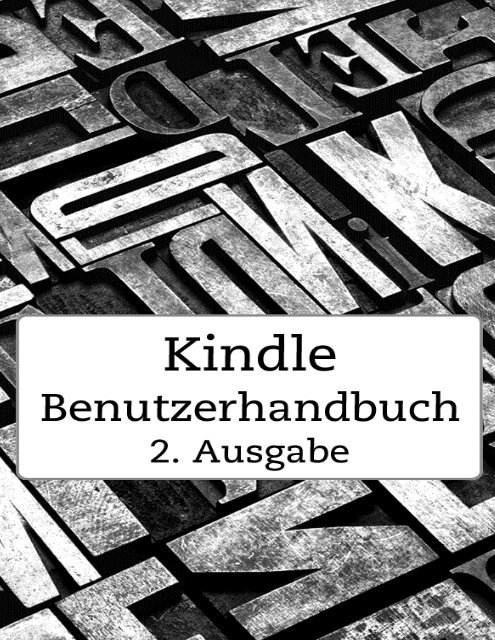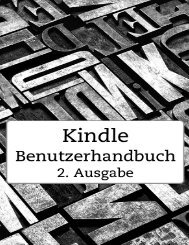p189m5f22dbnn9r71fslprr16394.pdf
Erfolgreiche ePaper selbst erstellen
Machen Sie aus Ihren PDF Publikationen ein blätterbares Flipbook mit unserer einzigartigen Google optimierten e-Paper Software.
Kindle-Benutzerhandbuch<br />
2. Ausgabe<br />
1<br />
INHALTSVERZEICHNIS<br />
INHALTSVERZEICHNIS<br />
INHALTSVERZEICHNIS .................................................................................................... 1<br />
KAPITEL 1 Erste Schritte mit Ihrem Kindle .................................................................... 5<br />
Bedienelemente ................................................................................................................ 5<br />
Aufladen der Batterie ....................................................................................................... 6<br />
Statusanzeigen ................................................................................................................. 7<br />
WLAN-Statusanzeige ......................................................................................................... 7<br />
Batterie-Statusanzeige ....................................................................................................... 7<br />
Aktivitätsanzeige ................................................................................................................. 7<br />
Flugmodus-Statusanzeige .................................................................................................. 7<br />
Symbol für Kindersicherung................................................................................................ 7<br />
Ihren Kindle einrichten ..................................................................................................... 7<br />
WLAN-Anbindung ............................................................................................................... 8<br />
Anmelden ........................................................................................................................... 8<br />
Spezialangebote & gesponserte Bildschirmschoner .................................................... 8<br />
Bildschirmschoner .............................................................................................................. 8<br />
Startseite ............................................................................................................................ 8<br />
KAPITEL 2 Kindle-Bücher kaufen & verwalten ............................................................ 10<br />
Überall & jederzeit im Kindle-Shop stöbern ................................................................. 10<br />
Ihre Kindle-Bibliothek verwalten ................................................................................... 10<br />
Verwendung von Sammlungen......................................................................................... 11<br />
Inhalt archivieren und löschen .......................................................................................... 11<br />
KAPITEL 3 Auf dem Kindle lesen .................................................................................. 12<br />
Die Kindle-Bildschirmtechnologie verstehen .............................................................. 12<br />
Die Textanzeige anpassen ............................................................................................. 12<br />
Comics und Kinderbücher ............................................................................................. 12<br />
Grafiken vergrößern ....................................................................................................... 12<br />
Schwenken und Zoomen von Tabellen ........................................................................ 13<br />
Dokumente bearbeiten ................................................................................................... 13<br />
Positionen, Seitenzahlen und Fortschritt anzeigen ..................................................... 15<br />
Wenn Sie mit dem Lesen fertig sind ............................................................................. 15<br />
KAPITEL 4 Was Ihr Kindle noch kann .......................................................................... 16<br />
Kindle-Einstellungen anpassen .................................................................................... 16
Kindle-Benutzerhandbuch<br />
2. Ausgabe<br />
2<br />
INHALTSVERZEICHNIS<br />
Das Kontextmenü unter Einstellungen ......................................................................... 17<br />
Persönliche Dokumente herunterladen und lesen ...................................................... 17<br />
Kindle-Inhalte auf anderen Geräten lesen .................................................................... 18<br />
Kommentare über soziale Netzwerke weiterempfehlen .............................................. 18<br />
Kindle-Bücher verleihen ................................................................................................ 18<br />
Kindle-Bücher aus Ihrer lokalen Bibliothek ausleihen ................................................ 18<br />
Verwendung Ihres Kindle mit dem Computer .............................................................. 19<br />
Verwendung des Beta-Webbrowsers ........................................................................... 19<br />
Webbrowser-Menü ........................................................................................................... 20<br />
Lesezeichen ..................................................................................................................... 20<br />
Dateien herunterladen ...................................................................................................... 20<br />
KAPITEL 5 Weitere Unterstützung ............................................................................... 21<br />
Anhang A Produktinformation ...................................................................................... 22<br />
Informationen zur Sicherheit und Konformität ............................................................ 22<br />
Wartung Ihres Kindle ..................................................................................................... 22<br />
Kundenservice für Ihr Gerät .......................................................................................... 22<br />
Akku-Sicherheit .............................................................................................................. 22<br />
Andere Sicherheitshinweise .......................................................................................... 23<br />
Drahtlose Sicherheit und Konformität .......................................................................... 23<br />
Flugmodus während des Flugs verwenden ................................................................. 23<br />
Vorsicht in der Nähe von anderen elektronischen Geräten ........................................ 23<br />
Schritte zur Minimierung von Störungen ..................................................................... 24<br />
Achten Sie auf Warnhinweise ........................................................................................ 24<br />
FCC Konformitätserklärung für das Modell Nr. D01100, FCC-ID:ZEG-0725 .............. 24<br />
Informationen im Hinblick auf die Hochfrequenzenergie-Belastung für das<br />
Modell Nummer D01100, FCC ID: ZEG-0725................................................................. 24<br />
Hochfrequenzenergie-Belastung ...................................................................................... 24<br />
Kanadische Konformitätserklärung .............................................................................. 25<br />
IEEE 1725 Batterie-Sicherheitsanzeige ........................................................................ 25<br />
EU-Konformität ............................................................................................................... 26<br />
EU-Konformitätserklärung ............................................................................................. 26<br />
Zusätzliche Informationen für Kindle-Benutzer ........................................................... 27<br />
Ordnungsgemäße Wiederverwertung des Kindle ........................................................ 27<br />
Produktdaten .................................................................................................................. 27<br />
LIZENZVEREINBARUNG UND NUTZUNGSBEDINGUNGEN FÜR DEN KINDLE ........ 28<br />
EINJÄHRIGE HERSTELLERGARANTIE ........................................................................ 28<br />
Zusätzliche Informationen ................................................................................................ 29<br />
Patenthinweise ............................................................................................................... 29
Kindle-Benutzerhandbuch<br />
2. Ausgabe<br />
3<br />
INHALTSVERZEICHNIS<br />
Urheberrecht und Hinweise zur Handelsmarke ........................................................... 29
Kindle-Benutzerhandbuch<br />
2. Ausgabe<br />
4<br />
INHALTSVERZEICHNIS<br />
Herzlichen Glückwunsch zu Ihrem neuen Kindle. Diese kurze Einführung macht Sie mit<br />
den Funktionen und Funktionalitäten Ihres Kindle vertraut.<br />
Weitere Unterstützung finden Sie auf der Kindle-Kundendienstseite<br />
(www.kindle.com/support), einschließlich einer PDF-Version dieses Leitfadens zum<br />
Ausdrucken. Einige Funktionen und Funktionalitäten sind möglicherweise aufgrund des<br />
Staates, in dem Sie Ihren Wohnsitz haben oder Ihres Aufenthaltsortes nicht verfügbar.<br />
Klicken Sie auf die Taste „Nächste Seite“ an den Seiten des Geräts, um<br />
weiterzulesen. Wenn Sie dieses Handbuch verlassen möchten, klicken Sie auf die<br />
Startseite-Taste . Wenn Sie dieses Handbuch erneut lesen möchten, suchen Sie auf<br />
der Startseite nach „Kindle-Benutzerhandbuch“.
Kindle-Benutzerhandbuch<br />
2. Ausgabe<br />
KAPITEL 1<br />
Erste Schritte mit Ihrem<br />
Kindle<br />
5<br />
KAPITEL 1<br />
Erste Schritte mit Ihrem Kindle<br />
Bedienelemente<br />
Sie müssen nur einige wenige Befehle lernen, um sich mit Ihrem Kindle zurechtzufinden.<br />
Die Tasten „Nächste Seite" und „Vorherige Seite" befinden sich links und rechts<br />
des Bildschirms. Beide Tasten sind beidseitig verfügbar, sodass Sie den Kindle beim<br />
Lesen in der linken oder rechten Hand halten können.<br />
Zurück-Taste: Mit dieser Taste verfolgen Sie Ihre vorherigen Schritte zurück. So können<br />
Sie z.B. einem Link in einem Buch folgen und anschließend die Zurück-Taste drücken, um<br />
zur vorherigen Seite zurückzukehren.<br />
Tastatur-Taste: Mit dieser Taste rufen Sie eine Bildschirmtastatur für die Texteingabe<br />
auf. Verwenden Sie das Cursorpad für die Tastaturnavigation. Sie können die<br />
Bildschirmtastatur entweder durch die Taste „Beenden“ oder die „Tastatur“-Taste<br />
ausblenden. Wenn Sie nach einem Titel oder Autor suchen, geben Sie Ihren Suchbegriff<br />
ein und drücken Sie auf der Bildschirmtastatur die „Tastatur“-taste, um mit der Suche zu<br />
beginnen.<br />
Cursorpad: Mit dem Cursorpad können Sie viele häufige Befehle auf dem Kindle schnell<br />
ausführen. Es besitzt eine Auswahltaste in der Mitte sowie vier Pfeiltasten an den Seiten.<br />
Wenn Sie auf einer Seite nach oben oder unten navigieren möchten, verwenden Sie die<br />
Pfeiltasten nach oben beziehungsweise nach unten. Wenn Sie ein Buch mit Kapiteln<br />
lesen, können Sie die Pfeiltasten nach links und nach rechts dazu verwenden, um von<br />
Kapitel zu Kapitel zu springen. Bitte beachten Sie, dass dies nicht in allen Büchern
Kindle-Benutzerhandbuch<br />
2. Ausgabe<br />
KAPITEL 1<br />
Erste Schritte mit Ihrem<br />
Kindle<br />
6<br />
unterstützt wird. Sie können die Pfeiltasten nach links und nach rechts auch verwenden,<br />
um den Cursor entlang einer Textzeile zu bewegen. Wenn Sie einen Menüpunkt<br />
auswählen möchten, drücken Sie so lange auf die Pfeiltaste nach oben beziehungsweise<br />
nach unten, bis der gewünschte Punkt unterstrichen ist. Drücken Sie dann auf die<br />
Auswahltaste, um diesen auszuwählen.<br />
Menütaste: Diese Taste zeigt die Menüoptionen an. Die Menüs sind kontextabhängig,<br />
das heißt, sie verändern sich und zeigen je nachdem, wo auf dem Gerät Sie sich gerade<br />
befinden, die entsprechenden Optionen an. Zum Beispiel gehören zu den Menüoptionen<br />
auf dem Startbildschirm die Funktionen „Im Kindle-Shop einkaufen“, „Archivierte Inhalte<br />
ansehen“, „Spezialangebote ansehen“, „Suchen“, „Neue Sammlung erstellen“,<br />
„Synchronisation und nach neuen Inhalten suchen“, „Einstellungen“, „Beta-Funktionen“<br />
und „Anzeige drehen“.<br />
Wenn Sie ein Buch lesen, gehören zu den spezifischen Menüpunkten „Schriftgröße<br />
verändern“, „Gehe zu...“, „Zuletzt gelesene Seite synchronisieren“, „Buchbeschreibung“,<br />
„Dieses Buch durchsuchen“, „Lesezeichen hinzufügen“, „Anmerkungen und Markierungen<br />
anzeigen“ und „Beliebte Markierungen“.<br />
Startseite-Taste: Mit dieser Taste wechseln Sie zur Startseite, auf der Sie eine Liste der<br />
Bücher und anderer Inhalte finden, die auf Ihrem Kindle gespeichert sind. Wenn Sie<br />
dieses Handbuch erneut lesen möchten, suchen Sie auf der Startseite nach dem Kindle-<br />
Benutzerhandbuch.<br />
Ein-/Aus-Taste: Drücken Sie zum Einschalten des Kindle die Ein-/Aus-Taste. Drücken<br />
Sie kurz die Ein-/Aus-Taste, um den Kindle in den Ruhemodus zu versetzen; ein<br />
Bildschirmschoner erscheint. Drücken Sie abermals die Ein-/Aus-Taste, um den Kindle<br />
wieder in den normalen Betriebszustand zu versetzen. Halten sie zum Ausschalten des<br />
Kindle die Ein-/Aus-Taste für 7 Sekunden gedrückt, bis auf dem Bildschirm nichts mehr<br />
angezeigt wird. Wenn der Kindle sich nicht einschalten lässt oder während der<br />
Verwendung nicht reagiert, können Sie durch 20-sekündiges Halten der Ein-/Aus-Taste<br />
einen Neustart durchführen.<br />
Micro-USB-/Netzanschluss: Verwenden Sie das mitgelieferte USB-Kabel, um Ihren<br />
Kindle mit einem Computer zu verbinden und die Batterie aufzuladen sowie Dateien,<br />
einschließlich persönlicher Dokumente, auf Ihren Kindle zu übertragen.<br />
Aufladen der Batterie<br />
Schließen Sie zum Laden das mitgelieferte USB-Kabel an eine Stromquelle wie<br />
beispielsweise den Computer oder an ein Netzteil (separat erhältlich) an. Oben am<br />
Startbildschirm sollte im Batteriesymbol ein Blitz erscheinen.<br />
Die Ladekontrollleuchte unten am Gerät leuchtet gelb und zeigt an, dass das Gerät<br />
geladen wird. Sie wird grün, wenn die Batterie vollständig geladen ist.<br />
Der Ladevorgang sollte in weniger als drei Stunden beendet sein. Sie können den Kindle<br />
weiter verwenden, während er über USB an einem Computer geladen wird. Dazu müssen<br />
Sie ihn deaktivieren oder auswerfen, damit sich der Kindle nicht länger im USB-Laufwerk-<br />
Modus befindet.
Kindle-Benutzerhandbuch<br />
2. Ausgabe<br />
KAPITEL 1<br />
Erste Schritte mit Ihrem<br />
Kindle<br />
7<br />
Windows: Klicken Sie mit der rechten Maustaste auf das Symbol „Hardware sicher<br />
entfernen“ in der unteren rechten Ecke der Funktionsleiste und folgen Sie den<br />
Anweisungen auf dem Bildschirm, um den Kindle zu entfernen.<br />
Mac OS X: Klicken Sie auf die Auswerf-Taste neben dem Kindle in einem beliebigen<br />
Finder-Fenster oder ziehen Sie ihn vom Desktop in den Papierkorb.<br />
Ihr Kindle verlässt den USB-Modus. Ihr Kindle lädt in diesem Modus weiter. Wenn das<br />
Ladelicht in der Geräteecke unten nicht aufleuchtet, überprüfen Sie bitte, ob das USB-<br />
Kabel korrekt im Kindle und im USB-Anschluss des Computers eingesteckt ist.<br />
Statusanzeigen<br />
Oben auf dem Startbildschirm sehen Sie Symbole, die Sie über den Status Ihres Kindle<br />
informieren. Um diese Symbole in einem Buch oder Dokument anzuzeigen, klicken Sie<br />
auf die Menütaste.<br />
WLAN-Statusanzeige<br />
Ihr Kindle ist über Whispernet mit WLAN verbunden. Je mehr ausgefüllte Balken<br />
angezeigt werden, desto stärker ist das WLAN-Signal.<br />
Ihr Kindle sucht nach verfügbaren WLAN-Netzwerken.<br />
Batterie-Statusanzeige<br />
Die Kindle-Batterieanzeige zeigt die verbleibende Batterieladung an. Bitte beachten Sie,<br />
dass ein schwaches WLAN-Signal den Batterieverbrauch ebenfalls erhöhen kann. Wenn<br />
Sie z.B. verschiedene Blogs abonniert haben, die häufig aktualisiert werden, kann der<br />
Batterieverbrauch ebenfalls höher sein.<br />
Aktivitätsanzeige<br />
Diese Anzeige erscheint in der linken oberen Ecke Ihres Kindle-Bildschirms, wenn das<br />
Gerät gerade neue Inhalte herunterlädt, nach neuen oder gewünschten Artikeln sucht,<br />
eine große PDF-Datei öffnet oder eine Webseite lädt.<br />
Flugmodus-Statusanzeige<br />
Diese Statusanzeige erscheint, wenn der Flugmodus aktiviert ist und Sie keine WLAN-<br />
Verbindung haben.<br />
Symbol für Kindersicherung<br />
Dieses Symbol erscheint, wenn die Kindersicherung auf Ihrem Kindle aktiviert ist. Mit der<br />
Kindersicherung können Sie den Zugang zum Beta-Webbrowser, zum Kindle-Shop und<br />
zu den archivierten Inhalten sperren. Eltern können diese Funktion verwenden, um zu<br />
verhindern, dass Kinder ohne Erlaubnis Artikel kaufen oder online unangebrachte Inhalte<br />
anschauen.<br />
Ihren Kindle einrichten
Kindle-Benutzerhandbuch<br />
2. Ausgabe<br />
KAPITEL 1<br />
Erste Schritte mit Ihrem<br />
Kindle<br />
8<br />
Zum Einrichten Ihres Kindle gehören auch die Verbindung zu einem WLAN-Netzwerk und<br />
das Anmelden des Kindle auf einem Amazon-Konto.<br />
WLAN-Anbindung<br />
Bücher, Zeitschriften und andere Materialien werden über die integrierte WLAN-<br />
Verbindung direkt auf Ihren Kindle übertragen. Verbindungen mit Netzwerken können Sie<br />
zu Hause oder an einem der vielen WLAN-Hotspots in aller Welt herstellen. Zum<br />
Anzeigen der verfügbaren WLAN-Netzwerke drücken Sie auf der Startseite die Menütaste<br />
und wählen „Einstellungen“ aus. Wählen Sie auf der Seite „Einstellungen“ die Option<br />
„Anzeigen“ neben „WLAN-Netzwerke. Suchen Sie das Netzwerk, das Sie verwenden<br />
möchten, und wählen Sie dann „Verbinden“. Wenn neben „Verbinden“ ein Schlosssymbol<br />
zu sehen ist, muss für die Netzwerkverbindung ein Kennwort eingegeben werden.<br />
Anmelden<br />
Wenn Sie Ihren Kindle online über Ihr Amazon-Konto gekauft oder den Anmeldeprozess<br />
bereits abgeschlossen haben, ist das Gerät bereits registriert und kann verwendet<br />
werden. Um dies zu überprüfen, gehen Sie zum Startbildschirm und prüfen Sie, ob Ihr<br />
Kindle-Name in der linken oberen Ecke des Startbildschirms erscheint. Wenn „Mein<br />
Kindle“ oder der Name eines früheren Besitzers erscheint, müssen Sie das Gerät<br />
anmelden.<br />
Um einen Kindle anzumelden, der noch nicht registriert wurde, wählen Sie auf der<br />
Startseite "Kindle anmelden" und folgen Sie den Informationen auf dem Bildschirm. Wenn<br />
Sie den Anmeldeprozess abgeschlossen haben, erscheint die Anzeige "Kindle anmelden"<br />
nicht mehr auf der Startseite.<br />
Um einen Kindle anzumelden, der bereits registriert wurde, drücken Sie auf der Startseite<br />
die Menütaste. Wählen Sie dann die Option „Einstellungen“ und danach „Anmeldung“.<br />
Spezialangebote & gesponserte Bildschirmschoner<br />
Wenn Sie einen Kindle mit Spezialangeboten besitzen, erhalten Sie spezielle Angebote<br />
und gesponserte Bildschirmschoner, die nur auf der Kindle-Startseite oder dem<br />
Bildschirmschoner angezeigt werden - nicht innerhalb eines Buches. Beachten Sie bitte,<br />
dass Spezialangebote & gesponserte Bildschirmschoner nicht in allen Märkten erhältlich<br />
sind.<br />
Bildschirmschoner<br />
Wenn sich Ihr Gerät im Ruhezustand befindet, erscheinen auf Ihrem Bildschirm<br />
Spezialangebote und gesponserte Bildschirmschoner. Um den Kindle wieder in den<br />
normalen Betriebszustand zu versetzen, drücken Sie die Ein-/Aus-Taste. Halten Sie die<br />
Auswahltaste des Cursorpads gedrückt, um weitere Einzelheiten zu einem<br />
Spezialangebot zu erhalten. Spezialangebote und gesponserte Bildschirmschoner werden<br />
regelmäßig aktualisiert, wenn Ihr Kindle mit WLAN verbunden ist.<br />
Startseite<br />
Unten auf Ihrer Startseite erscheint spezielle Werbung. Um mehr Details zum Angebot zu<br />
sehen, fahren Sie mit dem Cursorpad auf das Banner und drücken die Auswahltaste. Alle
Kindle-Benutzerhandbuch<br />
2. Ausgabe<br />
KAPITEL 1<br />
Erste Schritte mit Ihrem<br />
Kindle<br />
9<br />
verfügbaren Spezialangebote und gesponserten Bildschirmschoner werden auf Ihrem<br />
Kindle gespeichert.<br />
So können Sie alle verfügbaren Spezialangebote ansehen:<br />
1. Drücken Sie auf die Startseite-Taste und anschließend auf die Menütaste.<br />
2. Navigieren Sie zu „Spezialangebote“, indem Sie auf dem Cursorpad die Taste nach unten<br />
drücken. Drücken Sie anschließend die Auswahltaste des Cursorpads.<br />
3. Navigieren Sie zu dem Artikel, den Sie ansehen möchten, indem Sie die Pfeiltaste nach<br />
unten bewegen. Drücken Sie dann die Auswahltaste des Cursorpads, um Einzelheiten<br />
anzusehen.<br />
Beachten Sie bitte, dass der Kauf eines Spezialangebotes nicht sofort bearbeitet wird,<br />
wenn Ihr Kindle offline ist. Der Kauf gelangt in die „Warteschlange“ und die Transaktion<br />
wird automatisch abgeschlossen, wenn Sie sich das nächste Mal mit einem Netzwerk<br />
verbinden.
Kindle-Benutzerhandbuch<br />
2. Ausgabe<br />
KAPITEL 2<br />
Kindle-Bücher kaufen &<br />
verwalten<br />
10<br />
KAPITEL 2<br />
Kindle-Bücher kaufen & verwalten<br />
Überall & jederzeit im Kindle-Shop stöbern<br />
Im Kindle-Shop finden Sie eine große Auswahl an Kindle-Büchern, Singles, Zeitungen,<br />
Zeitschriften und Blogs wie auch beliebte Spiele und Active Contents. Wählen Sie in<br />
einem beliebigen Menü „Kindle-Shop“, um den Shop zu besuchen (WLAN muss aktiviert<br />
sein). Verwenden Sie das Cursorpad, um durch den Shop zu navigieren. Sie können nach<br />
Titeln oder Kategorien suchen, die neuesten Bestseller anschauen oder für Sie<br />
personalisierte Empfehlungen ansehen. Im Kindle-Shop können Sie Details über die Titel<br />
erfahren, Kundenbeurteilungen lesen und sogar Leseproben herunterladen.<br />
Wenn Sie zum Kauf bereit sind, verwendet der Kindle-Shop Ihre sichere Amazon 1-Click<br />
Zahlungsmethode. Um weitere Informationen zur Einstellung der 1-Click<br />
Zahlungsmethode auf der Seite "Mein Kindle" zu erfahren, gehen Sie auf<br />
www.kindle.com/support.<br />
Nachdem Sie die Bestellung aufgegeben haben, liefert der Amazon Whispernet-Dienst die<br />
Artikel über die WLAN-Verbindung direkt an Ihren Kindle. Bücher werden sofort auf den<br />
Kindle heruntergeladen, in der Regel in weniger als 60 Sekunden. Zeitungen und<br />
Zeitschriften werden sofort nach Erscheinen auf das Gerät geliefert - oftmals bevor sie in<br />
gedruckter Form erhältlich sind. Wenn das Gerät mit WLAN verbunden war, bevor es in<br />
den Ruhezustand versetzt wurde, werden Abonnements auch im Ruhezustand an das<br />
Gerät übermittelt. Wenn Ihr Kindle bei Erscheinen einer neuen Zeitschrift nicht mit einem<br />
WLAN-Netzwerk verbunden ist, wird der Inhalt automatisch beim nächsten Verbinden<br />
heruntergeladen.<br />
Ihre Kindle-Bibliothek verwalten<br />
Der Kindle kann tausende von digitalen Büchern, persönlichen Dokumenten, Zeitungen,<br />
Zeitschriften, Hörbüchern und Active Contents, die in diesem Leitfaden gemeinsam als<br />
"Inhalt" bezeichnet werden, speichern. Tippen Sie auf die Startseite-Taste, um eine Liste<br />
der Inhalte auf Ihrem Kindle angezeigt zu bekommen. Um zu sehen, wie viel<br />
Speicherplatz Sie noch zur Verfügung haben, tippen Sie auf der Startseite auf die<br />
Menütaste. Der verfügbare Speicherplatz erscheint in der linken, oberen Ecke.<br />
Standardmäßig werden Ihre Inhalte so sortiert, dass die neuesten zuerst angezeigt<br />
werden. Das heißt, dass alle neuen Inhalte und die Inhalte, die Sie gerade lesen, werden<br />
zuoberst aufgelistet werden. Sie können die Sortierung ändern, indem Sie auf dem<br />
Cursorpad die Pfeiltaste nach oben drücken, bis die Sortieroptionen unterstrichen sind<br />
(zum Beispiel die neusten Dateien zuerst) und die Pfeiltaste nach rechts drücken, um die<br />
Sortieroptionen angezeigt zu bekommen. Weitere Sortieroptionen sind Titel, Autor und<br />
Sammlungen. Wenn Ihre Startseite alphabetisch, entweder nach Titel oder Autor, sortiert<br />
ist, können Sie nach Drücken der Tastatur-Taste einen Buchstaben und anschließend das<br />
Symbol für die Eingabetaste auswählen, um zum ersten Inhalt zu gehen, der mit diesem<br />
Buchstaben anfängt.
Kindle-Benutzerhandbuch<br />
2. Ausgabe<br />
KAPITEL 2<br />
Kindle-Bücher kaufen &<br />
verwalten<br />
11<br />
Verwendung von Sammlungen<br />
Sie werden wahrscheinlich an den Punkt gelangen, an dem Sie Inhalte nach Kategorien<br />
ordnen möchten, um einfacher darauf zugreifen zu können. Dazu verwenden Sie die<br />
Funktion Sammlungen. Sie können jeder Sammlung beliebig viele Inhalte hinzufügen.<br />
Zudem können die Inhalte gleichzeitig mehreren Sammlungen hinzugefügt werden.<br />
Nachdem Sie Ihre erste Sammlung erstellt haben, wird Ihr Kindle den Inhalt nach<br />
Sammlungen sortieren.<br />
Um eine neue Sammlung zu erstellen.<br />
1. Drücken Sie auf die Startseite-Taste und anschließend auf die Menütaste<br />
2. Wählen Sie „Neue Sammlung erstellen“.<br />
3. Benutzen Sie die Tastatur, um der Sammlung einen Namen zu geben. Drücken Sie dann<br />
die Tastatur-Taste, um die Tastatur zu schließen. Wählen Sie danach die Option<br />
„Speichern“, indem Sie die Pfeiltaste auf dem Cursorpad nach unten bewegen und die<br />
Auswahltaste des Cursorpads drücken, um die Sammlung zu erstellen.<br />
4. Drücken Sie auf der Startseite die Auswahltaste auf dem Cursorpad, um die Sammlung<br />
auszuwählen.<br />
5. Drücken Sie die Menütaste und wählen Sie „Inhalte hinzufügen/entfernen“, um die<br />
Sammlung zu ergänzen.<br />
Sie können Inhalte später hinzufügen oder löschen. Drücken Sie dazu innerhalb einer<br />
Sammlung die Menütaste und wählen Sie „Inhalte hinzufügen/entfernen“. Zu den weiteren<br />
Optionen gehören „Sammlung umbenennen“ und „Sammlung löschen“. Bitte beachten<br />
Sie, dass beim Löschen einer Sammlung von Ihrem Kindle der auf dem Gerät<br />
gespeicherte Inhalt nicht entfernt wird. Auf Ihrem Kindle gespeicherte Inhalte, die früher<br />
der Sammlung zugeordnet waren, erscheinen nach dem Löschen auf der Startseite.<br />
Inhalt archivieren und löschen<br />
Um Speicherplatz auf Ihrem Kindle zu schaffen, können Sie Inhalte archivieren. Wählen<br />
Sie den Inhalt auf dem Startbildschirm und drücken dann die Pfeiltaste nach links auf dem<br />
Cursorpad. Wählen Sie dann „Vom Gerät entfernen“. Zum Bestätigen drücken Sie die<br />
Auswahltaste in der Mitte des Cursorpads.<br />
Kopien Ihrer Bücher, neueren Zeitungs- und Zeitschriftenausgaben und persönlichen<br />
Dokumente werden auf dem Amazon-Server archiviert. Wenn Sie archivierte Inhalte<br />
ansehen möchten, wählen Sie auf der Startseite „Archiv“ oder drücken Sie die Menütaste<br />
und wählen Sie „Archivierte Inhalte ansehen“. Auf die gleiche Art können Sie bereits<br />
gekaufte Inhalte auf einen neuen Kindle übertragen.<br />
Die Seite „Mein Kindle“ auf Amazon bietet eine bequeme Möglichkeit, Ihre Kindle-Inhalte<br />
und Einstellungen sowie Ihr Konto über einen Webbrowser anzusehen und zu verwalten.<br />
Weitere Informationen hierzu finden Sie unter www.kindle.com/support.<br />
Zeitschriften: Ältere Ausgaben von Zeitungen und Zeitschriften werden auf der Startseite<br />
in der Sammlung "Zeitschriften: Ältere Ausgaben" gespeichert. Es werden nur die letzten<br />
sieben Ausgaben aufbewahrt. Ältere Ausgaben werden automatisch gelöscht, um freien<br />
Speicherplatz zu schaffen. Ein Ausrufezeichen neben der Ausgabe zeigt an, dass die<br />
Ausgabe bald gelöscht wird. Um eine Kopie der Ausgabe aufzubewahren, drücken Sie die<br />
Menütaste innerhalb der Ausgabe und wählen Sie „Diese Ausgabe aufbewahren“.
Kindle-Benutzerhandbuch<br />
2. Ausgabe<br />
12<br />
KAPITEL 3<br />
Auf dem Kindle lesen<br />
KAPITEL 3<br />
Auf dem Kindle lesen<br />
Die Kindle-Bildschirmtechnologie verstehen<br />
Ihr Kindle verwendet eine hochauflösliche Bildschirmtechnologie, die sogenannte<br />
elektronische Tinte (E Ink). Die Anzeige ist reflektierend, d.h. Sie können die Schrift klar<br />
lesen, selbst in hellem Sonnenlicht. Wie Bücher und Zeitschriften verwendet E Ink Tinte,<br />
aber sie zeigt die Tintenpartikel elektronisch an.<br />
Beim Drehen der Seiten kann es "aufblitzen". Dies gehört zum Aktualisierungsprozess<br />
der elektronischen Tinte. Der Kindle dreht die Seiten standardmäßig schnell und ruhig um<br />
und reduziert die Zahl der Blitze auf ein Minimum. Um die Seite bei jedem Umdrehen zu<br />
aktualisieren, tippen Sie auf der Startseite auf die Menütaste und wählen Einstellungen.<br />
Sie können durch die Einstellungsseiten blättern indem Sie die Taste „Nächste Seite“ auf<br />
der Seite des Bildschirms verwenden. Mit der Seite „Einstellungen aktualisieren“ können<br />
Sie Ihre Präferenzen setzen.<br />
Die Textanzeige anpassen<br />
Kindle bietet einen einfachen Weg, die Anzeige von Büchern und Zeitschriften zu ändern.<br />
Drücken Sie beim Lesen die Menütaste und wählen Sie „Schriftgröße“ aus. Es erscheint<br />
ein Dialogfenster, mit dem Sie die Schriftgröße, die Schriftart, den Zeilenabstand sowie<br />
die Anzahl der Wörter pro Zeile ändern können. Des Weiteren können Sie zwischen<br />
Hoch- und Querformat umschalten. Um ein Buch zu lesen, bei dem die Schriftarten vom<br />
Verleger eingebettet sind, wählen Sie die Option „Verleger-Schriftarten“. Wenn Sie diese<br />
Option auswählen, wird die Schriftbildkontrolle deaktiviert.<br />
Comics und Kinderbücher<br />
Mit der Kindle Panel View werden Comics lebendig. Drücken Sie die Tasten „Nächste<br />
Seite“ und „Vorherige Seite“ , um zwischen den Bildern zu wechseln und den<br />
Comic ganz intensiv zu erleben. Ausgewählte Comics unterstützen die Kindle Panel View<br />
und öffnen sich automatisch in dieser Ansicht. Drücken Sie die Zurücktaste, um die Kindle<br />
Panel View zu verlassen.<br />
Kinderbücher auf dem Kindle verfügen jetzt über Kinde Text Pop-Up, um das Leseerlebnis<br />
zu verbessern. Sie können zwischen den Text Pop-Ups wechseln, indem Sie die Tasten<br />
„Nächste Seite“ und „Vorherige Seite“ drücken. Ausgewählte Kinderbücher<br />
unterstützen Kinde Text Pop-Up und öffnen sich automatisch in dieser Ansicht. Drücken<br />
Sie die Zurücktaste, um Text Pop-Up zu verlassen und normal weiterzulesen.<br />
Grafiken vergrößern
Kindle-Benutzerhandbuch<br />
2. Ausgabe<br />
13<br />
KAPITEL 3<br />
Auf dem Kindle lesen<br />
Sie können die Bilder in einem Kindle-Buch vergrößern, um sie besser erkennen zu<br />
können. Verwenden Sie zunächst das Cursorpad, um den Cursor über dem Bild zu<br />
positionieren. Es erscheint eine Lupe mit einem Plus-Zeichen. Drücken Sie die<br />
Auswahltaste des Cursorpads, um das Bild zu vergrößern und an den Bildschirm<br />
anzupassen. Um zu Ihrem Inhalt zurückzukehren, verwenden Sie die Zurück-Taste oder<br />
die Tasten „Nächste Seite“ und „Vorherige Seite“. . Sie können die Zoomfunktion<br />
auch auf einer beliebigen Webseite verwenden.<br />
Für ausgewählte Kindle-Bücher ist eine verbesserte Ansicht für Bilder verfügbar und<br />
ermöglicht das Schwenken und Zoomen. Positionieren Sie den Cursor mit dem Cursorpad<br />
über dem Bild. Es erscheint eine Lupe mit einem Plus-Zeichen oben am Bild. Drücken Sie<br />
die Auswahltaste des Cursorpads, um das Bild an den Bildschirm anzupassen. Drücken<br />
Sie die Auswahltaste des Cursorpads erneut, um die Zoom-Optionen anzusehen,<br />
einschließlich „An Bildschirmgröße anpassen“, „150%“, „200%“, „300%“ oder „Aktuelle<br />
Größe“. Sie können auch die Menütaste drücken und die Option „Zoom“ auswählen, um<br />
zu diesen Optionen zu gelangen. Verwenden Sie die Pfeiltasten nach rechts und links auf<br />
dem Cursorpad, um das Bild zu schwenken. Um zu Ihrem Inhalt zurückzukehren, drücken<br />
Sie die Zurück-Taste oder die Tasten „Nächste Seite“ und „Vorherige Seite“.<br />
Schwenken und Zoomen von Tabellen<br />
Um eine Tabelle zu schwenken, verwenden Sie das Cursorpad und platzieren den Cursor<br />
neben der Tabelle. Die Tabelle wird schwarz markiert. Betätigen Sie auf dem Cursorpad<br />
die Pfeiltasten nach links und rechts, um die Tabelle zu schwenken. Wenn Sie auf dem<br />
Cursorpad die Pfeiltasten nach oben oder nach unten drücken, platzieren Sie den Cursor<br />
auf der Tabelle. Drücken Sie die Auswahltaste des Cursorpads, um in der Tabelle<br />
Anmerkungen zu erstellen oder Teile der Tabelle zu markieren.<br />
Für ausgewählte Kindle-Bücher ist eine optimierte Ansicht verfügbar und erlaubt das<br />
Zoomen und Schwenken von Tabellen. Um eine Tabelle zu zoomen, verwenden Sie das<br />
Cursorpad, um den Cursor neben der Tabelle zu platzieren. Die Tabelle wird schwarz<br />
markiert. Drücken Sie die Auswahltaste des Cursorpads, um die Tabelle an den<br />
Bildschirm anzupassen. Drücken Sie die Auswahltaste des Cursorpads erneut, um die<br />
Zoom-Optionen anzusehen, einschließlich „An den Bildschirm anpassen“, „150%“,<br />
„200%“, „300%“ und „Aktuelle Größe“. Diese Optionen sind auch verfügbar, wenn Sie die<br />
Menütaste drücken und „Zoom“ auswählen. Benutzen Sie die Pfeiltasten des Cursorpads,<br />
um die Tabelle im Zoom-Modus zu schwenken. Drücken Sie die Zurück-Taste oder die<br />
Tasten „Nächste Seite“ und „Vorherige Seite“, um zum Inhalt zurückzukehren.<br />
Dokumente bearbeiten<br />
Ihr Kindle bietet Ihnen viele nützliche Funktionen, die Ihnen bei gedrucktem Lesematerial<br />
nicht zur Verfügung stehen (zum Beispiel die direkte Anzeige von Definitionen zu<br />
bestimmten Wörtern oder die Suche nach bestimmten Inhalten). Auch können Sie wie bei<br />
einem konventionellen Buch Lieblingspassagen markieren, Notizen hinzufügen und<br />
Lesezeichen einfügen.<br />
Wörterbücher: Ihr Kindle enthält ein oder mehrere Wörterbücher für jede unterstützte<br />
Sprache. Alle vorinstallierten Wörterbücher sind in der Sammlung „Wörterbücher“ auf Ihrer
Kindle-Benutzerhandbuch<br />
2. Ausgabe<br />
14<br />
KAPITEL 3<br />
Auf dem Kindle lesen<br />
Startseite oder in der Sammlung „Wörterbücher“ in den archivierten Inhalten verfügbar.<br />
Bei Sprachen, für die mehr als ein Wörterbuch verfügbar ist, können Sie das<br />
Standardwörterbuch ändern. Benutzen Sie dazu das Menü auf der Seite "Einstellungen".<br />
Um beim Lesen die Definition eines Buches nachzuschlagen, platzieren Sie den Cursor<br />
einfach vor dem Wort, das Sie nachschlagen möchten. Um eine längere Definition zu<br />
sehen, drücken Sie die Auswahltaste des Cursorpads, wählen "vollständige Definition"<br />
aus den angezeigten Optionen und drücken Sie die Auswahltaste. Andere Optionen<br />
beinhalten „Anmerkung erstellen“ und „Markierung starten“.<br />
Suche: Um eine Suche durchzuführen, drücken Sie die Tastatur-Taste, um die Tastatur<br />
anzuzeigen und geben dann den Text ein, nach dem Sie suchen möchten. Drücken Sie<br />
dann die Tastatur-Taste erneut, um die Tastatur auszublenden. Drücken Sie auf dem<br />
Cursorpad die Pfeiltaste nach rechts, um die Suchfunktion auszuwählen und drücken Sie<br />
anschließend die Auswahltaste, um die Suchergebnisse anzuzeigen. Sie können auf<br />
Ihrem Kindle, im Kindle-Shop, in Google, Wikipedia oder dem integrierten Wörterbuch<br />
auch nach anderen Inhalten suchen, indem Sie mit der Pfeiltaste nach rechts auf dem<br />
Cursorpad die gewünschte Suchfunktion auswählen.<br />
Markierungen: Sie können Markierungen hinzufügen, indem Sie den Cursor an den<br />
Anfang der Stelle setzen, die Sie markieren möchten. Drücken Sie dann die Auswahltaste<br />
in der Mitte des Cursorpads und wählen Sie die Option „Markierung beginnen“. Fahren<br />
Sie mit dem Cursor ans Ende des Textes, den Sie markieren möchten. Drücken Sie die<br />
Auswahltaste und wählen Sie „Markierung beenden“. Der markierte Text ist unterstrichen.<br />
Markierungen werden der Datei „Mein Clipboard“ auf der Startseite hinzugefügt.<br />
Wenn mehrere andere Kindle-Nutzer bestimmte Textpassagen in einem Buch, das Sie<br />
lesen, markiert haben, wird diese Passage bei Ihnen unterstrichen angezeigt. Sie sehen<br />
zudem die Anzahl der Markierungen. Sie können diese beliebten Markierungen ansehen,<br />
wenn Sie die Menütaste drücken und „Beliebte Markierungen ansehen“ auswählen. Um<br />
diese Funktion auszuschalten, wählen Sie „Einstellungen“ auf der Startseite, dann<br />
„Beliebte Markierungen“ und ändern die Einstellung. Bitte beachten Sie, dass „Beliebte<br />
Markierungen“ nicht in allen Ländern verfügbar ist.<br />
Sie können auch Markierungen und Anmerkungen von Personen anzeigen, denen Sie auf<br />
https://kindle.amazon.com folgen. Um diese Option auszuschalten, wählen Sie von der<br />
Startseite aus „Einstellungen“, dann „Beliebte Markierungen“ und ändern die<br />
Einstellungen.<br />
Notizen: Sie können einem beliebigen Inhalt auf Ihrem Kindle Notizen hinzufügen.<br />
Platzieren Sie den Cursor an die Stelle, an der Sie Ihre Gedanken festhalten möchten,<br />
drücken Sie dann die Auswahltaste auf Ihrem Cursorpad und wählen Sie „Notiz erstellen“.<br />
Tippen Sie Ihren Text ein. Nach Beendigung markieren Sie die Option „Notiz speichern“<br />
und drücken die Auswahltaste auf dem Cursorpad, um die Auswahl zu bestätigen. Wählen<br />
Sie die Option „Speichern und weiterempfehlen“, um Ihre Anmerkung mit anderen Lesern<br />
zu teilen. Notizen erscheinen als hochgestellte Zahlen innerhalb des Textes. Notizen<br />
werden der Datei „Mein Clipboard“ auf der Startseite hinzugefügt. Um eine Notiz<br />
anzusehen, fahren Sie mit dem Cursor über die Notizennummer.<br />
Sie können sich auch Markierungen und Bemerkungen von Personen anzeigen lassen,<br />
denen Sie auf https://kindle.amazon.com folgen. Um diese Option auszuschalten, wählen<br />
Sie im Menü der Startseite „Einstellungen“ und „Öffentliche Notizen“. Ändern Sie die<br />
Einstellungen.
Kindle-Benutzerhandbuch<br />
2. Ausgabe<br />
15<br />
KAPITEL 3<br />
Auf dem Kindle lesen<br />
Lesezeichen: Amazons WhispersyncTechnologie speichert automatisch Ihre letzte<br />
Leseposition. Sie können allerdings zusätzlich ein Lesezeichen einfügen, indem Sie die<br />
Menütaste drücken und die Option „Lesezeichen hinzufügen“ auswählen. An der oberen<br />
rechten Ecke der Seite erscheint daraufhin ein „Eselsohr“.<br />
Ihre Markierungen, Notizen und Lesezeichen können Sie jederzeit ansehen und löschen,<br />
indem Sie im Lesemodus die Menütaste drücken und die Option „Anmerkungen anzeigen“<br />
auswählen. Diese werden ebenfalls bei Amazon unter kindle.amazon.com archiviert, sie<br />
gehen also nicht verloren.<br />
Positionen, Seitenzahlen und Fortschritt anzeigen<br />
Weil Kindle-Bücher auf Geräten mit unterschiedlichen Bildschirmgrößen gelesen werden<br />
können, werden im Buch spezifische Stellen identifiziert, die die gleiche Funktion haben<br />
wie Seitenzahlen in einem gedruckten Buch. Mit diesen Positionsnummern können Sie<br />
einen Freund an die genau gleiche Stelle in einem Kindle-Buch führen, die Sie gerade<br />
lesen. Die Positionsnummern werden immer angezeigt.<br />
Viele Kindle-Bücher enthalten Seitenzahlen, die den Seitenzahlen im gedruckten Buch<br />
entsprechen. Um die Seitenzahl des Buches anzuzeigen, drücken Sie die Menütaste. Die<br />
aktuelle Position, Seite, Gesamtseitenzahl und Ihr Lesefortschritt in Prozent werden<br />
oberhalb des Fortschrittsbalkens am unteren Bildschirmrand angezeigt. Beachten Sie<br />
jedoch, dass nicht alle Kindle-Bücher Seitenzahlen enthalten. Auf der Startseite zeigt<br />
Ihnen eine Reihe von Punkten unterhalb des Buchtitels an, wie lang das Buch ist.<br />
Fettgedruckte Punkte zeigen Ihren Fortschritt an. In einem Buch, das Kapitel enthält, wird<br />
der Beginn jedes Kapitels in Form von Hochkommata im Fortschrittsbalken angezeigt.<br />
Wenn Sie mit dem Lesen fertig sind<br />
Ihr Kindle wechselt nach 10 Minuten Inaktivität automatisch in den Ruhemodus. Wenn<br />
sich Ihr Kindle im Ruhemodus befindet, wird auf dem Bildschirm ein Bild angezeigt, das<br />
keinen Strom verbraucht. Um Ihren Kindle „aufzuwecken“, drücken Sie die Ein-/Aus-<br />
Taste.<br />
Wenn Sie den Kindle ganz abschalten müssen (zum Beispiel bei Flugreisen), halten Sie<br />
die Ein-/Aus-Taste einige Sekunden lang gedrückt, bis der Bildschirminhalt erlischt. Wenn<br />
der Kindle ausgeschaltet ist, ist der Bildschirm leer.
Kindle-Benutzerhandbuch<br />
2. Ausgabe<br />
16<br />
KAPITEL 4<br />
Was Ihr Kindle noch kann<br />
KAPITEL 4<br />
Was Ihr Kindle noch kann<br />
Kindle-Einstellungen anpassen<br />
Um zu den Einstellungen zu gelangen, wählen Sie auf der Startseite den Menüpunkt<br />
„Einstellungen“. Verwenden Sie die Tasten für die nächste Seite<br />
und die vorherige<br />
Seite , um alle Optionen angezeigt zu bekommen. Folgende Einstellungen können Sie<br />
vornehmen:<br />
Flugmodus: Ermöglicht Ihnen, die WLAN-Verbindung auszuschalten.<br />
WLAN-Netzwerke: Hier werden die Anzahl der erkannten WLAN-Netzwerke sowie der<br />
Name des Netzwerks, mit dem Sie gerade verbunden sind, angezeigt.<br />
Anmeldung: Zeigt den Amazon-Kontonamen an, unter dem Ihr Kindle registriert ist.<br />
Verwenden Sie diese Option, um das Gerät an- oder abzumelden.<br />
Gerätename: Hier können Sie den Namen ändern, der oben auf der Startseite angezeigt<br />
wird.<br />
Geräteinfo: Hier werden die WLAN-MAC-Adresse, die Seriennummer und die<br />
Netzwerkfunktionen Ihres Geräts angezeigt.<br />
Gerätesprache: Zeigt die aktuell eingestellte Sprache für Menüs, Warnungen und<br />
Dialogfenster an und ermöglicht die Einstellung einer anderen Sprache.<br />
Kindle-E-Mail-Adresse: Über diese E-Mail-Adresse können Sie Dokumente an Ihren<br />
Kindle senden. Das Dokument wird außerdem zu Ihrem Archiv hinzugefügt. Weitere<br />
Informationen hierzu erhalten Sie unter www.kindle.com/support.<br />
Gerätepasswort: Sie können ein Passwort setzen, um den Zugriff auf Ihren Kindle<br />
einzuschränken. Sie werden dann nach dem Einschalten des Geräts oder dem<br />
Aufwecken aus dem Ruhemodus zur Eingabe des Passworts aufgefordert. Wenn Sie Ihr<br />
Passwort vergessen haben, sehen Sie sich den Hinweis an, den Sie beim Erstellen des<br />
Passworts eingegeben haben. Wenn Sie sich dennoch nicht an Ihr Passwort erinnern<br />
können, müssen Sie sich an den Kindle-Kundendienst wenden.<br />
Kindersicherung: Mit der Kindersicherung können Sie den Zugang zum Beta-<br />
Webbrowser, zum Kindle-Shop und zu den archivierten Inhalten sperren. Eltern können<br />
diese Funktion benutzen, um zu verhindern, dass Kinder ohne Erlaubnis Artikel kaufen<br />
oder online über den Webbrowser unangebrachte Inhalte anschauen. Sie werden<br />
gebeten, ein Passwort einzugeben, wenn Sie den Zugang zu einem dieser Bereiche<br />
sperren. Bitte beachten Sie, dass Sie dieses Passwort benötigen, um Änderungen<br />
innerhalb der Kindersicherung vorzunehmen. Wenn die Kindersicherung aktiviert ist,<br />
sehen Sie ein Schlosssymbol oben auf dem Bildschirm neben der WLAN-Statusanzeige<br />
und die Einstellungen „Abmeldung“ und „Auf Werkseinstellungen zurücksetzen“ sind<br />
deaktiviert.<br />
Gerätezeit: Hier können Sie die aktuelle Ortszeit einstellen, die auf Ihrem Kindle<br />
angezeigt wird. Die Uhrzeit wird am oberen Bildschirmrand angezeigt, wenn Sie die<br />
Menütaste drücken.
Kindle-Benutzerhandbuch<br />
2. Ausgabe<br />
17<br />
KAPITEL 4<br />
Was Ihr Kindle noch kann<br />
Wörterbücher: Hier können Sie auswählen, welches der installierten Wörterbücher Sie<br />
zum Nachschlagen von Wörtern verwenden möchten.<br />
Soziale Netzwerke: Hier können Sie Ihren Kindle mit Ihren Konten von sozialen<br />
Netzwerken verknüpfen (zum Beispiel Twitter und Facebook), sodass Sie Ihre Notizen<br />
und Markierungen weiterempfehlen können.<br />
Beliebte Markierungen: Hier können Sie die Anzeige von Textpassagen, die von<br />
anderen Lesern markiert wurden, aktivieren oder deaktivieren.<br />
Öffentliche Notizen: Hier können Sie die Anzeige von Notizen und Markierungen von<br />
Benutzern, denen Sie unter kindle.amazon.com folgen, aktivieren oder deaktivieren.<br />
Sicherung der Anmerkungen: Hier können Sie die automatische Sicherung Ihrer<br />
Notizen, Ihrer zuletzt gelesenen Seite sowie Ihrer Sammlungen auf den Amazon-Servern<br />
aktivieren oder deaktivieren. Deaktivieren Sie diese Funktion, wenn Sie nicht möchten,<br />
dass Ihre Anmerkungen gespeichert oder in den beliebten Markierungen mit anderen<br />
geteilt werden.<br />
Seite aktualisieren: Wird verwendet, um die E Ink-Anzeige Ihres Kindle beim Umblättern<br />
zu verbessern.<br />
Persönliche Info: Hier können Sie Kontaktdaten wie zum Beispiel Ihre Adresse oder<br />
Telefonnummer eingeben, falls Sie Ihren Kindle verlieren.<br />
Das Kontextmenü unter Einstellungen<br />
Wenn Sie sich auf der Seite „Einstellungen“ befinden, drücken Sie auf die Menütaste; dort<br />
finden Sie weitere wichtige Funktionen. Diese sind von der Startseite oder den Buch-<br />
Menüs aus nicht zugänglich.<br />
Kindle aktualisieren: Installiert die aktuellste Kindle-Software. Wenn aktuell keine<br />
Software-Aktualisierung verfügbar ist, ist diese Option nicht verfügbar.<br />
Neustart: Startet Ihren Kindle neu. Auf dem Gerät gespeicherte Bücher, Einträge aus<br />
„Mein Clipboard“ oder sonstige Dateien gehen nicht verloren. Um einen Kaltstart<br />
durchzuführen, halten Sie die Ein-/Aus-Taste 20 Sekunden lang gedrückt.<br />
Auf die Werkseinstellungen zurücksetzen: Stellt die Werkseinstellungen Ihres Kindle<br />
wieder her und startet das Gerät neu. Sie sollten diese Funktion nur wählen, wenn Sie<br />
vom Kindle-Kundenservice dazu aufgefordert werden. Nach dem Neustart müssen Sie<br />
Ihre Inhalte aus dem Archiv neu herunterladen. Wenn Ihr Kindle weiterhin<br />
passwortgeschützt sein soll, müssen Sie nach dem Neustart ein neues Passwort<br />
erstellen.<br />
Rechtliche Hinweise: Enthält Hinweise zu Marken und Urheberrechten zu der auf Ihrem<br />
Kindle installierten Software.<br />
Persönliche Dokumente herunterladen und lesen<br />
Mit Ihrem Kindle können Sie ganz einfach persönliche Dokumente mitnehmen, ohne diese<br />
ausdrucken zu müssen. Sie und die von Ihnen genehmigten Kontakte können Dokumente<br />
per E-Mail an Ihren Kindle schicken. Ihre persönlichen Dokumente werden in Ihrer Kindle-<br />
Bibliothek auf Amazon.com gespeichert und stehen jederzeit zum Herunterladen bereit.
Kindle-Benutzerhandbuch<br />
2. Ausgabe<br />
18<br />
KAPITEL 4<br />
Was Ihr Kindle noch kann<br />
Sie können Dateien der Formate Microsoft Word (DOC, DOCX), PDF, HTML, TXT, RTF,<br />
JPEG, GIF, PNG, BMP, PRC und MOBI an Ihren Kindle senden und sie im Kindle-Format<br />
lesen. Sie können Bemerkungen, Markierungen und Lesezeichen hinzufügen, die dann<br />
auf den verschiedenen Geräten zusammen mit der zuletzt gelesen Seite via<br />
WhispersyncTechnologie synchronisiert werden. Die Synchronisation von Anmerkungen,<br />
Markierungen, Lesezeichen und zuletzt gelesener Seite ist nur für persönliche<br />
Dokumente, die im Kindle-Format gespeichert sind, verfügbar. Sie können Dokumente<br />
auch im PDF- und TXT Format lesen.<br />
Kindle-Inhalte auf anderen Geräten lesen<br />
Sie können Ihre Kindle-Bücher mit anderen unterstützten Geräten synchronisieren.<br />
Amazons WhispersyncTechnologie speichert Ihre letzte Leseposition in jedem Buch. Sie<br />
können zum Beispiel ein paar Seiten mit der kostenlosen Kindle Lese-App auf Ihrem<br />
iPhone, iPad oder Android-Gerät lesen und später genau an dieser Stelle auf Ihrem Kindle<br />
weiterlesen. Weitere Informationen zu unterstützten Geräten finden Sie unter<br />
www.kindle.com/support.<br />
Kommentare über soziale Netzwerke weiterempfehlen<br />
Sie können Ihre Kindle-Notizen und -Markierungen über soziale Netzwerke wie Twitter<br />
oder Facebook weiterempfehlen. Um Ihren Kindle mit einem Konto bei einem sozialen<br />
Netzwerk zu verknüpfen, drücken Sie, während Sie sich auf der Startseite befinden, die<br />
Menütaste, wählen Sie „Einstellungen“ und anschließend „Soziale Netzwerke“ (Diese<br />
Funktion ist nicht in allen Ländern verfügbar).<br />
Kindle-Bücher verleihen<br />
In vielen Fällen können Sie Ihr Lieblingsbuch mit einem Freund teilen, der einen Kindle<br />
besitzt oder eine Kindle Lese-App auf einem anderen unterstützten Gerät verwendet.<br />
Jedes dazu geeignete Kindle-Buch kann einmal für bis zu 14 Tage verliehen werden.<br />
Während dieser Zeit können Sie das Buch selbst nicht lesen. Es obliegt dem Herausgeber<br />
oder Rechteinhaber zu entscheiden, welche Titel verliehen werden dürfen. Weitere<br />
Informationen zum Verleihen von Büchern finden Sie unter www.kindle.com/support.<br />
Diese Funktion ist nicht in allen Ländern verfügbar.<br />
Kindle-Bücher aus Ihrer lokalen Bibliothek ausleihen<br />
Kindle-Bücher sind in mehr als 11.000 Bibliotheken in den USA erhältlich. Sie können ein<br />
Buch von Ihrer lokalen Bibliothek ausleihen und das Buch auf einem beliebigen Kindle-<br />
Gerät oder auf der kostenlosten Kindle Lese-App lesen.<br />
Wenn Sie ein Kindle-Buch aus einer öffentlichen Bibliothek ausleihen, haben Sie auf alle<br />
Funktionen der Kindle-Bücher Zugriff, einschließlich Seitenzahlen,<br />
WhispersyncTechnologie zum Synchronisieren der Notizen, Markierungen und zuletzt<br />
gelesenen Seite. Wenn die Frist für ein Bibliotheksbuch abläuft und Sie es nochmals<br />
ausleihen oder im Kindle-Shop kaufen, erscheinen alle Ihre Anmerkungen und
Kindle-Benutzerhandbuch<br />
2. Ausgabe<br />
19<br />
KAPITEL 4<br />
Was Ihr Kindle noch kann<br />
Lesezeichen wieder. Bitte beachten Sie, dass Bibliotheksbücher nur über WLAN<br />
heruntergeladen werden können. Diese Funktion ist nicht in allen Ländern erhältlich.<br />
Verwendung Ihres Kindle mit dem Computer<br />
Sie können Ihrem Kindle Inhalte hinzufügen, indem Sie das Gerät mit dem mitgelieferten<br />
USB-Kabel mit dem Computer verbinden. Wenn Sie den Kindle zum ersten Mal mit dem<br />
USB-Port eines Computers verbinden, erscheint er als externes Laufwerk oder externer<br />
Datenträger auf dem Desktop des Computers. Sie sehen dann ein Verzeichnis oder einen<br />
Ordner mit dem Namen „documents“ (Dokumente). Zu diesem Verzeichnis können Sie<br />
Kindle-kompatible Dateien hinzufügen und Sie können die Dateien, die sich bereits dort<br />
befinden, kopieren, verschieben oder löschen. Weitere Informationen zu unterstützten<br />
Dateiformaten finden Sie unter www.kindle.com/support.<br />
Solange sich Ihr Kindle im USB-Laufwerksmodus befindet, können Sie ihn nicht als<br />
Lesegerät verwenden. Um ein Buch zu lesen, während der Akku geladen wird, müssen<br />
Sie den Kindle auswerfen bzw. von Ihrem Computer trennen. Das Akku-Symbol auf dem<br />
Kindle wird ein Blitzsymbol enthalten, um anzuzeigen, dass der Akku weiterhin geladen<br />
wird.<br />
Verwendung des Beta-Webbrowsers<br />
Ihr Kindle enthält eine Beta-Applikation, den sogenannten Webbrowser, mit dem Sie im<br />
Internet surfen und die meisten Webseiten von Amazon ansehen können. Der<br />
Webbrowser unterstützt JavaScript, SSL und Cookies, aber keine Media Plug-Ins.<br />
Um den Webbrowser zu starten, drücken Sie auf der Startseite die Menütaste und wählen<br />
dort Beta-Funktionen. Auf der Seite Beta-Funktionen wählen Sie neben dem Webbrowser<br />
„Browser starten“. Wenn Sie diese Seite das erste Mal aufrufen, sehen Sie eine Liste von<br />
Lesezeichen für häufig verwendete Seiten. Um die Seite mit den Lesezeichen zu<br />
verlassen, wählen Sie die Option „Lesezeichen schließen“. Sie können diese Lesezeichen<br />
später aufrufen, indem Sie die Lesezeichen im Webbrowser-Menü wählen.<br />
Um eine Internetadresse einzugeben, drücken Sie die Menütaste und wählen<br />
„Internetadresse eingeben“. Drücken Sie auf die Tastatur-Taste, um die Adresse der<br />
Webseite einzugeben und wählen Sie „Suchen“. Das Adressfeld enthält die zuletzt<br />
eingegebene Adresse.<br />
Die nachfolgenden Hinweise unterstützen Sie darin, den Webbrowser Ihres Kindle optimal<br />
einzusetzen:<br />
Um eine Webseite oder ein Bild zu vergrößern, wählen Sie im Menü die Funktion<br />
„Vergrößern“ aus. Zum Verkleinern wählen Sie „Verkleinern“.<br />
Verwenden Sie das Cursorpad, um zu den Links zu navigieren. Drücken Sie dann die<br />
Auswahltaste in der Mitte, um die Webseite zu öffnen.<br />
Verwenden Sie das Cursorpad, um auf einer Webseite zu navigieren und Links und Artikel<br />
zu markieren.<br />
Verwenden Sie das Cursorpad, um die Zurück-Schaltfläche in der linken oberen Ecke<br />
auszuwählen und zur vorhergehenden Seite zurückzukehren.<br />
Scrollen Sie mit dem Cursorpad nach unten.
Kindle-Benutzerhandbuch<br />
2. Ausgabe<br />
KAPITEL 4<br />
Was Ihr Kindle noch kann<br />
20<br />
Um Informationen in ein Feld auf der Webseite einzugeben, wählen Sie das Feld aus und<br />
drücken Sie die Tastatur-Taste.<br />
Um zu den zuletzt angesehenen Webseiten zu gelangen, drücken Sie die Menütaste und<br />
wählen Sie „Verlauf“.<br />
Webbrowser-Menü<br />
Drücken Sie innerhalb des Webbrowsers die Menütaste, um die weiteren Optionen<br />
anzusehen, einschließlich „Im Kindle-Shop einkaufen“, „Schriftgröße ändern“,<br />
„Vergrößern“, „Verkleinern“, „Internetadresse eingeben“, „Artikelmodus“, „Seite<br />
markieren“, „Verlauf“, „Browsereinstellungen“ und „Anzeige drehen“. Die<br />
Browsereinstellungen umfassen „Verlauf löschen“, „JavaScript deaktivieren“ und „Bilder<br />
deaktivieren“. Bitte beachten Sie, dass die Seiten schneller laden, wenn Sie JavaScript<br />
deaktivieren.<br />
Wenn Sie einen Artikel lesen, besteht die Möglichkeit, in den Artikelmodus zu wechseln.<br />
Dies verändert das Layout der Seite und zeigt den Artikel in einer einfachen Textspalte<br />
ohne Bilder und Inserate. Um den Artikelmodus wieder zu verlassen, drücken Sie die<br />
Menütaste und wählen die Option "Web-Modus".<br />
Lesezeichen<br />
Um eine Webseite zu markieren, gehen Sie auf die Menütaste und wählen Sie die Option<br />
"Lesezeichen hinzufügen". Um ein Lesezeichen zu bearbeiten, gehen Sie auf das<br />
Lesezeichen, das Sie bearbeiten möchten. Drücken Sie die rechte Pfeiltaste auf dem<br />
Cursorpad und wählen Sie die Option "Lesezeichen bearbeiten". Um ein Lesezeichen zu<br />
löschen, drücken Sie die linke Pfeiltaste des Cursorpads und wählen die Option<br />
"Lesezeichen löschen".<br />
Dateien herunterladen<br />
Gewisse Webseiten können Bücher oder Dokumente enthalten, die Sie herunterladen und<br />
auf Ihrem Kindle lesen möchten. Sie werden aufgefordert, den Vorgang zu bestätigen,<br />
wenn Sie diese Artikel auf Ihre Kindle-Startseite herunterladen möchten. Unterstützte<br />
Formate für das Herunterladen umfassen Kindle-Inhalte (AZW, AZW1), ungeschützte<br />
Mobipocket-Bücher (MOBI, PRC) und Textdateien (TXT).
Kindle-Benutzerhandbuch<br />
2. Ausgabe<br />
KAPITEL 5<br />
Weitere Unterstützung<br />
21<br />
KAPITEL 5<br />
Weitere Unterstützung<br />
Auf der Kindle-Kundendienstseite http://www.kindle.com/support finden Sie nützliche<br />
Informationen, zum Beispiel häufig gestellte Fragen und Video-Anleitungen.
Kindle-Benutzerhandbuch<br />
2. Ausgabe<br />
22<br />
Anhang A<br />
Produktinformation<br />
Anhang A<br />
Produktinformation<br />
Informationen zur Sicherheit und Konformität<br />
Verantwortungsvolle Nutzung. Lesen Sie zunächst die komplette Anleitung und die<br />
zugehörigen Sicherheitsinformationen, um Verletzungen zu vermeiden.<br />
VORSICHT! EINE NICHTEINHALTUNG DIESER SICHERHEITSHINWEISE KANN<br />
ZU EINEM BRAND, ZU EINEM STROMSCHLAG ODER ZU ANDEREN<br />
VERLETZUNGEN ODER SCHÄDEN FÜHREN.<br />
Wartung Ihres Kindle<br />
Verwenden Sie Ihren Kindle und sein Zubehör nicht im Regen, in der Nähe von<br />
Waschbecken oder an anderen nassen Orten. Achten Sie darauf, dass keine Lebensmittel<br />
oder Flüssigkeiten in Ihren Kindle geraten. Wenn Ihr Gerät nass werden sollte, ziehen Sie<br />
alle Kabel, deaktivieren Sie die WLAN-Funktion (gehen Sie ins Menü und wählen Sie<br />
„WLAN deaktivieren“ aus) und schalten Sie in den Ruhemodus um. Warten Sie, bis das<br />
Gerät vollständig getrocknet ist, bevor Sie es wieder einschalten. Trocknen Sie Ihren<br />
Kindle nicht mit einer externen Wärmequelle wie z.B. einer Mikrowelle oder einem Fön.<br />
Reinigen Sie den Bildschirm mit einem weichen Tuch. Achten Sie darauf, dabei keine<br />
Schürfmittel zu verwenden. Wenn Sie Ihren Kindle in einer Tasche oder in einer<br />
Aktenmappe tragen, verwenden Sie eine Hülle, um Kratzer zu vermeiden.<br />
Setzen Sie Ihren Kindle keiner extremen Hitze oder Kälte aus. Lassen Sie ihn zum<br />
Beispiel nicht im Kofferraum Ihres Autos bei Temperaturen unter 0°C oder bei extremer<br />
Hitze.<br />
Kundenservice für Ihr Gerät<br />
Wenn Sie für Ihr Gerät einen Kundenservice benötigen, wenden Sie sich ausschließlich<br />
über die Kundenbetreuung an die zuständigen Amazon-Mitarbeiter. Die<br />
Kontaktinformationen zu unserem Kundenservice finden Sie unter<br />
www.kindle.com/support.<br />
Die Garantie verfällt ggf. bei unsachgemäßer Bedienung.<br />
Akku-Sicherheit<br />
Der wiederaufladbare Akku in Ihrem Kindle sollte nur von einem zugelassenen<br />
Kundendienstanbieter ersetzt werden. Weitere Informationen zum Akku erhalten Sie unter<br />
www.kindle.com/support. Laden Sie den Akku nur bei Temperaturen zwischen 0 bis 35°C<br />
auf. In der Kindle-Lieferung ist kein Netzteil enthalten. Ihr Kindle sollte nur mit dem
Kindle-Benutzerhandbuch<br />
2. Ausgabe<br />
23<br />
Anhang A<br />
Produktinformation<br />
mitgelieferten USB-Kabel oder mit einem anderen für den Einsatz für den Kindle<br />
zugelassenen USB-Kabel mit einem kompatiblen USB-Ladegerät oder USB-Anschluss<br />
aufgeladen werden. Dabei sind die folgenden Anforderungen einzuhalten: USB-IF Akku-<br />
Ladespezifikation, Version 1.2.<br />
Andere Sicherheitshinweise<br />
Immer wiederkehrende Bewegungen wie das Drücken von Tasten oder das Spielen<br />
bestimmter Spiele kann gelegentlich zu Beschwerden in Händen, Armen, Schultern,<br />
Nacken und anderen Körperteilen führen. Benutzen Sie das Gerät nicht weiter und<br />
suchen Sie einen Arzt auf, wenn die Schmerzen anhalten. Um das Risiko dieser<br />
Symptome zu reduzieren, benutzen Sie das Gerät nicht über längere Zeit und machen Sie<br />
regelmäßige Pausen.<br />
Kleine Geräte- und Zubehörteile können für Kinder eine Erstickungsgefahr darstellen,<br />
wenn sie die Teile verschlucken.<br />
Der Gebrauch Ihres Kindle während des Fahrens wird nicht empfohlen und kann in<br />
gewissen Gebieten verboten sein. Wenn Sie sich in einem Gebiet aufhalten, in dem der<br />
Gebrauch des Kindle während des Fahrens erlaubt ist, fahren Sie aufmerksam und halten<br />
Sie an, wenn Sie durch die Benutzung des Kindle ablenkt werden.<br />
Drahtlose Sicherheit und Konformität<br />
Schalten Sie die WLAN-Funktion in Bereichen aus, in denen der drahtlose Einsatz<br />
verboten ist oder wo er zu Störungen führen oder gefährlich werden kann. Einige<br />
besondere Situationen werden unten beschrieben. Ihr Kindle sollte grundsätzlich nicht mit<br />
eingeschalteter WLAN-Funktion verwendet werden, wenn die Verwendung von<br />
Mobiltelefonen verboten ist.<br />
Flugmodus während des Flugs verwenden<br />
Um mögliche Störungen beim Flugzeugsystem zu vermeiden, verlangen viele<br />
Flugbehörden, dass Sie das Einverständnis eines Crewmitgliedes für die Nutzung der<br />
WLAN-Funktion Ihres Gerätes einholen.<br />
Vorsicht in der Nähe von anderen elektronischen Geräten<br />
Der Kindle generiert und verwendet Hochfrequenzenergie (HF). Diese kann, bei einer<br />
nicht dieser Anleitung entsprechenden Verwendung, zu Störungen bei der<br />
Funkkommunikation und bei elektrischen Geräten führen. Externe HF-Signale können<br />
Auswirkungen auf nicht korrekt installierte oder nicht richtig abgeschirmte elektronische<br />
Betriebssysteme, Unterhaltungssysteme und persönliche medizinische Geräte haben.<br />
Obwohl moderne elektronische Geräte vor externen HF-Signalen abgeschirmt werden,<br />
fragen Sie bei Zweifeln beim Hersteller nach. Bei persönlichen medizinischen Geräten<br />
(wie z.B. einen Herzschrittmacher oder Hörgeräten) erkundigen Sie sich bei Ihrem Arzt<br />
oder beim Hersteller, um festzustellen, ob diese entsprechend vor externen HF-Signalen<br />
abgeschirmt sind.
Kindle-Benutzerhandbuch<br />
2. Ausgabe<br />
Anhang A<br />
Produktinformation<br />
24<br />
Schritte zur Minimierung von Störungen<br />
Wenn Ihr Kindle den Radio- oder TV-Empfang stört (dies können Sie feststellen, indem<br />
Sie den Kindle aus- und wieder einschalten), können Sie versuchen, dies mithilfe einer<br />
der nachfolgenden Maßnahmen zu beheben: Drehen Sie die Antenne Ihres Radios oder<br />
TV's oder stellen Sie sie an einen anderen Ort, vergrößern Sie die Distanz zwischen dem<br />
Radio oder TV und Ihrem Kindle oder schließen Sie Geräte und Empfänger an<br />
unterschiedlichen Dosen an. Fragen Sie einen Radio- oder Fernsehhersteller oder einen<br />
erfahrenen Radio-/TV-Techniker um Rat.<br />
Achten Sie auf Warnhinweise<br />
An einigen Orten können HF-Signale negative Auswirkungen haben wie z.B. in<br />
Gesundheitseinrichtungen und auf Baustellen. Wenn Sie unsicher sind, achten Sie auf<br />
Warnhinweise, die anzeigen, dass Funkgeräte und Mobiltelefone abgeschaltet werden<br />
müssen.<br />
Schalten Sie Ihr Gerät aus und laden Sie den Akku nicht, sofern Sie sich in einer potentiell<br />
feuergefährlichen Umgebung befinden; Funken können dazu führen, dass das Gerät<br />
explodiert oder Feuer fängt. Solche Bereiche sind in der Regel, aber nicht immer, klar<br />
bezeichnet und umfassen jene Orte, in denen Sie in der Regel auch gebeten werden, den<br />
Motor Ihres Fahrzeuges auszuschalten.<br />
FCC Konformitätserklärung für das Modell Nr. D01100, FCC-<br />
ID:ZEG-0725<br />
Die Geräte entsprechen Teil 15 der FCC-Bestimmungen. Der Betrieb unterliegt den<br />
folgenden beiden Bedingungen:(1) Das Gerät darf keine nachteiligen Störungen<br />
verursachen und (2) das Gerät muss eingehende Störungen in Kauf nehmen. Dazu<br />
zählen auch Störungen, die zu einem unerwünschten Betrieb führen.<br />
Die Geräte wurden getestet und entsprechen gemäß Teil 15 der FCC-Bestimmungen den<br />
Einschränkungen für digitale Geräte der Klasse B. Diese Einschränkungen bieten einen<br />
angemessenen Schutz gegen nachteilige Störungen bei einem Einsatz im Wohnbereich.<br />
Es gibt jedoch keine Garantie dafür, dass bei einer spezifischen Installation keine<br />
Störungen auftreten. Änderungen oder Anpassungen, die nicht ausdrücklich von der für<br />
die Konformität verantwortlichen Partei genehmigt wurden, können dazu führen, dass der<br />
Benutzer das Gerät nicht mehr betreiben darf.<br />
Die Geräte entsprechen den FCC-Hochfrequenz-Richtlinien und sind FCC-zertifiziert. Die<br />
FCC-ID-Nummer befindet sich auf der Geräterückseite. Änderungen oder Anpassungen,<br />
die nicht ausdrücklich von der für die Konformität verantwortlichen Partei genehmigt<br />
wurden, können dazu führen, dass der Benutzer das Gerät nicht mehr betreiben darf.<br />
Informationen im Hinblick auf die Hochfrequenzenergie-<br />
Belastung für das Modell Nummer D01100, FCC ID: ZEG-0725<br />
Hochfrequenzenergie-Belastung
Kindle-Benutzerhandbuch<br />
2. Ausgabe<br />
25<br />
Anhang A<br />
Produktinformation<br />
Ihr Kindle wurde so entwickelt und hergestellt, dass er nicht die von der Bundes-<br />
Kommunikationskommission der Vereinigten Staaten von Amerika (FCC), von den<br />
Aufsichtsbehörden in der Europäischen Union und von anderen Ländern festgelegten<br />
Emissionsbeschränkungen für die Hochfrequenzenergie-Belastung überschreitet. Die<br />
Informationen zu Ihrem Kindle entsprechen der FCC und können im Abschnitt Display<br />
Grant unter http://www.fcc.gov/oet/ea/ nachgelesen werden, nachdem Sie die FCC ID für<br />
Ihren Kindle, die sich auf der Geräterückseite befindet, eingegeben haben.<br />
Kanadische Konformitätserklärung<br />
IC-Richtlinien:<br />
Dieses Gerät entspricht der Richtlinie Industry Canada License-Exempt RSS Standard(s).<br />
Der Betrieb unterliegt den beiden folgenden Bedingungen:<br />
(1) Dieses Gerät darf keine schädlichen Störungen verursachen und<br />
(2) Dieses Gerät muss alle Störungen vertragen, einschließlich Störungen, die<br />
unerwünschte Funktionen verursachen können.<br />
Das digitale Gerät der Klasse B entspricht der kanadischen ICES-003.<br />
WICHTIGER HINWEIS:<br />
IC-Strahlenbelastungserklärung<br />
Dieses EUT entspricht den SAR bezüglich der Expositionsgrenzwerte für die allgemeine<br />
Bevölkerung/nicht kontrollierte Umgebungen laut IC RSS-102 und wurde gemäß den in<br />
den Normen IEEE 1528 und IEC62209-2 angegebenen Messmethoden und Verfahren<br />
getestet.<br />
IEEE 1725 Batterie-Sicherheitsanzeige<br />
Nicht auseinandernehmen, öffnen, zerdrücken, biegen oder verformen, durchstechen oder<br />
shreddern.<br />
Versuchen Sie nicht, Batterien zu modifizieren oder wiederaufzubereiten oder fremde<br />
Gegenstände einzusetzen. Nicht ins Wasser tauchen, nicht Wasser oder anderen<br />
Flüssigkeiten aussetzen, von Feuer, Explosionen oder anderen Gefahren fernhalten.<br />
Benutzen Sie die Batterien nur für den dazu bestimmten Zweck.<br />
Benutzen Sie für Ihre Batterien nur ein Ladegerät, das standardgemäß für das System<br />
zugelassen ist. Die Verwendung von nicht geeigneten Batterien oder Ladegeräten kann<br />
einen Brand, eine Explosion oder ein Auslaufen verursachen oder eine andere Gefahr<br />
darstellen.<br />
Schließen Sie eine Batterie nicht kurz und halten Sie metallische Gegenstände von den<br />
Kontaktpunkten der Batterie fern.<br />
Ersetzen Sie die Batterie nur durch eine andere Batterie, die für das System gemäß dem<br />
Standard IEEE-Std-1725-200x zugelassen ist. Die Verwendung von ungeeigneten<br />
Batterien kann einen Brand, eine Explosion oder ein Auslaufen verursachen oder eine<br />
andere Gefahr darstellen.<br />
Entsorgen Sie gebrauchte Batterien unverzüglich gemäß den lokalen Bestimmungen.<br />
Lassen Sie das Gerät oder den Akku nicht fallen. Sollte das Gerät oder der Akku vor allem<br />
auf harte Oberflächen fallen und der Benutzer vermuten, dass das Gerät Schaden<br />
genommen hat, bringen Sie es zur Überprüfung in ein Service-Center.
Kindle-Benutzerhandbuch<br />
2. Ausgabe<br />
Anhang A<br />
Produktinformation<br />
26<br />
EU-Konformität<br />
Anwendbare CE-Kennzeichnung:<br />
Dieses Gerät kann in den folgenden Mitgliedsstaaten der Europäischen Union benutzt<br />
werden:<br />
AT BE BG CY CZ DK<br />
EE FI FR DE GR HU<br />
IE IT LV LT LU MT<br />
NL PL PT RO SK SL<br />
ES SE GB<br />
EU-Konformitätserklärung<br />
Amazon Fulfillment Services, Inc.<br />
410 Terry Avenue North, Seattle, WA 98109-5210 Vereinigte Staaten<br />
Konformitätserklärung<br />
24. Mai 2011<br />
Wir, Amazon Fulfillment Services, Inc., erklären hiermit in eigener Verantwortung, dass<br />
das Produkt:<br />
Produktname: Lesegerät mit elektronischer Anzeige<br />
Produktspez.: WLAN 802.11 b/g<br />
Modell: D01100<br />
mit den wesentlichen Anforderungen von Artikel 3 der R&TTE Richtlinie 1999/5/EG des<br />
Europäischen Parlaments und des Rates und den folgenden Normen übereinstimmt:<br />
1. Gesundheit (Artikel 3.1 (a) der R&TTE Richtlinie)<br />
Angewandte Normen:<br />
EN62311: 2008/ FCC OET Bulletin 65 Beilage C (Ausgabe 01-01)<br />
2. Sicherheit (Artikel 3.1 (a) der R&TTE Richtlinie)<br />
Angewandte Normen:<br />
EN 60950-1:2006+A11:2009 ; IEC 60950-1:2005 (2. Ausgabe )<br />
3. Elektromagnetische Kompatibilität (Artikel 3.1 (b) der R&TTE Richtlinie)<br />
Angewandte Normen:<br />
EN 301 489-1 V1.8.1/-17 V2.1.1<br />
4. Nutzung des Funkfrequenzspektrums (Artikel 3.2 der R&TTE Richtlinie)<br />
Angewandte Normen:<br />
EN 300 328 V1.7.1<br />
Alle Testberichte wurden überprüft und mit einer positiven Meinung von der folgenden<br />
benannten Stelle gebilligt:
Kindle-Benutzerhandbuch<br />
2. Ausgabe<br />
27<br />
Anhang A<br />
Produktinformation<br />
PHOENIX TESTLAB, Königswinkel 10 D-32825 Blomberg, Deutschland<br />
Kennzeichnung: 0700 (benannte Stelle) CE(!)<br />
Die für das vorhergenannte Gerät jeweils gültige technische Dokumentation wird von:<br />
Amazon EU Sàrl,<br />
5 Rue Plaetis, L-2338 Luxemburg, Großherzogtum Luxemburg, aufbewahrt.<br />
Zeichnungsberechtigte/r:<br />
Name: David Limp<br />
Titel: Vice President<br />
Zusätzliche Informationen für Kindle-Benutzer<br />
Zusätzliche Informationen zum Kindle finden Sie unter folgendem Link:<br />
http://www.kindle.com/support<br />
Ordnungsgemäße Wiederverwertung des Kindle<br />
In manchen Gebieten ist die Entsorgung elektronischer Geräte reguliert. Stellen<br />
Sie sicher, dass Sie den Kindle gemäß den Gesetzen und Bestimmungen vor Ort<br />
entsorgen oder wiederverwenden. Weitere Informationen zur Wiederverwendung des<br />
Kindle erhalten Sie unter www.kindle.com/support.<br />
Produktdaten<br />
Modellnummer — _D01100<br />
Display — 15cm/6" diagonales Display, 600 x 800 Pixel Auflösung, 16 Graustufen<br />
Größe — 165,75 mm x 114,5 mm x 8,7 mm<br />
Gewicht — 170 g<br />
Speicher — 2 GB interner Speicher mit ca. 1.25 GB für den Benutzer<br />
Netzstrom — Netzteil (nicht im Lieferumfang enthalten) und wiederaufladbarer Lithium-<br />
Polymer-Akku<br />
Konnektivität — USB 2.0 (Micro-B Stecker) 802,11b/g/n eingebautes drahtloses Modem<br />
mit internationalem drahtlosen Anschluss<br />
Betriebstemperatur — 0°C bis 35°C
Kindle-Benutzerhandbuch<br />
2. Ausgabe<br />
Anhang A<br />
Produktinformation<br />
28<br />
Lagertemperatur — -10°C bis 45°C<br />
Wi-Fi — 802.11b/g/n<br />
LIZENZVEREINBARUNG UND NUTZUNGSBEDINGUNGEN FÜR<br />
DEN KINDLE<br />
Bitte lesen Sie die zugehörige Lizenzvereinbarung und die Nutzungsbedingungen unter<br />
http://www.kindle.com/support durch.<br />
EINJÄHRIGE HERSTELLERGARANTIE<br />
Diese Garantie für das Kindle Gerät (das „Gerät“) wird von Amazon Fulfillment Services,<br />
Inc., 410 Terry Ave.North, Seattle, WA 98109-5210, Vereinigte Staaten gewährt. Wenn<br />
das Gerät allerdings von Amazon EU S.à r.l. oder von einem zugelassenen<br />
Vertriebspartner von Amazon EU S.à r.l. verkauft wird, wird diese Garantie von Amazon<br />
EU S.à r.l, einer Gesellschaft mit beschränkter Haftung, die ordnungsgemäß nach den<br />
Gesetzen des Großherzogtums Luxemburg eingetragen wurde und besteht und Ihren<br />
eingetragenen Firmensitz in 5, rue Plaetis, L-2338 Luxemburg (RCS Luxemburg Nr.B<br />
101818, Grundkapital 37500 EUR, Handelszulassung Nr. 104408) hat, gewährt. Bei der<br />
Zusicherung der Garantie ist manchmal auch von „wir“ die Rede.<br />
Wir gewähren für das Gerät eine Garantie gegen Material- und Verarbeitungsmängel im<br />
Rahmen des normalen Einsatzes durch den Verbraucher für ein Jahr ab dem Datum des<br />
ursprünglichen Erwerbs. Wenn während dieser Garantiezeit ein Mangel in Bezug auf das<br />
Gerät auftritt und Sie sich an die folgenden Anweisungen zur Rückgabe des Gerätes<br />
halten, werden wir nach unserer Wahl im gesetzlich zulässigen Rahmen entweder (i) das<br />
Gerät mit neuen oder mit Ersatzteilen reparieren, (ii) das Gerät durch ein neues oder<br />
durch ein Ersatzgerät ersetzen, das dem zu ersetzenden Gerät entspricht oder (iii) den<br />
kompletten oder einen Teil des Kaufpreises des Gerätes erstatten. Diese eingeschränkte<br />
Garantie gilt im gesetzlich zulässigen Rahmen für Reparaturen, für den Ersatz von Teilen<br />
oder des Gerätes für die restliche Laufzeit der ursprünglichen Garantiezeit oder für<br />
neunzig Tage, je nachdem, welcher Zeitraum länger ist. Alle ersetzten Teile und Geräte,<br />
die erstattet werden, gehen in unser Eigentum über. Diese beschränkte Garantie gilt nur<br />
für Hardware-Komponenten des Gerätes, die nicht unter die Kategorie Unfall,<br />
Fehlgebrauch, Unterlassung, Brand oder andere externe Ursachen, Veränderungen,<br />
Reparatur oder kommerzielle Verwendung fallen.<br />
Anweisungen. Spezifische Anweisungen zum Garantieservice für Ihr Gerät erhalten Sie<br />
bei der Kundenbetreuung über die Kontaktinformationen in diesem Handbuch. Das Gerät<br />
ist grundsätzlich in der Originalverpackung oder in einer gleichwertigen Schutzverpackung<br />
an die von der Kundenbetreuung angegebene Adresse einzusenden. Vor der Einlieferung<br />
Ihres Gerätes im Rahmen des Garantieservice sind Sie dafür verantwortlich, Daten,<br />
Software oder andere Materialien, die ggf. auf Ihrem Gerät gespeichert sind oder<br />
aufbewahrt werden, zu sichern. Diese Daten, Software oder andere Materialien gehen<br />
möglicherweise verloren oder werden während der Service neu formatiert. Für Schäden<br />
oder Verluste in diesem Zusammenhang übernehmen wir keine Haftung.<br />
Einschränkungen. IM GESETZLICH ZULÄSSIGEN RAHMEN SIND DIE OBEN<br />
AUFGEFÜHRTE GARANTIE UND RECHTSMITTEL AUSSCHLIESSLICH UND TRETEN<br />
AN DIE STELLE VON ALLEN ANDEREN GARANTIEN UND RECHTSMITTELN UND
Kindle-Benutzerhandbuch<br />
2. Ausgabe<br />
29<br />
Anhang A<br />
Produktinformation<br />
WIR SCHLIESSEN VOR ALLEM SÄMTLICHE GESETZLICHEN GARANTIEN<br />
EINSCHLIESSLICH INSBESONDERE DIE GEWÄHRLEISTUNG DER<br />
MARKTGÄNGIGKEIT, DER EIGNUNG FÜR EINEN BESTIMMTEN ZWECK UND<br />
GEGEN VERSTECKTE ODER UNSICHTBARE MÄNGEL AUS. WENN WIR<br />
GESETZLICHE GARANTIEN NICHT RECHTMÄSSIG AUSSCHLIESSEN KÖNNEN,<br />
DANN BESCHRÄNKEN SICH DIESE GARANTIEN IM GESETZLICH ZULÄSSIGEN<br />
RAHMEN EINZIG AUF DIE DAUER DIESER AUSDRÜCKLICH BESCHRÄNKTEN<br />
GARANTIE UND AUF DEN REPARATUR- UND ERSATZSERVICE.<br />
IN EINIGEN RECHTSPRECHUNGEN SIND BESCHRÄNKUNGEN FÜR DIE DAUER<br />
EINER GESETZLICHEN GARANTIE NICHT ZUGELASSEN. DESHALB FINDET GGF.<br />
DIE OBEN AUFGEFÜHRTE BESCHRÄNKUNG BEI IHNEN KEINE ANWENDUNG. WIR<br />
HAFTEN NICHT FÜR DIREKTE, BESONDERE, ZUFÄLLIGE ODER FOLGESCHÄDEN<br />
DURCH EINEN VERSTOSS GEGEN DIE GARANTIE ODER AUFGRUND EINER<br />
ANDEREN GESETZLICHEN REGELUNG. IN EINIGEN RECHTSPRECHUNGEN<br />
FINDET DIE OBEN AUFGEFÜHRTE EINSCHRÄNKUNG KEINE ANWENDUNG BEI<br />
ANSPRÜCHEN IM TODESFALL ODER BEI PERSONENSCHÄDEN ODER FÜR DIE<br />
GESETZLICHE HAFTUNG BEI ABSICHT ODER BEI GROB FAHRLÄSSIGEM<br />
VERHALTEN UND/ODER BEI AUSLASSUNGEN. AUS DIESEM GRUNDE FINDET DER<br />
AUSSCHLUSS ODER DIE EINSCHRÄNKUNG OBEN GGF. BEI IHNEN KEINE<br />
ANWENDUNG. IN EINIGEN RECHTSPRECHUNGEN IST DER AUSSCHLUSS ODER<br />
DIE BESCHRÄNKUNG VON DIREKTEN, ZUFÄLLIGEN ODER FOLGESCHÄDEN NICHT<br />
MÖGLICH. DESHALB FINDEN GGF. DIE OBEN AUFGEFÜHRTEN AUSSCHLÜSSE<br />
ODER EINSCHRÄNKUNGEN BEI IHNEN KEINE ANWENDUNG. DIESER ABSCHNITT<br />
MIT DEN „EINSCHRÄNKUNGEN“ FINDET FÜR KUNDEN IN DER EUROPÄISCHEN<br />
UNION KEINE ANWENDUNG.<br />
Mit dieser eingeschränkten Garantie haben Sie besondere Rechte. Zusätzliche Rechte,<br />
die Sie im Rahmen der anwendbaren Gesetze eventuell besitzen, sind von dieser<br />
eingeschränkte Garantie nicht betroffen.<br />
Zusätzliche Informationen<br />
Sie finden die Lizenzvereinbarung und die Nutzungsbedingungen für den Kindle, die<br />
einjährige Herstellergarantie, das Benutzerhandbuch und andere eingeschränkte<br />
Garantien und Informationen zum Kindle (auch in anderen Sprachen) unter<br />
http://www.kindle.com/support.<br />
Patenthinweise<br />
Das Kindle-Gerät und/oder Verfahren im Zusammenhang mit dem Kindle-Gerät wird ggf.<br />
von einem Patent oder von mehreren Patenten oder von ausstehenden Patentanträgen<br />
abgedeckt.<br />
Urheberrecht und Hinweise zur Handelsmarke<br />
Die Amazon Kindle Gerätesoftware, der Amazon Kindle Quick Start Guide und das<br />
Amazon Kindle Benutzerhandbuch sind © 2004 bis 2011 von Amazon.com Inc. und den<br />
Beteiligungsgesellschaften. Alle Rechte vorbehalten.
Kindle-Benutzerhandbuch<br />
2. Ausgabe<br />
Anhang A<br />
Produktinformation<br />
30<br />
1-1-CLICK, AMAZON, das AMAZON LOGO, das AMAZONKINDLE LOGO, KINDLE,<br />
KINDLE SINGLES, MOBIPOCKET, SPONSORED SCREENSAVERS, WHISPERNET<br />
und WHISPERSYNC sind Handelsmarken von Amazon.com, Inc. oder deren<br />
Tochtergesellschaften.<br />
Java und alle Java-basierten Handelsmarken und Logos sind Handelsmarken oder<br />
eingetragene Handelsmarken von Sun Microsystems, Inc. in den USA und in anderen<br />
Ländern.<br />
Nativer PDF Support über die Adobe® Reader® Technologie.<br />
Enthält iType von Monotype Imaging Inc. „Monotype“ ist eine Handelsmarke von<br />
Monotype Imaging Inc., eingetragen im U.S. Patent & Trademark Office und möglicher<br />
Eintrag in bestimmten Rechtsprechungen. Monotype® The Monotype Corporation.<br />
Alle anderen Marken, Produktnamen, Unternehmensnamen, Handelsmarken und<br />
Servicemarken sind Eigentum der entsprechenden Eigentümer.<br />
H20130618-A