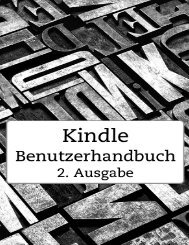p189m5f22dbnn9r71fslprr16394.pdf
Erfolgreiche ePaper selbst erstellen
Machen Sie aus Ihren PDF Publikationen ein blätterbares Flipbook mit unserer einzigartigen Google optimierten e-Paper Software.
Kindle-Benutzerhandbuch<br />
2. Ausgabe<br />
13<br />
KAPITEL 3<br />
Auf dem Kindle lesen<br />
Sie können die Bilder in einem Kindle-Buch vergrößern, um sie besser erkennen zu<br />
können. Verwenden Sie zunächst das Cursorpad, um den Cursor über dem Bild zu<br />
positionieren. Es erscheint eine Lupe mit einem Plus-Zeichen. Drücken Sie die<br />
Auswahltaste des Cursorpads, um das Bild zu vergrößern und an den Bildschirm<br />
anzupassen. Um zu Ihrem Inhalt zurückzukehren, verwenden Sie die Zurück-Taste oder<br />
die Tasten „Nächste Seite“ und „Vorherige Seite“. . Sie können die Zoomfunktion<br />
auch auf einer beliebigen Webseite verwenden.<br />
Für ausgewählte Kindle-Bücher ist eine verbesserte Ansicht für Bilder verfügbar und<br />
ermöglicht das Schwenken und Zoomen. Positionieren Sie den Cursor mit dem Cursorpad<br />
über dem Bild. Es erscheint eine Lupe mit einem Plus-Zeichen oben am Bild. Drücken Sie<br />
die Auswahltaste des Cursorpads, um das Bild an den Bildschirm anzupassen. Drücken<br />
Sie die Auswahltaste des Cursorpads erneut, um die Zoom-Optionen anzusehen,<br />
einschließlich „An Bildschirmgröße anpassen“, „150%“, „200%“, „300%“ oder „Aktuelle<br />
Größe“. Sie können auch die Menütaste drücken und die Option „Zoom“ auswählen, um<br />
zu diesen Optionen zu gelangen. Verwenden Sie die Pfeiltasten nach rechts und links auf<br />
dem Cursorpad, um das Bild zu schwenken. Um zu Ihrem Inhalt zurückzukehren, drücken<br />
Sie die Zurück-Taste oder die Tasten „Nächste Seite“ und „Vorherige Seite“.<br />
Schwenken und Zoomen von Tabellen<br />
Um eine Tabelle zu schwenken, verwenden Sie das Cursorpad und platzieren den Cursor<br />
neben der Tabelle. Die Tabelle wird schwarz markiert. Betätigen Sie auf dem Cursorpad<br />
die Pfeiltasten nach links und rechts, um die Tabelle zu schwenken. Wenn Sie auf dem<br />
Cursorpad die Pfeiltasten nach oben oder nach unten drücken, platzieren Sie den Cursor<br />
auf der Tabelle. Drücken Sie die Auswahltaste des Cursorpads, um in der Tabelle<br />
Anmerkungen zu erstellen oder Teile der Tabelle zu markieren.<br />
Für ausgewählte Kindle-Bücher ist eine optimierte Ansicht verfügbar und erlaubt das<br />
Zoomen und Schwenken von Tabellen. Um eine Tabelle zu zoomen, verwenden Sie das<br />
Cursorpad, um den Cursor neben der Tabelle zu platzieren. Die Tabelle wird schwarz<br />
markiert. Drücken Sie die Auswahltaste des Cursorpads, um die Tabelle an den<br />
Bildschirm anzupassen. Drücken Sie die Auswahltaste des Cursorpads erneut, um die<br />
Zoom-Optionen anzusehen, einschließlich „An den Bildschirm anpassen“, „150%“,<br />
„200%“, „300%“ und „Aktuelle Größe“. Diese Optionen sind auch verfügbar, wenn Sie die<br />
Menütaste drücken und „Zoom“ auswählen. Benutzen Sie die Pfeiltasten des Cursorpads,<br />
um die Tabelle im Zoom-Modus zu schwenken. Drücken Sie die Zurück-Taste oder die<br />
Tasten „Nächste Seite“ und „Vorherige Seite“, um zum Inhalt zurückzukehren.<br />
Dokumente bearbeiten<br />
Ihr Kindle bietet Ihnen viele nützliche Funktionen, die Ihnen bei gedrucktem Lesematerial<br />
nicht zur Verfügung stehen (zum Beispiel die direkte Anzeige von Definitionen zu<br />
bestimmten Wörtern oder die Suche nach bestimmten Inhalten). Auch können Sie wie bei<br />
einem konventionellen Buch Lieblingspassagen markieren, Notizen hinzufügen und<br />
Lesezeichen einfügen.<br />
Wörterbücher: Ihr Kindle enthält ein oder mehrere Wörterbücher für jede unterstützte<br />
Sprache. Alle vorinstallierten Wörterbücher sind in der Sammlung „Wörterbücher“ auf Ihrer