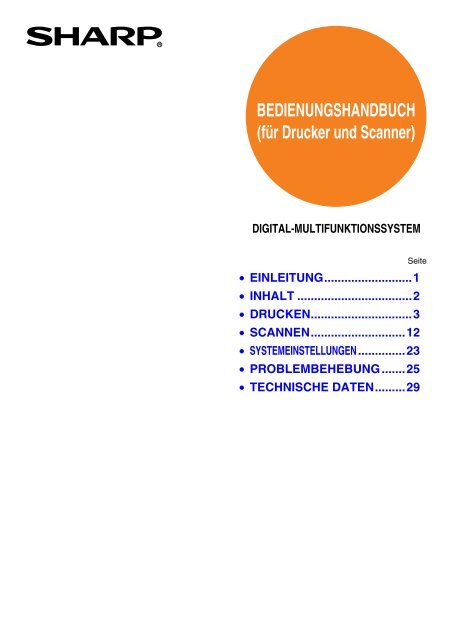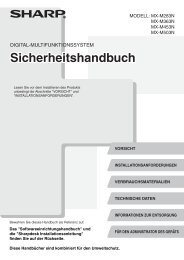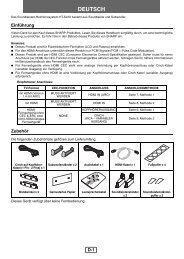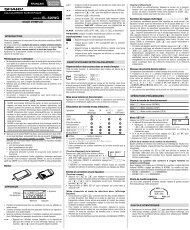für Drucker Und Scanner - Sharp
für Drucker Und Scanner - Sharp
für Drucker Und Scanner - Sharp
Sie wollen auch ein ePaper? Erhöhen Sie die Reichweite Ihrer Titel.
YUMPU macht aus Druck-PDFs automatisch weboptimierte ePaper, die Google liebt.
BEDIENUNGSHANDBUCH<br />
(<strong>für</strong> <strong>Drucker</strong> und <strong>Scanner</strong>)<br />
DIGITAL-MULTIFUNKTIONSSYSTEM<br />
Seite<br />
• EINLEITUNG..........................1<br />
• INHALT ..................................2<br />
• DRUCKEN..............................3<br />
• SCANNEN............................12<br />
• SYSTEMEINSTELLUNGEN..............23<br />
• PROBLEMBEHEBUNG .......25<br />
• TECHNISCHE DATEN.........29
EINLEITUNG<br />
In diesem Handbuch werden die <strong>Drucker</strong>- und <strong>Scanner</strong>funktionen des digitalen Multifunktionssystems beschrieben.<br />
Hinweis<br />
• Informationen zum Einlegen von Papier, Austauschen von Tonerkassetten, Beseitigen von Papierstaus,<br />
Verwenden von Peripheriegeräten und andere auf die Kopierfunktion bezogene Informationen sind im<br />
"Bedienungshandbuch (allgemeine Hinweise und Kopierbetrieb)", das dem Gerät beiliegt, enthalten.<br />
• Informationen zum Installieren der in diesem Handbuch erwähnten Treiber und Software sind im separaten<br />
"Software-Aufbau-Handbuch" enthalten.<br />
• Für Informationen über das Betriebssystem wird auf das Handbuch zum Betriebssystem und auf die Online-Hilfe<br />
verwiesen.<br />
• Die in diesem Handbuch beschriebenen Bildschirme und Bedienungsverfahren beziehen sich hauptsächlich auf<br />
Windows Vista. Bei anderen Windows-Versionen stimmen einige Bildschirmdarstellungen eventuell nicht genau<br />
mit denen im Handbuch überein.<br />
• Dieses Handbuch bezieht sich auf den automatischen Originaleinzug mit Wendung unter dem Akronym "RSPF"<br />
und auf den automatischen Originaleinzug unter dem Akronym "SPF".<br />
Sofern keine spezifische Bezugnahme erfolgt, werden sowohl der RSPF als auch der SPF als "SPF" bezeichnet.<br />
• Wo in dieser Bedienungsanleitung "MX-xxxx" erscheint, ersetzen Sie "xxxx" bitte durch den Namen ihres Modells.<br />
In einigen Regionen handelt es sich bei der in diesem Handbuch erwähnten "Systemeinstellungsanleitung" um ein<br />
separates Handbuch, in anderen Regionen dagegen ist die "Systemeinstellungsanleitung" im<br />
"Bedienungshandbuch (allgemeine Hinweise und Kopierbetrieb)" enthalten.<br />
Die im Handbuch verwendeten Bildschirmanzeigen, Meldungen und Tastenbezeichnungen können aufgrund von<br />
Produktverbesserungen und -änderungen von den tatsächlich am Gerät erscheinenden abweichen.<br />
1
INHALT<br />
EINLEITUNG.............................................................................................................................................. 1<br />
1 DRUCKEN<br />
GRUNDLEGENDE DRUCKVERFAHREN......... 3<br />
● WENN BEIM DRUCKEN DER<br />
PAPIERVORRAT IM FACH ERSCHÖPFT<br />
WIRD ................................................................4<br />
● EINEN DRUCKVORGANG ANHALTEN...........4<br />
● WENN "PAPIERZUFUHR" AUF [AUTOMATISCHE<br />
WAHL] EINGESTELLT IST ................................... 4<br />
● UNTERSCHIEDE ZWISCHEN [MAN. EINZUG<br />
(AUTO)] UND [BYPASS (MANUELL)] IN DEN<br />
EINSTELLUNGEN FÜR "PAPIERZUFUHR" ....4<br />
DRUCKERTREIBER ÜBER DIE<br />
[START]-TASTE ÖFFNEN ................................ 5<br />
DRUCKERTREIBEREINSTELLUNGEN ........... 6<br />
● ZWEISEITIGES DRUCKEN (NUR FÜR<br />
MODELLE, DIE ZWEISEITIGES DRUCKEN<br />
UNTERSTÜTZEN)............................................7<br />
● MEHRERE SEITEN AUF EINER SEITE<br />
DRUCKEN ........................................................8<br />
● DRUCKBILD AN DAS PAPIERFORMAT<br />
ANPASSEN ......................................................9<br />
● DRUCKBILD UM 180 GRAD DREHEN ..........10<br />
● WASSERZEICHEN DRUCKEN......................10<br />
DAS DRUCKSTATUSFENSTER IM<br />
ÜBERBLICK .................................................... 11<br />
3 SYSTEMEINSTELLUNGEN<br />
VERZEICHNIS DER SYSTEMEINSTELLUNGEN....23<br />
SYSTEMEINSTELLUNGEN VERWENDEN.... 24<br />
4 PROBLEMBEHEBUNG<br />
PROBLEMBEHEBUNG................................... 25<br />
● DRUCKPROBLEME ...................................... 25<br />
● SCANNERPROBLEME ................................. 27<br />
5<br />
TECHNISCHE<br />
DATEN<br />
2 SCANNEN<br />
ÜBERBLICK DER SCANFUNKTIONEN ......... 12<br />
ÜBER EINE TWAIN-KONFORME<br />
ANWENDUNG SCANNEN............................... 13<br />
● SCANNERTREIBEREINSTELLUNGEN.........15<br />
ÜBER EINE WIA-KONFORME ANWENDUNG<br />
SCANNEN (WINDOWS XP/Vista)................... 17<br />
ÜBER DEN "ASSISTENT FÜR SCANNER UND<br />
KAMERAS" SCANNEN (WINDOWS XP) .......... 18<br />
ÜBER DIE TASTEN AM GERÄT SCANNEN .. 20<br />
BUTTON MANAGER ....................................... 21<br />
● BUTTON MANAGER-EINSTELLUNGEN.......22<br />
2
1 DRUCKEN<br />
Dieses Kapitel beschreibt die <strong>Drucker</strong>grundfunktionen sowie das Auswählen von <strong>Drucker</strong>treibereinstellungen <strong>für</strong><br />
unterschiedliche Aufgaben.<br />
Hinweis<br />
Das verwendbare Papier und das Einlegen von Papier sind mit der Kopierfunktion identisch. Siehe<br />
"Bedienungshandbuch (allgemeine Hinweise und Kopierbetrieb)".<br />
GRUNDLEGENDE DRUCKVERFAHREN<br />
Das folgende Beispiel zeigt, wie ein Dokument unter WordPad gedruckt wird.<br />
Bevor Sie drucken, stellen Sie sicher, dass im Gerät das richtige Papierformat <strong>für</strong> Ihr Dokument eingelegt ist.<br />
1<br />
Stellen Sie sicher, dass die ON<br />
LINE-Anzeige im Bedienfeld<br />
aufleuchtet.<br />
Falls die ON LINE-Anzeige nicht aufleuchtet, drücken<br />
Sie die Taste [DRUCKEN], um in den <strong>Drucker</strong>betrieb<br />
umzuschalten, und drücken dann die Taste [ ], um<br />
"Online" zu wählen.<br />
KOPIE<br />
Druckbereit<br />
3<br />
Wählen Sie [Drucken] aus dem Menü<br />
[Datei] der Anwendung.<br />
Das Dialogfeld "Drucken" erscheint.<br />
DRUCKEN<br />
SCAN<br />
Der Status der <strong>Drucker</strong>funktion wird von den ON LINE- und<br />
DATEN-Anzeigen neben der Taste [DRUCKEN] angezeigt.<br />
Leuchtet<br />
auf<br />
2<br />
Blinkt<br />
Aus<br />
ON LINE<br />
DATEN<br />
ON LINE-Anzeige<br />
Das Gerät ist<br />
online.<br />
Es kann gedruckt<br />
werden.<br />
Ein Druckauftrag<br />
wird<br />
abgebrochen.<br />
Das Gerät ist<br />
offline.<br />
Es kann nicht<br />
gedruckt werden.<br />
Online<br />
Offline<br />
DATEN Anzeige<br />
Der <strong>Drucker</strong>speicher<br />
enthält Daten, die<br />
noch nicht gedruckt<br />
sind.<br />
Ein Druckauftrag<br />
wird ausgeführt oder<br />
Daten werden<br />
empfangen.<br />
Der Speicher enthält<br />
keine <strong>Drucker</strong>daten<br />
und es werden keine<br />
<strong>Drucker</strong>daten<br />
empfangen.<br />
Starten Sie WordPad und öffnen Sie<br />
das Dokument, das Sie drucken wollen.<br />
4<br />
Vergewissern Sie sich, dass "SHARP<br />
MX-xxxx" als <strong>Drucker</strong> ausgewählt ist.<br />
Wenn Sie Druckeinstellungen ändern müssen,<br />
klicken Sie auf die Schaltfläche [Einstellungen],<br />
um das <strong>Drucker</strong>treiber-Setup-Fenster zu öffnen.<br />
Das <strong>Drucker</strong>treiber-Setup-Fenster erscheint.<br />
Unter Windows 2000 ist die Schaltfläche<br />
[Einstellungen] in diesem Fenster nicht vorhanden.<br />
Wählen Sie die gewünschten Einstellungen in den<br />
Registerkarten des Setup-Fensters.<br />
☞DRUCKERTREIBEREINSTELLUNGEN (Seite 6),<br />
ZWEISEITIGES DRUCKEN (NUR FÜR MODELLE, DIE<br />
ZWEISEITIGES DRUCKEN UNTERSTÜTZEN) (Seite 7),<br />
MEHRERE SEITEN AUF EINER SEITE DRUCKEN (Seite 8),<br />
DRUCKBILD AN DAS PAPIERFORMAT<br />
ANPASSEN (Seite 9),<br />
DRUCKBILD UM 180 GRAD DREHEN (Seite 10),<br />
WASSERZEICHEN DRUCKEN (Seite 10)<br />
3
DRUCKEN<br />
5<br />
Klicken Sie auf die Schaltfläche<br />
[Drucken] .<br />
Der Druckauftrag wird ausgeführt. Bei<br />
Druckbeginn wird das <strong>Drucker</strong>statusfenster<br />
automatisch geöffnet.<br />
☞ DAS DRUCKSTATUSFENSTER IM ÜBERBLICK (Seite 11)<br />
Hinweis<br />
Wenn das Auftragstrennungsmodul<br />
installiert ist.<br />
Das Ausgabefach kann zum Druckzeitpunkt<br />
bei der Auswahl der <strong>Drucker</strong>einstellungen<br />
gewählt werden. Um die Fachauswahl zu<br />
ändern, wählen Sie das gewünschte Fach<br />
unter "Ausgabe" in der Registerkarte<br />
[Papier] des <strong>Drucker</strong>treiber-Setup-Fensters.<br />
WENN BEIM DRUCKEN DER PAPIERVORRAT IM<br />
FACH ERSCHÖPFT WIRD<br />
Legen Sie entweder Papier in das Fach, dessen Papiervorrat erschöpft ist, oder in den Einzelblatteinzug ein. Wenn<br />
Sie Papier in den Einzelblatteinzug einlegen, drücken Sie die Taste [DRUCKEN] am Gerät, um in den<br />
<strong>Drucker</strong>betrieb umzuschalten, und wählen dann dann "Manuelles Fach". Der Druckauftrag wird fortgesetzt.<br />
Beachten Sie bitte, dass das Gerät automatisch auf ein anderes Papierfach umschaltet, wenn unter "SETZE<br />
PAPIERGRÖßE" die Option "AUFLÖSUNG AUTOM.-/TEXTMOD." gewählt wurde (wird durch Drücken der Taste<br />
[SPEZIAL FUNKTION] aufgerufen) und in einem Fach Papier desselben Formats vorhanden ist.<br />
EINEN DRUCKVORGANG ANHALTEN<br />
Zum Anhalten eines Druckauftrags drücken Sie die Taste [DRUCKEN] am Gerät, um zur <strong>Drucker</strong>funktion zu<br />
wechseln und wählen dann "Offline" mit der Taste [ ]. Der Druckauftrag wird unterbrochen und das Gerät wird<br />
offline geschaltet.<br />
• Um den Druckauftrag abzubrechen, drücken Sie die Taste [C] ( ).<br />
• Um den Druckauftrag fortzusetzen, wählen Sie "Online" mit der Taste [ ].<br />
WENN "PAPIERZUFUHR" AUF [AUTOMATISCHE WAHL]<br />
EINGESTELLT IST<br />
Wenn "Papierzufuhr" auf der Registerkarte [Papier] im <strong>Drucker</strong>treiber-Setup-Fenster auf [Automatische Wahl]<br />
eingestellt ist und kein Papier im <strong>für</strong> einen Druckauftrag richtigen Format im Gerät vorhanden ist, hängt die<br />
Ausführung des Druckauftrags davon ab, welche Einstellung <strong>für</strong> "ERZWUNGENE DRUCKAUSGABE " (Seite 23) in<br />
den Systemeinstellungen gewählt ist.<br />
Wenn "ERZWUNGENE DRUCKAUSGABE" deaktiviert ist<br />
Legen Sie Papier in den Einzelblatteinzug, drücken Sie die Taste [DRUCKEN] am Gerät, um in den <strong>Drucker</strong>betrieb<br />
umzuschalten, und wählen Sie dann "Manuelles Fach". Der Druckauftrag wird fortgesetzt.<br />
Wenn "ERZWUNGENE DRUCKAUSGABE" aktiviert ist<br />
Der Druckauftrag wird unter Verwendung von Papier im Format, das dem gewählten Format am besten entspricht, fortgesetzt.<br />
Hinweis<br />
Wenn das Druckbild anders ausgerichtet ist als das Papier, wird es automatisch um 90 Grad gedreht, um es in<br />
der korrekten Ausrichtung zu drucken. (Mit Ausnahme des Einzelblatteinzugs)<br />
UNTERSCHIEDE ZWISCHEN [MAN. EINZUG (AUTO)] UND [BYPASS<br />
(MANUELL)] IN DEN EINSTELLUNGEN FÜR "PAPIERZUFUHR"<br />
Die Registerkarte [Papier] im <strong>Drucker</strong>treiber-Setup-Fenster enthält zwei Einzelblatteinzugeinstellung <strong>für</strong> die Option "Papierzufuhr":<br />
• Wenn [Man. Einzug (Auto)] gewählt ist, wird der Druckauftrag automatisch unter Verwendung des in den<br />
Einzelblatteinzug eingelegten Papiers ausgeführt.<br />
• Wenn [Bypass (manuell)] gewählt ist, wird der Druckauftrag erst ausgeführt, nachdem Papier in den<br />
Einzelblatteinzug gelegt wurde. Wenn bereits Papier in den Einzelblatteinzug eingelegt ist, nehmen Sie es heraus<br />
und legen es dann wieder ein, um den Druckvorgang zu starten.<br />
4
DRUCKERTREIBER ÜBER DIE<br />
[START]-TASTE ÖFFNEN<br />
Sie können die <strong>Drucker</strong>treibereinstellungen wie folgt ändern. Einstellungen, die auf diese Weise angepasst wurden,<br />
sind die Grundeinstellungen, wenn Sie von einer Anwendung aus drucken. (Wenn Sie die Einstellungen im<br />
<strong>Drucker</strong>treiber-Setup-Fenster vor dem Drucken ändern, werden die ursprünglichen Einstellungen bei Beendigung<br />
der Anwendung wieder hergestellt.)<br />
1<br />
Klicken Sie auf die Schaltfläche [Start]<br />
und wählen Sie [Systemsteuerung]<br />
und anschließend [<strong>Drucker</strong>].<br />
• Klicken Sie unter Windows XP auf die<br />
Schalfläche [Start] und dann auf [<strong>Drucker</strong> und<br />
Faxgeräte].<br />
• Unter Windows 2000 klicken Sie auf die<br />
Schaltfläche [Start], zeigen Sie auf<br />
[Einstellungen] und klikken Sie auf [<strong>Drucker</strong>].<br />
Hinweis<br />
Falls unter Windows XP die Option<br />
[<strong>Drucker</strong> und Faxgeräte] nicht im<br />
[Start]-Menü angezeigt wird, wählen Sie<br />
[Systemsteuerung], dann [<strong>Drucker</strong> und<br />
andere Hardware] und dann [<strong>Drucker</strong> und<br />
Faxgeräte].<br />
1<br />
2<br />
3<br />
4<br />
Klicken Sie auf das Symbol des<br />
"SHARP MX-xxxx"-<strong>Drucker</strong>treibers.<br />
Wählen Sie die Option<br />
[Eigenschaften] aus dem Menü<br />
[Organisieren]<br />
Unter Windows XP/2000 wählen Sie die Option<br />
[Eigenschaften] aus dem Menü [Ablage].<br />
Klicken Sie auf die Schaltfläche<br />
[Druckeinstellungen] auf der<br />
Registerkarte [Allgemein]<br />
Das <strong>Drucker</strong>treiber-Setup-Fenster erscheint.<br />
☞DRUCKERTREIBEREINSTELLUNGEN (Seite 6)<br />
5
DRUCKERTREIBEREINSTELLUNGEN<br />
Die Auswahl bestimmter Kombinationen von Einstellungen im <strong>Drucker</strong>treiber-Setup-Fenster ist eingeschränkt.<br />
Besteht eine solche Einschränkung, erscheint neben der Einstellung ein Informations-Symbol ( ). Klicken Sie auf<br />
das Symbol, um die Erklärung <strong>für</strong> diese Einschränkung anzuzeigen.<br />
(1)<br />
(2)<br />
(3)<br />
(4)<br />
(5)<br />
(6)<br />
(7)<br />
(8)<br />
(9)<br />
(10)<br />
(1) Registerkarte<br />
Die Einstellungen sind in Registerkarten<br />
gruppiert. Klicken Sie auf eine Registerkarte, um<br />
sie nach vorne zu holen.<br />
(2) Kontrollfeld<br />
Klicken Sie auf das Kontrollfeld, um eine Funktion<br />
zu aktivieren oder deaktivieren.<br />
(3) Druckbild<br />
Veranschaulicht die Wirkung gewählter<br />
Druckeinstellungen.<br />
(4) Auswahlliste<br />
Erlaubt Ihnen die Auswahl aus einer Liste von<br />
Optionen.<br />
(5) Optionsschaltfläche<br />
Erlaubt Ihnen die Auswahl einer Option aus einer<br />
Optionsliste.<br />
(6) Abbildung der Papierkassetten<br />
Das in "Papierzufuhr" in der Registerkarte<br />
[Papier] eingestellte Papiereinzugsfach ist blau<br />
unterlegt. Sie können auch ein Fach anklicken,<br />
um es zu wählen.<br />
(7) Schaltfläche [OK]<br />
Klicken Sie auf diese Schaltfläche, um Ihre<br />
Einstellungen zu speichern und den Dialog zu<br />
beenden.<br />
(8) Schaltfläche [Abbrechen]<br />
Klicken Sie auf diese Schaltfläche, um das<br />
Dialogfeld zu beenden, ohne etwaige<br />
Änderungen zu speichern.<br />
(9) Schaltfläche [Übernehmen]<br />
Klicken Sie auf diese Schaltfläche, um ihre<br />
Einstellungen zu speichern, ohne das Dialogfeld<br />
zu schließen.<br />
Hinweis<br />
Die Schaltfläche [Übernehmen] wird nicht<br />
angezeigt, wenn Sie dieses Fenster über<br />
eine Anwendung öffnen.<br />
(10) Schaltfläche [Hilfe]<br />
Klicken Sie auf diese Schaltfläche, um die<br />
Hilfedatei <strong>für</strong> den <strong>Drucker</strong>treiber anzuzeigen.<br />
Hinweis<br />
Die Einstellungen und Darstellungen des Geräts ändern sich je nach Modell. Falls ein Fach- oder<br />
Auftragstrennungsmodul installiert ist, lesen Sie bitte "DRUCKERTREIBER KONFIGURIEREN" unter<br />
"3. FEHLERBEHEBUNG UND NÜTZLICHE INFORMATIONEN" im "Software-Aufbau-Handbuch" zum<br />
Konfigurieren dieser Option.<br />
6
DRUCKEN<br />
ZWEISEITIGES DRUCKEN (NUR FÜR MODELLE, DIE<br />
ZWEISEITIGES DRUCKEN UNTERSTÜTZEN)<br />
Modelle, die über die zweiseitige Druckfunktion verfügen, können beide<br />
Papierseiten bedrucken.<br />
Um diese Funktion zu benutzen, öffnen Sie das <strong>Drucker</strong>treiber-Setup-Fenster<br />
und wählen [2seitig (Buch)] oder [2seitig (Kalender)] unter "Dokumentenstil" in<br />
der Registerkarte [Allgemein].<br />
Das Öffnen des <strong>Drucker</strong>treibers ist unter "GRUNDLEGENDE<br />
DRUCKVERFAHREN" (Seite 3) beschrieben.<br />
Hinweis<br />
• Die zum zweiseitigen Drucken verwendbaren Papierformate sind A3, A4, A5, B4, B5, Ledger, Letter, Legal und<br />
Foolscap.<br />
• Der Einzelblatteinzug kann nicht zum zweiseitigen Drucken verwendet werden.<br />
1<br />
Das folgende Beispiel zeigt die Ergebnisse des beidseitigen Druckens im Hochformat.<br />
Druckdaten<br />
2seitig (Buch)<br />
<strong>Drucker</strong>gebnis<br />
2seitig (Kalender)<br />
Die Seiten werden so gedruckt,<br />
dass sie an der Seite gebunden<br />
werden können<br />
Die Seiten werden so gedruckt,<br />
dass sie oben gebunden werden<br />
können<br />
7
DRUCKEN<br />
MEHRERE SEITEN AUF EINER SEITE DRUCKEN<br />
Hierbei können Sie zwei, vier oder sechs Dokumentseiten auf ein einzelnes Blatt Papier drucken.<br />
Um diese Funktion zu verwenden, öffnen Sie das <strong>Drucker</strong>treiber-Setup-Fenster und wählen die Anzahl der Seiten<br />
pro Blatt (2-auf, 4-auf oder 6-auf) in "n-auf-Druck" in der Registerkarte [Allgemein].<br />
Die Anordnung der Seiten kann im Menü "Reihenfolge" geändert werden.<br />
Das Öffnen des <strong>Drucker</strong>treibers ist unter "GRUNDLEGENDE DRUCKVERFAHREN" (Seite 3) beschrieben.<br />
Hinweis<br />
Die Einstellung "n-auf-Druck" steht nicht zur Verfügung, wenn [Anpassen] ausgewählt ist.<br />
☞ DRUCKBILD AN DAS PAPIERFORMAT ANPASSEN (Seite 9)<br />
Zum Beispiel ergibt sich, wenn [2-auf], [4-auf] oder [6-auf] ausgewählt wurde, je nach ausgewählter Anordnung<br />
folgendes Ergebnis.<br />
N-auf Links nach rechts Rechts nach links<br />
[2-auf]<br />
N-auf<br />
Rechts und nach<br />
unten<br />
Nach unten und<br />
rechts<br />
Links und nach<br />
unten<br />
Nach unten und<br />
links<br />
[4-auf]<br />
N-auf<br />
Rechts und nach<br />
unten<br />
Nach unten und<br />
rechts<br />
Links und nach<br />
unten<br />
Nach unten und<br />
links<br />
[6-auf]<br />
Wenn Sie das Kontrollfeld [Rahmen] aktivieren, wird um jede Seite ein Rahmen gedruckt.<br />
Hinweis<br />
Die Anordnung wird im <strong>Drucker</strong>treiber-Setup-Fenster angezeigt.<br />
☞ DRUCKERTREIBEREINSTELLUNGEN (Seite 6)<br />
8
DRUCKEN<br />
DRUCKBILD AN DAS PAPIERFORMAT ANPASSEN<br />
Der <strong>Drucker</strong>treiber kann die Größe des Druckbilds an das Format des im Gerät eingelegten Papiers anpassen.<br />
Gehen Sie zur Verwendung dieser Funktion wie nachfolgend beschrieben vor. Das folgende Beispiel geht davon<br />
aus, dass ein Dokument im Format A3 oder Ledger auf Papier im Format A4 oder Letter gedruckt werden soll.<br />
Das Öffnen des <strong>Drucker</strong>treibers ist unter "GRUNDLEGENDE DRUCKVERFAHREN" (Seite 3) beschrieben.<br />
Hinweis<br />
Die Einstellung "Anpassen" steht nicht zur Verfügung, wenn "n-auf-Druck" ausgewählt wurde.<br />
☞ MEHRERE SEITEN AUF EINER SEITE DRUCKEN (Seite 8)<br />
1 Klicken Sie auf die Registerkarte 4<br />
[Papier] im<br />
<strong>Drucker</strong>treiber-Setup-Fenster.<br />
2 Wählen Sie die Originalgröße (A3 oder<br />
Ledger) des Druckbilds in<br />
"Papiergröße" aus.<br />
3 Wählen Sie [Anpassen].<br />
Wählen Sie das in das Gerät<br />
eingelegte Papierformat (A4 oder<br />
Letter) unter "Anpassen" aus.<br />
Die Größe des Druckbilds wird automatisch dem<br />
im Gerät eingelegten Papierformat angepasst.<br />
Papiergröße: A3 oder Ledger<br />
Anpassen: A4 oder Letter<br />
1<br />
Dokument im Format<br />
A3 oder Ledger<br />
(Papiergröße)<br />
Papier im Format A4<br />
oder Letter<br />
(Anpassen)<br />
9
DRUCKBILD UM 180 GRAD DREHEN<br />
Das Druckbild lässt sich um 180 Grad drehen.<br />
Diese Funktion ermöglicht das Drehen des Druckbilds um 180 Grad, um das<br />
korrekte Drucken auf Papier zu ermöglichen, das nur in einer Ausrichtung eingelegt<br />
werden kann.<br />
Um diese Funktion zu verwenden, wählen Sie die Bildausrichtung unter<br />
"Ausrichtung" in der Registerkarte [Allgemein] und aktivieren dann das Kontrollfeld<br />
[Um 180 Grad drehen].<br />
Das Öffnen des <strong>Drucker</strong>treibers ist unter "GRUNDLEGENDE DRUCKVERFAHREN" (Seite 3) beschrieben.<br />
<strong>Drucker</strong>gebnis<br />
Querformat<br />
Um 180 Grad drehen<br />
Querformat<br />
Um 180 Grad drehen<br />
ABCD<br />
ABCD<br />
Hinweis<br />
Informationen zum Einlegen des Papiers finden Sie im "Bedienungshandbuch (allgemeine Hinweise und<br />
Kopierbetrieb)".<br />
WASSERZEICHEN DRUCKEN<br />
Sie können ein Wasserzeichen wie zum Beispiel "Vertraulich" auf Ihr Dokument drucken. Dazu öffnen Sie das<br />
<strong>Drucker</strong>treiber-Setup-Fenster, klicken auf die Registerkarte [Wasserzeichen] und folgen den unten angegebenen<br />
Schritten.<br />
Das Öffnen des <strong>Drucker</strong>treibers ist unter "GRUNDLEGENDE DRUCKVERFAHREN" (Seite 3) beschrieben.<br />
Drucken eines Wasserzeichens<br />
Im Dropdown-Menü "Wasserzeichen" wählen Sie das gewünschte Wasserzeichen aus (beispielsweise<br />
"Vertraulich") und starten dann den Druckvorgang.<br />
Druckbeispiel<br />
VERTRAULICH<br />
Sie können Text eingeben, um ein benutzerdefiniertes Wasserzeichen zu erstellen. Einzelheiten zu den<br />
Wasserzeichen-Einstellungen finden Sie in der Hilfedatei zum <strong>Drucker</strong>treiber.<br />
☞ DRUCKERTREIBEREINSTELLUNGEN (Seite 6)<br />
10
DRUCKEN<br />
DAS DRUCKSTATUSFENSTER IM<br />
ÜBERBLICK<br />
Bei Druckbeginn wird das Druckstatusfenster automatisch geöffnet.<br />
Das Druckstatusfenster ist eine Hilfsfunktion zur Überwachung des Geräts und zur Anzeige des Namens des<br />
gedruckten Dokuments sowie eventueller Fehlermeldungen.<br />
(1)<br />
(2)<br />
1<br />
(3)<br />
(4)<br />
(5)<br />
(6)<br />
(7)<br />
(1) Statusfenster<br />
Informiert über den aktuellen <strong>Drucker</strong>status.<br />
(2) Status-Symbole<br />
Status-Symbole werden angezeigt, um Sie auf<br />
<strong>Drucker</strong>fehler aufmerksam zu machen. Beim<br />
normalen Druckvorgang werden sie nicht<br />
angezeigt.<br />
Die Symbole sind nachstehend beschrieben.<br />
Befolgen Sie die Anweisungen im Statusfenster,<br />
um das Problem zu beheben.<br />
Symbol<br />
Druckstatus<br />
Ein Fehler ist aufgetreten<br />
und muss unverzüglich<br />
behoben werden.<br />
Ein Fehler ist aufgetreten<br />
und muss baldmöglichst<br />
behoben werden.<br />
(3) Registerkarte<br />
Klicken Sie auf eine Registerkarte, um sie<br />
aufzurufen. In der Registerkarte [Optionen]<br />
können Sie Anzeigeoptionen <strong>für</strong> das<br />
Druckstatusfenster auswählen.<br />
(4) Dokumentenname<br />
Zeigt den Namen des sich im Druck befindlichen<br />
Dokuments an.<br />
(5) Schaltfläche [Abbrechen]<br />
Der Druckauftrag kann durch Klicken auf diese<br />
Schaltfläche abgebrochen werden, wenn das<br />
Gerät den Auftrag noch nicht empfangen hat.<br />
(6) Schaltfläche [Hilfe]<br />
Klicken Sie auf diese Schaltfläche, um die<br />
Hilfedatei <strong>für</strong> das Druckstatusfenster aufzurufen.<br />
(7) Schaltfläche [Schliessen]<br />
Klicken Sie auf diese Schaltfläche, um das<br />
Druckstatusfenster zu schließen.<br />
11
2 SCANNEN<br />
Dieses Kapitel beschreibt das Scannen mit einem über ein USB-Kabel an das Gerät angeschlossenen Computer<br />
sowie das Scannen über das Bedienfeld am Gerät.<br />
ÜBERBLICK DER SCANFUNKTIONEN<br />
Das nachstehende Flussdiagramm zeigt die Scanfunktionen im Überblick.<br />
Achtung<br />
Die Umgebung, in der die Scanfunktionen des Geräts genutzt werden können, unterliegt bestimmten<br />
Einschränkungen. Bitte entnehmen Sie weitere Informationen dem Kapitel "1. INSTALLIEREN DER SOFTWARE<br />
(DIE DEM GERÄT BEILIEGT)" im "Software-Aufbau-Handbuch".<br />
Scannen über eine TWAIN* 1 -<br />
oder WIA* 2 -konforme<br />
Anwendung<br />
Mit dem "Assistent <strong>für</strong><br />
<strong>Scanner</strong> und Kameras"<br />
scannen (Windows XP)<br />
Verwendung des Geräts<br />
zum Starten des<br />
Scanvorgangs *3<br />
Legen Sie das Original in die Scanposition ein<br />
☞Weitere Informationen sind unter "4. KOPIERFUNKTIONEN" im "Bedienungshandbuch (allgemeine Hinweise und<br />
Kopierbetrieb)" enthalten.<br />
Starten Sie eine Twain-kompatible<br />
oder WIA-kompatible Anwendung<br />
und wählen Sie den<br />
<strong>Scanner</strong>treiber des Geräts aus.<br />
Rufen Sie den "Assistent<br />
<strong>für</strong> <strong>Scanner</strong> und Kameras"<br />
in der "Systemsteuerung"<br />
Ihres Computers auf.<br />
Drücken Sie die Taste [SCAN] am Gerät,<br />
um das Gerät in den <strong>Scanner</strong>betrieb<br />
umzuschalten, und wählen Sie dann<br />
das Ziel (SC1: bis SC6:)<br />
Stellen Sie die bevorzugten Scaneinstellungen ein.<br />
Scannen<br />
☞ÜBER EINE TWAIN-KONFORME<br />
ANWENDUNG SCANNEN (Seite<br />
13),<br />
ÜBER EINE WIA-KONFORME<br />
ANWENDUNG SCANNEN<br />
(WINDOWS XP/Vista) (Seite 17)<br />
Scannen<br />
☞ÜBER DEN "ASSISTENT FÜR<br />
SCANNER UND KAMERAS"<br />
SCANNEN (WINDOWS XP)<br />
(Seite 18)<br />
Scannen<br />
☞ÜBER DIE TASTEN AM<br />
GERÄT SCANNEN (Seite 20),<br />
BUTTON MANAGER (Seite<br />
21)<br />
*1 TWAIN ist ein internationaler Schnittstellenstandard <strong>für</strong> <strong>Scanner</strong> und andere Bilderfassungsgeräte. Durch das Installieren<br />
eines TWAIN-Treibers auf Ihrem Rechner können Sie unter Nutzung zahlreicher TWAIN-kompatibler Anwendungen Bilder<br />
einscannen und bearbeiten.<br />
*2 WIA (Windows Imaging Acquisition) ist eine Windows Funktion, anhand derer <strong>Scanner</strong>, Digitalkameras oder andere<br />
Bilderfassungsgeräte mit einer Bildbearbeitungsanwendung kommunizieren können. Der WIA-Treiber <strong>für</strong> dieses Gerät kann<br />
nur unter Windows XP/Vista eingesetzt werden.<br />
*3 Um den Scanvorgang über das Bedienfeld des Geräts starten zu können, müssen die Einstellungen in der Systemsteuerung<br />
nach dem Installieren von Button Manager konfiguriert werden. Bitte entnehmen Sie weitere Informationen dem Abschnitt<br />
"BUTTON MANAGER EINRICHTEN" unter "1. INSTALLIEREN DER SOFTWARE (DIE DEM GERÄT BEILIEGT)" im<br />
"Software-Aufbau-Handbuch".<br />
12
ÜBER EINE TWAIN-KONFORME<br />
ANWENDUNG SCANNEN<br />
Der SHARP <strong>Scanner</strong>treiber ist mit dem TWAIN-Standard kompatibel, so dass er in einer Vielzahl von<br />
TWAIN-konformen Anwendungen einsetzbar ist. In einigen Anwendungen kann der Scanvorgang teilweise vom<br />
nachfolgend beschriebenen Verfahren abweichen. Bitte entnehmen Sie weitere diesbezügliche Informationen dem<br />
Benutzerhandbuch bzw. der Hilfedatei <strong>für</strong> Ihre Anwendung.<br />
1<br />
2<br />
3<br />
4<br />
Legen Sie das einzuscannende<br />
Original, es können auch mehrere auf<br />
einmal sein, auf das Vorlagenglas<br />
oder in den SPF.<br />
Weitere Informationen sind unter<br />
"4. KOPIERFUNKTIONEN" im<br />
"Bedienungshandbuch (allgemeine Hinweise und<br />
Kopierbetrieb)" enthalten.<br />
Starten Sie die Twain-konforme<br />
Anwendung und wählen Sie [<strong>Scanner</strong><br />
auswählen] aus dem Menü [Datei].<br />
Wählen Sie [SHARP MFP TWAIN W]<br />
und klicken Sie dann auf die<br />
Schaltfläche [Wählen].<br />
Hinweis<br />
• Wenn Sie Windows XP/Vista verwenden,<br />
können Sie ebenfalls [WIA-SHARP<br />
MX-xxxx] auswählen und mit dem<br />
WIA-Treiber scannen.<br />
☞ÜBER EINE WIA-KONFORME<br />
ANWENDUNG SCANNEN (WINDOWS<br />
XP/Vista) (Seite 17)<br />
• Je nach System wird entweder [SHARP<br />
MFP TWAIN W 1.0 (32-32)] oder<br />
[WIA-SHARP MX-xxxx 1.0 (32-32)] im<br />
oben dargestellten Fenster zur Auswahl<br />
der Bildquelle angezeigt.<br />
Wählen Sie [Bild erfassen] aus dem<br />
Menü [Datei].<br />
Das <strong>Scanner</strong>treiber-Setup-Fenster wird<br />
angezeigt.<br />
☞SCANNERTREIBEREINSTELLUNGEN (Seite 15)<br />
5<br />
6<br />
Im Menü "Scanposition" geben Sie<br />
nun an, wo Sie das Original in Schritt<br />
1 eingelegt haben.<br />
• Wenn Sie ein einseitiges Original in den SPF<br />
eingelegt haben, wählen Sie [SPF (Simplex)].<br />
• Wenn Sie ein einseitiges Original in den RSPF<br />
eingelegt haben, wählen Sie [SPF (Duplex –<br />
Buch)] oder [(SPF (Duplex – Block)].<br />
Hinweis<br />
Klicken Sie auf die Schaltfläche<br />
[Vorschau].<br />
Die Vorschau wird angezeigt.<br />
Hinweis<br />
• Wenn Sie [SPF (Duplex – Buch)] oder<br />
[SPF (Duplex – Block)] im Menü<br />
"Scanposition" gewählt haben, müssen<br />
Sie angeben, ob die Ausrichtung des<br />
eingelegten Originals [Rechte Kante<br />
zuerst zuführen] oder [Zuführung obere<br />
Kante zuerst] verwendet werden soll.<br />
• Informationen über Originalformate, <strong>für</strong> die<br />
das zweiseitige Scannen möglich ist, sind<br />
unter "AUTOMATISCHER<br />
ORIGINALEINZUG MIT WENDUNG /<br />
AUTOMATISCHER ORIGINALEINZUG" in<br />
"3. PERIPHERIEGERÄTE UND ZUBEHÖR"<br />
im "Bedienungshandbuch (allgemeine<br />
Hinweise und Kopierbetrieb)" enthalten.<br />
• Falls der Bildwinkel falsch ist, müssen Sie<br />
das Original zurücksetzen und nochmals<br />
auf die Schaltfläche [Vorschau] klicken.<br />
• Falls das Original inkorrekt ausgerichtet ist,<br />
klicken Sie im Vorschau-Fenster auf die<br />
Schaltfläche [Drehen] . Das Bild in der<br />
Vorschau dreht sich um 90 Grad im<br />
Uhrzeigersinn und Sie können die Ausrichtung<br />
korrigieren ohne das Original zurückzusetzen.<br />
☞Vorschau-Fenster (Seite 16)<br />
• Wenn Sie mehrere Seiten auf einmal in den<br />
SPF einlegen, zeigt das Gerät nur das<br />
oberste Original in der Vorschau und leitet es<br />
dann zum Ausgabebereich. Legen Sie das in<br />
der Vorschau angezeigte Original wieder in<br />
den SPF, bevor Sie den Scanvorgang starten.<br />
2<br />
13
SCANNEN<br />
7<br />
Bestimmen Sie den Scanbereich und<br />
stellen Sie die bevorzugten<br />
Scaneinstellungen ein.<br />
Informationen zum Festlegen des Scanbereichs<br />
und zum Einrichten der Scaneinstellungen sind in<br />
der <strong>Scanner</strong>treiber-Hilfe enthalten.<br />
☞SCANNERTREIBEREINSTELLUNGEN (Seite 15)<br />
Achtung<br />
• Das hochauflösende Scannen großer<br />
Bereiche resultiert in einer großen<br />
Datenmenge und verlängert die zum<br />
Scannen benötigte Zeit. Verringern Sie<br />
bei der Auswahl der bevorzugten<br />
Scaneinstellungen die Auflösung oder<br />
legen Sie einen geeigneten Scanbereich<br />
fest.<br />
• Die Scanauflösung hängt vom jeweils<br />
gewählten Scanbereich und von der freien<br />
Speicherkapazität des Geräts ab. Soll<br />
beispielsweise ein Original im A4- oder<br />
Letter-Format mit voller Farbtiefe bei 300<br />
dpi eingescannt werden und es ist nur der<br />
Standardspeicher installiert, so scannt<br />
das Gerät das Original mit voller Farbtiefe<br />
bei 150 dpi ein und der <strong>Scanner</strong>treiber<br />
verbessert die Auflösung auf 300 dpi.<br />
Um ein A3- oder Ledger-Original mit voller<br />
Farbtiefe bei 600 dpi ohne Verwendung<br />
der Verbesserungsfunktion einzuscannen,<br />
ist der 256 MB Optionsspeicher<br />
erforderlich.<br />
8<br />
Klicken Sie auf die Schaltfläche<br />
[Scannen], wenn Sie zum Scannen<br />
bereit sind.<br />
Der Scanvorgang beginnt und das Bild wird von<br />
der verwendeten Anwendung erfasst.<br />
Geben Sie dem Bild in der Anwendung einen<br />
Dateinamen und speichern Sie die Datei.<br />
Hinweis<br />
Um einen Scanvorgang abzubrechen,<br />
nachdem Sie auf die Schaltfläche [Scannen]<br />
geklickt haben, drücken Sie entweder die<br />
Taste [Esc] Ihrer Computer-Tastatur oder die<br />
Taste [C] ( ) oder [CA] ( ) im Bedienfeld<br />
des Geräts.<br />
14
SCANNEN<br />
SCANNERTREIBEREINSTELLUNGEN<br />
Das <strong>Scanner</strong>treiberkonfigurationsfenster besteht aus dem "Setup-Fenster", in dem Sie verschiedene Scaneinstellungen<br />
wählen können, und aus dem "Vorschau-Fenster", in dem das eingescannte Bild dargestellt wird. Details zu den<br />
Scaneinstellungen können durch Klicken auf die Schaltfläche [Hilfe] im Vorschau-Fenster aufgerufen werden.<br />
Setup-Fenster<br />
(1)<br />
(2)<br />
2<br />
(3)<br />
(4)<br />
(5)<br />
(6)<br />
(7)<br />
(1) Menü "Scanposition"<br />
Wählen Sie aus, wo Sie das Original eingelegt<br />
haben. Zur Auswahl stehen [Glasplatte]<br />
(Vorlagenglas), [SPF (Simplex)], [SPF (Duplex –<br />
Buch)] oder [SPF (Duplex – Block)].<br />
Hinweis<br />
Für Geräte ohne SPF ist diese Einstellung<br />
auf [Glasplatte] festgelegt.<br />
(2) Menü "Scanbetriebsart"<br />
Wählen Sie "Standard" oder "Professionell" als<br />
Scanbetriebsart.<br />
Im "Standard"-Bildschirm können Sie den<br />
Originaltyp und – je nach Zweck des<br />
Scanvorgangs – Monitor, Foto, Fax oder OCR<br />
auswählen.<br />
Wechseln Sie zum Fenster "Professionell", falls<br />
Sie die Standardeinstellungen <strong>für</strong> diese vier<br />
Schaltflächen ändern oder vor dem Scannen<br />
benutzerdefinierte Einstellungen wie Bildtyp und<br />
Auflösung auswählen möchten.<br />
Um Einzelheiten zu den Einstellungen<br />
anzuzeigen, klicken Sie im Vorschau-Fenster auf<br />
die Schaltfläche [Hilfe].<br />
(3) Menü "Bildfläche"<br />
Stellen Sie den Scanbereich ein. Wählen Sie<br />
[Auto], um im vom Gerät erfassten Originalformat<br />
zu scannen. Der Scanbereich kann im<br />
Vorschau-Fenster auch nach Bedarf eingestellt<br />
werden.<br />
(4) Kontrollfeld [Zoom-Voransicht]<br />
Wen diese Funktion aktiviert ist, wird der gewählte<br />
Bereich des Vorschau-Bildes vergrößert, wenn<br />
Sie auf die Schaltfläche [Vorschau] klicken.<br />
Deaktivieren Sie das Kontrollfeld, um zur<br />
Normalansicht zurückzukehren.<br />
Hinweis<br />
(5) Schaltfläche [Vorschau]<br />
Zeigt das Dokument in der Vorschau an.<br />
Hinweis<br />
[Zoom-Voransicht] kann nicht verwendet<br />
werden, wenn [SPF] im Menü<br />
"Scanposition" ausgewählt ist.<br />
Wenn Sie die [Vorschau] sofort mit der Taste<br />
[Esc] auf Ihrer Tastatur abbrechen oder die Taste<br />
[C] ( ) oder [CA] ( ) am Gerät drücken,<br />
erfolgt keine Anzeige im Vorschau-Fenster.<br />
(6) Schaltfläche [Scannen]<br />
Klicken Sie auf diese Schaltfläche, um ein<br />
Original unter Verwendung der eingerichteten<br />
Einstellungen einzuscannen. Vergewissern Sie<br />
sich, dass alle Einstellungen richtig sind, bevor<br />
Sie auf die Schaltfläche [Scannen] klicken.<br />
Hinweis<br />
Um einen Scanvorgang abzubrechen, nachdem<br />
Sie auf die Schaltfläche [Scannen] geklickt<br />
haben, drücken Sie entweder die Taste [Esc]<br />
Ihrer Computer-Tastatur oder die Taste [C] ( )<br />
oder [CA] ( ) im Bedienfeld des Geräts.<br />
(7) Schaltfläche [Schliessen]<br />
Klicken Sie auf diese Schaltfläche, um das<br />
Setup-Fenster des <strong>Scanner</strong>treibers zu schließen.<br />
15
SCANNEN<br />
Vorschau-Fenster<br />
(1)<br />
(2)<br />
(3)<br />
(4)<br />
(5)<br />
(1) Vorschau-Fenster<br />
Klicken Sie auf die Schaltfläche [Vorschau] im<br />
Setup-Fenster, um das eingescannte Bild<br />
anzuzeigen. Sie können den Scanbereich<br />
bestimmen, indem Sie ihn mit der Maus auf dem<br />
Bild markieren. Der Bereich innerhalb des<br />
Rahmens, der durch Ziehen Maus markiert wird,<br />
ist der Scanbereich. Um einen bereits markierten<br />
Scanbereich und den Rahmen wieder zu<br />
löschen, klicken Sie einfach auf einen beliebigen<br />
Punkt außerhalb dieses Rahmens.<br />
(2) Schaltfläche [Drehen]<br />
Klicken Sie hier, um das in der Vorschau<br />
angezeigte Bild um 90 Grad im Uhrzeigersinn zu<br />
drehen. Auf diese Weise können Sie die<br />
Ausrichtung korrigieren, ohne hierzu das Original<br />
zurücksetzen zu müssen. Die Bilddatei wird<br />
gemäß der in der Bildvorschau gezeigten<br />
Ausrichtung während des Scanvorgangs erstellt.<br />
(3) Schaltfläche [Bildformat]<br />
Klicken Sie hier, um ein Dialogfeld zu öffnen, in<br />
dem Sie den Scanbereich durch die Eingabe von<br />
Zahlenwerten bestimmen können. Die<br />
Maßeinheiten können in Pixel, mm oder Zoll<br />
eingegeben werden. Nach dem Festlegen eines<br />
vorläufigen Scanbereichs, können Zahlenwerte<br />
eingegeben werden, um den Bereich relativ zur<br />
linken oberen Ecke zu ändern.<br />
(4) Schaltfläche [Auto-Scanbereich]<br />
Klicken Sie hier bei Anzeige des<br />
Vorschau-Fensters, um den Scanbereich auf das<br />
gesamte Vorschaubild zu erweitern.<br />
Klicken Sie auf die<br />
Schaltfläche<br />
[Auto-Scanbereich], um<br />
den Scanbereich auf<br />
das gesamte<br />
Vorschaubild zu<br />
erweitern.<br />
Vorschaubild<br />
Vorschau-Fenster<br />
(5) Schaltfläche [Hilfe]<br />
Klicken Sie auf diese Schaltfläche, um die<br />
Hilfedatei <strong>für</strong> den <strong>Scanner</strong>treiber aufzurufen.<br />
16
ÜBER EINE WIA-KONFORME ANWENDUNG<br />
SCANNEN (WINDOWS XP/Vista)<br />
Wenn Sie Windows XP/Vista verwenden, können Sie den WIA-Treiber zum Scannen über Paint und andere<br />
WIA-kompatible Anwendungen benutzen. Das Scannen über Paint wird nachfolgend beschrieben.<br />
1<br />
2<br />
Legen Sie das einzuscannende<br />
Original, es können auch mehrere auf<br />
einmal sein, auf das Vorlagenglas<br />
oder in den SPF.<br />
Weitere Informationen sind unter<br />
"4. KOPIERFUNKTIONEN" im<br />
"Bedienungshandbuch (allgemeine Hinweise und<br />
Kopierbetrieb)" enthalten.<br />
Starten Sie Paint und wählen Sie dann<br />
[Von <strong>Scanner</strong> oder Kamera] aus dem<br />
Menü [Datei].<br />
Das Scan-Fenster des WIA-Treibers wird<br />
angezeigt.<br />
3<br />
Wählen Sie die Papierquelle und den<br />
Bildtyp und klicken Sie anschließend<br />
auf die Schaltfläche [Vorschau].<br />
• Die Vorschau wird angezeigt.<br />
• Wenn Sie das Original auf das Vorlagenglas<br />
gelegt haben, wählen Sie [Flachbett] als<br />
"Papierquelle".<br />
• Wenn Sie das Original in den SPF eingelegt<br />
haben, wählen Sie [Papiereinzug] als<br />
"Papierquelle" und geben das Format des<br />
Originals in "Seitengröße" ein.<br />
2<br />
Hinweis<br />
Wenn Sie den WIA-Treiber <strong>für</strong> andere<br />
Geräte in Ihrem Computer installiert haben,<br />
wird das Fenster "Gerät auswählen"<br />
geöffnet. Wählen Sie hier [SHARP MX-xxxx]<br />
aus und klicken Sie auf die Schaltfläche<br />
[OK].<br />
Hinweis<br />
• Wenn an Ihrem Gerät kein SPF installiert<br />
ist, wird das Menü "Papierquelle" nicht<br />
angezeigt.<br />
• Wenn Sie [Papiereinzug] als<br />
"Papierquelle" auswählen und auf die<br />
Schaltfläche [Vorschau] klicken, wird eine<br />
Vorschau des obersten in den SPF<br />
eingelegten Originals erstellt. Das in der<br />
Vorschau gezeigte Original wird dann an<br />
den Ausgabebereich des Originals<br />
geleitet. Daher müssen Sie es nochmals<br />
in den SPF einlegen, bevor Sie den<br />
Scanvorgang starten.<br />
4<br />
Klicken Sie auf die Schaltfläche<br />
[Scannen].<br />
• Der Scanvorgang wird gestartet und das Bild<br />
wird in Paint geladen.<br />
• Wählen Sie mit der Funktion [Speichern] in<br />
Ihrer Anwendung einen Dateinamen und einen<br />
Zielordner <strong>für</strong> das gescannte Bild und<br />
speichern Sie es ab.<br />
• Um einen Scanvorgang abzubrechen, nachdem<br />
Sie auf die Schaltfläche [Scannen] geklickt<br />
haben, klicken Sie entweder auf die Schaltfläche<br />
[Abbrechen] oder drücken die Taste [C] ( )<br />
oder [CA] ( ) im Bedienfeld des Geräts.<br />
17
ÜBER DEN "ASSISTENT FÜR SCANNER<br />
UND KAMERAS" SCANNEN (WINDOWS XP)<br />
Nachfolgend wird der Scanvorgang mit dem "Assistent <strong>für</strong> <strong>Scanner</strong> und Kameras" unter Windows XP erklärt. Mit<br />
dem "Assistent <strong>für</strong> <strong>Scanner</strong> und Kameras" können Sie Bilder auch ohne eine TWAIN- oder WIA-kompatible<br />
Anwendung scannen.<br />
1<br />
2<br />
3<br />
Legen Sie das einzuscannende<br />
Original, es können auch mehrere auf<br />
einmal sein, auf das Vorlagenglas<br />
oder in den SPF.<br />
Weitere Informationen sind unter<br />
"4. KOPIERFUNKTIONEN" im<br />
"Bedienungshandbuch (allgemeine Hinweise und<br />
Kopierbetrieb)" enthalten.<br />
Klicken Sie auf die Schaltfläche [Start],<br />
dann auf [Systemsteuerung], [<strong>Drucker</strong><br />
und andere Hardware] und abschließend<br />
auf [<strong>Scanner</strong> und Kameras].<br />
Klicken Sie auf das [SHARP<br />
MX-xxxx]-Symbol und dann auf<br />
[Bilder übertragen] in<br />
[Bildverarbeitungsaufgaben].<br />
Der "Assistent <strong>für</strong> <strong>Scanner</strong> und Kameras" wird<br />
angezeigt.<br />
5<br />
Wählen Sie den "Bildtyp" und die<br />
"Papierquelle" und klicken Sie dann<br />
auf die Schaltfläche [Weiter].<br />
• Wenn Sie das Original auf das Vorlagenglas<br />
gelegt haben, wählen Sie [Flachbett] als<br />
"Papierquelle".<br />
• Wenn Sie das Original in den SPF eingelegt<br />
haben, wählen Sie [Papiereinzug] als<br />
"Papierquelle" und geben das Format des<br />
Originals in "Seitengröße" ein.<br />
• Sie können auf die Schaltfläche [Vorschau]<br />
klicken, um das Bild in der Vorschau<br />
anzuzeigen.<br />
4<br />
Klicken Sie auf die Schaltfläche<br />
[Weiter].<br />
Hinweis<br />
• Wenn an Ihrem Gerät kein SPF installiert<br />
ist, wird das Menü "Papierquelle" nicht<br />
angezeigt.<br />
• Wenn Sie [Papiereinzug] als<br />
"Papierquelle" auswählen und auf die<br />
Schaltfläche [Vorschau] klicken, wird eine<br />
Vorschau des obersten in den SPF<br />
eingelegten Originals erstellt. Das in der<br />
Vorschau gezeigte Original wird dann an<br />
den Ausgabebereich des Originals<br />
geleitet. Daher müssen Sie es nochmals<br />
in den SPF einlegen, bevor Sie den<br />
Scanvorgang starten.<br />
• Klicken Sie zum Einstellen von Auflösung,<br />
Bildtyp, Helligkeit und Kontrast auf die<br />
Schaltfläche [Benutzerdefinierte<br />
Einstellung].<br />
18
SCANNEN<br />
6<br />
Bestimmen Sie einen Gruppennamen,<br />
ein Format und einen Zielordner, um<br />
das Bild zu speichern und klicken Sie<br />
danach auf die Schaltfläche [Weiter].<br />
Für das Format können JPG, BMP, TIF oder PNG<br />
ausgewählt werden. Um den Scanvorgang zu<br />
starten, klicken Sie auf die Schaltfläche [Weiter].<br />
2<br />
7<br />
Nach Ende des Scanvorgangs<br />
erscheint das folgende Fenster.<br />
Wählen Sie hier die nächste Aufgabe,<br />
die Sie ausführen möchten, und klicken<br />
Sie dann auf die Schaltfläche [Weiter].<br />
Wenn Sie den gesamten Vorgang hiermit<br />
abschließen möchten, klicken Sie auf [Nichts].<br />
8<br />
Klicken Sie auf die Schaltfläche<br />
[Fertig stellen].<br />
Der "Assistent <strong>für</strong> <strong>Scanner</strong> und Kameras" wird<br />
geschlossen und das eingescannte Bild wird im<br />
angegebenen Zielordner gespeichert.<br />
19
ÜBER DIE TASTEN AM GERÄT SCANNEN<br />
Nachfolgend wird das Scannen über die Taste [SCAN] beschrieben. Beim Scannen anhand dieser Methode wird die<br />
vorher festgelegte Anwendung automatisch gestartet und das gescannte Bild von ihr erfasst.<br />
1<br />
2<br />
DRUCKEN<br />
SCAN<br />
20<br />
Legen Sie das einzuscannende Original,<br />
es können auch mehrere auf einmal sein,<br />
auf das Vorlagenglas oder in den SPF.<br />
Informationen zum Einlegen des Originals sind<br />
unter "4. KOPIERFUNKTIONEN" im<br />
"Bedienungshandbuch (allgemeine Hinweise und<br />
Kopierbetrieb)" enthalten.<br />
Drücken Sie die Taste [SCAN].<br />
Die Anzeige <strong>für</strong> die [SCAN]-Taste leuchtet auf, um<br />
anzuzeigen, dass das Gerät im Scanbetrieb arbeitet,<br />
und im Anzeigefeld erscheint das Menü zur<br />
Zielauswahl. Für jedes der Ziele "SC1:" bis "SC6" kann<br />
unter Button Manager ein Name eingegeben werden,<br />
der im Format "SC1:XXXXX" angezeigt wird.<br />
3<br />
FAX<br />
TIG KOPIEREN<br />
EISEITIG<br />
EISEITIG<br />
Hinweis<br />
• Die <strong>Scanner</strong>betriebsart ist in den folgenden Situationen nicht verfügbar:<br />
• Am Gerät liegt ein Problem wie ein Papierstau oder eine geöffnete Abdeckung vor.<br />
• Die Systemeinstellungen werden gerade verwendet.<br />
• Das Papierformat <strong>für</strong> den Einzug wird eingestellt.<br />
• Ein Kopier- oder Druckvorgang erfolgt.<br />
• Ein Original wird zur Faxübertragung gescannt (bei installierter Faxoption).<br />
• Falls das Gerät im Kopierbetrieb arbeitet, drücken Sie die Taste [SCAN], um in den Scanbetrieb umzuschalten<br />
und die vorher gewählten Kopiereinstellungen zu löschen.<br />
Wählen Sie das gewünschte Scanziel<br />
mit der Taste [ ] oder [ ] aus.<br />
Die folgenden Anwendungen sind den Scanzielen 1<br />
bis 6 werksseitig zugeordnet.<br />
Anleitungen zum Ändern dieser Einstellungen sind<br />
unter "BUTTON MANAGER-EINSTELLUNGEN"<br />
(Seite 22) enthalten.<br />
SC1:<br />
SC2:<br />
SC3:<br />
SC4:<br />
SC5:<br />
SC6:<br />
Scanziel<br />
ON LINE<br />
DATEN ZIELAUSWAHL<br />
SC1:<br />
SC2:<br />
SC3:<br />
DATEN<br />
SC4:<br />
PQ<br />
ACC<br />
Gestartete Anwendung<br />
<strong>Sharp</strong>desk<br />
E-Mail<br />
FAX<br />
OCR<br />
Microsoft Word<br />
Archivierung<br />
4<br />
PIEREN<br />
IG<br />
Drücken Sie die Taste [OK].<br />
Das gewählte Ziel wird<br />
angezeigt.<br />
MNO<br />
WXYZ<br />
@.-_<br />
5<br />
AD-END<br />
ZURÜCK<br />
OK<br />
GHI<br />
PQRS<br />
Zum Scannen bereit.<br />
SC2:<br />
Drücken Sie die Taste [START].<br />
Hinweis<br />
Der Scanvorgang beginnt.<br />
• Im Scanbetrieb kann die Taste [KOPIE],<br />
[DRUCKEN] oder [FAX] gedrückt werden,<br />
um das Gerät in die entsprechende<br />
Betriebsart umzuschalten.<br />
• Informationen zu Beschränkungen der<br />
Verwendung des Kopier-, <strong>Drucker</strong>- oder<br />
Faxmodus während der Verwendung des<br />
Kopier-, <strong>Drucker</strong>- oder Faxmodus sind<br />
unter "BETRIEB IM KOPIER-,<br />
DRUCKER-, SCANNER- UND<br />
FAXMODUS" in "1. VOR DEM<br />
GEBRAUCH DES PRODUKTS" im<br />
"Bedienungshandbuch (allgemeine<br />
Hinweise und Kopierbetrieb)" enthalten.
BUTTON MANAGER<br />
Button Manager ist ein Hilfsprogramm, das die Verwendung der <strong>Scanner</strong>funktion über die Taste [SCAN] am Gerät<br />
ermöglicht. Mit der Button Manager-Software können Sie jedem der sechs Scanziele des Geräts eine<br />
Zielanwendung zuordnen.<br />
Zum Scannen über das Bedienfeld des Geräts müssen die Einstellungen in der Systemsteuerung nach dem<br />
Installieren von Button Manager konfiguriert werden. Bitte entnehmen Sie die Informationen zum Installieren und<br />
Konfigurieren von Button Manager dem Abschnitt "BUTTON MANAGER EINRICHTEN" unter "1. INSTALLIEREN<br />
DER SOFTWARE (DIE DEM GERÄT BEILIEGT)" im "Software-Aufbau-Handbuch".<br />
Setup-Fenster<br />
Um Hilfe <strong>für</strong> eine Einstellung anzuzeigen, klicken Sie auf die Schaltfläche in der rechten oberen Ecke des Button<br />
Manager-Setup-Fensters (Fenster Scan-Schaltflächen-Zieleinstellungen) und klicken dann auf die Einstellung.<br />
(1)<br />
(2)<br />
2<br />
(3)<br />
(4)<br />
(5)<br />
(6)<br />
(7)<br />
(8)<br />
(1) Registerkarte<br />
Wählen Sie das gewünschte Ziel aus. Jede<br />
Registerkarte enthält Scaneinstellungen <strong>für</strong> die<br />
Scanziele (SC1 bis SC6) des Geräts.<br />
(2) "Programmwahl"-Bereich<br />
Wählen Sie hier das zu startende<br />
Anwendungsprogramm aus.<br />
(3) Kontrollfeld [Anzeige der TWAIN-Einstellung<br />
beim Scannen]<br />
Wählen Sie aus, ob beim Scannen das<br />
TWAIN-Fenster angezeigt wird. Wenn das<br />
Kontrollfeld aktiviert ist, wird das TWAIN-Fenster<br />
beim Scanvorgang angezeigt, um Ihnen das<br />
Anpassen der Scaneinstellungen zu ermöglichen.<br />
(4) "Scan-Setup"-Bereich<br />
Wählen Sie die Scaneinstellungen aus.<br />
(5) Schaltfläche [OK]<br />
Klicken Sie hier, um Ihre Einstellungen zu<br />
speichern und das Dialogfeld zu verlassen.<br />
(6) Schaltfläche [Abbrechen]<br />
Klicken Sie auf diese Schaltfläche, um das<br />
Dialogfeld zu beenden, ohne etwaige<br />
Änderungen zu speichern.<br />
(7) Schaltfläche [Übernehmen]<br />
Klicken Sie auf diese Schaltfläche, um ihre<br />
Einstellungen zu speichern, ohne das Dialogfeld<br />
zu schließen.<br />
(8) Schaltfläche [Hilfe]<br />
Klicken Sie auf diese Schaltfläche, um die<br />
Hilfedatei <strong>für</strong> den Button Manager aufzurufen.<br />
Die Scaneinstellungen <strong>für</strong> jedes der sechs Scanziele können im Button Manager geändert werden.<br />
Anleitungen zum Ändern dieser Einstellungen sind unter "BUTTON MANAGER-EINSTELLUNGEN" (Seite 22)<br />
enthalten.<br />
21
SCANNEN<br />
BUTTON MANAGER-EINSTELLUNGEN<br />
Führen Sie die nachstehend beschriebenen Schritte aus, wenn Sie die Einstellungen von Button Manager ändern<br />
möchten. Einzelheiten zu den Button Manager-Einstellungen sind in der Button Manager-Hilfe enthalten. (Seite 21)<br />
1<br />
2<br />
3<br />
Klicken Sie mit der rechten Maustaste<br />
auf das Button Manager-Symbol ( )<br />
in der Taskleiste und wählen Sie<br />
[Einstellung] aus dem Kontextmenü.<br />
Die Button Manager-Einstellungen werden<br />
geöffnet.<br />
Hinweis<br />
Klicken Sie auf die Registerkarte, die<br />
Sie konfigurieren möchten.<br />
Richten Sie die zu startende<br />
Anwendung im Bereich<br />
"Programmwahl" ein.<br />
Hinweis<br />
Wenn das Button Manager-Symbol nicht in<br />
der Taskleiste angezeigt wird, klicken Sie<br />
auf die Schaltfläche [Start], wählen [Alle<br />
Programme] ([Programme] unter Windows<br />
2000), wählen [SHARP Button Manager W]<br />
aus und klicken dann auf [Button Manager],<br />
um den Button Manager zu starten. Das<br />
Button Manager-Symbol erscheint in der<br />
Taskleiste.<br />
• Wenn das Kontrollfeld [Anzeige der<br />
TWAIN-Einstellung beim Scannen]<br />
aktiviert ist, wird beim Ausführen des<br />
Scanvorgangs das Fenster der<br />
Scaneinstellungen angezeigt, damit Sie<br />
die Scaneinstellungen anpassen können.<br />
• Wenn eine andere Anwendung als [FAX]<br />
gewählt ist, können Sie das "Dateiformat"<br />
<strong>für</strong> das gescannte Bild auswählen. Wenn<br />
das Dateiformat [PDF] gewählt wird, kann<br />
sich die Bildqualität etwas verschlechtern.<br />
4<br />
5<br />
Konfigurieren Sie die<br />
Scaneinstellungen wie "Farb-Modus"<br />
und "Seite scannen" im Bereich<br />
"Scan-Setup".<br />
• Wenn Sie ein zweiseitiges Original in den<br />
RSPF eingelegt haben, wählen Sie [Duplex –<br />
Buch] oder [Duplex – Block], je nachdem an<br />
welchen Seiten das Original gebunden ist.<br />
• Der Name der Registerkarte kann geändert<br />
werden. Klicken Sie auf die Schaltfläche<br />
[Menüname] und geben Sie einen neuen<br />
Namen ein. Nachdem Sie den Namen<br />
eingegeben haben, klicken Sie entweder auf<br />
die Schaltfläche [Übernehmen] oder [OK].<br />
Damit wird auch der Name des am Gerät<br />
angezeigten Scanziels geändert.<br />
(Beispiel: SC1: XXXXX)<br />
Hinweis<br />
• Wenn Sie [Duplex – Buch] oder [Duplex –<br />
Block] im Menü "Seite scannen" gewählt<br />
haben, müssen Sie angeben, ob die<br />
Ausrichtung des eingelegten Originals<br />
"Rechte Kante zuerst zuführen" oder<br />
"Zuführung obere Kante zuerst"<br />
verwendet werden soll.<br />
• Informationen über Originalformate, <strong>für</strong><br />
die das zweiseitige Scannen möglich ist,<br />
sind unter "AUTOMATISCHER<br />
ORIGINALEINZUG MIT WENDUNG /<br />
AUTOMATISCHER ORIGINALEINZUG"<br />
in "3. PERIPHERIEGERÄTE UND<br />
ZUBEHÖR" im "Bedienungshandbuch<br />
(allgemeine Hinweise und Kopierbetrieb)"<br />
enthalten.<br />
• Bestimmte Einstellungen sind in<br />
bestimmten Anwendungen nicht<br />
verfügbar.<br />
• Wenn [Anzeige der TWAIN-Einstellung<br />
beim Scannen] aktiviert ist, kann nur<br />
[Menüname] gewählt werden.<br />
Klicken Sie auf die Schaltfläche [OK].<br />
Damit werden alle Einstellungen gespeichert.<br />
22
3 SYSTEMEINSTELLUNGEN<br />
Die Systemeinstellungen erlauben dem Administrator des Geräts das Aktivieren bzw. Deaktivieren von Funktionen<br />
entsprechend den Erfordernissen an Ihrem Arbeitsplatz. Dieses Kapitel erläutert Systemeinstellungen <strong>für</strong> die<br />
<strong>Drucker</strong>- und <strong>Scanner</strong>funktionen.<br />
Details zu Systemeinstellungen <strong>für</strong> den allgemeinen Gebrauch des Geräts sind in der "Systemeinstellungsanleitung"<br />
enthalten.<br />
Angaben zum werkseitig eingestellten Administratorpasswort sind unter "ADMINISTRATORPASSWORT<br />
PROGRAMMIEREN" in der "Systemeinstellungsanleitung" enthalten.<br />
VERZEICHNIS DER<br />
SYSTEMEINSTELLUNGEN<br />
Die folgende Tabelle listet die Systemeinstellungen <strong>für</strong> die <strong>Drucker</strong>- und <strong>Scanner</strong>funktionen auf. Die werksseitigen<br />
Standardeinstellungen werden fett angezeigt. Wenn in der Spalte "Einstellungen" "AKTIVEREN, DEAKTIVIEREN" <strong>für</strong><br />
ein Programm erscheint, kann das Programm durch Drücken der Taste [OK] aktiviert werden, was durch ein<br />
Häkchen-Symbol im zugehörigen Kontrollfeld angezeigt wird. Ein Häkchen im Kontrollfeld ( ) zeigt an, dass<br />
"AKTIVIEREN" gewählt ist. Ein Kontrollfeld ohne Häkchen ( ) zeigt an, dass "DEAKTIVIEREN" gewählt ist.<br />
Modus Systemeinstellungen Einstellungen Erklärung<br />
<strong>Drucker</strong> HINWEISSEITE AKTIVIEREN,<br />
DEAKTIVIEREN<br />
<strong>Scanner</strong><br />
ERZWUNGENE<br />
DRUCKAUSGABE<br />
USB-SUCHE<br />
SPERREN<br />
AKTIVIEREN,<br />
DEAKTIVIEREN<br />
JA, NEIN<br />
Legen Sie fest, ob bei einem Fehler wie zum<br />
Beispiel "Speicher voll" eine Hinweisseite<br />
gedruckt werden soll.<br />
Wenn das angegebene Papierformat in<br />
keinem Fach vorhanden ist, wird anhand<br />
dieser Einstellung entschieden, ob der<br />
Druckauftrag auf Papier in einem möglichst<br />
ähnlichen Format ausgegeben wird.<br />
Legen Sie fest, ob das Scannen über einen<br />
Computer und das Scannen über das Gerät<br />
deaktiviert werden soll. Bei der Wahl von "JA"<br />
wird das USB-Scannen deaktiviert.<br />
23
SYSTEMEINSTELLUNGEN VERWENDEN<br />
Gehen Sie zum Zugreifen auf die Systemeinstellungen <strong>für</strong> die <strong>Drucker</strong>- und <strong>Scanner</strong>funktionen wie nachfolgend<br />
beschrieben vor.<br />
1<br />
ON LINE<br />
DATEN<br />
DATEN<br />
2<br />
TIG KOPIEREN<br />
EISEITIG<br />
EISEITIG<br />
Drücken Sie die Taste [SPEZIAL<br />
FUNKTION].<br />
SPEZIAL<br />
FUNKTION<br />
KOPIE BELICHTUNG PAPIERW<br />
SCAN FARBMODUS AUFLÖSU<br />
Das Spezialfunktionsmenü wird<br />
angezeigt.<br />
Wählen Sie "SYSTEMEINST" mit der<br />
Taste [ ] oder [ ].<br />
PQ<br />
ACC<br />
SPEZIALFUNKTION<br />
SETZE PAPIERGRÖßE<br />
DISPLAY KONTRAST<br />
GESAMTZÄHLER<br />
SYSTEMEINST<br />
6<br />
Drücken Sie die Taste [OK].<br />
Die Einstellungen <strong>für</strong> den<br />
gewählten Modus werden<br />
angezeigt.<br />
Beispiel:<br />
7<br />
OK<br />
DRUCKER PRINTER<br />
HINWEISSEITE<br />
ERZWUNGENE<br />
DRUCKAUSGABE<br />
Das oben abgebildete Menü zeigt die<br />
Einstellungen bei der Auswahl des<br />
<strong>Drucker</strong>modus.<br />
Wählen Sie das gewünschte<br />
Programm mit der Taste [ ] oder [ ].<br />
3<br />
Drücken Sie die Taste [OK].<br />
PIEREN<br />
IG<br />
Die Eingabemaske <strong>für</strong> das<br />
Administratorpasswort wird angezeigt.<br />
4<br />
Geben Sie das Administratorpasswort<br />
mit den Zifferntasten ein.<br />
• " " wird <strong>für</strong> jede eingegebene Ziffer angezeigt.<br />
• Das Modusauswahlmenü wird angezeigt.<br />
5<br />
ZURÜCK<br />
GHI<br />
PQRS<br />
ACC. #-C<br />
ABC<br />
JKL<br />
TUV<br />
OK<br />
DEF<br />
MNO<br />
WXYZ<br />
@.-_<br />
READ-END<br />
GHI<br />
PQRS<br />
INTERRU<br />
Admin. passwort<br />
eingeben.<br />
ADMIN. PASSWORT:<br />
-----<br />
MODUSAUSWAHL<br />
ADMIN.PAS.ÄNDEN<br />
KOPIERER<br />
DRUCKER<br />
SCANNER<br />
Wählen Sie den gewünschten Modus<br />
mit der Taste [ ] oder [ ] aus.<br />
MODUSAUSWAHL<br />
ADMIN.PAS.ÄNDERN<br />
KOPIERER<br />
DRUCKER<br />
SCANNER<br />
• Einer Reihe von Programmen ist ein Kontrollfeld<br />
vorangestellt. Drücken Sie die Taste [OK], um eine<br />
Funktion zu aktivieren (mit einem Häkchen zu<br />
markieren). Um die Funktion zu deaktivieren,<br />
drücken Sie nochmals die Taste [OK], um das<br />
Häkchen zu löschen. Gehen Sie zu Schritt 9.<br />
• Wenn die Taste [OK] <strong>für</strong> ein Programm ohne<br />
Kontrollfeld gedrückt wird, werden die Einstellungen<br />
<strong>für</strong> das Programm angezeigt.<br />
8<br />
9<br />
Drücken Sie die Taste [OK] und folgen<br />
Sie den Anleitungen im<br />
Programmmenü.<br />
OK<br />
Um ein anderes Programm <strong>für</strong><br />
denselben Modus zu verwenden,<br />
wählen Sie das gewünschte<br />
Programm mit der Taste [ ] oder [ ]<br />
aus.<br />
Um ein Programm <strong>für</strong> einen anderen Modus zu<br />
verwenden, drücken Sie die Taste [ZURÜCK]<br />
und wählen den gewünschten Modus aus. Um<br />
die Systemeinstellungen zu beenden, drücken<br />
Sie die Taste [CA]( ).<br />
24
4 PROBLEMBEHEBUNG<br />
PROBLEMBEHEBUNG<br />
Dieses Kapitel beschreibt das Beheben von Problemen, die beim Drucken oder Scannen auftreten. Das Beheben<br />
von auf das Gerät bezogenen Problemen wie leere Papierkassetten oder Papierstaus wird im<br />
"Bedienungshandbuch (allgemeine Hinweise und Kopierbetrieb)" beschrieben.<br />
Zusätzliche Informationen zur Problembehebung sind in den README-Dateien <strong>für</strong> jedes Softwareprogramm<br />
enthalten. Das Anzeigen einer README-Datei ist unter "1. INSTALLIEREN DER SOFTWARE (DIE DEM GERÄT<br />
BEILIEGT)" im "Software-Aufbau-Handbuch" beschrieben.<br />
DRUCKPROBLEME<br />
Problem Ursache und Behebung Seite<br />
Es werden keine<br />
Druckaufträge<br />
empfangen.<br />
(Die DATEN-Anzeige<br />
blinkt nicht.)<br />
Das Gerät arbeitet im Offline-Modus.<br />
→ Drücken Sie die Taste [DRUCKEN], um den <strong>Drucker</strong>modus zu<br />
wählen, und wählen Sie dann "Online" mit der Taste [ ].<br />
Das Gerät wird von der Anwendung, über die Sie<br />
drucken, nicht richtig ausgewählt.<br />
→ Vergewissern Sie sich im Dialogfeld, das angezeigt wird, nachdem<br />
Sie [Drucken] aus dem Menü [Datei] der Anwendung gewählt haben,<br />
dass das Gerät als <strong>Drucker</strong> ausgewählt ist.<br />
Ein Kopier- oder Scanvorgang erfolgt oder ein Fax wird<br />
empfangen (bei installierter Faxoption).<br />
→ Warten Sie, bis der Kopier-, Scan- oder Faxvorgang beendet ist.<br />
Ist der <strong>Drucker</strong>treiber ordnungsgemäß installiert?<br />
→ Befolgen Sie die nachfolgenden Schritte, um zu ermitteln ob der<br />
<strong>Drucker</strong>treiber installiert ist.<br />
1 Klicken Sie auf die Schaltfläche [Start], dann auf [Systemsteuerung]<br />
und anschließend auf [<strong>Drucker</strong>].<br />
Klicken Sie unter Windows XP auf die Schalfläche [Start] und dann<br />
auf [<strong>Drucker</strong> und Faxgeräte].<br />
Unter Windows 2000 klicken Sie auf die Schaltfläche [Start], zeigen<br />
Sie auf [Einstellungen] und klikken Sie auf [<strong>Drucker</strong>].<br />
2 Wenn das Symbol des "SHARP MX-xxxx"-<strong>Drucker</strong>treibers angezeigt<br />
wird, Sie aber noch immer nicht drucken können, wurde der<br />
<strong>Drucker</strong>treiber eventuell nicht ordnungsgemäß installiert. Löschen<br />
Sie in diesem Fall die Software und installieren Sie sie erneut.<br />
Das Gerät ist nicht richtig mit Ihrem Computer verbunden.<br />
→ Prüfen Sie beide Enden des <strong>Drucker</strong>kabels und überzeugen Sie<br />
sich, dass es fest angeschlossen ist. Informationen zu Kabeln sind<br />
unter "TECHNISCHE DATEN" (Seite 29) enthalten.<br />
Die Schnittstelleneinstellung ist nicht korrekt.<br />
→ Bei einer inkorrekten <strong>Drucker</strong>treiber-Schnittstelleneinstellung kann<br />
nicht gedruckt werden. Stellen Sie die Schnittstelle richtig ein.<br />
Drucken ist deaktiviert.<br />
→ Wenn in den Systemeinstellungen "AUFTRÄGE UNGÜLT. KONTEN<br />
ABBRECH." aktiviert ist, kann nicht gedruckt werden. Wenden Sie<br />
sich an den Administrator.<br />
3<br />
3<br />
–<br />
5<br />
Software-Aufbau-<br />
Handbuch<br />
29<br />
Software-Aufbau-<br />
Handbuch<br />
Systemeinstellungsanleitung<br />
25
PROBLEMBEHEBUNG<br />
Eine Hinweisseite<br />
(NP-001) wurde<br />
gedruckt, aber die<br />
Druckdaten<br />
wurden nicht<br />
vollständig<br />
gedruckt.<br />
Der <strong>Drucker</strong><br />
druckt nicht<br />
(Die DATEN-Anzeige<br />
blinkt.)<br />
26<br />
Problem Ursache und Behebung Seite<br />
Das Drucken ist<br />
langsam.<br />
Das Druckbild ist<br />
blass und<br />
ungleichmäßig.<br />
Das Druckbild ist<br />
verschmutzt.<br />
Das Druckbild ist<br />
schräg oder geht<br />
über den<br />
Papierrand<br />
hinaus.<br />
Ein Druckauftrag mit mehr Daten, als im Druckspeicher<br />
gespeichert werden können, wird an das Gerät gesendet.<br />
→ Deaktivieren Sie die ROPM-Funktion auf der Registerkarte<br />
[Konfiguration] im <strong>Drucker</strong>treiber-Setup-Fenster. Wenn Sie die<br />
ROPM-Funktion verwenden müssen, teilen Sie die Seiten der<br />
Druckdaten auf zwei oder mehr Druckaufträge auf.<br />
→ Der Speicherplatz <strong>für</strong> die <strong>Drucker</strong>funktion kann in der<br />
Systemeinstellung "SP. F. DRUCKER" geändert werden.<br />
In das ausgewählte Fach ist kein Papier eingelegt.<br />
→ Legen Sie Papier in das Fach ein.<br />
"ERZWUNGENE DRUCKAUSGABE" ist deaktiviert.<br />
→ Legen Sie Papier in den Einzelblatteinzug, drücken Sie die Taste<br />
[DRUCKEN] am Gerät, um in den <strong>Drucker</strong>betrieb umzuschalten, und<br />
wählen Sie dann "Manuelles Fach". Der Druckauftrag wird fortgesetzt.<br />
Zwei oder mehr Anwendungsprogramme werden ausgeführt.<br />
→ Beginnen Sie mit dem Drucken erst, nachdem alle nicht benötigten<br />
Anwendungsprogramme geschlossen wurden.<br />
Das Papier ist so eingelegt, dass die Vorderseite des<br />
Papiers bedruckt wird.<br />
→ Einige Papiersorten müssen auf einer bestimmten Seite bedruckt<br />
werden. Wenn das Papier so eingelegt wird, dass die falsche Seite<br />
bedruckt wird, haftet der Toner nicht gut am Papier und es kann<br />
keine gute Druckqualität erzielt werden.<br />
Sie benutzen Papier, das nicht den spezifizierten<br />
Formaten und Gewichten entspricht.<br />
→ Verwenden Sie Papier, das dem spezifizierten Bereich entspricht.<br />
Das Papier ist gewellt oder feucht.<br />
→ Ersetzen Sie das Papier. Wenn das Gerät längere Zeit nicht<br />
verwendet wird, sollte das Papier aus den Fächern entfernt werden<br />
und an einem trockenen, dunklen Ort in einer Schutzhülle<br />
aufbewahrt werden, um Feuchtigkeitsabsorption zu verhindern.<br />
Sie haben ungenügende Randbreiten in den<br />
Papiereinstellungen Ihrer Anwendung gewählt.<br />
→ Der obere und untere Papierrand kann verschmutzt werden, wenn die<br />
Randbreiten außerhalb des spezifizierten Druckqualitätsbereichs liegen.<br />
→ Wählen Sie Randbreiten, die innerhalb des spezifizierten<br />
Druckqualitätsbereichs liegen.<br />
Das im <strong>Drucker</strong>treiber eingestellte Papierformat stimmt<br />
nicht mit dem Format des in das Papierfach eingelegten<br />
Papiers überein.<br />
→ Vergewissern Sie sich, dass die Einstellung [Papiergröße] dem Format<br />
des in das Papierfach eingelegten Papiers entspricht. Wenn die<br />
Einstellung [Größe anpassen] aktiviert ist, vergewissern Sie sich, dass<br />
die in der Liste unter "Papierformatanpassung" ausgewählte Option<br />
"Papierformat" das gleiche Format hat, wie die das eingelegte Papier.<br />
Im <strong>Drucker</strong>treiber ist eine inkorrekte<br />
Druckbildausrichtung gewählt.<br />
→ Klicken Sie im <strong>Drucker</strong>treiber-Setup-Fenster auf die Registerkarte<br />
[Papier] und vergewissern Sie sich, dass die korrekte "Ausrichtung"<br />
gewählt ist.<br />
Das Papier wurde nicht richtig eingelegt.<br />
→ Vergewissern Sie sich, dass das Papier richtig eingelegt ist.<br />
In der Anwendung sind inkorrekte Randeinstellungen<br />
gewählt.<br />
→ Prüfen Sie die Papierformat- und Randeinstellungen in der<br />
Anwendung. Vergewissern Sie sich ebenfalls, dass die<br />
Druckeinstellungen dem Papierformat entsprechen.<br />
Systemeinstellungsanleitung<br />
Bedienungshandbuch<br />
(allgemeine Hinweise<br />
und Kopierbetrieb)<br />
4<br />
–<br />
–<br />
Bedienungshandbuch<br />
(allgemeine Hinweise<br />
und Kopierbetrieb)<br />
Bedienungshandbuch<br />
(allgemeine Hinweise<br />
und Kopierbetrieb)<br />
–<br />
6<br />
6<br />
Bedienungshandbuch<br />
(allgemeine Hinweise<br />
und Kopierbetrieb)<br />
–
PROBLEMBEHEBUNG<br />
SCANNERPROBLEME<br />
Mangelhafte<br />
Scanqualität.<br />
Mangelhafte<br />
Scanqualität.<br />
Problem Ursache und Behebung Seite<br />
Das Vorlagenglas oder die Unterseite der<br />
Originalabdeckung/SPF ist verschmutzt.<br />
→ Reinigen Sie diese Teile regelmäßig.<br />
Das Original ist verschmutzt oder fleckig.<br />
→ Verwenden Sie ein sauberes Original.<br />
Sie haben keine passende Auflösung gewählt.<br />
→ Vergewissern Sie sich, dass die im <strong>Scanner</strong>treiber eingestellte<br />
Auflösung <strong>für</strong> das Original geeignet ist.<br />
Sie scannen eine große Fläche (z. B. ein ganzes Dokument<br />
im Format A3 oder 11" x 17") mit hoher Auflösung.<br />
→ Wenn Sie versuchen, eine große Fläche mit hoher Auflösung zu scannen<br />
und im Gerät nicht genügend Speicherkapazität zur Aufnahme aller<br />
gescannten Daten vorhanden ist, wird automatisch mit einer niedrigeren<br />
Auflösung gescannt und der <strong>Scanner</strong>treiber bessert die Daten auf, um <strong>für</strong><br />
die niedrigere Auflösung zu kompensieren. Dabei ist die Qualität des<br />
verbesserten Bildes nicht so hoch, wie beim Scannen mit der höheren<br />
Auflösung. Um ein A3- oder Ledger-Original mit voller Farbtiefe bei 600 dpi<br />
ohne Verwendung der Verbesserungsfunktion einzuscannen, ist der<br />
256 MB Optionsspeicher erforderlich.<br />
Sie haben keinen geeigneten Wert <strong>für</strong> "Schwarzweisslimit" angegeben.<br />
→ Vergewissern Sie sich, dass eine angemessene Einstellung <strong>für</strong><br />
"Schwarzweisslimit" gewählt ist, wenn Sie eine TWAIN-konforme<br />
Anwendung und [Weiß], [Rot], [Grün] oder [Blau] <strong>für</strong> "Lichtquelle" im<br />
TWAIN-Treiber verwenden. Ein größerer Schwellenwert macht Ihre<br />
gescannten Bilder dunkler, während ein kleinerer Schwellenwert sie heller<br />
macht. Um die SW-Schwelle automatisch einzustellen, klicken Sie auf die<br />
Schaltfläche [Autolimit] der Registerkarte [Bild] im Fenster "Professionell".<br />
Die Helligkeits- und Kontrasteinstellungen sind ungeeignet.<br />
→ Wenn Sie über eine TWAIN-konforme Anwendung scannen und Helligkeit<br />
oder Kontrast des erstellten Bilds unbefriedigend (zum Beispiel zu hell)<br />
sind, aktivieren Sie die [Autohelligkeit / Kontrastseinstellung] der<br />
Registerkarte [Farbe] im Bildschirm "Professionell". Klicken Sie auf die<br />
Schaltfläche [Helligkeit/Kontrast], um Helligkeit und Kontrast einzustellen,<br />
während Sie das Ergebnis im gescannten Bild auf dem Bildschirm<br />
beobachten. Wenn Sie über eine WIA-konforme Anwendung scannen<br />
oder wenn Sie den "Assistent <strong>für</strong> <strong>Scanner</strong> und Kameras" benutzen,<br />
klicken Sie auf [Qualität des gescannten Bildes verbessern], oder auf die<br />
Schaltfläche [Benutzerdefinierte Einstellungen], um die Helligkeit und den<br />
Kontrast einzustellen.<br />
Es wurde [Schnellscan] ausgewählt.<br />
→ Wenn unter "Professionell" des TWAIN-Treibers in der Registerkarte<br />
[Voreinstellung] die Option [Schnellscan] gewählt ist, kann sich eine<br />
geringere Bildqualität ergeben. Dies liegt daran, dass die gescannten<br />
Daten JPEG-komprimiert übertragen werden. Bei einer<br />
unbefriedigenden Bildqualität sollte der Scanvorgang ohne Auswahl<br />
der Option [Schnellscan] wiederholt werden. (Die Option<br />
[Schnellscan] ist standardmäßig deaktiviert.)<br />
Das Original ist nicht mit der bedruckten Seite nach oben<br />
in den SPF eingelegt, oder es ist nicht mit der bedruckten<br />
Seite nach unten auf das Vorlagenglas aufgelegt.<br />
→ Legen Sie das Original mit der bedruckten Seite nach oben in den SPF ein,<br />
oder legen Sie es mit der bedruckten Seite nach unten auf das Vorlagenglas.<br />
Das Original wurde nicht in der korrekten Ausrichtung<br />
eingelegt.<br />
→ Legen Sie das Original richtig ein.<br />
Bedienungshandbuch<br />
(allgemeine Hinweise<br />
und Kopierbetrieb)<br />
–<br />
15<br />
14<br />
–<br />
–<br />
15<br />
Bedienungshandbuch<br />
(allgemeine Hinweise<br />
und Kopierbetrieb)<br />
Bedienungshandbuch<br />
(allgemeine Hinweise<br />
und Kopierbetrieb)<br />
4<br />
27
PROBLEMBEHEBUNG<br />
Problem Ursache und Behebung Seite<br />
Das Bild kann<br />
nicht gescannt<br />
werden.<br />
Niedrige<br />
Übertragungsgesc<br />
hwindigkeit des<br />
<strong>Scanner</strong>s.<br />
Wenn nicht gescannt werden kann, schalten Sie Ihren<br />
Computer und den Stromschalter des Geräts aus und<br />
ziehen das Stromkabel des Geräts ab. Starten Sie dann<br />
Ihren Computer wieder, stellen Sie die Stromversorgung<br />
zum Gerät wieder her und versuchen Sie nochmals zu<br />
scannen. Falls weiterhin nicht gescannt werden kann,<br />
prüfen Sie bitte die folgenden Punkte.<br />
Ihre Anwendung ist nicht TWAIN- oder WIA-kompatibel.<br />
→ Falls Ihre Anwendung nicht TWAIN- oder WIA-kompatibel ist, kann<br />
nicht gescannt werden. Überzeugen Sie sich, dass Ihre Anwendung<br />
TWAIN- oder WIA-kompatibel ist.<br />
Sie haben den <strong>Scanner</strong>treiber des Geräts in Ihrer<br />
Anwendung nicht ausgewählt.<br />
→ Vergewissern Sie sich, dass der <strong>Scanner</strong>treiber des Geräts in Ihrer<br />
TWAIN-/WIA-kompatiblen Anwendung ausgewählt wurde.<br />
Sie haben nicht alle <strong>Scanner</strong>voreinstellungen korrekt<br />
konfiguriert.<br />
→ Das hochauflösende Scannen großer Bereiche resultiert in einer<br />
großen Datenmenge und verlängert die zum Scannen benötigte Zeit.<br />
Verringern Sie bei der Auswahl der bevorzugten Scaneinstellungen<br />
die Auflösung oder legen Sie einen geeigneten Scanbereich fest.<br />
In den Systemeinstellungen wurde die Option<br />
USB-SUCHE SPERREN aktiviert.<br />
→ Wenden Sie sich an den Administrator.<br />
Vergewissern Sie sich, dass Ihr Computer die<br />
Systemanforderungen <strong>für</strong> die USB 2.0-Schnittstelle<br />
(Hochgeschwindigkeitsmodus) erfüllt.<br />
→ Der in der "Systemeinstellungsanleitung" beschriebene<br />
"USB-2.0-MODUS" muss auf "HOHE GESCHW." eingestellt sein.<br />
–<br />
–<br />
13<br />
14<br />
23<br />
Systemeinstellungsanleitung<br />
28
5<br />
TECHNISCHE<br />
DATEN<br />
Technische Daten des <strong>Drucker</strong>s<br />
Druckgeschwindigkeit*<br />
Auflösung<br />
Speicher<br />
Emulation<br />
Seitenspeicher<br />
IMC-Speicher<br />
Speichererweiterung<br />
Anschlüsse<br />
Anschlusskabel<br />
MX-M200D: 20 Seiten/Min., MX-M160D: 16 Seiten/Min.<br />
600 dpi<br />
32 MB<br />
16 MB<br />
SPLC (<strong>Sharp</strong> Printer Language with Compression)<br />
256 MB Optionsspeicher (AR-SM5), kann in einem DIMM-Erweiterungsplatz<br />
installiert werden<br />
USB 2.0-Anschluss<br />
[USB-Kabel]<br />
Abgeschirmtes Twisted-Pair-Kabel, (max. Länge 3 m (10 Füße))<br />
Bitte kaufen Sie ein im Handel erhältliches USB-Kabel.<br />
* Druckgeschwindigkeit beim kontinuierlichen, einseitigen Drucken derselben Seite auf das zweite Blatt und nachfolgende<br />
Blätter, auf Normalpapier im Format A4 (8-1/2" x 11") ohne versetzte Papierausgabe.<br />
29
TECHNISCHE DATEN<br />
Technische Daten des <strong>Scanner</strong>s<br />
Typ<br />
Scanverfahren<br />
Lichtquelle<br />
Auflösung *<br />
Originalvorlagen<br />
Effektiver Scanbereich<br />
Scangeschwindigkeit<br />
Scanfarben<br />
Protokoll<br />
Anschlüsse<br />
Blindfarbe<br />
Unterstützte<br />
Betriebssysteme<br />
Freier Rand<br />
Anschlusskabel<br />
Flachbett-Farbscanner<br />
Vorlagenglas / SPF / RSPF<br />
Kaltkathodenleuchtstofflampe<br />
Grundeinstellung: 600 dpi x 600 dpi<br />
Einstellungsbereich: 50 dpi - 9600 dpi<br />
Einzelblattmedien, Bücher<br />
297 mm (11-45/64") (Länge) x 431 mm (17") (Breite)<br />
Farbe / Schwarzweiß (Lichtquellenfarbe gewählt): 2,88 mSek./Zeile<br />
Graustufen / Schwarzweiß 0,96 mSek./Zeile<br />
Schwarzweiß, 2 Werte<br />
Graustufen<br />
Vollfarbe<br />
TWAIN / WIA (Windows XP/Vista) / STI<br />
USB 2.0-Anschluss<br />
Ja<br />
Windows 2000/XP/Vista<br />
(Bitte entnehmen Sie weitere Informationen dem Kapitel "1. INSTALLIEREN DER<br />
SOFTWARE (DIE DEM GERÄT BEILIEGT)" im "Software-Aufbau-Handbuch".)<br />
2,5 mm (7/64") am oberen und unteren Blattrand; 3,0 mm (1/8") am rechten und linken<br />
Blattrand (an den Rändern des maximalen Scanbereichs des Geräts)<br />
[USB-Kabel]<br />
Abgeschirmtes Twisted-Pair-Kabel, (max. Länge 3 m (10 Füße))<br />
Bitte kaufen Sie ein im Handel erhältliches USB-Kabel.<br />
* Die Auflösung kann, abhängig von gewähltem Scanbereich und Auflösung, durch den <strong>Scanner</strong>treiber erhöht werden.<br />
Hinweis<br />
Als Teil unserer Politik der ständigen Verbesserung behält sich SHARP das Recht vor, das Design und die<br />
Spezifikationen zur Verbesserung der Produkte ohne Vorankündigung zu ändern.<br />
30
BEDIENUNGSHANDBUCH (<strong>für</strong> <strong>Drucker</strong> und <strong>Scanner</strong>)<br />
MXM200D-DE1-PRINTER