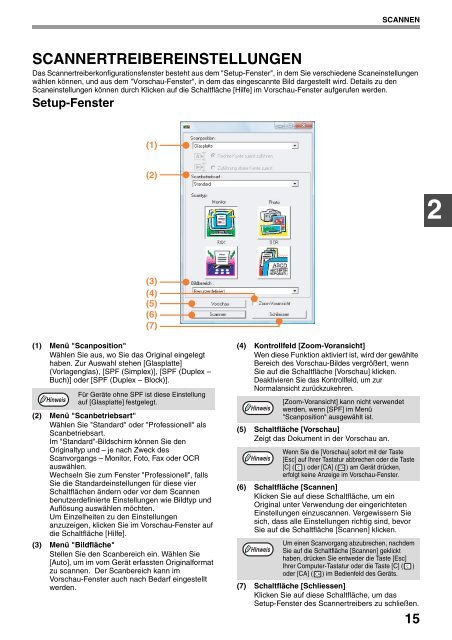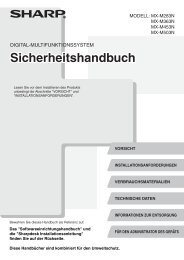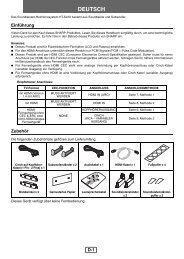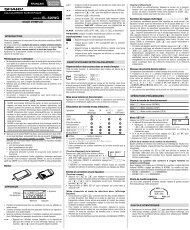für Drucker Und Scanner - Sharp
für Drucker Und Scanner - Sharp
für Drucker Und Scanner - Sharp
Erfolgreiche ePaper selbst erstellen
Machen Sie aus Ihren PDF Publikationen ein blätterbares Flipbook mit unserer einzigartigen Google optimierten e-Paper Software.
SCANNEN<br />
SCANNERTREIBEREINSTELLUNGEN<br />
Das <strong>Scanner</strong>treiberkonfigurationsfenster besteht aus dem "Setup-Fenster", in dem Sie verschiedene Scaneinstellungen<br />
wählen können, und aus dem "Vorschau-Fenster", in dem das eingescannte Bild dargestellt wird. Details zu den<br />
Scaneinstellungen können durch Klicken auf die Schaltfläche [Hilfe] im Vorschau-Fenster aufgerufen werden.<br />
Setup-Fenster<br />
(1)<br />
(2)<br />
2<br />
(3)<br />
(4)<br />
(5)<br />
(6)<br />
(7)<br />
(1) Menü "Scanposition"<br />
Wählen Sie aus, wo Sie das Original eingelegt<br />
haben. Zur Auswahl stehen [Glasplatte]<br />
(Vorlagenglas), [SPF (Simplex)], [SPF (Duplex –<br />
Buch)] oder [SPF (Duplex – Block)].<br />
Hinweis<br />
Für Geräte ohne SPF ist diese Einstellung<br />
auf [Glasplatte] festgelegt.<br />
(2) Menü "Scanbetriebsart"<br />
Wählen Sie "Standard" oder "Professionell" als<br />
Scanbetriebsart.<br />
Im "Standard"-Bildschirm können Sie den<br />
Originaltyp und – je nach Zweck des<br />
Scanvorgangs – Monitor, Foto, Fax oder OCR<br />
auswählen.<br />
Wechseln Sie zum Fenster "Professionell", falls<br />
Sie die Standardeinstellungen <strong>für</strong> diese vier<br />
Schaltflächen ändern oder vor dem Scannen<br />
benutzerdefinierte Einstellungen wie Bildtyp und<br />
Auflösung auswählen möchten.<br />
Um Einzelheiten zu den Einstellungen<br />
anzuzeigen, klicken Sie im Vorschau-Fenster auf<br />
die Schaltfläche [Hilfe].<br />
(3) Menü "Bildfläche"<br />
Stellen Sie den Scanbereich ein. Wählen Sie<br />
[Auto], um im vom Gerät erfassten Originalformat<br />
zu scannen. Der Scanbereich kann im<br />
Vorschau-Fenster auch nach Bedarf eingestellt<br />
werden.<br />
(4) Kontrollfeld [Zoom-Voransicht]<br />
Wen diese Funktion aktiviert ist, wird der gewählte<br />
Bereich des Vorschau-Bildes vergrößert, wenn<br />
Sie auf die Schaltfläche [Vorschau] klicken.<br />
Deaktivieren Sie das Kontrollfeld, um zur<br />
Normalansicht zurückzukehren.<br />
Hinweis<br />
(5) Schaltfläche [Vorschau]<br />
Zeigt das Dokument in der Vorschau an.<br />
Hinweis<br />
[Zoom-Voransicht] kann nicht verwendet<br />
werden, wenn [SPF] im Menü<br />
"Scanposition" ausgewählt ist.<br />
Wenn Sie die [Vorschau] sofort mit der Taste<br />
[Esc] auf Ihrer Tastatur abbrechen oder die Taste<br />
[C] ( ) oder [CA] ( ) am Gerät drücken,<br />
erfolgt keine Anzeige im Vorschau-Fenster.<br />
(6) Schaltfläche [Scannen]<br />
Klicken Sie auf diese Schaltfläche, um ein<br />
Original unter Verwendung der eingerichteten<br />
Einstellungen einzuscannen. Vergewissern Sie<br />
sich, dass alle Einstellungen richtig sind, bevor<br />
Sie auf die Schaltfläche [Scannen] klicken.<br />
Hinweis<br />
Um einen Scanvorgang abzubrechen, nachdem<br />
Sie auf die Schaltfläche [Scannen] geklickt<br />
haben, drücken Sie entweder die Taste [Esc]<br />
Ihrer Computer-Tastatur oder die Taste [C] ( )<br />
oder [CA] ( ) im Bedienfeld des Geräts.<br />
(7) Schaltfläche [Schliessen]<br />
Klicken Sie auf diese Schaltfläche, um das<br />
Setup-Fenster des <strong>Scanner</strong>treibers zu schließen.<br />
15