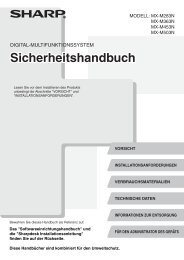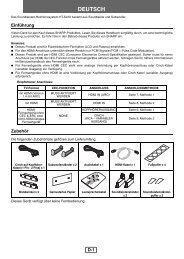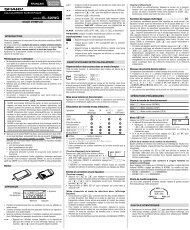für Drucker Und Scanner - Sharp
für Drucker Und Scanner - Sharp
für Drucker Und Scanner - Sharp
Erfolgreiche ePaper selbst erstellen
Machen Sie aus Ihren PDF Publikationen ein blätterbares Flipbook mit unserer einzigartigen Google optimierten e-Paper Software.
SCANNEN<br />
BUTTON MANAGER-EINSTELLUNGEN<br />
Führen Sie die nachstehend beschriebenen Schritte aus, wenn Sie die Einstellungen von Button Manager ändern<br />
möchten. Einzelheiten zu den Button Manager-Einstellungen sind in der Button Manager-Hilfe enthalten. (Seite 21)<br />
1<br />
2<br />
3<br />
Klicken Sie mit der rechten Maustaste<br />
auf das Button Manager-Symbol ( )<br />
in der Taskleiste und wählen Sie<br />
[Einstellung] aus dem Kontextmenü.<br />
Die Button Manager-Einstellungen werden<br />
geöffnet.<br />
Hinweis<br />
Klicken Sie auf die Registerkarte, die<br />
Sie konfigurieren möchten.<br />
Richten Sie die zu startende<br />
Anwendung im Bereich<br />
"Programmwahl" ein.<br />
Hinweis<br />
Wenn das Button Manager-Symbol nicht in<br />
der Taskleiste angezeigt wird, klicken Sie<br />
auf die Schaltfläche [Start], wählen [Alle<br />
Programme] ([Programme] unter Windows<br />
2000), wählen [SHARP Button Manager W]<br />
aus und klicken dann auf [Button Manager],<br />
um den Button Manager zu starten. Das<br />
Button Manager-Symbol erscheint in der<br />
Taskleiste.<br />
• Wenn das Kontrollfeld [Anzeige der<br />
TWAIN-Einstellung beim Scannen]<br />
aktiviert ist, wird beim Ausführen des<br />
Scanvorgangs das Fenster der<br />
Scaneinstellungen angezeigt, damit Sie<br />
die Scaneinstellungen anpassen können.<br />
• Wenn eine andere Anwendung als [FAX]<br />
gewählt ist, können Sie das "Dateiformat"<br />
<strong>für</strong> das gescannte Bild auswählen. Wenn<br />
das Dateiformat [PDF] gewählt wird, kann<br />
sich die Bildqualität etwas verschlechtern.<br />
4<br />
5<br />
Konfigurieren Sie die<br />
Scaneinstellungen wie "Farb-Modus"<br />
und "Seite scannen" im Bereich<br />
"Scan-Setup".<br />
• Wenn Sie ein zweiseitiges Original in den<br />
RSPF eingelegt haben, wählen Sie [Duplex –<br />
Buch] oder [Duplex – Block], je nachdem an<br />
welchen Seiten das Original gebunden ist.<br />
• Der Name der Registerkarte kann geändert<br />
werden. Klicken Sie auf die Schaltfläche<br />
[Menüname] und geben Sie einen neuen<br />
Namen ein. Nachdem Sie den Namen<br />
eingegeben haben, klicken Sie entweder auf<br />
die Schaltfläche [Übernehmen] oder [OK].<br />
Damit wird auch der Name des am Gerät<br />
angezeigten Scanziels geändert.<br />
(Beispiel: SC1: XXXXX)<br />
Hinweis<br />
• Wenn Sie [Duplex – Buch] oder [Duplex –<br />
Block] im Menü "Seite scannen" gewählt<br />
haben, müssen Sie angeben, ob die<br />
Ausrichtung des eingelegten Originals<br />
"Rechte Kante zuerst zuführen" oder<br />
"Zuführung obere Kante zuerst"<br />
verwendet werden soll.<br />
• Informationen über Originalformate, <strong>für</strong><br />
die das zweiseitige Scannen möglich ist,<br />
sind unter "AUTOMATISCHER<br />
ORIGINALEINZUG MIT WENDUNG /<br />
AUTOMATISCHER ORIGINALEINZUG"<br />
in "3. PERIPHERIEGERÄTE UND<br />
ZUBEHÖR" im "Bedienungshandbuch<br />
(allgemeine Hinweise und Kopierbetrieb)"<br />
enthalten.<br />
• Bestimmte Einstellungen sind in<br />
bestimmten Anwendungen nicht<br />
verfügbar.<br />
• Wenn [Anzeige der TWAIN-Einstellung<br />
beim Scannen] aktiviert ist, kann nur<br />
[Menüname] gewählt werden.<br />
Klicken Sie auf die Schaltfläche [OK].<br />
Damit werden alle Einstellungen gespeichert.<br />
22