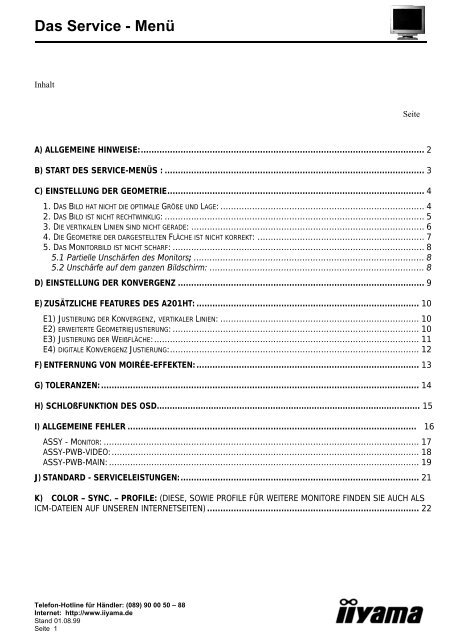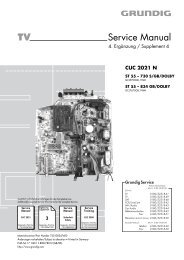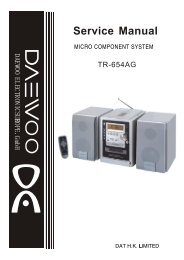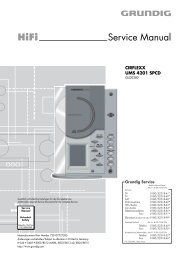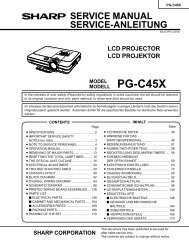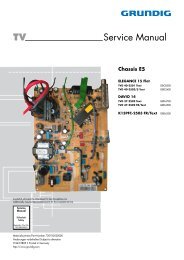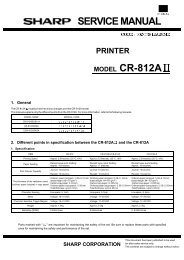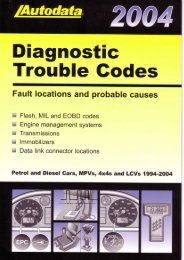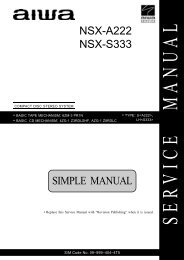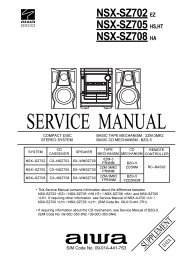Das Service - Menü - diagramas.diagram...
Das Service - Menü - diagramas.diagram...
Das Service - Menü - diagramas.diagram...
Erfolgreiche ePaper selbst erstellen
Machen Sie aus Ihren PDF Publikationen ein blätterbares Flipbook mit unserer einzigartigen Google optimierten e-Paper Software.
<strong>Das</strong> <strong>Service</strong> - <strong>Menü</strong><br />
Inhalt<br />
Seite<br />
A) ALLGEMEINE HINWEISE:...........................................................................................................2<br />
B) START DES SERVICE-MENÜS :..................................................................................................3<br />
C) EINSTELLUNG DER GEOMETRIE.................................................................................................4<br />
1. DAS BILD HAT NICHT DIE OPTIMALE GRÖßE UND LAGE:.............................................................................4<br />
2. DAS BILD IST NICHT RECHTWINKLIG:..................................................................................................5<br />
3. DIE VERTIKALEN LINIEN SIND NICHT GERADE:........................................................................................6<br />
4. DIE GEOMETRIE DER DARGESTELLTEN FLÄCHE IST NICHT KORREKT:...............................................................7<br />
5. DAS MONITORBILD IST NICHT SCHARF:...............................................................................................8<br />
5.1 Partielle Unschärfen des Monitors;.......................................................................................8<br />
5.2 Unschärfe auf dem ganzen Bildschirm:.................................................................................8<br />
D) EINSTELLUNG DER KONVERGENZ.............................................................................................9<br />
E) ZUSÄTZLICHE FEATURES DES A201HT:....................................................................................10<br />
E1) JUSTIERUNG DER KONVERGENZ, VERTIKALER LINIEN:...........................................................................10<br />
E2) ERWEITERTE GEOMETRIEJUSTIERUNG:.............................................................................................10<br />
E3) JUSTIERUNG DER WEIßFLÄCHE:....................................................................................................11<br />
E4) DIGITALE KONVERGENZ JUSTIERUNG:..............................................................................................12<br />
F) ENTFERNUNG VON MOIRÉE-EFFEKTEN:....................................................................................13<br />
G) TOLERANZEN:........................................................................................................................14<br />
H) SCHLOßFUNKTION DES OSD...................................................................................................... 15<br />
I) ALLGEMEINE FEHLER............................................................................................................. 16<br />
ASSY - MONITOR:.......................................................................................................................17<br />
ASSY-PWB-VIDEO:....................................................................................................................18<br />
ASSY-PWB-MAIN:.....................................................................................................................19<br />
J) STANDARD - SERVICELEISTUNGEN:..........................................................................................21<br />
K) COLOR – SYNC. – PROFILE: (DIESE, SOWIE PROFILE FÜR WEITERE MONITORE FINDEN SIE AUCH ALS<br />
ICM-DATEIEN AUF UNSEREN INTERNETSEITEN)................................................................................22<br />
Telefon-Hotline für Händler: (089) 90 00 50 – 88<br />
Internet: http://www.iiyama.de<br />
Stand 01.08.99<br />
Seite 1
<strong>Das</strong> <strong>Service</strong> - <strong>Menü</strong><br />
A) Allgemeine Hinweise:<br />
Bevor der Monitor eingestellt wird, sollten Sie folgende Punkte beachten:<br />
Die im Händlermenü vorgenommenen Änderungen wirken sich auf alle einstellbaren Auflösungen<br />
und Bildwiederholfrequenzen aus. Daher sollte während des Abgleichs über das Händlermenü kein<br />
Extremwert gefahren werden.<br />
Die Optimierung wird bei 85 Hz und einer Auflösung von 1024x768 bei 17´´- Monitoren, bzw. 1280x1024<br />
Pixeln bei 19 und 21´´- Monitoren gewährleisten, daß sowohl höhere, als auch niedrigere<br />
Einstellungen während der späteren Nutzung durch den Kunden bestmöglich zu nutzen sind.<br />
Bei Geometrieproblemen:<br />
Sind die horizontalen (obere und untere) Begrenzungslinien parallel und gerade?<br />
Nein:<br />
Ja:<br />
sind die Abweichungen innerhalb der von uns genannten Toleranzen?<br />
Sollten die Toleranzen nicht eingehalten werden, bitten wir Sie, uns dieses Gerät zur<br />
Reparatur einzuschicken.<br />
alle anderen Geometrieverzerrungen können über das <strong>Service</strong>-<strong>Menü</strong> ausgeglichen<br />
werden.<br />
Bei ungenügender Schärfe:<br />
Benützt der Endkunde den richtigen Monitortyp, Auflösung und Schriftgröße für die von ihm<br />
gewünschte Anwendung?<br />
• Lochmaske für CAD (maximale Schärfe im feinen Detail)<br />
• Bei einer Auflösung von 1600 x 1200 und einer 8 Punkt-Schrift, stößt auch die beste Lochmaske an<br />
ihre Grenzen!<br />
Telefon-Hotline für Händler: (089) 90 00 50 – 88<br />
Internet: http://www.iiyama.de<br />
Stand 01.08.99<br />
Seite 2
<strong>Das</strong> <strong>Service</strong> - <strong>Menü</strong><br />
B) Start des <strong>Service</strong>-<strong>Menü</strong>s :<br />
Die Prozedur zum Starten des <strong>Service</strong>-<strong>Menü</strong>s ist vom jeweiligen Monitortyp abhängig.<br />
MF-8617 T/E/ES MT-9017E/T R-817E T-917M<br />
MF-8221 E/T MF-8721 MT-9021 E/T MT-9221<br />
Während des Einschaltens alle drei <strong>Menü</strong>tasten („+“, „-„ und „<strong>Menü</strong>“) gleichzeitig gedrückt halten.<br />
A701GT A702HT S701GT S702G S703HT S704HT A901HT A201HT<br />
1. Die „<strong>Menü</strong>“ Taste gedrückt halten und den Monitor einschalten;<br />
2. Den Monitor Ausschalten;<br />
3. Die „-„ Taste gedrückt halten und den Monitor erneut einschalten.<br />
S901GT S101GT S102GT A101GT A102GT<br />
I. Durch Kurzschluß zweier Pins am RS-Stecker; dabei gehen Sie bitte wie folgt vor:<br />
1. Monitor ausschalten und Netzstecker vom Netz trennen.<br />
2. Backcover abnehmen.<br />
3. Pin 1 und Pin 2 des RS-Steckers auf dem Videoboard kurzschließen (den RS-Stecker finden<br />
Sie seitlich links hinter der Bildröhre auf der untersten Platine; der Metallkäfig muß nicht<br />
abgenommen werden).<br />
4. Bei kurzgeschlossenen Pins den Netzstecker mit dem Netz verbinden und den Monitor einschalten.<br />
5. Nach den Einstellungsarbeiten den Monitor ausschalten, Kurzschluß entfernen und das Backcover<br />
wieder aufsetzen.
<strong>Das</strong> <strong>Service</strong> - <strong>Menü</strong><br />
C) Einstellung der Geometrie<br />
Mit folgenden Maßnahmen lassen sich alle Geometrieprobleme durch Einstellungen über das<br />
<strong>Service</strong>-<strong>Menü</strong> lösen:<br />
Wichtige Information:<br />
Die Änderungen im <strong>Service</strong>-<strong>Menü</strong> sind gleichzeitig Änderungen der Werkseinstellung!<br />
Sollten Sie noch keine Erfahrung im Umgang mit diesem <strong>Menü</strong> haben, raten wir Ihnen die<br />
einzelnen Werte niederzuschreiben, bevor sie diese verändern;<br />
In diesem <strong>Menü</strong> erwartet Sie eine Vielzahl von Parametern. Davon werden die meisten nur in den<br />
seltensten Fällen benötigt. Funktionen, die in dieser Beschreibung nicht erklärt werden, sollten auf<br />
keinen Fall verwendet werden!<br />
Zum Justieren der Geometrie werden die einzelnen Funktionen in Gruppen eingeteilt, Grund dafür ist die<br />
gegenseitige Beeinflussung der Funktionen.<br />
1. <strong>Das</strong> Bild hat nicht die optimale Größe und Lage:<br />
Mit den Funktionen H-Size, H-Position, V-Size, V-Position und Raster Rotation wird das dargestellte Bild in<br />
Größe und Lage verändert, bis kein Punkt über die sichtbare Arbeitsfläche hinausragt;<br />
Sie sollten allerdings bemüht sein, das Bild möglichst groß darzustellen, um das Kunststoffgehäuse als<br />
Referenzlinien zu haben.<br />
V-Size (VSC):<br />
V-Position (VPC):<br />
H-Size (HSC):<br />
H-Poition (HPC):<br />
Raster Rotation (RRC):<br />
<strong>Das</strong> dargestellte Bild wird<br />
um den Bildmittelpunkt gedreht.<br />
Nachdem das dargestellte Bild, möglichst groß allerdings vollkommen sichtbar auf dem Monitor abgebildet<br />
wird, können jetzt Schritt für Schritt die Geometieverzerrungen behoben werden.
<strong>Das</strong> <strong>Service</strong> - <strong>Menü</strong><br />
C) Fortsetzung: Einstellung der Geometrie<br />
2. <strong>Das</strong> Bild ist nicht rechtwinklig:<br />
d. h. linke und rechte vertikale Linien stehen nicht im Lot.<br />
Mit Hilfe der Funktionen Parallelogramm und Trapez werden die vertikalen Begrenzungslinien korrigiert, bis<br />
diese parallel verlaufen und senkrecht stehen<br />
Parallelogramm (PRL):<br />
Trapez (TRA):<br />
Dabei sollte zuerst mit der Parallelogramm-Ausgleichsfunktion ein gleichseitiges Trapez erzeugt werden, d. h.<br />
die Verzerrungen verändern bis die Fehler auf der linken (delta li.) und rechten (delta re.) Seite die gleiche<br />
Größe haben. <strong>Das</strong> entstandene Trapez kann jetzt durch die Trapez-Ausgleichsfunktion in ein Rechteck<br />
korrigiert werden.<br />
<strong>Das</strong> dargestellte Rechteck sollte zur Vereinfachung der folgenden Einstellarbeiten wieder in seiner<br />
Größe und Lage, wie unter Punkt 1 beschrieben optimiert werden.
<strong>Das</strong> <strong>Service</strong> - <strong>Menü</strong><br />
C) Fortsetzung: Einstellung der Geometrie<br />
3. Die vertikalen Linien sind nicht gerade:<br />
d.h. die linke und rechte Begrenzungslinie ist nicht exakt gerade;<br />
Cushion-Side / CSS:<br />
Pin-Cushion / PCC:<br />
Side-Pin-Balance / SPB:<br />
Side-Pin-Corner / SPC:<br />
Mit diesen vier Ausgleichsfunktionen können „S-Kurven“ jeglicher Art in den vertikalen Begrenzungslinien<br />
korrigiert werden.<br />
Beginnend mit der Funktion „Pin-Cushion“ werden die vertikalen Linien an eine „Gerade“ angenähert; sollten<br />
die Fehler auf der linken und rechten Seite nicht identisch sein, kann dies mit der Funktion<br />
Side-Pin-Balance korrigiert werden.<br />
Wie unter Punkt 1 beschrieben sollte das dargestellte Bild in seiner Lage und Größe erneut korrigiert werden.<br />
Falls die vertikalen Begrenzungslinien noch nicht exakt gerade sind, müssen die noch vorhanden<br />
„S- Kurven“ mit den Funktionen Cushion-Side und Side- Pin-Corner korrigiert werden.
<strong>Das</strong> <strong>Service</strong> - <strong>Menü</strong><br />
C) Fortsetzung: Einstellung der Geometrie<br />
4. Die Geometrie der dargestellten Fläche ist nicht korrekt:<br />
V – Linear – Corner / VLC:<br />
V – Linear – Side / VLS:<br />
Die dargestellten Linien sollen einen identischen Abstand zueinander haben.<br />
Beginnend mit V – Linear – Corner sollte zuerst die Größe von delta ob. und delta unt. ausgeglichen werden.<br />
Sollten Sie kein geeignetes Testprogramm zur Verfügung haben, eignet sich MS-Excel hervorragend für diesen<br />
Ausgleich.<br />
Betrachten Sie eine Zeile im oberen Bereich und eine Zeile im unteren Bereich; bitte achten Sie darauf, daß<br />
der Abstand dieser Zeilen zum jeweiligem Rand möglichst identisch sein muß.<br />
Durch die Funktion V – Linear – Corner kann nun die Zeilenhöhe der oberen Zeile (delta oben) an die<br />
Zeilenhöhe der unteren Zeile (delta unten) angeglichen werden.<br />
Nachdem die Zeilenhöhe der oberen und unteren Zeile identisch sind, können diese durch die Funktion<br />
V – Linear – Side an die Zeilenhöhe „in der Mitte“ des Bildes angepaßt werden.
<strong>Das</strong> <strong>Service</strong> - <strong>Menü</strong><br />
C) Fortsetzung: Einstellung der Geometrie<br />
5. <strong>Das</strong> Monitorbild ist nicht scharf:<br />
Die iiyama-Monitore arbeiten mit einer Dual-Focus-Gun. Dies bedeutet, daß der Elektronenstrahl,<br />
welcher für den Bildaufbau verantwortlich ist, zweimal fokusiert wird.<br />
Der Grund hierfür liegt in der unterschiedlichen Elektronenstrahllänge beim Bildaufbau.<br />
Während eine statische Fokusierung des Elektronenstrahls für die Ausleuchtung der Mitte des Bildschirms<br />
ausreichend ist, muß der Elektronenstrahl für die Ausleuchtung der Ränder und der Ecken ein weiteres Mal<br />
fokusiert werden. Dieser zweite Fokus, der dynamische Fokus, kann über das <strong>Service</strong>-<strong>Menü</strong> geregelt werden.<br />
5.1 Partielle Unschärfen des Monitors;<br />
Verantwortlich für partielle Unschärfen (in der Regel wird die Bildschirmmitte scharf und die Bildschirmecken<br />
unscharf dargestellt) ist die Werkseinstellung des dynamischen Fokus.<br />
Über die Funktionen VDF (V DBF, vertikaler dynamischer Fokus) und HDF (H DBF, horizontaler dynamischer<br />
Fokus) kann diese Störung der Bilddarstellung ausgeglichen werden.<br />
Sollten Sie über kein geeignetes Testprogramm hierfür verfügen, können Sie mit einem Word-Dokument<br />
arbeiten. Zu beachten ist dabei, daß je nach Monitortyp und Auflösung eine entsprechende Schriftgröße<br />
verwendet wird.<br />
Monitortyp Auflösung Schriftgröße<br />
MF-8615G 800 x 600 08 Punkt<br />
MT-9017T / A701GT/ A702HT 1024 x 768 08 Punkt<br />
MF-8617T / MF-8617ES 1024 x 768 08 Punkt<br />
S701GT /S702GT / 703HT//S704HT 1024 x 768 08 Punkt<br />
S901GT/A901HT 1280 x 1024 08 Punkt<br />
A101GT / A102GT/ A201HT 1600 x 1200 10 Punkt<br />
S101GT / S102GT 1600 x 1200 09 Punkt<br />
MT-9221 1600 x 1200 10 Punkt<br />
MF-8721 1600 x 1200 09 Punkt<br />
5.2 Unschärfe auf dem ganzen Bildschirm:<br />
Sollte durch die Einstellung des dynamischen Fokus die Schärfe nicht ausreichend sein, muß der statische<br />
Fokus eingestellt werden. Hierfür öffnen Sie das Back-Cover des Monitors wie unter Punkt I (Seite 3)<br />
beschrieben. Auch bei dieser Einstellung muß der Metallkäfig, welcher die Elektronik vor EMV - Einflüssen<br />
schützt nicht geöffnet werden. Hinten links sind zwei Potentiometer zu sehen, welche mit Fokus A und Fokus<br />
B bezeichnet sind; siehe beigefügten Plan (ASSY – Monitor). Durch verändern dieser Potentiometer kann der<br />
statische Fokus geregelt werden, bis das Bild scharf dargestellt wird; eventuell muß die Einstellung des<br />
dynamischen Fokus wie unter 5.1 beschrieben wiederholt werden.
<strong>Das</strong> <strong>Service</strong> - <strong>Menü</strong><br />
D) Einstellung der Konvergenz<br />
Auch die Konvergenz kann über das <strong>Service</strong>-<strong>Menü</strong> eingestellt werden; dabei sollte folgendes beachtet<br />
werden:<br />
Sollte die Konvergenz nur in Teilbereichen des Bildes (in den Ecken, nur auf einer Seite, etc.) nicht in<br />
Ordnung sein, muß der Monitor zur Reparatur eingeschickt werden.<br />
Wenn die Konvergenz über das ganze Bild nicht korrekt ist, kann sie durch die Funktionen HCV (horizontale<br />
Konvergenz) und VCV (vertikale Konvergenz) geregelt werden.<br />
Um die Konvergenz exakt einstellen zu können, ist es unerläßlich, ein Netz von vertikalen und horizontalen<br />
Linien über den ganzen Bildschirm darzustellen. Aus diesem Grund, ist ein geeignetes Testprogramm sehr<br />
hilfreich.<br />
Bei einer nicht korrekten Konvergenz besteht jede Linie aus einem „blauen“ und, oder einem „roten“<br />
Schatten. Der Grund dafür, liegt im Bildaufbau von Elektronenstrahlröhren:<br />
Jeder Bildpunkt wird durch die Überlagerung der drei Grundfarben (Rot, Grün und Blau) erzeugt;<br />
Ist die Überlagerung dieser drei Elektronenstrahlen nicht exakt justiert, kann der oben<br />
beschriebene Schatten entstehen.<br />
Durch die Funktionen HCV und VCV kann die Überlagerung beeinflußt werden. Dabei sollten sie versuchen die<br />
verschiedenfarbigen Linien „übereinander“ zu fixieren bis diese Linie „reinweiß“ dargestellt werden. Bitte<br />
beachten Sie dabei die unter Punkt G (Seite 14) angegebenen Toleranzen.
<strong>Das</strong> <strong>Service</strong> - <strong>Menü</strong><br />
E) Zusätzliche Features des A201HT:<br />
E1) Justierung der Konvergenz, vertikaler Linien:<br />
6U: beeinflußt den Bereich in den oberen Ecken, jedoch die linke Ecke stärker denn die rechte;<br />
6L: beeinflußt den Bereich in den unteren Ecken, jedoch die linke Ecke stärker denn die rechte;<br />
6S: beeinflußt die Konvergenz im linken Bildbereich, am Rand am stärksten;<br />
Über diese zusätzlichen Konvergenzfeatures sollte zuerst der Konvergenzfehler „ausgemittelt“ werden, um<br />
dann mit den herkömmlichen Funktionen den Fehler zu minimieren.<br />
Bitte beachten Sie, daß auch partielle Unschärfen sehr oft durch<br />
! Konvergenzfehler in diesen Bereichen verursacht werden. !<br />
E2) erweiterte Geometriejustierung:<br />
N – S RCC:<br />
verhält sich analog der RRC, jedoch werden ausschließlich die Ecken beeinflußt;<br />
bewirkt nur sehr geringe Korrekturen;
<strong>Das</strong> <strong>Service</strong> - <strong>Menü</strong><br />
E3) Justierung der Weißfläche:<br />
T<br />
L<br />
C<br />
B<br />
R<br />
Uniform – Vcent:<br />
Uniform – V-TB:<br />
Uniform – Hcent:<br />
Uniform – H-RL:<br />
Angleichung der Weißfläche der Bereiche Top und Bottom gegenüber<br />
dem Zentrum <br />
Ausgleich der Weißfläche zwischen Top und Bottom <br />
Angleichung der Weißfläche der Bereiche Left und Right gegenüber dem<br />
Zentrum <br />
Ausgleich der Weißfläche zwischen Right und Left <br />
! !<br />
Bevor die Weißfläche mit den oben aufgeführten Funktionen optimiert<br />
wird, sollte eine Einstellung durch die „Beamlanding“ Funktionen vorgenommen<br />
werden. Die Funktionen Uniform sind ausschließlich zur<br />
Optimierung vorgesehen (+/- 5 cd/qm) und deshalb mit dem bloßen<br />
Auge kaum erfaßbar.
<strong>Das</strong> <strong>Service</strong> - <strong>Menü</strong><br />
E4) digitale Konvergenz Justierung:<br />
! !<br />
Der Vision Master Pro 510 bietet Ihnen als Händler die Möglichkeit, die<br />
Konvergenz an 45 Punkten (siehe Bild 1), horizontal und vertikal per OSD<br />
zu justieren.<br />
1. Aktivieren Sie das <strong>Service</strong> – <strong>Menü</strong><br />
2. Wählen Sie die Kontrast Einstellung, „nicht mit <strong>Menü</strong> Bestätigen“<br />
3. Drücken Sie die drei <strong>Menü</strong>tasten und gleichzeitig, bis Bild 2 angezeigt wird;<br />
Vorsicht: durch die gleiche Vorgehensweise unter Helligkeit statt Kontrast sperren Sie<br />
die digitale Konvergenz - Einstellung (zur Einstellung der Konvergenz am Röhrenhals)<br />
A0 A1 A2 A3 A4 A5 A6 A7 A8<br />
B0 B1 B2 B3 B4 B5 B6 B7 B8<br />
C0 C1 C2 C3 C4 C5 C6 C7 C8<br />
D0 D1 D2 D3 D4 D5 D6 D7 D8<br />
E0 E1 E2 E3 E4 E5 E6 E7 E8<br />
X Y C 0 8 0<br />
Bild 1 Bild 2<br />
X: horizontale Konvergenz<br />
Y: vertikale Konvergenz<br />
C0: Position<br />
80: Justierung / Skalierung<br />
4. Wählen Sie zuerst den zu justierenden Bereich (A0 bis E8) aus, mit der und Taste<br />
5. Wählen Sie die zu justierende Konvergenz (horizontal oder vertikal) aus, mit Taste<br />
6. Justieren Sie die gewählte Konvergenz in diesem Bereich mit und Taste<br />
7. <strong>Das</strong> <strong>Menü</strong> beendet automatisch und ist damit gespeichert
<strong>Das</strong> <strong>Service</strong> - <strong>Menü</strong><br />
F) Entfernung von Moirée-Effekten:<br />
Der Moirée-Effekt ist eine Interferenz zwischen der Lochmaske (bzw. Streifenmaske) und der<br />
abgebildeten Pixel.<br />
Der Moirée-Effekt entsteht durch den Einfluß des Erdmagnetfeldes oder anderer elektrischer / magnetischer<br />
Felder auf Ihren Monitor. Um diesen Effekt zu vermindern, drehen Sie den Monitor<br />
in verschiedene Richtungen (in der Ost-West-Richtung wird der Monitor das beste Bild zeigen) und<br />
stellen Sie Ihre Grafikkarte auf die höchstmögliche Anzahl von Farben ein.<br />
Als physikalischer Effekt ist ein Moirée zu tolerieren. Die im OSD befindliche Moirée-Ausgleichsfunktion kann<br />
jedoch helfen den Effekt etwas zu vermindern. Aufgrund der Beschaffenheit der Streifenmaske, haben<br />
Monitore mit Diamondtron®-Röhre nur eine horizontale Moirée-Ausgleichsfunktion.<br />
S 901 GT:<br />
Bei diesem Modell läßt sich der Moiée-Effekt durch Justierung der beiden Fokussysteme (dynamischer und<br />
statischer Fokus) zusätzlich vermindern.<br />
Gehen Sie dabei, wie unter Punkt C 5 (Seite 8) „<strong>Das</strong> Monitorbild ist nicht scharf“ vor.
<strong>Das</strong> <strong>Service</strong> - <strong>Menü</strong><br />
G) Toleranzen:<br />
Ein Monitor ist ein technisches Gerät, das gewissen Fertigungsschwankungen unterworfen ist.<br />
Um einen Rahmen für die Parameter-Einstellungen zu schaffen, der auch die Bildröhrenhersteller<br />
berücksichtigt, haben Monitorhersteller sogenannte Spezifikationen festgesetzt. Innerhalb dieser<br />
Spezifikationen liegende Werte gelten als normal und sind zu tolerieren.<br />
In diesem Abschnitt finden Sie die wichtigsten Toleranzen. Sollten Sie darüber hinaus Fragen haben, stehen<br />
Ihnen unsere Mitarbeiter unter Telefon (089) 90 00 50 - 88 gern zur Seite.<br />
Die angegebenen Toleranzen sind Grenzwerte; d. h. durch Einstellungen über das <strong>Service</strong>-<strong>Menü</strong><br />
können diese Werte wesentlich verbessert werden.<br />
Kissenverzerrung:<br />
Bis zu 2% Verzerrung des Bildes, gemessen<br />
an der horizontalen Größe des Bildes, sind zu<br />
tolerieren.<br />
Trapezverzerrung:<br />
Bis zu 1,5% Krümmung an jeder Seite,<br />
gemessen an der Breite des dargestellten<br />
Bildes, sind zu tolerieren.<br />
Parallelogramm:<br />
Parallelogrammverzerrungen bis zu 2% an<br />
jeder Seite, gemessen an der Breite des<br />
dargestellten Bildes, sind zu tolerieren.<br />
Horizontale Verzerrung:<br />
Bis zu 2% Verzerrung des Bildes, gemessen<br />
an der vertikalen Größe des Bildes, sind zu<br />
tolerieren.<br />
Konvergenz:<br />
Der Konvergenzfehler im Zentrum des Bildes (22,5 cm Durchmesser), darf nicht mehr als 0,3 mm<br />
betragen. In den Ecken ist ein Konvergenzfehler von 0,5 mm zu dulden.
<strong>Das</strong> <strong>Service</strong> - <strong>Menü</strong><br />
H) Schloßfunktion des OSD<br />
1. Röhrenmonitore<br />
Sollte sich bei Druck der Menutaste nicht das On Screen Display mit seinen Untermenus zeigen, sondern nur<br />
eine Kontrasteinstellung verfügbar sein, ist wahrscheinlich die Schloßfunktion aktiviert.<br />
OSD wieder verfügbar machen:<br />
1. Kontrast auf Minimum setzen<br />
2. Ausschalten<br />
3. Alle drei Menutasten drücken und mit gedrückten Tasten den Monitor einschalten.<br />
4. Die Tasten loslassen und nacheinander, innerhalb von 4 Sekunden in schneller Folge die Tasten ,<br />
und drücken.<br />
OSD sperren:<br />
1. Kontrast auf Minimum setzen<br />
2. Ausschalten<br />
3. Einschalten und innerhalb der ersten 4 Sekunden in schneller Folge die Tasten und <br />
nacheinander drücken.<br />
4. Diese Prozedur solange wiederholen, bis erwünschter Sperrgrab erreicht ist.<br />
es existieren drei Sperrgrade:<br />
1. Menu 1 aktiv<br />
2. Menu 1,3 und 4 aktiv<br />
3. nur Kontrast und Helligkeit aktiv<br />
2. LCD - Displays<br />
Sollten nach Einstellung der Bildparameter bei LCD – Displays die Werte nicht abgespeichert werden, d. h.<br />
nach Verschwinden des OSD sind die ursprünglichen Werte wieder aktiv, ist wahrscheinlich die Sperrfunktion<br />
aktiv.<br />
Speicherfunktion wieder aktivieren:<br />
Wie bei Röhrenmonitoren, allerdings nur Punkt 2-4.<br />
Speicherfunktion sperren:<br />
Wie bei Röhrenmonitoren, allerdings nur Punkt 2 und 3.<br />
Mitunter braucht man einige Versuche, bis man die Knöpfe in der richtigen Geschwindigkeit<br />
drückt (erkennbar am kurzen gelben Aufleuchten der LED).
<strong>Das</strong> <strong>Service</strong> - <strong>Menü</strong><br />
ASSY - Monitor:
<strong>Das</strong> <strong>Service</strong> - <strong>Menü</strong><br />
ASSY-PWB-VIDEO:
ASSY-PWB-MAIN:
<strong>Das</strong> <strong>Service</strong> - <strong>Menü</strong><br />
H) Fortsetzung: Allgemeine Fehler<br />
• Sämtliche Monitortypen:<br />
Hochfrequentes Pfeifen.<br />
Verantwortlich sind Oberwellen der Resonanzfrequenz die im Zeilentrafo entstehen;<br />
Der einfachste Weg dieses Problem zu beheben, ist die Bildwiederholfrequenz zu ändern.<br />
Sollte dies für den Kunden keine akzeptable Lösung sein, muß der Zeilentrafo im Gerät „verlackt“ werden.<br />
Dabei fixieren Sie den Spulenkern mit flüssigem Plastik (Plastikspray) im Trafo.<br />
Sollte, nach einer halben Stunde das hochfrequente Pfeifen nicht verschwunden sein, wiederholen Sie den<br />
Vorgang. Diese Arbeit sollte nur von einem Techniker ausgeführt werden, denn es ist unvermeidbar den<br />
Metallkäfig des Gerätes zu öffnen.<br />
Natürlich kann das Gerät auch zur Reparatur eingeschickt werden.
<strong>Das</strong> <strong>Service</strong> - <strong>Menü</strong><br />
J) Standard - <strong>Service</strong>leistungen:<br />
Wird ein Monitor zur Reparatur eingeschickt, wird nicht nur der Fehler behoben, sonder jedes Gerät<br />
durchläuft gewisse Standardroutinen.<br />
Nachdem die Reparatur erfolgreich abgeschlossen wurde, wird jedes Gerät nach folgender Tabelle<br />
eingestellt.<br />
Modell Auflösung Bildwiederholfrequenz<br />
Alle 15“ Modelle 800 x 600 75 Hz<br />
MF-8617 /A /E 1024 x 768 75 Hz<br />
MF-8617T, MT-9017T, A701GT, A702GT, 1024 x 768 85 Hz<br />
S701GT, S702GT, S703HT, S704HT<br />
MF-8221 /E /T, MT-9021 E /T 1280 x 1024 75 Hz<br />
MF-8721, MT-9221, S101GT, S102GT,<br />
A101GT, A102GT, S901GT, A901HT, A201HT<br />
1280 x 1024 85 HZ<br />
Sollte der User eine, von dieser Tabelle abweichende Auflösung und, oder Bildwiederholfrequenz<br />
verwenden, können Sie diese mit der Fehlerbeschreibung angeben. Unsere Techniker stellen das<br />
Gerät gern auf die vom Endkunden gewünschte Auflösung und Bildwiederholfrequenz ein.<br />
Nachdem der Monitor die Qualitätskontrolle durchlaufen und bestanden hat, wird der Monitor und die<br />
Transportverpackung gereinigt und Ihrem Endkunden durch unsere Spedition zugestellt. Dabei sind auch<br />
Terminvereinbarungen möglich; bitte auf der Fehlerbeschreibung angeben.
<strong>Das</strong> <strong>Service</strong> - <strong>Menü</strong><br />
K) Color – Sync. – Profile: (diese, sowie Profile für weitere Monitoren finden Sie auch als ICM-Dateien auf unseren Internetseiten)<br />
MODELL<br />
CHROMATICITY COORDINATES<br />
Red Green Blue<br />
x y x y x y<br />
GAMMA<br />
VALUE<br />
H<br />
(mm)<br />
IMAGE SIZE<br />
V<br />
(mm)<br />
PITCH<br />
15 Zoll<br />
MF-8515G 0.600 0.340 0.280 0.595 0.150 0.063 2.38 260 195 0.28DP<br />
17 Zoll<br />
MF8617T 0.625 0.340 0.285 0.605 0.150 0.065 2.68 310 232.5 0.26DP<br />
S701GT(N) 0.628 0.335 0.290 0.605 0.150 0.065 2.46 310 232.5 0.26DP<br />
S701GT(T) 0.620 0.334 0.289 0.595 0.153 0.072 2.79 310 232.5 0.26DP<br />
S702GT 0.628 0.335 0.290 0.605 0.150 0.065 2.46 310 232.5 0.28DP<br />
S703HT 0.628 0.335 0.290 0.605 0.150 0.065 2.46 310 232.5 0.26DP<br />
S704HT 0.620 0.334 0.289 0.595 0.153 0.072 2.79 310 232.5 0.26DP<br />
MT-9017T 0.625 0.340 0.290 0.605 0.150 0.070 2.47 310 232.5 0.25AG<br />
A701GT 0.625 0.340 0.290 0.605 0.150 0.070 2.47 310 232.5 0.25AG<br />
A702HT 0.625 0.338 0.281 0.602 0.149 0.073 2.49 310 232.5 0.25AGP<br />
Telefon-Hotline für Händler: (089) 90 00 50 – 88<br />
Internet: http://www.iiyama.de<br />
Stand 01.08.99<br />
Seite 22
<strong>Das</strong> <strong>Service</strong> - <strong>Menü</strong><br />
MODELL<br />
CHROMATICITY COORDINATES<br />
GAMMA<br />
IMAGE SIZE PITCH<br />
VALUE<br />
Red Green Blue<br />
x y x y x y<br />
H<br />
(mm)<br />
V<br />
(mm)<br />
19 Zoll<br />
S901GT 0.625 0.340 0.285 0.600 0.150 0.065 2.43 360 270 0.26DP<br />
A901HT 0.625 0.340 0.285 0.600 0.150 0.075 2.49 360 270 0.25-027AGP<br />
21 Zoll<br />
MT-9221<br />
0.625 0.340 0.290 0.605 0150 0.070 2.43 380 285 0.28AG<br />
A101GT 0.625 0.340 0.290 0.605 0150 0.070 2.43 380 285 0.28AG<br />
A102GT 0.625 0.340 0.290 0.605 0150 0.070 2.43 380 285 0.28AG<br />
S101GT 0.625 0.340 0.285 0.605 0.150 0.065 2.39 380 285 0.27DP<br />
S102GT 0.625 0.340 0.285 0.605 0.150 0.065 2.39 380 285 0.27DP<br />
MF-8721<br />
0.625 0.340 0.285 0.605 0.150 0.065 2.39 380 285 0.27DP<br />
Telefon-Hotline für Händler: (089) 90 00 50 – 88<br />
Internet: http://www.iiyama.de<br />
Stand 01.08.99<br />
Seite 23
<strong>Das</strong> <strong>Service</strong> - <strong>Menü</strong><br />
22 Zoll<br />
A201HT 0.625 0.340 0.285 0.600 0.150 0.075 2.49 395 295 0.25-0.27AGP<br />
MODELL<br />
CHROMATICITY COORDINATES<br />
GAMMA<br />
IMAGE SIZE PITCH<br />
VALUE<br />
Red Green Blue<br />
x y x y x y<br />
H<br />
(mm)<br />
V<br />
(mm)<br />
LCD Displays<br />
LP-1014a 0.515 0.335 0.276 0.553 0.153 0.125 1.90 279.6 209.7 0.273PP<br />
TXA3601GT 0.564 0.359 0.318 0.550 0.164 0.163 1.67 285.7 214.3 0.279PP<br />
TXA3602GT 0.555 0.364 0.316 0.552 0.152 0.152 2.93 285.7 214.3 0.279PP<br />
TXA3611HT/TXA3621HT 0.568 0.347 0.313 0.535 0.165 0.176 1.39 285.7 214.27 0.279PP<br />
TXA3811HT/TXA3821HT 0.572 0.334 0.307 0.519 0.150 0.140 2.5 304.13 228.1 0.297PP<br />
TSA3931HT 0.607 0.335 0.314 0.547 0.148 0.094 2.51 305.28 244.22 0.2385PP<br />
TSA4632HT 0.609 0.339 0.305 0.604 0.146 0.105 1.83 359.04 287.23 0.2805PP<br />
Telefon-Hotline für Händler: (089) 90 00 50 – 88<br />
Internet: http://www.iiyama.de<br />
Stand 01.08.99<br />
Seite 24