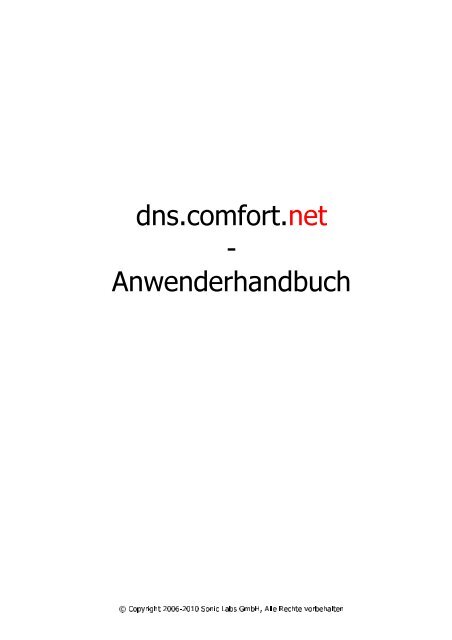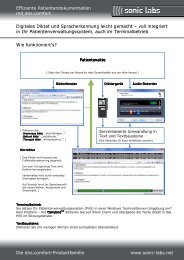dns.comfort.net - Anwenderhandbuch - Sonic Labs
dns.comfort.net - Anwenderhandbuch - Sonic Labs
dns.comfort.net - Anwenderhandbuch - Sonic Labs
Erfolgreiche ePaper selbst erstellen
Machen Sie aus Ihren PDF Publikationen ein blätterbares Flipbook mit unserer einzigartigen Google optimierten e-Paper Software.
© Copyright 2006-2010 <strong>Sonic</strong> <strong>Labs</strong> GmbH, Alle Rechte vorbehalten<br />
<strong>dns</strong>.<strong>comfort</strong>.<strong>net</strong><br />
-<br />
<strong>Anwenderhandbuch</strong>
www.sonic-labs.<strong>net</strong> 2<br />
- <strong>Anwenderhandbuch</strong> © 2006-2010 <strong>Sonic</strong> <strong>Labs</strong> GmbH - Stand 20-Oct-10<br />
1 Schnellstart Administrator<br />
<strong>dns</strong>.<strong>comfort</strong>.<strong>net</strong><br />
• Richten Sie ein Arbeitsverzeichnis auf dem Server ein (siehe Beispiele)<br />
• Installieren Sie <strong>dns</strong>.<strong>comfort</strong>.<strong>net</strong> (siehe Installation)<br />
• Gehen Sie nach der Installation zur <strong>dns</strong>.<strong>comfort</strong>.<strong>net</strong> -Administration und<br />
erstellen sie entsprechende Benutzer (siehe Benutzer anlegen) und fügen<br />
Sie diese einem oder mehreren Pools zu (siehe Pools verwalten).<br />
Importieren Sie bei Bedarf deren Sprecherprofile (siehe Profil<br />
Import/Export)
www.sonic-labs.<strong>net</strong> 3<br />
- <strong>Anwenderhandbuch</strong><br />
2 Schnellstart Autor<br />
<strong>dns</strong>.<strong>comfort</strong>.<strong>net</strong><br />
2006-2010 <strong>Sonic</strong> <strong>Labs</strong> GmbH - Stand 20-Oct-10<br />
Verbinden Sie das Mikrofon bzw. Diktiergerät mit dem PC (Diktiergeräte bitte auch<br />
einschalten).<br />
©<br />
Diktieren mit<br />
Spracherkennung<br />
(Onlinediktat)<br />
Starten Sie den <strong>dns</strong>.<strong>comfort</strong>.<strong>net</strong>-Client über<br />
das Icon mit Ihrem Namen.<br />
Ziel: Lokale Anwendung (z.B. MS Word)<br />
Öffnen Sie die Anwendung und positionieren Sie<br />
den Cursor an die entsprechende Stelle.<br />
Ziel: Workflow (zur späteren Korrektur)<br />
Möglichkeit 1:<br />
Öffnen Sie Microsoft Word.<br />
Das fertige Diktat versenden Sie durch Betätigen<br />
des Symbols in der Werkzeugleiste von Word.<br />
Möglichkeit 2:<br />
Öffnen Sie das <strong>dns</strong>.<strong>comfort</strong>.<strong>net</strong>-Diktierfeld<br />
durch einen Doppelklick auf das Symbol in der<br />
Taskleiste oder sagen Sie „Diktierfeld bitte“.<br />
Das fertige Diktat versenden Sie durch Betätigen<br />
des Symbols in der Werkzeugleiste des<br />
Diktierfelds.<br />
Handlungsempfehlungen bei Fehlermeldungen finden Sie im Kapitel Fehlercodes.
Vorarbeiten ................................................................................................................ 3.2 Hinweise zur Installationsumgebung 7 3.2.1 Lokales Netzwerk 3.1<br />
Citrix Presentation / XenApp 8 3.2.3 Windows TerminalServer 9 3.3 Setup starten ........................................................................................................... 10 3.2.2<br />
Programmverzeichnis auswählen 3.5 Komponenten auswählen ........................................................................................ 11 3.4<br />
Arbeitsordner konfigurieren .................................................................................... 3.7 Setup ohne Interaktion (Silent Setup) 13 3.6<br />
Weitere Informationen zur Installation .................................................................. 14 3.8<br />
4 ADMINISTRATION 18<br />
16 .................................................................................. Fileserver mit Serverinstallation 3.10.2<br />
Pool – Benutzer – Konzept 4.2 Benutzer anlegen 18 4.1<br />
Pools verwalten ....................................................................................................... 19 4.4 Wortlisten bearbeiten 20 4.3<br />
4.5 Makrolisten bearbeiten 21 4.6 Vorlagen bearbeiten 22 4.7 Benutzerprofil verwalten 23 4.7.1 Import/Export .................................................................................................... 24 4.7.2 Profiloptionen setzen 25<br />
4 www.sonic-labs.<strong>net</strong><br />
Inhaltsverzeichnis<br />
- <strong>Anwenderhandbuch</strong> © 2006-2010 <strong>Sonic</strong> <strong>Labs</strong> GmbH - Stand 20-Oct-10<br />
1 SCHNELLSTART ADMINISTRATOR ......................................................... 2<br />
<strong>dns</strong>.<strong>comfort</strong>.<strong>net</strong><br />
2 SCHNELLSTART AUTOR .......................................................................... 3<br />
3 INSTALLATION ....................................................................................... 7<br />
Serverstandort zuweisen 3.10 Beispiele ................................................................................................................. 3.10.1 Serverinstallation (Standard) 3.9<br />
Arbeitsverzeichnis einrichten 14 3.10.1.2 Fast geschafft! 16 3.10.1.1
5 ONLINEDIKTAT 27<br />
25 ............................................................................................................. Lizenzierung 4.8<br />
Das Diktierfeld ......................................................................................................... 28 5.2 Wiederkehrende Wortkombinationen (Phrasen)..................................................... 30 5.1<br />
Worte, Phrasen und Aussprache bearbeiten und löschen 31 5.3.1 Phrasen löschen 32 5.3.2 Pho<strong>net</strong>ik bearbeiten 33 5.3<br />
Optionen .................................................................................................................. 35 5.4.1 Profil sichern 5.4.2 Diktierquelle wählen 5.4.3 Allgemeine Einstellungen 36 5.4<br />
Fußschalter 38 5.4.5 Mikrofon 39 5.4.6 Sprachausgabe 5.4.7 Diktierfenster 42 5.4.4<br />
Befehle ....................................................................................................................... 43 5.5 Beenden von Dragon NaturallySpeaking 47 5.4.8<br />
6 WARTUNG............................................................................................. 52<br />
51<br />
Kommandozeilenparameter 5.7<br />
Funktionsweise 54<br />
B FEHLERCODES ...................................................................................<br />
...................................................................................................<br />
56<br />
A.1<br />
55<br />
Verzeichnis benutztes Gemeinsam A.2.5<br />
B.1 „Server konnte die Anfrage nicht bearbeiten..“ 56 B.2 Serverdienst startet nicht B.3 Client .................................................................................................................. 57<br />
5 www.sonic-labs.<strong>net</strong><br />
<strong>dns</strong>.<strong>comfort</strong>.<strong>net</strong> - <strong>Anwenderhandbuch</strong><br />
© 2006-2010 <strong>Sonic</strong> <strong>Labs</strong> GmbH - Stand 20-Oct-10<br />
7 PROGRAMM-UPDATES ......................................................................... 53<br />
gelöschte Worte prüfen 47 5.5.2 Profilspeicherung ........................................................................................................ 5.5.3 Neue und geänderte Makros bearbeiten 49 5.5.1<br />
Benutzerwechsel 50 5.6<br />
A TECHNISCHE INFORMATIONEN ....................................................... 54<br />
Systemvoraussetzungen A.2.1 dcfpServer .............................................................................................................. A.2.2 dcfpClient – Onlinediktat 54 A.2.3 dcfpCare – Wartung A.2<br />
dcfpAdmin - Administration 55 A.2.4
Diktiergeräte ...................................................................................................... C.2 Diktiermikrofone C.1<br />
Fußschalter ......................................................................................................... 59 C.3<br />
www.sonic-labs.<strong>net</strong> 6<br />
C UNTERSTÜTZTE HARDWARE ............................................................ 59<br />
<strong>Labs</strong> GmbH - Stand 20-Oct-10 <strong>Sonic</strong> 2006-2010 © <strong>Anwenderhandbuch</strong> - <strong>dns</strong>.<strong>comfort</strong>.<strong>net</strong>
www.sonic-labs.<strong>net</strong> 7<br />
- <strong>Anwenderhandbuch</strong><br />
3 Installation<br />
<strong>dns</strong>.<strong>comfort</strong>.<strong>net</strong><br />
3.1 Vorarbeiten<br />
2006-2010 <strong>Sonic</strong> <strong>Labs</strong> GmbH - Stand 20-Oct-10<br />
Der <strong>dns</strong>.<strong>comfort</strong>.<strong>net</strong>–Server benötigt ein Arbeitsverzeichnis, welches von allen<br />
beteiligten PCs aus erreichbar sein muss. Das Verzeichnis sollte vor der<br />
eigentlichen Installation erstellt und freigegeben werden (siehe auch Beispiele).<br />
©<br />
Hinweis:<br />
Der Ordner ist idealerweise ein freigegebenes lokales Verzeichnis auf dem Server-<br />
PC. Bitte beachten Sie, dass sowohl für den physikalischen Ordner als auch die<br />
Freigabe „Ändern“-Rechte für alle beteiligten Windows-Nutzer benötigt werden.<br />
Ein Netzlaufwerk ist ebenfalls verwendbar. Dem Server-PC müssen dann ebenfalls<br />
„Ändern“-Rechte eingeräumt werden. Alternativ kann dem <strong>dns</strong>.<strong>comfort</strong><strong>net</strong>–<br />
Serverdienst (dcfpServer) ein zugriffsberechtigter User-Account zugewiesen<br />
werden.<br />
3.2 Hinweise zur Installationsumgebung<br />
<strong>dns</strong>.<strong>comfort</strong> benötigt keine 3rd-Party-Komponenten wie beispielsweise<br />
Microsoft’s „.<strong>net</strong>“ zum Funktionieren. Einzelne Funktionen benötigen allerdings<br />
weitere Software:<br />
Funktion Benötigt von<br />
Programmteil<br />
Spracherkennung Client<br />
Offlineerkenner<br />
Software<br />
Dragon NaturallySpeaking<br />
Professional, Medical oder Legal ab<br />
Version 9<br />
Steuerung mittels<br />
Diktierhardware<br />
DSS einlesen von<br />
Diktiergeräten<br />
Client<br />
Workflowzentrale<br />
Workflow Pass<br />
Treiber des Hardwareherstellers.<br />
Ein Setup, das alle unterstützten Treiber<br />
in aktueller Fassung enthält, finden Sie<br />
hier: http://soniclabs.<strong>net</strong>/downloads/gop_driver_setup.exe<br />
Für Nicht-HID-Geräte von Grundig<br />
werden noch deren USB-Treiber benötigt.
www.sonic-labs.<strong>net</strong> 8<br />
Dekodierung von<br />
<strong>Anwenderhandbuch</strong> - <strong>dns</strong>.<strong>comfort</strong>.<strong>net</strong><br />
DSS-Dateien<br />
Server<br />
Philips:<br />
<strong>Sonic</strong> <strong>Labs</strong> GmbH - Stand 20-Oct-10 2006-2010 ©<br />
gop_driver_setup.exe<br />
Olympus:<br />
DSSPlayer Pro 5 Dictation Module<br />
Grundig:<br />
Digtasoft (frei verfügbar auf Grundig<br />
Homepage)<br />
Phoneme vorlesen<br />
lassen<br />
Client<br />
Deutsche bzw. englische SAPI4-Stimme,<br />
die Phoneme wiedergeben kann (z.B. die<br />
vom „Microsoft Agent“)<br />
3.2.1 Lokales Netzwerk<br />
Die <strong>dns</strong>.<strong>comfort</strong>-Client/Server-Architektur funktioniert, sobald das<br />
Arbeitsverzeichnis eingerichtet und der <strong>dns</strong>.<strong>comfort</strong>.<strong>net</strong> - Server installiert sind.<br />
3.2.2 Citrix Presentation Server / XenApp<br />
Alle <strong>dns</strong>.<strong>comfort</strong>-Komponenten funktionieren auch unter Citrix. Das System wird<br />
wie bei einer Installation im lokalen Netzwerk eingerichtet, nur das die Clients<br />
ausser speziellen Treibern keine weitere Software benötigen.<br />
Online-Spracherkennung mit Dragon NaturallySpeaking benötigt sehr viel<br />
Rechenleistung. „Ein Kern pro Sprecher“ kann man als Faustformel nehmen. Es<br />
sollte daher nur wenn unbedingt nötig die Online-Spracherkennung direkt auf<br />
dem Server ausgeführt werden.<br />
Folgende Randbedingungen gelten für Dragon 10:<br />
1. 1. Citrix® Metaframe Presentation Server 4.0 oder 4.5, Enterprise<br />
Edition oder Advanced Edition auf:<br />
• Microsoft® Windows® Server 2003 (KEIN 2008 Server!)<br />
• Microsoft Windows® 2000 Advanced Server<br />
2. 2. Windows Client (FAT oder THIN mit mind. Windows XP embedded<br />
Full)<br />
3. 3. Zitat Nuance zur Netzwerk-Bandbreite: “The <strong>net</strong>work bandwidth<br />
setting for a single Dragon NaturallySpeaking Citrix client MUST be at<br />
least 1.3 Mbps.”<br />
Steht die Netzwerk-Bandbreite von 1.3Mbps nicht stabil zur Verfügung, drosselt<br />
Citrix die Audioqualität, was zu einer schwankenden Erkennungsqualität führt.
www.sonic-labs.<strong>net</strong> 9<br />
- <strong>Anwenderhandbuch</strong> © 2006-2010 <strong>Sonic</strong> <strong>Labs</strong> GmbH - Stand 20-Oct-10 <strong>dns</strong>.<strong>comfort</strong>.<strong>net</strong><br />
Folgende Treiber werden benötigt:<br />
Funktion Benötigt von Software<br />
Spracherkennung Client Dragon NaturallySpeaking Citrix Client<br />
Patch passend zur am Server installierten<br />
Dragon-Version<br />
Steuerung mittels<br />
Diktierhardware<br />
DSS einlesen von<br />
Diktiergeräten<br />
Server<br />
Client<br />
Server<br />
Client<br />
Server<br />
Dragon NaturallySpeaking<br />
Philips:<br />
PhilipsCitrixClient.zip oder<br />
PhilipsSpeechDriversSetup.exe<br />
Olympus:<br />
OlympusCitrixClient.zip<br />
Grundig:<br />
GrundigCitrixClient.zip<br />
Philips:<br />
PhilipsCitrixServer.zip oder<br />
PhilipsSpeechDriversSetup.exe<br />
Olympus:<br />
gop_driver_setup.exe<br />
Grundig:<br />
GrundigCitrixServerPart.zip<br />
CitrixDynamicUSB tool (CTX112588)<br />
gop_driver_setup.exe<br />
Hinweis:<br />
Die unterstützten Thin-Clients vairiieren je nach Hardwarehersteller. Windows XPe<br />
Full Version wird immer unterstützt, Windows CE und Wyse Thin OS nur in den<br />
seltensten Fällen. Die Entwicklung bei Linux ist sehr dynamisch – fragen Sie Ihren<br />
Händler nach Support.<br />
3.2.3 Windows TerminalServer<br />
Alle <strong>dns</strong>.<strong>comfort</strong>-Komponenten funktionieren auch unter WTS. Das System wird<br />
wie bei einer Installation im lokalen Netzwerk eingerichtet, nur das die Clients<br />
ausser speziellen Treibern keine weitere Software benötigen.<br />
Online-Spracherkennung mit Dragon NaturallySpeaking unter WTS wird von<br />
Nuance NICHT unterstützt. <strong>dns</strong>.<strong>comfort</strong> kann diese Lücke auf Wunsch füllen.<br />
Online-Spracherkennung benötigt sehr viel Rechenleistung. „Ein Kern pro<br />
Sprecher“ kann man als Faustformel nehmen. Es sollte daher nur wenn<br />
unbedingt nötig die Online-Spracherkennung direkt auf dem Server ausgeführt<br />
werden. Technische Randbedingungen: siehe Ausführungen zu Citrix.
Wählen Sie die Sprache aus, mit der das Setup fortgesetzt werden soll.<br />
Setup im Sprachauswahl<br />
www.sonic-labs.<strong>net</strong> 10<br />
Folgende Treiber werden benötigt:<br />
<strong>Sonic</strong> <strong>Labs</strong> GmbH - Stand 20-Oct-10<br />
Funktion Benötigt von Software<br />
2006-2010 © <strong>Anwenderhandbuch</strong> - <strong>dns</strong>.<strong>comfort</strong>.<strong>net</strong><br />
Steuerung mittels<br />
Diktierhardware<br />
Client<br />
Philips:<br />
PhilipsWTSClient.zip<br />
Olympus:<br />
OlympusWTSClient.zip<br />
Grundig:<br />
GrundigWTSClient.zip<br />
Server<br />
Philips:<br />
PhilipsWTSServer.zip<br />
Olympus:<br />
gop_driver_setup.exe<br />
Grundig:<br />
GrundigWTSServerPart.zip<br />
DSS einlesen von<br />
Diktiergeräten<br />
Client Client Microsoft RDP – Client ab Version 6<br />
(XP SP2)<br />
Hinweis:<br />
Die unterstützten Thin-Clients vairiieren je nach Hardwarehersteller. Windows XPe<br />
Full Version wird immer unterstützt, Windows CE und Wyse Thin OS nur in den<br />
seltensten Fällen. Die Entwicklung bei Linux ist sehr dynamisch – fragen Sie Ihren<br />
Händler nach Support.<br />
3.3 Setup starten<br />
Die Installation der Client- als auch der Serverkomponenten wird durch Ausführen<br />
der „setup.exe“ gestartet.<br />
Hinweis:<br />
Die Oberflächensprache der <strong>dns</strong>.<strong>comfort</strong>.<strong>net</strong>-Anwendungen richtet sich nach der<br />
in Windows festgelegten Regionalisierung (Das Setup installiert alle von<br />
<strong>dns</strong>.<strong>comfort</strong>.<strong>net</strong> unterstützten Sprachen).
www.sonic-labs.<strong>net</strong> 11<br />
- <strong>Anwenderhandbuch</strong> © 2006-2010 <strong>Sonic</strong> <strong>Labs</strong> GmbH - Stand 20-Oct-10<br />
3.4 Programmverzeichnis auswählen<br />
<strong>dns</strong>.<strong>comfort</strong>.<strong>net</strong><br />
Wählen Sie das aus, in dem die Programmkomponenten installiert<br />
werden sollen. Wir empfehlen, den vorgegebenen Pfad beizubehalten.<br />
Zielverzeichnisses des Auswahl<br />
3.5 Komponenten auswählen<br />
Folgende Installationstypen stehen zur Wahl:<br />
Name<br />
Installierte Programmteile<br />
Komponentenauswahl
www.sonic-labs.<strong>net</strong> 12<br />
Server<br />
<strong>dns</strong>.<strong>comfort</strong>.<strong>net</strong> – Server und Administration<br />
- <strong>Anwenderhandbuch</strong><br />
All-In-One Server<br />
<strong>dns</strong>.<strong>comfort</strong>.<strong>net</strong><br />
2006-2010 <strong>Sonic</strong> <strong>Labs</strong> GmbH - Stand 20-Oct-10<br />
<strong>dns</strong>.<strong>comfort</strong>.<strong>net</strong> – Server, Hintergrunderkennung,<br />
Workflow-Autoversender und Administration<br />
©<br />
Erkennungsstation<br />
Anwendungen<br />
Alles<br />
Benutzerdefiniert<br />
Offlineerkennung<br />
Client, Wartung, Workflowzentrale, Offlinekorrektur<br />
und Unterstützung für externe Fußschalter und<br />
Mikrofone<br />
Alle<br />
Siehe Bild Komponentenauswahl<br />
Die auswählbaren Komponenten im Modus „Benutzerdefiniert“:<br />
Name<br />
Installierte Programmteile<br />
Client<br />
Zum Direktdiktat mit Dragon NaturallySpeaking<br />
Wartung<br />
Workflowzentrale<br />
Workflow Pass<br />
Administration<br />
Workflow<br />
Autoversender<br />
Offlineerkennung<br />
Serveradresse<br />
Server Zentrale<br />
Verwaltung von Wort- und Befehlslisten, Vorlagen und<br />
Profileinstellungen<br />
Diktatliste, Korrektur und Recorder für neue Diktate<br />
Einlesen von Diktaten von Diktiergeräten<br />
Komplettverwaltung des Servers<br />
Automatischer Versand aus vordefinierten<br />
Verzeichnissen (dcfpPump)<br />
Offlineerkennung von Diktaten mit Dragon<br />
NaturallySpeaking und Offlineoptimierung (dcfpoff)<br />
Abfrage des Arbeitsverzeichnisses für den Server<br />
Verwaltungskomponente (dcfpServer)<br />
3.6 Arbeitsordner konfigurieren<br />
Der im Bild unten zu sehende Dialog wird Ihnen angeboten, sobald Sie den<br />
Programmteil „<strong>dns</strong>.<strong>comfort</strong>.<strong>net</strong> – Server“ oder „Serveradresse“ als zu<br />
installierende Komponenten ausgewählt haben.
3.7 Setup ohne Interaktion (Silent Setup)<br />
festlegen Arbeitsordner Server:<br />
www.sonic-labs.<strong>net</strong> 13<br />
Hier sollte der gemäß im Kapitel Vorarbeiten vorbereitete Pfad angegeben werden.<br />
Falls <strong>dns</strong>.<strong>comfort</strong>.<strong>net</strong> bereits auf dem Rechner installiert ist, wird hier der bereits<br />
konfigurierte Arbeitsordner angezeigt.<br />
20-Oct-10 Stand - GmbH <strong>Labs</strong> <strong>Sonic</strong> 2006-2010 © <strong>Anwenderhandbuch</strong> - <strong>dns</strong>.<strong>comfort</strong>.<strong>net</strong><br />
Folgende Parameter steuern das Setup ohne Interaktion:<br />
Parameter<br />
Aktion<br />
/S Schaltet Silent Setup ein<br />
/D=“Pfad“<br />
/SETUPTYPE=APPS<br />
/SETUPTYPE=ALLSRV<br />
/SETUPTYPE=SRV<br />
/SERVERROOT=“Pfad“<br />
Legt das Installationsverzeichnis fest<br />
Entspricht Komponentenauswahl „Anwendungen“<br />
Entspricht Komponentenauswahl „All-In-One Server“<br />
Entspricht Komponentenauswahl „Server“<br />
Legt das Arbeitsverzeichnis des Servers fest<br />
Hinweis:<br />
Wird der Wert SETUPTYPE nicht angegeben, werden alle Komponenten installiert.
3.10 Beispiele<br />
ersten Start abgefragt beim wird Serverstandort<br />
www.sonic-labs.<strong>net</strong> 14<br />
3.8 Weitere Informationen zur Installation<br />
<strong>Labs</strong> GmbH - Stand 20-Oct-10 <strong>Sonic</strong> 2006-2010 © <strong>Anwenderhandbuch</strong> - <strong>dns</strong>.<strong>comfort</strong>.<strong>net</strong><br />
• Die Installation kann problemlos über eine bereits bestehende ältere<br />
Version installiert werden. Daten, wie Profile, Lizenzinformation etc gehen<br />
dabei nicht verloren.<br />
• Die nicht lizenzierte Version erlaubt 3 Profile in 2 Pools und die 50-malige<br />
Benutzung der verschiedenen Anwendungen, bevor die Eingabe eines<br />
Lizenzschlüssels erfolgen muss.<br />
• Der <strong>dns</strong>.<strong>comfort</strong>.<strong>net</strong>-Server wird als Dienst mit dem Namen<br />
„dcfpServer“ installiert. Dieser wird automatisch gestartet.<br />
• Der Hintergrunderkenner namens „dcfpoff“ wird ebenfalls als Dienst<br />
installiert, aber nicht automatisch gestartet. Gleiches gilt für den Workflow-<br />
Autoversender „dcfpPump“<br />
3.9 Serverstandort zuweisen<br />
Beim ersten Start der verschiedenen Programmteile wie Administration, Client<br />
oder Wartung fragt das jeweilige Programm nach dem Serverstandort, sofern<br />
dieser nicht bereits während des Setups angegeben wurde. Geben Sie hier den<br />
unter Arbeitsordner konfigurieren festgelegten Arbeitsordner an.<br />
3.10.1 Serverinstallation (Standard)<br />
Der <strong>dns</strong>.<strong>comfort</strong>.<strong>net</strong> - Server und das Arbeitsverzeichnis befinden sich auf<br />
demselben Rechner.<br />
3.10.1.1 Arbeitsverzeichnis einrichten<br />
Erstellen Sie mit dem Windows Explorer ein Verzeichnis auf einem Laufwerk des<br />
Server-PCs, beispielsweise in Laufwerk D: das Verzeichnis „dcfpro“. Der lokale<br />
Standort des Arbeitsverzeichnisses lautet somit: „D:\dcfpro“.<br />
Geben Sie das Verzeichnis frei und setzen Sie die passenden Berechtigungen für<br />
Freigabe und lokales Verzeichnis – Rechtsklick auf das Verzeichnis, es öff<strong>net</strong> sich<br />
das Kontextmenü. Wählen Sie „Freigabe und Sicherheit..“.<br />
Wählen Sie danach, wie im Bild unten links zu sehen, „Erweiterte Freigabe“.<br />
Klicken Sie auf Berechtigungen, um die passenden Rechte für die Freigabe zu<br />
vergeben. Für normale Installationen bedeutet dies, dass die voreingestellte
Arbeitsverzeichnis freigeben und Freigabe-Berechtigungen setzen<br />
www.sonic-labs.<strong>net</strong> 15<br />
Nutzergruppe „Jeder“ die „Ändern“-Rechte erhält – siehe Bild unten rechts.<br />
Schließen Sie das Fenster „Berechtigungen“ durch Klick auf „OK“.<br />
20-Oct-10 Stand - GmbH <strong>Labs</strong> <strong>Sonic</strong> 2006-2010 © <strong>Anwenderhandbuch</strong> - <strong>dns</strong>.<strong>comfort</strong>.<strong>net</strong><br />
Sicherheit des Arbeitsverzeichnisses setzen<br />
Sofern sich das Verzeichnis auf einem NTFS-Laufwerk befindet, müssen noch die<br />
Berechtigungen für das lokale Verzeichnis angepasst werden. Gehen Sie dazu auf<br />
den Tab „Sicherheit“ klicken Sie auf „Hinzufügen..“ und fügen Sie die Gruppe<br />
„Jeder“ hinzu. Tippen Sie dazu „Jeder“ (bzw. „Everyone“ bei auf englischer<br />
Sprache basierendem Windows) in das Feld „Objektname“, wie im Bild oben zu<br />
sehen und klicken Sie „OK“. Vergeben Sie wiederum „Ändern“-Rechte (siehe Bild<br />
unten).
<strong>dns</strong>.<strong>comfort</strong>.<strong>net</strong> - <strong>Anwenderhandbuch</strong><br />
3.10.1.2 Fast geschafft!<br />
hinzufügen "Jeder" Benutzergruppe<br />
© 2006-2010 <strong>Sonic</strong> <strong>Labs</strong> GmbH - Stand 20-Oct-10<br />
www.sonic-labs.<strong>net</strong> 16<br />
Sie haben nun ein freigegebenes, mit den korrekten Berechtigungen versehenes<br />
Arbeitsverzeichnis erstellt – und müssen dies nur noch im Setup angeben (siehe<br />
Arbeitsordner konfigurieren) – und zwar in der Form<br />
„\\Computername\Freigabename“.<br />
Und wie heißt der Computer? Klicken Sie mit der rechten Maustaste auf<br />
Arbeitsplatz, gehen Sie im erscheinenden Kontextmenü auf „Eigenschaften“.<br />
Wählen Sie den Tab „Computername“. Dort sehen Sie unter „Computername“ den<br />
vollen Namen des Rechners. Nehmen wir an, der Wert lautet „MeinPC“, dann heißt<br />
der zu verwendende Name „\\MeinPC\dcfpro“.<br />
3.10.2 Serverinstallation mit Fileserver<br />
Der <strong>dns</strong>.<strong>comfort</strong>.<strong>net</strong> - Server und das Arbeitsverzeichnis befinden sich auf<br />
getrennten Rechnern.<br />
Das Arbeitsverzeichnis richten Sie bitte wie in Arbeitsverzeichnis einrichten<br />
beschrieben auf dem Fileserver ein.<br />
Befinden sich beide Rechner in derselben Domäne, sind keine weiteren<br />
Maßnahmen erforderlich.<br />
Anderenfalls muss dem <strong>dns</strong>.<strong>comfort</strong>.<strong>net</strong>- Serverdienst nach der Installation ein<br />
Benutzerkonto zugewiesen werden, welches der Fileserver als zugriffsberechtigt<br />
anerkennt. Dazu bitte die Liste der Dienste aufrufen („Arbeitsplatz“ Rechtsklick -><br />
„Verwalten..“ -> „Dienste und Anwendungen“ aufklappen, auf „Dienste“ klicken).<br />
Suchen Sie nach dem „<strong>dns</strong>.<strong>comfort</strong>.<strong>net</strong> Server“, doppelklicken Sie den Eintrag,<br />
gehen Sie auf den Tab „Anmelden“ und wählen Sie „Dieses Konto“. Geben Sie<br />
Nutzername und Passwort ein und klicken Sie auf „Übernehmen“. Das Konto kann<br />
ein normales Benutzerkonto innerhalb einer Domäne sein, muß aber lokale<br />
Adminrechte haben.
www.sonic-labs.<strong>net</strong> 17<br />
- <strong>Anwenderhandbuch</strong><br />
4 Administration<br />
<strong>dns</strong>.<strong>comfort</strong>.<strong>net</strong><br />
2006-2010 <strong>Sonic</strong> <strong>Labs</strong> GmbH - Stand 20-Oct-10<br />
Zur Administration von <strong>dns</strong>.<strong>comfort</strong>.<strong>net</strong> gelangen sie über „Systemsteuerung<br />
- <strong>dns</strong>.<strong>comfort</strong>.<strong>net</strong> Administration“ (alternativ über „Start - Programme –<br />
<strong>dns</strong>.<strong>comfort</strong>.<strong>net</strong>– Server – Administration“).<br />
©<br />
Folgende Aktionen stehen Ihnen zur Verfügung:<br />
• Pool erstellen, umbenennen, löschen<br />
• Benutzer hinzufügen und einem Pool zuweisen<br />
• Benutzerprofil importieren, exportieren und Einstellungen ändern<br />
• Wortliste - also die von Ihnen hinzugefügten Wortformen – editieren,<br />
importieren und exportieren<br />
• Makroliste einsehen und löschen<br />
• Freischalten von <strong>dns</strong>.<strong>comfort</strong>.<strong>net</strong><br />
4.1 Pool – Benutzer – Konzept<br />
Mehrere Benutzer werden in einem Pool gruppiert. Jeder Pool verfügt sowohl über<br />
eine Wortliste als auch eine Makroliste. Somit erhalten alle zu einem Pool<br />
gehörenden Benutzer ein gemeinsam benutzbares Vokabular und gemeinsam<br />
benutzbare Makros. Darüber hinaus verfügt auch jeder Benutzer über eine eigene<br />
Wort- und Makroliste.<br />
Am Ende jeder Dragon NaturallySpeaking-Sitzung werden bei Benutzung des<br />
<strong>dns</strong>.<strong>comfort</strong>.<strong>net</strong>-Clients neu gefundene Worte und Makros angezeigt. Sie<br />
können daraufhin entscheiden, ob Worte beziehungsweise Makros dem Pool oder<br />
dem Benutzer hinzugefügt werden sollen. Darüber hinaus können<br />
fälschlicherweise neu angelegte Worte und Makros aus dem lokalen Dragon-<br />
Benutzerprofil entfernt werden.<br />
4.2 Benutzer anlegen<br />
Um mit <strong>dns</strong>.<strong>comfort</strong>.<strong>net</strong> arbeiten zu können, werden im ersten Schritt die<br />
Namen der Benutzer benötigt. Wählen Sie die Seite „Benutzer“ und drücken Sie<br />
auf „Hinzufügen..“.<br />
Hinweis:<br />
Falls sie einen bereits bestehenden Dragon-Sprecher benutzen wollen, wählen Sie<br />
den Punkt „in der lokalen Dragon NaturallySpeaking Sprecherliste“. Folgen Sie der<br />
Menüführung.<br />
Wählen Sie „auf diesem Computer“ oder „im Netzwerk“ werden Ihnen im nächsten<br />
Schritt Windows-Nutzerlisten auf dem lokalen Computer bzw. der Domäne zur<br />
Auswahl angezeigt.
<strong>dns</strong>.<strong>comfort</strong>.<strong>net</strong> - <strong>Anwenderhandbuch</strong><br />
4.3 Pools verwalten<br />
Benutzers neuen eines Auswahl<br />
© 2006-2010 <strong>Sonic</strong> <strong>Labs</strong> GmbH - Stand 20-Oct-10<br />
Zugriff auf alle wesentlichen Parameter auf der Seite “Pools”<br />
18 www.sonic-labs.<strong>net</strong><br />
Im zweiten Schritt legen Sie auf der Seite „Pools“ durch Betätigen der Schaltfläche<br />
„Neuer Pool“ einen oder mehrere neue Pools an. Fügen Sie dem Pool anschließend<br />
ein oder mehrere Benutzer durch das Betätigen der Schaltfläche „Benutzer<br />
hinzufügen“ zu.
Hinweis:<br />
Eigenschaften-Menü Das<br />
www.sonic-labs.<strong>net</strong> 19<br />
Danach sollten Sie die Konfiguration durch Betätigen der Schaltfläche<br />
„Übernehmen“ aktivieren, um weitere Aktionen wie beispielsweise den Import<br />
eines bestehenden Dragon-Sprecherprofils ausführen zu können.<br />
20-Oct-10 Stand - GmbH <strong>Labs</strong> <strong>Sonic</strong> 2006-2010 © <strong>Anwenderhandbuch</strong> - <strong>dns</strong>.<strong>comfort</strong>.<strong>net</strong><br />
Der Zugriff auf die Eigenschaften des ausgewählten Pools bzw. Benutzers erfolgt<br />
durch das Menü, welches sich durch klicken der Schaltfläche „Eigenschaften..“<br />
öff<strong>net</strong>.<br />
Die Pools können jederzeit umbenannt werden (Pool auswählen und Taste „F2“<br />
drücken). Dadurch werden allerdings bestehende Schnellstartverknüpfungen des<br />
<strong>dns</strong>.<strong>comfort</strong>.<strong>net</strong>-Clients unbrauchbar – diese müssen dann manuell aktualisiert<br />
werden (siehe Onlinediktat).<br />
4.4 Wortlisten bearbeiten<br />
Wählen Sie auf der „Pools“-Seite den zu bearbeitenden Pool beziehungsweise<br />
Benutzer aus und betätigen Sie die Schaltfläche „Eigenschaften..->Wortliste<br />
bearbeiten..“.<br />
Der Wortlisteneditor<br />
Mit „Neu“ legen Sie ein neues Wort bzw. Phrase an. Zusätzlich zur geschriebenen<br />
Form kann eine gesprochene Form angegeben werden, um die<br />
Erkennungsgenauigkeit zu erhöhen oder auch Textersetzungen zu ermöglichen.
www.sonic-labs.<strong>net</strong> 20<br />
Änderungen einzelner Worte sind durch Betätigen der Schaltfläche „Bearbeiten“,<br />
der Taste „F2“ oder Doppelklick mit der linken Maustaste möglich.<br />
- <strong>Anwenderhandbuch</strong> © 2006-2010 <strong>Sonic</strong> <strong>Labs</strong> GmbH - Stand 20-Oct-10<br />
Durch Betätigen Schaltfläche „Löschen“ werden alle markierten Worte<br />
gelöscht. Das bedeutet, dass diese in zukünftigen Dragon-Sitzungen unterdrückt<br />
werden. Um ein Wort zu reaktivieren, fügen Sie es während einer Dragon-Sitzung<br />
einfach wieder zum Vokabular hinzu.<br />
<strong>dns</strong>.<strong>comfort</strong>.<strong>net</strong><br />
Hinweis:<br />
Zum Markieren mehrerer Worte die Umschalt-Taste während des Auswählens<br />
gedrückt halten. Alle Worte können mit der Tastenkombination „Strg+A“<br />
ausgewählt werden.<br />
Mittels „Importieren..“ können Sie Text-Wortlisten - wie sie beispielsweise von<br />
Dragon NaturallySpeaking exportiert werden - einlesen. „Exportieren..“<br />
exportiert die gesamte Wortliste in eine von Ihnen zu bestimmende Textdatei.<br />
Sämtliche Änderungen an der Wortliste werden erst wirksam, wenn Sie den Dialog<br />
mit „OK“ bestätigen.<br />
4.5 Makrolisten bearbeiten<br />
Wählen Sie auf der „Pools“-Seite den zu bearbeitenden Pool beziehungsweise<br />
Benutzer aus und betätigen Sie die Schaltfläche „Eigenschaften..->Makroliste<br />
bearbeiten..“.<br />
Der Makrolisteneditor<br />
Durch Betätigen der Schaltfläche „Löschen“ werden alle markierten Makros<br />
gelöscht. Das bedeutet, dass diese in zukünftigen Dragon-Sitzungen unterdrückt<br />
werden. Um ein Makro zu reaktivieren, fügen Sie es während einer Dragon-<br />
Sitzung im Befehlscenter einfach wieder hinzu.<br />
Über „Importieren..“ können Sie eine Datei mit Dragon-Makros zum Einlesen<br />
auswählen. Falls einzelne Makros bereits vorhanden sind, werden Sie gefragt, ob<br />
diese überschrieben werden sollen.
www.sonic-labs.<strong>net</strong> 21<br />
Hinweis:<br />
- <strong>Anwenderhandbuch</strong> © 2006-2010 <strong>Sonic</strong> <strong>Labs</strong> GmbH - Stand 20-Oct-10<br />
Dragon-Makros erstellen Sie im Befehlscenter von Dragon NaturallySpeaking.<br />
<strong>dns</strong>.<strong>comfort</strong>.<strong>net</strong><br />
Mittels „Exportieren..“ können Sie alle oder auch ausgewählte Makros in eine Datei<br />
speichern.<br />
Hinweis:<br />
Zum Markieren mehrerer Makros die Umschalt-Taste während des Auswählens<br />
gedrückt halten. Alle Makros können mit der Tastenkombination „Strg+A“<br />
ausgewählt werden.<br />
Sämtliche Änderungen an der Makroliste werden erst wirksam, wenn Sie den<br />
Dialog mit „OK“ bestätigen.<br />
4.6 Vorlagen bearbeiten<br />
Wählen Sie auf der „Pools“-Seite den zu bearbeitenden Pool beziehungsweise<br />
Benutzer aus und betätigen Sie die Schaltfläche „Eigenschaften..->Vorlagen<br />
bearbeiten..“.<br />
In dieser Liste legen Sie fest, welche Dokumente dem Bearbeiter beim Erfassen<br />
reiner Audiodiktate und beim Export korrigierter, spracherkannter Diktate zur<br />
Verfügung stehen.<br />
Durch Betätigen der Schaltfläche „Hinzufügen..“ öff<strong>net</strong> sich der Windows-Dialog<br />
zur Auswahl einer Datei. Wählen Sie ein beliebiges Dokument aus (z.B. eine Word-<br />
, Excel- oder Textdatei). Danach öff<strong>net</strong> sich das Eigenschaftenfenster für diese<br />
(siehe Bild unten).<br />
Das Eigenschaftenfenster öff<strong>net</strong> sich auch durch Betätigen der Schaltfläche<br />
„Ändern..“.<br />
Mittels „Entfernen“ werden die markierten Vorlagen aus der Liste entfernt.<br />
bearbeiten Vorlagenliste<br />
Sämtliche Änderungen an der Vorlagenliste werden erst wirksam, wenn Sie den<br />
Dialog mit „OK“ bestätigen.
<strong>dns</strong>.<strong>comfort</strong>.<strong>net</strong> - <strong>Anwenderhandbuch</strong><br />
© 2006-2010 <strong>Sonic</strong> <strong>Labs</strong> GmbH - Stand 20-Oct-10<br />
www.sonic-labs.<strong>net</strong> 22<br />
Unter „Quelle“ sehen Sie den Ort, von dem das Dokument ursprünglich geladen<br />
wurde. Mit „Name im Workflow“ legen Sie den Anzeigenamen in Auswahllisten<br />
fest.<br />
Ist die Vorlage ein Microsoft Word Dokument (doc, dot, docx, dotx), kann unter<br />
„Einfügeposition“ eine Textmarke festgelegt werden, ab der der Text nach<br />
erfolgter Spracherkennungskorrektur automatisch eingefügt wird.<br />
„Anmerkungen“ ist ein Freifeld, in dem beliebiger Text hinterlegt werden kann.<br />
Eigenschaftenfenster Das<br />
Hinweis:<br />
Das Dokument wird als Kopie am Server gespeichert, d.h. die Originaldatei muß<br />
nicht am Ort der „Quelle“ vorgehalten werden.<br />
4.7 Benutzerprofil verwalten<br />
Wählen Sie auf der „Pools“-Seite den zu bearbeitenden Benutzer aus und<br />
betätigen Sie die Schaltfläche „Eigenschaften..->Profil..“.<br />
Hinweis:<br />
Sollte ihnen daraufhin eine Fehlermeldung „0x80070490 – Element nicht<br />
gefunden“ angezeigt werden, müssen sie dem <strong>dns</strong>.<strong>comfort</strong>.<strong>net</strong>-Server zuerst<br />
den neuen Benutzer mittels „Übernehmen“ bekanntmachen.<br />
<strong>dns</strong>.<strong>comfort</strong>.<strong>net</strong> bietet die Möglichkeit, mit zwei getrennten Sprecherprofilen für<br />
Online- und serverbasierte Erkennung zu arbeiten. Hinterlegen Sie nur ein Profil,<br />
wird es für beide Modi benutzt. Sobald Sie auf der Seite „Serverprofil“ das<br />
Häkchen „Separates Profil für die serverbasierte Erkennung verwenden“ setzen,<br />
können Sie ein zweites Profil hinterlegen, welches nur für die serverbasierte<br />
Erkennung verwendet wird.
<strong>dns</strong>.<strong>comfort</strong>.<strong>net</strong> - <strong>Anwenderhandbuch</strong><br />
4.7.1 Import/Export<br />
Verwaltung und Profilinformationen<br />
© 2006-2010 <strong>Sonic</strong> <strong>Labs</strong> GmbH - Stand 20-Oct-10<br />
www.sonic-labs.<strong>net</strong> 23<br />
Mit „Importieren..“ können Sie ein bereits existierendes Dragon-Sprecherprofil<br />
importieren. Es öff<strong>net</strong> sich ein Verzeichnisauswahl-Dialog, der per Voreinstellung<br />
auf das lokale Dragon NaturallySpeaking-Nutzerverzeichnis zeigt. Zu Ihrer<br />
Sicherheit kann die OK-Taste des Verzeichnisauswahldialogs nur dann betätigt<br />
werden, wenn sich tatsächlich Dragon-Sprecherdateien im ausgewählten<br />
Verzeichnis befinden.<br />
Mit „Exportieren..“ wird das am <strong>dns</strong>.<strong>comfort</strong>.<strong>net</strong>-Server hinterlegte Profil an<br />
einen beliebigen, von Ihnen auszuwählenden Ort exportiert.<br />
Optional kann der Export in automatisch generierte Unterverzeichnisse des<br />
Zielverzeichnisses erfolgen. Zur Auswahl stehen Benutzername, Datum der letzten<br />
Profiländerung und das aktuelle Datum. Setzen Sie dazu entsprechende Häkchen<br />
im “Profil exportieren”-Dialog.
<strong>dns</strong>.<strong>comfort</strong>.<strong>net</strong> - <strong>Anwenderhandbuch</strong><br />
4.7.2 Profiloptionen setzen<br />
Profilexport zum Optionen<br />
4.8 Lizenzierung<br />
setzen Profiloptionen<br />
© 2006-2010 <strong>Sonic</strong> <strong>Labs</strong> GmbH - Stand 20-Oct-10<br />
www.sonic-labs.<strong>net</strong> 24<br />
Einige Parameter des Dragon-Sprecherprofils können zentral gesetzt werden. Das<br />
bedeutet, egal welche Änderungen sie während einer Dragon-Sitzung mit dem<br />
<strong>dns</strong>.<strong>comfort</strong>.<strong>net</strong>-Client an den angehakten Optionen vornehmen – beim<br />
nächsten Start gelten wieder die hier gesetzten Einstellungen.<br />
Sie haben die Möglichkeit, <strong>dns</strong>.<strong>comfort</strong>.<strong>net</strong> 100 Mal zu benutzen, bevor Sie den<br />
Lizenzschlüssel eingeben. Zur Lizenzierung teilen Sie Ihrem Händler den 16-<br />
stelligen Sitecode mit.<br />
Die aktuelle Händlerliste finden Sie im Inter<strong>net</strong> unter:
Hinweis:<br />
Lizenzierungsseite<br />
www.sonic-labs.<strong>net</strong> 25<br />
http://www.sonic-labs.<strong>net</strong>/distributors.html<br />
<strong>Anwenderhandbuch</strong> © 2006-2010 <strong>Sonic</strong> <strong>Labs</strong> GmbH - Stand 20-Oct-10 - <strong>dns</strong>.<strong>comfort</strong>.<strong>net</strong><br />
Nach der Eingabe des Lizenzschlüssels auf „Ausführen“ klicken.<br />
Die Lizenzierung ist an den Rechner und das Betriebssystem, auf dem die<br />
<strong>dns</strong>.<strong>comfort</strong>.<strong>net</strong>-Server-Komponente läuft, gebunden. Bei eventuellen<br />
Neueinspielungen des Systems oder Rechnerwechsel wenden Sie sich zum Erhalt<br />
einer neuen Freischaltung bitte an ihren Händler.
Nach erfolgreichem Start<br />
26 www.sonic-labs.<strong>net</strong><br />
- <strong>Anwenderhandbuch</strong><br />
5 Onlinediktat<br />
<strong>dns</strong>.<strong>comfort</strong>.<strong>net</strong><br />
2006-2010 <strong>Sonic</strong> <strong>Labs</strong> GmbH - Stand 20-Oct-10<br />
Anstatt Dragon NaturallySpeaking direkt zu starten, verwenden Sie ab sofort<br />
den <strong>dns</strong>.<strong>comfort</strong>.<strong>net</strong>-Client; zu finden im Startmenü unter „Start - Programme<br />
– <strong>dns</strong>.<strong>comfort</strong>.<strong>net</strong> – Client“.<br />
©<br />
Hinweis:<br />
Sollten Sie ihr Diktiergerät als Mikrofon benutzen wollen, verbinden Sie das Gerät<br />
jetzt mit dem PC und schalten das Gerät ein.<br />
Wählen Sie den Benutzer mit dem Sie arbeiten wollen aus und betätigen Sie die<br />
Schaltfläche „Start!“. In Folge wird Dragon NaturallySpeaking mit dem<br />
entsprechenden Dragon-Sprecherprofil geladen.<br />
Sobald der <strong>dns</strong>.<strong>comfort</strong>.<strong>net</strong>-Client geladen ist, erscheint im Systray ein<br />
zusätzliches Icon.<br />
<strong>dns</strong>.<strong>comfort</strong>.pro-Clients des Startbildschirm Der
www.sonic-labs.<strong>net</strong> 27<br />
Der <strong>dns</strong>.<strong>comfort</strong>.<strong>net</strong>-Client „merkt“ sich Ihre Auswahl und wählt beim nächsten<br />
Start automatisch wieder den zuletzt selektierten Benutzer aus.<br />
- <strong>Anwenderhandbuch</strong><br />
Hinweis:<br />
<strong>dns</strong>.<strong>comfort</strong>.<strong>net</strong><br />
2006-2010 <strong>Sonic</strong> <strong>Labs</strong> GmbH - Stand 20-Oct-10<br />
Sollte noch kein Sprecherprofil unter Dragon NaturallySpeaking existieren,<br />
wird dies automatisch vom <strong>dns</strong>.<strong>comfort</strong>.<strong>net</strong>-Server nachgeladen. Sollte dort<br />
auch kein Profil hinterlegt sein, wird ein neues Profil mit Standardwerten erstellt.<br />
©<br />
Vorsicht: Mit der Startoption „lokales Sprecherprofil erneuern“ erzwingen Sie das<br />
Nachladen des Sprecherprofils vom <strong>dns</strong>.<strong>comfort</strong>.<strong>net</strong>-Server. Ein eventuell lokal<br />
vorhandenes Profil wird dabei unwiderruflich überschrieben!<br />
Um ohne den Startdialog ein Profil zu laden, nutzen Sie „Verknüpfung auf Desktop<br />
erstellen“. Der Nutzer und die gewählten Startoptionen werden mit in die<br />
Verknüpfung integriert. Sie können jeder Verknüpfung auch ein individuelles Icon<br />
zuweisen. Markieren Sie das vorhandene Icon mit der rechten Maustaste und<br />
klicken Sie auf „Eigenschaften“ und danach auf „Anderes Symbol“.<br />
Symbols eigenen eines Zuweisen<br />
5.1 Das Diktierfeld<br />
Das Diktierfeld wird über einen Doppelklick auf das<br />
oder die Anwahl im Optionsmenü gestartet (siehe<br />
<strong>dns</strong>.<strong>comfort</strong>).<br />
Symbol in der Taskleiste<br />
Bild Das Optionsmenü von
<strong>dns</strong>.<strong>comfort</strong>.<strong>net</strong> - <strong>Anwenderhandbuch</strong><br />
© 2006-2010 <strong>Sonic</strong> <strong>Labs</strong> GmbH - Stand 20-Oct-10<br />
www.sonic-labs.<strong>net</strong> 28<br />
Das Diktierfeld bietet die üblichen Funktionen eines RTF-Texteditors. Weiterhin<br />
stehen Ihnen alle wesentlichen Dragon-Korrekturfunktionen zur Verfügung. Auch<br />
die Steuerung über externe Mikrofone beziehungsweise Fußschalter funktioniert<br />
wie gewohnt.<br />
Diktierfeld – <strong>dns</strong>.<strong>comfort</strong>.pro<br />
Diktate können zusammen mit dem Text geladen und gespeichert werden (Menü<br />
„Datei“->“Öffnen“ bzw. „Speichern“).<br />
Als Besonderheit lassen sich in diesem Fenster erstellte Diktate inklusive Text und<br />
Audio auch in den Workflow versenden (Menü „Datei“ -> „Senden“, die Taste F8<br />
oder das Symbol nutzen). Dabei wird ein von Dragon unabhängiges-Format<br />
benutzt, um eine Korrektur ganz ohne Dragon NaturallySpeaking am<br />
Schreibplatz zu ermöglichen.<br />
Vor dem eigentlichen Versand öff<strong>net</strong> sich folgendes Fenster.<br />
Versandfenster<br />
Sie haben die Möglichkeit, einen für die Schreibkräfte aussagekräftigen Namen,<br />
Anmerkungen und die Priorität des Diktats festzulegen. Unter Sicherheit können<br />
Sie ein Passwort für das Diktat festlegen, so daß nur Personen auf das Diktat<br />
Zugriff haben, die dieses Passwort kennen.
5.2 Wiederkehrende Wortkombinationen (Phrasen)<br />
Diktierfeldes des Kontextmenü Das<br />
www.sonic-labs.<strong>net</strong> 29<br />
Weitere Funktionen des Editors:<br />
Symbol Tastatur Beschreibung<br />
- Stand 20-Oct-10 GmbH <strong>Labs</strong> <strong>Sonic</strong> 2006-2010 © <strong>Anwenderhandbuch</strong> - <strong>dns</strong>.<strong>comfort</strong>.<strong>net</strong><br />
Media Play<br />
Liest den Text ab Cursorposition bzw. den<br />
markierten Text vor<br />
F2<br />
F4<br />
Strg-P<br />
Öff<strong>net</strong> das Dragon Korrekturfenster<br />
Groß/Kleinschreibung ändern<br />
(Markierung, falls Text markiert ist, sonst<br />
der Wortanfang)<br />
Wort/Phrase zum Vokabular hinzufügen<br />
Einen Schnellzugriff auf bestimmte Funktionen ist durch das Kontextmenü des<br />
Diktierfeldes möglich (Rechtsklick per Maus).<br />
Sie können aus jeder Anwendung heraus neue Worte oder Phrasen zum Lexikon<br />
hinzufügen.<br />
Markieren Sie dazu die Worte und drücken Sie die Tastenkombination „Windows –<br />
P“ beziehungsweise die entsprechende Taste an Ihrem Mikrofon (siehe Mikrofon).<br />
Es öff<strong>net</strong> sich der im Bild unten zu sehende Dialog. Korrigieren Sie falls notwendig<br />
und bestätigen Sie mit „OK“.<br />
Hinweis:<br />
Alle Worte und Phrasen, die Sie hier oder im Dragon-Vokabularfenster dem<br />
Lexikon hinzufügen, werden Ihnen am Ende der Dragon-Sitzung nochmals zur<br />
Kontrolle angezeigt.
<strong>dns</strong>.<strong>comfort</strong>.<strong>net</strong> - <strong>Anwenderhandbuch</strong><br />
© 2006-2010 <strong>Sonic</strong> <strong>Labs</strong> GmbH - Stand 20-Oct-10<br />
5.3 Worte, Phrasen und Aussprache bearbeiten und löschen<br />
Phrase neuen einer Hinzufügen<br />
www.sonic-labs.<strong>net</strong> 30<br />
Mittels der Tastenkombination „Windows – Q“ beziehungsweise der<br />
entsprechenden Taste an Ihrem Mikrofon (siehe Mikrofon) gelangen Sie zum<br />
Phraseneditor von <strong>dns</strong>.<strong>comfort</strong>. Es öff<strong>net</strong> sich der im Bild unten zu sehende<br />
Dialog.<br />
Hinweis:<br />
Markieren Sie die zu bearbeitende Phrase, bevor Sie den Phraseneditor öffnen.<br />
Dadurch erfolgt automatisch die Auflistung der passenden Einträge aus dem<br />
aktiven Vokabular.<br />
Unter „Geschrieben“ und „Gesprochen“ geben Sie das Wort beziehungsweise die<br />
ein, die bearbeitet werden soll. Nach einer kurzen Verzögerung erhalten<br />
Sie alle passenden Einträge angezeigt. Unter „Zeige“ können Sie beeinflussen, was<br />
die Eintragsliste genau enthalten soll:<br />
bearbeiten Phrasen<br />
Bezeichnung<br />
Beschreibung
www.sonic-labs.<strong>net</strong> 31<br />
Alle Phrasen, die so<br />
<strong>Anwenderhandbuch</strong> - <strong>dns</strong>.<strong>comfort</strong>.<strong>net</strong><br />
beginnen<br />
Alle gesprochenen Formen<br />
dieser Phrase<br />
Listet die Einträge auf, deren Wortanfang<br />
übereinstimmt<br />
(Groß/Kleinschreibung beachten!)<br />
20-Oct-10 Stand - GmbH <strong>Labs</strong> <strong>Sonic</strong> 2006-2010 ©<br />
Listet zur gegebenen geschriebenen Form alle<br />
gesprochenen Formen auf<br />
(Groß/Kleinschreibung beachten!)<br />
Alle Einträge, in denen die<br />
Phrase vorkommt<br />
Sucht im gesamten Vokabular nach Einträgen, die<br />
die Phrase enthalten<br />
Hinweis:<br />
Die Auflistung kann einige Sekunden dauern.<br />
Das gesamte Vokabular<br />
Hinweis:<br />
Die Auflistung kann einige Sekunden dauern.<br />
- Listenfilter Zeige nur benutzerdefinierte Worte<br />
- Listenfilter Zeige nur Worte aus dem Hintergrundlexikon<br />
- Listenfilter Zeige nur Worte mit modifizierten Eigenschaften<br />
- Listenfilter Zeige nur Worte mit gesprochener Form<br />
- Listenfilter Zeige nur Worte mit Worteigenschaften<br />
Ein Rechtsklick in die Vokabularliste öff<strong>net</strong> ein Kontextmenü, in dem Sie alle zum<br />
Eintrag verfügbaren Funktionen aufrufen können. Die Schriftart aller<br />
Listeneinträge können Sie ebenfalls hier wählen.<br />
In der Statuszeile des Fensters sehen Sie die Gesamtanzahl der Listeneinträge<br />
sowie die Anzahl der ausgewählten Einträge.<br />
5.3.1 Phrasen löschen<br />
Manchmal erkennt Dragon NaturallySpeaking wiederholt Worte, die Sie als<br />
Anwender gar nicht benutzen. Diese Worte und Phrasen können Sie aus dem<br />
aktiven Vokabular entfernen.<br />
Markieren Sie in der Liste die zu löschenden Phrasen und klicken Sie auf<br />
„Löschen“. Wurde nur ein Wort markiert, wird dieses ohne Rückfrage gelöscht.<br />
Sollten mehrere Worte zum Löschen markiert sein, erfolgt noch eine<br />
Sicherheitsabfrage.
Hinweis:<br />
beim Löschen etwas nicht funktioniert falls Fehlermeldung,<br />
www.sonic-labs.<strong>net</strong> 32<br />
Sollte das Wort / die Phrase nicht im Vokabular enthalten sein oder während der<br />
Verarbeitung ein Fehler auftreten, erhalten Sie einen entsprechenden Hiweis.<br />
20-Oct-10 Stand - GmbH <strong>Labs</strong> <strong>Sonic</strong> 2006-2010 © <strong>Anwenderhandbuch</strong> - <strong>dns</strong>.<strong>comfort</strong>.<strong>net</strong><br />
Alle Worte und Phrasen, die Sie hier oder im Dragon-Vokabularfenster löschen,<br />
werden Ihnen am Ende der Sitzung nochmals zur Kontrolle angezeigt.<br />
Versehentlich gelöschte Einträge können dann auch reaktiviert werden.<br />
5.3.2 Pho<strong>net</strong>ik bearbeiten<br />
Die eigentliche Spracherkennung erfolgt nicht anhand „geschriebener“ oder<br />
„gesprochener“ Formen, sondern aufgrund einer pho<strong>net</strong>ischen Form, die für jedes<br />
Wort im Vokabular in einem Dragon-eigenen Alphabet hinterlegt ist.<br />
Mit <strong>dns</strong>.<strong>comfort</strong> können Sie diese Einträge bearbeiten (Schaltfläche „Aussprache<br />
bearbeiten..“). Mit Hilfe der Vorlesefunktion (Schaltfläche „Wiedergeben“) hören<br />
Sie, wie ein Wort ausgesprochen werden muß, damit es von Dragon<br />
NaturallySpeaking erkannt wird. Sie erhalten somit volle Kontrolle über die<br />
Erkennungsleistung von Dragon NaturallySpeaking. Die passende „TTS-<br />
Stimme“ zum Vorlesen richten Sie ein, wie im Kapitel Sprachausgabe beschrieben.<br />
Hinweis:<br />
Es kommt öfter vor, dass Dragon NaturallySpeaking aus der geschriebenen<br />
bzw. gesprochenen Form nicht die richtige pho<strong>net</strong>ische Form bildet. Dies können<br />
Sie überprüfen, indem Sie sich das Wort vorlesen lassen.
<strong>dns</strong>.<strong>comfort</strong>.<strong>net</strong> - <strong>Anwenderhandbuch</strong><br />
© 2006-2010 <strong>Sonic</strong> <strong>Labs</strong> GmbH - Stand 20-Oct-10<br />
www.sonic-labs.<strong>net</strong> 33<br />
Sie können im „Phrasen bearbeiten“ und im „Aussprache bearbeiten“ – Fenster<br />
auch Phrasen trainieren (Schaltfläche „Trainieren“). Das Training erzeugt eine<br />
neue pho<strong>net</strong>ische Form der trainierten Phrase. Beachten Sie bitte, dass nur<br />
das letzte Training zählt. Alle vorangegangenen Trainingsergebnisse<br />
werden ersatzlos gelöscht (dies ist eine Funktion von Dragon<br />
NaturallySpeaking).<br />
bearbeiten Phrase einer Aussprache<br />
Hinweis:<br />
Weicht das im Training Gesagte nach dem Geschmack von Dragon<br />
NaturallySpeaking zu sehr vom Erwarteten ab, wird das Training komplett<br />
ignoriert!<br />
Über die Schaltfläche „Aussprache bearbeiten..“ können Sie gezielt auf die<br />
pho<strong>net</strong>ischen Formen eines Wortes zugreifen (siehe Bild oben).<br />
Schaltfläche<br />
„Trainieren“<br />
„Wiedergeben“<br />
(oder Doppelklick auf eine<br />
pho<strong>net</strong>ische Form)<br />
„Bearbeiten“<br />
„Neu“<br />
Beschreibung<br />
Trainert das Wort<br />
Gibt per TextToSpeech (TTS) die Aussprache des<br />
Wortes wieder<br />
Die ausgewählte pho<strong>net</strong>ische Form im Dragon-<br />
Alphabet bearbeiten (siehe Aussprache manuell<br />
bearbeiten)<br />
Eine neue pho<strong>net</strong>ische Form hinzufügen, basierend<br />
auf normalem oder Dragon-Alphabet (siehe<br />
Aussprache manuell bearbeiten)
www.sonic-labs.<strong>net</strong> 34<br />
„Löschen“<br />
<strong>Anwenderhandbuch</strong> - <strong>dns</strong>.<strong>comfort</strong>.<strong>net</strong><br />
(oder die „Entf“-Taste)<br />
Ausgewählte pho<strong>net</strong>ische Form ohne Rückfrage<br />
löschen.<br />
20-Oct-10 Stand - GmbH <strong>Labs</strong> <strong>Sonic</strong> 2006-2010 ©<br />
Hinweis:<br />
Mit dem Löschen der letzten pho<strong>net</strong>ischen Form wird<br />
auch das Wort aus dem Vokabular gelöscht.<br />
Sie können neue pho<strong>net</strong>ische Formen sowohl in deutscher Sprache (z.B. „D. N.<br />
S.“) als auch im Dragon-Alphabet angeben (z.B. „dEencs“).<br />
Hinweis:<br />
Wenn Sie „Normale Lautschrift“ (deutsches Alphabet) benutzen, fügt Dragon<br />
teilweise mehrere pho<strong>net</strong>ische Formen hinzu. Löschen Sie in diesem Fall bitte<br />
unbedingt die unsinnigen Formen heraus, da die Erkennung sonst fehleranfälliger<br />
wird.<br />
Wenn Sie wie im Bild oben zu sehen eine bestehende Aussprache bearbeiten,<br />
können Sie auf alle Phoneme, die Dragon für die deutsche Sprache bereitstellt<br />
zugreifen. Wählen Sie über „Alphabet..“ ein Phonem aus, wird es an der aktuellen<br />
Cursorposition eingefügt.<br />
bearbeiten manuell Aussprache<br />
Sie können die Aussprache über die Schaltfläche „Anhören“ probehören.<br />
5.4 Optionen<br />
Sie erreichen die Optionen über einen Rechtsklick auf das <strong>dns</strong>.<strong>comfort</strong>.<strong>net</strong>-Icon<br />
im Systray.
<strong>dns</strong>.<strong>comfort</strong>.<strong>net</strong> - <strong>Anwenderhandbuch</strong><br />
5.4.1 Profil sichern<br />
<strong>dns</strong>.<strong>comfort</strong> von Optionsmenü Das<br />
© 2006-2010 <strong>Sonic</strong> <strong>Labs</strong> GmbH - Stand 20-Oct-10<br />
www.sonic-labs.<strong>net</strong> 35<br />
Wenn Sie „Profil beim Beenden zum Server speichern“ anhaken, wird das lokale<br />
Sprecherprofil – nachdem die Dragon-Sitzung beendet wurde - zum Server<br />
gespeichert.<br />
Hinweis:<br />
Dies geschieht automatisch, wenn am Server noch kein Profil hinterlegt wurde und<br />
das lokale Profil den Status „trainiert“ besitzt.<br />
5.4.2 Diktierquelle wählen<br />
Sie können im laufenden Betrieb die Diktierquelle umschalten, sofern sie dem<br />
Sprecherprofil in Dragon NaturallySpeaking mehrere Diktierquellen zugewiesen<br />
haben. Nach erfolgreicher Umschaltung wird Ihnen zur Bestätigung der<br />
Hinweistext (siehe Bild Nach erfolgreichen Start) angezeigt.<br />
5.4.3 Allgemeine Einstellungen<br />
Diktierquellenauswahl<br />
In der Sektion „Start“ legen Sie den Diktiermodus fest. Nach einem Moduswechsel<br />
muß Dragon NaturallySpeaking neu gestartet werden. Folgende Modi stehen<br />
zur Verfügung:<br />
Bezeichnung<br />
Beschreibung
www.sonic-labs.<strong>net</strong> 36<br />
Globales Diktat mit<br />
<strong>Anwenderhandbuch</strong> - <strong>dns</strong>.<strong>comfort</strong>.<strong>net</strong><br />
Dragonleiste<br />
Globales Diktat ohne<br />
Dragonleiste<br />
Globales Diktat in alle Anwendungen, die Dragonleiste<br />
wird geladen (deren Erscheinungsbild legen Sie in<br />
Dragon NaturallySpeaking selbst fest)<br />
2006-2010 <strong>Sonic</strong> <strong>Labs</strong> GmbH - Stand 20-Oct-10<br />
Globales Diktat in alle Anwendungen – die<br />
Dragonleiste wird nicht geladen; die Dragon-<br />
Funktionen stehen per Rechtsklick auf das Dragon<br />
NaturallySpeaking-Symbol in der Taskleiste zur<br />
Verfügung<br />
©<br />
Hintergrunddiktat<br />
Diktieren ist nur innerhalb des Diktierfensters von<br />
<strong>dns</strong>.<strong>comfort</strong> möglich. Die globalen Text/Grafikbefehle<br />
funktionieren weiter, wenn Sie das Häkchen bei<br />
„Schalte Dragons globale Text/Gfx-Befehle ein“ setzen<br />
Wenn am Arbeitsplatz nur korrigiert werden soll oder z.B. kein Mikrofon vorhanden<br />
ist, haken Sie „Korrekturplatz – kein Mikrofon nötig“ an.<br />
Einstellungen allgemeinen Die<br />
Hinweis:<br />
Das Erscheinungsbild der Dragon-Leiste können Sie dauerhaft vorgeben (siehe<br />
Kapitel Profiloptionen setzen).<br />
In der Sektion „Beenden“ legen Sie fest, ob das Profil beim Beenden gespeichert<br />
werden soll:
www.sonic-labs.<strong>net</strong> 37<br />
Wert<br />
Immer speichern<br />
Beschreibung<br />
<strong>Sonic</strong> <strong>Labs</strong> GmbH - Stand 20-Oct-10 2006-2010 ©<br />
Beim Beenden wird das Profil ohne Rückfrage<br />
gespeichert.<br />
- <strong>Anwenderhandbuch</strong><br />
Falls Sie Erkennungsfehler nicht konsequent<br />
korrigieren, ist dieser Wert nicht sinnvoll. Die ständig<br />
im Hintergrund laufende Anpassung von Dragon<br />
würde dadurch Fehler lernen.<br />
<strong>dns</strong>.<strong>comfort</strong>.<strong>net</strong><br />
Fragen<br />
Falls Änderungen vorhanden sind, wird das Profil nach<br />
Rückfrage gespeichert.<br />
Nicht speichern<br />
Das Profil wird nicht gespeichert.<br />
Wurden neue Wörter verwendet, werden diese von<br />
<strong>dns</strong>.<strong>comfort</strong> wie gewohnt angezeigt und verarbeitet.<br />
Es gehen Ihnen deshalb keine neuen Worte verloren.<br />
„Gesichertes Profil auch am Server hinterlegen“ sorgt dafür, dass das Profil auch<br />
am Server gespeichert wird, wenn gerade lokale Änderungen am Profil gespeichert<br />
wurden.<br />
Ein Häkchen an „Lautstärkeeinstellungen wiederherstellen“ sorgt dafür, dass die<br />
Lautstärke aller Eingänge beim Beenden wiederhergestellt wird (Dragon<br />
NaturallySpeaking verstellt den Lautstärkepegel des genutzten Mikrofons ohne<br />
ihn am Ende zuverlässig wiederherzustellen).<br />
In der Sektion „Sonstiges“ können Sie festlegen, ob im Hintergrundmodus die<br />
globalen Text/Grafikbefehle von Dragon trotzdem funktionieren sollen (alle<br />
anderen erweiterten Befehle funktionieren nicht).<br />
5.4.4 Fußschalter<br />
Unter „Typ“ werden Ihnen alle unterstützten und gefundenen Fußschaltertypen<br />
angezeigt. Haken Sie „benutzen“ an, um eine Auswahl treffen zu können.<br />
Momentan werden diverse Fußschalter von Philips, Grundig, Olympus und VEC<br />
unterstützt (siehe Unterstützte Hardware).
<strong>dns</strong>.<strong>comfort</strong>.<strong>net</strong> - <strong>Anwenderhandbuch</strong><br />
Hinweis:<br />
wählen Fußschalter<br />
5.4.5 Mikrofon<br />
dabei stetig. sich erhöht Anschlaggeschwindigkeit<br />
© 2006-2010 <strong>Sonic</strong> <strong>Labs</strong> GmbH - Stand 20-Oct-10<br />
www.sonic-labs.<strong>net</strong> 38<br />
Nach erfolgter Auswahl können Sie „Übernehmen“ anklicken. Sie sehen so sofort<br />
den Status des Geräts und eventuelle Fehler im darunter liegenden Feld.<br />
Tastenbelegung:<br />
Fußschaltertaste<br />
Vorwärts*<br />
Rückwärts*<br />
Wiedergabe<br />
EOL (falls vorhanden)<br />
Aktion<br />
Wenn Wiedergabe von gesprochenem Text läuft: in<br />
der Wiedergabe vorspulen, sonst „Cursor rechts“-<br />
Taste betätigen.<br />
Wenn Wiedergabe von gesprochenem Text läuft: in<br />
der Wiedergabe zurückspulen, sonst „Cursor links“-<br />
Taste betätigen.<br />
Wenn Wiedergabe von gesprochenem Text läuft:<br />
Stop, sonst Start der Wiedergabe<br />
Korrekturfenster von Dragon aufrufen<br />
Autorepeat – Taste gedrückt halten, um eine fortwährende Betätigung auszulösen. Die<br />
Unter „Typ“ werden Ihnen alle unterstützten und gefundenen Mikrofontypen, die<br />
zur Steuerung genutzt werden können, angezeigt. Haken Sie „benutzen“ an, um<br />
eine Auswahl treffen zu können.<br />
*
<strong>dns</strong>.<strong>comfort</strong>.<strong>net</strong> - <strong>Anwenderhandbuch</strong><br />
© 2006-2010 <strong>Sonic</strong> <strong>Labs</strong> GmbH - Stand 20-Oct-10<br />
www.sonic-labs.<strong>net</strong> 39<br />
Momentan werden diverse Handmikrofone und Diktiergeräte von Philips<br />
(SpeechMike und DPM), Grundig und Olympus unterstützt (siehe Unterstützte<br />
Hardware).<br />
auswählen Mikrofon<br />
Für Modelle ohne Schiebeschalter können Sie festlegen, ob Wiedergabe<br />
beziehungsweise Aufnahme nur solange erfolgen soll, wie auch die entsprechende<br />
Taste am Gerät gedrückt gehalten wird („Im Haltemodus betreiben“ ist angehakt).<br />
Hinweis:<br />
Nach erfolgter Auswahl können Sie „Übernehmen“ anklicken. Sie sehen so sofort<br />
den Status des Geräts und eventuelle Fehler im darunter liegenden Feld.<br />
Tastenbelegung:<br />
Mikrofontaste<br />
Vorwärts*<br />
Rückwärts*<br />
Wiedergabe<br />
Aktion<br />
Wenn Wiedergabe von gesprochenem Text läuft:<br />
in der Wiedergabe vorspulen, sonst „Strg+Cursor<br />
rechts“-Taste betätigen (Wort nach rechts springen).<br />
Wenn Wiedergabe von gesprochenem Text läuft:<br />
in der Wiedergabe zurückspulen, sonst<br />
„Strg+Umschalt+Cursor links“-Taste betätigen (Wort<br />
links markieren).<br />
Wenn Wiedergabe von gesprochenem Text läuft:<br />
Stop (nur Modelle ohne Schiebeschalter), sonst Start<br />
der Wiedergabe
* Autorepeat – Taste gedrückt halten, um eine fortwährende Betätigung auszulösen. Die Anschlaggeschwindigkeit erhöht sich dabei stetig. 40 www.sonic-labs.<strong>net</strong><br />
Aufnahme<br />
Dragon Mikrofon einschalten (bei einigen Modellen<br />
mit Schiebeschalter muss zuvor „Aufnahme<br />
vorbereiten“ gedrückt werden).<br />
20-Oct-10 Stand - GmbH <strong>Labs</strong> <strong>Sonic</strong> 2006-2010 ©<br />
- <strong>Anwenderhandbuch</strong><br />
Falls vorhanden, leuchtet die Aufnahme-LED am<br />
Gerät.<br />
<strong>dns</strong>.<strong>comfort</strong>.<strong>net</strong><br />
Aufnahme vorbereiten**<br />
Dragon Mikrofon auf Standby.<br />
Falls vorhanden, blinkt die Aufnahme-LED am Gerät.<br />
DPM „DL/VC“,<br />
SpeechMike „INS/OVR“,<br />
Grundig „INS“,<br />
Olympus DR „A“<br />
Olympus DS „F3“<br />
Olympus DS „Index“<br />
DPM „INS/OVR“,<br />
SpeechMike „F2“,<br />
Grundig „F2“<br />
Olympus DR „C“<br />
Olympus DS „F2“<br />
DPM „Del“,<br />
SpeechMike „EOL“,<br />
Grundig „#“,<br />
Olympus DR „NEW“<br />
Olympus DS „Erase“<br />
DPM „EOL“,<br />
SpeechMike<br />
„CCBUTTON“,<br />
Grundig „F1“,<br />
Olympus DR „B“<br />
Olympus DS „F1“<br />
DPM „Jogdial Up“<br />
Olympus DS „+“<br />
DPM „Jogdial Down“<br />
Olympus DS „-“<br />
DPM „Jogdial drücken“<br />
Olympus DS „OK/Menu“<br />
Dragon Korrekturfenster öffnen<br />
Dragon Diktierfeld öffnen<br />
Taste „Entfernen“ simulieren<br />
• „Strg“-Taste NICHT gedrückt: Dialog zum<br />
Hinzufügen einer Phrase öffnen (siehe<br />
Wiederkehrende Wortkombinationen (Phrasen)<br />
• „Strg“-Taste gedrückt: Dialog zum Bearbeiten<br />
einer Phrase öffnen (siehe Worte, Phrasen und<br />
Aussprache bearbeiten und löschen)<br />
Taste „Cursor hoch“ simulieren<br />
Taste „Cursor runter“ simulieren<br />
Eingabetaste simulieren
5.4.6 Sprachausgabe<br />
mit Schiebeschalter Modelle Einige **<br />
www.sonic-labs.<strong>net</strong> 41<br />
- <strong>Anwenderhandbuch</strong> © 2006-2010 <strong>Sonic</strong> <strong>Labs</strong> GmbH - Stand 20-Oct-10<br />
Um sich die pho<strong>net</strong>ische Form einer Phrase vorlesen lassen zu können, benötigen<br />
Sie eine kompatible SAPI4-TTS-Stimme.<br />
<strong>dns</strong>.<strong>comfort</strong>.<strong>net</strong><br />
Hinweis:<br />
Sollten keine Stimmen zur Verfügung stehen, wird Ihnen das angezeigt. Geprüft<br />
wurde die Funktion mit der „L&H 3000 deutsch“ – Stimme, die zum „Microsoft<br />
Agent“-Paket gehört („lhttsged.exe“). Eine mögliche Download-Adresse:<br />
http://activex.microsoft.com/activex/controls/agent2/lhttsged.exe<br />
oder kontaktieren Sie Ihren Händler.<br />
Wir empfehlen eine möglichst langsame Einstellung für „Geschwindigkeit“ – umso<br />
verständlicher wird die Aussprache.<br />
Die Wiedergabe erfolgt auf dem „Standard-Multimediagerät“ (einstellbar in der<br />
Systemsteuerung).<br />
konfigurieren Sprachausgabe<br />
5.4.7 Diktierfenster<br />
In der Sektion „Darstellung“ können Sie die Standardschriftart wählen, die gültig<br />
ist, wenn Sie das Diktierfeld öffnen.
5.4.8 Befehle<br />
Diktierfeld-Einstellungen<br />
www.sonic-labs.<strong>net</strong> 42<br />
Setzen Sie das Häkchen bei „Formatierungen beim Versand beibehalten“, wenn<br />
nicht nur der reine Text zur Korrektur gelangen soll, sondern auch Formatierungen<br />
und Grafiken.<br />
20-Oct-10 Stand - GmbH <strong>Labs</strong> <strong>Sonic</strong> 2006-2010 © <strong>Anwenderhandbuch</strong> - <strong>dns</strong>.<strong>comfort</strong>.<strong>net</strong><br />
In dem auf dem Bild Befehle definieren gezeigten Dialog sehen Sie auf einen Blick<br />
alle sich im Gebrauch befindlichen Befehle, sowie deren jeweilige Beschreibung<br />
und den Namen des Menüs, in dem der einzelne Befehl angezeigt wird.<br />
Hinweis:<br />
Um Ihnen den Einstieg zu erleichtern, befindet sich ein Set von Beispiel-<br />
Kommandos im Programmverzeichnis von <strong>dns</strong>.<strong>comfort</strong>.<strong>net</strong> (üblicherweise<br />
„C:\Programme\<strong>Sonic</strong> <strong>Labs</strong>\ <strong>dns</strong>.<strong>comfort</strong>.<strong>net</strong>“) – Name:<br />
„cd_beispiel_kommando_set_deutsch.reg“.<br />
Gehen Sie mit dem Windows Explorer in das Verzeichnis und fügen Sie das<br />
Beispiel-Set durch Doppelklick der Registrierung hinzu.<br />
Vorsicht: Sollten Sie bereits Kommandos eingegeben haben, gehen diese dadurch<br />
verloren!<br />
Haken Sie „benutzen“ an, um Befehle zu nutzen und bearbeiten zu können.<br />
„Hinzufügen..“ fügt einen neuen Befehl hinzu, „Bearbeiten..“ öff<strong>net</strong> ebenfalls den<br />
Dialog zum Bearbeiten eines Befehls - mit dem aktuell ausgewählten Befehl (siehe<br />
Bild Einen Befehl bearbeiten).
Hinweis:<br />
definieren Befehle<br />
www.sonic-labs.<strong>net</strong> 43<br />
Mit „Löschen“ können Sie einen oder mehrere Befehle löschen.<br />
20-Oct-10 Stand - GmbH <strong>Labs</strong> <strong>Sonic</strong> 2006-2010 © <strong>Anwenderhandbuch</strong> - <strong>dns</strong>.<strong>comfort</strong>.<strong>net</strong><br />
Zum Markieren mehrerer Befehle die Umschalt-Taste während des Auswählens<br />
gedrückt halten.<br />
Im Folgenden finden Sie eine Auflistung der Eingabefelder des im Bild Einen<br />
Befehl bearbeiten zu sehenden Dialogs und deren Bedeutung:<br />
Feldname<br />
Beschreibung<br />
Kommando<br />
Name des Befehls<br />
Diese(s) Wort(e) müssen Sie sprechen, um den Befehl per<br />
Spracheingabe auszulösen. Er wird auch in den jeweiligen<br />
Bildschirmmenüs unter diesem Namen angezeigt.<br />
Beschreibung<br />
Eine textliche Beschreibung des Befehls<br />
1. Dragon-Skript Erster ausgeführter Block von Kommandos<br />
Besteht aus Dragon Skript-Kommandos.
www.sonic-labs.<strong>net</strong> 44<br />
2. Ausführen Wird nach dem 1. Dragon-Skript ausgeführt<br />
- <strong>Anwenderhandbuch</strong> © 2006-2010 <strong>Sonic</strong> <strong>Labs</strong> GmbH - Stand 20-Oct-10<br />
Besteht aus einem eingebauten Kommando und<br />
eventuellen zusätzlichen Parametern (Tabelle Eingebaute<br />
Kommandos).<br />
3. Dragon-Skript Letzter ausgeführter Block von Kommandos<br />
<strong>dns</strong>.<strong>comfort</strong>.<strong>net</strong><br />
Besteht aus Dragon Skript-Kommandos.<br />
Optional:<br />
Im Taskleisten-Menü<br />
anzeigen<br />
Optional:<br />
Im Menü des<br />
Diktierfelds anzeigen<br />
Optional:<br />
Menüname<br />
Wenn angehakt, können Sie mit der rechten Maustaste<br />
auf das <strong>dns</strong>.<strong>comfort</strong>-Icon im Systray klicken: der Befehl<br />
wird dann direkt oder in einem Untermenü angezeigt<br />
(abhängig davon, ob „Menüname“ einen Wert enthält<br />
oder nicht).<br />
Wenn angehakt, wird der Befehl im Diktierfeld des<br />
<strong>dns</strong>.<strong>comfort</strong>-Clients angezeigt – entweder direkt oder in<br />
einem Untermenü (abhängig davon, ob „Menüname“<br />
einen Wert enthält oder nicht).<br />
Name des Bildschirmmenüs, unter dem der Befehl auch<br />
ohne Sprachaktivierung zugänglich sein soll. Bleibt das<br />
Feld leer, wird für den Befehl kein Untermenü benutzt.<br />
Folgende eingebaute Kommandos stehen Ihnen für das Eingabefeld „2.<br />
Ausführen“ im Dialog „Sprachkommando bearbeiten“ derzeit zur Verfügung:<br />
Kommando Beschreibung<br />
Öffne Diktierfeld Öff<strong>net</strong> das Diktierfeld des <strong>dns</strong>.<strong>comfort</strong>-Clients<br />
Befehlsparameter<br />
Parameter:<br />
„gaw“ – beim Öffnen merkt sich das Diktierfeld das<br />
gerade aktive Fenster.<br />
Öffne Diktierfeld und<br />
kopiere Text<br />
Öff<strong>net</strong> das Diktierfeld des <strong>dns</strong>.<strong>comfort</strong>-Clients und<br />
kopiert den Inhalt der Zwischenablage in das Diktierfeld<br />
Parameter:<br />
„gaw“ – beim Öffnen merkt sich das Diktierfeld das<br />
gerade aktive Fenster.
Eingebaute Kommandos<br />
www.sonic-labs.<strong>net</strong> 45<br />
Schliesse Diktierfeld<br />
Schliesst das Diktierfeld des <strong>dns</strong>.<strong>comfort</strong>-Clients<br />
Parameter: keine<br />
- <strong>Anwenderhandbuch</strong> © 2006-2010 <strong>Sonic</strong> <strong>Labs</strong> GmbH - Stand 20-Oct-10<br />
Falls beim Öffnen der Parameter „gaw“ verwendet wurde,<br />
wird das zu jenem Zeitpunkt aktive Fenster reaktiviert.<br />
<strong>dns</strong>.<strong>comfort</strong>.<strong>net</strong><br />
Kopiere Text und<br />
schliesse Diktierfeld<br />
Kopiert den gesamten Text des Diktierfelds in die<br />
Zwischenablage und schliesst das Diktierfeld des<br />
<strong>dns</strong>.<strong>comfort</strong>-Clients<br />
Parameter:<br />
4. keine: Falls beim Öffnen der Parameter „gaw“<br />
verwendet wurde, wird das zu jenem Zeitpunkt<br />
aktive Fenster reaktiviert<br />
5. FensterKlassenName[,FensterTitel] – auch die<br />
ersten Buchstaben des Fenstertitels reichen:<br />
Das angegebene Fenster wird aktiviert<br />
Zur nächsten<br />
Markierung springen<br />
Springt zum nächsten Vorkommen des angegebenen<br />
Texts. Wenn am Ende des Texts angelangt, fängt die<br />
Suche wieder am Anfang des Texts an.<br />
Parameter: Der zu suchende Text
<strong>dns</strong>.<strong>comfort</strong>.<strong>net</strong> - <strong>Anwenderhandbuch</strong><br />
5.5 Beenden von Dragon NaturallySpeaking<br />
bearbeiten Befehl Einen<br />
© 2006-2010 <strong>Sonic</strong> <strong>Labs</strong> GmbH - Stand 20-Oct-10<br />
www.sonic-labs.<strong>net</strong> 46<br />
Schliessen Sie wie gewohnt Dragon NaturallySpeaking - <strong>dns</strong>.<strong>comfort</strong>.<strong>net</strong><br />
reagiert auf dieses Ereignis und gibt Ihnen die Möglichkeit, neue und gelöschte<br />
Worte sowie neue Makros durchzusehen (falls vorhanden).<br />
Tipp:<br />
Wenn Sie den über <strong>dns</strong>.<strong>comfort</strong>.<strong>net</strong> geladenen Benutzer schließen möchten, um<br />
ohne <strong>dns</strong>.<strong>comfort</strong>.<strong>net</strong> mit Dragon NaturallySpeaking weiterzuarbeiten, wählen<br />
Sie den Menüpunkt „Benutzer schließen“ im Menü „NaturallySpeaking“ der<br />
Dragonleiste oder beenden Sie den <strong>dns</strong>.<strong>comfort</strong>.<strong>net</strong>-Client direkt durch<br />
Rechtsklick auf dessen Programmsymbol.<br />
5.5.1 Neue und gelöschte Worte prüfen<br />
Sollten in der zu schließenden Dragon-Sitzung neue Worte zum Vokabular<br />
hinzugefügt beziehungsweise existierende Worte gelöscht worden sein, werden<br />
Ihnen diese vom <strong>dns</strong>.<strong>comfort</strong>.<strong>net</strong>-Client angezeigt.<br />
Bei neuen Worten werden Abkürzungen automatisch pho<strong>net</strong>isiert. Bindestrich-<br />
Wortkombinationen werden zur Vereinfachung ohne den Bindestrich in die Rubrik<br />
„gesprochene Form“ übernommen.
Sie können dann entscheiden, was mit den einzelnen Worten geschehen soll:<br />
bearbeiten Wortformen Neue<br />
www.sonic-labs.<strong>net</strong> 47<br />
Hinweis:<br />
<strong>Anwenderhandbuch</strong> - <strong>dns</strong>.<strong>comfort</strong>.<strong>net</strong><br />
2006-2010 <strong>Sonic</strong> <strong>Labs</strong> GmbH - Stand 20-Oct-10<br />
Sie können Worte sowohl in ihrer geschriebenen als auch ihrer gesprochenen<br />
Form ändern, indem Sie entweder auf das Wort innerhalb der Spalten<br />
„Geschriebene Form NEU“ bzw. „Gesprochene Form NEU“ klicken oder die Taste<br />
„F2“ nach Auswahl des Worts benutzen.<br />
©<br />
Häkchen bei Neues Wort Gelöschtes Wort<br />
User Dem Benutzer zuordnen Für diesen Benutzer<br />
unterdrücken *<br />
(voreingestellt)<br />
Pool<br />
Dem Pool zuordnen<br />
(voreingestellt)<br />
Für alle Benutzer im Pool<br />
unterdrücken *<br />
User & Pool -- Sowohl für den Benutzer als<br />
auch den Pool unterdrücken *<br />
– falls später die Löschung im<br />
Pool rückgängig gemacht wird,<br />
bleibt das Wort für den<br />
Benutzer gelöscht<br />
weder noch<br />
Aus dem lokalen Profil löschen<br />
= das Wort wurde quasi nie<br />
aufgenommen<br />
Wort dem lokalen Profil wieder<br />
hinzufügen = Löschung<br />
rückgängig machen<br />
* Hinweis:<br />
<strong>dns</strong>.<strong>comfort</strong> sorgt dafür, dass die gelöschten Phrasen in einer Negativ-Wortliste<br />
gespeichert und somit auch nach einem Austausch des Sprecherprofils zuverlässig<br />
unterdrückt werden.
5.5.2 Profilspeicherung<br />
Abbruch bei Sicherheitsabfrage<br />
www.sonic-labs.<strong>net</strong> 48<br />
Um ein Wort wieder aufzunehmen, fügen Sie es dem Vokabular entweder<br />
während einer Dragon-Sitzung (siehe Wiederkehrende Wortkombinationen<br />
(Phrasen)) oder in Wortlistenpflege (siehe Wortlisten bearbeiten) wieder<br />
hinzu.<br />
20-Oct-10 Stand - GmbH <strong>Labs</strong> <strong>Sonic</strong> 2006-2010 © <strong>Anwenderhandbuch</strong> - <strong>dns</strong>.<strong>comfort</strong>.<strong>net</strong><br />
Sollten Sie die Durchsicht der neuen und gelöschten Worte auf einen späteren<br />
Zeitpunkt verschieben wollen, können Sie den Dialog auch abbrechen. Folgende<br />
Frage wird Ihnen dann zur Sicherheit gestellt:<br />
Das Sprecherprofil wird abhängig von der Einstellung für den Wert<br />
„Profilspeicherung“ auf der Einstellungsseite „Allgemein“ nicht, automatisch oder<br />
nach Rückfrage gespeichert (siehe Allgemeine Einstellungen).<br />
Wir empfehlen die Einstellung „Fragen“. So können Sie selbst entscheiden, ob die<br />
soeben beendete Sitzung sinnvolle Änderungen und Korrekturen für das<br />
Sprecherprofil enthält oder nicht.<br />
Der Wert „Nie speichern“ ist in Szenarien sinnvoll, bei denen der Diktant<br />
beispielsweise keine Zeit für Korrekturen hat und diese Aufgabe an eine<br />
Schreibkraft delegiert (Neue Worte und Befehle werden durch <strong>dns</strong>.<strong>comfort</strong>.<strong>net</strong><br />
nach wie vor erkannt).<br />
Hinweis:<br />
Verwenden Sie die Einstellung „Immer speichern“ nur, wenn Sie während einer<br />
Sitzung konsequent alle Erkennungsfehler korrigieren. Anderenfalls kann Ihr Profil<br />
auch Fehler lernen, was zu einer Verminderung der Erkennungsleistung führt.<br />
5.5.3 Neue und geänderte Makros bearbeiten<br />
Sollten in der zu schließenden Dragon-Sitzung benutzerdefinierte Makros<br />
hinzugefügt oder geändert worden sein, werden Ihnen diese vom<br />
<strong>dns</strong>.<strong>comfort</strong>.<strong>net</strong>-Client angezeigt.<br />
Sie können dann entscheiden, was mit den einzelnen Makros geschehen soll:
5.6 Benutzerwechsel<br />
Abbruch bei Sicherheitsabfrage<br />
www.sonic-labs.<strong>net</strong> 49<br />
• Dem Benutzer zuordnen (Häkchen bei „User“)<br />
• Dem Pool zuordnen (Häkchen bei „Pool“)<br />
• Aus dem lokalen Profil löschen (keine Häkchen)<br />
20-Oct-10 Stand - GmbH <strong>Labs</strong> <strong>Sonic</strong> 2006-2010 © <strong>Anwenderhandbuch</strong> - <strong>dns</strong>.<strong>comfort</strong>.<strong>net</strong><br />
Sollten Sie die Durchsicht der Makros auf einen späteren Zeitpunkt verschieben<br />
wollen, können Sie den Dialog auch abbrechen. Folgende Frage wird Ihnen dann<br />
zur Sicherheit gestellt:<br />
bearbeiten Makros geänderte und Neue<br />
Auch wenn bereits eine Instanz des <strong>dns</strong>.<strong>comfort</strong>.<strong>net</strong>-Clients läuft, starten Sie<br />
wie gewohnt den <strong>dns</strong>.<strong>comfort</strong>.<strong>net</strong>-Client direkt oder per Desktopverknüpfung.<br />
Der alte Nutzer wird daraufhin nach abschaltbarer Rückfrage entladen. Eventuelle
www.sonic-labs.<strong>net</strong> 50<br />
neue Worte und Makros werden bei Bedarf zwischengespeichert und können somit<br />
später durchgesehen werden.<br />
- <strong>Anwenderhandbuch</strong> © 2006-2010 <strong>Sonic</strong> <strong>Labs</strong> GmbH - Stand 20-Oct-10<br />
5.7 Kommandozeilenparameter<br />
<strong>dns</strong>.<strong>comfort</strong>.<strong>net</strong><br />
Sie können dem <strong>dns</strong>.<strong>comfort</strong>.<strong>net</strong>-Client beim Start gezielt Parameter per<br />
Kommandozeile übergeben.<br />
dcfpClient.exe<br />
[–p „PoolName“ –u „BenutzerName“]<br />
[–fl]<br />
[–nofootpedal]<br />
[-fc]<br />
[-md|-mg|-mb]<br />
Bezeichnung<br />
Bedeutung<br />
-p „Poolname“ Gibt den Poolnamen vor<br />
-u „Benutzername“ Gibt den Benutzernamen vor<br />
-fl<br />
Erzwingt das nachladen des Profils vom<br />
<strong>dns</strong>.<strong>comfort</strong>.<strong>net</strong>-Server<br />
-nofootpedal<br />
-fc<br />
-md<br />
-mg<br />
-mb<br />
Schaltet die Unterstützung für Fußpedale ab<br />
Ermöglicht das Arbeiten ohne Mikrofon (sinnvoll<br />
z.B. für Korrekturplätze)<br />
Modus „Globales Diktat mit Dragonleiste“<br />
Modus „Globales Diktat ohne Dragonleiste“<br />
Modus „Hintergrunddiktat“
www.sonic-labs.<strong>net</strong> 51<br />
- <strong>Anwenderhandbuch</strong><br />
6 Wartung<br />
<strong>dns</strong>.<strong>comfort</strong>.<strong>net</strong><br />
2006-2010 <strong>Sonic</strong> <strong>Labs</strong> GmbH - Stand 20-Oct-10<br />
Unter „Start - Programme – <strong>dns</strong>.<strong>comfort</strong>.<strong>net</strong> – Wartung“ steht jedem<br />
Benutzer des Systems eine einfache Möglichkeit zur Wartung von Wort- und<br />
Makrolisten sowie Profiloptionen zur Verfügung.<br />
©<br />
Die Startoberfläche der Wartung<br />
Wählen Sie den zu bearbeitenden Pool beziehungsweise Benutzer aus. Danach<br />
stehen Ihnen folgende Bearbeitungsmöglichkeiten zur Verfügung:<br />
• „Wortliste..“ – bearbeiten der Wortliste – Bedienung siehe Wortlisten<br />
bearbeiten<br />
• „Makroliste..“ - bearbeiten der Wortliste – Bedienung siehe Makrolisten<br />
bearbeiten<br />
• „Vorlagen..“ - bearbeiten der Vorlagen – Bedienung siehe Vorlagen<br />
bearbeiten<br />
• „Profiloptionen..“ – bearbeiten der Optionen für das jeweilige Dragon-<br />
Sprecherprofil (nur für Benutzer) – Bedienung siehe Profiloptionen setzen<br />
• „Lokaler Phrasenspeicher..“ öff<strong>net</strong> die Liste der noch nicht bewerteten<br />
neuen Wörter und Phrasen, die während der Offlinekorrektur aufgenommen<br />
wurden.
www.sonic-labs.<strong>net</strong> 52<br />
- <strong>Anwenderhandbuch</strong><br />
7 Programm-Updates<br />
<strong>dns</strong>.<strong>comfort</strong>.<strong>net</strong><br />
2006-2010 <strong>Sonic</strong> <strong>Labs</strong> GmbH - Stand 20-Oct-10<br />
Updates stehen zum kostenlosen Download zur Verfügung unter:<br />
www.sonic-labs.<strong>net</strong>/support.<br />
©
www.sonic-labs.<strong>net</strong> 53<br />
A Technische Informationen<br />
- <strong>Anwenderhandbuch</strong><br />
A.1 Funktionsweise<br />
<strong>dns</strong>.<strong>comfort</strong>.<strong>net</strong><br />
2006-2010 <strong>Sonic</strong> <strong>Labs</strong> GmbH - Stand 20-Oct-10<br />
Ein Server (dcfpServer) empfängt und bearbeitet Jobs, die von Clients (z.B.<br />
dcfpClient, dcfpCare bzw. dcfpAdmin) in einem vorbestimmten Verzeichnis<br />
(Arbeitsordner) abgelegt werden.<br />
©<br />
A.2 Systemvoraussetzungen<br />
A.2.1<br />
dcfpServer<br />
Betriebssystem:<br />
Betriebsart:<br />
CPU-Last:<br />
RAM:<br />
Windows 2000 SP4, Windows XP, Windows 2003, Vista,<br />
Windows 7, Windows 2008<br />
Als Dienst unter dem Account “Local System” oder auch einem<br />
speziell generierten Account – das bleibt dem Administrator<br />
überlassen<br />
Nahe 0%, da Dateisystem-Notifizierungen benutzt werden<br />
(Last entsteht nur, wenn tatsächlich Aufgaben zu erledigen<br />
sind).<br />
10MB Working Set<br />
Hinweis:<br />
Bitte beachten Sie, dass bei größeren Installationen ein Server-Betriebssystem<br />
vorzuziehen ist. Dies gewährleistet einen reibungslosen Zugriff auf die<br />
angebotenen Ressourcen.
www.sonic-labs.<strong>net</strong> 54<br />
A.2.2<br />
dcfpClient – Onlinediktat<br />
- <strong>Anwenderhandbuch</strong> © 2006-2010 <strong>Sonic</strong> <strong>Labs</strong> GmbH - Stand 20-Oct-10<br />
Betriebssystem: Windows 2000 SP4, Windows XP, Windows 2003, Vista,<br />
<strong>dns</strong>.<strong>comfort</strong>.<strong>net</strong><br />
Windows 7, Windows 2008<br />
Betriebsart: Normales Programm (EXE)<br />
Hinweis: Nuance “Dragon NaturallySpeaking“ Version 7, 8, 9 oder 10<br />
muss ebenfalls installiert werden.<br />
A.2.3<br />
dcfpCare – Wartung<br />
Betriebssystem:<br />
Betriebsart:<br />
Windows 2000 SP4, Windows XP, Windows 2003, Vista,<br />
Windows 7, Windows 2008<br />
Normales Programm (EXE)<br />
A.2.4<br />
dcfpAdmin - Administration<br />
Betriebssystem:<br />
Betriebsart:<br />
Windows 2000 SP4, Windows XP, Windows 2003, Vista,<br />
Windows 7, Windows 2008<br />
Systemsteuerungs-Applet (CPL)<br />
A.2.5<br />
Gemeinsam benutztes Verzeichnis<br />
Dateisystem:<br />
Benötigte<br />
Zugriffsrechte:<br />
Abgelegte<br />
Daten<br />
(benötigter<br />
Speicherplatz):<br />
Möglichst NTFS oder ein anderes Dateisystem, welches Change<br />
Notifications beherrscht – sonst kommt es zu Performance-<br />
Einbußen<br />
Lesen, Schreiben, Löschen<br />
• Jobs (< 1MB)<br />
• Nutzerprofile (pro Nutzer min. 25 MB, können wachsen<br />
auf 100MB und mehr – bedingt u.a. als Resultat von<br />
Lernprozessen)<br />
• Wortlisten (pro Nutzer min. 1MB)<br />
• Makrolisten (pro Nutzer min. 1MB)
www.sonic-labs.<strong>net</strong> 55<br />
B Fehlercodes<br />
- <strong>Anwenderhandbuch</strong> © 2006-2010 <strong>Sonic</strong> <strong>Labs</strong> GmbH - Stand 20-Oct-10<br />
B.1 „Server konnte die Anfrage nicht bearbeiten..“<br />
<strong>dns</strong>.<strong>comfort</strong>.<strong>net</strong><br />
Nummer Bedeutung Was tun?<br />
0x8000401B Funktion nicht<br />
Funktion beim Händler freischalten<br />
freigeschaltet<br />
lassen<br />
0x80071B8F Keine Lizenz Erwerben sie bitte entsprechende<br />
Lizenzen beim Händler<br />
0x80070078 Funktion nicht verfügbar Die installierte Version des Servers<br />
ist nicht in der Lage, die<br />
angeforderte Funktion auszuführen<br />
– ein Update des Servers ist<br />
notwendig<br />
0x80070647<br />
Anfragende Komponente<br />
ist dem System nicht<br />
bekannt<br />
Sie sind mit dem falschen Server<br />
verbunden – fragen sie ihren<br />
Administrator nach der richtigen<br />
Adresse<br />
0x8007065C Pool nicht gefunden Der angegebene Poolname ist<br />
ungültig – bitte korrigieren<br />
0x80070490 Benutzer nicht gefunden Der angegebene Nutzername ist<br />
ungültig – bitte korrigieren<br />
0x8007076A<br />
0x8007000A<br />
0x80070008<br />
0x8007000E<br />
0x8007064A<br />
Benutzer ist nicht Mitglied<br />
des angegebenen Pools<br />
System ist für die Anfrage<br />
nicht richtig konfiguriert<br />
Speicher unzureichend<br />
Die Pool- bzw. Nutzerliste<br />
ist (noch) nicht<br />
verwendbar<br />
Bitte überprüfen sie die<br />
Einstellungen m.H. des<br />
Administrationstools<br />
Bitte überprüfen sie die<br />
Einstellungen m.H. des<br />
Administrationstools<br />
Installieren sie mehr Hauptspeicher,<br />
vergrößern sie das Pagefile oder<br />
schließen sie andere Programme<br />
Bitte überprüfen sie die<br />
Einstellungen m.H. des<br />
Administrationstools
www.sonic-labs.<strong>net</strong> 56<br />
0x800700AA<br />
0x80070102<br />
0x80070020<br />
Server ist ausgelastet<br />
<strong>Anwenderhandbuch</strong> - <strong>dns</strong>.<strong>comfort</strong>.<strong>net</strong><br />
Zugriff auf Datei nicht<br />
möglich, da anderweitig<br />
verwendet<br />
Bitte später noch mal probieren<br />
Stand 20-Oct-10 - GmbH <strong>Labs</strong> <strong>Sonic</strong> 2006-2010 ©<br />
Führen Sie die Funktion nochmals<br />
aus<br />
0x80070585<br />
Interne<br />
Wortlistenverarbeitung<br />
fehlgeschlagen<br />
Führen Sie die Funktion nochmals<br />
aus<br />
B.2 Serverdienst startet nicht<br />
Nummer Bedeutung Was tun?<br />
0x800703F1 „dcf.ini“ ist defekt Bitte überprüfen oder löschen sie die<br />
Datei „dcf.ini“ (zu finden im<br />
Arbeitsverzeichnis des Produkts)<br />
0x8009000B<br />
Der Lizenzschlüssel ist<br />
ungültig<br />
Bitte wenden sie sich an ihren<br />
Händler<br />
0x80070003 Pfad nicht gefunden Der Pfad zum Arbeitsverzeichnis<br />
wurde nicht gefunden. Bitte<br />
installieren Sie das Produkt nochmals.<br />
0x80070005<br />
Zugriff auf das<br />
Arbeitsverzeichnis wurde<br />
verweigert.<br />
Setzen sie die entsprechenden Rechte<br />
auf das Arbeitsverzeichnis. Sie können<br />
den Serverdienst auch unter einem<br />
bestimmten Benutzer starten lassen,<br />
der schon Ändern-Rechte auf das<br />
Arbeitsverzeichnis besitzt.*<br />
Weitere Meldungen des Servers finden Sie in der Ereignisanzeige unter<br />
„Arbeitsplatz->Verwalten“ – Komponentenname „dcfpServer“.<br />
werden. gesetzt „Jeder“ für „Ändern“-Rechten<br />
B.3 Client<br />
Üblicherweise erhält der lokale Arbeitsordner „Ändern“-Rechte für alle beteiligten Windows- Nutzer („Jeder“ geht auch, ist aber nicht sicher). Die Freigabe auf den Arbeitsordner kann mit *<br />
Nummer Bedeutung Was tun?
Sprecherprofil wiederherstellen<br />
www.sonic-labs.<strong>net</strong> 57<br />
0x80010105<br />
0x8000FFFF<br />
0x80010103<br />
Dragon<br />
NaturallySpeaking<br />
oder das COM-System<br />
hat einen Fehler<br />
ausgelöst.<br />
<strong>Anwenderhandbuch</strong> - <strong>dns</strong>.<strong>comfort</strong>.<strong>net</strong><br />
Schnittstellenanforderung<br />
schlug fehl<br />
Starten sie den Client neu – bleibt das<br />
Problem bestehen, öffnen sie den<br />
Taskmanager und beenden sie den<br />
Prozess „natspeak.exe“<br />
20-Oct-10 Stand - GmbH <strong>Labs</strong> <strong>Sonic</strong> 2006-2010 ©<br />
Überprüfen Sie die Installation von<br />
Dragon NaturallySpeaking<br />
0x80041011 Lokales Profil defekt –<br />
wahrscheinlich ausgelöst<br />
durch eine<br />
Systemwiederherstellung<br />
im Windows-OS<br />
Bitte starten Sie den Client aus dem<br />
Startmenü unter „Programme<br />
-><strong>dns</strong>.<strong>comfort</strong>.<strong>net</strong>->Client“ und<br />
haken Sie vor dem Start „Lokales<br />
Sprecherprofil erneuern“ an (siehe<br />
Bild unten).<br />
0x8004xxxx<br />
Diverse Dragon-<br />
Fehlermeldungen<br />
Siehe Dokumentation von Dragon<br />
NaturallySpeaking
www.sonic-labs.<strong>net</strong> 58<br />
- <strong>Anwenderhandbuch</strong> © 2006-2010 <strong>Sonic</strong> <strong>Labs</strong> GmbH - Stand 20-Oct-10<br />
C Unterstützte Hardware<br />
<strong>dns</strong>.<strong>comfort</strong>.<strong>net</strong><br />
C.1 Diktiergeräte<br />
Name<br />
Steuerung Client, Pass – Einlesen<br />
Recorder<br />
von Diktaten<br />
Philips DPM 92XX, 93XX Nein Ja<br />
Philips DPM 94XX, 95XX, 96XX Ja Ja<br />
Olympus DS 330, DS 2000/3000 Nein Ja<br />
Olympus DS 2300 / 2400 / 3300 / Ja<br />
Ja<br />
4000 / 5000<br />
Grundig Digta 4015 DS, 405 / 410 Nein Ja<br />
Grundig Digta 415 / 420 Ja Ja<br />
C.2 Diktiermikrofone<br />
Name<br />
Philips Speechmike (LFH 52XX,<br />
61XX, 62XX)<br />
Olympus DR 1000, DR 2000<br />
Grundig DigtaProMic 840USB<br />
Steuerung Client,<br />
Recorder<br />
Ja<br />
Ja<br />
Ja<br />
C.3 Fußschalter<br />
Name<br />
Philips LFH 6212, 23XX<br />
Olympus RS-23,24,25,26,27,28<br />
Grundig 536 über DigtaSoundBox<br />
820 / 830 USB<br />
Grundig 538<br />
VEC<br />
Infinity<br />
Game port (Dictaphone, Philips)<br />
Steuerung Client,<br />
Recorder,<br />
Korrektur<br />
Ja<br />
Ja<br />
Ja<br />
Ja<br />
Ja<br />
Ja<br />
Ja