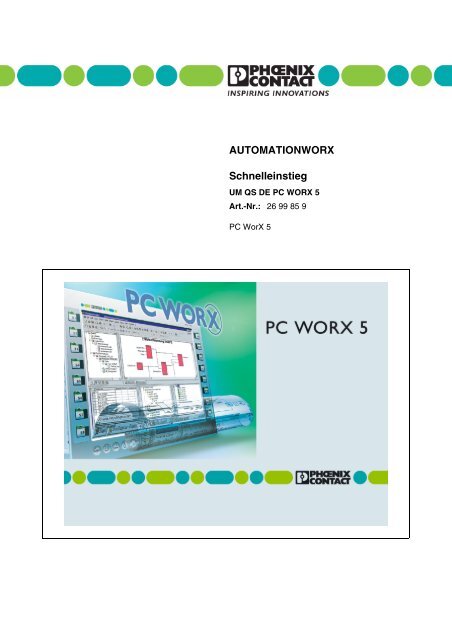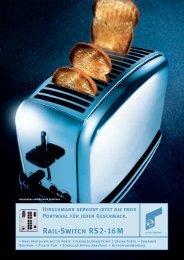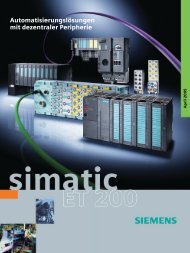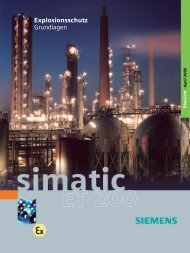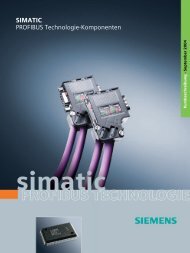Schnelleinstieg UM QS DE PC WORX 5
Schnelleinstieg UM QS DE PC WORX 5
Schnelleinstieg UM QS DE PC WORX 5
Erfolgreiche ePaper selbst erstellen
Machen Sie aus Ihren PDF Publikationen ein blätterbares Flipbook mit unserer einzigartigen Google optimierten e-Paper Software.
AUTOMATION<strong>WORX</strong><br />
<strong>Schnelleinstieg</strong><br />
<strong>UM</strong> <strong>QS</strong> <strong>DE</strong> <strong>PC</strong> <strong>WORX</strong> 5<br />
Art.-Nr.: 26 99 85 9<br />
<strong>PC</strong> WorX 5
AUTOMATION<strong>WORX</strong><br />
<strong>Schnelleinstieg</strong><br />
<strong>PC</strong> WorX 5<br />
05/2005<br />
Bezeichnung:<br />
Revision:<br />
Art.-Nr.:<br />
<strong>UM</strong> <strong>QS</strong> <strong>DE</strong> <strong>PC</strong> <strong>WORX</strong> 5<br />
00<br />
26 99 85 9<br />
Dieses Handbuch ist gültig für:<br />
Bezeichnung Revision Art.-Nr.<br />
<strong>PC</strong> WorX 5 PN 5.0 BETA 29 85 02 6<br />
7127_de_00<br />
PHOENIX CONTACT
<strong>PC</strong> WorX 5<br />
Bitte beachten Sie folgende Hinweise<br />
Damit Sie das in diesem Handbuch beschriebene Produkt sicher einsetzen können, lesen<br />
und beachten Sie bitte dieses Handbuch aufmerksam. Die folgenden Hinweise geben<br />
Ihnen eine erste Orientierung zum Gebrauch des Handbuchs.<br />
Zielgruppe des Handbuches<br />
Der in diesem Handbuch beschriebene Produktgebrauch richtet sich ausschließlich an<br />
qualifizierte Anwendungsprogrammierer und Software-Ingenieure, die mit den einschlägigen<br />
Sicherheitskonzepten zur Automatisierungstechnik sowie den geltenden nationalen<br />
Normen und sonstigen Vorschriften vertraut sind.<br />
Für Fehlhandlungen und Schäden, die an Produkten von Phoenix Contact und Fremdprodukten<br />
durch Missachtung der Informationen dieses Handbuchs entstehen, übernimmt<br />
Phoenix Contact keine Haftung.<br />
Erklärungen zu den verwendeten Symbolen<br />
Das Symbol Achtung bezieht sich auf Handlungen, die einen Schaden der Hard- oder<br />
Software oder Personenschaden (im indirekten Zusammenhang mit gefährlicher<br />
Prozessperipherie) zur Folge haben können.<br />
Das Symbol Hinweis vermittelt Bedingungen, die für einen fehlerfreien Betrieb unbedingt<br />
beachtet werden müssen. Es weist außerdem auf Tipps und Ratschläge für den effizienten<br />
Geräteeinsatz und die Software-Optimierung hin, um Ihnen Mehrarbeit zu ersparen.<br />
Das Symbol Text verweist Sie auf weiterführende Informationsquellen (Handbücher,<br />
Datenblätter, Literatur etc.) zu dem angesprochenen Thema, Produkt o.ä. Ebenso gibt<br />
dieser Text hilfreiche Hinweise zur Orientierung im Handbuch.<br />
Ihre Meinung interessiert uns<br />
Wir sind ständig bemüht, die Qualität unserer Handbücher zu verbessern.<br />
Sollten Sie Anregungen und Verbesserungsvorschläge zu Inhalt und Gestaltung unseres<br />
Handbuchs haben, würden wir uns freuen, wenn Sie uns Ihre Vorschläge zusenden.<br />
PHOENIX CONTACT GmbH & Co. KG<br />
Documentation Services<br />
32823 Blomberg<br />
<strong>DE</strong>UTSCHLAND<br />
Telefon +49 - (0) 52 35 - 3-00<br />
Telefax +49 - (0) 52 35 - 3-4 20 21<br />
E-Mail tecdoc@phoenixcontact.com<br />
PHOENIX CONTACT<br />
7127_de_00
<strong>PC</strong> WorX 5<br />
Allgemeine Nutzungsbedingungen für Technische Dokumentation<br />
Die Phoenix Contact GmbH & Co. KG behält sich das Recht vor, die technische Dokumentation<br />
und die in den technischen Dokumentationen beschriebenen Produkte jederzeit<br />
ohne Vorankündigung zu ändern, zu korrigieren und/oder zu verbessern.<br />
Der Erhalt von technischer Dokumentation (insbesondere von Datenblättern, Montageanleitungen,<br />
Handbüchern etc.) begründet keine weitergehende Informationspflicht der<br />
Phoenix Contact GmbH & Co. KG über etwaige Änderungen der Produkte und/oder<br />
technischer Dokumentation. Anderslautende Vereinbarungen gelten nur, wenn sie ausdrücklich<br />
von der Phoenix Contact GmbH & Co. KG in schriftlicher Form bestätigt sind.<br />
Bitte beachten Sie, dass die übergebene Dokumentation ausschließlich eine produktbezogene<br />
Dokumentation ist, nicht aber als allgemeine Dokumentation gilt.<br />
Obwohl die Phoenix Contact GmbH & Co. KG stets mit der notwendigen Sorgfalt darum<br />
bemüht ist, dass die Informationen und Inhalte korrekt und auf dem aktuellen Stand der<br />
Technik sind, können die Informationen technische Ungenauigkeiten und/oder Druckfehler<br />
enthalten. Die Phoenix Contact GmbH & Co. KG gibt keine Garantien oder Zusicherungen<br />
in Bezug auf die Genauigkeit und Richtigkeit der Informationen. Die Phoenix Contact<br />
GmbH & Co. KG übernimmt keine Haftung oder Verantwortung für Fehler oder Auslassungen<br />
im Inhalt der technischen Dokumentation (insbesondere Datenblätter, Montageanleitungen,<br />
Handbücher etc.).<br />
Sämtliche der technischen Dokumentation zu entnehmenden Informationen werden –<br />
soweit gesetzlich zulässig – ohne jegliche ausdrückliche, konkludente oder stillschweigende<br />
Mängelhaftung oder Garantie erteilt. Sie enthalten keinerlei Beschaffenheitsvereinbarungen,<br />
beschreiben keine handelsübliche Qualität und stellen auch nicht Eigenschaftszusicherungen<br />
oder Zusicherungen im Hinblick auf die Eignung zu einem bestimmten<br />
Zweck dar.<br />
Die Phoenix Contact GmbH & Co. KG behält sich das Recht vor, die Informationen und die<br />
in diesen Informationen beschriebenen Produkte jeder Zeit ohne Vorankündigung zu<br />
ändern, zu korrigieren und/oder zu verbessern.<br />
7127_de_00<br />
PHOENIX CONTACT
<strong>PC</strong> WorX 5<br />
Erklärungen zu den rechtlichen Grundlagen<br />
Dieses Handbuch ist einschließlich aller darin enthaltenen Abbildungen urheberrechtlich<br />
geschützt. Jede Drittverwendung dieses Handbuchs ist verboten. Die Reproduktion,<br />
Übersetzung und öffentliche Zugänglichmachung sowie die elektronische und fotografische<br />
Archivierung und Veränderung bedarf der schriftlichen Genehmigung der<br />
Firma Phoenix Contact. Zuwiderhandlungen verpflichten zu Schadenersatz.<br />
Phoenix Contact behält sich jegliche Änderungen, die dem technischen Fortschritt dienen,<br />
vor.<br />
Alle Rechte für den Fall der Patenterteilung oder Gebrauchsmustereintragung sind<br />
Phoenix Contact vorbehalten. Fremdprodukte werden stets ohne Vermerk auf Patentrechte<br />
genannt. Die Existenz solcher Rechte ist daher nicht auszuschließen.<br />
Windows 3.x, Windows 95, Windows 98, Windows NT, Windows 2000, Windows XP und<br />
MS-DOS sind Marken der Microsoft Corporation.<br />
Genesis für Windows ist eine Marke der ICONICS Inc.<br />
Alle anderen verwendeten Produktnamen sind Marken der jeweiligen Organisationen.<br />
Internet<br />
Aktuelle Informationen zu Produkten von Phoenix Contact finden Sie im Internet unter:<br />
www.phoenixcontact.de.<br />
Aktuelle Dokumentation von Phoenix Contact finden Sie im Internet unter:<br />
www.download.phoenixcontact.de.<br />
PHOENIX CONTACT<br />
7127_de_00
Inhaltsverzeichnis<br />
1 Allgemeines.............................................................................................................................1-1<br />
1.1 Einführung..........................................................................................................1-1<br />
1.2 Informationen zu diesem Handbuch ..................................................................1-1<br />
1.3 Systemvoraussetzungen....................................................................................1-2<br />
1.3.1 Unterstützte Betriebssysteme .............................................................1-2<br />
1.3.2 Hardware-Voraussetzungen ...............................................................1-2<br />
2 Software <strong>PC</strong> WorX 5 PN installieren, allgemeine Informationen zur Software........................2-1<br />
2.1 Software installieren...........................................................................................2-1<br />
2.1.1 Vor der Installation .............................................................................2-1<br />
2.1.2 Installationsprogramm starten ............................................................2-1<br />
2.2 <strong>PC</strong> WorX 5 PN-Lizenz freischalten ....................................................................2-1<br />
2.3 Gut zu wissen im Umgang mit <strong>PC</strong> WorX............................................................2-2<br />
2.3.1 Online-Hilfe .........................................................................................2-2<br />
2.3.2 Übersicht über die Fenster in <strong>PC</strong> WorX .............................................2-2<br />
2.3.3 Ein-/Ausblenden und An-/Abdocken der Fenster ...............................2-3<br />
2.3.4 Kontext-Menü .....................................................................................2-3<br />
2.3.5 Mauszeiger .........................................................................................2-3<br />
2.4 Projekt kompilieren, senden und Kaltstart durchführen......................................2-4<br />
2.5 Kompilieren (Zusatzinformation) ........................................................................2-7<br />
2.6 Diag+..................................................................................................................2-7<br />
3 Beispielprojekt für ein System aus PROFINET IO und INTERBUS ........................................3-1<br />
3.1 Projektierung des Systems ................................................................................3-1<br />
3.2 Neues Projekt anlegen.......................................................................................3-3<br />
3.3 PROFINET IO-Devices einfügen und Einstellungen ändern..............................3-8<br />
3.3.1 Logische Funktionalitäten des PROFINET IO-Controllers und der<br />
PROFINET IO-Devices .......................................................................3-8<br />
3.3.2 PROFINET IO-Devices einfügen ........................................................3-9<br />
3.3.3 PROFINET-Einstellungen ändern ....................................................3-11<br />
3.4 Systemvariablen für jedes PROFINET IO-Device verknüpfen.........................3-13<br />
3.5 IP-Adresse für PROFINET IO-Controller vergeben..........................................3-14<br />
3.6 PROFINET-Gerätenamen vergeben................................................................3-17<br />
3.7 IP-Adresse für PROFINET IO-Device vergeben ..............................................3-20<br />
3.7.1 Möglichkeit 1: Vergabe der IP-Adresse beim Hochlauf<br />
des ILC 350 PN ................................................................................3-20<br />
3.7.2 Möglichkeit 2: Vergabe der IP-Adresse ohne Projekt auf<br />
dem ILC 350 PN ...............................................................................3-21<br />
3.8 INTERBUS-Module einlesen............................................................................3-22<br />
3.9 Projekt kompilieren, senden und Kaltstart durchführen....................................3-24<br />
3.10 Programmieren eines Beispielprogramms inklusive Anlegen der<br />
Variablen ..........................................................................................................3-26<br />
7127_de_00 PHOENIX CONTACT i
<strong>PC</strong> WorX 5<br />
3.11 Prozessdaten zuordnen ...................................................................................3-29<br />
3.11.1 Prozessdaten verknüpfen .................................................................3-30<br />
3.11.2 Variable erzeugen ............................................................................3-31<br />
3.11.3 Status eines PROFINET IO-Devices ................................................3-32<br />
3.11.4 INTERBUS-Register .........................................................................3-34<br />
3.12 Projekt inklusive Programm kompilieren, senden und Kaltstart<br />
durchführen ......................................................................................................3-34<br />
3.13 Betrieb..............................................................................................................3-35<br />
3.13.1 Debug-Mode .....................................................................................3-35<br />
3.13.2 INTERBUS-Diagnose .......................................................................3-37<br />
3.13.3 SPS Stop/Run ..................................................................................3-37<br />
3.13.4 Tausch von PROFINET IO-Geräten .................................................3-38<br />
3.14 Alternative: Offline arbeiten..............................................................................3-39<br />
3.14.1 Reihenfolge ......................................................................................3-39<br />
3.14.2 Angeschlossene INTERBUS-Module manuell in den Busaufbau<br />
einfügen ............................................................................................3-39<br />
3.14.3 Inline-Klemmen unter einem PROFINET IO-Buskoppler einfügen ...3-40<br />
3.14.4 INTERBUS-Module unter dem ILC 350 PN ......................................3-40<br />
3.15 Programmierung - Allgemein............................................................................3-41<br />
3.15.1 Alle PROFINET IO-Devices in den sicheren Zustand (Fail Safe)<br />
setzen ...............................................................................................3-41<br />
3.15.2 Konfigurationsstatus abfragen ..........................................................3-42<br />
ii PHOENIX CONTACT 7127_de_00
Allgemeines<br />
1 Allgemeines<br />
1.1 Einführung<br />
<strong>PC</strong> WorX 5 ist die Automatisierungs-Software, die Programmierung nach IEC 61131,<br />
Feldbuskonfiguration und Diagnose vereint.<br />
Das Programmiersystem basiert auf einer modernen 32-Bit-Windows-Technologie und ermöglicht<br />
dem Benutzer eine einfache Bedienung durch Werkzeuge wie Zoom, Drag &<br />
Drop und andockbare Fenster. Die Bearbeitung von IEC-Konfigurationselementen und<br />
das Einbinden von Bibliotheken sind möglich. Des Weiteren verfügt das Programmiersystem<br />
über ein leistungsstarkes System zum Debuggen. In <strong>PC</strong> WorX 5 sind alle Funktionen<br />
leicht über das Menü zugänglich und mit wenigen Dialogen erstellen Sie ein Projekt. Danach<br />
können Sie sofort mit der Entwicklung Ihres Programms beginnen.<br />
Die beschriebene Programm-Version ist eine Beta-Version speziell für die Arbeit mit<br />
PROFINET IO.<br />
1.2 Informationen zu diesem Handbuch<br />
Dieses Dokument begleitet Sie anhand jeweils eines Beispielprojekts bei Ihren ersten<br />
Schritten von der Parametrierung eines Busaufbaus bis zur Programmierung des Anwenderprogramms<br />
(nach IEC 61131).<br />
Vorausgesetzt werden Kenntnisse in der Bedienung von <strong>PC</strong>s, Erfahrung mit Windows ® -<br />
Betriebssystemen und Kenntnisse der IEC 61131.<br />
Ausführliche Informationen zu den einzelnen Funktionen von <strong>PC</strong> WorX 5 finden Sie in<br />
der Online-Hilfe zum Programm. Die gesamte Hilfe rufen Sie in der Menüleiste über „Hilfe“<br />
auf. Die Hilfe zu bestimmten Funktionen rufen Sie über F1 auf.<br />
Ohne physikalischen Busaufbau können alle Funktionen und Befehle, die eine Kommunikation<br />
mit der Steuerung voraussetzen, nicht ausgeführt werden.<br />
Es ist jedoch eine vollständige Parametrierung im Betriebszustand „Offline“ möglich.<br />
Ebenso können Sie das Anwendungsprogramm erstellen und kompilieren.<br />
7127_de_00 PHOENIX CONTACT 1-1
<strong>PC</strong> WorX 5<br />
1.3 Systemvoraussetzungen<br />
1.3.1 Unterstützte Betriebssysteme<br />
– Windows ® NT 4.0 mit Service Pack 6<br />
– Windows ® 2000<br />
– Windows ® XP (empfohlen)<br />
1.3.2 Hardware-Voraussetzungen<br />
Hardware-Voraussetzungen für <strong>PC</strong> WorX 5<br />
CPU<br />
Pentium III 800, empfohlen 1 GHz<br />
Arbeitsspeicher<br />
min. 128 MB, empfohlen 256 MB<br />
Festplattenspeicher<br />
500 MB frei<br />
CD-ROM-Laufwerk<br />
ja<br />
Schnittstellen<br />
1 x seriell, Ethernet<br />
Monitor<br />
min. SVGA, Auflösung 800 x 600 Bildpunkte, empfohlen<br />
1024 x 768<br />
Bediengeräte<br />
Tastatur, Maus<br />
1-2 PHOENIX CONTACT 7127_de_00
Software <strong>PC</strong> WorX 5 PN installieren, allgemeine Informationen zur Software<br />
2 Software <strong>PC</strong> WorX 5 PN installieren, allgemeine<br />
Informationen zur Software<br />
2.1 Software installieren<br />
2.1.1 Vor der Installation<br />
Bevor Sie mit der Installation beginnen, schließen Sie bitte alle geöffneten Windows ® -<br />
Anwendungen!<br />
Falls sich auf dem <strong>PC</strong>, auf dem <strong>PC</strong> WorX 5 PN installiert werden soll, schon eine<br />
<strong>PC</strong> WorX-Version befindet, deinstallieren Sie diese Version, bevor Sie die neue Version<br />
installieren.<br />
2.1.2 Installationsprogramm starten<br />
Das Installationsprogramm wird im Allgemeinen nach einigen Sekunden automatisch gestartet,<br />
nachdem Sie die CD-ROM in Ihr Laufwerk gelegt haben.<br />
• Falls das nicht der Fall sein sollte, starten Sie die Datei „SETUP.EXE“ aus dem Verzeichnis<br />
„[LW]:\SETUP\“ der CD-ROM. Diese ruft den Installationsassistenten auf, der<br />
Sie durch den Installationsvorgang führt.<br />
• Folgen Sie den Anweisungen des Installationsprogramms.<br />
Das Installationsprogramm erzeugt alle für den Betrieb notwendigen Verzeichnisse und<br />
kopiert die Dateien entsprechend Ihrer Auswahl im Installationsprogramm.<br />
• Starten Sie nach erfolgreicher Installation Ihren Rechner neu, um die Änderungen an<br />
den Konfigurationsdateien wirksam werden zu lassen. Betätigen Sie dazu den Schalter<br />
„Fertigstellen“ am Ende des Installationsvorganges.<br />
• Sie starten <strong>PC</strong> WorX über den Schalter „Start“ in der Task-Leiste.<br />
Bei Installation mit den Default-Einstellungen starten Sie <strong>PC</strong> WorX über „Programme<br />
... Phoenix Contact ... <strong>PC</strong> WorX 5 PN“.<br />
Nach dem ersten Start läuft <strong>PC</strong> WorX 5 PN im <strong>DE</strong>MO-Modus mit begrenzten Ressourcen.<br />
Für das Beispielprojekt in diesem Handbuch ist der <strong>DE</strong>MO-Modus ausreichend.<br />
2.2 <strong>PC</strong> WorX 5 PN-Lizenz freischalten<br />
Zum Freischalten Ihrer <strong>PC</strong> WorX-Lizenz führen Sie die folgenden Schritte durch:<br />
• Wählen Sie den Befehl „Register...“ aus dem Menü „?“.<br />
• Geben Sie Ihren Registrierungscode ein.<br />
Der Registrierungscode für die vorliegende Beta-Version von <strong>PC</strong> WorX 5 PN ist<br />
1DC98-E7798-CFC06-06D0A-63F31-11A3E-EA6<br />
• Bestätigen Sie Ihre Eingabe mit OK.<br />
Die Registrierung wird bei dem nächsten Start von <strong>PC</strong> WorX 5 wirksam.<br />
7127_de_00 PHOENIX CONTACT 2-1
<strong>PC</strong> WorX 5<br />
2.3 Gut zu wissen im Umgang mit <strong>PC</strong> WorX<br />
2.3.1 Online-Hilfe<br />
Die Software <strong>PC</strong> WorX ist ausführlich in der Online-Hilfe beschrieben.<br />
2.3.2 Übersicht über die Fenster in <strong>PC</strong> WorX<br />
Die Fenster in <strong>PC</strong> WorX sind wie folgt angeordnet (dargestellt ist der Arbeitsbereich Buskonfiguration):<br />
Menüleiste<br />
Symbolleiste<br />
Busaufbau<br />
Gerätedetails<br />
Gerätekatalog<br />
Meldungsfenster<br />
Querverweis-Fenster<br />
Statuszeile<br />
Bild 2-1<br />
Arbeitsbereich Buskonfiguration<br />
Sie können den Arbeitsbereich über diese Symbole in der Symbolleiste wechseln:<br />
Mit dem linken Symbol öffnen Sie den Arbeitsbereich „IEC-Programmierung“ mit dem Arbeitsbereich<br />
sowie den Fenstern „Projektbaum-Fenster“, „Editor-Assistent“ und „Meldungsfenster“.<br />
Mit dem mittleren Symbol öffnen Sie den Arbeitsbereich „Buskonfiguration“ mit den Fenstern<br />
„Busaufbau“, „Gerätekatalog“, „Gerätedetails“ und „Meldungsfenster“.<br />
Mit dem rechten Symbol öffnen Sie den Arbeitsbereich „Prozessdatenzuordnung“ mit den<br />
Fenstern „Prozessdatenzuordnung“ und „Meldungsfenster“.<br />
Welche Fenster tatsächlich angezeigt werden, ist davon abhängig, ob Sie sie ein- oder<br />
ausgeblendet haben (siehe auch Kapitel „Ein-/Ausblenden und An-/Abdocken der Fenster“<br />
auf Seite 2-3).<br />
Wenn Sie ein Fenster öffnen oder schließen, behält der Arbeitsbereich auch nach einem<br />
Neustart des Programms diese geänderte Einstellung bei.<br />
2-2 PHOENIX CONTACT 7127_de_00
Software <strong>PC</strong> WorX 5 PN installieren, allgemeine Informationen zur Software<br />
Weitere häufig verwendete Symbole:<br />
Mit diesem Symbol öffnen Sie den Projekt-Kontrolldialog.<br />
Mit diesem Symbol kompilieren Sie das Projekt (entspricht in der Menüleiste<br />
„Code/Make“).<br />
Mit diesem Symbol schalten Sie den Debug-Modus ein oder aus.<br />
2.3.3 Ein-/Ausblenden und An-/Abdocken der Fenster<br />
Ein-/Ausblenden<br />
An-/Abdocken<br />
Sie können jedes Fenster über das Menü „Ansicht“ der Menüleiste ein- oder ausblenden.<br />
Wenn ein Fenster eingeblendet war, wird es beim Auswählen des zugehörigen Menüpunktes<br />
ausgeblendet. War es ausgeblendet, wird es beim Auswählen des zugehörigen Menüpunktes<br />
eingeblendet.<br />
Sie können für jedes Fenster festlegen, ob es an die anderen angedockt werden soll oder<br />
nicht. Zum An- und Abdocken gibt es verschiedene Möglichkeiten:<br />
1. Ständiges An-/Abdocken:<br />
Betätigen Sie im Titelbalken oder auf dem grauen Rand des betreffenden Fensters die<br />
rechte Maustaste und aktivieren/deaktivieren Sie den Punkt „Andocken zulassen“.<br />
Verschieben Sie ein abgedocktes Fenster zum Andocken an die Position, wo es in den<br />
Desktop eingefügt werden soll.<br />
2. Kurzzeitiges Abdocken:<br />
Doppelklicken Sie auf den grauen Fensterrand oder den Titelbalken des Fensters.<br />
Das Fenster wird dann als „normales“ Fenster dargestellt, das Sie in seiner Größe verändern<br />
und beliebig auf dem Bildschirm verschieben können. Um das Fenster wieder<br />
anzudocken, d. h. wieder in den Desktop einzufügen, doppelklicken Sie in den Titelbalken.<br />
2.3.4 Kontext-Menü<br />
Das Kontext-Menü eines Gerätes oder Eintrags öffnet sich beim Klick mit der rechten<br />
Maustaste auf das Gerät oder den Eintrag.<br />
2.3.5 Mauszeiger<br />
Beim Verschieben eines Gerätes innerhalb des Projektbaumes verändert sich der Mauszeiger.<br />
Folgendes Aussehen ist möglich:<br />
Verbotene Position: Erlaubte Position: Erlaubte Position:<br />
Einfügen hier nicht möglich<br />
Einfügen in untergeordneter<br />
Ebene<br />
Einfügen auf gleicher<br />
Ebene<br />
7127_de_00 PHOENIX CONTACT 2-3
<strong>PC</strong> WorX 5<br />
2.4 Projekt kompilieren, senden und Kaltstart durchführen<br />
Projekt kompilieren • Wählen Sie zum erstmaligen Kompilieren aus dem Menü „Code“ den Befehl „Projekt<br />
neu erzeugen“. Bei weiteren Kompiliervorgängen können Sie auch den Befehl „Make“<br />
verwenden (siehe auch Kapitel „Kompilieren (Zusatzinformation)“ auf Seite 2-7).<br />
• Falls Fehler beim Kompilieren aufgetreten sind, wiederholen Sie das Kompilieren, bis<br />
es fehlerfrei abgeschlossen ist. Fehlermeldungen müssen beseitigt werden. Warnmeldungen<br />
müssen nicht beseitigt werden.<br />
Beim Übersetzen des Steuerungsprojekts wird automatisch die PROFINET IO-Konfiguration<br />
erzeugt. Dies wird im Meldungsfenster angezeigt.<br />
Bild 2-2<br />
Anzeige im Meldungsfenster<br />
Da Sie an dieser Stelle noch keine Programmierung vorgenommen haben, erhalten Sie<br />
die Warnmeldung „Leeres Arbeitsblatt“. Diese hat auf das weitere Vorgehen keinen Einfluss,<br />
Sie können Sie ignorieren.<br />
Projekt senden<br />
Beim Senden des Projekts zur Steuerung wird die PROFINET IO-Sollkonfiguration übertragen<br />
und aktiviert. Bei erfolgreicher Aktivierung wird die Systemvariable<br />
„PNIO_CONFIG_STATUS_ACTIVE“ gesetzt.<br />
Der PROFINET IO-Controller versucht, alle Geräte der Sollkonfiguration in Betrieb zu nehmen.<br />
• Öffnen Sie den „Projekt-Kontrolldialog“.<br />
Falls im sich öffnenden Projekt-Kontrolldialog ausschließlich der Schalter „Schließen“<br />
aktiv ist, besteht keine gültige Verbindung zum ILC 350 ETH. Überprüfen Sie in diesem<br />
Fall den Kommunikationsweg.<br />
• Wählen Sie im Projekt-Kontrolldialog „Senden“.<br />
Bild 2-3<br />
Projekt-Kontrolldialog<br />
2-4 PHOENIX CONTACT 7127_de_00
Software <strong>PC</strong> WorX 5 PN installieren, allgemeine Informationen zur Software<br />
Um das Projekt an den Controller zu senden, haben Sie verschiedene Möglichkeiten.<br />
1. Sie betätigen im Bereich „Projekt“ den Schalter „Senden“.<br />
2. Sie betätigen im Bereich „Bootprojekt“ den Schalter „Senden“.<br />
3. Sie aktivieren im Bereich „Projekt“ das Kontrollkästchen „Bootprojekt einbeziehen“<br />
und betätigen den Schalter Senden in diesem Bereich.<br />
Im ersten Fall wird das Projekt gesendet, beim Booten der Steuerung aber nicht automatisch<br />
geladen.<br />
Bei Möglichkeit 2 und 3 wird das Projekt als Bootprojekt in den Parametrierungsspeicher<br />
der Steuerung geschrieben und nach dem Booten der Steuerung automatisch geladen.<br />
Im Beispiel ist Möglichkeit 3 dargestellt.<br />
• Aktivieren Sie im Bereich „Projekt“ das Kontrollkästchen „Bootprojekt einbeziehen“<br />
und betätigen Sie den Schalter Senden in diesem Bereich.<br />
Bild 2-4<br />
Dialog „Senden“ (als Bootprojekt)<br />
Das Projekt befindet sich jetzt im Arbeitsspeicher der Steuerung.<br />
Kaltstart durchführen<br />
Um das Projekt zu aktivieren, muss ein Kaltstart durchgeführt werden.<br />
• Betätigen Sie dazu den Schalter „Kalt“ im Projekt-Kontrolldialog.<br />
Bild 2-5<br />
Projekt-Kontrolldialog<br />
Der ILC 350 ETH ist erfolgreich in Betrieb genommen, wenn die grüne LED PLC RUN<br />
leuchtet.<br />
Die Kommunikation zu den PROFINET IO-Devices wurde erfolgreich hergestellt, wenn auf<br />
keinem der PROFINET IO-Devices die LED BF blinkt.<br />
7127_de_00 PHOENIX CONTACT 2-5
<strong>PC</strong> WorX 5<br />
Häufig auftretende Fehlermeldung während des Kompilierens und ihre Beseitigung<br />
– „Keine zutreffende globale Variable für ’...’ in Ressource ’...’ gefunden!“<br />
Falls Sie während des Erstellens des Programmes Variablen angelegt und wieder gelöscht<br />
haben, werden Sie eine Fehlermeldung dieser Art erhalten.<br />
• Löschen Sie in diesem Fall die nicht verwendeten Variablen aus den Anzeigen der in<br />
Bild 2-6 dargestellten Reiter.<br />
Bild 2-6<br />
Variable löschen<br />
2-6 PHOENIX CONTACT 7127_de_00
Software <strong>PC</strong> WorX 5 PN installieren, allgemeine Informationen zur Software<br />
2.5 Kompilieren (Zusatzinformation)<br />
Zum Kompilieren haben Sie zwei Möglichkeiten:<br />
1 Code/Make oder<br />
2 Code/Projekt neu erzeugen.<br />
Projekt neu erzeugen<br />
Make<br />
Beide<br />
Verwenden Sie diesen Befehl, um ein gesamtes Projekt zum ersten Mal oder nach dem<br />
Ändern einer Anwenderbibliothek zu kompilieren.<br />
Mit „Projekt neu erzeugen“ werden alle Arbeitsblätter kompiliert und gelinkt. Fehler und<br />
Warnungen, die dabei vom Compiler entdeckt werden, werden im Meldungsfenster protokolliert.<br />
Nachdem die Syntax erfolgreich überprüft wurde, erzeugt das System automatisch<br />
den IEC-Code und den speziellen SPS-Code. Anschließend können Sie das Projekt an die<br />
SPS senden.<br />
Sie sollten den Befehl „Projekt neu erzeugen“ nur dann verwenden, wenn beim Kompilieren<br />
mit „Make“ Fehler aufgetreten sind oder Sie Ihr Projekt ohne Zwischencode (Frontend)<br />
entpackt haben.<br />
Der Befehl „Make“ ist der Standardmodus zum Kompilieren. Verwenden Sie diesen Befehl<br />
nachdem Sie Ihr Projekt editiert und fertiggestellt haben.<br />
Wenn Sie den Menüpunkt „Make“ ausführen, werden alle geänderten Arbeitsblätter kompiliert<br />
und gelinkt und es wird der geänderte SPS-Code erzeugt.<br />
Sie können diesen Befehl aus der Menüleiste über „Code/Make“, mit dem Symbol „Make“<br />
in der Symbolleiste oder dem Shortcut ausführen.<br />
Geänderte Arbeitsblätter erkennen Sie im Projektbaum an dem Sternchen, das hinter dem<br />
Arbeitsblatt-Namen erscheint.<br />
Nach dem Start des Compilers erscheint automatisch das Meldungsfenster, falls dieses<br />
vorher geschlossen wurde. In diesem Fenster können Sie sehen, welche Schritte der<br />
Compiler momentan ausführt. Außerdem werden hier Fehler, Warnungen und zusätzliche<br />
Informationen zum Prozess protokolliert.<br />
Nachdem der Kompiliervorgang erfolgreich abgeschlossen wurde, d. h. es wurden keine<br />
Fehler gemeldet, können Sie das geänderte Projekt an die SPS senden.<br />
2.6 Diag+<br />
Zur Diagnose steht das Programm Diag+ zur Verfügung. Es ist in <strong>PC</strong> WorX integriert und<br />
Sie können es in der Menüleiste über „Ansicht/Diag+“ aufrufen.<br />
7127_de_00 PHOENIX CONTACT 2-7
<strong>PC</strong> WorX 5<br />
2-8 PHOENIX CONTACT 7127_de_00
Beispielprojekt für ein System aus PROFINET IO und INTERBUS<br />
3 Beispielprojekt für ein System aus PROFINET IO und<br />
INTERBUS<br />
Im Folgenden wird mit der Programmiersprache Funktionsbausteinsprache (FBS) ein Beispielprojekt<br />
entwickelt.<br />
Verwenden Sie bitte dieselben Bezeichner und Namen wie in diesem Handbuch, um ein<br />
bestmögliches Ergebnis zu erhalten.<br />
Bei der Durchführung des Projektes kann ein Teil der Arbeiten offline (ohne Verbindung<br />
zu dem PROFINET IO-System) durchgeführt werden.<br />
Alle Arbeiten, die mit Kommunikation zu tun haben, müssen online (mit Verbindung zum<br />
PROFINET IO-System) durchgeführt werden.<br />
Die Reihenfolge im Kapitel 3 wurde so gewählt, dass alle Arbeiten, die online möglich<br />
sind, auch online ausgeführt werden. So kann ein Projekt am schnellsten und mit den<br />
wenigsten Fehlern durchgeführt werden.<br />
Falls aber das PROFINET IO-System noch nicht installiert ist oder aus anderen Gründen<br />
das Projekt so weit wie möglich offline vorbereitet werden soll, wird im Kapitel „Alternative:<br />
Offline arbeiten“ auf Seite 3-39 eine Alternative gegeben.<br />
3.1 Projektierung des Systems<br />
Legen Sie während der Projektierung den Aufbau des Systems fest. Ein System aus<br />
PROFINET IO und INTERBUS besteht aus dem PROFINET IO-Controller (Steuerung),<br />
PROFINET IO-Devices und INTERBUS-Teilnehmern. Das Beispielsystem für den vorliegenden<br />
<strong>Schnelleinstieg</strong> ist in Bild 3-1 dargestellt.<br />
7127_de_00 PHOENIX CONTACT 3-1
10/100<br />
RESET<br />
MRESET<br />
STP<br />
RUN / PROG<br />
PLC<br />
xxxxxxx (Seriennr.)<br />
IL<br />
1 2<br />
1 2<br />
1 2<br />
1 2<br />
1 2<br />
1 2<br />
1<br />
2<br />
3<br />
4<br />
5<br />
6<br />
I1<br />
I3<br />
I2<br />
I4<br />
1 1<br />
2 2<br />
3 3<br />
4 4<br />
5 5<br />
6 6<br />
I5<br />
I6<br />
11<br />
22<br />
33<br />
44<br />
55<br />
66<br />
I9<br />
I10<br />
1<br />
2<br />
3<br />
4<br />
US<br />
UL<br />
11<br />
22<br />
33<br />
44<br />
55<br />
66<br />
<strong>UM</strong><br />
Q1<br />
Q2<br />
11<br />
22<br />
33<br />
44<br />
5<br />
6<br />
US<br />
UL<br />
<strong>UM</strong><br />
1 2 1 2 1 2<br />
1<br />
2<br />
3<br />
4<br />
3<br />
4<br />
1<br />
3<br />
DO4<br />
D<br />
2<br />
4<br />
1<br />
2<br />
3<br />
4<br />
3<br />
4<br />
1<br />
3<br />
DI4<br />
D<br />
2<br />
4<br />
1 1<br />
2 2<br />
3 3<br />
4 4<br />
1<br />
2<br />
3<br />
4<br />
1<br />
2<br />
3<br />
4<br />
MAC<br />
Address<br />
US1 GND US2 GND R1 R2<br />
ACT 100 FD<br />
MO<strong>DE</strong><br />
V.24<br />
Reset<br />
US1<br />
US2<br />
Fail<br />
10/100<br />
INTERBUS<br />
REMOTE<br />
00A0451B8D<br />
LB<br />
IN<br />
U LS<br />
I1<br />
I3<br />
01<br />
03<br />
UA<br />
IN<br />
DIO 4/4<br />
D<br />
US<br />
UA11<br />
UA12<br />
E<br />
I2<br />
I4<br />
02<br />
04<br />
LB<br />
OUT<br />
U LS<br />
UA<br />
OUT<br />
LB<br />
IN<br />
U LS<br />
I1<br />
I3<br />
01<br />
03<br />
UA<br />
IN<br />
DIO 4/4<br />
D<br />
US<br />
UA11<br />
UA12<br />
E<br />
I2<br />
I4<br />
02<br />
04<br />
LB<br />
OUT<br />
U LS<br />
UA<br />
OUT<br />
<strong>PC</strong> WorX 5<br />
ILC 350 PN<br />
FL SWITCH MM HS<br />
<strong>PC</strong> mit<br />
<strong>PC</strong> WorX 5 PN<br />
ETH<br />
1<br />
RUN<br />
FAIL<br />
I11<br />
I12<br />
Q3<br />
Q4<br />
E<br />
FL SWITCH MM HS<br />
Ord. No. 28 32 32 6<br />
LNK MO<strong>DE</strong><br />
1<br />
2<br />
X1<br />
LNK MO<strong>DE</strong><br />
1<br />
2<br />
X2<br />
LNK MO<strong>DE</strong><br />
1<br />
2<br />
X3<br />
LNK MO<strong>DE</strong><br />
1<br />
2<br />
X4<br />
LNK<br />
ACT<br />
100<br />
INLINE CONTROL<br />
ILC 350 PN<br />
Ord. No.: 2876928<br />
00A0451BDD<br />
PRG<br />
RDY / RUN<br />
I7<br />
I8<br />
68740008<br />
BSA<br />
FAIL<br />
RF<br />
IB IL AO 1/SF<br />
FL IL 24 BK-PN-PAC<br />
ILB PN 24 DI16<br />
DIO16-2TX<br />
FL PN/IBS<br />
RESET<br />
UL<br />
RDY/RUN<br />
BSA<br />
FAIL<br />
PF<br />
100<br />
FD<br />
COL<br />
XMT<br />
RCV<br />
100<br />
FD Reset<br />
COL<br />
XMT<br />
RCV<br />
LNK<br />
10/100<br />
IB IL 24 DI 4-ME<br />
IB IL 24 DO 4-ME<br />
INTERBUS<br />
FLS IB M12<br />
DI 8 M12<br />
FLS IB M12<br />
DO 8 M12-2A<br />
7127C001<br />
Bild 3-1<br />
Beispielsystem<br />
Tabelle 3-1<br />
Geräte des Beispielsystems<br />
PROFINET IO-Controller<br />
ILC 350 PN<br />
PROFINET IO-Device<br />
FL IL 24 BK-PN-PAC<br />
ILBPN24DI16DIO16-2TX<br />
PROFINET IO-Device: INTERBUS-Proxy FL PN/IBS<br />
INTERBUS-Teilnehmer am ILC 350 PN: IB IL AO 1/SF<br />
am FL IL 24 BK-PN-PAC: IB IL 24 DO 4-ME<br />
IB IL 24 DI 4-ME<br />
am FL PN/IBS:<br />
FLS IB M12 DI 8 M12<br />
FLS IB M12 DO 8 M12-2A<br />
Innerhalb eines Projektes können mehrere PROFINET IO-Controller eingesetzt werden.<br />
Im vorliegenden Beispiel wird nur ein PROFINET IO-Controller genutzt.<br />
3-2 PHOENIX CONTACT 7127_de_00
Beispielprojekt für ein System aus PROFINET IO und INTERBUS<br />
Tabelle 3-2<br />
Verwendete Ein- und Ausgänge im Beispiel<br />
Gerät angeschlossen an Ein-/Ausgang<br />
entsprechend<br />
Datenblatt des<br />
Gerätes<br />
Signal an<br />
Variable<br />
ILC 350 PN Eingang I11 St 3 KP 1.4 ONBOARD_INPUT_BIT10<br />
ILB PN 24 DI16 DIO16-2TX Ausgang O7 St 4 KP 1.4 OUT1<br />
IB IL AO 1/SF<br />
ILC 350 PN<br />
IB IL 24 DO 4-ME FL IL 24 BK-PN-PAC Ausgang O3 KP 1.4 OUT11<br />
IB IL 24 DI 4-ME FL IL 24 BK-PN-PAC Eingang I1 KP 1.1 IN2<br />
FLS IB M12 DI 8 M12 FL PN/IBS Eingang I3 B 3 Pin 4 IN3<br />
FLS IB M12 DO 8 M12-2A FL PN/IBS Ausgang O3 B 3 Pin 4 OUT2<br />
St<br />
KP<br />
B<br />
Stecker<br />
Klemmpunkt<br />
Buchse<br />
3.2 Neues Projekt anlegen<br />
• Wählen Sie aus dem Menü „Datei“ den Befehl „Neues Projekt...“, um ein neues Projekt<br />
mittels einer Vorlage (Template) zu erstellen.<br />
Bild 3-2<br />
„Datei“-Menü<br />
Die Baumstruktur und die Auswahl der Steuerung wird vorbereitet.<br />
7127_de_00 PHOENIX CONTACT 3-3
<strong>PC</strong> WorX 5<br />
• Wählen Sie die Steuerung „ILC 350 PN“ und bestätigen Sie Ihre Auswahl mit „OK“.<br />
Bild 3-3<br />
Projekt-Vorlagen<br />
• Speichern Sie das Projekt mit dem Befehl „Datei... Projekt speichern unter / Projekt<br />
packen unter...“.<br />
Bild 3-4<br />
Befehl „Datei... Projekt speichern unter / Projekt packen unter...“<br />
3-4 PHOENIX CONTACT 7127_de_00
Beispielprojekt für ein System aus PROFINET IO und INTERBUS<br />
• Geben Sie Ihrem Projekt einen Namen (hier: Quickstart_PN) und speichern Sie das<br />
Projekt.<br />
Bild 3-5<br />
Fenster „Projekt speichern/packen unter...“<br />
7127_de_00 PHOENIX CONTACT 3-5
<strong>PC</strong> WorX 5<br />
Projektinformationen<br />
• Wechseln Sie in den Arbeitsbereich Buskonfiguration.<br />
Nach Erstellen des neuen Projektes werden im Arbeitsbereich Buskonfiguration die Projektinformationen<br />
angezeigt.<br />
Bild 3-6<br />
Projektinformation nach Erstellen eines neuen Projektes<br />
<strong>PC</strong> WorX vergibt bei der Projekterstellung automatisch einen IP-Adressbereich für ein lokales<br />
Netzwerk (Bereich von 192.168.0.2 bis 192.168.0.254). Falls Sie einen anderen<br />
Adressbereich (z. B. ein globales Netzwerk) nutzen wollen, passen Sie die Start- und<br />
Endadresse auf dem Projektknoten (hier: Quickstart_PN) an Ihre Gegebenheiten an.<br />
Falls Sie in Ihrem Projekt Adressen eines lokalen Netzwerkes verwenden, vergeben Sie<br />
auch Ihrem Rechner, auf dem Sie <strong>PC</strong> WorX einsetzen, die entsprechende Adresse (z. B.<br />
192.168.0.1). Sie können sonst auf die Geräte im lokalen Netzwerk nicht zugreifen. In<br />
diesem Fall könnten Sie ausschließlich eine Verbindung zum ILC 350 PN herstellen.<br />
Für Informationen zu den zu verwendenden IP-Adressen innerhalb Ihres Systems wenden<br />
Sie sich bitte an Ihren Systemadministrator.<br />
Falls die Anfangsadresse des neu einzugebenden Adressbereiches höher ist als die bisherige<br />
Endadresse, ändern Sie bitte zuerst die Endadresse!<br />
Beim Einfügen von PROFINET IO-Controllern und PROFINET IO-Devices vergibt<br />
<strong>PC</strong> WorX automatisch IP-Adressen, die innerhalb des angegebenen Bereiches liegen.<br />
Falls Sie anschließend manuell IP-Adressen vergeben, die außerhalb des hier definierten<br />
Bereiches liegen, werden diese nicht akzeptiert.<br />
3-6 PHOENIX CONTACT 7127_de_00
Beispielprojekt für ein System aus PROFINET IO und INTERBUS<br />
Falls Sie ein Standard Gateway nutzen wollen:<br />
• Vergeben Sie im Fenster „Gerätedetails“ unter „Standard Gateway“ die Adresse für<br />
das Standard Gateway.<br />
Diese Adresse muss sich innerhalb des angegebenen IP-Adressbereiches befinden.<br />
Wenn das Standard Gateway zu Beginn des Projektes angegeben wird, wird es automatisch<br />
für alle anschließend eingefügten PROFINET IO-Devices übernommen (siehe auch<br />
„Standard Gateway“ auf Seite 3-12).<br />
• Vergeben Sie im Fenster „Gerätedetails“ unter „Domain Postfix“ den Namensanhang<br />
für den PROFINET-Gerätenamen (hier: quickstart.de).<br />
Folgende Zeichen sind für den „Domain Postfix“ zulässig:<br />
Kleinbuchstaben ohne Umlaute a bis z<br />
Als Trennzeichen: Punkt .<br />
Großbuchstaben ohne Umlaute sind zulässig, werden aber intern in Kleinbuchstaben<br />
umgewandelt. Es gibt also keine Unterscheidung zwischen Groß- und Kleinbuchstaben.<br />
Wenn der „Domain Postfix“ zu Beginn des Projektes angegeben wird, wird er automatisch<br />
für alle anschließend eingefügten PROFINET IO-Devices in den PROFINET-Gerätenamen<br />
übernommen (siehe auch „PROFINET-Gerätename“ auf Seite 3-11).<br />
Bild 3-7<br />
Domain Postfix vergeben<br />
7127_de_00 PHOENIX CONTACT 3-7
<strong>PC</strong> WorX 5<br />
3.3 PROFINET IO-Devices einfügen und Einstellungen<br />
ändern<br />
3.3.1 Logische Funktionalitäten des PROFINET IO-Controllers<br />
und der PROFINET IO-Devices<br />
Die einzelnen Funktionalitäten des PROFINET IO-Controllers und der PROFINET IO-<br />
Devices werden im Fenster Busaufbau mit logischen Symbolen gekennzeichnet.<br />
Bild 3-8<br />
PROFINET IO-Controller im Busaufbau<br />
Bild 3-9<br />
PROFINET IO-Devices im Busaufbau<br />
Die logischen Symbole haben im Beispielbusaufbau folgende Bedeutung:<br />
Ressource der Steuerung<br />
Beim Erstellen des Projektes mit Vorlage ist unter diesem Symbol die Ressource der Steuerung<br />
eingefügt.<br />
Beim Erstellen des Projektes mit dem Wizzard fügen Sie unter diesem Symbol die Ressource<br />
der Steuerung ein.<br />
PROFINET IO-Controller<br />
Fügen Sie alle PROFINET IO-Devices unter diesem Symbol in unterlagerter Ebene ein.<br />
INTERBUS-Master<br />
Fügen Sie unter diesem Symbol die INTERBUS-Teilnehmer ein, die direkt am Gerät, zu<br />
dem dieses Symbol gehört, angeschlossen sind (Lokalbus und Fernbus).<br />
Inline<br />
Fügen Sie unter diesem Symbol die Inline-Klemmen ein, die am Buskoppler<br />
FL IL 24 BK-PN-PAC angeschlossen sind (Lokalbus).<br />
Ein-/Ausgänge<br />
Hier finden Sie alle Ein- und Ausgänge des Gerätes ILB PN 24 DI16 DIO16-2TX.<br />
3-8 PHOENIX CONTACT 7127_de_00
Beispielprojekt für ein System aus PROFINET IO und INTERBUS<br />
3.3.2 PROFINET IO-Devices einfügen<br />
Fügen Sie die PROFINET IO-Devices unter dem Symbol PROFINET IO-Controller ein.<br />
Im Beispielsystem (siehe Bild 3-1 auf Seite 3-2) werden folgende PROFINET IO-Devices<br />
verwendet:<br />
FL IL 24 BK-PN-PAC<br />
ILB PN 24 DI16 DIO16-2TX<br />
FL PN/IBS (INTERBUS-Proxy)<br />
• Falls der Gerätekatalog nicht eingeblendet ist, blenden Sie ihn ein über das Menü „Ansicht/Gerätekatalog“.<br />
• Öffnen Sie den Gerätekatalog Phoenix Contact.<br />
Die PROFINET IO-Devices befinden sich in folgenden Ordnern:<br />
FL IL 24 BK-PN-PAC<br />
ILB PN 24 DI16 DIO16-2TX<br />
FL PN/IBS<br />
FL - Gateway<br />
ILB - E/A digital<br />
PROFINET IO-Proxy - INTERBUS-Proxy<br />
• Wählen Sie das erste PROFINET IO-Device aus (hier: FL IL 24 BK-PN-PAC).<br />
Bild 3-10<br />
PROFINET IO-Device auswählen<br />
7127_de_00 PHOENIX CONTACT 3-9
<strong>PC</strong> WorX 5<br />
• Verschieben Sie das erste PROFINET IO-Device bei gedrückter linker Maustaste in<br />
das Fenster „Busaufbau“ rechts neben das Symbol PROFINET IO-Controller, bis das<br />
Symbol „Einfügen in untergeordneter Ebene“ erscheint (siehe Seite 2-3).<br />
• Verschieben Sie alle weiteren PROFINET IO-Devices jeweils unter das vorhergehende<br />
PROFINET IO-Device, bis das Symbol „Einfügen auf gleicher Ebene“ erscheint<br />
(siehe Seite 2-3).<br />
In Bild 3-11 ist der Busaufbau mit eingefügten PROFINET IO-Devices dargestellt.<br />
Bild 3-11<br />
PROFINET IO-Devices eingefügt<br />
Sie können die Anzeige im Busaufbau mit dem Menüpunkt „Gerätedarstellung ändern<br />
...“ des Kontext-Menüs an Ihre Bedürfnisse anpassen.<br />
Beispiele für unterschiedliche Gerätedarstellungen:<br />
Produktbezeichnung<br />
Bild 3-12<br />
PROFINET-Gerätename, Trenner und<br />
IP-Adresse<br />
Beispiele für unterschiedliche Gerätedarstellungen<br />
Die gewählte Darstellung hat nur Auswirkung auf die Darstellung einer bestimmten Gerätegruppe.<br />
Die Einstellung bei den PROFINET IO-Devices hat z. B. keinen Einfluss auf die<br />
Darstellung des ILC 350 PN (siehe Bild 3-12).<br />
3-10 PHOENIX CONTACT 7127_de_00
Beispielprojekt für ein System aus PROFINET IO und INTERBUS<br />
3.3.3 PROFINET-Einstellungen ändern<br />
Beim Einfügen werden jedem PROFINET IO-Device automatisch die PROFINET-Einstellungen<br />
entsprechend den in den Projektinformationen definierten Angaben zugewiesen.<br />
Diese können Sie unter dem Reiter „PROFINET Einstellungen“ prüfen und ändern.<br />
Bild 3-13<br />
PROFINET-Einstellungen des Gerätes ILB PN 24 DI16 DIO16-2TX<br />
Zu den PROFINET-Einstellungen gehören:<br />
PROFINET-Gerätename<br />
Dieser Name ist die eindeutige Kennzeichnung des PROFINET IO-Devices im Netzwerk.<br />
Er muss dem PROFINET IO-Device bekannt sein, bevor es im Netzwerk verwendet werden<br />
kann.<br />
Der Vorgang, bei dem der Gerätename dem PROFINET IO-Device bekannt gemacht wird,<br />
wird als „Gerätenamen vergeben“ oder „Taufe“ bezeichnet und ist unter „PROFINET-Gerätenamen<br />
vergeben“ auf Seite 3-17 beschrieben.<br />
<strong>PC</strong> WorX sorgt automatisch dafür, dass für jedes Gerät ein projektweit eindeutiger<br />
PROFINET-Gerätename vergeben wird. An diesen Namen wird der „Domain Postfix“ angehängt,<br />
der auf dem Projektknoten eingestellt wurde (hier: quickstart.de).<br />
Sie können den PROFINET-Gerätenamen beliebig ändern.<br />
Folgende Zeichen sind für den PROFINET-Gerätenamen zulässig:<br />
Kleinbuchstaben ohne Umlaute a bis z<br />
Ziffern 0 bis 9<br />
Bindestrich -<br />
Bei einem Verstoß gegen die Namenskonvention wird im Meldungsfenster eine Fehlermeldung<br />
ausgegeben und der Name wird abgewiesen.<br />
Großbuchstaben ohne Umlaute sind zulässig, werden aber intern in Kleinbuchstaben<br />
umgewandelt. Es gibt also keine Unterscheidung zwischen Groß- und Kleinbuchstaben.<br />
7127_de_00 PHOENIX CONTACT 3-11
<strong>PC</strong> WorX 5<br />
IP-Adresse<br />
Über die IP-Adresse ist das Gerät im laufenden Betrieb zu erreichen. Die Adresse wird von<br />
<strong>PC</strong> WorX aus dem Bereich ausgewählt, der auf dem Projektknoten eingestellt ist.<br />
Falls Sie den Bereich der IP-Adressen im Projektknoten nachträglich ändern, müssen<br />
Sie die Adressen der PROFINET IO-Devices nachträglich anpassen!<br />
Subnetzmaske<br />
Standard Gateway<br />
Aktualisierungszeit<br />
Eingänge /<br />
Aktualisierungszeit<br />
Ausgänge<br />
Überwachungszeit<br />
Als Default-Subnetzmaske wird für jedes PROFINET IO-Device die Subnetzmaske vergeben,<br />
die auf dem Projektknoten angegeben wurde. Sie kann für jeden einzelnen Teilnehmer<br />
spezifisch geändert werden.<br />
Falls ein Standard Gateway gewünscht ist, kann dessen IP-Adresse hier eingetragen werden.<br />
Für jedes PROFINET IO-Device wird automatisch das Standard Gateway vergeben,<br />
das auf dem Projektknoten angegeben wurde.<br />
Zeit, in der die Eingänge/Ausgänge des PROFINET IO-Devices aktualisiert werden. Sie<br />
kann individuell für jedes PROFINET IO-Device für jede Datenrichtung eingestellt werden.<br />
Die Aktualisierungszeit hat direkten Einfluss auf die Anzahl der PROFINET IO-Devices,<br />
die an einem PROFINET IO-Controller betrieben werden können. Die in <strong>PC</strong> WorX angezeigte<br />
Voreinstellung ist der Wert, der für das entsprechende PROFINET IO-Device in der<br />
FDCML-Datei hinterlegt wurde. Falls mit der Einstellung die Leistungsfähigkeit des<br />
PROFINET IO-Controllers überschritten wird, erfolgt eine entsprechende Fehlermeldung<br />
beim Übersetzen des Projekts. Wählen Sie in diesem Fall für bestimmte Geräte eine längere<br />
Aktualisierungszeit.<br />
Stellen Sie mit dieser Zeit ein, wie lange PROFINET IO-Devices keine gültigen<br />
PROFINET-Telegramme empfangen dürfen, bevor Ersatzwerte auf die Ausgänge geschaltet<br />
werden. Mit dieser Einstellung kann die „Störungsunempfindlichkeit“ des Netzwerks<br />
beeinflusst werden.<br />
Berücksichtigen Sie, dass zu hohe Einstellwerte zu Fehlern im Prozess führen können,<br />
da das PROFINET IO-Device bis zur Fehlererkennung den letzten Ausgangswert „einfriert“.<br />
3-12 PHOENIX CONTACT 7127_de_00
Beispielprojekt für ein System aus PROFINET IO und INTERBUS<br />
3.4 Systemvariablen für jedes PROFINET IO-Device<br />
verknüpfen<br />
Wenn für ein PROFINET IO-Device keine Variable, d. h. weder eine Systemvariable<br />
noch eine Programmvariable, verknüpft ist, wird vom PROFINET IO-Controller zu diesem<br />
Gerät keine Verbindung hergestellt. Um unerwünschte Effekte im weiteren Ablauf<br />
zu vermeiden, empfehlen wir deshalb, an dieser Stelle für jedes PROFINET IO-Device<br />
die Systemvariable PNIO_DATA_VALID zu verknüpfen. Diese zeigt Ihnen für jedes<br />
PROFINET IO-Device an, ob der Verbindungsaufbau zu diesem PROFINET IO-Device<br />
erfolgreich war. Nur wenn dieses Bit gesetzt ist, liefert das PROFINET IO-Device gültige<br />
Daten und alle anderen Prozesswerte sind gültig (siehe auch Kapitel „Status eines<br />
PROFINET IO-Devices“ auf Seite 3-32).<br />
• Wechseln Sie in den Arbeitsbereich Prozessdatenzuordnung.<br />
• Markieren Sie im linken oberen Fenster „Symbole/Variablen“ das Programm (hier:<br />
Main : Main).<br />
• Markieren Sie im rechten oberen Fenster das PROFINET IO-Device.<br />
• Markieren Sie im rechten unteren Fenster die Variable PNIO_DATA_VALID.<br />
• Falls Sie noch keine Variable angelegt haben: Aktivieren Sie auf der Variablen das<br />
Kontext-Menü und wählen Sie den Befehl „Variable erzeugen“. In diesem Fall wird<br />
eine Variable automatisch erzeugt.<br />
Falls Sie im Vorfeld eine Variable angelegt haben, können Sie die Variable<br />
PNIO_DATA_VALID auch mit dieser Variablen (die dann im linken unteren Fenster<br />
angezeigt wird) verknüpfen.<br />
• Führen Sie diese Arbeitsschritte für alle PROFINET IO-Devices durch.<br />
In Bild 3-14 sind die verknüpften Variablen dargestellt.<br />
Bild 3-14<br />
Verknüpfte Systemvariablen PNIO_DATA_VALID<br />
7127_de_00 PHOENIX CONTACT 3-13
<strong>PC</strong> WorX 5<br />
Im Weiteren wird die Inbetriebnahme inklusive des automatischen Einlesens der angeschlossenen<br />
INTERBUS-Module durch <strong>PC</strong> WorX beschrieben.<br />
Falls Sie das Projekt jedoch so weit wie möglich offline vorbereiten wollen, können Sie<br />
an dieser Stelle die INTERBUS-Module manuell in den Busaufbau einfügen, das Programm<br />
erstellen und die Prozessdaten zuordnen. Das Vorgehen ist im Kapitel „Alternative:<br />
Offline arbeiten“ auf Seite 3-39 beschrieben.<br />
3.5 IP-Adresse für PROFINET IO-Controller vergeben<br />
<strong>PC</strong> zur Kommunikation<br />
vorbereiten<br />
• Wählen Sie in <strong>PC</strong> WorX im Menü „Extras/PROFINET...“ die Netzwerkkarte Ihres<br />
Rechners, die zur Kommunikation verwendet werden soll, aus!<br />
Bild 3-15<br />
Netzwerkkarte auswählen<br />
• Stellen Sie sicher, dass Ihr <strong>PC</strong> eine IP-Adresse besitzt, mit der Sie mit dem Netzwerk<br />
des <strong>PC</strong> WorX 5 kommunizieren können.<br />
Falls Sie mit dem lokalen Netzwerk arbeiten, das voreingestellt ist (192.168.0.2 bis<br />
192.168.0.254) muss die IP-Adresse für den <strong>PC</strong> 192.168.0.1, Subnetzmaske<br />
255.255.255.0 sein.<br />
IP-Adresse dem<br />
PROFINET IO-Controller<br />
zuweisen<br />
Dem PROFINET IO-Controller muss eine IP-Adresse zugewiesen werden, bevor die Kommunikation<br />
mit einem PROFINET IO-Device möglich ist.<br />
Für die Kommunikation mit dem Inline-Controller über Ethernet ist im Auslieferungszustand<br />
BootP aktiviert. Das erste Einstellen der IP-Adresse kann mit Hilfe eines BootP-Servers<br />
oder mit der Software <strong>PC</strong> WorX manuell über die serielle Schnittstelle erfolgen. Im<br />
späteren Betrieb kann die IP-Adresse über die serielle Verbindung oder über Ethernet mit<br />
der Software <strong>PC</strong> WorX geändert werden. Im Folgenden ist die Adressvergabe über<br />
<strong>PC</strong> WorX beschrieben.<br />
• Stellen Sie eine serielle Verbindung zwischen Ihrem <strong>PC</strong> und dem PROFINET IO-Controller<br />
her.<br />
• Wechseln Sie in den Arbeitsbereich Buskonfiguration.<br />
• Markieren Sie den Knoten „ILC 350 PN“.<br />
• Wählen Sie im Fenster „Gerätedetails“ das Register „Erweiterte Einstellungen“ aus.<br />
• Stellen Sie im oberen Bereich den Kommunikationsweg ein (hier: COM1).<br />
3-14 PHOENIX CONTACT 7127_de_00
Beispielprojekt für ein System aus PROFINET IO und INTERBUS<br />
• Überprüfen Sie den angegebenen Kommunikationsweg, indem Sie den Schalter „Testen“<br />
betätigen.<br />
Wenn im Fenster eine grüne Status-Anzeige erscheint, ist der Kommunikationsweg<br />
erfolgreich getestet worden. Wenn eine rote Status-Anzeige erscheint, prüfen Sie den<br />
Kommunikationsweg und ändern Sie ihn gegebenenfalls.<br />
• Falls der PROFINET IO-Controller eine IP-Adresse hatte, wird unter „Netzwerkeinstellungen/Manuelle<br />
Vergabe der TCP/IP-Einstellungen“ die über die serielle Verbindung<br />
ausgelesene IP-Adresse des PROFINET IO-Controllers angezeigt.<br />
Bild 3-16<br />
Ausgelesene IP-Adresse des PROFINET IO-Controllers<br />
• Falls Sie die Netzwerkeinstellungen ändern wollen, geben Sie die neuen Einstellungen<br />
vor.<br />
• Bestätigen Sie die Anzeige oder Ihre Eingabe mit dem Schalter „Senden“.<br />
• Setzen Sie die Steuerung im Bereich „Netzwerkeinstellungen aktivieren“ über den<br />
Schalter „Steuerung zurücksetzen“ zurück.<br />
Der PROFINET IO-Controller benötigt eine gewisse Zeit, bevor er wieder betriebsbereit<br />
ist. Er signalisiert seine Betriebsbereitschaft über die zyklisch blinkende oder konstant<br />
leuchtende LED RUN.<br />
<strong>PC</strong> WorX stellt automatisch als Kommunikationsweg zum ILC 350 PN die Verbindung<br />
über TCP/IP ein.<br />
7127_de_00 PHOENIX CONTACT 3-15
<strong>PC</strong> WorX 5<br />
Einstellen der Echtzeituhr<br />
Im Register „Erweiterte Einstellungen“ haben Sie auch die Möglichkeit, die Uhrzeit und das<br />
Datum für die interne Systemuhr des ILC 350 PN einzustellen.<br />
Die aktuelle Zeit des ILC 350 PN wird bei jedem Öffnen des Registers „Erweiterte Einstellungen“<br />
einmalig gelesen und angezeigt. Die Anzeige steht dann fest auf diesem Wert, bis<br />
Sie erneut auf das Register „Erweiterte Einstellungen“ wechseln.<br />
Wenn Sie die Systemzeit und das Datum Ihres <strong>PC</strong>s übernehmen wollen:<br />
• Betätigen Sie die Schaltfläche „Systemzeit“.<br />
• Betätigen Sie sofort anschließend die Schaltfläche „Senden“, um die in der Karte<br />
„Echtzeituhreinstellungen“ enthaltenen Daten zum ILC 350 PN zu übertragen.<br />
Wenn Sie andere Werte einstellen wollen:<br />
• Tragen Sie die Werte für Uhrzeit und Datum ein.<br />
• Betätigen Sie die Schaltfläche „Senden“, um die in der Karte „Echtzeituhreinstellungen“<br />
enthaltenen Daten zum ILC 350 PN zu übertragen.<br />
Bild 3-17<br />
Einstellung der Echtzeituhr<br />
3-16 PHOENIX CONTACT 7127_de_00
Beispielprojekt für ein System aus PROFINET IO und INTERBUS<br />
3.6 PROFINET-Gerätenamen vergeben<br />
Bevor ein PROFINET IO-Device in einem PROFINET IO-Netzwerk betrieben werden<br />
kann, muss der in <strong>PC</strong> WorX projektierte PROFINET-Gerätename dem Gerät selbst bekannt<br />
gegeben werden.<br />
• Stellen Sie sicher, dass Sie sich im Arbeitsbereich Buskonfiguration befinden.<br />
• Wählen Sie im Busaufbau das PROFINET IO-Device, für das der Name vergeben<br />
werden soll.<br />
• Wählen Sie im Fenster „Gerätedetails“ das Register „PROFINET Gerätenamen“ aus.<br />
Mit Auswahl des Registers wird die Liste aktualisiert. Wenn Sie sie später noch einmal aktualisieren<br />
wollen, betätigen Sie den Schalter „Aktualisieren“.<br />
Um das Suchergebnis einzuschränken, stehen verschiedene Optionen zur Verfügung:<br />
keine Einschränkung<br />
unbenannt<br />
gleicher Typ<br />
nicht im Projekt<br />
Alle im Netzwerk verfügbaren Geräte werden aufgelistet.<br />
Alle Geräte, die noch keinen PROFINET-Gerätenamen haben,<br />
werden aufgelistet.<br />
Es werden nur Geräte aufgelistet, die vom gleichen Typ wie<br />
das im Busaufbau ausgewählte Gerät sind.<br />
Alle Geräte, die nicht im Projekt enthalten sind, werden aufgelistet.<br />
Bild 3-18<br />
Liste aller im Netz erreichbaren PROFINET IO-Geräte<br />
7127_de_00 PHOENIX CONTACT 3-17
<strong>PC</strong> WorX 5<br />
Im Bereich „Gewähltes Gerät“ wird der Name angezeigt, der für das PROFINET IO-Device<br />
unter IP-Einstellungen angegeben wurde.<br />
• Wählen Sie aus der Liste (anhand der angezeigten MAC-Adresse) das entsprechende<br />
PROFINET IO-Device aus.<br />
Bild 3-19<br />
Gerät auswählen<br />
Sie haben die Möglichkeit, mit dem Schalter „Blinken ein“ auf dem Gerät eine blinkende<br />
Anzeige auszulösen. Diese Anzeige können Sie nutzen, um das ausgewählte Gerät im<br />
Feld zu finden.<br />
Bei aktiviertem Schalter blinken die Geräte des Beispielsystems wie folgt:<br />
ILB PN 24 DI16 DIO16-2TX<br />
FL IL 24 BK-PN-PAC<br />
FL PN/IBS<br />
Blinkende LED RDY<br />
Blinkende Doppel-Null auf der Sieben-Segment-Anzeige<br />
Blinkende Doppel-Null auf der Sieben-Segment-Anzeige<br />
Der Blinkvorgang wird auch in der Liste optisch angezeigt.<br />
3-18 PHOENIX CONTACT 7127_de_00
Beispielprojekt für ein System aus PROFINET IO und INTERBUS<br />
• Senden Sie mit dem Schalter „Name vergeben“ den Namen an das Gerät.<br />
Falls Sie eine Fehlermeldung erhalten, setzen Sie den Namen zuerst mit dem Schalter<br />
„Name zurücksetzen“ zurück und vergeben Sie den Namen anschließend noch einmal.<br />
• Weisen Sie allen PROFINET IO-Devices ihren PROFINET-Gerätenamen zu.<br />
Der PROFINET-Gerätename wird vom <strong>PC</strong> an das PROFINET IO-Device übergeben. Als<br />
IP-Adresse wird noch die bisherige Adresse angezeigt. Die IP-Adresse wird erst im nächsten<br />
Schritt vergeben.<br />
Bild 3-20<br />
Alle Geräte mit neuem PROFINET-Gerätenamen<br />
7127_de_00 PHOENIX CONTACT 3-19
<strong>PC</strong> WorX 5<br />
3.7 IP-Adresse für PROFINET IO-Device vergeben<br />
Um die angeschlossenen INTERBUS-Module in den Busaufbau einlesen zu können, müssen<br />
an die PROFINET IO-Devices die IP-Adressen vergeben sein.<br />
Zur Vergabe der IP-Adresse haben Sie zwei Möglichkeiten. Wählen Sie entsprechend den<br />
angegebenen Voraussetzungen eine Möglichkteit aus.<br />
3.7.1 Möglichkeit 1: Vergabe der IP-Adresse beim Hochlauf des<br />
ILC 350 PN<br />
Diese Möglichkeit funktioniert immer unter der Voraussetzung, dass der ILC 350 PN<br />
eine Kommunikation mit den PROFINET IO-Devices aufbauen kann.<br />
• Stellen Sie sicher, dass Sie sich im Arbeitsbereich Buskonfiguration befinden.<br />
• Wählen Sie im Fenster „Gerätedetails“ das Register „PROFINET Gerätenamen“ aus.<br />
Dann können Sie später prüfen, ob die IP-Adressen vergeben wurden.<br />
• Kompilieren Sie das Projekt, senden Sie es an die Steuerung und führen Sie den Kaltstart<br />
durch. Gehen Sie dazu wie in Kapitel „Projekt kompilieren, senden und Kaltstart<br />
durchführen“ auf Seite 3-24 beschrieben vor.<br />
Mit dem Hochlauf vergibt der ILC 350 PN den PROFINET IO-Devices die im Projekt festgelegten<br />
IP-Adressen.<br />
Der PROFINET IO-Controller vergibt die IP-Adressen nur den Geräten, bei denen mindestens<br />
ein Prozessdatum verknüpft ist (z. B. die Variable PNIO_DATA_VALID, wie in<br />
Kapitel „Systemvariablen für jedes PROFINET IO-Device verknüpfen“ auf Seite 3-13 beschrieben).<br />
• Betätigen Sie den Schalter „Aktualisieren“.<br />
In der aktualisierten Liste werden die PROFINET IO-Devices mit ihren PROFINET-Gerätenamen<br />
und den IP-Adressen angezeigt.<br />
Bild 3-21<br />
Alle Geräte mit PROFINET-Gerätenamen und IP-Adresse<br />
3-20 PHOENIX CONTACT 7127_de_00
Beispielprojekt für ein System aus PROFINET IO und INTERBUS<br />
3.7.2 Möglichkeit 2: Vergabe der IP-Adresse ohne Projekt auf<br />
dem ILC 350 PN<br />
Diese Möglichkeit ist speziell dafür vorgesehen, die an ein PROFINET IO-Device angeschlossenen<br />
INTERBUS-Module einzulesen, ohne vorher ein Projekt an den ILC 350 PN<br />
gesendet zu haben.<br />
Diese Möglichkeit funktioniert nur unter folgenden Voraussetzungen:<br />
1. Auf dem ILC 350 PN befindet sich kein Projekt, d. h. der ILC 350 PN hat noch keine<br />
Verbindung zu den PROFINET IO-Devices aufgenommen.<br />
oder<br />
2. Zwischen dem ILC 350 PN und den PROFINET IO-Devices besteht keine Verbindung<br />
(Ethernet-Kabel am ILC 350 PN nicht gesteckt oder keine Versorgungsspannung am<br />
ILC 350 PN).<br />
In jedem Fall blinkt auf jedem der PROFINET IO-Devices die LED BF. Falls die LED BF<br />
eines PROFINET IO-Devices nicht blinkt, können Sie diesem Gerät keine IP-Adresse zuweisen,<br />
da es sich in einer aktuellen Kommunikation befindet.<br />
• Wählen Sie das Gerät aus, dem Sie die IP-Adresse vergeben wollen. Gehen Sie dazu<br />
wie im Kapitel „PROFINET-Gerätenamen vergeben“ auf Seite 3-17 beschrieben vor.<br />
• Senden Sie mit dem Schalter „IP vergeben“ die IP-Adresse an das Gerät.<br />
• Weisen Sie allen PROFINET IO-Devices die IP-Adresse zu.<br />
Bild 3-22<br />
Alle Geräte mit PROFINET-Gerätenamen und IP-Adresse<br />
Sie können jetzt die an die Geräte angeschlossenen INTERBUS-Module einlesen.<br />
Falls auf dem ILC 350 PN ein Projekt existierte und Sie zum Senden der IP-Adressen die<br />
Verbindung unterbrochen haben, beachten Sie bitte:<br />
Der ILC 350 PN nimmt beim Hochlaufen die PROFINET IO-Devices mit den in diesem<br />
(eventuell alten) Projekt gespeicherten IP-Einstellungen in Betrieb. Erst nach dem Kompilieren,<br />
Senden und Kaltstart des neuen Projektes werden die IP-Einstellungen aus diesem<br />
Projekt an die PROFINET IO-Devices übergeben.<br />
Falls Sie Fehlermeldungen angezeigt bekommen und die IP-Adressen nicht übernommen<br />
werden:<br />
• Prüfen Sie, ob die LED BF blinkt.<br />
Falls ja: Überprüfen Sie alle Ethernet-Verbindungen sowie Ihr bisheriges Vorgehen.<br />
Falls nein: Sie können keine IP-Adressen vergeben. Unterbrechen Sie entweder die<br />
Kommunikation oder gehen Sie entsprechend Kapitel „Möglichkeit 1: Vergabe der<br />
IP-Adresse beim Hochlauf des ILC 350 PN“ auf Seite 3-20 vor.<br />
7127_de_00 PHOENIX CONTACT 3-21
<strong>PC</strong> WorX 5<br />
3.8 INTERBUS-Module einlesen<br />
Falls Sie den Busaufbau vollständig manuell eingefügt haben, ist dieser Schritt nicht erforderlich.<br />
Das Einlesen von INTERBUS-Modulen, die an einen PROFINET IO-Controller oder an ein<br />
PROFINET IO-Device angeschlossen sind, ist prinzipiell identisch.<br />
PROFINET IO-Controller<br />
PROFINET IO-Device<br />
Nachdem Sie den Kommunikationsweg zum PROFINET IO-Controller eingestellt haben,<br />
können Sie ein an den Controller angeschlossenes INTERBUS-System einlesen.<br />
Nachdem Sie die Gerätenamen und die IP-Adressen für die PROFINET IO-Devices vergeben<br />
haben, können Sie die angeschlossenen INTERBUS-Module einlesen.<br />
Vorgehensweise • Wählen Sie aus dem Menü „Ansicht“ den Befehl „Angeschlossener Bus“, um den angeschlossenen<br />
INTERBUS einzulesen.<br />
• Wählen Sie im Fenster „Angeschlossener Bus“ aus der Liste das Gerät aus.<br />
Bild 3-23<br />
Auswahl der Steuerung: FL IL 24 BK-PN-PAC<br />
Damit wird in den Betriebszustand „Online“ geschaltet und die Steuerung liest die angeschlossene<br />
INTERBUS-Buskonfiguration ein.<br />
Unter „Ausgewählte Steuerung“ wird die Produktbezeichnung oder der Stationsname<br />
angezeigt. Falls Sie mehrere Geräte gleichen Typs in einem Projekt einsetzen, vergeben<br />
Sie den Geräten zunächst Stationsnamen. Sie können die Geräte dann eindeutig identifizieren.<br />
3-22 PHOENIX CONTACT 7127_de_00
Beispielprojekt für ein System aus PROFINET IO und INTERBUS<br />
Hat die Steuerung den angeschlossenen INTERBUS eingelesen, müssen die INTERBUS-<br />
Module in das Projekt übernommen werden.<br />
• Markieren Sie dazu im Fenster „Angeschlossener Bus“ das PROFINET IO-Device.<br />
• Öffnen Sie das Kontext-Menü und wählen Sie den Befehl „In Projekt übernehmen...<br />
Mit Gerätebeschreibung“.<br />
Bild 3-24<br />
Geräte in Projekt übernehmen<br />
Im sich öffnenden Fenster „Gerät auswählen“ wird eine Liste mit Modulen angezeigt, deren<br />
Gerätebeschreibungen den angeschlossenen Geräten entsprechen.<br />
• Wählen Sie das Gerät aus, das tatsächlich im INTERBUS angeschlossen ist, und wiederholen<br />
Sie diesen Schritt, bis alle Geräte mit ihren Gerätebeschreibungen verknüpft<br />
sind.<br />
• Trennen Sie die Verbindung, indem Sie im Fenster „Angeschlossener Bus“ als „Ausgewählte<br />
Steuerung“ „Offline“ auswählen.<br />
• Wiederholen Sie das Einlesen des Busaufbaus für alle PROFINET IO-Devices, an<br />
welche INTERBUS-Module angeschlossen sind.<br />
Bild 3-25<br />
Vollständiger Busaufbau für das Beispielprojekt<br />
7127_de_00 PHOENIX CONTACT 3-23
<strong>PC</strong> WorX 5<br />
3.9 Projekt kompilieren, senden und Kaltstart durchführen<br />
Projekt kompilieren • Wählen Sie zum erstmaligen Kompilieren den Befehl „Projekt neu erzeugen“ aus dem<br />
Menü „Code“. Bei weiteren Kompiliervorgänge können Sie auch den Befehl „Make“<br />
zum Kompilieren verwenden (siehe auch Kapitel „Kompilieren (Zusatzinformation)“<br />
auf Seite 2-7).<br />
• Falls Fehler beim Kompilieren aufgetreten sind, wiederholen Sie das Kompilieren, bis<br />
es fehlerfrei abgeschlossen ist. Fehlermeldungen müssen beseitigt werden. Warnmeldungen<br />
müssen nicht beseitigt werden.<br />
Beim Übersetzen des Steuerungsprojekts wird automatisch die PROFINET IO-Konfiguration<br />
erzeugt. Dies wird im Meldungsfenster angezeigt.<br />
Bild 3-26<br />
Anzeige im Meldungsfenster<br />
Da Sie an dieser Stelle noch keine Programmierung vorgenommen haben, erhalten Sie<br />
die Warnmeldung „Leeres Arbeitsblatt“. Diese hat auf das weitere Vorgehen keinen Einfluss,<br />
Sie können Sie ignorieren.<br />
Projekt senden<br />
Beim Senden des Projekts zur Steuerung wird die PROFINET IO-Sollkonfiguration übertragen<br />
und aktiviert. Bei erfolgreicher Aktivierung wird die Systemvariable<br />
„PNIO_CONFIG_STATUS_ACTIVE“ gesetzt.<br />
Der PROFINET IO-Controller versucht, alle Geräte der Sollkonfiguration in Betrieb zu nehmen.<br />
• Öffnen Sie den „Projekt-Kontrolldialog“.<br />
Falls im sich öffnenden Projekt-Kontrolldialog ausschließlich der Schalter „Schließen“<br />
aktiv ist, besteht keine gültige Verbindung zum ILC 350 PN. Überprüfen Sie in diesem<br />
Fall den Kommunikationsweg.<br />
• Wählen Sie im Projekt-Kontrolldialog „Senden“.<br />
Bild 3-27<br />
Projekt-Kontrolldialog<br />
3-24 PHOENIX CONTACT 7127_de_00
Beispielprojekt für ein System aus PROFINET IO und INTERBUS<br />
Um das Projekt an den Controller zu senden, haben Sie verschiedene Möglichkeiten.<br />
1. Sie betätigen im Bereich „Projekt“ den Schalter „Senden“.<br />
2. Sie betätigen im Bereich „Bootprojekt“ den Schalter „Senden“.<br />
3. Sie aktivieren im Bereich „Projekt“ das Kontrollkästchen „Bootprojekt einbeziehen“<br />
und betätigen den Schalter Senden in diesem Bereich.<br />
Im ersten Fall wird das Projekt gesendet, beim Booten der Steuerung aber nicht automatisch<br />
geladen.<br />
Bei Möglichkeit 2 und 3 wird das Projekt als Bootprojekt in den Parametrierungsspeicher<br />
der Steuerung geschrieben und nach dem Booten der Steuerung automatisch geladen.<br />
Im Beispiel ist Möglichkeit 3 dargestellt.<br />
• Aktivieren Sie im Bereich „Projekt“ das Kontrollkästchen „Bootprojekt einbeziehen“<br />
und betätigen Sie den Schalter Senden in diesem Bereich.<br />
Bild 3-28<br />
Dialog „Senden“<br />
Das Projekt befindet sich jetzt im Arbeitsspeicher der Steuerung.<br />
Kaltstart durchführen<br />
Um das Projekt zu aktivieren muss ein Kaltstart durchgeführt werden.<br />
• Betätigen Sie dazu den Schalter „Kalt“ im Projekt-Kontrolldialog.<br />
Bild 3-29<br />
Projekt-Kontrolldialog<br />
7127_de_00 PHOENIX CONTACT 3-25
<strong>PC</strong> WorX 5<br />
3.10 Programmieren eines Beispielprogramms<br />
inklusive Anlegen der Variablen<br />
Die Übersicht über die verwendeten Variablen finden Sie in Tabelle 3-2 auf Seite 3-3.<br />
Im Beispiel wird ein Funktionsbaustein zur logischen UND-Verknüpfung verwendet. Die<br />
Variablen ONBOARD_INPUT_BIT10 und IN2 bilden den Status der Eingänge, an die<br />
Kippschalter angeschlossen sind, ab. ONBOARD_INPUT_BIT10 und IN2 werden UNDverknüpft.<br />
Ergebnis der Verknüpfung sind die Variablen OUT1 und OUT11. Sie werden auf<br />
jeweils einen Ausgang von zwei verschiedenen Geräten gelegt.<br />
Die Variable IN3 bildet den Status eines Eingangs am FLS IB M12 DI 8 M12 ab. Sie wird<br />
direkt auf die Variable OUT2 gelegt.<br />
Zum Programmieren gehen Sie wie folgt vor:<br />
• Wechseln Sie in den Arbeitsbereich IEC-Programmierung.<br />
• Doppelklicken Sie im „Projektbaum-Fenster” auf „Main“, um die IEC-Programmieroberfläche<br />
zu aktivieren.<br />
• Klicken Sie auf eine freie Stelle im Arbeitsblatt „Main“, an der Sie den Funktionsbaustein<br />
einfügen wollen.<br />
Bild 3-30<br />
Arbeitsbereich IEC-Programmierung<br />
• Wählen Sie durch Doppelklicken im Fenster „Editor-Assistent“ den Funktionsbaustein<br />
„AND“ aus.<br />
Der Funktionsbaustein wird in das Arbeitsblatt eingefügt.<br />
3-26 PHOENIX CONTACT 7127_de_00
Beispielprojekt für ein System aus PROFINET IO und INTERBUS<br />
Beachten Sie beim Festlegen der Ein- und Ausgangsvariablen das unterschiedlich Vorgehen<br />
bei Systemvariablen und Anwendervariablen.<br />
Entsprechend Tabelle 3-2 „Verwendete Ein- und Ausgänge im Beispiel“ auf Seite 3-3 soll<br />
für das erste Eingangssignal der Eingang 11 des ILC 350 PN ausgewertet werden. Die<br />
Onboard-Ein- und Ausgänge des ILC 350 PN werden auf Systemvariablen abgebildet.<br />
• Doppelklicken Sie auf den ersten Eingangsparameter des Funktionsbausteins, um die<br />
Eigenschaften der Variable festzulegen.<br />
• Öffnen Sie unter „Globale Variablengruppen“ alle Ordner und markieren Sie im Ordner<br />
„STD_RES“ „System Variables“.<br />
• Wählen Sie im oberen Teil des Abschnitts Gültigkeitsbereich „Global“.<br />
• Wählen Sie unter „Name“ die entsprechende Variable aus. Für Eingang 11 des<br />
ILC 350 PN ist das ONBOARD_INPUT_BIT10.<br />
• Bestätigen Sie Ihre Eingaben mit „OK“.<br />
Bild 3-31<br />
Eigenschaften: Variablen (Systemvariable)<br />
Definieren Sie jetzt alle weiteren Variablen. Alle Anwendervariablen haben die Verwendung<br />
VAR_EXTERNAL und sind vom Datentyp BOOL.<br />
• Doppelklicken Sie auf den zweiten Eingangsparameter des Funktionsbausteins, um<br />
die Eigenschaften der Variable festzulegen.<br />
• Um den Gültigkeitsbereich einzustellen, wählen Sie unter „STD_RES“ die Gruppe<br />
„Default“.<br />
Das Einstellen des Gültigkeitsbereiches ist nur bei dem ersten Anlegen einer Variablen<br />
notwendig. Alle weiteren Variablen werden ebenfalls in die Gruppe „Default“ eingetragen.<br />
• Legen Sie den Gültigkeitsbereich auf „Lokal“ fest.<br />
• Vergeben Sie im Fenster „Eigenschaften: Variablen“ den Namen (hier: IN2) für die Variable.<br />
• Wählen Sie im Auswahlfeld „Verwendung“ „VAR_EXTERNAL“ aus, da die Variable<br />
später mit einem Prozessdatum verknüpft wird.<br />
7127_de_00 PHOENIX CONTACT 3-27
<strong>PC</strong> WorX 5<br />
Falls Sie eine Variable, die Sie später als VAR_EXTERNAL verwenden wollen, zuerst<br />
als VAR angelegt haben, beachten Sie zum Ändern folgende Vorgehensweise:<br />
• Wählen Sie im Auswahlfeld „Verwendung“ „VAR_EXTERNAL“ aus.<br />
• Legen Sie die Variable im Fenster „Projektbaum-Fenster“ unter „Global_Variables“<br />
als globale Variable an.<br />
• Bestätigen Sie Ihre Eingaben mit „OK“.<br />
Bild 3-32<br />
Eigenschaften: Variable<br />
• Wiederholen Sie dieses Vorgehen für alle Variablen (im Beispiel noch für OUT1).<br />
Zum Anlegen der Variablen IN3, OUT2 und OUT11:<br />
• Wählen Sie das Kontextmenü durch Rechtsklick in den Arbeitsbereich an.<br />
• Wählen Sie den Punkt „Variable...“ aus.<br />
• Gehen Sie zum Definieren der Variablen wie oben vor.<br />
• Verbinden Sie den Ausgang von IN3 mit dem Eingang von OUT2.<br />
• Verbinden Sie den Ausgang OUT11 mit dem Ausgang OUT1 über das Symbol<br />
„Objekte verbinden“.<br />
Das fertige Beispielprogramm ist in Bild 3-33 dargestellt.<br />
3-28 PHOENIX CONTACT 7127_de_00
Beispielprojekt für ein System aus PROFINET IO und INTERBUS<br />
Bild 3-33<br />
Beispielprogramm<br />
3.11 Prozessdaten zuordnen<br />
Die Zuordnung von Prozessdaten und Steuerungsvariablen erfolgt im Arbeitsbereich Prozessdatenzuordnung.<br />
Die Zuordnung erfolgt durchgängig für INTERBUS und PROFINET IO.<br />
Berücksichtigen Sie bitte:<br />
– Bei markierter Ressource werden globale Variablen erzeugt, die in allen POEs des<br />
Projekts verwendet werden können (VAR_GLOBAL).<br />
– Bei markiertem Programm (POE) werden globale Variablen erzeugt, die in allen Programm-POEs<br />
des Projekts verwendet werden können (VAR_GLOBAL_PG).<br />
7127_de_00 PHOENIX CONTACT 3-29
<strong>PC</strong> WorX 5<br />
3.11.1 Prozessdaten verknüpfen<br />
Verknüpfen Sie die Prozessdaten aller Geräte mit Variablen.<br />
Die Prozessdaten des Gerätes ILB PN 24 DI16 DIO16-2TX stehen am Symbol „IO“ zur<br />
Verfügung.<br />
• Stellen Sie sicher, dass Sie sich im Arbeitsbereich Prozessdatenzuordnung befinden.<br />
• Markieren Sie im oberen linken Fenster „Symbole/Variablen“ die Ressource<br />
STD_RES ILC350PN.<br />
• Markieren Sie im oberen rechten Fenster das Gerät, für das Sie die Prozessdaten mit<br />
Variablen verbinden wollen (hier: z. B. IB IL 24 DI 4-ME).<br />
• Markieren Sie das Prozessdatum zum Verbinden (hier: 1.1.1).<br />
• Durch das Erstellen des Programms sind die Variablen IN2, OUT1, IN3, OUT2 und<br />
OUT11 angelegt. Verbinden Sie per Drag&Drop die markierte Variable mit einer angezeigen<br />
Variablen (hier: IN2) auf der linken Seite.<br />
Falls Sie weitere Prozessdaten verbinden wollen und noch keine entsprechende Variable<br />
angelegt sind, wählen Sie im Kontext-Menü „Variable erzeugen“.<br />
Im linken unteren Fenster wird die erzeugte Variable angezeigt.<br />
Bild 3-34<br />
Prozessdatum 1.1.1 mit Variable IN2 verbunden<br />
• Wiederholen Sie dieses Vorgehen für alle auszuwertenden Eingänge und alle anzusteuernden<br />
Ausgänge.<br />
Speziell für das Beispiel heißt das:<br />
• Markieren Sie im oberen rechten Fenster das Gerät, für das Sie die Prozessdaten mit<br />
Variablen verbinden wollen. Für das ILB PN 24 DI16 DIO16-2TX ist das der Knoten<br />
„Ein-/Ausgänge“.<br />
• Markieren Sie das Prozessdatum zum Verbinden (hier: OUT6).<br />
• Verbinden Sie per Drag&Drop die markierte Variable mit der angezeigten Variablen<br />
OUT1 auf der linken Seite.<br />
3-30 PHOENIX CONTACT 7127_de_00
Beispielprojekt für ein System aus PROFINET IO und INTERBUS<br />
In Bild 3-35 ist die Verknüpfung aller im Programm verwendeten Variablen dargestellt.<br />
Bild 3-35<br />
INTERBUS-Prozessdaten<br />
3.11.2 Variable erzeugen<br />
In der Regel werden Variablen bei der Programmerstellung erzeugt oder speziell angelegt.<br />
Für die Prozessdaten von allen Geräten (PROFINET IO und INTERBUS) können Variablen<br />
aber auch automatisch erzeugt werden. Dabei werden automatisch Variablennamen<br />
nach folgendem Muster vergeben:<br />
____<br />
Bei direkten Ein-/Ausgängen oder PROFINET IO-Statusdaten entfallen die INTERBUS-<br />
Angaben.<br />
Das folgende Bild stellt Beispiele für automatisch erzeugte Variablen dar.<br />
Bild 3-36<br />
Beispiele für erzeugte Variablen<br />
7127_de_00 PHOENIX CONTACT 3-31
<strong>PC</strong> WorX 5<br />
3.11.3 Status eines PROFINET IO-Devices<br />
Den Status eines PROFINET IO-Devices können Sie mit vordefinierten Prozessdaten abfragen.<br />
Es steht das Byte „~PNIO_DATA_STATE“ zur Verfügung, das entsprechende Statusbits<br />
enthält. Nur wenn diese Bits gesetzt sind, liefert ein PROFINET IO-Device gültige Daten.<br />
PNIO_DATA_VALID<br />
PNIO_IS_PRIMARY<br />
PNIO_APPL_RUN<br />
PNIO_NO_DIAG<br />
Bei PROFINET IO kann es ein normaler Betriebsfall sein, dass ein PROFINET IO-Device<br />
nicht im Netzwerk angesprochen werden kann (z. B. abdockende Devices).<br />
Legen Sie über diese Variable für Ihre Applikation fest, ob trotz Ausfalls eines Gerätes alle<br />
anderen PROFINET IO-Devices unbeeinflusst weiter betrieben werden sollen oder nicht.<br />
In beiden Fällen muss das Applikationsprogramm Informationen darüber bekommen, ob<br />
ein PROFINET IO-Device gültige Daten liefert oder nicht. Hierzu existiert auf jedem<br />
PROFINET IO-Device das Prozessdatum „PNIO_DATA_VALID“.<br />
Nur wenn dieses Bit gesetzt ist, liefert das PROFINET IO-Device gültige Daten und alle anderen<br />
Prozesswerte sind gültig.<br />
Dieses Prozessdatum ist für zukünftige Redundanzfunktionen reserviert.<br />
Dieses Bit zeigt an, dass die Anwendung auf dem PROFINET IO-Device läuft.<br />
Wenn dieses Bit gesetzt ist, liegt keine Gerätediagnose an.<br />
Von dem Byte „~PNIO_DATA_STATE“ werden nicht alle Bits verwendet. Um die nicht<br />
belegten Bits nicht fälschlicherweise zu benutzen, blenden Sie diese im Steuerungsprogramm<br />
durch eine Verknüpfung mit einer entsprechenden Bitmaske aus.<br />
Verknüpfen Sie zum Abfragen des Status die Prozessdaten mit Variablen.<br />
• Wechseln Sie in den Arbeitsbereich Prozessdatenzuordnung.<br />
• Markieren Sie im oberen linken Fenster „Symbole/Variablen“ die Ressource<br />
„STD_RES : ILC350PN“.<br />
• Markieren Sie im oberen rechten Fenster das Gerät, für das Sie die Prozessdaten mit<br />
Variablen verbinden wollen (z. B. ILB PN 24 DI16 DIO16-2TX).<br />
• Markieren Sie die Variable zum Verbinden (z. B. PNIO_NO_DIAG).<br />
• Falls schon Variablen angelegt sind, verbinden Sie per Drag&Drop die markierte Variable<br />
mit einer angezeigten Variablen auf der linken Seite.<br />
Falls noch keine entsprechende Variable angelegt ist, wählen Sie im Kontext-Menü<br />
„Variable erzeugen“.<br />
Im linken unteren Fenster wird die erzeugte Variable angezeigt.<br />
3-32 PHOENIX CONTACT 7127_de_00
Beispielprojekt für ein System aus PROFINET IO und INTERBUS<br />
Bild 3-37<br />
Status eines PROFINET IO-Devices<br />
Die Variable PNIO_DATA_VALID wurde schon in Kapitel „Systemvariablen für jedes<br />
PROFINET IO-Device verknüpfen“ auf Seite 3-13 verknüpft.<br />
7127_de_00 PHOENIX CONTACT 3-33
<strong>PC</strong> WorX 5<br />
3.11.4 INTERBUS-Register<br />
In jedem PROFINET IO-System kann es mehrere INTERBUS-Master geben. Deshalb stehen<br />
die Register eines INTERBUS-Masters direkt als Prozessdaten zur Verfügung. Verknüpfen<br />
Sie die entsprechenden Prozessdaten mit den Variablen der Steuerung.<br />
Bild 3-38<br />
INTERBUS-Register<br />
3.12 Projekt inklusive Programm kompilieren, senden<br />
und Kaltstart durchführen<br />
Jetzt ist das Projekt vollständig abgeschlossen. Um es endgültig in Betrieb zu nehmen,<br />
kompilieren Sie es, senden Sie es an die Steuerung und führen Sie den Kaltstart durch.<br />
• Gehen Sie dazu wie in „Projekt kompilieren, senden und Kaltstart durchführen“ auf<br />
Seite 3-24 vor.<br />
3-34 PHOENIX CONTACT 7127_de_00
3.13 Betrieb<br />
Beispielprojekt für ein System aus PROFINET IO und INTERBUS<br />
3.13.1 Debug-Mode<br />
Sie können den Status der Variablen online überwachen.<br />
• Aktivieren Sie den Debug-Modus.<br />
• Wechseln Sie in den Arbeitsbereich IEC-Programmierung.<br />
Unter „Global_Variables“ wird der Status aller globalen Variablen angezeigt.<br />
Bild 3-39<br />
Variablen im Debug-Modus: Globale Variablen<br />
7127_de_00 PHOENIX CONTACT 3-35
<strong>PC</strong> WorX 5<br />
Unter „Main“ im Projektbaum-Fenster oder unter „Main:Main“ auf dem Reiter im Arbeitsbereich<br />
wird der Status der im Programm verwendeten Variablen angezeigt.<br />
Bild 3-40<br />
Variablen im Debug-Modus: Programmvariablen<br />
Unter „MainV“ im Projektbaum-Fenster finden Sie den Status der verknüpften Systemvariablen<br />
der PROFINET IO-Devices.<br />
Entsprechend Kapitel „Systemvariablen für jedes PROFINET IO-Device verknüpfen“ auf<br />
Seite 3-13 haben Sie die Variable PNIO_DATA_VALID verknüpft. Den Status können Sie<br />
hier ablesen. Nur wenn dieses Bit gesetzt ist, liefert das PROFINET IO-Device gültige<br />
Daten und alle anderen Prozesswerte sind gültig. Sie können demnach in diesem Fenster<br />
prüfen, ob alle PROFINET IO-Devices gültige Daten liefern.<br />
Bild 3-41<br />
Variablen im Debug-Modus: Systemvariablen der PROFINET IO-Devices<br />
3-36 PHOENIX CONTACT 7127_de_00
Beispielprojekt für ein System aus PROFINET IO und INTERBUS<br />
3.13.2 INTERBUS-Diagnose<br />
INTERBUS-Module in einem INTERBUS-System können wie gewohnt mit Diag+<br />
diagnostiziert werden. Dies kann z. B. erfolgen, wenn das Prozessdatum<br />
„PNIO_NO_DIAG“ zurück gesetzt ist.<br />
• Wählen Sie dazu den Menüpunkt „Ansicht/Diag+“.<br />
• Wählen Sie den Reiter „Gerätediagnose“.<br />
• Wählen Sie in der Auswahlliste von Diag+ das gewünschte Gerät oder den<br />
INTERBUS-Teil eines Gerätes aus.<br />
Bild 3-42<br />
Diagnose von INTERBUS-Geräten unter Diag+<br />
3.13.3 SPS Stop/Run<br />
Wenn die SPS in STOP gesetzt wird, nehmen alle Ausgänge ihren Failsafe-Zustand an.<br />
Beim Start der Steuerung werden wieder Prozesswerte ausgegeben.<br />
7127_de_00 PHOENIX CONTACT 3-37
<strong>PC</strong> WorX 5<br />
3.13.4 Tausch von PROFINET IO-Geräten<br />
Beim Gerätetausch muss das eingesetzte Gerät den Namen des entnommenen Gerätes<br />
vergeben bekommen. Gehen Sie dazu wie folgt vor:<br />
• Der PROFINET IO-Controller versucht anhand des Namens, zyklisch eine Verbindung<br />
zum Teilnehmer aufzubauen.<br />
• Versorgen Sie das ausgetauschte Gerät mit Spannung.<br />
• Schließen Sie die Ethernet-Leitung an.<br />
• Wählen Sie das ausgetauschte Geräte im Busaufbau von <strong>PC</strong> WorX 5 an.<br />
• Öffnen Sie das Register „PROFINET Gerätenamen“.<br />
• Aktualisieren Sie die Liste.<br />
• Aktivieren Sie die Optionen „gleicher Typ“ und „unbenannt“. Dadurch wird das neue<br />
Gerät als einziges angezeigt. Als „unbenannt“ wird ein Gerät nur angezeigt, wenn es<br />
noch nie einen PROFINET-Namen besessen hat (z. B. Neuartikel vom Lager).<br />
• Wählen Sie das Gerät aus.<br />
• Aktivieren Sie den Schalter „Gerätename vergeben“. Das PROFINET IO-Device bekommt<br />
den neuen Namen.<br />
Beim nächsten Versuch des PROFINET IO-Controllers, eine Verbindung aufzubauen, antwortet<br />
das ausgetauschte Gerät. Es wird dann sofort in Betrieb genommen.<br />
3-38 PHOENIX CONTACT 7127_de_00
Beispielprojekt für ein System aus PROFINET IO und INTERBUS<br />
3.14 Alternative: Offline arbeiten<br />
3.14.1 Reihenfolge<br />
Falls Sie so viele Vorarbeiten wie möglich offline ausführen wollen, weil Sie z. B. noch kein<br />
System installiert haben, gehen Sie in der nachfolgend angegebenen Reihenfolge entsprechend<br />
den angegebenen Kapiteln vor:<br />
Tabelle 3-3<br />
Reihenfolge für offline-Arbeiten<br />
Arbeitsschritt<br />
auf Seite<br />
Alle folgenden Arbeiten können offline durchgeführt werden.<br />
1 Neues Projekt anlegen 3-3<br />
2 PROFINET IO-Devices einfügen und Einstellungen ändern 3-8<br />
3 Systemvariablen für jedes PROFINET IO-Device verknüpfen 3-13<br />
4 Angeschlossene INTERBUS-Module manuell in den Busaufbau einfügen<br />
3-39<br />
5 Programmieren eines Beispielprogramms inklusive Anlegen der Variablen<br />
3-26<br />
6 Prozessdaten zuordnen 3-29<br />
Alle folgenden Arbeiten können nur online durchgeführt werden.<br />
7 IP-Adresse für PROFINET IO-Controller vergeben 3-14<br />
8 PROFINET-Gerätenamen vergeben 3-17<br />
9 Projekt inklusive Programm kompilieren, senden und Kaltstart durchführen<br />
3-34<br />
3.14.2 Angeschlossene INTERBUS-Module manuell in den Busaufbau<br />
einfügen<br />
3.14.2.1 INTERBUS-Module unter einem INTERBUS-Proxy einfügen<br />
• Fügen Sie die benötigten INTERBUS-Module aus dem Gerätekatalog am Knoten<br />
„INTERBUS“ des INTERBUS-Proxys FL PN/IBS ein.<br />
Der Busaufbau mit den im Beispiel eingesetzten Geräten ist in Bild 3-43 dargestellt.<br />
Bild 3-43<br />
FLM-Module unter INTERBUS-Proxy eingefügt<br />
7127_de_00 PHOENIX CONTACT 3-39
<strong>PC</strong> WorX 5<br />
3.14.3 Inline-Klemmen unter einem PROFINET IO-Buskoppler<br />
einfügen<br />
• Fügen Sie die benötigten Inline-Klemmen aus dem Gerätekatalog am Knoten „Inline“<br />
des PROFINET IO-Buskoppler FL IL 24 BK-PN-PAC ein.<br />
Der Busaufbau mit den im Beispiel eingesetzten Klemmen ist in Bild 3-44 dargestellt.<br />
Bild 3-44<br />
Inline-Klemmen unter PROFINET IO-Buskoppler eingefügt<br />
3.14.4 INTERBUS-Module unter dem ILC 350 PN<br />
Fügen Sie die an den ILC 350 PN angeschlossenen INTERBUS-Module in Analogie zu<br />
dem oben beschriebenen Vorgehen manuell ein.<br />
• Fügen Sie die benötigten INTERBUS-Module aus dem Gerätekatalog am Knoten<br />
„INTERBUS des PROFINET IO-Controllers ILC 350 PN ein.<br />
3-40 PHOENIX CONTACT 7127_de_00
Beispielprojekt für ein System aus PROFINET IO und INTERBUS<br />
3.15 Programmierung - Allgemein<br />
Berücksichtigen Sie die folgenden Punkte bei der Steuerungsprogrammierung des Basissystems<br />
unabhängig von den oben beschriebenen Prozessdaten.<br />
3.15.1 Alle PROFINET IO-Devices in den sicheren Zustand (Fail<br />
Safe) setzen<br />
In vielen Fällen kann eine Maschine/Anlage beim Ausfall eines PROFINET IO-Devices<br />
nicht weiter betrieben werden. Dieses ist heute beim INTERBUS ohne den Einsatz von<br />
Buskopplern und rückwirkungsfreiem Abschalten der Normalfall.<br />
Im Beispielsystem hat der Ausfall eines PROFINET IO-Devices keinen Einfluss auf den<br />
Betrieb aller anderen PROFINET IO-Devices. Falls Sie im Fehlerfall alle Ausgänge in<br />
einen sicheren Zustand setzen wollen, steht dafür die Systemvariable<br />
„PNIO_FORCE_FAILSAFE“ zur Verfügung. Diese finden Sie im Arbeitsbereich IEC-Programmierung<br />
unter „Global_Variables“.<br />
Bild 3-45<br />
Systemvariable PNIO_FORCE_FAILSAFE<br />
Bei gesetzter Variable geben alle PROFINET IO-Devices Nullwerte oder definierte Ersatzwerte<br />
aus (zurzeit sind die Ersatzwerte auf „0“ voreingestellt). Die entsprechenden Eingänge<br />
werden auf Null gesetzt.<br />
7127_de_00 PHOENIX CONTACT 3-41
<strong>PC</strong> WorX 5<br />
3.15.2 Konfigurationsstatus abfragen<br />
Der PROFINET IO-Controller verfügt über Statusinformationen, die seinen Konfigurationsstatus<br />
anzeigen.<br />
Diese können über die Systemvariable „PNIO_CONFIG_STATUS“ abgefragt werden. Die<br />
Systemvariable steht unter „Global_Variables“ als Wort und als einzelne Bits zur Verfügung,<br />
die im Folgenden beschrieben werden.<br />
Bild 3-46<br />
Systemvariable PNIO_CONFIG_STATUS<br />
PNIO_CONFIG_<br />
STATUS_READY<br />
PNIO_CONFIG_<br />
STATUS_ACTIVE<br />
PNIO_CONFIG_<br />
STATUS_FAULT<br />
Diese Variable ist gesetzt, wenn der PROFINET IO-Controller fehlerfrei initialisiert werden<br />
konnte. Es ist noch keine Sollkonfiguration von <strong>PC</strong> WorX 5 geladen worden.<br />
Diese Variable ist gesetzt, wenn eine Sollkonfiguration zum PROFINET IO-Controller geladen<br />
wurde. In diesem Zustand versucht der PROFINET IO-Controller, zyklisch zu allen<br />
Geräten der Sollkonfiguration (unter dem PROFINET-Symbol) eine Verbindung aufzubauen.<br />
Dabei versucht er, jedes Gerät mit dem entsprechenden „PROFINET-Gerätenamen“<br />
im aktuellen Subnetz zu finden.<br />
Ist der Verbindungsaufbau zu einem PROFINET IO-Device erfolgreich, wird das entsprechende<br />
Prozessdatum „PNIO_DATA_VALID“ gesetzt.<br />
Zu nicht erreichbaren Geräten versucht der PROFINET IO-Controller, zyklisch im Intervall<br />
von ca. 5 s immer wieder eine Verbindung aufzubauen.<br />
Eine Verbindung kann z. B. nicht aufgebaut werden, wenn das entsprechende Gerät bereit,<br />
aber noch nicht mit dem korrekten PROFINET-Gerätenamen versehen ist.<br />
Diese Systemvariable ist gesetzt, wenn bei der Konfiguration des PROFINET IO-Controllers<br />
ein Fehler aufgetreten ist.<br />
3-42 PHOENIX CONTACT 7127_de_00