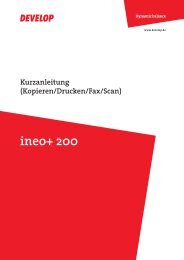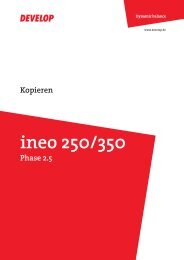Bedienungsanleitung Ineo+224 284 364 454 554 ... - Buschkamp
Bedienungsanleitung Ineo+224 284 364 454 554 ... - Buschkamp
Bedienungsanleitung Ineo+224 284 364 454 554 ... - Buschkamp
Sie wollen auch ein ePaper? Erhöhen Sie die Reichweite Ihrer Titel.
YUMPU macht aus Druck-PDFs automatisch weboptimierte ePaper, die Google liebt.
Dynamic balance<br />
www.develop.de<br />
Scanfunktionen<br />
ineo + 224/<strong>284</strong>/<strong>364</strong><br />
ineo + <strong>454</strong>/<strong>554</strong>
Wichtiger Hinweis!<br />
Auf Grund von Änderungen, die an der Spezifikation der Benutzeroberfläche vorgenommen wurden,<br />
können die Abbildungen der Benutzeroberfläche in den <strong>Bedienungsanleitung</strong>en leicht von den<br />
Beschreibungen abweichen.<br />
Die Schaltflächen "Abbr.", "OK", "Ende", "Ja" und "Nein" wurden durch Symbole ersetzt. Der<br />
Beschreibungstext kann jedoch weiterhin die Begriffe "Abbr.", "OK", "Ende", "Ja" und "Nein"<br />
enthalten.<br />
Vorheriges Design:<br />
Neues Design:
Inhaltsverzeichnis<br />
1 Scan-to-Send-Funktion<br />
1.1 Verfügbare Vorgänge in der Scan-to-Send-Funktion.................................................................. 1-3<br />
1.2 Senden ............................................................................................................................................. 1-5<br />
1.2.1 Senden (grundlegende Vorgehensweise) .......................................................................................... 1-5<br />
1.2.2 Prüfen einer Vorschau vor dem Senden ............................................................................................ 1-7<br />
1.2.3 Faxversand durch Abruf eines Programms ..................................................................................... 1-10<br />
Fax/Scan-Programm........................................................................................................................ 1-10<br />
Registrierung eines Fax/Scan-Programms ...................................................................................... 1-10<br />
Faxversand durch Abruf eines Fax/Scan-Programms..................................................................... 1-13<br />
1.3 Ziel angeben .................................................................................................................................. 1-15<br />
Aus Adressbuch auswählen............................................................................................................. 1-15<br />
Gruppe angeben .............................................................................................................................. 1-16<br />
Ziele suchen..................................................................................................................................... 1-17<br />
Manuelle Eingabe............................................................................................................................. 1-18<br />
Auswahl aus dem Verlauf................................................................................................................. 1-19<br />
Suche nach einer E-Mail-Adresse über den LDAP-Server .............................................................. 1-20<br />
1.4 Scan-Optionseinstellungen.......................................................................................................... 1-21<br />
1.4.1 Basisoptionen wie Farbe und Originalformat................................................................................... 1-21<br />
2-seitiges Original scannen ([1-seitig/ 2-seitig])............................................................................... 1-21<br />
Auflösung eines Originals für das Scannen festlegen ([Auflösung])................................................. 1-21<br />
Farbmodus für das Scannen des Originals auswählen ([Farbe]) ..................................................... 1-21<br />
Dateityp für die Speicherung der gescannten Originaldaten angeben ([Dateityp]).......................... 1-21<br />
Originalformat für das Scannen angeben ([Scanformat])................................................................. 1-22<br />
Dateinamen ändern ([E-Mail-Einstellungen]).................................................................................... 1-22<br />
Betreff und Nachrichtentext einer E-Mail ändern ([E-Mail-Einstellungen])....................................... 1-23<br />
1.4.2 Einstellungen zum Scannen verschiedener Originaltypen (Anwendungseinstellungen).................. 1-23<br />
Originale mit verschiedenen Formaten in einem Stapel scannen ([Gemischtes Original])............... 1-23<br />
Original scannen, das dünner als Normalpapier ist ([Dünnes Papierorig.])...................................... 1-23<br />
Gefaltete Dokumente scannen ([Original mit Z-Falz]) ...................................................................... 1-24<br />
Langes Original scannen ([Langes Original]).................................................................................... 1-24<br />
Ausrichtung des eingelegten Originals festlegen ([Original-Ausrichtung]) ....................................... 1-24<br />
Bindungsposition des Originals festlegen ([Bindungsposition])....................................................... 1-25<br />
Beim Scannen gleichzeitig Staub vom Schlitzglas entfernen ([Störungen entfernen]) .................... 1-25<br />
Leere Seiten auslassen ([Leere Seite entfernen]) ............................................................................. 1-25<br />
Linke und rechte Seiten eines Buchs oder Katalogs trennen ([Buchoriginal]) ................................. 1-25<br />
Mehrere Originale scannen ([Separater Scan]) ................................................................................ 1-26<br />
1.4.3 Anpassen der Bildqualitätsstufe/Bilddichte (Anwendungseinstellungen)........................................ 1-28<br />
Geeignete Bildqualitätsstufe für das Original auswählen ([Originaltyp]) .......................................... 1-28<br />
Bilddichte zum Scannen des Originals anpassen ([Bilddichte])....................................................... 1-28<br />
Hintergrunddichte des Originals anpassen ([Hintergrundentf.])....................................................... 1-28<br />
1.4.4 Hinzufügen eines Stempels oder einer Seitenzahl (Anwendungseinstellungen).............................. 1-29<br />
Datum und Uhrzeit hinzufügen ([Datum/Uhrzeit]) ............................................................................ 1-29<br />
Seitenzahl hinzufügen ([Seitenzahl])................................................................................................. 1-29<br />
Stempel hinzufügen ([Stempel]) ....................................................................................................... 1-29<br />
Informationen zur Kopfzeile/Fußzeile hinzufügen ([Kopfzeile/Fußzeile]) .......................................... 1-30<br />
1.4.5 Sonstige Optionseinstellungen (Anwendungseinstellungen) ........................................................... 1-30<br />
Nach dem Löschen von Text und Schatten an den Rändern eines Originals scannen ([Rahmen<br />
löschen])........................................................................................................................................... 1-30<br />
Rand zwischen Text und anderen Bildelementen schärfen ([Bildschärfe])...................................... 1-31<br />
Ablagenummer zu Originaldaten hinzufügen ([Anmerkungsbox]).................................................... 1-31<br />
Gleichzeitig senden und drucken ([Speichern u. drucken]) ............................................................. 1-31<br />
2 Senden von Originaldaten als E-Mail-Anhang (In E-Mail scannen)<br />
2.1 In E-Mail scannen ........................................................................................................................... 2-3<br />
2.2 Vorbereitung für In E-Mail scannen (für Administratoren) .......................................................... 2-4<br />
ineo+ 224/<strong>284</strong>/<strong>364</strong>/<strong>454</strong>/<strong>554</strong><br />
Inhaltsverzeichnis-1
2.2.1 Vorbereitungsablauf........................................................................................................................... 2-4<br />
2.2.2 Erforderliche Vorgänge für die Verwendung dieser Funktion ............................................................ 2-5<br />
LAN-Kabel für Verbindung überprüfen .............................................................................................. 2-5<br />
Netzwerkeinstellungen überprüfen .................................................................................................... 2-5<br />
Umgebung für Verwendung der Funktion "In E-Mail scannen" konfigurieren................................... 2-5<br />
2.2.3 Optionseinstellungen ......................................................................................................................... 2-5<br />
Häufig verwendete Ziele registrieren ................................................................................................. 2-5<br />
LDAP-Server zur Angabe von Adressen verwenden ......................................................................... 2-5<br />
Betreff und Nachrichtentext einer zu sendenden E-Mail registrieren ................................................ 2-5<br />
Präfix und Suffix jedes Ziels registrieren............................................................................................ 2-6<br />
SMTP-Authentifizierung verwenden .................................................................................................. 2-6<br />
POP-vor-SMTP-Authentifizierung verwenden ................................................................................... 2-6<br />
SSL/TLS-Kommunikation verwenden................................................................................................ 2-6<br />
S/MIME verwenden............................................................................................................................ 2-6<br />
2.3 Senden ............................................................................................................................................. 2-7<br />
2.4 Funktionen des Anwendungsmodus............................................................................................. 2-9<br />
2.4.1 Senden an eigene Adresse (Scan to Me)........................................................................................... 2-9<br />
Scan to Me......................................................................................................................................... 2-9<br />
Erforderliche Vorgänge für die Verwendung dieser Funktion (für den Administrator) ....................... 2-9<br />
Vorgehensweise............................................................................................................................... 2-10<br />
2.4.2 Verschlüsseln einer E-Mail und Hinzufügen einer digitalen Signatur (S/MIME)............................... 2-11<br />
S/MIME ............................................................................................................................................ 2-11<br />
Erforderliche Vorgänge für die Verwendung dieser Funktion (für den Administrator) ..................... 2-11<br />
Vorgehensweise............................................................................................................................... 2-12<br />
3 Senden einer Datei an einen gemeinsamen Ordner auf einem Computer<br />
(SMB-Versand)<br />
3.1 SMB-Versand................................................................................................................................... 3-3<br />
3.2 Vorbereitung für SMB-Versand...................................................................................................... 3-4<br />
3.2.1 Vorbereitungsablauf........................................................................................................................... 3-4<br />
3.2.2 Computerseitig: Zur Nutzung dieser Funktion erforderliche Schritte ................................................ 3-5<br />
Unter Windows 7: .............................................................................................................................. 3-5<br />
Unter Windows Vista:......................................................................................................................... 3-6<br />
Unter Windows XP:............................................................................................................................ 3-7<br />
Unter Mac OS X 10.7/10.6/10.5:........................................................................................................ 3-8<br />
3.2.3 Systemseitig: Zur Nutzung dieser Funktion erforderliche Schritte (für den Administrator)................ 3-9<br />
LAN-Kabel für Verbindung überprüfen .............................................................................................. 3-9<br />
Netzwerkeinstellungen überprüfen .................................................................................................... 3-9<br />
Umgebung für SMB-Versand konfigurieren....................................................................................... 3-9<br />
3.2.4 Optionseinstellungen ....................................................................................................................... 3-10<br />
Häufig verwendete Ziele registrieren ............................................................................................... 3-10<br />
WINS-Server verwenden.................................................................................................................. 3-10<br />
Direkt-Hosting-SMB-Service verwenden......................................................................................... 3-10<br />
LLMNR verwenden .......................................................................................................................... 3-10<br />
In der DFS-Umgebung verwenden .................................................................................................. 3-10<br />
3.3 Senden ........................................................................................................................................... 3-11<br />
3.4 Funktionen des Anwendungsmodus........................................................................................... 3-13<br />
3.4.1 Senden an den eigenen Computer (Scan to Home) ........................................................................ 3-13<br />
Scan to Home .................................................................................................................................. 3-13<br />
Erforderliche Vorgänge für die Verwendung dieser Funktion (für den Administrator) ..................... 3-13<br />
Vorgehensweise............................................................................................................................... 3-14<br />
3.4.2 Senden einer E-Mail-Benachrichtigung mit dem Speicherort von Originaldaten (URL-<br />
Benachrichtigung) 3-15<br />
URL-Benachrichtigung .................................................................................................................... 3-15<br />
Erforderliche Vorgänge für die Verwendung dieser Funktion (für den Administrator) ..................... 3-15<br />
Vorgehensweise............................................................................................................................... 3-16<br />
3.4.3 Senden in der Single Sign-On-Umgebung von Active Directory..................................................... 3-17<br />
Single Sign-On................................................................................................................................. 3-17<br />
Erforderliche Vorgänge für die Verwendung dieser Funktion (für den Administrator) ..................... 3-17<br />
Vorgehensweise............................................................................................................................... 3-17<br />
Inhaltsverzeichnis-2 ineo+ 224/<strong>284</strong>/<strong>364</strong>/<strong>454</strong>/<strong>554</strong>
4 Senden an einen FTP-Server (FTP-Versand)<br />
4.1 FTP-Versand.................................................................................................................................... 4-3<br />
4.2 Vorbereitung für FTP-Versand (für den Administrator) ............................................................... 4-4<br />
4.2.1 Vorbereitungsablauf........................................................................................................................... 4-4<br />
4.2.2 Erforderliche Vorgänge für die Verwendung dieser Funktion ............................................................ 4-4<br />
LAN-Kabel für Verbindung überprüfen .............................................................................................. 4-4<br />
Netzwerkeinstellungen überprüfen .................................................................................................... 4-4<br />
Umgebung für Verwendung des FTP-Versands überprüfen.............................................................. 4-4<br />
4.2.3 Optionseinstellungen ......................................................................................................................... 4-5<br />
Häufig verwendete Ziele registrieren ................................................................................................. 4-5<br />
Proxy-Server verwenden ................................................................................................................... 4-5<br />
4.3 Senden ............................................................................................................................................. 4-6<br />
4.4 Funktionen des Anwendungsmodus............................................................................................. 4-8<br />
4.4.1 Senden einer E-Mail-Benachrichtigung, wo Originaldaten gespeichert werden sollen (URL-<br />
Benachrichtigung) 4-8<br />
URL-Benachrichtigung ...................................................................................................................... 4-8<br />
Erforderliche Vorgänge für die Verwendung dieser Funktion (für den Administrator) ....................... 4-8<br />
Vorgehensweise................................................................................................................................. 4-8<br />
5 Senden an einen WebDAV-Server (WebDAV-Versand)<br />
5.1 WebDAV-Versand............................................................................................................................ 5-3<br />
5.2 Vorbereitung für WebDAV-Versand (für den Administrator)....................................................... 5-4<br />
5.2.1 Vorbereitungsablauf........................................................................................................................... 5-4<br />
5.2.2 Erforderliche Vorgänge für die Verwendung dieser Funktion ............................................................ 5-4<br />
LAN-Kabel für Verbindung überprüfen .............................................................................................. 5-4<br />
Netzwerkeinstellungen überprüfen .................................................................................................... 5-4<br />
Umgebung für Verwendung des WebDAV-Versands überprüfen...................................................... 5-4<br />
5.2.3 Optionseinstellungen ......................................................................................................................... 5-5<br />
Häufig verwendete Ziele registrieren ................................................................................................. 5-5<br />
Proxy-Server verwenden ................................................................................................................... 5-5<br />
SSL-Kommunikation verwenden ....................................................................................................... 5-5<br />
5.3 Senden ............................................................................................................................................. 5-6<br />
5.4 Funktionen des Anwendungsmodus............................................................................................. 5-8<br />
5.4.1 Senden einer E-Mail-Benachrichtigung, wo Originaldaten gespeichert werden sollen (URL-<br />
Benachrichtigung) 5-8<br />
URL-Benachrichtigung ...................................................................................................................... 5-8<br />
Erforderliche Vorgänge für die Verwendung dieser Funktion (für den Administrator) ....................... 5-8<br />
Vorgehensweise................................................................................................................................. 5-8<br />
6 Speichern einer Datei in einer Box auf dem System (In Box speichern)<br />
6.1 In Box speichern ............................................................................................................................. 6-3<br />
6.2 Vorbereitung für Speichern in einer Box....................................................................................... 6-4<br />
Erforderliche Vorgänge für die Verwendung dieser Funktion ............................................................ 6-4<br />
Optionseinstellungen ......................................................................................................................... 6-4<br />
6.3 Speichern......................................................................................................................................... 6-5<br />
6.4 Funktionen des Anwendungsmodus............................................................................................. 6-7<br />
6.4.1 Verwenden einer in einer Box gespeicherten Datei ........................................................................... 6-7<br />
Über das Bedienfeld auf eine Box zugreifen ..................................................................................... 6-7<br />
Über Web Connection auf eine Box zugreifen................................................................................... 6-7<br />
Über Box Operator auf eine Box zugreifen........................................................................................ 6-7<br />
6.4.2 Senden einer E-Mail-Benachrichtigung, wo Originaldaten gespeichert werden sollen (URL-<br />
Benachrichtigung) 6-7<br />
URL-Benachrichtigung ...................................................................................................................... 6-7<br />
Erforderliche Vorgänge für die Verwendung dieser Funktion (für den Administrator) ....................... 6-8<br />
Vorgehensweise................................................................................................................................. 6-8<br />
ineo+ 224/<strong>284</strong>/<strong>364</strong>/<strong>454</strong>/<strong>554</strong><br />
Inhaltsverzeichnis-3
7 Senden über Web-Service (WS-Scan)<br />
7.1 WS-Scan .......................................................................................................................................... 7-3<br />
7.2 Vorbereitung für WS-Scan ............................................................................................................. 7-4<br />
7.2.1 Vorbereitungsablauf........................................................................................................................... 7-4<br />
7.2.2 Systemseitig: Zur Nutzung dieser Funktion erforderliche Schritte (für den Administrator)................ 7-4<br />
LAN-Kabel für Verbindung überprüfen .............................................................................................. 7-4<br />
Netzwerkeinstellungen überprüfen .................................................................................................... 7-4<br />
Umgebung für Verwendung der WS-Scanübertragungsfunktion konfigurieren ................................ 7-5<br />
7.2.3 Computerseitig: Zur Nutzung dieser Funktion erforderliche Schritte ................................................ 7-5<br />
7.2.4 Systemseitig: Optionseinstellungen (für den Administrator) .............................................................. 7-6<br />
SSL-Kommunikation verwenden ....................................................................................................... 7-6<br />
Proxy-Server verwenden ................................................................................................................... 7-6<br />
7.3 Scanübertragung ............................................................................................................................ 7-7<br />
7.4 Import von Daten von einem Computer........................................................................................ 7-9<br />
8 Importieren von Bildern mit TWAIN-Scan<br />
8.1 TWAIN-Scan .................................................................................................................................... 8-3<br />
8.2 Vorbereitung für TWAIN-Scan ....................................................................................................... 8-4<br />
8.2.1 Systemseitig: Zur Nutzung dieser Funktion erforderliche Schritte (für den Administrator)................ 8-4<br />
LAN-Kabel für Verbindung überprüfen .............................................................................................. 8-4<br />
Netzwerkeinstellungen überprüfen .................................................................................................... 8-4<br />
Umgebung für Verwendung des TWAIN-Scans überprüfen.............................................................. 8-4<br />
8.2.2 Computerseitig: Zur Nutzung dieser Funktion erforderliche Schritte ................................................ 8-5<br />
Betriebsumgebung des Computers................................................................................................... 8-5<br />
Installieren des TWAIN-Treibers ........................................................................................................ 8-5<br />
8.3 TWAIN-Scan verwenden ................................................................................................................ 8-6<br />
Scannen mit diesem System ............................................................................................................. 8-6<br />
Scannen mit einem Computer ........................................................................................................... 8-6<br />
9 Verteilen von Daten über einen Scan-Server<br />
9.1 Scan-Server..................................................................................................................................... 9-3<br />
9.2 Vorbereitung zum Senden von Daten über einen Scan-Server (für den Administrator) .......... 9-4<br />
9.2.1 Vorbereitungsablauf........................................................................................................................... 9-4<br />
9.2.2 Erforderliche Vorgänge für die Verwendung dieser Funktion ............................................................ 9-4<br />
LAN-Kabel für Verbindung überprüfen .............................................................................................. 9-4<br />
Netzwerkeinstellungen überprüfen .................................................................................................... 9-4<br />
Umgebung zum Senden von Daten über einen Scan-Server vorbereiten......................................... 9-4<br />
9.3 Senden ............................................................................................................................................. 9-5<br />
10 Verwalten von Zielen<br />
10.1 Registrieren häufig verwendeter Ziele (Adressbuch) ................................................................ 10-3<br />
Adressbuch...................................................................................................................................... 10-3<br />
E-Mail-Adresse registrieren ............................................................................................................. 10-3<br />
SMB-Ziel registrieren ....................................................................................................................... 10-4<br />
FTP-Ziel registrieren......................................................................................................................... 10-6<br />
WebDAV-Ziel registrieren................................................................................................................. 10-7<br />
Box als Ziel registrieren.................................................................................................................... 10-9<br />
10.2 Registrieren mehrerer Ziele als Gruppe (Gruppieren) ............................................................. 10-10<br />
Gruppe ........................................................................................................................................... 10-10<br />
Gruppe registrieren ........................................................................................................................ 10-10<br />
10.3 Registrieren manuell eingegebener Ziele im Adressbuch ...................................................... 10-12<br />
10.4 Exportieren/Importieren von Zielinformationen (für den Administrator)............................... 10-15<br />
Zielinformationen exportieren ........................................................................................................ 10-15<br />
Zielinformationen importieren ........................................................................................................ 10-15<br />
10.5 Drucken der Liste mit Zielinformationen (für den Administrator) .......................................... 10-16<br />
Zielliste drucken............................................................................................................................. 10-16<br />
Gruppenliste drucken..................................................................................................................... 10-17<br />
Inhaltsverzeichnis-4 ineo+ 224/<strong>284</strong>/<strong>364</strong>/<strong>454</strong>/<strong>554</strong>
Programmliste drucken.................................................................................................................. 10-18<br />
11 Beschreibung der Einrichtungstasten<br />
[Adressbuch] .................................................................................................................................... 11-3<br />
[Man. Eingabe] ................................................................................................................................. 11-3<br />
[E-Mail] ............................................................................................................................................. 11-4<br />
[Box]................................................................................................................................................. 11-5<br />
[PC (SMB)]........................................................................................................................................ 11-5<br />
[FTP]................................................................................................................................................. 11-6<br />
[WebDAV]......................................................................................................................................... 11-8<br />
[DPWS]............................................................................................................................................. 11-9<br />
[Scan-Server] ................................................................................................................................... 11-9<br />
[Auftr.verlauf].................................................................................................................................. 11-10<br />
[Zielnummer] .................................................................................................................................. 11-10<br />
[Name suchen] ............................................................................................................................... 11-11<br />
[Zielnummer] ([Suchen]) ................................................................................................................. 11-11<br />
[LDAP-Suche]................................................................................................................................. 11-12<br />
[LDAP-Mehrf.-Suche]..................................................................................................................... 11-12<br />
[Registrierung]................................................................................................................................ 11-13<br />
[1-seitig/2-seitig] ............................................................................................................................ 11-13<br />
[Auflösung] ..................................................................................................................................... 11-14<br />
[Farbe] ............................................................................................................................................ 11-15<br />
[Dateityp]........................................................................................................................................ 11-16<br />
[PDF-Detaileinstellung]................................................................................................................... 11-17<br />
[Verschlüsselung] ........................................................................................................................... 11-18<br />
[Scanformat]................................................................................................................................... 11-19<br />
[E-Mail-Einstellung] ........................................................................................................................ 11-20<br />
Originaleinstellungen[Anwendung]................................................................................................. 11-21<br />
[Originaleinstellungen].................................................................................................................... 11-21<br />
[Gemischtes Original]..................................................................................................................... 11-22<br />
[Dünnes Papierorig.]....................................................................................................................... 11-23<br />
[Original mit Z-Falz]........................................................................................................................ 11-23<br />
[Langes Original] ............................................................................................................................ 11-24<br />
[Störungen entfernen] .................................................................................................................... 11-24<br />
[Leere Seite entfernen] ................................................................................................................... 11-25<br />
[Bindungsposition] ......................................................................................................................... 11-25<br />
[Original-Ausrichtung] .................................................................................................................... 11-26<br />
[Buchoriginal] ................................................................................................................................. 11-26<br />
[Separater Scan] ............................................................................................................................ 11-27<br />
[Originaltyp].................................................................................................................................... 11-28<br />
[Dichte] ........................................................................................................................................... 11-29<br />
[Hintergrundentfernung]................................................................................................................. 11-29<br />
[Datum/Uhrzeit] .............................................................................................................................. 11-30<br />
[Seitenzahl]..................................................................................................................................... 11-30<br />
[Stempel] ........................................................................................................................................ 11-31<br />
[Kopfzeile/Fußzeile] ........................................................................................................................ 11-32<br />
[Rahmen löschen] .......................................................................................................................... 11-33<br />
[Schärfe]......................................................................................................................................... 11-33<br />
[Anmerkungsbox] ........................................................................................................................... 11-34<br />
[Speichern u. drucken] ................................................................................................................... 11-34<br />
[URL-Zieleinstellung]...................................................................................................................... 11-35<br />
[Mail-Verschlüssel.] ........................................................................................................................ 11-35<br />
[Digitale Signatur]........................................................................................................................... 11-36<br />
12 Beschreibung der Einrichtungstasten (Benutzereinstellungen)<br />
[Bedienerprogramm] ........................................................................................................................ 12-3<br />
[Adresse/Box]................................................................................................................................... 12-3<br />
[Scan-/Fax-Adresse registrieren] ..................................................................................................... 12-4<br />
[Adressbuch (Öffentlich)].................................................................................................................. 12-4<br />
[E-Mail] ............................................................................................................................................. 12-5<br />
[Box]................................................................................................................................................. 12-5<br />
[PC (SMB)]........................................................................................................................................ 12-6<br />
[FTP]................................................................................................................................................. 12-7<br />
ineo+ 224/<strong>284</strong>/<strong>364</strong>/<strong>454</strong>/<strong>554</strong><br />
Inhaltsverzeichnis-5
[WebDAV]......................................................................................................................................... 12-9<br />
[Gruppe] ......................................................................................................................................... 12-10<br />
[E-Mail-Einstellungen] .................................................................................................................... 12-10<br />
[E-Mail-Betreff]............................................................................................................................... 12-11<br />
[E-Mail-Text]................................................................................................................................... 12-11<br />
[Einstellung für Ref.berechtigung].................................................................................................. 12-12<br />
[Benutzereinstellungen].................................................................................................................. 12-12<br />
[Systemeinstellungen] .................................................................................................................... 12-13<br />
[Automatische Farbstufenanpassung] ........................................................................................... 12-14<br />
[Justage der Leer-Erkennungsstufe].............................................................................................. 12-14<br />
[Vorlagenglas Separater Scan]....................................................................................................... 12-14<br />
[Eigene Anzeigeeinstellungen] ....................................................................................................... 12-14<br />
[Scan-/Faxeinstellungen] ([Eigene Anzeigeeinstellungen])............................................................. 12-15<br />
[Voreinstellung für Anzeige] ([Scan-/Faxeinstellungen])................................................................. 12-15<br />
[Standardprogramm]...................................................................................................................... 12-15<br />
[Voreinstellung Adressbuch] .......................................................................................................... 12-15<br />
[Standardmethode für die Sortierung von Adressen] .................................................................... 12-16<br />
[Standardmethode für die Anzeige von Adressen] ........................................................................ 12-16<br />
[Funktionsanzeigetaste (Senden/Speichern)]................................................................................. 12-16<br />
[Einstell. für Suchoptionen] ............................................................................................................ 12-16<br />
[Scan-/Faxeinstellungen] ............................................................................................................... 12-17<br />
[JPEG-Komprimierung] .................................................................................................................. 12-17<br />
[TIFF-Komprimierung] .................................................................................................................... 12-18<br />
[TWAIN-Sperrzeit] .......................................................................................................................... 12-18<br />
[Standard-Scan-/Faxeinstellungen] ............................................................................................... 12-18<br />
[Std.-Einst. für Anzeigevergröß.] ([Scan-/Faxeinstellungen]).......................................................... 12-18<br />
[Kompaktes PDF/XPS-Komprimierungsstufe] ............................................................................... 12-18<br />
[Farbe TIFF-Typ]............................................................................................................................. 12-18<br />
[OCR-Betriebseinstellung] ............................................................................................................. 12-19<br />
[Outline-Grafik]............................................................................................................................... 12-19<br />
[Doppelte Dokumentnamen vermeiden] ........................................................................................ 12-19<br />
[PDF-Einstellungen für verteilten Scan] ......................................................................................... 12-19<br />
[XPS-Einstellungen für verteilten Scan] ......................................................................................... 12-19<br />
13 Beschreibung der Einrichtungstasten (Administratoreinstellungen)<br />
[Administratoreinstellungen]............................................................................................................. 13-3<br />
[Systemeinstellungen] ...................................................................................................................... 13-4<br />
[Benutzerzugriff einschränk.]............................................................................................................ 13-5<br />
[Zugang zu Auftr.einst. beschränken] .............................................................................................. 13-5<br />
[Adressen registrieren und ändern].................................................................................................. 13-6<br />
[Absenderadresse ändern]............................................................................................................... 13-6<br />
[Betrieb einschränken] ..................................................................................................................... 13-6<br />
[Rücksetzung] .................................................................................................................................. 13-7<br />
[Auftrag zurücksetzen] ..................................................................................................................... 13-7<br />
[Stempeleinstellungen] ([Systemeinstellungen])............................................................................... 13-8<br />
[Kopf-/Fußzeileneinstellungen]......................................................................................................... 13-8<br />
[Vorschau-Einstellungen] ................................................................................................................. 13-9<br />
[Originalausrichtung Bestätigungsbildschirm] ................................................................................. 13-9<br />
[Echtzeit-Vorschau].......................................................................................................................... 13-9<br />
[Bedingungen für Vorschauanzeige (Standard-Anw.)] ..................................................................... 13-9<br />
[Bedingungen für Vorschauanzeige (registrierte Anw.)] ................................................................. 13-10<br />
[Namenseinstellungen für Scan-Dokument] .................................................................................. 13-10<br />
[Funktion Erstes Wort].................................................................................................................... 13-10<br />
[Text hinzufügen]............................................................................................................................ 13-10<br />
[PDF-Einstellungen]........................................................................................................................ 13-11<br />
[Standard-PDF/A- Einstellungen]................................................................................................... 13-11<br />
[Standardeinstellungen für PDF-Weboptimierung] ........................................................................ 13-11<br />
[Einstellung für durchsuchbare PDF] ............................................................................................. 13-12<br />
[Adresse/Box]................................................................................................................................. 13-12<br />
[Scan-/Fax-Adresse registrieren] ................................................................................................... 13-12<br />
[Adressbuch (Öffentlich)]................................................................................................................ 13-13<br />
[E-Mail] ........................................................................................................................................... 13-13<br />
[Box]............................................................................................................................................... 13-14<br />
[PC (SMB)]...................................................................................................................................... 13-15<br />
[FTP]............................................................................................................................................... 13-16<br />
Inhaltsverzeichnis-6 ineo+ 224/<strong>284</strong>/<strong>364</strong>/<strong>454</strong>/<strong>554</strong>
[WebDAV]....................................................................................................................................... 13-17<br />
[Gruppe] ......................................................................................................................................... 13-18<br />
[E-Mail-Einstellungen] .................................................................................................................... 13-19<br />
[E-Mail-Betreff]............................................................................................................................... 13-19<br />
[E-Mail-Text]................................................................................................................................... 13-19<br />
[Adressregistrierungsliste].............................................................................................................. 13-20<br />
[Adressbuchliste]............................................................................................................................ 13-20<br />
[Gruppenzielliste] ........................................................................................................................... 13-20<br />
[Programmliste].............................................................................................................................. 13-21<br />
[E-Mail-Betreff-/Text-Liste] ............................................................................................................ 13-21<br />
[Netzwerkeinstellungen] ................................................................................................................. 13-21<br />
[Detaileinstellungen] ....................................................................................................................... 13-22<br />
[Präfix-/Suffix-Einstellung] ............................................................................................................. 13-23<br />
[Sicherheit] ..................................................................................................................................... 13-23<br />
[Sicherh.details].............................................................................................................................. 13-24<br />
[Manuelle Adresseingabe].............................................................................................................. 13-26<br />
14 Index<br />
14.1 Index nach Element ...................................................................................................................... 14-3<br />
14.2 Index nach Schaltfläche ............................................................................................................... 14-5<br />
ineo+ 224/<strong>284</strong>/<strong>364</strong>/<strong>454</strong>/<strong>554</strong><br />
Inhaltsverzeichnis-7
Inhaltsverzeichnis-8 ineo+ 224/<strong>284</strong>/<strong>364</strong>/<strong>454</strong>/<strong>554</strong>
1 Scan-to-Send-Funktion
1.1 Verfügbare Vorgänge in der Scan-to-Send-Funktion<br />
1<br />
1 Scan-to-Send-Funktion<br />
1.1 Verfügbare Vorgänge in der Scan-to-Send-Funktion<br />
Die gescannten Originaldaten können an einen Computer oder Server gesendet und auf der Festplatte (Box)<br />
des betreffenden Systems gespeichert werden.<br />
Vor Verwendung der Scan-to-Send-Funktion müssen gegebenenfalls die folgenden Einstellungen festgelegt<br />
werden. Ausführliche Informationen finden Sie in den Erläuterungen der einzelnen Funktionen.<br />
Die Scan-to-Send-Funktion stellt die folgenden Unterfunktionen bereit.<br />
Funktionen<br />
In E-Mail scannen<br />
SMB-Versand<br />
FTP-Versand<br />
WebDAV-Versand<br />
In Box speichern<br />
WS-Scan<br />
TWAIN-Scan<br />
Scan-Server-Senden<br />
Beschreibung<br />
Sendet eine umgewandelte Datei als E-Mail-Anhang an eine beliebige<br />
E-Mail-Adresse.<br />
Sendet eine umgewandelte Datei an einen gemeinsamen Ordner auf einem<br />
Computer. Zur Verwendung dieser Funktion müssen Sie Ihren Computer<br />
oder Dateiserver als Ziel angeben.<br />
Sendet eine umgewandelte Datei an den FTP-Server. Diese Funktion ist<br />
nützlich zum Übertragen einer Datei über den FTP-Server.<br />
Sendet eine umgewandelte Datei an den WebDAV-Server. Diese Funktion<br />
ist nützlich zum Übertragen einer Datei über den WebDAV-Server.<br />
Speichert die von diesem System gescannten Originaldaten in einer Box<br />
auf diesem System.<br />
Die in einer Box gespeicherten Originaldaten können an einen gemeinsamen<br />
Ordner gesendet oder als E-Mail-Anhang versendet werden.<br />
Importiert Originaldaten, indem eine Scananweisung von einem Computer<br />
ausgegeben wird, ohne dass komplexe Systemeinstellungen konfiguriert<br />
werden, oder sendet von diesem System gescannte Originaldaten an einen<br />
Computer.<br />
Diese Funktion wird ab Windows Vista unterstützt.<br />
Wandelt von diesem System gescannte Originaldaten in eine Datei um und<br />
importiert diese mithilfe von Anwendungen, die mit einem TWAIN-Gerät<br />
kompatibel sind, von einem Computer im Netzwerk.<br />
Sendet eine umgewandelte Datei an einen Scan-Server. Wenn ein Scan-<br />
Server eine Datei empfängt, sendet er sie als E-Mail-Anhang im Rahmen<br />
eines Arbeitsablaufs oder speichert sie in einem gemeinsamen Ordner auf<br />
einem Computer.<br />
ineo+ 224/<strong>284</strong>/<strong>364</strong>/<strong>454</strong>/<strong>554</strong> 1-3
1<br />
Verfügbare Vorgänge in der Scan-to-Send-Funktion<br />
d Referenz<br />
Von diesem System gescannte Originaldaten können in einem USB-Speicher, der an dieses System<br />
angeschlossen ist, gespeichert werden. Ausführliche Informationen hierzu finden Sie in der<br />
[<strong>Bedienungsanleitung</strong>: Arbeiten mit Boxen].<br />
1.1<br />
1-4 ineo+ 224/<strong>284</strong>/<strong>364</strong>/<strong>454</strong>/<strong>554</strong>
1.2 Senden<br />
1<br />
1.2 Senden<br />
1.2.1 Senden (grundlegende Vorgehensweise)<br />
1 Legen Sie das Original ein.<br />
2 Tippen Sie auf [Scannen/Fax].<br />
3 Geben Sie das Ziel an.<br />
% Ausführliche Informationen zum Festlegen eines Ziels finden Sie auf Seite 1-15.<br />
% Bei Angabe mehrerer Ziele werden Computer-Versand und Faxübertragung gleichzeitig ausgeführt.<br />
% Bei Bedarf können Sie die Anzeige des Hauptbildschirms im Fax/Scan-Modus ändern<br />
(Standardeinstellung: [Adressbuch]). Ausführliche Informationen hierzu finden Sie auf Seite 12-15.<br />
ineo+ 224/<strong>284</strong>/<strong>364</strong>/<strong>454</strong>/<strong>554</strong> 1-5
1<br />
Senden<br />
1.2<br />
4 Konfigurieren Sie die Optionseinstellungen für das Scannen nach Bedarf.<br />
% Ausführliche Informationen zum Konfigurieren von Optionseinstellungen finden Sie in den<br />
entsprechenden Spalten der nachfolgenden Tabelle.<br />
Zweck<br />
Referenz<br />
Grundlegende Optionen wie Farbe und Originalformat festlegen Seite 1-21<br />
Optionen zum Scannen verschiedener Originalarten, wie z. B. unterschiedlicher<br />
Seite 1-23<br />
Formate und Bücher, festlegen<br />
Die Bildqualitätsstufe des Originals, wie z. B. Farbhintergrund (Zeitung etc.) Seite 1-28<br />
oder helles Original, anpassen<br />
Datum/Uhrzeit und Seitenzahl drucken Seite 1-29<br />
Sonstige Optionseinstellungen Seite 1-30<br />
5 Drücken Sie die Taste Start.<br />
% Tippen Sie vor dem Senden auf [Einst. prüfen] und prüfen Sie ggf. Ziel und Einstellungen.<br />
% Um die Zielangabe oder Optionseinstellung zu wiederholen, drücken Sie auf Rücksetzung.<br />
Die Übertragung beginnt.<br />
% Wenn Sie beim Scannen eines Originals die Stopptaste drücken, wird der Scanvorgang gestoppt<br />
und eine Liste angehaltener Aufträge wird angezeigt. Um das Scannen des Originals abzubrechen,<br />
löschen Sie inaktive Aufträge aus der Liste.<br />
Verwandte Einstellung<br />
- Sie können die Standardoptionen für Scanübertragungen an Ihre Umgebung anpassen. Weitere<br />
Informationen hierzu finden Sie auf Seite 12-18.<br />
1-6 ineo+ 224/<strong>284</strong>/<strong>364</strong>/<strong>454</strong>/<strong>554</strong>
1.2 Senden<br />
1<br />
1.2.2 Prüfen einer Vorschau vor dem Senden<br />
1 Legen Sie das Original ein.<br />
2 Tippen Sie auf [Scannen/Fax].<br />
3 Geben Sie das Ziel an.<br />
4 Konfigurieren Sie die Optionseinstellungen für das Scannen nach Bedarf.<br />
5 Drücken Sie auf Vorschau.<br />
ineo+ 224/<strong>284</strong>/<strong>364</strong>/<strong>454</strong>/<strong>554</strong> 1-7
1<br />
Senden<br />
1.2<br />
6 Wählen Sie die Originalausrichtung aus.<br />
% Original wird in den ADF eingelegt:<br />
% Original wird auf das Vorlagenglas gelegt:<br />
7 Tippen Sie auf [Starten] oder drücken Sie die Taste Start.<br />
Das Original wird gescannt und der Vorschaubildschirm wird angezeigt.<br />
8 Tippen Sie auf .<br />
Der Bildschirm für die Änderung der Vorschauanzeige wird eingeblendet.<br />
% Zur Fortsetzung des Scanvorgangs legen Sie das Original ein und tippen auf [Scan starten].<br />
% Zum Starten der Übertragung tippen Sie auf [Jetzt senden] oder drücken Sie Start.<br />
1-8 ineo+ 224/<strong>284</strong>/<strong>364</strong>/<strong>454</strong>/<strong>554</strong>
1.2 Senden<br />
1<br />
9 Prüfen Sie die Vorschauanzeige und drehen Sie ggf. das Bild oder ändern Sie die Einstellungen.<br />
% Zur Fortsetzung des Scanvorgangs legen Sie das Original ein und tippen auf [Scan starten].<br />
10 Nach dem Scannen aller Originale tippen Sie auf [Jetzt senden] oder drücken Sie Start.<br />
Die Übertragung beginnt.<br />
Verwandte Einstellung (für den Administrator)<br />
- Vorschaubilder werden normalerweise angezeigt, nachdem alle Originaldaten gescannt wurden. Bei<br />
Bedarf können Sie die Echtzeit-Vorschau verwenden, in der Vorschaubilder auf Seitenbasis angezeigt<br />
werden, während die Originale gescannt werden (Standardwert: [Aus]). Ausführliche Informationen<br />
hierzu finden Sie auf Seite 13-9.<br />
- Sie können auswählen, ob der Bildschirm zur Auswahl der Ausrichtung des eingelegten Originals<br />
angezeigt werden soll (Standardwert: [Ein]), nachdem die Taste Vorschau gedrückt wurde.<br />
Ausführliche Informationen hierzu finden Sie auf Seite 13-9.<br />
- Sie können Bedingungen für die Anzeige eines Vorschaubilds auswählen (Standardwert: [Bildschirm d.<br />
Vorschau-Einst.]). Ausführliche Informationen hierzu finden Sie auf Seite 13-9.<br />
ineo+ 224/<strong>284</strong>/<strong>364</strong>/<strong>454</strong>/<strong>554</strong> 1-9
1<br />
1.2.3 Faxversand durch Abruf eines Programms<br />
Senden<br />
1.2<br />
Fax/Scan-Programm<br />
Das Programm ist eine Funktion zum Registrieren einer Kombination von häufig verwendeten<br />
Optionseinstellungen als Abruftaste. Das Programm, das im Fax/Scan-Modus registriert werden soll, wird als<br />
Fax/Scan-Programm bezeichnet.<br />
Ein registriertes Fax/Scan-Programm, also eine Kombination aus Optionseinstellungen, kann mit einem<br />
einfachen Tastendruck vom Hauptbildschirm aus abgerufen werden. Sie können auch ein Ziel in eine<br />
Programmregistrierung aufnehmen.<br />
Registrierung eines Fax/Scan-Programms<br />
Sie können maximal 400 Fax/Scan-Programme registrieren.<br />
Wenn bereits 400 Fax/Scan-Programme registriert sind, müssen Sie vor dem Registrieren eines neuen<br />
Programms nicht mehr benötigte Fax/Scan-Programme löschen.<br />
1 Tippen Sie auf [Scannen/Fax].<br />
2 Konfigurieren Sie die Optionseinstellungen für das Scannen.<br />
% Die hier konfigurierten Einstellungen werden als Programm registriert.<br />
1-10 ineo+ 224/<strong>284</strong>/<strong>364</strong>/<strong>454</strong>/<strong>554</strong>
1.2 Senden<br />
1<br />
3 Tippen Sie auf die Taste [Programm].<br />
4 Wählen Sie eine noch nicht registrierte Taste aus und tippen Sie anschließend auf [Registrieren].<br />
5 Geben Sie den Programmnamen ein und tippen Sie dann auf [OK].<br />
% Geben Sie nach Bedarf das Ziel unter [Adresse] an.<br />
Einstellungen<br />
[Name]<br />
[Adresse]<br />
Beschreibung<br />
Geben Sie den Programmnamen ein (maximal 24 Zeichen).<br />
Geben Sie an, ob Sie ein Ziel für das Programm festlegen möchten.<br />
Geben Sie das Ziel entweder manuell ein oder wählen Sie es unter den auf<br />
dem System registrierten Zielen aus. Nur ein Ziel kann angegeben werden.<br />
ineo+ 224/<strong>284</strong>/<strong>364</strong>/<strong>454</strong>/<strong>554</strong> 1-11
1<br />
Senden<br />
1.2<br />
Einstellungen<br />
[URL-Benachr.]<br />
Beschreibung<br />
Sie können die E-Mail-Nachricht, die den Speicherort der Originaldaten<br />
enthält, an die angegebene E-Mail-Adresse senden. Diese Funktion kann<br />
für SMB-Versand, FTP-Versand, WebDAV-Versand und "In Box speichern"<br />
verwendet werden.<br />
Um eine Benachrichtigung über den Speicherort der Originaldaten zu senden,<br />
wählen Sie [URL-Benachr.] aus, tippen auf das Tastatur- oder Listensymbol<br />
und geben die E-Mail-Adresse an, an die Sie die E-Mail-Nachricht<br />
senden wollen.<br />
Tipps<br />
- Als Fax/Scan-Programm ist neben dem normalen Programm auch ein temporäres Programm zur<br />
temporären Verwendung verfügbar. Ein temporäres Programm wird mithilfe von Web Connection<br />
registriert. Indem Sie im Voraus eine Sendeeinstellung festlegen, können Sie den Vorgang zum Senden<br />
von Daten an dieses System vereinfachen. Temporäre Programme werden gelöscht, sobald Daten an<br />
das registrierte Ziel gesendet werden oder das System ausgeschaltet wird.<br />
- Maximal 10 temporäre Programme können registriert werden. Wenn bereits 10 temporäre Programme<br />
registriert sind, müssen Sie vor dem Registrieren eines neuen Programms nicht mehr benötigte<br />
temporäre Programme löschen.<br />
d Referenz<br />
Sie können auch Fax/Scan-Programme mithilfe von Web Connection registrieren. Ausführliche<br />
Informationen finden Sie in der [<strong>Bedienungsanleitung</strong>: Web Management Tool].<br />
1-12 ineo+ 224/<strong>284</strong>/<strong>364</strong>/<strong>454</strong>/<strong>554</strong>
1.2 Senden<br />
1<br />
Faxversand durch Abruf eines Fax/Scan-Programms<br />
1 Legen Sie das Original ein.<br />
2 Tippen Sie auf [Scannen/Fax].<br />
3 Tippen Sie auf die Taste [Programm].<br />
ineo+ 224/<strong>284</strong>/<strong>364</strong>/<strong>454</strong>/<strong>554</strong> 1-13
1<br />
Senden<br />
1.2<br />
4 Wählen Sie das Programm, das abgerufen werden soll, und tippen Sie auf [Abrufen].<br />
Der registrierte Inhalt eines Programms wird angewendet.<br />
% Bei Bedarf können Sie die Seite ändern, die im Hauptbildschirm des Programms angezeigt werden<br />
soll (Standardwert: [PAGE1]). Ausführliche Informationen hierzu finden Sie auf Seite 12-15.<br />
5 Geben Sie das Ziel an, wenn für ein Programm kein Ziel registriert ist.<br />
6 Drücken Sie die Taste Start.<br />
% Tippen Sie vor dem Senden auf [Einst. prüfen] und prüfen Sie ggf. Ziel und Einstellungen.<br />
% Um Zielangabe oder Optionseinstellung zu wiederholen, drücken Sie auf Rücksetzung.<br />
Die Übertragung beginnt.<br />
% Wenn Sie beim Scannen eines Originals die Stopptaste drücken, wird der Scanvorgang gestoppt<br />
und eine Liste angehaltener Aufträge wird angezeigt. Um das Scannen des Originals abzubrechen,<br />
löschen Sie inaktive Aufträge aus der Liste.<br />
1-14 ineo+ 224/<strong>284</strong>/<strong>364</strong>/<strong>454</strong>/<strong>554</strong>
1.3 Ziel angeben<br />
1<br />
1.3 Ziel angeben<br />
Aus Adressbuch auswählen<br />
Wählen Sie in [Adressbuch] das auf diesem System registrierte Ziel aus.<br />
Bei Auswahl mehrerer Ziele können Sie Daten per Rundsendeübertragung senden. Sie können eine<br />
Rundsendeübertragung auch verwenden, indem Sie verschiedene Sendemodi kombinieren, z. B. In E-Mail<br />
scannen und SMB-Versand.<br />
Ausführliche Informationen zum Registrieren eines Ziels finden Sie auf Seite 10-3.<br />
1<br />
2<br />
3<br />
Nr. Beschreibung<br />
1 Grenzen Sie die Ziele anhand des Indexes ein, der für das registrierte Ziel angegeben wurde.<br />
Auch über den [Adresstyp] können Ziele weiter eingegrenzt werden.<br />
Die folgenden Tasten können verwendet werden, um die Ziele einzugrenzen:<br />
• [Alle]: Alle auf diesem System registrierten Adressbucheinträge werden angezeigt.<br />
• [Favorit]: Die mit [Favoriten] als Suchtext angegebenen Ziele werden angezeigt.<br />
• [etc]: Zeigt die Ziele an, deren registrierte Namen mit einem anderen Zeichen als einem alphabetischen<br />
Zeichen beginnen.<br />
2 Schaltet die Anzeige der registrierten Ziele auf die Tasten- oder Listenansicht um.<br />
Wenn die Listenansicht ausgewählt ist, können Sie Ziele nach der Registrierungsnummer, dem<br />
Zieltyp oder dem registrierten Namen sortieren.<br />
3 Sie können die Zielauswahl anhand des registrierten Zieltyps eingrenzen. Ziele können auch<br />
über den Suchtext weiter eingegrenzt werden.<br />
ineo+ 224/<strong>284</strong>/<strong>364</strong>/<strong>454</strong>/<strong>554</strong> 1-15
1<br />
Ziel angeben<br />
1.3<br />
Verwandte Einstellung<br />
- Sie können auswählen, dass bei Anzeige von [Adressbuch] der Index oder Zieltyp oben angezeigt wird<br />
(Standardwert: [Favoriten]/[Alle]). Ausführliche Informationen hierzu finden Sie auf Seite 12-15.<br />
- Als Anzeigereihenfolge für die Ziele im [Adressbuch] können Sie zwischen einer Reihenfolge nach<br />
Registriernummer oder nach Registrierungsname auswählen (Standardwert: [Nummernreihenfolge]).<br />
Ausführliche Informationen hierzu finden Sie auf Seite 12-15.<br />
- Als Standardanzeige für das [Adressbuch] können Sie zwischen Tastendarstellung und<br />
Listendarstellung auswählen (Standardwert: [Kurzwahltasten-Layout]). Ausführliche Informationen<br />
hierzu finden Sie auf Seite 12-15.<br />
Verwandte Einstellung (für den Administrator)<br />
- Sie können festlegen, ob Benutzer mehr als ein Ziel (für Rundsendung) angeben dürfen oder nicht<br />
(Standardwert: [Aus]). Weitere Informationen hierzu finden Sie auf Seite 13-6.<br />
Gruppe angeben<br />
Wenn Sie häufig Daten per Rundsendeübertragung senden, ist es praktisch, eine Gruppe zu verwenden, in<br />
der mehrere Ziele zusammengefasst sind.<br />
Wenn in [Adressbuch] eine Gruppe ausgewählt ist, wählen Sie die Ziele, an die Sie Daten senden möchten,<br />
aus den in der Gruppe registrierten Zielen aus. Wenn Sie eines der in der Gruppe registrierten Ziele vom<br />
Datenempfang ausschließen möchten, tippen Sie auf [Alle wählen] und anschließend auf das Ziel, dessen<br />
Auswahl aufgehoben werden soll.<br />
Ausführliche Informationen zum Registrieren einer Gruppe finden Sie auf Seite 10-10.<br />
1-16 ineo+ 224/<strong>284</strong>/<strong>364</strong>/<strong>454</strong>/<strong>554</strong>
1.3 Ziel angeben<br />
1<br />
Ziele suchen<br />
Wenn eine große Anzahl von Zielen registriert ist, können Sie anhand des Registrierungsnamens oder der<br />
Zielbezeichnung (E-Mail-Adresse oder Computername) nach einem Ziel suchen.<br />
1 Tippen Sie auf [Zielnummer] - [Suchen] - [Name suchen] oder [Zielnummer].<br />
% Für die Suche nach einem Ziel anhand des Registrierungsnamens tippen Sie auf [Name suchen].<br />
% Für die Suche nach einem Ziel anhand der E-Mail-Adresse oder des Computernamens tippen Sie<br />
auf [Zielnummer].<br />
2 Geben Sie den Suchtext ein und tippen Sie dann auf [Suchen].<br />
% Verwendung von [Name suchen]<br />
% Verwendung von [Zielnummer]<br />
3 Wählen Sie das Ziel aus dem Suchergebnis aus.<br />
Verwandte Einstellung<br />
- Sie können auswählen, ob bei der Suche nach einem Ziel zwischen Groß- und Kleinbuchstaben<br />
unterschieden werden soll (Standardwert: [Teilen]). Sie können auch angeben, ob das Kontrollkästchen<br />
für die Umschaltung zwischen der Suche mit und der Suche ohne Beachtung der Groß-<br />
/Kleinschreibung im Suchbildschirm angezeigt werden soll (Standardwert: [Aus]). Weitere<br />
Informationen hierzu finden Sie auf Seite 12-16.<br />
ineo+ 224/<strong>284</strong>/<strong>364</strong>/<strong>454</strong>/<strong>554</strong> 1-17
1<br />
Ziel angeben<br />
1.3<br />
Manuelle Eingabe<br />
Tippen Sie in [Man. Eingabe] auf die Taste mit dem Zieltyp für die Speicherung oder den Versand und geben<br />
Sie dann die Zielinformationen ein.<br />
Zweck<br />
Referenz<br />
Datei als E-Mail-Anhang senden Seite 11-4<br />
Daten in einer Box auf diesem System speichern Seite 11-5<br />
Daten an einen gemeinsamen Ordner auf einem Computer oder Server senden Seite 11-5<br />
Daten an den FTP-Server senden Seite 11-6<br />
Daten an den WebDAV-Server senden Seite 11-8<br />
Scanübertragung über den Web-Service von Windows Vista oder Windows 7 Seite 11-9<br />
verwenden<br />
Scanübertragungsvorgang über einen Scan-Server automatisieren Seite 11-9<br />
d Referenz<br />
Sie können das manuell eingegebene Ziel im Adressbuch registrieren. Weitere Informationen hierzu finden<br />
Sie auf Seite 10-12.<br />
Verwandte Einstellung (für den Administrator)<br />
- Sie können angeben, ob der Benutzer ein Ziel manuell eingeben darf (Standardeinstellung: [Alle<br />
zulassen]). Weitere Informationen hierzu finden Sie auf Seite 13-26.<br />
1-18 ineo+ 224/<strong>284</strong>/<strong>364</strong>/<strong>454</strong>/<strong>554</strong>
1.3 Ziel angeben<br />
1<br />
Auswahl aus dem Verlauf<br />
Wählen Sie in [Auftr.verlauf] ein Ziel aus dem Verlauf der Scanübertragungsziele oder gespeicherten Ziele<br />
aus.<br />
Im Verlauf werden die letzten fünf Faxziele angezeigt. Bei Bedarf können mehrere Ziele aus dem Verlauf<br />
ausgewählt werden.<br />
Tipps<br />
- Wenn Sie ein registriertes Ziel oder eine registrierte Box bearbeiten oder wenn Sie die Netztaste ausoder<br />
einschalten, werden die Verlaufsinformationen gelöscht.<br />
ineo+ 224/<strong>284</strong>/<strong>364</strong>/<strong>454</strong>/<strong>554</strong> 1-19
1<br />
Ziel angeben<br />
1.3<br />
Suche nach einer E-Mail-Adresse über den LDAP-Server<br />
Wenn der LDAP-Server oder Active Directory von Windows Server verwendet wird, suchen Sie über den<br />
Server nach einer E-Mail-Adresse.<br />
Es gibt zwei Methoden für die Suche: Verwenden Sie entweder die [LDAP-Suche], bei der eine Faxnummer<br />
anhand eines einzelnen Schlüsselworts gesucht wird, oder die [LDAP-Mehrf.-Suche], bei der eine<br />
Faxnummer über eine Kombination von Schlüsselwörtern aus verschiedenen Kategorien gesucht wird.<br />
0 Wenn der LDAP-Server oder Active Directory für die Angabe des Ziels verwendet wird, müssen Sie den<br />
Server auf diesem System registrieren. Der Registrierungsprozess wird unter Verwendung von Web<br />
Connection erläutert. Ausführliche Informationen finden Sie in der [<strong>Bedienungsanleitung</strong>: Web<br />
Management Tool].<br />
1 Tippen Sie auf [Zielnummer] - [Suchen] - [LDAP-Suche] oder [LDAP-Mehrf.-Suche].<br />
2 Geben Sie das Suchwort ein und tippen Sie dann auf [Suchen].<br />
% Verwendung der [LDAP-Suche]<br />
% Verwenden der [LDAP-Mehrf.-Suche]<br />
3 Wählen Sie das Ziel aus dem Suchergebnis aus.<br />
1-20 ineo+ 224/<strong>284</strong>/<strong>364</strong>/<strong>454</strong>/<strong>554</strong>
1.4 Scan-Optionseinstellungen<br />
1<br />
1.4 Scan-Optionseinstellungen<br />
1.4.1 Basisoptionen wie Farbe und Originalformat<br />
2-seitiges Original scannen ([1-seitig/ 2-seitig])<br />
Über den ADF können Sie automatisch die Vorder- und Rückseite eines Originals scannen. Sie können auch<br />
nur eine Seite der ersten Seite und dann beide Seiten der restlichen Seiten scannen.<br />
Weitere Informationen hierzu finden Sie auf Seite 11-13.<br />
Auflösung eines Originals für das Scannen festlegen ([Auflösung])<br />
Wählen Sie die Originalauflösung zum Scannen aus.<br />
Weitere Informationen hierzu finden Sie auf Seite 11-14.<br />
Farbmodus für das Scannen des Originals auswählen ([Farbe])<br />
Das Original wird mit dem ausgewählten Farbmodus gescannt.<br />
Es gibt vier Farbmodi: [Auto-Farbe] zum Scannen auf der Grundlage der Originalfarbe, [Vollfarbe],<br />
[Graustufen] und [Schwarz].<br />
Weitere Informationen hierzu finden Sie auf Seite 11-15.<br />
Dateityp für die Speicherung der gescannten Originaldaten angeben<br />
([Dateityp])<br />
Als Dateitypen stehen PDF, TIFF, JPEG, XPS, PPTX und andere Typen zur Verfügung. Es empfiehlt sich, ein<br />
wichtiges Original in eine PDF-Datei zu konvertieren, die verschlüsselt werden kann.<br />
Weitere Informationen hierzu finden Sie auf Seite 11-16.<br />
ineo+ 224/<strong>284</strong>/<strong>364</strong>/<strong>454</strong>/<strong>554</strong> 1-21
1<br />
Originalformat für das Scannen angeben ([Scanformat])<br />
Scan-Optionseinstellungen<br />
Wählen Sie das Format des zu scannenden Originals aus.<br />
Mögliche Angabe für das Scanformat sind [Auto], [Zoll], [Metr. Formate], [Fotoformat] usw.<br />
Weitere Informationen hierzu finden Sie auf Seite 11-19.<br />
1.4<br />
Dateinamen ändern ([E-Mail-Einstellungen])<br />
Ändern Sie, falls nötig, den Dateinamen des gescannten Originals. Weitere Informationen hierzu finden Sie<br />
auf Seite 11-20.<br />
Wenn Sie den Dateinamen nicht ändern, wird er automatisch nach folgender Regel zugewiesen: "Initiale der<br />
Funktion" + "Gerätename" + "Datum" + "Fortlaufende Nummer" + "Seitenzahl" + "Dateierweiterung". Ein<br />
Dateiname setzt sich aus den folgenden Informationen zusammen:<br />
Funktion<br />
Initiale der Funktion<br />
Gerätename<br />
Datum<br />
Fortlaufende Nummer<br />
Dateierweiterung<br />
Beschreibung<br />
Gibt den Modus für das Scannen der Daten an.<br />
• C: Kopie<br />
• S: Fax/Scan, Box<br />
• P: Druck<br />
• R: Empfangenes Fax<br />
Der Name dieses Systems, so wie er in [Bedienerprogramm] - [Administratoreinstellungen]<br />
- [Administrator-/Geräteeinstellung] - [Systemadresse registrieren]<br />
- [Gerätename] registriert ist.<br />
Gibt den Zeitpunkt (Jahr, Monat, Datum, Uhrzeit und Minute) an, an dem<br />
das Original gescannt wurde.<br />
Zum Beispiel bedeutet "11050115230", dass die Datei am 1. Mai 2011 um<br />
15:23 gescannt wurde.<br />
Die letzte Ziffer (0) gibt die Reihenfolge an, wenn innerhalb einer Minute<br />
mehrere Dateiumwandlungen durchgeführt wurden.<br />
Wenn zwischen 15:23 und 15:24 zwei Dateiumwandlungen durchgeführt<br />
wurden, lautet die letzte Ziffer 231 und 232.<br />
Eine fortlaufende Nummer wird angegeben, wenn die einzelnen Seiten eines<br />
mehrseitigen Originals nacheinander umgewandelt werden; die Nummer<br />
entspricht dann der Seitenzahl des Originals.<br />
Die Seitenzahlen werden automatisch beim Speichern oder Senden in die<br />
Datei eingefügt. Berücksichtigen Sie diesen Teil beim FTP-Versand oder<br />
bei anderen Übertragungen, wenn für einen FTP-Server Einschränkungen<br />
bezüglich der Dateinamen gelten.<br />
Erweiterung der zu speichernden Datei.<br />
Eine Erweiterung wird automatisch in den Dateinamen eingefügt, wenn die<br />
Datei gespeichert oder gesendet wird.<br />
Verwandte Einstellung<br />
- Um zu verhindern, dass im Ziel doppelte Dateinamen erstellt werden, können Sie die Einstellung so<br />
anpassen, dass automatisch Text zum Dateinamen hinzugefügt wird. Weitere Informationen hierzu<br />
finden Sie auf Seite 12-19.<br />
Verwandte Einstellung (für den Administrator)<br />
- Sie können den Standard-Dateinamen ändern. Sie können festlegen, ob eine Initiale der Funktion<br />
hinzugefügt oder ob ein willkürlicher Text anstelle des Gerätenamens angegeben werden soll. Weitere<br />
Informationen hierzu finden Sie auf Seite 13-10.<br />
1-22 ineo+ 224/<strong>284</strong>/<strong>364</strong>/<strong>454</strong>/<strong>554</strong>
1.4 Scan-Optionseinstellungen<br />
1<br />
Betreff und Nachrichtentext einer E-Mail ändern ([E-Mail-Einstellungen])<br />
Der Standardbetreff und der Standardtext werden automatisch in eine E-Mail eingefügt. Wenn mehrere<br />
E-Mail-Betreffs und Nachrichtentexte registriert sind, können Betreff und Nachrichtentext über den<br />
Standardwert geändert werden.<br />
Bei Bedarf können Sie die E-Mail-Adresse des Absenders ändern ("Von"-Adresse).<br />
Weitere Informationen hierzu finden Sie auf Seite 11-20.<br />
Verwandte Einstellung<br />
- Sie können eine feste Betreff- und Textphrase für E-Mail-Nachrichten registrieren. Weitere<br />
Informationen hierzu finden Sie auf Seite 12-10.<br />
Verwandte Einstellung (für den Administrator)<br />
- Wählen Sie aus, ob der Benutzer die E-Mail-Absenderadresse ("Von"-Adresse) ändern darf<br />
(Standardeinstellung: [Zulassen]). Ausführliche Informationen hierzu finden Sie auf Seite 13-5.<br />
1.4.2 Einstellungen zum Scannen verschiedener Originaltypen<br />
(Anwendungseinstellungen)<br />
Originale mit verschiedenen Formaten in einem Stapel scannen<br />
([Gemischtes Original])<br />
Auch bei einem Original, das Seiten mit unterschiedlichen Formaten enthält, kann beim Scannen von Daten<br />
über den ADF das Format der einzelnen Seiten erkannt werden.<br />
Weitere Informationen hierzu finden Sie auf Seite 11-21.<br />
Hinweis<br />
Legen Sie die Originalseiten so in den ADF, dass die Oberkante der Seiten zur Rückseite oder zur linken Seite<br />
des Systems zeigt.<br />
Original scannen, das dünner als Normalpapier ist ([Dünnes Papierorig.])<br />
Reduzieren Sie die Original-Einzugsgeschwindigkeit des ADF, um einen Fehleinzug von dünnem Papier zu<br />
verhindern.<br />
Weitere Informationen hierzu finden Sie auf Seite 11-21.<br />
ineo+ 224/<strong>284</strong>/<strong>364</strong>/<strong>454</strong>/<strong>554</strong> 1-23
1<br />
Scan-Optionseinstellungen<br />
1.4<br />
Gefaltete Dokumente scannen ([Original mit Z-Falz])<br />
Auch die Originalformate von gefalzten Originalen können präzise erkannt werden.<br />
Wenn ein gefalztes Original in den ADF eingelegt wird, wird das Originalformat unter Umständen nicht richtig<br />
erkannt. Verwenden Sie zum Scannen eines gefalzten Originals über den ADF die Option [Original mit Z-Falz].<br />
Weitere Informationen hierzu finden Sie auf Seite 11-21.<br />
Hinweis<br />
Falten Sie gefalzte Originale vor dem Einlegen in den ADF auseinander. Wenn ein gefalztes Original vor dem<br />
Scannen nicht aufgeklappt wird, kann ein Papierstau auftreten oder das Format nicht ordnungsgemäß<br />
erkannt werden.<br />
Langes Original scannen ([Langes Original])<br />
Legen Sie ein langes Original, das nicht auf das Vorlagenglas gelegt werden kann und das in<br />
Einzugsrichtung länger als das volle Standardformat (A3 oder 11 e 17) ist, in den ADF ein. Es ist nicht<br />
erforderlich, das Originalformat vorab einzugeben; der ADF erkennt das Format automatisch.<br />
Weitere Informationen hierzu finden Sie auf Seite 11-21.<br />
Ausrichtung des eingelegten Originals festlegen ([Original-Ausrichtung])<br />
Beim Scannen eines 2-seitigen Originals usw. können Sie die Ausrichtung, in der das Original eingelegt wird,<br />
angeben, sodass die vertikale Richtung korrekt festgelegt wird.<br />
Weitere Informationen hierzu finden Sie auf Seite 11-21.<br />
1-24 ineo+ 224/<strong>284</strong>/<strong>364</strong>/<strong>454</strong>/<strong>554</strong>
1.4 Scan-Optionseinstellungen<br />
1<br />
Bindungsposition des Originals festlegen ([Bindungsposition])<br />
Geben Sie beim Scannen eines doppelseitigen Originals die Bindungsposition des Originals unter<br />
[Bindungsposition] an, um zu verhindern, dass die Bindungsposition zwischen Vorder- und Rückseite<br />
umgekehrt wird.<br />
Weitere Informationen hierzu finden Sie auf Seite 11-21.<br />
Beim Scannen gleichzeitig Staub vom Schlitzglas entfernen ([Störungen<br />
entfernen])<br />
Beim Scannen eines Originals mit dem ADF wird abwechselnd das Original gescannt und Staub vom<br />
Schlitzglas entfernt, sodass das Original immer auf einem sauberen Schlitzglas gescannt wird.<br />
Der Scanvorgang dauert im Vergleich zum normalen Betrieb länger.<br />
Weitere Informationen hierzu finden Sie auf Seite 11-21.<br />
Leere Seiten auslassen ([Leere Seite entfernen])<br />
Leere Seiten im Original, das im ADF eingelegt ist, werden beim Scannen übersprungen.<br />
Weitere Informationen hierzu finden Sie auf Seite 11-21.<br />
Linke und rechte Seiten eines Buchs oder Katalogs trennen ([Buchoriginal])<br />
Sie können Doppelseiten, beispielsweise von Büchern und Katalogen, separat als linke und rechte Seite, oder<br />
als eine einzige Seite scannen. Wenn Sie ein Buch oder einen Katalog auf das Vorlagenglas auflegen,<br />
müssen Sie den ADF beim Scannen nicht schließen.<br />
Weitere Informationen hierzu finden Sie auf Seite 11-26.<br />
ineo+ 224/<strong>284</strong>/<strong>364</strong>/<strong>454</strong>/<strong>554</strong> 1-25
1<br />
Scan-Optionseinstellungen<br />
1.4<br />
Mehrere Originale scannen ([Separater Scan])<br />
Wenn die Anzahl der Originalblätter so groß ist, dass die Blätter nicht gleichzeitig in den ADF eingelegt<br />
werden können, können Sie sie auch in mehreren Durchgängen als einen zentralen Auftrag verarbeiten.<br />
Unter [Separater Scan] können Sie zum Scannen der Originale zwischen ADF und Vorlagenglas wechseln.<br />
1 Legen Sie das Original ein.<br />
Hinweis<br />
Legen Sie nicht mehr als 100 Blatt gleichzeitig in das Originalfach ein und überschreiten Sie nicht die<br />
Höchststandmarkierung ,. Andernfalls kann es zu einem Papierstau, zu einer Beschädigung des<br />
Originals und/oder zu einer Fehlfunktion des ADF kommen.<br />
2 Tippen Sie auf [Anwendung] - [Original] - [Separater Scan] und wählen Sie die Einstellung [Ein] aus.<br />
3 Drücken Sie die Taste Start.<br />
Das Original wird gescannt.<br />
1-26 ineo+ 224/<strong>284</strong>/<strong>364</strong>/<strong>454</strong>/<strong>554</strong>
1.4 Scan-Optionseinstellungen<br />
1<br />
4 Legen Sie das nächste Original ein und drücken Sie Start.<br />
% Tippen Sie gegebenenfalls auf [Einstellung bearbeiten], um die Optionseinstellungen gemäß dem<br />
neuen Original zu ändern.<br />
5 Wiederholen Sie Schritt 4, bis alle Originale gescannt sind.<br />
6 Nachdem alle Originale gescannt wurden, tippen Sie auf [Beenden] und drücken die Taste Start.<br />
Die Übertragung beginnt.<br />
Verwandte Einstellung<br />
- Wählen Sie aus, ob Originale immer kontinuierlich ohne Angabe von [Separater Scan] gescannt werden<br />
sollen, wenn Originale über das Vorlagenglas gescannt werden (Standardwert: [Nein]). Weitere<br />
Informationen hierzu finden Sie auf Seite 12-14.<br />
ineo+ 224/<strong>284</strong>/<strong>364</strong>/<strong>454</strong>/<strong>554</strong> 1-27
1<br />
Scan-Optionseinstellungen<br />
1.4<br />
1.4.3 Anpassen der Bildqualitätsstufe/Bilddichte (Anwendungseinstellungen)<br />
Geeignete Bildqualitätsstufe für das Original auswählen ([Originaltyp])<br />
Wählen Sie die passende Bildqualitätsstufe für das Original aus und scannen Sie mit der optimalen<br />
Bildqualitätsstufe.<br />
Weitere Informationen hierzu finden Sie auf Seite 11-28.<br />
Bilddichte zum Scannen des Originals anpassen ([Bilddichte])<br />
Wählen Sie die Scan-Bilddichte (hell, dunkel) des Originals aus.<br />
Weitere Informationen hierzu finden Sie auf Seite 11-29.<br />
Hintergrunddichte des Originals anpassen ([Hintergrundentf.])<br />
Sie können bei Originalen mit Farbhintergrund (Zeitung, Recycling-Papier etc.) sowie bei Originalen, die so<br />
dünn sind, dass Text oder Bilder auf der Rückseite gescannt würden, die Dichte des Hintergrunds einstellen.<br />
Weitere Informationen hierzu finden Sie auf Seite 11-29.<br />
1-28 ineo+ 224/<strong>284</strong>/<strong>364</strong>/<strong>454</strong>/<strong>554</strong>
1.4 Scan-Optionseinstellungen<br />
1<br />
1.4.4 Hinzufügen eines Stempels oder einer Seitenzahl<br />
(Anwendungseinstellungen)<br />
Datum und Uhrzeit hinzufügen ([Datum/Uhrzeit])<br />
Wählen Sie die Stempelposition und Darstellung aus und fügen Sie Scandatum und -uhrzeit des Originals<br />
hinzu.<br />
Das Datum und die Uhrzeit können entweder auf alle Seiten oder nur auf die erste Seite gedruckt werden.<br />
Weitere Informationen hierzu finden Sie auf Seite 11-30.<br />
Seitenzahl hinzufügen ([Seitenzahl])<br />
Wählen Sie die Stempelposition und das Format und fügen Sie Seiten- und Kapitelnummern hinzu.<br />
Seitenzahlen und Kapitelnummern werden auf allen Seiten gedruckt.<br />
Weitere Informationen hierzu finden Sie auf Seite 11-30.<br />
Stempel hinzufügen ([Stempel])<br />
Text wie "BITTE UM ANTWORT" und "NICHT KOPIEREN" wird auf der ersten Seite oder auf allen Seiten<br />
gedruckt. Sie können den hinzuzufügenden Text aus den registrierten festen Stempeln und den eigenen<br />
registrierten Stempeln auswählen.<br />
Da der Text ohne Änderung des Originals hinzugefügt wird, eignet sich diese Funktion zur Verwaltung<br />
wichtiger Dokumente, an denen keine Änderungen vorgenommen werden dürfen.<br />
Weitere Informationen hierzu finden Sie auf Seite 11-31.<br />
ineo+ 224/<strong>284</strong>/<strong>364</strong>/<strong>454</strong>/<strong>554</strong> 1-29
1<br />
Scan-Optionseinstellungen<br />
1.4<br />
Informationen zur Kopfzeile/Fußzeile hinzufügen ([Kopfzeile/Fußzeile])<br />
Fügen Sie das Datum, die Uhrzeit und beliebigen Text an den oberen und unteren Rändern (Kopf-/Fußzeile)<br />
der angegebenen Seite hinzu. Sie müssen die Informationen, die zur Kopf- und Fußzeile hinzugefügt werden<br />
sollen, vorab auf diesem System registrieren.<br />
Weitere Informationen hierzu finden Sie auf Seite 11-32.<br />
Verwandte Einstellung (für den Administrator)<br />
- Ausführliche Informationen zur Registrierung von Informationen für die Kopfzeile und die Fußzeile<br />
finden Sie auf Seite 13-8.<br />
1.4.5 Sonstige Optionseinstellungen (Anwendungseinstellungen)<br />
Nach dem Löschen von Text und Schatten an den Rändern eines Originals<br />
scannen ([Rahmen löschen])<br />
Damit wird ein Bereich der angegebenen Breite an allen vier Seiten eines Originals gelöscht. Sie können die<br />
Breite des Bereichs angeben, der auf jeder Seite gelöscht werden soll.<br />
Das ist praktisch, wenn der Empfangsdatensatz in der Kopf- und Fußzeile eines Faxdokuments oder<br />
Schatten von Lochungen auf dem Original entfernt werden sollen.<br />
Weitere Informationen hierzu finden Sie auf Seite 11-33.<br />
1-30 ineo+ 224/<strong>284</strong>/<strong>364</strong>/<strong>454</strong>/<strong>554</strong>
1.4 Scan-Optionseinstellungen<br />
1<br />
Rand zwischen Text und anderen Bildelementen schärfen ([Bildschärfe])<br />
Schärfen Sie die Kanten des Bildes (z. B. Text in der Tabelle und Grafik), um die Lesbarkeit zu verbessern.<br />
Glätten Sie die rauen Kanten eines Bildes oder schärfen Sie verschwommene Bilder.<br />
Weitere Informationen hierzu finden Sie auf Seite 11-33.<br />
Ablagenummer zu Originaldaten hinzufügen ([Anmerkungsbox])<br />
Die Anmerkungsbox bietet die Möglichkeit, für jeden Auftrag oder jede Seite Ablagenummern zu<br />
Originaldaten hinzuzufügen.<br />
Wenn eine Datei aus der Anmerkungsbox entnommen wird, werden automatisch das Kontrolldatum, die<br />
Uhrzeit und die Ablagenummer, die vorher festgelegt wurden, zu den Kopf- und Fußzeilenpositionen des<br />
Bildes hinzugefügt. Durch die Erstellung des Dokuments, das die Quelle und das Erstellungsdatum<br />
identifizieren kann, kann eine unberechtigte Nutzung verhindert werden.<br />
Weitere Informationen hierzu finden Sie auf Seite 11-34.<br />
d Referenz<br />
Zur Verwendung der Anmerkungsbox muss diese vorab registriert worden sein. Ausführliche Informationen<br />
zum Registrierungsvorgang finden Sie in der [<strong>Bedienungsanleitung</strong>: Arbeiten mit Boxen].<br />
Gleichzeitig senden und drucken ([Speichern u. drucken])<br />
Bei jeder Scanübertragung, z. B. beim Scannen in eine E-Mail oder beim Speichern von Daten in einer Box,<br />
kann gleichzeitig gedruckt werden.<br />
Weitere Informationen hierzu finden Sie auf Seite 11-34.<br />
ineo+ 224/<strong>284</strong>/<strong>364</strong>/<strong>454</strong>/<strong>554</strong> 1-31
1<br />
Scan-Optionseinstellungen<br />
1.4<br />
1-32 ineo+ 224/<strong>284</strong>/<strong>364</strong>/<strong>454</strong>/<strong>554</strong>
2 Senden<br />
von Originaldaten<br />
als E-Mail-Anhang<br />
(In E-Mail scannen)
2.1 In E-Mail scannen<br />
2<br />
2 Senden von Originaldaten als E-Mail-Anhang<br />
(In E-Mail scannen)<br />
2.1 In E-Mail scannen<br />
Die Funktion "In E-Mail scannen" wandelt die von diesem System gescannten Originaldaten in eine von<br />
einem Computer unterstützte Datei um und sendet sie als E-Mail-Anhang an eine beliebige E-Mail-Adresse.<br />
Mit dieser Funktion können Sie eine Datei auf dieselbe Weise wie eine E-Mail senden, was eine einfache<br />
Bedienung und Installation ermöglicht.<br />
Die Funktion unterstützt S/MIME- oder SSL/TLS-Verschlüsselung und POP-vor-SMTP-Authentifizierung und<br />
gewährleistet so die erforderliche Sicherheit. Wenn der LDAP-Server oder Active Directory von Windows für<br />
die Benutzerverwaltung verwendet wird, kann über den Server nach einer E-Mail-Adresse gesucht werden.<br />
ineo+ 224/<strong>284</strong>/<strong>364</strong>/<strong>454</strong>/<strong>554</strong> 2-3
2<br />
Vorbereitung für In E-Mail scannen (für Administratoren)<br />
2.2<br />
2.2 Vorbereitung für In E-Mail scannen (für Administratoren)<br />
2.2.1 Vorbereitungsablauf<br />
1 Verbinden dieses Systems mit dem Netzwerk<br />
% LAN-Kabel für Verbindung überprüfen<br />
% Netzwerkeinstellungen überprüfen<br />
Überprüfen Sie, ob diesem System eine IP-Adresse zugewiesen ist.<br />
2 Vorbereiten der E-Mail-Umgebung<br />
% E-Mail-Server registrieren (SMTP)<br />
% E-Mail-Adresse eines Administrators registrieren<br />
Die registrierte E-Mail-Adresse wird als Absenderadresse ("Von"-Adresse) verwendet.<br />
3 Konfigurieren des Systems für die Umgebung<br />
% Häufig verwendete E-Mail-Adressen registrieren<br />
Damit Sie nicht mehr bei jedem Senden einer E-Mail ein Ziel eingeben müssen.<br />
% LDAP-Server zur Angabe von Adressen verwenden<br />
Wenn der LDAP-Server oder Active Directory verwendet wird, können Sie auf dem Server nach einem<br />
Ziel suchen.<br />
% Betreff und Nachrichtentext einer zu sendenden E-Mail registrieren<br />
Wenn Sie E-Mail-Betreffs und feste Nachrichtentextbausteine als Standard registrieren, können Sie<br />
beim Senden einer E-Mail einen gewünschten Betreff oder Textbaustein auswählen.<br />
% Präfix und Suffix jedes Ziels registrieren<br />
Wenn Sie für jede E-Mail-Adresse ein Präfix und Suffix registrieren, erleichtert dies die Eingabe einer<br />
E-Mail-Adresse.<br />
% SMTP-Authentifizierung verwenden<br />
Dieses System unterstützt SMTP-Authentifizierung. Wenn die SMTP-Authentifizierung in Ihrer<br />
Umgebung installiert ist, konfigurieren Sie die entsprechenden Einstellungen.<br />
% POP-vor-SMTP-Authentifizierung verwenden<br />
Dieses System unterstützt POP-vor-SMTP-Authentifizierung. Wenn die POP-vor-SMTP-<br />
Authentifizierung in Ihrer Umgebung installiert ist, konfigurieren Sie die entsprechenden Einstellungen.<br />
% SSL/TLS-Kommunikation verwenden<br />
Dieses System unterstützt SMTP over SSL und Start-TLS. Wenn eine Kommunikation mit einem<br />
E-Mail-Server in Ihrer Umgebung mit SSL verschlüsselt wird, konfigurieren Sie die entsprechenden<br />
Einstellungen.<br />
% S/MIME verwenden<br />
Dieses System unterstützt S/MIME, um Risiken wie das Abfangen von E-Mails oder<br />
Absendermanipulation zu verhindern. Wenn S/MIME in Ihrer Umgebung installiert ist, konfigurieren Sie<br />
die entsprechenden Einstellungen.<br />
4 Vorbereitung abgeschlossen.<br />
2-4 ineo+ 224/<strong>284</strong>/<strong>364</strong>/<strong>454</strong>/<strong>554</strong>
2.2 Vorbereitung für In E-Mail scannen (für Administratoren)<br />
2<br />
2.2.2 Erforderliche Vorgänge für die Verwendung dieser Funktion<br />
LAN-Kabel für Verbindung überprüfen<br />
Vergewissern Sie sich, dass ein LAN-Kabel an den LAN-Port dieses<br />
Systems über das Netzwerk angeschlossen ist.<br />
Netzwerkeinstellungen überprüfen<br />
Stellen Sie sicher, dass diesem System eine IP-Adresse zugewiesen ist. Tippen Sie auf [Bedienerprogramm]<br />
- [Geräteinformationen] und überprüfen Sie, ob eine IP-Adresse angezeigt wird.<br />
d Referenz<br />
Wenn keine IP-Adresse angezeigt wird, müssen Sie das Netzwerk einrichten. Ausführliche Informationen<br />
finden Sie in der [<strong>Bedienungsanleitung</strong>: Web Management Tool].<br />
Umgebung für Verwendung der Funktion "In E-Mail scannen" konfigurieren<br />
Registrieren Sie die E-Mail-Serveradresse und die E-Mail-Adresse des Administrators, die für "In E-Mail<br />
scannen" erforderlich sind.<br />
Der Registrierungsprozess wird unter Verwendung von Web Connection erläutert. Ausführliche<br />
Informationen finden Sie in der [<strong>Bedienungsanleitung</strong>: Web Management Tool].<br />
2.2.3 Optionseinstellungen<br />
Häufig verwendete Ziele registrieren<br />
Wenn Sie häufig verwendete E-Mail-Adressen als Ziele auf diesem System registrieren, müssen Sie die<br />
Adresse nicht mehr bei jedem Senden einer E-Mail eingeben.<br />
Ausführliche Informationen zur Registrierung finden Sie auf Seite 10-3.<br />
LDAP-Server zur Angabe von Adressen verwenden<br />
Wenn der LDAP-Server oder Active Directory für die Benutzerverwaltung verwendet wird, kann über den<br />
Server nach einer E-Mail-Adresse gesucht bzw. eine Adresse angegeben werden. Damit der LDAP-Server<br />
zur Angabe eines Ziels verwendet werden kann, müssen Sie den Server auf diesem System registrieren.<br />
Der Registrierungsprozess wird unter Verwendung von Web Connection erläutert. Ausführliche<br />
Informationen finden Sie in der [<strong>Bedienungsanleitung</strong>: Web Management Tool].<br />
d Referenz<br />
Ausführliche Informationen zum Durchführen einer Suche mithilfe des LDAP-Servers finden Sie auf<br />
Seite 1-20.<br />
Betreff und Nachrichtentext einer zu sendenden E-Mail registrieren<br />
Der Standardbetreff und der Standardtext werden automatisch in eine E-Mail eingefügt. Registrieren Sie<br />
vorab mehrere vorgegebene Texte für den Betreff und feste Nachrichtentextbausteine für eine E-Mail. Diese<br />
können Sie dann abhängig von den Zielen verwenden.<br />
Ausführliche Informationen zur Registrierung finden Sie auf Seite 12-10.<br />
ineo+ 224/<strong>284</strong>/<strong>364</strong>/<strong>454</strong>/<strong>554</strong> 2-5
2<br />
Vorbereitung für In E-Mail scannen (für Administratoren)<br />
2.2<br />
Präfix und Suffix jedes Ziels registrieren<br />
Registrieren Sie ein Präfix und ein Suffix für eine E-Mail-Adresse.<br />
Wenn eine Domäne sehr viele E-Mail-Adressen enthält, registrieren Sie eine Zeichenfolge (Domänenname)<br />
hinter einem "@"-Zeichen. Wenn Sie einen Domänennamen registrieren, können Sie den registrierten<br />
Domänennamen abrufen, um die Eingabe einer E-Mail-Adresse zu ergänzen.<br />
Auf diese Weise werden Fehler bei der Eingabe von E-Mail-Adressen mit langen Domänennamen vermieden.<br />
Ausführliche Informationen zur Registrierung finden Sie auf Seite 13-23.<br />
SMTP-Authentifizierung verwenden<br />
Dieses System unterstützt SMTP-Authentifizierung. Wenn die SMTP-Authentifizierung in Ihrer Umgebung<br />
installiert ist, konfigurieren Sie die entsprechenden Einstellungen.<br />
Hier wird das Festlegen der Einstellungen unter Verwendung von Web Connection beschrieben.<br />
Ausführliche Informationen finden Sie in der [<strong>Bedienungsanleitung</strong>: Web Management Tool].<br />
POP-vor-SMTP-Authentifizierung verwenden<br />
Dieses System unterstützt POP-vor-SMTP-Authentifizierung. Wenn die POP-vor-SMTP-Authentifizierung in<br />
Ihrer Umgebung installiert ist, konfigurieren Sie die entsprechenden Einstellungen.<br />
Hier wird das Festlegen der Einstellungen unter Verwendung von Web Connection beschrieben.<br />
Ausführliche Informationen finden Sie in der [<strong>Bedienungsanleitung</strong>: Web Management Tool].<br />
SSL/TLS-Kommunikation verwenden<br />
Dieses System unterstützt SMTP over SSL und Start-TLS. Wenn eine Kommunikation mit einem E-Mail-<br />
Server in Ihrer Umgebung mit SSL verschlüsselt wird, konfigurieren Sie die entsprechenden Einstellungen.<br />
Hier wird das Festlegen der Einstellungen unter Verwendung von Web Connection beschrieben.<br />
Ausführliche Informationen finden Sie in der [<strong>Bedienungsanleitung</strong>: Web Management Tool].<br />
S/MIME verwenden<br />
Dieses System unterstützt S/MIME, um Risiken wie das Abfangen von E-Mails oder Absendermanipulation<br />
zu verhindern. Wenn S/MIME in Ihrer Umgebung installiert ist, konfigurieren Sie die entsprechenden<br />
Einstellungen.<br />
Hier wird das Festlegen der Einstellungen unter Verwendung von Web Connection beschrieben.<br />
Ausführliche Informationen finden Sie in der [<strong>Bedienungsanleitung</strong>: Web Management Tool].<br />
d Referenz<br />
Ausführliche Informationen zum Senden von Daten über S/MIME finden Sie auf Seite 2-11.<br />
2-6 ineo+ 224/<strong>284</strong>/<strong>364</strong>/<strong>454</strong>/<strong>554</strong>
2.3 Senden<br />
2<br />
2.3 Senden<br />
1 Legen Sie das Original ein.<br />
2 Tippen Sie auf [Scannen/Fax].<br />
3 Geben Sie die E-Mail-Adresse des Ziels an.<br />
% Ausführliche Informationen zum Festlegen eines Ziels finden Sie auf Seite 1-15.<br />
% Bei Angabe mehrerer Ziele werden Computer-Versand und Faxübertragung gleichzeitig ausgeführt.<br />
% Wenn nach Angabe eines Ziels eine Meldung angezeigt wird, dass die Absenderadresse nicht<br />
registriert ist, wählen Sie [E-Mail-Einstellungen] in den Optionen aus und geben Sie die E-Mail-<br />
Adresse des Absenders im Feld [Von] ein.<br />
% Bei Bedarf können Sie die Anzeige des Hauptbildschirms im Fax/Scan-Modus ändern<br />
(Standardeinstellung: [Adressbuch]). Ausführliche Informationen hierzu finden Sie auf Seite 12-15.<br />
ineo+ 224/<strong>284</strong>/<strong>364</strong>/<strong>454</strong>/<strong>554</strong> 2-7
2<br />
Senden<br />
2.3<br />
4 Konfigurieren Sie die Optionseinstellungen für das Scannen nach Bedarf.<br />
% Ausführliche Informationen zum Konfigurieren von Optionseinstellungen finden Sie in den<br />
entsprechenden Spalten der nachfolgenden Tabelle.<br />
Zweck<br />
Referenz<br />
Grundlegende Optionen wie Farbe und Originalformat festlegen Seite 1-21<br />
Optionen zum Scannen verschiedener Originalarten, wie z. B. unterschiedlicher<br />
Seite 1-23<br />
Formate und Bücher, festlegen<br />
Die Bildqualitätsstufe des Originals, wie z. B. Farbhintergrund (Zeitung etc.) Seite 1-28<br />
oder helles Original, anpassen<br />
Datum/Uhrzeit und Seitenzahl drucken Seite 1-29<br />
Sonstige Optionseinstellungen Seite 1-30<br />
5 Drücken Sie die Taste Start.<br />
% Tippen Sie vor dem Senden auf [Einst. prüfen] und prüfen Sie ggf. Ziel und Einstellungen.<br />
% Um Zielangabe oder Optionseinstellung zu wiederholen, drücken Sie auf Rücksetzung.<br />
Die Übertragung beginnt.<br />
% Wenn Sie beim Scannen eines Originals die Stopptaste drücken, wird der Scanvorgang gestoppt<br />
und eine Liste angehaltener Aufträge wird angezeigt. Um das Scannen des Originals abzubrechen,<br />
löschen Sie inaktive Aufträge aus der Liste.<br />
d Referenz<br />
Mit der Vorschaufunktion können Sie vor dem Senden den Ausgabestatus überprüfen. Ausführliche<br />
Informationen zum Senden finden Sie auf Seite 1-7.<br />
Es ist praktisch, häufig genutzte Ziele in einem Scan-/Faxprogramm zu registrieren. Ausführliche<br />
Informationen zum Programm finden Sie auf Seite 1-10.<br />
2-8 ineo+ 224/<strong>284</strong>/<strong>364</strong>/<strong>454</strong>/<strong>554</strong>
2.4 Funktionen des Anwendungsmodus<br />
2<br />
2.4 Funktionen des Anwendungsmodus<br />
2.4.1 Senden an eigene Adresse (Scan to Me)<br />
Scan to Me<br />
Indem Sie die Taste [Me] auswählen, die im Bildschirm [Adressbuch] angezeigt wird, können Sie E-Mails an<br />
die eigene E-Mail-Adresse senden. Wenn Sie sich an diesem System, das Benutzerauthentifizierung<br />
bereitstellt, anmelden, wird die Taste [Me] im Bildschirm [Adressbuch] angezeigt. Die Taste [Me] ist einer<br />
E-Mail-Adresse des Anmeldebenutzers zugeordnet. Um diese Funktion verwenden zu können, müssen Sie<br />
Ihre E-Mail-Adresse nicht im Adressbuch registrieren.<br />
Erforderliche Vorgänge für die Verwendung dieser Funktion (für den<br />
Administrator)<br />
Registrieren Sie eine E-Mail-Adresse in den Registrierungsinformationen des Benutzers.<br />
Der Registrierungsprozess wird unter Verwendung von Web Connection erläutert. Ausführliche<br />
Informationen finden Sie in der [<strong>Bedienungsanleitung</strong>: Web Management Tool].<br />
Tipps<br />
- Wenn Active Directory als Authentifizierungsserver verwendet wird, registrieren Sie die E-Mail-Adresse<br />
des Benutzers in Active Directory.<br />
ineo+ 224/<strong>284</strong>/<strong>364</strong>/<strong>454</strong>/<strong>554</strong> 2-9
2<br />
Funktionen des Anwendungsmodus<br />
2.4<br />
Vorgehensweise<br />
1 Legen Sie das Original ein.<br />
2 Geben Sie Benutzerinformationen ein und melden Sie sich an diesem System an.<br />
% Ausführliche Informationen zur Anmeldeprozedur finden Sie in der [<strong>Bedienungsanleitung</strong>:<br />
Bedienfeld].<br />
3 Tippen Sie auf [Scannen/Fax].<br />
4 Wählen Sie [Me] aus.<br />
5 Konfigurieren Sie die Optionseinstellungen für das Scannen nach Bedarf.<br />
2-10 ineo+ 224/<strong>284</strong>/<strong>364</strong>/<strong>454</strong>/<strong>554</strong>
2.4 Funktionen des Anwendungsmodus<br />
2<br />
6 Drücken Sie die Taste Start.<br />
% Tippen Sie vor dem Senden auf [Einst. prüfen] und prüfen Sie ggf. Ziel und Einstellungen.<br />
% Um Zielangabe oder Optionseinstellung zu wiederholen, drücken Sie auf Rücksetzung.<br />
Die Übertragung beginnt.<br />
% Wenn Sie beim Scannen eines Originals die Stopptaste drücken, wird der Scanvorgang gestoppt<br />
und eine Liste angehaltener Aufträge wird angezeigt. Um das Scannen des Originals abzubrechen,<br />
löschen Sie inaktive Aufträge aus der Liste.<br />
2.4.2 Verschlüsseln einer E-Mail und Hinzufügen einer digitalen Signatur (S/MIME)<br />
S/MIME<br />
S/MIME ist ein E-Mail-Verschlüsselungssystem. Bei Verwendung von S/MIME wird eine von diesem System<br />
gesendete E-Mail verschlüsselt, um zu verhindern, dass sie während der Übertragung von einem Dritten<br />
abgefangen wird. Die Hinzufügung einer digitalen Signatur zu einer E-Mail bietet Sicherheit bezüglich der<br />
Authentizität des Absenders und Bestätigung dafür, dass keine Daten gefälscht wurden.<br />
Erforderliche Vorgänge für die Verwendung dieser Funktion (für den<br />
Administrator)<br />
Aktivieren Sie den S/MIME-Modus. Sie verschlüsseln eine E-Mail, indem Sie das Verschlüsselungszertifikat<br />
in der E-Mail-Adresse registrieren.<br />
Hier wird das Festlegen der Einstellungen unter Verwendung von Web Connection beschrieben.<br />
Ausführliche Informationen finden Sie in der [<strong>Bedienungsanleitung</strong>: Web Management Tool].<br />
ineo+ 224/<strong>284</strong>/<strong>364</strong>/<strong>454</strong>/<strong>554</strong> 2-11
2<br />
Funktionen des Anwendungsmodus<br />
2.4<br />
Vorgehensweise<br />
1 Legen Sie das Original ein.<br />
2 Tippen Sie auf [Scannen/Fax].<br />
3 Wählen Sie [Anwendung] - [APP] aus und konfigurieren Sie [Mail-Verschlüssel.] und [Digitale Signatur].<br />
% Setzen Sie [Mail-Verschlüssel.] auf [Ein], um eine E-Mail-Verschlüsselung anzuwenden.<br />
% Setzen Sie [Digitale Signatur] auf [Ein], um eine digitale Signatur hinzuzufügen.<br />
% Wenn Sie [Ein] oder [Aus] für [Digitale Signatur] nicht ändern können, wird vom Administrator<br />
festgelegt, ob immer eine Signatur angegeben werden soll.<br />
2-12 ineo+ 224/<strong>284</strong>/<strong>364</strong>/<strong>454</strong>/<strong>554</strong>
2.4 Funktionen des Anwendungsmodus<br />
2<br />
4 Geben Sie die E-Mail-Adresse des Ziels an.<br />
% Wenn Sie eine E-Mail verschlüsseln möchten, wählen Sie eine E-Mail-Adresse mit dem registrierten<br />
Zertifikat aus. Eine E-Mail-Adresse mit dem registrierten Zertifikat ist durch ein schlüsselförmiges<br />
Symbol markiert.<br />
% Es können bis zu 10 E-Mails als Rundsendung gesendet werden.<br />
5 Drücken Sie die Taste Start.<br />
% Tippen Sie vor dem Senden auf [Einst. prüfen] und prüfen Sie ggf. Ziel und Einstellungen.<br />
% Um Zielangabe oder Optionseinstellung zu wiederholen, drücken Sie auf Rücksetzung.<br />
Die Übertragung beginnt.<br />
% Wenn Sie beim Scannen eines Originals die Stopptaste drücken, wird der Scanvorgang gestoppt<br />
und eine Liste angehaltener Aufträge wird angezeigt. Um das Scannen des Originals abzubrechen,<br />
löschen Sie inaktive Aufträge aus der Liste.<br />
ineo+ 224/<strong>284</strong>/<strong>364</strong>/<strong>454</strong>/<strong>554</strong> 2-13
2<br />
Funktionen des Anwendungsmodus<br />
2.4<br />
2-14 ineo+ 224/<strong>284</strong>/<strong>364</strong>/<strong>454</strong>/<strong>554</strong>
3 Senden<br />
einer Datei an einen<br />
gemeinsamen Ordner auf<br />
einem Computer<br />
(SMB-Versand)
3.1 SMB-Versand<br />
3<br />
3 Senden einer Datei an einen gemeinsamen Ordner<br />
auf einem Computer (SMB-Versand)<br />
3.1 SMB-Versand<br />
Diese Funktion wandelt von diesem System gescannte Originaldaten in eine von einem Computer<br />
unterstützte Datei um und sendet sie an einen gemeinsamen Ordner auf einem Computer oder Server.<br />
Es kann auch eine Datei an den eigenen Computer sowie an einen Dateiserver, der üblicherweise für<br />
Dateiübertragungen verwendet wird, gesendet werden, was eine Freigabe der Datei zwischen Computern<br />
ermöglicht.<br />
ineo+ 224/<strong>284</strong>/<strong>364</strong>/<strong>454</strong>/<strong>554</strong> 3-3
3<br />
3.2 Vorbereitung für SMB-Versand<br />
Vorbereitung für SMB-Versand<br />
3.2<br />
3.2.1 Vorbereitungsablauf<br />
1 Vorbereiten eines Zielcomputer (Windows 7, Windows Vista, Windows XP oder Mac OS X<br />
10.7/10.6/10.5)<br />
% Computer- und Benutzernamen überprüfen<br />
Überprüfen Sie den Zielcomputernamen und verfügbaren Benutzernamen.<br />
% Gemeinsamen Ordner erstellen<br />
Erstellen Sie einen Zielordner und starten Sie die Freigabe.<br />
2 Verbinden dieses Systems mit dem Netzwerk<br />
% LAN-Kabel für Verbindung überprüfen<br />
% Netzwerkeinstellungen überprüfen<br />
Überprüfen Sie, ob diesem System eine IP-Adresse zugewiesen ist.<br />
3 Vorbereiten der erforderlichen Umgebung für die Verwendung der Funktion "SMB-Versand"<br />
% SMB-Versand aktivieren<br />
Sie können diese Funktion mit den Standardeinstellungen verwenden, sofern nichts anders angefordert<br />
wird.<br />
4 Konfigurieren des Systems für die Umgebung<br />
% Häufig verwendete Ziele registrieren<br />
Damit Sie nicht mehr bei jeder Datenübertragung ein Ziel eingeben müssen.<br />
% WINS-Server verwenden<br />
Wenn WINS (Windows Internet Name Service) für die Kommunikation mit einem Gerät im Netzwerk<br />
verwendet wird, registrieren Sie den WINS-Server.<br />
% Direkt-Hosting-SMB-Service verwenden<br />
Wenn der Direkt-Hosting-SMB-Service für die Kommunikation mit einem Gerät im Netzwerk verwendet<br />
werden soll, aktivieren Sie den Direkt-Hosting-SMB-Service. (Sie können diese Funktion mit den<br />
Standardeinstellungen verwenden, sofern nichts anderes angefordert wird.)<br />
% LLMNR verwenden<br />
Wenn LLMNR (Link-local Multicast Name Resolution) für die Kommunikation mit einem Gerät im<br />
Netzwerk verwendet wird, aktivieren Sie LLMNR. (Sie können diese Funktion mit den<br />
Standardeinstellungen verwenden, sofern nichts anderes angefordert wird.)<br />
% DFS verwenden<br />
Wenn DFS (Distributed File System) in Ihrer Umgebung installiert ist, konfigurieren Sie die<br />
entsprechenden Einstellungen.<br />
5 Vorbereitung beendet<br />
3-4 ineo+ 224/<strong>284</strong>/<strong>364</strong>/<strong>454</strong>/<strong>554</strong>
3.2 Vorbereitung für SMB-Versand<br />
3<br />
3.2.2 Computerseitig: Zur Nutzung dieser Funktion erforderliche Schritte<br />
Unter Windows 7:<br />
Führen Sie die Vorbereitungsschritte aus, um von diesem System gescannte Originaldaten an Ihren<br />
Computer zu senden.<br />
Prüfen Sie zuerst den Namen Ihres Computers und den des Anmeldebenutzers.<br />
0 Für diese Task müssen Sie Administratorrechte haben.<br />
1 Klicken Sie im Startmenü auf [Computer] - [Systemeigenschaften].<br />
2 Suchen Sie nach [Computername].<br />
% Für die Angabe eines Ziels ist der Computername erforderlich. Notieren Sie sich den<br />
Computernamen.<br />
% Für Domänenbenutzer ist neben dem Benutzernamen der Domänenname erforderlich, um ein Ziel<br />
anzugeben. Notieren Sie sich den Domänennamen.<br />
Schließen Sie dann das Fenster.<br />
3 Klicken Sie im Startmenü auf [Alle Programme] - [Zubehör] - [Eingabeaufforderung].<br />
4 Prüfen Sie den Namen des Benutzers, der sich am Computer anmeldet.<br />
% Der Benutzername ist erforderlich, um Einstellungen für die Ordnerfreigabe zu konfigurieren und<br />
Ziele anzugeben. Notieren Sie sich den Benutzernamen.<br />
% Geben Sie für einen Domänenbenutzer "set user" ein und überprüfen Sie den Benutzernamen.<br />
Schließen Sie dann das Fenster.<br />
Erstellen Sie dann einen Ordner, an den die gescannten Originaldaten gesendet werden sollen, und<br />
starten Sie die Freigabe.<br />
5 Klicken Sie im Startmenü auf [Systemsteuerung] - [Netzwerk und Internet] - [Netzwerk- und<br />
Freigabecenter] - [Erweiterte Freigabeeinstellungen ändern].<br />
6 Klicken Sie im Bildschirm [Erweiterte Freigabeeinstellungen ändern] auf [Datei- und Druckerfreigabe<br />
aktivieren].<br />
Klicken Sie auf [Änderungen speichern] und schließen Sie das Fenster.<br />
7 Erstellen Sie einen neuen Ordner an einer beliebigen Position und benennen Sie ihn.<br />
% Für die Angabe eines Ziels ist der Ordnername erforderlich. Notieren Sie sich den Ordnernamen.<br />
8 Klicken Sie mit der rechten Maustaste auf den Ordner und klicken Sie dann auf [Eigenschaften].<br />
9 Klicken Sie auf die Registerkarte [Freigabe] und auch auf [Erweiterte Freigabe].<br />
10 Aktivieren Sie das Kontrollkästchen [Diesen Ordner freigeben] und klicken Sie auf [Berechtigungen].<br />
11 Klicken Sie in [Gruppen- oder Benutzernamen] auf [Jeder].<br />
12 Aktivieren Sie das Kontrollkästchen, um [Ändern] zu erlauben, und klicken Sie auf [OK].<br />
13 Klicken Sie auf [OK] oder [Schließen] und schließen Sie die einzelnen Bildschirme.<br />
Die Einstellungen auf dem Computer sind damit abgeschlossen. Die Computer-, Benutzer- und<br />
Ordnernamen, die Sie sich in dieser Prozedur notiert haben, sind erforderlich, um ein Ziel anzugeben.<br />
ineo+ 224/<strong>284</strong>/<strong>364</strong>/<strong>454</strong>/<strong>554</strong> 3-5
3<br />
Unter Windows Vista:<br />
Vorbereitung für SMB-Versand<br />
Führen Sie die Vorbereitungsschritte aus, um von diesem System gescannte Originaldaten an Ihren<br />
Computer zu senden.<br />
Prüfen Sie zuerst den Namen Ihres Computers und den des Anmeldebenutzers.<br />
0 Für diese Task müssen Sie Administratorrechte haben.<br />
1 Klicken Sie im Startmenü auf [Computer] - [Systemeigenschaften].<br />
3.2<br />
2 Suchen Sie nach [Computername].<br />
% Für die Angabe eines Ziels ist der Computername erforderlich. Notieren Sie sich den<br />
Computernamen.<br />
% Für Domänenbenutzer ist neben dem Benutzernamen der Domänenname erforderlich, um ein Ziel<br />
anzugeben. Notieren Sie sich den Domänennamen.<br />
Schließen Sie dann das Fenster.<br />
3 Klicken Sie im Startmenü auf [Alle Programme] - [Zubehör] - [Eingabeaufforderung].<br />
4 Prüfen Sie den Namen des Benutzers, der sich am Computer anmeldet.<br />
% Der Benutzername ist erforderlich, um Einstellungen für die Ordnerfreigabe zu konfigurieren und<br />
Ziele anzugeben. Notieren Sie sich den Benutzernamen.<br />
% Geben Sie für einen Domänenbenutzer "set user" ein und überprüfen Sie den Benutzernamen.<br />
Schließen Sie dann das Fenster.<br />
Erstellen Sie dann einen Ordner, an den die gescannten Originaldaten gesendet werden sollen, und<br />
starten Sie die Freigabe.<br />
5 Klicken Sie im Startmenü auf [Systemsteuerung] - [Netzwerk und Internet] - [Netzwerk- und<br />
Freigabecenter].<br />
6 Klicken Sie unter [Dateifreigabe] von [Freigabe und Erkennung] auf [Freigabe von Dateien einschalten].<br />
Klicken Sie auf [Änderungen speichern] und schließen Sie das Fenster.<br />
7 Erstellen Sie einen neuen Ordner an einer beliebigen Position und benennen Sie ihn.<br />
% Für die Angabe eines Ziels ist der Ordnername erforderlich. Notieren Sie sich den Ordnernamen.<br />
8 Klicken Sie mit der rechten Maustaste auf den Ordner und klicken Sie dann auf [Eigenschaften].<br />
9 Klicken Sie auf die Registerkarte [Freigabe] und auch auf [Erweiterte Freigabe].<br />
% Wenn der Bildschirm zur erneuten Bestätigung des Starts der Dateifreigabe angezeigt wird, klicken<br />
Sie auf [Weiter].<br />
10 Aktivieren Sie das Kontrollkästchen [Diesen Ordner freigeben] und klicken Sie auf [Berechtigungen].<br />
11 Klicken Sie in [Gruppen- oder Benutzernamen] auf [Jeder].<br />
12 Aktivieren Sie das Kontrollkästchen, um [Ändern] zu erlauben, und klicken Sie auf [OK].<br />
13 Klicken Sie auf [OK] oder [Schließen] und schließen Sie die einzelnen Bildschirme.<br />
Die Einstellungen auf dem Computer sind damit abgeschlossen. Die Computer-, Benutzer- und<br />
Ordnernamen, die Sie sich in dieser Prozedur notiert haben, sind erforderlich, um ein Ziel anzugeben.<br />
3-6 ineo+ 224/<strong>284</strong>/<strong>364</strong>/<strong>454</strong>/<strong>554</strong>
3.2 Vorbereitung für SMB-Versand<br />
3<br />
Unter Windows XP:<br />
Führen Sie die Vorbereitungsschritte aus, um von diesem System gescannte Originaldaten an Ihren<br />
Computer zu senden.<br />
Prüfen Sie zuerst den Namen Ihres Computers und den des Anmeldebenutzers.<br />
0 Für diese Task müssen Sie Administratorrechte haben.<br />
1 Klicken Sie im Startmenü mit der rechten Maustaste auf [Computer] und klicken Sie dann auf<br />
[Eigenschaften].<br />
2 Klicken Sie auf die Registerkarte [Computername] und aktivieren Sie [Vollständiger Computername].<br />
% Für die Angabe eines Ziels ist der Computername erforderlich. Notieren Sie sich den<br />
Computernamen.<br />
% Für Domänenbenutzer ist neben dem Benutzernamen der Domänenname erforderlich, um ein Ziel<br />
anzugeben. Notieren Sie sich den Domänennamen.<br />
Klicken Sie anschließend auf [Abbrechen].<br />
3 Klicken Sie im Startmenü auf [Alle Programme] - [Zubehör] - [Eingabeaufforderung].<br />
4 Prüfen Sie den Namen des Benutzers, der sich am Computer anmeldet.<br />
% Der Benutzername ist erforderlich, um Einstellungen für die Ordnerfreigabe zu konfigurieren und<br />
Ziele anzugeben. Notieren Sie sich den Benutzernamen.<br />
% Geben Sie für einen Domänenbenutzer "set user" ein und überprüfen Sie den Benutzernamen.<br />
Schließen Sie dann das Fenster.<br />
Erstellen Sie dann einen Ordner, an den die gescannten Originaldaten gesendet werden sollen, und<br />
starten Sie die Freigabe.<br />
5 Erstellen Sie einen neuen Ordner an einer beliebigen Position und benennen Sie ihn.<br />
% Für die Angabe eines Ziels ist der Ordnername erforderlich. Notieren Sie sich den Ordnernamen.<br />
6 Doppelklicken Sie auf den Ordner und wählen Sie [Extras] - [Ordneroptionen...] aus.<br />
7 Klicken Sie auf die Registerkarte [Ansicht] und inaktivieren Sie das Kontrollkästchen [Einfache<br />
Dateifreigabe verwenden (empfohlen)].<br />
Klicken Sie auf [OK] und schließen Sie das Fenster.<br />
8 Klicken Sie mit der rechten Maustaste auf den geschlossenen Ordner und klicken Sie dann auf<br />
[Freigabe und Sicherheit...].<br />
9 Aktivieren Sie das Kontrollkästchen [Diesen Ordner freigeben] und klicken Sie auf [Berechtigungen].<br />
% Lassen Sie [Freigabename] unverändert.<br />
10 Klicken Sie in [Gruppen- oder Benutzernamen] auf [Jeder].<br />
11 Aktivieren Sie das Kontrollkästchen, um [Ändern] zu erlauben, und klicken Sie auf [OK].<br />
12 Klicken Sie auf [OK] und schließen Sie den Bildschirm.<br />
Die Einstellungen auf dem Computer sind damit abgeschlossen. Die Computer-, Benutzer- und<br />
Ordnernamen, die Sie sich in dieser Prozedur notiert haben, sind erforderlich, um ein Ziel anzugeben.<br />
ineo+ 224/<strong>284</strong>/<strong>364</strong>/<strong>454</strong>/<strong>554</strong> 3-7
3<br />
Vorbereitung für SMB-Versand<br />
3.2<br />
Unter Mac OS X 10.7/10.6/10.5:<br />
Führen Sie die Vorbereitungsschritte aus, um von diesem System gescannte Originaldaten an Ihren<br />
Computer zu senden.<br />
Erstellen Sie zuerst einen gemeinsamen Ordner, der nur für den Empfang gescannter Originaldaten<br />
verwendet wird. Überprüfen Sie dann die IP-Adresse und den Benutzernamen und starten Sie die Freigabe.<br />
Es folgt ein Beispiel für die Vorgehensweise unter Mac OS X 10.6.<br />
0 Für diese Aufgabe müssen Sie Administratorrechte haben.<br />
1 Erstellen Sie einen neuen Ordner an einer beliebigen Position und benennen Sie ihn.<br />
% Für die Angabe eines Ziels ist der Ordnername erforderlich. Notieren Sie sich den Ordnernamen.<br />
2 Wählen Sie [About This Mac] im Apple-Menü aus.<br />
Der Bildschirm [About This Mac] wird angezeigt.<br />
3 Klicken Sie auf [More Info...].<br />
% Klicken Sie in Mac OS X 10.7 auf [More Info...] und dann auf [System Report...].<br />
4 Überprüfen Sie die IP-Adresse und den Namen des Benutzers, der sich am Computer anmeldet.<br />
% Die IP-Adresse und der Benutzername sind erforderlich, um die Einstellungen für die Ordnerfreigabe<br />
zu konfigurieren und Ziele anzugeben. Notieren Sie sich beide Angaben.<br />
Schließen Sie dann das Fenster.<br />
5 Wählen Sie [System Preferences] im Apple-Menü aus.<br />
6 Klicken Sie im Bildschirm [System Preferences] auf [Sharing].<br />
7 Aktivieren Sie das Kontrollkästchen [File Sharing].<br />
8 Klicken Sie auf [Options] und wählen Sie [Share files and folders using SMB (Windows)] aus. Aktivieren<br />
Sie dann das Kontrollkästchen für den Anmeldebenutzernamen (angezeigter Name).<br />
% Wenn der Bildschirm [Authentication] angezeigt wird, geben Sie das Kennwort des<br />
Anmeldebenutzers ein und klicken Sie dann auf [OK].<br />
Klicken Sie auf [Done] und schließen Sie das Fenster.<br />
9 Klicken Sie auf [+]. Wählen Sie auf dem angezeigten Bildschirm den erstellten Ordner aus und klicken<br />
Sie dann auf [Add].<br />
10 Überprüfen Sie den Benutzernamen und die Zugriffsrechte für den erstellten Ordner.<br />
% Überprüfen Sie, ob der Benutzername, den Sie sich in Schritt 4 notiert haben, angezeigt wird und<br />
die Zugriffsrechte auf [Read & Write] gesetzt sind.<br />
Die Einstellungen auf dem Computer sind damit abgeschlossen. Die IP-Adresse, der Benutzername<br />
und der Ordnername, die Sie sich bei diesem Vorgang notiert haben, sind zur Angabe eines Ziels<br />
erforderlich.<br />
3-8 ineo+ 224/<strong>284</strong>/<strong>364</strong>/<strong>454</strong>/<strong>554</strong>
3.2 Vorbereitung für SMB-Versand<br />
3<br />
3.2.3 Systemseitig: Zur Nutzung dieser Funktion erforderliche Schritte (für den<br />
Administrator)<br />
LAN-Kabel für Verbindung überprüfen<br />
Vergewissern Sie sich, dass ein LAN-Kabel an den LAN-Port dieses<br />
Systems über das Netzwerk angeschlossen ist.<br />
Netzwerkeinstellungen überprüfen<br />
Überprüfen Sie, ob diesem System eine IP-Adresse zugewiesen ist. Tippen Sie auf [Bedienerprogramm] -<br />
[Geräteinformationen] und überprüfen Sie, ob eine IP-Adresse angezeigt wird.<br />
d Referenz<br />
Wenn keine IP-Adresse angezeigt wird, müssen Sie das Netzwerk konfigurieren. Ausführliche Informationen<br />
finden Sie in der [<strong>Bedienungsanleitung</strong>: Web Management Tool].<br />
Umgebung für SMB-Versand konfigurieren<br />
Aktivieren Sie die SMB-Sendefunktion. (Sie können diese Funktion mit den Standardeinstellungen<br />
verwenden, sofern nichts anders angefordert wird.)<br />
Hier wird das Festlegen der Einstellungen unter Verwendung von Web Connection beschrieben.<br />
Ausführliche Informationen finden Sie in der [<strong>Bedienungsanleitung</strong>: Web Management Tool].<br />
Tipps<br />
- Konfigurieren Sie in Mac OS X 10.7 die folgende Einstellung.<br />
– Setzen Sie [SMB-Authentifizierungseinstellung] auf [NTLM v1/v2]. Ausführliche Informationen finden<br />
Sie in der [<strong>Bedienungsanleitung</strong>: Web Management Tool].<br />
– Aktivieren Sie den Direkt-Hosting-SMB-Service. (Sie können diese Funktion mit den<br />
Standardeinstellungen verwenden, sofern nichts anderes angefordert wird.) Ausführliche Informationen<br />
finden Sie in der [<strong>Bedienungsanleitung</strong>: Web Management Tool].<br />
– Synchronisieren Sie Datum und Uhrzeit, einschließlich der Zeitzone, zwischen dem System und Ihrem<br />
Computer. Ausführliche Informationen zum Festlegen von Datum und Uhrzeit des Systems finden Sie<br />
in der [<strong>Bedienungsanleitung</strong>: Web Management Tool].<br />
ineo+ 224/<strong>284</strong>/<strong>364</strong>/<strong>454</strong>/<strong>554</strong> 3-9
3<br />
3.2.4 Optionseinstellungen<br />
Vorbereitung für SMB-Versand<br />
3.2<br />
Häufig verwendete Ziele registrieren<br />
Registrieren Sie häufig verwendete Computer und Server vorab als Ziele auf diesem System; dadurch<br />
ersparen Sie sich in vielen Fällen die Eingabe einer Adresse für einzelne Übertragungen.<br />
Ausführliche Informationen zur Registrierung finden Sie auf Seite 10-4.<br />
WINS-Server verwenden<br />
Wenn WINS (Windows Internet Name Service) für die Kommunikation mit einem Gerät im Netzwerk<br />
verwendet wird, registrieren Sie den WINS-Server.<br />
Der Registrierungsprozess wird unter Verwendung von Web Connection erläutert. Ausführliche<br />
Informationen finden Sie in der [<strong>Bedienungsanleitung</strong>: Web Management Tool].<br />
Direkt-Hosting-SMB-Service verwenden<br />
Wenn der Direkt-Hosting-SMB-Service für die Kommunikation mit einem Gerät im Netzwerk verwendet<br />
werden soll, aktivieren Sie den Direkt-Hosting-SMB-Service. (Sie können diese Funktion mit den<br />
Standardeinstellungen verwenden, sofern nichts anders angefordert wird.)<br />
Ein Kommunikationsziel kann über die IP-Adresse (IPv4 oder IPv6) oder den Hostnamen angegeben werden.<br />
In einer IPv6-Umgebung müssen Sie diesen Service aktivieren.<br />
Hier wird das Festlegen der Einstellungen unter Verwendung von Web Connection beschrieben.<br />
Ausführliche Informationen finden Sie in der [<strong>Bedienungsanleitung</strong>: Web Management Tool].<br />
LLMNR verwenden<br />
Wenn LLMNR (Link-local Multicast Name Resolution) für die Kommunikation mit einem Gerät im Netzwerk<br />
verwendet wird, aktivieren Sie LLMNR. (Sie können diese Funktion mit den Standardeinstellungen<br />
verwenden, sofern nichts anders angefordert wird.)<br />
LLMNR ist ein Protokoll, das dazu dient, in einer lokalen Netzwerkumgebung ohne DNS-Server den Namen<br />
eines Geräts im Netzwerk aufzulösen. Es ist in Windows Vista oder höher verfügbar.<br />
Hier wird das Festlegen der Einstellungen unter Verwendung von Web Connection beschrieben.<br />
Ausführliche Informationen finden Sie in der [<strong>Bedienungsanleitung</strong>: Web Management Tool].<br />
In der DFS-Umgebung verwenden<br />
Wenn DFS (Distributed File System) in Ihrer Umgebung installiert ist, aktivieren Sie DFS.<br />
Hier wird das Festlegen der Einstellungen unter Verwendung von Web Connection beschrieben.<br />
Ausführliche Informationen finden Sie in der [<strong>Bedienungsanleitung</strong>: Web Management Tool].<br />
3-10 ineo+ 224/<strong>284</strong>/<strong>364</strong>/<strong>454</strong>/<strong>554</strong>
3.3 Senden<br />
3<br />
3.3 Senden<br />
1 Legen Sie das Original ein.<br />
2 Tippen Sie auf [Scannen/Fax].<br />
3 Geben Sie den Zielcomputer-, Benutzer- und Ordnernamen an.<br />
% Ausführliche Informationen zum Festlegen eines Ziels finden Sie auf Seite 1-15.<br />
% Bei Angabe mehrerer Ziele werden Computer-Versand und Faxübertragung gleichzeitig ausgeführt.<br />
% Bei Bedarf können Sie die Anzeige des Hauptbildschirms im Fax/Scan-Modus ändern<br />
(Standardeinstellung: [Adressbuch]). Ausführliche Informationen hierzu finden Sie auf Seite 12-15.<br />
ineo+ 224/<strong>284</strong>/<strong>364</strong>/<strong>454</strong>/<strong>554</strong> 3-11
3<br />
Senden<br />
3.3<br />
4 Konfigurieren Sie die Optionseinstellungen für das Scannen nach Bedarf.<br />
% Ausführliche Informationen zum Konfigurieren von Optionseinstellungen finden Sie in den<br />
entsprechenden Spalten der nachfolgenden Tabelle.<br />
Zweck<br />
Referenz<br />
Grundlegende Optionen wie Farbe und Originalformat festlegen Seite 1-21<br />
Optionen zum Scannen verschiedener Originalarten, wie z. B. unterschiedlicher<br />
Seite 1-23<br />
Formate und Bücher, festlegen<br />
Die Bildqualitätsstufe des Originals, wie z. B. Farbhintergrund (Zeitung etc.) Seite 1-28<br />
oder helles Original, anpassen<br />
Datum/Uhrzeit und Seitenzahl drucken Seite 1-29<br />
Sonstige Optionseinstellungen Seite 1-30<br />
5 Drücken Sie die Taste Start.<br />
% Tippen Sie vor dem Senden auf [Einst. prüfen] und prüfen Sie ggf. Ziel und Einstellungen.<br />
% Um Zielangabe oder Optionseinstellung zu wiederholen, drücken Sie auf Rücksetzung.<br />
Die Übertragung beginnt.<br />
% Wenn Sie beim Scannen eines Originals die Stopptaste drücken, wird der Scanvorgang gestoppt<br />
und eine Liste angehaltener Aufträge wird angezeigt. Um das Scannen des Originals abzubrechen,<br />
löschen Sie inaktive Aufträge aus der Liste.<br />
d Referenz<br />
Mit der Vorschaufunktion können Sie vor dem Senden den Ausgabestatus überprüfen. Ausführliche<br />
Informationen zum Senden finden Sie auf Seite 1-7.<br />
Es ist praktisch, häufig genutzte Ziele in einem Scan-/Faxprogramm zu registrieren. Ausführliche<br />
Informationen zum Programm finden Sie auf Seite 1-10.<br />
3-12 ineo+ 224/<strong>284</strong>/<strong>364</strong>/<strong>454</strong>/<strong>554</strong>
3.4 Funktionen des Anwendungsmodus<br />
3<br />
3.4 Funktionen des Anwendungsmodus<br />
3.4.1 Senden an den eigenen Computer (Scan to Home)<br />
Scan to Home<br />
Wenn Sie sich an diesem System anmelden, während die Benutzerauthentifizierung installiert ist, und Active<br />
Directory als Authentifizierungsserver verwendet wird, wird die Taste [Home] auf dem Bildschirm<br />
[Adressbuch] angezeigt.<br />
Wenn Sie gescannte Originaldaten an einen gemeinsamen Ordner auf dem Server oder auf Ihrem Computer<br />
senden möchten, wählen Sie die Taste [Home] aus.<br />
Erforderliche Vorgänge für die Verwendung dieser Funktion (für den<br />
Administrator)<br />
Aktivieren Sie die Funktion "Scan to Home".<br />
Hier wird das Festlegen der Einstellungen unter Verwendung von Web Connection beschrieben.<br />
Ausführliche Informationen finden Sie in der [<strong>Bedienungsanleitung</strong>: Web Management Tool].<br />
ineo+ 224/<strong>284</strong>/<strong>364</strong>/<strong>454</strong>/<strong>554</strong> 3-13
3<br />
Funktionen des Anwendungsmodus<br />
3.4<br />
Vorgehensweise<br />
1 Legen Sie das Original ein.<br />
2 Geben Sie Benutzerinformationen ein und melden Sie sich an diesem System an.<br />
% Ausführliche Informationen zur Anmeldeprozedur finden Sie in der [<strong>Bedienungsanleitung</strong>:<br />
Bedienfeld].<br />
3 Tippen Sie auf [Scannen/Fax].<br />
4 Wählen Sie [Home] aus.<br />
5 Konfigurieren Sie die Optionseinstellungen für das Scannen nach Bedarf.<br />
3-14 ineo+ 224/<strong>284</strong>/<strong>364</strong>/<strong>454</strong>/<strong>554</strong>
3.4 Funktionen des Anwendungsmodus<br />
3<br />
6 Drücken Sie die Taste Start.<br />
% Tippen Sie vor dem Senden auf [Einst. prüfen] und prüfen Sie ggf. Ziel und Einstellungen.<br />
% Um Zielangabe oder Optionseinstellung zu wiederholen, drücken Sie auf Rücksetzung.<br />
Die Übertragung beginnt.<br />
% Wenn Sie beim Scannen eines Originals die Stopptaste drücken, wird der Scanvorgang gestoppt<br />
und eine Liste angehaltener Aufträge wird angezeigt. Um das Scannen des Originals abzubrechen,<br />
löschen Sie inaktive Aufträge aus der Liste.<br />
3.4.2 Senden einer E-Mail-Benachrichtigung mit dem Speicherort von<br />
Originaldaten (URL-Benachrichtigung)<br />
URL-Benachrichtigung<br />
Senden Sie eine E-Mail, in der ein Ziel als Speicherort für Originaldaten angegeben ist, an eine festgelegte<br />
E-Mail-Adresse, nachdem die Scanübertragung oder die Speicherung in einer Box beendet wurde.<br />
Wenn z. B. zur Übertragung einer Datei zwischen Projektmitarbeitern ein freigegebener Ordner, ein<br />
FTP-Server oder ein WebDAV-Server verwendet wird, geben Sie die E-Mail-Adresse der Mailingliste als Ziel<br />
der Benachrichtigungs-E-Mail an, um den einfachen Informationsaustausch zu ermöglichen.<br />
Tipps<br />
- Die Scan-to-Send-Funktion, die eine Benachrichtigung über den Speicherort für Originaldaten<br />
ermöglicht, ist nur für SMB-Versand, FTP-Versand, WebDAV-Versand und "In Box speichern"<br />
verfügbar.<br />
Erforderliche Vorgänge für die Verwendung dieser Funktion (für den<br />
Administrator)<br />
Bereiten Sie die E-Mail-Umgebung vor.<br />
Hier wird das Festlegen der Einstellungen unter Verwendung von Web Connection beschrieben.<br />
Ausführliche Informationen finden Sie in der [<strong>Bedienungsanleitung</strong>: Web Management Tool].<br />
ineo+ 224/<strong>284</strong>/<strong>364</strong>/<strong>454</strong>/<strong>554</strong> 3-15
3<br />
Funktionen des Anwendungsmodus<br />
3.4<br />
Vorgehensweise<br />
1 Legen Sie das Original ein.<br />
2 Tippen Sie auf [Scannen/Fax].<br />
3 Geben Sie einen Zielcomputer an.<br />
4 Drücken Sie [Anwendung] - [APP] - [URL-Zieleinstellung] und wählen Sie eine E-Mail-Adresse als<br />
Benachrichtigungsziel aus.<br />
% Die Scanfunktion kann eine Benachrichtigung nur an eine E-Mail-Adresse senden. Wenn eine<br />
Mailingliste verwendet wird, ist es sinnvoll, deren E-Mail-Adresse als Ziel zu registrieren.<br />
3-16 ineo+ 224/<strong>284</strong>/<strong>364</strong>/<strong>454</strong>/<strong>554</strong>
3.4 Funktionen des Anwendungsmodus<br />
3<br />
5 Drücken Sie die Taste Start.<br />
% Tippen Sie vor dem Senden auf [Einst. prüfen] und prüfen Sie ggf. Ziel und Einstellungen.<br />
% Um Zielangabe oder Optionseinstellung zu wiederholen, drücken Sie auf Rücksetzung.<br />
Die Übertragung beginnt.<br />
% Wenn Sie beim Scannen eines Originals die Stopptaste drücken, wird der Scanvorgang gestoppt<br />
und eine Liste angehaltener Aufträge wird angezeigt. Um das Scannen des Originals abzubrechen,<br />
löschen Sie inaktive Aufträge aus der Liste.<br />
3.4.3 Senden in der Single Sign-On-Umgebung von Active Directory<br />
Single Sign-On<br />
Wenn Sie sich über die externe Serverauthentifizierung von Active Directory bei diesem System anmelden,<br />
können Sie Daten an den freigegebenen Ordner senden, ohne die Authentifizierungsinformationen (Benutzer-<br />
ID und Kennwort) bei der SMB-Übertragung erneut eingeben zu müssen.<br />
Erforderliche Vorgänge für die Verwendung dieser Funktion (für den<br />
Administrator)<br />
Aktivieren Sie die Single Sign-On-Einstellung.<br />
Die Konfiguration der Einstellung wird mithilfe von Web Connection beschrieben. Ausführliche Informationen<br />
finden Sie in der [<strong>Bedienungsanleitung</strong>: Web Management Tool].<br />
Vorgehensweise<br />
1 Legen Sie das Original ein.<br />
ineo+ 224/<strong>284</strong>/<strong>364</strong>/<strong>454</strong>/<strong>554</strong> 3-17
3<br />
Funktionen des Anwendungsmodus<br />
3.4<br />
2 Tippen Sie auf [Scannen/Fax].<br />
3 Tippen Sie auf [Man. Eingabe] und dann auf [PC (SMB)].<br />
4 Geben Sie den Hostnamen und Dateipfad des Ziels manuell ein, oder tippen Sie auf [Referenz] und<br />
geben Sie den freigegebenen Ordner des Ziels an. Tippen Sie dann auf [OK].<br />
5 Konfigurieren Sie die Optionseinstellungen für das Scannen nach Bedarf.<br />
3-18 ineo+ 224/<strong>284</strong>/<strong>364</strong>/<strong>454</strong>/<strong>554</strong>
3.4 Funktionen des Anwendungsmodus<br />
3<br />
6 Drücken Sie die Taste Start.<br />
% Tippen Sie vor dem Senden auf [Einst. prüfen] und prüfen Sie ggf. Ziel und Einstellungen.<br />
% Um Zielangabe oder Optionseinstellung zu wiederholen, drücken Sie auf Rücksetzung.<br />
Die Übertragung beginnt.<br />
% Wenn Sie beim Scannen eines Originals die Stopptaste drücken, wird der Scanvorgang gestoppt<br />
und eine Liste angehaltener Aufträge wird angezeigt. Um das Scannen des Originals abzubrechen,<br />
löschen Sie inaktive Aufträge aus der Liste.<br />
ineo+ 224/<strong>284</strong>/<strong>364</strong>/<strong>454</strong>/<strong>554</strong> 3-19
3<br />
Funktionen des Anwendungsmodus<br />
3.4<br />
3-20 ineo+ 224/<strong>284</strong>/<strong>364</strong>/<strong>454</strong>/<strong>554</strong>
4 Senden<br />
an einen FTP-Server<br />
(FTP-Versand)
4.1 FTP-Versand<br />
4<br />
4 Senden an einen FTP-Server (FTP-Versand)<br />
4.1 FTP-Versand<br />
Diese Funktion wandelt von diesem System gescannte Originaldaten in eine von einem Computer<br />
unterstützte Datei um und lädt sie auf den FTP-Server hoch.<br />
Diese Funktion ist nützlich zum Übertragen einer Datei über den FTP-Server.<br />
Eine auf den FTP-Server hochgeladene Datei kann von einem Computer heruntergeladen werden.<br />
ineo+ 224/<strong>284</strong>/<strong>364</strong>/<strong>454</strong>/<strong>554</strong> 4-3
4<br />
Vorbereitung für FTP-Versand (für den Administrator)<br />
4.2<br />
4.2 Vorbereitung für FTP-Versand (für den Administrator)<br />
4.2.1 Vorbereitungsablauf<br />
1 Verbinden dieses Systems mit dem Netzwerk<br />
% LAN-Kabel für Verbindung überprüfen<br />
% Netzwerkeinstellungen überprüfen<br />
Überprüfen Sie, ob diesem System eine IP-Adresse zugewiesen ist.<br />
2 Vorbereiten der erforderlichen Umgebung für die Verwendung der Funktion "FTP-Versand"<br />
% FTP-Versand aktivieren<br />
Sie können diese Funktion mit den Standardeinstellungen verwenden, sofern nichts anders angefordert<br />
wird.<br />
3 Anpassen des Systems an Ihre Umgebung<br />
% Häufig verwendete Ziele registrieren<br />
Dies spart Ihnen die Mühe, bei jeder Datenübertragung ein Ziel einzugeben.<br />
% Proxy-Server verwenden<br />
Wenn Sie Daten über einen Proxy-Server in Ihrem Netzwerk übertragen, konfigurieren Sie dessen<br />
Einstellungen.<br />
4 Vorbereitung abgeschlossen<br />
4.2.2 Erforderliche Vorgänge für die Verwendung dieser Funktion<br />
LAN-Kabel für Verbindung überprüfen<br />
Vergewissern Sie sich, dass ein LAN-Kabel an den LAN-Port dieses<br />
Systems über das Netzwerk angeschlossen ist.<br />
Netzwerkeinstellungen überprüfen<br />
Überprüfen Sie, ob diesem System eine IP-Adresse zugewiesen ist. Tippen Sie auf [Bedienerprogramm] -<br />
[Geräteinformationen] und überprüfen Sie, ob eine IP-Adresse angezeigt wird.<br />
d Referenz<br />
Wenn keine IP-Adresse angezeigt wird, müssen Sie das Netzwerk konfigurieren. Ausführliche Informationen<br />
finden Sie in der [<strong>Bedienungsanleitung</strong>: Web Management Tool].<br />
Umgebung für Verwendung des FTP-Versands überprüfen<br />
Aktivieren Sie die FTP-Sendefunktion. (Sie können diese Funktion mit den Standardeinstellungen verwenden,<br />
sofern nichts anders angefordert wird.)<br />
Hier wird das Festlegen der Einstellungen unter Verwendung von Web Connection beschrieben.<br />
Ausführliche Informationen finden Sie in der [<strong>Bedienungsanleitung</strong>: Web Management Tool].<br />
4-4 ineo+ 224/<strong>284</strong>/<strong>364</strong>/<strong>454</strong>/<strong>554</strong>
4.2 Vorbereitung für FTP-Versand (für den Administrator)<br />
4<br />
4.2.3 Optionseinstellungen<br />
Häufig verwendete Ziele registrieren<br />
Registrieren Sie einen häufig verwendeten FTP-Server vorab als Ziel auf diesem System; dadurch ersparen<br />
Sie sich in vielen Fällen die Eingabe einer Adresse für einzelne Übertragungen.<br />
Ausführliche Informationen zur Registrierung finden Sie auf Seite 10-6.<br />
Proxy-Server verwenden<br />
Wenn Sie Daten über einen Proxy-Server in Ihrem Netzwerk übertragen, registrieren Sie den Proxy-Server.<br />
Der Registrierungsprozess wird unter Verwendung von Web Connection erläutert. Ausführliche<br />
Informationen finden Sie in der [<strong>Bedienungsanleitung</strong>: Web Management Tool].<br />
ineo+ 224/<strong>284</strong>/<strong>364</strong>/<strong>454</strong>/<strong>554</strong> 4-5
4<br />
4.3 Senden<br />
1 Legen Sie das Original ein.<br />
Senden<br />
4.3<br />
2 Tippen Sie auf [Scannen/Fax].<br />
3 Geben Sie einen FTP-Zielserver an.<br />
% Ausführliche Informationen zum Festlegen eines Ziels finden Sie auf Seite 1-15.<br />
% Bei Angabe mehrerer Ziele werden die Funktionen "FTP-Versand" und "Faxversand" gleichzeitig<br />
ausgeführt.<br />
% Bei Bedarf können Sie die Anzeige des Hauptbildschirms im Fax/Scan-Modus ändern<br />
(Standardeinstellung: [Adressbuch]). Ausführliche Informationen hierzu finden Sie auf Seite 12-15<br />
([Standardregister]).<br />
4-6 ineo+ 224/<strong>284</strong>/<strong>364</strong>/<strong>454</strong>/<strong>554</strong>
4.3 Senden<br />
4<br />
4 Konfigurieren Sie die Optionseinstellungen für das Scannen nach Bedarf.<br />
% Ausführliche Informationen zum Konfigurieren von Optionseinstellungen finden Sie in den<br />
entsprechenden Spalten der nachfolgenden Tabelle.<br />
Zweck<br />
Referenz<br />
Grundlegende Optionen wie Farbe und Originalformat festlegen Seite 1-21<br />
Optionen zum Scannen verschiedener Originalarten, wie z. B. unterschiedlicher<br />
Seite 1-23<br />
Formate und Bücher, festlegen<br />
Die Bildqualitätsstufe des Originals, wie z. B. Farbhintergrund (Zeitung etc.) Seite 1-28<br />
oder helles Original, anpassen<br />
Datum/Uhrzeit und Seitenzahl drucken Seite 1-29<br />
Sonstige Optionseinstellungen Seite 1-30<br />
5 Drücken Sie die Taste Start.<br />
% Tippen Sie vor dem Senden auf [Einst. prüfen] und prüfen Sie ggf. Ziel und Einstellungen.<br />
% Um Zielangabe oder Optionseinstellung zu wiederholen, drücken Sie auf Rücksetzung.<br />
Die Übertragung beginnt.<br />
% Wenn Sie beim Scannen eines Originals die Stopptaste drücken, wird der Scanvorgang gestoppt<br />
und eine Liste angehaltener Aufträge wird angezeigt. Um das Scannen des Originals abzubrechen,<br />
löschen Sie inaktive Aufträge aus der Liste.<br />
d Referenz<br />
Mit der Vorschaufunktion können Sie vor dem Senden den Ausgabestatus überprüfen. Ausführliche<br />
Informationen zum Senden finden Sie auf Seite 1-7.<br />
Es ist praktisch, häufig genutzte Ziele in einem Scan-/Faxprogramm zu registrieren. Ausführliche<br />
Informationen zum Programm finden Sie auf Seite 1-10.<br />
ineo+ 224/<strong>284</strong>/<strong>364</strong>/<strong>454</strong>/<strong>554</strong> 4-7
4<br />
4.4 Funktionen des Anwendungsmodus<br />
Funktionen des Anwendungsmodus<br />
4.4<br />
4.4.1 Senden einer E-Mail-Benachrichtigung, wo Originaldaten gespeichert<br />
werden sollen (URL-Benachrichtigung)<br />
URL-Benachrichtigung<br />
Senden Sie eine E-Mail, in der ein Ziel als Speicherort für Originaldaten angegeben ist, an eine festgelegte<br />
E-Mail-Adresse, nachdem die Scanübertragung oder die Speicherung in einer Box beendet wurde.<br />
Wenn z. B. zur Übertragung einer Datei zwischen Projektmitarbeitern ein freigegebener Ordner, ein<br />
FTP-Server oder ein WebDAV-Server verwendet wird, geben Sie die E-Mail-Adresse der Mailingliste als Ziel<br />
der Benachrichtigungs-E-Mail an, um den einfachen Informationsaustausch zu ermöglichen.<br />
Tipps<br />
- Die Scan-to-Send-Funktion, die eine Benachrichtigung über den Speicherort für Originaldaten<br />
ermöglicht, ist nur für SMB-Versand, FTP-Versand, WebDAV-Versand und "In Box speichern"<br />
verfügbar.<br />
Erforderliche Vorgänge für die Verwendung dieser Funktion (für den<br />
Administrator)<br />
Bereiten Sie die E-Mail-Umgebung vor.<br />
Hier wird das Festlegen der Einstellungen unter Verwendung von Web Connection beschrieben.<br />
Ausführliche Informationen finden Sie in der [<strong>Bedienungsanleitung</strong>: Web Management Tool].<br />
Vorgehensweise<br />
1 Legen Sie das Original ein.<br />
2 Tippen Sie auf [Scannen/Fax].<br />
3 Geben Sie einen FTP-Zielserver an.<br />
4-8 ineo+ 224/<strong>284</strong>/<strong>364</strong>/<strong>454</strong>/<strong>554</strong>
4.4 Funktionen des Anwendungsmodus<br />
4<br />
4 Drücken Sie [Anwendung] - [APP] - [URL-Zieleinstellung] und wählen Sie eine E-Mail-Adresse als<br />
Benachrichtigungsziel aus.<br />
% Die Scanfunktion kann eine Benachrichtigung nur an eine E-Mail-Adresse senden. Wenn eine<br />
Mailingliste verwendet wird, ist es sinnvoll, deren E-Mail-Adresse als Ziel zu registrieren.<br />
5 Drücken Sie die Taste Start.<br />
% Tippen Sie vor dem Senden auf [Einst. prüfen] und prüfen Sie ggf. Ziel und Einstellungen.<br />
% Um Zielangabe oder Optionseinstellung zu wiederholen, drücken Sie auf Rücksetzung.<br />
Die Übertragung beginnt.<br />
% Wenn Sie beim Scannen eines Originals die Stopptaste drücken, wird der Scanvorgang gestoppt<br />
und eine Liste angehaltener Aufträge wird angezeigt. Um das Scannen des Originals abzubrechen,<br />
löschen Sie inaktive Aufträge aus der Liste.<br />
ineo+ 224/<strong>284</strong>/<strong>364</strong>/<strong>454</strong>/<strong>554</strong> 4-9
4<br />
Funktionen des Anwendungsmodus<br />
4.4<br />
4-10 ineo+ 224/<strong>284</strong>/<strong>364</strong>/<strong>454</strong>/<strong>554</strong>
5 Senden<br />
an einen WebDAV-<br />
Server (WebDAV-Versand)
5.1 WebDAV-Versand<br />
5<br />
5 Senden an einen WebDAV-Server<br />
(WebDAV-Versand)<br />
5.1 WebDAV-Versand<br />
Diese Funktion wandelt von diesem System gescannte Originaldaten in eine von einem Computer<br />
unterstützte Datei um und lädt sie auf den WebDAV-Server hoch.<br />
Diese Funktion ist nützlich zum Übertragen einer Datei über den WebDAV-Server.<br />
Eine auf den WebDAV-Server hochgeladene Datei kann von einem Computer heruntergeladen werden.<br />
ineo+ 224/<strong>284</strong>/<strong>364</strong>/<strong>454</strong>/<strong>554</strong> 5-3
5<br />
Vorbereitung für WebDAV-Versand (für den Administrator)<br />
5.2<br />
5.2 Vorbereitung für WebDAV-Versand (für den Administrator)<br />
5.2.1 Vorbereitungsablauf<br />
1 Verbinden dieses Systems mit dem Netzwerk<br />
% LAN-Kabel für Verbindung überprüfen<br />
% Netzwerkeinstellungen überprüfen<br />
Überprüfen Sie, ob diesem System eine IP-Adresse zugewiesen ist.<br />
2 Vorbereiten der erforderlichen Umgebung für die Verwendung der Funktion "WebDAV-Versand"<br />
% WebDAV-Versand aktivieren<br />
Sie können diese Funktion mit den Standardeinstellungen verwenden, sofern nichts anders angefordert<br />
wird.<br />
3 Anpassen des Systems an Ihre Umgebung<br />
% Häufig verwendete Ziele registrieren<br />
Dies spart Ihnen die Mühe, bei jeder Datenübertragung ein Ziel einzugeben.<br />
% Proxy-Server verwenden<br />
Wenn Sie Daten über einen Proxy-Server in Ihrem Netzwerk übertragen, konfigurieren Sie dessen<br />
Einstellungen.<br />
% SSL-Kommunikation verwenden<br />
Wenn eine Kommunikation mit dem WebDAV-Server in Ihrer Umgebung mit SSL verschlüsselt wird,<br />
konfigurieren Sie die entsprechenden Einstellungen.<br />
4 Vorbereitung abgeschlossen<br />
5.2.2 Erforderliche Vorgänge für die Verwendung dieser Funktion<br />
LAN-Kabel für Verbindung überprüfen<br />
Vergewissern Sie sich, dass ein LAN-Kabel an den LAN-Port dieses<br />
Systems über das Netzwerk angeschlossen ist.<br />
Netzwerkeinstellungen überprüfen<br />
Überprüfen Sie, ob diesem System eine IP-Adresse zugewiesen ist. Tippen Sie auf [Bedienerprogramm] -<br />
[Geräteinformationen] und überprüfen Sie, ob eine IP-Adresse angezeigt wird.<br />
d Referenz<br />
Wenn keine IP-Adresse angezeigt wird, müssen Sie das Netzwerk konfigurieren. Ausführliche Informationen<br />
finden Sie in der [<strong>Bedienungsanleitung</strong>: Web Management Tool].<br />
Umgebung für Verwendung des WebDAV-Versands überprüfen<br />
Aktivieren Sie die WebDAV-Sendefunktion. (Sie können diese Funktion mit den Standardeinstellungen<br />
verwenden, sofern nichts anders angefordert wird.)<br />
Hier wird das Festlegen der Einstellungen unter Verwendung von Web Connection beschrieben.<br />
Ausführliche Informationen finden Sie in der [<strong>Bedienungsanleitung</strong>: Web Management Tool].<br />
5-4 ineo+ 224/<strong>284</strong>/<strong>364</strong>/<strong>454</strong>/<strong>554</strong>
5.2 Vorbereitung für WebDAV-Versand (für den Administrator)<br />
5<br />
5.2.3 Optionseinstellungen<br />
Häufig verwendete Ziele registrieren<br />
Registrieren Sie einen häufig verwendeten WebDAV-Server vorab als Ziel auf diesem System; dadurch<br />
ersparen Sie sich in vielen Fällen die Eingabe einer Adresse für einzelne Übertragungen.<br />
Ausführliche Informationen zur Registrierung finden Sie auf Seite 10-7.<br />
Proxy-Server verwenden<br />
Wenn Sie Daten über einen Proxy-Server in Ihrem Netzwerk übertragen, registrieren Sie den Proxy-Server.<br />
Der Registrierungsprozess wird unter Verwendung von Web Connection erläutert. Ausführliche<br />
Informationen finden Sie in der [<strong>Bedienungsanleitung</strong>: Web Management Tool].<br />
SSL-Kommunikation verwenden<br />
Wenn eine Kommunikation mit dem WebDAV-Server in Ihrer Umgebung mit SSL verschlüsselt wird,<br />
konfigurieren Sie Einstellungen für die SSL-Kommunikation.<br />
Hier wird das Festlegen der Einstellungen unter Verwendung von Web Connection beschrieben.<br />
Ausführliche Informationen finden Sie in der [<strong>Bedienungsanleitung</strong>: Web Management Tool].<br />
ineo+ 224/<strong>284</strong>/<strong>364</strong>/<strong>454</strong>/<strong>554</strong> 5-5
5<br />
5.3 Senden<br />
1 Legen Sie das Original ein.<br />
Senden<br />
5.3<br />
2 Tippen Sie auf [Scannen/Fax].<br />
3 Geben Sie einen WebDAV-Server an.<br />
% Ausführliche Informationen zum Festlegen eines Ziels finden Sie auf Seite 1-15.<br />
% Bei Angabe mehrerer Ziele werden die Funktionen "WebDAV-Versand" und "Faxversand"<br />
gleichzeitig ausgeführt.<br />
% Bei Bedarf können Sie die Anzeige des Hauptbildschirms im Fax/Scan-Modus ändern<br />
(Standardeinstellung: [Adressbuch]). Ausführliche Informationen hierzu finden Sie auf Seite 12-15.<br />
5-6 ineo+ 224/<strong>284</strong>/<strong>364</strong>/<strong>454</strong>/<strong>554</strong>
5.3 Senden<br />
5<br />
4 Konfigurieren Sie die Optionseinstellungen für das Scannen nach Bedarf.<br />
% Ausführliche Informationen zum Konfigurieren von Optionseinstellungen finden Sie in den<br />
entsprechenden Spalten der nachfolgenden Tabelle.<br />
Zweck<br />
Referenz<br />
Grundlegende Optionen wie Farbe und Originalformat festlegen Seite 1-21<br />
Optionen zum Scannen verschiedener Originalarten, wie z. B. unterschiedlicher<br />
Seite 1-23<br />
Formate und Bücher, festlegen<br />
Die Bildqualitätsstufe des Originals, wie z. B. Farbhintergrund (Zeitung etc.) Seite 1-28<br />
oder helles Original, anpassen<br />
Datum/Uhrzeit und Seitenzahl drucken Seite 1-29<br />
Sonstige Optionseinstellungen Seite 1-30<br />
5 Drücken Sie die Taste Start.<br />
% Tippen Sie vor dem Senden auf [Einst. prüfen] und prüfen Sie ggf. Ziel und Einstellungen.<br />
% Um Zielangabe oder Optionseinstellung zu wiederholen, drücken Sie auf Rücksetzung.<br />
Die Übertragung beginnt.<br />
% Wenn Sie beim Scannen eines Originals die Stopptaste drücken, wird der Scanvorgang gestoppt<br />
und eine Liste angehaltener Aufträge wird angezeigt. Um das Scannen des Originals abzubrechen,<br />
löschen Sie inaktive Aufträge aus der Liste.<br />
d Referenz<br />
Mit der Vorschaufunktion können Sie vor dem Senden den Ausgabestatus überprüfen. Ausführliche<br />
Informationen zum Senden finden Sie auf Seite 1-7.<br />
Es ist praktisch, häufig genutzte Ziele in einem Scan-/Faxprogramm zu registrieren. Ausführliche<br />
Informationen zum Programm finden Sie auf Seite 1-10.<br />
ineo+ 224/<strong>284</strong>/<strong>364</strong>/<strong>454</strong>/<strong>554</strong> 5-7
5<br />
5.4 Funktionen des Anwendungsmodus<br />
Funktionen des Anwendungsmodus<br />
5.4<br />
5.4.1 Senden einer E-Mail-Benachrichtigung, wo Originaldaten gespeichert<br />
werden sollen (URL-Benachrichtigung)<br />
URL-Benachrichtigung<br />
Senden Sie eine E-Mail, in der ein Ziel als Speicherort für Originaldaten angegeben ist, an eine festgelegte<br />
E-Mail-Adresse, nachdem die Scanübertragung oder die Speicherung in einer Box beendet wurde.<br />
Wenn z. B. zur Übertragung einer Datei zwischen Projektmitarbeitern ein freigegebener Ordner, ein<br />
FTP-Server oder ein WebDAV-Server verwendet wird, geben Sie die E-Mail-Adresse der Mailingliste als Ziel<br />
der Benachrichtigungs-E-Mail an, um den einfachen Informationsaustausch zu ermöglichen.<br />
Tipps<br />
- Die Scan-to-Send-Funktion, die eine Benachrichtigung über den Speicherort für Originaldaten<br />
ermöglicht, ist nur für SMB-Versand, FTP-Versand, WebDAV-Versand und "In Box speichern"<br />
verfügbar.<br />
Erforderliche Vorgänge für die Verwendung dieser Funktion (für den<br />
Administrator)<br />
Bereiten Sie die E-Mail-Umgebung vor.<br />
Hier wird das Festlegen der Einstellungen unter Verwendung von Web Connection beschrieben.<br />
Ausführliche Informationen finden Sie in der [<strong>Bedienungsanleitung</strong>: Web Management Tool].<br />
Vorgehensweise<br />
1 Legen Sie das Original ein.<br />
2 Tippen Sie auf [Scannen/Fax].<br />
3 Geben Sie einen WebDAV-Server an.<br />
5-8 ineo+ 224/<strong>284</strong>/<strong>364</strong>/<strong>454</strong>/<strong>554</strong>
5.4 Funktionen des Anwendungsmodus<br />
5<br />
4 Drücken Sie [Anwendung] - [APP] - [URL-Zieleinstellung] und wählen Sie eine E-Mail-Adresse als<br />
Benachrichtigungsziel aus.<br />
% Die Scanfunktion kann eine Benachrichtigung nur an eine E-Mail-Adresse senden. Wenn eine<br />
Mailingliste verwendet wird, ist es sinnvoll, deren E-Mail-Adresse als Ziel zu registrieren.<br />
5 Drücken Sie die Taste Start.<br />
% Tippen Sie vor dem Senden auf [Einst. prüfen] und prüfen Sie ggf. Ziel und Einstellungen.<br />
% Um Zielangabe oder Optionseinstellung zu wiederholen, drücken Sie auf Rücksetzung.<br />
Die Übertragung beginnt.<br />
% Wenn Sie beim Scannen eines Originals die Stopptaste drücken, wird der Scanvorgang gestoppt<br />
und eine Liste angehaltener Aufträge wird angezeigt. Um das Scannen des Originals abzubrechen,<br />
löschen Sie inaktive Aufträge aus der Liste.<br />
ineo+ 224/<strong>284</strong>/<strong>364</strong>/<strong>454</strong>/<strong>554</strong> 5-9
5<br />
Funktionen des Anwendungsmodus<br />
5.4<br />
5-10 ineo+ 224/<strong>284</strong>/<strong>364</strong>/<strong>454</strong>/<strong>554</strong>
6 Speichern<br />
einer Datei in einer<br />
Box auf dem System (In Box<br />
speichern)
6.1 In Box speichern<br />
6<br />
6 Speichern einer Datei in einer Box auf dem System<br />
(In Box speichern)<br />
6.1 In Box speichern<br />
Mit der Funktion "In Box speichern" werden Originaldaten, die von diesem System gescannt wurden, in einer<br />
Box auf diesem System gespeichert.<br />
In einer Box gespeicherte Originaldaten können jederzeit über das Touch Panel des Systems oder über<br />
einen Computer gedruckt oder gesendet werden.<br />
ineo+ 224/<strong>284</strong>/<strong>364</strong>/<strong>454</strong>/<strong>554</strong> 6-3
6<br />
Vorbereitung für Speichern in einer Box<br />
6.2<br />
6.2 Vorbereitung für Speichern in einer Box<br />
Erforderliche Vorgänge für die Verwendung dieser Funktion<br />
Registrieren Sie eine Box, in der die gescannten Originaldaten gespeichert werden sollen.<br />
Ausführliche Informationen zum Registrierungsvorgang finden Sie in der [<strong>Bedienungsanleitung</strong>: Arbeiten mit<br />
Boxen].<br />
Optionseinstellungen<br />
Registrieren Sie häufig verwendete Boxen vorab als Ziele auf diesem System; dadurch ersparen Sie sich in<br />
vielen Fällen die Eingabe einer Adresse für einzelne Übertragungen.<br />
Ausführliche Informationen zur Registrierung finden Sie auf Seite 10-9.<br />
6-4 ineo+ 224/<strong>284</strong>/<strong>364</strong>/<strong>454</strong>/<strong>554</strong>
6.3 Speichern<br />
6<br />
6.3 Speichern<br />
1 Legen Sie das Original ein.<br />
2 Tippen Sie auf [Scannen/Fax].<br />
3 Geben Sie eine Box an, in der Daten gespeichert werden sollen.<br />
% Ausführliche Informationen zum Festlegen eines Ziels finden Sie auf Seite 1-15.<br />
% Bei Angabe mehrerer Ziele werden die Funktionen "In Box speichern" und "Faxversand" gleichzeitig<br />
ausgeführt.<br />
% Bei Bedarf können Sie die Anzeige des Hauptbildschirms im Fax/Scan-Modus ändern<br />
(Standardeinstellung: [Adressbuch]). Ausführliche Informationen hierzu finden Sie auf Seite 12-15<br />
([Standardregister]).<br />
ineo+ 224/<strong>284</strong>/<strong>364</strong>/<strong>454</strong>/<strong>554</strong> 6-5
6<br />
Speichern<br />
6.3<br />
4 Konfigurieren Sie, falls nötig, Optionen für die Speicherung in einer Box.<br />
% Ausführliche Informationen zum Konfigurieren von Optionseinstellungen finden Sie in den<br />
entsprechenden Spalten der nachfolgenden Tabelle.<br />
Zweck<br />
Referenz<br />
Grundlegende Optionen wie Farbe und Originalformat festlegen Seite 1-21<br />
Optionen zum Scannen verschiedener Originalarten, wie z. B. unterschiedlicher<br />
Seite 1-23<br />
Formate und Bücher, festlegen<br />
Die Bildqualitätsstufe des Originals, wie z. B. Farbhintergrund (Zeitung etc.) Seite 1-28<br />
oder helles Original, anpassen<br />
Datum/Uhrzeit und Seitenzahl drucken Seite 1-29<br />
Sonstige Optionseinstellungen Seite 1-30<br />
5 Drücken Sie die Taste Start.<br />
% Tippen Sie vor dem Speichern ggf. auf [Einst. prüfen] und prüfen Sie das angegebene Ziel und die<br />
Einstellungen.<br />
% Um Zielangabe oder Optionseinstellung zu wiederholen, drücken Sie auf Rücksetzung.<br />
Die Speicherung beginnt.<br />
% Wenn Sie beim Scannen eines Originals die Stopptaste drücken, wird der Scanvorgang gestoppt<br />
und eine Liste angehaltener Aufträge wird angezeigt. Um das Scannen des Originals abzubrechen,<br />
löschen Sie inaktive Aufträge aus der Liste.<br />
d Referenz<br />
Mit der Vorschaufunktion können Sie vor dem Senden den Ausgabestatus überprüfen. Ausführliche<br />
Informationen zum Senden finden Sie auf Seite 1-7.<br />
Es ist praktisch, häufig genutzte Ziele in einem Scan-/Faxprogramm zu registrieren. Ausführliche<br />
Informationen zum Programm finden Sie auf Seite 1-10.<br />
6-6 ineo+ 224/<strong>284</strong>/<strong>364</strong>/<strong>454</strong>/<strong>554</strong>
6.4 Funktionen des Anwendungsmodus<br />
6<br />
6.4 Funktionen des Anwendungsmodus<br />
6.4.1 Verwenden einer in einer Box gespeicherten Datei<br />
Über das Bedienfeld auf eine Box zugreifen<br />
Eine in einer Box gespeicherte Datei kann wie alle anderen Scanübertragungen gedruckt, als E-Mail-Anhang<br />
gesendet oder an einen gemeinsamen Ordner auf einem Computer gesendet werden.<br />
- Informationen zum Drucken einer in einer Box gespeicherten Datei finden Sie in der<br />
[<strong>Bedienungsanleitung</strong>: Arbeiten mit Boxen].<br />
- Informationen zum Senden einer in einer Box gespeicherten Datei finden Sie in der<br />
[<strong>Bedienungsanleitung</strong>: Arbeiten mit Boxen].<br />
Über Web Connection auf eine Box zugreifen<br />
Greifen Sie auf einem Computer über Web Connection auf eine Box zu. Sie können eine Datei drucken oder<br />
eine Datei auf einen Computer herunterladen, während Sie Dateien in einer Box anhand von Miniaturbildern<br />
überprüfen.<br />
Ausführliche Informationen hierzu finden Sie in der [<strong>Bedienungsanleitung</strong>: Arbeiten mit Boxen].<br />
Über Box Operator auf eine Box zugreifen<br />
Box Operator ist eine Anwendungssoftware, mit der von einem Windows-Computer auf Dateien, die in einer<br />
Box gespeichert sind, zugegriffen werden kann.<br />
Sie können den Inhalt einer Datei als Miniaturbild anzeigen und Vorgänge wie Drucken, Löschen und<br />
Kopieren auf einen Computer ausführen.<br />
Installieren Sie die Software Box Operator auf dem PC. Verwenden Sie dazu die DVD-ROM, die im<br />
Zubehörpaket enthalten ist. Ausführliche Informationen zur Softwareinstallation und zur Bedienung finden Sie<br />
im Box Operator-Handbuch, das sich auf der DVD-ROM befindet.<br />
6.4.2 Senden einer E-Mail-Benachrichtigung, wo Originaldaten gespeichert<br />
werden sollen (URL-Benachrichtigung)<br />
URL-Benachrichtigung<br />
Senden Sie eine E-Mail, in der ein Ziel als Speicherort für Originaldaten angegeben ist, an eine festgelegte<br />
E-Mail-Adresse, nachdem die Scanübertragung oder die Speicherung in einer Box beendet wurde. Der<br />
Nachrichtentext einer E-Mail enthält eine URL. Klicken Sie auf diese URL, um über Web Connection auf eine<br />
Box zuzugreifen. Eine in einer Box gespeicherte Datei kann aus der angezeigten Box heruntergeladen<br />
werden.<br />
Wenn z. B. zur Übertragung einer Datei zwischen Projektmitarbeitern ein freigegebener Ordner, ein<br />
FTP-Server oder ein WebDAV-Server verwendet wird, geben Sie die E-Mail-Adresse der Mailingliste als Ziel<br />
der Benachrichtigungs-E-Mail an, um den einfachen Informationsaustausch zu ermöglichen.<br />
Tipps<br />
- Die Scan-to-Send-Funktion, die eine Benachrichtigung über den Speicherort für Originaldaten<br />
ermöglicht, ist nur für SMB-Versand, FTP-Versand, WebDAV-Versand und "In Box speichern"<br />
verfügbar.<br />
ineo+ 224/<strong>284</strong>/<strong>364</strong>/<strong>454</strong>/<strong>554</strong> 6-7
6<br />
Funktionen des Anwendungsmodus<br />
Erforderliche Vorgänge für die Verwendung dieser Funktion (für den<br />
Administrator)<br />
Bereiten Sie die E-Mail-Umgebung vor.<br />
Hier wird das Festlegen der Einstellungen unter Verwendung von Web Connection beschrieben.<br />
Ausführliche Informationen finden Sie in der [<strong>Bedienungsanleitung</strong>: Web Management Tool].<br />
Vorgehensweise<br />
1 Legen Sie das Original ein.<br />
6.4<br />
2 Tippen Sie auf [Scannen/Fax].<br />
3 Geben Sie eine Box an, in der eine Datei gespeichert werden sollen.<br />
4 Drücken Sie [Anwendung] - [APP] - [URL-Zieleinstellung] und wählen Sie eine E-Mail-Adresse als<br />
Benachrichtigungsziel aus.<br />
% Die Scanfunktion kann eine Benachrichtigung nur an eine E-Mail-Adresse senden. Wenn eine<br />
Mailingliste verwendet wird, ist es sinnvoll, deren E-Mail-Adresse als Ziel zu registrieren.<br />
6-8 ineo+ 224/<strong>284</strong>/<strong>364</strong>/<strong>454</strong>/<strong>554</strong>
6.4 Funktionen des Anwendungsmodus<br />
6<br />
5 Drücken Sie die Taste Start.<br />
% Tippen Sie vor dem Speichern ggf. auf [Einst. prüfen] und prüfen Sie das angegebene Ziel und die<br />
Einstellungen.<br />
% Um Zielangabe oder Optionseinstellung zu wiederholen, drücken Sie auf Rücksetzung.<br />
Die Speicherung beginnt.<br />
% Wenn Sie beim Scannen eines Originals die Stopptaste drücken, wird der Scanvorgang gestoppt<br />
und eine Liste angehaltener Aufträge wird angezeigt. Um das Scannen des Originals abzubrechen,<br />
löschen Sie inaktive Aufträge aus der Liste.<br />
ineo+ 224/<strong>284</strong>/<strong>364</strong>/<strong>454</strong>/<strong>554</strong> 6-9
6<br />
Funktionen des Anwendungsmodus<br />
6.4<br />
6-10 ineo+ 224/<strong>284</strong>/<strong>364</strong>/<strong>454</strong>/<strong>554</strong>
7 Senden<br />
über Web-Service<br />
(WS-Scan)
7.1 WS-Scan<br />
7<br />
7 Senden über Web-Service (WS-Scan)<br />
7.1 WS-Scan<br />
Diese Funktion importiert Originaldaten, indem eine Scananweisung von einem Computer ausgegeben wird,<br />
ohne dass komplexe Systemeinstellungen konfiguriert werden, oder sendet von diesem System gescannte<br />
Originaldaten an einen Computer.<br />
Die Funktion wird auf einem Computer unter Windows Vista oder höher (Windows Vista/7/Server 2008/Server<br />
2008 R2) unterstützt.<br />
Tipps<br />
- Diese Funktion ist nicht verfügbar, wenn der Bildcontroller auf diesem System installiert ist.<br />
ineo+ 224/<strong>284</strong>/<strong>364</strong>/<strong>454</strong>/<strong>554</strong> 7-3
7<br />
7.2 Vorbereitung für WS-Scan<br />
Vorbereitung für WS-Scan<br />
7.2<br />
7.2.1 Vorbereitungsablauf<br />
1 Verbinden dieses Systems mit dem Netzwerk<br />
% LAN-Kabel für Verbindung überprüfen<br />
% Netzwerkeinstellungen überprüfen<br />
Überprüfen Sie, ob diesem System eine IP-Adresse zugewiesen ist.<br />
2 Vorbereiten der erforderlichen Umgebung für die WS-Scanübertragungsfunktion<br />
% Web-Service-Funktion aktivieren<br />
Überprüfen Sie die Web-Service-Einstellungen und den Scanner-Namen.<br />
3 Vorbereiten der für die Verwendung eines Computers erforderlichen Umgebung<br />
% Scanner-Treiber installieren<br />
Installieren Sie einen Scanner-Treiber für den Web-Service.<br />
4 Anpassen des Systems an Ihre Umgebung<br />
% SSL-Kommunikation verwenden<br />
Wenn eine Kommunikation, die den Web-Service nutzt, in Ihrer Umgebung mit SSL verschlüsselt wird,<br />
konfigurieren Sie die entsprechenden Einstellungen.<br />
% Proxy-Server verwenden<br />
Wenn Sie für eine Kommunikation, die den Web-Service nutzt, einen Proxy-Server verwenden,<br />
konfigurieren Sie die entsprechenden Einstellungen.<br />
5 Vorbereitung abgeschlossen<br />
7.2.2 Systemseitig: Zur Nutzung dieser Funktion erforderliche Schritte (für den<br />
Administrator)<br />
LAN-Kabel für Verbindung überprüfen<br />
Vergewissern Sie sich, dass ein LAN-Kabel an den LAN-Port dieses<br />
Systems über das Netzwerk angeschlossen ist.<br />
Netzwerkeinstellungen überprüfen<br />
Stellen Sie sicher, dass diesem System eine IP-Adresse zugewiesen ist. Tippen Sie auf [Bedienerprogramm]<br />
- [Geräteinformationen] und überprüfen Sie, ob eine IP-Adresse angezeigt wird.<br />
d Referenz<br />
Wenn keine IP-Adresse angezeigt wird, müssen Sie das Netzwerk einrichten. Ausführliche Informationen<br />
finden Sie in der [<strong>Bedienungsanleitung</strong>: Web Management Tool].<br />
7-4 ineo+ 224/<strong>284</strong>/<strong>364</strong>/<strong>454</strong>/<strong>554</strong>
7.2 Vorbereitung für WS-Scan<br />
7<br />
Umgebung für Verwendung der WS-Scanübertragungsfunktion<br />
konfigurieren<br />
Aktivieren Sie das Scannen über den Web-Service. Konfigurieren Sie außerdem Einstellungen zur Erkennung<br />
dieses Systems über den Web-Service, zur Festlegung von Informationen dieses als Scanner verwendeten<br />
Systems und um anzugeben, wie eine Verbindung mit diesem System hergestellt wird.<br />
Hier wird das Festlegen der Einstellungen unter Verwendung von Web Connection beschrieben.<br />
Ausführliche Informationen finden Sie in der [<strong>Bedienungsanleitung</strong>: Web Management Tool].<br />
7.2.3 Computerseitig: Zur Nutzung dieser Funktion erforderliche Schritte<br />
Installieren Sie einen für WS-Scanübertragungen erforderlichen Scanner-Treiber auf einem Computer.<br />
Konfigurieren Sie dann Vorgänge, die nach einer Scanübertragung auszuführen sind, im Scanner-Treiber.<br />
Dieses Beispiel zeigt die Vorgehensweise für Windows 7.<br />
Wählen Sie vor der Installation im Menü [Start] nacheinander [Systemsteuerung] - [Netzwerk und Internet] -<br />
[Netzwerk- und Freigabecenter] - [Erweiterte Freigabeeinstellungen ändern] aus und überprüfen Sie, ob<br />
[Netzwerkerkennung] aktiviert ist.<br />
1 Klicken Sie im Menü [Start] auf [Computer] - [Netzwerk].<br />
Daraufhin werden die an das Netzwerk angeschlossenen Geräte angezeigt.<br />
2 Klicken Sie mit der rechten Maustaste auf das Scannersymbol dieses Systems und wählen Sie<br />
[Installieren] aus.<br />
% Je nach den Einstellungen am Computer kann das Dialogfeld zur Steuerung von Benutzerkonten<br />
angezeigt werden. Prüfen Sie die Angaben und fahren Sie fort.<br />
% Wenn auf diesem System sowohl die Scanner- als auch die Druckerfunktionen des Web-Services<br />
aktiviert sind, wird für das System ein Druckersymbol angezeigt.<br />
Der Treiber wird automatisch installiert. Wenn das Bestätigungsdialogfeld angezeigt wird, klicken Sie<br />
auf [Schließen].<br />
3 Klicken Sie im Startmenü auf [Geräte und Drucker].<br />
4 Klicken Sie mit der rechten Maustaste auf das Symbol dieses System und klicken Sie dann auf<br />
[Scaneigenschaften].<br />
5 Klicken Sie auf die Registerkarte [Ereignisse] und legen Sie den Vorgang (Vorgehensweise zum<br />
Speichern von Originaldaten) für einen Zielcomputer bei einer Scanübertragung (WS-Scan) fest.<br />
Einstellungen<br />
[Ereignis auswählen]<br />
[Aktionen]<br />
Beschreibung<br />
Wählen Sie [Scannen] aus.<br />
Wählen Sie den Vorgang für einen Zielcomputer aus, wenn eine Scanübertragung<br />
auf diesem System ausgeführt wird.<br />
• [Programm starten]: Startet die Anwendung für WS-Scan, die auf einem<br />
als WS-Scan-Ziel ausgewählten Computer installiert ist, und zeigt die<br />
gescannten Originaldaten im Anwendungsfenster an. Wählen Sie die<br />
zu startende Anwendung aus der Liste aus.<br />
• [Programmaufforderung]: Zeigt eine Liste mit Anwendungen für<br />
WS-Scan an, die auf Ihrem Computer (Zielcomputer) installiert sind, auf<br />
dem Bildschirm des Computers an, der eine Scanübertragung ausgeführt<br />
hat.<br />
• [Keine weiteren Aktionen]: Speichert Originaldaten als Datei im nachfolgenden<br />
Ordner, ohne die Anwendung zu starten.<br />
Wählen Sie auf Ihrem Computer [Start] - [Dokumente] - [Gescannte Dokumente]<br />
aus.<br />
6 Tippen Sie auf dem Bedienfeld dieses Systems im Scan/Fax-Modus auf [Man. Eingabe] - [DPWS] und<br />
überprüfen Sie, ob ein Zielcomputer angezeigt wird.<br />
Die Einstellungen auf dem Computer sind damit abgeschlossen.<br />
ineo+ 224/<strong>284</strong>/<strong>364</strong>/<strong>454</strong>/<strong>554</strong> 7-5
7<br />
Vorbereitung für WS-Scan<br />
7.2<br />
7.2.4 Systemseitig: Optionseinstellungen (für den Administrator)<br />
SSL-Kommunikation verwenden<br />
Wenn eine Kommunikation, die den Web-Service nutzt, in Ihrer Umgebung mit SSL verschlüsselt wird,<br />
konfigurieren Sie die Einstellungen für die SSL-Kommunikation.<br />
Hier wird das Festlegen der Einstellungen unter Verwendung von Web Connection beschrieben.<br />
Ausführliche Informationen finden Sie in der [<strong>Bedienungsanleitung</strong>: Web Management Tool].<br />
Proxy-Server verwenden<br />
Wenn ein Erkennungs-Proxy-Server, der die WS-Scan-Funktion auf einem Computer über ein Subnetz<br />
verwenden soll, installiert ist, registrieren Sie den Erkennungs-Proxy-Server.<br />
Der Registrierungsprozess wird unter Verwendung von Web Connection erläutert. Ausführliche<br />
Informationen finden Sie in der [<strong>Bedienungsanleitung</strong>: Web Management Tool].<br />
7-6 ineo+ 224/<strong>284</strong>/<strong>364</strong>/<strong>454</strong>/<strong>554</strong>
7.3 Scanübertragung<br />
7<br />
7.3 Scanübertragung<br />
1 Legen Sie das Original ein.<br />
2 Tippen Sie auf [Scannen/Fax].<br />
3 Konfigurieren Sie die Optionseinstellungen für das Scannen nach Bedarf.<br />
% Ausführliche Informationen zum Konfigurieren von Optionseinstellungen finden Sie in den<br />
entsprechenden Spalten der nachfolgenden Tabelle.<br />
Zweck<br />
Referenz<br />
Grundlegende Optionen wie Farbe und Originalformat festlegen Seite 1-21<br />
Optionen zum Scannen verschiedener Originalarten, wie z. B. unterschiedlicher<br />
Seite 1-23<br />
Formate und Bücher, festlegen<br />
Die Bildqualitätsstufe des Originals, wie z. B. Farbhintergrund (Zeitung etc.) Seite 1-28<br />
oder helles Original, anpassen<br />
Datum/Uhrzeit und Seitenzahl drucken Seite 1-29<br />
Sonstige Optionseinstellungen Seite 1-30<br />
ineo+ 224/<strong>284</strong>/<strong>364</strong>/<strong>454</strong>/<strong>554</strong> 7-7
7<br />
Scanübertragung<br />
7.3<br />
4 Wählen Sie [Man. Eingabe] - [DPWS] aus.<br />
Die Computer in dem Netzwerk, in dem das System als Web-Service-Scanner angegeben ist, werden<br />
als Ziele angezeigt.<br />
5 Wählen Sie einen Zielcomputer aus.<br />
% Wenn Sie auf [Suche] tippen, können Sie ein Schlüsselwort, das Teil eines Zielnamens ist, eingeben<br />
und nach einem Ziel suchen.<br />
% Wenn Sie auf [Details] tippen, werden der Name und die URL eines Ziels angezeigt.<br />
% Wenn Sie auf [Einstellungen] tippen, können Sie Optionseinstellungen wie [Farbe] und [Scanformat]<br />
ändern.<br />
6 Tippen Sie auf [Starten].<br />
% Um Zielangabe oder Optionseinstellung zu wiederholen, drücken Sie auf Rücksetzung.<br />
Die Übertragung beginnt.<br />
7 Führen Sie die Anwendung zum Importieren von Originaldaten oder Überprüfen von Dateien, die mit<br />
einer Scanübertragung gespeichert wurden, auf dem Zielcomputer aus.<br />
% Wenn Sie eine Scanübertragung von diesem System aus durchführen, starten Sie die Anwendung<br />
auf einem Zielcomputer, um Originaldaten zu importieren oder in einem bestimmten Ordner zu<br />
speichern. Weitere Informationen hierzu finden Sie auf Seite 7-5.<br />
7-8 ineo+ 224/<strong>284</strong>/<strong>364</strong>/<strong>454</strong>/<strong>554</strong>
7.4 Import von Daten von einem Computer<br />
7<br />
7.4 Import von Daten von einem Computer<br />
Bedienen Sie dieses System über die Anwendung auf einem Zielcomputer und importieren Sie die<br />
gescannten Originaldaten. Die importierten Originaldaten können auf einem Computer bearbeitet oder<br />
gespeichert werden. Dieser Abschnitt enthält ein Beispiel für die Verwendung der Anwendungssoftware<br />
[Windows-Fax und -Scan] unter Windows 7.<br />
1 Klicken Sie im Startmenü auf [Alle Programme] - [Windows-Fax und -Scan].<br />
2 Klicken Sie auf [Neuer Scan].<br />
Das Dialogfeld [Neuer Scan] wird geöffnet.<br />
3 Legen Sie die geeigneten Einstellungen (siehe folgende Tabelle) für das zu scannende Original fest.<br />
Einstellungen<br />
[Scanner]<br />
[Profil]<br />
[Quelle]<br />
[Papierformat]<br />
[Farbformat]<br />
[Dateityp]<br />
[Auflösung (DPI)]<br />
[Helligkeit]<br />
[Kontrast]<br />
Beschreibung<br />
Zeigt den Scanner-Namen dieses Systems an.<br />
Wenn Sie einen anderen Scanner verwenden möchten, klicken Sie auf<br />
[Ändern].<br />
Wählen Sie ein geeignetes Profil für das Original aus, das Sie in dieses Gerät<br />
einlegen möchten.<br />
• [Foto]: Wählen Sie diese Option aus, um ein Original zu scannen, das<br />
vorwiegend aus Fotos besteht.<br />
• [Dokumente]: Wählen Sie diese Option aus, um ein Original zu scannen,<br />
das vorwiegend aus Text besteht.<br />
• [Zuletzt verwendete Einstellungen]: Wählen Sie diese Option aus, um<br />
ein Original mit den vorherigen Einstellungen zu scannen.<br />
• [Profil hinzufügen...]: Wählen Sie diese Option aus, um ein neues, von<br />
den oben genannten Optionen abweichendes Profil zu erstellen und fügen<br />
Sie es als Option hinzu. Nach Auswahl von [Profil hinzufügen...]<br />
wird das Fenster [Neues Profil hinzufügen] angezeigt.<br />
Wählen Sie die Position des Originals aus.<br />
• [Flachbett]: Wählen Sie diese Option aus, um das Original auf das Vorlagenglas<br />
zu legen. Wenn Sie [Flachbett] auswählen, ist die [Vorschau]<br />
verfügbar, bei der es sich um eine Scanfunktion handelt.<br />
• [Einzug]: Wählen Sie diese Option aus, um das Original in den ADF zu<br />
legen.<br />
Wenn [Einzug] als [Quelle] ausgewählt ist, wird [Seitengröße automatisch<br />
erkennen] zur automatischen Erkennung des Formats des in den ADF eingelegten<br />
Originals gestartet. Wenn Sie immer Originale mit demselben Format<br />
scannen, ohne dass das System automatisch das Format des in den<br />
ADF eingelegten Originals erkennt, wählen Sie ein beliebiges Format aus.<br />
Wählen Sie entweder [Farbe] oder [Graustufe] als Farbmodus zum Scannen<br />
von Originalen aus. Das Original wird unabhängig von der Originalfarbe<br />
im ausgewählten Farbmodus gescannt.<br />
Wählen Sie den Typ für die zu speichernde Datei aus.<br />
• [BMP]: Ein Format zum Speichern von Bilddateien, das von der Software<br />
Paint, die mit Windows geliefert wird, unterstützt wird. Bei diesem<br />
Typ können die zu speichernden Daten nicht komprimiert werden, sodass<br />
die Dateien größer als JPEG- oder PNG-Dateien sind.<br />
• [JPG]: Ein Format zum Speichern von Dateien, das üblicherweise bei<br />
Digitalkameras zum Speichern von Fotos verwendet wird. Dieser Typ<br />
unterstützt nicht das Speichern mehrerer Seiten in einer einzigen Datei.<br />
• [PNG]: Ein Format zum Speichern von Bilddateien ohne Qualitätseinbußen<br />
beim Komprimieren der Dateien. Beachten Sie, dass einige Dateien<br />
in alten Web-Browsern nicht angezeigt werden können.<br />
• [TIF]: Dies ist ein vielseitig verwendbares Bildformat. Dieser Typ unterstützt<br />
das Speichern mehrerer Seiten in einer einzigen Datei.<br />
• [XPS]: Ein neues Bilddateiformat, das in Windows Vista eingeführt<br />
wurde.<br />
Geben Sie die Auflösung für das Scannen des Originals an.<br />
Geben Sie die Helligkeit an, mit der das Original gescannt werden soll.<br />
Stellen Sie den Helligkeitsgrad mithilfe der Schiebeleiste ein oder geben<br />
Sie einen numerischen Wert ein.<br />
Geben Sie den Kontrast für das Scannen des Originals an.<br />
Stellen Sie die Kontraststärke mithilfe der Schiebeleiste ein oder geben Sie<br />
einen numerischen Wert ein.<br />
ineo+ 224/<strong>284</strong>/<strong>364</strong>/<strong>454</strong>/<strong>554</strong> 7-9
7<br />
Import von Daten von einem Computer<br />
7.4<br />
4 Klicken Sie auf [Scannen].<br />
% Wenn Sie [Flachbett] als [Quelle] auswählen, klicken Sie auf [Vorschau], bevor Sie Daten als Datei<br />
speichern, und überprüfen Sie das Bild des gescannten Originals.<br />
Wenn nötig, beschneiden Sie das angezeigte Bild oder passen Sie [Helligkeit], [Kontrast] oder<br />
[Auflösung (DPI)] an. Klicken Sie nach der Überprüfung des gescannten Originals auf [Scannen].<br />
Das Original wird gescannt und im Anwendungsfenster von [Windows-Fax und -Scan] angezeigt.<br />
7-10 ineo+ 224/<strong>284</strong>/<strong>364</strong>/<strong>454</strong>/<strong>554</strong>
8 Importieren<br />
von Bildern mit<br />
TWAIN-Scan
8.1 TWAIN-Scan<br />
8<br />
8 Importieren von Bildern mit TWAIN-Scan<br />
8.1 TWAIN-Scan<br />
Bedienen Sie dieses System über verschiedene Anwendungen, die mit einem TWAIN-Gerät kompatibel sind,<br />
und importieren Sie die gescannten Originaldaten.<br />
Die importierten Originaldaten können auf einem Computer bearbeitet oder gespeichert werden.<br />
ineo+ 224/<strong>284</strong>/<strong>364</strong>/<strong>454</strong>/<strong>554</strong> 8-3
8<br />
8.2 Vorbereitung für TWAIN-Scan<br />
Vorbereitung für TWAIN-Scan<br />
8.2<br />
8.2.1 Systemseitig: Zur Nutzung dieser Funktion erforderliche Schritte (für den<br />
Administrator)<br />
LAN-Kabel für Verbindung überprüfen<br />
Vergewissern Sie sich, dass ein LAN-Kabel an den LAN-Port dieses<br />
Systems über das Netzwerk angeschlossen ist.<br />
Netzwerkeinstellungen überprüfen<br />
Stellen Sie sicher, dass diesem System eine IP-Adresse zugewiesen ist. Tippen Sie auf [Bedienerprogramm]<br />
- [Geräteinformationen] und überprüfen Sie, ob eine IP-Adresse angezeigt wird.<br />
d Referenz<br />
Wenn keine IP-Adresse angezeigt wird, müssen Sie das Netzwerk einrichten. Ausführliche Informationen<br />
finden Sie in der [<strong>Bedienungsanleitung</strong>: Web Management Tool].<br />
Umgebung für Verwendung des TWAIN-Scans überprüfen<br />
Überprüfen Sie, ob die geeigneten Einstellungen für die Nutzung dieses Systems als Scanner konfiguriert<br />
sind. (Sie können diese Funktion mit den Standardeinstellungen verwenden, sofern nichts anders angefordert<br />
wird.)<br />
Hier wird das Festlegen der Einstellungen unter Verwendung von Web Connection beschrieben.<br />
Ausführliche Informationen finden Sie in der [<strong>Bedienungsanleitung</strong>: Web Management Tool].<br />
8-4 ineo+ 224/<strong>284</strong>/<strong>364</strong>/<strong>454</strong>/<strong>554</strong>
8.2 Vorbereitung für TWAIN-Scan<br />
8<br />
8.2.2 Computerseitig: Zur Nutzung dieser Funktion erforderliche Schritte<br />
Betriebsumgebung des Computers<br />
Funktion<br />
Unterstützte Betriebssysteme<br />
Computer<br />
Speicher<br />
Netzwerk<br />
Festplatte<br />
Spezifikationen<br />
Windows XP Home Edition (Service Pack 3 oder höher)<br />
Windows XP Professional (Service Pack 3 oder höher)<br />
Windows XP Professional x64 Edition (Service Pack 2 oder höher)<br />
Windows Vista Home Basic (Service Pack 2 oder höher)*<br />
Windows Vista Home Premium (Service Pack 2 oder höher)*<br />
Windows Vista Business (Service Pack 2 oder höher)*<br />
Windows Vista Enterprise (Service Pack 2 oder höher)*<br />
Windows Vista Ultimate (Service Pack 2 oder höher)*<br />
Windows 7 Home Basic (Service Pack 1 oder höher)*<br />
Windows 7 Home Premium (Service Pack 1 oder höher)*<br />
Windows 7 Professional (Service Pack 1 oder höher)*<br />
Windows 7 Enterprise (Service Pack 1 oder höher)*<br />
Windows 7 Ultimate* (Service Pack 1 oder höher)<br />
* Unterstützt die 32-Bit-Umgebung (x86) oder 64-Bit-Umgebung (x64).<br />
Entspricht den Betriebssystemspezifikationen<br />
Entspricht den Betriebssystemspezifikationen<br />
Computer mit korrekten TCP/IP-Protokolleinstellungen<br />
Mindestens 20 MB freier Speicherplatz erforderlich<br />
Tipps<br />
- Für diese Funktion ist eine TWAIN-kompatible Bildverarbeitungsanwendung erforderlich.<br />
- Die neuesten Informationen, z. B. zum Service Pack, finden Sie in der Readme-Datei.<br />
Installieren des TWAIN-Treibers<br />
Installieren Sie den TWAIN-Treiber von der DVD-ROM, die mit diesem System geliefert wird, auf einem<br />
Computer.<br />
1 Starten Sie das Windows-System.<br />
2 Legen Sie die "DVD-ROM" in das DVD-ROM-Laufwerk des Computers ein.<br />
3 Wählen Sie [TWAIN driver] unter [Install Scanner] aus und gehen Sie nach den am Bildschirm<br />
angezeigten Anweisungen vor.<br />
Die Installation wird gestartet und die erforderliche Datei kopiert. Nachdem die Datei kopiert wurde,<br />
wird in einem Dialogfenster gemeldet, dass die Installation beendet ist.<br />
4 Klicken Sie auf [Fertig stellen].<br />
Die Installation ist abgeschlossen.<br />
ineo+ 224/<strong>284</strong>/<strong>364</strong>/<strong>454</strong>/<strong>554</strong> 8-5
8<br />
8.3 TWAIN-Scan verwenden<br />
TWAIN-Scan verwenden<br />
8.3<br />
Scannen mit diesem System<br />
Verwenden Sie das Bedienfeld zum Scannen von Daten. Die gescannten Bilddaten werden im Fenster der<br />
TWAIN-kompatiblen Anwendungssoftware angezeigt.<br />
Dieses Beispiel veranschaulicht, wie Adobe Photoshop verwendet werden kann.<br />
1 Starten Sie Adobe Photoshop.<br />
2 Wählen Sie im Menü File die Option [Import] und danach Ihren TWAIN-Treiber aus.<br />
% Als TWAIN-Treiber wird "GENERIC TWAIN" angezeigt.<br />
3 Wählen Sie dieses System im Bildschirm [Select Devices] aus und klicken Sie dann auf [Connect].<br />
Das Hauptdialogfeld wird angezeigt.<br />
4 Aktivieren Sie das Kontrollkästchen [PUSH Scan].<br />
% Verwenden Sie ggf. die Registerkarte [Einstellungen], um die Scaneinstellungen zu konfigurieren.<br />
5 Klicken Sie auf [Scan].<br />
Wenn das Dialogfenster [Waiting for scanning to start] angezeigt wird, gehen Sie zur Vorderseite dieses<br />
Systems.<br />
6 Legen Sie das Original in das System ein.<br />
7 Drücken Sie die Taste Start auf dem Bedienfeld.<br />
Das Original wird gescannt und ein Bild erscheint im Anwendungsfenster des Computers.<br />
Scannen mit einem Computer<br />
Verwenden Sie zum Scannen einen Computer. Die gescannten Bilddaten werden im Fenster der<br />
TWAIN-kompatiblen Anwendungssoftware angezeigt.<br />
Dieses Beispiel veranschaulicht, wie Adobe Photoshop verwendet werden kann.<br />
1 Legen Sie das Original in das System ein.<br />
Gehen Sie nach dem Einlegen des Originals zur Vorderseite des Computers, um einen TWAIN-Scan<br />
durchzuführen.<br />
2 Starten Sie Adobe Photoshop.<br />
3 Wählen Sie im Menü File die Option [Import] aus und wählen Sie Ihren TWAIN-Treiber aus.<br />
% Als TWAIN-Treiber wird "GENERIC TWAIN" angezeigt.<br />
4 Wählen Sie dieses System im Bildschirm [Select Devices] aus und klicken Sie dann auf [Connect].<br />
Das Hauptdialogfeld wird angezeigt.<br />
% Verwenden Sie ggf. die Registerkarte [Einstellungen], um die Scaneinstellungen zu konfigurieren.<br />
5 Klicken Sie auf [Scan].<br />
Das Original wird gescannt und ein Bild erscheint im Anwendungsfenster des Computers.<br />
Verwandte Einstellung<br />
- Das Bedienfeld dieses Systems ist gesperrt, solange ein TWAIN-Scan über einen Computer ausgeführt<br />
wird. Ändern Sie gegebenenfalls die Zeit, die zur automatischen Freigabe des Bedienfelds erforderlich<br />
ist (Standardwert: [120 Sek.]). Weitere Informationen hierzu finden Sie auf Seite 12-18.<br />
8-6 ineo+ 224/<strong>284</strong>/<strong>364</strong>/<strong>454</strong>/<strong>554</strong>
9 Verteilen<br />
von Daten über<br />
einen Scan-Server
9.1 Scan-Server<br />
9<br />
9 Verteilen von Daten über einen Scan-Server<br />
9.1 Scan-Server<br />
Dieses System wandelt die gescannten Originaldaten in ein computerkompatibles Dateiformat um und<br />
sendet die Datei an einen Scan-Server. Nach dem Empfang der Datei führt der Scan-Server die Funktion<br />
"SMB-Versand" oder "In E-Mail scannen" aus oder er sendet die Datei auf Basis des registrierten PSP<br />
(Post-Scan-Process) an Microsoft Office SharePoint Server.<br />
Der Scan-Server nutzt die Serverfunktion für verteilte Scanvorgänge von Windows Server 2008 R2.<br />
Tipps<br />
- Ausführliche Informationen zur Serverfunktion für verteilte Scanvorgänge finden Sie im entsprechenden<br />
Handbuch von Windows Server 2008 R2.<br />
ineo+ 224/<strong>284</strong>/<strong>364</strong>/<strong>454</strong>/<strong>554</strong> 9-3
9<br />
Vorbereitung zum Senden von Daten über einen Scan-Server (für den Administrator)<br />
9.2<br />
9.2 Vorbereitung zum Senden von Daten über einen Scan-Server<br />
(für den Administrator)<br />
9.2.1 Vorbereitungsablauf<br />
1 Verbinden dieses Systems mit dem Netzwerk<br />
% LAN-Kabel für Verbindung überprüfen<br />
% Netzwerkeinstellungen überprüfen<br />
Überprüfen Sie, ob diesem System eine IP-Adresse zugewiesen ist.<br />
2 Erforderliche Umgebung zum Senden von Daten über einen Scan-Server vorbereiten<br />
% Funktion "Verteilter Scan" aktivieren<br />
3 Vorbereitung abgeschlossen<br />
9.2.2 Erforderliche Vorgänge für die Verwendung dieser Funktion<br />
LAN-Kabel für Verbindung überprüfen<br />
Vergewissern Sie sich, dass ein LAN-Kabel an den LAN-Port dieses<br />
Systems über das Netzwerk angeschlossen ist.<br />
Netzwerkeinstellungen überprüfen<br />
Stellen Sie sicher, dass diesem System eine IP-Adresse zugewiesen ist. Tippen Sie auf [Bedienerprogramm]<br />
- [Geräteinformationen] und überprüfen Sie, ob eine IP-Adresse angezeigt wird.<br />
d Referenz<br />
Wenn keine IP-Adresse angezeigt wird, müssen Sie das Netzwerk einrichten. Ausführliche Informationen<br />
finden Sie in der [<strong>Bedienungsanleitung</strong>: Web Management Tool].<br />
Umgebung zum Senden von Daten über einen Scan-Server vorbereiten<br />
Aktivieren Sie die Funktion "Verteilter Scan".<br />
Hier wird das Festlegen der Einstellungen unter Verwendung von Web Connection beschrieben.<br />
Ausführliche Informationen finden Sie in der [<strong>Bedienungsanleitung</strong>: Web Management Tool].<br />
9-4 ineo+ 224/<strong>284</strong>/<strong>364</strong>/<strong>454</strong>/<strong>554</strong>
9.3 Senden<br />
9<br />
9.3 Senden<br />
1 Legen Sie das Original ein.<br />
2 Tippen Sie auf [Scannen/Fax].<br />
3 Konfigurieren Sie die Optionseinstellungen für das Scannen nach Bedarf.<br />
% Ausführliche Informationen zum Konfigurieren von Optionseinstellungen finden Sie in den<br />
entsprechenden Spalten der nachfolgenden Tabelle.<br />
Zweck<br />
Referenz<br />
Grundlegende Optionen wie Farbe und Originalformat festlegen Seite 1-21<br />
Optionen zum Scannen verschiedener Originalarten, wie z. B. unterschiedlicher<br />
Seite 1-23<br />
Formate und Bücher, festlegen<br />
Die Bildqualitätsstufe des Originals, wie z. B. Farbhintergrund (Zeitung etc.) Seite 1-28<br />
oder helles Original, anpassen<br />
Datum/Uhrzeit und Seitenzahl drucken Seite 1-29<br />
Sonstige Optionseinstellungen Seite 1-30<br />
ineo+ 224/<strong>284</strong>/<strong>364</strong>/<strong>454</strong>/<strong>554</strong> 9-5
9<br />
Senden<br />
9.3<br />
4 Wählen Sie [Man. Eingabe] - [Scan-Server] aus.<br />
% Beim Senden von Daten über einen Scan-Server können Sie nicht gleichzeitig Daten an andere Ziele<br />
senden oder ein Fax/Scan-Programm verwenden.<br />
5 Wählen Sie PSP aus.<br />
% Mit der Funktion PSP (Post-Scan-Process) kann ein voreingestellter Scanablauf automatisiert<br />
werden, z. B. ein Verteilungsziel von einem Scan-Server. Dies wird von der Windows Server 2008<br />
R2-Anwendung erstellt und in Active Directory registriert.<br />
% Es können bis zu 50 PSPs abgerufen werden. Allerdings können nicht mehrere PSPs als Ziele<br />
ausgewählt werden.<br />
% Durch Tippen auf [Erneut suchen] kann die PSP-Liste aktualisiert werden.<br />
% Wenn Sie auf [Details] tippen, werden die Details des ausgewählten PSP angezeigt.<br />
% Wenn Sie auf [Einstell ändern] tippen, können Sie Optionseinstellungen wie [Farbe] und<br />
[Scanformat] ändern.<br />
6 Tippen Sie auf [Starten].<br />
Die Übertragung beginnt.<br />
% Die Übertragung schlägt jedoch fehl, wenn kein PSP ausgewählt oder kein Ziel für den PSP<br />
festgelegt ist.<br />
Verwandte Einstellung<br />
- Wenn PDF als Dateityp für den PSP festgelegt ist, können Sie [PDF] oder [Compact PDF] auswählen,<br />
um Daten an einen Scan-Server zu senden. Weitere Informationen hierzu finden Sie auf Seite 12-19.<br />
- Wenn XPS als Dateityp für den PSP festgelegt ist, können Sie [XPS] oder [Compact XPS] auswählen,<br />
um Daten an einen Scan-Server zu senden. Weitere Informationen hierzu finden Sie auf Seite 12-19.<br />
9-6 ineo+ 224/<strong>284</strong>/<strong>364</strong>/<strong>454</strong>/<strong>554</strong>
10 Verwalten<br />
von Zielen
10.1 Registrieren häufig verwendeter Ziele (Adressbuch)<br />
10<br />
10 Verwalten von Zielen<br />
10.1 Registrieren häufig verwendeter Ziele (Adressbuch)<br />
Adressbuch<br />
Wenn Sie häufig verwendete Ziele auf diesem System registrieren, müssen Sie das Ziel nicht mehr bei jedem<br />
Senden von Daten eingeben. Ein auf diesem System registriertes Ziel wird als "Adressbuch" bezeichnet.<br />
Sie können maximal 2000 Adressbücher registrieren. Zieltypen, die registriert werden können, sind E-Mail-<br />
Adressen, Computernamen usw. (abhängig vom Übertragungsmodus).<br />
Verwandte Einstellung (für den Administrator)<br />
- Wählen Sie aus, ob der Benutzer Ziele registrieren oder ändern darf (Standardeinstellung: [Zulassen]).<br />
Ausführliche Informationen hierzu finden Sie auf Seite 13-5.<br />
E-Mail-Adresse registrieren<br />
Registrieren Sie Ziel-E-Mail-Adressen.<br />
1 Tippen Sie auf [Bedienerprogramm] - [Adresse/Box] - [Scan-/Fax-Adr. registrieren] - [Adressbuch<br />
(Öffentlich)] - [E-Mail] - [Neu].<br />
% Der Administrator kann dieselben Aktionen durchführen, indem er [Administratoreinstellungen] -<br />
[Adresse/Box] auswählt.<br />
2 Geben Sie die Zielinformationen ein und tippen Sie dann auf [OK].<br />
% Ausführliche Informationen zu den Registrierungsinformationen finden Sie auf Seite 12-5.<br />
ineo+ 224/<strong>284</strong>/<strong>364</strong>/<strong>454</strong>/<strong>554</strong> 10-3
10<br />
Registrieren häufig verwendeter Ziele (Adressbuch)<br />
10.1<br />
Tipps<br />
- Zum Prüfen der Einstellungen für ein registriertes Ziel wählen Sie seinen registrierten Namen aus und<br />
tippen Sie anschließend auf [Modus prüfen].<br />
- Zum Ändern der Einstellungen für ein registriertes Ziel wählen Sie seinen registrierten Namen aus und<br />
tippen Sie anschließend auf [Bearbeiten].<br />
- Zum Löschen eines registrierten Ziels wählen Sie seinen registrierten Namen aus und tippen Sie<br />
anschließend auf [Löschen].<br />
d Referenz<br />
Sie können eine E-Mail-Adresse auch über Web Connection registrieren. Ausführliche Informationen finden<br />
Sie in der [<strong>Bedienungsanleitung</strong>: Web Management Tool].<br />
SMB-Ziel registrieren<br />
Registrieren Sie einen Zielcomputernamen (Hostname) oder eine IP-Adresse. Registrieren Sie auch einen<br />
Ordner zum Speichern einer Datei oder von Informationen für den Zugriff auf einen Ordner.<br />
1 Tippen Sie auf [Bedienerprogramm] - [Adresse/Box] - [Scan-/Fax-Adr. registrieren] - [Adressbuch<br />
(Öffentlich)] - [PC (SMB)] - [Neu].<br />
% Der Administrator kann dieselben Aktionen durchführen, indem er [Administratoreinstellungen] -<br />
[Adresse/Box] auswählt.<br />
2 Geben Sie die Zielinformationen ein und tippen Sie dann auf [OK].<br />
% Ausführliche Informationen zu den Registrierungsinformationen finden Sie auf Seite 12-6.<br />
10-4 ineo+ 224/<strong>284</strong>/<strong>364</strong>/<strong>454</strong>/<strong>554</strong>
10.1 Registrieren häufig verwendeter Ziele (Adressbuch)<br />
10<br />
Tipps<br />
- Zum Prüfen der Einstellungen für ein registriertes Ziel wählen Sie seinen registrierten Namen aus und<br />
tippen Sie anschließend auf [Modus prüfen].<br />
- Zum Ändern der Einstellungen für ein registriertes Ziel wählen Sie seinen registrierten Namen aus und<br />
tippen Sie anschließend auf [Bearbeiten].<br />
- Zum Löschen eines registrierten Ziels wählen Sie seinen registrierten Namen aus und tippen Sie<br />
anschließend auf [Löschen].<br />
d Referenz<br />
Sie können ein SMB-Ziel auch über Web Connection registrieren. Ausführliche Informationen finden Sie in<br />
der [<strong>Bedienungsanleitung</strong>: Web Management Tool].<br />
Verwandte Einstellung (für den Administrator)<br />
- Bei der Registrierung eines SMB-Ziels in der Single Sign-On-Umgebung wird ein Bildschirm angezeigt,<br />
in dem Sie aufgefordert werden, auszuwählen, ob bei der Anmeldung an diesem System abhängig von<br />
den Einstellungen unter [Regist.-Standards für Auth.-Infos] Authentifizierungsinformationen in den<br />
Registrierungsinformationen des SMB-Ziels enthalten sein sollen. Ausführliche Informationen zu den<br />
Einstellungen unter [Regist.-Standards für Auth.-Infos] finden Sie in der [<strong>Bedienungsanleitung</strong>: Web<br />
Management Tool].<br />
ineo+ 224/<strong>284</strong>/<strong>364</strong>/<strong>454</strong>/<strong>554</strong> 10-5
10<br />
Registrieren häufig verwendeter Ziele (Adressbuch)<br />
10.1<br />
FTP-Ziel registrieren<br />
Registrieren Sie Ziel-FTP-Server-Hostnamen oder -IP-Adressen. Registrieren Sie auch einen Ordner zum<br />
Speichern einer Datei oder von Kontoinformationen.<br />
1 Tippen Sie auf [Bedienerprogramm] - [Adresse/Box] - [Scan-/Fax-Adr. registrieren] - [Adressbuch<br />
(Öffentlich)] - [FTP] - [Neu].<br />
% Der Administrator kann dieselben Aktionen durchführen, indem er [Administratoreinstellungen] -<br />
[Adresse/Box] auswählt.<br />
2 Geben Sie die Zielinformationen ein und tippen Sie dann auf [OK].<br />
% Ausführliche Informationen zu den Registrierungsinformationen finden Sie auf Seite 12-7.<br />
10-6 ineo+ 224/<strong>284</strong>/<strong>364</strong>/<strong>454</strong>/<strong>554</strong>
10.1 Registrieren häufig verwendeter Ziele (Adressbuch)<br />
10<br />
Tipps<br />
- Zum Prüfen der Einstellungen für ein registriertes Ziel wählen Sie seinen registrierten Namen aus und<br />
tippen Sie anschließend auf [Modus prüfen].<br />
- Zum Ändern der Einstellungen für ein registriertes Ziel wählen Sie seinen registrierten Namen aus und<br />
tippen Sie anschließend auf [Bearbeiten].<br />
- Zum Löschen eines registrierten Ziels wählen Sie seinen registrierten Namen aus und tippen Sie<br />
anschließend auf [Löschen].<br />
d Referenz<br />
Sie können ein FTP-Ziel auch über Web Connection registrieren. Ausführliche Informationen finden Sie in<br />
der [<strong>Bedienungsanleitung</strong>: Web Management Tool].<br />
WebDAV-Ziel registrieren<br />
Registrieren Sie Ziel-WebDAV-Server-Hostnamen oder -IP-Adressen. Registrieren Sie auch einen Ordner<br />
zum Speichern einer Datei oder von Kontoinformationen.<br />
1 Tippen Sie auf [Bedienerprogramm] - [Adresse/Box] - [Scan-/Fax-Adr. registrieren] - [Adressbuch<br />
(Öffentlich)] - [WebDAV] - [Neu].<br />
% Der Administrator kann dieselben Aktionen durchführen, indem er [Administratoreinstellungen] -<br />
[Adresse/Box] auswählt.<br />
2 Geben Sie die Zielinformationen ein und tippen Sie dann auf [OK].<br />
% Ausführliche Informationen zu den Registrierungsinformationen finden Sie auf Seite 12-9.<br />
ineo+ 224/<strong>284</strong>/<strong>364</strong>/<strong>454</strong>/<strong>554</strong> 10-7
10<br />
Registrieren häufig verwendeter Ziele (Adressbuch)<br />
10.1<br />
Tipps<br />
- Zum Prüfen der Einstellungen für ein registriertes Ziel wählen Sie seinen registrierten Namen aus und<br />
tippen Sie anschließend auf [Modus prüfen].<br />
- Zum Ändern der Einstellungen für ein registriertes Ziel wählen Sie seinen registrierten Namen aus und<br />
tippen Sie anschließend auf [Bearbeiten].<br />
- Zum Löschen eines registrierten Ziels wählen Sie seinen registrierten Namen aus und tippen Sie<br />
anschließend auf [Löschen].<br />
d Referenz<br />
Sie können ein WebDAV-Ziel auch über Web Connection registrieren. Ausführliche Informationen finden Sie<br />
in der [<strong>Bedienungsanleitung</strong>: Web Management Tool].<br />
10-8 ineo+ 224/<strong>284</strong>/<strong>364</strong>/<strong>454</strong>/<strong>554</strong>
10.1 Registrieren häufig verwendeter Ziele (Adressbuch)<br />
10<br />
Box als Ziel registrieren<br />
Registrieren Sie Boxen zum Speichern von Daten.<br />
0 Registrieren Sie eine Box, bevor Sie das zugehörige Ziel registrieren. Ausführliche Informationen hierzu<br />
finden Sie in der [<strong>Bedienungsanleitung</strong>: Arbeiten mit Boxen].<br />
1 Tippen Sie auf [Bedienerprogramm] - [Adresse/Box] - [Scan-/Fax-Adr. registrieren] - [Adressbuch<br />
(Öffentlich)] - [Box] - [Neu].<br />
% Der Administrator kann dieselben Aktionen durchführen, indem er [Administratoreinstellungen] -<br />
[Adresse/Box] auswählt.<br />
2 Geben Sie die Zielinformationen ein und tippen Sie dann auf [OK].<br />
% Ausführliche Informationen zu den registrierten Informationen finden Sie auf Seite 12-5.<br />
Tipps<br />
- Zum Prüfen der Einstellungen für ein registriertes Ziel wählen Sie seinen registrierten Namen aus und<br />
tippen Sie anschließend auf [Modus prüfen].<br />
- Zum Ändern der Einstellungen für ein registriertes Ziel wählen Sie seinen registrierten Namen aus und<br />
tippen Sie anschließend auf [Bearbeiten].<br />
- Zum Löschen eines registrierten Ziels wählen Sie seinen registrierten Namen aus und tippen Sie<br />
anschließend auf [Löschen].<br />
d Referenz<br />
Sie können ein Boxziel auch über Web Connection registrieren. Ausführliche Informationen finden Sie in der<br />
[<strong>Bedienungsanleitung</strong>: Web Management Tool].<br />
ineo+ 224/<strong>284</strong>/<strong>364</strong>/<strong>454</strong>/<strong>554</strong> 10-9
10<br />
Registrieren mehrerer Ziele als Gruppe (Gruppieren)<br />
10.2<br />
10.2 Registrieren mehrerer Ziele als Gruppe (Gruppieren)<br />
Gruppe<br />
Registrieren Sie mehrere Ziele als Gruppe. Gruppen bieten eine einfache Möglichkeit zum Rundsenden von<br />
Daten.<br />
Maximal 100 Gruppen können registriert werden.<br />
Verwandte Einstellung (für den Administrator)<br />
- Wählen Sie aus, ob der Benutzer Ziele registrieren oder ändern darf (Standardeinstellung: [Zulassen]).<br />
Ausführliche Informationen hierzu finden Sie auf Seite 13-5.<br />
Gruppe registrieren<br />
0 Um eine neue Gruppe zu registrieren, müssen Sie vorab das Adressbuch registrieren, das zur Gruppe<br />
hinzugefügt werden soll.<br />
1 Tippen Sie auf [Bedienerprogramm] - [Adresse/ Box] - [Scan-/Fax-Adr. registrieren] - [Gruppieren] -<br />
[Neu].<br />
% Der Administrator kann dieselben Aktionen durchführen, indem er [Administratoreinstellungen] -<br />
[Adresse/Box] auswählt.<br />
2 Geben Sie die Zielinformationen ein und tippen Sie dann auf [OK].<br />
% Ausführliche Informationen zu den Registrierungsinformationen finden Sie auf Seite 12-10.<br />
10-10 ineo+ 224/<strong>284</strong>/<strong>364</strong>/<strong>454</strong>/<strong>554</strong>
10.2 Registrieren mehrerer Ziele als Gruppe (Gruppieren)<br />
10<br />
Tipps<br />
- Zum Prüfen der Einstellungen einer registrierten Gruppe wählen Sie den entsprechenden registrierten<br />
Namen aus und tippen dann auf [Modus prüfen].<br />
- Zum Ändern der Einstellungen einer registrierten Gruppe wählen Sie den entsprechenden registrierten<br />
Namen aus und tippen dann auf [Bearbeiten].<br />
- Zum Löschen einer registrierten Gruppe wählen Sie den entsprechenden registrierten Namen aus und<br />
tippen dann auf [Löschen].<br />
d Referenz<br />
Sie können Gruppen auch über Web Connection registrieren. Ausführliche Informationen finden Sie in der<br />
[<strong>Bedienungsanleitung</strong>: Web Management Tool].<br />
ineo+ 224/<strong>284</strong>/<strong>364</strong>/<strong>454</strong>/<strong>554</strong> 10-11
10<br />
Registrieren manuell eingegebener Ziele im Adressbuch<br />
10.3<br />
10.3 Registrieren manuell eingegebener Ziele im Adressbuch<br />
1 Tippen Sie auf [Scannen/Fax].<br />
2 Tippen Sie auf [Man. Eingabe], wählen Sie den Zieltyp aus und geben Sie dann ein Ziel ein.<br />
3 Tippen Sie nach Eingabe des Ziels auf [Registrierung].<br />
10-12 ineo+ 224/<strong>284</strong>/<strong>364</strong>/<strong>454</strong>/<strong>554</strong>
10.3 Registrieren manuell eingegebener Ziele im Adressbuch<br />
10<br />
4 Wählen Sie ein Ziel aus, das Sie mit dem Adressbuch registrieren möchten, und tippen Sie dann auf<br />
[Neu].<br />
5 Tippen Sie auf das Tastatursymbol für [Name] und geben Sie den Registrierungsnamen des Ziels ein.<br />
% Nach Bedarf kann ein Indexschlüssel hinzugefügt oder ein Sortierzeichen eingegeben werden.<br />
Einstellungen<br />
[Adresstyp]<br />
[Index]<br />
[Name]<br />
[Sortierzeichen]<br />
[Adresse]<br />
Beschreibung<br />
Der unter [Man. Eingabe] ausgewählte Zieltyp wird angezeigt.<br />
Wählen Sie ein zugehöriges Zeichen aus, sodass eine Indexsuche nach<br />
dem Ziel anhand des Registrierungsnamens möglich ist.<br />
• Wählen Sie für ein häufig verwendetes Ziel auch [Favorit] aus. Wenn<br />
[Favorit] ausgewählt ist, wird das Ziel im Hauptbildschirm des<br />
Fax/Scan-Modus angezeigt, sodass der Benutzer auf einfache Weise<br />
ein Ziel auswählen kann.<br />
Geben Sie den Zielnamen ein, der auf dem Touch Panel angezeigt werden<br />
soll (max. 24 Zeichen).<br />
Weisen Sie einen aussagekräftigen Namen zu, mit dem das Ziel einfach<br />
identifiziert werden kann.<br />
Geben Sie denselben Namen als Registrierungsnamen ein<br />
(max. 24 Zeichen).<br />
Sie können Ziele nach Registrierungsnamen sortieren.<br />
Das Ziel, das durch manuelle Eingabe angegeben wurde, wird angezeigt.<br />
6 Tippen Sie auf [Registrieren] und anschließend auf [OK].<br />
Wenn eine Faxübertragung an das Ziel, das durch manuelle Eingabe angegeben wurde, beendet ist,<br />
tippen Sie auf [Adressbuch] und überprüfen Sie, ob das Ziel registriert ist.<br />
ineo+ 224/<strong>284</strong>/<strong>364</strong>/<strong>454</strong>/<strong>554</strong> 10-13
10<br />
Registrieren manuell eingegebener Ziele im Adressbuch<br />
10.3<br />
Verwandte Einstellung (für den Administrator)<br />
- Bei der Registrierung eines SMB-Ziels in der Single Sign-On-Umgebung wird ein Bildschirm angezeigt,<br />
in dem Sie aufgefordert werden, auszuwählen, ob bei der Anmeldung an diesem System abhängig von<br />
den Einstellungen unter [Regist.-Standards für Auth.-Infos] Authentifizierungsinformationen in den<br />
Registrierungsinformationen des SMB-Ziels enthalten sein sollen. Ausführliche Informationen zu den<br />
Einstellungen unter [Regist.-Standards für Auth.-Infos] finden Sie in der [<strong>Bedienungsanleitung</strong>: Web<br />
Management Tool].<br />
10-14 ineo+ 224/<strong>284</strong>/<strong>364</strong>/<strong>454</strong>/<strong>554</strong>
10.4 Exportieren/Importieren von Zielinformationen (für den Administrator)<br />
10<br />
10.4 Exportieren/Importieren von Zielinformationen (für den<br />
Administrator)<br />
Zielinformationen exportieren<br />
Sie können Ziele, die auf diesem System registriert sind, zur Sicherung auf einem Computer speichern oder<br />
auf einen Computer exportieren. Bei Bedarf können Sie neue Ziele zu den exportierten Zielen hinzufügen oder<br />
diese bearbeiten.<br />
Verwenden Sie zum Exportieren von Informationen Web Connection. Ausführliche Informationen finden Sie<br />
in der [<strong>Bedienungsanleitung</strong>: Web Management Tool].<br />
Zielinformationen importieren<br />
Sie können Zielinformationen, die aus diesem System exportiert werden, von einem Computer auf dieses<br />
System schreiben (importieren). Sie können Zielinformationen auch in ein anderes MFP desselben Modells<br />
importieren.<br />
Verwenden Sie zum Importieren von Informationen Web Connection. Ausführliche Informationen finden Sie<br />
in der [<strong>Bedienungsanleitung</strong>: Web Management Tool].<br />
ineo+ 224/<strong>284</strong>/<strong>364</strong>/<strong>454</strong>/<strong>554</strong> 10-15
10<br />
Drucken der Liste mit Zielinformationen (für den Administrator)<br />
10.5<br />
10.5 Drucken der Liste mit Zielinformationen (für den Administrator)<br />
Zielliste drucken<br />
1 Tippen Sie auf [Bedienerprogramm] - [Administratoreinstellungen] - [Adresse/Box] -<br />
[Adressregistrierungsliste] - [Adressbuchliste].<br />
2 Geben Sie den Druckbereich in [Startnummer für Drucken] (Zielregistrierungsnummer) und [Anzahl<br />
Ziele] an.<br />
% Sie können die Anzahl der aus dem angegebenen Druckbereich zu druckenden Ziele unter<br />
Verwendung von [Adressliste nach Typ drucken] weiter einschränken.<br />
3 Geben Sie den Druckbereich an und tippen Sie anschließend auf [Druck].<br />
4 Wählen Sie das Druckpapierfach und die Druckfläche aus und tippen Sie anschließend auf [Starten].<br />
Der Listendruck wird gestartet.<br />
10-16 ineo+ 224/<strong>284</strong>/<strong>364</strong>/<strong>454</strong>/<strong>554</strong>
10.5 Drucken der Liste mit Zielinformationen (für den Administrator)<br />
10<br />
Gruppenliste drucken<br />
1 Tippen Sie auf [Bedienerprogramm] - [Administratoreinstellungen] - [Adresse/Box] -<br />
[Adressregistrierungsliste] - [Gruppenzielliste].<br />
2 Geben Sie den Druckbereich in [Startnummer für Drucken] (Zielregistrierungsnummer) und [Anzahl<br />
Ziele] an.<br />
3 Geben Sie den Druckbereich an und tippen Sie anschließend auf [Druck].<br />
4 Wählen Sie das Druckpapierfach und die Druckfläche aus und tippen Sie anschließend auf [Starten].<br />
Der Listendruck wird gestartet.<br />
ineo+ 224/<strong>284</strong>/<strong>364</strong>/<strong>454</strong>/<strong>554</strong> 10-17
10<br />
Drucken der Liste mit Zielinformationen (für den Administrator)<br />
10.5<br />
Programmliste drucken<br />
Eine Programmliste enthält eine Liste der in den jeweiligen Programmen enthaltenen Programme und Ziele.<br />
1 Tippen Sie auf [Bedienerprogramm] - [Administratoreinstellungen] - [Adresse/Box] -<br />
[Adressregistrierungsliste] - [Programmliste].<br />
2 Geben Sie den Druckbereich in [Startnummer für Drucken] (Programmregistrierungsnummer) und<br />
[Anzahl Ziele] an.<br />
% Über [Adressliste nach Typ drucken] können Sie Ziele aus dem angegebenen Druckbereich weiter<br />
nach Gruppe oder Zieltyp eingrenzen.<br />
3 Geben Sie den Druckbereich an und tippen Sie anschließend auf [Druck].<br />
4 Wählen Sie das Druckpapierfach und die Druckfläche aus und tippen Sie anschließend auf [Starten].<br />
Der Listendruck wird gestartet.<br />
10-18 ineo+ 224/<strong>284</strong>/<strong>364</strong>/<strong>454</strong>/<strong>554</strong>
11 Beschreibung<br />
der<br />
Einrichtungstasten
11<br />
11 Beschreibung der Einrichtungstasten<br />
[Adressbuch]<br />
Funktionsaufruf: [Scannen/Fax] - [Adressbuch]<br />
Wählen Sie ein auf diesem System registriertes Ziel aus. Bei Auswahl mehrerer Ziele können Sie Daten per<br />
Rundsendeübertragung senden.<br />
Sie können auch anhand des Zieltyps und Indexschlüssels nach einem Ziel suchen.<br />
[Man. Eingabe]<br />
Funktionsaufruf: [Scannen/Fax] - [Man. Eingabe]<br />
Geben Sie entsprechend dem Speicher- und Übertragungsmodus Zielinformationen ein.<br />
Einstellungen<br />
[Fax]<br />
[E-Mail]<br />
[Box]<br />
[Internet-Fax]<br />
[IP-Adr. Fax]<br />
Beschreibung<br />
Geben Sie eine Zielfaxnummer ein, wenn gescannte Originaldaten per Fax<br />
gesendet werden.<br />
Geben Sie eine Ziel-E-Mail-Adresse ein, wenn gescannte Originaldaten per<br />
E-Mail gesendet werden.<br />
Wählen Sie eine Box aus, in der gescannte Originaldaten gespeichert werden<br />
sollen.<br />
Geben Sie eine Ziel-E-Mail-Adresse ein, wenn gescannte Originaldaten per<br />
Internet-Fax gesendet werden.<br />
Geben Sie eine Ziel-IP-Adresse oder Ziel-E-Mail-Adresse ein, wenn gescannte<br />
Originaldaten per IP-Adressfax gesendet werden.<br />
ineo+ 224/<strong>284</strong>/<strong>364</strong>/<strong>454</strong>/<strong>554</strong> 11-3
11<br />
Einstellungen<br />
[PC (SMB)]<br />
[FTP]<br />
[WebDAV]<br />
[DPWS]<br />
[Scan-Server]<br />
Beschreibung<br />
Geben Sie einen Ziel-Computernamen (Hostnamen) oder eine Ziel-IP-<br />
Adresse ein, wenn gescannte Originaldaten an einen freigegebenen Ordner<br />
eines Computers im Netzwerk gesendet werden.<br />
Geben Sie einen FTP-Server-Hostnamen bzw. eine IP-Adresse als Ziel an,<br />
wenn gescannte Originaldaten an einen FTP-Server gesendet werden<br />
sollen.<br />
Geben Sie einen WebDAV-Server-Hostnamen bzw. eine IP-Adresse als<br />
Ziel an, wenn gescannte Originaldaten an einen WebDAV-Server gesendet<br />
werden sollen.<br />
Geben Sie einen Zielcomputer ein, wenn gescannte Originaldaten an einen<br />
vom Webservice erkannten Computer gesendet werden.<br />
Leiten Sie über einen Scan-Server gescannte Originaldaten an einen anderen<br />
Standort weiter (zweite Zustellung).<br />
Wählen Sie bei der Auswahl eines Ziels einen beliebigen PSP (Post-Scan-<br />
Process) aus. Im PSP werden Ziele für eine sekundäre Übertragungsmethode<br />
usw. registriert.<br />
Verwandte Einstellung (für den Administrator)<br />
- Sie können angeben, ob der Benutzer ein Ziel manuell eingeben darf (Standardeinstellung: [Alle<br />
zulassen]). Weitere Informationen hierzu finden Sie auf Seite 13-26.<br />
d Referenz<br />
Sie können das manuell eingegebene Ziel im Adressbuch registrieren. Ausführliche Informationen zur<br />
Registrierung finden Sie auf Seite 10-15.<br />
[E-Mail]<br />
Funktionsaufruf: [Scannen/Fax] - [Man. Eingabe] - [E-Mail]<br />
Geben Sie eine Ziel-E-Mail-Adresse ein, wenn gescannte Originaldaten per E-Mail gesendet werden.<br />
Tippen Sie bei der Verwendung von mehreren Zielen auf [Nächstes Ziel], um weitere Ziele hinzuzufügen.<br />
Wenn Präfixe und Suffixe für E-Mail-Adressen registriert sind, können Sie einen registrierten Domänennamen<br />
usw. abrufen, um den Eintrag zu ergänzen.<br />
Verwandte Einstellung (für den Administrator)<br />
- Durch die Registrierung von Präfixen und Suffixen für E-Mail-Adressen können Sie einen E-Mail-<br />
Adresseintrag ergänzen lassen. Weitere Informationen hierzu finden Sie auf Seite 13-23.<br />
11-4 ineo+ 224/<strong>284</strong>/<strong>364</strong>/<strong>454</strong>/<strong>554</strong>
[Box]<br />
Funktionsaufruf: [Scannen/Fax] - [Man. Eingabe] - [Box]<br />
Wählen Sie eine Box aus, in der gescannte Originaldaten gespeichert werden sollen. Ändern Sie bei Bedarf<br />
den Dateinamen für die Speicherung.<br />
11<br />
Einstellungen<br />
[Box]<br />
[Dokumentname]<br />
Beschreibung<br />
Wählen Sie eine Box, in der Dateien gespeichert werden sollen.<br />
Wenn Sie auf [Neu] tippen, können Sie eine neue Box erstellen.<br />
Zeigt den Namen einer Datei an, die in einer Box gespeichert werden soll.<br />
Falls nötig, benennen Sie die Datei um (max. 30 Zeichen).<br />
[PC (SMB)]<br />
Funktionsaufruf: [Scannen/Fax] - [Man. Eingabe] - [PC (SMB)]<br />
Geben Sie einen Ziel-Computernamen (Hostnamen) oder eine Ziel-IP-Adresse ein, wenn gescannte<br />
Originaldaten an einen freigegebenen Ordner eines Computers im Netzwerk gesendet werden.<br />
Tippen Sie bei der Verwendung von mehreren Zielen auf [Nächstes Ziel], um weitere Ziele hinzuzufügen.<br />
Einstellungen<br />
[Hostname]<br />
Beschreibung<br />
Geben Sie einen Computernamen (Hostnamen) oder eine IP-Adresse als<br />
Ziel ein (max. 253 Byte).<br />
• Beispiel eines Eintrags für einen Computernamen (Hostnamen):<br />
"HEIM-PC" (nur Großbuchstaben)<br />
• Eingabebeispiel für eine IP-Adresse (IPv4): "192.168.1.1"<br />
• Eingabebeispiel für eine IP-Adresse (IPv6): "fe80::220:6bff:fe10:2f16"<br />
ineo+ 224/<strong>284</strong>/<strong>364</strong>/<strong>454</strong>/<strong>554</strong> 11-5
11<br />
Einstellungen<br />
[Dateipfad]<br />
[Ben.name]<br />
[Kennwort]<br />
[Referenz]<br />
Beschreibung<br />
Geben Sie den Namen des freigegebenen Ordners (max. 255 Byte) auf<br />
dem Computer ein, der unter [Hostname] angegeben ist. Der Name des<br />
freigegebenen Ordners ist im Allgemeinen auch unter dem Begriff Freigabename<br />
bekannt.<br />
• Eingabebeispiel: "Scan"<br />
Wenn Sie einen Ordner im freigegebenen Ordner angeben, fügen Sie zwischen<br />
den Ordnernamen einen umgekehrten Schrägstrich ("\") ein.<br />
• Eingabebeispiel: "Freigabe\Dokument"<br />
Geben Sie den Namen eines Benutzers ein, der die Berechtigung hat, auf<br />
den in [Dateipfad] angegebenen Ordner zuzugreifen (max. 64 Zeichen).<br />
• Eingabebeispiel: "Öffentlicher Benutzer"<br />
Geben Sie das Kennwort des unter [Ben.name] angegebenen Benutzers<br />
an.<br />
Suchen Sie im Touch Panel nach einem Ziel-Computer für den Dateiversand<br />
und wählen Sie einen freigegebenen Zielordner aus.<br />
Wenn der Authentifizierungsbildschirm angezeigt wird, geben Sie den Namen<br />
und das Kennwort eines Benutzers an, der die entsprechenden Rechte<br />
für den Zugriff auf den ausgewählten Ordner besitzt. Nach der<br />
Authentifizierung wird der [Hostname] oder der [Dateipfad] automatisch<br />
eingetragen.<br />
Unter den folgenden Bedingungen kann die Referenzfunktion<br />
fehlschlagen.<br />
• Wenn in dem Netzwerk (Subnetz), mit dem dieses System verbunden<br />
ist, 512 oder mehr Arbeitsgruppen oder Computer vorhanden sind,<br />
kann diese Funktion unter Umständen nicht ordnungsgemäß genutzt<br />
werden.<br />
• Diese Funktion steht in der IPv6-Umgebung nicht zur Verfügung.<br />
[FTP]<br />
Funktionsaufruf: [Scannen/Fax] - [Man. Eingabe] - [FTP]<br />
Geben Sie einen FTP-Server-Hostnamen bzw. eine IP-Adresse als Ziel an, wenn gescannte Originaldaten an<br />
einen FTP-Server gesendet werden sollen.<br />
Tippen Sie bei der Verwendung von mehreren Zielen auf [Nächstes Ziel], um weitere Ziele hinzuzufügen.<br />
11-6 ineo+ 224/<strong>284</strong>/<strong>364</strong>/<strong>454</strong>/<strong>554</strong>
11<br />
Einstellungen<br />
[Hostname]<br />
[Dateipfad]<br />
[Ben.name]<br />
[Common]<br />
[Kennwort]<br />
[Anschlussnummer]<br />
[Proxy]<br />
[PASV-Modus]<br />
Beschreibung<br />
Geben Sie den Hostnamen oder die IP-Adresse des FTP-Zielservers ein<br />
(max. 63 Byte).<br />
• Beispiel eines Eintrags für einen Hostnamen: "host.beispiel.com"<br />
• Eingabebeispiel für eine IP-Adresse (IPv4): "192.168.1.1"<br />
• Eingabebeispiel für eine IP-Adresse (IPv6): "fe80::220:6bff:fe10:2f16"<br />
Geben Sie den Namen eines Zielordners auf dem in [Hostname] angegebenen<br />
FTP-Server ein (max. 127 Bytes).<br />
• Eingabebeispiel: "Scan"<br />
Wenn Sie keinen Dateipfad angeben, geben Sie "/" ein.<br />
Wenn auf dem FTP-Zielserver eine Authentifizierung erforderlich ist, geben<br />
Sie den für die Anmeldung aktivierten Benutzernamen ein (max.<br />
64 Zeichen).<br />
• Eingabebeispiel: "öffentlicher_Benutzer"<br />
Wenn für den Ziel-FTP-Server keine Authentifizierung erforderlich ist, wählen<br />
Sie dieses Element.<br />
Geben Sie das Kennwort des unter [Ben.name] angegebenen Benutzers<br />
an.<br />
Ändern Sie falls erforderlich die Anschlussnummer.<br />
Unter normalen Umständen können Sie die Original-Anschlussnummer<br />
verwenden.<br />
Wenn in Ihrer Umgebung ein Proxy-Server eingesetzt wird, wählen Sie dieses<br />
Element.<br />
Wenn in Ihrer Umgebung ein PASV-Server eingesetzt wird, wählen Sie dieses<br />
Element.<br />
ineo+ 224/<strong>284</strong>/<strong>364</strong>/<strong>454</strong>/<strong>554</strong> 11-7
11<br />
[WebDAV]<br />
Funktionsaufruf: [Scannen/Fax] - [Man. Eingabe] - [WebDAV]<br />
Geben Sie einen WebDAV-Server-Hostnamen bzw. eine IP-Adresse als Ziel an, wenn gescannte<br />
Originaldaten an einen WebDAV-Server gesendet werden sollen.<br />
Tippen Sie bei der Verwendung von mehreren Zielen auf [Nächstes Ziel], um weitere Ziele hinzuzufügen.<br />
Einstellungen<br />
[Hostname]<br />
[Dateipfad]<br />
[Ben.name]<br />
[Kennwort]<br />
[Anschlussnummer]<br />
[Proxy]<br />
[SSL-Einstell.]<br />
Beschreibung<br />
Geben Sie den Hostnamen oder die IP-Adresse des WebDAV-Servers ein<br />
(max. 253 Bytes).<br />
• Beispiel eines Eintrags für einen Hostnamen: "host.beispiel.com"<br />
• Eingabebeispiel für eine IP-Adresse (IPv4): "192.168.1.1"<br />
• Eingabebeispiel für eine IP-Adresse (IPv6): "fe80::220:6bff:fe10:2f16"<br />
Geben Sie den Namen eines Zielordners auf dem in [Hostname] angegebenen<br />
WebDAV-Servers ein (max. 142 Bytes).<br />
• Eingabebeispiel: "Scan"<br />
Geben Sie den Namen eines Benutzers ein, der die Berechtigung hat, auf<br />
den in [Dateipfad] angegebenen Ordner zuzugreifen (max. 64 Zeichen).<br />
• Eingabebeispiel: "öffentlicher_Benutzer"<br />
Geben Sie das Kennwort des unter [Ben.name] angegebenen Benutzers<br />
an.<br />
Ändern Sie gegebenenfalls die Anschlussnummer.<br />
Unter normalen Umständen können Sie die Original-Anschlussnummer<br />
verwenden.<br />
Wenn in Ihrer Umgebung ein Proxy-Server eingesetzt wird, wählen Sie dieses<br />
Element.<br />
Wenn in Ihrer Umgebung SSL verwendet wird, wählen Sie dieses Element.<br />
11-8 ineo+ 224/<strong>284</strong>/<strong>364</strong>/<strong>454</strong>/<strong>554</strong>
11<br />
[DPWS]<br />
Funktionsaufruf: [Scannen/Fax] - [Man. Eingabe] - [DPWS]<br />
Geben Sie einen Zielcomputer ein, wenn gescannte Originaldaten an einen vom Webservice erkannten<br />
Computer gesendet werden.<br />
Wenn es ist schwierig ist, ein Ziel zu finden, weil zu viele Ziele vorhanden sind, tippen Sie auf [Suchen].<br />
Wählen Sie ein Ziel aus und tippen Sie auf [Details], um die Zielinformationen zu überprüfen. Tippen Sie zur<br />
Auswahl einer Optionseinstellung auf [Einstellungen].<br />
Einstellungen<br />
[Suchen]<br />
[Details]<br />
[Einstellungen]<br />
Beschreibung<br />
Für die Suche nach einem Computer, der das Senden einer Datei über den<br />
Web-Service ermöglicht.<br />
Überprüfen Sie bei Bedarf den registrierten Namen und die URL des Ziels.<br />
Konfigurieren Sie die Optionseinstellungen für das Scannen nach Bedarf.<br />
[Scan-Server]<br />
Funktionsaufruf: [Scannen/Fax] - [Man. Eingabe] - [Scan-Server]<br />
Leiten Sie über einen Scan-Server gescannte Originaldaten an einen anderen Standort weiter (zweite<br />
Zustellung). Wählen Sie bei der Auswahl eines Ziels einen beliebigen PSP (Post-Scan-Process) aus.<br />
Mit der Funktion PSP kann ein voreingestellter Scanablauf automatisiert werden, z. B. ein Verteilungsziel von<br />
einem Scan-Server. Dies wird von der Windows Server 2008 R2-Anwendung erstellt und in Active Directory<br />
registriert.<br />
Einstellungen<br />
[Erneut suchen]<br />
[Detail]<br />
[Einstell ändern]<br />
Beschreibung<br />
Aktualisiert die PSP-Liste.<br />
Zeigt bei Bedarf die Details des ausgewählten PSP an.<br />
Konfigurieren Sie die Optionseinstellungen für das Scannen nach Bedarf.<br />
ineo+ 224/<strong>284</strong>/<strong>364</strong>/<strong>454</strong>/<strong>554</strong> 11-9
11<br />
[Auftr.verlauf]<br />
Funktionsaufruf: [Scannen/Fax] - [Auftr.verlauf]<br />
Wählen Sie in [Auftr.verlauf] ein Ziel aus dem Fax-, Scan- oder gespeicherten Auftragsverlauf aus. Im Verlauf<br />
werden die letzten fünf Faxziele angezeigt. Bei Bedarf können mehrere Ziele aus dem Verlauf ausgewählt<br />
werden.<br />
Tipps<br />
- Wenn Sie ein registriertes Ziel oder eine registrierte Box bearbeiten oder wenn Sie die Netztaste ausoder<br />
einschalten, werden die Verlaufsinformationen gelöscht.<br />
[Zielnummer]<br />
Funktionsaufruf: [Scannen/Fax] - [Zielnummer]<br />
Drücken Sie auf [Zielnummer], um die Suchergebnisse anzuzeigen. Wählen Sie ein Ziel aus der Liste aus.<br />
11-10 ineo+ 224/<strong>284</strong>/<strong>364</strong>/<strong>454</strong>/<strong>554</strong>
[Name suchen]<br />
Funktionsaufruf: [Scannen/Fax] - [Zielnummer] - [Suchen] - [Name suchen]<br />
Führen Sie eine Präfix-Suche nach dem Namen eines registrierten Ziels durch (Wörter, die mit dem Suchwort<br />
beginnen, werden angezeigt).<br />
11<br />
[Zielnummer] ([Suchen])<br />
Funktionsaufruf: [Scannen/Fax] - [Zielnummer] - [Suchen] - [Zielnummer]<br />
Führen Sie eine Präfix-Suche nach Text oder Ziffern in einem Ziel durch (Wörter, die mit dem Suchwort<br />
beginnen, werden angezeigt).<br />
ineo+ 224/<strong>284</strong>/<strong>364</strong>/<strong>454</strong>/<strong>554</strong> 11-11
11<br />
[LDAP-Suche]<br />
Funktionsaufruf: [Scannen/Fax] - [Zielnummer] - [Suchen] - [LDAP-Suche]<br />
Wenn der LDAP-Server oder Active Directory von Windows Server verwendet wird, geben Sie ein einzelnes<br />
Schlüsselwort für die Suche nach einer E-Mail-Adresse oder Faxnummer ein.<br />
[LDAP-Mehrf.-Suche]<br />
Funktionsaufruf: [Scannen/Fax] - [Zielnummer] - [Suchen] - [LDAP-Mehrf.-Suche]<br />
Wenn der LDAP-Server oder Active Directory von Windows Server verwendet wird, geben Sie eine<br />
Kombination aus Schlüsselwörtern aus verschiedenen Kategorien für die Suche nach einer E-Mail-Adresse<br />
oder Faxnummer ein.<br />
11-12 ineo+ 224/<strong>284</strong>/<strong>364</strong>/<strong>454</strong>/<strong>554</strong>
[Registrierung]<br />
Funktionsaufruf: [Scannen/Fax] - [Man. Eingabe] - Zieleingabe - [Registrierung]<br />
Registrieren Sie das direkt eingegebene Ziel im Adressbuch. Weitere Informationen hierzu finden Sie auf<br />
Seite 10-15.<br />
11<br />
[1-seitig/2-seitig]<br />
Funktionsaufruf: [Scannen/Fax] - [1-seitig/2-seitig]<br />
Wählen Sie die Oberfläche des zu scannenden Originals.<br />
Einstellungen<br />
[1-seitig]<br />
[2-seitig]<br />
[Deckblatt und 2-seitig]<br />
Beschreibung<br />
Drücken Sie auf diese Taste, um eine Seite eines Originals zu scannen.<br />
Drücken Sie auf diese Taste, um beide Seiten eines Originals zu scannen.<br />
Drücken Sie auf diese Taste, um nur eine Seite der ersten Blatts des Originals<br />
sowie beide Seiten der restlichen Blätter zu scannen.<br />
ineo+ 224/<strong>284</strong>/<strong>364</strong>/<strong>454</strong>/<strong>554</strong> 11-13
11<br />
[Auflösung]<br />
Funktionsaufruf: [Scannen/Fax] - [Auflösung]<br />
Wählen Sie die Originalauflösung zum Scannen aus.<br />
Einstellungen<br />
[Scan-Auflösung]<br />
[Fax-Auflösung]<br />
Beschreibung<br />
Wählen Sie die Auflösung des Originals für die Scan-Übertragung aus.<br />
Wählen Sie bei Verwendung von "In E-Mail scannen", "SMB-Versand",<br />
"FTP-Versand", "WebDAV-Versand" oder "In Box speichern" die folgende<br />
Auflösung zum Scannen eines Originals aus.<br />
• [200 e 200 dpi]: Wählen Sie diese Option zum Scannen eines<br />
Standardoriginals.<br />
• [300 e 300 dpi]: Wählen Sie diese Option zum Scannen eines<br />
Standardoriginals mit einer höheren Auflösung aus.<br />
• [400 e 400 dpi]: Wählen Sie diese Option aus, um ein Original zu scannen,<br />
das kleine Zeichen und Grafiken enthält.<br />
• [600 e 600 dpi]: Wählen Sie diese Option aus, um ein Original in eine<br />
Datei mit maximaler Größe umzuwandeln. Diese Option ist beim Scannen<br />
von Originalen verfügbar, bei denen es auf hohe Bildqualität ankommt,<br />
z. B. Vollfarbenfotos.<br />
Wählen Sie die Auflösung des Originals für den Faxversand.<br />
Wählen Sie bei einer Faxübertragung, Internet-Faxübertragung oder<br />
IP-Adressfaxübertragung die folgende Auflösung zum Scannen eines Originals<br />
aus.<br />
• [Normal]: Wählen Sie diese Option aus, um Originale zu scannen, die<br />
keine hohe Bildqualität erfordern, oder um eine große Zahl von Originalen<br />
schnell zu senden.<br />
• [Fein]: Wählen Sie diese Option zum Scannen eines Standardoriginals.<br />
• [Superfein]: Wählen Sie diese Option aus, um Originale zu scannen, die<br />
kleine Zeichen oder Grafiken enthalten.<br />
• [Ultrafein]: Wählen Sie diese Option aus, um Originale zu scannen, die<br />
eine hohe Bildqualität erfordern.<br />
Tipps<br />
- Je feiner die Scanauflösung ist, desto größer wird das Datenvolumen, was längere Übertragungszeiten<br />
zur Folge hat. Wenn Sie eine E-Mail als Übertragungsmethode verwenden, z. B. "In E-Mail scannen"<br />
oder Internet-Faxübertragung, vergewissern Sie sich, dass die Datenkapazität nicht begrenzt ist.<br />
11-14 ineo+ 224/<strong>284</strong>/<strong>364</strong>/<strong>454</strong>/<strong>554</strong>
11<br />
[Farbe]<br />
Funktionsaufruf: [Scannen/Fax] - [Farbe]<br />
Wählen Sie den Farbmodus zum Scannen von Originalen aus.<br />
Einstellungen<br />
[Auto-Farbe]<br />
[Vollfarbe]<br />
[Graustufen]<br />
[Schwarz]<br />
Beschreibung<br />
Beim Scannen wird in Abhängigkeit von der Originalfarbe automatisch entweder<br />
[Vollfarbe] oder [Graustufen] ausgewählt.<br />
Scannen in Vollfarbe, unabhängig davon, ob das Original farbig oder<br />
schwarzweiß ist.<br />
Wählen Sie diese Option aus, um andere als schwarzweiße Originale und<br />
um Farbfotos zu scannen.<br />
Scannen in Graustufen, unabhängig davon, ob das Original farbig oder<br />
schwarzweiß ist. Wählen Sie diese Option aus, um Originale mit vielen<br />
Halbtönen zu scannen, z. B. Schwarzweißfotos.<br />
Scannen von Originalen in schwarzweiß, die keine Graustufen aufweisen.<br />
Wählen Sie diese Option aus, um Originale mit klaren Schwarzweißbereichen,<br />
wie z. B. Strichzeichnungen, zu scannen.<br />
Verwandte Einstellung<br />
- Wenn die Farbe des Originals beim Scannen nicht korrekt wiedergegeben wird, obwohl Sie [Auto-<br />
Farbe] ausgewählt haben, passen Sie die Farbeinstellungsstufe an. Weitere Informationen hierzu finden<br />
Sie auf Seite 12-14.<br />
ineo+ 224/<strong>284</strong>/<strong>364</strong>/<strong>454</strong>/<strong>554</strong> 11-15
11<br />
[Dateityp]<br />
Funktionsaufruf: [Scannen/Fax] - [Dateityp]<br />
Wählen Sie den Dateityp für das Speichern der gescannten Originaldaten aus.<br />
Einstellungen<br />
[Dateityp]<br />
[Seiteneinstellungen]<br />
[Methode für E-Mail-<br />
Anhang]<br />
[PDF-Detaileinstellung]<br />
Beschreibung<br />
Wählen Sie den Typ der zu speichernden Datei aus:<br />
• [PDF]: Dieses Dateiformat wird von den meisten Betriebssystemen unterstützt.<br />
Sie können ein Kennwort angeben oder die Datei verschlüsseln.<br />
Wichtige Originaldaten sollten als PDF-Datei gespeichert werden.<br />
• [Compact PDF]: Zum Speichern einer Datei mit einer geringeren Größe<br />
als eine normale PDF-Datei. Dieses Format wird empfohlen, wenn die<br />
Dateigröße, z. B. für den E-Mail-Versand, verringert werden soll.<br />
• [TIFF]: Dies ist ein vielseitig verwendbares Bildformat. Dieser Typ unterstützt<br />
das Speichern mehrerer Seiten in einer einzigen Datei.<br />
• [JPEG]: Ein Dateiformat, das bei Digitalkameras weit verbreitet ist. Es<br />
eignet sich besonders zum Speichern von Fotodaten. Dieser Typ unterstützt<br />
nicht das Speichern mehrerer Seiten in einer einzigen Datei.<br />
• [XPS]: Ein neues Bilddateiformat, das in Windows Vista eingeführt<br />
wurde.<br />
• [Compact XPS]: Zum Speichern einer Datei mit einer geringeren Größe<br />
als eine normale XPS-Datei.<br />
• [PPTX]: Erweiterung einer XML-Grunddatei, die mit PowerPoint von<br />
Microsoft Office 2007 oder höher erstellt wird.<br />
Wählen Sie eine Seiteneinheit aus, die in einer Datei gespeichert werden<br />
soll, wenn das Original mehrere Seiten enthält.<br />
• [Mehrfachseiten]: Wandelt alle Seiten in eine einzelne Datei um. Wenn<br />
jedoch als [Dateityp] die Option [JPEG] ausgewählt ist, können Sie<br />
[Mehrfachseiten] nicht auswählen.<br />
• [Seitentrennung]: Wandelt das Original in Dateien mit der angegebenen<br />
Anzahl Originalseiten um, wenn die gespeicherten Dateien über In<br />
E-Mail scannen, SMB-Versand oder FTP-Versand gesendet werden.<br />
Wenn Sie z. B. "2" eingeben und 10 Originalseiten scannen, wird das<br />
Original auf fünf Dateien aufgeteilt und gesendet. Beim Speichern in einer<br />
Box wird die angegebene Seitenanzahl gespeichert und die Daten<br />
werden in einer einzigen Datei gesichert (im Status [Mehrfachseiten]).<br />
Sie können die Methode für E-Mail-Anhang auswählen, wenn [Scaneinstellung]<br />
auf [Seitentrennung] gesetzt ist.<br />
• [Alle Dateien als eine E-Mail senden]: Hängt alle Dateien an eine E-Mail<br />
an.<br />
• [Eine Datei pro E-Mail]: Hängt eine einzige Datei an eine einzige E-Mail<br />
an.<br />
Wenn [PDF] oder [Compact PDF] als Dateiformat ausgewählt ist, können<br />
Sie die PDF-Optionseinstellungen konfigurieren.<br />
Sie können die Sicherheit mit einer digitalen Signatur, mit der der Autor der<br />
Datei identifiziert wird, mit Hilfe einer Dateiverschlüsselung oder mit anderen<br />
Maßnahmen erhöhen.<br />
Weitere Informationen hierzu finden Sie auf Seite 11-17.<br />
11-16 ineo+ 224/<strong>284</strong>/<strong>364</strong>/<strong>454</strong>/<strong>554</strong>
[PDF-Detaileinstellung]<br />
Funktionsaufruf: [Scannen/Fax] - [Dateityp] - [PDF-Detaileinstellung]<br />
Wenn [PDF] oder [Compact PDF] als Dateiformat ausgewählt ist, können Sie die PDF-Optionseinstellungen<br />
konfigurieren.<br />
11<br />
Einstellungen<br />
[Verschlüsselung]<br />
[Digitale Signatur]<br />
[Stempel erstellen]<br />
[Outline-PDF]<br />
Beschreibung<br />
Wählen Sie [Ein], um eine Datei zu verschlüsseln.<br />
Geben Sie ein Kennwort ein, um den Zugriff auf die Datei zu beschränken.<br />
Zum Festlegen von Berechtigungen für den Druck und die umfassende Bearbeitung<br />
von PDFs geben Sie ein Autorisierungskennwort ein und nehmen<br />
dann die gewünschten Einstellungen für [Verschlüss.niveau], [Druckberechtigungen],<br />
[Inhalt kopieren] und [Änderungen zulässig] vor.<br />
Weitere Informationen hierzu finden Sie auf Seite 11-18.<br />
Wählen Sie [Ein] aus, um eine digitale Signatur (Zertifikat) dieses Systems<br />
zu einer PDF-Datei hinzuzufügen, und wählen Sie [SHA1] oder [SHA256]<br />
als Verschlüsselungsstärke der Signatur aus.<br />
Sie können den Autor einer PDF zertifizieren und Fälschungen und unautorisierte<br />
Änderungen verhindern.<br />
Diese Funktion ist aktiviert, wenn auf diesem System ein Zertifikat registriert<br />
ist.<br />
Wählen Sie diese Option, um das Datum/die Uhrzeit, die Seitenzahl und die<br />
Kopfzeile/Fußzeile in einer PDF zu drucken.<br />
Wählen Sie [Text] aus, wenn der in einer PDF zu druckende Text als Text<br />
erstellt werden soll. Wenn Sie [Bild] auswählen, wird der Text als Bild<br />
erstellt.<br />
Wählen Sie diese Option für die Speicherung einer Datei im Compact-PDF-<br />
Format.<br />
Wenn Sie das Kontrollkästchen [Outline-PDF] aktivieren, wird der Textanteil<br />
des Originals extrahiert und in ein Vektorbild umgewandelt.<br />
ineo+ 224/<strong>284</strong>/<strong>364</strong>/<strong>454</strong>/<strong>554</strong> 11-17
11<br />
[Verschlüsselung]<br />
Funktionsaufruf: [Scannen/Fax] - [Dateityp] - [PDF-Detaileinstellung] - [Verschlüsselung]<br />
Wenn [PDF] oder [Compact PDF] als Dateiformat ausgewählt ist, können Sie PDF-Dateien verschlüsseln.<br />
Einstellungen<br />
[Kennwort]<br />
[Kennwort Berechtig.]<br />
[Verschlüss.niveau]<br />
[Druckberechtigungen]<br />
[Inhalt kopieren]<br />
[Änderungen zulässig]<br />
Beschreibung<br />
Geben Sie ein Kennwort ein, um den Zugriff auf die Datei zu beschränken.<br />
Erstellen Sie eine PDF-Datei, auf die bestimmte Benutzer zugreifen können,<br />
denen das Kennwort bekannt ist.<br />
Zum Festlegen von Berechtigungen für den Druck und die Bearbeitung einer<br />
PDF-Datei geben Sie ein Autorisierungskennwort ein.<br />
Wählen Sie beim Festlegen von Berechtigungen für eine PDF-Datei ein<br />
Verschlüsselungsniveau entsprechend der gewünschten Sicherheitsstufe<br />
aus.<br />
Wenn Sie [Hohes Niveau] wählen, können Sie detailliertere Berechtigungen<br />
festlegen.<br />
Geben Sie an, ob das Drucken von PDF-Dateien erlaubt ist.<br />
Wenn [Verschlüss.niveau] auf [Hohes Niveau] gesetzt ist, können Sie festlegen,<br />
dass PDF-Dateien nur mit einer niedrigen Auflösung ([Niedrige Auflösung])<br />
gedruckt werden können.<br />
Geben Sie an, ob Texte und Bilder aus PDF-Dateien kopiert werden dürfen.<br />
Wählen Sie die Inhalte der PDF, die modifiziert werden dürfen.<br />
Wenn [Verschlüss.niveau] auf [Hohes Niveau] gesetzt ist, können Sie eine<br />
detailliertere Auswahl der zulässigen Inhalte vornehmen.<br />
11-18 ineo+ 224/<strong>284</strong>/<strong>364</strong>/<strong>454</strong>/<strong>554</strong>
11<br />
[Scanformat]<br />
Funktionsaufruf: [Scannen/Fax] - [Scanformat]<br />
Wählen Sie das Format des zu scannenden Originals aus.<br />
Einstellungen<br />
[Auto]<br />
[Zoll]<br />
[Metr. Formate]<br />
[Andere]<br />
[Fotoformat]<br />
[Ben.d. Format]<br />
Beschreibung<br />
Scannen durch automatische Formatauswahl anhand des Originalformats.<br />
Wählen Sie diese Option zum Scannen eines Originals mit zollbasierten<br />
Maßen. Tippen Sie auf [Zoll-Formate] und wählen Sie ein Standardformat<br />
mit zollbasierten Maßen.<br />
Wählen Sie diese Option zum Scannen eines Originals mit metrischen Maßen.<br />
Tippen Sie auf [Metr. Formate] und wählen Sie das entsprechende<br />
metrische Standardformat.<br />
Wählen Sie diese Option aus, um eine Postkarte oder ein Original, das kein<br />
Zollformat oder metrisches Format hat, zu scannen. Tippen Sie auf [Andere],<br />
um das Standardformat einzeln auszuwählen.<br />
Wählen Sie diese Option zum Scannen von Fotos oder Originalen im Fotoformat.<br />
Tippen Sie auf [Fotoformat] und wählen Sie ein Standardformat.<br />
Wählen Sie diese Option zum Scannen von Originalen mit einem Benutzerformat.<br />
Geben Sie vertikale und horizontale Werte ein.<br />
ineo+ 224/<strong>284</strong>/<strong>364</strong>/<strong>454</strong>/<strong>554</strong> 11-19
11<br />
[E-Mail-Einstellung]<br />
Funktionsaufruf: [Scannen/Fax] - [E-Mail-Einstellung]<br />
Ändern Sie den Dateinamen des gescannten Originals.<br />
Bei der E-Mail-Versendung können Sie den Betreff und den Text der E-Mail-Nachricht angeben und die<br />
E-Mail-Adresse des Absenders ("Von"-Adresse) ändern.<br />
Einstellungen<br />
[Dokumentname]<br />
[Betreff]<br />
[Von]<br />
[Text]<br />
Beschreibung<br />
Ändern Sie, falls nötig, den Dateinamen des gescannten Originals.<br />
Ändern Sie bei Bedarf den Betreff der E-Mail. Wenn feste Betreffphrasen<br />
registriert sind, können Sie einen registrierten Betreff auswählen.<br />
Ändern Sie bei Bedarf die E-Mail-Absenderadresse.<br />
Normalerweise wird die E-Mail-Adresse des Administrators als E-Mail-<br />
Absenderadresse verwendet.<br />
Wenn die Benutzerauthentifizierung auf diesem System aktiviert ist, wird<br />
die E-Mail-Adresse des angemeldeten Benutzers als E-Mail-Absenderadresse<br />
verwendet.<br />
Ändern Sie bei Bedarf den Nachrichtentext der E-Mail. Wenn feste Nachrichtentextbausteine<br />
registriert sind, können Sie aus den registrierten Textbausteinen<br />
auswählen.<br />
Verwandte Einstellung<br />
- Sie können eine feste Betreff- und Textphrase für E-Mail-Nachrichten registrieren. Weitere<br />
Informationen hierzu finden Sie auf Seite 12-10.<br />
Verwandte Einstellung (für den Administrator)<br />
- Sie können den Standard-Dateinamen ändern. Sie können festlegen, ob eine Initiale der Funktion<br />
hinzugefügt oder ob ein willkürlicher Text anstelle des Gerätenamens angegeben werden soll. Weitere<br />
Informationen hierzu finden Sie auf Seite 13-10.<br />
- Wählen Sie aus, ob der Benutzer die E-Mail-Absenderadresse ("Von"-Adresse) ändern darf<br />
(Standardeinstellung: [Zulassen]). Weitere Informationen hierzu finden Sie auf Seite 13-6.<br />
11-20 ineo+ 224/<strong>284</strong>/<strong>364</strong>/<strong>454</strong>/<strong>554</strong>
11<br />
Originaleinstellungen[Anwendung]<br />
Funktionsaufruf: [Scannen/Fax] - [Anwendung]<br />
Konfigurieren Sie die Anwendungsoptionseinstellungen für den Scannen/Fax-Modus.<br />
Einstellungen<br />
[Original]<br />
[Qual./Dichte]<br />
[Stempel erstellen]<br />
[APP]<br />
[Faxeinst.]<br />
Beschreibung<br />
Geben Sie die Scanmethode für verschiedene Originale an.<br />
Passen Sie die Bildqualität und Dichte entsprechend dem Original an.<br />
Fügen Sie dem Original Datum und Uhrzeit oder Seitenzahl hinzu.<br />
Konfigurieren Sie die Anwendungsoptionseinstellungen, wie beispielsweise<br />
Benachrichtigung per E-Mail über das Speicherziel der Originaldaten<br />
und Ändern der Kopfzeilenposition des Faxdokuments.<br />
Konfigurieren Sie die Faxsendeeinstellungen, wie beispielsweise Angabe<br />
der Übertragungszeit oder vertrauliche Übertragung.<br />
[Originaleinstellungen]<br />
Funktionsaufruf: [Scannen/Fax] - [Anwendung] - [Original] - [Originaleinstellungen]<br />
Konfigurieren Sie die Einstellungen so, dass Originale entsprechend den Eigenschaften der einzulegenden<br />
Originale korrekt gescannt werden.<br />
ineo+ 224/<strong>284</strong>/<strong>364</strong>/<strong>454</strong>/<strong>554</strong> 11-21
11<br />
Einstellungen<br />
[Originaleinstellung]<br />
[Störungen entfernen]<br />
[Leere Seite entfernen]<br />
[Bindungsposition]<br />
[Original-Ausrichtung]<br />
Beschreibung<br />
Konfigurieren Sie die Einstellungen so, dass Originale entsprechend den<br />
Eigenschaften der einzulegenden Originale korrekt gescannt werden.<br />
• [Gemischtes Original]: Auch für Originale, die Seiten mit unterschiedlichen<br />
Formaten enthalten, können beim Scannen über den ADF die<br />
Formate der einzelnen Seiten erkannt werden. Weitere Informationen<br />
hierzu finden Sie auf Seite 11-22.<br />
• [Dünnes Papierorig.]: Verringert die Transportgeschwindigkeit des Originals<br />
im ADF, um beim Scannen eines Originals, das dünner als Normalpapier<br />
ist, einen Fehleinzug des Originals zu verhindern. Weitere<br />
Informationen hierzu finden Sie auf Seite 11-23.<br />
• [Original mit Z-Falz]: Auch die Originalformate gefalzter Originale können<br />
korrekt erkannt werden. Weitere Informationen hierzu finden Sie<br />
auf Seite 11-23.<br />
• [Langes Original]: Wählen Sie diese Option, wenn Sie ein langes Original<br />
einlegen, das in Einzugsrichtung länger als das volle Standardformat<br />
(11 e 17 oder A3) ist. Weitere Informationen hierzu finden Sie auf<br />
Seite 11-24.<br />
Scannen Sie ein Original über den ADF, wobei Staub vom Schlitzglas entfernt<br />
wird.<br />
Weitere Informationen hierzu finden Sie auf Seite 11-24.<br />
Leere Seiten im Original, das im ADF eingelegt ist, werden beim Scannen<br />
übersprungen.<br />
Weitere Informationen hierzu finden Sie auf Seite 11-25.<br />
Beim Scannen eines 2-seitigen Originals wählen Sie die Originalbindungsposition<br />
aus, um zu verhindern, dass die Bindungspositionen auf der Vorder-<br />
und der Rückseite unterschiedlich sind.<br />
Weitere Informationen hierzu finden Sie auf Seite 11-25.<br />
Geben Sie die Ausrichtung des eingelegten Originals an.<br />
Weitere Informationen hierzu finden Sie auf Seite 11-26.<br />
[Gemischtes Original]<br />
Funktionsaufruf: [Scannen/Fax] - [Anwendung] - [Original] - [Originaleinstellungen] - [Gemischtes Original]<br />
Auch bei Originalen, die Seiten mit unterschiedlichen Formaten enthalten, können beim Scannen über den<br />
ADF die Formate der einzelnen Seiten erkannt werden. Falls die Breite der Originale übereinstimmt, wählen<br />
Sie [Identische Breite]. Falls die Breite der Originale nicht übereinstimmt, wählen Sie [Unterschiedliche<br />
Breite].<br />
11-22 ineo+ 224/<strong>284</strong>/<strong>364</strong>/<strong>454</strong>/<strong>554</strong>
[Dünnes Papierorig.]<br />
Funktionsaufruf: [Scannen/Fax] - [Anwendung] - [Original] - [Originaleinstellungen] - [Dünnes Papierorig.]<br />
Verringert die Transportgeschwindigkeit des Originals im ADF, um beim Scannen eines Originals, das dünner<br />
als Normalpapier ist, einen Fehleinzug des Originals zu verhindern.<br />
11<br />
[Original mit Z-Falz]<br />
Funktionsaufruf: [Scannen/Fax] - [Anwendung] - [Original] - [Originaleinstellungen] - [Original mit Z-Falz]<br />
Auch die Originalformate von gefalzten Originalen können präzise erkannt werden.<br />
ineo+ 224/<strong>284</strong>/<strong>364</strong>/<strong>454</strong>/<strong>554</strong> 11-23
11<br />
[Langes Original]<br />
Funktionsaufruf: [Scannen/Fax] - [Anwendung] - [Original] - [Originaleinstellungen] - [Langes Original]<br />
Wählen Sie diese Option, wenn Sie ein langes Original einlegen, das in Einzugsrichtung länger als das volle<br />
Standardformat (11 e 17 oder A3) ist.<br />
[Störungen entfernen]<br />
Funktionsaufruf: [Scannen/Fax] - [Anwendung] - [Original] - [Originaleinstellungen] - [Störungen entfernen]<br />
Scannen Sie ein Original über den ADF, wobei Staub vom Schlitzglas entfernt wird.<br />
Der Scanvorgang dauert im Vergleich zum normalen Betrieb länger.<br />
11-24 ineo+ 224/<strong>284</strong>/<strong>364</strong>/<strong>454</strong>/<strong>554</strong>
[Leere Seite entfernen]<br />
Funktionsaufruf: [Scannen/Fax] - [Anwendung] - [Original] - [Originaleinstellungen] - [Leere Seite entfernen]<br />
Leere Seiten im Original, das im ADF eingelegt ist, werden beim Scannen übersprungen.<br />
Aktivieren Sie dieses Kontrollkästchen, wenn Sie ein Original scannen, das Leerseiten enthält. Erkannte leere<br />
Seiten werden nicht als Originalseiten gezählt.<br />
11<br />
Verwandte Einstellung<br />
- Wenn Leerseiten nicht korrekt erkannt werden, obwohl [Leere Seite entfernen] für das Scannen eines<br />
Originals angegeben wurde, passen Sie die Stufe an, sodass leere Seiten erkannt werden. Weitere<br />
Informationen hierzu finden Sie auf Seite 12-14.<br />
[Bindungsposition]<br />
Funktionsaufruf: [Scannen/Fax] - [Anwendung] - [Original] - [Originaleinstellungen] - [Bindungsposition]<br />
Beim Scannen eines 2-seitigen Originals wählen Sie die Originalbindungsposition aus, um zu verhindern,<br />
dass die Bindungspositionen auf der Vorder- und der Rückseite unterschiedlich sind.<br />
Einstellungen<br />
[Auto]<br />
[Bindung links]<br />
[Bindung oben]<br />
Beschreibung<br />
Die Bindungsposition wird automatisch festgelegt. Der Heftrand wird an<br />
der Längsseite eingefügt, sofern die Dokumentenlänge 11-11/16 Zoll<br />
(297 mm) oder weniger beträgt. Der Heftrand wird an der kurzen Seite eingefügt,<br />
wenn die Länge des Originals größer als 11-11/16 Zoll (297 mm) ist.<br />
Wählen Sie diese Option, wenn die Bindung an der linken Seite des Originals<br />
erfolgen soll.<br />
Wählen Sie diese Option, wenn die Bindung an der Oberseite des Originals<br />
erfolgen soll.<br />
ineo+ 224/<strong>284</strong>/<strong>364</strong>/<strong>454</strong>/<strong>554</strong> 11-25
11<br />
[Original-Ausrichtung]<br />
Funktionsaufruf: [Scannen/Fax] - [Anwendung] - [Original] - [Originaleinstellungen] - [Original-Ausrichtung]<br />
Geben Sie die Ausrichtung des eingelegten Originals an.<br />
[Buchoriginal]<br />
Funktionsaufruf: [Scannen/Fax] - [Anwendung] - [Original] - [Buchoriginal]<br />
Sie können Doppelseiten, beispielsweise von Büchern und Katalogen, separat als linke und rechte Seite oder<br />
als eine einzige Seite scannen.<br />
Wenn Sie ein Buch oder einen Katalog auf das Vorlagenglas auflegen, müssen Sie den ADF beim Scannen<br />
nicht schließen.<br />
Einstellungen<br />
[Ein]/ [Aus]<br />
[Ausgabemethode]<br />
Beschreibung<br />
Wählen Sie [Ein], um das Buchoriginal zu verwenden.<br />
Geben Sie die Methode zum Scannen einer Doppelseite an.<br />
• [Doppelseite]: Scannt eine Doppelseite als eine Seite.<br />
• [Trennen]: Rechte und linke Seite einer Doppelseite werden separat in<br />
der Seitenzahlfolge gescannt.<br />
• [Vorderes Deckblatt]: Scannt das vordere Deckblatt und die Doppelseiten<br />
entsprechend der Seitenreihenfolge des Originals (Reihenfolge:<br />
vorderes Deckblatt und Doppelseiten).<br />
• [Vorderes und hinteres Deckblatt]: Scannt das vordere und hintere<br />
Deckblatt und die Doppelseiten entsprechend der Seitenreihenfolge<br />
des Originals (Reihenfolge: vorderes Deckblatt, hinteres Deckblatt und<br />
Doppelseiten).<br />
11-26 ineo+ 224/<strong>284</strong>/<strong>364</strong>/<strong>454</strong>/<strong>554</strong>
11<br />
Einstellungen<br />
[Bindungsposition]<br />
[Rahmen löschen]<br />
[Mitte löschen]<br />
Beschreibung<br />
Wenn [Trennen], [Vorderes Deckblatt] oder [Vorderes und hinteres Deckblatt]<br />
als [Ausgabemethode] ausgewählt ist, wählen Sie die Bindungsposition<br />
für die Doppelseite aus.<br />
Wählen Sie [Bindung links] für Doppelseiten mit Linksbindung und [Bindung<br />
rechts] für Doppelseiten mit Rechtsbindung.<br />
Beachten Sie, dass bei einer falschen Angabe der Bindungsposition die<br />
Seitenreihenfolge der Doppelseiten umgekehrt wird. Linke und rechte Seiten<br />
werden also vertauscht.<br />
Löscht die umlaufenden Schatten in den Randbereichen, die entstehen,<br />
wenn die Originalabdeckung wegen der Dicke des Originals nicht vollständig<br />
geschlossen werden kann.<br />
Sie können an allen vier Seiten des Originals einen Randbereich mit identischer<br />
Breite löschen. Außerdem können Sie an den vier Rändern des Originals<br />
Bereiche in unterschiedlicher Breite löschen.<br />
• [Rah.]: Wählen Sie diese Option, um an den vier Seiten des Originals einen<br />
Randbereich mit identischer Breite zu löschen. Tippen Sie zur Angabe<br />
des zu löschenden Bereichs unter [Löschbetrag] auf [+]/[-] für<br />
einen Bereich in Zoll oder auf [+]/[-] (bzw. drücken Sie die entsprechenden<br />
Tasten auf der Tastatur) für einen Bereich in Zentimetern.<br />
• [Einzeln]: Wählen Sie diese Option, um an den vier Seiten des Originals<br />
einen Randbereich mit unterschiedlicher Breite zu löschen. Wählen Sie<br />
die Seite ([Oben], [Unten], [Links] oder [Rechts]) und geben Sie die Breite<br />
des Bereichs unter [Löschbetrag] an, indem Sie für den Zoll-Bereich<br />
auf [+]/[-] tippen oder indem Sie für den Zentimeter-Bereich auf [+]/[-]<br />
tippen oder die entsprechenden Tasten auf der Tastatur drücken.<br />
Geben Sie auf dieselbe Art nacheinander die Breite aller anderen Seiten<br />
an.<br />
Wenn Sie die Seite nicht löschen möchten, brechen Sie die Einstellung<br />
für [Löschen] ab.<br />
Löscht die Schatten in der Mitte, die entstehen, wenn die Originalabdeckung<br />
wegen der Dicke des Originals nicht vollständig geschlossen werden<br />
kann.<br />
Tippen Sie zum Festlegen der Breite des zu löschenden Bereichs auf<br />
[+]/[-] für den Zoll-Bereich oder tippen Sie auf [+]/[-] oder drücken Sie die<br />
entsprechenden Tasten auf der Tastatur für den Zentimeter-Bereich.<br />
[Separater Scan]<br />
Funktionsaufruf: [Scannen/Fax] - [Anwendung] - [Original] - [Separater Scan]<br />
Wenn die Anzahl der Originalblätter so groß ist, dass die Blätter nicht gleichzeitig in den ADF eingelegt<br />
werden können, können Sie sie auch in mehreren Durchgängen als einen zentralen Auftrag verarbeiten.<br />
Sie können das Original auch abwechselnd über den ADF und das Vorlagenglas scannen.<br />
d Referenz<br />
Ausführliche Informationen zum Bedienablauf beim seriellen Scannen finden Sie auf Seite 1-26.<br />
ineo+ 224/<strong>284</strong>/<strong>364</strong>/<strong>454</strong>/<strong>554</strong> 11-27
11<br />
[Originaltyp]<br />
Funktionsaufruf: [Scannen/Fax] - [Anwendung] - [Qual./Dichte] - [Originaltyp]<br />
Wählen Sie die passende Bildqualitätsstufe für das Original aus und scannen Sie mit der optimalen<br />
Bildqualitätsstufe.<br />
Einstellungen<br />
[Text]<br />
[Text/Foto gedruckt]<br />
[Text/Foto Fotopapier]<br />
[Foto gedruckt]<br />
[Foto Fotopapier]<br />
[Druckbild]<br />
[Kopie]<br />
Beschreibung<br />
Drücken Sie auf diese Taste, um ein Original, das vorwiegend aus Text besteht,<br />
mit optimaler Bildqualität zu scannen.<br />
Die Kanten von Textzeichen werden geschärft, um die Lesbarkeit zu verbessern.<br />
Drücken Sie diese Taste, um ein Original, das Text und Fotos enthält, in optimaler<br />
Qualität zu scannen.<br />
Textränder schärfen und Fotos glätten.<br />
Wählen Sie diese Option zum Scannen von gedruckten Originalen wie Broschüren<br />
und Katalogen.<br />
Drücken Sie diese Taste, um ein Original, das Text und Fotos enthält, in optimaler<br />
Qualität zu scannen.<br />
Textränder schärfen und Fotos glätten.<br />
Wählen Sie diese Option zum Scannen von Originalen aus, bei denen enthaltene<br />
Fotos auf Fotopapier gedruckt werden.<br />
Drücken Sie auf diese Taste, um ein Original, das nur aus Fotos besteht,<br />
mit optimaler Bildqualität zu scannen. Wählen Sie diese Option zum Scannen<br />
von gedruckten Originalen wie Broschüren und Katalogen.<br />
Drücken Sie auf diese Taste, um ein Original, das nur aus Fotos besteht,<br />
mit optimaler Bildqualität zu scannen. Wählen Sie diese Option zum Scannen<br />
eines Originals, das auf Fotopapier gedruckt wurde.<br />
Drücken Sie auf diese Taste, um ein Original, das vorwiegend aus dünnem<br />
oder schwachem Text besteht, mit optimaler Bildqualität zu scannen.<br />
Verdunkeln Sie den Text, um die Lesbarkeit zu verbessern.<br />
Drücken Sie diese Taste, um Originale, die eine einheitliche Dichte aufweisen<br />
und auf einem Kopierer oder Drucker gedruckt wurden, in optimaler<br />
Qualität zu scannen.<br />
11-28 ineo+ 224/<strong>284</strong>/<strong>364</strong>/<strong>454</strong>/<strong>554</strong>
11<br />
[Dichte]<br />
Funktionsaufruf: [Scannen/Fax] - [Anwendung] - [Qual./Dichte] - [Dichte]<br />
Passen Sie beim Scannen von Originalen die Dichte an das Original an.<br />
[Hintergrundentfernung]<br />
Funktionsaufruf: [Scannen/Fax] - [Anwendung] - [Qual./Dichte] - [Hintergrundentfernung]<br />
Passen Sie die Dichte eines Originals mit farbigem Hintergrund (Zeitung, Recycling-Papier usw.) oder den<br />
Hintergrund eines sehr dünnen Originals an, bei dem Text oder Bilder auf der Rückseite durchscheinen und<br />
mitgescannt werden.<br />
Einstellungen<br />
[Hintergrundentf.]<br />
[Stufe für Hintergrundentfernung]<br />
Beschreibung<br />
Drücken Sie diese Taste, um ein dünnes 2-seitiges Original oder ein Original<br />
mit einem farbigen Hintergrund mit der optimalen Bildqualitätsstufe zu<br />
scannen.<br />
• [Verfärbung entfernen]: Wählen Sie diese Option aus, um eine Verfärbung<br />
des Papierhintergrunds zu vermeiden, wenn ein 2-seitiges Original<br />
gedruckt wird, das so dünn ist, dass der Inhalt der Rückseite<br />
durchscheinen würde.<br />
• [Entfärbungsjust.]: Wählen Sie diese Option aus, um ein Original mit einem<br />
farbigen Hintergrund, wie z. B. eine Landkarte, zu scannen.<br />
Drücken Sie auf diese Taste, um die Dichte der Hintergrundfarbe für ein<br />
Original mit einem farbigem Hintergrund anzupassen. Bei Auswahl von<br />
[Auto] wird die Hintergrundfarbe automatisch bestimmt und ein Original mit<br />
der optimalen Hintergrunddichte gescannt.<br />
ineo+ 224/<strong>284</strong>/<strong>364</strong>/<strong>454</strong>/<strong>554</strong> 11-29
11<br />
[Datum/Uhrzeit]<br />
Funktionsaufruf: [Scannen/Fax] - [Anwendung] - [Stempel erstellen] - [Datum/Uhrzeit]<br />
Wählen Sie die Stempelposition und Darstellung aus und fügen Sie Scandatum und -uhrzeit des Originals<br />
hinzu. Das Datum und die Uhrzeit können entweder auf alle Seiten oder nur auf die erste Seite gedruckt<br />
werden.<br />
Einstellungen<br />
[Ein]/ [Aus]<br />
[Datumsformat]<br />
[Uhrzeitformat]<br />
[Seiten]<br />
[Textdetails]<br />
[Druckposition]<br />
Beschreibung<br />
Wählen Sie [Ein], um das Datum/die Uhrzeit zu drucken.<br />
Wählen Sie das Datumsformat.<br />
Wählen Sie das Uhrzeitformat. Wenn die Uhrzeit nicht gedruckt werden<br />
soll, wählen Sie [Aus] aus.<br />
Wählen Sie den Bereich der zu druckenden Seiten.<br />
Wählen Sie gegebenenfalls die Druckgröße, die Schrift und die Textfarbe.<br />
Wählen Sie gegebenenfalls die Druckposition des Texts. Sie können in<br />
[Position einstellen] die Druckposition genauer einstellen.<br />
[Seitenzahl]<br />
Funktionsaufruf: [Scannen/Fax] - [Anwendung] - [Stempel erstellen] - [Seitenzahl]<br />
Wählen Sie die Stempelposition und das Format und fügen Sie Seiten- und Kapitelnummern hinzu.<br />
Seitenzahlen und Kapitelnummern werden auf allen Seiten gedruckt.<br />
Einstellungen<br />
[Ein]/ [Aus]<br />
[Seitenzahlenformat]<br />
Beschreibung<br />
Wählen Sie [Ein], um Seitenzahlen zu drucken.<br />
Wählen Sie das Format der Seitenzahl.<br />
11-30 ineo+ 224/<strong>284</strong>/<strong>364</strong>/<strong>454</strong>/<strong>554</strong>
11<br />
Einstellungen<br />
[Startseitenzahl]<br />
[Startkapitelnummer]<br />
[Textdetails]<br />
[Druckposition]<br />
Beschreibung<br />
Geben Sie die Startseitenzahl an, die auf die erste Seite gedruckt werden<br />
soll.<br />
Um beispielsweise ab der dritten Seite des Originals Seitenzahlen zu drucken<br />
geben Sie "-1" ein. Die erste Seite des Originals wird als "-1", die<br />
zweite Seite als "0" und die dritte Seite als "1" gezählt. Unter [Startseitenzahl]<br />
wird festgelegt, dass eine Seitenzahl auf Seite 1 und auf den folgenden<br />
Seiten gedruckt wird. Bei Eingabe von "2" werden Seitenzahlen ab der<br />
ersten Seite des Originals als "2, 3" etc. in der natürlichen Reihenfolge gedruckt.<br />
Das "-" (Minuszeichen) ändert sich bei jedem Drücken von * in +.<br />
Geben Sie die Startkapitelnummer ein, wenn ein Original in Kapitel unterteilt<br />
ist und Sie Kapitelnummern ab dem zweiten Kapitel drucken möchten.<br />
Sie können Kapitelnummern nur angeben, wenn Sie [Kapitelseite] unter<br />
[Seitenzahlenformat] ausgewählt haben.<br />
Wählen Sie gegebenenfalls die Druckgröße, die Schrift und die Textfarbe.<br />
Wählen Sie gegebenenfalls die Druckposition des Texts. Sie können in [Position<br />
einstellen] die Druckposition genauer einstellen.<br />
[Stempel]<br />
Funktionsaufruf: [Scannen/Fax] - [Anwendung] - [Stempel erstellen] - [Stempel]<br />
Text wie "Bitte um Antwort" und "Nicht kopieren" wird auf der ersten Seite oder auf allen Seiten gedruckt.<br />
Sie können den hinzuzufügenden Text aus den registrierten festen Stempeln und den eigenen registrierten<br />
Stempeln auswählen.<br />
Einstellungen<br />
[Ein]/ [Aus]<br />
[Stempeltyp]<br />
[Seiten]<br />
[Textdetails]<br />
[Druckposition]<br />
Beschreibung<br />
Wählen Sie [Ein], wenn ein Stempel gedruckt werden soll.<br />
Wählen Sie den zu druckenden Stempel.<br />
Wählen Sie den Bereich der zu druckenden Seiten.<br />
Wählen Sie gegebenenfalls die Druckgröße und die Textfarbe.<br />
Wählen Sie gegebenenfalls die Druckposition des Texts. Sie können in<br />
[Position einstellen] die Druckposition genauer einstellen.<br />
ineo+ 224/<strong>284</strong>/<strong>364</strong>/<strong>454</strong>/<strong>554</strong> 11-31
11<br />
[Kopfzeile/Fußzeile]<br />
Funktionsaufruf: [Scannen/Fax] - [Anwendung] - [Stempel erstellen] - [Kopfzeile/Fußzeile]<br />
Fügen Sie das Datum, die Uhrzeit und beliebigen Text an den oberen und unteren Rändern (Kopf-/Fußzeile)<br />
der angegebenen Seite hinzu. Sie müssen die Informationen, die zur Kopf- und Fußzeile hinzugefügt werden<br />
sollen, vorab auf diesem System registrieren.<br />
Einstellungen<br />
[Ein]/ [Aus]<br />
[Kopfzeile/Fußzeile<br />
abrufen]<br />
[Prüfen/temporär ändern]<br />
Beschreibung<br />
Wählen Sie [Ein], um die Kopfzeile/Fußzeile zu drucken.<br />
Wählen Sie die zu druckende Kopfzeile/Fußzeile. Wählen Sie die Kopfzeile/<br />
Fußzeile aus den vorab registrierten Kopfzeilen/Fußzeilen aus.<br />
Bei Bedarf können Sie die Details des Programms, das unter [Kopfzeile/<br />
Fußzeile abrufen] ausgewählt ist, prüfen oder vorübergehend ändern.<br />
• [Kopfzeileneinstellungen]: Ändern Sie die Inhalte der Kopfzeile.<br />
• [Fußzeileneinstellungen]: Ändern Sie die Inhalte der Fußzeile.<br />
• [Seiten]: Ändern Sie die Reihenfolge der zu druckenden Seiten.<br />
• [Textdetails]: Ändern Sie die Druckgröße, die Schrift und die Textfarbe.<br />
Verwandte Einstellung (für den Administrator)<br />
- Ausführliche Informationen zur Registrierung der Informationen, die zur Kopfzeile und Fußzeile<br />
hinzugefügt werden sollen, finden Sie auf Seite 13-8.<br />
11-32 ineo+ 224/<strong>284</strong>/<strong>364</strong>/<strong>454</strong>/<strong>554</strong>
[Rahmen löschen]<br />
Funktionsaufruf: [Scannen/Fax] - [Anwendung] - [APP] - [Rahmen löschen]<br />
Löscht die vier Kanten des Originals in derselben Breite. Sie können auch an allen vier Seiten des Originals<br />
einen Randbereich mit unterschiedlicher Breite löschen.<br />
11<br />
Einstellungen<br />
[Ein]/ [Aus]<br />
[Rah.]<br />
[Einzeln]<br />
Beschreibung<br />
Wählen Sie [Ein], um die Funktion "Rahmen löschen" zu verwenden.<br />
Wählen Sie diese Option, um an den vier Seiten des Originals einen Randbereich<br />
mit identischer Breite zu löschen.<br />
Tippen Sie zur Angabe des zu löschenden Bereichs unter [Löschbetrag]<br />
auf [+]/[-] für einen Bereich in Zoll oder auf [+]/[-] (bzw. drücken Sie die entsprechenden<br />
Tasten auf der Tastatur) für einen Bereich in Zentimetern.<br />
Wählen Sie diese Option, um an den vier Seiten des Originals einen Randbereich<br />
mit unterschiedlicher Breite zu löschen.<br />
Wählen Sie die Seite ([Oben], [Unten], [Links] oder [Rechts]) und geben Sie<br />
die Breite des Bereichs unter [Löschbetrag] an, indem Sie für den Zoll-Bereich<br />
auf [+]/[-] tippen oder indem Sie für den Zentimeter-Bereich auf<br />
[+]/[-] tippen oder die entsprechenden Tasten auf der Tastatur drücken.<br />
Geben Sie auf dieselbe Art nacheinander die Breite aller anderen Seiten an.<br />
Wenn Sie die Seite nicht löschen möchten, brechen Sie die Einstellung für<br />
[Löschen] ab.<br />
[Schärfe]<br />
Funktionsaufruf: [Scannen/Fax] - [Anwendung] - [APP] - [Schärfe]<br />
Die Kanten des Bildes werden geschärft, um die Erkennbarkeit zu verbessern. Glätten rauer Konturen eines<br />
Bildes oder Schärfen verschwommener Bilder.<br />
ineo+ 224/<strong>284</strong>/<strong>364</strong>/<strong>454</strong>/<strong>554</strong> 11-33
11<br />
[Anmerkungsbox]<br />
Funktionsaufruf: [Scannen/Fax] - [Anwendung] - [APP] - [Anmerkungsbox]<br />
Die Anmerkungsbox bietet die Möglichkeit, für jeden Auftrag oder jede Seite Ablagenummern zu den<br />
gespeicherten Originaldaten hinzuzufügen.<br />
Wenn "Anmerkungsbox" ausgewählt ist, werden beim Senden von Originalen Ablagenummern hinzugefügt.<br />
d Referenz<br />
Zur Verwendung der Anmerkungsbox muss diese vorab registriert worden sein. Ausführliche Informationen<br />
zum Registrierungsvorgang finden Sie in der [<strong>Bedienungsanleitung</strong>: Arbeiten mit Boxen].<br />
[Speichern u. drucken]<br />
Funktionsaufruf: [Scannen/Fax] - [Anwendung] - [APP] - [Speichern u. drucken]<br />
Daten können gleichzeitig mit Scan- oder Faxübertragungen gedruckt werden.<br />
Einstellungen<br />
[Ein]/ [Aus]<br />
[Kopien]<br />
[1-seitig/2-seitig]<br />
[Heften]<br />
Beschreibung<br />
Wählen Sie [Ein] um gleichzeitig zu senden und zu drucken.<br />
Geben Sie bei Bedarf die Anzahl der zu druckenden Kopien ein.<br />
Wählen Sie [2-seitig], um beide Seiten des Blatts zu bedrucken.<br />
Wählen Sie die Bindungspositionen für das Heften der Blätter.<br />
• [Ecke]: Jeder Satz gedruckter Blätter wird vor der Ausgabe in einer<br />
Ecke geheftet.<br />
• [2-fach]: Alle gedruckten Blätter werden vor der Ausgabe an zwei Positionen<br />
(oben, links oder rechts) geheftet.<br />
• [Position angeben]: Wählen Sie die Bindungsposition. Wenn die Bindungsposition<br />
auf [Auto] gesetzt ist, wird die Bindungsposition automatisch<br />
bestimmt.<br />
11-34 ineo+ 224/<strong>284</strong>/<strong>364</strong>/<strong>454</strong>/<strong>554</strong>
[URL-Zieleinstellung]<br />
Funktionsaufruf: [Scannen/Fax] - [Anwendung] - [APP] - [URL-Zieleinstellung]<br />
Senden Sie eine E-Mail, in der ein Ziel als Speicherort für Originaldaten angegeben ist, an eine festgelegte<br />
E-Mail-Adresse, nachdem der SMB-Versand, FTP-Versand, WebDAV-Versand oder die Speicherung in einer<br />
Box beendet wurde.<br />
11<br />
[Mail-Verschlüssel.]<br />
Funktionsaufruf: [Scannen/Fax] - [Anwendung] - [APP] - [Mail-Verschlüssel.]<br />
Verschlüsseln Sie bei Verwendung von S/MIME eine E-Mail, die von diesem System gesendet wird.<br />
ineo+ 224/<strong>284</strong>/<strong>364</strong>/<strong>454</strong>/<strong>554</strong> 11-35
11<br />
[Digitale Signatur]<br />
Funktionsaufruf: [Scannen/Fax] - [Anwendung] - [APP] - [Digitale Signatur]<br />
Fügen Sie eine Signatur zu einer E-Mail hinzu, die mit S/MIME von diesem System gesendet werden soll.<br />
Tipps<br />
- Wenn Sie den Status [Ein] oder [Aus] nicht ändern können, wird angenommen, dass der Administrator<br />
festlegt, ob immer eine digitale Signatur hinzugefügt wird oder nicht.<br />
11-36 ineo+ 224/<strong>284</strong>/<strong>364</strong>/<strong>454</strong>/<strong>554</strong>
12 Beschreibung<br />
der<br />
Einrichtungstasten<br />
(Benutzereinstellungen)
12<br />
12 Beschreibung der Einrichtungstasten<br />
(Benutzereinstellungen)<br />
[Bedienerprogramm]<br />
Funktionsaufruf: [Bedienerprogramm]<br />
Wird verwendet, um die verschiedenen Einstellungen und die Nutzung dieses Systems zu überprüfen.<br />
Einstellungen<br />
[Adresse/Box]<br />
[Benutzereinstellungen]<br />
[Administratoreinstellungen]<br />
[Lebensdauer der Verbr.<br />
art. prüfen]<br />
[Bannerdruck]<br />
[Geräteinformationen]<br />
[Remote-Panel-Betrieb]<br />
Beschreibung<br />
Registrieren Sie Ziele oder Boxen.<br />
Drücken Sie diese Taste, um Benutzern die Änderung von Einstellungen zu<br />
ermöglichen.<br />
Sie können die Standardwerte oder Bildschirmanzeigen für die Kopier-,<br />
Scan-/Fax- und Druckfunktionen mit benutzerfreundlichen Mitteln an die<br />
Anforderungen Ihrer Umgebung anpassen.<br />
Drücken Sie auf diese Taste, um Einstellungen anzuzeigen, die nur vom<br />
Administrator eingerichtet werden können. Zum Einrichten von Einstellungen<br />
müssen Sie das Administratorkennwort dieses Systems eingeben.<br />
Sie können das Standardverhalten der Kopier-, Druck-, Fax- und Boxfunktionen<br />
sowie der Energiespar- und Netzwerkfunktionen an die Anforderungen<br />
Ihrer Umgebung anpassen. Sie können außerdem mit der<br />
Authentifizierungs- oder Sicherheitsfunktion den Nutzungsstatus dieses<br />
Systems verwalten oder die Freigabe von sensiblen Informationen<br />
verhindern.<br />
Drücken Sie auf diese Taste, um den Status der Verbrauchsartikel<br />
(Verbrauchsstatus) in diesem System zu überprüfen. Drucken Sie bei Bedarf<br />
den Status von Verbrauchsartikeln in Listenform aus.<br />
Drücken Sie auf diese Taste, um anzugeben, ob der Bannerdruck der<br />
Druckfunktion erlaubt werden soll.<br />
Drücken Sie auf diese Taste, um die Funktionsversion oder die IP-Adresse<br />
(IPv4/IPv6) dieses Systems anzuzeigen.<br />
Drücken Sie auf diese Taste, um das Bedienfeld dieses Systems per Fernzugriff<br />
zu bedienen.<br />
[Adresse/Box]<br />
Funktionsaufruf: [Bedienerprogramm] - [Adresse/Box]<br />
Registrieren Sie Ziele oder Boxen.<br />
Einstellungen<br />
[Scan-/Fax-Adresse<br />
registrieren]<br />
[Benutzerbox erstellen]<br />
[Einstellung für Ref.<br />
berechtigung]<br />
Beschreibung<br />
Registrieren Sie häufig verwendete Ziele sowie festen Betreff- und Nachrichtentext<br />
der E-Mail. Sie können die registrierten Informationen vor dem<br />
Sendevorgang auswählen.<br />
Registrieren Sie verschiedene Boxen, wie z. B. gemeinsam genutzte Boxen<br />
oder exklusive Boxen.<br />
Beschränken Sie für die einzelnen Benutzer den Zugriff auf Ziele.<br />
ineo+ 224/<strong>284</strong>/<strong>364</strong>/<strong>454</strong>/<strong>554</strong> 12-3
12<br />
[Scan-/Fax-Adresse registrieren]<br />
Funktionsaufruf: [Bedienerprogramm] - [Adresse/Box] - [Scan-/Fax-Adr. registrieren]<br />
Registrieren Sie häufig verwendete Ziele sowie festen Betreff- und Nachrichtentext der E-Mail. Sie können<br />
die registrierten Informationen vor dem Sendevorgang auswählen.<br />
Einstellungen<br />
[Adressbuch (Öffentlich)]<br />
[Gruppe]<br />
[E-Mail-Einstellungen]<br />
Beschreibung<br />
Registrieren Sie Ziele für jeden Übertragungsmodus, wie z. B. für "In E-Mail<br />
scannen" und "Fax senden".<br />
Registrieren Sie mehrere Ziele als Gruppe. Sie können unterschiedliche<br />
Arten von Zielen für eine Gruppe registrieren, z. B. In E-Mail scannen,<br />
SMB-Übertragung und Faxübertragung.<br />
Registrieren Sie einen festen Betreff und Nachrichtentext für die E-Mail. Sie<br />
können vor dem Senden einen registrierten Betreff und Nachrichtentext<br />
auswählen.<br />
[Adressbuch (Öffentlich)]<br />
Funktionsaufruf: [Bedienerprogramm] - [Adresse/Box] - [Scan-/Fax-Adr. registrieren] - [Adressbuch<br />
(Öffentlich)]<br />
Registrieren Sie Ziele für jeden Übertragungsmodus, wie z. B. für "In E-Mail scannen" und "Fax senden".<br />
Einstellungen<br />
[E-Mail]<br />
[Box]<br />
[Fax]<br />
[PC (SMB)]<br />
[FTP]<br />
[WebDAV]<br />
[IP-Adr. Fax]<br />
[Internet-Fax]<br />
Beschreibung<br />
Registrieren Sie Ziel-E-Mail-Adressen.<br />
Weitere Informationen hierzu finden Sie auf Seite 12-5.<br />
Registrieren Sie Boxen zum Speichern von Daten.<br />
Weitere Informationen hierzu finden Sie auf Seite 12-5.<br />
Zielfaxnummern registrieren.<br />
Ausführliche Informationen finden Sie in der [<strong>Bedienungsanleitung</strong>: Fax].<br />
Registrieren Sie Zielcomputernamen (Hostnamen) oder IP-Adressen.<br />
Weitere Informationen hierzu finden Sie auf Seite 12-6.<br />
Ziel-FTP-Server-Hostnamen oder -IP-Adressen registrieren.<br />
Weitere Informationen hierzu finden Sie auf Seite 12-7.<br />
Ziel-WebDAV-Server-Hostnamen oder -IP-Adressen registrieren.<br />
Weitere Informationen hierzu finden Sie auf Seite 12-9.<br />
Geben Sie die IP-Adresse, den Hostnamen oder die E-Mail-Adresse des<br />
Ziels ein.<br />
Ausführliche Informationen finden Sie in der [<strong>Bedienungsanleitung</strong>: Arbeiten<br />
mit Netzwerk-Fax].<br />
Registrieren Sie Ziel-E-Mail-Adressen.<br />
Ausführliche Informationen finden Sie in der [<strong>Bedienungsanleitung</strong>: Arbeiten<br />
mit Netzwerk-Fax].<br />
12-4 ineo+ 224/<strong>284</strong>/<strong>364</strong>/<strong>454</strong>/<strong>554</strong>
12<br />
[E-Mail]<br />
Funktionsaufruf: [Bedienerprogramm] - [Adresse/Box] - [Scan-/Fax-Adr. registrieren] - [Adressbuch<br />
(Öffentlich)] - [E-Mail] - [Neu]<br />
Registrieren Sie Ziel-E-Mail-Adressen.<br />
Einstellungen<br />
[Nr.]<br />
[Name]<br />
[Sortierzeichen]<br />
[Index]<br />
[E-Mail-Adresse]<br />
Beschreibung<br />
Zielregistrierungsnummer. Die [Nr.] wird automatisch unter Verwendung einer<br />
ungenutzten kleineren Nummer registriert. Zum Angeben einer Nummer<br />
tippen Sie auf [Nr.] und geben die Nummer innerhalb eines Bereichs<br />
von 1 bis 2000 ein.<br />
Geben Sie den Zielnamen ein, der auf dem Touch Panel angezeigt werden<br />
soll (max. 24 Zeichen).<br />
Weisen Sie einen aussagekräftigen Namen zu, mit dem das Ziel einfach<br />
identifiziert werden kann.<br />
Geben Sie denselben Namen als Registrierungsnamen ein (max.<br />
24 Zeichen).<br />
Sie können Ziele nach Registrierungsnamen sortieren.<br />
Wählen Sie ein zugehöriges Zeichen aus, sodass eine Indexsuche nach<br />
dem Ziel anhand des Registrierungsnamens möglich ist.<br />
• Wenn ein Buchstabe als Anfangszeichen eines Registrierungsnamens<br />
angegeben wird, wird automatisch dieser Buchstabe als Suchtext eingetragen.<br />
Wenn als erstes Zeichen eines Registrierungsnamens ein anderes<br />
Zeichen als ein Buchstabe angegeben wird, wird standardmäßig<br />
[etc] angegeben.<br />
• Für häufig verwendete Ziele wählen Sie [Favoriten]. Bei Auswahl von<br />
[Favoriten] wird das Ziel im Hauptbildschirm des Fax/Scan-Modus angezeigt,<br />
um den Benutzern die einfache Auswahl des gewünschten<br />
Ziels zu ermöglichen.<br />
Geben Sie eine E-Mail-Adresse für das Ziel ein.<br />
Wenn Präfixe und Suffixe für E-Mail-Adressen registriert sind, können Sie<br />
einen registrierten Domänennamen usw. abrufen, um den Eintrag zu<br />
ergänzen.<br />
Tipps<br />
- Zum Prüfen der Einstellungen für ein registriertes Ziel wählen Sie seinen registrierten Namen aus und<br />
tippen Sie anschließend auf [Modus prüfen].<br />
- Zum Ändern der Einstellungen für ein registriertes Ziel wählen Sie seinen registrierten Namen aus und<br />
tippen Sie anschließend auf [Bearbeiten].<br />
- Zum Löschen eines registrierten Ziels wählen Sie seinen registrierten Namen aus und tippen Sie<br />
anschließend auf [Löschen].<br />
Verwandte Einstellung (für den Administrator)<br />
- Durch die Registrierung von Präfixen und Suffixen für E-Mail-Adressen können Sie einen E-Mail-<br />
Adresseintrag ergänzen lassen. Weitere Informationen hierzu finden Sie auf Seite 13-23.<br />
[Box]<br />
Funktionsaufruf: [Bedienerprogramm] - [Adresse/Box] - [Scan-/Fax-Adr. registrieren] - [Adressbuch<br />
(Öffentlich)] - [Box] - [Neu]<br />
Registrieren Sie Boxen zum Speichern von Daten.<br />
Einstellungen<br />
[Nr.]<br />
[Name]<br />
Beschreibung<br />
Zielregistrierungsnummer. Die [Nr.] wird automatisch unter Verwendung einer<br />
ungenutzten kleineren Nummer registriert. Zum Angeben einer Nummer<br />
tippen Sie auf [Nr.] und geben die Nummer innerhalb eines Bereichs<br />
von 1 bis 2000 ein.<br />
Geben Sie den Zielnamen ein, der auf dem Touch Panel angezeigt werden<br />
soll (max. 24 Zeichen).<br />
Weisen Sie einen aussagekräftigen Namen zu, mit dem das Ziel einfach<br />
identifiziert werden kann.<br />
ineo+ 224/<strong>284</strong>/<strong>364</strong>/<strong>454</strong>/<strong>554</strong> 12-5
12<br />
Einstellungen<br />
[Sortierzeichen]<br />
[Index]<br />
[Box]<br />
Beschreibung<br />
Geben Sie denselben Namen als Registrierungsnamen ein (max.<br />
24 Zeichen).<br />
Sie können Ziele nach Registrierungsnamen sortieren.<br />
Wählen Sie ein zugehöriges Zeichen aus, sodass eine Indexsuche nach<br />
dem Ziel anhand des Registrierungsnamens möglich ist.<br />
• Wenn ein Buchstabe als Anfangszeichen eines Registrierungsnamens<br />
angegeben wird, wird automatisch dieser Buchstabe als Suchtext eingetragen.<br />
Wenn als erstes Zeichen eines Registrierungsnamens ein anderes<br />
Zeichen als ein Buchstabe angegeben wird, wird standardmäßig<br />
[etc] angegeben.<br />
• Für häufig verwendete Ziele wählen Sie [Favoriten]. Bei Auswahl von<br />
[Favoriten] wird das Ziel im Hauptbildschirm des Fax/Scan-Modus angezeigt,<br />
um den Benutzern die einfache Auswahl des gewünschten<br />
Ziels zu ermöglichen.<br />
Wählen Sie eine einzige Zielbox aus [Öffentl. Box], [Persönl. Box] und<br />
[Gruppe] aus.<br />
• [Persönl. Box] ist verfügbar, wenn die Benutzerauthentifizierung auf<br />
diesem System installiert ist.<br />
• [Gruppe] ist verfügbar, wenn die Kostenstellenfunktion auf diesem System<br />
installiert ist.<br />
Tipps<br />
- Zum Prüfen der Einstellungen für ein registriertes Ziel wählen Sie seinen registrierten Namen aus und<br />
tippen Sie anschließend auf [Modus prüfen].<br />
- Zum Ändern der Einstellungen für ein registriertes Ziel wählen Sie seinen registrierten Namen aus und<br />
tippen Sie anschließend auf [Bearbeiten].<br />
- Zum Löschen eines registrierten Ziels wählen Sie seinen registrierten Namen aus und tippen Sie<br />
anschließend auf [Löschen].<br />
[PC (SMB)]<br />
Funktionsaufruf: [Bedienerprogramm] - [Adresse/Box] - [Scan-/Fax-Adr. registrieren] - [Adressbuch<br />
(Öffentlich)] - [PC (SMB)] - [Neu]<br />
Registrieren Sie Zielcomputernamen (Hostnamen) oder IP-Adressen.<br />
Einstellungen<br />
[Nr.]<br />
[Name]<br />
[Sortierzeichen]<br />
[Index]<br />
Beschreibung<br />
Zielregistrierungsnummer. Die [Nr.] wird automatisch unter Verwendung einer<br />
ungenutzten kleineren Nummer registriert. Zum Angeben einer Nummer<br />
tippen Sie auf [Nr.] und geben Sie die Nummer innerhalb eines<br />
Bereichs von 1 bis 2000 ein.<br />
Geben Sie den Zielnamen ein, der auf dem Touch Display angezeigt werden<br />
soll (max. 24 Zeichen).<br />
Weisen Sie einen aussagekräftigen Namen zu, mit dem das Ziel einfach<br />
identifiziert werden kann.<br />
Geben Sie denselben Namen als Registrierungsnamen ein (max.<br />
24 Zeichen).<br />
Sie können Ziele nach Registrierungsnamen sortieren.<br />
Wählen Sie ein zugehöriges Zeichen aus, sodass eine Indexsuche nach<br />
dem Ziel anhand des Registrierungsnamens möglich ist.<br />
• Wenn ein Buchstabe als Anfangszeichen eines Registrierungsnamens<br />
angegeben wird, wird automatisch dieser Buchstabe als Suchtext eingetragen.<br />
Wenn als erstes Zeichen eines Registrierungsnamens ein anderes<br />
Zeichen als ein Buchstabe angegeben wird, wird standardmäßig<br />
[etc] angegeben.<br />
• Für häufig verwendete Ziele wählen Sie [Favoriten]. Bei Auswahl von<br />
[Favoriten] wird das Ziel im Hauptbildschirm des Fax/Scan-Modus angezeigt,<br />
um den Benutzern die einfache Auswahl des gewünschten<br />
Ziels zu ermöglichen.<br />
12-6 ineo+ 224/<strong>284</strong>/<strong>364</strong>/<strong>454</strong>/<strong>554</strong>
12<br />
Einstellungen<br />
[Benutzer-ID]<br />
[Kennwort]<br />
[Hostadresse]<br />
[Dateipfad]<br />
[Referenz]<br />
Beschreibung<br />
Geben Sie den Namen eines Benutzers ein, der die Berechtigung hat, auf<br />
den in [Dateipfad] angegebenen Ordner zuzugreifen (max. 64 Zeichen).<br />
• Geben Sie für Arbeitsgruppenbenutzer nur den Benutzernamen ein.<br />
Eingabebeispiel: "Benutzer01"<br />
• Geben Sie für Domänenbenutzer Benutzername@Domänenname ein.<br />
Eingabebeispiel: "Benutzer01@abc.lokal"<br />
Geben Sie das Kennwort des in [Benutzer-ID] angegebenen Benutzers ein.<br />
Geben Sie einen Computernamen (Hostnamen) oder eine IP-Adresse als<br />
Ziel ein (max. 253 Byte).<br />
• Beispiel eines Eintrags für einen Computernamen (Hostnamen):<br />
"HEIM-PC" (nur Großbuchstaben)<br />
• Eingabebeispiel für eine IP-Adresse (IPv4): "192.168.1.1"<br />
• Eingabebeispiel für eine IP-Adresse (IPv6): "fe80::220:6bff:fe10:2f16"<br />
Geben Sie den Namen des freigegebenen Ordners auf dem in [Hostadresse]<br />
angegebenen Computer ein (max. 255 Bytes). Der Name des freigegebenen<br />
Ordners ist im Allgemeinen auch unter dem Begriff Freigabename<br />
bekannt.<br />
• Eingabebeispiel: "Scan"<br />
Wenn Sie einen Ordner im freigegebenen Ordner angeben, fügen Sie zwischen<br />
den Ordnernamen einen umgekehrten Schrägstrich ("\") ein.<br />
• Eingabebeispiel: "Freigabe\Dokument"<br />
Suchen Sie im Touch Display nach einem Ziel-Computer für den Dateiversand<br />
und wählen Sie einen freigegebenen Zielordner aus.<br />
Wenn der Authentifizierungsbildschirm angezeigt wird, geben Sie den Namen<br />
und das Kennwort eines Benutzers an, der die entsprechenden Rechte<br />
für den Zugriff auf den ausgewählten Ordner besitzt. Nach der<br />
Authentifizierung wird [Hostadresse] oder [Dateipfad] automatisch<br />
eingegeben.<br />
Unter den folgenden Bedingungen kann die Referenzfunktion<br />
fehlschlagen.<br />
• Wenn in dem Netzwerk (Subnetz), mit dem dieses System verbunden<br />
ist, 512 oder mehr Arbeitsgruppen oder Computer vorhanden sind,<br />
kann diese Funktion unter Umständen nicht ordnungsgemäß genutzt<br />
werden.<br />
• Diese Funktion steht in der IPv6-Umgebung nicht zur Verfügung.<br />
Tipps<br />
- Zum Prüfen der Einstellungen für ein registriertes Ziel wählen Sie seinen registrierten Namen aus und<br />
tippen Sie anschließend auf [Modus prüfen].<br />
- Zum Ändern der Einstellungen für ein registriertes Ziel wählen Sie seinen registrierten Namen aus und<br />
tippen Sie anschließend auf [Bearbeiten].<br />
- Zum Löschen eines registrierten Ziels wählen Sie seinen registrierten Namen aus und tippen Sie<br />
anschließend auf [Löschen].<br />
[FTP]<br />
Funktionsaufruf: [Bedienerprogramm] - [Adresse/Box] - [Scan-/Fax-Adr. registrieren] - [Adressbuch<br />
(Öffentlich)] - [FTP] - [Neu]<br />
Ziel-FTP-Server-Hostnamen oder -IP-Adressen registrieren.<br />
Einstellungen<br />
[Nr.]<br />
[Name]<br />
Beschreibung<br />
Zielregistrierungsnummer. Die [Nr.] wird automatisch unter Verwendung einer<br />
ungenutzten kleineren Nummer registriert. Zum Angeben einer Nummer<br />
tippen Sie auf [Nr.] und geben die Nummer innerhalb eines Bereichs<br />
von 1 bis 2000 ein.<br />
Geben Sie den Zielnamen ein, der auf dem Touch Display angezeigt werden<br />
soll (max. 24 Zeichen).<br />
Weisen Sie einen aussagekräftigen Namen zu, mit dem das Ziel einfach<br />
identifiziert werden kann.<br />
ineo+ 224/<strong>284</strong>/<strong>364</strong>/<strong>454</strong>/<strong>554</strong> 12-7
12<br />
Einstellungen<br />
[Sortierzeichen]<br />
[Index]<br />
[Hostadresse]<br />
[Dateipfad]<br />
[Benutzer-ID]<br />
[Kennwort]<br />
[Common]<br />
[PASV-Modus]<br />
[Proxy]<br />
[Anschlussnummer]<br />
Beschreibung<br />
Geben Sie denselben Namen als Registrierungsnamen ein (max.<br />
24 Zeichen).<br />
Sie können Ziele nach Registrierungsnamen sortieren.<br />
Wählen Sie ein zugehöriges Zeichen aus, sodass eine Indexsuche nach<br />
dem Ziel anhand des Registrierungsnamens möglich ist.<br />
• Wenn ein Buchstabe als Anfangszeichen eines Registrierungsnamens<br />
angegeben wird, wird automatisch dieser Buchstabe als Suchtext eingetragen.<br />
Wenn als erstes Zeichen eines Registrierungsnamens ein anderes<br />
Zeichen als ein Buchstabe angegeben wird, wird standardmäßig<br />
[etc] angegeben.<br />
• Für häufig verwendete Ziele wählen Sie [Favoriten]. Bei Auswahl von<br />
[Favoriten] wird das Ziel im Hauptbildschirm des Fax/Scan-Modus angezeigt,<br />
um den Benutzern die einfache Auswahl des gewünschten<br />
Ziels zu ermöglichen.<br />
Geben Sie den Hostnamen oder die IP-Adresse des FTP-Zielservers ein<br />
(max. 63 Byte).<br />
• Beispiel eines Eintrags für einen Hostnamen: "host.beispiel.com"<br />
• Eingabebeispiel für eine IP-Adresse (IPv4): "192.168.1.1"<br />
• Eingabebeispiel für eine IP-Adresse (IPv6): "fe80::220:6bff:fe10:2f16"<br />
Geben Sie den Namen eines Zielordners auf dem in [Hostadresse] angegebenen<br />
FTP-Server ein (max. 127 Byte).<br />
• Eingabebeispiel: "Scan"<br />
Wenn Sie keinen Dateipfad angeben, geben Sie einen Schrägstrich ("/")<br />
ein.<br />
Wenn auf dem FTP-Zielserver eine Authentifizierung erforderlich ist, geben<br />
Sie den für die Anmeldung aktivierten Benutzernamen ein (max.<br />
64 Zeichen).<br />
Geben Sie das Kennwort des in [Benutzer-ID] angegebenen Benutzers ein.<br />
Wenn für den FTP-Zielserver keine Authentifizierung erforderlich ist, drücken<br />
Sie [Ein].<br />
[Aus] ist standardmäßig ausgewählt.<br />
Wenn in Ihrer Umgebung der PASV-Modus verwendet wird, drücken Sie<br />
[Ein].<br />
[Aus] ist standardmäßig ausgewählt.<br />
Wenn in Ihrer Umgebung ein Proxy-Server verwendet wird, drücken Sie<br />
[Ein].<br />
[Aus] ist standardmäßig ausgewählt.<br />
Ändern Sie falls erforderlich die Anschlussnummer.<br />
Unter normalen Umständen können Sie die Original-Anschlussnummer<br />
verwenden.<br />
Standardmäßig ist [21] angegeben.<br />
Tipps<br />
- Zum Prüfen der Einstellungen für ein registriertes Ziel wählen Sie seinen registrierten Namen aus und<br />
tippen Sie anschließend auf [Modus prüfen].<br />
- Zum Ändern der Einstellungen für ein registriertes Ziel wählen Sie seinen registrierten Namen aus und<br />
tippen Sie anschließend auf [Bearbeiten].<br />
- Zum Löschen eines registrierten Ziels wählen Sie seinen registrierten Namen aus und tippen Sie<br />
anschließend auf [Löschen].<br />
12-8 ineo+ 224/<strong>284</strong>/<strong>364</strong>/<strong>454</strong>/<strong>554</strong>
12<br />
[WebDAV]<br />
Funktionsaufruf: [Bedienerprogramm] - [Adresse/Box] - [Scan-/Fax-Adr. registrieren] - [Adressbuch<br />
(Öffentlich)] - [WebDAV] - [Neu]<br />
Ziel-WebDAV-Server-Hostnamen oder -IP-Adressen registrieren.<br />
Einstellungen<br />
[Nr.]<br />
[Name]<br />
[Sortierzeichen]<br />
[Index]<br />
[Benutzer-ID]<br />
[Kennwort]<br />
[Hostadresse]<br />
[Dateipfad]<br />
[Proxy]<br />
[SSL-Einstell.]<br />
[Anschlussnummer]<br />
Beschreibung<br />
Zielregistrierungsnummer. Die [Nr.] wird automatisch unter Verwendung einer<br />
ungenutzten kleineren Nummer registriert. Zum Angeben einer Nummer<br />
tippen Sie auf [Nr.] und geben die Nummer innerhalb eines Bereichs<br />
von 1 bis 2000 ein.<br />
Geben Sie den Zielnamen ein, der auf dem Touch Panel angezeigt werden<br />
soll (max. 24 Zeichen).<br />
Weisen Sie einen aussagekräftigen Namen zu, mit dem das Ziel einfach<br />
identifiziert werden kann.<br />
Geben Sie denselben Namen als Registrierungsnamen ein (max.<br />
24 Zeichen).<br />
Sie können Ziele nach Registrierungsnamen sortieren.<br />
Wählen Sie ein zugehöriges Zeichen aus, sodass eine Indexsuche nach<br />
dem Ziel anhand des Registrierungsnamens möglich ist.<br />
• Wenn ein Buchstabe als Anfangszeichen eines Registrierungsnamens<br />
angegeben wird, wird automatisch dieser Buchstabe als Suchtext eingetragen.<br />
Wenn als erstes Zeichen eines Registrierungsnamens ein anderes<br />
Zeichen als ein Buchstabe angegeben wird, wird standardmäßig<br />
[etc] angegeben.<br />
• Für häufig verwendete Ziele wählen Sie [Favoriten]. Bei Auswahl von<br />
[Favoriten] wird das Ziel im Hauptbildschirm des Fax/Scan-Modus angezeigt,<br />
um den Benutzern die einfache Auswahl des gewünschten<br />
Ziels zu ermöglichen.<br />
Geben Sie den Namen eines Benutzers ein, der die Berechtigung hat, auf<br />
den in [Dateipfad] angegebenen Ordner zuzugreifen (max. 64 Zeichen).<br />
Geben Sie das Kennwort des in [Benutzer-ID] angegebenen Benutzers ein.<br />
Geben Sie den Hostnamen oder die IP-Adresse des WebDAV-Zielservers<br />
ein (max. 253 Byte).<br />
• Beispiel eines Eintrags für einen Hostnamen: "host.beispiel.com"<br />
• Eingabebeispiel für eine IP-Adresse (IPv4): "192.168.1.1"<br />
• Eingabebeispiel für eine IP-Adresse (IPv6): "fe80::220:6bff:fe10:2f16"<br />
Geben Sie den Namen eines Zielordners auf dem in [Hostadresse] angegebenen<br />
WebDAV-Server ein (max. 142 Byte).<br />
• Eingabebeispiel: "Scan"<br />
Wenn in Ihrer Umgebung ein Proxy-Server verwendet wird, drücken Sie<br />
[Ein].<br />
[Aus] ist standardmäßig ausgewählt.<br />
Wenn SSL in Ihrer Umgebung verwendet wird, drücken Sie [Ein].<br />
[Aus] ist standardmäßig ausgewählt.<br />
Ändern Sie gegebenenfalls die Anschlussnummer.<br />
Unter normalen Umständen können Sie die Original-Anschlussnummer<br />
verwenden.<br />
Standardmäßig ist [80] angegeben.<br />
Tipps<br />
- Zum Prüfen der Einstellungen für ein registriertes Ziel wählen Sie seinen registrierten Namen aus und<br />
tippen Sie anschließend auf [Modus prüfen].<br />
- Zum Ändern der Einstellungen für ein registriertes Ziel wählen Sie seinen registrierten Namen aus und<br />
tippen Sie anschließend auf [Bearbeiten].<br />
- Zum Löschen eines registrierten Ziels wählen Sie seinen registrierten Namen aus und tippen Sie<br />
anschließend auf [Löschen].<br />
ineo+ 224/<strong>284</strong>/<strong>364</strong>/<strong>454</strong>/<strong>554</strong> 12-9
12<br />
[Gruppe]<br />
Funktionsaufruf: [Bedienerprogramm] - [Adresse/Box] - [Scan-/Fax-Adr. registrieren] - [Gruppe] - [Neu]<br />
Registrieren Sie mehrere Ziele als Gruppe. Sie können unterschiedliche Arten von Zielen für eine Gruppe<br />
registrieren, z. B. In E-Mail scannen, SMB-Versand und Faxversand.<br />
Einstellungen<br />
[Name]<br />
[Sortierzeichen]<br />
[Index]<br />
[Gruppe festlegen]<br />
[Auftrag prüfen]<br />
Beschreibung<br />
Geben Sie den Gruppennamen ein, der auf dem Touch Display angezeigt<br />
werden soll (max. 24 Zeichen).<br />
Weisen Sie einen aussagekräftigen Namen zu, mit dem das Ziel einfach<br />
identifiziert werden kann.<br />
Geben Sie denselben Namen als Registrierungsnamen ein (max.<br />
24 Zeichen).<br />
Sie können Ziele nach Registrierungsnamen sortieren.<br />
Wählen Sie ein zugehöriges Zeichen aus, sodass eine Indexsuche nach<br />
dem Ziel anhand des Registrierungsnamens möglich ist.<br />
• Wenn ein Buchstabe als Anfangszeichen eines Registrierungsnamens<br />
angegeben wird, wird automatisch dieser Buchstabe als Suchtext eingetragen.<br />
Wenn als erstes Zeichen eines Registrierungsnamens ein anderes<br />
Zeichen als ein Buchstabe angegeben wird, wird standardmäßig<br />
[etc] angegeben.<br />
• Für häufig verwendete Ziele wählen Sie [Favoriten]. Bei Auswahl von<br />
[Favoriten] wird das Ziel im Hauptbildschirm des Fax/Scan-Modus angezeigt,<br />
um den Benutzern die einfache Auswahl des gewünschten<br />
Ziels zu ermöglichen.<br />
Wählen Sie Ziele, die zu einer Gruppe hinzugefügt werden sollen. Um die<br />
Ziele einzugrenzen, tippen Sie auf [Index] oder [Nach Nummer suchen] und<br />
geben Sie einen Index oder eine Registrierungsnummer ein.<br />
Sie können max. 500 Ziele in einer Gruppe registrieren. Sie können auch<br />
verschiedene Arten von Zielen in einer Gruppe registrieren, z. B. E-Mail-<br />
Adresse und Faxnummer.<br />
Überprüfen Sie bei Bedarf die in einer Gruppe registrieren Ziele.<br />
Tipps<br />
- Zum Prüfen der Einstellungen einer registrierten Gruppe wählen Sie den entsprechenden registrierten<br />
Namen aus und tippen dann auf [Modus prüfen].<br />
- Zum Ändern der Einstellungen einer registrierten Gruppe wählen Sie den entsprechenden registrierten<br />
Namen aus und tippen dann auf [Bearbeiten].<br />
- Zum Löschen einer registrierten Gruppe wählen Sie den entsprechenden registrierten Namen aus und<br />
tippen dann auf [Löschen].<br />
[E-Mail-Einstellungen]<br />
Funktionsaufruf: [Bedienerprogramm] - [Adresse/Box] - [Scan-/Fax-Adr. registrieren] - [E-Mail-Einstellungen]<br />
Registrieren Sie einen festen Betreff und Nachrichtentext für die E-Mail. Sie können vor dem Senden einen<br />
registrierten Betreff und Nachrichtentext auswählen.<br />
Einstellungen<br />
[E-Mail-Betreff]<br />
Beschreibung<br />
Registrieren Sie eine feste Betreffphrase der E-Mail-Nachricht. Sie können<br />
bis zu 10 Betreffphrasen registrieren.<br />
Wenn Sie auf [E-Mail-Betreff] tippen, wird eine Liste der auf diesem System<br />
registrierten Betreffs angezeigt.<br />
Der als [Standard] definierte Betreff wird beim Senden einer E-Mail automatisch<br />
als Betreff eingefügt. Um den Betreff zu ändern, der automatisch<br />
eingefügt werden soll, wählen Sie den gewünschten Betreff aus und tippen<br />
Sie dann auf [Als Standardwert festlegen].<br />
Weitere Informationen hierzu finden Sie auf Seite 12-11.<br />
12-10 ineo+ 224/<strong>284</strong>/<strong>364</strong>/<strong>454</strong>/<strong>554</strong>
12<br />
Einstellungen<br />
[E-Mail-Text]<br />
Beschreibung<br />
Registrieren Sie eine feste Textphrase der E-Mail-Nachricht. Sie können<br />
bis zu 10 Phrasen für den Nachrichtentext registrieren.<br />
Wenn Sie auf [E-Mail-Text] tippen, wird eine Liste der auf diesem System<br />
registrierten Nachrichtentexte angezeigt.<br />
Der Nachrichtentext, der als [Standard] definiert ist, wird beim Senden einer<br />
E-Mail automatisch als Nachrichtentext eingefügt. Um den Nachrichtentext<br />
zu ändern, der automatisch eingefügt werden soll, wählen Sie den<br />
gewünschten Nachrichtentext aus und tippen Sie dann auf [Als Standardwert<br />
festlegen].<br />
Weitere Informationen hierzu finden Sie auf Seite 12-11.<br />
[E-Mail-Betreff]<br />
Funktionsaufruf: [Bedienerprogramm] - [Adresse/Box] - [Scan-/Fax-Adr. registrieren] - [E-Mail-Einstellungen]<br />
- [E-Mail-Betreff] - [Neu]<br />
Registrieren Sie eine feste Betreffphrase der E-Mail-Nachricht. Sie können bis zu 10 Betreffphrasen<br />
registrieren.<br />
Einstellungen<br />
[Betreff]<br />
Beschreibung<br />
Geben Sie eine feste Betreffphrase ein (max. 64 Zeichen).<br />
Tipps<br />
- Wenn Sie die registrierte Betreffphrase prüfen wollen, wählen Sie den Betreff aus und tippen Sie dann<br />
auf [Auftrag prüfen].<br />
- Wenn Sie die registrierte Betreffphrase ändern wollen, wählen Sie den Betreff aus und tippen Sie dann<br />
auf [Bearbeiten].<br />
- Wenn Sie die registrierte Betreffphrase löschen wollen, wählen Sie den Betreff aus und tippen Sie dann<br />
auf [Löschen].<br />
[E-Mail-Text]<br />
Funktionsaufruf: [Bedienerprogramm] - [Adresse/Box] - [Scan-/Fax-Adr. registrieren] - [E-Mail-Einstellungen]<br />
- [E-Mail-Text] - [Neu]<br />
Registrieren Sie eine feste Textphrase der E-Mail-Nachricht. Sie können bis zu 10 Phrasen für den<br />
Nachrichtentext registrieren.<br />
Einstellungen<br />
[Text]<br />
Beschreibung<br />
Geben Sie einen festen Text ein (max. 256 Zeichen).<br />
Tipps<br />
- Wenn Sie die registrierte Phrase für den Nachrichtentext prüfen wollen, wählen Sie den Nachrichtentext<br />
aus und tippen Sie dann auf [Auftrag prüfen].<br />
- Wenn Sie die registrierte Phrase für den Nachrichtentext ändern wollen, wählen Sie den<br />
Nachrichtentext aus und tippen Sie dann auf [Bearbeiten].<br />
- Wenn Sie den registrierten Nachrichtentextbaustein löschen wollen, wählen Sie den Nachrichtentext<br />
aus und tippen Sie dann auf [Löschen].<br />
ineo+ 224/<strong>284</strong>/<strong>364</strong>/<strong>454</strong>/<strong>554</strong> 12-11
12<br />
[Einstellung für Ref.berechtigung]<br />
Funktionsaufruf: [Bedienerprogramm] - [Adresse/Box] - [Einstellung für Ref.berechtigung]<br />
Beschränken Sie für die einzelnen Benutzer den Zugriff auf Ziele.<br />
Einstellungen<br />
[Adressstufeneinstellung]<br />
Beschreibung<br />
Um den Zugriff durch Benutzer auf ein bestimmtes Ziel einzuschränken,<br />
weisen Sie dem Ziel eine zulässige Referenzstufe oder zulässige Referenzgruppe<br />
zu.<br />
Nach Auswahl eines Ziels unter [Adressbuch], [Gruppe] oder [Programm]<br />
tippen Sie auf [Stufe übernehmen] oder [Gruppe übernehmen] und weisen<br />
anschließend dem Ziel eine zulässige Referenzstufe oder zulässige Referenzgruppe<br />
zu.<br />
Tipps<br />
- Sie können [Adressstufeneinstellung] innerhalb der zulässigen Referenzstufe für die betreffenden<br />
Benutzer angeben. Weitere Informationen erhalten Sie von Ihrem Administrator.<br />
- Zur Angabe einer zulässigen Referenzgruppe muss der Administrator die Gruppe vorab registrieren.<br />
Weitere Informationen erhalten Sie von Ihrem Administrator.<br />
d Referenz<br />
Die Konfiguration der Einstellung zum Einschränken des Zugriffs auf Ziele für die einzelnen Benutzer wird<br />
anhand der Vorgehensweise unter Verwendung von Web Connection erläutert. Ausführliche Informationen<br />
finden Sie in der [<strong>Bedienungsanleitung</strong>: Web Management Tool].<br />
[Benutzereinstellungen]<br />
Funktionsaufruf: [Bedienerprogramm] - [Benutzereinstellungen]<br />
Drücken Sie diese Taste, um Benutzern die Änderung von Einstellungen zu ermöglichen. Sie können die<br />
Standardwerte oder Bildschirmanzeigen für die Kopier-, Scan-/Fax- und Druckfunktionen mit<br />
benutzerfreundlichen Mitteln an die Anforderungen Ihrer Umgebung anpassen.<br />
Einstellungen<br />
[Systemeinstellungen]<br />
[Eigene Anzeigeeinstellungen]<br />
[Kopierereinstellungen]<br />
[Scan-/Faxeinstellungen]<br />
[Druckereinstellungen]<br />
[Kennwort ändern]<br />
[E-Mail-Adresse ändern]<br />
[Authentifizierungsinformationen<br />
registrieren]<br />
[Kostenstelle & Benutzerauthentif.<br />
synchronisieren]<br />
[Mobiltelefon-/<br />
PDA-Einstellung]<br />
Beschreibung<br />
Richten Sie die Betriebsumgebung dieses Systems ein.<br />
Passen Sie die Anzeige im Touch Panel an Ihre Bedürfnisse an.<br />
Legen Sie Einstellungen für den Kopierbetrieb fest.<br />
Legen Sie die Einstellungen für Fax- und Scanvorgänge fest.<br />
Legen Sie Einstellungen für den Druckerbetrieb fest.<br />
Ändern Sie das Kennwort des Benutzers, der derzeit per Benutzerauthentifizierung<br />
angemeldet ist.<br />
Ändern Sie die E-Mail-Adresse des Benutzers, der derzeit per Benutzerauthentifizierung<br />
angemeldet ist.<br />
Registrieren oder löschen Sie die biometrischen Authentifizierungsinformationen<br />
oder Kartenauthentifizierungsinformationen des über Benutzerauthentifizierung<br />
angemeldeten Benutzers.<br />
Wenn sowohl die Benutzerauthentifizierung als auch die Kostenstellenfunktion<br />
aktiviert ist, geben Sie an, ob die Benutzerauthentifizierung und<br />
die Kostenstelle für den angemeldeten Benutzer synchronisiert werden<br />
sollen.<br />
Richten Sie Einstellungen für den Druck über Bluetooth-kompatible Mobiltelefone,<br />
Smartphones, Tablet-PCs oder andere Geräte ein.<br />
12-12 ineo+ 224/<strong>284</strong>/<strong>364</strong>/<strong>454</strong>/<strong>554</strong>
12<br />
[Systemeinstellungen]<br />
Funktionsaufruf: [Bedienerprogramm] - [Benutzereinstellungen] - [Systemeinstellungen]<br />
Richten Sie die Betriebsumgebung dieses Systems ein.<br />
Einstellungen<br />
[Sprache auswählen]<br />
[Tastatur auswählen]<br />
[Maßeinheiten]<br />
[Papierfacheinstellung]<br />
[Automatische Farbstufenanpassung]<br />
[Stromversorgung/<br />
Energiespareinstellungen]<br />
[Ausgabeeinstellungen]<br />
[AE-Voreinstellung]<br />
[Auto-Papier für kleines<br />
Original]<br />
[Druckeinstellungen<br />
für leere Seite]<br />
[Seitenzahl-Druckposition]<br />
[Justage der Leer-<br />
Erkennungsstufe]<br />
[Vorlagenglas Separater<br />
Scan]<br />
Beschreibung<br />
Legen Sie die Sprache für die Anzeige des Touch Displays und für die<br />
Tastatureingaben fest.<br />
Ausführliche Informationen finden Sie in der [<strong>Bedienungsanleitung</strong>:<br />
Kopieren].<br />
Wählen Sie den Tastaturtyp, der im Touch Display angezeigt werden soll.<br />
Ausführliche Informationen finden Sie in der [<strong>Bedienungsanleitung</strong>:<br />
Kopieren].<br />
Wählen Sie das Einheitensystem für die im Touch Display angezeigten numerischen<br />
Werte.<br />
Ausführliche Informationen finden Sie in der [<strong>Bedienungsanleitung</strong>:<br />
Kopieren].<br />
Richten Sie Einstellungen für die Auswahl und den Wechsel von Papierfächern<br />
ein.<br />
Ausführliche Informationen finden Sie in der [<strong>Bedienungsanleitung</strong>:<br />
Kopieren].<br />
Wenn der Farbmodus zum Scannen eines Originals auf [Auto-Farbe] eingestellt<br />
wird, passen Sie den Standard an, mit dem ermittelt wird, ob das<br />
Original ein Farb- oder ein Schwarzweißdokument ist.<br />
Weitere Informationen hierzu finden Sie auf Seite 12-14.<br />
Sie können diese Option angeben, wenn Sie vom Administrator die Berechtigung<br />
zum Ändern der Einstellung erhalten haben.<br />
Ausführliche Informationen finden Sie in der [<strong>Bedienungsanleitung</strong>:<br />
Kopieren].<br />
Sie können diese Option angeben, wenn Sie vom Administrator die Berechtigung<br />
zum Ändern der Einstellung erhalten haben.<br />
Ausführliche Informationen finden Sie in der [<strong>Bedienungsanleitung</strong>:<br />
Kopieren].<br />
Sie können diese Option angeben, wenn Sie vom Administrator die Berechtigung<br />
zum Ändern der Einstellung erhalten haben.<br />
Ausführliche Informationen finden Sie in der [<strong>Bedienungsanleitung</strong>:<br />
Kopieren].<br />
Legen Sie fest, ob ein auf dem Vorlagenglas aufgelegtes Original gescannt<br />
werden soll, das so klein ist, dass das System das Format nicht automatisch<br />
erkennen kann.<br />
Ausführliche Informationen finden Sie in der [<strong>Bedienungsanleitung</strong>:<br />
Kopieren].<br />
Sie können diese Option angeben, wenn Sie vom Administrator die Berechtigung<br />
zum Ändern der Einstellung erhalten haben.<br />
Ausführliche Informationen finden Sie in der [<strong>Bedienungsanleitung</strong>:<br />
Kopieren].<br />
Sie können diese Option angeben, wenn Sie vom Administrator die Berechtigung<br />
zum Ändern der Einstellung erhalten haben.<br />
Ausführliche Informationen finden Sie in der [<strong>Bedienungsanleitung</strong>:<br />
Kopieren].<br />
Passen Sie die Erkennungsstufe für leere Seiten an, wenn im Kopier- oder<br />
Fax-/Scanmodus die Option [Leere Seite entfernen] unter [Originaleinst.]<br />
ausgewählt ist.<br />
Weitere Informationen hierzu finden Sie auf Seite 12-14.<br />
Legen Sie fest, ob Originale jederzeit kontinuierlich gescannt werden sollen,<br />
auch wenn [Separater Scan] beim Scannen von Originalen über das<br />
Vorlagenglas nicht aktiviert ist.<br />
Weitere Informationen hierzu finden Sie auf Seite 12-14.<br />
ineo+ 224/<strong>284</strong>/<strong>364</strong>/<strong>454</strong>/<strong>554</strong> 12-13
12<br />
[Automatische Farbstufenanpassung]<br />
Funktionsaufruf: [Bedienerprogramm] - [Benutzereinstellungen] - [Systemeinstellungen] - [Automatische<br />
Farbstufenanpassung]<br />
Wenn der Farbmodus zum Scannen eines Originals auf [Auto-Farbe] eingestellt wird, passen Sie den<br />
Standard an, mit dem ermittelt wird, ob das Original ein Farb- oder ein Schwarzweißdokument ist.<br />
Tippen Sie auf [Schwarz] oder [Vollfarbe], um die geeignete der fünf Stufen einzustellen.<br />
[3] ist standardmäßig ausgewählt.<br />
[Justage der Leer-Erkennungsstufe]<br />
Funktionsaufruf: [Bedienerprogramm] - [Benutzereinstellungen] - [Systemeinstellungen] - [Justage der Leer-<br />
Erkennungsstufe]<br />
Passen Sie die Erkennungsstufe für leere Seiten an, wenn die Option [Leere Seite entfernen] unter<br />
[Originaleinst.] ausgewählt ist.<br />
Tippen Sie auf [Nicht erkennen] oder [Erkennen], um die geeignete der fünf Stufen einzustellen.<br />
[0] ist standardmäßig ausgewählt.<br />
[Vorlagenglas Separater Scan]<br />
Funktionsaufruf: [Bedienerprogramm] - [Benutzereinstellungen] - [Systemeinstellungen] - [Vorlagenglas<br />
Separater Scan]<br />
Legen Sie fest, ob Originale jederzeit kontinuierlich gescannt werden sollen, auch wenn [Separater Scan]<br />
beim Scannen von Originalen über das Vorlagenglas nicht aktiviert ist.<br />
[Nein] ist standardmäßig ausgewählt.<br />
[Eigene Anzeigeeinstellungen]<br />
Funktionsaufruf: [Bedienerprogramm] - [Benutzereinstellungen] - [Eigene Anzeigeeinstellungen]<br />
Passen Sie die Anzeige im Touch Display an Ihre Bedürfnisse an.<br />
Einstellungen<br />
[Kopierereinstellungen]<br />
[Scan-/Faxeinstellungen]<br />
[Boxeinstellungen]<br />
[Funktionsanzeigetaste<br />
(Kopieren/Drucken)]<br />
[Funktionsanzeigetaste<br />
(Senden/Speichern)]<br />
[Kopierbildschirm]<br />
[Voreinstellung Faxdisplay]<br />
[Einstell. für Suchoptionen]<br />
Beschreibung<br />
Ändern Sie den Standardhauptbildschirm im Kopiermodus.<br />
Ausführliche Informationen finden Sie in der [<strong>Bedienungsanleitung</strong>:<br />
Kopieren].<br />
Ändern Sie den standardmäßig im Fax-/Scanmodus angezeigten Hauptbildschirm.<br />
Weitere Informationen hierzu finden Sie auf Seite 12-15.<br />
Ändern Sie den Standardhauptbildschirm im Boxmodus.<br />
Ausführliche Informationen hierzu finden Sie in der [<strong>Bedienungsanleitung</strong>:<br />
Arbeiten mit Boxen].<br />
Ändern Sie die Funktionstaste, die im Hauptbildschirm des Kopiermodus<br />
und im Bildschirm für die Druckeinstellungen im Boxmodus angezeigt werden<br />
soll.<br />
Ausführliche Informationen finden Sie in der [<strong>Bedienungsanleitung</strong>:<br />
Kopieren].<br />
Ändern Sie die Funktionstaste, die im Hauptbildschirm des Fax/Scan-Modus<br />
und in den Bildschirmen für den Sendevorgang und die Speicherung<br />
von Einstellungen im Boxmodus angezeigt werden soll.<br />
Weitere Informationen hierzu finden Sie auf Seite 12-16.<br />
Legen Sie Einstellungen für den Bildschirm fest, der beim Kopierbetrieb<br />
angezeigt werden soll.<br />
Ausführliche Informationen finden Sie in der [<strong>Bedienungsanleitung</strong>:<br />
Kopieren].<br />
Legen Sie fest, ob der Bildschirm, in dem der Systemstatus dargestellt<br />
wird, bei Faxübertragungen angezeigt werden soll.<br />
Ausführliche Informationen finden Sie in der [<strong>Bedienungsanleitung</strong>: Fax].<br />
Legen Sie die Inhalte des Suchbildschirms fest, in dem eine Detailsuche<br />
nach registrierten Zielen vorgenommen werden kann.<br />
Weitere Informationen hierzu finden Sie auf Seite 12-16.<br />
12-14 ineo+ 224/<strong>284</strong>/<strong>364</strong>/<strong>454</strong>/<strong>554</strong>
[Scan-/Faxeinstellungen] ([Eigene Anzeigeeinstellungen])<br />
Funktionsaufruf: [Bedienerprogramm] - [Benutzereinstellungen] - [Eigene Anzeigeeinstellungen] - [Scan-/<br />
Faxeinstellungen]<br />
Ändern Sie den standardmäßig im Fax-/Scanmodus angezeigten Hauptbildschirm.<br />
12<br />
Einstellungen<br />
[Voreinstellung für Anzeige]<br />
[Standardprogramm]<br />
[Voreinstellung Adressbuch]<br />
[Standardmethode für die<br />
Sortierung von Adressen]<br />
[Standardmethode für die<br />
Anzeige von Adressen]<br />
Beschreibung<br />
Wählen Sie als Hauptbildschirm im Fax-/Scanmodus [LDAP-Suche],<br />
[Auftr. verlauf], [Adressbuch] oder [Man. Eingabe] aus.<br />
Weitere Informationen hierzu finden Sie auf Seite 12-15.<br />
Wählen Sie eine Seite, die auf dem Hauptbildschirm von [Programm] angezeigt<br />
werden soll.<br />
Weitere Informationen hierzu finden Sie auf Seite 12-15.<br />
Wählen Sie den Index und den Zieltyp, der beim Einblenden des [Adressbuchs]<br />
zuerst angezeigt werden soll.<br />
Weitere Informationen hierzu finden Sie auf Seite 12-15.<br />
Wählen Sie die Anzeigereihenfolge der Ziele im [Adressbuch]. Zur Auswahl<br />
stehen die Registrierungsnummer und der Registrierungsname.<br />
Weitere Informationen hierzu finden Sie auf Seite 12-16.<br />
Wählen Sie die Anzeigeform im [Adressbuch]. Zur Auswahl stehen Taste<br />
und Liste.<br />
Weitere Informationen hierzu finden Sie auf Seite 12-16.<br />
[Voreinstellung für Anzeige] ([Scan-/Faxeinstellungen])<br />
Funktionsaufruf: [Bedienerprogramm] - [Benutzereinstellungen] - [Eigene Anzeigeeinstellungen] - [Scan-/<br />
Faxeinstellungen] - [Voreinstellung für Anzeige]<br />
Wählen Sie als Hauptbildschirm im Fax-/Scanmodus [LDAP-Suche], [Auftr.verlauf], [Adressbuch] oder [Man.<br />
Eingabe] aus.<br />
[Adressbuch] ist standardmäßig angegeben.<br />
[Standardprogramm]<br />
Funktionsaufruf: [Bedienerprogramm] - [Benutzereinstellungen] - [Eigene Anzeigeeinstellungen] - [Scan-/<br />
Faxeinstellungen] - [Standardprogramm]<br />
Wählen Sie eine Seite, die auf dem Hauptbildschirm von [Programm] angezeigt werden soll.<br />
[PAGE1] ist standardmäßig angegeben.<br />
[Voreinstellung Adressbuch]<br />
Funktionsaufruf: [Bedienerprogramm] - [Benutzereinstellungen] - [Eigene Anzeigeeinstellungen] - [Scan-/<br />
Faxeinstellungen] - [Voreinstellung Adressbuch]<br />
Wählen Sie den Index und den Zieltyp, der beim Einblenden des [Adressbuchs] zuerst angezeigt werden soll.<br />
Einstellungen<br />
[Index]<br />
[Adresstyp]<br />
Beschreibung<br />
Wählen Sie den Index-Suchtext aus, der bei der Registrierung des Ziels<br />
festgelegt wurde.<br />
[Favoriten] ist standardmäßig ausgewählt.<br />
[Adresstyp]: Wählen Sie den anzuzeigenden Zieltyp, wie z. B. E-Mail, Fax<br />
und Box.<br />
[Alle] ist standardmäßig ausgewählt.<br />
ineo+ 224/<strong>284</strong>/<strong>364</strong>/<strong>454</strong>/<strong>554</strong> 12-15
12<br />
[Standardmethode für die Sortierung von Adressen]<br />
Funktionsaufruf: [Bedienerprogramm] - [Benutzereinstellungen] - [Eigene Anzeigeeinstellungen] - [Scan-/<br />
Faxeinstellungen] - [Standardmethode für die Sortierung von Adressen]<br />
Wählen Sie die Anzeigereihenfolge der Ziele im [Adressbuch]. Zur Auswahl stehen die Registrierungsnummer<br />
und der Registrierungsname.<br />
Bei Auswahl des Registrierungsnamens werden Ziele nach dem für die Ziele angegebenen [Sortierzeichen]<br />
sortiert.<br />
[Nummernreihenfolge] ist standardmäßig angegeben.<br />
[Standardmethode für die Anzeige von Adressen]<br />
Funktionsaufruf: [Bedienerprogramm] - [Benutzereinstellungen] - [Eigene Anzeigeeinstellungen] - [Scan-/<br />
Faxeinstellungen] - [Standardmethode für die Anzeige von Adressen]<br />
Wählen Sie die Anzeigeform im [Adressbuch]. Zur Auswahl stehen Taste und Liste.<br />
[Kurzwahltasten-Layout] ist standardmäßig angegeben.<br />
[Funktionsanzeigetaste (Senden/Speichern)]<br />
Funktionsaufruf: [Bedienerprogramm] - [Benutzereinstellungen] - [Eigene Anzeigeeinstellungen] -<br />
[Funktionsanzeigetaste (Senden/Speichern)]<br />
Ändern Sie die Funktionstaste, die im Hauptbildschirm des Fax/Scan-Modus und in den Bildschirmen für den<br />
Sendevorgang und die Speicherung von Einstellungen im Boxmodus angezeigt werden soll.<br />
Wählen Sie die Nummer einer Funktionstaste und geben Sie an, welche Funktion dieser Taste zugewiesen<br />
werden soll.<br />
Im Folgenden werden die Standardfunktionen dargestellt.<br />
- [Funktionstaste 1]: [1-seitig/2-seitig]<br />
- [Funktionstaste 2]: [Auflösung]<br />
- [Funktionstaste 3]: [Farbe]<br />
- [Funktionstaste 4]: [Dateityp]<br />
- [Funktionstaste 5]: [Scanformat]<br />
- [Funktionstaste 6]: [E-Mail-Einstellung]<br />
- [Funktionstaste 7]: [Aus]<br />
Tipps<br />
- Die oben angegebenen Funktionen können eingerichtet werden, wenn Sie vom Administrator die<br />
Berechtigung zum Ändern einer Funktionstaste erhalten haben.<br />
[Einstell. für Suchoptionen]<br />
Funktionsaufruf: [Bedienerprogramm] - [Benutzereinstellungen] - [Eigene Anzeigeeinstellungen] - [Einstell. für<br />
Suchoptionen]<br />
Legen Sie die Inhalte des Suchbildschirms fest, in dem eine Detailsuche nach registrierten Zielen<br />
vorgenommen werden kann.<br />
Einstellungen<br />
[Groß- und Kleinschreibung]<br />
[Bildschirm der Suchoptionen]<br />
Beschreibung<br />
Wählen Sie aus, ob bei der Suche nach einem registrierten Ziel zwischen<br />
Groß- und Kleinbuchstaben unterschieden werden soll.<br />
[Teilen] ist standardmäßig angegeben.<br />
Wenn Sie die Einstellung von [Groß- und Kleinschreibung] bei der Zielsuche<br />
ändern wollen, wählen Sie [Ein] aus.<br />
Bei Auswahl von [Ein] wird das Kontrollkästchen zum Umschalten der Einstellung<br />
im Bildschirm [Name suchen] und [Zielnummer] angezeigt.<br />
[Aus] ist standardmäßig ausgewählt.<br />
12-16 ineo+ 224/<strong>284</strong>/<strong>364</strong>/<strong>454</strong>/<strong>554</strong>
12<br />
[Scan-/Faxeinstellungen]<br />
Funktionsaufruf: [Bedienerprogramm] - [Benutzereinstellungen] - [Scan-/Faxeinstellungen]<br />
Legen Sie die Einstellungen für Fax- und Scanvorgänge fest.<br />
Einstellungen<br />
[JPEG-Komprimierung]<br />
[TIFF-Komprimierungsstufe]<br />
[TWAIN-Sperrzeit]<br />
[Standard-Scan-/Faxeinstellungen]<br />
[Std.-Einst. für Anzeigevergröß.]<br />
[Kompaktes PDF/XPS-<br />
Komprimierungsstufe]<br />
[Farbe TIFF-Typ]<br />
[OCR-Betriebseinstellung]<br />
[Outline-Grafik]<br />
[Doppelte Dokumentnamen<br />
vermeiden]<br />
[PDF-Einstellungen für verteilten<br />
Scan]<br />
[XPS-Einstellungen für verteilten<br />
Scan]<br />
Beschreibung<br />
Wählen Sie als Standardkomprimierungsmethode für Farbfax [Hohe Qualität],<br />
[Standard] oder [Hohe Komprimierung] aus.<br />
Weitere Informationen hierzu finden Sie auf Seite 12-17.<br />
Wählen Sie die Standardkomprimierungsmethode für schwarzweiße Faxdokumente<br />
unter den Optionen [MH] und [MMR] aus.<br />
Weitere Informationen hierzu finden Sie auf Seite 12-18.<br />
Wenn Sie von einem Computer aus Daten mit einer Twain-kompatiblen Anwendungssoftware<br />
scannen, ist das Bedienfeld dieses Systems gesperrt.<br />
Ändern Sie ggf. die Zeitspanne bis zum automatischen Entsperren des<br />
Bedienfelds.<br />
Weitere Informationen hierzu finden Sie auf Seite 12-18.<br />
Ändern Sie die Standardeinstellungen (Einstellungen, die nach dem Einschalten<br />
oder nach dem Drücken der Rücksetzungstaste aktiv sind) für<br />
den Fax-/Scanmodus aus.<br />
Weitere Informationen hierzu finden Sie auf Seite 12-18.<br />
Ändern Sie die Standardeinstellungen (Einstellungen, die nach dem Einschalten<br />
oder nach dem Drücken der Rücksetzungstaste aktiv sind) für<br />
den Fax-/Scanmodus in der Anzeigevergrößerung.<br />
Weitere Informationen hierzu finden Sie auf Seite 12-18.<br />
Wählen Sie die Standardkomprimierungsmethode zum Speichern von Daten<br />
im Format Compact PDF oder Compact XPS unter [Hohe Qualität],<br />
[Standard] und [Hohe Komprimierung] aus.<br />
Weitere Informationen hierzu finden Sie auf Seite 12-18.<br />
Wählen Sie die Standardkomprimierungsmethode zum Speichern von Originaldaten<br />
im Format TIFF unter [TIFF(TTN2)] und [TIFF (TAG geändert)]<br />
aus.<br />
Weitere Informationen hierzu finden Sie auf Seite 12-18.<br />
Geben Sie an, ob beim Erstellen einer durchsuchbaren PDF- oder PPTX-<br />
Datei die OCR-Zeichenerkennungsgenauigkeit oder -Verarbeitungsgeschwindigkeit<br />
Priorität haben soll.<br />
Weitere Informationen hierzu finden Sie auf Seite 12-19.<br />
Wählen Sie die Genauigkeit für die Umrissverarbeitung von Bildern (Grafiken)<br />
aus, wenn Sie Daten im Outline-PDF-Format speichern.<br />
Weitere Informationen hierzu finden Sie auf Seite 12-19.<br />
Um bei der Angabe von Dateinamen durch den Benutzer zu vermeiden,<br />
dass im Ziel doppelte Dateinamen erzeugt werden, wählen Sie aus, ob automatisch<br />
Text zum Dateinamen hinzugefügt werden soll.<br />
Weitere Informationen hierzu finden Sie auf Seite 12-19.<br />
Wählen Sie [PDF] oder [Compact PDF] als Dateityp für das Senden von Daten<br />
an den Scan-Server aus. Dies gilt, wenn PDF als Dateityp für den PSP<br />
(Post-Scan-Process) festgelegt ist.<br />
Weitere Informationen hierzu finden Sie auf Seite 12-19.<br />
Wählen Sie [XPS] oder [Compact XPS] als Dateityp für das Senden von Daten<br />
an den Scan-Server aus. Dies gilt, wenn XPS als Dateityp für den PSP<br />
(Post-Scan-Process) festgelegt ist.<br />
Weitere Informationen hierzu finden Sie auf Seite 12-19.<br />
[JPEG-Komprimierung]<br />
Funktionsaufruf: [Bedienerprogramm] - [Benutzereinstellungen] - [Scan-/Faxeinstellungen] -<br />
[JPEG-Komprimierung]<br />
Wählen Sie als Standardkomprimierungsmethode für Farbfax [Hohe Qualität], [Standard] oder [Hohe<br />
Komprimierung] aus.<br />
Bei [Hohe Qualität] ist die Datenmenge am größten und bei [Hohe Komprimierung] am geringsten.<br />
[Standard] ist standardmäßig ausgewählt.<br />
ineo+ 224/<strong>284</strong>/<strong>364</strong>/<strong>454</strong>/<strong>554</strong> 12-17
12<br />
[TIFF-Komprimierung]<br />
Funktionsaufruf: [Bedienerprogramm] - [Benutzereinstellungen] - [Scan-/Faxeinstellungen] -<br />
[TIFF-Komprimierung]<br />
Wählen Sie die Standardkomprimierungsmethode für schwarzweiße Faxdokumente unter den Optionen [MH]<br />
und [MMR] aus.<br />
Bei [MH] ist die Datenmenge größer als bei [MMR]. Wenn Sie eine in [MMR] gespeicherte Datei nicht öffnen<br />
können, speichern Sie die Daten in [MH].<br />
Standardmäßig ist [MMR] ausgewählt.<br />
[TWAIN-Sperrzeit]<br />
Funktionsaufruf: [Bedienerprogramm] - [Benutzereinstellungen] - [Scan-/Faxeinstellungen] -<br />
[TWAIN-Sperrzeit]<br />
Wenn Sie von einem Computer aus Daten mit einer Twain-kompatiblen Anwendungssoftware scannen, ist<br />
das Bedienfeld dieses Systems gesperrt.<br />
Ändern Sie ggf. die Zeitspanne bis zum automatischen Entsperren des Bedienfelds.<br />
Standardmäßig ist [120 Sek.] ausgewählt.<br />
[Standard-Scan-/Faxeinstellungen]<br />
Funktionsaufruf: [Bedienerprogramm] - [Benutzereinstellungen] - [Scan-/Faxeinstellungen] - [Standard-Scan-<br />
/Faxeinstellungen]<br />
Ändern Sie die Standardeinstellungen (Einstellungen, die nach dem Einschalten oder nach dem Drücken der<br />
Rücksetzungstaste aktiv sind) für den Fax-/Scanmodus aus.<br />
Sie können die Einstellung ändern, indem Sie nach der Änderung der Optionseinstellungen im Fax-/<br />
Scanmodus [Akt. Einstellung] auswählen.<br />
[Werkseinstellung] ist standardmäßig ausgewählt.<br />
[Std.-Einst. für Anzeigevergröß.] ([Scan-/Faxeinstellungen])<br />
Funktionsaufruf: [Bedienerprogramm] - [Benutzereinstellungen] - [Scan-/Faxeinstellungen] - [Std.-Einst. für<br />
Anzeigevergröß.]<br />
Ändern Sie die Standardeinstellungen (Einstellungen, die nach dem Einschalten oder nach dem Drücken der<br />
Rücksetzungstaste aktiv sind) für den Fax-/Scanmodus in der Anzeigevergrößerung.<br />
Sie können die Einstellung ändern, indem Sie nach der Änderung der Optionseinstellungen im Fax-/<br />
Scanmodus [Akt. Einstellung] auswählen.<br />
[Werkseinstellung] ist standardmäßig ausgewählt.<br />
[Kompaktes PDF/XPS-Komprimierungsstufe]<br />
Funktionsaufruf: [Bedienerprogramm] - [Benutzereinstellungen] - [Scan-/Faxeinstellungen] - [Kompaktes<br />
PDF/XPS-Komprimierungsstufe]<br />
Wählen Sie die Standardkomprimierungsmethode zum Speichern von Daten im Format Kompaktes PDF oder<br />
Kompakt-XPS unter [Hohe Qualität], [Standard] und [Hohe Komprimierung] aus.<br />
Bei [Hohe Qualität] ist die Datenmenge am größten und bei [Hohe Komprimierung] am geringsten.<br />
[Standard] ist standardmäßig ausgewählt.<br />
[Farbe TIFF-Typ]<br />
Funktionsaufruf: [Bedienerprogramm] - [Benutzereinstellungen] - [Scan-/Faxeinstellungen] - [Farbe TIFF-Typ]<br />
Wählen Sie die Standardkomprimierungsmethode zum Speichern von Originaldaten im Format TIFF unter<br />
[TIFF(TTN2)] und [TIFF (TAG geändert)] aus.<br />
Wenn Sie eine in [TIFF(TTN2)] gespeicherte Datei nicht öffnen können, speichern Sie die Daten in [TIFF(TAG<br />
geändert)].<br />
Standardmäßig ist [TIFF(TTN2)] ausgewählt.<br />
12-18 ineo+ 224/<strong>284</strong>/<strong>364</strong>/<strong>454</strong>/<strong>554</strong>
12<br />
[OCR-Betriebseinstellung]<br />
Funktionsaufruf: [Bedienerprogramm] - [Benutzereinstellungen] - [Scan-/Faxeinstellungen] -<br />
[OCR-Betriebseinstellung]<br />
Geben Sie an, ob beim Erstellen einer durchsuchbaren PDF- oder PPTX-Datei die<br />
OCR-Zeichenerkennungsgenauigkeit oder -Verarbeitungsgeschwindigkeit Priorität haben soll.<br />
Einstellungen<br />
[Qualität priorisieren]<br />
[Geschwindigkeit<br />
priorisieren]<br />
Beschreibung<br />
Priorisiert die Zeichenerkennungsgenauigkeit und passt die Schräglage<br />
des Originals automatisch an.<br />
Priorisiert die Verarbeitungsgeschwindigkeit. Eine Schräglage des Originals<br />
wird dabei nicht korrigiert.<br />
Standardmäßig ist [Geschwindigkeit priorisieren] ausgewählt.<br />
Tipps<br />
- Um die durchsuchbare PDF verwenden zu können, ist Upgrade Kit UK-204 oder i-Option LK-105 v3<br />
erforderlich.<br />
[Outline-Grafik]<br />
Funktionsaufruf: [Bedienerprogramm] - [Benutzereinstellungen] - [Scan-/Faxeinstellungen] - [Outline-Grafik]<br />
Wählen Sie die Genauigkeit für die Umrissverarbeitung von Bildern (Grafiken) aus, wenn Sie Daten im Outline-<br />
PDF-Format speichern.<br />
Die Genauigkeit der Umrissverarbeitung verbessert sich von [Niedrig] über [Mittel] bis [Hoch]. Wenn Sie [Aus]<br />
auswählen, wird keine Umrissverarbeitung durchgeführt.<br />
[AUS] ist standardmäßig ausgewählt.<br />
[Doppelte Dokumentnamen vermeiden]<br />
Funktionsaufruf: [Bedienerprogramm] - [Benutzereinstellungen] - [Scan-/Faxeinstellungen] - [Doppelte<br />
Dokumentnamen vermeiden]<br />
Um bei der Angabe von Dateinamen durch den Benutzer zu vermeiden, dass im Ziel doppelte Dateinamen<br />
erzeugt werden, wählen Sie aus, ob automatisch Text zum Dateinamen hinzugefügt werden soll.<br />
[AUS] ist standardmäßig ausgewählt.<br />
[PDF-Einstellungen für verteilten Scan]<br />
Funktionsaufruf: [Bedienerprogramm] - [Benutzereinstellungen] - [Scan-/Faxeinstellungen] -<br />
[PDF-Einstellungen für verteilten Scan]<br />
Wählen Sie [PDF] oder [Compact PDF] als Dateityp für das Senden von Daten an den Scan-Server aus. Dies<br />
gilt, wenn PDF als Dateityp für den PSP (Post-Scan-Process) festgelegt ist.<br />
Standardmäßig ist [PDF] ausgewählt.<br />
[XPS-Einstellungen für verteilten Scan]<br />
Funktionsaufruf: [Bedienerprogramm] - [Benutzereinstellungen] - [Scan-/Faxeinstellungen] -<br />
[XPS-Einstellungen für verteilten Scan]<br />
Wählen Sie [XPS] oder [Compact XPS] als Dateityp für das Senden von Daten an den Scan-Server aus. Dies<br />
gilt, wenn XPS als Dateityp für den PSP (Post-Scan-Process) festgelegt ist.<br />
[XPS] ist standardmäßig ausgewählt.<br />
ineo+ 224/<strong>284</strong>/<strong>364</strong>/<strong>454</strong>/<strong>554</strong> 12-19
12<br />
12-20 ineo+ 224/<strong>284</strong>/<strong>364</strong>/<strong>454</strong>/<strong>554</strong>
13 Beschreibung<br />
der<br />
Einrichtungstasten<br />
(Administratoreinstellungen)
13<br />
13 Beschreibung der Einrichtungstasten<br />
(Administratoreinstellungen)<br />
[Administratoreinstellungen]<br />
Funktionsaufruf: [Bedienerprogramm] - [Administratoreinstellungen]<br />
Drücken Sie auf diese Taste, um Einstellungen anzuzeigen, die nur vom Administrator eingerichtet werden<br />
können. Zum Einrichten von Einstellungen müssen Sie das Administratorkennwort dieses Systems eingeben.<br />
Sie können das Standardverhalten der Kopier-, Druck-, Fax- und Boxfunktionen sowie der Energiespar- und<br />
Netzwerkfunktionen an die Anforderungen Ihrer Umgebung anpassen. Sie können außerdem mit der<br />
Authentifizierungs- oder Sicherheitsfunktion den Nutzungsstatus dieses Systems verwalten oder die<br />
Freigabe von sensiblen Informationen verhindern.<br />
Informationen zum Administratorkennwort finden Sie in der [Schnellreferenz].<br />
Einstellungen<br />
[Systemeinstellungen]<br />
[Administrator-/Geräteeinstellung]<br />
[Adresse/Box]<br />
[Benutzerauthentifizierung/Kostenstelle]<br />
[Netzwerkeinstellungen]<br />
[Kopierereinstellungen]<br />
[Druckereinstellungen]<br />
[Fax]<br />
[Systemverbindung]<br />
[Sicherheit]<br />
[Lizenzeinstellungen]<br />
[OpenAPI-Authentifizierungsverwaltungseinstellungen]<br />
[Ferndiagnose]<br />
Beschreibung<br />
Richten Sie die Betriebsumgebung dieses Systems ein und legen Sie dazu<br />
die Einstellungen für das Datum und die Uhrzeit dieses Systems, die Energiesparfunktion,<br />
die funktionalen Vorgänge und die Bildschirmdarstellungen<br />
fest.<br />
Registrieren Sie Informationen über den Administrator dieses Systems.<br />
Registrieren Sie Ziele oder Boxen. Drucken Sie außerdem eine Adressliste<br />
aus oder legen Sie die maximale Anzahl der Boxen fest, die erstellt werden<br />
können.<br />
Richten Sie die Benutzerauthentifizierung und die Kostenstellenfunktion<br />
ein.<br />
Mit dieser Funktion können Sie Beschränkungen für Benutzer festlegen,<br />
die dieses System verwenden können. Außerdem können Sie den Nutzungsstatus<br />
dieses Systems verwalten. Legen Sie die Authentifizierungsmethode<br />
fest oder registrieren Sie Benutzerinformationen oder<br />
Kostenstelleninformationen.<br />
Richten Sie die Netzwerkparameter, wie z. B. die TCP/IP-Einstellungen,<br />
oder die Betriebsumgebung für die Scan-to-Send-Funktion ein.<br />
Richten Sie alle im Kopiermodus verwendeten Funktionen ein.<br />
Geben Sie den Timeout-Wert für die Einschränkung der Kommunikation<br />
zwischen diesem System und einem Computer ein oder legen Sie Einstellungen<br />
für die Kommunikation mit dem Druckertreiber fest.<br />
Richten Sie Einstellungen für die Verwendung der Fax- oder Netzwerkfax-<br />
Funktion ein.<br />
Richten Sie Einstellungen für die Verknüpfung dieses Systems mit anderen<br />
Systemen ein.<br />
Richten Sie die Sicherheitsfunktion dieses Systems ein, z. B. die Kennworteinstellung<br />
oder die Methode für das Datenmanagement.<br />
Geben Sie einen Anforderungscode aus, der für die Nutzung der erweiterten<br />
Funktionen benötigt wird, oder aktivieren Sie eine erweiterte Funktion.<br />
Geben Sie einen Einschränkungscode an, um zu verhindern, dass eine Anwendung<br />
mit OpenAPI-Verbindung in diesem System registriert wird.<br />
Geben Sie an, ob Benutzerdaten (z. B. Adressinformationen) per Fernzugriff<br />
mit dem Ferndiagnosesystem importiert oder exportiert werden sollen.<br />
ineo+ 224/<strong>284</strong>/<strong>364</strong>/<strong>454</strong>/<strong>554</strong> 13-3
13<br />
[Systemeinstellungen]<br />
Funktionsaufruf: [Bedienerprogramm] - [Administratoreinstellungen] - [Systemeinstellungen]<br />
Richten Sie die Betriebsumgebung dieses Systems ein und legen Sie dazu die Einstellungen für das Datum<br />
und die Uhrzeit dieses Systems, die Energiesparfunktion, die funktionalen Vorgänge und die<br />
Bildschirmdarstellungen fest.<br />
Einstellungen<br />
[Stromversorgung/<br />
Energiespareinstellungen]<br />
[Ausgabeeinstellungen]<br />
[Datum/Uhrzeiteinstellung]<br />
[Sommerzeit]<br />
[Wochentimereinstellung]<br />
[Benutzerzugriff<br />
einschränk.]<br />
[Expertenmodus]<br />
[Liste/Zähler]<br />
[Rücksetzung]<br />
[Boxeinstellungen]<br />
[Standardformateinstellung]<br />
[Stempeleinstellungen]<br />
[Druckeinstellungen<br />
für leere Seite]<br />
[Einstellungen für registrierte<br />
Tasten]<br />
[Einstellungen für Auftragspriorität]<br />
[Standard-Papiertypeinst.<br />
f. Stapelanl./Spezialeinzug]<br />
[Seitenzahl-Druckposition]<br />
Beschreibung<br />
Richten Sie Einstellungen für die Verwendung der Netztaste und für das<br />
Systemverhalten im Energiesparmodus ein.<br />
Richten Sie die Ausgabeeinstellungen dieses Systems ein, z. B. die Einstellung<br />
für den Druck von empfangenen Faxdaten oder für die Änderung<br />
des Hauptausgabefachs.<br />
Stellen Sie das Datum und die Uhrzeit des Systems ein und legen Sie die<br />
Zeitzone fest.<br />
Legen Sie fest, ob die Sommerzeiteinstellung aktiviert werden soll. Zur Verwendung<br />
der Sommerzeit aktivieren Sie die Sommerzeiteinstellung und<br />
geben das Start- und das Enddatum ein.<br />
Legen Sie fest, ob mit Hilfe des Wochentimers automatisch zwischen dem<br />
Energiesparmodus und dem normalen Modus gewechselt werden soll.<br />
Zur Verwendung des Wochentimers legen Sie den Zeitplan für die Umschaltung<br />
zwischen Energiesparmodus und normalem Modus fest. Wahlweise<br />
können Sie auch eine lernfähige Funktion verwenden, die<br />
entsprechend den Nutzungsgewohnheiten in Ihrem Büro automatisch einen<br />
Zeitplan festlegt.<br />
Sie können die Änderungs- und Löschvorgänge für die einzelnen Benutzer<br />
einschränken. Sie können außerdem registrierte Kopierprogramme<br />
löschen.<br />
Aktivieren Sie diese Einstellung, wenn der Farbton des Druckbilds sowie<br />
die Heft-, Loch- und Falzpositionen geändert werden. Sie können verschiedene<br />
Einstellungen anpassen, wie beispielsweise Korrektur des<br />
Druckbildes, Heften, Lochen und Falzpositionen.<br />
Drucken Sie die Liste der Systemeinstellungen aus und verwalten Sie den<br />
Zähler.<br />
Legen Sie fest, ob die derzeit angezeigten Funktionen und Einstellungen<br />
zurückgesetzt werden sollen, wenn das System über einen bestimmten<br />
Zeitraum nicht verwendet wird.<br />
Legen Sie die Boxeinstellungen fest, z. B. für das Löschen nicht mehr benötigter<br />
Boxen und Dateien oder für den Zeitpunkt, zu dem die in den einzelnen<br />
Boxen gespeicherten Dateien automatisch gelöscht werden.<br />
Legen Sie die Einstellung für die Erkennung des Originalformats unter Vorlagenglas<br />
fest und richten Sie die Einstellung für das Foolscap-Papierformat<br />
ein.<br />
Registrieren Sie Kopfzeilen-/Fußzeilenprogramme und legen Sie die Stempeleinstellungen<br />
für den Faxversand fest.<br />
Geben Sie an, ob das Datum/die Uhrzeit und Stempel auf leere Seiten gedruckt<br />
werden sollen, die mit der Deckblatt- und Trennblattfunktion eingefügt<br />
wurden.<br />
Ändern Sie die Funktion, die zu Taste Registrieren 1 bis Taste Registrieren<br />
3 am Bedienfeld zugewiesen werden soll.<br />
Geben Sie die Druckprioritätsreihenfolge an und legen Sie fest, ob ein Auftrag<br />
übersprungen werden soll, wenn er nicht sofort ausgeführt werden<br />
kann.<br />
Geben Sie den Standard-Papiertyp für die Stapelanlage/den Spezialeinzug<br />
an.<br />
Wählen Sie die Druckposition auf der Rückseite des Papiers in Relation zur<br />
Druckposition der Seitenzahl auf der Vorderseite, wenn Sie beidseitig drucken<br />
und das Broschürenformat und den Seitenzahldruck gleichzeitig<br />
angeben.<br />
13-4 ineo+ 224/<strong>284</strong>/<strong>364</strong>/<strong>454</strong>/<strong>554</strong>
13<br />
Einstellungen<br />
[Vorschau-Einstellungen]<br />
[Einst. für Anzeigevergrößerung]<br />
[Namenseinstellungen für<br />
Scan-Dokument]<br />
[PDF-Einstellungen]<br />
[Namenseinstellungen für<br />
Benutzerpapier]<br />
[Eigene Anzeigeeinstellungen]<br />
Beschreibung<br />
Legen Sie die Einstellungen für die Vorschaufunktion fest, z. B. den Anzeigemodus<br />
von Vorschaubildern, die beim Drücken auf Vorschau am Bedienfeld<br />
angezeigt werden.<br />
Legen Sie fest, ob der Modus Anzeige vergrößern als Startanzeige des<br />
Touch Displays verwendet werden soll. Geben Sie außerdem an, ob die in<br />
der normalen Bildschirmanzeige eingerichteten Einstellungen bei der Umschaltung<br />
von der normalen zur vergrößerten Ansicht übernommen werden<br />
sollen.<br />
Drücken Sie auf diese Taste, um den Standarddateinamen des gescannten<br />
Originals bei der Speicherung zu ändern.<br />
Ändern Sie die Standardeinstellungen der PDF-Verarbeitungsfunktion und<br />
der Funktion "Durchsuchbare PDF".<br />
Geben Sie an, ob benutzerdefiniertes Papier verwendet werden soll, für<br />
das ein bestimmter Papiername und -typ registriert wurde. Zur Verwendung<br />
von benutzerdefiniertem Papier registrieren Sie den dazugehörigen<br />
Papiernamen und -typ.<br />
Ändern Sie auf benutzerfreundliche Art und Weise die Ansicht des Hauptbildschirms<br />
für das Hauptmenü und für die einzelnen Modi.<br />
[Benutzerzugriff einschränk.]<br />
Funktionsaufruf: [Bedienerprogramm] - [Administratoreinstellungen] - [Systemeinstellungen] -<br />
[Benutzerzugriff einschränk.]<br />
Sie können die Änderungs- und Löschvorgänge für die einzelnen Benutzer einschränken. Sie können<br />
außerdem registrierte Kopierprogramme löschen.<br />
Einstellungen<br />
[Zugang zu gespeicherten<br />
Aufträgen beschränken]<br />
[Gespeicherte Aufträge<br />
löschen]<br />
[Zugang zu Auftr.einst.<br />
beschränken]<br />
[Betrieb einschränken]<br />
Beschreibung<br />
Schränkt eine Änderung oder Löschung des Namens des registrierten Kopier-<br />
oder Bildanpassungsprogramms ein. Diese Option kann für jedes<br />
Programm festgelegt werden.<br />
Ausführliche Informationen finden Sie in der [<strong>Bedienungsanleitung</strong>:<br />
Kopieren].<br />
Löscht ein registriertes Kopier- und Bildanpassungsprogramm.<br />
Ausführliche Informationen finden Sie in der [<strong>Bedienungsanleitung</strong>:<br />
Kopieren].<br />
Legen Sie fest, ob der Benutzer Informationen, wie z. B. Ziele oder E-Mail-<br />
Adressen des Absenders, ändern darf.<br />
Weitere Informationen hierzu finden Sie auf Seite 13-5.<br />
Legen Sie Elemente fest, auf die nicht zugegriffen werden darf.<br />
Weitere Informationen hierzu finden Sie auf Seite 13-6.<br />
[Zugang zu Auftr.einst. beschränken]<br />
Funktionsaufruf: [Bedienerprogramm] - [Administratoreinstellungen] - [Systemeinstellungen] -<br />
[Benutzerzugriff einschränk.] - [Zugang zu Auftr.einst. beschränken]<br />
Legen Sie fest, ob der Benutzer Informationen, wie z. B. Ziele oder E-Mail-Adressen des Absenders, ändern<br />
darf.<br />
Einstellungen<br />
[Auftragspriorität ändern]<br />
[Aufträge anderer Benutzer<br />
löschen]<br />
[Adressen registrieren<br />
und ändern]<br />
Beschreibung<br />
Legen Sie fest, ob der Benutzer die Druckpriorität von Jobs ändern darf.<br />
Ausführliche Informationen finden Sie in der [<strong>Bedienungsanleitung</strong>:<br />
Kopieren].<br />
Wählen Sie aus, ob es zulässig sein soll, dass der Benutzer andere Benutzeraufträge<br />
löscht, wenn auf diesem System Benutzerauthentifizierung<br />
verwendet wird.<br />
Ausführliche Informationen finden Sie in der [<strong>Bedienungsanleitung</strong>:<br />
Kopieren].<br />
Legen Sie fest, ob der Benutzer Ziele registrieren oder ändern darf.<br />
Weitere Informationen hierzu finden Sie auf Seite 13-6.<br />
ineo+ 224/<strong>284</strong>/<strong>364</strong>/<strong>454</strong>/<strong>554</strong> 13-5
13<br />
Einstellungen<br />
[Zoomfaktor ändern]<br />
[Absenderadresse ändern]<br />
[Registriertes Overlay<br />
ändern]<br />
[Registr. v. biom. Daten/<br />
IC-Kartendaten]<br />
[Benutzerauthentif./Kostenstelle<br />
synchronisieren]<br />
Beschreibung<br />
Wählen Sie aus, ob es zulässig sein soll, dass der Benutzer den Zoomfaktor<br />
ändert.<br />
Ausführliche Informationen finden Sie in der [<strong>Bedienungsanleitung</strong>:<br />
Kopieren].<br />
Wählen Sie aus, ob der Benutzer die E-Mail-Absenderadresse ("Von"-<br />
Adresse) ändern darf.<br />
Weitere Informationen hierzu finden Sie auf Seite 13-6.<br />
Legen Sie fest, ob der Benutzer ein registriertes Overlay-Bild überschreiben<br />
oder löschen darf.<br />
Ausführliche Informationen finden Sie in der [<strong>Bedienungsanleitung</strong>:<br />
Kopieren].<br />
Wählen Sie aus, ob der Benutzer die Informationen zur biometrischen oder<br />
Kartenauthentifizierung des Benutzers registrieren oder löschen darf.<br />
Ausführliche Informationen finden Sie in der [<strong>Bedienungsanleitung</strong>:<br />
Kopieren].<br />
Legen Sie fest, ob der Benutzer die Einstellungen für die Synchronisierung<br />
der Benutzerauthentifizierung und der Kostenstellenfunktion ändern darf,<br />
wenn die Benutzerauthentifizierung und die Kostenstellenfunktion aktiviert<br />
sind.<br />
Ausführliche Informationen finden Sie in der [<strong>Bedienungsanleitung</strong>:<br />
Kopieren].<br />
[Adressen registrieren und ändern]<br />
Funktionsaufruf: [Bedienerprogramm] - [Administratoreinstellungen] - [Systemeinstellungen] -<br />
[Benutzerzugriff einschränk.] - [Zugang zu Auftr.einst. beschränken] - [Adressen registrieren und ändern]<br />
Legen Sie fest, ob der Benutzer Ziele registrieren oder ändern darf.<br />
[Zulassen] ist standardmäßig ausgewählt.<br />
[Absenderadresse ändern]<br />
Funktionsaufruf: [Bedienerprogramm] - [Administratoreinstellungen] - [Systemeinstellungen] -<br />
[Benutzerzugriff einschränk.] - [Zugang zu Auftr.einst. beschränken] - [Absenderadresse ändern]<br />
Wählen Sie aus, ob der Benutzer die E-Mail-Absenderadresse ("Von"-Adresse) ändern darf.<br />
Einstellungen<br />
[Zulassen]<br />
[Administrator E-Mail-<br />
Adresse]<br />
[Adresse des Anmeldebenutzers]<br />
Beschreibung<br />
Dem Benutzer wird erlaubt, die Absenderadresse zu ändern.<br />
[Zulassen] ist standardmäßig ausgewählt (ohne Benutzerauthentifizierung).<br />
Die Änderung der Absenderadresse wird verboten und die E-Mail-Adresse<br />
des Administrators verwendet.<br />
Die Änderung der Absenderadresse wird verboten und die E-Mail-Adresse<br />
des Benutzers verwendet. Wenn die E-Mail-Adresse des Benutzers nicht<br />
registriert ist, wird die E-Mail-Adresse des Administrators verwendet.<br />
[Adresse des Anmeldebenutzers] ist standardmäßig ausgewählt (ohne Benutzerauthentifizierung).<br />
[Betrieb einschränken]<br />
Funktionsaufruf: [Bedienerprogramm] - [Administratoreinstellungen] - [Systemeinstellungen] -<br />
[Benutzerzugriff einschränk.] - [Betrieb einschränken]<br />
Legen Sie Elemente fest, auf die nicht zugegriffen werden darf.<br />
Einstellungen<br />
[Adresse für Rundsendung<br />
einschränken]<br />
Beschreibung<br />
Wählen Sie aus, ob verhindert werden soll, dass der Benutzer Faxdokumente<br />
an mehrere Ziele sendet. Zum Verhindern einer Rundsendung wählen<br />
Sie [Ein].<br />
[Aus] ist standardmäßig ausgewählt.<br />
13-6 ineo+ 224/<strong>284</strong>/<strong>364</strong>/<strong>454</strong>/<strong>554</strong>
13<br />
[Rücksetzung]<br />
Funktionsaufruf: [Bedienerprogramm] - [Administratoreinstellungen] - [Systemeinstellungen] - [Rücksetzung]<br />
Wählen Sie aus, ob die derzeit angezeigten Funktionen und Einstellungen zurückgesetzt werden sollen, wenn<br />
dieses System während einer bestimmten Zeitspanne nicht genutzt wurde.<br />
Einstellungen<br />
[Automatische Systemrücksetzung]<br />
[Modus zurücksetzen]<br />
[Auftrag zurücksetzen]<br />
Beschreibung<br />
Wählen Sie aus, ob alle Einstellungen (außer registrierten Einstellungen) zurückgesetzt<br />
werden sollen, wenn dieses System während einer bestimmten<br />
Zeitspanne nicht genutzt wurde.<br />
Ausführliche Informationen finden Sie in der [<strong>Bedienungsanleitung</strong>:<br />
Kopieren].<br />
Wählen Sie aus, ob alle Einstellungen (außer registrierten Einstellungen) für<br />
Kopier-, Fax-/Scan- und Boxfunktionen zurückgesetzt werden sollen,<br />
wenn dieses System während einer bestimmten Zeitspanne nicht genutzt<br />
wurde.<br />
Ausführliche Informationen finden Sie in der [<strong>Bedienungsanleitung</strong>:<br />
Kopieren].<br />
Wählen Sie aus, ob die Einstellungen für die Bedingungen zurückgesetzt<br />
werden sollen, die bei einem Benutzerwechsel oder beim Einlegen eines<br />
Dokuments in den ADF angewendet werden.<br />
Weitere Informationen hierzu finden Sie auf Seite 13-7.<br />
[Auftrag zurücksetzen]<br />
Funktionsaufruf: [Bedienerprogramm] - [Administratoreinstellungen] - [Systemeinstellungen] - [Rücksetzung]<br />
- [Auftrag zurücksetzen]<br />
Wählen Sie aus, ob die Einstellungen für die Bedingungen zurückgesetzt werden sollen, die bei einem<br />
Benutzerwechsel oder beim Einlegen eines Dokuments in den ADF angewendet werden.<br />
Einstellungen<br />
[Bei Kontoänderung]<br />
[Wenn ein Original in ADF<br />
eingelegt wird]<br />
[Wenn nächster Auftrag<br />
gewählt wird]<br />
[Normal/Standardeinstell.<br />
für Anzeigevergrößerung]<br />
Beschreibung<br />
Wählen Sie aus, ob alle Einstellungen (außer registrierten Einstellungen) initialisiert<br />
werden sollen, wenn der Schlüsselzähler oder die Verwaltungskarte<br />
entfernt werden.<br />
[Zurücksetzen] ist standardmäßig ausgewählt.<br />
Wählen Sie aus, ob alle Einstellungen (mit Ausnahme der registrierten Einstellungen)<br />
zurückgesetzt werden sollen, wenn ein Dokument in den ADF<br />
eingelegt wird.<br />
[Nicht zurücksetzen] ist standardmäßig ausgewählt.<br />
Legen Sie fest, ob die Hefter-Einstellung, Originaleinstellung/Binderichtungseinstellung<br />
und die Versandeinstellungen für jeden Auftrag zurückgesetzt<br />
werden sollen.<br />
• [Hefter-Einstellung]: Geben Sie an, ob die Einstellungen nach dem Abschluss<br />
eines Auftrags, bei dem die Blätter geheftet wurden, übernommen<br />
werden sollen.<br />
[Aus] ist standardmäßig ausgewählt.<br />
• [Orig.-Einstellung/Binderichtung]: Geben Sie an, ob die Einstellungen<br />
nach dem Abschluss eines Auftrags, bei dem die Originaleinstellungen<br />
und die Binderichtung angegeben wurden, übernommen werden<br />
sollen.<br />
[Aus] ist standardmäßig ausgewählt.<br />
• [Daten nach Auftragsende zurücksetzen]: Wählen Sie aus, ob beim Zurücksetzen<br />
der einzelnen Aufträge in den Scan-/Fax-Übertragungseinstellungen<br />
alle Einstellungen oder nur Ziele gelöscht werden sollen. Bei<br />
Auswahl von [Benutzerbestätig.] wird ein Bestätigungsbildschirm angezeigt,<br />
in dem zu bestätigen ist, ob Einstellungen oder Ziele gelöscht<br />
werden sollen.<br />
[Alles zurücksetzen] ist standardmäßig angegeben.<br />
Legen Sie fest, ob die Anfangswerte für den normalen Modus und den Modus<br />
"Anzeige vergrößern" gleichzeitig festgelegt werden sollen.<br />
Bei Auswahl von [Auf alle anwenden] wird [Std.-Einst. für Anzeigevergröß.]<br />
nicht angezeigt. Die Anfangswerte für die einzelnen Modi, die unter [Standardkopiereinstellungen]<br />
oder [Standard-Scan-/Faxeinstellungen] geändert<br />
werden, werden sowohl für den normalen Modus als auch für den<br />
Modus "Anzeige vergrößern" übernommen.<br />
[Nicht anwenden] ist standardmäßig ausgewählt.<br />
ineo+ 224/<strong>284</strong>/<strong>364</strong>/<strong>454</strong>/<strong>554</strong> 13-7
13<br />
[Stempeleinstellungen] ([Systemeinstellungen])<br />
Funktionsaufruf: [Bedienerprogramm] - [Administratoreinstellungen] - [Systemeinstellungen] -<br />
[Stempeleinstellungen]<br />
Registrieren Sie Kopfzeilen-/Fußzeilenprogramme und legen Sie die Stempeleinstellungen für den<br />
Faxversand fest.<br />
Einstellungen<br />
[Kopf-/Fußzeileneinstellungen]<br />
[Faxversandeinstellungen]<br />
Beschreibung<br />
Sie können Kopfzeilen-/Fußzeilenprogramme registrieren und registrierte<br />
Programme ändern oder löschen.<br />
Weitere Informationen hierzu finden Sie auf Seite 13-8.<br />
Legen Sie fest, ob die Stempeleinstellung beim Senden eines Faxdokuments<br />
deaktiviert werden soll.<br />
Ausführliche Informationen finden Sie in der [<strong>Bedienungsanleitung</strong>: Fax].<br />
[Kopf-/Fußzeileneinstellungen]<br />
Funktionsaufruf: [Bedienerprogramm] - [Administratoreinstellungen] - [Systemeinstellungen] -<br />
[Stempeleinstellungen] - [Kopf-/Fußzeileneinstellungen] - [Neu]<br />
Sie können Kopfzeilen-/Fußzeilenprogramme registrieren und registrierte Programme ändern oder löschen.<br />
Einstellungen<br />
[Name]<br />
[Kopfzeileneinstellungen]<br />
[Fußzeileneinstellungen]<br />
[Seiten]<br />
[Textdetails]<br />
Beschreibung<br />
Geben Sie den Namen des Kopfzeilen-/Fußzeilenprogramms ein (max.<br />
16 Zeichen).<br />
Geben Sie bei der Auswahl einer Kopfzeile oder Fußzeile einen aussagekräftigen<br />
Namen ein, der eine einfache Identifizierung ermöglicht.<br />
Legen Sie fest, ob eine Kopfzeile gedruckt werden soll. Geben Sie für den<br />
Druck an, welche Elemente gedruckt werden sollen.<br />
• [Text]: Die von Ihnen eingegebenen Zeichen werden gedruckt.<br />
• [Datum/Uhrzeit]: Wählen Sie aus, ob Datum und Uhrzeit gedruckt werden<br />
sollen. Wählen Sie für den Druck das passende Anzeigeformat.<br />
• [Andere]: Wählen Sie aus, ob Informationen wie Auftragsnummer, Seriennummer<br />
des Systems und Verteilnummer gedruckt werden sollen.<br />
[Nicht drucken] ist standardmäßig ausgewählt.<br />
Legen Sie fest, ob eine Fußzeile gedruckt werden soll. Geben Sie für den<br />
Druck an, welche Elemente gedruckt werden sollen.<br />
• [Text]: Die von Ihnen eingegebenen Zeichen werden gedruckt.<br />
• [Datum/Uhrzeit]: Wählen Sie aus, ob Datum und Uhrzeit gedruckt werden<br />
sollen. Wählen Sie für den Druck das passende Anzeigeformat.<br />
• [Andere]: Wählen Sie aus, ob Informationen wie Auftragsnummer, Seriennummer<br />
des Systems und Verteilnummer gedruckt werden sollen.<br />
[Nicht drucken] ist standardmäßig ausgewählt.<br />
Wählen Sie aus, ob die Kopfzeile/Fußzeile auf allen Seiten oder nur auf der<br />
ersten Seite gedruckt werden soll.<br />
[Alle Seiten] ist standardmäßig ausgewählt.<br />
Wählen Sie Größe, Schrift und Farbe des zu druckenden Texts aus.<br />
Tipps<br />
- Zum Überprüfen oder Bearbeiten eines von Ihnen registrierten Kopfzeilen-/Fußzeilenprogramms<br />
markieren Sie das Programm und tippen dann auf [Überprüfen/ändern].<br />
- Zum Löschen eines von Ihnen registrierten Kopfzeilen-/Fußzeilenprogramms markieren Sie das<br />
Programm und tippen dann auf [Löschen].<br />
13-8 ineo+ 224/<strong>284</strong>/<strong>364</strong>/<strong>454</strong>/<strong>554</strong>
[Vorschau-Einstellungen]<br />
Funktionsaufruf: [Bedienerprogramm] - [Administratoreinstellungen] - [Systemeinstellungen] - [Vorschau-<br />
Einstellungen]<br />
Legen Sie die Einstellungen für die Vorschaufunktion fest, z. B. den Anzeigemodus von Vorschaubildern, die<br />
beim Drücken auf Vorschau am Bedienfeld angezeigt werden.<br />
13<br />
Einstellungen<br />
[Originalausrichtung Bestätigungsbildschirm]<br />
[Echtzeit-Vorschau]<br />
[Bedingungen für Vorschau-<br />
anzeige (Standard-<br />
Anw.)]<br />
[Bedingungen für Vorschau-<br />
anzeige (registrierte<br />
Anw.)]<br />
Beschreibung<br />
Geben Sie an, ob der Bildschirm zur Auswahl der Ausrichtung des eingelegten<br />
Originals angezeigt werden soll, nachdem beim Scannen eines Originals<br />
im Fax/Scan-Modus auf Vorschau gedrückt wurde.<br />
Weitere Informationen hierzu finden Sie auf Seite 13-9.<br />
Legen Sie fest, ob beim Scannen eines Originals im Scan-/Faxmodus für<br />
jede Seite ein Vorschaubild angezeigt werden soll.<br />
Weitere Informationen hierzu finden Sie auf Seite 13-9.<br />
Wählen Sie die Bedingungen für die Anzeige von Vorschaubildern.<br />
Weitere Informationen hierzu finden Sie auf Seite 13-9.<br />
Wählen Sie die Bedingungen zur Anzeige von Vorschaubildern bei Verwendung<br />
einer OpenAPI-Anwendung aus.<br />
Weitere Informationen hierzu finden Sie auf Seite 13-10.<br />
[Originalausrichtung Bestätigungsbildschirm]<br />
Funktionsaufruf: [Bedienerprogramm] - [Administratoreinstellungen] - [Systemeinstellungen] - [Vorschau-<br />
Einstellungen] - [Originalausrichtung Bestätigungsbildschirm]<br />
Geben Sie an, ob der Bildschirm zur Auswahl der Ausrichtung des eingelegten Originals angezeigt werden<br />
soll, nachdem beim Scannen eines Originals im Fax/Scan-Modus auf Vorschau gedrückt wurde.<br />
[EIN] ist standardmäßig ausgewählt.<br />
[Echtzeit-Vorschau]<br />
Funktionsaufruf: [Bedienerprogramm] - [Administratoreinstellungen] - [Systemeinstellungen] - [Vorschau-<br />
Einstellungen] - [Echtzeit-Vorschau]<br />
Legen Sie fest, ob beim Scannen eines Originals im Scan-/Faxmodus für jede Seite ein Vorschaubild<br />
angezeigt werden soll.<br />
Auf dem Vorschaubild wird das gescannte Original in seiner tatsächlichen Form dargestellt.<br />
[AUS] ist standardmäßig ausgewählt.<br />
[Bedingungen für Vorschauanzeige (Standard-Anw.)]<br />
Funktionsaufruf: [Bedienerprogramm] - [Administratoreinstellungen] - [Systemeinstellungen] - [Vorschau-<br />
Einstellungen] - [Bedingungen für Vorschauanzeige (Standard-Anw.)]<br />
Wählen Sie die Bedingungen für die Anzeige von Vorschaubildern.<br />
Einstellungen<br />
[Ausgeführte Aufträge]<br />
[Bildschirm d. Vorschau-<br />
Einst.]<br />
Beschreibung<br />
Zeigt beim Drücken von Start zum Ausführen eines Auftrags sowie beim<br />
Drücken von Vorschau ein Vorschaubild an.<br />
Zeigt nur beim Drücken von Vorschau ein Vorschaubild an.<br />
[Bildschirm d. Vorschau-Einst.] ist standardmäßig ausgewählt.<br />
ineo+ 224/<strong>284</strong>/<strong>364</strong>/<strong>454</strong>/<strong>554</strong> 13-9
13<br />
[Bedingungen für Vorschauanzeige (registrierte Anw.)]<br />
Funktionsaufruf: [Bedienerprogramm] - [Administratoreinstellungen] - [Systemeinstellungen] - [Vorschau-<br />
Einstellungen] - [Bedingungen für Vorschauanzeige (registrierte Anw.)]<br />
Wählen Sie die Bedingungen zur Anzeige von Vorschaubildern bei Verwendung einer OpenAPI-Anwendung<br />
aus.<br />
Einstellungen<br />
[Ausgeführte Aufträge]<br />
[Bildschirm d. Vorschau-<br />
Einst.]<br />
[Standard-App.Einst. verwenden]<br />
Beschreibung<br />
Zeigt beim Drücken von Start zum Ausführen eines Auftrags sowie beim<br />
Drücken von Vorschau ein Vorschaubild an.<br />
Zeigt nur beim Drücken von Vorschau ein Vorschaubild an.<br />
[Bildschirm d. Vorschau-Einst.] ist standardmäßig ausgewählt.<br />
Folgt der Einstellung [Bedingungen für Vorschauanzeige (Standard-Anw.)].<br />
[Namenseinstellungen für Scan-Dokument]<br />
Funktionsaufruf: [Bedienerprogramm] - [Administratoreinstellungen] - [Systemeinstellungen] -<br />
[Namenseinstellungen für Scan-Dokument]<br />
Drücken Sie auf diese Taste, um den Standarddateinamen des gescannten Originals bei der Speicherung zu<br />
ändern.<br />
Der Dateiname setzt sich aus folgenden Elementen zusammen: "Initialien der Funktion" + "hinzuzufügender<br />
Text" + "Datum" + "laufende Nummer" + "Seitenzahl" + "Dateierweiterung".<br />
Einstellungen<br />
[Funktion Erstes Wort]<br />
[Text hinzufügen]<br />
Beschreibung<br />
Legen Sie fest, ob eine Initialie der relevanten Funktion als Präfix für den<br />
Dateinamen verwendet werden soll.<br />
Weitere Informationen hierzu finden Sie auf Seite 13-10.<br />
Legen Sie fest, ob ein Gerätename oder eigener Text zum Dateinamen hinzugefügt<br />
werden soll. Zum Hinzufügen von eigenem Text müssen Sie diesen<br />
eingeben.<br />
Weitere Informationen hierzu finden Sie auf Seite 13-10.<br />
[Funktion Erstes Wort]<br />
Funktionsaufruf: [Bedienerprogramm] - [Administratoreinstellungen] - [Systemeinstellungen] -<br />
[Namenseinstellungen für Scan-Dokument] - [Funktion Erstes Wort]<br />
Legen Sie fest, ob eine Initialie der relevanten Funktion als Präfix für den Dateinamen verwendet werden soll.<br />
Die folgenden Buchstaben werden als Präfixe für den Dateinamen verwendet.<br />
C: Kopie<br />
S: Fax/Scan, Box<br />
P: Druck<br />
Standardmäßig ist [Anhängen] ausgewählt.<br />
[Text hinzufügen]<br />
Funktionsaufruf: [Bedienerprogramm] - [Administratoreinstellungen] - [Systemeinstellungen] -<br />
[Namenseinstellungen für Scan-Dokument] - [Text hinzufügen]<br />
Legen Sie fest, ob ein Gerätename oder eigener Text zum Dateinamen hinzugefügt werden soll. Zum<br />
Hinzufügen von eigenem Text müssen Sie diesen eingeben.<br />
Als Gerätename wird der Name verwendet, den Sie über [Administrator-/ Geräteeinstellung] -<br />
[Systemadresse registrieren] - [Gerätename] festgelegt haben.<br />
Standardmäßig ist [Gerätename] ausgewählt.<br />
13-10 ineo+ 224/<strong>284</strong>/<strong>364</strong>/<strong>454</strong>/<strong>554</strong>
[PDF-Einstellungen]<br />
Funktionsaufruf: [Bedienerprogramm] - [Administratoreinstellungen] - [Systemeinstellungen] -<br />
[PDF-Einstellungen]<br />
Ändern Sie die Standardeinstellungen der PDF-Verarbeitungsfunktion und der Funktion "Durchsuchbare<br />
PDF".<br />
13<br />
Einstellungen<br />
[Standard-PDF/A- Einstellungen]<br />
[Standardeinstellungen für<br />
PDF-Weboptimierung]<br />
[Einstellung für durchsuchbare<br />
PDF]<br />
Beschreibung<br />
Ändern Sie die Standardeinstellung, um eine PDF-Datei auf Basis von<br />
PDF/A mithilfe der PDF-Verarbeitungsfunktion zu erstellen.<br />
Weitere Informationen hierzu finden Sie auf Seite 13-11.<br />
Ändern Sie die Standardeinstellung, um eine für die Anzeige in einem Web-<br />
Browser optimierte PDF-Datei mithilfe der PDF-Verarbeitungsfunktion zu<br />
erstellen.<br />
Weitere Informationen hierzu finden Sie auf Seite 13-11.<br />
Geben Sie Bedingungen für die automatische Auswahl eines Dokumentnamens<br />
aus dem OCR-Zeichenerkennungsergebnis beim Erstellen einer<br />
nach Text durchsuchbaren PDF mithilfe der Funktion "Durchsuchbare<br />
PDF" an.<br />
Weitere Informationen hierzu finden Sie auf Seite 13-12.<br />
Tipps<br />
- Um die PDF-Verarbeitungsfunktion verwenden zu können, ist Upgrade Kit UK-204 oder i-Option<br />
LK-102 v3 erforderlich.<br />
- Um die durchsuchbare PDF verwenden zu können, ist Upgrade Kit UK-204 oder i-Option LK-105 v3<br />
erforderlich.<br />
[Standard-PDF/A- Einstellungen]<br />
Funktionsaufruf: [Bedienerprogramm] - [Administratoreinstellungen] - [Systemeinstellungen] -<br />
[PDF-Einstellungen] - [Standard-PDF/AEinstellungen]<br />
Ändern Sie die Standardeinstellung, um eine PDF-Datei auf Basis von PDF/A mithilfe der<br />
PDF-Verarbeitungsfunktion zu erstellen.<br />
[Deaktivieren] ist standardmäßig ausgewählt.<br />
Tipps<br />
- Um die PDF-Verarbeitungsfunktion verwenden zu können, ist Upgrade Kit UK-204 oder i-Option<br />
LK-102 v3 erforderlich.<br />
[Standardeinstellungen für PDF-Weboptimierung]<br />
Funktionsaufruf: [Bedienerprogramm] - [Administratoreinstellungen] - [Systemeinstellungen] -<br />
[PDF-Einstellungen] - [Standardeinstellungen für PDF-Weboptimierung]<br />
Ändern Sie die Standardeinstellung, um eine für die Anzeige in einem Web-Browser optimierte PDF-Datei<br />
mithilfe der PDF-Verarbeitungsfunktion zu erstellen.<br />
[Ungültig] ist standardmäßig angegeben.<br />
Tipps<br />
- Um die PDF-Verarbeitungsfunktion verwenden zu können, ist Upgrade Kit UK-204 oder i-Option<br />
LK-102 v3 erforderlich.<br />
ineo+ 224/<strong>284</strong>/<strong>364</strong>/<strong>454</strong>/<strong>554</strong> 13-11
13<br />
[Einstellung für durchsuchbare PDF]<br />
Funktionsaufruf: [Bedienerprogramm] - [Administratoreinstellungen] - [Systemeinstellungen] -<br />
[PDF-Einstellungen] - [Einstellung für durchsuchbare PDF]<br />
Geben Sie Bedingungen für die automatische Auswahl eines Dokumentnamens aus dem<br />
OCR-Zeichenerkennungsergebnis beim Erstellen einer nach Text durchsuchbaren PDF mithilfe der Funktion<br />
"Durchsuchbare PDF" an.<br />
Einstellungen<br />
[Aktivieren] / [Kein Limit]<br />
[Einst. max. Länge des<br />
Dok.-namens]<br />
[Einstellungen für Dokumentnamen<br />
bestätigen]<br />
Beschreibung<br />
Geben Sie an, ob die Funktion zur automatischen Auswahl eines Dokumentnamens<br />
aus dem OCR-Zeichenerkennungsergebnis beim Erstellen<br />
einer durchsuchbaren PDF-Datei aktiviert werden soll.<br />
[Aktivieren] ist standardmäßig ausgewählt.<br />
Geben Sie die maximale Zeichenfolgelänge beim automatischen Extrahieren<br />
einer geeigneten Zeichenfolge als Dokumentname aus dem OCR-Zeichenerkennungsergebnis<br />
an.<br />
[30 Text] ist standardmäßig angegeben.<br />
Geben Sie an, ob der Bildschirm zur Bestätigung des Dokumentnamens,<br />
der automatisch aus dem OCR-Zeichenerkennungsergebnis ausgewählt<br />
wird, angezeigt werden soll.<br />
[AUS] ist standardmäßig ausgewählt.<br />
Tipps<br />
- Um die durchsuchbare PDF verwenden zu können, ist Upgrade Kit UK-204 oder i-Option LK-105 v3<br />
erforderlich.<br />
[Adresse/Box]<br />
Funktionsaufruf: [Bedienerprogramm] - [Administratoreinstellungen] - [Adresse/Box]<br />
Registrieren Sie Ziele oder Boxen. Drucken Sie außerdem eine Adressliste aus oder legen Sie die maximale<br />
Anzahl der Boxen fest, die erstellt werden können.<br />
Einstellungen<br />
[Scan-/Fax-Adresse<br />
registrieren]<br />
[Benutzerbox erstellen]<br />
[Adressregistrierungsliste]<br />
[Einstellung für zuläss.<br />
Boxenanz.]<br />
Beschreibung<br />
Registrieren Sie häufig verwendete Ziele sowie festen Betreff- und Nachrichtentext<br />
der E-Mail. Sie können die registrierten Informationen vor dem<br />
Sendevorgang auswählen.<br />
Registrieren Sie verschiedene Boxen, wie z. B. gemeinsam genutzte Boxen<br />
oder exklusive Boxen.<br />
Drucken Sie die Liste der Zielregistrierungsinformationen aus.<br />
Legen Sie die maximale Anzahl Boxen fest, die pro Benutzer erstellt werden<br />
können.<br />
[Scan-/Fax-Adresse registrieren]<br />
Funktionsaufruf: [Bedienerprogramm] - [Administratoreinstellungen] - [Adresse/Box] - [Scan-/Fax-Adr.<br />
registrieren]<br />
Registrieren Sie häufig verwendete Ziele sowie festen Betreff- und Nachrichtentext der E-Mail. Sie können<br />
die registrierten Informationen vor dem Sendevorgang auswählen.<br />
Einstellungen<br />
[Adressbuch (Öffentlich)]<br />
[Gruppe]<br />
[E-Mail-Einstellungen]<br />
Beschreibung<br />
Registrieren Sie Ziele für jeden Übertragungsmodus, wie z. B. für "In E-Mail<br />
scannen" und "Fax senden".<br />
Registrieren Sie mehrere Ziele als Gruppe. Sie können verschiedene Arten<br />
von Zielen in einer Gruppe registrieren, z. B. E-Mail, SMB und Fax.<br />
Registrieren Sie einen festen Betreff und Nachrichtentext für die E-Mail. Sie<br />
können vor dem Senden einen registrierten Betreff und Nachrichtentext<br />
auswählen.<br />
13-12 ineo+ 224/<strong>284</strong>/<strong>364</strong>/<strong>454</strong>/<strong>554</strong>
[Adressbuch (Öffentlich)]<br />
Funktionsaufruf: [Bedienerprogramm] - [Administratoreinstellungen] - [Adresse/Box] - [Scan-/Fax-Adr.<br />
registrieren] - [Adressbuch (Öffentlich)]<br />
Registrieren Sie Ziele für jeden Übertragungsmodus, wie z. B. für "In E-Mail scannen" und "Fax senden".<br />
13<br />
Einstellungen<br />
[E-Mail]<br />
[Box]<br />
[Fax]<br />
[PC (SMB)]<br />
[FTP]<br />
[WebDAV]<br />
[IP-Adr. Fax]<br />
[Internet-Fax]<br />
Beschreibung<br />
Registrieren Sie Ziel-E-Mail-Adressen.<br />
Weitere Informationen hierzu finden Sie auf Seite 13-13.<br />
Registrieren Sie Boxen zum Speichern von Daten.<br />
Weitere Informationen hierzu finden Sie auf Seite 13-14.<br />
Zielfaxnummern registrieren.<br />
Ausführliche Informationen finden Sie in der [<strong>Bedienungsanleitung</strong>: Fax].<br />
Registrieren Sie Zielcomputernamen (Hostnamen) oder IP-Adressen.<br />
Weitere Informationen hierzu finden Sie auf Seite 13-15.<br />
Ziel-FTP-Server-Hostnamen oder -IP-Adressen registrieren.<br />
Weitere Informationen hierzu finden Sie auf Seite 13-16.<br />
Ziel-WebDAV-Server-Hostnamen oder -IP-Adressen registrieren.<br />
Weitere Informationen hierzu finden Sie auf Seite 13-17.<br />
Geben Sie die IP-Adresse, den Hostnamen oder die E-Mail-Adresse des<br />
Ziels ein.<br />
Ausführliche Informationen finden Sie in der [<strong>Bedienungsanleitung</strong>: Arbeiten<br />
mit Netzwerk-Fax].<br />
Registrieren Sie Ziel-E-Mail-Adressen.<br />
Ausführliche Informationen finden Sie in der [<strong>Bedienungsanleitung</strong>:<br />
Arbeiten mit Netzwerk-Fax].<br />
[E-Mail]<br />
Funktionsaufruf: [Bedienerprogramm] - [Administratoreinstellungen] - [Adresse/Box] - [Scan-/Fax-Adr.<br />
registrieren] - [Adressbuch (Öffentlich)] - [E-Mail] - [Neu]<br />
Registrieren Sie Ziel-E-Mail-Adressen.<br />
Einstellungen<br />
[Nr.]<br />
[Name]<br />
[Sortierzeichen]<br />
[Index]<br />
[E-Mail-Adresse]<br />
Beschreibung<br />
Zielregistrierungsnummer. Die [Nr.] wird automatisch unter Verwendung einer<br />
ungenutzten kleineren Nummer registriert. Zum Angeben einer Nummer<br />
tippen Sie auf [Nr.] und geben Sie die Nummer innerhalb eines<br />
Bereichs von 1 bis 2000 ein.<br />
Geben Sie den Zielnamen ein, der auf dem Touch Display angezeigt werden<br />
soll (max. 24 Zeichen).<br />
Weisen Sie einen aussagekräftigen Namen zu, mit dem das Ziel einfach<br />
identifiziert werden kann.<br />
Geben Sie denselben Namen als Registrierungsnamen ein (max.<br />
24 Zeichen).<br />
Sie können Ziele nach Registrierungsnamen sortieren.<br />
Wählen Sie ein zugehöriges Zeichen aus, sodass eine Indexsuche nach<br />
dem Ziel anhand des Registrierungsnamens möglich ist.<br />
• Wenn ein Buchstabe als Anfangszeichen eines Registrierungsnamens<br />
angegeben wird, wird automatisch dieser Buchstabe als Suchtext eingetragen.<br />
Wenn als erstes Zeichen eines Registrierungsnamens ein anderes<br />
Zeichen als ein Buchstabe angegeben wird, wird standardmäßig<br />
[etc] angegeben.<br />
• Für häufig verwendete Ziele wählen Sie [Favoriten]. Bei Auswahl von<br />
[Favoriten] wird das Ziel im Hauptbildschirm des Fax/Scan-Modus angezeigt,<br />
um den Benutzern die einfache Auswahl des gewünschten<br />
Ziels zu ermöglichen.<br />
Geben Sie eine E-Mail-Adresse für das Ziel ein.<br />
Wenn Präfixe und Suffixe für E-Mail-Adressen registriert sind, können Sie<br />
einen registrierten Domänennamen usw. abrufen, um den Eintrag zu<br />
ergänzen.<br />
ineo+ 224/<strong>284</strong>/<strong>364</strong>/<strong>454</strong>/<strong>554</strong> 13-13
13<br />
Tipps<br />
- Zum Prüfen der Einstellungen für ein registriertes Ziel wählen Sie seinen registrierten Namen aus und<br />
tippen Sie anschließend auf [Modus prüfen].<br />
- Zum Ändern der Einstellungen für ein registriertes Ziel wählen Sie seinen registrierten Namen aus und<br />
tippen Sie anschließend auf [Bearbeiten].<br />
- Zum Löschen eines registrierten Ziels wählen Sie seinen registrierten Namen aus und tippen Sie<br />
anschließend auf [Löschen].<br />
Verwandte Einstellung (für den Administrator)<br />
- Durch die Registrierung von Präfixen und Suffixen für E-Mail-Adressen können Sie einen E-Mail-<br />
Adresseintrag ergänzen lassen. Weitere Informationen hierzu finden Sie auf Seite 13-23.<br />
[Box]<br />
Funktionsaufruf: [Bedienerprogramm] - [Administratoreinstellungen] - [Adresse/Box] - [Scan-/Fax-Adr.<br />
registrieren] - [Adressbuch (Öffentlich)] - [Box] - [Neu]<br />
Registrieren Sie Boxen zum Speichern von Daten.<br />
Einstellungen<br />
[Nr.]<br />
[Name]<br />
[Sortierzeichen]<br />
[Index]<br />
[Box]<br />
Beschreibung<br />
Zielregistrierungsnummer. Die [Nr.] wird automatisch unter Verwendung einer<br />
ungenutzten kleineren Nummer registriert. Zum Angeben einer Nummer<br />
tippen Sie auf [Nr.] und geben die Nummer innerhalb eines Bereichs<br />
von 1 bis 2000 ein.<br />
Geben Sie den Zielnamen ein, der auf dem Touch Display angezeigt werden<br />
soll (max. 24 Zeichen).<br />
Weisen Sie einen aussagekräftigen Namen zu, mit dem das Ziel einfach<br />
identifiziert werden kann.<br />
Geben Sie denselben Namen als Registrierungsnamen ein (max.<br />
24 Zeichen).<br />
Sie können Ziele nach Registrierungsnamen sortieren.<br />
Wählen Sie ein zugehöriges Zeichen aus, sodass eine Indexsuche nach<br />
dem Ziel anhand des Registrierungsnamens möglich ist.<br />
• Wenn ein Buchstabe als Anfangszeichen eines Registrierungsnamens<br />
angegeben wird, wird automatisch dieser Buchstabe als Suchtext eingetragen.<br />
Wenn als erstes Zeichen eines Registrierungsnamens ein anderes<br />
Zeichen als ein Buchstabe angegeben wird, wird standardmäßig<br />
[etc] angegeben.<br />
• Für häufig verwendete Ziele wählen Sie [Favoriten]. Bei Auswahl von<br />
[Favoriten] wird das Ziel im Hauptbildschirm des Fax/Scan-Modus angezeigt,<br />
um den Benutzern die einfache Auswahl des gewünschten<br />
Ziels zu ermöglichen.<br />
Wählen Sie eine Box, in der Dateien gespeichert werden sollen.<br />
Tipps<br />
- Zum Prüfen der Einstellungen für ein registriertes Ziel wählen Sie seinen registrierten Namen aus und<br />
tippen Sie anschließend auf [Modus prüfen].<br />
- Zum Ändern der Einstellungen für ein registriertes Ziel wählen Sie seinen registrierten Namen aus und<br />
tippen Sie anschließend auf [Bearbeiten].<br />
- Zum Löschen eines registrierten Ziels wählen Sie seinen registrierten Namen aus und tippen Sie<br />
anschließend auf [Löschen].<br />
13-14 ineo+ 224/<strong>284</strong>/<strong>364</strong>/<strong>454</strong>/<strong>554</strong>
13<br />
[PC (SMB)]<br />
Funktionsaufruf: [Bedienerprogramm] - [Administratoreinstellungen] - [Adresse/Box] - [Scan-/Fax-Adr.<br />
registrieren] - [Adressbuch (Öffentlich)] - [PC (SMB)] - [Neu]<br />
Registrieren Sie Zielcomputernamen (Hostnamen) oder IP-Adressen.<br />
Einstellungen<br />
[Nr.]<br />
[Name]<br />
[Sortierzeichen]<br />
[Index]<br />
[Benutzer-ID]<br />
[Kennwort]<br />
[Hostadresse]<br />
[Dateipfad]<br />
[Referenz]<br />
Beschreibung<br />
Zielregistrierungsnummer. Die [Nr.] wird automatisch unter Verwendung einer<br />
ungenutzten kleineren Nummer registriert. Zum Angeben einer Nummer<br />
tippen Sie auf [Nr.] und geben Sie die Nummer innerhalb eines<br />
Bereichs von 1 bis 2000 ein.<br />
Geben Sie den Zielnamen ein, der auf dem Touch Display angezeigt werden<br />
soll (max. 24 Zeichen).<br />
Weisen Sie einen aussagekräftigen Namen zu, mit dem das Ziel einfach<br />
identifiziert werden kann.<br />
Geben Sie denselben Namen als Registrierungsnamen ein (max.<br />
24 Zeichen).<br />
Sie können Ziele nach Registrierungsnamen sortieren.<br />
Wählen Sie ein zugehöriges Zeichen aus, sodass eine Indexsuche nach<br />
dem Ziel anhand des Registrierungsnamens möglich ist.<br />
• Wenn ein Buchstabe als Anfangszeichen eines Registrierungsnamens<br />
angegeben wird, wird automatisch dieser Buchstabe als Suchtext eingetragen.<br />
Wenn als erstes Zeichen eines Registrierungsnamens ein anderes<br />
Zeichen als ein Buchstabe angegeben wird, wird standardmäßig<br />
[etc] angegeben.<br />
• Für häufig verwendete Ziele wählen Sie [Favoriten]. Bei Auswahl von<br />
[Favoriten] wird das Ziel im Hauptbildschirm des Fax/Scan-Modus angezeigt,<br />
um den Benutzern die einfache Auswahl des gewünschten<br />
Ziels zu ermöglichen.<br />
Geben Sie den Namen eines Benutzers ein, der die Berechtigung hat, auf<br />
den in [Dateipfad] angegebenen Ordner zuzugreifen (max. 64 Zeichen).<br />
• Geben Sie für Arbeitsgruppenbenutzer nur den Benutzernamen ein.<br />
Eingabebeispiel: "Benutzer01"<br />
• Geben Sie für Domänenbenutzer Benutzername@Domänenname ein.<br />
Eingabebeispiel: "Benutzer01@abc.lokal"<br />
Geben Sie das Kennwort des in [Benutzer-ID] angegebenen Benutzers ein.<br />
Geben Sie einen Computernamen (Hostnamen) oder eine IP-Adresse als<br />
Ziel ein (max. 253 Byte).<br />
• Beispiel eines Eintrags für einen Computernamen (Hostnamen):<br />
"HEIM-PC" (nur Großbuchstaben)<br />
• Eingabebeispiel für eine IP-Adresse (IPv4): "192.168.1.1"<br />
• Eingabebeispiel für eine IP-Adresse (IPv6): "fe80::220:6bff:fe10:2f16"<br />
Geben Sie den Namen des freigegebenen Ordners auf dem in [Hostadresse]<br />
angegebenen Computer ein (max. 255 Bytes). Der Name des freigegebenen<br />
Ordners ist im Allgemeinen auch unter dem Begriff Freigabename<br />
bekannt.<br />
• Eingabebeispiel: "Scan"<br />
Wenn Sie einen Ordner im freigegebenen Ordner angeben, fügen Sie zwischen<br />
den Ordnernamen einen umgekehrten Schrägstrich ("\") ein.<br />
• Eingabebeispiel: "Freigabe\Dokument"<br />
Suchen Sie im Touch Display nach einem Ziel-Computer für den Dateiversand<br />
und wählen Sie einen freigegebenen Zielordner aus.<br />
Wenn der Authentifizierungsbildschirm angezeigt wird, geben Sie den Namen<br />
und das Kennwort eines Benutzers an, der die entsprechenden Rechte<br />
für den Zugriff auf den ausgewählten Ordner besitzt. Nach der<br />
Authentifizierung wird [Hostadresse] oder [Dateipfad] automatisch eingegeben.<br />
Unter den folgenden Bedingungen kann die Referenzfunktion fehlschlagen.<br />
• Wenn in dem Netzwerk (Subnetz), mit dem dieses System verbunden<br />
ist, 512 oder mehr Arbeitsgruppen oder Computer vorhanden sind,<br />
kann diese Funktion unter Umständen nicht ordnungsgemäß genutzt<br />
werden.<br />
• Diese Funktion steht in der IPv6-Umgebung nicht zur Verfügung.<br />
ineo+ 224/<strong>284</strong>/<strong>364</strong>/<strong>454</strong>/<strong>554</strong> 13-15
13<br />
Tipps<br />
- Zum Prüfen der Einstellungen für ein registriertes Ziel wählen Sie seinen registrierten Namen aus und<br />
tippen Sie anschließend auf [Modus prüfen].<br />
- Zum Ändern der Einstellungen für ein registriertes Ziel wählen Sie seinen registrierten Namen aus und<br />
tippen Sie anschließend auf [Bearbeiten].<br />
- Zum Löschen eines registrierten Ziels wählen Sie seinen registrierten Namen aus und tippen Sie<br />
anschließend auf [Löschen].<br />
[FTP]<br />
Funktionsaufruf: [Bedienerprogramm] - [Administratoreinstellungen] - [Adresse/Box] - [Scan-/Fax-Adr.<br />
registrieren] - [Adressbuch (Öffentlich)] - [FTP] - [Neu]<br />
Ziel-FTP-Server-Hostnamen oder -IP-Adressen registrieren.<br />
Einstellungen<br />
[Nr.]<br />
[Name]<br />
[Sortierzeichen]<br />
[Index]<br />
[Hostadresse]<br />
[Dateipfad]<br />
[Benutzer-ID]<br />
[Kennwort]<br />
[Common]<br />
[PASV-Modus]<br />
[Proxy]<br />
[Anschlussnummer]<br />
Beschreibung<br />
Zielregistrierungsnummer. Die [Nr.] wird automatisch unter Verwendung einer<br />
ungenutzten kleineren Nummer registriert. Zum Angeben einer Nummer<br />
tippen Sie auf [Nr.] und geben die Nummer innerhalb eines Bereichs<br />
von 1 bis 2000 ein.<br />
Geben Sie den Zielnamen ein, der auf dem Touch Display angezeigt werden<br />
soll (max. 24 Zeichen).<br />
Weisen Sie einen aussagekräftigen Namen zu, mit dem das Ziel einfach<br />
identifiziert werden kann.<br />
Geben Sie denselben Namen als Registrierungsnamen ein (max.<br />
24 Zeichen).<br />
Sie können Ziele nach Registrierungsnamen sortieren.<br />
Wählen Sie ein zugehöriges Zeichen aus, sodass eine Indexsuche nach<br />
dem Ziel anhand des Registrierungsnamens möglich ist.<br />
• Wenn ein Buchstabe als Anfangszeichen eines Registrierungsnamens<br />
angegeben wird, wird automatisch dieser Buchstabe als Suchtext eingetragen.<br />
Wenn als erstes Zeichen eines Registrierungsnamens ein anderes<br />
Zeichen als ein Buchstabe angegeben wird, wird standardmäßig<br />
[etc] angegeben.<br />
• Für häufig verwendete Ziele wählen Sie [Favoriten]. Bei Auswahl von<br />
[Favoriten] wird das Ziel im Hauptbildschirm des Fax/Scan-Modus angezeigt,<br />
um den Benutzern die einfache Auswahl des gewünschten<br />
Ziels zu ermöglichen.<br />
Geben Sie den Hostnamen oder die IP-Adresse des FTP-Zielservers ein<br />
(max. 63 Byte).<br />
• Beispiel eines Eintrags für einen Hostnamen: "host.beispiel.com"<br />
• Eingabebeispiel für eine IP-Adresse (IPv4): "192.168.1.1"<br />
• Eingabebeispiel für eine IP-Adresse (IPv6): "fe80::220:6bff:fe10:2f16"<br />
Geben Sie den Namen eines Zielordners auf dem in [Hostadresse] angegebenen<br />
FTP-Server ein (max. 127 Byte).<br />
• Eingabebeispiel: "Scan"<br />
Wenn Sie keinen Dateipfad angeben, geben Sie einen Schrägstrich ("/")<br />
ein.<br />
Wenn auf dem FTP-Zielserver eine Authentifizierung erforderlich ist, geben<br />
Sie den für die Anmeldung aktivierten Benutzernamen ein (max.<br />
64 Zeichen).<br />
Geben Sie das Kennwort des in [Benutzer-ID] angegebenen Benutzers ein.<br />
Wenn für den FTP-Zielserver keine Authentifizierung erforderlich ist, drücken<br />
Sie [Ein].<br />
[Aus] ist standardmäßig ausgewählt.<br />
Wenn in Ihrer Umgebung der PASV-Modus verwendet wird, drücken Sie<br />
[Ein].<br />
[Aus] ist standardmäßig ausgewählt.<br />
Wenn in Ihrer Umgebung ein Proxy-Server verwendet wird, drücken Sie<br />
[Ein].<br />
[Aus] ist standardmäßig ausgewählt.<br />
Ändern Sie falls erforderlich die Anschlussnummer.<br />
Unter normalen Umständen können Sie die Original-Anschlussnummer<br />
verwenden.<br />
Standardmäßig ist [21] angegeben.<br />
13-16 ineo+ 224/<strong>284</strong>/<strong>364</strong>/<strong>454</strong>/<strong>554</strong>
Tipps<br />
- Zum Prüfen der Einstellungen für ein registriertes Ziel wählen Sie seinen registrierten Namen aus und<br />
tippen Sie anschließend auf [Modus prüfen].<br />
- Zum Ändern der Einstellungen für ein registriertes Ziel wählen Sie seinen registrierten Namen aus und<br />
tippen Sie anschließend auf [Bearbeiten].<br />
- Zum Löschen eines registrierten Ziels wählen Sie seinen registrierten Namen aus und tippen Sie<br />
anschließend auf [Löschen].<br />
13<br />
[WebDAV]<br />
Funktionsaufruf: [Bedienerprogramm] - [Administratoreinstellungen] - [Adresse/Box] - [Scan-/Fax-Adr.<br />
registrieren] - [Adressbuch (Öffentlich)] - [WebDAV] - [Neu]<br />
Ziel-WebDAV-Server-Hostnamen oder -IP-Adressen registrieren.<br />
Einstellungen<br />
[Nr.]<br />
[Name]<br />
[Sortierzeichen]<br />
[Index]<br />
[Benutzer-ID]<br />
[Kennwort]<br />
[Hostadresse]<br />
[Dateipfad]<br />
[Proxy]<br />
[SSL-Einstell.]<br />
[Anschlussnummer]<br />
Beschreibung<br />
Zielregistrierungsnummer. Die [Nr.] wird automatisch unter Verwendung einer<br />
ungenutzten kleineren Nummer registriert. Zum Angeben einer Nummer<br />
tippen Sie auf [Nr.] und geben die Nummer innerhalb eines Bereichs<br />
von 1 bis 2000 ein.<br />
Geben Sie den Zielnamen ein, der auf dem Touch Display angezeigt werden<br />
soll (max. 24 Zeichen).<br />
Weisen Sie einen aussagekräftigen Namen zu, mit dem das Ziel einfach<br />
identifiziert werden kann.<br />
Geben Sie denselben Namen ein, der registriert wurde (max. 24 Zeichen).<br />
Sie können Ziele nach Registrierungsnamen sortieren.<br />
Wählen Sie ein zugehöriges Zeichen aus, sodass eine Indexsuche nach<br />
dem Ziel anhand des Registrierungsnamens möglich ist.<br />
• Wenn ein Buchstabe als Anfangszeichen eines Registrierungsnamens<br />
angegeben wird, wird automatisch dieser Buchstabe als Suchtext eingetragen.<br />
Wenn als erstes Zeichen eines Registrierungsnamens ein anderes<br />
Zeichen als ein Buchstabe angegeben wird, wird standardmäßig<br />
[etc] angegeben.<br />
• Für häufig verwendete Ziele wählen Sie [Favoriten]. Bei Auswahl von<br />
[Favoriten] wird das Ziel im Hauptbildschirm des Fax/Scan-Modus angezeigt,<br />
um den Benutzern die einfache Auswahl des gewünschten<br />
Ziels zu ermöglichen.<br />
Geben Sie den Namen eines Benutzers ein, der die Berechtigung hat, auf<br />
den in [Dateipfad] angegebenen Ordner zuzugreifen (max. 64 Zeichen).<br />
Geben Sie das Kennwort des in [Benutzer-ID] angegebenen Benutzers ein.<br />
Geben Sie den Hostnamen oder die IP-Adresse des WebDAV-Zielservers<br />
ein (max. 253 Bytes).<br />
• Beispiel eines Eintrags für einen Hostnamen: "host.beispiel.com"<br />
• Eingabebeispiel für eine IP-Adresse (IPv4): "192.168.1.1"<br />
• Eingabebeispiel für eine IP-Adresse (IPv6): "fe80::220:6bff:fe10:2f16"<br />
Geben Sie den Namen eines Zielordners auf dem in [Hostadresse] angegebenen<br />
WebDAV-Server ein (max. 142 Bytes).<br />
• Eingabebeispiel: "Scan"<br />
Wenn in Ihrer Umgebung ein Proxy-Server verwendet wird, drücken Sie<br />
[Ein].<br />
[Aus] ist standardmäßig ausgewählt.<br />
Wenn SSL in Ihrer Umgebung verwendet wird, drücken Sie [Ein].<br />
[Aus] ist standardmäßig ausgewählt.<br />
Ändern Sie falls erforderlich die Anschlussnummer.<br />
Unter normalen Umständen können Sie die Original-Anschlussnummer<br />
verwenden.<br />
Standardmäßig ist [80] angegeben.<br />
Tipps<br />
- Zum Prüfen der Einstellungen für ein registriertes Ziel wählen Sie seinen registrierten Namen aus und<br />
tippen Sie anschließend auf [Modus prüfen].<br />
ineo+ 224/<strong>284</strong>/<strong>364</strong>/<strong>454</strong>/<strong>554</strong> 13-17
13<br />
- Zum Ändern der Einstellungen für ein registriertes Ziel wählen Sie seinen registrierten Namen aus und<br />
tippen Sie anschließend auf [Bearbeiten].<br />
- Zum Löschen eines registrierten Ziels wählen Sie seinen registrierten Namen aus und tippen Sie<br />
anschließend auf [Löschen].<br />
[Gruppe]<br />
Funktionsaufruf: [Bedienerprogramm] - [Administratoreinstellungen] - [Adresse/Box] - [Scan-/Fax-Adr.<br />
registrieren] - [Gruppe] - [Neu]<br />
Registrieren Sie mehrere Ziele als Gruppe. Sie können unterschiedliche Arten von Zielen für eine Gruppe<br />
registrieren, z. B. In E-Mail scannen, SMB-Versand und Faxversand.<br />
Einstellungen<br />
[Name]<br />
[Sortierzeichen]<br />
[Index]<br />
[Gruppe festlegen]<br />
[Auftrag prüfen]<br />
Beschreibung<br />
Geben Sie den Gruppennamen ein, der auf dem Touch Display angezeigt<br />
werden soll (max. 24 Zeichen).<br />
Weisen Sie einen aussagekräftigen Namen zu, mit dem das Ziel einfach<br />
identifiziert werden kann.<br />
Geben Sie denselben Namen als Registrierungsnamen ein (max.<br />
24 Zeichen).<br />
Sie können Ziele nach Registrierungsnamen sortieren.<br />
Wählen Sie ein zugehöriges Zeichen aus, sodass eine Indexsuche nach<br />
dem Ziel anhand des Registrierungsnamens möglich ist.<br />
• Wenn ein Buchstabe als Anfangszeichen eines Registrierungsnamens<br />
angegeben wird, wird automatisch dieser Buchstabe als Suchtext eingetragen.<br />
Wenn als erstes Zeichen eines Registrierungsnamens ein anderes<br />
Zeichen als ein Buchstabe angegeben wird, wird standardmäßig<br />
[etc] angegeben.<br />
• Für häufig verwendete Ziele wählen Sie [Favoriten]. Bei Auswahl von<br />
[Favoriten] wird das Ziel im Hauptbildschirm des Fax/Scan-Modus angezeigt,<br />
um den Benutzern die einfache Auswahl des gewünschten<br />
Ziels zu ermöglichen.<br />
Wählen Sie Ziele, die zu einer Gruppe hinzugefügt werden sollen. Sie können<br />
die Ziele eingrenzen, indem Sie auf [Index] oder [Nach Nummer suchen]<br />
tippen und einen Suchtext bzw. eine Registrierungsnummer<br />
eingeben.<br />
Sie können max. 500 Ziele in einer Gruppe registrieren. Sie können auch<br />
verschiedene Arten von Zielen in einer Gruppe registrieren, z. B. E-Mail-<br />
Adresse und Faxnummer.<br />
Überprüfen Sie bei Bedarf die in einer Gruppe registrieren Ziele.<br />
Tipps<br />
- Zum Prüfen der Einstellungen einer registrierten Gruppe wählen Sie den entsprechenden registrierten<br />
Namen aus und tippen dann auf [Modus prüfen].<br />
- Zum Ändern der Einstellungen einer registrierten Gruppe wählen Sie den entsprechenden registrierten<br />
Namen aus und tippen dann auf [Bearbeiten].<br />
- Zum Löschen einer registrierten Gruppe wählen Sie den entsprechenden registrierten Namen aus und<br />
tippen dann auf [Löschen].<br />
13-18 ineo+ 224/<strong>284</strong>/<strong>364</strong>/<strong>454</strong>/<strong>554</strong>
13<br />
[E-Mail-Einstellungen]<br />
Funktionsaufruf: [Bedienerprogramm] - [Administratoreinstellungen] - [Adresse/Box] - [Scan-/Fax-Adr.<br />
registrieren] - [E-Mail-Einstellungen]<br />
Registrieren Sie einen festen Betreff und Nachrichtentext für die E-Mail. Sie können vor dem Senden einen<br />
registrierten Betreff und Nachrichtentext auswählen.<br />
Einstellungen<br />
[E-Mail-Betreff]<br />
[E-Mail-Text]<br />
Beschreibung<br />
Registrieren Sie eine feste Betreffphrase der E-Mail-Nachricht. Sie können<br />
bis zu 10 Betreffphrasen registrieren.<br />
Wenn Sie auf [E-Mail-Betreff] tippen, wird eine Liste der auf diesem System<br />
registrierten Betreffs angezeigt.<br />
Der als [Standard] definierte Betreff wird beim Senden einer E-Mail automatisch<br />
als Betreff eingefügt. Um den Betreff zu ändern, der automatisch<br />
eingefügt werden soll, wählen Sie den gewünschten Betreff aus und tippen<br />
Sie dann auf [Als Standardwert festlegen].<br />
Weitere Informationen hierzu finden Sie auf Seite 13-19.<br />
Registrieren Sie eine feste Textphrase der E-Mail-Nachricht. Sie können<br />
bis zu 10 Phrasen für den Nachrichtentext registrieren.<br />
Wenn Sie auf [E-Mail-Text] tippen, wird eine Liste der auf diesem System<br />
registrierten Nachrichtentexte angezeigt.<br />
Der Nachrichtentext, der als [Standard] definiert ist, wird beim Senden einer<br />
E-Mail automatisch als Nachrichtentext eingefügt. Um den Nachrichtentext<br />
zu ändern, der automatisch eingefügt werden soll, wählen Sie den<br />
gewünschten Nachrichtentext aus und tippen Sie dann auf [Als Standardwert<br />
festlegen].<br />
Weitere Informationen hierzu finden Sie auf Seite 13-19.<br />
[E-Mail-Betreff]<br />
Funktionsaufruf: [Bedienerprogramm] - [Administratoreinstellungen] - [Adresse/Box] - [Scan-/Fax-Adr.<br />
registrieren] - [E-Mail-Einstellungen] - [E-Mail-Betreff] - [Neu]<br />
Registrieren Sie eine feste Betreffphrase der E-Mail-Nachricht. Sie können bis zu 10 Betreffphrasen<br />
registrieren.<br />
Einstellungen<br />
[E-Mail-Betreff]<br />
Beschreibung<br />
Geben Sie eine feste Betreffphrase ein (max. 64 Zeichen).<br />
Tipps<br />
- Wenn Sie die registrierte Betreffphrase prüfen wollen, wählen Sie den Betreff aus und tippen Sie dann<br />
auf [Auftrag prüfen].<br />
- Wenn Sie die registrierte Betreffphrase ändern wollen, wählen Sie den Betreff aus und tippen Sie dann<br />
auf [Bearbeiten].<br />
- Wenn Sie die registrierte Betreffphrase löschen wollen, wählen Sie den Betreff aus und tippen Sie dann<br />
auf [Löschen].<br />
[E-Mail-Text]<br />
Funktionsaufruf: [Bedienerprogramm] - [Administratoreinstellungen] - [Adresse/Box] - [Scan-/Fax-Adr.<br />
registrieren] - [E-Mail-Einstellungen] - [E-Mail-Text] - [Neu]<br />
Registrieren Sie eine feste Textphrase der E-Mail-Nachricht. Sie können bis zu 10 Phrasen für den<br />
Nachrichtentext registrieren.<br />
Einstellungen<br />
[E-Mail-Text]<br />
Beschreibung<br />
Geben Sie einen festen Text ein (max. 256 Zeichen).<br />
Tipps<br />
- Wenn Sie die registrierte Phrase für den Nachrichtentext prüfen wollen, wählen Sie den Nachrichtentext<br />
aus und tippen Sie dann auf [Auftrag prüfen].<br />
- Wenn Sie die registrierte Phrase für den Nachrichtentext ändern wollen, wählen Sie den<br />
Nachrichtentext aus und tippen Sie dann auf [Bearbeiten].<br />
- Wenn Sie den registrierten Nachrichtentextbaustein löschen wollen, wählen Sie den Nachrichtentext<br />
aus und tippen Sie dann auf [Löschen].<br />
ineo+ 224/<strong>284</strong>/<strong>364</strong>/<strong>454</strong>/<strong>554</strong> 13-19
13<br />
[Adressregistrierungsliste]<br />
Funktionsaufruf: [Bedienerprogramm] - [Administratoreinstellungen] - [Adresse/Box] -<br />
[Adressregistrierungsliste]<br />
Drucken Sie die Liste der Zielregistrierungsinformationen aus.<br />
Einstellungen<br />
[Adressbuchliste]<br />
[Gruppenzielliste]<br />
[Programmliste]<br />
[E-Mail-Betreff-/Text-Liste]<br />
Beschreibung<br />
Die Liste der auf diesem System registrierten Adressbücher drucken.<br />
Weitere Informationen hierzu finden Sie auf Seite 13-20.<br />
Die Liste der auf diesem System registrierten Gruppen drucken.<br />
Weitere Informationen hierzu finden Sie auf Seite 13-20.<br />
Die Liste der auf diesem System registrierten Programme drucken.<br />
Weitere Informationen hierzu finden Sie auf Seite 13-21.<br />
Die Liste der auf diesem System registrierten E-Mail-Betreffs und -Nachrichtentexte<br />
drucken.<br />
Weitere Informationen hierzu finden Sie auf Seite 13-21.<br />
[Adressbuchliste]<br />
Funktionsaufruf: [Bedienerprogramm] - [Administratoreinstellungen] - [Adresse/Box] -<br />
[Adressregistrierungsliste] - [Adressbuchliste]<br />
Die Liste der auf diesem System registrierten Adressbücher drucken.<br />
Einstellungen<br />
[Ausgabenummernliste]<br />
[Adressliste nach Typ<br />
drucken]<br />
[Druck]<br />
Beschreibung<br />
Geben Sie den zu druckenden Zielbereich an.<br />
• [Startnummer für Drucken]: Geben Sie die Registrierungsnummer des<br />
Ziels an, ab der gedruckt werden soll.<br />
• [Anzahl Ziele]: Geben Sie die Anzahl der Ziele an, die gedruckt werden<br />
sollen.<br />
Wählen Sie den zu druckenden Zieltyp aus. Sie können die Auswahl der zu<br />
druckenden Ziele aus dem unter [Ausgabenummernliste] angegebenen<br />
Druckbereich weiter einengen.<br />
Wechselt zu einem Bildschirm für die Konfiguration der Druckeinstellungen.<br />
Ändern Sie bei Bedarf die Druckeinstellungen und tippen Sie dann auf<br />
[Starten], um den Druckvorgang zu starten.<br />
[Gruppenzielliste]<br />
Funktionsaufruf: [Bedienerprogramm] - [Administratoreinstellungen] - [Adresse/Box] -<br />
[Adressregistrierungsliste] - [Gruppenzielliste]<br />
Die Liste der auf diesem System registrierten Gruppen drucken.<br />
Einstellungen<br />
[Ausgabenummernliste]<br />
[Druck]<br />
Beschreibung<br />
Geben Sie den zu druckenden Zielbereich an.<br />
• [Startnummer für Drucken]: Geben Sie die Registrierungsnummer des<br />
Ziels an, ab der gedruckt werden soll.<br />
• [Anzahl Ziele]: Geben Sie die Anzahl der Ziele an, die gedruckt werden<br />
sollen.<br />
Wechselt zu einem Bildschirm für die Konfiguration der Druckeinstellungen.<br />
Ändern Sie bei Bedarf die Druckeinstellungen und tippen Sie dann auf<br />
[Starten], um den Druckvorgang zu starten.<br />
13-20 ineo+ 224/<strong>284</strong>/<strong>364</strong>/<strong>454</strong>/<strong>554</strong>
13<br />
[Programmliste]<br />
Funktionsaufruf: [Bedienerprogramm] - [Administratoreinstellungen] - [Adresse/Box] -<br />
[Adressregistrierungsliste] - [Programmliste]<br />
Die Liste der auf diesem System registrierten Programme drucken.<br />
Einstellungen<br />
[Ausgabenummernliste]<br />
[Adressliste nach Typ<br />
drucken]<br />
[Druck]<br />
Beschreibung<br />
Geben Sie den zu druckenden Zielbereich an.<br />
• [Startnummer für Drucken]: Geben Sie die Registrierungsnummer des<br />
Programms an, ab dem gedruckt werden soll.<br />
• [Anzahl Ziele]: Geben Sie die Anzahl der Programme an, die gedruckt<br />
werden sollen.<br />
Wählen Sie den zu druckenden Zieltyp aus. Sie können die Auswahl der zu<br />
druckenden Ziele aus dem unter [Ausgabenummernliste] angegebenen<br />
Druckbereich weiter einengen.<br />
Wechselt zu einem Bildschirm für die Konfiguration der Druckeinstellungen.<br />
Ändern Sie bei Bedarf die Druckeinstellungen und tippen Sie dann auf<br />
[Starten], um den Druckvorgang zu starten.<br />
[E-Mail-Betreff-/Text-Liste]<br />
Funktionsaufruf: [Bedienerprogramm] - [Administratoreinstellungen] - [Adresse/Box] -<br />
[Adressregistrierungsliste] - [E-Mail-Betreff-/Text-Liste]<br />
Die Liste der auf diesem System registrierten E-Mail-Betreffs und -Nachrichtentexte drucken.<br />
Ändern Sie bei Bedarf die Druckeinstellungen und tippen Sie dann auf [Starten], um den Druckvorgang zu<br />
starten.<br />
[Netzwerkeinstellungen]<br />
Funktionsaufruf: [Bedienerprogramm] - [Administratoreinstellungen] - [Netzwerkeinstellungen]<br />
Richten Sie die Netzwerkparameter ein, wie z. B. die TCP/IP-Einstellungen, oder die Betriebsumgebung für<br />
die Scan-to-Send-Funktion ein.<br />
Einstellungen<br />
[TCP/IP]<br />
[NetWare]<br />
[HTTP-Servereinstellungen]<br />
[FTP-Übertrag.<br />
-einstellungen]<br />
[SMB]<br />
[LDAP-Einstell.]<br />
[E-Mail-Einstellungen]<br />
[SNMP-Einstellung]<br />
[AppleTalk]<br />
[Bonjour-Einstellungen]<br />
[TCP-Socketeinstellungen]<br />
Beschreibung<br />
Konfigurieren Sie die Einstellungen für die Nutzung dieses Systems in einer<br />
TCP/IP-Umgebung.<br />
Richten Sie die Einstellungen für die Nutzung dieses Systems in einer Net-<br />
Ware-Umgebung ein.<br />
Wählen Sie aus, ob die Nutzung von Web Connection eingeschränkt werden<br />
soll, und konfigurieren Sie die IPP-Betriebsumgebung.<br />
Konfigurieren Sie die Umgebung für den FTP-Versand und die Einstellung<br />
für die FTP-Serverfunktion dieses Systems.<br />
Richten Sie die SMB-Betriebsumgebung (Server Message Block) ein.<br />
Richten Sie die Einstellungen für die Suche nach Zielen mittels LDAP-Server<br />
oder Active Directory ein.<br />
Konfigurieren Sie die Einstellungen für den Versand und Empfang von<br />
E-Mails mit diesem System.<br />
Konfigurieren Sie die Einstellungen für den Abruf der Systeminformationen<br />
und zur Überwachung des Systems über SNMP (Simple Network Management<br />
Protocol).<br />
Bei Verwendung des Mac-Betriebssystems richten Sie die AppleTalk-Betriebsumgebung<br />
ein.<br />
Bei Verwendung des Mac-Betriebssystems richten Sie die Bonjour-Betriebsumgebung<br />
ein.<br />
Richten Sie die Betriebsumgebung des TCP-Sockets ein.<br />
ineo+ 224/<strong>284</strong>/<strong>364</strong>/<strong>454</strong>/<strong>554</strong> 13-21
13<br />
Einstellungen<br />
[Netzwerkfaxeinstellungen]<br />
[WebDAV-Einstellungen]<br />
[DPWS-Einstellungen]<br />
[Einstellungen f. verteilten<br />
Scan]<br />
[SSDP-Einstell.]<br />
[Detaileinstellungen]<br />
[IEEE802.1x Authentifizierungseinstell.]<br />
[Webbrowser-<br />
Einstellungen]<br />
[Bluetooth-Einstellungen]<br />
[Single Sign-On-<br />
Einstellungen]<br />
[IWS-Einstellungen]<br />
[Remote-Panel-<br />
Einstellungen]<br />
[Internet-ISW-<br />
Einstellungen]<br />
Beschreibung<br />
Legen Sie fest, ob die Internet-Fax- bzw. die IP-Adressfaxfunktion verwendet<br />
werden soll. Zur Verwendung der IP-Adressfaxfunktion richten Sie die<br />
SMTP-Übertragungsumgebung ein.<br />
Konfigurieren Sie die WebDAV-Sendeumgebung und die WebDAV-Server-<br />
Funktionseinstellung dieses Systems.<br />
Konfigurieren Sie die Einstellungen zum Drucken oder Scannen von Daten<br />
bei Verwendung des Webservice (DPWS: Devices Profile for Web Services<br />
- Geräteprofil für Webservices).<br />
Geben Sie an, ob die Verwaltung für verteilten Scan auf diesem System<br />
verwendet werden soll.<br />
Wählen Sie aus, ob SSDP (Simple Service Discovery Protocol) verwendet<br />
werden soll. Zur Verwendung von SSDP ändern Sie gegebenenfalls die<br />
Multicast-TTL.<br />
Richten Sie die detaillierten Netzwerkeinstellungen ein.<br />
Legen Sie fest, ob die IEEE802.1x-Authentifizierung verwendet werden<br />
soll. Zur Verwendung der IEEE802.1x-Authentifizierung überprüfen Sie den<br />
Authentifizierungsstatus und richten die Elemente für die Zertifikatsverifizierung<br />
ein.<br />
Legen Sie fest, ob ein Web-Browser aktiviert werden soll.<br />
Legen Sie fest, ob Bluetooth aktiviert werden soll.<br />
Fügen Sie dieses System der Active Directory-Domäne hinzu und konfigurieren<br />
Sie Einstellungen zum Aufbau der SSO-Umgebung (Single Sign-On<br />
- einmalige Anmeldung).<br />
Konfigurieren Sie die Betriebsumgebung für den internen Webserver.<br />
Konfigurieren Sie die Einstellungen zur Fernsteuerung des Bedienfelds<br />
dieses Systems von einem anderen Computer.<br />
Laden Sie die Firmware dieses Systems über das Internet herunter und<br />
konfigurieren Sie die Einstellungen zur Aktualisierung der Firmware.<br />
[Detaileinstellungen]<br />
Funktionsaufruf: [Bedienerprogramm] - [Administratoreinstellungen] - [Netzwerkeinstellungen] -<br />
[Detaileinstellungen]<br />
Richten Sie die detaillierten Netzwerkeinstellungen ein.<br />
Einstellungen<br />
[Geräteinstellung]<br />
[Zeiteinstellung]<br />
[Einstellung für Benachrichtigungsstatus]<br />
[Einstell. für Kopienzähler-<br />
Benachrichtigung]<br />
Beschreibung<br />
Prüfen Sie die MAC-Adresse dieses Systems, aktivieren oder deaktivieren<br />
Sie LLTD (Link Layer Topology Discovery) und geben Sie die Netzwerkgeschwindigkeit<br />
an.<br />
Ausführliche Informationen finden Sie in der [<strong>Bedienungsanleitung</strong>: Web<br />
Management Tool].<br />
Konfigurieren Sie die Einstellung für die automatische Anpassung des Datums<br />
und der Uhrzeit auf diesem System über den NTP-Server (Network<br />
Time Protocol).<br />
Ausführliche Informationen finden Sie in der [<strong>Bedienungsanleitung</strong>: Web<br />
Management Tool].<br />
Konfigurieren Sie die Einstellung zum Senden einer Benachrichtigung an<br />
die registrierte E-Mail-Adresse, wenn eine Warnung zum Toneraustausch<br />
oder zu einem Papierstau o. ä. auf dem System auftritt.<br />
Ausführliche Informationen finden Sie in der [<strong>Bedienungsanleitung</strong>: Web<br />
Management Tool].<br />
Konfigurieren Sie die Einstellung zum Senden von Zählerinformationen dieses<br />
Systems an eine registrierte E-Mail-Adresse.<br />
Ausführliche Informationen finden Sie in der [<strong>Bedienungsanleitung</strong>: Web<br />
Management Tool].<br />
13-22 ineo+ 224/<strong>284</strong>/<strong>364</strong>/<strong>454</strong>/<strong>554</strong>
13<br />
Einstellungen<br />
[PING-Bestätigung]<br />
[SLP-Einstellung]<br />
[LPD-Einstellung]<br />
[Präfix-/Suffix-Einstellung]<br />
[Einstellung für Fehlercodeanzeige]<br />
Beschreibung<br />
Senden Sie einen Ping an das Gerät, das mit diesem System kommuniziert,<br />
um zu überprüfen, ob die richtige Verbindung hergestellt wurde.<br />
Ausführliche Informationen finden Sie in der [<strong>Bedienungsanleitung</strong>: Web<br />
Management Tool].<br />
Wählen Sie aus, ob SLP (Service Location Protocol) aktiviert werden soll.<br />
Ausführliche Informationen finden Sie in der [<strong>Bedienungsanleitung</strong>: Web<br />
Management Tool].<br />
Wählen Sie aus, ob LPD (Line Printer Daemon) aktiviert werden soll.<br />
Ausführliche Informationen finden Sie in der [<strong>Bedienungsanleitung</strong>: Web<br />
Management Tool].<br />
Registrieren Sie ein Präfix oder Suffix für eine E-Mail-Adresse. Konfigurieren<br />
Sie auch die Einstellung zum Abrufen des registrierten Präfix und Suffix<br />
bei der Eingabe einer E-Mail-Adresse.<br />
Weitere Informationen hierzu finden Sie auf Seite 13-23.<br />
Wählen Sie aus, ob der Netzwerkfehlercode im Touch Display angezeigt<br />
werden soll.<br />
Ausführliche Informationen finden Sie in der [<strong>Bedienungsanleitung</strong>: Web<br />
Management Tool].<br />
[Präfix-/Suffix-Einstellung]<br />
Funktionsaufruf: [Bedienerprogramm] - [Administratoreinstellungen] - [Netzwerkeinstellungen] -<br />
[Detaileinstellungen] - [Präfix-/Suffix-Einstellung]<br />
Registrieren Sie ein Präfix oder Suffix für eine E-Mail-Adresse. Konfigurieren Sie auch die Einstellung zum<br />
Abrufen des registrierten Präfix und Suffix bei der Eingabe einer E-Mail-Adresse.<br />
Einstellungen<br />
[Ein-/Aus-Einstellung]<br />
[Präfix-/Suffix-Einstellung]<br />
Beschreibung<br />
Wählen Sie aus, ob die Präfix-/Suffix-Einstellung verwendet werden soll.<br />
Wenn Sie [Ein] auswählen, können Sie bei der Eingabe einer E-Mail-Adresse<br />
ein in [Präfix-/Suffix-Einstellung] registriertes Präfix und Suffix abrufen.<br />
[Aus] ist standardmäßig ausgewählt.<br />
Registrieren Sie ein Präfix und Suffix zur Ergänzung des E-Mail-Adresseintrags.<br />
Sie können bis zu 8 Präfixe und Suffixe registrieren.<br />
• [Präfix]: Geben Sie ein Präfix ein (max. 20 Zeichen).<br />
• [Suffix]: Geben Sie ein Suffix ein (max. 64 Zeichen).<br />
[Sicherheit]<br />
Funktionsaufruf: [Bedienerprogramm] - [Administratoreinstellungen] - [Sicherheit]<br />
Legen Sie die Sicherheitsfunktionen dieses Systems, wie beispielsweise ein Kennwort und die<br />
Datenverwaltungsmethode, fest.<br />
Einstellungen<br />
[Administratorkennwort]<br />
[Box-Admin.-Einstellung]<br />
[Sicherheitsstufe für<br />
Administrator]<br />
[Sicherh.details]<br />
Beschreibung<br />
Ändern Sie bei Bedarf das Administratorkennwort dieses Systems.<br />
Weisen Sie bei Bedarf einen Boxadministrator zu, wenn die Benutzerauthentifizierung<br />
auf diesem System aktiviert ist.<br />
Der Boxadministrator kann für alle Benutzer Boxen erstellen oder löschen<br />
sowie Dateien in den Boxen verwenden.<br />
Wenn der Administrator dieses Systems nur die Verwaltung der Dateien in<br />
den Boxen einer bestimmten Person übertragen möchte, weisen Sie einen<br />
Boxadministrator zu.<br />
Legen Sie für die vom Administrator eingerichteten Elemente fest, in welchem<br />
Maße die Benutzer Änderungen an den Einstellungen vornehmen<br />
dürfen.<br />
Damit werden zur Erhöhung der Sicherheit mit Authentifizierung und Datenverwaltung<br />
in Zusammenhang stehende Funktionen eingeschränkt.<br />
ineo+ 224/<strong>284</strong>/<strong>364</strong>/<strong>454</strong>/<strong>554</strong> 13-23
13<br />
Einstellungen<br />
[Erweiterter Sicherheitsmodus]<br />
[Festplatteneinstellung]<br />
[Nutzungseinstellungen für<br />
Netzwerkfunktionen]<br />
[Stempeleinstellungen]<br />
[Treiberkennwort Verschlüsselungseinstellung]<br />
[FIPS-Einstellungen]<br />
Beschreibung<br />
Legen Sie fest, ob der Erweiterte Sicherheitsmodus aktiviert werden soll.<br />
Wenn Sie den erweiterten Sicherheitsmodus aktivieren, wird die Konfiguration<br />
der verschiedenen Sicherheitsfunktionen erzwungen. Dadurch wird<br />
eine höhere Sicherheitsstufe bei der Datenverwaltung sichergestellt. Weitere<br />
Informationen erhalten Sie von Ihrem Servicetechniker.<br />
Verwaltet die Festplatte dieses Systems. Verhindert die Weitergabe von<br />
privaten und Unternehmensinformationen, indem die Daten auf der Festplatte<br />
gegen Löschen geschützt werden und indem die Festplatteninhalte<br />
verschlüsselt und mit einem Kennwort versehen werden.<br />
Legen Sie fest, ob Netzwerkfunktionen verwendet werden sollen, für die<br />
eine Zählung nur schwer vorgenommen werden kann.<br />
Wählen Sie aus, ob beim Drucken oder Senden eines Fax die Originaldaten<br />
gestempelt werden sollen. Die Einstellung wird auch zum Löschen der auf<br />
diesem System registrierten Stempel verwendet.<br />
Wird zum Ändern der Passphrase für die Verschlüsselung von Authentifizierungskennwörtern<br />
(wie beispielsweise Benutzer- und Kostenstellenkennwörtern)<br />
beim Drucken von Daten über einen Druckertreiber<br />
verwendet.<br />
Für dieses System und den Druckertreiber muss dasselbe Verschlüsselungskennwort<br />
festgelegt werden.<br />
Wählen Sie aus, ob der FIPS-Modus (Federal Information Processing Standardization)<br />
aktiviert werden soll.<br />
FIPS definiert die Sicherheitsanforderungen für kryptographische Module.<br />
Diese Standards wurden von vielen Organisationen und Unternehmen<br />
übernommen, einschließlich mehrerer US-Bundesbehörden. Die Aktivierung<br />
des FIPS-Modus bewirkt, dass die Funktionen dieses Systems den<br />
FIPS-Regeln entsprechen.<br />
[Sicherh.details]<br />
Funktionsaufruf: [Bedienerprogramm] - [Administratoreinstellungen] - [Sicherheit] - [Sicherh.details]<br />
Damit werden zur Erhöhung der Sicherheit mit Authentifizierung und Datenverwaltung in Zusammenhang<br />
stehende Funktionen eingeschränkt.<br />
Einstellungen<br />
[Kennwortrichtlinien]<br />
[Unzulässige Funktionen<br />
bei fehlgeschl. Authentif.]<br />
[Zugriffsmethode<br />
f. vertrauliche Dokumente]<br />
[Manuelle Adresseingabe]<br />
[Datenbericht drucken]<br />
Beschreibung<br />
Legen Sie fest, ob die Kennwortrichtlinien aktiviert werden sollen. Nach Aktivierung<br />
ist die Anzahl der für Kennwörter verfügbaren Zeichen und<br />
Textarten eingeschränkt. Ändern Sie ggf. die Mindestanzahl der Kennwortzeichen.<br />
Ausführliche Informationen finden Sie in der [<strong>Bedienungsanleitung</strong>:<br />
Kopieren].<br />
Definieren Sie den Schweregrad der Maßnahmen nach Eingabe eines falschen<br />
Kennworts während der Authentifizierung.<br />
Ausführliche Informationen finden Sie in der [<strong>Bedienungsanleitung</strong>:<br />
Kopieren].<br />
Legen Sie fest, wie die ID und das Kennwort beim Zugriff auf eine Datei in<br />
der Box für geschützte Druckaufträge eingegeben werden. Die Methode<br />
wird in Verbindung mit [Unzulässige Funktionen bei fehlgeschl. Authentif.]<br />
erzwungen.<br />
Ausführliche Informationen finden Sie in der [<strong>Bedienungsanleitung</strong>:<br />
Kopieren].<br />
Wählen Sie aus, ob manuelle Eingabe von Zielen durch den Benutzer zulässig<br />
sein soll.<br />
Weitere Informationen hierzu finden Sie auf Seite 13-26.<br />
Wählen Sie aus, ob zur Analyse eines Druckerfehlers die Erfassung der von<br />
diesem System empfangenen Druckdaten erlaubt werden soll.<br />
Ausführliche Informationen finden Sie in der [<strong>Bedienungsanleitung</strong>:<br />
Drucken].<br />
13-24 ineo+ 224/<strong>284</strong>/<strong>364</strong>/<strong>454</strong>/<strong>554</strong>
13<br />
Einstellungen<br />
[Auftragsprotokolleinstellungen]<br />
[Faxversand verhindern]<br />
[Sicherheitseinstellungen<br />
für persönl. Daten]<br />
[Persönliche Informationen<br />
verbergen (MIB)]<br />
[Aktivitätsprotokoll<br />
anzeigen]<br />
[Initialisieren]<br />
[Nur geschützte Druckaufträge]<br />
[Kopiersperre]<br />
[Kennwortkopie]<br />
[Zugang zu Webbrowser-<br />
Inhalten]<br />
[Sendeprotokoll]<br />
Beschreibung<br />
Wählen Sie aus, ob ein Auftragsprotokoll abgerufen werden soll. Nach dem<br />
Ändern dieser Einstellungen wird bei Neustart dieses Systems das Auftragsprotokoll<br />
abgerufen.<br />
Sie können Nutzung, Papiernutzung, Funktionen und Auftragsverlauf für<br />
die einzelnen Benutzer oder Kostenstellen im Auftragsprotokoll prüfen.<br />
Ausführliche Informationen zur Anzeige der Auftragsausgabeprotokolle erhalten<br />
Sie bei Ihrem Servicebeauftragten.<br />
Ausführliche Informationen finden Sie in der [<strong>Bedienungsanleitung</strong>:<br />
Kopieren].<br />
Legen Sie fest, ob Faxübertragungen eingeschränkt werden sollen.<br />
Ausführliche Informationen finden Sie in der [<strong>Bedienungsanleitung</strong>: Fax].<br />
Geben Sie an, ob persönliche Informationen wie Ziel und Dateiname unter<br />
[In Bearbeitung] und [Protokoll] im Bildschirm [Auftragsliste] verborgen<br />
werden sollen.<br />
Ausführliche Informationen finden Sie in der [<strong>Bedienungsanleitung</strong>:<br />
Kopieren].<br />
Geben Sie an, ob Dateiname, Ziel und Boxname oder -nummer für die<br />
MIB-Informationen angezeigt werden sollen.<br />
Ausführliche Informationen finden Sie in der [<strong>Bedienungsanleitung</strong>:<br />
Kopieren].<br />
Geben Sie an, ob das Journal für die Scanvorgänge und den Faxversand<br />
und -empfang angezeigt werden soll.<br />
Ausführliche Informationen finden Sie in der [<strong>Bedienungsanleitung</strong>:<br />
Kopieren].<br />
Initialisiert die Einstellungen unter [Auftr.verlauf], [Kopierprogramm],<br />
[Netzwerkeinstellungen] und [Adressregistrierung].<br />
Ausführliche Informationen finden Sie in der [<strong>Bedienungsanleitung</strong>:<br />
Kopieren].<br />
Geben Sie an, ob beim Druck über den Computer nur geschützte Druckaufträge<br />
ausgeführt werden dürfen.<br />
Ausführliche Informationen finden Sie in der [<strong>Bedienungsanleitung</strong>:<br />
Drucken].<br />
Wählen Sie aus, ob die Funktion Kopiersperre verwendet werden soll.<br />
Für die Verwendung der Kopiersperre ist das Sicherheits-Kit erforderlich.<br />
Ausführliche Informationen finden Sie in der [<strong>Bedienungsanleitung</strong>: Kopieren].<br />
Wählen Sie aus, ob die Funktion Kennwortkopie verwendet werden soll.<br />
Für die Verwendung der Kennwortkopie ist das Sicherheits-Kit<br />
erforderlich.<br />
Ausführliche Informationen finden Sie in der [<strong>Bedienungsanleitung</strong>:<br />
Kopieren].<br />
Wählen Sie aus, ob der Zugriff auf Webseiteninhalte erlaubt werden soll,<br />
die auf der Festplatte dieses Systems gespeichert sind.<br />
Ausführliche Informationen finden Sie in der [<strong>Bedienungsanleitung</strong>:<br />
Kopieren].<br />
Geben Sie an, ob beim Scannen oder Senden eines Faxdokuments ein<br />
Vorgangsprotokoll im Bedienfeld als Sendevorgangsprotokoll angezeigt<br />
werden soll. Damit können potenzielle Sicherheitsprobleme eingehend<br />
analysiert werden.<br />
Ausführliche Informationen finden Sie in der [<strong>Bedienungsanleitung</strong>:<br />
Kopieren].<br />
ineo+ 224/<strong>284</strong>/<strong>364</strong>/<strong>454</strong>/<strong>554</strong> 13-25
13<br />
[Manuelle Adresseingabe]<br />
Funktionsaufruf: [Bedienerprogramm] - [Administratoreinstellungen] - [Sicherheit] - [Sicherh.details] -<br />
[Manuelle Adresseingabe]<br />
Wählen Sie aus, ob manuelle Eingabe von Zielen durch den Benutzer zulässig sein soll.<br />
Einstellungen<br />
[Alle zulassen]<br />
[Einzellimit]<br />
[Beschränk.]<br />
Beschreibung<br />
Ermöglicht die manuelle Eingabe von Zielen.<br />
[Alle zulassen] ist standardmäßig angegeben.<br />
Wählen Sie aus, ob manuelle Eingabe bei den einzelnen Funktionen zulässig<br />
ist.<br />
Verhindert die manuelle Eingabe von Zielen. Verbirgt [Man. Eingabe] im<br />
Hauptbildschirm des Fax/Scan-Modus.<br />
13-26 ineo+ 224/<strong>284</strong>/<strong>364</strong>/<strong>454</strong>/<strong>554</strong>
14 Index
14.1 Index nach Element<br />
14<br />
14 Index<br />
14.1 Index nach Element<br />
1-seitig/2-seitig 1-21<br />
A<br />
Abrufen 1-15<br />
Adressbuch 10-3<br />
Adressbuchliste 10-16<br />
Anmerkungsbox 1-31<br />
Auflösung 1-21<br />
Auftragsverlauf 1-19<br />
B<br />
Betreff 1-23<br />
Bilddichte 1-28<br />
Bildschärfe 1-31<br />
Bindungsposition 1-25<br />
Boxziel 10-9<br />
Buchoriginal 1-25<br />
D<br />
Dateiname 1-22<br />
Dateityp 1-21<br />
Datum/Uhrzeit 1-29<br />
Dünnes Papierorig. 1-23<br />
E<br />
E-Mail-Adresse 10-3<br />
E-Mail-Übertragung verwenden 2-7<br />
Exportieren 10-15<br />
F<br />
Farbe 1-21<br />
FTP-Übertragung verwenden 4-6<br />
FTP-Versand 4-3<br />
FTP-Ziel 10-6<br />
G<br />
Gemischte Originale 1-23<br />
Gruppe 1-16, 10-10<br />
Gruppenzielliste 10-17<br />
H<br />
Hintergrundentfernung 1-28<br />
I<br />
Importieren 10-15<br />
In Box speichern 6-3<br />
In E-Mail scannen 2-3<br />
L<br />
LDAP-Suche 1-20<br />
Leere Seite entfernen 1-25<br />
M<br />
Manuelle Eingabe 1-18<br />
O<br />
Original Langformat 1-24<br />
Original mit Z-Falz 1-24<br />
Original-Ausrichtung 1-24<br />
Originaltyp 1-28<br />
P<br />
Programm-Registrierung 1-10<br />
Programmzielliste 10-18<br />
R<br />
Rahmen löschen 1-30<br />
S<br />
S/MIME 2-11<br />
Scan to Home 3-13<br />
Scan to Me 2-9<br />
Scanformat 1-22<br />
Scan-Server 9-3<br />
Scan-Server-Übertragung verwenden 9-5<br />
Scan-to-Send-Funktion 1-3<br />
Seitenzahl 1-29<br />
Senden 1-5<br />
Separater Scan 1-26<br />
SMB-Übertragung verwenden 3-11<br />
SMB-Versand 3-3<br />
SMB-Ziel 10-4<br />
Speichern u. drucken 1-31<br />
Stempel 1-29<br />
Störungen entfernen 1-25<br />
T<br />
Text 1-23<br />
TWAIN-Scan 8-3<br />
TWAIN-Scan verwenden 8-6<br />
U<br />
Übertragung in Box verwenden 6-5<br />
URL-Benachrichtigung 3-15, 4-8, 5-8, 6-7<br />
K<br />
Kopfzeile/Fußzeile 1-30<br />
ineo+ 224/<strong>284</strong>/<strong>364</strong>/<strong>454</strong>/<strong>554</strong> 14-3
Index nach Element 14.1<br />
14<br />
V<br />
Vorbereitung für FTP-Versand 4-4<br />
Vorbereitung für In E-Mail scannen 2-4<br />
Vorbereitung für SMB-Versand 3-4<br />
Vorbereitung für Speichern in einer Box 6-4<br />
Vorbereitung für TWAIN-Scan 8-4<br />
Vorbereitung für WebDAV-Versand 5-4<br />
Vorbereitung für WS-Scan 7-4<br />
Vorbereitung zum Senden von Daten über einen<br />
Scan-Server 9-4<br />
Vorschau 1-7<br />
W<br />
WebDAV-Übertragung verwenden 5-6<br />
WebDAV-Ziel 10-7<br />
WS-Scan 7-3<br />
WS-Scanübertragung verwenden 7-7<br />
Z<br />
Zielnummer 1-17<br />
14-4 ineo+ 224/<strong>284</strong>/<strong>364</strong>/<strong>454</strong>/<strong>554</strong>
14.2 Index nach Schaltfläche<br />
14<br />
14.2 Index nach Schaltfläche<br />
1-seitig/2-seitig 11-13<br />
A<br />
Absenderadresse ändern 13-6<br />
Administratoreinstellungen 13-3<br />
Adressbuch 11-3<br />
Adressbuch (Öffentlich) 12-4, 13-13<br />
Adressbuchliste 13-20<br />
Adresse/Box 12-3, 13-12<br />
Adressen registrieren und ändern 13-6<br />
Adressregistrierungsliste 13-20<br />
Anmerkungsbox 11-34<br />
Anwendung 11-21<br />
Auflösung 11-14<br />
Auftr.verlauf 11-10<br />
Auftrag zurücksetzen 13-7<br />
Automatische Farbstufenanpassung 12-14<br />
B<br />
Bedienerprogramm 12-3<br />
Bedingungen für Vorschauanzeige (registrierte Anw.)<br />
13-10<br />
Bedingungen für Vorschauanzeige (Standard-Anw.)<br />
13-9<br />
Benutzereinstellungen 12-12<br />
Benutzerzugriff einschränken 13-5<br />
Betrieb einschränken 13-6<br />
Bilddichte 11-29<br />
Bindungsposition 11-25<br />
Box 11-5, 12-5, 13-14<br />
Buchoriginal 11-26<br />
D<br />
Dateityp 11-16<br />
Datum/Uhrzeit 11-30<br />
Detaileinstellungen 13-22<br />
Digitale Signatur 11-36<br />
Doppelte Dokumentnamen vermeiden 12-19<br />
DPWS 11-9<br />
Dünnes Papierorig. 11-23<br />
E<br />
Echtzeit-Vorschau 13-9<br />
Eigene Anzeigeeinstellungen 12-14<br />
Einstell. für Suchoptionen 12-16<br />
Einstellung für durchsuchbare PDF 13-12<br />
Einstellung für Ref.berechtigung 12-12<br />
E-Mail 11-4, 12-5, 13-13<br />
E-Mail-Betreff 12-11, 13-19<br />
E-Mail-Betreff-/Text-Liste 13-21<br />
E-Mail-Einstellungen 12-10, 13-19<br />
E-Mail-Einstellungen 11-20<br />
E-Mail-Text 12-11, 13-19<br />
F<br />
Farbe 11-15<br />
Farbe TIFF-Typ 12-18<br />
FTP 11-6, 12-7, 13-16<br />
Funktion Erstes Wort 13-10<br />
Funktionsanzeigetaste (Senden/Speichern) 12-16<br />
G<br />
Gemischtes Original 11-22<br />
Gruppe 12-10, 13-18<br />
Gruppenzielliste 13-20<br />
H<br />
Hintergrundentfernung 11-29<br />
J<br />
JPEG-Komprimierung 12-17<br />
Justage der Leer-Erkennungsstufe 12-14<br />
K<br />
Kompaktes PDF/XPS-Komprimierungsstufe 12-18<br />
Kopf-/Fußzeileneinstellungen 13-8<br />
Kopfzeile/Fußzeile 11-32<br />
L<br />
Langes Original 11-24<br />
LDAP-Mehrf.-Suche 11-12<br />
LDAP-Suche 11-12<br />
Leere Seite entfernen 11-25<br />
M<br />
Mail-Verschlüssel. 11-35<br />
Man. Eingabe 11-3<br />
Manuelle Adresseingabe 13-26<br />
N<br />
Name suchen 11-11<br />
Namenseinstellungen für Scan-Dokument 13-10<br />
Netzwerkeinstellungen 13-21<br />
O<br />
OCR-Betriebseinstellung 12-19<br />
Original mit Z-Falz 11-23<br />
Original-Ausrichtung 11-26<br />
Originalausrichtung Bestätigungsbildschirm 13-9<br />
Originaleinstellungen 11-21<br />
Originaltyp 11-28<br />
Outline-Grafik 12-19<br />
P<br />
PC (SMB) 11-5, 12-6, 13-15<br />
PDF-Detaileinstellung 11-17<br />
PDF-Einstellungen 13-11<br />
PDF-Einstellungen für verteilten Scan 12-19<br />
Präfix-/Suffix-Einstellung 13-23<br />
Programmliste 13-21<br />
ineo+ 224/<strong>284</strong>/<strong>364</strong>/<strong>454</strong>/<strong>554</strong> 14-5
Index nach Schaltfläche 14.2<br />
14<br />
R<br />
Rahmen löschen 11-33<br />
Registrierung 11-13<br />
Rücksetzung 13-7<br />
Z<br />
Zielnummer 11-10<br />
Zielnummer (Suchen) 11-11<br />
Zugang zu Auftr.einst. beschränken 13-5<br />
S<br />
Scan-/Fax-Adr. registrieren 12-4, 13-12<br />
Scan-/Faxeinstellungen 12-17<br />
Scan-/Faxeinstellungen (Eigene<br />
Anzeigeeinstellungen) 12-15<br />
Scanformat 11-19<br />
Scan-Server 11-9<br />
Schärfe 11-33<br />
Seitenzahl 11-30<br />
Separater Scan 11-27<br />
Sicherh.details 13-24<br />
Sicherheit 13-23<br />
Speichern u. drucken 11-34<br />
Standardeinstellungen für PDF-Weboptimierung<br />
13-11<br />
Standardmethode für die Anzeige von Adressen<br />
12-16<br />
Standardmethode für die Sortierung von Adressen<br />
12-16<br />
Standard-PDF/A- Einstellungen 13-11<br />
Standardprogramm 12-15<br />
Standard-Scan-/Faxeinstellungen 12-18<br />
Std.-Einst. für Anzeigevergröß. (Scan-<br />
/Faxeinstellungen) 12-18<br />
Stempel 11-31<br />
Stempeleinstellungen (Systemeinstellungen) 13-8<br />
Störungen entfernen 11-24<br />
Systemeinstellungen 12-13, 13-4<br />
T<br />
Text hinzufügen 13-10<br />
TIFF-Komprimierung 12-18<br />
TWAIN-Sperrzeit 12-18<br />
U<br />
URL-Zieleinstellung 11-35<br />
V<br />
Verschlüsselung 11-18<br />
Voreinstellung Adressbuch 12-15<br />
Voreinstellung für Anzeige (Scan-/Faxeinstellungen)<br />
12-15<br />
Vorlagenglas Separater Scan 12-14<br />
Vorschau-Einstellungen 13-9<br />
W<br />
WebDAV 11-8, 12-9, 13-17<br />
X<br />
XPS-Einstellungen für verteilten Scan 12-19<br />
14-6 ineo+ 224/<strong>284</strong>/<strong>364</strong>/<strong>454</strong>/<strong>554</strong>