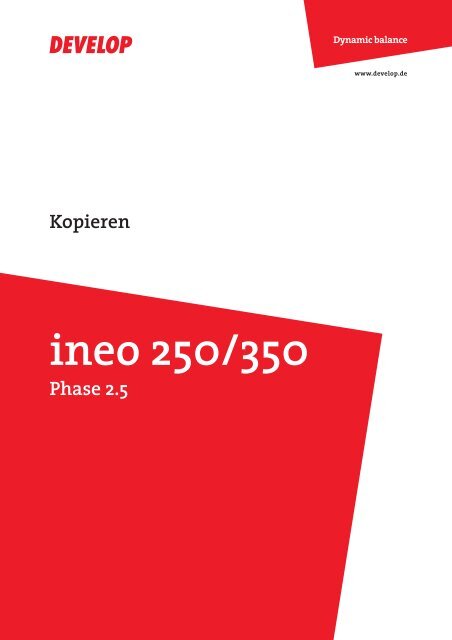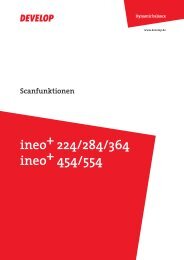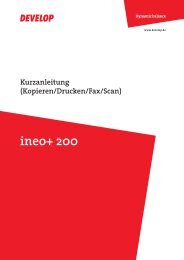3 - Buschkamp
3 - Buschkamp
3 - Buschkamp
Sie wollen auch ein ePaper? Erhöhen Sie die Reichweite Ihrer Titel.
YUMPU macht aus Druck-PDFs automatisch weboptimierte ePaper, die Google liebt.
Kopieren<br />
ineo 250/350<br />
Phase 2.5<br />
Dynamic balance<br />
www.develop.de
Inhalt<br />
1 Einleitung<br />
1.1 Energy Star®..................................................................................... 1-4<br />
Was ist ein ENERGY STAR®-Produkt? ......................................... 1-4<br />
1.2 Handelsmarken und eingetragene Warenzeichen ........................ 1-5<br />
Lizenzinformationen ....................................................................... 1-5<br />
OpenSSL Statement ...................................................................... 1-6<br />
1.3 Verfügbare Funktionen..................................................................... 1-9<br />
Automatische Auswahl des Papiers............................................... 1-9<br />
Anpassen der Kopien an das Papierformat ................................... 1-9<br />
Angeben unterschiedlicher horizontaler und<br />
vertikaler Zoomfaktoren ................................................................. 1-9<br />
Scannen des Originals in mehreren Durchgängen ........................ 1-9<br />
Sortieren von Kopien ................................................................... 1-10<br />
Heften von Kopien ....................................................................... 1-10<br />
Lochen von Kopien ...................................................................... 1-10<br />
Mittelheftung ................................................................................ 1-11<br />
Kopieren mehrerer Originalseiten auf eine Kopienseite............... 1-11<br />
Kopieren eines Originals mit unterschiedlichen Seitenformaten . 1-11<br />
Anpassen der Kopien entsprechend der Bildqualität<br />
des Originals ................................................................................ 1-12<br />
Hinzufügen von Deckblättern....................................................... 1-12<br />
Hinzufügen von speziellem Papier, wie beispielsweise farbigem<br />
Papier, innerhalb von Kopien....................................................... 1-12<br />
Einfügen von Trennblättern zwischen OHP-Folien ...................... 1-13<br />
Hinzufügen eines Heftrandes zu Kopien...................................... 1-13<br />
Löschen von Kopienbereichen .................................................... 1-14<br />
Wiederholen von Kopienabbildern............................................... 1-14<br />
Getrenntes Kopieren einer Doppelseite ....................................... 1-14<br />
Kopieren mit dem Layout eines Buchs oder einer Zeitschrift...... 1-15<br />
Drucken von Verteilnummern und Stempeln ............................... 1-15<br />
Drucken von Kopien, die sich mit einem anderen Bild<br />
überschneiden ............................................................................. 1-15<br />
Kopieren mit invertierten hellen und dunklen Bereichen ............. 1-16<br />
Prüfen von Kopierjobs.................................................................. 1-16<br />
Programmieren von Kopiereinstellungen..................................... 1-16<br />
Prüfen der Kopiereinstellungen.................................................... 1-16<br />
Vergrößern des Texts auf dem Touch Display............................. 1-16<br />
Unterbrechen eines Kopierjobs ................................................... 1-17<br />
Drucken einer Testkopie .............................................................. 1-17<br />
Speichern kopierter Dokumente .................................................. 1-17<br />
ineo 250/350 (Phase 2.5) Inhalt-1
1.4 Erläuterung der in der vorliegenden Bedienungsanleitung<br />
verwendeten Konventionen............................................................ 1-18<br />
Sicherheitshinweise ...................................................................... 1-18<br />
Verfahrensabläufe und Arbeitsschritte.......................................... 1-18<br />
Tipps ............................................................................................. 1-19<br />
Besondere Texthervorhebungen .................................................. 1-19<br />
1.5 Bedienungsanleitungen .................................................................. 1-20<br />
Bedienungsanleitung [Kopieren] (das vorliegende Handbuch)..... 1-20<br />
Bedienungsanleitung [Netzwerk-Scanner].................................... 1-20<br />
Bedienungsanleitung [Arbeiten mit Boxen]................................... 1-20<br />
Bedienungsanleitung [Drucken] .................................................... 1-20<br />
Kurzanleitung [Drucken]................................................................ 1-20<br />
Bedienungsanleitung [Erweiterter Scanbetrieb]............................ 1-21<br />
Bedienungsanleitung [Fax]............................................................ 1-21<br />
1.6 Beschreibung und Symbole für Originaldokumente<br />
und Druck- bzw. Kopiermedien ..................................................... 1-22<br />
"Breite" und "Länge" .................................................................... 1-22<br />
Papierausrichtung......................................................................... 1-22<br />
1.7 Rechtliche Einschränkungen beim Kopieren ............................... 1-23<br />
2 Vorsichtsmaßnahmen für Installation und Betrieb<br />
2.1 Sicherheitshinweise .......................................................................... 2-3<br />
Symbole "Warnung" und "Achtung"............................................... 2-3<br />
Bedeutung von Symbolen .............................................................. 2-4<br />
Demontage und Umbauten ............................................................ 2-4<br />
Netzkabel ........................................................................................ 2-5<br />
Stromversorgung ............................................................................ 2-6<br />
Netzstecker..................................................................................... 2-7<br />
Erdung ............................................................................................ 2-8<br />
Installation....................................................................................... 2-8<br />
Belüftung....................................................................................... 2-10<br />
Maßnahmen in Fehlersituationen.................................................. 2-10<br />
Systemtransport ........................................................................... 2-11<br />
Vor mehreren arbeitsfreien Tagen ................................................ 2-12<br />
2.2 Benutzerhinweise ............................................................................ 2-13<br />
CE-Zeichen (Konformitätserklärung) für Anwender<br />
innerhalb der Europäischen Union (EU)........................................ 2-13<br />
Für Benutzer in Ländern, in denen<br />
Klasse B-Bestimmungen gelten ................................................... 2-13<br />
Für Anwender in Ländern, die nicht den<br />
Bestimmungen der Klasse B unterliegen...................................... 2-13<br />
2.3 Lasersicherheit ................................................................................ 2-14<br />
Interne Laserstrahlung .................................................................. 2-15<br />
Inhalt-2 ineo 250/350 (Phase 2.5)
CDRH Regulation......................................................................... 2-16<br />
Für europäische Benutzer............................................................ 2-16<br />
Für dänische Benutzer ................................................................. 2-17<br />
Für finnische und schwedische Benutzer .................................... 2-17<br />
Für norwegische Benutzer ........................................................... 2-18<br />
Laser-Sicherheitshinweis-Aufkleber ............................................ 2-19<br />
Ozon-Freisetzung......................................................................... 2-20<br />
Geräuschentwicklung (nur für europäische Anwender) ............... 2-21<br />
Nur für EU-Mitgliedsstaaten......................................................... 2-21<br />
2.4 Warnhinweise und Warnetiketten ................................................. 2-22<br />
2.5 Aufstellbedingungen ...................................................................... 2-23<br />
2.6 Vorsichtsmaßnahmen für den Betrieb.......................................... 2-24<br />
Stromversorgung ......................................................................... 2-24<br />
Betriebsumgebung....................................................................... 2-24<br />
Lagerung von Kopien................................................................... 2-24<br />
3 Vor dem Erstellen von Kopien<br />
3.1 Bezeichnungen und Funktionen von Teilen ................................... 3-3<br />
Zubehör.......................................................................................... 3-3<br />
System (Außenteile) ....................................................................... 3-6<br />
Innenansicht/Rückseite des Basissystems.................................... 3-8<br />
Automatischer Duplex-Originaleinzug DF-605 ............................ 3-10<br />
Papiereinzugseinheit PC-102/PC-202/PC-402............................ 3-11<br />
Broschüreneinheit SD-502/Postmagazin-Kit MT-501 ................. 3-13<br />
Finisher FS-508/Ausgabefach OT-601/Locheinheit PU-501 ....... 3-14<br />
Bedienfeld .................................................................................... 3-16<br />
Grundeinstellungsbildschirm (Basisbildschirm) ........................... 3-19<br />
Auf dem Bildschirm angezeigte Symbole .................................... 3-21<br />
Vergrößern der Touch Display-Bildschirme ................................. 3-22<br />
3.2 Anpassen des Bedienfeldwinkels ................................................. 3-23<br />
So passen Sie den Winkel des Bedienfelds an............................ 3-23<br />
3.3 Einschalten der Stromversorgung ................................................ 3-25<br />
So schalten Sie das System ein................................................... 3-25<br />
So scannen Sie während der Aufwärmphase.............................. 3-27<br />
So schalten Sie das System aus.................................................. 3-29<br />
Automatische Rückkehr zu den Standardeinstellungen<br />
(Automatische Displayrücksetzung)............................................. 3-30<br />
Automatische Rückkehr zu dem Bildschirm, der Priorität hat ..... 3-30<br />
Automatisches Energiesparen (Energiesparmodus) .................... 3-31<br />
Automatisches Energiesparen (Automatische Abschaltung) ....... 3-32<br />
Deaktiviertes Touch Display (Displaybeleuchtung AUS).............. 3-33<br />
Steuerung der Systemnutzung durch<br />
Benutzerauthentifizierung (Systemauthentifizierung)................... 3-34<br />
ineo 250/350 (Phase 2.5) Inhalt-3
Steuerung der Systemnutzung durch<br />
Benutzerauthentifizierung (externe Serverauthentifizierung) ........ 3-37<br />
Beschränkung des Anwenderzugriffs mit Kostenstelle (E.K.C.) ... 3-40<br />
Steuerung der Systemnutzung durchBenutzerauthentifizierung<br />
(externe Serverauthentifizierung) und Kostenstelle (E.K.C.) ......... 3-43<br />
Steuerung der Systemnutzung durch Benutzerauthentifizierung<br />
(Systemauthentifizierung) und Kostenstelle (E.K.C.)..................... 3-48<br />
Steuerung der Systemnutzung durch Synchronisierung von<br />
Benutzerauthentifizierung (Systemauthentifizierung) und<br />
Kostenstelle (E.K.C.) ..................................................................... 3-52<br />
3.4 Einlegen von Papier in das erste oder zweite Magazin ............... 3-55<br />
Einlegen von Papier (1. oder 2. Magazin) ..................................... 3-55<br />
3.5 Einlegen von Papier in das LCT ..................................................... 3-57<br />
So legen Sie Papier ein (LCT) ....................................................... 3-57<br />
3.6 Einlegen von Papier in die Stapelanlage ....................................... 3-59<br />
So legen Sie Papier ein (Stapelanlage) ......................................... 3-59<br />
4 Erstellen von Kopien<br />
4.1 Allgemeiner Kopiervorgang.............................................................. 4-3<br />
So erstellen Sie eine Kopie ............................................................. 4-3<br />
4.2 Vorgänge, die nicht kombiniert werden können ............................ 4-6<br />
Vorgänge, bei denen der zuletzt ausgewählten<br />
Einstellung Priorität eingeräumt wird .............................................. 4-6<br />
Vorgänge, bei denen der zuerst ausgewählten<br />
Einstellung Priorität eingeräumt wird .............................................. 4-8<br />
4.3 Zuführen des Originals...................................................................... 4-9<br />
So legen Sie das Dokument in den ADF ein................................... 4-9<br />
So legen Sie das Dokument auf das Vorlagenglas....................... 4-11<br />
Scannen des Originals in mehreren Durchgängen (Funktion<br />
"Getrennte Abtastung")................................................................. 4-13<br />
Scannen eines mehrseitigen Originals vom Vorlagenglas ............ 4-15<br />
4.4 Angeben von Originaleinstellungen............................................... 4-17<br />
Kopieren von Originalen unterschiedlicher Formate<br />
(Einstellung "Gemischte Originale") .............................................. 4-17<br />
Kopieren von Dokumenten mit der Einstellung<br />
"Gemischte Originale" .................................................................. 4-18<br />
Auswählen der Originalausrichtung (Einstellungen<br />
"Originalausrichtung")................................................................... 4-20<br />
So wählen Sie eine Einstellung für die Originalausrichtung aus ... 4-21<br />
Auswählen der Heftrandposition (Randeinstellungen).................. 4-22<br />
So wählen Sie eine Randeinstellung aus ...................................... 4-23<br />
Inhalt-4 ineo 250/350 (Phase 2.5)
4.5 Auswählen einer Papiereinstellung............................................... 4-25<br />
Automatisches Auswählen des Papierformats<br />
(Einstellung "Automat. Pap.-wahl").............................................. 4-26<br />
Manuelles Auswählen des gewünschten Papierformats ............. 4-27<br />
4.6 Auswählen einer Zoomeinstellung................................................ 4-28<br />
Automatisches Auswählen der Zoomeinstellung<br />
(Einstellung "Auto-Zoom") ........................................................... 4-29<br />
Einstellung einer 1:1-Kopie des Originales (Einstellung "×1,0")... 4-29<br />
Geringfügiges Verkleinern der Kopie (Einstellung "Minimal") ...... 4-30<br />
Feineinstellung des Zoomfaktors................................................. 4-31<br />
Auswählen eines voreingestellten Zoomfaktors<br />
(Einstellungen für Vergrößern bzw. Verkleinern) .......................... 4-32<br />
Eingabe des Zoomfaktors............................................................ 4-33<br />
Angabe separater horizontaler und vertikaler Zoomfaktoren<br />
(Unabhängige Zoomeinstellungen) .............................................. 4-35<br />
Auswählen eines gespeicherten Zoomfaktors ............................. 4-37<br />
Speichern des gewünschten Zoomfaktors .................................. 4-38<br />
4.7 Auswahl von Einstellungen für ein-/zweiseitigen<br />
Druck für Originale und Kopien..................................................... 4-40<br />
So wählen Sie einseitige Kopien aus ........................................... 4-41<br />
So wählen Sie zweiseitige Kopien aus......................................... 4-42<br />
4.8 Angabe der Einstellungen für Dokumentqualität/-bilddichte..... 4-43<br />
Angabe der Dokumentqualitätseinstellungen .............................. 4-44<br />
Einstellen der Kopierdichte (Einstellungen "Bilddichte").............. 4-45<br />
4.9 Einstellung zum Kombinieren von Originalen.............................. 4-46<br />
Kopieren mehrerer Originalseiten auf einer einzigen Seite<br />
(Einstellungen für kombiniertes Kopieren) ................................... 4-49<br />
4.10 Auswahl der Ausgabe für Kopien.................................................. 4-50<br />
Satzweises Trennen von Kopien (Einstellung "Sortiert").............. 4-54<br />
Seitenweises Trennen von Kopien (Einstellung "Gruppieren") .... 4-55<br />
Heften von Kopien (Hefteinstellungen)......................................... 4-56<br />
So heften Sie Kopien mit Heftklammern...................................... 4-57<br />
Lochen von Kopien (Locheinstellungen) ...................................... 4-58<br />
So lochen Sie Kopien................................................................... 4-58<br />
Kopien in der Mitte heften............................................................ 4-60<br />
Heften von Kopien in der Mitte .................................................... 4-60<br />
4.11 Scannen des nächsten Dokuments während des Druckens<br />
(Reservieren eines Kopierauftrags) .............................................. 4-62<br />
So reservieren Sie einen Kopierjob.............................................. 4-62<br />
4.12 Stoppen/Löschen eines Auftrags.................................................. 4-64<br />
Stoppen/Löschen eines Kopierauftrags ...................................... 4-64<br />
ineo 250/350 (Phase 2.5) Inhalt-5
5 Weitere Kopiervorgänge<br />
5.1 Prüfen der Kopiereinstellungen (Eingaben prüfen) ........................ 5-3<br />
So prüfen Sie die Einstellungen...................................................... 5-3<br />
So ändern Sie die Einstellungen ..................................................... 5-5<br />
5.2 Drucken eines Beispiels zum Prüfen der<br />
Einstellungen (Testkopie) ................................................................. 5-6<br />
So erstellen Sie Testausdrucke ...................................................... 5-6<br />
5.3 Unterbrechen eines Kopierjobs (Unterbrechungsmodus)............. 5-8<br />
So unterbrechen Sie einen Kopierjob ............................................. 5-8<br />
5.4 Speichern von Kopierprogrammen (Programmspeicher) ............. 5-9<br />
So registrieren Sie ein Kopierprogramm......................................... 5-9<br />
So rufen Sie ein Kopierprogramm ab ........................................... 5-11<br />
So prüfen Sie die Kopiereinstellungen.......................................... 5-12<br />
So löschen Sie ein registriertes Kopierprogramm ........................ 5-14<br />
5.5 Auswählen von Bedienfeldeinstellungen (Modus<br />
"Displayvoreinstellung") ................................................................. 5-15<br />
So öffnen Sie den Bildschirm "Eingabeeinstellungen" ................. 5-15<br />
So legen Sie die Funktion "Display Modus" fest .......................... 5-16<br />
So legen Sie die Funktion "Einstellung<br />
Tastengeschwindigkeit" fest......................................................... 5-17<br />
So legen Sie "Erw. Auto-Reset" fest............................................. 5-18<br />
So legen Sie die Funktion "Display Meldung" fest ....................... 5-19<br />
So stellen Sie die Funktion "Einstellung Töne" ein ....................... 5-20<br />
So stellen Sie die Funktion "Tastentöne" ein................................ 5-21<br />
5.6 Joblistendisplays............................................................................. 5-22<br />
Jobs .............................................................................................. 5-22<br />
Mehrfachjob-Funktion................................................................... 5-22<br />
Joblistendisplays .......................................................................... 5-22<br />
5.7 Jobfunktionen .................................................................................. 5-23<br />
So prüfen Sie einen Job, der gerade ausgeführt wird .................. 5-23<br />
So prüfen Sie die Druckreihenfolge .............................................. 5-24<br />
So löschen Sie einen Job ............................................................. 5-25<br />
6 Erkennen und Beheben von Störungen<br />
6.1 Die Meldung "Funktionsstörung ermittelt" wird angezeigt<br />
(Kundendienst anrufen)..................................................................... 6-3<br />
So beheben Sie den Fehler............................................................. 6-4<br />
6.2 Die Meldung "Fehler im Einzug erkannt" wird angezeigt.............. 6-5<br />
Bereich des Papierstaus................................................................. 6-5<br />
Papierstau-Anzeigen....................................................................... 6-6<br />
So beheben Sie einen Papierstau im ADF...................................... 6-7<br />
Inhalt-6 ineo 250/350 (Phase 2.5)
So beheben Sie einen Papierstau in der Fixiereinheit.................... 6-9<br />
So beheben Sie einen Papierstau in der automatischen<br />
Duplexeinheit ............................................................................... 6-13<br />
So beheben Sie einen Papierstau in der Stapelanlage................ 6-14<br />
So beheben Sie einen Papierstau in Magazin 1 oder 2 ............... 6-15<br />
So beheben Sie einen Papierstau in Magazin 3 oder 4 ............... 6-16<br />
So beheben Sie einen Papierstau im LCT ................................... 6-17<br />
So beheben Sie einen Papierstau im Finisher ............................. 6-18<br />
So beheben Sie einen Papierstau in der Postmagazin-Einheit.... 6-20<br />
So beheben Sie einen Papierstau in der Broschüreneinheit........ 6-22<br />
6.3 Die Meldung "Papier nachfüllen" wird angezeigt........................ 6-24<br />
So füllen Sie Papier auf................................................................ 6-24<br />
6.4 Die Meldung "Zu wenig Speicher verfügbar" wird angezeigt .... 6-25<br />
6.5 Wenn die Meldung "Bitte Toner auffüllen" erscheint.................. 6-26<br />
6.6 Wenn die Meldung "Hefter leer" angezeigt wird ......................... 6-27<br />
6.7 Grundlegende Fehlerbehebung..................................................... 6-28<br />
6.8 Wichtige Meldungen und zugehörige Maßnahmen..................... 6-32<br />
7 Technische Daten<br />
7.1 Technische Daten............................................................................. 7-3<br />
System ........................................................................................... 7-3<br />
Automatische Duplexeinheit .......................................................... 7-5<br />
Automatischer Duplex-Originaleinzug DF-605 .............................. 7-5<br />
Papiereinzugseinheit PC-102......................................................... 7-7<br />
Papiereinzugseinheit PC-202......................................................... 7-7<br />
Papiereinzugseinheit PC-402......................................................... 7-7<br />
Broschürenfinisher FS-508 ............................................................ 7-8<br />
Locheinheit PU-501* ...................................................................... 7-8<br />
Broschüreneinheit SD-502............................................................. 7-9<br />
Ausgabefach OT-601..................................................................... 7-9<br />
Postmagazin-Kit MT-501 ............................................................... 7-9<br />
Zweifachablage JS-502 ............................................................... 7-10<br />
8 Kopierpapier / Originaldokumente<br />
8.1 Papier................................................................................................. 8-3<br />
Mögliche Papierformate................................................................. 8-3<br />
Papierarten und -kapazitäten......................................................... 8-5<br />
Spezialpapier ................................................................................. 8-6<br />
Vorsichtsmaßnahmen für Papier.................................................... 8-8<br />
Papierlagerung............................................................................... 8-8<br />
Automatischer Papiermagazinwechsel.......................................... 8-9<br />
Reihenfolge für das Auswählen der Papiermagazine..................... 8-9<br />
ineo 250/350 (Phase 2.5) Inhalt-7
8.2 Angabe von Papiereinstellungen für die Stapelanlage ................ 8-10<br />
Angabe des Papierformats (Ändern der Einstellung) .................... 8-10<br />
So geben Sie ein benutzerdefiniertes Papierformat an<br />
(Einstellung "Benutzer. Format")................................................... 8-11<br />
So speichern Sie ein benutzerdefiniertes Papierformat<br />
(Einstellung "Benutzer. Format")................................................... 8-14<br />
So geben Sie eine Einstellung für ein Sonderpapier an<br />
(Ändern einer Einstellung) ............................................................. 8-17<br />
8.3 Originaldokumente.......................................................................... 8-19<br />
Originale, die in den ADF eingelegt werden können..................... 8-19<br />
Vorsichtsmaßnahmen beim Einlegen von Originalen in den ADF. 8-20<br />
Originale, die auf dem Vorlagenglas angelegt werden können .... 8-21<br />
Vorsichtsmaßnahmen beim Anlegen von Originalen auf dem<br />
Vorlagenglas ................................................................................. 8-21<br />
9 Funktionen des Anwendungsmodus<br />
9.1 Einfügen von Deckblättern (Funktion "Deckblatt") ........................ 9-3<br />
So kopieren Sie mit Deckblättern ................................................... 9-4<br />
9.2 Einfügen von Trennblättern (Funktion "Trennblatt") ...................... 9-6<br />
So kopieren Sie mit der Funktion "Trennblatt" ............................... 9-7<br />
9.3 Einfügen von Blättern zwischen Folien<br />
(Funktion "OHP-Trennblatt") ............................................................ 9-9<br />
So kopieren Sie mit der Funktion "OHP-Trennblatt" ...................... 9-9<br />
9.4 Hinzufügen von Hefträndern (Funktion "Heftrand")..................... 9-11<br />
So kopieren Sie mit der Funktion "Heftrand" ............................... 9-11<br />
9.5 Löschen von Kopienbereichen<br />
(Funktion "Rand-/Rahmenlöschung") ........................................... 9-13<br />
So verwenden Sie die Funktion "Rand-/Rahmenlöschung"......... 9-13<br />
9.6 Bildwiederholung beim Kopieren<br />
(Funktion "Bildwiederholung") ....................................................... 9-15<br />
So kopieren Sie mit der Funktion "Bildwiederholung".................. 9-15<br />
9.7 Separate Kopien von Doppelseiten<br />
(Funktion "Buchkopie")................................................................... 9-18<br />
So kopieren Sie mit der Funktion "Buchkopie" ............................ 9-19<br />
9.8 Erstellen von Broschüren (Funktion "Broschüre") ....................... 9-22<br />
So kopieren Sie mit der Funktion "Broschüre"............................. 9-23<br />
9.9 Drucken zusätzlicher Informationen auf Kopien<br />
(Bildeinstellung) ............................................................................... 9-24<br />
So drucken Sie die Verteilnummer (Funktion "Verteilernummer") 9-24<br />
So drucken Sie vorgegebenen Text in der Mitte der<br />
Kopie (Funktion "Stempel")........................................................... 9-26<br />
Inhalt-8 ineo 250/350 (Phase 2.5)
9.10 Drucken von Kopien, die sich mit einem anderen<br />
Bild überschneiden (Funktion "Bild-Overlay") ............................. 9-28<br />
So speichern Sie ein Overlay-Bild (Speicher-Overlay)................. 9-28<br />
So rufen Sie ein Overlay-Bild ab .................................................. 9-31<br />
So prüfen Sie das Overlay-Bild.................................................... 9-33<br />
9.11 Kopieren mit invertierten hellen und dunklen Bereichen<br />
(Einstellung "Negativbild") ............................................................. 9-35<br />
So kopieren Sie mit der Einstellung "Negativbild"....................... 9-35<br />
9.12 Getrennte Abtastung ...................................................................... 9-36<br />
So scannen Sie Dokumente kontinuierlich .................................. 9-36<br />
10 Ersetzen von Tonerkartuschen und Heftklammern<br />
und Leeren der Lochabfallbehälter<br />
10.1 Ersetzen der Tonerkartusche ........................................................ 10-3<br />
So ersetzen Sie die Tonerkartusche ............................................ 10-5<br />
10.2 Ersetzen des Heftklammermagazins............................................ 10-8<br />
So tauschen Sie das Heftklammermagazin im Finisher aus........ 10-8<br />
So tauschen Sie das Heftklammermagazin in der<br />
Broschüreneinheit aus ............................................................... 10-11<br />
10.3 Heftklammerstau beheben .......................................................... 10-14<br />
So beseitigen Sie einen Heftklammerstau im Finisher............... 10-15<br />
So beheben Sie einen Heftklammerstau in der<br />
Broschüreneinheit ...................................................................... 10-19<br />
10.4 Leeren der Abfallbehälter ............................................................ 10-23<br />
So leeren Sie den Locherabfallbehälter ..................................... 10-23<br />
11 Wartung und Pflege des Systems<br />
11.1 Reinigung ........................................................................................ 11-3<br />
Gehäuse....................................................................................... 11-3<br />
Vorlagenglas ................................................................................ 11-3<br />
Bedienfeld .................................................................................... 11-4<br />
Originalandrückmatte................................................................... 11-4<br />
Linkes Trennglas .......................................................................... 11-5<br />
11.2 Anzeige von Zählern (Gesamtzähler)............................................ 11-6<br />
So rufen Sie die Zähler auf........................................................... 11-6<br />
11.3 Die Meldung "Wartung erforderlich" wird angezeigt. ................. 11-7<br />
ineo 250/350 (Phase 2.5) Inhalt-9
12 Bedienerprogramm<br />
12.1 Überblick über die Bedienerprogramm-Einstellungen ................ 12-3<br />
Liste der Registrierungsinformationen und -einstellungen ........... 12-3<br />
12.2 Angabe von Bedienerprogramm-Einstellungen ......................... 12-12<br />
So geben Sie Bedienerprogramm-Einstellungen an................... 12-12<br />
Universalformaterkennung.......................................................... 12-13<br />
Sprachauswahl ........................................................................... 12-13<br />
Systemauthentifizierung Kennwortänderung.............................. 12-14<br />
Original > Kopie Grundstellung................................................... 12-14<br />
Aut. Papier / Aut. Format ............................................................ 12-14<br />
Kassettenpriorität........................................................................ 12-15<br />
Spezial Papier ............................................................................. 12-15<br />
2-4auf1/Broschüre Reprofaktor.................................................. 12-16<br />
Energiesparmodus...................................................................... 12-16<br />
Automatische Abschaltung......................................................... 12-16<br />
Displaybeleuchtung AUS ............................................................ 12-17<br />
Automatische Displayrücksetzung ............................................. 12-17<br />
Autom. Rücksetzung bei Kontenänderung................................. 12-17<br />
Kopierreihenfolge bei 4auf1........................................................ 12-17<br />
Bevorzugter Modus Bildqual./-dichte......................................... 12-18<br />
Feineinstellung (Kopie)................................................................ 12-18<br />
Belichtungspriorität..................................................................... 12-18<br />
Ausgabepriorität ......................................................................... 12-19<br />
Automatisches Sortieren............................................................. 12-19<br />
Ausgabefach............................................................................... 12-20<br />
"Kleine" Originale........................................................................ 12-21<br />
Mittenfalz/Mittenheftung............................................................. 12-21<br />
Priorität ....................................................................................... 12-22<br />
Hauptfunktion ............................................................................. 12-23<br />
Bilddichte (ADF) .......................................................................... 12-23<br />
12.3 Angabe von Benutzerverwaltungseinstellungen ........................ 12-24<br />
So geben Sie Benutzerverwaltungseinstellungen an.................. 12-24<br />
Lautstärkeparameter................................................................... 12-25<br />
Bedienfeld säubern..................................................................... 12-25<br />
Tonerzufuhr................................................................................. 12-25<br />
12.4 Anzeige des Bildschirms "Administratorverwaltung"................ 12-26<br />
So zeigen Sie den Bildschirm "Administratorverwaltung" an..... 12-26<br />
12.5 Angabe von Grundeinstellungen.................................................. 12-28<br />
So geben Sie Grundeinstellungen an ......................................... 12-28<br />
Datums-/Uhrzeit-Einstellung....................................................... 12-29<br />
12.6 Einrichten der Administratoreinstellungen ................................. 12-30<br />
So geben Sie Administratoreinstellungen an.............................. 12-30<br />
Eingabe Verwaltercode............................................................... 12-31<br />
Inhalt-10 ineo 250/350 (Phase 2.5)
Max. Kopiensätze ...................................................................... 12-31<br />
Autom. Abschaltung................................................................... 12-31<br />
12.7 Angabe der Einstellungen für Kostenstelle/Authentifizierung<br />
(Parameter Benutzer-Authentifikation EIN/AUS)....................... 12-32<br />
So geben Sie die Einstellungen für<br />
Kostenstelle/Authentifizierung an .............................................. 12-32<br />
Konto/Benutzer-Auth. ................................................................ 12-35<br />
Drucken o. Authentifizierung zulass........................................... 12-35<br />
12.8 Angabe von Einstellungen zu Kontendaten ............................... 12-36<br />
So rufen Sie das gewünschte Konto auf.................................... 12-36<br />
So registrieren Sie ein Konto ..................................................... 12-38<br />
So verwalten Sie ein Konto........................................................ 12-41<br />
So löschen Sie ein Konto........................................................... 12-43<br />
Drucken ohne Authentifizierung zulassen.................................. 12-44<br />
12.9 Angabe von Benutzerauthentifizierungseinstellungen ............. 12-45<br />
So rufen Sie den Bildschirm "Netzwerkbenutzername" auf ...... 12-45<br />
So registrieren Sie einen Benutzer mit externer<br />
Serverauthentifizierung .............................................................. 12-47<br />
So registrieren sie einen Benutzer mit Systemauthentifizierung 12-50<br />
So verwalten Sie einen Benutzer mit Systemauthentifizierung.. 12-53<br />
So löschen Sie einen Benutzer mit Systemauthentifizierung..... 12-55<br />
12.10 Angabe von Einstellungen für Softwareschalter<br />
(Systemfunktionen)....................................................................... 12-57<br />
So geben Sie eine Softwareschaltereinstellung an.................... 12-59<br />
Angabe von Berechtigungen für Kopierfunktionen (Modus 307) 12-61<br />
Angabe der Methode zur Aktivierung vergrößerter<br />
Anzeigen (Modus 311) ............................................................... 12-62<br />
Angabe der Möglichkeit einer gleichzeitigen Auswahl der<br />
Einstellungen "Automat. Pap.-wahl" und "Auto-Zoom"<br />
(Modus 403) ............................................................................... 12-63<br />
Angabe der Maßeinheiten (Modus 426) ..................................... 12-64<br />
Angabe von Einstellungen bei Abschluss des Kopierens<br />
mit ADF (Modus 429) ................................................................. 12-65<br />
Angabe der Aktivierung der Taste [Code] bei der Abmeldung<br />
(Modus 438) ............................................................................... 12-66<br />
Angabe der Verwendung registrierter<br />
Benutzerauthentifizierungsinformationen bei der<br />
Anmeldung am LDAP-Server (Modus 466) ................................ 12-67<br />
Angabe bezüglich der Aktivierung von Zugangssperren und<br />
Kennwortrichtlinien sowie Angabe der Methode zum Löschen<br />
von Bilddaten (Modus 469) ........................................................ 12-68<br />
Angabe der Einstellung für die Anzeige einer Benutzerliste im<br />
Bildschirm für Benutzerauthentifizierung (Modus 471) .............. 12-70<br />
ineo 250/350 (Phase 2.5) Inhalt-11
Angabe der Löschmethode für [Entf.] in Eingabebildschirmen<br />
(Modus 478) ................................................................................ 12-71<br />
Angabe von Einstellungen für die Beschränkung der<br />
Benutzerauthentifizierung auf Scanfunktionen (Modus 479) ...... 12-72<br />
12.11 Angabe von Sicherheitseinstellungen<br />
(Sicherheitseinstellungsparametern)........................................... 12-73<br />
Voraussetzungen für die Angabe des Parameters<br />
"Erweiterte Sicherheit"................................................................ 12-74<br />
Bei Aktivierung von "Erweiterte Sicherheit" geänderte<br />
Parameter ................................................................................... 12-75<br />
Angabe des Parameters "Erweiterte Sicherheit" ........................ 12-77<br />
Deaktivierung einer Zugangssperre (Parameter "Freigabe") ...... 12-79<br />
So deaktivieren Sie eine Zugangssperre .................................... 12-79<br />
12.12 Verwaltung des Speichers (Speicherverwaltungsparameter)... 12-81<br />
So löschen Sie alle Daten aus dem internen Speicher ............... 12-81<br />
12.13 Kennwortrichtlinien....................................................................... 12-83<br />
13 Anhang<br />
13.1 Texteingabe ..................................................................................... 13-3<br />
So geben Sie Text ein................................................................... 13-3<br />
Liste der verfügbaren Zeichen ...................................................... 13-4<br />
13.2 Glossar ............................................................................................. 13-5<br />
13.3 Index ................................................................................................. 13-9<br />
Inhalt-12 ineo 250/350 (Phase 2.5)
1 Einleitung
Einleitung 1<br />
1 Einleitung<br />
Wir bedanken uns für Ihre Entscheidung zum Kauf dieses Systems.<br />
In dieser Bedienungsanleitung wird die Verwendung der verschiedenen<br />
Funktionen der Systeme ineo 250 und 350 erläutert. Es werden<br />
Informationen zu Vorsichtsmaßnahmen bereitgestellt und die<br />
Vorgehensweise zur grundlegenden Fehlerbehebung wird erklärt. Lesen Sie<br />
das Handbuch vor der ersten Nutzung des Systems sorgfältig durch, um<br />
sicher zu sein, dass das System korrekt und effizient bedient wird. Bewahren<br />
Sie es danach im entsprechenden Halter auf, sodass es jederzeit zur Hand<br />
ist, wenn während der Bedienung Fragen oder Probleme auftreten.<br />
Die Abbildungen in dieser Bedienungsanleitung können geringfügig von der<br />
tatsächlichen Systemansicht abweichen.<br />
ineo 250/350 (Phase 2.5) 1-3
1<br />
1.1 Energy Star ®<br />
Einleitung<br />
Als Partner von ENERGY STAR ® haben wir dafür gesorgt, dass dieses<br />
System die Richtlinien von ENERGY STAR ® für energiesparende Systeme<br />
erfüllt.<br />
Was ist ein ENERGY STAR ® -Produkt?<br />
Jedes ENERGY STAR ® -Produkt verfügt über eine spezielle Funktion, die es<br />
nach einem bestimmten Zeitraum der Inaktivität automatisch in den<br />
"Stromsparbetrieb" umschaltet. Ein ENERGY STAR ® -Produkt nutzt die<br />
Energie effektiver, spart Geld bei der Stromrechnung und trägt zum Schutz<br />
der Umwelt bei.<br />
1-4 ineo 250/350 (Phase 2.5)
Einleitung 1<br />
1.2 Handelsmarken und eingetragene Warenzeichen<br />
Netscape Communications, das Netscape Communications-Logo,<br />
Netscape Navigator, Netscape Communicator und Netscape sind Marken<br />
der Netscape Communications Corporation.<br />
Compact-VJE<br />
Copyright 1986-2003, VACS Corp.<br />
RC4 ® ist in den USA oder anderen Ländern eine eingetragene Marke oder<br />
eine Marke der RSA Security Inc.<br />
RSA ® ist eine Marke oder eingetragene Marke von RSA Security Inc. RSA<br />
BSAFE ® ist eine Marke oder eingetragene Marke von RSA Security Inc. in<br />
den USA und/oder anderen Ländern.<br />
Lizenzinformationen<br />
Dieses Produkt enthält RSA BSAFE<br />
Cryptographic Software von RSA Security<br />
Inc.<br />
ineo 250/350 (Phase 2.5) 1-5
1<br />
OpenSSL Statement<br />
OpenSSL License<br />
Einleitung<br />
Copyright © 1998-2000 The OpenSSL Project. All rights reserved.<br />
Redistribution and use in source and binary forms, with or without<br />
modification, are permitted provided that the following conditions are met:<br />
1. Redistributions of source code must retain the above copyright notice,<br />
this list of conditions and the following disclaimer.<br />
2. Redistributions in binary form must reproduce the above copyright<br />
notice, this list of conditions and the following disclaimer in the<br />
documentation and/or other materials provided with the distribution.<br />
3. All advertising materials mentioning features or use of this software must<br />
display the following acknowledgment:<br />
"This product includes software developed by the OpenSSL Project for<br />
use in the OpenSSL Toolkit. (http://www.openssl.org/)"<br />
4. The names "OpenSSL Toolkit" and "OpenSSL Project" must not be used<br />
to endorse or promote products derived from this software without prior<br />
written permission. For written permission, please contact opensslcore@openssl.org.<br />
5. Products derived from this software may not be called "OpenSSL" nor<br />
may "OpenSSL" appear in their names without prior written permission<br />
of the OpenSSL Project.<br />
6. Redistributions of any form whatsoever must retain the following<br />
acknowledgment:<br />
"This product includes software developed by the OpenSSL Project for<br />
use in the OpenSSL Toolkit (http://www.openssl.org/)"<br />
THIS SOFTWARE IS PROVIDED BY THE OpenSSL PROJECT "AS IS" AND<br />
ANY EXPRESSED OR IMPLIED WARRANTIES, INCLUDING, BUT NOT<br />
LIMITED TO, THE IMPLIED WARRANTIES OF MERCHANTABILITY AND<br />
FITNESS FOR A PARTICULAR PURPOSE ARE DISCLAIMED. IN NO EVENT<br />
SHALL THE OpenSSL PROJECT OR ITS CONTRIBUTORS BE LIABLE FOR<br />
ANY DIRECT, INDIRECT, INCIDENTAL, SPECIAL, EXEMPLARY, OR<br />
CONSEQENTIAL DAMAGES (INCLUDING, BUT NOT LIMITED TO,<br />
PROCUREMENT OF SUBSTITUTE GOODS OR SERVICES; LOSS OF USE,<br />
DATA, OR PROFITS; OR BUSINESS INTERRUPTION) HOWEVER CAUSED<br />
AND ON ANY THEORY OF LIABILITY, WHETHER IN CONTRACT, STRICT<br />
LIABILITY, OR TORT (INCLUDING NEGLIGENCE OR OTHERWISE) ARISING<br />
IN ANY WAY OUT OF THE USE OF THIS SOFTWARE, EVEN IF ADVISED OF<br />
THE POSSIBILITY OF SUCH DAMAGE.<br />
This product includes cryptographic software written by Eric Young<br />
(eay@crypt-Soft.com). This product includes software written by Tim<br />
Hudson (tjh@cryptsoft.com).<br />
1-6 ineo 250/350 (Phase 2.5)
Einleitung 1<br />
Original SSLeay License<br />
Copyright © 1995-1998 Eric Young (eay@cryptsoft.com) All rights reserved.<br />
This package is an SSL implementation written by Eric Young<br />
(eay@cryptsoft.com).<br />
The implementation was written so as to conform with Netscapes SSL.<br />
This library is free for commercial and non-commercial use as long as the<br />
following conditions are aheared to. The following conditions apply to all<br />
code found in this distribution, be it the RC4, RSA, Ihash, DES, etc., code;<br />
not just the SSL code.<br />
The SSL documentation included with this distribution is covered by the<br />
same copyright terms except that the holder is Tim Hudson<br />
(tjh@cryptsoft.com).<br />
Copyright remains Eric Young's, and as such any Copyright notices in the<br />
code are not to be removed. If this package is used in a product, Eric Young<br />
should be given attribution as the author of the parts of the library used. This<br />
can be in the form of a textual message at program startup or in<br />
documentation (online or textual) provided with the package.<br />
Redistribution and use in source and binary forms, with or without<br />
modification, are permitted provided that the following conditions are met:<br />
1. Redistributions of source code must retain the copyright notice, this list<br />
of conditions and the following disclaimer.<br />
2. Redistributions in binary form must reproduce the above copyright<br />
notice, this list of conditions and the following disclaimer in the<br />
documentation and/or other materials provided with the distribution.<br />
3. All advertising materials mentioning features or use of this software must<br />
display the following acknowledgement:<br />
"This product includes cryptographic software written by Eric Young<br />
(eay@crypt-soft.com)"<br />
The word 'cryptographic' can be left out if the rouines from the library<br />
being used are not cryptographic related.<br />
4. If you include any Windows specific code (or a derivative thereof) from<br />
the apps directory (application code) you must include an<br />
acknowledgement:<br />
"This product includes software written by Tin Hudson<br />
(tjh@cryptsoft.com)"<br />
THIS SOFTWARE IS PROVIDED BY ERIC YOUNG "AS IS" AND ANY<br />
EXPRESS OR IMPLIED WARRANTIES, INCLUDING, BUT NOT LIMITED TO,<br />
THE IMPLIED WARRANTIES OF MERCHANTABILITY AND FITNESS FOR A<br />
PARTICULAR PURPOSE ARE DISCLAIMED. IN NO EVENT SHALL THE<br />
AUTHOR OR CONTRIBUTORS BE LIABLE FOR ANY DIRECT, INDIRECT,<br />
INCIDENTAL, SPECIAL, EXEMPLARY, OR CONSEQUENTIAL DAMAGES<br />
(INCLUDING, BUT NOT LIMITED TO, PROCUREMENT OF SUBSTITUTE<br />
GOODS OR SERVICES; LOSS OF USE, DATA, OR PROFITS; OR BUSINESS<br />
INTERRUPTION) HOWEVER CAUSED AND ON ANY THEORY OF<br />
LIABILITY, WHETHER IN CONTRACT, STRICT LIABILITY, OR TORT<br />
ineo 250/350 (Phase 2.5) 1-7
1<br />
Einleitung<br />
(INCLUDING NEGLIGENCE OR OTHERWISE) ARISING IN ANY WAY OUT<br />
OF THE USE OF THIS SOFTWARE, EVEN IF ADVISED OF THE POSSIBILITY<br />
OF SUCH DAMAGE.<br />
The licence and distribution terms for any publically available version or<br />
derivative of this code cannot be changed. i.e. this code cannot simply be<br />
copied and put under another distribution licence [including the GNU Public<br />
Licence.]<br />
All other product names mentioned are trademarks or registered trademarks<br />
of their respective companies<br />
1-8 ineo 250/350 (Phase 2.5)
Einleitung 1<br />
1.3 Verfügbare Funktionen<br />
Automatische Auswahl des Papiers<br />
Das optimale Papierformat kann automatisch anhand des Formats des<br />
eingelegten Originals und des angegebenen Zoomfaktors ausgewählt<br />
werden.<br />
Ausführliche Informationen hierzu finden Sie unter "Auswählen einer<br />
Papiereinstellung" auf Seite 4-25.<br />
Anpassen der Kopien an das Papierformat<br />
Der optimale Zoomfaktor kann automatisch anhand des Formats des<br />
eingelegten Originals und des angegebenen Papierformats ausgewählt<br />
werden.<br />
Ausführliche Informationen hierzu finden Sie unter "Auswählen einer<br />
Zoomeinstellung" auf Seite 4-28.<br />
Angeben unterschiedlicher horizontaler und vertikaler Zoomfaktoren<br />
Durch die Angabe unterschiedlicher horizontaler und vertikaler<br />
Zoomfaktoren können Kopien eines Originals passend skaliert werden.<br />
Ausführliche Informationen hierzu finden Sie unter "Angabe separater<br />
horizontaler und vertikaler Zoomfaktoren (Unabhängige Zoomeinstellungen)"<br />
auf Seite 4-35.<br />
Scannen des Originals in mehreren Durchgängen<br />
Ein Dokument mit vielen Seiten kann aufgeteilt und in mehreren<br />
Durchgängen gescannt werden. Mit dieser Funktion können Sie mit Hilfe des<br />
Vorlagenglases zweiseitige Kopien erstellen. Die Dokumentseiten können<br />
auch abwechselnd über das Vorlagenglas und den ADF zugeführt und als ein<br />
Job ausgedruckt werden.<br />
Weitere Informationen hierzu finden Sie unter "Scannen des Originals in<br />
mehreren Durchgängen (Funktion "Getrennte Abtastung")" auf Seite 4-13<br />
und "Scannen eines mehrseitigen Originals vom Vorlagenglas" auf<br />
Seite 4-15.<br />
ineo 250/350 (Phase 2.5) 1-9
1<br />
Sortieren von Kopien<br />
Einleitung<br />
Eine Methode zum Sortieren von Kopien kann ausgewählt werden.<br />
Weitere Informationen hierzu finden Sie unter "Satzweises Trennen von<br />
Kopien (Einstellung "Sortiert")" auf Seite 4-54 und "Seitenweises Trennen<br />
von Kopien (Einstellung "Gruppieren")" auf Seite 4-55.<br />
Heften von Kopien<br />
Kopien können geheftet werden.<br />
Ausführliche Informationen hierzu finden Sie unter "Heften von Kopien<br />
(Hefteinstellungen)" auf Seite 4-56.<br />
Lochen von Kopien<br />
Zum Abheften der Kopien können diese gelocht werden.<br />
Ausführliche Informationen hierzu finden Sie unter "Lochen von Kopien<br />
(Locheinstellungen)" auf Seite 4-58.<br />
1-10 ineo 250/350 (Phase 2.5)
Einleitung 1<br />
Mittelheftung<br />
Kopien können mit dieser Funktion mittig gefalzt und mit Heftklammern<br />
zusammengeheftet werden.<br />
Ausführliche Informationen hierzu finden Sie unter "Kopien in der Mitte<br />
heften" auf Seite 4-60.<br />
Kopieren mehrerer Originalseiten auf eine Kopienseite<br />
Mehrere Seiten des Originals können zusammen auf eine Kopienseite<br />
gedruckt werden.<br />
Ausführliche Informationen hierzu finden Sie unter "Einstellung zum<br />
Kombinieren von Originalen" auf Seite 4-46.<br />
Kopieren eines Originals mit unterschiedlichen Seitenformaten<br />
Ein Original mit unterschiedlichen Seitenformaten kann in einem<br />
Kopiervorgang gescannt und gedruckt werden.<br />
Ausführliche Informationen hierzu finden Sie unter "Angeben von<br />
Originaleinstellungen" auf Seite 4-17.<br />
ineo 250/350 (Phase 2.5) 1-11
1<br />
Anpassen der Kopien entsprechend der Bildqualität des Originals<br />
Einleitung<br />
Die Kopien können entsprechend der Bildqualität des Originals angepasst<br />
werden.<br />
Ausführliche Informationen hierzu finden Sie unter "Angabe der<br />
Einstellungen für Dokumentqualität/-bilddichte" auf Seite 4-43.<br />
Hinzufügen von Deckblättern<br />
Mit Hilfe dieser Funktion können Sie den Kopien Deckblätter hinfügen.<br />
Ausführliche Informationen hierzu finden Sie unter "Einfügen von<br />
Deckblättern (Funktion "Deckblatt")" auf Seite 9-3.<br />
Hinzufügen von speziellem Papier, wie beispielsweise farbigem Papier,<br />
innerhalb von Kopien<br />
Anderes Papier (wie beispielsweise farbiges Papier) kann an bestimmten<br />
Stellen in den Kopien eingefügt werden.<br />
Ausführliche Informationen hierzu finden Sie unter "Einfügen von<br />
Trennblättern (Funktion "Trennblatt")" auf Seite 9-6.<br />
1-12 ineo 250/350 (Phase 2.5)
Einleitung 1<br />
Einfügen von Trennblättern zwischen OHP-Folien<br />
Jeder OHP-Folie kann nach dem Kopiervorgang ein Blatt Papier als<br />
Trennblatt hinzugefügt werden.<br />
Ausführliche Informationen hierzu finden Sie unter "Einfügen von Blättern<br />
zwischen Folien (Funktion "OHP-Trennblatt")" auf Seite 9-9.<br />
Hinzufügen eines Heftrandes zu Kopien<br />
Kopien können dabei mit einem Heftrand gedruckt werden, sodass sie sofort<br />
in Aktenordnern abgeheftet werden können.<br />
Ausführliche Informationen hierzu finden Sie unter "Hinzufügen von<br />
Hefträndern (Funktion "Heftrand")" auf Seite 9-11.<br />
ineo 250/350 (Phase 2.5) 1-13
1<br />
Löschen von Kopienbereichen<br />
Einleitung<br />
Beim Kopieren können bestimmte Bereiche, wie z. B. Lochungen oder<br />
Faxkopfzeilen, ausgeblendet werden, sodass sie nicht auf die Kopien<br />
übertragen werden.<br />
Ausführliche Informationen hierzu finden Sie unter "Löschen von<br />
Kopienbereichen (Funktion "Rand-/Rahmenlöschung")" auf Seite 9-13.<br />
Wiederholen von Kopienabbildern<br />
Ein Originalbild kann wiederholt auf ein Blatt Papier gedruckt werden.<br />
Ausführliche Informationen hierzu finden Sie unter "Bildwiederholung beim<br />
Kopieren (Funktion "Bildwiederholung")" auf Seite 9-15.<br />
Getrenntes Kopieren einer Doppelseite<br />
Die beiden Seiten einer Doppelseite, z. B. in einem aufgeschlagenen Buch<br />
oder Katalog, können auf separate Blätter kopiert werden.<br />
Ausführliche Informationen hierzu finden Sie unter "Separate Kopien von<br />
Doppelseiten (Funktion "Buchkopie")" auf Seite 9-18.<br />
1-14 ineo 250/350 (Phase 2.5)
Einleitung 1<br />
Kopieren mit dem Layout eines Buchs oder einer Zeitschrift<br />
Kopierte Seiten können wie beim Buch- oder Zeitschriftendruck angeordnet<br />
werden.<br />
Ausführliche Informationen hierzu finden Sie unter "Erstellen von Broschüren<br />
(Funktion "Broschüre")" auf Seite 9-22.<br />
Drucken von Verteilnummern und Stempeln<br />
Jeder Kopiensatz kann mit Verteilnummern oder vordefinierten Stempeln<br />
gedruckt werden.<br />
Ausführliche Informationen hierzu finden Sie unter "Drucken zusätzlicher<br />
Informationen auf Kopien (Bildeinstellung)" auf Seite 9-24.<br />
Drucken von Kopien, die sich mit einem anderen Bild überschneiden<br />
Zuvor gespeicherte Bilder können als Überlagerung von Kopien gedruckt<br />
werden.<br />
Ausführliche Informationen hierzu finden Sie unter "Drucken von Kopien, die<br />
sich mit einem anderen Bild überschneiden (Funktion "Bild-Overlay")" auf<br />
Seite 9-28.<br />
ineo 250/350 (Phase 2.5) 1-15
1<br />
Kopieren mit invertierten hellen und dunklen Bereichen<br />
Einleitung<br />
Eine Vorlage kann mit invertierten schwarzen und weißen Bereichen kopiert<br />
werden.<br />
Ausführliche Informationen hierzu finden Sie unter "Kopieren mit invertierten<br />
hellen und dunklen Bereichen (Einstellung "Negativbild")" auf Seite 9-35.<br />
Prüfen von Kopierjobs<br />
Der Status von Jobs in der Warteschlange kann geprüft werden.<br />
Ausführliche Informationen hierzu finden Sie unter "Joblistendisplays" auf<br />
Seite 5-22.<br />
Programmieren von Kopiereinstellungen<br />
Häufig gebrauchte Kopiereinstellungen können einprogrammiert und bei<br />
späteren Kopierjobs wieder abgerufen werden.<br />
Ausführliche Informationen hierzu finden Sie unter "Speichern von<br />
Kopierprogrammen (Programmspeicher)" auf Seite 5-9.<br />
Prüfen der Kopiereinstellungen<br />
Es können Bildschirme mit den aktuellen Kopiereinstellungen angezeigt<br />
werden. In diesen Bildschirmen können die Kopiereinstellungen auch<br />
geändert werden.<br />
Ausführliche Informationen hierzu finden Sie unter "Prüfen der<br />
Kopiereinstellungen (Eingaben prüfen)" auf Seite 5-3.<br />
Vergrößern des Texts auf dem Touch Display<br />
Mit Hilfe dieser Funktion werden Text und Schaltflächen auf dem Touch<br />
Display größer dargestellt. Dadurch verbessert sich deren Lesbarkeit, und<br />
Kopiervorgänge können schneller durchgeführt werden.<br />
Ausführliche Informationen hierzu finden Sie unter "Vergrößern der Touch<br />
Display-Bildschirme" auf Seite 3-22.<br />
1-16 ineo 250/350 (Phase 2.5)
Einleitung 1<br />
Unterbrechen eines Kopierjobs<br />
Der im Ausdruck befindliche Kopierjob kann unterbrochen werden, um einen<br />
anderen Kopierjob dazwischenzuschieben.<br />
Ausführliche Informationen hierzu finden Sie unter "Unterbrechen eines<br />
Kopierjobs (Unterbrechungsmodus)" auf Seite 5-8.<br />
Drucken einer Testkopie<br />
Bevor Sie eine größere Menge Kopien erstellen, können Sie zunächst eine<br />
einzelne Testkopie zur Überprüfung drucken.<br />
Ausführliche Informationen hierzu finden Sie unter "Drucken eines Beispiels<br />
zum Prüfen der Einstellungen (Testkopie)" auf Seite 5-6.<br />
Speichern kopierter Dokumente<br />
Wenn die optionale Festplatte installiert ist, kann der Inhalt von Dokumenten<br />
in Boxen gespeichert werden.<br />
Ausführliche Informationen hierzu finden Sie in der Bedienungsanleitung<br />
[Arbeiten mit Boxen].<br />
ineo 250/350 (Phase 2.5) 1-17
1<br />
1.4 Erläuterung der in der vorliegenden<br />
Bedienungsanleitung verwendeten Konventionen<br />
Nachfolgend werden die in dieser Bedienungsanleitung verwendeten<br />
Kennzeichnungen und Textformate beschrieben.<br />
Sicherheitshinweise<br />
6 GEFAHR<br />
Einleitung<br />
Werden auf diese Weise gekennzeichnete Anweisungen nicht beachtet,<br />
kann dies zu tödlichen oder lebensgefährlichen Verletzungen durch<br />
Stromschlag führen.<br />
% Berücksichtigen Sie alle Gefahrenquellen, um Verletzungen zu<br />
vermeiden.<br />
7 WARNUNG<br />
Werden auf diese Weise gekennzeichnete Anweisungen nicht beachtet,<br />
kann dies zu schweren Personen- oder Sachschäden führen.<br />
% Beachten Sie alle Warnungen, um Verletzungen zu vermeiden und eine<br />
sichere Verwendung des Systems sicherzustellen.<br />
7 VORSICHT<br />
Werden auf diese Weise gekennzeichnete Anweisungen nicht beachtet,<br />
kann dies zu Personen- oder Sachschäden führen.<br />
% Beachten Sie alle Warnungen, um Verletzungen zu vermeiden und eine<br />
sichere Verwendung des Systems sicherzustellen.<br />
Verfahrensabläufe und Arbeitsschritte<br />
1 Die in dieser Form formatierte Zahl 1<br />
zeigt den ersten Schritt einer<br />
Reihe von Maßnahmen an.<br />
2 Nachfolgende, wie hier formatierte<br />
Zahlen kennzeichnen nachfolgende<br />
Schritte in einer Reihe von<br />
Maßnahmen.<br />
Eine hier eingefügte Abbildung<br />
zeigt, welche Bedienschritte<br />
auszuführen sind.<br />
1-18 ineo 250/350 (Phase 2.5)
Einleitung 1<br />
Tipps<br />
2<br />
2<br />
? Auf diese Weise formatierter Text bietet zusätzliche Hilfe.<br />
% Auf diese Weise formatierter Text beschreibt die Maßnahme, durch<br />
die sichergestellt wird, dass die gewünschten Ergebnisse erzielt<br />
werden.<br />
Hinweis<br />
Auf diese Weise hervorgehobener Text enthält nützliche Informationen<br />
und Tipps zur sicheren Systemnutzung.<br />
Vorsichtsmaßnahme<br />
Auf diese Weise hervorgehobenen Text sollte man sich gut merken.<br />
! Details<br />
Auf diese Weise hervorgehobener Text enthält Hinweise auf<br />
Detailinformationen.<br />
Besondere Texthervorhebungen<br />
Taste [Stopp]<br />
Die Namen von Tasten auf dem Bedienfeld werden wie oben gezeigt<br />
dargestellt.<br />
SYSTEMEINSTELLUNGEN<br />
Display-Texte werden wie oben dargestellt angegeben.<br />
ineo 250/350 (Phase 2.5) 1-19
1<br />
1.5 Bedienungsanleitungen<br />
Folgende Bedienungsanleitungen sind zu diesem System verfügbar:<br />
Bedienungsanleitung [Kopieren] (das vorliegende Handbuch)<br />
Einleitung<br />
Dieses Handbuch enthält ausführliche Informationen zu den grundlegenden<br />
Arbeitsvorgängen und den Arbeitsabläufen bei den verschiedenen<br />
Kopierfunktionen.<br />
- In dieser Bedienungsanleitung finden Sie ausführliche Informationen zu<br />
den Arbeitsabläufen beim Kopieren sowie zu den Vorsichtsmaßnahmen<br />
bei der Aufstellung und beim Betrieb, zum Ein- und Ausschalten des<br />
Systems, zum Einlegen von Papier und zur Fehlerbehebung (z.B.<br />
Papierfehleinzüge).<br />
Bedienungsanleitung [Netzwerk-Scanner]<br />
Dieses Handbuch enthält ausführliche Informationen zu den<br />
Netzwerkfunktionen für die Standardsystemkonfiguration sowie zu den<br />
Arbeitsabläufen beim Scannen.<br />
- In dieser Bedienungsanleitung finden Sie ausführliche Informationen zu<br />
den Arbeitsabläufen im Netzwerkbetrieb sowie bei Nutzung von "Scan an<br />
E-Mail", "Scan an FTP", "Scan an SMB" und Internetfaxbetrieb.<br />
Bedienungsanleitung [Arbeiten mit Boxen]<br />
Dieses Handbuch enthält ausführliche Informationen zur Benutzung der<br />
Mailboxfunktionen.<br />
- Diese Bedienungsanleitung enthält ausführliche Informationen zum<br />
Drucken einer Testkopie oder eines gesperrten Jobs sowie zu<br />
Funktionen, die die Nutzung der optionalen Festplatte beinhalten, wie<br />
beispielsweise Weiterleitung und Speichern von Dokumenten in Boxen.<br />
Bedienungsanleitung [Drucken]<br />
Dieses Handbuch enthält ausführliche Informationen zum Betrieb mit dem<br />
standardmäßig eingebauten Druckercontroller.<br />
- Ausführliche Informationen zu den Druckfunktionen finden Sie in der<br />
Bedienungsanleitung (Format PDF) auf der Benutzersoftware-CD-ROM.<br />
Kurzanleitung [Drucken]<br />
Dieses Handbuch enthält ausführliche Informationen zum Betrieb mit dem<br />
standardmäßig eingebauten Druckercontroller.<br />
- In dieser Kurzanleitung finden Sie Informationen zu den grundlegenden<br />
Abläufen im Zusammenhang mit den Druckfunktionen.<br />
1-20 ineo 250/350 (Phase 2.5)
Einleitung 1<br />
Bedienungsanleitung [Erweiterter Scanbetrieb]<br />
Diese Bedienungsanleitung enthält ausführliche Informationen zur Nutzung<br />
der Funktionen, die bei installiertem optionalem Scanner verfügbar sind.<br />
- Diese Bedienungsanleitung enthält ausführliche Informationen zur<br />
Verwendung der Funktionen Faxversand mit IP-Adresse, IP Relais und<br />
Scannen auf PC sowie zur Verwendung des IP Scanners.<br />
Bedienungsanleitung [Fax]<br />
Diese Bedienungsanleitung enthält ausführliche Informationen zur<br />
Benutzung der Faxfunktionen.<br />
- Diese Bedienungsanleitung enthält ausführliche Informationen zur<br />
Nutzung der Faxfunktionen bei installiertem Faxkit.<br />
ineo 250/350 (Phase 2.5) 1-21
1<br />
Einleitung<br />
1.6 Beschreibung und Symbole für Originaldokumente<br />
und Druck- bzw. Kopiermedien<br />
Nachfolgend wird die Verwendung von Begriffen und Symbolen in dieser<br />
Bedienungsanleitung erläutert.<br />
"Breite" und "Länge"<br />
Werden in dieser Bedienungsanleitung<br />
Papiermaße erwähnt, bezieht sich der<br />
erste Wert stets auf die Breite des Papiers<br />
(in der Abbildung mit "Y" gekennzeichnet)<br />
und der zweite auf die Länge (mit "X"<br />
gekennzeichnet).<br />
Papierausrichtung<br />
Längsformat (w)<br />
Ist die Breite (Y) des Papiers kleiner als die<br />
Länge (X), hat das Papier eine vertikale<br />
Ausrichtung (Hochformat), angegeben<br />
durch w.<br />
Querformat (v)<br />
Ist die Breite (Y) des Papiers größer als die<br />
Länge (X), hat das Papier eine horizontale<br />
Ausrichtung (Querformat), angegeben<br />
durch v.<br />
1-22 ineo 250/350 (Phase 2.5)
Einleitung 1<br />
1.7 Rechtliche Einschränkungen beim Kopieren<br />
Es ist verboten, Kopien bestimmter Dokumente zu erstellen, wenn die<br />
Absicht besteht, diese Kopien als Original-Dokumente auszugeben.<br />
Die nachfolgende Liste ist zwar nicht vollständig, sie kann aber als Leitfaden<br />
für verantwortungsbewusstes Kopieren herangezogen werden.<br />
<br />
- Gewöhnliche Schecks<br />
- Reiseschecks<br />
- Zahlungsanweisungen<br />
- Hinterlegungsscheine<br />
- Schuldverschreibungen oder andere Schuldscheinzertifikate<br />
- Aktienurkunden.<br />
<br />
- Essensmarken<br />
- Postwertzeichen (gestempelt oder ungestempelt)<br />
- Von Bundesbehörden ausgestellte Schecks<br />
- Steuermarken (gestempelt oder ungestempelt)<br />
- Pässe<br />
- Einwanderungspapiere<br />
- Führerscheine und Fahrbescheinigungen<br />
- Eigentumsnachweise<br />
<br />
- Personalausweise, Abzeichen oder Amtszeichen<br />
- Urheberrechtlich geschützte Dokumente ohne Erlaubnis des<br />
Urheberrechtseigentümers<br />
Darüber hinaus ist es strengstens untersagt, in- und ausländische<br />
Banknoten oder Kunstwerke ohne Erlaubnis des Urheberrechtseigentümers<br />
zu kopieren.<br />
In Zweifelsfällen wenden Sie sich an einen Rechtsberater.<br />
ineo 250/350 (Phase 2.5) 1-23
1<br />
Einleitung<br />
1-24 ineo 250/350 (Phase 2.5)
2 Vorsichtsmaßnahmen<br />
für<br />
Installation und Betrieb
Vorsichtsmaßnahmen für Installation und Betrieb 2<br />
2 Vorsichtsmaßnahmen für Installation<br />
und Betrieb<br />
2.1 Sicherheitshinweise<br />
Dieser Abschnitt enthält detaillierte Anweisungen für den Betrieb und die<br />
Wartung dieses Systems. Um eine optimale Nutzung dieses Systems zu<br />
gewährleisten, sollten alle Benutzer die Anweisungen in dieser<br />
Bedienungsanleitung sorgfältig durchlesen und befolgen.<br />
Bitte lesen Sie den folgenden Abschnitt, bevor Sie das System an das<br />
Stromnetz anschließen. Er enthält wichtige Informationen zur<br />
Bedienersicherheit und zum Vermeiden von Problemen mit dem System.<br />
Bewahren Sie diese Bedienungsanleitung immer griffbereit in der Nähe des<br />
Systems auf.<br />
Beachten Sie unbedingt alle Sicherheitshinweise in den einzelnen<br />
Abschnitten dieses Handbuchs.<br />
KM_Ver.01E_C<br />
2<br />
Hinweis<br />
Dieser Abschnitt kann Informationen enthalten, die sich nicht auf das<br />
erworbene Produkt beziehen.<br />
Symbole "Warnung" und "Achtung"<br />
Die folgenden Symbole auf den Warnungsaufklebern bzw. in diesem<br />
Handbuch geben den Grad der einzelnen Sicherheitswarnungen an.<br />
7 WARNUNG<br />
Das Ignorieren dieser Warnungen kann zu schweren Verletzungen oder<br />
sogar zum Tod führen.<br />
% Ignorieren Sie diese Sicherheitshinweise nicht.<br />
7 VORSICHT<br />
Das Ignorieren dieser Vorsichtshinweise kann zu Personen- oder<br />
Sachschäden führen.<br />
% Ignorieren Sie diese Sicherheitshinweise nicht.<br />
ineo 250/350 (Phase 2.5) 2-3
2<br />
Bedeutung von Symbolen<br />
Demontage und Umbauten<br />
7 WARNUNG<br />
Vorsichtsmaßnahmen für Installation und Betrieb<br />
Symbol Bedeutung Beispiel Bedeutung<br />
Ein Dreieck weist auf eine Gefahr<br />
hin, bezüglich derer Sie entsprechende<br />
Vorsichtsmaßnahmen<br />
ergreifen sollten.<br />
Ein Schrägstrich kennzeichnet<br />
eine unzulässige Maßnahme.<br />
Ein schwarzer Kreis kennzeichnet<br />
eine unbedingt erforderliche<br />
Maßnahme.<br />
Dieses Symbol warnt vor<br />
Verbrennungsgefahren.<br />
Dieses Symbol warnt Sie davor,<br />
das System auseinander zu<br />
bauen.<br />
Dieses Symbol zeigt an, dass Sie<br />
das Netzkabel ausstecken<br />
müssen.<br />
Das Ignorieren dieser Warnungen kann zu schweren Verletzungen oder<br />
sogar zum Tod führen.<br />
% Ignorieren Sie diese Sicherheitshinweise nicht.<br />
WARNUNG Symbol<br />
• Versuchen Sie nicht, die Abdeckungen und gesicherten<br />
Klappen zu entfernen, die am System angebracht sind. Einige<br />
Systeme enthalten Teile, die unter Hochspannung stehen,<br />
oder Lasermechanismen, die Stromschläge oder Blindheit<br />
verursachen können.<br />
• Bauen Sie das System niemals um oder auseinander. Hierbei<br />
besteht die Gefahr eines Brandes oder Stromschlags. Ist das<br />
System mit einem Lasermechanismus ausgestattet, kann der<br />
Laserstrahl zu Blindheit führen.<br />
2-4 ineo 250/350 (Phase 2.5)
Vorsichtsmaßnahmen für Installation und Betrieb 2<br />
Netzkabel<br />
7 WARNUNG<br />
Das Ignorieren dieser Warnungen kann zu schweren Verletzungen oder<br />
sogar zum Tod führen.<br />
% Ignorieren Sie diese Sicherheitshinweise nicht.<br />
WARNUNG Symbol<br />
• Verwenden Sie nur das mitgelieferte Netzkabel. Wird kein<br />
Netzkabel mitgeliefert, verwenden Sie nur ein Netzkabel mit<br />
einem Netzstecker, das der Spezifikation für das Netzkabel<br />
entspricht. Bei Verwendung eines anderen Kabels besteht<br />
die Gefahr eines Brandes oder Stromschlags.<br />
• Verwenden Sie das mitgelieferte Netzkabel nur für dieses<br />
System und NIE für andere Produkte. Sonst besteht die Gefahr<br />
eines Brandes oder Stromschlags.<br />
• Achten Sie darauf, dass das Netzkabel nicht durch Scheuern,<br />
Knicken, Ziehen, Hitze, schwere Gegenstände oder auf andere<br />
Art beschädigt wird. Bei Verwendung eines beschädigten<br />
Netzkabels (freiliegende Leiter, unterbrochene Leiter<br />
usw.) besteht die Gefahr eines Brandes oder Systemschadens.<br />
Sollte eine der obigen Bedingungen auftreten, schalten Sie<br />
das System sofort mit dem Netzschalter aus, ziehen Sie das<br />
Netzkabel aus der Steckdose, und wenden Sie sich an Ihren<br />
autorisierten Servicetechniker.<br />
ineo 250/350 (Phase 2.5) 2-5
2<br />
Stromversorgung<br />
7 WARNUNG<br />
Vorsichtsmaßnahmen für Installation und Betrieb<br />
Das Ignorieren dieser Warnungen kann zu schweren Verletzungen oder<br />
sogar zum Tod führen.<br />
% Ignorieren Sie diese Sicherheitshinweise nicht.<br />
WARNUNG Symbol<br />
• Verwenden Sie nur eine Stromversorgung mit der angegebenen<br />
Spannung. Andernfalls besteht die Gefahr eines Brandes<br />
oder eines Stromschlags.<br />
• Stecken Sie den Netzstecker direkt in eine passende Wandsteckdose.<br />
Bei Verwendung eines Adapters erhält das Produkt<br />
eine ungeeignete Stromversorgung (Spannung,<br />
Belastbarkeit, Erdung) und es besteht die Gefahr eines Brandes<br />
oder Stromschlags. Falls keine geeignete Wandsteckdose<br />
vorhanden ist, sollte der Kunde sie von einem<br />
qualifizierten Elektriker installieren lassen.<br />
• Verwenden Sie grundsätzlich keine Mehrfachsteckdose und<br />
kein Verlängerungskabel. Bei Verwendung eines Adapters<br />
oder Verlängerungskabels besteht die Gefahr eines Brandes<br />
oder Stromschlags.<br />
Sollte ein Verlängerungskabel benötigt werden, wenden Sie<br />
sich an Ihren autorisierten Servicetechniker.<br />
• Ziehen Sie Ihren autorisierten Servicetechniker zurate, bevor<br />
Sie andere Systeme an dieselbe Wandsteckdose anschließen.<br />
Eine Überlastung kann einen Brand auslösen.<br />
7 VORSICHT<br />
Das Ignorieren dieser Vorsichtshinweise kann zu Personen- oder<br />
Sachschäden führen.<br />
% Ignorieren Sie diese Sicherheitshinweise nicht.<br />
ACHTUNG Symbol<br />
• Die Wandsteckdose muss sich in der Nähe des Systems befinden<br />
und leicht zugänglich sein. Andernfalls können Sie den<br />
Netzstecker in einem Notfall nicht ausziehen.<br />
2-6 ineo 250/350 (Phase 2.5)
Vorsichtsmaßnahmen für Installation und Betrieb 2<br />
Netzstecker<br />
7 WARNUNG<br />
Das Ignorieren dieser Warnungen kann zu schweren Verletzungen oder<br />
sogar zum Tod führen.<br />
% Ignorieren Sie diese Sicherheitshinweise nicht.<br />
WARNUNG Symbol<br />
• Ziehen Sie den Netzstecker nie mit feuchten Händen heraus.<br />
Es besteht die Gefahr eines Stromschlags.<br />
• Stecken Sie den Netzstecker vollständig in die Netzsteckdose.<br />
Andernfalls besteht die Gefahr eines Brandes oder eines<br />
Stromschlags.<br />
7 VORSICHT<br />
Das Ignorieren dieser Vorsichtshinweise kann zu Personen- oder<br />
Sachschäden führen.<br />
% Ignorieren Sie diese Sicherheitshinweise nicht.<br />
ACHTUNG Symbol<br />
• Zerren Sie zum Ausziehen des Steckers nicht am Netzkabel.<br />
Dadurch kann das Kabel beschädigt werden, sodass die Gefahr<br />
eines Brandes oder Stromschlags besteht.<br />
• Ziehen Sie das Netzkabel mindestens einmal jährlich und reinigen<br />
Sie den Bereich zwischen den Kontakten. Sammelt<br />
sich zwischen den Kontakten Staub an, besteht Brandgefahr.<br />
ineo 250/350 (Phase 2.5) 2-7
2<br />
Erdung<br />
7 WARNUNG<br />
Vorsichtsmaßnahmen für Installation und Betrieb<br />
Das Ignorieren dieser Warnungen kann zu schweren Verletzungen oder<br />
sogar zum Tod führen.<br />
% Ignorieren Sie diese Sicherheitshinweise nicht.<br />
WARNUNG Symbol<br />
• Schließen Sie das Netzkabel an eine Steckdose mit Erdungskontakt<br />
an.<br />
Installation<br />
7 WARNUNG<br />
Das Ignorieren dieser Warnungen kann zu schweren Verletzungen oder<br />
sogar zum Tod führen.<br />
% Ignorieren Sie diese Sicherheitshinweise nicht.<br />
WARNUNG Symbol<br />
• Stellen Sie keine mit Flüssigkeiten gefüllten Gefäße, und legen<br />
Sie keine Metallklammern oder andere metallische Gegenstände<br />
auf das System. Wenn verschüttetes Wasser oder<br />
metallene Gegenstände in das System gelangen, kann dies<br />
zu einem Brand, Stromschlag oder Systemschaden führen.<br />
Wenn ein Stück Metall, Wasser oder ein anderer ähnlicher<br />
Fremdkörper in das System gelangen sollte, schalten Sie es<br />
sofort mit dem Netzschalter aus, ziehen Sie das Netzkabel<br />
aus der Steckdose, und wenden Sie sich an Ihren autorisierten<br />
Servicetechniker.<br />
2-8 ineo 250/350 (Phase 2.5)
Vorsichtsmaßnahmen für Installation und Betrieb 2<br />
7 VORSICHT<br />
Das Ignorieren dieser Vorsichtshinweise kann zu Personen- oder<br />
Sachschäden führen.<br />
% Ignorieren Sie diese Sicherheitshinweise nicht.<br />
ACHTUNG Symbol<br />
• Stellen Sie das System auf einem sicheren und stabilen Untergrund<br />
auf. Sollte das System sich bewegen oder kippen,<br />
kann es Verletzungen verursachen.<br />
• Stellen Sie dieses System nicht an einem Standort auf, an<br />
dem es Staub, Ruß oder Dampf ausgesetzt ist, z. B. in der<br />
Nähe der Küche, des Bads oder eines Luftbefeuchters. Hierbei<br />
besteht die Gefahr eines Brandes, Stromschlags oder<br />
Systemdefekts.<br />
• Stellen Sie das System nicht auf einem instabilen oder unebenen<br />
Untergrund oder an einem Standort auf, der Vibrationen<br />
und Stößen ausgesetzt ist. Das System könnte<br />
herunterfallen und so Verletzungen oder Systemdefekte verursachen.<br />
• Achten Sie darauf, dass die Belüftungsöffnungen des Systems<br />
frei bleiben. Blockierte Belüftungsöffnungen können zu<br />
einem Hitzestau im System und dadurch zu einem Brand<br />
oder zu Fehlfunktionen im System führen.<br />
• Verwenden Sie keine entflammbaren Sprays, Flüssigkeiten<br />
oder Gase in der Nähe dieses Systems, da die Gefahr eines<br />
Brandes besteht.<br />
ineo 250/350 (Phase 2.5) 2-9
2<br />
Belüftung<br />
7 VORSICHT<br />
Vorsichtsmaßnahmen für Installation und Betrieb<br />
Das Ignorieren dieser Vorsichtshinweise kann zu Personen- oder<br />
Sachschäden führen.<br />
% Ignorieren Sie diese Sicherheitshinweise nicht.<br />
ACHTUNG Symbol<br />
• Benutzen Sie dieses System immer in einem gut belüfteten<br />
Raum. Der längere Betrieb des Systems in einem schlecht<br />
belüfteten Raum kann gesundheitsschädlich sein. Lüften Sie<br />
den Raum regelmäßig.<br />
Maßnahmen in Fehlersituationen<br />
7 WARNUNG<br />
Das Ignorieren dieser Warnungen kann zu schweren Verletzungen oder<br />
sogar zum Tod führen.<br />
% Ignorieren Sie diese Sicherheitshinweise nicht.<br />
WARNUNG Symbol<br />
• Betreiben Sie das System nicht weiter, wenn es sehr heiß<br />
wird oder wenn Sie Rauch oder ungewöhnliche Gerüche<br />
oder Geräusche feststellen. Schalten Sie das System sofort<br />
aus, ziehen Sie den Netzstecker und wenden Sie sich an Ihren<br />
autorisierten Servicetechniker. Bei weiterer Verwendung<br />
besteht die Gefahr eines Brandes oder Stromschlags.<br />
• Betreiben Sie das System nicht weiter, wenn es fallen gelassen<br />
wurde oder wenn die Abdeckung beschädigt ist. Schalten<br />
Sie das System sofort aus, ziehen Sie den Netzstecker<br />
und wenden Sie sich an Ihren autorisierten Servicetechniker.<br />
Bei weiterer Verwendung besteht die Gefahr eines Brandes<br />
oder Stromschlags.<br />
2-10 ineo 250/350 (Phase 2.5)
Vorsichtsmaßnahmen für Installation und Betrieb 2<br />
7 VORSICHT<br />
Das Ignorieren dieser Vorsichtshinweise kann zu Personen- oder<br />
Sachschäden führen.<br />
% Ignorieren Sie diese Sicherheitshinweise nicht.<br />
ACHTUNG Symbol<br />
• Einige Stellen im Innern dieses Systems sind hohen Temperaturen<br />
ausgesetzt und können daher Brandverletzungen<br />
verursachen.<br />
Wenn Sie bei einer Störung im Systeminneren nach Fehlern<br />
wie beispielsweise einem Papierstau suchen, dürfen Sie keine<br />
Stellen berühren, die mit dem Warnhinweis "Caution<br />
HOT" gekennzeichnet sind (beispielsweise der Bereich um<br />
die Fixiereinheit usw.).<br />
Systemtransport<br />
7 VORSICHT<br />
Das Ignorieren dieser Vorsichtshinweise kann zu Personen- oder<br />
Sachschäden führen.<br />
% Ignorieren Sie diese Sicherheitshinweise nicht.<br />
ACHTUNG Symbol<br />
• Wenn Sie den Aufstellungsort des Systems verlegen, müssen<br />
Sie stets das Netzkabel und alle anderen Kabel entfernen.<br />
Andernfalls könnte das Kabel beschädigt werden und es<br />
könnte zu einem Brand, Stromschlag oder Systemschaden<br />
kommen.<br />
• Fassen Sie das System beim Transport an einen anderen<br />
Aufstellungsort immer an den in der Bedienungsanleitung<br />
oder in anderen Dokumenten angegebenen Stellen an. Sollte<br />
das System fallen, kann es schwere Verletzungen verursachen.<br />
Dabei kann auch das System beschädigt werden.<br />
ineo 250/350 (Phase 2.5) 2-11
2<br />
Vor mehreren arbeitsfreien Tagen<br />
Vorsichtsmaßnahmen für Installation und Betrieb<br />
Wenn das optionale Faxkit FK-503 nicht installiert ist:<br />
7 VORSICHT<br />
Das Ignorieren dieser Vorsichtshinweise kann zu Personen- oder<br />
Sachschäden führen.<br />
% Ignorieren Sie diese Sicherheitshinweise nicht.<br />
ACHTUNG Symbol<br />
• Ziehen Sie den Netzstecker heraus, wenn das System über<br />
einen längeren Zeitraum nicht benutzt wird.<br />
2-12 ineo 250/350 (Phase 2.5)
Vorsichtsmaßnahmen für Installation und Betrieb 2<br />
2.2 Benutzerhinweise<br />
CE-Zeichen (Konformitätserklärung) für Anwender innerhalb der<br />
Europäischen Union (EU)<br />
Dieses Produkt erfüllt die folgenden EU-Richtlinien:<br />
89/336/EEC, 73/23/EEC, 93/68/EEC und 1999/5/EC.<br />
Diese Erklärung gilt nur innerhalb der Europäischen Union.<br />
Dieses System muss in Verbindung mit<br />
geschirmten Schnittstellenkabeln<br />
verwendet werden. Die Verwendung<br />
ungeschirmter Kabel kann zu Interferenzen<br />
beim Radio- und Fernsehempfang führen<br />
und ist durch EU-Richtlinien verboten.<br />
Für Benutzer in Ländern, in denen Klasse B-Bestimmungen gelten<br />
7 VORSICHT<br />
Interferenzen beim Radioempfang<br />
% Dieses System muss in Verbindung mit geschirmten<br />
Schnittstellenkabeln verwendet werden. Bei Verwendung nicht<br />
geschirmter Kabel können Störstrahlungen auftreten. Dieser Einsatz ist<br />
gemäß CISPR 22-Vorschriften und lokalen Vorschriften verboten.<br />
Für Anwender in Ländern, die nicht den Bestimmungen der Klasse B<br />
unterliegen<br />
7 WARNUNG<br />
Interferenzen beim Radioempfang<br />
% Dies ist ein Produkt der Klasse A. In einer Wohnumgebung kann es<br />
Interferenzerscheinungen verursachen, bei deren Auftreten der<br />
Anwender angemessene Maßnahmen ergreifen muss.<br />
% Dieses System muss in Verbindung mit geschirmten<br />
Schnittstellenkabeln verwendet werden. Bei Verwendung nicht<br />
geschirmter Kabel können Störstrahlungen auftreten. Dieser Einsatz ist<br />
gemäß CISPR 22-Vorschriften und lokalen Vorschriften verboten.<br />
ineo 250/350 (Phase 2.5) 2-13
2<br />
2.3 Lasersicherheit<br />
Vorsichtsmaßnahmen für Installation und Betrieb<br />
Dies ist ein digitales System, das mit Laserstrahlen arbeitet. Es besteht<br />
keinerlei Gefahr durch den Laser, solange das System entsprechend den<br />
Anweisungen des vorliegenden Handbuches benutzt wird.<br />
Da die Laseremission vollständig von der Verkleidung des Systems<br />
abgeschirmt wird, kann zu keiner Zeit des Betriebs Strahlung nach außen<br />
austreten.<br />
Dieses System ist zertifiziert als Laserprodukt der Klasse 1. Diese Einstufung<br />
bedeutet, dass dieses System keine gefährliche Laserstrahlung erzeugt.<br />
2-14 ineo 250/350 (Phase 2.5)
Vorsichtsmaßnahmen für Installation und Betrieb 2<br />
Interne Laserstrahlung<br />
Bezeichnung<br />
Max. mittlere Strahlungsleistung 28,9 µW an der Laseröffnung der Druckkopfeinheit<br />
Wellenlänge 770-795 nm<br />
Dieses System arbeitet mit einer Laserdiode der Klasse 3b mit unsichtbarem<br />
Laserstrahl.<br />
Die Laserdiode und der Polygonspiegel zur Abtastung sind in die<br />
Druckkopfeinheit integriert.<br />
7 WARNUNG<br />
Inkorrekte Handhabung kann dazu führen, dass gefährliche Strahlung<br />
freigesetzt wird.<br />
% Die Druckkopfeinheit ist KEIN VOR ORT ZU WARTENDES ELEMENT.<br />
% Der Druckkopf sollte daher unter keinen Umständen geöffnet werden.<br />
Druckkopf<br />
Laseröffnung<br />
der Druck-<br />
kopfeinheit<br />
Die Laseröffnung befindet sich hinter<br />
der Entwicklungseinheit im Innern<br />
des Systems.<br />
ineo 250/350 (Phase 2.5) 2-15
2<br />
CDRH Regulation<br />
Vorsichtsmaßnahmen für Installation und Betrieb<br />
This machine is certified as a Class 1 Laser product under Radiation<br />
Performance Standard according to the Food, Drug and Cosmetic Act of<br />
1990. Compliance is mandatory for Laser products marketed in the United<br />
States and is reported to the Center for Devices and Radiological Health<br />
(CDRH) of the U.S. Food and Drug Administration of the U.S. Department of<br />
Health and Human Services (DHHS). This means that the device does not<br />
produce hazardous laser radiation.<br />
The label shown on page 2-19 indicates compliance with the CDRH<br />
regulations and must be attached to laser products marketed in the United<br />
States.<br />
7 CAUTION<br />
Incorrect handling may result in hazardous radiation exposure.<br />
% Use of controls, adjustments or performance of procedures other than<br />
those specified in this manual may result in hazardous radiation<br />
exposure.<br />
This is a semiconductor laser. The maximum power of the laser diode is<br />
5 mW and the wavelength is 770-795 nm.<br />
Für europäische Benutzer<br />
7 VORSICHT<br />
Inkorrekte Handhabung kann dazu führen, dass gefährliche Strahlung<br />
freigesetzt wird.<br />
% Eine von dieser Bedienungsanleitung abweichende Bedienung des<br />
Systems kann zur Freisetzung gefährlicher Strahlung führen<br />
Dies ist ein Halbleiter-Laser. Die maximale Leistung der Laserdiode beträgt<br />
5 mW und die Wellenlänge 770-795 nm.<br />
2-16 ineo 250/350 (Phase 2.5)
Vorsichtsmaßnahmen für Installation und Betrieb 2<br />
Für dänische Benutzer<br />
7 ADVARSEL<br />
Usynlig laserstråling ved åbning, når sikkerhedsafbrydere er ude af<br />
funktion.<br />
% Usynlig laserstråling ved åbning, når sikkerhedsafbrydere er ude af<br />
funktion. Undgå udsættelse for stråling. Klasse 1 laser produkt der<br />
opfylder IEC60825 sikkerheds kravene.<br />
Dette er en halvlederlaser. Laserdiodens højeste styrke er 5mW og<br />
bølgelængden er 770-795 nm.<br />
Für finnische und schwedische Benutzer<br />
LOUKAN 1 LASERLAITE<br />
KLASS 1 LASER APPARAT<br />
7 VAROITUS<br />
Tämä on puolijohdelaser.<br />
% Laitteen Käyttäminen muulla kuin tässä käyttöohjeessa mainitulla<br />
tavalla saattaa altistaa käyttäjän turvallisuusluokan 1 ylittävälle<br />
näkymättömälle lasersäteilylle.<br />
Tämä on puolijohdelaser. Laserdiodin sunrin teho on 5 mW ja aallonpituus on<br />
770-795 nm.<br />
7 VARNING<br />
Det här är en halvledarlaser.<br />
% Om apparaten används på annat sätt än I denna bruksanvisning<br />
specificerats, kan användaren utsättas för osynlig laserstrålning, som<br />
överskrider gränsen för laserklass 1.<br />
Det här är en halvledarlaser. Den maximala effekten för laserdioden är 5 mW<br />
och våglängden är 770-795 nm.<br />
ineo 250/350 (Phase 2.5) 2-17
2<br />
7 VAROITUS<br />
Vorsichtsmaßnahmen für Installation und Betrieb<br />
Avattaessa ja suojalukitus ohitettaessa olet alttiina näkymättömälle<br />
lasersäteilylle.<br />
% Älä katso säteeseen.<br />
7 VARNING<br />
Osynlig laserstrålning när denna del är öppnad och spärren är<br />
urkopplad.<br />
% Betrakta ej strålen.<br />
Für norwegische Benutzer<br />
7 ADVARSEL!<br />
Dette en halvleder laser.<br />
% Dersom apparatet brukes på annen måte enn spesifisert i denne<br />
bruksanvisning, kan brukeren utsettes for unsynlig laserstråling som<br />
overskrider grensen for laser klass 1.<br />
Dette en halvleder laser. Maksimal effekt till laserdiode er 5 mW og<br />
bølgelengde er 770-795 nm.<br />
2-18 ineo 250/350 (Phase 2.5)
Vorsichtsmaßnahmen für Installation und Betrieb 2<br />
Laser-Sicherheitshinweis-Aufkleber<br />
Ein Sicherheitshinweis-Aufkleber ist an der folgenden Stelle auf der<br />
Verkleidung des Systems angebracht:<br />
ineo 250/350 (Phase 2.5) 2-19
2<br />
Ozon-Freisetzung<br />
7 VORSICHT<br />
Vorsichtsmaßnahmen für Installation und Betrieb<br />
Stellen Sie das System in einen gut belüfteten Raum.<br />
% Eine geringe Menge Ozon wird während des normalen Betriebs des<br />
Systems freigesetzt. In nicht ausreichend belüfteten Räumen könnte<br />
deshalb bei einem umfangreichen Kopiereinsatz ein unangenehmer<br />
Geruch auftreten. Um eine angenehme, gesunde und sichere<br />
Betriebsumgebung zu gewährleisten, empfehlen wir Ihnen, für<br />
ausreichende Luftzufuhr zu sorgen.<br />
7 ATTENTION<br />
Une quantité d'ozone négligable est dégagée pendant le<br />
fonctionnement de l'appareil quand celui-ci est utilisé normalement.<br />
Cependant, une odeur désagréable peut être ressentie dans les pièces dont<br />
l'aération est insuffisante et lorsque une utilisation prolongée de l'appareil<br />
est effectuée. Pour avoir la certitude de travailler dans un environnement<br />
réunissant des conditions de confort, santé et de sécurité, il est préférable<br />
de bien aérer la pièce ou se trouve l'appareil.<br />
% Placer l'appareil dans une pièce largement ventilée.<br />
2-20 ineo 250/350 (Phase 2.5)
Vorsichtsmaßnahmen für Installation und Betrieb 2<br />
Geräuschentwicklung (nur für europäische Anwender)<br />
Maschinenlärminformations-Verordnung 3. GPSGV: Der höchste<br />
Schalldruckpegel beträgt 70 dB(A) oder weniger gemäss EN ISO 7779.<br />
Nur für EU-Mitgliedsstaaten<br />
Dieses Symbol bedeutet: Dieses Produkt<br />
darf nicht über den Hausmüll entsorgt<br />
werden!<br />
Informationen zur ordnungsgemäßen<br />
Entsorgung elektrischer und<br />
elektronischer Geräte erhalten Sie bei Ihrer<br />
Gemeindeverwaltung oder Ihrem<br />
Fachhändler. Das ordnungsgemäße<br />
Recycling dieses Produkts trägt zum Erhalt<br />
unserer natürlichen Ressourcen bei und<br />
verhindert mögliche Umwelt- und Gesundheitsschäden, die durch<br />
unsachgemäße Abfallentsorgung entstehen könnten.<br />
ineo 250/350 (Phase 2.5) 2-21
2<br />
2.4 Warnhinweise und Warnetiketten<br />
Vorsichtsmaßnahmen für Installation und Betrieb<br />
Bei diesem System sind an den unten gezeigten Stellen Sicherheitshinweise<br />
und Warnetiketten angebracht.<br />
Achten Sie bei entsprechenden Arbeiten, beispielsweise beim Beheben<br />
eines Papierstaus, unbedingt darauf, Unfälle zu vermeiden.<br />
VORSICHT<br />
Dieser Bereich ist extrem heiß.<br />
Die Berührung anderer Teile<br />
als der angegebenen kann zu<br />
Verbrennungen führen.<br />
VORSICHT<br />
Der Bereich um die Fixiereinheit<br />
ist extrem heiß. Die Berührung<br />
anderer Teile als der angegebenen<br />
kann zu Verbrennungen führen.<br />
2-22 ineo 250/350 (Phase 2.5)
Vorsichtsmaßnahmen für Installation und Betrieb 2<br />
2.5 Aufstellbedingungen<br />
Um sicherzustellen, dass es problemlos möglich ist, das System zu<br />
bedienen, Verbrauchsmaterialien nachzufüllen, Bauteile auszutauschen und<br />
die regelmäßigen Wartungen durchzuführen, müssen Sie den unten<br />
aufgeführten Mindeststellflächenbedarf beachten.<br />
2<br />
119<br />
1537<br />
1206 212<br />
1138<br />
710 100<br />
422 616<br />
Einheit: mm<br />
Vorsichtsmaßnahme<br />
Achten Sie auf einen Abstand von mindestens 100 mm zwischen<br />
Gehäuserückwand und Wand, um eine einwandfreie Belüftung zu<br />
gewährleisten.<br />
ineo 250/350 (Phase 2.5) 2-23<br />
1500<br />
384<br />
1116<br />
328
2<br />
Vorsichtsmaßnahmen für Installation und Betrieb<br />
2.6 Vorsichtsmaßnahmen für den Betrieb<br />
Um eine optimale Funktionalität des Systems zu gewährleisten, beachten Sie<br />
bitte Folgendes:<br />
Stromversorgung<br />
Beachten Sie bitte folgende Hinweise zur Stromversorgung:<br />
- Spannungsschwankung: Max. ±10% (bei 220-240 V AC)<br />
- Frequenzschwankung: Max. ±2,5 Hz (bei 50 Hz)<br />
– Verwenden Sie eine Stromquelle mit möglichst geringen Spannungs- und<br />
Frequenzschwankungen.<br />
Betriebsumgebung<br />
Für einen korrekten Betrieb des Systems müssen folgende Anforderungen<br />
an die Betriebsumgebung erfüllt werden:<br />
- Temperatur: 10°C bis 32°C mit Schwankungen von maximal 10°C<br />
innerhalb einer Stunde<br />
- Feuchtigkeit: 15% bis 85% mit Schwankungen von maximal 20%<br />
innerhalb einer Stunde<br />
- In Umgebungen mit einer Temperatur von 32°C sollte die relative<br />
Luftfeuchtigkeit allerdings nicht mehr als 65% betragen.<br />
Lagerung von Kopien<br />
Beachten Sie für die Lagerung von Kopien die folgenden Empfehlungen:<br />
- Kopien, die lange aufbewahrt werden sollen, sind an einem Ort zu lagern,<br />
an dem sie keinem Licht ausgesetzt sind, um ein Verblassen zu<br />
verhindern.<br />
- Lösungsmittelhaltiger Klebstoff (z. B. Klebstoffspray) kann den Toner auf<br />
Kopien auflösen.<br />
- Die Tonerschicht von Farbkopien ist dicker als die herkömmlicher<br />
Schwarzweißkopien. Daher kann der Toner beim Falten einer Farbkopie<br />
am Falz abplatzen.<br />
2-24 ineo 250/350 (Phase 2.5)
3 Vor<br />
dem Erstellen von<br />
Kopien
Vor dem Erstellen von Kopien 3<br />
3 Vor dem Erstellen von Kopien<br />
3.1 Bezeichnungen und Funktionen von Teilen<br />
Zubehör<br />
9<br />
8<br />
7<br />
10<br />
6<br />
1<br />
5 4 3<br />
ineo 250/350 (Phase 2.5) 3-3<br />
2
3<br />
Vor dem Erstellen von Kopien<br />
Nein Bezeichnung Beschreibung<br />
Basissystem Das Original wird im Scannerbereich gescannt,<br />
und das gescannte Bild wird im Druckbereich<br />
ausgedruckt.<br />
Wird in diesem Handbuch als "System" oder<br />
"Basissystem" bezeichnet.<br />
1 Originalabdeckung OC-502 Drückt das eingelegte Original auf das Vorlagenglas.<br />
Wird in diesem Handbuch als "Originalabdeckung"<br />
bezeichnet.<br />
2 Automatischer Duplex-Originaleinzug<br />
DF-605<br />
3 Papiereinzugseinheit<br />
PC-102<br />
Zieht automatisch ein Blatt des Originals zum<br />
Scannen ein und dreht 2-seitig bedruckte Dokumente<br />
zum Scannen automatisch um, wenn das<br />
Dokument über das Touch Display als 2-seitig<br />
festgelegt wurde.<br />
Wird in diesem Handbuch als "ADF" bezeichnet.<br />
Das obere Magazin kann bis zu 500 Blatt Papier<br />
aufnehmen, während das untere Magazin zur<br />
Aufbewahrung verwendet werden kann.<br />
Wird in diesem Handbuch als "Einzel-Papiereinzugseinheit"<br />
bezeichnet.<br />
4 Papiereinzugseinheit PC-202 Das obere und das untere Magazin kann jeweils<br />
bis zu 500 Blatt Papier aufnehmen.<br />
Wird in diesem Handbuch als "Doppel-Papiereinzugseinheit"<br />
bezeichnet.<br />
5 Papiereinzugseinheit PC-402 Kann bis zu 2.500 Blatt Papier aufnehmen.<br />
Wird in diesem Handbuch als "LCT" bezeichnet.<br />
6 Zweifachablage JS-502 Erlaubt das Trennen von Jobs.<br />
Ziehen Sie den Hebel zum Entnehmen des Papiers.<br />
Wird in diesem Handbuch als "Zweifachablage"<br />
bezeichnet.<br />
7 Broschürenfinisher FS-508 Gibt die bedruckten Seiten aus. Die Optionen<br />
"Sortieren" (separat nach Dokumentsätzen),<br />
"Gruppieren" (separat nach Seiten), "Heften"<br />
und "Lochen" stehen zur Verfügung.<br />
Wird in diesem Handbuch als "Finisher" bezeichnet.<br />
8 Ausgabefach OT-601 Auf dem Finisher montiertes Kopienausgabefach,<br />
das zum Trennen gedruckter Seiten dient.<br />
Wird in diesem Handbuch als "Ausgabefach"<br />
bezeichnet.<br />
9 Broschüreneinheit SD-502 Auf dem Finisher montierte Einheit zum mittigen<br />
Heften oder Binden.<br />
Wird in diesem Handbuch als "Broschüreneinheit"<br />
bezeichnet.<br />
10 Postmagazin-Kit MT-501 Auf dem Finisher montierte Einheit zum Trennen<br />
gedruckter Seiten sowie für die Zufuhr der Seiten<br />
in das entsprechende, einer Person oder<br />
Gruppe zugeordnete Fach (nur bei PC-Druck)<br />
Wird in diesem Handbuch als "Postmagazin"<br />
bezeichnet.<br />
3-4 ineo 250/350 (Phase 2.5)
Vor dem Erstellen von Kopien 3<br />
Nein Bezeichnung Beschreibung<br />
11 Locheinheit PU-501* Auf dem Finisher installierte Einheit zum Lochen<br />
von Seiten.<br />
Wird in diesem Handbuch als "Loch-Einheit"<br />
bezeichnet.<br />
12 Faxkit FK-503* Gestattet die Verwendung dieses Systems als<br />
Faxgerät.<br />
13 Scannereinheit SU-501* Interne Netzwerkscannereinheit, die es dem<br />
System ermöglicht, in einem Computernetzwerk<br />
als Scanner mit erweiterten Scanmöglichkeiten<br />
zu arbeiten.<br />
Ausführliche Informationen hierzu finden Sie in<br />
der Bedienungsanleitung [Erweiterter Scanbetrieb].<br />
14 Festplatte HD-504* Erhöht die Anzahl Dokumentseiten, die eingescannt<br />
werden können. Außerdem können damit<br />
mehrere Aufträge gescannt werden.<br />
15 Erweiterungsspeicher<br />
EM-303/304/305*<br />
Durch die Speichererweiterung können mehr<br />
gescannte Seiten gespeichert werden.<br />
Wird in diesem Handbuch als "Erweiterungsspeicher"<br />
bezeichnet.<br />
16 Fax Multi Line ML-502* Erhöht die Zahl der für den Faxbetrieb verfügbaren<br />
Leitungen.<br />
17 Trocknerheizung 1C* Wird in der Papiereinzugseinheit oder im Unterschrank<br />
installiert, um zu verhindern, dass das<br />
Papier feucht wird.<br />
18 Kit für lokale Parallel- oder USB-<br />
Schnittstelle EK-502*<br />
Wird zum Herstellen einer lokalen Verbindung<br />
zwischen diesem System und dem Computer<br />
verwendet.<br />
19 Stempeleinheit SP-501* Wird auf dem ADF installiert.<br />
Stempelt gescannte Dokumentseiten, um zu<br />
kennzeichnen, dass sie per Fax übertragen wurden.<br />
20 Sicherheitskit Kit SC-504* Dient zur Verschlüsselung der auf der Festplatte<br />
gespeicherten Daten, um eine sichere Nutzung<br />
der Festplatte zu ermöglichen.<br />
Mit einem Stern (*) gekennzeichnete Teile sind internes Sonderzubehör und<br />
werden daher nicht in der Abbildung gezeigt.<br />
ineo 250/350 (Phase 2.5) 3-5
3<br />
System (Außenteile)<br />
1<br />
9<br />
10<br />
11<br />
12<br />
13<br />
Vor dem Erstellen von Kopien<br />
* Die obige Abbildung zeigt das Basissystem mit installierter optionaler<br />
Originalabdeckung.<br />
Nr. Bezeichnung Beschreibung<br />
1 Bedienfeld Dient zur Angabe verschiedener Einstellungen<br />
und Durchführung von Aktionen wie dem Starten<br />
des Kopiervorgangs.<br />
2 [Ein-/Aus]-Schalter Mit dem Ein-/Aus-Schalter werden Systemfunktionen<br />
wie Kopieren, Drucken und Scannen einund<br />
ausgeschaltet. Durch Ausschalten des Systems<br />
mit diesem Schalter geht es in den Energiesparmodus.<br />
3 Entriegelungshebel der Klappe der<br />
automatischen Duplexeinheit<br />
4 Klappe der automatischen Duplexeinheit<br />
5 Entriegelungshebel der rechten<br />
Klappe für das Basissystem<br />
14 8<br />
Dient zum Öffnen der Klappe der automatischen<br />
Duplexeinheit.<br />
Wird geöffnet, um einen Papierstau in der automatischen<br />
Duplexeinheit zu beheben.<br />
Dient zum Öffnen der rechten Klappe des Basissystems.<br />
3-6 ineo 250/350 (Phase 2.5)<br />
2<br />
3<br />
4<br />
5<br />
6<br />
7
Vor dem Erstellen von Kopien 3<br />
Nr. Bezeichnung Beschreibung<br />
6 Stapelanlage Wird verwendet, wenn auf Papier, das in keiner<br />
Papierkassette eingelegt ist, oder auf Karton,<br />
OHP-Folien, Postkarten, Umschläge oder Etikettenblätter<br />
gedruckt werden soll.<br />
Fasst bis zu 150 Blatt Normalpapier oder<br />
50 OHP-Folien, Postkarten, Etikettenblätter<br />
oder Kartons oder 10 Umschläge.<br />
Wird in diesem Handbuch auch als "Stapelanlage"<br />
bezeichnet. (Siehe Seite 3-59)<br />
7 Fachverlängerung Kann herausgezogen werden, wenn großformatiges<br />
Papier eingelegt werden soll.<br />
8 Anpassbare Originalführung Passen Sie die Papierführung an die Papierbreite<br />
an.<br />
9 Papierstopper Verhindert, dass die Druckseiten aus dem Papierausgabefach<br />
fallen. Bei installierter optionaler<br />
Zweifachablage zu verwenden.<br />
10 Kopienausgabefach Nimmt aus dem System ausgegebene Druckseiten<br />
mit der Schriftseite nach unten auf.<br />
11 Frontklappe Wird geöffnet, um die Tonerkartusche zu ersetzen,<br />
siehe Seite 10-3.<br />
12 Erstes Magazin Kann bis zu 500 Blatt Papier aufnehmen.<br />
Das Papierformat kann beliebig eingestellt werden.<br />
(Siehe Seite 3-55)<br />
13 Zweites Magazin Kann bis zu 500 Blatt Papier aufnehmen.<br />
Das Papierformat kann beliebig eingestellt werden.<br />
(Siehe Seite 3-55)<br />
14 Papiermangelanzeige Mit abnehmendem Papiervorrat im Papiermagazin<br />
wird ein immer größerer roter Bereich angezeigt.<br />
ineo 250/350 (Phase 2.5) 3-7
3<br />
Innenansicht/Rückseite des Basissystems<br />
7<br />
6<br />
5<br />
4<br />
1<br />
2<br />
3<br />
Vor dem Erstellen von Kopien<br />
* Die obige Abbildung zeigt das Basissystem mit installierter optionaler<br />
Originalabdeckung und ADF.<br />
Nr. Bezeichnung Beschreibung<br />
1 Originalandrückmatte Drückt das Original auf das Vorlagenglas.<br />
2 Vorlagenglas Scannt das Bild des eingelegten Dokuments.<br />
(Siehe Seite 4-11)<br />
3 Wendeeinheit Ändert die Laufrichtung des auf der ersten Seite<br />
bedruckten Papiers und führt es der Duplexeinheit<br />
zu.<br />
4 Automatische Duplexeinheit Wendet das Papier für zweiseitigen Druck.<br />
5 Rechte Klappe Wird geöffnet, um Papierstaus im Bereich der<br />
rechten Klappe oder der Fixiereinheit zu<br />
beheben.<br />
6 Tonerbehälter Wird betätigt, wenn die Tonerkartuschen eingesetzt<br />
oder ausgetauscht werden.<br />
7 Originalskalen Wird zum Ausrichten des Originals verwendet.<br />
(Siehe Seite 4-11)<br />
3-8 ineo 250/350 (Phase 2.5)<br />
10<br />
9<br />
8<br />
17 16<br />
TEL PORT 1<br />
LINE PORT 1<br />
TEL PORT 2<br />
LINE PORT 2<br />
11<br />
12<br />
13<br />
14<br />
15
Vor dem Erstellen von Kopien 3<br />
Nr. Bezeichnung Beschreibung<br />
8 Netzkabel Versorgt das System mit Strom.<br />
9 Hauptnetzschalter Dient zum Ein- und Ausschalten des Systems<br />
(siehe Seite 3-25, Seite 3-29)<br />
10 ADF-Anschluss Wird zum Anschließen des ADF-Kabels<br />
verwendet.<br />
11 TEL PORT1-Buchse Wird in Deutschland nicht verwendet.<br />
12 LINE PORT1-Buchse Wird für den Anschluss an das Telefonnetz<br />
verwendet.<br />
13 TEL PORT2-Buchse Wird in Deutschland nicht verwendet.<br />
14 LINE PORT2-Buchse Wird für den Anschluss an das Telefonnetz<br />
verwendet.<br />
15 IEEE1284-Anschluss (Typ C) Wird zum Anschließen eines Parallelkabels vom<br />
Computer verwendet.<br />
16 Netzwerkanschluss<br />
Wird zum Anschließen des Netzwerkkabels ver-<br />
(10 Base-T/100 Base-TX)<br />
wendet, wenn dieses System für Netzwerkdrucke<br />
und -scans verwendet wird.<br />
17 USB-Anschluss (Typ B),<br />
Wird zum Anschließen eines USB-Kabels vom<br />
USB 2.0/1.1-kompatibel<br />
Computer verwendet.<br />
18 Ozonfilter* Eliminiert das im System erzeugte Ozon.<br />
19 Filter* Sammelt den im System erzeugten Tonerstaub.<br />
Mit einem Stern (*) gekennzeichnete Teile sind internes Sonderzubehör und<br />
werden daher nicht in der Abbildung gezeigt.<br />
ineo 250/350 (Phase 2.5) 3-9
3<br />
Automatischer Duplex-Originaleinzug DF-605<br />
1<br />
2<br />
Vor dem Erstellen von Kopien<br />
Nr. Bezeichnung Beschreibung<br />
1 Statusanzeige Leuchtet oder blinkt, um den Status des Systems<br />
anzuzeigen.<br />
2 Anpassbare Originalführung Wird auf die Breite des Originals eingestellt<br />
(siehe Seite 4-9).<br />
3 Originalanlagetisch Wird mit den zu scannenden Dokumenten<br />
(bedruckte Seite nach oben) bestückt.<br />
4 Originalablage Nimmt gescannte Originale auf.<br />
5 Dokumentstopper Wird angehoben, um zu verhindern, dass großformatige<br />
Dokumente aus der Originalablage<br />
herausfallen.<br />
3-10 ineo 250/350 (Phase 2.5)<br />
3<br />
4<br />
5
Vor dem Erstellen von Kopien 3<br />
Papiereinzugseinheit PC-102/PC-202/PC-402<br />
1<br />
2<br />
3<br />
4<br />
ineo 250/350 (Phase 2.5) 3-11<br />
5<br />
6
3<br />
Papiereinzugseinheit PC-102/PC-202<br />
Papiereinzugseinheit PC-402<br />
Vor dem Erstellen von Kopien<br />
Nr. Bezeichnung Beschreibung<br />
1 Viertes Magazin Wird zu Lagerzwecken verwendet, wenn die<br />
Einzel-Papiereinzugseinheit installiert ist.<br />
Kann bis zu 500 Blatt Papier aufnehmen, wenn<br />
die Doppel-Papiereinzugseinheit installiert ist.<br />
2 Drittes Magazin Kann bis zu 500 Blatt Papier aufnehmen.<br />
3 Entriegelungshebel der unteren<br />
rechten Klappe<br />
Dient zum Öffnen der unteren rechten Klappe.<br />
4 Untere rechte Klappe Wird geöffnet, um Papierstaus zu beheben.<br />
Nr. Bezeichnung Beschreibung<br />
5 Magazinentriegelungsknopf Wird gedrückt, um das LCT herausnehmen zu<br />
können.<br />
6 LCT Kann bis zu 2.500 Blatt Papier aufnehmen.<br />
3-12 ineo 250/350 (Phase 2.5)
Vor dem Erstellen von Kopien 3<br />
Broschüreneinheit SD-502/Postmagazin-Kit MT-501<br />
1 2<br />
Broschüreneinheit SD-502<br />
Nr. Bezeichnung Beschreibung<br />
1 Kopienausgabefach Nimmt Kopien auf.<br />
2 Klappe zur Papierstaubehebung Wird geöffnet, wenn Papierstaus im Finisher behoben<br />
werden.<br />
Postmagazin-Kit MT-501<br />
Nr. Bezeichnung Beschreibung<br />
3 Postmagazine Nimmt Druckseiten auf.<br />
4 Klappe zur Papierstaubehebung Wird geöffnet, um Papierstaus zu beheben.<br />
5 Ausgabefachabdeckung Wird geöffnet, um Papierstaus zu beheben.<br />
ineo 250/350 (Phase 2.5) 3-13<br />
5<br />
3<br />
4
3<br />
Vor dem Erstellen von Kopien<br />
Finisher FS-508/Ausgabefach OT-601/Locheinheit PU-501<br />
2<br />
12<br />
1<br />
Broschürenfinisher FS-508<br />
Nr. Bezeichnung Beschreibung<br />
1 Ausgabefach 2<br />
(Oberes Fach)<br />
Nimmt ausgegebene Kopien auf.<br />
2 Ausgabefach 1<br />
(Fach für unsortierte Kopien)<br />
Nimmt ausgegebene Kopien auf.<br />
3 Hebel FN1 Wird heruntergedrückt, wenn Papierstaus im<br />
Finisher behoben werden.<br />
4 Drehknopf FN2 Wird gedreht, wenn Papierstaus im Finisher behoben<br />
werden.<br />
5 Locherabfallbehälter Wird herausgenommen, um den bei Verwendung<br />
der Locherfunktion angefallenen Locherabfall<br />
zu beseitigen.<br />
6 Hebel FN3 Wird heruntergedrückt, wenn Papierstaus im<br />
Finisher behoben werden.<br />
7 Hebel FN4 Wird heruntergedrückt, wenn Papierstaus im<br />
Finisher behoben werden.<br />
3-14 ineo 250/350 (Phase 2.5)<br />
11<br />
10<br />
9<br />
8<br />
7<br />
6<br />
5<br />
4<br />
3
Vor dem Erstellen von Kopien 3<br />
Nr. Bezeichnung Beschreibung<br />
8 Heftklammerhalter Wird aus der Hefteinheit entfernt, um verhakte<br />
Heftklammern zu beseitigen oder das Heftklammermagazin<br />
nachzufüllen.<br />
9 Drehknopf Wird gedreht, um den Heftklammerhalter nach<br />
vorn zu bewegen, wenn verhakte Heftklammern<br />
zu beseitigen sind oder das Heftklammermagazin<br />
nachzufüllen ist.<br />
10 Drehknopf FN5 Wird gedreht, wenn Papierstaus im Finisher behoben<br />
werden.<br />
11 Drehknopf FN6 Wird gedreht, wenn Papierstaus im Finisher behoben<br />
werden.<br />
Ausgabefach OT-601<br />
Nr. Bezeichnung Beschreibung<br />
12 Optionales Ausgabefach Nimmt Kopien auf.<br />
Locheinheit PU-501*<br />
Nr. Bezeichnung Beschreibung<br />
13 Loch-Einheit* Stanzt Löcher zum Abheften bedruckter Seiten,<br />
wenn die Loch-Einheit auf dem Finisher installiert<br />
ist.<br />
Mit einem Stern (*) gekennzeichnete Teile werden mit dem Finisher installiert<br />
und daher nicht in der Abbildung gezeigt.<br />
Vorsichtsmaßnahmen für den Betrieb des Finishers<br />
- Legen Sie keine Gegenstände auf die Broschüreneinheit oder das<br />
Postmagazin-Kit.<br />
- Stellen Sie keine Gegenstände unter die Ausgabefächer des Finishers.<br />
ineo 250/350 (Phase 2.5) 3-15
3<br />
Bedienfeld<br />
21<br />
20<br />
1 2 3 4 5 6<br />
Vor dem Erstellen von Kopien<br />
19 18 17 16<br />
15 14 13 12<br />
Nr. Bezeichnung Beschreibung<br />
1 Touch Display Zeigt verschiedene Bildschirme und Meldungen<br />
an.<br />
Geben Sie die gewünschten Einstellungen<br />
durch Berühren dieser Anzeige an.<br />
2 Taste [Code] Wenn Einstellungen für die Benutzerauthentifizierung<br />
oder für Kostenstellen aktiviert wurden,<br />
müssen Sie zunächst den Anwendernamen und<br />
das Kennwort für die Benutzerauthentifizierung<br />
bzw. den Kostenstellennamen und das Kennwort<br />
für die Kostenstelle eingeben und anschließend<br />
diese Taste drücken, um das System<br />
verwenden zu können.<br />
3 Taste [Box] Drücken Sie diese Taste, um in den Boxmodus<br />
zu wechseln.<br />
Wenn das System im Boxmodus arbeitet, leuchtet<br />
die LED der Taste [Box] grün. Ausführliche<br />
Informationen hierzu finden Sie in der Bedienungsanleitung<br />
[Arbeiten mit Boxen].<br />
4 Taste [Direkt Scan] Drücken Sie diese Taste, um in den Direkt Scan-<br />
Modus zu wechseln.<br />
Wenn das System im Direkt Scan-Modus arbeitet,<br />
leuchtet die Anzeige der Taste [Direkt Scan]<br />
grün.<br />
Ausführlichere Informationen hierzu finden Sie<br />
in den Bedienungsanleitungen [Netzwerk-Scanner]<br />
und [Erweiterter Scanbetrieb].<br />
3-16 ineo 250/350 (Phase 2.5)<br />
7<br />
8<br />
9<br />
10<br />
11
Vor dem Erstellen von Kopien 3<br />
Nr. Bezeichnung Beschreibung<br />
5 Taste [Fax/Scan] Drücken Sie diese Taste, um in den Fax/Scan-<br />
Modus zu wechseln.<br />
Wenn das System im Fax/Scan-Modus arbeitet,<br />
leuchtet die Anzeige der Taste [Fax/Scan] grün.<br />
Ausführlichere Informationen hierzu finden Sie<br />
in den Bedienungsanleitungen [Fax] und [Erweiterter<br />
Scanbetrieb].<br />
6 Taste [Kopie] Drücken Sie diese Taste, um in den Kopiermodus<br />
zu wechseln. (Standardmäßig arbeitet das<br />
System im Kopiermodus.) Wenn das System im<br />
Kopiermodus arbeitet, leuchtet die LED der Taste<br />
[Kopie] grün.<br />
7 Taste [Rücksetzung] Drücken Sie diese Taste, um alle Einstellungen<br />
(mit Ausnahme der programmierten Einstellungen)<br />
im Bedienfeld und Touch Display zu löschen.<br />
8 Taste [Unterbrechen] Drücken Sie diese Taste, um in den Unterbrechungsmodus<br />
zu wechseln. Befindet sich das<br />
System im Unterbrechungsmodus, leuchtet die<br />
LED der Taste [Unterbrechen] grün und die Meldung<br />
"Im Unterbrechungsmodus" erscheint im<br />
Touch Display. Um den Unterbrechungsmodus<br />
zu beenden, drücken Sie die Taste [Unterbrechen]<br />
erneut.<br />
9 [Ein-/Aus]-Schalter Mit dem Ein-/Aus-Schalter werden Systemfunktionen<br />
wie Kopieren, Drucken und Scannen einund<br />
ausgeschaltet. Durch Ausschalten des Systems<br />
mit diesem Schalter geht es in den Energiesparmodus.<br />
10 Taste [Stopp] Um einen Kopiervorgang zu stoppen, drücken<br />
Sie während des Kopierens die Taste [Stopp].<br />
11 Taste [Start] Drücken Sie die Taste [Start], um den Kopiervorgang<br />
zu starten. Wenn das System kopierbereit<br />
ist, leuchtet die LED der Taste [Start] grün.<br />
Wenn die LED der Taste [Start] orange leuchtet,<br />
kann nicht mit dem Kopieren begonnen werden.<br />
Drücken Sie diese Taste, um einen gestoppten<br />
Job fortzusetzen. Ausführliche Informationen zu<br />
Jobs finden Sie unter "Joblistendisplays" auf<br />
Seite 5-22.<br />
12 Netz-LED Leuchtet grün, wenn das System mit dem<br />
Hauptnetzschalter eingeschaltet wird.<br />
13 Taste [Testkopie] Drücken Sie diese Taste, um eine einzelne Seite<br />
probehalber zu drucken und zu prüfen, bevor<br />
Sie eine große Anzahl von Kopien erstellen. (Siehe<br />
Seite 5-6)<br />
14 Tastatur Wird verwendet, um die gewünschte Anzahl von<br />
Kopien einzugeben.<br />
Wird verwendet, um den Zoomfaktor einzugeben.<br />
Wird verwendet, um verschiedene Einstellungen<br />
einzugeben.<br />
ineo 250/350 (Phase 2.5) 3-17
3<br />
Nr. Bezeichnung Beschreibung<br />
2<br />
Vor dem Erstellen von Kopien<br />
15 Taste [C] (Löschen) Drücken Sie diese Taste, um einen über die Tastatur<br />
eingegebenen Wert (z. B. Kopienanzahl,<br />
Zoomfaktor oder Format) zu löschen.<br />
16 Taste [Prüfen] Drücken Sie diese Taste, um die Bildschirme mit<br />
den definierten Einstellungen anzuzeigen.<br />
17 Taste [Bediener/Zähler] Drücken Sie diese Taste, um die Anzeige<br />
Hilfsprogramm/Zähler zu öffnen.<br />
18 Taste [Programmspeicher] Drücken Sie diese Taste, um die gewünschten<br />
Kopiereinstellungen als Programm zu speichern<br />
oder ein gespeichertes Kopierprogramm aufzurufen.<br />
(Siehe Seite 5-9)<br />
19 Kontrastregler Dient zum Einstellen des Displaykontrastes.<br />
20 Taste [Anzeige vergrößern] Drücken Sie diese Taste, um in den Anzeigevergrößerungsmodus<br />
zu wechseln.<br />
21 Taste [Displayvoreinstellung] Drücken Sie diese Taste, um den Bildschirm<br />
zum Auswählen der Displayvoreinstellungen anzuzeigen.<br />
Vorsichtsmaßnahme<br />
Drücken Sie nicht zu fest auf das Touch Display, da es sonst zerkratzt<br />
oder beschädigt werden könnte.<br />
Drücken Sie nie fest auf das Touch Display, und nehmen Sie Auswahlen<br />
im Touch Display nicht mit harten oder spitzen Gegenständen vor.<br />
! Details<br />
Während Seiten zum Kopieren gescannt werden oder der Kopiervorgang<br />
unterbrochen ist, können nur Kopierfunktionen ausgewählt werden.<br />
3-18 ineo 250/350 (Phase 2.5)
Vor dem Erstellen von Kopien 3<br />
Grundeinstellungsbildschirm (Basisbildschirm)<br />
Wenn das System nach dem Einschalten bereit ist, Kopien zu erstellen, wird<br />
der Basisbildschirm angezeigt.<br />
Um eine Funktion zu aktivieren oder eine Einstellung auszuwählen, berühren<br />
Sie leicht die zugehörige Schaltfläche auf dem Touch Display.<br />
7<br />
6<br />
Nr. Name Beschreibung<br />
1 Informationsanzeige Hier werden der Systemstatus sowie Details zu<br />
auszuführenden Arbeitsgängen angezeigt.<br />
2 Funktions-/Einstellungsanzeige Hier werden Registerkarten und Schaltflächen<br />
für die Auswahl der Bildschirme mit verschiedenen<br />
Funktionen angezeigt.<br />
Berühren Sie eine Registerkarte oder eine<br />
Schaltfläche, um den zugehörigen Bildschirm<br />
aufzurufen und die gewünschten Einstellungen<br />
anzugeben.<br />
3 Statusanzeigebereich Hier werden die verfügbare Speicherkapazität<br />
sowie Symbole bezüglich des Auftrags- und<br />
Systemstatus angezeigt.<br />
4 Taste [Gemischte Originale] Berühren Sie diese Taste, um ein Dokument zu<br />
scannen, das Seiten unterschiedlichen Formats<br />
enthält. (Siehe Seite 4-17)<br />
5 Taste [Ausgabe] Berühren Sie diese Taste, um Einstellungen für<br />
Sortieren, Gruppieren, Heften oder Lochen auszuwählen.<br />
(Siehe Seite 4-50)<br />
6 Taste [Job List] Derzeit ausgeführte oder anstehende Jobs werden<br />
angezeigt. (Siehe Seite 5-22)<br />
ineo 250/350 (Phase 2.5) 3-19<br />
1<br />
5<br />
4<br />
2<br />
3
3<br />
Nr. Name Beschreibung<br />
7 Taste [In Mailbox speichern] (nur verfügbar,<br />
wenn die Festplatte installiert<br />
ist)<br />
Vor dem Erstellen von Kopien<br />
Berühren Sie diese Taste, um die Daten gescannter<br />
Dokumente in Boxen zu speichern. Sie<br />
haben die Möglichkeit, Zielboxen zu erstellen,<br />
Dateinamen anzugeben und gespeicherte Dokumente<br />
zu drucken.<br />
Ausführliche Informationen hierzu finden Sie in<br />
der Bedienungsanleitung [Arbeiten mit Boxen].<br />
3-20 ineo 250/350 (Phase 2.5)
Vor dem Erstellen von Kopien 3<br />
Auf dem Bildschirm angezeigte Symbole<br />
Symbol Beschreibung<br />
Gibt an, dass Kopien erstellt werden.<br />
Gibt an, dass Seiten gedruckt werden.<br />
Gibt an, dass der Druckvorgang gestoppt wurde.<br />
Gibt an, dass Daten zum Drucken anstehen.<br />
Gibt an, dass Computerdaten empfangen werden.<br />
Gibt an, dass zum Drucken anstehende Daten weiterhin vorhanden sind.<br />
Gibt an, dass das ausgewählte Papiermagazin leer ist.<br />
Gibt an, dass die Tonerkartusche ausgetauscht werden muss.<br />
Gibt an, dass die Entwicklungseinheit ausgetauscht werden muss.<br />
Gibt an, dass der für die regelmäßige Wartung vorgesehene Zeitpunkt bei<br />
einem System, das regelmäßig Wartung erfordert, verstrichen ist.<br />
Gibt an, dass auf diesem System Einstellungen für die Benutzerauthentifizierung<br />
oder Kostenstelle (E.K.C.) angegeben wurden.<br />
Gibt an, dass der Druckvorgang beim Erstellen eines Testdrucks gestoppt<br />
wurde.<br />
Gibt an, dass "Erweiterte Sicherheit" auf "EIN" gesetzt ist.<br />
ineo 250/350 (Phase 2.5) 3-21
3<br />
Vergrößern der Touch Display-Bildschirme<br />
Vor dem Erstellen von Kopien<br />
Drücken Sie die Taste [Anzeige vergrößern]. Berühren Sie anschließend das<br />
Touch Display, um den ausgewählten Bereich vergrößert in der Mitte des<br />
Displays anzuzeigen. Drücken Sie die Taste [Anzeige vergrößern] erneut, um<br />
wieder zur Standardbildschirmgröße zurückzukehren. Die üblichen<br />
Operationen im Touch Display können auch bei vergrößerten Bildschirmen<br />
durchgeführt werden.<br />
Berühren Sie diesen<br />
Bereich, um nach<br />
oben und links<br />
zu blättern.<br />
Berühren Sie diesen<br />
Pfeil, um nach links<br />
zu blättern. Wenn<br />
der linke Rand des<br />
Bildschirms erreicht<br />
ist, wird im<br />
Bildschirm<br />
nach unten geblättert<br />
(um eine Zeile) und<br />
der rechte Rand<br />
wird angezeigt.<br />
Berühren Sie diesen<br />
Bereich, um nach<br />
unten und<br />
links zu blättern.<br />
Berühren Sie diesen Pfeil,<br />
um nach oben zu blättern.<br />
Berühren Sie diesen Pfeil,<br />
um nach unten zu blättern.<br />
Berühren Sie diesen<br />
Bereich, um nach<br />
oben und<br />
rechts zu blättern.<br />
Berühren Sie<br />
diesen Pfeil um<br />
nach rechts zu<br />
blättern. Wenn der<br />
rechte Rand des<br />
Bildschirms<br />
erreicht ist, wird im<br />
Bildschirm nach<br />
unten geblättert<br />
(um eine Zeile) und<br />
der linke Rand<br />
wird angezeigt.<br />
Berühren Sie diesen<br />
Bereich, um nach<br />
unten und rechts<br />
zu blättern.<br />
Wenn eine Taste am Bildschirm berührt wird, um eine andere Anzeige zu öffnen,<br />
wird der Bildschirm wieder in der Standardgröße angezeigt. Aber bei erneutem<br />
Berühren des Touch Displays wird der Bildschirm wieder vergrößert angezeigt.<br />
3-22 ineo 250/350 (Phase 2.5)
Vor dem Erstellen von Kopien 3<br />
3.2 Anpassen des Bedienfeldwinkels<br />
Das Bedienfeld kann auf drei verschiedene Winkel eingestellt werden.<br />
Stellen Sie das Bedienfeld auf den Winkel ein, der eine einfache Bedienung<br />
ermöglicht.<br />
So passen Sie den Winkel des Bedienfelds an<br />
1 Ziehen Sie den Bedienfeld-<br />
Lösehebel zu sich heran, und<br />
drücken Sie das Bedienfeld nach<br />
unten.<br />
1 Obere Position (Grundposition)<br />
2 Mittlere Position<br />
3 Untere Position<br />
Bedienfeld-Lösehebel<br />
ineo 250/350 (Phase 2.5) 3-23
3<br />
Das Bedienfeld arretiert in der<br />
mittleren Stellung.<br />
2 Falls Sie es steiler stellen wollen,<br />
ziehen Sie den Bedienfeld-<br />
Lösehebel erneut zu sich heran, und<br />
drücken Sie das Bedienfeld nach<br />
unten.<br />
Das Bedienfeld arretiert in der<br />
unteren Stellung.<br />
3 Wenn Sie das Bedienfeld wieder in<br />
die obere Stellung bringen wollen,<br />
ziehen Sie den Bedienfeld-<br />
Lösehebel zu sich heran, und heben<br />
Sie das Bedienfeld an.<br />
Vor dem Erstellen von Kopien<br />
3-24 ineo 250/350 (Phase 2.5)
Vor dem Erstellen von Kopien 3<br />
3.3 Einschalten der Stromversorgung<br />
Dieses System verfügt über zwei Ein- und Ausschaltvorrichtungen: den<br />
Hauptnetzschalter und den [Ein-/Aus]-Schalter.<br />
So schalten Sie das System ein<br />
Mit dem Hauptnetzschalter werden alle Funktionen des Systems ein- und<br />
ausgeschaltet. Normalerweise befindet sich der Hauptnetzschalter in der<br />
eingeschalteten Stellung.<br />
Mit dem [Ein-/Aus]-Schalter werden Systemfunktionen wie Kopieren,<br />
Drucken und Scannen ein- und ausgeschaltet. Wenn das System über den<br />
[Ein-/Aus]-Schalter ausgeschaltet wird, geht es in den Energiesparmodus<br />
über.<br />
1 Stellen Sie den Hauptnetzschalter<br />
auf [ n ].<br />
2 Drücken Sie den [Ein-/Aus]-Schalter.<br />
ineo 250/350 (Phase 2.5) 3-25
3<br />
Vor dem Erstellen von Kopien<br />
! Details<br />
Wenn der [Ein-/Aus]-Schalter eingeschaltet wird, leuchtet die Anzeige auf<br />
der Taste [Start] orange, und es erscheint eine Anzeige, aus der<br />
hervorgeht, dass das System hochgefahren wird.<br />
Nach wenigen Sekunden wird die Nachricht "Aufwärmvorgang läuft.<br />
Scanbereit." angezeigt, und die LED der Taste [Start] leuchtet grün, um<br />
anzuzeigen, dass nun ein Job in die Warteschlange gestellt werden kann.<br />
2<br />
Unter Standardeinstellungen werden diejenigen Einstellungen<br />
verstanden, die unmittelbar nach dem Einschalten des Systems<br />
ausgewählt sind, bevor über das Bedienfeld oder das Touch Display<br />
andere Einstellungen ausgewählt werden, bzw. diejenigen Einstellungen,<br />
die ausgewählt sind, wenn die Taste [Rücksetzung] gedrückt wird, um<br />
alle über das Bedienfeld oder das Touch Display ausgewählten<br />
Einstellungen rückgängig zu machen. Die Standardeinstellungen können<br />
geändert werden. Ausführlichere Informationen hierzu finden Sie unter<br />
"Angabe von Bedienerprogramm-Einstellungen" auf Seite 12-12.<br />
Die werksseitigen Standardeinstellungen sind die Einstellungen, die bei<br />
Auslieferung dieses Systems eingestellt waren.<br />
Hinweis<br />
Ein Job kann bereits in die Warteschlange gestellt werden, während sich<br />
das System nach dem Berühren des [Ein-/Aus]-Schalters noch in der<br />
Aufwärmphase befindet. Ausführliche Informationen hierzu finden Sie<br />
unter "So scannen Sie während der Aufwärmphase" auf Seite 3-27.<br />
Wenn die Aufwärmphase abgeschlossen ist, wird das gescannte Bild<br />
gedruckt.<br />
Bei normaler Raumtemperatur (23 °C) benötigt das System etwa 14<br />
Sekunden zum Aufwärmen, wenn der [Ein-/Aus]-Schalter nach dem<br />
Hauptnetzschalter betätigt wird.<br />
3-26 ineo 250/350 (Phase 2.5)
Vor dem Erstellen von Kopien 3<br />
So scannen Sie während der Aufwärmphase<br />
1 Drücken Sie den [Ein-/Aus]-Schalter.<br />
Die Anzeige auf der Taste [Start] leuchet orange.<br />
Auf dem Bildschirm erscheint eine Meldung, die besagt, dass sich das<br />
System in der Aufwärmphase befindet.<br />
? Wie wird das System eingeschaltet?<br />
% Ausführliche Informationen zum Einschalten des Systems finden<br />
Sie unter "So schalten Sie das System ein" auf Seite 3-25.<br />
2 Nach der Meldung über den<br />
Aufwärmvorgang wird der<br />
Basisbildschirm angezeigt.<br />
Nach der Nachricht<br />
"Aufwärmvorgang läuft. Scanbereit."<br />
wird die Nachricht "Kopierbereit."<br />
angezeigt.<br />
Die Anzeige auf der Taste [Start]<br />
leuchtet grün.<br />
3 Geben Sie die erforderlichen Kopiereinstellungen an.<br />
? Wie wird die Anzahl der Kopien eingegeben?<br />
% Ausführliche Informationen zum Eingeben der Kopienzahl finden<br />
Sie unter "Allgemeiner Kopiervorgang" auf Seite 4-3.<br />
4 Geben Sie die gewünschte Anzahl der Kopien über die Tastatur ein.<br />
5 Legen Sie das zu kopierende Dokument ein.<br />
? Wie wird das Original positioniert?<br />
% Weitere Informationen zum Anlegen des Originals finden Sie unter<br />
"Zuführen des Originals" auf Seite 4-9.<br />
ineo 250/350 (Phase 2.5) 3-27
3<br />
Vor dem Erstellen von Kopien<br />
6 Drücken Sie die Taste [Start].<br />
Das Original wird gescannt, und der Job wird zur Liste der in der<br />
Warteschlange befindlichen Jobs hinzugefügt.<br />
7 Stellen Sie sicher, dass der Scanvorgang des Originals abgeschlossen<br />
ist, und positionieren Sie dann das nächste Original.<br />
8 Geben Sie neue Kopiereinstellungen und die gewünschte Kopienzahl<br />
ein, und drücken Sie dann die Taste [Start].<br />
– Wenn die Aufwärmphase des Systems beendet ist, werden die<br />
Jobs automatisch in der Reihenfolge gedruckt, in der sie in die<br />
Warteschlange gestellt wurden.<br />
? Wie wird ein Druckauftrag gestoppt?<br />
% Drücken Sie die Taste [Stopp]. Ausführliche Informationen hierzu<br />
finden Sie unter "Stoppen/Löschen eines Auftrags" auf Seite 4-64.<br />
! Details<br />
Während sich das System nach dem Einschalten über den [Ein-/Aus]-<br />
Schalter noch in der Aufwärmphase für den Druck befindet, ist es bereits<br />
möglich, Kopiereinstellungen auszuwählen und ein Dokument zu<br />
scannen, um einen Kopierjob zu reservieren. Wenn die Aufwärmphase<br />
abgeschlossen ist, werden die Kopien automatisch gedruckt.<br />
3-28 ineo 250/350 (Phase 2.5)
Vor dem Erstellen von Kopien 3<br />
So schalten Sie das System aus<br />
1 Drücken Sie den [Ein-/Aus]-Schalter.<br />
Das Touch Display wird ausgeschaltet.<br />
2 Stellen Sie den Hauptnetzschalter<br />
auf [o].<br />
2<br />
Vorsichtsmaßnahme<br />
Lassen Sie beim Aus- und Wiedereinschalten des Systems mit dem<br />
Hauptnetzschalter etwa 10 Sekunden zwischen Aus- und Einschalten<br />
verstreichen. Das System funktioniert möglicherweise nicht<br />
ordnungsgemäß, wenn es nach dem Ausschalten sofort wieder<br />
eingeschaltet wird.<br />
Schalten Sie das System nicht über den Hauptnetzschalter oder den<br />
[Ein-/Aus]-Schalter aus, während es kopiert oder druckt, da sonst die<br />
Gefahr eines Papierstaus besteht.<br />
Schalten Sie das System nicht über den Hauptnetzschalter oder den<br />
[Ein-/Aus]-Schalter aus, während es scannt oder Daten sendet bzw.<br />
empfängt, da sonst alle gescannten Daten oder Übertragungsdaten<br />
gelöscht werden.<br />
Schalten Sie das System nicht über den Hauptnetzschalter aus, während<br />
sich ein Job in der Warteschlange befindet oder gespeicherte Daten auf<br />
den Ausdruck warten, da ansonsten die Jobs gelöscht werden.<br />
! Details<br />
Folgendes wird beim Ausschalten des Systems mit dem<br />
Hauptnetzschalter und [Ein-/Aus]-Schalter gelöscht.<br />
- Nicht programmierte Einstellungen<br />
- Aufträge in der Druckwarteschlange<br />
ineo 250/350 (Phase 2.5) 3-29
3<br />
Vor dem Erstellen von Kopien<br />
Automatische Rückkehr zu den Standardeinstellungen (Automatische<br />
Displayrücksetzung)<br />
Wenn die Taste [Rücksetzung] nicht gedrückt wird und für einen festgelegten<br />
Zeitraum keine Eingriffe durch den Anwender erfolgen, werden nicht<br />
programmierte Einstellungen wie beispielsweise die Kopienzahl gelöscht<br />
und auf ihre Standardeinstellungen zurückgesetzt.<br />
Dies ist die automatische Displayrücksetzung.<br />
Ab Werk ist definiert, dass die automatische Displayrücksetzung nach<br />
1 Minute erfolgt.<br />
! Details<br />
Die automatische Displayrücksetzung kann im Bedienerprogramm<br />
aktiviert und deaktiviert werden. Dort wird auch die Zeitspanne bis zur<br />
Rücksetzung definiert. Ausführliche Informationen hierzu finden Sie unter<br />
"Automatische Displayrücksetzung" auf Seite 12-17.<br />
Im Bedienerprogramm kann festgelegt werden, ob eine automatische<br />
Displayrücksetzung erfolgen soll, wenn sich ein anderer Anwender am<br />
System anmeldet. Ausführliche Informationen hierzu finden Sie unter<br />
"Autom. Rücksetzung bei Kontenänderung" auf Seite 12-17.<br />
Automatische Rückkehr zu dem Bildschirm, der Priorität hat<br />
Wenn während eines festgelegten Zeitraums kein Eingriff durch einen<br />
Anwender erfolgt, wechselt der Bildschirm automatisch in den Modus, dem<br />
Priorität zugewiesen wurde.<br />
Werkseitig ist das System so eingestellt, dass nach einer Minute der<br />
Bildschirm für den Kopiermodus angezeigt wird.<br />
! Details<br />
Der angezeigte Modusbildschirm kann vom Anwendungsmodus aus<br />
geändert werden. Ausführliche Informationen hierzu finden Sie unter<br />
"Priorität" auf Seite 12-22.<br />
3-30 ineo 250/350 (Phase 2.5)
Vor dem Erstellen von Kopien 3<br />
Automatisches Energiesparen (Energiesparmodus)<br />
Wenn für einen angegebenen Zeitraum kein Eingriff durch einen Anwender<br />
erfolgt, schaltet sich das Touch Display aus, und das System wechselt in<br />
einen Modus, in dem es weniger Strom verbraucht.<br />
Dies ist der Energiesparmodus.<br />
Das System kann Jobs selbst im Energiesparmodus empfangen.<br />
Die werkseitige Einstellung für die Aktivierung des Energiesparmodus<br />
beträgt 15 Minuten.<br />
So deaktivieren Sie den Energiesparmodus<br />
1 Drücken Sie eine beliebige Taste am Bedienfeld oder berühren Sie das<br />
Touch Display.<br />
– Der Energiesparmodus kann auch durch Öffnen der Originalabdeckung<br />
oder Laden eines Dokuments in den ADF beendet<br />
werden.<br />
2 Das System kann Jobs empfangen, während es sich in der<br />
Aufwärmphase befindet.<br />
– Das Touch Display leuchtet wieder. Nachdem das System die<br />
Aufwärmphase abgeschlossen hat, kann mit dem Drucken<br />
begonnen werden (bei Raumtemperatur (23°C) nach ca.<br />
14 Sekunden).<br />
!<br />
Details<br />
Die Zeitspanne, nach der das System in den Energiesparmodus<br />
wechselt, kann vom Anwendungsmodus aus geändert werden.<br />
Ausführliche Informationen hierzu finden Sie unter "Energiesparmodus"<br />
auf Seite 12-16.<br />
ineo 250/350 (Phase 2.5) 3-31
3<br />
Vor dem Erstellen von Kopien<br />
Automatisches Energiesparen (Automatische Abschaltung)<br />
Wenn für einen festgelegten Zeitraum keine Eingriffe durch den Anwender<br />
vorgenommen werden, wechselt das System automatisch in einen Modus,<br />
in dem es Strom spart.<br />
Das System spart in der automatischen Abschaltung mehr Energie als im<br />
Energiesparmodus.<br />
Die Werkseinstellung für die Aktivierung der automatischen Abschaltung ist<br />
1Minute.<br />
So deaktivieren Sie die automatische Abschaltung<br />
1 Drücken Sie eine beliebige Taste am Bedienfeld oder berühren Sie das<br />
Touch Display.<br />
– Die automatische Abschaltung kann auch durch Öffnen der<br />
Originalabdeckung oder Laden eines Dokuments in den ADF<br />
beendet werden.<br />
2 Das System kann Jobs empfangen, während es sich in der<br />
Aufwärmphase befindet.<br />
– Das Touch Display leuchtet wieder. Nachdem das System die<br />
Aufwärmphase abgeschlossen hat, kann mit dem Drucken<br />
begonnen werden (bei Raumtemperatur (23°C) nach ca.<br />
30 Sekunden).<br />
!<br />
Details<br />
Die Zeitspanne, nach der das System in die automatische Abschaltung<br />
wechselt, kann vom Anwendungsmodus aus geändert werden.<br />
Ausführliche Informationen hierzu finden Sie unter "Automatische<br />
Abschaltung" auf Seite 12-16.<br />
3-32 ineo 250/350 (Phase 2.5)
Vor dem Erstellen von Kopien 3<br />
Deaktiviertes Touch Display (Displaybeleuchtung AUS)<br />
Wenn für einen angegebenen Zeitraum kein Eingriff durch einen Anwender<br />
erfolgt, schaltet sich das Touch Display aus, und das System wechselt in<br />
einen Modus, in dem es weniger Strom verbraucht.<br />
Die Stromersparnis ist jedoch etwas geringer, und das System kann schnell<br />
wieder mit dem Kopieren oder Drucken beginnen.<br />
Die Werkseinstellung für die Deaktivierung des Touch Displays ist 1 Minute.<br />
Einschalten der Touch Display-Beleuchtung<br />
1 Drücken Sie eine beliebige Taste am Bedienfeld oder berühren Sie das<br />
Touch Display.<br />
– Das Touch Display kann auch durch Öffnen der Originalabdeckung<br />
oder Laden eines Dokuments in den ADF aktiviert werden.<br />
2 Der Auftrag wird sofort empfangen.<br />
! Details<br />
Die Zeitspanne, nach der das Touch Display deaktiviert wird, kann vom<br />
Anwendungsmodus aus geändert werden. Ausführliche Informationen<br />
hierzu finden Sie unter "Displaybeleuchtung AUS" auf Seite 12-17.<br />
ineo 250/350 (Phase 2.5) 3-33
3<br />
Vor dem Erstellen von Kopien<br />
Steuerung der Systemnutzung durch Benutzerauthentifizierung<br />
(Systemauthentifizierung)<br />
Wenn vom Administrator Einstellungen für die Systemauthentifizierung<br />
festgelegt wurden, kann dieses System nur von Anwendern, die mit<br />
Systemauthentifizierung registriert wurden, genutzt werden.<br />
0 Wenn Einstellungen für die Systemauthentifizierung angegeben wurden,<br />
können nur Anwender, die mit Benutzerauthenfizierung registrierte<br />
Benutzernamen und Kennwörter eingeben, dieses System nutzen.<br />
0 Einen Benutzernamen und ein Kennwort erhalten Sie vom<br />
Systemadministrator.<br />
0 Es können maximal 100 Anwender mit Systemauthentifizierung registriert<br />
werden.<br />
1 Berühren Sie [Benutzername].<br />
2 Geben Sie den Anwendernamen ein,<br />
und berühren Sie dann [Eingabe].<br />
3 Berühren Sie [Kennwort].<br />
3-34 ineo 250/350 (Phase 2.5)
Vor dem Erstellen von Kopien 3<br />
4 Geben Sie das Kennwort ein und<br />
berühren Sie dann [Eingabe].<br />
5 Berühren Sie [Anmelden].<br />
– Wurde der Benutzername oder<br />
das Kennwort falsch eingegeben,<br />
wird der Eingabebildschirm<br />
erneut angezeigt. Geben Sie den<br />
richtigen Benutzernamen und<br />
das richtige Kennwort ein und<br />
berühren Sie [Anmelden].<br />
– Berühren Sie statt [Anmelden] die<br />
Taste [Code], um den Vorgang abzuschließen.<br />
Der Bildschirm für die Benutzerauthentifizierung wird geschlossen,<br />
und der Basisbildschirm wird angezeigt.<br />
6 Erstellen Sie Kopien mit den gewünschten Kopiereinstellungen.<br />
7 Wenn der Druckvorgang beendet ist,<br />
drücken Sie die Taste [Code].<br />
Eine Meldung wird angezeigt, und<br />
Sie müssen den Abmeldevorgang<br />
bestätigen.<br />
8 Berühren Sie [Ja] und anschließend<br />
[Eingabe].<br />
Der Bildschirm für die Benutzerauthentifizierung<br />
wird angezeigt.<br />
ineo 250/350 (Phase 2.5) 3-35
3<br />
Vor dem Erstellen von Kopien<br />
! Details<br />
Ausführliche Informationen zum Festlegen der Einstellungen für die<br />
Systemauthentifizierung finden Sie unter "Angabe von Einstellungen zu<br />
Kontendaten" auf Seite 12-36.<br />
2<br />
Ausführliche Informationen zur Anmeldung mit externer<br />
Serverauthentifizierung finden Sie unter "Steuerung der Systemnutzung<br />
durch Benutzerauthentifizierung (externe Serverauthentifizierung)" auf<br />
Seite 3-37.<br />
Die Einstellungen für die Systemauthentifizierung können über die<br />
Parameter der Benutzerauthentifizierung im Administratormodus<br />
angegeben werden, der über das Bedienerprogramm aufgerufen werden<br />
kann. Die Einstellungen müssen vom Administrator festgelegt werden.<br />
Hinweis<br />
Wurde über die Administratorverwaltungseinstellungen die Anzeige einer<br />
Benutzernamenliste angegeben, kann der gewünschte Benutzername<br />
aus einer Liste ausgewählt werden. Berühren Sie [User List], berühren Sie<br />
die Schaltfläche für den gewünschten Anwendernamen, um ihn zu<br />
markieren, und berühren Sie dann [OK].<br />
Wenn allerdings "Erweiterte Sicherheit" auf "EIN" gesetzt wurde, ist [User<br />
List] nicht verfügbar.<br />
3-36 ineo 250/350 (Phase 2.5)
Vor dem Erstellen von Kopien 3<br />
Steuerung der Systemnutzung durch Benutzerauthentifizierung<br />
(externe Serverauthentifizierung)<br />
Wenn vom Netzwerkadministrator Einstellungen für die<br />
Systemauthentifizierung festgelegt wurden, kann dieses System nur von<br />
Anwendern, die mit externer Serverauthentifizierung registriert wurden,<br />
genutzt werden.<br />
0 Wenn Einstellungen für die externe Serverauthentifizierung angegeben<br />
wurden, können nur Anwender, die mit externer<br />
Serverbenutzerauthentifizierung registrierte Benutzernamen und<br />
Kennwörter eingeben, dieses System nutzen.<br />
0 Einen Benutzernamen und ein Kennwort erhalten Sie beim<br />
Netzwerkadministrator.<br />
0 Benutzernamen und Kennwörter für externe Serverauthentifizierung<br />
werden beim externen Server registriert und verwaltet.<br />
1 Berühren Sie [Benutzername].<br />
– Wenn im Bildschirm<br />
"Netzwerkbenutzername" für<br />
externe Serverauthentifizierung<br />
die Option "Active Directory"<br />
ausgewählt wurde und die<br />
Anzeige der<br />
Standarddomänennamen im<br />
Administratormodus auf "EIN"<br />
gesetzt wurde, wird [Domänenname] mit dem Domänennamen als<br />
Standardwert angezeigt. Berühren Sie [Domänenname], um die<br />
Liste der mit Active Directory registrierten Domänen aufzurufen,<br />
und wählen Sie anschließend die gewünschte Domäne aus.<br />
Ausführliche Informationen zum Festlegen der Einstellungen für die<br />
externe Serverauthentifizierung finden Sie unter "So registrieren Sie<br />
einen Benutzer mit externer Serverauthentifizierung" auf<br />
Seite 12-47.<br />
– Wenn die Anzeige des Standarddomänennamens im<br />
Administratormodus auf "AUS" gesetzt wurde, wird<br />
[Domänenauswahl] mit dem Namen des Standardservers<br />
angezeigt. Berühren Sie [Domänenauswahl], um die Liste der mit<br />
Active Directory registrierten Domänen aufzurufen, und wählen Sie<br />
anschließend die gewünschte Domäne aus. Wenn nicht mehrere<br />
Domänen registriert wurden, wird [Domänenauswahl] nicht<br />
angezeigt.<br />
ineo 250/350 (Phase 2.5) 3-37
3<br />
2 Geben Sie den Anwendernamen ein,<br />
und berühren Sie dann [Eingabe].<br />
3 Berühren Sie [Kennwort].<br />
4 Geben Sie das Kennwort ein und<br />
berühren Sie dann [Eingabe].<br />
Vor dem Erstellen von Kopien<br />
5 Berühren Sie [Anmelden].<br />
– Wurde der Benutzername oder<br />
das Kennwort falsch eingegeben,<br />
wird der Eingabebildschirm<br />
erneut angezeigt. Geben Sie den<br />
richtigen Benutzernamen und<br />
das richtige Kennwort ein und<br />
berühren Sie [Anmelden].<br />
– Berühren Sie statt [Anmelden] die<br />
Taste [Code], um den Vorgang abzuschließen.<br />
Der Bildschirm für die Benutzerauthentifizierung wird ausgeblendet,<br />
und es erscheint wieder der Basisbildschirm.<br />
3-38 ineo 250/350 (Phase 2.5)
Vor dem Erstellen von Kopien 3<br />
6 Erstellen Sie Kopien mit den gewünschten Kopiereinstellungen.<br />
7 Wenn der Druckvorgang beendet ist,<br />
drücken Sie die Taste [Code].<br />
Eine Meldung wird angezeigt, und<br />
Sie müssen den Abmeldevorgang<br />
bestätigen.<br />
8 Berühren Sie [Ja] und anschließend<br />
[Eingabe].<br />
Der Bildschirm für die Benutzerauthentifizierung<br />
wird angezeigt.<br />
! Details<br />
Die Einstellungen für die externe Serverauthentifizierung können über die<br />
Parameter der Benutzerauthentifizierung im Administratormodus<br />
angegeben werden, der über das Bedienerprogramm aufgerufen werden<br />
kann. Die Einstellungen müssen vom Administrator festgelegt werden.<br />
Ausführliche Informationen zum Festlegen der Einstellungen für die<br />
externe Serverauthentifizierung finden Sie unter "So registrieren Sie<br />
einen Benutzer mit externer Serverauthentifizierung" auf Seite 12-47.<br />
ineo 250/350 (Phase 2.5) 3-39
3<br />
Vor dem Erstellen von Kopien<br />
Beschränkung des Anwenderzugriffs mit Kostenstelle (E.K.C.)<br />
Wenn der Administrator Einstellungen für Konten/Kostenstellen festgelegt<br />
hat, können nur Anwender registrierter Konten dieses System benutzen.<br />
Außerdem kann kontrolliert werden, wie viele Ausdrucke pro Konto bzw.<br />
Kostenstelle erstellt werden.<br />
Das versteht man unter Kostenstelle (E.K.C.):<br />
0 Wenn Einstellungen für Kostenstelle (E.K.C.) angegeben wurden, kann<br />
dieses System nur von Anwendern verwendet werden, die registrierte<br />
Kontennamen und Kennwörter eingeben.<br />
0 Wenden Sie sich an den Administrator.<br />
0 Maximal 1000 Konten können registriert werden.<br />
1 Berühren Sie [Kontenname].<br />
2 Geben Sie den Namen der<br />
Kostenstelle ein, und berühren Sie<br />
[Eingabe].<br />
3 Berühren Sie [Kennwort].<br />
3-40 ineo 250/350 (Phase 2.5)
Vor dem Erstellen von Kopien 3<br />
4 Geben Sie das Kennwort ein und<br />
berühren Sie dann [Eingabe].<br />
5 Drücken Sie die Taste [Code].<br />
– Wurde der Name der<br />
Kostenstelle oder das Kennwort<br />
falsch eingegeben, wird der<br />
Eingabebildschirm erneut<br />
angezeigt. Geben Sie den<br />
richtigen Kostenstellennamen<br />
und das richtige Kennwort ein<br />
und drücken Sie dann die Taste<br />
[Code].<br />
Der Bildschirm für Kostenstelle (E.K.C.) wird ausgeblendet, und es<br />
erscheint wieder der Basisbildschirm.<br />
6 Erstellen Sie Kopien mit den gewünschten Kopiereinstellungen.<br />
7 Wenn der Druckvorgang beendet ist,<br />
drücken Sie die Taste [Code].<br />
Eine Meldung wird angezeigt, und<br />
Sie müssen den Abmeldevorgang<br />
bestätigen.<br />
8 Berühren Sie [Ja] und anschließend<br />
[Eingabe].<br />
Der Kostenstellenbildschirm wird<br />
angezeigt.<br />
ineo 250/350 (Phase 2.5) 3-41
3<br />
Vor dem Erstellen von Kopien<br />
! Details<br />
Ausführliche Informationen zum Festlegen der Einstellungen für Konten<br />
finden Sie unter "Angabe von Einstellungen zu Kontendaten" auf<br />
Seite 12-36.<br />
Die Kostenstellen können mit Hilfe der Kontodatenparameter im<br />
Administratormodus verwaltet werden, der über das Bedienerprogramm<br />
verfügbar ist. Die Einstellungen müssen vom Administrator festgelegt<br />
werden.<br />
3-42 ineo 250/350 (Phase 2.5)
Vor dem Erstellen von Kopien 3<br />
Steuerung der Systemnutzung durch Benutzerauthentifizierung<br />
(externe Serverauthentifizierung) und Kostenstelle (E.K.C.)<br />
Wenn Einstellungen für Benutzerauthentifizierung angegeben und<br />
Kostenstellen vom Administrator registriert wurden, kann die Nutzung dieses<br />
Systems durch einzelne Benutzer anhand der Kostenstelle verwaltet werden.<br />
Bei mehreren Kostenstellen registrierte Benutzer können gegebenenfalls die<br />
angemeldete Kostenstelle wechseln, um das System nutzen zu können. Es<br />
folgt ein Beispiel für die Angabe von Einstellungen für externe<br />
Serverauthentifizierung mit Benutzerauthentifizierung.<br />
0 Wenden Sie sich an den Administrator, um Kennwörter zu erhalten.<br />
0 Benutzernamen und Kennwörter für externe Serverauthentifizierung<br />
werden beim externen Server registriert und verwaltet.<br />
1 Berühren Sie [Benutzername].<br />
– Ausführliche Informationen zum<br />
Festlegen der Einstellungen für<br />
die externe<br />
Serverauthentifizierung finden<br />
Sie unter "So registrieren Sie<br />
einen Benutzer mit externer<br />
Serverauthentifizierung" auf<br />
Seite 12-47.<br />
– Wenn im Bildschirm "Netzwerkbenutzername" für externe<br />
Serverauthentifizierung die Option "Active Directory" ausgewählt<br />
wurde und die Anzeige der Standarddomänennamen im<br />
Administratormodus auf "EIN" gesetzt wurde, wird<br />
[Domänenname] mit dem Domänennamen als Standardwert<br />
angezeigt. Berühren Sie [Domänenname], um die Liste der mit<br />
Active Directory registrierten Domänen aufzurufen, und wählen Sie<br />
anschließend die gewünschte Domäne aus. Ausführliche<br />
Informationen zum Festlegen der Einstellungen für die externe<br />
Serverauthentifizierung finden Sie unter "So registrieren Sie einen<br />
Benutzer mit externer Serverauthentifizierung" auf Seite 12-47.<br />
– Wenn die Anzeige des Standarddomänennamens im<br />
Administratormodus auf "AUS" gesetzt wurde, wird<br />
[Domänenauswahl] angezeigt. Berühren Sie [Domänenauswahl],<br />
um die Liste der mit Active Directory registrierten Domänen<br />
aufzurufen, und wählen Sie anschließend die gewünschte Domäne<br />
aus. Wenn nicht mehrere Domänen registriert wurden, wird<br />
[Domänenauswahl] nicht angezeigt.<br />
ineo 250/350 (Phase 2.5) 3-43
3<br />
2 Geben Sie einen mit externer<br />
Serverauthentifizierung<br />
angegebenen Benutzernamen ein<br />
und berühren Sie [Eingabe].<br />
3 Berühren Sie [Kennwort].<br />
4 Geben Sie das Kennwort ein und<br />
berühren Sie dann [Eingabe].<br />
Vor dem Erstellen von Kopien<br />
5 Berühren Sie [Anmelden].<br />
– Wurde der Benutzername oder<br />
das Kennwort falsch eingegeben,<br />
wird der Eingabebildschirm<br />
erneut angezeigt. Geben Sie den<br />
richtigen Benutzernamen und<br />
das richtige Kennwort ein und<br />
berühren Sie [Anmelden].<br />
– Berühren Sie statt [Anmelden] die<br />
Taste [Code], um den Vorgang abzuschließen.<br />
Der Bildschirm für die Benutzerauthentifizierung wird ausgeblendet,<br />
und es erscheint wieder der Basisbildschirm.<br />
3-44 ineo 250/350 (Phase 2.5)
Vor dem Erstellen von Kopien 3<br />
6 Berühren Sie [Kontenname].<br />
7 Geben Sie den Namen der<br />
Kostenstelle ein, und berühren Sie<br />
[Eingabe].<br />
– Ausführliche Informationen zum<br />
Festlegen der Einstellungen für<br />
Konten finden Sie unter "Angabe<br />
von Einstellungen zu<br />
Kontendaten" auf Seite 12-36.<br />
8 Berühren Sie [Kennwort].<br />
9 Geben Sie das Kennwort ein und<br />
berühren Sie dann [Eingabe].<br />
ineo 250/350 (Phase 2.5) 3-45
3<br />
Vor dem Erstellen von Kopien<br />
10 Drücken Sie die Taste [Code].<br />
– Wurde der Name der<br />
Kostenstelle oder das Kennwort<br />
falsch eingegeben, wird der<br />
Eingabebildschirm erneut<br />
angezeigt. Geben Sie den<br />
richtigen Kostenstellennamen<br />
und das richtige Kennwort ein<br />
und drücken Sie dann die Taste<br />
[Code].<br />
Der Bildschirm für Kostenstelle (E.K.C.) wird ausgeblendet, und es<br />
erscheint wieder der Basisbildschirm.<br />
11 Erstellen Sie Kopien mit den gewünschten Kopiereinstellungen.<br />
12 Wenn der Druckvorgang beendet ist,<br />
drücken Sie die Taste [Code].<br />
Eine Meldung wird angezeigt, und<br />
Sie müssen den Abmeldevorgang<br />
bestätigen.<br />
13 Berühren Sie [Ja] und anschließend<br />
[Eingabe].<br />
Der Bildschirm für die Benutzerauthentifizierung<br />
wird angezeigt.<br />
3-46 ineo 250/350 (Phase 2.5)
Vor dem Erstellen von Kopien 3<br />
! Details<br />
Die Einstellungen für externe Serverauthentifizierung und Kostenstelle<br />
(E.K.C.) können im Administratormodus angegeben werden, der über<br />
das Bedienerprogramm aufgerufen werden kann. Die Einstellungen<br />
müssen vom Administrator festgelegt werden.<br />
2<br />
Hinweis<br />
Wenn Einstellungen für Systemauthentifizierung mit<br />
Benutzerauthentifizierung angegeben wurden, ist eine Synchronisierung<br />
mit Kostenstelle (E.K.C.) möglich.<br />
Wenn Benutzerauthentifizierung und Kostenstelle (E.K.C.) synchronisiert<br />
wurden, melden Sie sich über den Bildschirm "Netzwerkbenutzername"<br />
an, um den Basisbildschirm aufzurufen. Ausführliche Informationen<br />
hierzu finden Sie unter "Steuerung der Systemnutzung durch<br />
Synchronisierung von Benutzerauthentifizierung<br />
(Systemauthentifizierung) und Kostenstelle (E.K.C.)" auf Seite 3-52.<br />
ineo 250/350 (Phase 2.5) 3-47
3<br />
Vor dem Erstellen von Kopien<br />
Steuerung der Systemnutzung durch Benutzerauthentifizierung<br />
(Systemauthentifizierung) und Kostenstelle (E.K.C.)<br />
Wenn Einstellungen für Benutzerauthentifizierung angegeben und<br />
Kostenstellen vom Administrator registriert wurden, kann die Nutzung dieses<br />
Systems durch einzelne Benutzer anhand der Kostenstelle verwaltet werden.<br />
Bei mehreren Kostenstellen registrierte Benutzer können gegebenenfalls die<br />
angemeldete Kostenstelle wechseln, um das System nutzen zu können. Es<br />
folgt ein Beispiel für die Angabe von Einstellungen für<br />
Systemauthentifizierung mit Benutzerauthentifizierung.<br />
0 Wenden Sie sich an den Administrator.<br />
0 Bei Systemauthentifizierung können maximal 100 Anwender und<br />
maximal 1000 Kostenstellennamen registriert werden.<br />
1 Berühren Sie [Benutzername].<br />
– Die Einstellungen für die<br />
Systemauthentifizierung können<br />
über die Parameter der<br />
Benutzerauthentifizierung im<br />
Administratormodus angegeben<br />
werden, der über das<br />
Bedienerprogramm aufgerufen<br />
werden kann. Die Einstellungen<br />
müssen vom Administrator festgelegt werden.<br />
– Wurde über die im Administratormodus vorgenommenen<br />
Einstellungen die Anzeige einer Benutzernamenliste angegeben,<br />
kann der gewünschte Benutzername aus einer Liste ausgewählt<br />
werden. Berühren Sie [User List], berühren Sie die Schaltfläche für<br />
den gewünschten Anwendernamen, um ihn zu markieren, und<br />
berühren Sie dann [OK]. Wenn allerdings "Erweiterte Sicherheit" auf<br />
"EIN" gesetzt wurde, ist [User List] nicht verfügbar.<br />
– Ausführliche Informationen zum Festlegen der Einstellungen für die<br />
Systemauthentifizierung finden Sie unter "So registrieren sie einen<br />
Benutzer mit Systemauthentifizierung" auf Seite 12-50.<br />
– Ausführliche Informationen zur Anmeldung mit externer<br />
Serverauthentifizierung finden Sie unter "Steuerung der<br />
Systemnutzung durch Benutzerauthentifizierung (externe<br />
Serverauthentifizierung)" auf Seite 3-37.<br />
3-48 ineo 250/350 (Phase 2.5)
Vor dem Erstellen von Kopien 3<br />
2 Geben Sie einen mit<br />
Systemauthentifizierung<br />
angegebenen Benutzernamen ein<br />
und berühren Sie [Eingabe].<br />
3 Berühren Sie [Kennwort].<br />
4 Geben Sie das Kennwort ein und<br />
berühren Sie dann [Eingabe].<br />
5 Berühren Sie [Anmelden].<br />
– Wurde der Benutzername oder<br />
das Kennwort falsch eingegeben,<br />
wird der Eingabebildschirm<br />
erneut angezeigt. Geben Sie den<br />
richtigen Benutzernamen und<br />
das richtige Kennwort ein und<br />
berühren Sie [Anmelden].<br />
– Berühren Sie statt [Anmelden] die Taste [Code], um den Vorgang<br />
abzuschließen.<br />
Der Bildschirm für die Benutzerauthentifizierung wird geschlossen,<br />
und der Basisbildschirm wird angezeigt.<br />
ineo 250/350 (Phase 2.5) 3-49
3<br />
6 Berühren Sie [Kontenname].<br />
7 Geben Sie den Namen der<br />
Kostenstelle ein, und berühren Sie<br />
[Eingabe].<br />
– Ausführliche Informationen zum<br />
Festlegen der Einstellungen für<br />
Konten finden Sie unter "Angabe<br />
von Einstellungen zu<br />
Kontendaten" auf Seite 12-36.<br />
8 Berühren Sie [Kennwort].<br />
9 Geben Sie das Kennwort ein und<br />
berühren Sie dann [Eingabe].<br />
Vor dem Erstellen von Kopien<br />
3-50 ineo 250/350 (Phase 2.5)
Vor dem Erstellen von Kopien 3<br />
10 Drücken Sie die Taste [Code].<br />
– Wurde der Name der<br />
Kostenstelle oder das Kennwort<br />
falsch eingegeben, wird der<br />
Eingabebildschirm erneut<br />
angezeigt. Geben Sie den<br />
richtigen Kostenstellennamen<br />
und das richtige Kennwort ein<br />
und drücken Sie dann die Taste<br />
[Code].<br />
Der Bildschirm für Kostenstelle (E.K.C.) wird ausgeblendet, und es<br />
erscheint wieder der Basisbildschirm.<br />
11 Erstellen Sie Kopien mit den gewünschten Kopiereinstellungen.<br />
12 Wenn der Druckvorgang beendet ist,<br />
drücken Sie die Taste [Code].<br />
Eine Meldung wird angezeigt, und<br />
Sie müssen den Abmeldevorgang<br />
bestätigen.<br />
13 Berühren Sie [Ja] und anschließend<br />
[Eingabe].<br />
Der Bildschirm für die Benutzerauthentifizierung<br />
wird angezeigt.<br />
! Details<br />
Die Einstellungen für Systemauthentifizierung und Kostenstelle (E.K.C.)<br />
können im Administratormodus angegeben werden, der über das<br />
Bedienerprogramm aufgerufen werden kann. Die Einstellungen müssen<br />
vom Administrator festgelegt werden.<br />
ineo 250/350 (Phase 2.5) 3-51
3<br />
Vor dem Erstellen von Kopien<br />
Steuerung der Systemnutzung durch Synchronisierung von<br />
Benutzerauthentifizierung (Systemauthentifizierung) und Kostenstelle<br />
(E.K.C.)<br />
Wenn Einstellungen für Systemauthentifizierung mit<br />
Benutzerauthentifizierung angegeben wurden, ist eine Synchronisierung mit<br />
den Einstellungen für Kostenstelle (E.K.C.) möglich.<br />
Anwender können sich über den Bildschirm "Netzwerkbenutzername"<br />
anmelden.<br />
0 Wenden Sie sich an den Administrator.<br />
0 Bei Systemauthentifizierung können maximal 100 Anwender und<br />
maximal 1000 Kostenstellennamen registriert werden.<br />
1 Berühren Sie [Benutzername].<br />
2 Geben Sie einen mit<br />
Systemauthentifizierung<br />
angegebenen Benutzernamen ein<br />
und berühren Sie [Eingabe].<br />
3 Berühren Sie [Kennwort].<br />
3-52 ineo 250/350 (Phase 2.5)
Vor dem Erstellen von Kopien 3<br />
4 Geben Sie das Kennwort ein und<br />
berühren Sie dann [Eingabe].<br />
5 Berühren Sie [Anmelden].<br />
– Wurde der Benutzername oder<br />
das Kennwort falsch eingegeben,<br />
wird der Eingabebildschirm<br />
erneut angezeigt. Geben Sie den<br />
richtigen Benutzernamen und<br />
das richtige Kennwort ein und<br />
berühren Sie [Anmelden].<br />
– Berühren Sie statt [Anmelden] die Taste [Code], um den Vorgang<br />
abzuschließen.<br />
Der Bildschirm für die Benutzerauthentifizierung wird geschlossen,<br />
und der Basisbildschirm wird angezeigt.<br />
– Wird eine mit Systemauthentifizierung synchronisierte Kostenstelle<br />
umbenannt oder gelöscht, wird die Meldung "Ihr Konto wurde<br />
gelöscht. Wenden Sie sich an den Administrator." angezeigt.<br />
6 Erstellen Sie Kopien mit den gewünschten Kopiereinstellungen.<br />
7 Wenn der Druckvorgang beendet ist,<br />
drücken Sie die Taste [Code].<br />
Eine Meldung wird angezeigt, und<br />
Sie müssen den Abmeldevorgang<br />
bestätigen.<br />
ineo 250/350 (Phase 2.5) 3-53
3<br />
8 Berühren Sie [Ja] und anschließend<br />
[Eingabe].<br />
Der Bildschirm für die Benutzerauthentifizierung<br />
wird angezeigt.<br />
Vor dem Erstellen von Kopien<br />
! Details<br />
Ausführliche Informationen zum Festlegen der Einstellungen für die<br />
Systemauthentifizierung finden Sie unter "Angabe von Einstellungen zu<br />
Kontendaten" auf Seite 12-36.<br />
2<br />
Ausführliche Informationen zur Anmeldung mit externer<br />
Serverauthentifizierung finden Sie unter "Steuerung der Systemnutzung<br />
durch Benutzerauthentifizierung (externe Serverauthentifizierung)" auf<br />
Seite 3-37.<br />
Die Einstellungen für die Systemauthentifizierung können über die<br />
Parameter der Benutzerauthentifizierung im Administratormodus<br />
angegeben werden, der über das Bedienerprogramm aufgerufen werden<br />
kann. Die Einstellungen müssen vom Administrator festgelegt werden.<br />
Hinweis<br />
Wurde über die im Administratormodus vorgenommenen Einstellungen<br />
Systemauthentifizierung mit Anzeige einer Benutzernamenliste<br />
angegeben, kann der gewünschte Benutzername aus einer Liste<br />
ausgewählt werden.<br />
Berühren Sie [User List], berühren Sie die Schaltfläche für den<br />
gewünschten Anwendernamen, um ihn zu markieren, und berühren Sie<br />
dann [OK].<br />
Wenn allerdings "Erweiterte Sicherheit" auf "EIN" gesetzt wurde, ist [User<br />
List] nicht verfügbar.<br />
3-54 ineo 250/350 (Phase 2.5)
Vor dem Erstellen von Kopien 3<br />
3.4 Einlegen von Papier in das erste oder zweite Magazin<br />
Gehen Sie wie nachfolgend beschrieben vor, um Papier in das erste oder<br />
zweite Magazin oder die optionale Doppel-Papiereinzugseinheit (3. und<br />
4. Magazin) einzulegen.<br />
Einlegen von Papier (1. oder 2. Magazin)<br />
1 Ziehen Sie das Papiermagazin heraus, in das Papier eingelegt werden<br />
soll.<br />
2 Schieben Sie die seitlichen<br />
Führungen bis direkt an die Kante<br />
des eingelegten Papiers heran.<br />
3 Legen Sie das Papier mit der zu<br />
bedruckenden Seite (der beim<br />
Auspacken nach oben zeigenden<br />
Seite) nach oben in das Magazin ein.<br />
– Legen Sie niemals so viel Papier<br />
ein, dass sich die Oberkante des<br />
Papierstapels über der<br />
Markierung , befindet. Es<br />
können maximal 500 Blatt Papier<br />
mit einem Gewicht von 80g/m2<br />
eingelegt werden.<br />
Seitliche Führung<br />
, Markierung<br />
Lippe<br />
? Wie wird gewelltes Papier eingelegt?<br />
% Streichen Sie das Papier vor dem Einlegen glatt.<br />
ineo 250/350 (Phase 2.5) 3-55
3<br />
4 Stellen Sie die Papierführungen auf<br />
das Papierformat ein.<br />
5 Schließen Sie das Papiermagazin.<br />
2<br />
Vorsichtsmaßnahme<br />
Berühren Sie die Dichtlippe nicht mit den Händen.<br />
Vor dem Erstellen von Kopien<br />
Wenn die seitlichen Führungen nicht korrekt auf das eingelegte Papier<br />
eingestellt werden, wird das Papierformat nicht korrekt erkannt. Achten<br />
Sie stets darauf, die seitlichen Führungen an das Format des eingelegten<br />
Papiers anzupassen.<br />
! Details<br />
Informationen zu den Originalen, die in das erste und zweite Magazin<br />
eingelegt werden können, finden Sie unter "Kopierpapier /<br />
Originaldokumente" auf Seite 8-3.<br />
3-56 ineo 250/350 (Phase 2.5)
Vor dem Erstellen von Kopien 3<br />
3.5 Einlegen von Papier in das LCT<br />
So legen Sie Papier ein (LCT)<br />
0 Wenn das System über den [Ein-/Aus]-Schalter ausgeschaltet wurde,<br />
obwohl der Hauptnetzschalter noch eingeschaltet ist, kann die<br />
LCT-Papierkassette auch bei gedrückter Magazin-Lösetaste nicht<br />
herausgezogen werden. Achten Sie darauf, dass das System über den<br />
[Ein-/Aus]-Schalter eingeschaltet wird.<br />
1 Drücken Sie die Magazin-Lösetaste.<br />
2 Ziehen Sie das LCT heraus.<br />
3 Legen Sie das Papier so auf der<br />
rechten Seite des LCT ein, dass die<br />
zu bedruckende Seite (die Seite, die<br />
beim Auspacken des Papiers nach<br />
oben zeigt) nach oben zeigt.<br />
– Legen Sie niemals so viel Papier<br />
ein, dass sich die Oberkante des<br />
Papierstapels über der<br />
Markierung , befindet. Es<br />
können maximal 2.500 Blatt<br />
Papier eingelegt werden.<br />
? Wie wird gewelltes Papier eingelegt?<br />
% Streichen Sie das Papier vor dem Einlegen glatt.<br />
Lippe<br />
ineo 250/350 (Phase 2.5) 3-57
3<br />
4 Legen Sie das Papier so auf der<br />
linken Seite des LCT ein, dass die zu<br />
bedruckende Seite (die Seite, die<br />
beim Auspacken des Papiers nach<br />
oben zeigt) nach oben zeigt.<br />
5 Schließen Sie das LCT.<br />
2<br />
Vorsichtsmaßnahme<br />
Berühren Sie die Dichtlippe nicht mit den Händen.<br />
Vor dem Erstellen von Kopien<br />
! Details<br />
Ausführliche Informationen zu Papier, dass in das LCT eingelegt werden<br />
kann, finden Sie unter "Kopierpapier / Originaldokumente" auf Seite 8-3.<br />
2<br />
Hinweis<br />
Wenn das System in die automatische Abschaltung übergegangen ist,<br />
lässt sich das LCT nach Drücken der Magazin-Lösetaste nicht<br />
herausziehen. Beenden Sie zuerst die automatische Abschaltung.<br />
3-58 ineo 250/350 (Phase 2.5)
Vor dem Erstellen von Kopien 3<br />
3.6 Einlegen von Papier in die Stapelanlage<br />
Papier kann manuell über die Stapelanlage zugeführt werden, wenn Sie auf<br />
Papier, das nicht in eine Papierkassette eingelegt ist, beziehungsweise auf<br />
Karton, Postkarten, Umschläge, OHP-Folien oder Etikettenblätter kopieren<br />
wollen.<br />
So legen Sie Papier ein (Stapelanlage)<br />
1 Öffnen Sie die Stapelanlage.<br />
– Klappen Sie die<br />
Fachverlängerung heraus, wenn<br />
Sie großformatiges Papier<br />
einlegen.<br />
2 Legen Sie das Papier mit der zu bedruckenden Seite nach unten so<br />
weit wie möglich in den Einzugsschlitz.<br />
3 Verschieben Sie die seitlichen<br />
Führungen, um sie an das Format<br />
des eingelegten Papiers<br />
anzupassen.<br />
– Legen Sie niemals so viel Papier<br />
ein, dass sich die Oberkante des<br />
Papierstapels über der<br />
Markierung , befindet. Es<br />
können maximal 150 Blatt<br />
Normalpapier eingelegt werden.<br />
– Schieben Sie die seitlichen<br />
Führungen fest an die Papierkanten.<br />
? Wie wird gewelltes Papier eingelegt?<br />
% Streichen Sie das Papier vor dem Einlegen glatt.<br />
Fachverlängerung<br />
Seitliche Führungen<br />
ineo 250/350 (Phase 2.5) 3-59
3<br />
4 Wählen Sie den Papiertyp aus.<br />
2<br />
? Welcher Papiertyp wird<br />
ausgewählt, wenn<br />
Etikettenblätter eingelegt<br />
werden?<br />
% Wählen Sie "Karton" aus.<br />
Vor dem Erstellen von Kopien<br />
Vorsichtsmaßnahme<br />
Ausführliche Informationen zu den verschiedenen Papierformaten finden<br />
Sie unter "Papier" auf Seite 8-3.<br />
3-60 ineo 250/350 (Phase 2.5)
Vor dem Erstellen von Kopien 3<br />
2<br />
2<br />
Vorsichtsmaßnahme<br />
Legen Sie Postkarten mit der Ausrichtung w ein (siehe Abbildung). Legen<br />
Sie Postkarten niemals mit der Ausrichtung v ein.<br />
Die Stapelanlage kann maximal 50 Postkarten aufnehmen.<br />
Vorsichtsmaßnahme<br />
Die Stapelanlage kann maximal 50 OHP-Folien aufnehmen.<br />
ineo 250/350 (Phase 2.5) 3-61
3<br />
2<br />
Vor dem Erstellen von Kopien<br />
Vorsichtsmaßnahme<br />
Pressen Sie Umschläge vor dem Einlegen fest zusammen, damit die Luft<br />
herausgedrückt wird und die Falze der Klappen fest zusammengepresst<br />
werden, da andernfalls die Umschläge zerknittert werden oder einen<br />
Papierstau verursachen könnten.<br />
Legen Sie Umschläge mit der Klappe nach oben ein (siehe Abbildung).<br />
Werden die Umschläge mit der Umschlagklappe nach unten eingelegt,<br />
kann ein Papierstau auftreten. Die Umschlagklappe kann nicht bedruckt<br />
werden.<br />
Die Stapelanlage kann maximal 10 Umschläge aufnehmen.<br />
Geben Sie nach dem Einlegen des Papiers den Papiertyp für die<br />
Stapelanlage/den Spezialeinzug über das Touch Display an.<br />
Wurden Umschläge angegeben, wird das eingelegte Dokument um 180°<br />
gedreht wiedergegeben.<br />
Umschlagklappe<br />
3-62 ineo 250/350 (Phase 2.5)
Vor dem Erstellen von Kopien 3<br />
2<br />
2<br />
2<br />
Vorsichtsmaßnahme<br />
Legen Sie Etikettenblätter stets so ein, dass die zu bedruckende Seite<br />
nach unten zeigt.<br />
Die Stapelanlage kann maximal 50 Etikettenblätter aufnehmen.<br />
Vorsichtsmaßnahme<br />
Die Stapelanlage kann maximal 150 Blatt dünnes Papier aufnehmen.<br />
Hinweis<br />
Das Druckbild wird auf der Papierseite gedruckt, die nach unten zeigt,<br />
wenn das Papier in die Stapelanlage eingelegt ist.<br />
ineo 250/350 (Phase 2.5) 3-63
3<br />
Vor dem Erstellen von Kopien<br />
! Details<br />
Ausführliche Informationen zum Angeben des Papierformats für die<br />
Stapelanlage finden Sie unter "Angabe des Papierformats (Ändern der<br />
Einstellung)" auf Seite 8-10.<br />
3-64 ineo 250/350 (Phase 2.5)
4 Erstellen<br />
von Kopien
Erstellen von Kopien 4<br />
4 Erstellen von Kopien<br />
4.1 Allgemeiner Kopiervorgang<br />
Dieses Kapitel enthält Informationen zu den allgemeinen Vorgängen beim<br />
Kopieren.<br />
Im Folgenden wird beschrieben, wie Sie eine Kopie eines einseitigen<br />
Originals mit Basis-Kopiervorgängen erstellen.<br />
2<br />
Hinweis<br />
Einige Einstellungen können nicht zusammen verwendet werden.<br />
Ausführliche Informationen zu nicht zulässigen Kombinationen finden Sie<br />
unter "Vorgänge, die nicht kombiniert werden können" auf Seite 4-6.<br />
So erstellen Sie eine Kopie<br />
1 Drücken Sie die Taste [Kopie], um den Basisbildschirm im<br />
Kopiermodus anzuzeigen.<br />
2 Legen Sie das zu kopierende<br />
Dokument ein.<br />
– Weitere Informationen zum<br />
Anlegen des Originals finden Sie<br />
unter "Zuführen des Originals"<br />
auf Seite 4-9.<br />
ineo 250/350 (Phase 2.5) 4-3
4<br />
Erstellen von Kopien<br />
3 Geben Sie die gewünschten<br />
Einstellungen an.<br />
– Die werksseitig festgelegten<br />
Standardeinstellungen für dieses<br />
System sind nachfolgend<br />
aufgelistet.<br />
Papier: Automat. Pap.-wahl<br />
Zoom: e1,000 (volle Größe)<br />
Einseitig/Zweiseitig: 1 % 1<br />
Bilddichte: Text<br />
– Ausführliche Informationen zum Auswählen der<br />
Dokumenteinstellungen finden Sie unter "Angeben von<br />
Originaleinstellungen" auf Seite 4-17.<br />
– Ausführliche Informationen zum Auswählen einer<br />
Papierzufuhreinstellung finden Sie unter "Auswählen einer<br />
Papiereinstellung" auf Seite 4-25.<br />
– Ausführliche Informationen zum Auswählen einer Zoomeinstellung<br />
finden Sie unter "Auswählen einer Zoomeinstellung" auf Seite 4-28.<br />
– Ausführliche Informationen zum Auswählen einer Einstellung für<br />
ein- bzw. zweiseitigen Druck finden Sie unter "Auswahl von<br />
Einstellungen für ein-/zweiseitigen Druck für Originale und Kopien"<br />
auf Seite 4-40.<br />
– Ausführliche Informationen zur Auswahl der Qualität und Bilddichte<br />
finden Sie unter "Angabe der Einstellungen für Dokumentqualität/bilddichte"<br />
auf Seite 4-43.<br />
– Ausführliche Informationen zur Eingabe kombinierter<br />
Kopiereinstellungen finden Sie unter "Einstellung zum Kombinieren<br />
von Originalen" auf Seite 4-46.<br />
– Ausführliche Informationen zur Angabe der Ausgabeoptionen<br />
finden Sie unter "Auswahl der Ausgabe für Kopien" auf Seite 4-50.<br />
– Ausführliche Informationen zum Auswählen der Bindeeinstellung<br />
finden Sie unter "Erstellen von Broschüren (Funktion "Broschüre")"<br />
auf Seite 9-22.<br />
– Ausführliche Informationen zum Auswählen der Einstellungen für<br />
die Anwendungsfunktionen finden Sie unter "Funktionen des<br />
Anwendungsmodus" auf Seite 9-3.<br />
4 Geben Sie die gewünschte Anzahl<br />
Kopien mit der Tastatur ein.<br />
– Wenn Sie sich beim Eingeben der<br />
Kopienzahl vertippt haben,<br />
drükken Sie die Taste [C]<br />
(Löschen) auf der Tastatur, und<br />
geben Sie dann die korrekte<br />
Anzahl ein.<br />
4-4 ineo 250/350 (Phase 2.5)
Erstellen von Kopien 4<br />
5 Drücken Sie die Taste [Start].<br />
– Um einen laufenden<br />
Kopiervorgang zu stoppen,<br />
drücken Sie die Taste [Stopp].<br />
Ausführliche Informationen<br />
hierzu finden Sie unter<br />
"Stoppen/Löschen eines<br />
Auftrags" auf Seite 4-64.<br />
– Während ein Kopiervorgang<br />
ausgeführt wird, kann bereits der nächste Kopiervorgang in die<br />
Warteschlange gestellt werden. Ausführliche Informationen hierzu<br />
finden Sie unter "Scannen des nächsten Dokuments während des<br />
Druckens (Reservieren eines Kopierauftrags)" auf Seite 4-62.<br />
2<br />
Hinweis<br />
Wenn die optionale Festplatte installiert ist, wird [In Mailbox speichern] im<br />
Kopierbildschirm angezeigt. Werden Kopien mit der Option "In Mailbox<br />
speichern" erstellt, wird der Inhalt der kopierten Dokumente in Boxen<br />
gespeichert.<br />
Ausführliche Informationen zu Boxen finden Sie in der<br />
Bedienungsanleitung [Arbeiten mit Boxen].<br />
! Details<br />
Während Seiten zum Kopieren gescannt werden oder der Kopiervorgang<br />
unterbrochen ist, können nur Kopierfunktionen ausgewählt werden<br />
ineo 250/350 (Phase 2.5) 4-5
4<br />
Erstellen von Kopien<br />
4.2 Vorgänge, die nicht kombiniert werden können<br />
Bestimmte Kopiereinstellungen können nicht gemeinsam verwendet<br />
werden.<br />
Wenn Sie Einstellungen angeben, die nicht kombiniert werden können, tritt<br />
eine der folgenden Situationen ein:<br />
- Der zuletzt ausgewählten Einstellung wird Priorität eingeräumt. (Die<br />
Auswahl der ersten Einstellung wird rückgängig gemacht.)<br />
- Der zuerst ausgewählten Einstellung wird Priorität eingeräumt. (Es wird<br />
eine Warnmeldung angezeigt.)<br />
2<br />
Hinweis<br />
Je nach Funktionskombination und ausgewähltem Papiertyp werden<br />
einige wählbare Einstellungen möglicherweise nicht angewendet.<br />
Vorgänge, bei denen der zuletzt ausgewählten Einstellung Priorität<br />
eingeräumt wird<br />
Im Folgenden wird die Vorgehensweise für das Festlegen der Funktion<br />
"Buchkopie" nach Auswahl von "4in1" beschrieben.<br />
1 Wählen Sie die Einstellung "4in1"<br />
aus.<br />
4-6 ineo 250/350 (Phase 2.5)
Erstellen von Kopien 4<br />
2 Legen Sie die Funktion "Buchkopie"<br />
fest.<br />
Die Einstellung "4in1" wird<br />
automatisch aufgehoben, und die<br />
Funktion "Buchkopie" wird<br />
festgelegt.<br />
ineo 250/350 (Phase 2.5) 4-7
4<br />
Erstellen von Kopien<br />
Vorgänge, bei denen der zuerst ausgewählten Einstellung Priorität<br />
eingeräumt wird<br />
Wenn eine Warnmeldung angezeigt wird, die besagt, dass Einstellungen<br />
nicht kombiniert werden können, ist es nicht möglich, diese Einstellungen<br />
gemeinsam auszuwählen.<br />
Im Folgenden wird die Vorgehensweise für das Auswählen der Einstellung<br />
"Eckenheftung" nach Auswahl der Funktion "Broschüre" beschrieben.<br />
1 Aktivieren Sie die Funktion<br />
"Broschüre".<br />
2 Wählen Sie die Einstellung<br />
"Eckenheftung" aus.<br />
Nun wird eine Meldung angezeigt,<br />
die besagt, dass diese Einstellung<br />
nicht mit der Funktion "Broschüre"<br />
verwendet werden kann, und die<br />
Einstellung "Eckenheftung" kann<br />
nicht ausgewählt werden.<br />
Die Funktion "Broschüre" bleibt<br />
ausgewählt, und die Einstellung "Eckenheftung" wird aufgehoben.<br />
Um die Einstellung "Eckenheftung" auswählen zu können, müssen Sie<br />
die Auswahl der Funktion "Broschüre" zurücknehmen. Anschließend<br />
können Sie "Eckenheftung" auswählen.<br />
4-8 ineo 250/350 (Phase 2.5)
Erstellen von Kopien 4<br />
4.3 Zuführen des Originals<br />
Das Dokument kann in den optionalen ADF oder auf das Vorlagenglas gelegt<br />
werden.<br />
Dokument-Zuführmethode Funktionen<br />
Über den ADF Bei Verwendung des ADF kann ein mehrseitiges Dokument<br />
automatisch, Seite für Seite, zugeführt werden. Diese Zufuhrmethode<br />
kann auch zum Scannen 2-seitiger Dokumente<br />
verwendet werden.<br />
Über das Vorlagenglas Legen Sie das Original direkt auf das Vorlagenglas, damit<br />
es gescannt werden kann. Diese Methode eignet sich am<br />
besten für Bücher und andere Originale, die nicht mit dem<br />
ADF eingezogen werden können.<br />
So legen Sie das Dokument in den ADF ein<br />
0 Legen Sie keine Originale ein, die beispielsweise durch Büro- oder<br />
Heftklammern miteinander verbunden sind.<br />
0 Informationen zu den Originalen, die in den ADF eingelegt werden<br />
können, finden Sie unter "Originaldokumente" auf Seite 8-19.<br />
0 Legen Sie nicht mehr als 80 Blatt bzw. so viele Blätter ein, dass sich die<br />
Oberkante des Papierstapels über der Markierung , befindet. Ansonsten<br />
könnte das Dokument gestaut oder das Dokument bzw. das System<br />
beschädigt werden. Ein Original, das mehr als 80 Seiten umfasst, kann<br />
jedoch in mehreren Durchgängen gescannt werden. Ausführliche<br />
Informationen hierzu finden Sie unter "Scannen des Originals in mehreren<br />
Durchgängen (Funktion "Getrennte Abtastung")" auf Seite 4-13.<br />
0 Wenn das Original nicht korrekt eingelegt wird, wird es unter Umständen<br />
schief eingezogen oder beschädigt oder es tritt ein Papierstau auf.<br />
1 Passen Sie die anpassbaren<br />
Originalführungen durch<br />
Verschieben an das Original an.<br />
ineo 250/350 (Phase 2.5) 4-9
4<br />
2 Legen Sie das Original mit der zu<br />
kopierenden Seite nach oben auf<br />
den Originalanlagetisch.<br />
– Legen Sie die Originalseiten so<br />
ein, dass die Oberkante des<br />
Originals zur Rückseite oder zur<br />
linken Seite des Systems zeigt.<br />
Erstellen von Kopien<br />
3 Schieben Sie die anpassbaren<br />
Originalführungen an den<br />
Originalrand heran.<br />
– Ausführliche Informationen über<br />
das Einlegen von Originalen<br />
unterschiedlicher Formate finden<br />
Sie unter "Kopieren von<br />
Originalen unterschiedlicher<br />
Formate (Einstellung "Gemischte<br />
Originale")" auf Seite 4-17.<br />
– Ausführliche Informationen zum<br />
Auswählen der Ausrichtung des<br />
Originalskalen<br />
–<br />
Originals finden Sie unter "Auswählen der Originalausrichtung<br />
(Einstellungen "Originalausrichtung")" auf Seite 4-20.<br />
Ausführliche Informationen zur Angabe des Heftrands finden Sie<br />
unter "Auswählen der Heftrandposition (Randeinstellungen)" auf<br />
Seite 4-22.<br />
4-10 ineo 250/350 (Phase 2.5)
Erstellen von Kopien 4<br />
So legen Sie das Dokument auf das Vorlagenglas<br />
0 Informationen zu Originalen, die auf das Vorlagenglas gelegt werden<br />
können, finden Sie unter "Originaldokumente" auf Seite 8-19.<br />
0 Wenn Sie das Dokument auf das Vorlagenglas legen, müssen Sie die<br />
Originalabdeckung oder den ADF um mindestens 15° anheben.<br />
Wenn das Original auf das Vorlagenglas gelegt wird, ohne dass die<br />
Originalabdeckung oder der ADF um mindestens 15° angehoben wird,<br />
kann das Format des Originals nicht korrekt bestimmt werden.<br />
0 Legen Sie keine Objekte auf das Vorlagenglas, die schwerer als 2 kg sind.<br />
Drücken Sie außerdem nicht zu fest auf ein auf dem Vorlagenglas<br />
angelegtes Buch, da sonst das Vorlagenglas beschädigt werden kann.<br />
0 Fertigen Sie bei dicken Büchern oder großen Gegenständen Kopien an,<br />
ohne die Originalabdeckung bzw. den ADF zu schließen. Wenn ein<br />
Original bei geöffneter Originalabdeckung bzw. geöffnetem ADF<br />
gescannt wird, sollten Sie nicht direkt in den Lichtstrahl schauen, der<br />
durch das Vorlagenglas austritt. Das durch das Originalglas sichtbare<br />
Licht ist zwar sehr hell, aber es handelt sich nicht um einen Laserstrahl,<br />
sodass keine Gefahr davon ausgeht.<br />
1 Heben Sie die Originalabdeckung oder den ADF an.<br />
2 Legen Sie das Original mit der zu kopierenden Seite nach unten auf das<br />
Vorlagenglas.<br />
– Legen Sie die Originalseiten so ein, dass die Oberkante des<br />
Originals zur Rückseite oder zur linken Seite des Systems zeigt.<br />
Beim Einlegen in der<br />
Ausrichtung v:<br />
Beim Einlegen in der<br />
Ausrichtung w:<br />
ineo 250/350 (Phase 2.5) 4-11
4<br />
Erstellen von Kopien<br />
3 Richten Sie das Dokument so aus,<br />
dass es an der Markierung in der<br />
hinteren linken Ecke der<br />
Originalskala anliegt.<br />
– Ausführliche Informationen zum<br />
Auswählen der Ausrichtung des<br />
Originals finden Sie unter<br />
"Auswählen der<br />
Originalskalen<br />
Originalausrichtung<br />
(Einstellungen<br />
"Originalausrichtung")" auf Seite 4-20.<br />
– Ausführliche Informationen zur Angabe des Heftrands finden Sie<br />
unter "Auswählen der Heftrandposition (Randeinstellungen)" auf<br />
Seite 4-22.<br />
– Bei transparenten oder<br />
durchscheinenden Originalen<br />
legen Sie ein leeres Blatt Papier<br />
desselben Formats über das<br />
Dokument.<br />
Leeres Blatt<br />
Papier<br />
– Gebundene Originale mit zwei<br />
sich gegenüberliegenden Seiten,<br />
wie Bücher oder Zeitschriften,<br />
müssen so ausgerichtet werden,<br />
dass die Oberkante des Originals<br />
zur Rückseite des Systems zeigt<br />
und der Rücken des Originals an<br />
der Buchmarkierung der<br />
Originalskala anliegt (siehe<br />
Abbildung).<br />
– Ausführliche Informationen zum Kopieren von Büchern finden Sie<br />
unter "Separate Kopien von Doppelseiten (Funktion "Buchkopie")"<br />
auf Seite 9-18.<br />
4 Schließen Sie die Originalabdeckung oder den ADF.<br />
4-12 ineo 250/350 (Phase 2.5)
Erstellen von Kopien 4<br />
Scannen des Originals in mehreren Durchgängen (Funktion<br />
"Getrennte Abtastung")<br />
Ein großes Originaldokument kann unterteilt und in mehreren Durchgängen<br />
kontinuierlich gescannt werden.<br />
Der ADF kann maximal 80 Dokumentseiten aufnehmen. Mit der Funktion<br />
"Getrennte Abtastung" kann jedoch ein umfangreicheres Dokument<br />
gescannt und wie ein einziger Kopierjob behandelt werden. Darüber hinaus<br />
kann während des Scanvorgangs zwischen Originalen auf dem Vorlagenglas<br />
und Originalen im ADF gewechselt werden.<br />
1 Berühren Sie im<br />
Anwendungsbildschirm [Getrennte<br />
Abtastung].<br />
– Um die Einstellung "Getrennte<br />
Abtastung" zu deaktivieren,<br />
berühren Sie noch einmal<br />
[Getrennte Abtastung].<br />
2 Legen Sie den ersten Stapel des<br />
Dokuments ein und drücken Sie die<br />
Taste [Start].<br />
Der Scanvorgang beginnt.<br />
Die Nachricht "Zum Fortsetzen des<br />
Scans Original ersetzen und "Start"<br />
drücken." wird angezeigt.<br />
– Legen Sie den nächsten Stapel<br />
des Originals ein, und drücken Sie dann die Taste [Start].<br />
– Wenn das Original nicht in den ADF eingelegt werden kann, legen<br />
Sie es auf das Vorlagenglas. Informationen zu den Originalen, die in<br />
den ADF eingelegt werden können, finden Sie unter<br />
"Originaldokumente" auf Seite 8-19.<br />
ineo 250/350 (Phase 2.5) 4-13
4<br />
Erstellen von Kopien<br />
– Wiederholen Sie Schritt 2, bis alle Seiten des Dokuments gescannt<br />
wurden.<br />
Der verfügbare Speicher ist der Anzeige "Freier Speicher" unten<br />
rechts im Basisbildschirm zu entnehmen.<br />
– Zum Löschen des gescannten Bildes drücken Sie die Taste [Stopp]<br />
und löschen Sie den Auftrag. Ausführliche Informationen hierzu<br />
finden Sie unter "Stoppen/Löschen eines Auftrags" auf Seite 4-64.<br />
Außerdem kann der Auftrag über den Bildschirm "Job List"<br />
gelöscht werden. Ausführliche Informationen hierzu finden Sie<br />
unter "So löschen Sie einen Job" auf Seite 5-25.<br />
3 Wurden alle Vorlagenseiten eingescannt, berühren Sie [Ausgabe].<br />
4 Drücken Sie die Taste [Start].<br />
4-14 ineo 250/350 (Phase 2.5)
Erstellen von Kopien 4<br />
Scannen eines mehrseitigen Originals vom Vorlagenglas<br />
Wenn Sie zweiseitige oder kombinierte Kopien mit dem Vorlagenglas<br />
erstellen, müssen Sie nacheinander die einzelnen Seiten des mehrseitigen<br />
Originals auf das Vorlagenglas legen, um sie zu scannen. Im Folgenden wird<br />
beschrieben, wie Sie einseitige Originale auf das Vorlagenglas legen, um<br />
zweiseitige Kopien anzufertigen.<br />
1 Heben Sie die Originalabdeckung oder den ADF an.<br />
2 Legen Sie das erste Blatt oder die erste Seite des Originals mit der zu<br />
kopierenden Seite nach unten auf das Vorlagenglas.<br />
– Weitere Informationen zum Anlegen des Originals finden Sie unter<br />
"So legen Sie das Dokument auf das Vorlagenglas" auf Seite 4-11.<br />
Beim Einlegen in der<br />
Ausrichtung v:<br />
Beim Einlegen in der<br />
Ausrichtung w:<br />
3 Schließen Sie die Originalabdeckung oder den ADF.<br />
4 Berühren Sie auf dem<br />
Basisbildschirm die Schaltfläche<br />
[Einseitig/Zweiseitig].<br />
Der Bildschirm für ein- bzw.<br />
zweiseitigen Druck wird angezeigt.<br />
ineo 250/350 (Phase 2.5) 4-15
4<br />
5 Berühren Sie [Einseitig] unter<br />
"Original" und [Zweiseitig] unter<br />
"Kopie".<br />
6 Drücken Sie die Taste [Start].<br />
Der Scanvorgang beginnt.<br />
Die Nachricht "Zum Fortsetzen des<br />
Scans Original ersetzen und "Start"<br />
drücken." wird angezeigt.<br />
Erstellen von Kopien<br />
7 Legen Sie das zweite Blatt oder die zweite Seite des Originals auf das<br />
Vorlagenglas, und drücken Sie dann die Taste [Start].<br />
– Wiederholen Sie die Schritte 5 bis 7, um die übrigen Seiten des<br />
Originals zu scannen.<br />
8 Wurden alle Vorlagenseiten eingescannt, berühren Sie [Ausgabe].<br />
9 Drücken Sie die Taste [Start].<br />
4-16 ineo 250/350 (Phase 2.5)
Erstellen von Kopien 4<br />
4.4 Angeben von Originaleinstellungen<br />
Im Folgenden wird beschrieben, wie Sie die Art des zu kopierenden Originals<br />
angeben.<br />
Kopieren von Originalen unterschiedlicher Formate (Einstellung<br />
"Gemischte Originale")<br />
Dokumente unterschiedlicher Größe können zusammen in den ADF<br />
eingelegt werden, um automatisch nacheinander zugeführt und gescannt zu<br />
werden.<br />
Gemischte Originalpapierformate<br />
Die unten stehende Tabelle zeigt die möglichen Kombinationen von Papier in<br />
Standardformaten, die mit der Einstellung "Gemischte Originale" verwendet<br />
werden können.<br />
Max.<br />
Originalbreite *1 /<br />
Originalformat *2<br />
o: Möglich<br />
—: Nicht möglich<br />
A3 w A4 v B4 w B5 v A4 w A5 v B5 w A5 w<br />
A3 w o o — — — — — —<br />
A4 v o o — — — — — —<br />
B4 w o o o o — — — —<br />
B5 v o o o o — — — —<br />
A4 w o o o o o o — —<br />
A5 v — — o o o o — —<br />
B5 w — — o o o o o —<br />
A5 w — — — — — — o o<br />
ineo 250/350 (Phase 2.5) 4-17
4<br />
Erstellen von Kopien<br />
Kopieren von Dokumenten mit der Einstellung "Gemischte Originale"<br />
0 Die möglichen Kombinationen von Originalformaten variieren je nach<br />
Breite des breitesten Dokuments (Position der anpassbaren<br />
Originalführungen des ADF).<br />
0 *1 Gibt die Breite des breitesten Originalformats bei gemischten<br />
Originalen an (Breite der anpassbaren Originalführung des ADF)<br />
0 *2 Gibt die Originalformate an, die in Verbindung mit der maximalen<br />
Originalbreite angegeben werden können.<br />
1 Passen Sie die anpassbaren Originalführungen durch Verschieben an<br />
die größte Seite an.<br />
2 Legen Sie die Blätter des Originals so<br />
ein, dass die zu kopierende Seite<br />
(erste Seite) wie in der Abbildung<br />
nach oben zeigt.<br />
3 Legen Sie das Dokument mit den zu<br />
kopierenden Seiten nach oben auf<br />
den Originalanlagetisch.<br />
Schieben Sie die anpassbare<br />
Originalführung bis an die Kanten<br />
des Originals heran.<br />
– Legen Sie die Originalseiten so in<br />
den ADF ein, dass die Oberkante<br />
der Seiten zur Rückseite oder zur<br />
linken Seite des Systems zeigt.<br />
Anpassbare Originalführung<br />
– Wenn das Original nicht korrekt<br />
eingelegt wird, wird es unter Umständen schief eingezogen oder<br />
beschädigt oder es tritt ein Papierstau auf.<br />
4-18 ineo 250/350 (Phase 2.5)
Erstellen von Kopien 4<br />
4 Berühren Sie im Basisbildschirm<br />
[Gemischte Originale].<br />
– Um die Einstellung "Gemischte<br />
Originale" zu deaktivieren,<br />
berühren Sie noch einmal<br />
[Gemischte Originale].<br />
5 Drücken Sie die Taste [Start].<br />
Der Scanvorgang beginnt.<br />
!<br />
Details<br />
Legen Sie nicht mehr als 80 Blatt bzw. so viele Blätter ein, dass sich die<br />
Oberkante des Papierstapels über der Markierung , befindet. Ansonsten<br />
könnte das Dokument gestaut oder das Dokument bzw. das System<br />
beschädigt werden. Ein Original, das mehr als 80 Seiten umfasst, kann<br />
jedoch in mehreren Durchgängen gescannt werden. Ausführliche<br />
Informationen hierzu finden Sie unter "Scannen des Originals in mehreren<br />
Durchgängen (Funktion "Getrennte Abtastung")" auf Seite 4-13.<br />
2<br />
Hinweis<br />
Wenn die Einstellung "Gemischte Originale" gewählt wurde, ist<br />
zweiseitiges Kopieren nicht verfügbar.<br />
ineo 250/350 (Phase 2.5) 4-19
4<br />
Auswählen der Originalausrichtung (Einstellungen<br />
"Originalausrichtung")<br />
Erstellen von Kopien<br />
Wenn Sie zweiseitige Originale kopieren, zweiseitige Kopien erstellen oder<br />
eine Einstellung zum Kombinieren von Originalen verwenden, müssen Sie die<br />
Ausrichtung des Originals angeben, da die Kopien sonst möglicherweise<br />
nicht in der richtigen Seitenreihenfolge oder mit fehlerhafter Anordnung von<br />
Vorder- und Rückseiten gedruckt werden.<br />
2<br />
Hinweis<br />
Die werksseitige Standardeinstellung ist die erste Einstellung (Oberkante<br />
des Originals liegt oben an und zeigt zur Systemrückseite).<br />
Ausrichtung beim Einlegen des Originals<br />
Über den ADF Über das<br />
Vorlagenglas<br />
Symbol Beschreibung<br />
Wählen Sie diese Einstellung für<br />
ein Original aus, dessen Oberkante<br />
zur Rückseite des Systems<br />
zeigt.<br />
Wählen Sie diese Einstellung für<br />
ein Original aus, dessen Oberkante<br />
zur linken Seite des Systems<br />
zeigt.<br />
4-20 ineo 250/350 (Phase 2.5)
Erstellen von Kopien 4<br />
So wählen Sie eine Einstellung für die Originalausrichtung aus<br />
0 Weitere Informationen zum Anlegen des Originals finden Sie unter<br />
"Zuführen des Originals" auf Seite 4-9.<br />
1 Legen Sie das zu kopierende Dokument ein.<br />
2 Berühren Sie im Basisbildschirm die<br />
Schaltfläche [Orig. > Kop.].<br />
Der Bildschirm [Orig. > Kop.] wird<br />
angezeigt.<br />
3 Berühren Sie [Originalausricht.].<br />
Der Bildschirm "Originalausrichtung"<br />
wird angezeigt.<br />
4 Wählen Sie die Originalausrichtung<br />
aus. Berühren Sie die Schaltfläche<br />
für die Ausrichtung des angelegten<br />
Originals und berühren Sie dann<br />
[Eingabe].<br />
– Um die Einstellung der<br />
Originalausrichtung<br />
abzubrechen, berühren Sie [Aus].<br />
ineo 250/350 (Phase 2.5) 4-21
4<br />
Auswählen der Heftrandposition (Randeinstellungen)<br />
Erstellen von Kopien<br />
Wenn Sie einseitige Kopien doppelseitiger Dokumente oder doppelseitige<br />
Kopien einseitiger Dokumente mit einem Heftrand erstellen, kann die<br />
Position des Heftrands für geradzahlige Seiten eingestellt werden.<br />
2<br />
Hinweis<br />
Als werksseitiger Standardwert ist "AUS" für die Randeinstellung<br />
ausgewählt.<br />
Original-Heftrandposition<br />
Symbol Beschreibung<br />
Wählen Sie diese Einstellung aus, wenn der Heftrand des eingelegten Originals<br />
links ist.<br />
• Einseitige Kopien doppelseitiger Dokumente<br />
• Doppelseitige Kopien einseitiger Dokumente<br />
Wählen Sie diese Einstellung aus, wenn der Heftrand des eingelegten Originals<br />
oben ist.<br />
• Einseitige Kopien doppelseitiger Dokumente<br />
4-22 ineo 250/350 (Phase 2.5)
Erstellen von Kopien 4<br />
Symbol Beschreibung<br />
• Doppelseitige Kopien einseitiger Dokumente<br />
So wählen Sie eine Randeinstellung aus<br />
0 Weitere Informationen zum Anlegen des Originals finden Sie unter<br />
"Zuführen des Originals" auf Seite 4-9.<br />
1 Legen Sie das zu kopierende Dokument ein.<br />
– Wenn Sie ein Original mit einem Heftrand einlegen, legen Sie es mit<br />
der Oberkante zur Rückseite des Systems an.<br />
2 Berühren Sie im Basisbildschirm die<br />
Schaltfläche [Orig. > Kop.].<br />
Der Bildschirm [Orig. > Kop.] wird<br />
angezeigt.<br />
3 Berühren Sie [Seitenrand].<br />
Der Bildschirm "Seitenrand" wird<br />
angezeigt.<br />
ineo 250/350 (Phase 2.5) 4-23
4<br />
4 Wählen Sie die Heftrandposition aus.<br />
Berühren Sie die Schaltfläche für<br />
einen linken Heftrand oder oberen<br />
Heftrand und berühren Sie<br />
anschließend [Eingabe].<br />
– Um die Randeinstellung<br />
abzubrechen, berühren Sie [Aus].<br />
Erstellen von Kopien<br />
4-24 ineo 250/350 (Phase 2.5)
Erstellen von Kopien 4<br />
4.5 Auswählen einer Papiereinstellung<br />
Das Papierformat kann automatisch anhand der Größe des Originals<br />
ausgewählt oder manuell angegeben werden. Geben Sie das Papierformat je<br />
nach den gewünschten Kopiereinstellungen mit dem entsprechenden<br />
Verfahren an.<br />
2<br />
Hinweis<br />
Die Standardeinstellung lautet "Automat. Pap.-wahl".<br />
Standardmäßig können die Einstellungen "Auto-Zoom" und "Automat.<br />
Pap.-wahl" nicht gleichzeitig ausgewählt werden. Wird "Automat. Pap.wahl"<br />
ausgewählt, wenn "Auto-Zoom" bereits ausgewählt ist, wird die<br />
Zoom-Einstellung "×1,0" verwendet.<br />
Es ist allerdings möglich, über die Einstellungen für Softwareschalter<br />
"Auto-Zoom" und "Automat. Pap.-wahl" gleichzeitig auszuwählen.<br />
Ausführliche Informationen zu den Einstellungen für Softwareschalter<br />
finden Sie unter "Angabe von Einstellungen für Softwareschalter<br />
(Systemfunktionen)" auf Seite 12-57.<br />
ineo 250/350 (Phase 2.5) 4-25
4<br />
Erstellen von Kopien<br />
Automatisches Auswählen des Papierformats (Einstellung "Automat.<br />
Pap.-wahl")<br />
Das Format des eingelegten Dokuments wird erkannt, und es werden Kopien<br />
desselben Formats erstellt.<br />
Wurde die Zoom-Einstellung "×1,0" angegeben, wird Papier desselben<br />
Formats ausgewählt.<br />
Wird der Zoomfaktor erhöht oder verringert, wird automatisch ein<br />
Papierformat ausgewählt, das dem angegebenen Zoomfaktor entspricht.<br />
1 Berühren Sie im Basisbildschirm die<br />
Schaltfläche [Papier].<br />
Der Bildschirm [Papier] wird<br />
angezeigt.<br />
2 Berühren Sie [Automat. Pap.-wahl].<br />
! Details<br />
Wenn das Originalformat nicht erkennbar ist, entnehmen Sie das<br />
Dokument und legen Sie es erneut ein.<br />
Wird ein Dokument mit einem irregulären Format eingelegt, ist das<br />
Papierformat manuell anzugeben. (Siehe "Manuelles Auswählen des<br />
gewünschten Papierformats" auf Seite 4-27.)<br />
4-26 ineo 250/350 (Phase 2.5)
Erstellen von Kopien 4<br />
Manuelles Auswählen des gewünschten Papierformats<br />
Das Papierformat kann zum Kopieren angegeben werden. Wenn Sie die<br />
Einstellung "Auto-Zoom" auswählen, wird anhand des Formats des<br />
eingelegten Originals und des angegebenen Papierformats der optimale<br />
Zoomfaktor ausgewählt. Ausführliche Informationen zur Einstellung "Auto-<br />
Zoom" finden Sie unter "Automatisches Auswählen der Zoomeinstellung<br />
(Einstellung "Auto-Zoom")" auf Seite 4-29.<br />
1 Berühren Sie im Basisbildschirm die<br />
Schaltfläche [Papier].<br />
Der Bildschirm [Papier] wird<br />
angezeigt.<br />
2 Wählen Sie das Papiermagazin aus,<br />
in das das gewünschte Papier<br />
eingelegt wurde.<br />
ineo 250/350 (Phase 2.5) 4-27
4<br />
4.6 Auswählen einer Zoomeinstellung<br />
Erstellen von Kopien<br />
Der Zoomfaktor kann so eingestellt werden, dass eine Kopie auf Papier eines<br />
anderen Formats als das Original erstellt oder das Original vergrößert oder<br />
verkleinert wird.<br />
Im Folgenden wird beschrieben, wie Sie die Zoom-Einstellungen auswählen.<br />
2<br />
Hinweis<br />
Die Standardeinstellung ist "×1,0".<br />
Standardmäßig können die Einstellungen "Auto-Zoom" und "Automat.<br />
Pap.-wahl" nicht gleichzeitig ausgewählt werden. Wird die Einstellung<br />
"Auto-Zoom" ausgewählt, während "Automat. Pap.-wahl" ausgewählt<br />
ist, wird der Bildschirm [Papier] angezeigt. Im Bildschirm "Papier" geben<br />
Sie die gewünschte Papiereinstellung an.<br />
Über die Einstellungen für Softwareschalter können "Auto-Zoom" und<br />
"Automat. Pap.-wahl" gleichzeitig ausgewählt werden. Ausführliche<br />
Informationen zu den Einstellungen für Softwareschalter finden Sie unter<br />
"Angabe von Einstellungen für Softwareschalter (Systemfunktionen)" auf<br />
Seite 12-57.<br />
4-28 ineo 250/350 (Phase 2.5)
Erstellen von Kopien 4<br />
Automatisches Auswählen der Zoomeinstellung (Einstellung<br />
"Auto-Zoom")<br />
Der optimale Zoomfaktor wird automatisch anhand des Formats des<br />
eingelegten Originals und des angegebenen Papierformats ausgewählt.<br />
1 Berühren Sie im Basisbildschirm die<br />
Schaltfläche [Zoom].<br />
Der Bildschirm "Zoom" wird<br />
angezeigt.<br />
2 Berühren Sie [Auto-Zoom].<br />
Einstellung einer 1:1-Kopie des Originales (Einstellung "×1,0")<br />
Eine Kopie wird in demselben Format (e1,000) erstellt wie das Original.<br />
1 Berühren Sie im Basisbildschirm die<br />
Schaltfläche [Zoom].<br />
Der Bildschirm "Zoom" wird<br />
angezeigt.<br />
ineo 250/350 (Phase 2.5) 4-29
4<br />
2 Berühren Sie [×1,0].<br />
Erstellen von Kopien<br />
Berühren Sie , um den Zoomfaktor zu vergrößern, und , um<br />
den Zoomfaktor in Schritten von e0,001 zu verkleinern.<br />
Geringfügiges Verkleinern der Kopie (Einstellung "Minimal")<br />
Ein Dokument kann etwas kleiner (e0,930) als das Original gedruckt werden.<br />
0 Der Zoomfaktor der Einstellung "Minimal" kann auf einen Wert zwischen<br />
e0,900 und e0,999 eingestellt werden. Ausführliche Informationen zur<br />
Änderung des Zoomfaktors für die Einstellung "Minimal" bzw. die<br />
Programmierung benutzerdefinierter Zoomfaktoren finden Sie unter<br />
"Speichern des gewünschten Zoomfaktors" auf Seite 4-38.<br />
1 Berühren Sie im Basisbildschirm die<br />
Schaltfläche [Zoom].<br />
Der Bildschirm "Zoom" wird<br />
angezeigt.<br />
2 Berühren Sie [Minimal].<br />
Berühren Sie , um den Zoomfaktor zu vergrößern, und , um<br />
den Zoomfaktor in Schritten von e0,001 zu verkleinern.<br />
4-30 ineo 250/350 (Phase 2.5)
Erstellen von Kopien 4<br />
Feineinstellung des Zoomfaktors<br />
Die Feineinstellung des Zoomfaktors zur Erzielung des gewünschten<br />
Kopierformats kann in Schritten von e0,001 erfolgen<br />
1 Berühren Sie im Basisbildschirm die<br />
Schaltfläche [Zoom].<br />
Der Bildschirm "Zoom" wird<br />
angezeigt.<br />
2 Anpassung des Zoomfaktors<br />
– Berühren Sie , um den<br />
–<br />
Zoomfaktor zu erhöhen, und<br />
, um den Zoomfaktor zu<br />
verringern.<br />
Der Zoomfaktor wird in Schritten<br />
von e0,001 erhöht oder<br />
verringert.<br />
– Halten Sie die Taste gedrückt,<br />
um den Zoomfaktor in größeren Schritten zu ändern.<br />
ineo 250/350 (Phase 2.5) 4-31
4<br />
Erstellen von Kopien<br />
Auswählen eines voreingestellten Zoomfaktors (Einstellungen für<br />
Vergrößern bzw. Verkleinern)<br />
Die geeignetsten Zoomfaktoren für das Kopieren von<br />
Standardoriginalformaten auf Standardpapierformate sind voreingestellt.<br />
0 Berühren Sie , um den Zoomfaktor zu vergrößern, und ,<br />
um den Zoomfaktor in Schritten von e0,001 zu verkleinern.<br />
1 Berühren Sie im Basisbildschirm die<br />
Schaltfläche [Zoom].<br />
Der Bildschirm "Zoom" wird<br />
angezeigt.<br />
2 Berühren Sie je nach dem Format<br />
des Originals und der gewünschten<br />
Kopie die Schaltfläche für den<br />
geeigneten Zoomfaktor.<br />
4-32 ineo 250/350 (Phase 2.5)
Erstellen von Kopien 4<br />
Eingabe des Zoomfaktors<br />
Über die Tastatur kann ein Zoomfaktor zwischen e0,250 und e4,000 direkt<br />
eingegeben werden, ohne dass hierdurch das Verhältnis von Höhe zu Breite<br />
verändert wird.<br />
1 Berühren Sie im Basisbildschirm die<br />
Schaltfläche [Zoom].<br />
Der Bildschirm "Zoom" wird<br />
angezeigt.<br />
2 Berühren Sie [XY-Zoom].<br />
Der Bildschirm "XY-Zoom" wird<br />
angezeigt.<br />
3 Geben Sie den gewünschten<br />
Zoomfaktor mit der Tastatur ein.<br />
– Wenn ein Wert außerhalb des<br />
zulässigen Bereichs angegeben<br />
wird, wird die Fehlermeldung<br />
"Eingabefehler" angezeigt.<br />
Geben Sie einen Wert innerhalb<br />
des zulässigen Bereichs ein.<br />
– Wenn Sie einen falschen Wert<br />
eingegeben haben, drücken Sie die Taste [C] (Löschen), um den<br />
falschen Wert zu löschen und anschließend den richtigen Wert<br />
einzugeben.<br />
4 Berühren Sie [Eingabe].<br />
Der Bildschirm "Zoom" wird wieder angezeigt.<br />
ineo 250/350 (Phase 2.5) 4-33
4<br />
Erstellen von Kopien<br />
! Details<br />
Der eingegebene Zoomfaktor kann gespeichert werden. Informationen<br />
zum Speichern von Zoomfaktoren finden Sie unter "Speichern des<br />
gewünschten Zoomfaktors" auf Seite 4-38.<br />
4-34 ineo 250/350 (Phase 2.5)
Erstellen von Kopien 4<br />
Angabe separater horizontaler und vertikaler Zoomfaktoren<br />
(Unabhängige Zoomeinstellungen)<br />
Über die Tastatur können separate Zoomfaktoren für die horizontale<br />
Richtung (zwischen e0,250 und e4,000) und die vertikale Richtung (zwischen<br />
e0,250 und e4,000) direkt eingegeben werden.<br />
Durch Ändern der horizontalen und vertikalen Zoomfaktoren kann das Bild<br />
der Kopie wie in der folgenden Abbildung gezeigt angepasst werden.<br />
1 Berühren Sie im Basisbildschirm die<br />
Schaltfläche [Zoom].<br />
Der Bildschirm "Zoom" wird<br />
angezeigt.<br />
2 Berühren Sie [XY-Zoom].<br />
Der Bildschirm "XY-Zoom" wird<br />
angezeigt.<br />
ineo 250/350 (Phase 2.5) 4-35
4<br />
3 Berühren Sie [Individ. Zoom].<br />
Der Bildschirm "Individueller Zoom"<br />
wird angezeigt.<br />
Erstellen von Kopien<br />
4 Geben Sie über die Tastatur die<br />
gewünschten Zoomfaktoren für<br />
Seite X und Seite Y (zwischen e0,250<br />
und e4,000) ein.<br />
– Wenn ein Wert außerhalb des<br />
zulässigen Bereichs angegeben<br />
wird, wird die Fehlermeldung<br />
"Eingabefehler" angezeigt.<br />
Geben Sie einen Wert innerhalb<br />
des zulässigen Bereichs ein.<br />
– Wenn Sie einen falschen Wert eingegeben haben, drücken Sie die<br />
Taste [C] (Löschen), um den falschen Wert zu löschen und<br />
anschließend den richtigen Wert einzugeben.<br />
5 Berühren Sie [Eingabe].<br />
Der Bildschirm "Zoom" wird wieder angezeigt.<br />
4-36 ineo 250/350 (Phase 2.5)
Erstellen von Kopien 4<br />
Auswählen eines gespeicherten Zoomfaktors<br />
Gespeicherte Kopierzoomfaktoren können nach Bedarf abgerufen werden.<br />
Außerdem können gespeicherte Kopierzoomfaktoren geändert werden.<br />
0 Gespeicherte Zoomfaktoren können in gewünschte Zoomfaktoren<br />
geändert werden. Informationen zum Speichern von Zoomfaktoren<br />
finden Sie unter "Speichern des gewünschten Zoomfaktors" auf<br />
Seite 4-38.<br />
0 Die Zoomfaktoren e1,000, e1,000 und e0,930 wurden gespeichert.<br />
1 Berühren Sie im Basisbildschirm die<br />
Schaltfläche [Zoom].<br />
Der Bildschirm "Zoom" wird<br />
angezeigt.<br />
2 Berühren Sie [XY-Zoom].<br />
Der Bildschirm "XY-Zoom" wird<br />
angezeigt.<br />
3 Berühren Sie die Schaltfläche für den<br />
gewünschten Zoomfaktor.<br />
4 Berühren Sie [Eingabe].<br />
Der Bildschirm "Zoom" wird wieder angezeigt.<br />
ineo 250/350 (Phase 2.5) 4-37
4<br />
Erstellen von Kopien<br />
Speichern des gewünschten Zoomfaktors<br />
Zwei häufig verwendete Zoomfaktoren und der Zoomfaktor für die<br />
Einstellung "Minimal" können gespeichert werden.<br />
0 Die Zoomfaktoren e1,000, e1,000 und e0,930 wurden gespeichert. Wenn<br />
ein neuer Zoomfaktor gespeichert wird, überschreibt er den Zoomfaktor,<br />
der unter der gewählten Schaltfläche definiert war.<br />
1 Berühren Sie im Basisbildschirm die<br />
Schaltfläche [Zoom].<br />
Der Bildschirm "Zoom" wird<br />
angezeigt.<br />
2 Berühren Sie [XY-Zoom].<br />
Der Bildschirm "XY-Zoom" wird<br />
angezeigt.<br />
3 Berühren Sie [Zoomfaktor].<br />
Der Bildschirm "Zoomfaktor" wird<br />
angezeigt.<br />
4-38 ineo 250/350 (Phase 2.5)
Erstellen von Kopien 4<br />
4 Geben Sie über die Tastatur den<br />
gewünschten Zoomfaktor (zwischen<br />
e0,250 und e4,000) ein.<br />
– Wenn ein Wert außerhalb des<br />
zulässigen Bereichs angegeben<br />
wird, wird die Fehlermeldung<br />
"Eingabefehler" angezeigt.<br />
Geben Sie einen Wert innerhalb<br />
des zulässigen Bereichs ein.<br />
– Wenn Sie einen falschen Wert eingegeben haben, drücken Sie die<br />
Taste [C] (Löschen), um den falschen Wert zu löschen und<br />
anschließend den richtigen Wert einzugeben.<br />
– Um einen als "Minimal" definierten Zoomfaktor zu speichern, geben<br />
Sie den gewünschten Zoomfaktor zwischen e0,900 und e0,999 ein.<br />
5 Berühren Sie die gewünschte<br />
Zoomfaktor-Schaltfläche oder die<br />
Schaltfläche [Minimal], unter der der<br />
neue Zoomfaktor gespeichert<br />
werden soll.<br />
6 Berühren Sie [Eingabe].<br />
Der Bildschirm "XY-Zoom" wird wieder angezeigt.<br />
ineo 250/350 (Phase 2.5) 4-39
4<br />
Erstellen von Kopien<br />
4.7 Auswahl von Einstellungen für ein-/zweiseitigen<br />
Druck für Originale und Kopien<br />
Folgende vier Kombinationen der Einstellungen "1-seitig" und "2-seitig" sind<br />
für Originale und Kopien verfügbar.<br />
Einstellungen für<br />
Originale/Kopien<br />
Beschreibung<br />
1-seitig % 1-seitig Wählen Sie diese Einstellung aus, um einseitige Kopien einseitiger<br />
Originale zu erstellen.<br />
1-seitig % 2-seitig Wählen Sie diese Einstellung aus, um eine zweiseitige Kopie<br />
zweier einseitiger Originale zu erstellen.<br />
2-seitig % 1-seitig Wählen Sie diese Einstellung aus, um zwei einseitige Kopien<br />
eines zweiseitigen Originals zu erstellen.<br />
2-seitig % 2-seitig Wählen Sie diese Einstellung aus, um zweiseitige Kopien<br />
zweiseitiger Originale zu erstellen.<br />
4-40 ineo 250/350 (Phase 2.5)
Erstellen von Kopien 4<br />
So wählen Sie einseitige Kopien aus<br />
0 Als werksseitige Standardwerte sind die Einstellungen "Einseitig" für das<br />
Original und "Einseitig" für die Kopien ausgewählt.<br />
0 Wird die Einstellung "Zweiseitig" für das Original und "Einseitig" für die<br />
Kopien ausgewählt, geben Sie die Position des Heftrands und die<br />
Ausrichtung für das Dokument an, da andernfalls die Kopien nicht wie<br />
gewünscht gedruckt werden. Ausführliche Informationen zur Angabe der<br />
Heftrandposition finden Sie unter "Auswählen der Heftrandposition<br />
(Randeinstellungen)" auf Seite 4-22. Ausführliche Informationen zum<br />
Auswählen der Ausrichtung des Originals finden Sie unter "Auswählen<br />
der Originalausrichtung (Einstellungen "Originalausrichtung")" auf<br />
Seite 4-20.<br />
0 Informationen zum Verwenden des Vorlagenglases für das Scannen<br />
mehrerer Seiten des Originals finden Sie unter "Scannen eines<br />
mehrseitigen Originals vom Vorlagenglas" auf Seite 4-15.<br />
1 Berühren Sie auf dem<br />
Basisbildschirm die Schaltfläche<br />
[Einseitig/Zweiseitig].<br />
Der Bildschirm für ein- bzw.<br />
zweiseitigen Druck wird angezeigt.<br />
2 Wählen Sie die Einstellungen für<br />
einseitigen Druck der Kopien gemäß<br />
dem eingelegten Original aus.<br />
– Berühren Sie für ein einseitiges<br />
Dokument [Einseitig] unter<br />
"Original" und [Einseitig] unter<br />
"Kopie".<br />
– Berühren Sie für ein zweiseitiges<br />
Dokument [Zweiseitig] unter<br />
"Original" und [Einseitig] unter "Kopie".<br />
ineo 250/350 (Phase 2.5) 4-41
4<br />
Erstellen von Kopien<br />
So wählen Sie zweiseitige Kopien aus<br />
0 Als werksseitige Standardwerte sind die Einstellungen "Einseitig" für das<br />
Original und "Einseitig" für die Kopien ausgewählt.<br />
0 Wenn "Zweiseitig" ausgewählt wurde, müssen Sie die Position des<br />
Heftrands und die Ausrichtung des eingelegten Originals angeben, da<br />
ansonsten die Kopien nicht wie gewünscht erstellt werden.<br />
Informationen zum Angeben der Heftrandposition finden Sie unter<br />
"Auswählen der Heftrandposition (Randeinstellungen)" auf Seite 4-22.<br />
Informationen zum Angeben der Ausrichtung des Originals finden Sie<br />
unter "Auswählen der Originalausrichtung (Einstellungen<br />
"Originalausrichtung")" auf Seite 4-20.<br />
0 Informationen zum Verwenden des Vorlagenglases für das Scannen<br />
mehrerer Seiten des Originals finden Sie unter "Scannen eines<br />
mehrseitigen Originals vom Vorlagenglas" auf Seite 4-15.<br />
1 Berühren Sie auf dem<br />
Basisbildschirm die Schaltfläche<br />
[Einseitig/Zweiseitig].<br />
Der Bildschirm für ein- bzw.<br />
zweiseitigen Druck wird angezeigt.<br />
2 Wählen Sie die Einstellungen für<br />
doppelseitigen Druck der Kopien<br />
gemäß dem eingelegten Original aus.<br />
– Berühren Sie für ein einseitiges<br />
Dokument [Einseitig] unter<br />
"Original" und [Zweiseitig] unter<br />
"Kopie".<br />
– Berühren Sie für ein zweiseitiges<br />
Dokument [Zweiseitig] unter<br />
"Original" und [Zweiseitig] unter "Kopie".<br />
4-42 ineo 250/350 (Phase 2.5)
Erstellen von Kopien 4<br />
4.8 Angabe der Einstellungen für Dokumentqualität/bilddichte<br />
Wählen Sie die geeignete Einstellung für den Text- und Bildtyp des Originals<br />
aus, um die Kopierqualität besser anpassen zu können.<br />
Die folgenden Qualität/Bilddichte-Einstellungen sind verfügbar.<br />
Dokumentqualitätstypen<br />
Symbol Beschreibung<br />
Wählen Sie diese Einstellung aus, wenn Sie reine Textdokumente<br />
kopieren wollen.<br />
Die Kanten des kopierten Texts werden scharf reproduziert,<br />
so dass er leicht lesbar ist.<br />
Text<br />
Text/Foto<br />
Foto<br />
Punktmatrix<br />
Kontrastanpassung<br />
Wählen Sie diese Einstellung aus, wenn Sie Originaldrucke<br />
kopieren wollen, die sowohl Text als auch Bilder enthalten,<br />
wie beispielsweise Broschüren oder Kataloge.<br />
Wählen Sie diese Einstellung aus, wenn Sie gedruckte Originale<br />
wie Broschüren oder Kataloge kopieren wollen.<br />
Wählen Sie diese Einstellung aus, um Originalbilder mit Halbtönen<br />
(Fotos usw.), die nicht mit den üblichen Kopiereinstellungen<br />
reproduziert werden können, besser zu<br />
reproduzieren.<br />
Wählen Sie diese Einstellung aus, wenn Sie Originale kopieren<br />
wollen, deren Text teilweise nur schwach erkennbar ist<br />
(beispielsweise mit einem Bleistift geschriebener Text).<br />
Der kopierte Text wird so reproduziert, dass er dunkler erscheint,<br />
wodurch die Lesbarkeit erhöht wird.<br />
Symbol Beschreibung<br />
Die Dichte kann auf eine von neun Stufen eingestellt werden.<br />
Bei jedem Berühren von [Dunkel] wird die Dichte um eine Stufe<br />
erhöht. Bei jedem Berühren von [Hell] wird die Dichte um<br />
eine Stufe verringert.<br />
Wählen Sie diese Einstellung aus, um die Bilddichte automatisch<br />
dem eingelegten Original anzupassen.<br />
ineo 250/350 (Phase 2.5) 4-43
4<br />
Erstellen von Kopien<br />
Angabe der Dokumentqualitätseinstellungen<br />
0 Der werksseitig eingestellte Standardwert ist "Text/Foto".<br />
0 Weitere Informationen zum Anlegen des Originals finden Sie unter<br />
"Zuführen des Originals" auf Seite 4-9.<br />
1 Legen Sie das zu kopierende Dokument ein.<br />
2 Berühren Sie im Basisbildschirm die<br />
Schaltfläche [Bilddichte].<br />
Der Bildschirm "Bilddichte" wird<br />
angezeigt.<br />
3 Berühren Sie die Schaltfläche der<br />
Qualitätseinstellung, die am besten<br />
zu dem eingelegten Original passt.<br />
– Berühren Sie für ein Dokument,<br />
das nur Text umfasst, die<br />
Schaltfläche [Text].<br />
– Berühren Sie für ein Dokument,<br />
das sowohl Text als auch Fotos<br />
enthält, [Text/Foto].<br />
– Berühren Sie für ein Dokument, das nur Fotos umfasst, die<br />
Schaltfläche [Foto].<br />
– Berühren Sie für ein Dokument, das blassen Text umfasst, die<br />
Schaltfläche [Punktmatrix].<br />
4-44 ineo 250/350 (Phase 2.5)
Erstellen von Kopien 4<br />
Einstellen der Kopierdichte (Einstellungen "Bilddichte")<br />
0 Die Standardeinstellung ist die mittlere von fünf Stufen. Wenn die<br />
Einstellung "Autom." ausgewählt wird, wird die Dichteeinstellung "Std."<br />
festgelegt.<br />
0 Die Standarddichteeinstellung und die Dichteeinstellung bei Auswahl der<br />
Option "Autom." können im Anwendungsmodus geändert werden.<br />
Ausführliche Informationen hierzu finden Sie unter "Feineinstellung<br />
(Kopie)" auf Seite 12-18.<br />
1 Berühren Sie im Basisbildschirm die<br />
Schaltfläche [Bilddichte].<br />
Der Bildschirm "Bilddichte" wird<br />
angezeigt.<br />
2 Wählen Sie die gewünschte<br />
Einstellung für die Bilddichte aus.<br />
– Jedes Mal, wenn Sie [Hell] oder<br />
[Dunkel] berühren, wird die<br />
Bilddichte um eine Stufe<br />
aufgehellt oder abgedunkelt.<br />
– Berühren Sie [Autom.], um die<br />
Bilddichte automatisch dem<br />
eingelegten Dokument<br />
anzupassen.<br />
ineo 250/350 (Phase 2.5) 4-45
4<br />
4.9 Einstellung zum Kombinieren von Originalen<br />
Erstellen von Kopien<br />
Mehrere Dokumentseiten (2, 4 oder 8 Seiten) können zusammengefasst und<br />
auf einer einzigen Seite gedruckt werden, um den Papierverbrauch zu<br />
senken.<br />
2<br />
Hinweis<br />
Die werksseitig festgelegten Standardeinstellungen sind die<br />
empfohlenen Zoomfaktoren.<br />
! Details<br />
Wenn eine Einstellung zum Kombinieren gewählt wird, wird der<br />
empfohlene Zoomfaktor automatisch mit ausgewählt. Das Abbild der<br />
Vorlage wird entsprechend verkleinert wiedergegeben.<br />
Die empfohlenen Zoomfaktoren für die einzelnen Einstellungen sind<br />
nachfolgend aufgeführt.<br />
2in1: e0,707<br />
4in1: e0,500<br />
Das System kann so eingestellt werden, dass die empfohlenen<br />
Zoomfaktoren nicht abgerufen werden. Ausführliche Informationen<br />
hierzu finden Sie unter "2-4auf1/Broschüre Reprofaktor" auf Seite 12-16.<br />
Wenn die Einstellung "4in1" ausgewählt wird, besteht die Möglichkeit,<br />
die Seitenreihenfolge (vertikal oder horizontal) auszuwählen. Ausführliche<br />
Informationen hierzu finden Sie unter "Kopierreihenfolge bei 4auf1" auf<br />
Seite 12-17.<br />
Die folgenden kombinierten Kopien können je nach den im Bildschirm<br />
"Einseitig/Zweiseitig" ausgewählten Einstellungen für Original und Kopie<br />
("Einseitig" und "Zweiseitig") erstellt werden.<br />
2<br />
Hinweis<br />
Kombiniertes Kopieren ist auch bei nicht in den Abbildungen<br />
dargestellten Vielfachen von Dokumentseiten (3, 5, 6 oder 7 Seiten)<br />
möglich.<br />
4-46 ineo 250/350 (Phase 2.5)
Erstellen von Kopien 4<br />
Einstellung Einstellungen für Original/Kopie und Beschreibung<br />
2in1 (Seite 4-46) 1-seitig % 1-seitig<br />
Zwei einseitige Dokumente werden auf ein zweiseitiges Blatt<br />
gedruckt.<br />
1-seitig % 2-seitig<br />
Vier einseitige Dokumente werden auf ein zweiseitiges Blatt<br />
gedruckt.<br />
2-seitig % 1-seitig<br />
Ein zweiseitiges Dokument wird auf ein einseitiges Blatt gedruckt.<br />
2-seitig % 2-seitig<br />
Zwei zweiseitige Dokumente werden auf ein zweiseitiges Blatt<br />
gedruckt.<br />
ineo 250/350 (Phase 2.5) 4-47
4<br />
Erstellen von Kopien<br />
Einstellung Einstellungen für Original/Kopie und Beschreibung<br />
4in1 (Seite 4-46) 1-seitig % 1-seitig<br />
Vier einseitige Dokumente werden auf ein einseitiges Blatt gedruckt.<br />
1-seitig % 2-seitig<br />
Acht einseitige Dokumente werden auf ein zweiseitiges Blatt<br />
gedruckt.<br />
2-seitig % 1-seitig<br />
Zwei doppelseitige Dokumente werden auf ein einseitiges<br />
Blatt gedruckt.<br />
2-seitig % 2-seitig<br />
Vier doppelseitige Dokumente werden auf ein zweiseitiges<br />
Blatt gedruckt.<br />
4-48 ineo 250/350 (Phase 2.5)
Erstellen von Kopien 4<br />
Kopieren mehrerer Originalseiten auf einer einzigen Seite<br />
(Einstellungen für kombiniertes Kopieren)<br />
1 Wählen Sie im Bildschirm "Einseitig/Zweiseitig" die passenden<br />
Einstellung unter "Original" und "Kopie" für die gewünschte<br />
Kombination aus. (Informationen hierzu finden Sie auf Seite 4-40.)<br />
2 Berühren Sie im Basisbildschirm die<br />
Schaltfläche [Orig. > Kop.].<br />
Der Bildschirm [Orig. > Kop.] wird<br />
angezeigt.<br />
3 Wählen Sie die gewünschten<br />
Einstellungen für kombiniertes<br />
Kopieren aus.<br />
– Um die Einstellung zu<br />
deaktivieren, berühren Sie die<br />
Schaltfläche erneut.<br />
ineo 250/350 (Phase 2.5) 4-49
4<br />
4.10 Auswahl der Ausgabe für Kopien<br />
Erstellen von Kopien<br />
Für Sortieren und Ausgabe von Kopien sind verschiedene Einstellungen<br />
verfügbar.<br />
2<br />
Hinweis<br />
Die werksseitig festgelegte Standardeinstellung ist "Nicht-Sortiert".<br />
! Details<br />
Wenn kein Finisher installiert ist und folgende Bedingungen erfüllt sind,<br />
können gedruckte Kopien ausgegeben und über Kreuz sortiert/gruppiert<br />
werden (Überkreuzsortierung und Überkreuzgruppierung).<br />
- A4- oder B5-Papier wird verwendet.<br />
- Papier desselben Formats und Typs wird mit der Ausrichtung w in ein<br />
Papiermagazin und mit der Ausrichtung v in ein anderes Magazin<br />
eingelegt.<br />
- Die Einstellung "Automat. Pap.-Wahl" ist ausgewählt.<br />
- Die Einstellung "Gemischte Originale" ist nicht ausgewählt.<br />
- Die Funktionen "Deckblatt" und "Trennblatt" sind nicht eingestellt.<br />
- Die Funktion "Bildwdh." ist nicht eingestellt.<br />
Wählen Sie die Funktion "Broschüre" im Bildschirm<br />
"Buchkopie/Wiederholung" des Bildschirms "Sonderfunk." aus, wenn<br />
Mittelbindung (Einstellungen "Mittenfalz" und "2-fach Heftung")<br />
eingestellt ist.<br />
4-50 ineo 250/350 (Phase 2.5)
Erstellen von Kopien 4<br />
Die folgenden sechs Ausgabeoptionen sind verfügbar:<br />
Einstellung Beschreibung<br />
Nicht sortieren Wählen Sie diese Einstellung aus, um ohne eine Ausgabeoption zu<br />
kopieren.<br />
Sortieren Wählen Sie diese Einstellung aus, um die einzelnen Sätze eines mehrseitigen<br />
Originals zu trennen.<br />
Versetzte Sortierung<br />
Die Kopiensätze werden versetzt<br />
ausgegeben, um sie voneinander<br />
zu trennen.<br />
Überkreuzsortierung<br />
Die Kopiensätze werden über<br />
Kreuz ausgegeben, um sie voneinander<br />
zu trennen.<br />
Gruppieren Wählen Sie diese Einstellung aus, um die Kopien jeder Seite eines mehrseitigen<br />
Originals voneinander zu trennen.<br />
Versetzte Gruppierung<br />
Die Kopien werden versetzt ausgegeben,<br />
um sie voneinander zu trennen.<br />
Überkreuzgruppierung<br />
Die Kopien werden über Kreuz<br />
ausgegeben, um sie voneinander<br />
zu trennen.<br />
ineo 250/350 (Phase 2.5) 4-51
4<br />
Einstellung Beschreibung<br />
Erstellen von Kopien<br />
Eckenheftung Wählen Sie diese Einstellung aus, um die Kopien mit einer Heftklammer<br />
in der oberen linken Ecke zu heften.<br />
2-fach-Heftung Wählen Sie diese Einstellung aus, um die Kopien mit zwei Heftklammern<br />
zu heften.<br />
Mittelheftung (Einstellungen"Mittenfalz"<br />
und "2-fach<br />
Heftung")<br />
Die Kopien werden hälftig gefalzt und anschließend an zwei Stellen entlang<br />
der Mittellinie geheftet.<br />
Lochen Die Kopien werden zum Abheften gelocht.<br />
4-52 ineo 250/350 (Phase 2.5)
Erstellen von Kopien 4<br />
Erforderliche Optionen für die Ausgabeoptionen<br />
Einstellung Erforderliches Zubehör<br />
Nicht sortieren -<br />
Sortieren -<br />
Versetzte Sortierung Finisher<br />
Überkreuzsortierung<br />
- *<br />
Gruppieren -<br />
Versetzte Gruppierung<br />
Finisher<br />
Überkreuzgruppierung<br />
- *<br />
Eckenheftung Finisher<br />
2-fach Heftung Finisher<br />
Mittelheftung Finisher und Broschüreneinheit<br />
(Einstellungen<br />
"Mittenfalz" und<br />
"2-fach Heftung")<br />
Lochen Finisher und Loch-Einheit<br />
* Überkreuzsortierung und Überkreuzgruppierung ist nicht verfügbar, wenn ein Finisher installiert<br />
ist.<br />
Im Folgenden wird beschrieben, wie Sie Ausgabeoptionen auswählen.<br />
ineo 250/350 (Phase 2.5) 4-53
4<br />
Erstellen von Kopien<br />
Satzweises Trennen von Kopien (Einstellung "Sortiert")<br />
0 Die werksseitig festgelegte Standardeinstellung ist "Nicht-Sortiert".<br />
0 Wenn "Sortiert" ausgewählt wird und kein Finisher installiert ist, werden<br />
die Kopien kreuzweise sortiert ausgegeben, wenn die folgenden<br />
Bedingungen erfüllt sind:<br />
- A4- oder B5-Papier wird verwendet.<br />
- Papier desselben Formats und Typs wird mit der Ausrichtung w in ein<br />
Papiermagazin und mit der Ausrichtung v in ein anderes Magazin<br />
eingelegt.<br />
- Die Einstellung "Automat. Pap.-Wahl" ist ausgewählt.<br />
- Die Einstellung "Gemischte Originale" ist nicht ausgewählt.<br />
- Die Funktionen "Deckblatt" und "Trennblatt" sind nicht eingestellt.<br />
- Die Funktion "Bildwdh." ist nicht eingestellt.<br />
Wenn "Sortiert" ausgewählt ist und der Finisher installiert ist, werden<br />
Kopien versetzt ausgegeben, um sie voneinander zu trennen.<br />
1 Berühren Sie auf dem<br />
Basisbildschirm die Schaltfläche<br />
[Ausgabe].<br />
Der Bildschirm "Ausgabe" wird<br />
angezeigt.<br />
2 Berühren Sie [Sortiert].<br />
4-54 ineo 250/350 (Phase 2.5)
Erstellen von Kopien 4<br />
Seitenweises Trennen von Kopien (Einstellung "Gruppieren")<br />
0 Die werksseitig festgelegte Standardeinstellung ist "Nicht-Sortiert".<br />
0 Wenn "Gruppieren" ausgewählt wird und kein Finisher installiert ist,<br />
werden die Kopien kreuzweise gruppiert ausgegeben, wenn die<br />
folgenden Bedingungen erfüllt sind:<br />
- A4- oder B5-Papier wird verwendet.<br />
- Papier desselben Formats und Typs wird mit der Ausrichtung w in ein<br />
Papiermagazin und mit der Ausrichtung v in ein anderes Magazin<br />
eingelegt.<br />
- Die Einstellung "Automat. Pap.-Wahl" ist ausgewählt.<br />
- Die Funktion "Gemischte Originale" ist nicht eingestellt.<br />
Wenn "Gruppieren" ausgewählt ist und der Finisher installiert ist, werden<br />
Kopien versetzt ausgegeben, um sie voneinander zu trennen.<br />
1 Berühren Sie auf dem<br />
Basisbildschirm die Schaltfläche<br />
[Ausgabe].<br />
Der Bildschirm "Ausgabe" wird<br />
angezeigt.<br />
2 Berühren Sie [Gruppieren].<br />
ineo 250/350 (Phase 2.5) 4-55
4<br />
Heften von Kopien (Hefteinstellungen)<br />
Erstellen von Kopien<br />
! Details<br />
Damit Kopien geheftet werden können, müssen die folgenden<br />
Bedingungen erfüllt sein:<br />
- Die Breite des Papiers muss zwischen 182 mm und 297 mm betragen.<br />
- Die Länge des Papiers muss zwischen 140 mm und 432 mm betragen.<br />
- Wenn die Einstellung "Gemischte Originale" ausgewählt ist, müssen die<br />
Kopien auf Papier derselben Breite erstellt werden.<br />
Wenn eine Hefteinstellung ausgewählt werden soll, müssen Sie die<br />
Ausrichtung des Originals angeben. Wird keine Originalrichtung<br />
ausgewählt, werden die Kopien möglicherweise nicht wie gewünscht<br />
geheftet.<br />
Ausführliche Informationen zur Angabe der Dokumentausrichtung finden<br />
Sie unter "Auswählen der Originalausrichtung (Einstellungen<br />
"Originalausrichtung")" auf Seite 4-20.<br />
Wenn der Finisher installiert ist:<br />
Papiergewicht Papierformat Fassungsvermögen<br />
(ermittelt für beide Maße)<br />
56 g/m 2 bis<br />
90 g/m2 A4 w/v, B5 w/v, A5 v<br />
A3 w, B4 w<br />
1.000 Blatt<br />
500 Blatt<br />
150 mm<br />
75 mm<br />
4-56 ineo 250/350 (Phase 2.5)
Erstellen von Kopien 4<br />
So heften Sie Kopien mit Heftklammern<br />
1 Berühren Sie auf dem<br />
Basisbildschirm die Schaltfläche<br />
[Ausgabe].<br />
Der Bildschirm "Ausgabe" wird<br />
angezeigt.<br />
2 Berühren Sie entweder<br />
[Eckenheftung] oder [2-fach<br />
Heftung].<br />
– Bei Auswahl von "Eckenheftung"<br />
werden die Kopien mit einer<br />
Heftklammer in der oberen linken<br />
Ecke zusammengeheftet.<br />
– Bei Auswahl von "2-fach<br />
Heftung" wird die Option<br />
[Position einrich.] angezeigt. Fahren Sie mit Schritt 3 fort, um die<br />
Heftposition auszuwählen.<br />
– Wenn eine Hefteinstellung aktiviert wurde, wird automatisch die<br />
Einstellung [Sortiert] aktiviert.<br />
– Um die Hefteinstellung zu deaktivieren, berühren Sie noch einmal<br />
[Eckenheftung] oder [2-fach Heftung].<br />
3 Berühren Sie [Position einrich.], um<br />
die gewünschte Druckposition<br />
auszuwählen.<br />
– Berühren Sie [Autom.], um die<br />
Heftposition automatisch durch<br />
die Ausrichtung der eingelegten<br />
Vorlage bestimmen zu lassen.<br />
4 Berühren Sie [Eingabe].<br />
Der Bildschirm "Ausgabe" wird wieder angezeigt.<br />
ineo 250/350 (Phase 2.5) 4-57
4<br />
Lochen von Kopien (Locheinstellungen)<br />
Erstellen von Kopien<br />
! Details<br />
Wenn eine Locheinstellung ausgewählt wird, müssen Sie die Ausrichtung<br />
des Originals angeben. Wird die Ausrichtung des Originals nicht<br />
angegeben, werden die Kopien möglicherweise an der falschen Stelle<br />
gelocht. Ausführliche Informationen zum Auswählen der Ausrichtung des<br />
Originals finden Sie unter "Auswählen der Originalausrichtung<br />
(Einstellungen "Originalausrichtung")" auf Seite 4-20.<br />
Wenn der Finisher installiert ist:<br />
Papiergewicht Papierformat<br />
60 g/m 2 bis 90 g/m 2<br />
A3 w bis B5 w/v<br />
So lochen Sie Kopien<br />
1 Berühren Sie auf dem<br />
Basisbildschirm die Schaltfläche<br />
[Ausgabe].<br />
Der Bildschirm "Ausgabe" wird<br />
angezeigt.<br />
2 Berühren Sie [Lochen].<br />
– Um die Locheinstellung zu<br />
deaktivieren, berühren Sie noch<br />
einmal [Lochen].<br />
4-58 ineo 250/350 (Phase 2.5)
Erstellen von Kopien 4<br />
3 Berühren Sie [Position einrich.], um<br />
die gewünschte Druckposition<br />
auszuwählen.<br />
– Berühren Sie [Autom.], um die<br />
Lochposition automatisch<br />
anhand der Ausrichtung des<br />
eingelegten Originals bestimmen<br />
zu lassen.<br />
4 Berühren Sie [Eingabe].<br />
Der Bildschirm "Ausgabe" wird wieder angezeigt.<br />
ineo 250/350 (Phase 2.5) 4-59
4<br />
Kopien in der Mitte heften<br />
Erstellen von Kopien<br />
Kopien können so ausgegeben werden, dass sie in der Mitte gefalzt und<br />
anschließend an zwei Stellen entlang des Falzes geheftet werden.<br />
Dokument<br />
(Die Funktion "Broschüre"<br />
ist eingestellt.)<br />
Papiergewicht Papierformat Anzahl gehefteter Seiten<br />
56 g/m2 bis<br />
90 g/m 2<br />
A3 w, B4 w, A4 w 2 bis 15 Blatt<br />
Heften von Kopien in der Mitte<br />
0 Ausführliche Informationen zur Angabe der Funktion "Broschüre" finden<br />
Sie unter "Erstellen von Broschüren (Funktion "Broschüre")" auf<br />
Seite 9-22.<br />
0 Die Position des Falzes und der Heftung kann über den<br />
Anwendungsmodus festgelegt werden. Ausführliche Informationen<br />
hierzu finden Sie unter "Mittenfalz/Mittenheftung" auf Seite 12-21.<br />
1 Wählen Sie die Funktion "Broschüre" im Bildschirm<br />
"Buchkopie/Wiederholung" des Bildschirms "Sonderfunk." aus.<br />
2 Berühren Sie auf dem<br />
Basisbildschirm die Schaltfläche<br />
[Ausgabe].<br />
Gebundene Kopie<br />
(hälftig gefalzt und<br />
an zwei Stellen geheftet)<br />
4-60 ineo 250/350 (Phase 2.5)
Erstellen von Kopien 4<br />
3 Der Bildschirm "Ausgabe" wird<br />
angezeigt.<br />
Berühren Sie [2-fach Heftung] und<br />
[Mittenfalz].<br />
– Um die Mittelheftung zu<br />
deaktivieren, berühren Sie<br />
[2-fach Heftung] und [Mittenfalz]<br />
erneut.<br />
4 Berühren Sie [Eingabe].<br />
Der Basisbildschirm wird wieder angezeigt.<br />
ineo 250/350 (Phase 2.5) 4-61
4<br />
Erstellen von Kopien<br />
4.11 Scannen des nächsten Dokuments während des<br />
Druckens (Reservieren eines Kopierauftrags)<br />
Während ein Kopierjob ausgeführt wird, ist es möglich, bereits die<br />
Einstellungen für den nächsten Kopiervorgang anzugeben und das Original<br />
zu scannen, so dass unverzüglich mit dem Druck begonnen werden kann,<br />
wenn der aktuelle Kopiervorgang fertig gestellt ist.<br />
So reservieren Sie einen Kopierjob<br />
0 Ein Kopierauftrag kann nur reserviert werden, wenn die optionale<br />
Festplatte installiert ist.<br />
0 Bis zu 5 Kopierjobs, einschließlich des aktuellen Kopierjobs, können<br />
reserviert werden.<br />
0 Ein Kopierjob kann reserviert werden, wenn das Scannen des<br />
eingelegten Originals abgeschlossen ist.<br />
0 Ein Kopierjob kann nicht reserviert werden, während ein Original<br />
gescannt wird.<br />
0 Weitere Informationen zum Anlegen des Originals finden Sie unter<br />
"Zuführen des Originals" auf Seite 4-9.<br />
0 Um einen laufenden Druckvorgang zu stoppen, drücken Sie die Taste<br />
[Stopp]. Ausführliche Informationen hierzu finden Sie unter<br />
"Stoppen/Löschen eines Auftrags" auf Seite 4-64. Außerdem kann der<br />
Auftrag über den Bildschirm "Job List" gelöscht werden. Ausführliche<br />
Informationen hierzu finden Sie unter "So löschen Sie einen Job" auf<br />
Seite 5-25.<br />
1 Drücken Sie die Taste [Start], um mit<br />
dem Scannen und Drucken des<br />
aktuellen Kopierjobs zu beginnen.<br />
Eine Nachricht wird angezeigt, aus<br />
der hervorgeht, dass das Dokument<br />
gescannt wird.<br />
2 Wenn die Meldung "Bereit für einen<br />
neuen Job" angezeigt wird, können<br />
Kopiereinstellungen für den<br />
nächsten Kopierjob angegeben<br />
werden.<br />
3 Drücken Sie die Taste [Start].<br />
4-62 ineo 250/350 (Phase 2.5)
Erstellen von Kopien 4<br />
4 Wenn der aktuelle Kopierjob abgeschlossen ist, wird mit dem nächsten<br />
Kopierjob begonnen.<br />
ineo 250/350 (Phase 2.5) 4-63
4<br />
4.12 Stoppen/Löschen eines Auftrags<br />
Erstellen von Kopien<br />
Im Folgenden wird beschrieben, wie Sie das Scannen des Originals oder<br />
einen Druckvorgang stoppen und den Kopierauftrag löschen.<br />
Stoppen/Löschen eines Kopierauftrags<br />
0 Wenn ein Dokument für einen Job gescannt wird, kann der Scan- und<br />
Druckvorgang durch Drücken der Taste [Stopp] unterbrochen werden.<br />
1 Drücken Sie die Taste [Stopp],<br />
während ein Dokument gescannt<br />
oder ein Job gedruckt wird.<br />
Nachdem die Nachricht<br />
"Kopiervorgang ist zeitweilig<br />
unterbrochen." angezeigt wurde,<br />
wird der Scan- und Druckvorgang<br />
angehalten.<br />
Der Bildschirm "Stopp" wird<br />
angezeigt.<br />
2 Führen Sie die gewünschte Aktion aus.<br />
– Zum Löschen eines angehaltenen oder in die Warteschlange<br />
gestellten Auftrags berühren Sie die Taste für den zu löschenden<br />
Auftrag. Der Job wird gelöscht.<br />
– Um den Job fortzusetzen, drücken Sie die Taste [Start].<br />
!<br />
Details<br />
Ein Job kann auch über die "Job Liste"-Bildschirme gelöscht werden.<br />
Ausführliche Informationen hierzu finden Sie unter "So löschen Sie einen<br />
Job" auf Seite 5-25.<br />
Während Seiten zum Kopieren gescannt werden oder der Scan- oder<br />
Druckvorgang angehalten wurde, können nur Kopierfunktionen<br />
ausgewählt werden.<br />
4-64 ineo 250/350 (Phase 2.5)
5 Weitere<br />
Kopiervorgänge
Weitere Kopiervorgänge 5<br />
5 Weitere Kopiervorgänge<br />
5.1 Prüfen der Kopiereinstellungen (Eingaben prüfen)<br />
Auf den Bildschirmen "Job-Details überprüfen" können die aktuellen<br />
Kopiereinstellungen geprüft und gegebenenfalls geändert werden.<br />
So prüfen Sie die Einstellungen<br />
1 Drücken Sie die Taste [Prüfen].<br />
ineo 250/350 (Phase 2.5) 5-3
5<br />
Der Bildschirm "Job-Details<br />
überprüfen" wird angezeigt.<br />
Weitere Kopiervorgänge<br />
5-4 ineo 250/350 (Phase 2.5)
Weitere Kopiervorgänge 5<br />
2 Berühren Sie nach dem Prüfen der Einstellungen [Fertig] oder drücken<br />
Sie erneut [Prüfen].<br />
Der Basisbildschirm wird wieder angezeigt.<br />
!<br />
Details<br />
Es gibt vier Bildschirme zum Prüfen der Jobdetails. Die Nummer des<br />
gerade angezeigten Bildschirms ist rechts neben dem Bildschirmtitel zu<br />
sehen.<br />
Um den vorherigen Bildschirm anzuzeigen, berühren Sie [Zurück]. Um<br />
den nächsten Bildschirm anzuzeigen, berühren Sie [Weiter].<br />
Wenn der Standardwert einer Funktionseinstellung geändert wurde, ist<br />
die Schaltfläche für diese Funktion hervorgehoben.<br />
So ändern Sie die Einstellungen<br />
1 Drücken Sie die Taste [Prüfen].<br />
2 Berühren Sie [Zurück] oder [Weiter], bis die Schaltfläche für die zu<br />
ändernde Funktion angezeigt wird.<br />
3 Berühren Sie die Schaltfläche für die zu ändernde Funktion.<br />
Der Bildschirm zum Ändern der Einstellung wird angezeigt.<br />
4 Führen Sie die erforderlichen Schritte aus, um die Einstellung zu<br />
ändern.<br />
ineo 250/350 (Phase 2.5) 5-5
5<br />
5.2 Drucken eines Beispiels zum Prüfen der<br />
Einstellungen (Testkopie)<br />
Weitere Kopiervorgänge<br />
Bevor Sie eine größere Zahl von Kopien erstellen, können Sie zunächst eine<br />
Testkopie drucken und prüfen. So lassen sich fehlerhafte Kopien vermeiden.<br />
So erstellen Sie Testausdrucke<br />
1 Legen Sie das zu kopierende Dokument ein. (Informationen hierzu<br />
finden Sie auf Seite 4-9.)<br />
– Die Funktion "Testkopie" kann nur dann verwendet werden, wenn<br />
das System für zwei oder mehr Kopien eingestellt wurde.<br />
2 Wählen Sie die gewünschten Kopiereinstellungen aus.<br />
3 Drücken Sie die Taste [Testkopie].<br />
Eine einzelne Testkopie wird<br />
gedruckt.<br />
4 Prüfen Sie die Testkopie.<br />
– Fahren Sie mit Schritt 8 fort, wenn die Testkopie Ihren<br />
Vorstellungen entspricht.<br />
– Fahren Sie mit Schritt 5 fort, wenn Sie Kopiereinstellungen ändern<br />
möchten.<br />
5 Berühren Sie auf dem Bildschirm,<br />
der nach dem Testdruck angezeigt<br />
wird, [Einst. ändern].<br />
5-6 ineo 250/350 (Phase 2.5)
Weitere Kopiervorgänge 5<br />
6 Ändern Sie im Bildschirm<br />
"Testkopie" die Kopiereinstellung<br />
wie gewünscht.<br />
– Die Ausgabeoptionen werden im<br />
Bildschirm "Testkopie" nur<br />
angezeigt, wenn sie für den zu<br />
prüfenden Auftrag angegeben<br />
wurden. Wenn die<br />
Kopiereinstellungen nicht<br />
geändert werden können, brechen Sie den Testausdruck ab.<br />
Drücken Sie als Nächstes die Taste [Rücksetzung], um die<br />
Kopiereinstellungen zu deaktivieren, und geben Sie dann die<br />
gewünschten Einstellungen an.<br />
7 Drücken Sie die Taste [Testkopie],<br />
um eine weitere Prüfkopie zu<br />
erstellen.<br />
– Wenn der Kopiervorgang stoppt,<br />
während der Bildschirm<br />
"Testkopie" oder "Einst. ändern"<br />
nach dem Ausgeben des<br />
Testdrucks angezeigt wird,<br />
drücken Sie die Taste<br />
[Rücksetzung]. Ein Bildschirm zum Stoppen des Jobs wird<br />
angezeigt. Wählen Sie den betreffenden Job aus, um ihn zu<br />
löschen.<br />
– Um den Testausdruck beim Scannen oder Drucken zu stoppen,<br />
gehen Sie wie unter "Stoppen/Löschen eines Auftrags" auf<br />
Seite 4-64 beschrieben vor.<br />
8 Drücken Sie die Taste [Start].<br />
Die angegebenen Kopiereinstellungen werden als Kopierjob in die<br />
Warteschlange gestellt.<br />
2<br />
Hinweis<br />
Die Anzahl der für die Testkopie gedruckten Kopien ist in der<br />
angegebenen Anzahl Kopien enthalten. Falls die Einstellung geändert<br />
wurde, verwenden Sie die Tastatur, um die Anzahl der Kopien<br />
einzugeben.<br />
ineo 250/350 (Phase 2.5) 5-7
5<br />
5.3 Unterbrechen eines Kopierjobs<br />
(Unterbrechungsmodus)<br />
Weitere Kopiervorgänge<br />
Die aktuellen Jobs können kurzzeitig unterbrochen werden, um ein Original<br />
mit anderen Kopiereinstellungen kopieren zu können.<br />
So unterbrechen Sie einen Kopierjob<br />
1 Legen Sie das zu kopierende Dokument ein. (Informationen hierzu<br />
finden Sie auf Seite 4-9.)<br />
2 Drücken Sie die Taste [Unterbrechen].<br />
– Wenn ein Job gedruckt wird, wird<br />
die Meldung "Auftrag wird<br />
gestoppt." angezeigt.<br />
Die LED der Taste [Unterbrechen]<br />
leuchtet grün, und der Druckvorgang<br />
des aktuellen Jobs wird gestoppt.<br />
? Was geschieht, wenn die Taste [Unterbrechen] während eines<br />
Scanvorgangs gedrückt wird?<br />
% Durch Drücken der Taste [Unterbrechen] werden alle<br />
Kopiereinstellungen, mit Ausnahme der Kopienanzahl, auf ihre<br />
Standardwerte zurückgesetzt.<br />
3 Wählen Sie die gewünschten Kopiereinstellungen aus.<br />
4 Drücken Sie die Taste [Start].<br />
Der Druckvorgang beginnt mit dem Job, für den der vorherige Job<br />
unterbrochen wurde.<br />
5 Nachdem der unterbrechende Job ausgedruckt wurde, drücken Sie<br />
die Taste [Unterbrechen].<br />
Die Anzeige auf der Taste [Unterbrechen] erlischt.<br />
Die Kopiereinstellungen werden auf die vor der Druckunterbrechung<br />
angegebenen Werte zurückgesetzt.<br />
2<br />
Hinweis<br />
Wenn der unterbrechende Job abgebrochen wird, wird automatisch<br />
wieder der Druckvorgang für den unterbrochenen Job aufgenommen.<br />
5-8 ineo 250/350 (Phase 2.5)
Weitere Kopiervorgänge 5<br />
5.4 Speichern von Kopierprogrammen<br />
(Programmspeicher)<br />
Es können bis zu 10 Kopierprogramme erfasst werden.<br />
Die registrierten Kopierprogramme können abgerufen und zum Kopieren<br />
genutzt werden.<br />
So registrieren Sie ein Kopierprogramm<br />
1 Geben Sie mit dem Touch Display und den Tasten des Bedienfelds die<br />
Kopiereinstellungen an, die in dem Kopierprogramm gespeichert<br />
werden sollen.<br />
? Können die aktuellen Einstellungen überprüft werden?<br />
% Drücken Sie die Taste [Prüfen], um die gegenwärtig ausgewählten<br />
Kopiereinstellungen zu prüfen.<br />
2 Drücken Sie die Taste<br />
[Programmspeicher].<br />
Der Bildschirm "Programm" wird<br />
angezeigt.<br />
3 Berühren Sie [Eingabe].<br />
ineo 250/350 (Phase 2.5) 5-9
5<br />
Weitere Kopiervorgänge<br />
4 Berühren Sie die Taste für die Programmnummer, zu der ein Programm<br />
registriert werden soll.<br />
– Wenn zu der ausgewählten Programmnummer noch kein<br />
Programm registriert wurde, wird das Leer-Symbol aus der<br />
Nummerntaste entfernt, um darauf hinzuweisen, dass ein<br />
Programm dazu registriert ist.<br />
Kein Programm registriert<br />
Programm registriert<br />
– Wurde zur ausgewählten<br />
Programmnummerntaste bereits<br />
ein Programm registriert, wird<br />
eine Nachricht angezeigt, die<br />
eine Aufforderung zur<br />
Bestätigung der<br />
Programmüberschreibung<br />
beinhaltet. Berühren Sie zum<br />
Überschreiben des Programms<br />
[Ja] und berühren Sie<br />
anschließend [Eingabe]. Berühren Sie zum Abbrechen der<br />
Registrierung [Nein] und anschließend [Eingabe].<br />
? Was ist, wenn bereits zu allen Programmnummern Programme<br />
registriert wurden?<br />
% Wenn keine Programmnummern mehr verfügbar sind, zu denen<br />
kein Programm registriert wurde, wird ein zu einer<br />
Programmnummer registriertes Programm überschrieben.<br />
Informationen zum Prüfen der Kopierprogrammeinstellungen vor<br />
dem Überschreiben finden Sie unter "Prüfen der<br />
Kopiereinstellungen (Eingaben prüfen)" auf Seite 5-3.<br />
! Details<br />
Um die Programmregistrierung abzubrechen, drücken Sie die Taste<br />
[Rücksetzung] oder [Programmspeicher]. Daraufhin wird die<br />
Registrierung - unabhängig vom gerade angezeigten Bildschirm -<br />
abgebrochen.<br />
5-10 ineo 250/350 (Phase 2.5)
Weitere Kopiervorgänge 5<br />
So rufen Sie ein Kopierprogramm ab<br />
Die registrierten Kopierprogramme können abgerufen und zum Kopieren<br />
genutzt werden.<br />
1 Legen Sie das zu kopierende Dokument ein. (Informationen hierzu<br />
finden Sie auf Seite 4-9.)<br />
2 Drücken Sie die Taste<br />
[Programmspeicher].<br />
Der Bildschirm "Programm" wird<br />
angezeigt.<br />
3 Berühren Sie [Einst.].<br />
– Um den Abruf eines<br />
Kopierprogramms abzubrechen,<br />
drücken Sie die Taste<br />
[Rücksetzung] oder<br />
[Programmspeicher].<br />
? Können die zu einem<br />
Kopierprogramm angegebenen<br />
Einstellungen geprüft werden?<br />
% Informationen zum Prüfen der Kopierprogrammeinstellungen vor<br />
dem Abrufen des Kopierprogramms finden Sie unter "Prüfen der<br />
Kopiereinstellungen (Eingaben prüfen)" auf Seite 5-3.<br />
4 Berühren Sie die Taste zu der Programmnummer, die mit den<br />
gewünschten Kopiereinstellungen registriert wurde.<br />
Die Kopierprogrammeinstellungen werden abgerufen, und der<br />
Basisbildschirm wird wieder angezeigt.<br />
– Wenn [Eingabe] berührt wird, ohne dass vorher eine<br />
Programmnummerntaste berührt wurde, wird wieder der<br />
Basisbildschirm angezeigt, und kein Kopierprogramm wird<br />
abgerufen.<br />
5 Drücken Sie die Taste [Start].<br />
Der Kopiervorgang wird mit den abgerufenen Kopiereinstellungen<br />
gestartet.<br />
ineo 250/350 (Phase 2.5) 5-11
5<br />
Weitere Kopiervorgänge<br />
So prüfen Sie die Kopiereinstellungen<br />
Die als Kopierprogramm zu registrierenden Kopiereinstellungen können<br />
geprüft werden.<br />
1 Drücken Sie die Taste<br />
[Programmspeicher].<br />
Der Bildschirm "Programm" wird<br />
angezeigt.<br />
2 Berühren Sie [Prüfen].<br />
3 Berühren Sie die<br />
Programmnummerntaste, zu der die<br />
zu prüfenden Kopiereinstellungen<br />
registriert wurden.<br />
Der Bildschirm "Programmtest" wird<br />
angezeigt.<br />
4 Prüfen Sie die zur ausgewählten Programmnummer erfassten<br />
Kopiereinstellungen.<br />
– Das Programm, dessen Kopiereinstellungen im Bildschirm<br />
"Programmtest" geprüft werden, kann abgerufen werden. Berühren<br />
Sie [Einst.], um die registrierten Kopiereinstellungen abzurufen und<br />
über Basisbildschirm die Einstellungen zu nutzen.<br />
5 Berühren Sie [Eingabe].<br />
Der Bildschirm "Programm" wird wieder angezeigt.<br />
5-12 ineo 250/350 (Phase 2.5)
Weitere Kopiervorgänge 5<br />
! Details<br />
Es gibt drei Bildschirme zur Programmprüfung. Berühren Sie [Weiter], um<br />
den nächsten Bildschirm anzuzeigen, oder [Zurück], um den vorherigen<br />
anzuzeigen.<br />
Die Kopiereinstellungen können nicht im Bildschirm "Programmtest"<br />
geändert werden.<br />
ineo 250/350 (Phase 2.5) 5-13
5<br />
So löschen Sie ein registriertes Kopierprogramm<br />
Registrierte Kopierprogramme können gelöscht werden.<br />
1 Drücken Sie die Taste<br />
[Programmspeicher].<br />
Der Bildschirm "Programm" wird<br />
angezeigt.<br />
2 Berühren Sie [Lösch.].<br />
3 Berühren Sie die<br />
Programmnummerntaste, deren<br />
zugeordnete Kopiereinstellungen<br />
gelöscht werden sollen.<br />
Nun wird eine Meldung angezeigt, in<br />
der Sie aufgefordert werden, das<br />
Löschen des Kopierprogramms zu<br />
bestätigen.<br />
Weitere Kopiervorgänge<br />
4 Berühren Sie [Ja] und anschließend [Eingabe]. Berühren Sie zum<br />
Abbrechen des Löschvorgangs [Nein] und berühren Sie anschließend<br />
[Eingabe].<br />
Der Bildschirm "Programm" wird wieder angezeigt.<br />
5-14 ineo 250/350 (Phase 2.5)
Weitere Kopiervorgänge 5<br />
5.5 Auswählen von Bedienfeldeinstellungen (Modus<br />
"Displayvoreinstellung")<br />
Im Folgenden wird detailliert beschrieben, wie Sie Einstellungen für das<br />
Bedienfeld auswählen und das Touch Display anpassen.<br />
So öffnen Sie den Bildschirm "Eingabeeinstellungen"<br />
1 Drücken Sie die Taste<br />
[Displayvoreinstellung].<br />
Der Bildschirm<br />
"Eingabeeinstellungen" wird<br />
angezeigt.<br />
2 Berühren Sie die Schaltfläche für die zu ändernde<br />
Displayvoreinstellungsfunktion.<br />
Der Bildschirm zur ausgewählten Funktion wird angezeigt.<br />
!<br />
Details<br />
Um vom Bildschirm "Eingabeeinstellungen" zum Basisbildschirm<br />
zurückzukehren, drücken Sie die Taste [Displayvoreinstellung] oder<br />
[Rücksetzung] oder berühren Sie [Eingabe], [OK] oder [Zurücksetzen].<br />
Wenn [Zurücksetzen] im Bildschirm "Eingabeeinstellungen" berührt wird,<br />
um zum Basisbildschirm zurückzukehren, werden die im Bildschirm<br />
"Eingabeeinstellungen" angegebenen Einstellungen nicht angewendet,<br />
und der Basisbildschirm wird auf die werksseitig festgelegten<br />
Standardeinstellungen zurückgesetzt.<br />
Wird [OK] oder [Eingabe] im Bildschirm "Eingabeeinstellungen" berührt,<br />
um zum Basisbildschirm zurückzukehren, wird der Basisbildschirm mit<br />
den angewendeten Einstellungen aus dem Bildschirm<br />
"Eingabeeinstellungen" angezeigt.<br />
ineo 250/350 (Phase 2.5) 5-15
5<br />
Weitere Kopiervorgänge<br />
So legen Sie die Funktion "Display Modus" fest<br />
Wählen Sie aus, ob die Bildschirme im Touch Display Schwarz auf Weiß oder<br />
Weiß auf Schwarz angezeigt werden sollen.<br />
0 Die Standardeinstellung ist "Display normal".<br />
1 Rufen Sie den Bildschirm "Eingabeeinstellungen" auf. (Informationen<br />
hierzu finden Sie auf Seite 5-15.)<br />
2 Berühren Sie [Display Modus].<br />
Der Bildschirm zum Auswählen des Bildschirmmodus wird angezeigt.<br />
3 Berühren Sie die Schaltfläche für die<br />
gewünschte Einstellung der Touch<br />
Display-Anzeige.<br />
– Berühren Sie [Display invertiert],<br />
um anzugeben, dass der<br />
Bildschirm im Touch Display weiß<br />
auf schwarz angezeigt werden<br />
soll.<br />
– Berühren Sie [Display normal],<br />
um das Touch Display auf die ursprüngliche Darstellungsart<br />
zurückzusetzen.<br />
4 Berühren Sie [Eingabe].<br />
Der Bildschirm "Eingabeeinstellungen" wird erneut angezeigt.<br />
5-16 ineo 250/350 (Phase 2.5)
Weitere Kopiervorgänge 5<br />
So legen Sie die Funktion "Einstellung Tastengeschwindigkeit" fest<br />
Sie können angeben, nach welchem Zeitraum sich ein Wert zu ändern<br />
beginnt, wenn eine Schaltfläche auf dem Touch Display längere Zeit berührt<br />
wird, und nach welchem Zeitraum der Wert zur nächsten Zahl wechselt.<br />
0 Die werksseitigen Standardeinstellungen betragen für "Bereit f. Start" 0,3<br />
Sekunden und für "Intervall" 0,1 Sekunden.<br />
1 Rufen Sie den Bildschirm "Eingabeeinstellungen" auf. (Informationen<br />
hierzu finden Sie auf Seite 5-15.)<br />
2 Berühren Sie [Einstellung Tastengeschwindigkeit].<br />
Der Bildschirm "Einstellung Tastengeschwindigkeit" wird angezeigt.<br />
3 Berühren sie und , um die<br />
Verzögerungszeit und das Intervall<br />
für die Wiederholung anzugeben.<br />
Die Verzögerungszeit und das<br />
Intervall für die Tastenwiederholung<br />
geben an, wie schnell sich ein Wert<br />
ändert, wenn oder zum<br />
Ändern einer Einstellung berührt<br />
wird.<br />
Wiederholungsrate-<br />
Verzögerungszeit<br />
? Wie werden die angegebenen Zeiteinstellungen geprüft?<br />
% Berühren Sie [Überprüfen], um die angegeben Tasteneinstellungen<br />
zu prüfen.<br />
4 Berühren Sie [Eingabe].<br />
Der Bildschirm "Eingabeeinstellungen" wird erneut angezeigt.<br />
ineo 250/350 (Phase 2.5) 5-17
5<br />
Weitere Kopiervorgänge<br />
So legen Sie "Erw. Auto-Reset" fest<br />
Wird während einer angegebenen Zeitspanne keine Aktion ausgeführt,<br />
erfolgt eine automatische Displayrücksetzung und alle Einstellungen im<br />
Touch Display werden auf ihre Standardeinstellungen zurückgesetzt. Es<br />
besteht die Möglichkeit, anzugeben, wie lange der Bestätigungsbildschirm<br />
angezeigt wird, bevor die Einstellungen auf die Standardwerte zurückgesetzt<br />
werden.<br />
0 Details zur automatischen Rücksetzung finden Sie unter "Automatische<br />
Rückkehr zu den Standardeinstellungen (Automatische<br />
Displayrücksetzung)" auf Seite 3-30.<br />
0 Die werksseitig festgelegte Standardeinstellung ist "Aus".<br />
1 Rufen Sie den Bildschirm "Eingabeeinstellungen" auf. (Informationen<br />
hierzu finden Sie auf Seite 5-15.)<br />
2 Berühren Sie [Erw. Auto-Reset].<br />
Der Bildschirm "Erw. Auto-Reset" wird angezeigt.<br />
3 Wählen Sie die Einstellung für die<br />
gewünschte Dauer der Anzeige des<br />
Bestätigungsbildschirms aus.<br />
– Berühren Sie [30 Sek.], [60 Sek.],<br />
[90 Sek.] oder [120 Sek.].<br />
– Berühren Sie [Aus], um die<br />
Einstellungen auf ihre<br />
Standardwerte zurückzusetzen,<br />
ohne einen<br />
Bestätigungsbildschirm anzuzeigen.<br />
4 Berühren Sie [Eingabe].<br />
Der Bildschirm "Eingabeeinstellungen" wird erneut angezeigt.<br />
!<br />
Details<br />
Der Eintritt in den Energiesparmodus oder die automatische Abschaltung<br />
und das Deaktivieren der Touch Display-Beleuchtung sind von der für die<br />
Funktion "Erw. Auto-Reset" angegebenen Zeitdauer nicht betroffen.<br />
Geben Sie für die Funktion "Erw. Auto-Reset" eine kürzere Zeitspanne als<br />
für den Eintritt in den Energiesparmodus oder die automatische<br />
Abschaltung und das Deaktivieren der Touch Display-Beleuchtung ein.<br />
5-18 ineo 250/350 (Phase 2.5)
Weitere Kopiervorgänge 5<br />
So legen Sie die Funktion "Display Meldung" fest<br />
Es ist möglich, die Dauer der Anzeige des Bildschirms zur Bestätigung der<br />
Empfangsnummer oder Job-ID nach Beenden des Kopiervorgangs<br />
anzugeben.<br />
0 Die werkseitige Standardeinstellung lautet "3 Sekunden".<br />
1 Rufen Sie den Bildschirm "Eingabeeinstellungen" auf. (Informationen<br />
hierzu finden Sie auf Seite 5-15.)<br />
2 Berühren Sie [Display Meldung].<br />
Der Bildschirm "Display Meldung" wird angezeigt.<br />
3 Wählen Sie die Einstellung für die<br />
gewünschte Dauer der Anzeige des<br />
Bildschirms "Display Meldung" aus.<br />
– Berühren Sie [3 Sekunden],<br />
[10 Sek.] oder [60 Sek.].<br />
– Berühren Sie [Dauer], wenn der<br />
Bildschirm "Display Meldung" so<br />
lange angezeigt werden soll, bis<br />
[Eingabe] berührt wird.<br />
4 Berühren Sie [Eingabe].<br />
Der Bildschirm "Eingabeeinstellungen" wird erneut angezeigt.<br />
ineo 250/350 (Phase 2.5) 5-19
5<br />
Weitere Kopiervorgänge<br />
So stellen Sie die Funktion "Einstellung Töne" ein<br />
Die Lautstärke des Signaltons beim Berühren einer Touch Display-Taste und<br />
des Alarmtons bei einer Fehlfunktion kann festgelegt werden.<br />
0 Die werksseitig festgelegte Standardeinstellung ist "Normal".<br />
1 Rufen Sie den Bildschirm "Eingabeeinstellungen" auf. (Informationen<br />
hierzu finden Sie auf Seite 5-15.)<br />
2 Berühren Sie [Einstellung Töne].<br />
Der Bildschirm "Einstellung Töne" wird angezeigt.<br />
3 Berühren Sie [Normal] oder [Laut].<br />
4 Berühren Sie [Eingabe].<br />
Der Bildschirm "Eingabeeinstellungen" wird erneut angezeigt.<br />
2<br />
Hinweis<br />
Die Lautstärke des Tonsignals bei Berühren einer Taste auf dem<br />
Bedienfeld oder bei einer Alarmmeldung kann ebenfalls über den<br />
Anwendungsmodus geändert werden. Ausführliche Informationen hierzu<br />
finden Sie unter "Lautstärkeparameter" auf Seite 12-25.<br />
5-20 ineo 250/350 (Phase 2.5)
Weitere Kopiervorgänge 5<br />
So stellen Sie die Funktion "Tastentöne" ein<br />
Die Lautstärke des Signaltons beim Berühren einer Touch Display-Taste und<br />
des Alarmtons bei einer Fehlfunktion kann festgelegt werden.<br />
0 Die werksseitig festgelegte Standardeinstellung ist "Hoch".<br />
1 Rufen Sie den Bildschirm "Eingabeeinstellungen" auf. (Informationen<br />
hierzu finden Sie auf Seite 5-15.)<br />
2 Berühren Sie [Tastentöne].<br />
Der Bildschirm "Tastentöne" wird angezeigt.<br />
3 Berühren Sie [Niedrig], [Mittel] oder<br />
[Hoch].<br />
4 Berühren Sie [Eingabe].<br />
Der Bildschirm "Eingabeeinstellungen" wird erneut angezeigt.<br />
ineo 250/350 (Phase 2.5) 5-21
5<br />
5.6 Joblistendisplays<br />
Jobs<br />
Weitere Kopiervorgänge<br />
Durch Angeben der gewünschten Kopiereinstellungen und Drücken der<br />
Taste [Start] wird der Kopiervorgang in die Warteschlange gestellt. Ein<br />
Vorgang in der Warteschlange wird als Job bezeichnet. Scanvorgänge und<br />
Computerausdrucke werden auf dieselbe Weise als Jobs in eine<br />
Warteschlange gestellt.<br />
- Gerade ausgeführte oder in der Warteschlange stehende Jobs können<br />
über die "Job Liste"-Bildschirme geprüft und gelöscht werden.<br />
- Die Jobs werden von oben beginnend gedruckt.<br />
Mehrfachjob-Funktion<br />
Während ein Job gedruckt wird, kann ein anderer Job in die Warteschlange<br />
gestellt werden. Bis zu 5 Kopierjobs können sich in der Warteschlange<br />
befinden.<br />
Ist ein Job beendet, wird automatisch der nächste in der Warteschlange<br />
gestartet.<br />
Joblistendisplays<br />
Mit den nachfolgend abgebildeten<br />
Registerkarten auf dem<br />
Joblistenbildschirm können Sie eine<br />
Vielzahl von Funktionen aufrufen.<br />
- Job: Die gerade ausgeführten Aktionen<br />
werden aufgelistet.<br />
- Druckfolge: Zeigt die Reihenfolge der<br />
Dokumente an, die kopiert oder<br />
gedruckt werden bzw. auf das<br />
Kopieren oder Drucken warten.<br />
- Druck.: Zeigt den Druckstatus von Dokumenten an, die kopiert oder<br />
gedruckt werden.<br />
- Typ: Wird im Faxmodus verwendet.<br />
- Dokument: Wird im Fax- und Boxmodus verwendet.<br />
! Details<br />
Ausführliche Informationen zur Registerkarte "Typ" im Bildschirm "Job<br />
Liste" finden Sie in der Bedienungsanleitung [Fax].<br />
Ausführliche Informationen zur Registerkarte "Dokument" im Bildschirm<br />
"Job Liste" finden Sie in den Bedienungsanleitungen [Fax] und [Arbeiten<br />
mit Boxen].<br />
5-22 ineo 250/350 (Phase 2.5)
Weitere Kopiervorgänge 5<br />
5.7 Jobfunktionen<br />
So prüfen Sie einen Job, der gerade ausgeführt wird<br />
1 Berühren Sie [Job List].<br />
Der Bildschirm Job Liste wird<br />
angezeigt.<br />
2 Prüfen Sie den Job, der gerade<br />
ausgeführt wird.<br />
– Berühren Sie und , um<br />
–<br />
einen anderen Bildschirm zu<br />
öffnen.<br />
Maximal acht derzeit ausgeführte<br />
Jobs können angezeigt werden.<br />
! Details<br />
Ein Job, der gerade ausgeführt wird oder zur Ausführung ansteht, wie<br />
beispielsweise ein Job in der Warteschlange, kann gelöscht werden.<br />
Ausführliche Informationen hierzu finden Sie unter "So löschen Sie einen<br />
Job" auf Seite 5-25. Außerdem kann der Job nach Drücken der Taste<br />
[Stopp] gelöscht werden. Ausführliche Informationen hierzu finden Sie<br />
unter "Stoppen/Löschen eines Auftrags" auf Seite 4-64.<br />
ineo 250/350 (Phase 2.5) 5-23
5<br />
So prüfen Sie die Druckreihenfolge<br />
1 Berühren Sie [Job List].<br />
Der Bildschirm Job Liste wird<br />
angezeigt.<br />
2 Berühren Sie [Druckfolge].<br />
3 Prüfen Sie die Druckreihenfolge.<br />
– Berühren Sie und , um<br />
–<br />
einen anderen Bildschirm zu<br />
öffnen.<br />
Die Druckreihenfolge für maximal<br />
acht Jobs kann angezeigt<br />
werden.<br />
Weitere Kopiervorgänge<br />
! Details<br />
Ein Job, der gerade ausgeführt wird oder zur Ausführung ansteht, wie<br />
beispielsweise ein Job in der Warteschlange, kann gelöscht werden.<br />
Ausführliche Informationen hierzu finden Sie unter "So löschen Sie einen<br />
Job" auf Seite 5-25. Außerdem kann der Job nach Drücken der Taste<br />
[Stopp] gelöscht werden. Ausführliche Informationen hierzu finden Sie<br />
unter "Stoppen/Löschen eines Auftrags" auf Seite 4-64.<br />
5-24 ineo 250/350 (Phase 2.5)
Weitere Kopiervorgänge 5<br />
So löschen Sie einen Job<br />
Ein Job, der gerade ausgeführt wird oder zur Ausführung ansteht, kann<br />
gelöscht werden.<br />
1 Berühren Sie [Job List].<br />
Der Bildschirm Job Liste wird<br />
angezeigt.<br />
2 Wählen Sie den zu löschenden Job aus.<br />
– Wird der zu löschende Job nicht<br />
angezeigt, berühren Sie und<br />
, bis der gewünschte Job<br />
angezeigt wird.<br />
Der Bildschirm zum Löschen des<br />
ausgewählten Jobs wird angezeigt.<br />
3 Prüfen Sie die angezeigten<br />
Informationen und berühren Sie<br />
anschließend [Lösch.].<br />
Der ausgewählte Job wird gelöscht.<br />
4 Berühren Sie [OK].<br />
Der Bildschirm "Job Liste" wird erneut angezeigt.<br />
!<br />
Details<br />
Ein Job kann auch gelöscht werden, nachdem die Taste [Stopp] gedrückt<br />
wurde. Ausführliche Informationen hierzu finden Sie unter<br />
"Stoppen/Löschen eines Auftrags" auf Seite 4-64.<br />
ineo 250/350 (Phase 2.5) 5-25
5<br />
Weitere Kopiervorgänge<br />
5-26 ineo 250/350 (Phase 2.5)
6 Erkennen<br />
und Beheben<br />
von Störungen
Erkennen und Beheben von Störungen 6<br />
6 Erkennen und Beheben von Störungen<br />
6.1 Die Meldung "Funktionsstörung ermittelt" wird<br />
angezeigt (Kundendienst anrufen)<br />
Wenn eine Fehlfunktion aufgetreten ist, die der Anwender nicht eigenhändig<br />
beheben kann, wird die Meldung "Funktionsstörung ermittelt. Bitte Kontakt<br />
mit technischem Kundendienst aufnehmen." angezeigt. (Bildschirm für Anruf<br />
beim Kundendienst)<br />
ineo 250/350 (Phase 2.5) 6-3
6<br />
So beheben Sie den Fehler<br />
Erkennen und Beheben von Störungen<br />
1 Notieren Sie sich den Fehlercode (beispielsweise C-0001), der auf dem<br />
Bildschirm für den Anruf beim Kundendienst angezeigt wird.<br />
2 Schalten Sie das System mit Hilfe des [Ein-/Aus]-Schalters und des<br />
Hauptnetzschalters aus.<br />
3 Ziehen Sie den Netzstecker des Systems.<br />
4 Bitte wenden Sie sich an Ihren Kundendienst und nennen Sie den<br />
Fehlercode.<br />
2<br />
Vorsichtsmaßnahme<br />
Da das System möglicherweise beschädigt ist, müssen Sie sich<br />
unverzüglich wie oben beschrieben an den Kundendienst wenden,<br />
sobald die Aufforderung zum Anrufen des Kundendiensts angezeigt wird.<br />
6-4 ineo 250/350 (Phase 2.5)
Erkennen und Beheben von Störungen 6<br />
6.2 Die Meldung "Fehler im Einzug erkannt" wird<br />
angezeigt<br />
Wenn während eines Kopier- oder Druckvorgangs ein Papierstau auftritt,<br />
wird die Meldung "Fehler im Einzug erkannt." angezeigt, und die Position des<br />
Papierstaus ist in der Anzeige erkennbar. (Papierstauanzeige)<br />
Der Kopier- oder Druckvorgang kann erst fortgesetzt werden, wenn der<br />
Papierstau behoben wurde.<br />
Bereich des Papierstaus<br />
"×" zeigt die Position des Papierstaus an.<br />
Außerdem verweist ein leuchtendes "o"<br />
auf Bereiche, in denen möglicherweise<br />
fehlerhaft Papier zugeführt wurde und die<br />
geprüft werden sollten.<br />
Beispiel: Bildschirm bei einem Papierstau<br />
in einer Papierkassette<br />
2<br />
Hinweis<br />
Die Vorgehensweise für das Beheben von Papierstaus hängt davon ab,<br />
wo das Papier gestaut ist. Stellen Sie anhand der mit der Fehlermeldung<br />
angezeigten Abbildung fest, wo das Papier gestaut ist, und beheben Sie<br />
dann den Papierstau mit der entsprechenden Vorgehensweise.<br />
ineo 250/350 (Phase 2.5) 6-5
6<br />
Papierstau-Anzeigen<br />
9<br />
1<br />
8<br />
Nr. Beschreibung<br />
1 Papierstau im ADF (Seite 6-7)<br />
2 Papierstau in der automatischen Duplexeinheit (Seite 6-13)<br />
Papierstau in Magazin 1 (Seite 6-15)<br />
3 Papierstau in der Fixiereinheit (Seite 6-9)<br />
4 Papierstau in der Stapelanlage (Seite 6-14)<br />
5 Papierstau in Magazin 2 (Seite 6-15)<br />
6 Papierstau in Magazin 3 oder 4 (Seite 6-16)<br />
7 Papierstau im LCT (Seite 6-17)<br />
8 Papierstau im Finisher (Seite 6-18)<br />
9 Papierstau in der Postmagazin-Einheit (Seite 6-20)<br />
10 Papierstau in der Broschüreneinheit (Seite 6-22)<br />
Erkennen und Beheben von Störungen<br />
6-6 ineo 250/350 (Phase 2.5)<br />
2<br />
5<br />
6<br />
10<br />
7<br />
3<br />
4
Erkennen und Beheben von Störungen 6<br />
So beheben Sie einen Papierstau im ADF<br />
1 Ziehen Sie den Hebel für die Klappe<br />
zur Papierstaubehebung nach oben<br />
und öffnen Sie die Abdeckung.<br />
2 Ziehen Sie das gestaute Papier<br />
vorsichtig heraus.<br />
3 Klappen Sie den<br />
Originalführungshebel nach oben.<br />
4 Drehen Sie das Rad, um die<br />
gestauten Originale auszugeben.<br />
ineo 250/350 (Phase 2.5) 6-7
6<br />
5 Stützen Sie den Originalanlagetisch<br />
mit Ihrer rechten Hand und ziehen<br />
Sie gestaute Dokumente vorsichtig<br />
heraus.<br />
Erkennen und Beheben von Störungen<br />
6 Bringen Sie die Originalführung wieder in ihre ursprüngliche Position<br />
und schließen Sie die Klappe zur Papierstaubehebung.<br />
! Details<br />
Ausführliche Informationen zu den Bereichen, in denen Papierstaus<br />
auftreten können, finden Sie unter "Papierstau-Anzeigen" auf Seite 6-6.<br />
6-8 ineo 250/350 (Phase 2.5)
Erkennen und Beheben von Störungen 6<br />
So beheben Sie einen Papierstau in der Fixiereinheit<br />
1 Ziehen Sie den Entriegelungshebel<br />
der rechten Klappe nach oben und<br />
öffnen Sie die rechte Klappe.<br />
7 VORSICHT<br />
Der Bereich um die Fixiereinheit ist extrem heiß.<br />
%Die Berührung anderer Teile als der angegebenen Hebel<br />
kann zu Verbrennungen führen. Kühlen Sie bei einer<br />
Brandverletzung die betroffene Stelle unverzüglich mit<br />
kaltem Wasser, und suchen Sie einen Arzt auf.<br />
2 Ziehen Sie das gestaute Papier<br />
vorsichtig heraus.<br />
Fixiereinheit<br />
ineo 250/350 (Phase 2.5) 6-9
6<br />
– Wird die Oberfläche der<br />
Bildübertragungsrolle berührt,<br />
kann sich die Kopienqualität<br />
verschlechtern. Berühren Sie auf<br />
keinen Fall die Oberfläche der<br />
Bildübertragungsrolle.<br />
3 Öffnen Sie die Führung der<br />
Fixiereinheit.<br />
4 Entfernen Sie vorsichtig gestautes<br />
Papier.<br />
5 Öffnen Sie die Wendeführung und<br />
ziehen Sie das gestaute Papier<br />
vorsichtig aus der Wendeeinheit<br />
heraus.<br />
Erkennen und Beheben von Störungen<br />
Bild-<br />
übertragungsrolle<br />
6-10 ineo 250/350 (Phase 2.5)
Erkennen und Beheben von Störungen 6<br />
6 Ziehen Sie vorsichtig das gestaute<br />
Papier aus der Fixiereinheit heraus.<br />
7 Ziehen Sie das gestaute Papier um<br />
die Bildübertragungsrolle vorsichtig<br />
heraus.<br />
8 Entfernen Sie vorsichtig gestautes<br />
Papier.<br />
9 Schließen Sie die rechte Klappe.<br />
! Details<br />
Ausführliche Informationen zu den Bereichen, in denen Papierstaus<br />
auftreten können, finden Sie unter "Papierstau-Anzeigen" auf Seite 6-6.<br />
ineo 250/350 (Phase 2.5) 6-11
6<br />
2<br />
Erkennen und Beheben von Störungen<br />
Vorsichtsmaßnahme<br />
Wenden Sie sich an den Kundendienst, wenn Papier wie im Folgenden<br />
beschrieben gestaut ist.<br />
- Das Papier hat sich um die Rolle in der Fixiereinheit gewickelt.<br />
- Das Papier wurde von der Rolle in der Fixiereinheit gefaltet oder<br />
zerrissen.<br />
- Das entfernte Papier ist gerissen, so dass Teile in der Fixiereinheit<br />
verblieben sind.<br />
6-12 ineo 250/350 (Phase 2.5)
Erkennen und Beheben von Störungen 6<br />
So beheben Sie einen Papierstau in der automatischen Duplexeinheit<br />
1 Öffnen Sie die Klappe der<br />
automatischen Duplexeinheit.<br />
2 Ziehen Sie das gestaute Papier vorsichtig heraus.<br />
3 Schließen Sie die Klappe der automatischen Duplexeinheit.<br />
! Details<br />
Ausführliche Informationen zu den Bereichen, in denen Papierstaus<br />
auftreten können, finden Sie unter "Papierstau-Anzeigen" auf Seite 6-6.<br />
ineo 250/350 (Phase 2.5) 6-13
6<br />
Erkennen und Beheben von Störungen<br />
So beheben Sie einen Papierstau in der Stapelanlage<br />
1 Entfernen Sie das gesamte Papier<br />
aus der Stapelanlage.<br />
2 Wenn das gestaute Papier nicht<br />
herausgezogen werden kann, ziehen<br />
Sie den Hebel für die Einzugsplatte<br />
der Stapelanlage und ziehen Sie<br />
anschließend die Einzugsplatte zu<br />
sich heran.<br />
3 Drücken Sie die Einzugsplatte mit<br />
Ihrer linken Hand nach unten und<br />
ziehen Sie das gestaute Papier<br />
vorsichtig heraus.<br />
4 Bringen Sie die Stapelanlage wieder in seine ursprüngliche Position.<br />
! Details<br />
Ausführliche Informationen zu den Bereichen, in denen Papierstaus<br />
auftreten können, finden Sie unter "Papierstau-Anzeigen" auf Seite 6-6.<br />
6-14 ineo 250/350 (Phase 2.5)
Erkennen und Beheben von Störungen 6<br />
So beheben Sie einen Papierstau in Magazin 1 oder 2<br />
1 Öffnen Sie die Stapelanlage.<br />
2 Ziehen Sie den Entriegelungshebel<br />
der unteren rechten Klappe nach<br />
oben und öffnen Sie die untere<br />
rechte Klappe der im Touch Display<br />
angegebenen Papiereinzugseinheit.<br />
3 Ziehen Sie das gestaute Papier<br />
vorsichtig heraus.<br />
4 Schließen Sie die untere rechte Klappe wieder.<br />
5 Schließen Sie die Stapelanlage.<br />
! Details<br />
Ausführliche Informationen zu den Bereichen, in denen Papierstaus<br />
auftreten können, finden Sie unter "Papierstau-Anzeigen" auf Seite 6-6.<br />
ineo 250/350 (Phase 2.5) 6-15
6<br />
Erkennen und Beheben von Störungen<br />
So beheben Sie einen Papierstau in Magazin 3 oder 4<br />
1 Ziehen Sie den Entriegelungshebel<br />
der unteren rechten Klappe nach<br />
oben und öffnen Sie die untere<br />
rechte Klappe der<br />
Papiereinzugseinheit.<br />
2 Ziehen Sie das gestaute Papier<br />
vorsichtig heraus.<br />
3 Schließen Sie die untere rechte Klappe wieder.<br />
! Details<br />
Ausführliche Informationen zu den Bereichen, in denen Papierstaus<br />
auftreten können, finden Sie unter "Papierstau-Anzeigen" auf Seite 6-6.<br />
6-16 ineo 250/350 (Phase 2.5)
Erkennen und Beheben von Störungen 6<br />
So beheben Sie einen Papierstau im LCT<br />
1 Ziehen Sie den Entriegelungshebel<br />
der unteren rechten Klappe nach<br />
oben und öffnen Sie die untere<br />
rechte Klappe der<br />
Papiereinzugseinheit.<br />
2 Ziehen Sie das gestaute Papier<br />
vorsichtig heraus.<br />
3 Schließen Sie die untere rechte Klappe wieder.<br />
! Details<br />
Ausführliche Informationen zu den Bereichen, in denen Papierstaus<br />
auftreten können, finden Sie unter "Papierstau-Anzeigen" auf Seite 6-6.<br />
ineo 250/350 (Phase 2.5) 6-17
6<br />
So beheben Sie einen Papierstau im Finisher<br />
1 Öffnen Sie die Frontklappe.<br />
2 Klappen Sie den Hebel FN1 nach<br />
unten und ziehen Sie das gestaute<br />
Papier heraus.<br />
3 Drehen Sie das Rad FN2.<br />
4 Falls die Loch-Einheit installiert ist,<br />
ziehen Sie den Locherabfallbehälter<br />
heraus.<br />
Erkennen und Beheben von Störungen<br />
6-18 ineo 250/350 (Phase 2.5)
Erkennen und Beheben von Störungen 6<br />
5 Klappen Sie den Hebel FN3 nach<br />
unten und ziehen Sie das gestaute<br />
Papier heraus.<br />
6 Bringen Sie die Hebel FN1 und FN3 wieder in ihre ursprünglichen<br />
Positionen.<br />
7 Wenn die Loch-Einheit installiert ist, setzen Sie den<br />
Locherabfallbehälter wieder an seiner ursprünglichen Position ein.<br />
8 Klappen Sie den Hebel FN4 nach<br />
unten.<br />
9 Drehen Sie das Rad FN5 oder FN6<br />
und ziehen Sie das gestaute Papier<br />
heraus.<br />
10 Bringen Sie den Hebel FN4 wieder in seine ursprüngliche Position.<br />
11 Schließen Sie die Frontklappe.<br />
! Details<br />
Ausführliche Informationen zu den Bereichen, in denen Papierstaus<br />
auftreten können, finden Sie unter "Papierstau-Anzeigen" auf Seite 6-6.<br />
ineo 250/350 (Phase 2.5) 6-19
6<br />
Erkennen und Beheben von Störungen<br />
So beheben Sie einen Papierstau in der Postmagazin-Einheit<br />
1 Öffnen Sie die Frontklappe.<br />
2 Drehen Sie den Regler FN5 oder<br />
FN6, um gestautes Papier<br />
auszugeben.<br />
3 Drücken Sie den Hebel FN7 nach<br />
unten und ziehen Sie das gestaute<br />
Papier heraus.<br />
4 Ziehen Sie den Hebel FN8, um die<br />
Klappe zur Papierstaubehebung zu<br />
öffnen.<br />
6-20 ineo 250/350 (Phase 2.5)
Erkennen und Beheben von Störungen 6<br />
5 Ziehen Sie das gestaute Papier aus<br />
dem Postfach.<br />
6 Schließen Sie die Klappe zur Papierstaubehebung.<br />
7 Schließen Sie die Frontklappe.<br />
! Details<br />
Ausführliche Informationen zu den Bereichen, in denen Papierstaus<br />
auftreten können, finden Sie unter "Papierstau-Anzeigen" auf Seite 6-6.<br />
ineo 250/350 (Phase 2.5) 6-21
6<br />
Erkennen und Beheben von Störungen<br />
So beheben Sie einen Papierstau in der Broschüreneinheit<br />
1 Öffnen Sie die Frontklappe.<br />
2 Drehen Sie den Regler FN5 oder<br />
FN6, um gestautes Papier<br />
auszugeben.<br />
3 Entfernen Sie das gesamte Papier<br />
aus dem Ausgabefach.<br />
4 Öffnen Sie die Klappe zur<br />
Papierstaubehebung und ziehen Sie<br />
das gestaute Papier heraus.<br />
5 Schließen Sie die Klappe zur Papierstaubehebung.<br />
6-22 ineo 250/350 (Phase 2.5)
Erkennen und Beheben von Störungen 6<br />
6 Schließen Sie die Frontklappe.<br />
! Details<br />
Ausführliche Informationen zu den Bereichen, in denen Papierstaus<br />
auftreten können, finden Sie unter "Papierstau-Anzeigen" auf Seite 6-6.<br />
ineo 250/350 (Phase 2.5) 6-23
6<br />
Erkennen und Beheben von Störungen<br />
6.3 Die Meldung "Papier nachfüllen" wird angezeigt<br />
Wenn in einer Papierkassette während<br />
oder nach einem Kopier- bzw.<br />
Druckvorgang das Papier ausgeht, wird<br />
die Meldung "Papier nachfüllen"<br />
angezeigt.<br />
So füllen Sie Papier auf<br />
% Prüfen Sie, welches Papiermagazin auf dem Touch Display<br />
hervorgehoben ist, und legen Sie dort wieder Papier ein.<br />
! Details<br />
Ausführliche Informationen zum Einlegen von Papier in die<br />
Papiermagazine finden Sie unter "Einlegen von Papier in das erste oder<br />
zweite Magazin" auf Seite 3-55, "Einlegen von Papier in das LCT" auf<br />
Seite 3-57, und "Einlegen von Papier in die Stapelanlage" auf Seite 3-59.<br />
6-24 ineo 250/350 (Phase 2.5)
Erkennen und Beheben von Störungen 6<br />
6.4 Die Meldung "Zu wenig Speicher verfügbar" wird<br />
angezeigt<br />
Dieses System verwendet einen Speicher, um Kopien zu erstellen.<br />
Da nur begrenzt Speicher verfügbar ist,<br />
wird die Nachricht "Der Job wurde<br />
gelöscht. Zu wenig Speicher verfügbar."<br />
angezeigt, und der gescannte Job wird<br />
gelöscht, wenn der Speicher beim<br />
Scannen eines Dokuments voll wird.<br />
ineo 250/350 (Phase 2.5) 6-25
6<br />
Erkennen und Beheben von Störungen<br />
6.5 Wenn die Meldung "Bitte Toner auffüllen" erscheint<br />
Wenn nur noch sehr wenig Toner vorhanden ist, wird die Meldung "Bitte<br />
Toner auffüllen" angezeigt.<br />
! Details<br />
Nachdem die Meldung "Bitte Toner auffüllen." angezeigt wurde, können<br />
noch ca. 500 (A4) Seiten gedruckt werden.<br />
Wird diese Meldung angezeigt,<br />
bereiten Sie den Austausch der<br />
Tonerkartusche entsprechend Ihrer<br />
Wartungsvereinbarung vor. Wenn die<br />
Meldung "Toner leer." angezeigt wird,<br />
stellt das System den Betrieb ein.<br />
Wenn kein Toner mehr vorhanden ist<br />
Wenn der Toner leer ist, erscheint die<br />
unten dargestellte Meldung. Tauschen Sie<br />
sofort die Tonerkartusche aus.<br />
! Details<br />
Weitere Informationen zum Austausch<br />
der Tonerkartuschen finden Sie unter<br />
"Ersetzen der Tonerkartusche" auf<br />
Seite 10-3.<br />
6-26 ineo 250/350 (Phase 2.5)
Erkennen und Beheben von Störungen 6<br />
6.6 Wenn die Meldung "Hefter leer" angezeigt wird<br />
Wenn das Heftklammermagazin leer ist, wird die Meldung "Hefter leer."<br />
angezeigt.<br />
Tauschen Sie das Heftklammermagazin aus.<br />
Beispiel: Nachricht, die angezeigt wird,<br />
wenn dem Finisher keine Heftklammern<br />
mehr zur Verfügung stehen<br />
2<br />
Vorsichtsmaßnahme<br />
Ersetzen Sie das Heftklammermagazin<br />
erst, nachdem die Meldung angezeigt<br />
wurde, da andernfalls das System<br />
beschädigt werden kann.<br />
! Details<br />
Weitere Informationen zum Austausch des Heftklammermagazins finden<br />
Sie unter "Ersetzen des Heftklammermagazins" auf Seite 10-8.<br />
ineo 250/350 (Phase 2.5) 6-27
6<br />
6.7 Grundlegende Fehlerbehebung<br />
Basissystem<br />
Erkennen und Beheben von Störungen<br />
Symptom Mögliche Ursache Maßnahme<br />
Das System startet nicht,<br />
wenn der Hauptnetzschalter<br />
betätigt wird.<br />
Der Kopiervorgang startet<br />
nicht.<br />
Liefert die Netzsteckdose<br />
Strom?<br />
Wurde der [Ein-/Aus]-<br />
Schalter betätigt?<br />
Ist die rechte Klappe des<br />
Systems offen?<br />
Ist kein zu dem Original<br />
passendes Papier vorhanden?<br />
Der Ausdruck ist zu hell. Ist die Belichtungseinstellung<br />
zu hell gewählt?<br />
Der Ausdruck ist zu<br />
dunkel.<br />
Der Ausdruck ist verschwommen.<br />
Auf den gedruckten Seiten<br />
befinden sich viele dunkle<br />
Flecken oder Punkte.<br />
Auf den gedruckten Seiten<br />
befinden sich Streifen.<br />
Obwohl die Taste [Start] gedrückt<br />
wurde, können keine<br />
Kopien erstellt werden.<br />
Drücken Sie den [Ein-/Aus]-<br />
Schalter.<br />
Schließen Sie die rechte<br />
Klappe des Systems.<br />
Legen Sie Papier eines geeigneten<br />
Formats in das Papiermagazin<br />
ein.<br />
Berühren Sie [Dunkler] auf<br />
dem Bildschirm "Bilddichte",<br />
um eine Kopie mit der<br />
gewünschten Dichte zu erstellen.<br />
(Siehe Seite 4-45.)<br />
Ist das Papier feucht? Ersetzen Sie das Papier<br />
durch neues Papier.<br />
(Siehe Seite 3-55,<br />
Seite 3-57 und Seite 3-59.)<br />
Ist die Belichtungseinstellung<br />
zu dunkel<br />
gewählt?<br />
Wurde das Original nicht<br />
fest genug auf das Vorlagenglas<br />
gedrückt?<br />
Berühren Sie [Hell] auf dem<br />
Bildschirm "Bilddichte", um<br />
eine Kopie mit der gewünschten<br />
Dichte zu erstellen.<br />
(Siehe Seite 4-45.)<br />
Legen Sie das Original so<br />
an, dass es fest auf das Vorlagenglas<br />
gedrückt wird.<br />
(Siehe Seite 4-11.)<br />
Ist das Papier feucht? Ersetzen Sie das Papier<br />
durch neues Papier. (Siehe<br />
Seite 3-55, Seite 3-57 und<br />
Seite 3-59.)<br />
Wurde das Original nicht<br />
fest genug auf das Vorlagenglas<br />
gedrückt?<br />
Ist das Vorlagenglas<br />
verschmutzt?<br />
Ist das Transportband<br />
verschmutzt?<br />
Wurde das Original auf<br />
sehr durchscheinendem<br />
Material, z. B. Lichtpauspapier<br />
oder OHP-Folien,<br />
gedruckt?<br />
Legen Sie das Original so<br />
an, dass es fest auf das Vorlagenglas<br />
gedrückt wird.<br />
(Siehe Seite 4-11.)<br />
Reinigen Sie das Vorlagenglas<br />
mit einem weichen, trockenen<br />
Tuch. (Siehe<br />
Seite 11-3.)<br />
Reinigen Sie das Transportband<br />
mit einem weichen,<br />
mit mildem Reinigungsmittel<br />
angefeuchteten Tuch.<br />
Legen Sie ein leeres Blatt<br />
Papier über das Original.<br />
(Seite 4-11.)<br />
6-28 ineo 250/350 (Phase 2.5)
Erkennen und Beheben von Störungen 6<br />
Symptom Mögliche Ursache Maßnahme<br />
Der Ausdruck auf dem Papier<br />
ist schief.<br />
Die gedruckte Seite hat<br />
Wellen.<br />
Die Kante des Ausdrucks<br />
ist schmutzig.<br />
Wurde ein zweiseitiges<br />
Original kopiert?<br />
Wurde das Original korrekt<br />
positioniert?<br />
Wurde das Dokument<br />
falsch in den ADF<br />
eingelegt?<br />
Ist das Vorlagenglas verschmutzt<br />
(bei Verwendung<br />
des ADF)?<br />
Liegen die Originalführungen<br />
nicht an den Kanten<br />
des Originals an?<br />
Wellt sich das in das Papiermagazin<br />
eingelegte<br />
Papier?<br />
Wellt sich das verwendete<br />
Papier schnell<br />
(z. B. Recyclingpapier)?<br />
Ist die Originalandrückmatte<br />
verschmutzt?<br />
Ist das ausgewählte Papierformat<br />
größer als das<br />
Dokument (bei Zoomeinstellung<br />
"×1,0")?<br />
Unterscheidet sich die<br />
Ausrichtung des Originals<br />
von der Papierausrichtung<br />
(bei<br />
Zoomeinstellung<br />
"×1,0")?<br />
Die Rückseite kann bei sehr<br />
dünnen, 2-seitig bedruckten<br />
Dokumenten auf der Kopie<br />
durchscheinen. Wählen Sie<br />
die Bilddichteeinstellung<br />
"Punktmatrix". (Siehe<br />
Seite 4-43.)<br />
Legen Sie das Original korrekt<br />
an den Originalskalen<br />
an. (Siehe Seite 4-11.)<br />
Legen Sie das Original in<br />
den ADF, und stellen Sie die<br />
anpassbare Originalführung<br />
auf das Format des Originals<br />
ein. (Siehe Seite 4-9.)<br />
Wenn das Original nicht korrekt<br />
über den ADF zugeführt<br />
werden kann, erstellen Sie<br />
Kopien über das Vorlagenglas.<br />
(Siehe Seite 4-11.)<br />
Reinigen Sie das Vorlagenglas<br />
mit einem weichen, trockenen<br />
Tuch. (Siehe<br />
Seite 11-3.)<br />
Schieben Sie die anpassbaren<br />
Originalführungen an<br />
den Originalrand heran.<br />
Streichen Sie das Papier vor<br />
dem Einlegen glatt.<br />
Entfernen Sie das Papier<br />
aus der Papierkassette, drehen<br />
Sie es um und legen Sie<br />
es erneut ein.<br />
Ersetzen Sie das Papier<br />
durch trockenes Papier.<br />
Reinigen Sie das Transportband<br />
mit einem weichen,<br />
mit mildem Reinigungsmittel<br />
angefeuchteten Tuch.<br />
(Siehe Seite 11-4.)<br />
Wählen Sie ein Papierformat<br />
aus, das dem Format des<br />
Originals entspricht.<br />
Alternativ können Sie die<br />
Einstellung "Auto-Zoom"<br />
auswählen, um die Kopie<br />
auf das ausgewählte Papierformat<br />
zu vergrößern. (Siehe<br />
Seite 4-28.)<br />
Wählen Sie ein Papierformat<br />
aus, das dem Format des<br />
Originals entspricht. Alternativ<br />
können Sie eine Papierausrichtung<br />
auswählen,<br />
die mit der Ausrichtung des<br />
Originals übereinstimmt.<br />
ineo 250/350 (Phase 2.5) 6-29
6<br />
Erkennen und Beheben von Störungen<br />
Symptom Mögliche Ursache Maßnahme<br />
Ein Papierstau wurde behoben,<br />
trotzdem können<br />
keine Kopien erstellt<br />
werden.<br />
Drucken mit den Einstellungen<br />
"Zweiseitig" %<br />
"Einseitig" oder "Zweiseitig"<br />
% "Zweiseitig" ist<br />
nicht möglich.<br />
Kopieren ist nicht möglich,<br />
obwohl bei einem System<br />
mit Benutzerauthentifizierung/Kostenstellen<br />
das<br />
Kennwort eingegeben<br />
wurde.<br />
ADF Das Original wird nicht<br />
zugeführt.<br />
Wurde die Kopie auf ein<br />
Format verkleinert, das<br />
kleiner ist als das Papier<br />
(bei Auswahl eines Verkleinerungsfaktors)?<br />
Ist an weiteren Stellen<br />
Papier gestaut?<br />
Wurden Einstellungen<br />
ausgewählt, die sich<br />
nicht kombinieren<br />
lassen?<br />
Wurde die Nachricht "Ihr<br />
Konto hat das Maximum<br />
für Kopien erreicht."<br />
angezeigt?<br />
Steht der ADF noch ein<br />
wenig offen?<br />
Entspricht das Original<br />
nicht den Vorgaben?<br />
Wurde das Original korrekt<br />
eingelegt?<br />
Wählen Sie einen Zoomfaktor,<br />
mit dem das Originalformat<br />
und das ausgewählte<br />
Papierformat aufeinander<br />
abgestimmt werden. (Siehe<br />
Seite 4-28.)<br />
Alternativ können Sie die<br />
Einstellung "Auto-Zoom"<br />
auswählen, um die Kopie<br />
auf das ausgewählte Papierformat<br />
zu verkleinern. (Siehe<br />
Seite 4-28.)<br />
Prüfen Sie, ob auf dem<br />
Touch Display weitere Papierstaus<br />
angezeigt werden,<br />
und entfernen Sie alles weitere<br />
gestaute Papier. (Siehe<br />
Seite 6-6.)<br />
Prüfen Sie die Kombinationen<br />
der ausgewählten Einstellungen.<br />
Wenden Sie sich an den<br />
Administrator.<br />
Schließen Sie den ADF<br />
vollständig.<br />
Stellen Sie sicher, dass das<br />
Original korrekt auf dem<br />
Vorlagenglas angelegt ist.<br />
Legen Sie das Original korrekt<br />
ein. (Siehe Seite 4-9.)<br />
6-30 ineo 250/350 (Phase 2.5)
Erkennen und Beheben von Störungen 6<br />
Symptom Mögliche Ursache Maßnahme<br />
Finisher Der Finisher kann nicht benutzt<br />
werden.<br />
Die Seiten können nicht<br />
geheftet werden.<br />
Die Heftklammer ist fehlerhaft<br />
positioniert (um<br />
90 Grad gedreht).<br />
Die ausgegebenen Seiten<br />
wurden nicht gleichmäßig<br />
eingezogen, und die Lochungen<br />
oder Heftklammern<br />
sind fehlerhaft<br />
angeordnet.<br />
Eine Loch-Einstellung<br />
wurde ausgewählt, es<br />
wurde aber keine Lochung<br />
vorgenommen (wenn die<br />
Loch-Einheit auf dem Finisher<br />
installiert ist).<br />
Ist die Stromversorgung<br />
unterbrochen?<br />
Sind die Heftklammern<br />
aufgebraucht?<br />
Wurde die Heftposition<br />
korrekt angegeben?<br />
Hat sich das Papier gewellt?<br />
Ist ein Spalt zwischen<br />
den seitlichen Führungen<br />
im Papiermagazin und<br />
der Papierkante vorhanden?<br />
Wurde die Meldung "Locherabfall<br />
entfernen" angezeigt?<br />
Stellen Sie sicher, dass das<br />
Kabel ordnungsgemäß mit<br />
dem Stecker verbunden ist.<br />
Tauschen Sie das Heftklammermagazin<br />
aus. (Siehe<br />
Seite 10-8.)<br />
Geben Sie die gewünschte<br />
Heftposition an. (Siehe<br />
Seite 4-56.)<br />
Entfernen Sie das Papier<br />
aus der Papierkassette, drehen<br />
Sie es um und legen Sie<br />
es erneut ein.<br />
Schieben Sie die seitlichen<br />
Führungen im Papiermagazin<br />
ganz an die Papierkanten<br />
heran.<br />
Leeren Sie den Locherabfallbehälter.<br />
Wird eine andere als die oben aufgeführten Meldungen angezeigt, führen Sie<br />
die in der Meldung beschriebenen Schritte aus.<br />
Wenden Sie sich an den Kundendienst, wenn sich das Problem mit der<br />
beschriebenen Maßnahme nicht beheben lässt.<br />
ineo 250/350 (Phase 2.5) 6-31
6<br />
Erkennen und Beheben von Störungen<br />
6.8 Wichtige Meldungen und zugehörige Maßnahmen<br />
Meldung Mögliche Ursache Maßnahme<br />
Ein Original liegt auf der<br />
Glasscheibe.<br />
Originalformat konnte nicht erkannt<br />
werden.<br />
Papierformat wählen.<br />
Diese Funktion ist für XXX nicht<br />
verfügbar.<br />
Maximale Kapazität des Ausgabefachs<br />
erreicht. Entfernen Sie alle<br />
Kopien aus dem Magazin (siehe<br />
Pfeile).<br />
Bitte geben Sie den Benutzernamen<br />
und das dazugehörige Kennwort<br />
ein.<br />
Bitte geben Sie den Kontennamen<br />
und das dazugehörige Kennwort<br />
ein.<br />
Ihr Konto hat das Maximum für Kopien<br />
erreicht. Verständigen Sie Ihren<br />
Administrator.<br />
Durch Pfeile gekennzeichneten<br />
Bereich sorgfältig schließen.<br />
Installieren Sie die Entwicklungseinheit.<br />
Das Original befindet sich<br />
noch auf dem Vorlagenglas.<br />
1. Das Original ist nicht<br />
korrekt angelegt.<br />
2. Ein Original mit einem<br />
Sonderformat oder einem<br />
für die automatische<br />
Erkennung zu kleinen<br />
Format ist eingelegt.<br />
Es wurden Funktionen<br />
ausgewählt, die nicht zusammen<br />
verwendet werden<br />
können.<br />
Da die maximale Anzahl<br />
von Kopien für die angegebene<br />
Ablage des Finishers<br />
überschritten<br />
wurde, kann das System<br />
keine Kopien mehr<br />
erstellen.<br />
Es wurden Einstellungen<br />
für die Benutzerauthentifizierung<br />
aktiviert. Kopien<br />
können nur dann erstellt<br />
werden, wenn ein Anwendername<br />
mit seinem<br />
korrekten Kennwort eingegeben<br />
wird.<br />
Es wurden Einstellungen<br />
für Konten/Kostenstellen<br />
aktiviert. Kopien können<br />
nur dann erstellt werden,<br />
wenn ein Kontoname mit<br />
seinem korrekten Kennwort<br />
eingegeben wird.<br />
Die maximale Anzahl zulässiger<br />
Druckseiten wurde<br />
erreicht.<br />
Da eine Systemklappe<br />
offen ist oder ein Sonderzubehör<br />
nicht korrekt installiert<br />
ist, können keine<br />
Kopien erstellt werden.<br />
Die Entwicklungseinheit<br />
ist nicht korrekt installiert.<br />
Entfernen Sie das Original<br />
vom Vorlagenglas.<br />
1. Legen Sie das Original korrekt<br />
an.<br />
2. Wählen Sie das korrekte Papierformat<br />
aus.<br />
Verwenden Sie beim Erstellen<br />
der Kopien nur eine der Funktionen.<br />
Entfernen Sie alle Kopien aus<br />
der angezeigten Ablage.<br />
Geben Sie Ihren Benutzernamen<br />
und das Kennwort ein.<br />
(Siehe "Steuerung der Systemnutzung<br />
durch Benutzerauthentifizierung<br />
(Systemauthentifizierung)" auf<br />
Seite 3-34.)<br />
Geben Sie Ihren Kontonamen<br />
und das Kennwort ein. (Siehe<br />
"Beschränkung des Anwenderzugriffs<br />
mit Kostenstelle<br />
(E.K.C.)" auf Seite 3-40.)<br />
Wenden Sie sich an den Administrator.<br />
Stellen Sie sicher, dass alle<br />
Klappen und Abdeckungen<br />
geschlossen und alle Zubehörteile<br />
korrekt angeschlossen<br />
sind.<br />
Installieren Sie die Entwicklungseinheit<br />
bzw. die Teile<br />
korrekt oder wenden Sie sich<br />
an den technischen<br />
Kundendienst.<br />
6-32 ineo 250/350 (Phase 2.5)
Erkennen und Beheben von Störungen 6<br />
Meldung Mögliche Ursache Maßnahme<br />
Papier nachfüllen. Im angezeigten Magazin<br />
befindet sich kein Papier<br />
mehr.<br />
Bitte Toner auffüllen! Es ist nur noch wenig Toner<br />
vorhanden.<br />
Toner leer. Da der Toner ausgegangen<br />
ist, kann das System<br />
keine Kopien mehr erstellen.<br />
Hefter leer. Heftmagazin ersetzen<br />
oder Heftmodus abbrechen.<br />
Die Heftklammern sind<br />
verbraucht.<br />
Fehler im Einzug erkannt. Da ein Papierstau aufgetreten<br />
ist, kann das System<br />
keine Kopien mehr<br />
erstellen.<br />
Legen Sie die folgende Anzahl Originale<br />
erneut in die Originaleinzugsanlage<br />
ein.<br />
22<br />
Funktionsstörung ermittelt. Bitte<br />
Kontakt mit technischem Kundendienst<br />
aufnehmen.<br />
Nach dem Beheben eines<br />
Papierstaus müssen<br />
bestimmte Seiten des<br />
Originals, die bereits vom<br />
ADF eingezogen wurden,<br />
erneut eingelegt werden.<br />
Im System ist eine Störung<br />
aufgetreten. Es können<br />
keine Kopien mehr<br />
erstellt werden.<br />
Legen Sie Papier in das angezeigte<br />
Magazin. Ausführliche<br />
Informationen zum Einlegen<br />
von Papier in die Papiermagazine<br />
finden Sie unter "Einlegen<br />
von Papier in das erste oder<br />
zweite Magazin" auf<br />
Seite 3-55, "Einlegen von Papier<br />
in das LCT" auf<br />
Seite 3-57, und "Einlegen von<br />
Papier in die Stapelanlage" auf<br />
Seite 3-59.<br />
Tauschen Sie die Tonerkartusche<br />
entsprechend Ihrer Wartungsvereinbarung<br />
aus.<br />
Ersetzen Sie die Tonerkartusche<br />
entsprechend Ihrer Wartungsvereinbarung.<br />
Tauschen Sie das Heftklammermagazin<br />
aus.<br />
Ausführliche Informationen<br />
zum Austauschen des Heftklammermagazins<br />
finden Sie<br />
unter "Ersetzen des Heftklammermagazins"<br />
auf Seite 10-8.<br />
Beseitigen Sie den Papierstau.<br />
Siehe "Die Meldung "Fehler im<br />
Einzug erkannt" wird angezeigt"<br />
auf Seite 6-5.<br />
Legen Sie die angegebenen<br />
Originalseiten in den ADF.<br />
Geben Sie den auf dem Display<br />
angezeigten Code an Ihren<br />
technischen Kundendienst<br />
weiter.<br />
Wird eine andere als die oben aufgeführten Meldungen angezeigt, führen Sie<br />
die in der Meldung beschriebenen Schritte aus.<br />
ineo 250/350 (Phase 2.5) 6-33
6<br />
Erkennen und Beheben von Störungen<br />
6-34 ineo 250/350 (Phase 2.5)
7 Technische<br />
Daten
Technische Daten 7<br />
7 Technische Daten<br />
7.1 Technische Daten<br />
System<br />
Technische Daten<br />
Typ Desktop/Konsole<br />
Vorlagenglas Fest (Spiegelscannen)<br />
Fotoleitertrommel OPC<br />
Lichtquelle Kaltkathodenröhre<br />
Kopiersystem Digitale Laserkopie<br />
Entwicklung HMT-Entwicklung (High Grade Micro Toning)<br />
Fixiersystem Fixiersystem mit Heizwalze<br />
Auflösung 600 dpi e 600 dpi<br />
Dokumente/Vorlagen Typen: Blätter, Bücher (Doppelseiten) und dreidimensionale<br />
Objekte<br />
Format: maximal A3 (11 e 17)<br />
Gewicht: maximal 210 g/m2 (ADF), 2 kg (dreidimensionale Objekte)<br />
Papiersorten Normalpapier (56 bis 90 g/m2 ), Karton* (90 bis 210 g/m2 ),<br />
dünnes Papier* (50 bis 55 g/m2 ),<br />
Spezialpapier, OHP-Folien*, Postkarten*, Umschläge*, Etikettenblätter*<br />
*Können nur über die Stapelanlage zugeführt werden.<br />
Kopierformate 1. und 2. Magazin:<br />
A3 w, B4 w, A4 w/v, B5 w/v, A5 w, Foolscap, 11 e 17 w,<br />
11 e 14 w, Legal w, Letter w/v<br />
Stapelanlage:<br />
A3 w, B4 w, A4 w/v, B5 w/v, A5 w/v, B6 w, Foolscap,<br />
11 e 17 w, 11 e 14 w, Legal w<br />
Breite: 90 bis 297 mm; Länge: 140 bis 432 mm<br />
Kapazität der Papiermagazine 1. Magazin:<br />
Normalpapier: 500 Blatt<br />
2. Magazin:<br />
Normalpapier: 500 Blatt<br />
Stapelanlage:<br />
Normalpapier: 150 Blatt; Karton: 50 Blatt; OHP-Folien/Postkarten/Etikettenblatt:<br />
50 Blatt; Umschlag: 10; dünnes Papier:<br />
150 Blatt<br />
Kapazität des Ausgabefachs Normalpapier: 250 Blatt; Karton,<br />
für Kopien<br />
OHP-Folien: 20 Blatt<br />
ineo 250/350 (Phase 2.5) 7-3
7<br />
Technische Daten<br />
Technische Daten<br />
Aufwärmzeit Weniger als 24 Sekunden nach dem Einschalten des Systems<br />
mit dem Hauptnetzschalter (weniger als 26 Sekunden, wenn<br />
das Faxkit oder Scannerkit installiert ist)<br />
Weniger als 14 Sekunden nach dem Betätigen des<br />
[Ein-/Aus]-Schalters.<br />
*bei Raumtemperatur (23°C)<br />
Bildverlust Vorderkante: 4 mm; Hinterkante: 4 mm;<br />
Hintere Seitenkante: 4 mm; Vordere Seitenkante: 4 mm<br />
Erste Kopie ineo 250:<br />
5,3 Sekunden oder weniger<br />
(mit Letter v Papier aus dem 1. Magazin)<br />
ineo 350:<br />
4,8 Sekunden oder weniger<br />
(mit Letter v Papier aus dem 1. Magazin)<br />
Kopiergeschwindigkeit ineo 250:<br />
25 Seiten/Min. (mit A4 v)<br />
ineo 350:<br />
35 Seiten/Min. (mit A4 v)<br />
Zoomfaktoren 1:1 ("×1,0"): e1,000<br />
Vergr: e1,154, e1,414, e2,000<br />
Verkl: e0,816, e0,707, e0,500,<br />
Minimal (e0,930)*<br />
Zoom: e0,250 bis e4,000 (in Schritten von 0,001)<br />
Gespeicherte Zoomfaktoren: 3<br />
*Zoomfaktor "Minimal" (zwischen e0,900 und e0,999)<br />
Mehrfachkopien 1 bis 999 Blatt<br />
Dichteeinstellung Manuelle Einstellung der Bilddichte (9 Stufen)<br />
Automatische Einstellung der Bilddichte (5 Stufen)<br />
Stromversorgung AC 220-240 V, 6.1 A +10% oder weniger, 50 Hz<br />
Leistungsaufnahme 1.300-1.470 W ±10% oder weniger<br />
Energieeffizienz *1 ineo 250: 27 wh/h, ineo 350: 31 wh/h<br />
Abmessungen 677 mm (B) e 710 mm (T) e 718 mm (H)<br />
Stellfläche *2<br />
1.001 mm (B) e 710 mm (T)<br />
Speicher Standardspeicher: 192 MB; für Dateien: 32 MB<br />
Gewicht Etwa 74 kg<br />
*1<br />
Energieeffizienz bei Energiesparmodus nach 1 Minute und Ruhemodus<br />
nach 1 Minute.<br />
*2<br />
Die angegebene Stellfläche gibt die Fläche an, die erforderlich ist, um die<br />
Stapelanlage vollständig ausziehen zu können.<br />
Aufgrund von Produktverbesserungen können sich die vorliegenden<br />
technischen Daten ohne Vorankündigung ändern.<br />
7-4 ineo 250/350 (Phase 2.5)
Technische Daten 7<br />
Automatische Duplexeinheit<br />
Technische Daten<br />
Papiersorten Normalpapier (56 bis 90 g/m 2 )<br />
Papierformate A3 w, B4 w, A4 w/v, B5 w/v, A5 w<br />
Stromversorgung Über das Basissystem<br />
Leistungsaufnahme Weniger als 10 W<br />
Abmessungen 89 mm (B) e 419 mm (T) e 358 mm (H)<br />
Gewicht 2,2 kg<br />
Automatischer Duplex-Originaleinzug DF-605<br />
Technische Daten<br />
Methoden für Originaleinzug Standardmethoden: 1-seitige und 2-seitige Dokumente<br />
Funktion "Gemischte Originale": Kombination aus 1-seitigen<br />
und 2-seitigen Dokumenten<br />
Originalarten 1-seitig: Normalpapier (35 bis 128 g/m2 )<br />
2-seitig oder gemischt: Normalpapier (50 bis<br />
128 g/m 2 )<br />
Originalformate 1-seitige/2-seitige Dokumente: A3 w, B4 w, A4 w/v,<br />
B5 w/v, A5 w<br />
Formate für gemischte Dokumente: siehe Tabelle 1.<br />
Kapazität des Originaleinzugs Ein-/zweiseitige Originale:<br />
maximal 80 Blatt (80 g/m2 )<br />
Stromversorgung Über das Basissystem<br />
Leistungsaufnahme Weniger als 48 W<br />
Abmessungen 582 mm (B) e 558 mm (T) e 145 mm (H)<br />
Gewicht 9,4 kg<br />
ineo 250/350 (Phase 2.5) 7-5
7<br />
Tabelle 1: Mögliche Kombinationen für gemischte Originalformate<br />
Max. Originalbreite/<br />
Format des Originals<br />
o: Möglich<br />
—: Nicht möglich<br />
Technische Daten<br />
A3 w A4 v B4 w B5 v A4 w A5 v B5 w A5 w<br />
A3 w o o — — — — — —<br />
A4 v o o — — — — — —<br />
B4 w o o o o — — — —<br />
B5 v o o o o — — — —<br />
A4 w o o o o o o — —<br />
A5 v — — o o o o — —<br />
B5 w — — o o o o o —<br />
A5 w — — — — — — o o<br />
7-6 ineo 250/350 (Phase 2.5)
Technische Daten 7<br />
Papiereinzugseinheit PC-102<br />
Technische Daten<br />
Papiersorten Normalpapier (56 bis 90 g/m 2 )<br />
Papierformate A3 w, B4 w, A4 w/v, B5 w/v, A5 w, Foolscap, 11 e 17<br />
w, 11 e 14 w, Legal w, Letter w/v, Executive w/v<br />
Kapazität der Papiermagazine 3. Magazin: 500 Blatt (80 g/m 2 )<br />
Stromversorgung Über das Basissystem<br />
Leistungsaufnahme Weniger als 15 W<br />
Abmessungen 570 mm (B) e 548 mm (T) e 263 mm (H)<br />
Gewicht 22 kg<br />
Aufbau der Einheit 1 Papiermagazin<br />
Papiereinzugseinheit PC-202<br />
Technische Daten<br />
Papiersorten Normalpapier (56 bis 90 g/m2 )<br />
Papierformate A3 w, B4 w, A4 w/v, B5 w/v, A5 w, Foolscap, 11 e 17<br />
w, 11 e 14 w, Legal w, Letter w/v, Executive w/v<br />
Kapazität der Papiermagazine Oberes Magazin (Magazin 3): 500 Blatt (80 g/m2 )<br />
Unteres Magazin (Magazin 4): 500 Blatt (80 g/m2 )<br />
Stromversorgung Über das Basissystem<br />
Leistungsaufnahme Weniger als 15 W<br />
Abmessungen 570 mm (B) e 548 mm (T) e 263 mm (H)<br />
Gewicht 26 kg<br />
Aufbau der Einheit 2 Papiermagazine<br />
Papiereinzugseinheit PC-402<br />
Technische Daten<br />
Papiersorten Normalpapier (56 bis 90 g/m 2 )<br />
Papierformate A4 v<br />
Kapazität der Papiermagazine 2.500 Blatt (80 g/m2 )<br />
Stromversorgung Über das Basissystem<br />
Leistungsaufnahme Weniger als 45 W<br />
Abmessungen 570 mm (B) e 548 mm (T) e 263 mm (H)<br />
Gewicht 26 kg<br />
ineo 250/350 (Phase 2.5) 7-7
7<br />
Broschürenfinisher FS-508<br />
Locheinheit PU-501*<br />
Technische Daten<br />
Technische Daten<br />
Ausgabefächer Ausgabefach 1, Ausgabefach 2<br />
Papierzufuhreinstellungen "Nicht-Sortieren", "Sortieren", "Gruppieren", Hefteinstellungen<br />
und Einstellungen für Lochung<br />
Papiersorten Ausgabefach 1:<br />
Normalpapier (56 bis 90 g/m2 )<br />
Karton (91 bis 210 g/m2 ), OHP-Folien, Postkarten, Umschläge,<br />
Etikettenblätter<br />
Einstellung "Lochen": Normalpapier (60 bis 90 g/m2 )<br />
Ausgabefach 2:<br />
Normalpapier (56 bis 90 g/m 2 )<br />
Einstellung "Heften": Normalpapier (56 bis 90 g/m2 )<br />
Einstellung "Lochen": Normalpapier (60 bis 90 g/m2 )<br />
Papierformate A3 w, A4 w/v<br />
Papierkapazität Ausgabefach 1:<br />
Normalpapier (56 bis 90 g/m2 ): 200 Blatt<br />
Karton (91 bis 210 g/m 2 ), OHP-Folien, Postkarten, Umschläge<br />
oder Etikettenblätter: 20 Blatt<br />
Ausgabefach 2:<br />
Normalpapier (80 g/m 2 ): 1.000 Blatt (1-seitig), 500 Blatt<br />
(2-seitig)<br />
Versatz 30 mm<br />
Hefteinstellungen Papierformate (Anzahl gehefteter Seiten): A3 w,<br />
A4 w/v<br />
Locheinstellungen Papierformate: A3 w, A4 w/v<br />
Anzahl der Lochungen: 4<br />
Stromversorgung Über das Basissystem<br />
Leistungsaufnahme Weniger als 66 W<br />
Abmessungen 319 mm (B) e 558 mm (T) e 573 mm (H)<br />
Bei herausgezogenem Magazin: 435 mm (B)<br />
Gewicht 21,4 kg (inkl. horizontaler Transporteinheit)<br />
Verbrauchsmaterial Heftklammern MS-5D (5.000 Heftklammern zum Heften<br />
von 50 Blättern) e 2<br />
Technische Daten<br />
Lochung 4<br />
Papiersorten Normalpapier (60 bis 90 g/m2 )<br />
Papierformate A3 w, A4 w/v<br />
Stromversorgung Über den Finisher<br />
Abmessungen 114 mm (B) e 461 mm (T) e 136 mm (H)<br />
Gewicht Etwa 1,9 kg<br />
7-8 ineo 250/350 (Phase 2.5)
Technische Daten 7<br />
Broschüreneinheit SD-502<br />
Technische Daten<br />
Anzahl der Ablagen 1 Fach<br />
Papiersorten Normalpapier (56 bis 90 g/m2 )<br />
Papierformate A3 w, A4 w<br />
Papierkapazität Normalpapier (56 bis 90 g/m 2 ): Maximum 200 Blatt oder<br />
20 Sätze<br />
Hefteinstellungen Anzahl gehefteter Seiten: 2 bis 15 Blatt<br />
Abmessungen 445 mm (B) e 203 mm (T) e 478 mm (H)<br />
Bei herausgezogenem Magazin: 576 mm (B) e 281 mm (T)<br />
Gewicht 9,3 kg<br />
Verbrauchsmaterial Heftklammermagazin MS-2C (2.000Heftklammern) e 1<br />
Stromversorgung Über den Finisher<br />
Ausgabefach OT-601<br />
Technische Daten<br />
Anzahl der Ablagen 1 Fach<br />
Papierkapazität Normalpapier (56 bis 90 g/m2 ): Maximum 200 Blatt<br />
Postkarte, Umschläge, OHP-Folien oder Etikettenblätter:<br />
Maximum 20 Blatt<br />
Abmessungen 282 mm (B) e 368 mm (T) e 57 mm (H)<br />
Gewicht 0,7 kg<br />
Postmagazin-Kit MT-501<br />
Technische Daten<br />
Anzahl der Ablagen 4 Postfächer<br />
Papiersorten Normalpapier (56 bis 90 g/m2 )<br />
Papierformate A4 v, B5 v, A5 w<br />
Papierkapazität Maximum 125 Blatt (80 g/m2 ) pro Postfach<br />
Abmessungen 624 mm (B) e 503 mm (T) e 390 mm (H)<br />
Gewicht Ca. 8 kg (Systemgewicht), max. 12 kg (Bruttogewicht)<br />
Stromversorgung Über den Finisher<br />
ineo 250/350 (Phase 2.5) 7-9
7<br />
Zweifachablage JS-502<br />
Technische Daten<br />
Technische Daten<br />
Anzahl der Ablagen 1 Fach<br />
Papiersorten Normalpapier (56 bis 90 g/m2 ), Karton (91 bis<br />
210 g/m2 ), OHP-Folien, Postkarten, Umschläge, Etikettenblätter,<br />
dünnes Papier (50 bis 55 g/m 2 )<br />
Papierformate A3 w, A4 w/v<br />
Papierkapazität 100 Blatt<br />
Abmessungen 450 mm (B) e 443 mm (T) e 75 mm (H)<br />
Gewicht Etwa 1,7 kg<br />
7-10 ineo 250/350 (Phase 2.5)
8 Kopierpapier<br />
/<br />
Originaldokumente
Kopierpapier / Originaldokumente 8<br />
8 Kopierpapier / Originaldokumente<br />
8.1 Papier<br />
Verwenden Sie Papier, das den unten aufgeführten Vorgaben entspricht.<br />
Mögliche Papierformate<br />
Vom Standardformat abweichendes Papier:<br />
Papierzufuhr Papierbreite Papierlänge<br />
Stapelanlage 90 mm bis 297 mm 140 mm bis 432 mm<br />
Erstes Magazin<br />
Zweites Magazin<br />
Drittes Magazin<br />
Viertes Magazin<br />
LCT<br />
— —<br />
Zweiseitige Kopien — —<br />
ineo 250/350 (Phase 2.5) 8-3
8<br />
Papier mit Standardformat:<br />
Kopierpapier / Originaldokumente<br />
Papierzufuhr Papierformat<br />
Stapelanlage A3 w, B4 w, A4 w/v, B5 w/v, A5 w/v, B6 w, Foolscap,<br />
Ledger w, 11 e 14 w, Legal w<br />
Erstes Magazin A3 w, B4 w, A4 w/v, B5 w/v, A5 w, Foolscap, 11 e 17 w,<br />
Zweites Magazin<br />
11 e 14 w, Legal w, Letter w/v<br />
Drittes Magazin A3 w, B4 w, A4 w/v, B5 w/v, A5 w, Foolscap, 11 e 17 w,<br />
Viertes Magazin<br />
11 e 14 w, Legal w, Letter w/v, Executive w/v<br />
LCT A4 v<br />
Zweiseitige Kopien A3 w, B4 w to A5 w<br />
Installierte Komponenten Zulässige Papierformate<br />
Finisher (FS-508) Ausgabefach 1, 2 und optionales Ausgabefach<br />
90 mm e 140 mm bis 297 mm e 432 mm<br />
Einstellungen "Gruppieren"/"Sortieren": 182 mm e 140 mm bis<br />
297 mm e 432 mm<br />
Heft-Einstellungen: 182 mm e182 mm bis 297 mm e 432 mm<br />
Loch-Einstellungen: 280 mm e 182 mm bis 297 mm e 432 mm* 2<br />
Ausgabefach (OT-601)<br />
Broschüreneinheit<br />
(SD-502)<br />
Falzen/Binden: A3 w, B4 w, A4 w, B5 w, 11 e 17 w, 11 e 14 w,<br />
Letter w, 182 mm e 257 mm bis 297 mm e 432 mm<br />
Postmagazin-Kit (MT-501) 182 mm e 182 mm bis 297 mm e 297 mm<br />
Locheinstellungen: 280 mm e 182 mm bis 297 mm e 297 mm *2<br />
Zweifachablage (JS-502) A3 w, B4 w bis A5 w, A6 w<br />
Kopienausgabefach (Standard)<br />
A3 w, B4 w to A5 w, A6 w, 8-1/2 e 13 w *1 , 11 e 17 w,<br />
11 e 14 w, Legal w, Letter w/v, Executive w/v, Invoice w/v,<br />
Nicht-Standard-Formate<br />
*1 *1 *1 *1<br />
Es gibt vier Foolscap-Formate: 8-1/2 e 13 w , 8-1/4 e 13 w , 8 e 13 w<br />
und 220 mm e 330 mm w *1 . Jedes dieser Formate kann ausgewählt werden.<br />
Weitere Informationen erhalten Sie von Ihrem technischen Kundendienst.<br />
*2 Kann verwendet werden, wenn die optionale Loch-Einheit auf dem<br />
Finisher installiert ist.<br />
8-4 ineo 250/350 (Phase 2.5)
Kopierpapier / Originaldokumente 8<br />
Papierarten und -kapazitäten<br />
Papierart Normalpapier Karton Dünnes<br />
Papier<br />
Gewicht 56 g/m2 bis<br />
90 g/m 2<br />
Papierzufuhr<br />
91 g/m 2<br />
bis<br />
210 g/m 2<br />
50 g/m 2<br />
bis<br />
55 g/m 2<br />
Recyclingpapier<br />
56 g/m 2<br />
bis<br />
90 g/m 2<br />
Stapelanlage 150 Blatt 50 Blatt 150 Blatt 150 Blatt<br />
Erstes Magazin 500 Blatt — — 500 Blatt<br />
Zweites Magazin 500 Blatt 500 Blatt<br />
Drittes Magazin 500 Blatt 500 Blatt<br />
Viertes Magazin 500 Blatt 500 Blatt<br />
LCT 2.500 Blatt 2.500 Blatt<br />
Zweiseitige Kopien o — — o<br />
Papierart OHP-Folien Postkarten Umschläge Etikettenblätter<br />
Papierzufuhr<br />
Stapelanlage 50 Blatt 50 Blatt 10 Blatt 50 Blatt<br />
Erstes Magazin<br />
Zweites Magazin<br />
Drittes Magazin<br />
Viertes Magazin<br />
LCT<br />
— — — —<br />
Zweiseitige Kopien — — — —<br />
ineo 250/350 (Phase 2.5) 8-5
8<br />
Spezialpapier<br />
Kopierpapier / Originaldokumente<br />
Papier, bei dem es sich nicht um Normalpapier handelt, wie beispielsweise<br />
OHP-Folien oder Recyclingpapier, wird als Spezialpapier bezeichnet. Achten<br />
Sie darauf, für Papiermagazine, in die Medien wie OHP-Folien oder<br />
Recyclingpapier eingelegt sind, eine Einstellung für Spezialpapier<br />
auszuwählen, um Betriebsstörungen zu vermeiden.<br />
Papierart Symbol Beschreibung<br />
OHP Wählen Sie diese Einstellung, wenn OHP-Folien eingelegt<br />
sind.<br />
Eine Papierkassette mit dieser Einstellung wird nicht<br />
automatisch ausgewählt, wenn die Einstellung "Automat.<br />
Pap.-wahl" angegeben wird oder Papiermagazine<br />
automatisch gewechselt werden.<br />
Karton Wählen Sie diese Einstellung aus, wenn der eingelegte<br />
Karton ein Gewicht zwischen 91 g/m2 und<br />
210 g/m2 hat.<br />
Eine Papierkassette mit dieser Einstellung wird nicht<br />
automatisch ausgewählt, wenn die Einstellung "Automat.<br />
Pap.-wahl" angegeben wird oder Papiermagazine<br />
automatisch gewechselt werden.<br />
Dünnes Papier Wählen Sie diese Einstellung aus, wenn dünnes Papier<br />
mit einem Gewicht zwischen 50 g/m2 und<br />
55 g/m2 eingelegt ist.<br />
Eine Papierkassette mit dieser Einstellung wird nicht<br />
automatisch ausgewählt, wenn die Einstellung "Automat.<br />
Pap.-wahl" angegeben wird oder Papiermagazine<br />
automatisch gewechselt werden.<br />
Umschlag Wählen Sie diese Einstellung aus, wenn Umschläge<br />
eingelegt werden.<br />
Eine Papierkassette mit dieser Einstellung wird nicht<br />
automatisch ausgewählt, wenn die Einstellung "Automat.<br />
Pap.-wahl" angegeben wird oder Papiermagazine<br />
automatisch gewechselt werden.<br />
Nur einseitig Wählen Sie diese Einstellung für Papier aus, das<br />
nicht für zweiseitige Kopien verwendet werden soll<br />
(z. B. wenn eine Seite bereits bedruckt ist).<br />
Einem Papiermagazin mit dieser Einstellung wird Priorität<br />
eingeräumt, wenn die Einstellung "Automat.<br />
Pap.-wahl" ausgewählt wird.<br />
Ein Papiermagazin mit dieser Einstellung wird beim<br />
zweiseitigen Kopieren nicht automatisch ausgewählt.<br />
Recyclingpapier Wählen Sie diese Einstellung aus, wenn das eingelegte<br />
Papier keinen Vorrang haben soll, beispielsweise<br />
wenn Recyclingpapier eingelegt ist.<br />
Ein Papiermagazin mit dieser Einstellung wird nicht<br />
automatisch ausgewählt, wenn die Einstellung "Automat.<br />
Pap.-wahl" ausgewählt wird.<br />
Spezialpapier Wählen Sie diese Einstellung aus, wenn das eingelegte<br />
Papier von einem bestimmten Hersteller<br />
stammt oder es sich um normalerweise nicht verwendetes<br />
Spezialpapier handelt.<br />
Eine Papierkassette mit dieser Einstellung wird nicht<br />
automatisch ausgewählt, wenn die Einstellung "Automat.<br />
Pap.-wahl" angegeben wird oder Papiermagazine<br />
automatisch gewechselt werden.<br />
8-6 ineo 250/350 (Phase 2.5)
Kopierpapier / Originaldokumente 8<br />
! Details<br />
Die verfügbaren Spezialpapiereinstellungen variieren je nach<br />
Papiermagazin.<br />
Die Einstellungen für OHP-Folien, Karton, dünnes Papier und Umschläge<br />
können nur für die Stapelanlage angegeben werden. Ausführliche<br />
Informationen zur Angabe der Einstellungen für OHP-Folien, Karton,<br />
dünnes Papier und Umschläge für die Stapelanlage finden Sie unter "So<br />
geben Sie eine Einstellung für ein Sonderpapier an (Ändern einer<br />
Einstellung)" auf Seite 8-17.<br />
Ausführliche Informationen zur Angabe der Einstellungen für Papier für<br />
einseitiges Kopieren, für Recyclingpapier und für Spezialpapier finden<br />
Sie unter "Spezial Papier" auf Seite 12-15.<br />
ineo 250/350 (Phase 2.5) 8-7
8<br />
Vorsichtsmaßnahmen für Papier<br />
Kopierpapier / Originaldokumente<br />
Folgende Arten von Papier dürfen nicht verwendet werden, da sie die<br />
Druckqualität beeinträchtigen, zu Papierstaus führen oder das System<br />
beschädigen können:<br />
- OHP-Folien, die bereits das System durchlaufen haben (selbst wenn die<br />
Folie noch unbedruckt ist)<br />
- Papier, das mit einem Wärmetransfer- oder Tintenstrahldrucker bedruckt<br />
wurde<br />
- Papier, das extrem dick oder dünn ist<br />
- Zerknittertes, gefaltetes, gewelltes oder zerrissenes Papier<br />
- Papier, das längere Zeit ausgepackt war<br />
- Feuchtes, perforiertes oder gelochtes Papier<br />
- Extrem glattes oder raues Papier oder Papier mit ungleichmäßiger<br />
Oberflächenstruktur<br />
- Behandeltes Papier, wie Durchschlagpapier oder wärme- bzw.<br />
druckempfindliches Papier<br />
- Mit Folie oder durch Prägung verziertes Papier<br />
- Papier, das nicht die Standardform hat (d. h. nicht rechteckig ist)<br />
- Papier, das mit Klebstoff, Heftklammern oder Büroklammern verbunden<br />
ist<br />
- Papier mit aufgeklebten Etiketten<br />
- Papier, an dem sich Bänder, Haken, Knöpfe o. ä. befinden<br />
Papierlagerung<br />
Bei der Papierlagerung sollten Sie Folgendes beachten:<br />
- Lagern Sie Papier an einem kühlen, dunklen Ort mit geringer<br />
Luftfeuchtigkeit.<br />
- Wenn das Papier feucht wird, können Papierstaus auftreten. Papier, das<br />
nicht eingelegt wurde, sollte in der Verpackung belassen oder in einer<br />
Plastiktüte an einem kühlen, dunklen Ort mit geringer Luftfeuchtigkeit<br />
aufbewahrt werden.<br />
- Lagern Sie Papierpackungen liegend, nicht stehend. Gewelltes Papier<br />
kann Papierstaus verursachen.<br />
- Bewahren Sie Papier außerhalb der Reichweite von Kindern auf.<br />
8-8 ineo 250/350 (Phase 2.5)
Kopierpapier / Originaldokumente 8<br />
Automatischer Papiermagazinwechsel<br />
Geht im ausgewählten Papiemagazin beim Drucken eines Jobs das Papier<br />
aus und in ein anderes Magazin ist Papier eingelegt, das die folgenden<br />
Bedingungen erfüllt, wird automatisch das andere Papiermagazin<br />
ausgewählt, so dass der Druck fortgesetzt werden kann. Ist das optionale<br />
Großraum-Papiermagazin (LCT) installiert, können bis zu 3.650 Kopien (mit<br />
Papier A4 v) kontinuierlich erstellt werden.<br />
Voraussetzungen<br />
- Das Papier hat dasselbe Format.<br />
- Das Papier wird in derselben Ausrichtung zugeführt.<br />
- Das Papier ist von derselben Sorte.<br />
Reihenfolge für das Auswählen der Papiermagazine<br />
Bei automatischer Auswahl eines anderen Papiermagazins wird gemäß der<br />
werksseitigen Einstellung das nächste Magazin anhand der folgenden Liste<br />
ausgewählt:<br />
1. Magazin % 2. Magazin % 3. Magazin/LCT % 4. Magazin % Stapelanlage<br />
ineo 250/350 (Phase 2.5) 8-9
8<br />
Kopierpapier / Originaldokumente<br />
8.2 Angabe von Papiereinstellungen für die Stapelanlage<br />
Im Folgenden wird beschrieben, wie Sie Format und Art des in die<br />
Stapelanlage eingelegten Papiers angeben.<br />
! Details<br />
Ausführliche Informationen zum Einlegen von Papier in die Stapelanlage<br />
finden Sie unter "Einlegen von Papier in die Stapelanlage" auf Seite 3-59.<br />
Angabe des Papierformats (Ändern der Einstellung)<br />
Für das in die Stapelanlage eingelegte Papier können<br />
Standardpapierformate angegeben werden.<br />
Dies ist beispielsweise dann nützlich, wenn das Format des eingelegten<br />
Papiers nicht automatisch erkannt wird (beispielsweise bei Papier mit<br />
Zollmaßen).<br />
1 Legen Sie das gewünschte Papier in die Stapelanlage ein.<br />
2 Berühren Sie im Basisbildschirm die<br />
Schaltfläche [Papier].<br />
Der Bildschirm [Papier] wird<br />
angezeigt.<br />
3 Wählen Sie die Schaltfläche für die<br />
Stapelanlage aus.<br />
4 Berühren Sie [Einst. ändern].<br />
8-10 ineo 250/350 (Phase 2.5)
Kopierpapier / Originaldokumente 8<br />
5 Wählen Sie das Format des Papiers<br />
in der Stapelanlage aus.<br />
? Wie kann das Format des in die<br />
Stapelanlage eingelegten Papiers<br />
ausgewählt werden?<br />
% Ausführliche Informationen<br />
hierzu finden Sie unter "So geben<br />
Sie eine Einstellung für ein<br />
Sonderpapier an (Ändern einer<br />
Einstellung)" auf Seite 8-17.<br />
6 Berühren Sie [Eingabe].<br />
Nun wird wieder der Bildschirm "Papier" angezeigt.<br />
Das Papierformat für die Stapelanlage ist festgelegt.<br />
2<br />
Vorsichtsmaßnahme<br />
Wenn Papier eingelegt wird, das ein anderes als das angegebene Format<br />
hat, kann es zu einem Papierstau kommen, da das Papierformat nicht<br />
automatisch erkannt wird.<br />
So geben Sie ein benutzerdefiniertes Papierformat an (Einstellung<br />
"Benutzer. Format")<br />
Papier in einem Nicht-Standard-Format kann nur in die Stapelanlage<br />
eingelegt werden.<br />
Ist Papier in einem Sonderformat eingelegt, muss das Papierformat<br />
angegeben werden.<br />
1 Berühren Sie im Basisbildschirm die<br />
Schaltfläche [Papier].<br />
Der Bildschirm [Papier] wird<br />
angezeigt.<br />
ineo 250/350 (Phase 2.5) 8-11
8<br />
2 Wählen Sie die Schaltfläche für die<br />
Stapelanlage aus.<br />
3 Berühren Sie [Einst. ändern].<br />
4 Berühren Sie [Benutzer. Format].<br />
Der Bildschirm "Benutzerdefiniert.<br />
Papierformat" wird angezeigt.<br />
Kopierpapier / Originaldokumente<br />
? Wie kann das Format des in die Stapelanlage eingelegten Papiers<br />
ausgewählt werden?<br />
% Ausführliche Informationen hierzu finden Sie unter "So geben Sie<br />
eine Einstellung für ein Sonderpapier an (Ändern einer Einstellung)"<br />
auf Seite 8-17.<br />
5 Geben Sie die Länge (X) und die<br />
Breite (Y) des Papiers ein.<br />
– Stellen Sie sicher, dass [X]<br />
ausgewählt ist, und geben Sie<br />
dann über die Tastatur die Länge<br />
von Seite X (zwischen 140 mm<br />
und 432 mm) ein.<br />
– Berühren Sie [Y], um es<br />
auszuwählen, und geben Sie<br />
dann über die Tastatur die Länge von Seite Y (zwischen 90 mm und<br />
297 mm) ein.<br />
– Ein Wert außerhalb des zulässigen Bereichs kann nicht eingegeben<br />
werden.<br />
– Um den eingegebenen Wert zu ändern, drücken Sie die Löschtaste<br />
[C] und geben Sie den korrekten Wert ein.<br />
8-12 ineo 250/350 (Phase 2.5)
Kopierpapier / Originaldokumente 8<br />
? Können Papierformate gespeichert werden?<br />
% Es können zwei freie Papierformate gespeichert werden.<br />
Ausführliche Informationen hierzu finden Sie unter "So speichern<br />
Sie ein benutzerdefiniertes Papierformat (Einstellung "Benutzer.<br />
Format")" auf Seite 8-14.<br />
% Berühren Sie [1] oder [2], um ein gespeichertes Papierformat<br />
abzurufen.<br />
6 Berühren Sie [Eingabe].<br />
Der Bildschirm "Papier" wird wieder angezeigt.<br />
Ein Sonderformat ist angegeben.<br />
ineo 250/350 (Phase 2.5) 8-13
8<br />
Kopierpapier / Originaldokumente<br />
So speichern Sie ein benutzerdefiniertes Papierformat (Einstellung<br />
"Benutzer. Format")<br />
Zwei Sonderpapierformate können für die Stapelanlage gespeichert werden.<br />
Indem häufig verwendete Papierformate gespeichert werden, können sie<br />
schnell ausgewählt werden, ohne dass erneute Einstellungen erforderlich<br />
sind.<br />
1 Berühren Sie im Basisbildschirm die<br />
Schaltfläche [Papier].<br />
Der Bildschirm [Papier] wird<br />
angezeigt.<br />
2 Wählen Sie die Schaltfläche für die<br />
Stapelanlage aus.<br />
3 Berühren Sie [Einst. ändern].<br />
4 Berühren Sie [Benutzer. Format].<br />
Der Bildschirm "Benutzerdefiniert.<br />
Papierformat" wird angezeigt.<br />
? Wie kann das Format des in die Stapelanlage eingelegten Papiers<br />
ausgewählt werden?<br />
% Ausführliche Informationen hierzu finden Sie unter "So geben Sie<br />
eine Einstellung für ein Sonderpapier an (Ändern einer Einstellung)"<br />
auf Seite 8-17.<br />
8-14 ineo 250/350 (Phase 2.5)
Kopierpapier / Originaldokumente 8<br />
5 Berühren Sie [Format registr.].<br />
Der Bildschirm "Format registrieren"<br />
erscheint.<br />
6 Geben Sie die Länge (X) und die<br />
Breite (Y) des Papiers ein.<br />
– Stellen Sie sicher, dass [X]<br />
ausgewählt ist, und geben Sie<br />
dann über die Tastatur die Länge<br />
von Seite X (zwischen 140 mm<br />
und 432 mm) ein.<br />
– Berühren Sie [Y], um es<br />
auszuwählen, und geben Sie<br />
dann über die Tastatur die Länge von Seite Y (zwischen 90 mm und<br />
297 mm) ein.<br />
– Ein Wert außerhalb des zulässigen Bereichs kann nicht eingegeben<br />
werden.<br />
– Um den eingegebenen Wert zu ändern, drücken Sie die Löschtaste<br />
[C] und geben Sie den korrekten Wert ein.<br />
7 Berühren Sie [1] oder [2], um anzugeben, wo das Format gespeichert<br />
werden soll.<br />
– Wenn eine Taste gedrückt ist, wo kein Format gespeichert ist, wird<br />
das gespeicherte Papierformat auf der Taste angezeigt - als<br />
Hinweis darauf, dass ein Format gespeichert wurde.<br />
Kein Programm registriert Programm registriert<br />
? Wie wird das gespeicherte Papierformat abgerufen?<br />
% Berühren Sie [1] oder [2] im Bildschirm "Benutzerdefiniert.<br />
Papierformat", um das gespeicherte Papierformat abzurufen.<br />
ineo 250/350 (Phase 2.5) 8-15
8<br />
Kopierpapier / Originaldokumente<br />
8 Berühren Sie [Eingabe]. Berühren Sie auf dem nächsten<br />
eingeblendeten Bildschirm ebenfalls [Eingabe].<br />
Der Bildschirm "Papier" wird wieder angezeigt.<br />
Das Sonderformat ist gespeichert.<br />
8-16 ineo 250/350 (Phase 2.5)
Kopierpapier / Originaldokumente 8<br />
So geben Sie eine Einstellung für ein Sonderpapier an (Ändern einer<br />
Einstellung)<br />
Wenn eine Einstellung für Spezialpapier wie OHP-Folien oder anderes<br />
Spezialpapier für ein Papiermagazin ausgewählt wird, wird dieses Magazin<br />
nicht automatisch bei der Einstellung "Automat. Pap.-wahl" oder beim<br />
automatischen Papiermagazinwechsel ausgewählt. Aber ein Papiermagazin,<br />
für das "Nur einseitig" angegeben wurde, hat Vorrang, wenn die Einstellung<br />
"Automat. Pap.-wahl" angegeben wird.<br />
Im folgenden wird beschrieben, wie die Einstellung für OHP-Folien, Karton,<br />
dünnes Papier oder Umschläge in der Stapelanlage angegeben wird.<br />
1 Berühren Sie im Basisbildschirm die<br />
Schaltfläche [Papier].<br />
Der Bildschirm [Papier] wird<br />
angezeigt.<br />
2 Wählen Sie die Schaltfläche für die<br />
Stapelanlage aus.<br />
3 Berühren Sie [Einst. ändern].<br />
4 Wählen Sie das gewünschte<br />
Spezialpapier aus.<br />
? Welche Papierarten können in die<br />
einzelnen Papiermagazine<br />
eingelegt werden?<br />
% Nicht alle Papierarten können in<br />
ein Papiermagazin eingelegt<br />
werden. Ausführliche<br />
Informationen zu geeigneten<br />
Papierarten finden Sie unter "Technische Daten" auf Seite 7-3,<br />
"Papierarten und -kapazitäten" auf Seite 8-5.<br />
ineo 250/350 (Phase 2.5) 8-17
8<br />
5 Berühren Sie [Eingabe].<br />
Nun wird wieder der Bildschirm "Papier" angezeigt.<br />
Die Papierart für die Stapelanlage ist festgelegt.<br />
2<br />
Kopierpapier / Originaldokumente<br />
Vorsichtsmaßnahme<br />
Wenn OHP-Folien oder Karton in das Papiermagazin eingelegt werden,<br />
müssen Sie darauf achten, die entsprechende Papierart auszuwählen, da<br />
es ansonsten zu Papierstaus kommen kann.<br />
! Details<br />
Ausführliche Informationen zu Spezialpapier finden Sie unter<br />
"Spezialpapier" auf Seite 8-6.<br />
Ausführliche Informationen zur Angabe der Einstellungen für Papier für<br />
einseitiges Kopieren, für Recyclingpapier und für Spezialpapier finden<br />
Sie unter "Spezial Papier" auf Seite 12-15.<br />
Die Einstellungen für OHP-Folien, Karton, dünnes Papier und Umschläge<br />
können auch für die Stapelanlage angegeben werden, auch wenn eine<br />
Einstellung für Papier nur für einseitiges Kopieren, für Recyclingpapier<br />
und für Spezialpapier angegeben wird.<br />
8-18 ineo 250/350 (Phase 2.5)
Kopierpapier / Originaldokumente 8<br />
8.3 Originaldokumente<br />
Wenn Sie Kopien erstellen, müssen Sie das Original in den ADF einlegen<br />
oder auf dem Vorlagenglas anlegen.<br />
Originale, die nicht in den ADF eingelegt werden können, müssen auf dem<br />
Vorlagenglas angelegt werden.<br />
Originale, die in den ADF eingelegt werden können<br />
Es gibt zwei Methoden für die Verwendung des ADF:<br />
- Normale Methode<br />
- Methode für Originale mit unterschiedlichen Formaten<br />
Es gibt Einschränkungen hinsichtlich der Arten von Originalen, die bei den<br />
einzelnen Methoden eingelegt werden können.<br />
Normale Methode<br />
Originalpapiertyp/<br />
Gewicht<br />
Einseitige Originale Zweiseitige Originale<br />
Normalpapier:<br />
35 g/m 2 bis 128 g/m 2<br />
Format des Originals A3 w bis B6 w<br />
Papierkapazität 80 Blatt (80 g/m 2 Papier)<br />
Methode für Originale mit unterschiedlichen Formaten<br />
Originalpapiertyp/<br />
Gewicht<br />
Normalpapier:<br />
50 g/m 2 bis 128 g/m 2<br />
Einseitige Originale Zweiseitige Originale<br />
Normalpapier: 50 g/m 2 bis 128 g/m 2<br />
Format des Originals Siehe "Kopieren von Originalen unterschiedlicher Formate (Einstellung<br />
"Gemischte Originale")" auf Seite 4-17.<br />
Papierkapazität 80 Blatt (80 g/m2 Papier)<br />
ineo 250/350 (Phase 2.5) 8-19
8<br />
Kopierpapier / Originaldokumente<br />
Vorsichtsmaßnahmen beim Einlegen von Originalen in den ADF<br />
Die folgenden Arten von Dokumenten sollten nicht in den ADF eingelegt<br />
werden, da andernfalls ein Papierstau auftreten oder das Dokument<br />
beschädigt werden könnte.<br />
- Zerknitterte, gefaltete, gewellte oder zerrissene Originale<br />
- Sehr stark durchscheinende Originale wie OHP-Folien oder<br />
Lichtpauspapier<br />
- Beschichtete Originale wie Kohlepapier<br />
- Originale, die auf Papier mit mehr als 129 g/m 2 gedruckt sind<br />
- Mit Heftklammern, Büroklammern o. ä. verbundene Originale<br />
- Als Buch oder Broschüre gebundene Originale<br />
- Zusammengeklebte Originale<br />
- Dokumentseiten, aus denen Teile ausgeschnitten wurden oder die selbst<br />
Ausschnitte sind<br />
- Etikettenblätter<br />
- Offsetdruck-Master<br />
- Originale mit Heftlöchern<br />
- Originale, die gerade mit diesem System gedruckt wurden<br />
2<br />
Vorsichtsmaßnahme<br />
Bevor Sie gefaltete Originale, z. B. zwei- oder dreifach gefaltete Seiten,<br />
in den ADF einlegen, müssen Sie die Seiten glätten.<br />
8-20 ineo 250/350 (Phase 2.5)
Kopierpapier / Originaldokumente 8<br />
Originale, die auf dem Vorlagenglas angelegt werden können<br />
Originale, die nicht in den ADF eingelegt werden können, müssen auf dem<br />
Vorlagenglas angelegt werden.<br />
Vorlagenglasdokumente<br />
Art des Originals Blätter, Bücher (Doppelseiten), dreidimensionale Objekte<br />
Format des Originals A3 w oder kleiner<br />
11 e 17 w oder kleiner<br />
Maximalgewicht 2 kg<br />
Vorsichtsmaßnahmen beim Anlegen von Originalen auf dem<br />
Vorlagenglas<br />
Beachten Sie folgende Vorsichtsmaßnahmen beim Anlegen von Originalen<br />
auf dem Vorlagenglas:<br />
- Das Format von Dokumenten, die auf Papier in metrischen Formaten (wie<br />
beispielsweise A3, B4 und A4) gedruckt sind, kann nicht automatisch<br />
erkannt werden. Die Einstellung muss vom Kundendienst angegeben<br />
werden. Wenden Sie sich für weitere Informationen an Ihren<br />
Kundendienst.<br />
- Wenn ein Dokument angelegt wird, das kein Standardformat hat, können<br />
die Einstellungen "Automat. Pap.-wahl" und "Auto-Zoom" nicht<br />
verwendet werden, da das Format des Originals nicht automatisch<br />
erkannt wird. Wenn ein Original angelegt wird, das kein Standardformat<br />
hat, müssen Sie das Format des beim Kopieren zu bedruckenden<br />
Papiers auswählen.<br />
- Wenn stark durchscheinende oder hoch transparente Originale, z. B.<br />
OHP-Folien oder Lichtpauspapier eingelegt werden, kann das<br />
Originalformat nicht automatisch bestimmt werden. Legen Sie ein leeres<br />
Blatt Papier im selben Format über das Original.<br />
- Legen Sie keine Objekte mit einem Gewicht von mehr als 2 kg auf das<br />
Vorlagenglas, da ansonsten das Glas beschädigt werden kann.<br />
- Wenn ein Buch auf dem Vorlagenglas angelegt wird, dürfen Sie es nicht<br />
zu fest auf das Vorlagenglas drücken, da dieses sonst beschädigt<br />
werden kann.<br />
ineo 250/350 (Phase 2.5) 8-21
8<br />
Kopierpapier / Originaldokumente<br />
8-22 ineo 250/350 (Phase 2.5)
9 Funktionen<br />
des<br />
Anwendungsmodus
Funktionen des Anwendungsmodus 9<br />
9 Funktionen des Anwendungsmodus<br />
9.1 Einfügen von Deckblättern (Funktion "Deckblatt")<br />
Geben Sie an, welches Papier für Deckblätter verwendet werden soll und<br />
fügen Sie den Kopien vordere und hintere Deckblätter hinzu.<br />
Außerdem kann die erste und letzte Seite des Dokuments auf Deckblätter<br />
gedruckt werden.<br />
Deckblatt Einstellung Beschreibung<br />
Deckblatt vorn mit Druck Die erste Seite der Vorlage wird auf die vordere<br />
Umschlagseite kopiert.<br />
ohne Druck Das vordere Deckblatt wird am Anfang der<br />
Kopie hinzugefügt.<br />
Deckblatt<br />
hinten<br />
Kein Deckblatt Es wird kein hinteres Deckblatt hinzugefügt.<br />
mit Druck Die letzte Seite der Vorlage wird auf die hintere<br />
Umschlagseite kopiert.<br />
ohne Druck Das hintere Deckblatt wird am Ende der Kopie<br />
hinzugefügt.<br />
1-seitiges<br />
Dokument<br />
2-seitiges<br />
Dokument<br />
Deckblatt<br />
Mit der Einstellung Mit der Einstellung<br />
"Mit Druck" "Ohne Druck"<br />
ineo 250/350 (Phase 2.5) 9-3
9<br />
Funktionen des Anwendungsmodus<br />
So kopieren Sie mit Deckblättern<br />
0 Die Funktion "Deckblatt" kann nur verwendet werden, wenn der ADF<br />
installiert ist.<br />
1 Legen Sie das Original in den ADF ein.<br />
– Weitere Informationen zum Anlegen des Originals finden Sie unter<br />
"Zuführen des Originals" auf Seite 4-9.<br />
– Wenn das Dokument mehr als 80 Seiten enthält, finden Sie<br />
entsprechende Informationen unter "Scannen des Originals in<br />
mehreren Durchgängen (Funktion "Getrennte Abtastung")" auf<br />
Seite 4-13.<br />
2 Legen Sie das Papier für das Deckblatt und die Textseiten in<br />
verschiedene Papiermagazine.<br />
– Verwenden Sie Papier gleichen Formats für Deckblatt und Text und<br />
legen Sie es mit der gleichen Ausrichtung ein.<br />
3 Berühren Sie [Sonderfunk.] und<br />
anschließend [Deckblatt].<br />
– Ausführliche Informationen zum<br />
Verwenden von Karton für<br />
Deckblätter finden Sie unter<br />
"Papierarten und -kapazitäten"<br />
auf Seite 8-5, "Einlegen von<br />
Papier in die Stapelanlage" auf<br />
Seite 3-59.<br />
Das Display zum Auswählen des Deckblattes wird angezeigt.<br />
4 Wählen Sie die gewünschten<br />
Deckblatteinstellungen aus.<br />
– Um die Funktion "Deckblatt"<br />
abzubrechen, berühren Sie [Aus].<br />
5 Berühren Sie die Taste unter "Deckblattformat".<br />
Der Bildschirm zum Auswählen des Trennblatts wird angezeigt.<br />
9-4 ineo 250/350 (Phase 2.5)
Funktionen des Anwendungsmodus 9<br />
6 Wählen Sie das Papiermagazin mit<br />
dem Papier für die Deckblätter aus.<br />
7 Berühren Sie [Eingabe]. Berühren Sie auf dem nächsten<br />
eingeblendeten Bildschirm ebenfalls [Eingabe].<br />
8 Geben Sie sonstige gewünschte Kopiereinstellungen an.<br />
9 Geben Sie die gewünschte Anzahl Kopien mit der Tastatur ein.<br />
10 Drücken Sie die Taste [Start].<br />
Der Kopiervorgang beginnt.<br />
ineo 250/350 (Phase 2.5) 9-5
9<br />
Funktionen des Anwendungsmodus<br />
9.2 Einfügen von Trennblättern (Funktion "Trennblatt")<br />
Spezielles Papier, wie beispielsweise farbiges Papier, kann als Trennblatt<br />
zwischen den Kopien eingefügt werden.<br />
Wählen Sie entweder "Mit Druck" oder "Ohne Druck", um anzugeben, ob<br />
eine Seite des Dokuments auf das Trennblatt kopiert werden soll.<br />
1-seitiges<br />
Dokument<br />
2-seitiges<br />
Dokument<br />
Trennblatt<br />
Mit der Einstellung Mit der Einstellung<br />
"Mit Druck" "Ohne Druck"<br />
9-6 ineo 250/350 (Phase 2.5)
Funktionen des Anwendungsmodus 9<br />
So kopieren Sie mit der Funktion "Trennblatt"<br />
0 Die Funktion "Trennblatt" kann nur verwendet werden, wenn der ADF<br />
installiert ist.<br />
1 Fügen Sie Trennmarkierungen an der gewünschten Position der<br />
Trennblätter ein und legen Sie dann das Dokument in den ADF ein.<br />
1-seitiges Dokument<br />
Trennmarkierung<br />
– Fügen Sie Trennmarkierungen mit einer anderen Breite als die der<br />
Vorlage an den gewünschten Positionen der Trennblätter ein.<br />
– Weitere Informationen zum Anlegen des Originals finden Sie unter<br />
"Kopieren von Originalen unterschiedlicher Formate (Einstellung<br />
"Gemischte Originale")" auf Seite 4-17.<br />
– Wenn das Dokument mehr als 80 Seiten enthält, finden Sie<br />
entsprechende Informationen unter "Scannen des Originals in<br />
mehreren Durchgängen (Funktion "Getrennte Abtastung")" auf<br />
Seite 4-13.<br />
2 Legen Sie das Papier für die Trennblätter und die Textseiten in<br />
verschiedene Papiermagazine ein.<br />
– Verwenden Sie Papier gleichen Formats für die Trennblätter und<br />
den Haupttext und legen Sie es mit der gleichen Ausrichtung ein.<br />
3 Berühren Sie [Sonderfunk.] und<br />
anschließend [Trennblatt].<br />
– Ausführliche Informationen zum<br />
Verwenden von Karton für<br />
Trennblätter finden Sie unter<br />
"Papierarten und -kapazitäten"<br />
auf Seite 8-5, "Einlegen von<br />
Papier in die Stapelanlage" auf<br />
Seite 3-59.<br />
Der Bildschirm "Trennblatt" wird angezeigt.<br />
2-seitiges Dokument<br />
ineo 250/350 (Phase 2.5) 9-7
9<br />
Funktionen des Anwendungsmodus<br />
4 Berühren Sie entweder [mit Druck]<br />
oder [ohne Druck].<br />
– Wenn "mit Druck" ausgewählt ist,<br />
wird die Seite, die auf die<br />
eingefügten Trennmarkierungen<br />
folgt, auf das Trennblatt kopiert.<br />
Bei zweiseitigem Druck werden<br />
die zwei Seiten, die auf die<br />
Trennmarkierung folgen, auf die<br />
beiden Seiten des Trennblattes kopiert.<br />
– Bei Auswahl von "ohne Druck" wird das Trennblatt an der Stelle<br />
eingefügt, an der sich die Trennmarkierung befindet.<br />
– Um die Funktion "Trennblatt" abzubrechen, berühren Sie [Aus].<br />
5 Berühren Sie die Taste unter "Trennblattkassette".<br />
Der Bildschirm zum Auswählen des Trennblatts wird angezeigt.<br />
6 Wählen Sie das Papiermagazin mit<br />
dem Papier für die Trennblätter aus.<br />
7 Berühren Sie [Eingabe]. Berühren Sie auf dem nächsten<br />
eingeblendeten Bildschirm ebenfalls [Eingabe].<br />
8 Geben Sie sonstige gewünschte Kopiereinstellungen an.<br />
9 Geben Sie die gewünschte Anzahl Kopien mit der Tastatur ein.<br />
10 Drücken Sie die Taste [Start].<br />
Der Kopiervorgang beginnt.<br />
9-8 ineo 250/350 (Phase 2.5)
Funktionen des Anwendungsmodus 9<br />
9.3 Einfügen von Blättern zwischen Folien (Funktion<br />
"OHP-Trennblatt")<br />
Um das Zusammenkleben von OHP-Folien durch die Wärme beim Kopieren<br />
zu verhindern, kann Papier (Trennblätter) zwischen den Folien eingefügt<br />
werden.<br />
Wählen Sie entweder "mit Druck" oder "ohne Druck", um anzugeben, ob<br />
Text auf die Trennblätter gedruckt werden soll.<br />
Mit der Einstellung Mit der Einstellung<br />
"Mit Druck" "Ohne Druck"<br />
So kopieren Sie mit der Funktion "OHP-Trennblatt"<br />
0 Keine Ausgabeeinstellung kann verwendet werden.<br />
0 Die Kopienanzahl ist auf "1" festgesetzt und kann nicht geändert werden.<br />
1 Legen Sie das zu kopierende Dokument ein.<br />
– Weitere Informationen zum Anlegen des Originals finden Sie unter<br />
"Zuführen des Originals" auf Seite 4-9.<br />
2 Legen Sie das Papier für die Zwischenblätter in das gewünschte<br />
Papiermagazin und die OHP-Folien in die Stapelanlage ein.<br />
– Weitere Informationen zum Einlegen von OHP-Folien finden Sie<br />
unter "Papierarten und -kapazitäten" auf Seite 8-5, "Einlegen von<br />
Papier in die Stapelanlage" auf Seite 3-59, "So geben Sie eine<br />
Einstellung für ein Sonderpapier an (Ändern einer Einstellung)" auf<br />
Seite 8-17.<br />
– Verwenden Sie nur Trennblätter mit dem gleichen Format wie die<br />
OHP-Folien und legen Sie das Papier mit derselben Ausrichtung<br />
wie die OHP-Folien ein.<br />
ineo 250/350 (Phase 2.5) 9-9
9<br />
3 Berühren Sie [Sonderfunk.] und<br />
anschließend [OHP-Trennblatt].<br />
Das Display "OHP-Zwischenblatt"<br />
wird angezeigt.<br />
Funktionen des Anwendungsmodus<br />
4 Berühren Sie entweder [mit Druck]<br />
oder [ohne Druck].<br />
– Wenn "mit Druck" ausgewählt ist,<br />
werden die Trennblätter<br />
abwechselnd mit OHP-Folien<br />
eingefügt, und auf jeweils eine<br />
Folie und ein Trennblatt wird<br />
dieselbe Seitenzahl gedruckt.<br />
– Wenn "ohne Druck" ausgewählt<br />
ist, werden leere Trennblätter zwischen den OHP-Folien eingefügt.<br />
– Um die Funktion "OHP-Trennblatt" abzubrechen, berühren Sie<br />
[Aus].<br />
5 Berühren Sie die Taste unter "Trennblatt-Kassette".<br />
6 Wählen Sie das Papiermagazin mit<br />
den Trennblättern aus.<br />
7 Berühren Sie [Eingabe]. Berühren Sie auf dem nächsten<br />
eingeblendeten Bildschirm ebenfalls [Eingabe].<br />
8 Geben Sie sonstige gewünschte Kopiereinstellungen an.<br />
9 Drücken Sie die Taste [Start].<br />
Der Kopiervorgang beginnt.<br />
9-10 ineo 250/350 (Phase 2.5)
Funktionen des Anwendungsmodus 9<br />
9.4 Hinzufügen von Hefträndern (Funktion "Heftrand")<br />
Kopien können dabei mit einem Heftrand gedruckt werden, sodass sie sofort<br />
in Aktenordnern abgeheftet werden können. Beim Erstellen 2-seitiger Kopien<br />
mit Verwendung der Funktion "Heftrand" kann die Ausrichtung des kopierten<br />
Bildes an die Position des Heftrandes angepasst werden. Ferner kann die<br />
Bildausrichtung ohne Einfügen eines Heftrandes eingestellt werden.<br />
So kopieren Sie mit der Funktion "Heftrand"<br />
1 Legen Sie das zu kopierende Dokument ein.<br />
– Weitere Informationen zum Anlegen des Originals finden Sie unter<br />
"Zuführen des Originals" auf Seite 4-9.<br />
2 Berühren Sie [Sonderfunk.] und<br />
anschließend [Heftrand].<br />
Das Display "Heftrand" wird<br />
angezeigt.<br />
Linker Heftrand<br />
Oberer Heftrand<br />
ineo 250/350 (Phase 2.5) 9-11
9<br />
3 Wählen Sie die Lage des Heftrandes<br />
aus.<br />
– Berühren Sie die Taste für den<br />
linken oder oberen Heftrand.<br />
– Um die Funktion "Heftrand"<br />
abzubrechen, berühren Sie [Aus].<br />
Funktionen des Anwendungsmodus<br />
4 Berühren Sie und , um die Breite des Heftrandes<br />
anzugeben.<br />
? Kann nur die Ausrichtung des Bildes angepasst werden?<br />
% Setzen Sie die Breite des Heftrandes auf 0, um beim zweiseitigen<br />
Druck nur die Ausrichtung des Bildes anzugeben.<br />
Die Randposition kann geändert werden, ohne die Breite des<br />
Randes zu ändern.<br />
5 Berühren Sie [Eingabe].<br />
6 Geben Sie sonstige gewünschte Kopiereinstellungen an.<br />
7 Geben Sie die gewünschte Anzahl Kopien mit der Tastatur ein.<br />
8 Drücken Sie die Taste [Start].<br />
Der Kopiervorgang beginnt.<br />
2<br />
Hinweis<br />
Die Position des Heftrandes gibt die Position auf den einzelnen<br />
Dokumentseiten an.<br />
9-12 ineo 250/350 (Phase 2.5)
Funktionen des Anwendungsmodus 9<br />
9.5 Löschen von Kopienbereichen<br />
(Funktion "Rand-/Rahmenlöschung")<br />
Sie können Kopien erstellen, bei denen im Original vorhandene,<br />
unerwünschte Randflächen wie beispielsweise<br />
Faxübertragungsinformationen oder Lochungen nicht kopiert werden.<br />
So verwenden Sie die Funktion "Rand-/Rahmenlöschung"<br />
1 Legen Sie das zu kopierende Dokument ein.<br />
– Weitere Informationen zum Anlegen des Originals finden Sie unter<br />
"Zuführen des Originals" auf Seite 4-9.<br />
2 Berühren Sie [Sonderfunk.] und<br />
anschließend [Rand-/<br />
Rahmenlösch.].<br />
Der Bildschirm "Rand/<br />
Rahmenlösch." wird angezeigt.<br />
3 Legen Sie die zu löschenden<br />
Bereiche fest.<br />
– Berühren Sie die Taste zum<br />
Löschen des linken Rands, des<br />
oberen Rands oder eines<br />
umgebenden Rahmens.<br />
– Um die Funktion "Rand-/<br />
Rahmenlösch." abzubrechen,<br />
berühren Sie [Aus].<br />
ineo 250/350 (Phase 2.5) 9-13<br />
A<br />
A<br />
A: 5 mm bis 20 mm
9<br />
Funktionen des Anwendungsmodus<br />
4 Berühren Sie und , um die Breite des Löschbereichs<br />
anzugeben.<br />
5 Berühren Sie [Eingabe].<br />
6 Geben Sie sonstige gewünschte Kopiereinstellungen an.<br />
7 Geben Sie die gewünschte Anzahl Kopien mit der Tastatur ein.<br />
8 Drücken Sie die Taste [Start].<br />
Der Kopiervorgang beginnt.<br />
2<br />
Hinweis<br />
Wenn der Rahmen ausgewählt ist, wird auf allen vier Seiten des<br />
Dokuments dieselbe Breite gelöscht.<br />
Der zu löschende Bereich gibt den Bereich auf den einzelnen<br />
Dokumentseiten an.<br />
9-14 ineo 250/350 (Phase 2.5)
Funktionen des Anwendungsmodus 9<br />
9.6 Bildwiederholung beim Kopieren<br />
(Funktion "Bildwiederholung")<br />
Auf eine Seite können mehrere Kopien eines ausgewählten Scanbereichs<br />
kopiert werden.<br />
So kopieren Sie mit der Funktion "Bildwiederholung"<br />
1 Legen Sie das zu kopierende Dokument ein.<br />
– Weitere Informationen zum Anlegen des Originals finden Sie unter<br />
"Zuführen des Originals" auf Seite 4-9.<br />
2 Legen Sie das vorgesehene Papier in das ausgewählte Papiermagazin.<br />
3 Berühren Sie [Sonderfunk.] und<br />
anschließend [Buchkopie<br />
Broschüre].<br />
Das Display "Buchkopie Broschüre"<br />
wird angezeigt.<br />
4 Berühren Sie [Bildwdh.].<br />
– Um die Funktion "Buchkopie<br />
Broschüre" abzubrechen,<br />
berühren Sie [Aus].<br />
ineo 250/350 (Phase 2.5) 9-15
9<br />
Funktionen des Anwendungsmodus<br />
5 Berühren Sie [Automat. Erkennung]<br />
oder [Format-Eingabe], je nachdem,<br />
welcher Bereich des Dokuments<br />
gescannt werden soll.<br />
– Bei Auswahl von "Automat.<br />
Erkennung" wird der Bereich<br />
einer Standarddokumentgröße<br />
gescannt. Fahren Sie mit Schritt<br />
8 fort.<br />
– Bei Auswahl von "Format-Eingabe" kann das Format ausgewählt<br />
oder ein Sonderformat eingegeben werden. Der Bildschirm<br />
"Formateingabe" wird angezeigt.<br />
– Um die Funktion "Bildwiederholung" abzubrechen, berühren Sie<br />
[Aus].<br />
6 Wählen Sie das Format des zu<br />
scannenden Bereichs aus.<br />
– Berühren Sie [Benutzer. Format],<br />
um den Bildschirm<br />
"Benutzerdefiniert. Papierformat"<br />
aufzurufen. Berühren Sie [X] oder<br />
[Y], geben Sie das Format über<br />
die Tastatur ein und berühren Sie<br />
anschließend [Eingabe].<br />
Display "Eigenes Format"<br />
– Ein Wert außerhalb des<br />
zulässigen Bereichs kann nicht eingegeben werden.<br />
– Um den eingegebenen Wert zu ändern, drücken Sie die Löschtaste<br />
[C] und geben Sie den korrekten Wert ein.<br />
– Wenn die Funktion "Bildwiederholung" mit einem Programm<br />
registriert wird, können sowohl Standardformate als auch Nicht-<br />
Standard-Formate registriert werden. Ausführliche Informationen<br />
zum Registrieren von Programmen finden Sie unter "Speichern von<br />
Kopierprogrammen (Programmspeicher)" auf Seite 5-9.<br />
9-16 ineo 250/350 (Phase 2.5)
Funktionen des Anwendungsmodus 9<br />
7 Berühren Sie [Eingabe].<br />
8 Berühren Sie [Eingabe]. Berühren Sie auf den zwei nächsten<br />
eingeblendeten Bildschirmen ebenfalls [Eingabe].<br />
9 Berühren Sie auf dem<br />
Basisbildschirm [Papier] und wählen<br />
Sie das Papiermagazin mit dem<br />
gewünschten Papier aus.<br />
10 Geben Sie sonstige gewünschte Kopiereinstellungen an.<br />
11 Geben Sie die gewünschte Anzahl Kopien mit der Tastatur ein.<br />
12 Drücken Sie die Taste [Start].<br />
Der Kopiervorgang beginnt.<br />
ineo 250/350 (Phase 2.5) 9-17
9<br />
9.7 Separate Kopien von Doppelseiten<br />
(Funktion "Buchkopie")<br />
Funktionen des Anwendungsmodus<br />
Sie können bei Doppelseiten aus einem Buch oder Katalog entweder linke<br />
und rechte Seite auf je ein Blatt oder beide Seiten zusammen auf ein Blatt<br />
kopieren.<br />
Außerdem können Einstellungen für "Seitenaufteilung" und "Buchlöschung"<br />
eingegeben werden. Die folgenden Einstellungen für Buchkopien sind<br />
verfügbar.<br />
Einstellung Beschreibung<br />
Trennen Separate Kopien der einzelnen Seiten der Doppelseite werden<br />
in der Dokumentseitenreihenfolge gedruckt. Die eingescannte<br />
Vorlage wird an das verwendete Papierformat angepasst.<br />
Buch spannen Beide Seiten der Doppelseite werden auf derselben Seite gedruckt.<br />
Mit der Einstellung "Trennen"<br />
Mit der Einstellung "Buch spannen"<br />
9-18 ineo 250/350 (Phase 2.5)
Funktionen des Anwendungsmodus 9<br />
So kopieren Sie mit der Funktion "Buchkopie"<br />
0 Legen Sie das Originaldokument auf das Vorlagenglas.<br />
1 Legen Sie das Buch auf das Glas.<br />
– Weitere Informationen zum Anlegen des Originals finden Sie unter<br />
"Zuführen des Originals" auf Seite 4-9.<br />
2 Legen Sie das vorgesehene Papier in das ausgewählte Papiermagazin.<br />
3 Berühren Sie [Sonderfunk.] und<br />
anschließend [Buchkopie<br />
Broschüre].<br />
Das Display "Buchkopie Broschüre"<br />
wird angezeigt.<br />
4 Berühren Sie [Buchkopie].<br />
– Um die Funktion "Buchkopie<br />
Broschüre" abzubrechen,<br />
berühren Sie [Aus].<br />
Der Bildschirm "Buchkopie"<br />
erscheint.<br />
5 Berühren Sie - je nach Bindeposition<br />
des Dokuments [Standard Buch]<br />
oder [Bindung (rechts)].<br />
ineo 250/350 (Phase 2.5) 9-19
9<br />
Funktionen des Anwendungsmodus<br />
6 Berühren Sie [Trennen] oder [Buch<br />
spannen].<br />
Seitenaufteilung, Bildschirm<br />
– Wenn Doppelseiten getrennt<br />
gedruckt werden sollen,<br />
berühren Sie [Seitenaufteilung],<br />
um den Bildschirm<br />
"Seiteneinrichtung" zu öffnen.<br />
Berühren Sie [Buchaufteilung]<br />
oder [Standard] und<br />
anschließend [Eingabe].<br />
– Um die Funktion<br />
"Seitenaufteilung" abzubrechen,<br />
berühren Sie [Aus].<br />
– Wenn "Seitenaufteilung" auf "Buchaufteilung" gesetzt ist, wird die<br />
linke und rechte Seite der Doppelseite in der Seitenreihenfolge des<br />
Dokuments auf separate Blätter gedruckt.<br />
– Wenn "Seitenaufteilung" auf "Standard" gesetzt ist, werden linke<br />
und rechte Seite der Doppelseite auf Vorder- und Rückseite eines<br />
Blattes gedruckt.<br />
– Berühren Sie gegebenenfalls<br />
[Buchlöschung], um den<br />
Bildschirm "Buchlöschung"<br />
aufzurufen. Berühren Sie die<br />
Schaltflächen bei "Rahmen",<br />
geben Sie die Breite des<br />
gelöschten Bereichs über<br />
und an und<br />
berühren Sie anschließend<br />
[Eingabe].<br />
Buchlöschung, Bildschirm<br />
? Was bewirken die Einstellungen unter "Buchlöschung"?<br />
% Wenn eine Einstellung unter "Buchlöschung" ausgewählt wird,<br />
können die dunklen Schatten um das Dokument herum oder<br />
entlang der Mittellinie gelöscht werden.<br />
7 Berühren Sie [Eingabe]. Berühren Sie auf dem nächsten<br />
eingeblendeten Bildschirm ebenfalls [Eingabe].<br />
9-20 ineo 250/350 (Phase 2.5)
Funktionen des Anwendungsmodus 9<br />
8 Berühren Sie auf dem<br />
Basisbildschirm [Papier] und wählen<br />
Sie das Papiermagazin mit dem<br />
gewünschten Papier aus.<br />
9 Geben Sie sonstige gewünschte Kopiereinstellungen an.<br />
10 Geben Sie die gewünschte Anzahl Kopien mit der Tastatur ein.<br />
11 Drücken Sie die Taste [Start].<br />
Der Kopiervorgang beginnt.<br />
2<br />
Hinweis<br />
Ausführliche Informationen zum Scannen eines Dokuments mit der<br />
Einstellung "Buchaufteilung" unter "Seitenaufteilung" finden Sie unter<br />
"Scannen eines mehrseitigen Originals vom Vorlagenglas" auf<br />
Seite 4-15.<br />
ineo 250/350 (Phase 2.5) 9-21
9<br />
Funktionen des Anwendungsmodus<br />
9.8 Erstellen von Broschüren (Funktion "Broschüre")<br />
Zweiseitige Kopien der Vorlagenseiten werden so angeordnet, dass die<br />
Kopien nach dem Falten wie ein gebundenes Buch gelesen werden können.<br />
Heften und Falzen sind nur möglich, wenn der optionale Finisher und die<br />
Broschüreneinheit installiert sind.<br />
! Details<br />
Allgemein sind bei einseitigem Druck vier Vorlagenseiten, bei<br />
doppelseitigem Druck zwei Vorlageseiten oder jeweils ein Mehrfaches<br />
davon erforderlich. Bei weniger Vorlagenseiten werden automatisch leere<br />
Seiten am Ende hinzugefügt.<br />
Weitere Informationen zum Heften finden Sie unter "Kopien in der Mitte<br />
heften" auf Seite 4-60.<br />
Wenn das Dokument mehr als 80 Seiten enthält, finden Sie<br />
entsprechende Informationen unter "Scannen des Originals in mehreren<br />
Durchgängen (Funktion "Getrennte Abtastung")" auf Seite 4-13.<br />
Die Breite des Heftrands wird automatisch angegeben.<br />
9-22 ineo 250/350 (Phase 2.5)
Funktionen des Anwendungsmodus 9<br />
So kopieren Sie mit der Funktion "Broschüre"<br />
1 Legen Sie das zu kopierende Dokument ein.<br />
– Weitere Informationen zum Anlegen des Originals finden Sie unter<br />
"Zuführen des Originals" auf Seite 4-9.<br />
2 Berühren Sie [Sonderfunk.] und<br />
anschließend [Buchkopie<br />
Broschüre].<br />
Das Display "Buchkopie Broschüre"<br />
wird angezeigt.<br />
3 Berühren Sie [Broschüre].<br />
– Um die Einstellung "Broschüre"<br />
zu deaktivieren, berühren Sie<br />
noch einmal [Broschüre].<br />
4 Geben Sie sonstige gewünschte Kopiereinstellungen an.<br />
5 Geben Sie die gewünschte Anzahl Kopien mit der Tastatur ein.<br />
6 Drücken Sie die Taste [Start].<br />
Der Kopiervorgang beginnt.<br />
ineo 250/350 (Phase 2.5) 9-23
9<br />
Funktionen des Anwendungsmodus<br />
9.9 Drucken zusätzlicher Informationen auf Kopien<br />
(Bildeinstellung)<br />
Es besteht die Möglichkeit, in der Mitte von Kopien einen Stempelaufdruck,<br />
wie beispielsweise "VERTRAULICH", oder beim Erstellen mehrerer Kopien<br />
Verteilnummern hinzuzufügen.<br />
Folgende Bildeinstellungsoptionen sind verfügbar:<br />
Einstellung Beschreibung<br />
Verteilernummer Eine dreistellige Verteilnummer kann auf jede Kopie gedruckt<br />
werden.<br />
Stempel Der ausgewählte vordefinierte Text (VERTRAULICH, STRENG<br />
GEHEIM, KOPIE, ENTWURF, NICHT KOPIEREN, ENDVERSION<br />
oder TESTDRUCK) kann gedruckt werden.<br />
So drucken Sie die Verteilnummer (Funktion "Verteilernummer")<br />
0 Die Verteilnummer wird normalerweise als dreistellige Nummer gedruckt.<br />
Wird "Startnummer" auf "1" gesetzt, wird sie in der Form "001"<br />
ausgedruckt.<br />
1 Legen Sie das zu kopierende Dokument ein.<br />
– Weitere Informationen zum Anlegen des Originals finden Sie unter<br />
"Zuführen des Originals" auf Seite 4-9.<br />
2 Berühren Sie [Sonderfunk.] und<br />
anschließend [Wasserzeichen].<br />
Der Bildschirm "Wasserzeichen"<br />
wird angezeigt.<br />
9-24 ineo 250/350 (Phase 2.5)
Funktionen des Anwendungsmodus 9<br />
3 Berühren Sie [Verteilernummer].<br />
– Um die Funktion<br />
"Wasserzeichen" abzubrechen,<br />
berühren Sie [Aus].<br />
– Wenn die optionale Festplatte<br />
installiert ist, kann die Funktion<br />
"Bild-Overlay" verwendet<br />
werden. Ausführliche<br />
Informationen hierzu finden Sie<br />
unter "Drucken von Kopien, die sich mit einem anderen Bild<br />
überschneiden (Funktion "Bild-Overlay")" auf Seite 9-28.<br />
Das Display "Verteilernummern einrichten" wird angezeigt.<br />
4 Geben Sie mit Hilfe der Tastatur die<br />
Startnummer unter "Startnummer"<br />
ein.<br />
– Die Startnummer kann zwischen<br />
0 und 999 liegen.<br />
– Drücken Sie die Taste [C]<br />
(Löschen), um die "Startnummer"<br />
auf "1" zurückzusetzen.<br />
– Um die Funktion<br />
"Verteilernummer" abzubrechen, berühren Sie [Aus].<br />
5 Wählen Sie die gewünschten Einstellungen unter "Seiten" und<br />
"Textdichte" aus.<br />
– Wenn "Seiten" auf "Nur erste Seite" gesetzt ist, wird die<br />
Verteilnummer nur auf die erste Seite der Kopie gedruckt. Wird "alle<br />
Seiten" ausgewählt, wird die Verteilnummer auf alle Seiten<br />
gedruckt.<br />
– Wählen Sie eine Einstellung unter "Textdichte" aus, um die Dichte<br />
der gedruckten Verteilnummer auszuwählen.<br />
6 Berühren Sie [Eingabe]. Berühren Sie auf dem nächsten<br />
eingeblendeten Bildschirm ebenfalls [Eingabe].<br />
7 Geben Sie sonstige gewünschte Kopiereinstellungen an.<br />
8 Geben Sie die gewünschte Anzahl Kopien mit der Tastatur ein.<br />
9 Drücken Sie die Taste [Start].<br />
Der Kopiervorgang beginnt.<br />
ineo 250/350 (Phase 2.5) 9-25
9<br />
Funktionen des Anwendungsmodus<br />
So drucken Sie vorgegebenen Text in der Mitte der Kopie (Funktion<br />
"Stempel")<br />
1 Legen Sie das zu kopierende Dokument ein.<br />
– Weitere Informationen zum Anlegen des Originals finden Sie unter<br />
"Zuführen des Originals" auf Seite 4-9.<br />
2 Berühren Sie [Sonderfunk.] und<br />
anschließend [Wasserzeichen].<br />
Der Bildschirm "Wasserzeichen"<br />
wird angezeigt.<br />
3 Berühren Sie [Stempel].<br />
– Um die Funktion<br />
"Wasserzeichen" abzubrechen,<br />
berühren Sie [Aus].<br />
Das Display "Stempel" wird<br />
angezeigt.<br />
4 Wählen Sie den gewünschten<br />
Stempeltext und die gewünschte<br />
Einstellung unter "Seiten" aus.<br />
– Wenn "Seiten" auf "Nur erste<br />
Seite" gesetzt ist, wird der<br />
Stempel nur auf die erste Seite<br />
der Kopie gedruckt. Wird "alle<br />
Seiten" ausgewählt, wird das Bild<br />
auf allen Seiten gedruckt.<br />
– Um die Funktion "Stempel" abzubrechen, berühren Sie [Aus].<br />
5 Berühren Sie [Eingabe]. Berühren Sie auf dem nächsten<br />
eingeblendeten Bildschirm ebenfalls [Eingabe].<br />
6 Geben Sie sonstige gewünschte Kopiereinstellungen an.<br />
7 Geben Sie die gewünschte Anzahl Kopien mit der Tastatur ein.<br />
9-26 ineo 250/350 (Phase 2.5)
Funktionen des Anwendungsmodus 9<br />
8 Drücken Sie die Taste [Start].<br />
Der Kopiervorgang beginnt.<br />
ineo 250/350 (Phase 2.5) 9-27
9<br />
Funktionen des Anwendungsmodus<br />
9.10 Drucken von Kopien, die sich mit einem anderen Bild<br />
überschneiden (Funktion "Bild-Overlay")<br />
Zuvor auf der Festplatte gespeicherte Bilder können so gedruckt werden,<br />
dass sie sich mit Kopien überschneiden.<br />
So speichern Sie ein Overlay-Bild (Speicher-Overlay)<br />
0 Die Funktion "Speicher-Overlay" ist nur verfügbar, wenn die optionale<br />
Festplatte installiert ist.<br />
1 Positionieren Sie das auf der Festplatte zu speichernde Overlay-<br />
Dokument.<br />
– Weitere Informationen zum Anlegen des Originals finden Sie unter<br />
"Zuführen des Originals" auf Seite 4-9.<br />
2 Drücken Sie die Taste<br />
[Bediener/Zähler] und anschließend<br />
[Benutzereinstell.].<br />
Das Display "Benutzereinstellung"<br />
wird angezeigt.<br />
3 Berühren Sie [Speicher-Overlay].<br />
Der Bildschirm "Speicher-Overlay"<br />
wird angezeigt.<br />
4 Berühren Sie [Eingabe] und<br />
anschließend eine der Tasten ([1] bis<br />
[5]) für die Nummer, unter der das<br />
Bild gespeichert werden soll.<br />
9-28 ineo 250/350 (Phase 2.5)
Funktionen des Anwendungsmodus 9<br />
– Wenn eine Taste gedrückt ist, unter der kein Bild gespeichert ist,<br />
wird die Größe des gespeicherten Bildes auf der Taste angezeigt -<br />
als Hinweis darauf, dass ein Bild gespeichert wurde.<br />
Kein Programm registriert Programm registriert<br />
– Um das Bild unter einer Nummer zu speichern, unter der bereits ein<br />
Bild gespeichert ist, löschen Sie das Bild, berühren [Eingabe] und<br />
berühren anschließend die Taste für die entsprechende Nummer.<br />
– Zum Löschen des Bildes berühren Sie [Lösch.] und anschließend<br />
die Taste für die Nummer, unter der das Bild gespeichert ist.<br />
5 Wählen Sie das Format des zu<br />
scannenden Bereichs aus.<br />
– Um Änderungen bei den<br />
Einstellungen rückgängig zu<br />
machen, berühren Sie [Abbruch].<br />
– Berühren Sie [Automat.<br />
Erkennung], um die Größe des im<br />
Bild zu scannenden Bereichs<br />
automatisch zu erkennen.<br />
– Berühren Sie [Benutzer. Format],<br />
um den Bildschirm<br />
"Benutzerdefiniert. Papierformat"<br />
aufzurufen. Berühren Sie [X] oder<br />
[Y], geben Sie die Größe über die<br />
Tastatur ein und berühren Sie<br />
anschließend [Eingabe].<br />
– Ein Wert außerhalb des<br />
zulässigen Bereichs kann nicht<br />
eingegeben werden.<br />
– Um den eingegebenen Wert zu ändern, drücken Sie die Löschtaste<br />
[C] und geben Sie den korrekten Wert ein.<br />
6 Berühren Sie [Eingabe].<br />
ineo 250/350 (Phase 2.5) 9-29
9<br />
7 Wählen Sie die Originalausrichtung<br />
aus.<br />
– Um Änderungen bei den<br />
Einstellungen rückgängig zu<br />
machen, berühren Sie [Abbruch].<br />
Funktionen des Anwendungsmodus<br />
8 Drücken Sie die Taste [Start].<br />
Das Dokument wird gescannt, und das Overlay-Bild wird gespeichert.<br />
2<br />
Hinweis<br />
Die Größe des gescannten Bereichs wird auf der Taste mit der Nummer<br />
angezeigt, unter der das Bild gespeichert wird.<br />
9-30 ineo 250/350 (Phase 2.5)
Funktionen des Anwendungsmodus 9<br />
So rufen Sie ein Overlay-Bild ab<br />
Gespeicherte Overlay-Bilder können abgerufen und so gedruckt werden,<br />
dass sie Kopien überlagern.<br />
0 Die Funktion "Bild-Overlay" ist nur verfügbar, wenn die optionale<br />
Festplatte installiert ist.<br />
1 Legen Sie das zu kopierende Dokument ein.<br />
– Weitere Informationen zum Anlegen des Originals finden Sie unter<br />
"Zuführen des Originals" auf Seite 4-9.<br />
2 Berühren Sie [Sonderfunk.] und<br />
anschließend [Wasserzeichen].<br />
Der Bildschirm "Wasserzeichen"<br />
wird angezeigt.<br />
3 Berühren Sie [Bild-Overlay].<br />
– Um die Funktion<br />
"Wasserzeichen" abzubrechen,<br />
berühren Sie [Aus].<br />
Der Bildschirm "Bild-Overlay" wird<br />
angezeigt.<br />
4 Berühren Sie [Einst.] und<br />
anschließend die Taste mit der<br />
Nummer, unter der das Bild<br />
gespeichert ist.<br />
– Um die Funktion "Bild-Overlay"<br />
abzubrechen, berühren Sie [Aus].<br />
ineo 250/350 (Phase 2.5) 9-31
9<br />
5 Geben Sie die Druckposition an.<br />
– Berühren Sie die Taste zur<br />
Positionierung des Overlay-<br />
Bildes oben auf der Seite, in der<br />
Mitte oder unten.<br />
Funktionen des Anwendungsmodus<br />
6 Wählen Sie die gewünschte Einstellung unter "Seiten".<br />
– Wenn "Seiten" auf "Nur erste Seite" gesetzt ist, wird das Overlay-<br />
Bild nur auf die erste Seite der Kopie gedruckt. Wird "alle Seiten"<br />
ausgewählt, wird das Bild auf allen Seiten gedruckt.<br />
– Um Änderungen bei den Einstellungen rückgängig zu machen,<br />
berühren Sie [Abbruch].<br />
7 Berühren Sie [Eingabe]. Berühren Sie auf den zwei nächsten<br />
eingeblendeten Bildschirmen ebenfalls [Eingabe].<br />
8 Geben Sie sonstige gewünschte Kopiereinstellungen an.<br />
9 Geben Sie die gewünschte Anzahl Kopien mit der Tastatur ein.<br />
10 Drücken Sie die Taste [Start].<br />
Der Kopiervorgang beginnt.<br />
2<br />
Hinweis<br />
Die Größe des gescannten Bereichs wird auf Tasten mit Nummern<br />
gezeigt, unter denen ein Bild gespeichert ist.<br />
9-32 ineo 250/350 (Phase 2.5)
Funktionen des Anwendungsmodus 9<br />
So prüfen Sie das Overlay-Bild<br />
Das gespeicherte Bild kann über den Bildschirm "Bild-Overlay" oder<br />
"Speicher-Overlay" zum Prüfen gedruckt werden.<br />
Im Folgenden wird beschrieben, wie das Bild vom Bildschirm "Bild-Overlay"<br />
aus, der über den Bildschirm "Sonderfunk." aufgerufen wird, gedruckt<br />
werden kann.<br />
0 Die Funktion "Bild-Overlay" ist nur verfügbar, wenn die optionale<br />
Festplatte installiert ist.<br />
1 Berühren Sie [Sonderfunk.] und<br />
anschließend [Wasserzeichen].<br />
– Rufen Sie zum Prüfen des Bildes<br />
den Bildschirm "Speicher-<br />
Overlay" auf und führen Sie<br />
dieselben Schritte ab Schritt 3<br />
aus. Ausführliche Informationen<br />
zur Anzeige des Bildschirms<br />
"Speicher-Overlay" finden Sie<br />
unter "So speichern Sie ein Overlay-Bild (Speicher-Overlay)" auf<br />
Seite 9-28.<br />
Der Bildschirm "Wasserzeichen" wird angezeigt.<br />
2 Berühren Sie [Bild-Overlay].<br />
– Um die Funktion<br />
"Wasserzeichen" abzubrechen,<br />
berühren Sie [Aus].<br />
Der Bildschirm "Bild-Overlay" wird<br />
angezeigt.<br />
3 Berühren Sie [Prüfen] und<br />
anschließend die Taste mit der<br />
Nummer, unter der das Bild<br />
gespeichert ist.<br />
– Um die Funktion "Bild-Overlay"<br />
abzubrechen, berühren Sie [Aus].<br />
ineo 250/350 (Phase 2.5) 9-33
9<br />
4 Wählen Sie ein Papiermagazin aus,<br />
in dem das gewünschte Papier<br />
eingelegt ist.<br />
– Um die Änderungen an den<br />
Einstellungen rückgängig zu<br />
machen, berühren Sie [Abbruch].<br />
5 Drücken Sie die Taste [Start].<br />
Das Overlay-Bild wird gedruckt.<br />
2<br />
Funktionen des Anwendungsmodus<br />
Hinweis<br />
Die Größe des gescannten Bereichs wird auf Tasten mit Nummern<br />
gezeigt, unter denen ein Bild gespeichert ist.<br />
9-34 ineo 250/350 (Phase 2.5)
Funktionen des Anwendungsmodus 9<br />
9.11 Kopieren mit invertierten hellen und dunklen<br />
Bereichen (Einstellung "Negativbild")<br />
Sie können ein Original mit invertierten Hell- und Dunkelbereichen bzw.<br />
schwarzen und weißen Bereichen (Abstufungen) kopieren.<br />
So kopieren Sie mit der Einstellung "Negativbild"<br />
1 Legen Sie das zu kopierende Dokument ein.<br />
– Weitere Informationen zum Anlegen des Originals finden Sie unter<br />
"Zuführen des Originals" auf Seite 4-9.<br />
2 Berühren Sie [Sonderfunk.] und<br />
anschließend [Negativbild].<br />
– Um die Einstellung "Negativbild"<br />
abzubrechen, berühren Sie<br />
[Negativbild] erneut.<br />
3 Geben Sie sonstige gewünschte Kopiereinstellungen an.<br />
4 Geben Sie die gewünschte Anzahl Kopien mit der Tastatur ein.<br />
5 Drücken Sie die Taste [Start].<br />
Der Kopiervorgang beginnt.<br />
ineo 250/350 (Phase 2.5) 9-35
9<br />
9.12 Getrennte Abtastung<br />
Funktionen des Anwendungsmodus<br />
Das System kann so eingestellt werden, dass es das Dokument<br />
kontinuierlich scannt.<br />
So scannen Sie Dokumente kontinuierlich<br />
% Berühren Sie [Sonderfunk.] und<br />
anschließend [Getrennte Abtastung].<br />
– Um die Einstellung "Getrennte<br />
Abtastung" zu deaktivieren,<br />
berühren Sie noch einmal<br />
[Getrennte Abtastung].<br />
! Details<br />
Weitere Informationen zum kontinuierlichen Scannen von Dokumenten<br />
finden Sie unter "Scannen des Originals in mehreren Durchgängen<br />
(Funktion "Getrennte Abtastung")" auf Seite 4-13.<br />
9-36 ineo 250/350 (Phase 2.5)
10 Ersetzen<br />
von<br />
Tonerkartuschen und<br />
Heftklammern und<br />
Leeren der<br />
Lochabfallbehälter
Ersetzen von Tonerkartuschen und Heftklammern und Leeren der Lochabfallbehälter 10<br />
10 Ersetzen von Tonerkartuschen und<br />
Heftklammern und Leeren der<br />
Lochabfallbehälter<br />
10.1 Ersetzen der Tonerkartusche<br />
Wenn der Toner zur Neige geht, wird zuvor<br />
die unten dargestellte Warnung<br />
eingeblendet.<br />
! Details<br />
Zunächst erscheint die Meldung "Bitte Toner auffüllen." Darauf folgt die<br />
Meldung "Toner leer." und das System stellt den Betrieb ein. Wie viele<br />
Seiten zwischen der Meldung "Bitte Toner auffüllen." und der Meldung<br />
"Toner leer." noch gedruckt werden können, hängt von den<br />
Druckbedingungen, den Verbrauchsgütern und dem zu ersetzenden Teil<br />
ab. Wenn die erste Meldung angezeigt wird, bereiten Sie den Austausch<br />
der Tonerkartusche entsprechend Ihrer Wartungsvereinbarung vor.<br />
Wenn der Toner leer ist, erscheint die<br />
unten dargestellte Warnung und es können<br />
keine Kopien mehr erstellt werden.<br />
ineo 250/350 (Phase 2.5) 10-3
10<br />
Ersetzen von Tonerkartuschen und Heftklammern und Leeren der Lochabfallbehälter<br />
2<br />
Hinweis<br />
Wenn diese Meldung angezeigt wird, ersetzen Sie die Tonerkartusche<br />
entsprechend Ihrer Wartungsvereinbarung.<br />
! Details<br />
Weitere Informationen zum Austausch der Tonerkartuschen finden Sie<br />
unter "So ersetzen Sie die Tonerkartusche" auf Seite 10-5.<br />
7 VORSICHT<br />
Umgang mit Toner und Tonerkartuschen<br />
% Verbrennen Sie Toner oder Tonerkartuschen nicht.<br />
% Aus dem Feuer herausschießender Toner kann Brandverletzungen<br />
verursachen.<br />
7 VORSICHT<br />
Vorsichtsmaßnahmen für die Handhabung des Toners<br />
% Achten Sie darauf, dass Sie keinen Toner im Inneren des Systems<br />
verschütten oder Toner auf Ihre Kleidung oder Hände gelangt.<br />
% Falls Ihre Hände in Berührung mit Toner kommen, bitte sofort mit<br />
Wasser und Seife waschen.<br />
% Wenn Toner in die Augen gelangt, unverzüglich mit Wasser spülen und<br />
anschließend einen Arzt aufsuchen.<br />
2<br />
Vorsichtsmaßnahme<br />
Ersetzen Sie die Tonerkartusche erst nach Anzeige der Meldung "Toner<br />
leer".<br />
Verwenden Sie auf jeden Fall Tonerkartuschen des angegebenen<br />
Modells, da das System andernfalls beschädigt werden kann.<br />
10-4 ineo 250/350 (Phase 2.5)
Ersetzen von Tonerkartuschen und Heftklammern und Leeren der Lochabfallbehälter 10<br />
So ersetzen Sie die Tonerkartusche<br />
1 Öffnen Sie die Frontklappe des Systems.<br />
2 Ziehen Sie den Tonerbehälter so weit<br />
wie möglich heraus.<br />
3 Drücken Sie den<br />
Tonerkartuschenhalter nach oben,<br />
während Sie am Griff ziehen.<br />
4 Ziehen Sie die leere Tonerkartusche<br />
vorsichtig heraus.<br />
? Wie wird die gebrauchte<br />
Tonerkartusche entsorgt?<br />
% Werfen Sie die leere<br />
Tonerkartusche nicht weg,<br />
sondern heben Sie sie für Ihren<br />
Kundendienst auf.<br />
5 Klopfen Sie zuerst das eine und dann<br />
das andere Ende der neuen<br />
Tonerkartusche jeweils vier- oder<br />
fünfmal gegen eine harte Fläche,<br />
z. B. einen Tisch.<br />
– Der Toner in der Tonerkartusche<br />
kann sich kompaktiert haben. Ist<br />
dies der Fall, muss die<br />
Tonerkartusche gut geschüttelt<br />
werden, damit der Toner größtenteils aufgelockert ist, bevor die<br />
Kartusche eingesetzt wird.<br />
ineo 250/350 (Phase 2.5) 10-5
10<br />
Ersetzen von Tonerkartuschen und Heftklammern und Leeren der Lochabfallbehälter<br />
6 Schütteln Sie die neue<br />
Tonerkartusche ca. fünfmal auf und<br />
ab.<br />
7 Setzen Sie die Tonerkartusche so in<br />
den Tonerbehälter ein, dass das<br />
Etikett nach oben zeigt.<br />
8 Klappen Sie den<br />
Tonerkartuschenhalter nach unten,<br />
bis er einrastet. Ziehen Sie das<br />
Siegel der Tonerkartusche langsam<br />
zu Ihnen hin ab.<br />
9 Schieben Sie den Tonerbehälter<br />
hinein, bis er einrastet.<br />
10 Schließen Sie die Frontklappe.<br />
10-6 ineo 250/350 (Phase 2.5)
Ersetzen von Tonerkartuschen und Heftklammern und Leeren der Lochabfallbehälter 10<br />
2<br />
Vorsichtsmaßnahme<br />
Wird die Frontklappe geschlossen, wird automatisch Toner nachgefüllt.<br />
Schalten Sie das System während des Nachfüllens nicht aus und öffnen<br />
Sie keine Klappe.<br />
! Details<br />
Erscheint direkt nach dem Austausch der Tonerkartusche der Druck hell,<br />
füllen Sie Toner nach. Ausführliche Informationen zum Nachfüllen des<br />
Toners finden Sie unter "Tonerzufuhr" auf Seite 12-25.<br />
ineo 250/350 (Phase 2.5) 10-7
10<br />
Ersetzen von Tonerkartuschen und Heftklammern und Leeren der Lochabfallbehälter<br />
10.2 Ersetzen des Heftklammermagazins<br />
Wenn die Heftklammern zur Neige gehen,<br />
wird die nachfolgend dargestellte Meldung<br />
angezeigt.<br />
Beispiel: Meldung, die angezeigt wird,<br />
wenn dem Finisher keine Heftklammern<br />
mehr zur Verfügung stehen<br />
! Details<br />
Ersetzen Sie das Heftklammermagazin erst, nachdem die Meldung<br />
angezeigt wurde, da andernfalls das System beschädigt werden kann.<br />
So tauschen Sie das Heftklammermagazin im Finisher aus<br />
1 Öffnen Sie die Frontklappe.<br />
2 Drücken Sie den Heftklammerhalter<br />
nach oben und ziehen Sie ihn dann<br />
nach vorne heraus.<br />
10-8 ineo 250/350 (Phase 2.5)
Ersetzen von Tonerkartuschen und Heftklammern und Leeren der Lochabfallbehälter 10<br />
3 Drücken Sie auf den mit "PUSH"<br />
markierten Bereich, um den<br />
Heftklammerhalter zu lösen.<br />
4 Entnehmen Sie das leere<br />
Heftklammermagazin aus dem<br />
Halter.<br />
ineo 250/350 (Phase 2.5) 10-9<br />
PUSH
10<br />
Ersetzen von Tonerkartuschen und Heftklammern und Leeren der Lochabfallbehälter<br />
5 Setzen Sie das neue<br />
Heftklammermagazin in den Halter<br />
ein.<br />
6 Entfernen Sie vorsichtig den<br />
Stopper.<br />
7 Setzen Sie den Heftklammerhalter<br />
ein und drücken Sie ihn nach unten,<br />
bis er einrastet.<br />
8 Schließen Sie die Frontklappe.<br />
10-10 ineo 250/350 (Phase 2.5)
Ersetzen von Tonerkartuschen und Heftklammern und Leeren der Lochabfallbehälter 10<br />
So tauschen Sie das Heftklammermagazin in der Broschüreneinheit aus<br />
1 Heben Sie das Kopienausgabefach<br />
an, drücken Sie den<br />
Heftklammerhalter herunter und<br />
entfernen Sie ihn.<br />
2 Drücken Sie auf den mit "PUSH"<br />
markierten Bereich, um den<br />
Heftklammerhalter zu lösen.<br />
3 Entnehmen Sie das leere<br />
Heftklammermagazin aus dem<br />
Halter.<br />
ineo 250/350 (Phase 2.5) 10-11
10<br />
Ersetzen von Tonerkartuschen und Heftklammern und Leeren der Lochabfallbehälter<br />
4 Setzen Sie das neue<br />
Heftklammermagazin in den Halter<br />
ein.<br />
5 Entfernen Sie vorsichtig den<br />
Stopper.<br />
6 Setzen Sie den Heftklammerhalter<br />
ein und drücken Sie ihn nach oben,<br />
bis er einrastet.<br />
– Achten Sie beim Einsetzen des<br />
Heftklammerhalters auf die<br />
korrekte Ausrichtung.<br />
7 Bringen Sie das Kopienausgabefach wieder in seine ursprüngliche<br />
Position.<br />
10-12 ineo 250/350 (Phase 2.5)
Ersetzen von Tonerkartuschen und Heftklammern und Leeren der Lochabfallbehälter 10<br />
8 Ziehen Sie am Griff der Klappe zur<br />
Papierstaubehebung, um sie zu<br />
öffnen, und schließen Sie sie dann<br />
wieder.<br />
ineo 250/350 (Phase 2.5) 10-13
10<br />
Ersetzen von Tonerkartuschen und Heftklammern und Leeren der Lochabfallbehälter<br />
10.3 Heftklammerstau beheben<br />
Wenn ein Heftklammernstau auftritt, wird<br />
die nachfolgend dargestellte Meldung<br />
angezeigt.<br />
Bei einem Heftklammernstau in der<br />
Broschüreneinheit:<br />
2<br />
Vorsichtsmaßnahme<br />
Seien Sie wegen der Verletzungsgefahr vorsichtig beim Beheben eines<br />
Heftklammerstaus.<br />
Gehen Sie wie unten beschrieben vor, um die gestauten Heftklammern<br />
zu entfernen. Wenn das Papier mit zu viel Kraft herausgezogen wird, kann<br />
die Hefteinheit beschädigt werden.<br />
10-14 ineo 250/350 (Phase 2.5)
Ersetzen von Tonerkartuschen und Heftklammern und Leeren der Lochabfallbehälter 10<br />
So beseitigen Sie einen Heftklammerstau im Finisher<br />
1 Entfernen Sie alles Papier aus dem<br />
Finisher.<br />
2 Öffnen Sie die Frontklappe.<br />
3 Drücken Sie den Hebel FN1 nach<br />
unten und entfernen Sie alles<br />
vorhandene Papier.<br />
4 Drehen Sie den Drehknopf FN2.<br />
ineo 250/350 (Phase 2.5) 10-15
10<br />
Ersetzen von Tonerkartuschen und Heftklammern und Leeren der Lochabfallbehälter<br />
– Falls die Loch-Einheit installiert<br />
ist, ziehen Sie den<br />
Locherabfallbehälter heraus.<br />
5 Drücken Sie den Hebel FN3 nach<br />
unten und entfernen Sie alles<br />
vorhandene Papier.<br />
6 Bringen Sie die Hebel FN1 und FN3 wieder in ihre ursprünglichen<br />
Positionen.<br />
– Wenn die Loch-Einheit installiert ist, setzen Sie den<br />
Locherabfallbehälter wieder an seiner ursprünglichen Position ein.<br />
7 Klappen Sie den Hebel FN4 nach<br />
unten.<br />
10-16 ineo 250/350 (Phase 2.5)
Ersetzen von Tonerkartuschen und Heftklammern und Leeren der Lochabfallbehälter 10<br />
8 Drehen Sie den Drehknopf FN5 oder<br />
FN6 und ziehen Sie das gestaute<br />
Papier heraus.<br />
9 Bringen Sie den Hebel FN4 wieder in seine ursprüngliche Position.<br />
10 Drehen Sie das Rad nach links, um<br />
den Hefter nach vorn zu bewegen.<br />
11 Drücken Sie den Heftklammerhalter<br />
nach oben und ziehen Sie ihn dann<br />
nach vorne heraus.<br />
12 Klappen Sie die Abdeckung des<br />
Heftklammerhalters auf und ziehen<br />
Sie ein Blatt Heftklammern heraus.<br />
13 Bringen Sie die Abdeckung wieder in ihre ursprüngliche Position.<br />
ineo 250/350 (Phase 2.5) 10-17
10<br />
Ersetzen von Tonerkartuschen und Heftklammern und Leeren der Lochabfallbehälter<br />
14 Führen Sie den Heftklammerhalter<br />
ein, bis er einrastet.<br />
15 Schließen Sie die Frontklappe.<br />
2<br />
Vorsichtsmaßnahme<br />
Wenn danach nicht geheftet werden kann, wenden Sie sich an den<br />
Kundendienst.<br />
10-18 ineo 250/350 (Phase 2.5)
Ersetzen von Tonerkartuschen und Heftklammern und Leeren der Lochabfallbehälter 10<br />
So beheben Sie einen Heftklammerstau in der Broschüreneinheit<br />
1 Öffnen Sie die Frontklappe.<br />
2 Drücken Sie den Hebel FN1 nach<br />
unten und entfernen Sie alles<br />
vorhandene Papier.<br />
3 Drehen Sie das Rad FN2.<br />
– Falls die Loch-Einheit installiert<br />
ist, ziehen Sie den<br />
Locherabfallbehälter heraus.<br />
ineo 250/350 (Phase 2.5) 10-19
10<br />
Ersetzen von Tonerkartuschen und Heftklammern und Leeren der Lochabfallbehälter<br />
4 Drücken Sie den Hebel FN3 nach<br />
unten und entfernen Sie alles<br />
vorhandene Papier.<br />
5 Bringen Sie die Hebel FN1 und FN3 wieder in ihre ursprünglichen<br />
Positionen.<br />
– Wenn die Loch-Einheit installiert ist, setzen Sie den<br />
Locherabfallbehälter wieder an seiner ursprünglichen Position ein.<br />
6 Klappen Sie den Hebel FN4 nach<br />
unten.<br />
7 Drehen Sie den Drehknopf FN5 oder<br />
FN6 und ziehen Sie das gestaute<br />
Papier heraus.<br />
8 Bringen Sie den Hebel FN4 wieder in seine ursprüngliche Position.<br />
10-20 ineo 250/350 (Phase 2.5)
Ersetzen von Tonerkartuschen und Heftklammern und Leeren der Lochabfallbehälter 10<br />
9 Öffnen Sie die Klappe zur<br />
Papierstaubehebung und ziehen Sie<br />
das gestaute Papier heraus.<br />
10 Heben Sie das Kopienausgabefach<br />
an, drücken Sie den<br />
Heftklammerhalter herunter und<br />
entfernen Sie ihn.<br />
11 Klappen Sie die Abdeckung des<br />
Heftklammerhalters auf und ziehen<br />
Sie ein Blatt Heftklammern heraus.<br />
12 Bringen Sie die Abdeckung wieder in ihre ursprüngliche Position.<br />
13 Setzen Sie den Heftklammerhalter<br />
ein und drücken Sie ihn nach oben,<br />
bis er einrastet.<br />
– Achten Sie beim Einsetzen des<br />
Heftklammerhalters auf die<br />
korrekte Ausrichtung.<br />
ineo 250/350 (Phase 2.5) 10-21
10<br />
Ersetzen von Tonerkartuschen und Heftklammern und Leeren der Lochabfallbehälter<br />
14 Bringen Sie das Kopienausgabefach wieder in seine ursprüngliche<br />
Position.<br />
15 Schließen Sie die Klappe zur Papierstaubehebung.<br />
16 Schließen Sie die Frontklappe.<br />
2<br />
Vorsichtsmaßnahme<br />
Wenn danach nicht geheftet werden kann, wenden Sie sich an den<br />
Kundendienst.<br />
10-22 ineo 250/350 (Phase 2.5)
Ersetzen von Tonerkartuschen und Heftklammern und Leeren der Lochabfallbehälter 10<br />
10.4 Leeren der Abfallbehälter<br />
Wenn der Locherabfallbehälter der auf dem Finisher installierten Loch-<br />
Einheit voll ist, wird die nachfolgend dargestellte Nachricht angezeigt.<br />
So leeren Sie den Locherabfallbehälter<br />
Führen Sie zum Leeren des Locherabfallbehälters folgende Schritte aus.<br />
1 Öffnen Sie die Frontklappe.<br />
ineo 250/350 (Phase 2.5) 10-23
10<br />
Ersetzen von Tonerkartuschen und Heftklammern und Leeren der Lochabfallbehälter<br />
2 Ziehen Sie den Locherabfallbehälter<br />
heraus.<br />
3 Leeren Sie den Locherabfallbehälter.<br />
4 Setzen Sie den Locherabfallbehälter wieder an seiner ursprüngliche<br />
Position ein.<br />
5 Schließen Sie die Frontklappe.<br />
10-24 ineo 250/350 (Phase 2.5)
11 Wartung<br />
und Pflege des<br />
Systems
Wartung und Pflege des Systems 11<br />
11 Wartung und Pflege des Systems<br />
11.1 Reinigung<br />
In diesem Kapitel finden Sie die Reinigungsanweisungen zu den einzelnen<br />
Systemkomponenten.<br />
Gehäuse<br />
% Reinigen Sie die Verkleidung mit<br />
einem weichen, mit mildem<br />
Haushaltsreiniger getränkten Tuch.<br />
2<br />
Vorsichtsmaßnahme<br />
Achten Sie darauf, dass das System ausgeschaltet ist (stellen Sie den<br />
Hauptnetzschalter auf "o"), bevor Sie mit der Reinigung beginnen.<br />
Verwenden Sie zum Reinigen des Gehäuses keine Farbverdünner und<br />
kein Reinigungsbenzin.<br />
Vorlagenglas<br />
% Reinigen Sie die Oberfläche des<br />
Vorlagenglases mit einem weichen,<br />
trockenen Tuch.<br />
2<br />
Vorsichtsmaßnahme<br />
Verwenden Sie keine Farbverdünner und kein Reinigungsbenzin zum<br />
Reinigen des Vorlagenglases.<br />
ineo 250/350 (Phase 2.5) 11-3
11<br />
Bedienfeld<br />
% Reinigen Sie das Bedienfeld mit<br />
einem weichen trockenen Tuch.<br />
2<br />
Wartung und Pflege des Systems<br />
Vorsichtsmaßnahme<br />
Wenn Sie zu fest auf eine Taste des Bedienfelds oder des Touch Displays<br />
drücken, kann sie beschädigt werden. Verwenden Sie zum Reinigen von<br />
Bedienfeld und Touch Display weder Haushaltsreiniger, noch<br />
Glasreiniger, Reinigungsbenzin oder Farbverdünner.<br />
! Details<br />
Beim Reinigen des Bedienfelds kann die Anzeige des<br />
Bedienfeldreinigungsbildschirms verhindern, dass falsch vorgegangen<br />
wird. Ausführliche Informationen hierzu finden Sie unter "Bedienfeld<br />
säubern" auf Seite 12-25.<br />
Originalandrückmatte<br />
% Reinigen Sie die<br />
Originalandrückmatte mit einem<br />
weichen, mit mildem<br />
Haushaltsreiniger getränkten Tuch.<br />
11-4 ineo 250/350 (Phase 2.5)
Wartung und Pflege des Systems 11<br />
Linkes Trennglas<br />
Reinigen Sie das linke Trennglas, wenn der optionale ADF installiert ist.<br />
% Reinigen Sie das linke Trennglas mit<br />
einem weichen trockenen Tuch.<br />
2<br />
Vorsichtsmaßnahme<br />
Verwenden Sie keine Farbverdünner und kein Reinigungsbenzin zum<br />
Reinigen des linken Trennglases.<br />
ineo 250/350 (Phase 2.5) 11-5
11<br />
11.2 Anzeige von Zählern (Gesamtzähler)<br />
Wartung und Pflege des Systems<br />
Auf dem Bildschirm "Gesamtzähler" kann die Gesamtzahl aller Kopien seit<br />
Beginn der Zählung angezeigt werden.<br />
So rufen Sie die Zähler auf<br />
1 Drücken Sie die Taste [Bediener/Zähler].<br />
2 Berühren Sie [Details überprüfen].<br />
Der Bildschirm "Zähler" wird<br />
angezeigt.<br />
3 Berühren Sie [Fertig]. Berühren Sie<br />
auf dem nächsten eingeblendeten<br />
Bildschirm [Eingabe].<br />
Der Basisbildschirm wird wieder<br />
angezeigt.<br />
2<br />
Hinweis<br />
Berühren Sie im Bildschirm "Hilfsprogramm/Zähler" [Weiter], um den<br />
nächsten Bildschirm aufzurufen, oder berühren Sie [Zurück], um zum<br />
vorherigen Bildschirm zurückzukehren.<br />
11-6 ineo 250/350 (Phase 2.5)
Wartung und Pflege des Systems 11<br />
11.3 Die Meldung "Wartung erforderlich" wird angezeigt.<br />
Wird die Meldung "Wartung erforderlich"<br />
angezeigt, so setzen Sie sich bitte mit<br />
Ihrem Kundendienst in Verbindung und<br />
vereinbaren Sie einen Termin für<br />
Inspektion und Wartung.<br />
ineo 250/350 (Phase 2.5) 11-7
11<br />
Wartung und Pflege des Systems<br />
11-8 ineo 250/350 (Phase 2.5)
12 Bedienerprogramm
Bedienerprogramm 12<br />
12 Bedienerprogramm<br />
12.1 Überblick über die Bedienerprogramm-Einstellungen<br />
Liste der Registrierungsinformationen und -einstellungen<br />
In diesem Kapitel finden Sie die Schaltflächen, die nach dem Drücken von<br />
[Bediener/Zähler] verfügbar sind.<br />
2<br />
Hinweis<br />
Die in den Displays angezeigten Schaltflächen unterscheiden sich je nach<br />
ausgewählter Einstellung.<br />
Mit * 1 markierte Schaltflächen werden unter Umständen nicht<br />
angezeigt - je nachdem, welche Einstellungen vorgenommen wurden<br />
bzw. ob bestimmte Zubehöroptionen installiert sind. Weitere<br />
Informationen hierzu finden Sie auf der Seite zur jeweiligen Schaltfläche.<br />
Die Namen von mit *2 markierten Schaltflächen können anders lauten,<br />
wenn das Faxkit installiert ist.<br />
Ausführliche Informationen zu den mit *3 markierten Schaltflächen finden<br />
Sie in der Bedienungsanleitung [Fax].<br />
Ausführliche Informationen zu den mit *4 markierten Schaltflächen finden<br />
Sie in der Bedienungsanleitung [Netzwerk-Scanner].<br />
Ausführliche Informationen zu den mit *5 markierten Schaltflächen finden<br />
Sie in der Bedienungsanleitung [Drucken].<br />
Ausführliche Informationen zu den mit *6 markierten Schaltflächen finden<br />
Sie in der Bedienungsanleitung [Arbeiten mit Boxen].<br />
Wenn Einstellungen zur Benutzerauthentifizierung angegeben wurden<br />
und die Taste [Bediener/Zähler] gedrückt wird, ohne die<br />
Benutzerauthentifizierung durchzuführen, werden nur die mit *7<br />
markierten Schaltflächen angezeigt.<br />
ineo 250/350 (Phase 2.5) 12-3
12<br />
Taste Bediener/Zähler<br />
Benutzereinstell.<br />
Bedienerprogramm<br />
(S. 12-12)<br />
1/6 UniversalformaterkennungSprachauswahlSystemauthentifizierungKennwortänderung<br />
2/6 Original > KopieGrundstellung<br />
Aut. Papier /<br />
Aut. Format<br />
Kassettenpriorität<br />
Spezial<br />
Papier<br />
2-4auf1/BroschüreReprofaktor<br />
3/6 EnergiesparmodusAutomatischeAbschaltungDisplaybeleuchtung<br />
AUS<br />
AutomatischeDisplayrücksetzung<br />
Autom. Rücksetzung<br />
bei<br />
Kontenänderung<br />
4/6 Kopierreihenfolge<br />
bei<br />
4auf1<br />
Bevorzugter<br />
Modus Bildqual./-dichteStandardbilddichtestufen<br />
(Kopie)<br />
BelichtungsprioritätAusgabepriorität<br />
Bedienerprogramm<br />
12-4 ineo 250/350 (Phase 2.5)
Bedienerprogramm 12<br />
Taste Bediener/Zähler<br />
Benutzereinstell.<br />
Benutzerverwaltung<br />
(S. 12-24)<br />
Bedienerprogramm<br />
(S. 12-12)<br />
E-Mail-<br />
Eingabe *2<br />
Bildeingabe<br />
(S. 9-28)<br />
Tastensignal<br />
Alarmsignal<br />
Lautsprecher<br />
*1<br />
Ton b. Job<br />
beendet<br />
Bedienfeld<br />
säubern<br />
Tonerzufuhr<br />
Speicherabruf<br />
EIN/AUS<br />
*3<br />
POP3<br />
Empf. *3<br />
5/6 AutomatischesSortierenAusgabefach<br />
*1<br />
"Kleine" Originale<br />
Mittenfalz /<br />
Mittelheftung<br />
*1<br />
6/6 Priorität<br />
Hauptfunktion<br />
Bilddichte<br />
(ADF)<br />
Zielwahl<br />
Index<br />
Mail-Programm<br />
*2<br />
Domänenname<br />
Bulletin *1*3<br />
Vertrauliche<br />
Box *1*3<br />
ineo 250/350 (Phase 2.5) 12-5
12<br />
Taste Bediener/Zähler<br />
Verwalterfunktionen<br />
*8<br />
(S. 12-26)<br />
Administrator<br />
1<br />
Initial-Einstell.<br />
(S. 12-28)<br />
Admin. Einstellung<br />
(S. 12-30)<br />
Datum-/Uhrzeit-Einstellung<br />
Sprache für<br />
Kommunikation<br />
Eigene Rufnummer<br />
*1*3<br />
Kennung<br />
Eigene ID *1*3<br />
Eingabe Verwaltercode<br />
Max. Kopiensätze<br />
Autom. Abschaltung<br />
E-Mail/Fax-<br />
Eingabe nicht<br />
verfügbar *3<br />
Journal<br />
E-Mail<br />
senden<br />
Bedienerprogramm<br />
Datum-/Uhrzeit-Einstellung<br />
Zeitzone<br />
Sommerzeit/Winterzeit<br />
Eigene RufnummerPBX-VerbindungsmodusWählmethode<br />
12-6 ineo 250/350 (Phase 2.5)
Bedienerprogramm 12<br />
Taste Bediener/Zähler<br />
Verwalterfunktionen<br />
*8<br />
(S. 12-26)<br />
Administrator<br />
1<br />
Konto/Benutzer-Auth.<br />
Sendeeinstellung<br />
*3<br />
Empfangseinstellung<br />
*3<br />
Konto/Benutzer-Auth.<br />
Drucken o.<br />
Authentifizierung<br />
zulass. *1<br />
Authentifizierung<br />
am externen<br />
Server<br />
*1<br />
Einstellung<br />
für Systemauthentif.<br />
*1<br />
(S. 12-36)<br />
Kostenstellen-Einstellung<br />
*1<br />
(S. 12-45)<br />
Qualität /<br />
Modus<br />
Allgemeine<br />
Einstellungen<br />
Domänen-<br />
Einstellungen<br />
Benutzerregistrierung<br />
Einstellungen<br />
ändern<br />
Kontendaten Alle Zähler<br />
zurücksetzen<br />
StandardauflösungStandardbilddichte<br />
Kommunikationsmodus<br />
Menü Komm. Übertragung<br />
TSI Position der<br />
Kopfzeile<br />
TSI-Auswahl<br />
Bilddrehung<br />
in Sendemodus<br />
Beidseitig<br />
senden<br />
Memory RX<br />
Time Setting<br />
Vertraulich<br />
Box löschen<br />
*1*3<br />
Sperrezeit für<br />
Speicher<br />
Passwort<br />
Speichersperre<br />
ineo 250/350 (Phase 2.5) 12-7
12<br />
Taste Bediener/Zähler<br />
Verwalterfunktionen<br />
*8<br />
(S. 12-26)<br />
Administrator<br />
1<br />
Administrator<br />
2<br />
FAX-Einstellungen<br />
*1*3<br />
Listendruck *3<br />
Berichteinstellung<br />
*3<br />
Dokumentverwaltung<br />
Netzwerkeinstell.<br />
*4<br />
Empfangsfunktionen<br />
Bedienerprogramm<br />
Empfangsmodus<br />
Anzahl der<br />
Rufzeichen<br />
im Empfangsmodus<br />
Passwort Kommunikationspasswort<br />
Setting List<br />
Sendebericht<br />
Journal<br />
Zu übermittelndesDokumentEmpfangenesDokument<br />
Netzwerkeinstellung<br />
1<br />
Grundeinstellung<br />
DNS-Einstellungen<br />
Systemname<br />
SMTP Einstellung<br />
POP3-<br />
Einstellung<br />
DHCP<br />
IP-Adresseinstellung<br />
Subnet Mask<br />
Gateway<br />
Eigener Domain<br />
Name<br />
Netzwerkkarte<br />
Einstell.<br />
SMTP Server<br />
Adresse<br />
E-Mail-<br />
Adresse<br />
POP3 Server<br />
Adresse<br />
POP3 Anwendername<br />
POP3 PasswortAutomatischeEmpfangserkennung<br />
12-8 ineo 250/350 (Phase 2.5)
Bedienerprogramm 12<br />
Taste Bediener/Zähler<br />
Verwalterfunktionen<br />
*8<br />
(S. 12-26)<br />
Administrator<br />
2<br />
Netzwerkeinstell.<br />
*4<br />
Netzwerkeinstellung<br />
1<br />
Netzwerkeinstellung<br />
2<br />
Priority Compress<br />
Level<br />
E-Mail-Modus<br />
Scanmodus<br />
Scannerein- Journal<br />
stellungen<br />
Kopfzeile bei<br />
Empfang<br />
E-Mail-Headertext<br />
Gateway<br />
Senden<br />
Betreff einrichtenEinstellungen<br />
freigeben<br />
% Verkleinung<br />
nach<br />
Seite<br />
% Binär-Division<br />
% Binär-Division-Größe<br />
LDAP Einstel- LDAP-Suche<br />
lungenLDAP-Servereinstellungen<br />
Rahmentyp<br />
IP-Filterung Accept<br />
Setting<br />
Zugriff verweigern<br />
IP-Relais-<br />
Einstellungen<br />
*1<br />
IP-Relais-<br />
Station<br />
IP-Relais-<br />
Senden Einstellungen<br />
Port für IP-<br />
Relais-Ergebnisber.<br />
ineo 250/350 (Phase 2.5) 12-9
12<br />
Taste Bediener/Zähler<br />
Verwalterfunktionen<br />
*8<br />
(S. 12-26)<br />
Administrator<br />
2<br />
Listendruck Sendebericht<br />
Empfangsbericht<br />
Zielwahlliste<br />
Programmliste<br />
*3<br />
Abrufbox-<br />
Liste *3<br />
Drucker-Einstell.<br />
*5<br />
Vertrauliche<br />
Liste *3<br />
Drucker-Einstellung<br />
*5<br />
Softwareschalter<br />
(Seite 12-57)<br />
Ping *4<br />
Sicherh.-Einstellung<br />
Auftrag löschen<br />
*3<br />
Speicherver-<br />
*1 *6<br />
waltung<br />
Indexliste<br />
MFP-Einstell. Testdruck<br />
Haltezeit<br />
Ersetzen<br />
A4 Letter<br />
Wartezeit für<br />
Wiederholung<br />
PostScript-<br />
Fehlerbericht<br />
Timeout<br />
Einstellung<br />
für Falsches<br />
Papierformat<br />
Erweiterte Sicherheit<br />
*1<br />
Freigabe<br />
SSL/TLS *4<br />
Alle Daten<br />
überschr.<br />
Festplattensperre<br />
*1<br />
Verschlüsselung<br />
*1<br />
Format *1<br />
Bedienerprogramm<br />
12-10 ineo 250/350 (Phase 2.5)
Bedienerprogramm 12<br />
Taste Bediener/Zähler<br />
Drucker-Einstell.<br />
*5<br />
Details überprüfen<br />
*7<br />
(S. 11-6)<br />
Standard-<br />
Einstell.<br />
PDL-Einstell.<br />
Testdruck<br />
Zähler<br />
Basis Papierkassette<br />
Papierformat<br />
Ausrichtung<br />
Druckmethode<br />
Anzahl der<br />
Sätze<br />
Schriftart Schriftart #<br />
Symbolsatz<br />
Anzahl der<br />
Zeilen<br />
Größe<br />
Schriftart<br />
CR/LF-Abbildung<br />
ineo 250/350 (Phase 2.5) 12-11
12<br />
Bedienerprogramm<br />
12.2 Angabe von Bedienerprogramm-Einstellungen<br />
Über den Bildschirm "Bedienereinstellung" können Standardeinstellungen<br />
(Einstellungen, die beim Einschalten des Systems aktiviert sind) angegeben<br />
werden.<br />
Im folgenden wird beschrieben, wie die Bildschirme zur Angabe der<br />
Bedienerprogramm-Einstellungen aufgerufen und die entsprechenden<br />
Einstellungen vorgenommen werden.<br />
So geben Sie Bedienerprogramm-Einstellungen an<br />
1 Drücken Sie die Taste [Bediener/Zähler].<br />
Der Bildschirm "Hilfsprogramm/Zähler" wird angezeigt.<br />
2 Berühren Sie [Benutzereinstell.].<br />
3 Berühren Sie [Bedienerprogramm].<br />
Der Bildschirm<br />
"Bedienereinstellung" wird<br />
angezeigt.<br />
4 Wählen Sie eine Registerkarte und<br />
anschließend einen festzulegenden<br />
Parameter aus.<br />
12-12 ineo 250/350 (Phase 2.5)
Bedienerprogramm 12<br />
5 Geben Sie die gewünschten Einstellungen an und berühren Sie<br />
[Eingabe].<br />
– Um Änderungen bei den Einstellungen rückgängig zu machen,<br />
berühren Sie [Abbruch].<br />
– Um die Bildschirme zur Angabe von Bedienereinstellungen zu<br />
verlassen, berühren Sie in jedem Bildschirm [Eingabe], bis der<br />
Basisbildschirm wieder angezeigt wird.<br />
Universalformaterkennung<br />
Register<br />
Sprachauswahl<br />
2<br />
Einstellung Beschreibung Standardeinstellung<br />
1/6 Universalformaterkennung<br />
Register<br />
Hier ist anzugeben, ob die Einstellung<br />
"Gemischte Originale" als Standardwert<br />
ausgewählt ist.<br />
Hinweis<br />
Wenn bei der Anmeldung beim System Benutzerauthentifizierung<br />
durchgeführt und anschließend die Anzeigesprache geändert wird, ist bei<br />
der nächsten Authentifizierung keine normale Anmeldung mehr möglich.<br />
In diesem Fall müssen die Einstellungen für Softwareschalter geändert<br />
werden. Weitere Informationen erhalten Sie von Ihrem technischen<br />
Kundendienst.<br />
ineo 250/350 (Phase 2.5) 12-13<br />
AUS<br />
Einstellung Beschreibung Standardeinstellung<br />
1/6 Sprachauswahl Wählen Sie eine der folgenden Sprachen<br />
als die Sprache aus, in der Meldungen<br />
im Touch Display angezeigt werden.<br />
Englisch, Deutsch, Französisch, Italienisch,<br />
Spanisch, Japanisch<br />
Deutsch
12<br />
Systemauthentifizierung Kennwortänderung<br />
Register<br />
2<br />
Bedienerprogramm<br />
Einstellung Beschreibung Standardeinstellung<br />
1/6 SystemauthentifizierungKennwortänderung<br />
Hinweis<br />
Dieser Parameter wird nur angezeigt, wenn das System mit den<br />
Einstellungen für Systembenutzerauthentifizierung genutzt wird.<br />
Original > Kopie Grundstellung<br />
Register<br />
Aut. Papier / Aut. Format<br />
Das für Systemauthentifizierung mit Benutzerauthentifizierung<br />
angegebene<br />
Kennwort kann geändert werden.<br />
• Aktuelles Kennwort:<br />
Geben Sie das derzeit angegebene<br />
Kennwort für Systemauthentifizierung<br />
ein.<br />
• Neues Kennwort:<br />
Geben Sie das neue Kennwort für<br />
Systemauthentifizierung ein.<br />
• Bestätigung des neuen Kennworts:<br />
Geben Sie das neue Kennwort für die<br />
Systemauthentifizierung erneut ein.<br />
Einstellung Beschreibung Standardeinstellung<br />
2/6 Original > Kopie<br />
Grundstellung<br />
Register<br />
Wählen Sie eine der folgenden Optionen<br />
als Standardeinstellung für "1-seitig/2seitig"<br />
aus:<br />
Wenn der Parameter "simplex -> duplex"<br />
im Bildschirm "Tech. Rep. Choice"<br />
auf "duplex only" gesetzt ist, wird [1%1]<br />
nicht angezeigt.<br />
Weitere Informationen erhalten Sie von<br />
Ihrem technischen Kundendienst.<br />
1%2, 2%2, 1%1<br />
12-14 ineo 250/350 (Phase 2.5)<br />
-<br />
1%1<br />
Einstellung Beschreibung Standardeinstellung<br />
2/6 Aut. Papier / Aut.<br />
Format<br />
Wählen Sie eine der folgenden Optionen<br />
als Standardeinstellung aus.<br />
Aut. Pap., Aut. Format, Manuell<br />
Aut. Pap.
Bedienerprogramm 12<br />
Kassettenpriorität<br />
Register<br />
Spezial Papier<br />
2<br />
Einstellung Beschreibung Standardeinstellung<br />
2/6 Kassettenpriorität Wählen Sie aus, welches der vier Papiermagazine<br />
Priorität erhalten soll, wenn<br />
die Einstellung "Aut. Pap." nicht ausgewählt<br />
ist.<br />
Register<br />
Hinweis<br />
Wird für ein Papiermagazin eine Spezialpapiereinstellung angegeben,<br />
wird das Symbol für die Spezialpapiereinstellung auf der Schaltfläche<br />
des betreffenden Papiermagazins angezeigt.<br />
! Details<br />
Ausführliche Informationen zu Spezialpapier finden Sie unter<br />
"Spezialpapier" auf Seite 8-6.<br />
Erstes Magazin<br />
Einstellung Beschreibung Standardeinstellung<br />
2/6 Spezial Papier Für jedes Papiermagazin kann eine der<br />
folgenden Spezialpapiereinstellungen<br />
ausgewählt werden. Wenn die Einstellung<br />
"Aut. Pap." angegeben wird oder<br />
wenn der automatische Papiermagazinwechsel<br />
erfolgt und die Prioritätsreihenfolge<br />
nicht geändert wird, wird nicht<br />
automatisch ein Papiermagazin für Spezialpapier<br />
ausgewählt.<br />
Normal, Nicht für 2-seitig, Recycling<br />
oder Spezial<br />
Normal<br />
ineo 250/350 (Phase 2.5) 12-15
12<br />
2-4auf1/Broschüre Reprofaktor<br />
Register<br />
Energiesparmodus<br />
Automatische Abschaltung<br />
Bedienerprogramm<br />
Einstellung Beschreibung Standardeinstellung<br />
2/6 2-4auf1/Broschüre<br />
Reprofaktor<br />
Register<br />
Wählen Sie aus, ob der entsprechende<br />
Zoomfaktor automatisch abgerufen werden<br />
soll, wenn eine Einstellung für Original<br />
> Kopie oder die Funktion<br />
"Broschüre" verwendet wird.<br />
• EIN:<br />
Der Zoomfaktor für die Einstellung<br />
"4-auf-1" ist e0,500, und der Zoomfaktor<br />
für die Einstellung "2-auf-1"<br />
und die Funktion "Broschüre" ist<br />
e0,707.<br />
• AUS:<br />
Es wird kein Zoomfaktor automatisch<br />
ausgewählt.<br />
Einstellung Beschreibung Standardeinstellung<br />
3/6 Energiesparmodus Hier legen Sie den gewünschten Zeitraum<br />
fest (zwischen 1 und 240 Minuten),<br />
nach dem das System in den Energiesparmodus<br />
wechselt.<br />
Register<br />
! Details<br />
Wenn der Parameter "Autom. Abschaltung" in Verwalterfunktionen auf<br />
"Ja" gesetzt ist, wird [AUS] angezeigt und Benutzer können auswählen,<br />
ob die automatische Abschaltung deaktiviert sein soll. Ausführliche<br />
Informationen hierzu finden Sie unter "Autom. Abschaltung" auf<br />
Seite 12-31.<br />
12-16 ineo 250/350 (Phase 2.5)<br />
EIN<br />
15 Minuten<br />
Einstellung Beschreibung Standardeinstellung<br />
3/6 Automatische Abschaltung<br />
Hier legen Sie den gewünschten Zeitraum<br />
fest (zwischen 1 und 240 Minuten),<br />
nach dem das System in die automatische<br />
Abschaltung wechselt.<br />
15 Minuten
Bedienerprogramm 12<br />
Displaybeleuchtung AUS<br />
Register<br />
Einstellung Beschreibung Standardeinstellung<br />
3/6 Displaybeleuchtung<br />
AUS<br />
Automatische Displayrücksetzung<br />
Register<br />
Autom. Rücksetzung bei Kontenänderung<br />
Kopierreihenfolge bei 4auf1<br />
Legen Sie den gewünschten Zeitraum<br />
(zwischen 1 und 240 Minuten) fest, nach<br />
dem das Touch Display automatisch<br />
deaktiviert wird.<br />
1 Minute<br />
Einstellung Beschreibung Standardeinstellung<br />
3/6 Automatische Displayrücksetzung<br />
Register<br />
Wählen Sie die gewünschte Zeitspanne<br />
bis zur automatischen Rücksetzung aller<br />
Einstellungen auf ihre Standardwerte<br />
aus.<br />
Dieser Parameter kann nicht auf "AUS"<br />
gesetzt werden, wenn "Erweiterte Sicherheit"<br />
auf "EIN" gesetzt ist und ein<br />
Benutzer angemeldet ist, während Einstellungen<br />
für Benutzerauthentifizierung<br />
angegeben werden. Wenn dieser Parameter<br />
auf "AUS" gesetzt wurde, bevor<br />
"Erweiterte Sicherheit" auf "EIN" gesetzt<br />
wurde, wird die Einstellung für diesen<br />
Parameter bei Aktivierung von "Erweiterte<br />
Sicherheit" in "1 min." geändert.<br />
30 Sekunden, 1 Min., 2 Min., 3 Min.,<br />
5 Min., AUS<br />
1 Min.<br />
Einstellung Beschreibung Standardeinstellung<br />
3/6 Autom. Rücksetzung<br />
bei Kontenänderung<br />
Register<br />
Wählen Sie aus, ob die Einstellungen bei<br />
Eingabe eines Zugriffscodes oder nach<br />
Entfernen des Steckzählers auf ihre<br />
Standardwerte zurückgesetzt werden.<br />
Einstellung Beschreibung Standardeinstellung<br />
4/6 Kopierreihenfolge<br />
bei 4auf1<br />
Wählen Sie eine der folgenden Optionen<br />
als Seitenaufteilung aus, wenn die Einstellung<br />
"4-auf-1" für Orig. > Kopie ausgewählt<br />
ist.<br />
Oben links%oben rechts%unten<br />
links%unten rechts, oben links%unten<br />
links%oben rechts%unten rechts<br />
ineo 250/350 (Phase 2.5) 12-17<br />
EIN<br />
Oben links%oben<br />
rechts%unten<br />
links%oben rechts
12<br />
Bevorzugter Modus Bildqual./-dichte<br />
Register<br />
4/6 Bevorzugter<br />
Modus<br />
Bildqual./dichte<br />
Feineinstellung (Kopie)<br />
Register<br />
4/6 Feineinstellung<br />
(Kopie)<br />
Belichtungspriorität<br />
Register<br />
Bedienerprogramm<br />
Einstellung Beschreibung Standardeinstellung<br />
Bilddichte<br />
Bildqualität<br />
Wählen Sie eine der folgenden Optionen<br />
als Standardeinstellung für die Bilddichte<br />
aus.<br />
Autom., Manuell<br />
Wählen Sie eine der folgenden Optionen<br />
als Standardeinstellung für den Originaltyp<br />
aus.<br />
Text, Foto,<br />
Text & Foto, Punktmatrix<br />
12-18 ineo 250/350 (Phase 2.5)<br />
Auto<br />
Text<br />
Einstellung Beschreibung Standardeinstellung<br />
Auto-Bel.: Wählen Sie eine der folgenden Optionen<br />
als Standardeinstellung für die<br />
Bilddichte bei automatischer Angabe<br />
der Einstellung aus.<br />
Heller, Normal, Dunkler<br />
Man-Bel.: Berühren Sie [Hell] und [Dunkel], um<br />
eine der neun Stufen für die Standardbilddichte<br />
bei manueller Angabe<br />
der Einstellung auszuwählen.<br />
Normal<br />
Mittlere der neuen<br />
Stufen<br />
Einstellung Beschreibung Standardeinstellung<br />
4/6 Belichtungspriorität<br />
Wählen Sie eine der folgenden Optionen<br />
als Standardeinstellung für die Druckdichte<br />
aus.<br />
-2, -1, 0, 1, 2<br />
0
Bedienerprogramm 12<br />
Ausgabepriorität<br />
Register<br />
2<br />
Einstellung Beschreibung Standardeinstellung<br />
4/6 Ausgabepriorität Wählen Sie eine der folgenden Optionen<br />
als Standardeinstellung für Sortieren<br />
aus.<br />
Nicht sortieren, Sortieren, Gruppieren<br />
Hinweis<br />
[Eckenheftung] und [2-fach Heftung] werden nur angezeigt, wenn der<br />
optionale Finisher installiert ist.<br />
[Lochen] wird nur angezeigt, wenn die optionale Loch-Einheit installiert<br />
ist.<br />
Automatisches Sortieren<br />
Register<br />
Wählen Sie eine der folgenden Optionen<br />
als Standardeinstellung für Ausgabe<br />
aus.<br />
Eckenheftung,<br />
2-fach Heftung, Lochen<br />
Nicht sortieren<br />
Nicht angegeben<br />
Einstellung Beschreibung Standardeinstellung<br />
5/6 Automatisches<br />
Sortieren<br />
Wählen Sie aus, ob die Einstellung "Sortieren"<br />
oder "Nicht sortieren" gemäß der<br />
Anzahl Kopienseiten automatisch ausgewählt<br />
werden soll.<br />
! Details<br />
Wenn der Parameter "Automatisches Sortieren" auf "EIN" gesetzt ist,<br />
wird "Nicht sortierten" ausgewählt, wenn nur eine Seite kopiert wurde,<br />
und "Sortieren", wenn zwei oder mehr Seiten kopiert werden.<br />
ineo 250/350 (Phase 2.5) 12-19<br />
EIN
12<br />
Ausgabefach<br />
Register<br />
Bedienerprogramm<br />
! Details<br />
Wenn das optionale Ausgabefach auf dem Finisher installiert ist, ist die<br />
werksseitige Standardeinstellung für "Kopie" die Zahl "3" (optionales<br />
Ausgabefach).<br />
2<br />
5/6 Ausgabefach<br />
Einstellung Beschreibung Standardeinstellung<br />
Fax/<br />
Druck<br />
Kopierer/Drucker<br />
Fax Wählen Sie das Ausgabefach für<br />
Daten, die am Faxanschluss<br />
empfangen werden.<br />
Port 2 Wählen Sie das Ausgabefach für<br />
Daten, die an Port 2 empfangen<br />
werden, wenn der Multiport installiert<br />
ist.<br />
Fax/<br />
Druck<br />
Wählen Sie das Ausgabefach für<br />
Daten, die vom Netzwerk empfangen<br />
werden.<br />
Drucker Geben Sie das Ausgabefach für<br />
Computerausdrucke an.<br />
Kopierer Geben Sie das Ausgabefach für<br />
Kopien an.<br />
1<br />
(Ausgabefach 1)<br />
1<br />
(Ausgabefach 1)<br />
1<br />
(Ausgabefach 1)<br />
1<br />
(Ausgabefach 1)<br />
2<br />
(Ausgabefach 2;<br />
wenn die Zweifachablageinstalliert<br />
ist)<br />
1<br />
(Ausgabefach 1;<br />
wenn der Finisher<br />
installiert<br />
ist)<br />
Hinweis<br />
Der Parameter "Ausgabefach" wird nur angezeigt, wenn der Finisher<br />
oder die Zweifachablage installiert ist.<br />
12-20 ineo 250/350 (Phase 2.5)
Bedienerprogramm 12<br />
"Kleine" Originale<br />
Register<br />
Mittenfalz/Mittenheftung<br />
2<br />
Einstellung Beschreibung Standardeinstellung<br />
5/6 "Kleine" Originale Wählen Sie aus, ob bei aktivierter Einstellung<br />
"Automat. Pap.-wahl" ein Papiermagazin<br />
angegeben werden soll,<br />
wenn sich entweder keine Vorlage auf<br />
dem Vorlagenglas befindet oder die Vorlage<br />
ein kleineres Format als A5 hat.<br />
• EIN:<br />
Es werden Kopien mit dem Papier erstellt,<br />
das Vorrang hat.<br />
• AUS:<br />
Der Bildschirm für die Auswahl eines<br />
Papiermagazins wird angezeigt.<br />
Register<br />
Einstellung Beschreibung Standardeinstellung<br />
5/6 Mittenfalz/<br />
Mittenheftung<br />
Geben Sie die Falz- und Mittelheftungsposition<br />
für die einzelnen Papierformate<br />
an.<br />
Wählen sie ein festzulegendes Papierformat<br />
aus und berühren Sie anschließend<br />
[Eingabe].<br />
• Mittenfalz:<br />
Geben Sie die Position des Falzes<br />
(zwischen -10 und +10) an.<br />
• Mittelheftung:<br />
Geben Sie die Position der Mittelheftung<br />
(zwischen -10 und +10) an.<br />
Hinweis<br />
Der Parameter "Mittenfalz/Mittelheftung" wird nur angezeigt, wenn der<br />
optionale Finisher oder die Broschüreneinheit installiert ist.<br />
ineo 250/350 (Phase 2.5) 12-21<br />
EIN<br />
Mittenfalz: 0<br />
Mittelheftung: 0
12<br />
Priorität<br />
Register<br />
2<br />
Bedienerprogramm<br />
Einstellung Beschreibung Standardeinstellung<br />
6/6 Priorität Standard-<br />
LCD-Bildschirm<br />
Standard<br />
E-Mail Display<br />
Wählen Sie eine der folgenden<br />
Optionen als den Modusbildschirm<br />
aus, der Vorrang haben<br />
soll.<br />
Kopierer, E-Mail, Scanner<br />
Wählen Sie eine der folgenden<br />
Optonen als den Faxmodusbildschirm<br />
aus, der Vorrang haben<br />
soll.<br />
Zielwahl, Suchen, Adresseingabe<br />
Kopierer<br />
Zielwahl<br />
Hinweis<br />
Die Namen von Parametern und Einstellungen können anders lauten,<br />
wenn das Faxkit installiert ist.<br />
! Details<br />
Die Einstellung "Standard-LCD-Bildschirm" gibt an, welche Anzeige<br />
standardmäßig erscheint, wenn die automatische Rücksetzung erfolgt<br />
oder wenn das System aus- und wieder eingeschaltet wird. Zum Prüfen<br />
der Einstellung nach einer Änderung schalten Sie das System mit dem<br />
Hauptnetzschalter aus und nach etwa 10 Sekunden wieder ein.<br />
Das System funktioniert möglicherweise nicht ordnungsgemäß, wenn es<br />
nach dem Ausschalten sofort wieder eingeschaltet wird. Ausführliche<br />
Informationen zum Aus- und Einschalten des Systems finden Sie unter<br />
"Einschalten der Stromversorgung" auf Seite 3-25.<br />
12-22 ineo 250/350 (Phase 2.5)
Bedienerprogramm 12<br />
Hauptfunktion<br />
Register<br />
Bilddichte (ADF)<br />
Einstellung Beschreibung Standardeinstellung<br />
6/6 Hauptfunktion Wählen Sie eine der folgenden Optionen<br />
als den Modus aus, der Vorrang haben<br />
soll.<br />
Kopierer, Drucker<br />
Register<br />
Kopierer<br />
Einstellung Beschreibung Standardeinstellung<br />
6/6 Bilddichte (ADF) Wählen Sie eine der folgenden Optionen<br />
als Bildqualitätsstufe für den ADF aus.<br />
• Links:<br />
Modus1 (für Bilddichtekorrektur)<br />
Für die Reproduktion von Dokumenten<br />
mit hellem Text, wie beispielsweise<br />
mit Bleistift geschriebenen Texten<br />
• Rechts:<br />
Modus2 (Standard)<br />
Für normale Dokumente<br />
Links:<br />
Modus1 (zur Korrektur<br />
der Bilddichte)<br />
ineo 250/350 (Phase 2.5) 12-23
12<br />
Bedienerprogramm<br />
12.3 Angabe von Benutzerverwaltungseinstellungen<br />
Vom Bildschirm "Bedienereinstellung" aus können Einstellungen für eine<br />
komfortablere Nutzung des Systems, wie beispielsweise die Lautstärke,<br />
angegeben werden.<br />
Im folgenden wird beschrieben, wie die Bildschirme zur Angabe der<br />
Benutzerverwaltung aufgerufen und die entsprechenden Einstellungen<br />
vorgenommen werden.<br />
So geben Sie Benutzerverwaltungseinstellungen an<br />
1 Drücken Sie die Taste [Bediener/Zähler].<br />
Der Bildschirm "Hilfsprogramm/Zähler" wird angezeigt.<br />
2 Berühren Sie [Benutzerverwaltung].<br />
Der Bildschirm<br />
"Bedienereinstellung" wird<br />
angezeigt.<br />
3 Wählen Sie einen festzulegenden<br />
Parameter aus.<br />
4 Geben Sie die gewünschten Einstellungen an und berühren Sie<br />
[Eingabe].<br />
– Um Änderungen bei den Einstellungen rückgängig zu machen,<br />
berühren Sie [Abbruch].<br />
– Um den Bildschirme zur Angabe von Bedienereinstellungen zu<br />
verlassen, berühren Sie in jedem Bildschirm [Eingabe], bis der<br />
Basisbildschirm wieder angezeigt wird.<br />
!<br />
Details<br />
Ausführliche Informationen zu den Parametern "Druckereinstell." und<br />
"POP3 Empf." finden Sie in der Bedienungsanleitung [Fax].<br />
12-24 ineo 250/350 (Phase 2.5)
Bedienerprogramm 12<br />
Lautstärkeparameter<br />
Im Bildschirm "Bedienereinstellung" kann die Lautstärke für "Tastensignal",<br />
"Alarmsignal", "Lautsprecher" und "Ton b. Job beendet" festgelegt werden.<br />
Einstellung Beschreibung Standardeinstellung<br />
Tastensignal Geben Sie die Lautstärke (zwischen 0 und 5)<br />
des Tonsignals beim Berühren einer Taste<br />
an.<br />
3<br />
2<br />
Hinweis<br />
Der Parameter "Lautsprecher" wird nur angezeigt, wenn das optionale<br />
Faxkit installiert ist.<br />
Bedienfeld säubern<br />
2<br />
Alarmsignal Geben Sie die Lautstärke (zwischen 0 und 5)<br />
des Alarmsignals an.<br />
Lautsprecher Geben Sie die Lautstärke (zwischen 0 und 5)<br />
des Tonsignals beim Überwachen einer<br />
Übertragung an.<br />
Ton b. Job beendet Geben Sie die Lautstärke (zwischen 0 und 5)<br />
des Tonsignals beim Abschluss eines Jobs<br />
an.<br />
Einstellung Beschreibung<br />
Bedienfeld säubern Ein Bildschirm wird angezeigt, sodass das Bedienfeld gesäubert werden<br />
kann.<br />
Hinweis<br />
Um den Bildschirm "Bedienfeld säubern" zu beenden, drücken Sie die<br />
Taste [Rücksetzung].<br />
Tonerzufuhr<br />
Einstellung Beschreibung<br />
Tonerzufuhr Wählen Sie diesen Parameter aus, wenn die Kopien zu hell sind, beispielsweise<br />
unmittelbar nach dem Austausch der Tonerkartusche oder<br />
nachdem eine große Anzahl Dokumente mit großen Druckbereichen<br />
kopiert wurde.<br />
ineo 250/350 (Phase 2.5) 12-25<br />
3<br />
3<br />
3
12<br />
Bedienerprogramm<br />
12.4 Anzeige des Bildschirms "Administratorverwaltung"<br />
Zum Ändern von Einstellungen bezüglich der Administratorfunktionen rufen<br />
Sie den Bildschirm "Administratorverwaltung" auf.<br />
2<br />
Vorsichtsmaßnahme<br />
Bewahren Sie den Administratorzugangscode an einem sicheren Ort auf.<br />
Wenn der Administratorzugangscode abhanden kommt, während<br />
"Erweiterte Sicherheit" auf "EIN" gesetzt ist, können keine Einstellungen<br />
für Verwalterfunktionen mehr angegebenen werden. Der<br />
Administratorzugangscode kann dann nicht mehr angegeben werden.<br />
Weitere Informationen erhalten Sie von Ihrem technischen Kundendienst.<br />
So zeigen Sie den Bildschirm "Administratorverwaltung" an<br />
1 Drücken Sie die Taste [Bediener/Zähler].<br />
Der Bildschirm "Hilfsprogramm/Zähler" wird angezeigt.<br />
2 Berühren Sie [Verwalterfunktionen].<br />
Der Bildschirm "Verwaltercode" wird<br />
angezeigt.<br />
3 Geben Sie den achtstelligen<br />
Verwaltercode über die Tastatur ein<br />
und berühren Sie dann [Eingabe].<br />
– Um den eingegebenen Wert zu<br />
ändern, drücken Sie die<br />
Löschtaste [C] und geben Sie<br />
den korrekten Wert ein.<br />
– Um Änderungen bei den<br />
Einstellungen rückgängig zu<br />
machen, berühren Sie [Abbruch].<br />
Der Bildschirm "Administratorverwaltung" wird angezeigt.<br />
4 Berühren Sie [Administrator 1] oder [Administrator 2].<br />
12-26 ineo 250/350 (Phase 2.5)
Bedienerprogramm 12<br />
– Um den Bildschirm<br />
"Administratorverwaltung" zu<br />
verlassen, berühren Sie in jedem<br />
Bildschirm [Eingabe], bis der<br />
Basisbildschirm wieder<br />
angezeigt wird.<br />
Der Bildschirm "Administratorverwaltung 1" oder<br />
"Administratorverwaltung 2" wird angezeigt.<br />
Bildschirm Administratorverwaltung 1<br />
Bildschirm Administratorverwaltung 2<br />
! Details<br />
Weitere Informationen zum Administratorzugriffscode finden Sie unter<br />
"Eingabe Verwaltercode" auf Seite 12-31.<br />
ineo 250/350 (Phase 2.5) 12-27
12<br />
12.5 Angabe von Grundeinstellungen<br />
Bedienerprogramm<br />
Vom Bildschirm "Initial-Einstellung" aus können Datum, Uhrzeit und Zeitzone<br />
angegeben werden.<br />
Im folgenden wird beschrieben, wie der Bildschirm "Initial-Einstellung"<br />
aufgerufen wird und die entsprechenden Einstellungen vorgenommen<br />
werden.<br />
So geben Sie Grundeinstellungen an<br />
1 Rufen Sie den Bildschirm "Administratorverwaltung 1" auf und<br />
berühren Sie [Initial-Einstell.].<br />
– Weitere Informationen zum Aufrufen des Bildschirms<br />
"Administratorverwaltung 1" finden Sie unter "Anzeige des<br />
Bildschirms "Administratorverwaltung"" auf Seite 12-26.<br />
Der Bildschirm "Initial-Einstellung" wird angezeigt.<br />
2 Wählen Sie einen festzulegenden<br />
Parameter aus.<br />
3 Geben Sie die gewünschten Einstellungen an und berühren Sie<br />
[Eingabe].<br />
– Um Änderungen bei den Einstellungen rückgängig zu machen,<br />
berühren Sie [Abbruch].<br />
– Um den Bildschirm "Initial-Einstellung" zu verlassen, berühren Sie<br />
in jedem Bildschirm [Eingabe], bis der Basisbildschirm wieder<br />
angezeigt wird.<br />
!<br />
Details<br />
Ausführliche Informationen zur Angabe anderer Parameter als<br />
"Datums-/Uhrzeit-Einstellung" finden Sie in der Bedienungsanleitung<br />
[Fax].<br />
12-28 ineo 250/350 (Phase 2.5)
Bedienerprogramm 12<br />
Datums-/Uhrzeit-Einstellung<br />
Einstellung Beschreibung Standardeinstellung<br />
Datums-/Uhrzeit-Einstellung<br />
Datum-/Uhrzeit-Einstellung<br />
Geben Sie Jahr, Monat, Tag, Stunde<br />
(24-Stunden-Format) und Minuten für<br />
die Systemuhr an.<br />
Zeitzone Geben Sie die Zeitzone (zwischen -12:00<br />
und +13:00 in 30-Minuten-Schritten) an.<br />
Sommerzeit/Winterzeit<br />
Geben Sie an, ob die Systemuhr Sommerzeit<br />
berücksichtigen soll.<br />
ineo 250/350 (Phase 2.5) 12-29<br />
-<br />
-<br />
-
12<br />
12.6 Einrichten der Administratoreinstellungen<br />
Bedienerprogramm<br />
Über den Bildschirm "Verwaltereingaben" kann der<br />
Administratorzugriffscode geändert und es kann die Anzahl zulässiger<br />
Kopien angegeben werden.<br />
Im folgenden wird beschrieben, wie der Bildschirm "Verwaltereingaben"<br />
aufgerufen wird und die entsprechenden Einstellungen vorgenommen<br />
werden.<br />
So geben Sie Administratoreinstellungen an<br />
1 Rufen Sie den Bildschirm "Administratorverwaltung 1" auf und<br />
berühren Sie [Admin. Einstellung].<br />
– Weitere Informationen zum Aufrufen des Bildschirms<br />
"Administratorverwaltung 1" finden Sie unter "Anzeige des<br />
Bildschirms "Administratorverwaltung"" auf Seite 12-26.<br />
Der Bildschirm "Verwaltereingaben" wird angezeigt.<br />
2 Wählen Sie einen festzulegenden<br />
Parameter aus.<br />
3 Geben Sie die gewünschten Einstellungen an und berühren Sie<br />
[Eingabe].<br />
– Um Änderungen bei den Einstellungen rückgängig zu machen,<br />
berühren Sie [Abbruch].<br />
– Um den Bildschirm "Verwaltereingaben" zu verlassen, berühren Sie<br />
in jedem Bildschirm [Eingabe], bis der Basisbildschirm wieder<br />
angezeigt wird.<br />
!<br />
Details<br />
Ausführliche Informationen zur Angabe der Parameter "E-Mail/Fax-<br />
Eingabe nicht verfügbar", "Zielwahl" und "Journal E-Mail senden" finden<br />
Sie in der Bedienungsanleitung [Fax].<br />
12-30 ineo 250/350 (Phase 2.5)
Bedienerprogramm 12<br />
Eingabe Verwaltercode<br />
Einstellung Beschreibung Standardeinstellung<br />
Eingabe Verwaltercode Der achtstellige Administratorzugriffscode,<br />
der im Bildschirm "Verwaltercode"<br />
eingegeben wird, kann geändert werden.<br />
• Aktueller Code:<br />
Geben Sie den derzeit angegebenen<br />
Administratorzugriffscode ein.<br />
• Neuer Code:<br />
Geben Sie den neuen Administratorzugriffscode<br />
ein.<br />
• Neuen Code noch einmal eingeben:<br />
Geben Sie den neuen Administratorzugriffscode<br />
zur Bestätigung erneut<br />
ein.<br />
12345678<br />
2<br />
Hinweis<br />
Um den eingegebenen Wert zu ändern, drücken Sie die Löschtaste [C]<br />
und geben Sie den korrekten Wert ein.<br />
Max. Kopiensätze<br />
Einstellung Beschreibung Standardeinstellung<br />
Max. Kopiensätze Geben Sie an, wie viele Kopien angegeben<br />
werden können (zwischen 1 und 99<br />
oder "AUS").<br />
AUS<br />
Autom. Abschaltung<br />
Einstellung Beschreibung Standardeinstellung<br />
Autom. Abschaltung Wählen Sie aus, ob die Einstellung zur<br />
Deaktivierung der automatischen Abschaltung<br />
verfügbar ist.<br />
Dieser Parameter ist nicht verfügbar,<br />
wenn Einstellungen für Benutzerauthentifizierung<br />
auf diesem System angegeben<br />
wurden.<br />
Nein<br />
ineo 250/350 (Phase 2.5) 12-31
12<br />
Bedienerprogramm<br />
12.7 Angabe der Einstellungen für<br />
Kostenstelle/Authentifizierung (Parameter Benutzer-<br />
Authentifikation EIN/AUS)<br />
Die Benutzerauthentifizierungs- und Kostenstelleneinstellungen können<br />
angegeben werden, um die Benutzung des Systems einzuschränken.<br />
Mit Hilfe der Benutzerauthentifizierungseinstellungen werden einzelne<br />
Anwender, über Kostenstelleneinstellungen Anwendergruppen verwaltet.<br />
- Die Benutzerauthentifizierung kann vom System oder von einem<br />
externen Server durchgeführt werden.<br />
- Wenn Systemauthentifizierung aktiviert ist, wird die Anzahl der von den<br />
einzelnen Anwendern gedruckten und gescannten Kopien gezählt.<br />
- Bei externer Serverauthentifizierung werden die persönlichen Boxen der<br />
einzelnen Anwender verwaltet.<br />
- Durch Angabe von Kostenstelleneinstellungen kann die Anzahl der von<br />
einzelnen Kostenstellen gedruckten und gescannten Kopien gezählt und<br />
die zulässige Anzahl kann eingeschränkt werden.<br />
Im folgenden wird beschrieben, wie die Einstellungen im Bildschirm<br />
"Benutzer-Authentifikation EIN/AUS" vorgenommen werden.<br />
! Details<br />
Ist eine Authentifizierungsmethode ausgewählt, wird der<br />
Authentifizierungsbildschirm im Standby-Modus des Systems angezeigt.<br />
Sind Benutzerauthentifizierung oder Kostenstelle eingestellt, müssen<br />
Anwender/Kostenstellenname und Kennwort eingegeben werden, um<br />
das System benutzen zu können. Ausführliche Informationen hierzu<br />
finden Sie unter "Steuerung der Systemnutzung durch<br />
Benutzerauthentifizierung (Systemauthentifizierung)" auf Seite 3-34.<br />
Benutzerauthentifizierung und Kostenstelle (E.K.C) können gleichzeitig<br />
verwendet werden. Außerdem können angegebene Einstellungen für<br />
Benutzerauthentifizierung und Kostenstelle (E.K.C.) synchronisiert<br />
werden.<br />
So geben Sie die Einstellungen für Kostenstelle/Authentifizierung an<br />
0 Der im Bildschirm "Benutzer-Authentifikation EIN/AUS" angegebene<br />
Benutzerauthentifizierungsstatus "Ein (ext. Server)" oder "Ein (MFP)")<br />
oder "Kostenstelle" wird im Bildschirm "Konto/Authentifizier." angezeigt.<br />
12-32 ineo 250/350 (Phase 2.5)
Bedienerprogramm 12<br />
1 Rufen Sie den Bildschirm "Administratorverwaltung 1" auf und<br />
berühren Sie [Konto/Benutzer-Auth.].<br />
– Weitere Informationen zum Aufrufen des Bildschirms<br />
"Administratorverwaltung 1" finden Sie unter "Anzeige des<br />
Bildschirms "Administratorverwaltung"" auf Seite 12-26.<br />
Der Bildschirm "Konto/Authentifizier." wird angezeigt.<br />
2 Berühren Sie [Benutzer-<br />
Authentifikation EIN/AUS].<br />
Der Bildschirm "Benutzer-<br />
Authentifikation EIN/AUS" wird<br />
angezeigt.<br />
3 Geben Sie die gewünschten<br />
Einstellungen an und berühren Sie<br />
[Eingabe].<br />
– Geben Sie Einstellungen für die<br />
Parameter "Ben.-Auth.Einst.",<br />
"Kostenstelle" und<br />
"Synchronisieren" an. Der<br />
Parameter "Synchronisieren"<br />
kann nur angegeben werden,<br />
wenn die Parameter "Ben.-Auth.Einst." und "Kostenstelle"<br />
angegeben wurden. Ausführliche Informationen zur Angabe der<br />
Einstellungen finden Sie unter "Angabe von Einstellungen zu<br />
Kontendaten" auf Seite 12-36 und "Angabe von<br />
Benutzerauthentifizierungseinstellungen" auf Seite 12-45.<br />
– Um Änderungen bei den Einstellungen rückgängig zu machen,<br />
berühren Sie [Abbruch].<br />
Ein Bildschirm wird angezeigt, in dem Sie aufgefordert werden, die<br />
Änderung der Einstellungen zu bestätigen.<br />
ineo 250/350 (Phase 2.5) 12-33
12<br />
4 Berühren Sie [Ja] und anschließend<br />
[Eingabe].<br />
Bedienerprogramm<br />
– Wenn [Ja] und anschließend<br />
[Eingabe] berührt wird, wird das<br />
System neu gestartet und alle<br />
Kostenstellen- und Benutzerauthentifizierungsdaten<br />
werden<br />
initialisiert.<br />
– Um den Bildschirm<br />
"Konto/Authentifizier." zu verlassen, berühren Sie in jedem<br />
Bildschirm [Eingabe], bis der Basisbildschirm wieder angezeigt<br />
wird.<br />
Starten Sie das System erneut. Nach dem Aufwärmen wird der<br />
Anmeldebildschirm angezeigt.<br />
12-34 ineo 250/350 (Phase 2.5)
Bedienerprogramm 12<br />
Konto/Benutzer-Auth.<br />
Einstellung Beschreibung Standardeinstellung<br />
Ben.-Auth.Einst. Geben Sie an, ob Einstellungen zur Benutzerauthentifizierung<br />
angewendet<br />
werden sollen. Wählen Sie eine der folgenden<br />
Optionen als Benutzerauthentifizierungsmethode<br />
aus.<br />
• Ein (ext. Server):<br />
Wählen Sie diese Einstellung aus, um<br />
die Benutzerauthentifizierung eines<br />
externen Servers anzuwenden.<br />
• Ein (MFP):<br />
Wählen Sie diese Einstellung aus, um<br />
die Benutzerauthentifizierungsfunktionen<br />
anzuwenden.<br />
• Aus:<br />
Wählen Sie diese Einstellung aus, um<br />
keine Benutzerauthentifizierungsfunktion<br />
anzuwenden.<br />
AUS<br />
Drucken o. Authentifizierung zulass.<br />
2<br />
Kostenstelle Wählen Sie aus, ob Einstellungen zum<br />
Kopienzählmodus angewendet werden<br />
sollen.<br />
Synchronisieren Wählen Sie aus, ob die Nutzung des<br />
Systems mit synchronisierten Funktionen<br />
für Benutzerauthentifizierung und<br />
Kostenstelle (E.K.C.) gesteuert werden<br />
soll.<br />
Hinweis<br />
Der Parameter "Drucken o. Authentifizierung zulass." wird nicht<br />
angezeigt, wenn "Ein (ext. Server)" im Bildschirm "Benutzer-<br />
Authentifikation EIN/AUS" ausgewählt wurde.<br />
ineo 250/350 (Phase 2.5) 12-35<br />
AUS<br />
AUS<br />
Einstellung Beschreibung Standardeinstellung<br />
Drucken o. Authentifizierung<br />
zulass.<br />
Wählen Sie aus, ob das Drucken von Daten<br />
ohne Benutzer- oder Kostenstellenangabe<br />
zulässig sein soll, wenn<br />
Einstellungen für Benutzerauthentifizierung<br />
oder Kostenstelle (E.K.C.) auf dem<br />
System angegeben wurden.<br />
AUS
12<br />
12.8 Angabe von Einstellungen zu Kontendaten<br />
Bedienerprogramm<br />
Ein Kennwort und die zulässige Anzahl Drucke kann angegeben werden.<br />
Außerdem können die Zähler für jede Kostenstelle, die dieses System<br />
verwendet, verwaltet werden.<br />
Im Folgenden wird beschrieben, wie das gewünschte Konto aufgerufen wird.<br />
So rufen Sie das gewünschte Konto auf.<br />
0 [Kostenstellen-Einstellungen] ist nur verfügbar, wenn der Parameter<br />
"Kostenstelle" auf "EIN" gesetzt ist.<br />
0 Insgesamt können 1.000 Konten im System registriert werden.<br />
1 Rufen Sie den Bildschirm "Administratorverwaltung 1" auf und<br />
berühren Sie [Konto/Benutzer-Auth.].<br />
– Weitere Informationen zum Aufrufen des Bildschirms<br />
"Administratorverwaltung 1" finden Sie unter "Anzeige des<br />
Bildschirms "Administratorverwaltung"" auf Seite 12-26.<br />
Der Bildschirm "Konto/Authentifizier." wird angezeigt.<br />
2 Berühren Sie [Kostenstellen-<br />
Einstellungen].<br />
Der Bildschirm "Kontendaten" wird<br />
angezeigt.<br />
3 Berühren Sie die Schaltfläche für den<br />
Kontonummernbereich, der das<br />
gewünschte Konto enthält.<br />
– Um das gewünschte Konto sofort<br />
anzuzeigen, berühren Sie<br />
[Accountnummer] und geben Sie<br />
anschließend über die Tastatur<br />
die gewünschte Kontonummer<br />
ein.<br />
Der Bildschirm für den ausgewählten Kontonummernbereich wird<br />
angezeigt.<br />
12-36 ineo 250/350 (Phase 2.5)
Bedienerprogramm 12<br />
4 Wählen Sie eine Kontonummer aus.<br />
– Wählen Sie eine Registerkarte<br />
aus und berühren Sie<br />
anschließend die Schaltfläche für<br />
die gewünschte Kontonummer.<br />
– Um den Bildschirm<br />
"Konto/Authentifizier." zu<br />
verlassen, berühren Sie in jedem<br />
Bildschirm [Eingabe], bis der<br />
Basisbildschirm wieder angezeigt wird.<br />
ineo 250/350 (Phase 2.5) 12-37
12<br />
Bedienerprogramm<br />
So registrieren Sie ein Konto<br />
Kontoname, Kennwort und die Anzahl zulässiger Ausdrucke können für jede<br />
Kostenstelle, die das System nutzt, festgelegt werden.<br />
0 Insgesamt können 1.000 Konten im System registriert werden.<br />
0 Wenn Benutzerauthentifizierung und Kostenstelle (E.K.C.) synchronisiert<br />
sind, können 100 Kostenstellen verwaltet werden.<br />
1 Rufen Sie den Bildschirm "Gruppendaten" auf und wählen Sie eine<br />
verfügbare Kontonummer aus.<br />
– Weitere Informationen zum Aufrufen des Bildschirms "Konto<br />
registr." finden Sie unter "Angabe von Einstellungen zu<br />
Kontendaten" auf Seite 12-36.<br />
Der Bildschirm "Konto registr." wird angezeigt.<br />
2 Berühren Sie [Account Name].<br />
Der Bildschirm "Account Name" wird<br />
angezeigt.<br />
3 Geben Sie den Kostenstellennamen<br />
ein (maximal 8 Zeichen) und<br />
berühren Sie anschließend<br />
[Eingabe].<br />
– Um Änderungen bei den<br />
Einstellungen rückgängig zu<br />
machen, berühren Sie [Abbruch].<br />
– Weitere Informationen zur<br />
Eingabe von Text finden Sie unter<br />
"Texteingabe" auf Seite 13-3.<br />
Der Bildschirm "Konto registr." wird erneut angezeigt.<br />
4 Berühren Sie [Kennwort].<br />
Der Bildschirm "Kennwort ändern" wird angezeigt.<br />
12-38 ineo 250/350 (Phase 2.5)
Bedienerprogramm 12<br />
5 Geben Sie das Kennwort (maximal<br />
8 Zeichen) und berühren Sie<br />
anschließend [Eingabe].<br />
– Berühren Sie [Neues Kennwort],<br />
geben Sie das neue Kennwort im<br />
daraufhin angezeigten Bildschirm<br />
ein und berühren Sie<br />
anschließend [Eingabe].<br />
– Berühren Sie [Neues Kennwort<br />
bestätigen], geben Sie das neue Kennwort im daraufhin<br />
angezeigten Bildschirm erneut ein und berühren Sie anschließend<br />
[Eingabe].<br />
– Berühren Sie zum Ändern des Kennworts [Aktuelles Kennwort],<br />
geben Sie das aktuelle Kennwort im daraufhin angezeigten<br />
Bildschirm ein und berühren Sie anschließend [Eingabe].<br />
– Um Änderungen bei den Einstellungen rückgängig zu machen,<br />
berühren Sie [Abbruch].<br />
– Weitere Informationen zur Eingabe von Text finden Sie unter "Texteingabe"<br />
auf Seite 13-3.<br />
Der Bildschirm "Konto registr." wird erneut angezeigt.<br />
6 Berühren Sie [Max. zuläss. Drucke].<br />
Der Bildschirm "Max. zuläss. Drucke" wird angezeigt.<br />
7 Berühren Sie und , um den<br />
Cursor zum zu ändernden Wert zu<br />
bewegen, und geben Sie dann über<br />
die Tastatur die maximal zulässige<br />
Anzahl der Drucke ein.<br />
– Die maximale Anzahl zulässiger<br />
Ausdrucke kann zwischen 0 und<br />
999.999 festgelegt werden.<br />
– Wenn "0" angegeben wird, ist die<br />
zulässige Anzahl Drucke unbegrenzt.<br />
– Um Änderungen bei den Einstellungen rückgängig zu machen,<br />
berühren Sie [Abbruch].<br />
8 Berühren Sie [Eingabe]. Berühren Sie auf den zwei nächsten<br />
eingeblendeten Bildschirmen ebenfalls [Eingabe].<br />
– Um den Bildschirm "Konto/Authentifizier." zu verlassen, berühren<br />
Sie in jedem Bildschirm [Eingabe], bis der Basisbildschirm wieder<br />
angezeigt wird.<br />
Der Bildschirm zur Auswahl einer Kontonummer wird erneut angezeigt.<br />
Das neue Konto ist registriert.<br />
ineo 250/350 (Phase 2.5) 12-39
12<br />
2<br />
Hinweis<br />
Der Kontoname wird auf der Schaltfläche für die registrierte<br />
Kontonummer angezeigt.<br />
Bedienerprogramm<br />
12-40 ineo 250/350 (Phase 2.5)
Bedienerprogramm 12<br />
So verwalten Sie ein Konto<br />
Die Einstellungen für registrierte Konten können geändert werden und die<br />
Zähler können verwaltet werden.<br />
0 Die Liste der Druckzähler für die einzelnen Kostenstellen kann gedruckt<br />
werden, indem die Taste [Start] gedrückt wird, während der Bildschirm<br />
"Detail" geöffnet ist.<br />
1 Rufen Sie den Bildschirm "Gruppendaten" auf und wählen Sie die<br />
gewünschte Kontonummer aus.<br />
– Weitere Informationen zum Aufrufen des Bildschirms "Detail"<br />
finden Sie unter "Angabe von Einstellungen zu Kontendaten" auf<br />
Seite 12-36.<br />
Der Bildschirm "Detail" wird angezeigt.<br />
2 Wählen Sie die gewünschten<br />
Einstellungen aus.<br />
– Berühren Sie [Allgemeine<br />
Einstell.], um den Bildschirm<br />
"Konto registr." aufzurufen, und<br />
ändern Sie anschließend die<br />
Einstellungen.<br />
– Weitere Informationen zum<br />
Ändern von Einstellungen im<br />
Bildschirm "Konto registr." finden Sie unter "So registrieren Sie ein<br />
Konto" auf Seite 12-38.<br />
– Berühren Sie [Zähler löschen], um eine Nachricht anzuzeigen,<br />
durch die bestätigt wird, dass die Zähler zurückgesetzt werden. Um<br />
alle Zähler für das ausgewählte Konto auf 0 zu setzen, berühren Sie<br />
[Ja].<br />
– Berühren Sie [Zähler], um den<br />
Bildschirm Zähler aufzurufen, der<br />
Bildschirm Zähler<br />
die Zähler für das ausgewählte<br />
Konto enthält.<br />
– Berühren Sie im Bildschirm<br />
"Zähler" [Weiter], um den<br />
nächsten Bildschirm aufzurufen,<br />
oder berühren Sie [Zurück], um<br />
zum vorherigen Bildschirm<br />
zurückzukehren.<br />
ineo 250/350 (Phase 2.5) 12-41
12<br />
Bedienerprogramm<br />
3 Berühren Sie [Fertig]. Berühren Sie auf dem nächsten eingeblendeten<br />
Bildschirm [Eingabe].<br />
– Um den Bildschirm "Konto/Authentifizier." zu verlassen, berühren<br />
Sie in jedem Bildschirm [Eingabe], bis der Basisbildschirm wieder<br />
angezeigt wird.<br />
Der Bildschirm zur Auswahl einer Kontonummer wird erneut angezeigt.<br />
2<br />
Hinweis<br />
Berühren Sie im Bildschirm zur Auswahl einer Kontonummer [Alle Zähler<br />
zurücksetzen], dann [Ja] und [Eingabe], um alle Zähler für alle Konten auf<br />
0 zurückzusetzen.<br />
12-42 ineo 250/350 (Phase 2.5)
Bedienerprogramm 12<br />
So löschen Sie ein Konto<br />
1 Rufen Sie den Bildschirm "Gruppendaten" auf und wählen Sie die<br />
gewünschte Kontonummer aus.<br />
– Weitere Informationen zum Aufrufen des Bildschirms "Detail"<br />
finden Sie unter "Angabe von Einstellungen zu Kontendaten" auf<br />
Seite 12-36.<br />
Der Bildschirm "Detail" wird angezeigt.<br />
2 Berühren Sie [Konto löschen].<br />
– Wenn das System mit<br />
Kontendateneinstellungen<br />
verwendet wird, wird [Konto<br />
löschen] für Konten, für die eine<br />
Authentifizierung durchgeführt<br />
wurde, nicht angezeigt.<br />
3 Berühren Sie [Ja], berühren Sie [Eingabe]. Berühren Sie auf dem<br />
nächsten eingeblendeten Bildschirm ebenfalls [Eingabe].<br />
– Um den Bildschirm<br />
"Konto/Authentifizier." zu<br />
verlassen, berühren Sie in jedem<br />
Bildschirm [Eingabe], bis der<br />
Basisbildschirm wieder<br />
angezeigt wird.<br />
Der Bildschirm zur Auswahl einer<br />
Kontonummer wird erneut angezeigt.<br />
Das Konto wurde gelöscht.<br />
ineo 250/350 (Phase 2.5) 12-43
12<br />
Drucken ohne Authentifizierung zulassen<br />
Bedienerprogramm<br />
1 Rufen Sie den Bildschirm "Administratorverwaltung 1" auf und<br />
berühren Sie [Konto/Benutzer-Auth.].<br />
– Weitere Informationen zum Aufrufen des Bildschirms<br />
"Administratorverwaltung 1" finden Sie unter "Anzeige des<br />
Bildschirms "Administratorverwaltung"" auf Seite 12-26.<br />
Der Bildschirm "Konto/Authentifizier." wird angezeigt.<br />
2 Berühren Sie [Drucken o.<br />
Authentifizierung zulass.].<br />
Der Bildschirm "Drucken o.<br />
Authentifizierung zulass." wird<br />
angezeigt.<br />
3 Berühren Sie [EIN] und anschließend<br />
[Eingabe].<br />
– Bei Auswahl von "EIN" ist<br />
Drucken ohne Angabe einer<br />
Kostenstelle möglich.<br />
– Bei Auswahl von "AUS" kann<br />
ohne Angabe einer Kostenstelle<br />
nicht gedruckt werden.<br />
– Um Änderungen bei den<br />
Einstellungen rückgängig zu machen, berühren Sie [Abbruch].<br />
Der Bildschirm "Konto/Authentifizier." wird erneut angezeigt.<br />
12-44 ineo 250/350 (Phase 2.5)
Bedienerprogramm 12<br />
12.9 Angabe von Benutzerauthentifizierungseinstellungen<br />
Die Benutzerauthentifizierung kann vom System oder von einem externen<br />
Server durchgeführt werden. Bei externer Serverauthentifizierung kann die<br />
Zahl der Benutzer, die Zugang zu diesem System haben, eingeschränkt<br />
werden. Bei Systemauthentifizierung kann für jeden Benutzer ein Kennwort<br />
angegeben werden, und die Kopienzähler können verwaltet werden.<br />
So rufen Sie den Bildschirm "Netzwerkbenutzername" auf<br />
0 Wenn "Ein (ext. Server)" im Bildschirm "Benutzer-Authentifikation<br />
EIN/AUS" gewählt wurde, wird [Authentizierung am externen Server] im<br />
Bildschirm "Konto/Authentifizier." angezeigt. Wenn "Ein (MFP)"<br />
ausgewählt wurde, wird [Authentifikations-Einstellungen des Systems]<br />
im Bildschirm "Konto/Authentifizier." angezeigt. Ausführliche<br />
Informationen hierzu finden Sie unter "Angabe der Einstellungen für<br />
Kostenstelle/Authentifizierung (Parameter Benutzer-Authentifikation<br />
EIN/AUS)" auf Seite 12-32.<br />
0 Insgesamt können 100 Anwender im System registriert werden.<br />
1 Rufen Sie den Bildschirm "Administratorverwaltung 1" auf und<br />
berühren Sie [Konto/Benutzer-Auth.].<br />
– Weitere Informationen zum Aufrufen des Bildschirms<br />
"Administratorverwaltung 1" finden Sie unter "Anzeige des<br />
Bildschirms "Administratorverwaltung"" auf Seite 12-26.<br />
Der Bildschirm "Konto/Authentifizier." wird angezeigt.<br />
2 Berühren Sie [Authentizierung am externen Server] oder<br />
[Kostenstellen-Einstellungen].<br />
– Um den Bildschirme zur Angabe<br />
von<br />
Authentifizierungseinstellungen<br />
zu verlassen, berühren Sie in<br />
jedem Bildschirm [Eingabe], bis<br />
der Basisbildschirm wieder<br />
angezeigt wird.<br />
ineo 250/350 (Phase 2.5) 12-45
12<br />
Bedienerprogramm<br />
Der Benutzerauthentifizierungsbildschirm für externe<br />
Serverauthentifizierung oder Systemauthentifizierung wird angezeigt.<br />
Einstellungen für Einstellungen für<br />
externe Serverauthentifizierung Systemauthentifizierung<br />
! Details<br />
Je nach Netzwerkumgebung kann es einige Zeit dauern, bis die<br />
Anmeldung mit externer Serverauthentifizierung erfolgt. Durch Auswahl<br />
folgender Einstellungen kann die Anmeldezeit verkürzt werden.<br />
- Geben Sie einen Server an, der mit Active Directory for DNS-Serveradresse<br />
1 kompatibel ist.<br />
- Registrieren Sie mit DNS-Serveradresse 1 einen SRV-Eintrag für LDAP<br />
und Kerberos für einen mit Active Directory kompatiblen Server.<br />
Ausführliche Informationen hierzu finden Sie in der Bedienungsanleitung<br />
[Netzwerk-Scanner].<br />
12-46 ineo 250/350 (Phase 2.5)
Bedienerprogramm 12<br />
So registrieren Sie einen Benutzer mit externer Serverauthentifizierung<br />
Ein Benutzer kann registriert werden, wenn externe Serverauthentifizierung<br />
verwendet wird.<br />
1 Rufen Sie den Authentifizierungsbildschirm für externe<br />
Serverauthentifizierung auf.<br />
– Weitere Informationen zum Aufrufen des<br />
Benutzerauthentifzierungsbildschirms finden Sie unter "Angabe<br />
von Benutzerauthentifizierungseinstellungen" auf Seite 12-45.<br />
2 Berühren Sie [Allgemeine<br />
Einstellungen].<br />
Der Bildschirm "Allgemeine<br />
Einstellungen" wird angezeigt.<br />
3 Wählen Sie das<br />
Authentifizierungssystem aus und<br />
berühren Sie [Eingabe].<br />
– Um Änderungen bei den<br />
Einstellungen rückgängig zu<br />
machen, berühren Sie [Abbruch].<br />
– Wenn Einstellungen für<br />
Softwareschalter angegeben<br />
werden, um externe<br />
Serverauthentifizierung und LDAP-Authentifizierung zu<br />
synchronisieren, wählen Sie "Active Directory". Ausführliche<br />
Informationen zu den Einstellungen für Softwareschalter finden Sie<br />
unter "Angabe von Einstellungen für Softwareschalter<br />
(Systemfunktionen)" auf Seite 12-57.<br />
Der Benutzerauthentifizierungsbildschirm wird angezeigt.<br />
ineo 250/350 (Phase 2.5) 12-47
12<br />
Bedienerprogramm<br />
4 Berühren Sie [Domänen-<br />
Einstellungen].<br />
– Ist ein Domänenname bereits<br />
registriert, berühren Sie<br />
[Standard-Domänename] im<br />
Authentifizierungsbildschirm für<br />
externe Serverauthentifizierung.<br />
Wählen Sie anschließend den<br />
Standard-Domänennamen aus.<br />
– Der in der ersten Zeile (oben links) des Bildschirms "Domänen-<br />
Einstellungen" registrierte Domänenname ist der Standardname.<br />
– Es können maximal 10 Domänennamen mit Active Directory<br />
registriert werden.<br />
Der Bildschirm "Domänen-Einstellungen" wird angezeigt.<br />
5 Führen Sie die gewünschte Aktion aus.<br />
– Zum Registrieren eines neuen Domänen-Namens wählen Sie eine<br />
leere Schaltfläche aus und berühren Sie [Einstell. ändern].<br />
– Um den Namen einer registrierten Domäne zu ändern, wählen Sie<br />
die Schaltfläche der Domäne aus, deren Name geändert werden<br />
soll, und berühren Sie [Einstell. ändern].<br />
– Zum Löschen eines registrierten Domänennamens wählen Sie die<br />
Schaltfläche der zu löschenden Domäne aus und berühren Sie<br />
[Löschen].<br />
– Zum Prüfen der Verbindung mit einem externen Server wählen Sie<br />
die Schaltfläche eines registrierten Domänennamens aus und<br />
berühren Sie [Verbindung prüfen].<br />
Der Bildschirm "Domainname" wird angezeigt.<br />
6 Geben Sie den Domainnamen ein,<br />
und berühren Sie dann [Eingabe].<br />
– Wenn im Bildschirm<br />
"Authentifzierungssystem" die<br />
Option "NDS" ausgewählt wurde,<br />
werden statt [Domainname] die<br />
Einträge [Strukturname] und<br />
[Kontextname] angezeigt.<br />
Berühren Sie [Strukturname] oder<br />
[Kontextname], geben Sie den Verzeichnisstrukturnamen oder<br />
Kontextnamen ein und berühren Sie [Eingabe].<br />
– Ausführliche Informationen zum Domänennamen,<br />
Verzeichnisstrukturnamen und Kontextnamen finden Sie in der<br />
Bedienungsanleitung [Netzwerk-Scanner].<br />
– Um Änderungen bei den Einstellungen rückgängig zu machen,<br />
berühren Sie [Abbruch].<br />
12-48 ineo 250/350 (Phase 2.5)
Bedienerprogramm 12<br />
– Weitere Informationen zur Eingabe von Text finden Sie unter "Texteingabe"<br />
auf Seite 13-3.<br />
Der Bildschirm "Domänen-Einstellungen" wird erneut angezeigt.<br />
7 Berühren Sie [Eingabe].<br />
Der Benutzerauthentifizierungsbildschirm wird angezeigt.<br />
8 Berühren Sie [Eingabe].<br />
– Um den Bildschirm "Konto/Authentifizier." zu verlassen, berühren<br />
Sie in jedem Bildschirm [Eingabe], bis der Basisbildschirm wieder<br />
angezeigt wird.<br />
Der externe Serverbenutzer ist registriert.<br />
ineo 250/350 (Phase 2.5) 12-49
12<br />
Bedienerprogramm<br />
So registrieren sie einen Benutzer mit Systemauthentifizierung<br />
Ein Benutzer kann registriert werden, wenn Systemauthentifizierung<br />
verwendet wird.<br />
0 Insgesamt können 100 Anwender im System registriert werden.<br />
1 Rufen Sie den Authentifizierungsbildschirm für<br />
Systemauthentifizierung auf.<br />
– Weitere Informationen zum Aufrufen des<br />
Benutzerauthentifzierungsbildschirms finden Sie unter "Angabe<br />
von Benutzerauthentifizierungseinstellungen" auf Seite 12-45.<br />
2 Berühren Sie [Benutzerregistrierung].<br />
Ein Bildschirm zur Auswahl einer<br />
Benutzernummer wird angezeigt.<br />
3 Wählen Sie eine Benutzernummer<br />
aus.<br />
– Wählen Sie eine Registerkarte<br />
aus und berühren Sie<br />
anschließend die Schaltfläche für<br />
eine verfügbare<br />
Benutzernummer.<br />
– Um den gewünschten Benutzer<br />
sofort anzuzeigen, berühren Sie<br />
[Anwendernr.] und geben Sie anschließend über die Tastatur die<br />
gewünschte Benutzernummer ein.<br />
Der Bildschirm "Benutzer-Registr." wird angezeigt.<br />
4 Berühren Sie [Anwenderinformation].<br />
Der Bildschirm<br />
"Benutzerinformationen" wird<br />
angezeigt.<br />
12-50 ineo 250/350 (Phase 2.5)
Bedienerprogramm 12<br />
5 Berühren Sie [Benutzername].<br />
– Wenn Systemauthentifizierung<br />
und Kostenstelle (E.K.C.)<br />
synchronisiert sind, wird<br />
[Kontenname] im Bildschirm<br />
"Benutzerinformationen"<br />
angezeigt. Berühren Sie<br />
[Kontenname] und geben Sie<br />
anschließend die Nummer der zu<br />
synchronisierenden Kostenstelle an. Ausführliche Informationen<br />
zum Angeben von Kostenstellennummern finden Sie unter "Angabe<br />
von Einstellungen zu Kontendaten" auf Seite 12-36.<br />
Das Display zur Eingabe des Namens wird angezeigt.<br />
6 Geben Sie den Anwendernamen ein<br />
(maximal 64 Zeichen) und berühren<br />
Sie anschließend [Eingabe].<br />
– Um Änderungen bei den<br />
Einstellungen rückgängig zu<br />
machen, berühren Sie [Abbruch].<br />
Der Bildschirm "Anwenderdaten"<br />
wird erneut angezeigt.<br />
7 Berühren Sie [Anwenderkennwort].<br />
Der Bildschirm zur Eingabe des Kennworts wird angezeigt.<br />
8 Geben Sie das Kennwort (maximal<br />
32 Zeichen) ein, berühren Sie<br />
[Eingabe] und im daraufhin<br />
angezeigten Bildschirm ebenfalls<br />
[Eingabe].<br />
– Berühren Sie [Neues Kennwort],<br />
geben Sie das neue Kennwort im<br />
daraufhin angezeigten Bildschirm<br />
ein und berühren Sie<br />
anschließend [Eingabe].<br />
– Berühren Sie [Neues Kennwort bestätigen], geben Sie das neue<br />
Kennwort im daraufhin angezeigten Bildschirm erneut ein und<br />
berühren Sie anschließend [Eingabe].<br />
– Berühren Sie zum Ändern des Kennworts [Aktuelles Kennwort],<br />
geben Sie das aktuelle Kennwort im daraufhin angezeigten<br />
Bildschirm ein und berühren Sie anschließend [Eingabe].<br />
ineo 250/350 (Phase 2.5) 12-51
12<br />
Bedienerprogramm<br />
– Um Änderungen bei den Einstellungen rückgängig zu machen,<br />
berühren Sie [Abbruch].<br />
– Weitere Informationen zur Eingabe von Text finden Sie unter "Texteingabe"<br />
auf Seite 13-3.<br />
Der Anwenderdatenbildschirm wird angezeigt.<br />
9 Berühren Sie [Eingabe]. Berühren Sie auf dem nächsten<br />
eingeblendeten Bildschirm ebenfalls [Eingabe].<br />
– Wenn eine Verbindung zu einem Netzwerk besteht, berühren Sie<br />
[Netzwerkinformation] und geben Sie anschließend Einstellungen<br />
für "E-Mail-Adresse", "POP3-Benutzername", "POP3-Kennwort",<br />
"SMTP-Benutzername" und "SMTP-Kennwort" ein. Ausführliche<br />
Informationen hierzu finden Sie in der Bedienungsanleitung<br />
[Netzwerk-Scanner].<br />
– Die Einstellungen für Softwareschalter können so angegeben<br />
werden, dass mit Benutzerauthentifizierung registrierte<br />
Benutzernamen und -kennwörter in LDAP-Suchen verwendet<br />
werden können. Ausführliche Informationen zu den Einstellungen<br />
für Softwareschalter finden Sie unter "Angabe von Einstellungen für<br />
Softwareschalter (Systemfunktionen)" auf Seite 12-57.<br />
Ausführliche Informationen zu LDAP-Suchen finden Sie in der<br />
Bedienungsanleitung [Netzwerk-Scanner].<br />
– Um den Bildschirme zur Angabe von<br />
Authentifizierungseinstellungen zu verlassen, berühren Sie in jedem<br />
Bildschirm [Eingabe], bis der Basisbildschirm wieder angezeigt<br />
wird.<br />
Es wird erneut ein Bildschirm zur Auswahl von Anwendernummern<br />
angezeigt.<br />
Der für Systemauthentifizierung vorgesehene Benutzer ist registriert.<br />
2<br />
Hinweis<br />
Der Benutzername wird auf der Schaltfläche für die registrierte<br />
Benutzernummer angezeigt.<br />
12-52 ineo 250/350 (Phase 2.5)
Bedienerprogramm 12<br />
So verwalten Sie einen Benutzer mit Systemauthentifizierung<br />
Die Einstellungen für registrierte Systemauthentifizierungsnutzer können<br />
geändert werden und die Zähler können verwaltet werden.<br />
1 Rufen Sie den Authentifizierungsbildschirm für<br />
Systemauthentifizierung auf.<br />
– Weitere Informationen zum Aufrufen des<br />
Benutzerauthentifzierungsbildschirms finden Sie unter "Angabe<br />
von Benutzerauthentifizierungseinstellungen" auf Seite 12-45.<br />
2 Berühren Sie [Benutzerregistrierung].<br />
Ein Bildschirm zur Auswahl einer<br />
Benutzernummer wird angezeigt.<br />
3 Wählen Sie die gewünschte<br />
Benutzernummer aus.<br />
– Wählen Sie eine Registerkarte<br />
aus und berühren Sie<br />
anschließend die Schaltfläche für<br />
die gewünschte<br />
Benutzernummer.<br />
– Um den gewünschten Benutzer<br />
sofort anzuzeigen, berühren Sie<br />
[Anwendernr.] und geben Sie anschließend über die Tastatur die<br />
gewünschte Benutzernummer ein.<br />
Der Bildschirm "Detail" wird angezeigt.<br />
4 Wählen Sie die gewünschten<br />
Einstellungen aus.<br />
– Berühren Sie [Allgemeine<br />
Einstell.], um den Bildschirm<br />
"Benutzereinstellung"<br />
aufzurufen, und ändern Sie<br />
anschließend die Einstellungen.<br />
– Ausführliche Informationen zum<br />
Ändern der Einstellungen für die<br />
Systemauthentifizierung finden Sie unter "So registrieren sie einen<br />
Benutzer mit Systemauthentifizierung" auf Seite 12-50.<br />
ineo 250/350 (Phase 2.5) 12-53
12<br />
Bedienerprogramm<br />
– Die Liste der Druckzähler für die einzelnen Kostenstellen kann<br />
gedruckt werden, indem die Taste [Start] gedrückt wird, während<br />
der Bildschirm "Detail" geöffnet ist.<br />
– Die Liste der Druckzähler kann gedruckt werden, wenn nur<br />
Einstellungen für Benutzerauthentifizierung angegeben wurden.<br />
– Berühren Sie [Zähler löschen], um eine Nachricht anzuzeigen,<br />
durch die bestätigt wird, dass die Zähler zurückgesetzt werden. Um<br />
alle Zähler für den ausgewählten Anwender auf 0 zu setzen,<br />
berühren Sie [Ja].<br />
– Berühren Sie [Zähler], um den<br />
Bildschirm "Zähler" aufzurufen,<br />
Bildschirm Zähler<br />
der die Zähler für den<br />
ausgewählten Benutzer enthält.<br />
5 Berühren Sie [Eingabe]. Berühren Sie auf dem nächsten<br />
eingeblendeten Bildschirm ebenfalls [Eingabe].<br />
– Um den Bildschirme zur Angabe von<br />
Authentifizierungseinstellungen zu verlassen, berühren Sie in jedem<br />
Bildschirm [Eingabe], bis der Basisbildschirm wieder angezeigt<br />
wird.<br />
Ein Bildschirm zur Auswahl einer Benutzernummer wird angezeigt.<br />
2<br />
Hinweis<br />
Berühren Sie im Bildschirm "Detail" [Weiter], um den nächsten Bildschirm<br />
aufzurufen, oder berühren Sie [Zurück], um zum vorherigen Bildschirm<br />
zurückzukehren.<br />
12-54 ineo 250/350 (Phase 2.5)
Bedienerprogramm 12<br />
So löschen Sie einen Benutzer mit Systemauthentifizierung<br />
1 Rufen Sie den Authentifizierungsbildschirm für<br />
Systemauthentifizierung auf.<br />
– Weitere Informationen zum Aufrufen des<br />
Benutzerauthentifzierungsbildschirms finden Sie unter "Angabe<br />
von Benutzerauthentifizierungseinstellungen" auf Seite 12-45.<br />
2 Berühren Sie [Benutzerregistrierung].<br />
– Um den gewünschten Benutzer<br />
sofort anzuzeigen, berühren Sie<br />
[Anwendernr.] und geben Sie<br />
anschließend über die Tastatur<br />
die gewünschte<br />
Benutzernummer ein.<br />
Ein Bildschirm zur Auswahl einer<br />
Benutzernummer wird angezeigt.<br />
3 Wählen Sie die gewünschte<br />
Benutzernummer aus.<br />
– Wählen Sie eine Registerkarte<br />
aus und berühren Sie<br />
anschließend die Schaltfläche für<br />
die gewünschte<br />
Benutzernummer.<br />
Der Bildschirm "Detail" wird<br />
angezeigt.<br />
4 Berühren Sie [Benutzer löschen].<br />
– Wenn das System mit<br />
Systemauthentifizierungseinstellungen<br />
verwendet wird, wird<br />
[Benutzer löschen] für Benutzer,<br />
für die eine Authentifizierung<br />
durchgeführt wurde, nicht<br />
angezeigt.<br />
ineo 250/350 (Phase 2.5) 12-55
12<br />
Bedienerprogramm<br />
5 Berühren Sie [Ja] und anschließend<br />
[Eingabe].<br />
– Um den Bildschirme zur Angabe<br />
von<br />
Authentifizierungseinstellungen<br />
zu verlassen, berühren Sie in<br />
jedem Bildschirm [Eingabe], bis<br />
der Basisbildschirm wieder<br />
angezeigt wird.<br />
Ein Bildschirm zur Auswahl einer Benutzernummer wird angezeigt.<br />
12-56 ineo 250/350 (Phase 2.5)
Bedienerprogramm 12<br />
12.10 Angabe von Einstellungen für Softwareschalter<br />
(Systemfunktionen)<br />
Durch Angabe der Einstellungen für Softwareschalter ("Softwareschalter",<br />
"Bit" und "Hex") können verschiedene Systemfunktionen nach Ihren<br />
Anforderungen angepasst werden.<br />
2<br />
2<br />
Vorsichtsmaßnahme<br />
Ändern Sie nur die im vorliegenden Handbuch beschriebenen Modi oder<br />
Bit.<br />
Hinweis<br />
Wenn "Erweiterte Sicherheit" auf "EIN" gesetzt ist, können die<br />
Einstellungen für Softwareschalter nicht geändert werden.<br />
Softwareschaltereinstellungen<br />
Einstellung Beschreibung<br />
Softwareschalter Geben Sie die dreistellige Zahl für den Parameter an, den Sie<br />
mit den Einstellungen für Softwareschalter angeben wollen.<br />
Bit Die Bit sind die acht Ziffern, aus denen sich der Modus zusammensetzt.<br />
Durch Angabe einer binären Zahl (0 oder 1) für<br />
die einzelnen Bit (0 bis 7) können die einzelnen Funktionen angegeben<br />
werden.<br />
HEX Geben Sie eine Einstellung für die einzelnen Modi als Hexadezimalzahl<br />
(0 bis 9 und A bis F) an.<br />
Geben Sie beispielsweise für die Bit-Einstellung "0011 0000"<br />
die Hexadezimaleinstellung "30" an.<br />
ineo 250/350 (Phase 2.5) 12-57
12<br />
Bedienerprogramm<br />
Referenz: Beispiele für Binärzahlen für "Bit"" und Hexadezimalzahlen für<br />
"HEX".<br />
Dezimalzahl "Bit"-Einstellung (Binärzahl) "HEX"-Einstellung<br />
(Hexadezimalzahl)<br />
0 0000 0000 00<br />
1 0000 0001 01<br />
2 0000 0010 02<br />
3 0000 0011 03<br />
4 0000 0100 04<br />
5 0000 0101 05<br />
6 0000 0110 06<br />
7 0000 0111 07<br />
8 0000 1000 08<br />
9 0000 1001 09<br />
10 0000 1010 0A<br />
11 0000 1011 0B<br />
12 0000 1100 0C<br />
13 0000 1101 0D<br />
14 0000 1110 0E<br />
15 0000 1111 0F<br />
16 0001 0000 10<br />
.<br />
.<br />
.<br />
.<br />
.<br />
.<br />
255 1111 1111 FF<br />
12-58 ineo 250/350 (Phase 2.5)<br />
.<br />
.<br />
.
Bedienerprogramm 12<br />
So geben Sie eine Softwareschaltereinstellung an<br />
1 Wechseln Sie zum Administratormodus und berühren Sie [Admin. 2].<br />
2 Berühren Sie [Softwareschalter].<br />
Der Bildschirm "Einstell. für<br />
Software-Switch" wird angezeigt.<br />
3 Berühren Sie [Softwareschalter] und<br />
geben Sie über die Tastatur die<br />
Modusnummer ein.<br />
4 Berühren Sie entweder [Bit] oder<br />
[HEX] und geben Sie die Einstellung<br />
an.<br />
– Zur Angabe der Bit berühren Sie<br />
[Bit] und anschließend und<br />
, um den Cursor zum zu<br />
ändernden Bit zu bewegen.<br />
Drücken Sie entweder [0] oder [1]<br />
auf der Tastatur, um das Bit<br />
anzugeben, und berühren Sie [Eingabe].<br />
– Zur Angabe des<br />
Hexadezimalwerts berühren Sie<br />
[HEX], geben den Wert entweder<br />
über die Tastatur oder durch<br />
Berühren von [A] bis [F] ein und<br />
berühren [Eingabe].<br />
ineo 250/350 (Phase 2.5) 12-59
12<br />
Bedienerprogramm<br />
5 Zum Ändern der Einstellung für einen anderen Modus wiederholen Sie<br />
Schritt 3 und 4.<br />
6 Berühren Sie in jedem Bildschirm [Eingabe], bis der erste Bildschirm<br />
angezeigt wird.<br />
7 Schalten Sie das System aus, dann wieder ein.<br />
2<br />
Vorsichtsmaßnahme<br />
Beim Aus- und Wiedereinschalten des Systems mithilfe des<br />
Hauptnetzschalters sollten Sie zwischen Aus- und Einschalten etwa<br />
10 Sekunden verstreichen lassen. Das System funktioniert<br />
möglicherweise nicht ordnungsgemäß, wenn es nach dem Ausschalten<br />
sofort wieder eingeschaltet wird.<br />
12-60 ineo 250/350 (Phase 2.5)
Bedienerprogramm 12<br />
Angabe von Berechtigungen für Kopierfunktionen (Modus 307)<br />
Das System kann so eingestellt werden, dass keine Kopierfunktionen<br />
verfügbar sind. In diesem Fall wird der Basisbildschirm auch nach Drücken<br />
der Taste [Kopie] nicht angezeigt.<br />
Werkseinstellung<br />
Bit 7 6 5 4 3 2 1 0<br />
Einstellung 0 0 0 0 0 0 0 0 (HEX: 00)<br />
Angabe der Einstellung<br />
Die abgeblendeten Zellen sind die Werkseinstellungen.<br />
Bit Beschreibung Einstellung Beschreibung<br />
7 Geben Sie an, ob Kopierfunktionengenutzt<br />
werden können.<br />
0 Gibt an, dass Kopierfunktionen<br />
genutzt<br />
werden können.<br />
1 Gibt an, dass Kopierfunktionen<br />
nicht genutzt<br />
werden können.<br />
6, 5, 4, 3, 2, 1, 0 ---------------------- 0000000 *Ändern Sie diese Bits<br />
bei Angabe von Einstellungen<br />
für diese<br />
Funktion nicht.<br />
ineo 250/350 (Phase 2.5) 12-61
12<br />
Angabe der Methode zur Aktivierung vergrößerter Anzeigen<br />
(Modus 311)<br />
Bedienerprogramm<br />
Geben Sie die Methode für die Aktivierung vergrößerter Anzeigen an.<br />
Werkseinstellung<br />
Bit 7 6 5 4 3 2 1 0<br />
Einstellung 0 0 0 0 0 0 0 0 (HEX: 00)<br />
Angabe der Einstellung<br />
Die abgeblendeten Zellen sind die Werkseinstellungen.<br />
Bit Beschreibung Einstellung Beschreibung<br />
7 ---------------------- 0 *Ändern Sie dieses Bit<br />
bei Angabe von Einstellungen<br />
für diese<br />
Funktion nicht.<br />
6 Geben Sie an, ob die<br />
obere linke Ecke des<br />
Bildschirms vergrößert<br />
oder auf Anweisungen<br />
bezüglich des<br />
nach Drücken der<br />
Taste [Anzeige vergrößern]<br />
vergrößert<br />
anzuzeigenden Bereichs<br />
gewartet werden<br />
soll.<br />
0 Es wird auf Anweisungen<br />
bezüglich des<br />
vergrößert anzuzeigendenBildschirmbereichs<br />
gewartet.<br />
1 Die obere linke Ecke<br />
des Bildschirms wird<br />
vergrößert angezeigt.<br />
5, 4, 3, 2, 1, 0 ---------------------- 000000 *Ändern Sie diese Bits<br />
bei Angabe von Einstellungen<br />
für diese<br />
Funktion nicht.<br />
12-62 ineo 250/350 (Phase 2.5)
Bedienerprogramm 12<br />
Angabe der Möglichkeit einer gleichzeitigen Auswahl der Einstellungen<br />
"Automat. Pap.-wahl" und "Auto-Zoom" (Modus 403)<br />
Wird ein Papiermagazin ausgewählt, nachdem "Automat. Pap.-wahl"<br />
angegeben wurde, kann die Einstellung "Auto-Zoom" automatisch<br />
festgelegt werden.<br />
Werkseinstellung<br />
Bit 7 6 5 4 3 2 1 0<br />
Einstellung 0 0 0 0 0 0 0 1 (HEX: 01)<br />
Angabe der Einstellung<br />
Die abgeblendeten Zellen sind die Werkseinstellungen.<br />
Bit Beschreibung Einstellung Beschreibung<br />
7 ---------------------- 0 *Ändern Sie dieses Bit<br />
bei Angabe von Einstellungen<br />
für diese<br />
Funktion nicht.<br />
6 Geben Sie an, ob die<br />
Einstellung "Auto-<br />
Zoom" automatisch<br />
ausgewählt wird.<br />
0 Die Einstellung "Auto-<br />
Zoom" kann nicht<br />
gleichzeitig angegeben<br />
werden.<br />
1 Die Einstellung "Auto-<br />
Zoom" kann gleichzeitig<br />
angegeben<br />
werden.<br />
5, 4, 3, 2, 1, 0 ---------------------- 000001 *Ändern Sie diese Bits<br />
bei Angabe von Einstellungen<br />
für diese<br />
Funktion nicht.<br />
ineo 250/350 (Phase 2.5) 12-63
12<br />
Angabe der Maßeinheiten (Modus 426)<br />
Bedienerprogramm<br />
Legen Sie die Einheiten zur Anzeige und Angabe von Längen am Bildschirm<br />
fest.<br />
Werkseinstellung<br />
Bit 7 6 5 4 3 2 1 0<br />
Einstellung 0 0 0 0 0 0 0 0 (HEX: 00)<br />
Angabe der Einstellung<br />
Die abgeblendeten Zellen sind die Werkseinstellungen.<br />
Bit Beschreibung Einstellung Beschreibung<br />
7, 6, 5 ---------------------- 000 *Ändern Sie diese Bits<br />
bei Angabe von Einstellungen<br />
für diese<br />
Funktion nicht.<br />
4, 3 Legt die Einheiten zur<br />
Anzeige und Angabe<br />
von Längen am Bildschirm<br />
fest.<br />
00 Anzeige in Millimetern<br />
(mm)<br />
01 Anzeige in Zoll<br />
(Dezimalzahlen)<br />
10 Anzeige in Zoll<br />
(Brüche)<br />
2, 1, 0 ---------------------- 000 *Ändern Sie diese Bits<br />
bei Angabe von Einstellungen<br />
für diese<br />
Funktion nicht.<br />
12-64 ineo 250/350 (Phase 2.5)
Bedienerprogramm 12<br />
Angabe von Einstellungen bei Abschluss des Kopierens mit ADF<br />
(Modus 429)<br />
Geben Sie an, ob nach Abschluss des Kopierens mit automatischer<br />
Papierzufuhr (ADF) alle Einstellungen zurückgesetzt werden sollen.<br />
Werkseinstellung<br />
Bit 7 6 5 4 3 2 1 0<br />
Einstellung 0 0 0 0 0 1 0 0 (HEX: 04)<br />
Angabe der Einstellung<br />
Die abgeblendeten Zellen sind die Werkseinstellungen.<br />
Bit Beschreibung Einstellung Beschreibung<br />
7, 6 ---------------------- 00 *Ändern Sie diese Bits<br />
bei Angabe von Einstellungen<br />
für diese<br />
Funktion nicht.<br />
5 Gibt an, ob nach Abschluss<br />
des Kopierens<br />
mit<br />
automatischer Papierzufuhr<br />
(ADF) alle<br />
Einstellungen im Basisbildschirmzurückgesetzt<br />
werden<br />
sollen.<br />
0 Es erfolgt keine automatischeDisplayrücksetzung.<br />
1 Es erfolgt automatischeDisplayrücksetzung.<br />
4, 3, 2, 1, 0 ---------------------- 00100 *Ändern Sie diese Bits<br />
bei Angabe von Einstellungen<br />
für diese<br />
Funktion nicht.<br />
ineo 250/350 (Phase 2.5) 12-65
12<br />
Angabe der Aktivierung der Taste [Code] bei der Abmeldung<br />
(Modus 438)<br />
Bedienerprogramm<br />
Wählen Sie aus, ob bei der Abmeldung die Taste [Code] gedrückt werden<br />
soll.<br />
Werkseinstellung<br />
Bit 7 6 5 4 3 2 1 0<br />
Einstellung 0 0 0 0 0 0 0 0 (HEX: 00)<br />
Angabe der Einstellung<br />
Die abgeblendeten Zellen sind die Werkseinstellungen.<br />
Bit Beschreibung Einstellung Beschreibung<br />
7, 6, 5 ---------------------- 000 *Ändern Sie diese Bits<br />
bei Angabe von Einstellungen<br />
für diese<br />
Funktion nicht.<br />
4 Geben Sie an, ob bei<br />
der Abmeldung die<br />
Taste [Code] gedrückt<br />
werden soll.<br />
0 Gibt an, dass bei der<br />
Abmeldung nicht die<br />
Taste [Code] gedrückt<br />
werden soll.<br />
1 Gibt an, dass bei der<br />
Abmeldung die Taste<br />
[Code] gedrückt werden<br />
soll.<br />
3, 2, 1, 0 ---------------------- 0000 *Ändern Sie diese Bits<br />
bei Angabe von Einstellungen<br />
für diese<br />
Funktion nicht.<br />
12-66 ineo 250/350 (Phase 2.5)
Bedienerprogramm 12<br />
Angabe der Verwendung registrierter<br />
Benutzerauthentifizierungsinformationen bei der Anmeldung am<br />
LDAP-Server (Modus 466)<br />
Geben Sie an, ob mit Benutzerauthentifizierung registrierte Benutzernamen<br />
und -kennwörter bei der Anmeldung am LDAP-Server verwendet werden.<br />
Werkseinstellung<br />
Bit 7 6 5 4 3 2 1 0<br />
Einstellung 0 0 0 0 0 0 0 0 (HEX: 00)<br />
Angabe der Einstellung<br />
Die abgeblendeten Zellen sind die Werkseinstellungen.<br />
Bit Beschreibung Einstellung Beschreibung<br />
7 Wählen Sie aus, ob<br />
der/das für externe<br />
Serverauthentifizierung<br />
verwendete Benutzername/kennwort<br />
zur Anmeldung<br />
am LDAP-Server<br />
verwendet wird.<br />
0 Wird nicht zur Anmeldung<br />
verwendet.<br />
1 Wird zur Anmeldung<br />
verwendet.<br />
6, 5, 4, 3, 2, 1, 0 ---------------------- 0000000 *Ändern Sie diese Bits<br />
bei Angabe von Einstellungen<br />
für diese<br />
Funktion nicht.<br />
! Details<br />
Die Informationen für den LDAP-Server, zu dem eine Verbindung<br />
hergestellt werden soll, müssen registriert werden, damit der<br />
LDAP-Server genutzt werden kann. Wählen Sie außerdem "Active<br />
Directory" als Benutzerauthentifizierungsmethode, wenn LDAP und<br />
Benutzerauthentifizierung synchronisiert sind. Wählen Sie<br />
"GSS-SPNEGO" als LDAP-Authentifizierungsmethode. Ausführliche<br />
Informationen zur Benutzerauthentifzierung finden Sie unter "So<br />
registrieren Sie einen Benutzer mit externer Serverauthentifizierung" auf<br />
Seite 12-47. Ausführliche Informationen zur LDAP-Authentifizierung<br />
finden Sie in der Bedienungsanleitung [Netzwerk-Scanner].<br />
ineo 250/350 (Phase 2.5) 12-67
12<br />
Bedienerprogramm<br />
Angabe bezüglich der Aktivierung von Zugangssperren und<br />
Kennwortrichtlinien sowie Angabe der Methode zum Löschen von<br />
Bilddaten (Modus 469)<br />
Geben Sie an, ob bei fehlerhafter Kennworteingabe der Zugang gesperrt<br />
werden soll, ob die Kennwortrichtlinien angewendet werden sollen und nach<br />
welcher Methode Bilddaten gelöscht werden sollen.<br />
Werkseinstellung<br />
Bit 7 6 5 4 3 2 1 0<br />
Einstellung 0 0 0 0 0 0 0 0 (HEX: 00)<br />
Angabe der Einstellungen<br />
Die abgeblendeten Zellen sind die Werkseinstellungen.<br />
Bit Beschreibung Einstellung Beschreibung<br />
7 Geben Sie an, ob der<br />
Zugang gesperrt werden<br />
soll, wenn ein<br />
Kennwort (Kostenstellen-<br />
oder Administratorkennwort)<br />
dreimal hintereinander<br />
fehlerhaft eingegeben<br />
wurde.<br />
6 Geben Sie an, ob<br />
Bilddaten auf der<br />
Festplatte beim Löschen<br />
überschrieben<br />
werden. *1<br />
0 Der Zugriff wird nicht<br />
gesperrt.<br />
1 Der Zugriff wird gesperrt.<br />
0 Bilddaten auf der<br />
Festplatte werden<br />
beim Löschen nicht<br />
überschrieben.<br />
1 Bilddaten auf der<br />
Festplatte werden<br />
beim Löschen überschrieben.<br />
5 --------------------- 0 *Ändern Sie dieses Bit<br />
bei Angabe von Einstellungen<br />
für diese<br />
Funktion nicht.<br />
4 Geben Sie an, ob<br />
Kennwortrichtlinien<br />
angewendet werden<br />
sollen.<br />
0 Es wird keine Kennwortrichtlinieangewendet.<br />
1 Es wird eine Kennwortrichtlinieangewendet.<br />
3, 2, 1, 0 --------------------- 0000 *Ändern Sie diese Bits<br />
bei Angabe von Einstellungen<br />
für diese<br />
Funktion nicht.<br />
*1 Diese Einstellung wird angewendet, nachdem das System aus- und<br />
wieder eingeschaltet wurde.<br />
12-68 ineo 250/350 (Phase 2.5)
Bedienerprogramm 12<br />
! Details<br />
Wenn "Erweiterte Sicherheit" auf "EIN" gesetzt wurde, werden<br />
Zugangssperre, Kennwortrichtlinien und Überschreiben temporärer<br />
Daten aktiviert. Ausführliche Informationen zum Parameter "Erweiterte<br />
Sicherheit" finden Sie unter "Angabe von Sicherheitseinstellungen<br />
(Sicherheitseinstellungsparametern)" auf Seite 12-73.<br />
2<br />
Die Zugangssperre kann mit jedem Kennwort aufgehoben werden.<br />
Ausführliche Informationen hierzu finden Sie unter "Deaktivierung einer<br />
Zugangssperre (Parameter "Freigabe")" auf Seite 12-79.<br />
Ausführliche Informationen zu Kennwortrichtlinien finden Sie unter<br />
"Kennwortrichtlinien" auf Seite 12-83.<br />
Hinweis<br />
Wenn Bit 6 auf "1" gesetzt wird, können Scan- und<br />
Druckgeschwindigkeit reduziert werden.<br />
ineo 250/350 (Phase 2.5) 12-69
12<br />
Angabe der Einstellung für die Anzeige einer Benutzerliste im<br />
Bildschirm für Benutzerauthentifizierung (Modus 471)<br />
Bedienerprogramm<br />
Geben Sie an, ob [Benutzerliste] im Bildschirm für Systemauthentifizierung<br />
angezeigt wird, und geben Sie an, welcher Bildschirm standardmäßig beim<br />
Berühren von [Benutzerliste] angezeigt wird.<br />
Werkseinstellung<br />
Bit 7 6 5 4 3 2 1 0<br />
Einstellung 0 0 0 0 0 0 0 0 (HEX: 00)<br />
Angabe der Einstellung<br />
Die abgeblendeten Zellen sind die Werkseinstellungen.<br />
Bit Beschreibung Einstellung Beschreibung<br />
7, 6, 5, 4, 3 ---------------------- 00000 *Ändern Sie diese Bits<br />
bei Angabe von Einstellungen<br />
für diese<br />
Funktion nicht.<br />
2, 1 Gibt an, ob die Benutzerliste<br />
angezeigt<br />
wird und ob die Benutzerliste<br />
der Standardwert<br />
ist.<br />
00 Die Benutzerliste wird<br />
nicht angezeigt.<br />
01 Die Benutzerliste wird<br />
angezeigt, wird aber<br />
nicht als Standardwert<br />
angegeben.<br />
11 Die Benutzerliste ist<br />
als Standardwert angegeben.<br />
0 ---------------------- 0 *Ändern Sie dieses Bit<br />
bei Angabe von Einstellungen<br />
für diese<br />
Funktion nicht.<br />
12-70 ineo 250/350 (Phase 2.5)
Bedienerprogramm 12<br />
Angabe der Löschmethode für [Entf.] in Eingabebildschirmen<br />
(Modus 478)<br />
Geben Sie die Löschmethode für [Entf.] in Eingabebildschirmen an.<br />
Wählen Sie, ob das Zeichen an der Cursorposition oder das Zeichen links<br />
von der Cursorposition gelöscht wird.<br />
Werkseinstellung<br />
Bit 7 6 5 4 3 2 1 0<br />
Einstellung 0 0 0 0 0 0 0 0 (HEX: 00)<br />
Angabe der Einstellung<br />
Die abgeblendeten Zellen sind die Werkseinstellungen.<br />
Bit Beschreibung Einstellung Beschreibung<br />
7 Geben Sie die<br />
Löschmethode für<br />
[Entf.] in Eingabebildschirmen<br />
an.<br />
0 Das Zeichen an der<br />
Cursorposition wird<br />
gelöscht.<br />
1 Das Zeichen links von<br />
der Cursorposition<br />
wird gelöscht.<br />
6, 5, 4, 3, 2, 1, 0 ---------------------- 0000000 *Ändern Sie diese Bits<br />
bei Angabe von Einstellungen<br />
für diese<br />
Funktion nicht.<br />
ineo 250/350 (Phase 2.5) 12-71
12<br />
Angabe von Einstellungen für die Beschränkung der<br />
Benutzerauthentifizierung auf Scanfunktionen (Modus 479)<br />
Bedienerprogramm<br />
Geben Sie an, ob Benutzerauthentifizierung nur nach Drücken der Taste<br />
[Fax/Scan] oder [Extra Scan] erfolgen soll.<br />
Werkseinstellung<br />
Bit 7 6 5 4 3 2 1 0<br />
Einstellung 0 0 0 0 0 0 0 0 (HEX: 00)<br />
Angabe der Einstellung<br />
Die abgeblendeten Zellen sind die Werkseinstellungen.<br />
Bit Beschreibung Einstellung Beschreibung<br />
7, 6, 5 ---------------------- 000 *Ändern Sie diese Bits<br />
bei Angabe von Einstellungen<br />
für diese<br />
Funktion nicht.<br />
4, 3, 2, 1, 0 Gibt an, ob Authentifi- 11001 Beschränkt<br />
zierung auf Fax- und<br />
Scanfunktionen beschränkt<br />
werden soll.<br />
00000 Nicht beschränkt<br />
2<br />
Vorsichtsmaßnahme<br />
Geben Sie für Modus 479 keine anderen Einstellungen als die unter<br />
"Angabe der Einstellung" beschriebenen an.<br />
! Details<br />
Wenn Benutzerauthentifizierung auf Scanfunktionen beschränkt ist,<br />
berühren Sie [Konto/Benutzer-Auth.] im Bildschirm<br />
"Administratorverwaltung 1" und wählen Sie anschließend "Externer<br />
Server" als Benutzerauthentifizierungsmethode aus. Ausführliche<br />
Informationen zur Benutzerauthentifzierung finden Sie unter "Angabe der<br />
Einstellungen für Kostenstelle/Authentifizierung (Parameter Benutzer-<br />
Authentifikation EIN/AUS)" auf Seite 12-32.<br />
12-72 ineo 250/350 (Phase 2.5)
Bedienerprogramm 12<br />
12.11 Angabe von Sicherheitseinstellungen<br />
(Sicherheitseinstellungsparametern)<br />
Wenn der Parameter "Erweiterte Sicherheit" unter "Sicherheitseinstellungen"<br />
auf diesem System angewendet wird, werden verschiedene<br />
Sicherheitsfunktionen automatisch aktiviert, um unbefugte Nutzung dieses<br />
Systems zu verhindern und die Sicherheit beim Verwalten gespeicherter<br />
Daten zu erhöhen. Es gelten Einschränkungen für Benutzerfunktionen sowie<br />
für Boxfunktionen und Druckjobs.<br />
Es gibt verschiedene Einstellungen, die zunächst angegeben werden<br />
müssen oder automatisch festgelegt werden, damit "Erweiterte Sicherheit"<br />
auf "EIN" gesetzt werden kann. Bevor Sie "Erweiterte Sicherheit" auf "EIN"<br />
setzen, sollten Sie die Einstellungen der Sicherheitsfunktionen prüfen.<br />
2<br />
2<br />
Vorsichtsmaßnahme<br />
Vor der Angabe von Verschlüsselungseinstellungen sollten Sie alle<br />
Netzwerkkabel (mit Ausnahme des Telefonkabels) vom System<br />
entfernen.<br />
Wenn Einstellungen vorgenommen wurden, die mit "Erweiterte<br />
Sicherheit" nicht vereinbar sind, kann "Erweiterte Sicherheit" nicht auf<br />
"EIN" gesetzt werden.<br />
Hinweis<br />
Die Einstellungen, die angegeben werden müssen oder automatisch<br />
festgelegt werden, können nicht mehr geändert werden, nachdem<br />
"Erweiterte Sicherheit" auf "EIN" gesetzt wurde.<br />
ineo 250/350 (Phase 2.5) 12-73
12<br />
Voraussetzungen für die Angabe des Parameters "Erweiterte<br />
Sicherheit"<br />
Bedienerprogramm<br />
Folgende Einstellungen müssen angegeben werden, bevor "Erweiterte<br />
Sicherheit" auf "EIN" gesetzt werden kann.<br />
2<br />
Bildschirm Administratorverwaltung Einstellungen<br />
Verwaltereingaben—Eingabe Verwaltercode<br />
Geben Sie ein Kennwort an, das den Kennwortrichtlinien<br />
entspricht. Entspricht das angegebene Kennwort<br />
nicht den Kennwortrichtlinien, kann "Erweiterte<br />
Sicherheit" zwar auf "EIN" gesetzt werden, aber das<br />
Kennwort ist in diesem Fall ungültig, wenn es im<br />
Bildschirm "Administratorverwaltung" eingegeben<br />
wird.<br />
Festplattensperre—Festplattensperre Wenn die optionale Festplatte installiert ist, wird ein<br />
aus 20 Zeichen bestehendes Kennwort zum Sperren<br />
der Festplatte angegeben.<br />
Verschlüsselung Wenn Sicherheitskit SC-504 installiert ist, wird Verschlüsselung<br />
angegeben. Entweder ein Sperrkennwort<br />
oder Verschlüsselung muss angegeben<br />
werden.<br />
Hinweis<br />
"Festplattensperre" wird im Bildschirm "Administratorverwaltung" nur<br />
dann angezeigt, wenn die optionale Festplatte installiert ist.<br />
Bestimmte Bedingungen müssen erfüllt sein. Beispielsweise muss ein<br />
SSL-Zertifikat registriert sein, Servicecodes müssen geändert werden<br />
und CS Remote Care muss deaktiviert werden, damit erweiterte<br />
Sicherheitsfunktionen angewendet werden können. Ausführliche<br />
Informationen zur Registrierung eines SSL-Zertifikats finden Sie in der<br />
Bedienungsanleitung [Netzwerk-Scanner]. Ausführliche Informationen<br />
zur Änderung von Servicecodes und Deaktivierung von CS Remote Care<br />
erhalten Sie bei Ihrem technischen Kundendienst.<br />
!<br />
Details<br />
Ausführliche Informationen zu Kennwortrichtlinien finden Sie unter<br />
"Kennwortrichtlinien" auf Seite 12-83.<br />
Zur Deaktivierung von Verschlüsselungseinstellungen setzen Sie<br />
"Erweiterte Sicherheit" auf "AUS", löschen alle Daten aus dem Speicher<br />
und schalten anschließend das System mit dem Hauptnetzschalter aus<br />
und wieder ein, um es zu initialisieren. Ausführliche Informationen zur<br />
Verwaltung der Festplatte finden Sie in der Bedienungsanleitung<br />
[Arbeiten mit Boxen].<br />
12-74 ineo 250/350 (Phase 2.5)
Bedienerprogramm 12<br />
Bei Aktivierung von "Erweiterte Sicherheit" geänderte Parameter<br />
Wenn "Erweiterte Sicherheit" auf "EIN" gesetzt ist, werden Einstellungen für<br />
folgende Parameter zur Erhöhung der Sicherheit automatisch geändert. Die<br />
geänderten Parameter werden auch nach Deaktivierung von "Erweiterte<br />
Sicherheit" nicht auf die ursprünglichen Werte zurückgesetzt. Vor der<br />
Aktivierung von "Erweiterte Sicherheit" sollten Sie sorgfältig die zu<br />
ändernden Parameter prüfen.<br />
Geänderte Parameter Details der Änderung<br />
Kennwortrichtlinien Kennwortrichtlinien werden angewandt.<br />
Zugangssperren Dieser Parameter wird aktiviert. Wird das Kennwort für eine<br />
Funktion, die ein Kennwort erfordert, dreimal hintereinander<br />
falsch eingegeben, ist eine weitere Kennworteingabe nicht<br />
möglich.<br />
Softwareschalter Die Einstellungen für Softwareschalter können nicht geändert<br />
werden.<br />
Anzeige der Schaltflächen im [Benutzerliste] wird nicht angezeigt.<br />
Bildschirm "Benutzerauthentifizierung"<br />
Drucken o. Authentifizierung<br />
zulass.<br />
Dieser Parameter kann nicht verwendet werden.<br />
Automatische Rücksetzung Dieser Parameter kann nicht auf "AUS" gesetzt werden.<br />
Wenn dieser Parameter auf "AUS" gesetzt wird, bevor "Erweiterte<br />
Sicherheit" auf "EIN" gesetzt wird, wird dieser Parameter<br />
in "1 min." geändert.<br />
E-Mail/Fax-Eingabe nicht ver- "E-Mail/Fax-Eingabe nicht verfügbar" wird auf "EIN" gesetzt.<br />
fügbar<br />
Temporary overwrite data "Temporary overwrite data" wird auf "EIN" gesetzt.<br />
Cancel HDD Locking Password Die Einstellung bezüglich des Kennworts zum Sperren der<br />
Festplatte kann nicht mehr geändert werden.<br />
ineo 250/350 (Phase 2.5) 12-75
12<br />
Bedienerprogramm<br />
! Details<br />
Ausführliche Informationen zu Kennwortrichtlinien finden Sie unter<br />
"Kennwortrichtlinien" auf Seite 12-83.<br />
2<br />
Ausführliche Informationen zur Zugangssperre finden Sie unter<br />
"Deaktivierung einer Zugangssperre (Parameter "Freigabe")" auf<br />
Seite 12-79.<br />
Ausführliche Informationen zu den geänderten Netzwerkeinstellungen<br />
finden Sie in der Bedienungsanleitung [Netzwerk-Scanner].<br />
Ausführliche Informationen zu den geänderten Boxeinstellungen finden<br />
Sie in der Bedienungsanleitung [Arbeiten mit Boxen].<br />
Ausführliche Informationen zu den geänderten Faxeinstellungen finden<br />
Sie in der Bedienungsanleitung [Fax].<br />
Hinweis<br />
Folgende Software kann nicht verwendet werden, wenn die erweiterten<br />
Sicherheitsfunktionen angewendet werden.<br />
HDD Backup Utility<br />
HDD Twain<br />
Box Operator<br />
Data Administrator<br />
12-76 ineo 250/350 (Phase 2.5)
Bedienerprogramm 12<br />
Angabe des Parameters "Erweiterte Sicherheit"<br />
Es können Einstellungen zur Erhöhung der Sicherheit bei Nutzung des<br />
Systems angegeben werden.<br />
0 Damit "Erweiterte Sicherheit" auf "EIN" gesetzt werden kann, müssen<br />
verschiedene Bedingungen bezüglich der Einstellungen erfüllt sein.<br />
Ausführliche Informationen hierzu finden Sie unter "Voraussetzungen für<br />
die Angabe des Parameters "Erweiterte Sicherheit"" auf Seite 12-74.<br />
1 Rufen Sie den Bildschirm "Administratorverwaltung 2" auf und<br />
berühren Sie [Sicherh.-Einstellung]<br />
– Informationen zum Aufrufen des Bildschirms<br />
"Administratorverwaltung 2" finden Sie unter "Anzeige des<br />
Bildschirms "Administratorverwaltung"" auf Seite 12-26.<br />
Der Bildschirm "Sicherh. Einstell." wird angezeigt.<br />
2 Berühren Sie [Erweiterte Sicherheit].<br />
Der Bildschirm "Erweiterte<br />
Sicherheit" wird angezeigt.<br />
3 Berühren Sie [EIN] und anschließend<br />
[Eingabe].<br />
– Wenn die Voraussetzungen für<br />
die Aktivierung von "Erweiterte<br />
Sicherheit" nicht erfüllt sind, wird<br />
eine Meldung angezeigt, aus der<br />
hervorgeht, weshalb der<br />
Parameter "Erweiterte<br />
Sicherheit" nicht verwendet<br />
werden kann. Folgen Sie in diesem Fall den Anweisungen in der<br />
Meldung, um den Parameter "Erweiterte Sicherheit" nutzen zu<br />
können.<br />
Die Meldung "Zum Aktivieren der Verschlüsselungseinstellung<br />
schalten Sie den Netzschalter aus und nach 5 Sekunden wieder ein.<br />
Formatieren Sie die Festplatte, wenn Sie den Netzschalter wieder<br />
eingeschaltet haben."wird angezeigt.<br />
ineo 250/350 (Phase 2.5) 12-77
12<br />
Bedienerprogramm<br />
4 Schalten Sie das System mit dem Hauptnetzschalter aus und nach<br />
etwa 10 Sekunden wieder ein.<br />
– Der Parameter "Erweiterte Sicherheit" sollte vom Administrator<br />
deaktiviert werden. Wählen Sie "AUS" im Bildschirm "Erweiterte<br />
Sicherheit", berühren Sie [Eingabe] und führen Sie dann Schritt 4<br />
aus.<br />
!<br />
Details<br />
Wenn "Erweiterte Sicherheit" auf "EIN" gesetzt ist, können keine<br />
Kennwörter verwendet werden, die nicht den Kennwortrichtlinien<br />
entsprechen. Ausführliche Informationen hierzu finden Sie unter<br />
"Kennwortrichtlinien" auf Seite 12-83.<br />
Wenn "Erweiterte Sicherheit" auf "EIN" gesetzt ist, können die<br />
Einstellungen für Softwareschalter nicht geändert werden. Außerdem<br />
werden die Parameter, die bei Aktivierung von "Erweiterte Sicherheit"<br />
geändert werden, auch nach Deaktivierung von "Erweiterte Sicherheit"<br />
nicht auf ihre ursprünglichen Werte zurückgesetzt.<br />
12-78 ineo 250/350 (Phase 2.5)
Bedienerprogramm 12<br />
Deaktivierung einer Zugangssperre (Parameter "Freigabe")<br />
Funktionen, auf die die Zugangssperre angewendet wird, sind gesperrt, das<br />
heißt, nach dreimaliger falscher Kennworteingabe ist keine weitere<br />
Kennworteingabe möglich. Starten Sie das System neu oder, wenn die<br />
Sperre deaktiviert wird, wird das Kennwort nicht mehr geprüft.<br />
Durch Deaktivierung der Sperre sind bestimmte Funktionen so eingestellt,<br />
dass die Zugangssperre für sie nicht gilt, und sie können freigegeben<br />
werden.<br />
Die Zugangssperre gilt für folgende Kennwörter. Das Administratorkennwort<br />
kann allerdings nicht so eingestellt werden, dass die Zugangssperre dafür<br />
nicht gilt.<br />
Kennwörter für vertrauliche Dokumente, Box-Kennwörter, Kennwörter für<br />
Benutzerauthentifizierung, Kennwörter für Druckverwaltung, Kennwörter für<br />
Abruf-Mailbox F-Code, Kennwörter für Vertrauliche Box F-Code und<br />
Administratorkennwörter.<br />
! Details<br />
Standardmäßig ist die Zugangssperre deaktiviert.<br />
Die Einstellungen für Softwareschalter können zur Aktivierung der<br />
Zugangssperre genutzt werden. Ausführliche Informationen zu den<br />
Einstellungen für Softwareschalter finden Sie unter "Angabe von<br />
Einstellungen für Softwareschalter (Systemfunktionen)" auf Seite 12-57.<br />
Auch wenn die Zugangssperre mit den Einstellungen für<br />
Softwareschalter deaktiviert wurde, wird sie bei Aktivierung von<br />
"Erweiterte Sicherheit" aktiviert.<br />
So deaktivieren Sie eine Zugangssperre<br />
1 Rufen Sie den Bildschirm "Administratorverwaltung 2" auf und<br />
berühren Sie [Sicherh.-Einstellung].<br />
– Informationen zum Aufrufen des Bildschirms<br />
"Administratorverwaltung 2" finden Sie unter "Anzeige des<br />
Bildschirms "Administratorverwaltung"" auf Seite 12-26.<br />
Der Bildschirm "Sicherh. Einstell." wird angezeigt.<br />
ineo 250/350 (Phase 2.5) 12-79
12<br />
2 Berühren Sie [Freigabe].<br />
Der Bildschirm "Freigabe" wird<br />
angezeigt.<br />
Bedienerprogramm<br />
3 Wählen Sie die Schaltfläche für die<br />
festzulegende Funktion aus, sodass<br />
die Zugangssperre nicht mehr<br />
angewendet wird, und berühren Sie<br />
[Eingabe].<br />
– Wenn keine den Schaltflächen<br />
zugeordneten Optionen installiert<br />
sind, werden keine Schaltflächen<br />
angezeigt. Wenn keine Benutzer<br />
registriert sind, wird [Benutzerauthentifizierung] nicht angezeigt.<br />
Der Bildschirm "Sicherh. Einstell." wird erneut angezeigt.<br />
2<br />
Hinweis<br />
Wenn das Kennwort auch nach Aufhebung der Zugangssperre nicht<br />
geprüft wird, starten Sie das System neu.<br />
Die Zugangssperre kann durch Aus- und Wiedereinschalten des Systems<br />
mit dem Hauptnetzschalter deaktiviert werden.<br />
Lassen Sie beim Aus- und Wiedereinschalten des Systems mit dem<br />
Hauptnetzschalter etwa 10 Sekunden zwischen Aus- und Einschalten<br />
verstreichen. Das System funktioniert möglicherweise nicht<br />
ordnungsgemäß, wenn es nach dem Ausschalten sofort wieder<br />
eingeschaltet wird.<br />
12-80 ineo 250/350 (Phase 2.5)
Bedienerprogramm 12<br />
12.12 Verwaltung des Speichers<br />
(Speicherverwaltungsparameter)<br />
Im internen Speicher gespeicherte Daten können gelöscht und alle<br />
programmierten und angegebenen Eisntellungen können auf ihre<br />
Standardwerte zurückgesetzt werden.<br />
2<br />
2<br />
Vorsichtsmaßnahme<br />
Vor der Verwaltung des Speichers sollten Sie alle Netzwerkkabel (mit<br />
Ausnahme des Telefonkabels) vom System entfernen.<br />
Wenn der Parameter "Alle Daten überschr." im Bildschirm<br />
"Speicherverwaltung" ausgewählt wird, werden alle programmierten und<br />
angegebenen Einstellungen auf ihre Standardwerte zurückgesetzt. Da<br />
alle Daten überschrieben wurden, funktioniert das System<br />
möglicherweise nicht mehr korrrekt. Überschreiben Sie nur dann alle<br />
Daten, wenn Sie das System entsorgen. Führen Sie diesen Schritt unter<br />
keinen anderen Umständen aus.<br />
Warten Sie nach dem Einschalten des Systems mindestens zwei<br />
Minuten, bevor Sie die Daten löschen.<br />
Berühren Sie das System während des Löschvorgangs nicht, um Fehler<br />
zu vermeiden.<br />
Hinweis<br />
Die Daten im Speicher können nicht gelöscht werden, während ein<br />
Auftrag ausgeführt wird.<br />
So löschen Sie alle Daten aus dem internen Speicher<br />
1 Rufen Sie den Bildschirm "Administratorverwaltung 2" auf und<br />
berühren Sie [Speicherverwaltung].<br />
– Informationen zum Aufrufen des Bildschirms<br />
"Administratorverwaltung 2" finden Sie unter "Anzeige des<br />
Bildschirms "Administratorverwaltung"" auf Seite 12-26.<br />
– Wenn die optionale Festplatte installiert ist, wird [Festplattensperre]<br />
anstelle von [Speicherverwaltung] angezeigt. Ausführliche<br />
Informationen zum Parameter "Festplattensperre" finden Sie in der<br />
Bedienungsanleitung [Arbeiten mit Boxen].<br />
Der Bildschirm "Speicherverwaltung" wird angezeigt.<br />
ineo 250/350 (Phase 2.5) 12-81
12<br />
2 Berühren Sie [Alle Daten überschr.].<br />
Der Bildschirm "Alle Daten<br />
überschr." wird angezeigt.<br />
3 Berühren Sie [Ja] und anschließend<br />
[Eingabe].<br />
Warten Sie, bis die Meldung "Alle<br />
Daten wurden überschrieben."<br />
angezeigt wird.<br />
2<br />
Bedienerprogramm<br />
Hinweis<br />
Wenn ein Auftrag ausgeführt wird, wird die Meldung "Vorgang nicht<br />
ausführbar wegen eines nicht definierten Jobs." angezeigt. Berühren Sie<br />
[Eingabe], um zum vorherigen Bildschirm zurückzukehren, vergewissern<br />
Sie sich, dass der Auftrag abgeschlossen wurde, und wählen Sie dann<br />
den Parameter "Alle Daten überschr." erneut aus.<br />
Wenn die Meldung "Fehler beim Überschreiben der Daten..." angezeigt<br />
wird, schalten Sie das System mit dem Hauptnetzschalter aus und nach<br />
etwa 10 Sekunden wieder ein, und wählen Sie dann den Parameter "Alle<br />
Daten überschr." erneut aus.<br />
12-82 ineo 250/350 (Phase 2.5)
Bedienerprogramm 12<br />
12.13 Kennwortrichtlinien<br />
Wenn "Erweiterte Sicherheit" auf "EIN" gesetzt ist, werden die<br />
Kennwortrichtlinien angewandt, und zur Erhöhung der Sicherheit gelten<br />
folgende Einschränkungen für Kennwörter:<br />
Kennwörter, die bereits angegeben wurden, aber nicht den bei Aktivierung<br />
von "Erweiterte Sicherheit" geltenden Kennwortrichtlinien entsprechen,<br />
werden bei Eingabe nicht akzeptiert. In diesem Fall sollte der Administrator<br />
"Erweiterte Sicherheit" vorübergehend deaktivieren und die Kennwörter<br />
gemäß folgenden Bedingungen angeben:<br />
! Details<br />
Standardmäßig sind die Kennwortrichtlinien deaktiviert.<br />
Die Einstellungen für Softwareschalter können zur Aktivierung der<br />
Kennwortrichtlinien genutzt werden. Ausführliche Informationen zu den<br />
Einstellungen für Softwareschalter finden Sie unter "Angabe von<br />
Einstellungen für Softwareschalter (Systemfunktionen)" auf Seite 12-57.<br />
Auch wenn die Kennwortrichtlinien mit den Einstellungen für<br />
Softwareschalter deaktiviert wurden, werden sie bei Aktivierung von<br />
"Erweiterte Sicherheit" auf "EIN" gesetzt.<br />
Bedingungen der Kennwortrichtlinien<br />
Einschränkungen bezüglich der<br />
Zeichenzahl<br />
8 alphanumerische Zeichen<br />
• Nur Zeichen mit halber Breite<br />
können für das Administratorkennwort<br />
eingegeben werden.<br />
• Benutzerkennwörter für<br />
Benutzerauthentifizierung müssen<br />
mindestens acht Zeichen<br />
enthalten.<br />
Einschränkungen bezüglich Registrierung/Änderung<br />
Der Administratorzugangscode für das Administratorkennwort<br />
muss den Kennwortrichtlinien entsprechen.<br />
Es kann kein Kennwort registriert werden, das aus der<br />
Wiederholung ein und desselben Zeichens besteht, wie<br />
beispielsweise "00000000".<br />
ineo 250/350 (Phase 2.5) 12-83
12<br />
Kennwörter, für die die Kennwortrichtlinien gelten<br />
Bedienerprogramm<br />
Passwort Funktionen, für die Kennwörter gelten<br />
Administratorkennwort Bei der Angabe von Administratorverwaltungseinstellungen<br />
verwendet.<br />
Kostenstellenkennwort Bei der Anmeldung nach der Angabe von Kostenstelleneinstellungen<br />
verwendet.<br />
Boxkennwort Ausführliche Informationen zu den Boxfunktionen finden<br />
Sie in der Bedienungsanleitung [Arbeiten mit Boxen].<br />
Kennwort für vertrauliche Dokumente<br />
Benutzerkennwort für Benutzerauthentifizierung<br />
Ausführliche Informationen zu den Funktionen im Zusammenhang<br />
mit vertraulichen Dokumenten finden Sie in der<br />
Bedienungsanleitung [Arbeiten mit Boxen].<br />
Bei der Anmeldung nach der Angabe von Benutzerauthentifizierungseinstellungen<br />
verwendet.<br />
! Details<br />
Wenn die Kennwortrichtlinien angewendet werden, ist die Art und Anzahl<br />
der zulässigen Zeichen eingeschränkt.<br />
Achten Sie darauf, dass es sich bei dem angegebenen<br />
Administratorkennwort um einen Administratorzugangscode handelt, der<br />
den Kennwortrichtlinien entspricht. Wenn der Administratormodus mit<br />
einem Administratorkennwort aktiviert wird, das nicht den<br />
Kennwortrichtlinien entspricht, und anschließend erweiterte<br />
Sicherheitsfunktionen angewendet werden, ist die Aktivierung des<br />
Administratormodus nicht mehr möglich. Weitere Informationen erhalten<br />
Sie von Ihrem technischen Kundendienst.<br />
12-84 ineo 250/350 (Phase 2.5)
13 Anhang
Anhang 13<br />
13 Anhang<br />
13.1 Texteingabe<br />
Dieser Abschnitt enthält Details zur Verwendung der Tastatur, die am Touch<br />
Display zur Eingabe von Kennwörtern und Text zur Registrierung von<br />
Zielwahl-Empfängern angezeigt wird. Die Tastatur kann auch zur Eingabe<br />
von Zahlen verwendet werden.<br />
Im folgenden wird beschrieben, wie bei der Registrierung von Benutzern für<br />
die Authentifizierung Zeichen im Bildschirm "Benutzername" eingegeben<br />
werden.<br />
So geben Sie Text ein<br />
% Berühren Sie auf der dargestellten<br />
Tastatur die Schaltfläche mit dem<br />
gewünschten Zeichen.<br />
– Zahlen können ebenfalls über die<br />
Tastatur eingegeben werden.<br />
– Zur Eingabe von<br />
Großbuchstaben berühren Sie<br />
[Groß].<br />
– Zum Beenden der<br />
Großbuchstabeneingabe<br />
berühren Sie [Groß] erneut.<br />
2<br />
Hinweis<br />
Zum Abbruch der Texteingabe berühren Sie [Abbruch].<br />
Zum Löschen des gesamten eingegebenen Textes drücken Sie [C]<br />
(Löschtaste).<br />
ineo 250/350 (Phase 2.5) 13-3
13<br />
Anhang<br />
! Details<br />
Zum Umschalten zwischen der Eingabe von Buchstaben und Symbolen<br />
berühren Sie die Taste zum Umschalten des Eingabemodus.<br />
Zum Ändern eines Zeichens im eingegebenen Text berühren Sie zum<br />
Bewegen des Cursors und , löschen das falsche Zeichen mit<br />
[Lös.] und geben das richtige Zeichen oder die richtige Ziffer ein.<br />
Mithilfe der Einstellungen für Softwareschalter kann die Vorgehensweise<br />
beim Löschen von Zeichen geändert werden. Ausführliche Informationen<br />
zu den Einstellungen für Softwareschalter finden Sie unter "Angabe von<br />
Einstellungen für Softwareschalter (Systemfunktionen)" auf Seite 12-57.<br />
Wenn die Anzahl Zeichen das zulässige Limit überschreitet, wird das<br />
letzte Zeichen durch das zuletzt eingegebene Zeichen ersetzt.<br />
Liste der verfügbaren Zeichen<br />
Typ Zeichen<br />
Alphanumerische<br />
Zeichen / Sonderzeichen<br />
13-4 ineo 250/350 (Phase 2.5)
Anhang 13<br />
13.2 Glossar<br />
Begriff Definition<br />
ADF Automatischer Duplex-Originaleinzug; kann zum automatischen<br />
Scannen des Originals genutzt werden.<br />
AMS Automatische Auswahl der Vergrößerung, Einstellung "Auto-Zoom"<br />
Anzeige vergrößern In diesem Modus werden die Anzeigen zur leichteren Handhabung<br />
vergrößert dargestellt.<br />
APS Einstellung "Automat. Pap.-wahl"<br />
ATS Automatischer Wechsel des Papiermagazins (ATS = Auto Tray<br />
switch)<br />
Aut. Pap. Diese Einstellung dient zur automatischen Ermittlung des Vorlagenformats<br />
auf dem Vorlagenglas oder im ADF und anschließender Auswahl<br />
von Papier desselben Formats (wenn "×1,0" ausgewählt ist)<br />
oder von Papier, das zum ausgewählten Zoomfaktor passt.<br />
Authentifizierung Durch Auswahl dieser Funktion wird der Zugriff einzelner Benutzer<br />
auf das System gesteuert. Wenn Systemauthentifizierung aktiviert<br />
ist, wird die Anzahl der von den einzelnen Anwendern gedruckten<br />
und gescannten Kopien gezählt. Bei externer Serverauthentifizierung<br />
kann der Anwenderzugriff eingeschränkt werden.<br />
Automatische Abschal- Wenn für einen festgelegten Zeitraum keine Eingriffe durch den Antungwender<br />
vorgenommen werden, wechselt das System automatisch in<br />
diesen Modus, in dem es Strom spart. Das System spart in diesem<br />
Modus mehr Energie als im Energiesparmodus.<br />
Automatische<br />
Das System führt diesen Vorgang automatisch aus, um alle Einstel-<br />
Rücksetzung<br />
lungen auf ihre Standardwerte zurückzusetzen, wenn während der<br />
angegebenen Zeitspanne keine Eingabe erfolgt.<br />
Automatischer Papier- Wenn in einem Papiermagazin das Papier zur Neige geht, während<br />
magazinwechsel Kopien erstellt werden, und dasselbe Papierformat in einem anderen<br />
Papiermagazin erkannt wird, wird das betreffende Papiermagazin<br />
ausgewählt, sodass der Kopiervorgang fortgesetzt werden kann.<br />
Auto-Zoom Über diese Einstellung wird automatisch der geeignete Zoomfaktor<br />
bestimmt, nachdem eine Vorlage auf das Vorlagenglas oder in den<br />
ADF gelegt und das Format der Kopie gewählt wurde.<br />
Bild einfügen Mit dieser Funktion können mehrere Bilder über das Originalglas gescannt<br />
und an den gewünschten Positionen in das über den ADF gescannte<br />
Dokument eingefügt werden. Anschließend werden alle<br />
Kopien zusammen ausgegeben.<br />
Bilddichte Durch Auswahl einer Einstellung kann die Bilddichte des Druckbildes<br />
auf eine von neun Stufen festgelegt werden.<br />
Bildeinstellungen Durch Einstellung der entsprechenden Funktion werden Kopien unter<br />
Hinzufügen des gewünschten Bildes erstellt. Mit der Funktion<br />
"Satznummerierung" werden Kopien mit einer Verteilnummer im<br />
Hintergrund gedruckt. Mit der Funktion<br />
"Stempel" werden Kopien mit einem der vorgegebenen Stempel,<br />
wie beispielsweise "STRENG GEHEIM", "KOPIE" oder<br />
"ENDVERSION", gedruckt.<br />
Mit der Funktion "Bild-Overlay" werden Kopien gedruckt, die sich<br />
mit einem anderen gescannten Bild überschneiden.<br />
ineo 250/350 (Phase 2.5) 13-5
13<br />
Begriff Definition<br />
Anhang<br />
Bildwdh. Über diese Funktion wird das gescannte Bild mehrmals gedruckt,<br />
um die gesamte Seite auszufüllen.<br />
Deck/Zwischen/Seite<br />
einfügen<br />
Hier sind die gewünschten Funktionen zur Bearbeitung von Kopien<br />
auszuwählen.<br />
Deckblatt Über diese Funktion kann Papier aus dem angegebenen Papiermagazin<br />
als Deckblatt zu den Kopien hinzugefügt werden.<br />
Displayvoreinstellung Durch Angabe dieser Einstellungen werden Bedienfeld und Touch<br />
Display eingerichtet.<br />
Einseitig/Zweiseitig Durch Auswahl dieser Einstellung wird angegeben, ob das gescannte<br />
Dokument und die gedruckte Kopie auf einer Seite oder auf beiden<br />
Seiten bedruckt sind.<br />
Energiesparmodus Wenn für einen festgelegten Zeitraum keine Eingriffe durch den Anwender<br />
vorgenommen werden, wechselt das System automatisch in<br />
diesen Modus, in dem es Strom spart. In diesem Modus ist das<br />
Touch Display inaktiviert.<br />
Erweiterte Sicherheit Verschiedene erweiterte Sicherheitsfunktionen zur Verhinderung einer<br />
unbefugten Nutzung dieses Systems und zur Erhöhung der Sicherheit<br />
bei der Verwaltung gespeicherter Daten.<br />
Falzen Durch Auswahl der Falzeinstellung kann angegeben werden, wie Kopien<br />
gefalzt werden. Je nach vorhandenem Finisher und anderen installierten<br />
Optionen sind die Einstellungen "Mittenfalz" und<br />
"Mittelheftung" verfügbar.<br />
Falzen & Heften Über diese Funktion werden Kopien hälftig gefalzt und in der Mitte<br />
geheftet.<br />
Finisher Diese Einheit sortiert ausgegebene Kopien und nimmt die Endbearbeitung<br />
vor.<br />
Gemischte Originale Durch Auswahl dieser Einstellung wird die Größe jeder einzelnen Dokumentseite<br />
erkannt und eine Kopie auf einem geeigneten Papierformat<br />
erstellt, wenn ein Dokument mit unterschiedlichen<br />
Seitenformaten in den ADF eingelegt wird.<br />
Gruppieren Durch Auswahl dieser Einstellung werden die Kopien der einzelnen<br />
Seiten eines mehrseitigen Originals voneinander getrennt. Die angegebene<br />
Anzahl Kopien der zweiten Seite wird gedruckt, nachdem<br />
alle Kopien der ersten Seite erstellt wurden. Durch diese Einstellung<br />
werden ausgegebene Kopien voneinander getrennt.<br />
Job Der Kopiervorgang, der während des Kopierens in der Warteschlange<br />
steht. Es können mehrere Jobs in der Warteschlange stehen.<br />
Kapitel Über diese Funktion können Kapiteltitelseiten angegeben werden,<br />
die bei zweiseitigen Kopien auf der Vorderseite des Papiers gedruckt<br />
werden müssen.<br />
Kassetteneinstellg. ändern<br />
Durch Berühren dieser Schaltfläche kann ein Papierformat angegeben<br />
werden, das nicht in ein Papiermagazin eingelegt ist, oder auf<br />
anderes Papier als Normalpapier gedruckt werden.<br />
Kennwortrichtlinien Strikte Bedingungen für die Eingrenzung von Kennwörtern. Beispielsweise<br />
dürfen Kennwörter nicht ausschließlich aus der Wiederholung<br />
desselben Zeichens bestehen und müssen mindestens acht<br />
Zeichen enthalten.<br />
13-6 ineo 250/350 (Phase 2.5)
Anhang 13<br />
Begriff Definition<br />
Kopienzählmodus Mit dieser Funktion werden Benutzer zur Verwaltung der Systemnutzung<br />
(Zählung der durchgeführten Scan- und Druckvorgänge und<br />
Anzahl erstellter Drucke) zu Kostenstellen zusammengefasst.<br />
LCT Optionale Papiereinzugseinheit, in die maximal 2.500 Blatt Papier<br />
eingelegt werden können.<br />
Lochen Hier ist die Einstellung zum Lochen von Kopien für die Abheftung anzugeben.<br />
Löschen Über diese Funktion können unerwünschte Bereiche aus dem Dokument<br />
gelöscht werden.<br />
Minimal Über diese Einstellung werden geringfügig verkleinerte Kopien<br />
erstellt.<br />
Mitte löschen Mithilfe dieser Funktion wird beim Drucken von Kopien die Mitte<br />
(Falzbereich) des Dokuments gelöscht.<br />
Negativbild Mithilfe dieser Funktion werden beim Drucken des Dokuments helle<br />
und dunkle Bereiche bzw. Abstufungen invertiert.<br />
OHP einfügen Über diese Funktion wird Papier zwischen zu kopierenden<br />
OHP-Folien eingefügt.<br />
Dadurch wird verhindert, dass OHP-Folien zusammenkleben.<br />
Originale kombin. Durch Auswahl einer Einstellung können verkleinerte Kopien mehrerer<br />
Dokumentseiten auf einer einzigen Kopienseite angeordnet werden.<br />
Verfügbare Einstellungen: "2in1", "4in1" und "8in1".<br />
Papier Hier sind Einstellungen für Typ und Format des zu bedruckenden<br />
Papiers auszuwählen.<br />
Qualität Hier ist die geeignete Einstellung für den Bildtyp des Originals auszuwählen,<br />
um die Kopierqualität besser anpassen zu können.<br />
Rand Hier ist die Einstellung für die Position des Heftrands des eingelegten<br />
Dokuments auszuwählen. Durch Auswahl einer geeigneten Einstellung<br />
wird verhindert, dass die Kopie bei Erstellung zweiseitiger Kopien<br />
von einseitigen Dokumenten oder einseitiger Kopien von<br />
zweiseitigen Dokumenten um 180° gedreht ausgedruckt wird.<br />
Rand-/Rahmenlösch. Über diese Funktion können unerwünschte Bereiche, wie beispielsweise<br />
die Schatten entlang der Kanten und des Falzes, aus dem Dokument<br />
gelöscht werden.<br />
Sortieren Durch Auswahl dieser Einstellung werden die einzelnen Kopiensätze<br />
voneinander getrennt. Der zweite Kopiensatz wird gedruckt, nachdem<br />
der erste fertiggestellt wurde.<br />
Speichern Ein Dokument, dessen Umfang das für den ADF geltende Limit von<br />
80 Seiten überschreitet, wird in mehreren Durchgängen gescannt.<br />
Das Dokument kann als einzelner Kopierauftrag gescannt und bearbeitet<br />
werden. Darüber hinaus kann während des Scanvorgangs<br />
zwischen Originalen auf dem Vorlagenglas und Originalen im ADF<br />
gewechselt werden.<br />
Testkopie Durch Drücken dieser Taste wird eine einzelne Testkopie erstellt, die<br />
geprüft werden kann, bevor eine große Zahl von Kopien ausgegeben<br />
wird. Dadurch wird verhindert, dass eine große Zahl fehlerhafter Kopien<br />
ausgegeben wird.<br />
Versetzte Ausgabe Durch Auswahl dieser Einstellung werden ausgegebene Kopien voneinander<br />
getrennt.<br />
ineo 250/350 (Phase 2.5) 13-7
13<br />
Begriff Definition<br />
Anhang<br />
XY-Zoom Nach Berühren dieser Schaltfläche kann über die Tastatur der<br />
Zoomfaktor für die Erstellung einer vergrößerten/verkleinerten Kopie<br />
des eingelegten Dokuments eingegeben werden.<br />
Zoom Hier ist der Zoomfaktor der Kopie anzugeben.<br />
Zugriffssperre Funktionen, auf die die Zugriffssperre angewendet wird, sind gesperrt,<br />
das heißt, nach dreimaliger falscher Kennworteingabe ist keine<br />
weitere Kennworteingabe möglich.<br />
Zwischenblatt Über diese Funktion kann Papier aus dem angegebenen Papiermagazin<br />
als Kapiteltitelseiten zu den Kopien hinzugefügt werden.<br />
13-8 ineo 250/350 (Phase 2.5)
Anhang 13<br />
13.3 Index<br />
×1,0, Einstellung 4-29<br />
2-fach Heftung,<br />
Einstellung 4-52<br />
2in1 4-47<br />
4in1 4-48<br />
A<br />
ADF 4-9, 8-19<br />
Administratoreinstellungen 12-30<br />
Administratorverwaltung 12-26<br />
Anwendermanagement-<br />
Einstellungen 12-24<br />
Anzeige vergrössern 3-22<br />
Aufwärmen 3-27<br />
Ausgabefach OT-601 3-14<br />
Ausgabeoptionen 4-50<br />
Authentifizierung 3-34, 3-52<br />
Authentifizierungsformular 12-32<br />
Auto Zoom, Einstellung 4-29<br />
Automatische Abschaltung 3-32<br />
Automatische<br />
Duplexeinheit 7-5<br />
Automatische<br />
Rücksetzung 3-30<br />
Automatischer Duplex-<br />
Originaleinzug DF-605 3-10, 7-5<br />
Automatischer<br />
Papiermagazinwechsel 8-9<br />
Auto-Papierauswahl,<br />
Einstellung 4-26<br />
B<br />
Basisbildschirm 3-19<br />
Bedienereinstellungen 12-12<br />
Bedienerprogramm 12-3<br />
Bedienfeld 3-16, 3-23<br />
Benutzerauthentifizierung 3-34,<br />
3-52, 12-32, 12-45<br />
Betriebsumgebung 2-24<br />
Bildeinstellungsfunktionen 9-24<br />
Bild-Overlay, Funktion 9-28<br />
Bildwiederholung, Funktion 9-15<br />
Broschüre, Funktion 9-22<br />
Broschüreneinheit SD-502 3-13<br />
Broschürenfinisher FS-508 3-14<br />
Buchkopie, Funktion 9-18<br />
ineo 250/350 (Phase 2.5) 13-9<br />
D<br />
Displaybeleuchtung AUS 3-33<br />
Displayvoreinstellung 5-15<br />
Dokumente 8-19<br />
E<br />
Eckenheftung, Einstellung 4-52<br />
Einseitig/Zweiseitig 4-40<br />
Einseitige Kopien 4-41<br />
Einstellungen 5-3<br />
Einstellungen für<br />
die Originalanlage 4-20<br />
Einstellungen für<br />
Softwareschalter 12-57<br />
Einzel-Scan-Einstellung 4-13, 9-36<br />
Energiesparmodus 3-31<br />
Energy Star 1-4<br />
Erkennen und Beheben von<br />
Störungen 6-28<br />
Ersetzen der<br />
Tonerkartusche 10-3, 10-5<br />
Ersetzen des<br />
Heftklammermagazins 10-8<br />
Erstes Magazin 3-55<br />
Erweiterte Sicherheit 12-68, 12-73<br />
Externe Serverauthentifizierung<br />
3-37, 12-45
13<br />
F<br />
Funktion “Deckblatt” 9-3<br />
G<br />
Gemischte Originale,<br />
Einstellung 4-17<br />
Gruppieren, Einstellung 4-51, 4-55<br />
H<br />
Hauptnetzschalter 3-25<br />
Heften 4-52, 4-56<br />
Heftklammerstau 10-15<br />
J<br />
Jobliste 5-22<br />
K<br />
Kennwortrichtlinie 12-68, 12-73,<br />
12-83<br />
Kombinieren von Originalen,<br />
Einstellungen 4-46, 4-49<br />
Kontendaten 3-40, 12-32, 12-36<br />
Kontrast 4-43, 4-45<br />
Kopieraufträge in die<br />
Warteschlange stellen 4-62<br />
Kopierprogramme 5-9<br />
L<br />
LCT 3-57<br />
Lochabfallbehälter 10-23<br />
Locheinheit PU-501* 3-14<br />
Lochen, Einstellung 4-58<br />
Lochung 4-52<br />
M<br />
Meldungen 6-32<br />
Minimal, Einstellung 4-30<br />
Mittelheftung 4-52<br />
N<br />
Negativbild, Einstellung 9-35<br />
Anhang<br />
3-25<br />
Nicht-Sortieren, Einstellung 4-50<br />
13-10 ineo 250/350 (Phase 2.5)<br />
O<br />
OHP-Trennblatt, Funktion 9-9<br />
Originalausrichtung 1-22<br />
Originaleinzug 4-9<br />
P<br />
Papier 3-55, 3-57, 3-59<br />
Papiereinstellungen 8-10<br />
Papiereinzugseinheit PC-102 3-11,<br />
7-7<br />
Papiereinzugseinheit PC-202 3-11,<br />
7-7<br />
Papiereinzugseinheit PC-402 3-11,<br />
7-7<br />
Papierformate 8-3<br />
Papierkapazität 8-5<br />
Papierlagerung 8-8<br />
Papiersorten 8-5<br />
Papierstau 6-5, 6-6<br />
Postmagazin-Kit MT-501 3-13<br />
Programme 5-9<br />
Programmspeicher 5-9<br />
Q<br />
Qualität 4-43<br />
R<br />
Rand-/Rahmenlöschung,<br />
Funktion 9-13<br />
Randeinstellungen 4-22, 9-11<br />
Rechtliche Einschränkungen<br />
beim Kopieren 1-23<br />
Regelmäßige Wartung 11-7<br />
Reinigung 11-3<br />
S<br />
Satznummerierungsfunktion 9-24
Anhang 13<br />
Sicherheitshinweise 2-3<br />
Sortierung, Einstellung 4-51, 4-54<br />
Speicherverwaltung 12-81<br />
Spezial Papier 8-6, 8-17<br />
Standardeinstellungen 12-28<br />
Stapelanlage 3-59<br />
Stempelfunktion 9-24<br />
Stromversorgung 2-24<br />
Symbole 3-21<br />
Systemauthentifizierung 3-34,<br />
3-52, 12-45<br />
T<br />
Teilenamen 3-3<br />
Testdruck 5-6<br />
Trennblatt einfügen,<br />
Funktion 9-6<br />
U<br />
Unabhängige<br />
Zoomeinstellungen 4-35<br />
V<br />
Vergr/Verkl, Einstellungen 4-32<br />
Verständigen Sie<br />
den Kundendienst. 6-3<br />
Vorlagenglas 4-11, 8-21<br />
W<br />
Warnhinweise und Warnetiketten<br />
2-22<br />
Z<br />
Zähler 11-6<br />
Zoom festlegen 4-38<br />
Zoomeinstellungen 4-28<br />
Zubehör 3-3<br />
Zugangssperre 12-68, 12-79<br />
Zweifachablage JS-502 7-10<br />
Zweiseitige Kopien 4-42<br />
Zweites Magazin 3-55<br />
Zwischendurchkopie 5-8<br />
ineo 250/350 (Phase 2.5) 13-11
13<br />
Anhang<br />
13-12 ineo 250/350 (Phase 2.5)