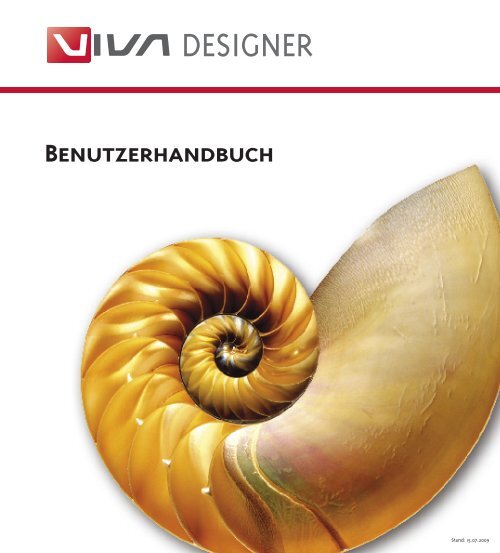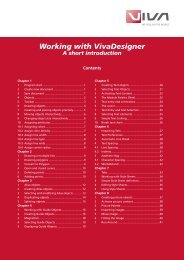VivaDesigner Handbuch
VivaDesigner Handbuch
VivaDesigner Handbuch
Sie wollen auch ein ePaper? Erhöhen Sie die Reichweite Ihrer Titel.
YUMPU macht aus Druck-PDFs automatisch weboptimierte ePaper, die Google liebt.
DESIGNER<br />
Benutzerhandbuch<br />
Stand: 15.07.2009
Inhaltsverzeichnis<br />
I<br />
Allgemeine Hinweise<br />
Über dieses <strong>Handbuch</strong> ...............................................................2<br />
Auslieferung & Aktualisierung ................................................................ 2<br />
Vorkenntnisse ..................................................................................... 3<br />
Konventionen ...................................................................................... 3<br />
Dienstleistungen .......................................................................5<br />
Programmhilfe .................................................................................... 5<br />
Weitere Hilfen ...................................................................................... 6<br />
Rechtliche Hinweise .................................................................. 7<br />
VIVA Warenzeichen .............................................................................. 7<br />
Warenzeichen anderer Hersteller ............................................................ 7<br />
VIVA Softwarelizenzvertrag ................................................................... 9<br />
Arbeiten mit Objekten<br />
Die Werkzeugleiste ..............................................................................22<br />
Objekte erzeugen ....................................................................24<br />
Geschlossene Objekte erzeugen .............................................................25<br />
Linienobjekte erzeugen ....................................................................... 28<br />
Zusammenfassung Objekte erzeugen .....................................................29<br />
Objekte auswählen ..................................................................32<br />
Zusammenfassung Objekte auswählen ...................................................34<br />
Objekte positionieren ...............................................................35<br />
Objekte Verschieben ............................................................................35<br />
Objektreihenfolge ändern ....................................................................37<br />
Objekte ausrichten ............................................................................. 38<br />
Rotieren und Spiegeln .........................................................................42<br />
Objekte Neigen .................................................................................. 44<br />
Objekte bearbeiten ..................................................................46<br />
Löschen von Objekten ......................................................................... 46<br />
Ausschneiden von Objekten ................................................................. 46<br />
Kopieren von Objekten ....................................................................... 47<br />
Einfügen von Objekten ....................................................................... 48<br />
Duplizieren von Objekten .................................................................... 49<br />
Teilen von Objekten .............................................................................50<br />
Objekte fixieren ..................................................................................50<br />
Objekte schützen ................................................................................52<br />
Objektgröße & Form .................................................................53<br />
Objekte interaktiv strecken ...................................................................53<br />
Streckpunkte löschen ..........................................................................56<br />
Streckpunkte hinzufügen .....................................................................57<br />
Automatisches Skalieren ......................................................................57
II<br />
Inhaltsverzeichnis<br />
Zusammenfassung Strecken von Objekten ..............................................59<br />
Füllung & Rahmen ...................................................................60<br />
Objektfüllung ................................................................................ 60<br />
Füllfarbe, Dichte, Transparenz .............................................................. 60<br />
Linien und Rahmen ..........................................................................61<br />
Linienfarbe, Dichte, Transparenz ........................................................... 61<br />
Linienstärke ändern .............................................................................62<br />
Linientyp ändern ............................................................................... 64<br />
Linienende ändern ............................................................................. 64<br />
Radius ändern ....................................................................................65<br />
Arbeiten mit Hilfsobjekten ........................................................67<br />
Hilfsobjekte automatisch erstellen ........................................................ 68<br />
Hilfsobjekte manuell erstellen .............................................................. 70<br />
Hilfsobjekte auswählen ....................................................................... 70<br />
Anzeige von Hilfsobjekten .................................................................... 71<br />
Magnetismus .....................................................................................72<br />
Zusammenfassung Hilfsobjekte .............................................................73<br />
Arbeiten mit Gruppen ..............................................................75<br />
Gruppe erzeugen und erkennen ............................................................75<br />
Objekte in Gruppe auswählen .............................................................. 76<br />
Gruppierung aufheben ........................................................................77<br />
Zusammenfassung Gruppen ................................................................ 78<br />
Arbeiten mit Text<br />
Textobjekte erzeugen ............................................................... 81<br />
Zusammenfassung Textobjekte erzeugen ............................................... 83<br />
Textmodus .............................................................................84<br />
Textmodus aktivieren/verlassen ........................................................... 84<br />
Zusammenfassung Textmodus aktivieren/verlassen ................................ 85<br />
Texteingabe ...........................................................................86<br />
Texteingabe und Korrekturen .............................................................. 86<br />
Die Einfügemarke ............................................................................... 86<br />
Zusammenfassung Einfügemarke ......................................................... 87<br />
Eingabe von Funktionen ...................................................................... 87<br />
Importieren von Text .......................................................................... 88<br />
Textauswahl ...........................................................................90<br />
Auswahl von Textpassagen .................................................................. 90<br />
Einzelne Textpassagen ........................................................................ 90<br />
Textelemente auswählen ......................................................................92<br />
Gesamten Text auswählen ................................................................... 94<br />
Auswahl verändern ............................................................................ 94<br />
Auswahl aufheben ..............................................................................95
Inhaltsverzeichnis<br />
III<br />
Text bearbeiten ......................................................................96<br />
Löschen und ersetzen von Text ............................................................. 96<br />
Ausschneiden von Text ....................................................................... 97<br />
Kopieren von Text .............................................................................. 98<br />
Einsetzen von Text ............................................................................. 98<br />
Exportieren von Text ..............................................................100<br />
Attributverwaltung .................................................................101<br />
Tabulatoren ..........................................................................102<br />
Suchen und Ersetzen ...............................................................103<br />
Verzeichnisse .........................................................................105<br />
Sprache, Rechtschreibprüfung und Silbentrennung .....................107<br />
Sprache ....................................................................................... 107<br />
Sprache zuweisen ...............................................................................107<br />
Silbentrennung ............................................................................. 108<br />
Trennmodul bestimmen ...................................................................... 110<br />
Automatische Trennungsoptionen ......................................................... 111<br />
Automatische Trennung überprüfen ..................................................... 113<br />
Trennausnahmen verwalten ................................................................. 114<br />
Rechtschreibprüfung ...................................................................... 117<br />
Rechtschreibmodul bestimmen ............................................................ 117<br />
Manuelle Rechtschreibprüfung ............................................................ 118<br />
Manuelle Grammatikprüfung ...............................................................120<br />
Automatische Rechtschreib- und Grammatikprüfung ..............................120<br />
Arbeiten mit Bildern<br />
Raster- oder Vektor-Bild ..........................................................125<br />
Die gängigen Bildformate .......................................................128<br />
Rasterbild-Formate ........................................................................ 128<br />
Das TIFF-Format .................................................................................128<br />
Das JPEG-Format ................................................................................129<br />
Das BMP-Format ................................................................................130<br />
Das PNG-Format ................................................................................. 131<br />
Die SCITEX-Formate ............................................................................ 131<br />
Vektorbild-Formate ....................................................................... 132<br />
Das EPS-Format ..................................................................................132<br />
Das EPS/DCS-Format ...........................................................................133<br />
Das PDF-Format .................................................................................134<br />
OPI-Bilder .........................................................................................134<br />
EPSF Vektorbilder und Schriften ................................................136<br />
Vektorbilder und Farben .........................................................138
IV<br />
Inhaltsverzeichnis<br />
Bildobjekte erzeugen ..............................................................139<br />
Zusammenfassung Bildobjekte erzeugen ...............................................140<br />
Bildmodus ..............................................................................141<br />
Bildmodus aktivieren/verlassen ........................................................... 141<br />
Bilder importieren ..................................................................143<br />
Der Befehl »Importieren« .....................................................................143<br />
Ziehen und Loslassen ..........................................................................144<br />
Zwischenablage (Clipboard) ................................................................145<br />
Bildinhalt löschen, ausschneiden und kopieren ...........................146<br />
Bildausschnitt bestimmen .......................................................148<br />
Bildinhalt verschieben ............................................................149<br />
Größe des Bildobjektes ändern .................................................153<br />
Zusammenfassung Bildinhalt verschieben ..................................154<br />
Bildvorschau spiegeln, rotieren und neigen ............................... 155<br />
Bildvorschau skalieren ............................................................157<br />
Tipps und Tricks mit Bildern .....................................................161<br />
Arbeiten mit Seiten<br />
Arbeiten mit Dokumentseiten ...................................................164<br />
Neue Dokumentseite erstellen ..............................................................164<br />
Dokumentseiten anwählen ..................................................................165<br />
Seitenansichten .................................................................................166<br />
Dokumentseite löschen .......................................................................167<br />
Dokumentseite bewegen .................................................................... 168<br />
Arbeiten mit Aliasseiten ..........................................................170<br />
Zwischen Alias- und Dokumentseiten wechseln .......................................170<br />
Neue Aliasseite erstellen ...................................................................... 171<br />
Zwischen Aliasseiten wechseln .............................................................173<br />
Aliasseite einer Dokumentseite zuweisen ................................................174<br />
Zuweisung der Aliasseite lösen .............................................................175<br />
Neue Dokumentseiten mit Aliasseite erstellen .........................................175<br />
Aliasseite löschen ...............................................................................177<br />
Aliasseitenname ändern ..................................................................... 178<br />
Arbeiten mit Seitennummern ...................................................179<br />
Seitennummerierung definieren ...........................................................179<br />
Variablen für Seitennummern verwenden ............................................. 180<br />
Logische und physikalische Seitennummer .............................................182
Inhaltsverzeichnis<br />
V
DESIGNER<br />
Allgemeine Hinweise<br />
Stand: 15.07.2009
2 Allgemeine Hinweise<br />
Über dieses <strong>Handbuch</strong><br />
Allgemeine Hinweise<br />
Über dieses <strong>Handbuch</strong><br />
VIVA Softwareprogramme sind so aufgebaut, dass die Funktionen<br />
nahezu selbsterklärend sind. Daher müssen Sie dieses<br />
<strong>Handbuch</strong>, nicht vollständig lesen, um mit dem Programm<br />
arbeiten zu können. Zwar wurde versucht, das <strong>Handbuch</strong><br />
nach didaktischen Gesichtspunkten aufzubauen, in erster<br />
Linie dient es jedoch als Nachschlagewerk. Sie können jedes<br />
Kapitel getrennt durcharbeiten. Sofern sich einzelne<br />
Beschreibungen auf Funktionen aus anderen Kapiteln beziehen,<br />
erfolgt ein entsprechender Hinweis.<br />
Dieses <strong>Handbuch</strong> wurde vollautomatisch mithilfe des VIVA-<br />
Redaktionssystems über das Internet erstellt. Trotz aller<br />
Bemühungen kann das <strong>Handbuch</strong> Fehler enthalten. Wir freuen<br />
uns daher über Anregungen und Hinweise, die die Qualität<br />
unserer Produkte verbessern können.<br />
Auslieferung & Aktualisierung<br />
Das <strong>Handbuch</strong> wird in elektronischer Form ausgeliefert und ist nicht bei<br />
jedem VIVA-Programm Bestandteil des Installationsprogramms. In solchen<br />
Fällen verfügt das VIVA-Programm über einen Befehl zum Aufruf<br />
des <strong>Handbuch</strong>es, welches im Internet gespeichert ist. Dadurch kann das<br />
<strong>Handbuch</strong> jederzeit von VIVA aktualisiert werden. Zum Lesen des elektro-
Allgemeine Hinweise<br />
Über dieses <strong>Handbuch</strong><br />
3<br />
nischen <strong>Handbuch</strong>es benötigen Sie den Acrobat Reader, der kostenlos im<br />
Internet verfügbar ist.<br />
Vorkenntnisse<br />
Um die Anleitungen in diesem <strong>Handbuch</strong> zu verstehen, sollten Sie über<br />
folgende Vorkenntnisse verfügen:<br />
- Die Anwendung von Tastaturbefehlen und der Maus.<br />
- Die Installation und das Starten eines Computerprogramms.<br />
- Das Arbeiten mit Dateien und Ordnern, insbesondere das Öffnen,<br />
Sichern und Schließen von Dateien.<br />
- Der Wechsel zwischen Programm und Betriebssystem.<br />
- Die Ansteuerung von Druckern.<br />
Konventionen<br />
Im <strong>Handbuch</strong> werden eine Reihe von Begriffen und Konventionen verwendet,<br />
die zum besseren Verständnis nachfolgend erläutert werden.<br />
- Betriebssysteme: Das <strong>Handbuch</strong> wurde für ein Computerprogramm<br />
geschrieben, das auf mehreren Betriebssystemen verwendet werden<br />
kann. Das <strong>Handbuch</strong> geht daher nur dann auf ein bestimmtes<br />
Betriebssystem ein, wenn sich das Programm auf unterschiedlichen<br />
Betriebssystemen unterschiedlich verhält oder eine andere Bedienung<br />
erforderlich ist. Die Betriebssysteme werden im <strong>Handbuch</strong> mit der<br />
Bezeichnung »Windows« (für Windows XP, Windows Vista, Windows 7,<br />
etc.), »Linux« (für alle Linux Varianten) und »Mac« (für Mac OS X)<br />
abgekürzt. Da die Programmfunktion auf den unterstützen Betriebssystemen<br />
weitgehend identisch ist, werden stellvertretend im <strong>Handbuch</strong><br />
abwechselnd Bilder von Programmdialogen von unterschiedlichen<br />
Betriebssystemen gezeigt.
4 Allgemeine Hinweise<br />
Über dieses <strong>Handbuch</strong><br />
- Maustasten: Die meisten Computermäuse besitzen mehrere Tasten. In<br />
dem <strong>Handbuch</strong> verzichten wir auf die Begriffe »rechte Maustaste« oder<br />
»linke Maustaste«, da die Funktionen für diese Tasten im Betriebssystem<br />
für Links- und Rechtshänder einstellbar sind. Aus diesen Grund<br />
verwenden wir die korrekten Begriffe »Primäre Maustaste« und<br />
»Sekundäre Maustaste«, sowie »Scrollrad«.<br />
- Menübefehle: Menübefehle werden, sofern nötig, betriebssystemspezifisch<br />
beschreiben. Ein Menübefehl besteht aus der Angabe des Hauptmenüs<br />
und der entsprechenden Untermenüs, die jeweils durch ein<br />
Größerzeichen (>) getrennt werden.<br />
- Tastaturen: Nicht alle Tastaturen verwenden für die gleichen Funktionen<br />
die gleichen Bezeichnungen. Nachfolgend einige Beispiele und<br />
deren allgemeine Entsprechung:<br />
- »Strg« = »Ctrl«<br />
- »Entf« = »Del« oder »Löschtaste«<br />
- »Pos 1« = »Home«<br />
- Tastaturbefehle: Tastaturbefehle werden, sofern nötig, betriebssystemspezifisch<br />
beschreiben. Ein Tastaturbefehl besteht aus einer<br />
oder mehreren Tastenkombinationen. Bei einer Kombination müssen<br />
die Tasten gleichzeitig in der angegebenen Reihenfolge gedrückt werden.<br />
Die Tasten werden dabei durch ein Pluszeichen (+) getrennt. Die<br />
Tastenfolge »Strg + Umschalt + B« bedeutet, dass man zuerst die Taste<br />
»Strg«, dann die »Umschalttaste« und abschließend die Taste »B«<br />
gedrückt halten muss.<br />
- Schreibweise: Zeichenfolgen, die in der Schrift »Courier« ausgezeichnet<br />
wurden, stellen eine vom Anwender vorzunehmende Eingabe dar.
Allgemeine Hinweise<br />
Dienstleistungen<br />
5<br />
Dienstleistungen<br />
Programmhilfe<br />
Wenn Sie Hilfe zum VIVA-Programm benötigen, stehen Ihnen folgende<br />
Ressourcen zur Verfügung:<br />
1. Das programmeigene Benutzerhandbuch:<br />
- Wählen Sie den Menübefehl »Hilfe > Startdialog«.<br />
- Klicken Sie auf den Befehl für die <strong>Handbuch</strong> des Programms.<br />
2. Die Webseite des Programms:<br />
- Wählen Sie den Menübefehl »Hilfe«<br />
- Wählen Sie den Befehl für die Webseite des Programms.<br />
3. Das Senden einer Nachricht an VIVA:<br />
- Wählen Sie den Menübefehl »Hilfe > Nachricht an VIVA senden«<br />
- Füllen Sie die Felder im sich öffnenden Internetbrowser aus und<br />
beschreiben sie möglichst detailliert Ihr Problem.<br />
Wenn Sie Probleme mit Ihrem Betriebssystemebene haben, lesen Sie bitte<br />
die mit Ihrem Computer gelieferte Dokumentation. Dies betrifft insbesondere<br />
Probleme mit:<br />
- dem Zugriff auf Datenträger und Ordner,<br />
- dem Speichern von Dateien,<br />
- der Nutzung von Schriften bzw. einzelne Zeichen in einer Schrift, sowie<br />
- der Nutzung von Druckern und Ausgabegeräten.<br />
Hinweis: Die Verwendung von Zusatzprogrammen, die die Funktionen des<br />
Betriebssystem verändern oder erweitern, können die Funktionalität des<br />
Programms einschränken oder die Nutzung vollständig verhindern. Dazu<br />
zählen möglicherweise:<br />
- Programme, die die Darstellung von Fenstern, Dokumenten und Dialogen<br />
verändern
6 Allgemeine Hinweise<br />
Dienstleistungen<br />
- Programme die den Zugriff oder die Verwaltung von Schriften verändern.<br />
Daher kann eine Gewährleistungen für eine Zusammenarbeit mit diesen<br />
Programmen nicht übernommen werden.<br />
Weitere Hilfen<br />
VIVA bietet auf Anfrage eine Vielzahl von weiterer Dienstleistungen an.<br />
Dazu zählen:<br />
1. Service- & Supportdienstleistungen<br />
- Schulungen & Workshops<br />
- Telefonische Hotline in mehreren Sprachen<br />
- Wartungsverträge<br />
- Unterstützung Ihrer Entwickler (Support/Beispielcode)<br />
2. Beratung von Publishing-Projekten im Bezug auf<br />
- Planung<br />
- Entwicklung<br />
- Automatisierung<br />
- Umsetzung/Realisation<br />
3. Softwareentwicklung<br />
- Erweiterung bestehender VIVA-Anwendungen<br />
- Programmierung individueller Anwendungen<br />
4. Bereitstellung<br />
- Hosting von VIVA-Produkten<br />
- Miete von VIVA-Produkten
Allgemeine Hinweise<br />
Rechtliche Hinweise<br />
7<br />
Rechtliche Hinweise<br />
VIVA Warenzeichen<br />
Viva®, VIVA®, <strong>VivaDesigner</strong>®, VivaImpose®, VivaPosterize®, VivaXML®,<br />
VIVA Network-Publishing®, Database Publsihing®, VivaIP®, VivaCP® und<br />
VivaPress® sind eingetragene Warenzeichen der VIVA GmbH. Firmen und<br />
Produktnamen, die in diesen Handbüchern erwähnt werden, sind Warenzeichen<br />
oder eingetragene Warenzeichen der jeweiligen Firmen.<br />
Dieses <strong>Handbuch</strong> wurde vollautomatisch mithilfe des <strong>VivaDesigner</strong>s, des<br />
VIVA Redaktionssysetems und der VIVA Network pubslihing Technologie<br />
über das Internet erstellt.<br />
Alle Rechte vorbehalten. © 1994, 2009 VIVA GmbH. Jede Vervielfältigung<br />
dieses <strong>Handbuch</strong>s sowie der beiliegenden Software wird strafrechtlich<br />
verfolgt. Die Rechte an den Softwareprogrammen liegen bei der VIVA<br />
GmbH. Die Rechte an der Dokumentation und die Rechte am objektorientierten<br />
Aliaskonzept liegen bei Andreas Krings. Der rechtmäßige<br />
Erwerb des Programms erlaubt dem Lizenznehmer die Nutzung entsprechend<br />
den Bedingungen des Lizenzvertrags. Das Duplizieren, Verkaufen<br />
oder eine andere Verwendung des Produkts, die nicht den<br />
Bestimmungen des Lizenzvertrages entspricht, ist nicht erlaubt. Kopien<br />
der Programme dürfen nur zum Zweck der Datensicherung angefertigt<br />
werden.<br />
Warenzeichen anderer Hersteller<br />
Microsoft, OpenType, Excel, Internet Explorer und Windows sind eingetragene<br />
Marken der Microsoft Corporation in den Vereinigten Staaten<br />
und/oder anderen Ländern.
8 Allgemeine Hinweise<br />
Rechtliche Hinweise<br />
Mac, Mac OS, TrueType, Safari, Apple, AppleScript und Macintosh sind<br />
Marken oder eingetragene Marken von Apple, Inc. in den Vereinigten<br />
Staaten und anderen Ländern. QuickTime ist eine lizenzierte Marke.<br />
QuickTime ist in den U.S.A. und anderen Ländern registriert.<br />
Adobe, PostScript, Photoshop, Acrobat, Reader, das Adobe Logo, Flash<br />
und Macromedia sind entweder eingetragene Marken oder Marken von<br />
Adobe Systems Incorporated in den Vereinigten Staaten und/oder in<br />
anderen Ländern.<br />
Quark, das Quark Logo, QuarkXPress, XTensions, QuarkXTensions, Job<br />
Jackets, Composition Zones und andere mit Quark in Verbindung stehende,<br />
gelegentlich verwendete Marken sind Marken von Quark Inc. und<br />
aller betreffenden verbundenen Unternehmen.<br />
Die in der Software oder in der Benutzerdokumentation dargestellten<br />
PANTONE® Farben stimmen möglicherweise nicht mit den PANTONE-Farbstandards<br />
überein. Bitte entnehmen Sie die genauen Farben den aktuellen<br />
Publikationen von PANTONE. PANTONE und andere Marken von Pantone,<br />
Inc. sind Eigentum von Pantone, Inc. ©Pantone, Inc., 2007.<br />
Color Data wird unter Lizenz von Dainippon Ink und Chemicals, Inc. hergestellt.<br />
FOCOLTONE und FOCOLTONE Colour System sind eingetragene Marken von<br />
FOCOLTONE. Konzept, Struktur und Form des FOCOLTONE Materials und<br />
des geistigen Eigentums sind durch Patent- und Urheberrecht geschützt.<br />
Die Reproduktion in jeglicher Form, sei es im Ganzen oder teilweise, für<br />
den privaten Gebrauch oder Verkauf ist strengstens untersagt. Nähere<br />
Informationen zu den Patenten erhalten Sie bei FOCOLTONE, Ltd.
Allgemeine Hinweise<br />
Rechtliche Hinweise<br />
9<br />
Toyo Ink Mfg. Co., Ltd. ist Eigentümer des Copyrights der TOYO INK<br />
COLOR FINDER SYSTEM AND SOFTWARE. ©TOYO INK MFG. CO., LTD., 1991.<br />
COLOR FINDER zur Registrierung als eingetragene Marke von Toyo Ink<br />
Mfg. Co., Ltd. angemeldet.<br />
TRUMATCH, TRUMATCH Swatching System und TRUMATCH System sind<br />
Marken von TRUMATCH, Inc.<br />
Netscape Navigator ist eine eingetragene Marke von Netscape in den<br />
Vereinigten Staaten und in anderen Ländern.<br />
WordPerfect ist eine eingetragene Marke der Corel Corporation.<br />
Unicode ist eine Marke von Unicode, Inc.<br />
Firefox ist eine Marke der Mozilla Foundation.<br />
VIVA Softwarelizenzvertrag<br />
BITTE LESEN SIE DIESEN SOFTWARELIZENZVERTRAG ("LIZENZ") SORGFÄLTIG<br />
DURCH, BEVOR SIE DIE VIVA SOFTWARE IN BETRIEB NEHMEN. INDEM SIE DIE<br />
VIVA SOFTWARE VERWENDEN, ERKLÄREN SIE IHR EINVERSTÄNDNIS MIT DEN<br />
BESTIMMUNGEN DES NACHSTEHENDEN LIZENZVERTRAGS. VERWENDEN SIE DIE<br />
SOFTWARE NICHT, WENN SIE MIT DEN BESTIMMUNGEN DIESES LIZENZVER-<br />
TRAGS NICHT EINVERSTANDEN SIND. WENN SIE MIT DEN BESTIMMUNGEN DIE-<br />
SES LIZENZVERTRAGS NICHT EINVERSTANDEN SIND, KÖNNEN SIE DIE VIVA<br />
SOFTWARE GEGEN RÜCKERSTATTUNG DES KAUFPREISES DORT ZURÜCKGEBEN,<br />
WO SIE SIE ERWORBEN HABEN. WENN DER ZUGRIFF AUF DIE VIVA SOFTWARE<br />
AUF ELEKTRONISCHEM WEGE ERFOLGT IST, KLICKEN SIE IN »ABLEHNEN«.<br />
WENN SIE DIE VIVA SOFTWARE BEIM KAUF VON HARDWARE ERHALTEN HABEN,<br />
MÜSSEN SIE DAS VOLLSTÄNDIGE HARDWARE/SOFTWARE-PAKET ZURÜCK-<br />
GEBEN, DAMIT DER KAUFPREIS ERSTATTET WERDEN KANN.
10 Allgemeine Hinweise<br />
Rechtliche Hinweise<br />
SOLLTE EIN SYSTEMINTEGRATOR, BERATER, SUBUNTERNEHMER ODER EIN<br />
DRITTER DAS SIEGEL FÜR DEN LIZENZNEHMER AUFBRECHEN ODER DIE SOFT-<br />
WARE IM NAMEN DES LIZENZNEHMERS NUTZEN ODER INSTALLIEREN, BEVOR<br />
DER LIZENZNEHMER DIE SOFTWARE NUTZT, DANN GILT, DASS DER JEWEILIGE<br />
SYSTEMINTEGRATOR, BERATER, SUBUNTERNEHMER ODER SONSTIGE DRITTE<br />
ALS VERTRETER UND IM NAMEN DES LIZENZNEHMERS HANDELT UND DER<br />
LIZENZNEHMER ALLE BESTIMMUNGEN UND BEDINGUNGEN DIESES VERTRAGES<br />
SO AKZEPTIERT HAT, ALS OB DER LIZENZNEHMER DAS SIEGEL SELBER AUF-<br />
GEBROCHEN BZW. DIE SOFTWARE SELBER BENUTZT ODER INSTALLIERT HÄTTE.<br />
HINWEIS AN SYSTEMINTEGRATOREN, BERATER, SUBUNTERNEHMER UND<br />
SONSTIGE PARTEIEN, DIE NICHT BEABSICHTIGEN, EIN ENDBENUTZER DER SOFT-<br />
WARE ZU SEIN: FALLS SIE DAS SIEGEL AUFBRECHEN ODER DIE SOFTWARE ALS<br />
EIN IM NAMEN DES BEABSICHTIGTEN LIZENZNEHMERS HANDELNDER VER-<br />
TRETER NUTZEN ODER INSTALLIEREN, DANN GILT, FALLS SIE KEINE SEPARATE<br />
VEREINBARUNG MIT VIVA GETROFFEN HABEN, FOLGENDES: (I) SIE STIMMEN<br />
ZU, DEM LIZENZNEHMER DIE PHYSISCHEN TRÄGERMEDIEN MIT DIESER SOFT-<br />
WARE UND DIESEM LIZENZVETRAG AUSZUHÄNDIGEN, BEVOR DEM LIZENZ-<br />
NEHMER ZUGRIFF AUF DIE SOFTWARE GESTATTET WIRD, UND (II) SIE VER-<br />
PFLICHTEN SICH, KEINE KOPIEN DER SOFTWARE ZURÜCKZUBEHALTEN, WEIL SIE<br />
ANDERNFALLS ALS DER BENUTZER DER SOFTWARE GELTEN UND AN DIE<br />
BESTIMMUNGEN DIESES VERTRAGES GEBUNDEN SIND.<br />
WICHTIGER HINWEIS: Diese Software kann zur Reproduktion von Materialien<br />
verwendet werden. Der Lizenzgeber erteilt Ihnen hiermit lediglich das<br />
Recht zur Reproduktion von Materialien, (i) die nicht durch Urheberrechte<br />
geschützt sind, (ii) für die Sie das Urheberrecht besitzen oder (iii) zu<br />
deren Reproduktion Sie bevollmächtigt oder rechtlich autorisiert<br />
sind.Wenn Sie sich über Ihr Recht zum Kopieren von Materialien jeglicher<br />
Art nicht im klaren sind, wenden Sie sich bitte an Ihren Rechtsbeistand.<br />
1. Allgemeines. VIVA Technology GmbH. ("VIVA") erteilt Ihnen hiermit<br />
das Recht zur Benutzung der beigefügten Software (mit allen Inhalten)<br />
einschließlich Dokumentation und Zeichensätze, sofern vorhanden, (im
Allgemeine Hinweise<br />
Rechtliche Hinweise<br />
11<br />
folgenden »VIVA Software"), unabhängig davon, ob diese auf einer Diskette,<br />
einem ROM oder in anderer Form gespeichert ist. Ferner behält<br />
VIVA sich alle Rechte vor, die Ihnen hiermit nicht ausdrücklich erteilt werden.<br />
Die im Rahmen dieses Vertrags erteilten Lizenzen beschränken sich<br />
auf die Urheberrechte von VIVA und seiner Lizenzgeber an der VIVA Software<br />
und schließen keine anderen Patente oder Urheberrechte ein. Lediglich<br />
der Datenträger, auf dem sich die VIVA Software befindet, geht in Ihr<br />
Eigentum über; VIVA und/oder der oder die Lizenzgeber von VIVA bleiben<br />
Inhaber sämtlicher Eigentums- oder sonstiger Rechte an der VIVA<br />
Software. Die Bestimmungen dieser Lizenz gelten für jegliche von VIVA<br />
bereitgestellten Softwareaktualisierungen, die das Original VIVA Softwareprodukt<br />
ersetzen und/oder ergänzen, es sei denn, eine solche Aktualisierung<br />
umfaßt eine separate Lizenz. In diesem Fall haben die<br />
Bestimmungen dieser Lizenz Gültigkeit.<br />
Das Eigentums- und Urheberrecht an den Inhalten, die über die VIVA<br />
Software angezeigt bzw. auf die über die VIVA Software zugegriffen wird,<br />
liegt bei den jeweiligen Eigentümern dieser Inhalte. Solche Inhalte sind<br />
möglicherweise durch Urheberrechte oder andere Rechte und Verträge<br />
hinsichtlich des geistigen Eigentums geschützt und können den<br />
Nutzungsbestimmungen des Dritten unterliegen, der diese Inhalte bereitstellt.<br />
Diese Lizenz gewährt Ihnen keine Rechte zur Nutzung solcher<br />
Inhalte. Es ist Ihnen nicht gestattet, auf die Digitalbilder, die in der VIVA<br />
Software enthalten sind, als eigenständige Dateien zuzugreifen oder die<br />
Digitalbilder außerhalb des eigentlichen Verwendungszwecks der VIVA<br />
Software zu nutzen.<br />
2. Nutzung und Beschränkungen.<br />
A. VIVA Einzelbenutzerlizenz. Der Lizenzgeber erteilt Ihnen hiermit das<br />
Recht zur Installation und Benutzung einer Kopie der VIVA Software<br />
(Test- oder Vollversion) auf jeweils einem Computer. Im Rahmen dieses<br />
Lizenzvertrags ist die Existenz der VIVA Software auf mehr als einem Computer<br />
gleichzeitig nicht gestattet. Ferner ist es untersagt, die VIVA Soft-
12 Allgemeine Hinweise<br />
Rechtliche Hinweise<br />
ware über ein Netzwerk bereitzustellen, in dem sie von mehr als einem<br />
Computer gleichzeitig verwendet werden kann. Sie sind berechtigt, eine<br />
maschinenlesbare Kopie der VIVA Software für Sicherungszwecke zu<br />
erstellen. Sie sind verpflichtet, auf jeder Kopie der VIVA Software die<br />
Urheber- und sonstigen Schutzrechtshinweise aufzunehmen, die auf dem<br />
Original enthalten waren.<br />
B. Sie verpflichten sich, es zu unterlassen, die VIVA Software zu kopieren,<br />
dekompilieren, zurückzuentwickeln oder disassemblieren, modifizieren<br />
oder abgeleitete Werke der VIVA Software oder Teilen davon zu erstellen,<br />
sofern dies nicht im Rahmen dieses Lizenzvertrags, durch Lizenzbestimmungen<br />
bezüglich der Nutzung von Open-Source-Komponenten<br />
oder durch gesetzliche Vorschriften gestattet ist. DIE VIVA SOFTWARE DARF<br />
NICHT VERWENDET WERDEN BEIM ODER IM ZUSAMMENHANG MIT DEM<br />
BETRIEB VON KERNKRAFTANLAGEN, FLUGZEUGEN, KOMMUNIKATIONS-<br />
SYSTEMEN, BEI DER FLUGÜBERWACHUNG, MIT LEBENSERHALTENDEN GERÄTEN<br />
ODER ANDEREN MASCHINEN; IN DERARTIGEN FÄLLEN KANN EIN FEHLER IN DER<br />
VIVA SOFTWARE ZU TODESFÄLLEN, KÖRPERVERLETZUNGEN ODER SCHWER-<br />
WIEGENDEN SACH- UND UMWELTSCHÄDEN FÜHREN.<br />
Einhaltung der Lizenzbestimmungen. VIVA hat das Recht, maximal ein<br />
Mal pro Jahr einen unabhängigen Dritten mit der Prüfung und Inspektion<br />
aller Computer und Netzwerke beauftragen, auf denen Sie (oder Ihre Vertragspartner)<br />
die Software installieren und/oder auf diese zugreifen, um<br />
sicherzustellen, dass die Bestimmungen dieser Lizenzvereinbarung eingehalten<br />
werden. Derartige Prüfungen erfolgen auf Kosten von VIVA in<br />
Ihren Büroräumen während der regulären Geschäftszeit und werden Ihre<br />
geschäftlichen Tätigkeiten nicht unangemessen behindern. Sollte eine<br />
derartige Prüfung ergeben, dass Sie die Software nicht im Einklang mit<br />
den Bestimmungen dieser Lizenzvereinbarung benutzen, müssen Sie<br />
zutreffende Gebühren für etwaige zusätzliche Kopien innerhalb von dreißig<br />
(30) Tagen nach Rechnungsstellung bezahlen, wobei bei diesen<br />
unterbezahlten Gebühren als Lizenzgebühren auf der Grundlage der<br />
jeweils dann geltenden, länderspezifischen Preisliste von VIVAangerech-
Allgemeine Hinweise<br />
Rechtliche Hinweise<br />
13<br />
net werden. Sollten sich die unterbezahlten Gebühren auf mehr als fünf<br />
Prozent (5 %) des Wertes der im Rahmen dieser Vereinbarung bezahlten<br />
Gebühren belaufen, dann müssen Sie diese unterbezahlten Gebühren und<br />
die angemessenen Kosten von VIVA für die Durchführung der Prüfung<br />
bezahlen. Keine in diesem Abschnitt aufgeführte Bestimmung ist so auszulegen,<br />
dass hierdurch eine der aufgrund Gesetzes oder Billigkeitsrechts<br />
bestehenden Regressmöglichkeiten eingeschränkt wird, die VIVA im Falle<br />
einer Verletzung dieser Lizenzvereinbarung zustehen.<br />
3. Übertragung. Es ist Ihnen nicht gestattet, die VIVA Software zu vermieten,<br />
verleasen, verleihen oder Unterlizenzen für die VIVA Software zu<br />
vergeben. Sie sind jedoch berechtigt, eine einmalige, permanente Übertragung<br />
aller Ihrer Lizenzrechte an der VIVA Software an einen Dritten<br />
vorzunehmen, vorausgesetzt: (a) die Übertragung umfaßt die komplette<br />
VIVA Software, einschließlich aller Komponenten, Originalmedien,<br />
gedruckten Materialien und diesen Lizenzvertrag; (b) Sie behalten keine<br />
Kopie der VIVA Software oder von Teilen der VIVA Software, einschließlich<br />
der Kopien, die sich auf einem Computer oder einem anderen Massenspeichergerät<br />
befinden; und (c) die Partei, die die VIVA Software erhält,<br />
liest und akzeptiert die Bestimmungen dieses Lizenzvertrags. Es ist Ihnen<br />
untersagt, VIVA Software jeglicher Art, die gemäß Absatz 2D modifiziert<br />
oder ersetzt wurde, zu vermieten, verleasen, verleihen, verteilen, übertragen<br />
oder Unterlizenzen für solche Software zu erteilen. Alle Komponenten<br />
der VIVA Software werden als Teil eines Pakets bereitgestellt und<br />
dürfen nicht von diesem Paket getrennt und als eigenständige Programme<br />
verteilt werden.<br />
Aktualisierungen: Wenn eine VIVA Softwareaktualisierung eine zuvor<br />
lizenzierte Version der VIVA Software vollständig ersetzt (Vollversion), ist<br />
es Ihnen nicht gestattet, beide Versionen der VIVA Software gleichzeitig<br />
zu verwenden oder beide Versionen separat an Dritte zu übertragen.<br />
Nicht für den Wiederverkauf vorgesehene Kopien: Unbeschadet anderer<br />
Abschnitte in dieser Lizenz darf die benannte oder Ihnen auf andere<br />
Weise im Rahmen einer Werbeaktion bereitgestellte VIVA Software nur zu
14 Allgemeine Hinweise<br />
Rechtliche Hinweise<br />
Demo-, Test- und Bewertungszwecken verwendet werden. Der Wiederverkauf<br />
oder die Übertragung dieser Software ist nicht zulässig.<br />
"Academic«-Kopien: Wenn das Paket mit der VIVA Software als »Academic«-Paket<br />
gekennzeichnet ist oder wenn Sie die VIVA Software zu<br />
Sonderkonditionen für den Bildungsbereich erworben haben, müssen Sie<br />
ein qualifizierter Endbenutzer aus dem Bildungsbereich sein, um die VIVA<br />
Software verwenden zu dürfen. Ein »Qualifizierter Endbenutzer aus dem<br />
Bildungsbereich« ist ein Student/Schüler, Mitglied des Lehrkörpers,<br />
Fakultäts- und Verwaltungsmitarbeiter, der eine akkreditierte Lehranstalt<br />
(öffentliche oder private weiterführende Schule, Universität usw.)<br />
besucht und/oder dort arbeitet.<br />
4. Einwilligung zur Verwendung von Daten. Sie erklären Ihr Einverständnis<br />
damit, dass VIVA und seine Tochtergesellschaften technische und<br />
zugehörige Informationen, einschließlich, jedoch nicht beschränkt auf,<br />
technische Informationen über Ihren Computer, Ihre Systemsoftware und<br />
Softwareprogramme sowie Ihre Peripheriegeräte sammeln und verwenden<br />
dürfen, sofern diese für die VIVA Software relevant sind. Diese<br />
Informationen werden regelmäßig gesammelt, um die Bereitstellung von<br />
Software-Aktualisierungen, Produktsupport und anderen Diensten für Sie<br />
(sofern vorhanden) zu vereinfachen. VIVA ist berechtigt, diese Informationen<br />
zu verwenden, um unsere Produkte zu verbessern oder Ihnen<br />
Dienste und Technologien zur Verfügung zu stellen, vorausgesetzt, diese<br />
Informationen werden in einer Form verwendet, die keinerlei Rückschlüsse<br />
auf Ihre Person zulässt.<br />
5. Laufzeit. Dieser Lizenzvertrag hat bis zu seiner Beendigung Gültigkeit.<br />
Ihre Rechte im Rahmen dieses Lizenzvertrags enden automatisch ohne<br />
Mitteilung seitens VIVA, wenn Sie gegen eine oder mehrere<br />
Bestimmungen dieses Lizenzvertrags verstoßen. Bei Beendigung dieses<br />
Lizenzvertrags sind Sie verpflichtet, die Nutzung der VIVA Software einzustellen<br />
und alle in Ihrem Besitz befindlichen Kopien der VIVA Software<br />
oder von Teilen derselben zu zerstören.
Allgemeine Hinweise<br />
Rechtliche Hinweise<br />
15<br />
6. Eingeschränkte Gewährleistung für Datenträger. Für einen Zeitraum<br />
von neunzig (90) Tagen ab dem Datum des Originalkaufs übernimmt<br />
VIVA die Gewährleistung dafür, dass die Datenträger, auf denen die VIVA<br />
Software gespeichert und von VIVA bereitgestellt wird, bei normaler Verwendung<br />
frei von Material- und Herstellungsfehlern sind. Ihr ausschließliches<br />
Rechtsmittel im Rahmen dieses Absatzes ist nach Ermessen von<br />
VIVA eine Rückerstattung des Kaufpreises des Produkts, das die VIVA<br />
Software umfaßt, oder ein Ersatz der VIVA Software, die zusammen mit<br />
einem Kaufnachweis an VIVA oder einen autorisierten VIVA Händler<br />
zurückgegeben wird. DIESE EINGESCHRÄNKTE GEWÄHRLEISTUNG UND JEG-<br />
LICHE IMPLIZIERTEN GEWÄHRLEISTUNGEN FÜR DIE DATENTRÄGER EIN-<br />
SCHLIESSLICH INSBESONDERE DER IMPLIZIERTEN GEWÄHRLEISTUNGEN DER<br />
MARKTFÄHIGKEIT, ZUFRIEDENSTELLENDE QUALITÄT UND EIGNUNG FÜR EINEN<br />
BESTIMMTEN ZWECK SIND AUF EINEN ZEITRAUM VON NEUNZIG (90) TAGEN<br />
AB DEM DATUM DES ORIGINALKAUFS BESCHRÄNKT. EINIGE RECHTS-<br />
ORDNUNGEN LASSEN BESCHRÄNKUNGEN HINSICHTLICH DER DAUER EINER<br />
IMPLIZIERTEN GEWÄHRLEISTUNG NICHT ZU, SO DASS DIE OBENGENANNTE<br />
EINSCHRÄNKUNG FÜR SIE MÖGLICHERWEISE NICHT ZUTRIFFT. DIE HIERIN FEST-<br />
GELEGTE EINGESCHRÄNKTE GEWÄHRLEISTUNG STELLT DIE EINZIGE GEWÄHR-<br />
LEISTUNG DAR, DIE IHNEN ZUSTEHT, UND TRITT AN DIE STELLE JEGLICHER<br />
ANDERER GEWÄHRLEISTUNGEN (SOFERN VORHANDEN), DIE SICH AUS<br />
ERKLÄRUNGEN IN DER DOKUMENTATION ODER AUF DER VERPACKUNG ODER<br />
AUF ANDERE WEISE ERGEBEN KÖNNTEN. DIESE EINGESCHRÄNKTE GEWÄHR-<br />
LEISTUNG RÄUMT IHNEN BESTIMMTE RECHTE EIN, MÖGLICHERWEISE STEHEN<br />
IHNEN AUCH ANDERE RECHTE ZU, DIE JE NACH RECHTSORDNUNG VARIIEREN<br />
KÖNNEN.<br />
7. Gewährleistungsverzicht. SIE BESTÄTIGEN UND ERKLÄREN SICH AUS-<br />
DRÜCKLICH DAMIT EINVERSTANDEN, DASS DIE VERWENDUNG DER VIVA<br />
SOFTWARE AUF IHR EIGENES RISIKO ERFOLGT UND DASS SIE DAS GESAMTE<br />
RISIKO IM HINBLICK AUF ZUFRIEDENSTELLENDE QUALITÄT, LEISTUNG,<br />
GENAUIGKEIT UND AUFWAND TRAGEN. VORBEHALTLICH DER OBEN FEST-<br />
GELEGTEN, EINGESCHRÄNKTEN GEWÄHRLEISTUNG FÜR DATENTRÄGER UND<br />
DES DURCH DAS ANWENDBARE RECHT MAXIMAL ZULÄSSIGEN UMFANGS WIRD
16 Allgemeine Hinweise<br />
Rechtliche Hinweise<br />
DIE VIVA SOFTWARE OHNE MÄNGELGEWÄHR MIT ALLEN FEHLERN UND OHNE<br />
GEWÄHRLEISTUNG JEGLICHER ART AUSGELIEFERT. VIVA UND DIE VIVA LIZENZ-<br />
GEBER (ZUM ZWECKE DER ABSÄTZE 7 UND 8 GEMEINSAM ALS »VIVA«<br />
BEZEICHNET) LEHNEN HIERMIT ALLE GEWÄHRLEISTUNGEN UND BEDINGUNGEN<br />
HINSICHTLICH DER VIVA SOFTWARE AB, UND ZWAR SOWOHL AUSDRÜCK-<br />
LICHE, IMPLIZITE ALS AUCH GESETZLICH FESTGELEGTE GEWÄHRLEISTUNGEN,<br />
EINSCHLIESSLICH INSBESONDERE DER IMPLIZITEN GEWÄHRLEISTUNGEN<br />
UND/ODER BEDINGUNGEN DER MARKFÄHIGKEIT, ZUFRIEDENSTELLENDEN<br />
QUALITÄT, EIGNUNG FÜR EINEN BESTIMMTEN ZWECK, GENAUIGKEIT,<br />
UNGESTÖRTEN BESITZ UND NICHTVERLETZUNG DER RECHTE DRITTER. VIVA<br />
ÜBERNIMMT KEINE GEWÄHRLEISTUNG DAFÜR, DASS DER UNGESTÖRTE BESITZ<br />
DER VIVA SOFTWARE NICHT BEEINTRÄCHTIGT WIRD, DASS DIE FUNKTIONEN IN<br />
DER VIVA SOFTWARE IHRE ANFORDERUNGEN ERFÜLLEN, DASS DER BETRIEB<br />
DER VIVA SOFTWARE STÖRUNGS- ODER FEHLERFREI ERFOLGT ODER DASS FEH-<br />
LER IN DER VIVA SOFTWARE KORRIGIERT WERDEN. DIE MÜNDLICHEN ODER<br />
SCHRIFTLICHEN INFORMATIONEN ODER AUSSAGEN SEITENS VIVA ODER EINES<br />
AUTORISIERTEN VIVA VERTRETERS BEGRÜNDEN KEINE GEWÄHRLEISTUNG.<br />
SOLLTE SICH DIE VIVA SOFTWARE ALS DEFEKT ERWEISEN, ÜBERNEHMEN SIE DIE<br />
GESAMTEN KOSTEN FÜR ALLE NOTWENDIGEN SERVICELEISTUNGEN,<br />
REPARATURARBEITEN ODER KORREKTUREN. EINIGE RECHTSORDNUNGEN LAS-<br />
SEN DEN AUSSCHLUSS IMPLIZITER GEWÄHRLEISTUNGEN ODER EIN-<br />
SCHRÄNKUNGEN DER ANWENDBAREN, GESETZMÄSSIGEN RECHTE EINES KUN-<br />
DEN NICHT ZU, SO DASS DIE OBENGENANNTEN AUSSCHLÜSSE UND<br />
EINSCHRÄNKUNGEN FÜR SIE MÖGLICHERWEISE NICHT ZUTREFFEN.<br />
Beschränkte Gewährleistung für Benutzer in Deutschland oder Österreich.<br />
Falls Sie die Software in Deutschland bzw. Österreich erworben haben und<br />
sich Ihr gewöhnlicher Wohnsitz in diesem Land befindet, gilt Absatz 1 nur<br />
eingeschränkt. VIVA gewährleistet statt dessen, dass die Software ab<br />
Erhalt für die Dauer der »begrenzten Gewähleistungsfrist« die<br />
Funktionalität bietet, die in der Dokumentation beschrieben ist (die »Vereinbarte<br />
Funktionalität"), vorausgesetzt, dass sie mit der empfohlenen<br />
Hardwarekonfiguration genutzt wird. Unter dem in dieser Ziffer 7 verwendeten<br />
Begriff der »begrenzten Gewähleistungsfrist« ist dann, wenn
Allgemeine Hinweise<br />
Rechtliche Hinweise<br />
17<br />
Sie die Software zu Geschäftszwecken nutzen, eine Frist von einem (1) Jahr<br />
zu verstehen, wenn Sie die Software zu privaten Zwecken nutzen, eine<br />
Frist von 2 (zwei) Jahren. Wenn die Funktionalität der Software wesentlich<br />
von der vereinbarten Funktionalität abweicht, ist VIVA berechtigt, die<br />
Software durch erneute Leistung nach eigener Wahl zu reparieren oder zu<br />
ersetzen. Sollte dies erfolglos sein, haben Sie Anspruch auf eine Minderung<br />
des Kaufpreises (Minderung) oder Beendigung des Kaufvertrages<br />
(Rücktritt).<br />
8. Haftungsbeschränkung. IN DEM NICHT DURCH GESETZE UNTERSAGTEN<br />
AUSMASS IST VIVA IN KEINEM FALL HAFTBAR FÜR PERSONENSCHÄDEN ODER<br />
BEILÄUFIG ENTSTANDENE, SPEZIELLE, INDIREKTE SCHÄDEN ODER FOLGE-<br />
SCHÄDEN JEGLICHER ART, EINSCHLIESSLICH INSBESONDERE ENTGANGENEN<br />
GEWINNS, DES VERLUSTS VON DATEN, DER GESCHÄFTSUNTERBRECHUNG ODER<br />
ANDERER KOMMERZIELLER SCHÄDEN ODER VERLUSTE, DIE DURCH DIE VER-<br />
WENDUNG DER VIVA SOFTWARE ODER DIE UNMÖGLICHKEIT DER VER-<br />
WENDUNG DER VIVA SOFTWARE ENTSTEHEN ODER DAMIT ZUSAMMEN-<br />
HÄNGEN UND ZWAR UNABHÄNGIG VON DER RECHTSGRUNDLAGE DER<br />
HAFTUNG (VERTRAG, UNERLAUBTE HANDLUNG ODER SONSTIGE) UND ZWAR<br />
AUCH DANN, WENN VIVA AUF DIE MÖGLICHKEIT SOLCHER SCHÄDEN HIN-<br />
GEWIESEN WURDE. EINIGE RECHTSORDNUNGEN LASSEN DIE BESCHRÄNKUNG<br />
DER HAFTUNG FÜR PERSONENSCHÄDEN, BEILÄUFIG ENTSTANDENE SCHÄDEN<br />
ODER FOLGESCHÄDEN NICHT ZU, SO DASS DIESE BESCHRÄNKUNG FÜR SIE<br />
MÖGLICHERWEISE NICHT ZUTRIFFT. In keinem Fall übersteigt die gesamte<br />
Haftung von VIVA für alle Schäden (ausgenommen die zwingende<br />
gesetzliche Haftung im Falle von Personenschäden erforderlich) Ihnen<br />
gegenüber die Summe von fünfzig Euro (50,00). Die vorgenannten<br />
Beschränkungen gelten auch dann, wenn das obengenannte Rechtsmittel<br />
seinen eigentlichen Zweck nicht erfüllt.<br />
Falls Sie die Software in Deutschland bzw. Österreich erworben haben und<br />
sich Ihr gewöhnlicher Wohnsitz in diesem Land befindet, gilt Absatz 1 nur<br />
eingeschränkt. VIVA's gesetzliche Haftung für Schäden ist statt dessen,<br />
vorbehaltlich der nachfolgenden Regelungen, wie folgt bechränkt: (i)
18 Allgemeine Hinweise<br />
Rechtliche Hinweise<br />
VIVA haftet für Schäden, die auf der leicht fahrlässigen Verletzung<br />
wesentlicher Vertragspflichten beruhen, nur bis zu der Höhe des bei Eintritt<br />
in den Vertrag typischerweise vorhersehbaren Schadens; und (ii)<br />
VIVA haftet nicht für Schäden, die auf der leicht fahrlässigen Verletzung<br />
von nicht wesentlichen Vertragspflichten beruhen. Die vorgenannte<br />
Haftungsbeschränkung findet weder Anwendung auf zwingende gesetzliche<br />
Haftung, nach anwendbarem deutschen oder österreichischen<br />
Produzentenhaftungsgesetzen noch im Fall der Übernahme einer Garantie<br />
oder schuldhaft verursachten Körperschäden. Sie sind verpflichtet,<br />
angemessene Maßnahmen zur Schadensabwehr und Minderung zu treffen.<br />
9. Exportkontolle. Sie stehen dafür ein, daß die VIVA Software nur unter<br />
Beachtung aller anwendbaren Exportbestimmungen des Landes, in dem<br />
Sie die VIVA Software erhalten haben, und der Vereinigten Staaten von<br />
Amerika ausgeführt wird. Insbesondere darf die VIVA Software nicht (a)<br />
in ein Land exportiert oder reexportiert werden, über das die Vereinigten<br />
Staaten ein Embargo verhängt haben, oder (b) einer Person überlassen<br />
werden, die auf der Liste der Specially Designated Nationals des U.S.<br />
Treasury Department oder der Denied Person's List oder Entity List des<br />
U.S. Department of Commerce verzeichnet ist. Indem Sie die VIVA Software<br />
benutzen, erklären Sie, daß Sie weder in einem dieser Länder wohnhaft<br />
sind noch auf einer der vorstehend erwähnten Listen genannt werden.<br />
Des Weiteren erklären Sie, dass Sie die VIVA Software nicht für<br />
Zwecke jeglicher Art verwenden werden, die nach US-amerikanischen<br />
Gesetzen verboten sind, einschließlich insbesondere Entwicklung, Planung,<br />
Fertigung und Produktion von Nuklearwaffen, chemischen oder<br />
biologischen Waffen.<br />
10. US-Behörden. Die Software und die Dokumentation gelten als »Commercial<br />
Items« gemäß Definition im 48 C.F.R. §2.101, bestehend aus<br />
»Commercial Computer Software« und »Commercial Computer Software<br />
Documentation« in dem Sinne, in dem diese Begriffe im 48 C.F.R. §12.212<br />
oder 48 C.F.R. §227.7202 verwendet werden, sofern anwendbar. In
Allgemeine Hinweise<br />
Rechtliche Hinweise<br />
19<br />
Übereinstimmung mit 48 C.F.R. §12.212 oder 48 C.F.R. §227.7202–1 bis<br />
227.7202–4, sofern anwendbar, werden die »Commercial Computer Software«<br />
und die »Commercial Computer Software Documentation« an US-<br />
Behörden wie folgt lizenziert: (a) nur als »Commercial Items« und (b) nur<br />
mit den Rechten, die allen Endbenutzern gemäß den Bestimmungen in<br />
diesem Lizenzvertrag gewährt werden. Die Rechte an unveröffentlichten<br />
Werken unterliegen den Urheberrechten der Vereinigten Staaten.<br />
11. Anwendbares Recht und Teilnichtigkeit. Dieser Lizenzvertrag unterliegt<br />
dem Recht der Bundesrepublik Deutschland. Dieser Lizenzvertrag unterliegt<br />
nicht der United Nations Convention on Contracts for the International<br />
Sale of Goods, deren Anwendung hiermit ausdrücklich ausgeschlossen<br />
wird. Die Unwirksamkeit einzelner Bestimmungen dieses<br />
Lizenzvertrags berührt die Wirksamkeit des Vertrages im übrigen nicht.<br />
12. Vollständigkeit. Dieser Lizenzvertrag enthält die gesamte Vereinbarung<br />
zwischen den Parteien in Bezug auf die im Rahmen dieses Vertrags<br />
lizenzierte VIVA Software und tritt an die Stelle aller diesbezüglichen<br />
früheren mündlichen oder schriftlichen Vereinbarungen.<br />
Änderungen und Ergänzungen dieses Vertrages sind schriftlich niederzulegen.<br />
Jegliche Übersetzung dieses Lizenzvertrags wird für lokale Zwecke<br />
angefertigt. Im Falle von Unstimmigkeiten zwischen der englischen und<br />
der nicht englischen Version hat die englische Version dieses Lizenzvertrags<br />
Gültigkeit.<br />
13. Anerkennung der Rechte Dritter.<br />
A. Teile der VIVA Software nutzen oder enthalten Software sowie andere<br />
urheberrechtlich geschützte Materialien von Dritten. Die Anerkennung,<br />
Lizenzbestimmungen und Schadensersatzregelungen für diese Materialien<br />
sind in der Online-Dokumentation der VIVA Software enthalten oder<br />
liegen diesen Materialien anderweitig bei, und die Verwendung dieser<br />
Materialien unterliegt ihren jeweiligen Bestimmungen.
20 Allgemeine Hinweise<br />
Rechtliche Hinweise<br />
B. Bei bestimmten Bibliotheken und anderen Softwareprogrammen von<br />
Drittanbietern, die zum Lieferumfang der VIVA Software gehören, handelt<br />
es sich um kostenlose Software, die im Rahmen der Bestimmungen der<br />
GNU Library General Public License Version 2 ("GPL") oder der GNU Library/Lesser<br />
General Public License (LGPL lizenziert wird. Sie können eine<br />
vollständige maschinenlesbare Kopie des Quellcodes dieser kostenlosen<br />
Software nach Maßgabe der GPL oder LGPL auf schriftliche Bestellung von<br />
VIVA ohne Berechnung, aber gegen Erstattung der Kosten für Datenträger,<br />
Versand und Verwaltungsaufwand, erhalten. Die GPL/LGPL Software<br />
wird in der Hoffnung verteilt, dass sie hilfreich sein möge, aber<br />
OHNE JEGLICHE GEWÄHRLEISTUNG, auch ohne die Gewährleistung der<br />
MARKTFÄHIGKEIT oder EIGNUNG FÜR EINEN BESTIMMTEN ZWECK. Eine Kopie<br />
des GPL- und LGPL-Vertrages für öffentliche Lizenzen ist im Lieferumfang<br />
der VIVA Software enthalten.
DESIGNER<br />
Arbeiten mit Objekten<br />
Stand: 15.07.2009
22 Arbeiten mit Objekten<br />
Einführung<br />
Arbeiten mit Objekten<br />
Um Text einzugeben, Bilder zu laden oder Grafiken zu erstellen,<br />
müssen Objekte gezeichnet werden. Die erstellten Objekte<br />
sind auch nach dem Zeichnen modifizierbar. So lassen sich<br />
alle Objekte in Form, Lage, Typ, Farbe und vielen anderen<br />
Attributen verändern.<br />
Wie Sie Objekte erzeugen und modifizieren können, erfahren<br />
Sie ausführlich in diesem Kapitel, das Sie auch lesen sollten,<br />
wenn Sie bereits Erfahrung mit Illustrations- oder Layoutprogrammen<br />
haben, denn unsere Software bietet eine Vielzahl<br />
von Möglichkeiten, die Sie in anderen Programmen nicht finden.<br />
Die Werkzeugleiste<br />
Mithilfe der Werkzeugleiste können Sie neue Objekte erzeugen und vorhandene<br />
Objekte modifizieren. Im Programm stehen Ihnen mithilfe der<br />
Werkzeugleiste direkt die folgenden Objektformen zur Verfügung:<br />
- Rechteckwerkzeug<br />
- Ellipsenwerkzeug<br />
- Polygonwerkzeug<br />
- Linienwerkzeug<br />
- Gerades Linienwerkzeug<br />
- Linienzugwerkzeug
Arbeiten mit Objekten<br />
Einführung<br />
23<br />
Andere Objekte, wie beispielsweise geschlossene Bezierkurven, offene<br />
Bezierkurven, Kreissegmente, etc. können nach entsprechender<br />
Bearbeitung der genannten Objektformen erstellt werden.<br />
Alle Objekte können sowohl interaktiv als auch mithilfe verschiedener<br />
Tasten- und Menübefehle modifiziert werden. Diese Modifikationen werden<br />
in verschiedenen Abschnitten beschrieben.
24 Arbeiten mit Objekten<br />
Objekte erzeugen<br />
Objekte erzeugen<br />
Um ein Objekt zu zeichnen, wählt man das entsprechende<br />
Objektwerkzeug in der Werkzeugleiste aus.<br />
Man unterscheidet einerseits zwischen geschlossenen Objekten<br />
(Rechteck, Oval oder Polygon) und Linienobjekten und<br />
andererseits zwischen Original-und Aliasobjekten. Wie Sie<br />
Aliasobjekte erzeugen entnehmen Sie bitte dem Abschnitt<br />
»Arbeiten mit Aliasobjekten«.<br />
Objekte können auf einer Dokumentseite oder auf der<br />
Arbeitsfläche neben den Seiten gezeichnet werden. Darüber<br />
hinaus können Objekte in Doppelseitenmodus auch über<br />
mehrere Seiten gezeichnet werden.<br />
Beim Zeichnen erhalten Sie zur Kontrolle eine imaginäre<br />
Linie, die Ihnen anzeigt, wie das Objekt aussieht, wenn Sie<br />
die Maustaste loslassen (4). Darüber hinaus geben das Lineal<br />
und die Modulpalette Auskunft über die Position und Größe<br />
des zu zeichnenden Objekts.<br />
TIPP:<br />
- Objekte, die den Seitenrand berühren, sollten zwischen 3 und 5 mm in<br />
die Arbeitsfläche ragen (Anschnitt).<br />
- Beachten sie beim Zeichnen die Informationen im Lineal und in der<br />
Modulpalette.<br />
- Beachten Sie auch die Abschnitte »Objekte mit Voreinstellungen« und<br />
»Aliasobjekte erzeugen«.
Arbeiten mit Objekten<br />
Objekte erzeugen<br />
25<br />
Geschlossene Objekte erzeugen<br />
Um ein Rechteck/Quadrat, Oval/Kreis oder Polygon zu erzeugen, wählen<br />
Sie in der Werkzeugleiste das entsprechende Werkzeug.<br />
Rechteck oder Quadrat interaktiv erzeugen:<br />
1. Wählen Sie ein Werkzeug für ein rechteckiges Objekt in der Werkzeugleiste:<br />
- Wählen Sie »Rechteckiges Grafikobjekt«, um ein rechteckiges<br />
Grafikobjekt zu erzeugen.<br />
- Wählen Sie »Rechteckiges Textobjekt«, um ein rechteckiges Textobjekt<br />
zu erzeugen.<br />
- Wählen Sie »Rechteckiges Bildobjekt«, um ein rechteckiges Bildobjekt<br />
zu erzeugen.<br />
2. Klicken Sie mit dem Mauszeiger im Dokumentfenster an die Position,<br />
an der das Objekt dargestellt werden soll und halten Sie die Maustaste<br />
gedrückt.<br />
3. Bewegen Sie die Maus bei gedrückter Maustaste in eine beliebige Richtung.<br />
- Halten Sie dabei zusätzlich die Umschalt-Taste gedrückt, wenn Sie<br />
automatisch ein Quadrat erzeugen möchten.<br />
4. Lassen Sie die Maustaste wieder los, wenn das Objekt die von Ihnen<br />
gewünschte Größe hat.<br />
Neben der interaktiven Erstellung von Rechtecken mit Hilfe der Maus<br />
kann ein Rechteck auch automatisch erzeugt werden. Es darf jedoch kein<br />
Objekt angewählt sein, da ansonsten das Programm das angewählte<br />
Objekt umwandelt.<br />
Rechteck/Quadrat automatisch erzeugen:<br />
1. Wählen Sie eine der nachfolgenden Optionen, um ein Grafikobjekt zu<br />
erzeugen:<br />
- Drücken Sie die Tastenfolge »Strg + Umschalt-G« (Windows/Linux)<br />
bzw. »Befehl + Umschalt-G« (Mac).<br />
- Wählen Sie den Menübefehl »Objekt > Inhalt > Grafik«.
26 Arbeiten mit Objekten<br />
Objekte erzeugen<br />
2. Wählen Sie eine der nachfolgenden Optionen, um ein Textobjekt zu<br />
erzeugen:<br />
- Drücken Sie die Tastenfolge »Strg + Umschalt-T« (Windows/Linux)<br />
bzw. »Befehl + Umschalt-T« (Mac).<br />
- Wählen Sie den Menübefehl »Objekt > Inhalt > Text«.<br />
3. Wählen Sie eine der nachfolgenden Optionen, um ein Bildobjekt zu<br />
erzeugen:<br />
- Drücken Sie die Tastenfolge »Strg + Umschalt-B« (Windows/Linux)<br />
bzw. »Befehl + Umschalt-B« (Mac).<br />
- Wählen Sie den Menübefehl »Objekt > Inhalt > Bild«.<br />
Im linken oberen Teil der aktuellen Seite wird nun das Objekt angezeigt<br />
und angewählt.<br />
Mit Hilfe einer zusätzlichen Option lassen sich die Ecken eines Rechtecks<br />
abrunden.<br />
Rechteck mit abgerundeten Ecken erzeugen:<br />
1. Erzeugen Sie ein Rechteck.<br />
2. Wählen Sie eine der nachfolgenden Optionen:<br />
- Geben Sie im Eingabefeld »Radius« der Modulpalette einen Wert ein<br />
und bestätigen Sie Ihre Einstellungen.<br />
- Wählen Sie einen Wert aus der Auswahlliste.<br />
Referenz: Mithilfe der Werkzeuge Rechteck lassen sich auch<br />
abgewandelte Formen wie z. B. ein Parallelogramm erzeugen. Bitte<br />
beachten Sie hierzu die Abschnitte »Objekte Neigen«.<br />
Oval oder Kreis interaktiv erzeugen:<br />
1. Wählen Sie ein Werkzeug für ein ovales Objekt in der Werkzeugleiste:<br />
- Wählen Sie »Ovales Grafikobjekt«, um ein ovales Grafikobjekt zu<br />
erzeugen.<br />
- Wählen Sie »Ovales Textobjekt«, um ein ovales Textobjekt zu<br />
erzeugen.<br />
- Wählen Sie »Ovales Bildobjekt«, um ein ovales Bildobjekt zu<br />
erzeugen.
Arbeiten mit Objekten<br />
Objekte erzeugen<br />
27<br />
2. Klicken Sie mit dem Mauszeiger im Dokumentfenster an die Position,<br />
an der das Objekt dargestellt werden soll, und halten Sie die Maustaste<br />
gedrückt.<br />
3. Bewegen Sie die Maus bei gedrückter Maustaste in eine beliebige Richtung.<br />
- Halten Sie dabei zusätzlich die Umschalt-Taste gedrückt, wenn Sie<br />
automatisch einen Kreis erzeugen möchten.<br />
4. Lassen Sie die Maustaste wieder los, wenn das Objekt die von Ihnen<br />
gewünschte Größe hat.<br />
Referenz: Mithilfe der Werkzeuge Ellipse lassen sich auch abgewandelte<br />
Formen wie z. B. ein Halbkreis erzeugen. Bitte beachten Sie hierzu die<br />
Abschnitte »Streckpunkte löschen«.<br />
Polygon erzeugen:<br />
1. Wählen Sie ein Werkzeug für ein polygonales Objekt in der Werkzeugleiste:<br />
- Wählen Sie »Polygonales Grafikobjekt«, um ein polygonales Grafikobjekt<br />
zu erzeugen.<br />
- Wählen Sie »Polygonales Textobjekt«, um ein polygonales Textobjekt<br />
zu erzeugen.<br />
- Wählen Sie »Polygonales Bildobjekt«, um ein polygonales Bildobjekt<br />
zu erzeugen.<br />
2. Klicken Sie mit dem Mauszeiger im Dokumentfenster an die Position,<br />
an der das Objekt dargestellt werden soll, und halten Sie die Maustaste<br />
gedrückt.<br />
3. Bewegen Sie die Maus bei gedrückter Maustaste in eine beliebige Richtung.<br />
- Halten Sie die Umschalttaste gedrückt, wenn ein Liniensegment in<br />
einem Winkel von 0 oder 90 Grad erzeugt werden soll.<br />
4. Klicken Sie einmal die Maustaste, um ein Liniensegment zu beenden<br />
und bewegen Sie den Fadenkreuzzeiger anschließend in eine beliebige<br />
Richtung, um das nächste Liniensegment zu erzeugen.<br />
5. Wiederholen Sie dies für jedes weitere Liniensegement.<br />
6. Doppelklicken Sie um den Zeichenvorgang zu beenden. Die Linienenden<br />
werden automatisch verbunden.
28 Arbeiten mit Objekten<br />
Objekte erzeugen<br />
Referenz: Mithilfe der Polygonwerkzeuge lassen sich auch Bézierobjekte<br />
erzeugen.<br />
Linienobjekte erzeugen<br />
Zum Zeichnen einer Linie stehen drei verschiedene Werkzeuge zur Verfügung.<br />
Das Programm unterscheidet zwischen einem Werkzeug zur<br />
Erstellung einer<br />
- Linie mit einem beliebigen Winkel,<br />
- orthogonalen Linie und einem<br />
- Linienzug, bestehend aus mehreren Liniensegmenten.<br />
Einfache Linie erzeugen:<br />
1. Wählen Sie in der Werkzeugleiste das Linienwerkzeug.<br />
2. Klicken Sie mit dem Mauszeiger im Dokumentfenster an die Position,<br />
an der das Objekt dargestellt werden soll, und halten Sie die Maustaste<br />
gedrückt.<br />
3. Bewegen Sie die Maus bei gedrückter Maustaste in eine beliebige Richtung.<br />
- Halten Sie die Umschalttaste gedrückt, wenn Sie eine orthogonale<br />
Linie im Winkel von 0 oder 90 Grad erzeugen möchten.<br />
4. Lassen Sie die Maustaste wieder los, wenn das Objekt die gewünschte<br />
Länge und den gewünschten Winkel hat.<br />
Orthogonale Linie erzeugen:<br />
1. Wählen Sie in der Werkzeugleiste das Werkzeug für orthogonale Linien.<br />
2. Klicken Sie mit dem Mauszeiger im Dokumentfenster an die Position,<br />
an der das Objekt dargestellt werden soll, und halten Sie die Maustaste<br />
gedrückt.<br />
3. Bewegen Sie die Maus bei gedrückter Maustaste in eine beliebige Richtung.<br />
Beim Zeichnen der orthogonalen Linie folgt die Linie lediglich<br />
der horizontalen oder vertikalen Position des Mauszeigers. Die orthogonale<br />
Linie ändert jedoch ihre Richtung, wenn der minimale Abstand<br />
zwischen Linie und dem Fadenkreuzzeiger größer ist als die Länge der<br />
aktuell gezogenen imaginären Linie.
Arbeiten mit Objekten<br />
Objekte erzeugen<br />
29<br />
- Halten Sie die Umschalttaste gedrückt, wenn Sie eine einfache Linie<br />
mit beliebigem Winkel erzeugen möchten.<br />
4. Lassen Sie die Maustaste wieder los, wenn das Objekt die gewünschte<br />
Länge hat.<br />
TIPP: Um aus einer geraden Linie eine schräge Linie und umgekehrt zu<br />
erstellen, halten Sie beim Zeichnen oder Editieren die Umschalt-Taste<br />
gedrückt.<br />
Linienzug erzeugen:<br />
1. Wählen Sie in der Werkzeugleiste das Linienzugwerkzeug.<br />
2. Klicken Sie mit dem Mauszeiger im Dokumentfenster an die Position,<br />
an der das Objekt dargestellt werden soll, und halten Sie die Maustaste<br />
gedrückt.<br />
3. Bewegen Sie die Maus bei gedrückter Maustaste in eine beliebige Richtung.<br />
- Halten Sie die Umschalttaste gedrückt, wenn ein Liniensegment in<br />
einem Winkel von 0 oder 90 Grad erzeugt werden soll.<br />
4. Klicken Sie einmal die Maustaste, um ein Liniensegment zu beenden<br />
und bewegen Sie den Fadenkreuzzeiger anschließend in eine beliebige<br />
Richtung, um das nächste Liniensegment zu erzeugen.<br />
5. Wiederholen Sie dies für jedes weitere Liniensegement.<br />
6. Doppelklicken Sie um den Zeichenvorgang zu beenden.<br />
Zusammenfassung Objekte erzeugen<br />
- Rechtecke werden mithilfe eines Rechteckwerkzeugs in der Werkzeugleiste<br />
erzeugt. Wird beim Erzeugen die Umschalt-Taste gedrückt, entsteht<br />
ein Quadrat.<br />
- Um ein Rechteck automatisch zu erzeugen, wählt man im Menü<br />
»Objekt« einen Objekttyp oder drückt die Tastenfolgen wie folgt:
30 Arbeiten mit Objekten<br />
Objekte erzeugen<br />
- Grafikobjekt: Strg-Umschalt-G (Windows/Linux) bzw. Befehl-<br />
Umschalt-G (Mac)<br />
- Textobjekt: Strg-Umschalt-T (Windows/Linux) bzw. Befehl-<br />
Umschalt-T (Mac)<br />
- Bildobjekt: Strg-Umschalt-B (Windows/Linux) bzw. Befehl-<br />
Umschalt-B (Mac)<br />
Zuvor darf jedoch kein Objekt angewählt sein.<br />
- Rechtecke mit abgerundeten Ecken werden mithilfe der Option<br />
»Radius« in der Modulpalette bzw. im Dialog »Objekteinstellungen«<br />
erzeugt.<br />
- Ellipsen/Ovalen werden mithilfe eines Ovalwerkzeugs in der Werkzeugleiste<br />
erzeugt. Wird beim Erzeugen die Umschalt-Taste gedrückt, entsteht<br />
automatisch ein Kreis.<br />
- Einfache Linien werden mithilfe des Werkzeugs »Linie« in der Werkzeugleiste<br />
erzeugt. Wird beim Erzeugen die Umschalt-Taste gedrückt,<br />
können exakt vertikale oder horizontale Linien erzeugt werden.<br />
- Orthogonale Linien werden mithilfe des Werkzeugs »orthogonale Linie«<br />
in der Werkzeugleiste erzeugt. Wird beim Erzeugen die Umschalt-Taste<br />
gedrückt, können auch schräge Linien erzeugt werden.<br />
- Linienzüge werden mithilfe des Werkzeugs »Linienzug« in der Werkzeugleiste<br />
erzeugt. Wird beim Erzeugen die Umschalt-Taste gedrückt,<br />
können nur vertikale oder horizontale Linienelemente erzeugt werden.<br />
Das Erstellen des Linienzuges wird durch einen Doppelklick beendet.<br />
- Polygone werden mithilfe eines Polygonwerkzeugs in der Werkzeugleiste<br />
erzeugt. Wird beim Erzeugen die Umschalt-Taste gedrückt, können<br />
nur vertikale oder horizontale Linienelemente erzeugt werden. Das<br />
Erstellen des Polygons wird durch einen Doppelklick beendet und das<br />
erste und letzte Liniensegment miteinander verbunden.
Arbeiten mit Objekten<br />
Objekte erzeugen<br />
31<br />
- Offene Kurven werden durch Umwandlung von Linienzügen erzeugt.<br />
Dabei wird der Mauszeiger auf einen Streckpunkt positioniert, die<br />
Strg-Taste (Windows/Linux) bzw. Ctrl-Taste (Mac) gedrückt und die<br />
Maus bei gedrückter Taste bewegt. Zur Kontrolle erhält man einen entsprechenden<br />
Mauszeiger.<br />
- Geschlossene Kurven werden durch Umwandlung von Polygonen<br />
erzeugt. Dabei wird der Mauszeiger auf einen Streckpunkt positioniert,<br />
die Strg-Taste (Windows/Linux) bzw. Ctrl-Taste (Mac) gedrückt und<br />
die Maus bei gedrückter Taste bewegt. Zur Kontrolle erhält man einen<br />
entsprechenden Mauszeiger.<br />
- Objekte mit gleichen Grafikattributen werden erzeugt, wenn vor der<br />
Wahl des Objektwerkzeuges in der Werkzeugleiste ein Objekt<br />
angewählt wird, das die gewünschten Attribute besitzt.<br />
- Von jedem Originalobjekt können ein oder mehrere Aliasobjekt erzeugt<br />
werden.<br />
- Von jedem Aliasobjekt kann ein weiteres Aliasobjekt erzeugt werden.
32 Arbeiten mit Objekten<br />
Objekte auswählen<br />
Objekte auswählen<br />
Sobald Sie jedoch den Mauszeiger auf ein Grafikobjekt oder einen Rahmen<br />
bewegen, wird der Grafikzeiger angezeigt. Dieser Mauszeiger zeigt<br />
Ihnen an, dass das Objekt durch einen Mausklick aktiviert bzw. ausgewählt<br />
werden kann. Sie erkennen ein ausgewähltes Objekt an der Darstellung<br />
der sogenannten Selektionspunkte. Als Selektionspunkte<br />
bezeichnet man Streckpunkte und Kontrollpunkte. Linien und Polygone<br />
besitzen einen Streckpunkt an den jeweiligen Eckpunkten. Ellipsen und<br />
Rechtecke besitzen immer acht Streckpunkte. Neben der Darstellung der<br />
Selektionspunkte erscheinen in der Objektpalette die dem Objekt<br />
zugewiesenen Attribute. Ist die Objektpalette sichtbar, werden die<br />
Koordinaten des Objekts angezeigt.<br />
Objekte mit Mausklick auswählen:<br />
1. Wählen Sie eine der nachfolgenden Optionen:<br />
- Positionieren Sie den Mauszeiger auf ein geschlossenes Grafikobjekt<br />
oder eine Linie.<br />
- Positionieren Sie den Mauszeiger auf den Objektrahmen, wenn Sie<br />
ein geschlossenes Bild- oder Textobjekt wählen wollen.<br />
- Positionieren Sie den Mauszeiger auf das Bild- oder Textobjekt und<br />
halten Sie gleichzeitig die Strg-Taste (Windows/Linux) bzw. Befehl-<br />
Taste (Mac) gedrückt.<br />
2. Klicken Sie die Maustaste, sobald der Grafikzeiger angezeigt wird.<br />
3. Um mehrere Objekte auszuwählen, wiederholen Sie die Punkte 1 und 2<br />
und halten sie dabei die Umschalttaste gedrückt.<br />
4. Um ein verdecktes Objekt auszuwählen, das vollständig von anderen<br />
Objekten verdeckt wird, halten Sie die Tastenfolge »Strg + Alt-Windows-Umschalt<br />
(Windows/Linux) bzw. »Ctrl + Alt-Command-Umschalt<br />
(Mac) gedrückt und klicken Sie so lange mit der Maustaste, bis das<br />
gewünschte Objekt angewählt wird. Dieser Vorgang lässt sich beliebig<br />
oft wiederholen. Es werden alle Objekte gefunden, deren Flächen sich<br />
unter der Mauszeigerposition befinden.
Arbeiten mit Objekten<br />
Objekte auswählen<br />
33<br />
Objekte können auch mithilfe eines Fangrechteckes ausgewählt werden.<br />
Objekte mit Fangrechteck auswählen:<br />
1. Positionieren Sie den Mauszeiger an einer Stelle auf der Seite, an der<br />
sich kein Objekt befindet.<br />
2. Halten Sie die Maustaste gedrückt und bewegen Sie die Maus in Richtung<br />
der anzuwählenden Objekte.<br />
3. Lassen Sie die Maustaste wieder los, wenn die gewünschten Objekte<br />
vom Fangrechteck angeschnitten werden.<br />
Alle Objekte auswählen:<br />
Wählen Sie eine der nachfolgenden Optionen:<br />
- Wählen Sie den Menübefehl »Bearbeiten >Alles auswählen«.<br />
- Drücken Sie die Tastenfolge »Strg + A« (Windows/Linux) oder<br />
»Befehl + A« (Mac).<br />
Im Einzelseitenmodus werden anschließend alle Objekte der Seite und der<br />
Arbeitsfläche angewählt. Im Doppelseitenmodus lassen sich sowohl alle<br />
Objekte der linken und rechten Seite als auch der Arbeitsfläche anwählen.<br />
REFERENZ: Das Programm bietet eine Möglichkeit, die Auswahl von<br />
bestimmten Objekten (z.B. Hilfsobjekte, Aliasobjekte, etc.) zu steuern.<br />
Für den Fall, dass sich ein oder mehrere Objekte nicht anwählen lassen,<br />
beachten Sie bitte die Abschnitte »Arbeiten mit Hilfsobjekten« und<br />
»Arbeiten mit Aliasobjekten«.<br />
Um ein Objekt abzuwählen, bietet das Programm mehrere Möglichkeiten:<br />
Alle angewählten Objekte abwählen:<br />
Wählen Sie eine der nachfolgenden Optionen:<br />
- Positionieren Sie den Mauszeiger an einer Stelle auf der Seite, an der<br />
sich kein Objekt befindet, und klicken Sie die Maustaste.<br />
- Halten Sie die Umschalttaste gedrückt und klicken Sie auf das<br />
abzuwählende Objekt oder verwenden Sie das Fangrechteck.<br />
- Wählen Sie ein anderes Objekt.
34 Arbeiten mit Objekten<br />
Objekte auswählen<br />
Zusammenfassung Objekte auswählen<br />
- Objekte werden mit dem Grafikzeiger angewählt.<br />
- Im Einzelseitenmodus lassen sich nur Objekte der aktuellen Seite und<br />
der Arbeitsfläche auswählen.<br />
- Im Doppelseitenmodus lassen sich sowohl alle Objekte der linken und<br />
rechten Seite als auch der Arbeitsfläche auswählen.<br />
- Alle Objekte der aktuellen Seite können mit dem Befehl »Bearbeiten ><br />
Alles auswählen« oder der Tastenfolge Strg-A (Windows/Linux) bzw.<br />
Befehl-A (Mac) angewählt werden.<br />
- Befindet sich der Mauszeiger über einem Text- oder Bildobjekt, muss<br />
zusätzlich die Strg-Taste (Windows/Linux) bzw. Ctrl-Taste (Mac)<br />
gedrückt werden, wenn man den Mauszeiger bei diesen Objekten nicht<br />
auf den Rahmen positionieren möchte.<br />
- Selektionspunkte von Originalobjekten sind gefüllte, blaue rechteckige<br />
Punkte (Streckpunkte) und runde Punkte (Kontrollpunkte).<br />
- Selektionspunkte von Aliasobjekte sind gefüllte, hellblaue Rechtecke.<br />
- Mehrere Objekte können mit einem Fangrechteck oder mit der<br />
Umschalt-Taste und einem Mausklick auf jedes Objekt ausgewählt werden.<br />
Wenn es sich bei den auszuwählenden Objekten um Text- oder<br />
Bildobjekte handelt, muss zusätzlich die Strg-Taste (Windows/Linux)<br />
bzw. Befehl-Taste (Mac) festgehalten werden.<br />
- Um verdeckte Objekte auszuwählen, muss so lange die Tastenfolge<br />
Strg-Alt-Umschalt-Windows-(Windows/Linux) bzw. Befehl-Wahl-<br />
Umschalt-Ctrl (Mac) und die Maustaste gedrückt werden, bis die<br />
Selektionspunkte des gewünschten Objekts angezeigt werden.
Arbeiten mit Objekten<br />
Objekte positionieren<br />
35<br />
Objekte positionieren<br />
Das Programm bietet eine Vielzahl von Optionen zur Positionierung von<br />
Objekten. Sie können Objekte verschieben, ausrichten oder verteilen.<br />
Objekte Verschieben<br />
Beim Selektieren von Objekten haben Sie bereits den Grafikzeiger<br />
kennengelernt, dessen Pfeile in alle vier Himmelsrichtungen zeigen. Dieser<br />
Zeiger dient auch zum Verschieben von Objekten.<br />
Objekte mit Maus verschieben:<br />
1. Wählen Sie ein oder mehrere Objekte an.<br />
2. Halten Sie die Maustaste gedrückt und bewegen Sie die Maus in eine<br />
beliebige Richtung.<br />
- Halten Sie während der Verschiebung der Objekte mithilfe der Maus<br />
die Umschalttaste gedrückt, um die Objekte nur horizontal oder vertikal<br />
zu verschieben.<br />
Objekte mit Tastatur verschieben:<br />
1. Wählen Sie ein oder mehrere Objekte an.<br />
2. Verwenden Sie die Pfeiltasten der Tastatur, um die Objekte um jeweils<br />
einen Bildschirmpixel in der jeweiligen Vergrößerungsansicht zu verschieben:<br />
- Drücken Sie die Pfeil-Rechts-Taste oder die Pfeil-Links-Taste, um die<br />
Objekte horizontal nach rechts bzw. nach links zu verschieben.<br />
- Drücken Sie die Pfeil-Oben-Taste oder die Pfeil-Unten-Taste, um die<br />
Objekte vertikal nach oben bzw. nach unten zu verschieben.<br />
Während des Verschiebens erscheinen die Umrisse des Objekts, und Sie<br />
können nun das Objekt auf der aktuellen Seite oder auf anderen Seiten<br />
positionieren. Ist das Lineal eingeschaltet, wird die aktuelle Position des<br />
Objekts beim Verschieben durch gepunktete Linien im Lineal angezeigt,<br />
damit eine relativ exakte Positionierung möglich ist.
36 Arbeiten mit Objekten<br />
Objekte positionieren<br />
Ist die Objektpalette sichtbar, wird in dieser die aktuelle Position exakt<br />
angezeigt.<br />
Neben dem interaktiven Positionieren von Objekten können Sie Objekte<br />
auch präzise mit Hilfe von Eingabefeldern in der Objektpalette und in den<br />
Objekteinstellungen verschieben. Wir unterscheiden hierbei zwischen<br />
absolutem und relativem Verschieben.<br />
- Absolutes Verschieben bedeutet, dass die angewählten Objekte auf<br />
eine genaue Position verschoben werden. Hier stellt das Programm<br />
zwei verschiedene Möglichkeiten zur Verfügung: Den Dialog »Allgemeine<br />
Objekteinstellungen« und die Objektpalette.<br />
- Relatives Verschieben bedeutet, dass die selektierten Objekte um einen<br />
bestimmten Faktor verschoben werden können.<br />
Objekte mit Modulpalette verschieben:<br />
1. Wählen Sie ein oder mehrere Objekte an.<br />
2. Geben Sie im Eingabefeld »X« und/oder »Y« der Modulpalette die<br />
gewünschten Koordinaten ein:<br />
- Ersetzen Sie die Werte in den Eingabefeldern, um die Objekte<br />
absolut zu verschieben.<br />
- Geben Sie einen Ausdruck ein (z.B. »+10"), um die Objekte relativ zu<br />
verschieben. Positive Werte bewirken einen Versatz nach rechts bzw.<br />
nach unten. Negative Werte bewirken einen Versatz nach links bzw.<br />
nach oben.<br />
3. Wählen Sie optional in der Modulpalette den Bezugspunkt für die X-<br />
und Y-Koordinaten. Der Bezugspunkt bei geschlossenen Objekten und<br />
Linienzügen ist standardmäßig »Links oben«. Der Bezugspunkt bei<br />
Linien und orthogonalen Linien ist standardmäßig »Anfang«.<br />
Objekte mit Dialog »Objekteinstellungen« verschieben:<br />
1. Wählen Sie ein oder mehrere Objekte an.<br />
2. Wählen Sie eine der nachfolgenden Optionen:
Arbeiten mit Objekten<br />
Objekte positionieren<br />
37<br />
- Doppelklicken Sie auf die ausgewählten Objekte und halten Sie<br />
dabei die Ctrl-Taste (Windows/Linux) bzw. Befehl-Taste (Mac)<br />
gedrückt, wenn es sich um Text- oder Bildobjekte handelt.<br />
- Drücken Sie die Tastenfolge »Ctrl + M« (Windows/Linux) bzw.<br />
»Befehl + M« (Mac).<br />
- Wählen Sie den Menübefehl »Objekt > Allgemein«.<br />
- Wählen Sie im Kontextmenü den Befehl »Allgemein«. Halten Sie<br />
dabei die Ctrl-Taste (Windows/Linux) bzw. Befehl-Taste (Mac)<br />
gedrückt, wenn es sich um Text- oder Bildobjekte handelt.<br />
3. Geben Sie bei geschlossenen Objekten im Eingabefeld »Horizontaler<br />
Abstand« und/oder »Verikaler Abstand« die gewünschten Koordinaten<br />
ein:<br />
- Ersetzen Sie die Werte in den Eingabefeldern, um die Objekte<br />
absolut zu verschieben.<br />
- Geben Sie einen Ausdruck ein (z.B. »+10"), um die Objekte relativ zu<br />
verschieben. Positive Werte bewirken einen Versatz nach rechts bzw.<br />
nach unten. Negative Werte bewirken einen Versatz nach links bzw.<br />
nach oben.<br />
4. Klicken Sie auf »OK«, um den Dialog zu schließen.<br />
Objektreihenfolge ändern<br />
Objekte werden in der Reihenfolge gestapelt, in der sie erzeugt werden.<br />
Dies erkennen Sie daran, dass jedes weitere Objekt über dem Vorherigen<br />
gezeichnet wird. In der Praxis kommt es jedoch selten vor, dass Sie alle<br />
Objekte in der Reihenfolge erstellen, in der sie später erscheinen sollen.<br />
Um Objekte in beliebiger Reihenfolge über- und untereinander zu legen,<br />
dienen die Befehle des Bereiches »Ebene« im Menü »Objekt«.<br />
Objektreihenfolge ändern:<br />
1. Wählen Sie ein oder mehrere Objekte an.<br />
2. Wählen Sie eine der nachfolgenden Optionen, um die ausgewählten<br />
Objekte in der Reihenfolge ganz nach vorne zu stellen:
38 Arbeiten mit Objekten<br />
Objekte positionieren<br />
- Drücken Sie die Tastenfolge »Ctrl-Plus« (Windows/Linux) bzw.<br />
»Befehl-Plus« (Mac).<br />
- Wählen Sie den Menübefehl »Objekt > Ganz nach vorne stellen«.<br />
- Wählen Sie im Kontextmenü den Befehl »Ganz nach vorne stellen«.<br />
3. Wählen Sie eine der nachfolgenden Optionen, um die ausgewählten<br />
Objekte in der Reihenfolge ganz nach hinten zu stellen:<br />
- Drücken Sie die Tastenfolge »Ctrl-Bindestrich« (Windows/Linux)<br />
bzw. »Befehl-Bindestrich« (Mac).<br />
- Wählen Sie den Menübefehl »Objekt > Ganz nach hinten stellen«.<br />
- Wählen Sie im Kontextmenü den Befehl »Ganz nach hinten stellen«.<br />
4. Wählen Sie eine der nachfolgenden Optionen, um die ausgewählten<br />
Objekte in der Reihenfolge nach vorne zu stellen:<br />
- Drücken Sie die Tastenfolge »Ctrl-Alt-Plus« (Windows/Linux) bzw.<br />
»Befehl-Alt-Plus« (Mac).<br />
- Wählen Sie den Menübefehl »Objekt > Nach vorne stellen«.<br />
- Wählen Sie im Kontextmenü den Befehl »Nach vorne stellen«.<br />
5. Wählen Sie eine der nachfolgenden Optionen, um die ausgewählten<br />
Objekte in der Reihenfolge nach hinten zu stellen:<br />
- Drücken Sie die Tastenfolge »Ctrl-Alt-Bindestrich« (Windows/Linux)<br />
bzw. »Befehl-Alt-Bindestrich« (Mac).<br />
- Wählen Sie den Menübefehl »Objekt > Nach hinten stellen«.<br />
- Wählen Sie im Kontextmenü den Befehl »Nach hinten stellen«.<br />
Objekte ausrichten<br />
Eine weitere Möglichkeit, die Objektlage zu bestimmen, bietet der Befehl<br />
»Ausrichten«. Dies ist immer dann sinnvoll, wenn Sie mehrere Objekte in<br />
eine bestimmte Position zueinander bringen möchten.<br />
Objekte mit Menübefehl ausrichten:<br />
1. Wählen Sie mindestens zwei Objekte an.<br />
2. Wählen sie eine der nachfolgenden Optionen:<br />
- Wählen Sie den Menübefehl »Objekt > Ausrichten«.<br />
- Wählen Sie im Kontextmenü den Befehl »Ausrichten«.<br />
3. Wählen Sie im Einblendmenü eine entsprechende Option:
Arbeiten mit Objekten<br />
Objekte positionieren<br />
39<br />
- Wählen Sie den Befehl »Linke Kante«, um alle ausgewählten Objekte<br />
linksbündig an dem ausgewählten Objekt auszurichten, dessen linke<br />
Kante am weitesten links steht.<br />
- Wählen Sie den Befehl »Horizontal zentriert«, um alle ausgewählten<br />
Objekte auf der horizontalen Mittelachse aller selektierten Objekte<br />
zu zentrieren.<br />
- Wählen Sie den Befehl »Rechte Kante«, um alle ausgewählten<br />
Objekte rechtsbündig an dem ausgewählten Objekt auszurichten,<br />
dessen rechte Kante am weitesten rechts steht.<br />
- Wählen Sie den Befehl »Zentrieren«, um alle ausgewählten Objekte<br />
auf der horizontalen und vertikalen Mittelachse aller ausgewählten<br />
Objekte zu zentrieren. Dieser Befehl wirkt, dass die Objekte übereinander<br />
liegen.<br />
- Wählen Sie den Befehl »Obere Kante«, um alle ausgewählten Objekte<br />
an dem ausgewählten Objekt auszurichten, dessen obere Kante am<br />
weitesten oben steht.<br />
- Wählen Sie den Befehl »Vertikal zentriert«, um alle ausgewählten<br />
Objekte auf der vertikalen Mittelachse aller selektierten Objekte zu<br />
zentrieren.<br />
- Wählen Sie den Befehl »Untere Kante«, um alle ausgewählten<br />
Objekte an dem ausgewählten Objekt auszurichten, dessen untere<br />
Kante am weitesten unten steht.<br />
Sie können Objekte auch mithilfe des Befehls »Ausrichten/Verteilen« ausrichten.<br />
Der Dialog bietet eine Vorschau, wie die angewählten Objekte<br />
ausgerichtet werden.<br />
Objekte mit Dialog »Ausrichten/Verteilen« ausrichten:<br />
1. Wählen Sie mindestens zwei Objekte an.<br />
2. Wählen Sie eine der nachfolgenden Optionen:<br />
- Drücken Sie die Tastenfolge »Ctrl + Komma« (Windows/Linux) bzw.<br />
»Befehl + Komma« (Mac).<br />
- Wählen Sie den Menübefehl »Objekt > Ausrichten > Ausrichten/Verteilen«.
40 Arbeiten mit Objekten<br />
Objekte positionieren<br />
- Wählen Sie im Kontextmenü den Befehl »Ausrichten > Ausrichten/Verteilen«.<br />
3. Wählen Sie eine oder mehrere der nachfolgenden Optionen:<br />
- Wählen Sie die Option »Horizontal« und »Abstand« sowie die Option<br />
»Linke Kante« im Einblendmenü »Bezug«, um alle ausgewählten<br />
Objekte linksbündig an dem ausgewählten Objekt auszurichten,<br />
dessen linke Kante am weitesten links steht.<br />
- Wählen Sie die Option »Horizontal« und »Abstand« sowie die Option<br />
»Mitte« im Einblendmenü »Bezug«, um alle ausgewählten Objekte<br />
mittig an der horizontalen Mittelachse aller angewählten Objekte zu<br />
zentrieren.<br />
- Wählen Sie die Option »Horizontal« und »Abstand« sowie die Option<br />
»Rechte Kante« im Einblendmenü »Bezug«, um alle ausgewählten<br />
Objekte rechtsbündig an dem ausgewählten Objekt auszurichten,<br />
dessen rechte Kante am weitesten rechts steht.<br />
- Wählen Sie die Option »Vertikal« und »Abstand« sowie die Option<br />
»Obere Kante« im Einblendmenü »Bezug«, um alle ausgewählten<br />
Objekte oben an dem ausgewählten Objekt auszurichten, dessen<br />
obere Kante am weitesten oben steht.<br />
- Wählen Sie die Option »Vertikal« und »Abstand« sowie die Option<br />
»Mitte« im Einblendmenü »Bezug«, um alle ausgewählten Objekte<br />
mittig an der vertikalen Mittelachse aller angewählten Objekte zu<br />
zentrieren.<br />
- Wählen Sie die Option »Vertikal« und »Abstand« sowie die Option<br />
»Untere Kante« im Einblendmenü »Bezug«, um alle ausgewählten<br />
Objekte unten an dem ausgewählten Objekt auszurichten, dessen<br />
untere Kante am weitesten unten steht.<br />
4. Klicken Sie auf »OK«, um den Dialog zu schließen.<br />
Mehrere angewählte Objekte lassen sich auch schnell über die Objektpalette<br />
oder die Objekteinstellungen ausrichten.<br />
Objekte mit »Modulpalette« ausrichten:<br />
1. Wählen Sie mindestens zwei Objekte an.<br />
2. Geben Sie in der Modulpalette entsprechende Werte ein:
Arbeiten mit Objekten<br />
Objekte positionieren<br />
41<br />
- Geben Sie im Eingabefeld »X« einen Wert ein, um die ausgewählten<br />
Objekte horizontal auszurichten. Ist in der Modulpalette ein linker<br />
Bezugspunkt gewählt, werden die Objekte linksbündig ausgerichtet.<br />
Ist in der Modulpalette ein rechter Bezugspunkt gewählt, werden die<br />
Objekte rechtsbündig ausgerichtet. Ist in der Modulpalette ein zentrierter<br />
Bezugspunkt gewählt, werden die Objekte horizontal zentriert<br />
ausgerichtet.<br />
- Geben Sie im Eingabefeld »Y« einen Wert ein, um die ausgewählten<br />
Objekte vertikal auszurichten. Ist in der Modulpalette ein oberer<br />
Bezugspunkt gewählt, werden die oberen Kanten der ausgewählten<br />
Objekte ausgerichtet. Ist in der Modulpalette ein unterer Bezugspunkt<br />
gewählt, werden die unteren Kanten der ausgewählten<br />
Objekte ausgerichtet. Ist in der Modulpalette ein zentrierter Bezugspunkt<br />
gewählt, werden die Mittelachsen der ausgewählten Objekte<br />
ausgerichtet.<br />
Objekte mit Dialog »Objekteinstellungen« ausrichten:<br />
1. Wählen Sie mindestens zwei Objekte an.<br />
2. Wählen Sie eine der nachfolgenden Optionen:<br />
- Doppelklicken Sie auf die ausgewählten Objekte. Halten Sie dabei<br />
die Ctrl-Taste (Windows/Linux) bzw. Befehl-Taste« (Mac) gedrückt,<br />
wenn es sich um Text- oder Bildobjekte handelt.<br />
- Drücken Sie die Tastenfolge »Ctrl + M« (Windows/Linux) bzw.<br />
»Befehl + M« (Mac).<br />
- Wählen Sie den Menübefehl »Objekt > Allgemein«.<br />
- Wählen Sie im Kontextmenü den Befehl »Allgemein«. Halten Sie<br />
dabei die Ctrl-Taste (Windows/Linux) bzw. Befehl-Taste (Mac)<br />
gedrückt, wenn es sich um Text- oder Bildobjekte handelt.<br />
3. Wählen Sie eine oder mehrere der nachfolgenden Optionen:<br />
- Geben Sie im Eingabefeld »Horizontaler Abstand« einen Wert ein,<br />
um die ausgewählten Objekte horizontal auszurichten.<br />
- Geben Sie im Eingabefeld »Vertikaler Abstand« einen Wert ein, um<br />
die ausgewählten Objekte vertikal auszurichten.<br />
4. Klicken Sie auf »OK«, um den Dialog zu schließen.
42 Arbeiten mit Objekten<br />
Objekte positionieren<br />
Rotieren und Spiegeln<br />
Mithilfe der Befehle Rotieren und Spiegeln lassen sich Positions- und<br />
Objektänderungen vornehmen.<br />
Rotieren und Spiegeln sind im Programm verwandte Funktionen. Während<br />
eine Rotation durch einen Rotationswinkel bestimmt wird, wird bei<br />
der Spiegelung zusätzlich noch das Attribut »gespiegelt« zugeordnet.<br />
Deshalb werden beide Programmfunktionen hier gleichzeitig erläutert.<br />
Wie beim Positionieren von Objekten unterscheidet das Programm zwischen<br />
interaktivem und präzisem einerseits und relativem sowie<br />
absolutem Rotieren und Spiegeln andererseits.<br />
Mithilfe des Rotationswerkzeuges und des Spiegelungswerkzeuges in der<br />
Werkzeugleiste lassen sich einzelne Objekte interaktiv rotieren und spiegeln.<br />
Um ein Objekt präzise zu rotieren und zu spiegeln, stellt das Programm<br />
die Befehle im Dialog »Allgemeine Objekteinstellungen« und in der<br />
»Objektpalette« zur Verfügung.<br />
Objekt interaktiv rotieren/spiegeln:<br />
1. Wählen Sie ein Objekt an.<br />
2. Wählen Sie in der Werkzeugleiste ein Werkzeug:<br />
- Wählen Sie das Rotationswerkzeug. Anschließend erscheint der<br />
Rotationszeiger.<br />
- Wählen Sie das Spiegelungswerkzeug. Anschließend erscheint der<br />
Spiegelungszeiger.<br />
3. Klicken Sie mit dem Rotationszeiger bzw. Spiegelungszeiger auf das<br />
Objekt und bewegen Sie die Maus bei gedrückter Maustaste in die<br />
gewünschte Drehrichtung. Dabei zeichnet das Programm den Ausgangswinkel<br />
und den aktuellen Rotationswinkel, dessen Genauigkeit<br />
Sie vergrößern, wenn Sie die einzelnen Achsen vergrößern.<br />
4. Lassen Sie die Maustaste wieder los, um den Vorgang zu beenden.
Arbeiten mit Objekten<br />
Objekte positionieren<br />
43<br />
Bitte beachten Sie hierbei, dass durch erneutes Spiegeln des Objekts mithilfe<br />
des Spiegelungswerkzeugs, die Spiegelung wieder aufgehoben<br />
wird. Soll der Rotationswinkel interaktiv mithilfe der Maus geändert, die<br />
Spiegelung jedoch beibehalten werden, muss das Rotationswerkzeug<br />
gewählt werden.<br />
Objekt präzise mit Objekteinstellungen rotieren/spiegeln:<br />
1. Wählen Sie ein Objekt an.<br />
2. Wählen Sie eine der nachfolgenden Optionen:<br />
- Drücken Sie die Tastenfolge »Strg-M« (Windows/Linux) oder<br />
»Befehl-M« (Mac).<br />
- Wählen Sie den Menübefehl »Objekt > Einstellungen > Allgemein«.<br />
- Wählen Sie im Kontextmenü den Befehl »Allgemein«.<br />
3. Geben Sie im Eingabefeld Rotation einen Wert zwischen -360 und +360<br />
Grad ein, um das Objekt zu rotieren.<br />
4. Wählen Sie die Option »Gespiegelt«, wenn das Objekt um die horizontale<br />
Achse gespiegelt werden soll.<br />
- Soll das Objekt gleichzeitig rotiert und gespiegelt werden, wählen<br />
Sie die Option »Gespiegelt« und geben Sie einen Rotationswinkel<br />
an.<br />
5. Klicken Sie auf »OK«, um den Dialog zu schließen.<br />
Objekt präzise über Palette rotieren:<br />
1. Wählen Sie ein Objekt an.<br />
2. Klicken Sie mit der Maus in das Eingabefeld »Rotieren« in der Objektpalette<br />
und geben Sie einen Wert zwischen -360 und +360 Grad ein.<br />
3. Drücken sie die Enter-Taste oder die Return-Taste, um Ihre Eingabe zu<br />
bestätigen.<br />
Durch die bisher beschriebenen Befehle wurde jeweils ein absoluter<br />
Rotationswinkel für ein Objekt gesetzt.
44 Arbeiten mit Objekten<br />
Objekte positionieren<br />
Objekte Neigen<br />
Eine weitere Möglichkeit, Lage und Darstellung eines Objekts zu<br />
bestimmen, ist das Neigen von Objekten. Die Neigung wird durch einen<br />
negativen oder positiven Winkel angegeben. Die Neigung bewirkt, dass<br />
sich das Objekt verzerrt. Sinnvoll ist eine Neigung für alle geschlossenen<br />
Objektformen.<br />
Bei der Neigung von Text- und Bildobjekten wird auch der Inhalt dieser<br />
Objekte geneigt. Bitte beachten Sie, dass für das Neigen von Textpassagen<br />
und Bildern zusätzliche Optionen zur Verfügung stehen, die in<br />
den jeweiligen Kapiteln beschrieben werden und sich additiv auswirken.<br />
Objekt mit Modulpalette neigen:<br />
1. Wählen Sie ein Objekt an.<br />
2. Geben Sie im Eingabefeld »Neigung« einen Wert ein. Werte zwischen<br />
+75 und 1 bewirken eine Neigung nach links, Werte zwischen -75 und -1<br />
bewirken eine Neigung nach rechts.<br />
Objekt mit Objekteinstellungen neigen:<br />
1. Wählen Sie ein Objekt an.<br />
2. Wählen Sie eine der nachfolgenden Optionen:<br />
- Doppelklicken Sie auf die ausgewählten Objekte. Halten Sie dabei<br />
die Ctrl-Taste (Windows/Linux) bzw. Befehl-Taste« (Mac) gedrückt,<br />
wenn es sich um Text- oder Bildobjekte handelt.<br />
- Drücken Sie die Tastenfolge »Ctrl + M« (Windows/Linux) bzw.<br />
»Befehl + M« (Mac).<br />
- Wählen Sie den Menübefehl »Objekt > Allgemein«.<br />
- Wählen Sie im Kontextmenü den Befehl »Allgemein«. Halten Sie<br />
dabei die Ctrl-Taste (Windows/Linux) bzw. Befehl-Taste« (Mac)<br />
gedrückt, wenn es sich um Text- oder Bildobjekte handelt.<br />
3. Geben Sie im Eingabefeld »Neigung« einen Wert ein. Werte zwischen<br />
+75 und 1 bewirken eine Neigung nach links, Werte zwischen -75 und -1<br />
bewirken eine Neigung nach rechts.<br />
4. Klicken Sie auf »OK«, um den Dialog zu schließen.
Arbeiten mit Objekten<br />
Objekte positionieren<br />
45<br />
Neben Originalobjekten lassen sich auch Aliasobjekte rotieren und neigen.
46 Arbeiten mit Objekten<br />
Objekte bearbeiten<br />
Objekte bearbeiten<br />
Löschen von Objekten<br />
Mithilfe des Befehls »Löschen« lassen sich alle angewählten Objekte entfernen.<br />
Objekte löschen:<br />
1. Wählen Sie ein oder mehrere Objekte an.<br />
2. Wählen Sie eine der nachfolgenden Optionen:<br />
- Drücken Sie die Taste »Entf«.<br />
- Drücken Sie die »Rückschritttaste«<br />
- Wählen Sie den Menübefehl »Bearbeiten > Löschen«.<br />
Tipp:<br />
Soll ein Originalobjekt gelöscht werden, das Aliasobjekte besitzt, die<br />
nicht angewählt sind, erscheint eine Warnung, bei der der Anwender<br />
seine Entscheidung noch rückgängig machen kann. Beachten Sie hierzu<br />
den Abschnitt »Arbeiten mit Aliasobjekten«.<br />
Referenz:<br />
Abschnitt »Einfügen von Objekten«<br />
Abschnitt »Widerrufen«<br />
Abschnitt »Arbeiten mit Aliasobjekten«<br />
Ausschneiden von Objekten<br />
Eine dem Löschen verwandte Funktion stellt das Ausschneiden von Objekten<br />
dar. Zwar werden auch die mithilfe dieses Befehls ausgeschnittenen<br />
Objekte vom Bildschirm gelöscht, sie befinden sich jedoch in der<br />
Zwischenablage und können durch den Befehl »Einsetzen« wieder sichtbar<br />
gemacht werden.<br />
Objekte ausschneiden:
Arbeiten mit Objekten<br />
Objekte bearbeiten<br />
47<br />
1. Wählen Sie ein oder mehrere Objekte an.<br />
2. Wählen Sie eine der nachfolgenden Optionen:<br />
- Drücken Sie die Tastenfolge »Strg + X« (Windows/Linux) bzw.<br />
»Befehl + X« (Mac).<br />
- Wählen Sie den Menübefehl »Bearbeiten > Ausschneiden«.<br />
- Wählen Sie im Kontextmenü den Befehl »Ausschneiden«.<br />
Tipp: Soll ein Originalobjekt ausgeschnitten werden, das Aliasobjekte<br />
besitzt, die nicht angewählt sind, erscheint eine Warnung, bei der der<br />
Anwender seine Entscheidung noch rückgängig machen kann. Beachten<br />
Sie hierzu den Abschnitt »Arbeiten mit Aliasobjekten«.<br />
Referenz:<br />
Abschnitt »Einfügen von Objekten«<br />
Abschnitt »Arbeiten mit Aliasobjekten«<br />
Kopieren von Objekten<br />
Wenn Sie ein erstelltes Objekt mehrfach in Ihrem Dokument darstellen<br />
möchten, können Sie von einem oder mehreren vorhandenen Objekten<br />
Kopien anlegen. Die ausgewählten Objekte werden ebenfalls in die<br />
Zwischenablage kopiert und können mithilfe des Befehls »Einsetzen«<br />
anschließend wieder sichtbar gemacht werden.<br />
Objekte kopieren:<br />
1. Wählen Sie ein oder mehrere Objekte an.<br />
2. Wählen Sie eine der nachfolgenden Optionen:<br />
- Drücken Sie die Tastenfolge »Strg + C« (Windows/Linux) bzw.<br />
»Befehl + C« (Mac).<br />
- Wählen Sie den Menübefehl »Bearbeiten > Kopieren«.<br />
- Wählen Sie im Kontextmenü den Befehl »Kopieren«.<br />
Tipp:<br />
Soll ein Originalobjekt kopiert werden, das Aliasobjekte besitzt, die nicht<br />
angewählt sind, erscheint eine Warnung, bei der der Anwender seine<br />
Entscheidung noch rückgängig machen kann. Beachten Sie hierzu den
48 Arbeiten mit Objekten<br />
Objekte bearbeiten<br />
Abschnitt »Arbeiten mit Aliasobjekten«.<br />
Referenz:<br />
Abschnitt »Einfügen von Objekten«<br />
Abschnitt »Duplizieren von Objekten«<br />
Abschnitt »Arbeiten mit Aliasobjekten«<br />
Einfügen von Objekten<br />
Wenn Sie zuvor Objekte ausgeschnitten oder kopiert haben, können Sie<br />
diese Objekte mithilfe des Befehls »Einsetzen« wieder sichtbar machen.<br />
Objekte einfügen:<br />
1. Wählen Sie die Dokumentseite, auf der die zuletzt ausgeschnittenen<br />
oder kopierten Objekte eingefügt werden sollen.<br />
2. Wählen Sie eine der nachfolgenden Optionen:<br />
- Drücken Sie die Tastenfolge »Ctrl + V« (Windows/Linux) bzw.<br />
»Befehl + V« (Mac)<br />
- Wählen Sie den Menübefehl »Bearbeiten > Einfügen«.<br />
- Wählen Sie im Kontextmenü den Befehl »Einfügen«.<br />
Tipp:<br />
1. Der Versatz beim Einsetzen von Objekten wird durch die Einstellungen<br />
im Dialog »Vorgaben« (Reiter: »Seiten & Objekte«) im Menü<br />
»Bearbeiten > Vorgaben« bestimmt.<br />
2. Haben die ausgeschnittenen oder kopierten Objekte Aliasobjekte, werden<br />
diese automatisch mit eingesetzt. Stehen beim Einsetzen nicht<br />
genügend Seiten zur Verfügung, werden Aliasobjekte nur auf den vorhandenen<br />
Seiten eingesetzt.<br />
Referenz:<br />
Abschnitt »Arbeiten mit Aliasobjekten«<br />
Abschnitt »Vorgaben«
Arbeiten mit Objekten<br />
Objekte bearbeiten<br />
49<br />
Duplizieren von Objekten<br />
Der Befehl »Duplizieren« ist dem Befehl »Kopieren« ähnlich. Der größte<br />
Unterschied zwischen beiden Befehlen besteht darin, dass beim Kopieren<br />
stets nur eine Kopie angelegt wird, die beim Einsetzen mit einem<br />
bestimmten Versatz eingesetzt wird. Der Befehl »Duplizieren« ermöglicht<br />
das mehrfache Kopieren von Objekten und die Erstellung von Kopien auf<br />
der Aktuellen als auch auf nachfolgenden Seiten.<br />
Objekte duplizieren:<br />
1. Wählen Sie ein oder mehrere Objekte an.<br />
2. Wählen Sie eine der nachfolgenden Optionen:<br />
- Drücken Sie die Tastenfolge »Ctrl + D« (Windows/Linux) bzw.<br />
»Befehl + D« (Mac).<br />
- Wählen Sie den Befehl im Menü »Objekt > Duplizieren«.<br />
3. Geben Sie im Eingabefeld »Anzahl der Duplikate« einen Wert ein.<br />
4. Geben Sie im Eingabefeld »Horizontaler Abstand« und/oder »Vertikaler<br />
Abstand« den Versatz ein, der bei jedem Duplikat hinzugerechnet<br />
werden soll. Geben Sie jeweils den Wert »0« ein, wenn alle Duplikate<br />
übereinander gezeichnet werden sollen.<br />
5. Bestimmen Sie die Objektart:<br />
- Wählen Sie die Option »Kopie«, wenn unabhängige Duplikate<br />
erzeugt werden sollen.<br />
- Wählen Sie die Option »Alias«, wenn abhängige Duplikate erzeugt<br />
werden sollen.<br />
6. Bestimmen Sie die Seite:<br />
- Wählen Sie die Option »Aktuelle Seite«, wenn die Duplikate auf der<br />
aktuellen Seite erzeugt werden sollen.<br />
- Wählen Sie die Option »Folgende Seite(n)«, wenn, wenn die Duplikate<br />
auf nachfolgenden Seiten erzeugt werden sollen. In diesem Fall<br />
wird jeweils ein Duplikat auf jeder nachfolgenden Seite erstellt.<br />
7. Wählen Sie die Option »Textobjekte verbinden«, wenn es sich beim<br />
Originalobjekt um ein Textobjekt handelt, und wenn Sie möchten, dass<br />
der Text in die Duplikate einfließt.
50 Arbeiten mit Objekten<br />
Objekte bearbeiten<br />
8. Klicken Sie »OK« um den Dialog zu schließen.<br />
Teilen von Objekten<br />
Eine weitere elegante Möglichkeit, neue Objekte zu erstellen, bietet der<br />
Befehl »Teilen«. Es können alle Objekttypen geteilt werden, unabhängig<br />
davon, ob es sich um Grafik-, Bild- oder Textobjekte handelt. Unteilbar<br />
hingegen sind verknüpfte Textobjekte, fixierte oder geschützte Objekte,<br />
Aliasobjekte und Originalobjekte, die Aliasobjekte besitzen.<br />
Objekte teilen:<br />
1. Wählen Sie ein oder mehrere Objekte an.<br />
2. Wählen Sie eine der nachfolgenden Optionen:<br />
- Drücken Sie die Tastenfolge »Strg + Alt-Umschalt-T« (Windows/Linux)<br />
bzw. »Befehl + Wahl-Umschalt-T« (Mac).<br />
- Wählen Sie im Menü den Befehl »Objekt > Teilen«.<br />
3. Geben Sie im Eingabefeld »Horizontal« und/oder »Vertikal« die Anzahl<br />
der horizontalen und vertikalen Unterteilungen ein.<br />
4. Bestimmen Sie die Objektart:<br />
- Wählen Sie die Option »Kopie«, wenn unabhängige Duplikate<br />
erzeugt werden sollen.<br />
- Wählen Sie die Option »Alias«, wenn abhängige Duplikate erzeugt<br />
werden sollen. In diesem Fall wird das Originalobjekt in der linken<br />
oberen Ecke angezeigt. Alle anderen Objekte sind davon abgeleitete<br />
Aliasobjekte.<br />
5. Wählen Sie die Option »Textobjekte verbinden«, wenn die neuen Textobjekte<br />
automatisch verkettet werden sollen.<br />
6. Klicken Sie auf »OK«, um den Dialog zu schließen.<br />
Objekte fixieren<br />
Mit dem Befehl »Fixieren« verhindern Sie das versehentliche interaktive<br />
Verschieben und Strecken von Objekten. Fixierte Objekte können auch<br />
weiterhin mithilfe der Objekteinstellungen in ihrer Position und Größe
Arbeiten mit Objekten<br />
Objekte bearbeiten<br />
51<br />
verändert werden, und in der Modulpalette können die X bzw. Y<br />
Koordinaten verändert werden.<br />
Wird der Mauszeiger auf den Rand eines fixierten Objekts bewegt, wird<br />
der Schlosszeiger angezeigt. Der Schlosszeiger für Objekte, bestehend aus<br />
einem Schloss und einem Grafikzeiger, zeigt an, dass das betreffende<br />
Objekt fixiert ist und daher nicht interaktiv verschoben werden kann.<br />
Objekte fixieren:<br />
1. Wählen Sie ein oder mehrere Objekte an.<br />
2. Wählen Sie eine der nachfolgenden Optionen:<br />
- Drücken Sie die Tastenfolge »Strg + Umschalt-L« (Windows/Linux)<br />
bzw. »Befehl + Umschalt-L« (Mac).<br />
- Wählen Sie den Menübefehl »Objekt > Fixieren«.<br />
Objektfixierung aufheben:<br />
1. Wählen Sie ein oder mehrere fixierte Objekte an.<br />
2. Wählen Sie eine der nachfolgenden Optionen:<br />
- Drücken Sie die Tastenfolge »Ctrl + Alt-Umschalt-L« (Windows/Linux)<br />
bzw. »Befehl + Wahl-Umschalt-L« (Mac)<br />
- Wählen Sie den Menübefehl »Objekt > Fixierung aufheben«.<br />
TIPP: Neben Originalobjekten lassen sich auch Aliasobjekte fixieren.<br />
Beachten Sie aber, dass das Fixieren von Aliasobjekten unter Umständen<br />
nur temporären Charakter besitzt. Dies ist dann der Fall, wenn das<br />
Originalobjekt in seinen Größenverhältnissen geändert wird. In diesem<br />
Fall muss selbstverständlich automatisch die Fixierung des Aliasobjektes<br />
aufgehoben werden, weil die Verbindung zwischen Original- und<br />
Aliasobjekten zwingend ist.<br />
Referenz:<br />
Abschnitt »Einfügen von Objekten«<br />
Abschnitt »Duplizieren von Objekten«<br />
Abschnitt »Arbeiten mit Aliasobjekten«
52 Arbeiten mit Objekten<br />
Objekte bearbeiten<br />
Objekte schützen<br />
Mit dem Befehl »Schützen« verhindern Sie, dass der Inhalt von Objekten<br />
geändert werden kann.<br />
Wird der Mauszeiger auf ein geschütztes Objekt bewegt, wird der<br />
Schlosszeiger angezeigt. Der Schlosszeiger für Textobjekte besteht aus<br />
einem Schloss und einem Textzeiger. Der Schlosszeiger für Bildobjekte<br />
besteht aus einem Schloss und einem Verschiebezeiger. Beide zeigen an,<br />
dass der Inhalt des Objekts geschützt ist und daher nicht bearbeitet werden<br />
kann.<br />
Objekte schützen:<br />
1. Wählen Sie ein oder mehrere Objekte an.<br />
2. Wählen Sie eine der nachfolgenden Optionen:<br />
- Drücken Sie die Tastenfolge »Strg + Umschalt-H« (Windows/Linux)<br />
bzw. »Befehl + Umschalt-H« (Mac).<br />
- Wählen Sie den Menübefehl »Objekt > Schützen«.<br />
Objektschutz aufheben:<br />
1. Wählen Sie ein oder mehrere geschützte Objekte an.<br />
2. Wählen Sie eine der nachfolgenden Optionen:<br />
- Drücken Sie die Tastenfolge »Strg + Umschalt-H« (Windows/Linux)<br />
bzw. »Befehl + Umschalt-H« (Mac).<br />
- Wählen Sie den Menübefehl »Objekt > Schutz aufheben«.
Arbeiten mit Objekten<br />
Objektgröße & Form<br />
53<br />
Objektgröße & Form<br />
Objekte interaktiv strecken<br />
Das Programm bietet eine Vielzahl von Optionen, die Größe und Form von<br />
Objekten interaktiv oder mit Hilfe von Paletten und Dialogen zu<br />
bestimmen.<br />
Wird ein Objekt angewählt, erscheinen die Selektionspunkte. Die<br />
Selektionspunkte zeigen an, dass ein Objekt grafisch bearbeitet werden<br />
kann. Die Selektionspunkte werden in der Selektionsfarbe gezeichnet und<br />
werden nicht gedruckt.<br />
Bei den Selektionspunkten unterscheiden wir zwischen Streckpunkten<br />
und Kontrollpunkten. Rechtecke, Ovale, Polygone, Linien und orthogonale<br />
Linien besitzen Streckpunkte, die als Rechteck dargestellt werden.<br />
Bézierkurven und geschlossene Bézierobjekte besitzen neben den Streckpunkten<br />
auch Kontrollpunkte, die als Kreis dargestellt werden. Ein<br />
Streckpunkt kann eine oder zwei Tangenten besitzen, an deren Ende<br />
jeweils ein Kontrollpunkt dargestellt wird.<br />
Um eine Größenveränderung vorzunehmen, positioniert man den Mauszeiger<br />
genau auf einen Selektionspunkt. Der Mauszeiger befindet sich<br />
genau dann auf einem Selektionspunkt, wenn automatisch der Streckzeiger<br />
dargestellt wird. Wird nun anschließend die Maustaste gedrückt<br />
und in die gewünschte Richtung bewegt, verändert sich die Größe des<br />
Objektes.<br />
Zur Kontrolle erhält man den gleichen imaginären Rahmen bzw. die gleiche<br />
imaginäre Linie, wie Sie dies vom Neuzeichnen eines Objektes kennen.
54 Arbeiten mit Objekten<br />
Objektgröße & Form<br />
Rechteck und Oval interaktiv strecken/skalieren:<br />
1. Erzeugen Sie ein Rechteck oder Oval.<br />
2. Verändern Sie die Größe und Form des Rechtecks oder Ovals mithilfe<br />
der acht Streckpunkte:<br />
- Positionieren Sie den Mauszeiger auf einen der vier mittleren Streckpunkte,<br />
wenn Sie das Objekt nur in der Höhe oder Breite strecken<br />
möchten.<br />
- Positionieren Sie den Mauszeiger auf einen der vier Streckpunkte in<br />
den jeweiligen Ecken, wenn Sie das Objekt sowohl in der Höhe als<br />
auch in der Breite strecken möchten.<br />
3. Halten Sie die Maustaste gedrückt.<br />
4. Bewegen Sie die Maus bei gedrückter Maustaste in eine beliebige Richtung.<br />
- Halten Sie dabei zusätzlich die Umschalt-Taste gedrückt, wenn Sie<br />
beim Strecken das Objekt proportional vergrößern oder verkleinern<br />
möchten.<br />
- Halten Sie dabei zusätzlich die Ctrl-Taste gedrückt, wenn Sie einen<br />
Streckpunkt in den jeweiligen Ecken gewählt haben und beim Strecken<br />
von Bildobjekten auch den Bildinhalt proportional strecken<br />
möchten.<br />
- Halten Sie dabei ausschließlich die Ctrl-Taste gedrückt, wenn Sie<br />
einen Streckpunkt in den jeweiligen Ecken gewählt haben und beim<br />
Strecken von Bildobjekten auch den Bildinhalt unproportional strecken<br />
möchten.<br />
5. Lassen Sie die Maustaste wieder los, wenn das Objekt die von Ihnen<br />
gewünschte Größe und Form hat.<br />
Polygone und Linien interaktiv strecken:<br />
1. Erzeugen Sie ein Polygon, eine Linie, eine orthogonale Linie oder einen<br />
Linienzug.<br />
2. Positionieren Sie den Mauszeiger auf einen Streckpunkt und halten Sie<br />
die Maustaste gedrückt.<br />
3. Bewegen Sie die Maus bei gedrückter Maustaste in eine beliebige Richtung.
Arbeiten mit Objekten<br />
Objektgröße & Form<br />
55<br />
- Halten Sie beim Strecken eines Polygons oder eines Linienzuges<br />
zusätzlich die Umschalt-Taste gedrückt, wenn ein Liniensegment<br />
automatisch als orthogonale Linie dargestellt werden soll.<br />
- Halten Sie beim Strecken einer Linie zusätzlich die Umschalt-Taste<br />
gedrückt, wenn die Linie automatisch als orthogonale Linie dargestellt<br />
werden soll.<br />
- Halten Sie beim Strecken einer orthogonalen Linie zusätzlich die<br />
Umschalt-Taste gedrückt, wenn die orthogonale Linie als Linie mit<br />
einem beliebigen Winkel dargestellt werden soll.<br />
4. Lassen Sie die Maustaste wieder los, wenn das Objekt die von Ihnen<br />
gewünschte Größe und Form hat.<br />
Kurven und Bezierobjekte strecken:<br />
1. Erzeugen Sie eine Kurve, eine orthogonale Linie oder einen Linienzug.<br />
2. Positionieren Sie den Mauszeiger auf einen Streckpunkt, wenn Sie die<br />
Kurve symmetrisch strecken möchten, und halten Sie die Maustaste<br />
gedrückt.<br />
3. Positionieren Sie den Mauszeiger auf einen Kontrollpunkt, wenn Sie die<br />
Kurve asymmetrisch strecken möchten, und halten Sie die Maustaste<br />
gedrückt: -<br />
Bewegen Sie die Maus bei gedrückter Maustaste in eine beliebige Richtung,<br />
um die Tangente zu verlängern.<br />
- Halten Sie beim Strecken des Kontrollpunktes zusätzlich die Ctrl-<br />
Taste gedrückt, wenn Sie die Tangente gleichschenklig strecken<br />
möchten.<br />
- Bewegen Sie die Maus bei gedrückter Maustaste in eine beliebige<br />
Richtung und halten Sie zusätzlich die Umschalt-Taste und die Ctrl-<br />
Taste gedrückt, um die Tangente abzuknicken.<br />
4. Lassen Sie die Maustaste wieder los, wenn das Objekt die von Ihnen<br />
gewünschte Größe und Form hat.
56 Arbeiten mit Objekten<br />
Objektgröße & Form<br />
Streckpunkte löschen<br />
Bei Linienzügen, Polygonen, offenen und geschlossenen Kurven bietet<br />
Ihnen das Programm die Möglichkeit, einzelne Selektionspunkte des<br />
Objekts zu löschen. Bewegen Sie dazu den Mauszeiger auf den zu<br />
löschenden Streckpunkt oder Kontrollpunkt (2).<br />
Zur Kontrolle wird der Streckzeiger angezeigt. Wenn Sie nun die Alt-<br />
Umschalt-Tasten (Windows/Linux) bzw. Wahl-Umschalt-Tasten (Mac)<br />
drücken, wird der Streckzeiger mit einem Minuszeichen angezeigt. Sie<br />
können nun den gewählten Punkt durch Klicken der Maustaste löschen.<br />
Wird ein Streckpunkt gelöscht, werden automatisch auch die dazugehörigen<br />
Kontrollpunkte gelöscht.<br />
Streck- bzw. Kontrollpunkt löschen:<br />
1. Positionieren Sie den Mauszeiger auf einen Streckpunkt oder Kontrollpunkt<br />
und halten die Alt-Umschalt-Tasten (Windows/Linux) bzw.<br />
Wahl-Shift-Tasten (Mac) gedrückt.<br />
2. Wenn der Streckzeiger mit dem Minuszeichen angezeigt wird, klicken<br />
Sie auf die Maustaste.<br />
Halbkreis erzeugen:<br />
1. Erzeugen Sie ein Kreis.<br />
2. Wählen Sie den Befehl im Menü »Objekt > Form > In Polygon<br />
umwandeln«.<br />
3. Löschen Sie den mittleren Streckpunkt an der Unterkante des Objekts<br />
mithilfe der Tastenfolge Alt-Umschalt-Tasten (Windows/Linux) bzw.<br />
Wahl-Shift-Tasten (Mac) und einen Mausklick.<br />
4. Löschen Sie die zwei unteren Kontrollpunkte (links und rechts) mithilfe<br />
der Tastenfolge Alt-Umschalt-Tasten (Windows/Linux) bzw. Wahl-<br />
Shift-Tasten (Mac) und einen Mausklick, sodass die unteren Streckpunkte<br />
links und rechts nur eine Tangente besitzen.
Arbeiten mit Objekten<br />
Objektgröße & Form<br />
57<br />
Streckpunkte hinzufügen<br />
Neben dem Löschen von Punkten bietet das Programm auch die Möglichkeit,<br />
Streckpunkte hinzuzufügen. Der neue Streckpunkt erscheint über<br />
dem Ausgangsstreckpunkt und muss anschließend positioniert werden.<br />
Streckpunkt hinzufügen:<br />
1. Wählen Sie ein polygonales Objekt an.<br />
2. Positionieren Sie den Mauszeiger auf einen Streckpunkt. Zur Kontrolle<br />
wird der Streckzeiger angezeigt.<br />
3. Drücken Sie nun die Alt-Taste (Windows/Linux) bzw. Wahl-Taste<br />
(Mac). Der Streckzeiger wird mit einem Pluszeichen dargestellt. Sie<br />
können nun den neuen Punkt durch Klicken erstellen.<br />
4. Lassen Sie die Alt-Taste (Windows/Linux) bzw. Wahl-Taste (Mac) wieder<br />
los, aber halten Sie erneut die Maustaste gedrückt und bewegen<br />
Sie den Streckzeiger in eine beliebige Richtung, um den neuen Streckpunkt<br />
zu positionieren.<br />
5. Wenn die gewünschte Form erzielt wurde, lassen Sie die Maustaste<br />
wieder los.<br />
Automatisches Skalieren<br />
Wie Sie im Abschnitt »Objekte interaktiv strecken« entnehmen können,<br />
lassen sich Rechtecke und Ovalen sowie deren Inhalte interaktiv skalieren.<br />
In der Praxis kommt es jedoch häufig vor, dass nicht nur ein Objekt, sondern<br />
eine ganze Gruppe von Objekten in einer verkleinerten oder vergrößerten<br />
Form dargestellt werden soll. Um beispielsweise eine Anzeige<br />
vom Format A4 auf das Format A5 zu verkleinern, müssen Sie normalerweise<br />
alle Objekte interaktiv oder mithilfe der Objekteinstellungen numerisch<br />
verändern. Dabei berücksichtigt diese Arbeitsweise nur die Objektform,<br />
nicht jedoch den Objektinhalt, der separat verkleinert werden<br />
muss.
58 Arbeiten mit Objekten<br />
Objektgröße & Form<br />
Um diese Aufgabe schnell und einfach zu lösen, stellt das Programm den<br />
Befehl »Skalieren« im Menü »Objekt« zur Verfügung.<br />
Einzelne Objekte und Gruppen mit Dialog proportional skalieren:<br />
1. Wählen Sie ein einzelnes Objekt oder eine Gruppe von Objekten. Wie<br />
Sie Gruppen erzeugen, entnehmen Sie bitte den Abschnitt »Arbeiten<br />
mit Gruppen«.<br />
2. Rufen Sie den Befehl im Menü »Objekt > Skalieren« auf.<br />
3. Bestimmen Sie im Dialogbereich »Neue Größe« die Skalierung bzw. die<br />
neue Größe des Objektes oder der Gruppe:<br />
- Geben Sie im Eingabefeld »Skalierung« einen Wert zwischen 1% und<br />
1000% ein, um eine relative Skalierung vorzunehmen. Während der<br />
Eintrag 100% nichts an den Objektausmaßen ändert, bedeutet der<br />
Wert 120%, dass das Objekt auf das 1,2-fache vergrößert wird.<br />
Gleichfalls bewirkt der Wert 50% für eine Halbierung, der Wert 200%<br />
bewirkt eine Verdoppelung der Größe. Nach der Eingabe eines Prozentwertes<br />
wird automatisch die neue Breite und Höhe errechnet.<br />
- Geben Sie wahlweise im Eingabefeld »Breite« oder »Höhe« einen<br />
Wert ein, um eine absolute Skalierung vorzunehmen. Da der Befehl<br />
Objekte und Gruppen ausschließlich proportional skaliert, ändern<br />
sich die Werte im Eingabefeld Höhe, wenn im Eingabefeld Breite eine<br />
Eingabe vorgenommen wird. Das Gleiche gilt natürlich auch<br />
umgekehrt.<br />
4. Bestimmen Sie im Dialogbereich »Skalierungsattribute«, ob Objektund<br />
Inhaltsattribute ebenfalls skaliert werden sollen:<br />
- Wählen Sie die Option »Linienstärke«, wenn die Linienstärke proportional<br />
skaliert werden soll.<br />
- Wählen Sie die Option »Bildattribute«, wenn die Skalierung des<br />
Bildinhaltes und der Versatz proportional skaliert werden sollen.<br />
- Wählen Sie die Option »Textattribute«, wenn Textattribute wie z.B.<br />
Schriftgröße, Einzüge oder Zeilenabstände proportional skaliert<br />
werden sollen.
Arbeiten mit Objekten<br />
Objektgröße & Form<br />
59<br />
- Wählen Sie die Option »Textobjekteinzug«, wenn die speziellen Einzugseinstellungen<br />
des Textobjektes proportional skaliert werden<br />
sollen.<br />
- Wählen Sie die Option »Spaltenabstand«, wenn bei mehrspaltigen<br />
Textobjekten der Spaltenabstand proportional skaliert werden soll.<br />
5. Klicken Sie auf »OK«, um den Dialog zu schließen.<br />
Zusammenfassung Strecken von Objekten<br />
- Streckpunkte bestimmen die Ausmaße des Objekts.<br />
- Kontrollpunkte bestimmen die Steigung bzw. Krümmung einer Kurve.<br />
- Streckpunkte und Kontrollpunkte lassen sich mithilfe des Streckzeigers<br />
in beliebige Richtungen strecken.<br />
- Zwei Kontrollpunkte eines Streckpunktes können unterschiedliche<br />
Abstände haben.<br />
- Die Schenkel einer Tangente lassen sich mit der Tastenfolge Ctrl-<br />
Umschalt-Taste (Windows/Linux) bzw. Befehl-Umschalt-Taste (Mac)<br />
abknicken, sodass zwei Tangenten entstehen.<br />
- Streckpunkte und Kontrollpunkte lassen sich mithilfe der Tastenfolge<br />
Alt-Umschalt-Tasten (Windows/Linux) bzw. Wahl-Umschalt-Tasten<br />
(Mac) löschen.<br />
- Das Löschen eines Streckpunktes löscht automatisch auch dazugehörige<br />
Kontrollpunkte.<br />
- Es lassen sich nachträglich Streckpunkte mithilfe der Alt-Tasten (Windows/Linux)<br />
bzw. Wahl-Taste (Mac) hinzufügen.<br />
- Mehrere Objekte lassen sich gleichzeitig mithilfe des Befehls Skalieren<br />
proportional strecken.<br />
- Die Skalierung kann relativ oder absolut erfolgen.<br />
- Neben der Objektgröße lassen sich auch einige Grafik- und Inhaltsattribute<br />
skalieren.
60 Arbeiten mit Objekten<br />
Füllung & Rahmen<br />
Füllung & Rahmen<br />
Objektfüllung<br />
Füllfarbe, Dichte, Transparenz<br />
Die nachfolgend beschriebenen Objektattribute lassen sich sowohl mit<br />
der Objektpalette als auch mithilfe des Dialogs »Allgemein« im Menü<br />
»Objekt > Einstellungen« setzen.<br />
Das Programm stellt bei neuen Dokumenten automatisch eine Reihe von<br />
Standardfarben zur Verfügung. Wie Sie neue Farben und Verläufe<br />
erstellen, bearbeiten oder löschen entnehmen Sie bitte den Abschnitt<br />
»Arbeiten mit Farben«.<br />
Füllfarbe mit Modulpalette ändern:<br />
1. Erstellen oder wählen Sie ein geschlossenes Objekt.<br />
2. Wählen Sie im Einblendmenü »Füllfarbe« der Modulpalette eine Farbe<br />
oder einen Verlauf aus.<br />
3. Bestimmen Sie im Eingabefeld »Füllfarbdichte« der Modulpalette die<br />
Dichte oder Transparenz der Füllfarbe:<br />
- Geben Sie einen Wert zwischen 0% und 100% ein, oder wählen Sie im<br />
Einblendmenü einen Eintrag, um die Dichte der Füllfarbe zu<br />
bestimmen.<br />
- Geben Sie den Wert »-1«, oder »T« oder »Transparent« ein, oder<br />
wählen Sie im Einblendmenü den Eintrag »Transparent« , um die<br />
Füllfarbe auszuschalten.<br />
4. Geben Sie im Eingabefeld »Verlaufswinkel« einen Wert ein, wenn es<br />
sich bei der Füllfarbe um einen Verlauf handelt.<br />
Füllfarbe mit Objekteinstellungen ändern:<br />
1. Erstellen oder wählen Sie ein geschlossenes Objekt.<br />
2. Wählen Sie eine der nachfolgenden Optionen:
Arbeiten mit Objekten<br />
Füllung & Rahmen<br />
61<br />
- Drücken Sie die Tastenfolge »Strg-M« (Windows/Linux) oder<br />
»Befehl-M« (Mac).<br />
- Wählen Sie den Menübefehl »Objekt > Allgemein«.<br />
- Wählen Sie im Kontextmenü den Befehl »Allgemein«.<br />
- Doppelklicken Sie auf das ausgewählte Objekt.<br />
3. Wählen Sie im Einblendmenü »Farbe« des Dialogbereichs »Füllung«<br />
eine Farbe oder einen Verlauf aus.<br />
4. Bestimmen Sie im Eingabefeld »Dichte« des Dialogbereichs »Füllung«<br />
die Dichte oder Transparenz der Füllfarbe:<br />
- Geben Sie einen Wert zwischen 0% und 100% ein, oder wählen Sie im<br />
Einblendmenü einen Eintrag, um die Dichte der Füllfarbe zu<br />
bestimmen.<br />
- Geben Sie den Wert »-1«, oder »T« oder »Transparent« ein, oder<br />
wählen Sie im Einblendmenü den Eintrag »Transparent« , um die<br />
Füllfarbe auszuschalten.<br />
5. Geben Sie im Eingabefeld »Verlaufswinkel« des Dialogbereichs »Füllung«<br />
einen Wert ein, wenn es sich bei der Füllfarbe um einen Verlauf<br />
handelt.<br />
6. Klicken Sie auf »OK«, um den Dialog zu schließen.<br />
Linien und Rahmen<br />
Linienfarbe, Dichte, Transparenz<br />
Das Programm stellt bei neuen Dokumenten automatisch eine Reihe von<br />
Standardfarben zur Verfügung. Wie Sie neue Farben und Verläufe<br />
erstellen, bearbeiten oder löschen entnehmen Sie bitte den Abschnitt<br />
»Arbeiten mit Farben«.<br />
Linienfarbe mit Modulpalette ändern:<br />
1. Erstellen oder wählen Sie ein beliebiges Objekt.<br />
2. Wählen Sie im Einblendmenü »Linienfarbe« der Modulpalette eine<br />
Farbe aus.<br />
3. Bestimmen Sie im Eingabefeld Linienfarbdichte der Modulpalette die<br />
Dichte oder Transparenz der Linienfarbe:
62 Arbeiten mit Objekten<br />
Füllung & Rahmen<br />
- Geben Sie einen Wert zwischen 0% und 100% ein, oder wählen Sie im<br />
Einblendmenü einen Eintrag, um die Dichte der Linienfarbe zu<br />
bestimmen.<br />
- Geben Sie den Wert »0«, »-1«, oder »T« oder »Transparent« ein,<br />
oder wählen Sie im Einblendmenü den Eintrag »Transparent« , um<br />
die Linienfarbe auszuschalten.<br />
Linienfarbe mit Objekteinstellungen ändern:<br />
1. Erstellen oder wählen Sie ein beliebiges Objekt.<br />
2. Wählen Sie eine der nachfolgenden Optionen:<br />
- Drücken Sie die Tastenfolge Strg-M (Windows/Linux) oder Befehl-M<br />
(Mac).<br />
- Wählen Sie im Menü den Befehl »Objekt > Allgemein«.<br />
- Wählen Sie im Kontextmenü den Befehl »Allgemein«.<br />
- Doppelklicken Sie auf die ausgewählten Objekte.<br />
3. Wählen Sie im Einblendmenü »Farbe« des Dialogbereichs »Rahmen«<br />
eine Farbe aus.<br />
4. Bestimmen Sie im Eingabefeld »Dichte« des Dialogbereichs »Rahmen«<br />
die Dichte oder Transparenz der Linienfarbe:<br />
- Geben Sie einen Wert zwischen 0% und 100% ein, oder wählen Sie im<br />
Einblendmenü einen Eintrag, um die Dichte der Linienfarbe zu<br />
bestimmen.<br />
- Geben Sie den Wert »0«, »-1«, oder »T« oder »Transparent« ein,<br />
oder wählen Sie im Einblendmenü den Eintrag »Transparent«, um<br />
die Linienfarbe auszuschalten.<br />
5. Klicken Sie auf »OK«, um den Dialog zu schließen.<br />
Linienstärke ändern<br />
Sie können die Linienstärke eines Objektes mithilfe der Objektpalette oder<br />
der Objekteinstellungen verändern. Bei der Anwendung von Linienstärke<br />
sind einige Dinge zu beachten:<br />
- Da Objektkoordinaten immer absolut gelten, werden Linienstärken bei<br />
allen geschlossenen Grafikobjekten stets nach innen gezeichnet. Bei
Arbeiten mit Objekten<br />
Füllung & Rahmen<br />
63<br />
Linien, Linienzügen und Kurven wird die Linienstärke auf beiden Seiten<br />
gleichmäßig verteilt.<br />
- Wird ein Grafikobjekt in ein Textobjekt umgewandelt, wird die Linienstärke<br />
automatisch auf den Wert 0 gesetzt.<br />
- Wird einem Textobjekt nachträglich eine Linienstärke zugewiesen, wird<br />
der darin enthaltene Text automatisch um den Wert der Linienstärke<br />
eingezogen.<br />
- Wird eine Linienstärke auf sich kreuzende Polygone angewendet, kann<br />
dies aufgrund mathematischer Probleme zu falschen Ergebnissen führen.<br />
Linienstärke mit Modulpalette ändern:<br />
1. Erstellen oder wählen Sie ein oder mehrere Objekte.<br />
2. Wählen Sie eine der nachfolgenden Optionen, um die Linienstärke bzw.<br />
Rahmenstärke zu bestimmen:<br />
- Geben Sie im Eingabefeld »Linienstärke« der Modulpalette einen<br />
Wert ein.<br />
- Wählen Sie im Einblendmenü einen Eintrag.<br />
Linienstärke mit Objekteinstellungen ändern:<br />
1. Erstellen oder wählen Sie ein oder mehrere Objekte.<br />
2. Wählen Sie eine der nachfolgenden Optionen:<br />
- Drücken Sie die Tastenfolge Strg-M (Windows/Linux) oder Befehl-M<br />
(Mac).<br />
- Wählen Sie im Menü den Befehl »Objekt > Allgemein«.<br />
- Wählen Sie im Kontextmenü den Befehl »Allgemein«.<br />
- Doppelklicken Sie auf die ausgewählten Objekte.<br />
3. Wählen Sie eine der nachfolgenden Optionen, um die Linienstärke<br />
bezw. Rahmenstärke zu bestimmen:<br />
- Geben Sie im Eingabefeld »Linienstärke« im Dialogbereich »Rahmen«<br />
einen Wert ein.<br />
- Wählen Sie im Einblendmenü einen Eintrag.<br />
4. Klicken Sie auf »OK«, um den Dialog zu schließen.
64 Arbeiten mit Objekten<br />
Füllung & Rahmen<br />
Linientyp ändern<br />
Sie können den Linientyp eines Objektes mithilfe der Objektpalette oder<br />
der Objekteinstellungen verändern. Bei der Anwendung von Linientypen<br />
sind einige Dinge zu beachten:<br />
- Bei der Anwendung eines Linientyps wird der Raum zwischen den<br />
Mustersegmenten so verteilt, dass stets ein Ausgleich des Musters an<br />
Objektecken und Objektenden erfolgt.<br />
- Die Räume zwischen den Mustersegmenten werden stets transparent<br />
dargestellt, unabhängig davon, welche Farbe und Dichte für den Rahmen<br />
gewählt wurde.<br />
Linientyp mit Modulpalette ändern:<br />
1. Erstellen oder wählen Sie ein beliebiges Objekt.<br />
2. Wählen Sie im Einblendmenü »Typ« der Modulpalette ein Muster aus.<br />
Linientyp mit Objekteinstellungen ändern:<br />
1. Erstellen oder wählen Sie ein beliebiges Objekt.<br />
2. Wählen Sie eine der nachfolgenden Optionen:<br />
- Drücken Sie die Tastenfolge Strg-M (Windows/Linux) oder Befehl-M<br />
(Mac).<br />
- Wählen Sie im Menü den Befehl »Objekt > Allgemein«.<br />
- Wählen Sie im Kontextmenü den Befehl »Allgemein«.<br />
- Doppelklicken Sie auf die ausgewählten Objekte.<br />
3. Wählen Sie im Einblendmenü »Typ« des Dialogbereichs »Rahmen«<br />
einen Typ aus.<br />
4. Klicken Sie auf »OK«, um den Dialog zu schließen.<br />
Linienende ändern<br />
Sie können die Linienenden einer Linie mithilfe der Objektpalette oder der<br />
Objekteinstellungen verändern. Bei der Anwendung von Linienenden<br />
sind einige Dinge zu beachten:
Arbeiten mit Objekten<br />
Füllung & Rahmen<br />
65<br />
- Bei der Anwendung der Linienenden ist zu beachten, dass das Programm<br />
diese stets in Relation zur Linienstärke zeichnet.<br />
- Weiterhin bleibt zu beachten, dass Linien mit verschiedenen Enden<br />
unterschiedlich ausgegeben werden können, obwohl sie die gleichen<br />
Koordinaten besitzen.<br />
Linienenden mit Modulpalette ändern:<br />
1. Erstellen oder wählen Sie eine beliebige Linie.<br />
2. Wählen Sie im Einblendmenü »Enden« der Modulpalette für ein oder<br />
beide Enden ein Linienende aus.<br />
Linientyp mit Objekteinstellungen ändern:<br />
1. Erstellen oder wählen Sie eine beliebige Linie.<br />
2. Wählen Sie eine der nachfolgenden Optionen:<br />
- Drücken Sie die Tastenfolge Strg-M (Windows/Linux) oder Befehl-M<br />
(Mac).<br />
- Wählen Sie im Menü den Befehl »Objekt > Allgemein«.<br />
- Wählen Sie im Kontextmenü den Befehl »Allgemein«.<br />
- Doppelklicken Sie auf die ausgewählten Objekte.<br />
3. Wählen Sie im Einblendmenü »Enden« des Dialogbereichs »Rahmen«<br />
für ein oder beide Enden ein Linienende aus.<br />
4. Klicken Sie auf »OK«, um den Dialog zu schließen.<br />
Radius ändern<br />
Sie können den Radius eines Rechtecks mithilfe der Objektpalette oder<br />
der Objekteinstellungen verändern. Bei der Anwendung des Radius sind<br />
einige Dinge zu beachten:<br />
- Der Radius ist nur auf Rechtecke anzuwenden. Auf andere Objekte hat<br />
er keine Auswirkungen.<br />
- Bei der Anwendung eines Radius für Textobjekte wird der darin enthaltene<br />
Text an den Ecken automatisch eingezogen.
66 Arbeiten mit Objekten<br />
Füllung & Rahmen<br />
Radius mit Modulpalette ändern:<br />
1. Erstellen oder wählen Sie ein rechteckiges Objekt.<br />
2. Wählen Sie eine der nachfolgenden Optionen, um den Radius zu<br />
bestimmen:<br />
- Geben Sie im Eingabefeld »Radius« der Modulpalette einen Wert<br />
ein.<br />
- Wählen Sie im Einblendmenü einen Eintrag.<br />
Radius mit Objekteinstellungen ändern:<br />
1. Erstellen oder wählen Sie ein beliebiges Objekt.<br />
2. Wählen Sie eine der nachfolgenden Optionen:<br />
- Drücken Sie die Tastenfolge Strg-M (Windows/Linux) oder<br />
»Befehl + M« (Mac).<br />
- Wählen Sie den Befehl »Allgemein« im Menü »Allgemein«.<br />
- Wählen Sie im Kontextmenü den Befehl »Allgemein«.<br />
- Doppelklicken Sie auf das ausgewählte Objekt.<br />
3. Wählen Sie eine der nachfolgenden Optionen, um den Radius zu<br />
bestimmen:<br />
- Geben Sie im Eingabefeld »Radius« im Dialogbereich »Rahmen«<br />
einen Wert ein.<br />
- Wählen Sie im Einblendmenü einen Eintrag.<br />
4. Klicken Sie auf »OK«, um den Dialog zu schließen.
Arbeiten mit Objekten<br />
Arbeiten mit Hilfsobjekten<br />
67<br />
Arbeiten mit Hilfsobjekten<br />
Hilfsobjekte sind Objekte, die magnetischen Charakter besitzen.<br />
Diese Objekte ziehen andere Objekte beim Erzeugen,<br />
Strecken und Bewegen wie ein Magnet an. Hilfsobjekte<br />
erleichtern die Arbeit, denn durch ihre magnetische Anziehung<br />
vereinfachen sie ein exaktes Positionieren von Objekten.<br />
Jedes Objekt, gleich welcher Form und welchen Typs, kann<br />
ein Hilfsobjekt sein, welches andere Objekte anzieht. Daher<br />
lassen sich auf alle Hilfsobjekte die gleichen Befehle anwenden,<br />
wie auf Objekte, die keine Hilfsobjekte sind. Dazu zählt<br />
beispielsweise das exakte Positionieren sowie das Ändern der<br />
Darstellung.<br />
Hilfsobjekte können automatisch und manuell erstellt, sowie<br />
auf Knopfdruck aus- und eingeblendet werden.<br />
Sechs Faktoren bestimmen die Arbeit mit Hilfsobjekten:<br />
- Die Option »Hilfsobjekt« im Dialog »Allgemeine Objekteinstellungen«<br />
im Menü »Objekt > Allgemein«.<br />
- Der Befehl »Hilfsobjekte magnetisch« im Menü »Ansicht ><br />
Dokument«.<br />
- Die Option »Anziehungsabstand« im Dialog »Vorgaben«
68 Arbeiten mit Objekten<br />
Arbeiten mit Hilfsobjekten<br />
(Reiter »Seiten & Objekte« im Menü »Bearbeiten > Vorgaben«).<br />
- Der Befehl im Menü »Ansicht > Dokument > Hilfsobjekte<br />
anwählbar«.<br />
- Der Befehl im Menü »Ansicht > Dokument > Hilfsobjekte<br />
anzeigen/verbergen«.<br />
- Die Option »Vorne/Hinten« im Dialog »Vorgaben« (Reiter<br />
»Programm > Allgemein« im Menü »Bearbeiten > Vorgaben«).<br />
Referenz:<br />
»Objekte ausrichten«<br />
»Dokumenteinstellungen« (Raster)<br />
Hilfsobjekte automatisch erstellen<br />
Das Programm bietet zwei Optionen, um Hilfsobjekte automatisch zu<br />
erstellen:<br />
1. Automatische Erstellung von Hilfsobjekten mithilfe der Option »Raster«<br />
im Dialog »Dokumenteinstellungen«.<br />
2. Automatische Erstellung von Hilfsobjekten mithilfe des Lineals.<br />
Im ersten Fall legt das Programm horizontale und vertikale Hilfsobjekte<br />
auf der ersten Aliasseite an.<br />
Im zweiten Fall erstellt der Anwender interaktiv Hilfsobjekte, indem er<br />
Linien aus dem Lineal zieht.<br />
Hilfsobjekt mit Lineal automatisch erstellen:<br />
1. Stellen Sie sicher, dass das Lineal sichtbar ist. Ist dies nicht der Fall,
Arbeiten mit Objekten<br />
Arbeiten mit Hilfsobjekten<br />
69<br />
- drücken Sie die Tastenfolge »Strg + R« (Windows/Linux) bzw.<br />
»Befehl + R« (Mac).<br />
- wählen Sie den Menübefehl »Ansicht > Dokument > Lineale zeigen«.<br />
2. Stellen Sie sicher, dass Hilfsobjekte sichtbar sind. Ist dies nicht der Fall,<br />
- drücken Sie die Tastenfolge »Strg + Alt-G« (Windows/Linux) bzw.<br />
»Befehl + Wahl-G« (Mac).<br />
- wählen Sie den Menübefehl »Ansicht > Dokument > Hilfsobjekte zeigen«<br />
auf.<br />
3. Stellen Sie sicher, dass Hilfsobjekte anwählbar sind, damit Sie später<br />
die Hilfsobjekte genau positionieren können. Ist dies nicht der Fall,<br />
- drücken Sie die Tastenfolge »Ctrl + Alt-Umschalt-G« (Windows/Linux)<br />
bzw. »Befehl + Alt-Umschalt-G« (Mac).<br />
- wählen Sie den Menübefehl »Ansicht > Dokument > Hilfsobjekte<br />
wählbar« auf.<br />
4. Positionieren Sie den Mauszeiger in das vertikale oder horizontale<br />
Lineal, um ein vertikales bzw. horizontales Hilfsobjekt zu erzeugen.<br />
5. Halten Sie die Maustaste gedrückt und ziehen Sie die Maus in Richtung<br />
Dokumentseite. Gleichzeitig wird eine imaginäre Linie angezeigt.<br />
6. Lassen Sie die Maustaste los, wenn die gewünschte Position erreicht ist.<br />
Das Objekt bleibt selektiert und kann mithilfe der Objektpalette oder den<br />
Objekteinstellungen genau positioniert werden.<br />
Wenn Sie nun zur Kontrolle den Dialog »Allgemeine Objekteinstellungen«<br />
aufrufen, ist die Option »Hilfsobjekt« angewählt. Gleichzeitig geht das<br />
Programm davon aus, dass Sie automatisch erzeugte Hilfsobjekte nur<br />
zum Positionieren anderer Objekte benötigen. Daher ist die Option »Drucken«<br />
nicht angewählt, was von Ihnen jederzeit geändert werden kann.<br />
Darüber hinaus wurde dem Objekt automatisch die Farbe »Hilfsobjekte«<br />
zugewiesen.
70 Arbeiten mit Objekten<br />
Arbeiten mit Hilfsobjekten<br />
Hilfsobjekte manuell erstellen<br />
Jedes Objekt, gleich welcher Form und welchen Typs, kann ein Hilfsobjekt<br />
sein, welches andere Objekte anzieht.<br />
Hilfsobjekt manuell erstellen:<br />
1. Stellen Sie sicher, dass Hilfsobjekte sichtbar sind. Ist dies nicht der Fall,<br />
- drücken Sie die Tastenfolge »Ctrl + Alt-G« (Windows/Linux) bzw.<br />
»Befehl + Alt-G« (Mac).<br />
- wählen sie den Menübefehl »Ansicht > Dokument > Hilfsobjekte zeigen«.<br />
2. Wählen Sie ein oder mehrere Objekte an.<br />
3. Rufen Sie die »Objekteinstellungen« auf.<br />
4. Wählen Sie die Option »Hilfsobjekt«.<br />
5. Deaktivieren Sie die Option »Drucken«, wenn das Hilfsobjekt bei der<br />
Ausgabe nicht berücksichtigt werden soll, so wie dies bei automatisch<br />
erstellten Hilfsobjekten der Fall ist.<br />
Hilfsobjekte auswählen<br />
Hilfsobjekte dienen in den meisten Fällen lediglich als Positionshilfe für<br />
andere Objekte. Dies gilt insbesondere für Hilfsobjekte, die mithilfe des<br />
Lineals automatisch erzeugt und nicht gedruckt werden sollen. Damit<br />
man Hilfsobjekte nicht versehentlich auswählt, lässt sich die Auswahl von<br />
Hilfsobjekten für das gesamte Dokument aus- und einschalten.<br />
Hilfsobjekte auswählbar Ein/Aus:<br />
1. Wählen Sie eine der nachfolgenden Optionen:<br />
- Drücken Sie die Tastenfolge »Ctrl + Alt-Umschalt-G« (Windows/Linux)<br />
bzw. »Befehl + Alt-Umschalt-G« (Mac).<br />
- Wählen Sie den Menübefehl »Ansicht > Dokument > Hilfsobjekte<br />
wählbar«.
Arbeiten mit Objekten<br />
Arbeiten mit Hilfsobjekten<br />
71<br />
Wird vor dem Befehlsnamen ein Haken angezeigt, sind Hilfsobjekte auswählbar.<br />
Ansonsten sind Hilfsobjekte nicht auswählbar. Der Befehl kommt<br />
in der Praxis dem Befehl Schützen und Fixieren gleich, ist jedoch wesentlich<br />
schneller anzuwenden und auszuschalten.<br />
Anzeige von Hilfsobjekten<br />
Das mithilfe der Dokumenteinstellungen erstellte Raster von Hilfsobjekten<br />
dient der genauen Positionierung. Die Linien selbst sind also nicht<br />
Bestandteil der Dokumentgestaltung. In der Praxis dienen die meisten<br />
Hilfsobjekte, die als Linie dargestellt werden, auch nur als Positionshilfe.<br />
Um sich einen Gesamtüberblick über das Dokument zu verschaffen, ist es<br />
also sinnvoll, alle Objekte, die nicht Bestandteil der Seitengestaltung<br />
sind, auszublenden.<br />
Hilfsobjekte verbergen/zeigen:<br />
1. Wählen Sie eine der nachfolgenden Optionen:<br />
- Drücken Sie die Tastenfolge »Ctrl + Alt-G« (Windows/Linux) bzw.<br />
»Befehl + Wahl-G« (Mac).<br />
- Wählen Sie Menübefehl »Ansicht > Dokument > Hilfsobjekte wählbar«.<br />
Hinweis: Bedenken Sie, dass Hilfsobjekte auch dann ihren magnetischen<br />
Charakter behalten, selbst wenn diese nicht angezeigt werden. Ausgeblendete<br />
Objekte wirken zwar magnetisch, können aber nicht<br />
angewählt werden.<br />
Das Ein- und Ausblenden von Hilfsobjekten kann aber auch anders sinnvoll<br />
eingesetzt werden. So kann man z. B. bei der Gestaltung große Bildobjekte<br />
mit dem Attribut Hilfsobjekt belegen. Wird nun der Skalierungsfaktor<br />
stark erhöht, so blendet man vorher die Hilfsobjekte aus. Dies<br />
beschleunigt den Arbeitsablauf enorm, denn die Bilder müssen nicht<br />
extrem vergrößert werden. Kehrt man anschließend zum ursprünglichen<br />
Skalierungsfaktor zurück, blendet man die Hilfsobjekte wieder<br />
ein.
72 Arbeiten mit Objekten<br />
Arbeiten mit Hilfsobjekten<br />
Magnetismus<br />
Wenn Objekte in Richtung eines Hilfsobjekts bewegt oder gestreckt werden,<br />
so zieht das Hilfsobjekt diese Objekte wie ein Magnet an. Ob und in<br />
welchem Abstand Objekte magnetisch angezogen werden, hängt von der<br />
Aktivierung des Magnetismus und dem Anziehungsabstand ab.<br />
Hilfsobjekte sind standardmäßig magnetisch. Bei der Gestaltung von<br />
Dokumenten kann es sinnvoll sein, den Magnetismus für alle Hilfsobjekte<br />
auszuschalten.<br />
Hilfsobjekte magnetisch Ein/Aus:<br />
- Wählen Sie den Menübefehl »Ansicht > Dokument > Hilfsobjekte magnetisch«.<br />
Wird vor dem Befehlsnamen ein Haken angezeigt, sind Hilfsobjekte magnetisch.<br />
Ansonsten sind Hilfsobjekte nicht magnetisch.<br />
Ab welchem Abstand ein Objekt magnetisch angezogen wird, hängt vom<br />
sogenannten Anziehungsabstand ab. Der Wert für den Anziehungsabstand<br />
wird in Bildschirmpixel angegeben und beträgt standardmäßig<br />
10 Pixel. Dieser Wert ist unabhängig vom Vergrößerungsfaktor, in dem<br />
das Dokument angezeigt wird.Das hat zur Folge, das Hilfsobjekte andere<br />
Objekte bereits bei einem relativ geringen Abstand magnetisch anziehen,<br />
wenn der Vergrößerungsfaktor beispielsweise unter 100% liegt. Umgekehrt<br />
ziehen Hilfsobjekte andere Objekte erst bei einem relativ großen<br />
Abstand magnetisch an, wenn der Vergrößerungsfaktor beispielsweise<br />
über 200% liegt. Der Standardwert für den Anziehungsabstand lässt sich<br />
mithilfe der Vorgaben jederzeit ändern.<br />
Anziehungsabstand für Hilfsobjekte ändern:<br />
1. Wählen Sie den Befehl im Menü »Bearbeiten > Vorgaben« (Windows/Linux)<br />
bzw. »<strong>VivaDesigner</strong> > Einstellungen« (Mac).<br />
2. Rufen sie den Reiter »Seiten & Objekte auf«.
Arbeiten mit Objekten<br />
Arbeiten mit Hilfsobjekten<br />
73<br />
3. Geben Sie im Eingabefeld »Anziehungsabstand« den Wert 20 ein. Das<br />
bedeutet, dass magnetische Objekte andere Objekte bereits anziehen,<br />
wenn der Abstand zwischen den Objekten, beim Strecken oder<br />
Bewegen, weniger als 21 Bildschirmpunkte beträgt.<br />
Zusammenfassung Hilfsobjekte<br />
- Jedes Objekt, gleich welchen Typs und welcher Form, kann das Attribut<br />
Hilfsobjekt erhalten.<br />
- Hilfsobjekte können manuell mithilfe der Option »Hilfsobjekt« im Dialog<br />
»Allgemeine Objekteinstellungen« erstellt werden.<br />
- Hilfsobjekte können automatisch mithilfe des »Lineals« erstellt werden.<br />
- Hilfsobjekte können automatisch mithilfe des Befehls »Raster« im Dialog<br />
»Dokumenteinstellungen« im Menü »Datei/Einstellungen« erstellt<br />
werden.<br />
- Hilfsobjekte, die mithilfe des Lineals erstellt wurden, erhalten nicht das<br />
Attribut »Drucken«. Dies kann jedoch vom Anwender jederzeit<br />
geändert werden.<br />
- Hilfsobjekte werden wie normale Objekte auf der obersten Ebene<br />
gezeichnet, sofern der Anwender nicht die Option »Hinten« im Dialog<br />
»Programm« im Menü »Bearbeiten > Vorgaben« (Windows/Linux) bzw.<br />
»<strong>VivaDesigner</strong> > Vorgaben« (Mac) eingestellt hat.<br />
- Das nachträgliche Ändern der Hierarchie von Hilfsobjekten mithilfe der<br />
Option »Hinten« im Dialog »Programm« im Menü »Bearbeiten > Vorgaben«<br />
(Windows/Linux) bzw. »<strong>VivaDesigner</strong> > Vorgaben« (Mac)<br />
bezieht sich nur auf nachfolgend erstellte Hilfsobjekte und nicht auf<br />
bereits Existierende.<br />
- Der Magnetismus von Hilfsobjekten kann mithilfe des Menübefehls<br />
»Ansicht > Dokument > Hilfsobjekte magnetisch« ein- und ausgeschaltet<br />
werden.<br />
- Der Anziehungsabstand bestimmt, ab wie viel Bildschirmpixel ein<br />
Hilfsobjekt andere Objekte anzieht.<br />
- Der Anziehungsabstand wird im Reiter »Objekte« im Dialog »Vorgaben<br />
> Seiten & Objekte« im Menü »Bearbeiten > Vorgaben« (Win-
74 Arbeiten mit Objekten<br />
Arbeiten mit Hilfsobjekten<br />
dows/Linux) bzw. »<strong>VivaDesigner</strong> > Vorgaben (Mac) bestimmt und ist<br />
unabhängig vom Skalierungsfaktor.<br />
- Die Anwahl von Hilfsobjekten kann mithilfe des Menübefehls »Ansicht ><br />
Dokument > Hilfsobjekte anwählbar« zugelassen oder unterbunden<br />
werden. Die Tastenfolge für diesen Befehl ist Strg-Alt-Umschalt-G<br />
(Windows/Linux) oder Befehl-Wahl-Umschalt-G (Mac).<br />
- Hilfsobjekte können mithilfe des Menübefehls »Ansicht > Dokument ><br />
Hilfsobjekte zeigen« ausgeblendet bzw. eingeblendet werden. Die<br />
Tastenfolge für diesen Befehl ist Strg-Alt-G (Windows/Linux) oder<br />
Befehl-Wahl-G (Mac).
Arbeiten mit Objekten<br />
Arbeiten mit Gruppen<br />
75<br />
Arbeiten mit Gruppen<br />
Das Programm ermöglicht, eine Reihe von Objekten auf einer<br />
einzelnen Seite zu einer Gruppe zusammenzufassen. Dies ist<br />
besonders dann hilfreich, wenn mehrere verschiedene Objekte<br />
wie ein Einzelobjekt behandelt werden sollen.<br />
Gruppe erzeugen und erkennen<br />
Eine Objektgruppe lässt sich erstellen, wenn mindestens zwei Objekte<br />
angewählt sind. Das Programm unterstützt hierarchische Gruppen. Dies<br />
bedeutet, dass ein Element der Gruppe seinerseits wieder eine Gruppe<br />
sein kann. Der Verschachtelungstiefe ist keine Grenze gesetzt.<br />
Gruppe erzeugen:<br />
1. Wählen mindestens zwei Objekte an.<br />
2. Wählen sie eine der nachfolgenden Optionen:<br />
- Wählen Sie die Tastenfolge »Strg-G« (Windows/Linux) oder »Befehl-<br />
G« (Mac).<br />
- Wählen Sie den Menübefehl »Objekt > Gruppieren« auf.<br />
Eine Gruppe wurde erfolgreich erzeugt, wenn die angewählten Objekte<br />
abgewählt werden und um diese Objekte als umschließendes Rechteck<br />
eine gestrichelte Linie gezeichnet wird.<br />
Hierarchische Gruppe erzeugen:<br />
1. Wählen Sie die soeben erzeugte Gruppe und ein zusätzliches Objekt an.<br />
2. Wählen sie eine der nachfolgenden Optionen:<br />
- Wählen Sie die Tastenfolge »Strg-G« (Windows/Linux) oder »Befehl-<br />
G« (Mac).<br />
- Wählen Sie den Menübefehl »Objekt > Gruppieren« auf.
76 Arbeiten mit Objekten<br />
Arbeiten mit Gruppen<br />
Auch ein Aliasobjekt kann in eine Gruppe eingebunden werden. Durch<br />
Änderung des Originalobjekts wird natürlich auch die Gruppe beeinflusst.<br />
Gruppe mit Aliasobjekt erzeugen:<br />
1. Wählen Sie mindestens zwei Objekte an.<br />
2. Erstellen Sie Aliasobjekte von beiden Objekten und positionieren Sie sie<br />
unterhalb ihrer Originalobjekte auf der Seite.<br />
3. Wählen Sie das erste Originalobjekt und das zweite Aliasobjekt.<br />
4. Wählen sie eine der nachfolgenden Optionen:<br />
- Wählen Sie die Tastenfolge »Strg-G« (Windows/Linux) oder »Befehl-<br />
G« (Mac).<br />
- Wählen Sie den Menübefehl »Objekt > Gruppieren«.<br />
Wird nun das zweite Originalobjekt in der ersten Reihe angewählt und<br />
verändert, verändert sich natürlich auch das Aliasobjekt in der Gruppe.<br />
Auch von Gruppen können Aliasobjekte erzeugt werden.<br />
Alias von einer Gruppe erzeugen:<br />
1. Wählen Sie die soeben erzeugte Gruppe an.<br />
2. Wählen Sie eine der nachfolgenden Optionen:<br />
- Drücken Sie die Tastenfolge »Strg + x« (Multiplikation) bzw.<br />
»Strg + Umschalt-*« (Windows/Linux) oder »Befehl + *« (Mac).<br />
- Wählen Sie den Menübefehl »Objekt > Alias > Alias erzeugen«.<br />
REFERENZ:<br />
Abschnitt »Arbeiten mit Aliasobjekten«<br />
Objekte in Gruppe auswählen<br />
Häufig kommt es vor, dass einzelne Objekte der Gruppe verändert werden<br />
sollen. Dabei muss die Gruppe nicht wieder aufgelöst werden, denn Sie<br />
können einzelne Objekte der Gruppe direkt auswählen und verändern.<br />
Objekt in einer Gruppe auswählen:
Arbeiten mit Objekten<br />
Arbeiten mit Gruppen<br />
77<br />
1. Wählen Sie eine Objektgruppe.<br />
2. Wählen Sie eine der nachfolgenden Optionen, um den Gruppenmodus<br />
zu deaktivieren:<br />
- Drücken Sie die Tastenfolge »Strg + Alt-U« (Windows/Linux) oder<br />
»Befehl + Wahl-U« (Mac).<br />
- Wählen Sie den Menübefehl »Objekt > Gruppenmodus aktiv«.<br />
3. Wählen Sie das gewünschte Objekt in der Gruppe und nehmen Sie eine<br />
Änderung der Attribute (z.B. Objektgröße/Objektposition, Füllfarbe/Dichte<br />
oder Rahmenfarbe/Dichte) wie schon beschrieben vor.<br />
4. Wählen Sie eine der nachfolgenden Optionen, um den Gruppenmodus<br />
erneut zu aktivieren:<br />
- Drücken Sie die Tastenfolge »Strg + Alt-U« (Windows/Linux) oder<br />
»Befehl + Wahl-U« (Mac).<br />
- Wählen Sie den Befehl im Menü »Objekt > Gruppenmodus aktiv«.<br />
Gruppierung aufheben<br />
Dieser Befehl löst die Gruppe wieder in ihre Einzelelemente auf. Da das<br />
Programm über hierarchische Gruppen verfügt, können Gruppen wiederum<br />
Gruppen beinhalten. Beim Auflösen von Gruppen bleibt diese Hierarchie<br />
erhalten. Daher kann es sein, dass Sie den Befehl Gruppierung aufheben<br />
mehrmals aufrufen müssen, um eine Gruppe letztendlich in alle<br />
Einzelobjekte aufzulösen.<br />
Gruppierung aufheben:<br />
1. Wählen Sie die gewünschte Gruppe an.<br />
2. Wählen Sie eine der nachfolgenden Optionen:<br />
- Drücken Sie die Tastenfolge »Strg + U« (Windows/Linux) oder<br />
»Befehl + U« (Mac).<br />
- Rufen Sie Menübefehl »Objekt > Gruppierung aufheben auf.<br />
Hinweis: Bedenken Sie, dass Aliasobjekte immer nur virtuelle<br />
Abbildungen des Originalobjekts sind. Wird also eine Gruppe aufgelöst,<br />
von der ein Alias existiert, wird die Aliasgruppe gelöscht, da das Aliasobjekt<br />
von der Gruppe und nicht von den Einzelelementen erzeugt<br />
wurde.
78 Arbeiten mit Objekten<br />
Arbeiten mit Gruppen<br />
Zusammenfassung Gruppen<br />
- Mehrere Objekte können mithilfe des Menüs »Objekt > Gruppieren«<br />
oder mit der Tastenfolge Strg-G (Windows/Linux) oder Befehl-G (Mac)<br />
zu einer Gruppe zusammengefasst werden.<br />
- Auch ein Aliasobjekt kann Bestandteil der Gruppe sein, ohne dass auch<br />
das Original Bestandteil der Gruppe ist.<br />
- Objekte können durch Drücken der Tastenfolge Strg-Alt-U (Windows/Linux)<br />
oder Befehl-Wahl-U (Mac) in der Gruppe als Einzelobjekte<br />
bearbeitet werden, ohne dass die Gruppe aufgelöst werden muss.<br />
- Die Inhalte von gruppierten Objekten lassen sich nur bearbeiten, wenn<br />
der Gruppenmodus nicht aktiv ist.<br />
- Erneutes Drücken der Tastenfolge Strg-Alt-U (Windows/Linux) oder<br />
Befehl-Wahl-U (Mac) schaltet den Gruppenmodus wieder ein.<br />
- Gruppen werden mithilfe des Menüs »Objekt > Gruppierung aufheben«<br />
oder mit der Tastenfolge Strg-U (Windows/Linux) oder Befehl-U (Mac)<br />
aufgelöst.<br />
- Aliasobjekte, deren Original eine Gruppe darstellt, werden vollständig<br />
gelöscht, wenn die Gruppe aufgelöst wird.
DESIGNER<br />
Arbeiten mit Text<br />
Stand: 15.07.2009
80 Arbeiten mit Text<br />
Einführung<br />
Arbeiten mit Text<br />
Texte bilden in nahezu allen Dokumenten und Publikationen<br />
die zentrale Rolle. Seit Jahrhunderten steht das geschriebene<br />
Wort als Träger von Informationen aller Art. Um sicher und<br />
schnell Text zu erfassen, auszuwählen und zu bearbeiten,<br />
bietet das Programm eine Vielzahl von Befehlen, die Ihnen<br />
vielleicht teilweise bereits von der Benutzung von Textverarbeitungsprogrammen<br />
bekannt sind.
Arbeiten mit Text<br />
Textobjekte erzeugen<br />
81<br />
Textobjekte erzeugen<br />
<strong>VivaDesigner</strong> ist ein objektorientiertes Satz- und Layoutprogramm. Das<br />
bedeutet, dass die Darstellung von Texten im Programm mit Hilfe von<br />
Textrahmen bzw. Textobjekten erfolgt. Aus diesem Grund muss vor der<br />
Eingabe von Texten ein Textobjekt erstellt werden. Innerhalb dieses<br />
Objekts wird der eingegebene Text umbrochen, die Objektausmaße bilden<br />
die Ränder des Textes.<br />
Grundsätzlich kann jede beliebige geschlossene Form als Textobjekt<br />
benutzt werden. Sofern ein neues Textobjekt erzeugt werden soll, muss<br />
dieses zunächst mithilfe der Werkzeugleiste erzeugt werden.<br />
Zum Erstellen eines Textobjekts bietet das Programm mehrere Möglichkeiten:<br />
Neues Textobjekt interaktiv erstellen:<br />
1. Wählen Sie eine der nachfolgenden Optionen:<br />
- Klicken Sie in der Werkzeugleiste auf das Werkzeug für Textobjekte.<br />
- Klicken Sie auf den Pfeil rechts neben dem Textwerkzeug und wählen<br />
Sie eine Form für das zu erstellende Textobjekt aus.<br />
2. Klicken Sie auf die Dokumentseite und erstellen Sie das Textobjekt.<br />
Unter Umständen geht es schneller, wenn Sie ein Textobjekt über das<br />
Menü oder die Tastenfolge erstellen:<br />
Neues Textobjekt über Menü/Tastenfolge erstellen:<br />
1. Wählen Sie eine der nachfolgenden Optionen:<br />
- Drücken Sie die Tastenfolge »Strg + Umschalt-T« (Windows/Linux)<br />
bzw. »Befehl + Umschalt-T« (Mac).<br />
- Wählen Sie den Menübefehl »Objekt >Inhalt > Text«.<br />
- Wählen Sie im Kontextmenü den Befehl »Inhalt > Text«.
82 Arbeiten mit Text<br />
Textobjekte erzeugen<br />
Sie können ein Textobjekt auch erstellen, in dem Sie ein anderes Objekt<br />
mit einer geschlossenen Form in ein Textobjekt umwandeln.<br />
Sofern es sich bei dem Ausgangsobjekt um ein Objekt vom Typ Grafik<br />
handelt, erfolgt sofort eine Umwandlung. Handelt es sich hingegen beim<br />
Ausgangsobjekt um ein Objekt vom Typ Bild, erscheint eine Warnung,<br />
dass bei der Umwandlung der Bildinhalt verloren geht.<br />
Vorhandenes Objekt in Textobjekt umwandeln:<br />
1. Wählen Sie ein vorhandenes geschlossenes Objekt.<br />
2. Wählen sie eine der nachfolgenden Optionen:<br />
- Drücken Sie die Tastenfolge »Strg + Umschalt-T« (Windows/Linux)<br />
bzw. »Befehl + Umschalt-T« (Mac).<br />
- Rufen Sie den Menübefehl »Objekt > Inhalt > Text« auf.<br />
- Wählen Sie im Kontextmenü den Befehl »Inhalt > Text«.<br />
Editierbare Textobjekte können auch erzeugt werden, wenn ein Textaliasobjekt<br />
in ein variables Aliasobjekt oder in eine Kopie umgewandelt wird.<br />
Textobjekt durch Umwandlung eines Aliasobjekts erstellen:<br />
1. Erstellen Sie ein Textobjekt und schreiben Sie etwas Text.<br />
2. Wählen Sie eine entsprechende Option, um den Objektmodus zu aktivieren:<br />
- Klicken Sie auf den Objektrahmen.<br />
- Klicken sie auf die Textfläche und halten Sie dabei die Strg-Taste<br />
(Windows/Linux) bzw. die Befehl-Taste (Mac) gedrückt.<br />
3. Wählen Sie eine entsprechende Option, um von dem Textobjekt ein<br />
Aliasobjekt zu erstellen:<br />
- Drücken Sie die Tastenfolge »Strg + X (Multiplikation)« oder<br />
»Strg + Umschalt-*« (Windows/Linux) bzw. »Befehl + *« (Mac).<br />
- Wählen Sie den Menübefehl »Objekt > Alias > Alias erzeugen«.<br />
4. Wählen Sie das Aliasobjekt.<br />
5. Wählen Sie den Menübefehl »Objekt > Alias > In variables Alias<br />
umwandeln«.
Arbeiten mit Text<br />
Textobjekte erzeugen<br />
83<br />
Sie können jetzt einen anderen (unterschiedlichen) Text in dem<br />
umgewandelten Objekt schreiben. Die Objektattribute (Füllfarbe/-dichte,<br />
Rahmenfarbe/-dichte/-typ) werden vom Originalobjekt bestimmt.<br />
Wenn Sie stattdessen den Menübefehl »Objekt > Alias > In Kopie<br />
umwandeln« wählen, wird das Aliasobjekt in eine unabhängige Kopie<br />
des Originalobjekts umgewandelt. Diese Kopie kann beliebig geändert<br />
werden, sowohl die Objektattribute wie die Textattribute.<br />
Zusammenfassung Textobjekte erzeugen<br />
- Textobjekte können mithilfe der Werkzeugleiste erzeugt werden.<br />
- Textobjekte können automatisch mithilfe der Tastenfolge<br />
»Strg + Umschalt-T« (Windows/Linux) bzw. »Befehl + Umschalt-T«<br />
(Mac) oder über den Menübefehl »Objekt > Inhalt > Text« erzeugt werden,<br />
wenn kein anderes Objekt angewählt ist.<br />
- Textobjekte können durch Umwandlung anderer Objekttypen erzeugt<br />
werden.<br />
- Editierbare Textobjekte können durch Umwandlung eines Aliastextobjekts<br />
in ein variables Textaliasobjekt oder in eine Kopie erzeugt werden.
84 Arbeiten mit Text<br />
Textmodus<br />
Textmodus<br />
Textmodus aktivieren/verlassen<br />
Um einen Text einzugeben oder zu importieren, muss zunächst der Textmodus<br />
aktiviert werden. Wie Sie wissen, verändert sich der Mauszeiger in<br />
Abhängigkeit vom Objekttyp.<br />
Wenn Sie den Mauszeiger über einem Textobjekt positionieren, ändert<br />
sich dieser in einen Textzeiger.<br />
Textmodus aktivieren:<br />
- Klicken Sie mit der Maus auf die Mitte des Textobjektes.<br />
Wird der Textmodus durch einen Mausklick aktiviert,<br />
- erscheint der Menüpunkt Text.<br />
- erscheint die Textpalette, sofern die Modulpalette nicht ausgeblendet<br />
wurde.<br />
- wird das Textobjekt umrahmt dargestellt. Dieser imaginäre Rahmen<br />
zeigt auch an, an welcher Position sich der Mauszeiger in einen Grafikzeiger<br />
wandelt und das Objekt angewählt werden kann.<br />
- werden hohle Streckpunkte angezeigt. Hohle Streckpunkte zeigen an,<br />
dass man sich im Textmodus befindet und ab welcher Position sich der<br />
Mauszeiger in einen Streckzeiger wandelt und das Objekt gestreckt<br />
werden kann.<br />
Um den Textmodus eines Textobjekts zu aktivieren, das sich in einer<br />
Gruppe befindet, muss das Gruppenverhalten deaktiviert werden, sofern<br />
Sie die Gruppe nicht auflösen wollen.<br />
Textmodus in Gruppen aktivieren:<br />
1. Wählen Sie eine der nachfolgenden Optionen, um den Gruppenmodus<br />
zu deaktivieren:
Arbeiten mit Text<br />
Textmodus<br />
85<br />
- Drücken Sie die Tastenfolge »Strg+Alt+U« (Windows/Linux) oder<br />
»Befehl-Wahl-U« (Mac).<br />
- Wählen Sie den Menübefehl »Objekt > Gruppenmodus aktiv«.<br />
2. Klicken Sie mit dem Mauszeiger wie zuvor beschrieben auf das Textobjekt.<br />
Den Textmodus können Sie verlassen, indem Sie ein anderes Objekt<br />
anwählen, kein Objekt anwählen oder das aktuelle Textobjekt anwählen.<br />
Textmodus verlassen:<br />
Wählen Sie eine der nachfolgenden Optionen, um den Textmodus zu verlassen:<br />
- Klicken Sie auf eine Stelle im Dokumentfenster, an der sich kein Objekt<br />
befindet.<br />
- Wechseln Sie in den Objektmodus, indem Sie die Strg-Taste (Windows/Linux)<br />
oder die Befehltaste (Mac) halten und anschließend auf<br />
das aktuelle Textobjekt oder ein anderes Objekt klicken.<br />
- Klicken Sie mit dem Mauszeiger auf den Streckpunkt des aktuellen<br />
Textobjektes und halten Sie die Maustaste gedrückt, um das Textobjekt<br />
zu strecken. Das Programm wechselt automatisch zum Objektmodus.<br />
Zusammenfassung Textmodus<br />
aktivieren/verlassen<br />
Wurde der Textinhalt aktiviert, zeigt das Programm zur Kontrolle:<br />
- die blinkende Einfügemarke im Text<br />
- eine Umrahmung aller Textobjekte der aktuellen Textkette,<br />
unabhängig davon, ob der Befehl Hilfslinien zeigen im Menü Ansicht<br />
aktiviert ist.<br />
- den Menüpunkt Text.<br />
- die Textpalette, sofern die Modulpalette nicht ausgeblendet wird.<br />
- hohle Selektionspunkte, wenn es sich um ein Originalobjekt und kein<br />
variables Textaliasobjekt handelt.
86 Arbeiten mit Text<br />
Texteingabe<br />
Texteingabe<br />
Texteingabe und Korrekturen<br />
Um das Aussehen eines Textes zu bestimmen, stehen zwei Möglichkeiten<br />
zur Verfügung. Zum einen können in Dialogen und Paletten Voreinstellungen<br />
vorgenommen werden, die ab der aktuellen Einfügemarke<br />
Gültigkeit besitzen. Zum anderen können Einstellungen und Modifikationen<br />
auf bereits vorhandene Textpassagen angewendet werden,<br />
wenn diese zuvor markiert wurden.<br />
Die Einfügemarke<br />
Um einen bestimmten Teil eines Beispieltextes zu bearbeiten oder Texte<br />
einzugeben, bewegt man die Einfügemarke mit der Maus oder den Pfeiltasten<br />
an die gewünschte Textposition. Möchte man die Einfügemarke<br />
mithilfe der Maus positionieren, bewegt man den Textzeiger an die<br />
gewünschte Textposition und klickt die Maustaste. Die Einfügemarke<br />
blinkt dann an der entsprechenden Position.<br />
Wurde dabei als Position der Freiraum zwischen dem Text einer Zeile und<br />
dem Textobjektrand gewählt, so stellt <strong>VivaDesigner</strong> die Einfügemarke an<br />
die nächstmögliche Textposition.<br />
Wenn die Einfügemarke mit der Maus in einen Textbereich positioniert<br />
wurde, in dem noch kein Text in Form von Zeichen oder Leerzeilen eingegeben<br />
wurde, springt diese automatisch an das Ende des Textes. Demzufolge<br />
erscheint die Einfügemarke bei völlig leeren Textobjekten in der<br />
linken oberen Ecke des Textobjektes.
Arbeiten mit Text<br />
Texteingabe<br />
87<br />
Neben der interaktiven Positionierung mithilfe der Maus bietet das Programm<br />
eine Reihe von Tastaturbefehlen, um die Einfügemarke zu setzen.<br />
Zusammenfassung Einfügemarke<br />
Bewegung Tastenfolge<br />
Nächstes Zeichen Pfeil-rechts<br />
Vorheriges Zeichen Pfeil-links<br />
Nächste Zeile Pfeil-unten<br />
Vorherige Zeile Pfeil-oben<br />
Nächstes Wort Strg + Pfeil-rechts (Windows/Linux<br />
Befehl + Pfeil-rechts (Mac)<br />
Vorheriges Wort Strg + Pfeil-links (Windows/Linux<br />
Befehl + Pfeil-links (Mac)<br />
Nächster Absatz Strg + Pfeil-unten (Windows/Linux<br />
Befehl + Pfeil-unten (Mac)<br />
Vorheriger Absatz Strg + Pfeil-oben (Windows/Linux<br />
Befehl + Pfeil-oben (Mac)<br />
Zeilenende Strg + Alt + Pfeil-rechts (Windows/Linux<br />
Befehl + Wahl + Pfeil-rechts (Mac)<br />
Zeilenanfang Strg + Alt + Pfeil-links (Windows/Linux<br />
Befehl + Wahl + Pfeil-links (Mac)<br />
Eingabe von Funktionen<br />
Neben Texten mit einer festen Länge stellt das Programm dem Anwender<br />
auch die Möglichkeit zur Verfügung, Funktionen einzusetzen, die eine<br />
variable Länge besitzen. Insgesamt neun Funktionen stehen im Menü<br />
Funktion einsetzen zur Auswahl.<br />
Um eine Funktion in den Text einzusetzen, positionieren Sie die Einfügemarke<br />
im Textobjekt. Wählen Sie im Menü »Text« eine beliebige Funktion<br />
an, die automatisch in den Text eingefügt wird. Dabei kann es bei manchen<br />
Seitenbefehlen vorkommen, dass statt einer Zeichenfolge ein Leerschritt<br />
ausgegeben wird. Dies ist dann der Fall, wenn die Funktion einen
88 Arbeiten mit Text<br />
Texteingabe<br />
ungültigen Wert besitzt. Wird beispielsweise auf der ersten und einzigen<br />
Seite eines Dokuments die Funktion »Letzte Seitennummer« oder »Fortsetzung<br />
von« eingesetzt, so wird statt der Funktion ein Leerschritt ausgegeben.<br />
Funktion eingeben:<br />
1. Setzen Sie die Einfügemarke an die gewünschte Position.<br />
2. Wählen Sie im Menü »Text« eine Funktion an:<br />
- Wählen Sie »Leerschritte einfügen«, und wählen sie eine Option im<br />
Einblendmenü.<br />
- Wählen Sie »Binde- und Gedankenstriche einfügen«, und wählen sie<br />
eine Option im Einblendmenü.<br />
- Wählen Sie »Umbruchzeichen einfügen«, und wählen sie eine Option<br />
im Einblendmenü.<br />
- Wählen Sie »Seitennummer einfügen«, und wählen sie eine Option<br />
im Einblendmenü.<br />
- Wählen Sie »Variable einfügen«, und wählen sie eine Option im Einblendmenü.<br />
Importieren von Text<br />
Neben der Möglichkeit, Text einzugeben oder einzusetzen, erlaubt das<br />
Programm das Importieren von Textdateien, die in verschiedenen Formaten<br />
vorliegen können.<br />
Natürlich möchte der Anwender diese Textauszeichnungen in <strong>VivaDesigner</strong><br />
übernehmen.<br />
Importieren mit dem Befehl »Importieren«:<br />
1. Setzen Sie die Einfügemarke in das Textobjekt.<br />
2. Wählen Sie eine entsprechende Option:<br />
- Drücken Sie die Tastenfolge »Strg +
Arbeiten mit Text<br />
Texteingabe<br />
89<br />
4. Klicken Sie auf »Öffnen«.
90 Arbeiten mit Text<br />
Textauswahl<br />
Textauswahl<br />
Auswahl von Textpassagen<br />
Um auf einen Text einen Befehl anzuwenden, ist es notwendig, zunächst<br />
den Textbereich festzulegen, auf den sich der Textbefehl beziehen soll.<br />
Wie beim Setzen der Einfügemarke bietet das Programm auch hier die<br />
Möglichkeit, Textpassagen mithilfe der Maus oder umfangreicher<br />
Tastaturbefehle zu markieren.<br />
Einzelne Textpassagen<br />
Um einzelne Textpassagen mithilfe der Maus auszuwählen, positionieren<br />
Sie die Einfügemarke an den Anfang oder das Ende der gewünschten<br />
Textpassage. Anschließend halten Sie die Maustaste gedrückt und<br />
bewegen Sie die Maus in die gewünschte Richtung.<br />
Am Bildschirm können Sie verfolgen, wie der Bereich mit Hilfe der Maus<br />
selektiert wird. Sobald der gewünschte Bereich selektiert ist, lassen Sie die<br />
Maustaste wieder los.<br />
Um einzelne Textpassagen mithilfe der Tastatur auszuwählen, positionieren<br />
Sie die Einfügemarke an den Anfang oder das Ende der gewünschten<br />
Textpassage. Anschließend halten Sie die Umschalt-Taste gedrückt und<br />
betätigen Sie so lange die Pfeiltasten, bis der gewünschte Textbereich<br />
markiert ist.<br />
Die Pfeiltasten links und rechts bewirken, dass der Text links bzw. rechts<br />
der Einfügemarke markiert wird.
Arbeiten mit Text<br />
Textauswahl<br />
91<br />
Die Pfeiltasten oben und unten bewirken, dass der Text oberhalb bzw.<br />
unterhalb der Einfügemarke markiert wird.<br />
Textpassage durch Ziehen mit Maus markieren:<br />
1. Setzen Sie die Einfügemarke an die gewünschte Position im Text.<br />
2. Ziehen Sie die Maus bei gedrückter Taste in eine beliebige Richtung.<br />
Textpassage mit Tastatur markieren:<br />
1. Setzen Sie die Einfügemarke an die gewünschte Position im Text.<br />
2. Halten Sie die Umschalt-Taste gedrückt und benutzen Sie die Pfeiltasten,<br />
um entsprechende Textpassagen zu markieren.<br />
Bereich mit Taste markieren:<br />
1. Setzen Sie die Einfügemarke an die gewünschte Position im Text.<br />
2. Halten Sie die Umschalt-Taste gedrückt und klicken Sie an eine andere<br />
Textstelle.<br />
Nun wird der Text zwischen der Einfügemarke und der Stelle markiert, die<br />
Sie durch Mausklick bestimmt haben.<br />
Wenn Anfang und Ende eines zu markierenden Textbereiches nicht<br />
gleichzeitig sichtbar sind oder über Seiten hinweg auseinander liegen, ist<br />
eine Selektion meist schwierig. Daher gehen Sie in diesem Fall genauso<br />
vor, wie zuvor beschrieben.<br />
Bereiche seitenübergreifend markieren:<br />
1. Setzen Sie die Einfügemarke an eine beliebige Stelle in der Textkette,<br />
die den Markierungsanfang oder das -ende bilden soll.<br />
2. Gehen Sie zu der gewünschten Dokumentstelle.<br />
3. Halten Sie die Umschalt-Taste gedrückt und klicken Sie an die Textstelle,<br />
die das Ende oder den Anfang der Markierung bilden soll.<br />
Auch hier wird der Text zwischen der Einfügemarke und der Stelle markiert,<br />
die Sie durch Mausklick bestimmt haben.
92 Arbeiten mit Text<br />
Textauswahl<br />
Textelemente auswählen<br />
Ein Text besteht aus verschiedenen Textelementen. Man unterscheidet<br />
dabei zwischen einem Wort, einer Zeile und einem Absatz.<br />
Ein Wort mit der Maus markieren:<br />
1. Setzen Sie die Einfügemarke an das gewünschte Wort im Text.<br />
2. Doppelklicken Sie mit der Maus auf das Wort.<br />
Als Wort erkennt das Programm sämtliche Zeichenfolgen, die durch ein<br />
Leerzeichen oder ein Satzzeichen begrenzt sind. Als Satzzeichen gilt auch<br />
der Trennstrich, sofern dieser beim Umbruch des Wortes nicht automatisch<br />
vom Programm erzeugt wurde.<br />
Bei der Selektion des Wortes wird auch ein mögliches Leerzeichen nach<br />
dem Wort markiert. Der Sinn dieser Selektion besteht in der Möglichkeit,<br />
diese Markierung auszuschneiden oder zu kopieren und anschließend<br />
ohne Korrekturen in eine andere Textpassage einfügen zu können.<br />
Eine Zeile mit der Maus markieren:<br />
1. Bewegen Sie den Textzeiger auf eine Zeile.<br />
2. Klicken Sie dreimal hintereinander in die Zeile.<br />
Einen Absatz mit der Maus markieren:<br />
1. Bewegen Sie den Textzeiger auf einen Absatz.<br />
2. Klicken Sie viermal hintereinander in den Absatz.<br />
Sehr präzise Möglichkeiten zur Auswahl von Textelementen bieten die<br />
Tastaturbefehle.<br />
Ein Wort mit der Tastatur markieren:<br />
1. Setzen Sie die Einfügemarke vor den Wortanfang.<br />
2. Halten Sie die Tastenfolge »Strg + Umschalt« (Windows/Linux) bzw.<br />
»Befehl + Umschalt« (Mac) gedrückt und drücken Sie die Pfeiltaste<br />
nach rechts.
Arbeiten mit Text<br />
Textauswahl<br />
93<br />
Auch hier wird ein eventuell nachfolgendes Leerzeichen automatisch mitmarkiert.<br />
Bei der Markierung von Zeilen und Absätzen mithilfe der Tastenbefehle<br />
wird nicht immer die ganze Zeile oder der ganze Absatz markiert. Hier<br />
erfolgt die Markierung erst ab der aktuellen Einfügemarke.<br />
Textabschnitt mit der Tastatur markieren:<br />
- Wählen Sie eine entsprechende Option:<br />
- Drücken Sie die »Umschalttaste« und drücken Sie die »Pos 1«-Taste<br />
(Windows/Linux), um den gesamten Text zwischen der Einfügemarke<br />
und dem Zeilenbeginn zu markieren.<br />
- Drücken Sie die Tastenfolge »Befehl + Wahl-Umschalt« und drücken<br />
Sie die »Pfeiltaste-links« (Mac), um den gesamten Text zwischen der<br />
Einfügemarke und dem Zeilenbeginn zu markieren.<br />
- Drücken Sie die »Umschalttaste« und die »Pfeiltaste-links«, um<br />
einzelne Zeichen des Textes zwischen der Einfügemarke und dem<br />
Zeilenbeginn zu markieren (Windows/Linux/Mac).<br />
- Drücken Sie die »Umschalttaste« und drücken Sie die »Ende«-Taste<br />
(Windows/Linux), um den gesamten Text zwischen der Einfügemarke<br />
und dem Zeilenende zu markieren.<br />
- Drücken Sie die Tastenfolge »Befehl + Alt-Umschalt« und drücken<br />
Sie die »Pfeiltaste-rechts« (Mac), um den gesamten Text zwischen<br />
der Einfügemarke und dem Zeilenende zu markieren.<br />
- Drücken Sie die »Umschalttaste« und die »Pfeiltaste-rechts«, um<br />
einzelne Zeichen des Textes zwischen der Einfügemarke und dem<br />
Zeilenende zu markieren (Windows/Linux/Mac).<br />
- Drücken Sie die Tastenfolge »Strg + Umschalt« (Windows/Linux)<br />
bzw. »Befehl + Umschalt« (Mac) und drücken Sie die »Pfeiltasteunten«,<br />
um den Text zwischen der Einfügemarke und dem Absatzende<br />
zu markieren.<br />
- Drücken Sie die »Umschalttaste« und die »Pfeiltaste-unten«, um<br />
Zeile pro Zeile den gesamten Text nach der Einfügemarke zu markie-
94 Arbeiten mit Text<br />
Textauswahl<br />
ren (Windows/Linux/Mac). Der Text wird immer bis zur horizontalen<br />
Position der Einfügemarke markiert.<br />
- Drücken Sie die Tastenfolge »Strg + Umschalt« (Windows/Linux)<br />
bzw. »Befehl + Umschalt« (Mac) und drücken Sie die »Pfeiltasteoben«,<br />
um den Text zwischen der Einfügemarke und dem Absatzbeginn<br />
zu markieren.<br />
- Drücken Sie die »Umschalttaste« und die »Pfeiltaste-oben«, um<br />
Zeile pro Zeile den gesamten Text vor der Einfügemarke zu markieren<br />
(Windows/Linux/Mac). Der Text wird immer bis zur horizontalen<br />
Position der Einfügemarke markiert.<br />
Gesamten Text auswählen<br />
Um den gesamten Text innerhalb einer Textkette zu markieren, bietet das<br />
Programm verschiedene Möglichkeiten. <strong>VivaDesigner</strong> unterscheidet zwischen<br />
der Textauswahl mithilfe der Maus, Menübefehlen oder mit Hilfe<br />
von Tastenbefehlen.<br />
Gesamten Text mit der Maus auswählen:<br />
1. Setzen Sie die Einfügemarke an eine beliebige Stelle in der Textkette.<br />
2. Wählen Sie eine entsprechende Option:<br />
- Klicken Sie schnell fünfmal hintereinander auf die Maustaste.<br />
- Drücken Sie die Tastenfolge »Strg + A« (Windows/Linux) bzw.<br />
»Befehl + A« (Mac).<br />
- Wählen Sie den Menübefehl »Bearbeiten > Alles auswählen«.<br />
Auswahl verändern<br />
Soll eine bestehende Textauswahl erweitert oder verkleinert werden, muss<br />
diese nicht neu erstellt werden. Mithilfe der Umschalt-Taste und einem<br />
erneuten Mausklick lässt sich die Auswahl verändern.<br />
Auswahl verändern:<br />
1. Halten Sie die Umschalt-Taste gedrückt.
Arbeiten mit Text<br />
Textauswahl<br />
95<br />
2. Setzen Sie die Einfügemarke mit der Maus an die gewünschte Stelle im<br />
Text.<br />
3. Lassen Sie die Maustaste los.<br />
Der markierte Bereich wird nun bis zur Position der Einfügemarke verändert.<br />
Diese Veränderung kann sowohl eine Verkleinerung als auch eine<br />
Erweiterung des markierten Bereiches darstellen.<br />
Auswahl aufheben<br />
Um die Textauswahl aufzuheben, klicken Sie einfach nochmals in den<br />
Text. Die Textauswahl wird immer aufgehoben, wenn der Anwender den<br />
Textmodus verlässt.
96 Arbeiten mit Text<br />
Text bearbeiten<br />
Text bearbeiten<br />
Löschen und ersetzen von Text<br />
Um einzelne Zeichen oder Textpassagen zu löschen, haben Sie zwei verschiedene<br />
Möglichkeiten.<br />
Zum Löschen einzelner Zeichen stellt die Tastatur die Rückschritttaste und<br />
die Löschtaste zur Verfügung. Die Rückschritttaste löscht das Zeichen<br />
links bzw. vor der aktuellen Einfügemarke. Die Löschtaste löscht das Zeichen<br />
rechts bzw. nach der aktuellen Einfügemarke.<br />
Um hingegen größere Textpassagen zu löschen, markiert man einen<br />
Textbereich und löscht diesen mit der Rückschritttaste oder über den entsprechenden<br />
Menübefehl.<br />
Vorheriges Zeichen löschen:<br />
1. Positionieren Sie die Einfügemarke im Text.<br />
2. Drücken Sie die Rückschritttaste, um das Zeichen vor der Einfügemarke<br />
zu löschen.<br />
Nachfolgendes Zeichen löschen:<br />
1. Positionieren Sie die Einfügemarke im Text.<br />
2. Drücken Sie die Löschtaste, um das Zeichen hinter der Einfügemarke zu<br />
löschen.<br />
Textpassagen löschen:<br />
1. Markieren Sie eine Textpassage.<br />
2. Wählen sie eine entsprechende Option, um den markierten Bereich zu<br />
löschen:<br />
- Drücken Sie die Rückschritttaste.<br />
- Wählen Sie den Menübefehl »Bearbeiten > Löschen«.
Arbeiten mit Text<br />
Text bearbeiten<br />
97<br />
Man kann einen Text auch löschen, indem man ihn durch einen anderen<br />
Text ersetzt. Dazu markiert man zunächst eine Textpassage. Statt nun den<br />
Text zu löschen, gibt man eine neue Zeichenfolge ein oder ruft den Befehl<br />
Einsetzen im Menü Bearbeiten auf, um die markierte Zeichenfolge durch<br />
den neuen Text bzw. den aktuellen Inhalt der Zwischenablage zu<br />
ersetzen.<br />
Textpassagen durch Ersetzen löschen:<br />
1. Markieren Sie eine Textpassage.<br />
2. Wählen Sie den Menübefehl »Bearbeiten > Einsetzen«, um den markierten<br />
Bereich zu löschen und den Text der Zwischenablage einzusetzen.<br />
Ausschneiden von Text<br />
Eine weitere Methode, Text zu löschen, stellt der Befehl Ausschneiden dar.<br />
Wird ein markierter Textbereich ausgeschnitten, so wird dieser im Text<br />
gelöscht und nachfolgender Text rückt entsprechend nach. Im Unterschied<br />
zum Löschen von Texten wird der markierte Text in eine unsichtbare<br />
Zwischenablage kopiert und kann zu einem späteren Zeitpunkt an<br />
einer anderen Stelle wieder eingesetzt werden, wenn zwischenzeitlich<br />
kein anderer Text ausgeschnitten wurde.<br />
Text ausschneiden:<br />
1. Positionieren Sie die Einfügemarke im Text und markieren Sie einen<br />
beliebigen Textbereich.<br />
2. Wählen sie eine entsprechende Option:<br />
- Drücken Sie die Tastenfolge »Strg + X« (Windows/Linux) bzw.<br />
»Befehl + X« (Mac).<br />
- Wählen Sie den Menübefehl »Bearbeiten > Ausschneiden«.<br />
- Wählen Sie im Kontextmenü den Befehl »Ausschneiden«.<br />
Beim Ausschneiden von Textpassagen werden alle Attribute, die dieser<br />
Text besitzt, mit in den Zwischenspeicher kopiert. Dies betrifft sowohl<br />
Schriftauszeichnungen aller Art als auch Stilvorlagen und Farben. Dies<br />
gewährleistet, dass der Text beim späteren Einfügen sein Erscheinungs-
98 Arbeiten mit Text<br />
Text bearbeiten<br />
bild nicht verändert, selbst wenn die verwendeten Textattribute, wie Farben<br />
oder Stilvorlagen, im Zieldokument noch nicht definiert wurden.<br />
Problematisch ist nur, wenn sich im Zieldokument Farben oder Stilvorlagen<br />
befinden, die den gleichen Namen, jedoch eine andere Definition<br />
besitzen.<br />
Kopieren von Text<br />
Neben dem Löschen und Ausschneiden lassen sich Textpassagen auch<br />
kopieren. Diese Operation arbeitet nach dem gleichen Schema wie der<br />
Befehl Ausschneiden, nur wird der Text nicht gelöscht, sondern lediglich<br />
in den unsichtbaren Zwischenspeicher kopiert.<br />
Text kopieren:<br />
1. Positionieren Sie die Einfügemarke im Text und markieren Sie einen<br />
beliebigen Textbereich.<br />
2. Wählen sie eine entsprechende Option:<br />
- Drücken Sie die Tastenfolge »Strg + C« (Windows/Linux) bzw.<br />
»Befehl + C« (Mac).<br />
- Wählen Sie den Menübefehl »Bearbeiten > Kopieren«.<br />
- Wählen Sie im Kontextmenü den Befehl »Kopieren«.<br />
Einsetzen von Text<br />
Die Befehle Ausschneiden und Kopieren ergeben nur dann einen Sinn,<br />
wenn der entsprechende Text anschließend auch im Text wieder eingefügt<br />
werden soll. Ausgeschnittene oder kopierte Textpassagen können<br />
an jeder beliebigen Stelle im Dokument wieder eingesetzt werden.<br />
Text einsetzen:<br />
1. Kopieren Sie im Text eine beliebige Textpassage.<br />
2. Positionieren Sie die Einfügemarke im Text an einer beliebigen anderen<br />
Stelle.<br />
3. Wählen Sie eine entsprechende Option:
Arbeiten mit Text<br />
Text bearbeiten<br />
99<br />
- Drücken Sie die Tastenfolge »Strg + V« (Windows/Linux) bzw.<br />
»Befehl + V« (Mac).<br />
- Wählen Sie den Menübefehl »Bearbeiten > Einfügen«.<br />
- Wählen Sie im Kontextmenü den Befehl »Einfügen«.<br />
4. Wiederholen Sie das Beispiel, indem Sie einen Text zuvor ausschneiden,<br />
statt ihn zu kopieren.<br />
Hinweis: Beim Einsetzen bleiben alle Attribute des kopierten oder ausgeschnittenen<br />
Textes erhalten. Das bedeutet, dass neben dem Text, seiner<br />
Schriftart und seiner Stile auch eventuelle Stilvorlagen eingesetzt<br />
werden. Dabei spielt es keine Rolle, ob der eingesetzte Text aus dem<br />
Aktuellen oder einem anderen geöffneten Dokument stammt. Problematisch<br />
ist nur, wenn sich im Zieldokument Farben oder Stilvorlagen<br />
befinden, die den gleichen Namen, jedoch eine andere Definition<br />
besitzen.
100 Arbeiten mit Text<br />
Exportieren von Text<br />
Exportieren von Text<br />
Neben dem Importieren von Texten lässt sich der Text der aktuellen Textkette<br />
auch in eine Textdatei exportieren, die von anderen Programmen<br />
verarbeitet werden kann. Bei diesem Export handelt es sich um ein reines<br />
ASCII-Format. Das bedeutet, dass der exportierte Text über keine Attribute<br />
verfügt. Nach dem Aufruf des Befehls »Exportieren > als Textdatei«<br />
im Menü »Datei« wird der Dialog zum Sichern von Dokumenten<br />
angezeigt.<br />
Exportieren von Text:<br />
1. Setzen Sie die Einfügemarke in das Textobjekt.<br />
2. Wählen Sie den Menübefehl »Ablage > Exportieren > als Textdatei...«.<br />
3. Geben Sie für den zu exportierenden Text der aktuellen Textkette einen<br />
Dateinamen ein.<br />
4. Schließen Sie den Dialog mit dem Schaltfeld Speichern.<br />
5. Geben Sie gegebenenfalls eine Kodierung ein.<br />
6. Klicken Sie auf »OK«, um den Dialog zu schließen.
Arbeiten mit Text<br />
Attributverwaltung<br />
101<br />
Attributverwaltung<br />
In den nachfolgenden Abschnitten und Kapiteln wird beschrieben, wie<br />
bestimmte Attribute, wie z. B. Sprache, Schriftgröße, Zeilenabstand und<br />
vieles mehr auf den Text angewendet werden können.<br />
Grundsätzlich lassen sich diese Attribute im Programm auf zwei verschiedene<br />
Weisen anwenden. Zum einen wirken die Einstellungen automatisch<br />
auf einen markierten Textbereich, zum anderen können die Attribute<br />
ab der aktuellen Einfügemarke wirken.<br />
Wird also ein Attribut gesetzt, wenn kein Textbereich markiert ist, gelten<br />
diese Einstellungen für den Text, der rechts von der Einfügemarke eingegeben<br />
wird.
102 Arbeiten mit Text<br />
Tabulatoren<br />
Tabulatoren<br />
Tabulatoren dienen dazu, einen Text an eine bestimmte horizontale Position<br />
zu setzen. Daher werden Tabulatoren häufig zum Erstellen von Tabellen<br />
eingesetzt. Der Tabulatorschritt bewirkt, dass das nachfolgende Zeichen<br />
auf eine numerisch exakt zu bestimmende Position im Text gesetzt<br />
wird. Man unterscheidet zwischen einem linksbündigen, rechtsbündigen,<br />
zentrierten und einem Dezimaltabulator. Darunter versteht man die Ausrichtung<br />
des Tabulators und des nachfolgenden Textes.<br />
Um Position und Verhalten des Tabulators zu bestimmen, stellt das Programm<br />
den Befehl Tabulator im Menü Text zur Verfügung.<br />
Bei linksbündigen Tabulatoren wird der Text nach dem Tabulatorschritt<br />
weiterhin von links nach rechts geschrieben.<br />
Bei einem rechtsbündigen Tabulator ist dies genau umgekehrt. Der nachfolgende<br />
Text wird so lange nach links geschoben, bis er auf den Text<br />
trifft, der vor dem Tabulator steht.<br />
Eine Sonderform des rechtsbündigen Tabulators stellt der Dezimaltabulator<br />
dar. Auch hier werden die Zeichen nach dem Tabulatorschritt<br />
nach links verschoben, jedoch nur so lange, bis ein Dezimalzeichen eingegeben<br />
wird. Ein Dezimalzeichen kann ein Komma oder ein beliebiges<br />
anderes Zeichen darstellen. Daher wird diese Tabulatorausrichtung meist<br />
zur Darstellung von Währungsbeträgen verwendet.<br />
Der zentrierte Tabulator bewirkt, dass der eingegebene Text zu gleichen<br />
Teilen links und rechts des Tabulators, quasi auf Mittelachse gesetzt wird.
Arbeiten mit Text<br />
Suchen und Ersetzen<br />
103<br />
Suchen und Ersetzen<br />
Eine Grundfunktion in jeder guten Textverarbeitung stellt das Suchen<br />
und Ersetzen von Zeichenfolgen dar. In <strong>VivaDesigner</strong> kann nach Zeichenfolgen,<br />
Steuerzeichen, Stilvorlagen und Textattributen gesucht werden,<br />
die dann wiederum durch entsprechende Zeichenfolgen, Steuerzeichen,<br />
Stilvorlagen oder Textattribute ersetzt werden können.<br />
Suchen und Ersetzen einer Zeichenfolge:<br />
1. Setzen Sie die Einfügemarke an den Textanfang.<br />
2. Wählen Sie eine entsprechende Option:<br />
- Drücken Sie die Tastenfolge »Strg + F« (Windows/Linux) bzw.<br />
»Befehl-F« (Mac).<br />
- Wählen Sie den Menübefehl »Bearbeiten > Suchen & Ersetzen«.<br />
3. Wählen Sie die Option »Suchen« und geben Sie im Eingabefeld eine<br />
Zeichenfolge ein.<br />
4. Klicken Sie auf die Option »Ersetzen« und geben Sie im Eingabefeld<br />
eine andere Zeichenfolge ein.<br />
5. Klicken Sie mit der Maus auf das Schaltfeld »Suchen«.<br />
6. Klicken Sie nun auf das Schaltfeld »Ändern & Suchen«, um jede<br />
einzelne Fundstelle vor dem Ändern zu überprüfen, oder klicken Sie<br />
auf das Schaltfeld »Alles ändern«, um die Änderungen ohne Abfrage<br />
vorzunehmen.<br />
Suchen und Ersetzen von Steuerzeichen:<br />
1. Setzen Sie die Einfügemarke an den Textanfang.<br />
2. Wählen Sie eine entsprechende Option:<br />
- Drücken Sie die Tastenfolge »Strg + F« (Windows/Linux) bzw.<br />
»Befehl + F« (Mac).<br />
- Wählen Sie den Befehl im Menü »Bearbeiten > Suchen & Ersetzen«.<br />
3. Wählen Sie die Option »Suchen« und klicken Sie den Steuerzeichenknopf<br />
rechts neben dem Eingabefeld an.<br />
4. Wählen Sie eine Option aus dem Einblendmenü.
104 Arbeiten mit Text<br />
Suchen und Ersetzen<br />
5. Wählen Sie die Option »Ersetzen« und klicken Sie den Steuerzeichenknopf<br />
rechts neben dem Eingabefeld an.<br />
6. Wählen Sie eine Option aus dem Einblendmenü.<br />
7. Klicken Sie mit der Maus auf das Schaltfeld »Suchen«.<br />
8. Klicken Sie nun auf das Schaltfeld »Ändern & Suchen«, um jede<br />
einzelne Fundstelle vor dem Ändern zu überprüfen, oder klicken Sie<br />
auf das Schaltfeld »Alles ändern«, um die Änderungen ohne Abfrage<br />
vorzunehmen.<br />
Jetzt soll eine Zeichenfolge im Dokument gesucht werden, der eine<br />
andere Farbe zugewiesen werden soll.<br />
Suchen und Ersetzen von Attributen:<br />
1. Setzen Sie die Einfügemarke an den Textanfang.<br />
2. Wählen Sie eine entsprechende Option:<br />
- Drücken Sie die Tastenfolge »Strg + F« (Windows/Linux) bzw.<br />
»Befehl + F« (Mac)<br />
- Wählen Sie den Befehl im Menü »Bearbeiten > Suchen & Ersetzen«.<br />
3. Wählen Sie die Option »Suchen«. Klicken Sie auf das Einblendmenü<br />
und wählen Sie ein Attribut.<br />
4. Wählen Sie die Option »Ersetzen«. Klicken Sie auf das Einblendmenü<br />
und wählen Sie ein Attribut.<br />
5. Klicken Sie nun auf das Schaltfeld »Ändern & Suchen«, um jede<br />
einzelne Fundstelle vor dem Ändern zu überprüfen, oder klicken Sie<br />
auf das Schaltfeld »Alles ändern«, um die Änderungen ohne Abfrage<br />
vorzunehmen.<br />
TIPP: Existieren im Dokument mehrere nicht verkettete Textobjekte, so<br />
muss vor dem Ersetzen die Option »Dokument« im Bereich »Richtung &<br />
Bereich« angewählt werden, um alle Zeichenfolgen zu überprüfen.<br />
Benutzen Sie die Pfeilknöpfe unter den Eingabefeldern in beiden<br />
Bereiche, um eine beliebige Kombination zu suchen bzw. zu ersetzen,<br />
Z.B. Text »XYZ«, Schrift »Arial Bold«, Größe 12 pt und Farbe »Magenta«,<br />
ersetzen mit Stilvorlage »Grundtext«.<br />
Benutzen Sie die Optionen im Bereich »Schreibweise«, um Ihre Wünsche<br />
genauer zu definieren.
Arbeiten mit Text<br />
Verzeichnisse<br />
105<br />
Verzeichnisse<br />
Das Programm besitzt verschiedene interne Speicher zur Verwaltung von<br />
Verzeichnislisten. Insgesamt sechs verschiedene Verzeichnislisten mit den<br />
Bezeichnungen »Stichwort«, »Inhaltseintrag«, »Literatureintrag«,<br />
»Abkürzung«, »Bildeintrag« und »Kapitel« stehen dem Anwender zur<br />
Verfügung. Die Bezeichnungen dienen lediglich der Orientierung, denn<br />
genauso gut können Sie ein Bildverzeichnis für alle Literatureinträge oder<br />
z. B. für ein Autorenverzeichnis benutzen.<br />
Die Verzeichnisse erleichtern Ihnen das Zusammenstellen verschiedener<br />
Informationen ungemein, denn der Automatismus zum Erstellen von Verzeichnissen<br />
garantiert hohe Präzision und Aktualität.<br />
In ein Verzeichnis können beliebige Zeichenfolgen mit einer Länge von<br />
256 Zeichen aufgenommen werden. Eine Zeichenfolge, die eine Zeilenschaltung<br />
enthält, wird nur bis zur Zeilenschaltung aufgenommen.<br />
Zeichenfolge in das Verzeichnis aufnehmen:<br />
1. Setzen Sie die Einfügemarke in das Textobjekt.<br />
2. Markieren Sie einen Textbereich.<br />
3. Rufen Sie den Menübefehl »Text > Markiere als > Stichwort« auf.<br />
4. Wiederholen Sie die letzten beiden Schritte für jeden Textbereich, den<br />
Sie ins Stichwortverzeichnis aufnehmen möchten.<br />
Um den Inhalt des Verzeichnisses zu überprüfen, muss das Verzeichnis<br />
zunächst generiert werden.<br />
Verzeichnis generieren:<br />
1. Setzen Sie die Einfügemarke in ein leeres Textobjekt.<br />
2. Rufen Sie den Menübefehl »Text > Generiere > Stichwortverzeichnis«<br />
auf.
106 Arbeiten mit Text<br />
Verzeichnisse<br />
Verzeichnisse beziehen sich immer auf alle Einträge, die im aktuellen<br />
Dokument markiert wurden.<br />
TIPP: Um Verzeichnisse mehrerer Dokumente zu vereinen, müssen<br />
zunächst die Verzeichnisse in den jeweiligen Dokumenten generiert werden.<br />
Anschließend müssen die einzelnen Verzeichnisse in eine Datei<br />
kopiert werden. Dort werden sie dann mithilfe des Befehls Absätze sortieren«<br />
zu einem Verzeichnis vereint.
Arbeiten mit Text<br />
Sprache, Rechtschreibprüfung und Silbentrennung<br />
107<br />
Sprache, Rechtschreibprüfung und<br />
Silbentrennung<br />
Sprache<br />
Das Programm bietet umfangreiche Funktionen, um Texte in<br />
verschiedenen Sprachen in einem Dokument zu verwalten. Je<br />
nach Version wird das Programm mit unterschiedlichen<br />
Modulen für die Silbentrennung und Rechtschreibkorrektur<br />
ausgeliefert. Je nach Programmversion und der verfügbaren<br />
Module können Sie Textpassagen verschiedene Sprachen<br />
zuweisen, sprachbezogene Rechtschreib- und Grammatiküberprüfungen<br />
vornehmen und sprachbezogene Silbentrennungen<br />
definieren.<br />
Sprache zuweisen<br />
Wenn Sie Textobjekte erstellen, so wird den darin eingegebenen Texten<br />
automatisch eine Sprache zugewiesen. Welche Sprache einem Text vom<br />
Programm automatisch zugewiesen wird, hängt von der Sprache Ihres<br />
Betriebssystems ab. Wenn Sie beispielsweise ein englisches Betriebssystem<br />
haben, wird den Dokumenten die englische Sprache, bei einem<br />
deutschen Betriebssystem die deutsche Sprache zugewiesen. Bei Betriebssystemen,<br />
die das Programm sprachlich nicht zuordnen kann, wird automatisch<br />
die englische Sprache zugewiesen.<br />
Sie können die Sprache, die einem Text zugewiesen wurde jederzeit<br />
ändern.
108 Arbeiten mit Text<br />
Sprache, Rechtschreibprüfung und Silbentrennung<br />
Einem Text Sprache zuweisen:<br />
1. Markieren Sie eine Textpassage oder setzen Sie die Einfügemarke an<br />
die Position im Text, ab der die Einstellung wirken soll.<br />
2. Wählen Sie im Menü »Text > Sprache« die gewünschte Sprache.<br />
- Wählen Sie den Menü »Text > Sprache« den Befehl »Keine«, wenn<br />
der Text keiner der aufgeführten Sprache entspricht, die das Programm<br />
zur Verfügung steht. Damit stellen Sie sicher, dass auf den<br />
Text keine Silbentrennung angewendet wird. Darüber hinaus wird<br />
der Text bei der Rechtschreib- und Grammatikprüfung nicht<br />
berücksichtigt.<br />
Wird eine Sprache zum ersten Mal in dem Dokument verwendet, kann die<br />
Zuweisung eine Sekunde dauern. Wird der Vorgang für die gleiche Sprache<br />
wiederholt, müssen Sie nicht mehr warten - die Sprache wird<br />
unmittelbar zugewiesen.<br />
Die Zuordnung der richtigen Sprache ist für den korrekten Aufbau des<br />
Dokuments sehr wichtig, denn anhand der Spracheinstellungen bestimmt<br />
das Programm die Module für die Silbentrennung und die Rechtschreibkorrektur.<br />
Silbentrennung<br />
Hinweis: Sie können eine Sprache mithilfe des Menüs »Text > Sprache«<br />
auch dann zuweisen, wenn Sie keine passenden Wörterbuch- oder<br />
Silbentrennungsmodule besitzen.<br />
Das Programm bietet umfangreiche Funktionen, um eine perfekte<br />
Silbentrennung mit einer hervorragenden Qualität zu<br />
erzielen. Nachfolgend ein kurzer Überblick:<br />
- Automatische und manuelle Trennungen<br />
Bei der automatischen Silbentrennung greift das Programm
Arbeiten mit Text<br />
Sprache, Rechtschreibprüfung und Silbentrennung<br />
109<br />
auf ein Silbentrennungsmodul und mögliche Benutzerwörterbücher<br />
zu, die vom Anwender erstellt wurden. Bei der<br />
manuellen Silbentrennung kann der Benutzer weiche und<br />
harte Trennfugen setzen.<br />
- Auswahl verschiedener Module für automatische Trennungen<br />
Neben den Standardmodulen, die bei verschiedenen Programmversionen<br />
mitgeliefert werden, können auch Module<br />
anderer Hersteller für die Silbentrennung verwendet werden.<br />
- Unterschiedliche Trennungseinstellungen für Absätze oder<br />
Wörter<br />
Sie können die Einstellungen für die automatische Silbentrennung<br />
auf Absätze oder auch beliebige Zeichenfolgen<br />
anwenden.<br />
- Eingabe und Verwaltung von Trennungsausnahmen<br />
Die automatische Silbentrennung kann durch Benutzerwörterbücher<br />
erweitert werden, falls die Module ein Wort oder<br />
eine Zeichenfolge nicht kennen oder unter Umständen falsch<br />
trennen.<br />
- Sprachbezogene und globale Trennungen<br />
Die Silbentrennung erfolgt sprachbezogen. Dies gilt auch für<br />
eventuelle Benutzerwörterbücher, die vom Anwender indivi-
110 Arbeiten mit Text<br />
Sprache, Rechtschreibprüfung und Silbentrennung<br />
duell gepflegt werden können.<br />
- Trennungen mit unterschiedlichen Qualitätsstufen<br />
Die Silbentrennung kann in unterschiedlichen Qualitätsstufen<br />
erfolgen. Solche Qualitätsstufen werden von einigen Silbentrennungsmodulen<br />
und Sprachen unterstützt (z. B. Deutsch)<br />
- Trennungen mit automatischen Ersetzungen<br />
Die automatische Silbentrennung als auch die Benutzerwörterbücher<br />
unterstützen automatische Ersetzungen von Zeichenfolgen<br />
im Trennungsfall. Solche Ersetzungen sind in<br />
einigen Sprachen für einige qualitativ hochwertige Silbentrennung<br />
unabdingbar.<br />
- Automatische Speicherung aller Trennstellen im Dokument<br />
Sämtliche ermittelten Trennstellen werden im Dokument<br />
gespeichert. Dadurch kann ein Dokument auch dann weiter<br />
gegeben werden, wenn der Empfänger nicht über die verwendeten<br />
Silbentrennungsmodule verfügt.<br />
Trennmodul bestimmen<br />
Je nach Programmversion wird die Software mit einem Modul für Rechtschreibprüfung<br />
und Silbentrennung für verschiedene Sprachen ausgeliefert.<br />
Falls Sie Module anderer Hersteller für die Silbentrennung installiert<br />
haben, können diese für jede einzelne Sprache in den Vorlagen<br />
ausgewählt werden.<br />
Trennungsmodul wählen:
Arbeiten mit Text<br />
Sprache, Rechtschreibprüfung und Silbentrennung<br />
111<br />
1. Rufen Sie den Menübefehl »Bearbeiten > Vorgaben« bzw. »<strong>VivaDesigner</strong><br />
> Einstellungen« (Mac) auf.<br />
2. Klicken Sie auf den Eintrag »Sprache“ und wählen sie den Reiter<br />
»Rechtschreibung & Silbentrennung«.<br />
3. Klicken Sie in der Zeile der gewünschten Sprache auf die Spalte<br />
»Silbentrennung“ und wählen Sie ein Modul aus.<br />
- Zeigt die Spalte »Silbentrennung« keinen Eintrag, ist für die jeweilige<br />
Sprache kein Modul ausgewählt oder verfügbar.<br />
- Zeigt das Einblendmenü in der Spalte »Silbentrennung« nur einen<br />
Eintrag, sind keine weiteren Module für diese Sprache verfügbar.<br />
Automatische Trennungsoptionen<br />
Mithilfe der Trennungsoptionen legen Sie fest, ob und wie die automatische<br />
Silbentrennung ein Wort am Ende einer Zeile trennt.<br />
Automatische Trennung aktivieren:<br />
- Markieren Sie einen Text und rufen Sie den Menübefehl »Text > Silbentrennung<br />
> Einstellungen« auf.<br />
- Aktivieren Sie auf die Option »Automatische Silbentrennung«, um eine<br />
Trennung des Textes gemäß den installierten Modulen und Benutzerwörterbücher<br />
vorzunehmen. Nach der Aktivierung der Option »Automatische<br />
Silbentrennung« lassen sich weitere Einstellungen vornehmen.<br />
- Wählen Sie im Eingabefeld »Kleinstes Wort« die Anzahl der Zeichen,<br />
die eine Zeichenfolge mindestens haben sollte, bevor sie getrennt<br />
wird. Zeichenfolgen die weniger Zeichen besitzen, werden von der<br />
automatischen Silbentrennung ignoriert.<br />
- Wählen Sie im Eingabefeld »In Folge« die Anzahl der der Zeilen, die<br />
nacheinander am Ende einer Zeile eine Silbentrennung besitzen können.<br />
Bei einem Wert 3 wird die vierte..... (<strong>Handbuch</strong>)<br />
- Wählen Sie im Eingabefeld »Vorsilbe« die Anzahl der Zeichen, die am<br />
Anfang einer Zeichenfolge nicht unterschritten werden darf. Wenn eine<br />
Zeichenfolge mit 10 Zeichen nach dem zweiten, dem fünften und dem<br />
achten Zeichen getrennt werden kann, bewirkt der Wert »3«, dass die
112 Arbeiten mit Text<br />
Sprache, Rechtschreibprüfung und Silbentrennung<br />
erste Trennung nach dem zweiten Zeichen nicht berücksichtigt wird. In<br />
diesem Fall wird frühestens die zweite Trennstelle nach dem fünften<br />
Zeichen berücksichtigt.<br />
- Wählen Sie im Eingabefeld »Nachsilbe« die Anzahl der Zeichen, die am<br />
Ende einer Zeichenfolge nicht unterschritten werden darf. Wenn eine<br />
Zeichenfolge mit 10 Zeichen nach dem zweiten, dem fünften und dem<br />
achten Zeichen getrennt werden kann, bewirkt der Wert »3«, dass die<br />
letzte Trennung nach dem achten Zeichen nicht berücksichtigt wird. In<br />
diesem Fall wird frühestens die zweite Trennstelle nach dem fünften<br />
Zeichen berücksichtigt.<br />
- Wählen Sie im Auswahlmenü »Qualität« die Option »Keine Qualität«,<br />
wenn von der automatischen Silbentrennung grundsätzlich alle vorhandenen<br />
Trennstellen berücksichtigt werden sollen.<br />
- Wählen Sie im Auswahlmenü »Qualität« die Option »Nur Gute Qualität<br />
oder besser«, wenn von der automatischen Silbentrennung grundsätzlich<br />
nur die Trennstellen berücksichtigt werden sollen, die eine gute<br />
oder sehr gute Qualität aufweisen. Besitzt das Wort keine qualitativen<br />
Trennstellen, erfolgt auch keine Trennung.<br />
- Wählen Sie im Auswahlmenü »Qualität« die Option »Nur optimale<br />
Qualität«, wenn von der automatischen Silbentrennung grundsätzlich<br />
nur die Trennstellen berücksichtigt werden sollen, die eine sehr gute<br />
Qualität aufweisen. Besitzt das Wort keine qualitativen Trennstellen,<br />
erfolgt auch keine Trennung.<br />
- Wählen Sie im Auswahlmenü »Qualität« die Option »Best mögliche<br />
Qualität«, wenn von der automatischen Silbentrennung möglichst nur<br />
die nur die Trennstellen berücksichtigt werden sollen, die eine gute<br />
oder sehr gute Qualität aufweisen. Sind diese Qualitätsabstufungen für<br />
die Zeichenfolge nicht verfügbar, verwendet das Programm automatisch<br />
die Option »Keine Qualität«.<br />
Bitte beachten Sie:<br />
- Eine Zeichenfolge kann nur dann getrennt werden, wenn alle<br />
Bedingungen erfüllt sind.<br />
- Die automatischen Trennungsoptionen können für beliebige Zeichenfolgen<br />
oder ganze Absätze eingestellt werden.
Arbeiten mit Text<br />
Sprache, Rechtschreibprüfung und Silbentrennung<br />
113<br />
- Die Einstellungen für die Qualität der Silbentrennung erfolgen<br />
unabhängig von den tatsächlichen Möglichkeiten des Silbentrennungsmoduls<br />
oder der Sprache. Das kann dazu führen, dass die<br />
Silbentrennung zwar vorgenommen wird, die Einstellungen für die<br />
Qualität aber keine Auswirkungen haben (z.B. in Spanisch).<br />
Automatische Trennung deaktivieren:<br />
- Markieren Sie einen Text und rufen Sie den Menübefehl »Text > Silbentrennung<br />
> Einstellungen« auf.<br />
- Deaktivieren Sie auf die Option »Automatische Silbentrennung«, um<br />
die automatische Trennung des Textes auszuschalten. Nach der<br />
Deaktivierung der Option »Automatische Silbentrennung“ werden die<br />
anderen Optionen in dem Dialog ausgegraut, behalten aber möglich<br />
Einstellungen.<br />
Automatische Trennung überprüfen<br />
Wenn Sie sich nicht sicher sind, ob die automatische Silbentrennung eine<br />
Zeichenfolge korrekt getrennt hat, können Sie dies mithilfe des Befehls<br />
»Trennvorschlag« überprüfen. Hierbei ist zu beachten, dass der Trennvorschlag<br />
nur mögliche Trennstellen und deren Qualität anzeigt. Der<br />
Trennvorschlag zeigt nicht an, wie und warum eine Zeichenfolge in dem<br />
speziellen Fall getrennt oder nicht getrennt wurde. So bestimmen beispielsweise<br />
die Einstellungen für die gewählte Sprache, mögliche linke<br />
und rechte Einzüge, Flattersatzeinstellungen und sämtliche Einstellungen<br />
im Dialog »Silbentrennung Einstellungen«, ob und wie eine Zeichenfolge<br />
an einer bestimmten Textstelle getrennt werden kann.<br />
Trennvorschlag anzeigen:<br />
- Markieren Sie einen Text und rufen Sie den Menübefehl »Text > Silbentrennung<br />
> Trennvorschlag« auf.<br />
- Die erste Zeile zeigt die markierte Zeichenfolge ohne Trennungen an.<br />
- Die zweite Zeile zeigt alle Trennungen an, die das Programm anhand<br />
der Silbentrennungsmodule und der Benutzerwörterbücher gefunden<br />
hat. Ein einzelner Trennstrich zwischen den Silben zeigt eine Trennstelle<br />
ohne eine qualitative Wertung an. Zwei Trennstriche zeigen eine
114 Arbeiten mit Text<br />
Sprache, Rechtschreibprüfung und Silbentrennung<br />
qualitativ gute, drei Trennstriche zeigen eine qualitativ optimale<br />
Trennstelle an.<br />
- Die dritte Zeile zeigt die ausgewählte Sprache an. Hier können Sie<br />
sofort erkennen, ob die Trennung möglicherweise falsch ist, weil eine<br />
falsche Sprache zugewiesen wurde.<br />
- Die vierte Zeile zeigt das Silbentrennungsmodul an, das für diese Sprache<br />
ausgewählt wurde. Wenn Sie Silbentrennungsmodule von verschiedenen<br />
Herstellern installiert haben, können Sie diese in den Vorgaben<br />
auswählen.<br />
Trennausnahmen verwalten<br />
Wenn vom Anwender im Text häufig Fachbegriffe oder Eigennamen verwendet<br />
werden, kann das Programm diese Wörter unter Umständen nicht<br />
richtig trennen, da diese Wörter nicht bekannt sind. In einem solchen Fall<br />
kann sprachbezogen ein Benutzerwörterbuch erstellt werden, welches bei<br />
der automatischen Silbentrennung bevorzugt berücksichtigt wird. Im<br />
Falle einer Silbentrennung überprüft das Programm zunächst das<br />
Benutzerwörterbuch, bevor es auf die programmbezogenen Wörterbücher<br />
und Trennungsalgorithmen zurückgreift.<br />
Trennausnahmen definieren:<br />
1. Rufen Sie den Menübefehl »Bearbeiten > Vorgaben« bzw. »<strong>VivaDesigner</strong><br />
> Einstellungen« (Mac) auf.<br />
2. Wählen Sie den Listeneintrag »Benutzerwörterbücher«.<br />
3. Wählen Sie die Sprache, für die die Trennausnahme erstellt werden<br />
soll.<br />
- Wählen Sie die Sprache »Global«, wenn das zu trennende Wort in<br />
allen Sprachen vorkommen kann und immer in der gleichen Weise<br />
getrennt werden soll.<br />
- Sind für eine Sprache mehrere Silbentrennungsmodule verfügbar,<br />
wählen Sie das Modul, welches das unbekannte Wort nicht oder<br />
falsch getrennt hat.
Arbeiten mit Text<br />
Sprache, Rechtschreibprüfung und Silbentrennung<br />
115<br />
4. Klicken Sie in das Eingabefeld »Wort« und geben Sie die neue Zeichenfolge<br />
unter Verwendung aller möglichen Trennstellen ein (z.B. »Layout-pro-gramm«).<br />
5. Klicken Sie auf das Schaltfeld »Neu«, um die neue Zeichenfolge in das<br />
Benutzerwörterbuch zu übernehmen.<br />
Trennverbot definieren:<br />
- Wenn ein Wort niemals getrennt werden soll, geben Sie im Eingabefeld<br />
»Wort« die Zeichenfolge ohne Trennstriche ein.<br />
Neben der Definition einer Trennausnahme hat der Benutzer auch Einfluss<br />
auf die Qualität der Trennung, die in manchen Sprachen eine Rolle spielt.<br />
Während man beispielweise im Spanischen keine Qualitätsunterschiede<br />
bei Trennungen macht, kennt die deutsche Sprache eine Reihe<br />
abgestufter Trennqualitäten. Das liegt daran, dass in der deutschen<br />
Sprache sehr viele zusammengesetzte Wörter existieren, die sowohl zwischen<br />
Silben, aber bevorzugt zwischen den sogenannten Wortstämmen<br />
getrennt werden können. Solche Trennstellen nennt man daher auch<br />
»bevorzugte Trennstellen«. Die Qualität einer Trennstelle wird durch die<br />
Anzahl der Trennstriche dargestellt, die ein Benutzer zwischen zwei Silben<br />
eingibt.<br />
Trennqualität bestimmen:<br />
- Geben Sie im Eingabefeld »Wort« zwischen den Silben einen Trennstrich<br />
ein, wenn es sich um eine mögliche Trennstelle, ohne Qualitätsmerkmal<br />
handelt.<br />
- Geben Sie im Eingabefeld »Wort« zwischen den Silben zwei Trennstriche<br />
hintereinander ein, wenn es sich um eine gute Trennstelle handelt.<br />
- Geben Sie im Eingabefeld »Wort« zwischen den Silben drei Trennstriche<br />
hintereinander ein, wenn es sich um eine optimale Trennstelle<br />
handelt.
116 Arbeiten mit Text<br />
Sprache, Rechtschreibprüfung und Silbentrennung<br />
Bezogen auf das Beispiel „Layoutprogramm“ geben Sie nun „Lay-out---<br />
pro--gramm“ ein. Das erkennt nun, dass der Anwender die Trennung<br />
zwischen „layout“ und „programm“ als optimal und die Trennung zwischen<br />
„pro“ und „gramm“ als gut einstuft. Die Trennung zwischen „Lay“<br />
und „out“ ist weniger gut, aber grundsätzlich möglich.<br />
In manchen Sprachen spielt nicht nur die Trennqualität, sondern auch die<br />
Darstellung des Wortes im Trennungsfall, eine wichtige Rolle. So verändern<br />
sich in diesen Fällen die Silben bei der Trennung. Die deutsche<br />
Sprache kennt beispielsweise die sogenannte „ck-Trennung“ und die<br />
„Konsonantenverdopplung“. Bei einer ck-Trennung wird ein Wort zwischen<br />
dem Buchstaben „c“ und „k“ getrennt und das „c“ vor dem Trennstrich<br />
wird anschließend als „k“ dargestellt. Bei einer Konsonantenverdopplung<br />
kommen im Trennungsfall neue Buchstaben hinzu. Wir die<br />
Trennung aufgehoben, werden die Zeichenfolgen wieder in ihrer<br />
ursprünglichen Schreibweise dargestellt.<br />
Grundsätzlich lassen sich alle sprachbezogenen Ersetzungen auf folgende<br />
Fälle reduzieren:<br />
- Das letzte Zeichen vor der Trennstelle oder das erste Zeichen nach der<br />
Trennstelle wird gelöscht.<br />
- Das letzte Zeichen vor der Trennstelle oder das erste Zeichen nach der<br />
Trennstelle wird durch ein oder mehrere Zeichen ersetzt.<br />
- Das letzte Zeichen vor der Trennstelle oder das erste Zeichen nach der<br />
Trennstelle wird durch weitere Zeichen ergänzt??<br />
Trennungen mit automatischen Ersetzungen:<br />
- Geben Sie im Eingabefeld »Wort« vor oder nach einer Trennstelle die<br />
Zeichenfolge „(=)“ ein, wenn Sie möchten, dass im Trennungsfall das<br />
letzte Zeichen vor oder erste das Zeichen nach der Trennstelle gelöscht<br />
werden soll. Um beispielsweise im Trennungsfall das Zeichen „c“ im
Arbeiten mit Text<br />
Sprache, Rechtschreibprüfung und Silbentrennung<br />
117<br />
Rechtschreibprüfung<br />
Wort „Drucker“ zu löschen, geben Sie die Zeichenfolge „Druc(=)-ker“<br />
ein. Das Programm trennt dann die Zeichenfolge „Dru-ker“.<br />
- Geben Sie im Eingabefeld »Wort« vor oder nach einer Trennstelle die<br />
Zeichenfolge „(=Zeichen)“ ein, wenn Sie möchten, dass im Trennungsfall<br />
das letzte Zeichen vor oder das erste Zeichen nach der Trennstelle<br />
durch ein einzelnes Zeichen ersetzt werden soll. Um beispielsweise im<br />
Trennungsfall das Zeichen „c“ im Wort „Drucker“ durch ein „k“ zu<br />
ersetzen, geben Sie die Zeichenfolge „Druc(=k)-ker“ ein. Das Programm<br />
trennt dann die Zeichenfolge „Druk-ker“<br />
- Geben Sie im Eingabefeld »Wort« vor oder nach einer Trennstelle die<br />
Zeichenfolge „(=nZeichen)“ ein, wenn Sie möchten, dass im<br />
Trennungsfall das letzte Zeichen vor oder das erste Zeichen nach der<br />
Trennstelle durch mehrere Zeichen ersetzt werden soll. Um beispielsweise<br />
im Trennungsfall das Zeichen „k“ im Wort „Drucker“ durch ein<br />
„abc“ zu ersetzen, geben Sie die Zeichenfolge „Druc-(=abc)ker“ ein.<br />
Das Programm trennt dann die Zeichenfolge „Druc-abcer“.<br />
- Geben Sie im Eingabefeld »Wort« vor oder nach einer Trennstelle die<br />
Zeichenfolge „(nZeichen)“ ein, wenn Sie möchten, dass im Trennungsfall<br />
das letzte Zeichen vor oder erste Zeichen nach der Trennstelle<br />
durch ein oder mehrere Zeichen ergänzt werden soll. Um beispielsweise<br />
im Trennungsfall das Zeichen „f“ im Wort „Schiffahrt“ durch ein<br />
weiteres„f“ zu ergänzen, geben Sie die Zeichenfolge „Schiff-(f)ahrt“<br />
ein. Das Programm trennt dann die Zeichenfolge „Schiff-fahrt“.<br />
Beachten Sie, dass die beschreibenden Wortbeispiele nur Beispielcharakter<br />
haben, denn die meisten Silbentrennungsmodule nehmen<br />
diese sprachbezogenen Trennausnahmen bereits automatisch vor.<br />
Rechtschreibmodul bestimmen<br />
Mithilfe der Rechtschreib- und Grammatikprüfungen können Sie ein<br />
Dokument auf Fehler in der Rechtschreibung und je nach Programmmodul<br />
in der Zeichensetzung und in der Grammatik untersuchen. Um die
118 Arbeiten mit Text<br />
Sprache, Rechtschreibprüfung und Silbentrennung<br />
Rechtschreib- und Grammatikprüfungen korrekt durchzuführen, ist es<br />
notwendig, dass die entsprechenden Module beim Programmstart<br />
geladen werden.<br />
Rechtschreibmodul bestimmen<br />
Je nach Programmversion wird die Software mit einem Modul für Rechtschreibprüfung<br />
und Silbentrennung für verschiedene Sprachen ausgeliefert.<br />
Falls Sie Module anderer Hersteller für die Silbentrennung installiert<br />
haben, können diese für jede einzelne Sprache in den Vorgaben<br />
ausgewählt werden.<br />
Trennungsmodul wählen:<br />
1. Rufen Sie den Menübefehl »Bearbeiten > Vorgaben« bzw. »<strong>VivaDesigner</strong><br />
> Einstellungen« (Mac) auf.<br />
2. Klicken Sie auf den Eintrag »Sprache« und wählen Sie den Reiter<br />
»Rechtschreibung & Silbentrennung«.<br />
3. Klicken Sie in der Zeile der gewünschten Sprache auf die Spalte<br />
»Rechtschreibprüfung« und wählen Sie ein Modul aus.<br />
- Zeigt die Spalte »Rechtschreibprüfung« keinen Eintrag, ist für die<br />
jeweilige Sprache kein Modul ausgewählt oder verfügbar.<br />
- Zeigt das Einblendmenü in der Spalte »Rechtschreibprüfung« nur<br />
einen Eintrag, sind keine weiteren Module für diese Sprache verfügbar.<br />
Manuelle Rechtschreibprüfung<br />
Das Programm erlaubt die Rechtschreibkorrektur eines markierten<br />
Bereiches, der aktuellen Textkette oder des gesamten Dokuments. Bei der<br />
Überprüfung der aktuellen Textkette wird der Text von der Einfügemarke<br />
bis zum Textende geprüft. Dabei spielt es keine Rolle, ob das Textende<br />
auf dem Bildschirm sichtbar ist.<br />
Manuelle Rechtschreibprüfung starten:
Arbeiten mit Text<br />
Sprache, Rechtschreibprüfung und Silbentrennung<br />
119<br />
1. Markieren Sie eine Textpassage oder setzen Sie die Einfügemarke an<br />
die Position im Text, ab der die Rechtschreibprüfung starten soll.<br />
2. Wählen Sie den Menübefehl »Text > Rechtschreibung«.<br />
3. Trifft das Programm auf eine unbekannte Zeichenfolge, öffnet sich der<br />
Dialog »Rechtschreib- und Grammatikprüfung«. Im oberen Dialogbereich<br />
wird die unbekannte Zeichenfolge in roter Schrift im Kontext<br />
des aktuellen Satzes bzw. Absatzes angezeigt.<br />
- Wenn Sie die unbekannte Zeichenfolge durch einen der Vorschläge<br />
ersetzen möchten, doppelklicken Sie auf einen Eintrag in der Liste.<br />
- Wählen Sie alternativ einen Eintrag in der Liste und klicken Sie auf<br />
das Schaltfeld »Ändern«.<br />
- Ändern Sie alternativ die unbekannte Zeichenfolge im Eingabefeld<br />
»Ändern in« und klicken Sie auf das Schaltfeld »Ändern«.<br />
- Klicken Sie alternativ auf das Schaltfeld »Immer ändern«, wenn Sie<br />
davon ausgehen, dass der gleiche Fehler nochmal auftritt.<br />
- Klicken Sie alternativ auf das Schaltfeld »Ignorieren«, wenn die<br />
unbekannte Zeichenfolge korrekt ist, Sie aber die unbekannte<br />
Zeichenfolge nicht in das sprachbezogene Wörterbuch übernehmen<br />
möchten.<br />
- Klicken Sie auf das Schaltfeld »Immer ignorieren«, wenn Sie davon<br />
ausgehen, dass die unbekannte Zeichenfolge mehrfach im Text<br />
erscheint.<br />
- Klicken Sie auf das Schaltfeld »Lernen«, wenn die unbekannte<br />
Zeichenfolge korrekt ist und Sie die Zeichenfolge in das sprachbezogene<br />
Wörterbuch übernehmen möchten. Die Übernahme erfolgt<br />
in dem Wörterbuch, das in dem Einblendmenü »Sprache« angezeigt<br />
wird.<br />
- Ändern Sie alternativ in dem Einblendmenü die Sprache, wenn die<br />
Zeichenfolge die falsche Sprache besitzt. Danach erscheinen unter<br />
Umständen neue Vorschläge in der Liste.
120 Arbeiten mit Text<br />
Sprache, Rechtschreibprüfung und Silbentrennung<br />
Manuelle Grammatikprüfung<br />
Das Programm erlaubt die Grammatikprüfung eines markierten Bereiches,<br />
der aktuellen Textkette oder des gesamten Dokuments. Bei der Überprüfung<br />
der aktuellen Textkette wird der Text von der Einfügemarke bis<br />
zum Textende geprüft. Dabei spielt es keine Rolle, ob das Textende auf<br />
dem Bildschirm sichtbar ist.<br />
Grammatikprüfung starten:<br />
- Wählen Sie die Option »Grammatik«, wenn neben unbekannten<br />
Zeichenfolgen auch Grammatikfehler korrigiert werden sollen.<br />
Als Grammatikfehler werden beispielsweise doppelte Leerzeichen sowie<br />
falsche oder fehlende Interpunktion angezeigt. Im oberen Dialogbereich<br />
wird der Grammatikfehler in grüner Schrift im Kontext des aktuellen Satzes<br />
bzw. Absatzes angezeigt.<br />
Automatische Rechtschreib- und<br />
Grammatikprüfung<br />
Das Programm erlaubt es, die Rechtschreib- und Grammatikprüfung vollautomatisch<br />
im Hintergrund vorzunehmen. Dabei werden gefundene<br />
Rechtschreibfehler mit einer roten, wellenförmigen Unterstreichung<br />
angezeigt. Gefundene Grammatikfehler werden mit einer grünen, wellenförmigen<br />
Unterstreichung angezeigt.<br />
Automatische Rechtschreib- und Grammatikprüfung ein- und ausschalten:<br />
- Rufen Sie den Menübefehl »Ansicht > Text > Automatische Rechtschreibung«<br />
auf, um die automatische Prüfung ein- oder auszuschalten.<br />
Korrektur von Fehlern, die von der automatischen Rechtschreib- und<br />
Grammatikprüfung angezeigt werden:
Arbeiten mit Text<br />
Sprache, Rechtschreibprüfung und Silbentrennung<br />
121<br />
- Um einen Rechtschreibfehler zu korrigieren, der mit einer roten,<br />
wellenförmigen Unterstreichung dargestellt wird, setzen Sie die Einfügemarke<br />
an die unbekannte Zeichenfolge.<br />
- Drücken Sie die rechte Maustaste, um mögliche Korrekturvorschläge<br />
im Kontextmenü anzuzeigen.<br />
- Wählen Sie einen Vorschlag mit einem Mausklick. Der Vorschlag<br />
wird sofort übernommen.<br />
- Wählen sie den Befehl »Lernen«, wenn die unbekannte Zeichenfolge<br />
korrekt ist und Sie die Zeichenfolge in das sprachbezogene Wörterbuch<br />
übernehmen möchten. Die Übernahme erfolgt in dem Wörterbuch<br />
der Sprache, die dem Textabschnitt zugewiesen wurde.<br />
- Wählen Sie die Option »Sprache«, um dem Textabschnitt eine<br />
andere Sprache zuzuweisen. Danach unter Umständen bleibt der<br />
Textabschnitt unterstrichen, und es erscheinen neue Vorschläge in<br />
dem Kontextmenü.<br />
- Wählen Sie die Option »Rechtschreibprüfung«, um den Dialog<br />
»Rechtschreibprüfung und Grammatik« zwecks eine manuelle Kontrolle<br />
zu öffnen, wie vorher beschrieben.
DESIGNER<br />
Arbeiten mit Bildern<br />
Stand: 15.07.2009
124 Arbeiten mit Bildern<br />
Einführung<br />
Arbeiten mit Bildern<br />
Ein Bild sagt mehr als tausend Worte. Diese alte Weisheit<br />
dokumentiert die Bedeutung von Bildern in einem Werk.<br />
Daher muss ein Layoutprogramm genauso virtuos mit Bildern<br />
umgehen können wie mit Texten.<br />
Aus schlechten Bildern werden keine guten Bilder und, wenn<br />
keine Fehler gemacht wurden, auch nicht umgekehrt.<br />
Bevor wir uns intensiv mit dem Anlegen von Bildobjekten<br />
und dem eigentlichen Importieren von Bildern beschäftigen,<br />
soll eine Einführung dazu dienen, grundlegendes Wissen<br />
über Bilder und Bildformate zu vermitteln.<br />
Dieses Wissen wird nicht nur dem Laien, sondern auch dem<br />
geübten Profi bei der späteren Arbeit unter Umständen viel<br />
Zeit, Mühe und Geld ersparen. Wenn Sie jedoch mit den verschiedenen<br />
Bildformaten vertraut sind, können Sie den nachfolgenden<br />
Abschnitt überspringen und mit dem Abschnitt<br />
»Bildobjekte erzeugen« fortfahren.
Arbeiten mit Bildern<br />
Raster- oder Vektor-Bild<br />
125<br />
Raster- oder Vektor-Bild<br />
Bei den Bildformaten unterscheidet man zwischen Raster- und Vektorbildern,<br />
auch bezeichnet als Pixel- und Objektbilder. Vereinfacht kann<br />
man sagen, dass Bilder, die man mit einer Digitalkamera aufnimmt, als<br />
Pixelbilder und Logos als Vektorbilder gespeichert werden.<br />
Ein Rasterbild mit einer Größe von 300 mal 300 bedeutet, dass das Bild in<br />
der Horizontalen und in der Vertikalen 300 Bildpunkte besitzt. Leider lässt<br />
sich aufgrund dieser Angabe keine Umrechnung auf die Größe des Bildes<br />
in Millimeter oder Zoll vornehmen, da nicht bekannt ist, wie viele Bildpunkte<br />
auf eine Längeneinheit entfallen. Dies hängt also ganz von der<br />
Auflösung des Bildes ab.<br />
Die Auflösung eines Rasterbildes wird definiert als die Anzahl der Bildpunkte<br />
pro Zoll oder Zentimeter. Man spricht in diesem Zusammenhang<br />
auch meistens von DPI (Dots Per Inch), was so viel bedeutet wie »Anzahl<br />
der Punkte pro Zoll«.<br />
Ein Bild mit 72 mal 72 Bildpunkten und einer Auflösung von 72 DPI ist<br />
demnach 1 Zoll hoch und breit. Dies ist natürlich eine sehr niedrige Auflösung,<br />
denn im Allgemeinen liegt die Auflösung von Rasterbildern bei<br />
144 bis 600 oder sogar mehreren tausend DPI.<br />
Für die Qualität eines Rasterbildes ist zusätzlich die sogenannte Farbtiefe<br />
verantwortlich. Diese Farbtiefe bestimmt die Anzahl der verfügbaren Farben,<br />
die ein Bildpunkt annehmen kann. Bei einfachen Rasterbildern ist<br />
die Farbe des Bildpunktes Schwarz oder Weiß. Bilder mit einer Farbtiefe<br />
von 2 Bit verfügen über vier (22) verschiedene Farben. Eine Farbtiefe von<br />
16 Bit stellt demnach ein Bild mit bis zu 65.536 (216) verwendeten Farben<br />
dar.
126 Arbeiten mit Bildern<br />
Raster- oder Vektor-Bild<br />
Auflösung und Farbtiefe stehen in einer direkten Beziehung zueinander.<br />
So kann beispielsweise ein Bild mit einer Auflösung von 300 DPI und 8 Bit<br />
Farbtiefe schlechter aussehen, als ein Bild mit einer Farbtiefe von 16 Bit<br />
und 200 DPI Auflösung.<br />
Weiterhin problematisch ist der Vergrößerungsfaktor der Rasterbilder.<br />
Wird ein Rasterbild mit einer Auflösung von 72 DPI auf 200 % vergrößert,<br />
so entsteht dadurch ein Bild mit einer De-facto-Auflösung von 36 DPI. Bei<br />
entsprechender Verkleinerung des Bildes auf 50 % hingegen entsteht ein<br />
Bild mit einer Auflösung von 144 DPI. Daraus wird erkennbar, dass sich<br />
die Anzahl der Bildpunkte durch die Skalierung eines Bildes nicht verändert.<br />
Im Gegensatz zu Rasterbildern speichern Vektorbilder die Bildinformationen<br />
nicht als einzelne Bildpunkte, sondern als Summe von<br />
Befehlsketten abgelegt.<br />
Während bei einem Bitmap-Bild grafische Formen aus tausenden Bildpunkten<br />
bestehen, wird bei den Vektorformaten lediglich der Befehl zum<br />
Zeichnen der Form mit entsprechenden Attributen (Linienstärke, Farbe,<br />
etc.) gespeichert. Solche Vektorgrafiken können mit einem Illustrationsprogramm<br />
erstellt werden. Auch der <strong>VivaDesigner</strong> speichert die grafischen<br />
Elemente wie Objekte, Rahmen, Linien und Texte als Vektorinformationen.<br />
So können mit diesen Befehlen problemlos beliebige Linien, Kurven oder<br />
Schriftzeichen gezeichnet werden. Der Vorteil dieser Technik gegenüber<br />
den Bitmap-Bildern liegt auf der Hand: Befehle dieser Art nehmen nicht<br />
so viel Speicherplatz auf dem Datenträger in Anspruch wie das Sichern<br />
von Bildpunkten.<br />
Der Hauptvorteil liegt jedoch in der Auflösungsunabhängigkeit. Der<br />
Befehl zum Zeichnen eines Kreises bewirkt bei den Ausgabegeräten immer<br />
eine Ausgabe in der maximalen bzw. gewünschten Auflösung.
Arbeiten mit Bildern<br />
Raster- oder Vektor-Bild<br />
127<br />
So muss man sich beim Erstellen der Datei um den Faktor Bildauflösung<br />
oder den späteren Skalierungsfaktor (z .B. 200 %) keine Gedanken<br />
machen.
128 Arbeiten mit Bildern<br />
Die gängigen Bildformate<br />
Die gängigen Bildformate<br />
Es gibt Hunderte verschiedene Bildformate. Im professionellen Publishing-Bereich<br />
spielen jedoch nur die Bildformate TIFF, EPS und PDF eine<br />
dominierende Rolle. Aber auch andere Formate, wie z. B. JPEG oder das<br />
CT-Format der Firma SCITEX, finden immer mehr Beachtung. Um zu wissen,<br />
welches Format für das jeweilige Dokument am Besten geeignet ist,<br />
sind entsprechende Kenntnisse über die Eigenschaften dieser Bildformate<br />
erforderlich. Daher wollen wir an dieser Stelle ein wenig genauer auf<br />
diese Formate eingehen.<br />
Rasterbild-Formate<br />
In der Regel kann man Bildformate an den Dateiendungen erkennen.<br />
Das TIFF-Format<br />
Dieses Format für Rasterbilder ist sehr vielseitig und unterstützt Bittiefen<br />
von 1 bis 48 Bit pro Rasterpunkt (Bildpunkt). Gleichzeitig unterstützt es<br />
die Farbmodelle Strichzeichnung (Schwarz/Weiß), Graustufen, RGB, CIE,<br />
RGB Indiziert und CMYK. Welcher Farbbereich der »Richtige« ist, hängt<br />
davon ab, welche Weiterverarbeitung mit dem Bild beabsichtigt ist. Dazu<br />
jedoch später mehr. Weiterhin lassen sich TIFF-Bilder mit verschiedenen<br />
Verfahren komprimieren. Das TIFF-Format kann mit den Verfahren RLE,<br />
LZW, CCITT Group 3 und Group 4, sowie JPEG komprimiert werden. Während<br />
die CCITT-Verfahren vorrangig für die Übertragung von Bildern auf<br />
Faxgeräten benutzt werden, kennt der Publishing-Bereich vorrangig die<br />
Verfahren LZW und JPEG.<br />
Das TIFF-Format unterscheidet zwischen Bildern für Motorola- und Intel-<br />
Prozessoren. Diese Formate werden häufig auch als »Macintosh« oder<br />
»IBM PC«-Format bezeichnet. Der <strong>VivaDesigner</strong> unterstützt beide Varianten.<br />
Bilder im TIFF-Format haben die Dateiendung ».tif« oder ».tiff«.
Arbeiten mit Bildern<br />
Die gängigen Bildformate<br />
129<br />
Unter Mac OS erkennt der <strong>VivaDesigner</strong> ein Bild im TIFF-Format auch<br />
dann, wenn es keine Endung besitzt.<br />
Das JPEG-Format<br />
Dieses betriebssystemübergreifende Format für Rasterbilder wurde 1992<br />
von der »Joint Photographic Experts Group« (JPEG) entwickelt. Was<br />
(umgangssprachlich) als JPEG-Dateiformat bezeichnet wird, ist eigentlich<br />
das JFIF-Dateiformat, was für »JPEG File Interchange Format« steht. Als<br />
Dateiendung wird meistens ».jpg« (seltener ».jpeg« oder ».jpe«) oder<br />
».jfif« verwendet. Das JPEG-Format ist das meist verbreitete Bildformat im<br />
Internet und bei Digitalkameras. Der Vorteil des JPEG-Formats liegt in der<br />
hohen Kompression, die allerdings nicht verlustfrei ist. Das bedeutet, je<br />
höher die Kompression, umso größer ist der Qualitätsverlust. Daher speichern<br />
professionelle Digitalkameras die aufgenommenen Bilder wahlweise<br />
im JPEG oder im verlustfreien, aber speicherintensiven RAW-Format.<br />
Aufgrunddessen eignet sich das JPEG-Format für die farbige Ausgabe<br />
hochwertiger Gestaltungen nur sehr eingeschränkt.<br />
Wenn möglich, sollten Sie die Rasterbilder im JPEG-Format in TIFF- oder<br />
EPS-Formate mit CMYK-Farbraum umwandeln.<br />
Sie können JPEG-Bilder jedoch bedenkenlos verwenden, wenn:<br />
- die Ausgabe des Dokuments ausschließlich auf dem Bildschirm erfolgt.<br />
- eine Ausgabe auf Laserdrucker oder Kopierer erfolgt.<br />
- eine Farbausgabe ausschließlich im Composite-Modus erfolgt.<br />
Wenn Sie eine hochwertige Druckausgabe planen, sollten Sie die Verwendung<br />
von JPEG-Bildern möglichst vermeiden. Falls dies nicht möglich<br />
ist, sollten Sie folgende Regeln beachten:<br />
- Verwenden Sie JPEG-Bilder allenfalls für Bildschirmfotos (Screenshots).<br />
- Achten Sie darauf, dass farbige Rasterbilder nicht im RGB-, sondern im<br />
CMYK-Format vorliegen. Diese Information liefert Ihnen nach dem Bildimport<br />
die »Modulpalette« oder die »Bildübersicht«. Der RGB-Farb-
130 Arbeiten mit Bildern<br />
Die gängigen Bildformate<br />
raum besitzt zwar gegenüber dem CMYK-Farbraum ein wesentlich größeres<br />
Farbspektrum, allerdings müssen die RGB-Farben bei der<br />
Farbseparation in CMYK-Farben (Druckfarben) umgerechnet werden.<br />
- Besitzen Sie oder Ihr Dienstleister ein modernes RIP, welches RGB-Daten<br />
optimal in CMYK-Farben umwandelt, sollten Sie darauf achten, dass<br />
Sie eine niedrige Kompression verwenden, um entsprechende Qualitätsverluste<br />
zu minimieren.<br />
- Achten Sie darauf, dass die JPEG-Bilder eine Auflösung von 300DPI<br />
besitzen, sofern das Bild nicht verkleinert wird.<br />
Das BMP-Format<br />
Windows Bitmap, kurz »BMP«, ist ein Dateiformat für Rasterbilder, das<br />
von Microsoft für die Betriebssysteme Windows und OS/2 entwickelt und<br />
mit Windows 3.0 eingeführt wurde. Die Dateiendung ist ».bmp«, in seltenen<br />
Fällen ».dib«. Ähnlich wie das JPEG-Format eignet sich auch das<br />
BMP-Format nur sehr eingeschränkt für eine professionelle Druckausgabe.<br />
Wenn möglich, sollten Sie die Rasterbilder im BMP-Format in TIFFoder<br />
EPS-Formate mit CMYK-Farbraum umwandeln.<br />
Sie können BMP-Bilder jedoch bedenkenlos verwenden, wenn:<br />
- die Ausgabe des Dokuments ausschließlich auf dem Bildschirm erfolgt<br />
soll.<br />
- eine Ausgabe auf Laserdrucker oder Kopierer erfolgt soll.<br />
- eine Farbausgabe ausschließlich im Composite-Modus erfolgt soll.<br />
Wenn Sie eine hochwertige Druckausgabe planen, sollten Sie die Verwendung<br />
von BMP-Bildern möglichst vermeiden. Falls dies nicht möglich<br />
ist, sollten Sie BMP-Bilder allenfalls für Bildschirmfotos (Screenshots) verwenden.
Arbeiten mit Bildern<br />
Die gängigen Bildformate<br />
131<br />
Das PNG-Format<br />
Das PNG-Format (PNG steht für »Portable Network Graphics«) ist ein<br />
betriebssystemübergreifendes Format für Rasterbilder. Im Gegensatz zum<br />
JPEG-Format erfolgt die Speicherung verlustfrei und kann Transparenzinformationen<br />
beinhalten. Trotzdem ist das PNG-Format für eine professionelle<br />
Druckausgabe aufgrund seiner Beschränkung auf den RGB-Farbraum<br />
nicht geeignet. Wenn möglich, sollten Sie die Rasterbilder im PNG-<br />
Format in TIFF- oder EPS-Formate mit CMYK-Farbraum umwandeln.<br />
Sie können PNG-Bilder jedoch bedenkenlos verwenden, wenn:<br />
- die Ausgabe des Dokuments ausschließlich auf dem Bildschirm erfolgt.<br />
- eine Ausgabe auf Laserdrucker oder Kopierer erfolgt.<br />
- eine Farbausgabe ausschließlich im Composite-Modus erfolgt.<br />
Wenn Sie eine hochwertige Druckausgabe planen, sollten Sie die Verwendung<br />
von PNG-Bildern möglichst vermeiden. Falls dies nicht möglich<br />
ist, sollten Sie PNG-Bilder allenfalls für Bildschirmfotos (Screenshots) verwenden.<br />
Die SCITEX-Formate<br />
Das Programm unterstützt drei von der Firma SCITEX entwickelte Bildformate.<br />
Dazu gehören die Formate CT (Continuous Tone), LW (Linework)<br />
und BM (Bitmap).<br />
Das CT-Format wurde zur optimalen Auslastung von SCITEX-RIPS und<br />
Belichtern entwickelt. Es stellt ein hochkomprimiertes Bitmap-Format dar,<br />
in dem bereits eine Farbseparation gespeichert ist, deren Aufbau insbesondere<br />
von SCITEX-Produkten sehr schnell interpretiert und<br />
abgearbeitet werden kann.
132 Arbeiten mit Bildern<br />
Die gängigen Bildformate<br />
Das BM-Format ist ein normales Bitmap-Format, das auf 256 Farben<br />
beschränkt ist. Obwohl auch in diesem Format eine fertige Separation<br />
enthalten sein kann, sind die Dateien sehr kompakt gespeichert.<br />
Vektorbild-Formate<br />
Das LW ist das ideale Format für Schwarz/Weiß- Strichzeichnungen bzw.<br />
Scans. Es verarbeitet grundsätzlich nur zwei Farben und kann daher auch<br />
in diesem Bereich selbst große Scans sehr komprimiert abspeichern.<br />
Das EPS-Format<br />
Das EPS-Format stellt das im Publishing-Bereich das gebräuchlichste Vektor-Dateiformat<br />
dar.<br />
Man unterscheidet zwischen dem eigentlichen EPS-Format (Encapsulated<br />
PostScript) mit der Dateiendung ».eps« und dem für den Macintosh<br />
erweiterten EPSF-Format mit der Dateiendung ».epsf«, welches als Ressource<br />
eine integrierte Bildvorschau besitzt.<br />
Damit die Befehle zum Zeichnen des Bildes auf dem Drucker für den Bildschirm<br />
nicht wieder aufbereitet werden müssen, speichern einige Vektorformate<br />
eine entsprechende Vorschau mit den Vektorinformationen.<br />
Diese Vorschau stellt eine 72DPI aufgelöste Bitmap dar, die die Befehle<br />
bzw. Elemente der Datei symbolisiert.<br />
Das Besondere beim PostScript-Format besteht darin, dass es nicht nur<br />
Vektorgrafiken, sondern auch Rasterinformationen (wie beim TIFF-Format)<br />
speichern kann. Durch die einfachen und kurzen Anweisungen<br />
selbst bei komplexen Grafiken ergibt sich in der Regel auch eine höhere<br />
Druckgeschwindigkeit von EPS-Bildern, da z. B. beim Drucken eines Kreises<br />
nicht alle Punkte des Kreises, sondern lediglich der Befehl zum Zeichnen<br />
eines Kreises zum Drucker geschickt wird. Daher ist ein vektororientiertes<br />
EPS auch völlig unabhängig von der Auflösung des<br />
Ausgabegerätes.
Arbeiten mit Bildern<br />
Die gängigen Bildformate<br />
133<br />
Die Vorteile der höheren Druckgeschwindigkeit schwinden jedoch, wenn<br />
nur ein kleiner Ausschnitt eines komplexen EPS-Bildes gedruckt werden<br />
soll. Während bei verschiedenen Bitmap-Formaten teilweise nur der<br />
sichtbare Ausschnitt des Bildes zum Drucker geschickt wird, muss das<br />
Programm bei EPS-Bildern immer die ganze Datei übertragen. Das liegt<br />
daran, dass nicht ermittelt werden kann, welche Objekte den sichtbaren<br />
Ausschnitt schneiden.<br />
Ein weiterer Vorteil des EPS-Formats liegt in der Unterstützung von Transparenz.<br />
Während Vektorgrafiken stets transparent sind, sind auch Rasterbilder<br />
im EPS-Format unter bestimmten Voraussetzungen transparent.<br />
Das EPS/DCS-Format<br />
Eine Besonderheit des EPS-Formats stellt das sogenannte DCS-Format<br />
(Desktop Color Separation) dar. Dieses Format eignet sich insbesondere<br />
für die schnelle Farbseparation von EPS-Bildern und liegt in zwei Versionen<br />
vor.<br />
Beim DCS 1.0 Format besteht ein Bild aus fünf Dateien, einer so genannten<br />
»Layoutdatei«, bestehend aus einer Vorschau und Verweisen auf die restlichen<br />
vier Dateien, die die jeweilige CMYK-Repräsentation des EPS<br />
beinhalten.<br />
Beim DCS 2.0 Format besteht ein Bild aus einer Datei, die sämtliche Farbauszüge<br />
vorsepariert beinhaltet.<br />
Auch DCS-Bilder bieten eine Reihe von Vor- und Nachteilen. Von Vorteil<br />
ist die hohe Druckgeschwindigkeit bei der Ausgabe von Farbauszügen.<br />
Außerdem kann beim DCS1-Format die Layoutdatei an Dritte weitergegeben<br />
werden, ohne dass ein Missbrauch zu befürchten ist, denn für<br />
eine reprofähige Ausgabe sind die übrigen vier Dateien unabdingbar.
134 Arbeiten mit Bildern<br />
Die gängigen Bildformate<br />
Nachteilig wirkt sich das DCS-Format bei der Ausgabe auf Farbdrucker<br />
aus, die z. B. als Proof für den Druck dienen sollen, sofern sie nicht intern<br />
auch nach dem CMYK-Verfahren drucken. Denn in diesem Fall gibt das<br />
Programm wie bei einem Laserdrucker die Layoutdatei aus.<br />
Das PDF-Format<br />
Beim PDF-Format handelt es sich um ein Dokumentformat, das beliebige<br />
Texte und Bilder hoch auslösend speichern und auf jedem Betriebssystem<br />
in hoher Qualität angezeigt und ausgegeben werden kann. Obwohl es<br />
sich beim PDF-Format nicht um ein klassisches Bildformat handelt, kann<br />
der <strong>VivaDesigner</strong> PDF-Dateien in Bildobjekte importieren und entsprechend<br />
ausgeben.<br />
OPI-Bilder<br />
Eine Besonderheit bei der Verwendung der Bildformate stellen die<br />
sogenannten OPI-Bilder dar. OPI steht für »Open Press Interface« und<br />
wurde in den neunziger Jahren entwickelt, um die Datenmenge für Bilder<br />
bei der Arbeit mit Layoutprogrammen zu reduzieren. OPI-Bilder werden<br />
nicht von einem Bildbearbeitungsprogramm, sondern von einem<br />
sogenannten OPI-Server erstellt. Dieser Server erstellt von Bildern im TIFFoder<br />
EPS-Format niedrig aufgelöste Versionen in form von »Layoutbildern«.<br />
So erstellt der OPI-Server beispielsweise aus einer 20MB großen<br />
TIFF- oder EPS-Datei ein 800KB großes Layoutbild. Ein Layoutbild erhält<br />
bei der Erstellung den gleichen Dateinamen. Je nach Servereinstellung<br />
erhält das Layoutbild die Dateiendung des hochauflösenden Originals<br />
(also ».eps« oder ».tiff«) oder die Dateiendung ».lay«. Technisch handelt<br />
es sich auch weiterhin um Bilder im TIFF oder EPS-Format, die jedoch<br />
zusätzlich einen Kommentar mit dem Namen und Pfad der hochauflösenden<br />
Datei beinhalten. Die wesentlich kleineren Layoutbilder, können<br />
sehr schnell importiert werden und sparen Speicherplatz. Bei der späteren<br />
Druckausgabe können Sie im Programm angeben, ob dieser Kom-
Arbeiten mit Bildern<br />
Die gängigen Bildformate<br />
135<br />
mentar mit ausgegeben werden soll, damit der OPI-Server die Layoutbilder<br />
später durch die hochauflösenden Originaldaten ersetzen kann.
136 Arbeiten mit Bildern<br />
EPSF Vektorbilder und Schriften<br />
EPSF Vektorbilder und Schriften<br />
Während in Rasterbildern Texte als eine Ansammlung von Bildpunkten<br />
gespeichert werden, speichert das EPS-Format Vektorbilder den Grundtext<br />
und die dazugehörigen Attribute als Formatanweisung.<br />
Damit die Texte eines Vektorbildes auch korrekt ausgedruckt werden,<br />
bieten die meisten Programme die Möglichkeit, die verwendeten Schriften<br />
direkt in das Vektorbild (EPS oder PDF) einzubinden. Manche Programme<br />
bieten auch die Möglichkeit, die Schriften in Zeichenwege<br />
umzuwandeln. Diese Option sollten Sie nur dann verwenden, die eine<br />
Einbindung der Schriften nicht möglich ist.<br />
Werden die Schriften nicht eingebunden oder in Zeichenwege<br />
umgewandelt, kann dies bei der Druckausgabe zu Problemen führen. In<br />
diesem Fall muss der Anwender dafür Sorge tragen, dass die verwendeten<br />
Schriften installiert sind und exakt den gleichen Namen<br />
besitzen.<br />
Um dieses Problem zu erkennen und zu beheben, verfügt das Programm<br />
über eine Schriftenübersicht, die auch Schriften aufführt, die von<br />
importierten EPS-Bildern benötigt werden. Ohne diese besondere<br />
Schriftenübersicht könnte der Anwender gar nicht erkennen, dass möglicherweise<br />
Schriften fehlen, was für die spätere Ausgabe Probleme aufwerfen<br />
würde.<br />
Der Grund hierfür liegt in dem Umstand begründet, dass die Bildvorschau<br />
als Bitmap abgespeichert wird, wobei der Text als eine Ansammlung von<br />
Bildpunkten dargestellt wird. Daher kann der Anwender, im Gegensatz<br />
zum normalen Text im Viva-Dokument gar nicht erkennen, ob eine in der<br />
EPS-Datei verwendete Schrift möglicherweise nicht verfügbar ist.
Arbeiten mit Bildern<br />
EPSF Vektorbilder und Schriften<br />
137<br />
Nähere Erläuterungen dieses Dialogs entnehmen Sie bitte dem Abschnitt<br />
»Schriftenübersicht«.
138 Arbeiten mit Bildern<br />
Vektorbilder und Farben<br />
Vektorbilder und Farben<br />
Wird eine Vektor-EPS-Datei importiert, die eine Farbe besitzt, die nicht im<br />
aktuellen Dokument enthalten ist, so wird diese Farbe automatisch in die<br />
Farbliste eingefügt und steht dem Anwender für weitere Operationen zur<br />
Verfügung. Einfügen heißt, dass das Programm den Farbnamen, die<br />
Farbdefinition und das Separationsverhalten der Farbe übernimmt.<br />
Farben, die durch eine EPS-Datei in die Farbliste übernommen wurden,<br />
können zwar mithilfe des Befehls Farben im Menü Bearbeiten/Vorgaben<br />
bearbeitet werden, diese Änderungen wirken sich jedoch nur auf Objekte<br />
aus, die diese Farbe verwenden, nicht jedoch auf die EPS-Datei, die die<br />
Farbe ebenfalls enthält.<br />
Farben, die durch eine EPS-Datei in die Farbliste übernommen wurden,<br />
bleiben auch dann in der Farbliste, wenn die entsprechende EPS-Datei<br />
nicht mehr im Dokument verwendet wird.<br />
Farben, die durch eine EPS-Datei in die Farbliste übernommen wurden,<br />
können erst dann gelöscht werden, wenn die entsprechende EPS-Datei<br />
nicht mehr im Dokument verwendet wird und auch andere Objekte im<br />
Dokument diese Farbe nicht verwenden.<br />
Nähere Erläuterungen dieses Dialogs entnehmen Sie bitte dem Abschnitt<br />
»Farbübersicht«.
Arbeiten mit Bildern<br />
Bildobjekte erzeugen<br />
139<br />
Bildobjekte erzeugen<br />
Der <strong>VivaDesigner</strong> ist ein objektorientiertes Satz- und Layoutprogramm.<br />
Das bedeutet, dass wie bei Texten die Darstellung von Bildern im Programm<br />
mithilfe von Bildrahmen bzw. Bildobjekten erfolgt. Aus diesem<br />
Grund muss vor dem Import von Bildern ein Bildobjekt erstellt werden.<br />
Innerhalb dieses Objekts wird das Bild angezeigt.<br />
1. Grundsätzlich kann jede beliebige geschlossene Form als Bildobjekt<br />
benutzt werden.<br />
2. Sofern ein neues Bildobjekt erzeugt werden soll, muss dieses zunächst<br />
mithilfe der Werkzeugleiste erzeugt werden.<br />
Zum Erstellen eines Bildobjekts bietet das Programm mehrere Möglichkeiten:<br />
Neues Bildobjekt interaktiv erstellen:<br />
1. Wählen Sie eine der nachfolgenden Optionen:<br />
- Klicken Sie in der Werkzeugleiste auf das Werkzeug für Bildobjekte.<br />
- Klicken Sie auf den Pfeil rechts neben dem Bildwerkzeug und wählen<br />
Sie eine Form für das zu erstellende Bildobjekt aus.<br />
2. Klicken Sie auf die Dokumentseite und erstellen Sie das Bildobjekt.<br />
Unter Umständen geht es schneller, wenn Sie ein Bildobjekt über das<br />
Menü oder die Tastenfolge erstellen:<br />
Neues Bildobjekt über Menü/Tastenfolge erstellen:<br />
Wählen Sie eine der nachfolgenden Optionen:<br />
- Drücken Sie die Tastenfolge »Strg + Umschalt-B« (Windows/Linux)<br />
bzw. »Befehl + Umschalt-B« (Mac).<br />
- Wählen Sie den Menübefehl Objekt > Inhalt > Bild«.<br />
- Wählen Sie im Kontextmenü den Befehl »Inhalt > Bild«.<br />
Sie können ein Bildobjekt auch erstellen, in dem Sie ein anderes Objekt<br />
mit einer geschlossenen Form in ein Bildobjekt umwandeln.
140 Arbeiten mit Bildern<br />
Bildobjekte erzeugen<br />
Sofern es sich bei dem Ausgangsobjekt um ein Objekt vom Typ Grafik<br />
handelt, erfolgt sofort eine Umwandlung. Handelt es sich hingegen beim<br />
Ausgangsobjekt um ein Objekt vom Typ Text, erscheint eine Warnung,<br />
dass bei der Umwandlung der Textinhalt verloren geht.<br />
Vorhandenes Objekt in Bildobjekt umwandeln:<br />
1. Wählen Sie ein vorhandenes geschlossenes Objekt.<br />
2. Wählen sie eine der nachfolgenden Optionen:<br />
- Drücken Sie die Tastenfolge »Strg + Umschalt-B« (Windows/Linux)<br />
bzw. »Befehl + Umschalt-B« (Mac).<br />
- Wählen Sie den Menübefehl Objekt > Inhalt > Bild«.<br />
- Wählen Sie im Kontextmenü den Befehl »Inhalt > Bild«.<br />
Nach dem Erstellen des Objekts wird ein Diagonalkreuz angezeigt, das ein<br />
leeres Bildobjekt symbolisiert.<br />
Zusammenfassung Bildobjekte erzeugen<br />
- Bildobjekte können mithilfe der Werkzeugleiste erzeugt werden.<br />
- Bildobjekte können automatisch mithilfe der Tastenfolge<br />
»Strg + Umschalt-B« (Windows/Linux) bzw. »Befehl + Umschalt-B«<br />
(Mac) oder über den Menübefehl »Objekt > Inhalt > Bild« erzeugt werden,<br />
wenn kein anderes Objekt angewählt ist.<br />
- Bildobjekte können durch Umwandlung anderer Objekttypen erzeugt<br />
werden.
Arbeiten mit Bildern<br />
Bildmodus<br />
141<br />
Bildmodus<br />
Bildmodus aktivieren/verlassen<br />
Um ein Bild zu importieren oder importierte Bilder zu positionieren, muss<br />
zunächst der Bildinhalt aktiviert werden. Wie Sie wissen, verändert sich<br />
der Mauszeiger in Abhängigkeit vom Objekttyp.<br />
Wenn Sie den Mauszeiger über einem Bildobjekt positionieren, ändert<br />
sich dieser in eine sogenannte Verschiebehand.<br />
Bildmodus aktivieren:<br />
1. Klicken Sie mit der Maus auf die Mitte des Bildobjektes.<br />
2. Wird der Bildmodus durch einen Mausklick aktiviert,<br />
- erscheint der Menüpunkt Bild.<br />
- erscheint die Bildpalette, sofern die Modulpalette nicht ausgeblendet<br />
wurde.<br />
- wird das Bildobjekt umrahmt dargestellt. Dieser imaginäre Rahmen<br />
zeigt auch an, an welcher Position sich der Mauszeiger in einen<br />
Grafikzeiger wandelt und das Objekt angewählt werden kann.<br />
- werden hohle Streckpunkte angezeigt. Hohle Streckpunkte zeigen<br />
an, dass man sich im Bildmodus befindet und ab welcher Position<br />
sich der Mauszeiger in einen Streckzeiger wandelt und das Objekt<br />
gestreckt werden kann.<br />
Hinweis: Um den Bildmodus eines Bildobjekts zu aktivieren, das sich in<br />
einer Gruppe befindet, muss zusätzlich die Alt-Taste gedrückt werden,<br />
sofern das Gruppenverhalten nicht ausgeschaltet wurde.<br />
Wege, den Bildmodus zu verlassen:<br />
- Ist der Bildmodus aktiv und wird der Mauszeiger auf den Streckpunkt<br />
positioniert und hält man die Maustaste gedrückt, kann das Bildobjekt<br />
gestreckt werden. Das Programm wechselt zum Objektmodus.
142 Arbeiten mit Bildern<br />
Bildmodus<br />
- Klicken Sie auf eine Stelle im Dokument, auf der sich kein Objekt<br />
befindet.<br />
- Halten Sie die Strg-Taste (Windows/Linux) oder die Befehltaste (Mac)<br />
und klicken Sie auf das Objekt.
Arbeiten mit Bildern<br />
Bilder importieren<br />
143<br />
Bilder importieren<br />
Sie können Bilder entweder mit Hilfe des eines Auswahldialoges,<br />
interaktiv durch »Ziehen und Loslassen« oder über die<br />
»Zwischenablage« importieren.<br />
Der Befehl »Importieren«<br />
Mithilfe des Importdialoges können Sie Bilder importieren. Standardmäßig<br />
stellt das Programm den eigenen Dialog zum Import von Bildern dar,<br />
der auf allen Betriebssystemen identisch ist. Die Arbeitsweise dieses Dialoges<br />
kennen Sie von vorherigen Kapiteln.<br />
Bild mit Dialog importieren:<br />
1. Wählen Sie ein Bildobjekt oder aktivieren Sie den Bildmodus.<br />
2. Wählen Sie eine der nachfolgenden Optionen:<br />
- Wählen Sie die Tastenfolge »Strg-
144 Arbeiten mit Bildern<br />
Bilder importieren<br />
8. Klicken Sie auf »Öffnen«, wenn Sie die gewünschte Bilddatei<br />
importieren möchten.<br />
Die importierten Bilddateien werden nicht vollständig in das Dokument<br />
eingebunden, sondern das Programm speichert lediglich eine Bildvorschau,<br />
den Bildnamen und den Pfad ab. Dadurch reduzieren sich die<br />
Dokumentgrößen erheblich.<br />
Die importierten Bilder werden zur Darstellung geöffnet und<br />
anschließend wieder geschlossen, damit andere Anwender im Netzwerk<br />
die verwendeten Bilder in der Zwischenzeit modifizieren können.<br />
Wird ein Bild in ein Bildobjekt importiert, das bereits ein Bild enthält, so<br />
werden auf das neue Bild die gleichen Attribute angewendet. Wurde für<br />
das vorherige Bild im Bildobjekt die Position oder Skalierung geändert, so<br />
erhält auch das neue Bild automatisch diese Position.<br />
Soll ein Bild in ein leeres Bildobjekt mit speziellen Voreinstellungen<br />
importiert werden, so sind diese Einstellungen vor dem Importieren in<br />
der Bildpalette vorzunehmen.<br />
Ziehen und Loslassen<br />
Ziehen und Loslassen (engl. »Drag & Drop«) ist eine bekannte Technik,<br />
mit der Sie beispielsweise im Betriebssystem Dateien und Ordner verschieben.<br />
Sie können Bilder mithilfe der Maus direkt vom Desktop oder<br />
einem Ordner im Betriebssystem importieren.<br />
Bilder durch Ziehen und Loslassen importieren:<br />
1. Öffnen Sie dazu den Ordner im Betriebssystem.<br />
- Achten Sie darauf, dass sowohl das Dateisymbol der Bilddatei, als<br />
auch der Bildrahmen im Dokumentfester sichtbar ist.<br />
2. Klicken Sie auf das Dateisymbol und ziehen Sie es bei gedrückter<br />
Maustaste auf den Bildrahmen im Dokumentfenster.
Arbeiten mit Bildern<br />
Bilder importieren<br />
145<br />
3. Lassen Sie die Maustaste wieder los, um die Bilddatei in das Bildobjekt<br />
zu importieren.<br />
Zwischenablage (Clipboard)<br />
Sie können Bilder mithilfe der Zwischenablage von verschiedenen Programmen<br />
importieren. Die Zwischenablage ist ein Speicherbereich, den<br />
das Betriebssystem zum Austausch von Daten zwischen verschiedenen<br />
Programmen zur Verfügung stellt. Wird ein Bild oder ein Text in die<br />
Zwischenablage kopiert, können andere Programme diese Daten in ihre<br />
Dokumente einfügen.<br />
Im Gegensatz zum Befehl »Importieren« wird das eingesetzte Bild ein fester<br />
Bestandteil des Dokuments, denn es liegt keine Datei vor, auf die das<br />
Programm bei der Ausgabe zurückgreifen könnte. Daher haben Bilder,<br />
die über die Zwischenablage importiert werden nur eine Bildschirmauflösung<br />
und sind nicht für einen qualitativ hochwertigen Druck geeignet.
146 Arbeiten mit Bildern<br />
Bildinhalt löschen, ausschneiden und kopieren<br />
Bildinhalt löschen, ausschneiden und<br />
kopieren<br />
Um den Inhalt eines Bildobjektes zu löschen, stehen Ihnen zwei Möglichkeiten<br />
zur Verfügung. Zum einen können Sie ein Bild entfernen, sodass<br />
der Bildrahmen leer bleibt, zum anderen entfernen Sie ein Bild durch<br />
erneutes Importieren eines anderen Bildes.<br />
Um den Bildinhalt von einem Bildobjekt in den anderen zu kopieren, verwenden<br />
Sie die bekannten Befehle zum Ausschneiden, Kopieren und Einsetzen.<br />
Bildinhalt löschen/ausschneiden/ersetzen:<br />
1. Aktivieren Sie den Bildmodus.<br />
2. Wählen Sie eine der nachfolgenden Optionen, um ein Bild zu löschen:<br />
- Drücken Sie die Rückschritttaste oder die Löschtaste.<br />
- Wählen Sie den Menübefehl »Bearbeiten« > Löschen«.<br />
- Wählen Sie im Kontextmenü den Befehl »Löschen«.<br />
3. Wählen Sie eine der nachfolgenden Optionen, um ein Bild auszuschneiden,<br />
wenn Sie das gleiche Bild in einem anderen Bildobjekt einsetzen<br />
möchten:<br />
- Drücken Sie die Tastenfolge »Strg + X« (Windows/Linux) bzw.<br />
»Befehl + X« (Mac).<br />
- Wählen Sie den Menübefehl »Bearbeiten > Ausschneiden«.<br />
- Wählen Sie im Kontextmenü den Befehl »Ausschneiden«.<br />
4. Wählen Sie eine der nachfolgenden Optionen, um ein Bild zu ersetzen:<br />
- Drücken Sie die Tastenfolge »Strg +
Arbeiten mit Bildern<br />
Bildinhalt löschen, ausschneiden und kopieren<br />
147<br />
- Importieren sie ein Bild mithilfe des Verfahrens »Ziehen und Loslassen«.<br />
Bildinhalt kopieren & einsetzen:<br />
1. Aktivieren Sie den Bildmodus in dem Bildobjekt, das Sie kopieren<br />
möchten.<br />
2. Wählen Sie eine der nachfolgenden Optionen:<br />
- Drücken Sie die Tastenfolge »Strg + C« (Windows/Linux) bzw.<br />
»Befehl + C« (Mac).<br />
- Wählen Sie den Befehl im Menü »Bearbeiten > Kopieren«<br />
- Wählen Sie im Kontextmenü den Befehl »Kopieren«.<br />
3. Aktivieren Sie den Bildmodus in dem Bildobjekt, in dem Sie die Kopie<br />
einsetzen möchten.<br />
4. Wählen Sie eine der nachfolgenden Optionen:<br />
- Drücken Sie die Tastenfolge »Strg + V« (Windows/Linux) bzw.<br />
»Befehl + V« (Mac).<br />
- Wählen Sie den Befehl im Menü »Bearbeiten > Einfügen«<br />
- Wählen Sie im Kontextmenü den Befehl »Einfügen«.
148 Arbeiten mit Bildern<br />
Bildausschnitt bestimmen<br />
Bildausschnitt bestimmen<br />
Sofern für das Bild keine Voreinstellungen gewählt wurden, wird dieses<br />
nach dem Importieren in der linken oberen Ecke des Bildobjekts dargestellt.<br />
Die Position des Bildes innerhalb des Rahmens kann jedoch auf<br />
beliebige Weise verändert werden. Hierzu stehen Ihnen verschiedene<br />
Möglichkeiten zur Verfügung:<br />
- Interaktive Verschiebung mithilfe der Maus<br />
- Interaktive Verschiebung mithilfe der Pfeiltasten<br />
- Präzise Verschiebung mithilfe der Bildpalette<br />
- Präzise Verschiebung durch Zentrierung des Bildes<br />
- Neigung und Rotation des Bildes<br />
- Strecken des Objekts
Arbeiten mit Bildern<br />
Bildinhalt verschieben<br />
149<br />
Bildinhalt verschieben<br />
Der Bildinhalt kann mithilfe der Maustaste, den Pfeiltasten oder mithilfe<br />
von Menübefehlen verschoben und ausgerichtet werden. In der<br />
Standardeinstellung wird die Vorschau des Bildes beim Verschieben im<br />
Bildobjekt angezeigt. Zusätzlich wird die Vorschau mit einem Rahmen<br />
angezeigt, der als Orientierung bei der Positionierung dient.<br />
Bildinhalt interaktiv verschieben:<br />
1. Aktivieren Sie den Bildmodus.<br />
2. Bewegen Sie die Maus bei gedrückter Maustaste (Mac), bzw.<br />
gedrückter linker Maustaste (Windows/Linux) in eine beliebige Richtung.<br />
- Halten Sie optional zusätzlich die Umschaltaste gedrückt, um den<br />
Bildinhalt interaktiv nur horizontal oder vertikal zu verschieben.<br />
3. Verwenden Sie statt der Maus die Pfeiltasten, um den Bildinhalt zu verschieben.<br />
- In allen drei zuvor beschriebenen Fällen wird die aktuelle Position<br />
der Vorschau sofort in der Bildpalette angezeigt.<br />
4. Verwenden Sie alternativ die Eingabefelder in der Bildpalette um die<br />
linke obere Position der Vorschau im Bildrahmen zu bestimmen. Es<br />
können positive und negative Werte in allen Maßeinheiten eingegeben<br />
werden.<br />
Beim interaktiven Bewegen wird die neue Position des Bildes direkt<br />
angezeigt. Dies kann den Arbeitsvorgang je nach Rechnerleistung unter<br />
Umständen verlangsamen, bietet Ihnen jedoch eine bessere Kontrollmöglichkeit.<br />
Die Geschwindigkeit und Darstellungsqualität beim Verschieben von Bildern<br />
kann in den »Dokumentvorgaben« für »Seiten und Objekte«<br />
bestimmt werden.
150 Arbeiten mit Bildern<br />
Bildinhalt verschieben<br />
Darstellungsoptionen beim Verschieben von Bildern:<br />
1. Wählen Sie in »Dokumentvorgaben« die Option »Seiten und Objekte«.<br />
2. Wählen Sie eine entsprechende Option im Einblendmenü »Bildinhalt<br />
verschieben«:<br />
- Wählen Sie die Option »Keine Vorschau«, wenn beim Verschieben<br />
des Bildes statt einer Vorschau nur ein (blauer) Rahmen angezeigt<br />
werden soll. Diese Option eignet sich für sehr langsame Rechner.<br />
- Wählen Sie die Option »Bildvorschau im Rahmen anzeigen«, wenn<br />
beim Verschieben des Bildes die Vorschau angezeigt werden soll.<br />
- Wählen Sie die Option »Bildvorschau vollständig anzeigen«, wenn<br />
beim Verschieben des Bildes die gesamte Vorschau angezeigt werden<br />
soll. Dabei wird die Vorschau außerhalb des Bildrahmens transparent<br />
dargestellt. Diese Option ist standardmäßig eingeschaltet<br />
und eignet sich für sehr präzise Bildpositionierung. Sie eignet sich<br />
für schnelle Rechner.<br />
3. Klicken Sie auf »OK«, um den Dialog zu schließen.<br />
Wenn Sie beim Verschieben des Bildinhaltes mit der Maus eine Sekunde<br />
warten, flackert die Bildvorschau kurz auf. Dies ist das Zeichen für den<br />
Anwender, dass das Programm für das aktuelle Verschieben des Bildes<br />
den Darstellungsmodus temporär geändert hat:<br />
- Wenn in den Vorgaben die Option »Bildinhalt verschieben« eingestellt<br />
war, so verhält sich das Programm temporär so, als hätte man in den<br />
Vorgaben die Option »Bildvorschau im Rahmen anzeigen« angewählt.<br />
- Wenn in den Vorgaben die Option »Bildvorschau im Rahmen<br />
anzeigen« eingestellt war, so verhält sich das Programm temporär so,<br />
als hätte man in den Vorgaben die Option »Bildvorschau vollständig<br />
anzeigen« angewählt.<br />
Sie können den Bildinhalt auch über Menübefehle verschieben bzw. ausrichten.<br />
Bildinhalt über Menü verschieben:
Arbeiten mit Bildern<br />
Bildinhalt verschieben<br />
151<br />
1. Wählen Sie eine der nachfolgenden Optionen, um den Bildinhalt horizontal<br />
und vertikal im Bildobjekt zu zentrieren:<br />
- Drücken Sie die Tastenfolge »Strg + Umschalt-Z« (Windows/Linux)<br />
bzw. »Befehl + Umschalt-Z« (Mac)<br />
- Rufen Sie den Menübefehl »Bild > Ausrichten > Zentrieren«.<br />
- Wählen Sie im Kontextmenü den Befehl »Ausrichten > Zentrieren«.<br />
2. Wählen Sie eine der nachfolgenden Optionen, um den Bildinhalt ausschließlich<br />
horizontal links im Bildobjekt auszurichten:<br />
- Drücken Sie die Tastenfolge »Strg + Umschalt-G« (Windows/Linux)<br />
bzw. »Befehl + Umschalt-G« (Mac).<br />
- Wählen Sie den Menübefehl »Bild > Ausrichten > Links«.<br />
- Wählen Sie im Kontextmenü den Befehl »Ausrichten > Links«.<br />
3. Wählen Sie eine der nachfolgenden Optionen, um den Bildinhalt ausschließlich<br />
horizontal rechts im Bildobjekt auszurichten:<br />
- Drücken Sie die Tastenfolge »Strg + Umschalt-R« (Windows/Linux)<br />
bzw. »Befehl + Umschalt-R« (Mac).<br />
- Wählen Sie den Menübefehl »Bild > Ausrichten > Rechts«.<br />
- Wählen Sie im Kontextmenü den Befehl »Ausrichten > Rechts«.<br />
4. Wählen Sie eine der nachfolgenden Optionen, um den Bildinhalt ausschließlich<br />
horizontal zentriert im Bildobjekt auszurichten:<br />
- Wählen Sie den Menübefehl »Bild > Ausrichten > Horizontal zentrieren«.<br />
- Wählen Sie im Kontextmenü den Befehl »Ausrichten > Horizontal<br />
zentrieren«.<br />
5. Wählen Sie eine der nachfolgenden Optionen, um den Bildinhalt ausschließlich<br />
oben im Bildobjekt auszurichten:<br />
- Wählen Sie den Menübefehl »Bild > Ausrichten > Oben«.<br />
- Wählen Sie im Kontextmenü den Befehl »Ausrichten > Oben«.<br />
6. Wählen Sie eine der nachfolgenden Optionen, um den Bildinhalt ausschließlich<br />
unten im Bildobjekt auszurichten:<br />
- Wählen Sie den Menübefehl »Bild > Ausrichten > Unten«.<br />
- Wählen Sie im Kontextmenü den Befehl »Ausrichten > Unten«.<br />
7. Wählen Sie eine der nachfolgenden Optionen, um den Bildinhalt ausschließlich<br />
vertikal zentriert im Bildobjekt auszurichten:
152 Arbeiten mit Bildern<br />
Bildinhalt verschieben<br />
- Wählen Sie den Menübefehl »Bild > Ausrichten > Vertikal zentrieren«.<br />
- Wählen Sie im Kontextmenü den Befehl »Ausrichten > Vertikal zentrieren«.<br />
Beim Zentrieren des Bildes im Objekt wird ein absoluter Wert errechnet,<br />
der sich nicht verändert, wenn sich die Höhe oder Breite des Objekts<br />
ändert.<br />
Bildinhalt mit Dialog präzise verschieben:<br />
1. Wählen Sie ein Bildobjekt.<br />
2. Wählen Sie eine entsprechende Option:<br />
- Drücken Sie die Tastenfolge »Strg + Umschalt-Z« (Windows/Linux)<br />
bzw. »Befehl + Umschalt-Z« (Mac).<br />
- Wählen Sie den Menübefehl »Objekt > Spezial«.<br />
- Wählen Sie im Kontextmenü den Befehl »Spezial«.<br />
3. Geben Sie in die Eingabefelder »Horizontal« und/oder »Vertikal« im<br />
Bereich »Versatz« einen Wert an. Positive Werte verschieben die Bildvorschau<br />
nach rechts bzw. nach unten, negative Werte verschieben die<br />
Bildvorschau nach links bzw. nach oben. Der Bezugspunkt ist<br />
oben/links.<br />
4. Klicken Sie auf »OK«, um den Dialog zu schließen.
Arbeiten mit Bildern<br />
Größe des Bildobjektes ändern<br />
153<br />
Größe des Bildobjektes ändern<br />
Der Bildausschnitt kann natürlich auch durch das nachträgliche Modifizieren<br />
der Größe des Bildobjekts verändert werden. Wird ein Bildobjekt<br />
nach oben oder links gestreckt, so vollzieht auch der Bildinhalt diese<br />
Positionsänderung, ohne den Versatz des Bildes innerhalb des Rahmens<br />
zu verändern.<br />
Bildobjekt strecken:<br />
1. Wählen Sie ein Bildobjekt.<br />
2. Verkleinern Sie das Bildobjekt und beachten Sie dabei die Darstellung<br />
der Vorschau.<br />
Wird jedoch in den »Dokumentvorgaben« für »Seiten und Objekte« die<br />
Option »Bilder beim Strecken an allen Seiten beschneiden« gewählt, so<br />
bleibt das Bild beim Strecken des Bildobjekts auf der Seite »stehen« und<br />
verändert bei diesen Streckrichtungen den Versatz innerhalb des Rahmens.<br />
Ein dem Strecken von Objekten verwandter Befehl ist das Angleichen der<br />
Objektgröße an die Bildausmaße. Der Befehl »Rahmen gleich Bild« im<br />
Menü »Bild« bewirkt, dass das Objekt die gleichen Ausmaße erhält wie<br />
das Bild im aktuellen Skalierungsfaktor.<br />
Bildobjekt an Bildvorschau anpassen:<br />
1. Wählen Sie ein Bildobjekt.<br />
2. Wählen Sie eine entsprechende Option:<br />
- Wählen Sie den Menübefehl »Bild > Rahmen gleich Bild«.<br />
- Wählen Sie im Kontextmenü den Befehl »Rahmen gleich Bild«.<br />
Die Größe des Bildobjektes entspricht anschließend der Größe der Bildvorschau<br />
in der aktuellen Skalierung. Gleichzeitig wird die Bildvorschau<br />
automatisch im Bildobjekt zentriert.
154 Arbeiten mit Bildern<br />
Zusammenfassung Bildinhalt verschieben<br />
Zusammenfassung Bildinhalt<br />
verschieben<br />
- Der Bildinhalt lässt sich interaktiv mit der Maus oder den Pfeiltasten<br />
verschieben.<br />
- Der Bildinhalt lässt sich präzise durch die Einstellungen in den Eingabefeldern<br />
der Bildpalette verschieben.<br />
- Der Bildinhalt lässt sich relativ zur aktuellen Objektgröße mithilfe des<br />
Befehls »Zentrieren« im Menü »Bild > Ausrichten« verschieben. Der<br />
Befehl ist auch mit der Tastenfolge »Strg + Umschalt-Z« (Windows/Linux)<br />
bzw. »Befehl + Umschalt-Z« (Mac) erreichbar.<br />
- Der Bildausschnitt lässt sich relativ zur aktuellen Skalierung mithilfe<br />
des Befehls »Rahmen gleich Bild« im Menü »Bild« bestimmen.<br />
- Der Bildausschnitt lässt sich durch Strecken des Bildobjekts bestimmen.<br />
- Wird ein Objekt an einem oberen oder linken Streckpunkt gestreckt,<br />
verändert sich auch die Position des Bildes auf der Seite.<br />
- Wird ein Objekt an einem oberen oder linken Streckpunkt gestreckt,<br />
verändert sich die Position des Bildes auf der Seite nicht, wenn in den<br />
»Dokumentvorgaben« für »Seiten und Objekte« die Option »Bilder<br />
beim Strecken an allen Seiten bescheiden« angewählt wurde.
Arbeiten mit Bildern<br />
Bildvorschau spiegeln, rotieren und neigen<br />
155<br />
Bildvorschau spiegeln, rotieren und<br />
neigen<br />
Sie können den Bildinhalt in einem Bildobjekt spiegeln, rotieren und neigen.<br />
Bildvorschau spiegeln, rotieren oder neigen:<br />
1. Aktivieren Sie den Bildmodus.<br />
2. Klicken Sie auf das Schaltfeld »Horizontal spiegeln« oder das Schaltfeld<br />
»Vertikal spiegeln« in der Bildpalette, um das Bild zu spiegeln.<br />
3. Geben Sie in dem Eingabefeld »Rotation« einen Winkel zwischen »-<br />
360« und 360« Grad an, um die Bildvorschau im Bildobjekt zu drehen.<br />
Positive Gradzahlen rotieren die Bildvorschau gegen, negative Zahlen<br />
rotieren die Bildvorschau im Uhrzeigersinn. Die Rotation erfolgt um<br />
den Mittelpunkt der Bildvorschau.<br />
4. Geben Sie in dem Eingabefeld »Neigung« einen Winkel zwischen »-75«<br />
und »75« Grad an, um die Bildvorschau im Bildobjekt zu neigen. Positive<br />
Gradzahlen neigen die Bildvorschau nach rechts, negative Zahlen<br />
neigen die Bildvorschau nach links.<br />
Bildvorschau mit Dialog spiegeln, rotieren oder neigen:<br />
1. Wählen Sie ein Bildobjekt.<br />
2. Wählen Sie eine entsprechende Option, um den Objektmodus zu aktivieren:<br />
- Klicken Sie auf den Objektrahmen.<br />
- Klicken sie auf die Bildfläche und halten Sie dabei die Strg-Taste<br />
(Windows/Linux) bzw. die Befehl-Taste (Mac) gedrückt.<br />
3. Wählen Sie den Menübefehl »Objekt > Spezial«.<br />
4. Klicken Sie auf das Schaltfeld »Horizontal« oder das Schaltfeld »Vertikal<br />
« im Bereich »Spiegelung«, um das Bild zu spiegeln.<br />
5. Geben Sie in dem Eingabefeld »Rotation« einen Winkel zwischen »-<br />
360« und 360« Grad an, um die Bildvorschau im Bildobjekt zu drehen.
156 Arbeiten mit Bildern<br />
Bildvorschau spiegeln, rotieren und neigen<br />
Positive Gradzahlen rotieren die Bildvorschau gegen, negative Zahlen<br />
rotieren die Bildvorschau im Uhrzeigersinn. Die Rotation erfolgt um<br />
den Mittelpunkt der Bildvorschau.<br />
6. Geben Sie in dem Eingabefeld »Neigung« einen Winkel zwischen »-75«<br />
und »75« Grad an, um die Bildvorschau im Bildobjekt zu neigen. Positive<br />
Gradzahlen neigen die Bildvorschau nach rechts, negative Zahlen<br />
neigen die Bildvorschau nach links.<br />
7. Klicken Sie auf »OK«, um den Dialog zu schließen.<br />
Hinweis: Steht allerdings bei der Konzeption eines Dokuments schon<br />
fest, dass ein Bild gedreht werden soll, so ist es im Hinblick auf die spätere<br />
Druckgeschwindigkeit von großem Vorteil, wenn die Rotation<br />
bereits im Bildbearbeitungsprogramm vorgenommen wird.<br />
Das Gleiche gilt auch für Bilder, die im Dokument geneigt werden sollen.<br />
Lässt sich eine Rotation im Programm nicht vermeiden, so ist es für die<br />
Druckgeschwindigkeit immer von Vorteil, wenn das Bild in ganzen<br />
Gradschritten rotiert wird. Für die Ausgabegeschwindigkeit auf dem<br />
Bildschirm spielt dies jedoch keine Rolle.
Arbeiten mit Bildern<br />
Bildvorschau skalieren<br />
157<br />
Bildvorschau skalieren<br />
Das Darstellungsverhältnis bzw. die Skalierung eines Bildes kann getrennt<br />
für die horizontale und vertikale Achse eingestellt werden. Dabei bleibt<br />
zu berücksichtigen, dass das eigentliche importierte Bild nicht auf Dateiebene,<br />
sondern lediglich die Darstellung innerhalb des Bildobjektes<br />
geändert wird. Diesbezügliche Änderungen haben also keine Auswirkungen<br />
auf die eigentliche Bilddatei.<br />
Obwohl das Programm eine Skalierung zwischen 5% und 400% der<br />
Originalgröße zulässt, sollte der Anwender die Bildskalierung bei Rasterbildern<br />
mit Bedacht wählen, denn:<br />
- Wird ein Rasterbild im Programm erheblich vergrößert, so kann dies<br />
bei der Druckausgabe zu unerwünschten Qualitätsverlusten führen.<br />
- Wird ein Rasterbild andererseits erheblich verkleinert, so ist zwar nicht<br />
mit einem Qualitätsverlust zu rechnen, doch es werden beim Druck<br />
unnötig viele Daten zum Drucker geschickt, was die Druckzeit erheblich<br />
verlängern kann.<br />
Vektorbilder hingegen können ohne Bedenken beliebig skaliert werden,<br />
da bei der Druckausgabe keine Qualitätsverluste auftreten.<br />
Das Programm bietet eine Vielzahl von Möglichkeit, die Darstellungsverhältnisse<br />
eines Bildes proportional und unproportional zu verändern:<br />
Bildvorschau proportional skalieren:<br />
1. Aktivieren Sie den Bildmodus.<br />
2. Wählen Sie eine der nachfolgenden Optionen, um einen vom Programm<br />
vorgegebenen Skalierungsfaktor aufzurufen:<br />
- Drücken Sie die Tastenfolgen »Alt + 5« (Windows/Linux) oder<br />
»Wahl + 5 (Mac), um den Skalierungsfaktor 50% zu wählen.<br />
- Drücken Sie die Tastenfolgen »Alt + 7« (Windows/Linux) oder<br />
Wahl + 7« (Mac), um den Skalierungsfaktor 75% zu wählen.
158 Arbeiten mit Bildern<br />
Bildvorschau skalieren<br />
- Drücken Sie die Tastenfolgen »Alt + 1« (Windows/Linux) oder<br />
Wahl + 1« (Mac), um den Skalierungsfaktor 100% (Originalgröße) zu<br />
wählen.<br />
- Drücken Sie die Tastenfolgen »Alt + 2« (Windows/Linux) oder<br />
Wahl + 2« (Mac), um den Skalierungsfaktor 200% zu wählen.<br />
- Drücken Sie die Tastenfolgen »Alt + 4« (Windows/Linux) oder<br />
Wahl + 4« (Mac), um den Skalierungsfaktor 400% zu wählen.<br />
- Wählen Sie im Menü »Bild« einen Skalierungsfaktor zwischen »25%«<br />
und »400%«.<br />
- Wählen Sie im Kontextmenü einen Skalierungsfaktor zwischen<br />
»25%« und »400%«.<br />
3. Wählen Sie eine der nachfolgenden Optionen, um die Bildvorschau<br />
proportional in das Bildobjekt einzupassen:<br />
- Drücken Sie die Tastenfolge »Alt + 0«.<br />
- Wählen Sie den Menübefehl »Bild > Bild proportional einpassen«.<br />
- Wählen Sie den Befehl im Kontextmenü »Bild proportional einpassen«.<br />
Dabei wird die Bildvorschau automatisch zentriert.<br />
4. Wenn Sie eine Maus mit einem Rollrad besitzen, halten Sie die Alt-<br />
Taste gedrückt und drehen Sie in die jeweilige Richtung, um die Bildvorschau<br />
in 5%-Schritten zu vergrößern oder zu verkleinern.<br />
- Halten Sie zusätzlich die »Umschalttaste« gedrückt, um die Bildvorschau<br />
in 1%-Schritten mit dem Rollrad zu vergrößern oder zu verkleinern.<br />
5. Um die Bildvorschau und das Bildobjekt gleichzeitig proportional zu<br />
skalieren, halten Sie die Tasten »Strg + Alt + Umschalt« (Windows/Linux)<br />
bzw. »Befehl + Wahl + Umschalt« (Mac), gedrückt, während<br />
Sie das Bildobjekt strecken.<br />
Bildvorschau unproportional skalieren:<br />
1. Aktivieren Sie den Bildmodus.<br />
2. Wählen Sie eine der nachfolgenden Optionen:<br />
- Wählen Sie einen Eintrag in dem Einblendmenü »Horizontale Skalierung«<br />
und/oder »Vertikale Skalierung« der Modulpalette.
Arbeiten mit Bildern<br />
Bildvorschau skalieren<br />
159<br />
- Geben Sie jeweils im Eingabefeld »Horizontale Skalierung« und/oder<br />
»Vertikale Skalierung« der Modulpalette einen Wert ein. Die Eingabefelder<br />
akzeptieren Werte zwischen 1% und 1600% in 0,001%-<br />
Schritten.<br />
- Geben Sie im Eingabefeld »Bildbreite« und »Bildhöhe« einen Wert in<br />
einer beliebigen Maßeinheit ein.<br />
3. Wählen Sie eine entsprechende Option, um die Bildvorschau<br />
unproportional in das Bildobjekt einzupassen:<br />
- Wählen Sie den Menübefehl »Bild > Bild gleich Rahmen«.<br />
- Wählen Sie den Befehl im Kontextmenü »Bild gleich Rahmen«.<br />
Dabei wird die Bildvorschau automatisch zentriert.<br />
4. Um die Bildvorschau und das Bildobjekt gleichzeitig unproportional zu<br />
skalieren, halten Sie die Tasten »Strg + Alt« (Windows/Linux) bzw.<br />
»Befehl + Alt« (Mac), gedrückt, während Sie das Bildobjekt strecken.<br />
Bildvorschau unproportional mit Dialog skalieren:<br />
1. Wählen Sie ein Bildobjekt.<br />
2. Wählen Sie eine entsprechende Option:<br />
- Drücken Sie die Tastenfolge »Strg + Alt + M« (Windows/Linux) bzw.<br />
»Befehl + Wahl-M« (Mac).<br />
- Wählen Sie den Menübefehl »Objekt > Spezial«.<br />
- Wählen Sie im Kontextmenü den Befehl »Spezial«.<br />
3. Geben Sie jeweils im Eingabefeld »Horizontale Skalierung« und/oder<br />
»Vertikale Skalierung« einen Wert ein. Die Eingabefelder akzeptieren<br />
Werte zwischen 1% und 1600% in 0,001%-Schritten.<br />
4. Klicken Sie auf »OK«, um den Dialog zu schließen.<br />
Sofern die Bildpalette angezeigt wird, wird der gewählte Skalierungsfaktor<br />
in beiden Eingabefeldern angezeigt.<br />
Auf die Eingabe des Prozentzeichens kann in beiden Fällen verzichtet<br />
werden, da das Eingabefeld nur Prozentwerte akzeptiert und nach der<br />
Eingabe des Wertes das Prozentzeichen selbstständig hinzufügt.
160 Arbeiten mit Bildern<br />
Bildvorschau skalieren<br />
Liegt ein ovales oder polygonales Bildfeld vor, so berechnet das Programm<br />
den Skalierungsfaktor auf der Basis des umschließenden Rechtecks<br />
der Objektform und ignoriert die aktuelle Position innerhalb des<br />
Objekts.
Arbeiten mit Bildern<br />
Tipps und Tricks mit Bildern<br />
161<br />
Tipps und Tricks mit Bildern<br />
Der <strong>VivaDesigner</strong> bietet eine Vielzahl von Optionen, die den Import, die<br />
Darstellung und die Ausgabe von Bildern steuern.<br />
Bildimport<br />
- Wenn Sie mit Rasterbildern im EPS- oder TIFF-Format arbeiten, achten<br />
Sie darauf, dass die Bilddateien mit einer TIFF-Vorschau in voller Größe<br />
angelegt werden. In diesem Fall wird das Programm nicht die gesamte<br />
Datei untersuchen, sondern nur die entsprechende Vorschau lesen und<br />
anzeigen.<br />
- Wenn Sie mit Vektorbildern im EPS-Format arbeiten, achten Sie darauf,<br />
dass die Bilddateien mit einer TIFF-Vorschau angelegt werden, damit<br />
die Bilder auf allen Plattformen angezeigt werden können.<br />
- Besitzt eine Bilddatei keine Vorschau und kann vom Programm auch<br />
keine Vorschau erzeugt werden, wird eine graue Fläche angezeigt. Bei<br />
der Druckausgabe oder beim Export als PostScript-Datei wird die graue<br />
Fläche durch das korrekte Bild ersetzt, wenn im Reiter »Bilder« die<br />
Option »Echtdaten« gewählt wurde.<br />
- Bestimmen Sie mithilfe der Einstellung »EPS-Bildvorschau« in den<br />
Programmvorgaben, ob und in welcher Qualität die Vorschau von<br />
Vektorbildern im EPS-Format angezeigt werden soll. Je höher die<br />
Qualität, umso länger dauert der Import der Bilddatei.<br />
Bilddarstellung<br />
- Bestimmen Sie mithilfe der Einstellung »Farbtiefe« in den Dokumentvorgaben,<br />
in welcher Qualität die Vorschau angezeigt werden soll. Je<br />
höher die Qualität, umso höher ist der Speicherbedarf.<br />
- Bestimmen Sie mithilfe des Befehls »Schnelle Bilddarstellung« im Menü<br />
»Ansicht/Bilder«, ob die Anzeige der Vorschau ein- oder ausgeschaltet<br />
werden soll. Wenn Sie in ein Bildobjekt klicken und den Bildmodus<br />
aktivieren, wird die Vorschau immer angezeigt, unabhängig davon,<br />
ob der Befehl »Schnelle Bilddarstellung« eingeschaltet ist oder nicht.
162 Arbeiten mit Bildern<br />
Tipps und Tricks mit Bildern<br />
- Bestimmen Sie mithilfe der Einstellung »Vorschau komprimieren« in<br />
den Programmvorgaben, ob die Vorschau eines Bildes im Speicher<br />
komprimiert werden soll. Wenn keine Komprimierung erfolgt, werden<br />
die Bilder schneller auf dem Bildschirm angezeigt. Wenn eine Komprimierung<br />
erfolgen soll, werden die Bilder langsamer angezeigt, jedoch<br />
spart man Arbeitsspeicher (RAM). Eine solche Option sollte nur bei extrem<br />
großen Dokumenten verwendet werden.
DESIGNER<br />
Arbeiten mit Seiten<br />
Stand: 15.07.2009
164 Arbeiten mit Seiten<br />
Arbeiten mit Dokumentseiten<br />
Arbeiten mit Seiten<br />
Arbeiten mit Dokumentseiten<br />
Jedes Dokument besitzt eine oder mehrere Dokumentseiten.<br />
Auf Dokumentseiten können Objekte positioniert werden, die<br />
wiederum Inhalte (Bilder, Texte) aufnehmen können. Beim<br />
Erzeugen eines neuen Dokuments erstellt das Programm<br />
automatisch eine Seite. In diesem Kapitel lernen Sie, welche<br />
Arten von Seiten es gibt, wie man Seiten erstellt, anwählt,<br />
löscht, verschiebt und automatisch nummeriert.<br />
Zur Navigation und Verwaltung von Seiten stellt Ihnen das<br />
Programm die Befehle im Menü Dokument, die Seitenlayoutpalette,<br />
die Navigationsleiste und das Dokumentfenster zur<br />
Verfügung.<br />
Neue Dokumentseite erstellen<br />
In einem Dokument können bis zu 6.000 Dokumentseiten erstellt werden.<br />
Neue Dokumentseiten können mithilfe des Befehls »Neue Dokumentseite(n)«<br />
oder interaktiv mithilfe der »Seitenlayoutpalette« erstellt werden.<br />
Neue Dokumentseiten über Dialog erstellen:<br />
1. Rufen Sie den Menübefehl »Dokument > Erzeugen > Neue Dokumentseite(n)«<br />
auf.
Arbeiten mit Seiten<br />
Arbeiten mit Dokumentseiten<br />
165<br />
2. Bestimmen Sie im Eingabefeld »Anzahl« die Zahl der neuen Dokumentseiten.<br />
3. Bestimmen Sie im Dialogbereich »Position« die Stelle im Dokument, wo<br />
die Dokumentseiten erscheinen sollen.<br />
Neue Dokumentseiten interaktiv erstellen:<br />
1. Klicken Sie mit der Maus im Listenbereich der Seitenlayoutpalette auf<br />
die Option »Leere Seite« und halten Sie die Maustaste gedrückt.<br />
2. Bewegen Sie die Maus bei gedrückter Maustaste auf den Symbolbereich<br />
der Seitenlayoutpalette.<br />
3. Positionieren Sie den Mauszeiger zwischen, über, unter oder neben<br />
vorhandenen Dokumentseiten und lassen Sie die Maustaste an der<br />
gewünschten Stelle los.<br />
Beim Erstellen neuer Dokumentseiten über den Dialog können Sie Objekte<br />
der aktuellen Seite auf die neuen Dokumentseiten übernehmen.<br />
Dokumentseiten anwählen<br />
Um eine Dokumentseite anzuwählen, bietet das Programm verschiedene<br />
Möglichkeiten:<br />
Dokumentseite anwählen:<br />
1. Klicken Sie im Dokumentfenster auf die gewünschte Dokumentseite. Ist<br />
die gewünschte Dokumentseite nicht sichtbar, verwenden Sie die Rollpfeile<br />
bzw. die Rollbox des Dokumentfensters oder das Rollrad der<br />
Maus, um die Dokumentseite anzuzeigen und klicken Sie dann auf die<br />
Dokumentseite.<br />
2. Wählen Sie eine der nachfolgenden Optionen:<br />
- Doppelklicken Sie in der Seitenlayoutpalette auf das Symbol der<br />
Dokumentseite, die Sie anzeigen möchten.<br />
- Klicken Sie in das Seitenfeld der Navigationsleiste. Geben Sie die<br />
Seitennummer der Dokumentseite ein und drücken Sie die<br />
Tabulatortaste, um die Dokumentseite anzuzeigen.
166 Arbeiten mit Seiten<br />
Arbeiten mit Dokumentseiten<br />
- Verwenden Sie im Menü »Dokument« die Befehle »Erste Seite«,<br />
»Letzte Seite«, »Vorherige Seite« und »Nächste Seite«.<br />
- Verwenden Sie in der Navigationsleiste die Schaltflächen »Erste<br />
Seite«, »Letzte Seite«, »Vorherige Seite« und »Nächste Seite«.<br />
Seitenansichten<br />
Sie können im Programm verschiedene Ansichten der Seiten wählen:<br />
1. Wenn Sie beispielsweise ein <strong>Handbuch</strong> mit langen Texten bearbeiten,<br />
eignet sich häufig die Darstellung der Seiten im Einzelseitenmodus, bei<br />
dem alle Seiten untereinander dargestellt werden.<br />
2. In anderen Fällen eignet sich die Darstellung der Seiten im Doppelseitenmodus,<br />
bei dem zwei oder mehrere Seiten nebeneinander<br />
angeordnet sind.<br />
3. Wenn Sie über ein Zusatzmodul für die digitale Bogenmontage verfügen,<br />
können Sie die Dokumentseiten auch als ausgeschossenen<br />
Bogen darstellen.<br />
Seitenzusammenstellung:<br />
1. Klicken Sie im Dokumentfenster auf den Pfeil neben dem Symbol für<br />
die Seitenzusammenstellung.<br />
2. Wählen Sie im Menü die Option »Einzelseite« oder »Doppelseite« aus.<br />
Im Einzelseitenmodus werden alle Dokumentseiten untereinander<br />
angezeigt, ganz gleich, ob es sich vorher um linke oder rechte Seiten<br />
handelte.<br />
Im Doppelseitenmodus werden die Dokumentseiten wie in einem Buch ab<br />
der zweiten Seite abwechselnd als gegenüberliegende, linke und rechte<br />
Seiten dargestellt. Die erste Dokumentseite wird als linke oder rechte<br />
Einzelseite dargestellt.<br />
Hinweis: Die Position der Dokumentseiten kann im Doppelseitenmodus<br />
jederzeit geändert werden, sodass eine Vielzahl von Zusammenstellungen<br />
möglich ist. Durch Umschalten in den Einzelseitenmodus<br />
gehen allerdings die Einstellungen für individuelle Seitenzusammen-
Arbeiten mit Seiten<br />
Arbeiten mit Dokumentseiten<br />
167<br />
stellungen verloren.<br />
Dokumentseite löschen<br />
Sie können einzelne oder mehrere Dokumentseiten mithilfe eines Menübefehls<br />
oder mit der Seitenlayoutpalette löschen.<br />
Dokumentseite über Dialog löschen:<br />
Wählen Sie eine der nachfolgenden Optionen:<br />
- Geben Sie im Eingabefeld »Nummer« eine Zahl (z.B. 3) ein, um eine<br />
einzelne Seite zu löschen.<br />
- Geben Sie im Eingabefeld »Nummer« einen Bereich (z. B. 3-5) ein, um<br />
mehrere zusammenhängende Seiten zu löschen (in diesem Beispiel die<br />
Seiten 3, 4 und 5).<br />
- Geben Sie im Eingabefeld »Nummer« einzelne Zahlen und Bereiche ein<br />
(z.B. 3, 5, 8-12, 15), um mehrere, nicht zusammenhängende Seiten zu<br />
löschen (in diesem Beispiel die Seiten 3, 5, 8 bis 12 und 15).<br />
Dokumentseite interaktiv löschen:<br />
1. Wählen Sie eine zu löschende Dokumentseite in der Seitenlayoutpalette.<br />
- Benutzen Sie die Umschalttaste, um weitere zusammenhängende<br />
Dokumentseiten auszuwählen und/oder die Controltaste (Windows/Linux)<br />
bzw. die Befehlstaste (Mac), um nicht zusammenhängende<br />
Seiten auszuwählen.<br />
2. Wählen Sie eine der nachfolgenden Optionen:<br />
- Drücken Sie die Taste »Entf».<br />
- Wählen Sie im Kontextmenü den Befehl »Löschen«.<br />
Nach dem Löschen rücken nachfolgende Seiten entsprechend nach.<br />
Wenn der Doppelseitenmodus im Dokument angewählt ist, werden die<br />
nachfolgenden Seiten neu angeordnet. Je nachdem, wie viele und welche<br />
Seiten gelöscht wurden, werden aus den bisherigen linken Seiten nun<br />
rechte Seiten und umgekehrt.
168 Arbeiten mit Seiten<br />
Arbeiten mit Dokumentseiten<br />
Beim Löschen von Dokumentseiten werden in der Regel alle Objekte und<br />
Inhalte der Seite gelöscht.<br />
NICHT gelöscht werden:<br />
- Objekte, die sich im Doppelseitenmodus über mehrere Dokumentseiten<br />
erstrecken. Diese Objekte werden erst dann gelöscht, wenn alle<br />
Dokumentseiten gelöscht werden, auf denen die Objekte liegen.<br />
- Texte, die mit anderen Textobjekten auf anderen Seiten verkettet sind.<br />
Der Text wird erst dann gelöscht, wenn alle Dokumentseiten der aktuellen<br />
Textkette gelöscht werden.<br />
- Objekte auf der Arbeitsfläche. Diese Objekte werden erst dann<br />
gelöscht, wenn alle Dokumentseiten des Streifens gelöscht werden.<br />
Dokumentseite bewegen<br />
Sie können einzelne oder mehrere Dokumentseiten mithilfe der Seitenlayoutpalette<br />
bewegen, um die Reihenfolge der Dokumentseiten zu verändern.<br />
Dokumentseite interaktiv bewegen:<br />
1. Klicken Sie in der Seitenlayoutpalette auf das Symbol der Dokumentseite,<br />
die Sie bewegen möchten, und halten Sie die Maustaste<br />
gedrückt.<br />
2. Positionieren Sie die Maus bei gedrücktem Mauszeiger zwischen, über,<br />
unter oder neben vorhandenen Dokumentseiten und lassen Sie die<br />
Maustaste an der gewünschten Stelle los.<br />
Hinweis:<br />
1. Das Bewegen von Seiten kann nicht über den Befehl »Widerrufen«<br />
rückgängig gemacht werden. Sie müssen in diesem Fall die Seite wieder<br />
an die Ausgangsposition bewegen.<br />
2. Wenn Sie in der Ansicht Einzelseitenmodus neue Dokumentseiten<br />
rechts neben vorhanden Dokumentseiten positionieren und dann loslassen,<br />
wird die neue Dokumentseite nicht neben der Seite, sondern<br />
unterhalb der Seite erstellt, neben der sie positioniert wurde.
Arbeiten mit Seiten<br />
Arbeiten mit Dokumentseiten<br />
169<br />
3. Wird eine Dokumentseite im Doppelseitenmodus verschoben, rücken<br />
nachfolgende Seiten automatisch nach.<br />
4. Wird eine Dokumentseite im Doppelseitenmodus verschoben und entsteht<br />
durch das Bewegen der Seite ein neuer Bogen, so muss die erste<br />
Seite des folgenden Bogens ebenfalls verschoben werden, um den<br />
Doppelseitenmodus korrekt darzustellen.
170 Arbeiten mit Seiten<br />
Arbeiten mit Aliasseiten<br />
Arbeiten mit Aliasseiten<br />
Das Programm unterscheidet zwischen Dokumentseiten und<br />
Aliasseiten. Wenn Sie ein neues Dokument erstellen, wird im<br />
Dokumentfenster anschließend eine Dokumentseite angezeigt,<br />
auf der Sie Ihre Objekte platzieren können. Gleichzeitig<br />
wurde der Dokumentseite automatisch eine Aliasseite zugewiesen.<br />
Eine Aliasseite ist eine Art Seitenvorlage, auf der man<br />
immer wiederkehrende Objekte platzieren kann, die dann<br />
automatisch auch auf der gewünschten Dokumentseite<br />
erscheinen.<br />
Bei diesem Buch wurden die Kapitelüberschriften und Seitennummern<br />
nicht jedes Mal neu erzeugt. Vielmehr wurden<br />
diese Objekte als Vorlage auf Aliasseiten erzeugt.<br />
Zwischen Alias- und Dokumentseiten wechseln<br />
Sie können jederzeit zwischen der Anzeige der Aliasseiten und der<br />
Dokumentseiten wechseln.<br />
Zur Aliasseite wechseln:<br />
Wählen Sie eine der nachfolgenden Optionen, um eine Aliasseite anzuzeigen:<br />
- Klicken Sie im Dokumentfenster auf den Pfeil neben dem Symbol für<br />
den Seitentyp. Wählen Sie im Menü unterhalb der Anzeige »Aliasseiten«<br />
den Namen der gewünschten Aliasseite.<br />
- Doppelklicken Sie in der Seitenlayoutpalette auf den Namen der<br />
gewünschten Aliasseite.
Arbeiten mit Seiten<br />
Arbeiten mit Aliasseiten<br />
171<br />
- Klicken Sie in das Seitenfeld der Navigationsleiste.Geben Sie nun das<br />
Präfix der Aliasseite ein und drücken Sie die Tabulatortaste, um die<br />
Aliasseite anzuzeigen.<br />
Anhand der gestreiften Montagefläche können Sie sofort erkennen, dass<br />
Sie sich auf einer Aliasseite befinden. Der Name der Aliasseite wird im<br />
Seitenfeld angezeigt. Darüber hinaus ist das Seitensymbol vor dem<br />
Namen der Aliasseite in der Seitenlayoutpalette markiert.<br />
Um wieder eine Dokumentseite anzuzeigen, stellt Ihnen das Programm<br />
verschiedene Möglichkeiten zur Verfügung:<br />
Zur Dokumentseite wechseln:<br />
Wählen Sie eine der nachfolgenden Optionen, um von einer Aliasseite zur<br />
Dokumentseite zu wechseln:<br />
- Klicken Sie im Dokumentfenster auf den Pfeil neben dem Symbol für<br />
den Seitentyp. Wählen Sie die Option »Dokumentseite«.<br />
- Doppelklicken Sie in der Seitenlayoutpalette auf die gewünschte<br />
Dokumentseite.<br />
- Klicken Sie in das Seitenfeld der Navigationsleiste. Geben Sie nun die<br />
Nummer der gewünschten Dokumentseite ein und drücken Sie die<br />
Tabulatortaste.<br />
Neue Aliasseite erstellen<br />
In einem Dokument können beliebig viele Aliasseiten erstellt werden.<br />
Jede Aliasseite wird durch ein eindeutiges Präfix und einen Namen<br />
gekennzeichnet.<br />
Das Präfix besteht aus maximal 3 Zeichen und darf in einem Dokument<br />
nur einmal vorkommen. Beim Erstellen eines neuen Dokuments wird<br />
automatisch eine Aliasseite mit dem Präfix »A« angelegt. Daher unterbreitet<br />
das Programm beim Erstellen einer neuen Aliasseite für das Präfix<br />
den Vorschlag »B«. Für weitere Aliasseiten werden dann automatisch die<br />
Buchstaben »C«, »D«, usw. vorgeschlagen. Der Anwender kann ein ande-
172 Arbeiten mit Seiten<br />
Arbeiten mit Aliasseiten<br />
res Präfix wählen, solange dieses eindeutig ist und nicht bereits im Dokument<br />
verwendet wird.<br />
Der Name besteht aus maximal 256 Zeichen und darf in einem Dokument<br />
mehrfach vorkommen. Sie können den Vorschlag »Aliasseite« jederzeit<br />
ändern und einen anderen Namen wählen.<br />
Die Optionsfelder Einzelseite und Doppelseite bestimmen, von welchem<br />
Seitentyp die Aliasseiten sein sollen.<br />
Wählen Sie die Option Einzelseite, wenn alle Objekte der neuen Aliasseite<br />
auf linken und rechten Dokumentseiten immer gleich dargestellt werden<br />
sollen.<br />
Wählen Sie die Option Doppelseite, sobald ein oder mehrere Objekte der<br />
neuen Aliasseite auf linken und rechten Dokumentseiten unterschiedlich<br />
dargestellt werden sollen.<br />
Neue Aliasseite erstellen:<br />
1. Wählen Sie eine der nachfolgenden Optionen, um eine Aliasseite zu<br />
erstellen:<br />
- Rufen Sie den Befehl im Menü »Dokument > Erzeugen > Neue Aliasseite«<br />
auf.<br />
- Klicken Sie auf den Namen einer Aliasseite in der Seitenlayoutplatte<br />
und wählen Sie im Kontextmenü den Befehl »Neue Aliasseite«.<br />
2. Geben Sie ein individuelles Präfix und Namen der neuen Aliasseite ein<br />
oder übernehmen Sie den Vorschlag des Programms.<br />
3. Wählen Sie im Dialogbereich »Seitentyp« die Option »Einzelseite« oder<br />
»Doppelseite«.<br />
4. Klicken Sie auf »OK«, um den Dialog zu schließen.<br />
Das Programm zeigt nun im Dokumentfenster und in der Seitenlayoutpalette<br />
die neue Aliasseite an.
Arbeiten mit Seiten<br />
Arbeiten mit Aliasseiten<br />
173<br />
- Handelt es sich um eine Aliasseite vom Typ Einzelseite, so wird vor dem<br />
Namen der Aliasseite ein einzelnes Seitensymbol angezeigt.<br />
- Handelt es sich um eine Aliasseite vom Typ Doppelseite, so wird vor<br />
dem Namen der Aliasseite ein Doppelseitensymbol angezeigt.<br />
Hinweis: Überlegen Sie gut, welchen Seitentyp Sie wählen, denn diese<br />
Einstellung lässt sich später nicht mehr ändern! Sollte sich später<br />
herausstellen, dass Sie den falschen Seitentyp gewählt haben, müssen<br />
Sie eine neue Aliasseite erstellen, die Objekte der alten Aliasseite auf die<br />
neue Aliasseite kopieren und die alte Aliasseite löschen. Anschließend<br />
können Sie die neue Aliasseite den gewünschten Dokumentseiten<br />
zuweisen.<br />
Zwischen Aliasseiten wechseln<br />
Um zwischen verschiedenen Aliasseiten zu wechseln, bietet das Programm<br />
verschiedene Möglichkeiten.<br />
Zwischen Aliasseiten wechseln:<br />
Wählen Sie eine der nachfolgenden Optionen, um zwischen Aliasseiten zu<br />
wechseln:<br />
- Klicken Sie im Dokumentfenster auf den Pfeil neben dem Symbol für<br />
den »Seitentyp«. Wählen Sie im Menü unterhalb der Anzeige »Aliasseiten«<br />
den Namen der gewünschten Aliasseite.<br />
- Doppelklicken Sie in der Seitenlayoutpalette auf den Namen der<br />
gewünschten Aliasseite.<br />
- Klicken Sie in das Seitenfeld der Navigationsleiste. Geben Sie nun das<br />
Präfix der Aliasseite ein und drücken Sie die Tabulatortaste.<br />
- Verwenden Sie im Menü »Dokument« die Befehle »Erste Seite«, »Letzte<br />
Seite«, »Vorherige Seite« und »Nächste Seite«.<br />
- Klicken Sie in der Navigationsleiste auf die Schaltflächen »Erste Seite«,<br />
»Letzte Seite«, »Vorherige Seite« und »Nächste Seite«.
174 Arbeiten mit Seiten<br />
Arbeiten mit Aliasseiten<br />
Anhand der gestreiften Montagefläche können Sie sofort erkennen, dass<br />
Sie sich auf einer Aliasseite befinden. Der Name der Aliasseite wird im<br />
Seitenfeld angezeigt. Darüber hinaus ist das Seitensymbol vor dem<br />
Namen der Aliasseite in der Seitenlayoutpalette markiert.<br />
Aliasseite einer Dokumentseite zuweisen<br />
Beim Erstellen eines neuen Dokuments ist die Aliasseite »A-Aliasseite«<br />
automatisch der ersten Dokumentseite zugewiesen. Sie können diese<br />
Zuweisung jederzeit ändern.<br />
Aliasseite einer Dokumentseite über Dialog zuweisen:<br />
1. Wählen Sie die Dokumentseite, der Sie eine Aliasseite zuweisen möchten.<br />
2. Wählen Sie eine der nachfolgenden Optionen:<br />
- Rufen Sie den Menübefehl »Dokument > Dokumentseiten-Einstellungen«<br />
auf.<br />
- Klicken Sie in der Seitenlayoutplatte auf das Symbol der<br />
betreffenden Dokumentseite und wählen Sie im Kontextmenü den<br />
Befehl »Dokumentseiten-Einstellungen«.<br />
3. Wählen Sie im Dialogbereich »Aliasseite« die gewünschte Aliasseite<br />
aus.<br />
4. Klicken Sie auf »OK«, um den Dialog zu schließen.<br />
Eine Aliasseite einer Dokumentseite interaktiv zuweisen:<br />
1. Sorgen Sie dafür, dass das Symbol der betreffenden Dokumentseite<br />
und der Name der Aliasseite in der Seitenlayoutpalette angezeigt werden.<br />
2. Klicken Sie mit der Maus auf den Namen der Aliasseite und halten Sie<br />
die Maustaste gedrückt.<br />
3. Bewegen Sie die Maus bei gedrückter Maustaste auf das Symbol der<br />
betreffenden Dokumentseite.<br />
4. Lassen Sie die Maustaste wieder los, sobald die gewünschte Dokumentseite<br />
in der Selektionsfarbe angezeigt wird.
Arbeiten mit Seiten<br />
Arbeiten mit Aliasseiten<br />
175<br />
Eine Aliasseite mehreren Dokumentseiten gleichzeitig zuweisen:<br />
1. Wählen Sie in der Seitenlayoutplatte mit der Maus mehrere Dokumentseiten<br />
an. Benutzen Sie dazu die Umschalttaste um zusammenhängende<br />
Seite auszuwählen und/oder die Ctrl-Taste (Windows/Linux)<br />
bzw. die Befehlstaste (Mac), um nicht zusammenhängende Seiten auszuwählen.<br />
2. Klicken Sie mit der rechten Maustaste (Windows/Linux) bzw. mit<br />
bedrückter Controltaste (Mac) auf den Namen der Aliasseite, die Sie<br />
zuweisen möchten, und halten Sie die Maustaste gedrückt.<br />
3. Wählen Sie die Option »Aliasseite ausgewählten Dokumentseite(n)<br />
zuweisen«.<br />
Das Symbol der Dokumentseite in der Seitenlayoutplatte zeigt nun das<br />
Präfix der zugewiesenen Aliasseite an und auf der Dokumentseite<br />
erscheinen die Objekte der Aliasseite. Um Dokumentseiten eine andere<br />
Aliasseite zuzuweisen, wiederholen Sie die vorherigen Arbeitsschritte.<br />
Hinweis: Wenn Sie in der Ansicht Einzelseitenmodus eine Aliasseite<br />
zuweisen, die als Doppelseite angelegt wurde, dann wird der Dokumentseite<br />
stets die linke Aliasseite zugewiesen.<br />
Zuweisung der Aliasseite lösen<br />
Wenn Sie die Zuweisung von Aliasseiten und Dokumentseiten wieder<br />
lösen möchten, können Sie einer Dokumentseite eine Leerseite zuweisen.<br />
Gehen Sie dabei genauso vor, wie bei der Zuweisung einer Aliasseite, und<br />
wählen Sie im Dialog Dokumentseiten-Einstellungen oder in der Seitenlayoutpalette<br />
jeweils die Option Leere Seite.<br />
Neue Dokumentseiten mit Aliasseite erstellen<br />
Statt einer bestehenden Dokumentseite eine Aliasseite zuzuweisen, kann<br />
man bereits beim Erstellen neuer Dokumentseiten die Aliasseite automatisch<br />
zuweisen.
176 Arbeiten mit Seiten<br />
Arbeiten mit Aliasseiten<br />
Genauso flexibel wie das Übernehmen von Objekten ist auch die Übernahme<br />
von Aliasseiten auf die Dokumentseiten.<br />
Sie haben bereits gelernt, dass beim Erzeugen eines neuen Dokuments<br />
automatisch eine Aliasseite zugewiesen wird. Diese Aliasseite erhält den<br />
Namen A-Aliasseite. Sie haben ebenfalls gelernt, wie man die Zuweisung<br />
einer Dokumentseite und einer Aliasseite ändert. Nun erstellen Sie neue<br />
Dokumentseiten und weisen automatisch eine Aliasseite zu.<br />
Neue Dokumentseiten mit Aliasseite über Dialog erstellen:<br />
1. Rufen Sie den Menübefehl »Dokument > Erzeugen > Neue Dokumentseite(n)«<br />
auf.<br />
2. Bestimmen Sie im Eingabefeld »Anzahl« die Zahl der neuen Dokumentseiten.<br />
3. Wählen Sie im Dialogbereich »Position« die Stelle, wo die Dokumentseiten<br />
erscheinen sollen.<br />
4. Wählen Sie die Option »Aliasseite zuweisen« und wählen Sie im Einblendmenü<br />
eine Aliasseite.<br />
5. Klicken Sie auf »OK«, um den Dialog zu schließen.<br />
Neue Dokumentseiten mit Aliasseite interaktiv erstellen:<br />
1. Sorgen Sie dafür, dass der Name der Aliasseite, die der neuen<br />
Dokumentseite zugewiesen wird, in der Seitenlayoutpalette angezeigt<br />
wird.<br />
2. Klicken Sie mit der Maus auf den Namen der Aliasseite (Listenbereich)<br />
und halten Sie die Maustaste gedrückt.<br />
3. Bewegen Sie die Maus bei gedrückter Maustaste auf den Symbolbereich<br />
der Seitenlayoutpalette.<br />
4. Positionieren Sie den Mauszeiger zwischen, über, unter oder neben<br />
vorhandenen Dokumentseiten und lassen Sie die Maustaste an der<br />
gewünschten Stelle los.
Arbeiten mit Seiten<br />
Arbeiten mit Aliasseiten<br />
177<br />
Aliasseite löschen<br />
Beim Löschen von Aliasseiten, wird sowohl die Aliasseite selbst, als auch<br />
alle Zuweisungen zu Dokumentseiten gelöscht. Dabei werden auch die<br />
Objekte auf den Dokumentseiten gelöscht, deren Originale sich auf der<br />
Aliasseite befanden.<br />
Aliasseite löschen:<br />
1. Wählen Sie eine zu löschende Aliasseite in der Seitenlayoutpalette.<br />
Benutzen Sie dazu die Umschalttaste um zusammenhängende Aliasseiten<br />
auszuwählen und/oder die Strg-Taste (Windows/Linux) bzw. die<br />
Befehlstaste (Mac), um nicht zusammenhängende Seiten auszuwählen.<br />
2. Wählen Sie eine entsprechende Option, um eine oder mehrere Aliasseiten<br />
zu löschen:<br />
- Drücken Sie die Taste »Entf«, und bestätigen Sie die Rückfrage mit<br />
»OK«.<br />
- Wählen Sie den Menübefehl »Dokument > Aliasseite(n) löschen« auf.<br />
- Wählen Sie im Kontextmenü den Befehl »Löschen«, und bestätigen<br />
Sie die Rückfrage mit »OK«.<br />
- Doppelklicken Sie auf das Aliasseitensymbol, um in Aliasseitenmodus<br />
zu wechseln und wählen Sie im Kontextmenü den Befehl »Aliasseite(n)<br />
löschen«.<br />
Hinweis:<br />
- Der Befehl »Aliasseite(n) löschen« wird sofort ohne Rückfrage ausgeführt.<br />
- Eine Aliasseite kann nicht gelöscht werden, wenn es sich um die einzige<br />
Aliasseite im Dokument handelt.<br />
- Wird eine Aliasseite gelöscht, die einer Dokumentseite zugewiesen ist,<br />
so wird der betreffenden Dokumentseite automatisch eine Leerseite<br />
zugewiesen.
178 Arbeiten mit Seiten<br />
Arbeiten mit Aliasseiten<br />
Aliasseitenname ändern<br />
Das Präfix und der Name der Aliasseite lassen sich jederzeit ändern,<br />
solange die Konventionen bei der Namensvergabe berücksichtigt werden.<br />
Aliasseitenname ändern:<br />
1. Wählen Sie eine Aliasseite aus, deren Namen Sie ändern möchten.<br />
2. Wählen Sie den Befehl im Menü »Dokument > Aliasseiten-Einstellungen«.<br />
3. Ändern Sie das Präfix und/oder den Namen entsprechend.<br />
4. Klicken Sie auf »OK«, um den Dialog zu schließen.
Arbeiten mit Seiten<br />
Arbeiten mit Seitennummern<br />
179<br />
Arbeiten mit Seitennummern<br />
Seitennummerierung definieren<br />
Beim Anlegen eines neuen Dokuments wird automatisch eine Dokumentseite<br />
erzeugt. Dieser Dokumentseite wird die Seitennummer 1 zugewiesen.<br />
Alle nachfolgend angelegten Seiten werden automatisch durchnummeriert.<br />
Diese vom Programm gesteuerte Seitennummerierung kann vom<br />
Anwender mithilfe eines Präfixes ergänzt oder durch eine neue Nummerierung<br />
für jede Dokumentseite individuell geändert werden. In diesem<br />
Buch wird für jedes Kapitel eine neue Seitennummerierung angewendet.<br />
Alle Seiten werden, beginnend mit der Seitennummer 1, durchnummeriert<br />
und mit einem Präfix versehen.<br />
Wie Sie eine Seitennummer in den Text einfügen, wird im Kapitel »Arbeiten<br />
mit Texten« beschrieben.<br />
Um die Seitennummerierung zu ändern, stellt Ihnen das Programm verschiedene<br />
Möglichkeiten zur Verfügung:<br />
Seitennummerierung ändern:<br />
1. Wählen Sie die Dokumentseite, deren Seitenummerierung Sie ändern<br />
möchten.<br />
2. Wählen Sie den Befehl im Menü »Dokument > Dokumentseiten-Einstellungen«.<br />
3. Klicken Sie auf die Option »Neue Nummerierung«.<br />
4. Wenn Sie ein Präfix definieren möchten, geben Sie in dem Eingabefeld<br />
Präfix eine Zeichenfolge von maximal drei Zeichen ein (z.B. »A-«).<br />
5. Geben Sie in dem Eingabefeld »Neue Seitennummer« eine Zahl zwischen<br />
1 und 9999 ein (z.B. »1234«).
180 Arbeiten mit Seiten<br />
Arbeiten mit Seitennummern<br />
6. Wenn Sie ein abweichendes Zahlenformat definieren möchten, wählen<br />
Sie in dem Einblendmenü »Zahlenformat« eine Option. Das Programm<br />
bietet hier die Option für arabische Zahlen, römische Zahlen mit Großoder<br />
Kleinschreibung sowie das romanische Alphabet mit Groß- oder<br />
Kleinschreibung.<br />
7. Klicken Sie auf »OK«, um den Dialog zu schließen.<br />
Anschließend wird das Dokument neu berechnet. Ab der aktuellen Seite<br />
erhalten nun alle nachfolgenden Dokumentseiten das Präfix und so lange<br />
zugewiesen, bis eine neue Seitennummerierung angewendet wird. Die<br />
Seitenzahl der nachfolgenden Seiten erhöht sich ebenfalls automatisch<br />
jeweils um den Wert 1.<br />
Der Beginn einer neuen Seitennummerierung wird in der Seitenlayoutpalette<br />
und im Seitenfeld der Navigationsleiste durch einen Stern hinter der<br />
Seitennummer gekennzeichnet.<br />
Erhält eine Seite mit einer geraden Seitennummer, die links dargestellt<br />
wird, durch die neue Nummerierung eine ungerade Seitennummer, so<br />
wird diese Seite automatisch rechts dargestellt, wenn in den Vorgaben<br />
die Option »Kapitelseite automatisch positionieren« aktiv ist. Standardmäßig<br />
ist diese Option beim Erstellen neuer Dokumente und beim Import<br />
von QuarkXPress-Dokumenten eingeschaltet. Beim Öffnen von VivaPress-<br />
Dokumenten ist die Option aus Kompatibilitätsgründen ausgeschaltet.<br />
Variablen für Seitennummern verwenden<br />
Wenn Sie Seitennummer in Textobjekten ausgeben möchten, sollen Sie<br />
diese Seitennummern nicht über die Tastatur einzeln eingeben, sondern<br />
Variablen verwenden, die automatisch aktualisiert werden, wenn sich die<br />
Seitennummer durch Hinzufügen, Löschen oder Umstellen von<br />
Dokumentseiten ändert.<br />
Das Programm bietet eine Reihe von Variablen, um Seitennummern in<br />
Texten anzuzeigen.
Arbeiten mit Seiten<br />
Arbeiten mit Seitennummern<br />
181<br />
Variablen für Seitennummern im Text einfügen:<br />
1. Wählen Sie eine entsprechende Option:<br />
- Klicken Sie in ein vorhandenes Textobjekt.<br />
- Erstellen Sie auf einer Dokumentseite ein Textobjekt und aktivieren<br />
Sie den Textmodus.<br />
2. Rufen Sie einen Befehl im Menü »Text > Seitennummer einfügen« auf.<br />
- Wählen Sie den Befehl »Seitennummer«, wenn Sie die aktuelle<br />
Seitennummer ausgeben möchten.<br />
- Wählen Sie den Befehl »Seitenanzahl«, wenn Sie die Gesamtzahl aller<br />
Seiten ausgeben möchten.<br />
- Wählen Sie den Befehl »Nächste Seitennummer«, wenn Sie die<br />
Seitennummer der nachfolgenden Seite ausgeben möchten. Wenn<br />
keine nachfolgende Seite existiert, wird nichts angezeigt.<br />
- Wählen Sie den Befehl »Vorherige Seitennummer«, wenn Sie die<br />
Seitennummer der vorherigen Seite ausgeben möchten. Wenn keine<br />
vorhergehende Seite existiert, wird nichts angezeigt.<br />
- Wählen Sie den Befehl »Fortsetzung von«, wenn Sie die Seitennummer<br />
der Seite ausgeben möchten, von der der Text fortgesetzt<br />
wurde. Wenn keine Dokumentseite existiert, von der der Text fortgesetzt<br />
wurde, wird nichts angezeigt.<br />
- Wählen Sie den Befehl »Fortsetzung auf«, wenn Sie die Seitennummer<br />
der Seite ausgeben möchten, auf der der Text fortgesetzt<br />
wird. Wenn keine Dokumentseite existiert, auf der der Text fortgesetzt<br />
werden könnte, wird nichts angezeigt.<br />
Wenn die Seitennummer in einem separaten Textobjekt steht, sollten Sie<br />
Seitennummern auf Aliasseiten platzieren. Gehen Sie dabei genauso vor,<br />
wie in dem vorherigen Beispiel beschrieben. Nach dem Einfügen der<br />
Seitennummer in dem Textobjekt auf der Aliasseite erscheint nicht die<br />
Seitennummer, sondern eine Variable. Diese Variable wird bei der<br />
Anzeige auf der Dokumentseite automatisch ein eine Seitennummer<br />
umgewandelt.
182 Arbeiten mit Seiten<br />
Arbeiten mit Seitennummern<br />
Logische und physikalische Seitennummer<br />
Das Programm unterscheidet bei der Arbeit mit Seiten zwischen physikalischen<br />
und logischen Seitennummern. Sofern der Anwender im Dokument<br />
keine Änderung der Seitennummerierung mithilfe des Befehls<br />
Dokumentseiten-Einstellungen vornimmt, sind physikalische und logische<br />
Seitennummerierung identisch. Das bedeutet, die letzte Seitennummer<br />
stimmt mit der Gesamtanzahl der Dokumentseiten überein.<br />
Das Seitenfeld zeigt bei Dokumentseiten, deren Seitennummer nicht mit<br />
der physikalischen Dokumentseite übereinstimmen, automatisch<br />
zunächst die logische Seitennummer und anschließend in Klammern die<br />
physikalische Seitennummer und die Gesamtanzahl der Seiten an.<br />
Wenn Sie in einem Dokument eine Seitennummer manuell vergeben<br />
haben, und im Seitenfeld eine Seitennummer eingeben, so zeigt das Programm<br />
immer die erste Seite an, die der Seitennummer entspricht, ganz<br />
gleich, ob es sich dabei um eine physikalische oder logische Seitennummer<br />
handelt.<br />
Wenn Sie Seitennummern in Textobjekten verwendet haben, so beziehen<br />
sich diese Seitennummern immer auf die logischen Seitenzahlen, ganz<br />
gleich, welche Einstellungen Sie in den Programmvorgaben gemacht<br />
haben.<br />
Anzeige der Seitennummer in den Vorgaben definieren:<br />
1. Wählen Sie den Menübefehl »Bearbeiten > Vorgaben« (Windows/Linux),<br />
bzw. »<strong>VivaDesigner</strong> > Einstellungen« (Mac).<br />
2. Wählen Sie im Bereich »Programm/Allgemein« die Option »Seitennummer<br />
darstellen« die Option »Physikalisch« oder »Logisch«.<br />
Die Vorgabe betrifft nur die Anzeige der Seitennummern in der Seitenlayoutpalette<br />
und im Seitenfeld der Navigationsleiste.