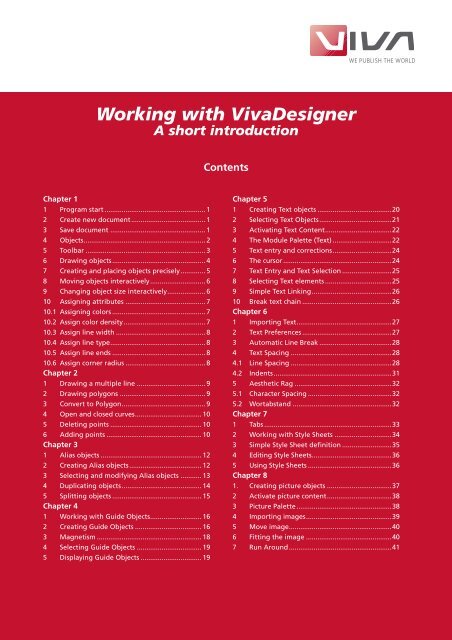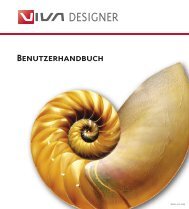Working with VivaDesigner
Working with VivaDesigner
Working with VivaDesigner
Create successful ePaper yourself
Turn your PDF publications into a flip-book with our unique Google optimized e-Paper software.
Chapter 1<br />
<strong>Working</strong> <strong>with</strong> <strong>VivaDesigner</strong><br />
A short introduction<br />
1 Program start ..................................................... 1<br />
2 Create new document ....................................... 1<br />
3 Save document .................................................. 1<br />
4 Objects ................................................................ 2<br />
5 Toolbar ............................................................... 3<br />
6 Drawing objects ................................................. 4<br />
7 Creating and placing objects precisely ............. 5<br />
8 Moving objects interactively ............................. 6<br />
9 Changing object size interactively .................... 6<br />
10 Assigning attributes .......................................... 7<br />
10.1 Assigning colors ................................................. 7<br />
10.2 Assign color density ........................................... 7<br />
10.3 Assign line width ............................................... 8<br />
10.4 Assign line type .................................................. 8<br />
10.5 Assign line ends ................................................. 8<br />
10.6 Assign corner radius .......................................... 8<br />
Chapter 2<br />
1 Drawing a multiple line .................................... 9<br />
2 Drawing polygons ............................................. 9<br />
3 Convert to Polygon ............................................ 9<br />
4 Open and closed curves ................................... 10<br />
5 Deleting points ................................................ 10<br />
6 Adding points .................................................. 10<br />
Chapter 3<br />
1 Alias objects ..................................................... 12<br />
2 Creating Alias objects ...................................... 12<br />
3 Selecting and modifying Alias objects ........... 13<br />
4 Duplicating objects .......................................... 14<br />
5 Splitting objects ............................................... 15<br />
Chapter 4<br />
1 <strong>Working</strong> <strong>with</strong> Guide Objects ........................... 16<br />
2 Creating Guide Objects ................................... 16<br />
3 Magnetism ....................................................... 18<br />
4 Selecting Guide Objects .................................. 19<br />
5 Displaying Guide Objects ................................ 19<br />
Contents<br />
WE PUBLISH THE WORLD<br />
Chapter 5<br />
1 Creating Text objects .......................................20<br />
2 Selecting Text Objects ......................................21<br />
3 Activating Text Content ...................................22<br />
4 The Module Palette (Text) ...............................22<br />
5 Text entry and corrections ...............................24<br />
6 The cursor .........................................................24<br />
7 Text Entry and Text Selection ..........................25<br />
8 Selecting Text elements ...................................25<br />
9 Simple Text Linking ..........................................26<br />
10 Break text chain ...............................................26<br />
Chapter 6<br />
1 Importing Text ..................................................27<br />
2 Text Preferences ...............................................27<br />
3 Automatic Line Break ......................................28<br />
4 Text Spacing .....................................................28<br />
4.1 Line Spacing .....................................................28<br />
4.2 Indents ..............................................................31<br />
5 Aesthetic Rag ...................................................32<br />
5.1 Character Spacing ............................................32<br />
5.2 Wortabstand ....................................................32<br />
Chapter 7<br />
1 Tabs ...................................................................33<br />
2 <strong>Working</strong> <strong>with</strong> Style Sheets ..............................34<br />
3 Simple Style Sheet definition ..........................35<br />
4 Editing Style Sheets ..........................................36<br />
5 Using Style Sheets ............................................36<br />
Chapter 8<br />
1. Creating picture objects ..................................37<br />
2 Activate picture content ..................................38<br />
3 Picture Palette ..................................................38<br />
4 Importing images .............................................39<br />
5 Move image ......................................................40<br />
6 Fitting the image .............................................40<br />
7 Run Around ......................................................41
Trademarks<br />
Viva © , VivaPress Professional © , VivaImpose © , VivaPosterize © ,<br />
Viva Network Publishing © , <strong>VivaDesigner</strong> © , VivaGate © ,<br />
Intelligent Publishing © , Creative Publishing © , VivaIP © ,<br />
and VivaMedia © are registered trademarks of VIVA<br />
Technology GmbH, Koblenz, Germany. Companies and<br />
product names mentioned here and in Viva product<br />
literature or manuals are trademarks or registered<br />
trademarks of the respective owners.<br />
All rights reserved © 2007 VIVA Technology GmbH.<br />
Rights to the documentation and to the object-oriented<br />
Alias concept are owned by Andreas Krings.<br />
Limited Warranty/Liability<br />
No warranties are extended regarding the fitness or<br />
suitability of the software for a particular purpose.<br />
VIVA reserves the express right to make changes to the<br />
software <strong>with</strong>out prior warning at any time.<br />
No warranty is granted for the accuracy of the content<br />
of this document. Since errors can never be avoided<br />
completely despite our best efforts, we welcome<br />
advice or information at any time.<br />
Manufacturer and Publisher<br />
VIVA Technology GmbH<br />
Züchner Strasse 6 - 8<br />
56070 Koblenz<br />
Germany<br />
Tel: +49-261-88426-60<br />
Telefax: +49-261-88426-66<br />
ISDN (Leonardo): +49-261-88426-67<br />
Web: http://www.vivasoftware.com, http://www.viva.us<br />
Layout and typographic design: Andreas Krings<br />
Original Text: Andreas Krings, Klaus Ferner<br />
Translation and additional text: Peter Hannon<br />
Realisation: VIVA Technology GmbH<br />
2nd Edition July 2007.<br />
This document was produced <strong>with</strong> <strong>VivaDesigner</strong> 5.1
<strong>Working</strong> <strong>with</strong> <strong>VivaDesigner</strong><br />
1 Program start<br />
1 To start the program, place the mouse pointer (ø)<br />
on the program icon and start the program <strong>with</strong> a<br />
double-click (single click on MacOS X if the program<br />
icon is in the Dock).<br />
2 Create new document<br />
2 After the program has been started, the “Welcome”<br />
dialog will appear. Click the mouse on “New Document”.<br />
If this dialog is switched off, or if you have already<br />
worked on one document and want to create a new<br />
one, select the command New from the File menu.<br />
3 When this command is selected, the dialog<br />
Document Settings appears. In this dialog, you enter<br />
the settings for the page format:<br />
• From the popup menu Standard select one of the<br />
predefined page formats (for simplicity’s sake A4 or<br />
US Letter) or enter your own values in the fields<br />
Height and Width.<br />
1<br />
2<br />
Chapter 1 1<br />
• Select in the popup menus Orientation and Page<br />
Type the respective entries Portrait and Single<br />
Pages, to create the page in portrait format.<br />
• Ensure that both the options Autom. Text Object<br />
and Grid are not selected.<br />
(We will work first <strong>with</strong> a blank page)<br />
• Confirm your settings by clicking the Ö button.<br />
3 Save document<br />
To save a new document, select the command Save as<br />
in the File menu.<br />
4 In this case the program opens a dialog, in which<br />
you can now enter the document name and its destination.<br />
Save the file in your personal folder.<br />
Please give your file a meaningful name.<br />
(This can be very helpful when searching for a file that<br />
has got “lost”, by being unintentionally saved or<br />
moved into another folder.)<br />
3<br />
4
<strong>Working</strong> <strong>with</strong> <strong>VivaDesigner</strong><br />
4 Objects<br />
<strong>VivaDesigner</strong> is an object or frame-oriented layout pro-<br />
gram.<br />
This means: to enter text, load images or create graphics,<br />
you must draw or create objects. The objects created<br />
may be altered after drawing. You can change all<br />
objects in their form, level, type, color and many other<br />
attributes.<br />
A further basic principle of <strong>VivaDesigner</strong> is the separation<br />
of form and function. All forms of closed objects,<br />
whether rectangular, ellipse, polygon or bézier objects,<br />
can be assigned text, graphic or image attributes. Thus<br />
a graphic object may be converted to a text object and<br />
later for example to an image object. Thus it is irrelevant<br />
which object tool is used. If for example you want<br />
to work <strong>with</strong> the image object tool but are using the<br />
text object tool by mistake, you don’t need to delete<br />
the object and create a new one.<br />
In the menu Object > Content > Graphic (or > Text<br />
or > Picture) or <strong>with</strong> the appropriate shortcuts, you<br />
can change the function.<br />
Further, <strong>VivaDesigner</strong> has a context-sensitive interface.<br />
This means that <strong>with</strong> <strong>VivaDesigner</strong> you never need to<br />
change tools, as all mouse pointers, menus and palettes<br />
adapt automatically to the current working<br />
mode.<br />
1 This Text is dummy<br />
text to give you an<br />
example. It has no<br />
relevance to any<br />
other text<br />
∑<br />
2<br />
Chapter 1 2<br />
This technology always shows you which mode you are<br />
in and which commands you may currently select. Here<br />
are a couple of examples:<br />
1 If you put the mouse pointer on a text object, it will<br />
change from an arrow pointer (ø) to an I-beam<br />
pointer (∑). This means that you can switch to text<br />
mode <strong>with</strong> a mouse-click and edit the text.<br />
2 If you put the mouse pointer on a picture object, it<br />
will change from an arrow pointer (ø) to a grabber<br />
hand (©). This means that you can switch to image<br />
mode <strong>with</strong> a mouse-click and edit the picture.<br />
34 If you put the mouse pointer on a graphic object<br />
or exactly on the object frame of a text or picture<br />
object, it will change to a star-shaped object pointer ( ).<br />
With a mouse-click you not only activate the object,<br />
but also switch to graphic/object mode and immediately<br />
have all object-editing tools available.<br />
5 You also always change to graphic/object mode<br />
when you click in text or image mode and hold down<br />
the Command key (Mac) or the control key (PC).<br />
3<br />
5 This Text is dummy<br />
text to give you an<br />
example. It has no<br />
relevance to any<br />
other text<br />
4 This Text is dummy<br />
text to give you an<br />
example. It has no<br />
relevance to any<br />
other text<br />
5
<strong>Working</strong> <strong>with</strong> <strong>VivaDesigner</strong><br />
5 Toolbar<br />
The Toolbar is used for creating and modifying<br />
objects. The Toolbar can be placed horizontally at the<br />
top of the screen (standard) or vertically on the left or<br />
riight hand side of the document window.<br />
1 As Standard the three tools for closed objects (Text,<br />
Picture and Graphic Object) are displayed as rectangles,<br />
and the Line Tool is displayed as an angled line.<br />
2 Next to each object tool is an arrow. When you click<br />
on the arrow, a popup menu opens <strong>with</strong> additional<br />
object tool options.<br />
1<br />
3 4 56<br />
Chapter 1 3<br />
Additional tools in the Toolbar are for the linking and<br />
de-linking of text objects (3) and for the rotation (4)<br />
and mirroring (5) of all objects.<br />
The zoom tool (6) enables you to zoom in and out on<br />
selected areas of the document page.<br />
To select a tool, click on one of the symbols or an<br />
appropriate object symbol.<br />
2
<strong>Working</strong> <strong>with</strong> <strong>VivaDesigner</strong><br />
6 Drawing objects<br />
To draw an object in <strong>VivaDesigner</strong>, you select the<br />
appropriate object symbol in the toolbar. Please note<br />
that objects may be drawn not only on the page itself<br />
but also on the working area next to the page.<br />
DRAWING A RECTANGLE, ELLIPSE OR LINE<br />
1 To draw a rectangle, an ellipse or a line please<br />
proceed as follows:<br />
• Select an appropriate object type and the required<br />
object form from the Toolbar.<br />
• Click on the page in the document window and hold<br />
down the mouse button.<br />
• Keeping the mouse button held down, move the<br />
mouse in any direction.<br />
• Let go the mouse button when the object has the<br />
required size.<br />
While drawing you see for control purposes an imaginary<br />
line that shows you how the object will appear<br />
when you let go the mouse button.<br />
You can see the exact object co-ordinates which are<br />
displayed in the Module Palette while you are drawing.<br />
We will look at this more closely in the next section.<br />
1<br />
Chapter 1 4<br />
DRAWING A CIRCLE OR SQUARE:<br />
To draw a circle or a sqare, you hold down the (Shift)<br />
s key when drawing. Rectangles or ellipses can be<br />
changed to a square or a circle by holding down the<br />
(Shift) s key when resizing.<br />
CREATE A RECTANGLE AUTOMATICALLY:<br />
As well as the interactive creation of rectangles <strong>with</strong><br />
the mouse, a rectangle or square can also be created<br />
automatically. To create a graphic, text or picture<br />
rectangle automatically, you select the appropriate<br />
command in the menu Object > Content or use the<br />
appropriate shortcut displayed in the menu.<br />
No object may be selected at this time, otherwise the<br />
program will convert the selected object. The program<br />
will then create a rectangle/square of the appropriate<br />
object type <strong>with</strong> a preset size and position.
<strong>Working</strong> <strong>with</strong> <strong>VivaDesigner</strong><br />
7 Creating and placing objects precisely<br />
1 The program defines the position and size of<br />
objects <strong>with</strong> co-ordinates. Thus the so-called surrounding<br />
rectangle of the object plays an important role, as<br />
the co-ordinates work on the basis that all objects have<br />
a top left corner that serves as a reference point to<br />
define their horizontal and vertical position. This is<br />
however not the case <strong>with</strong> ellipses, polygons or angled<br />
lines. Therefore these objects are encircled by an imaginary<br />
rectangle for positioning and sizing purposes.<br />
In <strong>VivaDesigner</strong> you can create and position objects<br />
precisely using the fields in the Module Palette or the<br />
Object Settings dialog.<br />
2 The Module Palette in Object Mode enables a fast<br />
definition of object co-ordinates. If the Module Palette<br />
is not displayed, select the command Module<br />
Palette in the View menu to display the palette. The<br />
Module Palette accepts all absolute measurements to<br />
an exactitude of 1/1000 pt.<br />
If you make changes to the values shown in the Module<br />
Palette, these take immediate effect on the<br />
selected object, as soon as the entries are confirmed by<br />
pressing the r key, the e key or the TAB key.<br />
1<br />
2<br />
Chapter 1 5<br />
3 You can make the same settings in the Coordinates<br />
section of the Object Settings dialog. Select<br />
the command General in the Object menu, double<br />
click the object frame or use the shortcut keys shown<br />
in the menu.<br />
To define the exact position of an object, select it and<br />
enter the desired values in the first two entry fields of<br />
the Module Palette or the Object Settings dialog<br />
and complete your entry by pressing the e key. Negative<br />
values are allowed and have the effect that the<br />
object will be placed outside the page area on the<br />
working surface.<br />
To define the exact size of an object, select it and enter<br />
the desired values in the last two entry fields of the<br />
Module Palette or the Object Settings dialog and<br />
complete your entry by pressing the e key.<br />
The measurement unit for the entry fields will be displayed<br />
according to the settings in the Measurements<br />
tab of the Preferences dialog.<br />
3
<strong>Working</strong> <strong>with</strong> <strong>VivaDesigner</strong><br />
8 Moving objects interactively<br />
To move objects <strong>with</strong> the mouse:<br />
• Select an object or several objects.<br />
• Hold down the mouse button and move the mouse<br />
in any direction.<br />
1 When objects are moved, their virtual frame is displayed<br />
and you can now place the object on the current<br />
page or on other pages.<br />
If the Module Palette is visible, the exact position will<br />
be displayed in it.<br />
If selected objects are only to be moved horizontally or<br />
vertically, hold down the s key when moving.<br />
As well as the possibility of positioning objects <strong>with</strong><br />
the mouse, the object position may be changed using<br />
the arrow keys. Select an object and press one of the<br />
arrow keys (f, h, f, i). Each time you press the key<br />
the object will be moved one monitor pixel in the<br />
appropriate direction.<br />
1<br />
2<br />
Chapter 1 6<br />
9 Changing object size interactively<br />
Selected objects can not only be moved, but also their<br />
size may be changed. If an object is selected, its sizing<br />
points are displayed. These indicate that an object may<br />
be edited graphically.<br />
2 To change the size of an object, position the mouse<br />
pointer (ø) exactly over a selection or sizing point. You<br />
will see that the mouse pointer (ø) changes to a sizing<br />
pointer ( ) and that the tool tips for resizing objects<br />
are displayed. The mouse pointer, now called the sizing<br />
pointer, shows you that you can now change the<br />
dimensions of the object. If you hold the mouse button<br />
down and move the mouse in any direction, the size of<br />
the object will change.<br />
For checking purposes you see the same imaginary<br />
frame or line that you already know from drawing<br />
new objects.
<strong>Working</strong> <strong>with</strong> <strong>VivaDesigner</strong><br />
10 Assigning attributes<br />
The object attributes described below may be assigned<br />
both <strong>with</strong> the Module Palette in Object mode and<br />
also <strong>with</strong> the command General in the Object menu.<br />
10.1 Assigning colors<br />
1 With the Module Palette in Object mode, the<br />
program provides a selection of predefined colors.<br />
2 If you select the command Colors & Blends in the<br />
Edit menu, you can define your own colors, which you<br />
can then edit or extend.<br />
The Process colors (Cyan, Magenta, Yellow and<br />
Black) as well as the program-specific colors White<br />
and Guide Objects are protected and may not be<br />
modified.<br />
Blends are also defined in this dialog. They are applied<br />
to closed objects as fill colors in the same way as normal<br />
colors.<br />
You can also enter a blend angle in the Object Settings<br />
dialog.<br />
(Please try defining colors and blends!)<br />
The Color in the Module Palette (Object/Graphic<br />
Mode) shows which fill color has been assigned to the<br />
object <strong>with</strong> a tick or checkmark in front of the color<br />
name.<br />
There is a difference between colors for filling closed<br />
objects (upper popup menu) and colors for lines and<br />
object frames (lower popup menu).<br />
1<br />
ø<br />
2<br />
Chapter 1 7<br />
ASSIGN FILL COLOR:<br />
• Select an object and click on the upper popup menu<br />
Color in the Module Palette in Object mode.<br />
Hold down the mouse button, select an entry and let<br />
go the mouse button.<br />
ASSIGN A FRAME OR LINE COLOR:<br />
• Select an object and click on the lower popup menu<br />
Color in the Module Palette in Object mode.<br />
Hold down the mouse button, select an entry and let<br />
go the mouse button.<br />
10.2 Assign color density<br />
As well as the actual color, you can also define the<br />
color density of a selected object. The color density<br />
may be set in the Module Palette in Object Mode<br />
and in the Object Settings dialog, ranging from<br />
transparent to 100 % in 1%-steps. You can change the<br />
color density of an object in different ways.<br />
3 Firstly you can select the density in the Module Palette<br />
in predefined 10% steps from the popup menu<br />
Density, or alternatively you can enter the desired<br />
value manually. Individual densities for the object fill<br />
color (upper entry field) and for lines and object<br />
frames (lower entry field) are applied.<br />
If you enter your values directly, confirm your entry<br />
<strong>with</strong> the e key.<br />
3
<strong>Working</strong> <strong>with</strong> <strong>VivaDesigner</strong><br />
APPLYING TRANSPARENCY:<br />
To create an object whose fill color or frame color is<br />
transparent, you must select the option Transparent<br />
from the popup menu, or enter the letter t in the<br />
entry field.<br />
10.3 Assign line width<br />
The line width for an object frame or a line may be<br />
defined in the Module Palette in Object Mode.<br />
1 Firstly you can define the line width in predefined<br />
steps from the popup menu Line width, or alternatively<br />
you can make your own individual definitions.<br />
Individual values are only assigned when you confirm<br />
your entry <strong>with</strong> the e key.<br />
10.4 Assign line type<br />
A line or frame type may be defined for every object.<br />
The program provides predefined line types in the<br />
Module Palette in Object Mode.<br />
• Select an object and click on the Line type symbol<br />
in the Object Palette (2).<br />
• Select an entry and confirm <strong>with</strong> a mouseclick.<br />
1<br />
2<br />
3<br />
4<br />
Chapter 1 8<br />
10.5 Assign line ends<br />
Individual line ends may be defined for every line<br />
object. The program provides predefined forms in the<br />
Module Palette.<br />
• Select a line object and click the left line end symbol<br />
(3) or the right line end symbol (4) in the<br />
Module Palette.<br />
• Select an entry and confirm <strong>with</strong> a mouseclick.<br />
10.6 Assign corner radius<br />
The Corner radius is only applied to rectangles (or<br />
squares). It has no effect on other objects.<br />
Normally the corners of rectangles, as the name suggests,<br />
form a right angle.<br />
With the Module Palette or the Object Settings dialog,<br />
you can round off these corners (5).<br />
You can select the Corner radius in predefined steps<br />
from the Corner radius (6) popup menu, or alternatively<br />
make your own personal definitions (7). Individual<br />
values are only assigned when you confirm your<br />
entry <strong>with</strong> the e key.<br />
Please note:<br />
With closed objects, frame widths work inwards, i.e.<br />
the object dimensions do not change. The corner<br />
radius does however – depending on the frame width<br />
– have an effect on the remaining inside surface.<br />
(Please try it out!!)<br />
5<br />
6<br />
7
<strong>Working</strong> <strong>with</strong> <strong>VivaDesigner</strong><br />
1 Drawing a multiple line<br />
1 To draw a multiple line, select the Multiple Line tool<br />
from the toolbar.<br />
After you have set the first point of the line <strong>with</strong> a single<br />
click, place the object pointer (…) on the position<br />
of the next line point and click once again. Repeat this<br />
until you have reached the final point of your line and<br />
complete the drawing <strong>with</strong> a double click.<br />
If you want all or some lines of the multiple line to be<br />
at right angles to one another, hold down the s key<br />
when drawing the appropriate lines.<br />
1 2 3<br />
…<br />
…<br />
…<br />
…<br />
Chapter 2 9<br />
2 Drawing polygons<br />
2 To draw a polygon, select the polygon tool for the<br />
required object type from the toolbar.<br />
Draw the object in the same way that you would draw<br />
a multiple line. After you have set the first point of the<br />
object <strong>with</strong> a single click, place the object pointer (…)<br />
on the position of the next point and click once again.<br />
Repeat until you reach the last point of your object. At<br />
this last point (don’t click back to the first point!!!)<br />
complete the drawing of your polygon <strong>with</strong> a double<br />
click.<br />
The program will then automatically connect the start<br />
and finish point of the polygon together and the polygon<br />
may be filled <strong>with</strong> a fill color.<br />
If you want all or some lines of the polygon to be at<br />
right angles to one another, hold down the s key<br />
when drawing the appropriate lines.<br />
3 Convert to Polygon<br />
3 Using the command Convert to Polygon in the<br />
Object/Form menu, you can convert every rectangle<br />
or ellipse into a polygon. Here it is unimportant which<br />
Corner radius has been applied to the rectangle.<br />
4 As you can see from the pictures, the quantity and<br />
order of the sizing points is changed when the object<br />
is converted to a polygon.<br />
➍
1<br />
<strong>Working</strong> <strong>with</strong> <strong>VivaDesigner</strong><br />
4 Open and closed curves<br />
To draw an open or closed curve, first a multiple line or<br />
a polygon must be created. Then all the lines of the<br />
object are converted to curves. The bend of the curves<br />
can be defined through the length of the tangent that<br />
is created interactively <strong>with</strong> the mouse.<br />
1 DRAW AN OPEN CURVE:<br />
• Select or create a multiple line.<br />
• Move the mouse pointer over a sizing point.<br />
• Hold down the mouse button and the œ key<br />
together and move the mouse in any direction. Now<br />
you will see how a curve is created. Near the curve,<br />
the program also draws a tangent <strong>with</strong> arms of<br />
equal length, at whose ends you will find what are<br />
known as control points.<br />
• Let go the mouse button, when the object has<br />
received its required size.<br />
DRAWING A CLOSED CURVE:<br />
• Select or create a polygon.<br />
• Move the mouse pointer over a sizing point.<br />
• Hold down the mouse button and the œ key<br />
together and move the mouse in any direction. Now<br />
you will see how a curve is created. Near the curve,<br />
the program also draws a tangent <strong>with</strong> arms of<br />
equal length, at whose ends you will find what are<br />
known as control points.<br />
• Let go the mouse button, when the object has<br />
received its required form and size.<br />
¿<br />
¿<br />
Chapter 2 10<br />
5 Deleting points<br />
With multiple lines, open curves, polygons and closed<br />
curves, the program offers you the possibility of deleting<br />
single points of the object.<br />
Move the mouse pointer (ø) over the sizing or control<br />
point that is to be deleted. The pointer converts to a<br />
sizing pointer.<br />
Now press the shortcut keys os (Alt+Shift). You<br />
delete the point selected <strong>with</strong> a single mouse click. If<br />
the sizing point of a curve is deleted, then its control<br />
points will be deleted too.<br />
6 Adding points<br />
As well as deleting points, the program offers the pos-<br />
sibility of adding single sizing points. The new sizing<br />
point appears over the original sizing point and must<br />
then be repositioned.<br />
Position the mouse pointer on a sizing point, hold<br />
down the o (Alt) key and click <strong>with</strong> the mouse.<br />
Let go the o (Alt) key <strong>with</strong>out moving the mouse.<br />
Now click <strong>with</strong> the mouse exactly over the newly created<br />
sizing point and move the mouse in any direction<br />
to position it.<br />
On the next page you will find some examples – see if<br />
you can create these objects for yourself!
<strong>Working</strong> <strong>with</strong> <strong>VivaDesigner</strong> Chapter 2 11
<strong>Working</strong> <strong>with</strong> <strong>VivaDesigner</strong><br />
1 Alias objects<br />
By contrast to other layout and illustration programs,<br />
<strong>VivaDesigner</strong> has both original objects and Alias<br />
objects. This feature is one of the basic strengths of<br />
<strong>VivaDesigner</strong>. It is very important that you understand<br />
the difference between original objects and Alias<br />
objects, so that you can work <strong>with</strong> <strong>VivaDesigner</strong> more<br />
effectively.<br />
Alias objects are complete copies of the original object.<br />
With few exceptions, which will be described later,<br />
Alias objects always show the same content and the<br />
same attributes as original objects.<br />
If the frame width, frame color, fill color or density of<br />
the original object are changed, then all Alias objects<br />
will be changed accordingly, wherever they appear in<br />
the documents.<br />
The enormous possibilities that the Alias technology in<br />
<strong>VivaDesigner</strong> provides will be easier to understand<br />
<strong>with</strong> the following descriptions.<br />
With the Alias technology you can save a lot of time<br />
and solve problems, which are impossible or at least<br />
very difficult to deal <strong>with</strong> in other layout programs.<br />
1<br />
Chapter 3 12<br />
2 Creating Alias objects<br />
At the beginning of the chapter, we described the rela-<br />
tionship between the original and and the Alias<br />
object. Since an Alias object is always a copy of the<br />
original, there can be no Alias <strong>with</strong>out an original<br />
object.<br />
1 To create an Alias object, select an object and then<br />
the command Create Alias in the Object/Alias menu.<br />
The selected object does not have to be an original<br />
object. An Alias object can also be created when<br />
another Alias object is selected. This saves you searching<br />
for the original object, which could be on another<br />
page.<br />
After the command is selected, the program deselects<br />
the original object, creates an Alias object <strong>with</strong> the offset<br />
that has been predefined in the Preferences, and<br />
selects the newly created Alias object.<br />
You can recognise Alias objects by their selection<br />
points. If an Alias object is selected, its selection points<br />
are shown as being lighter than the selection or sizing<br />
points of the original.<br />
These Alias selection points show that the object may<br />
not be resized, nor may any of its other graphic attributes<br />
be changed.
<strong>Working</strong> <strong>with</strong> <strong>VivaDesigner</strong><br />
3 Selecting and modifying Alias objects<br />
1 As you already know, the mouse pointer changes its<br />
form when it is placed over a picture or text object.<br />
With an Alias object the Object pointer (…) is always<br />
activated, as you can normally only change the position<br />
of Alias objects. The size and the attributes of the<br />
Alias object are always defined in the original<br />
object.This is also the case <strong>with</strong> the content, unless it is<br />
a variable Alias object, which we will deal <strong>with</strong> later.<br />
This has the effect that you select the Alias object in<br />
the same way as you do a normal graphic object, but<br />
that you can only change the position.<br />
2 For this reason, in the Module Palette and in the<br />
Object Settings dialog, only the positioning options<br />
are available. All other options are grayed out and<br />
thus not selectable.<br />
A further possibility for creating Alias objects is presented<br />
<strong>with</strong> the options Duplicate and Split.<br />
1 2<br />
ò<br />
Chapter 3 13
<strong>Working</strong> <strong>with</strong> <strong>VivaDesigner</strong><br />
4 Duplicating objects<br />
The command Duplicate is similar to the Copy command.<br />
The biggest difference between the two commands<br />
is that in copying, just a copy will be created<br />
that will be placed <strong>with</strong> a predefined offset in the document<br />
using the command Paste. The command Duplicate<br />
enables the creation of several copies of<br />
objects, and allows the creation of copies or Alias<br />
objects both on the current page and also on eventual<br />
following pages.<br />
1 to duplicate an object as an Alias on the current<br />
page, select the command Duplicate in the Object<br />
menu.<br />
In the dialog that now opens, enter the number of<br />
duplicates required.<br />
Then enter the horizontal and vertical offset that will<br />
be calculated for each duplicate.<br />
If no other entries are made, alll the duplicates will be<br />
placed on top of one another, since no offset is available.<br />
Ensure that the Alias option is selected, so that the<br />
duplicates will be Alias objects.<br />
1<br />
Chapter 3 14<br />
Ensure that the option Duplicate on Following<br />
Pages is deactivated, otherwise the duplicates will be<br />
created on the following pages of the document.<br />
Confirm your settings <strong>with</strong> the e key.<br />
The program will deselect the object and create the<br />
appropriate duplicates, in this case Alias objects, <strong>with</strong><br />
the offset you have defined.
<strong>Working</strong> <strong>with</strong> <strong>VivaDesigner</strong><br />
5 Splitting objects<br />
A further elegant possibility of creating new objects or<br />
Alias objects is offered by the command Split. All<br />
object types may be split, whether they are graphic,<br />
picture or text objects. Objects that are linked, locked<br />
or protected, Alias objects and original objects possessing<br />
Aliases may not be split.<br />
1 After you have selected an object, select the command<br />
Split in the Object menu.<br />
A dialog will open in which you can enter the quantity<br />
of horizontal and vertical objects to be created by the<br />
splitting function. The options Copy and Alias define<br />
whether the objects created should be copies or Alias<br />
objects.<br />
2 In the second case, the original object will be shown<br />
in the top left hand corner. All other objects will be<br />
Alias objects and copies of this original.<br />
1 2<br />
Chapter 3 15
<strong>Working</strong> <strong>with</strong> <strong>VivaDesigner</strong><br />
1 <strong>Working</strong> <strong>with</strong> Guide Objects<br />
Guide objects are objects <strong>with</strong> magnetic character.<br />
These objects snap other objects to them like a magnet<br />
when these are created, resized or moved. Guide objects<br />
simplify your work, as through their magnetism<br />
the make an exact positioning of objects much simpler.<br />
The following factors determine the work <strong>with</strong> guide<br />
objects:<br />
• The option Guide Object<br />
in the Object Settings dialog.<br />
• The command Guide Objects Magnetic<br />
in the View > Document menu.<br />
• The option Snap to Distance<br />
in the Preferences > Pages & Objects Dialog.<br />
• The command Guide Objects selectable<br />
in the View > Document menu.<br />
• The command Show Guide Objects<br />
in the View > Document menu.<br />
The functionality of guide objects reminds us strongly<br />
of that of the Guidelines in other programs, but the<br />
technology of Guide Objects goes way beyond this<br />
technology.<br />
1<br />
Chapter 4 16<br />
2 Creating Guide Objects<br />
Every object, whatever form or type, may be a Guide<br />
object that attracts other objects automatically. It is irrelevant<br />
whether the object is an original or an Alias<br />
object. To create such an object, the option Guide Object<br />
must be activated in the Object Settings dialog.<br />
1 To assign an object the attribute Guide Object, select<br />
the command General in the Object menu or<br />
double-click the object frame.<br />
Activate the option Guide Object and confirm your<br />
settings <strong>with</strong> the e key.<br />
An Alias object can function as a Guide object independently<br />
of its original. Alias objects do however receive<br />
the attribute Guide Object automatically if the<br />
original object already has this attribute before the Alias<br />
object is created. If the option is switched on later<br />
in the original, the Alias object will not be affected.<br />
Guide objects are frequently needed to align several<br />
objects on a common horizontal or vertical axis. To<br />
achieve this aim, you can draw a line and then assign it<br />
the attribute Guide Object in the Object Settings dialog.<br />
Since this line is only to be used for positioning<br />
the objects, it should not be printed. Therefore you<br />
should also switch off the option Print.
<strong>Working</strong> <strong>with</strong> <strong>VivaDesigner</strong><br />
You can carry out these steps even more simply using<br />
the Ruler (1).<br />
Ensure that the Ruler is visible.<br />
If this is not the case, select the command Show Ruler<br />
in the View > Document menu, or use the shortcut<br />
keys as shown in the menu.<br />
Position the mouse pointer in the vertical or horizontal<br />
ruler to create a vertical or horizontal Guide Object.<br />
Hold down the mouse button and drag the mouse towards<br />
the document page. at the same time an imaginary<br />
line will be displayed.<br />
Let go the mouse button when the desired position<br />
has been reached.<br />
The object remains selected and can now be positioned<br />
exactly using the Module Palette.<br />
1<br />
2<br />
Chapter 4 17<br />
Objects created <strong>with</strong> the Ruler automatically have the<br />
height or width of the page format. These objects are<br />
magnetic, but will not be printed, as the option Print<br />
(2) is switched off automatically.<br />
To check, select the command General in the Objekt<br />
menu. You will see that the Guide Object option has<br />
been selected automatically. At the same time, the program<br />
assumes that you only need the Guide objects<br />
that you have created <strong>with</strong> the Ruler for positioning<br />
other objects. Therefore the Print option is not selected,<br />
but this may be changed by the user at any<br />
time.<br />
3 You also create non-printable Guide objects automatically<br />
when you select the Grid option in the Document<br />
Settings dialog.<br />
3
<strong>Working</strong> <strong>with</strong> <strong>VivaDesigner</strong><br />
3 Magnetism<br />
When objects are moved or resized towards a Guide<br />
object, the Guide object will attract these objects like a<br />
magnet. It is not sufficient to give an object the attribute<br />
Guide Object. You have to define its magnetic<br />
character separately. Further, you should define the<br />
Snap to Distance from which objects are to be attracted.<br />
1 Useful though Guide objects may be, sometimes in<br />
practice it is necessary to switch off the magnetic character<br />
of these objects. To enable you to do this, The<br />
program provides the command Guide Objects Magnetic<br />
in the View > Document menu.<br />
If a tick or checkmark is displayed before this command,<br />
all Guide objects are magnetic. Otherwise, the<br />
magnetism is switched off.<br />
The Snap to Distance, i.e. the distance from which<br />
Guide objects attract other objects, is dependant on<br />
the zoom factor.<br />
With smaller zoom factors, the object snaps another<br />
object being moved or resized very quickly, but <strong>with</strong><br />
larger zoom factors only after a certain distance. This<br />
lies in the fact that the Snap to Distance is measured in<br />
screen pixels. This is an absolute measurement that<br />
bears no relation on the zoom factor.<br />
1<br />
Chapter 4 18<br />
2 To change the Snap to Distance, you select the<br />
Pages & Objects tab in the Preferences dialog. Here<br />
you can enter a value from 0 to 100. Small values mean<br />
that the magnetic power of the object only works over<br />
a short distance, while larger values allow an object<br />
snapping over a long distance. These settings are saved<br />
in the document and affect all Guide objects.<br />
2
<strong>Working</strong> <strong>with</strong> <strong>VivaDesigner</strong><br />
4 Selecting Guide Objects<br />
1 Guide objects are treated as normal objects, whether<br />
they have been created through dialogs or <strong>with</strong> the<br />
Ruler. In practice it is often the case that guide objects<br />
are set as magnetic, but should not be selectable.<br />
To achive this, select the command Guide Objects selectable<br />
in the View > Document menu.<br />
If a tick or checkmark is displayed before the command,<br />
then the Guide objects may be selected. Otherwise<br />
they cannot be selected.<br />
1 2<br />
Chapter 4 19<br />
5 Displaying Guide Objects<br />
The grid of Guide objects defined in the Document<br />
Settings is used for exact positioning. The lines themselves<br />
are not part of the document layout. In practice<br />
most Guide objects that are created as lines only serve<br />
as positioning guides.<br />
To get a complete overview of the document, it is useful<br />
to hide all objects that are not part of the page layout.<br />
2 For this purpose, select the command Show Guide<br />
Objects in the View > Document menu, to hide (or<br />
show) the Guide Objects.<br />
Please note that Guide objects where the function<br />
“Print” is also activated will also be hidden.<br />
Remember that Guide objects also do not lose their<br />
magnetic character even when they are invisible. Objects<br />
that are switched off are still magnetic but cannot<br />
be selected.
<strong>Working</strong> <strong>with</strong> <strong>VivaDesigner</strong><br />
Text<br />
To create, select and edit text safely and quickly, the<br />
program offers a collection of commands that maybe<br />
you already know from using word-processing programs.<br />
1 Creating Text objects<br />
<strong>VivaDesigner</strong> is an object-oriented typesetting and lay-<br />
out program. This means that the display of text in the<br />
program is done using text objects. For this reason you<br />
must create a text object before you enter any text.<br />
Within this object the text will be hyphenated, and the<br />
object’s dimensions form the edges of the text block.<br />
1 Any closed object can be used as a text object. The<br />
pictures below show examples of text objects in which<br />
texts may be displayed.<br />
1<br />
Deinde aut uni tribuendum<br />
est aut delectis quibusdam,<br />
aut suscipiendum est multitudini<br />
atque omnibus. Quare<br />
cum penes unum est omnium<br />
summa rerum, regem<br />
illum unum vocamus, et<br />
regnum eius rei publicae<br />
statum. Quare cum penes<br />
Deinde aut uni tribuendum<br />
est aut<br />
delectis quibusdam,<br />
aut suscipiendum est<br />
multitudini atque omnibus.<br />
Quare cum penes<br />
unum est omnium<br />
summa<br />
rerum, regem<br />
Deinde aut<br />
uni tribuendum est<br />
multitudini atque omnibus.<br />
Quare cum penes<br />
unum est omnium summa<br />
rerum, regem illum unum<br />
vocamus, et regnum eius<br />
rei publicae statum.<br />
Quare cum penes<br />
Deinde aut uni tribuendum<br />
est aut delectis quibusdam,<br />
aut suscipiendum<br />
est multitudini atque omnibus.<br />
Quare cum penes unum est<br />
omnium summa rerum, regem<br />
illum unum vocamus, et regnum<br />
eius rei publicae statum.<br />
Quare cum penes unum est<br />
omnium summa rerum, regem<br />
illum unum vocamus, et<br />
regnum eius rei publicae<br />
statum.<br />
Chapter 5 20<br />
<strong>VivaDesigner</strong> offers several possibilities for creating a<br />
text object:<br />
2 If no object exists, create a new text object (rectangle,<br />
ellipse, polygon or Bézier object) from the toolbar.<br />
If an object has already been created, irrelevant of<br />
which type (graphic or picture object), select the<br />
object, and then the command Text in the Objekt ><br />
Content menu, or use the shortcut keys shown in the<br />
menu.<br />
If you want to create a rectangular text object, <strong>VivaDesigner</strong><br />
gives you the possibility of creating it <strong>with</strong> the<br />
menu or a shortcut key command.<br />
Ensure that no object is selected and that the program<br />
is not in text or image mode.<br />
Select the command Text in the Objekt > Content<br />
menu, or use the shortcut keys shown in the menu.<br />
The program will now create a rectangular(square)<br />
text object automatically and place it in the top left<br />
hand corner of the page.<br />
3 If you should convert a text object containing text<br />
to a picture or graphic object, <strong>VivaDesigner</strong> issues a<br />
warning that if you go ahead the text will be lost.<br />
2 3
<strong>Working</strong> <strong>with</strong> <strong>VivaDesigner</strong><br />
2 Selecting Text Objects<br />
1 With text objects, the display of the mouse pointer<br />
changes to an I-Beam (Text) pointer (∑). Only when<br />
the mouse pointer is moved over the frame of the<br />
object does it change into an object pointer. To select<br />
the text object when the pointer is on the text and the<br />
I-Beam (Text) pointer is displayed, the Ctrl key (Command<br />
key on Mac) must be pressed.<br />
2 For text objects there are further possibilities available<br />
for object settings. As <strong>with</strong> graphic objects, you<br />
can use the Module Palette or the Object Settings<br />
dialog to define the size and position of the object, or<br />
you can assign attributes such as color, density, corner<br />
radius or frame width.<br />
3 Also, under the menu Object > Special, you will<br />
find the dialog Special Settings.<br />
1<br />
2<br />
Deinde aut uni tribuendum<br />
est aut delectis quibusdam,<br />
aut suscipiendum est<br />
multitudini atque omnibus.<br />
Quare cum penes unum est<br />
omnium summa rerum,<br />
regem illum unum vocamus,<br />
et regnum eius rei publicae<br />
statum. Quare cum penes<br />
Chapter 5 21<br />
You can define individual indents for every side of the<br />
object and divide the object into text columns, but also<br />
define special options for text Alias objects.<br />
Confirm your settings by clicking the Ö button or<br />
pressing the r key.<br />
All settings may be applied to rectangles as well as to<br />
ellipses, polygons and Bézier objects.<br />
Indents that have been set in the Text > Indents<br />
menu are additional to the object indent settings<br />
made here.<br />
These commands are only available for text objects.<br />
The command can therefore only be selected when<br />
text objects are selected.<br />
3
<strong>Working</strong> <strong>with</strong> <strong>VivaDesigner</strong><br />
3 Activating Text Content<br />
To enter or import a text, the text content must be<br />
activated. As you know, the mouse pointer changes<br />
according to the object type.<br />
1 If you place the mouse pointer over a text object, it<br />
changes into an I-Beam (Text) pointer (∑).<br />
2 If the text content is activated by a mouse-click, a<br />
blinking vertical bar or cursor will be displayed. This<br />
shows where your text will be entered. At the same<br />
time the text object will be displayed <strong>with</strong> a frame.<br />
In the menu bar, the Text menu will appear. Insofar as<br />
the Module Palette has not been switched off or hidden,<br />
instead of the Object Palette the Text Palette<br />
will be shown.<br />
1 2 Deinde aut uni tribuendum est 3<br />
Deinde aut uni tribuendum est<br />
aut delectis quibusdam, aut<br />
suscipiendum est multitudini<br />
atque omnibus. Quare cum<br />
penes unum est omnium summa<br />
rerum, regem illum unum vocamus,<br />
et regnum eius rei publicae<br />
statum. Quare cum penes unum<br />
est omnium summa rerum,<br />
regem illum unum vocamus, et<br />
regnum eius rei publicae statum.<br />
∑ ∑<br />
aut delectis quibusdam, aut<br />
suscipiendum est multitudini<br />
atque omnibus. Quare cum<br />
penes unum est omnium summa<br />
rerum, regem illum unum vocamus,<br />
et regnum eius rei publicae<br />
statum. Quare cum penes unum<br />
est omnium summa rerum,<br />
regem illum unum vocamus, et<br />
regnum eius rei publicae statum.<br />
Chapter 5 22<br />
4 The Module Palette (Text)<br />
3 The Module Palette (Text), whose functions can<br />
also be found in the menu, is used for fast text editing.<br />
It can be selected when the Cursor is displayed in a<br />
text object and when the command Module Palette is<br />
activated in the View menu. In some fields you can<br />
enter individual values as well as selecting predefined<br />
ones.<br />
In the Fonts popup menu, all the fonts loaded in the<br />
System are displayed, even when they are not used in<br />
the current document. The menu appears when you<br />
click the font name.<br />
In the popup menu below the fonts, all the font faces<br />
are displayed.<br />
The popup menu Font size opens <strong>with</strong> a click on the<br />
arrow on the right and shows a set of predefined font<br />
sizes. The font size can also be edited or entered manually<br />
in the entry field. Confirm your individual entries<br />
<strong>with</strong> the e or <strong>with</strong> the TAB key.<br />
4 As well as the entry of the usual units of measurement,<br />
based on the Ascent height, you can also enter<br />
Cap Height as the Font size. To calculate a Cap<br />
Height for the font, enter the font size and unit of<br />
measurement followed by the letters CH (Cap Height).<br />
If the default measurement unit is to be kept, then you<br />
just need to enter the letters CH after the font size.<br />
4
<strong>Working</strong> <strong>with</strong> <strong>VivaDesigner</strong><br />
The Style buttons enable you to assign the font styles:<br />
Underlined, Superscript, Subscript, SmallCaps, All<br />
Caps and Superior. The styles are activated by clicking<br />
them <strong>with</strong> the mouse. They are deactivated <strong>with</strong> a second<br />
mouse-click.<br />
The popup menu Alignment shows a predefined list<br />
of alignments. It appears when you click on the alignment<br />
name.<br />
The popup menu Colors shows all the colors that were<br />
created in the Colors dialog or that are integrated in<br />
imported EPS images. The popup menu appears when<br />
you click on the color name and hold down the mouse<br />
button.<br />
The popup menu Density shows a selection of<br />
predefined values. It appears when you click on the<br />
arrow next to the percentage value.<br />
Other settings than the predefined ones in the popup<br />
menu may be made by overwriting the percentage<br />
value. confirm your individual settings <strong>with</strong> the e.<br />
Chapter 5 23<br />
The entry field Line Spacing defines the spacing<br />
between text lines. the field accepts both absolute values<br />
in all units as well as the relative value AUTO,<br />
which creates an automatic line spacing dependant on<br />
the font size. Confirm your entries <strong>with</strong> the e-Taste.<br />
The automatic Line Spacing is calculated from the<br />
font size plus the percentage value entered in the<br />
Roman Text tab of the Preferences dialog.<br />
If the automatic Line Spacing is set at “0”, it corresponds<br />
directly to the font size only.<br />
Automatic Line Spacing is selected when the line spacing<br />
is to be defined using the baseline grid. Other than this,<br />
you should always enter your line spacing <strong>with</strong> absolute<br />
values. It makes good sense if you are using millimetres<br />
as your measurement to work in 1/4-mm stages<br />
(e.g. … 4,0; 4,25; 4,75 …).<br />
The entry field Paragraph Spacing defines the spacing<br />
between text paragraphs. The entry field accepts only<br />
absolute values in all units. confirm your settings <strong>with</strong><br />
the e key.<br />
The entry field Character Width defines the horizontal<br />
stretching of a character. The character width can be<br />
set from 10 % to 400 % in 1 % steps, whereby 100 %<br />
represents the original width. Thus values under 100 %<br />
compress the character width, and values above 100 %<br />
increase it, stretching the characters.
<strong>Working</strong> <strong>with</strong> <strong>VivaDesigner</strong><br />
The entry field Character Spacing defines the spacing<br />
between characters. Character Spacing can be set from<br />
-500 % to 500 % in 1% stages, whereby 0 % represents<br />
the original spacing. Thus values under 0 % pull the<br />
characters closer together, values over 0% stretch out<br />
the character spacing, pushing the characters apart.<br />
The entry field Paragraph Indent defines the distance<br />
between the beginning of the first line of the paragraph<br />
and the left hand edge of the text object.<br />
The entry field Left Indent (hanging indent) define<br />
the distance between the beginning of the second line<br />
and all further lines of the paragraph and the left<br />
hand edge of the text object.<br />
Both fields accept only absolute values in all units.<br />
1 The measurement units for Font Size, Line Spacing<br />
and Paragraph Spacing as well as the Indents<br />
are taken from the settings in the Measurements tab<br />
in the Preferences dialog.<br />
5 Text entry and corrections<br />
To define the appearance of a text, there are two pos-<br />
sibilities available. On the one hand, specifications may<br />
be made in dialogs and palettes that take effect from<br />
the current position of the cursor. On the other hand,<br />
settings and modifications may be made to existing<br />
text passages, providing these have been marked<br />
beforehand.<br />
1<br />
Chapter 5 24<br />
6 The cursor<br />
To edit a certain part of an example text or to enter<br />
text, you move the cursor <strong>with</strong> the mouse or the arrow<br />
keys to the required text position.<br />
If you want to position the cursor using the mouse,<br />
you move the I-beam pointer (∑) to the required text<br />
position and click the mouse button once. The cursor<br />
then blinks in the appropriate position.
<strong>Working</strong> <strong>with</strong> <strong>VivaDesigner</strong><br />
7 Text Entry and Text Selection<br />
Position the cursor in the text object and enter some<br />
text.<br />
To select single text passages <strong>with</strong> the mouse, position<br />
the cursor at the beginning or at the end or the<br />
required text passage. Hold down the mouse button<br />
and move the mouse in the required direction.<br />
To select single text passages <strong>with</strong> the keyboard, position<br />
the cursor at the beginning or at the end or the<br />
required text passage. Hold down the s key und and<br />
press the arrow keys (h, f, i, g) continually until the<br />
required text passage is marked.<br />
If you want to select longer text passages, set the cursor<br />
at the point in the text where the marking should start<br />
or finish. Hold down the s key and click where the<br />
marking should finish or start.<br />
This process is carried out when the beginning and end<br />
of a marked text passage are not visible simultaneously<br />
or lie on separate pages.<br />
Chapter 5 25<br />
8 Selecting Text elements<br />
A text consists of different text elements. By elements<br />
we mean a word, a line or a paragraph.<br />
To mark a word very quickly, move the I-beam<br />
pointer(∑) over the required word and double-click the<br />
word <strong>with</strong> the mouse.<br />
To mark a line very quickly, move the I-beam pointer(∑)<br />
over the required line and click the line three times<br />
<strong>with</strong> the mouse.<br />
To mark a paragraph very quickly, move the I-beam<br />
pointer(∑) over the required paragraph and click the<br />
paragraph four times <strong>with</strong> the mouse.<br />
To mark the entire text <strong>with</strong>in a text chain, place the<br />
cursor anywhere in the text and click five times <strong>with</strong><br />
the mouse.<br />
To mark the entire text <strong>with</strong>in a text chain, there is<br />
another possibility. Select the command Select All in<br />
the Edit menu or use the shortcut keys shown in the<br />
menu.
<strong>Working</strong> <strong>with</strong> <strong>VivaDesigner</strong><br />
9 Simple Text Linking<br />
1 In the previous sections you have learnt to create<br />
text objects, to enter texts and to perform various<br />
operations. For these tasks we have always assumed<br />
that only text will be entered in a text object that actually<br />
fits in it. As soon as you enter more text than the<br />
text object can display an overflow symbol appears in<br />
the bottom right hand corner of the text objekt, consisting<br />
of a rectangle <strong>with</strong> a diagonal cross. The overflow<br />
symbol is visible when the guides are switched on.<br />
To make the rest of the text in a text object visible, the<br />
text object must either be enlarged, or additional text<br />
objects must be linked in a text chain. With a text<br />
chain, the text runs from the bottom right hand corner<br />
of a text object into the top left hand corner of the<br />
next text object in the chain.<br />
2 To create a text chain, select the link tool in the<br />
toolbar.<br />
3 Click in the text object that is at the beginning of<br />
the text chain. an open arrow <strong>with</strong> a round end<br />
appears. As soon as the tool is moved to the next text<br />
object, this is colored blue and the arrow is<br />
lengthened. Click in this object and move the tool on<br />
to the next. In the final text object, the procedure is<br />
completed <strong>with</strong> a double-click. The tool is deselected<br />
by the program.<br />
1<br />
2<br />
3<br />
4<br />
ø<br />
ø<br />
Chapter 5 26<br />
4 When you click in a text object that is part of a<br />
chain, the cursor blinks in the top left hand corner of<br />
the first text object. Now text can be entered or<br />
imported. As soon as the first text object is full, the<br />
text flows automatically into the next text object and<br />
so on.<br />
10 Break text chain<br />
5 To break a text chain, select the “Break text chain”<br />
tool from the toolbar.<br />
6 Click the tool on the text object after which the<br />
chain should be broken.<br />
<strong>VivaDesigner</strong> then breaks the link between the<br />
selected object and the object following it.<br />
7 If several text objects were linked together, the<br />
original following object now forms the beginning of<br />
a new text chain <strong>with</strong> all following text objects. The<br />
relationship between all the following text objects is<br />
retained.<br />
5<br />
6<br />
7<br />
ì
<strong>Working</strong> <strong>with</strong> <strong>VivaDesigner</strong><br />
1 Importing Text<br />
As well as the possibility of entering text or pasting<br />
copied text, the program allows the import of text files<br />
of different formats. These are generally files from<br />
word-processing programs of other manufacturers,<br />
which may also have been created on other platforms.<br />
Texts that have been created <strong>with</strong> these programs<br />
usually possess some styles in the form of fonts, font<br />
sizes and other attributes.<br />
Naturally enough, you want to take over these attributes<br />
in <strong>VivaDesigner</strong>. For this the program provides<br />
special filters.<br />
You import text files into the current text chain, in<br />
which you set the cursor at the appropriate place and<br />
select the command Import in the File menu.<br />
1 In the dialog all files will be displayed that are available<br />
for the appropriate filter. Select a file format from<br />
the popup menu that corresponds to the format of the<br />
text file you want to import. If you don’t know exactly<br />
which format the file has, select the entry All readable.<br />
Confirm your selection by clicking Open.<br />
1<br />
Chapter 6 27<br />
2 Text Preferences<br />
The Roman Text tab in the Preferences dialog determines<br />
how the program should react in the text area<br />
while working.<br />
2 The commands for Superscript define the offset<br />
and character modification for Superscript characters<br />
when the style attribute is selected in the Style menu<br />
or the Module Palette.<br />
3 The commands for Subscript define the offset and<br />
character modification for Subscript characters when<br />
the style attribute is selected in the Style menu or the<br />
Module Palette.<br />
4 The commands for Superior define the offset and<br />
character modification for Superior characters when<br />
the style attribute is selected in the Style menu or the<br />
Module Palette.<br />
5 The commands for SmallCaps define the character<br />
modification for characters that are converted to Small<br />
Caps when the style attribute is selected in the Style<br />
menu or the Module Palette.<br />
6 The commands for Underlining define the offset of<br />
the line from the text line when the style attribute is<br />
selected in the Style menu or the Module Palette.<br />
7 The commands for Baseline Grid define the position<br />
and display of the baselines.<br />
8 The commands for Styles define an initial Style<br />
Sheet and from which font size the text should be displayed<br />
in blocks.<br />
9 The commands under Options define the automatic<br />
line spacing, a forced line break and the default<br />
language for text objects (this is usually set when you<br />
start the program for the first time).<br />
2<br />
4<br />
6<br />
8<br />
3<br />
5<br />
7<br />
9
<strong>Working</strong> <strong>with</strong> <strong>VivaDesigner</strong><br />
3 Automatic Line Break<br />
When you enter text in a text object, the line break is<br />
made at the right hand edge of the line. You can influence<br />
the type of line break manually, and also automate<br />
it and apply specific rules to it.<br />
The automatic line break is mainly influenced by the<br />
hyphenation of the appropriate language.<br />
To switch the hyphenation on or off, Select the command<br />
Settings in the Text > Hyphenation menu. The<br />
commands determine whether and how a text will be<br />
broken at the end of a line. The command can be<br />
selected when the cursor is placed in the text or when<br />
a text passage has been marked.<br />
1 To set the hyphenation, activate the Hyphenation<br />
Settings checkbox. If the checkbox is active, you can<br />
make entries in the fields Smallest Word, Hyphens<br />
in a Row, Minimum Before and Minimum After.<br />
2 The field Smallest Word defines the minimum<br />
number of characters in a hyphenated word.<br />
3 The field Hyphens in a Row defines the number of<br />
hyphenations allowed in a row.<br />
4 The field Minimum Before defines the minimum<br />
size of a syllable at the beginning of a hyphenated<br />
word.<br />
5 The field Minimum After defines the minimum<br />
size of a syllable at the end of a hyphenated word.<br />
All fields accept whole values between 0 and 256.<br />
1 7<br />
6<br />
2<br />
3<br />
4<br />
5<br />
8<br />
Chapter 6 28<br />
4 Text Spacing<br />
4.1 Line Spacing<br />
You can define Line Spacing <strong>with</strong> the Module Palette<br />
or in the Line Spacing dialog.<br />
Select the command Line Spacing in the Text menu.<br />
The command defines the spacing between lines and<br />
paragraphs. The command can be selected when a text<br />
object is activated and the cursor is placed in the text.<br />
6 The field Line Spacing defines the absolute or relative<br />
spacing between individual lines.<br />
Absolute Line Spacing is defined <strong>with</strong> the entry of a<br />
numeric size, which can be entered in all known measurement<br />
units (it is useful to make entries in mm<br />
<strong>with</strong> 0.25-mm stages). With Absolute Line Spacing<br />
the text line is always displayed <strong>with</strong> the spacing<br />
entered.<br />
7 The measurement unit for Line Spacing is defined<br />
in the Measurements tab in the Preferences dialog.<br />
8 If a relative Line Spacing is entered, the spacing<br />
between the text lines will be determined by the font<br />
size of the largest character on the line. Relative Line<br />
Spacing is defined by entering the word AUTO.
<strong>Working</strong> <strong>with</strong> <strong>VivaDesigner</strong><br />
1 Relative Line Spacing can be increased by the entry<br />
of a specific factor for the whole document in the<br />
Roman Text tab in the Preferences dialog.<br />
2 The command Space Before adds extra space<br />
between the first line of a paragraph and the last line<br />
of the previous paragraph. The setting has no effect<br />
when the first line of the paragraph is the first line of a<br />
text object or a new column.<br />
3 The command Space After adds extra space<br />
between the last line of a paragraph and the first line<br />
of the next paragraph. The setting has no effect when<br />
the last line of the paragraph is the last line of a text<br />
object or a new column.<br />
4 The command Paragraph Spacing adds extra<br />
space between two paragraphs.<br />
A paragraph has been created when after a text line a<br />
Return (New Line) has been entered. The setting has<br />
no effect when the first line of the following paragraph<br />
is the first line of a text object or a new column.<br />
If no special spacing is required, enter 0 (zero).<br />
1 6<br />
2<br />
3<br />
4<br />
5<br />
8 9<br />
Chapter 6 29<br />
5 The command Baseline Offset defines the offset or<br />
spacing between the baseline of the line and the text<br />
baseline. With this command any quantity of characters<br />
or words can be offset upwards or downwards, <strong>with</strong>out<br />
the Line Spacing bein changed.<br />
6 Positive values have the effect that the baseline is<br />
offset upwards.<br />
7 Negative values have the effect that the baseline is<br />
offset downwards.<br />
8 With the command Vert. Alignment the text in an<br />
object can be aligned vertically according to certain<br />
rules.<br />
9 If the checkbox is activated, you can select the vertical<br />
alignment from the popup menu on the right.<br />
7<br />
Deinde aut uni tribuendum est aut delectis quibusdam,<br />
a ut suscipiendum est multitudini<br />
atque omnibus.<br />
Deinde aut uni tribuendum est aut delectis quibusdam,<br />
a ut suscipiendum est multitudini<br />
atque omnibus.
<strong>Working</strong> <strong>with</strong> <strong>VivaDesigner</strong><br />
1 The option Center centers the text exactly between<br />
the top and bottom edges of the frame.<br />
2 The option Bottom causes the text to be aligned<br />
on the bottom edge of the frame.<br />
3 The option Line causes the left-over space between<br />
the top and bottom edges of the frame to be spread<br />
evenly between the lines.<br />
4 The option Paragraph causes the left-over space<br />
between the top and bottom edges of the frame to be<br />
spread evenly between the paragraphs. If there is only<br />
one paragraph in the text object, there will be no<br />
change.<br />
5 The command Maximum allows the entry of a size<br />
beyond which the Vertical Alignment between Lines<br />
and Paragraphs may not go. If no entry is made here,<br />
no maximum will be registered. The command may be<br />
selected when the Vertical Alignment between<br />
Lines and Paragraphs is selected.<br />
6 The command Set Lines to Grid causes the lines of<br />
text to be aligned on the baseline grid. If the Line<br />
Spacing has been set larger than the grid line spacing,<br />
the program will position the text lines on the next<br />
possible grid line. Here the program recognises all the<br />
settings in the fields Line Spacing, Space Before and<br />
Space After.<br />
1<br />
4<br />
Deinde aut uni tribuendum<br />
est aut<br />
delectis quibusdam,<br />
aut suscipiendum<br />
est multitudini<br />
atque<br />
omnibus.<br />
Deinde aut uni tribuendum<br />
est aut delectis quibusdam,<br />
aut suscipiendum<br />
est multitudini atque<br />
omnibus.<br />
Deinde aut uni tribuendum<br />
est aut delectis quibusdam,<br />
aut suscipiendum<br />
est multitudini atque<br />
omnibus.<br />
2<br />
Deinde aut<br />
uni tribuendum<br />
est aut<br />
delectis qui-<br />
3 Deinde aut uni tribuendum<br />
est aut<br />
delectis quibusdam,<br />
aut suscipiendum<br />
est multitudini<br />
atque<br />
omnibus.<br />
5<br />
Chapter 6 30<br />
7 The settings for the spacing and display of the baseline<br />
grid are made in the Roman Text tab of the Preferences<br />
dialog.<br />
To display or hide the baseline grid while working,<br />
Select the command Show Baseline Grid in the View<br />
> Text menu.<br />
8 The command Widows & Orphans defines the way<br />
in which lines at the end of a text object or a column<br />
will be broken.<br />
If the checkbox Widows & Orphans is activated, the<br />
commands All Lines in Paragraph or Start/End can<br />
be selected.<br />
All Lines in Paragraph means that the whole paragraph<br />
will automatically be pushed into the next column or<br />
text object if it cannot be displayed completely in the<br />
current text object or column.<br />
The commands Start and End define that the paragraph<br />
may be partly broken into the next column or text<br />
object if the line values are not exceeded. The paragraph<br />
will be pushed completely into the next column<br />
or text object if the sum of the Start and End values is<br />
greater than the number of lines in the paragraph.<br />
6<br />
7<br />
8
<strong>Working</strong> <strong>with</strong> <strong>VivaDesigner</strong><br />
4.2 Indents<br />
You can define indents <strong>with</strong> the Module Palette, or<br />
you can define them in the Indents dialog.<br />
Select the command Indents from the Text menu.<br />
1 The commands in the Indents dialog determine the<br />
spacing between the edges of the text object and the<br />
text. The command is available when a text object has<br />
been selected and activated by placing the cursor in<br />
the text.<br />
2 All values entered are additional to those you have<br />
entered in the Object > Special Settings dialog.<br />
The program does not check whether the values<br />
entered are greater than the width of the text object<br />
or the corresponding column. If this is the case the text<br />
will automatically be broken to the next text object in<br />
which it can be displayed <strong>with</strong> the indents set. If there<br />
is no appropriately wide object in the text chain, the<br />
overflow symbol will be displayed.<br />
3 The measurement unit for these fields is determined<br />
by the Measurements tab in the Preferences<br />
dialog.<br />
4 The command Left defines the space on the left<br />
between the text <strong>with</strong>in the frame effective from the<br />
second line of a paragraph. The command has no<br />
effect on the first line of the paragraph.<br />
1<br />
2<br />
3<br />
Chapter 6 31<br />
The command Right defines the space on the right<br />
hand side between the text object and the text <strong>with</strong>in<br />
the frame.<br />
5 The command Paragraph Indent defines the space<br />
on the left between the text <strong>with</strong>in the frame for the<br />
first line of a paragraph.<br />
6 The checkbox Drop Caps defines that the beginning<br />
of a paragraph will include Drop Caps. These are<br />
the first few characters of a paragraph, and are larger<br />
than the main body text. If the checkbox is activated,<br />
the fields Characters, Lines and Drop Cap Indent<br />
may be selected.<br />
7 Characters defines the number of characters that<br />
are to appear as Drop Caps at the beginning of a paragraph.<br />
The field accepts round figures between 1 and 8.<br />
8 Lines defines the height of the Drop Cap characters,<br />
expressed in the number of lines. The field accepts<br />
round figures between 2 and 16 lines.<br />
9 Drop Cap Indent defines the spacing between the<br />
main body text and the Drop Cap. The indent is<br />
defined as the space between the last Drop Cap character<br />
and the first character of the main body text.<br />
The Drop Cap height can only be calculated correctly<br />
when the font size and line spacing of the main body<br />
text are the same for all lines.<br />
4<br />
5<br />
6<br />
7<br />
8<br />
9
<strong>Working</strong> <strong>with</strong> <strong>VivaDesigner</strong><br />
5 Aesthetic Rag<br />
5.1Character Spacing<br />
You can define Character Spacing <strong>with</strong> the Module<br />
Palette, or in the Character Spacing dialog.<br />
1 Select the command Character Spacing in the<br />
Text menu.<br />
The field Character Spacing defines the distance<br />
between two characters.<br />
0 % stands for the standard character spacing, which is<br />
predetermined by the font size. If the character spacing<br />
is increased, a value greater than 0 % must be<br />
entered, if it is decreased then a value less than 0 % (e.<br />
g. – 5%) must be entered.<br />
The field Character Height defines the height of a<br />
character. 100% is the default value. Increasing the<br />
Character Height automatically influences the automatic<br />
line spacing.<br />
The field Character Width defines the width of a<br />
character. 100% is the default value.<br />
1 2<br />
Chapter 6 32<br />
5.2 Word Spacing<br />
The option Word Spacing determines the horizontal<br />
spacing between words on a line. As words the program<br />
recognises sets of characters that have been separated<br />
from one another by a space. The command may be<br />
selected when a text object is activated and the cursor<br />
has been placed in the text.<br />
2 To set the word spacing, select the command Word<br />
Spacing in the Text menu.<br />
Minimum determines the minimum word spacing<br />
when the styles Justified or Forced Justified are<br />
applied.<br />
Optimum determines the word spacing for all alignments.<br />
Maximum determines the maximum word spacing<br />
when the styles Justified or Forced Justified are<br />
applied.<br />
All fields accept values between 0% and 10000 % in<br />
1% stages.
<strong>Working</strong> <strong>with</strong> <strong>VivaDesigner</strong><br />
1 Tabs<br />
Tabserve to place a text at a certain horizontal posi-<br />
tion. Therefore tabs are frequently used for the creation<br />
of tables. The tab stop has the effect that following<br />
characters are placed exactly at a numerically<br />
determined position in the text. The tab options are<br />
left, right, centered and decimal. These options define<br />
the alignment of the tab and the following text.<br />
1 To define the position and behavior of a tab, place<br />
the cursor in the text. Then select the command Tab in<br />
the Text menu.<br />
In the dialog that opens you can define your tabs after<br />
you have activated the checkbox “Use Tabs”.<br />
2 To set a tab, click New.<br />
3 A line is formed <strong>with</strong> the tab position “0” and the<br />
alignment “left”. You can overwrite the value in the<br />
position field.<br />
4 You have four alignment possibilities: “Left”,<br />
“Right”, “Center” and “Decimal”.<br />
With left tabs, the text will continue to be written<br />
from left to right according to the tab stop.<br />
1<br />
3<br />
4<br />
5<br />
2<br />
Chapter 7 33<br />
With a right tab it is exactly the other way around. The<br />
following text is pushed to the left until it meets the<br />
text before the tab.<br />
A special form of the right tab is presented by the decimal<br />
tab. Here too, the text after the tab stop is pushed<br />
to the left, but only until a decimal point is entered.<br />
For this reason, such tabs are used mostly in the creation<br />
of price lists.<br />
The Center tab has the effect that the text entered is<br />
spread equally to the left and right of the tab stop on<br />
a central axis.<br />
5 In the entry field for the tab fill character, you enter<br />
the character that should fill up the empty space to the<br />
left of the tab stop. In principle any character may be<br />
used, but only one single character may be entered.<br />
Generally this is a full stop or point, and is used for<br />
example is tables of content.<br />
In this way, you can define all the tabs you require. To<br />
confirm your settings, you click the Ö button. If you<br />
click Cancel, any settings you made will be lost.
<strong>Working</strong> <strong>with</strong> <strong>VivaDesigner</strong><br />
2 <strong>Working</strong> <strong>with</strong> Style Sheets<br />
To apply frequently repeated attributes automatically,<br />
<strong>VivaDesigner</strong> provides very comfortable Style Sheets.<br />
You may already know these from other layout programs<br />
or word processing applications. There Style<br />
Sheets are often known as paragraph templates or<br />
Macros. Style Sheets enable the user to apply a series<br />
of commands simultaneously and automatically.<br />
The advantage in this way of working lies not only in<br />
the speedy application of different commands, but also<br />
in flexible editing.<br />
To clarify this, let us assume that several text passages<br />
in the document are to be assigned the font Times, size<br />
14 pt and the color Magenta. Create a Style Sheet for<br />
these atributes. Instead of applying the commands to<br />
the marked passage individually, you just make a simple<br />
click on the Style Sheet in the Style Sheets Palette.<br />
For this reason it is an advantage to work <strong>with</strong> a number<br />
of Style Sheets, so as to complete your tasks quickly<br />
in a structured way.<br />
1 To show or hide the Style Sheets Palette, Select the<br />
command Style Sheets Palette in the View menu.<br />
1<br />
Chapter 7 34
<strong>Working</strong> <strong>with</strong> <strong>VivaDesigner</strong><br />
3 Simple Style Sheet definition<br />
1 To edit or define new Style Sheets, select the command<br />
Style Sheets in the Edit menu. In the Style<br />
Sheets dialog, all Style Sheets previously defined in<br />
the document are listed for selection. In front of the<br />
Style Sheet name is a symbol indicating the type of<br />
Style Sheet. <strong>VivaDesigner</strong> provides Style Sheets for<br />
text, images and objects.<br />
To create a new Style Sheet, click the New.<br />
2 A dialog opens in which you must enter a name for<br />
the new Style Sheet.<br />
With the popup menu Type you define whether the<br />
Style Sheet relates to text objects, picture objects<br />
or or graphic objects. For this exercise, please select<br />
Text.<br />
Confirm <strong>with</strong> Ö.<br />
The new Style Sheet will appear in the left hand field,<br />
and you can now make your entries.<br />
3 Under Info and for Template, select None.<br />
For Key you can select shortcut key(s) for the new<br />
Style Sheet. The Function keys ∞ - », the numeric<br />
key on the numeric block and corresponding combinations<br />
<strong>with</strong> the o-, s- and œ keys are possible,<br />
depending on your system.<br />
Do not define a Following Style Sheet.<br />
2<br />
3<br />
Chapter 7 35<br />
4 The additional tabs are menus <strong>with</strong> whose help all<br />
attributes that the program allows for different areas<br />
may be made.<br />
If you click the individual tabs, dialogs open to allow<br />
you to make your definitions.<br />
Most of the dialogs correspond to those that you can<br />
also open <strong>with</strong> the menu. Therefore we will not<br />
describe them more closely here.<br />
By contrast to the well-known dialogs, the entry fields<br />
can remain empty. This has the effect that attributes<br />
that have been directly assigned in the user area are<br />
not overwritten.<br />
If you want for example to define a Style Sheet that<br />
just sets the text color while the font and font size<br />
remain unchanged, you must leave the popup menu<br />
Font empty and if necessary delete any entries in Size.<br />
When you have made all your settings, close all the<br />
dialogs <strong>with</strong> a click on Ö.<br />
Now your new Style Sheet is available for selection in<br />
the Style Sheets Palette.<br />
4<br />
2
<strong>Working</strong> <strong>with</strong> <strong>VivaDesigner</strong><br />
4 Editing Style Sheets<br />
To edit a Style Sheet, select the command Style<br />
Sheets in the Edit menu.<br />
Select a Style sheet from the list and change the values<br />
in the appropriate fields.<br />
To edit a Style Sheet directly from the document, click<br />
on the Style Sheet in the Style Sheets Palette while<br />
holding down the s (Shift) key. In the dialog that<br />
opens, the Style Sheet is already selected and you can<br />
make your changes.<br />
5 Using Style Sheets<br />
To use a Style Sheet, select the command Style Sheets<br />
Palette in the View menu to see the available Style<br />
Sheets.<br />
To assign a text Style Sheet to a certain passage, mark<br />
the passage in the text object and then click the mouse<br />
on the appropriate text Style Sheet in the Style Sheets<br />
Palette, or alternatively press the relevant shortcut<br />
key(s).<br />
To apply a text Style Sheet automatically to a whole<br />
paragraph, position the cursor in the paragraph, hold<br />
down the o (Alt) key, and then click the mouse on the<br />
appropriate text Style Sheet in the Style Sheets Palette,<br />
or alternatively press the relevant shortcut key(s).<br />
Chapter 7 36<br />
To apply a text Style Sheet as from a certain Text position,<br />
position the cursor at the appropriate place in the<br />
text and click the mouse on the appropriate text Style<br />
Sheet in the Style Sheets Palette, or alternatively press<br />
the relevant shortcut key(s). If you now enter more<br />
text, it will be assigned the Style Sheet you have<br />
selected.<br />
The program always remembers <strong>with</strong> which Style Sheet<br />
the text was edited. If the cursor is placed in a text passage<br />
that has been assigned a Style Sheet, then this<br />
will be displayed as selected in the Style Sheets Palette.<br />
If several text Style Sheets are assigned to the same<br />
text, the program remebers the last Style Sheet that<br />
was assigned. Only this one will be shown in the palette.<br />
Thus a new assignment of a text Style Sheet<br />
therefore overwrites all previous Style Sheets. The<br />
appearance of the text changes only in the attributes,<br />
which differ from the previous text Style Sheet.
<strong>Working</strong> <strong>with</strong> <strong>VivaDesigner</strong><br />
1. Creating picture objects<br />
<strong>VivaDesigner</strong> is an object-oriented layout program.<br />
This means that, the display of images in the program<br />
is achieved using picture objects. For this reason a picture<br />
object must be created before importing images.<br />
The imported image is displayed in the object, the<br />
edges of the object form the frame of the image.<br />
1 Every closed form can be used as a picture object.<br />
The images below show examples of closed object<br />
forms containing images.<br />
<strong>VivaDesigner</strong> offers several possibilities for creating<br />
picture objects:<br />
If no object is already available, create a new closed<br />
picture object (rectangle, ellipse, polygon or Bézier<br />
object) using the toolbar.<br />
If an object has already been created, whichever type<br />
(graphic or text), select the object and then the command<br />
Picture in the Object > Content auf.<br />
2 If you convert a text object to a picture object<br />
<strong>VivaDesigner</strong> issues a warning that the content will be<br />
lost.<br />
1 2<br />
Chapter 8 37<br />
If you want to create a rectangular picture object,<br />
<strong>VivaDesigner</strong> offers you the possibility of doing this via<br />
the menu or shortcut keys.<br />
Ensure that no object is selected and that the program<br />
is not in text or image mode.<br />
Select the comand Picture in the Object > Content<br />
menu. The program will create a rectangular(square)<br />
image in the top left hand corner of the page.<br />
3 After a picture object has been created it will be<br />
displayed <strong>with</strong> a diagonal cross to show that it is a picture<br />
object.<br />
3
<strong>Working</strong> <strong>with</strong> <strong>VivaDesigner</strong><br />
2 Activate picture content<br />
To import an image or position imported images, the<br />
picture content must be activated. As you know, the<br />
mouse pointer changes its appearance depending on<br />
the object type.<br />
1 If you move the mouse pointer over a picture<br />
object, it changes to a grabber hand (©).<br />
If the picture content is activated <strong>with</strong> a mouse-click, a<br />
virtual frame is displayed.<br />
Picture appears in the menu und, if the Module Palette<br />
has not been hidden, the Picture Palette will be<br />
displayed.<br />
1 2<br />
©<br />
Chapter 8 38<br />
3 Picture Palette<br />
2 The Picture Palette also serves for quick positioning<br />
and manipulation of imported images and can be<br />
selected when an image has been activated <strong>with</strong> the<br />
grabber hand, and the command Module Palette is<br />
displayed <strong>with</strong> a checkmark in the View menu. If this<br />
is not the case, click the command Module Palette in<br />
the View menu to display the palette.<br />
Both the popup menus for horizontal scaling and vertical<br />
scaling display a series of predefined scaling factors.<br />
Also, the scaling factor may be entered manually in<br />
the two fields provided. The fields accept scaling<br />
entries between 1% and 2000% in 0.001% stages.<br />
However, it is essential to keep picture scaling <strong>with</strong>in<br />
the framework of the image resolution so that your<br />
output will not appear "pixelly".<br />
Both the entry fields for horizontal position and vertical<br />
position determine the position (and possibly<br />
the crop) of the image in the object. Entries may be<br />
made in the known measurement units; the fields<br />
accept positive values for offset to the right and downwards,<br />
and negative values for offset to the left and<br />
upwards.<br />
The entry field Screen Angle defines the angle of the<br />
dots in the output.<br />
The entry field Screen Frequency specifies the number<br />
of lines per inch.<br />
Both fields can be selected when the image is black<br />
and white or gray scale in TIFF format.
<strong>Working</strong> <strong>with</strong> <strong>VivaDesigner</strong><br />
The Information field shows you the file type of the<br />
image (JPEG, TIFF, etc.), the Color Model (e.g. CMYK),<br />
the image size in Pixels, and the resolution in dpi.<br />
In the angle field, you define the rotation of the<br />
image <strong>with</strong>in the object. Values between 0 and 360°<br />
may be entered.<br />
In the skew field, you define the skew of the image<br />
<strong>with</strong>in the object. Values between 0 and 75° may be<br />
entered.<br />
4 Importing images<br />
To import the image, first activate the object <strong>with</strong> a<br />
click on the object surface. Then select the command<br />
Import in the File menu, or use the appropriate shortcut<br />
keys shown.<br />
1 After the command has been selected, you will see<br />
the VIVA dialog, in which all folders and image files<br />
are displayed that are recognised by the program.<br />
2 The types of image available are shown in the<br />
popup menu File Type.<br />
If you do not know in which format the image you<br />
want to import has been saved, select the entry All<br />
readable.<br />
1<br />
Chapter 8 39<br />
When images are imported, they are not embedded in<br />
the document, but the program saves an image preview,<br />
the image name its Path. Thus the document<br />
size is reduced considerably.<br />
Select an image file and confirm your selection <strong>with</strong> a<br />
double click on the file name, or simply click Open.<br />
If an image is imported into a picture object, the existing<br />
image will be deleted, but all settings such as scaling,<br />
offset, etc. will be applied to the newly imported<br />
image.<br />
If you want to import an image into a picture object<br />
<strong>with</strong> special settings, you can make these settings in<br />
the Picture Palette before importing the image.<br />
As an alternative you can import your images <strong>with</strong><br />
»Drag & Drop«, by simply dragging the image over the<br />
picture object <strong>with</strong> the mouse and then releasing the<br />
mouse button.<br />
If you want to import a page of a PDF file containing<br />
more than one page, you do this in exactly the same<br />
way as described above. The program will analyse the<br />
PDF file and open a dialog for you to choose the page<br />
you want.<br />
2
<strong>Working</strong> <strong>with</strong> <strong>VivaDesigner</strong><br />
5 Move image<br />
You move the image <strong>with</strong>in the object using the<br />
Mouse or nudge it <strong>with</strong> the arrow keys. If the image<br />
is moved outside the object frame, it will still be displayed<br />
as long as you hold down the mouse button<br />
or the arrow key.<br />
If when moving the image interactively <strong>with</strong> the<br />
grabber hand you hold down the s (Shift) key, the<br />
image can only be moved horizontally or vertically in a<br />
straight line.<br />
6 Fitting the image<br />
The command Fit Picture to Frame causes the program<br />
to calculate the horizontal and vertical scaling<br />
factors in such a way that the image is fitted exactly to<br />
the object frame.<br />
Activate the image and select the command Fit Picture<br />
to Frame to see the effect.<br />
The command Fit Picture Proportionally to Frame<br />
causes the image to be reduced or enlarged in such a<br />
way that it is fitted to the object frame horizontally<br />
and/or vertically and is centered at the same time.<br />
Activate the image and select the command Fit Picture<br />
Proportionally to Frame to see the effect.<br />
Chapter 8 40<br />
The command Fit Frame to Picture causes the object<br />
frame to be enlarged or reduced so that it fits the size<br />
of the image exactly. The image is centered in the<br />
object at the same time.<br />
Activate the image and select the command Fit Frame<br />
to Picture to see the effect.<br />
To center the image manually, activate the image and<br />
select the command Center in the Picture > Alignment<br />
menu. This command helps you to find pictures<br />
quickly that have been placed outside their objects in<br />
error.
<strong>Working</strong> <strong>with</strong> <strong>VivaDesigner</strong><br />
7 Run Around<br />
The command Run Around in the Object menu<br />
defines the way in which text behaves in relation to<br />
images and lines that are in the level(s) above the text<br />
object.<br />
To use this command, an appropriate object must be<br />
selected.<br />
Then you select the command Run Around in the<br />
Object menu.<br />
1 The program opens the dialog Run Around.<br />
2 In the popup menu Method you define whether<br />
and in which form the text should run around the<br />
object.<br />
The option No means that objects lying in levels above<br />
the text object and cutting into it will not be run<br />
around.<br />
The option Object contours means that objects lying<br />
in levels above the text object and cutting into it will<br />
be run around. With this setting, the text runs exactly<br />
around the contours of the object.<br />
3 When the option Object contours is selected, the<br />
entry field Total appears in the Distance section. All<br />
other fields are not selectable.<br />
1<br />
3<br />
2<br />
4<br />
Chapter 8 41<br />
4 The option Block means that objects lying in levels<br />
above the text object and cutting into it will be run<br />
around. Here the text flows around the virtual rectangle<br />
of the object irrelevant of the form. With rectangular<br />
objects, there is therefore no difference as against<br />
the setting Object contours, providing that in all four<br />
fields Top, Left, Right and Bottom the same value is<br />
entered as in the Total field for the setting Object<br />
contours.<br />
5 The option Picture boundaries means that the<br />
IMAGE will be run around. In this case it is not necessary<br />
to fit the frame to the picture. The frame must of<br />
course be transparent, so that the effect is visible.<br />
6 The option Embedded path means that images<br />
possessing an embedded path will be run around at<br />
the path. For this function you do of course need a<br />
suitable image.<br />
5 6