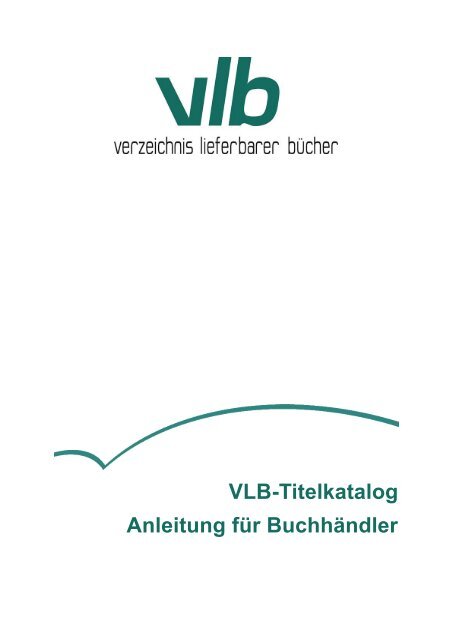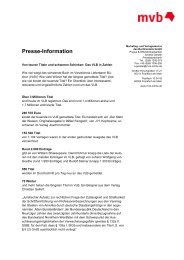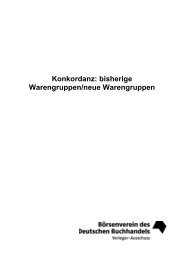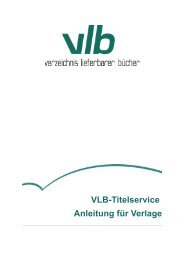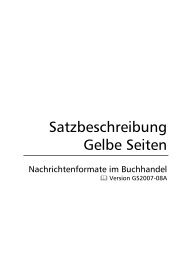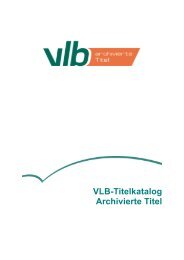Anleitung VLB-Titelkatalog
Anleitung VLB-Titelkatalog
Anleitung VLB-Titelkatalog
Sie wollen auch ein ePaper? Erhöhen Sie die Reichweite Ihrer Titel.
YUMPU macht aus Druck-PDFs automatisch weboptimierte ePaper, die Google liebt.
<strong>VLB</strong>-<strong>Titelkatalog</strong><br />
<strong>Anleitung</strong> für Buchhändler
<strong>Anleitung</strong> <strong>VLB</strong>-<strong>Titelkatalog</strong><br />
Version 2.0<br />
Stand 4. Mai 2011 | Peter Voltmann<br />
MVB Marketing- und Verlagsservice des Buchhandels GmbH<br />
Braubachstraße 16<br />
60311 Frankfurt am Main<br />
Telefon: +49 (0)69 13 06-556<br />
Fax: +49 (0)69 13 06-255<br />
E-Mail: serviceline@mvb-online.de<br />
WWW: www.vlb.de<br />
www.mvb-online.de<br />
MVB | Marketing- und Verlagsservice des Buchhandels GmbH 2 | 111
<strong>Anleitung</strong> <strong>VLB</strong>-<strong>Titelkatalog</strong><br />
Inhalt<br />
1 Über diese <strong>Anleitung</strong>........................................................................................................................6<br />
1.1 Haftungsausschluss......................................................................................................................7<br />
1.2 Datenschutzerklärung .................................................................................................................. 7<br />
1.3 Warenzeichen............................................................................................................................... 7<br />
2 Systemvoraussetzungen................................................................................................................. 8<br />
3 Schnelleinstieg................................................................................................................................. 9<br />
3.1 Erstmaliges Anmelden beim neuen <strong>VLB</strong>-<strong>Titelkatalog</strong>....................................................................9<br />
3.2 Die Navigation im <strong>VLB</strong>-<strong>Titelkatalog</strong>.............................................................................................12<br />
3.2.1 Reiter.................................................................................................................................. 12<br />
3.2.2 Optionen............................................................................................................................. 13<br />
3.2.3 Kontextmenü...................................................................................................................... 13<br />
3.2.4 Hilfe.................................................................................................................................... 14<br />
3.2.4.1 Infobuttons..............................................................................................................14<br />
3.2.4.2 Tooltipps.................................................................................................................. 15<br />
3.2.5 Drucken.............................................................................................................................. 15<br />
3.3 Beispiel für eine Schnellsuche....................................................................................................16<br />
4 Über das <strong>VLB</strong>.................................................................................................................................. 19<br />
4.1 Die Ausgaben des <strong>VLB</strong>...............................................................................................................20<br />
4.2 Die Kunden des <strong>VLB</strong>................................................................................................................... 21<br />
5 Die <strong>VLB</strong>-Referenzdatenbank..........................................................................................................22<br />
5.1 Allgemeines................................................................................................................................. 22<br />
5.2 Kennzeichnung der Referenzpreise im <strong>VLB</strong> ...............................................................................23<br />
6 <strong>Anleitung</strong> für den <strong>VLB</strong>-<strong>Titelkatalog</strong>...............................................................................................25<br />
6.1 Allgemeine Hinweise und Funktionen.........................................................................................25<br />
6.1.1 Bestsellerlisten anzeigen....................................................................................................27<br />
6.2 Erste Schritte............................................................................................................................... 28<br />
6.2.1 Persönliche Einstellungen..................................................................................................28<br />
6.2.1.1 Personalisieren der Startseite.................................................................................29<br />
6.2.1.2 Mein Profil...............................................................................................................30<br />
6.2.1.3 Nutzerverwaltung....................................................................................................32<br />
6.2.1.4 Accountverwaltung..................................................................................................34<br />
6.2.1.5 Exporte................................................................................................................... 34<br />
6.2.1.6 Einrichten Ihres Accounts für Libri und/oder KNV...................................................34<br />
7 Suchverfahren................................................................................................................................. 36<br />
7.1 Schnellsuche............................................................................................................................... 36<br />
7.2 Maskensuche.............................................................................................................................. 37<br />
7.2.1 Trunkierung........................................................................................................................ 38<br />
7.2.2 Warengruppe und DDC-Sachgruppe..................................................................................39<br />
7.3 Boolesche Suche........................................................................................................................ 40<br />
7.3.1 Tabelle der Kürzel der Booleschen Suche..........................................................................41<br />
7.3.2 Stichwortsuche – ST = Stichwort........................................................................................42<br />
MVB | Marketing- und Verlagsservice des Buchhandels GmbH 3 | 111
<strong>Anleitung</strong> <strong>VLB</strong>-<strong>Titelkatalog</strong><br />
7.3.3 Autorensuche – AU = Autor................................................................................................43<br />
7.3.4 Titelsuche – TI = Titel..........................................................................................................44<br />
7.3.5 Verlagssuche – VL = Verlag................................................................................................44<br />
7.3.6 Schlagwort – SW = Schlagwort..........................................................................................45<br />
7.3.7 Suche eingrenzen...............................................................................................................45<br />
7.3.7.1 Erscheinungsjahr....................................................................................................46<br />
7.3.7.2 Preisspanne............................................................................................................46<br />
7.3.7.3 Caret-Zeichen (^)....................................................................................................47<br />
7.3.8 Trunkierung........................................................................................................................ 48<br />
7.4 Stapelsuche................................................................................................................................ 49<br />
8 Suchergebnisse.............................................................................................................................. 51<br />
8.1 Trefferliste................................................................................................................................... 51<br />
8.1.1 Sortierung der Trefferliste...................................................................................................56<br />
8.1.2 Anzahl gefundener Titel......................................................................................................56<br />
8.2 Detaillierte Liste........................................................................................................................... 57<br />
8.3 Einzeltitel-Ansicht........................................................................................................................ 58<br />
8.3.1 Zusatzinformationen...........................................................................................................58<br />
8.3.2 Hyperlinks in der Einzeltitel-Ansicht....................................................................................59<br />
8.4 Verfügbarkeit............................................................................................................................... 63<br />
8.4.1 Online-Lieferbarkeitsabfrage..............................................................................................64<br />
8.5 Suchverlauf................................................................................................................................. 65<br />
8.6 Merkliste...................................................................................................................................... 66<br />
8.7 Archivierte Titel - Einführung.......................................................................................................68<br />
8.7.1 Voraussetzung für die Nutzung archivierter Titel................................................................68<br />
8.7.2 Archivierte Titel im <strong>VLB</strong>-<strong>Titelkatalog</strong>...................................................................................68<br />
8.7.3 Trefferliste........................................................................................................................... 69<br />
8.7.4 Einzeltitelansicht................................................................................................................. 71<br />
8.7.5 Online-Lieferbarkeitsabfrage..............................................................................................72<br />
9 Bestellen.......................................................................................................................................... 73<br />
9.1 Bestelloptionen konfigurieren......................................................................................................73<br />
9.1.1 Land Bestellziel.................................................................................................................. 74<br />
9.1.2 Bevorzugtes Barsortiment..................................................................................................74<br />
9.1.3 Versandweg........................................................................................................................ 74<br />
9.1.4 Code für österreichische Bundesländer..............................................................................75<br />
9.1.5 Bestellmodus...................................................................................................................... 76<br />
9.1.5.1 Einstellungen für das <strong>VLB</strong>-Bestellbuch...................................................................76<br />
9.1.5.2 Einstellungen für die Ausgabe in eine Datei............................................................76<br />
9.2 Bestelldaten................................................................................................................................ 78<br />
9.2.1 Hinweise zu den einzelnen Eingabefeldern........................................................................80<br />
9.2.2 Bestellziel........................................................................................................................... 80<br />
9.2.3 Konditionen........................................................................................................................ 80<br />
9.2.4 Lager / Kunde..................................................................................................................... 80<br />
9.2.5 Druckansicht ...................................................................................................................... 80<br />
9.3 Bestellbuch.................................................................................................................................. 81<br />
9.3.1 Noch nicht gesendete Bestellungen...................................................................................82<br />
9.3.2 Absenden der Bestellung....................................................................................................84<br />
MVB | Marketing- und Verlagsservice des Buchhandels GmbH 4 | 111
<strong>Anleitung</strong> <strong>VLB</strong>-<strong>Titelkatalog</strong><br />
9.3.3 Laufende Bestellungen.......................................................................................................85<br />
9.3.4 Gelieferte Bestellungen......................................................................................................86<br />
9.4 Exportieren von Bestelldaten......................................................................................................87<br />
9.5 Importieren von Bestelldaten.......................................................................................................89<br />
9.5.1 Format der Excel-Datei.......................................................................................................90<br />
9.6 Kundenverwaltung...................................................................................................................... 91<br />
9.6.1 Neuen Kunden hinzufügen.................................................................................................91<br />
9.6.2 Kundendaten exportieren...................................................................................................92<br />
9.6.3 Kundendaten importieren...................................................................................................93<br />
9.6.3.1 Format der Excel-Datei...........................................................................................94<br />
10 Export............................................................................................................................................ 95<br />
10.1 Manueller Export....................................................................................................................... 95<br />
10.1.1 Vereinfachte Feldauswahl................................................................................................97<br />
10.1.1.1 Layout der Exportdatei speichern.........................................................................98<br />
10.2 Halbautomatischer Export.......................................................................................................100<br />
10.2.1 Einstellungen.................................................................................................................. 100<br />
10.2.2 Zusätzliches Symbol für den halbautomatischen Export................................................101<br />
10.2.3 Aktivieren des Java-Applets............................................................................................102<br />
10.2.4 Ausführen des Exports...................................................................................................102<br />
11 Gelbe Beilage.............................................................................................................................. 103<br />
11.1 Einführung............................................................................................................................... 103<br />
11.2 Veröffentlichung der Gelben Beilage.......................................................................................103<br />
11.3 Gelbe Beilage im <strong>VLB</strong>-<strong>Titelkatalog</strong>..........................................................................................104<br />
12 Hierarchien und Reihen.............................................................................................................105<br />
12.1 Hierarchien.............................................................................................................................. 105<br />
12.2 Reihen..................................................................................................................................... 105<br />
13 Antrag auf Erteilung einer Zugangsberechtigung...................................................................106<br />
14 Stichwortverzeichnis .................................................................................................................110<br />
MVB | Marketing- und Verlagsservice des Buchhandels GmbH 5 | 111
<strong>Anleitung</strong> <strong>VLB</strong>-<strong>Titelkatalog</strong><br />
1 Über diese <strong>Anleitung</strong><br />
Diese <strong>Anleitung</strong> ist dazu gedacht, Sie mit dem <strong>VLB</strong>-<strong>Titelkatalog</strong> vertraut zu machen.<br />
Beachten Sie bitte auch die Beschreibung der Systemvoraussetzungen für den Zugang zum <strong>VLB</strong>-<br />
<strong>Titelkatalog</strong> in Kapitel 2 auf Seite 8.<br />
In Kapitel 3, Schnelleinstieg, finden Sie eine kurze <strong>Anleitung</strong> anhand eines Beispiels, wie Sie sich in<br />
den <strong>VLB</strong>-<strong>Titelkatalog</strong> einloggen und alle Titel eines bestimmten Autors suchen (ab Seite 9).<br />
Die ausführliche Beschreibung der Benutzeroberfläche des <strong>VLB</strong>-<strong>Titelkatalog</strong>s sowie deren Bedienung<br />
zur Suche von Titeln finden Sie in Kapitel 6 <strong>Anleitung</strong> für den <strong>VLB</strong>-<strong>Titelkatalog</strong> ab Seite 25.<br />
Die Beschreibung der Konfiguration Ihres <strong>VLB</strong>-<strong>Titelkatalog</strong>s finden Sie Kapitel 6 Persönliche<br />
Einstellungen ab Seite 28.<br />
Eine ausführliche Beschreibung der verschiedenen Suchverfahren finden Sie im Kapitel 7,<br />
Suchverfahren, ab Seite 36.<br />
Die Beschreibung der Suchergebnisse und den damit verbundenen Komfort-Funktionen des <strong>VLB</strong>-<br />
<strong>Titelkatalog</strong>s finden Sie Kapitel 8 Suchergebnisse ab Seite 51.<br />
Die Beschreibung der Bestell-Funktionen des <strong>VLB</strong>-<strong>Titelkatalog</strong>s finden Sie Kapitel 9 Bestellen ab<br />
Seite 73.<br />
Die Beschreibung der Export-Funktionen des <strong>VLB</strong>-<strong>Titelkatalog</strong>s finden Sie Kapitel 10 Export ab Seite<br />
95.<br />
Abgerundet wird diese Dokumentation durch ein Stichwortverzeichnis (ab Seite 110).<br />
Wenn Sie dieses Dokument als PDF-Datei benutzen, können Sie durch Anklicken der grünen,<br />
kursiven Links direkt zum entsprechenden Abschnitt springen.<br />
MVB | Marketing- und Verlagsservice des Buchhandels GmbH 6 | 111
<strong>Anleitung</strong> <strong>VLB</strong>-<strong>Titelkatalog</strong><br />
1.1 Haftungsausschluss<br />
Dieses Dokument wurde mit größtmöglicher Sorgfalt erstellt. Für die Richtigkeit, Vollständigkeit und<br />
Aktualität der Inhalte können wir jedoch keine Gewähr übernehmen.<br />
HINWEIS: Bitte beachten Sie, dass die hier gezeigten Bildschirmabbildungen von den<br />
tatsächlichen Bildschirmdarstellungen ggf. abweichen können, da wir die Benutzeroberfläche<br />
weiterhin optimieren, um Ihnen die Arbeit mit dem <strong>VLB</strong>-<strong>Titelkatalog</strong> noch komfortabler zu<br />
gestalten.<br />
Der Inhalt dieses Dokuments unterliegt dem deutschen Urheberrecht. Die Vervielfältigung,<br />
Bearbeitung, Verbreitung und jede Art der Verwertung außerhalb der Grenzen des Urheberrechtes<br />
bedürfen der schriftlichen Zustimmung der MVB Marketing- und Verlagsservice des Buchhandels<br />
GmbH, im Folgenden kurz MVB genannt.<br />
Die Haftung für Sach- und Rechtsmängel der Informationen, Software und Dokumentation,<br />
insbesondere für deren Richtigkeit, Freiheit von Schutz- und Urheberrechten Dritter, Vollständigkeit<br />
und Verwertbarkeit ist – außer bei Vorsatz und Arglist - ausgeschlossen. Im übrigen ist jegliche<br />
Haftung der MVB ausgeschlossen, es sei denn, es liegt eine zwingende Haftung nach dem<br />
Produkthaftungsgesetz, wegen vorsätzlichen oder arglistigem Handeln oder wegen Verletzung<br />
wesentlicher Vertragspflichten vor. Die Haftung wegen Verletzung wesentlicher Vertragspflichten ist -<br />
soweit nicht Vorsatz oder grobe Fahrlässigkeit vorliegt - auf den vorhersehbaren, typischen Schaden<br />
begrenzt.<br />
Die MVB behält sich das Recht vor, sowohl die Software als auch dieses Dokument jederzeit ohne<br />
Vorankündigung zu ändern.<br />
Die MVB bemüht sich, ihre Webseite stets frei von Viren zu halten; sie kann jedoch keine Haftung für<br />
eventuellen Virenbefall übernehmen. Der Nutzer der Webseite hat vor dem Herunterladen von<br />
Informationen, Software und Dokumentationen alle notwendigen Sicherheitsvorkehrungen zur<br />
Verhinderung von Viren zu treffen.<br />
Unsere Webseite enthält Links zu anderen Webseiten-Betreibern. MVB übernimmt keine Gewähr oder<br />
Haftung für deren Funktion sowie Inhalte.<br />
1.2 Datenschutzerklärung<br />
Jeder Zugriff auf unsere Homepage wird mit den IP-Adressen protokolliert. Gespeichert werden:<br />
Uhrzeit der Anfrage, Name der abgerufenen Datei, Datum und Uhrzeit des Abrufs und übertragene<br />
Datenmenge.<br />
1.3 Warenzeichen<br />
Alle in dieser Publikation genannten Warenzeichen sind Warenzeichen oder eingetragene<br />
Warenzeichen der entsprechenden Warenzeicheninhaber.<br />
MVB | Marketing- und Verlagsservice des Buchhandels GmbH 7 | 111
<strong>Anleitung</strong> <strong>VLB</strong>-<strong>Titelkatalog</strong><br />
2 Systemvoraussetzungen<br />
Damit Sie das <strong>VLB</strong> und den neuen <strong>Titelkatalog</strong> problemlos nutzen können, muss Ihr Computer mit<br />
einem der folgenden Betriebssysteme ausgestattet sein: Windows ab Win2000 (empfohlen Windows<br />
XP oder Vista), Apple Mac OS X oder Linux.<br />
Außerdem müssen Sie über eine aktuelle Version eines Internet-Browsers verfügen. Wir empfehlen<br />
die Benutzung des Internet Explorer ab Version 7.0 (Microsoft), Firefox ab Version 3 (Mozilla) oder<br />
eines anderen modernen Browsers, der die Wiedergabe und Verwendung aktiver Inhalte wie z.B.<br />
Flash ® unterstützt.<br />
Eine DSL-Internetverbindung ab DSL 1000 wird empfohlen.<br />
Stellen Sie bitte den von Ihnen verwendeten Browser so ein, dass die auf unserer Webseite<br />
angebotenen aktiven Inhalte nicht geblockt werden.<br />
Beim Aufruf unserer Webseite werden Sie ggf. darauf hingewiesen, dass Ihr Browser aktive Inhalte<br />
geblockt hat. In demselben Fenster können Sie festlegen, dass die aktiven Inhalte der aufgerufenen<br />
Seite weiterhin geblockt oder freigegeben werden sollen. Geben Sie bitte die von unserer Webseite<br />
angebotenen aktiven Inhalte frei.<br />
Beim Aufruf unserer Webseite werden Sie eventuell darauf hingewiesen, dass Ihr Browser eine<br />
Erweiterung benötigt, um die aktiven Inhalte unserer Webseite darzustellen (Flash ® ). Normalerweise<br />
wird Ihr Browser automatisch nach der benötigten Erweiterung suchen und Ihnen eine Download-<br />
Adresse vorschlagen (hier für den Adobe ® Flash ® Player). In diesem Fall folgen Sie bitte den<br />
Anweisungen auf Ihrem Bildschirm, und installieren Sie die Erweiterung.<br />
Sollte Ihr Browser keine automatische Suche nach erforderlichen Erweiterungen anbieten, installieren<br />
Sie die benötigte Erweiterung bitte manuell.<br />
Benutzen Sie dazu bitte den folgenden Link:<br />
http://www.adobe.com/de/products/flashplayer/ (Adobe ® Flash ® Player)<br />
MVB | Marketing- und Verlagsservice des Buchhandels GmbH 8 | 111
<strong>Anleitung</strong> <strong>VLB</strong>-<strong>Titelkatalog</strong><br />
3 Schnelleinstieg<br />
HINWEIS: Bitte beachten Sie, dass die hier gezeigten Bildschirmabbildungen ggf. von den<br />
tatsächlichen Bildschirmdarstellungen abweichen können, da wir die Benutzeroberfläche<br />
weiterhin optimieren, um Ihnen die Arbeit mit dem <strong>VLB</strong>-<strong>Titelkatalog</strong> noch komfortabler zu<br />
gestalten.<br />
3.1 Erstmaliges Anmelden beim neuen <strong>VLB</strong>-<strong>Titelkatalog</strong><br />
1. Stellen Sie sicher, dass Sie die unter Systemvoraussetzungen auf Seite 8 beschriebenen<br />
Bedingungen erfüllen.<br />
2. Rufen Sie in Ihrem Internet-Browser die Webseite www.vlb.de auf.<br />
3. Sie werden zur Eingabe Ihrer Login-Daten aufgefordert:<br />
4. Geben Sie Ihre Login-Daten gemäß Ihrem Account ein, und klicken Sie auf „OK“.<br />
5. Jetzt wird das Fenster MVB/<strong>VLB</strong> Kontaktdaten mit den Lizenzbedingungen angezeigt:<br />
6. Lesen Sie den Text sorgfältig durch, markieren Sie anschließend das Feld „Lizenz<br />
annehmen“, und klicken Sie auf „weiter“.<br />
MVB | Marketing- und Verlagsservice des Buchhandels GmbH 9 | 111
<strong>Anleitung</strong> <strong>VLB</strong>-<strong>Titelkatalog</strong><br />
7. Das nächste Fenster der MVB/<strong>VLB</strong> Kontaktdaten für die Eingabe der Kontaktperson<br />
angezeigt:<br />
8. Wählen Sie aus dem Dropdown-Feld die passende Anrede, und füllen Sie alle Felder<br />
ordnungsgemäß aus. Klicken Sie anschließend auf „weiter“.<br />
9. Das folgende Fenster wird angezeigt und informiert Sie darüber, dass Sie in Kürze eine E-Mail<br />
mit dem Aktivierungslink für Ihren Account erhalten:<br />
10. Klicken Sie auf „schließen“.<br />
MVB | Marketing- und Verlagsservice des Buchhandels GmbH 10 | 111
<strong>Anleitung</strong> <strong>VLB</strong>-<strong>Titelkatalog</strong><br />
11. Öffnen Sie Ihr E-Mail-Programm. Sie erhalten eine automatisch generierte E-Mail (Betreff:<br />
<strong>VLB</strong> Bestätigung Hauptansprechpartner) mit einer Aufforderung ähnlich der folgenden:<br />
Liebe/r Herr Mustermann<br />
Danke für die Nutzung des <strong>VLB</strong>. Bitte bestätigen Sie Ihre E-Mail-Adresse durch Anklicken des<br />
folgenden Links:<br />
<br />
Sollte der Link nicht funktionieren, dann kopieren Sie diesen bitte und fügen Sie ihn direkt im<br />
Browser ein.<br />
Ohne eine Bestätigung Ihrer E-Mail-Adresse bleibt Ihr Login für den Titelservice inaktiv und<br />
Sie müssen bei der nächsten Anmeldung erneut Ihre E-Mail-Adresse bestätigen. Bei Fragen<br />
und Problemen rund um das <strong>VLB</strong> und Ihr Login wenden Sie sich bitte an<br />
Mail: serviceline@mvb-online.de<br />
Tel.: +49 (0) 69/1306-556<br />
Mit freundlichen Grüßen<br />
Ihre Serviceline<br />
MVB Marketing- und Verlagsservice<br />
des Buchhandels GmbH<br />
Braubachstraße 16<br />
60311 Frankfurt am Main<br />
Telefon: +49 (0)69 1306-556<br />
serviceline@mvb-online.de<br />
www.vlb.de<br />
Gesellschafter der GmbH:<br />
Börsenverein des Deutschen Buchhandels Beteiligungsgesellschaft mbH<br />
Sitz der Gesellschaft: Frankfurt/M.<br />
Geschäftsführung: Ronald Schild<br />
Eingetragen unter der Nr. B 9240<br />
beim Registergericht Frankfurt/M.<br />
Wenn diese E-Mail nicht für Sie bestimmt ist, so kontaktieren Sie bitte die Serviceline und<br />
löschen diese Mail.<br />
* Dies ist eine automatisch generierte E-Mail. Bitte antworten Sie nicht auf diese E-Mail.<br />
12. Klicken Sie auf den Link oder kopieren Sie ihn in die Adresszeile Ihres Internet-Browsers.<br />
Nach Aufruf wird das folgende Fenster angezeigt:<br />
13. Klicken Sie auf „OK“. Sie gelangen auf die Eingangsseite des <strong>VLB</strong>-<strong>Titelkatalog</strong>, wo Sie sich<br />
erneut anmelden können.<br />
MVB | Marketing- und Verlagsservice des Buchhandels GmbH 11 | 111
<strong>Anleitung</strong> <strong>VLB</strong>-<strong>Titelkatalog</strong><br />
3.2 Die Navigation im <strong>VLB</strong>-<strong>Titelkatalog</strong><br />
Nachdem Sie sich erfolgreich beim <strong>VLB</strong>-<strong>Titelkatalog</strong> angemeldet haben, gelangen Sie zunächst auf<br />
die Übersichtsseite:<br />
Von hier aus können Sie durch Auswahl bestimmter Reiter in den beiden Navigationslisten Ihre Arbeit<br />
mit dem <strong>VLB</strong>-<strong>Titelkatalog</strong> steuern.<br />
3.2.1 Reiter<br />
Mit den vier Hauptreitern Home, <strong>Titelkatalog</strong>, Bestellbuch und mein Profil entscheiden Sie, auf<br />
welche Hauptfunktion Sie zugreifen möchten. Das Suchen von Titeln erfolgt über den Reiter<br />
<strong>Titelkatalog</strong>.<br />
Unterhalb des Reiters <strong>Titelkatalog</strong> finden Sie weitere acht Reiter, mit denen sich folgende Funktionen<br />
aufrufen lassen: Schnellsuche, Maskensuche, Stapelsuche, Trefferliste, Einzeltitel, Suchverlauf,<br />
Merkliste und Gelbe Beilage.<br />
Bitte beachten Sie, dass einige Reiter abhängig von der aufgerufenen Funktion ausgegraut sind.<br />
MVB | Marketing- und Verlagsservice des Buchhandels GmbH 12 | 111
<strong>Anleitung</strong> <strong>VLB</strong>-<strong>Titelkatalog</strong><br />
3.2.2 Optionen<br />
Auf der linken Seite des Übersichtsfensters des <strong>Titelkatalog</strong>s finden Sie unter Suchbereich – Suche<br />
in die drei Optionen <strong>VLB</strong>, ÖSB und Petersen. Wenn Sie ein Abonnement für KNV und/oder Libri<br />
besitzen, werden diese externen Datenbanken ebenfalls angezeigt. Hier können Sie den gewünschten<br />
Katalogbereich festlegen, den Sie bei Ihrer Suche verwenden möchten.<br />
Unter Suche nach finden Sie die drei Optionen Buch (ISBN), Non-Book (EAN) und Zeitschrift<br />
(ISSN), mit denen Sie Ihre Suche noch weiter verfeinern bzw. nicht gewünschte Suchbereiche<br />
ausblenden können.<br />
Wenn Sie keine der Optionen markieren, wird die Suche über den gesamten Bereich des <strong>VLB</strong>-<br />
<strong>Titelkatalog</strong>s durchgeführt, was möglicherweise zu einer längeren Wartezeit führen könnte.<br />
3.2.3 Kontextmenü<br />
Wenn Sie eine Trefferliste (siehe Beschreibung weiter unten) angezeigt haben, erhalten Sie durch<br />
einen Klick mit der rechten Maustaste auf einen Titel ein Kontextmenü mit der Option Vorschau:<br />
MVB | Marketing- und Verlagsservice des Buchhandels GmbH 13 | 111
<strong>Anleitung</strong> <strong>VLB</strong>-<strong>Titelkatalog</strong><br />
3.2.4 Hilfe<br />
In der oberen rechten Ecke aller <strong>VLB</strong>-Anzeigen finden Sie den Eintrag „Hilfe“.<br />
Wenn Sie auf diesen Link klicken, wird ein Windows-Dialog angezeigt, in dem Sie festlegen können,<br />
ob Sie die Hilfe-Datei anzeigen oder speichern möchten. Wählen Sie die gewünschte Funktion, und<br />
klicken Sie auf „OK“.<br />
Die Hilfe-Datei wird entsprechend Ihrer Auswahl entweder direkt angezeigt oder auf Ihrer Festplatte<br />
gespeichert.<br />
HINWEIS: Die angezeigte Hilfe-Datei ist das PDF-Dokument „<strong>VLB</strong>-<strong>Titelkatalog</strong> – <strong>Anleitung</strong> für<br />
Buchhändler“ (dieses Dokument), das Sie sich auch in unserem Download-Bereich herunterladen<br />
können.<br />
3.2.4.1 Infobuttons<br />
In vielen Eingabeseiten werden blaue Infobuttons angezeigt. Durch Anklicken dieser Buttons<br />
wird ein Fenster mit kurzen Hilfeinformationen aufgerufen:<br />
MVB | Marketing- und Verlagsservice des Buchhandels GmbH 14 | 111
<strong>Anleitung</strong> <strong>VLB</strong>-<strong>Titelkatalog</strong><br />
3.2.4.2 Tooltipps<br />
In den Bildschirmanzeigen sind nahezu alle Funktions- und Informationssymbole maussensitiv.<br />
Ein Tooltipp (auch „Quickinfo“ oder „Kurzinfo“ genannt; sinngemäß übersetzt: Hilfe zu einem<br />
Werkzeug) ist ein kleines Fenster in der grafischen Benutzeroberfläche, das Ihnen weitere<br />
Informationen zu einem Objekt anzeigt.<br />
Der Tooltipp erscheint, wenn der Mauszeiger eine gewisse Zeit ruhig über dem entsprechenden<br />
Objekt verbleibt:<br />
Im <strong>VLB</strong>-<strong>Titelkatalog</strong> wird diese Funktion zur kurzen Erklärung der Funktionssymbole und zur Anzeige<br />
der vollständigen Titelinformationen benutzt, falls die Spaltenbreite der angezeigten Liste keine<br />
vollständige Anzeige der entsprechenden Titelinformation erlaubt.<br />
3.2.5 Drucken<br />
Auf vielen Bildschirmanzeigen (beispielsweise Trefferlisten, Merklisten, Vorschau usw.) wird in der<br />
Symbolleiste ein Druckersymbol angezeigt. Klicken Sie auf dieses Symbol, um die angezeigten<br />
Informationen abhängig von der getroffenen Auswahl auszudrucken. Es wird ein Fenster angezeigt, in<br />
dem Sie festlegen können, ob Sie alle angezeigten Informationen oder nur die ausgewählten<br />
Informationen ausdrucken wollen:<br />
Wählen sie die gewünschte Option, und klicken Sie auf OK.<br />
HINWEIS: Trefferlisten sollten aufgrund ihrer Breite generell im Querformat ausgedruckt werden.<br />
Stellen Sie dazu bitte Ihren Drucker auf das entsprechende Format ein.<br />
MVB | Marketing- und Verlagsservice des Buchhandels GmbH 15 | 111
<strong>Anleitung</strong> <strong>VLB</strong>-<strong>Titelkatalog</strong><br />
3.3 Beispiel für eine Schnellsuche<br />
Mit der Schnellsuche können Sie nach Stich-/Schlagworten, Titel- und Untertitelbestandteilen, Autoren,<br />
Verlagen, Informationen in Zusatztexten, ISBN, ISSN und EAN suchen. Wenn Sie Ihre Suche genauer<br />
eingrenzen möchten, benutzen Sie bitte die erweiterten Suchmethoden Maskensuche, Stapelsuche<br />
oder Boolesche Suche.<br />
Bei der Eingabe von mehreren Begriffen werden alle Begriffe automatisch mit „und“ verknüpft, d.h. es<br />
werden alle Titel angezeigt, die sämtliche eingegebenen Suchworte enthalten.<br />
HINWEISE:<br />
auf die Groß- und Kleinschreibung brauchen Sie nicht zu achten<br />
alle Umlaute (ä, ö, ü) werden angenommen<br />
Accents und diakritische Zeichen müssen nicht eingegeben werden<br />
In diesem Beispiel suchen wir nach „MVB Friedenspreis“.<br />
Geben Sie also den Suchbegriff „MVB Friedenspreis“ (in beliebiger Groß-/Kleinschreibung) in das Feld<br />
der Schnellsuche ein, und klicken Sie anschließend auf die Schaltfläche „Suchen“:<br />
MVB Friedenspreis<br />
MVB | Marketing- und Verlagsservice des Buchhandels GmbH 16 | 111
<strong>Anleitung</strong> <strong>VLB</strong>-<strong>Titelkatalog</strong><br />
Nach erfolgreicher Suche erhalten Sie in der sogenannten Trefferliste eine Auflistung aller gefundenen<br />
Titel (zunächst ist die Kurztitelansicht aktiviert):<br />
Sie können die Trefferliste Ihren Anforderungen entsprechend anzeigen bzw. sortieren lassen.<br />
Wenn Sie mit der Maus über die einzelnen Spaltenüberschriften fahren, werden diese fokussiert, und<br />
ein kleiner Abwärtspfeil wird angezeigt. Sie können durch Anklicken dieses Abwärts-Pfeils das<br />
entsprechende Dropdown-Menü aufrufen:<br />
MVB | Marketing- und Verlagsservice des Buchhandels GmbH 17 | 111
<strong>Anleitung</strong> <strong>VLB</strong>-<strong>Titelkatalog</strong><br />
Sie haben die Möglichkeit, die gefundenen Titel nach folgenden Kriterien auf- oder absteigend zu<br />
sortieren:<br />
• Titel<br />
• Urheber<br />
• Verlag<br />
• Datum<br />
• Preis<br />
• ISBN/ISSN/EAN<br />
Über die Schaltfläche „Spalten“ öffnet sich ein erweitertes Kontextmenü, in dem Sie aus Gründen der<br />
Übersichtlichkeit bestimmte Spalten ausblenden bzw. für eine möglichst vollständige Übersicht erneut<br />
einblenden können:<br />
Eine ausführliche Beschreibung der verschiedenen Suchverfahren finden Sie im Kapitel 7,<br />
Suchverfahren, ab Seite 36.<br />
MVB | Marketing- und Verlagsservice des Buchhandels GmbH 18 | 111
<strong>Anleitung</strong> <strong>VLB</strong>-<strong>Titelkatalog</strong><br />
4 Über das <strong>VLB</strong><br />
Seit über 40 Jahren ist das <strong>VLB</strong> Verzeichnis Lieferbarer Bücher die wichtigste, umfassendste und<br />
unabhängige Datenbank für Buchhandel und Bibliothekswesen – und damit das unverzichtbare<br />
Medium für die Branche: Nahezu alle lieferbaren deutschsprachigen Titel, fremdsprachige<br />
Veröffentlichungen von Verlagen aus Deutschland, Österreich und der Schweiz sowie Non-Books und<br />
E-Books werden nachgewiesen.<br />
Alle wichtigen Informationen wie Autor, Titel, Stichwort, Schlagwort, ISBN und Preis sind auf einen<br />
Blick verfügbar. Und das bei derzeit rund 1,2 Mio. Titeln von rund 20.000 Verlagen.<br />
Das <strong>VLB</strong> ist im Gegensatz zu allen anderen Buchhandelsdatenbanken ein von kommerziellen<br />
Interessen unabhängiges Informationssystem. Somit kann eine enge und professionelle<br />
Zusammenarbeit zwischen allen Handelspartnern gepflegt werden. Mit dem neuen internetbasierten<br />
Informations- und Bestellsystem bietet das <strong>VLB</strong> eine gemeinsame Plattform für Verlage, Unternehmen<br />
des Zwischenbuchhandels und Buchhandlungen. Verlage haben die Möglichkeit über ein Online-<br />
Meldesystem, den <strong>VLB</strong>-Titelservice, ihre Titel zu melden und zu pflegen. Verlage können somit ihr<br />
Programm tagesaktuell pflegen und ihren Kunden wichtige Informationen umgehend zugänglich<br />
machen. Jeder Verlag kann außerdem seinen Archivbestand seit 1988 angezeigt bekommen.<br />
MVB | Marketing- und Verlagsservice des Buchhandels GmbH 19 | 111
<strong>Anleitung</strong> <strong>VLB</strong>-<strong>Titelkatalog</strong><br />
4.1 Die Ausgaben des <strong>VLB</strong><br />
Die <strong>VLB</strong>-DVD-ROM ist als Vollabonnement mit 12<br />
Ausgaben jährlich erhältlich. Zusätzlich zur <strong>VLB</strong>-<br />
Datenbank sind hier der Lagerkatalog der Petersen<br />
Buchimport GmbH, das österreichische<br />
Schulbuchverzeichnis ÖSVZ-KÖBU-Data, die<br />
Datenbank des Schweizer Buchzentrums (auf der<br />
Schweizer Version) und die Ergänzungskataloge<br />
der Barsortimente Umbreit und Könemann<br />
verzeichnet.<br />
Der <strong>VLB</strong>-<strong>Titelkatalog</strong> unter www.vlb.de dient als<br />
Bestellplattform und Kommunikationsinstrument<br />
zugleich und bietet Ihnen dabei eine Vielzahl von<br />
Vorteilen und Funktionen: Er erlaubt den Zugriff auf<br />
tagesaktuelle bibliografische Daten und Preise,<br />
listet umfangreiche Zusatzinformationen, wie zum<br />
Beispiel Inhaltsangaben, Cover-Abbildungen und<br />
Bestsellerlisten, und informiert über die<br />
Lieferbarkeit von Titeln.<br />
Dank der integrierten Bestellfunktion können Sie<br />
recherchierte Titel jederzeit an ein frei wählbares<br />
Bestellziel weiterleiten. Das Anlegen und Verwalten<br />
einer Kundendatei gehören zu den weiteren<br />
Funktionen dieser Online-Anwendung.<br />
Als Bezieher eines Vollabonnements der <strong>VLB</strong>-<br />
DVD-ROM haben Sie zusätzlich zur DVD-ROM-<br />
Nutzung kostenfreien Zugriff auf den <strong>VLB</strong>-<br />
<strong>Titelkatalog</strong>. Der <strong>VLB</strong>-<strong>Titelkatalog</strong> kann aber auch<br />
einzeln im Online-Abonnement bezogen werden;<br />
dann entfällt (anders als beim <strong>VLB</strong>-<br />
Vollabonnement) die Auslieferung der DVD-ROM.<br />
Für Endkunden steht der Brancheninternetdienst<br />
www.buchhandel.de mit tagesaktuellen<br />
Informationen bereit.<br />
MVB | Marketing- und Verlagsservice des Buchhandels GmbH 20 | 111
<strong>Anleitung</strong> <strong>VLB</strong>-<strong>Titelkatalog</strong><br />
4.2 Die Kunden des <strong>VLB</strong><br />
Buchhandlungen, Bibliotheken und andere branchenrelevante Institutionen benutzen das <strong>VLB</strong> als das<br />
Nachschlageinstrument, um ihre Kunden umfassend und kompetent beraten zu können. Das <strong>VLB</strong> ist<br />
die zentrale Datenbank für die Branche, denn zwischen ihm und den verschiedenen<br />
Branchenteilnehmern bestehen enge Kooperationen.<br />
Allgemeine Sortimentsbuchhandlungen Import- und Exportbuchhandlungen<br />
Wissenschaftliche Sortimente<br />
Bibliotheken und weitere Institutionen<br />
Kunden der Barsortimente KNV, Libri, Umbreit und Könemann<br />
MVB | Marketing- und Verlagsservice des Buchhandels GmbH 21 | 111
<strong>Anleitung</strong> <strong>VLB</strong>-<strong>Titelkatalog</strong><br />
5 Die <strong>VLB</strong>-Referenzdatenbank<br />
Dieses Kapitel beschreibt die Änderungen für Verlage und Buchhändler, die mit der Einführung der<br />
<strong>VLB</strong>-Referenzdatenbank verbunden sind.<br />
5.1 Allgemeines<br />
Das Buchpreisbindungsgesetz verpflichtet gemäß § 5 Abs. 1 BuchPrG Verlage, Preise festzusetzen<br />
und diese in geeigneter Weise zu veröffentlichen.<br />
Das Branchenparlament des Börsenvereins des Deutschen Buchhandels hat am 29. April 2010<br />
beschlossen, das <strong>VLB</strong> zur Referenzdatenbank für Buchpreise auszubauen. Damit soll ein Standard<br />
eingeführt werden, der Branchenprozesse vereinfacht und für mehr Transparenz und Rechtssicherheit<br />
im Markt sorgt.<br />
Indem Verlage ihre an das <strong>VLB</strong> gemeldeten Buchpreise verbindlich als gebundene Preise im Sinne<br />
des Buchpreisbindungsgesetzes definieren, vermeiden sie die Verbreitung uneinheitlicher und falscher<br />
Preise im Markt und setzen eine Referenz, die von sämtlichen Branchenteilnehmern auf einfache<br />
Weise genutzt werden kann.<br />
Zugleich vereinfachen sie ihre internen Organisationsabläufe, weil sie ihre Preise nur noch direkt und<br />
unmittelbar ins <strong>VLB</strong> einpflegen müssen.<br />
Das <strong>VLB</strong> wird die von den Verlagen gemeldeten Preise allen anderen Datenbanken (Barsortimente,<br />
Online- und stationärer Buchhandel) zur Verfügung stellen, so dass einheitliche und korrekte Preise im<br />
Markt aus einer Hand kommuniziert werden.<br />
Über die mit den <strong>VLB</strong>-Daten betriebene Website www.buchhandel.de besteht zugleich für jedermann<br />
die Möglichkeit, jederzeit den verbindlichen Preis eines Buches kostenfrei im Internet abzufragen.<br />
MVB | Marketing- und Verlagsservice des Buchhandels GmbH 22 | 111
<strong>Anleitung</strong> <strong>VLB</strong>-<strong>Titelkatalog</strong><br />
5.2 Kennzeichnung der Referenzpreise im <strong>VLB</strong><br />
Hat ein Verlag der Nutzung des <strong>VLB</strong> als Referenzdatenbank zugestimmt, werden alle im <strong>VLB</strong><br />
lieferbaren Bücher mit dem Preismerkmal gebundener Ladenpreis mit einem Symbol gekennzeichnet.<br />
Das Symbol ist sowohl im <strong>Titelkatalog</strong> als auch im Titelservice ab sofort für alle <strong>VLB</strong>-Nutzer sichtbar.<br />
Zudem wird die Kennzeichnung der Preise ab dem 01.01.2011 auch über Standardexporte (CSV),<br />
API-Schnittstellen sowie über die <strong>VLB</strong>-DVD und unter www.buchhandel.de ausgegeben. Zusätzlich zu<br />
der Kennzeichnung „Referenzpreis“ werden Preise zukünftig mit einem Datumsstempel versehen, der<br />
auf die letzte Preisänderung hinweist. Somit wird auch die Sichtbarkeit der letzten Preisänderung<br />
verbessert. Zu der Darstellung der Referenzpreise im <strong>VLB</strong> siehe folgende Abbildungen:<br />
Abbildung Trefferliste<br />
MVB | Marketing- und Verlagsservice des Buchhandels GmbH 23 | 111
<strong>Anleitung</strong> <strong>VLB</strong>-<strong>Titelkatalog</strong><br />
Abbildung Einzeltitel (Detailansicht)<br />
Weitere Informationen zu dem Themenkomplex Referenzdatenbank haben wir für Sie in einer FAQ-<br />
Liste zusammengestellt, die Sie unter www.vlb.de herunterladen können.<br />
MVB | Marketing- und Verlagsservice des Buchhandels GmbH 24 | 111
<strong>Anleitung</strong> <strong>VLB</strong>-<strong>Titelkatalog</strong><br />
6 <strong>Anleitung</strong> für den <strong>VLB</strong>-<strong>Titelkatalog</strong><br />
HINWEIS: Bitte beachten Sie, dass die hier gezeigten Bildschirmabbildungen von den<br />
tatsächlichen Bildschirmdarstellungen ggf. abweichen können, da wir die Benutzeroberfläche<br />
weiterhin optimieren, um Ihnen die Arbeit mit dem <strong>VLB</strong>-<strong>Titelkatalog</strong> noch komfortabler zu<br />
gestalten.<br />
6.1 Allgemeine Hinweise und Funktionen<br />
Die Internetadresse lautet: www.vlb.de<br />
Stellen Sie sicher, dass Sie die unter Systemvoraussetzungen auf Seite 8 beschriebenen<br />
Bedingungen erfüllen.<br />
In den <strong>VLB</strong>-<strong>Titelkatalog</strong> gelangen Sie nur unter Eingabe Ihres Logins und Ihres Passwortes.<br />
1. Rufen Sie in Ihrem Internet-Browser die Webseite www.vlb.de auf.<br />
2. Sie werden zur Eingabe Ihrer Login-Daten aufgefordert:<br />
MVB | Marketing- und Verlagsservice des Buchhandels GmbH 25 | 111
<strong>Anleitung</strong> <strong>VLB</strong>-<strong>Titelkatalog</strong><br />
Die erforderlichen Zugangsvoraussetzungen in Form eines automatisierten Passworts beantragen Sie<br />
am schnellsten per E-Mail (serviceline@mvb-online.de), über die Funktion „anmelden“ auf der oben<br />
dargestellten Seite, oder telefonisch bei der Serviceline unter +49 (0)69 1306-556. Im Kapitel Antrag<br />
auf Erteilung einer Zugangsberechtigung ab Seite 106 finden Sie eine ausführliche Beschreibung.<br />
WICHTIG: Die Anzahl der Benutzer pro Account hängt von der Anzahl der bei MVB<br />
erworbenen Lizenzen ab.<br />
Nach der korrekten Anmeldung wird die standardmäßige Startseite angezeigt:<br />
Sie können die angezeigte Startseite ändern, um Sie Ihrem persönlichen Nutzungsverhalten<br />
anzupassen. Eine ausführliche Beschreibung dazu finden Sie im Abschnitt 6.2.1.1, Personalisieren<br />
der Startseite.<br />
HINWEIS: Bitte benutzen Sie stets die Funktion „Abmelden“, wenn Sie Ihre Sitzung im <strong>VLB</strong>-<br />
<strong>Titelkatalog</strong> beenden möchten. Dadurch wird gewährleistet, dass unbefugte Personen keinen<br />
Zugriff auf Ihre Daten erlangen.<br />
MVB | Marketing- und Verlagsservice des Buchhandels GmbH 26 | 111
<strong>Anleitung</strong> <strong>VLB</strong>-<strong>Titelkatalog</strong><br />
6.1.1 Bestsellerlisten anzeigen<br />
Klicken Sie auf den Link „Bestseller“. Eine Übersicht ähnlich der folgenden wird angezeigt:<br />
Standardmäßig werden zunächst die Bestseller der Kategorie Hardcover Belletristik angezeigt. Über<br />
die anderen Schaltflächen, z.B. Krimis, können Sie sich die entsprechenden Bestseller dieser<br />
Kategorien ansehen.<br />
MVB | Marketing- und Verlagsservice des Buchhandels GmbH 27 | 111
<strong>Anleitung</strong> <strong>VLB</strong>-<strong>Titelkatalog</strong><br />
6.2 Erste Schritte<br />
Nach erfolgreichem Login stehen Ihnen wie zuvor beschrieben verschiedene Eingabeseiten zur<br />
Verfügung, die mit Hilfe der Navigationsleiste im oberen Fensterbereich aufgerufen werden.<br />
Klicken Sie auf den Reiter „<strong>Titelkatalog</strong>“, um den Bereich <strong>Titelkatalog</strong> aufzurufen.<br />
6.2.1 Persönliche Einstellungen<br />
Sie können die Benutzeroberfläche des <strong>VLB</strong> in gewissem Rahmen an Ihr persönliches Nutzungsverhalten<br />
anpassen.<br />
Klicken Sie dazu auf „mein Profil“ rechts neben dem Reiter „Bestellbuch“.<br />
Abhängig von Ihren Berechtigungen für die Nutzung des <strong>Titelkatalog</strong>s sehen Sie im Bereich für die<br />
Einstellungen die Reiter „Startseite“, „Mein Profil“, „Nutzer“, „Accountverwaltung“, „Export“ und<br />
„Andere Datenbanken“, wobei zunächst der Reiter „Startseite“ aktiviert ist.<br />
MVB | Marketing- und Verlagsservice des Buchhandels GmbH 28 | 111
<strong>Anleitung</strong> <strong>VLB</strong>-<strong>Titelkatalog</strong><br />
6.2.1.1 Personalisieren der Startseite<br />
Hier können Sie festlegen, welche Seite angezeigt werden soll, nachdem sie sich ordnungsgemäß<br />
angemeldet haben.<br />
Klicken Sie die gewünschte Einstiegsseite an. Folgende Auswahlmöglichkeiten stehen zur Verfügung:<br />
• Startseite (Home)<br />
• <strong>Titelkatalog</strong><br />
• Bestellbuch.<br />
Legen Sie fest, welcher Einstiegsreiter im Bereich „Home“ angezeigt werden soll:<br />
• Übersicht<br />
• Bestseller<br />
Wählen Sie anschließend, was im Bereich „<strong>Titelkatalog</strong>" zuerst angezeigt werden soll:<br />
• Übersicht<br />
• Maskensuche<br />
• Stapelsuche<br />
• Suchverlauf<br />
• Merkliste<br />
Sichern Sie Ihre persönlichen Einstellungen, indem Sie auf "speichern" klicken. Ein Klick auf die<br />
Schaltfläche "vorherige Werte laden" stellt die Standardeinstellungen des Systems wieder her.<br />
MVB | Marketing- und Verlagsservice des Buchhandels GmbH 29 | 111
<strong>Anleitung</strong> <strong>VLB</strong>-<strong>Titelkatalog</strong><br />
6.2.1.2 Mein Profil<br />
Im Bereich "Mein Profil" können Sie Ihre persönlichen Daten pflegen, Ihre Rechte einsehen, Ihr<br />
Passwort ändern, die benutzten Währungen einstellen und Einstellungen für die Darstellung von<br />
Suchergebnissen vornehmen.<br />
Zunächst werden Ihre aktuellen Nutzerdaten mit Login, Anrede, Vorname, Nachname und E-Mail-<br />
Adresse angezeigt.<br />
Auf der rechten Seite des Fensters werden Ihre persönlichen Berechtigungen angezeigt. Diese<br />
können nicht geändert werden.<br />
Wenn Sie Ihr Passwort ändern wollen, klicken Sie auf „Passwort ändern“<br />
Geben Sie Ihr altes Passwort und anschließend zweimal Ihr neues Passwort ein.<br />
MVB | Marketing- und Verlagsservice des Buchhandels GmbH 30 | 111
<strong>Anleitung</strong> <strong>VLB</strong>-<strong>Titelkatalog</strong><br />
Unter „Währungen“ können Sie einstellen, welche(n) Preis(e) Sie in der Detailansicht angezeigt<br />
bekommen möchten.<br />
Unter „Einstellungen Suchergebnisse“ können Sie die maximale Anzahl von Titeln festlegen, die<br />
nach einer Suchanfrage auf einer Seite der Ergebnisliste angezeigt werden sollen.<br />
Unter „Einstellungen der Eingabemaske“ können Sie die Höhe der Eingabemaske auswählen.<br />
Wenn Sie Einstellungen in Ihrem Profil geändert haben, müssen Sie die Änderungen speichern, damit<br />
sie übernommen werden. Klicken sie dazu auf die entsprechende Schaltfläche.<br />
MVB | Marketing- und Verlagsservice des Buchhandels GmbH 31 | 111
<strong>Anleitung</strong> <strong>VLB</strong>-<strong>Titelkatalog</strong><br />
6.2.1.3 Nutzerverwaltung<br />
Mit der Nutzerverwaltung des <strong>VLB</strong>-<strong>Titelkatalog</strong>s können Sie neue Benutzer anlegen, existierende<br />
Benutzerdaten ändern oder existierende Benutzer löschen.<br />
WICHTIG: Die Anzahl der Benutzer pro Account hängt von der Anzahl der bei MVB<br />
erworbenen Lizenzen ab.<br />
Klicken Sie auf den Reiter „Nutzer“:<br />
Die aktuelle (beim ersten Mal leere) Nutzerliste wird angezeigt:<br />
Um einen neuen Benutzer anzulegen, klicken Sie auf „neuen Nutzer hinzufügen“. Bitte beachten<br />
Sie, dass die Anzahl der Nutzer von der Anzahl der bei der MVB erworbenen Lizenzen abhängt.<br />
Um einen oder mehrere existierende(n) Benutzer zu löschen, markieren Sie die entsprechende(n)<br />
Checkbox(en) und klicken anschließend auf „Markierte Einträge löschen“.<br />
MVB | Marketing- und Verlagsservice des Buchhandels GmbH 32 | 111
<strong>Anleitung</strong> <strong>VLB</strong>-<strong>Titelkatalog</strong><br />
In der folgenden Eingabemaske geben Sie die Zugangsdaten (Login), Berechtigungen und das<br />
Passwort des neuen Benutzers ein und klicken anschließend auf „OK“:<br />
Es können so viele Benutzer angelegt werden, wie Lizenzen von MVB erworben wurden.<br />
Um die Daten eines existierenden Benutzers zu ändern, klicken Sie auf das „Bearbeiten“-Symbol<br />
( ) des Benutzers:<br />
In der Eingabemaske ändern Sie die Nutzerdaten wie gewünscht und klicken anschließend auf „OK“.<br />
In dieser Eingabemaske können Sie den ausgewählten Benutzer auch löschen.<br />
MVB | Marketing- und Verlagsservice des Buchhandels GmbH 33 | 111
<strong>Anleitung</strong> <strong>VLB</strong>-<strong>Titelkatalog</strong><br />
6.2.1.4 Accountverwaltung<br />
Mit der Accountverwaltung des <strong>VLB</strong>-<strong>Titelkatalog</strong>s können Sie festlegen, wo und wie Sie Ihre<br />
Buchbestellungen aufgeben wollen. Die Accountverwaltung steht nur dem/der Account-Manager/in zur<br />
Verfügung.<br />
Da diese Einstellungen Einfluss auf die Parameter bei der Bestellung und im Bestellbuch haben,<br />
finden Sie eine ausführliche Beschreibung zur Accountverwaltung im Kapitel 9.1, Bestelloptionen<br />
konfigurieren ab Seite 73.<br />
6.2.1.5 Exporte<br />
Mit der Exportverwaltung des <strong>VLB</strong>-<strong>Titelkatalog</strong>s können Sie die Felder für Ihren Datenexport<br />
festlegen. Weiterhin haben Sie die Möglichkeit, den neuen halbautomatischen Export zu aktivieren.<br />
Eine ausführliche Beschreibung der Einstellungen für den Export finden Sie im Kapitel 10, Export ab<br />
Seite 95.<br />
6.2.1.6 Einrichten Ihres Accounts für Libri und/oder KNV<br />
Um die Datenbanken von Libri und/oder KNV nutzen zu können, müssen Sie zunächst Ihren<br />
entsprechenden Account freischalten.<br />
Klicken Sie dazu auf „mein Profil“ und dort auf den Reiter „Andere Datenbanken“.<br />
Hier geben Sie Ihre Zugangsdaten für Libri und/oder KNV ein.<br />
MVB | Marketing- und Verlagsservice des Buchhandels GmbH 34 | 111
<strong>Anleitung</strong> <strong>VLB</strong>-<strong>Titelkatalog</strong><br />
Wählen Sie die gewünschte Datenbank aus, indem Sie entweder KNV oder Libri anklicken, und geben<br />
Sie dann Ihre Zugangsdaten ein:<br />
KNV:<br />
1. Markieren Sie die Checkbox „Ich bin zugangsberechtigt zu der KNV Datenbank“.<br />
2. Geben Sie Ihre Zugangsdaten ein:<br />
Libri:<br />
1. Markieren Sie die Checkbox „Ich bin zugangsberechtigt zu der Libri Datenbank“.<br />
2. Geben Sie Ihre Zugangsdaten ein:<br />
Beachten Sie, dass Sie das Passwort zweimal eingeben müssen.<br />
Um Ihre Eingaben zu speichern, klicken Sie anschließend auf „speichern“.<br />
MVB | Marketing- und Verlagsservice des Buchhandels GmbH 35 | 111
<strong>Anleitung</strong> <strong>VLB</strong>-<strong>Titelkatalog</strong><br />
7 Suchverfahren<br />
7.1 Schnellsuche<br />
Mit der Schnellsuche können Sie nach Stich-/Schlagworten, Titel- und Untertitelbestandteilen, Autoren,<br />
Verlagen, Informationen in Zusatztexten, ISBN, ISSN und EAN suchen. Wenn Sie Ihre Suche genauer<br />
eingrenzen möchten, benutzen Sie bitte die erweiterten Suchmethoden Maskensuche, Stapelsuche<br />
oder Boolesche Suche.<br />
Bei der Eingabe von mehreren Begriffen werden alle Begriffe automatisch mit „und“ verknüpft, d.h., es<br />
werden alle Titel angezeigt, die sämtliche eingegebenen Suchworte enthalten.<br />
HINWEISE:<br />
auf die Groß- und Kleinschreibung brauchen Sie nicht zu achten<br />
alle Umlaute (ä, ö, ü) werden angenommen<br />
Accents und diakritische Zeichen müssen nicht eingegeben werden<br />
MVB | Marketing- und Verlagsservice des Buchhandels GmbH 36 | 111
<strong>Anleitung</strong> <strong>VLB</strong>-<strong>Titelkatalog</strong><br />
7.2 Maskensuche<br />
1. Klicken Sie auf den Reiter „Maskensuche“, und geben Sie die gewünschten Kriterien ein, um<br />
bestimmte Titel oder Titelgruppen aus Ihrem Bestand anzuzeigen. Durch Anklicken der<br />
Dropdown-Listen können Sie die Prioritäten der Suche individuell anpassen. Die Suchkriterien<br />
können mit ’und’ , ’oder’ oder 'nicht' in der rechten Spalte der Dropdown-Listen verknüpft<br />
werden.<br />
Wenn Sie eine ISBN, ISSN oder EAN als Suchbegriff eingeben wollen, müssen Sie an dieser<br />
Stelle keine Bindestriche verwenden. Sobald Sie ein Zeichen in eines der Suchfelder eingeben,<br />
öffnet sich automatisch ein Index. Die darin angezeigten Katalogeinträge, die auf Ihren Suchbegriff<br />
passen, erleichtern das Auffinden der gewünschten Titel. Alternativ können Sie mit einer<br />
Trunkierung arbeiten (siehe Abschnitt 7.2.1, Trunkierung).<br />
Wichtig für österreichische Kunden: Die österreichische Schulbuchnummer (Identifier in der ÖSB-<br />
Datenbank) befindet sich jetzt im Feld „ISBN/ISSN/EAN“ (z. B. SB100018).<br />
Sie können die Maskensuche noch weiter eingrenzen, indem Sie die Felder auf der linken Seite des<br />
Browserfensters entsprechend ausfüllen. So könnten Sie zum Beispiel festlegen, nur nach Non-Books<br />
zu suchen, indem Sie das entsprechende Feld auswählen.<br />
MVB | Marketing- und Verlagsservice des Buchhandels GmbH 37 | 111
<strong>Anleitung</strong> <strong>VLB</strong>-<strong>Titelkatalog</strong><br />
7.2.1 Trunkierung<br />
Trunkieren heißt, einen Begriff nicht vollständig auszuschreiben, sondern an einer bestimmten Stelle<br />
durch sogenannte ‘Wildcards’ oder ‘Platzhalter’ anzugeben, dass alle nachfolgenden Buchstabenkombinationen<br />
gültig sind.<br />
Nur der Teil vor dem Trunkierungszeichen ist für die Suche verbindlich.<br />
Diese Methode ist immer dann von Vorteil, wenn über die genaue Benennung eines Suchbegriffes<br />
Unklarheit besteht - oder der Suchbegriff selbst einfach sehr lang ist.<br />
Platzhalter für die Trunkierung sind:<br />
* Sternchen oder Asterisk<br />
Nehmen wir als Beispiel die Trunkierung eines AutorInnennamens.<br />
frank* alle AutorInnen und HerausgeberInnen, deren Nachname mit Frank... beginnt;<br />
von Frank bis Frankus<br />
Am häufigsten wird wahrscheinlich mit dem Sternchen (*) trunkiert, um Suchbegriffe abzukürzen, eine<br />
ungenaue Schreibweise zu verhindern oder mehrere Begriffsmöglichkeiten einzuschließen.<br />
Beispiele:<br />
dschungel* Alles über den Dschungel: Dschungelbuch, -bücher, -lieder, -tiere ...<br />
ADAC* Für verschiedene ADAC-Reihen<br />
liederb* Für die Teilschlagworte Liederbuch und Liederbücher<br />
MVB | Marketing- und Verlagsservice des Buchhandels GmbH 38 | 111
<strong>Anleitung</strong> <strong>VLB</strong>-<strong>Titelkatalog</strong><br />
7.2.2 Warengruppe und DDC-Sachgruppe<br />
Bei jeder Suchanfrage werden automatisch die dazugehörigen Warengruppen und DDC-Sachgruppen<br />
mit der entsprechenden Titelanzahl am linken Bildschirmrand angezeigt:<br />
Die Warengruppen-Systematik wurde ursprünglich von den Barsortimenten entwickelt und seit 1997<br />
im Buchhandel eingesetzt. Sie orientierte sich stark an logistischen Bedürfnissen. Inzwischen hat sich<br />
aber die Nutzung der Daten entscheidend geändert:<br />
Die Warengruppen-Systematik dient als Grundlage für alle Statistiken über die wirtschaftliche<br />
Entwicklung einzelner Segmente im Buchhandel. Das erforderte eine Überarbeitung der gesamten<br />
Warengruppenstruktur. Das <strong>VLB</strong> hat als neutraler Dienstleister die redaktionelle Betreuung und Pflege<br />
der neuen Warengruppen-Systematik übernommen, die am 1. Januar 2007 als Branchenstandard<br />
eingeführt wurde. Verantwortlich für die Vergabe von Warengruppen ist jedoch der Verlag. Die<br />
Warengruppen-Systematik steht als Download im Internet unter www.vlb.de → Downloads zur<br />
Verfügung.<br />
Bei den DDC-Sachgruppen handelt sich um eine Gruppierung von Publikationen nach der Dewey-<br />
Dezimalklassifikation (Dewey Decimal Classification, DDC).<br />
Ausführliche Informationen zu den DDC-Sachgruppen finden Sie unter den folgenden Links:<br />
http://www.d-nb.de/service/pdf/ddc_wv_aktuell.pdf<br />
oder<br />
http://www.ddc-deutsch.de/publikationen/pdf/ddc_sachgruppen.pdf<br />
Mit einem Klick auf die ausgewählte Warengruppe bzw. DDC-Sachgruppe wird die entsprechende<br />
Trefferliste angezeigt.<br />
MVB | Marketing- und Verlagsservice des Buchhandels GmbH 39 | 111
<strong>Anleitung</strong> <strong>VLB</strong>-<strong>Titelkatalog</strong><br />
7.3 Boolesche Suche<br />
Unterhalb der Eingabefelder für die Maskensuche finden Sie das Eingabefeld für die Boolesche<br />
Suche.<br />
Ein Suchvorgang über die Boolesche Suche besteht aus einem oder mehreren Suchkriterien, die<br />
logisch über die Vergleichsoperatoren UND / ODER / NICHT miteinander verknüpft werden.<br />
Ein Suchkriterium setzt sich dabei immer aus folgenden drei Teilen zusammen:<br />
• der Abkürzung für den Index (Kürzel), in dem gesucht werden soll<br />
• dem Vergleichsoperator “ = ”<br />
• dem gesuchten Begriff.<br />
Die komplette Liste der verschiedenen Suchkategorien und entsprechende Beispiele finden Sie nach<br />
Anklicken des Links am Ende der Erläuterungen zur Booleschen Suche unterhalb des Suchfeldes.<br />
HINWEISE:<br />
auf die Groß- und Kleinschreibung brauchen Sie nicht zu achten<br />
alle Umlaute (ä, ö, ü) werden angenommen<br />
Accents und diakritische Zeichen müssen nicht eingegeben werden<br />
ein Bindestrich (-) kann weggelassen werden<br />
Satz- und Sonderzeichen werden unterschiedlich behandelt:<br />
Ein Fragezeichen (?) darf nicht eingegeben werden.<br />
Ein Bindestrich (-) wird wie ein Buchstabe behandelt und muss genau platziert eingegeben<br />
werden.<br />
Komma, Punkt, Ausrufungszeichen (!) , Hochkomma oder Apostroph (‘) können weggelassen<br />
werden.<br />
Mit dem Platzhalter * können Sie selbst trunkieren.<br />
MVB | Marketing- und Verlagsservice des Buchhandels GmbH 40 | 111
<strong>Anleitung</strong> <strong>VLB</strong>-<strong>Titelkatalog</strong><br />
7.3.1 Tabelle der Kürzel der Booleschen Suche<br />
Die nachfolgende Tabelle zeigt eine Auswahl der verfügbaren Kürzel für die Boolesche Suche. Die<br />
komplette Liste der verschiedenen Suchkategorien und entsprechende Beispiele finden Sie nach<br />
Anklicken des Links am Ende der Erläuterungen zur Booleschen Suche unterhalb des Suchfeldes.<br />
st=böll Stichwort: Hier finden Sie auch Vor- und Nachnamen der<br />
AutorInnen, Reihentitel, Verlagsnamen u.v.m.<br />
au=rowling, j* Autor: Es kann nur mit Nachname oder mit Nachname, Vorname<br />
bibliographiert werden.<br />
ti=abc-geschichten Titel: Ein Bindestrich muss – im Gegensatz zu anderen<br />
Sonderzeichen – genau positioniert werden. Auch beim Titel wird<br />
automatisch trunkiert.<br />
re=rororo rotfuchs Reihe: Anführungszeichen müssen nur angegeben werden, wenn<br />
der Reihenname ein UND / ODER / NICHT enthält.<br />
vl=ullstein Verlag: Es genügt meist die gebräuchliche Kurzbezeichnung.<br />
pr=25^30 Preis: Mit dem Caret-Zeichen (^) kann über eine Preisspanne<br />
gesucht werden. Es werden nur volle Beträge akzeptiert. Größer<br />
'>' und kleiner '
<strong>Anleitung</strong> <strong>VLB</strong>-<strong>Titelkatalog</strong><br />
7.3.2 Stichwortsuche – ST = Stichwort<br />
Mit der Stichwortsuche werden alle Angaben über<br />
• AutorIn (mit Vor- und Nachname)<br />
• Titel<br />
• Untertitel<br />
• HerausgeberIn oder BearbeiterIn<br />
• Reihentitel<br />
• Schlagworte<br />
gesucht.<br />
Werden mehrere Begriffe nacheinander eingegeben, so werden sie alle automatisch mit einem<br />
logischen UND verbunden.<br />
Die Suche wird zusätzlich dadurch erleichtert, dass die Eingabe des Kürzels st= nicht mehr notwendig<br />
ist. Beginnt eine Suche direkt mit dem Suchbegriff, wird er automatisch als ‘Stichwort’ interpretiert.<br />
HINWEIS: Wenn Sie AutorInnen über das Stichwort suchen, müssen Sie beachten, dass die<br />
Eingabe st=böll nicht nur Titel von, sondern auch über Böll findet.<br />
Beispiele:<br />
Was gibt es von Rudyard Kipling außer dem Dschungelbuch noch?<br />
Suche nach Stichwort „kipling nicht dschungel*“<br />
Frederic Vester: Phänomen Stress. Wo liegt sein Ursprung, warum ist er lebenswichtig, wodurch ist<br />
er entartet?<br />
alle Worte - von Frederic bis entartet – stehen als Stichworte zur Verfügung.<br />
HINWEIS: Landkarten und Stadtpläne werden am besten mit 1: und dem gewünschten Ort<br />
gesucht.<br />
MVB | Marketing- und Verlagsservice des Buchhandels GmbH 42 | 111
<strong>Anleitung</strong> <strong>VLB</strong>-<strong>Titelkatalog</strong><br />
7.3.3 Autorensuche – AU = Autor<br />
zur gezielten Suche nach AutorInnen und HerausgeberInnen.<br />
Sie können sowohl nur mit dem Nachnamen, als auch mit Vor- und Nachnamen bibliographieren.<br />
Dabei müssen Sie sich an folgende Schreibweise halten:<br />
au=nachname au=dürrenmatt<br />
au=nachname, vorname au=molcho, samy<br />
au=nachname vorname au=miller alice<br />
Das Komma zwischen Nach- und Vornamen kann weggelassen werden.<br />
Während der Vorname auch als Stichwort hinterlegt ist, ist bei AutorIn der Nachname<br />
ausschlaggebend.<br />
Das bedeutet:<br />
st=samy findet u.a. die Titel von Samy Molcho<br />
au=samy findet nicht die Titel von Samy Molcho<br />
MVB | Marketing- und Verlagsservice des Buchhandels GmbH 43 | 111
<strong>Anleitung</strong> <strong>VLB</strong>-<strong>Titelkatalog</strong><br />
7.3.4 Titelsuche – TI = Titel<br />
Mit diesem Index können Titel mit der vollen Titelbezeichnung gesucht werden.<br />
HINWEIS: Titel können am einfachsten über den Titelindex der Maskensuche aufgesucht werden.<br />
Bitte beachten Sie eine zeichengenaue Eingabe des gesuchten Buchtitels.<br />
Der Titel muss in Anführungszeichen („.....“) gesetzt werden, wenn in der Bezeichnung einer der<br />
logischen Operatoren UND / ODER / NICHT enthalten ist.<br />
ti=der name der rose<br />
ti=es wird mir fehlen, das leben<br />
ti=ADAC ReiseAtlas<br />
Deutschland/Europa 2010/2011<br />
ti=“Nicht wie bei Räubers“<br />
ti=“Alte und neue Apfelsorten“<br />
ti=“Oder anders gefragt“<br />
Anführungszeichen ("...") sind hier überflüssig, auch auf<br />
Kommata kann verzichtet werden. Aber jedes Wort, auch so<br />
genannte Stoppwörter (z.B. der, die, das) dürfen nicht fehlen.<br />
NICHT / UND / ODER werden auch als logische Operatoren<br />
verwendet, deshalb sind hier die Anführungszeichen<br />
erforderlich.<br />
Bei der Titelsuche findet automatisch eine Trunkierung statt, d.h. es wird immer nach allen Titeln<br />
gesucht, die mit den Wörtern in Ihrer Suchabfrage beginnen, unabhängig davon, ob Sie<br />
Anführungszeichen gesetzt haben oder nicht.<br />
Bitte beachten Sie die unterschiedliche Auswirkung von Satzzeichen in der Titelsuche:<br />
Komma, Punkt, Schrägstrich (/), Apostroph (‘) und Ausrufungszeichen (!) werden bei der Suche<br />
ignoriert und können somit weggelassen werden.<br />
Da Fragezeichen bei der Maskierung als Platzhalter dienen, dürfen sie nicht eingegeben werden.<br />
Enthält der Titel ein &-Zeichen, so empfiehlt es sich, es wegzulassen oder die Suche in<br />
Anführungszeichen zu setzen, da '&' wie ein logisches UND behandelt wird, wenn es von Leerzeichen<br />
eingeschlossen ist.<br />
7.3.5 Verlagssuche – VL = Verlag<br />
Für den Verlag genügt die gebräuchliche Kurzbezeichnung.<br />
Beispiel:<br />
vl=ullstein<br />
MVB | Marketing- und Verlagsservice des Buchhandels GmbH 44 | 111
<strong>Anleitung</strong> <strong>VLB</strong>-<strong>Titelkatalog</strong><br />
7.3.6 Schlagwort – SW = Schlagwort<br />
Das Schlagwort ist ein übergeordneter Begriff, der sich aus dem Inhalt ergibt.<br />
Das Schlagwort muss nicht Bestandteil des Titels sein.<br />
sw = Schlagwort (nur Boolesche Suche)<br />
Beispiel:<br />
sw=Apfelwein<br />
7.3.7 Suche eingrenzen<br />
Um eine möglichst effiziente Trefferquote zu erreichen, kann eine Suche mit folgenden Kriterien<br />
eingegrenzt werden:<br />
• Preisspanne<br />
• Erscheinungsjahr<br />
• Zugangsdatum<br />
• Änderungsdatum<br />
• Produktsprache<br />
• Produktform<br />
Dabei können auch mehrere Einschränkungen gleichzeitig vorgenommen werden.<br />
MVB | Marketing- und Verlagsservice des Buchhandels GmbH 45 | 111
<strong>Anleitung</strong> <strong>VLB</strong>-<strong>Titelkatalog</strong><br />
7.3.7.1 Erscheinungsjahr<br />
EJ = Erscheinungsjahr<br />
Die Suche nach dem Erscheinungsjahr oder -zeitraum.<br />
Sie können über das Feld „Suche eingrenzen“ am linken oberen Bildschirmrand die entsprechende<br />
Eingrenzung der Erscheinungsjahre vornehmen, oder aber direkt im Eingabefeld der Booleschen<br />
Suche mit dem sog. Caret-Zeichen(^) arbeiten.<br />
Das Erscheinungsjahr wird am sinnvollsten in Kombination mit anderen Suchkürzeln eingesetzt.<br />
Beispiel:<br />
Hakan Nesser und ej=2008<br />
7.3.7.2 Preisspanne<br />
PR = EUR-Preis<br />
Eine Suche innerhalb von Preisbereichen.<br />
Sie können nur mit vollen EURO-Beträgen suchen:<br />
Bis -,49 wird abgerundet, ab -,50 wird aufgerundet.<br />
Beispiel: pr=35 Alle Titel zwischen 34,50 und 35,49 EURO.<br />
Sie können über das Feld „Suche eingrenzen“ am linken oberen Bildschirmrand die entsprechenden<br />
Preisbereiche eingeben, oder aber direkt im Eingabefeld der Booleschen Suche mit dem sog. Caret-<br />
Zeichen (^) arbeiten.<br />
Beispiel: pr=50^60 Das Caret-Zeichen (^) bedeutet hier soviel wie ‘von... bis...’.<br />
Der Preisindex wird am sinnvollsten nur in Kombination mit anderen Suchkürzeln eingesetzt:<br />
Beispiel: alaska ss=reiseführer und pr=30^40<br />
MVB | Marketing- und Verlagsservice des Buchhandels GmbH 46 | 111
<strong>Anleitung</strong> <strong>VLB</strong>-<strong>Titelkatalog</strong><br />
7.3.7.3 Caret-Zeichen (^)<br />
Das Caret-Zeichen ^ wird bei den Suchkriterien Preis und Erscheinungsjahr in der Booleschen Suche<br />
verwendet, um 'von... bis... ' Bereiche anzugeben.<br />
Auf der Tastatur:<br />
In der Regel ist es im Buchstabenblock die oberste linke Taste, direkt unter [Esc]. Das Zeichen<br />
erscheint erst, wenn Sie nach dem Tastendruck nochmals die Leertaste betätigen!<br />
Preisangaben im <strong>VLB</strong> werden wie folgt dargestellt:<br />
EUR (D)........(1) / EUR (A) ........... / CHF ..............<br />
EUR (D) = Euro Preis für Deutschland<br />
(1) oder (2) = halber oder voller Mehrwertsteuersatz<br />
EUR (A) = Euro Preis für Österreich<br />
CHF = Schweizer Franken<br />
MVB | Marketing- und Verlagsservice des Buchhandels GmbH 47 | 111
<strong>Anleitung</strong> <strong>VLB</strong>-<strong>Titelkatalog</strong><br />
7.3.8 Trunkierung<br />
Trunkieren heißt, einen Begriff nicht vollständig auszuschreiben, sondern an einer bestimmten Stelle<br />
durch sogenannte ‘Wildcards’ oder ‘Platzhalter’ anzugeben, dass alle nachfolgenden Buchstabenkombinationen<br />
gültig sind.<br />
Nur der Teil vor dem Trunkierungszeichen ist für die Suche verbindlich.<br />
Diese Methode ist immer dann von Vorteil, wenn über die genaue Benennung eines Suchbegriffes<br />
Unklarheit besteht - oder der Suchbegriff selbst einfach sehr lang ist.<br />
Platzhalter für die Trunkierung sind:<br />
* Sternchen oder Asterisk<br />
Nehmen wir als Beispiel die Trunkierung eines AutorInnennamens.<br />
au=frank* alle AutorInnen und HerausgeberInnen, deren Nachname mit Frank... beginnt;<br />
von Frank bis Frankus<br />
Am häufigsten wird wahrscheinlich mit dem Sternchen (*) trunkiert, um Suchbegriffe abzukürzen, eine<br />
ungenaue Schreibweise zu verhindern oder mehrere Begriffsmöglichkeiten einzuschließen.<br />
Beispiele:<br />
st=dschungel* Alles über den Dschungel: Dschungelbuch, -bücher, -lieder, -tiere ...<br />
re=ADAC* Für verschiedene ADAC-Reihen<br />
ss=liederb* Für die Teilschlagworte Liederbuch und Liederbücher<br />
Die Trunkierung funktioniert sowohl in der Booleschen, als auch in der Maskensuche.<br />
MVB | Marketing- und Verlagsservice des Buchhandels GmbH 48 | 111
<strong>Anleitung</strong> <strong>VLB</strong>-<strong>Titelkatalog</strong><br />
7.4 Stapelsuche<br />
Mit der „Stapelsuche“ können Sie mehrere ISBN, EAN oder ISSN eingeben oder aus der<br />
Zwischenablage oder einer ASCII-Textdatei als Suchkriterien übernehmen:<br />
Die Eingabe kann mit oder ohne Bindestriche erfolgen.<br />
Im Eingabefeld vor der Schaltfläche „Durchsuchen“ kann ein Dateipfad für eine ASCII-Textdatei mit<br />
zu suchenden ISBN, EAN oder ISSN eingegeben werden. Wenn Sie den genauen Dateipfad nicht<br />
kennen, können Sie Ihre lokalen Ordner auch über die Schaltfläche „Durchsuchen“ nach der<br />
betreffenden Datei durchsuchen.<br />
Wichtig: Pro Zeile darf nur eine ISBN/EAN/ISSN eingegeben werden; das Dateiformat für eine<br />
Stapeldatei muss ASCII-Text sein.<br />
Nach Klick auf „suchen“ prüft das Programm, ob die eingegebenen ISBN/EAN/ISSN gültig oder<br />
ungültig sind.<br />
Die Trefferliste zeigt die gefundenen Titel an:<br />
MVB | Marketing- und Verlagsservice des Buchhandels GmbH 49 | 111
<strong>Anleitung</strong> <strong>VLB</strong>-<strong>Titelkatalog</strong><br />
Auf der linken Seite des Browserfensters finden Sie unter „Stapelsuche“ den Link „Stapelsuche“.<br />
Nach Anklicken des Links wird in einem Fenster angezeigt, wie viele ISBN/EAN/ISSN gefunden<br />
wurden bzw. welche ISBN/EAN/ISSN ungültig sind:<br />
MVB | Marketing- und Verlagsservice des Buchhandels GmbH 50 | 111
<strong>Anleitung</strong> <strong>VLB</strong>-<strong>Titelkatalog</strong><br />
8 Suchergebnisse<br />
8.1 Trefferliste<br />
Suchergebnisse werden in Form einer Trefferliste angezeigt:<br />
Standardmäßig ist die Kurztitelansicht der <strong>VLB</strong>-Datenbank aktiviert:<br />
Um die Ergebnisse der Libri- bzw. KNV-Datenbank anzuzeigen, klicken Sie auf der linken Seite des<br />
Browserfensters die gewünschte Datenbank an:<br />
MVB | Marketing- und Verlagsservice des Buchhandels GmbH 51 | 111
<strong>Anleitung</strong> <strong>VLB</strong>-<strong>Titelkatalog</strong><br />
Jetzt wird die entsprechende Trefferliste der Libri-Datenbank angezeigt:<br />
Oder es wird die entsprechende Trefferliste der KNV-Datenbank angezeigt:<br />
Wenn Sie mit der Maus über die einzelnen Spaltenüberschriften fahren, werden diese fokussiert, und<br />
ein kleiner Abwärtspfeil wird angezeigt. Sie können Sie durch Anklicken dieses Abwärts-Pfeils das<br />
entsprechende Dropdown-Menü aufrufen:<br />
MVB | Marketing- und Verlagsservice des Buchhandels GmbH 52 | 111
<strong>Anleitung</strong> <strong>VLB</strong>-<strong>Titelkatalog</strong><br />
Sie haben die Möglichkeit, die gefundenen Titel nach folgenden Kriterien auf- oder absteigend zu<br />
sortieren:<br />
• Titel<br />
• Urheber<br />
• Verlag<br />
• Datum<br />
• Preis<br />
• ISBN/ISSN/EAN<br />
Über die Schaltfläche „Spalten“ öffnet sich ein erweitertes Kontextmenü, in dem Sie aus Gründen der<br />
Übersichtlichkeit bestimmte Spalten ausblenden bzw. für eine möglichst vollständige Übersicht erneut<br />
einblenden können:<br />
MVB | Marketing- und Verlagsservice des Buchhandels GmbH 53 | 111
<strong>Anleitung</strong> <strong>VLB</strong>-<strong>Titelkatalog</strong><br />
Neben diesen Sortier- und Anzeigefunktionen finden Sie im Tabellenkopf weitere nützliche Funktionen:<br />
Mit einem Klick auf das Symbol „Manueller Export“ können Sie<br />
ausgewählte oder alle Titel exportieren. Ausführliche Informationen<br />
dazu finden Sie in Abschnitt 10.1, Manueller Export<br />
Mit einem Klick auf das Symbol „Halbautomatischer Export“ können<br />
Sie ausgewählte oder alle Titel entsprechend den von Ihnen<br />
festgelegten Feldern exportieren. Ausführliche Informationen dazu<br />
finden Sie in Abschnitt 10.2, Halbautomatischer Export<br />
Sie haben die Möglichkeit, sich mehrere individuelle Merklisten<br />
anzulegen. Ausführliche Informationen dazu finden Sie in Abschnitt<br />
8.6, Merkliste<br />
Mit einem Klick auf das Symbol „Zum Warenkorb hinzufügen“ wird der<br />
Bestelldialog aufgerufen, in dem Sie Ihre Bestellung aufgeben<br />
können. Ausführliche Informationen dazu finden Sie in Abschnitt 9,<br />
Bestellen<br />
Innerhalb umfangreicher Trefferlisten können Sie von Seite zu Seite<br />
blättern bzw. auf die erste oder letzte Seite springen.<br />
Möchten Sie die automatisch generierte Trefferliste gegen eine<br />
detaillierte Liste tauschen, benutzen Sie bitte dieses Symbol.<br />
Möchten Sie wieder die ursprüngliche Ansicht der Trefferliste sehen,<br />
steht Ihnen an gleicher Stelle im Tabellenkopf das Symbol<br />
„Trefferliste“ zur Verfügung.<br />
Wenn Sie Ihre Suchparameter nachträglich ändern wollen, klicken Sie<br />
bitte auf dieses Symbol. Sie gelangen automatisch zur Maskensuche.<br />
Wenn Sie zuvor Suchparameter eingetragen haben, sind diese<br />
weiterhin aktiv.<br />
Möchten Sie eine komplett neue Suche starten, bringt Sie der Befehl<br />
„Neue Suche“ zurück in die Maskensuche. Etwaige zuvor hier<br />
eingegebene Suchbegriffe werden automatisch gelöscht.<br />
Sie können die Anzahl der angezeigten Treffer pro Seite Ihren<br />
Bedürfnissen anpassen. Wählen Sie zwischen 10, 20 oder 50<br />
Datensätzen.<br />
MVB | Marketing- und Verlagsservice des Buchhandels GmbH 54 | 111
<strong>Anleitung</strong> <strong>VLB</strong>-<strong>Titelkatalog</strong><br />
In den ersten fünf Spalten der Trefferliste sehen Sie verschiedene Symbole:<br />
In der ersten Spalte finden Sie die Checkboxen, mit denen Sie einen (oder alle) Titel<br />
für eine nachfolgende Aktion markieren können.<br />
In der zweiten Spalte sehen Sie direkt, ob der jeweilige Titel einer Reihe oder einer<br />
Hierarchie, wie hier abgebildet, zugeordnet ist. Ein Klick auf das Symbol öffnet ein<br />
Extra-Fenster mit der kompletten Hierarchie- bzw. Reihenstruktur zum jeweiligen Titel.<br />
Informationen über Hierarchien und Reihen finden sie im Abschnitt 12, Hierarchien<br />
und Reihen<br />
In der dritten Spalte sehen Sie, um welche Produktform es sich handelt. Es erscheint<br />
z. B. ein Buch, ein Kopfhörer, eine CD usw. stellvertretend für die entsprechende<br />
Produktform.<br />
Die vierte Spalte zeigt Ihnen eine Information über den allgemeinen Verfügbarkeitsstatus<br />
des Titels an, d. h. ob er lieferbar ist oder nicht. Ein rotes Sternchen bedeutet,<br />
dass der Titel noch nicht erschienen ist, ein gelbes, dass der Titel kurzfristig (14 Tage)<br />
nicht lieferbar ist, und ein grünes Sternchen zeigt an, dass der Titel lieferbar ist. Ein<br />
blaues Sternchen bedeutet, dass dieser Titel beim Verlag bestellt werden muss. Diese<br />
tagesaktuellen Lieferbarkeitsinformationen erhält das <strong>VLB</strong> von Barsortimenten und<br />
Auslieferungen, die mit dem <strong>VLB</strong> zusammenarbeiten. Wird kein Sternchen angezeigt,<br />
liegen dem <strong>VLB</strong> keine Lieferbarkeitsinformationen von Barsortimenten oder<br />
Auslieferungen vor.<br />
Ein graues Sternchen bedeutet, dass dieser Titel im <strong>VLB</strong> archiviert ist.<br />
Ausführliche Informationen dazu finden Sie in Abschnitt 8.4, Verfügbarkeit<br />
Die fünfte Spalte zeigt Ihnen den Verfügbarkeitsstatus des Titels bei Ihren bevorzugten<br />
Barsortiment an, d. h. ob er dort lieferbar ist oder nicht. Ein rotes Sternchen bedeutet,<br />
dass der Titel noch nicht erschienen ist, ein gelbes, dass der Titel kurzfristig nicht<br />
lieferbar ist, und ein grünes Sternchen zeigt an, dass der Titel lieferbar ist. Ein blaues<br />
Sternchen bedeutet, dass dieser Titel bei Ihrem bevorzugten Barsortiment nicht mehr<br />
erhältlich ist, aber evtl. noch beim Verlag bestellt werden kann.<br />
Ein graues Sternchen bedeutet, dass dieser Titel im <strong>VLB</strong> archiviert ist.<br />
Ausführliche Informationen dazu finden Sie in Abschnitt 8.4, Verfügbarkeit<br />
Auf der linken Seite in Ihrem Browserfenster finden Sie eine weitere<br />
Möglichkeit der Arbeitserleichterung rund um Ihre Trefferliste.<br />
Mit der nachträglichen Eingrenzung Ihrer Suchanfrage nach<br />
bestimmten Preissegmenten, Zugangs- oder Änderungsdaten (Eingabe<br />
im Format tt.mm.jjjj) und/oder Produktsprache/Produktform wird die<br />
Trefferliste entsprechend angepasst.<br />
HINWEIS: Eine Verfeinerung der Ergebnisse wie aus dem <strong>VLB</strong>-<br />
<strong>Titelkatalog</strong> gewohnt ist in <strong>VLB</strong>-fremden Datenbanken (KNV und<br />
Libri) leider nicht möglich.<br />
Bitte beachten Sie: Um einen Titel aus der Trefferliste in der<br />
Einzeltitel-Ansicht betrachten zu können, klicken Sie bitte die ISBN<br />
oder den Titel des entsprechenden Datensatzes an.<br />
MVB | Marketing- und Verlagsservice des Buchhandels GmbH 55 | 111
<strong>Anleitung</strong> <strong>VLB</strong>-<strong>Titelkatalog</strong><br />
8.1.1 Sortierung der Trefferliste<br />
Die Trefferliste aus der Schnellsuche wird nach folgenden Kriterien sortiert:<br />
• Zuerst werden alle Titel gelistet, von denen Verkaufszahlen des Mediendienstleisters Media<br />
Control vorliegen - die Titel mit den höchsten Verkaufszahlen werden zuerst angezeigt.<br />
• Danach erscheinen alle Titel ohne Verkaufszahlen, sortiert nach dem Ergebnis einer<br />
Häufigkeitsanalyse der gefundenen Suchbegriffe - die Titel mit der höchsten Relevanz<br />
werden zuerst angezeigt.<br />
Die Trefferlisten aus der Booleschen Suche, der Maskensuche und der Stapelsuche werden nach<br />
den folgenden Kriterien sortiert:<br />
• Zuerst werden alle Titel gelistet, von denen Verkaufszahlen des Mediendienstleisters Media<br />
Control vorliegen - die Titel mit den höchsten Verkaufszahlen werden zuerst angezeigt.<br />
• Alle Titel ohne Verkaufszahlen werden nach dem Titel alphabetisch sortiert.<br />
8.1.2 Anzahl gefundener Titel<br />
Dieses Fenster (am linken oberen Bildschirmrand) zeigt die zu einer Suchanfrage gefundenen Titel<br />
der festgelegten Datenbanken <strong>VLB</strong>, ÖSB (Österreichisches Schulbuchverzeichnis) oder Petersen an:<br />
Die aktuelle Datenbank ist mit dem Text „(wird gerade angezeigt)“ markiert.<br />
MVB | Marketing- und Verlagsservice des Buchhandels GmbH 56 | 111
<strong>Anleitung</strong> <strong>VLB</strong>-<strong>Titelkatalog</strong><br />
8.2 Detaillierte Liste<br />
Diese Auflistung ist eine andere Darstellung der Trefferliste mit:<br />
• Titel<br />
• Untertitel<br />
• Verlag<br />
• ISBN<br />
• Preis<br />
• Erscheinungsjahr<br />
• Cover (falls vorhanden)<br />
Durch Klick auf den jeweiligen Titel gelangen Sie in die entsprechende Einzeltitel-Anzeige.<br />
Über die vier Symbole in der unteren rechten Ecke jedes Einzeltitels haben Sie die Möglichkeit, den<br />
entsprechenden Titel zu exportieren, auszudrucken, zur Merkliste hinzuzufügen oder zu bestellen.<br />
MVB | Marketing- und Verlagsservice des Buchhandels GmbH 57 | 111
<strong>Anleitung</strong> <strong>VLB</strong>-<strong>Titelkatalog</strong><br />
8.3 Einzeltitel-Ansicht<br />
Um einen Titel aus der Trefferliste in der Einzeltitel-Ansicht betrachten zu können, klicken Sie bitte die<br />
ISBN oder den Titel des entsprechenden Datensatzes an:<br />
8.3.1 Zusatzinformationen<br />
Je nach Titel und Verlagsmeldung, bzw. Anlieferung stehen zusätzliche Informationen zur Verfügung:<br />
• Umschlagabbildungen<br />
• Inhaltsangaben<br />
• Buchbesprechungen<br />
• Leseproben<br />
• Audio-/Videodateien<br />
Covers/Annotationen/Zusatztexte/Autoren-Infos des Schweizer Buchzentrums (SBZ), wenn links<br />
unten das SBZ-Symbol angezeigt wird.<br />
MVB | Marketing- und Verlagsservice des Buchhandels GmbH 58 | 111
<strong>Anleitung</strong> <strong>VLB</strong>-<strong>Titelkatalog</strong><br />
8.3.2 Hyperlinks in der Einzeltitel-Ansicht<br />
In der Einzeltitel-Ansicht werden bestimmte Daten mit einem Hyperlink versehen, über den Sie schnell<br />
und einfach weitere detaillierte Informationen aufrufen können.<br />
Durch Anklicken des Hyperlinks des Verlagsnamens auf der linken Seite des Browserfensters erhalten<br />
Sie in einem Popup-Fenster ausführliche Informationen über den Verlag (z.B. Adresse, Ruf- und<br />
Faxnummern usw.):<br />
Durch Anklicken einer ggf. angezeigten E-Mail-Adresse öffnet sich Ihr E-Mail-Programm, so dass Sie<br />
direkt eine E-Mail an den Verlag schicken können.<br />
Durch Anklicken einer ggf. angezeigten URL wird die Homepage des entsprechenden Verlags<br />
aufgerufen.<br />
MVB | Marketing- und Verlagsservice des Buchhandels GmbH 59 | 111
<strong>Anleitung</strong> <strong>VLB</strong>-<strong>Titelkatalog</strong><br />
Durch einen Klick auf den Hyperlink des Verlags in der Einzeltitel-Ansicht erhalten Sie als<br />
Suchergebnis alle Titel des betreffenden Verlags:<br />
MVB | Marketing- und Verlagsservice des Buchhandels GmbH 60 | 111
<strong>Anleitung</strong> <strong>VLB</strong>-<strong>Titelkatalog</strong><br />
Durch Anklicken des Hyperlinks für einen Autor werden alle Titel des betreffenden Autors angezeigt:<br />
MVB | Marketing- und Verlagsservice des Buchhandels GmbH 61 | 111
<strong>Anleitung</strong> <strong>VLB</strong>-<strong>Titelkatalog</strong><br />
Durch Anklicken des Hyperlinks für „Innenansicht“ (falls vorhanden) erhalten Sie eine Anzeige ähnlich<br />
der folgenden:<br />
Bei Multimedia-Objekten wie beispielsweise Hörbüchern können Sie durch Anklicken des Hyperlinks<br />
für „Hörprobe“ (falls vorhanden) eine Hörprobe des entsprechenden Hörbuchs anhören. Bitte<br />
beachten Sie, dass Ihr Browser dafür ein entsprechendes PlugIn benötigt (beispielsweise Quicktime)<br />
MVB | Marketing- und Verlagsservice des Buchhandels GmbH 62 | 111
<strong>Anleitung</strong> <strong>VLB</strong>-<strong>Titelkatalog</strong><br />
8.4 Verfügbarkeit<br />
In der Einzeltitel-Ansicht eines Titels können Detailinformationen zum Lieferbarkeitsstatus abgefragt<br />
werden.<br />
Unsere Schweizer Kunden haben zusätzlich die Möglichkeit, sich die Verfügbarkeit beim SBZ online<br />
anzeigen zu lassen.<br />
Wenn Sie das Quadrat in der rechten oberen Ecke der Verfügbarkeitsanzeige anklicken, erhalten Sie<br />
ein Popup-Fenster ähnlich dem folgenden:<br />
Wenn Sie mit der Maus eines der angezeigten Barsortimente überfahren, erhalten Sie einen<br />
entsprechenden Tooltipp:<br />
MVB | Marketing- und Verlagsservice des Buchhandels GmbH 63 | 111
<strong>Anleitung</strong> <strong>VLB</strong>-<strong>Titelkatalog</strong><br />
8.4.1 Online-Lieferbarkeitsabfrage<br />
Über den Hyperlink „Online-Lieferbarkeitsabfrage“ können Sie die Lieferbarkeit von Titeln zusätzlich<br />
in Echtzeit bei vier Barsortimenten abfragen.<br />
Über das Warenkorb-Symbol können Sie den Titel bei dem entsprechenden Barsortiment direkt<br />
bestellen.<br />
MVB | Marketing- und Verlagsservice des Buchhandels GmbH 64 | 111
<strong>Anleitung</strong> <strong>VLB</strong>-<strong>Titelkatalog</strong><br />
8.5 Suchverlauf<br />
Wenn Sie mit detaillierten Suchbegriffen oder Parameterkombinationen arbeiten, kann es nützlich<br />
sein, diese Suchanfragen erneut aufrufen zu können. Dafür steht Ihnen die Funktion „Suchverlauf“<br />
zur Verfügung.<br />
Es werden alle Suchanfragen dargestellt, die in Ihrer aktuellen Sitzung vorgenommen wurden. Sie<br />
können den Suchverlauf mit verschiedenen Funktionen Ihren Bedürfnissen anpassen und verwalten.<br />
Die zugehörigen Befehle befinden sich unmittelbar vor den einzelnen Suchanfragen bzw. direkt unter<br />
der Suchverlaufsliste. Sie können<br />
mit einem Klick in die leeren Quadrate die entsprechende Zeile auswählen und mehrere<br />
Datensätze auf einmal löschen bzw. speichern,<br />
einzelne Zeilen löschen (in einem Popup-Fenster werden Sie um Bestätigung gebeten, dass<br />
Sie den Löschvorgang tatsächlich vornehmen wollen),<br />
einzelne Zeilen für spätere Zwecke in einer Merkliste speichern, also auch für spätere<br />
Sitzungen im <strong>VLB</strong>-<strong>Titelkatalog</strong>,<br />
mit einem Klick auf das Zahnrad-Symbol oder die Bezeichnung der Suchanfrage die Suche<br />
erneut ausführen oder<br />
mit einem Klick auf dieses Symbol die Suche modifizieren. Sie werden dann automatisch in<br />
die Suchmaske geleitet, in der Sie die jeweilige Suchanfrage begonnen hatten.<br />
MVB | Marketing- und Verlagsservice des Buchhandels GmbH 65 | 111
<strong>Anleitung</strong> <strong>VLB</strong>-<strong>Titelkatalog</strong><br />
8.6 Merkliste<br />
Merklisten können die Pflege von größeren Datenmengen signifikant erleichtern. Im <strong>VLB</strong>-<strong>Titelkatalog</strong><br />
haben Sie die Möglichkeit, sich verschiedene Merklisten individuell anzulegen.<br />
Ausgehend von der Trefferliste gibt es mehrere Wege zur Auswahl von Titeln<br />
für eine Merkliste. Entweder Sie klicken das links durch das rote Rechteck<br />
markierte Feld an, wählen damit vorerst alle auf der aktuellen Seite sichtbaren<br />
Datensätze aus und entfernen manuell durch einen Klick das jeweilige<br />
Häkchen vor dem nicht in der Merkliste erwünschten Titel. Diese<br />
Vorgehensweise eignet sich, wenn Sie von der Übernahme einer größeren<br />
Menge an Datensätzen in Ihre Merkliste ausgehen. Möchten Sie dagegen nur<br />
einzelne Titel in die Merkliste aufnehmen, sollten Sie diese gezielt mit einem<br />
Klick auf das vorangestellte Leerfeld aktivieren, wie links mit den<br />
magentafarbenen Rechtecken dargestellt.<br />
Wenn Sie Ihre Auswahl getroffen haben, klicken Sie auf das in der Abbildung mit einem blauen<br />
Rechteck markierte Symbol. Es öffnet sich das folgende Fenster:<br />
Hier haben Sie die Möglichkeit, alle Datensätze Ihrer Trefferliste oder die zuvor festgelegte Auswahl in<br />
Ihre Merkliste aufzunehmen. Bitte aktivieren Sie in diesem Fall „Ausgewählte Einträge“, wie Sie es<br />
im obigen Beispiel sehen.<br />
Weiterhin können Sie die Datensätze einer bereits vorhandenen Merkliste hinzufügen oder damit eine<br />
komplett neue Merkliste erstellen, der Sie einen Namen und eine kurze Beschreibung (Kommentar)<br />
zuordnen können. Mit einem Klick auf „OK“ wird die Merkliste erweitert bzw. erstellt. Die Trefferliste<br />
bleibt weiterhin angezeigt.<br />
Möchten Sie nun Ihre Merklisten einsehen oder damit arbeiten möchten, klicken Sie auf den Reiter<br />
„Merkliste“ in der Taskleiste oberhalb des Tabellenkopfes:<br />
MVB | Marketing- und Verlagsservice des Buchhandels GmbH 66 | 111
<strong>Anleitung</strong> <strong>VLB</strong>-<strong>Titelkatalog</strong><br />
Sie erhalten eine Übersicht über Ihre gesamten Merklisten, wobei Ihnen verschiedene Funktionen zur<br />
Verfügung stehen:<br />
Mit einem Klick auf das Papierkorb-Symbol können Sie die jeweilige Merkliste löschen. Bevor der<br />
Löschvorgang tatsächlich abläuft, werden Sie in einem Popup-Fenster noch einmal gefragt, ob Sie<br />
diese Liste wirklich löschen möchten.<br />
Möchten Sie den Namen oder den Kommentar einer Merkliste ändern, klicken Sie bitte auf das<br />
Symbol .<br />
HINWEIS: Nicht mehr lieferbare Titel werden aus der Merkliste automatisch entfernt.<br />
Ein Klick auf die Lupe öffnet die Merkliste in der bereits bekannten Form einer Trefferliste mit einem<br />
zusätzlichen Menü am linken Rand des Browserfensters:<br />
In diesem Menü können Sie folgende Aktionen ausführen:<br />
„Änderung der Bezeichnung“: Über dies Funktion können Sie den Namen der Merkliste ändern<br />
„Markierte Titel löschen“: Über dies Funktion können Sie zuvor markierte Titel aus der Merkliste<br />
löschen.<br />
„Alle Titel löschen“: Über dies Funktion können Sie alle Titel löschen, ohne sie vorher markieren zu<br />
müssen.<br />
„Komplette Kollektion löschen“: Über dies Funktion können Sie die komplette Merkliste samt allen<br />
Einträgen löschen.<br />
Bei allen Löschvorgängen werden Sie durch ein Popup-Fenster zur Bestätigung des Löschvorgangs<br />
aufgefordert.<br />
MVB | Marketing- und Verlagsservice des Buchhandels GmbH 67 | 111
<strong>Anleitung</strong> <strong>VLB</strong>-<strong>Titelkatalog</strong><br />
8.7 Archivierte Titel - Einführung<br />
Die <strong>VLB</strong>-Datenbank umfasst derzeit rund 1,2 Millionen aktive und ca. 1,7 Millionen archivierte Titel.<br />
Die Daten der archivierten Titel wurden bisher nicht genutzt und waren nur für die Verlage im<br />
Titelservice, jedoch nicht im <strong>Titelkatalog</strong> sichtbar. Das sind Titel, die ab 1988 an das <strong>VLB</strong> gemeldet<br />
und vom Verlag im Laufe der Zeit als nicht mehr lieferbar eingestuft worden sind, so dass sie nicht<br />
mehr im aktiven Titelbestand des <strong>VLB</strong> einsehbar waren.<br />
Mit der Bereitstellung der archivierten Titel im <strong>VLB</strong>-<strong>Titelkatalog</strong> werden Buchhändler, das Moderne<br />
Antiquariat und Antiquare bei ihrer Recherche und beim Kundengespräch unterstützt. Verlagen<br />
erleichtert das <strong>VLB</strong> mit diesem Service beispielsweise die Recherche von Rechteinhabern.<br />
8.7.1 Voraussetzung für die Nutzung archivierter Titel<br />
Die Abonnenten des <strong>VLB</strong> können dieses Angebot auf Wunsch zusätzlich zu ihrem bestehenden <strong>VLB</strong>-<br />
Abonnement für 2,50 Euro im Monat hinzubuchen.<br />
Die archivierten Titel im <strong>VLB</strong> können auch als Rohdaten bezogen und damit in bestehende<br />
Datenbanken und Online-Shops integriert werden.<br />
Informationen hierzu erhalten Sie bei unserer Serviceline unter Tel.: +49 (0)69 1306-556 oder per E-<br />
Mail: serviceline@mvb-online.de.<br />
8.7.2 Archivierte Titel im <strong>VLB</strong>-<strong>Titelkatalog</strong><br />
Nachdem der zusätzliche Dienst „Archivierte Titel“ für Sie freigeschaltet wurde, rufen Sie den <strong>VLB</strong>-<br />
<strong>Titelkatalog</strong> wie gewohnt auf.<br />
Auf der linken Seite des Browserfensters sehen Sie nun unter „Suchbereich“ unterhalb der Checkbox<br />
„<strong>VLB</strong>“ die zusätzliche Checkbox „Archiv“, die Sie durch einen Klick aktivieren:<br />
MVB | Marketing- und Verlagsservice des Buchhandels GmbH 68 | 111
<strong>Anleitung</strong> <strong>VLB</strong>-<strong>Titelkatalog</strong><br />
8.7.3 Trefferliste<br />
Geben Sie im Eingabefeld der Schnellsuche den gewünschten Begriff ein, in unserem Beispiel<br />
„MVB Friedenspreis“:<br />
Die resultierende Trefferliste wird angezeigt:<br />
Klicken Sie nun in der linken Seite des Browserfensters unterhalb „<strong>VLB</strong> (wird gerade angezeigt)“<br />
auf den Eintrag „Archiv“.<br />
MVB | Marketing- und Verlagsservice des Buchhandels GmbH 69 | 111
<strong>Anleitung</strong> <strong>VLB</strong>-<strong>Titelkatalog</strong><br />
Die Trefferliste archivierte Daten wird angezeigt:<br />
Beachten Sie, dass die Verfügbarkeitssymbole ausgegraut sind.<br />
Wenn Sie mit der Maus über eines der grauen Verfügbarkeitssymbole fahren, wird folgender<br />
Tooltipp angezeigt:<br />
MVB | Marketing- und Verlagsservice des Buchhandels GmbH 70 | 111
<strong>Anleitung</strong> <strong>VLB</strong>-<strong>Titelkatalog</strong><br />
8.7.4 Einzeltitelansicht<br />
Klicken Sie auf den gewünschten Titel, für den Sie die Einzeltitelansicht aufrufen wollen.<br />
Die Ansicht Einzeltitel archiviert wird angezeigt:<br />
In der Zeile „Preis(e)“ wird der Text „Der Titel ist im <strong>VLB</strong> archiviert“ angezeigt, und in der Zeile<br />
„Lieferbarkeit“ wird das Datum der Archivierung angezeigt.<br />
MVB | Marketing- und Verlagsservice des Buchhandels GmbH 71 | 111
<strong>Anleitung</strong> <strong>VLB</strong>-<strong>Titelkatalog</strong><br />
Fahren Sie mit der Maus über das Warenkorbsymbol des archivierten Einzeltitels, wird der folgende<br />
Tooltipp angezeigt:<br />
8.7.5 Online-Lieferbarkeitsabfrage<br />
Obwohl ein Titel vom Verlag archiviert wurde, könnte er doch noch bei einem Barsortiment<br />
verfügbar sein. Diese Information kann für einen Buchhändler immens wichtig sein, wenn ein<br />
Buch zwar vom Verlag offiziell als archiviert gemeldet wurde, aber doch noch als Restbestand von<br />
einem Barsortiment verkauft wird.<br />
Hier hilft die Online-Lieferbarkeitsabfrage:<br />
Nach Anklicken von „ Online-Lieferbarkeitsabfrage“ werden die entsprechenden Informationen<br />
der Barsortimente angezeigt:<br />
MVB | Marketing- und Verlagsservice des Buchhandels GmbH 72 | 111
<strong>Anleitung</strong> <strong>VLB</strong>-<strong>Titelkatalog</strong><br />
9 Bestellen<br />
Bevor Sie eine Bestellung aufgeben, müssen Sie unter „mein Profil“ in der „Accountverwaltung“ Ihre<br />
gewünschten Parameter für die Bestellung festlegen.<br />
Klicken Sie dazu auf „mein Profil“ rechts neben dem Reiter „Bestellbuch“:<br />
Abhängig von Ihren Berechtigungen für die Nutzung des <strong>Titelkatalog</strong>s sehen Sie im Bereich für die<br />
Einstellungen die Reiter „Startseite“, „Mein Profil“, „Nutzer“, „Berichte“, „Accountverwaltung“,<br />
„Export“ und „Andere Datenbanken“, wobei zunächst der Reiter „Startseite“ aktiviert ist.<br />
Mit der Accountverwaltung des <strong>VLB</strong>-<strong>Titelkatalog</strong>s können Sie festlegen, wo und wie Sie Ihre<br />
Buchbestellungen aufgeben wollen.<br />
Klicken Sie auf den Reiter „Accountverwaltung“.<br />
9.1 Bestelloptionen konfigurieren<br />
Die Accountverwaltung wird mit der ersten Seite „Bestelloptionen“ angezeigt:<br />
In dieser Eingabemaske können Sie alle bevorzugten Optionen für Ihre Bestellung eingeben.<br />
HINWEIS: Diese Eingabemaske kann nur von einem Benutzer mit Administratorrechten<br />
aufgerufen werden.<br />
MVB | Marketing- und Verlagsservice des Buchhandels GmbH 73 | 111
<strong>Anleitung</strong> <strong>VLB</strong>-<strong>Titelkatalog</strong><br />
9.1.1 Land Bestellziel<br />
Hier können Sie zwischen Auslieferungen/Barsortimente in Deutschland und Österreich wählen. Über<br />
die Auswahlliste im ersten Dropdown-Feld Land: können Sie die Liste der Auslieferer länderspezifisch<br />
eingrenzen. Wählen Sie , werden alle verfügbaren Anbieter angezeigt.<br />
9.1.2 Bevorzugtes Barsortiment<br />
In der zweiten Dropdown-Liste „Bevorzugtes Barsortiment“ können Sie Ihren bevorzugten<br />
Lieferanten festlegen. In der Trefferliste des Katalogs sehen Sie dann in der zweiten Spalte mit den<br />
Verfügbarkeitsinformationen die Information Ihrer Wahl. Wählen Sie , wird<br />
Ihnen lediglich die generelle Verfügbarkeit angezeigt.<br />
9.1.3 Versandweg<br />
In dieser Dropdown-Liste können Sie den gewünschten Versandweg einstellen.<br />
MVB | Marketing- und Verlagsservice des Buchhandels GmbH 74 | 111
<strong>Anleitung</strong> <strong>VLB</strong>-<strong>Titelkatalog</strong><br />
9.1.4 Code für österreichische Bundesländer<br />
Wenn Sie unter „Land Bestellziel“ die Option „Alle“ oder die Option „Österreich“ ausgewählt haben<br />
und Ihre OSB-Titel über IBU bestellen, müssen Sie eine zusammengesetzte Bestellnummer<br />
verwenden. Das dritte Zeichen dieser zusammengesetzten Bestellnummer ist der Code des<br />
Bundeslandes.<br />
In diesem Fall wird eine vierte Dropdown-Liste angezeigt, aus der Sie das gewünschte Bundesland<br />
auswählen können.<br />
Die Bundesländer sind:<br />
• Burgenland Nord<br />
• Burgenland Süd<br />
• Kärnten<br />
• Steiermark<br />
• Niederösterreich<br />
• Oberösterreich<br />
• Salzburg<br />
• Tirol<br />
• Vorarlberg<br />
• Wien<br />
MVB | Marketing- und Verlagsservice des Buchhandels GmbH 75 | 111
<strong>Anleitung</strong> <strong>VLB</strong>-<strong>Titelkatalog</strong><br />
9.1.5 Bestellmodus<br />
Der <strong>VLB</strong>-<strong>Titelkatalog</strong> unterstützt zwei Bestellmodi:<br />
• Die integrierte Bestellung über das <strong>VLB</strong>-Bestellbuch (IBU)<br />
• Ausgabe in eine Datei<br />
Über die Radiobuttons legen sie fest, welchen Bestellmodus Sie benutzen möchten. Beide<br />
Bestellmodi besitzen ihre eigenen Parameter.<br />
9.1.5.1 Einstellungen für das <strong>VLB</strong>-Bestellbuch<br />
Für Bestellungen über IBU erhalten Sie von der IBU eine Verkehrsnummer und ein Passwort. Diese<br />
müssen Sie in der folgenden Eingabemaske eingeben:<br />
Das Passwort wird nicht angezeigt. Wenn Sie das Passwort ändern wollen, müssen Sie es zweimal<br />
eingeben. Wenn sie kein neues Passwort eingeben und auf „Speichern“ klicken, wird das alte<br />
Passwort weiterverwendet.<br />
9.1.5.2 Einstellungen für die Ausgabe in eine Datei<br />
Diese Einstellungen wurden aus dem vorherigen <strong>VLB</strong>-<strong>Titelkatalog</strong> unverändert übernommen:<br />
Diese Ausgabeart ermöglicht einen Bestelldatenexport in Ihre Warenwirtschaft, sofern diese über eine<br />
solche Schnittstelle verfügt. Für weitere Einzelheiten wenden Sie sich bitte an Ihren Systemadministrator.<br />
In die Eingabefelder ist ein Pfad zur Ablage der Dateien einzutragen, wobei Sie hier die Möglichkeit<br />
haben, die Bestellung für das Lager oder für einen Kunden vorzunehmen.<br />
MVB | Marketing- und Verlagsservice des Buchhandels GmbH 76 | 111
<strong>Anleitung</strong> <strong>VLB</strong>-<strong>Titelkatalog</strong><br />
Beim Bestelldatenexport über die Ausgabe in eine Datei können Sie außerdem festlegen, ob die so<br />
generierten Bestellungen in Ihr <strong>VLB</strong>-Bestellbuch eingetragen werden sollen oder nicht:<br />
• Durch Aktivieren des Radiobuttons „als gesendet übernehmen“ wird die Bestellung in das<br />
Bestellbuch in den Bereich Laufende Bestellungen übernommen.<br />
• Durch Aktivieren des Radiobuttons „zum Senden übernehmen“ wird die Bestellung in das<br />
Bestellbuch in den Bereich Noch nicht gesendete Bestellungen übernommen.<br />
Weiterhin können Sie festlegen, ob die Bestelldaten an eine evtl. vorhandene Datei angehängt werden<br />
sollen oder nicht.<br />
Wenn Sie Ihre bevorzugten Einstellungen vorgenommen haben, klicken Sie auf „speichern“.<br />
MVB | Marketing- und Verlagsservice des Buchhandels GmbH 77 | 111
<strong>Anleitung</strong> <strong>VLB</strong>-<strong>Titelkatalog</strong><br />
9.2 Bestelldaten<br />
Im neuen <strong>VLB</strong>-<strong>Titelkatalog</strong> haben Sie drei Möglichkeiten, eine Bestellung auszuführen:<br />
• Symbol Warenkorb in der Einzeltitel-Anzeige im Block „Verfügbarkeit”<br />
• Symbol Warenkorb in der Einzeltitelanzeige in der Symbolleiste<br />
• Symbol Warenkorb in der Trefferliste nach Auswahl von Titeln<br />
Führen Sie zunächst eine Suche nach den gewünschten Titeln durch (siehe Kapitel 7,<br />
Suchverfahren.<br />
Sie erhalten eine Trefferliste ähnlich der folgenden, wo Sie den/die gewünschten Titel markieren:<br />
1. Mit einem Klick auf das Warenkorb-Symbol wird die Bestellmaske geöffnet:<br />
MVB | Marketing- und Verlagsservice des Buchhandels GmbH 78 | 111
<strong>Anleitung</strong> <strong>VLB</strong>-<strong>Titelkatalog</strong><br />
2. Hier werden alle Bestelldaten, ob für Ihr Lager oder Ihren Kunden eingetragen:<br />
• Menge: mit oder ohne Partiebezug<br />
• Bestellziel: Eine Bestellweiterleitung durch die IBU kann an den Verlag direkt oder die<br />
in der Dropdown-Liste zur Auswahl stehenden Barsortimente erfolgen.<br />
• Bestellzeichen: kann frei vergeben werden<br />
• Konditionen: folgende Auswahl steht zur Verfügung:<br />
Standard (dies bedeutet keine Konditionen)<br />
Zur Kommission<br />
Remissionsrecht<br />
• Vormerken: folgende Auswahl steht zur Verfügung:<br />
Standard (dies bedeutet nicht vormerken)<br />
Ja<br />
Nein<br />
• Versandweg: folgende Auswahl steht zur Verfügung:<br />
Post<br />
Post/Eilboten<br />
BSV/HERA<br />
BSV/Libri FFM<br />
Autofracht unfrei<br />
Bahnfracht unfrei<br />
Express unfrei<br />
Abholer<br />
BSV/Libri HH<br />
BSV/Umbreit<br />
BSV/KNO<br />
• Bestellung für:<br />
Lager<br />
Kunde<br />
• Titel:<br />
Herr<br />
Frau<br />
Fräulein<br />
• Kundennummer:<br />
• Name:<br />
• Vorname:<br />
• Firma:<br />
• Abteilung:<br />
• Straße:<br />
• PLZ/Ort:<br />
• Telefon:<br />
• E-Mail:<br />
3. Für Kundenbestellungen öffnet ein Klick auf „Kunden“ eine Liste bereits eingetragener<br />
Kunden mit entsprechenden Kundennummern. Bei Auswahl eines Kunden werden die Felder<br />
im Bestellformular automatisch vom System ausgefüllt.<br />
4. Nachdem Sie Ihre Bestelldaten vervollständigt haben, klicken Sie auf „OK“.<br />
5. In einem Fenster erhalten sie die Bestätigung, dass Ihre Bestelldaten in den Warenkorb des<br />
<strong>VLB</strong>-Systems übernommen wurden.<br />
MVB | Marketing- und Verlagsservice des Buchhandels GmbH 79 | 111
<strong>Anleitung</strong> <strong>VLB</strong>-<strong>Titelkatalog</strong><br />
9.2.1 Hinweise zu den einzelnen Eingabefeldern<br />
9.2.2 Bestellziel<br />
Die in dieser Dropdown-Liste angezeigten Bestellziele hängen vom Bestellmodus, der benutzten Titel-<br />
Datenbank und dem Typ des Produkts (Buch oder Non-Book) ab.<br />
HINWEIS: Im <strong>VLB</strong>-<strong>Titelkatalog</strong> ist es möglich, Titel ohne Bestellziel in das Bestellbuch zu<br />
übernehmen. In diesem Fall muss das Bestellziel später im Bestellbuch nachgetragen werden.<br />
Titel ohne Bestellziel werden von der Bestellung ausgeschlossen.<br />
9.2.3 Konditionen<br />
Die Konditionen sind:<br />
• Standard (dies bedeutet keine Konditionen)<br />
• Zur Kommission<br />
• Remissionsrecht<br />
9.2.4 Lager / Kunde<br />
In dem Suchfeld „Kunde“ können Sie nach dem Namen oder der Adresse eines Kunden suchen oder<br />
auch einen neuen Kunden eingeben.<br />
9.2.5 Druckansicht<br />
Über das Druckersymbol oben rechts in der Anzeige können Sie ihre aktuelle Bestellung ausdrucken.<br />
MVB | Marketing- und Verlagsservice des Buchhandels GmbH 80 | 111
<strong>Anleitung</strong> <strong>VLB</strong>-<strong>Titelkatalog</strong><br />
9.3 Bestellbuch<br />
Nachdem Sie eine Bestellung durchgeführt haben, müssen Sie das Bestellbuch aufrufen, um Ihre<br />
Bestellungen zu verifizieren und die Bestellung endgültig auszuführen.<br />
Klicken Sie dazu auf den Reiter „Bestellbuch“:<br />
Bestellungen werden in drei Gruppen unterteilt:<br />
• Bestellungen, die noch nicht versandt wurden (“Noch nicht gesendete Bestellungen“);<br />
• Bestellungen, die zwar versandt, aber noch nicht geliefert wurden (“Laufende<br />
Bestellungen”);<br />
• Bestellungen, die bereits ausgeliefert wurden (“Gelieferte Bestellungen”).<br />
Diese drei Kategorien werden in den Reitern des Bestellbuchs angezeigt:<br />
MVB | Marketing- und Verlagsservice des Buchhandels GmbH 81 | 111
<strong>Anleitung</strong> <strong>VLB</strong>-<strong>Titelkatalog</strong><br />
9.3.1 Noch nicht gesendete Bestellungen<br />
In der Auftragsbearbeitung werden alle Bestellungen bis zum Absenden, also Ihr Warenkorb,<br />
gesammelt und tabellarisch aufgeführt:<br />
Bestellzeichen – Datum - ISBN/EAN - Titel - Verlag – Menge - Bestellziel- Auftrag für<br />
Am linken Bildschirmrand stehen für eine gezielte Suche in den laufenden Bestellungen folgende<br />
Suchfelder zur Verfügung:<br />
• ISBN/EAN (Eingabe mit Bindestrichen)<br />
• Bestellzeichen<br />
• Bestellzeit<br />
• Titel<br />
• Name<br />
• Vorname<br />
• Datum<br />
Mit einem Klick auf „Suchen“ wird Ihre Anfrage beispielsweise nach einem bestimmten Kundennamen<br />
durchgeführt, und Sie erhalten dann alle entsprechenden Bestellungen dieses Kunden aufgelistet.<br />
Mit einem Klick auf den jeweiligen Titel wird die Einzeltitel-Anzeige aufgerufen.<br />
Veränderungen können wie folgt vorgenommen werden:<br />
Über das Notizzettel-Symbol gelangen Sie in die Bestellmaske, um z.B. die Bestellmenge oder<br />
das Bestellziel zu verändern.<br />
Hinter diesem Symbol ist eine Notizbuchfunktion hinterlegt, mit der Sie interne Kommentare zur<br />
Bestellung eintragen können.<br />
Bitte beachten Sie: Diese Funktion ist nur intern sichtbar, wird also nicht an das Bestellziel<br />
übermittelt. Kommentare an den Verlag können in der Bestellmaske unter „Notiz“ hinterlegt<br />
werden.<br />
MVB | Marketing- und Verlagsservice des Buchhandels GmbH 82 | 111
<strong>Anleitung</strong> <strong>VLB</strong>-<strong>Titelkatalog</strong><br />
Über die Schaltflächen „markierte Einträge löschen“ oder „von Bestellung ausschließen“ am Ende<br />
der Anzeige können Sie markierte Titel aus der Bestellung löschen oder von der Bestellung<br />
ausschließen, um sie zu einem späteren Zeitpunkt zu bestellen:<br />
Wenn Sie bestimmte Titel vorübergehend von der Bestellung ausgeschlossen haben, können Sie<br />
diese wieder in die Bestellung aufnehmen, indem Sie entweder den roten Knopf der entsprechenden<br />
Bestellung anklicken oder den Titel markieren und in der Fußzeile die Schaltfläche „In die Bestellung<br />
einschließen“ anklicken.<br />
Falls ein Titel im <strong>VLB</strong> archiviert worden ist und somit nicht mehr angezeigt wird oder kein Bestellziel<br />
besitzt, wird die entsprechende Zeile rot angezeigt; außerdem wird in der zweiten Spalte ein<br />
Warnsymbol angezeigt:<br />
Wenn Sie das Warnsymbol anklicken, erhalten Sie eine Information darüber, warum der Titel in rot<br />
dargestellt wird:<br />
MVB | Marketing- und Verlagsservice des Buchhandels GmbH 83 | 111
<strong>Anleitung</strong> <strong>VLB</strong>-<strong>Titelkatalog</strong><br />
9.3.2 Absenden der Bestellung<br />
Um die Bestellung endgültig durchzuführen, geben Sie im linken Bereich der Anzeige Ihr IBU-<br />
Passwort ein und klicken auf „senden“:<br />
HINWEIS: Ein IBU-Passwort erhalten Sie bei unserer Serviceline (Telefon: 069/1306-556, E-Mail:<br />
serviceline@mvb-online.de).<br />
Nach dem Absenden der Bestellung wird ein Fenster angezeigt, in dem Sie Ihre Bestellung bestätigen<br />
müssen. In diesem Fenster können auch Hinweise angezeigt werden, falls bestellte Titel archiviert<br />
sind oder kein Bestellziel besitzen:<br />
Klicken Sie auf „Ja“, um die Bestellung (trotz möglicher Warnhinweise) abzuschicken, oder auf<br />
„Abbrechen“, um ggf. Änderungen an Ihrer Bestellung durchzuführen.<br />
MVB | Marketing- und Verlagsservice des Buchhandels GmbH 84 | 111
<strong>Anleitung</strong> <strong>VLB</strong>-<strong>Titelkatalog</strong><br />
9.3.3 Laufende Bestellungen<br />
1. In der Anzeige „Laufende Bestellungen“ werden sämtliche laufenden Bestellungen nach<br />
Datum sortiert und mit den jeweiligen Bestellmengen aufgeführt.<br />
2. Am linken Bildschirmrand stehen für eine gezielte Suche in den laufenden Bestellungen<br />
folgende Suchfelder zur Verfügung:<br />
• ISBN/EAN (Eingabe mit Bindestrichen)<br />
• Bestellzeichen<br />
• Bestellzeit<br />
• Titel<br />
• Name<br />
• Vorname<br />
• Datum<br />
Mit einem Klick auf „Suchen“ wird Ihre Anfrage beispielsweise nach einem bestimmten<br />
Kundennamen durchgeführt, und Sie erhalten dann alle entsprechenden Bestellungen dieses<br />
Kunden aufgelistet.<br />
3. Wenn eine Bestellung bei Ihnen eintrifft, klicken Sie in der Übersicht auf das rote Symbol des<br />
entsprechenden Titels:<br />
4. Der Titel wird jetzt in die Tabelle „Gelieferte Bestellungen“ übertragen und in der Tabelle<br />
„Laufende Bestellungen“ nicht mehr angezeigt.<br />
MVB | Marketing- und Verlagsservice des Buchhandels GmbH 85 | 111
<strong>Anleitung</strong> <strong>VLB</strong>-<strong>Titelkatalog</strong><br />
9.3.4 Gelieferte Bestellungen<br />
1. In der Anzeige „Gelieferte Bestellungen“ werden sämtliche gelieferten Bestellungen nach<br />
Datum sortiert und mit den jeweiligen Bestellmengen aufgeführt.<br />
2. Am linken Bildschirmrand stehen für eine gezielte Suche in den laufenden Bestellungen<br />
folgende Suchfelder zur Verfügung:<br />
• ISBN/EAN (Eingabe mit Bindestrichen)<br />
• Bestellzeichen<br />
•<br />
• Bestellzeit<br />
• Titel<br />
• Name<br />
• Vorname<br />
• Datum<br />
Mit einem Klick auf „Suchen“ wird Ihre Anfrage beispielsweise nach einem bestimmten<br />
Kundennamen durchgeführt, und Sie erhalten dann alle entsprechenden Bestellungen dieses<br />
Kunden aufgelistet.<br />
3. Wenn Sie einen Titel irrtümlich als geliefert markiert haben, klicken Sie in der Übersicht auf<br />
das grüne Symbol des entsprechenden Titels:<br />
4. Der Titel wird jetzt in die Tabelle „Laufende Bestellungen“ übertragen und in der Tabelle<br />
„Gelieferte Bestellungen“ nicht mehr angezeigt.<br />
MVB | Marketing- und Verlagsservice des Buchhandels GmbH 86 | 111
<strong>Anleitung</strong> <strong>VLB</strong>-<strong>Titelkatalog</strong><br />
9.4 Exportieren von Bestelldaten<br />
In allen Anzeigen des Bestellbuchs finden Sie in der Titelzeile das Symbol für den Export Ihrer<br />
Bestelldaten im Excel-Format:<br />
Wählen Sie zunächst die gewünschten Bestelldaten aus, indem Sie die gewünschten Checkboxen<br />
aktivieren (oder aktivieren Sie die Checkbox in der Titelleiste, um alle Bestelldaten auszuwählen).<br />
Anschließend klicken Sie auf das Symbol „Exportieren“:<br />
MVB | Marketing- und Verlagsservice des Buchhandels GmbH 87 | 111
<strong>Anleitung</strong> <strong>VLB</strong>-<strong>Titelkatalog</strong><br />
Das folgende Popup-Fenster zeigt den Verlauf des Exports an:<br />
Nachdem der Export abgeschlossen ist, können Sie sich die exportierte Datei herunterladen, indem<br />
Sie auf „anzeigen“ klicken. Im entsprechenden Windows-Dialog können Sie festlegen, wo die Datei<br />
gespeichert werden soll:<br />
MVB | Marketing- und Verlagsservice des Buchhandels GmbH 88 | 111
<strong>Anleitung</strong> <strong>VLB</strong>-<strong>Titelkatalog</strong><br />
9.5 Importieren von Bestelldaten<br />
In der Anzeige „Noch nicht gesendete Bestellungen“ des Bestellbuchs finden Sie in der Fußzeile die<br />
Schaltfläche für den Import Ihrer Bestelldaten:<br />
Hier können Sie Ihre zuvor exportierten oder in einer Excel-Datei gespeicherten Bestelldaten<br />
importieren.<br />
Klicken Sie auf die Schaltfläche „Bestellungen importieren“:<br />
Das folgende Popup-Fenster wird angezeigt:<br />
Geben Sie im Eingabefeld vor der Schaltfläche „Durchsuchen“ den Dateipfad zur gewünschten<br />
Importdatei ein, oder klicken Sie auf „Durchsuchen“, um die gewünschte Datei zu suchen.<br />
Klicken Sie anschließend auf „Hochladen“.<br />
Der Verlaufsbalken zeigt den Importverlauf an, während Ihre Kundendaten importiert werden.<br />
MVB | Marketing- und Verlagsservice des Buchhandels GmbH 89 | 111
<strong>Anleitung</strong> <strong>VLB</strong>-<strong>Titelkatalog</strong><br />
9.5.1 Format der Excel-Datei<br />
WICHTIG: Die zu importierende Excel-Datei muss auf jeden Fall das Feld für die ISBN, EAN oder<br />
österreichische Schulbuchnummer enthalten.<br />
Weitere Felder sind optional, beispielsweise:<br />
• Bestellzeichen<br />
• Bestellziel<br />
• Datum<br />
• Titel<br />
• Verlag<br />
• Menge1<br />
• Menge2<br />
• Bestellziel<br />
• Auftrag für<br />
• Kundennummer<br />
In der folgenden Abbildung sehen Sie ein Beispiel für eine entsprechende Excel-Datei:<br />
WICHTIG: Die Bestelldatendatei muss gültige ISBN, EAN oder österreichische Schulbuchnummern<br />
(beispielsweise SB10002) enthalten.<br />
ISBN, EAN oder österreichische Schulbuchnummern, die nicht im <strong>VLB</strong> geführt werden, können<br />
nicht importiert werden.<br />
Bestellziel und Bestellzeichen können importiert werden. Die Liste der möglichen Bestellziele ist<br />
im Bestellbuch definiert. Die Angabe der Bestellziele erfolgt über die im Bestellbuch verwendeten<br />
Kürzel (beispielsweise KNV für Koch, Neff & Volckmar GmbH).<br />
Die restlichen Daten dienen der Kontrolle des Kunden und sind fakultativ. Die bibliographischen<br />
Daten werden aus dem <strong>VLB</strong> gezogen.<br />
MVB | Marketing- und Verlagsservice des Buchhandels GmbH 90 | 111
<strong>Anleitung</strong> <strong>VLB</strong>-<strong>Titelkatalog</strong><br />
9.6 Kundenverwaltung<br />
Im <strong>VLB</strong>-<strong>Titelkatalog</strong> haben Sie die Möglichkeit, Ihre Kundendaten bequem zu verwalten.<br />
Öffnen Sie dazu das Bestellbuch, und klicken Sie auf den Reiter „Kunden“:<br />
Hier können Sie Ihre Kunden mit Kundennummer, Nachname, Vorname, Firma, Stadt, Telefon und E-<br />
Mail-Adresse erfassen, bearbeiten und ggf. auch löschen.<br />
Die hier erfassten Kunden stehen Ihnen bei der Bestellung im Feld „Kunde“ als Auswahl zur<br />
Verfügung.<br />
9.6.1 Neuen Kunden hinzufügen<br />
Klicken sie auf die Schaltfläche „Kunden hinzufügen“.<br />
Tragen Sie die gewünschten Kundendaten in die Maske ein:<br />
Klicken Sie zum Speichern der Kundendaten auf „OK“<br />
MVB | Marketing- und Verlagsservice des Buchhandels GmbH 91 | 111
<strong>Anleitung</strong> <strong>VLB</strong>-<strong>Titelkatalog</strong><br />
9.6.2 Kundendaten exportieren<br />
Sie können Ihre Kundendaten in eine Excel-Datei exportieren.<br />
Wählen Sie zunächst die gewünschten Kundendaten aus, indem Sie die gewünschten Checkboxen<br />
aktivieren (oder aktivieren Sie die Checkbox in der Titelleiste, um alle Kunden auszuwählen).<br />
Anschließend klicken Sie auf das Symbol „Exportieren“. Das folgende Popup-Fenster zeigt den<br />
Verlauf des Exports an:<br />
Nachdem der Export abgeschlossen ist, können Sie sich die exportierte Datei herunterladen, indem<br />
Sie auf „anzeigen“ klicken. Im entsprechenden Windows-Dialog können Sie festlegen, wo die Datei<br />
gespeichert werden soll:<br />
MVB | Marketing- und Verlagsservice des Buchhandels GmbH 92 | 111
<strong>Anleitung</strong> <strong>VLB</strong>-<strong>Titelkatalog</strong><br />
9.6.3 Kundendaten importieren<br />
Sie können Ihre Kundendaten aus einer Excel-Datei importieren.<br />
Klicken Sie auf die Schaltfläche „Kunden importieren“:<br />
Das folgende Popup-Fenster wird angezeigt:<br />
Geben Sie im Eingabefeld vor der Schaltfläche „Durchsuchen“ den Dateipfad zur gewünschten<br />
Importdatei ein, oder klicken Sie auf „Durchsuchen“, um die gewünschte Datei zu suchen.<br />
Klicken Sie anschließend auf „Hochladen“.<br />
Der Verlaufsbalken zeigt den Importverlauf an, während Ihre Kundendaten importiert werden.<br />
MVB | Marketing- und Verlagsservice des Buchhandels GmbH 93 | 111
<strong>Anleitung</strong> <strong>VLB</strong>-<strong>Titelkatalog</strong><br />
9.6.3.1 Format der Excel-Datei<br />
Die zu importierende Excel-Datei muss die folgenden Felder enthalten:<br />
• Anrede<br />
• Kundennummer<br />
• Nachname<br />
• Vorname<br />
• Firma<br />
• Abteilung<br />
• Straße<br />
• PLZ/Ort<br />
• Stadt<br />
• Telefon<br />
• E-Mail<br />
In der folgenden Abbildung sehen Sie ein Beispiel für eine entsprechende Excel-Datei:<br />
MVB | Marketing- und Verlagsservice des Buchhandels GmbH 94 | 111
<strong>Anleitung</strong> <strong>VLB</strong>-<strong>Titelkatalog</strong><br />
10 Export<br />
10.1 Manueller Export<br />
Sie können Titelinformationen aus der Trefferliste exportieren. Dazu markieren Sie zunächst den/die<br />
Titel, den/die Sie exportieren möchten, und klicken anschließend auf das Symbol für den Export.<br />
Danach öffnet sich der Exportdialog, in dem verschiedene Kriterien zur Auswahl stehen:<br />
MVB | Marketing- und Verlagsservice des Buchhandels GmbH 95 | 111
<strong>Anleitung</strong> <strong>VLB</strong>-<strong>Titelkatalog</strong><br />
Die Auswahl von ASCII formatiert (:) erzeugt eine einfache Textdatei, in der die Titelinformationen<br />
vorformatiert ausgegeben werden.<br />
Beispiel für eine Liste im ASCII-Format:<br />
Hierarchie: Buch und Buchhandel in Zahlen<br />
ISBN/ISSN: 3-7657-2895-0<br />
ISBN13: 978-3-7657-2895-2<br />
Verlagsbez.: MVB<br />
Titel: Buch und Buchhandel in Zahlen<br />
Untertitel: 2008<br />
Autoren/Bearb.: Herausgegeben von Börsenverein d. Deutschen<br />
Buchhandels, Abt. Marktforsch. u. Statistik<br />
Aufl./Ersch.jahr: 1. Aufl. 2008<br />
Seitenzahl: 133 S. - - 21,0 x 15,0 cm<br />
Gewicht: 170<br />
Einbandart: Paperback<br />
Preis: EUR[D] 39,50 [1] / EUR[A] 40,70 [1] / CHF 64,00 FPR<br />
[1]<br />
Produktsprache: Deutsch<br />
Weitere inform. : In konzentrierter Form und verständlicher<br />
Darstellung erhalten Sie Auskunft über alle<br />
zählbaren und berechenbaren Tatsachen und<br />
Zusammenhänge im Buchhandel.- Überblick über die<br />
wirtschaftliche Lage des Buchhandels-<br />
Betriebswirtschaftliche Kennzahlen für Verlage und<br />
Buchhandel- Daten zur Produktion und<br />
Preisentwicklung- Informationen zum Waren- und<br />
Rechtehandel mit dem Ausland<br />
Bars./Ausl.: C-BZ;U<br />
Umbreit-Nummer: 1217 161<br />
C-BZ-Nummer: 4038445<br />
Warengruppe: 1 743 Medien, Kommunikation/Buchhandel,<br />
Bibliothekswesen (Hardcover, Softcover)<br />
DDC Sachgruppe: 070 Nachrichtenmedien, Journalismus, Verlagswesen<br />
Annotation: In konzentrierter Form und verständlicher<br />
Darstellung erhalten Sie Auskunft über alle<br />
zählbaren und berechenbaren Tatsachen und<br />
Zusammenhänge im Buchhandel.- Überblick über die<br />
wirtschaftliche Lage des Buchhandels-<br />
Betriebswirtschaftliche Kennzahlen für Verlage und<br />
Buchhandel- Daten zur Produktion und<br />
Preisentwicklung- Informationen zum Waren- und<br />
Rechtehandel mit dem Ausland<br />
Zugang: 25.06.2008<br />
Änderung: 01.02.2010<br />
Verlag: MVB Marketing- und Verlagsservice des Buchhandels<br />
GmbH<br />
Strasse: Braubachstraße 16<br />
Ort: D 60311 Frankfurt am Main<br />
Postfach: 10 04 42<br />
PLZ-Postfach: 60004<br />
Telefax: (069) 1306-255<br />
Telefon: (069) 1306-556<br />
E-Mail /WWW: E-Mail:vertrieb@mvb-online.de; WWW:www.mvb-online.de<br />
Verkehrs-/Kunden#: 10871<br />
ISBN-Verlagsnr: 978-3-7657<br />
UST-IDF: DE114130036<br />
MVB | Marketing- und Verlagsservice des Buchhandels GmbH 96 | 111
<strong>Anleitung</strong> <strong>VLB</strong>-<strong>Titelkatalog</strong><br />
10.1.1 Vereinfachte Feldauswahl<br />
Bei Auswahl von Liste (.csv) oder Excel (.xls) können Sie die vereinfachte Feldauswahl aufrufen,<br />
indem Sie die farblich hervorgehobene Radiobox „eigenes Format“ markieren und anschließend den<br />
Hyperlink „eigenes Format“ anklicken:<br />
In dem angezeigten Fenster können Sie die von Ihnen gewünschten Spalten aus dem linken Bereich<br />
„Exportierbare Felder“ in den rechten Bereich „Ausgewählte Felder“ übernehmen, indem Sie das<br />
gewünschte Feld markieren und das Symbol „->“ klicken.<br />
MVB | Marketing- und Verlagsservice des Buchhandels GmbH 97 | 111
<strong>Anleitung</strong> <strong>VLB</strong>-<strong>Titelkatalog</strong><br />
Im rechten Bereich „Ausgewählte Felder“ haben Sie die Möglichkeit, die Reihenfolge der Felder mit<br />
den Pfeiltasten „an den Anfang“, „nach oben“, „nach unten“ oder „an das Ende“ zu verändern:<br />
10.1.1.1 Layout der Exportdatei speichern<br />
Wenn Sie in das Feld „Auswahl speichern unter“ einen Namen eingeben und anschließend auf<br />
„Speichern“ klicken, werden Ihre Einstellungen gespeichert und bei jedem folgenden Export<br />
automatisch als Standard übernommen, wenn Sie die Radiobox „gespeichertes Layout“ aktivieren<br />
bzw. aktiviert lassen:<br />
Nachdem Sie Ihre Felder ausgewählt und ggf. gespeichert haben, klicken Sie auf „OK“.<br />
MVB | Marketing- und Verlagsservice des Buchhandels GmbH 98 | 111
<strong>Anleitung</strong> <strong>VLB</strong>-<strong>Titelkatalog</strong><br />
Klicken Sie im erneut angezeigten Exportdialog „OK“.<br />
Das folgende Popup-Fenster zeigt den Verlauf des Exports an:<br />
Nachdem der Export abgeschlossen ist, können Sie sich die exportierte Datei herunterladen, indem<br />
Sie auf „anzeigen“ klicken. Im entsprechenden Windows-Dialog können Sie festlegen, wo die Datei<br />
gespeichert werden soll:<br />
Beispiel für eine Liste im csv-Format:<br />
Beispiel für eine Liste im Excel-Format:<br />
MVB | Marketing- und Verlagsservice des Buchhandels GmbH 99 | 111
<strong>Anleitung</strong> <strong>VLB</strong>-<strong>Titelkatalog</strong><br />
10.2 Halbautomatischer Export<br />
Der halbautomatische Export ermöglicht Ihnen, die Export-Optionen in den Einstellungen festzulegen<br />
und anschließend die gewünschten Titel mit einem einzigen Klick zu exportieren.<br />
Dieser halbautomatische Export wird mit einem vom Betreiber des <strong>VLB</strong>-<strong>Titelkatalog</strong>s (Bureau van Dijk,<br />
BvD) verifizierten Java-Applet realisiert.<br />
Wenn der halbautomatische Export aktiviert ist, steht in der Trefferliste ein zusätzliches Export-Symbol<br />
zur Verfügung. Auf diese Weise stehen Ihnen sowohl der normale Export als auch der<br />
halbautomatische Export zur Verfügung<br />
10.2.1 Einstellungen<br />
Über eine Checkbox können Sie den halbautomatischen Export aktivieren/deaktivieren. Wenn Sie den<br />
halbautomatischen Export deaktivieren, bleiben Ihre zuvor vorgenommenen Einstellungen trotzdem<br />
erhalten.<br />
Als Standardeinstellung ist der halbautomatische Export deaktiviert, und das entsprechende Export-<br />
Symbol wird in der Trefferliste nicht angezeigt.<br />
Wenn Sie das Feld „zu startendes Programm (Pfad)“ aktivieren, können Sie hier ein Programm<br />
eintragen (Pfad/Programmname), das nach dem Export automatisch gestartet werden soll,<br />
beispielsweise ein Warenwirtschaftsprogramm.<br />
Wenn Sie den halbautomatischen Export aktivieren, müssen Sie einen Dateinamen für die Exportdatei<br />
angeben, wobei Sie sicherstellen müssen, dass der Dateipfad existiert und gültig ist (Unterordner<br />
werden nicht automatisch angelegt). Bei Eingabe eines ungültigen Dateipfades werden keine Daten<br />
geschrieben.<br />
Wenn die Checkbox “An vorhandene Datei anhängen” aktiviert ist, werden die Daten beim<br />
halbautomatischen Export an die in der existierenden Exportdatei vorhandenen Daten angehängt.<br />
Wenn die Datei nicht existiert, wird sie angelegt. Wenn die Option deaktiviert ist, wird die Datei bei<br />
jedem halbautomatischen Export mit den neuen Daten überschrieben.<br />
MVB | Marketing- und Verlagsservice des Buchhandels GmbH 100 | 111
<strong>Anleitung</strong> <strong>VLB</strong>-<strong>Titelkatalog</strong><br />
Unter „Auswahl“ können Sie festlegen, ob alle Einträge oder nur ausgewählte Einträge exportiert<br />
werden sollen. Wenn Sie „Ausgewählte Einträge“ aktivieren, in der Trefferliste aber keine Titel<br />
markieren, werden keine Daten exportiert.<br />
Wenn Sie als Exportformat Liste (.csv) oder Excel (.xls) festlegen und bereits ein angepasstes<br />
Layout für Ihre Exportdatei erstellt und gespeichert haben (siehe auch Abschnitt Layout der<br />
Exportdatei speichern), können Sie dieses durch Markieren der Radiobox „selbsterstelltes Format“<br />
und Auswahl des entsprechenden Namens in der Dropdown-Liste neben dieser Radiobox als<br />
Standard für den halbautomatischen Export verwenden.<br />
Die Parameter für die Export-Formate sind dieselben wie für den manuellen Export.<br />
10.2.2 Zusätzliches Symbol für den halbautomatischen Export<br />
Wenn der halbautomatische Export aktiviert ist, erscheint ein zusätzliches Symbol in der Titelleiste der<br />
Trefferliste:<br />
MVB | Marketing- und Verlagsservice des Buchhandels GmbH 101 | 111
<strong>Anleitung</strong> <strong>VLB</strong>-<strong>Titelkatalog</strong><br />
10.2.3 Aktivieren des Java-Applets<br />
Wenn Sie das erste Mal den halbautomatischen Export benutzen, werden Sie von Ihrem Browser<br />
möglicherweise darauf hingewiesen, dass die Öffnung eines Popup-Fensters verhindert wurde. In<br />
diesem Fall müssen Sie dem Browser erlauben, alle Popup-Fenster von unserer Webseite zu öffnen.<br />
Wenn das Java-Applet für den Export das erste Mal aufgerufen wird, müssen Sie erlauben, dieses<br />
Applet auszuführen. Das Applet ist mit einer digitalen Signatur von BvD versehen. Bitte aktivieren Sie<br />
die Checkbox „Inhalten dieses Urhebers immer vertrauen“, und klicken Sie anschließend auf<br />
„Ausführen“.<br />
10.2.4 Ausführen des Exports<br />
Sobald das Applet aktiviert wurde, wird der halbautomatische Export durchgeführt. Das Popup-Fenster<br />
mit dem Verlaufsbalken wird so lange angezeigt, bis der Export abgeschlossen ist.<br />
MVB | Marketing- und Verlagsservice des Buchhandels GmbH 102 | 111
<strong>Anleitung</strong> <strong>VLB</strong>-<strong>Titelkatalog</strong><br />
11 Gelbe Beilage<br />
11.1 Einführung<br />
Die “Gelbe Beilage” (im Folgenden GB genannt) enthält Informationen über Preise in den folgenden<br />
Kategorien:<br />
• Preisänderungen<br />
• Aufhebungen des Ladenpreises<br />
• Subskriptionen<br />
• Rückrufe<br />
• Sonderpreise<br />
Seit der ersten Ausgabe 2011 erscheint die GB nicht mehr in Form eines Anzeigenblattes im<br />
Börsenblatt, sondern wurde in das Verzeichnis Lieferbarer Bücher (<strong>VLB</strong>) integriert. Verlage können<br />
jetzt im <strong>VLB</strong>-Titelservice ihre Preisänderungen für die GB melden.<br />
11.2 Veröffentlichung der Gelben Beilage<br />
Informationen über zukünftige Preisänderungen werden über die GB auf drei verschiedene Wege<br />
publiziert:<br />
• Die GB ist Bestandteil des <strong>VLB</strong>-<strong>Titelkatalog</strong>es. Unter dem Tab „Gelbe Beilage“ werden die<br />
wöchentlichen Ausgaben als PDF-Datei bereitgestellt.<br />
• Die aktuelle GB wird auf der <strong>VLB</strong>-Webseite www.vlb.de iim Bereich „Gelbe Beilage“ als PDF-<br />
Datei hinterlegt. Dort können Buchhändler die GB direkt herunterladen oder sich für einen<br />
wöchentlichen Erinnerungsdienst registrieren.<br />
• Abonnenten des IBU-Dienstes erhalten die GB in Form einer Textdatei. Diese Textdatei wird<br />
wie gewohnt jeden Donnerstag über den FTP-Server bereitgestellt.<br />
MVB | Marketing- und Verlagsservice des Buchhandels GmbH 103 | 111
<strong>Anleitung</strong> <strong>VLB</strong>-<strong>Titelkatalog</strong><br />
11.3 Gelbe Beilage im <strong>VLB</strong>-<strong>Titelkatalog</strong><br />
Der <strong>Titelkatalog</strong> enthält den neuen Tab “Gelbe Beilage”. Hier kann sich der Buchhändler<br />
wöchentlich über die Veröffentlichungen der neuesten GB informieren. Dieser Tab wird jeden<br />
Donnerstag aktualisiert.<br />
Nach Anklicken des Tabs “Gelbe Beilage” erhält man eine Übersicht über die verfügbaren<br />
Gelben Beilagen mit Angabe der Kalenderwoche. Durch Anklicken von „PDF“ unter der<br />
Spalte „Datei“ beginnt der Download der entsprechenden Datei.<br />
Bitte beachten Sie: Diese Preisänderungsmitteilungen stehen Ihnen via IBU auch in<br />
elektronischer Form zur Verfügung und ersparen Ihnen somit Aufwand, alle Daten händisch<br />
in Ihr Warenwirtschaftssystem einzugeben. Für Fragen und nähere Informationen wenden<br />
Sie sich bitte an: Serviceline, Tel. +49 (0) 69 13 06 -556<br />
Zum Öffnen und Betrachten des PDF-Dokuments Gelbe Beilage benötigen Sie den Adobe ®<br />
AcrobatReader ® . Sollte dieser auf Ihrem PC noch nicht installiert sein, können Sie das Programm<br />
über den folgenden Link kostenlos herunterladen: http://get.adobe.com/de/reader/<br />
MVB | Marketing- und Verlagsservice des Buchhandels GmbH 104 | 111
<strong>Anleitung</strong> <strong>VLB</strong>-<strong>Titelkatalog</strong><br />
12 Hierarchien und Reihen<br />
12.1 Hierarchien<br />
Eine Hierarchie ist ein begrenztes Sammelwerk mit einem übergeordneten Gesamttitel, das aus<br />
mehreren Bänden oder Teilen besteht (z.B. Goethe, Johann Wolfgang von: Gesammelte Werke).<br />
Hierarchien gibt es ausschließlich im <strong>VLB</strong>.<br />
In der Trefferliste wird das entsprechende Symbol angezeigt:<br />
12.2 Reihen<br />
Reihen (unbegrenzte Sammelwerke) werden von Titeln gebildet, die unter einem gemeinsamen<br />
Merkmal zusammen gefasst worden sind (z.B. rororo Rowohlts Rotations Romane).<br />
Diese Zusammenfassung wird meistens von den Verlagen vorgenommen, die spezielle "Serien"<br />
veröffentlichen.<br />
In der Trefferliste wird das entsprechende Symbol angezeigt:<br />
MVB | Marketing- und Verlagsservice des Buchhandels GmbH 105 | 111
<strong>Anleitung</strong> <strong>VLB</strong>-<strong>Titelkatalog</strong><br />
13 Antrag auf Erteilung einer Zugangsberechtigung<br />
Um sich eine Zugangsberechtigung zum <strong>VLB</strong>-<strong>Titelkatalog</strong> zu beschaffen, müssen Sie die<br />
Eingangsseite des <strong>VLB</strong>-<strong>Titelkatalog</strong> unter www.vlb.de aufrufen.<br />
1. Stellen Sie sicher, dass Sie die unter Systemvoraussetzungen auf Seite 8 beschriebenen<br />
Bedingungen erfüllen.<br />
2. Rufen Sie in Ihrem Internet-Browser die Webseite www.vlb.de auf.<br />
3. Sie werden zur Eingabe Ihrer Login-Daten aufgefordert:<br />
5. Klicken Sie in der rechten Hälfte der Login-Aufforderung auf anmelden >.<br />
6. Füllen Sie das angezeigte Formular aus, und klicken Sie anschließend auf Senden.<br />
7. Nach dem Absenden des Antrags erhalten Sie nach der Bearbeitung durch die <strong>VLB</strong>-Redaktion<br />
eine E-Mail mit Ihren neuen Zugangsdaten (Betreff: <strong>VLB</strong> – Registration Conformation,<br />
Absender: vlb@bvdep.com). Bitte stellen Sie sicher, dass diese E-Mail nicht durch den<br />
Spam- oder Junk-Filter Ihres E-Mail-Programms unterdrückt wird!<br />
MVB | Marketing- und Verlagsservice des Buchhandels GmbH 106 | 111
<strong>Anleitung</strong> <strong>VLB</strong>-<strong>Titelkatalog</strong><br />
8. Nach Erhalt Ihrer neuen Zugangsdaten rufen Sie in Ihrem Internet-Browser erneut die<br />
Webseite www.vlb.de auf.<br />
9. Geben Sie Ihre Login-Daten in die entsprechenden Felder ein, und klicken Sie auf „OK“.<br />
10. Jetzt wird das Popup-Fenster MVB/<strong>VLB</strong> Kontaktdaten mit den Lizenzbedingungen<br />
angezeigt:<br />
11. Lesen Sie den Text sorgfältig durch, markieren Sie anschließend das Feld „Lizenz<br />
annehmen“, und klicken Sie auf „weiter“.<br />
MVB | Marketing- und Verlagsservice des Buchhandels GmbH 107 | 111
<strong>Anleitung</strong> <strong>VLB</strong>-<strong>Titelkatalog</strong><br />
12. Jetzt wird das Popup-Fenster MVB/<strong>VLB</strong> Kontaktdaten für die Eingabe der Daten der<br />
Kontaktperson (des Hauptansprechpartners) angezeigt:<br />
13. Wählen Sie aus dem Dropdown-Feld die passende Anrede, und füllen Sie alle Felder<br />
ordnungsgemäß aus. Klicken Sie anschließend auf „weiter“.<br />
14. Das folgende Fenster wird angezeigt und informiert Sie darüber, dass Sie in Kürze eine E-Mail<br />
mit dem Aktivierungslink für Ihren Account erhalten:<br />
15. Klicken Sie auf „schließen“.<br />
MVB | Marketing- und Verlagsservice des Buchhandels GmbH 108 | 111
<strong>Anleitung</strong> <strong>VLB</strong>-<strong>Titelkatalog</strong><br />
16. Öffnen Sie Ihr E-Mail-Programm. Sie erhalten eine automatisch generierte E-Mail (Betreff:<br />
<strong>VLB</strong> Bestätigung Hauptansprechpartner, Absender: titelkatalog-kontaktdaten@bvdep.com) mit<br />
einer Aufforderung ähnlich der folgenden:<br />
Liebe/r Herr Mustermann<br />
Danke für die Nutzung des <strong>VLB</strong>. Bitte bestätigen Sie Ihre E-Mail-Adresse durch Anklicken des<br />
folgenden Links:<br />
<br />
Sollte der Link nicht funktionieren, dann kopieren Sie diesen bitte und fügen Sie ihn direkt im<br />
Browser ein.<br />
Ohne eine Bestätigung Ihrer E-Mail-Adresse bleibt Ihr Login für den Titelservice inaktiv und<br />
Sie müssen bei der nächsten Anmeldung erneut Ihre E-Mail-Adresse bestätigen. Bei Fragen<br />
und Problemen rund um das <strong>VLB</strong> und Ihr Login wenden Sie sich bitte an<br />
Mail: serviceline@mvb-online.de<br />
Tel.: +49 (0) 69/1306-556<br />
Mit freundlichen Grüßen<br />
Ihre Serviceline<br />
MVB Marketing- und Verlagsservice<br />
des Buchhandels GmbH<br />
Braubachstraße 16<br />
60311 Frankfurt am Main<br />
Telefon: +49 (0)69 1306-556<br />
Telefax: +49 (0)69 1306-255<br />
serviceline@mvb-online.de<br />
www.vlb.de<br />
Gesellschafter der GmbH:<br />
Börsenverein des Deutschen Buchhandels Beteiligungsgesellschaft mbH<br />
Sitz der Gesellschaft: Frankfurt/M.<br />
Geschäftsführung: Ronald Schild<br />
Eingetragen unter der Nr. B 9240<br />
beim Registergericht Frankfurt/M.<br />
Wenn diese E-Mail nicht für Sie bestimmt ist, so kontaktieren Sie bitte die Serviceline und<br />
löschen diese Mail.<br />
* Dies ist eine automatisch generierte E-Mail. Bitte antworten Sie nicht auf diese E-Mail.<br />
17. Klicken Sie auf den Link oder kopieren Sie ihn in die Adresszeile Ihres Internet-Browsers.<br />
Nach Aufruf wird das folgende Fenster angezeigt:<br />
18. Klicken Sie auf „OK“. Sie gelangen auf die Eingangsseite des <strong>VLB</strong>-<strong>Titelkatalog</strong>, wo Sie sich<br />
erneut anmelden können.<br />
MVB | Marketing- und Verlagsservice des Buchhandels GmbH 109 | 111
<strong>Anleitung</strong> <strong>VLB</strong>-<strong>Titelkatalog</strong><br />
14 Stichwortverzeichnis<br />
A<br />
B<br />
C<br />
D<br />
E<br />
F<br />
G<br />
Accountverwaltung................................28, 73<br />
Adressen.......................................................7<br />
Archiv....................................................68, 69<br />
archivierte Titel............................................68<br />
Archivierung.................................................71<br />
Autorensuche..............................................43<br />
Barsortiment....................................55, 64, 74<br />
Beispiel für eine Schnellsuche.....................16<br />
Bestellbuch. 12, 28, 29, 34, 73, 76, 77, 80, 81,<br />
91<br />
Bestellen......................................................73<br />
Bestellmodus.........................................76, 80<br />
Bestellziel.......................20, 74, 79, 80, 82-84<br />
Bestseller.....................................................27<br />
Bestsellerlisten......................................20, 27<br />
Bindestrich.............................................40, 41<br />
Boolesche Suche.......................16, 36, 40, 45<br />
Buchpreisbindungsgesetz............................22<br />
Caret-Zeichen (^)...................................46, 47<br />
Datenschutzerklärung....................................7<br />
DDC-Sachgruppe........................................39<br />
Detaillierte Liste...........................................57<br />
Die <strong>VLB</strong>-Referenzdatenbank.......................22<br />
Drucken.......................................................15<br />
DSL ............................................................8<br />
EAN ..............................................18, 37, 53<br />
Einzeltitel........................12, 55, 57-59, 78, 82<br />
Einzeltitel archiviert......................................71<br />
Einzeltitel-Ansicht............................55, 58, 63<br />
Erscheinungsjahr..............................41, 45-47<br />
Erstmaliges Anmelden...................................9<br />
Export..........................................................95<br />
Feldauswahl................................................97<br />
Firefox...........................................................8<br />
H<br />
I<br />
K<br />
L<br />
M<br />
N<br />
O<br />
P<br />
gebundener Ladenpreis...............................23<br />
Gelbe Beilage....................................105, 106<br />
Gelbe Beilage im <strong>VLB</strong>-<strong>Titelkatalog</strong>............106<br />
Haftungsausschluss......................................7<br />
Halbautomatischer Export.........................102<br />
Hierarchie....................................................55<br />
Hierarchien................................................107<br />
Hilfe ....................................................14, 28<br />
IBU-Passwort...............................................84<br />
Infobuttons...................................................14<br />
Internet Explorer............................................8<br />
ISBN .......................18, 19, 37, 49, 53, 55, 58<br />
ISSN ..............................................18, 37, 53<br />
KNV-Schlagwort..........................................51<br />
KNV-Verlagsbezeichnung..........34, 35, 51, 52<br />
Konditionen............................................79, 80<br />
Kontextmenü...............................................13<br />
Kundenverwaltung.......................................91<br />
Libri-Schlagwort...........................................51<br />
Libri-Verlagsbezeichnung..........34, 35, 51, 52<br />
Manueller Export.........................................95<br />
Maskensuche....12, 16, 29, 36, 37, 44, 48, 54,<br />
56<br />
Maskierung..................................................44<br />
Media Control..............................................56<br />
Merkliste...........................................29, 65-67<br />
Navigation....................................................12<br />
Navigationsleiste.........................................28<br />
Nutzerverwaltung.........................................32<br />
Online-Lieferbarkeitsabfrage.......................72<br />
Optionen......................................................13<br />
Preisänderung.............................................23<br />
MVB | Marketing- und Verlagsservice des Buchhandels GmbH 110 | 111
<strong>Anleitung</strong> <strong>VLB</strong>-<strong>Titelkatalog</strong><br />
R<br />
S<br />
T<br />
Preisänderungen.......................................105<br />
Preismerkmal...............................................23<br />
Preisspanne.....................................41, 45, 46<br />
Produktform.................................................55<br />
Profil .............................12, 28, 30, 31, 34, 73<br />
Referenzdatenbank.....................................23<br />
Referenzpreis..............................................23<br />
Reihen...........................................38, 48, 107<br />
Reiter ..................................12, 28, 37, 66, 73<br />
Rückrufe....................................................105<br />
Sachgruppe.................................................39<br />
Schlagwort.............................................19, 45<br />
Schlagworte.................................................41<br />
Schnelleinstieg..............................................9<br />
Schnellsuche...................................12, 16, 36<br />
Sonderpreis...............................................105<br />
Sortierung....................................................56<br />
Stapelsuche.............12, 16, 29, 36, 49, 50, 56<br />
Stichwort...........................................19, 41-43<br />
Stichwortsuche............................................42<br />
Subskriptionen...........................................105<br />
Suchbereich.................................................68<br />
Suchverlauf......................................12, 29, 65<br />
Symbol gebundener Ladenpreis..................23<br />
Systemvoraussetzungen...............................8<br />
U<br />
V<br />
W<br />
Z<br />
Teilschlagworte......................................38, 48<br />
Titel ..........................................................68<br />
<strong>Titelkatalog</strong>..................................8, 12, 28, 29<br />
Titelsuche....................................................44<br />
Tooltipps......................................................15<br />
Trefferliste....12, 13, 17, 39, 49, 51, 54-58, 66,<br />
67, 74, 78, 95, 102, 103<br />
Trefferliste archivierte Daten........................70<br />
Trunkierung................................37, 38, 44, 48<br />
Urheber..................................................18, 53<br />
Vereinfachte Feldauswahl............................97<br />
Verfügbarkeit...............................................63<br />
Verfügbarkeitssymbole................................70<br />
Verlagssuche...............................................44<br />
Versandweg...........................................74, 79<br />
<strong>VLB</strong>-Abonnement........................................68<br />
<strong>VLB</strong>-Redaktion..........................................108<br />
<strong>VLB</strong>-<strong>Titelkatalog</strong>..........................................25<br />
Vormerken...................................................79<br />
Vorschau......................................................13<br />
Warengruppe...............................................39<br />
Warenzeichen................................................7<br />
Zugangsberechtigung................................108<br />
MVB | Marketing- und Verlagsservice des Buchhandels GmbH 111 | 111