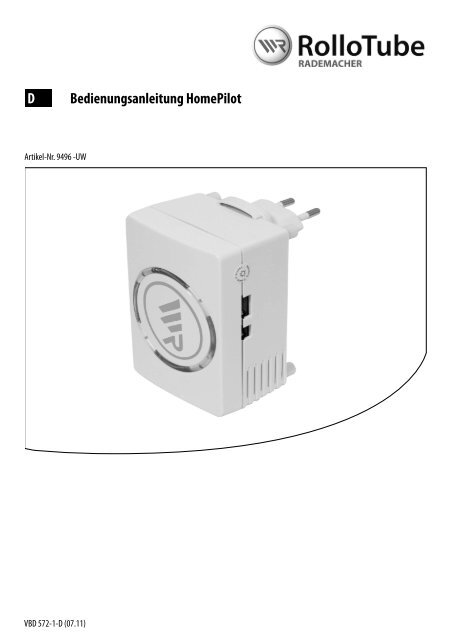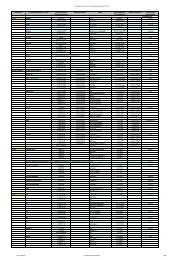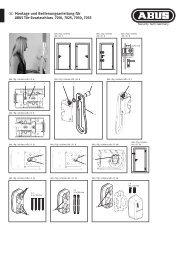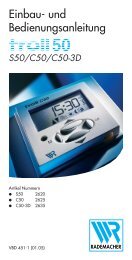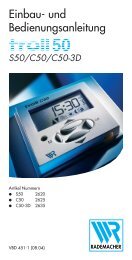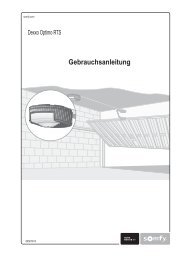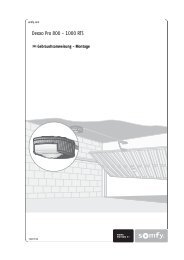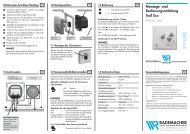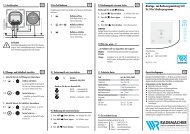D Bedienungsanleitung Homepilot - Rademacher
D Bedienungsanleitung Homepilot - Rademacher
D Bedienungsanleitung Homepilot - Rademacher
Sie wollen auch ein ePaper? Erhöhen Sie die Reichweite Ihrer Titel.
YUMPU macht aus Druck-PDFs automatisch weboptimierte ePaper, die Google liebt.
D <strong>Bedienungsanleitung</strong> HomePilot<br />
Artikel-Nr. 9496 -UW<br />
VBD 572-1-D (07.11)
2<br />
i<br />
i<br />
i<br />
STOP<br />
1. Sehr geehrte Kunden...<br />
...mit dem Kauf des HomePilot haben Sie sich für<br />
ein Qualitätsprodukt aus dem Hause RADEMACHER<br />
entschieden. Wir danken Ihnen für Ihr Vertrauen.<br />
2. Diese Anleitung...<br />
...beschreibt Ihnen die Installation des HomePilot<br />
sowie die einzelnen Menüs und Einstellmöglichkeiten<br />
in der zugehörigen Benutzersoftware.<br />
Bitte lesen Sie diese Anleitung vollständig durch<br />
und beachten Sie alle Sicherheitshinweise, bevor<br />
Sie mit den Arbeiten beginnen.<br />
3. Zeichenerklärung<br />
Hier geht es um Ihre Sicherheit.<br />
Beachten und befolgen Sie bitte alle so gekennzeichneten<br />
Hinweise.<br />
So warnen wir vor Fehlverhalten, das zu Personen-<br />
oder Sachschäden führen kann.<br />
i 4. Systemvoraussetzungen<br />
Zur Installation des HomePilot benötigen Sie:<br />
◆ Einen Internetzugang.<br />
◆ Einen Router * mit DHCP-Server und einem freien<br />
LAN-Anschluss.<br />
◆ Eine frei zugängliche Netzsteckdose (230 V / 50 Hz).<br />
◆ Einen handelsüblichen Standard-Computer mit<br />
einem aktuellen Internetbrowser.<br />
◆ Eine aktuelle Java** Installation ist ebenfalls<br />
notwendig.<br />
D<br />
Bitte bewahren Sie diese Anleitung auf und übergeben<br />
Sie die Anleitung bei einem Besitzerwechsel<br />
auch dem Nachbesitzer.<br />
Bei Schäden, die durch Nichtbeachtung dieser<br />
Anleitung und der Sicherheitshinweise entstehen,<br />
erlischt die Garantie. Für Folgeschäden, die daraus<br />
resultieren, übernehmen wir keine Haftung.<br />
HINWEIS/WIcHtIg/AcHtuNg<br />
Auf diese Weise machen wir Sie auf weitere für die<br />
einwandfreie Funktion wichtige Inhalte aufmerksam.<br />
* oder ein DSL-Modem das über Routerfunktionen<br />
verfügt.<br />
** Sollte kein Java auf Ihrem Computer installiert<br />
sein, so können Sie die aktuelle Version unter<br />
„http://www.java.com/de/“ kostenlos ‚<br />
herunterladen.<br />
Java ist ein Warenzeichen von Sun Microsystems, Inc.<br />
Warenzeichen sind Eigentum der jeweiligen Inhaber.
i<br />
i. Inhalt<br />
1. Sehr geehrte Kunden... .........................................................................2<br />
2. Diese Anleitung... ..................................................................................2<br />
3. Zeichenerklärung ..................................................................................2<br />
4. Systemvoraussetzungen .......................................................................2<br />
5. Allgemeine Sicherheitshinweise ...........................................................4<br />
6. Richtige Verwendung ............................................................................4<br />
7. Falsche Verwendung ............................................................................4<br />
8. Lieferumfang ........................................................................................5<br />
9. Kurzbeschreibung .................................................................................6<br />
10. Die Steckadapter montieren ..................................................................7<br />
11. Den HomePilot an den Router anschließen ..........................................8<br />
12. Die Verbindung zum PC testen ..............................................................9<br />
13. Navigation und Bedienung .................................................................10<br />
14. Menüübersicht ....................................................................................11<br />
14.1 Einstellungen im Menü „Konfiguration“...................................13<br />
14.2 Einstellungen im Menü „Netzwerk“ .........................................15<br />
14.3 Ein „Firmware-Update“ laden ..................................................17<br />
14.4 Die „Astroeinstellungen“ vornehmen .......................................18<br />
14.5 Einen „Aktor“ anmelden ..........................................................19<br />
14.6 Eine „Gruppe“ einrichten ..........................................................21<br />
15. Das Menü „Favoriten“ ..........................................................................22<br />
16. Das Menü „Geräte“ ..............................................................................23<br />
17. Das Menü „Szenen“ .............................................................................25<br />
17.1 Einen „Schnappschuss“ für eine Szene erstellen ..................................27<br />
18. Fernzugriff auf den HomePilot mit „WR-Connect“ ...............................28<br />
18.1 Den HomePilot registrieren......................................................29<br />
18.2 Fernzugriff auf den HomePilot via Internet ..............................30<br />
19. Technische Daten ................................................................................32<br />
20. Datenschutzerklärung .........................................................................33<br />
D<br />
3
4<br />
i Der Einsatz defekter geräte kann zur gefährdung<br />
von Personen und zu Sachschäden führen.<br />
STOP<br />
5. Allgemeine Sicherheitshinweise<br />
Verwenden Sie niemals defekte oder beschädigte<br />
Geräte, wenden Sie sich in diesem Fall bitte an unseren<br />
Kundendienst.<br />
Achten Sie bitte unbedingt darauf, dass sich<br />
währendderKonfigurationundInbetriebnahme<br />
keinePersonenimFahrbereichvonelektromotorisch<br />
bewegten Anlagenteilen befinden können<br />
(Quetschgefahr!).<br />
i 6. Richtige Verwendung<br />
Verwenden Sie den HomePilot ausschließlich zur<br />
Einstellung und Steuerung von RADEMACHER-Geräten.<br />
i<br />
Einsatzbedingungen<br />
◆ Betreiben Sie den HomePilot nur in trockenen<br />
Räumen.<br />
◆ Zum Anschluss vor Ort ist eine 230 V/50 Hz<br />
Netzsteckdose erforderlich.<br />
◆ Die Netzsteckdose muss frei zugänglich sein.<br />
7. Falsche Verwendung<br />
Eine falsche Verwendung kann zu Personenoder<br />
zu Sachschäden führen.<br />
Verwenden Sie das vorhandene Funksystem (z. B.<br />
das DuoFern Funksystem) und seine Komponenten<br />
nie zur Fernsteuerung von Geräten und Anlagen mit<br />
erhöhten sicherheitstechnischen Anforderungen<br />
oder erhöhter Unfallgefahr. Dies bedarf zusätzlicher<br />
Sicherheitseinrichtungen. Beachten Sie die jeweiligen<br />
gesetzlichen Regelungen zum Errichten solcher<br />
Anlagen.<br />
D<br />
gefahr durch anfahrende Antriebe bei Reinigungs-<br />
und Wartungsarbeiten<br />
Sollen Reinigungs- oder Wartungsarbeiten in der Umgebung<br />
von Rollläden oder Markisen durchgeführt<br />
werden, muss die Anlage gegen automatisches Anfahren<br />
abgesichert werden (z. B. durch Abschalten der<br />
bauseitig installierten Sicherung).<br />
Durch Überspannungen im Stromnetz kann das<br />
gerät zerstört werden.<br />
◆ Installieren Sie den HomePilot daher nicht<br />
während eines Gewitters.<br />
Der Einbau und der Betrieb von Funksystemen (z.B.<br />
DuoFern Funksystem) und der zugehörigen Komponenten<br />
(z.B. DuoFern Rohrmotor-Aktor 9471) ist nur<br />
für solche Anlagen und Geräte zulässig, bei denen<br />
eine Funktionsstörung im Sender oder Empfänger<br />
keine Gefahr für Personen oder Sachen ergibt oder<br />
bei denen dieses Risiko durch andere Sicherheits-<br />
einrichtungen abgedeckt wird.<br />
WIcHtIg<br />
Montieren Sie den HomePilot nicht im Aussenbereich<br />
oder in feuchten Räumen.
i<br />
8. Lieferumfang<br />
Überprüfen Sie zuerst den Lieferumfang auf Vollständigkeit.<br />
1.<br />
2.<br />
Legende<br />
1. 1 x HomePilot<br />
2. 1 x LAN-Kabel<br />
3. 1 x DuoFern USB-Stick (9495-UW) mit<br />
Antenne<br />
4. 1 x Steckdosenadapter (230 V / 50 Hz)<br />
5. 1 x Kleingerätenetzanschlusskabel (230 V / 50 Hz)<br />
6. 1 x Kleingeräteadapter (230 V / 50 Hz)<br />
3.<br />
5.<br />
4. 6.<br />
D<br />
5
6<br />
i 9. Kurzbeschreibung<br />
Mit dem HomePilot und dem mitgelieferten DuoFern<br />
USB-Stick (9495) können alle Geräte eines DuoFern<br />
Netzwerks über die Bedienoberfläche von einem<br />
Computer aus eingerichtet und konfiguriert werden.<br />
Es kann jederzeit eine Anpassung der individuellen<br />
Bedürfnisse erfolgen.<br />
Netzwerkanschluss (LAN)<br />
Um den HomePilot als zentrale Steuerung nutzen zu<br />
können, muss dieser an einen freien LAN-Anschluss<br />
eines Routers angeschlossen werden.<br />
D<br />
Aufruf der Benutzeroberfläche<br />
Nach erfolgreichem Anschluss können Sie die Benutzeroberfläche<br />
des HomePilot über den Internetbrowser<br />
Ihres Computers aufrufen und konfigurieren.<br />
Fernzugriff auf den HomePilot via Internet mit<br />
dem RADEMAcHER-Dienst„WR-connect“.<br />
Zusätzlich kann der HomePilot von jedem internetfähigen<br />
Endgerät oder von einem mobilen Internetbrowser<br />
aufgerufen werden. Zur Nutzung dieses<br />
Dienstes ist eine Anmeldung und Registrierung auf<br />
dem RADEMACHER-Server erforderlich.
i<br />
10. Die Steckadapter montieren<br />
1. WählenSieeinenderbeiliegendenSteckadapter<br />
um den HomePilot an Ihre vor Ort vorliegende<br />
Netzsteckdose anzuschließen.<br />
2.<br />
3.<br />
Die Steckdapter können an der Rückseite des<br />
HomePilotaufdieAnschlusskontaktegeschoben<br />
werden.<br />
Durch Drücken auf die Arretierung können Sie<br />
die Steckadapter bei Bedarf wieder abziehen.<br />
HomePilot mit<br />
Steckadapter (230 V / 50 Hz).<br />
HomePilot mit<br />
Kleingerätesteckadapter (230 V / 50 Hz).<br />
Anschlusskontakte<br />
Arretierung<br />
D<br />
7
8<br />
i<br />
1.<br />
2.<br />
3.<br />
4.<br />
11. Den HomePilot an den Router anschließen<br />
Die Anschlüsse des<br />
HomePilot<br />
Stecken Sie den DuoFern uSB-Stick in den uSB 1<br />
Anschluss .<br />
Nehmen Sie anschließend das LAN-Kabel und<br />
verbinden Sie den HomePilot mit einem freien<br />
LAN-Anschluss ihres Routers.<br />
Schließen Sie zum Schluss den HomePilot mit<br />
einer Steckdose oder mit dem Kleingerätestecker<br />
an das 230 V / 50 Hz Stromnetz an.<br />
HINWEIS<br />
◆ Nach dem Einschalten der Stromversorgung<br />
leuchtet die linke Kontrollleuchte grün.<br />
◆ Achten Sie darauf, dass der HomePilot immer frei<br />
zugänglich ist.<br />
Der HomePilot ist betriebsbereit, sobald die<br />
untereKontrollleuchtedauerhaftgrünleuchtet.<br />
LAN-<br />
Anschluss<br />
LAN-Kabel<br />
DuoFern USB-Stick<br />
USB 1<br />
USB 2<br />
D
i<br />
1.<br />
2.<br />
12. Die Verbindung zum Pc testen<br />
Der Zugriff auf die Benutzeroberfläche des HomePilot<br />
erfolgt über den Internetbrowser Ihres Computers.<br />
Die folgenden Internetbrowser werden<br />
unterstützt:<br />
◆ ab Firefox 3.6<br />
◆ ab Opera 11<br />
◆ ab Chrome 12<br />
◆ ab Safari 5<br />
◆ ab Internet Explorer 8<br />
Die Benutzeroberfläche aufrufen.<br />
Starten Sie den Internetbrowser und geben Sie<br />
die folgende Adresse ein:<br />
Danach erscheint die Benutzeroberfläche Ihres<br />
HomePilot. Der HomePilot ist jetzt für Ihre Eingaben<br />
betriebsbereit.<br />
HINWEIS<br />
Beim ersten Zugriff (nach Anschluss an das Stromnetz<br />
oder nach einem Neustart des HomePilot) kann der<br />
Aufbau der Seiten einige Sekunden dauern. Danach<br />
ist der HomePilot betriebsbereit.<br />
http://homepilot<br />
D<br />
Der Zugriff über mobile Browser ist ebenfalls<br />
möglich.<br />
Auf Grund der verschiedenen Plattformen kann eine<br />
Funktion von Gerät zu Gerät unterschiedlich sein.<br />
Eineendgeräteabhängigeunterstützungbieten<br />
die folgenden Browser:<br />
◆ Opera Mini<br />
◆ Safari<br />
9
10<br />
i<br />
?<br />
i<br />
12. Die Verbindung zum Pc testen<br />
Was tun, wenn der HomePilot nicht erkannt<br />
wird?<br />
Bei älteren Routern kann es vorkommen, dass der<br />
HomePilot nach Eingabe der oben genannten Adresse<br />
nicht erkannt wird.<br />
Wenn das der Fall ist, müssen Sie eventuell die<br />
„IP-Adresse“ des HomePilot in das Eingabefeld des<br />
Browsers eingeben.<br />
Wo steht die IP-Adresse?<br />
Falls Sie die IP-Adresse nicht kennen, können Sie<br />
diese mit Hilfe des Hilfsprogramms „WR HomePilot<br />
Finder“ ermitteln.<br />
13. Navigation und Bedienung<br />
Die Navigation auf der Benutzeroberfläche orientiert<br />
sich an den aktuellen Standards für Computerprogramme.<br />
Die Navigation erfolgt menügeführt, für jede Funktion<br />
gibt es ein entsprechendes Menü, Eingabefelder,<br />
Auswahlmenüs oder Schaltsymbole.<br />
Neben der festen Beschriftung wird die Funktion der<br />
Eingabefelder oder Schaltsymbole kurz eingeblendet<br />
sobald Sie mit Maus langsam darüber gleiten.<br />
Beispiel<br />
Anzeige mit eingeblendeten Zusatzinformationen<br />
zum entsprechenden Schaltfeld.<br />
IP-Adresse (Beispiel)<br />
http://192.168.178.22<br />
D<br />
Das Hilfsprogramm finden Sie im Downloadbereich<br />
unserer Internetseite: www.rademacher.de.
i<br />
14. Menüübersicht<br />
Die Bedienoberfläche enthält vier Hauptmenüs zur Verwaltung und Steuerung der angemeldeten Geräte (Aktoren) und des<br />
HomePilot.<br />
Kurzbeschreibung der vier Hauptmenüs<br />
Favoriten (s. Seite 22)<br />
In der Favoritenansicht werden die wichtigsten Geräte<br />
(Aktoren) und Szenen angezeigt. Alle Favoriten sind<br />
durch einen gelben Stern rechts oben in der jeweiligen<br />
Box gekennzeichnet.<br />
geräte (s. Seite 23)<br />
In der Gerätenansicht können die angemeldeten<br />
Geräte (Aktoren) direkt gesteuert werden.<br />
D<br />
Szenen & Automation (s. Seite 25)<br />
Die „Szenen“ bilden die Hauptsteuerfunktion des<br />
HomePilot. Szenen werden für ein oder mehrere Geräte<br />
(Aktoren) erstellt und definieren für jeden Aktor einen<br />
Zustand, welcher nach Ausführung der Szene erreicht<br />
werden soll. Szenen werden auch für die Automation<br />
definiert.<br />
Konfiguration (s. Seite 13)<br />
In diesem Menü werden alle notwendigen Systemeinstellungen<br />
vorgenommen sowie alle Geräte (Aktoren)<br />
angemeldet. Hier können z.B. Geräte (Aktoren) zu<br />
Gruppen zusammen gefasst oder detailliert eingestellt<br />
werden.<br />
11
12<br />
i<br />
14. Menüübersicht<br />
Kurzbeschreibung der gerätebox<br />
Sobald Sie ein Gerät (Aktor) angemeldet haben er-<br />
scheint die entsprechende „Gerätebox“ mit verschiedenen<br />
Symbolen und Schaltflächen.<br />
Applikationssymbol<br />
Das Symbol wird aus einer Bibliothek entsprechender<br />
Gerät (Aktoren) ausgewählt und stellt den aktuellen<br />
Zustand dieses Gerätes grafisch dar.<br />
Gerätename (z. B. Rohrmotor-Aktor)<br />
Individuell anpassbarer Name für das jeweilige<br />
Gerät (Aktor).<br />
Gerätebeschreibung<br />
Ihre individuelle Beschreibung des Gerätes.<br />
Statussymbole<br />
Zur Dokumentation Ihrer Einstellungen<br />
erscheinen hier die entsprechenden Symbole.<br />
Erklärung der Symbolfarben:<br />
Gelb: Die Funktion wird aktuell ausgeführt.<br />
Blau: Die Funktion steht zur Verfügung wird<br />
aktuell aber nicht ausgeführt.<br />
Grau: Die Funktion kann nicht ausgeführt<br />
werden (z.B. weil die zugehörige Auto-<br />
matik im Gerät (Aktor) deaktiviert ist).<br />
Schaltflächen<br />
Mit diesen Schaltflächen können Sie das Gerät (den<br />
Aktor) direkt steuern.<br />
Die Szenenbox<br />
Analog zur Gerätebox enthält die Szenenbox die<br />
gleichen Elemente.<br />
D
i<br />
14.1 Einstellungen im Menü„Konfiguration“<br />
In diesem Menü werden alle notwendigen Systemeinstellungen und Konfigurationen vorgenommen sowie alle Geräte<br />
(Aktoren) angemeldet.<br />
Eingabefeld / Funktion Beschreibung<br />
❍ ❍+<br />
Aktoren anmelden<br />
❍<br />
❍ Anzeige der angemeldeten Aktoren<br />
❍ ❍+<br />
Gruppe hinzufügen<br />
❍<br />
❍ Anzeige der angemeldeten Gruppen<br />
◆ Details über die aktuelle Einstellungen der einzelnen<br />
Aktoren.<br />
◆ Erweiterte Einstellungen zur Konfiguration der Aktoren.<br />
◆ Details über die aktuelle Einstellungen der einzelnen<br />
Gruppen.<br />
◆ Erweiterte Einstellungen zur Konfiguration der Gruppen.<br />
D<br />
13
14<br />
i<br />
14.1 Einstellungen im Menü„Konfiguration“<br />
Eingabefeld / Funktion Beschreibung<br />
❍❍Netzwerk (s. Seite 15)<br />
❍❍Firmware-Update (s. Seite 17)<br />
❍<br />
❍ Astroeinstellungen (s. Seite 18)<br />
Systemeinstellungen zur Konfiguration des HomePilot.<br />
◆ Kontrolle und Anpassung des HomePilot an Ihr<br />
vorhandenes Heimnetzwerk.<br />
◆ Download der aktuellen HomePilot-Version.<br />
◆ Einstellung des aktuellen Standortes.<br />
◆ Suche das aktuellen Standortes mit Hilfe des<br />
„Geolocation-Service“ von Google.<br />
D
i<br />
14.2 Einstellungen im Menü„Netzwerk“<br />
In diesem Menü können Sie den HomePilot mit seinen Werkseinstellungen an Ihr vorhandenes Heim-Netzwerk anpassen. Alle<br />
dazu notwendigen Informationen und Einstellungen finden Sie in den drei Untermenüs:<br />
◆ Allgemein<br />
◆ Ethernet (LAN)<br />
◆ WLAN<br />
D<br />
15
16<br />
i<br />
14.2 Einstellungen im Menü„Netzwerk“<br />
Eingabefeld / Funktion Beschreibung<br />
ALLgEMEIN<br />
❍❍Box Name<br />
❍❍WRConnect (s. Seite 28)<br />
EtHERNEt (LAN)<br />
❍❍Konfiguration (dynamisch / statisch)<br />
WLAN<br />
❍❍WLAN ❍❍Netzwerke ❍❍Netzwerk Name (SSID)<br />
❍❍Passwort ❍❍Konfiguration (dynamisch/statisch)<br />
Speichern<br />
❍❍<br />
Allgemeine Netzwerkeinstellungen.<br />
◆ Vergabe eines neuen Namens für den HomePilot.<br />
D<br />
◆ Aktivierung / Deaktivierung des RADEMACHER-Dienstes<br />
„WR-Connect“.<br />
Mit Hilfe dieses Programms können Sie per Fernzugriff via<br />
Internetbrowser oder mobilem Browser auf den HomePilot<br />
zugreifen.<br />
Einstellungen für Ihr kabelgebundenes Heimnetzwerk.<br />
◆ Dynamische oder statische Vergabe der IP-Adresse wählen.<br />
❍❍dynamisch (empfohlen)<br />
Die IP-Adresse für Ihren HomePilot und weitere Netzwerkadressen<br />
(Subnetzmaske und Gateway) werden automatisch<br />
durch den Router vergeben und angezeigt.<br />
❍❍statisch (nur für fortgeschrittene Anwender)<br />
Manuelle Eingabe der IP-Adresse und der anderen zugehörigen<br />
Netzwerk-Adressen.<br />
Falls Sie die IP-Adresse Ihres HomePilot nicht kennen, können<br />
Sie das Hilfsprogramm „WRHomePilotFinder“ nutzen um<br />
die IP-Adresse zu ermitteln (s. Seite 10).<br />
Einstellungen für Ihr WLAN-Funknetzwerk.<br />
◆ Die WLAN-Nutzung ein-/ausschalten.<br />
◆ Auswahl eines WLAN-Netzwerks, falls mehrere<br />
WLAN-Netzwerke vorhanden sind.<br />
◆ Geben Sie den Netzwerk Namen (SSID) Ihres WLAN Netzwerks<br />
manuell ein.<br />
◆ Geben Sie das Passwort für Ihren WLAN Zugang ein. Dieses<br />
Passwort wird in Ihrem WLAN Router festgelegt.<br />
◆ s. oben „Ethernet (LAN) / Konfiguration“<br />
Hier gelten die gleichen Konventionen wie für das LAN-Netzwerk.<br />
◆ Alle Netzwerkeinstellungen speichern.
i<br />
14.3 Ein„Firmware-update“ laden<br />
Im Menü „System/Firmware-update“ können Sie die aktuell installierte Version des HomePilot einsehen und falls vorhanden<br />
eine neue Version herunterladen (Firmware-Update) und installieren.<br />
Sobald eine neue Programmversion vorliegt, werden Sie automatisch darüber informiert (s. unten). Wir empfehlen immer<br />
die aktuellste Version zu installieren.<br />
D<br />
17
18<br />
i<br />
14.4 Die„Astroeinstellungen“ vornehmen<br />
Damit Sie später die interne Astrofunktion nutzen können, müssen Sie hier den lokalen Standort des HomePilot eingeben.<br />
Eingabefeld / Funktion Beschreibung<br />
Land<br />
❍❍<br />
◆ Auswahlliste mit westeuropäischen Ländern und der Region<br />
Süd-/Osteuropa.<br />
◆ Manuelle Eingabe<br />
Falls Sie „Manuelle Eingabe“ wählen, können Sie den Google<br />
Service „geolocation“ nutzen um die aktuellen Standort automatisch<br />
zu bestimmen. Dazu ist ein Internetzugang erforderlich.<br />
❍❍PLZ Wechselnde Auswahllisten je nach Eingabe im Feld „Land“:<br />
◆ Auswahlliste mit den ersten beiden Ziffern der deutschen<br />
Postleitzahlen.<br />
◆ Auswahlliste mit Städten aus West- / Süd- und Osteuropa.<br />
❍❍Speichern Die aktuellen Einstellungen speichern.<br />
Morgen-/ Abenddämmerung Anzeige der jeweiligen Dämmerungszeit für den aktuellen Tag.<br />
D
i<br />
1.<br />
2.<br />
3.<br />
14.5 Einen„Aktor“ anmelden<br />
Nach der Konfiguration können Sie die gewünschten Geräte (Aktoren) anmelden.<br />
Wechseln Sie zum Menü„Aktoren“.<br />
Starten Sie den Anmeldevorgang:<br />
Der Anmeldevorgang startet und Sie werden aufgefordert<br />
am gewünschten Aktor den Anmeldemodus<br />
zu aktivieren.<br />
Schalten Sie den Aktor in den Anmeldemodus.<br />
Beachten Sie dazu die Angaben in der <strong>Bedienungsanleitung</strong><br />
des jeweiligen Aktors.<br />
D<br />
19
20<br />
i<br />
4.<br />
5.<br />
6.<br />
14.5 Einen„Aktor“ anmelden<br />
Sobald der HomePilot einen Aktor erkennt<br />
erscheint dieser in einer Liste auf der linken<br />
Bildhälfte.<br />
HINWEIS<br />
Sobald ein Aktor erfolgreich angemeldet wurde, startet<br />
der HomePilot automatisch einen neuen Suchvorgang,<br />
so ist es möglich, alle gewünschten Aktoren der Reihe<br />
nach mit dem HomePilot zu verbinden.<br />
Jeden Aktor aus der Liste auswählen und mit<br />
einem Namen versehen.<br />
Um den Anmeldvorgang abzuschließen müssen Sie<br />
jeden gefundenen Aktor aus der Liste auswählen und<br />
mit einem Namen und einer kurzen Beschreibung<br />
versehen.<br />
HINWEIS<br />
In der Auswahlliste „grafik-Set“ können Sie ein grafisches<br />
Symbol für den gefundenen Aktor auswählen.<br />
Speichern Sie den Aktor durch Klicken auf das<br />
entsprechende Feld.<br />
D<br />
In diesem Beispiel wurde ein<br />
Steckdosenaktor angemeldet.
i<br />
14.6 Eine„gruppe“ einrichten<br />
Bei Bedarf können die zuvor angemeldeten Aktoren auch in Gruppen zusammengefasst und verwaltet werden. Gruppen<br />
dienen zur individuellen Filterung und damit schnelleren Auswahl der Aktoren. Gruppen können nicht zur Steuerung von<br />
Aktoren verwendet werden.<br />
Eingabefeld / Funktion Beschreibung<br />
◆ Details über die aktuellen Einstellungen der einzelnen<br />
Gruppen.<br />
❍ ❍+<br />
Gruppe hinzufügen<br />
◆ Erweiterte Einstellungen zur Konfiguration der Gruppen.<br />
❍❍Anzeige der angemeldeten Gruppen ◆ Aktoren können zu Gruppen zusammengefasst werden.<br />
◆ Neue Gruppen hinzufügen.<br />
❍❍Namen ◆ Einen Gruppennamen vergeben.<br />
❍❍Gruppe löschen<br />
◆ Die ganze Gruppe löschen.<br />
❍ ❍+<br />
Gerät hinzufügen / - entfernen ◆ Zu der markierten Gruppe ein Gerät (Aktor) hinzufügen oder<br />
ein Gerät aus der Gruppe löschen.<br />
D<br />
21
22<br />
i<br />
15. Das Menü„Favoriten“<br />
Als Favorit gekennzeichnet<br />
In der Favoritenansicht werden die am meisten genutzen oder wichtigsten Geräte (Aktoren) angezeigt. Alle Favoriten sind<br />
durch eine gelben Stern rechts oben im Menü gekennzeichnet.<br />
HINWEIS<br />
In den Detaileinstellungen der Menüs „Geräte“ und „Szenen“, können Sie die gewünschten Geräte bzw. die Szenen als Favoriten<br />
markieren.<br />
D
i<br />
16. Das Menü„geräte“<br />
In der Gerätenansicht können die angemeldeten Geräte (Aktoren) direkt gesteuert werden. Im Beispiel oben ist der „Rohrmotor-<br />
Aktor“ markiert und auf der rechten Seite erscheint die detaillierte Ansicht der Einstellungen.<br />
Eingabefeld / Funktion Beschreibung<br />
Alle angemeldeten Geräte (Aktoren) werden aufgelistet.<br />
D<br />
◆ Sie können die Geräte mit der Maus markieren.<br />
◆ Ein markiertes Gerät kann direkt gesteuert werden, drücken<br />
Sie dazu die jeweiligen Steuersymbole innerhalb des<br />
markierten Rahmens.<br />
Alle Rollladen-Aktoren werden angezeigt.<br />
Alle Schalt-Aktoren werden angezeigt.<br />
gRuPPEN Alle Gruppen werden aufgelistet.<br />
◆ Wählen Sie eine Gruppe zur individuellen Filterung der<br />
Geräte aus.<br />
23
24<br />
i<br />
16. Das Menü„geräte“<br />
Eingabefeld / Funktion Beschreibung<br />
DEtAILS Anzeige der Detaileinstellungen zum ausgewählten Gerät (Aktor).<br />
◆ Sobald Sie links ein Gerät (Aktor) aus der Liste auswählen<br />
(markieren) erscheinen auf der rechten Seite alle zugehörigen<br />
Einstellungen.<br />
◆ Die Einstellmöglichkeiten sind abhängig vom jeweiligen<br />
Gerät (Aktor).<br />
◆ Ein gerät (Aktor) als Favoriten markieren.<br />
Soll der aktuelle Aktor in der Favoritenliste erscheinen,<br />
müssen Sie mit der Maus auf den grauen Stern rechts oben<br />
klicken, bis dieser sich gelb färbt. Zum Entfernen müssen Sie<br />
anschließend auf den gelben Stern drücken.<br />
◆ Konfiguration öffnen Öffnet automatisch die „Erweiterten Einstellungen“ im Menü<br />
„Konfiguration“.<br />
Zu den Favoriten<br />
hinzufügen/ entfernen<br />
◆ Szenen Zeigt alle Szenen an, die für dieses Gerät erstellt wurden. Die<br />
Standardszenen werden nicht mit aufgelistet.<br />
◆ + Gerät automatisieren Es wird automatisch eine neueSzene erstellt und der ausgewählte<br />
Aktor wird dieser Szene hinzugefügt.<br />
D
i<br />
17. Das Menü„Szenen“<br />
Die „Szenen“ bilden die Hauptsteuerfunktion des HomePilot.<br />
Szenen werden für einen oder mehrere Geräte (Aktoren) erstellt und definieren für jedes Gerät (Aktor) einen Zustand, welcher<br />
nach Ausführung der Szene erreicht werden soll. Bei der ersten Inbetriebnahme werden Standard Szenen erstellt. Diese Szenen<br />
erleichtern die erste Bedienung der Geräte (Aktoren) über den HomePilot. Solange diese Szenen existieren, werden Geräte<br />
(Aktoren) bei der Anmeldung automatisch den jeweils zugehörigen Standard Szenen zugeordnet.<br />
Eingabefeld / Funktion Beschreibung<br />
SZENEN Hier werden alle eingerichteten Szenen als Liste angezeigt.<br />
DEtAILS Anzeige von Detailinformationen zur ausgewählten Szene.<br />
◆ Name Einen Namen für die Szene vergeben.<br />
◆ Beschreibung Ein Stichwort oder eine kurze Beschreibung für die Szene<br />
eingeben.<br />
◆ Szene löschen Die komplette Szene löschen.<br />
D<br />
25
26<br />
i<br />
17. Das Menü„Szenen“<br />
Eingabefeld / Funktion Beschreibung<br />
DEtAILS Anzeige von Detailinformationen zur ausgewählten Szene.<br />
◆ Geräte<br />
❍ ❍+<br />
Gerät hinzufügen<br />
Ein Gerät (Aktor) zur Szene hinzufügen oder ein Gerät (Aktor) aus<br />
❍ ❍–<br />
Gerät entfernen<br />
der Szene löschen.<br />
❍❍Snapshot erstellen Fragt den aktuellen Zustand aller Geräte (Aktoren) in einer Szene<br />
ab und speichert diesen als Zielzustand (s. Seite 27).<br />
❍❍Die Geräteschublade<br />
Die gewünschten Schaltzustände können mit Hilfe der Geräteschublade<br />
definiert werden:<br />
◆ Ein- / Ausschalten<br />
◆ Fahre in x %<br />
Sie können die Geräteschublade durch Klicken auf den ◆ Zu (fahren, auf 100 %)<br />
Pfeil ( >/< ) öffnen und schließen.<br />
◆ Automatik - oder manuellbetrieb des Aktors aktivieren.<br />
◆ Sensor auswählen damit die Hauptfunktionen wie vom Sensor<br />
geplant reagieren (z. B. Bei Morgendämmerung AUF -<br />
Abenddämmerung AB).<br />
Das Gerät (der Aktor) reagiert nicht auf das Klicken zum<br />
„Ausführen“ der Szene falls „Sensor“ ausgewählt ist.<br />
◆ Automation<br />
❍ ❍+<br />
Automation hinzufügen<br />
❍ ❍!<br />
Automation bearbeiten<br />
❍❍- Automation entfernen<br />
HINWEIS<br />
◆ Die Funktionen in einer Schublade sind abhängig vom<br />
jeweiligen Gerät (Aktor).<br />
◆ Automatische Schaltfunktionen aufrufen und hinzufügen<br />
die für jeden Tag individuell eingestellt werden können.<br />
D<br />
◆ Mit „Automation bearbeiten“ können diese Schaltfunktionen<br />
jederzeit angepasst werden.<br />
◆ Die ausgewählte Automation wieder löschen.
i<br />
17.1 Einen„Schnappschuss“ für eine Szene erstellen<br />
Mit Hilfe der Funktion „Snapshot“ können Sie den<br />
aktuellen Zustand aller Geräte (Aktoren) festhalten<br />
und als Szene speichern.<br />
1. BringenSieallegeräte(Aktoren)derSzeneindie<br />
Positionbzw.indenZustandderdurchdieSzene<br />
erreicht werden soll.<br />
2.<br />
3.<br />
4.<br />
Wählen Sie die entsprechende Szene aus.<br />
Klicken Sie auf das Symbol„Snapshot“<br />
Der aktuelle Status der in der Szene enthaltenen<br />
geräte wird abgefragt und als Zielzustand<br />
gespeichert.<br />
D<br />
27
28<br />
i<br />
18. Fernzugriff auf den HomePilot mit„WR-connect“<br />
Mit Hilfe des RADEMACHER-Dienstes „WR-connect“ können Sie via Internet auf den HomePilot zugreifen.<br />
Der Zugriff kann von jedem Standard-Internetbrowser oder von mobilen Internetbrowser (z. B. von Smartphones oder<br />
von Tablet-PC‘s erfolgen. Zur Nutzung dieses Dienstes ist eine Anmeldung und Registrierung auf dem RADEMACHER-Server<br />
erforderlich.<br />
D
i<br />
1.<br />
2.<br />
3.<br />
4.<br />
5.<br />
18.1 Den HomePilot registrieren<br />
Öffnen Sie das folgende Menü:<br />
HINWEIS<br />
Für die Registrierung des HomePilot ist es notwendig,<br />
das sich Ihr Browser im selben Netzwerk befindet wie<br />
der HomePilot.<br />
Schalten Sie„WR-connect“ ein.<br />
HINWEIS<br />
Für die nächsten Schritte ist eine funktionierende<br />
Internetverbindung erforderlich.<br />
Klicken Sie auf„Jetzt registrieren“, um den<br />
HomePilot auf dem RADEMAcHER-Server<br />
anzumelden.<br />
Danach erscheint das Registrierungsformular.<br />
Füllen Sie alle Eingabefelder aus.<br />
uID = MAC-Adresse Ihres HomePilot<br />
Die MAC-Adresse ist auf der Rückseite des HomePilot<br />
aufgedruckt. Bitte geben Sie diese Adresse ohne<br />
Doppelpunkte („ : “) und in Kleinbuchstaben ein.<br />
Erlaubt sind die Zeichen (0 - 9) und (a - f).<br />
Beschreibung<br />
Geben Sie eine Beschreibung für Ihren HomePilot<br />
ein.<br />
E-Mail<br />
Geben Sie eine gültige E-Mail-Adresse ein. Im Anschluss<br />
an die Registrierung erhalten Sie eine<br />
Bestätigung per E-Mail.<br />
Passwort<br />
Geben Sie ein möglichst sicheres Passwort, bestehend<br />
aus einer Zufallskombination von Zahlen/<br />
Groß- und Kleinbuchstaben und Sonderzeichen ein.<br />
Das Programm signalisiert Ihnen ob Sie ein sicheres<br />
oder ein schwaches Passwort eingegeben haben.<br />
Klicken Sie zum Schluss auf„Registrieren“.<br />
Konfiguration / System / Netzwerk /<br />
Allgemein<br />
D<br />
HINWEIS<br />
Zur Erhöhung der Sicherheit ist es wichtig, Passwörter<br />
regelmäßig zu ändern.<br />
29
30<br />
i<br />
i<br />
6.<br />
7.<br />
1.1.<br />
18.1 Den HomePilot registrieren<br />
Nach der Registrierung wird eine automatisch<br />
erstellte E-Mail an die von Ihnen angegebene<br />
E-Mail-Adresse versandt.<br />
Es können einige Minuten vergehen bis die E-Mail bei<br />
Ihnen eintrifft.<br />
Klicken Sie auf den in der E-Mail angegebenen<br />
„Registrierungslink“umdieRegistrierungabzuschließen.<br />
Danach erscheint der Startbildschirm des<br />
RADEMACHER-Dienstes „WR-Connect“.<br />
18.2 Fernzugriff auf den HomePilot via Internet<br />
Nach erfolgreicher Registrierung können Sie sich mit<br />
dem RADEMACHER-Dienst „WR-Connect“ über das<br />
Internet an Ihrem HomePilot anmelden.<br />
Klicken Sie direkt nach der erfolgreichen Registrierung<br />
auf den Button„Zum Login“.<br />
oder<br />
1.2. gebenSiediefolgendeInternetadresseinIhrem<br />
Internetbrowser ein.<br />
2.<br />
3.<br />
Danach erscheint die Seite„HomePilot Login“<br />
Klicken Sie auf„Anmelden“.<br />
http://www.homepilot.de<br />
D
i<br />
4.<br />
5.<br />
6.<br />
7.<br />
18.2 Fernzugriff auf den HomePilot via Internet<br />
geben Sie nun Ihre E-Mail Adresse als Benutzername<br />
und das bei der Registrierung gewählte<br />
Passwort ein.<br />
Bei fehlerhafter Eingabe von Benutzername oder<br />
Passwort müssen Sie den Browser für einen weiteren<br />
Versuch neu starten.<br />
Nach erfolgreicher Anmeldung werden alle von<br />
IhnenverwendetenHomePilot‘smitIhren„Boxnamen/uID“<br />
und mit der bei der Registrierung<br />
eingetragenen„Beschreibung“ angezeigt.<br />
Klicken Sie auf den „Namen“ des gewünschten<br />
HomePilot, anschließend erscheint der Startbildschirm<br />
Ihres HomePilot.<br />
Sobald Sie Ihren Browser schließen, findet ein<br />
automatischer Logout statt.<br />
D<br />
Je nach verwendetem Internetbrowser kann das<br />
Eingabefeld unterschiedlich dargestellt werden.<br />
31
32<br />
i<br />
19. technische Daten<br />
HomePilot<br />
Versorgungsspannung: 100 - 240 V / 50 - 60 Hz<br />
Nennleistung: < 5W<br />
LAN: 1 x Gigabit Ethernet<br />
WLAN: 802.11 b/g<br />
USB: 2 x USB 2.0<br />
Maße (L x B x H): 95 x 65 x 48,5 mm<br />
WLAN-Sicherheit<br />
Der HomePilot unterstützt die folgenden<br />
WLAN Sicherheitsalgorithmen: WEP / WPA1 / WPA2 mit PSK<br />
HINWEIS<br />
◆ Der HomePilot verbindet sich auch nicht mit ungesicherten (ohne Passwort) Netzwerken.<br />
DuoFern uSB-Stick (Art.-Nr. 9495):<br />
Sendefrequenz: 434,5 MHz<br />
Sendeleistung: 10 mW<br />
Reichweite:<br />
– im Gebäude: ca. 30 m (je nach Bausubstanz)<br />
– im Freien: ca. 100 m<br />
Maximale Anzahl<br />
angemeldeter Geräte: 100<br />
Zulässige Umgebungstemperatur: + 5 °C bis + 40 °C<br />
Maße (L x B x H): 67 x 18 x 9 mm<br />
D
i<br />
20. Datenschutzerklärung<br />
Uns ist wichtig, dass Sie mit der Erhebung und Nutzung<br />
Ihrer Daten einverstanden sind. Daher beachten Sie<br />
bitte Folgendes:<br />
Mit der Übermittlung der hier eingetragenen Daten<br />
erklären Sie sich automatisch damit einverstanden,<br />
dass die RADEMACHER Geräte Elektronik GmbH & Co. KG<br />
Ihre Daten speichert und verwendet. Hierbei beachten<br />
wir selbstverständlich die gesetzlichen Vorgaben,<br />
insbesondere das Datenschutzgesetz.<br />
Die von Ihnen übermittelten Daten nutzt RADEMACHER<br />
zum Zwecke der Nachweisbarkeit der mit Ihnen bestehenden<br />
Kundenbeziehung und damit verbunden für<br />
eine schnelle und effektive Beratung. Wir verwenden<br />
Ihre Daten ausschließlich in dem hier verabredeten<br />
Umfang; benötigen wir Ihre Daten darüber hinausgehend,<br />
werden wir erneut um Ihr ausdrückliches<br />
Einverständnis bitten.<br />
D<br />
Wir versichern Ihnen, dass eine Weiterleitung der<br />
übermittelten Daten an Dritte nicht erfolgt.<br />
Sie haben jederzeit die Möglichkeit, Ihre von uns gespeicherten<br />
persönlichen Daten einzusehen, ergänzen<br />
oder löschen zu lassen.<br />
Die RADEMACHER Geräte Elektronik GmbH & Co. KG<br />
verpflichtet sich, Kundendaten vor unbefugtem Zugriff,<br />
Missbrauch, Verlust und/ oder Zerstörung zu schützen.<br />
Ihre persönlichen Daten sind daher ausschließlich nur<br />
solchen Mitarbeiter zugänglich, welche notwendigerweise<br />
Einsicht in Ihre Daten haben müssen um Ihnen<br />
einen bestmöglichen Service bieten zu können.<br />
33
34<br />
D
D<br />
35
RADEMACHER<br />
Geräte-Elektronik GmbH & Co. KG<br />
Buschkamp 7<br />
46414 Rhede (Deutschland)<br />
info@rademacher.de<br />
www.rademacher.de<br />
Service:<br />
Hotline 01805 933-171*<br />
Telefax +49 2872 933-253<br />
service@rademacher.de<br />
* 14 ct/Minute aus dem deutschen Festnetz der DT AG/<br />
Mobilfunk max. 42 ct/Minute (gilt nur für Deutschland)<br />
Technische Änderungen, Druckfehler und Irrtümer vorbehalten. Abbildungen unverbindlich.