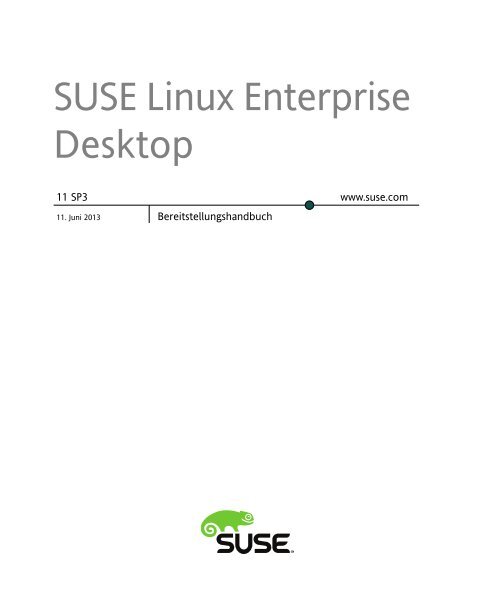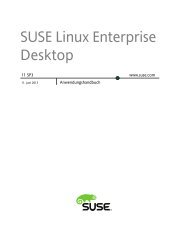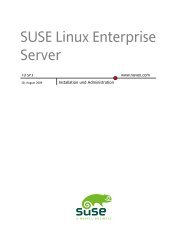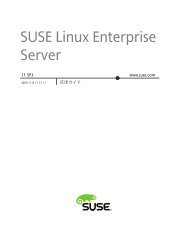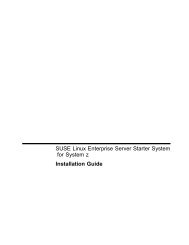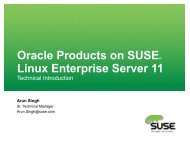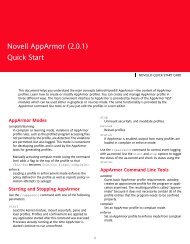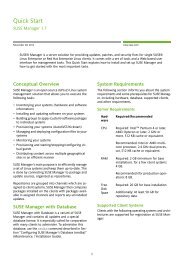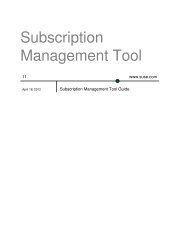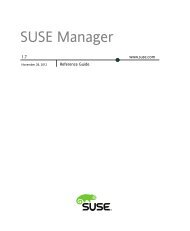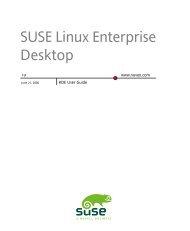SUSE Linux Enterprise Desktop-Dokumentation
SUSE Linux Enterprise Desktop-Dokumentation
SUSE Linux Enterprise Desktop-Dokumentation
Sie wollen auch ein ePaper? Erhöhen Sie die Reichweite Ihrer Titel.
YUMPU macht aus Druck-PDFs automatisch weboptimierte ePaper, die Google liebt.
<strong>SUSE</strong> <strong>Linux</strong> <strong>Enterprise</strong><br />
<strong>Desktop</strong><br />
11 SP3<br />
11. Juni 2013 Bereitstellungshandbuch<br />
www.suse.com
Bereitstellungshandbuch<br />
Copyright © 2006–2013 <strong>SUSE</strong> LLC und Mitwirkende. Alle Rechte vorbehalten.<br />
Es wird die Genehmigung erteilt, dieses Dokument unter den Bedingungen der GNU Free Documentation<br />
License, Version 1.2 oder (optional) Version 1.3 zu vervielfältigen, zu verbreiten und/oder zu<br />
verändern; die unveränderlichen Abschnitte hierbei sind der Urheberrechtshinweis und die Lizenzbedingungen.<br />
Eine Kopie dieser Lizenz (Version 1.2) finden Sie im Abschnitt „GNU Free Documentation<br />
License“.<br />
Informationen zu <strong>SUSE</strong>- und Novell-Marken finden Sie in der Liste der Marken und Dienstleistungsmarken<br />
von Novell http://www.novell.com/company/legal/trademarks/tmlist<br />
.html. Alle anderen Drittanbieter-Marken sind das Eigentum der jeweiligen Inhaber. Ein Markensymbol<br />
(®, usw.) kennzeichnet eine <strong>SUSE</strong>- oder Novell-Marke. Ein Sternchen (*) kennzeichnet<br />
eine Drittanbietermarke.<br />
Alle Informationen in diesem Buch wurden mit größter Sorgfalt zusammengestellt. Doch auch dadurch<br />
kann hundertprozentige Richtigkeit nicht gewährleistet werden. Weder <strong>SUSE</strong> LLC noch ihre Tochtergesellschaften<br />
noch die Autoren noch die Übersetzer können für mögliche Fehler und deren Folgen<br />
haftbar gemacht werden.
Inhaltsverzeichnis<br />
Allgemeines zu diesem Handbuch<br />
ix<br />
1 Verfügbare <strong>Dokumentation</strong> ...................................................................... x<br />
2 Rückmeldungen ................................................................................... xii<br />
3 Konventionen in der <strong>Dokumentation</strong> ...................................................... xiii<br />
1 Planung für <strong>SUSE</strong> <strong>Linux</strong> <strong>Enterprise</strong> <strong>Desktop</strong> 1<br />
1.1 Hardwareanforderungen ....................................................................... 2<br />
1.2 Gründe für den Einsatz von <strong>SUSE</strong> <strong>Linux</strong> <strong>Enterprise</strong> <strong>Desktop</strong> ..................... 2<br />
I Manuelle Bereitstellung 5<br />
2 Installationsstrategien 7<br />
2.1 Einsatz von bis zu 10 Arbeitplatzrechnern ............................................... 7<br />
2.2 Einsatz von bis zu 100 Arbeitsplatzrechnern .......................................... 10<br />
2.3 Installation auf mehr als 100 Arbeitsplatzrechnern .................................. 18<br />
3 Installation mit YaST 19<br />
3.1 Wahl der Installationsmethode ............................................................. 19<br />
3.2 Der Installations-Workflow ................................................................. 23<br />
3.3 Systemstart für die Installation ............................................................. 23<br />
3.4 Der Boot-Bildschirm auf Computern mit herkömmlichem BIOS .............. 24<br />
3.5 Der Boot-Bildschirm auf Computern mit UEFI ...................................... 29<br />
3.6 Willkommen ...................................................................................... 32
3.7 Media-Überprüfung ............................................................................ 33<br />
3.8 Installationsmodus ............................................................................. 33<br />
3.9 Uhr und Zeitzone ............................................................................... 37<br />
3.10 Erstellen von neuen Benutzern ........................................................... 38<br />
3.11 Installationseinstellungen ................................................................... 42<br />
3.12 Ausführen der Installation ................................................................. 47<br />
3.13 Konfiguration des installierten Systems ............................................... 48<br />
3.14 Grafische Anmeldung ....................................................................... 57<br />
4 Aktualisieren von <strong>SUSE</strong> <strong>Linux</strong> <strong>Enterprise</strong> 59<br />
4.1 Terminologie ..................................................................................... 59<br />
4.2 Das <strong>SUSE</strong> <strong>Linux</strong> <strong>Enterprise</strong> 11 Maintenance Model ............................... 61<br />
4.3 Unterstützte Aufrüstungspfade auf SLE SP3 .......................................... 69<br />
4.4 Allgemeine Vorbereitungen für die Aktualisierung ................................. 70<br />
4.5 Aktualisieren von SLE 11 SP1 auf SLE 11 SP2 ...................................... 72<br />
4.6 Aktualisieren von SLE 11 SP2 auf SLE 11 SP3 ...................................... 81<br />
4.7 Rückportierungs-Quellcode ................................................................. 87<br />
4.8 Die Atomic Update ............................................................................. 90<br />
4.9 Migration-sHooks für YaST Wagon ...................................................... 92<br />
5 Einrichten von Hardware-Komponenten mit YaST 99<br />
5.1 Hardware-Informationen ..................................................................... 99<br />
5.2 Einrichten von Grafikkarte und Monitor .............................................. 100<br />
5.3 Einrichten von Tastatur und Maus ....................................................... 102<br />
5.4 Einrichten von Soundkarten ............................................................... 104<br />
5.5 Einrichten eines Druckers .................................................................. 108<br />
5.6 Einrichten eines Scanners .................................................................. 115
6 Installieren bzw. Entfernen von Software 119<br />
6.1 Definition der Begriffe ...................................................................... 120<br />
6.2 Verwenden der KDE-Schnittstelle (Qt) ................................................ 121<br />
6.3 Verwenden der GNOME-Bedienoberfläche (GTK+) ............................. 129<br />
6.4 Verwalten von Software-Repositorys und -Diensten .............................. 136<br />
6.5 Halten Sie Ihr System auf dem neuesten Stand ..................................... 140<br />
7 Installieren von Add-On-Produkten 147<br />
7.1 Add-Ons ......................................................................................... 147<br />
7.2 Binärtreiber ..................................................................................... 148<br />
7.3 <strong>SUSE</strong> Software Development Kit (SDK) 11 ......................................... 149<br />
8 Zugriff auf das Internet 151<br />
8.1 Direkte Internetverbindung ................................................................ 151<br />
8.2 Internetverbindung über das Netzwerk ................................................ 154<br />
9 Verwalten von Benutzern mit YaST 157<br />
9.1 Dialogfeld „Verwaltung von Benutzern und Gruppen“ ........................... 157<br />
9.2 Benutzerkonten verwalten ................................................................. 159<br />
9.3 Weitere Optionen für Benutzerkonten .................................................. 162<br />
9.4 Ändern der Standardeinstellungen für lokale Benutzer ........................... 170<br />
9.5 Zuweisen von Benutzern zu Gruppen .................................................. 171<br />
9.6 Verwalten von Gruppen ..................................................................... 171<br />
9.7 Ändern der Methode zur Benutzer-Authentifizierung ............................ 173<br />
10 Ändern der Sprach- und Ländereinstellungen mit YaST<br />
177<br />
10.1 Ändern der Systemsprache ............................................................... 178<br />
10.2 Ändern der Länder- und Zeiteinstellungen ......................................... 183
11 Installation mit entferntem Zugriff 187<br />
11.1 Installationsszenarien für die Installation auf entfernten Systemen ......... 188<br />
11.2 Einrichten des Servers, auf dem sich die Installationsquellen befinden .... 198<br />
11.3 Vorbereitung des Bootvorgangs für das Zielsystem .............................. 209<br />
11.4 Booten des Zielsystems für die Installation ......................................... 221<br />
11.5 Überwachen des Installationsvorgangs ............................................... 225<br />
12 Fortgeschrittene Festplattenkonfiguration 231<br />
12.1 Verwenden der YaST-Partitionierung ................................................. 231<br />
12.2 LVM-Konfiguration ........................................................................ 244<br />
12.3 Soft-RAID-Konfiguration ................................................................ 250<br />
13 Abonnementverwaltung 257<br />
13.1 Verwenden von Kernel-Parametern zum Zugriff auf einen SMT-Server .. 258<br />
13.2 Konfigurieren von Clients mit dem AutoYaST-Profil ........................... 260<br />
13.3 Konfigurieren von Clients mit dem Skript clientSetup4SMT.sh ............. 261<br />
13.4 Registrieren von Clients auf der SMT-Testumgebung .......................... 262<br />
II Image-Erstellung und Anlegen von Produkten<br />
263<br />
14 KIWI 265<br />
14.1 Voraussetzungen für KIWI ............................................................... 265<br />
14.2 Erläuterung des Erstellungsvorgangs von KIWI .................................. 266<br />
14.3 Image-Beschreibung ....................................................................... 267<br />
14.4 Erstellen von Appliances mit KIWI ................................................... 270<br />
14.5 Weiterführende Informationen .......................................................... 272
15 Erstellen von Add-On-Produkten mithilfe von Add-on<br />
Creator 273<br />
15.1 Erstellen von Images ....................................................................... 273<br />
15.2 Add-On-Struktur ............................................................................ 275<br />
15.3 Weiterführende Informationen .......................................................... 276<br />
16 Erstellen von Images mit YaST Product Creator 277<br />
16.1 Voraussetzungen für Product Creator ................................................. 277<br />
16.2 Erstellen von Images ....................................................................... 277<br />
16.3 Weiterführende Informationen .......................................................... 279<br />
17 Installieren von benutzerdefinierten Vorinstallationen<br />
281<br />
17.1 Vorbereiten des Master-Rechners ...................................................... 282<br />
17.2 Anpassen der firstboot-Installation .................................................... 283<br />
17.3 Klonen der Master-Installation ........................................................ 293<br />
17.4 Anpassen der Installation ................................................................. 293<br />
III Automatisierte Installationen 295<br />
18 Automatisierte Installation 297<br />
18.1 Einfache Masseninstallation ............................................................. 297<br />
18.2 Regelbasierte automatische Installation ............................................. 311<br />
18.3 Weiterführende Informationen .......................................................... 316<br />
19 Automatisierte Implementierung von Preload-Images<br />
317<br />
19.1 Manuelles Implementieren des Systems vom Rettungs-Image .............. 318<br />
19.2 Automatisierte Implementierung mit PXE-Boot .................................. 319
A GNU Licenses 325<br />
A.1 GNU Free Documentation License ..................................................... 325
Allgemeines zu diesem<br />
Handbuch<br />
Installationen von <strong>SUSE</strong> <strong>Linux</strong> <strong>Enterprise</strong> <strong>Desktop</strong> sind auf vielfältige Weise möglich.<br />
Es ist ausgeschlossen, alle Kombinationen von Boot- oder Installationsserver, automatisierten<br />
Installationen oder Image-Verwendung zu behandeln. Dieses Handbuch soll<br />
Ihnen helfen, die geeignete Implementierungsmethode für Ihre Installation zu wählen.<br />
Teil I, „Manuelle Bereitstellung“ (S. 5)<br />
Die meisten Aufgaben, die bei der Installation erforderlich sind, werden hier<br />
beschrieben. Dazu gehören das manuelle Setup Ihres Computers sowie zusätliche<br />
Software und Remote-Installationen.<br />
Teil II, „Image-Erstellung und Anlegen von Produkten“ (S. 263)<br />
Masseninstallationen erfordern häufig die Vorbereitung von Images oder Produkten,<br />
die über die für diesen Spezialfall erforderlichen Funktionen verfügen. Es werden<br />
mehrere Optionen beschrieben, die dem Administrator die Vorbereitung dieser<br />
Bereitstellungsmethoden erlauben.<br />
Teil III, „Automatisierte Installationen“ (S. 295)<br />
Verwenden Sie für unbeaufsichtigte Installationen entweder die Installation mit<br />
AutoYaST oder bereiten Sie mithilfe von kiwi oder firstboot ein Image vor. Dieser<br />
Abschnitt beschreibt Methoden für die Implementierung dieser Installationen mit<br />
minimaler Benutzerinteraktion.<br />
Viele Kapitel in diesem Handbuch enthalten Links zu weiteren <strong>Dokumentation</strong>squellen,<br />
einschließlich zusätzlicher <strong>Dokumentation</strong>, die am System verfügbar ist, sowie im<br />
Internet verfügbarer <strong>Dokumentation</strong>.<br />
Einen Überblick über die <strong>Dokumentation</strong>, die für Ihr Produkt verfügbar ist, und die<br />
neuesten <strong>Dokumentation</strong>supdates finden Sie in http://www.suse.com/doc oder<br />
im folgenden Abschnitt.
1 Verfügbare <strong>Dokumentation</strong><br />
Wir stellen Ihnen unsere Handbücher in verschiedenen Sprachen in den Formaten<br />
HTML und PDF zur Verfügung. Die folgenden Handbücher für Benutzer und Administratoren<br />
sind für dieses Produkt verfügbar:<br />
KDE-Benutzerhandbuch (↑KDE-Benutzerhandbuch)<br />
Stellt den KDE-<strong>Desktop</strong> von <strong>SUSE</strong> <strong>Linux</strong> <strong>Enterprise</strong> <strong>Desktop</strong> vor. Das Handbuch<br />
begleitet Sie bei der Verwendung und Konfiguration des <strong>Desktop</strong>s und hilft Ihnen,<br />
wichtige Aufgaben zu erledigen. Es richtet sich in erster Linie an Endbenutzer, die<br />
KDE als ihren Standard-<strong>Desktop</strong> nutzen.<br />
GNOME-Benutzerhandbuch (↑GNOME-Benutzerhandbuch)<br />
Stellt den GNOME-<strong>Desktop</strong> von <strong>SUSE</strong> <strong>Linux</strong> <strong>Enterprise</strong> <strong>Desktop</strong> vor. Das Handbuch<br />
begleitet Sie bei der Verwendung und Konfiguration des <strong>Desktop</strong>s und hilft<br />
Ihnen, wichtige Aufgaben zu erledigen. Es richtet sich in erster Linie an Endbenutzer,<br />
die den GNOME-<strong>Desktop</strong> als ihren Standard-<strong>Desktop</strong> nutzen möchten.<br />
Anwendungshandbuch (↑Anwendungshandbuch)<br />
Erfahren Sie, wie wichtige <strong>Desktop</strong>-Anwendungen auf <strong>SUSE</strong> <strong>Linux</strong> <strong>Enterprise</strong><br />
<strong>Desktop</strong> konfiguriert werden. Dieses Handbuch bietet eine Einführung in Browser<br />
und E-Mail-Clients sowie Büro-Anwendungen und Tools für die Zusammenarbeit.<br />
Es behandelt auch Grafik- und Multimedia-Anwendungen.<br />
Bereitstellungshandbuch (S. i)<br />
Erfahren Sie, wie Sie einzelne oder mehrere Systeme installieren und die Produktfunktionen<br />
für eine Bereitstellungsinfrastruktur nutzen. Wählen Sie aus verschiedenen<br />
Ansätzen. Von der lokalen Installation über einen Netzwerkinstallationsserver<br />
bis zu einer Masseninstallation über eine entfernt gesteuerte, hochgradig angepasste<br />
und automatisierte Installationsmethode ist alles möglich.<br />
Verwaltungshandbuch (↑Verwaltungshandbuch)<br />
Er behandelt Systemverwaltungsaufgaben wie Wartung, Überwachung und<br />
Anpassung eines neu installierten Systems.<br />
Security Guide (↑Security Guide)<br />
Zudem werden grundlegende Konzepte der Systemsicherheit vorgestellt, die sowohl<br />
lokale als auch netzwerkbezogene Aspekte abdecken. Sie erfahren, wie Sie die<br />
einem Produkt inhärente Sicherheitssoftware wie AppArmor verwenden können<br />
(diese ermöglicht es Ihnen, für jedes Programm einzeln festzulegen, für welche<br />
x<br />
Bereitstellungshandbuch
Dateien Lese-, Schreib- und Ausführungsberechtigungen bestehen) und das Prüfsystem<br />
nutzen können, das zuverlässig Daten zu sicherheitsrelevanten Ereignissen<br />
sammelt.<br />
Handbuch für Systemanalyse und Tuning (↑Handbuch für Systemanalyse und Tuning)<br />
Ein Administratorhandbuch zur Problemsuche, Fehlerbehebung und Optimierung.<br />
Erfahren Sie, wie Sie Ihr System mithilfe von Überwachungswerkzeugen prüfen<br />
und optimieren können und wie Sie Ihre Ressourcen effizient verwalten. Es enthält<br />
zudem einen Überblick über häufige Probleme und Lösungen sowie weitere Hilfequellen<br />
und <strong>Dokumentation</strong>sressourcen.<br />
Virtualization with Xen (↑Virtualization with Xen)<br />
Enthält eine Einführung in die Virtualisierungstechnologie Ihres Produkts. Es bietet<br />
einen Überblick über die zahlreichen Anwendungsmöglichkeiten und Installationstypen<br />
für jede von <strong>SUSE</strong> <strong>Linux</strong> <strong>Enterprise</strong> Server unterstützte Plattform sowie eine<br />
Kurzbeschreibung des Installationsvorgangs.<br />
Neben den umfangreichen Handbüchern stehen Ihnen auch verschiedene Schnelleinführungen<br />
zur Verfügung:<br />
KDE-Schnellstart (↑KDE-Schnellstart)<br />
Bietet eine kurze Einführung in den KDE-<strong>Desktop</strong> und einige wichtige Anwendungen,<br />
die darauf ausgeführt werden.<br />
GNOME-Schnellstart (↑GNOME-Schnellstart)<br />
Bietet eine kurze Einführung in den GNOME-<strong>Desktop</strong> und einige wichtige<br />
Anwendungen, die darauf ausgeführt werden.<br />
LibreOffice.org Quick Start (↑LibreOffice.org Quick Start)<br />
Bietet eine kurze Einführung in die LibreOffice-Suite und deren Module zum<br />
Schreiben von Text, zum Arbeiten mit Tabellenkalkulationen oder zum Erstellen<br />
von Grafiken und Präsentationen.<br />
Schnelleinführung zur Installation (↑Schnelleinführung zur Installation)<br />
Listet die Systemanforderungen auf und führt Sie schrittweise durch die Installation<br />
von <strong>SUSE</strong> <strong>Linux</strong> <strong>Enterprise</strong> <strong>Desktop</strong> von DVD oder einem ISO-Abbild.<br />
<strong>Linux</strong> Audit Quick Start<br />
Vermittelt einen kurzen Überblick über die Aktivierung und Konfiguration des<br />
Prüfsystems und die Ausführung der wichtigsten Aufgaben wie die Einrichtung<br />
von Prüfregeln, die Generierung von Berichten und die Analyse der Protokolldateien.<br />
Allgemeines zu diesem Handbuch<br />
xi
AppArmor Quick Start<br />
Unterstützt Sie beim Verstehen der Hauptkonzepte von AppArmor®.<br />
HTML-Versionen der meisten Produkthandbücher finden Sie auf dem installierten<br />
System im Verzeichnis /usr/share/doc/manual bzw. in den Hilfezentren Ihres<br />
<strong>Desktop</strong>s. Die neuesten <strong>Dokumentation</strong>saktualisierungen finden Sie unter http://<br />
www.suse.com/doc, von wo Sie PDF- oder HTML-Versionen der Handbücher für<br />
Ihr Produkt herunterladen können.<br />
2 Rückmeldungen<br />
Für Rückmeldungen stehen mehrere Kanäle zur Verfügung:<br />
Fehler und Verbesserungsanforderungen<br />
Informationen zu Diensten und Support-Optionen, die für Ihr Produkt verfügbar<br />
sind, finden Sie unter http://www.suse.com/support/.<br />
Um Fehler für eine Produktkomponente zu melden, melden Sie sich über http://<br />
www.suse.com/support/ beim Novell Customer Center an und wählen Sie<br />
die Optionsfolge My Support (Mein Support) > Service Request (Service-Anforderung).<br />
Anregungen und Kritik unserer Leser<br />
Wir freuen uns über Ihre Kommentare und Vorschläge zu diesem Handbuch und<br />
den anderen Teilen der <strong>Dokumentation</strong> dieses Produkts. Verwenden Sie die Funktion<br />
„Benutzerkommentare“ unten auf den einzelnen Seiten der Online-<strong>Dokumentation</strong><br />
oder geben Sie Ihre Kommentare auf der Seite http://www.suse.com/<br />
doc/feedback.html ein.<br />
Mail<br />
Für Feedback zur <strong>Dokumentation</strong> dieses Produkts können Sie auch eine E-Mail an<br />
doc-team@suse.de senden. Geben Sie auf jeden Fall auch den Titel der<br />
<strong>Dokumentation</strong>, die Produktversion und das Datum der Veröffentlichung der<br />
<strong>Dokumentation</strong> an. Geben Sie eine genaue Beschreibung des Problems an und<br />
beziehen Sie sich auf die entsprechende Abschnittsnummer und Seite (oder URL),<br />
wenn Sie Fehler melden oder Verbesserungen vorschlagen.<br />
xii<br />
Bereitstellungshandbuch
3 Konventionen in der<br />
<strong>Dokumentation</strong><br />
In diesem Handbuch werden folgende typografische Konventionen verwendet:<br />
• /etc/passwd: Verzeichnisnamen und Dateinamen<br />
• Platzhalter: Ersetzen Sie Platzhalter durch den tatsächlichen Wert.<br />
• PATH: die Umgebungsvariable PATH<br />
• ls, --help: Kommandos, Optionen und Parameter<br />
• Benutzer: Benutzer oder Gruppen<br />
• Alt, Alt + F1: Eine Taste oder Tastenkombination. Tastennamen werden wie auf der<br />
Tastatur in Großbuchstaben dargestellt.<br />
• Datei, Datei > Speichern unter: Menüelemente, Schaltflächen<br />
• Tanzende Pinguine (Kapitel Pinguine, ↑anderes Handbuch): Dies ist eine Referenz<br />
auf ein anderes Handbuch.<br />
Allgemeines zu diesem Handbuch<br />
xiii
Planung für <strong>SUSE</strong> <strong>Linux</strong><br />
<strong>Enterprise</strong> <strong>Desktop</strong><br />
1<br />
Dieses Kapitel richtet sich in erster Linie an Systemadministratoren in Unternehmen,<br />
die mit der Implementierung von <strong>SUSE</strong>® <strong>Linux</strong> <strong>Enterprise</strong> <strong>Desktop</strong> an ihrem Standort<br />
betraut sind. Der Einsatz von <strong>SUSE</strong> <strong>Linux</strong> <strong>Enterprise</strong> <strong>Desktop</strong> an einem vollständigen<br />
Standort sollte sorgfältige Planung beinhalten und die folgenden Punkte berücksichtigen:<br />
Für welchen Zweck werden die <strong>SUSE</strong> <strong>Linux</strong> <strong>Enterprise</strong> <strong>Desktop</strong>-Arbeitsplatzrechner<br />
verwendet?<br />
Bestimmen Sie den Zweck, zu dem <strong>SUSE</strong> <strong>Linux</strong> <strong>Enterprise</strong> <strong>Desktop</strong> verwendet<br />
werden soll, und stellen Sie sicher, dass die verwendete Hardware und Software<br />
die Anforderungen erfüllt. Testen Sie Ihre Konfiguration eventuell zunächst an<br />
einem einzelnen Computer, bevor Sie sie im gesamten System implementieren.<br />
Wie viele Arbeitsstationen sollen installiert werden?<br />
Ermitteln Sie den Implementierungsumfang, d. h. die Anzahl der <strong>SUSE</strong> <strong>Linux</strong><br />
<strong>Enterprise</strong> <strong>Desktop</strong>-Installationen. Daran sollte sich die Art der Installation orientieren.<br />
Eventuell empfiehlt sich sogar eine Masseninstallation mit der einmaligen<br />
AutoYaST- oder KIWI-Technologie von <strong>SUSE</strong> <strong>Linux</strong> <strong>Enterprise</strong>. Weitere Informationen<br />
zu diesem Thema finden Sie unter Kapitel 2, Installationsstrategien (S. 7).<br />
Wie erhalten Sie Software-Updates für die Implementierung?<br />
Alle von Novell für Ihr Produkt bereitgestellten Patches stehen registrierten<br />
Benutzern zum Downloaden bereit. Unter http://www.novell.com/linux/<br />
suse/portal/index.html können Sie sich registrieren lassen. Dort finden<br />
Sie auch die Patch-Support-Datenbank.<br />
Planung für <strong>SUSE</strong> <strong>Linux</strong> <strong>Enterprise</strong> <strong>Desktop</strong> 1
Benötigen Sie für die lokale Implementierung Hilfe?<br />
Novell bietet Schulungen, Unterstützung und Beratung für alle Themen rund um<br />
<strong>SUSE</strong> <strong>Linux</strong> <strong>Enterprise</strong> <strong>Desktop</strong> an. Weitere Informationen hierzu finden Sie unter<br />
http://www.novell.com/products/desktop/.<br />
1.1 Hardwareanforderungen<br />
Für eine Standardinstallation von <strong>SUSE</strong> <strong>Linux</strong> <strong>Enterprise</strong> <strong>Desktop</strong> und eine Vielzahl<br />
von Anwendungen wird die folgende Konfiguration empfohlen:<br />
• Intel Pentium IV-Prozessor mit 2,4 GHz (oder schneller) bzw. jeden beliebigen<br />
AMD64- oder Intel 64-Prozessor<br />
• 1–2 physische CPUs<br />
• 512 MB physischer RAM oder mehr<br />
• 3 GB oder mehr freier Speicherplatz<br />
• Bildschirmauflösung von 1024 x 768 (oder höher)<br />
1.2 Gründe für den Einsatz von <strong>SUSE</strong><br />
<strong>Linux</strong> <strong>Enterprise</strong> <strong>Desktop</strong><br />
Lassen Sie sich bei Ihrer Auswahl von <strong>SUSE</strong> <strong>Linux</strong> <strong>Enterprise</strong> <strong>Desktop</strong> und beim<br />
Bestimmen des Zwecks der installierten Systeme von den folgenden Gesichtspunkten<br />
leiten:<br />
Fülle an Anwendungen<br />
Durch sein breites Softwareangebot findet <strong>SUSE</strong> <strong>Linux</strong> <strong>Enterprise</strong> <strong>Desktop</strong> sowohl<br />
bei Profibenutzern in einer Unternehmensumgebung als auch bei Heimbenutzern<br />
oder Benutzern in kleineren Netzwerken Anklang.<br />
Bedienungsfreundlichkeit<br />
<strong>SUSE</strong> <strong>Linux</strong> <strong>Enterprise</strong> <strong>Desktop</strong> wird mit zwei <strong>Enterprise</strong>-fähigen <strong>Desktop</strong>-<br />
Umgebungen geliefert: GNOME und KDE. Beide ermöglichen Benutzern, sich<br />
reibungslos an ein <strong>Linux</strong>-System anzupassen und dabei ihre Effizienz und Produk-<br />
2 Bereitstellungshandbuch
tivität beizubehalten. Wie Sie die <strong>Desktop</strong>s ausführlich untersuchen können,<br />
erfahren Sie in KDE-Benutzerhandbuch (↑KDE-Benutzerhandbuch) und GNOME-<br />
Benutzerhandbuch (↑GNOME-Benutzerhandbuch).<br />
Unterstützung für mobile Benutzer<br />
Mit der vollständig in <strong>SUSE</strong> <strong>Linux</strong> <strong>Enterprise</strong> <strong>Desktop</strong> integrierten NetworkManager-Technologie<br />
und den beiden <strong>Desktop</strong>-Umgebungen genießen mobile Benutzer<br />
die Freiheit, einfach einfach eine Verbindung zu verkabelten oder Funknetzwerken<br />
aufzubauen und zwischen diesen zu wechseln.<br />
Nahtlose Integration in bestehende Netzwerke<br />
<strong>SUSE</strong> <strong>Linux</strong> <strong>Enterprise</strong> <strong>Desktop</strong> wurde als vielseitiges Netzwerkmitglied entwickelt.<br />
Es kooperiert mit zahlreichen verschiedenen Netzwerktypen:<br />
Reine <strong>Linux</strong>-Netzwerke <strong>SUSE</strong> <strong>Linux</strong> <strong>Enterprise</strong> <strong>Desktop</strong> ist ein kompletter<br />
<strong>Linux</strong>-Client und unterstützt alle Protokolle, die in traditionellen <strong>Linux</strong>- und Unix*-<br />
Umgebungen verwendet werden. Es lässt sich gut in Netzwerke integrieren, die<br />
aus anderen <strong>SUSE</strong> <strong>Linux</strong>- oder <strong>SUSE</strong> <strong>Linux</strong> <strong>Enterprise</strong>-Computern bestehen.<br />
LDAP, NIS und lokale Authentifizierung werden unterstützt.<br />
Windows-Netzwerke <strong>SUSE</strong> <strong>Linux</strong> <strong>Enterprise</strong> <strong>Desktop</strong> unterstützt Active Directory<br />
als Authentifizierungsquelle. Er bietet Ihnen alle Vorteile eines sicheren und<br />
stabilen <strong>Linux</strong>-Betriebssystems, komfortable Interaktionsmöglichkeiten mit anderen<br />
Windows-Clients sowie Mittel zur Änderung Ihrer Windows-Benutzerdaten von<br />
einem <strong>Linux</strong>-Client aus. Detaillierte Informationen zu dieser Funktion finden Sie<br />
unter Kapitel 5, Active Directory Support (↑Security Guide).<br />
Windows- und Novell-Netzwerke <strong>SUSE</strong> <strong>Linux</strong> <strong>Enterprise</strong> <strong>Desktop</strong> stützt sich<br />
auf Novell und auf dessen Netzwerkerfahrungen, wenn es um den Support für<br />
Novell-Technologien wie GroupWise, Novell Client für <strong>Linux</strong> und iPrint geht; für<br />
Novell eDirectory-Services wird dabei Unterstützung bei der Authentifizierung<br />
geleistet.<br />
Anwendungssicherheit mit AppArmor<br />
<strong>SUSE</strong> <strong>Linux</strong> <strong>Enterprise</strong> <strong>Desktop</strong> ermöglicht Ihnen, durch die Erzwingung von<br />
Sicherheitsprofilen, die auf Ihre Anwendungen zugeschnitten sind, für die Sicherheit<br />
Ihrer Anwendungen zu sorgen. Weitere Informationen zu AppArmor finden Sie<br />
unter http://www.novell.com/documentation/apparmor/.<br />
Planung für <strong>SUSE</strong> <strong>Linux</strong> <strong>Enterprise</strong> <strong>Desktop</strong> 3
Teil I. Manuelle Bereitstellung
Installationsstrategien<br />
2<br />
Es gibt verschiedene Installationsmöglichkeiten für <strong>SUSE</strong> <strong>Linux</strong> <strong>Enterprise</strong> <strong>Desktop</strong>.<br />
Wählen Sie aus verschiedenen Ansätzen. Von der lokalen Installation mit physischen<br />
Medien über einen Netzwerkinstallationsserver bis zu einer Masseninstallation über<br />
eine entfernt gesteuerte, hochgradig angepasste und automatisierte Installationsmethode<br />
ist alles möglich. Wählen Sie die Methode, die Ihren Anforderungen am besten entspricht.<br />
TIPP: Verwenden von Xen-Virtualisierung mit SLED<br />
Sie können mithilfe der Xen-Virtualisierungstechnik virtuelle Instanzen von<br />
<strong>SUSE</strong> <strong>Linux</strong> <strong>Enterprise</strong> <strong>Desktop</strong> testen, bevor Sie es auf der echten Hardware<br />
implementieren. Sie können auch mit grundlegenden Einrichtungen von Windows*-in-SLED<br />
experimentieren. Weitere Informationen über die Virtualisierungstechnik<br />
in <strong>SUSE</strong> <strong>Linux</strong> <strong>Enterprise</strong> <strong>Desktop</strong> finden Sie im Virtualization with<br />
Xen.<br />
2.1 Einsatz von bis zu 10<br />
Arbeitplatzrechnern<br />
Wenn Ihre Installation von <strong>SUSE</strong> <strong>Linux</strong> <strong>Enterprise</strong> <strong>Desktop</strong> nur 1 bis 10 Arbeitsplatzrechner<br />
umfasst, ist es am einfachsten, wenn Sie <strong>SUSE</strong> <strong>Linux</strong> <strong>Enterprise</strong> <strong>Desktop</strong><br />
manuell installieren. Weitere Einzelheiten erhalten Sie unter Kapitel 3, Installation mit<br />
YaST (S. 19). Die manuelle Installation kann auf verschiedene Arten erfolgen, je nach<br />
Ihren Anforderungen.<br />
Installationsstrategien 7
Installation von den <strong>SUSE</strong> <strong>Linux</strong> <strong>Enterprise</strong> <strong>Desktop</strong>-Medien (S. 8)<br />
Dieser Ansatz kommt für Sie in Frage, wenn Sie einen einzelnen, nicht verbundenen<br />
Arbeitsplatzrechner installieren möchten.<br />
Installation von einem Netzwerkserver mit SLP (S. 9)<br />
Dieser Ansatz kommt für Sie in Frage, wenn Sie über einen einzelnen Arbeitsplatzrechner<br />
oder über eine geringe Anzahl von Arbeitsplatzrechnern verfügen und<br />
wenn ein Netzwerkinstallationsserver über SLP verfügbar ist.<br />
Installation von einem Netzwerkserver (S. 9)<br />
Dieser Ansatz kommt für Sie in Frage, wenn Sie über einen einzelnen Arbeitsplatzrechner<br />
oder über eine geringe Anzahl von Arbeitsplatzrechnern verfügen und<br />
wenn ein Netzwerkinstallationsserver verfügbar ist.<br />
Tabelle 2.1<br />
Installationsquelle<br />
Installation von den <strong>SUSE</strong> <strong>Linux</strong> <strong>Enterprise</strong> <strong>Desktop</strong>-Medien<br />
<strong>SUSE</strong> <strong>Linux</strong> <strong>Enterprise</strong><br />
<strong>Desktop</strong>-Medienpaket<br />
Aufgaben, die einen manuellen Eingriff<br />
erfordern<br />
• Einlegen der Installationsmedien<br />
• Booten des Installationsziels<br />
• Wechseln der Medien<br />
• Festlegen des YaST-Installationsbereichs<br />
• Konfigurieren des Systems mit YaST<br />
Entfernt gesteuerte Aufgaben<br />
Details<br />
Keine<br />
„Installation von den <strong>SUSE</strong> <strong>Linux</strong><br />
<strong>Enterprise</strong> <strong>Desktop</strong>-Medien (DVD, CD,<br />
USB)“ (S. 19)<br />
8 Bereitstellungshandbuch
Tabelle 2.2<br />
Installationsquelle<br />
Installation von einem Netzwerkserver mit SLP<br />
Netzwerkinstallationsserver mit den<br />
<strong>SUSE</strong> <strong>Linux</strong> <strong>Enterprise</strong><br />
<strong>Desktop</strong>-Installationsmedien<br />
Aufgaben, die einen manuellen Eingriff<br />
erfordern<br />
• Einlegen der Boot-Disk<br />
• Booten des Installationsziels<br />
• Festlegen des YaST-Installationsbereichs<br />
• Konfigurieren des Systems mit YaST<br />
Entfernt gesteuerte Aufgaben<br />
Details<br />
Keine, aber diese Methode kann mit<br />
VNC kombiniert werden.<br />
Abschnitt 3.1.1, „Installation von<br />
einem Netzwerkserver mit<br />
SLP“ (S. 22)<br />
Tabelle 2.3<br />
Installationsquelle<br />
Installation von einem Netzwerkserver<br />
Netzwerkinstallationsserver mit den<br />
<strong>SUSE</strong> <strong>Linux</strong> <strong>Enterprise</strong><br />
<strong>Desktop</strong>-Installationsmedien<br />
Aufgaben, die einen manuellen Eingriff<br />
erfordern<br />
• Einlegen der Boot-Disk<br />
• Angeben von Boot-Optionen<br />
• Booten des Installationsziels<br />
• Festlegen des YaST-Installationsbereichs<br />
• Konfigurieren des Systems mit YaST<br />
Installationsstrategien 9
Entfernt gesteuerte Aufgaben<br />
Details<br />
Keine, aber diese Methode kann mit<br />
VNC kombiniert werden.<br />
Abschnitt 3.1.2, „Installieren von einer<br />
Netzwerkquelle ohne SLP“ (S. 23)<br />
2.2 Einsatz von bis zu 100<br />
Arbeitsplatzrechnern<br />
Bei einer großen Anzahl zu installierender Arbeitsplatzrechner möchten Sie sicher nicht<br />
jede einzeln manuell installieren und konfigurieren. Es gibt viele automatisierte oder<br />
halbautomatisierte Vorgänge sowie einige Optionen zum Durchführen einer Installation<br />
mit minimalen oder gar keinen Eingriffen seitens des Benutzers.<br />
Bevor Sie einen vollautomatisierten Ansatz in Betracht ziehen, sollten Sie beachten,<br />
dass ein sehr komplexes Szenario auch sehr lange eingerichtet werden muss. Wenn es<br />
bei Ihrer Installation auf die Zeit ankommt, ist es eventuell besser, eine weniger komplexe<br />
Methode zu wählen, die schneller durchgeführt werden kann. Automatisierung<br />
eignet sich vor allem für riesige Installationen und solche, die von einem entfernten<br />
Standort erfolgen müssen.<br />
Treffen Sie eine Auswahl aus den folgenden Optionen:<br />
Einfache Installation mit entferntem Zugriff über VNC – Statische Netzwerkkonfiguration<br />
(S. 12)<br />
Dieser Ansatz kommt in einem kleinen bis mittleren Szenario mit einer statischen<br />
Netzwerkeinrichtung in Frage. Ein Netzwerk, ein Netzwerkinstallationsserver und<br />
die VNC-Anwendung sind erforderlich.<br />
Einfache Installation mit entferntem Zugriff über VNC – Dynamische Netzwerkkonfiguration<br />
(S. 12)<br />
Dieser Ansatz kommt in einem kleinen bis mittleren Szenario mit einer dynamischen<br />
Netzwerkeinrichtung in Frage. Ein Netzwerk, ein Netzwerkinstallationsserver und<br />
die VNC-Anwendung sind erforderlich.<br />
10 Bereitstellungshandbuch
Installation auf entfernten Systemen über VNC – PXE-Boot und Wake-on-LAN (S. 13)<br />
Dieser Ansatz kommt in einem kleinen bis mittleren Szenario in Frage, das über<br />
das Netzwerk und ohne Rückgriff auf die Installationsziele installiert werden muss<br />
Ein Netzwerk, ein Netzwerkinstallationsserver, Netzwerk-Boot-Images, Netzwerkbootfähigige<br />
Zielhardware und die VNC-Anwendung sind erforderlich.<br />
Einfache Installation mit entferntem Zugriff über SSH – Statische Netzwerkkonfiguration<br />
(S. 14)<br />
Dieser Ansatz kommt in einem kleinen bis mittleren Szenario mit einer statischen<br />
Netzwerkeinrichtung in Frage. Ein Netzwerk, ein Netzwerkinstallationsserver und<br />
die SSH-Client-Anwendung sind erforderlich.<br />
Entfernte Installation über SSH – Dynamische Netzwerkkonfiguration (S. 14)<br />
Dieser Ansatz kommt in einem kleinen bis mittleren Szenario mit einer dynamischen<br />
Netzwerkeinrichtung in Frage. Ein Netzwerk, ein Netzwerkinstallationsserver und<br />
die SSH-Client-Anwendung sind erforderlich.<br />
Installation auf entfernten Systemen über SSH – PXE-Boot und Wake-on-LAN (S. 15)<br />
Dieser Ansatz kommt in einem kleinen bis mittleren Szenario in Frage, das über<br />
das Netzwerk und ohne Rückgriff auf die Installationsziele installiert werden muss<br />
Ein Netzwerk, ein Netzwerkinstallationsserver, Netzwerk-Boot-Images, Netzwerkbootfähigige<br />
Zielhardware und die SSH-Client-Anwendung sind erforderlich.<br />
Einfache Masseninstallation (S. 16)<br />
Dieser Ansatz kommt bei großen Installationen auf identischen Maschinen in Frage.<br />
Bei einer Konfiguration zum Netzwerkstart ist kein direkter Eingriff auf die Zielsysteme<br />
erforderlich. Ein Netzwerk, ein Netzwerkinstallationsserver, eine entfernte<br />
Steueranwendung (wie der VNC-Viewer oder ein SSH-Client) und ein AutoYaST-<br />
Konfigurationsprofil sind erforderlich. Wenn Sie den Netzwerk-Boot verwenden,<br />
sind außerdem ein Netzwerk-Boot-Image und Netzwerk-Boot-fähige Hardware<br />
erforderlich.<br />
Regelbasierte automatische Installation (S. 17)<br />
Dieser Ansatz eignet sich für große Installationen auf verschiedene Hardwaretypen.<br />
Bei einer Konfiguration zum Netzwerkstart ist kein direkter Eingriff auf die Zielsysteme<br />
erforderlich. Ein Netzwerk, ein Netzwerkinstallationsserver, eine entfernte<br />
Steueranwendung (wie der VNC-Viewer oder ein SSH-Client) und mehrere<br />
AutoYaST-Konfigurationsprofile sowie eine Regel für AutoYaST sind erforderlich.<br />
Wenn Sie den Netzwerk-Boot verwenden, sind außerdem ein Netzwerk-Boot-Image<br />
und Netzwerk-Boot-fähige Hardware erforderlich.<br />
Installationsstrategien 11
Tabelle 2.4<br />
Installationsquelle<br />
Einfache Installation mit entferntem Zugriff über VNC – Statische<br />
Netzwerkkonfiguration<br />
Netzwerk<br />
Vorbereitung<br />
• Einrichten einer Installationsquelle<br />
• Booten vom Installationsmedium<br />
Steuerung und Überwachung<br />
Am besten geeignet für<br />
Nachteile<br />
Entfernt: VNC<br />
Kleine bis mittlere Szenarien mit verschiedener<br />
Hardware<br />
• Jede Maschine muss einzeln eingerichtet<br />
werden.<br />
• Direkter Eingriff ist zum Booten<br />
erforderlich.<br />
Details<br />
Abschnitt 11.1.1, „Einfache Installation<br />
mit entferntem Zugriff über VNC –<br />
Statische Netzwerkkonfiguration“<br />
(S. 188)<br />
Tabelle 2.5<br />
Installationsquelle<br />
Einfache Installation mit entferntem Zugriff über VNC – Dynamische<br />
Netzwerkkonfiguration<br />
Netzwerk<br />
Vorbereitung<br />
• Einrichten einer Installationsquelle<br />
• Booten vom Installationsmedium<br />
Steuerung und Überwachung<br />
Am besten geeignet für<br />
Entfernt: VNC<br />
Kleine bis mittlere Szenarien mit verschiedener<br />
Hardware<br />
12 Bereitstellungshandbuch
Nachteile<br />
• Jede Maschine muss einzeln eingerichtet<br />
werden.<br />
• Direkter Eingriff ist zum Booten<br />
erforderlich.<br />
Details<br />
Abschnitt 11.1.2, „Einfache Installation<br />
mit entferntem Zugriff über VNC –<br />
Dynamische Netzwerkkonfiguration“<br />
(S. 190)<br />
Tabelle 2.6<br />
Installationsquelle<br />
Installation auf entfernten Systemen über VNC – PXE-Boot und<br />
Wake-on-LAN<br />
Netzwerk<br />
Vorbereitung<br />
• Einrichten einer Installationsquelle<br />
• Konfigurieren von DHCP, TFTP,<br />
PXE-Boot und WOL<br />
• Booten vom Netzwerk<br />
Steuerung und Überwachung<br />
Am besten geeignet für<br />
Entfernt: VNC<br />
• Kleine bis mittlere Szenarien mit<br />
verschiedener Hardware<br />
• Komplett entfernte Installationen;<br />
standortübergreifende Installation<br />
Nachteile<br />
Details<br />
Jede Maschine muss manuell eingerichtet<br />
werden.<br />
Abschnitt 11.1.3, „Installation auf entfernten<br />
Systemen über VNC – PXE-<br />
Boot und Wake-on-LAN“ (S. 191)<br />
Installationsstrategien 13
Tabelle 2.7<br />
Installationsquelle<br />
Einfache Installation mit entferntem Zugriff über SSH – Statische<br />
Netzwerkkonfiguration<br />
Netzwerk<br />
Vorbereitung<br />
• Einrichten einer Installationsquelle<br />
• Booten vom Installationsmedium<br />
Steuerung und Überwachung<br />
Am besten geeignet für<br />
Entfernt: SSH<br />
• Kleine bis mittlere Szenarien mit<br />
verschiedener Hardware<br />
• Verbindungen mit geringer Bandbreite<br />
zum Ziel<br />
Nachteile<br />
• Jede Maschine muss einzeln eingerichtet<br />
werden.<br />
• Direkter Eingriff ist zum Booten<br />
erforderlich.<br />
Details<br />
Abschnitt 11.1.4, „Einfache Installation<br />
mit entferntem Zugriff über SSH –<br />
Statische Netzwerkkonfiguration“<br />
(S. 193)<br />
Tabelle 2.8 Entfernte Installation über SSH – Dynamische Netzwerkkonfiguration<br />
Installationsquelle<br />
Netzwerk<br />
Vorbereitung<br />
• Einrichten einer Installationsquelle<br />
• Booten vom Installationsmedium<br />
Steuerung und Überwachung<br />
Entfernt: SSH<br />
14 Bereitstellungshandbuch
Am besten geeignet für<br />
• Kleine bis mittlere Szenarien mit<br />
verschiedener Hardware<br />
• Verbindungen mit geringer Bandbreite<br />
zum Ziel<br />
Nachteile<br />
• Jede Maschine muss einzeln eingerichtet<br />
werden.<br />
• Direkter Eingriff ist zum Booten<br />
erforderlich.<br />
Details<br />
Abschnitt 11.1.5, „Einfache Installation<br />
mit entferntem Zugriff über SSH –<br />
Dynamische Netzwerkkonfiguration“<br />
(S. 195)<br />
Tabelle 2.9<br />
Installationsquelle<br />
Installation auf entfernten Systemen über SSH – PXE-Boot und<br />
Wake-on-LAN<br />
Netzwerk<br />
Vorbereitung<br />
• Einrichten einer Installationsquelle<br />
• Konfigurieren von DHCP, TFTP,<br />
PXE-Boot und WOL<br />
• Booten vom Netzwerk<br />
Steuerung und Überwachung<br />
Am besten geeignet für<br />
Entfernt: SSH<br />
• Kleine bis mittlere Szenarien mit<br />
verschiedener Hardware<br />
• Komplett entfernte Installationen;<br />
standortübergreifende Installation<br />
Installationsstrategien 15
• Verbindungen mit geringer Bandbreite<br />
zum Ziel<br />
Nachteile<br />
Details<br />
Jede Maschine muss einzeln eingerichtet<br />
werden.<br />
Abschnitt 11.1.6, „Installation auf entfernten<br />
Systemen über SSH – PXE-<br />
Boot und Wake-on-LAN“ (S. 196)<br />
Tabelle 2.10 Einfache Masseninstallation<br />
Installationsquelle<br />
Vorzugsweise Netzwerk<br />
Vorbereitung<br />
• Sammeln von Hardwareinformationen<br />
• Erstellen von AutoYaST-Profilen<br />
• Einrichten des Installationsservers<br />
• Verteilen des Profils<br />
• Einrichten des Netzwerkstarts<br />
(DHCP, TFTP, PXE, WOL)<br />
oder<br />
Booten des Ziels vom Installationsmedium<br />
Steuerung und Überwachung<br />
Am besten geeignet für<br />
Lokal oder entfernt über VNC oder<br />
SSH<br />
• Große Szenarien<br />
• Identische Hardware<br />
16 Bereitstellungshandbuch
• Kein Zugriff auf System (Netzwerkstart)<br />
Nachteile<br />
Details<br />
Gilt nur für Maschinen mit identischer<br />
Hardware<br />
Abschnitt 18.1, „Einfache Masseninstallation“<br />
(S. 297)<br />
Tabelle 2.11 Regelbasierte automatische Installation<br />
Installationsquelle<br />
Vorzugsweise Netzwerk<br />
Vorbereitung<br />
• Sammeln von Hardwareinformationen<br />
• Erstellen von AutoYaST-Profilen<br />
• Erstellen von AutoYaST-Regeln<br />
• Einrichten des Installationsservers<br />
• Verteilen des Profils<br />
• Einrichten des Netzwerkstarts<br />
(DHCP, TFTP, PXE, WOL)<br />
oder<br />
Booten des Ziels vom Installationsmedium<br />
Steuerung und Überwachung<br />
Am besten geeignet für<br />
Lokal oder entfernt über VNC oder<br />
SSH<br />
• Unterschiedliche Hardware<br />
• Standortübergreifende Installationen<br />
Installationsstrategien 17
Nachteile<br />
Details<br />
Komplexes Einrichten der Regeln<br />
Abschnitt 18.2, „Regelbasierte automatische<br />
Installation“ (S. 311)<br />
2.3 Installation auf mehr als 100<br />
Arbeitsplatzrechnern<br />
Die meisten Betrachtungen für mittlere Installationsszenarien gelten Abschnitt 2.1,<br />
„Einsatz von bis zu 10 Arbeitplatzrechnern“ (S. 7) auch für große Installationen.<br />
Durch eine wachsende Anzahl von Installationszielen steigen jedoch die Vorteile einer<br />
vollautomatischen Installationsmethode. Die Nachteile dieser Methode sind vergleichsweise<br />
gering.<br />
Es lohnt sich, einen beträchtlichen Zeitaufwand in das Erstellen eines anspruchsvollen<br />
Rahmenwerks aus Regeln und Klassen in AutoYaST zu investieren, das den Ansprüche<br />
eines riesigen Installationsstandorts genügt. Wenn Sie nicht auf jedes Ziel einzeln<br />
zugreifen müssen, sparen Sie unter Umständen enorm viel Zeit, je nach der Größe Ihres<br />
Installationsprojekts.<br />
Als eine Alternative, und wenn Benutzereinstellungen beim ersten Booten erfolgen<br />
sollen, erstellen Sie mit Kiwi- und Firstboot-Preload-Images. Die Bereitstellung solcher<br />
Images könnte sogar durch einen PXE-Bootserver erfolgen, der auf diese Aufgabe<br />
spezialisiert ist. Weitere Informationen finden Sie unter Kapitel 14, KIWI (S. 265),<br />
Kapitel 18, Automatisierte Installation (S. 297) und Kapitel 17, Installieren von benutzerdefinierten<br />
Vorinstallationen (S. 281).<br />
18 Bereitstellungshandbuch
Installation mit YaST<br />
3<br />
Installieren Sie Ihr <strong>SUSE</strong>® <strong>Linux</strong> <strong>Enterprise</strong> <strong>Desktop</strong>-System mithilfe von·YaST, dem<br />
zentralen Werkzeug zur Installation und Konfiguration Ihres Systems. YaST führt Sie<br />
durch den Installationsvorgang und die grundlegende Konfiguration Ihres Systems.<br />
Während des Installations- und Konfigurationsvorgangs analysiert YaST sowohl Ihre<br />
aktuellen Systemeinstellungen als auch die vorhandenen Hardware-Komponenten und<br />
schlägt auf der Grundlage dieser Analyse Installationseinstellungen vor. Standardmäßig<br />
zeigt YaST auf der linken Seite des Fensters einen Überblick über alle Installationsschritte<br />
an und bietet Online-Hilfetexte für die einzelnen Schritte. Klicken Sie auf Hilfe,<br />
um den Hilfetext anzuzeigen.<br />
Wenn Sie <strong>SUSE</strong> <strong>Linux</strong> <strong>Enterprise</strong> <strong>Desktop</strong> zum ersten Mal verwenden, werden Sie<br />
vermutlich weitgehend die YaST-Standardvorschläge befolgen. Sie können die hier<br />
beschriebenen Einstellungen jedoch auch anpassen, um eine Feinabstimmung Ihres<br />
Systems gemäß Ihren Wünschen und Bedürfnissen vorzunehmen. Viele Bereiche der<br />
grundlegenden Systemkonfiguration, wie z. B. Benutzerkonten oder Systemsprache,<br />
können auch nach der Installation geändert werden.<br />
3.1 Wahl der Installationsmethode<br />
Ermitteln Sie nach Auswahl des Installationsmediums diejenige geeignete Installationsmethode<br />
und Bootoption, die Ihren Anforderungen am besten entspricht:<br />
Installation von den <strong>SUSE</strong> <strong>Linux</strong> <strong>Enterprise</strong> <strong>Desktop</strong>-Medien (DVD, CD, USB)<br />
Wählen Sie diese Option, wenn Sie eine eigenständige Installation durchführen<br />
und sich nicht auf ein Netzwerk verlassen möchten, das Ihnen die Installationsdaten<br />
Installation mit YaST 19
oder die Infrastruktur zum Booten zur Verfügung stellt. Die Installation wird genau<br />
wie unter Abschnitt 3.2, „Der Installations-Workflow“ (S. 23) beschrieben durchgeführt.<br />
Installation von einem Netzwerkserver<br />
Wählen Sie diese Option, wenn in Ihrem Netzwerk ein Installationsserver verfügbar<br />
ist, bzw. wenn Sie einen externen Server als Quelle für Ihre Installationsdaten<br />
verwenden möchten. Diese Einrichtung kann zum Booten von physischen Medien<br />
(Floppy, CD/DVD oder Festplatte) konfiguriert werden oder zum Booten im<br />
Netzwerk mithilfe von PXE/BOOTP. Einzelheiten finden Sie unter Abschnitt 3.1.1,<br />
„Installation von einem Netzwerkserver mit SLP“ (S. 22), Abschnitt 3.1.2,<br />
„Installieren von einer Netzwerkquelle ohne SLP“ (S. 23) oder Kapitel 11, Installation<br />
mit entferntem Zugriff (S. 187).<br />
<strong>SUSE</strong> <strong>Linux</strong> <strong>Enterprise</strong> <strong>Desktop</strong> unterstützt verschiedene Bootoptionen, aus denen Sie,<br />
je nach verfügbarer Hardware und dem bevorzugten Installationsszenario, wählen<br />
können. Am einfachsten ist das Booten vom <strong>SUSE</strong> <strong>Linux</strong> <strong>Enterprise</strong> <strong>Desktop</strong>-Medium;<br />
bei besonderen Anforderungen sind ggf. besondere Einstellungen erforderlich:<br />
Tabelle 3.1 Bootoptionen<br />
Bootoption<br />
DVD<br />
USB-Massenspeichergerät<br />
Beschreibung<br />
Dies ist die einfachste Bootoption.<br />
Diese Option kann benutzt werden,<br />
wenn das System über ein lokales<br />
DVD-ROM-Laufwerk verfügt, das von<br />
<strong>Linux</strong> unterstützt wird.<br />
Wenn der Computer nicht mit einem<br />
optischen Laufwerk ausgestattet ist,<br />
können Sie das Installations-Image<br />
auch von einem USB-Massenspeichergerät<br />
booten, z. B. von einem USB-<br />
Stick. Zum Erstellen eines bootfähigen<br />
USB-Speichergeräts kopieren Sie das<br />
ISO-Image von der DVD oder der Mini<br />
CD mit dem Kommando dd auf das<br />
Gerät (das USB-Gerät darf nicht einge-<br />
20 Bereitstellungshandbuch
Bootoption<br />
Beschreibung<br />
hängt sein und alle Daten auf dem<br />
Gerät werden gelöscht):<br />
dd if=PATH_TO_ISO_IMAGE<br />
of=USB_STORAGE_DEVICE bs=4M<br />
dd steht standardmäßig auf <strong>Linux</strong> und<br />
MacOS zur Verfügung. Eine Version<br />
für Microsoft Windows* kann von<br />
http://www.chrysocome.net/<br />
dd heruntergeladen werden.<br />
WICHTIG: Kompatibilität<br />
Bei UEFI-Computern (dies gilt für<br />
die gesamte ia64-Architektur)<br />
sowie bei der ppc64-Architektur<br />
wird das Booten von einem USB-<br />
Massenspeichergerät nicht unterstützt.<br />
PXE oder BOOTP<br />
Festplatte<br />
Booten über das Netzwerk muss vom<br />
BIOS oder der Firmware des Systems<br />
unterstützt werden und ein Boot-Server<br />
muss im Netzwerk verfügbar sein.<br />
Diese Aufgabe kann auch von einem<br />
anderen <strong>SUSE</strong> <strong>Linux</strong> <strong>Enterprise</strong><br />
<strong>Desktop</strong>-System erledigt werden.<br />
Weitere Informationen finden Sie in<br />
Kapitel 11, Installation mit entferntem<br />
Zugriff (S. 187).<br />
Die <strong>SUSE</strong> <strong>Linux</strong> <strong>Enterprise</strong><br />
<strong>Desktop</strong>-Installation lässt sich auch von<br />
der Festplatte booten. Kopieren Sie<br />
dazu den Kernel (linux) und das<br />
Installationssystem (initrd) aus dem<br />
Installation mit YaST 21
Bootoption<br />
Beschreibung<br />
Verzeichnis<br />
/boot/architecture/ der<br />
Installationsmedien auf die Festplatte<br />
und fügen Sie dem vorhandenen Bootloader<br />
einer früheren <strong>SUSE</strong> <strong>Linux</strong><br />
<strong>Enterprise</strong> <strong>Desktop</strong>-Installation den<br />
entsprechenden Eintrag hinzu.<br />
TIPP: Booten von DVD auf UEFI-Computern<br />
►amd64 em64t: DVD1 kann als Bootmedium für Computer mit UEFI (Unified<br />
Extensible Firmware Interface) verwendet werden. Spezifische Informationen<br />
finden Sie in der <strong>Dokumentation</strong> des Herstellers. Falls der Bootvorgang fehlschlägt,<br />
versuchen Sie CSM (Compatibility Support Module) in Ihrer Firmware<br />
zu aktivieren. ◄<br />
3.1.1 Installation von einem Netzwerkserver<br />
mit SLP<br />
Wenn Ihre Netzwerk-Einrichtung OpenSLP unterstützt und Ihre Netzwerk-Installationsquelle<br />
so konfiguriert wurde, dass sie sich selbst über SLP ankündigt (beschrieben<br />
in Abschnitt 11.2, „Einrichten des Servers, auf dem sich die Installationsquellen<br />
befinden“ (S. 198)), booten Sie das System, drücken Sie im Boot-Fenster F4 und wählen<br />
Sie im Menü SLP aus.<br />
Das Installationsprogramm konfiguriert die Netzwerkverbindung mit DHCP und ruft<br />
den Speicherort der Netzwerk-Installationsquelle vom OpenSLP-Server ab. Bei einem<br />
Problem der automatischen DHCP-Netzwerkkonfiguration werden Sie aufgefordert,<br />
die geeigneten Parameter manuell einzugeben. Die Installation wird dann, abgesehen<br />
von dem Schritt zur Netzwerkkonfiguration, der vor dem Hinzufügen von Repositorys<br />
erforderlich ist, wie nachfolgend beschrieben durchgeführt. Dieser Schritt ist nicht<br />
erforderlich, da das Netzwerk zu diesem Zeitpunkt bereits konfiguriert und aktiv ist.<br />
22 Bereitstellungshandbuch
3.1.2 Installieren von einer Netzwerkquelle<br />
ohne SLP<br />
Wenn Ihre Netzwerk-Einrichtung OpenSLP zum Abrufen von Netzwerk-Installationsquellen<br />
nicht unterstützt, booten Sie das System, drücken Sie im Boot-Fenster F4 und<br />
wählen Sie das gewünschte Netzwerk-Protokoll (NFS, HTTP, FTP oder SMB/CIFS)<br />
aus. Geben Sie die Adresse des Servers und den Pfad zu den Installationsmedien ein.<br />
Das Installationsprogramm konfiguriert die Netzwerkverbindung automatisch mit<br />
DHCP. Bei einem Problem dieser Konfiguration werden Sie aufgefordert, die geeigneten<br />
Parameter manuell einzugeben. Die Installation ruft die Installationsdaten von der<br />
angegebenen Quelle ab. Die Installation wird dann, abgesehen von dem Schritt zur<br />
Netzwerkkonfiguration, der vor dem Hinzufügen von Repositorys erforderlich ist, wie<br />
nachfolgend beschrieben durchgeführt. Dieser Schritt ist nicht erforderlich, da das<br />
Netzwerk zu diesem Zeitpunkt bereits konfiguriert und aktiv ist.<br />
3.2 Der Installations-Workflow<br />
Die <strong>SUSE</strong> <strong>Linux</strong> <strong>Enterprise</strong> <strong>Desktop</strong>-Installation ist in drei Hauptbereiche unterteilt:<br />
Vorbereitung, Installation und Konfiguration. In der Vorbereitungsphase konfigurieren<br />
Sie einige grundlegende Parameter wie Sprache, Uhrzeit, <strong>Desktop</strong>typ, Benutzer, Passwörter,<br />
Festplatteneinrichtung und Installationsumfang. In der nicht-aktiven Installationsphase<br />
wird die Software installiert und das System wird auf den ersten Boot vorbereitet.<br />
Nach Abschluss der Installation bootet der Computer nun in das neu installierte<br />
System und startet die endgültige Systemkonfiguration. Sie können auswählen, ob Sie<br />
die Konfiguration vollautomatisch oder manuell durchführen möchten. In dieser Phase<br />
werden Netzwerk- und Internetzugriffe sowie Hardware-Komponenten, wie z. B.<br />
Drucker eingerichtet.<br />
3.3 Systemstart für die Installation<br />
Sie können <strong>SUSE</strong> <strong>Linux</strong> <strong>Enterprise</strong> <strong>Desktop</strong> von lokalen Installationsquellen installieren,<br />
zum Beispiel von den mit <strong>SUSE</strong> <strong>Linux</strong> <strong>Enterprise</strong> <strong>Desktop</strong> gelieferten CDs oder DVDs,<br />
oder von einer Netzwerkquelle eines FTP-, HTTP-, NFS- oder SMB-Servers. Jede<br />
dieser Methoden setzt physischen Zugriff auf das zu installierende System sowie das<br />
Installation mit YaST 23
Eingreifen des Benutzers während der Installation voraus. Das Installationsverfahren<br />
ist im Grunde von der Installationsquelle unabhängig. Ausnahmen sind in der folgenden<br />
Beschreibung des Workflows deutlich gekennzeichnet. Eine Beschreibung dazu, wie<br />
nicht interaktive, automatische Installationen ausgeführt werden, finden Sie unter<br />
Teil III, „Automatisierte Installationen“ (S. 295).<br />
3.4 Der Boot-Bildschirm auf<br />
Computern mit herkömmlichem<br />
BIOS<br />
Im Boot-Bildschirm werden mehrere Optionen für den Installationsvorgang angezeigt.<br />
Von Festplatte booten bootet das installierte System. Die Option ist standardmäßig<br />
aktiviert, weil die CD häufig im Laufwerk verbleibt. Wählen sie eine der anderen<br />
Optionen mit den Pfeiltasten aus und drücken Sie Eingabetaste, um das System zu<br />
booten. Folgende Optionen sind relevant:<br />
Installation<br />
Der normale Installationsmodus. Alle modernen Hardware-Funktionen sind aktiviert.<br />
Sollte die Installation fehlschlagen, finden Sie unter „F5 Kernel “ (S. 26) die<br />
Bootoptionen, die mögliche problematische Funktionen deaktivieren.<br />
Reparatur des installierten Systems<br />
Bootet in das grafische Reparatursystem. Weitere Informationen zur Reparatur<br />
eines installierten Systems finden Sie unter Abschnitt „Wiederherstellen eines<br />
beschädigten Systems“ (Kapitel 30, Häufige Probleme und deren Lösung, ↑Verwaltungshandbuch).<br />
Rettungssystem<br />
Startet ein minimales <strong>Linux</strong>-System ohne grafische Bedienoberfläche. Weitere<br />
Informationen finden Sie unter Abschnitt „Verwenden des Rettungssystems“<br />
(Kapitel 30, Häufige Probleme und deren Lösung, ↑Verwaltungshandbuch).<br />
Installationsmedium prüfen<br />
Diese Option is nur verfügbar, wenn Sie von einem Medium aus installieren, das<br />
von heruntergeladenen ISOs erstellt wurde. In diesem Fall empfiehlt es sich, die<br />
Integrität des Installationsmediums zu überprüfen. Diese Option startet das Installationssystem,<br />
bevor die Medien automatisch überprüft werden. Nach erfolgreicher<br />
24 Bereitstellungshandbuch
Überprüfung wird die herkömmliche Installationsroutine gestartet. Wenn dabei ein<br />
fehlerhaftes Medium gefunden wird, so wird die Installationsroutine abgebrochen.<br />
Firmware-Test<br />
Startet ein BIOS-Überprüfungsprogramm zur Überprüfung der ACPI und anderer<br />
BIOS-Bereiche.<br />
Memory Test (Speichertest)<br />
Testet Ihren System-RAM durch wiederholte Lese- und Schreibzyklen. Der Test<br />
kann durch erneutes Booten abgebrochen werden. Weitere Informationen finden<br />
Sie unter Abschnitt „Computer kann nicht gebootet werden“ (Kapitel 30, Häufige<br />
Probleme und deren Lösung, ↑Verwaltungshandbuch).<br />
Abbildung 3.1<br />
Der Boot-Bildschirm auf Computern mit herkömmlichem BIOS<br />
Mit den Funktionstasten, die in der Leiste am unteren Rand des Bildschirms angezeigt<br />
werden, können Sie die Sprache, die Bildschirmauflösung oder die Installationsquelle<br />
ändern oder zusätzliche Treiber von Ihrem Hardware-Anbieter hinzufügen:<br />
F1 Hilfe<br />
Rufen Sie die kontextabhängige Hilfe für das aktive Element des Boot-Bildschirms<br />
auf. Verwenden Sie die Pfeiltasten zum Navigieren, Eingabetaste zur Verfolgung<br />
eines Links und Esc zum Verlassen des Hilfe-Bildschirms.<br />
Installation mit YaST 25
F2 Sprache<br />
Wählen sie die Anzeigesprache und ein entsprechendes Tastatur-Layout für die<br />
Installation aus. Die Standardsprache ist Englisch (US).<br />
F3 Videomodus<br />
Wählen Sie verschiedene Modi für die grafische Darstellung während der Installation<br />
aus. Wählen Sie Textmodus, wenn die grafische Installation Probleme verursacht.<br />
F4 Ursprung<br />
In der Regel wird die Installation vom eingelegten Installationsdatenträger ausgeführt.<br />
Wählen Sie hier andere Quellen, wie etwa FTP- oder NFS-Server. Wenn die<br />
Installation in einem Netzwerk mit einem SLP-Server bereitgestellt wird, wählen<br />
Sie mit dieser Option eine auf dem Server verfügbare Installationsquelle. Weitere<br />
Informationen zu SLP finden Sie unter Kapitel 23, SLP-Dienste im Netzwerk<br />
(↑Verwaltungshandbuch).<br />
F5 Kernel<br />
Falls bei der regulären Installation Probleme aufgetreten sind, bietet Ihnen dieses<br />
Menü Möglichkeiten zur Deaktivierung einiger potenziell problematischer Funktionen<br />
an. Wenn Ihre Hardware ACPI (Advanced Configuration and Power Interface)<br />
nicht unterstützt, wählen Sie Keine ACPI aus, um die Installation ohne<br />
Unterstützung durch ACPI durchzuführen. Die Option Keine lokalen APIC deaktiviert<br />
die Unterstützung für APIC (Advanced Programmable Interrupt Controllers),<br />
was Probleme bei mancher Hardware verursachen könnte. Die Option Sichere<br />
Einstellungen bootet das System mit deaktiviertem DMA-Modus (für CD/DVD-<br />
ROM-Laufwerke); Energieverwaltungsfunktionen werden ebenfalls deaktiviert.<br />
Wenn Sie sich nicht sicher sind, versuchen Sie zunächst die folgenden Optionen:<br />
Installation – ACPI deaktiviert oder Installation – Sichere Einstellungen. Experten<br />
können auch die Kommandozeile Bootoptionen verwenden, um Kernel-Parameter<br />
einzugeben oder zu ändern.<br />
F6 Treiber<br />
Drücken Sie diese Taste, um das System darüber zu benachrichtigen, dass Sie eine<br />
optionale Treiberaktualisierung für <strong>SUSE</strong> <strong>Linux</strong> <strong>Enterprise</strong> <strong>Desktop</strong> verwenden.<br />
Mithilfe von Datei oder URL laden Sie die Treiber direkt vor dem Start der Installation.<br />
Wenn Sie Ja auswählen, werden Sie aufgefordert, den Datenträger für die<br />
Aktualisierung am entsprechenden Punkt im Installationsprozess einzufügen.<br />
26 Bereitstellungshandbuch
TIPP: Anfordern von Datenträgern mit Treiberaktualisierungen<br />
Treiberaktualisierungen für <strong>SUSE</strong> <strong>Linux</strong> <strong>Enterprise</strong> stehen unter http://<br />
drivers.suse.com/ zur Verfügung. Diese Treiber wurden im Rahmen<br />
des Partner <strong>Linux</strong> Driver Program erstellt.<br />
TIPP: Verwenden von IPv6 während der Installation<br />
Standardmäßig können Sie Ihrem Computer nur IPv4-Netzwerkadressen<br />
zuweisen. Geben Sie zur Aktivierung von IPv6 während der Installation einen<br />
der folgenden Parameter an der Bootaufforderung ein: ipv6=1 (IPv4 und IPv6<br />
akzeptieren) oder ipv6only=1 (nur IPv6 akzeptieren).<br />
Nach dem Starten der Installation lädt und konfiguriert <strong>SUSE</strong> <strong>Linux</strong> <strong>Enterprise</strong> <strong>Desktop</strong><br />
zur Durchführung des Installationsvorgangs eine Minimalversion des <strong>Linux</strong>-Systems.<br />
Zur Anzeige der Boot-Meldungen und Copyright-Hinweise während dieses Vorgangs,<br />
drücken Sie auf Esc. Nach Beenden dieses Vorgangs startet das YaST-Installationsprogramm<br />
und zeigt das grafische Installationsprogramm an.<br />
TIPP: Installation ohne Maus<br />
Wenn das Installationsprogramm Ihre Maus nicht korrekt erkennt, verwenden<br />
Sie die Tabulatortaste zur Navigation, die Pfeiltasten zum Blättern und die Eingabetaste,<br />
um eine Auswahl zu bestätigen. Verschiedene Schaltflächen oder<br />
Auswahlfelder enthalten einen Buchstaben mit Unterstreichung. Mit Alt +<br />
Buchstabe können Sie eine Schaltfläche oder Auswahl direkt auswählen und<br />
müssen nicht mithilfe der Tabulator-Taste dorthin navigieren.<br />
3.4.1 Bereitstellen von Daten für den Zugriff<br />
auf einen SMT-Server<br />
Standardmäßig werden Aktualisierungen für <strong>SUSE</strong> <strong>Linux</strong> <strong>Enterprise</strong> <strong>Desktop</strong> vom<br />
Novell Customer Center bereitgestellt. Wenn das Netzwerk einen so genannten SMT-<br />
Server als lokale Aktualisierungsquelle bereitstellt, müssen Sie dem Client die Server-<br />
URL mitteilen. Client und Server kommunizieren ausschließlich über das HTTPS-<br />
Protokoll. Daher müssen Sie auch einen Pfad zum Serverzertifikat eingeben, wenn das<br />
Zertifikat nicht von einer Zertifizierungsstelle stammt. Diese Informationen können<br />
Installation mit YaST 27
entweder am Bootprompt (wie hier beschrieben) oder während der Registrierung wie<br />
unter „Lokaler Registrierungsserver“ (S. 54) beschrieben eingegeben werden.<br />
regurl<br />
URL des SMT-Servers. Die URL hat ein vorgegebenes Format<br />
https://FQN/center/regsvc/ FQN muss der vollständige Hostname des<br />
SMT-Servers sein. Beispiel:<br />
regurl=https://smt.example.com/center/regsvc/<br />
regcert<br />
Standort des SMT-Serverzertifikats. Geben Sie eine der folgenden Optionen an:<br />
URL<br />
Remotestandort (http, https oder ftp), von dem das Zertifikat heruntergeladen<br />
werden kann. Beispiel:<br />
regcert=http://smt.example.com/smt-ca.crt<br />
Diskette<br />
Legt einen Standort auf einer Diskette fest. Die Diskette muss zum Zeitpunkt<br />
des Bootens eingelegt sein. Sie werden nicht zum Einlegen aufgefordert, wenn<br />
sie fehlt. Der Wert muss mit der Zeichenfolge floppy beginnen, gefolgt vom<br />
Pfad zum Zertifikat. Beispiel:<br />
regcert=floppy/smt/smt-ca.crt<br />
Lokaler Pfad<br />
Absoluter Pfad zum Zertifikat auf dem lokalen Rechner. Beispiel:<br />
regcert=/data/inst/smt/smt-ca.cert<br />
Interaktiv<br />
Verwenden Sie ask während der Installation zum Öffnen eines Popup-Menüs,<br />
in dem Sie den Pfad zum Zertifikat angeben können. Verwenden Sie diese<br />
Option nicht bei AutoYaST. Beispiel<br />
regcert=ask<br />
Zertifikatsinstallation deaktivieren<br />
Verwenden Sie fertig, wenn das Zertifikat durch ein Add-On-Produkt<br />
installiert wird, oder wenn Sie ein Zertifikat verwenden, das durch eine offizielle<br />
Zertifizierungsstelle ausgestellt wurde. Beispiel:<br />
regcert=done<br />
28 Bereitstellungshandbuch
WARNUNG: Achten Sie auf Eingabefehler<br />
Achten Sie darauf, dass Sie richtige Werte eingeben. Wenn regurl nicht<br />
richtig angegeben wurde, schlägt die Registrierung der Aktualisierungsquelle<br />
fehl. Wenn ein falscher Wert für regcert eingegeben wurde, werden Sie zum<br />
Eingeben eines lokalen Pfads zum Zertifikat aufgefordert.<br />
Wenn regcert nicht festgelegt ist, wird http://FQN/smt.crt verwendet,<br />
wobei FQN der Name des SMT-Servers ist.<br />
3.4.2 Konfigurieren eines alternativen<br />
Datenservers für supportconfig<br />
Die von supportconfig (weitere Informationen unter Kapitel 2, Erfassen der Systeminformationen<br />
für den Support (↑Verwaltungshandbuch)) gesammelten Daten werden<br />
standardmäßig an Novell Customer Center gesendet. Es ist auch möglich, einen lokalen<br />
Server zum Erfassen dieser Daten einzurichten. Wenn ein solcher Server in Ihrem<br />
Netzwerk verfügbar ist, müssen Sie die URL des Servers am Client festlegen. Diese<br />
Daten müssen beim Bootprompt eingegeben werden.<br />
supporturl<br />
URL des Servers. Die URL hat das Format http://FQN/Pfad/ FQN muss der<br />
vollständig qualifizierte Hostname des Servers sein, Pfad muss durch den Speicherort<br />
auf dem Server ersetzt werden. Beispiel:<br />
supporturl=http://support.example.com/supportconfig/data/<br />
3.5 Der Boot-Bildschirm auf<br />
Computern mit UEFI<br />
Der neue Branchenstandard UEFI (Unified Extensible Firmware Interface) ersetzt und<br />
erweitert das herkömmliche BIOS. Die jüngsten UEFI-Implementationen enthalten die<br />
„Secure Boot“-Erweiterung, mit der ausschließlich signierte Bootloader ausgeführt<br />
werden. So wird das Booten von böswilligem Code verhindert. Weitere Informationen<br />
finden Sie in Kapitel 12, UEFI (Unified Extensible Firmware Interface) (↑Verwaltungshandbuch).<br />
Installation mit YaST 29
Der Boot-Manager GRUB zum Booten von Computern mit herkömmlichem BIOS<br />
bietet keine Unterstützung für UEFI, weshalb GRUB durch ELILO ersetzt wird. Wenn<br />
Secure Boot aktiviert ist, wird ein GRUB2 UEFI-Modul über eine ELILO-Kompatibilitätsschicht<br />
genutzt. Aus Sicht der Administratoren und Benutzer arbeiten die beiden<br />
Boot-Manager-Implementationen identisch; im Folgenden werden beide daher als<br />
ELILO bezeichnet.<br />
TIPP: UEFI und Secure Boot werden standardmäßig unterstützt<br />
Die Installationsroutine von <strong>SUSE</strong> <strong>Linux</strong> <strong>Enterprise</strong> erkennt automatisch, ob der<br />
Computer mit UEFI ausgestattet ist. Auch alle Installationsquellen unterstützen<br />
Secure Boot. Ist auf einem Dual-Boot-Computer bereits eine EFI-Systempartition<br />
vorhanden (beispielsweise aus einer Microsoft Windows 8-Installation), wird<br />
sie automatisch erkannt und verwendet. Die Partitionstabellen werden als GPT<br />
auf UEFI-Systemen geschrieben.<br />
Im Boot-Bildschirm werden mehrere Optionen für den Installationsvorgang angezeigt.<br />
Ändern Sie die ausgewählte Optionen mit den Pfeiltasten und drücken Sie Eingabetaste,<br />
um das System zu booten. Folgende Optionen sind relevant:<br />
Installation<br />
Der normale Installationsmodus.<br />
Rettungssystem<br />
Startet ein minimales <strong>Linux</strong>-System ohne grafische Bedienoberfläche. Weitere<br />
Informationen finden Sie unter Abschnitt „Verwenden des Rettungssystems“<br />
(Kapitel 30, Häufige Probleme und deren Lösung, ↑Verwaltungshandbuch).<br />
Installationsmedium prüfen<br />
Diese Option is nur verfügbar, wenn Sie von einem Medium aus installieren, das<br />
von heruntergeladenen ISOs erstellt wurde. In diesem Fall empfiehlt es sich, die<br />
Integrität des Installationsmediums zu überprüfen. Diese Option startet das Installationssystem,<br />
bevor die Medien automatisch überprüft werden. Nach erfolgreicher<br />
Überprüfung wird die herkömmliche Installationsroutine gestartet. Wenn dabei ein<br />
fehlerhaftes Medium gefunden wird, so wird die Installationsroutine abgebrochen.<br />
30 Bereitstellungshandbuch
Abbildung 3.2<br />
Der Boot-Bildschirm auf Computern mit UEFI<br />
ELILO auf <strong>SUSE</strong> <strong>Linux</strong> <strong>Enterprise</strong> <strong>Desktop</strong> bietet keine Unterstützung für einen grafischen<br />
Boot-Bildschirm oder einen Bootprompt. Sollen weitere Boot-Parameter hinzugefügt<br />
werden, müssen Sie den entsprechenden Boot-Eintrag bearbeiten. Markieren<br />
Sie den Eintrag mit den Pfeiltasten und drücken Sie E. In der Bildschirmhilfe finden<br />
Sie Tipps zur Bearbeitung. (Beachten Sie bitte, dass die englische Tastaturbelegung<br />
gilt.) Der Eintrag Installation ist in etwa wie folgt aufgebaut:<br />
setparams 'Installation'<br />
set gfxpayload=keep<br />
echo 'Loading kernel ...'<br />
linuxefi /boot/x86_64/loader/linux<br />
echo 'Loading initial ramdisk ...'<br />
initrdefi /boot/x86_64/loader/initrd<br />
Fügen Sie die Parameter (jeweils durch Leerzeichen getrennt) an das Ende der Zeile<br />
ein, die mit linuxefi beginnt. Unter https://en.opensuse.org/<strong>Linux</strong>rc<br />
finden Sie eine Liste der Parameter. Im folgenden Beispiel wird die Installationssprache<br />
auf Deutsch eingestellt:<br />
linuxefi /boot/x86_64/loader/linux Language=de_DE<br />
Zum Booten des bearbeiteten Eintrags drücken Sie F10. Wenn Sie den Computer über<br />
die serielle Konsole bedienen, drücken Sie Esc + 0.<br />
Installation mit YaST 31
3.6 Willkommen<br />
Beginnen Sie die Installation von <strong>SUSE</strong> <strong>Linux</strong> <strong>Enterprise</strong> <strong>Desktop</strong>, indem Sie die<br />
gewünschte Sprache wählen. Wenn Sie die Sprache ändern, wird automatisch ein entsprechendes<br />
Tastaturlayout gewählt. Setzen Sie diesen Vorschlag außer Kraft, indem<br />
Sie aus dem Dropdown-Menü ein anderes Tastatur-Layout wählen. Die dort ausgewählte<br />
Sprache wird darüber hinaus zur Bestimmung der Zeitzone für die Systemuhr verwendet.<br />
Diese Einstellung kann gemeinsam mit der Auswahl der Sekundärsprache, die auf Ihrem<br />
System installiert werden soll, später in der Zusammenfassung (siehe Abschnitt 3.11,<br />
„Installationseinstellungen“ (S. 42)) geändert werden. Weitere Informationen über die<br />
Spracheinstellungen im installierten System finden Sie unter Kapitel 10, Ändern der<br />
Sprach- und Ländereinstellungen mit YaST (S. 177).<br />
Lesen Sie sich die unter der Sprache und der Tastaturauswahl angezeigte Lizenzvereinbarung<br />
sorgfältig durch. Verwenden Sie Übersetzung der Lizenz..., um auf Übersetzungen<br />
zuzugreifen. Wenn Sie mit den Bedingungen einverstanden sind, aktivieren Sie das<br />
Kontrollkästchen für Ich akzeptiere die Lizenzbedingungen und klicken Sie auf Weiter,<br />
um mit der Installation fortzufahren. Wenn Sie der Lizenzvereinbarung nicht zustimmen,<br />
können Sie <strong>SUSE</strong> <strong>Linux</strong> <strong>Enterprise</strong> <strong>Desktop</strong> nicht installieren; klicken Sie auf Abbrechen,<br />
um die Installation zu beenden.<br />
Abbildung 3.3<br />
Willkommen<br />
32 Bereitstellungshandbuch
3.7 Media-Überprüfung<br />
Das Dialogfeld „Medienprüfung“ wird nur angezeigt, wenn Sie von Medien aus<br />
installieren, die·aus Download-ISOs erstellt wurden. Wenn Sie die Installation vom<br />
ursprünglichen Medienpaket aus durchführen, wird das Dialogfeld übersprungen.<br />
Die Medienprüfung untersucht die Integrität eines Mediums. Wählen Sie zum Starten<br />
das Laufwerk mit dem Installationsmedium aus und klicken Sie auf Überprüfung starten.<br />
Die Überprüfung kann einige Zeit in Anspruch nehmen.<br />
Warten Sie beim Prüfen mehrerer Medien bis im Dialogfeld eine Ergebnismeldung<br />
angezeigt wird, und wechseln Sie das Medium erst danach. Wenn es sich bei dem<br />
letzten Medium, das Sie überprüfen, nicht um dasjenige Medium handelt, mit dem Sie<br />
den Installationsvorgang begonnen haben, fordert YaST Sie auf, das entsprechende<br />
Medium einzulegen. Erst danach wird die Installation fortgesetzt.<br />
Wenn Sie ISO-Images verwenden (zum Beispiel zur Installation von Add-On-Produkten),<br />
klicken Sie auf ISO-Datei überprüfen und wählen Sie das Image über das Dateidialogfeld<br />
aus.<br />
WARNUNG: Fehler bei Medienprüfung<br />
Wenn bei der Medienprüfung Fehler auftreten, bedeutet dies, dass das Medium<br />
beschädigt ist. Setzen Sie den Installationsvorgang nicht fort, da die Installation<br />
sonst fehlschlagen könnte und die Gefahr eines Datenverlusts besteht. Ersetzen<br />
Sie das defekte Medium und starten Sie den Installationsvorgang neu.<br />
Wenn die Überprüfung der Medien positiv verläuft, klicken Sie auf Weiter, um mit der<br />
Installation fortzufahren.<br />
3.8 Installationsmodus<br />
Nach einer Systemanalyse (bei der YaST nach Speichergeräten und weiteren auf dem<br />
Computer installierten Systemen sucht) werden die verfügbaren Installationsmodi<br />
angezeigt.<br />
Neueinstallation<br />
Wählen Sie diese Option, um eine neue Installation zu beginnen.<br />
Installation mit YaST 33
Aktualisierung<br />
Wählen Sie diese Option, um eine vorhandene Installation auf eine neuere Version<br />
zu aktualisieren. Weitere Informationen zur Systemaktualisierung finden Sie unter<br />
Kapitel 4, Aktualisieren von <strong>SUSE</strong> <strong>Linux</strong> <strong>Enterprise</strong> (S. 59).<br />
Reparatur des installierten Systems<br />
Wählen Sie diese Option aus, um ein bereits installiertes beschädigtes System zu<br />
reparieren. Weitere Informationen hierzu finden Sie unter Abschnitt „Wiederherstellen<br />
eines beschädigten Systems“ (Kapitel 30, Häufige Probleme und deren<br />
Lösung, ↑Verwaltungshandbuch).<br />
Abbildung 3.4<br />
Installationsmodus<br />
Standardmäßig wird die automatische Konfiguration verwendet, wenn eine neue<br />
Installation durchgeführt wird. In diesem Modus werden die Hardware und das Netzwerk<br />
automatisch vom System konfiguriert, sodass die Installation nur mit mimimaler<br />
Benutzerinteraktion erfolgt. Falls erforderlich, können Sie jede eingerichtete Konfiguration<br />
später im installierten System mithilfe von YaST ändern. Im Reparaturmodus<br />
versucht die automatische Konfiguration, Fehler automatisch zu beheben. Deaktivieren<br />
Sie Automatische Konfiguration verwenden, wenn Sie während der Installation eine<br />
manuelle Konfiguration bevorzugen oder um die Systemreparatur im Expertenmodus<br />
zu starten.<br />
34 Bereitstellungshandbuch
Aktivieren Sie Add-On-Produkte aus separaten Medien einschließen, um Add-On-<br />
Produkte bei der Installation einzuschließen. Ein Add-On-Produkt kann Erweiterungen,<br />
Produkte und Treiber von Drittanbietern oder zusätzliche Software für Ihr System enthalten.<br />
TIPP: Installation von Produkt-Patches von einem SMT-Server bei der<br />
Installation<br />
Sofern Ihre Organisation den Aktualisierungskanal für <strong>SUSE</strong> <strong>Linux</strong> <strong>Enterprise</strong><br />
<strong>Desktop</strong> über einen SMT-Server bereitstellt, können Sie diesen Kanal als Add-<br />
On-Produkt angeben, indem Sie die HTTP-Adresse eingeben. Das System wird<br />
dann mit den aktuellsten Paketen installiert und es ist nicht erforderlich, nach<br />
der Installation die Updates anzuwenden.<br />
Klicken Sie auf Weiter, um fortzufahren. Wenn Sie gewählt haben, dass ein Add-On-<br />
Produkt eingeschlossen werden soll, fahren Sie mit Abschnitt 3.8.1, „Add-On-Produkte“<br />
(S. 35) fort. Andernfalls überspringen Sie den nächsten Abschnitt und fahren fort<br />
mit Abschnitt 3.9, „Uhr und Zeitzone“ (S. 37).<br />
3.8.1 Add-On-Produkte<br />
Add-On-Produkte können entweder über eine lokale Quelle (CD, DVD oder Verzeichnis)<br />
oder über eine Netzwerkquelle (HTTP, FTP, NFS, CIFS, ...) installiert werden. Wenn<br />
Sie die Installation von einer Netzwerkquelle aus durchführen, müssen Sie zunächst<br />
das Netzwerk konfigurieren (es sei denn, Sie führen eine Netzwerkinstallation durch –<br />
in diesem Fall wird die vorhandene Netzwerkkonfiguration verwendet). Wählen Sie<br />
Ja, Netzwerk konfigurieren und fahren Sie wie unter Abschnitt 3.8.1.1, „Netzwerk-<br />
Einrichtung“ (S. 36) beschrieben fort. Wenn das Add-On-Produkt lokal verfügbar ist,<br />
wählen Sie Nein, kein Netzwerk konfigurieren.<br />
Klicken Sie auf Weiter und geben Sie die Produktquelle an. Verfügbare Quellentypen:<br />
CD, DVD, Festplatte, USB-Massenspeicher, ein Lokales Verzeichnis oder ein Lokales<br />
ISO-Image (falls kein Netzwerk konfiguriert wurde). Falls das Add-On-Produkt auf<br />
einem Wechselmedium zur Verfügung steht, hängt das System das Medium automatisch<br />
ein und liest dessen Inhalt. Falls das Add-On-Produkt auf Festplatte zur Verfügung<br />
steht, wählen Sie Festplatte, um von einer nicht eingehängten Festplatte aus zu installieren,<br />
bzw. Lokales Verzeichnis/Lokales ISO-Image, um die Installation vom lokalen<br />
Dateisystem aus durchzuführen. Add-On-Produkte können als Repository oder als ein<br />
Satz von RPM-Dateien geliefert werden. Aktivieren Sie in letzterem Fall die Option<br />
Installation mit YaST 35
Reines RPM-Verzeichnis Wenn ein Netzwerk verfügbar ist, können Sie aus zusätzlichen<br />
entfernten Quellen wie zum Beispiel HTTP, SLP, FTP wählen. Des Weiteren können<br />
Sie eine URL direkt festlegen.<br />
Aktivieren Sie Dateien mit Repositorybeschreibung herunterladen, um die Dateien,<br />
die das Repository beschreiben, sofort herunterzuladen. Wenn diese Option nicht aktiviert<br />
ist, werden die Dateien beim Starten der Installation heruntergeladen. Fahren Sie<br />
fort mit Weiter und legen Sie eine CD oder DVD ein, falls erforderlich. Je nach Produktinhalt<br />
kann es erforderlich sein, weitere Lizenzvereinbarungen zu akzeptieren.<br />
Es ist auch möglich, Add-On-Produkte zu einem späteren Zeitpunkt zu konfigurieren.<br />
Eine Beschreibung zur Verwendung von Add-On-Produkten im installierten System<br />
finden Sie unter Kapitel 7, Installieren von Add-On-Produkten (S. 147).<br />
TIPP: Treiberaktualisierungen<br />
Im Dialogfeld „Add-On-Produkte“ können Sie weitere Repositorys für Treiberaktualisierungen<br />
hinzufügen. Treiberaktualisierungen für <strong>SUSE</strong> <strong>Linux</strong> <strong>Enterprise</strong><br />
stehen unter http://drivers.suse.com/ zur Verfügung. Diese Treiber<br />
wurden im Rahmen des Partner <strong>Linux</strong> Driver Program erstellt.<br />
3.8.1.1 Netzwerk-Einrichtung<br />
Wenn die Netzwerkeinrichtung aufgerufen wird, sucht YaST nach verfügbaren Netzwerkkarten.<br />
Wird mehr als eine Netzwerkkarte gefunden, müssen Sie in der Liste die<br />
Karte auswählen, die konfiguriert werden soll.<br />
Wenn der Ethernet-Netzwerkadapter noch nicht angeschlossen ist, wird eine Warnmeldung<br />
angezeigt. Vergewissern Sie sich, dass das Netzwerkkabel eingesteckt ist und<br />
wählen Sie Ja. Verwenden. Wenn Ihr Netzwerk mit einem DHCP-Server ausgestattet<br />
ist, wählen Sie Automatische Adresseneinrichtung (über DHCP). Um das Netzwerk<br />
manuell einzurichten, wählen Sie Statische Adresseneinrichtung und geben Sie IP-<br />
Adresse, Netzmaske, Standard-Gateway-IP sowie die DNS-Server-IP an.<br />
Einige Netzwerke erfordern auch die Verwendung eines Proxyservers zum Zugriff auf<br />
das Internet. Aktivieren Sie das Kontrollkästchen Proxy zum Zugriff auf das Internet<br />
verwenden und geben Sie die entsprechenden Angaben ein. Klicken Sie auf Übernehmen,<br />
um die Netzwerkeinrichtung durchzuführen. Der Installationsvorgang wird mit dem<br />
36 Bereitstellungshandbuch
Einrichten der Add-On-Produkte oder Repositorys wie unter Abschnitt 3.8.1, „Add-<br />
On-Produkte“ (S. 35) beschrieben fortgesetzt.<br />
3.9 Uhr und Zeitzone<br />
In diesem Dialogfeld können Sie Ihre Region und Zeitzone wählen. Beide Werte werden<br />
entsprechend der ausgewählten Installationssprache festgelegt. Um die festgelegten<br />
Werte zu ändern, verwenden Sie entweder die Landkarte oder die Dropdown-Listen<br />
für die Region und die Zeitzone. Wenn Sie die Landkarte verwenden, zeigen Sie mit<br />
dem Cursor in die ungefähre Richtung Ihrer Region und betätigen Sie die linke<br />
Maustaste, um zu zoomen. Wählen Sie nun Ihr Land oder Ihre Region, indem Sie die<br />
linke Maustaste betätigen. Betätigen Sie die rechte Maustaste, um zur Weltkarte<br />
zurückzukehren.<br />
Abbildung 3.5<br />
Uhr und Zeitzone<br />
Wählen Sie zum Einrichten der Uhr die Option Rechneruhr eingestellt auf UTC. Wenn<br />
auf Ihrem Rechner ein anderes Betriebssystem ausgeführt wird, beispielsweise Microsoft<br />
Windows, verwendet IhrSystem höchstwahrscheinlich eher die lokale Zeit. Wenn auf<br />
Ihrem Rechner nur <strong>Linux</strong> ausgeführt wird, stellen Sie die Rechneruhr auf UTC (Universal<br />
Time Coordinated) ein. Hiermit wird die Umstellung von der Standardzeit auf die<br />
Sommerzeit automatisch durchgeführt.<br />
Installation mit YaST 37
WICHTIG: Einstellen der Rechneruhr auf UTC<br />
Die Umschaltung von der Standardzeit auf die Sommerzeit (und umgekehrt)<br />
erfolgt nur dann automatisch, wenn die Rechneruhr (CMOS-Uhr) auf UTC eingestellt<br />
ist. Dies gilt auch dann, wenn Sie die automatische Zeitsynchronisierung<br />
mit NTP nutzen, weil die automatische Synchronisierung nur dann vorgenommen<br />
wird, wenn die Zeitdifferenz zwischen der Rechneruhr und der Systemuhr<br />
weniger als 15 Minuten beträgt.<br />
Eine falsche Systemzeit kann zu schweren Problemen führen (z. B. verpasste<br />
Datensicherungen, verloren gegangene E-Mails, Fehler beim Einhängen in<br />
Ferndateisysteme). Daher wird dringend empfohlen, die Rechneruhr in jedem<br />
Fall auf UTC einzustellen.<br />
Wenn bereits ein Netzwerk konfiguriert ist, Sie können die Zeitsynchronisierung mit<br />
einem NTP-Server konfigurieren. Klicken Sie auf Ändern, um entweder die NTP-Einstellungen<br />
zu ändern, oder die Uhrzeit Manuell festzulegen. Weitere Informationen<br />
zum Konfigurieren des NTP-Diensts finden Sie unter Kapitel 24, Zeitsynchronisierung<br />
mit NTP (↑Verwaltungshandbuch). Klicken Sie anschließend auf Übernehmen, um die<br />
Installation fortzusetzen.<br />
3.10 Erstellen von neuen Benutzern<br />
Erstellen Sie bei diesem Schritt einen lokalen Benutzer. Die Verwaltung lokaler<br />
Benutzer ist für Standalone-Arbeitsplatzrechner geeignet. Wenn Sie einen Client in<br />
einem Netzwerk mit zentraler Benutzerauthentifizierung einrichten, klicken Sie auf<br />
Ändern und fahren Sie fort mit der Abschnitt 3.10.1, „Einstellungen für Experten“<br />
(S. 40).<br />
Nachdem Sie den Vor- und Nachnamen eingegeben haben, akzeptieren Sie entweder<br />
den Vorschlag oder legen einen neuen Benutzernamen fest, der zum Anmelden verwendet<br />
wird. Geben Sie schließlich das Passwort für den Benutzer ein. Geben Sie es zur<br />
Bestätigung erneut ein (um sicherzustellen, dass sie nicht versehentlich etwas anderes<br />
eingegeben haben). Um effektive Sicherheit zu bieten, sollte ein Passwort zwischen<br />
fünf und acht Zeichen lang sein. Die maximale Länge für Passwörter liegt bei 72 Zeichen.<br />
Wenn jedoch keine speziellen Sicherheitsmodule geladen werden, werden die<br />
ersten acht Zeichen für die Erkennung des Passworts verwendet. Die Groß-/Kleinschreibung<br />
der Passwörter wird berücksichtigt. Sonderzeichen (7-Bit ASCII) und die Ziffern<br />
38 Bereitstellungshandbuch
0 bis 9 sind zulässig. Andere Sonderzeichen, wie z. B. Umlaute oder akzentuierte Zeichen<br />
sind nicht zulässig.<br />
Eingegebene Passwörter werden auf Sicherheit geprüft. Wenn Sie ein Passwort eingeben,<br />
das leicht erraten werden kann (wie zum Beispiel ein Wort aus dem Wörterbuch oder<br />
einen Namen), so wird eine Warnung angezeigt. Zur Erhöhung der Sicherheit ist es<br />
wichtig, starke Passwörter zu verwenden.<br />
WICHTIG: Benutzername und Passwort<br />
Prägen Sie sich sowohl Ihren Benutzernamen als auch Ihr Passwort ein, da Sie<br />
sie bei jeder Anmeldung beim System benötigen.<br />
Abbildung 3.6<br />
Erstellen von neuen Benutzern.<br />
Drei zusätzliche Optionen stehen zur Auswahl:<br />
Use this Password for the System Administrator (Dieses Passwort für den Systemadministrator<br />
verwenden)<br />
Wenn diese Option aktiviert ist, wird dasselbe Passwort für den Systemadministrator-root<br />
verwendet wie das, das Sie für den Benutzer angegeben haben. Diese<br />
Option ist für Standalone-Arbeitsplatzrechner oder Rechner in einem Heimnetzwerk<br />
geeignet, die von einem einzigen Benutzer verwaltet werden. Wenn diese Option<br />
Installation mit YaST 39
nicht aktiviert ist, werden Sie im nächsten Schritt des Installations-Workflows dazu<br />
aufgefordert, ein Systemadministratorpasswort einzugeben (siehe Abschnitt 3.10.2,<br />
„Passwort für den Systemadministrator-root“ (S. 41)).<br />
Empfang von System-E-Mails<br />
Wenn dieses Feld aktiviert ist, werden von den Systemdiensten erstellte Nachrichten<br />
an den Benutzer gesendet. Diese Meldungen werden in der Regel nur an den root,<br />
also den Systemadministrator gesendet. Die Option ist sinnvoll für das am häufigsten<br />
verwendete Konto, da die Anmeldung als root nur in speziellen Fällen empfohlen<br />
wird.<br />
Die durch Systemdienste gesendeten E-Mails werden in der lokalen Mailbox<br />
unter/var/spool/mail/Benutzername abgelegt, wobei mit<br />
Benutzername der Anmeldename des ausgewählten Benutzers gemeint ist. Zum<br />
Lesen von E-Mails nach der Installation können Sie einen E-Mail-Client, wie zum<br />
Beispiel KMail oder Evolution, verwenden.<br />
Automatische Anmeldung<br />
Mithilfe dieser Option wird der aktuelle Benutzer bereits beim Systemstart beim<br />
System angemeldet. Dies ist besonders dann sinnvoll, wenn der Computer nur von<br />
einem Benutzer verwendet wird.<br />
WARNUNG: Automatische Anmeldung<br />
Wenn die automatische Anmeldung aktiviert ist, wird nach dem Booten des<br />
Systems direkt ohne Authentifizierung der <strong>Desktop</strong> angezeigt. Wenn auf Ihrem<br />
System vertrauliche Daten gespeichert sind, sollten Sie diese Option nicht<br />
aktivieren, solange auch andere Benutzer auf den Computer zugreifen können.<br />
3.10.1 Einstellungen für Experten<br />
Klicken Sie im Dialogfeld zum Erstellen des Benutzers auf Ändern, um die Netzwerkauthentifizierung<br />
einzurichten oder, falls vorhanden, Benutzer aus einer vorherigen<br />
Installation zu importieren. In diesem Dialogfeld können Sie darüber hinaus den Passwortverschlüsselungstyp<br />
ändern.<br />
Sie können auch zusätzliche Benutzerkonten hinzufügen oder die Benutzerauthentifzierungsmethode<br />
im installierten System ändern. Ausführliche Informationen zur Benutzerverwaltung<br />
finden Sie unter Kapitel 9, Verwalten von Benutzern mit YaST (S. 157).<br />
40 Bereitstellungshandbuch
Die standardmäßige Authentifizierungsmethode ist Lokal (/etc/passwd) Wenn eine<br />
vorherige <strong>SUSE</strong> <strong>Linux</strong> <strong>Enterprise</strong> <strong>Desktop</strong>-Version oder ein anderes System gefunden<br />
wird, das /etc/passwd verwendet, können Sie lokale Benutzer importieren. Aktivieren<br />
Sie dazu die Option Benutzerdaten aus einer früheren Installation einlesen und<br />
klicken Sie auf Auswählen. Wählen Sie im nächsten Dialogfeld die zu importierenden<br />
Benutzer aus und beenden sie den Vorgang mit OK.<br />
Zugriff auf folgende Netzwerkauthentifizierungsdienste kann konfiguriert werden:<br />
LDAP<br />
Die Benutzer werden zentral auf einem LDAP-Server für alle Systeme im Netzwerk<br />
verwaltet. Weitere Informationen hierzu finden Sie unter Abschnitt „Configuring<br />
an LDAP Client with YaST“ (Kapitel 4, LDAP—A Directory Service, ↑Security<br />
Guide).<br />
NIS<br />
Die Benutzer werden zentral auf einem LDAP-Server für alle Systeme im Netzwerk<br />
verwaltet. Weitere Informationen finden Sie unter Abschnitt „Configuring NIS<br />
Clients“ (Kapitel 3, Using NIS, ↑Security Guide).<br />
Windows-Domäne<br />
Die SMB-Authentifizierung wird häufig in heterogenen <strong>Linux</strong>- und Windows-<br />
Netzwerken verwendet. und Abschnitt „Configuring a <strong>Linux</strong> Client for Active<br />
Directory“ (Kapitel 5, Active Directory Support, ↑Security Guide).<br />
eDirectory-LDAP<br />
eDirectory-Authentifizierung wird in Novell-Netzwerken verwendet.<br />
Neben der Benutzerverwaltung über LDAP und NIS können Sie Authentifizierungen<br />
mithilfe von Kerberos durchführen. Aktivieren Sie die Option Kerberos-Authentifizierung<br />
einrichten, wenn Sie diese Art der Authentifizierung verwenden möchten. Weitere<br />
Informationen zu Kerberos finden Sie unter Kapitel 6, Network Authentication with<br />
Kerberos (↑Security Guide).<br />
3.10.2 Passwort für den<br />
Systemadministrator-root<br />
Wenn Sie im vorherigen Schritt nicht Dieses Passwort für den Systemadministrator<br />
verwenden ausgewählt haben, werden Sie aufgefordert, ein Passwort für den Syste-<br />
Installation mit YaST 41
madministrator-root einzugeben. Andernfalls wird dieser Konfigurationsschritt<br />
übersprungen.<br />
root ist der Name für den Superuser bzw. den Administrator des Systems. Im<br />
Gegensatz zu normalen Benutzern (die eventuell die Berechtigung zum Zugriff auf<br />
bestimmte Bereiche oder zur Ausführung bestimmter Kommandos im System haben),<br />
hat der root unbegrenzten Zugriff zum Ändern der Systemkonfiguration, zum Installieren<br />
von Programmen und zum Einrichten neuer Hardware. Wenn Benutzer ihre<br />
Passwörter vergessen oder Probleme im System auftreten, kann root ihnen helfen.<br />
Das root-Konto sollte nur für die Systemadministration, Wartung und Reparaturen<br />
verwendet werden. Sie sollten sich nicht als root anmelden, um die täglichen Aufgaben<br />
auszuführen. Schon ein einziger Fehler kann zum unwiederbringlichen Verlust von<br />
Systemdateien führen.<br />
Zur Überprüfung muss das Passwort für root zweimal eingegeben werden. Das<br />
Passwort für root sollten Sie nicht vergessen. Wenn das Passwort einmal eingegeben<br />
wurde, kann es nicht mehr abgerufen werden.<br />
Der root kann zu jedem beliebigen späteren Zeitpunkt im installierten System geändert<br />
werden. Führen Sie dazu YaST aus und starten Sie Sicherheit und Benutzer > User and<br />
Group Management (Benutzer- und Gruppenverwaltung).<br />
WARNUNG: Der Benutzer „root“<br />
Der root verfügt über alle erforderlichen Berechtigungen, um Änderungen<br />
am System vorzunehmen. Zum Ausführen solcher Aufgaben ist das<br />
root-Passwort erforderlich. Ohne dieses Passwort können Sie keine Verwaltungsaufgaben<br />
ausführen.<br />
3.11 Installationseinstellungen<br />
Im letzten Schritt vor der tatsächlichen Installation können Sie die von YaST vorgeschlagenen<br />
Installationseinstellungen ändern und die von Ihnen bis zu diesem Zeitpunkt<br />
vorgenommenen Einstellungen überprüfen. Grundeinstellungen können im Karteireiter<br />
Überblick geändert werden. Erweiterte Optionen sind im Karteireiter Experten verfügbar.<br />
Zur Änderung der Vorschläge klicken Sie entweder auf Ändern und wählen die zu<br />
ändernde Kategorie aus, oder Sie klicken auf eine der Überschriften. Nach der Konfi-<br />
42 Bereitstellungshandbuch
guration der in diesen Dialogfeldern dargestellten Elemente kehren Sie immer zum<br />
Fenster für die Installationseinstellungen zurück, das entsprechend aktualisiert wird.<br />
Abbildung 3.7<br />
Installationseinstellungen<br />
TIPP: Wiederherstellen der Standardeinstellungen<br />
Sie können alle Änderungen auf die Standardeinstellungen zurücksetzen. Klicken<br />
Sie hierfür auf Ändern > Auf Standardwerte zurücksetzen. YaST zeigt dann<br />
erneut den ursprünglichen Vorschlag an.<br />
3.11.1 Partitionierung (Überblick)<br />
Überprüfen und ändern Sie gegebenenfalls die Partitionseinrichtung, die das System<br />
vorschlägt. Durch Ändern der Partitionseinrichtung können Sie einen bestimmten<br />
Datenträger partitionieren oder, wenn Sie Benutzerdefinierte Partitionierung wählen,<br />
Ihr eigenes Partitionierungsschema übernehmen.Wenn Sie die Partitionseinrichtung<br />
ändern, wird der in Abschnitt 12.1, „Verwenden der YaST-Partitionierung“ (S. 231)<br />
beschriebene Expert Partitioner geöffnet.<br />
Installation mit YaST 43
3.11.2 Booten (Expertenmodus)<br />
YaST schlägt eine Bootkonfiguration für das System vor. Weitere auf dem Rechner<br />
enthaltene Betriebssysteme, wie z. B. Microsoft Windows oder weitere <strong>Linux</strong>-Installationen<br />
werden automatisch gefunden und dem Bootloader hinzugefügt. <strong>SUSE</strong> <strong>Linux</strong><br />
<strong>Enterprise</strong> <strong>Desktop</strong> wird jedoch standardmäßig gestartet. Diese Einstellungen müssen<br />
in der Regel nicht geändert werden. Falls Sie eine benutzerdefinierte Einrichtung vornehmen<br />
müssen, ändern Sie den Vorschlag für Ihr System. Informationen hierzu<br />
erhalten Sie unter Abschnitt „Konfigurieren des Bootloaders mit YaST“ (Kapitel 11,<br />
Der Bootloader GRUB, ↑Verwaltungshandbuch).<br />
3.11.3 Software (Übersicht)<br />
<strong>SUSE</strong> <strong>Linux</strong> <strong>Enterprise</strong> <strong>Desktop</strong> enthält mehrere Software-Schemata für verschiedene<br />
Anwendungszwecke. Klicken Sie auf Software, um die Auswahl der Software-Muster<br />
zu starten und den Installationsbereich entsprechend Ihren Bedürfnissen anzupassen.<br />
Wählen Sie das gewünschte Schema aus der Liste, um eine Schemabeschreibung im<br />
rechten Teil des Fensters anzuzeigen. Jedes Schema enthält eine Reihe von Softwarepaketen,<br />
die für bestimmte Funktionen (z. B. Multimedia- oder Office-Software)<br />
erforderlich sind. Sie erhalten eine detailliertere Auswahl auf Basis der zu installierenden<br />
Softwarepakete, wenn Sie auf Details klicken, um zum YaST-Software-Manager zu<br />
wechseln.<br />
Sie können mit dem YaST-Software-Manager weitere Softwarepakete installieren und<br />
später jederzeit Softwarepakete von Ihrem System entfernen. Weitere Informationen<br />
hierzu finden Sie in Kapitel 6, Installieren bzw. Entfernen von Software (S. 119).<br />
44 Bereitstellungshandbuch
Abbildung 3.8<br />
Software-Auswahl und System-Tasks<br />
3.11.4 Sprache (Übersicht)<br />
Hier können Sie die von Ihnen im ersten Schritt der Installation festgelegte Sprache<br />
Darüber hinaus können weitere Sprachen hinzugefügt werden. Um die Einstellungen<br />
für die Systemsprache anzupassen, klicken Sie auf Sprache. Wählen Sie eine Sprache<br />
aus der Liste aus. Die primäre Sprache wird als Systemsprache verwendet. Sie können<br />
auch die Tastaturbelegung und Zeitzone an die primäre Sprache anpassen, falls die<br />
aktuellen Einstellungen davon abweichen. Über Details können Sie die Spracheinstellungen<br />
für den root bearbeiten, die UTF-8-Unterstützung festlegen oder weitere<br />
Angaben zur Sprache machen (z. B. Englisch für Südafrika auswählen).<br />
Wählen Sie sekundäre Sprachen aus, um jederzeit auf eine dieser Sprachen umschalten<br />
zu können, ohne zusätzliche Pakete installieren zu müssen. Weitere Informationen finden<br />
Sie unter Kapitel 10, Ändern der Sprach- und Ländereinstellungen mit YaST (S. 177).<br />
3.11.5 Add-On-Produkte (Expertenmodus)<br />
Wenn Sie bereits eine Quelle für ein Add-On-Medium hinzugefügt haben, erscheint<br />
diese hier. Fügen Sie hier bei Bedarf Add-On-Produkte hinzu bzw. entfernen oder<br />
Installation mit YaST 45
ändern Sie sie. Das Konfigurationsdialogfeld ist identisch mit dem unter Abschnitt 3.8.1,<br />
„Add-On-Produkte“ (S. 35) behandelten.<br />
3.11.6 Tastaturbelegung (Expertenmodus)<br />
Um die Tastaturbelegung zu ändern, wählen Sie Tastaturbelegung. Standardmäßig<br />
entspricht die Tastaturbelegung der für die Installation ausgewählten Sprache. Wählen<br />
Sie die Tastaturbelegung in der Liste aus. Im Feld Test am unteren Rand des Dialogfeldes<br />
können Sie prüfen, ob Sie die Sonderzeichen der betreffenden Tastaturbelegung richtig<br />
eingeben können. Optionen zur genaueren Definition verschiedener Einstellungen sind<br />
unter Expertenmodus verfügbar. Klicken Sie nach Beendigung auf Übernehmen, um<br />
zur Installationszusammenfassung zurückzukehren.<br />
3.11.7 Zeitzone (Expertenmodus)<br />
Hier passen Sie die Zeitzone und die Einstellungen für die Uhrzeit an. Sofern ein<br />
Netzwerk konfiguriert ist, können Sie auch einen Network Time Protocol- (NTP-)Client<br />
einrichten, der Ihren Computer automatisch mit einem Zeitserver synchronisiert. Hierbei<br />
handelt es sich um dieselbe Konfiguration wie bereits unter Abschnitt 3.9, „Uhr und<br />
Zeitzone“ (S. 37) beschrieben.<br />
3.11.8 Standard-Runlevel (Expertenmodus)<br />
<strong>SUSE</strong> <strong>Linux</strong> <strong>Enterprise</strong> <strong>Desktop</strong> kann mit verschiedenen Runlevels gebootet werden.<br />
Normalerweise ist an dieser Stelle keine Änderung erforderlich; wenn Sie jedoch einen<br />
anderen Runlevel festlegen müssen, tun Sie dies in diesem Dialogfeld. Weitere Informationen<br />
zur Runlevel-Konfiguration finden Sie unter Abschnitt „Konfigurieren von<br />
System Services (Runlevel) mit YaST“ (Kapitel 10, Booten und Konfigurieren eines<br />
<strong>Linux</strong>-Systems, ↑Verwaltungshandbuch).<br />
3.11.9 System (Expertenmodus)<br />
In diesem Dialogfeld werden alle Informationen angezeigt, die YaST von Ihrem Computer<br />
abrufen konnte. Bei Aufruf wird die Routine für die Hardware-Erkennung gestartet.<br />
Abhängig von Ihrem System kann dies unter Umständen eine Weile dauern. Wählen<br />
Sie einen beliebigen Eintrag in der Liste aus und klicken Sie auf Details, um detaillierte<br />
46 Bereitstellungshandbuch
Informationen zum ausgewählten Eintrag anzuzeigen. Verwenden Sie In Datei speichern,<br />
um eine detaillierte Liste entweder auf einem lokalen Dateisystem oder auf einer Diskette<br />
zu speichern. Erfahrene Benutzer können auch die Einrichtung der PCI-ID sowie<br />
die Kernel-Einstellungen ändern, indem sie Kernel-Einstellungen auswählen.<br />
3.12 Ausführen der Installation<br />
Wenn Sie alle Installationseinstellungen konfiguriert haben, klicken Sie im Fenster<br />
„Installationseinstellungen“ zum Starten der Installation auf Installieren. Für manche<br />
Software ist möglicherweise eine Lizenzbestätigung erforderlich. Wenn Ihre Softwareauswahl<br />
diese Art von Software enthält, werden Dialogfelder für Lizenzbestätigungen<br />
angezeigt. Klicken Sie zur Installation des Softwarepakets auf Übernehmen. Wenn Sie<br />
die Lizenz nicht akzeptieren, klicken Sie auf Ablehnen, wodurch das Softwarepaket<br />
nicht installiert wird. Bestätigen Sie die Eingabe in dem darauffolgenden Dialogfeld<br />
noch einmal mit Installieren.<br />
Die Installation dauert normalerweise 15 bis 30 Minuten, je nach Systemleistung und<br />
ausgewähltem Softwarebereich. Die Software-Installation beginnt, sobald Sie die<br />
Festplatte vorbereitet und die Benutzereinstellungen gespeichert und wiederhergestellt<br />
haben. Bei diesem Vorgang werden die Funktionen von <strong>SUSE</strong> <strong>Linux</strong> <strong>Enterprise</strong> <strong>Desktop</strong><br />
in einer Dia-Schau vorgestellt. Wählen Sie Details.<br />
Nach erfolgreicher Installation der Software erfolgt die Einrichtung des Basissystems.<br />
Neben weiteren Funktionen beinhaltet der „Abschluss der Basisinstallation“ die<br />
Installation des Boot Managers, die Initialisierung der Schriftarten und vieles mehr.<br />
Als nächstes startet YaST das neue <strong>Linux</strong>-System, um die Systemkonfiguration zu<br />
beginnen.<br />
TIPP: Vorhandene SSH-Host-Schlüssel<br />
Wenn Sie <strong>SUSE</strong> <strong>Linux</strong> <strong>Enterprise</strong> <strong>Desktop</strong> auf einem Rechner mit bestehenden<br />
<strong>Linux</strong>-Installationen installieren, importiert die Installationsroutine automatisch<br />
den SSH-Host-Schlüssel mit der letzten Zugriffszeit von einer bestehenden<br />
Installation.<br />
Installation mit YaST 47
3.13 Konfiguration des installierten<br />
Systems<br />
Das System ist jetzt installiert, doch noch nicht zur Verwendung konfiguriert. Die<br />
Hardware-, Netzwerk- und andere Dienste werden noch nicht eingerichtet.Wenn Sie<br />
dem standardmäßigen Installationspfad folgen, wird das System automatisch konfiguriert.<br />
Wenn Sie die Automatische Konfiguration deaktiviert haben, beginnt die manuelle<br />
Systemkonfiguration.<br />
3.13.1 Automatische Systemkonfiguration<br />
Nach dem Neustart startet das System die automatische Konfiguration. Mithilfe dieser<br />
Routine werden Ihr Netzwerk und Ihr Internetzugang konfiguriert und Ihre Hardware<br />
eingerichtet. Für diesen Vorgang ist keinerlei Interaktion erforderlich. Sie können die<br />
von der automatischen Konfiguration vorgenommenen Einstellungen jederzeit im<br />
installierten System mit YaST ändern. Fahren Sie fort mit Abschnitt 3.13.2.3, „Novell<br />
Customer Center-Konfiguration“ (S. 52).<br />
3.13.2 Manuelle Systemkonfiguration<br />
Nach dem Neustart beginnt das System mit der manuellen Konfiguration. Wenn die<br />
Konfiguration in einem der Schritte in dieser Phase fehl schlägt, startet sie erneut im<br />
letzten erfolgreichen Schritt und fährt entsprechend fort.<br />
3.13.2.1 Hostname und Domänenname<br />
Der Hostname ist der Name des Computers im Netzwerk. Der Domänenname ist der<br />
Name des Netzwerks. Standardmäßig werden ein Hostname und ein Domänenname<br />
vorgeschlagen. Wenn Ihr System zu einem Netzwerk gehört, muss der Hostname in<br />
diesem Netzwerk eindeutig sein, während der Domänenname für alle Hosts im Netzwerk<br />
gleich sein muss.<br />
In vielen Netzwerken erhält das System seinen Namen über DHCP. In diesem Fall ist<br />
es nicht erforderlich, den vorgeschlagenen Hostnamen und Domänennamen zu ändern.<br />
Wählen Sie stattdessen Hostnamen über DHCP ändern. Um auf Ihr System mit diesem<br />
48 Bereitstellungshandbuch
Hostnamen zugreifen zu können, auch wenn es nicht mit dem Netzwerk verbunden ist,<br />
wählen Sie Hostname zu Loopback-IP zuweisen aus. Diese Option sollte nicht aktiviert<br />
werden, wenn Ihr Computer Netzwerkdienste zur Verfügung stellt. Wenn Sie oft zwischen<br />
Netzwerken wechseln, ohne die <strong>Desktop</strong>-Umgebung neu zu starten (z. B. wenn<br />
Sie zwischen verschiedenen WLANs umschalten), sollten Sie diese Option ebenfalls<br />
nicht aktivieren, da das <strong>Desktop</strong>system gestört werden könnte, wenn sich der Hostname<br />
unter /etc/hosts ändert.<br />
Um die Einstellungen des Hostnamens jederzeit nach der Installation zu ändern, verwenden<br />
Sie YaST Netzwerkgeräte > Netzwerkeinstellungen. Weitere Informationen<br />
finden Sie unter Abschnitt „Konfigurieren der Netzwerkkarte mit YaST“ (Kapitel 22,<br />
Grundlegendes zu Netzwerken, ↑Verwaltungshandbuch).<br />
3.13.2.2 Netzwerkkonfiguration<br />
Wenn Sie <strong>SUSE</strong> <strong>Linux</strong> <strong>Enterprise</strong> <strong>Desktop</strong> auf einem Laptop installieren, wird<br />
Schnittstellen gesteuert von NetworkManager aktiviert. NetworkManager ist ein<br />
Werkzeug, das den automatischen Aufbau einer Verbindung mit minimalem Benutzereingriff<br />
ermöglicht. Es ist ideal für WLAN und mobile Computernutzung. Wenn<br />
Sie die herkömmliche Methode ohne NetworkManager verwenden möchten, klicken<br />
Sie auf NetworkManager deaktivieren. Detaillierte Informationen zu NetworkManager<br />
finden Sie unter Kapitel 25, Verwenden von NetworkManager (↑Verwaltungshandbuch).<br />
Wenn Sie <strong>SUSE</strong> <strong>Linux</strong> <strong>Enterprise</strong> <strong>Desktop</strong> auf anderen Computern installieren, wird<br />
standardmäßig die herkömmliche Methode ohne NetworkManager ausgewählt. Mit<br />
diesem Konfigurationsschritt können Sie auch die Netzwerkgeräte Ihres Systems konfigurieren<br />
und Sicherheitseinstellungen vornehmen, beispielsweise für eine Firewall<br />
oder einen Proxy.<br />
Nach dem Abschluss der Systeminstallation kann auch das Netzwerk konfiguriert<br />
werden. Wenn Sie diesen Schritt nun überspringen, bleibt Ihr System offline und kann<br />
keine verfügbaren Aktualisierungen abrufen. Um Ihre Netzwerkverbindung später zu<br />
konfigurieren, wählen Sie Konfiguration überspringen und klicken Sie auf Weiter.<br />
Die folgenden Netzwerkeinstellungen können in diesem Schritt konfiguriert werden:<br />
Allgemeine Netzwerkeinstellungen<br />
Aktivieren oder deaktivieren Sie die Verwendung von NetworkManager wie oben<br />
beschrieben. Hier können Sie auch die IPv6-Unterstützung ändern. Standardmäßig<br />
ist die Unterstützung für IPv6 aktiviert. Klicken Sie auf IPv6 aktivieren, um sie zu<br />
deaktivieren. Weitere Informationen zu IPv6 finden Sie unter Abschnitt „IPv6 –<br />
Installation mit YaST 49
Das Internet der nächsten Generation“ (Kapitel 22, Grundlegendes zu Netzwerken,<br />
↑Verwaltungshandbuch).<br />
Firewall<br />
Standardmäßig wird SuSEFirewall2 auf allen konfigurierten Netzwerkschnittstellen<br />
aktiviert. Um die Firewall für diesen Computer global zu deaktivieren, klicken Sie<br />
auf Deaktivieren. Wenn die Firewall aktiviert ist, können Sie den SSH-Port Öffnen,<br />
um entfernte Verbindungen über Secure Shell zuzulassen. Zum Öffnen des detaillierten<br />
Dialogfelds zur Konfiguration der Firewall klicken Sie auf Firewall. Ausführliche<br />
Informationen erhalten Sie unter Abschnitt „Configuring the Firewall<br />
with YaST“ (Kapitel 15, Masquerading and Firewalls, ↑Security Guide).<br />
Netzwerkschnittstellen<br />
Alle von YaST gefundenen Netzwerkkarten sind hier aufgelistet. Wenn Sie bereits<br />
bei der Installation eine Netzwerkverbindung eingerichtet haben (wie unter<br />
Abschnitt 3.8.1.1, „Netzwerk-Einrichtung“ (S. 36) beschrieben), wird die für diese<br />
Verbindung verwendete Karte als Konfiguriert aufgelistet. Durch Klicken auf<br />
Netzwerk-Schnittstellen wird das Dialogfeld Netzwerkeinstellungen geöffnet, in<br />
dem Sie vorhandene Konfigurationen ändern, noch nicht konfigurierte Netzwerkkarten<br />
einrichten oder zusätzliche Karten hinzufügen und konfigurieren können.Checklisten<br />
mit Konfigurationsanforderungen der verschiedenen Verbindungsarten<br />
finden Sie unter Abschnitt 8.2, „Internetverbindung über das Netzwerk“<br />
(S. 154), detaillierte Informationen zur Konfiguration unter<br />
Abschnitt „Konfigurieren der Netzwerkkarte mit YaST“ (Kapitel 22, Grundlegendes<br />
zu Netzwerken, ↑Verwaltungshandbuch).<br />
DSL-Verbindungen, ISDN-Adapter und Modems<br />
Wenn Ihr Computer mit einem integrierten DSL-Modem, einer integrierten ADSL<br />
Fritz Card, einer ISDN-Karte oder einem Modem ausgestattet ist, wird durch Klicken<br />
auf die entsprechende Überschrift das jeweilige Dialogfeld zur Konfiguration<br />
geöffnet. Weitere Informationen dazu finden Sie unter Kapitel 8, Zugriff auf das<br />
Internet (S. 151).<br />
Entfernte Administration mit VNC<br />
Um die entfernte Verwaltung Ihres Computers übers VNC zu aktivieren, klicken<br />
Sie auf Verwaltung von entfernten Rechnern aus (remote) über VNC. Klicken Sie<br />
im folgenden Dialogfeld auf Verwaltung via entfernten Rechner (remote) erlauben<br />
und passen Sie Ihre Firewall-Einstellungen entsprechend an.<br />
50 Bereitstellungshandbuch
Proxy<br />
Wenn der Internetzugang in Ihrem Netzwerk durch einen Proxyserver gesteuert<br />
wird, konfigurieren Sie die Proxy-URLs und Authentifizierungsdetails in diesem<br />
Dialogfeld.<br />
TIPP: Zurücksetzen der Netzwerkkonfiguration auf die Standardwerte<br />
Setzen Sie die Netzwerkeinstellungen auf die ursprünglich vorgeschlagenen<br />
Werte zurück, indem Sie auf Ändern > Auf Standardwerte zurücksetzen klicken.<br />
Auf diese Weise werden alle Änderungen verworfen.<br />
Prüfen der Internetverbindung<br />
Nach dem Konfigurieren einer Netzwerkverbindung können Sie diese prüfen. Zu diesem<br />
Zweck stellt YaST eine Verbindung zum <strong>SUSE</strong> <strong>Linux</strong> <strong>Enterprise</strong> <strong>Desktop</strong>-Server her<br />
und lädt die aktuellen Versionshinweise herunter. Lesen Sie die Hinweise am Ende des<br />
Installationsvorgangs. Ein erfolgreicher Test ist auch die Voraussetzung dafür, dass<br />
Standard-Repositorys automatisch hinzugefügt werden und Updates online durchgeführt<br />
werden.<br />
Vergewissern Sie sich, dass die gewünschte Karte für die Internetverbindung verwendet<br />
wird, wenn mehrere Netzwerkschnittstellen vorhanden sind. Ist dies nicht der Fall,<br />
klicken Sie auf Gerät ändern.<br />
Wählen Sie zum Start des Tests Ja, Internetverbindung testen und klicken Sie auf<br />
Weiter. Im folgenden Dialogfeld sehen Sie den Testverlauf und die Ergebnisse.<br />
Detaillierte Informationen zum Prüfvorgang finden Sie unter Protokolle anzeigen. Wird<br />
die Prüfung nicht bestanden, klicken Sie auf Zurück, um zur Netzwerkkonfiguration<br />
zurückzukehren und die Eingaben zu korrigieren.<br />
Fahren Sie mit Weiter fort. Wenn der Test erfolgreich war, werden die offiziellen<br />
Software-Repositorys für <strong>SUSE</strong> <strong>Linux</strong> <strong>Enterprise</strong> <strong>Desktop</strong> und das Aktualisierungs-<br />
Repository konfiguriert. Wenn Sie die Repository-Daten zum ersten Mal herunterladen,<br />
kann dies einige Zeit in Anspruch nehmen.<br />
Wenn Sie die Verbindung jetzt nicht überprüfen möchten, wählen Sie Nein, diesen Test<br />
überspringen und anschließend Weiter. Auf diese Weise werden das Herunterladen der<br />
Versionshinweise, das Konfigurieren des Customer Centers und die Online-Aktualisierung<br />
übersprungen. Diese Schritte können jederzeit durchgeführt werden, nachdem das<br />
System konfiguriert wurde.<br />
Installation mit YaST 51
3.13.2.3 Novell Customer Center-Konfiguration<br />
Um technischen Support und Produktaktualisierungen zu erhalten, müssen Sie Ihr<br />
Produkt beim Novell Customer Center registrieren und aktivieren. Die Novell Customer<br />
Center-Konfiguration bietet Unterstützung hierfür. Ausführliche Informationen zu<br />
Novell Customer Center finden Sie in http://www.novell.com/<br />
documentation/ncc/.<br />
Wenn Sie offline arbeiten oder diesen Schritt überspringen möchten, wählen Sie Später<br />
konfigurieren. Auf diese Weise wird auch das Online-Update von <strong>SUSE</strong> <strong>Linux</strong> <strong>Enterprise</strong><br />
<strong>Desktop</strong> übersprungen.<br />
Wählen Sie unter Für besseren Service aufnehmen, ob bei der Registrierung unaufgefordert<br />
zusätzliche Informationen gesendet werden sollen, z. B. Ihr Hardware-Profil<br />
oder Optionale Informationen. Dies vereinfacht die Registrierung. Klicken Sie auf<br />
Details, um eingehende Informationen dazu zu erhalten, wie die Daten erfasst werden.<br />
Um Informationen dazu zu erhalten, welche Daten über Ihr spezifisches Produkt<br />
gesendet werden, wird der Novell-Server verbunden. Bei dieser ersten Verbindung<br />
werden keine Daten außer der ID Ihres Produkts an die Novell-Server übertragen.<br />
Damit Sie zu Support berechtigt sind, aktivieren Sie unbedingt Registrierungscode. Sie<br />
werden zur Eingabe des Codes aufgefordert, wenn Sie mit Weiter fortfahren. Weitere<br />
Informationen zum technischen Support finden Sie unter http://www.novell<br />
.com/products/desktop/services_support.html.<br />
ANMERKUNG: Datenschutz<br />
Keinerlei Informationen werden an Personen außerhalb von Novell weitergegeben.<br />
Die Daten dienen statistischen Zwecken und dazu, Ihnen bessere Treiberunterstützung<br />
und bequemen Zugang zu Ihrem Web-Konto zu bieten. Indem<br />
Sie auf Details klicken, erhalten Sie einen Link zur detaillierten Datenschutzrichtlinie.<br />
Sehen Sie die übertragenen Informationen in der Protokolldatei unter<br />
/root/.suse_register.log an.<br />
Abgesehen vom Aktivieren und Registrieren des Produkts fügt dieses Modul auch die<br />
offiziellen Aktualisierungs-Repositorys zur Konfiguration hinzu. Diese Repositorys<br />
stellen Fehlerkorrekturen für bekannte Fehler oder Sicherheitsfragen zur Verfügung,<br />
die über ein Online-Update installiert werden können.<br />
52 Bereitstellungshandbuch
Um die Gültigkeit der Repositorys sicherzustellen, aktivieren Sie Regelmäßig mit<br />
Customer Center synchronisieren. Diese Option prüft die Repositorys und fügt neue<br />
verfügbare Repositorys hinzu oder entfernt alte Repositorys. Manuell hinzugefügte<br />
Repositorys sind nicht betroffen.<br />
Neben den Update-Repositorys werden zwei weitere Kataloge mit offiziellen Treibern<br />
für ATI- und NVidia-Grafikkarten hinzugefügt. <strong>SUSE</strong> <strong>Linux</strong> <strong>Enterprise</strong> <strong>Desktop</strong> wird<br />
mit Open-Source-Treibern für diese Karten geliefert, jedoch bieten die offiziellen<br />
Treiber, die direkt vom Hersteller der Grafikkarten stammen, zusätzliche Funktionalität.<br />
Um diese Repositorys hinzuzufügen, müssen Sie deren öffentliche GPG-Schlüssel<br />
importieren. Diese Schlüssel stellen sicher, dass die Repositorys vom Besitzer des<br />
Katalogs bereitgestellt werden. Klicken Sie auf Schlüssel als vertrauenswürdig<br />
betrachten und dann auf Importieren, um den Katalog hinzuzufügen. Klicken Sie auf<br />
Paket überspringen und dann auf Abbrechen, um zu verhindern, dass dieses spezifische<br />
Repository Ihrer Konfiguration hinzugefügt wird.<br />
Fahren Sie mit Weiter fort. Eine Verbindung zum Novell-Server wird aufgebaut.<br />
Befolgen Sie die Anweisungen auf dem Bildschirm, um die Registrierung abzuschließen.<br />
TIPP: Erneute Registrierung eines installierten Systems mit einem anderen<br />
Registrierungscode<br />
Wenn Sie ein System in Novell Customer Center registrieren, werden die<br />
Registrierungsdaten lokal und in der Novell Customer Center-Datenbank<br />
gespeichert. Eine erneute Registrierung eines bereits installierten Computers<br />
mit einem anderen Registrierungscode ist in der Regel nicht notwendig; es gibt<br />
allerdings einige Grenzfälle. Führen Sie hierzu die folgenden Schritte auf dem<br />
installierten System aus:<br />
1. Geben Sie das folgende Kommando als Benutzer root ein (hiermit werden<br />
die Installationsdaten vom lokalen Computer gelöscht):<br />
suse_register.pl --erase-local-regdata<br />
2. Anschließend muss das registrierte System aus der Novell Customer Center-<br />
Datenbank entfernt werden. Öffnen Sie http://www.suse.com/ in einem<br />
Browser und klicken Sie auf Support > Customer Center. Melden Sie sich an<br />
und navigieren Sie zu My Systems (Eigene Systeme) > System. Wählen Sie das<br />
System aus und klicken Sie auf das Minuszeichen in der unteren Leiste der<br />
Tabelle. Das System wird entfernt.<br />
Installation mit YaST 53
3. Nun können Sie den Computer wahlweise mit suse-register oder mit<br />
dem YaST-Modul Online-Update-Konfiguration erneut registrieren.<br />
Lokaler Registrierungsserver<br />
Wenn Ihre Organisation einen lokalen Registrierungsserver bereitstellt anstatt das<br />
Novell Customer Center zu nutzen, müssen Sie die URL des Servers angeben. Client<br />
und Server kommunizieren ausschließlich über das HTTPS-Protokoll. Daher müssen<br />
Sie auch einen Pfad zum Serverzertifikat eingeben, wenn das Zertifikat nicht von einer<br />
Zertifizierungsstelle stammt. Öffnen Sie das Dialogfeld mit Erweitert > Lokaler<br />
Registrierungsserver.<br />
Registrierungsserver<br />
URL des Registrierungsservers. Die URL hat ein vorgegebenes Format<br />
https://FQN/center/regsvc/ FQN muss der voll qualifizierte Hostname<br />
des Registrierungsservers sein. Beispiel:<br />
https://smt.example.com/center/regsvc/<br />
Standort des CA-Zertifikats des Servers<br />
Speicherort des Zertifikats für den Registrierungsserver. Geben Sie eine der folgenden<br />
Optionen an:<br />
URL<br />
Remotestandort (http, https oder ftp), von dem das Zertifikat heruntergeladen<br />
werden kann. Beispiel:<br />
http://smt.example.com/smt-ca.crt<br />
Diskette<br />
Legt einen Standort auf einer Diskette fest. Die Diskette muss eingelegt werden,<br />
bevor Sie fortfahren. Der Wert muss mit der Zeichenfolge floppy beginnen,<br />
gefolgt vom Pfad zum Zertifikat. Beispiel:<br />
floppy/smt/smt-ca.crt<br />
Lokaler Pfad<br />
Absoluter Pfad zum Zertifikat auf dem lokalen Rechner. Beispiel:<br />
/data/inst/smt/smt-ca.cert<br />
54 Bereitstellungshandbuch
Interaktiv<br />
Verwenden Sie ask zum Öffnen eines Pop-up-Menüs, in dem Sie den Pfad<br />
zum Zertifikat angeben können. Verwenden Sie diese Option nicht bei<br />
AutoYaST. Beispiel<br />
ask<br />
Zertifikatsinstallation deaktivieren<br />
Verwenden Sie fertig, wenn das Zertifikat durch ein Add-On-Produkt<br />
installiert wird, oder wenn Sie ein Zertifikat verwenden, das durch eine offizielle<br />
Zertifizierungsstelle ausgestellt wurde. Beispiel:<br />
done<br />
3.13.2.4 Online-Update<br />
Wenn eine Internet-Verbindung hergestellt wurde und Aktualisierungen verfügbar sind,<br />
wählen Sie aus, ob eine YaST-Online-Aktualisierung durchgeführt wird. Wenn Pakete<br />
mit Patches auf den Servern vorhanden sind, laden Sie sie jetzt herunter, um bekannte<br />
Fehler oder Sicherheitslücken zu beheben. Weitere Anweisungen finden Sie unter<br />
Kapitel 1, YaST-Online-Update (↑Verwaltungshandbuch). Richtlinien zur Durchführung<br />
eines Online-Updates im installierten System finden Sie unter Abschnitt 6.5, „Halten<br />
Sie Ihr System auf dem neuesten Stand“ (S. 140) oder unter Kapitel 1, YaST-Online-<br />
Update (↑Verwaltungshandbuch). Dieser Schritt wird übersprungen, wenn keine<br />
Aktualisierungen verfügbar sind oder keine Internet-Verbindung hergestellt wurde.<br />
Patches, die Sicherheitsprobleme lösen, und für Ihre Installation empfohlene Patches<br />
sind automatisch vorausgewählt. Klicken Sie auf Akzeptieren, um sie zu installieren,<br />
und anschließend auf Weiter, um mit der Systemkonfiguration fortzufahren.<br />
WICHTIG: Herunterladen von Software-Updates<br />
Das Herunterladen von Aktualisierungen kann einige Zeit in Anspruch nehmen.<br />
Dies hängt von der Bandbreite der Internetverbindung und von der Größe der<br />
Aktualisierungsdateien ab. Falls das Patch-System aktualisiert wurde, startet das<br />
Online-Update erneut und lädt nach dem Neustart weitere Patches herunter.<br />
Wenn der Kernel aktualisiert wurde, bootet das System vor Abschluss der<br />
Konfiguration neu.<br />
Installation mit YaST 55
3.13.2.5 Neuer lokaler Benutzer<br />
Wenn im ersten Schritt kein lokaler Benutzer erstellt wurde, können Sie ihn in diesem<br />
Dialogfeld erstellen. Um weitere Benutzer zu erstellen, Gruppen zu verwalten, die<br />
Standardeinstellungen für neue Benutzer zu ändern und die Netzwerkauthentifizierung<br />
einzurichten, starten Sie die Benutzerverwaltung. Weitere Informationen zur Benutzerverwaltung<br />
finden Sie in Kapitel 9, Verwalten von Benutzern mit YaST (S. 157). Um<br />
diesen Schritt zu überspringen, klicken Sie auf Weiter, ohne Daten einzugeben.<br />
3.13.2.6 Versionshinweise<br />
Wenn Sie die Einrichtung der Benutzerauthentifizierung abgeschlossen haben, werden<br />
in YaST die Versionshinweise angezeigt. Es empfiehlt sich, sie zu lesen, da sie wichtige<br />
aktuelle Informationen enthalten, die bei Drucklegung der Handbücher noch nicht zur<br />
Verfügung standen. Wenn Sie die Internetverbindung erfolgreich getestet haben, lesen<br />
Sie die aktuelle von den <strong>SUSE</strong> <strong>Linux</strong> <strong>Enterprise</strong> <strong>Desktop</strong>-Servern abgerufene Version<br />
der Versionshinweise. Verwenden Sie Verschiedenes > Hinweise zur Version in YaST<br />
oder starten Sie die <strong>SUSE</strong>-Hilfe, um nach der Installation die Versionshinweise anzuzeigen.<br />
3.13.2.7 Hardware-Konfiguration<br />
Am Ende der Installation öffnet YaST ein Dialogfeld für die Konfiguration von Grafikkarten<br />
Drucker , Sounds und TV-Karte. Klicken Sie auf die einzelnen Komponenten,<br />
um mit der Hardware-Konfiguration zu starten. In der Regel erkennt und konfiguriert<br />
YaST die Geräte automatisch.<br />
Sie können die peripheren Geräte überspringen und zu einem späteren Zeitpunkt konfigurieren<br />
(siehe Kapitel 5, Einrichten von Hardware-Komponenten mit YaST (S. 99)).<br />
Um die Konfiguration auszulassen, wählen Sie Konfiguration überspringen und klicken<br />
Sie auf Weiter.<br />
Beim Einrichten eines <strong>Desktop</strong>-Systems sollten Sie jedoch die Grafikkarte sofort konfigurieren.<br />
Die automatisch konfigurierten Anzeige-Einstellungen von YaST können<br />
in der Regel übernommen werden. Viele Benutzer möchten jedoch Auflösung, Farbtiefe<br />
und andere Grafikfunktionen selbst anpassen. Wählen Sie zum Ändern dieser Einstellungen<br />
den jeweiligen Eintrag aus und legen Sie die Werte nach Wunsch fest.<br />
56 Bereitstellungshandbuch
TIPP: Zurücksetzen der Hardwarekonfiguration auf Standardwerte<br />
Sie können alle Änderungen an der Hardwarekonfiguration löschen, indem Sie<br />
auf Ändern > Auf Standardwerte zurücksetzen klicken. YaST zeigt dann erneut<br />
den ursprünglichen Vorschlag an.<br />
3.13.2.8 Installation abgeschlossen<br />
Nach einer erfolgreichen Installation zeigt YaST das Dialogfeld Installation abgeschlossen<br />
an. Wählen Sie in diesem Dialogfeld, ob Ihr neu installiertes System für AutoYaST<br />
geklont werden soll. Um Ihr System zu klonen, wählen Sie Dieses System für AutoYaST<br />
klonen. Das Profil des aktuellen Systems wird in /root/autoyast.xml gespeichert.<br />
AutoYaST ist ein System zur automatischen Installation von einem oder mehreren<br />
<strong>SUSE</strong> <strong>Linux</strong> <strong>Enterprise</strong> <strong>Desktop</strong>-Systemen ohne Eingreifen des Benutzers. AutoYaST-<br />
Installationen werden mithilfe einer Steuerdatei mit Installations- und Konfigurationsdaten<br />
ausgeführt. Beenden Sie die Installation von <strong>SUSE</strong> <strong>Linux</strong> <strong>Enterprise</strong> <strong>Desktop</strong> im<br />
abschließenden Dialogfeld mit Beenden.<br />
3.14 Grafische Anmeldung<br />
<strong>SUSE</strong> <strong>Linux</strong> <strong>Enterprise</strong> <strong>Desktop</strong> ist nun vollständig installiert und konfiguriert. Wenn<br />
die automatische Anmeldefunktion nicht deaktiviert oder der Standard-Runlevel nicht<br />
angepasst wurde, wird die Anmeldung in einer Grafik auf Ihrem Bildschirm angezeigt.<br />
Hier können Sie einen Benutzernamen und ein Passwort eingeben, mit denen Sie sich<br />
beim System anmelden können. Bei Einzelbenutzersystemen mit aktivierter automatischer<br />
Anmeldung wird der <strong>Desktop</strong> automatisch gestartet.<br />
Eine kurze Einführung zu KDE- oder GNOME-<strong>Desktop</strong>s erhalten Sie im GNOME-<br />
Schnellstart (↑GNOME-Schnellstart) und im KDE-Schnellstart (↑KDE-Schnellstart).<br />
Detaillierte Informationen zu beiden <strong>Desktop</strong>-Umgebungen und zu den Anwendungen,<br />
die unter KDE bzw. GNOME ausgeführt werden können, finden Sie im KDE-Benutzerhandbuch<br />
(↑KDE-Benutzerhandbuch) und im GNOME-Benutzerhandbuch (↑GNOME-<br />
Benutzerhandbuch). Auf diese Handbücher können Sie über die Funktion Hilfe sowohl<br />
in KDE als auch in GNOME zugreifen.<br />
Installation mit YaST 57
Aktualisieren von <strong>SUSE</strong> <strong>Linux</strong><br />
<strong>Enterprise</strong><br />
4<br />
<strong>SUSE</strong>® <strong>Linux</strong> <strong>Enterprise</strong> (SLE) bietet die Möglichkeit, ein vorhandenes System ohne<br />
komplette Neuinstallation auf die neue Version zu aktualisieren. Es ist keine neue<br />
Installation erforderlich. Bestehende Daten, wie Home-Verzeichnisse und Systemkonfigurationen,<br />
bleiben erhalten. Während des Lebenszyklus des Produkts können Sie<br />
Service Packs anwenden, mit denen Sie die Systemsicherheit erhöhen, Fehler in der<br />
Software beheben und Zugriff auf neue Funktionen erhalten. Führen Sie die Installation<br />
von einem lokalen CD- oder DVD-Laufwerk oder von einer zentralen Netzwerkinstallationsquelle<br />
durch.<br />
4.1 Terminologie<br />
In diesem Kapitel werden verschiedene Begriffe verwendet. Lesen Sie zum besseren<br />
Verständnis der Informationen die unten stehenden Definitionen.<br />
Rückportierung<br />
Bei der Rückportierung werden bestimmte Änderungen aus einer neueren Software-<br />
Version auf eine ältere Version angewendet. Dies ist am häufigsten beim Beheben<br />
von Sicherheitslücken in älteren Software-Komponenten der Fall. In der Regel<br />
gehört dieser Vorgang auch zu einem Wartungsmodell, bei dem Verbesserungen<br />
oder (seltener) neue Funktionen bereitgestellt werden.<br />
Deltarpm<br />
Ein deltarpm besteht nur aus der binären diff zwischen zwei definierten Versionen<br />
eines Pakets und hat daher die kleinste Downloadgröße. Vor der Installation muss<br />
das vollständige RPM-Paket auf dem lokalen Rechner neu aufgebaut werden.<br />
Aktualisieren von <strong>SUSE</strong> <strong>Linux</strong> <strong>Enterprise</strong> 59
Downstream<br />
Bildlicher Ausdruck, wie Software in der Open-Source-Welt entwickelt wird (vgl.<br />
Upstream). Mit Downstream werden Personen oder Organisationen wie <strong>SUSE</strong><br />
bezeichnet, die den Upstream-Quellcode in andere Software integrieren und so<br />
eine Distribution zusammenstellen, die dann von den Endbenutzern verwendet<br />
wird. So wandert die Software in Downstream-Richtung von den Entwicklern über<br />
die Integratoren bis hin zu den Endbenutzern.<br />
Online-Migration<br />
Aktualisierung auf ein Service Pack (SP), bei der die erforderlichen Patches über<br />
die Online-Aktualisierungswerkzeuge (statt über die Installationsmedien) installiert<br />
werden. Hierbei werden alle Pakete des installierten Systems auf den neuesten<br />
Stand (einschließlich Aktualisierungen) von SP3 plus SP2 gebracht.<br />
Paket<br />
Ein Paket ist eine komprimierte Datei im RPM-Format, die die Dateien für ein<br />
bestimmtes Programm enthält oder auch optionale Komponenten wie Konfigurationen,<br />
Beispiele und <strong>Dokumentation</strong>.<br />
Patch<br />
Ein Patch enthält mindestens ein Paket und kann per deltarpms angewendet werden.<br />
Unter Umständen werden auch Abhängigkeiten zu Paketen aufgebaut, die noch<br />
nicht installiert wurden.<br />
Service Packs (SP)<br />
Kombiniert mehrere Patches zu einem Formular, das einfach zu installieren bzw.<br />
bereitzustellen ist. Service Packs sind nummeriert und enthalten üblicherweise<br />
Sicherheits-Fixes, Upgrades oder Programmerweiterungen.<br />
Upstream<br />
Bildlicher Ausdruck, wie Software in der Open-Source-Welt entwickelt wird (vgl.<br />
Downstream). Mit Upstream wird das ursprüngliche Projekt, der Autor oder der<br />
Betreuer einer Software bezeichnet, die als Quellcode verteilt wird. Rückmeldungen,<br />
Patches, Funktionsoptimierungen und andere Verbesserungen wandern von den<br />
Endbenutzern oder Beteiligten zu den Upstream-Entwicklern. Diese entscheiden,<br />
ob die Anforderung integriert oder abgelehnt wird.<br />
Wenn die Projektmitglieder entscheiden, die Anforderung zu integrieren, wird<br />
diese in den neuen Versionen der Software auftreten. Eine akzeptierte Anforderung<br />
bietet Nutzen für alle Beteiligten.<br />
60 Bereitstellungshandbuch
Falls eine Anforderung abgelehnt wird, kommen hierfür unterschiedliche Gründe<br />
in Betracht. Die Anforderung weist einen Status auf, der nicht den Richtlinien des<br />
Projekts entspricht, sie ist ungültig, wurde bereits integriert oder liegt nicht im<br />
Interesse oder im Gesamtplan des Projekts. Eine nicht akzeptierte Anforderung<br />
erschwert die Arbeit für die Upstream-Entwickler, da sie ihre Patches mit dem<br />
Upstream-Code synchron halten müssen. Diese Vorgehensweise wird daher weitestgehend<br />
vermieden, ist jedoch in einigen Fällen unumgänglich.<br />
Aktualisierung<br />
Installation einer neueren Unterversion eines Pakets.<br />
Aufrüstung<br />
Installation einer neueren Hauptversion eines Pakets oder einer Distribution, die<br />
neue Funktionen enthält.<br />
4.2 Das <strong>SUSE</strong> <strong>Linux</strong> <strong>Enterprise</strong> 11<br />
Maintenance Model<br />
Das <strong>SUSE</strong> <strong>Linux</strong> <strong>Enterprise</strong> 11 Maintenance Model vereint Flexibilität mit der Steuerung<br />
der Service Packs. Es bietet folgende Vorteile:<br />
• Service Packs sind weniger umfangreich und können einfacher getestet und implementiert<br />
werden.<br />
• Ermöglicht eine Beibehaltung älterer Versionen, jedoch mit Support für das gesamte<br />
System.<br />
• Reagiert zwischen Service Packs durch selektive Verbesserungen auf Marktanforderungen<br />
und ermöglicht mehr Aktualisierungen im allgemeinen Aktualisierungs-<br />
Repository. Durch Auswahl der Verbesserungen werden längere Abstände zwischen<br />
Service Packs weniger problematisch.<br />
4.2.1 Hintergrundinformationen<br />
In den letzten Jahren haben die Kunden in ihren Rückmeldungen einen deutlichen<br />
Wunsch nach Verbesserungen ausgedrückt. Aus diesem Grund hat <strong>SUSE</strong> die Bereitstellung<br />
von Aktualisierungen an die Benutzer in einigen Punkten überarbeitet:<br />
Aktualisieren von <strong>SUSE</strong> <strong>Linux</strong> <strong>Enterprise</strong> 61
• Bei SLES 9 gab es nur ein einziges Aktualisierungs-Repository, in dem alle Aktualisierungen<br />
gesammelt wurden; es sollte jedoch nur die letzte Versionsaktualisierung<br />
unterstützt werden.<br />
• Mit SLES 10 SP1 wurde ein „SP-spezifisches Repository“ eingeführt. Dies bedeutet,<br />
dass alle Aktualisierungen für ein bestimmtes Service Pack in einem bestimmten<br />
Repository bereitstehen. Wenn die Benutzer sich direkt bei Novell Customer Center<br />
registriert haben und dann auf ein neueres Service Pack migrieren, verlieren sie den<br />
Zugang zu den früheren Repositorys. Benutzer mit SMT oder <strong>SUSE</strong> Manager<br />
konnten und können dagegen weiterhin beliebige SP-Kanäle abonnieren. Der wichtigste<br />
Grund für diese Änderung war die geplante sechsmonatige Übergangsfrist (n-<br />
1 Service Pack-Support), damit die Kunden das veröffentlichte Service Pack begutachten<br />
können und ein gewisses Zeitfenster für die Migration erhalten, in dem sie<br />
weiterhin mit ihrem bisherigen SP unterstützt werden.<br />
• SLES 11 GA und SLES 11 SP1 folgten dem Modell aus SLES 10. Mit SLES 11 SP2<br />
wurde ein neues Repository-Modell mit den folgenden Bestandteilen eingeführt:<br />
i. Das Aktualisierungs-Repository für SLES 11 SP1 blieb weiterhin abonniert. Alle<br />
Aktualisierungen, die auch für SP2 galten, wurden ebenfalls oder ausschließlich<br />
im SP1-Aktualisierungs-Repository veröffentlicht. Dies bedeutet, dass die Aktualisierungen<br />
nicht gegen die so aufrechterhaltene ABI- und API-Kompatibilität<br />
verstoßen.<br />
ii. Das Aktualisierungs-Repository für SLES 11 SP2 enthält ausschließlich die aktuellen<br />
und innovative Aktualisierungen, die (aus verschiedenen Gründen) nicht im<br />
SP1-Aktualisierungs-Repository bereitgestellt werden können. Darüber hinaus<br />
wurde ein Kern-Repository eingeführt, das als „Schlupfloch“ für Pakete fungiert,<br />
die weder im SP1- noch im SP2-Aktualisierungs-Repository veröffentlicht wurden.<br />
Abbildung 4.1, „Weiterentwicklung der Wartungsbereitstellung (gilt auch für<br />
SLED)“ (S. 63) stellt einige der oben genannten Aspekte vor.<br />
62 Bereitstellungshandbuch
Abbildung 4.1<br />
Weiterentwicklung der Wartungsbereitstellung (gilt auch für SLED)<br />
SLES 9<br />
GA SP1 SP2 SP3<br />
Flexibilität<br />
SLES 10<br />
GA<br />
SP1<br />
Kontrolle<br />
SP2<br />
Überschneidung von 6 Monaten<br />
SP3<br />
SLES 11<br />
GA<br />
SP1<br />
SP2<br />
Flexibilität<br />
und<br />
Kontrolle<br />
SP3<br />
Timeline Zeitlinie<br />
Unsere Produkte haben einen 10-jährigen Lebenszyklus: 7 Jahre allgemeiner Support<br />
und 3 Jahre erweiterter Support. Größere Versionen werden alle 4 Jahre und Service<br />
Packs alle 18 Monate veröffentlicht. Der langfristige Service Pack-Support (Long Term<br />
Service Pack Support) bietet ein erweitertes Fenster bzw. einen verlängerten Lebenszyklus<br />
für Hauptversionen Abbildung 4.2, „Langfristiger Service Pack-Support“ (S. 63)).<br />
Abbildung 4.2<br />
Langfristiger Service Pack-Support<br />
Support (allgemein)<br />
Support (erweitert)<br />
Jahr 1 Jahr 2 Jahr 3 Jahr 4 Jahr 5 Jahr 6 Jahr 7 Jahr 8 Jahr 9 Jahr 10<br />
GA<br />
SP1<br />
Langfristiger Service-Support<br />
SP2<br />
Langfristiger Service-Support<br />
SP3<br />
Langfristiger Service-Support<br />
SP4<br />
Langfristiger Service-Support<br />
Aktualisieren von <strong>SUSE</strong> <strong>Linux</strong> <strong>Enterprise</strong> 63
Der langfristige Service Pack-Support muss explizit abonniert werden – entweder in<br />
der Standardversion oder in der Prioritätsversion. Er wirkt sich nicht auf die Bedingungen<br />
der L1- oder L2-Verträge aus. Sicherheitsaktualisierungen werden „proaktiv“ behandelt:<br />
Dies sind alle nicht durch den Benutzer bedingten Updates aufgrund kritischer Sicherheitslücken,<br />
lokaler Root Exploits im Kernel oder anderer Root Exploits, die ohne<br />
Benutzerinteraktion direkt ausführbar sind.<br />
4.2.2 Supportstufen<br />
Der Bereich für erweiterte Supportstufen beginnt in Jahr 8 und endet in Jahr 10. Sie<br />
umfassen fortlaufende L3-Diagnose auf technischer Ebene und rückwirkende Behebung<br />
kritischer Fehler. Diese Supportstufen führen proaktiv Updates für einfache lokale<br />
Root-Exploits in Kernel sowie für andere Root-Exploits durch, die direkt ohne Benutzerinteraktion<br />
ausgeführt werden können. Darüber hinaus werden vorhandene<br />
Workloads, Softwarestapel und Hardware mit einer limitierten Paketausschlussliste<br />
unterstützt. Einen Überblick finden Sie in Tabelle 4.1, „Sicherheitsupdates und Fehlerbehebungen“<br />
(S. 64).<br />
Tabelle 4.1<br />
Sicherheitsupdates und Fehlerbehebungen<br />
– Allgemeiner Support –<br />
Erweiterter<br />
Support<br />
Thema<br />
SP (n-1)<br />
6 Monate<br />
Aktueller<br />
SP<br />
SP (n-1)<br />
mit<br />
LTSS<br />
Jahr 6<br />
und 7<br />
mit<br />
LTSS<br />
Jahr 8, 9,<br />
10 mit<br />
LTSS<br />
L1/L2<br />
Technische<br />
Services<br />
✓<br />
✓<br />
✓<br />
✓<br />
✓<br />
Proaktive<br />
Wartung<br />
✓<br />
✓<br />
✓<br />
Treiberak-<br />
tualisie-<br />
✓<br />
✓<br />
✓<br />
64 Bereitstellungshandbuch
– Allgemeiner Support –<br />
Erweiterter<br />
Support<br />
Thema<br />
SP (n-1)<br />
6 Monate<br />
Aktueller<br />
SP<br />
SP (n-1)<br />
mit<br />
LTSS<br />
Jahr 6<br />
und 7<br />
mit<br />
LTSS<br />
Jahr 8, 9,<br />
10 mit<br />
LTSS<br />
rungen<br />
über<br />
PLDP<br />
Proaktive<br />
Sicherheitsupdates<br />
✓<br />
✓<br />
✓<br />
✓<br />
L3 Technischer<br />
Support<br />
✓<br />
✓<br />
✓<br />
✓<br />
✓<br />
Backports<br />
verfügbar<br />
✓<br />
✓<br />
✓<br />
✓<br />
4.2.3 Kanalmodell<br />
Beim bisherigen Wartungsmodell waren <strong>SUSE</strong> <strong>Linux</strong> <strong>Enterprise</strong> <strong>Desktop</strong> zwei Kanäle<br />
zugewiesen: SLED11-SPx-pool und SLED11-SPx-Updates. Während der<br />
Online-Migration auf SPx+1 wurden diese Kanäle vorübergehend durch<br />
SLED11-SPx-Online ersetzt.<br />
Mit <strong>SUSE</strong> <strong>Linux</strong> <strong>Enterprise</strong> SP 2 wurde das Kanal-Layout so geändert, dass die Vorteile<br />
des neuen Wartungsmodells unterstützt werden. Tabelle 4.2, „Kanal-Layout für <strong>SUSE</strong><br />
<strong>Linux</strong> <strong>Enterprise</strong> 11 SP1, SP2 und SP3“ (S. 66) enthält eine Liste aller Kanäle von SP1<br />
bis SP3.<br />
Aktualisieren von <strong>SUSE</strong> <strong>Linux</strong> <strong>Enterprise</strong> 65
Tabelle 4.2<br />
Typ<br />
Kanal-Layout für <strong>SUSE</strong> <strong>Linux</strong> <strong>Enterprise</strong> 11 SP1, SP2 und SP3<br />
SLES<br />
SLED<br />
Erforderliche<br />
Kanäle<br />
Optionale<br />
Kanäle<br />
SP1<br />
SLES11-SP1-Pool<br />
SLES11-SP1-Updates<br />
SP2<br />
SLES11-SP1-Pool<br />
SLES11-SP1-Updates<br />
SLES11-SP2-Core<br />
SLES11-SP2-Updates<br />
SP3<br />
SLES11-SP3-Pool<br />
SLES11-SP3-Updates<br />
SP1<br />
SLES11-SP1-Debuginfo-Pool<br />
SLES11-SP1-Debuginfo-Updates<br />
SP2<br />
SLES11-SP2-Debuginfo-Core<br />
SLES11-SP2-Debuginfo-Updates<br />
SLES11-Extras<br />
SLES11-SP2-Extension-Store<br />
SP3<br />
SLES11-SP3-Debuginfo-Core<br />
SLES11-SP3-Debuginfo-Updates<br />
SLES11-SP3-Extension-Store<br />
SLES11-Extra<br />
SP1<br />
SLED11-SP1-Pool<br />
SLED11-SP1-Updates<br />
SP2<br />
SLED11-SP1-Pool<br />
SLED11-SP1-Updates<br />
SLED11-SP2-Core<br />
SLED11-SP2-Updates<br />
SP3<br />
SLED11-SP3-Pool<br />
SLED11-SP3-Updates<br />
SP1<br />
SLED11-SP1-Debuginfo-Pool<br />
SLED11-SP1-Debuginfo-Updates<br />
SP2<br />
SLED11-SP2-Debuginfo-Core<br />
SLED11-SP2-Debuginfo-Updates<br />
SLED11-Extras<br />
SLED11-SP2-Extension-Store<br />
SP3<br />
SLED11-SP3-Debuginfo-Core<br />
SLED11-SP3-Debuginfo-Updates<br />
SLED11-SP3-Extension-Store<br />
SLED11-Extra<br />
66 Bereitstellungshandbuch
Typ<br />
Produktspezifisch<br />
(Beispiele)<br />
SLES<br />
SLES11-WebYaST-SP2-Pool<br />
SLES11-WebYaST-SP2-Updates<br />
SLED<br />
SLED11-MSI-Updates<br />
Beschreibung der erforderlichen Kanäle<br />
Core<br />
Teilmenge des entpackten Installationsmediums. Enthält lediglich die Pakete, die<br />
als „Core“ von SPx gelten (etwa 30 % der gesamten Pakete). Die SP-Repositorys<br />
enthalten nur Pakete für ein bestimmtes SP und die zugehörigen Themen (beispielsweise<br />
Hardware-Befähigung). Nur in SP2.<br />
Updates<br />
Wartungspakete für Pakete im entsprechenden Core- oder Pool-Repository.<br />
Pool<br />
Enthält alle binären RPMs vom Installationsmedium, dazu Schemadaten und Supportstatus-Metadaten.<br />
Beschreibung der optionalen Kanäle<br />
Debuginfo-Pool , Debuginfo-Updates<br />
Diese Kanäle enthalten statischen Inhalt. Dabei wird nur der Kanal<br />
Debuginfo-Updates aktualisiert. Aktivieren Sie diese Kanäle, wenn die<br />
Bibliotheken mit Informationen zur Fehlersuche installiert werden sollen.<br />
Extension-Store<br />
Zurzeit nicht verwendet. Soll Pakete für (künftige) Add-On-Produkte enthalten.<br />
LTSS-Updates<br />
Wartungsaktualisierungen für Pakete im entsprechenden Pool-Repository für<br />
Installationen mit LTSS (Long Term Support Service). Für diese Kanäle ist ein<br />
LTSS-Vertrag erforderlich.<br />
Aktualisieren von <strong>SUSE</strong> <strong>Linux</strong> <strong>Enterprise</strong> 67
4.2.3.1 Ursprung der Pakete<br />
<strong>SUSE</strong> <strong>Linux</strong> <strong>Enterprise</strong> 11 SP1 Der Basiskanal für <strong>SUSE</strong> <strong>Linux</strong> <strong>Enterprise</strong> 11 SP1<br />
ist SLED11-SP1-Pool. Der Kanal und dessen Inhalt bleiben über den gesamten<br />
Lebenszyklus von <strong>SUSE</strong> <strong>Linux</strong> <strong>Enterprise</strong> 11 unverändert. Ein Paket wird von diesem<br />
Kanal aus angeboten, solange keine Aktualisierung für dieses Paket verfügbar ist.<br />
Sobald das Paket aktualisiert wird, wird die Aktualisierung über den Kanal<br />
SLED11-SP1-Updates bereitgestellt. Dieser Kanal enthält alle Pakete, die seit der<br />
Einführung von SP1 aktualisiert wurden.<br />
<strong>SUSE</strong> <strong>Linux</strong> <strong>Enterprise</strong> 11 SP2 Nach der Installation von Service Pack 2 werden<br />
zwei weitere Kanäle hinzugefügt: SLED11-SP2-Core und SLED11-SP2-Updates.<br />
SP2-Core enthält eine Teilmenge der Pakete aus SP1-Pool. Diese Pakete sind<br />
neuer als die Versionen in den beiden SP1-Kanälen. Sobald ein SP2-Core-Paket<br />
aktualisiert wird, wird die Aktualisierung über den Kanal SLED11-SP;2-Updates<br />
bereitgestellt. Dieser Kanal enthält alle Pakete, die seit der Einführung von SP2 aktualisiert<br />
wurden.<br />
<strong>SUSE</strong> <strong>Linux</strong> <strong>Enterprise</strong> 11 SP3 Mit der Installation von SP3 stehen nur noch zwei<br />
Kanäle zur Verfügung: SLED11-SP3-Pool und SLED11-SP3-Updates. Alle<br />
vorherigen Kanäle aus SP2 sind sichtbar, jedoch nicht aktiviert. Diese deaktivierten<br />
Kanäle sind nur für Benutzer erforderlich, die besondere Anforderungen stellen.<br />
4.2.3.2 Arbeiten mit Kanälen<br />
Bei der Registrierung empfängt das System verschiedene Kanäle vom Novell Customer<br />
Center. Die Kanalnamen sind bestimmten URIs im Customer Center zugeordnet (siehe<br />
http://www.novell.com/ncc). Zum Auflisten aller verfügbaren Kanäle auf<br />
dem System geben Sie das folgende zypper-Kommando ein:<br />
zypper repos -u<br />
Hiermit erhalten Sie eine Liste aller verfügbaren Kanäle auf dem System. Für jeden<br />
Kanal werden der Alias und der Name aufgeführt, und es ist angegeben, ob der Kanal<br />
aktiviert ist und jeweils auf den neuesten Stand gebracht wird. Mit der Option -u<br />
erhalten Sie außerdem die URI, von der der Kanal stammt.<br />
68 Bereitstellungshandbuch
Zum Entfernen alter Kanäle (z. B. aus SP1) geben Sie das Kommando zypper<br />
removerepo und den Namen des oder der Kanäle ein. Mit dem folgenden Kommando<br />
entfernen Sie beispielsweise die alten Kanäle aus SP1 und SP2:<br />
zypper removerepo SLES11-SP1-Pool SLES11-SP1-Updates \<br />
SLE11-SP1-Debuginfo-Pool SLE11-SP1-Debuginfo-Updates \<br />
SLES11-SP2-Core SLES11-SP2-Updates \<br />
SLE11-SP2-Debuginfo-Core SLES11-SP2-Extension-Store\<br />
SLE11-SP2-Debuginfo-Updates<br />
Sollen einige Kanäle wieder hinzugefügt werden, melden Sie sich bei http://www<br />
.novell.com/ncc an und wählen Sie My Products (Meine Produkte) > Mirror<br />
Credentials (Berechtigungen spiegeln) im Menü. Eine Liste mit URIs wird angezeigt;<br />
Sie können nur Kanäle aus dieser Produktliste hinzufügen. Mit dem folgenden Kommando<br />
(in einer Zeile und ohne den umgekehrten Schrägstrich) fügen Sie beispielsweise<br />
den SP2 Extension Store hinzu:<br />
zypper addrepo -n SLES11-SP2-Extension-Store \<br />
https://nu.novell.com/repo/$RCE/SLES11-SP2-Extension-Store/nu_novell_com:SLES11-SP2-Extension-Store<br />
4.3 Unterstützte Aufrüstungspfade<br />
auf SLE SP3<br />
Aktualisieren von SLES 8, SLES 9 und NLD 9<br />
Für diese Versionen werden keine direkten Aufrüstungspfade unterstützt. Stattdessen<br />
wird eine Neuinstallation empfohlen.<br />
Aufrüstung von <strong>SUSE</strong> <strong>Linux</strong> <strong>Enterprise</strong> 10 (beliebiges Service Pack)<br />
Es wird kein direkter Migrationspfad auf <strong>SUSE</strong> <strong>Linux</strong> <strong>Enterprise</strong> 11 SP3 unterstützt.<br />
Sie müssen <strong>SUSE</strong> <strong>Linux</strong> <strong>Enterprise</strong> 11 SP3 neu installieren. Fahren Sie mit Kapitel<br />
3, Installation mit YaST (S. 19) fort.<br />
Aufrüstung von <strong>SUSE</strong> <strong>Linux</strong> <strong>Enterprise</strong> 11 GA<br />
Es wird kein direkter Migrationspfad auf <strong>SUSE</strong> <strong>Linux</strong> <strong>Enterprise</strong> 11 SP3 unterstützt.<br />
Zunächst müssen Sie <strong>SUSE</strong> <strong>Linux</strong> <strong>Enterprise</strong> 11 GA auf SP1 aktualisieren. Fahren<br />
Sie dann mit Abschnitt 4.5, „Aktualisieren von SLE 11 SP1 auf SLE 11 SP2“ (S. 72)<br />
fort.<br />
Aktualisieren von <strong>SUSE</strong> <strong>Linux</strong> <strong>Enterprise</strong> 69
Aufrüstung von <strong>SUSE</strong> <strong>Linux</strong> <strong>Enterprise</strong> 11 SP1<br />
Weitere Informationen finden Sie unter Abschnitt 4.5, „Aktualisieren von SLE 11<br />
SP1 auf SLE 11 SP2“ (S. 72).<br />
Aufrüstung von <strong>SUSE</strong> <strong>Linux</strong> <strong>Enterprise</strong> 11 SP2<br />
Weitere Informationen finden Sie unter Abschnitt 4.6, „Aktualisieren von SLE 11<br />
SP2 auf SLE 11 SP3“ (S. 81).<br />
4.4 Allgemeine Vorbereitungen für<br />
die Aktualisierung<br />
Vor Beginn der Aktualisierung muss das System ordnungsgemäß vorbereitet werden.<br />
Zur Vorbereitung gehören unter anderem das Sichern der Daten und das Lesen der<br />
Versionshinweise.<br />
4.4.1 Anlegen einer Sicherungskopie<br />
Kopieren Sie die bestehenden Konfigurationsdateien vor der Aktualisierung auf ein<br />
separates Medium (wie ein Bandlaufwerk oder eine externe Festplatte), um die Daten<br />
zu sichern. Dies gilt hauptsächlich für die in /etc gespeicherten Dateien sowie einige<br />
der Verzeichnisse und Dateien in /var und /opt. Zudem empfiehlt es sich, die<br />
Benutzerdaten in /home (den HOME-Verzeichnissen) auf ein Sicherungsmedium zu<br />
schreiben. Melden Sie sich zur Sicherung dieser Daten als root an. Nur der Benutzer<br />
root verfügt über die Leseberechtigung für alle lokalen Dateien.<br />
Wenn Sie in YaST den Installationsmodus Vorhandenes System aktualisieren ausgewählt<br />
haben, können Sie später wahlweise eine (System-)Sicherung ausführen. Sie können<br />
alle geänderten Dateien und die Dateien aus dem Verzeichnis /etc/sysconfig<br />
einschließen. Dies ist allerdings keine vollständige Sicherung, da alle anderen wichtigen,<br />
oben genannten Verzeichnisse außer Acht gelassen werden. Die Sicherungskopie<br />
befindet sich im Verzeichnis/var/adm/backup.<br />
70 Bereitstellungshandbuch
4.4.2 Partitionierung und<br />
Festplattenspeicher<br />
Notieren Sie sich vor der Aktualisierung die Root-Partition. Mit dem Befehl df /<br />
können Sie den Gerätenamen der Root-Partition anzeigen. In Beispiel 4.1, „Über df<br />
-h angezeigte Liste“ (S. 71) ist /dev/sda3 die Root-Partition, die Sie sich notieren<br />
sollten (eingehängt als /).<br />
Beispiel 4.1<br />
Über df -h angezeigte Liste<br />
Filesystem Size Used Avail Use% Mounted on<br />
/dev/sda3 74G 22G 53G 29% /<br />
tmpfs 506M 0 506M 0% /dev/shm<br />
/dev/sda5 116G 5.8G 111G 5% /home<br />
/dev/sda1 39G 1.6G 37G 4% /windows/C<br />
/dev/sda2 4.6G 2.6G 2.1G 57% /windows/D<br />
Software weist normalerweise von Version zu Version mehr „Umfang“ auf. Folglich<br />
sollten Sie vor dem Aktualisieren mit df den verfügbaren Partitionsspeicher überprüfen.<br />
Wenn Sie befürchten, dass demnächst kein Speicherplatz mehr zur Verfügung steht,<br />
sichern Sie die Daten vor der Aktualisierung und partitionieren Sie Ihr System neu. Es<br />
gibt keine Faustregel hinsichtlich des Speicherplatzes einzelner Partitionen. Die Platzanforderungen<br />
hängen von Ihrem bestimmten Partitionsprofil und von der ausgewählten<br />
Software ab.<br />
4.4.3 Virtuelle Computer herunterfahren<br />
Wenn Ihr Computer als VM Host Server für KVM oder Xen fungiert, müssen Sie vor<br />
der Aktualisierung alle aktiven VM Gueste ordnungsgemäß herunterfahren. Andernfalls<br />
können Sie nach der Aktualisierung wahrscheinlich nicht mehr auf die Gäste zugreifen.<br />
4.4.4 Versionsspezifische Anforderungen<br />
Die versionsspezifischen Anforderungen finden Sie in den Versionshinweisen, die der<br />
Aktualisierung beiliegen. Dort finden Sie auch weitere Informationen zum Aktualisierungsverfahren.<br />
Aktualisieren von <strong>SUSE</strong> <strong>Linux</strong> <strong>Enterprise</strong> 71
Die aktuelle Fassung der Versionshinweise mit den neuesten Informationen zu <strong>SUSE</strong><br />
<strong>Linux</strong> <strong>Enterprise</strong> <strong>Desktop</strong> finden Sie online unter http://www.suse.com/doc/<br />
sles11/#additional.<br />
4.5 Aktualisieren von SLE 11 SP1 auf<br />
SLE 11 SP2<br />
Es werden verschiedene Methoden zur Aktualisierung eines Systems mit <strong>SUSE</strong> <strong>Linux</strong><br />
<strong>Enterprise</strong> 11 SP1 auf Service Pack 2 unterstützt. Sie können wahlweise die erforderlichen<br />
Patches mit den Online-Aktualisierungswerkzeugen installieren („Online-Migration“)<br />
oder die Aktualisierung über das Service Pack-Installationsmedium durchführen.<br />
Darüber hinaus lassen sich die Aktualisierungen über Server vornehmen, auf denen<br />
Subscription Management Tool oder <strong>SUSE</strong> Manager gehostet wird.<br />
Die Online-Migration wird durch die folgenden Werkzeuge unterstützt:<br />
• YaST wagon (grafische Bedienoberfläche)<br />
• zypper (Kommandozeile)<br />
Alternativ können Sie das vollständige Service Pack-Medium (DVD-ISO-Image) herunterladen.<br />
Zum Starten der Aktualisierung booten Sie das System vom physischen<br />
Service Pack-Medium oder von einer Installationsquelle im Netzwerk.<br />
4.5.1 Online-Migration<br />
Die Aktualisierung des Systems mit der Online-Migration erfolgt aus dem laufenden<br />
System heraus. Sie müssen das System nur einmal nach Abschluss der Aktualisierung<br />
neu starten.<br />
4.5.1.1 Anforderungen<br />
Für eine Online-Aktualisierung gelten die nachstehenden Anforderungen. Beachten<br />
Sie auch Abschnitt 4.4, „Allgemeine Vorbereitungen für die Aktualisierung“ (S. 70).<br />
72 Bereitstellungshandbuch
Produktregistrierung<br />
Um eine Verbindung mit den Aktualisierungskanälen herstellen zu können, muss<br />
Ihr Produkt registriert sein. Ist dies nicht der Fall, starten Sie die Registrierung<br />
entweder mit dem Modul Novell Customer Center-Konfiguration in YaST oder<br />
mit dem Kommandozeilenwerkzeug suse_register.<br />
Durchführung eines Online-Updates<br />
Überprüfen Sie, ob die aktuellen Patches für die zurzeit installierte Version installiert<br />
sind. Führen Sie vor der Online-Migration zunächst ein Online-Update aus. Wenn<br />
Sie eine grafische Bedienoberfläche nutzen, starten Sie das YaST-Online-Update<br />
oderdas Aktualisierungs-Miniprogramm. Führen Sie in der Kommandozeile die<br />
folgenden Kommandos aus (das letzte Kommando muss zweimal ausgeführt werden):<br />
zypper ref -s<br />
zypper update -t patch<br />
zypper update -t patch<br />
Booten Sie das System bei Bedarf neu.<br />
Unter Kapitel 1, YaST-Online-Update (↑Verwaltungshandbuch) oder<br />
Abschnitt „Aktualisieren von Software mit zypper“ (Kapitel 7, Verwalten von<br />
Software mit Kommandozeilen-Tools, ↑Verwaltungshandbuch) finden Sie weitere<br />
Informationen zu den Online-Update-Werkzeugen.<br />
Software von Drittanbietern<br />
Wenn Ihr Setup Drittanbieter-Software oder Zusatzsoftware umfasst, sollten Sie<br />
dieses Verfahren auf einem anderen Rechner testen, um sicherzustellen, dass beim<br />
Update alle Abhängigkeiten erhalten bleiben.<br />
WICHTIG: Vollständige Ausführung der Online-Migration wichtig<br />
Die Online-Migration muss stets von Anfang bis Ende ausgeführt werden. Wird<br />
eine laufende Online-Migration unterbrochen, so wird die Software des Systems<br />
unwiederbringlich beschädigt.<br />
4.5.1.2 Online-Migration mit YaST Wagon<br />
1 Wenn alle Anforderungen erfüllt sind (siehe Abschnitt 4.5.1.1, „Anforderungen“<br />
(S. 72)), zeigt das Aktualisierungs-Miniprogramm in der Kontrollleiste eine<br />
Meldung an, dass eine Aufrüstung für die Distribution verfügbar ist. Klicken Sie<br />
Aktualisieren von <strong>SUSE</strong> <strong>Linux</strong> <strong>Enterprise</strong> 73
hierauf. YaST Wagon wird gestartet. Alternativ führen Sie /usr/sbin/wagon<br />
als root in der Kommandozeile aus.<br />
2 Bestätigen Sie das Dialogfeld Willkommen mit Weiter.<br />
3 Wenn Wagon feststellt, dass die Anforerungen nicht erfüllt sind (erforderliche<br />
Wartungs-Aktualisierungen sind verfügbar, jedoch noch nicht installiert), wird<br />
automatisch eine Selbstaktualisierung gestartet, und Sie müssen das System unter<br />
Umständen neu booten. Befolgen Sie die Anweisungen auf dem Bildschirm.<br />
4 Wählen Sie im nachfolgenden Dialogfeld die Aktualisierungsmethode aus. Mit<br />
Customer Center verwenden Sie die Standardeinrichtung (empfohlen).<br />
Klicken Sie auf Benutzerdefinierte URL und wählen Sie die Software-Kanäle für<br />
die Online-Migration aus. Eine Liste der Kanäle wird angezeigt, in der Sie die<br />
Kanäle je nach Bedarf manuell aktivieren, deaktivieren, hinzufügen und löschen<br />
können. Fügen Sie die Aktualisierungsquelle(n) für SP2 hinzu. Dies sind wahlweise<br />
das SP2-Installationsmedium oder die Kanäle SP2-Core und<br />
SP2-Updates. Durch Klicken auf OK gelangen Sie zurück zum Dialogfeld<br />
Aktualisierungsmodus.<br />
Zum Prüfen der Änderungen, die im Rahmen des Aktualisierungsvorgangs erfolgt<br />
sind, wählen Sie Automatische Repository-Änderungen überprüfen.<br />
Fahren Sie mit Weiter fort.<br />
5 Das System wird erneut registriert. Während des Vorgangs werden die Kanäle<br />
SP2-Core und SP2-Updates dem System hinzugefügt (weitere Informationen<br />
siehe Abschnitt 4.2.3, „Kanalmodell“ (S. 65)). Bestätigen Sie das Hinzufügen<br />
der Kanäle.<br />
6 Wenn Sie im Dialogfeld Aktualisierungsmodus die Option Automatische Repository-Änderungen<br />
überprüfen ausgewählt haben, wird die Liste der Repositorys<br />
angezeigt, und Sie können Kanäle manuell aktivieren, deaktivieren, hinzufügen<br />
oder löschen. Klicken Sie abschließend auf OK.<br />
7 Wählen Sie den Migrationstyp aus:<br />
Full migration (Vollständige Migration)<br />
Aktualisiert alle Pakete auf den aktuellen SP2-Stand.<br />
74 Bereitstellungshandbuch
Minimal Migration (Minimale Migration)<br />
Aktualisiert eine minimale Gruppe von Paketen auf den aktuellen SP2-Stand.<br />
Mit Erweitert wählen Sie die Repositorys für die Aufrüstung manuell aus.<br />
Bestätigen Sie Ihre Auswahl.<br />
8 Der Bildschirm Einstellungen für Distributionsaktualisierung wird geöffnet. Hier<br />
sehen Sie eine Zusammenfassung der Aktualisierungskonfiguration. Die folgenden<br />
Abschnitte stehen zur Verfügung:<br />
Add-On-Produkte<br />
Hier können Sie Add-On-Produkte und Drittanbieter-Produkte für <strong>SUSE</strong><br />
<strong>Linux</strong> <strong>Enterprise</strong> Server hinzufügen.<br />
Optionen für das Update<br />
Liste der Aktionen, die im Rahmen der Aktualisierung ausgeführt werden.<br />
Sie können festlegen, ob zunächst alle Pakete heruntergeladen und dann im<br />
Ganzen installiert werden sollen (Standardeinstellung, empfohlen) oder ob<br />
sie einzeln nacheinander heruntergeladen und installiert werden sollen.<br />
Pakete<br />
Statistischer Überblick über die Aktualisierung.<br />
Sicherung<br />
Legen Sie die Optionen für die Sicherung fest.<br />
Klicken Sie zum Fortfahren auf Weiter und dann auf Start The Update (Aktualisierung<br />
starten).<br />
WICHTIG: Abbrechen der Online-Migration<br />
Auf diesem Bildschirm sowie auf allen vorhergehenden Bildschirmen<br />
können Sie die Online-Migration schadlos abbrechen, bevor Sie auf Start<br />
The Update (Aktualisierung starten) klicken. Mit Abbrechen können Sie<br />
den Aktualisierungsvorgang verlassen und das System in dem Zustand<br />
wiederherstellen, den es vor dem Starten von YaST wagon aufwies.<br />
Befolgen Sie die Anweisungen auf dem Bildschirm und führen Sie die<br />
Registrierung erneut aus, bevor Sie Wagon beenden, damit die SP2-<br />
Kanäle vom System entfernt werden.<br />
Aktualisieren von <strong>SUSE</strong> <strong>Linux</strong> <strong>Enterprise</strong> 75
9 Während des Aktualisierungsvorgangs werden die folgenden Schritte ausgeführt:<br />
9a Die Pakete werden aktualisiert.<br />
9b SuSEconfig wird ausgeführt.<br />
9c Das System wird neu gebootet (klicken Sie auf OK).<br />
9d Das soeben aktualisierte System wird erneut registriert.<br />
10 Das System wurde erfolgreich auf Service Pack 2 aktualisiert.<br />
4.5.1.3 Online-Migration mit zypper<br />
1 Wenn alle Anforderungen erfüllt sind (siehe Abschnitt 4.5.1.1, „Anforderungen“<br />
(S. 72)), wurden die erforderlichen „Produkte“ für die Online-Migration in<br />
/etc/products.d eingefügt. Mit dem folgenden Kommando erhalten Sie<br />
eine Liste dieser Produkte:<br />
zypper se -t product | grep -h -- "-migration" | cut -d'|' -f2<br />
Dieses Kommando muss mindestens <strong>SUSE</strong>_SLED-SP2-migration zurückgeben.<br />
Je nach Umfang der Installation werden weitere Produkte aufgelistet.<br />
2 Installieren Sie die Migrationsprodukte, die Sie mit dem vorherigen Schritt<br />
abgerufen haben, mit dem Kommando zypper in -t product<br />
LIST_OF_PRODUCTS, beispielsweise<br />
zypper in -t product <strong>SUSE</strong>_SLED-SP2-migration<br />
3 Registrieren Sie die Produkte, die Sie mit dem vorherigen Schritt installiert haben,<br />
damit die zugehörigen Aktualisierungskanäle verfügbar werden:<br />
suse_register -d 2 -L /root/.suse_register.log'<br />
4 Aktualisieren Sie die Repositorys und Services erneut:<br />
zypper ref -s<br />
76 Bereitstellungshandbuch
5 Prüfen Sie die Liste der abrufbaren Repositorys mit zypper lr. Mindestens<br />
die folgenden Repositorys müssen aktiviert sein:<br />
• SLED11-SP1-Pool<br />
• SLED11-SP1-Updates<br />
• SLED11-SP2-Core<br />
• SLED11-SP2-Updates<br />
Je nach Umfang der Installation müssen weitere Repositorys für Add-On-Produkte<br />
oder Erweiterungen aktiviert werden.<br />
Falls eines dieser Repositorys nicht aktiviert ist (die SP2-Repositorys werden mit<br />
diesem Verfahren nicht standardmäßig aktiviert), aktivieren Sie es mit zypper<br />
modifyrepo --enable REPOSITORY ALIAS, beispielsweise:<br />
zypper modifyrepo --enable SLED11-SP2-Core SLED11-SP2-Updates<br />
Enthält die Konfiguration Drittanbieter-Repositorys, die nicht mit SP2 kompatibel<br />
sind, deaktivieren Sie die betreffenden Repositorys mit zypper modifyrepo<br />
--disable REPOSITORY ALIAS.<br />
6 Damit ist die Vorbereitung abgeschlossen, und Sie können die Distribution mit<br />
zypper dup --from REPO 1 --from REPO 2 ... aktualisieren.<br />
Führen Sie dabei in jedem Fall alle erforderlichen Repositorys mit --from auf,<br />
beispielsweise:<br />
zypper dup --from SLED11-SP2-Core --from SLED11-SP2-Updates<br />
Bestätigen Sie mit y. Die Aufrüstung wird gestartet.<br />
7 Nach der Aufrüstung der Distribution mit dem vorherigen Schritt ist die minimale<br />
Migration abgeschlossen (eine minimale Teilmenge der Pakete wurde auf den<br />
aktuellen SP2-Stand aktualisiert). Überspringen Sie diesen Schritt, wenn keine<br />
vollständige Migration ausgeführt werden soll.<br />
Für eine vollständige Migration (alle Pakete werden auf den aktuellen SP2-Stand<br />
aktualisiert) führen Sie das folgende Kommando aus:<br />
zypper update -t patch<br />
Aktualisieren von <strong>SUSE</strong> <strong>Linux</strong> <strong>Enterprise</strong> 77
8 Damit ist die Aufrüstung auf SP2 abgeschlossen. Registrieren Sie nun das Produkt<br />
erneut:<br />
suse_register -d 2 -L /root/.suse_register.log<br />
9 Booten Sie abschließend das System neu.<br />
10 Das System wurde erfolgreich auf Service Pack 2 aktualisiert.<br />
4.5.2 Aktualisierung durch Booten von einer<br />
Installationsquelle<br />
Als Alternative zur Online-Migration (weitere Informationen finden Sie unter<br />
Abschnitt 4.5.1, „Online-Migration“ (S. 72)) können Sie Ihr System auch von einer<br />
Installationsquelle booten – also von einer DVD oder einer Netzwerkinstallationsquelle.<br />
Die Aktualisierung beginnt wie eine normale Installation.<br />
Die ISO-Images für Service Pack 2 sind bei http://download.novell.com/<br />
erhältlich. Brennen Sie die Images auf eine DVD, oder bereiten Sie eine Netzwerkinstallationsquelle<br />
gemäß Abschnitt 11.2, „Einrichten des Servers, auf dem sich die<br />
Installationsquellen befinden“ (S. 198) vor.<br />
4.5.2.1 Aktualisieren von einem lokalen<br />
DVD-Laufwerk<br />
Vor Beginn einer neuen Installation von <strong>SUSE</strong> <strong>Linux</strong> <strong>Enterprise</strong> SP müssen Sie<br />
sicherstellen, dass alle Service Pack-Installationsmedien (DVDs) verfügbar sind.<br />
Prozedur 4.1<br />
Booten vom Service Pack-Medium<br />
1 Legen Sie das erste <strong>SUSE</strong> <strong>Linux</strong> <strong>Enterprise</strong> SP-Medium ein und booten Sie Ihren<br />
Computer. Ein ähnlicher Startbildschirm wie bei der ursprünglichen Installation von<br />
<strong>SUSE</strong> <strong>Linux</strong> <strong>Enterprise</strong> 11 wird angezeigt.<br />
2 Wählen Sie Installation und fahren Sie dann gemäß den YaST-Installationsanweisungen<br />
in Kapitel 3, Installation mit YaST (S. 19) fort.<br />
78 Bereitstellungshandbuch
4.5.2.2 Aktualisieren von einer<br />
Netzwerkinstallationsquelle<br />
Vor der Aktualisierung eines <strong>SUSE</strong> <strong>Linux</strong> <strong>Enterprise</strong>-SP über eine Netzwerkinstallationsquelle<br />
müssen die folgenden Anforderungen erfüllt sein:<br />
• Eine Netzwerkinstallationsquelle ist gemäß Abschnitt 11.2, „Einrichten des Servers,<br />
auf dem sich die Installationsquellen befinden“ (S. 198) eingerichtet.<br />
• Eine funktionierende Netzwerkverbindung auf dem Installationsserver und dem<br />
Zielrechner, der einen Namensdienst, DHCP (optional, aber erforderlich für den<br />
PXE-Boot) und OpenSLP (optional) enthält, ist vorhanden.<br />
• Die <strong>SUSE</strong> <strong>Linux</strong> <strong>Enterprise</strong> SP-DVD 1 zum Booten des Zielsystems oder ein Zielsystem<br />
für PXE-Boot gemäß Abschnitt 11.3.5, „Vorbereiten des Zielsystems für<br />
PXE-Boot“ (S. 220) ist vorhanden.<br />
Detaillierte Informationen zum Starten der Aufrüstung von einem Remote-Server finden<br />
Sie unter Kapitel 11, Installation mit entferntem Zugriff (S. 187).<br />
Netzwerkinstallation – von DVD booten<br />
Gehen Sie zum Ausführen einer Netzwerkinstallation mit der SP-DVD als Bootdatenträger<br />
wie folgt vor:<br />
1 Legen Sie die <strong>SUSE</strong> <strong>Linux</strong> <strong>Enterprise</strong> SP-DVD 1 ein und booten Sie Ihren Computer.<br />
Ein ähnlicher Startbildschirm wie bei der ursprünglichen Installation von <strong>SUSE</strong><br />
<strong>Linux</strong> <strong>Enterprise</strong> 11 wird angezeigt.<br />
2 Wählen Sie Installation, um den SP-Kernel zu booten, und drücken Sie dann die<br />
Taste F4, um den Typ der Netzwerkinstallationsquelle auszuwählen (FTP, HTTP,<br />
NFS oder SMB).<br />
3 Geben Sie die entsprechenden Pfadinformationen ein oder wählen Sie SLP als<br />
Installationsquelle.<br />
4 Wählen Sie den entsprechenden Installationsserver aus den angebotenen aus oder<br />
geben Sie den Typ der Installationsquelle und deren Standort bei der Aufforderung<br />
der Bootoptionen an, wie unter Abschnitt 3.1.2, „Installieren von einer Netzwerkquelle<br />
ohne SLP“ (S. 23) beschrieben. YaST wird gestartet.<br />
Aktualisieren von <strong>SUSE</strong> <strong>Linux</strong> <strong>Enterprise</strong> 79
Schließen Sie die Installation ab, wie in Abschnitt 4.5.2.3, „Der Aktualisierungsvorgang“<br />
(S. 80) beschrieben.<br />
Netzwerkinstallation – PXE-Bootvorgang<br />
Gehen Sie zum Ausführen einer Netzwerkinstallation eines <strong>SUSE</strong> <strong>Linux</strong> <strong>Enterprise</strong>-<br />
Service Pack über das Netzwerk wie folgt vor:<br />
1 Passen Sie den Setup Ihres DHCP-Servers an, um die für den PXE-Boot erforderlichen<br />
Adresseninformationen anzugeben, gemäß Abschnitt 11.3.5, „Vorbereiten des<br />
Zielsystems für PXE-Boot“ (S. 220).<br />
2 Richten Sie einen TFTP-Server ein, der das Boot-Image für den PXE-Boot beinhaltet.<br />
Verwenden Sie die erste CD oder DVD Ihres <strong>SUSE</strong> <strong>Linux</strong> <strong>Enterprise</strong>-Service Pack<br />
dafür oder folgen Sie den Anweisungen in Abschnitt 11.3.2, „Einrichten eines TFTP-<br />
Servers“ (S. 211).<br />
3 Bereiten Sie den PXE-Boot und Wake-on-LAN auf dem Zielcomputer vor.<br />
4 Starten Sie den Boot des Zielsystems und verwenden Sie VNC, um sich entfernt mit<br />
der auf diesem Computer ausgeführten Installationsroutine zu verbinden. Weitere<br />
Informationen finden Sie unter Abschnitt 11.5.1, „VNC-Installation“ (S. 226).<br />
5 Schließen Sie die Installation ab, wie in Abschnitt 4.5.2.3, „Der Aktualisierungsvorgang“<br />
(S. 80) beschrieben.<br />
4.5.2.3 Der Aktualisierungsvorgang<br />
Nach dem Booten vom Installationsmedium oder vom Netzwerk starten Sie die<br />
Aktualisierung wie folgt:<br />
1 Wählen Sie im Bildschirm Willkommen die Sprache und die Belegung der Tastatur<br />
aus, und nehmen Sie die Lizenzvereinbarung an. Fahren Sie mit Weiter fort.<br />
2 Wenn Sie von einem physischen Medium gebootet haben, prüfen Sie die Integrität<br />
des Mediums mit der Medienprüfung. Überspringen Sie diesen Schritt nur dann,<br />
wenn Sie das Medium bereits zuvor geprüft hatten.<br />
80 Bereitstellungshandbuch
3 Wählen Sie im Bildschirm Installationsmodus die Option Aktualisieren. Klicken Sie<br />
auf Weiter. Der Aktualisierungsvorgang wird gestartet.<br />
4.5.3 Aktualisieren mit Subscription<br />
Management Tool (SMT)<br />
Als Alternative zum Herunterladen der Aktualisierungen vom Novell-Aktualisierungsserver<br />
für jedes einzelne Client-System können Sie die Aktualisierungen mit Subscription<br />
Management Tool (SMT) für <strong>SUSE</strong> <strong>Linux</strong> <strong>Enterprise</strong> auf einen lokalen Server<br />
spiegeln.<br />
Dieses Werkzeug fungiert als Novell Customer Center-Proxy für Client-Registrierungen<br />
und als Software-Aktualisiserungs-Repository. In der <strong>Dokumentation</strong> zu SMT unter<br />
http://www.suse.com/doc/smt11/ finden Sie einen Überblick über die<br />
Funktionen sowie Anweisungen zur Implementierung.<br />
4.5.4 Aktualisieren mit <strong>SUSE</strong> Manager<br />
Die Serverlösung <strong>SUSE</strong> Manager stellt Aktualisierungen, Patches und Sicherheitskorrekturen<br />
für <strong>SUSE</strong> <strong>Linux</strong> <strong>Enterprise</strong>-Clients bereit. Hier finden Sie eine Reihe von<br />
Werkzeugen und eine webgestützte Bedienoberfläche für Verwaltungsaufgaben.<br />
In der <strong>Dokumentation</strong> zu <strong>SUSE</strong> Manager unter http://www.suse.com/doc/<br />
suse_manager/ finden Sie einen Überblick über die Funktionen sowie Anweisungen<br />
zum Einrichten des Servers und der Clients.<br />
4.6 Aktualisieren von SLE 11 SP2 auf<br />
SLE 11 SP3<br />
Die Online-Migration wird durch die folgenden Werkzeuge unterstützt:<br />
• YaST wagon (grafische Bedienoberfläche)<br />
• zypper (Kommandozeile)<br />
Aktualisieren von <strong>SUSE</strong> <strong>Linux</strong> <strong>Enterprise</strong> 81
Wenn Sie das System mit der Online-Migration aktualisieren, so wird die Aktualisierung<br />
bei laufendem System ausgeführt. Sie müssen das System nur einmal nach Abschluss<br />
der Aktualisierung neu starten. Sie können die Aktualisierung auch nach wie vor mit<br />
den folgenden Alternativen vornehmen:<br />
• Abschnitt 4.5.2, „Aktualisierung durch Booten von einer Installationsquelle“ (S. 78)<br />
• Abschnitt 4.5.3, „Aktualisieren mit Subscription Management Tool (SMT)“ (S. 81)<br />
• Abschnitt 4.5.4, „Aktualisieren mit <strong>SUSE</strong> Manager“ (S. 81)<br />
4.6.1 Anforderungen<br />
Für eine Online-Aktualisierung gelten die nachstehenden Anforderungen. Beachten<br />
Sie auch Abschnitt 4.4, „Allgemeine Vorbereitungen für die Aktualisierung“ (S. 70).<br />
Produktregistrierung<br />
Um eine Verbindung mit den Aktualisierungskanälen herstellen zu können, muss<br />
Ihr Produkt registriert sein. Ist dies nicht der Fall, starten Sie die Registrierung<br />
entweder mit dem Modul Novell Customer Center-Konfiguration in YaST oder<br />
mit dem Kommandozeilenwerkzeug suse_register.<br />
Durchführung eines Online-Updates<br />
Überprüfen Sie, ob die aktuellen Patches für die zurzeit installierte Version installiert<br />
sind. Führen Sie vor der Online-Migration zunächst ein Online-Update aus. Wenn<br />
Sie eine grafische Bedienoberfläche nutzen, starten Sie das YaST-Online-Update<br />
oderdas Aktualisierungs-Miniprogramm. Führen Sie in der Kommandozeile die<br />
folgenden Kommandos aus (das letzte Kommando muss zweimal ausgeführt werden):<br />
zypper ref -s<br />
zypper update -t patch<br />
zypper update -t patch<br />
Booten Sie das System bei Bedarf neu.<br />
Weitere Informationen zu den Werkzeugen für die Online-Aktualisierung finden<br />
Sie unter Kapitel 1, YaST-Online-Update (↑Verwaltungshandbuch) oder<br />
Abschnitt „Aktualisieren von Software mit zypper“ (Kapitel 7, Verwalten von<br />
Software mit Kommandozeilen-Tools, ↑Verwaltungshandbuch).<br />
82 Bereitstellungshandbuch
Software von Drittanbietern<br />
Wenn Ihr Setup Drittanbieter-Software oder Zusatzsoftware umfasst, sollten Sie<br />
dieses Verfahren auf einem anderen Rechner testen, um sicherzustellen, dass beim<br />
Update alle Abhängigkeiten erhalten bleiben.<br />
WICHTIG: Vollständige Ausführung der Online-Migration wichtig<br />
Die Online-Migration muss stets von Anfang bis Ende ausgeführt werden. Wird<br />
eine laufende Online-Migration unterbrochen, so wird die Software des Systems<br />
unwiederbringlich beschädigt.<br />
4.6.2 Online-Migration mit YaST Wagon<br />
1 Wenn alle Anforderungen erfüllt sind (siehe Abschnitt 4.5.1.1, „Anforderungen“<br />
(S. 72)), zeigt das Aktualisierungs-Miniprogramm in der Kontrollleiste eine<br />
Meldung an, dass eine Aufrüstung für die Distribution verfügbar ist. Klicken Sie<br />
hierauf. YaST Wagon wird gestartet. Alternativ führen Sie /usr/sbin/wagon<br />
als root in der Kommandozeile aus.<br />
2 Bestätigen Sie das Dialogfeld Willkommen mit Weiter.<br />
3 Wenn Wagon feststellt, dass die Anforerungen nicht erfüllt sind (erforderliche<br />
Wartungs-Aktualisierungen sind verfügbar, jedoch noch nicht installiert), wird<br />
automatisch eine Selbstaktualisierung gestartet, und Sie müssen das System unter<br />
Umständen neu booten. Befolgen Sie die Anweisungen auf dem Bildschirm.<br />
4 Wählen Sie im nachfolgenden Dialogfeld die Aktualisierungsmethode aus. Mit<br />
Customer Center verwenden Sie die Standardeinrichtung (empfohlen).<br />
Klicken Sie auf Benutzerdefinierte URL und wählen Sie die Software-Kanäle für<br />
die Online-Migration aus. Eine Liste der Kanäle wird angezeigt, in der Sie die<br />
Kanäle je nach Bedarf manuell aktivieren, deaktivieren, hinzufügen und löschen<br />
können. Fügen Sie die Aktualisierungsquelle(n) für SP3 hinzu. Dies sind wahlweise<br />
das SP3-Installationsmedium oder die Kanäle SP3-Pool und SP3-Updates.<br />
Durch Klicken auf OK gelangen Sie zurück zum Dialogfeld Aktualisierungsmodus.<br />
Zum Prüfen der Änderungen, die im Rahmen des Aktualisierungsvorgangs erfolgt<br />
sind, wählen Sie Automatische Repository-Änderungen überprüfen.<br />
Aktualisieren von <strong>SUSE</strong> <strong>Linux</strong> <strong>Enterprise</strong> 83
Fahren Sie mit Weiter fort.<br />
5 Das System wird erneut registriert. Während des Vorgangs werden die Kanäle<br />
SP3-Pool und SP3-Updates dem System hinzugefügt (weitere Informationen<br />
siehe Abschnitt 4.2.3, „Kanalmodell“ (S. 65)). Bestätigen Sie das Hinzufügen der<br />
Kanäle.<br />
6 Wenn Sie im Dialogfeld Aktualisierungsmodus die Option Automatische Repository-<br />
Änderungen überprüfen ausgewählt haben, wird die Liste der Repositorys angezeigt,<br />
und Sie können Kanäle manuell aktivieren, deaktivieren, hinzufügen oder löschen.<br />
Klicken Sie abschließend auf OK.<br />
7 Der Bildschirm Einstellungen für Distributionsaktualisierung wird geöffnet. Hier<br />
sehen Sie eine Zusammenfassung der Aktualisierungskonfiguration. Die folgenden<br />
Abschnitte stehen zur Verfügung:<br />
Add-On-Produkte<br />
Hier können Sie Add-On-Produkte und Drittanbieter-Produkte für <strong>SUSE</strong> <strong>Linux</strong><br />
<strong>Enterprise</strong> Server hinzufügen.<br />
Optionen für das Update<br />
Liste der Aktionen, die im Rahmen der Aktualisierung ausgeführt werden. Sie<br />
können festlegen, ob zunächst alle Pakete heruntergeladen und dann im Ganzen<br />
installiert werden sollen (Standardeinstellung, empfohlen) oder ob sie einzeln<br />
nacheinander heruntergeladen und installiert werden sollen.<br />
Pakete<br />
Statistischer Überblick über die Aktualisierung.<br />
Sicherung<br />
Legen Sie die Optionen für die Sicherung fest.<br />
Klicken Sie zum Fortfahren auf Weiter und dann auf Start The Update (Aktualisierung<br />
starten).<br />
WICHTIG: Abbrechen der Online-Migration<br />
Auf diesem Bildschirm sowie auf allen vorhergehenden Bildschirmen können<br />
Sie die Online-Migration schadlos abbrechen, bevor Sie auf Start The Update<br />
(Aktualisierung starten) klicken. Mit Abbrechen können Sie den Aktualisierungsvorgang<br />
verlassen und das System in dem Zustand wiederherstellen,<br />
84 Bereitstellungshandbuch
den es vor dem Starten von YaST wagon aufwies. Befolgen Sie die Anweisungen<br />
auf dem Bildschirm und führen Sie die Registrierung erneut aus, bevor<br />
Sie Wagon beenden, damit die SP2-Kanäle vom System entfernt werden.<br />
8 Während des Aktualisierungsvorgangs werden die folgenden Schritte ausgeführt:<br />
8a Die Pakete werden aktualisiert.<br />
8b SuSEconfig wird ausgeführt.<br />
8c Das System wird neu gebootet (klicken Sie auf OK).<br />
8d Das soeben aktualisierte System wird erneut registriert.<br />
9 Das System wurde erfolgreich auf Service Pack 3 aktualisiert.<br />
4.6.3 Online-Migration mit zypper<br />
1 Wenn alle Anforderungen erfüllt sind (siehe Abschnitt 4.5.1.1, „Anforderungen“<br />
(S. 72)), wurden die erforderlichen „Produkte“ für die Online-Migration in<br />
/etc/products.d eingefügt. Mit dem folgenden Kommando erhalten Sie<br />
eine Liste dieser Produkte:<br />
zypper se -t product | grep -h -- "-migration" | cut -d'|' -f2<br />
Dieses Kommando muss mindestens <strong>SUSE</strong>_SLED-SP3-migration zurückgeben.<br />
Je nach Umfang der Installation werden weitere Produkte aufgelistet.<br />
2 Installieren Sie die Migrationsprodukte, die Sie mit dem vorherigen Schritt<br />
abgerufen haben, mit dem Kommando zypper in -t product<br />
LIST_OF_PRODUCTS, beispielsweise<br />
zypper in -t product <strong>SUSE</strong>_SLED-SP3-migration<br />
3 Registrieren Sie die Produkte, die Sie mit dem vorherigen Schritt installiert haben,<br />
damit die zugehörigen Aktualisierungskanäle verfügbar werden:<br />
suse_register -d 2 -L /root/.suse_register.log<br />
Aktualisieren von <strong>SUSE</strong> <strong>Linux</strong> <strong>Enterprise</strong> 85
4 Aktualisieren Sie die Repositorys und Services:<br />
zypper ref -s<br />
5 Prüfen Sie die Liste der abrufbaren Repositorys mit zypper lr.<br />
Falls eines dieser Repositorys nicht aktiviert ist (die SP3-Repositorys werden mit<br />
diesem Verfahren nicht standardmäßig aktiviert), aktivieren Sie es mit zypper<br />
modifyrepo --enable REPOSITORY ALIAS, beispielsweise:<br />
zypper modifyrepo --enable SLED11-SP3-Core SLED11-SP3-Updates<br />
Enthält die Konfiguration Drittanbieter-Repositorys, die nicht mit SP3 kompatibel<br />
sind, deaktivieren Sie die betreffenden Repositorys mit zypper modifyrepo<br />
--disable REPOSITORY ALIAS.<br />
6 Damit ist die Vorbereitung abgeschlossen, und Sie können die Distribution mit<br />
zypper dup --from REPO 1 --from REPO 2 ... aktualisieren.<br />
Führen Sie dabei in jedem Fall alle erforderlichen Repositorys mit --from auf,<br />
beispielsweise:<br />
zypper dup --from SLED11-SP3-Pool --from SLED11-SP3-Updates<br />
Bestätigen Sie mit y. Die Aufrüstung wird gestartet.<br />
7 Nach der Aufrüstung der Distribution mit dem vorherigen Schritt führen Sie das<br />
folgende Kommando aus:<br />
zypper update -t patch<br />
8 Damit ist die Aufrüstung auf SP3 abgeschlossen. Registrieren Sie nun das Produkt<br />
erneut:<br />
suse_register -d 2 -L /root/.suse_register.log<br />
9 Booten Sie abschließend das System neu.<br />
10 Das System wurde erfolgreich auf Service Pack 3 aktualisiert.<br />
86 Bereitstellungshandbuch
4.7 Rückportierungs-Quellcode<br />
Bei <strong>SUSE</strong> kommt die Rückportierung umfassend zum Einsatz. Dieser Abschnitt<br />
erläutert, warum der Vergleich der Versionsnummern irreführend sein kann, wenn es<br />
darum geht, die Funktionen und die Probleme einer Software zu beurteilen.<br />
4.7.1 Warum Rückportierung?<br />
Upstream-Entwickler befassen sich hauptsächlich damit, die Software weiterzuentwickeln.<br />
In vielen Fällen beheben sie Fehler, während sie gleichzeitig neue Funktionen<br />
einbauen, die noch nicht eingehend getestet wurden und daher ihrerseits neue Fehler<br />
verursachen.<br />
Distributionsentwickler müssen daher zwischen Folgendem unterscheiden:<br />
• Fehlerbehebungen mit begrenztem Risiko von Funktionsstörungen und<br />
• Änderungen, die die bestehenden Funktionen stören.<br />
In den meisten Fällen beachten Distributionsentwickler nicht alle Upstream-Änderungen,<br />
sobald ein Paket in eine veröffentlichte Distribution eingebunden ist. Häufig bleiben<br />
sie bei der Upstream-Version, die sie ursprünglich veröffentlicht hatten, und sie erstellen<br />
auf Patches auf der Grundlage der Upstream-Änderungen, mit denen dann Fehler<br />
behoben werden sollen. Dies wird als Rückportierung bezeichnet.<br />
Im Allgemeinen stellen Distributionsentwickler nur in zwei Fällen eine neuere Software-<br />
Version bereit:<br />
• wenn die Änderungen zwischen ihren Paketen und den Upstream-Versionen so groß<br />
geworden sind, dass eine Rückportierung nicht mehr praktikabel ist, oder<br />
• für Software, die schon an sich rasch veraltet, beispielsweise Anti-Malware-Software.<br />
4.7.2 Argumente für die Rückportierung<br />
Bei <strong>SUSE</strong> wird die Rückportierung umfassend genutzt, damit die verschiedenen<br />
Anforderungen an Unternehmens-Software in ein gesundes Gleichgewicht gebracht<br />
werden können. Beispiele für die wichtigsten Punkte:<br />
Aktualisieren von <strong>SUSE</strong> <strong>Linux</strong> <strong>Enterprise</strong> 87
• Es sollen stabile Schnittstellen (APIs) erzielt werden, auf die die Software-Hersteller<br />
sich verlassen können, wenn sie Produkte für die gemeinsame Verwendung mit den<br />
Unternehmensprodukten von <strong>SUSE</strong> bauen.<br />
• Die Pakete, die in den Unternehmensprodukten von <strong>SUSE</strong> zum Einsatz kommen,<br />
sollen die höchstmögliche Qualität aufweisen und gründlich getestet werden, und<br />
das nicht nur in sich selbst, sondern auch als Bestandteil des gesamten Unternehmensprodukts.<br />
• Die Zertifizierungen der Unternehmensprodukte von <strong>SUSE</strong> durch andere Hersteller,<br />
z. B. Zertifizierungen für Oracle- oder SAP-Produkte, sollen aufrechterhalten werden.<br />
• Die Entwickler von <strong>SUSE</strong> sollen sich darauf konzentrieren können, die kommende<br />
Version des Produkts so gut wie möglich zu gestalten; sie sollen ihre Aufmerksamkeit<br />
nicht auf zahllose Versionen aufteilen müssen.<br />
• Der Inhalt der einzelnen Unternehmensversionen soll klar im Auge behalten werden,<br />
damit unser Support präzise und rasche Informationen dazu geben kann.<br />
4.7.3 Argumente gegen die Rückportierung<br />
Es gilt die allgemeine Richtlinie, dass keine neuen Upstream-Versionen eines Pakets<br />
in unsere Unternehmensprodukte eingeführt werden. Diese Regel ist allerdings nicht<br />
ohne Ausnahmen. Bei einer eng umgrenzten Klasse von Paketen, insbesondere bei<br />
Antiviren-Software, wiegen die Sicherheitsaspekte schwerer als die konservative Vorgehensweise,<br />
die mit Blick auf die Qualitätssicherung aus einzuhalten wäre. Für Pakete<br />
in dieser Klasse werden gelegentlich neuere Versionen in eine veröffentliche Version<br />
einer Unternehmensproduktlinie eingeführt.<br />
Gelegentlich wird auch bei anderen Arten von Paketen entschieden, eine neue Version<br />
einzuführen, statt eine Rückportierung vorzunehmen. Dies ist dann der Fall, wenn eine<br />
Rückportierung wirtschaftlich nicht praktikabel ist oder wenn äußerst relevante technische<br />
Argumente für die Einführung der neueren Version sprechen.<br />
88 Bereitstellungshandbuch
4.7.4 Auswirkungen der Rückportierungen<br />
auf die Interpretation der<br />
Versionsnummern<br />
Aufgrund der verbreiteten Praxis der Rückportierungen ist es nicht möglich, aus einem<br />
einfachen Vergleich der Versionsnummern festzustellen, ob ein <strong>SUSE</strong>-Paket eine<br />
Korrektur für ein bestimmtes Problem enthält oder eine bestimmte Funktion in diesem<br />
Paket eingefügt wurde. Durch die Rückportierung gibt der Upstream-Teil der Versionsnummer<br />
eines <strong>SUSE</strong>-Pakets lediglich an, auf welcher Upstream-Version das <strong>SUSE</strong>-<br />
Paket basiert. Das Paket enthält unter Umständen Fehlerkorrekturen und Funktionen,<br />
die in der zugehörigen Upstream-Version fehlen, jedoch in das <strong>SUSE</strong>-Paket rückportiert<br />
wurden.<br />
Informationen zu diesen Fehlerkorrekturen und Funktionen finden Sie an mehreren<br />
Stellen:<br />
• Changelog des Pakets:<br />
rpm -q --changelog name-of-installed-package<br />
rpm -qp --changelog packagefile.rpm<br />
Die Ausgabe dokumentiert den Änderungsverlauf des Pakets in Kurzform.<br />
• Das Changelog des Pakets enthält beispielsweise Einträge wie bnc#1234, die sich<br />
auf Fehler im Bugzilla-Statusüberwachungssystem von Novell beziehen oder mit<br />
anderen Fehlerüberwachungssystemen verknüpft sind. (Aus Gründen der Geheimhaltung<br />
sind nicht alle Informationen frei für alle Benutzer zugänglich.)<br />
• Ein Paket kann eine Datei /usr/share/doc/packagename/README.<strong>SUSE</strong><br />
oder README.SuSE umfassen, in der Sie allgemeine Informationen zum betreffenden<br />
<strong>SUSE</strong>-Paket finden.<br />
• Das RPM-Quellpaket enthält die Patches, die während der regulären binären RPMs<br />
als separate Dateien angewendet werden können. Wenn Sie das Lesen des Quellcodes<br />
beherrschen, können Sie diese Dateien interpretieren. Weitere Informationen finden<br />
Sie im Buch Maximum RPM [http://www.rpm.org/max-rpm/].<br />
• In den <strong>SUSE</strong>-Sicherheitsmitteilungen [https://www.suse.com/support/<br />
security/#1] finden Sie Korrekturen zu Sicherheitsfehlern. Die Fehler werden<br />
Aktualisieren von <strong>SUSE</strong> <strong>Linux</strong> <strong>Enterprise</strong> 89
häufig mit standardisierten Kennungen wie CAN-2005-2495 bezeichnet, die im<br />
Rahmen des CVE-Projekts (Common Vulnerabilities and Exposures [http://cve<br />
.mitre.org], häufige Sicherheitslücken und Gefährdungen) vergeben werden.<br />
Diese eingeschränkte Aussagefähigkeit der Versionsnummern durch die Rückportierung<br />
macht sich insbesondere bei Sicherheitssuchwerkzeugen negativ bemerkbar. Einige<br />
Werkzeuge für die Suche nach Sicherheitslücken (oder bestimmte Tests in diesen<br />
Werkzeugen) beruhen ausschließlich auf den Versionsinformationen. Bei diesen<br />
Werkzeugen/Tests besteht daher die Gefahr von „falsch-positiven Ergebnissen“ (die<br />
Angabe, dass eine Sicherheitslücke in einer Software aufgefunden wurde, die in<br />
Wahrheit gar nicht besteht), wenn eine Rückportierung stattgefunden hat. Beim Auswerten<br />
der Berichte von Sicherheitssuchwerkzeugen muss daher in jedem Fall überprüft<br />
werden, ob ein Eintrag lediglich auf der Versionsnummer beruht oder aber auf einem<br />
tatsächlich ausgeführten Test auf eine Sicherheitslücke.<br />
4.8 Die Atomic Update<br />
Die Atomic Update basiert auf Tools, die zwei Kopien des Systems verwalten und nach<br />
einem Aktualisierungsfehler eine einfache Wiederherstellung des Systems ermöglichen.<br />
Für die bereitgestellten Tools ist ein spezielles Festplattenpartitions-Setup erforderlich.<br />
Jede Kopie des Systems befindet sich auf einer eigenen primären Partition. Falls eine<br />
Aktualisierung fehlschlägt, können Sie jederzeit zum vorherigen Zustand des Systems<br />
auf der anderen Partition zurückwechseln.<br />
4.8.1 Einrichtung<br />
WARNUNG: Strenge Partitionierungsanforderungen<br />
Die Implementierung stellt strenge Anforderungen an die Festplattenpartitionierung:<br />
Die erste Root-Partition lautet /dev/sda1; sie darf nicht mehr als<br />
die Hälfte der gesamten Festplatte belegen. Als zweite Root-Partition des Systems<br />
erstellt das Tool danach die Partition /dev/sda2. Weitere Partitionen,<br />
sofern erforderlich, werden von beiden Root-Partitionen gemeinsam verwendet<br />
– deren Größe muss berücksichtigt werden, d. h. die Größe der ersten Root-<br />
Partition muss entsprechend reduziert werden. Hier eine Berechnungsformel<br />
zur Grobabschätzung:<br />
90 Bereitstellungshandbuch
Die Größe der Festplatte minus der Größe von sda1 minus der Größe von<br />
sda2 ist der freie Speicher für zusätzliche Partitionen.<br />
1 Installieren Sie das System mit /dev/sda1 als einzige Root-Partition, wobei diese<br />
Partition weniger als die Hälfte der Gesamtfestplattengröße einnehmen darf.<br />
2 Passen Sie das installierte System nach Bedarf an. Vergewissern Sie sich, dass das<br />
Paket multi-update-tools installiert ist.<br />
3 Führen Sie multi-update-setup --partition aus. Dadurch wird die<br />
zweite Root-Partition des Systems (/dev/sda2) mit gleicher Größe erstellt.<br />
4 Partitionieren Sie den Rest der Festplatte nach Bedarf und fahren Sie mit den erforderlichen<br />
Anpassungen fort(*).<br />
5 Führen Sie multi-update-setup --clone aus, um das System auf die<br />
andere Partition zu kopieren. Mit diesem Kommando ändern Sie auch den Root-<br />
Eintrag (/) auf dem Zielsystem in /etc/fstab.<br />
6 Nehmen Sie bei Bedarf weitere Anpassungen vor(*).<br />
7 Führen Sie multi-update-setup --bootloader aus, um das Bootloader-<br />
Setup zu starten. Durch dieses Kommando wird dem Bootloader-Menü ein Eintrag<br />
zum Booten des anderen Systems hinzugefügt.<br />
WARNUNG: GRUB Bootloader (obligatorisch)<br />
Die Installation des GRUB Bootloader ist obligatorisch. Die Tools sind nicht<br />
mit anderen Bootloadern kompatibel.<br />
8 Wenn an den mit (*) gekennzeichneten Stellen keine Anpassungen vorgenommen<br />
werden müssen, führen Sie multi-update-setup --complete aus. Hierdurch<br />
werden alle drei Schritte durchgeführt.<br />
4.8.2 Aktualisierung des anderen Systems<br />
Führen Sie multi-update aus. Dieses Kommando führt zypper in einer<br />
chroot-Umgebung aus und aktualisiert – unabhängig davon, welches System aktiv<br />
Aktualisieren von <strong>SUSE</strong> <strong>Linux</strong> <strong>Enterprise</strong> 91
ist – das jeweils andere System. Sein Bootmenü wird beim Booten als Standard angeboten.<br />
4.8.3 Fehlersuche<br />
Falls der Bootloader des aktualisierten Systems bei der Aktualisierung beschädigt<br />
wurde, müssen Sie das „Active“-Flag für die Root-Partition des anderen Systems setzen,<br />
um dieses System zu booten.<br />
Lässt sich das aktualisierte System gar nicht booten, benötigen Sie Zugriff auf das<br />
Bootloader-Menü, um das andere System auswählen zu können.<br />
Weitere Informationen zu GRUB finden Sie unter Kapitel 11, Der Bootloader GRUB<br />
(↑Verwaltungshandbuch).<br />
4.8.4 Einschränkung<br />
Die Root-Partition muss anhand des Partitionsnamens, der ID oder auf andere Weise<br />
eingehängt werden. Das Einhängen anhand der Partitions-UUID oder der Kennung<br />
wird nicht unterstützt.<br />
4.8.5 Weiterführende Informationen<br />
Weitere Informationen finden Sie in der Readme-Datei /usr/share/doc/<br />
packages/multi-update-tools/README des<br />
multi-update-tools-Pakets.<br />
4.9 Migration-sHooks für YaST Wagon<br />
Mithilfe von Migrations-Hooks sind Sie in der Lage, ein benutzerdefiniertes externes<br />
Skript zu einem bestimmten Zeitpunkt im Migrationsvorgang auszuführen. Mit diesen<br />
Skripten können Sie bestimmte Probleme behandeln, die nicht mit den normalen RPM-<br />
Skripten bearbeitet werden können, oder auch zusätzliche Aktionen vornehmen, die<br />
während der Migration erforderlich sind (nicht jedoch während einer normalen Aktualisierung<br />
der Pakete).<br />
92 Bereitstellungshandbuch
Die Migrations-Hooks werden mit Root-Berechtigungen ausgeführt, so dass beliebige<br />
Wartungsaufgaben in den Skripten erledigt werden können (z. B. Starten/Beenden von<br />
Services, Datensicherung oder Datenmigration). Die Skripte dürfen nicht interaktiv<br />
sein; STDIN und STDOUT werden bei der Ausführung in YaST an Pipes umgeleitet.<br />
Die X-Sitzung darf nicht verwendet werden, da sie unter Umständen nicht zur Verfügung<br />
steht (beispielsweise bei der Ausführung im Textmodus). Denken Sie daran, die Ausführungsberechtigungen<br />
für die Hook-Skripte festzulegen.<br />
Migrations-Hooks werden in der yast2-wagon-Paketversion 2.17.32.1 (als Aktualisierung<br />
für SLES11-SP2 bereitgestellt) oder 2.17.34 (in SLES11-SP3 enthalten) sowie<br />
in höheren Versionen unterstützt.<br />
4.9.1 Position und Namenskonventionen für<br />
Hook-Skripte<br />
Die Skripte werden im Verzeichnis /var/lib/YaST2/wagon/hooks/ gesucht.<br />
Der erwartete Skriptname besitzt das Format Schritt_Folge_Präfix_Name,<br />
wobei Folgendes gilt:<br />
Schritt<br />
ist ein vordefinierter Migrationsschrittname, der den aktuellen Migrationsschritt<br />
beschreibt.<br />
Folge<br />
ist eine Sequenznummer im Bereich von 00 bis 99, mit der sich die Reihenfolge<br />
festlegen lässt, in der die Skripte ausgeführt werden sollen. (Die führende Null ist<br />
für die richtige Sortierung wichtig und muss daher beibehalten werden!)<br />
Präfix<br />
muss eindeutig sein, damit keine Konflikte auftreten (Namensraum). Verwenden<br />
Sie den Paketnamen (sofern es Teil eines Pakets ist) oder den Herstellernamen,<br />
den Internet-Domänennamen oder andere Namen, die für die nötige Eindeutigkeit<br />
sorgen.<br />
Name<br />
kann eine beliebige Zeichenkette umfassen (nur zur Unterscheidung der Skripte).<br />
Geben Sie nach Möglichkeit einen aussagekräftigen Namen an.<br />
Aktualisieren von <strong>SUSE</strong> <strong>Linux</strong> <strong>Enterprise</strong> 93
Beispiel 4.2<br />
Hook-Skript mit vollständigem Pfad<br />
/var/lib/YaST2/wagon/hooks/before_package_migration_00_postgresql_backup<br />
4.9.2 Beendungswert des Hook-Skripts<br />
Das Skript muss den Beendungswert 0 zurückgeben. Bei einem Fehler (Beendungswert<br />
ungleich null) wird eine Fehlermeldung in Wagon angezeigt, und Sie können wahlweise<br />
das Skript neu starten, den Fehler ignorieren (und mit anderen Skripten fortfahren) oder<br />
die Hooks für den aktuellen Schritt und die aktuelle Phase komplett abbrechen.<br />
4.9.3 Idempotente Skripte<br />
Die Hook-Skripte können potenziell mehrmals ausgeführt werden: Durch das Zurückund<br />
Vorwärtsgehen in den Wagon-Dialogfeldern wird Wagon unter Umständen neu<br />
gestartet, oder einige Schritte im Migrationsverfahren werden mehrmals abgearbeitet.<br />
Dieser Aspekt muss daher in den Skripten berücksichtigt werden. Beispielsweise kann<br />
in den Skripten zu Beginn überprüft werden, ob eine bestimmte Aktion ausgeführt<br />
werden muss oder ob diese Aktion bereits erledigt wurde, oder es kann eine einfache,<br />
temporäre Stempeldatei angelegt werden, oder die Mehrfachausführung muss anderweitig<br />
unterbunden werden.<br />
4.9.4 Liste der unterstützten Hooks<br />
Einige Hooks sind optional, da sie von den vorherigen Werten abhängen oder von<br />
Werten, die vom Benutzer ausgewählt werden. Einige Hooks werden mehrmals aufgerufen,<br />
beispielsweise die Registrierung, die vor und nach der Migration vorgenommen<br />
wird. Im Folgenden werden die unterstützten Hooks (Schrittnamen) in der Reihenfolge<br />
ihrer Ausführung aufgelistet:<br />
before_init<br />
Wird gleich zu Beginn gestartet. (Hinweis: Wird bei einem Neustart von Wagon<br />
erneut aufgerufen.)<br />
before_welcome , after_welcome<br />
Wird vor/nach dem Anzeigen des Willkommen-Dialogfelds gestartet.<br />
94 Bereitstellungshandbuch
efore_registration_check , after_registration_check<br />
Wagon prüft den Registrierungstatus. (Falls die Registrierung eines oder mehrere<br />
Produkte abgelaufen ist, kann die Migration fehlschlagen.) Ist alles in Ordnung,<br />
wird kein Dialogfeld geöffnet, und Wagon wird automatisch mit dem nächsten<br />
Schritt fortgesetzt.<br />
before_custom_url , after_custom_url<br />
Der Repository-Manager wird gestartet (optional, nur im in Patch CD-Modus).<br />
before_self_update , after_self_update<br />
Wird vor/nach der Selbstaktualisierung von Wagon aufgerufen (damit die jeweils<br />
aktuelle Version für die Migration verwendet wird).<br />
before_installing_migration_products ,<br />
after_installing_migration_products<br />
Wird vor/nach dem Installieren der Migrationsprodukte aufgerufen.<br />
before_selecting_migration_source ,<br />
after_selecting_migration_source<br />
Wagon fordert den Benutzer auf, die Migration über die Novell Customer Center-<br />
Repositorys oder anhand eines benutzerdefinierten Repositorys vorzunehmen. Der<br />
nächste Schritt ist abhängig von der Auswahl des Benutzers.<br />
before_registration , after_registration<br />
Führt die <strong>SUSE</strong>-Registrierung durch (wobei die Migrations-Repositorys hinzugefügt<br />
werden).<br />
before_repo_selection , after_repo_selection<br />
Für die manuelle Repository-Verwaltung.<br />
before_set_migration_repo , after_set_migration_repo<br />
Zum Auswählen der Migrations-Repositorys (vollständige/minimale Migration<br />
mit Novell Customer Center) oder der Aktualisierungs-Repositorys (Migration mit<br />
benutzerdefinierten Repositorys)<br />
before_package_migration<br />
Vor der Aktualisierung; nach diesem Schritt beginnt die eigentliche Migration, und<br />
es ist nicht möglich, automatisch zum vorherigen Status zurückzugehen. (Ein<br />
Abbruch in dieser Phase führt zu einem inkonsistenten (nur halb aktualisierten)<br />
System, und ein manuelles Rollback ist erforderlich.)<br />
Aktualisieren von <strong>SUSE</strong> <strong>Linux</strong> <strong>Enterprise</strong> 95
efore_registration , after_registration<br />
Startet die <strong>SUSE</strong>-Registrierung (zum Registrieren der aktualisierten Produkte)<br />
before_congratulate , after_congratulate<br />
Vor/nach der Anzeige des Glückwunsch-Dialogfelds in Wagon nach der erfolgreichen<br />
Migration<br />
before_exit<br />
Aufruf unmittelbar vor dem Beenden von Wagon (in jedem Fall, also unabhängig<br />
vom Migrationsergebnis, auch nach dem Abbrechen und beim Neustarten)<br />
4.9.5 Abbruch-Hooks<br />
Diese besonderen Abbruch-Hooks werden aufgerufen, wenn der Benutzer die Migration<br />
abbricht. Diese Hooks können in jedem Schritt des Migrationsverfahrens aufgerufen<br />
werden; die Reihenfolge der Ausführung kann daher nicht garantiert werden. Wenn<br />
die Skripte von den Ergebnissen anderer Hooks abhängig sind, muss jeweils der aktuelle<br />
Status geprüft werden.<br />
before_abort<br />
Benutzer hat den Abbruch der Migration bestätigt<br />
before_abort_rollback , after_abort_rollback<br />
Benutzer hat das Rollback nach einem Abbruch bestätigt (Rückkehr zu den bisherigen<br />
Produkten, die vor der Migration installiert waren) Diese Hooks werden vor<br />
before_abort aufgerufen; wenn der Benutzer das Rollback nicht bestätigt, werden<br />
sie übersprungen.<br />
4.9.6 Neustart-Hooks<br />
Diese Hooks werden aufgerufen, wenn Wagon sich selbst neu startet.<br />
before_restart<br />
Wagon wird beendet und anschließend neu gestartet<br />
after_restart<br />
Wagon wurde neu gestartet und führt den nächsten Schritt im Migrationsverfahren<br />
aus<br />
96 Bereitstellungshandbuch
4.9.7 Häufig verwendete Hooks<br />
Es stehen zahlreiche Hooks zur Auswahl, doch viele sind nur in bestimmten Fällen<br />
sinnvoll. Im normalen Betrieb sollten Sie auf die folgenden Hooks zurückgreifen:<br />
• Sollen bestimmte Aktionen erledigt werden, bevor das System migriert wird (wenn<br />
also noch die bisherige Version ausgeführt wird), verwenden Sie den Hook<br />
before_package_migration.<br />
Zu diesem Zeitpunkt ist klar, dass die Migration vorbereitet ist und in Kürze ausgeführt<br />
wird; in den vorherigen Schritten bestand dagegen immer noch die Möglichkeit, die<br />
Migration abzubrechen.<br />
• Sollen bestimmte Aktionen erledigt werden, nachdem das System migriert wurde<br />
(auf dem System wird bereits die neue, migrierte Version ausgeführt, wobei<br />
bestimmte Funktionen noch nicht aktiv sind; der aktualisierte Kernel muss beispielsweise<br />
neu gebootet werden, aktualisierte Services müssen neu gestartet werden usw.),<br />
verwenden Sie before_congratulate oder after_congratulate hook.<br />
Hiermit lassen sich außerdem die temporären Ergebnisse des Hooks<br />
before_package_migration bereinigen. Zu diesem Zeitpunkt ist die Migration<br />
erfolgreich abgeschlossen.<br />
• Sollen die Änderungen zurückgenommen werden, nachdem die Migration abgebrochen<br />
wurde, verwenden Sie einen geeigneten Abbruch-Hook für die jeweilige Situation.<br />
Denken Sie daran, dass die Abbruch-Hooks jederzeit aufgerufen werden können, so<br />
dass eine Rücknahme unter Umständen nicht nötig ist (also wenn der Hook, mit dem<br />
die Änderungen erfolgen, noch nicht aufgerufen wurde). Bei den Abbruch-Hooks<br />
muss der aktuelle Status überprüft werden.<br />
4.9.8 Veraltete Hooks<br />
In älteren Versionen von Wagon wurden lediglich zwei Hook-Skripte unterstützt:<br />
/usr/lib/YaST2/bin/wagon_hook_init und /usr/lib/YaST2/bin/<br />
wagon_hook_finish. Allerdings konnte dabei immer nur ein Skript als Hook<br />
ausgeführt werden, und es war nicht möglich, die Hooks direkt in RPM-Pakete einzubinden.<br />
Aktualisieren von <strong>SUSE</strong> <strong>Linux</strong> <strong>Enterprise</strong> 97
Aus Gründen der Abwärtskompabilität werden die alten Hook-Skripte auch in den<br />
neueren Versionen von Wagon unterstützt. Statt dieser veralteten Hooks sollten Sie<br />
jedoch die neuen Hooks before_init und before_exit nutzen.<br />
98 Bereitstellungshandbuch
Einrichten von<br />
Hardware-Komponenten mit<br />
YaST<br />
5<br />
YaST ermöglicht die Konfiguration von Hardware-Elementen zum Zeitpunkt der<br />
Installation sowie in einem bereits installierten System. Verwenden Sie das YaST-<br />
Modul „Hardware-Informationen“, um die Unterstützung der Audio-Hardware, Drucker<br />
oder Scanner zu konfigurieren oder um zu erfahren, welche Hardwarekomponenten an<br />
Ihrem Computer angeschlossen sind.<br />
TIPP: Einstellungen für Grafikkarte, Monitor, Maus und Tastatur<br />
Grafikkarte, Monitor, Maus und Tastatur können entweder mit KDE-Werkzeugen<br />
oder mit GNOME-Werkzeugen konfiguriert werden. Informationen zu KDE finden<br />
Sie unter Abschnitt „Configuring Hardware Components“ (Kapitel 3, Customizing<br />
Your Settings, ↑KDE-Benutzerhandbuch), zu GNOME unter Abschnitt „Hardware“<br />
(Kapitel 3, Anpassen Ihrer Einstellungen, ↑GNOME-Benutzerhandbuch).<br />
5.1 Hardware-Informationen<br />
Verwenden Sie das YaST-Modul für Hardware-Informationen, wenn Sie mehr über<br />
Ihre Hardware erfahren möchten oder Details, wie Hersteller und Modell, einer<br />
bestimmten Hardware-Komponente ermitteln müssen, um sie ordnungsgemäß konfigurieren<br />
zu können.<br />
Einrichten von Hardware-Komponenten mit YaST 99
1 Starten sie YaST und klicken Sie auf Hardware > Hardware-Informationen. Die<br />
Hardware-Überprüfung startet sofort. Nach einiger Zeit wird der Hardware-Informationsbaum<br />
in einem separaten Fenster angezeigt.<br />
2 Klicken Sie im Hardware-Informationsbaum jeweils auf das Pluszeichen, um die<br />
Informationen zu den einzelnen Geräten aufzuklappen.<br />
3 Klicken Sie auf Speichern in Datei..., um die Ausgabe in einer Datei zu speichern.<br />
4 Durch Klicken auf Schließen können Sie die Übersicht über die Hardware-Informationen<br />
verlassen.<br />
5.2 Einrichten von Grafikkarte und<br />
Monitor<br />
Nach der Installation können Sie die Konfiguration Ihres Grafiksystems (Grafikkarte<br />
und Monitor) gemäß Ihren Bedürfnissen ändern. Eine derartige Änderung kann für<br />
bessere Benutzbarkeit durch behinderte Menschen oder aufgrund von Hardware-<br />
Upgrades erforderlich sein.<br />
WARNUNG: Ändern der Monitorfrequenzen<br />
Obwohl es Sicherheitsmechanismen gibt, sollten Sie nach wie vor mit Bedacht<br />
vorgehen, wenn Sie die zulässigen Monitorfrequenzen manuell ändern. Ihr<br />
Monitor kann durch falsche Einstellungen beschädigt werden. Ziehen Sie stets<br />
das zum Monitor gehörende Handbuch zurate, bevor Sie die Frequenzen ändern.<br />
Ändern Sie die Auflösung, wenn die Schrift zu klein ist oder Kreise deformiert aussehen.<br />
Führen Sie dazu die folgenden Schritte aus:<br />
1 Klicken Sie in YaST auf Hardware > Grafikkarte und Monitor. SaX2 prüft die<br />
Systemressourcen und zeigt ein Fenster an.<br />
2 Überprüfen Sie, ob der Monitor ordnungsgemäß erkannt wird. Falls nicht, klicken<br />
Sie auf Ändern, um das entsprechende Modell aus der Liste auszuwählen.<br />
3 Wählen Sie eine geeignete Auflösung und Farben, falls erforderlich.<br />
100 Bereitstellungshandbuch
4 Testen Sie die neue Konfiguration, bevor sie für das System übernommen wird.<br />
Klicken Sie auf OK, um zu entscheiden, was mit Ihrer Konfiguration geschehen soll<br />
(Test, Speichern oder Abbrechen.)<br />
Führen Sie die folgenden Schritte aus, um einen zweiten Monitor zu aktivieren:<br />
1 Klicken Sie in YaST auf Hardware > Grafikkarte und Monitor. SaX2 prüft die<br />
Systemressourcen und zeigt das Dialogfeld Karten- und Monitoreigenschaften an.<br />
2 Überprüfen Sie, ob der Monitor ordnungsgemäß erkannt wird. Falls nicht, klicken<br />
Sie auf Ändern, um das entsprechende Modell aus der Liste auszuwählen.<br />
3 Wählen Sie Dual Head-Modus aktivieren aus und klicken Sie zur Feinabstimmung<br />
auf Konfigurieren.<br />
4 Überprüfen Sie, ob der zweite Monitor ordnungsgemäß erkannt wird. Falls nicht,<br />
klicken Sie auf Ändern, um das entsprechende Modell aus der Liste auszuwählen.<br />
5 Legen Sie fest, ob der zweite Monitor im Modus Cloned Multihead oder im Modus<br />
Xinerama Multihead verwendet werden soll, und klicken Sie auf OK.<br />
6 Testen Sie die neue Konfiguration, bevor sie für das System übernommen wird.<br />
Klicken Sie auf OK, um zu entscheiden, was mit Ihrer Konfiguration geschehen soll<br />
(Test, Speichern oder Abbrechen.)<br />
Einrichten von Hardware-Komponenten mit YaST 101
ANMERKUNG: Neustart des X-Servers<br />
Sämtliche Änderungen, die Sie vornehmen, werden erst wirksam, nachdem Sie<br />
den X-Server neu gestartet haben. Um den X-Server jetzt neu zu starten, melden<br />
Sie sich beim grafischen System ab und anschließend erneut an.<br />
5.3 Einrichten von Tastatur und Maus<br />
Mit den YaST-Modulen für Tastatur und Maus können Sie Eingabegeräte wie Tastatur<br />
oder Maus neu konfigurieren, oder mehr als eines dieser Geräte hinzufügen.<br />
5.3.1 Tastaturbelegung<br />
Falls Sie eine Standardtastatur mit 104 Tasten durch eine Multimedia-Tastatur ersetzen<br />
oder eine andere Sprache bzw. eine Tastaturbelegung für ein anderes Land verwenden<br />
möchten, gehen Sie wie folgt vor:<br />
1 Klicken Sie in YaST auf Hardware > Tastaturbelegung. Das SaX2-Konfigurationswerkzeug<br />
liest die Systemressourcen und zeigt das Dialogfeld Tastatureigenschaften<br />
an.<br />
102 Bereitstellungshandbuch
2 Wählen Sie Ihr Tastaturmodell in der Liste Typ aus.<br />
3 Wählen Sie das Land in der Liste Layout aus.<br />
4 Je nach Land, können Sie auch noch eine bestimmte Variante auswählen. Die Auswahl<br />
wird sofort zu Testzwecken übernommen.<br />
5 Optional können Sie Weitere Layouts aktivieren. Aktivieren Sie ein oder mehrere<br />
Kontrollkästchen in der Liste. Diese Funktion ist praktisch, wenn Sie im laufenden<br />
System ohne Neukonfiguration zwischen verschiedenen Sprachen oder Schriftsystemen<br />
umschalten möchten.<br />
6 Bevor Sie die Konfiguration speichern, sollten Sie mithilfe des Felds Test unten im<br />
Dialogfeld überprüfen, ob Sonderzeichen wie Umlaute und Zeichen mit Akzenten<br />
ordnungsgemäß eingegeben werden können und korrekt angezeigt werden.<br />
7 Klicken Sie auf OK, um das Konfigurationsdialogfenster zu schließen, und klicken<br />
Sie bei der nun angezeigten Meldung auf Speichern, um Ihre Änderungen zu übernehmen.<br />
ANMERKUNG: Konfigurieren der Tastaturbelegung der Konsole<br />
Wenn Sie, wie in Schritt 7 (S. 103) beschrieben, auf die Schaltfläche Speichern<br />
klicken, erfolgt gleichzeitig die Konfiguration der Tastaturbelegung der Konsole.<br />
Möchten Sie die Tastaturbelegung der Konsole allerdings ändern, rufen Sie<br />
entweder yast keyboard (die Textmodus-Schnittstelle) auf oder aktivieren<br />
Sie die Einstellungen KEYTABLE und YAST_KEYBOARD in /etc/sysconfig/<br />
keyboard.<br />
5.3.2 Mausmodell<br />
Normalerweise wird die Maus automatisch erkannt, Sie können das Mausmodell jedoch<br />
manuell einrichten, falls die automatische Erkennung nicht erfolgreich ist. Ziehen Sie<br />
die <strong>Dokumentation</strong> für Ihre Maus zurate, um eine Beschreibung des Modells zu erhalten.<br />
Wenn Sie die Mauskonfiguration bearbeiten möchten, gehen Sie wie folgt vor:<br />
1 Klicken Sie in YaST auf Hardware > Mausmodell. Das SaX2-Konfigurationswerkzeug<br />
liest die Systemressourcen und zeigt das Dialogfeld Mauseigenschaften an.<br />
Einrichten von Hardware-Komponenten mit YaST 103
2 Klicken Sie auf Ändern und wählen Sie Ihr Mausmodell in der angezeigten Liste<br />
aus.<br />
3 Klicken Sie auf OK, um das Konfigurationsdialogfeld zu verlassen und Ihre Änderungen<br />
mit Speichern zu übernehmen.<br />
Legen Sie im Bereich Optionen des Dialogfelds verschiedene Optionen für den Betrieb<br />
Ihrer Maus fest.<br />
3-Tasten-Emulation aktivieren<br />
Falls Ihre Maus nur zwei Tasten aufweist, wird eine dritte Taste emuliert, wenn<br />
Sie gleichzeitig beide Tasten drücken.<br />
Mausrad aktivieren<br />
Aktivieren Sie dieses Kontrollkästchen, um das Mausrad zu verwenden.<br />
X-Achse umkehren / Y-Achse umkehren<br />
Aktivieren Sie diese Optionen, wenn Sie die Richtung ändern möchten, in die sich<br />
der Mauszeiger bewegt.<br />
Tastenzuordnung für Linkshänder aktivieren<br />
Aktivieren Sie dieses Kontrollkästchen, um die Tastenzuordnung Linkshändern<br />
anzupassen.<br />
Rad mit Maustaste emulieren<br />
Falls Ihre Maus kein Mausrad aufweist, Sie jedoch eine ähnliche Funktion verwenden<br />
möchten, können Sie hierfür eine zusätzliche Taste zuweisen. Wählen Sie die<br />
zu verwendende Taste aus. Während Sie diese Taste gedrückt halten, werden alle<br />
Bewegungen der Maus in Mausradbefehle übersetzt. Diese Funktion eignet sich<br />
besonders für Trackballs.<br />
5.4 Einrichten von Soundkarten<br />
YaST erkennt die meisten Soundkarten automatisch und konfiguriert sie mit den entsprechenden<br />
Werten. Wenn die Standardeinstellungen geändert werden sollen oder<br />
wenn eine Soundkarte eingerichtet werden soll, die nicht automatisch konfiguriert<br />
werden kann, verwenden Sie das YaST-Soundmodul. Damit können Sie auch weitere<br />
Soundkarten einrichten oder deren Reihenfolge ändern.<br />
104 Bereitstellungshandbuch
Starten Sie YaST, um das Soundmodul zu starten, und klicken Sie auf Hardware ><br />
Sound. Starten Sie alternativ das Dialogfeld Soundkonfiguration direkt, indem Sie<br />
yast2 sound & als root von einer Kommandozeile aus ausführen.<br />
Das Dialogfeld zeigt alle erkannten Soundkarten an.<br />
Einrichten von Hardware-Komponenten mit YaST 105
Prozedur 5.1<br />
Konfigurieren von Soundkarten<br />
Wenn Sie eine neue Soundkarte hinzugefügt haben oder wenn YaST eine vorhandene<br />
Soundkarte nicht automatisch konfigurieren konnte, dann führen Sie die folgenden<br />
Schritte durch. Für die Konfiguration einer neuen Soundkarte müssen Sie den Hersteller<br />
und das Modell Ihrer Soundkarte kennen. Wenn Sie sich nicht sicher sind, finden Sie<br />
die erforderlichen Informationen in der <strong>Dokumentation</strong> zu Ihrer Soundkarte. Eine<br />
Referenzliste der von ALSA unterstützten Soundkarten mit ihren zugehörigen Soundmodulen<br />
finden Sie unter http://www.alsa-project.org/main/index<br />
.php/Matrix:Main.<br />
Bei der Konfiguration können Sie zwischen den folgenden Einrichtungsoptionen wählen:<br />
Schnelles automatisches Setup<br />
Sie müssen keine der weiteren Konfigurationsschritte ausführen – die Soundkarte<br />
wird automatisch konfiguriert. Sie können die Lautstärke oder zu ändernde Optionen<br />
später festlegen.<br />
Normales Setup<br />
Ermöglicht Ihnen die Anpassung der Ausgabelautstärke und das Abspielen eines<br />
Testsounds bei der Konfiguration.<br />
Erweitertes Setup mit der Möglichkeit, Optionen zu ändern<br />
Nur für Experten. Ermöglicht Ihnen die Anpassung aller Parameter der Soundkarte.<br />
WICHTIG: Erweiterte Konfiguration<br />
Wählen Sie diese Option nur, wenn Sie genau wissen, was Sie tun. Lassen<br />
Sie die Parameter andernfalls unverändert und verwenden Sie die normalen<br />
oder automatischen Setup-Optionen.<br />
1 Starten Sie das YaST-Soundmodul.<br />
2 Wählen Sie für die Konfiguration einer erkannten, aber nicht konfigurierten Soundkarte<br />
den entsprechenden Eintrag in der Liste aus und klicken Sie auf Bearbeiten.<br />
Klicken Sie für die Konfiguration einer neuen Soundkarte auf Hinzufügen. Wählen<br />
Sie den Anbieter und das Modell Ihrer Soundkarte aus und klicken Sie auf Weiter.<br />
3 Wählen Sie eine der Einrichtungsoptionen aus und klicken Sie auf Weiter.<br />
106 Bereitstellungshandbuch
4 Wenn Sie Normales Setup gewählt haben, können Sie Ihre Soundkonfiguration nun<br />
Testen und die Lautstärke anpassen. Sie sollten bei ungefähr 10 Prozent Lautstärke<br />
beginnen, um Hörschäden und eine Beschädigung der Lautsprecher zu vermeiden.<br />
5 Wenn Sie alle Optionen nach Ihren Wünschen festgelegt haben, klicken Sie auf<br />
Weiter.<br />
Im Dialogfeld Soundkonfiguration wird die neu konfigurierte oder bearbeitete<br />
Soundkarte angezeigt.<br />
6 Zum Entfernen einer nicht mehr benötigten Soundkarten-Konfiguration wählen Sie<br />
den entsprechenden Eintrag aus und klicken Sie auf Löschen.<br />
7 Klicken Sie auf OK, um die Änderungen zu speichern und das YaST-Soundmodul<br />
zu verlassen.<br />
Prozedur 5.2<br />
Bearbeiten von Soundkarten-Konfigurationen<br />
1 Wählen Sie zum Ändern der Konfiguration einer einzelnen Soundkarte (nur durch<br />
Experten!) den Soundkarteneintrag im Dialogfeld Soundkonfiguration aus und klicken<br />
Sie auf Bearbeiten.<br />
Dadurch gelangen Sie zu Erweiterte Optionen für die Soundkarte, wo Sie eine Reihe<br />
von Parametern feinabstimmen können. Weitere Informationen erhalten Sie durch<br />
Klicken auf Hilfe.<br />
2 Wählen Sie zum Anpassen der Lautstärke einer bereits konfigurierten Soundkarte<br />
oder zum Testen der Soundkarte den entsprechenden Soundkarteneintrag im Dialogfeld<br />
Soundkonfiguration aus und klicken Sie auf Weitere. Wählen Sie den entsprechenden<br />
Menüeintrag aus.<br />
ANMERKUNG: YaST-Mixer<br />
Die YaST-Mixer-Einstellungen bieten nur grundlegende Optionen. Sie dienen<br />
zur Fehlerbehebung (wenn z. B. kein Textsound hörbar ist). Greifen Sie über<br />
Weitere > Lautstärke auf die YaST-Mixereinstellungen zu. Nutzen Sie für den<br />
täglichen Einsatz und die Feineinstellung der Soundoptionen das Mixer-<br />
Applet Ihres <strong>Desktop</strong>s oder das Kommandozeilenwerkzeug alsasound.<br />
3 Wählen Sie zur Wiedergabe von MIDI-Dateien die Optionen Weitere > Sequenzer<br />
starten aus.<br />
Einrichten von Hardware-Komponenten mit YaST 107
4 Wenn eine unterstützte Soundkarte erkannt wird (wie eine Creative Soundblaster<br />
Live-, Audigy- oder AWE-Soundkarte), können Sie auch Soundfonts zur Wiedergabe<br />
von MIDI-Dateien installieren:<br />
4a Legen Sie die Original-Treiber-CD-ROM in Ihr CD- oder DVD-Laufwerk<br />
ein.<br />
4b Wählen Sie Weitere > Soundfonts installieren aus, um SF2 SoundFonts<br />
auf Ihre Festplatte zu kopieren. Die Soundfonts werden im Verzeichnis /usr/<br />
share/sfbank/creative/ gespeichert.<br />
5 Wenn Sie in Ihrem System mehr als eine Soundkarte konfiguriert haben, können Sie<br />
die Reihenfolge Ihrer Soundkarten konfigurieren. Um eine Soundkarte als primäres<br />
Gerät festzulegen, wählen Sie die betreffende Soundkarte unter Soundkonfiguration<br />
aus und klicken Sie auf Weitere > Als primäre Karte festlegen. Das Audiogerät mit<br />
Index 0 ist das Standardgerät, das vom System und den Anwendungen verwendet<br />
wird.<br />
6 <strong>SUSE</strong> <strong>Linux</strong> <strong>Enterprise</strong> <strong>Desktop</strong> verwendet standardmäßig das PulseAudio-Soundsystem.<br />
Dies ist eine Abstraktionsschicht, die Ihnen hilft, mehrere Audiostreams zu<br />
mischen, indem alle eventuell vorhandenen Hardwarerestriktionen umgangen werden.<br />
Klicken Sie zum Aktivieren oder Deaktivieren des PulseAudio-Soundsystems auf<br />
Weitere > PulseAudio-Konfiguration. Wenn diese Option aktiviert ist, wird der<br />
PulseAudio-Daemon zur Audiowiedergabe verwendet. Deaktivieren Sie PulseAudio-<br />
Unterstützung, falls systemweit etwas anderes verwendet werden soll.<br />
Die Lautstärke und die Konfiguration aller installierten Soundkarten werden gespeichert,<br />
wenn Sie auf OK klicken und das YaST-Soundmodul verlassen. Die Mixereinstellungen<br />
werden in der Datei /etc/asound.state gespeichert. Die ALSA-Konfigurationsdaten<br />
werden am Ende der Datei /etc/modprobe.d/sound angefügt und in /etc/<br />
sysconfig/sound geschrieben.<br />
5.5 Einrichten eines Druckers<br />
Mit YaST können Sie einen lokalen Drucker konfigurieren, der direkt an Ihren Rechner<br />
angeschlossen ist (normalerweise via USB oder parallelen Port), und das Drucken über<br />
Netzwerkdrucker einrichten. Es ist auch möglich, Drucker über das Netzwerk freizuge-<br />
108 Bereitstellungshandbuch
en. Weitere Informationen zum Drucken (allgemeine Informationen, technische Details<br />
und Fehlerbehebung) finden Sie unter Kapitel 14, Druckerbetrieb (↑Verwaltungshandbuch).<br />
Klicken Sie in YaST auf Hardware > Drucker, um das Druckermodul zu starten. Es<br />
wird standardmäßig in der Ansicht Druckerkonfigurationen geöffnet, die eine Liste<br />
aller verfügbaren und konfigurierten Drucker enthält. Diese Ansicht ist besonders dann<br />
nützlich, wenn Ihnen im Netzwerk sehr viele Drucker zur Verfügung stehen. Aus dieser<br />
Ansicht können Sie auch eine Testseite drucken und lokale Drucker konfigurieren.<br />
5.5.1 Konfigurieren von lokalen Druckern<br />
Normalerweise wird ein lokaler USB-Drucker automatisch ausgewählt. Es gibt zwei<br />
mögliche Gründe, aus denen ein USB-Drucker nicht automatisch erkannt wird:<br />
• Der USB-Drucker ist ausgeschaltet.<br />
• Die Kommunikation zwischen Drucker und Computer ist nicht möglich. Prüfen Sie<br />
das Kabel und die Anschlüsse, um sicherzustellen, dass der Drucker korrekt angeschlossen<br />
ist. Wenn das der Fall ist, liegt das Problem möglicherweise nicht am<br />
Drucker, sondern am USB-Anschluss.<br />
Die Konfiguration eines Druckers erfolgt normalerweise in drei Schritten: Geben Sie<br />
die Verbindungsart ein, wählen Sie einen Treiber und nennen Sie die Druckwarteschlange<br />
für diese Einrichtung.<br />
Für viele Druckermodelle stehen mehrere Treiber zur Verfügung. Beim Konfigurieren<br />
des Druckers wird für YaST in der Regel der Drucker voreingestellt, der als empfohlen<br />
markiert ist. Normalerweise ist es nicht erforderlich, den Treiber zu ändern – mit dem<br />
empfohlenen Treiber erzielen Sie in der Regel die besten Ergebnisse. Ist aber beispielsweise<br />
ein Farbdrucker nur für den Schwarzweißdruck vorgesehen, empfiehlt sich<br />
ein Treiber, der keinen Farbdruck unterstützt. Wenn bei der Grafikausgabe mit einem<br />
Postscript-Drucker Durchsatzprobleme auftreten, kann der Wechsel von einem Post-<br />
Script-Treiber zu einem PCL-Treiber Abhilfe schaffen (vorausgesetzt Ihr Drucker ist<br />
PCL-fähig).<br />
Wenn in der Liste kein Treiber für Ihren Drucker aufgeführt ist, versuchen Sie, einen<br />
generischen Treiber mit der passenden Standardsprache auszuwählen. Welche Sprache<br />
(Kommandosatz, durch den der Drucker gesteuert wird) Ihr Drucker unterstützt,<br />
Einrichten von Hardware-Komponenten mit YaST 109
erfahren Sie in der <strong>Dokumentation</strong> Ihres Druckers. Weitere mögliche Lösungen finden<br />
Sie unter Abschnitt 5.5.1.1, „Hinzufügen von Treibern mit YaST“ (S. 111).<br />
Der Ausdruck erfolgt niemals direkt an einem Drucker, sondern immer über eine<br />
Druckwarteschlange. Dadurch wird sichergestellt, dass mehrere gleichzeitig gestartete<br />
Druckaufträge in eine Warteschlange gestellt und nacheinander ausgeführt werden.<br />
Jede Druckwarteschlange ist einem bestimmten Treiber zugewiesen; ein Drucker kann<br />
zudem auch über mehrere Warteschlangen verfügen. Sie haben dadurch zum Beispiel<br />
die Möglichkeit, für einen Farbdrucker eine zweite Druckwarteschlange für reine<br />
Schwarzweißdrucke einzurichten. Weitere Informationen zu Druckwarteschlangen<br />
erhalten Sie unter Abschnitt „Work-Flow des Drucksystems“ (Kapitel 14, Druckerbetrieb,<br />
↑Verwaltungshandbuch).<br />
Prozedur 5.3<br />
Hinzufügen eines neuen lokalen Druckers<br />
1 Starten Sie das YaST-Druckermodul mit Hardware > Drucker.<br />
2 Klicken Sie am Bildschirm Druckerkonfigurationen auf Hinzufügen.<br />
3 Wenn Ihr Drucker bereits unter Verbindung angeben aufgeführt ist, fahren Sie<br />
mit dem nächsten Schritt fort. Versuchen Sie es andernfalls mit der Option Weitere<br />
erkennen oder starten Sie den Verbindungsassistenten.<br />
4 Geben Sie im Eingabefeld unter Treiber suchen und zuweisen den Namen<br />
des Anbieters und den Modellnamen ein und klicken Sie auf Suchen nach.<br />
5 Wählen Sie den als empfohlen markierten Treiber aus, der am besten zu Ihrem<br />
Drucker passt. Wenn keine passenden Treiber angezeigt werden:<br />
5a Überprüfen Sie den Suchbegriff.<br />
5b Erweitern Sie die Suche, indem Sie auf Weitere klicken.<br />
5c Fügen Sie einen Treiber hinzu wie unter Abschnitt 5.5.1.1, „Hinzufügen von<br />
Treibern mit YaST“ (S. 111) beschrieben.<br />
6 Geben Sie das Standard-Papierformat an.<br />
7 Geben Sie im Feld Beliebigen Namen festlegen einen eindeutigen Namen für die<br />
Druckerwarteschlange ein.<br />
110 Bereitstellungshandbuch
8 Für den Drucker sind nun die Standardeinstellungen konfiguriert; er ist damit<br />
betriebsbereit. Klicken Sie auf OK, um zur Ansicht Druckerkonfigurationen<br />
zurückzukehren. Der neu konfigurierte Drucker wird nun in der Liste der Drucker<br />
angezeigt.<br />
5.5.1.1 Hinzufügen von Treibern mit YaST<br />
Wenn beim Hinzufügen eines neuen Druckers im Dialogfeld Treiber suchen und<br />
zuweisen kein passender Treiber vorhanden ist, ist für Ihr Modell keine PPD (PostScript<br />
Printer Description)-Datei vorhanden. Weitere Informationen zu PPD-Dateien finden<br />
Sie unter Abschnitt „Installation der Software“ (Kapitel 14, Druckerbetrieb, ↑Verwaltungshandbuch).<br />
PPD-Dateien erhalten Sie direkt vom Druckerhersteller oder von der Treiber-CD eines<br />
PostScript-Druckers. Weitere Informationen finden Sie in Abschnitt „Für einen Post-<br />
Script-Drucker ist keine geeignete PPD-Datei verfügbar“ (Kapitel 14, Druckerbetrieb,<br />
↑Verwaltungshandbuch). PPD-Dateien können Sie auch unter http://www<br />
.linuxfoundation.org/collaborate/workgroups/openprinting/<br />
database/databaseintro, der „Druckerdatenbank von OpenPrinting.org“,<br />
suchen. Beachten Sie beim Herunterladen von PPD-Dateien von OpenPrinting, dass<br />
immer der aktuelle <strong>Linux</strong>-Support-Status angezeigt wird. Möglicherweise wird er von<br />
<strong>SUSE</strong> <strong>Linux</strong> <strong>Enterprise</strong> <strong>Desktop</strong> nicht erfüllt.<br />
Prozedur 5.4<br />
Hinzufügen einer PPD-Datei<br />
1 Starten Sie das YaST-Druckermodul mit Hardware > Drucker.<br />
2 Klicken Sie am Bildschirm Druckerkonfigurationen auf Hinzufügen.<br />
3 Klicken Sie im Abschnitt Treiber suchen und zuweisen auf Treiberpakete.<br />
4 Geben Sie im Eingabefeld unter Eine Druckerbeschreibungsdatei zur<br />
Verfügung stellen den vollständigen Pfad für die PPD-Datei ein. Alternativ<br />
können Sie die Datei aus einem Dialogfeld auswählen, indem Sie auf Durchsuchen<br />
klicken.<br />
5 Klicken Sie auf OK, um zum Bildschirm Neue Druckerkonfiguration<br />
hinzufügen zurückzukehren.<br />
Einrichten von Hardware-Komponenten mit YaST 111
6 Gehen Sie wie unter Prozedur 5.3, „Hinzufügen eines neuen lokalen<br />
Druckers“ (S. 110) beschrieben vor, um diese PPD-Datei direkt zu verwenden. Klicken<br />
Sie andernfalls auf Abbrechen.<br />
5.5.1.2 Anpassen einer lokalen Druckerkonfiguration<br />
Bei der Bearbeitung einer vorhandenen Konfiguration für einen lokalen Drucker können<br />
Sie nicht nur grundlegende Einstellungen wie die Verbindungsart und den Treiber<br />
ändern, sondern auch die Standardeinstellungen für das Papierformat, die Auflösung,<br />
die Medienquelle etc. anpassen. Sie können die Kennung für den Drucker ändern, indem<br />
Sie die Druckerbeschreibungen ändern.<br />
Prozedur 5.5<br />
Bearbeiten eines lokalen Druckers<br />
1 Starten Sie das YaST-Druckermodul mit Hardware > Drucker.<br />
2 Wählen Sie im Bildschirm Druckerkonfigurationen einen lokalen Drucker aus der<br />
Liste aus und klicken Sie auf Bearbeiten.<br />
3 Ändern Sie die Verbindungsart oder den Treiber wie unter Prozedur 5.3, „Hinzufügen<br />
eines neuen lokalen Druckers“ (S. 110) beschrieben. Dies sollte jedoch nur erforderlich<br />
sein, wenn Sie Probleme mit der aktuellen Konfiguration haben.<br />
4 Legen Sie diesen Drucker als Standarddrucker fest, indem Sie die Option Standarddrucker<br />
aktivieren.<br />
5 Passen Sie die Standardeinstellungen an, indem Sie auf Alle Optionen für den aktuellen<br />
Treiber klicken. Erweitern Sie zum Ändern einer Einstellung die Liste der<br />
Optionen, indem Sie auf das entsprechende + (Pluszeichen) klicken. Ändern Sie die<br />
Standardeinstellung, indem Sie auf eine Option klicken. Übernehmen Sie die<br />
Änderungen mit OK.<br />
5.5.2 Konfigurieren des Netzwerkdrucks in<br />
YaST<br />
Netzwerkdrucker werden nicht automatisch erkannt. Sie müssen manuell konfiguriert<br />
werden. Hierfür verwenden Sie das Druckermodul von YaST. Je nach der Einrichtung<br />
Ihres Netzwerkes können Sie auf einen Druckserver (CUPS, LPD, SMB oder IPX) oder<br />
direkt auf einen Netzwerkdrucker (vorzugsweise über TCP) drucken. Das Fenster für<br />
112 Bereitstellungshandbuch
die Konfiguration des Netzwerkdrucks öffnen Sie über die Option Über Netzwerk<br />
drucken auf der linken Seite des Druckermoduls von YaST.<br />
5.5.2.1 Verwenden von CUPS<br />
In einer <strong>Linux</strong>-Umgebung wird für den Netzwerkdruck in der Regel CUPS verwendet.<br />
Bei der einfachsten Konfiguration erfolgt der Ausdruck über einen einzigen CUPS-<br />
Server, auf den alle Clients zugreifen können. Zum Drucken über mehr als einen CUPS-<br />
Server ist ein aktivierter lokaler CUPS-Daemon erforderlich, der mit den entfernten<br />
CUPS-Servern kommuniziert.<br />
Prozedur 5.6<br />
Drucken über einen einzelnen CUPS-Server<br />
1 Starten Sie das YaST-Druckermodul mit Hardware > Drucker.<br />
2 Starten Sie im linken Bereich den Bildschirm Über Netzwerk drucken.<br />
3 Aktivieren Sie Alle Druckaufträge direkt über einen einzelnen CUPS-Server ausführen<br />
und geben Sie den Namen oder die IP-Adresse des Servers an.<br />
4 Klicken Sie auf Server testen, um sicherzustellen, dass Sie den richtigen Namen<br />
bzw. die richtige IP-Adresse angegeben haben.<br />
5 Klicken Sie auf „OK“, um zum Bildschirm Druckerkonfigurationen zurückzukehren.<br />
Alle Drucker, die über den CUPS-Server verfügbar sind, werden nun aufgelistet.<br />
Prozedur 5.7<br />
Drucken über mehrere CUPS-Server<br />
1 Starten Sie das YaST-Druckermodul mit Hardware > Drucker.<br />
2 Starten Sie im linken Bereich den Bildschirm Über Netzwerk drucken.<br />
3 Aktivieren Sie die Option Druckerinformationen von den folgenden Servern akzeptieren.<br />
4 Geben Sie unter Allgemeine Einstellungen die zu verwendenden Server<br />
an. Sie können Verbindungen von allen verfügbaren Netzwerken, vom lokalen<br />
Netzwerk oder von bestimmten Hosts akzeptieren. Wenn Sie letztere Option wählen,<br />
müssen Sie die Hostnamen oder IP-Adressen angeben.<br />
Einrichten von Hardware-Komponenten mit YaST 113
5 Wenn Sie aufgefordert werden, einen lokalen CUPS-Server zu starten, bestätigen<br />
Sie dies, indem Sie auf OK und anschließend auf Ja klicken. Nachdem der Server<br />
YaST gestartet hat, kehren Sie zum Bildschirm Druckerkonfigurationen zurück.<br />
Klicken Sie auf Liste aktualisieren, um die inzwischen erkannten Drucker anzuzeigen.<br />
Klicken Sie erneut auf diese Schaltfläche, wenn weitere Drucker verfügbar sein<br />
sollen.<br />
5.5.2.2 Verwenden von Nicht-CUPS-Druckservern<br />
Wenn Ihr Netzwerk Druckdienste über Druckserver anbietet, die keine CUPS-Server<br />
sind, starten Sie das YaST-Druckermodul mit Hardware > Drucker und öffnen Sie im<br />
linken Bereich den Bildschirm Über Netzwerk drucken. Starten Sie den Verbindungsassistenten<br />
und wählen Sie die entsprechende Verbindungsart aus. Ihr Netzwerkadministrator<br />
stellt Ihnen weitere Informationen zur Konfiguration eines Netzwerkdruckers<br />
in Ihrer Umgebung zur Verfügung.<br />
5.5.3 Freigeben von Druckern im Netzwerk<br />
Drucker, die von einem lokalen CUPS-Dämon verwaltet werden, können über das<br />
Netzwerk freigegeben werden und Ihren Computer auf diese Weise zu einem CUPS-<br />
Server machen. In der Regel wird ein Drucker durch Aktivierung des sogenannten<br />
„Browsing-Modus“ von CUPS freigegeben. Wenn Browsing aktiviert ist, stehen die<br />
lokalen Druckwarteschlangen den entfernten CUPS-Daemonen zur Überwachung im<br />
Netzwerk zur Verfügung. Es kann aber auch ein dedizierter CUPS-Server eingerichtet<br />
werden, der alle Druckwarteschlangen verwaltet und für die entfernten Clients direkt<br />
zugänglich ist. In diesem Fall muss Browsing nicht aktiviert werden.<br />
Prozedur 5.8<br />
Freigeben von Druckern<br />
1 Starten Sie das YaST-Druckermodul mit Hardware > Drucker.<br />
2 Starten Sie im linken Bereich den Bildschirm Drucker freigeben.<br />
3 Wählen Sie Entfernten Zugriff zulassen aus.. Für eine detailliertere Konfiguration<br />
stehen zusätzliche Optionen zur Verfügung:<br />
• Aktivieren Sie die Option Für Computer im lokalen Netzwerk und aktivieren Sie<br />
den Browsing-Modus, indem Sie außerdem die Option Drucker standardmäßig<br />
im lokalen Netzwerk veröffentlichen aktivieren.<br />
114 Bereitstellungshandbuch
• Klicken Sie auf Hinzufügen, um die Netzwerkschnittstelle hinzuzufügen, die der<br />
CUPS-Server verwenden soll. Wenn Ihre Drucker über angegebene Netzwerkschnittstellen<br />
freigegeben werden sollen, fügen Sie diese im nachfolgenden Eingabefeld<br />
hinzu.<br />
• Um den Zugriff auf Ihren CUPS-Server auf bestimmte Netzwerke oder IP-<br />
Adressen zu beschränken, geben Sie diese in den beiden Eingabefeldern an.<br />
4 Klicken Sie auf OK, um den CUPS-Server neu zu starten, und kehren Sie zum<br />
Bildschirm Druckerkonfigurationen zurück.<br />
5 Informationen zu CUPS- und Firewall-Einstellungen finden Sie unter http://en<br />
.opensuse.org/SDB:CUPS_and_SANE_Firewall_settings.<br />
5.6 Einrichten eines Scanners<br />
Sie können einen USB- oder SCSI-Scanner mit YaST konfigurieren. Das Paket<br />
sane-backends enthält Hardwaretreiber und andere erforderliche Objekte für den<br />
Einsatz eines Scanners. An einem parallelen Anschluss angeschlossene Scanner können<br />
nicht mit YaST konfiguriert werden. Wenn Sie ein HP All-In-One-Gerät verwenden,<br />
siehe Abschnitt 5.6.1, „Konfigurieren eines HP All-In-One-Geräts“ (S. 116). Anleitungen<br />
zur Konfiguration eines Netzwerkscanners finden Sie unter Abschnitt 5.6.3, „Scannen<br />
über das Netzwerk“ (S. 117).<br />
Prozedur 5.9<br />
Konfigurieren eines USB- oder SCSI-Scanners<br />
1 Schließen Sie Ihren USB- oder SCSI-Scanner an Ihren Computer an und schalten<br />
Sie ihn ein.<br />
2 Starten Sie YaST und wählen Sie Hardware > Scanner aus. YaST erstellt die Scanner-<br />
Datenbank und versucht, Ihr Scannermodell automatisch zu erkennen.<br />
Wenn ein USB- oder SCSI-Scanner nicht korrekt erkannt wird, versuchen Sie es<br />
zunächst mit Weitere > Erkennung neu starten.<br />
3 Wählen Sie den Scanner zur Aktivierung aus der Liste der erkannten Scanner aus<br />
und klicken Sie auf Bearbeiten.<br />
Einrichten von Hardware-Komponenten mit YaST 115
4 Wählen Sie Ihr Modell aus der Liste aus und klicken Sie auf Weiter und Fertig<br />
stellen.<br />
5 Verwenden Sie Andere > Test, um sicherzustellen, dass Sie den korrekten Treiber<br />
gewählt haben.<br />
6 Verlassen Sie den Konfigurationsbildschirm mit OK.<br />
5.6.1 Konfigurieren eines HP<br />
All-In-One-Geräts<br />
Ein HP-All-In-One-Gerät kann mit YaST konfiguriert werden, selbst wenn es an den<br />
parallelen Port angeschlossen ist oder über das Netzwerk bereitgestellt wird. Wenn Sie<br />
ein USB-HP-Kompaktgerät besitzen, beginnen Sie mit der Konfiguration wie unter<br />
Prozedur 5.9, „Konfigurieren eines USB- oder SCSI-Scanners“ (S. 115) beschrieben.<br />
Wenn es korrekt erkannt wird und der Test erfolgreich ist, ist es einsatzbereit.<br />
Wenn Ihr USB-Gerät nicht ordnungsgemäß erkannt wird oder wenn Ihr HP-Kompaktgerät<br />
an den parallen Port oder an das Netzwerk angeschlossen ist, führen Sie den HP-<br />
Gerätemanager aus:<br />
1 Starten Sie YaST und wählen Sie Hardware > Scanner aus. YaST lädt die Scanner-<br />
Datenbank.<br />
2 Starten Sie den HP-Gerätemanager mit Weitere > hp-setup ausführen und folgen Sie<br />
den Anweisungen am Bildschirm. Nach dem Beenden des HP Gerätemanagers<br />
startet das YaST-Scannermodul die automatische Erkennung neu.<br />
3 Testen Sie ihn, indem Sie Weitere > Testen wählen.<br />
4 Verlassen Sie den Konfigurationsbildschirm mit OK.<br />
5.6.2 Gemeinsame Nutzung eines Scanners<br />
über das Netzwerk<br />
<strong>SUSE</strong> <strong>Linux</strong> <strong>Enterprise</strong> <strong>Desktop</strong> lässt die Freigabe von Scannern im Netzwerk zu.<br />
Konfigurieren Sie hierfür Ihren Scanner wie folgt:<br />
116 Bereitstellungshandbuch
1 Konfigurieren Sie den Scanner wie unter Abschnitt 5.6, „Einrichten eines Scanners“<br />
(S. 115) beschrieben.<br />
2 Wählen Sie Weitere > Scannen via Netzwerk.<br />
3 Geben Sie unter Servereinstellungen > Zulässige Clients für saned durch ein Komma<br />
getrennt die Hostnamen der Clients ein, die den Scanner verwenden dürfen, und<br />
schließen Sie das Konfigurationsdialogfeld mit OK.<br />
5.6.3 Scannen über das Netzwerk<br />
Gehen Sie folgendermaßen vor, um einen im Netzwerk freigegebenen Scanner zu verwenden:<br />
1 Starten Sie YaST und wählen Sie Hardware > Scanner aus.<br />
2 Öffnen Sie das Menü zur Konfiguration des Netzwerkscanners mit Weitere > Scannen<br />
via Netzwerk.<br />
3 Geben Sie unter Client-Einstellungen > Für net-Metadriver verwendete Scanner den<br />
Hostnamen des Computers an, an den der Scanner angeschlossen ist.<br />
4 Beenden Sie das Dialogfeld mit OK. Der Netzwerkscanner wird nun im Fenster<br />
„Konfiguration des Scanners“ aufgelistet und ist einsatzbereit.<br />
Einrichten von Hardware-Komponenten mit YaST 117
Installieren bzw. Entfernen<br />
von Software<br />
6<br />
Suchen Sie mit dem Softwareverwaltungswerkzeug von YaST nach Softwarekomponenten,<br />
die Sie hinzufügen oder entfernen möchten. YaST löst alle Abhängigkeiten für<br />
Sie. Zum Installieren von Paketen, die nicht auf den Installationsmedien vorliegen,<br />
fügen Sie Ihrer Einrichtung weitere Software-Repositorys hinzu und lassen Sie diese<br />
mit YaST verwalten. Mit dem Aktualisierungs-Miniprogramm können Sie Softwareaktualisierungen<br />
verwalten und Ihr System so auf dem neuesten Stand halten.<br />
Ändern Sie die gesammelte Software auf Ihrem System mit dem YaST-Software-<br />
Manager. Dieses YaST-Modul ist in drei Toolkit-Varianten erhältlich: Qt (für KDE-<br />
Arbeitsflächen), GTK+ (für GNOME-Arbeitsflächen) und ncurses (mit einer pseudografischen<br />
Benutzeroberfläche im Textmodus). In diesem Kapitel werden die Varianten<br />
Qt und GTK+ näher beschrieben. Weitere Informationen zu YaST in der ncurses-<br />
Variante finden Sie unter Kapitel 3, YaST im Textmodus (↑Verwaltungshandbuch).<br />
TIPP: Ändern der Toolkit-Variante<br />
Standardmäßig wird YaST mit dem Toolkit gestartet, das Ihrem <strong>Desktop</strong> entspricht<br />
(GTK+ unter GNOME, Qt unter KDE). Um diese Standardeinstellung<br />
systemweit zu ändern, ersetzen Sie den Wert der Variable WANTED_GUI in<br />
/etc/sysconfig/yast2 entweder durch qt oder durch gtk.<br />
Sollen die systemweiten Einstellungen nicht geändert werden, können Sie YaST<br />
dennoch über die Kommandozeile in der gewünschten Variante starten. Verwenden<br />
Sie hierzu die Option --gtk bzw. --qt. Beispiel: yast2 --gtk.<br />
Installieren bzw. Entfernen von Software 119
ANMERKUNG: Bestätigung und Überprüfung der Änderungen<br />
Beim Installieren, Aktualisieren und Entfernen von Paketen werden Änderungen<br />
im Software-Manager nicht sofort übernommen, sondern erst, wenn Sie sie<br />
mit Akzeptieren oder Anwenden bestätigen. YaST führt eine Liste mit allen<br />
Aktionen, so dass Sie Ihre Änderungen prüfen und überarbeiten können, bevor<br />
sie endgültig in das System übernommen werden.<br />
6.1 Definition der Begriffe<br />
Repository<br />
Ein lokales oder entferntes Verzeichnis mit Paketen und zusätzlichen Informationen<br />
zu diesen Paketen (Metadaten des Pakets).<br />
(Repository) Alias<br />
Ein Kurzname für ein Repository, das von verschiedenen Zypper-Kommandos<br />
verwendet wird. Ein Alias kann vom Benutzer beim Hinzufügen eines Repositorys<br />
ausgewählt werden und muss eindeutig sein.<br />
Produkt<br />
Repräsentiert ein vollständiges Produkt, z. B. <strong>SUSE</strong>® <strong>Linux</strong> <strong>Enterprise</strong> <strong>Desktop</strong>.<br />
Muster<br />
Ein Muster ist eine installierbare Gruppe von Paketen, die einem bestimmten Zweck<br />
dient. Das Laptop-Muster enthält beispielsweise alle Pakete, die in einer mobilen<br />
Rechnerumgebung benötigt werden. Die Muster definieren Paketabhängigkeiten<br />
(z. B. erforderliche oder empfohlene Pakete) und ein Teil der Pakete ist bereits für<br />
die Installation markiert. Damit ist sichergestellt, dass die wichtigsten Pakete für<br />
einen bestimmten Zweck auf dem System zur Verfügung stehen, sobald das Muster<br />
installiert wurde. Es sind allerdings nicht immer alle Pakete in einem Muster zur<br />
Installation markiert. Sie können die Pakete in einem Muster manuell auswählen<br />
oder ihre Auswahl aufheben, je nach Ihren individuellen Anforderungen.<br />
Paket<br />
Ein Paket ist eine komprimierte Datei im RPM-Format, die die Dateien für ein<br />
bestimmtes Programm enthält.<br />
120 Bereitstellungshandbuch
Patch<br />
Ein Patch enthält mindestens ein Paket und kann per deltarpms angewendet werden.<br />
Unter Umständen werden auch Abhängigkeiten zu Paketen aufgebaut, die noch<br />
nicht installiert wurden.<br />
Auflösbares Objekt<br />
Ein generischer Begriff für Produkt, Schema, Paket oder Patch. Der am häufigsten<br />
verwendete Typ auflösbarer Objekte ist ein Paket oder ein Patch.<br />
deltarpm<br />
Ein deltarpm besteht nur aus der binären diff zwischen zwei definierten Versionen<br />
eines Pakets und hat daher die kleinste Downloadgröße. Vor der Installation muss<br />
das vollständige RPM-Paket auf dem lokalen Rechner neu aufgebaut werden.<br />
Paketabhängigkeiten<br />
Einige Pakete sind von anderen Paketen abhängig, wie zum Beispiel freigegebene<br />
Bibliotheken. Anders gesagt: Für ein bestimmtes Paket können andere Pakete<br />
erforderlich sein; falls diese erforderlichen Pakete nicht vorhanden sind, kann<br />
das Paket auch nicht installiert werden. Zusätzlich zu Abhängigkeiten (Paketanforderungen),<br />
die erfüllt sein müssen, empfehlen einige Pakete andere Pakete.<br />
Diese empfohlenen Pakete werden nur dann installiert, wenn sie tatsächlich zur<br />
Verfügung stehen, ansonsten werden sie einfach ignoriert und das Paket, das diese<br />
Pakete empfiehlt, wird dennoch problemlos installiert.<br />
6.2 Verwenden der KDE-Schnittstelle<br />
(Qt)<br />
Die Qt-Oberfläche von YaST wird bei Verwendung der <strong>Desktop</strong>s KDE, icewm u. a.<br />
gestartet. Sie wird auch verwendet, wenn YaST von einem entfernten Terminal aufgerufen<br />
wird. Starten Sie die Softwareverwaltung im YaST-Kontrollzentrum durch Auswahl<br />
von Software > Software installieren oder löschen.<br />
Installieren bzw. Entfernen von Software 121
6.2.1 Ansichten für die Suche nach Paketen<br />
oder Mustern<br />
Der YaST-Software-Manager kann Pakete oder Schemata aus allen aktuell aktivierten<br />
Repositorys installieren. Er bietet verschiedene Ansichten und Filter, damit Sie die<br />
gesuchte Software bequem finden können. Die Ansicht Suchen ist die Standardansicht<br />
für das Fenster. Zum Ändern der Ansicht klicken Sie auf Ansicht und wählen Sie einen<br />
der nachstehenden Einträge in der Dropdown-Liste. Die ausgewählte Ansicht wird in<br />
einem neuen Karteireiter geöffnet.<br />
Schemata<br />
Listet alle verfügbaren Muster für die Installation auf Ihrem System auf.<br />
Paketgruppen<br />
Listet alle Pakete nach Gruppen sortiert auf, z. B. Grafik, Programmierung oder<br />
Sicherheit.<br />
RPM-Gruppen<br />
Listet alle Pakete nach Funktion mit Gruppen und Untergruppen auf. Beispiel:<br />
Netzwerk > E-Mail > Clients.<br />
122 Bereitstellungshandbuch
Sprachen<br />
Filter zur Auflistung aller Pakete, die zum Hinzufügen einer neuen Systemsprache<br />
erforderlich sind.<br />
Repositorys<br />
Filter zur Auflistung von Paketen nach Repository. Halten Sie beim Klicken auf<br />
die Namen von Repositorys die Strg-Taste gedrückt, um mehrere Repositorys<br />
auszuwählen. Das „Pseudo-Repository“ @System listet alle derzeit installierten<br />
Pakete auf.<br />
Suche<br />
Ermöglicht die Suche nach einem Paket anhand von bestimmten Kriterien. Geben<br />
Sie einen Suchbegriff ein und drücken Sie Eingabetaste. Verfeinern Sie Ihre Suche,<br />
indem Sie einen Suchort in Suchen in angeben und den Suchmodus ändern. Wenn<br />
Sie beispielsweise den Namen des Pakets nicht kennen, sondern nur den Namen<br />
der gesuchten Anwendung, schließen Sie die Beschreibung des Pakets in den<br />
Suchvorgang ein.<br />
Installationsüberblick<br />
Wenn Sie bereits Pakete zur Installation, zur Aktualisierung oder zum Löschen<br />
ausgewählt haben, zeigt die Ansicht die Änderungen, die auf Ihr System angewendet<br />
werden, sobald Sie auf Akzeptieren klicken. Um diese Ansicht nach Paketen mit<br />
einem bestimmten Status zu filtern, aktivieren oder deaktivieren Sie die entsprechenden<br />
Kontrollkästchen. Drücken Sie Umschalttaste + F1, um Details zu den<br />
Statusflags zu erhalten.<br />
TIPP: Suchen nach Paketen, die keinem aktiven Repository angehören<br />
Um alle Pakete aufzulisten, die keinem aktiven Repository angehören, wählen<br />
Sie Ansicht > Repositorys > @System und anschließend Sekundärer Filter ><br />
Nicht gepflegte Pakete. Dies ist beispielsweise nützlich, wenn Sie ein Repository<br />
gelöscht haben und sicherstellen möchten, dass keine Pakete aus diesem<br />
Repository installiert bleiben.<br />
Installieren bzw. Entfernen von Software 123
6.2.2 Installieren und Entfernen von Paketen<br />
oder Mustern<br />
Einige Pakete sind von anderen Paketen abhängig, wie zum Beispiel freigegebene<br />
Bibliotheken. Andererseits können einige Pakete nicht gleichzeitig mit anderen Paketen<br />
auf dem System installiert sein. Falls möglich, löst YaST diese Abhängigkeiten oder<br />
Konflikte automatisch auf. Wenn Ihre Wahl einen Abhängigkeitskonflikt verursacht,<br />
der nicht automatisch gelöst werden kann, müssen Sie diesen Konflikt manuell lösen,<br />
wie unter Abschnitt 6.2.4, „Prüfen von Software-Abhängigkeiten“ (S. 127) beschrieben.<br />
ANMERKUNG: Entfernen von Paketen<br />
Wenn Sie bestimmte Pakete löschen möchten, entfernt YaST standardmäßig<br />
nur die ausgewählten Pakete. Falls YaST auch alle anderen Pakete entfernen<br />
soll, die nach dem Löschen der angegebenen Pakete nicht mehr benötigt werden,<br />
wählen Sie Optionen > Beim Löschen von Paketen bereinigen.<br />
1 Suchen Sie nach Paketen wie unter Abschnitt 6.2.1, „Ansichten für die Suche nach<br />
Paketen oder Mustern“ (S. 122) beschrieben.<br />
2 Die gefundenen Pakete werden im rechten Fensterbereich aufgelistet. Klicken Sie<br />
zur Installation oder zum Entfernen eines Pakets mit der rechten Maustaste auf<br />
Installieren bzw. Löschen. Wenn die relevante Option nicht verfügbar ist, prüfen<br />
Sie den Paketstatus, den das Symbol vor dem Paketnamen angibt – drücken Sie<br />
Umschalttaste + F1, um Hilfe zu erhalten.<br />
TIPP: Anwenden einer Aktion auf alle aufgelisteten Pakete<br />
Wenn Sie eine Aktion auf alle im rechten Bereich aufgelisteten Pakete<br />
anwenden möchten, wählen Sie eine Aktion aus Paket > Alle in dieser Liste.<br />
3 Um ein Muster zu installieren, klicken Sie mit der rechten Maustaste auf den Namen<br />
des Musters und wählen Sie Installieren.<br />
4 Es ist nicht möglich, ein Muster als Ganzes zu entfernen. Wählen Sie stattdessen die<br />
zu entfernenden Pakete in einem Muster aus und markieren Sie diese Pakete zum<br />
Löschen.<br />
124 Bereitstellungshandbuch
5 Wiederholen Sie zur Auswahl weiterer Pakete die oben genannten Schritte.<br />
6 Bevor Sie Ihre Änderungen übernehmen, können Sie sie überprüfen und bearbeiten.<br />
Klicken Sie hierzu auf Ansicht > Installationsüberblick. Standardmäßig werden alle<br />
Pakete aufgelistet, deren Status sich ändern wird.<br />
7 Um den Status für ein Paket zurückzusetzen, klicken Sie mit der rechten Maustaste<br />
auf das Paket und wählen Sie einen der folgenden Einträge aus: Beibehalten, falls<br />
das Paket zur Löschung oder Aktualisierung vorgesehen war, bzw. Nicht installieren,<br />
falls es zur Installation geplant war. Klicken Sie zum Verwerfen der Änderungen<br />
und zum Schließen des Software-Managers auf Abbrechen und Verwerfen.<br />
8 Wenn Sie fertig sind, klicken Sie auf Anwenden, damit Ihre Änderungen übernommen<br />
werden.<br />
9 Falls YaST Abhängigkeiten zu anderen Paketen auffindet, wird eine Liste der<br />
Pakete angezeigt, die zusätzlich zum Installieren, Aktualisieren oder Entfernen ausgewählt<br />
wurden. Klicken Sie auf Weiter, um sie zu akzeptieren.<br />
Wenn alle ausgewählten Pakete installiert, aktualisiert bzw. gelöscht sind, wird der<br />
YaST-Software-Manager automatisch beendet.<br />
ANMERKUNG: Installation von Quellpaketen<br />
Das Installieren von Quellpaketen mit dem YaST-Software-Manager ist zurzeit<br />
nicht möglich. Verwenden Sie zu diesem Zweck das Kommandozeilenwerkzeug<br />
zypper. Weitere Informationen finden Sie unter Abschnitt „Installieren und<br />
Herunterladen von Quellpaketen“ (Kapitel 7, Verwalten von Software mit<br />
Kommandozeilen-Tools, ↑Verwaltungshandbuch).<br />
6.2.3 Aktualisieren von Paketen<br />
Anstelle einzelne Pakete zu aktualisieren, können Sie auch alle installierten Pakete oder<br />
alle Pakete aus einem bestimmten Repository aktualisieren. Bei der Sammelaktualisierung<br />
von Paketen werden im Allgemeinen die folgenden Aspekte berücksichtigt:<br />
• Prioritäten der Repositorys, aus denen das Paket stammen,<br />
• Architektur des Pakets (beispielsweise x86_64, i686, i586),<br />
Installieren bzw. Entfernen von Software 125
• Versionsnummer des Pakets,<br />
• Hersteller des Pakets.<br />
Die Aspekte, die die Auswahl der Aktualisierungskandidaten am stärksten beeinflussen,<br />
sind abhängig von der jeweils ausgewählten Aktualisierungsoption.<br />
1 Um alle installierten Pakete auf die jeweils aktuelle Version zu aktualisieren, wählen<br />
Sie im Hauptmenü die Option Paket > Alle Pakete > Aktualisieren, wenn neuere<br />
Version verfügbar.<br />
Alle Repositorys werden gemäß der folgenden Richtlinie nach möglichen Aktualisierungskandidaten<br />
durchsucht: YaST versucht zuerst die Suche auf Pakete zu<br />
begrenzen, die dieselbe Architektur und denselben Hersteller wie das installierte<br />
Paket aufweisen. Werden Pakete gefunden, wird daraus der „bestmögliche“ Aktualisierungskandidat<br />
gemäß dem nachstehenden Verfahren ausgewählt. Wird jedoch<br />
kein vergleichbares Paket desselben Herstellers gefunden, so wird die Suche auf alle<br />
Pakete mit derselben Architektur ausgeweitet. Wenn immer noch kein vergleichbares<br />
Paket aufgefunden werden kann, werden alle Pakete betrachtet und der „bestmögliche“<br />
Aktualisierungskandidat wird anhand der folgenden Kriterien ermittelt:<br />
1. Repository-Priorität: Das Paket wird aus dem Repository genommen, das die<br />
höchste Priorität besitzt.<br />
2. Wenn bei dieser Auswahl mehrere Pakete in Frage kommen, wird das Paket mit<br />
der „bestmöglichen“ Architektur verwendet (bestmöglich: dieselbe Architektur<br />
wie beim installierten Paket, ansonsten gilt: x86_64 > i686 > i586).<br />
Wenn das resultierende Paket eine höhere Versionsnummer aufweist als das installierte<br />
Paket, wird das installierte Paket aktualisiert und durch den ausgewählten<br />
Aktualisierungskandidaten ersetzt.<br />
Bei dieser Option wird versucht, Änderungen an der Architektur und am Hersteller<br />
der installierten Pakete zu vermeiden; unter bestimmten Umständen werden diese<br />
Änderungen jedoch zugelassen.<br />
ANMERKUNG: Bedingungslos aktualisieren<br />
Wenn Sie stattdessen Paket > Alle Pakete > Bedingungslos aktualisieren<br />
verwenden, werden im Prinzip dieselben Kritieren angewendet, wobei der<br />
126 Bereitstellungshandbuch
aufgefundene Paketkandidat bedingungslos aktualisiert wird Diese Option<br />
kann also bei einigen Paketen zum Downgrade führen.<br />
2 Um sicherzustellen, dass die Pakete für eine Sammelaktualisierung aus einem<br />
bestimmten Repository stammen, gehen Sie wie folgt vor:<br />
2a Wählen Sie das Repository aus, von dem aus die Aktualisierung erfolgen<br />
soll, wie unter Abschnitt 6.2.1, „Ansichten für die Suche nach Paketen oder<br />
Mustern“ (S. 122) beschrieben.<br />
2b Klicken Sie auf der rechten Seite des Fensters auf Systempakete auf die Versionen<br />
in diesem Repository umstellen. Damit gestatten Sie YaST explizit,<br />
zu einem anderen Paketehersteller zu wechseln, wenn die Pakete ersetzt<br />
werden.<br />
Sobald Sie auf Akzeptieren klicken, werden alle installierten Pakete durch<br />
Pakete aus diesem Repository ersetzt, sofern verfügbar. Dabei können der<br />
Hersteller und die Archtitektur wechseln, und unter Umständen wird sogar<br />
ein Downgrade für einige Pakete durchgeführt.<br />
2c Um dies zu vermeiden, klicken Sie auf Umstellung der Systempakete auf die<br />
Versionen in diesem Repository abbrechen. Sie können diesen Vorgang nur<br />
abbrechen, bis Sie auf die Schaltfläche Akzeptieren klicken.<br />
3 Bevor Sie Ihre Änderungen übernehmen, können Sie sie überprüfen und bearbeiten.<br />
Klicken Sie hierzu auf Ansicht > Installationsüberblick. Standardmäßig werden alle<br />
Pakete aufgelistet, deren Status sich ändern wird.<br />
4 Sobald alle Optionen gemäß Ihren Anforderungen festgelegt sind, bestätigen Sie<br />
Ihre Änderungen mit Akzeptieren. Die Sammelaktualisierung wird gestartet.<br />
6.2.4 Prüfen von Software-Abhängigkeiten<br />
Die meisten Pakete hängen von anderen Paketen ab. Wenn ein Paket beispielsweise<br />
eine freigegebene Bibliothek verwendet, hängt es von dem Paket ab, das diese Bibliothek<br />
bereitstellt. Andererseits können einige Pakete nicht gleichzeitig nebeneinander bestehen<br />
und verursachen einen Konflikt. (Sie können beispielsweise nur einen Mail Transfer<br />
Agent, Sendmail oder Postfix installieren.) Beim Installieren oder Entfernen von Soft-<br />
Installieren bzw. Entfernen von Software 127
ware stellt der Software-Manager sicher, dass keine Abhängigkeiten oder Konflikte<br />
ungelöst bleiben, um die Systemintegrität zu gewährleisten.<br />
Falls es nur eine Lösung zur Behebung einer Abhängigkeit oder eines Konflikts gibt,<br />
erfolgt dies automatisch. Mehrere Lösungen verursachen immer einen Konflikt, der<br />
manuell gelöst werden muss. Wenn das Lösen eines Konflikts eine Hersteller- oder<br />
Architekturänderung erfordert, muss dieser ebenfalls manuell gelöst werden. Wenn Sie<br />
zum Übernehmen von Änderungen im Software-Mananger auf Übernehmen klicken,<br />
erhalten Sie eine Übersicht über alle Aktionen, die vom automatischen Resolver ausgelöst<br />
wurden und die Sie bestätigen müssen.<br />
Standardmäßig werden Abhängigkeiten automatisch geprüft. Eine Prüfung erfolgt<br />
jedesmal, wenn Sie einen Paketstatus ändern (z. B. durch Markieren eines Pakets zum<br />
Installieren oder Löschen). Dies ist generell nützlich, kann jedoch beim manuellen<br />
Lösen eines Abhängigkeitskonflikts anstrengend werden. Um diese Funktion zu deaktivieren,<br />
entfernen Sie die Markierung von Abhängigkeiten > Autom. überprüfen. Führen<br />
Sie eine Abhängigkeitsprüfung manuell mit Abhängigkeiten > Jetzt überprüfen durch.<br />
Eine Konsistenzprüfung wird stets durchgeführt, wenn Sie die Auswahl mit Übernehmen<br />
bestätigen.<br />
Um die Abhängigkeiten eines Pakets zu prüfen, klicken Sie mit der rechten Maustaste<br />
auf das Paket und wählen Sie Auflösungsinformation anzeigen. Eine Darstellung der<br />
Abhängigkeiten wird geöffnet. Pakete, die bereits installiert sind, werden in einem<br />
grünen Rahmen angezeigt.<br />
ANMERKUNG: Manuelle Auflösung von Paketkonflikten<br />
Sofern Sie nicht sehr erfahren sind, folgen Sie den Vorschlägen von YaST bei<br />
der Behandlung von Paketkonflikten, ansonsten sind Sie eventuell nicht in der<br />
Lage, die Konflikte zu lösen. Bedenken Sie, dass jede Änderung, die Sie vornehmen,<br />
andere Konflikte verursachen kann, d. h., Sie können ganz schnell einer<br />
stetig wachsenden Anzahl an Konflikten gegenüberstehen. Halten Sie in einem<br />
solchen Fall den Software-Manager über Abbrechen an. Verwerfen Sie alle Ihre<br />
Änderungen und beginnen Sie noch einmal von vorne.<br />
128 Bereitstellungshandbuch
Abbildung 6.1<br />
Konfliktverwaltung des Software-Managers<br />
6.3 Verwenden der<br />
GNOME-Bedienoberfläche (GTK+)<br />
Die GTK+-Oberfläche von YaST wird bei Verwendung der <strong>Desktop</strong>s GNOME und<br />
XFCE standardmäßig gestartet. Starten Sie den Software-Manager im YaST-Kontrollzentrum<br />
durch Auswahl von Software > Software installieren oder löschen.<br />
Installieren bzw. Entfernen von Software 129
6.3.1 Ansichten für die Suche nach Paketen<br />
oder Schemata<br />
Die einfachste Methode, ein Paket zu finden, bietet das Suchfeld in der oberen rechten<br />
Ecke der Softwareverwaltung. Geben Sie einen Suchbegriff ein und drücken Sie Eingabetaste.<br />
Standardmäßig werden Paketnamen und Zusammenfassungen durchsucht.<br />
Klicken Sie auf das Suchobjekt, um diesen Filter zu ändern und beispielsweise die<br />
Dateilisten zu durchsuchen.<br />
Die Softwareverwaltung bietet auch verschiedene Ansichten und Filter zur Anzeige<br />
von Paketlisten. Diese stehen über das Pulldown-Menü in der oberen linken Ecke zur<br />
Verfügung:<br />
130 Bereitstellungshandbuch
Gruppen<br />
Die Standardansicht listet alle Pakete sortiert nach Gruppen auf, z. B. Administrationswerkzeuge,<br />
Grafik, Programmierung oder Sicherheit.<br />
RPM-Gruppen<br />
Listet alle Pakete nach Funktion mit Gruppen und Untergruppen auf. Beispiel:<br />
Netzwerk > E-Mail > Clients.<br />
Repositorys<br />
Filter zur Auflistung von Paketen nach Repository. Halten Sie beim Klicken auf<br />
die Namen von Repositorys die Strg-Taste gedrückt, um mehrere Repositorys<br />
auszuwählen. Das „Pseudo-Repository“ @System listet alle derzeit installierten<br />
Pakete auf.<br />
Zum Hinzufügen, Bearbeiten oder Entfernen verfügbarer Repositorys klicken Sie<br />
auf Edit Repositories (Repositorys bearbeiten).<br />
Unterstützung<br />
Filtern Sie die Elemente, um die Pakete nach Supportvertrag aufzulisten.<br />
Schemata<br />
Listet alle verfügbaren Muster für die Installation auf Ihrem System auf.<br />
Sprachen<br />
Filter zur Auflistung aller Pakete, die zum Hinzufügen einer neuen Systemsprache<br />
erforderlich sind.<br />
Im Feld unten rechts im Dialogfeld können Sie nach Paketen filtern, die Installiert,<br />
Nicht installiert oder Upgradable (Aufrüstbar) sind. Bei Auswahl des Eintrags No<br />
Status (Ohne Status) werden alle verfügbaren Pakete aus den konfigurierten Repositorys<br />
unabhängig von ihrem Status angezeigt.<br />
6.3.2 Installieren und Entfernen von Paketen<br />
oder Mustern<br />
Einige Pakete sind von anderen Paketen abhängig, wie zum Beispiel freigegebene<br />
Bibliotheken. Andererseits können einige Pakete nicht gleichzeitig mit anderen Paketen<br />
auf dem System installiert sein. Falls möglich, löst YaST diese Abhängigkeiten oder<br />
Konflikte automatisch auf. Wenn Ihre Wahl einen Abhängigkeitskonflikt verursacht,<br />
Installieren bzw. Entfernen von Software 131
der nicht automatisch gelöst werden kann, müssen Sie diesen Konflikt manuell lösen<br />
wie unter Abschnitt 6.2.4, „Prüfen von Software-Abhängigkeiten“ (S. 127) beschrieben.<br />
1 Suchen Sie nach Paketen wie unter Abschnitt 6.3.1, „Ansichten für die Suche nach<br />
Paketen oder Schemata“ (S. 130) beschrieben.<br />
2 Die gefundenen Pakete werden im rechten Fensterbereich aufgelistet. Um die<br />
Suchergebnisse nach dem Paketstatus (Alle Pakete, Nicht installiert, Installiert,<br />
Upgradable (Aufrüstbar)) entsprechend weiter zu filtern, wählen Sie einen der Einträge<br />
im Feld unten links im Dialogfeld aus. Details zu einem Paket erhalten Sie,<br />
wenn Sie auf das Paket in der Liste klicken. Informationen wie die verfügbaren<br />
Versionen, Autoren und Protokolle des Pakets werden unten rechts im Fenster<br />
angezeigt.<br />
Zur Kennzeichnung eines Pakets zum Installieren, erneuten Installieren, Entfernen<br />
oder Upgraden klicken Sie mit der rechten Maustaste auf das Paket und wählen Sie<br />
die gewünschte Aktion aus dem Kontextmenü aus.<br />
TIPP: Anwenden einer Aktion auf alle aufgelisteten Pakete<br />
Um eine Aktion auf alle Pakete anzuwenden, die im rechten Fensterbereich<br />
aufgeführt sind, wählen Sie Alle auswählen, klicken Sie erneut mit der<br />
rechten Maustaste und wählen Sie eine Aktion.<br />
3 Um ein Muster zu installieren, klicken Sie mit der rechten Maustaste auf den Namen<br />
des Musters und wählen Sie Installieren.<br />
4 Es ist nicht möglich, ein Muster als Ganzes zu entfernen. Wählen Sie stattdessen die<br />
zu entfernenden Pakete in einem Muster aus und markieren Sie diese Pakete zum<br />
Löschen.<br />
5 Wiederholen Sie zur Auswahl weiterer Pakete die oben genannten Schritte.<br />
6 Vor der Übernahme Ihrer Änderungen können Sie sie überprüfen oder ändern, indem<br />
Sie unten im Dialogfeld auf Alle Änderungen anzeigen klicken. Standardmäßig<br />
werden alle Pakete aufgelistet, deren Status sich ändern wird.<br />
7 Um die Änderungen für ein Paket zurückzusetzen, klicken Sie auf das Symbol<br />
Rückgängig machen mit dem gelben Pfeil. Klicken Sie zum Abschließen der Überprüfung<br />
auf Schließen.<br />
132 Bereitstellungshandbuch
8 Wenn Sie alle Pakete, die Sie installieren oder entfernen möchten, ausgewählt haben,<br />
klicken Sie auf Anwenden, um die Änderungen zu übernehmen.<br />
9 Falls YaST Abhängigkeiten von anderen Paketen festgestellt hat, wird eine Liste<br />
der Pakete, die zusätzlich zur Installation, zum Aktualisieren oder zum Entfernen<br />
ausgewählt wurden, angezeigt. Klicken Sie auf Anwenden, um sie zu akzeptieren.<br />
Nachdem alle ausgewählten Pakete installiert, aktualisiert oder gelöscht sind, wird<br />
der YaST-Software-Manager automatisch beendet.<br />
ANMERKUNG: Installation von Quellpaketen<br />
Das Installieren von Quellpaketen mit dem YaST-Software-Manager ist zurzeit<br />
nicht möglich. Verwenden Sie zu diesem Zweck das Kommandozeilenwerkzeug<br />
zypper. Weitere Informationen finden Sie unter Abschnitt „Installieren und<br />
Herunterladen von Quellpaketen“ (Kapitel 7, Verwalten von Software mit<br />
Kommandozeilen-Tools, ↑Verwaltungshandbuch).<br />
6.3.3 Aktualisieren von Paketen<br />
Anstelle einzelne Pakete zu aktualisieren, können Sie auch alle installierten Pakete oder<br />
alle Pakete aus einem bestimmten Repository aktualisieren. Bei der Sammelaktualisierung<br />
von Paketen werden im Allgemeinen die folgenden Aspekte berücksichtigt:<br />
• Prioritäten der Repositorys, aus denen das Paket stammen,<br />
• Architektur des Pakets (beispielsweise x86_64, i686, i586),<br />
• Versionsnummer des Pakets,<br />
• Hersteller des Pakets.<br />
Die Aspekte, die die Auswahl der Aktualisierungskandidaten am stärksten beeinflussen,<br />
sind abhängig von der jeweils ausgewählten Aktualisierungsoption.<br />
1 Um die Liste der Pakete anzuzeigen, die aktualisiert werden können (Pakete mit<br />
höheren Versionen sind verfügbar), wählen Sie im Feld unten rechts Upgradable<br />
(Aufrüstbar) aus.<br />
2 Zum Aktualisieren aller hier aufgeführten Pakete klicken Sie auf Alle aufrüsten.<br />
Installieren bzw. Entfernen von Software 133
Um nur aufrüstbare Pakete zu installieren, für die ein offizieller Patch ausgegeben<br />
wurde, klicken Sie auf Patches aufrüsten. Diese Pakete sind durch ein Patch-Tag<br />
neben der Versionsnummer gekennzeichnet. Die Auswahl dieser Option entspricht<br />
einem Online-Update mit YaST wie unter Kapitel 1, YaST-Online-Update (↑Verwaltungshandbuch)<br />
beschrieben.<br />
Wurden seit dem letzten Anwenden von Patches keine Patches ausgegeben, ist die<br />
Schaltfläche deaktiviert.<br />
3 So stellen Sie sicher, dass die Pakete für ein Massen-Update von einem bestimmten<br />
Repository stammen:<br />
3a Wählen Sie das Repository aus, von dem aus die Aktualisierung erfolgen<br />
soll, wie unter Abschnitt 6.3.1, „Ansichten für die Suche nach Paketen oder<br />
Schemata“ (S. 130) beschrieben.<br />
3b Klicken Sie auf der rechten Seite des Fensters auf Systempakete auf die Versionen<br />
in diesem Repository umstellen. Damit wird YaST explizit ermöglicht,<br />
den Paketanbieter beim Austauschen der Pakete zu wechseln.<br />
Alle installierten Pakete werden durch Pakete ersetzt, die von diesem Repository<br />
stammen, sofern verfügbar. Dies kann zu Änderungen des Anbieters<br />
und der Architektur sowie zum Downgrade einiger Pakete führen.<br />
4 Vor der Übernahme Ihrer Änderungen können Sie sie überprüfen oder ändern, indem<br />
Sie unten im Dialogfeld auf Alle Änderungen anzeigen klicken. Standardmäßig<br />
werden alle Pakete aufgelistet, deren Status sich ändern wird.<br />
5 Um die Systempakete nicht auf die Versionen in diesem Repository umzustellen,<br />
klicken Sie auf die Schaltfläche Rückgängig machen neben der entsprechenden<br />
Option.<br />
6 Wenn alle Optionen wunschgemäß festgelegt sind, bestätigen Sie Ihre Änderungen<br />
mit Anwenden, um das Massen-Update zu starten.<br />
6.3.4 Prüfen von Software-Abhängigkeiten<br />
Die meisten Pakete hängen von anderen Paketen ab. Wenn ein Paket z. B. eine freigegebene<br />
Bibliothek verwendet, hängt es von dem Paket ab, das diese Bibliothek bereit-<br />
134 Bereitstellungshandbuch
stellt. Andererseits können einige Pakete nicht gleichzeitig nebeneinander bestehen und<br />
verursachen einen Konflikt. (Sie können beispielsweise nur einen Mail Transfer Agent,<br />
Sendmail oder Postfix, installieren.) Beim Installieren oder Entfernen von Software<br />
stellt der Software-Manager sicher, dass keine Abhängigkeiten oder Konflikte ungelöst<br />
bleiben, um die Systemintegrität zu gewährleisten.<br />
Falls es nur eine Lösung zur Behebung einer Abhängigkeit oder eines Konflikts gibt,<br />
erfolgt dies automatisch. Mehrere Lösungen verursachen immer einen Konflikt, der<br />
manuell gelöst werden muss. Wenn das Lösen eines Konflikts eine Hersteller- oder<br />
Architekturänderung erfordert, muss dieser ebenfalls manuell gelöst werden. Wenn Sie<br />
auf Anwenden klicken, um alle Änderungen im Software-Manager zu übernehmen,<br />
erhalten Sie eine Übersicht aller Aktionen, die durch den automatischen Resolver ausgelöst<br />
wurden, und müssen diese bestätigen.<br />
Standardmäßig werden Abhängigkeiten automatisch geprüft. Eine Prüfung erfolgt<br />
jedesmal, wenn Sie einen Paketstatus ändern (z. B. durch Markieren eines Pakets zum<br />
Installieren oder Löschen). Dies ist generell nützlich, kann jedoch beim manuellen<br />
Lösen eines Abhängigkeitskonflikts anstrengend werden. Um diese Funktion zu deaktivieren,<br />
entfernen Sie die Markierung von Abhängigkeiten > Autom. überprüfen. Führen<br />
Sie eine Abhängigkeitsprüfung manuell mit Abhängigkeiten > Jetzt überprüfen durch.<br />
Eine Konsistenzprüfung wird stets durchgeführt, wenn Sie die Auswahl mit Anwenden<br />
bestätigen.<br />
ANMERKUNG: Manuelle Auflösung von Paketkonflikten<br />
Sofern Sie nicht sehr erfahren sind, folgen Sie den Vorschlägen von YaST bei<br />
der Behandlung von Paketkonflikten, ansonsten sind Sie eventuell nicht in der<br />
Lage, die Konflikte zu lösen. Bedenken Sie, dass jede Änderung, die Sie vornehmen,<br />
andere Konflikte verursachen kann, d. h., Sie können ganz schnell einer<br />
stetig wachsenden Anzahl an Konflikten gegenüberstehen. Klicken Sie in diesem<br />
Fall auf Abbrechen und Beenden, um die Softwareverwaltung zu beenden.<br />
Starten Sie den Software-Manager erneut, um den Vorgang zu wiederholen.<br />
Installieren bzw. Entfernen von Software 135
Abbildung 6.2<br />
Konfliktverwaltung des Software-Managers<br />
6.4 Verwalten von<br />
Software-Repositorys und<br />
-Diensten<br />
Wenn Sie Software von Drittanbietern installieren möchten, fügen Sie dem System<br />
weitere Software-Repositorys hinzu. Standardmäßig werden Produkt-Repositorys wie<br />
<strong>SUSE</strong> <strong>Linux</strong> <strong>Enterprise</strong> <strong>Desktop</strong>-DVD 11 SP3 und ein entsprechendes Aktualisierungs-<br />
Repository automatisch konfiguriert, sobald Sie das System registriert haben. Weitere<br />
Informationen zur Registrierung finden Sie unter Abschnitt 3.13.2.3, „Novell Customer<br />
Center-Konfiguration“ (S. 52). Abhängig vom ursprünglich ausgewählten Produkt<br />
kann eventuell auch ein separates Add-On-Repository für Sprachen mit Übersetzungen,<br />
Wörterbüchern, etc. konfiguriert sein.<br />
Zur Verwaltung der Repositorys starten Sie YaST und wählen Sie Software > Software-<br />
Repositorys. Das Dialogfeld Konfigurierte Software-Repositorys wird geöffnet. Hier<br />
können Sie auch Abonnements für sogenannte Dienste verwalten, indem Sie den Eintrag<br />
Ansicht oben rechts im Dialogfeld zu Alle Dienste ändern. Ein Dienst in diesem Kontext<br />
136 Bereitstellungshandbuch
ezeichnet einen Repository Index Service (RIS), der ein oder mehrere Software-<br />
Repositorys anbieten kann. Ein solcher Dienst kann dynamisch von seinem Administrator<br />
oder Hersteller geändert werden.<br />
Jedes Repository enthält Dateien mit einer Beschreibung des Repository-Inhalts (Paketnamen,<br />
Versionen usw.). Diese Repository-Beschreibungsdateien werden in einen<br />
lokalen Cache heruntergeladen, der von YaST genutzt wird. Um deren Integrität<br />
sicherzustellen, können Software-Repositorys mit dem GPG-Schlüssel des Repository<br />
Maintainers signiert werden. Immer, wenn Sie ein neues Repository hinzufügen, bietet<br />
YaST die Möglichkeit, seinen Schlüssel zu importieren.<br />
WARNUNG: Einstufen externer Softwarequellen als vertrauenswürdig<br />
Vergewissern Sie sich vor dem Hinzufügen externer Software-Repositorys zu<br />
Ihrer Repository-Liste, dass das betreffende Repository vertrauenswürdig ist.<br />
<strong>SUSE</strong> <strong>Linux</strong> <strong>Enterprise</strong> <strong>Desktop</strong> trägt keine Verantwortung für potenzielle Probleme,<br />
die durch Installation von Software aus Software-Repositorys von Drittanbietern<br />
auftreten.<br />
6.4.1 Hinzufügen von Software-Repositorys<br />
Sie können Repositorys wahlweise von einer lokalen Festplatte, einem Wechselmedium<br />
(z. B. CD, DVD oder USB-Massenspeicher) oder von einem Netzwerk hinzufügen.<br />
Zum Hinzufügen von Repositorys über das Dialogfeld Configured Software Repositories<br />
in YaST gehen Sie wie folgt vor:<br />
1 Klicken Sie auf Hinzufügen.<br />
2 Wählen Sie in der Liste der verfügbaren Medientypen den Typ für Ihr Repository<br />
aus:<br />
Für Netzwerkquellen ist in den meisten Fällen die Standardoption URL angeben<br />
ausreichend.<br />
Um ein Repository von einem Wechsellaufwerk oder einer lokalen Festplatte hinzuzufügen,<br />
wählen Sie die entsprechende Option aus und legen Sie das Medium ein<br />
bzw. schließen Sie das USB-Gerät an den Rechner an.<br />
Installieren bzw. Entfernen von Software 137
3 Sie können auswählen, ob Sie jetzt Dateien mit Repository-Beschreibung herunterladen<br />
möchten. Wenn diese Option nicht aktiviert ist, lädt YaST die Dateien später<br />
automatisch herunter, wenn sie benötigt werden. Klicken Sie auf Weiter, um fortzufahren.<br />
4 Wenn Sie ein Repository aus einem Netzwerk hinzufügen, geben Sie die Daten ein,<br />
zu deren Eingabe Sie aufgefordert werden. Fahren Sie mit Weiter fort.<br />
5 Je nach hinzugefügtem Repository werden Sie gefragt, ob der GPG-Schlüssel<br />
importiert werden soll, mit dem das Repository signiert ist, oder Sie werden aufgefordert,<br />
eine Lizenz zu akzeptieren.<br />
Nach Bestätigung dieser Meldungen lädt YaST die Metadaten herunter und analysiert<br />
sie. Außerdem wird das Repository der Liste Konfigurierte Repositorys hinzugefügt.<br />
6 Passen Sie ggf. die Eigenschaften für das Repository wie unter Abschnitt 6.4.2,<br />
„Verwalten von Repository-Eigenschaften“ (S. 138) beschrieben an, oder bestätigen<br />
Sie Ihre Änderungen mit OK. Das Konfigurationsdialogfeld wird geschlossen.<br />
Nun können Sie Software aus diesem Repository installieren, wie unter Abschnitt 6.2,<br />
„Verwenden der KDE-Schnittstelle (Qt)“ (S. 121) beschrieben.Abschnitt 6.3, „Verwenden<br />
der GNOME-Bedienoberfläche (GTK+)“ (S. 129)<br />
6.4.2 Verwalten von<br />
Repository-Eigenschaften<br />
In der Übersicht Konfigurierte Software-Repositorys unter Software-Repositorys können<br />
Sie die folgenden Repository-Eigenschaften ändern:<br />
Status<br />
Der Repository-Status kann Aktiviert oder Deaktiviert lauten. Sie können nur<br />
Pakete von Repositorys installieren, die aktiviert sind. Klicken Sie zum vorübergehenden<br />
Ausschalten eines Repositorys auf Deaktivieren. Alternativ können Sie auf<br />
einen Repository-Namen doppelklicken und so den Status umschalten. Wenn ein<br />
Repository vollständig entfernt werden soll, klicken Sie auf Löschen.<br />
Aktualisieren<br />
Beim Aktualisieren eines Repositorys wird seine Inhaltsbeschreibung (Paketnamen,<br />
Versionen usw.) in einen lokalen Cache heruntergeladen, den YaST benutzt. Für<br />
138 Bereitstellungshandbuch
statische Repositorys wie CDs oder DVDs genügt dies einmal, wohingegen Repositorys<br />
mit sich häufig änderndem Inhalt häufig aktualisiert werden sollten. Die<br />
einfachste Möglichkeit, einen Repository-Cache auf dem neuesten Stand zu halten,<br />
bietet die Option Automatisch aktualisieren. Zur manuellen Aktualisierung klicken<br />
Sie auf Aktualisieren und wählen Sie eine der Optionen.<br />
Heruntergeladene Pakete nicht löschen<br />
Pakete von entfernten Repositorys werden vor der Installation heruntergeladen.<br />
Standardmäßig werden Sie bei einer erfolgreichen Installation gelöscht. Wenn Sie<br />
Heruntergeladene Pakete nicht löschen aktivieren, werden die heruntergeladenen<br />
Pakete beibehalten. Der Download-Speicherort wird in /etc/zypp/zypp.conf<br />
konfiguriert, standardmäßig ist dies /var/cache/zypp/packages.<br />
Priorität<br />
Die Priorität eines Repositorys ist ein Wert zwischen 1 und 200, wobei 1 die<br />
höchste und 200 die niedrigste Priorität bezeichnet. Alle mit YaST hinzugefügten<br />
Repositorys erhalten standardmäßig die Priorität 99. Wenn Sie keinen bestimmten<br />
Prioritätswert für ein Repository festlegen möchten, können Sie auch den Wert 0<br />
angeben. Das Repository erhält in diesem Fall die Standardpriorität (99). Wenn<br />
ein Paket in mehr als einem Repository vorhanden ist, hat das Repository mit der<br />
höchsten Priorität Vorrang. Damit können Sie vermeiden, dass Pakete unnötig aus<br />
dem Internet heruntergeladen werden, weil ein lokales Repository (beispielsweise<br />
eine DVD) eine höhere Priorität erhält.<br />
WICHTIG: Priorität versus Version<br />
Das Repository mit der höchsten Prioriät wird auf jeden Fall bevorzugt.<br />
Stellen Sie daher sicher, dass das Update-Repository immer die höchste<br />
Priorität hat (standardmäßig 20), andernfalls installieren Sie womöglich<br />
eine veraltete Version, die erst beim nächsten Online-Update aktualisiert<br />
wird.<br />
Name und URL<br />
Wenn Sie den Namen oder die URL eines Repositorys ändern möchten, wählen<br />
Sie das Repository mit einem einfachen Klick in der Liste aus und klicken Sie dann<br />
auf Bearbeiten.<br />
Installieren bzw. Entfernen von Software 139
6.4.3 Verwalten von Repository-Schlüsseln<br />
Um deren Integrität sicherzustellen, können Software-Repositorys mit dem GPG-<br />
Schlüssel des Repository Maintainers signiert werden. Immer, wenn Sie ein neues<br />
Repository hinzufügen, bietet YaST Ihnen an, seinen Schlüssel zu importieren. Überprüfen<br />
Sie ihn wie jeden anderen GPG-Schlüssel und stellen Sie sicher, dass er nicht<br />
geändert wird. Wenn Sie feststellen, dass der Schlüssel geändert wurde, könnte es sich<br />
um einen Fehler im Repository handeln. Deaktivieren Sie das Repository als Installationsquelle,<br />
bis Sie die Ursache für die Schlüsseländerung kennen.<br />
Klicken Sie zur Verwaltung aller importierten Schlüssel auf GPG-Schlüssel... im Dialogfeld<br />
Konfigurierte Software-Repositorys. Wählen Sie einen Eintrag mit der Maus.<br />
Die Schlüsseleigenschaften werden unten im Fenster angezeigt. Sie können Schlüssel<br />
Hinzufügen, Bearbeiten oder Löschen, indem Sie auf die entsprechenden Schaltflächen<br />
klicken.<br />
6.5 Halten Sie Ihr System auf dem<br />
neuesten Stand<br />
Novell stellt fortlaufend Sicherheitspatches für Ihr Softwareprodukt bereit. Das<br />
Aktualisierungs-Miniprogramm informiert Sie über die Verfügbarkeit von Patches und<br />
ermöglicht deren Installation mit wenigen Mausklicks.<br />
6.5.1 Verwendung von KDE-Software<br />
Updater<br />
Das Software Updater-Symbol befindet sich im Systemabschnitt der Kontrollleiste -<br />
ein Zahnrad mit einem grünen Pfeil. Wählen Sie zum manuellen Starten von Software<br />
Updater im Hauptmenü Systemeinstellungen > Software installieren oder löschen ><br />
Software-Aktualisierungen. Drücken Sie alternativ die Taste Alt + F2 und geben Sie<br />
kpk_update ein.<br />
140 Bereitstellungshandbuch
ANMERKUNG: Sichtbarkeit des Symbols<br />
Das Software Updater-Symbol wird im Systemabschnitt der Kontrollleiste<br />
angezeigt, wenn Patches verfügbar sind. Bewegen Sie den Mauszeiger auf das<br />
Symbol, damit die Anzahl der verfügbaren Patches angezeigt wird.<br />
6.5.1.1 Installieren von Patches<br />
1 Das Symbol des Miniprogramms wird in der Kontrollleiste immer dann angezeigt,<br />
wenn Softwareaktualisierungen verfügbar sind. Klicken Sie mit der linken<br />
Maustaste auf das Software Updater-Symbol, um das Softwarefenster Review and<br />
Update (Prüfen und aktualisieren) zu öffnen.<br />
2 Wählen Sie einen zu installierenden Patch aus, indem die das Kontrollkästchen<br />
aktivieren. Detaillierte Informationen zu einem Patch erhalten Sie, indem Sie auf<br />
seinen Titel klicken. Aktivieren Sie das Kontrollkästchen in der Tabellenüberschrift,<br />
um alle verfügbaren Patches für die Installation auszuwählen.<br />
3 Klicken Sie auf Anwenden, um die Patch-Installation zu starten.<br />
4 Wenn Sie die Patch-Installation zum ersten Mal gestartet haben, werden Sie aufgefordert,<br />
das root-Passwort zweimal einzugeben, um fortfahren zu können. Wenn<br />
Sie auch Autorisierung speichern aktivieren, werden Sie nicht mehr zur Passworteingabe<br />
aufgefordert.<br />
5 Das Fenster Additional Changes (Zusätzliche Änderungen) wird geöffnet und zeigt<br />
eine Übersicht zur Installation an. Klicken Sie auf Weiter, um die Installation abzuschließen.<br />
Installieren bzw. Entfernen von Software 141
Abbildung 6.3<br />
KDE-Software Updater<br />
Das YaST-Online-Update enthält erweiterte Funktionen zur Anpassung der Patch-<br />
Installation. Weitere Informationen hierzu finden Sie unter Kapitel 1, YaST-Online-<br />
Update (↑Verwaltungshandbuch).<br />
6.5.1.2 Konfigurieren von KDE-Software Updater<br />
Software Updater prüft standardmäßig alle 24 Stunden, ob Updates verfügbar sind,<br />
benachrichtigt Sie, wenn Patches verfügbar sind, und nimmt keine automatische<br />
Installation von Patches vor. Diese Einstellungen können in den Software Management<br />
settings (Softwareverwaltungseinstellungen) geändert werden. Wählen Sie zum Öffnen<br />
der Software Management settings (Softwareverwaltungseinstellungen) im Hauptmenü<br />
Systemeinstellungen > Software installieren oder löschen > Einstellungenaus. Alternativ<br />
können Sie auch Alt + F2 drücken und kpk_settings eingeben. Die Einstellungen<br />
für Software Updater befinden sich im Abschnitt Aktualisierungseinstellungen.<br />
WICHTIG: Patch-Ursprung<br />
In den Software Management settings (Softwareverwaltungseinstellungen)<br />
können Sie auch die zu verwendenden Repositorys (Origin of Packages (Ursprung<br />
der Pakete) konfigurieren. Diese Einstellung gilt nicht nur für Software Updater<br />
sondern auch für das KDE-Softwareverwaltungswerkzeug (Get and Remove<br />
Software (Software hinzufügen und entfernen)).<br />
Stellen Sie sicher, dass das Repository Updates für <strong>SUSE</strong> <strong>Linux</strong> <strong>Enterprise</strong> <strong>Desktop</strong><br />
11 SP3 immer ausgewählt ist, da Sie andernfalls keine Patches erhalten.<br />
142 Bereitstellungshandbuch
6.5.2 Verwenden des<br />
GNOME-Miniprogramms zur<br />
Aktualisierung<br />
Das Aktualisierungs-Miniprogramm befindet sich im Benachrichtigungsbereich der<br />
Kontrollleiste. Sein Symbol ändert sich abhängig von der Verfügbarkeit und Relevanz<br />
von Patches und dem Status der Aktualisierung. Wählen Sie zum manuellen Aufrufen<br />
des Miniprogramms Computer > Weitere Anwendungen > System > Softwareaktualisierung<br />
aus.<br />
ANMERKUNG: Sichtbarkeit des Symbols<br />
Das Symbol des Miniprogramms ist nur dann sichtbar, wenn die folgenden<br />
Bedingungen erfüllt sind:<br />
• Es sind Patches verfügbar.<br />
• Die GUI wurde nicht mit dem Benutzer root gestartet.<br />
• Die GUI wurde nicht in einer VNC-Sitzung gestartet.<br />
Um das Update-Anzeigeprogramm zu starten, wenn kein Miniprogramm-Symbol<br />
sichtbar ist, drücken Sie Alt + F2 und geben Sie gpk-update-viewer ein.<br />
Offene Schachtel mit Globus<br />
Das Aktualisierungs-Applet ist aktiv (es wird z. B. nach Aktualisierungen gesucht<br />
oder Software installiert).<br />
Roter Stern mit Ausrufezeichen<br />
Sicherheits-Patches sind verfügbar.<br />
Orangefarbener Stern mit Aufwärtspfeil<br />
Wichtige Patches sind verfügbar.<br />
Gelber Stern mit Abwärtspfeil<br />
Einfache Patches sind verfügbar.<br />
Gelbes Dreieck mit Ausrufezeichen<br />
Ein Fehler ist aufgetreten.<br />
Installieren bzw. Entfernen von Software 143
6.5.2.1 Installieren von Patches<br />
Prozedur 6.1<br />
Installieren von Patches<br />
1 Sobald neue Patches verfügbar sind, wird eine Benachrichtigung angezeigt und das<br />
Update Applet-Symbol erscheint im Benachrichtigungsbereich. Klicken Sie entweder<br />
in der Nachricht auf Updates installieren oder klicken Sie auf das Symbol, um das<br />
Fenster Softwareaktualisierung zu öffnen.<br />
2 Alle Sicherheitsupdates und alle wichtigen Patches sind bereits ausgewählt. Es wird<br />
dringend empfohlen, diese Patches zu installieren. Weniger wichtige Patches können<br />
Sie manuell auswählen, indem Sie die entsprechenden Kontrollkästchen aktivieren.<br />
Detaillierte Informationen zu einem Patch erhalten Sie, indem Sie auf seinen Titel<br />
klicken.<br />
3 Klicken Sie auf Updates installieren, um die Patch-Installation zu starten.<br />
4 Das Fenster Additional Confirmation Required (Zusätzliche Bestätigung erforderlich)<br />
wird geöffnet und zeigt eine Übersicht zur Installation an. Klicken Sie auf Weiter,<br />
um fortzufahren.<br />
5 Geben Sie das root-Passwort am Authentifizierungs-Bildschirm ein und fahren<br />
Sie fort mit Authentifizieren.<br />
144 Bereitstellungshandbuch
Abbildung 6.4<br />
GNOME-Update Applet<br />
Das YaST-Online-Update enthält erweiterte Funktionen zur Anpassung der Patch-<br />
Installation. Weitere Informationen hierzu finden Sie unter Kapitel 1, YaST-Online-<br />
Update (↑Verwaltungshandbuch).<br />
6.5.2.2 Konfigurieren des Miniprogramms zur<br />
Softwareaktualisierung<br />
Klicken Sie zum Konfigurieren des Aktualisierungs-Miniprogramms mit der rechten<br />
Maustaste auf das Aktualisierungssymbol in der Kontrollleiste und wählen Sie Eigenschaften.<br />
Im Konfigurations-Dialogfeld können Sie die folgenden Einstellungen bearbeiten:<br />
Auf Aktualisierungen prüfen<br />
Wählen Sie, wie oft eine Prüfung auf Updates erfolgen soll: Stündlich, Täglich,<br />
Wöchentlich oder Nie.<br />
Installieren bzw. Entfernen von Software 145
Automatische Installation<br />
Konfigurieren Sie, ob Patches automatisch installiert werden sollen oder nicht<br />
(Standard). Automatische Installation kann nur für Sicherheits-Patches oder für<br />
alle Patches gewählt werden.<br />
Prüfe auf wichtige Aktualisierungen<br />
Wählen Sie, wie oft eine Prüfung auf wichtige Aktualisierungen erfolgen soll:<br />
Täglich, Wöchentlich oder Nie.<br />
Überprüfen auf Aktualisierungen bei Verwendung einer mobilen Breitbandverbindung<br />
Diese Konfigurationsoption ist nur auf mobilen Computern verfügbar. Standardmäßig<br />
deaktiviert.<br />
Weitere Optionen können im gconf-editor konfiguriert werden: apps > gnomepackagekit.<br />
146 Bereitstellungshandbuch
Installieren von<br />
Add-On-Produkten<br />
7<br />
Add-On-Produkte sind Systemerweiterungen. Sie können ein Add-On-Produkt eines<br />
Drittanbieters oder eine spezielle Erweiterung für <strong>SUSE</strong>® <strong>Linux</strong> <strong>Enterprise</strong> <strong>Desktop</strong><br />
installieren (beispielsweise eine CD mit Unterstützung für weitere Sprachen oder eine<br />
CD mit Binärtreibern). Zum Installieren eines neuen Add-On-Produkts starten Sie YaST<br />
und wählen Sie Software > Add-On-Produkte. Sie können verschiedene Arten von<br />
Produktmedien auswählen, wie zum Beispiel CD, FTP, USB-Massenspeichergeräte<br />
(wie USB-Flash-Laufwerke oder -Disks) oder ein lokales Verzeichnis. Darüber hinaus<br />
können Sie direkt mit ISO-Dateien arbeiten. Wenn Sie ein Add-On als ISO-Dateimedium<br />
hinzufügen möchten, wählen Sie Local ISO Image (Lokales ISO-Image) und geben Sie<br />
den Path to ISO Image (Pfad zum ISO-Image) ein. Der Repository-Name ist frei<br />
wählbar.<br />
7.1 Add-Ons<br />
Führen Sie die folgenden Schritte aus, um ein neues Add-On zu installieren:<br />
1 Wählen Sie in YaST Software > Add-On-Produkte, um eine Übersicht über alle<br />
installierten Add-On-Produkte zu erhalten.<br />
2 Zum Installieren eines neuen Add-On-Produkts klicken Sie auf Hinzufügen.<br />
3 Wählen Sie in der Liste der verfügbaren Medientypen den Typ aus, der Ihrem<br />
Repository entspricht.<br />
Installieren von Add-On-Produkten 147
4 Um ein Repository von einem Wechsellaufwerk hinzuzufügen, wählen Sie die entsprechende<br />
Option aus und legen Sie das Medium ein bzw. schließen Sie das USB-<br />
Gerät an den Rechner an.<br />
5 Sie können auswählen, ob Sie jetzt Dateien mit Repository-Beschreibung herunterladen<br />
möchten. Wenn diese Option nicht aktiviert ist, lädt YaST die Dateien später<br />
automatisch herunter, wenn sie benötigt werden. Klicken Sie auf Weiter, um fortzufahren.<br />
6 Wenn Sie ein Repository aus einem Netzwerk hinzufügen, geben Sie die Daten ein,<br />
zu deren Eingabe Sie aufgefordert werden. Fahren Sie mit Weiter fort.<br />
7 Je nach hinzugefügtem Repository werden Sie gefragt, ob der GPG-Schlüssel<br />
importiert werden soll, mit dem das Repository signiert ist, oder Sie werden aufgefordert,<br />
eine Lizenz zu akzeptieren.<br />
Nach Bestätigung dieser Meldungen lädt YaST die Metadaten herunter und analysiert<br />
sie. Außerdem wird das Repository der Liste Konfigurierte Repositorys hinzugefügt.<br />
8 Passen Sie die Repository-Eigenschaften bei Bedarf wie unter Abschnitt 6.4.2,<br />
„Verwalten von Repository-Eigenschaften“ (S. 138) beschrieben an oder bestätigen<br />
Sie Ihre Änderungen mit OK, um das Konfigurationsdialogfeld zu schließen.<br />
9 Nachdem Sie das Repository für die Add-On-Medien erfolgreich hinzugefügt haben,<br />
wird der Software-Manager gestartet und Sie können Pakete installieren. Weitere<br />
Informationen finden Sie unter Kapitel 6, Installieren bzw. Entfernen von Software<br />
(S. 119).<br />
7.2 Binärtreiber<br />
Manche Hardware-Komponenten erfordern für eine korrekte Funktion Binärtreiber<br />
ohne Quellcode. Wenn Sie über solche Hardware verfügen, suchen Sie in den Versionshinweisen<br />
Informationen zur Verfügbarkeit von Binärtreibern für Ihr System. Zum<br />
Lesen der Versionshinweise öffnen Sie YaST und wählen Sie Verschiedenes > Hinweise<br />
zur Version.<br />
148 Bereitstellungshandbuch
7.3 <strong>SUSE</strong> Software Development Kit<br />
(SDK) 11<br />
<strong>SUSE</strong> Software Development Kit 11 ist ein Add-On für <strong>SUSE</strong> <strong>Linux</strong> <strong>Enterprise</strong> 11. Es<br />
ist ein vollständiges Toolkit für die Anwendungsbereitstellung. In der Tat umfasst das<br />
<strong>SUSE</strong> Software Development Kit 11 zur Bereitstellung eines umfassenden Entwicklungssystems<br />
sämtliche Open-Source-Werkzeuge, die zur Erstellung des Produkts <strong>SUSE</strong><br />
<strong>Linux</strong> <strong>Enterprise</strong> Server verwendet wurden. Als Entwickler, unabhängiger Softwarehersteller<br />
(ISV) oder unabhängiger Hardwarehersteller (IHV) stehen Ihnen somit alle Tools<br />
zur Verfügung, die Sie zum Portieren von Anwendungen auf sämtliche Plattformen<br />
benötigen, die von <strong>SUSE</strong> <strong>Linux</strong> <strong>Enterprise</strong> <strong>Desktop</strong> und <strong>SUSE</strong> <strong>Linux</strong> <strong>Enterprise</strong> Server<br />
unterstützt werden.<br />
Darüber hinaus enthält <strong>SUSE</strong> Software Development Kit integrierte Entwicklungsumgebungen<br />
(IDEs), Debugger, Code-Editoren und andere verwandte Werkzeuge. Es<br />
unterstützt die wichtigsten Programmiersprachen einschließlich C, C++, Java und die<br />
meisten Skriptsprachen. Zur Erhöhung der Benutzerfreundlichkeit beinhaltet <strong>SUSE</strong><br />
Software Development Kit mehrere Perl-Pakete, die in <strong>SUSE</strong> <strong>Linux</strong> <strong>Enterprise</strong> nicht<br />
enthalten sind.<br />
Detaillierte Informationen finden Sie in http://www.novell.com/developer/<br />
sle_sdk.html. Verwenden Sie zur Installation von <strong>SUSE</strong> Software Development<br />
Kit 11 das YaST-Add-On-Installationsprogramm und den Paketmanager.<br />
Installieren von Add-On-Produkten 149
Zugriff auf das Internet<br />
8<br />
Wenn Sie das Internet während der Installation nicht konfiguriert haben, können Sie<br />
diese Aufgabe jederzeit mit YaST ausführen. Wie Sie Ihren Computer für den Zugriff<br />
auf das Internet konfigurieren, hängt von Ihrer Umgebung ab. Wenn der installierte<br />
Computer Teil eines Netzwerks ist, das bereits mit dem Internet verbunden ist, brauchen<br />
Sie Ihren Computer nur in das Netzwerk einzubinden. Falls Sie einen Computer<br />
installieren, der direkt mit dem Internet verbunden wird, müssen die Hardware und der<br />
Zugang zum ISP (Internet Service Provider) eingerichtet werden.<br />
Stellen Sie anhand der nachstehenden Checklisten sicher, dass Sie über alle erforderlichen<br />
Daten verfügen, wenn Sie mit der Konfiguration des Internetzugangs beginnen.<br />
8.1 Direkte Internetverbindung<br />
Falls Ihr Computer direkt mit dem Internet verbunden ist, müssen Sie als Erstes die<br />
Hardware für diese Aufgabe konfigurieren. Dabei kann es sich um eine interne Einrichtung<br />
(z. B. eine ISDN-Karte) oder ein externes Gerät handeln (z. B. ein Modem). In<br />
den meisten Fällen wird das Gerät automatisch erkannt.<br />
Als Nächstes müssen Sie die von Ihrem Internet Service Provider (ISP) bereitgestellten<br />
Daten (wie Anmeldeberechtigung, Gateway oder Namensserver) eingeben. In der Regel<br />
erhalten Sie dazu von Ihrem ISP ein Dokument, in dem alle erforderlichen Daten aufgelistet<br />
sind.<br />
Zugriff auf das Internet 151
Wenn Ihre Hardware und ISP-Daten erfolgreich konfiguriert sind, verwenden Sie NetworkManager<br />
zur Verwaltung der Internetverbindung. Weitere Informationen finden<br />
Sie in Kapitel 25, Verwenden von NetworkManager (↑Verwaltungshandbuch).<br />
8.1.1 DSL-Checkliste<br />
Es gibt verschiedene Typen von DSL-Geräten, die unterschiedliche PPP-Methoden<br />
(Punkt-zu-Punkt-Protokollmethoden) verwenden:<br />
• Eine normale Ethernet-Karte, die mit einem externen DSL-Modem verbunden ist,<br />
verwendet PPP over Ethernet (PPPoE). In Österreich wird das Tunnel-Protokoll für<br />
Point-to-Point (PPTP) verwendet. Mit PPTP verfügt das externe Modem auch über<br />
eine statische IP-Adresse.<br />
• Ein internes DSL-Modem verwendet PPP over ATM (PPPoATM).<br />
• Eine interne ADSL Fritz Card verwendet CAPI für ADSL.<br />
Das DSL-Konfigurationsmodul enthält bereits die Daten für die wichtigsten ISPs in<br />
einigen Ländern. Wenn Ihr ISP nicht aufgeführt ist, müssen Sie wissen, wie die<br />
Namensauflösung (DNS) und IP-Zuordnung erfolgt. (In den meisten Fällen werden<br />
diese Daten automatisch beim Verbindungsaufbau empfangen.) Unabhängig davon, ob<br />
Sie einen ISP aus der Liste wählen oder einen speziellen Provider hinzufügen, müssen<br />
Sie mindestens Ihre Anmeldung und Ihr Passwort eingeben.<br />
Einzelheiten zur Konfiguration finden Sie unter Abschnitt „DSL“ (Kapitel 22, Grundlegendes<br />
zu Netzwerken, ↑Verwaltungshandbuch).<br />
8.1.2 ISDN-Checkliste<br />
Falls Ihre interne ISDN-Karte nicht automatisch erkannt wird, müssen Sie den Hersteller<br />
und den Namen des Geräts wissen.<br />
ANMERKUNG: ISDN-Modem oder Terminal-Adapter<br />
Bei Verwenden eines externen ISDN-Modems oder Terminal-Adapters erhalten<br />
Sie Informationen unter Abschnitt 8.1.3, „Modem-Checkliste“ (S. 153).<br />
152 Bereitstellungshandbuch
Für die Konfiguration des ISDN-Geräts benötigen Sie die folgenden Daten:<br />
• ISDN-Protokoll (abhängig von Ihrem Land)<br />
• Vorwahl und Rufnummer.<br />
• Schnittstellentyp (SyncPPP oder RawIP). Falls Sie nicht sicher sind, wählen Sie<br />
SyncPPP, da RawIP nur in Verbindung mit bestimmten Telefonsystemen benutzt<br />
wird.<br />
• Lokale und entfernte IP-Adressen für den Einwahlserver und das Gateway, im Fall,<br />
dass Sie von Ihrem Provider eine statische IP-Adresse erhalten haben.<br />
• Das ISDN-Konfigurationsmodul enthält bereits die Daten für die wichtigsten ISPs<br />
in einigen Ländern. Wenn Ihr ISP nicht aufgeführt ist, müssen Sie wissen, wie die<br />
Namensauflösung (DNS) und IP-Zuordnung erfolgt. (In den meisten Fällen werden<br />
diese Daten automatisch beim Verbindungsaufbau empfangen.) Unabhängig davon,<br />
ob Sie einen ISP aus der Liste wählen oder einen speziellen Provider hinzufügen,<br />
müssen Sie mindestens Ihre Anmeldung und Ihr Passwort eingeben.<br />
Einzelheiten zur Konfiguration finden Sie unter Abschnitt „ISDN“ (Kapitel 22,<br />
Grundlegendes zu Netzwerken, ↑Verwaltungshandbuch).<br />
8.1.3 Modem-Checkliste<br />
Wenn Ihr Modem nicht automatisch erkannt wird, müssen Sie wissen, ob es an einen<br />
seriellen oder einen USB-Port angeschlossen ist. Beachten Sie, dass nicht alle USB-<br />
Modems und internen Modems von <strong>SUSE</strong>® <strong>Linux</strong> <strong>Enterprise</strong> <strong>Desktop</strong> unterstützt<br />
werden.<br />
Das Modem-Konfigurationsmodul enthält bereits die Daten für die wichtigsten ISPs<br />
in einigen Ländern. Wenn Ihr ISP nicht aufgeführt ist, müssen Sie seine Einwahlnummer<br />
kennen und wissen, wie die Namensauflösung (DNS) und IP-Zuordnung erfolgt. (In<br />
den meisten Fällen werden diese Daten automatisch beim Verbindungsaufbau empfangen.)<br />
Unabhängig davon, ob Sie einen ISP aus der Liste wählen oder einen speziellen<br />
Provider hinzufügen, müssen Sie mindestens Ihre Anmeldung und Ihr Passwort eingeben.<br />
Einzelheiten zur Konfiguration finden Sie unter Abschnitt „Modem“ (Kapitel 22,<br />
Grundlegendes zu Netzwerken, ↑Verwaltungshandbuch).<br />
Zugriff auf das Internet 153
8.1.4 Kabelmodem-Checkliste<br />
Der Zugriff auf das Internet über das Fernsehkabelnetz erfordert ein Kabelmodem. Ein<br />
solches Modem wird über ein Ethernet-Kabel mit dem Computer verbunden. Daher<br />
muss Ihre Netzwerkkarte entsprechend konfiguriert werden. Detaillierte Informationen<br />
finden Sie in Abschnitt „Kabelmodem“ (Kapitel 22, Grundlegendes zu Netzwerken,<br />
↑Verwaltungshandbuch).<br />
8.2 Internetverbindung über das<br />
Netzwerk<br />
Wenn Ihr Computer Teil eines Netzwerks ist, das bereits mit dem Internet verbunden<br />
ist, ist es sehr einfach, Zugriff auf das Internet zu erhalten: Konfigurieren Sie einfach<br />
Ihre Netzwerkkarte und verbinden Sie Ihren Computer mit dem bestehenden Netzwerk,<br />
und schon ist alles erledigt). Dies gilt nicht nur für große Firmennetzwerke, sondern<br />
ebenso für kleine Heimnetzwerke. Selbst wenn der installierte Computer nur mit einem<br />
Router verbunden ist (z. B. einem DSL-Router), ist er bereits Teil eines Netzwerks. Es<br />
ist nicht relevant, ob Sie einen kabellosen oder einen kabelgebundenen Netzwerkadapter<br />
verwenden.<br />
ANMERKUNG: Routing und Namensdienste<br />
Im Folgenden wird vorausgesetzt, dass das Netzwerk mit dem Internet verbunden<br />
ist und Routing sowie Namensdienste bereitstellt. Falls diese Dienste von<br />
einem Router bereitgestellt werden, stellen Sie sicher, dass der Router korrekt<br />
konfiguriert ist, bevor Sie den Client einrichten.<br />
8.2.1 Netzwerk-Checkliste<br />
Wenn Ihr Netzwerk DHCP (Dynamic Host Configuration Protocol) bietet, aktivieren<br />
Sie das entsprechende Kontrollkästchen beim Einrichten der Netzwerkkarte - und schon<br />
ist alles erledigt: Alle erforderlichen Parameter werden vom DHCP-Server bereitgestellt.<br />
Falls DHCP nicht verfügbar ist, bitten Sie Ihren Netzwerkadministrator um die folgenden<br />
Detailinformationen:<br />
154 Bereitstellungshandbuch
• Hostname<br />
• Namenserver<br />
• Gateway<br />
Konfigurationsinformationen für kabelgebundene Netzwerkkarten finden Sie unter<br />
Abschnitt „Konfigurieren der Netzwerkkarte mit YaST“ (Kapitel 22, Grundlegendes<br />
zu Netzwerken, ↑Verwaltungshandbuch), für kabellose Netzwerkkarten unter<br />
Abschnitt „Konfiguration mit YaST“ (Kapitel 19, Wireless LAN, ↑Verwaltungshandbuch).<br />
Zugriff auf das Internet 155
Verwalten von Benutzern mit<br />
YaST<br />
9<br />
Während der Installation wählen Sie eine Methode für die Benutzerauthentifizierung.<br />
Die Authentifizierung erfolgt demnach entweder lokal (über /etc/passwd) oder,<br />
sofern eine Netzwerkverbindung eingerichtet ist, über NIS, LDAP, Kerberos oder<br />
Samba (siehe Abschnitt 3.10, „Erstellen von neuen Benutzern“ (S. 38) . Sie können<br />
Benutzerkonten erstellen bzw. bearbeiten und jederzeit die Authentifizierungsmethode<br />
mit YaST ändern.<br />
Jedem Benutzer wird eine systemweite Benutzer-ID (UID) zugewiesen. Neben den<br />
Benutzern, die sich an Ihrem Computer anmelden können, gibt es außerdem eine Reihe<br />
von Systembenutzern nur für den internen Gebrauch. Jeder Benutzer wird einer oder<br />
mehreren Gruppen zugewiesen. Ähnlich wie bei den Systembenutzern gibt es auch<br />
Systemgruppen für den internen Gebrauch.<br />
9.1 Dialogfeld „Verwaltung von<br />
Benutzern und Gruppen“<br />
Zur Verwaltung von Benutzern oder Gruppen starten Sie YaST und klicken Sie auf<br />
Sicherheit und Benutzer > Verwaltung von Benutzern und Gruppen. Das Dialogfeld<br />
Verwaltung von Benutzern und Gruppen können Sie auch über die Kommandozeile<br />
mittels des Kommandos yast2 users & starten.<br />
Verwalten von Benutzern mit YaST 157
Abbildung 9.1<br />
YaST – Verwaltung von Benutzern und Gruppen<br />
Über Filter geben Sie an, welche Art von Benutzern (lokale Benutzer, Netzwerkbenutzer<br />
oder Systembenutzer) in diesem Dialogfeld angezeigt und bearbeitet werden sollen.<br />
Entsprechend dieser Auswahl enthält das Hauptfenster verschiedene Karteireiter. Über<br />
die Karteireiter können Sie folgende Aufgaben ausführen:<br />
Benutzerkonten verwalten<br />
Auf dem Karteireiter Benutzer können Sie Benutzerkonten erstellen, ändern, löschen<br />
oder vorübergehend deaktivieren (siehe Abschnitt 9.2, „Benutzerkonten verwalten“<br />
(S. 159)). Des Weiteren können Sie hier erweiterte Aufgaben wie die Durchsetzung<br />
von Passwortrichtlinien, die Verwendung von verschlüsselten Home-Verzeichnissen,<br />
die Verwendung der Fingerabdruckauthentifizierung oder die Verwaltung<br />
von Festplattenquoten durchführen. Informationen hierzu erhalten Sie unter<br />
Abschnitt 9.3, „Weitere Optionen für Benutzerkonten“ (S. 162).<br />
Ändern der Standardeinstellungen<br />
Die Einstellungen auf dem Karteireiter Standardeinstellungen für neue Benutzer<br />
legen fest, wie lokale Benutzerkonten erstellt werden. Informationen zur Änderung<br />
der Standardgruppenzuweisung oder des Standardpfads und der Zugriffsberechti-<br />
158 Bereitstellungshandbuch
gungen für Home-Verzeichnisse erhalten Sie unter Abschnitt 9.4, „Ändern der<br />
Standardeinstellungen für lokale Benutzer“ (S. 170).<br />
Zuweisen von Benutzern zu Gruppen<br />
Informationen zur Änderung der Gruppenzuweisung für einzelne Benutzer erhalten<br />
Sie unter Abschnitt 9.5, „Zuweisen von Benutzern zu Gruppen“ (S. 171).<br />
Verwalten von Gruppen<br />
Auf dem Karteireiter Gruppen können Sie Gruppen hinzufügen, ändern oder löschen.<br />
Informationen hierzu erhalten Sie unter Abschnitt 9.6, „Verwalten von Gruppen“<br />
(S. 171).<br />
Ändern der Methode zur Benutzer-Authentifizierung<br />
Wenn Ihr Computer mit einem Netzwerk verbunden ist, das Benutzerauthentifizierungsmethoden<br />
wie NIS oder LDAP unterstützt, können Sie auf dem Karteireiter<br />
Authentifizierungseinstellungen zwischen verschiedenen Authentifizierungsmethoden<br />
wählen. Weitere Informationen hierzu finden Sie in Abschnitt 9.7, „Ändern<br />
der Methode zur Benutzer-Authentifizierung“ (S. 173).<br />
Für die Benutzer- und Gruppenverwaltung bietet das Dialogfeld ähnliche Funktionen.<br />
Sie können einfach zwischen den Ansichten für die Benutzer- und Gruppenverwaltung<br />
umschalten, indem Sie oben im Dialogfeld den entsprechenden Karteireiter auswählen.<br />
Mithilfe von Filteroptionen können Sie den Satz an Benutzern bzw. Gruppen definieren,<br />
den Sie bearbeiten möchten: Klicken Sie auf dem Karteireiter Benutzer oder Gruppe<br />
auf Filter festlegen, um nur die Benutzer einer bestimmten Kategorie anzuzeigen, beispielsweise<br />
Lokale Benutzer oder LDAP-Benutzer (wenn Sie Zugriff auf ein Netzwerk<br />
mit LDAP haben). Mit Filter festlegen > Benutzerdefinierte Filtereinstellung können<br />
Sie außerdem einen benutzerdefinierten Filter einrichten und verwenden.<br />
Je nach Filter stehen im Dialogfeld nicht alle nachfolgend beschriebenen Optionen und<br />
Funktionen zur Verfügung.<br />
9.2 Benutzerkonten verwalten<br />
In YaST können Benutzerkonten erstellt, geändert, gelöscht und vorübergehend deaktiviert<br />
werden. Ändern Sie keine Benutzerkonten, es sei denn, Sie sind ein erfahrener<br />
Benutzer oder Administrator.<br />
Verwalten von Benutzern mit YaST 159
ANMERKUNG: Ändern der Benutzer-IDs bestehender Benutzer<br />
Als Eigentümer einer Datei wird nicht der Name des betreffenden Benutzers,<br />
sondern seine Benutzer-ID angegeben. Bei der Änderung einer Benutzer-ID<br />
werden die Dateien im Home-Verzeichnis des betreffenden Benutzers automatisch<br />
an die neue ID angepasst. Das Eigentum an Dateien, die der Benutzer an<br />
anderer Stelle im Dateisystem erstellt hat, geht bei einer Änderung der Benutzer-<br />
ID allerdings verloren. Um es zu erhalten, müssten Sie den Eigentümer der<br />
Dateien manuell ändern.<br />
Nachfolgend erfahren Sie, wie standardmäßige Benutzerkonten eingerichtet werden.<br />
Informationen zu weiteren Optionen wie der automatischen Anmeldung, der Anmeldung<br />
ohne Passwort, der Einrichtung verschlüsselter Home-Verzeichnisse oder der Verwaltung<br />
von Quoten für Benutzer und Gruppen finden Sie unter Abschnitt 9.3, „Weitere<br />
Optionen für Benutzerkonten“ (S. 162).<br />
Prozedur 9.1<br />
Hinzufügen oder Bearbeiten von Benutzerkonten<br />
1 Öffnen Sie in YaST das Dialogfeld Verwaltung von Benutzern und Gruppen und<br />
klicken Sie dort auf Benutzer.<br />
2 Definieren Sie mithilfe von Filter festlegen die Menge der Benutzer, die Sie verwalten<br />
möchten. Das Dialogfeld zeigt eine Liste der Benutzer im System und die Gruppen,<br />
zu denen die Benutzer gehören.<br />
3 Wenn Sie Optionen für einen vorhandenen Benutzer bearbeiten möchten, wählen<br />
Sie einen Eintrag aus und klicken Sie dann auf Bearbeiten.<br />
Zum Erstellen eines neuen Benutzerkontos klicken Sie auf Hinzufügen.<br />
4 Geben Sie die entsprechenden Benutzerdaten auf dem ersten Karteireiter an, beispielsweise<br />
Benutzername (zur Anmeldung verwendet) und Passwort. Diese Daten reichen<br />
aus, um einen neuen Benutzer zu erstellen. Wenn Sie nun auf OK klicken, weist das<br />
System automatisch eine Benutzer-ID zu und legt alle Werte entsprechend der<br />
Standardvorgabe fest.<br />
5 Aktivieren Sie Empfang von System-E-Mails, wenn alle Systembenachrichtigungen<br />
an die Mailbox dieses Benutzers zugestellt werden sollen. Dadurch wird ein E-Mail-<br />
Alias für den root erstellt und der Benutzer kann die System-E-Mail lesen, ohne<br />
sich vorher als root anmelden zu müssen.<br />
160 Bereitstellungshandbuch
6 Wenn Sie Details, wie beispielsweise die Benutzer-ID oder den Pfad zum Benutzerverzeichnis<br />
des betreffenden Benutzers, anpassen möchten, können Sie dies über<br />
den Karteireiter Details tun.<br />
Wenn Sie das Home-Verzeichnis eines bestehenden Benutzers an einen anderen Ort<br />
verschieben müssen, geben Sie den Pfad des neuen Home-Verzeichnisses hier an<br />
und verschieben Sie den Inhalt des aktuellen Home-Verzeichnisses mithilfe von An<br />
anderen Speicherort verschieben. Anderenfalls wird ein neues Home-Verzeichnis<br />
ohne die bereits vorhandenen Daten erstellt.<br />
7 Um zu erzwingen, dass die Benutzer ihr Passwort in regelmäßigen Abständen ändern,<br />
oder um andere Passwortoptionen festzulegen, wechseln Sie zu Passworteinstellungen<br />
und passen Sie die Optionen entsprechend an. Weitere Einzelheiten finden Sie unter<br />
Abschnitt 9.3.2, „Erzwingen von Passwortrichtlinien“ (S. 163).<br />
8 Wenn Sie alle Optionen nach Ihren Wünschen festgelegt haben, klicken Sie auf OK.<br />
9 Klicken Sie auf Optionen für Experten > Änderungen nun schreiben, um alle<br />
Änderungen zu speichern, ohne das Dialogfeld Verwaltung von Benutzern und<br />
Gruppen zu schließen. Klicken Sie auf OK, um das Verwaltungsdialogfeld zu<br />
schließen und die Änderungen zu speichern. Ein neu hinzugefügter Benutzer kann<br />
sich nun mithilfe des von Ihnen erstellten Anmeldenamens und Passworts beim<br />
System anmelden.<br />
TIPP: Zuordnung von Benutzer-IDs<br />
Bei einem neuen (lokalen) Benutzer auf einem Notebook, das in eine Netzwerkumgebung<br />
integriert werden muss, in der der Benutzer bereits eine<br />
Benutzer-ID besitzt, ist es sinnvoll, die (lokale) Benutzer-ID der ID im Netzwerk<br />
zuzuordnen. Dadurch wird gewährleistet, dass die Eigentümerschaft an den<br />
Dateien, die der Benutzer „offline“ erstellt, dieselbe ist wie bei der Erstellung<br />
der Dateien direkt im Netzwerk.<br />
Prozedur 9.2<br />
Deaktivieren oder Löschen von Benutzerkonten<br />
1 Öffnen Sie in YaST das Dialogfeld Verwaltung von Benutzern und Gruppen und<br />
klicken Sie dort auf Benutzer.<br />
2 Um ein Benutzerkonto vorübergehend zu deaktivieren, ohne es zu löschen, wählen<br />
Sie es in der Liste aus und klicken Sie auf Bearbeiten. Wählen Sie Benutzernamen<br />
Verwalten von Benutzern mit YaST 161
deaktivieren aus. Der Benutzer kann sich erst wieder an Ihrem Rechner anmelden,<br />
wenn Sie das Konto erneut aktiviert haben.<br />
3 Um ein Benutzerkonto zu löschen, wählen Sie den Benutzer in der Liste aus und<br />
klicken Sie auf Löschen. Wählen Sie aus, ob auch das Benutzerverzeichnis des<br />
betreffenden Benutzers gelöscht werden soll oder ob die Daten beibehalten werden<br />
sollen.<br />
9.3 Weitere Optionen für<br />
Benutzerkonten<br />
Neben den Einstellungen für ein Standardbenutzerkonto bietet <strong>SUSE</strong>® <strong>Linux</strong> <strong>Enterprise</strong><br />
<strong>Desktop</strong> weitere Optionen, beispielsweise Optionen zur Durchsetzung von Passwortrichtlinien,<br />
Verwendung von verschlüsselten Home-Verzeichnissen oder Definition<br />
von Festplattenquoten für Benutzer und Gruppen.<br />
9.3.1 Automatische Anmeldung und<br />
Anmeldung ohne Passwort<br />
Wenn Sie in der KDE- oder GNOME-<strong>Desktop</strong>-Umgebung arbeiten, können Sie die<br />
Automatische Anmeldung für einen bestimmten Benutzer sowie die Anmeldung ohne<br />
Passwort für sämtliche Benutzer konfigurieren. Mit der Option für die automatische<br />
Anmeldung wird ein Benutzer beim Booten automatisch in der <strong>Desktop</strong>-Umgebung<br />
angemeldet. Diese Funktion kann nur für jeweils einen Benutzer aktiviert werden. Mit<br />
der Option für die Anmeldung ohne Passwort können sich sämtliche Benutzer beim<br />
System anmelden, nachdem sie ihren Benutzernamen im Anmeldemanager eingegeben<br />
haben.<br />
WARNUNG: Sicherheitsrisiko<br />
Die Aktivierung der automatischen Anmeldung bzw. der Anmeldung ohne<br />
Passwort ist auf einem Computer, zu dem mehrere Personen Zugang haben,<br />
ein Sicherheitsrisiko. Wenn keine Authentifizierung erforderlich ist, erhält jeder<br />
Benutzer Zugriff auf Ihr System und Ihre Daten. Verwenden Sie diese Funktion<br />
nicht, wenn Ihr System vertrauliche Daten enthält.<br />
162 Bereitstellungshandbuch
Zur Aktivierung der automatischen Anmeldung oder der Anmeldung ohne Passwort<br />
greifen Sie auf diese Funktionen in der Verwaltung von Benutzern und Gruppen von<br />
YaST über die Optionen für Experten > Einstellungen für das Anmelden zu.<br />
9.3.2 Erzwingen von Passwortrichtlinien<br />
Bei einem System mit mehreren Benutzern ist es ratsam, mindestens grundlegende<br />
Sicherheitsrichtlinien für Passwörter zu erzwingen. Die Benutzer sollten ihre Passwörter<br />
regelmäßig ändern und starke Passwörter verwenden, die nicht so leicht herausgefunden<br />
werden können. Gehen Sie bei lokalen Benutzern wie folgt vor:<br />
Prozedur 9.3<br />
Konfigurieren von Passworteinstellungen<br />
1 Öffnen Sie in YaST das Dialogfeld Verwaltung von Benutzern und Gruppen und<br />
klicken Sie dort auf den Karteireiter Benutzer.<br />
2 Wählen Sie den Benutzer aus, dessen Passworteinstellungen Sie ändern möchten,<br />
und klicken Sie auf Bearbeiten.<br />
3 Öffnen Sie den Karteireiter Passworteinstellungen. Die letzte Passwortänderung<br />
des Benutzers wird auf dem Karteireiter angezeigt.<br />
4 Aktivieren Sie Passwortänderung erzwingen, um zu erzwingen, dass der Benutzer<br />
sein Passwort bei der nächsten Anmeldung ändert.<br />
5 Legen Sie zur Erzwingung einer regelmäßigen Passwortänderung eine Maximale<br />
Anzahl von Tagen für das gleiche Passwort und eine Minimale Anzahl von Tagen<br />
für das gleiche Passwort fest.<br />
6 Legen Sie unter Tage vor Ablauf des Passworts warnen eine bestimmte Anzahl<br />
von Tagen fest, um den Benutzer vor Ablauf seines Passworts an die Passwortänderung<br />
zu erinnern.<br />
7 Legen Sie unterTage nach Ablauf des Passworts Anmeldevorgang möglich eine<br />
bestimmte Anzahl von Tagen fest, um den Zeitraum einzuschränken, innerhalb<br />
dem sich der Benutzer trotz abgelaufenem Passwort anmelden kann.<br />
8 Sie können für ein Passwort auch ein bestimmtes Ablaufdatum festlegen. Das<br />
Ablaufdatum muss im Format JJJJ-MM-TT eingegeben werden.<br />
Verwalten von Benutzern mit YaST 163
9 Weitere Informationen zu den einzelnen Optionen und deren Standardwerten<br />
erhalten Sie über die Schaltfläche Hilfe.<br />
10 Übernehmen Sie die Änderungen mit OK.<br />
9.3.3 Verwalten verschlüsselter<br />
Home-Verzeichnisse<br />
Um Datendiebstahl in Home-Verzeichnissen und die Entfernung der Festplatte zu<br />
unterbinden, können Sie verschlüsselte Home-Verzeichnisse für Benutzer erstellen. Sie<br />
werden mit LUKS (<strong>Linux</strong> Unified Key Setup) verschlüsselt. Dabei werden ein Image<br />
und ein Image-Schlüssel für die Benutzer erstellt. Der Image-Schlüssel ist durch das<br />
Anmeldepasswort des Benutzers geschützt. Wenn sich der Benutzer am System<br />
anmeldet, wird das verschlüsselte Home-Verzeichnis eingehängt und die Inhalte werden<br />
für den Benutzer verfügbar gemacht.<br />
ANMERKUNG: Fingerabdruck-Lesegeräte und verschlüsselte<br />
Home-Verzeichnisse<br />
Wenn Sie ein Fingerabdruck-Lesegerät verwenden möchten, dürfen Sie keine<br />
verschlüsselten Home-Verzeichnisse verwenden.Andernfalls schlägt die<br />
Anmeldung fehl, da eine Entschlüsselung während der Anmeldung in Kombination<br />
mit einem aktiven Fingerabdruck-Lesegerät nicht möglich ist.<br />
Mit YaST können Sie verschlüsselte Home-Verzeichnisse für neue oder vorhandene<br />
Benutzer erstellen. Um verschlüsselte Home-Verzeichnisse von bereits vorhandenen<br />
Benutzern zu verschlüsseln oder zu bearbeiten, müssen Sie das aktuelle Anmeldepasswort<br />
des Benutzers eingeben. Standardmäßig werden sämtliche vorhandenen Benutzerdaten<br />
in das neue verschlüsselte Home-Verzeichnis kopiert, im unverschlüsselten<br />
Verzeichnis jedoch nicht gelöscht.<br />
WARNUNG: Sicherheitsbeschränkungen<br />
Das Verschlüsseln des Home-Verzeichnisses eines Benutzers bietet keinen<br />
umfassenden Schutz vor anderen Benutzern. Wenn Sie einen umfassenden<br />
Schutz benötigen, sollten nicht mehrere Benutzer an einem Rechner arbeiten.<br />
164 Bereitstellungshandbuch
Hintergrundinformationen zu verschlüsselten Home-Verzeichnissen und zu den<br />
Aktionen zum Erreichen einer höheren Sicherheit finden Sie in Abschnitt „Using<br />
Encrypted Home Directories“ (Kapitel 11, Encrypting Partitions and Files, ↑Security<br />
Guide).<br />
Prozedur 9.4<br />
Erstellen verschlüsselter Home-Verzeichnisse<br />
1 Öffnen Sie in YaST das Dialogfeld Verwaltung von Benutzern und Gruppen und<br />
klicken Sie dort auf den Karteireiter Benutzer.<br />
2 Wenn Sie das Home-Verzeichnis eines vorhandenen Benutzers verschlüsseln<br />
möchten, wählen Sie den Benutzer aus und klicken Sie auf Bearbeiten.<br />
Anderenfalls klicken Sie auf Hinzufügen, um ein neues Benutzerkonto zu erstellen<br />
und geben Sie auf dem ersten Karteireiter die entsprechenden Benutzerdaten ein.<br />
3 Aktivieren Sie auf dem Karteireiter Details die Option Verschlüsseltes Home-Verzeichnis<br />
verwenden. Geben Sie unter Verzeichnisgröße in MB die Größe der verschlüsselten<br />
Imagedatei an, die für diesen Benutzer erstellt werden soll.<br />
4 Übernehmen Sie die Einstellungen mit OK.<br />
Verwalten von Benutzern mit YaST 165
5 Geben Sie das aktuelle Anmeldepasswort des Benutzers ein, um an der Eingabeaufforderung<br />
von YaST fortzufahren.<br />
6 Klicken Sie auf Optionen für Experten > Änderungen nun schreiben, um alle<br />
Änderungen zu speichern, ohne das Verwaltungsdialogfeld zu schließen. Klicken<br />
Sie auf OK, um das Verwaltungsdialogfeld zu schließen und die Änderungen zu<br />
speichern.<br />
Prozedur 9.5<br />
Modifizieren oder Deaktivieren verschlüsselter Home-Verzeichnisse<br />
Selbstverständlich besteht jederzeit die Möglichkeit, die Verschlüsselung eines Home-<br />
Verzeichnisses zu deaktivieren bzw. die Größe der Imagedatei zu ändern.<br />
1 Öffnen Sie das YaST-Dialogfeld Verwaltung von Benutzern und Gruppen in der<br />
Ansicht Benutzer.<br />
2 Wählen Sie einen Benutzer aus der Liste aus und klicken Sie auf Bearbeiten.<br />
3 Wenn Sie die Verschlüsselung deaktivieren möchten, wechseln Sie zum Karteireiter<br />
Details und deaktivieren Sie Verschlüsseltes Home-Verzeichnis verwenden.<br />
Wenn Sie die Größe der verschlüsselten Imagedatei für diesen Benutzer ändern<br />
müssen, ändern Sie den Wert in Verzeichnisgröße in MB.<br />
4 Übernehmen Sie die Einstellungen mit OK.<br />
5 Geben Sie das aktuelle Anmeldepasswort des Benutzers ein, um an der Eingabeaufforderung<br />
von YaST fortzufahren.<br />
6 Klicken Sie auf Optionen für Experten > Änderungen nun schreiben, um alle<br />
Änderungen zu speichern, ohne das Dialogfeld Verwaltung von Benutzern und<br />
Gruppen zu schließen. Klicken Sie auf OK, um das Verwaltungsdialogfeld zu<br />
schließen und die Änderungen zu speichern.<br />
166 Bereitstellungshandbuch
9.3.4 Verwenden der Authentifizierung per<br />
Fingerabdruck<br />
Wenn Ihr System einen Fingerabdruckleser enthält, können Sie die biometrische<br />
Authentifizierung zusätzlich zur Standardauthentifizierung über Benutzername und<br />
Passwort verwenden. Nachdem ihr Fingerabdruck registriert wurde, können sich die<br />
Benutzer beim System anmelden, indem sie entweder einen Finger über das Fingerabdruck-Lesegerät<br />
ziehen oder ein Passwort eingeben.<br />
Fingerabdrücke können in YaST registriert werden. Ausführliche Informationen zur<br />
Konfiguration und Verwendung der Authentifizierung per Fingerabdruck finden Sie<br />
unter Kapitel 7, Using the Fingerprint Reader (↑Security Guide). Eine umfassende<br />
Liste mit unterstützten Hardwaregeräten finden Sie unter http://www<br />
.freedesktop.org/wiki/Software/fprint/libfprint.<br />
9.3.5 Verwalten von Quoten<br />
Um zu verhindern, dass die Systemkapazität ohne Benachrichtigung zur Neige geht,<br />
können Systemadministratoren Quoten für Benutzer oder Gruppen einrichten. Quoten<br />
können für ein oder mehrere Dateisysteme definiert werden und beschränken den<br />
Speicherplatz, der verwendet werden kann, sowie die Anzahl der Inodes (Index-Knoten),<br />
die hier erstellt werden können. Inodes sind Datenstrukturen eines Dateisystems, die<br />
grundlegende Informationen über normale Datei-, Verzeichnis- oder andere Dateisystemobjekte<br />
speichern. Sie speichern alle Attribute eines Dateisystemobjekts (z. B.<br />
Eigentümer des Objekts und Berechtigungen wie Lesen, Schreiben oder Ausführen),<br />
mit Ausnahme des Dateinamens und des Dateiinhalts.<br />
In <strong>SUSE</strong> <strong>Linux</strong> <strong>Enterprise</strong> <strong>Desktop</strong> können Quoten vom Typ Soft und Hard verwendet<br />
werden. Mit Softquoten wird im Normalfall eine Warnstufe definiert, bei der Benutzer<br />
darüber informiert werden, dass ihr Limit nahezu erreicht ist. Mit Hardquoten hingegen<br />
wird das Limit definiert, bei dem Schreibanforderungen verweigert werden. Zusätzlich<br />
können Kulanzintervalle definiert werden, damit Benutzer oder Gruppen ihre Quoten<br />
vorübergehend um bestimmte Werte überschreiten können.<br />
Verwalten von Benutzern mit YaST 167
Prozedur 9.6<br />
Aktivieren der Quotenunterstützung für eine Partition<br />
Wenn Sie Quoten für bestimmte Benutzer und Gruppen konfigurieren möchten, müssen<br />
Sie zunächst in YaST im Dialogfeld „Festplatte vorbereiten: Expertenmodus“ die<br />
Quotenunterstützung für die entsprechende Partition aktivieren.<br />
1 Wählen Sie in YaST die Optionsfolge System > Partitionieren und klicken Sie dann<br />
auf Ja, um fortzufahren.<br />
2 Wählen Sie unter Festplatte vorbereiten: Expertenmodus die Partition, für die Sie<br />
Quoten aktivieren möchten, und klicken Sie dann auf Bearbeiten.<br />
3 Klicken Sie auf Optionen für Fstab und aktivieren Sie die Option zur Aktivierung<br />
der Quotenunterstützung. Falls das Paket quota noch nicht installiert ist, wird es<br />
automatisch installiert, sobald Sie die entsprechende Meldung mit Ja bestätigen.<br />
4 Bestätigen Sie Ihre Änderungen und beenden Sie Festplatte vorbereiten: Expertenmodus.<br />
Prozedur 9.7<br />
Einrichten von Quoten für Benutzer oder Gruppen<br />
Nun können Sie für spezifische Benutzer oder Gruppen Soft- bzw. Hardquoten definieren<br />
und Zeiträume als Kulanzintervalle festlegen.<br />
1 Wählen Sie in YaST im Dialogfeld Verwaltung von Benutzern und Gruppen den<br />
Benutzer bzw. die Gruppe aus, für den/die Sie Quoten festlegen möchten, und klicken<br />
Sie dann auf Bearbeiten.<br />
2 Wählen Sie auf der Registerkarte Plugins den Eintrag Konfiguration der Benutzerquota<br />
aus und klicken Sie dann auf Aufrufen, um das Dialogfeld für die Quotenkonfiguration<br />
zu öffnen.<br />
3 Wählen Sie unter Dateisystem die Partition aus, auf die Quote angewendet werden<br />
soll.<br />
168 Bereitstellungshandbuch
4 Beschränken Sie im Bereich Größenbeschränkungen den Speicherplatz. Geben Sie<br />
die Anzahl der 1-KB-Blöcke an, über die der Benutzer bzw. die Gruppe auf dieser<br />
Partition verfügen kann. Geben Sie einen Wert für Softlimit und einen für Hardlimit<br />
an.<br />
5 Zudem können Sie die Anzahl der Inodes beschränken, über die der Benutzer bzw.<br />
die Gruppe auf der Partition verfügen kann. Geben Sie im Bereich für die Inodes-<br />
Limits ein Softlimit und ein Hardlimit ein.<br />
6 Kulanzintervalle können nur definiert werden, wenn der Benutzer bzw. die Gruppe<br />
das für die Größe bzw. die Inodes festgelegte Softlimit bereits überschritten hat.<br />
Anderenfalls sind die zeitbezogenen Eingabefelder nicht aktiviert. Geben Sie den<br />
Zeitraum an, für den der Benutzer bzw. die Gruppe die oben festgelegten Limits<br />
überschreiten darf.<br />
7 Bestätigen Sie die Einstellungen mit OK.<br />
8 Klicken Sie auf Optionen für Experten > Änderungen nun schreiben, um alle<br />
Änderungen zu speichern, ohne das Dialogfeld Verwaltung von Benutzern und<br />
Gruppen zu schließen. Klicken Sie auf OK, um das Verwaltungsdialogfeld zu<br />
schließen und die Änderungen zu speichern.<br />
<strong>SUSE</strong> <strong>Linux</strong> <strong>Enterprise</strong> <strong>Desktop</strong> bietet auch Kommandozeilenprogramme wie<br />
repquota oder warnquota, mit denen Systemadministratoren die Festplattenauslastung<br />
kontrollieren oder E-Mail-Benachrichtigungen an Benutzer senden können, die<br />
Verwalten von Benutzern mit YaST 169
Ihre Speicherquoten überschreiten. Mit quota_nld können Administratoren auch<br />
Kernel-Meldungen über überschrittene Speicherquoten an D-BUS weiterleiten. Weitere<br />
Informationen finden Sie auf der requota-, warnquota- und quota_nld-man-<br />
Seite.<br />
9.4 Ändern der Standardeinstellungen<br />
für lokale Benutzer<br />
Beim Erstellen von neuen lokalen Benutzern werden von YaST verschiedene Standardeinstellungen<br />
verwendet. Zu diesen Einstellungen zählen unter anderem die Primärgruppe<br />
sowie die Sekundärgruppen des Benutzers und die Zugriffsberechtigungen für<br />
das Home-Verzeichnis des Benutzers. Sie können diese Standardeinstellungen entsprechend<br />
Ihren Anforderungen ändern:<br />
1 Öffnen Sie in YaST das Dialogfeld Verwaltung von Benutzern und Gruppen und<br />
klicken Sie dort auf den Karteireiter Standardeinstellungen für neue Benutzer.<br />
2 Zur Änderung der Primärgruppe, der neue Benutzer automatisch angehören sollen,<br />
wählen Sie unter Standardgruppe eine andere Gruppe aus.<br />
3 Zur Änderung der Sekundärgruppen für neue Benutzer ändern Sie die unter Sekundäre<br />
Gruppen angegebenen Gruppen. Die Namen der Gruppen müssen jeweils durch ein<br />
Komma getrennt werden.<br />
4 Wenn Sie als Standardpfad für das Home-Verzeichnis neuer Benutzer nicht<br />
/home/Benutzername verwenden möchten, ändern Sie den Eintrag unter<br />
Pfadpräfix für Home-Verzeichnis.<br />
5 Wenn Sie die Standardberechtigungsmodi für neu erstellte Home-Verzeichnisse<br />
ändern möchten, ändern Sie den umask-Wert unter Umask für Home-Verzeichnis.<br />
Weitere Informationen zu 'umask' finden Sie unter Kapitel 10, Access Control Lists<br />
in <strong>Linux</strong> (↑Security Guide) sowie auf der man-Seite zu umask.<br />
6 Informationen zu den einzelnen Optionen erhalten Sie über die Schaltfläche Hilfe.<br />
7 Übernehmen Sie die Änderungen mit OK.<br />
170 Bereitstellungshandbuch
9.5 Zuweisen von Benutzern zu<br />
Gruppen<br />
Lokale Benutzer können mehreren Gruppen zugewiesen werden. Diese Zuweisung<br />
erfolgt gemäß den Standardeinstellungen, die Sie im Dialogfeld Verwaltung von<br />
Benutzern und Gruppen auf dem Karteireiter Standardeinstellungen für neue Benutzer<br />
festlegen. Im nächsten Abschnitt erfahren Sie, wie Sie die Gruppenzuweisung eines<br />
einzelnen Benutzers ändern. Informationen zur Änderung der Standardgruppenzuweisung<br />
für neue Benutzer erhalten Sie unter Abschnitt 9.4, „Ändern der Standardeinstellungen<br />
für lokale Benutzer“ (S. 170).<br />
Prozedur 9.8<br />
Ändern der Gruppenzuweisung eines Benutzers<br />
1 Öffnen Sie in YaST das Dialogfeld Verwaltung von Benutzern und Gruppen und<br />
klicken Sie dort auf Benutzer. Das Dialogfeld zeigt eine Liste der Benutzer und der<br />
Gruppen, zu denen die Benutzer gehören.<br />
2 Klicken Sie auf Bearbeiten und wechseln Sie zum Karteireiter Details.<br />
3 Um die primäre Gruppe zu ändern, zu der der Benutzer gehört, klicken Sie auf<br />
Standardgruppe und wählen Sie die betreffende Gruppe in der Liste aus.<br />
4 Um den Benutzer zu zusätzlichen sekundären Gruppen zuzuweisen, aktivieren Sie<br />
die zugehörigen Kontrollkästchen in der Liste Zusätzliche Gruppen.<br />
5 Klicken Sie zum Anwenden der Änderungen auf OK.<br />
6 Klicken Sie auf Optionen für Experten > Änderungen nun schreiben, um alle<br />
Änderungen zu speichern, ohne das Dialogfeld Verwaltung von Benutzern und<br />
Gruppen zu schließen. Klicken Sie auf OK, um das Verwaltungsdialogfeld zu<br />
schließen und die Änderungen zu speichern.<br />
9.6 Verwalten von Gruppen<br />
Mit YaST können Sie schnell und einfach Gruppen hinzufügen, bearbeiten und löschen.<br />
Verwalten von Benutzern mit YaST 171
Prozedur 9.9<br />
Erstellen und Bearbeiten von Gruppen<br />
1 Öffnen Sie in YaST das Dialogfeld Verwaltung von Benutzern und Gruppen und<br />
klicken Sie dort auf den Karteireiter Gruppen.<br />
2 Definieren Sie mithilfe von Filter festlegen die Menge der Gruppen, die Sie verwalten<br />
möchten. Das Dialogfeld zeigte eine Liste der Gruppen im System an.<br />
3 Um eine neue Gruppe zu erstellen, klicken Sie auf Hinzufügen.<br />
4 Um eine vorhandene Gruppe zu ändern, wählen Sie sie aus und klicken Sie dann auf<br />
Bearbeiten.<br />
5 Geben Sie im folgenden Dialogfeld die Daten ein bzw. ändern Sie sie. Die Liste auf<br />
der rechten Seite zeigt einen Überblick aller verfügbaren Benutzer und Systembenutzer,<br />
die Mitglieder der Gruppe sein können.<br />
172 Bereitstellungshandbuch
6 Wenn Sie vorhandene Benutzer einer neuen Gruppe hinzufügen möchten, wählen<br />
Sie sie in der Liste der möglichen Gruppenmitglieder aus, indem Sie das entsprechende<br />
Kontrollkästchen aktivieren. Wenn Sie sie aus der Gruppe entfernen möchten,<br />
deaktivieren Sie das Kontrollkästchen.<br />
7 Klicken Sie zum Anwenden der Änderungen auf OK.<br />
8 Klicken Sie auf Optionen für Experten > Änderungen nun schreiben, um alle<br />
Änderungen zu speichern, ohne das Dialogfeld Verwaltung von Benutzern und<br />
Gruppen zu schließen.<br />
Es können nur Gruppen gelöscht werden, die keine Gruppenmitglieder enthalten. Um<br />
eine Gruppe zu löschen, wählen Sie sie in der Liste aus und klicken Sie auf Löschen.<br />
Klicken Sie auf Optionen für Experten > Änderungen nun schreiben, um alle Änderungen<br />
zu speichern, ohne das Dialogfeld Verwaltung von Benutzern und Gruppen zu schließen.<br />
Klicken Sie auf OK, um das Verwaltungsdialogfeld zu schließen und die Änderungen<br />
zu speichern.<br />
9.7 Ändern der Methode zur<br />
Benutzer-Authentifizierung<br />
Wenn Ihr Computer an ein Netzwerk angeschlossen ist, können Sie die während der<br />
Installation festgelegte Authentifizierungsmethode ändern. Mit den zur Verfügung<br />
stehenden Optionen können Sie<br />
NIS<br />
Die Benutzer werden zentral auf einem NIS-Server für alle Systeme im Netzwerk<br />
verwaltet. Weitere Informationen finden Sie in Kapitel 3, Using NIS (↑Security<br />
Guide).<br />
LDAP<br />
Die Benutzer werden zentral auf einem LDAP-Server für alle Systeme im Netzwerk<br />
verwaltet. Details zu LDAP finden Sie in Kapitel 4, LDAP—A Directory Service<br />
(↑Security Guide).<br />
LDAP-Benutzer können mit dem YaST-Benutzermodul verwaltet werden. Alle<br />
anderen LDAP-Einstellungen, einschließlich der Standardeinstellungen für LDAP-<br />
Benutzer müssen mit dem YaST-Modul für LDAP-Clients definiert werden, wie<br />
Verwalten von Benutzern mit YaST 173
in Abschnitt „Configuring an LDAP Client with YaST“ (Kapitel 4, LDAP—A<br />
Directory Service, ↑Security Guide) beschrieben.<br />
Kerberos<br />
Bei Kerberos wird ein Benutzer nach einer einmaligen Registrierung für den Rest<br />
der Sitzung im ganzen Netzwerk als vertrauenswürdig betrachtet.<br />
Samba<br />
Die SMB-Authentifizierung wird häufig in heterogenen <strong>Linux</strong>- und Windows-<br />
Netzwerken verwendet. Weitere Informationen hierzu finden Sie unter Kapitel 26,<br />
Samba (↑Verwaltungshandbuch) und Kapitel 5, Active Directory Support (↑Security<br />
Guide).<br />
eDirectory-LDAP<br />
eDirectory-Authentifizierung wird in Novell-Netzwerken verwendet.<br />
Gehen Sie wie folgt vor, um die Authentifizierungsmethode zu ändern:<br />
1 Öffnen Sie in YaST das Dialogfeld Verwaltung von Benutzern und Gruppen.<br />
2 Klicken Sie auf den Karteireiter Einstellungen für Authentifizierung, um eine Übersicht<br />
über die verfügbaren Authentifizierungsmethoden und die aktuellen Einstellungen<br />
anzuzeigen.<br />
3 Wenn Sie die Authentifizierungsmethode ändern möchten, klicken Sie auf Konfigurieren<br />
und wählen Sie die Authentifizierungsmethode aus, die Sie bearbeiten<br />
möchten. Damit werden die YaST-Module zur Client-Konfiguration aufgerufen.<br />
Informationen zur Konfiguration des entsprechenden Client finden Sie in folgenden<br />
Abschnitten:<br />
NIS: Abschnitt „Configuring NIS Clients“ (Kapitel 3, Using NIS, ↑Security Guide)<br />
LDAP: Abschnitt „Configuring an LDAP Client with YaST“ (Kapitel 4, LDAP—A<br />
Directory Service, ↑Security Guide)<br />
Samba: Abschnitt „Konfigurieren eines Samba-Clients mit YaST“ (Kapitel 26,<br />
Samba, ↑Verwaltungshandbuch)<br />
4 Kehren Sie nach der Übernahme der Konfiguration zum Überblick unter Verwaltung<br />
von Benutzern und Gruppen zurück.<br />
174 Bereitstellungshandbuch
5 Klicken Sie auf OK, um das Verwaltungsdialogfeld zu schließen.<br />
Verwalten von Benutzern mit YaST 175
Ändern der Sprach- und<br />
Ländereinstellungen mit YaST<br />
10<br />
Für das Arbeiten in verschiedenen Ländern oder in einer mehrsprachigen Umgebung,<br />
muss Ihr Rechner entsprechend eingerichtet sein. <strong>SUSE</strong>® <strong>Linux</strong> <strong>Enterprise</strong> <strong>Desktop</strong><br />
kann verschiedene Locales gleichzeitig verwalten. Eine Locale bezeichnet eine<br />
Reihe von Parametern, die die Sprache und die Ländereinstellungen, die in der Benutzeroberfläche<br />
angezeigt werden, definiert.<br />
Die Hauptsystemsprache wurde während der Installation ausgewählt und die Tastaturund<br />
Zeitzoneneinstellungen wurden angepasst. Sie können auf Ihrem System jedoch<br />
zusätzliche Sprachen installieren und festlegen, welche der installierten Sprachen als<br />
Standard dienen soll.<br />
Verwenden Sie für diese Aufgaben das YaST-Sprachmodul wie unter Abschnitt 10.1,<br />
„Ändern der Systemsprache“ (S. 178) beschrieben. Installieren Sie sekundäre Sprachen,<br />
um optionale Sprachumgebungen nutzen zu können, wenn Anwendungen oder <strong>Desktop</strong>s<br />
in anderen Sprachen als der Primärsprache gestartet werden sollen.<br />
Darüber hinaus ermöglicht Ihnen das YaST-Zeitzonenmodul die entsprechende<br />
Anpassung Ihrer Länder- und Zeitzoneneinstellungen. Sie können damit auch Ihre<br />
Systemuhr mit einem Zeitserver synchronisieren. Detaillierte Informationen finden Sie<br />
in Abschnitt 10.2, „Ändern der Länder- und Zeiteinstellungen“ (S. 183).<br />
Ändern der Sprach- und Ländereinstellungen mit YaST 177
10.1 Ändern der Systemsprache<br />
Abhängig davon, wie Sie Ihren <strong>Desktop</strong> nutzen und ob Sie das ganze System oder nur<br />
die <strong>Desktop</strong>-Umgebung in eine andere Sprache umschalten möchten, stehen mehrere<br />
Möglichkeiten zur Auswahl:<br />
Globales Ändern der Systemsprache<br />
Gehen Sie vor wie unter Abschnitt 10.1.1, „Bearbeiten von Systemsprachen mit<br />
YaST“ (S. 179) und Abschnitt 10.1.2, „Wechseln der Standard-Systemsprache“<br />
(S. 181) beschrieben, um zusätzliche lokalisierte Pakete mit YaST zu installieren<br />
und die Standardsprache festzulegen. Änderungen sind nach der erneuten Anmeldung<br />
wirksam. Um sicherzustellen, dass das ganze System die Änderung übernommen<br />
hat, starten Sie das System neu oder beenden Sie alle laufenden Dienste,<br />
Anwendungen und Programme und starten Sie sie wieder neu.<br />
Ändern der Sprache nur für den <strong>Desktop</strong><br />
Vorausgesetzt die gewünschten Sprachpakete wurden wie unten beschrieben mit<br />
YaST für Ihre <strong>Desktop</strong>-Umgebung installiert, können Sie die Sprache Ihres <strong>Desktop</strong>s<br />
über das <strong>Desktop</strong>-Kontrollzentrum ändern. Wenn Sie KDE verwenden, finden Sie<br />
die entsprechenden Details unter Prozedur „Adjusting Regional Settings“ (↑KDE-<br />
Benutzerhandbuch). Wenn Sie GNOME verwenden, finden Sie die Details unter<br />
Abschnitt „Konfigurieren der Spracheinstellungen“ (Kapitel 3, Anpassen Ihrer<br />
Einstellungen, ↑GNOME-Benutzerhandbuch). Nach dem Neustart des X-Servers<br />
übernimmt Ihr gesamter <strong>Desktop</strong> die neue Sprachauswahl. Anwendungen, die nicht<br />
zu Ihrem <strong>Desktop</strong>-Rahmen gehören, werden von dieser Änderung nicht beeinflusst<br />
und können immer noch in der Sprache angezeigt werden, die in YaST festgelegt<br />
war.<br />
Temporärer Sprachwechsel für nur eine Anwendung<br />
Sie können auch eine einzelne Anwendung in einer anderen Sprache (die bereits<br />
mit YaST installiert wurde) ausführen. Starten Sie die Anwendung zu diesem Zweck<br />
von der Kommandozeile aus, indem Sie den Sprachcode wie unter Abschnitt 10.1.3,<br />
„Wechseln der Sprache für einzelne Anwendungen“ (S. 182) beschrieben angeben.<br />
178 Bereitstellungshandbuch
10.1.1 Bearbeiten von Systemsprachen mit<br />
YaST<br />
YaST kennt zwei verschiedene Sprachkategorien:<br />
Primärsprache<br />
Die in YaST festgelegte primäre Sprache gilt für das gesamte System, einschließlich<br />
YaST und der <strong>Desktop</strong>-Umgebung. Diese Sprache wird immer benutzt, wenn sie<br />
verfügbar ist, es sei denn, Sie legen manuell eine andere Sprache fest.<br />
Sekundäre Sprachen<br />
Installieren Sie sekundäre Sprachen, um Ihr System mehrsprachig zu machen. Als<br />
sekundäre Sprachen installierte Sprachen können in bestimmten Situationen<br />
manuell ausgewählt werden. Verwenden Sie beispielsweise eine sekundäre Sprache,<br />
um eine Anwendung in einer bestimmten Sprache zu starten und Texte in dieser<br />
Sprache zu verarbeiten.<br />
Legen Sie vor der Installation weiterer Sprachen fest, welche dieser Sprachen nach der<br />
Installation als Standard-Systemsprache (primäre Sprache) fungieren soll.<br />
Starten Sie YaST, um auf das YaST-Sprachmodul zuzugreifen, und klicken Sie auf<br />
System > Sprache. Starten Sie alternativ das Dialogfeld Sprachen direkt, indem Sie<br />
yast2 language & als root von einer Kommandozeile aus ausführen.<br />
Ändern der Sprach- und Ländereinstellungen mit YaST 179
Prozedur 10.1<br />
Installieren von zusätzlichen Sprachen<br />
Wenn Sie weitere Sprachen installieren, können Sie mit YaST auch verschiedene<br />
Locale-Einstellungen für den root festlegen; Informationen hierzu finden Sie unter<br />
Schritt 4 (S. 181). Mit der Option Locale-Einstellungen für den Benutzer root wird<br />
festgelegt, wie die Locale-Variablen (LC_*) in der Datei /etc/sysconfig/<br />
language für den root festgelegt werden. Sie können sie auf dieselbe Locale wie<br />
bei normalen Benutzern festlegen, sie bei Sprachänderungen unverändert lassen oder<br />
nur die Variable RC_LC_CTYPE auf dieselben Werte wie bei normalen Benutzern<br />
festlegen. Mit dieser Variablen wird die Lokalisierung für sprachspezifische Funktionsaufrufe<br />
festgelegt.<br />
1 Wählen Sie zum Hinzufügen weiterer Sprachen im YaST-Modul Sekundäre Sprachen,<br />
die installiert werden sollen.<br />
2 Um eine Sprache als Standardsprache einzurichten, müssen Sie sie als Primäre<br />
Sprache festlegen.<br />
3 Passen Sie außerdem die Tastatur an die neue primäre Sprache an und stellen Sie<br />
eventuell eine andere Zeitzone ein.<br />
180 Bereitstellungshandbuch
TIPP<br />
Wählen Sie in YaST für erweiterte Tastatur- oder Zeitzoneneinstellungen die<br />
Optionen Hardware > Tastaturbelegung oder System > Datum und Uhrzeit<br />
aus, um die entsprechenden Dialogfelder zu öffnen. Weitere Informationen<br />
finden Sie in Abschnitt 5.3.1, „Tastaturbelegung“ (S. 102) undAbschnitt 10.2,<br />
„Ändern der Länder- und Zeiteinstellungen“ (S. 183).<br />
4 Klicken Sie auf Details, um die für den Benutzer root spezifischen Spracheinstellungen<br />
zu ändern.<br />
4a Legen Sie für Locale-Einstellungen für den Benutzer root die gewünschten<br />
Werte fest. Weitere Informationen erhalten Sie durch Klicken auf Hilfe.<br />
4b Entscheiden Sie, ob Sie für root die UTF-8-Verschlüsselung verwenden<br />
möchten.<br />
5 Wenn Ihre Locale nicht in der verfügbaren Liste der primären Sprachen enthalten<br />
war, versuchen Sie, diese unter Detaillierte Locale-Einstellung anzugeben. Jedoch<br />
können einige dieser Lokalisierungen unvollständig sein.<br />
6 Bestätigen Sie Ihre Änderungen in den Dialogfeldern mit OK. Wenn Sie sekundären<br />
Sprachen ausgewählt haben, installiert YaST die lokalisierten Softwarepakete für<br />
die zusätzlichen Sprachen.<br />
Das System ist nun mehrsprachig. Um jedoch eine Anwendung in einer Sprache starten<br />
zu können, die nicht als primäre Sprache festgelegt wurde, müssen Sie die gewünschte<br />
Sprache explizit wie unter Abschnitt 10.1.3, „Wechseln der Sprache für einzelne<br />
Anwendungen“ (S. 182) beschrieben festlegen.<br />
10.1.2 Wechseln der<br />
Standard-Systemsprache<br />
1 Starten Sie das YaST-Sprachmodul, um die Standard-Systemsprache global zu<br />
wechseln.<br />
2 Wählen Sie die gewünschte neue Systemsprache als Primäre Sprache aus.<br />
Ändern der Sprach- und Ländereinstellungen mit YaST 181
WICHTIG: Löschen früherer Systemsprachen<br />
Wenn Sie zu einer anderen primären Sprache wechseln, wird das lokalisierte<br />
Softwarepaket für die frühere primäre Sprache aus dem System entfernt.<br />
Wenn die Standard-Systemsprache gewechselt, die frühere primäre Sprache<br />
jedoch als zusätzliche Sprache beibehalten werden soll, fügen Sie diese als<br />
Sekundäre Sprache hinzu, indem Sie das entsprechende Kontrollkästchen<br />
aktivieren.<br />
3 Passen Sie die Tastatur- und Zeitzonenoptionen wunschgemäß an.<br />
4 Bestätigen Sie die Änderungen mit OK.<br />
5 Starten Sie nach der Anwendung der Änderungen in YaST alle X-Sitzungen neu<br />
(zum Beispiel durch Abmelden und erneutes Anmelden), damit Ihre neuen<br />
Spracheinstellungen in YaST und den <strong>Desktop</strong>-Anwendungen übernommen werden.<br />
10.1.3 Wechseln der Sprache für einzelne<br />
Anwendungen<br />
Nach der Installation der entsprechenden Sprache mit YaST können Sie eine einzelne<br />
Anwendung in einer anderen Sprache ausführen.<br />
Standard-X- und -GNOME-Anwendungen<br />
Starten Sie die Anwendung von der Kommandozeile aus, indem Sie folgendes<br />
Kommando verwenden:<br />
LANG=language application<br />
Um beispielsweise f-spot auf Deutsch auszuführen, führen Sie das Kommando<br />
LANG=de_DE f-spot aus. Verwenden Sie für andere Sprachen den entsprechenden<br />
Sprachcode. Mit dem Kommando locale -av können Sie eine Liste aller<br />
verfügbaren Sprachcodes abrufen.<br />
KDE-Anwendungen<br />
Starten Sie die Anwendung von der Kommandozeile aus, indem Sie folgendes<br />
Kommando verwenden:<br />
KDE_LANG=language application<br />
182 Bereitstellungshandbuch
Um beispielsweise digiKam auf Deutsch zu starten, führen Sie das Kommando<br />
KDE_LANG=de digikam aus. Verwenden Sie für andere Sprachen den entsprechenden<br />
Sprachcode.<br />
10.2 Ändern der Länder- und<br />
Zeiteinstellungen<br />
Passen Sie mithilfe des YaST-Moduls für Datum und Uhrzeit das Systemdatum sowie<br />
die Uhrzeit- und Zeitzoneninformationen an die Region an, in der Sie arbeiten. Starten<br />
Sie YaST, um auf das YaST-Modul zuzugreifen, und klicken Sie auf System > Datum<br />
und Uhrzeit. Starten Sie alternativ das Dialogfeld Uhr und Zeitzone direkt, indem Sie<br />
yast2 timezone & als root von einer Kommandozeile aus ausführen.<br />
Wählen Sie zunächst eine allgemeine Region, beispielsweise Europa. Wählen Sie dann<br />
das für Sie passende Land aus, beispielsweise Deutschland.<br />
Passen Sie je nachdem, welche Betriebssysteme auf Ihrem Arbeitsplatzrechner ausgeführt<br />
werden, die Einstellungen der Rechneruhr entsprechend an.<br />
Ändern der Sprach- und Ländereinstellungen mit YaST 183
• Wenn auf Ihrem Rechner ein anderes Betriebssystem ausgeführt wird, beispielsweise<br />
Microsoft Windows*, wird von Ihrem System höchstwahrscheinlich die Lokale Zeit<br />
und nicht UTC verwendet. Deaktivieren Sie in diesem Fall Hardware-Uhr auf UTC<br />
festgelegt.<br />
• Wenn auf Ihrem Rechner nur <strong>Linux</strong> ausgeführt wird, stellen Sie die Rechneruhr auf<br />
UTC (Universal Time Coordinated) ein. Hiermit wird die Umstellung von der Standardzeit<br />
auf die Sommerzeit automatisch durchgeführt.<br />
Sie können das Datum und die Uhrzeit manuell ändern oder Ihren Computer mit einem<br />
NTP-Server synchronisieren lassen, entweder permanent oder nur zur Festlegung Ihrer<br />
Hardware-Uhr.<br />
Prozedur 10.2<br />
Manuelles Anpassen von Datum und Uhrzeit<br />
1 Klicken Sie im YaST-Zeitzonenmodul auf Ändern, um Datum und Uhrzeit festzulegen.<br />
2 Wählen Sie Manuell aus und geben Sie das Datum und die Uhrzeit ein.<br />
3 Bestätigen Sie Ihre Änderungen mit Übernehmen.<br />
Prozedur 10.3<br />
Festlegen von Datum und Uhrzeit über NTP-Server<br />
1 Klicken Sie auf Ändern, um das aktuelle Datum und die Uhrzeit festzulegen.<br />
2 Wählen Sie Mit NTP-Server synchronisieren aus.<br />
3 Geben Sie die Adresse eines NTP-Servers ein, falls sie nicht bereits eingetragen ist.<br />
184 Bereitstellungshandbuch
4 Klicken Sie auf Jetzt synchronisieren, um die Uhrzeit Ihres Systems korrekt festzulegen.<br />
5 Wenn Sie NTP permanent nutzen wollen, aktivieren Sie die Option NTP-Konfiguration<br />
speichern.<br />
6 Mit der Schaltfläche Konfigurieren können Sie die erweiterte NTP-Konfiguration<br />
öffnen. Weitere Informationen finden Sie unter Abschnitt „Konfigurieren eines NTP-<br />
Client mit YaST“ (Kapitel 24, Zeitsynchronisierung mit NTP, ↑Verwaltungshandbuch).<br />
7 Bestätigen Sie Ihre Änderungen mit Übernehmen.<br />
Ändern der Sprach- und Ländereinstellungen mit YaST 185
Installation mit entferntem<br />
Zugriff<br />
11<br />
Es gibt mehrere Möglichkeiten, <strong>SUSE</strong>® <strong>Linux</strong> <strong>Enterprise</strong> <strong>Desktop</strong> zu installieren.<br />
Abgesehen von der normalen Medieninstallation, die in Kapitel 3, Installation mit<br />
YaST (S. 19) beschrieben wird, können Sie aus mehreren netzwerkbasierten Ansätzen<br />
auswählen oder eine vollautomatische Installation von <strong>SUSE</strong> <strong>Linux</strong> <strong>Enterprise</strong> <strong>Desktop</strong><br />
ausführen.<br />
Die einzelnen Methoden werden über zwei kurze Checklisten eingeführt: In einer<br />
werden die Voraussetzungen für diese Methoden aufgeführt, in der anderen die grundlegenden<br />
Verfahren dargestellt. Anschließend werden alle in diesen Installationsszenarien<br />
verwendeten Techniken ausführlicher erläutert.<br />
ANMERKUNG<br />
In den folgenden Abschnitten wird das System, auf dem die neue <strong>SUSE</strong> <strong>Linux</strong><br />
<strong>Enterprise</strong> <strong>Desktop</strong>-Installation ausgeführt wird, als Zielsystem oder Installationsziel<br />
bezeichnet. Der Begriff Repository (früher „Installationsquelle“ genannt)<br />
wird für alle Quellen der Installationsdaten verwendet. Dazu gehören physische<br />
Medien, z. B. CD und DVD, sowie Netzwerkserver, die die Installationsdaten im<br />
Netzwerk verteilen.<br />
Installation mit entferntem Zugriff 187
11.1 Installationsszenarien für die<br />
Installation auf entfernten<br />
Systemen<br />
In diesem Abschnitt werden die gängigsten Installationsszenarien für Installationen auf<br />
entfernten Systemen beschrieben. Prüfen Sie für jedes Szenario die Liste der Voraussetzungen<br />
und befolgen Sie das für dieses Szenario beschriebene Verfahren. Falls Sie<br />
für einen bestimmten Schritt ausführliche Anweisungen benötigen, folgen Sie den entsprechenden<br />
Links.<br />
WICHTIG<br />
Die Konfiguration des X Window Systems ist nicht Teil des entfernten Installationsvorgangs.<br />
Melden Sie sich nach Abschluss der Installation beim Zielsystem<br />
als root an, geben Sie telinit 3 ein und starten Sie SaX2, um die Grafikhardware<br />
beschrieben zu konfigurieren.<br />
11.1.1 Einfache Installation mit entferntem<br />
Zugriff über VNC – Statische<br />
Netzwerkkonfiguration<br />
Diese Art der Installation erfordert physischen Zugriff auf das Zielsystem, um dieses<br />
für die Installation zu booten. Die Installation selbst wird vollständig von einer entfernten<br />
Arbeitsstation gesteuert, die mit dem Installationsprogramm über VNC verbunden ist.<br />
Das Eingreifen des Benutzers ist wie bei der manuellen Installation erforderlich (siehe<br />
Kapitel 3, Installation mit YaST (S. 19)).<br />
Stellen Sie bei dieser Art der Installation sicher, dass die folgenden Anforderungen<br />
erfüllt sind:<br />
• Entferntes Repository: NFS, HTTP, FTP oder SMB mit einer funktionierenden<br />
Netzwerkverbindung.<br />
• Zielsystem mit funktionierender Netzwerkverbindung.<br />
188 Bereitstellungshandbuch
• Steuersystem mit funktionierender Netzwerkverbindung und VNC-Viewer-Software<br />
oder Java-fähiger Browser (Firefox, Konqueror, Internet Explorer, Opera usw.).<br />
• Physisches Bootmedium (CD, DVD oder USB-Flash-Drive) zum Booten des Zielsystems.<br />
• Gültige statische IP-Adressen, die dem Repository und dem Steuersystem bereits<br />
zugewiesen sind.<br />
• Gültige statische IP-Adresse, die dem Zielsystem zugewiesen wird.<br />
• Beim Installieren über VNC wird X11 nicht konfiguriert und die Ausgabe wird an<br />
den lokalen Computer umgeleitet. Soll SaX2 verwendet werden, geben Sie Folgendes<br />
ein: export DISPLAY=:0 && sax2 -a -r<br />
Gehen Sie wie folgt vor, um diese Art der Installation durchzuführen:<br />
1 Richten Sie das Repository wie in Abschnitt 11.2, „Einrichten des Servers, auf dem<br />
sich die Installationsquellen befinden“ (S. 198) beschrieben ein. Wählen Sie einen<br />
NFS-, HTTP- oder FTP-Netzwerkserver. Informationen zu einem SMB-Repository<br />
finden Sie unter Abschnitt 11.2.5, „Verwalten eines SMB-Repositorys“ (S. 207).<br />
2 Booten Sie das Zielsystem mit DVD1 des <strong>SUSE</strong> <strong>Linux</strong> <strong>Enterprise</strong><br />
<strong>Desktop</strong>-Medienkits.<br />
3 Wenn der Bootbildschirm des Zielsystems erscheint, legen Sie mithilfe der Eingabeaufforderung<br />
für die Boot-Optionen die entsprechenden VNC-Optionen und die<br />
Adresse des Repositorys fest. Dies wird ausführlich in Abschnitt 11.4, „Booten des<br />
Zielsystems für die Installation“ (S. 221) beschrieben.<br />
Das Zielsystem bootet in eine textbasierte Umgebung und gibt die Netzwerkadresse<br />
und Anzeigenummer an, unter der die grafische Installationsumgebung über eine<br />
VNC-Viewer-Anwendung oder einen Browser erreichbar ist. VNC-Installationen<br />
geben sich selbst über OpenSLP bekannt und können, sofern die Firewall-Einstellungen<br />
dies zulassen, mithilfe von Konqueror im Modus service:/ oder slp:/<br />
ermittelt werden.<br />
4 Öffnen Sie auf der steuernden Arbeitsstation eine VNC-Viewer-Anwendung oder<br />
einen Webbrowser und stellen Sie wie in Abschnitt 11.5.1, „VNC-Installation“ (S. 226)<br />
beschrieben eine Verbindung zum Zielsystem her.<br />
Installation mit entferntem Zugriff 189
5 Führen Sie die Installation wie in Kapitel 3, Installation mit YaST (S. 19) beschrieben<br />
aus. Stellen Sie die Verbindung zum Zielsystem wieder her, nachdem dieses neu<br />
gebootet wurde.<br />
6 Schließen Sie die Installation ab.<br />
11.1.2 Einfache Installation mit entferntem<br />
Zugriff über VNC – Dynamische<br />
Netzwerkkonfiguration<br />
Diese Art der Installation erfordert physischen Zugriff auf das Zielsystem, um dieses<br />
für die Installation zu booten. Die Netzwerkkonfiguration erfolgt über DHCP. Die<br />
Installation selbst wird vollständig über eine entfernte Arbeitsstation ausgeführt, die<br />
über VNC mit dem Installationsprogramm verbunden ist. Für die eigentliche Konfiguration<br />
ist jedoch das Eingreifen des Benutzers erforderlich.<br />
Stellen Sie bei dieser Art der Installation sicher, dass die folgenden Anforderungen<br />
erfüllt sind:<br />
• Entferntes Repository: NFS, HTTP, FTP oder SMB mit einer funktionierenden<br />
Netzwerkverbindung.<br />
• Zielsystem mit funktionierender Netzwerkverbindung.<br />
• Steuersystem mit funktionierender Netzwerkverbindung und VNC-Viewer-Software<br />
oder Java-fähiger Browser (Firefox, Konqueror, Internet Explorer oder Opera).<br />
• Booten Sie das Zielsystem mit DVD1 des <strong>SUSE</strong> <strong>Linux</strong> <strong>Enterprise</strong><br />
<strong>Desktop</strong>-Medienkits.<br />
• Laufender DHCP-Server, der IP-Adressen zur Verfügung stellt.<br />
• Beim Installieren über VNC wird X11 nicht konfiguriert und die Ausgabe wird an<br />
den lokalen Computer umgeleitet. Soll SaX2 verwendet werden, geben Sie Folgendes<br />
ein: export DISPLAY=:0 && sax2 -a -r<br />
Gehen Sie wie folgt vor, um diese Art der Installation durchzuführen:<br />
190 Bereitstellungshandbuch
1 Richten Sie das Repository wie in Abschnitt 11.2, „Einrichten des Servers, auf dem<br />
sich die Installationsquellen befinden“ (S. 198) beschrieben ein. Wählen Sie einen<br />
NFS-, HTTP- oder FTP-Netzwerkserver. Informationen zu einem SMB-Repository<br />
finden Sie unter Abschnitt 11.2.5, „Verwalten eines SMB-Repositorys“ (S. 207).<br />
2 Booten Sie das Zielsystem mit DVD1 des <strong>SUSE</strong> <strong>Linux</strong> <strong>Enterprise</strong><br />
<strong>Desktop</strong>-Medienkits.<br />
3 Wenn der Bootbildschirm des Zielsystems erscheint, legen Sie mithilfe der Eingabeaufforderung<br />
für die Boot-Optionen die entsprechenden VNC-Optionen und die<br />
Adresse des Repositorys fest. Dies wird ausführlich in Abschnitt 11.4, „Booten des<br />
Zielsystems für die Installation“ (S. 221) beschrieben.<br />
Das Zielsystem bootet in eine textbasierte Umgebung und gibt die Netzwerkadresse<br />
und Anzeigenummer an, unter der die grafische Installationsumgebung über eine<br />
VNC-Viewer-Anwendung oder einen Browser erreichbar ist. VNC-Installationen<br />
geben sich selbst über OpenSLP bekannt und können, sofern die Firewall-Einstellungen<br />
dies zulassen, mithilfe von Konqueror im Modus service:/ oder slp:/<br />
ermittelt werden.<br />
4 Öffnen Sie auf der steuernden Arbeitsstation eine VNC-Viewer-Anwendung oder<br />
einen Webbrowser und stellen Sie wie in Abschnitt 11.5.1, „VNC-Installation“ (S. 226)<br />
beschrieben eine Verbindung zum Zielsystem her.<br />
5 Führen Sie die Installation wie in Kapitel 3, Installation mit YaST (S. 19) beschrieben<br />
aus. Stellen Sie die Verbindung zum Zielsystem wieder her, nachdem dieses neu<br />
gebootet wurde.<br />
6 Schließen Sie die Installation ab.<br />
11.1.3 Installation auf entfernten Systemen<br />
über VNC – PXE-Boot und<br />
Wake-on-LAN<br />
Diese Art der Installation wird vollständig automatisch durchgeführt. Der Zielcomputer<br />
wird über den entfernten Zugriff gestartet und gebootet. Das Eingreifen des Benutzers<br />
ist lediglich für die eigentliche Installation erforderlich. Dieser Ansatz ist für standortübergreifende<br />
Implementierungen geeignet.<br />
Installation mit entferntem Zugriff 191
Stellen Sie bei dieser Art der Installation sicher, dass die folgenden Anforderungen<br />
erfüllt sind:<br />
• Entferntes Repository: NFS, HTTP, FTP oder SMB mit einer funktionierenden<br />
Netzwerkverbindung.<br />
• TFTP-Server.<br />
• Laufender DHCP-Server für Ihr Netzwerk.<br />
• Zielsystem, das PXE-Boot-, Netzwerk- und Wake-on-LAN-fähig, angeschlossen und<br />
mit dem Netzwerk verbunden ist.<br />
• Steuersystem mit funktionierender Netzwerkverbindung und VNC-Viewer-Software<br />
oder Java-fähiger Browser (Firefox, Konqueror, Internet Explorer oder Opera).<br />
• Beim Installieren über VNC wird X11 nicht konfiguriert und die Ausgabe wird an<br />
den lokalen Computer umgeleitet. Soll SaX2 verwendet werden, geben Sie Folgendes<br />
ein: export DISPLAY=:0 && sax2 -a -r<br />
Gehen Sie wie folgt vor, um diese Art der Installation auszuführen:<br />
1 Richten Sie das Repository wie in Abschnitt 11.2, „Einrichten des Servers, auf dem<br />
sich die Installationsquellen befinden“ (S. 198) beschrieben ein. Wählen Sie einen<br />
NFS-, HTTP- oder FTP-Netzwerkserver aus oder konfigurieren Sie ein SMB-<br />
Repository wie in Abschnitt 11.2.5, „Verwalten eines SMB-Repositorys“ (S. 207)<br />
beschrieben.<br />
2 Richten Sie einen TFTP-Server ein, auf dem das Boot-Image gespeichert wird, das<br />
vom Zielsystem abgerufen werden kann. Die Konfiguration eines solchen Servers<br />
wird in Abschnitt 11.3.2, „Einrichten eines TFTP-Servers“ (S. 211) beschrieben.<br />
3 Richten Sie einen DHCP-Server ein, der IP-Adressen für alle Computer bereitstellt<br />
und dem Zielsystem den Speicherort des TFTP-Servers bekannt gibt. Die Konfiguration<br />
eines solchen Servers wird in Abschnitt 11.3.1, „Einrichten eines DHCP-<br />
Servers“ (S. 209) beschrieben.<br />
4 Bereiten Sie das Zielsystem für PXE-Boot vor. Dies wird ausführlich in<br />
Abschnitt 11.3.5, „Vorbereiten des Zielsystems für PXE-Boot“ (S. 220) beschrieben.<br />
192 Bereitstellungshandbuch
5 Initiieren Sie den Bootvorgang des Zielsystems mithilfe von Wake-on-LAN. Die<br />
Konfiguration eines solchen Servers wird in Abschnitt 11.3.7, „Wake-on-<br />
LAN“ (S. 220) beschrieben.<br />
6 Öffnen Sie auf der steuernden Arbeitsstation eine VNC-Viewer-Anwendung oder<br />
einen Webbrowser und stellen Sie wie in Abschnitt 11.5.1, „VNC-Installation“ (S. 226)<br />
beschrieben eine Verbindung zum Zielsystem her.<br />
7 Führen Sie die Installation wie in Kapitel 3, Installation mit YaST (S. 19) beschrieben<br />
aus. Stellen Sie die Verbindung zum Zielsystem wieder her, nachdem dieses neu<br />
gebootet wurde.<br />
8 Schließen Sie die Installation ab.<br />
11.1.4 Einfache Installation mit entferntem<br />
Zugriff über SSH – Statische<br />
Netzwerkkonfiguration<br />
Diese Art der Installation erfordert physischen Zugriff auf das Zielsystem, um dieses<br />
für die Installation zu booten und um die IP-Adresse des Installationsziels zu ermitteln.<br />
Die Installation selbst wird vollständig von einer entfernten Arbeitsstation gesteuert,<br />
die mit dem Installationsprogramm über SSH verbunden ist. Das Eingreifen des<br />
Benutzers ist wie bei der regulären Installation erforderlich (siehe Kapitel 3, Installation<br />
mit YaST (S. 19)).<br />
Stellen Sie bei dieser Art der Installation sicher, dass die folgenden Anforderungen<br />
erfüllt sind:<br />
• Entferntes Repository: NFS, HTTP, FTP oder SMB mit einer funktionierenden<br />
Netzwerkverbindung.<br />
• Zielsystem mit funktionierender Netzwerkverbindung.<br />
• Steuersystem mit funktionierender Netzwerkverbindung und funktionierender SSH-<br />
Client-Software.<br />
• Booten Sie das Zielsystem mit DVD1 des <strong>SUSE</strong> <strong>Linux</strong> <strong>Enterprise</strong><br />
<strong>Desktop</strong>-Medienkits.<br />
Installation mit entferntem Zugriff 193
• Gültige statische IP-Adressen, die dem Repository und dem Steuersystem bereits<br />
zugewiesen sind.<br />
• Gültige statische IP-Adresse, die dem Zielsystem zugewiesen wird.<br />
• Beim Installieren über SSH wird X11 nicht konfiguriert und die Ausgabe wird an<br />
den lokalen Computer umgeleitet. Soll SaX2 verwendet werden, geben Sie Folgendes<br />
ein: export DISPLAY=:0 && sax2 -a -r<br />
Gehen Sie wie folgt vor, um diese Art der Installation durchzuführen:<br />
1 Richten Sie das Repository wie in Abschnitt 11.2, „Einrichten des Servers, auf dem<br />
sich die Installationsquellen befinden“ (S. 198) beschrieben ein. Wählen Sie einen<br />
NFS-, HTTP- oder FTP-Netzwerkserver. Informationen zu einem SMB-Repository<br />
finden Sie unter Abschnitt 11.2.5, „Verwalten eines SMB-Repositorys“ (S. 207).<br />
2 Booten Sie das Zielsystem mit DVD1 des <strong>SUSE</strong> <strong>Linux</strong> <strong>Enterprise</strong><br />
<strong>Desktop</strong>-Medienkits.<br />
3 Wenn der Bootbildschirm des Zielsystems erscheint, legen Sie mithilfe der Eingabeaufforderung<br />
für die Boot-Optionen die entsprechenden VNC-Optionen und die<br />
Adresse des Repositorys fest. Dies wird ausführlich in Abschnitt 11.4.2, „Benutzerdefinierte<br />
Boot-Optionen“ (S. 222) beschrieben.<br />
Das Zielsystem bootet in eine textbasierte Umgebung und gibt die Netzwerkadresse<br />
an, unter der die grafische Installationsumgebung von einen beliebigen SSH-Client<br />
adressiert werden kann.<br />
4 Öffnen Sie auf der steuernden Arbeitsstation ein Terminalfenster und stellen Sie wie<br />
in Abschnitt 11.5.2.2, „Herstellen der Verbindung mit dem Installationsprogramm“<br />
(S. 228) beschrieben eine Verbindung zum Zielsystem her.<br />
5 Führen Sie die Installation wie in Kapitel 3, Installation mit YaST (S. 19) beschrieben<br />
aus. Stellen Sie die Verbindung zum Zielsystem wieder her, nachdem dieses neu<br />
gebootet wurde.<br />
6 Schließen Sie die Installation ab.<br />
194 Bereitstellungshandbuch
11.1.5 Einfache Installation mit entferntem<br />
Zugriff über SSH – Dynamische<br />
Netzwerkkonfiguration<br />
Diese Art der Installation erfordert physischen Zugriff auf das Zielsystem, um dieses<br />
für die Installation zu booten und um die IP-Adresse des Installationsziels zu ermitteln.<br />
Die Installation selbst wird vollständig über eine entfernte Arbeitsstation ausgeführt,<br />
die über SSH mit dem Installationsprogramm verbunden ist. Für die eigentliche Konfiguration<br />
ist jedoch das Eingreifen des Benutzers erforderlich.<br />
ANMERKUNG: Vermeiden eines Verbindungsverlusts nach Schritt 2<br />
(Installation)<br />
Aktivieren Sie im Dialogfeld der Netzwerkeinstellungen die Option Traditionelle<br />
Methode mit ifup und vermeiden Sie NetworkManager. Ansonsten geht Ihre<br />
SSH-Verbindung während der Installation verloren. Sobald die Installation<br />
beendet ist, setzen Sie die Einstellungen wieder auf Benutzergesteuert mithilfe<br />
von NetworkManager zurück.<br />
Stellen Sie bei dieser Art der Installation sicher, dass die folgenden Anforderungen<br />
erfüllt sind:<br />
• Entferntes Repository: NFS, HTTP, FTP oder SMB mit einer funktionierenden<br />
Netzwerkverbindung.<br />
• Zielsystem mit funktionierender Netzwerkverbindung.<br />
• Steuersystem mit funktionierender Netzwerkverbindung und funktionierender SSH-<br />
Client-Software.<br />
• Physisches Bootmedium (CD, DVD oder USB-Flash-Drive) zum Booten des Zielsystems.<br />
• Laufender DHCP-Server, der IP-Adressen zur Verfügung stellt.<br />
• Beim Installieren über SSH wird X11 nicht konfiguriert und die Ausgabe wird an<br />
den lokalen Computer umgeleitet. Soll SaX2 verwendet werden, geben Sie Folgendes<br />
ein: export DISPLAY=:0 && sax2 -a -r<br />
Installation mit entferntem Zugriff 195
Gehen Sie wie folgt vor, um diese Art der Installation durchzuführen:<br />
1 Richten Sie das Repository wie in Abschnitt 11.2, „Einrichten des Servers, auf dem<br />
sich die Installationsquellen befinden“ (S. 198) beschrieben ein. Wählen Sie einen<br />
NFS-, HTTP- oder FTP-Netzwerkserver. Informationen zu einem SMB-Repository<br />
finden Sie unter Abschnitt 11.2.5, „Verwalten eines SMB-Repositorys“ (S. 207).<br />
2 Booten Sie das Zielsystem mit DVD1 des <strong>SUSE</strong> <strong>Linux</strong> <strong>Enterprise</strong><br />
<strong>Desktop</strong>-Medienkits.<br />
3 Wenn der Bootbildschirm des Zielsystems erscheint, legen Sie mithilfe der Eingabeaufforderung<br />
für die Boot-Optionen die entsprechenden Parameter für die Netzwerkverbindung,<br />
den Speicherort der Installationsquelle und die SSH-Aktivierung fest.<br />
Weitere Informationen sowie ausführliche Anweisungen zur Verwendung dieser<br />
Parameter finden Sie in Abschnitt 11.4.2, „Benutzerdefinierte Boot-Optionen“ (S. 222).<br />
Das Zielsystem bootet in eine textbasierte Umgebung und gibt die Netzwerkadresse<br />
an, unter der die grafische Installationsumgebung über einen beliebigen SSH-Client<br />
erreichbar ist.<br />
4 Öffnen Sie auf der steuernden Arbeitsstation ein Terminalfenster und stellen Sie wie<br />
in Abschnitt 11.5.2.2, „Herstellen der Verbindung mit dem Installationsprogramm“<br />
(S. 228) beschrieben eine Verbindung zum Zielsystem her.<br />
5 Führen Sie die Installation wie in Kapitel 3, Installation mit YaST (S. 19) beschrieben<br />
aus. Stellen Sie die Verbindung zum Zielsystem wieder her, nachdem dieses neu<br />
gebootet wurde.<br />
6 Schließen Sie die Installation ab.<br />
11.1.6 Installation auf entfernten Systemen<br />
über SSH – PXE-Boot und<br />
Wake-on-LAN<br />
Diese Art der Installation wird vollständig automatisch durchgeführt. Der Zielcomputer<br />
wird über den entfernten Zugriff gestartet und gebootet.<br />
196 Bereitstellungshandbuch
Stellen Sie bei dieser Art der Installation sicher, dass die folgenden Anforderungen<br />
erfüllt sind:<br />
• Entferntes Repository: NFS, HTTP, FTP oder SMB mit einer funktionierenden<br />
Netzwerkverbindung.<br />
• TFTP-Server.<br />
• Laufender DHCP-Server für Ihr Netzwerk, der dem zu installierenden Host eine<br />
statische IP-Adresse zuweist.<br />
• Zielsystem, das PXE-Boot-, Netzwerk- und Wake-on-LAN-fähig, angeschlossen und<br />
mit dem Netzwerk verbunden ist.<br />
• Steuersystem mit funktionierender Netzwerkverbindung und SSH-Client-Software.<br />
• Beim Installieren über SSH wird X11 nicht konfiguriert und die Ausgabe wird an<br />
den lokalen Computer umgeleitet. Soll SaX2 verwendet werden, geben Sie Folgendes<br />
ein: export DISPLAY=:0 && sax2 -a -r<br />
Gehen Sie wie folgt vor, um diese Art der Installation auszuführen:<br />
1 Richten Sie das Repository wie in Abschnitt 11.2, „Einrichten des Servers, auf dem<br />
sich die Installationsquellen befinden“ (S. 198) beschrieben ein. Wählen Sie einen<br />
NFS-, HTTP- oder FTP-Netzwerkserver. Weitere Informationen zur Konfiguration<br />
eines SMB-Repositorys finden Sie in Abschnitt 11.2.5, „Verwalten eines SMB-<br />
Repositorys“ (S. 207).<br />
2 Richten Sie einen TFTP-Server ein, auf dem das Boot-Image gespeichert wird, das<br />
vom Zielsystem abgerufen werden kann. Die Konfiguration eines solchen Servers<br />
wird in Abschnitt 11.3.2, „Einrichten eines TFTP-Servers“ (S. 211) beschrieben.<br />
3 Richten Sie einen DHCP-Server ein, der IP-Adressen für alle Computer bereitstellt<br />
und dem Zielsystem den Speicherort des TFTP-Servers bekannt gibt. Die Konfiguration<br />
eines solchen Servers wird in Abschnitt 11.3.1, „Einrichten eines DHCP-<br />
Servers“ (S. 209) beschrieben.<br />
4 Bereiten Sie das Zielsystem für PXE-Boot vor. Dies wird ausführlich in<br />
Abschnitt 11.3.5, „Vorbereiten des Zielsystems für PXE-Boot“ (S. 220) beschrieben.<br />
Installation mit entferntem Zugriff 197
5 Initiieren Sie den Bootvorgang des Zielsystems mithilfe von Wake-on-LAN. Die<br />
Konfiguration eines solchen Servers wird in Abschnitt 11.3.7, „Wake-on-<br />
LAN“ (S. 220) beschrieben.<br />
6 Starten Sie auf der steuernden Arbeitsstation einen SSH-Client und stellen Sie wie<br />
in Abschnitt 11.5.2, „SSH-Installation“ (S. 228) beschrieben eine Verbindung zum<br />
Zielsystem her.<br />
7 Führen Sie die Installation wie in Kapitel 3, Installation mit YaST (S. 19) beschrieben<br />
aus. Stellen Sie die Verbindung zum Zielsystem wieder her, nachdem dieses neu<br />
gebootet wurde.<br />
8 Schließen Sie die Installation ab.<br />
11.2 Einrichten des Servers, auf dem<br />
sich die Installationsquellen<br />
befinden<br />
Je nachdem, unter welchem Betriebssystem der Rechner ausgeführt wird, der als<br />
Netzwerkinstallationsquelle für <strong>SUSE</strong> <strong>Linux</strong> <strong>Enterprise</strong> <strong>Desktop</strong> verwendet werden<br />
soll, stehen für die Serverkonfiguration mehrere Möglichkeiten zur Verfügung. Am<br />
einfachsten lässt sich ein Installationsserver mit YaST auf <strong>SUSE</strong> <strong>Linux</strong> <strong>Enterprise</strong><br />
Server 11 SP3 oder open<strong>SUSE</strong> 11.1 und höher einrichten.<br />
TIPP<br />
Für die <strong>Linux</strong>-Implementierung kann auch ein Microsoft Windows-Computer<br />
als Installationsserver verwendet werden. Weitere Informationen finden Sie in<br />
Abschnitt 11.2.5, „Verwalten eines SMB-Repositorys“ (S. 207).<br />
198 Bereitstellungshandbuch
11.2.1 Einrichten eines Installationsservers<br />
mithilfe von YaST<br />
YaST bietet ein grafisches Werkzeug zum Erstellen von Repositorys. Es unterstützt<br />
HTTP-, FTP- und NFS-Netzwerk-Installationsserver.<br />
1 Melden Sie sich bei dem Computer, der als Installationsserver verwendet werden<br />
soll, als root an.<br />
2 Starten Sie YaST > Verschiedenes > Installationsserver.<br />
3 Wählen Sie den gewünschten Repositorytyp (HTTP, FTP oder NFS). Der ausgewählte<br />
Dienst wird bei jedem Systemstart automatisch gestartet. Wenn ein Dienst des ausgewählten<br />
Typs auf dem System bereits ausgeführt wird und Sie diesen Dienst für<br />
den Server manuell konfigurieren möchten, deaktivieren Sie die automatische Konfiguration<br />
des Serverdiensts, indem Sie Keine Netzwerkdienste konfigurieren wählen.<br />
Geben Sie in beiden Fällen das Verzeichnis an, in dem die Installationsdaten auf<br />
dem Server zur Verfügung gestellt werden sollen.<br />
4 Konfigurieren Sie den erforderlichen Repositorytyp. Dieser Schritt bezieht sich auf<br />
die automatische Konfiguration der Serverdienste. Wenn die automatische Konfiguration<br />
deaktiviert ist, wird dieser Schritt übersprungen.<br />
Legen Sie einen Aliasnamen für das root-Verzeichnis auf dem FTP- oder HTTP-<br />
Server fest, in dem die Installationsdaten gespeichert werden sollen. Das Repository<br />
befindet sich später unter ftp://Server-IP/Alias/Name (FTP) oder unter<br />
http://Server-IP/Alias/Name (HTTP). Name steht für den Namen des<br />
Repositorys, das im folgenden Schritt definiert wird. Wenn Sie im vorherigen Schritt<br />
NFS ausgewählt haben, legen Sie Platzhalter und Exportoptionen fest. Der Zugriff<br />
auf den NFS-Server erfolgt über nfs://Server-IP/Name. Informationen zu<br />
NFS und Exportvorgängen finden Sie in Kapitel 27, Verteilte Nutzung von Dateisystemen<br />
mit NFS (↑Verwaltungshandbuch).<br />
TIPP: Firewall-Einstellungen<br />
Stellen Sie sicher, dass die Firewall-Einstellungen Ihres Server-Systems<br />
Datenverkehr an den entsprechenden Ports für HTTP, NFS und FTP erlauben.<br />
Installation mit entferntem Zugriff 199
Ist dies nicht der Fall, aktivieren Sie zuvor Firewall-Port öffnen oder Firewall-<br />
Details.<br />
5 Konfigurieren Sie das Repository. Bevor die Installationsmedien in ihr Zielverzeichnis<br />
kopiert werden, müssen Sie den Namen des Repositorys angeben (dies sollte im<br />
Idealfall eine leicht zu merkende Abkürzung des Produkts und der Version sein).<br />
YaST ermöglicht das Bereitstellen von ISO-Images der Medien an Stelle von<br />
Kopien der Installations-DVDs. Wenn Sie diese Funktion verwenden möchten,<br />
aktivieren Sie das entsprechende Kontrollkästchen und geben Sie den Verzeichnispfad<br />
an, in dem sich die ISO-Dateien lokal befinden. Je nachdem, welches Produkt mithilfe<br />
dieses Installationsservers verteilt werden soll, können mehrere Add-On-CDs<br />
oder Service-Pack-CDs erforderlich sein. Sie müssen als zusätzliche Repositorys<br />
hinzugefügt werden. Um den Installationsserver über OpenSLP im Netzwerk bekannt<br />
zu geben, aktivieren Sie die entsprechende Option.<br />
TIPP<br />
Wenn Ihr Netzwerk diese Option unterstützt, sollten Sie Ihr Repository auf<br />
jeden Fall über OpenSLP bekannt machen. Dadurch ersparen Sie sich die<br />
Eingabe des Netzwerk-Installationspfads auf den einzelnen Zielcomputern.<br />
Die Zielsysteme werden einfach unter Verwendung der SLP-Boot-Option<br />
gebootet und finden das Netzwerk-Repository ohne weitere Konfigurationsschritte.<br />
Weitere Informationen zu dieser Option finden Sie in Abschnitt 11.4,<br />
„Booten des Zielsystems für die Installation“ (S. 221).<br />
6 Laden Sie die Installationsdaten hoch. Der die meiste Zeit in Anspruch nehmende<br />
Schritt bei der Konfiguration eines Installationsservers ist das Kopieren der eigentlichen<br />
Installations-DVDs. Legen Sie die Medien in der von YaST angegebenen<br />
Reihenfolge ein und warten Sie, bis der Kopiervorgang abgeschlossen ist. Wenn alle<br />
Quellen erfolgreich kopiert wurden, kehren Sie zur Übersicht der vorhandenen<br />
Repositorys zurück und schließen Sie die Konfiguration, indem Sie Verlassen wählen.<br />
Der Installationsserver ist jetzt vollständig konfiguriert und betriebsbereit. Er wird<br />
bei jedem Systemstart automatisch gestartet. Es sind keine weiteren Aktionen<br />
erforderlich. Sie müssen diesen Dienst lediglich ordnungsgemäß manuell konfigurieren<br />
und starten, wenn die automatische Konfiguration der ausgewählten Netzwerkdienste<br />
mit YaST anfänglich deaktiviert wurde.<br />
200 Bereitstellungshandbuch
Wählen Sie zum Deaktivieren eines Repositorys das zu entfernende Repository aus<br />
und wählen Sie dann Löschen. Die Installationsdaten werden vom System entfernt. Um<br />
den Netzwerkdienst zu deaktivieren, verwenden Sie das entsprechende YaST-Modul.<br />
Wenn der Installationsserver die Installationsdaten für mehrere Produkte einer Produktversion<br />
zur Verfügung stellen soll, starten Sie das YaST-Installationservermodul und<br />
wählen Sie in der Übersicht der vorhandenen Repositorys die Option Hinzufügen, um<br />
das neue Repository zu konfigurieren.<br />
11.2.2 Manuelles Einrichten eines<br />
NFS-Repositorys<br />
WICHTIG<br />
Es wird davon ausgegangen, dass ein <strong>SUSE</strong> <strong>Linux</strong>-basiertes Betriebssystem auf<br />
dem Computer ausgeführt wird, der als Installationsserver dienen soll. Ist dies<br />
nicht der Fall, verwenden Sie anstatt der folgenden Anweisungen die NFS-<br />
<strong>Dokumentation</strong> des Herstellers, dessen Produkt Sie verwenden.<br />
Das Einrichten einer NFS-Quelle für die Installation erfolgt in zwei Schritten. Im ersten<br />
Schritt erstellen Sie die Verzeichnisstruktur für die Installationsdaten und kopieren<br />
diese in die Struktur. Im zweiten Schritt exportieren Sie das Verzeichnis mit den<br />
Installationsdaten in das Netzwerk.<br />
Gehen Sie wie folgt vor, um ein Verzeichnis für die Installationsdaten zu erstellen:<br />
1 Melden Sie sich als root an.<br />
2 Erstellen Sie ein Verzeichnis, in dem die Installationsdaten gespeichert werden sollen,<br />
und wechseln Sie in dieses Verzeichnis. Beispiel:<br />
mkdir install/product/productversion<br />
cd install/product/productversion<br />
Ersetzen Sie Produkt durch eine Abkürzung des Produktnamens und<br />
Produktversion durch eine Zeichenkette, die den Produktnamen und die Version<br />
enthält.<br />
Installation mit entferntem Zugriff 201
3 Führen Sie für die einzelnen im Medienkit enthaltenen DVDs die folgenden Kommandos<br />
aus:<br />
3a Kopieren Sie den gesamten Inhalt der Installations-DVD in das Server-<br />
Installationsverzeichnis:<br />
cp -a /media/path_to_your_DVD_drive .<br />
Ersetzen Sie path_to_your_DVD_drive durch den tatsächlichen Pfad,<br />
in dem sich das DVD-Laufwerk befindet. Dies kann je nach Laufwerktyp,<br />
der auf dem System verwendet wird, cdrom, cdrecorder, dvd oder<br />
dvdrecorder sein.<br />
3b Benennen Sie das Verzeichnis in die DVD-Nummer um:<br />
mv path_to_your_DVD_drive DVDx<br />
Ersetzen Sie x durch die Nummer der DVD.<br />
Bei <strong>SUSE</strong> <strong>Linux</strong> <strong>Enterprise</strong> <strong>Desktop</strong> können Sie die Repositorys über NFS mit YaST<br />
exportieren. Führen Sie dazu die folgenden Schritte aus:<br />
1 Melden Sie sich als root an.<br />
2 Starten Sie YaST > Netzwerkdienste > NFS-Server.<br />
3 Wählen Sie Starten und Firewall-Port öffnen und klicken Sie auf Weiter.<br />
4 Wählen Sie Verzeichnis hinzufügen und navigieren Sie zum Verzeichnis mit den<br />
Installationsquellen, in diesem Fall Produktversion.<br />
5 Wählen Sie Host hinzufügen und geben Sie die Hostnamen der Computer ein, auf<br />
die die Installationsdaten exportiert werden sollen. An Stelle der Hostnamen können<br />
Sie hier auch Platzhalter, Netzwerkadressbereiche oder einfach den Domänennamen<br />
Ihres Netzwerks eingeben. Geben Sie die gewünschten Exportoptionen an oder<br />
übernehmen Sie die Vorgabe, die für die meisten Konfigurationen ausreichend ist.<br />
Weitere Informationen dazu, welche Syntax beim Exportieren von NFS-Freigaben<br />
verwendet wird, finden Sie auf der man-Seite zu exports.<br />
202 Bereitstellungshandbuch
6 Klicken Sie auf Verlassen. Der NFS-Server, auf dem sich die <strong>SUSE</strong> <strong>Linux</strong> <strong>Enterprise</strong><br />
<strong>Desktop</strong>-Repositorys befinden, wird automatisch gestartet und in den Bootvorgang<br />
integriert.<br />
Wenn Sie die Repositorys nicht mit dem YaST-NFS-Servermodul, sondern manuell<br />
exportieren möchten, gehen Sie wie folgt vor:<br />
1 Melden Sie sich als root an.<br />
2 Öffnen Sie die Datei /etc/exports und geben Sie die folgende Zeile ein:<br />
/productversion *(ro,root_squash,sync)<br />
Dadurch wird das Verzeichnis /Produktversion auf alle Hosts exportiert, die<br />
Teil dieses Netzwerks sind oder eine Verbindung zu diesem Server herstellen können.<br />
Um den Zugriff auf diesen Server zu beschränken, geben Sie an Stelle des allgemeinen<br />
Platzhalters * Netzmasken oder Domänennamen an. Weitere Informationen hierzu<br />
finden Sie auf der man-Seite für den Befehl export. Speichern und schließen Sie<br />
diese Konfigurationsdatei.<br />
3 Um den NFS-Dienst zu der beim Booten des System generierten Liste der Server<br />
hinzuzufügen, führen Sie die folgenden Befehle aus:<br />
insserv /etc/init.d/nfsserver<br />
4 Starten Sie den NFS-Server mit rcnfsserver start. Wenn Sie die Konfiguration<br />
des NFS-Servers zu einem späteren Zeitpunkt ändern müssen, ändern Sie die<br />
Konfigurationsdatei wie erforderlich und starten die den NFS-Dämon neu, indem<br />
Sie rcnfsserver restart eingeben.<br />
Die Bekanntgabe des NFS-Servers über OpenSLP stellt dessen Adresse allen Clients<br />
im Netzwerk zur Verfügung.<br />
1 Melden Sie sich als root an.<br />
2 Erstellen Sie die Konfigurationsdatei /etc/slp.reg.d/install.suse.nfs<br />
.reg mit folgenden Zeilen:<br />
# Register the NFS Installation Server<br />
service:install.suse:nfs://$HOSTNAME/path_to_repository/DVD1,en,65535<br />
description=NFS Repository<br />
Installation mit entferntem Zugriff 203
Ersetzen Sie path_to_repository durch den eigentlichen Pfad der Installationsquelle<br />
auf dem Server.<br />
3 Starten Sie den OpenSLP-Daemon mit rcslpd start.<br />
Weitere Informationen zu OpenSLP finden Sie in der Paket-<strong>Dokumentation</strong> im Verzeichnis<br />
/usr/share/doc/packages/openslp/ oder in Kapitel 23, SLP-<br />
Dienste im Netzwerk (↑Verwaltungshandbuch). Weitere Informationen zu NFS finden<br />
Sie unter Kapitel 27, Verteilte Nutzung von Dateisystemen mit NFS (↑Verwaltungshandbuch).<br />
11.2.3 Manuelles Einrichten eines<br />
FTP-Repositorys<br />
Das Erstellen eines FTP-Repositorys ist dem Erstellen eines NFS-Repositorys sehr<br />
ähnlich. Ein FTP-Repository kann ebenfalls mit OpenSLP im Netzwerk bekannt gegeben<br />
werden.<br />
1 Erstellen Sie wie in Abschnitt 11.2.2, „Manuelles Einrichten eines NFS-Repositorys“<br />
(S. 201) beschrieben ein Verzeichnis für die Installationsquellen.<br />
2 Konfigurieren Sie den FTP-Server für die Verteilung des Inhalts des Installationsverzeichnisses:<br />
2a Melden Sie sich als root an und installieren Sie mithilfe der YaST-Softwareverwaltung<br />
das Paket vsftpd.<br />
2b Wechseln Sie in das root-Verzeichnis des FTP-Servers:<br />
cd /srv/ftp<br />
2c Erstellen Sie im root-Verzeichnis des FTP-Servers ein Unterverzeichnis für<br />
die Installationsquellen:<br />
mkdir repository<br />
Ersetzen Sie repository durch den Produktnamen.<br />
2d Hängen Sie den Inhalt des Installations-Repository in der change-root-<br />
Umgebung des FTP-Servers ein:<br />
204 Bereitstellungshandbuch
mount --bind path_to_repository /srv/ftp/repository<br />
Ersetzen Sie path_to_repository und Repository durch die entsprechenden<br />
Werte für Ihre Konfiguration. Wenn diese Einstellungen dauerhaft<br />
übernommen werden sollen, fügen Sie sie zu /etc/fstab hinzu.<br />
2e Starten Sie vsftpd mit vsftpd.<br />
3 Geben Sie das Repository über OpenSLP bekannt, sofern dies von Ihrer Netzwerkkonfiguration<br />
unterstützt wird:<br />
3a Erstellen Sie die Konfigurationsdatei /etc/slp.reg.d/install.suse<br />
.ftp.reg mit folgenden Zeilen:<br />
# Register the FTP Installation Server<br />
service:install.suse:ftp://$HOSTNAME/repository/DVD1,en,65535<br />
description=FTP Repository<br />
Ersetzen Sie repository durch den Namen des Repository-Verzeichnisses<br />
auf Ihrem Server. Die Zeile Dienst: sollte als eine fortlaufende Zeile eingegeben<br />
werden.<br />
3b Starten Sie den OpenSLP-Daemon mit rcslpd start.<br />
11.2.4 Manuelles Einrichten eines<br />
HTTP-Repositorys<br />
Das Erstellen eines HTTP-Repositorys ist dem Erstellen eines NFS-Repositorys sehr<br />
ähnlich. Ein HTTP-Repository kann ebenfalls mit OpenSLP im Netzwerk bekannt<br />
gegeben werden.<br />
1 Erstellen Sie wie in Abschnitt 11.2.2, „Manuelles Einrichten eines NFS-Repositorys“<br />
(S. 201) beschrieben ein Verzeichnis für die Installationsquellen.<br />
2 Konfigurieren Sie den HTTP-Server für die Verteilung des Inhalts des Installationsverzeichnisses:<br />
2a Install the Web server Apache.<br />
Installation mit entferntem Zugriff 205
2b Wechseln Sie in das root-Verzeichnis des HTTP-Servers (/srv/www/<br />
htdocs) und erstellen Sie ein Unterverzeichnis für die Installationsquellen:<br />
mkdir repository<br />
Ersetzen Sie repository durch den Produktnamen.<br />
2c Erstellen Sie einen symbolischen Link vom Speicherort der Installationsquellen<br />
zum root-Verzeichnis des Webservers (/srv/www/htdocs):<br />
ln -s /path_to_repository /srv/www/htdocs/repository<br />
2d Ändern Sie die Konfigurationsdatei des HTTP-Servers (/etc/apache2/<br />
default-server.conf) so, dass sie symbolischen Links folgt. Ersetzen<br />
Sie die folgende Zeile:<br />
Options None<br />
mit<br />
Options Indexes FollowSymLinks<br />
2e Laden Sie die HTTP-Server-Konfiguration mit rcapache2 reload neu.<br />
3 Geben Sie das Repository über OpenSLP bekannt, sofern dies von Ihrer Netzwerkkonfiguration<br />
unterstützt wird:<br />
3a Erstellen Sie die Konfigurationsdatei /etc/slp.reg.d/install.suse<br />
.http.reg mit folgenden Zeilen:<br />
# Register the HTTP Installation Server<br />
service:install.suse:http://$HOSTNAME/repository/DVD1/,en,65535<br />
description=HTTP Repository<br />
Ersetzen Sie repository durch den eigentlichen Pfad des Repositorys auf<br />
dem Server. Die Zeile Dienst: sollte als eine fortlaufende Zeile eingegeben<br />
werden.<br />
3b Starten Sie den OpenSLP-Daemon mit rcslpd restart.<br />
206 Bereitstellungshandbuch
11.2.5 Verwalten eines SMB-Repositorys<br />
Mithilfe von SMB können Sie die Installationsquellen von einem Microsoft Windows-<br />
Server importieren und die <strong>Linux</strong>-Implementierung starten, ohne dass ein <strong>Linux</strong>-<br />
Computer vorhanden sein muss.<br />
Gehen Sie wie folgt vor, um eine exportierte Windows-Freigabe mit den <strong>SUSE</strong> <strong>Linux</strong><br />
<strong>Enterprise</strong> <strong>Desktop</strong>-Repositorys einzurichten:<br />
1 Melden Sie sich auf dem Windows-Computer an.<br />
2 Erstellen Sie einen neuen Ordner, der die gesamte Baumstruktur der Installation<br />
aufnehmen soll, und nennen Sie ihn beispielsweise INSTALL.<br />
3 Geben Sie diesen Ordner wie in der Windows-<strong>Dokumentation</strong> beschrieben im<br />
Netzwerk frei.<br />
4 Wechseln Sie in den freigegebenen Ordner und erstellen Sie einen Unterordner<br />
namens Produkt. Ersetzen Sie Produkt durch den tatsächlichen Produktnamen.<br />
5 Wechseln Sie in den Ordner INSTALL/produkt und kopieren Sie jede DVD in<br />
einen separaten Ordner, z. B. DVD1 und DVD2.<br />
Um eine SMB-eingehängte Freigabe als Repository zu verwenden, gehen Sie wie folgt<br />
vor:<br />
1 Booten Sie das Installationsziel.<br />
2 Wählen Sie Installation.<br />
3 Drücken Sie F4, um eine Auswahl der Repositorys anzuzeigen.<br />
4 Wählen Sie „SMB“ und geben Sie den Namen oder die IP-Adresse des Windows-<br />
Computers, den Freigabenamen (in diesem Beispiel INSTALL/produkt/DVD1),<br />
den Benutzernamen und das Passwort ein. Beispiel für die Syntax:<br />
smb://workdomain;user:password@server/INSTALL/DVD1<br />
Wenn Sie die Eingabetaste drücken, wird YaST gestartet und Sie können die<br />
Installation ausführen.<br />
Installation mit entferntem Zugriff 207
11.2.6 Verwenden von ISO-Images der<br />
Installationsmedien auf dem Server<br />
Statt physische Medien manuell in Ihr Serververzeichnis zu kopieren, können Sie auch<br />
die ISO-Images der Installationsmedien in Ihrem Installationsserver einhängen und als<br />
Repository verwenden. Gehen Sie wie folgt vor, um einen HTTP-, NFS- oder FTP-<br />
Server einzurichten, der ISO-Images anstelle von Medienkopien verwendet:<br />
1 Laden Sie die ISO-Images herunter und speichern Sie sie auf dem Rechner, den Sie<br />
als Installationsserver verwenden möchten.<br />
2 Melden Sie sich als root an.<br />
3 Wählen und erstellen Sie einen geeigneten Speicherort für die Installationsdaten.<br />
Siehe dazu Abschnitt 11.2.2, „Manuelles Einrichten eines NFS-Repositorys“ (S. 201),<br />
Abschnitt 11.2.3, „Manuelles Einrichten eines FTP-Repositorys“ (S. 204) oder<br />
Abschnitt 11.2.4, „Manuelles Einrichten eines HTTP-Repositorys“ (S. 205).<br />
4 Erstellen Sie für jede DVD ein Unterverzeichnis.<br />
5 Erteilen Sie folgenden Befehl, um jedes ISO-Image an der endgültigen Position<br />
einzuhängen und zu entpacken:<br />
mount -o loop path_to_isopath_to_repository/product/mediumx<br />
Ersetzen Sie path_to_iso durch den Pfad zu Ihrer lokalen Kopie des ISO-Images,<br />
path_to_repository durch das Quellverzeichnis Ihres Servers, product<br />
durch den Produktnamen und mediumx durch Typ (CD oder DVD) und Anzahl<br />
der verwendeten Medien.<br />
6 Wiederholen Sie die vorherigen Schritte, um alle erforderlichen ISO-Images für Ihr<br />
Produkt einzuhängen.<br />
7 Starten Sie den Installationsserver wie gewohnt wie unter Abschnitt 11.2.2,<br />
„Manuelles Einrichten eines NFS-Repositorys“ (S. 201), Abschnitt 11.2.3, „Manuelles<br />
Einrichten eines FTP-Repositorys“ (S. 204) oder Abschnitt 11.2.4, „Manuelles Einrichten<br />
eines HTTP-Repositorys“ (S. 205) beschrieben.<br />
208 Bereitstellungshandbuch
Um ISO-Images beim Systemstart automatisch einzuhängen, fügen Sie die entsprechenden<br />
Einhänge-Einträge /etc/fstab hinzu. Ein Eintrag würde dann gemäß dem<br />
vorherigen Beispiel wie folgt aussehen:<br />
path_to_iso path_to_repository/productmedium auto loop<br />
11.3 Vorbereitung des Bootvorgangs<br />
für das Zielsystem<br />
In diesem Abschnitt werden die für komplexe Boot-Szenarien erforderlichen Konfigurationsschritte<br />
beschrieben. Er enthält zudem Konfigurationsbeispiele für DHCP, PXE-<br />
Boot, TFTP und Wake-on-LAN.<br />
11.3.1 Einrichten eines DHCP-Servers<br />
Es gibt zwei Möglichkeiten zum Einrichten eines DHCP-Servers. Für <strong>SUSE</strong> <strong>Linux</strong><br />
<strong>Enterprise</strong> <strong>Desktop</strong> liefert YaST eine grafische Schnittstelle für den Vorgang. Benutzer<br />
können die Konfigurationsdateien auch manuell bearbeiten.<br />
11.3.1.1 Einrichten eines DHCP-Servers mit YaST<br />
Fügen Sie Ihrer DHCP-Serverkonfiguration zwei Deklarationen hinzu, um den Netzwerk-<br />
Clients den Standort des TFTP-Servers mitzuteilen und die Boot-Image-Datei für das<br />
Installationsziel anzugeben.<br />
1 Melden Sie sich als root auf dem Computer an, der den DHCP-Server hostet.<br />
2 Starten Sie YaST > Netzwerkdienste > DHCP-Server.<br />
3 Schließen Sie den Installationsassistenten für die Einrichtung des grundlegenden<br />
DHCP-Server ab.<br />
4 Wenn Sie eine Warnmeldung zum Verlassen des Start-Dialogfelds erhalten, wählen<br />
Sie Einstellungen für Experten und Ja.<br />
5 Im Dialogfeld Konfigurierte Deklarationen wählen Sie das Subnetz aus, indem sich<br />
das neue System befinden soll und klicken Sie auf Bearbeiten.<br />
Installation mit entferntem Zugriff 209
6 Im Dialogfeld Konfiguration des Subnetzes wählen Sie Hinzufügen, um eine neue<br />
Option zur Subnetz-Konfiguration hinzuzufügen.<br />
7 Wählen Sie Dateiname und geben Sie pxelinux.0 als Wert ein.<br />
8 Fügen Sie eine andere Option (next-server) hinzu und setzen Sie deren Wert<br />
auf die Adresse des TFTP-Servers.<br />
9 Wählen Sie OK und Verlassen, um die DHCP-Serverkonfiguration abzuschließen.<br />
Wenn Sie DHCP zum Angeben einer statischen IP-Adresse für einen bestimmten Host<br />
konfigurieren möchten, fügen Sie unter Einstellungen für Experten im DHCP-Serverkonfigurationsmodul<br />
(Schritt 4 (S. 209)) eine neue Deklaration für den Hosttyp hinzu.<br />
Fügen Sie dieser Hostdeklaration die Optionen hardware und fixed-address<br />
hinzu und bieten Sie die entsprechenden Werte an.<br />
11.3.1.2 Manuelles Einrichten eines DHCP-Servers<br />
Die einzige Aufgabe des DHCP-Servers ist neben der Bereitstellung der automatischen<br />
Adresszuweisung für die Netzwerk-Clients die Bekanntgabe der IP-Adresse des TFTP-<br />
Servers und der Datei, die von den Installationsroutinen auf dem Zielcomputer abgerufen<br />
werden muss.<br />
1 Melden Sie sich als root auf dem Computer an, der den DHCP-Server hostet.<br />
2 Fügen Sie einer Subnetzkonfiguration in der Konfigurationsdatei des DHCP-Servers,<br />
die sich unter /etc/dhcpd.conf befindet, folgende Zeilen hinzu:<br />
subnet 192.168.1.0 netmask 255.255.255.0 {<br />
range dynamic-bootp 192.168.1.200 192.168.1.228;<br />
# PXE related stuff<br />
#<br />
# "next-server" defines the tftp server that will be used<br />
next-server ip_tftp_server:<br />
#<br />
# "filename" specifies the pxelinux image on the tftp server<br />
# the server runs in chroot under /srv/tftpboot<br />
filename "pxelinux.0";<br />
}<br />
210 Bereitstellungshandbuch
Ersetzen Sie ip_tftp_server durch die IP-Adresse des TFTP-Servers. Weitere<br />
Informationen zu den in dhcpd.conf verfügbaren Optionen finden Sie auf der<br />
man-Seite dhcpd.conf.<br />
3 Starten Sie den DHCP-Server neu, indem Sie rcdhcpd restart ausführen.<br />
Wenn Sie SSH für die Fernsteuerung einer PXE- und Wake-on-LAN-Installation verwenden<br />
möchten, müssen Sie die IP-Adresse, die der DHCP-Server dem Installationsziel<br />
zur Verfügung stellen soll, explizit angeben. Ändern Sie hierzu die oben erwähnte<br />
DHCP-Konfiguration gemäß dem folgenden Beispiel:<br />
group {<br />
# PXE related stuff<br />
#<br />
# "next-server" defines the tftp server that will be used<br />
next-server ip_tftp_server:<br />
#<br />
# "filename" specifies the pxelinux image on the tftp server<br />
# the server runs in chroot under /srv/tftpboot<br />
filename "pxelinux.0";<br />
host test {<br />
hardware ethernet mac_address;<br />
fixed-address some_ip_address;<br />
}<br />
}<br />
Die Host-Anweisung gibt den Hostnamen des Installationsziels an. Um den Hostnamen<br />
und die IP-Adresse an einen bestimmten Host zu binden, müssen Sie die Hardware-<br />
Adresse (MAC) des Systems kennen und angeben. Ersetzen Sie alle in diesem Beispiel<br />
verwendeten Variablen durch die in Ihrer Umgebung verwendeten Werte.<br />
Nach dem Neustart weist der DHCP-Server dem angegebenen Host eine statische IP-<br />
Adresse zu, damit Sie über SSH eine Verbindung zum System herstellen können.<br />
11.3.2 Einrichten eines TFTP-Servers<br />
Richten Sie mit YaST einen TFTP-Server auf <strong>SUSE</strong> <strong>Linux</strong> <strong>Enterprise</strong> Server und <strong>SUSE</strong><br />
<strong>Linux</strong> <strong>Enterprise</strong> <strong>Desktop</strong> ein oder richten Sie ihn manuell auf allen anderen <strong>Linux</strong>-<br />
Betriebssystemen ein, die xinetd und tftp unterstützen. Der TFTP-Server übergibt das<br />
Boot-Image an das Zielsystem, sobald dieses gebootet ist und eine entsprechende<br />
Anforderung sendet.<br />
Installation mit entferntem Zugriff 211
11.3.2.1 Einrichten eines TFTP-Servers mit YaST<br />
1 Melden Sie sich als root an.<br />
2 Starten Sie YaST > Netzwerkdienste > TFTP-Server und installieren Sie das erforderliche<br />
Paket.<br />
3 Klicken Sie auf Aktivieren, um sicherzustellen, dass der Server gestartet und in die<br />
Boot-Routine aufgenommen wird. Ihrerseits sind hierbei keine weiteren Aktionen<br />
erforderlich. tftpd wird zur Boot-Zeit von xinetd gestartet.<br />
4 Klicken Sie auf Firewall-Port öffnen, um den entsprechenden Port in der Firewall<br />
zu öffnen, die auf dem Computer aktiv ist. Diese Option ist nur verfügbar, wenn auf<br />
dem Server eine Firewall installiert ist.<br />
5 Klicken Sie auf Durchsuchen, um nach dem Verzeichnis mit dem Boot-Image zu<br />
suchen. Das Standardverzeichnis /tftpboot wird erstellt und automatisch ausgewählt.<br />
6 Klicken Sie auf Verlassen, um die Einstellungen zu übernehmen und den Server zu<br />
starten.<br />
11.3.2.2 Manuelles Einrichten eines TFTP-Servers<br />
1 Melden Sie sich als root an und installieren Sie die Pakete tftp und xinetd.<br />
2 Erstellen Sie die Verzeichnisse /srv/tftpboot und /srv/tftpboot/<br />
pxelinux.cfg, sofern sie noch nicht vorhanden sind.<br />
3 Fügen Sie wie in Abschnitt 11.3.3, „Verwenden von PXE Boot“ (S. 213) beschrieben<br />
die für das Boot-Image erforderlichen Dateien hinzu.<br />
4 Ändern Sie die Konfiguration von xinetd, die sich unter /etc/xinetd.d/<br />
befindet, um sicherzustellen, dass der TFTP-Server beim Booten gestartet wird:<br />
4a Erstellen Sie, sofern noch nicht vorhanden, in diesem Verzeichnis eine Datei<br />
namens tftp, indem Sie touch tftp eingeben. Führen Sie anschließend<br />
folgenden Befehl aus: chmod 755 tftp.<br />
212 Bereitstellungshandbuch
4b Öffnen Sie die Datei tftp und fügen Sie die folgenden Zeilen hinzu:<br />
service tftp<br />
{<br />
socket_type<br />
protocol<br />
wait<br />
user<br />
server<br />
server_args<br />
disable<br />
}<br />
= dgram<br />
= udp<br />
= yes<br />
= root<br />
= /usr/sbin/in.tftpd<br />
= -s /srv/tftpboot<br />
= no<br />
4c Speichern Sie die Datei und starten Sie xinetd mit rcxinetd restart<br />
neu.<br />
11.3.3 Verwenden von PXE Boot<br />
Einige technische Hintergrundinformationen sowie die vollständigen PXE-Spezifikationen<br />
finden Sie in der PXE-(Preboot Execution Environment-)Spezifikation (http://<br />
www.pix.net/software/pxeboot/archive/pxespec.pdf).<br />
1 Wechseln Sie in das Verzeichnis boot//loader des Installations-Repositorys<br />
und kopieren Sie die Dateien linux, initrd, message,<br />
biostest und memtest in das Verzeichnis /srv/tftpboot, indem Sie folgendes<br />
Kommando eingeben:<br />
cp -a linux initrd message biostest memtest /srv/tftpboot<br />
2 Installieren Sie das Paket syslinux mit Hilfe von YaST direkt von den Installations-DVDs.<br />
3 Kopieren Sie die Datei /usr/share/syslinux/pxelinux.0 in das Verzeichnis<br />
/srv/tftpboot, indem Sie folgenden Befehl eingeben:<br />
cp -a /usr/share/syslinux/pxelinux.0 /srv/tftpboot<br />
4 Wechseln Sie in das Verzeichnis des Installations-Repositorys und kopieren Sie die<br />
Datei isolinux.cfg in das Verzeichnis /srv/tftpboot/pxelinux.cfg/<br />
default, indem Sie folgenden Befehl eingeben:<br />
Installation mit entferntem Zugriff 213
cp -a boot//loader/isolinux.cfg<br />
/srv/tftpboot/pxelinux.cfg/default<br />
5 Bearbeiten Sie die Datei /srv/tftpboot/pxelinux.cfg/default und<br />
entfernen Sie die Zeilen, die mit readinfo und framebuffer beginnen.<br />
6 Fügen Sie die folgenden Einträge in die append-Zeilen der standardmäßigen Kennungen<br />
failsafe und apic ein:<br />
insmod=kernel module<br />
Durch diesen Eintrag geben Sie das Netzwerk-Kernelmodul an, das zur Unterstützung<br />
der Netzwerkinstallation auf dem PXE-Client erforderlich ist. Ersetzen<br />
Sie kernel module durch den entsprechenden Modulnamen Ihres Netzwerkgeräts.<br />
netdevice=interface<br />
Dieser Eintrag definiert die Schnittstelle des Client-Netzwerks, die für die<br />
Netzwerkinstallation verwendet werden muss. Dieser Eintrag ist jedoch nur<br />
erforderlich und muss entsprechend angepasst werden, wenn der Client mit<br />
mehreren Netzwerkkarten ausgestattet ist. Falls nur eine Netzwerkkarte verwendet<br />
wird, kann dieser Eintrag ausgelassen werden.<br />
install=nfs://ip_instserver/path_to_repository/DVD1<br />
Dieser Eintrag gibt den NFS-Server und das Repository für die Client-Installation<br />
an. Ersetzen Sie ip_instserver durch die tatsächliche IP-Adresse Ihres<br />
Installationsservers. path_to_repository muss durch den tatsächlichen<br />
Pfad des Repositorys ersetzt werden. HTTP-, FTP- oder SMB-Repositorys<br />
werden auf ähnliche Weise adressiert. Eine Ausnahme ist das Protokollpräfix,<br />
das wie folgt lauten sollte: http, ftp oder smb.<br />
WICHTIG<br />
Wenn den Installationsroutinen weitere Boot-Optionen, z. B. SSH- oder<br />
VNC-Boot-Parameter, übergeben werden sollen, hängen Sie sie an den<br />
Eintrag install an. Einen Überblick über die Parameter sowie einige<br />
Beispiele finden Sie in Abschnitt 11.4, „Booten des Zielsystems für die<br />
Installation“ (S. 221).<br />
214 Bereitstellungshandbuch
TIPP: Ändern von Kernel- und initrd-Dateinamen<br />
Es ist möglich, unterschiedliche Dateinamen für Kernel- und initrd-Images<br />
zu verwenden. Dies ist nützlich, wenn Sie am selben Bootserver unterschiedliche<br />
Betriebssysteme bereitstellen möchten. Sie sollten sich jedoch dessen<br />
bewusst sein, dass in den Dateinamen, die von TFTP für den PXE-Boot<br />
angegeben werden, nur ein Punkt erlaubt ist.<br />
Im Folgenden finden Sie die Beispieldatei<br />
/srv/tftpboot/pxelinux.cfg/default. Passen Sie das Protokollpräfix<br />
für das Repository gemäß der Netzwerkkonfiguration an und geben Sie die bevorzugte<br />
Methode an, mit der die Verbindung zum Installationsprogramm hergestellt<br />
werden soll, indem Sie die Optionen vnc und vncpassword oder usessh und<br />
sshpassword zum Eintrag install hinzufügen. Die durch \ getrennten Zeilen<br />
müssen als fortlaufenden Zeile ohne Zeilenumbruch und ohne den \ eingegeben<br />
werden.<br />
default hard disk<br />
# default<br />
label linux<br />
kernel linux<br />
append initrd=initrd ramdisk_size=65536 \<br />
install=nfs://ip_instserver/path_to_repository/product/DVD1<br />
# repair<br />
label repair<br />
kernel linux<br />
append initrd=initrd splash=silent repair=1 showopts<br />
# rescue<br />
label rescue<br />
kernel linux<br />
append initrd=initrd ramdisk_size=65536 rescue=1<br />
# bios test<br />
label firmware<br />
kernel linux<br />
append initrd=biostest,initrd splash=silent install=exec:/bin/run_biostest<br />
showopts<br />
# memory test<br />
label memtest<br />
kernel memtest<br />
# hard disk<br />
label hard disk<br />
Installation mit entferntem Zugriff 215
localboot 0<br />
implicit 0<br />
display message<br />
prompt 1<br />
timeout 100<br />
7 Ersetzen Sie ip_instserver und path_to_repository durch die in Ihrer<br />
Konfiguration verwendeten Werte.<br />
Der folgende Abschnitt dient als Kurzreferenz für die in dieser Konfiguration verwendeten<br />
PXELINUX-Optionen. Weitere Informationen zu den verfügbaren<br />
Optionen finden Sie in der <strong>Dokumentation</strong> des Pakets syslinux, die sich im<br />
Verzeichnis /usr/share/doc/packages/syslinux/ befindet.<br />
11.3.4 PXELINUX-Konfigurationsoptionen<br />
Die hier aufgeführten Optionen sind eine Teilmenge der für die PXELINUX-Konfigurationsdatei<br />
verfügbaren Optionen.<br />
APPEND Optionen...<br />
Fügt der Kernel-Kommandozeile eine oder mehrere Optionen hinzu. Diese werden<br />
sowohl bei automatischen als auch bei manuellen Bootvorgängen hinzugefügt. Die<br />
Optionen werden an den Beginn der Kernel-Kommandozeile gesetzt und ermöglichen,<br />
dass explizit eingegebene Kernel-Optionen sie überschreiben können.<br />
APPEND -<br />
Es wird nichts angehängt. APPEND mit einem Bindestrich als Argument in einem<br />
LABEL-Abschnitt kann zum Überschreiben einer globalen APPEND-Option verwendet<br />
werden.<br />
DEFAULT Kernel Optionen...<br />
Legt die standardmäßige Kernel-Kommandozeile fest. Wenn PXELINUX automatisch<br />
gebootet wird, agiert es, als wären die Einträge nach DEFAULT in der Booteingabeaufforderung<br />
eingegeben worden, außer, dass die Option für das automatische<br />
Booten (boot) automatisch hinzugefügt wird.<br />
Wenn keine Konfigurationsdatei vorhanden oder der DEFAULT-Eintrag in der<br />
Konfigurationsdatei nicht vorhanden ist, ist die Vorgabe der Kernel-Name „linux“<br />
ohne Optionen.<br />
216 Bereitstellungshandbuch
IFAPPEND FLAG<br />
Fügt eine bestimmte Option in die Kernel-Kommandozeile ein, abhängig vom Wert<br />
für FLAG. Die Option IFAPPENDist nur unter PXELINUX verfügbar. FLAG ist<br />
ein Wert erforderlich, siehe Tabelle 11.1, „Generated and Added Kernel Command<br />
Line Options from IFAPPEND“ (S. 217):<br />
Tabelle 11.1<br />
Argument<br />
Generated and Added Kernel Command Line Options from IFAPPEND<br />
Generierte Kernel-Kommandozeile/Beschreibung<br />
1<br />
ip=CLIENT_IP:BOOT_SERVER_IP:GW_IP:NETMASK<br />
Die Platzhalter werden auf der Grundlage der Eingaben vom<br />
DHCP/BOOTP- oder PXE-Boot-Server ersetzt.<br />
Diese Option ist kein Ersatz für das Ausführen eines DHCP-<br />
Clients im gebooteten System. Ohne regelmäßige Verlängerung<br />
läuft die vom PXE BIOS erworbene Lease ab, so dass<br />
die IP-Adresse zur erneuten Verwendung durch den DHCP-<br />
Server verfügbar wird.<br />
2<br />
4<br />
BOOTIF=MAC_ADDRESS_OF_BOOT_INTERFACE<br />
Mit dieser Option lässt sich eine Zeitüberschreitung vermeiden,<br />
wenn der Installationsserver die LAN-Schnittstellen<br />
einzeln nacheinander abfragt, bis er eine Antwort von einem<br />
DHCP-Server erhält. Ein initrd-Programm kann dabei ermitteln,<br />
von welcher Schnittstelle das System gebootet wurde.<br />
linuxrc liest diese Option aus und verwendet die erkannte<br />
Netzwerkschnittstelle.<br />
SYSUUID=SYSTEM_UUID<br />
Fügt UUIDs im Hexadezimalformat mit Kleinbuchstaben<br />
hinzu, siehe /usr/share/doc/packages/syslinux/<br />
pxelinux.txt<br />
LABEL Kennung KERNEL Image APPEND Optionen...<br />
Gibt an, dass, wenn Kennung als zu bootender Kernel eingegeben wird, PXELI-<br />
NUX stattdessen Image booten soll und die angegebenen APPEND-Optionen an<br />
Installation mit entferntem Zugriff 217
Stelle der im globalen Abschnitt der Datei (vor dem ersten LABEL-Kommando)<br />
angegebenen Optionen verwendet werden sollen. Die Vorgabe für Image ist dieselbe<br />
wie für Kennung und wenn keine APPEND-Optionen angegeben sind, wird<br />
standardmäßig der globale Eintrag verwendet (sofern vorhanden). Es sind bis zu<br />
128 LABEL-Einträge zulässig.<br />
Beachten Sie, dass GRUB die folgende Syntax verwendet:<br />
title mytitle<br />
kernel my_kernelmy_kernel_options<br />
initrd myinitrd<br />
PXELINUX verwendet die folgende Syntax:<br />
label mylabel<br />
kernel mykernel<br />
append myoptions<br />
Kennungen werden wie Dateinamen umgesetzt und müssen nach der Umsetzung<br />
(sogenanntes Mangling) eindeutig sein. Die beiden Kennungen „v2.6.30“ und<br />
„v2.6.31“ wären beispielsweise unter PXELINUX nicht unterscheidbar, da beide<br />
auf denselben DOS-Dateinamen umgesetzt würden.<br />
Der Kernel muss kein <strong>Linux</strong>-Kernel, sondern kann ein Bootsektor oder eine<br />
COMBOOT-Datei sein.<br />
LOCALBOOT Typ<br />
Wenn Sie unter PXELINUX LOCALBOOT 0 an Stelle einer KERNEL-Option<br />
angeben, bedeutet dies, dass diese bestimmte Kennung aufgerufen und die lokale<br />
Festplatte an Stelle eines Kernels gebootet wird.<br />
Argument<br />
0<br />
4<br />
Beschreibung<br />
Führt einen normalen Bootvorgang<br />
aus<br />
Führt einen lokalen Bootvorgang mit<br />
dem noch im Arbeitsspeicher vorhandenen<br />
UNDI-Treiber (Universal<br />
Network Driver Interface) aus<br />
218 Bereitstellungshandbuch
Argument<br />
5<br />
Beschreibung<br />
Führt einen lokalen Bootvorgang mit<br />
dem gesamten PXE-Stack, einschließlich<br />
des UNDI-Treibers aus, der sich<br />
im Arbeitsspeicher befindet<br />
Alle anderen Werte sind nicht definiert. Wenn Sie die Werte für die UNDI- oder<br />
PXE-Stacks nicht wissen, geben Sie 0 an.<br />
TIMEOUT Zeitlimit<br />
Gibt in Einheiten von 1/10 Sekunde an, wie lange die Booteingabeaufforderung<br />
angezeigt werden soll, bevor der Bootvorgang automatisch gestartet wird. Das<br />
Zeitlimit wird aufgehoben, sobald der Benutzer eine Eingabe über die Tastatur<br />
vornimmt, da angenommen wird, dass der Benutzer die Befehlseingabe abschließt.<br />
Mit einem Zeitlimit von Null wird das Zeitüberschreitungsoption deaktiviert (dies<br />
ist die Vorgabe). Der größtmögliche Wert für das Zeitlimit ist 35996 (etwas weniger<br />
als eine Stunde).<br />
PROMPT flag_val<br />
Wenn flag_val 0 ist, wird die Booteingabeaufforderung nur angezeigt, wenn<br />
die Taste Umschalttaste oder Alt gedrückt wird oder die Feststelltaste oder die<br />
Taste Rollen gesetzt ist (dies ist die Vorgabe). Wenn flag_val 1 ist, wird die<br />
Booteingabeaufforderung immer angezeigt.<br />
F2 filename<br />
F1 filename<br />
..etc...<br />
F9 filename<br />
F10 filename<br />
Zeigt die angegebene Datei auf dem Bildschirm an, wenn an der Booteingabeaufforderung<br />
eine Funktionstaste gedrückt wird. Mithilfe dieser Option kann auch die<br />
Preboot-Online-Hilfe implementiert werden (für die Kernel-Kommandozeilenoptionen).<br />
Aus Gründen der Kompabilität mit früheren Versionen kann F10 auch als<br />
F0 verwendet werden. Beachten Sie, dass derzeit keine Möglichkeit besteht,<br />
Dateinamen an F11 und F12 zu binden.<br />
Installation mit entferntem Zugriff 219
11.3.5 Vorbereiten des Zielsystems für<br />
PXE-Boot<br />
Bereiten Sie das System-BIOS für PXE-Boot vor, indem Sie die PXE-Option in die<br />
BIOS-Boot-Reihenfolge aufnehmen.<br />
WARNUNG: BIOS-Bootreihenfolge<br />
Die PXE-Option darf im BIOS nicht vor der Boot-Option für die Festplatte stehen.<br />
Andernfalls würde dieses System versuchen, sich selbst bei jedem Booten neu<br />
zu installieren.<br />
11.3.6 Vorbereiten des Zielsystems für<br />
Wake-on-LAN<br />
Wake-on-LAN (WOL) erfordert, dass die entsprechende BIOS-Option vor der Installation<br />
aktiviert wird. Außerdem müssen Sie sich die MAC-Adresse des Zielsystems<br />
notieren. Diese Daten sind für das Initiieren von Wake-on-LAN erforderlich.<br />
11.3.7 Wake-on-LAN<br />
Mit Wake-on-LAN kann ein Computer über ein spezielles Netzwerkpaket, das die<br />
MAC-Adresse des Computers enthält, gestartet werden. Da jeder Computer einen eindeutigen<br />
MAC-Bezeichner hat, ist es nicht möglich, dass versehentlich ein falscher<br />
Computer gestartet wird.<br />
WICHTIG: Wake-on-LAN über verschiedene Netzwerksegmente<br />
Wenn sich der Steuercomputer nicht im selben Netzwerksegment wie das zu<br />
startende Installationsziel befindet, konfigurieren Sie die WOL-Anforderungen<br />
entweder so, dass sie als Multicasts verteilt werden, oder steuern Sie einen<br />
Computer in diesem Netzwerksegment per entferntem Zugriff so, dass er als<br />
Absender dieser Anforderungen agiert.<br />
220 Bereitstellungshandbuch
Benutzer von <strong>SUSE</strong> <strong>Linux</strong> <strong>Enterprise</strong> Server können zur einfachen Konfiguration von<br />
Wake-on-LAN ein YaST-Modul namens WOL verwenden. Die Benutzer anderer<br />
Betriebssysteme auf Basis von <strong>SUSE</strong> <strong>Linux</strong> können ein Kommandozeilenwerkzeug<br />
verwenden.<br />
11.3.8 Wake-on-LAN mit YaST<br />
1 Melden Sie sich als root an.<br />
2 Starten Sie YaST > Netzwerkdienste > WOL<br />
3 Klicken Sie auf Hinzufügen und geben Sie den Hostnamen und die MAC-Adresse<br />
des Zielsystems ein.<br />
4 Wählen Sie zum Einschalten dieser Maschine den entsprechenden Eintrag und klicken<br />
Sie auf Wake up (Aufwachen).<br />
11.4 Booten des Zielsystems für die<br />
Installation<br />
Abgesehen von der in Abschnitt 11.3.7, „Wake-on-LAN“ (S. 220) und Abschnitt 11.3.3,<br />
„Verwenden von PXE Boot“ (S. 213) beschriebenen Vorgehensweise gibt es im<br />
Wesentlichen zwei unterschiedliche Möglichkeiten, den Bootvorgang für die Installation<br />
anzupassen. Sie können entweder die standardmäßigen Boot-Optionen und Funktionstasten<br />
oder die Eingabeaufforderung für die Boot-Optionen im Bootbildschirm für die<br />
Installation verwenden, um die Boot-Optionen anzugeben, die der Installations-Kernel<br />
für die entsprechende Hardware benötigt.<br />
11.4.1 Standardmäßige Boot-Optionen<br />
Die Boot-Optionen werden unter Kapitel 3, Installation mit YaST (S. 19) genauer<br />
erläutert. In der Regel wird durch die Auswahl von Installation der Bootvorgang für<br />
die Installation gestartet.<br />
Installation mit entferntem Zugriff 221
Verwenden Sie bei Problemen Installation – ACPI deaktiviert oder Installation –<br />
Sichere Einstellungen. Weitere Informationen zu Fehlerbehebung beim Installationsvorgang<br />
finden Sie in Abschnitt „Probleme bei der Installation“ (Kapitel 30, Häufige<br />
Probleme und deren Lösung, ↑Verwaltungshandbuch).<br />
Die Menüleiste unten im Bildschirm enthält einige erweiterte Funktionen, die bei einigen<br />
Setups erforderlich sind. Mithilfe der F-Tasten können Sie zusätzliche Optionen angeben,<br />
die an die Installationsroutinen weitergegeben werden, ohne dass Sie die detaillierte<br />
Syntax dieser Parameter kennen müssen (siehe Abschnitt 11.4.2, „Benutzerdefinierte<br />
Boot-Optionen“ (S. 222)). Eine detaillierte Beschreibung der verfügbaren Funktionstasten<br />
erhalten Sie unter Abschnitt 3.4, „Der Boot-Bildschirm auf Computern mit herkömmlichem<br />
BIOS“ (S. 24).<br />
11.4.2 Benutzerdefinierte Boot-Optionen<br />
Mithilfe geeigneter Boot-Optionen können Sie den Installationsvorgang vereinfachen.<br />
Viele Parameter können mit den linuxrc-Routinen auch zu einem späteren Zeitpunkt<br />
konfiguriert werden, das Verwenden der Boot-Optionen ist jedoch viel einfacher. In<br />
einigen automatisierten Setups können die Boot-Optionen über die Datei initrd oder<br />
eine info-Datei bereit gestellt werden.<br />
In der folgenden Tabelle sind alle in diesem Kapitel erwähnten Installationsszenarien<br />
mit den erforderlichen Parametern für das Booten sowie die entsprechenden Boot-<br />
Optionen aufgeführt. Um eine Boot-Zeichenkette zu erhalten, die an die Installationsroutinen<br />
übergeben wird, hängen Sie einfach alle Optionen in der Reihenfolge an, in<br />
der sie in dieser Tabelle angezeigt werden. Beispiel (alle in einer Zeile):<br />
install=xxx netdevice=xxx hostip=xxx netmask=xxx vnc=xxx vncpassword=xxx<br />
Ersetzen Sie alle xxx-Werte in dieser Zeichenkette durch die für Ihre Konfiguration<br />
geeigneten Werte.<br />
Tabelle 11.2<br />
Installations-szenario<br />
In diesem Kapitel verwendete Installationsszenarien (Boot-Szenarien)<br />
Für den Bootvorgang<br />
erforderliche Parameter<br />
Boot-Optionen<br />
Kapitel 3, Installation<br />
mit YaST (S. 19)<br />
Keine: Das System bootet<br />
automatisch.<br />
Nicht erforderlich<br />
222 Bereitstellungshandbuch
Installations-szenario<br />
Für den Bootvorgang<br />
erforderliche Parameter<br />
Boot-Optionen<br />
Abschnitt 11.1.1, „Einfache<br />
Installation mit ent- onsservers<br />
_to_instmedia<br />
• Adresse des Installati-<br />
• install=(nfs,http,?ftp,smb)://path<br />
ferntem Zugriff über • Netzwerkgerät • netdevice=some<br />
VNC – Statische Netz-<br />
• IP-Adresse<br />
_netdevice (nur<br />
werkkonfigurati-<br />
on“ (S. 188)<br />
• Netzmaske<br />
erforderlich, wenn<br />
mehrere Netzwerkge-<br />
• Gateway<br />
• VNC-Aktivierung<br />
• VNC-Passwort<br />
räte verfügbar sind)<br />
• hostip=some_ip<br />
• netmask=some<br />
_netmask<br />
• gateway=ip<br />
_gateway<br />
• vnc=1<br />
• vncpassword=<br />
some_password<br />
Abschnitt 11.1.2, „Einfache<br />
Installation mit ent- onsservers<br />
_to_instmedia<br />
• Adresse des Installati-<br />
• install=(nfs,http,?ftp,smb)://path<br />
ferntem Zugriff über • VNC-Aktivierung • vnc=1<br />
VNC – Dynamische • VNC-Passwort • vncpassword=<br />
Netzwerkkonfiguration“<br />
(S.<br />
some_password<br />
190)<br />
Abschnitt 11.1.3,<br />
„Installation auf entfernten<br />
Systemen über VNC<br />
– PXE-Boot und Wakeon-LAN“<br />
(S. 191)<br />
• Adresse des Installationsservers<br />
• Adresse des TFTP-<br />
Servers<br />
• VNC-Aktivierung<br />
• VNC-Passwort<br />
Nicht zutreffend; Prozess<br />
wird über PXE und<br />
DHCP verwaltet<br />
Installation mit entferntem Zugriff 223
Installations-szenario<br />
Für den Bootvorgang<br />
erforderliche Parameter<br />
Boot-Optionen<br />
Abschnitt 11.1.4, „Einfache<br />
Installation mit ent- onsservers<br />
_to_instmedia<br />
• Adresse des Installati-<br />
• install=(nfs,http,?ftp,smb)://path<br />
ferntem Zugriff über • Netzwerkgerät • netdevice=some<br />
SSH – Statische Netz-<br />
• IP-Adresse<br />
_netdevice (nur<br />
werkkonfigurati-<br />
on“ (S. 193)<br />
• Netzmaske<br />
erforderlich, wenn<br />
mehrere Netzwerkge-<br />
• Gateway<br />
• SSH-Aktivierung<br />
• SSH-Passwort<br />
räte verfügbar sind)<br />
• hostip=some_ip<br />
• netmask=some<br />
_netmask<br />
• gateway=ip<br />
_gateway<br />
• usessh=1<br />
• sshpassword=<br />
some_password<br />
Abschnitt 11.1.5, „Einfache<br />
Installation mit ent- onsservers<br />
_to_instmedia<br />
• Adresse des Installati-<br />
• install=(nfs,http,?ftp,smb)://path<br />
ferntem Zugriff über • SSH-Aktivierung • usessh=1<br />
SSH – Dynamische • SSH-Passwort • sshpassword=<br />
Netzwerkkonfiguration“<br />
(S.<br />
some_password<br />
195)<br />
Abschnitt 11.1.6,<br />
„Installation auf entfernten<br />
Systemen über SSH<br />
– PXE-Boot und Wakeon-LAN“<br />
(S. 196)<br />
• Adresse des Installationsservers<br />
• Adresse des TFTP-<br />
Servers<br />
• SSH-Aktivierung<br />
• SSH-Passwort<br />
Nicht zutreffend; Prozess<br />
wird über PXE und<br />
DHCP verwaltet<br />
224 Bereitstellungshandbuch
TIPP: Weitere Informationen zu den linuxrc-Boot-Optionen<br />
Weitere Informationen zu den linuxrc-Boot-Optionen für das Booten eines<br />
<strong>Linux</strong>-Systems finden Sie in http://en.opensuse.org/SDB:<strong>Linux</strong>rc.<br />
11.4.2.1 Installieren von Add-On-Produkten und<br />
Treiberaktualisierungen<br />
<strong>SUSE</strong> <strong>Linux</strong> <strong>Enterprise</strong> <strong>Desktop</strong> unterstützt die Installation von Add-On-Produkten<br />
mit Erweiterungen (z. B. <strong>SUSE</strong> <strong>Linux</strong> <strong>Enterprise</strong> High Availability Extension), außerdem<br />
von Produkten von Drittanbietern sowie von Treibern oder Zusatzsoftware. Geben Sie<br />
den Parameter addon=REPOSITORY an, damit ein Add-On-Produkt automatisch<br />
installiert werden kann, wenn <strong>SUSE</strong> <strong>Linux</strong> <strong>Enterprise</strong> <strong>Desktop</strong> im Fernverfahren<br />
bereitgestellt wird.<br />
REPOSITORY muss ein gehostetes Repository sein, das von YaST (YaST2 oder YUM<br />
(rpm-md)) ausgelesen werden kann. ISO-Images werden zurzeit nicht unterstützt.<br />
TIPP: Treiberaktualisierungen<br />
Aktualisierungen für Treiber finden Sie unter http://drivers.suse.com/.<br />
Nicht alle Treiberaktualisierungen werden als Repositorys bereitgestellt; einige<br />
Aktualisierungen sind nur als ISO-Images verfügbar und können daher nicht<br />
mit dem Parameter addon installiert werden. Weitere Anweisungen zum<br />
Installieren von Treiberaktualisierungen mithife von ISO-Images finden Sie unter<br />
http://drivers.suse.com/doc/kit_usage.html.<br />
11.5 Überwachen des<br />
Installationsvorgangs<br />
Es gibt mehrere Möglichkeiten der entfernten Überwachung des Installationsvorgangs.<br />
Wenn beim Booten für die Installation die richtigen Boot-Optionen angegeben wurden,<br />
kann die Installation und Systemkonfiguration mit VNC oder SSH von einer entfernten<br />
Arbeitsstation aus überwacht werden.<br />
Installation mit entferntem Zugriff 225
11.5.1 VNC-Installation<br />
Mithilfe einer beliebigen VNC-Viewer-Software können Sie die Installation von <strong>SUSE</strong><br />
<strong>Linux</strong> <strong>Enterprise</strong> <strong>Desktop</strong> von praktisch jedem Betriebssystem aus entfernt überwachen.<br />
In diesem Abschnitt wird das Setup mithilfe einer VNC-Viewer-Anwendung oder eines<br />
Webbrowsers beschrieben.<br />
11.5.1.1 Vorbereiten der VNC-Installation<br />
Um das Installationsziel für eine VNC-Installation vorzubereiten, müssen Sie lediglich<br />
die entsprechenden Boot-Optionen beim anfänglichen Bootvorgang für die Installation<br />
angeben (siehe Abschnitt 11.4.2, „Benutzerdefinierte Boot-Optionen“ (S. 222)). Das<br />
Zielsystem bootet in eine textbasierte Umgebung und wartet darauf, dass ein VNC-<br />
Client eine Verbindung zum Installationsprogramm herstellt.<br />
Das Installationsprogramm gibt die IP-Adresse bekannt und zeigt die für die Verbindung<br />
zum Installationsprogramm erforderliche Nummer an. Wenn Sie physischen Zugriff<br />
auf das Zielsystem haben, werden diese Informationen sofort nach dem Booten des<br />
Systems für die Installation zur Verfügung gestellt. Geben Sie diese Daten ein, wenn<br />
Sie von der VNC-Client-Software dazu aufgefordert werden, und geben Sie Ihr Passwort<br />
ein.<br />
Da sich das Installationsziel über OpenSLP selbst bekannt gibt, können Sie die<br />
Adressinformationen des Installationsziels über einen SLP-Browser abrufen, ohne dass<br />
Sie physischen Zugriff auf die Installation selbst haben müssen, vorausgesetzt, OpenSLP<br />
wird von der Netzwerkkonfiguration und von allen Computern unterstützt:<br />
1 Starten Sie KDE und den Webbrowser Konqueror.<br />
2 Geben Sie service://yast.installation.suse in die Adressleiste ein.<br />
Daraufhin wird das Zielsystem als Symbol im Konqueror-Fenster angezeigt. Durch<br />
Klicken auf dieses Symbol wird der KDE-VNC-Viewer geöffnet, in dem Sie die<br />
Installation ausführen können. Alternativ können Sie die VNC-Viewer-Software<br />
auch mit der zur Verfügung gestellten IP-Adresse ausführen und am Ende der IP-<br />
Adresse für die Anzeige, in der die Installation ausgeführt wird, :1 hinzufügen.<br />
226 Bereitstellungshandbuch
11.5.1.2 Herstellen der Verbindung mit dem<br />
Installationsprogramm<br />
Im Wesentlichen gibt es zwei Möglichkeiten, eine Verbindung zu einem VNC-Server<br />
(in diesem Beispiel dem Installationsziel) herzustellen. Sie können entweder eine<br />
unabhängige VNC-Viewer-Anwendung unter einem beliebigen Betriebssystem starten<br />
oder die Verbindung über einen Java-fähigen Webbrowser herstellen.<br />
Mit VNC können Sie die Installation eines <strong>Linux</strong>-Systems von jedem Betriebssystem,<br />
einschließlich anderer <strong>Linux</strong>-, Windows- oder Mac OS-Betriebssysteme, aus steuern.<br />
Stellen Sie auf einem <strong>Linux</strong>-Computer sicher, dass das Paket tightvnc installiert<br />
ist. Installieren Sie auf einem Windows-Computer den Windows-Port dieser Anwendung,<br />
der über die Homepage von TightVNC (http://www.tightvnc.com/download<br />
.html) erhältlich ist.<br />
Gehen Sie wie folgt vor, um eine Verbindung zu dem auf dem Zielcomputer ausgeführten<br />
Installationsprogramm herzustellen:<br />
1 Starten Sie den VNC-Viewer.<br />
2 Geben Sie die IP-Adresse und die Anzeigenummer des Installationsziels wie vom<br />
SLP-Browser oder dem Installationsprogramm selbst zur Verfügung gestellt ein:<br />
ip_address:display_number<br />
Auf dem <strong>Desktop</strong> wird ein Fenster geöffnet, in dem die YaST-Bildschirme wie bei<br />
einer normalen lokalen Installation angezeigt werden.<br />
Wenn Sie die Verbindung zum Installationsprogramm mithilfe eines Webbrowsers<br />
herstellen, sind Sie von der VNC-Software bzw. dem zu Grunde liegenden Betriebssystem<br />
vollkommen unabhängig. Sie können die Installation des <strong>Linux</strong>-Systems in einem<br />
beliebigen Browser (Firefox, Internet Explorer, Konqueror, Opera usw.) ausführen,<br />
solange dieser Java unterstützt.<br />
Gehen Sie wie folgt vor, um eine VNC-Installation auszuführen:<br />
1 Starten Sie Ihren bevorzugten Webbrowser.<br />
2 Geben Sie in der Adressleiste Folgendes ein:<br />
Installation mit entferntem Zugriff 227
http://ip_address_of_target:5801<br />
3 Geben Sie Ihr VNC-Passwort ein, wenn Sie dazu aufgefordert werden. Die YaST-<br />
Bildschirme werden im Browserfenster wie bei einer normalen lokalen Installation<br />
angezeigt.<br />
11.5.2 SSH-Installation<br />
Mithilfe von SSH können Sie die Installation des <strong>Linux</strong>-Computers unter Verwendung<br />
einer beliebigen SSH-Client-Software von einem entfernten Standort aus überwachen.<br />
11.5.2.1 Vorbereiten der SSH-Installation<br />
Zusätzlich zum Installieren der entsprechenden Softwarepakete (OpenSSH für <strong>Linux</strong><br />
und PuTTY für Windows) müssen Sie nur die entsprechenden Boot-Optionen übergeben,<br />
um SSH für die Installation zu aktivieren. Weitere Informationen finden Sie in<br />
Abschnitt 11.4.2, „Benutzerdefinierte Boot-Optionen“ (S. 222). OpenSSH wird auf allen<br />
<strong>SUSE</strong> <strong>Linux</strong>–basierten Betriebssystemen standardmäßig installiert.<br />
11.5.2.2 Herstellen der Verbindung mit dem<br />
Installationsprogramm<br />
1 Rufen Sie die IP-Adresse des Installationsziels ab. Wenn Sie physischen Zugriff auf<br />
den Zielcomputer haben, verwenden Sie einfach die IP-Adresse, die von der Installationsroutine<br />
nach dem anfänglichen Bootvorgang auf der Konsole angezeigt wird.<br />
Verwenden Sie andernfalls die IP-Adresse, die diesem Host in der DHCP-Serverkonfiguration<br />
zugewiesen wurde.<br />
2 Geben Sie an der Kommandozeile den folgenden Befehl ein:<br />
ssh -X root@<br />
ip_address_of_target<br />
Ersetzen Sie ip_address_of_target durch die IP-Adresse des Installationsziels.<br />
3 Wenn Sie zur Eingabe eines Benutzernamens aufgefordert werden, geben Sie root<br />
ein.<br />
228 Bereitstellungshandbuch
4 Wenn Sie zur Eingabe eines Passworts aufgefordert werden, geben Sie das Passwort<br />
ein, das mit der SSH-Boot-Option festgelegt wurde. Wenn Sie sich erfolgreich<br />
authentifiziert haben, wird eine Kommandozeilenaufforderung für das Installationsziel<br />
angezeigt.<br />
5 Geben Sie yast ein, um das Installationsprogramm zu starten. Im aufgerufenen<br />
Fenster werden die gängigen YaST-Bildschirme wie in Kapitel 3, Installation mit<br />
YaST (S. 19) beschrieben angezeigt.<br />
Installation mit entferntem Zugriff 229
Fortgeschrittene<br />
Festplattenkonfiguration<br />
12<br />
Komplexe Systemkonfigurationen erfordern besondere Festplatteneinrichtungen. Alle<br />
Partionierungsaufgaben können mit YaST erledigt werden. Um Gerätenamen mit<br />
Blockgeräten zu erhalten, verwenden Sie die Blockgeräte /dev/disk/by-id oder<br />
/dev/disk/by-uuid. Das Logical Volume Management (LVM) ist ein Schema<br />
für die Festplattenpartitionierung, das viel flexibler als die physische Partitionierung<br />
in Standardkonfigurationen ist. Mit der Snapshop-Funktion können Sie Datensicherungen<br />
einfach erstellen. Ein RAID (Redundant Array of Independent Disks) bietet verbesserte<br />
Datenintegrität, Leistung und Fehlertoleranz. <strong>SUSE</strong> <strong>Linux</strong> <strong>Enterprise</strong> <strong>Desktop</strong> unterstützt<br />
außerdem Multipath I/O und bietet auch die Option, iSCSI für ein Netzwerklaufwerk<br />
zu nutzen.<br />
12.1 Verwenden der<br />
YaST-Partitionierung<br />
Die in Abbildung 12.1, „Die YaST-Partitionierung“ (S. 232) gezeigte Expertenpartitionierung<br />
ermöglicht die manuelle Änderung der Partitionierung einer oder mehrerer<br />
Festplatten. Sie können Partitionen hinzufügen, löschen, bearbeiten und deren Größe<br />
verändern sowie auf die Soft-RAID und LVM-Konfiguration zugreifen.<br />
WARNUNG: Neupartitionierung des laufenden Systems<br />
Auch wenn es möglich ist, ein laufendes System neu zu partitionieren, ist das<br />
Risiko eines Fehlers mit daraus folgendem Datenverlust sehr hoch. Versuchen<br />
Fortgeschrittene Festplattenkonfiguration 231
Sie daher eine Neupartitionierung des installierten Systems möglichst zu vermeiden.<br />
Sollte es sich wirklich nicht umgehen lassen, führen Sie zuvor unbedingt<br />
eine vollständige Datensicherung durch.<br />
Abbildung 12.1<br />
Die YaST-Partitionierung<br />
Alle bestehenden oder vorgeschlagenen Partitionen auf allen angeschlossenen Festplatten<br />
werden in der Liste Verfügbarer Speicher im YaST-Dialogfeld Festplatte vorbereiten:<br />
Expertenmodus angezeigt. Ganze Festplatten werden als Geräte ohne Nummern aufgeführt,<br />
beispielsweise als /dev/sda. Partitionen werden als Teile dieser Geräte aufgelistet,<br />
beispielsweise als /dev/sda1. Größe, Typ, Verschlüsselungsstatus, Dateisystem<br />
und Einhängepunkt der Festplatten und ihrer Partitionen werden ebenfalls angezeigt.<br />
Der Einhängepunkt gibt an, wo sich die Partition im <strong>Linux</strong>-Dateisystembaum befindet.<br />
Mehrere funktionale Ansichten sind in der Systemansicht im linken Fensterbereich<br />
verfügbar. Verwenden Sie die Ansichten, um Informationen zu vorhandenen Speicherkonfigurationen<br />
zu erhalten oder um Funktionen wie RAID, Volume-Verwaltung,<br />
Dateien verschlüsseln zu konfigurieren oder Dateisysteme mit zusätzlichen<br />
Funktionen wie BTRFS, NFS oder TMPFS anzuzeigen.<br />
Wenn Sie das Experten-Dialogfeld während der Installation ausführen, wird auch<br />
sämtlicher freier Speicherplatz aufgeführt und automatisch ausgewählt. Um weiteren<br />
Speicherplatz für <strong>SUSE</strong>® <strong>Linux</strong> <strong>Enterprise</strong> <strong>Desktop</strong> zur Verfügung zu stellen, müssen<br />
Sie den benötigten Speicherplatz von unten nach oben in der Liste freigeben (Sie<br />
beginnen mit der letzten Partition der Festplatte und enden mit der ersten). Wenn Sie<br />
beispielsweise über drei Partitionen verfügen, können Sie nicht die zweite ausschließlich<br />
232 Bereitstellungshandbuch
für <strong>SUSE</strong> <strong>Linux</strong> <strong>Enterprise</strong> <strong>Desktop</strong> und die dritte und erste für andere Betriebssysteme<br />
verwenden.<br />
12.1.1 Partitionstypen<br />
Jede Festplatte verfügt über eine Partitionierungstabelle mit Platz für vier Einträge.<br />
Jeder Eintrag in der Partitionstabelle steht für eine primäre oder für eine erweiterte<br />
Partition. Es ist jedoch nur ein Eintrag für eine erweiterte Partition zulässig.<br />
Eine primäre Partition besteht aus einem kontinuierlichen Bereich von Zylindern<br />
(physikalischen Festplattenbereichen), die einem bestimmten Betriebssystem zugewiesen<br />
sind. Mit primären Partitionen wären Sie auf vier Partitionen pro Festplatte beschränkt,<br />
da die Partitionstabelle nicht mehr Platz bietet. Aus diesem Grund werden erweiterte<br />
Partitionen verwendet. Erweiterte Partitionen sind ebenfalls kontinuierliche Bereiche<br />
von Festplattenzylindern, können jedoch in mehrere logische Partitionen unterteilt<br />
werden. Für logische Partitionen sind keine Einträge in der Partitionstabelle erforderlich.<br />
Eine erweiterte Partition kann auch als Container für logische Partitionen bezeichnet<br />
werden.<br />
Wenn Sie mehr als vier Partitionen benötigen, erstellen Sie als vierte Partition (oder<br />
früher) eine erweiterte Partition. Diese erweiterte Partition sollte den gesamten verbleibenden<br />
freien Zylinderbereich umfassen. Erstellen Sie dann mehrere logische Partitionen<br />
innerhalb der erweiterten Partition. Die maximale Anzahl der logischen Partitionen<br />
beläuft sich auf 63, unabhängig vom Festplattentyp. Dabei spielt es keine Rolle, welche<br />
Arten von Partitionen für <strong>Linux</strong> verwendet werden. Sowohl primäre als auch logische<br />
Partitionen funktionieren normal.<br />
12.1.2 Erstellen von Partitionen<br />
Zum Erstellen einer ganz neuen Partition wählen Sie Festplatten und dann eine Festplatte<br />
mit freiem Speicherplatz aus. Die tatsächliche Modifikation kann im Karteireiter<br />
Partitionen erfolgen:<br />
1 Wählen Sie Hinzufügen aus und geben Sie den Partitionstyp (primär oder erweitert)<br />
an. Sie können bis zu vier primäre Partitionen oder bis zu drei primäre Partitionen<br />
und eine erweiterte Partition erstellen. Innerhalb der erweiterten Partition können<br />
Sie mehrere logische Partitionen erstellen (siehe Abschnitt 12.1.1, „Partitionstypen“<br />
(S. 233)).<br />
Fortgeschrittene Festplattenkonfiguration 233
2 Geben Sie die Größe der neuen Partition an. Sie können auswählen, dass der<br />
gesamte freie Speicherplatz belegt werden soll oder eine Größe eingeben.<br />
3 Wählen Sie das zu verwendende Dateisystem und einen Einhängepunkt aus. YaST<br />
schlägt für jede erstellte Partition einen Einhängepunkt vor. Für eine andere Einhängemethode,<br />
z. B. Einhängen nach Label, wählen Sie Fstab-Optionen. Weitere<br />
Informationen zu den unterstützen Dateisystemen finden Sie unter Storage Administration<br />
Guide.<br />
4 Geben Sie, falls erforderlich, zusätzliche Dateisystemoptionen an. Dies ist zum<br />
Beispiel für persistente Dateinamen erforderlich. Weitere Informationen zu den<br />
verfügbaren Optionen finden Sie in Abschnitt 12.1.3, „Bearbeiten einer Partition“<br />
(S. 237).<br />
5 Klicken Sie auf Fertig stellen, um die Partitionierungseinrichtung zu übernehmen<br />
und das Partitionierungsmodul zu verlassen.<br />
Wenn Sie die Partition bei der Installation angelegt haben, wird wieder das Fenster<br />
mit der Installationsübersicht angezeigt.<br />
12.1.2.1 Btrfs-Partitionierung<br />
Wenn Btrfs als Standarddateisystem für ein neu installiertes System verwendet werden<br />
soll (weitere Informationen zu Btrfs finden Sie unter Kapitel 4, Snapshots/Rollback mit<br />
Snapper (↑Verwaltungshandbuch) und im Storage Administration Guide, Kapitel<br />
Overview of File Systems in <strong>Linux</strong>), klicken Sie im Bildschirm Installationseinstellungen<br />
auf Partitionierung, und aktivieren Sie die Option Btrfs als Standarddateisystem verwenden.<br />
Das Installationssystem schlägt vor, die Partition /boot zu erstellen und mit<br />
dem Ext3-Dateisystem zu formatieren und die Partition root / zu erstellen und mit Btrfs<br />
zu formatieren, wobei diese Partition einen Standardsatz von Subvolumes enthält, die<br />
Sie später mit dem Werkzeug Expertenmodus für die Vorbereitung der Festplatte<br />
bearbeiten können.<br />
Das Root-Dateisystem ist das Standard-Subvolume und wird nicht in der Liste der<br />
erstellten Subvolumes aufgeführt. Als Btrfs-Standard-Subvolume kann es als normales<br />
Dateisystem eingehängt werden.<br />
Sie können Snapshots von Btrfs-Subvolumes erstellen, wahlweise manuell oder auch<br />
automatisch bei bestimmten Systemereignissen. Wenn beispielsweise Änderungen am<br />
Dateisystem vorgenommen werden, ruft zypper das Kommando snapper auf, mit<br />
234 Bereitstellungshandbuch
dem Snapshots vor und nach der Änderung angefertigt werden. Dies ist von Nutzen,<br />
wenn Sie mit den Änderungen von zypper nicht zufrieden sind und den vorherigen<br />
Zustand wiederherstellen möchten. Beim Aufrufen durch zypper fertigt snapper<br />
standardmäßig einen Snapshot des root-Dateisystems an. Bestimmte Verzeichnisse<br />
sollten daher von diesen Snapshots ausgenommen werden, abhängig von der Art der<br />
Daten in diesen Verzeichnissen. Aus diesem Grund schlägt YaST die Erstellung der<br />
nachfolgenden separaten Subvolumes vor.<br />
Vorgeschlagene Btrfs-Subvolumes<br />
/tmp /var/tmp /var/run<br />
Verzeichnisse mit häufig wechselnden Inhalten.<br />
/var/spool<br />
Enthält Benutzerdaten, beispielsweise E-Mails.<br />
/var/log<br />
Enthält System- und Anwendungsprotokolldateien, für die unter keinen Umständen<br />
ein Rollback durchgeführt werden darf.<br />
/var/crash<br />
Enthält Speicherauszüge von abgestürzten Kernels.<br />
/srv<br />
Enthält Datendateien, die zu FTP- und HTTP-Servern gehören.<br />
/opt<br />
Enthält Software von Drittanbietern.<br />
TIPP: Größe der Btrfs-Partition<br />
Die gespeicherten Snapshots belegen mehr Speicherplatz. Es wird daher empfohlen,<br />
eine größere Speichermenge für die Btrfs-Partition zu reservieren als<br />
für eine Partition, auf der keine Snapshots angefertigt werden können (z. B.<br />
Ext3). Für eine Btrfs-Root-Partition mit den vorgeschlagenen Subvolumes wird<br />
20 GB Speicherplatz empfohlen.<br />
Fortgeschrittene Festplattenkonfiguration 235
Verwalten von Btrfs-Subvolumes mit YaST<br />
Die Subvolumes einer Btrfs-Partition können nunmehr mit dem YaST-Modul Expertenmodus<br />
verwaltet werden. Sie können neue Subvolumes hinzufügen und bestehende<br />
Subvolumes entfernen.<br />
Prozedur 12.1<br />
Btrfs-Subvolumes mit YaST<br />
1 Starten Sie den YaST-Expertenmodus mitSystem > Partitionieren.<br />
2 Wählen Sie BTRFS im linken Bereich der Systemansicht.<br />
3 Wählen Sie die Btrfs-Partition aus, deren Subvolumes verwaltet werden sollen, und<br />
klicken Sie auf Bearbeiten.<br />
4 Klicken Sie auf Behandlung des Subvolume. Eine Liste aller vorhandenen Subvolumes<br />
auf der ausgewählten Btrfs-Partition wird angezeigt. Sie sehen eine Reihe von Einträgen<br />
mit @/.snapshots/xyz/snapshot – diese Subvolumes gehören jeweils<br />
zu einem vorhandenen Snapshot.<br />
5 Je nachdem, ob Subvolumes hinzugefügt oder entfernt werden sollen, gehen Sie wie<br />
folgt vor:<br />
5a Zum Entfernen eines Subvolumes wählen Sie das gewünschte Subvolume in<br />
der Liste Vorhandene Subvolumes aus, und klicken Sie auf Entfernen.<br />
5b Zum Hinzufügen eines neuen Subvolumes geben Sie den Namen in das<br />
Textfeld Neues Subvolume ein, und klicken Sie auf Neu hinzufügen.<br />
236 Bereitstellungshandbuch
Abbildung 12.2<br />
Btrfs-Subvolumes bei der YaST-Partitionierung<br />
6 Bestätigen Sie mit OK und Beenden.<br />
7 Schließen Sie die Partitionierung mit Beenden.<br />
12.1.3 Bearbeiten einer Partition<br />
Wenn Sie eine neue Partition erstellen oder eine bestehende Partition bearbeiten, können<br />
verschiedene Parameter festgelegt werden. Bei neuen Partitionen reichen die von YaST<br />
festgelegten Standardparameter normalerweise aus und müssen nicht geändert werden.<br />
Gehen Sie wie folgt vor, um Ihre Partitionseinstellungen manuell zu bearbeiten:<br />
1 Wählen Sie die Partition aus.<br />
2 Klicken Sie auf Bearbeiten, um die Partition zu bearbeiten und die Parameter festzulegen:<br />
Fortgeschrittene Festplattenkonfiguration 237
Dateisystem-ID<br />
Auch wenn Sie die Partitionen zu diesem Zeitpunkt nicht formatieren möchten,<br />
weisen Sie eine Dateisystem-ID zu, um sicherzustellen, dass sie richtig registriert<br />
wird. Übliche Werte sind <strong>Linux</strong> , <strong>Linux</strong> Swap , <strong>Linux</strong> LVM und <strong>Linux</strong> RAID.<br />
Dateisystem<br />
Klicken Sie zum Ändern des Partitionsdateisystems auf Partition formatieren<br />
und wählen Sie den Dateisystemtyp in der Liste Dateisystem aus.<br />
<strong>SUSE</strong> <strong>Linux</strong> <strong>Enterprise</strong> <strong>Desktop</strong> unterstützt mehrere Arten von Dateisystemen.<br />
Btrfs ist aufgrund seiner erweiterten Funktionen das bevorzugte <strong>Linux</strong>-Dateisystem.<br />
Es unterstützt das Copy-on-Write-Verfahren, das Erstellen vob Snapshots,<br />
Multi-Device-Spanning, Subvolumes und weitere nützliche Techniken. ReiserFS,<br />
JFS, XFS und Ext3 sind Journaling-Dateisysteme. Mit diesen Dateisystemen<br />
kann das System nach einem Systemabsturz schnell wiederhergestellt werden,<br />
da die Schreibvorgänge während des Vorgangs protokolliert werden. Ext2 ist<br />
kein Journaling-Dateisystem, eignet sich aber für kleinere Partitionen, da für<br />
die Verwaltung nicht viel Speicherplatz benötigt wird.<br />
ANMERKUNG: Unterstützung für ext4-Dateisystem<br />
Da sich Btrfs als effizienter und skalierbarer erwiesen hat als Ext4,<br />
unterstützt <strong>SUSE</strong> <strong>Linux</strong> <strong>Enterprise</strong> <strong>Desktop</strong> SP2 lediglich den Lesezugriff<br />
auf Ext4-Partitionen. Es ist jedoch weiterhin möglich, in einem Schreib-<br />
/Lesemodus auf Ext4-Patitionen zuzugreifen – hierzu müssen Sie das<br />
Paket ext4-writeable installieren. Beachten Sie, dass dieser Vorgang<br />
nicht unterstützt wird und sich negativ auf den Kernel auswirkt.<br />
Swap ist ein Sonderformat, das die Verwendung der Partition als virtuellen<br />
Arbeitspeicher ermöglicht. Bei einer manuellen Partitionierung müssen Sie eine<br />
Swap-Partition mit mindestens 256 MB erstellen. Sollte der Swap-Speicher nicht<br />
ausreichen, empfiehlt es sich statt einer Erhöhung des Swap-Speichers, dem<br />
System mehr Arbeitsspeicher hinzuzufügen.<br />
WARNUNG: Ändern des Dateisystems<br />
Wenn Sie das Dateisystem ändern und Partitionen neu formatieren,<br />
werden alle Daten der Partition unwiederbringlich gelöscht.<br />
238 Bereitstellungshandbuch
Weitere Informationen zu den verschiedenen Dateisystemen finden Sie unter<br />
Storage Administration Guide.<br />
Verschlüsseln von Geräten<br />
Wenn Sie die Verschlüsselung aktivieren, werden alle Daten in verschlüsselter<br />
Form geschrieben. Dies erhöht zwar die Sicherheit sensibler Daten, die Systemgeschwindigkeit<br />
wird jedoch reduziert, da die Verschlüsselung einige Zeit in<br />
Anspruch nimmt. Weitere Informationen zur Verschlüsselung der Dateisysteme<br />
finden Sie in Kapitel 11, Encrypting Partitions and Files (↑Security Guide).<br />
Einhängepunkt<br />
Geben Sie das Verzeichnis an, in dem die Partition im Dateisystembaum eingehängt<br />
werden soll. Treffen Sie eine Auswahl aus den YaST-Vorschlägen oder<br />
geben Sie einen beliebigen anderen Namen ein.<br />
Fstab-Optionen<br />
Legen verschiedene Parameter in der globalen Systemverwaltungsdatei (/etc/<br />
fstab) fest. In der Regel reichen die Standardeinstellungen für die meisten<br />
Konfigurationen aus. Sie können beispielsweise die Dateisystemkennung von<br />
einem Gerätenamen in eine Volume-Bezeichnung ändern. In Volume-Bezeichnungen<br />
können Sie alle Zeichen mit Ausnahme von / und dem Leerzeichen<br />
verwenden.<br />
Für persistente Gerätenamen verwenden Sie die Einhängeoption Geräte-ID,<br />
UUID oder LABEL. In <strong>SUSE</strong> <strong>Linux</strong> <strong>Enterprise</strong> <strong>Desktop</strong> sind persistente Gerätenamen<br />
standardmäßig aktiviert.<br />
Wenn Sie die Partition lieber über ihre Bezeichnung einhängen möchten, müssen<br />
Sie diese als Texteintrag in der Volume-Bezeichnung angeben. Sie könnten beispielsweise<br />
das Partitions-Label HOME für eine Partition verwenden, die in<br />
/home eingehängt werden soll.<br />
Wenn Sie für das Dateisystem Quotas verwenden möchten, verwenden Sie die<br />
Einhängeoption Quota-Unterstützung aktivieren. Diese Konfiguration ist erforderlich,<br />
bevor Sie in der Benutzerverwaltung von YaST Quotas für Benutzer<br />
festlegen. Weitere Informationen zur Konfiguration von Benutzerquotas finden<br />
Sie unter Abschnitt 9.3.5, „Verwalten von Quoten“ (S. 167).<br />
3 Wählen Sie Beenden, um die Änderungen zu speichern.<br />
Fortgeschrittene Festplattenkonfiguration 239
ANMERKUNG: Anpassen der Größe von Dateisystemen<br />
Die Größe eines bestehenden Dateisystems können Sie ändern, indem Sie die<br />
Partition auswählen und Größe ändern verwenden. Beachten Sie, dass die Größe<br />
von eingehängten Partitionen nicht verändert werden kann. Um die Größe von<br />
Partitionen zu ändern, hängen Sie die entsprechende Partition aus, bevor Sie<br />
den Partitionierer ausführen.<br />
12.1.4 Optionen für Experten<br />
Nach Auswahl eines Festplattengeräts (wie sda) im Bereich Systemansicht können Sie<br />
im unteren rechten Bereich im Fenster Festplatte vorbereiten: Expertenmodus auf das<br />
Menü Experte... zugreifen. Im Menü stehen folgende Kommandos zur Verfügung:<br />
Erstellen einer neuen Partitionstabelle<br />
Mithilfe dieser Option können Sie eine neue Partitionstabelle am ausgewählten<br />
Gerät erstellen.<br />
WARNUNG: Erstellen einer neuen Partitionstabelle<br />
Durch Erstellen einer neuen Partitionstabelle auf einem Gerät werden alle<br />
Partitionen und deren Daten unwiederbringlich von diesem Gerät entfernt.<br />
Diesen Datenträger klonen<br />
Mit dieser Option können Sie das Layout einer Gerätepartition ohne den Inhalt auf<br />
andere verfügbare Datenträger klonen.<br />
12.1.5 Erweiterte Optionen<br />
Nach Auswahl des Hostnamens des Rechners (obere Ebene des Baums in der Systemansicht)<br />
können Sie unten rechts im Fenster Festplatte vorbereiten: Expertenmodus auf<br />
das Menü Konfigurieren... zugreifen. Im Menü stehen folgende Kommandos zur Verfügung:<br />
Konfigurieren von iSCSI<br />
Für den Zugriff auf SCSI über IP-Block-Geräte müssen Sie zunächst iSCSI konfigurieren.<br />
Dadurch erhalten Sie weitere verfügbare Geräte in der Hauptpartitionsliste.<br />
240 Bereitstellungshandbuch
Konfigurieren von Multipath<br />
Durch Auswahl dieser Option können Sie die Multipath-Optimierung an den<br />
unterstützten Massenspeichergeräten konfigurieren.<br />
12.1.6 Weitere Partitionierungstipps<br />
Im folgenden Abschnitt finden Sie einige Hinweise und Tipps für die Partitionierung,<br />
die Ihnen bei der Einrichtung Ihres Systems helfen, die richtigen Entscheidungen zu<br />
treffen.<br />
TIPP: Anzahl der Zylinder<br />
Einige Partitionierungstools beginnen bei der Nummerierung der Zylinder mit<br />
0 andere mit 1. Die Zylinderzahl berechnet sich immer aus der Differenz zwischen<br />
der letzten und der ersten Zylindernummer plus eins.<br />
12.1.6.1 Verwenden von Swap<br />
Mittels Swap wird der verfügbare physikalische Arbeitsspeicher erweitert. Ihnen steht<br />
dadurch über das physische RAM hinaus mehr Arbeitsspeicher zur Verfügung. Die<br />
Arbeitsspeicherverwaltungssysteme der Kernels vor Version 2.4.10 benötigten Swap<br />
als Sicherheitszugabe. Wenn Ihr Swap zu dieser Zeit nicht zweimal so groß war wie<br />
Ihr RAM, kam es zu erheblichen Leistungseinbußen. Diese Einschränkungen gibt es<br />
nicht mehr.<br />
<strong>Linux</strong> verwendet eine Seite namens „Kürzlich verwendet“ (LRU) zur Auswahl von<br />
Seiten, die eventuell vom Arbeitsspeicher auf die Festplatte verschoben werden. Den<br />
aktiven Anwendungen steht dadurch mehr Arbeitsspeicher zur Verfügung und das<br />
Zwischenspeichern läuft reibungsloser ab.<br />
Wenn eine Anwendung versucht, den maximal zulässigen Arbeitsspeicher zu belegen,<br />
können Probleme mit Swap auftreten. Wir sollten uns hierzu drei der wichtigsten Szenarien<br />
näher ansehen:<br />
System ohne Swap<br />
Die Anwendung kann den maximal zulässigen Arbeitsspeicher auslasten. Der<br />
gesamte Cache-Speicher wird freigegeben, wodurch sich alle anderen Anwendungen<br />
Fortgeschrittene Festplattenkonfiguration 241
verlangsamen. Nach einigen Minuten wird der „Out-of-Memory-Killer“ des Kernels<br />
aktiviert und der Vorgang wird beendet.<br />
System mit mittelgroßem Swap (128 MB – 512 MB)<br />
Zunächst verlangsamt sich das Systems wie ein System ohne Swap. Sobald das<br />
gesamte physikalische RAM aufgebraucht ist, wird auch auf den Swap-Speicher<br />
zurückgegriffen. An diesem Punkt wird das System sehr langsam; die Fernausführung<br />
von Kommandos wird unmöglich. Je nach Geschwindigkeit der Festplatten,<br />
die den Swap-Speicher stellen, verbleibt das System etwa 10 bis 15 Minuten in<br />
diesem Zustand, bevor das Problem vom „Out of Memory-Killer“ des Kernels<br />
endgültig behoben wird. Beachten Sie, dass Sie eine bestimmte Swap-Größe<br />
benötigen, wenn der Computer einen „Suspend to Disk“ ausführen soll. In diesem<br />
Fall sollte der Swap-Speicher groß genug sein, um die benötigten Daten vom<br />
Arbeitsspeicher (512 MB – 1 GB) aufnehmen zu können.<br />
System mit großem Swap (mehrere GB)<br />
In einem solchen Fall sollte besser keine Anwendung ausgeführt werden, die völlig<br />
außer Rand und Band gerät und den Swap-Speicher grenzenlos nutzt. Wenn Sie<br />
eine derartige Anwendung ausführen, nimmt die Wiederherstellung des Systems<br />
mehrere Stunden in Anspruch. Sehr wahrscheinlich treten in diesem Fall bei<br />
anderen Prozessen Zeitüberschreitungen und Fehler auf, wodurch das System in<br />
einem undefinierten Zustand zurückbleibt, selbst wenn der fehlerhafte Prozess<br />
abgebrochen wird. Starten Sie in diesem Fall den Computers von Anfang an neu<br />
und versuchen Sie, das System wieder zum Laufen zu bringen. Sehr viel Swap-<br />
Speicher ist nur dann sinnvoll, wenn Sie eine Anwendung verwenden, die diese<br />
Menge an Swap tatsächlich benötigt. Solche Anwendungen (wie Datenbanken oder<br />
Bildbearbeitungsprogramme) verfügen häufig über eine Option, mit der sie den<br />
benötigten Festplattenspeicher direkt abrufen können. Die Verwendung dieser<br />
Option ist auf jeden Fall einem übergroßen Swap-Speicher vorzuziehen.<br />
Falls Ihre Anwendungen nicht außer Kontrolle geraten, aber dennoch nach einiger Zeit<br />
mehr Swap erforderlich ist, können Sie den Swap-Speicher auch online erweitern. Wenn<br />
Sie eine Partition als Swap-Speicher vorbereitet haben, fügen Sie diese Partition einfach<br />
mit Hilfe von YaST hinzu. Falls Sie auf keine Swap-Partition zurückgreifen können,<br />
können Sie den Swap-Speicher auch durch eine Swap-Datei erweitern. Swap-Dateien<br />
sind im Allgemeinen langsamer als Partitionen, aber verglichen mit physischem RAM<br />
sind beide extrem langsam, sodass der eigentliche Unterschied unerheblich ist.<br />
Prozedur 12.2<br />
Manuelles Hinzufügen einer Swap-Datei<br />
So fügen Sie dem laufenden System eine Swap-Datei hinzu:<br />
242 Bereitstellungshandbuch
1 Erstellen Sie auf Ihrem System eine leere Datei. Um beispielsweise eine Swap-Datei<br />
für 128 MB Swap-Speicher unter /var/lib/swap/swapfile hinzuzufügen,<br />
geben Sie folgende Kommandos ein:<br />
mkdir -p /var/lib/swap<br />
dd if=/dev/zero of=/var/lib/swap/swapfile bs=1M count=128<br />
2 Initialisieren Sie die Swap-Datei mit folgendem Kommando:<br />
mkswap /var/lib/swap/swapfile<br />
3 Aktivieren Sie den Swap-Speicher mit folgendem Kommando:<br />
swapon /var/lib/swap/swapfile<br />
Zum Deaktivieren der Swap-Datei verwenden Sie folgendes Kommando:<br />
swapoff /var/lib/swap/swapfile<br />
4 Zum Überprüfen des aktuell verfügbaren Swap-Speichers verwenden Sie folgendes<br />
Kommando:<br />
cat /proc/swaps<br />
Bislang handelt es sich hier lediglich um einen temporären Swap-Speicher. Nach<br />
dem nächsten Reboot wird er nicht mehr verwendet.<br />
5 Wenn Sie die Swap-Datei permanent aktivieren möchten, fügen Sie /etc/fstab<br />
folgende Zeile hinzu:<br />
/var/lib/swap/swapfile swap swap defaults 0 0<br />
12.1.7 Partitionierung und LVM<br />
Greifen Sie über das Menü Festplatte vorbereiten: Expertenmodus auf die LVM-Konfiguration<br />
zu, indem Sie im Fenster Systemansicht auf das Element Volume-Verwaltung<br />
klicken. Wenn auf Ihrem System jedoch bereits eine aktive LVM-Konfiguration vorhanden<br />
ist, wird sie automatisch bei der Eingabe der ersten LVM-Konfiguration einer<br />
Sitzung aktiviert. In diesem Fall kann keine der Festplatten, die eine Partition enthalten<br />
(die zu einer aktivierten Volume-Gruppe gehört) neu partitioniert werden. Der <strong>Linux</strong>-<br />
Kernel kann die geänderte Partitionstabelle einer Festplatte nicht erneut lesen, wenn<br />
eine der Partitionen auf dieser Festplatte verwendet wird. Wenn bereits eine funktionie-<br />
Fortgeschrittene Festplattenkonfiguration 243
ende LVM-Konfiguration auf Ihrem System vorhanden ist, sollte eine physische<br />
Neupartitionierung nicht erforderlich sein. Ändern Sie stattdessen die Konfiguration<br />
des logischen Volumes.<br />
Am Anfang der physischen Volumes (PVs) werden Informationen zum Volume auf<br />
die Partition geschrieben. Um eine solche Partition für andere Zwecke, die nichts mit<br />
LVM zu tun haben, wiederzuverwenden, sollten Sie den Anfang dieses Volumes löschen.<br />
Bei der VG system und dem PV /dev/sda2 beispielsweise ist dies über den Befehl<br />
ddif=/dev/zero of=/dev/sda2 bs=512 count=1 möglich.<br />
WARNUNG: Dateisystem zum Booten<br />
Das zum Booten verwendete Dateisystem (das Root-Dateisystem oder /boot)<br />
darf nicht auf einem logischen LVM-Volume gespeichert werden. Speichern<br />
Sie es stattdessen auf einer normalen physischen Partition.<br />
Weitere Informationen über LVM finden Sie bei Storage Administration Guide.<br />
12.2 LVM-Konfiguration<br />
Dieser Abschnitt beschreibt kurz die Prinzipien hinter dem Logical Volume Manager<br />
(LVM) sowie dessen Mehrzweckfunktionen. In Abschnitt 12.2.2, „LVM-Konfiguration<br />
mit YaST“ (S. 247) wird erläutert, wie LVM mit YaST eingerichtet wird.<br />
WARNUNG<br />
Der Einsatz von LVM ist manchmal mit einem höheren Risiko (etwa des<br />
Datenverlusts) verbunden. Risiken umfassen auch Anwendungsausfälle,<br />
Stromausfälle und fehlerhafte Befehle. Speichern Sie Ihre Daten, bevor Sie LVM<br />
implementieren oder Volumes neu konfigurieren. Arbeiten Sie nie ohne Backup.<br />
12.2.1 Der Logical Volume Manager<br />
Der LVM ermöglicht eine flexible Verteilung von Festplattenspeicher über mehrere<br />
Dateisysteme. Er wurde entwickelt, da gelegentlich die Segmentierung des Festplattenspeichers<br />
geändert werden muss, nachdem die erste Partitionierung abgeschlossen<br />
wurde. Da es schwierig ist, Partitionen in einem laufenden System zu ändern, bietet<br />
244 Bereitstellungshandbuch
LVM einen virtuellen Pool (Volume-Gruppe, kurz: VG) an Speicherplatz, aus dem bei<br />
Bedarf logische Volumes (LVs) erzeugt werden können. Das Betriebssystem greift<br />
dann auf diese logischen Volumes statt auf physische Partitionen zu. Volume-Gruppen<br />
können sich über mehr als eine Festplatte erstrecken, wobei mehrere Festplatten oder<br />
Teile davon eine einzige VG bilden können. Auf diese Weise bietet LVM eine Art<br />
Abstraktion vom physischen Festplattenplatz, der eine viel einfachere und sicherere<br />
Möglichkeit zur Änderung der Aufteilung ermöglicht als die physische Umpartitionierung.<br />
Hintergrundinformationen zum physischen Partitionieren erhalten Sie in<br />
Abschnitt 12.1.1, „Partitionstypen“ (S. 233) und Abschnitt 12.1, „Verwenden der YaST-<br />
Partitionierung“ (S. 231).<br />
Abbildung 12.3<br />
Physische Partitionierung versus LVM<br />
DISK<br />
DISK 1 DISK 2<br />
PART PART PART<br />
PART PART PART PART PART<br />
VG 1 VG 2<br />
LV 1 LV 2 LV 3 LV 4<br />
MP MP MP MP MP MP MP<br />
Abbildung 12.3, „Physische Partitionierung versus LVM“ (S. 245) stellt die physische<br />
Partitionierung (links) der LVM-Segmentierung (rechts) gegenüber. Auf der linken<br />
Seite wurde eine einzelne Festplatte in drei physische Partitionen (PART) aufgeteilt,<br />
von denen jede einen Einhängepunkt (MP) hat, auf den das Betriebssystem zugreifen<br />
kann. Auf der rechten Seite wurden zwei Festplatten in zwei bzw. drei physische Partitionen<br />
aufgeteilt. Es wurden zwei LVM-Volume-Gruppen (VG 1 und VG 2) angelegt.<br />
VG 1 enthält zwei Partitionen von DISK 1 und eine von DISK 2. VG 2 enthält die<br />
restlichen zwei Partitionen von DISK 2. In LVM werden die in einer Volume-Gruppe<br />
zusammengefassten physischen Festplattenpartitionen als physische Volumes (PVs)<br />
bezeichnet. Innerhalb der Volume-Gruppen sind vier LVs (LV 1 bis LV 4) definiert.<br />
Sie können vom Betriebssystem über die verknüpften Einhängepunkte verwendet<br />
werden. Die Grenzen zwischen verschiedenen LVs müssen sich nicht mit den Partitionsgrenzen<br />
decken. Dies wird in diesem Beispiel durch die Grenze zwischen LV 1 und<br />
LV 2 veranschaulicht.<br />
LVM-Funktionen:<br />
Fortgeschrittene Festplattenkonfiguration 245
• Mehrere Festplatten/Partitionen können zu einem großen logischen Volume zusammengefügt<br />
werden.<br />
• Neigt sich bei einem LV (z. B. /usr) der freie Platz dem Ende zu, können Sie dieses<br />
bei geeigneter Konfiguration vergrößern.<br />
• Mit dem LVM können Sie im laufenden System Festplatten oder LVs hinzufügen.<br />
Jedoch erfordert dies Hot-Swap-fähige Hardware.<br />
• Es ist möglich, einen „Striping-Modus“ zu aktivieren, der den Datenstrom eines LVs<br />
über mehrere PVs verteilt. Wenn sich diese PVs auf unterschiedlichen Platten<br />
befinden, wird die Schreib- und Leseleistung verbessert, wie mit RAID 0.<br />
• Die Snapshot-Funktion ermöglicht vor allem bei Servern konsistente Backups des<br />
laufenden Systems.<br />
Mit diesen Funktionen ist LVM jederzeit bereit für stark ausgelastete Heim-PCs oder<br />
kleine Server. LVM eignet sich gut für Benutzer mit wachsendem Datenbestand (wie<br />
im Fall von Datenbanken, Musikarchiven oder Benutzerverzeichnissen). Dann ist es<br />
möglich, Dateisysteme zu haben, die größer sind als eine physische Festplatte. Ein<br />
weiterer Vorteil des LVM ist die Möglichkeit, bis zu 256 LVs anlegen zu können.<br />
Jedoch unterscheidet sich die Arbeit mit LVM von der Arbeit mit konventionellen<br />
Partitionen. Anleitungen und weiterführende Informationen zur Konfiguration des LVM<br />
finden Sie im offiziellen LVM-Howto unter http://tldp.org/HOWTO/LVM<br />
-HOWTO/.<br />
Ab Kernel Version 2.6 steht Ihnen LVM in der Version 2 zur Verfügung. Er ist rückwärtskompatibel<br />
zum bisherigen LVM und kann alte Volume-Gruppen weiter verwalten.<br />
Wenn Sie neue Volume-Gruppen anlegen, müssen Sie entscheiden, ob Sie das neue<br />
Format oder die rückwärtskompatible Version verwenden möchten. LVM 2 benötigt<br />
keine Kernel-Patches mehr. Er verwendet die in Kernel 2.6 integrierte Gerätezuordnung.<br />
Dieser Kernel unterstützt nur LVM, Version 2. In diesem Abschnitt wird LVM<br />
gleichbedeutend mit LVM, Version 2 verwendet.<br />
12.2.1.1 Thin Provisioning<br />
Ab Kernel-Version 3.4 unterstützt LVM das Thin Provisioning. Ein Thin-Provisioning-<br />
Volume besitzt eine virtuelle Kapazität und eine reelle Kapazität. Die virtuelle Kapazität<br />
bezeichnet die Volume-Speicherkapazität, die einem Host zur Verfügung steht. Die<br />
reelle Kapazität entspricht der Speicherkapazität, die einer Volume-Kopie aus einem<br />
246 Bereitstellungshandbuch
Speicherpool zugewiesen wird. In einem vollständig zugewiesenen Volume sind die<br />
virtuelle Kapazität und die reelle Kapazität identisch. Bei einem Thin-Provisioning-<br />
Volume kann die virtuelle Kapazität jedoch erheblich größer sein als die reelle Kapazität.<br />
Wenn der Speicherplatz auf einem Thin-Provisioning-Volume für einen Schreibvorgang<br />
nicht ausreicht, wird das Volume offline geschaltet und ein Fehler wird protokolliert.<br />
Allgemeine Informationen finden Sie unter http://wikibon.org/wiki/v/<br />
Thin_provisioning.<br />
12.2.2 LVM-Konfiguration mit YaST<br />
Die YaST LVM-Konfiguration kann vom YaST Expert Partitioner (siehe Abschnitt 12.1,<br />
„Verwenden der YaST-Partitionierung“ (S. 231)) unter Volume-Verwaltung im Bereich<br />
Systemansicht aus erreicht werden. Mit dem Expertenmodus des Partitionierungsmoduls<br />
können Sie vorhandene Partitionen bearbeiten und löschen sowie neue Partitionen<br />
erstellen, die mit LVM verwendet werden sollen. Als erste Aufgabe müssen PVs erstellt<br />
werden, die Platz für eine Volume-Gruppe bieten:<br />
1 Wählen Sie unter Festplatten eine Festplatte aus.<br />
2 Wechseln Sie in den Karteireiter Partitionen.<br />
3 Klicken Sie auf Hinzufügen und geben Sie die gewünschte Größe des PV auf dieser<br />
Platte ein.<br />
4 Verwenden Sie Do not Format Partition (Partition nicht formatieren) und ändern<br />
Sie die Dateisystem-ID in 0x8E <strong>Linux</strong> LVM. Hängen Sie diese Partition nicht ein.<br />
5 Wiederholen Sie diesen Vorgang, bis alle gewünschten physischen Volumes auf den<br />
verfügbaren Platten definiert sind.<br />
12.2.2.1 Erstellen von Volume-Gruppen<br />
Wenn auf Ihrem System keine Volume-Gruppe existiert, müssen Sie eine hinzufügen<br />
(siehe Abbildung 12.4, „Anlegen einer Volume-Gruppe“ (S. 248)). Sie können zusätzliche<br />
Gruppen erstellen, indem Sie auf Volume-Verwaltung im Bereich Systemansicht und<br />
anschließend auf Volume-Gruppe hinzufügen klicken. Eine einzige Volume-Gruppe<br />
genügt in der Regel.<br />
Fortgeschrittene Festplattenkonfiguration 247
1 Geben Sie einen Namen für die VG ein, z. B. System.<br />
2 Wählen Sie die gewünschte Größe (Physical Extent Size). Dieser Wert definiert die<br />
Größe eines physischen Blocks in der Volume-Gruppe. Der gesamte Plattenplatz in<br />
einer Volume-Gruppe wird in Blöcken dieser Größe verwaltet.<br />
3 Fügen Sie der VG die vorbereiteten PVs hinzu, indem Sie das Gerät auswählen und<br />
auf Hinzufügen klicken. Die Auswahl mehrerer Geräte ist möglich, wenn Sie die<br />
Strg-Taste gedrückt halten, während Sie auf die gewünschten Geräte klicken.<br />
4 Wählen Sie Beenden, um die VG für weitere Konfigurationsschritte bereitzustellen.<br />
Abbildung 12.4<br />
Anlegen einer Volume-Gruppe<br />
Wenn mehrere Volume-Gruppen definiert sind und PVs hinzugefügt oder entfernt<br />
werden sollen, wählen Sie die Volume-Gruppe in der Liste Volume-Verwaltung aus<br />
und klicken Sie auf Größe ändern. Im folgenden Fenster können Sie der ausgewählten<br />
Volume-Gruppe PVs hinzufügen oder sie daraus entfernen.<br />
12.2.2.2 Konfigurieren von logischen Volumes<br />
Nachdem die Volume-Gruppe mit PVs gefüllt ist, definieren Sie im nächsten Dialogfeld<br />
die LVs, die das Betriebssystem verwenden soll. Wählen Sie die aktuelle Volume-<br />
Gruppe aus und wechseln Sie zum Karteireiter Logische Volumes. Sie können nach<br />
Bedarf LVs mithilfe der entsprechenden Schaltflächen Hinzufügen, Bearbeiten, ihre<br />
248 Bereitstellungshandbuch
Größe ändern und sie Löschen, bis der Platz in der Volume-Gruppe verbraucht ist.<br />
Weisen Sie jeder Volume-Gruppe mindestens ein LV zu.<br />
Abbildung 12.5<br />
Verwaltung der logischen Volumes<br />
Klicken Sie auf Hinzufügen und führen Sie die Anweisungen im Assistenten-ähnlichen<br />
Pop-up-Fenster aus, das geöffnet wird:<br />
1. Geben Sie den Namen des LV ein. Für eine Partition, die auf /home eingehängt<br />
werden soll, kann ein selbsterklärender Name wie HOME verwendet werden.<br />
2. Wählen Sie den Typ des LV aus. Zur Wahl stehen Normal Volume, Thin Pool und<br />
Thin Volume. Sie müssen zunächst einen Thin Pool erstellen, in dem dann die einzelnen<br />
Thin Volumes gespeichert werden können.<br />
3. Wählen Sie die Größe und Anzahl der Stripes für das LV. Wenn Sie nur ein PV<br />
haben, ist es nicht sinnvoll, mehrere Stripes auszuwählen.<br />
TIPP<br />
Das Thin Provisioning bietet den großen Vorteil, dass die Summe aller in<br />
einem Thin-Pool gespeicherten Thin-Volumes die Größe des Pools selbst<br />
übersteigen kann.<br />
Fortgeschrittene Festplattenkonfiguration 249
4. Wählen Sie das Dateisystem, das auf dem LV und auf dem Einhängepunkt verwendet<br />
werden soll.<br />
Durch die Verwendung von Stripes ist es möglich, den Datenstrom im LV auf mehrere<br />
PVs aufzuteilen (Striping). Das Striping eines Volumes kann nur über unterschiedliche<br />
PVs erfolgen, von denen jedes mindestens den Speicherplatz des Volumes besitzt. Die<br />
maximale Anzahl der Stripes entspricht der Anzahl der PVs, wobei Stripe „1“ für „no<br />
striping“ (kein Striping) steht. Das Striping ist nur mit PVs sinnvoll, die sich auf<br />
unterschiedlichen Festplatten befinden. Andernfalls verschlechtert sich die Leistung.<br />
WARNUNG: Striping<br />
YaST kann in Bezug auf Striping die Richtigkeit Ihrer Einträge nicht überprüfen.<br />
Fehler an dieser Stelle können erst festgestellt werden, wenn LVM auf der<br />
Festplatte in Betrieb genommen wird.<br />
Falls Sie auf Ihrem System LVM bereits konfiguriert haben, können Sie auch die vorhandenen<br />
logischen Volumes verwenden. Bevor Sie fortfahren, weisen Sie diesen LVs<br />
passende Einhängepunkte zu. Klicken Sie auf Fertig stellen, um in den YaST Expert<br />
Partitioner zurückzukehren und Ihre Arbeit dort abzuschließen.<br />
12.3 Soft-RAID-Konfiguration<br />
Der Sinn eines RAID (Redundant Array of Independent Disks) ist es, mehrere Festplattenpartitionen<br />
in einer großen virtuellen Festplatte zusammenzufassen, um die Leistung<br />
und/oder die Datensicherheit zu optimieren. Die meisten RAID-Controller verwenden<br />
das SCSI-Protokoll, da es eine größere Anzahl von Festplatten effektiver als das IDE-<br />
Protokoll ansprechen kann. Er eignet sich auch besser zur parallelen Kommandoverarbeitung.<br />
Es gibt einige RAID-Controller, die IDE- oder SATA-Festplatten unterstützen.<br />
Soft RAID bietet die Vorteile von RAID-Systemen ohne die zusätzlichen Kosten für<br />
hardwareseitige RAID-Controller. Dies geht allerdings zu Lasten von Prozessorzeit<br />
und Arbeitsspeicher, weshalb Soft RAID für Hochleistungssysteme nicht wirklich<br />
geeignet ist.<br />
Mit <strong>SUSE</strong>® <strong>Linux</strong> <strong>Enterprise</strong> <strong>Desktop</strong> können Sie verschiedene Festplatten in einem<br />
Soft RAID-System kombinieren. RAID bietet verschiedene Strategien für das Kombinieren<br />
mehrerer Festplatten in einem RAID-System, von der jede andere Ziele, Vorteile<br />
250 Bereitstellungshandbuch
und Merkmale aufweist. Diese Variationen werden im Allgemeinen als RAID-Level<br />
bezeichnet.<br />
Es gibt folgende gängige RAID-Level:<br />
RAID 0<br />
Dieser Level verbessert die Leistung des Datenzugriffs, indem er die einzelnen<br />
Dateiblöcke über mehrere Festplattenlaufwerke verteilt. Im Grunde ist dies gar<br />
kein RAID, da es keine Datensicherung gibt, doch die Bezeichnung RAID 0 hat<br />
sich für diese Art von System eingebürgert. Bei RAID 0 werden mindestens zwei<br />
Festplatten zusammengefasst. Die Leistung wurde zwar verbessert, aber wenn auch<br />
nur eine der Festplatten ausfällt, ist das RAID-System zerstört und Ihre Daten sind<br />
verloren.<br />
RAID 1<br />
Dieser Level bietet eine ausreichende Sicherheit für Ihre Daten, weil sie 1:1 auf<br />
eine andere Festplatte kopiert werden. Dies wird als Festplattenspiegelung<br />
bezeichnet. Ist eine Festplatte zerstört, steht eine Kopie des Inhalts auf einer anderen<br />
zur Verfügung. Solange noch eine Festplatte intakt ist, können alle anderen fehlerhaft<br />
sein, ohne dass Daten verloren gehen. Wenn der Schaden jedoch nicht erkannt<br />
wird, können die beschädigten Daten auf die unbeschädigte Festplatte gespiegelt<br />
werden. Dadurch können die Daten ebenfalls verloren gehen. Verglichen mit dem<br />
Zugriff auf einzelne Festplatten (10 bis 20% langsamer) wird die Schreibgeschwindigkeit<br />
beim Kopiervorgang beeinträchtigt, doch der Lesezugriff ist erheblich<br />
schneller im Vergleich zu normalen physischen Festplatten. Der Grund besteht<br />
darin, dass die doppelten Daten parallel abgesucht werden können. Im Allgemeinen<br />
kann gesagt werden, dass Level 1 fast eine doppelt so schnelle Leseübertragungsrate<br />
und nahezu dieselbe Schreibübertragungsrate wie einzelne Festplatten bietet.<br />
RAID 5<br />
RAID 5 ist ein optimierter Kompromiss aus Level 0 und Level 1, was Leistung<br />
und Redundanz betrifft. Der nutzbare Festplattenplatz entspricht der Anzahl der<br />
eingesetzten Festplatten minus einer. Die Daten werden genau wie bei RAID 0 auf<br />
der Festplatte verteilt. Paritätsblocks, die auf einer Partition erstellt wurden, sind<br />
aus Sicherheitsgründen vorhanden. Diese werden mit XOR miteinander verknüpft,<br />
sodass sich beim Ausfall einer Partition durch den dazugehörigen Paritätsblock der<br />
Inhalt rekonstruieren lässt. Bei RAID 5 ist zu beachten, dass nicht mehrere Festplatten<br />
gleichzeitig ausfallen dürfen. Wenn eine Festplatte ausfällt, muss sie<br />
schnellstmöglich ausgetauscht werden, da sonst Datenverlust droht.<br />
Fortgeschrittene Festplattenkonfiguration 251
RAID 6<br />
RAID 6 stellt hinsichtlich Zuverlässigkeit eine weitere Steigerung des RAID-Systems<br />
dar. Auf diesem Level kann das Array selbst nach einem Ausfall von zwei<br />
Festplatten noch rekonstruiert werden. Für ein RAID 6-Array werden mindestens<br />
vier Festplatten benötigt. Allerdings benötigt diese Konfiguration als Software-<br />
RAID sehr viel CPU-Zeit und Arbeitsspeicher.<br />
RAID 10 (RAID 1+0)<br />
Diese RAID-Implementierung kombiniert Funktionen von RAID 0 und RAID 1:<br />
die Daten werden zuerst in separaten Festplatten-Arrays gespiegelt, die in ein<br />
neues Array vom Typ RAID 0 eingefügt sind. In jedem RAID 1-Subarray kann<br />
eine Festplatte ohne Datenverlust ausfallen. RAID 10 wird für Datenbankanwendungen<br />
verwendet, bei denen eine hohe Last zu erwarten ist.<br />
Weitere RAID-Level<br />
Es wurden noch weitere RAID-Level entwickelt (RAID 2, RAID 3, RAID 4,<br />
RAIDn, RAID 10, RAID 0+1, RAID 30, RAID 50 usw.), wobei einige von diesen<br />
proprietäre Implementierungen verschiedener Hardwarehersteller sind. Diese Level<br />
sind nicht sehr weit verbreitet und werden aus diesem Grund hier nicht näher<br />
erläutert.<br />
12.3.1 Soft-RAID-Konfiguration mit YaST<br />
Zur YaST-RAID-Konfiguration gelangen Sie über den YaST-Expertenmodus des Partitionierungsmoduls,<br />
der in Abschnitt 12.1, „Verwenden der YaST-Partitionierung“<br />
(S. 231) beschrieben ist. Mit diesem Partitionierungswerkzeug können Sie vorhandene<br />
Partitionen bearbeiten und löschen sowie neue Partitionen erstellen, die mit Soft-<br />
RAID verwendet werden sollen:<br />
1 Wählen Sie unter Festplatten eine Festplatte aus.<br />
2 Wechseln Sie in den Karteireiter Partitionen.<br />
3 Klicken Sie auf Hinzufügen und geben Sie die gewünschte Größe der RAID-Partition<br />
auf dieser Platte ein.<br />
4 Verwenden Sie Partition nicht formatieren und ändern Sie die Dateisystem-ID in<br />
0xFD <strong>Linux</strong> RAID. Hängen Sie diese Partition nicht ein.<br />
252 Bereitstellungshandbuch
5 Wiederholen Sie diesen Vorgang, bis alle gewünschten physischen Volumes auf den<br />
verfügbaren Platten definiert sind.<br />
Für RAID 0 und RAID 1 sind mindestens zwei Partitionen erforderlich, für RAID 1 in<br />
der Regel exakt zwei. Für RAID 5 sind mindestens drei Partitionen erforderlich. Es<br />
empfiehlt sich, nur Partitionen derselben Größe zu verwenden. Die RAID-Partitionen<br />
sollten sich auf verschiedenen Festplatten befinden, um das Risiko eines Datenverlusts<br />
gering zu halten, falls eine (RAID 1 und 5) defekt ist, und die Leistung von RAID 0 zu<br />
optimieren. Nachdem alle gewünschten Partitionen für RAID erstellt sind, klicken Sie<br />
auf RAID > RAID hinzufügen, um mit der RAID-Konfiguration zu beginnen.<br />
Wählen Sie im nächsten Dialogfeld zwischen RAID-Level 0, 1, 5, 6 oder 10. Wählen<br />
Sie dann alle Partitionen mit dem Typ „<strong>Linux</strong> RAID“ oder „<strong>Linux</strong> native“ aus, die das<br />
RAID-System benutzen soll. Swap- oder DOS-Partitionen werden nicht angezeigt.<br />
TIPP<br />
Bei RAID-Typen, für die die Reihenfolge beim Hinzufügen der Festplatten<br />
wichtig ist, können Sie die einzelnen Festplatten mit den Buchstaben A bis E<br />
versehen. Klicken Sie auf die Schaltfläche Einstufen, wählen Sie die Festplatte<br />
aus und klicken Sie auf eine der Schaltflächen Class X (Klasse X) (X bezeichnet<br />
den zuzuweisenden Buchstaben für die Festplatte). Weisen Sie alle verfügbaren<br />
RAID-Festplatten auf diese Weise zu und bestätigen Sie mit OK. Sie können die<br />
klassifizierten Festplatten komfortabel mit den Schaltflächen Sortiert und<br />
Interleaved sortieren oder auch ein Sortierschema aus einer Textdatei mit der<br />
Schaltfläche Schemadatei hinzufügen.<br />
Fortgeschrittene Festplattenkonfiguration 253
Abbildung 12.6<br />
RAID-Partitionen<br />
Um dem ausgewählten RAID-Volume eine zuvor nicht zugewiesene Partition zuzuweisen,<br />
klicken Sie zuerst auf die Partition und anschließend auf Hinzufügen. Weisen Sie<br />
alle für RAID reservierten Partitionen zu. Anderenfalls bleibt der Speicherplatz in den<br />
Partitionen unbenutzt. Klicken Sie nach dem Zuweisen aller Partitionen auf Weiter, um<br />
die verfügbaren RAID-Optionen auszuwählen.<br />
Legen Sie in diesem letzten Schritt das zu verwendende Dateisystem sowie die Verschlüsselung<br />
und den Einhängepunkt für das RAID-Volume fest. Wenn Sie die Konfiguration<br />
mit Verlassen abgeschlossen haben, sind im Expertenmodus des Partitionierungsmoduls<br />
das Gerät /dev/md0 und andere Geräte mit RAID gekennzeichnet.<br />
12.3.2 Fehlersuche<br />
Prüfen Sie die Datei /proc/mdstat, um festzustellen, ob eine RAID-Partition<br />
beschädigt ist. Grundsätzliche Vorgehensweise bei einem Systemfehler ist es, Ihr <strong>Linux</strong>-<br />
System herunterzufahren und die defekte Festplatte durch eine neue, gleichartig partitionierte<br />
Platte zu ersetzen. Starten Sie das System anschließend neu und geben Sie den<br />
Befehl mdadm /dev/mdX --add /dev/sdX ein. Ersetzen Sie „X“ durch die<br />
entsprechende Geräte-ID. Damit wird die neue Festplatte automatisch in das RAID-<br />
System integriert und vollautomatisch rekonstruiert.<br />
254 Bereitstellungshandbuch
Beachten Sie, dass Sie zwar bei einem Neuaufbau auf alle Daten zugreifen können,<br />
jedoch bis zum vollständigen RAID-Neuaufbau einige Probleme in der Leistung auftreten<br />
können.<br />
12.3.3 Weiterführende Informationen<br />
Weitere Informationen sowie eine Anleitung zur Konfiguration von Soft-RAID finden<br />
Sie in den angegebenen HOWTO-Dokumenten unter:<br />
• /usr/share/doc/packages/mdadm/Software-RAID.HOWTO.html<br />
• http://raid.wiki.kernel.org<br />
<strong>Linux</strong>-RAID-Mailinglisten sind beispielsweise unter folgender URL verfügbar:<br />
http://marc.info/?l=linux-raid.<br />
Fortgeschrittene Festplattenkonfiguration 255
Abonnementverwaltung<br />
13<br />
Jeder Computer, auf dem <strong>SUSE</strong> <strong>Linux</strong> <strong>Enterprise</strong> Server 11 oder <strong>SUSE</strong> <strong>Linux</strong> <strong>Enterprise</strong><br />
<strong>Desktop</strong> 11 ausgeführt wird, kann so konfiguriert werden, dass er sich auf dem lokalen<br />
Subscription Management Tool-Server registriert, um Software-Aktualisierungen herunterzuladen,<br />
anstatt direkt mit dem Novell Customer Center- und dem NU-Server zu<br />
kommunizieren. Für den Einsatz eines SMT-Servers zur Clientregistrierung und als<br />
lokale Aktualisierungsquelle müssen Sie zunächst den SMT-Server in Ihrem Netzwerk<br />
konfigurieren. Die SMT-Serversoftware wird als Add-On für <strong>SUSE</strong> <strong>Linux</strong> <strong>Enterprise</strong><br />
Server verteilt; ihre Konfiguration wird im Subscription Management Tool Guide<br />
beschrieben. Es müssen keinerlei Add-Ons auf den Clients installiert werden, die zur<br />
Registrierung auf einem SMT-Server konfiguriert werden.<br />
Zur Registrierung eines Clients auf einem SMT-Server müssen Sie den Client mit der<br />
URL des Servers ausstatten. Da Client und Server während der Registrierung über das<br />
HTTPS-Protokoll kommunizieren, müssen Sie auch sicherstellen, dass das Zertifikat<br />
des Servers für den Client verbürgt ist. Falls Ihr SMT-Server auf die Verwendung des<br />
Standardserverzertifikats eingestellt ist, steht das CA-Zertifikat auf dem SMT-Server<br />
über das HTTP-Protokoll unter http://FQDN/smt.crt zur Verfügung. In diesem<br />
Fall müssen Sie sich nicht um das Zertifikat kümmern: Der Registrierungsvorgang lädt<br />
das CA-Zertifikat automatisch von dort herunter, sofern keine andere Konfiguration<br />
festgelegt wurde. Sie müssen einen Pfad zum CA-Zertifikat des Servers eingeben, wenn<br />
das Zertifikat von einer externen Zertifizierungsstelle ausgestellt wurde.<br />
ANMERKUNG: Registrierung in der Subdomäne *.novell.com<br />
Wenn Sie versuchen, sich bei einer *.novell.com-Subdomäne zu registrieren,<br />
wird das Zertifikat (aus Sicherheitsgründen) nicht während der Registrierung<br />
Abonnementverwaltung 257
heruntergeladen und es erfolgt keine Verarbeitung mit Zertifikaten. Verwenden<br />
Sie in solchen Fällen einen anderen Domänennamen oder eine normale IP-<br />
Adresse.<br />
Es bestehen mehrere Möglichkeiten, diese Information bereitzustellen und den Clientcomputer<br />
für die Verwendung von SMT zu konfigurieren. Die erste Möglichkeit ist die<br />
Bereitstellung der erforderlichen Information über Kernel-Parameter beim Booten. Die<br />
zweite Möglichkeit ist die Konfigurierung von Clients mithilfe eines AutoYaST-Profils.<br />
Mit Subscription Management Tool wird auch das Skript clientSetup4SMT.sh<br />
verteilt, das auf einem Client ausgeführt werden kann, damit er sich bei einem angegebenen<br />
SMT-Server registriert. Diese Möglichkeiten werden in den folgenden<br />
Abschnitten beschrieben:<br />
13.1 Verwenden von<br />
Kernel-Parametern zum Zugriff<br />
auf einen SMT-Server<br />
Jeder Client kann zur Verwendung von SMT konfiguriert werden, indem beim Computerstart<br />
die folgenden Kernel-Parameter bereitgestellt werden: regurl und regcert.<br />
Der erste Parameter ist obligatorisch, der zweite optional.<br />
regurl<br />
URL des SMT-Servers. Die URL muss folgendes Format aufweisen:<br />
https://FQDN/center/regsvc/, wobei FQDN der vollständig qualifizierte<br />
Hostname des SMT-Server ist. Er muss identisch mit dem FQDN des Serverzertifikats<br />
auf dem SMT-Server sein. Beispiel:<br />
regurl=https://smt.example.com/center/regsvc/<br />
regcert<br />
Standort des SMT-Serverzertifikats. Geben Sie eine der folgenden Optionen an:<br />
URL<br />
Remotestandort (http, https oder ftp), von dem das Zertifikat heruntergeladen<br />
werden kann. Beispiel:<br />
regcert=http://smt.example.com/smt.crt<br />
258 Bereitstellungshandbuch
Diskette<br />
Legt einen Standort auf einer Diskette fest. Die Diskette muss zum Zeitpunkt<br />
des Bootens eingelegt sein. (Sie werden nicht zum Einlegen aufgefordert, wenn<br />
sie fehlt.) Der Wert muss mit der Zeichenfolge floppy beginnen, gefolgt<br />
vom Pfad zum Zertifikat. Beispiel:<br />
regcert=floppy/smt/smt-ca.crt<br />
Lokaler Pfad<br />
Absoluter Pfad zum Zertifikat auf dem lokalen Rechner. Beispiel:<br />
regcert=/data/inst/smt/smt-ca.cert<br />
Interaktiv<br />
Verwenden Sie ask während der Installation zum Öffnen eines Pop-up-Menüs,<br />
in dem Sie den Pfad zum Zertifikat angeben können. Verwenden Sie diese<br />
Option nicht bei AutoYaST. Beispiel:<br />
regcert=ask<br />
Zertifikatsinstallation deaktivieren<br />
Verwenden Sie fertig, wenn das Zertifikat durch ein Add-On-Produkt<br />
installiert wird, oder wenn Sie ein Zertifikat verwenden, das durch eine offizielle<br />
Zertifizierungsstelle ausgestellt wurde. Beispiel:<br />
regcert=done<br />
WARNUNG: Achten Sie auf Eingabefehler<br />
Achten Sie darauf, dass Sie richtige Werte eingeben. Wenn regurl nicht<br />
richtig angegeben wurde, schlägt die Registrierung der Aktualisierungsquelle<br />
fehl.<br />
Wenn ein falscher Wert für regcert eingegeben wurde, werden Sie zum Eingeben<br />
eines lokalen Pfads zum Zertifikat aufgefordert. Wenn regcert nicht<br />
festgelegt ist, wird standardmäßig http://FQDN/smt.crt mit FQDN als<br />
Name des SMT-Servers verwendet.<br />
WARNUNG: Ändern des SMT-Serverzertifikats<br />
Wenn der SMT-Server ein neues Zertifikat von einer neuen und nicht verbürgten<br />
Zertifizierungsstelle erhält, müssen die Clients die neue CA-Zertifikatdatei<br />
Abonnementverwaltung 259
abrufen. Dies erfolgt automatisch beim Registrierungsvorgang, aber nur, wenn<br />
bei der Installation eine URL zum Abrufen des Zertifikats verwendet wurde<br />
oder wenn der Parameter regcert weggelassen wurde und daher die Standard-<br />
URL benutzt wird. Wenn das Zertifikat unter Verwendung einer anderen<br />
Methode geladen wurde (z. B. Diskette oder lokaler Pfad), wird das CA-Zertifikat<br />
nicht aktualisiert.<br />
13.2 Konfigurieren von Clients mit<br />
dem AutoYaST-Profil<br />
Clients können zur Registrierung bei SMT-Server über das AutoYaST-Profil konfiguriert<br />
werden. Allgemeine Informationen zum Erstellen von AutoYaST-Profilen und Vorbereiten<br />
der automatischen Installation finden Sie unter Kapitel 18, Automatisierte<br />
Installation (S. 297). In diesem Abschnitt wird nur die SMT-spezifische Konfiguration<br />
beschrieben.<br />
So konfigurieren Sie SMT-spezifische Daten mithilfe von AutoYaST:<br />
1 Starten Sie YaST als root und wählen Sie Verschiedenes > Automatische Installation,<br />
um das grafische AutoYaST-Frontend zu starten.<br />
Sie können das grafische AutoYaST-Frontend mit yast2 autoyast von einer<br />
Kommandozeile aus starten.<br />
2 Öffnen Sie ein bestehendes Profil über Datei > Öffnen, erstellen Sie ein Profil auf<br />
der Basis der Konfiguration des aktuellen Systems über Werkzeuge > Referenzprofil<br />
erstellen oder beginnen Sie einfach mit einem leeren Profil.<br />
3 Wählen Sie Support > Novell Customer Center-Konfiguration. Eine Übersicht der<br />
aktuellen Konfiguration wird angezeigt.<br />
4 Klicken Sie auf Bearbeiten.<br />
5 Wählen Sie zur automatischen Registrierung während der Installation Produktregistrierung<br />
ausführen. Mit Hardware-Profil und Optionale Informationen können Sie<br />
Informationen von Ihrem System einschließen.<br />
260 Bereitstellungshandbuch
6 Legen Sie die URL des SMT-Servers und optional den Speicherort des SMT-Zertifikats<br />
fest. Die möglichen Werte sind dieselben wie für die Kernel-Parameter regurl<br />
und regcert (siehe Abschnitt 13.1, „Verwenden von Kernel-Parametern zum<br />
Zugriff auf einen SMT-Server“ (S. 258)). Einzige Ausnahme dabei: Der Wert ask<br />
für regcert funktioniert nicht in AutoYaST, da er eine Benutzerinteraktion verlangt.<br />
Wenn Sie ihn verwenden, wird der Registrierungsvorgang übersprungen.<br />
7 Führen Sie jegliche weitere Konfiguration durch, die für die bereitzustellenden<br />
Systeme erforderlich ist.<br />
8 Wählen Sie Datei > Speichern unter und geben Sie einen Dateinamen für das Profil<br />
ein, z. B. autoinst.xml.<br />
13.3 Konfigurieren von Clients mit<br />
dem Skript clientSetup4SMT.sh<br />
Das Skript /usr/share/doc/packages/smt/clientSetup4SMT.sh wird<br />
mit SMT zur Verfügung gestellt. Mithilfe dieses Skripts können Sie einen Clientcomputer<br />
für die Verwendung eines SMT-Servers konfigurieren oder seine Konfiguration<br />
so ändern, dass er einen anderen SMT-Server verwendet.<br />
So konfigurieren Sie einen Clientcomputer mithilfe des Skripts<br />
clientSetup4SMT.sh für die Verwendung von SMT:<br />
1 Kopieren Sie das Skript /usr/share/doc/packages/smt/<br />
clientSetup4SMT.sh von Ihrem SMT-Server auf den Clientcomputer.<br />
2 Führen Sie das Skript als root auf dem Clientcomputer aus. Das Skript kann auf<br />
zwei Arten ausgeführt werden: Bei der ersten Möglichkeit folgt die Registrierungs-<br />
URL auf den Skriptnamen: ./clientSetup4SMT.sh registrierungs_URL,<br />
z. B. ./clientSetup4SMT.sh<br />
https://smt.example.com/center/regsvc. Bei der zweiten Möglichkeit<br />
folgt die Option --host und anschließend der Hostname des SMT-Servers auf den<br />
Skriptnamen: ./clientSetup4SMT.sh --host server_hostname, z. B.<br />
./clientSetup4SMT.sh --host smt.example.com.<br />
Abonnementverwaltung 261
3 Das Skript lädt das CA-Zertifikat des Servers herunter. Akzeptieren Sie es, indem<br />
Sie y drücken.<br />
4 Das Skript führt alle erforderlichen Änderungen am Client durch. Jedoch erfolgt die<br />
eigentliche Registrierung nicht durch das Skript.<br />
5 Führen Sie die Registrierung mithilfe von suse_register oder des Moduls<br />
yast2 inst_suse_register auf dem Client durch.<br />
13.4 Registrieren von Clients auf der<br />
SMT-Testumgebung<br />
Um einen Client so zu konfigurieren, dass er sich bei der Testumgebung anstelle der<br />
Produktionsumgebung registriert, ändern Sie /etc/suseRegister.conf auf dem<br />
Clientcomputer, indem Sie Folgendes festlegen:<br />
register = command=register&testenv=1<br />
Weitere Informationen über den Einsatz von SMT in einer Testumgebung finden Sie<br />
im Subscription Management Tool Guide.<br />
262 Bereitstellungshandbuch
Teil II. Image-Erstellung und<br />
Anlegen von Produkten
KIWI<br />
14<br />
KIWI ist ein System zur Erstellung von Betriebssystem-Images. Ein Image ist ein<br />
Verzeichnis mit einer Datei, die das Betriebssystem, seine Anwendungen und Konfigurationen,<br />
die Dateisystemstruktur des Betriebssystems, mögliche zusätzliche Metadaten<br />
und (abhängig vom Image-Typ) auch Plattengeometrie und Partitionstabellendaten<br />
enthält. Mit KIWI können Sie LiveCDs und LiveDVDs, USB-Sticks, virtuelle Festplatten,<br />
um vollständig virtuelle Systeme wie VMware einzuspielen, XEN-Images zur<br />
Paravirtualisierung in einem Hypervisor und eine PXE-Umgebung für den Start über<br />
das Netzwerk erstellen.<br />
14.1 Voraussetzungen für KIWI<br />
Zum Erstellen von Images mithilfe von KIWI müssen die folgenden Voraussetzungen<br />
erfüllt sein:<br />
1. Stellen Sie ausreichend Speicherplatz für den Vorgang zur Verfügung.<br />
2. KIWI ist in mehrere Pakete gegliedert, die für verschiedene Image-Typen vorgesehen<br />
sind. In jedem Fall benötigen Sie das Basispaket kiwi. Abhängig vom Ziel-Image<br />
brauchen Sie die folgenden Pakete:<br />
Image-Typ<br />
Installationsmedien<br />
Paketname<br />
kiwi-desc-oemboot<br />
KIWI 265
Image-Typ<br />
Virtualisierung<br />
USB-Sticks<br />
Network Client<br />
Paketname<br />
kiwi-desc-xenboot<br />
kiwi-desc-usbboot<br />
kiwi-desc-netboot<br />
3. Installieren Sie das Paket kiwi-doc. Sie können anhand einiger Beispielkonfigurationen<br />
eine Vorstellung von der Struktur und dem Inhalt gewinnen.<br />
4. Machen Sie sich mit der KIWI-Konfigurationsdatei und ihrer Struktur vertraut. Sie<br />
basiert auf einem RELAX NG-Schema und ist im kiwi-Paket unter /usr/share/<br />
doc/packages/kiwi/kiwi.html dokumentiert. Sie brauchen dieses Dokument,<br />
wenn Sie die Konfigurationsdatei von Grund auf neu erstellen oder wenn Sie Elemente<br />
oder Attribute einfügen.<br />
14.2 Erläuterung des<br />
Erstellungsvorgangs von KIWI<br />
Der Erstellungsvorgang von KIWI besteht aus drei Schritten:<br />
1. Physische Erweiterung (Vorbereitung) Diese Stufe bereitet den Inhalt Ihres<br />
neuen Dateisystems vor. Während dieses Schrittes wird das root-Verzeichnis angelegt,<br />
Sie bestimmen, welche Pakete auf Ihrem Image installiert und welche Benutzerkonfigurationsdateien<br />
eingeschlossen werden.<br />
2. Logische Erweiterung (Erstellung) Diese Stufe setzt einen erfolgreichen Vorbereitungsschritt<br />
voraus. Der Schritt der logischen Erweiterung erstellt das Betriebssystem-Image<br />
auf der Basis des ersten Schrittes.<br />
3. Bereitstellung Das resultierende Image kann mit verschiedenen Methoden bereitgestellt<br />
werden, etwa auf Festplatte installiert oder durch ein Virtualisierungssystem<br />
ausgeführt (VMware, Qemu, VirtualBox).<br />
266 Bereitstellungshandbuch
14.3 Image-Beschreibung<br />
KIWI benötigt eine Image-Beschreibung, um einen Image-Typ zu erstellen. Die Image-<br />
Beschreibung ist ein Verzeichnis, das mindestens eine Datei config.xml oder<br />
alternativ mit der Erweiterung *.kiwi enthält.<br />
14.3.1 Inhalt der Image-Beschreibung<br />
Die folgende Tabelle enthält zusätzliche optionale Informationen. Die meisten Informationen<br />
sind jedoch für die spätere Funktionalität des Betriebssystems obligatorisch:<br />
Tabelle 14.1<br />
Datei/Verzeichnis<br />
Zusätzliche Dateien und Verzeichnisse zur Image-Beschreibung<br />
Beschreibung<br />
config/<br />
config.sh<br />
config.xml<br />
config-cdroot.tgz<br />
config-cdroot.sh<br />
config-yast-autoyast.xml<br />
config-yast-firstboot.xml<br />
Optionales Unterverzeichnis. Enthält<br />
Bash-Skripten, die nach der Installation<br />
aller Image-Pakete ausgeführt werden.<br />
Optionales Konfigurationsskript während<br />
der Erstellung der physischen<br />
Erweiterung<br />
Konfigurationsdatei für jede Image-<br />
Beschreibung, erläutert in<br />
Abschnitt 14.3.2 (S. 268)<br />
Archiv, nur für ISO-Images verwendet<br />
Manipuliert extrahierte Daten aus<br />
config-cdroot.tgz.<br />
Von AutoYaST erstellte Konfigurationsdatei<br />
Konfigurationsdatei zur Steuerung des<br />
YaST Firstboot-Service<br />
KIWI 267
Datei/Verzeichnis<br />
images.sh<br />
Root/<br />
Beschreibung<br />
Optionales Konfigurationsskript bei<br />
der Erstellung des Vorbereitungsschritts<br />
Enthält andere Verzeichnisse, besondere<br />
Dateien und Skripten, die nach der<br />
Installation aller Image-Pakete geändert<br />
werden.<br />
14.3.2 Die Datei config.xml<br />
Sämtliche Informationen über eine Image-Beschreibung werden in einer zentralen<br />
XML-Konfigurationsdatei mit dem Namen config.xml gespeichert. Bei jeder Ausführung<br />
von KIWI wird config.xml anhand eines RELAX NG-Schemas überprüft.<br />
(Für weitere Informationen über diese Schemasprache siehe http://www.relaxng<br />
.org). Daher wird empfohlen, einen angemessenen XML-Editor mit RELAX NG-<br />
Unterstützung zu verwenden oder die <strong>Dokumentation</strong> über das Schema in der HTML-<br />
Datei /usr/share/doc/packages/kiwi/schema/kiwi.xsd.html zu<br />
verwenden.<br />
Die Konfigurationsdatei besteht aus mehreren Teilen:<br />
• Beschreibung zum Verfasser, Kontaktdaten und eine kurze Erläuterung,<br />
• erforderliche Voreinstellungsoption für die Stufe der logischen Erweiterung,<br />
• Informationen über die Benutzer, deren Namen, deren Home-Verzeichnisse und<br />
deren Passwörter,<br />
• Links zu Repositorys,<br />
• eine Liste aller Pakete, die für den definierten Image-Typ verwendet werden,<br />
• sowie andere, weniger wichtige Informationen, die Sie in der obigen HTML-Datei<br />
der RELAX NG-Schemadokumentation nachschlagen können.<br />
268 Bereitstellungshandbuch
Das folgende Beispiel zeigt ein Gerüst der Datei:<br />
Beispiel 14.1<br />
KIWI-Konfigurationsdatei<br />
<br />
<br />
...<br />
...<br />
...<br />
<br />
<br />
iso<br />
vmx<br />
xen<br />
oem<br />
2.7.0<br />
780<br />
zypper<br />
False<br />
False<br />
en_US.UTF-8<br />
no<br />
USB<br />
<br />
<br />
<br />
<br />
<br />
<br />
<br />
<br />
<br />
<br />
<br />
<br />
Das Wurzelelement jeder KIWI-Konfigurationsdatei. Jede Datei benötigt die<br />
Versionsnummer. Ein optionales kiwirevision-Attribut kann verwendet<br />
werden, um eine SVN-Revision von KIWI anzugeben.<br />
Enthält eine obligatorische Beschreibung mit Informationen über den Ersteller<br />
dieser Image-Beschreibungen, seiner Kontaktadresse und einer kurzen Erläuterung.<br />
Enthält obligatorische Voreinstellungen mit Informationen über die Version dieses<br />
Image, den verwendeten Paketmanager, die unterstützten Image-Typen und<br />
andere Einstellungen.<br />
Das optionale users-Element enthält eine Liste aller Benutzer, die dem Image<br />
hinzugefügt wurden. Das user-Element enthält den Namen, den Pfad zu seinem<br />
Home-Verzeichnis, Passwort und die Shell.<br />
Enthält eine obligatorische Liste der Repositorys, die der Paketmanager verwendet.<br />
KIWI 269
Enthält eine obligatorische Liste der Pakete, die im Image eingeschlossen sind.<br />
Weitere Details über die Konfigurationsdatei werden in der obigen HTML-Datei gezeigt.<br />
14.4 Erstellen von Appliances mit<br />
KIWI<br />
Dieser Abschnitt beschreibt, wie Sie mithilfe von KIWI Appliances erstellen. Eine<br />
Appliance ist ein speziell gestaltetes Betriebssystem für eine bestimmte Aufgabe. Sie<br />
können beispielsweise eine Appliance mit Fokus auf Büroprogramme erstellen.<br />
14.4.1 Erstellen einer lokalen<br />
Installationsquelle<br />
Alle Beispiele in den kiwi-doc-Paketen benötigen eine gültige Installationsquelle,<br />
um ein Image zu erstellen. Gewöhnlich erhalten die Beispiele eine Verbindung zu einer<br />
Netzwerkquelle. Je höher die Netzwerkbandbreite ist, um so schneller erfolgt die Image-<br />
Erstellung. Wenn Sie über kein schnelles Netzwerk verfügen oder es nicht verwenden<br />
möchten, erstellen Sie eine lokale Installationsquelle. Führen Sie dazu die folgenden<br />
Schritte aus:<br />
1 Holen Sie Ihre Installations-DVD.<br />
2 Öffnen Sie eine Shell und melden Sie sich als root an.<br />
3 Legen Sie ein Verzeichnis für Ihr lokales Installationsverzeichnis an. Die Beispiele<br />
verwenden gewöhnlich den Pfad /image/CDs/full-VERSION-ARCH. Ersetzen<br />
Sie die Platzhalter VERSION und ARCH durch ihren jeweiligen Wert.<br />
4 Hängen Sie das Medium ein. Ersetzen Sie den Platzhalter DRIVE durch das entsprechende<br />
Gerät (gewöhnlich dvd, cdrom usw.):<br />
mount -o loop /dev/DRIVE /mnt<br />
5 Kopieren Sie sämtlichen Inhalt des Mediums in das Installationsverzeichnis.<br />
cp -a /mnt/* /images/CDs/full-VERSION-ARCH<br />
270 Bereitstellungshandbuch
Zur Verwendung der lokalen Installationsquelle müssen Sie diese einfach im Element<br />
repository aktivieren:<br />
<br />
<br />
<br />
<br />
<br />
14.4.2 Erstellen eines Image<br />
Ein Image ist ein virtuelles Disk-Image, das alle Partitionen, Bootloader-Informationen<br />
und Pakete wie auf einer realen Festplatte enthält. So erstellen Sie ein ISO-Image:<br />
1 Installieren Sie die Pakete kiwi und kiwi-doc und lösen Sie etwaige Abhängigkeiten<br />
auf.<br />
2 Öffnen Sie eine Shell und melden Sie sich als root an.<br />
3 Kopieren Sie das Verzeichnis /usr/share/doc/packages/kiwi/<br />
examples/suse-11.0/suse-oem-preload in Ihr aktuelles Verzeichnis.<br />
4 Öffnen Sie die Datei config.xml und suchen Sie das Element repository.<br />
Wenn Sie eine lokale Installation verwenden möchten, erhalten Sie unter<br />
Abschnitt 14.4.1 (S. 270) weitere Informationen.<br />
5 Führen Sie KIWI mit dem folgenden Kommando aus, um die erste Stufe („physische<br />
Erweiterung“) vorzubereiten:<br />
kiwi --prepare suse-oem-preload --root oem<br />
6 Erstellen Sie das ISO-Image:<br />
kiwi --create oem --type iso --destdir /tmp/myoem<br />
14.4.3 Erstellen eines Preload-Image mit NFS<br />
So erstellen Sie ein Image mit NFS-Funktionen:<br />
1 Öffnen Sie eine Shell und melden Sie sich als root an.<br />
KIWI 271
2 Kopieren Sie das Verzeichnis /usr/share/doc/packages/kiwi/<br />
examples/suse-11.1/suse-oem-preload in Ihr aktuelles Verzeichnis.<br />
3 Öffnen Sie die Datei suse-oem-preload/config.xml und suchen Sie das<br />
Element packages mit dem Attribut type=„image“.<br />
4 Fügen Sie die folgende Zeile zwischen und<br />
ein und speichern Sie die Datei:<br />
<br />
5 Erstellen Sie das Image neu, wie unter Schritt 5 (S. 271) beschrieben.<br />
14.5 Weiterführende Informationen<br />
Weitere Informationen über KIWI finden Sie in den folgenden Dokumenten:<br />
• http://developer.berlios.de/projects/kiwi – Homepage von KIWI<br />
• Umfassende Beschreibung des KIWI-Image-Systems: /usr/share/doc/<br />
packages/kiwi/kiwi.pdf<br />
272 Bereitstellungshandbuch
Erstellen von<br />
Add-On-Produkten mithilfe<br />
von Add-on Creator<br />
15<br />
Ein Add-On ist ein speziell entwickeltes Medium, gewöhnlich auf CD oder DVD, zur<br />
Erweiterung Ihres Produkts. Der Add-on Creator wurde zur Unterstützung unserer<br />
Kunden und Partner entwickelt und vereinfacht die Distribution von Software anderer<br />
Hersteller für alle <strong>SUSE</strong>-Produkte.<br />
15.1 Erstellen von Images<br />
So erstellen Sie eine Add-On-CD:<br />
1 Starten Sie YaST und öffnen Sie das Programm zur Erstellung von Add-Ons. Ein<br />
Fenster wird geöffnet.<br />
2 Wenn Sie dieses Modul noch nie ausgeführt haben, klicken Sie auf Add-On von<br />
vorne erstellen, um zu beginnen. Falls Sie bereits ein Add-On erstellt haben, zeigt<br />
das Fenster eine Liste aller erstellten Add-Ons. Klicken Sie auf Hinzufügen, um<br />
zu beginnen.<br />
3 Geben Sie den Produktnamen und die Version Ihres Add-Ons ein und geben Sie<br />
einige weitere Optionen an:<br />
• Wählen Sie das erforderliche Produkt aus, auf dem es basiert.<br />
Erstellen von Add-On-Produkten mithilfe von Add-on Creator 273
• Wählen Sie den Pfad zu zusätzlichen Add-On-Paketen aus. Sie benötigen dies,<br />
wenn weitere RPM-Pakete erforderlich sind, die Ihr Basisprodukt nicht enthält<br />
(dieser Schritt ist optional).<br />
• Wählen Sie den Pfad mit den erforderlichen Produktpaketen aus (dieser Schritt<br />
ist optional).<br />
4 Korrigieren Sie die Produktdefinition und geben Sie einen Herstellernamen ein.<br />
Deaktivieren Sie Nur erforderliche Schlüsselwörter anzeigen, um weitere<br />
Schlüsselwörter anzuzeigen.<br />
5 Ändern Sie die Paketbeschreibungen. Verwenden Sie Sprache hinzufügen, um<br />
eine neue Sprache einzufügen und übersetzte Beschreibungen hinzuzufügen<br />
(dieser Schritt ist optional).<br />
6 Fügen Sie neue Schemata hinzu. Mithilfe von Schemata können Sie Ihre RPM-<br />
Pakete gruppieren. Verwenden Sie Neu, um einen neuen Schemanamen hinzuzufügen,<br />
und ändern Sie die entsprechenden Attribute in der folgenden Liste (dieser<br />
Schritt ist optional).<br />
7 Ändern Sie die Ausgabe-Einstellungen. Geben Sie einen Pfad zu Ihrem Ausgabeverzeichnis<br />
ein und ändern Sie den Namen des ISO-Image (das Ändern des<br />
Namens des ISO-Image ist optional). Zusätzlich können Sie weitere Funktionen<br />
ändern:<br />
• Verwenden Sie Workflow konfigurieren..., um Dateien zur Anpassung Ihres<br />
Produkt-Workflows einzugeben.<br />
• Verwenden Sie Optionale Dateien..., um Ihrem Add-On-Produkt Dateien hinzuzufügen.<br />
Der erste Teil lässt sich zum Einfügen von Informationen über das<br />
Add-On in der Datei info.txt einfügen. Verwenden Sie die Lizenzdateien,<br />
um ein Fenster mit den Schaltflächen Akzeptieren und Ablehnen vor dem Beginn<br />
der Installation anzuzeigen. Weitere Dateien können im Abschnitt README<br />
hinzugefügt werden.<br />
Im zweiten Teil können COPYRIGHT- und COPYING-Dateien in zahlreichen<br />
Sprachen gespeichert werden.<br />
274 Bereitstellungshandbuch
8 Signieren Sie Ihr Add-On-Produkt mit Ihrem GPG-Schlüssel. Durch Signieren<br />
Ihres Produkts mit Ihrem &gpg-Schlüssel belegen Sie den Ursprung Ihres Produkts.<br />
Wenn Sie über keinen Schlüssel verfügen, erstellen Sie zuerst einen und geben<br />
Sie dann zweimal den entsprechenden Passwortsatz ein.<br />
9 Prüfen Sie Ihr Produkt in der Übersicht und fahren Sie dann mit Beenden fort.<br />
10 Wählen Sie die Schaltfläche Erstellen, um den Vorgang zu starten. Beenden<br />
schließt das Fenster.<br />
15.2 Add-On-Struktur<br />
Wenn Sie ein Add-On-Produkt erstellen, zeigt die folgende Übersicht die Struktur der<br />
Dateien und Verzeichnisse:<br />
ARCHIVES.gz<br />
Enthält den gzipped-Inhalt aller RPM-Dateien. Das ist eine Auflistung des Kommandos<br />
rpm mit den Optionen -qil für jede RPM-Datei.<br />
Changelog<br />
Enthält alle Änderungen der RPM-Dateien.<br />
content<br />
Enthält Informationen über Ihr Add-On-Produkt.<br />
content.asc<br />
Enthält die Signaturdatei von GPG.<br />
content.key, gpg-pubkey-NUMMER.asc<br />
Der öffentliche GPG-Schlüssel.<br />
INDEX.gz<br />
Enthält eine Liste aller RPM-Dateien und wurde mit gzip gepackt.<br />
ls-lR.gz<br />
Enthält eine Liste aller Dateien und Verzeichnisse auf dem Medium Ihres Add-On-<br />
Produkts.<br />
Erstellen von Add-On-Produkten mithilfe von Add-on Creator 275
enthalten.N/<br />
Enthält Dateien mit grundlegenden Informationen über das Add-On-Medienpaket.<br />
Das Verzeichnis ist nummeriert, d. h. media.1/ steht für das erste Add-On-<br />
Medium. Weitere Medien werden fortlaufend nummeriert.<br />
suse/<br />
Enthält Unterverzeichnisse mit architekturspezifischen Informationen. Ausnahmen<br />
sind noarch/ für architekturunabhängige Pakete sowie src/ für Quellpakete.<br />
Herstellerspezifische Softwarepakete werden unter nosrc/ gespeichert.<br />
15.3 Weiterführende Informationen<br />
Weitere Informationen finden Sie in den folgenden Dokumenten:<br />
• http://old-en.opensuse.org/KIWI – KIWI Project (KIWI-Projekt)<br />
• http://old-en.opensuse.org/Creating_YaST_Installation<br />
_Sources – YaST installation source creation (Erstellen der YaST-Installationsquelle)<br />
• http://old-en.opensuse.org/Standards/YaST2_repository<br />
_metadata –Beschreibung von YaST-Metadaten<br />
• http://developer.novell.com/wiki/index.php/Creating_Add<br />
-ons –<br />
276 Bereitstellungshandbuch
Erstellen von Images mit YaST<br />
Product Creator<br />
16<br />
Der YaST Product Creator ist ein vereinheitlichtes grafisches Front-End für KIWI und<br />
Add-on Creator. Er wurde entwickelt, um die Funktionalität zur Image-Erstellung an<br />
einer Stelle zusammenzufassen. Alle in YaST Product Creator integrierten Werkzeuge<br />
stehen auch als separate YaST-Module oder -Anwendungen zur Verfügung.<br />
16.1 Voraussetzungen für Product<br />
Creator<br />
Bevor Sie mit dem YaST Product Creator Images erstellen, vergewissern Sie sich, dass<br />
die folgenden Voraussetzungen erfüllt sind:<br />
1. Installieren Sie das Paket yast2-product-creator aus dem SDK unter<br />
http://www.novell.com/developer/sle_sdk.html. Dieses Paket<br />
benötigt weitere Pakete. Stellen Sie sicher, dass alle Abhängigkeiten erfüllt sind.<br />
2. Stellen Sie ausreichend Speicherplatz für den Vorgang zur Verfügung.<br />
16.2 Erstellen von Images<br />
Der Product Creator verwendet KIWI, um das Image eines Produkts zu erstellen. Falls<br />
Sie an der manuellen Entwicklung solcher Images interessiert sind, finden Sie Informationen<br />
unter Kapitel 14, KIWI (S. 265).<br />
Erstellen von Images mit YaST Product Creator 277
So erstellen Sie ein Image:<br />
1 Geben Sie beim ersten Start von Product Creator den Konfigurationsnamen ein und<br />
wählen Sie die Methode aus, mit der dem ISO-Image Pakete hinzugefügt werden<br />
sollen.<br />
Wenn Sie Product Creator bereits verwendet haben, wählen Sie Hinzufügen aus, um<br />
eine neue Produktdefinition anzulegen, geben Sie den Konfigurationsnamen an und<br />
wählen Sie die Methode.<br />
2 Aktivieren oder deaktivieren Sie Paketquellen. Um eine Quelle zu aktivieren, markieren<br />
Sie sie in der Tabelle und klicken Sie auf Auswählen. Führen Sie mit Neu<br />
erstellen... den Add-on Creator aus. (Für weitere Informationen siehe Kapitel 15,<br />
Erstellen von Add-On-Produkten mithilfe von Add-on Creator (S. 273).) Zum Hinzufügen<br />
einer anderen Quelle fügen Sie die Quelle zuvor im YaST-Modul Installationsquellen<br />
hinzu und führen Sie dann erneut den Product Creator aus. Klicken Sie<br />
nach der Auswahl der Quelle auf Weiter.<br />
ANMERKUNG: Nicht unterstützte Zielarchitekturen<br />
Ändern Sie die Zielarchitektur nicht. KIWI unterstützt zur Zeit keine Erstellung<br />
anderer Architekturen.<br />
3 Geben Sie den Pfad an, in dem das Gerüstverzeichnis erstellt werden soll. Wählen<br />
Sie ISO-Image-Datei generieren oder Nur Verzeichnisbaum erstellen. Verwenden<br />
Sie die übrigen Optionen, um Metadaten einzufügen. Klicken Sie auf Weiter.<br />
4 Bearbeiten Sie den Inhalt der Datei isolinux.cfg, wenn diese Teil der Konfiguration<br />
ist. In den meisten Fällen können Sie sie unverändert belassen. Wenn die Datei<br />
nicht Teil der Konfiguration ist, fügen Sie sie nun mit Datei laden hinzu. Klicken<br />
Sie auf Weiter.<br />
5 Wählen Sie Ihre Software aus. Alle Paketabhängigkeiten werden automatisch nach<br />
einem Klick auf Anwenden gelöst.<br />
6 Signieren Sie Ihr Produkt mit Produkt auf dem Medium digital signieren, falls<br />
erforderlich. Geben Sie einen Schlüssel für Ihre Produktkonfiguration an. Durch<br />
Signieren Ihres Produkts mit Ihrem &gpg-Schlüssel belegen Sie den Ursprung Ihres<br />
Produkts. Klicken Sie nach der Schlüsselkonfiguration auf Weiter.<br />
278 Bereitstellungshandbuch
7 Überprüfen Sie die Übersicht. Verwenden Sie Zurück, um eine der Optionen zu<br />
ändern. Klicken Sie auf Beenden, um Ihre neue Produktkonfiguration zu bestätigen.<br />
Ihre Produktdefinition ist damit abgeschlossen. Mit dem Product Creator können Sie<br />
zwischen den folgenden Aktionen wählen:<br />
• Produkt erstellen Erstellt ein ISO-Image des ausgewählten Produkts. Wenn ein<br />
Teil fehlt, wird der Vorgang abgebrochen. Korrigieren Sie den Fehler und wiederholen<br />
Sie die Konfiguration.<br />
• Image mit KIWI erstellen... Wählen Sie aus dem Pulldown-Menü eines der Zielformate,<br />
z. B. Live-Media oder Xen-Images.<br />
16.3 Weiterführende Informationen<br />
Weitere Informationen über das Erstellen von System-Images sowie verwandte Themen<br />
finden Sie in den folgenden Dokumenten:<br />
• Kapitel 14, KIWI (S. 265)<br />
• http://old-en.opensuse.org/KIWI – The KIWI project (Das KIWI-Projekt)<br />
• KIWI-<strong>Dokumentation</strong>: /usr/share/doc/packages/kiwi/kiwi.pdf<br />
Erstellen von Images mit YaST Product Creator 279
Installieren von<br />
benutzerdefinierten<br />
Vorinstallationen<br />
17<br />
Durch die Verteilung angepasster Vorinstallationen von <strong>SUSE</strong> <strong>Linux</strong> <strong>Enterprise</strong> <strong>Desktop</strong><br />
in einer großen Anzahl identischer Rechner können Sie es vermeiden, die Installation<br />
auf jedem einzelnen Rechner durchführen zu müssen. Gleichzeitig erhalten die Endbenutzer<br />
ein standardisiertes Installationsverfahren. Erstellen Sie mit YaST-Firstboot<br />
benutzerdefinierte Vorinstallations-Images und legen Sie den Workflow für die<br />
abschließenden Personalisierungsschritte fest, bei denen das Eingreifen der Endbenutzer<br />
erforderlich ist (im Gegensatz zu AutoYaST, das vollständig automatische Installationen<br />
zulässt; weitere Informationen finden Sie unter Kapitel 18, Automatisierte Installation<br />
(S. 297)).<br />
Führen Sie die folgenden Schritte aus, um eine benutzerdefinierte Installation zu<br />
erstellen, an Ihre Hardware zu verteilen und das endgültige Produkt anzupassen:<br />
1 Bereiten Sie den Master-Computer vor, dessen Festplatte auf die Client-Computer<br />
geklont werden muss. Weitere Informationen hierzu finden Sie in Abschnitt 17.1,<br />
„Vorbereiten des Master-Rechners“ (S. 282).<br />
2 Passen Sie den Firstboot-Workflow an. Weitere Informationen hierzu finden Sie in<br />
Abschnitt 17.2, „Anpassen der firstboot-Installation“ (S. 283).<br />
3 Erstellen Sie einen Klon der Festplatte des Master-Rechners und verteilen Sie das<br />
Image auf den Festplatten der Clients. Weitere Informationen hierzu finden Sie in<br />
Abschnitt 17.3, „Klonen der Master-Installation “ (S. 293).<br />
Installieren von benutzerdefinierten Vorinstallationen 281
4 Weisen Sie die Endbenutzer an, die Instanz von <strong>SUSE</strong> <strong>Linux</strong> <strong>Enterprise</strong> <strong>Desktop</strong><br />
anzupassen. Weitere Informationen hierzu finden Sie in Abschnitt 17.4, „Anpassen<br />
der Installation“ (S. 293).<br />
17.1 Vorbereiten des Master-Rechners<br />
Um einen Master-Rechner für einen Firstboot-Workflow vorzubereiten, gehen Sie wie<br />
folgt vor:<br />
1 Legen Sie das Installationsmedium in den Master-Rechner ein.<br />
2 Booten Sie den Rechner.<br />
3 Führen Sie eine normale Installation mit allen notwendigen Konfigurationsschritten<br />
durch und warten Sie, bis der installierte Rechner gebootet ist. Installieren Sie<br />
außerdem das yast2-firstboot-Paket.<br />
4 Um Ihren eigenen Workflow von YaST-Konfigurationsschritten für den Endbenutzer<br />
zu definieren oder diesem Workflow ihre eigenen YaST-Module hinzuzufügen,<br />
fahren Sie mit Abschnitt 17.2, „Anpassen der firstboot-Installation“ (S. 283) fort.<br />
Fahren Sie andernfalls direkt bei Schritt 5 (S. 282) fort.<br />
5 Aktivieren Sie firstboot als root:<br />
Erstellen Sie eine leere Datei /var/lib/YaST2/reconfig_system, um die<br />
Ausführung von firstboot auszulösen. Diese Datei wird gelöscht, sobald die Firstboot-<br />
Konfiguration erfolgreich durchgeführt wurde. Erstellen Sie diese Datei mit dem<br />
folgenden Befehl:<br />
touch /var/lib/YaST2/reconfig_system<br />
6 Fahren Sie mit Abschnitt 17.3, „Klonen der Master-Installation “ (S. 293) fort.<br />
282 Bereitstellungshandbuch
17.2 Anpassen der<br />
firstboot-Installation<br />
Beim Anpassen des Arbeitsflusses der firstboot-Installation können mehrere verschiedenen<br />
Komponenten angepasst werden. Die Anpassung dieser Komponenten ist<br />
optional. Wenn Sie keine Änderungen vornehmen, führt firstboot die Installation mithilfe<br />
von Standardeinstellungen aus. Mit den zur Verfügung stehenden Optionen können<br />
Sie:<br />
• Meldungen an den Benutzer wie unter Abschnitt 17.2.1, „Anpassen von YaST-Meldungen“<br />
(S. 284) beschrieben anpassen<br />
• Lizenzen und Lizenzaktionen wie unter Abschnitt 17.2.2, „Anpassen der Lizenzaktion“<br />
(S. 285) beschrieben anpassen<br />
• Versionshinweise für die Anzeige wie unter Abschnitt 17.2.3, „Anpassen der Versionshinweise“<br />
(S. 285) beschrieben anpassen<br />
• Reihenfolge und Anzahl der an der Installation beteiligten Komponenten wie unter<br />
Abschnitt 17.2.4, „Anpassen des Workflows“ (S. 286) beschrieben anpassen<br />
• Zusätzliche optionale Skripten wie unter Abschnitt 17.2.5, „Konfigurieren von<br />
zusätzlichen Skripten“ (S. 291) beschrieben konfigurieren<br />
So bearbeiten Sie die folgenden Konfigurationsdateien, um diese Komponenten anzupassen:<br />
/etc/sysconfig/firstboot<br />
Konfiguriert verschiedene Aspekte von Firstboot (wie Versionshinweise, Skripten<br />
und Lizenzaktionen).<br />
/etc/YaST2/firstboot.xml<br />
Zur Konfiguration des Installations-Workflows durch Aktivierung oder Deaktivierung<br />
von Komponenten oder Hinzufügen von benutzerdefinierten Komponenten<br />
Bietet Übersetzungen für den Workflow einer angepassten Installation wie unter<br />
Abschnitt 17.2.6, „Bereitstellen von Übersetzungen des Installations-Workflows“<br />
(S. 292) beschrieben.<br />
Installieren von benutzerdefinierten Vorinstallationen 283
Wenn Sie mehr als nur die Arbeitsflusskomponenten anpassen möchten, finden Sie<br />
Informationen in der <strong>Dokumentation</strong> zu control.xml unter http://doc<br />
.opensuse.org/projects/YaST/SLES11/tdg/inst_in_general_chap<br />
.html#product_control.<br />
17.2.1 Anpassen von YaST-Meldungen<br />
Standardmäßig enthält eine Installation von <strong>SUSE</strong> <strong>Linux</strong> <strong>Enterprise</strong> <strong>Desktop</strong> verschiedene<br />
Standardnachrichten, die in verschiedenen Phasen des Installationsprozesses<br />
lokalisiert und angezeigt werden. Dazu gehört eine Willkommensmitteilung, eine<br />
Lizenzmitteilung und eine Glückwunschmitteilung am Ende der Installation. Sie können<br />
diese Meldungen durch eigene Versionen ersetzen und lokalisierte Versionen in die<br />
Installation aufnehmen. Gehen Sie wie folgt vor, um Ihre eigene Willkommensmitteilung<br />
einzubinden:<br />
1 Melden Sie sich als root an.<br />
2 Öffnen Sie die Konfigurationsdatei /etc/sysconfig/firstboot, und wenden<br />
Sie die folgenden Änderungen an:<br />
2a Legen Sie FIRSTBOOT_WELCOME_DIR auf den Verzeichnispfad fest, in<br />
dem Sie die Dateien speichern möchten, die die Willkommensnachricht und<br />
die lokalisierten Versionen enthalten, z.B.:<br />
FIRSTBOOT_WELCOME_DIR="/usr/share/firstboot/"<br />
2b Wenn die Willkommensnachricht andere Dateinamen hat als welcome.txt<br />
und welcome_locale.txt (wobei locale dem ISO 639-Sprachcode<br />
entspricht, wie „cs“ oder „de“), legen Sie das Dateinamensmuster in<br />
FIRSTBOOT_WELCOME_PATTERNS fest. Beispiel:<br />
FIRSTBOOT_WELCOME_PATTERNS="mywelcome.txt"<br />
Falls nicht anderweitig festgelegt, wird vom Standardwert welcome.txt<br />
ausgegangen.<br />
3 Erstellen Sie die Willkommensdatei und die lokalisierten Versionen, und legen Sie<br />
sie in das in der Konfigurationsdatei /etc/sysconfig/firstboot angegebene<br />
Verzeichnis ab.<br />
284 Bereitstellungshandbuch
Gehen Sie genauso vor, um angepasste Lizenz- und Beendigungsmitteilungen zu konfigurieren.<br />
Diese Variablen lauten FIRSTBOOT_LICENSE_DIR und<br />
FIRSTBOOT_FINISH_FILE.<br />
Ändern Sie die Einstellung von SHOW_Y2CC_CHECKBOX zu „Ja“, wenn der Benutzer<br />
in der Lage sein soll, YaST direkt nach dem Ausführen der Installation zu starten.<br />
17.2.2 Anpassen der Lizenzaktion<br />
Sie können die Reaktion des Installationssystems auf Benutzer, die die Lizenzvereinbarung<br />
nicht akzeptieren, anpassen. Das System kann auf die folgenden drei Arten auf<br />
dieses Szenario reagieren:<br />
Halt<br />
Die firstboot-Installation wird abgebrochen und das gesamte System wird heruntergefahren.<br />
Das ist die Standardeinstellung.<br />
Fortsetzen<br />
Die Firstboot-Installation wird fortgesetzt.<br />
Abbrechen<br />
Die Firstboot-Installation wird abgebrochen, das System versucht jedoch zu booten.<br />
Wählen Sie die geeignete Option aus, und stellen Sie für<br />
LICENSE_REFUSAL_ACTION den entsprechenden Wert ein.<br />
17.2.3 Anpassen der Versionshinweise<br />
Je nachdem, ob Sie die Instanz von <strong>SUSE</strong> <strong>Linux</strong> <strong>Enterprise</strong> <strong>Desktop</strong>, die Sie mit Firstboot<br />
installieren möchten, geändert haben, müssen Sie die Endbenutzer möglicherweise<br />
über wichtige Aspekte ihres neuen Betriebssystems unterrichten. Eine Standardinstallation<br />
verwendet Versionshinweise (angezeigt in einer der abschließenden Phasen der<br />
Installation), um Benutzer über wichtige Änderungen zu informieren. Wenn Ihre eigenen<br />
bearbeiteten Versionshinweise als Teil einer firstboot-Installation angezeigt werden<br />
sollen, gehen Sie wie folgt vor:<br />
Installieren von benutzerdefinierten Vorinstallationen 285
1 Erstellen Sie Ihre eigene Versionshinweisdatei. Verwenden Sie das RTF-Format wie<br />
in der Beispieldatei in /usr/share/doc/release-notes und speichern Sie<br />
das Ergebnis als VERSIONSHINWEISE.<br />
2 Speichern Sie die optional lokalisierte Version neben der ursprünglichen Version<br />
und ersetzen Sie den Teil en des Dateinamens durch den tatsächlichen ISO 639-<br />
Sprachcode, beispielsweise de für Deutsch.<br />
3 Öffnen Sie die firstboot-Konfigurationsdatei von /etc/sysconfig/firstboot<br />
und stellen Sie FIRSTBOOT_RELEASE_NOTES_PATH auf das tatsächliche Verzeichnis<br />
ein, in dem die Versionshinweisdateien gespeichert sind.<br />
17.2.4 Anpassen des Workflows<br />
Standardmäßig enthält ein Standard-Firstboot-Workflow die folgenden Komponenten:<br />
• Sprachauswahl<br />
• Willkommen<br />
• Lizenzvereinbarung<br />
• Hostname<br />
• Netzwerk<br />
• Zeit und Datum<br />
• <strong>Desktop</strong><br />
• root-Passwort<br />
• Benutzerbeglaubigungsmethode<br />
• Benutzerverwaltung<br />
• Hardware-Konfiguration<br />
• Beenden der Einrichtung<br />
286 Bereitstellungshandbuch
Dieses Standard-Layout eines firstboot-Installations-Workflows ist nicht obligatorisch.<br />
Sie können bestimmte Komponenten aktivieren oder deaktivieren oder Ihre eigenen<br />
Module in den Workflow integrieren. Um den firstboot-Workflow zu ändern, bearbeiten<br />
Sie die firstboot-Konfigurationsdatei /etc/YaST2/firstboot.xml. Die XML-<br />
Datei ist eine Teilmenge der Standarddatei control.xml, die von YaST verwendet<br />
wird, um den Installations-Workflow zu steuern.<br />
Eine Übersicht mit Vorschlägen finden Sie unter Beispiel 17.1, „Konfigurieren von<br />
Vorschlagsbildschirmen“ (S. 287). Dort werden Ihnen alle Hintergrundinformationen<br />
bereitgestellt, die Sie benötigen, um den Workflow für die firstboot-Installation zu<br />
ändern. Die Basissyntax der Firstboot-Konfigurationsdatei (und die Konfiguration der<br />
Schlüsselelemente) werden mit diesem Beispiel erklärt.<br />
Beispiel 17.1<br />
Konfigurieren von Vorschlagsbildschirmen<br />
…<br />
<br />
<br />
firstboot_hardware<br />
installation<br />
firstboot<br />
Hardware Configuration<br />
<br />
printer<br />
<br />
<br />
<br />
…<br />
<br />
<br />
Der Container für alle Vorschläge, die Teil des firstboot-Workflows sein sollen.<br />
Der Container für einen einzelnen Vorschlag.<br />
Der interne Name des Vorschlags.<br />
Der Modus dieses Vorschlags. Nehmen Sie hier keine Änderungen vor. Für eine<br />
firstboot-Installation muss diese Option auf Installation eingestellt sein.<br />
Die Phase des Installationsprozesses, in der dieser Vorschlag aufgerufen wird.<br />
Nehmen Sie hier keine Änderungen vor. Für eine firstboot-Installation muss diese<br />
Option auf firstbook eingestellt sein.<br />
Die auf dem Vorschlag anzuzeigende Kennung.<br />
Der Container für alle Module, die Teil des Vorschlagbildschirms sind.<br />
Ein oder mehrere Module, die Teil des Vorschlagbildschirms sind.<br />
Installieren von benutzerdefinierten Vorinstallationen 287
Der nächste Abschnitt der firstboot-Konfigurationsdatei besteht aus der Workflow-<br />
Definition. Alle Module, die Teil des firstboot-Installations-Workflows sein sollen,<br />
müssen hier aufgeführt werden.<br />
Beispiel 17.2<br />
Konfigurieren des Workflow-Abschnitts<br />
<br />
<br />
<br />
yes<br />
yes<br />
all<br />
<br />
firstboot<br />
Configuration<br />
installation<br />
… <br />
<br />
<br />
<br />
…<br />
Die Gesamtstruktur des Abschnitts Workflows entspricht weitgehend dem des<br />
Abschnitts Vorschläge. Ein Container enthält die Workflow-Elemente, die Workflow-<br />
Elemente enthalten wiederum Informationen zu Stufe, Kennung und Modus (wie die<br />
in Beispiel 17.1, „Konfigurieren von Vorschlagsbildschirmen“ (S. 287) eingeführten<br />
Vorschläge). Der Abschnitt Standard ist am unterschiedlichsten. Er enthält grundlegende<br />
Design-Informationen für die Workflow-Komponenten:<br />
enable_back<br />
Zeigt in allen Dialogfeldern die Schaltfläche Zurück an.<br />
enable_next<br />
Zeigt in allen Dialogfeldern die Schaltfläche Weiter an.<br />
archs<br />
Geben Sie die Hardware-Architekturen an, in denen dieser Workflow verwendet<br />
werden soll.<br />
Beispiel 17.3<br />
Konfigurieren der Liste der Workflow-Komponenten<br />
<br />
<br />
Language<br />
288 Bereitstellungshandbuch
false<br />
firstboot_language<br />
<br />
<br />
Der Container für alle Komponenten des Workflows<br />
Die Moduldefinitionen<br />
Die mit allen Modulen angezeigte Kennung<br />
Der Schalter zum Aktivieren/Deaktivieren dieser Komponenten im Workflow<br />
Der Modulname Das Modul selbst muss sich unterhalb von /usr/share/<br />
YaST2/clients befinden und über die Dateierweiterung .ycp verfügen.<br />
Um während der firstboot-Installation Änderungen an der Zahl und Reihenfolge der<br />
Vorschlagsbildschirme durchzuführen, fahren Sie fort wie folgt:<br />
1 Öffnen Sie die firstboot-Konfigurationsdatei unter /etc/YaST2/firstboot<br />
.xml.<br />
2 Löschen Sie Vorschlagsbildschirme, fügen Sie Bildschirme hinzu oder ändern Sie<br />
die Reihenfolge von vorhandenen Bildschirmen:<br />
• Um einen Gesamtvorschlag zu löschen, entfernen Sie das Element Vorschlag<br />
einschließlich aller Unterelemente aus dem Abschnitt Vorschläge und entfernen<br />
Sie das entsprechende Element Modul (mit Unterelementen) aus dem Workflow.<br />
• Um einen neuen Vorschlag hinzuzufügen, erstellen Sie ein neues Element<br />
Vorschlag, und tragen Sie alle erforderlichen Unterelemente ein. Stellen Sie<br />
sicher, dass der Vorschlag in /usr/share/YaST2/clients als YaST-Modul<br />
vorhanden ist.<br />
• Um die Reihenfolge der Vorschläge zu ändern, verschieben Sie die entsprechenden<br />
Modulelemente Modul, die die Vorschlagsbildschirme enthalten, im Workflow.<br />
Beachten Sie, dass Abhängigkeiten zu anderen Installationsschritten bestehen<br />
können, die eine bestimmte Reihenfolge der Vorschläge und Workflow-Komponenten<br />
voraussetzen.<br />
3 Wenden Sie Ihre Änderungen an und schließen Sie die Konfigurationsdatei.<br />
Installieren von benutzerdefinierten Vorinstallationen 289
Sie können den Workflow der Konfigurationsschritte immer ändern, wenn der Standard<br />
Ihren Anforderungen nicht entspricht. Aktivieren oder deaktivieren Sie bestimmte<br />
Module im Workflow (oder fügen Sie eigene Workflows hinzu).<br />
Um den Status eines Moduls im firstboot-Workflow umzuschalten, gehen Sie wie folgt<br />
vor:<br />
1 Öffnen Sie die Konfigurationsdatei /etc/YaST2/firstboot.xml.<br />
2 Ändern Sie den Wert für das Element enabled von true in false, um das Modul<br />
zu deaktivieren oder von false in true, um es erneut zu aktivieren.<br />
<br />
Time and Date<br />
true<br />
firstboot_timezone<br />
<br />
3 Wenden Sie Ihre Änderungen an und schließen Sie die Konfigurationsdatei.<br />
Um dem benutzerdefinierten Modul einen Workflow hinzuzufügen, gehen Sie wie folgt<br />
vor:<br />
1 Erstellen Sie Ihr eigenes YaST-Modul und speichern Sie die Moduldatei module<br />
_name.ycp in /usr/share/YaST2/clients.<br />
2 Öffnen Sie die Konfigurationsdatei /etc/YaST2/firstboot.xml.<br />
3 Legen Sie fest, an welchem Punkt des Workflows Ihr neues Modul ausgeführt werden<br />
soll. Stellen Sie dabei sicher, dass mögliche Abhängigkeiten zu anderen Schritten<br />
im Workflow berücksichtigt und aufgelöst werden.<br />
4 Erstellen Sie im Container Modul ein neues Modul-Element und fügen Sie die<br />
entsprechenden Unterelemente hinzu:<br />
<br />
…<br />
<br />
my_module<br />
true<br />
filename_my_module<br />
<br />
<br />
290 Bereitstellungshandbuch
4a Geben Sie die Kennung ein, die im Element Kennung auf Ihrem Modul<br />
angezeigt werden soll.<br />
4b Stellen Sie sicher, dass Enabled auf true eingestellt ist, damit Ihr Modul<br />
in den Workflow aufgenommen wird.<br />
4c Geben Sie den Dateinamen Ihres Moduls in das Element Name ein. Lassen<br />
Sie den vollständigen Pfad und das Suffix .ycp weg.<br />
5 Wenden Sie Ihre Einstellungen an, und schließen Sie die Konfigurationsdatei.<br />
TIPP: Suchen der angeschlossenen Netzwerkschnittstelle für die<br />
automatische Konfiguration<br />
Falls die Zielhardware mehrere Netzwerkschnittstellen besitzt, fügen Sie das<br />
network-autoconfig-Paket zum Anwendungs-Image hinzu.<br />
network-autoconfig stellt sicher, dass während firstboot alle verfügbaren<br />
Ethernetschnittstellen durchlaufen werden, bis eine erfolgreich mit DHCP<br />
konfiguriert wurde.<br />
17.2.5 Konfigurieren von zusätzlichen<br />
Skripten<br />
Firstboot kann so konfiguriert werden, dass zusätzliche Skripten ausgeführt werden,<br />
nachdem der Firstboot-Workflow abgeschlossen wurde. Um der firstboot-Sequenz<br />
zusätzliche Skripten hinzuzufügen, gehen Sie wie folgt vor:<br />
1 Öffnen Sie die Konfigurationsdatei /etc/sysconfig/firstboot, und stellen<br />
Sie sicher, dass der für SCRIPT_DIR angegebene Pfad korrekt ist. Der Standardwert<br />
ist /usr/share/firstboot/scripts.<br />
2 Erstellen Sie Ihr Shell-Skript, speichern Sie es in das angegebene Verzeichnis und<br />
wenden Sie die entsprechenden Dateiberechtigungen an.<br />
Installieren von benutzerdefinierten Vorinstallationen 291
17.2.6 Bereitstellen von Übersetzungen des<br />
Installations-Workflows<br />
Abhängig vom Endbenutzer könnten Übersetzungen des benutzerdefinierten Workflows<br />
gewünscht werden. Diese Übersetzungen könnten notwendig sein, wenn Sie den<br />
Workflow durch Ändern der Datei /etc/YaST2/firstboot.xml wie unter<br />
Abschnitt 17.2.4, „Anpassen des Workflows“ (S. 286) beschrieben angepasst haben.<br />
Dies unterscheidet sich von der Lokalisierung benutzerdefinierter YaST-Meldungen,<br />
was bereits unter Abschnitt 17.2.1, „Anpassen von YaST-Meldungen“ (S. 284)<br />
beschrieben ist.<br />
Wenn Sie die Datei /etc/YaST2/firstboot.xml geändert und Änderungen an<br />
Zeichenketten vorgenommen haben, erstellen Sie eine neue Übersetzungsvorlagendatei<br />
(.pot-Datei) und verwenden Sie die gettext-Toolkette zur Übersetzung. Installieren<br />
Sie die übersetzten Dateien schließlich in den YaST-Locale-Verzeichnissen (/usr/<br />
share/YaST2/locale) als kompilierte .mo-Dateien. Führen Sie dazu die folgenden<br />
Schritte aus:<br />
1 Ändern Sie die Einstellung textdomain von:<br />
firstboot<br />
zu beispielsweise<br />
firstboot-oem<br />
2 Verwenden Sie xgettext, um die übersetzbaren Zeichenketten zur Übersetzungsvorlagendatei<br />
(.pot-Datei) hinzuzufügen, zum Beispiel zu firstboot-oem<br />
.pot:<br />
xgettext -L Glade -o firstboot-oem.pot /etc/YaST2/firstboot.xml<br />
3 Starten Sie den Übersetzungsprozess. Packen Sie anschließend die übersetzten<br />
Dateien (LL_code.po-Dateien) genauso wie die Übersetzungen der anderen Projekte<br />
und installieren Sie die kompilierten firstboot-oem.mo-Dateien.<br />
Falls Sie Übersetzungen für zusätzliche oder geänderte YaST-Module benötigen, stellen<br />
Sie die Übersetzungen in einem derartigen Modul selbst bereit. Wenn Sie ein vorhandenes<br />
Modul gerade geändert haben, ändern Sie auf jeden Fall auch dessen textdomain-<br />
Anweisung, um unerwünschte Nebeneffekte zu vermeiden.<br />
292 Bereitstellungshandbuch
TIPP: Weiterführende Informationen<br />
Weitere Informationen zur YaST-Entwicklung finden Sie in http://en<br />
.opensuse.org/open<strong>SUSE</strong>:YaST_development. Detaillierte Informationen<br />
über YaST firstboot finden Sie unter http://doc.opensuse.org/<br />
projects/YaST/SLES11/tdg/bk09ch01s02.html.<br />
17.3 Klonen der Master-Installation<br />
Klonen Sie die Festplatte des Master-Rechners mit einem verfügbaren Imaging-<br />
Mechanismus und führen Sie die Images auf den Zielrechnern ein. Weitere Informationen<br />
zum Imaging finden Sie unter Kapitel 14, KIWI (S. 265).<br />
17.4 Anpassen der Installation<br />
Sobald das geklonte Festplatten-Image gestartet wurde, startet firstboot und die Installation<br />
fährt genauso fort wie in Abschnitt 17.2.4, „Anpassen des Workflows“ (S. 286)<br />
beschrieben. Nur die Komponenten werden gestartet, die in der firstboot-Workflow-<br />
Konfiguration enthalten sind. Alle anderen Installationsschritte werden übersprungen.<br />
Der Endbenutzer passt Sprache, Tastatur, Netzwerk und Passworteinstellungen an, um<br />
den Arbeitsplatzrechner zu personalisieren. Sobald dieser Prozess beendet ist, verhält<br />
sich ein mit firstboot installiertes System wie alle anderen Instanzen von <strong>SUSE</strong> <strong>Linux</strong><br />
<strong>Enterprise</strong> <strong>Desktop</strong>.<br />
Installieren von benutzerdefinierten Vorinstallationen 293
Teil III. Automatisierte<br />
Installationen
Automatisierte Installation<br />
18<br />
Mit AutoYaST können Sie <strong>SUSE</strong>® <strong>Linux</strong> <strong>Enterprise</strong> auf einer großen Anzahl von<br />
Rechnern gleichzeitig installieren. Die AutoYaST-Technologie bietet große Flexibilität<br />
zur Anpassung von Implementierungen für heterogene Hardware. In diesem Kapitel<br />
erfahren Sie, wie eine einfache automatisierte Installation vorbereitet wird und ein<br />
komplexeres Szenario mit unterschiedlichen Hardwaretypen und Installationszwecken<br />
gehandhabt wird.<br />
18.1 Einfache Masseninstallation<br />
WICHTIG: Identische Hardware<br />
Dieses Szenario setzt voraus, dass Sie <strong>SUSE</strong> <strong>Linux</strong> <strong>Enterprise</strong> auf einer Reihe von<br />
Computern mit genau derselben Hardware-Konfiguration installieren.<br />
Zur Vorbereitung einer AutoYaST-Masseninstallation gehen Sie wie folgt vor:<br />
1 Erstellen Sie ein AutoYaST-Profil mit den erforderlichen Installationsdetails für Ihr<br />
Szenario, wie unter Abschnitt 18.1.1, „Erstellen von AutoYaST-Profilen“ (S. 298)<br />
beschrieben.<br />
2 Legen Sie die Quelle für das AutoYaST-Profil und den Parameter fest, der wie in<br />
Abschnitt 18.1.2, „Verteilen des Profils und Festlegen der autoyast-Parameter“ (S. 300)<br />
beschrieben an die Installationsroutinen weitergegeben wird.<br />
Automatisierte Installation 297
3 Bestimmen Sie die Quelle für die <strong>SUSE</strong> <strong>Linux</strong> <strong>Enterprise</strong>-Installationsdaten, wie<br />
unter Abschnitt 18.1.3, „Bereitstellung der Installationsdaten“ (S. 303) beschrieben..<br />
4 Richten Sie das Boot-Szenario für die automatische Installation, wie unter<br />
Abschnitt 18.1.4, „Einrichten des Boot-Szenarios“ (S. 304) beschrieben ein.<br />
5 Übergeben Sie die Kommandozeile an die Installationsroutinen, indem Sie die<br />
Parameter manuell hinzufügen oder eine info-Datei erstellen (siehe Abschnitt 18.1.5,<br />
„Erstellen der info-Datei“ (S. 306)).<br />
6 Starten Sie die automatische Installation, wie unter Abschnitt 18.1.6, „Initialisierung<br />
und Überwachung der automatischen Installation“ (S. 310) beschrieben.<br />
18.1.1 Erstellen von AutoYaST-Profilen<br />
Ein AutoYaST-Profil weist AutoYaST an, was installiert und wie das installierte System<br />
konfiguriert werden soll, damit am Ende ein voll funktionsbereites System zur Verfügung<br />
steht. Ein solches Profil kann auf verschiedene Weisen erstellt werden:<br />
• Klonen einer frischen Installation von einem Referenzcomputer auf einer Reihe von<br />
identischen Computern<br />
• Erstellen und Ändern eines Profils nach Ihren Anforderungen mithilfe der AutoYaST-<br />
GUI<br />
• Verwendung eines XML-Editors zur Erstellung eines ganz neuen Profils<br />
Gehen Sie wie folgt vor, um eine frische Referenzinstallation zu klonen:<br />
1 Führen Sie eine normale Installation aus.<br />
2 Nachdem Sie die Hardware-Konfiguration abgeschlossen und die Versionshinweise<br />
gelesen haben, aktivieren Sie die Option Dieses System für AutoYaST klonen, wenn<br />
sie noch nicht standardmäßig aktiviert ist. Dadurch wird ein einsatzbereites Profil<br />
namens /root/autoyast.xml erstellt, das zur Erstellung mehrerer Klone dieser<br />
speziellen Installation eingesetzt werden kann.<br />
Gehen Sie wie folgt vor, um auf der GUI von AutoYaST aus einer bestehenden Systemkonfiguration<br />
ein Profil zu erstellen und nach Bedarf zu verändern:<br />
298 Bereitstellungshandbuch
1 Starten Sie YaST als „root“.<br />
2 Wählen Sie Miscellaneous (Andere) > Autoinstallation, um die grafische AutoYaST-<br />
Bedienoberfläche zu starten.<br />
3 Wählen Sie Tools > Referenzprofil erstellen, um AutoYaST für die Spiegelung der<br />
aktuellen Systemkonfiguration in ein AutoYaST-Profil vorzubereiten.<br />
4 Zusätzlich zu den Standardressourcen (wie Bootloader, Partitionierung und Software-<br />
Auswahl) können Sie dem Profil zahlreiche andere Aspekte Ihres Systems hinzufügen,<br />
indem Sie die Elemente in der Liste Referenzkontrolldatei erstellen aktivieren.<br />
5 Klicken Sie auf Erstellen, damit YaST alle Systeminformationen sammelt und in<br />
ein neues Profil schreibt.<br />
6 Wählen Sie eine der folgenden Möglichkeiten, um fortzufahren:<br />
• Wenn das Profil abgeschlossen ist und Ihren Anforderungen entspricht, wählen<br />
Sie Datei > Speichern unter und geben Sie einen Dateinamen für das Profil ein,<br />
beispielsweise autoyast.xml.<br />
• Ändern Sie das Referenzprofil durch Auswahl der entsprechenden Konfigurationsaspekte<br />
(wie „Hardware/Drucker“) in der Baumansicht auf der linken Seite und<br />
klicken Sie dann auf Konfigurieren. Das entsprechende YaST-Modul wird gestartet,<br />
aber die Einstellungen werden nicht auf Ihr System angewendet, sondern in das<br />
AutoYaST-Profil geschrieben. Wählen Sie nach Abschluss dieses Vorgangs Datei<br />
> Speichern unter und geben Sie einen passenden Namen für das Profil ein.<br />
7 Schließen Sie das AutoYaST-Modul mit Datei > Beenden.<br />
Automatisierte Installation 299
Abbildung 18.1<br />
Bearbeiten eines AutoYaST-Profils mit dem Frontend für AutoYaST<br />
18.1.2 Verteilen des Profils und Festlegen<br />
der autoyast-Parameter<br />
Sie haben mehrere Möglichkeiten, das AutoYaST-Profil zu verteilen. Je nachdem,<br />
welches Protokoll zur Verteilung der Profildaten eingesetzt wird, werden verschiedene<br />
AutoYaST-Parameter verwendet, um den Installationsroutinen auf dem Client den<br />
Profilspeicherort bekannt zu geben. Der Speicherort des Profils wird an die Installationsroutinen<br />
durch die Boot-Eingabeaufforderung oder eine info-Datei übergeben,<br />
die beim Booten geladen wird. Mit den zur Verfügung stehenden Optionen können Sie<br />
Profilspeicherort<br />
Datei<br />
Parameter<br />
autoyast=file://pfad<br />
Beschreibung<br />
Die Installationsroutinen<br />
suchen im angegebenen<br />
Pfad nach der Kontrolldatei<br />
(relativ zum Quell-<br />
Root-Verzeichnis –<br />
file:///autoyast<br />
.xml, wenn es sich im<br />
300 Bereitstellungshandbuch
Profilspeicherort<br />
Gerät<br />
Diskette<br />
NFS<br />
HTTP<br />
HTTPS<br />
Parameter<br />
autoyast=device://pfad<br />
autoyast=floppy://pfad<br />
Lässt die Installationsroutinen<br />
die Kontrollda-<br />
tei von einem NFS-Server<br />
abrufen.<br />
autoyast=nfs://server/<br />
pfad<br />
Lässt die Installationsroutinen<br />
die Kontrollda-<br />
tei von einem HTTP-<br />
Server abrufen.<br />
autoyast=http://server/<br />
pfad<br />
Lässt die Installationsroutinen<br />
die Kontrolldaautoyast=https://server/<br />
pfad<br />
Beschreibung<br />
Root-Verzeichnis einer<br />
CD-ROM befindet).<br />
Bewirkt, dass die Installationsroutinen<br />
auf<br />
einem Speichergerät<br />
nach der Kontrolldatei<br />
suchen. Es wird nur der<br />
Gerätename benötigt.<br />
/dev/sda1 ist falsch.<br />
Verwenden Sie stattdessen<br />
sda1.<br />
Bewirkt, dass die Installationsroutinen<br />
auf einer<br />
Diskette im Diskettenlaufwerk<br />
nach der Kontrolldatei<br />
suchen. Diese<br />
Option ist besonders<br />
hilfreich, wenn Sie von<br />
einer CD-ROM booten<br />
möchten.<br />
Automatisierte Installation 301
Profilspeicherort<br />
TFTP<br />
FTP<br />
Parameter<br />
Lässt die Installationsroutinen<br />
die Kontrollda-<br />
tei von einem TFTP-<br />
Server abrufen.<br />
autoyast=tftp://server/<br />
pfad<br />
Lässt die Installationsroutinen<br />
die Kontrollda-<br />
tei von einem FTP-Server<br />
abrufen.<br />
autoyast=ftp://server/<br />
pfad<br />
Beschreibung<br />
tei von einem HTTPS-<br />
Server abrufen.<br />
Ersetzen Sie die Platzhalter server und pfad durch die entsprechenden Werte für<br />
Ihre Konfiguration.<br />
AutoYaST enthält eine Funktion, die eine Bindung bestimmter Profile an die MAC-<br />
Adresse des Clients ermöglicht. Dadurch können Sie verschiedene Instanzen derselben<br />
Konfiguration mit unterschiedlichen Profilen installieren, ohne den Parameter<br />
autoyast= zu ändern.<br />
Gehen Sie hierfür wie folgt vor:<br />
1 Erstellen Sie separate Profile mit der MAC-Adresse des Clients als Dateiname und<br />
speichern Sie diese auf dem HTTP-Server mit Ihren AutoYaST-Profilen.<br />
2 Lassen Sie den exakten Pfad leer und geben Sie bei Erstellung des Parameters<br />
autoyast= den Dateinamen an. Zum Beispiel:<br />
autoyast=tftp://192.168.1.115/<br />
3 Starten Sie die automatische Installation.<br />
YaST versucht, den Speicherort des Profils auf folgende Weise zu ermitteln:<br />
1. YaST sucht nach dem Profil mit seiner eigenen IP-Adresse in Hexadezimalzahlen<br />
mit Großbuchstaben. Beispiel: 192.0.2.91 ist C000025B.<br />
302 Bereitstellungshandbuch
2. Wenn diese Datei nicht gefunden wird, entfernt YaST eine Hexadezimalstelle und<br />
versucht es erneut. Diese Aktion wird achtmal wiederholt, bis die Datei mit dem<br />
korrekten Namen gefunden wird.<br />
3. Wenn dies weiterhin fehlschlägt, wird versucht, eine Datei mit der MAC-Adresse<br />
des Clients als Dateinamen zu finden. Die MAC-Adresse des Beispiel-Client ist<br />
0080C8F6484C.<br />
4. Wenn die mit der MAC-Adresse benannte Datei nicht gefunden wird, sucht YaST<br />
nach einer Datei namens default (in Kleinbuchstaben). Ein Beispiel für eine Folge<br />
von Adressen, in denen YaST nach dem AutoYaST-Profil sucht:<br />
C000025B<br />
C000025<br />
C00002<br />
C0000<br />
C000<br />
C00<br />
C0<br />
C<br />
0080C8F6484C<br />
default<br />
18.1.3 Bereitstellung der Installationsdaten<br />
Die Installationsdaten können in Form von Produkt-CDs oder -DVDs oder über eine<br />
Netzwerkinstallationsquelle bereitgestellt werden. Wenn die Produkt-CDs als Installationsquelle<br />
verwendet werden, ist zur Installation ein physischer Zugriff auf den Client<br />
erforderlich, da der Boot-Vorgang manuell gestartet werden muss und die CDs<br />
gewechselt werden müssen.<br />
Zur Bereitstellung der Installationsquellen über das Netzwerk müssen Sie einen Netzwerkinstallationsserver<br />
(HTTP, NFS, FTP) einrichten, wie unter Abschnitt 11.2.1,<br />
„Einrichten eines Installationsservers mithilfe von YaST“ (S. 199) beschrieben. Verwenden<br />
Sie eine info-Datei, um den Installationsroutinen den Standort des Servers bekannt<br />
zu geben.<br />
Automatisierte Installation 303
18.1.4 Einrichten des Boot-Szenarios<br />
Der Client kann auf verschiedene Weisen gebootet werden:<br />
Network-Boot<br />
Wie bei einer normalen entfernten Installation ist es möglich, die automatische<br />
Installation mit Wake-on-LAN und PXE zu initialisieren, das Boot-Image und die<br />
Kontrolldatei über TFTP abzurufen und die Installationsquellen von einem Netzwerkinstallationsserver<br />
zu laden.<br />
Bootfähige CD-ROM<br />
Sie können den <strong>SUSE</strong> <strong>Linux</strong> <strong>Enterprise</strong>-Originaldatenträger verwenden, um das<br />
System für die automatische Installation zu booten und die Kontrolldatei von einem<br />
Netzlaufwerk oder einer Diskette zu laden. Alternativ dazu können Sie auch eine<br />
eigene CD-ROM mit den Installationsquellen und dem AutoYaST-Profil erstellen.<br />
In den folgenden Abschnitten werden die Verfahren für das Booten über das Netzwerk<br />
oder von der CD-ROM kurz umrissen.<br />
18.1.4.1 Vorbereitung auf einen Netzwerk-Boot<br />
Das Netzwerk-Booting mit Wake-on-LAN, PXE und TFTP wird in Abschnitt 11.1.3,<br />
„Installation auf entfernten Systemen über VNC – PXE-Boot und Wake-on-<br />
LAN“ (S. 191) beschrieben. Damit die dort vorgestellte Konfiguration für die automatische<br />
Installation eingesetzt werden kann, müssen Sie die angegebene PXE-<strong>Linux</strong>-<br />
Konfigurationsdatei (/srv/tftp/pxelinux.cfg/default) so ändern, dass der<br />
Parameter autoyast auf den Speicherort des AutoYaST-Profils verweist. Ein Beispiel<br />
für eine Standardinstallation sieht wie folgt aus:<br />
default linux<br />
# default label linux<br />
kernel linux<br />
append initrd=initrd install=http://192.168.1.115/install/suse-enterprise/<br />
Dasselbe Beispiel für die automatische Installation sieht wie folgt aus:<br />
default linux<br />
304 Bereitstellungshandbuch
# default label linux<br />
kernel linux<br />
append initrd=initrd install=http://192.168.1.115/install/suse-enterprise/<br />
\<br />
autoyast=nfs://192.168.1.110/profiles/autoyast.xml<br />
Ersetzen Sie die Beispiel-IP-Adressen und -pfade durch die Daten aus Ihrer Konfiguration.<br />
18.1.4.2 Vorbereitung auf das Booten von CD-ROM<br />
In mehreren Situationen kann das Booten von CD-ROM in AutoYaST-Installationen<br />
wichtig werden. Folgende Szenarien stehen zur Auswahl:<br />
Booten von <strong>SUSE</strong> <strong>Linux</strong> <strong>Enterprise</strong>-Datenträgern, Abrufen des Profils über das Netzwerk<br />
Verwenden Sie diesen Ansatz, wenn ein vollständig netzwerkbasiertes Szenario<br />
nicht möglich ist (beispielsweise, wenn Ihre Hardware PXE nicht unterstützt) und<br />
Sie ausreichenden physischen Zugriff auf das zu installierende System haben.<br />
Sie benötigen:<br />
• Die <strong>SUSE</strong> <strong>Linux</strong> <strong>Enterprise</strong>-Datenträger<br />
• Ein Netzwerkserver, der die Profildaten bereitstellt (Einzelheiten siehe<br />
Abschnitt 18.1.2, „Verteilen des Profils und Festlegen der autoyast-Parameter“<br />
(S. 300))<br />
• Eine Diskette mit der info-Datei, die den Installationsroutinen den Speicherort<br />
des Profils angibt<br />
oder<br />
Zugriff auf die Boot-Eingabeaufforderung des zu installierenden Systems<br />
zur manuellen Eingabe des Parameters autoyast=<br />
Booten und Installation von <strong>SUSE</strong> <strong>Linux</strong> <strong>Enterprise</strong>-Datenträgern, Abrufen des Profils<br />
von einer Diskette<br />
Verwenden Sie diesen Ansatz, wenn ein vollständig netzwerkbasiertes Installationsszenario<br />
nicht möglich ist. Er erfordert den physischen Zugriff auf das zu<br />
installierende System zum Einschalten des Zielcomputers oder, wie im zweiten<br />
Automatisierte Installation 305
Fall, zur Eingabe des Speicherorts des Profils an der Boot-Eingabeaufforderung.<br />
In beiden Fällen müssen Sie je nach Umfang der Installation möglicherweise auch<br />
die Datenträger wechseln.<br />
Sie benötigen:<br />
• Die <strong>SUSE</strong> <strong>Linux</strong> <strong>Enterprise</strong>-Datenträger<br />
• Eine Diskette mit dem Profil und der info-Datei<br />
oder<br />
Zugriff auf die Boot-Eingabeaufforderung des Ziels zur Eingabe des Parameters<br />
autoyast=<br />
Booten und Installation von benutzerdefinierten Datenträgern, Abrufen des Profils von<br />
den Datenträgern<br />
Wenn Sie nur eine beschränkte Anzahl von Softwarepaketen installieren müssen<br />
und die Anzahl der Ziele relativ gering ist, empfiehlt es sich möglicherweise, eine<br />
eigene benutzerdefinierte CD mit den Installationsdaten und dem Profil zu erstellen.<br />
Dies empfiehlt sich vor allem, wenn in Ihrer Konfiguration kein Netzwerk verfügbar<br />
ist.<br />
18.1.5 Erstellen der info-Datei<br />
Die Installationsroutinen auf dem Zielrechner müssen auf die vielen verschiedenen<br />
Komponenten des AutoYaST-Frameworks aufmerksam gemacht werden. Hierzu wird<br />
eine Kommandozeile erstellt, die alle Parameter enthält, die zum Auffinden der zur<br />
Steuerung des Installationsvorgangs benötigten AutoYaST-Komponenten erforderlich<br />
sind.<br />
Sie können dies bewerkstelligen, indem Sie diese Parameter an der Boot-Eingabeaufforderung<br />
der Installation manuell eingeben oder indem Sie eine Datei namens info<br />
bereitstellen, die von den Installationsroutinen (linuxrc) gelesen wird. Ersteres erfordert<br />
den physischen Zugriff auf jeden zu installierenden Client, was diesen Ansatz für<br />
umfangreiche Implementierungen ungeeignet macht. Letzteres ermöglicht Ihnen die<br />
Bereitstellung der info-Datei auf einem Datenträger, der vorbereitet und vor der<br />
automatischen Installation in das entsprechende Laufwerk des Client eingelegt wird.<br />
Alternativ dazu können Sie auch einen PXE-Boot durchführen und die linuxrc-Parameter<br />
306 Bereitstellungshandbuch
in die Datei pxelinux.cfg/default einfügen (siehe Abschnitt 18.1.4.1, „Vorbereitung<br />
auf einen Netzwerk-Boot“ (S. 304)).<br />
Die folgenden Parameter werden häufig für linuxrc verwendet. Weitere Informationen<br />
finden Sie in der <strong>Dokumentation</strong> zu AutoYaST unter /usr/share/doc/packages/<br />
autoyast.<br />
WICHTIG: Trennung von Parametern und Werten<br />
Verwenden Sie bei der Übergabe von Parametern an linuxrc an der Boot-Eingabeaufforderung<br />
ein Gleichheitszeichen (=), um Parameter und Wert voneinander<br />
zu trennen. Bei Verwendung einer info-Datei müssen Parameter und Wert<br />
durch einen Doppelpunkt (:) getrennt sein.<br />
Schlüsselwort<br />
netdevice<br />
hostip<br />
netmask<br />
Gateway<br />
nameserver<br />
autoyast<br />
Wert<br />
Das Netzwerkgerät, das für die Netzwerkeinrichtung<br />
verwendet werden soll<br />
(für BOOTP/DHCP-Anforderungen).<br />
Nur erforderlich, wenn mehrere Netzwerkgeräte<br />
verfügbar sind.<br />
Beim Fehlen einer Angabe sendet der<br />
Client eine BOOTP-Anforderung.<br />
Anderenfalls wird der Client mithilfe<br />
der angegebenen Daten konfiguriert.<br />
Netzmaske für das ausgewählte Netzwerk.<br />
Standard-Gateway.<br />
Namenserver.<br />
Speicherort der Kontrolldatei, die für<br />
die automatische Installation verwendet<br />
wird, beispielsweise<br />
autoyast=nfs//192.168.1.110/profiles/.<br />
Automatisierte Installation 307
Beim Wert 1 wird das Netzwerk eingerichtet.<br />
In der Regel erfolgt dies auto-<br />
matisch. Falls das Installations-Repository<br />
lokal bereitgestellt wird (z. B. als<br />
DVD oder als lokales ISO-Image) und<br />
die Datei info aus dem Netzwerk<br />
geladen wird, müssen Sie allerdings<br />
netsetup=1 festlegen.<br />
Schlüsselwort<br />
install<br />
vnc<br />
vncpassword<br />
usessh<br />
netsetup<br />
Wert<br />
Speicherort der Installationsquelle,<br />
beispielsweise<br />
install=nfs://192.168.1.110/CDs/.<br />
Der Wert 1 aktiviert die ferngesteuerte<br />
VNC-Installation.<br />
Das Passwort für VNC.<br />
Der Wert 1 aktiviert die ferngesteuerte<br />
SSH-Installation.<br />
Wenn Ihr Szenario für die automatische Installation eine Client-Konfiguration über<br />
DHCP und eine Netzwerkinstallationsquelle aufweist und Sie den Installationsvorgang<br />
mit VNC überwachen möchten, würde Ihre info-Datei wie folgt aussehen:<br />
autoyast:profile_source install:install_source vnc:1 vncpassword:some_password<br />
Wenn Sie eine statische Netzwerkkonfiguration bevorzugen, würde Ihre info-Datei<br />
wie folgt aussehen:<br />
autoyast:profile_source \<br />
install:install_source \<br />
hostip:some_ip \<br />
netmask:some_netmask \<br />
gateway:some_gateway<br />
308 Bereitstellungshandbuch
Umgekehrte Schrägstriche (\) geben an, dass die Zeilenumbrüche nur zur Verbesserung<br />
der Lesbarkeit hinzugefügt wurden. Alle Optionen müssen als eine fortlaufende Zeichenkette<br />
eingegeben werden.<br />
Die info-Daten können linuxrc auf verschiedene Weisen bereitgestellt werden:<br />
• Als Datei auf einer Diskette oder CD-ROM, die zum Installationszeitpunkt im<br />
Laufwerk des Clients eingelegt ist. Fügen Sie den info-Parameter ähnlich wie<br />
info=floppy:/info oder info=cd:/info hinzu.<br />
• Als Datei im root-Verzeichnis der Initial RAM-Disk, die zum Booten des Systems<br />
verwendet wird und entweder von einem benutzerdefinierten Installationsdatenträger<br />
oder von PXE-Boot stammt.<br />
• Als Teil des AutoYaST-Profils. In diesem Fall muss die AutoYaST-Datei info<br />
genannt werden, damit linuxrc sie analysieren kann. Ein Beispiel für diesen Ansatz<br />
sehen Sie unten.<br />
• Mithilfe einer URL, die zum Speicherort der Info-Datei weist. Die Syntax dazu sieht<br />
wie folgt aus: info=http://www.example.com/info.<br />
linuxrc sucht im Profil nach einer Zeichenkette (start_linuxrc_conf), die den<br />
Anfang der Datei angibt. Wird diese gefunden, wird der Inhalt der Datei zwischen<br />
dieser Zeichenkette und der Zeichenkette end_linuxrc_conf analysiert. Die<br />
Optionen werden im Profil wie folgt gespeichert:<br />
....<br />
<br />
....<br />
<br />
<br />
<br />
......<br />
<br />
....<br />
linuxrc lädt das Profil mit den Boot-Parametern anstelle der herkömmlichen info-Datei.<br />
Der Parameter install: verweist auf den Speicherort der Installationsquellen. vnc<br />
und vncpassword geben die Verwendung von VNC für die Überwachung der<br />
Installation an. Der Parameter autoyast weist linuxrc an, die info-Datei als<br />
AutoYaST-Profil zu behandeln.<br />
18.1.6 Initialisierung und Überwachung der<br />
automatischen Installation<br />
Nachdem Sie die gesamte oben genannte Infrastruktur bereitgestellt haben (Profil,<br />
Installationsquelle und info-Datei), können Sie die automatische Installation starten.<br />
Je nach gewähltem Szenario für das Booten und Überwachen des Vorgangs kann eine<br />
physische Interaktion mit dem Client erforderlich sein:<br />
• Wenn das Client-System von physischen Datenträgern bootet (entweder von Produktdatenträgern<br />
oder benutzerdefinierten CDs), müssen Sie diese in das entsprechende<br />
Laufwerk des Client einlegen.<br />
• Wenn der Client nicht mittels Wake-on-LAN eingeschaltet wird, müssen Sie<br />
zumindest den Client-Computer einschalten.<br />
• Wenn Sie sich nicht für eine ferngesteuerte automatische Installation entschieden<br />
haben, werden die visuellen Rückmeldungen von AutoYaST an den angeschlossenen<br />
Bildschirm bzw. an eine serielle Konsole gesendet, falls der Client über keinen<br />
Bildschirm verfügt.<br />
Zur Aktivierung einer ferngesteuerten automatischen Installation verwenden Sie die<br />
unter beschriebenen Abschnitt 18.1.5, „Erstellen der info-Datei“ (S. 306) VNC- oder<br />
SSH-Parameter und stellen Sie von einem anderen Computer aus eine Verbindung zum<br />
Client her (siehe Abschnitt 11.5, „Überwachen des Installationsvorgangs“ (S. 225)).<br />
310 Bereitstellungshandbuch
18.2 Regelbasierte automatische<br />
Installation<br />
In den folgenden Abschnitten werden die grundlegenden Konzepte der regelbasierten<br />
automatischen Installation mit AutoYaST vorgestellt. Anhand der Beispielszenarien<br />
können Sie eigene benutzerdefinierte Konfigurationen für die automatische Installation<br />
erstellen.<br />
18.2.1 Informationen zur regelbasierten<br />
automatischen Installation<br />
Die regelbasierte AutoYaST-Installation ermöglicht Ihnen den Einsatz heterogener<br />
Hardware-Umgebungen:<br />
• Gibt es an Ihrem Standort Hardware verschiedener Hersteller?<br />
• Weisen die Computer an Ihrem Standort eine unterschiedliche Hardware-Konfiguration<br />
auf (beispielsweise verschiedene Geräte oder Arbeitsspeicher- und Festplattengrößen)?<br />
• Beabsichtigen Sie eine Installation über verschiedene Domänen hinweg und müssen<br />
Sie zwischen diesen unterscheiden?<br />
Das Ziel der regelbasierten automatischen Installation besteht im Grunde darin, ein<br />
benutzerdefiniertes Profil für ein heterogenes Szenario durch Zusammenführung verschiedener<br />
Profile zu erstellen. Jede Regel beschreibt hierbei ein bestimmtes Merkmal<br />
Ihrer Konfiguration (z. B. die Festplattengröße) und weist AutoYaST an, welches Profil<br />
verwendet werden soll, wenn die Regel übereinstimmt. Mehrere Regeln, die die verschiedenen<br />
Merkmale Ihrer Konfiguration beschreiben, werden in einer AutoYaST-<br />
Datei namens rules.xml zusammengefasst. Der Regelstapel wird dann verarbeitet<br />
und AutoYaST generiert das endgültige Profil durch Zusammenführen der verschiedenen<br />
Profile, die mit den AutoYaST-Regeln übereinstimmen. Eine Illustration dieses Vorgangs<br />
finden Sie unter Abschnitt 18.2.2, „Beispielszenario für die regelbasierte automatische<br />
Installation“ (S. 313).<br />
Automatisierte Installation 311
Die regelbasierte AutoYaST-Installation bietet Ihnen große Flexibilität bei der Planung<br />
und Durchführung der <strong>SUSE</strong> <strong>Linux</strong> <strong>Enterprise</strong>-Implementierung. Sie haben folgende<br />
Möglichkeiten:<br />
• Regeln für die Übereinstimmung mit den vordefinierten Systemattributen in AutoYaST<br />
erstellen<br />
• Mehrere Systemattribute (wie die Festplattengröße und die Kernel-Architektur)<br />
mithilfe logischer Operatoren zu einer Regel zusammenfassen<br />
• Durch Ausführung von Shell-Skripten und die Übergabe des Ergebnisses an das<br />
AutoYaST-Framework benutzerdefinierte Regeln erstellen Die Anzahl der benutzerdefinierten<br />
Regeln ist auf fünf beschränkt.<br />
ANMERKUNG<br />
Weitere Informationen zur Erstellung und Verwendung von Regeln mit AutoYaST<br />
finden Sie in der <strong>Dokumentation</strong> zum Paket unter /usr/share/doc/<br />
packages/autoyast2/html/index.html im Kapitel Regeln und Klassen.<br />
Zur Vorbereitung einer regelbasierten AutoYaST-Masseninstallation gehen Sie wie<br />
folgt vor:<br />
1 Erstellen Sie mehrere AutoYaST-Profile mit den erforderlichen Installationsdetails<br />
für Ihre heterogene Konfiguration, wie unter Abschnitt 18.1.1, „Erstellen von<br />
AutoYaST-Profilen“ (S. 298) beschrieben.<br />
2 Definieren Sie Regeln für die Übereinstimmung der Systemattribute Ihrer Hardware-<br />
Konfiguration (siehe Abschnitt 18.2.2, „Beispielszenario für die regelbasierte automatische<br />
Installation“ (S. 313)).<br />
3 Legen Sie die Quelle für das AutoYaST-Profil und den Parameter fest, der wie in<br />
Abschnitt 18.1.2, „Verteilen des Profils und Festlegen der autoyast-Parameter“ (S. 300)<br />
beschrieben an die Installationsroutinen weitergegeben wird.<br />
4 Bestimmen Sie die Quelle für die <strong>SUSE</strong> <strong>Linux</strong> <strong>Enterprise</strong>-Installationsdaten, wie<br />
unter Abschnitt 18.1.3, „Bereitstellung der Installationsdaten“ (S. 303) beschrieben..<br />
312 Bereitstellungshandbuch
5 Übergeben Sie die Kommandozeile an die Installationsroutinen, indem Sie die<br />
Parameter manuell hinzufügen oder eine info-Datei erstellen (siehe Abschnitt 18.1.5,<br />
„Erstellen der info-Datei“ (S. 306)).<br />
6 Richten Sie das Boot-Szenario für die automatische Installation, wie unter<br />
Abschnitt 18.1.4, „Einrichten des Boot-Szenarios“ (S. 304) beschrieben ein.<br />
7 Starten Sie die automatische Installation, wie unter Abschnitt 18.1.6, „Initialisierung<br />
und Überwachung der automatischen Installation“ (S. 310) beschrieben.<br />
18.2.2 Beispielszenario für die regelbasierte<br />
automatische Installation<br />
Zur Erlangung eines Grundverständnisses der Vorgehensweise für die Erstellung von<br />
Regeln sollten Sie das folgende Beispiel beachten, das unter Abbildung 18.2,<br />
„AutoYaST-Regeln“ (S. 314) dargestellt ist. In einem AutoYaST-Durchlauf wird die<br />
folgende Konfiguration installiert:<br />
Ein Druckserver<br />
Dieser Computer erfordert nur eine minimale Installation ohne <strong>Desktop</strong>-Umgebung<br />
sowie einen eingeschränkten Satz von Softwarepaketen.<br />
Arbeitsplatzrechner in der technischen Abteilung<br />
Diese Computer benötigen eine <strong>Desktop</strong>-Umgebung und eine breite Palette von<br />
Entwicklungssoftware.<br />
Laptops in der Verkaufsabteilung<br />
Diese Computer benötigen eine <strong>Desktop</strong>-Umgebung und eine eingeschränkte<br />
Palette spezialisierter Anwendungen, wie Büro- und Terminverwaltungsprogramme.<br />
Automatisierte Installation 313
Abbildung 18.2<br />
AutoYaST-Regeln<br />
Verwenden Sie in einem ersten Schritt eine der unter Abschnitt 18.1.1, „Erstellen von<br />
AutoYaST-Profilen“ (S. 298) beschriebenen Methoden, um Profile für jeden Anwendungsfall<br />
zu erstellen. In diesem Beispiel würden Sie die Profile print.xml,<br />
engineering.xml und sales.xml erstellen.<br />
Im zweiten Schritt erstellen Sie Regeln für die Unterscheidung der drei Hardwaretypen<br />
sowie um AutoYaST anzuweisen, welches Profil verwendet werden soll. Verwenden<br />
Sie zur Erstellung der Regeln einen Algorithmus, der dem folgenden ähnelt:<br />
1. Hat der Computer die IP-Adresse 192.168.2.253? Dann mache ihn zum Druckserver.<br />
2. Verfügt der Computer über PCMCIA-Hardware und einen Intel-Chipsatz? Dann<br />
betrachte ihn als Intel-Laptop und installiere darauf die Software-Auswahl für die<br />
Verkaufsabteilung.<br />
3. Wenn keine dieser Bedingungen wahr ist, betrachte den Computer als Entwickler-<br />
Arbeitsplatzrechner und installiere ihn entsprechend.<br />
314 Bereitstellungshandbuch
Dies kann, grob umrissen, in eine Datei namens rules.xml mit folgendem Inhalt<br />
übersetzt werden:<br />
<br />
<br />
<br />
<br />
<br />
<br />
192.168.2.253<br />
exact<br />
<br />
<br />
print.xml<br />
false<br />
<br />
<br />
<br />
<br />
1<br />
exact<br />
<br />
<br />
<br />
if grep -i intel /proc/cpuinfo > /dev/null; then<br />
echo -n "intel"<br />
else<br />
echo -n "non_intel"<br />
fi;<br />
<br />
*<br />
exact<br />
<br />
<br />
sales.xml<br />
false<br />
<br />
and<br />
<br />
<br />
<br />
0<br />
exact<br />
<br />
<br />
engineering.xml<br />
false<br />
<br />
<br />
Automatisierte Installation 315
<br />
Stellen Sie bei der Verteilung der Regeldatei sicher, dass sich das Verzeichnis rules<br />
unterhalb des Verzeichnisses profiles befindet, das in der URL autoyast=<br />
protocol:serverip/profiles/ angegeben ist. AutoYaST sucht nach einem<br />
Unterverzeichnis namens rules, das eine Datei namens rules.xml enthält, lädt<br />
dann die in der Regeldatei angegebenen Profile und führt sie zusammen.<br />
Der Rest des Verfahrens zur automatischen Installation wird wie üblich ausgeführt.<br />
18.3 Weiterführende Informationen<br />
Detaillierte Informationen zur AutoYaST-Technologie finden Sie unter in der <strong>Dokumentation</strong>,<br />
die zusammen mit der Software installiert wurde (/usr/share/doc/<br />
packages/autoyast2).<br />
316 Bereitstellungshandbuch
Automatisierte<br />
Implementierung von<br />
Preload-Images<br />
19<br />
Mit KIWI können Sie Betriebssystem-Images erstellen. Dieses Kapitel beschreibt, wie<br />
ein System-Image auf einem leeren Client-Computer bereitgestellt wird. Dazu müssen<br />
Sie ein Preload-Image erstellen, das ein bootfähiges RAW-Image enthält. Diese Datei<br />
enthält zwei wichtige Teile: eine Partitionstabelle und das eigentliche Betriebssystem.<br />
Dieses RAW-Image wird auf die leere Festplatte geschrieben, und beim ersten Bootvorgang<br />
dehnt sich das Betriebssystem auf den verbleibenden Plattenspeicher aus.<br />
Weitere Informationen zum Erstellen eines solchen Image finden Sie unter<br />
Abschnitt 14.4.2, „Erstellen eines Image“ (S. 271). Beim Aufbauen des ISO-Image finden<br />
Sie die RAW-Datei im Zielordner. Es gibt viele Möglichkeiten, ein RAW-Image auf<br />
einer Festplatte abzulegen.<br />
• Schließen Sie die Platte an einen Bereitstellungsserver an und kopieren Sie das Image<br />
auf das Raw-Gerät.<br />
• Bereitstellen des RAW-Image über einen HTTP- oder FTP-Server und Ablegen auf<br />
der Festplatte des Client-Computers.<br />
• Erstellen eines Netboot-Image zum Abrufen und Ablegen des Image auf der Platte;<br />
dies ist eine gute Methode zur Massenimplementierung.<br />
• Booten eines Rettungsdatenträgers und manuelle Speicherung vom Rettungs-Image<br />
aus.<br />
Automatisierte Implementierung von Preload-Images 317
Für einen schnellen Start empfiehlt es sich, eine der in Abschnitt 19.1, „Manuelles<br />
Implementieren des Systems vom Rettungs-Image“ (S. 318) beschriebenen Methoden<br />
zu verwenden.<br />
19.1 Manuelles Implementieren des<br />
Systems vom Rettungs-Image<br />
Implementierung mit generierter ISO-Datei von KIWI:<br />
1. Brennen Sie das ISO-Image, das Sie vom KIWI-Erstellungsprozess erhalten<br />
(siehe Abschnitt 14.4.2, „Erstellen eines Image“ (S. 271) auf CD/DVD).<br />
2. Booten Sie von diesem Medium aus auf dem Client-Computer.<br />
3. Wählen Sie die Festplatte für die Installation aus.<br />
4. Starten Sie den Client-Computer neu und booten Sie von der Festplatte.<br />
Implementierung über Rettungssystem:<br />
1. Booten Sie den Client-Computer mit einem Rettungssystem. Solche Systeme<br />
stehen auf allen <strong>SUSE</strong>-Installations-CDs oder -DVDs zur Verfügung.<br />
2. Melden Sie sich als root-Benutzer an. Geben Sie kein Passwort ein.<br />
3. Konfigurieren Sie Ihr Netzwerk. Wenn in Ihrem Netzwerk DHCP verfügbar ist,<br />
ist dies lediglich das Kommando ifup-dhcp eth0. Wenn dies manuell<br />
durchgeführt werden muss, verwenden Sie das Kommando ip zur Konfigurierung<br />
Ihres Netzwerks. Die Ausgabe, mit der DHCP startet, teilt Ihnen auch die IP-<br />
Adresse des Computers mit.<br />
4. Überwachen Sie einen unbenutzten Port Ihres Netzwerks wie 1234 und legen<br />
Sie die eingehenden Daten mit dem folgenden Kommando auf der Platte ab:<br />
netcat -l -p 1234 > /dev/sda<br />
5. Senden Sie auf dem Imaging-Server das RAW-Image mit dem folgenden Kommando<br />
an den Client-Computer:<br />
318 Bereitstellungshandbuch
netcat 1234 < $HOME/preload_image/<br />
6. Entfernen Sie nach der Übertragung des Image das Rettungssystem aus Ihrem<br />
CD- oder DVD-Laufwerk und fahren Sie den Client-Computer herunter. Beim<br />
erneuten Booten sollte der Boot-Loader GRUB auf dem Client gestartet werden.<br />
Das Firstboot-System übernimmt dann.<br />
19.2 Automatisierte Implementierung<br />
mit PXE-Boot<br />
Beim Durchführen mehrerer Installationen eines Betriebssystems auf ähnlicher Hardware<br />
ist es nützlich, eine Massenbereitstellung des Betriebssystems gründlich vorzubereiten<br />
und die erforderliche Zeit für die tatsächliche Bereitstellung zu minimieren. In<br />
diesem Kapitel wird dieser Vorgang beschrieben. Ziel ist es, den Computer einfach<br />
anzuschließen, ihn mit einem Netzwerk zu verbinden, einen Netzwerk-Boot zu starten<br />
und zu warten, bis er herunterfährt.<br />
Die folgenden Aktionen müssen ausgeführt werden, um diese Aufgabe zu erfüllen:<br />
Einrichten eines Boot- und Installationsservers<br />
Ein dedizierter Computer ist erforderlich, der so eingerichtet ist, dass er PXE-Boot<br />
sowie einen FTP- oder Webserver für die Bereitstellung eines Preload-Image bietet.<br />
Der Computer sollte über genügend Arbeitsspeicher verfügen, um alle erforderlichen<br />
Installationsdaten bereitzuhalten. Für eine Standardinstallation benötigen Sie mindestens<br />
4 GB Arbeitsspeicher. Alle erforderlichen Aufgaben können mit <strong>SUSE</strong><br />
<strong>Linux</strong> <strong>Enterprise</strong> Server ausgeführt werden. Weitere Informationen finden Sie unter<br />
Abschnitt 19.2.1, „Einrichten eines Boot- und Installationsservers“ (S. 320).<br />
Vorbereiten eines Preload-Image<br />
Die tatsächliche Installation erfolgt durch das Kopieren eines RAW-Image des<br />
Betriebssystems auf eine neue Festplatte. Alle Funktionen und Einstellungen<br />
müssen sorgfältig vorbereitet und geprüft werden. Für die Bereitstellung eines<br />
solchen Image kann KIWI verwendet werden (verfügbar im SDK des <strong>SUSE</strong> <strong>Linux</strong><br />
<strong>Enterprise</strong>-Betriebssystems). Weitere Informationen über die Image-Erstellung mit<br />
KIWI erhalten Sie in Kapitel 14, KIWI (S. 265). Weitere Details über die Anforderungen<br />
des Preload-Image finden Sie in Abschnitt 19.2.2, „Erstellen eines Preload-<br />
Image“ (S. 321).<br />
Automatisierte Implementierung von Preload-Images 319
Erstellen eines ersten Systems für die Bereitstellung<br />
Für diese Aufgabe sind einige <strong>Linux</strong>-Kenntnisse erforderlich. Eine Beschreibung<br />
anhand einer Beispielinstallation finden Sie unter Abschnitt 19.2.3, „Erstellen eines<br />
ersten Systems zur Implementierung eines Preload-Image“ (S. 321).<br />
Konfigurieren des Bootservers für die automatische Bereitstellung<br />
PXE-Boot muss angewiesen werden, das Installationssystem zu starten, das wiederum<br />
das Preload-Image vom Server übernimmt und es auf die Festplatte kopiert.<br />
19.2.1 Einrichten eines Boot- und<br />
Installationsservers<br />
Es müssen vier Schritte ausgeführt werden, um diese Aufgabe nach der Installation von<br />
<strong>SUSE</strong> <strong>Linux</strong> <strong>Enterprise</strong> Server ausführen zu können:<br />
1 Richten Sie die Installationsquelle ein wie in Abschnitt 11.2, „Einrichten des Servers,<br />
auf dem sich die Installationsquellen befinden“ (S. 198) beschrieben. Wählen Sie<br />
einen HTTP- oder FTP-Netzwerkserver.<br />
2 Richten Sie einen TFTP-Server so ein, dass er ein Boot-Image enthält (dieses Image<br />
wird in einem späteren Schritt erstellt). Die Konfiguration eines solchen Servers<br />
wird in Abschnitt 11.3.2, „Einrichten eines TFTP-Servers“ (S. 211) beschrieben.<br />
3 Richten Sie einen DHCP-Server ein, um allen Computern IP-Adressen zuzuweisen<br />
und dem Zielsystem den Speicherort des TFTP-Servers bekannt zu geben. Die<br />
Konfiguration eines solchen Servers wird in Abschnitt 11.3.1, „Einrichten eines<br />
DHCP-Servers“ (S. 209) beschrieben.<br />
4 Bereiten Sie den PXE-Boot des Installationsservers vor. Dies wird ausführlich in<br />
Abschnitt 11.3.3, „Verwenden von PXE Boot“ (S. 213) beschrieben.<br />
Beachten Sie, dass es für den eigentlichen Installationsvorgang sehr vorteilhaft ist,<br />
wenn Sie diesem Computer genügend Arbeitsspeicher zur Verfügung stellen, in dem<br />
das Preload-Image gespeichert werden kann. Durch Verwendung von Gigabit-Ethernet<br />
wird der Bereitstellungsvorgang im Vergleich zu langsameren Netzwerken erheblich<br />
beschleunigt.<br />
320 Bereitstellungshandbuch
19.2.2 Erstellen eines Preload-Image<br />
Das Verfahren der Image-Erstellung mit KIWI wird in Abschnitt 14.4.2, „Erstellen<br />
eines Image“ (S. 271) beschrieben. Jedoch müssen bei der Image-Erstellung für Massenbereitstellungen<br />
mehrere Punkte berücksichtigt werden:<br />
• Ein typisches Preload-Image verwendet den folgenden Typ:<br />
vmx<br />
• Beim Einrichten eines Preload-Image wird der Image-Erstellungsvorgang mehrmals<br />
ausgeführt. Die erforderlichen Repositorys für die Image-Erstellung sollten auf dem<br />
lokalen Computer verfügbar sein.<br />
• Abhängig von der gewünschten Nutzung des Preloads sollten einige Mühen in die<br />
Konfiguration von Firstboot investiert werden. Weitere Details über Firstboot finden<br />
Sie in Kapitel 17, Installieren von benutzerdefinierten Vorinstallationen (S. 281). Mit<br />
dieser Methode können Sie auch festlegen, dass der Benutzer beim ersten Boot des<br />
Systems anfängliche Konfigurationen angeben muss.<br />
• Viele zusätzliche Funktionen können im Image konfiguriert werden, z. B. das Hinzufügen<br />
von Aktualisierungs-Repositorys oder das Ausführen einer Aktualisierung<br />
beim ersten Booten. Jedoch können in diesem Dokument nicht alle Möglichkeiten<br />
beschrieben werden. Abhängig von den Anforderungen erfordert die Erstellung des<br />
Preload-Image eingehende Kenntnisse des Imaging-Systems KIWI sowie mehrerer<br />
anderer Techniken, die in <strong>SUSE</strong> <strong>Linux</strong> <strong>Enterprise</strong> <strong>Desktop</strong> verwendet werden.<br />
Das eigentliche Image, das bereitgestellt werden soll, muss auf dem FTP- oder HTTP-<br />
Server verfügbar sein, den Sie auf dem Installationsserver bereitgestellt haben.<br />
19.2.3 Erstellen eines ersten Systems zur<br />
Implementierung eines Preload-Image<br />
Für die Ausführung einer automatischen Bereitstellung muss ein erstes <strong>Linux</strong>-System<br />
auf dem Zielcomputer gestartet werden. Während einer typischen Installation werden<br />
der Kernel und das erste RAM-Dateisystem von einem Bootmedium gelesen und durch<br />
das BIOS gestartet. Die benötigte Funktionalität kann im RAM-Dateisystem bereitgestellt<br />
werden, das zusammen mit dem Kernel als erstes System dient.<br />
Automatisierte Implementierung von Preload-Images 321
Zu den Hauptfunktionen, die vom ersten System bereitgestellt werden müssen, gehören<br />
das Aktivieren des Zugriffs auf die Festplatte und das Herstellen der Netzwerkverbindung.<br />
Beide Funktionen hängen von der Hardware ab, auf der die Bereitstellung vorgenommen<br />
werden soll. Theoretisch ist es möglich, ein erstes System von Grund auf neu<br />
zu erstellen, zur Vereinfachung dieser Aufgabe ist es aber auch möglich, das anfängliche<br />
RAM-Dateisystem, das der Computer beim Booten verwendet, zu ändern.<br />
Die folgende Vorgehensweise ist nur ein Beispiel dafür, wie das erforderliche erste<br />
RAM-Dateisystem erstellt werden kann.<br />
1 Führen Sie eine Standardinstallation von <strong>SUSE</strong> <strong>Linux</strong> <strong>Enterprise</strong> <strong>Desktop</strong> auf<br />
dem Zielsystem durch.<br />
2 Installieren Sie das Paket busybox auf dem System.<br />
3 Erstellen Sie mit dem folgenden Kommando ein neues RAM-Dateisystem:<br />
mkinitrd -f busybox -D eth0<br />
Beachten Sie, dass eth0 das Ethernet-Gerät darstellt, an das Ihr Netzwerkkabel<br />
angeschlossen ist. Der Parameter -f busybox fügt dem RAM-Dateisystem das<br />
ausführbare Programm busybox hinzu, das mehrfach aufgerufen werden kann.<br />
Danach stehen in diesem System viele UNIX-Standardkommandos zur Verfügung.<br />
4 Kopieren Sie das neue RAM-Dateisystem und den Kernel mit dem folgenden<br />
Kommando auf Ihren Boot-Server:<br />
scp /boot/initrd /boot/vmlinuz pxe.example.com:<br />
Ersetzen Sie pxe.example.com durch den Namen Ihres lokalen Boot-Servers oder<br />
der IP-Adresse.<br />
5 Melden Sie sich bei Ihrem Boot-Server als root-Benutzer an und erstellen Sie<br />
ein Verzeichnis, in dem Sie das RAM-Dateisystem ändern können:<br />
mkdir ~/bootimage<br />
6 Ändern Sie Ihr Arbeitsverzeichnis mithilfe des Kommandos cd ~/bootimage<br />
in dieses Verzeichnis.<br />
7 Entpacken Sie mithilfe des folgenden Kommandos das zuvor kopierte erste RAM-<br />
Dateisystem:<br />
322 Bereitstellungshandbuch
zcat ../initrd | cpio -i<br />
8 Bearbeiten Sie die Datei run_all.sh.<br />
9 Suchen Sie die folgende Zeile, löschen Sie sie und den Rest der Datei:<br />
[ "$debug" ] && echo preping 21-nfs.sh<br />
10 Fügen Sie die folgenden Zeilen an das Ende der Dateien run_all.sh:<br />
[ "$debug" ] && echo preping 92-install.sh<br />
[ "$debug" ] && echo running 92-install.sh<br />
source boot/92-install.sh<br />
[ "$modules" ] && load_modules<br />
11 Erstellen Sie ein neues Skript mit dem Namen boot/92-install.sh und<br />
dem folgenden Inhalt:<br />
#!/bin/bash<br />
if [ "$(get_param rawimage)" ]; then<br />
rawimage=$(get_param rawimage)<br />
if [ "$(get_param rawdevice)" ]; then<br />
rawdevice=$(get_param rawdevice)<br />
echo "wget -O ${rawdevice} ${rawimage}"<br />
wget -O ${rawdevice} ${rawimage}<br />
sync<br />
sleep 5<br />
echo "DONE"<br />
fi<br />
fi<br />
# /bin/bash<br />
/bin/poweroff -f<br />
12 Wenn Sie vor dem Abschalten des Computers eine Debug-Shell wünschen, entfernen<br />
Sie das Kommentarzeichen vor /bin/bash.<br />
13 Machen Sie dieses Skript ausführbar mithilfe des Kommandos chmod 755<br />
boot/92-install.sh.<br />
14 Erstellen Sie ein neues anfängliches RAM-Dateisystem mit den folgenden Kommandos:<br />
mkdir -p /srv/tftpboot<br />
find . | cpio --quiet -H newc -o | gzip -9 -n > \<br />
/srv/tftpboot/initrd.boot<br />
Automatisierte Implementierung von Preload-Images 323
15 Kopieren Sie den Kernel in dieses Verzeichnis.<br />
cp ../vmlinuz /srv/tftpboot/linux.boot<br />
Das erste RAM-Dateisystem ist nun für zwei neue Kernel-Kommandozeilenparameter<br />
vorbereitet. Der Parameter rawimage= wird benutzt, um den Speicherort des<br />
Preload-Image zu identifizieren. Jede URL, die von wget verstanden wird, ist verwendbar.<br />
Der Parameter rawdevice= wird verwendet, um das Block-Gerät<br />
für die Festplatte auf dem Zielcomputer zu identifizieren.<br />
19.2.4 Konfiguration des Boot-Servers<br />
Die Konfiguration des Boot-Servers wird ausführlich in mehreren Kapiteln behandelt.<br />
Siehe dazu die Liste in Abschnitt 19.2.1, „Einrichten eines Boot- und Installationsservers“<br />
(S. 320). Dieser Abschnitt enthält eine Prüfliste mit den Schritten, die zur Konfiguration<br />
des Systems erforderlich sind.<br />
• Richten Sie einen DHCP-Server ein. Das Subnetz, in dem die Computer installiert<br />
sind, benötigt die folgenden Zeilen:<br />
filename "pxelinux.0";<br />
next-server 192.168.1.115;<br />
In diesem Beispiel ist 192.168.1.115 die IP-Adresse des PXE-Servers pxe.example.com.<br />
• Konfigurieren Sie einen PXE-Server wie in Abschnitt 11.3.3, „Verwenden von PXE<br />
Boot“ (S. 213) beschrieben. Fügen Sie beim Bearbeiten von /srv/tftpboot/<br />
pxelinux.cfg/default die folgenden Einträge hinzu:<br />
default bootinstall<br />
label bootinstall<br />
kernel linux.boot<br />
append initrd=initrd.boot \<br />
rawimage=ftp://192.168.1.115/preload/preloadimage.raw rawdevice=/dev/sda<br />
• Richten Sie einen FTP-Server ein und kopieren Sie Ihre vorbereiteten Preload-Images<br />
nach /srv/ftp/preload/preloadimage.raw.<br />
Testen Sie Ihr Setup, indem Sie das Zielsystem mit dem PXE-Netzwerk-Boot starten.<br />
Damit wird das vorbereitete Preload-Image automatisch auf die Festplatte kopiert und<br />
der Computer zum Schluss abgeschaltet.<br />
324 Bereitstellungshandbuch
GNU Licenses<br />
A<br />
This appendix contains the GNU Free Documentation License version 1.2.<br />
GNU Free Documentation License<br />
Copyright (C) 2000, 2001, 2002 Free Software Foundation, Inc. 51 Franklin St, Fifth Floor, Boston, MA 02110-1301 USA. Everyone is permitted to<br />
copy and distribute verbatim copies of this license document, but changing it is not allowed.<br />
0. PREAMBLE<br />
The purpose of this License is to make a manual, textbook, or other functional and useful document "free" in the sense of freedom: to assure everyone<br />
the effective freedom to copy and redistribute it, with or without modifying it, either commercially or noncommercially. Secondarily, this License preserves<br />
for the author and publisher a way to get credit for their work, while not being considered responsible for modifications made by others.<br />
This License is a kind of "copyleft", which means that derivative works of the document must themselves be free in the same sense. It complements the<br />
GNU General Public License, which is a copyleft license designed for free software.<br />
We have designed this License in order to use it for manuals for free software, because free software needs free documentation: a free program should<br />
come with manuals providing the same freedoms that the software does. But this License is not limited to software manuals; it can be used for any<br />
textual work, regardless of subject matter or whether it is published as a printed book. We recommend this License principally for works whose purpose<br />
is instruction or reference.<br />
1. APPLICABILITY AND DEFINITIONS<br />
This License applies to any manual or other work, in any medium, that contains a notice placed by the copyright holder saying it can be distributed<br />
under the terms of this License. Such a notice grants a world-wide, royalty-free license, unlimited in duration, to use that work under the conditions<br />
stated herein. The "Document", below, refers to any such manual or work. Any member of the public is a licensee, and is addressed as "you". You<br />
accept the license if you copy, modify or distribute the work in a way requiring permission under copyright law.<br />
A "Modified Version" of the Document means any work containing the Document or a portion of it, either copied verbatim, or with modifications and/or<br />
translated into another language.<br />
A "Secondary Section" is a named appendix or a front-matter section of the Document that deals exclusively with the relationship of the publishers or<br />
authors of the Document to the Document's overall subject (or to related matters) and contains nothing that could fall directly within that overall subject.<br />
(Thus, if the Document is in part a textbook of mathematics, a Secondary Section may not explain any mathematics.) The relationship could be a matter<br />
of historical connection with the subject or with related matters, or of legal, commercial, philosophical, ethical or political position regarding them.<br />
The "Invariant Sections" are certain Secondary Sections whose titles are designated, as being those of Invariant Sections, in the notice that says that the<br />
Document is released under this License. If a section does not fit the above definition of Secondary then it is not allowed to be designated as Invariant.<br />
The Document may contain zero Invariant Sections. If the Document does not identify any Invariant Sections then there are none.<br />
The "Cover Texts" are certain short passages of text that are listed, as Front-Cover Texts or Back-Cover Texts, in the notice that says that the Document<br />
is released under this License. A Front-Cover Text may be at most 5 words, and a Back-Cover Text may be at most 25 words.
A "Transparent" copy of the Document means a machine-readable copy, represented in a format whose specification is available to the general public,<br />
that is suitable for revising the document straightforwardly with generic text editors or (for images composed of pixels) generic paint programs or (for<br />
drawings) some widely available drawing editor, and that is suitable for input to text formatters or for automatic translation to a variety of formats suitable<br />
for input to text formatters. A copy made in an otherwise Transparent file format whose markup, or absence of markup, has been arranged to thwart<br />
or discourage subsequent modification by readers is not Transparent. An image format is not Transparent if used for any substantial amount of text. A<br />
copy that is not "Transparent" is called "Opaque".<br />
Examples of suitable formats for Transparent copies include plain ASCII without markup, Texinfo input format, LaTeX input format, SGML or XML<br />
using a publicly available DTD, and standard-conforming simple HTML, PostScript or PDF designed for human modification. Examples of transparent<br />
image formats include PNG, XCF and JPG. Opaque formats include proprietary formats that can be read and edited only by proprietary word processors,<br />
SGML or XML for which the DTD and/or processing tools are not generally available, and the machine-generated HTML, PostScript or PDF produced<br />
by some word processors for output purposes only.<br />
The "Title Page" means, for a printed book, the title page itself, plus such following pages as are needed to hold, legibly, the material this License<br />
requires to appear in the title page. For works in formats which do not have any title page as such, "Title Page" means the text near the most prominent<br />
appearance of the work's title, preceding the beginning of the body of the text.<br />
A section "Entitled XYZ" means a named subunit of the Document whose title either is precisely XYZ or contains XYZ in parentheses following text<br />
that translates XYZ in another language. (Here XYZ stands for a specific section name mentioned below, such as "Acknowledgements", "Dedications",<br />
"Endorsements", or "History".) To "Preserve the Title" of such a section when you modify the Document means that it remains a section "Entitled XYZ"<br />
according to this definition.<br />
The Document may include Warranty Disclaimers next to the notice which states that this License applies to the Document. These Warranty Disclaimers<br />
are considered to be included by reference in this License, but only as regards disclaiming warranties: any other implication that these Warranty<br />
Disclaimers may have is void and has no effect on the meaning of this License.<br />
2. VERBATIM COPYING<br />
You may copy and distribute the Document in any medium, either commercially or noncommercially, provided that this License, the copyright notices,<br />
and the license notice saying this License applies to the Document are reproduced in all copies, and that you add no other conditions whatsoever to<br />
those of this License. You may not use technical measures to obstruct or control the reading or further copying of the copies you make or distribute.<br />
However, you may accept compensation in exchange for copies. If you distribute a large enough number of copies you must also follow the conditions<br />
in section 3.<br />
You may also lend copies, under the same conditions stated above, and you may publicly display copies.<br />
3. COPYING IN QUANTITY<br />
If you publish printed copies (or copies in media that commonly have printed covers) of the Document, numbering more than 100, and the Document's<br />
license notice requires Cover Texts, you must enclose the copies in covers that carry, clearly and legibly, all these Cover Texts: Front-Cover Texts on<br />
the front cover, and Back-Cover Texts on the back cover. Both covers must also clearly and legibly identify you as the publisher of these copies. The<br />
front cover must present the full title with all words of the title equally prominent and visible. You may add other material on the covers in addition.<br />
Copying with changes limited to the covers, as long as they preserve the title of the Document and satisfy these conditions, can be treated as verbatim<br />
copying in other respects.<br />
If the required texts for either cover are too voluminous to fit legibly, you should put the first ones listed (as many as fit reasonably) on the actual cover,<br />
and continue the rest onto adjacent pages.<br />
If you publish or distribute Opaque copies of the Document numbering more than 100, you must either include a machine-readable Transparent copy<br />
along with each Opaque copy, or state in or with each Opaque copy a computer-network location from which the general network-using public has<br />
access to download using public-standard network protocols a complete Transparent copy of the Document, free of added material. If you use the latter<br />
option, you must take reasonably prudent steps, when you begin distribution of Opaque copies in quantity, to ensure that this Transparent copy will<br />
remain thus accessible at the stated location until at least one year after the last time you distribute an Opaque copy (directly or through your agents or<br />
retailers) of that edition to the public.<br />
It is requested, but not required, that you contact the authors of the Document well before redistributing any large number of copies, to give them a<br />
chance to provide you with an updated version of the Document.<br />
4. MODIFICATIONS<br />
You may copy and distribute a Modified Version of the Document under the conditions of sections 2 and 3 above, provided that you release the Modified<br />
Version under precisely this License, with the Modified Version filling the role of the Document, thus licensing distribution and modification of the<br />
Modified Version to whoever possesses a copy of it. In addition, you must do these things in the Modified Version:<br />
326 Bereitstellungshandbuch
A. Use in the Title Page (and on the covers, if any) a title distinct from that of the Document, and from those of previous versions (which should, if<br />
there were any, be listed in the History section of the Document). You may use the same title as a previous version if the original publisher of that<br />
version gives permission.<br />
B. List on the Title Page, as authors, one or more persons or entities responsible for authorship of the modifications in the Modified Version, together<br />
with at least five of the principal authors of the Document (all of its principal authors, if it has fewer than five), unless they release you from this<br />
requirement.<br />
C. State on the Title page the name of the publisher of the Modified Version, as the publisher.<br />
D. Preserve all the copyright notices of the Document.<br />
E. Add an appropriate copyright notice for your modifications adjacent to the other copyright notices.<br />
F. Include, immediately after the copyright notices, a license notice giving the public permission to use the Modified Version under the terms of this<br />
License, in the form shown in the Addendum below.<br />
G. Preserve in that license notice the full lists of Invariant Sections and required Cover Texts given in the Document's license notice.<br />
H. Include an unaltered copy of this License.<br />
I. Preserve the section Entitled "History", Preserve its Title, and add to it an item stating at least the title, year, new authors, and publisher of the<br />
Modified Version as given on the Title Page. If there is no section Entitled "History" in the Document, create one stating the title, year, authors, and<br />
publisher of the Document as given on its Title Page, then add an item describing the Modified Version as stated in the previous sentence.<br />
J. Preserve the network location, if any, given in the Document for public access to a Transparent copy of the Document, and likewise the network<br />
locations given in the Document for previous versions it was based on. These may be placed in the "History" section. You may omit a network location<br />
for a work that was published at least four years before the Document itself, or if the original publisher of the version it refers to gives permission.<br />
K. For any section Entitled "Acknowledgements" or "Dedications", Preserve the Title of the section, and preserve in the section all the substance and<br />
tone of each of the contributor acknowledgements and/or dedications given therein.<br />
L. Preserve all the Invariant Sections of the Document, unaltered in their text and in their titles. Section numbers or the equivalent are not considered<br />
part of the section titles.<br />
M. Delete any section Entitled "Endorsements". Such a section may not be included in the Modified Version.<br />
N. Do not retitle any existing section to be Entitled "Endorsements" or to conflict in title with any Invariant Section.<br />
O. Preserve any Warranty Disclaimers.<br />
If the Modified Version includes new front-matter sections or appendices that qualify as Secondary Sections and contain no material copied from the<br />
Document, you may at your option designate some or all of these sections as invariant. To do this, add their titles to the list of Invariant Sections in the<br />
Modified Version's license notice. These titles must be distinct from any other section titles.<br />
You may add a section Entitled "Endorsements", provided it contains nothing but endorsements of your Modified Version by various parties--for<br />
example, statements of peer review or that the text has been approved by an organization as the authoritative definition of a standard.<br />
You may add a passage of up to five words as a Front-Cover Text, and a passage of up to 25 words as a Back-Cover Text, to the end of the list of Cover<br />
Texts in the Modified Version. Only one passage of Front-Cover Text and one of Back-Cover Text may be added by (or through arrangements made<br />
by) any one entity. If the Document already includes a cover text for the same cover, previously added by you or by arrangement made by the same<br />
entity you are acting on behalf of, you may not add another; but you may replace the old one, on explicit permission from the previous publisher that<br />
added the old one.<br />
The author(s) and publisher(s) of the Document do not by this License give permission to use their names for publicity for or to assert or imply endorsement<br />
of any Modified Version.<br />
5. COMBINING DOCUMENTS<br />
You may combine the Document with other documents released under this License, under the terms defined in section 4 above for modified versions,<br />
provided that you include in the combination all of the Invariant Sections of all of the original documents, unmodified, and list them all as Invariant<br />
Sections of your combined work in its license notice, and that you preserve all their Warranty Disclaimers.<br />
The combined work need only contain one copy of this License, and multiple identical Invariant Sections may be replaced with a single copy. If there<br />
are multiple Invariant Sections with the same name but different contents, make the title of each such section unique by adding at the end of it, in parentheses,<br />
the name of the original author or publisher of that section if known, or else a unique number. Make the same adjustment to the section titles<br />
in the list of Invariant Sections in the license notice of the combined work.<br />
In the combination, you must combine any sections Entitled "History" in the various original documents, forming one section Entitled "History"; likewise<br />
combine any sections Entitled "Acknowledgements", and any sections Entitled "Dedications". You must delete all sections Entitled "Endorsements".<br />
GNU Licenses 327
6. COLLECTIONS OF DOCUMENTS<br />
You may make a collection consisting of the Document and other documents released under this License, and replace the individual copies of this<br />
License in the various documents with a single copy that is included in the collection, provided that you follow the rules of this License for verbatim<br />
copying of each of the documents in all other respects.<br />
You may extract a single document from such a collection, and distribute it individually under this License, provided you insert a copy of this License<br />
into the extracted document, and follow this License in all other respects regarding verbatim copying of that document.<br />
7. AGGREGATION WITH INDEPENDENT WORKS<br />
A compilation of the Document or its derivatives with other separate and independent documents or works, in or on a volume of a storage or distribution<br />
medium, is called an "aggregate" if the copyright resulting from the compilation is not used to limit the legal rights of the compilation's users beyond<br />
what the individual works permit. When the Document is included in an aggregate, this License does not apply to the other works in the aggregate which<br />
are not themselves derivative works of the Document.<br />
If the Cover Text requirement of section 3 is applicable to these copies of the Document, then if the Document is less than one half of the entire aggregate,<br />
the Document's Cover Texts may be placed on covers that bracket the Document within the aggregate, or the electronic equivalent of covers if the<br />
Document is in electronic form. Otherwise they must appear on printed covers that bracket the whole aggregate.<br />
8. TRANSLATION<br />
Translation is considered a kind of modification, so you may distribute translations of the Document under the terms of section 4. Replacing Invariant<br />
Sections with translations requires special permission from their copyright holders, but you may include translations of some or all Invariant Sections<br />
in addition to the original versions of these Invariant Sections. You may include a translation of this License, and all the license notices in the Document,<br />
and any Warranty Disclaimers, provided that you also include the original English version of this License and the original versions of those notices and<br />
disclaimers. In case of a disagreement between the translation and the original version of this License or a notice or disclaimer, the original version will<br />
prevail.<br />
If a section in the Document is Entitled "Acknowledgements", "Dedications", or "History", the requirement (section 4) to Preserve its Title (section 1)<br />
will typically require changing the actual title.<br />
9. TERMINATION<br />
You may not copy, modify, sublicense, or distribute the Document except as expressly provided for under this License. Any other attempt to copy,<br />
modify, sublicense or distribute the Document is void, and will automatically terminate your rights under this License. However, parties who have<br />
received copies, or rights, from you under this License will not have their licenses terminated so long as such parties remain in full compliance.<br />
10. FUTURE REVISIONS OF THIS LICENSE<br />
The Free Software Foundation may publish new, revised versions of the GNU Free Documentation License from time to time. Such new versions will<br />
be similar in spirit to the present version, but may differ in detail to address new problems or concerns. See http://www.gnu.org/copyleft/.<br />
Each version of the License is given a distinguishing version number. If the Document specifies that a particular numbered version of this License "or<br />
any later version" applies to it, you have the option of following the terms and conditions either of that specified version or of any later version that has<br />
been published (not as a draft) by the Free Software Foundation. If the Document does not specify a version number of this License, you may choose<br />
any version ever published (not as a draft) by the Free Software Foundation.<br />
ADDENDUM: How to use this License for your documents<br />
Copyright (c) YEAR YOUR NAME.<br />
Permission is granted to copy, distribute and/or modify this document<br />
under the terms of the GNU Free Documentation License, Version 1.2<br />
or any later version published by the Free Software Foundation;<br />
with no Invariant Sections, no Front-Cover Texts, and no Back-Cover Texts.<br />
A copy of the license is included in the section entitled “GNU<br />
Free Documentation License”.<br />
If you have Invariant Sections, Front-Cover Texts and Back-Cover Texts, replace the “with...Texts.” line with this:<br />
328 Bereitstellungshandbuch
with the Invariant Sections being LIST THEIR TITLES, with the<br />
Front-Cover Texts being LIST, and with the Back-Cover Texts being LIST.<br />
If you have Invariant Sections without Cover Texts, or some other combination of the three, merge those two alternatives to suit the situation.<br />
If your document contains nontrivial examples of program code, we recommend releasing these examples in parallel under your choice of free software<br />
license, such as the GNU General Public License, to permit their use in free software.<br />
GNU Licenses 329