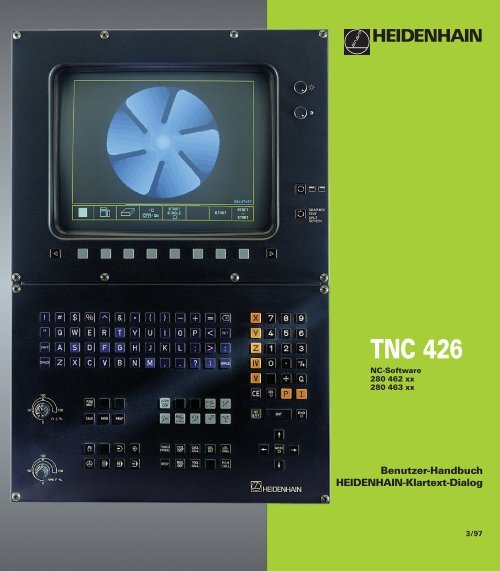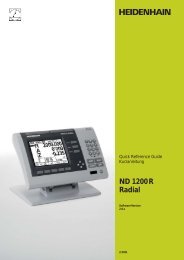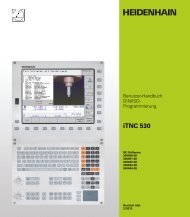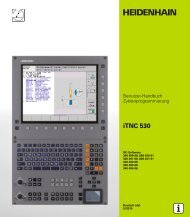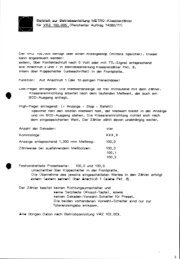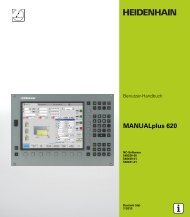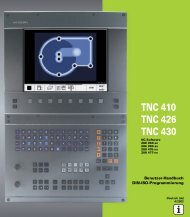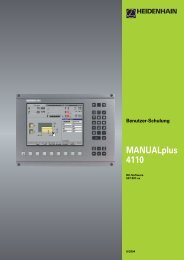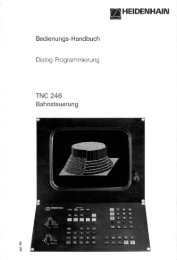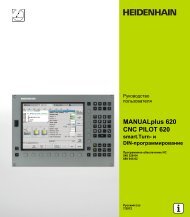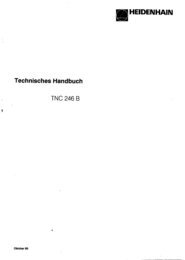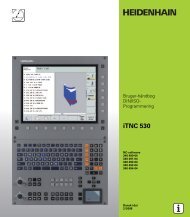TNC 426 - heidenhain
TNC 426 - heidenhain
TNC 426 - heidenhain
Erfolgreiche ePaper selbst erstellen
Machen Sie aus Ihren PDF Publikationen ein blätterbares Flipbook mit unserer einzigartigen Google optimierten e-Paper Software.
<strong>TNC</strong> <strong>426</strong><br />
NC-Software<br />
280 462 xx<br />
280 463 xx<br />
Benutzer-Handbuch<br />
HEIDENHAIN-Klartext-Dialog<br />
3/97
Bedienelemente der <strong>TNC</strong><br />
Bedienelemente der Bildschirm-Einheit<br />
Bildschirm zwischen Maschinen- und<br />
Programmier-Betriebsarten<br />
umschalten<br />
GRAPHICS<br />
Bildschirm-Aufteilung wählen<br />
TEXT<br />
SPLIT<br />
SCREEN<br />
Softkeys: Funktion im Bildschirm<br />
wählen<br />
Softkey-Leisten umschalten<br />
Helligkeit, Kontrast<br />
Alpha-Tastatur: Buchstaben und Zeichen eingeben<br />
Q W E R T Y Datei-Namen<br />
Kommentare<br />
G F S T M<br />
Maschinen-Betriebsarten wählen<br />
MANUELLER BETRIEB<br />
EL. HANDRAD<br />
DIN/ISO-<br />
Programme<br />
POSITIONIEREN MIT HANDEINGABE<br />
PROGRAMMLAUF EINZELSATZ<br />
PROGRAMMLAUF SATZFOLGE<br />
Programmier-Betriebsarten wählen<br />
PROGRAMM EINSPEICHERN/EDITIEREN<br />
PROGRAMM-TEST<br />
Programme/Dateien verwalten, <strong>TNC</strong>-Funktionen<br />
PGM Programme/Dateien wählen und löschen<br />
MGT<br />
Externe Datenübertragung<br />
PGM<br />
CALL<br />
MOD<br />
HELP<br />
CALC<br />
Programmaufruf in ein Programm eingeben<br />
MOD-Funktion wählen<br />
HELP-Funktion wählen<br />
Taschenrechner einblenden<br />
Hellfeld verschieben und Sätze, Zyklen und Parameter-Funktionen<br />
direkt wählen<br />
GOTO<br />
Hellfeld verschieben<br />
Sätze, Zyklen und Parameter-Funktionen direkt<br />
wählen<br />
Override Drehknöpfe für Vorschub/Spindeldrehzahl<br />
50<br />
100<br />
0<br />
150<br />
F %<br />
50<br />
100<br />
0<br />
150<br />
S %<br />
Bahnbewegungen programmieren<br />
APPR<br />
DEP<br />
L<br />
CR<br />
CT<br />
CC<br />
C<br />
CHF<br />
RND<br />
Kontur anfahren/verlassen<br />
Gerade<br />
Kreismittelpunkt/Pol für Polarkoordinaten<br />
Kreisbahn um Kreismittelpunkt<br />
Kreisbahn mit Radius<br />
Kreisbahn mit tangentialem Anschluß<br />
Fase<br />
Ecken-Runden<br />
Angaben zu Werkzeugen<br />
TOOL<br />
DEF<br />
TOOL<br />
CALL<br />
Werkzeug-Länge und -Radius eingeben<br />
und aufrufen<br />
Zyklen, Unterprogramme und Programmteil-<br />
Wiederholungen<br />
CYCL<br />
DEF<br />
LBL<br />
SET<br />
STOP<br />
TOUCH<br />
PROBE<br />
CYCL<br />
CALL<br />
LBL<br />
CALL<br />
Zyklen definieren und aufrufen<br />
Unterprogramme und Programmteil-<br />
Wiederholungen eingeben und<br />
aufrufen<br />
Programm-Halt in ein Programm eingeben<br />
Tastsystem-Funktionen in ein Programm<br />
eingeben<br />
Koordinatenachsen und Ziffern eingeben,<br />
Editieren<br />
Koordinatenachsen wählen bzw. ins<br />
X ... V<br />
Programm eingeben<br />
0 ... 9 Ziffern<br />
+ /<br />
Dezimal-Punkt<br />
Vorzeichen umkehren<br />
P Polarkoordinaten Eingabe<br />
Q<br />
NO<br />
ENT<br />
END<br />
CE<br />
DEL<br />
Inkremental-Werte<br />
Q-Parameter<br />
Ist-Position-übernehmen<br />
Dialogfragen übergehen und Wörter löschen<br />
ENT<br />
Eingabe abschließen und Dialog<br />
fortsetzen<br />
Satz abschließen<br />
Zahlenwert-Eingaben rücksetzen oder <strong>TNC</strong><br />
Fehlermeldung löschen<br />
Dialog abbrechen, Programmteil löschen
<strong>TNC</strong>-Typ, Software und Funktionen<br />
Dieses Handbuch beschreibt Funktionen, die in den <strong>TNC</strong>s<br />
mit den folgenden NC-Software-Nummern verfügbar sind.<br />
Inhalt<br />
<strong>TNC</strong>-Typ<br />
<strong>TNC</strong> <strong>426</strong> CA, <strong>TNC</strong> <strong>426</strong> PA<br />
<strong>TNC</strong> <strong>426</strong> CE, <strong>TNC</strong> <strong>426</strong> PE<br />
NC-Software-Nr.<br />
280 462 xx<br />
280 463 xx<br />
Der Kennbuchstabe E kennzeichtet die Exportversion der<br />
<strong>TNC</strong>. Für die Exportversion der <strong>TNC</strong> gelten folgende Einschränkungen:<br />
■ Eingabe- und Bearbeitungs-Genauigkeit auf 1 µm begrenzt<br />
■ Geradenbewegungen simultan bis zu 4 Achsen<br />
Der Maschinenhersteller paßt den nutzbaren Leistungsumfang<br />
der <strong>TNC</strong> über Maschinen-Parameter an die jeweilige<br />
Maschine an. Daher sind in diesem Handbuch auch Funktionen<br />
beschrieben, die nicht in jeder <strong>TNC</strong> verfügbar sind.<br />
<strong>TNC</strong>-Funktionen, die nicht an allen Maschinen zur Verfügung<br />
stehen, sind beispielsweise:<br />
■ Antastfunktion für das 3D-Tastsystem<br />
■ Digitalisieren-Option<br />
■ Werkzeug-Vermessung mit dem TT 120<br />
■ Gewindebohren ohne Ausgleichfutter<br />
■ Wiederanfahren an die Kontur nach Unterbrechungen<br />
Setzen Sie sich bitte mit dem Maschinenhersteller in<br />
Verbindung, um die individuelle Unterstützung der angesteuerten<br />
Maschine kennenzulernen.<br />
Viele Maschinenhersteller und HEIDENHAIN bieten für die<br />
<strong>TNC</strong>s Programmier-Kurse an. Die Teilnahme an solchen<br />
Kursen ist empfehlenswert, um sich intensiv mit den <strong>TNC</strong>-<br />
Funktionen vertraut zu machen.<br />
Vorgesehener Einsatzort<br />
Die <strong>TNC</strong> entspricht der Klasse A nach EN 55022 und ist<br />
hauptsächlich für den Betrieb in Industriegebieten<br />
vorgesehen.<br />
HEIDENHAIN <strong>TNC</strong> <strong>426</strong><br />
I
Inhalt<br />
II<br />
Inhalt
Inhalt<br />
Einführung<br />
Handbetrieb und Einrichten<br />
Positionieren mit Handeingabe<br />
Programmieren: Grundlagen Datei-<br />
Verwaltung, Programmierhilfen<br />
Programmieren: Werkzeuge<br />
Programmieren: Konturen programmieren<br />
Programmieren: Zusatz-Funktionen<br />
Programmieren: Zyklen<br />
Programmieren: Unterprogramme und<br />
Programmteil-Wiederholungen<br />
Programmieren: Q-Parameter<br />
Programm-Test und Programmlauf<br />
3D-Tastsysteme<br />
Digitalisieren<br />
MOD-Funktionen<br />
Tabellen und Übersichten<br />
1<br />
2<br />
3<br />
4<br />
5<br />
6<br />
7<br />
8<br />
9<br />
10<br />
11<br />
12<br />
13<br />
14<br />
15<br />
Inhalt<br />
HEIDENHAIN <strong>TNC</strong> <strong>426</strong><br />
III
Inhalt<br />
1 EINFÜHRUNG 1<br />
1.1 Die <strong>TNC</strong> <strong>426</strong> 2<br />
1.2 Bildschirm und Bedienfeld 3<br />
1.3 Betriebsarten 4<br />
1.4 Status-Anzeigen 6<br />
1.5 Zubehör: 3D-Tastsysteme und elektronische Handräder von HEIDENHAIN 10<br />
2 HANDBETRIEB UND EINRICHTEN 11<br />
2.1 Einschalten 12<br />
2.2 Verfahren der Maschinenachsen 13<br />
2.3 Spindeldrehzahl S, Vorschub F und Zusatzfunktion M 15<br />
2.4 Bezugspunkt-Setzen (ohne 3D-Tastsystem) 16<br />
2.5 Bearbeitungsebene schwenken 17<br />
3 POSITIONIEREN MIT HANDEINGABE 21<br />
3.1 Einfache Bearbeitungen programmieren und abarbeiten 22<br />
4 PROGRAMMIEREN: GRUNDLAGEN, DATEI-VERWALTUNG, PROGRAMMIERHILFEN 25<br />
4.1 Grundlagen 26<br />
4.2 Datei-Verwaltung 31<br />
4.3 Programme eröffnen und eingeben 40<br />
4.4 Programmier-Grafik 44<br />
4.5 Programme gliedern 45<br />
4.6 Kommentare einfügen 46<br />
4.7 Text-Dateien erstellen 47<br />
4.8 Der Taschenrechner 50<br />
4.9 Paletten-Tabellen erstellen 51<br />
5 PROGRAMMIEREN: WERKZEUGE 53<br />
5.1 Werkzeugbezogene Eingaben 54<br />
5.2 Werkzeug-Daten 55<br />
5.3 Werkzeug-Korrektur 62<br />
5.4 Dreidimensionale Werkzeug-Korrektur 66<br />
5.5 Werkzeug-Vermessung mit dem TT 120 68<br />
6 PROGRAMMIEREN: KONTUREN PROGRAMMIEREN 75<br />
6.1 Übersicht: Werkzeug-Bewegungen 76<br />
6.2 Grundlagen zu den Bahnfunktionen 77<br />
IV<br />
Inhalt
6.3 Kontur anfahren und verlassen 80<br />
Übersicht: Bahnformen zum Anfahren und Verlassen der Kontur 80<br />
Wichtige Positionen beim An- und Wegfahren 80<br />
Anfahren auf einer Geraden mit tangentialem Anschluß: APPR LT 81<br />
Anfahren auf einer Geraden senkrecht zum ersten Konturpunkt: APPR LN 82<br />
Anfahren auf einer Kreisbahn mit tangentialem Anschluß: APPR CT 82<br />
Anfahren auf einer Kreisbahn mit tangentialem Anschluß an die Kontur und<br />
Geradenstück: APPR LCT 83<br />
Wegfahren auf einer Geraden mit tangentialem Anschluß: DEP LT 84<br />
Wegfahren auf einer Geraden senkrecht zum letzten Konturpunkt: DEP LN 84<br />
Wegfahren auf einer Kreisbahn mit tangentialem Anschluß: DEP CT 85<br />
Wegfahren auf einer Kreisbahn mit tangentialem Anschluß an Kontur und Geradenstück: DEP LCT 85<br />
6.4 Bahnbewegungen – rechtwinklige Koordinaten 86<br />
Übersicht der Bahnfunktionen 86<br />
Gerade L 87<br />
Fase CHF zwischen zwei Geraden einfügen 87<br />
Kreismittelpunkt CC 88<br />
Kreisbahn C um Kreismittelpunkt CC 89<br />
Kreisbahn CR mit festgelegtem Radius 90<br />
Kreisbahn CT mit tangentialem Anschluß 91<br />
Ecken-Runden RND 92<br />
Beispiel: Geradenbewegung und Fasen kartesisch 93<br />
Beispiel: Kreisbewegungen kartesisch 94<br />
Beispiel: Vollkreis kartesisch 95<br />
6.5 Bahnbewegungen – Polarkoordinaten 96<br />
Polarkoordinaten-Ursprung: Pol CC 96<br />
Gerade LP 97<br />
Kreisbahn CP um Pol CC 97<br />
Kreisbahn CTP mit tangentialem Anschluß 98<br />
Schraubenlinie (Helix) 98<br />
Beispiel: Geradenbewegung polar 100<br />
Beispiel: Helix 101<br />
Inhalt<br />
HEIDENHAIN <strong>TNC</strong> <strong>426</strong><br />
V
Inhalt<br />
6.6 Bahnbewegungen – Freie Kontur-Programmierung FK 102<br />
Grundlagen 102<br />
Grafik der FK-Programmierung 102<br />
FK-Dialog eröffnen 103<br />
Geraden frei programmieren 104<br />
Kreisbahnen frei programmieren 104<br />
Hilfspunkte 106<br />
Relativ-Bezüge 107<br />
Geschlossene Konturen 109<br />
FK-Programme konvertieren 109<br />
Beispiel: FK-Programmierung 1 110<br />
Beispiel: FK-Programmierung 2 111<br />
Beispiel: FK-Programmierung 3 112<br />
7 PROGRAMMIEREN: ZUSATZ-FUNKTIONEN 115<br />
7.1 Zusatz-Funktionen M und STOP eingeben 116<br />
7.2 Zusatz-Funktionen für Programmlauf-Kontrolle, Spindel und Kühlmittel 117<br />
7.3 Zusatz-Funktionen für Koordinatenangaben 117<br />
7.4 Zusatz-Funktionen für das Bahnverhalten 119<br />
Ecken verschleifen: M90 119<br />
Definierten Rundungskreis zwischen Geradenstücken einfügen: M112 120<br />
Punkte bei der Berechnung des Rundungskreises mit M112 nicht berücksichtigen: M124 121<br />
Ruckverminderung beim Ändern der Verfahrgeschwindigkeit: M132 121<br />
Kleine Konturstufen bearbeiten: M97 122<br />
Offene Konturecken vollständig bearbeiten: M98 123<br />
Vorschubfaktor für Eintauchbewegungen: M103 123<br />
Vorschubgeschwindigkeit bei Kreisbögen: M109/M110/M111 124<br />
Radiuskorrigierte Kontur vorausberechnen (LOOK AHEAD): M120 124<br />
Handrad-Positionierung während des Programmlaufs überlagern: M118 125<br />
7.5 Zusatz-Funktionen für Drehachsen 125<br />
Vorschub in mm/min bei Drehachsen A, B, C: M116 125<br />
Drehachsen wegoptimiert fahren: M126 126<br />
Anzeige der Drehachse auf Wert unter 360° reduzieren: M94 126<br />
Automatische Korrektur der Maschinengeometrie beim Arbeiten mit Schwenkachsen: M114 127<br />
7.6 Zusatz-Funktionen für Laser-Schneidmaschinen 128<br />
VI<br />
Inhalt
8 PROGRAMMIEREN: ZYKLEN 129<br />
8.1 Allgemeines zu den Zyklen 130<br />
8.2 Bohrzyklen 132<br />
TIEFBOHREN (Zyklus 1) 132<br />
BOHREN (Zyklus 200) 134<br />
REIBEN (Zyklus 201) 135<br />
AUSDREHEN (Zyklus 202) 136<br />
UNIVERSAL-BOHREN (Zyklus 203) 137<br />
GEWINDEBOHREN mit Ausgleichsfutter (Zyklus 2) 139<br />
GEWINDEBOHREN ohne Ausgleichsfutter GS<br />
(Zyklus 17) 140<br />
GEWINDESCHNEIDEN (Zyklus 18) 141<br />
Beispiel: Bohrzyklen 142<br />
Beispiel: Bohrzyklen 143<br />
8.3 Zyklen zum Fräsen von Taschen, Zapfen und Nuten 144<br />
TASCHENFRAESEN (Zyklus 4) 145<br />
TASCHE SCHLICHTEN (Zyklus 212) 146<br />
ZAPFEN SCHLICHTEN (Zyklus 213) 148<br />
KREISTASCHE (Zyklus 5) 149<br />
KREISTASCHE SCHLICHTEN (Zyklus 214) 151<br />
KREISZAPFEN SCHLICHTEN (Zyklus 215) 152<br />
Nutenfraesen (Zyklus 3) 154<br />
NUT (Langloch) mit pendelndem Eintauchen (Zyklus 210) 155<br />
RUNDE NUT (Langloch) mit pendelndem Eintauchen (Zyklus 211) 157<br />
Beispiel: Tasche, Zapfen und Nuten fräsen 159<br />
8.4 Zyklen zum Herstellen von Punktemustern 161<br />
PUNKTEMUSTER AUF KREIS (Zyklus 220) 162<br />
PUNKTEMUSTER AUF LINIEN (Zyklus 221) 163<br />
Beispiel: Lochkreise 165<br />
8.5 SL-Zyklen 167<br />
KONTUR (Zyklus 14) 169<br />
Überlagerte Konturen 169<br />
KONTUR-DATEN (Zyklus 20) 171<br />
VORBOHREN (Zyklus 21) 172<br />
RAEUMEN (Zyklus 22) 172<br />
SCHLICHTEN TIEFE (Zyklus 23) 173<br />
SCHLICHTEN SEITE (Zyklus 24) 174<br />
Inhalt<br />
HEIDENHAIN <strong>TNC</strong> <strong>426</strong><br />
VII
Inhalt<br />
KONTUR-ZUG (Zyklus 25) 174<br />
ZYLINDER-MANTEL (Zyklus 27) 175<br />
Beispiel: Tasche räumen und nachräumen 177<br />
Beispiel: Überlagerte Konturen vorbohren, schruppen, schlichten 179<br />
Beispiel: Kontur-Zug 181<br />
Beispiel: Zylinder-Mantel 183<br />
8.6 Zyklen zum Abzeilen 185<br />
DIGITALISIERDATEN ABARBEITEN (Zyklus 30) 185<br />
ABZEILEN (Zyklus 230) 187<br />
REGELFLAECHE (Zyklus 231) 189<br />
Beispiel: Abzeilen 191<br />
8.7 Zyklen zur Koordinaten-Umrechnung 192<br />
NULLPUNKT-Verschiebung (Zyklus 7) 193<br />
NULLPUNKT-Verschiebung mit Nullpunkt-Tabellen (Zyklus 7) 194<br />
SPIEGELN (Zyklus 8) 196<br />
DREHUNG (Zyklus 10) 197<br />
MASSFAKTOR (Zyklus 11) 198<br />
MASSFAKTOR ACHSSP. (Zyklus 26) 199<br />
BEARBEITUNGSEBENE (Zyklus 19) 200<br />
Beispiel: Koordinaten-Umrechnungszyklen 203<br />
8.8 Sonder-Zyklen 205<br />
VERWEILZEIT (Zyklus 9) 205<br />
PROGRAMM-AUFRUF (Zyklus 12) 205<br />
SPINDEL-ORIENTIERUNG (Zyklus 13) 206<br />
9 PROGRAMMIEREN: UNTERPROGRAMME UND PROGRAMMTEIL-WIEDERHOLUNGEN 207<br />
9.1 Unterprogramme und Programmteil-Wiederholungen kennzeichnen 208<br />
9.2 Unterprogramme 208<br />
9.3 Programmteil-Wiederholungen 209<br />
9.4 Beliebiges Programm als Unterprogramm 210<br />
9.5 Verschachtelungen 211<br />
Unterprogramm im Unterprogramm 211<br />
Programmteil-Wiederholungen wiederholen 212<br />
Unterprogramm wiederholen 213<br />
9.6 Programmier-Beispiele 214<br />
Beispiel: Konturfräsen in mehreren Zustellungen 214<br />
Beispiel: Bohrungsgruppen 215<br />
Beispiel: Bohrungsgruppen mit mehreren Werkzeugen 216<br />
VIII<br />
Inhalt
10 PROGRAMMIEREN: Q-PARAMETER 219<br />
10.1 Prinzip und Funktionsübersicht 220<br />
10.2 Teilefamilien – Q-Parameter statt Zahlenwerte 221<br />
10.3 Konturen durch mathematische Funktionen beschreiben 222<br />
10.4 Winkelfunktionen (Trigonometrie) 224<br />
10.5 Wenn/dann-Entscheidungen mit Q-Parametern 225<br />
10.6 Q-Parameter kontrollieren und ändern 226<br />
10.7 Zusätzliche Funktionen 227<br />
10.8 Formel direkt eingeben 232<br />
10.9 Vorbelegte Q-Parameter 235<br />
10.10 Programmier-Beispiele 237<br />
Beispiel: Ellipse 237<br />
Beispiel: Zylinder konkav mit Radiusfräser 239<br />
Beispiel: Kugel konvex mit Schaftfräser 241<br />
Inhalt<br />
11 PROGRAMM-TEST UND PROGRAMMLAUF 243<br />
11.1 Grafiken 244<br />
11.2 Funktionen zur Programmanzeige für den PROGRAMMLAUF/PROGRAMM-TEST 249<br />
11.3 Programm-Test 249<br />
11.4 Programmlauf 251<br />
11.5 Sätze überspringen 256<br />
12 3D-TASTSYSTEME 257<br />
12.1 Antastzyklen in den Betriebsarten MANUELLER BETRIEB und EL. HANDRAD 258<br />
12.2 Bezugspunkt-Setzen mit 3D-Tastsystemen 263<br />
12.3 Werkstücke vermessen mit 3D-Tastsystemen 266<br />
13 DIGITALISIEREN 271<br />
13.1 Digitalisieren mit schaltendem oder messendem Tastsystem (Option) 272<br />
13.2 Digitalisier-Zyklen programmieren 273<br />
13.3 Mäanderförmig Digitalisieren 277<br />
13.4 Höhenlinien digitalisieren 279<br />
13.5 Zeilenweise digitalisieren 281<br />
13.6 Digitalisieren mit Drehachsen 283<br />
13.7 Digitalisierdaten in einem Bearbeitungs-Programm verwenden 285<br />
HEIDENHAIN <strong>TNC</strong> <strong>426</strong><br />
IX
Inhalt<br />
14 MOD-FUNKTIONEN 287<br />
14.1 MOD-Funktionen wählen, ändern und verlassen 288<br />
14.2 Software- und Options-Nummern 289<br />
14.3 Schlüssel-Zahl eingeben 289<br />
14.4 Daten-Schnittstellen einrichten 290<br />
14.5 Maschinenspezifische Anwender-Parameter 292<br />
14.6 Rohteil im Arbeitsraum darstellen 292<br />
14.7 Positions-Anzeige wählen 294<br />
14.8 Maßsystem wählen 294<br />
14.9 Programmiersprache für $MDI wählen 295<br />
14.10 Achsauswahl für L-Satz-Generierung 295<br />
14.11 Verfahrbereichs-Begrenzungen eingeben, Nullpunkt-Anzeige 295<br />
14.12 HELP-Dateien anzeigen 296<br />
14.13 Betriebszeiten anzeigen 297<br />
15 TABELLEN UND ÜBERSICHTEN 299<br />
15.1 Allgemeine Anwenderparameter 300<br />
15.2 Steckerbelegung und Anschlußkabel für Daten-Schnittstellen 313<br />
15.3 Technische Information 316<br />
15.4 <strong>TNC</strong>-Fehlermeldungen 318<br />
15.5 Puffer-Batterie wechseln 322<br />
X<br />
Inhalt
Einführung<br />
1
1.1 Die <strong>TNC</strong> <strong>426</strong><br />
1.1 Die <strong>TNC</strong> <strong>426</strong><br />
HEIDENHAIN <strong>TNC</strong>s sind werkstattgerechte Bahnsteuerungen, mit<br />
denen Sie herkömmliche Fräs- und Bohrbearbeitungen direkt an der<br />
Maschine im leicht verständlichen Klartext-Dialog programmieren.<br />
Sie sind für den Einsatz an Fräs- und Bohrmaschinen sowie Bearbeitungszentren<br />
mit bis zu 5 Achsen ausgelegt. Zusätzlich können Sie<br />
die Winkelposition der Spindel programmiert einstellen.<br />
Auf der integrierten Festplatte können Sie beliebig viele Programme<br />
speichern, auch wenn diese extern erstellt oder beim Digitalisieren<br />
erfaßt wurden. Für schnelle Berechnungen läßt sich ein Taschenrechner<br />
jederzeit aufrufen.<br />
Bedienfeld und Bildschirmdarstellung sind übersichtlich gestaltet, so<br />
daß Sie alle Funktionen schnell und einfach erreichen können.<br />
Programmierung: HEIDENHAIN Klartext-Dialog und DIN/ISO<br />
Besonders einfach ist die Programm-Erstellung im benutzerfreundlichen<br />
HEIDENHAIN-Klartext-Dialog. Eine Programmier-Grafik stellt die<br />
einzelnen Bearbeitungs-Schritte während der Programmeingabe dar.<br />
Zusätzlich hilft die Freie Kontur-Programmierung FK, wenn einmal<br />
keine NC-gerechte Zeichnung vorliegt. Die grafische Simulation der<br />
Werkstückbearbeitung ist sowohl während des Programm-Tests als<br />
auch während des Programmlaufs möglich. Zusätzlich können Sie<br />
die <strong>TNC</strong>s auch nach DIN/ISO oder im DNC-Betrieb programmieren.<br />
Ein Programm läßt sich auch dann eingeben und testen, während<br />
ein anderes Programm gerade eine Werkstückbearbeitung ausführt.<br />
Kompatibilität<br />
Die <strong>TNC</strong> kann alle Bearbeitungs-Programme ausführen, die an<br />
HEIDENHAIN-Bahnsteuerungen ab der <strong>TNC</strong> 150 B erstellt wurden.<br />
2<br />
1 Einführung
1.2 Bildschirm und Bedienfeld<br />
Bildschirm<br />
Die Abbildung rechts zeigt die Bedienelemente des Bildschirms:<br />
Einstellregler für Helligkeit und Kontrast<br />
Bildschirm-Umschalttaste für Maschinen- und Programmier-<br />
Betriebsarten<br />
Festlegen der Bildschirm-Aufteilung<br />
Softkey-Wahltasten<br />
Softkey-Leisten umschalten<br />
Kopfzeile<br />
Bei eingeschalteter <strong>TNC</strong> zeigt der Bildschirm in der Kopfzeile die<br />
angewählten Betriebsarten an: Maschinen-Betriebsarten links und<br />
Programmier-Betriebsarten rechts. Im größeren Feld der Kopfzeile<br />
steht die Betriebsart, auf die der Bildschirm geschaltet ist: dort<br />
erscheinen Dialogfragen und Meldetexte.<br />
5<br />
6<br />
7<br />
1<br />
2<br />
3<br />
4 5<br />
1.2 Bildschirm und Bedienfeld<br />
Softkeys<br />
In der Fußzeile zeigt die <strong>TNC</strong> weitere Funktionen in einer Softkey-<br />
Leiste an. Diese Funktionen wählen Sie über die darunterliegenden<br />
Tasten . Zur Orientierung zeigen schmale Balken direkt<br />
über der Softkey-Leiste die Anzahl der Softkey-Leisten an, die sich<br />
mit den außen angeordneten schwarzen Pfeil-Tasten wählen<br />
lassen. Die aktive Softkey-Leiste wird als aufgehellter Balken<br />
dargestellt.<br />
Der Bildschirm ist gegen magnetische oder elektromagnetische<br />
Einstreuungen empfindlich. Lage und Geometrie des Bildes können<br />
dadurch beeinträchtigt werden. Wechselfelder führen zu einer<br />
periodischen Verlagerung des Bildes oder zu einer Bildverzerrung.<br />
Bildschirm-Aufteilung<br />
Der Benutzer wählt die Aufteilung des Bildschirms: So kann die <strong>TNC</strong><br />
z.B. in der Betriebsart PROGRAMM EINSPEICHERN/EDITIEREN das<br />
Programm im linken Fenster anzeigen, während das rechte Fenster<br />
gleichzeitig z.B. eine Programmier-Grafik darstellt. Alternativ läßt sich<br />
im rechten Fenster auch die Programm-Gliederung anzeigen oder<br />
ausschließlich das Programm in einem großen Fenster. Welche Fenster<br />
die <strong>TNC</strong> anzeigen kann, hängt von der gewählten Betriebsart ab.<br />
Bildschirm-Aufteilung ändern:<br />
Bildschirm-Umschalttaste drücken: Die Softkey-<br />
Leiste zeigt die möglichen Bildschirm-Aufteilungen<br />
an<br />
<<br />
Bildschirm-Aufteilung mit Softkey wählen<br />
HEIDENHAIN <strong>TNC</strong> <strong>426</strong><br />
3
1.3 Betriebsarten<br />
Bedienfeld<br />
Die Abbildung rechts zeigt die Tasten des Bedienfelds, die nach<br />
ihrer Funktion gruppiert sind:<br />
Alpha-Tastatur<br />
für Texteingaben, Dateinamen und DIN/ISO-Programmierungen<br />
Datei-Verwaltung,<br />
Taschenrechner,<br />
MOD-Funktion,<br />
HELP-Funktion<br />
Programmier-Betriebsarten<br />
Maschinen-Betriebsarten<br />
1<br />
4<br />
2<br />
3<br />
5<br />
1 Einführung<br />
7<br />
6<br />
Eröffnen der Programmier-Dialoge<br />
Pfeil-Tasten und Sprunganweisung GOTO<br />
Zahleneingabe und Achswahl<br />
Die Funktionen der einzelnen Tasten sind auf der ersten Ausklappseite<br />
zusammengefaßt. Externe Tasten, wie z.B. NC-START, sind im<br />
Maschinenhandbuch beschrieben.<br />
1.3 Betriebsarten<br />
Für die unterschiedlichen Funktionen und Arbeitsschritte, die zur<br />
Werkstückerstellung erforderlich sind, verfügt die <strong>TNC</strong> über folgende<br />
Betriebsarten:<br />
MANUELLER BETRIEB und EL. HANDRAD<br />
Das Einrichten der Maschinen geschieht im MANUELLEN BETRIEB.<br />
In dieser Betriebsart lassen sich die Maschinenachsen manuell oder<br />
schrittweise positionieren, die Bezugspunkte setzen und die<br />
Bearbeitungsebene schwenken.<br />
Die Betriebsart EL. HANDRAD unterstützt das manuelle Verfahren<br />
der Maschinenachsen mit einem elektronischen Handrad HR.<br />
Softkeys zur Bildschirm-Aufteilung<br />
(wählen wie zuvor beschrieben)<br />
Softkey<br />
Fenster<br />
Positionen<br />
links: Positionen, rechts: Status-Anzeige<br />
4
POSITIONIEREN MIT HANDEINGABE<br />
In dieser Betriebsart lassen sich einfache Verfahrbewegungen<br />
programmieren, z.B. um planzufräsen oder vorzupositionieren. Auch<br />
Punkte-Tabellen zum Festlegen des Digitalisierbereichs definieren<br />
Sie hier.<br />
Softkeys zur Bildschirm-Aufteilung<br />
Softkey<br />
Fenster<br />
Programm<br />
1.3 Betriebsarten<br />
links: Programm, rechts: Status-Anzeige<br />
PROGRAMM EINSPEICHERN/EDITIEREN<br />
Ihre Bearbeitungs-Programme erstellen Sie in dieser Betriebsart.<br />
Vielseitige Unterstützung und Ergänzung beim Programmieren<br />
bieten die Freie Kontur-Programmierung, die verschiedenen Zyklen<br />
und die Q-Parameter-Funktionen. Auf Wunsch zeigt die Programmier-<br />
Grafik die einzelnen Schritte an oder Sie benutzen ein anderes<br />
Fenster, um Ihre Programm-Gliederung zu erstellen.<br />
Softkeys zur Bildschirm-Aufteilung<br />
Softkey<br />
Fenster<br />
Programm<br />
links: Programm, rechts: Programm-Gliederung<br />
links: Programm, rechts: Programmier-Grafik<br />
PROGRAMM-TEST<br />
Die <strong>TNC</strong> simuliert Programme und Programmteile in der Betriebsart<br />
PROGRAMM-TEST, um z.B. geometrische Unverträglichkeiten,<br />
fehlende oder falsche Angaben im Programm und Verletzungen des<br />
Arbeitsraumes herauszufinden. Die Simulation wird grafisch mit<br />
verschiedenen Ansichten unterstützt.<br />
Softkeys zur Bildschirm-Aufteilung<br />
Siehe PROGRAMMLAUF-Betriebsarten auf der nächsten Seite.<br />
HEIDENHAIN <strong>TNC</strong> <strong>426</strong><br />
5
1.4 Status-Anzeigen<br />
PROGRAMMLAUF SATZFOLGE<br />
und PROGRAMMLAUF EINZELSATZ<br />
In PROGRAMMLAUF SATZFOLGE führt die <strong>TNC</strong> ein Programm bis<br />
zum Programm-Ende oder zu einer manuellen bzw. programmierten<br />
Unterbrechung aus. Nach einer Unterbrechung können Sie den<br />
Programmlauf wieder aufnehmen.<br />
In PROGRAMMLAUF EINZELSATZ starten Sie jeden Satz mit der<br />
externen START-Taste einzeln.<br />
Softkeys zur Bildschirm-Aufteilung<br />
Softkey<br />
Fenster<br />
Programm<br />
links: Programm, rechts: Programm-Gliederung<br />
links: Programm, rechts: STATUS<br />
links: Programm, rechts: Grafik<br />
Grafik<br />
1.4 Status-Anzeigen<br />
„Allgemeine“ Status-Anzeige<br />
Die Status-Anzeige informiert Sie über den aktuellen Zustand der<br />
Maschine. Sie erscheint automatisch in den Betriebsarten<br />
■ PROGRAMMLAUF EINZELSATZ und PROGRAMMLAUF SATZ-<br />
FOLGE, solange für die Anzeige nicht ausschließlich „Grafik“<br />
gewählt wurde, und beim<br />
■ POSITIONIEREN MIT HANDEINGABE.<br />
In den Betriebsarten MANUELLER BETRIEB und EL. HANDRAD<br />
erscheint die Status-Anzeige im großen Fenster.<br />
6<br />
1 Einführung
Informationen der Status-Anzeige<br />
Symbol Bedeutung<br />
IST Ist- oder Soll-Koordinaten der aktuellen Position<br />
X Y Z Maschinenachsen<br />
S F M Drehzahl S, Vorschub F und wirksame Zusatzfunktion M<br />
Programmlauf ist gestartet<br />
1.4 Status-Anzeigen<br />
Achse ist geklemmt<br />
Achse kann mit dem Handrad verfahren werden<br />
Achsen werden in geschwenkter Bearbeitungsebene<br />
verfahren<br />
Achsen werden unter Berücksichtigung der Grunddrehung<br />
verfahren<br />
Zusätzliche Status-Anzeigen<br />
Die zusätzlichen Status-Anzeigen geben detaillierte Informationen<br />
zum Programm-Ablauf. Sie lassen sich in allen Betriebsarten aufrufen,<br />
mit Ausnahme von PROGRAMM-EINSPEICHERN/EDITIEREN.<br />
Zusätzliche Status-Anzeige einschalten<br />
<<br />
Softkey-Leiste für die Bildschirm-Aufteilung<br />
aufrufen<br />
Bildschirmdarstellung mit zusätzlicher Status-<br />
Anzeige wählen<br />
HEIDENHAIN <strong>TNC</strong> <strong>426</strong><br />
7
1.4 Status-Anzeigen<br />
Nachfolgend sind verschiedene zusätzliche Status-Anzeigen beschrieben,<br />
die Sie über Softkeys wählen können:<br />
<<br />
Softkey-Leiste umschalten, bis STATUS-Softkeys<br />
erscheinen<br />
Zusätzliche Status-Anzeige wählen, z.B. allgemeine<br />
Programm-Informationen<br />
Allgemeine Programm-Informationen<br />
1<br />
Hauptprogramm-Name<br />
Aufgerufene Programme<br />
Aktiver Bearbeitungs-Zyklus<br />
Kreismittelpunkt CC (Pol)<br />
Bearbeitungszeit<br />
Zähler für Verweilzeit<br />
2<br />
3<br />
4<br />
5<br />
6<br />
Positionen und Koordinaten<br />
Positionsanzeige<br />
Art der Positionsanzeige, z.B. Ist-Positionen<br />
Schwenkwinkel für die Bearbeitungsebene<br />
Winkel der Grunddrehung<br />
1<br />
3<br />
2<br />
4<br />
8 1 Einführung
Informationen zu den Werkzeugen<br />
Anzeige T: Werkzeug-Nummer und -Name<br />
Anzeige RT: Nummer und Name eines Schwester-Werkzeugs<br />
Werkzeugachse<br />
Werkzeug-Länge und -Radien<br />
Aufmaße (Delta-Werte) aus dem TOOL CALL (PGM) und der<br />
Werkzeug-Tabelle (TAB)<br />
Standzeit, maximale Standzeit (TIME 1) und maximale Standzeit<br />
bei TOOL CALL (TIME 2)<br />
Anzeige des aktiven Werkzeugs und des (nächsten) Schwester-<br />
Werkzeugs<br />
1<br />
4<br />
5<br />
6<br />
2<br />
3<br />
1.4 Status-Anzeigen<br />
Koordinaten-Umrechnungen<br />
1<br />
Hauptprogramm-Name<br />
Aktive Nullpunkt-Verschiebung (Zyklus 7)<br />
Aktiver Drehwinkel (Zyklus 10)<br />
Gespiegelte Achsen (Zyklus 8)<br />
Aktiver Maßfaktor / Maßfaktoren (Zyklen 11 / 26)<br />
Mittelpunkt der zentrischen Streckung<br />
Siehe „8.7 Zyklen zur Koordinaten-Umrechnung“<br />
2 3<br />
6 5<br />
4<br />
Werkzeug-Vermessung<br />
1<br />
Nummer des Werkzeugs, das vermessen wird<br />
2<br />
3<br />
Anzeige, ob Werkzeug-Radius oder -Länge vermessen wird<br />
MIN- und MAX-Wert Einzelschneiden-Vermessung und Ergebnis<br />
der Messung mit rotierendem Werkzeug (DYN)<br />
4<br />
Nummer der Werkzeug-Schneide mit zugehörigem Meßwert<br />
Der Stern hinter dem Meßwert zeigt an, daß die Toleranz aus der<br />
Werkzeug-Tabelle überschritten wurde<br />
HEIDENHAIN <strong>TNC</strong> <strong>426</strong><br />
9
1.5 Zubehör: 3D-Tastsysteme und elektronische Handräder von HEIDENHAIN<br />
1.5 Zubehör: 3D-Tastsysteme und<br />
elektronische Handräder von<br />
HEIDENHAIN<br />
3D-Tastsysteme<br />
Mit den verschiedenen 3D-Tastsystemen von HEIDENHAIN<br />
können Sie<br />
■ Werkstücke automatisch ausrichten<br />
■ Schnell und genau Bezugspunkte setzen<br />
■ Messungen am Werkstück während des Programmlaufs<br />
ausführen<br />
■ 3D-Formen digitalisieren (Option) sowie<br />
■ Werkzeuge vermessen und prüfen<br />
Die schaltenden Tastsyteme TS 220 und TS 630<br />
Diese Tastsysteme eignen sich besonders gut zum automatischen<br />
Werkstück-Ausrichten, Bezugspunkt-Setzen und für Messungen am<br />
Werkstück. Das TS 220 überträgt die Schaltsignale über ein Kabel<br />
und ist zudem eine kostengünstige Alternative, wenn Sie gelegentlich<br />
digitalisieren müssen.<br />
Speziell für Maschinen mit Werkzeugwechsler eignet sich das<br />
TS 630, das die Schaltsignale via Infrarot-Strecke kabellos überträgt.<br />
Das Funktionsprinzip: In den schaltenden Tastsystemen von<br />
HEIDENHAIN registriert ein verschleißfreier optischer Schalter die<br />
Auslenkung des Taststifts. Das erzeugte Signal veranlaßt, den<br />
Istwert der aktuellen Tastsystem-Position zu speichern.<br />
Beim Digitalisieren erstellt die <strong>TNC</strong> aus einer Serie von so erzeugten<br />
Positionswerten ein Programm mit Linear-Sätzen im HEIDENHAIN-<br />
Format. Dieses Programm läßt sich dann auf einem PC mit der<br />
Auswerte-Software SUSA weiterverarbeiten, um es für bestimmte<br />
Werkzeug-Formen und -Radien zu korrigieren oder um Positiv-/<br />
Negativ-Formen zu errechnen. Wenn die Tastkugel gleich dem<br />
Fräserradius ist, sind diese Programme sofort ablauffähig.<br />
Das Werkzeug-Tastsystem TT 120 zur Werkzeug-Vermessung<br />
Das TT 120 ist ein schaltendes 3D-Tastsystem zum Vermessen und<br />
Prüfen von Werkzeugen. Die <strong>TNC</strong> stellt hierzu 3 Zyklen zur Verfügung,<br />
mit denen sich Werkzeug-Radius und -Länge bei stehender<br />
oder rotierender Spindel ermitteln lassen.<br />
Die besonders robuste Bauart und die hohe Schutzart machen das<br />
TT 120 gegenüber Kühlmittel und Spänen unempfindlich. Das<br />
Schaltsignal wird mit einem verschleißfreien optischen Schalter<br />
gebildet, der sich durch eine hohe Zuverlässigkeit auszeichnet.<br />
Elektronische Handräder HR<br />
Die elektronischen Handräder vereinfachen das präzise manuelle<br />
Verfahren der Achsschlitten. Der Verfahrweg pro Handrad-Umdrehung<br />
ist in einem weiten Bereich wählbar. Neben den Einbau-<br />
Handrädern HR 130 und HR 150 bietet HEIDENHAIN das portable<br />
Handrad HR 410 an.<br />
10<br />
1 Einführung
2<br />
Handbetrieb und Einrichten<br />
HEIDENHAIN <strong>TNC</strong> <strong>426</strong><br />
11
2.1 Einschalten<br />
2.1 Einschalten<br />
Das Einschalten und das Anfahren der Referenzpunkte<br />
sind maschinenabhängige Funktionen. Beachten<br />
Sie Ihr Maschinenhandbuch.<br />
Die Versorgungsspannung von <strong>TNC</strong> und Maschine einschalten.<br />
Danach zeigt die <strong>TNC</strong> folgenden Dialog an:<br />
SPEICHERTEST<br />
<<br />
Speicher der <strong>TNC</strong> wird automatisch überprüft<br />
STROMUNTERBRECHUNG<br />
<<br />
<strong>TNC</strong>-Meldung, daß Stromunterbrechung<br />
vorlag – Meldung löschen<br />
PLC-PROGRAMM ÜBERSETZEN<br />
<<br />
PLC-Programm der <strong>TNC</strong> wird automatisch übersetzt<br />
STEUERSPANNUNG FÜR RELAIS FEHLT<br />
<<br />
MANUELLER BETRIEB<br />
REFERENZPUNKTE ÜBERFAHREN<br />
<<br />
Steuerspannung einschalten<br />
Die <strong>TNC</strong> überprüft die Funktion der<br />
Not-Aus-Schaltung<br />
Referenzpunkte in vorgegebener Reihenfolge<br />
überfahren: Für jede Achse externe START-<br />
Taste drücken, oder<br />
Die Referenzpunkte müssen Sie nur dann<br />
überfahren, wenn Sie die Maschinenachsen<br />
verfahren wollen. Wenn Sie nur<br />
Programme editieren oder testen wollen,<br />
dann wählen Sie nach dem Einschalten<br />
der Steuerspannung sofort die Betriebsart<br />
PROGRAMM-EINSPEICHERN/EDITIEREN<br />
oder PROGRAMM-TEST.<br />
Die Referenzpunkte können Sie dann<br />
nachträglich überfahren. Drücken Sie dazu<br />
in der Betriebsart MANUELLER BETRIEB<br />
den Softkey PASS OVER REFERENCE.<br />
Referenzpunkt überfahren bei geschwenkter<br />
Bearbeitungsebene<br />
Referenzpunkt-Überfahren im geschwenkten<br />
Koordinatensystem ist über die externen<br />
Achsrichtungs-Tasten möglich. Dazu muß die<br />
Funktion „Bearbeitungsebene schwenken“ in<br />
MANUELLER BETRIEB aktiv sein (siehe „2.5<br />
Bearbeitunsebene schwenken). Die <strong>TNC</strong> interpoliert<br />
dann beim Betätigen einer Achsrichtungs-Taste die<br />
entsprechenden Achsen.<br />
Die NC-START-Taste hat keine Funktion. Die <strong>TNC</strong> gibt<br />
ggf. eine entsprechende Fehlermeldung aus.<br />
Beachten Sie, daß die im Menü eingetragenen<br />
Winkelwerte mit dem tatsächlichen Winkel der<br />
Schwenkachse übereinstimmen.<br />
Referenzpunkte in beliebiger Reihenfolge<br />
überfahren: Für jede Achse externe<br />
Richtungstaste drücken und halten, bis<br />
Referenzpunkt überfahren ist<br />
Die <strong>TNC</strong> ist jetzt funktionsbereit und befindet sich in der Betriebsart<br />
MANUELLER BETRIEB<br />
12<br />
2 Handbetrieb und Einrichten
2.2 Verfahren der Maschinenachsen<br />
Das Verfahren mit den externen Richtungstasten ist<br />
maschinenabhängig. Maschinenhandbuch beachten!<br />
Achse mit den externen Richtungstasten verfahren<br />
<<br />
...oder Achse kontinuierlich verfahren:<br />
und<br />
Betriebsart MANUELLER BETRIEB wählen<br />
Externe Richtungstaste drücken und halten,<br />
solange Achse verfahren soll<br />
Externe Richtungstaste gedrückt halten und<br />
externe START-Taste kurz drücken. Die Achse<br />
verfährt, bis sie angehalten wird<br />
2.2 Verfahren der Maschinenachsen<br />
Anhalten: Externe STOP-Taste drücken<br />
Mit beiden Methoden können Sie auch mehrere Achsen gleichzeitig<br />
verfahren.<br />
HEIDENHAIN <strong>TNC</strong> <strong>426</strong><br />
13
2.2 Verfahren der Maschinenachsen<br />
Verfahren mit dem elektronischen Handrad HR 410<br />
Das tragbare Handrad HR 410 ist mit zwei Zustimmtasten ausgerüstet.<br />
Die Zustimmtasten befinden sich unterhalb des Sterngriffs.<br />
Sie können die Maschinenachsen nur verfahren, wenn eine der<br />
Zustimmtasten gedrückt ist (maschinenabhängige Funktion).<br />
Das Handrad HR 410 verfügt über folgende Bedienelemente:<br />
NOT-AUS<br />
Handrad<br />
Zustimmtasten<br />
Tasten zur Achswahl<br />
Taste zur Übernahme der Ist-Position<br />
Tasten zum Festlegen des Vorschubs (langsam, mittel, schnell;<br />
Vorschübe werden vom Maschinenhersteller festgelegt)<br />
Richtung, in die die <strong>TNC</strong> die gewählte Achse verfährt<br />
Maschinen-Funktionen<br />
(werden vom Maschinenhersteller festgelegt)<br />
Die roten Anzeigen signalisieren, welche Achse und welchen<br />
Vorschub Sie gewählt haben.<br />
Verfahren mit dem Handrad ist auch während des Programmlaufs<br />
möglich.<br />
Verfahren<br />
Betriebsart EL. HANDRAD wählen<br />
Zustimmtaste gedrückt halten<br />
<<br />
Achse wählen<br />
<<br />
Vorschub wählen<br />
<<br />
oder<br />
Aktive Achse in Richtung + oder – verfahren<br />
14<br />
2 Handbetrieb und Einrichten
Schrittweises Positionieren<br />
Beim schrittweisen Positionieren wird eine Zustellung festgelegt,<br />
um die eine Maschinenachse beim Druck auf eine externe<br />
Richtungstaste verfährt.<br />
<<br />
ZUSTELLUNG =<br />
<<br />
<<br />
Betriebsart EL. HANDRAD wählen<br />
Schrittweises Positionieren anwählen (die gültige<br />
Taste wird vom Maschinenhersteller festgelegt)<br />
Zustellung in mm eingeben, z.B. 8 mm<br />
Externe Richtungstaste drücken: beliebig oft<br />
positionieren<br />
Schrittweises Positionieren ist maschinenabhängig.<br />
Maschinenhandbuch beachten!<br />
Der Maschinenhersteller legt fest, ob der Unterteilungsfaktor<br />
für jede Achse an der Tastatur oder über einen<br />
Stufenschalter eingestellt wird.<br />
2.3 Spindeldrehzahl S, Vorschub F und<br />
Zusatzfunktion M<br />
Z<br />
8<br />
8<br />
8<br />
16<br />
X<br />
2.3 Spindeldrehzahl S, Vorschub F und Zusatzfunktion M<br />
In den Betriebsarten MANUELLER BETRIEB und EL. HANDRAD<br />
geben Sie Spindeldrehzahl S und Zusatzfunktion M über Softkeys<br />
ein. Die Zusatzfunktionen sind in „7. Programmieren: Zusatzfunktionen“<br />
beschrieben. Der Vorschub ist durch einen Maschinenparameter<br />
festgelegt und läßt sich nur mit den Override-Drehknöpfen<br />
ändern (siehe nächste Seite).<br />
HEIDENHAIN <strong>TNC</strong> <strong>426</strong><br />
15
2.4 Bezugspunkt-Setzen<br />
Werte eingeben<br />
Beispiel: Spindeldrehzahl S eingeben<br />
SPINDELDREHZAHL S=<br />
<<br />
Eingabe für Spindeldrehzahl wählen: Softkey S<br />
1000 Spindeldrehzahl eingeben<br />
und mit der externen START-Taste übernehmen<br />
Die Spindeldrehung mit der eingegebenen Drehzahl S wird mit einer<br />
Zusatzfunktion M gestartet.<br />
Die Zusatzfunktion M geben Sie in gleicher Weise ein.<br />
Spindeldrehzahl und Vorschub ändern<br />
Mit den Override-Drehknöpfen für Spindeldrehzahl S und Vorschub F<br />
läßt sich der eingestellte Wert von 0% bis 150% ändern.<br />
Der Override-Drehknopf für die Spindeldrehzahl wirkt nur<br />
bei Maschinen mit stufenlosem Spindelantrieb.<br />
Der Maschinenhersteller legt fest, welche Zusatzfunktionen<br />
M Sie nutzen können und welche Funktion sie<br />
haben.<br />
2.4 Bezugspunkt-Setzen<br />
(ohne 3D-Tastsystem)<br />
Beim Bezugspunkt-Setzen wird die Anzeige der <strong>TNC</strong> auf die Koordinaten<br />
einer bekannten Werkstück-Position gesetzt.<br />
Vorbereitung<br />
Werkstück aufspannen und ausrichten<br />
Nullwerkzeug mit bekanntem Radius einwechseln<br />
Sicherstellen, daß die <strong>TNC</strong> Ist-Positionen anzeigt<br />
Bezugspunkt setzen<br />
Schutzmaßnahme: Falls die Werkstück-Oberfläche nicht angekratzt<br />
werden darf, wird auf das Werkstück ein Blech bekannter Dicke d<br />
gelegt. Für den Bezugspunkt geben Sie dann einen um d größeren<br />
Wert ein.<br />
16<br />
2 Handbetrieb und Einrichten
<<br />
Betriebsart MANUELLER BETRIEB wählen<br />
Werkzeug vorsichtig verfahren, bis es das<br />
Werkstück berührt (ankratzt)<br />
Achse wählen<br />
BEZUGSPUNKT-SETZEN X=<br />
<<br />
Nullwerkzeug: Anzeige auf bekannte Werkstück-<br />
Position (z.B 0) setzen oder Dicke d des Blechs<br />
eingeben<br />
Die Bezugspunkte für die verbleibenden Achsen setzen Sie auf die<br />
gleiche Weise.<br />
Y<br />
Z<br />
Y<br />
X<br />
X<br />
2.5 Bearbeitungsebene schwenken<br />
Wenn Sie in der Zustellachse ein voreingestelltes Werkzeug verwenden,<br />
dann setzen Sie die Anzeige der Zustellachse auf die Länge L<br />
des Werkzeugs bzw. auf die Summe Z=L+d.<br />
2.5 Bearbeitungsebene schwenken<br />
Die Funktionen zum Schwenken der Bearbeitungsebene<br />
werden vom Maschinenhersteller an <strong>TNC</strong> und Maschine<br />
angepaßt. Bei bestimmten Schwenkköpfen oder<br />
Schwenktischen legt der Maschinenhersteller fest, ob die<br />
eingegebenen Winkel als Koordinaten der Drehachsen<br />
oder als Raumwinkel interpretiert werden. Beachten Sie<br />
Ihr Maschinenhandbuch.<br />
Die <strong>TNC</strong> unterstützt das Schwenken von Bearbeitungsebenen an<br />
Werkzeugmaschinen mit Schwenkköpfen sowie Schwenktischen.<br />
Typische Anwendungen sind z.B schräge Bohrungen oder schräg im<br />
Raum liegende Konturen. Die Bearbeitungsebene wird dabei immer<br />
um den aktiven Nullpunkt geschwenkt. Wie gewohnt, wird die<br />
Bearbeitung in einer Hauptebene (z.B. X/Y-Ebene) programmiert,<br />
jedoch in der Ebene ausgeführt, die zur Hauptebene geschwenkt<br />
wurde.<br />
Z<br />
B<br />
X<br />
10°<br />
Y<br />
Für das Schwenken der Bearbeitungsebene gibt es zwei<br />
Funktionen:<br />
■ Manuelles Schwenken mit dem Softkey 3D ROT in den Betriebsarten<br />
MANUELLER BETRIEB und EL. HANDRAD (nachfolgend<br />
beschrieben)<br />
■ Gesteuertes Schwenken, Zyklus 19 BEARBEITUNGSEBENE im<br />
Bearbeitungs-Programm: Siehe Seite 200.<br />
HEIDENHAIN <strong>TNC</strong> <strong>426</strong><br />
17
2.5 Bearbeitungsebene schwenken<br />
Die <strong>TNC</strong>-Funktionen zum „Schwenken der Bearbeitungsebene“ sind<br />
Koordinaten-Transformationen. Dabei steht die Bearbeitungs-Ebene<br />
immer senkrecht zur Richtung der Werkzeugachse.<br />
Grundsätzlich unterscheidet die <strong>TNC</strong> beim Schwenken der<br />
Bearbeitungsebene zwei Maschinen-Typen:<br />
Maschine mit Schwenktisch<br />
■ Sie müssen das Werkstück durch entsprechende Positionierung<br />
des Schwenktisches, z.B. mit einem L-Satz, in die gewünschte<br />
Bearbeitungslage bringen.<br />
■ Die Lage der transformierten Werkzeugachse ändert sich im<br />
Bezug auf das maschinenfeste Koordinatensystem nicht. Wenn<br />
Sie Ihren Tisch – also das Werkstück – z.B. um 90° drehen, dreht<br />
sich das Koordinatensystem nicht mit. Wenn Sie in der Betriebsart<br />
MANUELLER BETRIEB die Achsrichtungs-Taste Z+ drücken,<br />
verfährt das Werkzeug in die Richtung Z+.<br />
■ Die <strong>TNC</strong> berücksichtigt für die Berechnung des transformierten<br />
Koordinatensystems lediglich mechanisch bedingte Versätze des<br />
jeweiligen Schwenktisches – sogenannte „translatorische“ Anteile.<br />
Maschine mit Schwenkkopf<br />
■ Sie müssen das Werkzeug durch entsprechende Positionierung<br />
des Schwenkkopfs, z.B. mit einem L-Satz, in die gewünschte<br />
Bearbeitungslage bringen.<br />
■ Die Lage der geschwenkten (transformierten) Werkzeugachse<br />
ändert sich im Bezug auf das maschinenfeste Koordinatensystem:<br />
Drehen Sie den Schwenkkopf Ihrer Maschine – also das Werkzeug<br />
– z.B. in der B-Achse um +90°, dreht sich das Koordinatensystem<br />
mit. Wenn Sie in der Betriebsart MANUELLER BETRIEB die<br />
Achsrichtungs-Taste Z+ drücken, verfährt das Werkzeug in die<br />
Richtung X+ des maschinenfesten Koordinatensystems.<br />
■ Die <strong>TNC</strong> berücksichtigt für die Berechnung des transformierten<br />
Koordinatensystems mechanisch bedingte Versätze des Schwenkkopfs<br />
(„translatorische“ Anteile) und Versätze, die durch das<br />
Schwenken des Werkzeugs entstehen (3D Werkzeug-Längenkorrektur).<br />
Referenzpunkte-Anfahren bei geschwenkten Achsen<br />
Bei geschwenkten Achsen fahren Sie die Referenzpunkte mit den<br />
externen Richtungstasten an. Die <strong>TNC</strong> interpoliert dabei die entsprechenden<br />
Achsen. Beachten Sie, daß die Funktion „Bearbeitungsebene<br />
schwenken“ in der Betriebsart MANUELLER BETRIEB aktiv<br />
ist und der Ist-Winkel der Drehachse im Menüfeld eingetragen<br />
wurde.<br />
Bezugspunkt-Setzen im geschwenkten System<br />
Nachdem Sie die Drehachsen positioniert haben, setzen Sie den<br />
Bezugspunkt wie im ungeschwenkten System. Die <strong>TNC</strong> rechnet den<br />
neuen Bezugspunkt ins geschwenkte Koordinatensystem um. Die<br />
Winkelwerte für diese Berechnung übernimmt die <strong>TNC</strong> bei geregelten<br />
Achsen aus der Ist-Position der Drehachse.<br />
Falls die Schwenkachsen Ihrer Maschine<br />
nicht geregelt sind, müssen Sie die Ist-<br />
Position der Drehachse ins Menü zum<br />
manuellen Schwenken eintragen: Stimmt<br />
die Ist-Position der Drehachse(n) mit dem<br />
Eintrag nicht überein, berechnet die <strong>TNC</strong><br />
den Bezugspunkt falsch.<br />
Positionsanzeige im geschwenkten System<br />
Die im Status-Feld angezeigten Positionen (SOLL<br />
und IST) beziehen sich auf das geschwenkte Koordinatensystem.<br />
Einschränkungen beim Schwenken der<br />
Bearbeitungsebene<br />
■ Die Antastfunktion GRUNDDREHUNG steht nicht<br />
zur Verfügung<br />
■ PLC-Positionierungen (vom Maschinenhersteller<br />
festgelegt) sind nicht erlaubt<br />
■ Positioniersätze mit M91/M92 sind nicht erlaubt<br />
18<br />
2 Handbetrieb und Einrichten
Manuelles Schwenken aktivieren<br />
<<br />
Schwenkwinkel eingeben<br />
<<br />
Manuelles Schwenken wählen: Softkey 3D ROT<br />
Die Menüpunkte lassen sich nun mit den Pfeil-<br />
Tasten anwählen<br />
Gewünschte Betriebsart im Menüpunkt BEARBEITUNGSEBENE<br />
SCHWENKEN auf AKTIV setzen: Menüpunkt wählen, mit Taste<br />
ENT umschalten<br />
<<br />
Eingabe beenden: Softkey END<br />
Zum Deaktivieren setzen Sie im Menü BEARBEITUNGSEBENE<br />
SCHWENKEN die gewünschten Betriebsarten auf INAKTIV.<br />
Wenn die Funktion BEARBEITUNGSEBENE SCHWENKEN aktiv ist<br />
und die <strong>TNC</strong> die Maschinenachsen entsprechend der geschwenkten<br />
Achsen verfährt, blendet die Status-Anzeige das Symbol ein.<br />
Falls Sie die Funktion BEARBEITUNGSEBENE SCHWENKEN für die<br />
Betriebsart PROGRAMMLAUF auf AKTIV setzen, gilt der im Menü<br />
eingetragene Schwenkwinkel ab dem ersten Satz des abzuarbeitenden<br />
Bearbeitungs-Programms. Verwenden Sie im Bearbeitungs-<br />
Programm Zyklus 19 BEARBEITUNGSEBENE, sind die im Zyklus<br />
definierten Winkelwerte (ab der Zyklus-Definition) wirksam. Im<br />
Menü eingetragene Winkelwerte werden mit den aufgerufenen<br />
Werten überschrieben.<br />
2.5 Bearbeitungsebene schwenken<br />
HEIDENHAIN <strong>TNC</strong> <strong>426</strong><br />
19
3<br />
Positionieren mit Handeingabe
3.1 Einfache Bearbeitungen programmieren und abarbeiten<br />
3.1 Einfache Bearbeitungen programmieren<br />
und abarbeiten<br />
Für einfache Bearbeitungen oder zum Vorpositionieren des Werkzeugs<br />
eignet sich die Betriebsart POSITIONIEREN MIT HANDEIN-<br />
GABE. Hier können Sie ein kurzes Programm im HEIDENHAIN-<br />
Klartext-Format oder nach DIN/ISO eingeben und direkt ausführen<br />
lassen. Auch die Zyklen der <strong>TNC</strong> lassen sich aufrufen. Das Programm<br />
wird in der Datei $MDI gespeichert. Beim POSITIONIEREN MIT<br />
HANDEINGABE läßt sich die zusätzliche Status-Anzeige aktivieren.<br />
Betriebsart POSITIONIEREN MIT<br />
HANDEINGABE wählen<br />
Die Datei $MDI beliebig programmieren<br />
Programmlauf starten: Externe START-Taste<br />
Einschränkung: Die Freie Kontur-Programmierung FK, die<br />
Programmier-Grafiken und Programmlauf-Grafiken stehen<br />
nicht zur Verfügung. Die Datei $MDI darf keinen Programm-Aufruf<br />
enthalten (PGM CALL).<br />
Beispiel 1<br />
Ein einzelnes Werkstück soll mit einer 20 mm tiefen Bohrung<br />
versehen werden. Nach dem Aufspannen des Werkstücks, dem<br />
Ausrichten und Bezugspunkt-Setzen läßt sich die Bohrung mit<br />
wenigen Programmzeilen programmieren und ausführen.<br />
Zuerst wird das Werkzeug mit L-Sätzen (Geraden) über dem Werkstück<br />
vorpositioniert und auf einen Sicherheitsabstand von 5 mm<br />
über dem Bohrloch positioniert. Danach wird die Bohrung mit dem<br />
Zyklus 1 TIEFBOHREN ausgeführt.<br />
50<br />
Y<br />
Z<br />
50<br />
X<br />
0 BEGIN PGM $MDI MM<br />
1 TOOL DEF 1 L+0 R+5<br />
2 TOOL CALL 1 Z S2000<br />
3 L Z+200 R0 F MAX<br />
4 L X+50 Y+50 R0 F MAX M3<br />
5 L Z+5 F2000<br />
Wkz definieren: Nullwerkzeug, Radius 5<br />
Wkz aufrufen: Werkzeugachse Z,<br />
Spindeldrehzahl 2000 U/min<br />
Wkz freifahren (F MAX = Eilgang)<br />
Wkz mit FMAX über Bohrloch positionieren, Spindel ein<br />
Wkz 5 mm über Bohrloch positionieren<br />
Wkz = Werkzeug<br />
22<br />
3 Positionieren mit Handeingabe
6 CYCL DEF 1.0 TIEFBOHREN<br />
7 CYCL DEF 1.1 ABST 5<br />
8 CYCL DEF 1.2 TIEFE -20<br />
9 CYCL DEF 1.3 ZUSTLG 10<br />
10 CYCL DEF 1.4 V.ZEIT 0,5<br />
11 CYCL DEF 1.5 F250<br />
12 CYCL CALL<br />
13 L Z+200 R0 F MAX M2<br />
14 END PGM $MDI MM<br />
Die Geraden-Funktion ist in „6.4 Bahnbewegungen – Rechtwinklige<br />
Koordinaten“ beschrieben, der Zyklus TIEFBOHREN unter „8.2<br />
Bohrzyklen“.<br />
Beispiel 2<br />
Werkstück-Schieflage bei Maschinen mit Rundtisch beseitigen<br />
Grunddrehung mit 3D-Tastsystem durchführen. Siehe „12.2<br />
Antastzyklen in den Betriebsarten MANUELLER BETRIEB und<br />
EL. HANDRAD“, Abschnitt „Werkstück-Schieflage kompensieren“.<br />
<<br />
DREHWINKEL notieren und GRUNDDREHUNG wieder aufheben<br />
<<br />
<<br />
<<br />
Betriebsart wählen: POSITIONIEREN MIT<br />
HANDEINGABE<br />
Rundtischachse wählen, notierten Drehwinkel<br />
und Vorschub eingeben<br />
z.B. L C+2.561 F50<br />
Eingabe abschließen<br />
Zyklus TIEFBOHREN definieren:<br />
Sicherheitsabstand des Wkz über Bohrloch<br />
Tiefe des Bohrlochs (Vorzeichen=Arbeitsrichtung)<br />
Tiefe der jeweiligen Zustellung vor dem Rückzug<br />
Verweilzeit am Bohrungsgrund in Sekunden<br />
Bohrvorschub<br />
Zyklus TIEFBOHREN aufrufen<br />
Wkz freifahren<br />
Programm-Ende<br />
3.1 Einfache Bearbeitungen programmieren und abarbeiten<br />
<<br />
Externe START-Taste drücken: Schieflage wird<br />
durch Drehung des Rundtischs beseitigt<br />
HEIDENHAIN <strong>TNC</strong> <strong>426</strong><br />
23
3.1 Einfache Bearbeitungen programmieren und abarbeiten<br />
Programme aus $MDI sichern oder löschen<br />
Die Datei $MDI wird gewöhnlich für kurze und vorübergehend<br />
benötigte Programme verwendet. Soll ein Programm trotzdem<br />
gespeichert werden, gehen Sie wie folgt vor:<br />
<<br />
<<br />
<<br />
ZIEL-DATEI =<br />
<<br />
BOHRUNG<br />
<<br />
<<br />
Betriebsart wählen: PROGRAMM<br />
EINSPEICHERN/EDITIEREN<br />
Datei-Verwaltung aufrufen: Taste PGM MGT<br />
(Program Management)<br />
Datei $MDI markieren<br />
„Datei kopieren“ wählen: Softkey COPY<br />
Geben Sie einen Namen ein, unter dem der<br />
aktuelle Inhalt der Datei $MDI gespeichert<br />
werden soll<br />
Kopieren ausführen<br />
Datei-Verwaltung verlassen: Softkey END<br />
Zum Löschen des Inhalts der Datei $MDI gehen Sie ähnlich vor:<br />
Anstatt sie zu kopieren, löschen Sie den Inhalt mit dem Softkey<br />
DELETE. Beim nächsten Wechsel in die Betriebsart POSITIONIEREN<br />
MIT HANDEINGABE zeigt die <strong>TNC</strong> eine leere Datei $MDI an.<br />
Weitere Informationen in „4.2 Datei-Verwaltung“.<br />
24<br />
3 Positionieren mit Handeingabe
4<br />
Programmieren<br />
Grundlagen, Datei-Verwaltung,<br />
Programmierhilfen
4.1 Grundlagen<br />
4.1 Grundlagen<br />
Wegmeßsysteme und Referenzmarken<br />
An den Maschinenachsen befinden sich Wegmeßsysteme, die die<br />
Positionen des Maschinentisches bzw. des Werkzeugs erfassen.<br />
Wenn sich eine Maschinenachse bewegt, erzeugt das dazugehörige<br />
Wegmeßsystem ein elektrisches Signal, aus dem die <strong>TNC</strong> die<br />
genaue Ist-Position der Maschinenachse errechnet.<br />
Bei einer Stromunterbrechung geht die Zuordnung zwischen der<br />
Maschinenschlitten-Position und der berechneten Ist-Position<br />
verloren. Damit diese Zuordnung wieder hergestellt werden kann,<br />
verfügen die Maßstäbe der Wegmeßsysteme über Referenzmarken.<br />
Beim Überfahren einer Referenzmarke erhält die <strong>TNC</strong> ein Signal, das<br />
einen maschinenfesten Bezugspunkt kennzeichnet. Damit kann die<br />
<strong>TNC</strong> die Zuordnung der Ist-Position zur aktuellen Maschinenschlitten-<br />
Position wieder herstellen.<br />
Üblicherweise sind an Linearachsen Längenmeßsysteme angebaut.<br />
An Rundtischen und Schwenkachsen befinden sich Winkelmeßsysteme.<br />
Um die Zuordnung zwischen Ist-Position und aktueller<br />
Maschinenschlitten-Position wieder herzustellen, müssen Sie bei<br />
Längenmeßsystemen mit abstandscodierten Referenzmarken die<br />
Maschinenachsen maximal 20 mm verfahren, bei Winkelmeßsystemen<br />
um maximal 20°.<br />
Y<br />
Z<br />
X<br />
X MP<br />
X (Z,Y)<br />
26 4 Programmieren: Grundlagen, Datei-Verwaltung, Programmierhilfen
Bezugssystem<br />
Mit einem Bezugssystem legen Sie Positionen in einer Ebene oder<br />
im Raum eindeutig fest. Die Angabe einer Position bezieht sich<br />
immer auf einen festgelegten Punkt und wird durch Koordinaten<br />
beschrieben.<br />
Im rechtwinkligen System (kartesisches System) sind drei Richtungen<br />
als Achsen X, Y und Z festgelegt. Die Achsen stehen jeweils<br />
senkrecht zueinander und schneiden sich in einem Punkt, dem<br />
Nullpunkt. Eine Koordinate gibt den Abstand zum Nullpunkt in einer<br />
dieser Richtungen an. So läßt sich eine Position in der Ebene durch<br />
zwei Koordinaten und im Raum durch drei Koordinaten beschreiben.<br />
Koordinaten, die sich auf den Nullpunkt beziehen, werden als<br />
absolute Koordinaten bezeichnet. Relative Koordinaten beziehen sich<br />
auf eine beliebige andere Position (Bezugspunkt) im Koordinatensystem.<br />
Relative Koordinaten-Werte werden auch als inkrementale<br />
Koordinaten-Werte bezeichnet.<br />
Y<br />
Z<br />
X<br />
4.1 Grundlagen<br />
Bezugssysteme an Fräsmaschinen<br />
Bei der Bearbeitung eines Werkstücks an einer Fräsmaschine<br />
beziehen Sie sich generell auf das rechtwinklige Koordinatensystem.<br />
Das Bild rechts zeigt, wie das rechtwinklige Koordinatensystem den<br />
Maschinenachsen zugeordnet ist. Die Drei-Finger-Regel der rechten<br />
Hand dient als Gedächtnisstütze: Wenn der Mittelfinger in Richtung<br />
der Werkzeugachse vom Werkstück zum Werkzeug zeigt, so weist er<br />
in die Richtung Z+, der Daumen in die Richtung X+ und der Zeigefinger<br />
in Richtung Y+.<br />
Die <strong>TNC</strong> <strong>426</strong> kann insgesamt maximal 5 Achsen steuern. Neben den<br />
Hauptachsen X, Y und Z gibt es parallel laufende Zusatzachsen U, V<br />
und W. Drehachsen werden mit A, B und C bezeichnet. Das Bild<br />
unten zeigt die Zuordnung der Zusatzachsen bzw. Drehachsen zu<br />
den Hauptachsen.<br />
+Y<br />
+Z<br />
+Y<br />
+X<br />
+Z<br />
+X<br />
Z<br />
Y<br />
W+<br />
B+<br />
C+<br />
V+ A+<br />
X<br />
U+<br />
HEIDENHAIN <strong>TNC</strong> <strong>426</strong><br />
27
4.1 Grundlagen<br />
Polarkoordinaten<br />
Wenn die Fertigungszeichnung rechtwinklig bemaßt ist, erstellen<br />
Sie das Bearbeitungs-Programm auch mit rechtwinkligen Koordinaten.<br />
Bei Werkstücken mit Kreisbögen oder bei Winkelangaben ist es<br />
oft einfacher, die Positionen mit Polarkoordinaten festzulegen.<br />
Im Gegensatz zu den rechtwinkligen Koordinaten X, Y und Z beschreiben<br />
Polarkoordinaten nur Positionen in einer Ebene. Polarkoordinaten<br />
haben ihren Nullpunkt im Pol CC (CC = circle centre;<br />
engl. Kreismittelpunkt). Eine Position in einer Ebene ist so eindeutig<br />
festgelegt durch<br />
■ Polarkoordinaten-Radius: der Abstand vom Pol CC zur Position<br />
■ Polarkoordinaten-Winkel: Winkel zwischen der Winkel-Bezugsachse<br />
und der Strecke, die den Pol CC mit der Position verbindet.<br />
10<br />
Y<br />
PR<br />
PA 3<br />
PR<br />
PA 2<br />
PA 1<br />
CC<br />
30<br />
PR<br />
0°<br />
X<br />
Siehe Bild rechts unten.<br />
Festlegen von Pol und Winkel-Bezugsachse<br />
Den Pol legen Sie durch zwei Koordinaten im rechtwinkligen Koordinatensystem<br />
in einer der drei Ebenen fest. Damit ist auch die<br />
Winkel-Bezugsachse für den Polarkoordinaten-Winkel PA eindeutig<br />
zugeordnet.<br />
Z<br />
Y<br />
Pol-Koordinaten (Ebene)<br />
XY +X<br />
YZ +Y<br />
ZX +Z<br />
Winkel-Bezugsachse<br />
Z<br />
Y<br />
X<br />
Z<br />
Y<br />
X<br />
X<br />
28 4 Programmieren: Grundlagen, Datei-Verwaltung, Programmierhilfen
Absolute und relative Werkstück-Positionen<br />
Absolute Werkstück-Positionen<br />
Wenn sich die Koordinaten einer Position auf den Koordinaten-<br />
Nullpunkt (Ursprung) beziehen, werden diese als absolute Koordinaten<br />
bezeichnet. Jede Position auf einem Werkstück ist durch ihre<br />
absoluten Koordinaten eindeutig festgelegt.<br />
Beispiel 1: Bohrungen mit absoluten Koordinaten<br />
Bohrung Bohrung Bohrung<br />
X=10 mm X=30 mm X=50 mm<br />
Y=10 mm Y=20 mm Y=30 mm<br />
30<br />
20<br />
10<br />
Y<br />
1<br />
2<br />
3<br />
4.1 Grundlagen<br />
Relative Werkstück-Positionen<br />
Relative Koordinaten beziehen sich auf die zuletzt programmierte<br />
Position des Werkzeugs, die als relativer (gedachter) Nullpunkt dient.<br />
Inkrementale Koordinaten geben bei der Programmerstellung somit<br />
das Maß zwischen der letzten und der darauf folgenden Soll-Position<br />
an, um die das Werkzeug verfahren soll. Deshalb wird es auch als<br />
Kettenmaß bezeichnet.<br />
Y<br />
10<br />
30<br />
50<br />
X<br />
Ein Inkremental-Maß kennzeichnen Sie durch ein „I“ vor der Achsbezeichnung.<br />
6<br />
Beispiel 2: Bohrungen mit relativen Koordinaten<br />
Absolute Koordinaten der Bohrung :<br />
X= 10 mm<br />
Y= 10 mm<br />
Bohrung bezogen auf Bohrung bezogen auf<br />
IX= 20 mm<br />
IX= 20 mm<br />
IY= 10 mm<br />
IY= 10 mm<br />
10 10<br />
10<br />
10<br />
4<br />
20<br />
5<br />
20<br />
X<br />
Absolute und inkrementale Polarkoordinaten<br />
Absolute Koordinaten beziehen sich immer auf den Pol und die<br />
Winkel-Bezugsachse.<br />
Inkrementale Koordinaten beziehen sich immer auf die zuletzt<br />
programmierte Position des Werkzeugs.<br />
Y<br />
+IPR<br />
PR<br />
10<br />
PR<br />
+IPA<br />
+IPA<br />
CC<br />
PA<br />
PR<br />
0°<br />
30<br />
X<br />
HEIDENHAIN <strong>TNC</strong> <strong>426</strong><br />
29
4.1 Grundlagen<br />
Bezugspunkt wählen<br />
Eine Werkstück-Zeichnung gibt ein bestimmtes Formelement des<br />
Werkstücks als absoluten Bezugspunkt (Nullpunkt) vor, meist eine<br />
Werkstück-Ecke. Beim Bezugspunkt-Setzen richten Sie das Werkstück<br />
zuerst zu den Maschinenachsen aus und bringen das Werkzeug<br />
für jede Achse in eine bekannte Position zum Werkstück. Für<br />
diese Position setzen Sie die Anzeige der <strong>TNC</strong> entweder auf Null<br />
oder einen vorgegebenen Positionswert. Dadurch ordnen Sie das<br />
Werkstück dem Bezugssystem zu, das für die <strong>TNC</strong>-Anzeige bzw. Ihr<br />
Bearbeitungs-Programm gilt.<br />
Y<br />
Z<br />
X<br />
Gibt die Werkstück-Zeichnung relative Bezugspunkte vor, so nutzen<br />
Sie einfach die Zyklen zur Koordinaten-Umrechnung. Siehe „8.7<br />
Zyklen zur Koordinaten-Umrechnung“.<br />
Wenn die Werkstück-Zeichnung nicht NC-gerecht bemaßt ist, dann<br />
wählen Sie eine Position oder eine Werkstück-Ecke als Bezugspunkt,<br />
von dem aus sich die Maße der übrigen Werkstückpositionen<br />
möglichst einfach ermitteln lassen.<br />
Besonders komfortabel setzen Sie Bezugspunkte mit einem 3D-<br />
Tastsystem von HEIDENHAIN. Siehe „12.2 Bezugspunkt-Setzen mit<br />
3D-Tastsystemen“.<br />
Y<br />
Beispiel<br />
Die Werkstück-Skizze rechts zeigt Bohrungen ( bis ), deren<br />
Bemaßungen sich auf einen absoluten Bezugspunkt mit den Koordinaten<br />
X=0 Y=0 beziehen. Die Bohrungen ( bis ) beziehen sich<br />
auf einen relativen Bezugspunkt mit den absoluten Koordinaten<br />
X=450 Y=750. Mit dem Zyklus NULLPUNKT-VERSCHIEBUNG<br />
können Sie den Nullpunkt vorübergehend auf die Position X=450,<br />
Y=750 verschieben, um die Bohrungen ( bis ) ohne weitere<br />
Berechnungen zu programmieren.<br />
750<br />
320<br />
7<br />
6<br />
5<br />
300±0,1<br />
150 3 4<br />
0<br />
-150<br />
0<br />
1 2<br />
325 450 900<br />
X<br />
950<br />
30 4 Programmieren: Grundlagen, Datei-Verwaltung, Programmierhilfen
4.2 Datei-Verwaltung<br />
Dateien und Datei-Verwaltung<br />
Wenn Sie ein Bearbeitungs-Programm in die <strong>TNC</strong> eingeben, geben<br />
Sie diesem Programm zuerst einen Namen. Die <strong>TNC</strong> speichert das<br />
Programm auf der Festplatte als eine Datei mit dem gleichen Namen<br />
ab. Auch Texte und Tabellen speichert die <strong>TNC</strong> als Dateien.<br />
Da Sie auf der Festplatte sehr viele Programme bzw. Dateien<br />
speichern können, legen Sie die einzelnen Dateien in Verzeichnissen<br />
(Ordnern) ab, um den Überblick zu wahren. Verzeichnisse haben<br />
ebenfalls Namen, die sich z.B. nach Auftragsnummern richten<br />
können. In diesen Verzeichnissen können Sie weitere Verzeichnisse<br />
einrichten, sogenannte Unterverzeichnisse.<br />
Damit Sie die Dateien schnell auffinden und verwalten können,<br />
verfügt die <strong>TNC</strong> über ein spezielles Fenster zur Datei-Verwaltung.<br />
Hier können Sie die verschiedenen Dateien aufrufen, kopieren,<br />
umbenennen und löschen. Auch die Verzeichnisse werden hier<br />
angelegt, kopiert und gelöscht.<br />
4.2 Datei-Verwaltung<br />
Namen von Dateien und Verzeichnissen<br />
Der Name einer Datei oder eines Verzeichnisses darf maximal<br />
8 Zeichen lang sein. Bei Programmen, Tabellen und Texten hängt die<br />
<strong>TNC</strong> noch eine Erweiterung an, die vom Datei-Namen durch einen<br />
Punkt getrennt ist. Diese Erweiterung kennzeichnet den Datei-Typ:<br />
Siehe Tabelle rechts.<br />
PROG20 .H<br />
Datei-Name<br />
Datei-Typ<br />
Verzeichnisse werden im Fenster für die Datei-Verwaltung angelegt.<br />
Ihr Name darf ebenfalls maximal 8 Zeichen lang sein und verfügt<br />
über keine Erweiterung.<br />
Sie können mit der <strong>TNC</strong> beliebig viele Dateien verwalten, die<br />
Gesamtgröße aller Dateien darf jedoch 170 Mbyte nicht überschreiten.<br />
Wenn Sie mehr als 512 Dateien in einem Verzeichnis speichern,<br />
dann sortiert die <strong>TNC</strong> die Dateien nicht mehr alphabetisch.<br />
Dateien in der <strong>TNC</strong><br />
Typ<br />
Programme<br />
im HEIDENHAIN-Klartext-Dialog .H<br />
nach DIN/ISO .I<br />
Tabellen für<br />
Werkzeuge .T<br />
Paletten .P<br />
Nullpunkte .D<br />
Punkte (Digitalisierbereich<br />
.PNT<br />
beim messenden Tastsystem)<br />
Texte als<br />
ASCII-Dateien .A<br />
Datensicherung<br />
HEIDENHAIN empfiehlt, die auf der <strong>TNC</strong> neu erstellten Programme<br />
und Dateien in regelmäßigen Abständen auf einem PC zu sichern.<br />
Hierfür stellt HEIDENHAIN ein kostenloses Backup-Programm<br />
(<strong>TNC</strong>BACK.EXE) zur Verfügung. Wenden Sie sich ggf. an Ihren<br />
Maschinenhersteller.<br />
Weiterhin benötigen Sie eine Diskette, auf der alle maschinenspezifischen<br />
Daten (PCL-Programm, Maschinenparameter usw.)<br />
gesichert sind. Wenden Sie sich auch hierzu bitte an Ihren<br />
Maschinenhersteller.<br />
Falls Sie alle auf der Festplatte befindlichen<br />
Dateien (max. 170 MB) sichern<br />
wollen, kann dies mehrere Stunden in<br />
Anspruch nehmen. Verlagern Sie den<br />
Sicherungsvorgang ggf. in die Nachtstunden.<br />
HEIDENHAIN <strong>TNC</strong> <strong>426</strong><br />
31
4.2 Datei-Verwaltung<br />
Pfade<br />
Ein Pfad gibt das Laufwerk und sämtliche Verzeichnisse bzw. Unterverzeichnisse<br />
an, in denen eine Datei gespeichert ist. Die einzelnen<br />
Angaben werden mit „\“ getrennt.<br />
Beispiel: Auf dem Laufwerk <strong>TNC</strong>:\ wurde das Verzeichnis AUFTR1<br />
angelegt. Danach wurde im Verzeichnis AUFTR1noch das Unterverzeichnis<br />
NCPROG angelegt und dort das Bearbeitungs-Programm<br />
PROG1.H hineinkopiert. Das Bearbeitungs-Programm hat damit den<br />
Pfad:<br />
<strong>TNC</strong>:\AUFTR1\NCPROG\PROG1.H<br />
Die Grafik rechts zeigt ein Beispiel für eine Verzeichnisanzeige mit<br />
verschiedenen Pfaden. Diese Baum-Struktur wird oft mit dem<br />
englischen Begriff „Tree“wiedergegeben, der in verschiedenen<br />
Softkeys der <strong>TNC</strong> vorkommt.<br />
<strong>TNC</strong>:\<br />
AUFTR1<br />
NCPROG<br />
WZTAB<br />
A35K941<br />
ZYLM<br />
TESTPROG<br />
HUBER<br />
KAR25T<br />
Die <strong>TNC</strong> verwaltet maximal 6 Verzeichnis-Ebenen!<br />
Mit der Datei-Verwaltung arbeiten<br />
Dieser Abschnitt informiert Sie über die beiden Bildschirm-Aufteilungen<br />
der Datei-Verwaltung, die Bedeutung der einzelnen Bildschirm-<br />
Informationen und wie Sie Dateien und Verzeichnisse auswählen<br />
können. Wenn Sie mit der Datei-Verwaltung der <strong>TNC</strong> noch nicht<br />
vertraut sind, lesen Sie diesen Abschnitt vollständig durch und<br />
testen die einzelnen Funktionen an der <strong>TNC</strong>.<br />
Datei-Verwaltung aufrufen<br />
Taste PGM MGT drücken:<br />
Die <strong>TNC</strong> zeigt das Fenster zur Datei-Verwaltung<br />
1<br />
2<br />
Auch bei der Datei-Verwaltung zeigt die <strong>TNC</strong> immer die Bildschirm-<br />
Aufteilung an, die Sie zuletzt gewählt haben. Wenn die Aufteilung<br />
nicht mit der Grafik rechts übereinstimmt, dann ändern Sie diese mit<br />
dem Softkey WINDOW.<br />
Die Aufteilung rechts eignet sich besonders gut, um Programme<br />
aufzurufen oder umzubenennen und um Verzeichnisse zu erstellen.<br />
Das linke, schmale Fenster zeigt oben drei Laufwerke an.<br />
Laufwerke bezeichnen Geräte, mit denen Daten gespeichert oder<br />
übertragen werden. Ein Laufwerk ist die Festplatte der <strong>TNC</strong>, weitere<br />
Laufwerke sind die Schnittstellen (RS232, RS422), an die Sie beispielsweise<br />
einen Personal-Computer anschließen können. Ein<br />
gewähltes (aktives) Laufwerk ist farblich hervorgehoben.<br />
Im unteren Teil des schmalen Fensters zeigt die <strong>TNC</strong> alle Verzeichnisse<br />
des gewählten Laufwerks an. Ein Verzeichnis ist immer durch<br />
ein Ordner-Symbol (links) und den Verzeichnis-Namen (rechts)<br />
gekennzeichnet. Unterverzeichnisse sind nach rechts eingerückt.<br />
Ein gewähltes (aktives) Verzeichnis ist farblich hervorgehoben.<br />
3<br />
32 4 Programmieren: Grundlagen, Datei-Verwaltung, Programmierhilfen
Das rechte, breite Fenster zeigt alle Dateien an, die in dem<br />
gewählten Verzeichnis gespeichert sind. Zu jeder Datei werden<br />
mehrere Informationen gezeigt, die in der Tabelle rechts aufgeschlüsselt<br />
sind.<br />
Laufwerke, Verzeichnisse und Dateien wählen<br />
<<br />
Datei-Verwaltung aufrufen<br />
Benutzen Sie die Pfeil-Tasten, um das Hellfeld an die gewünschte<br />
Stelle auf dem Bildschirm zu bewegen:<br />
Bewegt das Hellfeld in einem Fenster auf und ab<br />
Anzeige<br />
DATEI-NAME<br />
BYTE<br />
STATUS<br />
E<br />
S<br />
Bedeutung<br />
Name mit maximal 8 Zeichen und<br />
Datei-Typ<br />
Dateigröße in Byte<br />
Eigenschaft der Datei:<br />
Programm ist in der<br />
Betriebsart PROGRAMM<br />
EINSPEICHERN/EDITIEREN<br />
angewählt<br />
Programm ist in der<br />
Betriebsart PROGRAMM-<br />
TEST angewählt<br />
4.2 Datei-Verwaltung<br />
Bewegt das Hellfeld vom rechten ins linke<br />
Fenster und umgekehrt<br />
M<br />
Programm ist in einer<br />
Programmlauf-Betriebsart<br />
angewählt<br />
Zuerst Laufwerk wählen:<br />
P<br />
Datei gegen Löschen und<br />
Ändern geschützt (Protected)<br />
Laufwerk im linken Fenster markieren:<br />
<<br />
oder<br />
Laufwerk wählen: Softkey SELECT<br />
Taste oder ENT drücken<br />
IN<br />
W<br />
Datei mit Maßangaben in Zoll<br />
(Inch)<br />
Datei unvollständig auf<br />
externen Speicher übertragen<br />
(Write-Error)<br />
Danach wählen Sie das Verzeichnis:<br />
DATUM<br />
ZEIT<br />
Datum, an dem die Datei zuletzt<br />
geändert wurde<br />
Uhrzeit, zu der die Datei zuletzt<br />
geändert wurde<br />
Verzeichnis im linken Fenster markieren:<br />
Das rechte Fenster zeigt alle Dateien aus dem Verzeichnis an, das<br />
markiert ist.<br />
<<br />
Wählen Sie eine Datei oder erstellen Sie ein neues Verzeichnis,<br />
wie nachfolgend beschrieben.<br />
HEIDENHAIN <strong>TNC</strong> <strong>426</strong><br />
33
4.2 Datei-Verwaltung<br />
Datei wählen:<br />
Datei im rechten Fenster markieren:<br />
<<br />
oder<br />
Die gewählte Datei wird in der Betriebsart<br />
aktiviert, aus der Sie die Datei-<br />
Verwaltung aufgerufen haben: Softkey<br />
SELECT Taste oder ENT drücken<br />
Anzeige langer Datei-Übersichten<br />
Datei-Übersicht seitenweise nach oben<br />
durchblättern<br />
Datei-Übersicht seitenweise nach unten<br />
durchblättern<br />
Softkey<br />
Neues Verzeichnis erstellen (nur auf Laufwerk <strong>TNC</strong> möglich):<br />
Verzeichnis im linken Fenster markieren, in dem Sie ein Unterverzeichnis<br />
erstellen wollen<br />
<<br />
NEU<br />
Den neuen Verzeichnisnamen eingeben,<br />
Taste ENT drücken<br />
VERZEICHNIS \NEU ERZEUGEN ?<br />
<<br />
Mit Softkey YES bestätigen oder<br />
Mit Softkey NO abbrechen<br />
Weitere Funktionen der Datei-Verwaltung finden Sie ab „Übersicht:<br />
Erweiterte Datei-Funktionen“, Seite 36.<br />
34 4 Programmieren: Grundlagen, Datei-Verwaltung, Programmierhilfen
Zum Kopieren von Verzeichnissen und Dateien sowie für die Datenübertragung<br />
zu einem PC wählen Sie die Bildschirm-Aufteilung mit<br />
den gleich großen Fenstern (Bild rechts):<br />
Ansichten wechseln: Softkey WINDOW drücken<br />
In dieser Ansicht zeigt die <strong>TNC</strong> in einem Fenster entweder ausschließlich<br />
Dateien oder ausschließlich Verzeichnisse an.<br />
Zeigt die <strong>TNC</strong> ein Fenster mit Dateien an, so erscheint in der Softkey-<br />
Leiste der Softkey PATH. „PATH“ steht für Verzeichnis-Struktur.<br />
4.2 Datei-Verwaltung<br />
Verzeichnisse anzeigen: Softkey PATH drücken<br />
Zeigt die <strong>TNC</strong> ein Fenster mit Verzeichnissen an, so erscheint in der<br />
Softkey-Leiste der Softkey FILES:<br />
Dateien anzeigen: Softkey FILES drücken<br />
Benutzen Sie die Pfeil-Tasten, um das Hellfeld an die gewünschte<br />
Stelle auf dem Bildschirm zu bewegen.<br />
HEIDENHAIN <strong>TNC</strong> <strong>426</strong><br />
35
4.2 Datei-Verwaltung<br />
Laufwerk wählen:<br />
<<br />
oder<br />
Falls das gewählte Fenster keine<br />
Verzeichnisse anzeigt: Softkey PATH<br />
drücken<br />
Laufwerk markieren und mit Softkey<br />
SELECT oder Taste ENT wählen: Das<br />
Fenster zeigt die Dateien auf diesem<br />
Laufwerk an<br />
Übersicht: Erweiterte Datei-Funktionen<br />
Diese Tabelle gibt einen Überblick über die nachfolgend<br />
beschriebenen Funktionen.<br />
Funktion<br />
Bestimmten Datei-Typ anzeigen<br />
Datei kopieren (und konvertieren)<br />
Die letzten 10 gewählten Dateien<br />
anzeigen<br />
Softkey<br />
Verzeichnis wählen:<br />
Datei oder Verzeichnis löschen<br />
Softkey PATH drücken<br />
Datei umbenennen<br />
<<br />
Datei markieren<br />
oder<br />
Verzeichnis markieren und mit Softkey<br />
SELECT oder Taste ENT wählen: Das<br />
Fenster zeigt die Dateien aus diesem<br />
Verzeichnis an<br />
Datei gegen Löschen und Ändern<br />
schützen<br />
Datei-Schutz aufheben<br />
Datei wählen:<br />
FK-Programm in Klartext-Programm<br />
konvertieren<br />
oder<br />
Datei markieren und mit Softkey<br />
SELECT oder Taste ENT wählen: Die<br />
gewählte Datei wird in der Betriebsart<br />
aktiviert, aus der Sie die Datei-Verwaltung<br />
aufgerufen haben<br />
Verzeichnis kopieren<br />
Verzeichnis mit allen Unterverzeichnissen<br />
löschen<br />
Verzeichnisse eines externen Laufwerks<br />
anzeigen<br />
Verzeichnis auf externem Laufwerk<br />
wählen<br />
36 4 Programmieren: Grundlagen, Datei-Verwaltung, Programmierhilfen
Bestimmten Datei-Typ anzeigen<br />
Alle Datei-Typen anzeigen<br />
Einzelne Datei kopieren<br />
Softkey SELECT TYPE drücken<br />
Softkey des gewünschten Datei-Typs drücken<br />
oder<br />
Alle Dateien anzeigen: Softkey SHOW ALL<br />
drücken<br />
ú Bewegen Sie das Hellfeld auf die Datei, die kopiert werden soll<br />
Softkey COPY drücken: Kopierfunktion wählen<br />
ú Namen der Ziel-Datei eingeben und mit Taste ENT oder Softkey<br />
EXECUTE übernehmen: Die <strong>TNC</strong> kopiert die Datei ins aktuelle<br />
Verzeichnis. Die ursprüngliche Datei bleibt erhalten.<br />
Verzeichnis kopieren<br />
Wenn Sie Verzeichnisse inclusive der Unterverzeichnisse kopieren<br />
möchten, drücken Sie den Softkey COPY DIR anstelle des Softkeys<br />
COPY.<br />
Tabellen kopieren<br />
Wenn Sie Tabellen kopieren, können Sie mit dem Softkey REPLACE<br />
FIELDS einzelne Zeilen oder Spalten in der Ziel-Tabelle überschreiben.<br />
Voraussetzungen:<br />
■ die Ziel-Tabelle muß bereits exisitieren<br />
■ die zu kopierende Datei darf nur die zu ersetzenden Spalten oder<br />
Zeilen enthalten<br />
Dateien löschen<br />
ú Bewegen Sie das Hellfeld auf die Datei, die Sie<br />
löschen möchten oder markieren Sie mehrere<br />
Dateien (siehe „Dateien markieren“ )<br />
ú Löschfunktion wählen: Softkey<br />
DELETE drücken.<br />
Die <strong>TNC</strong> fragt, ob die Dateien tatsächlich<br />
gelöscht werden sollen.<br />
ú Löschen bestätigen: Softkey YES<br />
drücken.<br />
Brechen Sie mit Softkey NO ab, wenn<br />
Sie die Dateien nicht löschen möchten<br />
Verzeichnisse löschen<br />
ú Löschen Sie alle Dateien aus dem Verzeichnis, das<br />
Sie löschen möchen<br />
ú Das Hellfeld auf das Verzeichnis bewegen<br />
ú Löschfunktion wählen<br />
ú Löschen bestätigen: Softkey YES<br />
drücken<br />
Datei umbenennen<br />
Brechen Sie mit Softkey NO ab, wenn<br />
Sie das Verzeichnis nicht löschen<br />
möchten<br />
ú Bewegen Sie das Hellfeld auf die Datei, die Sie<br />
umbenennen möchten<br />
ú Funktion zum Umbenennen wählen<br />
ú Neuen Datei-Namen eingeben; der<br />
Datei-Typ kann nicht geändert werden<br />
ú Umbenennen ausführen: Taste ENT<br />
drücken<br />
4.2 Datei-Verwaltung<br />
HEIDENHAIN <strong>TNC</strong> <strong>426</strong><br />
37
4.2 Datei-Verwaltung<br />
Dateien markieren<br />
Funktionen, wie das Kopieren oder Löschen von Dateien, können<br />
Sie sowohl auf einzelne als auch mehrere Dateien gleichzeitig<br />
anwenden. Mehrere Dateien markieren Sie wie folgt:<br />
Hellfeld auf erste Datei bewegen<br />
<<br />
<<br />
<<br />
Markierungsfunktionen anzeigen: Softkey TAG<br />
drücken<br />
Datei markieren: Softkey TAG FILE drücken<br />
Hellfeld auf weitere Datei bewegen<br />
<<br />
Weitere Datei markieren: Softkey TAG FILE<br />
drücken usw.<br />
Dateien in ein anderes Verzeichnis<br />
kopieren<br />
ú Bildschirm-Aufteilung mit gleich großen Fenstern<br />
wählen<br />
ú In beiden Fenstern Verzeichnisse anzeigen:<br />
Softkey PATH drücken<br />
Rechtes Fenster:<br />
ú Hellfeld auf das Verzeichnis bewegen, in das Sie<br />
die Dateien kopieren möchten und mit Taste<br />
ENT-Dateien in diesem Verzeichnis anzeigen<br />
Linkes Fenster:<br />
ú Verzeichnis mit den Dateien wählen, die Sie<br />
kopieren möchten und mit Taste ENT-Dateien<br />
anzeigen<br />
ú Funktionen zum Markieren der Dateien<br />
anzeigen<br />
ú Hellfeld auf Datei bewegen, die Sie<br />
kopieren möchten und markieren. Falls<br />
gewünscht, markieren Sie weitere<br />
Dateien auf die gleiche Weise<br />
ú Die markierten Dateien in das Zielverzeichnis<br />
kopieren<br />
Weitere Markierungs-Funktionen<br />
Alle Dateien im Verzeichnis markieren<br />
Markierung für einzelne Datei aufheben<br />
Markierung für alle Dateien aufheben<br />
Softkey<br />
Weitere Markierungs-Funktionen siehe „Dateien<br />
markieren“ links.<br />
Wenn Sie sowohl im linken als auch im rechten<br />
Fenster Dateien markiert haben, dann kopiert die<br />
<strong>TNC</strong> von dem Verzeichnis aus in dem das Hellfeld<br />
steht.<br />
Wenn Sie die Bildschirm-Aufteilung mit links kleinem<br />
und rechts großem Fenster gewählt haben, können<br />
Sie ebenfalls Dateien kopieren. Markieren Sie im<br />
rechten Fenster die Dateien, die Sie kopieren<br />
möchten mit dem Softkey TAG FILE oder TAG ALL<br />
FILES. Beim Betätigen von COPY TAG fragt die <strong>TNC</strong><br />
nach dem Zielverzeichnis: Geben Sie den vollständigen<br />
Pfad-Namen ein, incl. Laufwerk.<br />
38 4 Programmieren: Grundlagen, Datei-Verwaltung, Programmierhilfen
Dateien überschreiben<br />
Wenn Sie Dateien in ein Verzeichnis kopieren, indem sich Dateien<br />
mit gleichem Namen befinden, dann fragt die <strong>TNC</strong>, ob die Dateien<br />
im Zielverzeichnis überschrieben werden dürfen:<br />
ú Alle Dateien überschreiben: Softkey YES drücken oder<br />
ú Keine Datei überschreiben: Softkey NO drücken oder<br />
ú Überschreiben jeder einzelnen Datei bestätigen: Softkey<br />
CONFIRM drücken<br />
Eine geschützte Datei kann nicht überschrieben werden. Heben Sie<br />
den Datei-Schutz vorher auf.<br />
Datei schützen/Dateischutz aufheben<br />
ú Bewegen Sie das Hellfeld auf die Datei, die Sie schützen möchten<br />
ú Zusätzliche Funktionen wählen: Softkey MORE<br />
FUNCTIONS drücken<br />
ú Datei-Schutz aktivieren: Softkey PROTECT drücken<br />
Die Datei erhält Status P<br />
Den Dateischutz heben Sie auf die gleiche Weise mit dem Softkey<br />
UNPROTECT auf.<br />
Einzelne Datei konvertieren<br />
ú Bewegen Sie das Hellfeld auf die Datei, die Sie konvertieren<br />
möchten<br />
ú Softkey COPY drücken<br />
ú In Dialogfeld den Namen der Zieldatei eingeben und<br />
– durch einen Punkt getrennt – den gewünschten<br />
Datei-Typ angeben<br />
ú Mit Softkey EXECUTE oder Taste ENT bestätigen<br />
Mehrere Dateien konvertieren<br />
ú Markieren Sie mehrere Dateien mit Softkey TAG<br />
FILE oder TAG ALL FILES<br />
ú Softkey COPY TAG drücken<br />
ú Im Dialogfeld anstatt des Datei-<br />
Namens das Stellvertreterzeichen „*“<br />
eingeben und – durch einen Punkt<br />
getrennt – den gewünschten Datei-Typ<br />
angeben<br />
ú Mit Softkey EXECUTE oder Taste ENT<br />
bestätigen<br />
FK-Programm in KLARTEXT-Format<br />
konvertieren<br />
ú Bewegen Sie das Hellfeld auf die Datei, die Sie<br />
konvertieren möchten<br />
ú Zusätzliche Funktionen wählen: Softkey<br />
MORE FUNCTIONS drücken<br />
ú Konvertierfunktion wählen: Softkey<br />
CONVERT FK->H drücken<br />
ú Namen der Zieldatei eingeben<br />
ú Konvertieren ausführen: Taste ENT<br />
drücken<br />
4.2 Datei-Verwaltung<br />
HEIDENHAIN <strong>TNC</strong> <strong>426</strong><br />
39
4.3 Programme eröffnen und eingeben<br />
4.3 Programme eröffnen und eingeben<br />
Aufbau eines NC-Programms im HEIDENHAIN-<br />
Klartext-Format<br />
Ein Bearbeitungs-Programm besteht aus einer Reihe von Programm-Sätzen.<br />
Das Bild rechts zeigt die Elemente eines Satzes.<br />
Die <strong>TNC</strong> numeriert die Sätze eines Bearbeitungs-Programms in<br />
aufsteigender Reihenfolge.<br />
Der erste Satz eines Programms ist mit „BEGIN PGM“, dem Programm-Namen<br />
und der gültigen Maßeinheit gekennzeichnet.<br />
Die darauffolgenden Sätze enthalten Informationen über:<br />
■ das Rohteil:<br />
■ Werkzeug-Definitionen und -aufrufe,<br />
■ Vorschübe und Drehzahlen sowie<br />
■ Bahnbewegungen, Zyklen und weitere Funktionen.<br />
Der letzte Satz eines Programms ist mit „END PGM“, dem Programm-Namen<br />
und der gültigen Maßeinheit gekennzeichnet.<br />
Satz:<br />
10 L X+10 Y+5 R0 F100 M3<br />
Bahnfunktion Wörter<br />
Satz-Nummer<br />
Rohteil definieren: BLK FORM<br />
Direkt nach dem Eröffnen eines neuen Programms definieren Sie<br />
ein quaderförmiges, unbearbeitetes Werkstück. Diese Definition<br />
benötigt die <strong>TNC</strong> für die grafischen Simulationen. Die Seiten des<br />
Quaders dürfen maximal 100 000 mm lang sein und liegen parallel<br />
zu den Achsen X,Y und Z. Dieses Rohteil ist durch zwei seiner<br />
Eckpunkte festgelegt:<br />
Y<br />
Z<br />
MAX<br />
■ MIN-Punkt: kleinste X-,Y- und Z-Koordinate des Quaders; Absolut-<br />
Werte eingeben<br />
■ MAX-Punkt: größte X-,Y- und Z-Koordinate des Quaders; Absolutoder<br />
Inkremental-Werte eingeben<br />
MIN<br />
X<br />
40 4 Programmieren: Grundlagen, Datei-Verwaltung, Programmierhilfen
Neues Bearbeitungs-Programm eröffnen<br />
Ein Bearbeitungs-Programm geben Sie immer in der Betriebsart<br />
PROGRAMM EINSPEICHERN/EDITIEREN ein.<br />
Beispiel für eine Programm-Eröffnung<br />
<<br />
<<br />
Betriebsart PROGRAMM EINSPEICHERN/<br />
EDITIEREN wählen<br />
Datei-Verwaltung aufrufen: Taste PGM MGT<br />
drücken<br />
Wählen Sie das Verzeichnis, in dem Sie das neue Programm<br />
speichern wollen:<br />
DATEI-NAME=ALT.H<br />
<<br />
NEU<br />
Neuen Programm-Namen eingeben, mit Taste<br />
ENT bestätigen<br />
4.3 Programme eröffnen und eingeben<br />
Maßeinheit wählen: Softkey MM oder INCH<br />
drücken. Die <strong>TNC</strong> wechselt ins Programm-<br />
Fenster und eröffnet den Dialog zur Definition<br />
der BLK-FORM (Rohteil)<br />
SPINDELACHSE PARALLEL X/Y/Z ?<br />
<<br />
Spindelachse eingeben<br />
DEF BLK-FORM: MIN-PUNKT?<br />
<<br />
0<br />
0<br />
Nacheinander X-, Y- und Z-Koordinaten des MIN-<br />
Punkts eingeben<br />
-40<br />
DEF BLK-FORM: MAX-PUNKT?<br />
<<br />
Nacheinander X-, Y- und Z-Koordinaten des MAX-<br />
100<br />
Punkts eingeben<br />
100<br />
0<br />
HEIDENHAIN <strong>TNC</strong> <strong>426</strong><br />
41
4.3 Programme eröffnen und eingeben<br />
Das Programm-Fenster zeigt die Definition der BLK-Form an:<br />
0 BEGIN PGM NEU MM<br />
1 BLK FORM 0.1 Z X+0 Y+0 Z-40<br />
2 BLK FORM 0.2 X+100 Y+100 Z+0<br />
3 END PGM NEU MM<br />
Die <strong>TNC</strong> erzeugt die Satz-Nummern, sowie den BEGIN- und END-<br />
Satz automatisch.<br />
Werkzeug-Bewegungen im Klartext-Dialog<br />
programmieren<br />
Um einen Satz zu programmieren, beginnen Sie mit einer Dialogtaste.<br />
In der Kopfzeile des Bildschirms erfragt die <strong>TNC</strong> alle erforderlichen<br />
Daten.<br />
Beispiel für einen Dialog<br />
Dialog eröffnen<br />
KOORDINATEN ?<br />
<<br />
10 Zielkoordinate für X-Achse eingeben<br />
<<br />
Programm-Anfang, Name, Maßeinheit<br />
Spindelachse, MIN-Punkt-Koordinaten<br />
MAX-Punkt-Koordinaten<br />
Programm-Ende, Name, Maßeinheit<br />
5<br />
Zielkoordinate für Y-Achse eingeben, mit<br />
Taste ENT zur nächste Frage<br />
RADIUSKORR.: RL/RR/KEINE KORR: ?<br />
<<br />
VORSCHUB F=? / F MAX = ENT<br />
<<br />
100<br />
„Keine Radiuskorrektur“ eingeben, mit Taste<br />
ENT zur nächsten Frage<br />
Vorschub für diese Bahnbewegung<br />
100 mm/min, mit Taste ENT zur nächsten<br />
Frage<br />
Funktionen während des Dialogs<br />
Dialogfrage übergehen<br />
Dialog vorzeitig beenden<br />
Dialog abbrechen und löschen<br />
Taste<br />
ZUSATZ-FUNKTION M ?<br />
<<br />
3<br />
Zusatzfunktion M3 „Spindel ein“, mit Taste<br />
ENT beendet die <strong>TNC</strong> diesen Dialog<br />
Das Programmfenster zeigt die Zeile:<br />
3 L X+10 Y+5 R0 F100 M3<br />
42 4 Programmieren: Grundlagen, Datei-Verwaltung, Programmierhilfen
Programmzeilen editieren<br />
Während Sie ein Bearbeitungs-Programm erstellen oder verändern,<br />
können Sie mit den Pfeil-Tasten jede Zeile im Programm und<br />
einzelne Wörter eines Satzes wählen: Siehe Tabelle rechts.<br />
Gleiche Wörter in verschiedenen Sätzen suchen<br />
Für diese Funktion Softkey AUTO DRAW auf OFF setzen.<br />
Ein Wort in einem Satz wählen: Pfeil-Tasten so<br />
oft drücken, bis gewünschtes Wort markiert ist<br />
Satz mit Pfeiltasten wählen<br />
Die Markierung befindet sich im neu gewählten Satz auf dem<br />
gleichen Wort, wie im zuerst gewählten Satz.<br />
Sätze an beliebiger Stelle einfügen<br />
ú Wählen Sie den Satz, hinter dem Sie einen neuen Satz einfügen<br />
wollen und eröffnen Sie den Dialog.<br />
Wörter ändern und einfügen<br />
ú Wählen Sie in einem Satz ein Wort und überschreiben Sie es mit<br />
dem neuen Wert. Während Sie das Wort gewählt haben, steht der<br />
Klartext-Dialog zur Verfügung.<br />
ú Änderung abschließen: Taste END drücken.<br />
Wenn Sie ein Wort einfügen wollen, betätigen Sie die Pfeil-Tasten<br />
(nach rechts oder links), bis der gewünschte Dialog erscheint und<br />
geben den gewünschten Wert ein.<br />
Satz oder Wort wählen<br />
Von Satz zu Satz springen<br />
Einzelne Wörter im Satz wählen<br />
Sätze und Wörter löschen<br />
Wert eines gewählten Wortes auf Null<br />
setzen<br />
Falschen Wert löschen<br />
Fehlermeldung (nicht blinkend) löschen<br />
Gewähltes Wort löschen<br />
Gewählten Satz löschen<br />
Zyklen und Programmteile löschen:<br />
Letzten Satz des zu löschenden Zyklus<br />
oder Programmteils wählen und mit<br />
Taste DEL löschen<br />
Tasten<br />
Taste<br />
4.3 Programme eröffnen und eingeben<br />
HEIDENHAIN <strong>TNC</strong> <strong>426</strong><br />
43
4.4 Programmier-Grafik<br />
4.4 Programmier-Grafik<br />
Während Sie ein Programm erstellen, kann die <strong>TNC</strong> die programmierte<br />
Kontur mit einer Grafik anzeigen.<br />
Programmier-Grafik mitführen/nicht mitführen<br />
ú Zur Bildschirm-Aufteilung Programm links und Grafik rechts<br />
wechseln: Taste SPLIT SCREEN und Softkey PGM + GRAPHICS<br />
drücken<br />
ú Softkey AUTO DRAW auf ON setzen. Während Sie die<br />
Programmzeilen eingeben, zeigt die <strong>TNC</strong> jede programmierte<br />
Bahnbewegung im Grafik-Fenster rechts an.<br />
Wenn die Grafik nicht mitgeführt werden soll, setzen Sie den<br />
Softkey AUTO DRAW auf OFF.<br />
AUTO DRAW ON zeichnet keine Programmteil-Wiederholungen mit.<br />
Programmier-Grafik für bestehendes Programm<br />
erstellen<br />
ú Wählen Sie mit den Pfeil-Tasten den Satz, bis zu dem die Grafik<br />
erstellt werden soll oder drücken Sie GOTO und geben die gewünschte<br />
Satz-Nummer direkt ein<br />
ú Grafik erstellen: Softkey RESET + START drücken<br />
Weitere Funktionen siehe Tabelle rechts.<br />
Funktionen der Programmier-Grafik<br />
Programmier-Grafik satzweise erstellen<br />
Programmier-Grafik komplett erstellen<br />
oder nach RESET + START<br />
vervollständigen<br />
Programmier-Grafik anhalten<br />
Dieser Softkey erscheint nur, während<br />
die <strong>TNC</strong> eine Programmier-Grafik erstellt<br />
Softkey<br />
Satz-Nummern ein- und ausblenden<br />
ú Softkey-Leiste umschalten: Siehe Bild rechts<br />
ú Satz-Nummern einblenden:<br />
Softkey SHOW OMIT BLOCK NR. auf SHOW setzen<br />
ú Satz-Nummern ausblenden:<br />
Softkey SHOW OMIT BLOCK NR. auf OMIT setzen<br />
Grafik löschen<br />
úSoftkey-Leiste umschalten: Siehe Bild rechts<br />
ú Grafik löschen: Softkey CLEAR GRAPHIC drücken<br />
44 4 Programmieren: Grundlagen, Datei-Verwaltung, Programmierhilfen
Ausschnittsvergrößerung oder -verkleinerung<br />
Sie können die Ansicht für eine Grafik selbst festlegen. Mit einem<br />
Rahmen wählen Sie den Ausschnitt für die Vergrößerung oder<br />
Verkleinerung.<br />
ú Softkey-Leiste für Ausschnitts-Vergrößerung/Verkleinerung wählen<br />
(zweite Leiste, siehe Bild rechts)<br />
Damit stehen folgende Funktionen zur Verfügung:<br />
Funktion<br />
Rahmen einblenden und verschieben<br />
Zum Verschieben jeweiligen Softkey<br />
gedrückt halten<br />
Softkey<br />
4.5 Programme gliedern<br />
Rahmen verkleinern – zum Verkleinern<br />
Softkey gedrückt halten<br />
Rahmen vergrößern – zum Vergrößern<br />
Softkey gedrückt halten<br />
ú Mit Softkey WINDOW DETAIL ausgewählten Bereich<br />
übernehmen<br />
Mit dem Softkey WINDOW BLK FORM stellen Sie den ursprünglichen<br />
Ausschnitt wieder her.<br />
4.5 Programme gliedern<br />
Die <strong>TNC</strong> gibt Ihnen die Möglichkeit, die Bearbeitungs-Programme<br />
mit Gliederungs-Sätzen zu kommentieren. Gliederungs-Sätze sind<br />
kurze Texte (max. 244 Zeichen), die als Kommentare oder Überschriften<br />
für die nachfolgenden Programmzeilen zu verstehen sind.<br />
Lange und komplexe Programme lassen sich durch sinnvolle<br />
Gliederungs-Sätze übersichtlicher und verständlicher gestalten.<br />
Das erleichtert besonders spätere Änderungen im Programm.<br />
Gliederungs-Sätze werden in das Bearbeitungs-Programm eingefügt.<br />
Sie lassen sich zusätzlich in einem eigenen Fenster darstellen<br />
und auch bearbeiten bzw. ergänzen. Für eine Feingliederung steht<br />
eine zweite Ebene zur Verfügung: Texte der zweiten Ebene werden<br />
nach rechts eingerückt.<br />
Gliederungs-Fenster anzeigen/Aktives Fenster wechseln<br />
ú Gliederungs-Fenster anzeigen: Bildschirm-Aufteilung<br />
PGM+SECTS wählen<br />
ú Das aktive Fenster wechseln: Softkey CHANGE<br />
WINDOW drücken<br />
HEIDENHAIN <strong>TNC</strong> <strong>426</strong><br />
45
4.6 Kommentare einfügen<br />
Gliederungs-Satz im Programm-Fenster (links) einfügen<br />
ú Gewünschten Satz wählen, hinter dem Sie den Gliederungs-Satz<br />
einfügen wollen<br />
ú Softkey INSERT SECTION drücken<br />
ú Gliederungs-Text über Alpha-Tastatur eingeben<br />
Die Ebene ändern Sie mit dem Softkey CHANGE LEVEL.<br />
Gliederungs-Satz im Gliederungs-Fenster (rechts) einfügen<br />
ú Gewünschten Gliederungs-Satz wählen, hinter dem Sie den<br />
neuen Satz einfügen wollen<br />
ú Text über die Alpha-Tastatur eingeben – die <strong>TNC</strong> fügt den neuen<br />
Satz automatisch ein<br />
Sätze im Gliederungs-Fenster wählen<br />
Wenn Sie im Gliederungs-Fenster von Satz zu Satz springen, führt<br />
die <strong>TNC</strong> die Satz-Anzeige im Programm-Fenster mit. So können Sie<br />
mit wenigen Schritten große Programmteile überspringen.<br />
4.6 Kommentare einfügen<br />
Jeden Satz in einem Bearbeitungs-Programm können Sie mit einem<br />
Kommentar versehen, um Programmschritte zu erläutern oder<br />
Hinweise zu geben. Sie haben drei Möglichkeiten, einen Kommentar<br />
einzugeben:<br />
1. Kommentar während der Programmeingabe<br />
ú Daten für einen Programm-Satz eingeben, dann „;“ (Semikolon)<br />
auf der Alpha-Tastatur drücken – die <strong>TNC</strong> zeigt die Frage<br />
KOMMENTAR ?<br />
ú Kommentar eingeben und den Satz mit der Taste END<br />
abschließen<br />
2. Kommentar nachträglich einfügen<br />
ú Den Satz wählen, an den Sie den Kommentar anfügen wollen<br />
ú Mit der Pfeil-nach-rechts-Taste das letzte Wort im Satz wählen:<br />
Ein Semikolon erscheint am Satzende und die <strong>TNC</strong> zeigt die Frage<br />
KOMMENTAR ?<br />
ú Kommentar eingeben und den Satz mit der Taste END<br />
abschließen<br />
3. Kommentar in eigenem Satz<br />
ú Den Satz wählen, hinter dem Sie den Kommentar einfügen<br />
wollen<br />
ú Den Programmier-Dialog mit der Taste „;“ (Semikolon) auf der<br />
Alpha-Tastatur eröffnen<br />
ú Kommentar eingeben und den Satz mit der Taste END<br />
abschließen<br />
46 4 Programmieren: Grundlagen, Datei-Verwaltung, Programmierhilfen
4.7 Text-Dateien erstellen<br />
An der <strong>TNC</strong> können Sie Texte mit einem Text-Editor erstellen und<br />
überarbeiten. Typische Anwendungen:<br />
■ Erfahrungswerte festhalten<br />
■ Arbeitsabläufe dokumentieren<br />
■ Formelsammlungen und Schnittdaten-Tabellen erstellen<br />
Text-Dateien sind Dateien vom Typ .A (ASCII). Wenn Sie andere<br />
Dateien bearbeiten möchten, dann konvertieren Sie diese zuerst in<br />
den Typ .A [QV].<br />
Text-Dateien öffnen und verlassen<br />
ú Betriebsart PROGRAMM EINSPEICHERN/EDITIEREN wählen<br />
ú Datei-Verwaltung aufrufen: Taste PGM MGT drücken<br />
ú Dateien vom Typ .A anzeigen: Nacheinander Softkey SELECT TYPE<br />
und Softkey SHOW .A drücken<br />
ú Datei wählen und mit Softkey SELECT oder Taste ENT öffnen<br />
oder eine neue Datei öffnen: Neuen Namen eingeben, mit Taste<br />
ENT bestätigen<br />
Wenn Sie den Text-Editor verlassen wollen, dann rufen Sie die Datei-<br />
Verwaltung auf und wählen eine Datei eines anderen Typs, wie z.B<br />
ein Bearbeitungs-Programm.<br />
Texte editieren<br />
In der ersten Zeile des Text-Editors befindet sich ein Informations-<br />
Balken, der den Datei-Namen, den Aufenthaltsort und den Schreibmodus<br />
des Cursors (Engl. Einfügemarke) anzeigt:<br />
DATEI: Name der Text-Datei<br />
ZEILE: Aktuelle Zeilenposition des Cursors<br />
SPALTE: Aktuelle Spaltenposition des Cursors<br />
INSERT: Neu eingegebene Zeichen werden eingefügt<br />
OVERWRITE: Neu eingegebene Zeichen überschreiben vorhandenen<br />
Text an der Cursor-Position<br />
Der Text wird an der Stelle eingefügt, an der sich der Cursor gerade<br />
befindet. Mit den Pfeil-Tasten bewegen Sie den Cursor an jede<br />
beliebige Stelle der Text-Datei.<br />
Die Zeile, in der sich der Cursor befindet, wird farblich hervorgehoben.<br />
Eine Zeile kann maximal 77 Zeichen enthalten und wird mit der<br />
Taste RET (Return) umbrochen.<br />
Cursor-Bewegungen<br />
Cursor ein Wort nach rechts<br />
Cursor ein Wort nach links<br />
Cursor auf die nächste Bildschirmseite<br />
Cursor auf die vorherige Bildschirmseite<br />
Cursor zum Datei-Anfang<br />
Cursor zum Datei-Ende<br />
Editier-Funktionen<br />
Neue Zeile beginnen<br />
Zeichen links vom Cursor löschen<br />
Leerzeichen einfügen<br />
Softkey<br />
Taste<br />
4.7 Text-Dateien erstellen<br />
HEIDENHAIN <strong>TNC</strong> <strong>426</strong><br />
47
4.7 Text-Dateien erstellen<br />
Zeichen, Wörter und Zeilen löschen<br />
und wieder einfügen<br />
Mit dem Text-Editor können Sie ganze Worte oder Zeilen löschen<br />
und an anderer Stelle wieder einfügen: Siehe Tabelle rechts.<br />
Wort oder Zeile verschieben<br />
ú Cursor auf Wort oder Zeile bewegen, die gelöscht und an anderer<br />
Stelle eingefügt werden soll<br />
ú Softkey DELETE WORD bzw. DELETE LINE drücken: Der Text<br />
wird entfernt und zwischengespeichert<br />
ú Cursor auf Position bewegen, an der der Text eingefügt werden<br />
soll und Softkey RESTORE LINE/WORD drücken<br />
Lösch-Funktionen<br />
Zeile löschen und zwischenspeichern<br />
Wort löschen und zwischenspeichern<br />
Zeichen löschen und zwischenspeichern<br />
Zeile oder Wort nach Löschen wieder<br />
einfügen<br />
Softkey<br />
Textblöcke bearbeiten<br />
Sie können Textblöcke beliebiger Größe kopieren, löschen und an<br />
anderer Stelle wieder einfügen. In jedem Fall markieren Sie zuerst<br />
den gewünschten Textblock:<br />
ú Textblock markieren: Cursor auf das Zeichen bewegen, an dem<br />
die Textmarkierung beginnen soll<br />
ú Softkey SELECT BLOCK drücken<br />
ú Cursor auf das Zeichen bewegen, an dem die Textmarkierung<br />
enden soll. Wenn Sie den Cursor mit den<br />
Pfeil-Tasten direkt nach oben und unten bewegen,<br />
werden die dazwischenliegenden Textzeilen vollständig<br />
markiert – der markierte Text wird farblich hervorgehoben<br />
Nachdem Sie den gewünschten Textblock markiert haben, bearbeiten<br />
Sie den Text mit folgenden Softkeys weiter:<br />
Funktion<br />
Softkey<br />
Markierten Block löschen und<br />
zwischenspeichern<br />
Markierten Block zwischenspeichern,<br />
ohne zu löschen (kopieren)<br />
Wenn Sie den zwischengespeicherten Block an anderer Stelle<br />
einfügen wollen, führen Sie noch folgende Schritte aus:<br />
ú Cursor auf die Position bewegen, an der Sie den zwischengespeicherten<br />
Textblock einfügen wollen<br />
ú Softkey INSERT BLOCK drücken: Text wird eingefügt<br />
Solange sich der Text im Zwischenspeicher befindet, können Sie ihn<br />
beliebig oft einfügen.<br />
48 4 Programmieren: Grundlagen, Datei-Verwaltung, Programmierhilfen
Markierten Block in andere Datei übertragen<br />
ú Den Textblock wie bereits beschrieben markieren<br />
ú Softkey APPEND TO FILE drücken<br />
Die <strong>TNC</strong> zeigt den Dialog ZIEL-DATEI =<br />
ú Pfad und Namen der Zieldatei eingeben. Die <strong>TNC</strong><br />
hängt den markierten Textblock an die Zieldatei an.<br />
Wenn keine Zieldatei mit dem eingegebenen Namen<br />
existiert, dann schreibt die <strong>TNC</strong> markierten Text in eine<br />
neue Datei<br />
Andere Datei an Cursor-Position einfügen<br />
ú Den Cursor an die Stelle im Text bewegen, an der Sie eine andere<br />
Textdatei einfügen möchten<br />
ú Softkey drücken<br />
Die <strong>TNC</strong> zeigt den Dialog DATEI-NAME =<br />
ú Pfad und Namen der Datei eingeben, die Sie einfügen<br />
wollen<br />
4.7 Text-Dateien erstellen<br />
Textteile finden<br />
Die Suchfunktion des Text-Editors findet Worte oder Zeichenketten<br />
im Text. Es gibt zwei Möglichkeiten:<br />
1. Aktuellen Text finden<br />
Die Suchfunktion soll ein Wort finden, das dem Wort entspricht, in<br />
dem sich der Cursor gerade befindet:<br />
ú Cursor auf das gewünschte Wort bewegen<br />
ú Suchfunktion wählen: Softkey FIND drücken<br />
ú Softkey FIND CURRENT WORD drücken<br />
2. Beliebigen Text finden<br />
ú Suchfunktion wählen: Softkey FIND drücken<br />
Die <strong>TNC</strong> zeigt den Dialog SUCHE TEXT :<br />
ú Gesuchten Text eingeben<br />
ú Text suchen: Softkey EXECUTE drücken<br />
Die Suchfunktion verlassen Sie mit dem Softkey END.<br />
HEIDENHAIN <strong>TNC</strong> <strong>426</strong><br />
49
4.8 Der Taschenrechner<br />
4.8 Der Taschenrechner<br />
Die <strong>TNC</strong> verfügt über einen Taschenrechner mit den wichtigsten<br />
mathematischen Funktionen.<br />
Den Taschenrechner öffnen und schließen Sie mit der Taste CALC.<br />
Mit den Pfeil-Tasten können Sie ihn auf dem Bildschirm frei verschieben.<br />
Die Rechen-Funktionen wählen Sie durch einen Kurzbefehl auf der<br />
Alpha-Tastatur. Die Kurzbefehle sind im Taschenrechner farblich<br />
gekennzeichnet:<br />
Rechen-Funktion<br />
Addieren +<br />
Subtrahieren –<br />
Multiplizieren *<br />
Dividieren :<br />
Sinus<br />
S<br />
Cosinus<br />
C<br />
Tangens<br />
T<br />
Arcus-Sinus<br />
AS<br />
Arcus-Cosinus<br />
AC<br />
Arcus-Tangens<br />
AT<br />
Potenzieren<br />
^<br />
Quadratwurzel ziehen<br />
Q<br />
Umkehrfunktion /<br />
Klammer-Rechnung ( )<br />
PI (3.14159265359)<br />
P<br />
Ergebnis anzeigen =<br />
Kurzbefehl<br />
0<br />
ARC SIN COS TAN<br />
+ – ∗ :<br />
X^Y SQR 1/X PI<br />
( ) CE =<br />
7 8 9<br />
4 5 6<br />
1 2 3<br />
0 . + –<br />
Wenn Sie ein Programm eingeben und sich im Dialog befinden,<br />
können Sie die Anzeige des Taschenrechners mit der Taste „Ist-<br />
Positionen übernehmen“direkt in das markierte Feld kopieren.<br />
50 4 Programmieren: Grundlagen, Datei-Verwaltung, Programmierhilfen
4.9 Paletten-Tabellen erstellen<br />
Die Paletten-Tabellen werden verwaltet und ausgegeben,<br />
wie in der PLC festgelegt. Maschinenhandbuch<br />
beachten!<br />
Paletten-Tabellen werden in Bearbeitungs-Zentren mit Paletten-<br />
Wechsler eingesetzt: Die Paletten-Tabelle ruft für die verschiedenen<br />
Paletten die zugehörigen Bearbeitungs-Programme auf und aktiviert<br />
die entsprechenden Nullpunkt-Tabellen.<br />
Paletten-Tabellen enthalten folgende Angaben:<br />
■ Paletten-Nummer PAL<br />
■ Bearbeitungs-Programm-Name PROGRAMM<br />
■ Nullpunkt-Tabelle DATUM<br />
Paletten-Tabelle wählen<br />
ú In der Betriebsart PROGRAMM EINSPEICHERN/EDITIEREN<br />
Datei-Verwaltung Taste PGM MGT wählen<br />
Funktion<br />
Tabellen-Anfang wählen<br />
Softkey<br />
4.9 Paletten-Tabellen erstellen<br />
ú Dateien vom Typ .P anzeigen: Softkeys SELECT TYPE und<br />
SHOW .P drücken<br />
Tabellen-Ende wählen<br />
ú Paletten-Tabelle mit Pfeil-Tasten wählen oder Namen für eine<br />
neue Tabelle eingeben<br />
Nächste Tabellen-Seite wählen<br />
ú Auswahl mit Taste ENT bestätigen<br />
úProgramme und Nullpunkt-Tabellen in die Paletten-Tabelle eintragen.<br />
In die Spalten geben Sie Programm-Namen und die dazugehörigen<br />
Nullpunkt-Tabellen ein. In der Tabelle können Sie das<br />
Hellfeld mit den Pfeil-Tasten verschieben. Während Sie eine<br />
Paletten-Datei editieren, zeigt die <strong>TNC</strong> die Softkeys zum Editieren<br />
an: Siehe Tabelle rechts.<br />
Vorherige Tabellen-Seite wählen<br />
Zeile am Tabellen-Ende einfügen<br />
Zeile am Tabellen-Ende löschen<br />
Paletten-Datei verlassen<br />
ú Datei-Verwaltung wählen: Taste PGM MGT drücken<br />
Anfang der nächsten Zeile wählen<br />
ú Anderen Datei-Typ wählen: Softkey SELECT TYPE und Softkey für<br />
den gewünschten Datei-Typ drücken, z.B. SHOW .H<br />
ú Gewünschte Datei wählen<br />
HEIDENHAIN <strong>TNC</strong> <strong>426</strong><br />
51
52 4 Programmieren: Grundlagen, Datei-Verwaltung, Programmierhilfen
5<br />
Programmieren:<br />
Werkzeuge
5.1 Werkzeugbezogene Eingaben<br />
5.1 Werkzeugbezogene Eingaben<br />
Vorschub F<br />
Der Vorschub F ist die Geschwindigkeit in mm/min (inch/min), mit<br />
der sich der Werkzeugmittelpunkt auf seiner Bahn bewegt. Der<br />
maximale Vorschub kann für jede Maschinenachse unterschiedlich<br />
sein und ist durch Maschinenparameter festgelegt.<br />
Eingabe<br />
Den Vorschub können Sie in jedem Positioniersatz eingeben. Siehe<br />
„6.2 Grundlagen zu den Bahnfunktionen“.<br />
Eilgang<br />
Für den Eilgang geben Sie F MAX ein. Zur Eingabe von F MAX<br />
drücken Sie auf die Dialogfrage „VORSCHUB F = ?“ die Taste ENT.<br />
Wirkungsdauer<br />
Der mit einem Zahlenwert programmierte Vorschub gilt bis zu dem<br />
Satz, in dem ein neuer Vorschub programmiert wird. F MAX gilt nur<br />
für den Satz, in dem er programmiert wurde. Nach dem Satz mit<br />
F MAX gilt wieder der letzte mit Zahlenwert programmierte Vorschub.<br />
Y<br />
Z<br />
S<br />
F<br />
S<br />
X<br />
Änderung während des Programmlaufs<br />
Während des Programmlaufs ändern Sie den Vorschub mit dem<br />
Override-Drehknopf F für den Vorschub.<br />
Spindeldrehzahl S<br />
Die Spindeldrehzahl S geben Sie in Umdrehungen pro Minute<br />
(U/min) in einem TOOL CALL-Satz ein (Werkzeug-Aufruf).<br />
Programmierte Änderung<br />
Im Bearbeitungs-Programm können Sie die Spindeldrehzahl mit<br />
einem TOOL CALL-Satz ändern, indem Sie ausschließlich die neue<br />
Spindeldrehzahl eingeben:<br />
ú Werkzeug-Aufruf programmieren: Taste TOOL CALL<br />
drücken<br />
ú Dialog „WERKZEUG NUMMER ?“ mit Taste NO ENT<br />
übergehen<br />
ú Dialog „SPINDELACHSE PARALLEL X/Y/Z ?“ mit Taste<br />
NO ENT übergehen<br />
ú Im Dialog „SPINDELDREHZAHL S= ?“ neue Spindeldrehzahl<br />
eingeben<br />
Änderung während des Programmlaufs<br />
Während des Programmlaufs ändern Sie die Spindeldrehzahl mit<br />
dem Override-Drehknopf S für die Spindeldrehzahl.<br />
54 5 Programmieren: Werkzeuge
5.2 Werkzeug-Daten<br />
Üblicherweise programmieren Sie die Koordinaten der Bahnbewegungen<br />
so, wie das Werkstück in der Zeichnung bemaßt ist.<br />
Damit die <strong>TNC</strong> die Bahn des Werkzeugmittelpunkts berechnen, also<br />
eine Werkzeug-Korrektur durchführen kann, müssen Sie Länge und<br />
Radius zu jedem eingesetzten Werkzeug eingeben.<br />
Werkzeug-Daten können Sie entweder mit der Funktion TOOL DEF<br />
direkt im Programm oder separat in Werkzeug-Tabellen eingeben.<br />
Wenn Sie die Werkzeug-Daten in Tabellen eingeben, stehen weitere<br />
werkzeugspezifische Informationen zur Verfügung. Die <strong>TNC</strong> berücksichtigt<br />
alle eingegebenen Informationen, wenn das Bearbeitungs-<br />
Programm läuft.<br />
Werkzeug-Nummer, Werkzeug-Name<br />
Jedes Werkzeug ist durch eine Nummer zwischen 0 und 254<br />
gekennzeichnet. Wenn Sie mit Werkzeug-Tabellen arbeiten, können<br />
Sie zusätzlich Werkzeug-Namen vergeben.<br />
Das Werkzeug mit der Nummer 0 ist als Null-Werkzeug festgelegt<br />
und hat die Länge L=0 und den Radius R=0. In Werkzeug-Tabellen<br />
sollten Sie das Werkzeug T0 ebenfalls mit L=0 und R=0 definieren.<br />
Werkzeug-Länge L<br />
Die Werkzeug-Länge L können Sie auf zwei Arten bestimmen:<br />
1 Die Länge L ist die Differenz aus der Länge des Werkzeugs und<br />
der Länge eines Null-Werkzeugs L 0 .<br />
L 0<br />
Z<br />
X<br />
5.2 Werkzeug-Daten<br />
Vorzeichen:<br />
■ Das Werkzeug ist länger als das Null-Werkzeug: L>L 0<br />
■ Das Werkzeug ist kürzer als das Null-Werkzeug: L
5.2 Werkzeug-Daten<br />
Werkzeug-Radius R<br />
Den Werkzeug-Radius R geben Sie direkt ein.<br />
Delta-Werte für Längen und Radien<br />
Delta-Werte bezeichnen Abweichungen für die Länge und den<br />
Radius von Werkzeugen.<br />
Ein positiver Delta-Wert steht für ein Aufmaß (DR>0). Bei einer<br />
Bearbeitung mit Aufmaß geben Sie den Wert für das Aufmaß beim<br />
Programmieren des Werkzeug-Aufrufs mit TOOL CALL ein.<br />
Ein negativer Delta-Wert bedeutet ein Untermaß (DR
Werkzeug-Daten in die Tabelle eingeben<br />
In einer Werkzeug-Tabelle können Sie bis zu 254 Werkzeuge definieren<br />
und deren Werkzeug-Daten speichern. (Die Anzahl der Werkzeuge<br />
in einer Tabelle können Sie mit dem Maschinenparameter 7260<br />
begrenzen).<br />
Werkzeug-Tabelle: Eingabemöglichkeiten<br />
Abk. Eingaben<br />
T Nummer, mit der das Werkzeug im Programm<br />
aufgerufen wird<br />
NAME Name, mit dem das Werkzeug im Programm aufgerufen<br />
wird<br />
L Korrekturwert für die Werkzeug-Länge<br />
R Werkzeug-Radius R<br />
R2 Werkzeug-Radius R2 für Ecken-Radiusfräser (nur für<br />
dreidimensionale Radiuskorrektur oder grafische<br />
Darstellung der Bearbeitung mit Radiusfräser)<br />
DL Delta-Wert Werkzeug-Länge<br />
DR Delta-Wert Werkzeug-Radius R<br />
DR2 Delta-Wert Werkzeug-Radius R2<br />
LCUTS Schneidenlänge des Werkzeugs für Zyklus 22<br />
ANGLE Maximaler Eintauchwinkel des Werkzeug bei pendelnder<br />
Eintauchbewegung für Zyklus 22<br />
TL Werkzeug-Sperre setzen<br />
(TL: für Tool Locked = engl. Werkzeug gesperrt)<br />
RT Nummer eines Schwester-Werkzeugs – falls vorhanden<br />
– als Ersatz-Werkzeug (RT: für Replacement Tool = engl.<br />
Ersatz-Werkzeug); siehe auch TIME2<br />
TIME1 Maximale Standzeit des Werkzeugs in Minuten. Diese<br />
Funktion ist maschinenabhängig und ist im Maschinenhandbuch<br />
beschrieben<br />
TIME2 Maximale Standzeit des Werkzeugs bei einem TOOL<br />
CALL in Minuten: Erreicht oder überschreitet die aktuelle<br />
Standzeit diesen Wert, so setzt die <strong>TNC</strong> beim nächsten<br />
TOOL CALL das Schwester-Werkzeug ein (siehe auch<br />
CUR.TIME)<br />
CUR.TIME Aktuelle Standzeit des Werkzeugs in Minuten: Die<br />
<strong>TNC</strong> zählt die aktuelle Standzeit (CUR.TIME: für<br />
CURrent TIME = engl. aktuelle/laufende Zeit) selbsttätig<br />
hoch. Für benutzte Werkzeuge können Sie eine Vorgabe<br />
eingeben<br />
DOC Kommentar zum Werkzeug (maximal 16 Zeichen)<br />
PLC Information zu diesem Werkzeug, die an die PLC<br />
übertragen werden soll<br />
Sie müssen die Werkzeug-Tabellen verwenden,<br />
wenn<br />
■ Ihre Maschine mit einem automatischen Werkzeug-Wechsler<br />
ausgerüstet ist<br />
■ Sie mit dem TT 120 Werkzeuge automatisch<br />
vermessen wollen, siehe „5.5 Werkzeug-Vermessung“<br />
■ Sie mit dem Bearbeitungs-Zyklus 22 nachräumen<br />
wollen, siehe Seite 172.<br />
Dialog<br />
–<br />
WERKZEUG-NAME ?<br />
WERKZEUG-LÄNGE ?<br />
WERKZEUG-RADIUS ?<br />
WERKZEUG-RADIUS 2 ?<br />
AUFMASS WERKZEUG-LÄNGE ?<br />
AUFMASS WERKZEUG-RADIUS ?<br />
AUFMASS WERKZEUG-RADIUS2 ?<br />
SCHNNEIDENLÄNGE IN DER WKZ-ACHSE ?<br />
MAXIMALER EINTAUCHWINKEL ?<br />
WKZ GESPERRT ?<br />
JA = ENT / NEIN = NO ENT<br />
SCHWESTER-WERKZEUG ?<br />
MAXIMALE STANDZEIT ?<br />
MAXIMALE STANDZEIT BEI TOOL CALL ?<br />
AKTUELLE STANDZEIT ?<br />
WERKZEUG-KOMMENTAR ?<br />
PLC-STATUS ?<br />
5.2 Werkzeug-Daten<br />
HEIDENHAIN <strong>TNC</strong> <strong>426</strong><br />
57
5.2 Werkzeug-Daten<br />
Werkzeug-Tabelle: Notwendige Werkzeug-Daten bei automatischer<br />
Werkzeug-Vermessung<br />
Abk.<br />
Eingaben<br />
CUT. Anzahl der Werkzeug-Schneiden (max. 20 Schneiden)<br />
LTOL Zulässige Abweichung von der Werkzeug-Länge L für<br />
Verschleiß-Erkennung. Wird der eingegebene Wert<br />
überschritten, sperrt die <strong>TNC</strong> das Werkzeug (Status L).<br />
Eingabebereich: 0 bis 0;9999 mm<br />
RTOL Zulässige Abweichung vom Werkzeug-Radius R für<br />
Verschleiß-Erkennung. Wird der eingegebene Wert<br />
überschritten, sperrt die <strong>TNC</strong> das Werkzeug (Status L).<br />
Eingabebereich: 0 bis 0,9999 mm<br />
DIRECT. Schneid-Richtung des Werkzeugs für Vermessung mit<br />
drehendem Werkzeug<br />
TT:R-OFFS Längenvermessung: Versatz des Werkzeugs zwischen<br />
Stylus-Mitte und Werkzeug-Mitte. Voreinstellung:<br />
Werkzeug-Radius R<br />
TT:L-OFFS Radiusvermessung: zusätzlicher Versatz des Werkzeugs<br />
zu MP6530 (Siehe „15.1 Allgemeine Anwenderparameter“)<br />
zwischen Stylus-Oberkante und Werkzeug-Unterkante.<br />
Voreinstellung: 0<br />
LBREAK Zulässige Abweichung von der Werkzeug-Länge L für<br />
Bruch-Erkennung. Wird der eingegebene Wert überschritten,<br />
sperrt die <strong>TNC</strong> das Werkzeug (Status L).<br />
Eingabebereich: 0 bis 0,9999 mm<br />
RBREAK Zulässige Abweichung vom Werkzeug-Radius R für<br />
Bruch-Erkennung. Wird der eingegebene Wert überschritten,<br />
sperrt die <strong>TNC</strong> das Werkzeug (Status L).<br />
Eingabebereich: 0 bis 0,9999 mm<br />
Dialog<br />
ANZAHL DER SCHNEIDEN ?<br />
VERSCHLEIß-TOLERANZ: LÄNGE ?<br />
VERSCHLEIß-TOLERANZ: RADIUS ?<br />
SCHNEID-RICHTUNG (M3 = –) ?<br />
WERKZEUG-VERSATZ RADIUS ?<br />
WERKZEUG-VERSATZ LÄNGE ?<br />
BRUCH-TOLERANZ: LÄNGE ?<br />
BRUCH-TOLERANZ: RADIUS ?<br />
58 5 Programmieren: Werkzeuge
Werkzeug-Tabellen editieren<br />
Die für den Programmlauf gültige Werkzeug-Tabelle hat den Datei-<br />
Namen TOOL.T. TOOL T muß im Verzeichnis <strong>TNC</strong>:\ gespeichert sein<br />
und kann in einer Maschinen-Betriebsart editiert werden. Werkzeug-<br />
Tabellen, die Sie archivieren oder für den Programm-Test einsetzen<br />
wollen, geben Sie einen beliebigen anderen Datei-Namen mit der<br />
Endung .T .<br />
Werkzeug-Tabelle TOOL.T öffnen:<br />
ú Beliebige Maschinen-Betriebsart wählen<br />
ú Werkzeug-Tabelle wählen: Softkey TOOL TABLE<br />
drücken<br />
ú Softkey EDIT auf „ON“ setzen<br />
5.2 Werkzeug-Daten<br />
Beliebige andere Werkzeug-Tabelle öffnen:<br />
Betriebsart PROGRAMM EINSPEICHERN/EDITIEREN wählen<br />
ú Datei-Verwaltung aufrufen<br />
ú Wahl der Datei-Typen anzeigen: Softkey SELECT TYPE<br />
drücken<br />
ú Dateien vom Typ .T anzeigen: Softkey SHOW.T drücken<br />
ú Wählen Sie eine Datei aus oder geben einen neuen<br />
Dateinamen ein. Bestätigen Sie mit Taste ENT oder<br />
Softkey SELECT<br />
Wenn Sie eine Werkzeug-Tabelle zum Editieren geöffnet haben,<br />
dann können Sie das Hellfeld in der Tabelle mit den Pfeiltasten auf<br />
jede beliebige Position bewegen (siehe Bild oben rechts). An einer<br />
beliebigen Position können Sie die gespeicherten Werte überschreiben<br />
oder neue Werte eingeben. Zusätzliche Editierfunktionen<br />
entnehmen Sie bitte aus nebenstehender Tabelle.<br />
Wenn die <strong>TNC</strong> nicht alle Positionen in der Werkzeug-Tabelle gleichzeitig<br />
anzeigen kann, zeigt der Balken oben in der Tabelle das Symbol<br />
„>>“ bzw. „
5.2 Werkzeug-Daten<br />
Hinweise zu Werkzeug-Tabellen<br />
Über den Anwender-Parameter MP7266 legen Sie fest, welche<br />
Angaben in einer Werkzeug-Tabelle eingetragen werden können und<br />
in welcher Reihenfolge sie aufgeführt werden.<br />
Sie können einzelne Spalten oder Zeilen einer Werkzeug-<br />
Tabelle mit dem Inhalt einer anderen Datei überschreiben.<br />
Voraussetzungen:<br />
■ Die Ziel-Datei muß bereits existieren<br />
■ Die zu kopierende Datei darf nur die zu ersetzenden<br />
Spalten (Zeilen) enthalten.<br />
Einzelne Spalten oder Zeilen kopieren Sie mit dem<br />
Softkey REPLACE FIELDS.<br />
Platz-Tabelle für Werkzeug-Wechsler<br />
Für den automatischen Werkzeugwechsel programmieren Sie in<br />
einer Programmlauf-Betriebsart die Tabelle TOOL_P (TOOL Pocket<br />
engl. Werkzeug-Platz).<br />
Platz-Tabelle wählen<br />
ú Werkzeug-Tabelle wählen:<br />
Softkey TOOL TABLE wählen<br />
ú Platz-Tabelle wählen:<br />
Softkey POCKET TABLE wählen<br />
Softkey EDIT auf ON setzen<br />
Sie können folgende Informationen zu einem Werkzeug in die Platz-<br />
Tabelle eingeben:<br />
Abk.<br />
P<br />
T<br />
F<br />
L<br />
Eingaben<br />
Platz-Nummer des Werkzeugs im Werkzeug-Magazin<br />
Werkzeug-Nummer<br />
Werkzeug immer auf gleichen Platz im Magazin<br />
zurückwechseln (F: für Fixed = engl. festgelegt)<br />
Platz sperren (L: für Locked = engl. gesperrt)<br />
ST Werkzeug ist Sonderwerkzeug (ST: für Special Tool =<br />
engl. Sonderwerkzeug); wenn Ihr Sonderwerkzeug<br />
Plätze vor und hinter seinem Platz blockiert, dann<br />
sperren Sie den entsprechenden Platz (Status L)<br />
PLC Information, die zu diesem Werkzeug-Platz an die PLC<br />
übertragen werden soll<br />
Dialog<br />
–<br />
WERKZEUG-NUMMER ?<br />
FESTPLATZ ?<br />
JA = ENT / NEIN = NO ENT<br />
PLATZ GESPERRT ?<br />
JA = ENT / NEIN = NO ENT<br />
SONDERWERKZEUG ?<br />
PLC-STATUS ?<br />
60<br />
5 Programmieren: Werkzeuge
Werkzeug-Daten aufrufen<br />
Einen Werkzeug-Aufruf TOOL CALL im Bearbeitungs-Programm<br />
programmieren Sie mit folgenden Angaben:<br />
ú Werkzeug-Aufruf mit Taste TOOL CALL wählen<br />
ú SPINDELACHSE PARALLEL X/Y/Z: Werkzeugachse<br />
eingeben<br />
ú WERKZEUG-NUMMER: Nummer oder Name des<br />
Werkzeugs eingeben. Das Werkzeug haben Sie zuvor in<br />
einem TOLL DEF-Satz oder in der Werkzeug-Tabelle<br />
festgelegt. Einen Werkzeug-Namen setzen Sie in<br />
Anführungszeichen. Namen beziehen sich auf einen<br />
Eintrag in der aktiven Werkzeug-Tabelle TOOL .T.<br />
ú SPINDELDREHZAHL S<br />
ú AUFMASS WERKZEUG-LAENGE: Delta-Wert für die<br />
Werkzeug-Länge<br />
ú AUFMASS WERKZEUG-RADIUS: Delta-Wert für den<br />
Werkzeug-Radius<br />
Beispiel für einen Werkzeug-Aufruf<br />
Aufgerufen wird Werkzeug Nummer 5 in der Werkzeugachse Z mit<br />
der Spindeldrehzahl 2500 U/min. Das Aufmaß für die Werkzeug-<br />
Länge beträgt 0,2 mm, das Untermaß für den Werkzeug-Radius 1<br />
mm.<br />
20 TOOL CALL 5 Z S2500 DL+0,2 DR-1<br />
Das „D“ vor „L“ und „R“ steht für Delta-Wert.<br />
Vorauswahl bei Werkzeug-Tabellen<br />
Wenn Sie Werkzeug-Tabellen einsetzen, dann treffen Sie mit einem<br />
TOOL DEF-Satz eine Vorauswahl für das nächste einzusetzende<br />
Werkzeug. Dazu geben Sie die Werkzeug-Nummer bzw. einen<br />
Q-Parameter ein, oder einen Werkzeug-Namen in Anführungszeichen.<br />
Werkzeugwechsel<br />
Der Werkzeugwechsel ist eine maschinenabhängige<br />
Funktion. Maschinenhandbuch beachten!<br />
Werkzeugwechsel-Position<br />
Die Werkzeugwechsel-Position muß kollisionsfrei anfahrbar sein. Mit<br />
den Zusatzfunktionen M91 und M92 können Sie eine maschinenfeste<br />
Wechselposition eingeben. Wenn Sie vor dem ersten Werkzeug-Aufruf<br />
TOOL CALL 0 programmieren, dann verfährt die <strong>TNC</strong><br />
den Einspannschaft in der Spindelachse auf eine Position, die von<br />
der Werkzeug-Länge unabhängig ist.<br />
Manueller Werkzeugwechsel<br />
Vor einem manuellen Werkzeugwechsel wird die<br />
Spindel gestoppt und das Werkzeug auf die<br />
Werkzeugwechsel-Position gefahren:<br />
ú Werkzeugwechsel-Position programmiert anfahren<br />
ú Programmlauf unterbrechen, siehe „11.4<br />
Programmlauf“<br />
ú Werkzeug wechseln<br />
ú Programmlauf fortsetzen, siehe „11.4 Programmlauf“<br />
Automatischer Werkzeugwechsel<br />
Beim automatischen Werkzeugwechsel wird der<br />
Programmlauf nicht unterbrochen. Bei einem<br />
Werkzeug-Aufruf mit TOOL CALL wechselt die <strong>TNC</strong><br />
das Werkzeug aus dem Werkzeug-Magazin ein.<br />
Automatischer Werkzeugwechsel<br />
beim Überschreiten der Standzeit: M101<br />
M101 ist eine maschinenabhängige<br />
Funktion. Maschinenhandbuch beachten!<br />
Wenn die Standzeit eines Werkzeugs TIME1 oder<br />
TIME2 erreicht, wechselt die <strong>TNC</strong> automatisch ein<br />
Schwester-Werkzeug ein. Dazu aktivieren Sie am<br />
Programm-Anfang die Zusatzfunktion M101. Die<br />
Wirkung von M101 können Sie mit M102 aufheben.<br />
Der automatische Werkzeugwechsel erfolgt nicht<br />
immer unmittelbar nach Ablauf der Standzeit,<br />
sondern einige Programm-Sätze später, je nach<br />
Steuerungsauslastung.<br />
Voraussetzungen für Standard-NC-Sätze<br />
mit Radiuskorrektur R0, RR, RL<br />
Der Radius des Schwester-Werkzeugs muß gleich<br />
dem Radius des ursprünglich eingesetzten Werkzeugs<br />
sein. Sind die Radien nicht gleich, zeigt die<br />
<strong>TNC</strong> einen Meldetext an und wechselt das Werkzeug<br />
nicht ein.<br />
Voraussetzungen für NC-Sätze mit<br />
Flächennormalen-Vektoren und 3D-Korrektur<br />
Der Radius des Schwester-Werkzeugs darf vom<br />
Radius des Original-Werkzeugs abweichen. Er wird<br />
in den vom CAD-System übertragenen Programmsätzen<br />
nicht berücksichtigt. Einen Delta-Wert (DR)<br />
kleiner als Null können Sie in die Werkzeug-Tabelle<br />
eingeben.<br />
Ist DR größer als Null, zeigt die <strong>TNC</strong> einen Meldetext<br />
an und wechselt das Werkzeug nicht ein. Mit<br />
der M-Funktion M107 unterdrücken Sie diesen<br />
Meldetext, mit M108 aktivieren Sie ihn wieder.<br />
5.2 Werkzeug-Daten<br />
HEIDENHAIN <strong>TNC</strong> <strong>426</strong><br />
61
5.3 Werkzeug-Korrektur<br />
5.3 Werkzeug-Korrektur<br />
Die <strong>TNC</strong> korrigiert die Werkzeugbahn um den Korrekturwert für<br />
Werkzeug-Länge in der Spindelachse und um den Werkzeug-Radius<br />
in der Bearbeitungsebene.<br />
Wenn Sie das Bearbeitungs-Programm direkt an der <strong>TNC</strong> erstellen,<br />
ist die Werkzeug-Radiuskorrektur nur in der Bearbeitungsebene<br />
wirksam. Die <strong>TNC</strong> berücksichtigt dabei bis zu fünf Achsen incl. der<br />
Drehachsen.<br />
Wenn ein CAD-System Programm-Sätze mit Flächennormalen-Vektoren<br />
erstellt, kann die <strong>TNC</strong> eine dreidimensionale<br />
Werkzeug-Korrektur durchführen, Siehe<br />
„5.4 Dreidimensionale Werkzeug-Korrektur“.<br />
Werkzeug-Längenkorrektur<br />
Die Werkzeug-Korrektur für die Länge wirkt, sobald Sie ein Werkzeug<br />
aufrufen und in der Spindelachse verfahren. Sie wird aufgehoben,<br />
sobald ein Werkzeug mit der Länge L=0 aufgerufen wird.<br />
Wenn Sie eine Längenkorrektur mit positivem Wert mit<br />
TOOL CALL 0 aufheben, verringert sich der Abstand vom<br />
Werkzeug zu Werkstück.<br />
Nach einem Werkzeug-Aufruf TOOL CALL ändert sich der<br />
programmierte Weg des Werkzeugs in der Spindelachse<br />
um die Längendifferenz zwischen altem und neuem<br />
Werkzeug.<br />
Bei der Längenkorrektur werden Delta-Werte sowohl aus dem<br />
TOOL CALL-Satz als auch aus der Werkzeug-Tabelle berücksichtigt<br />
Korrekturwert = L + DL TOOL CALL + DL TAB mit<br />
L<br />
Werkzeug-Länge L aus TOOL DEF-Satz oder Werkzeug-<br />
Tabelle<br />
DL TOOL CALL Aufmaß DL für Länge aus TOOL CALL-Satz (von der<br />
Positionsanzeige nicht berücksichtigt)<br />
Aufmaß DL für Länge aus der Werkzeug-Tabelle<br />
DL TAB<br />
62<br />
5 Programmieren: Werkzeuge
Werkzeug-Radiuskorrektur<br />
Der Programm-Satz für eine Werkzeug-Bewegung enthält<br />
■ RL oder RR für eine Radiuskorrektur<br />
■ R+ oder R–, für eine Radiuskorrektur bei einer achsparallelen<br />
Verfahrbewegung<br />
■ R0, wenn keine Radiuskorrektur ausgeführt werden soll<br />
Die Radiuskorrektur wirkt, sobald ein Werkzeug aufgerufen und in<br />
der Bearbeitungsebene mit RL oder RR verfahren wird. Sie wird<br />
aufgehoben, wenn ein Positioniersatz mit R0 programmiert wurde.<br />
Bei der Radiuskorrektur werden Delta-Werte sowohl aus dem<br />
TOOL CALL-Satz als auch aus der Werkzeug-Tabelle berücksichtigt:<br />
Korrekturwert = R + DR TOOL CALL + DR TAB mit<br />
R0<br />
R<br />
RL<br />
R<br />
5.3 Werkzeug-Korrektur<br />
R<br />
Werkzeug-Radius R aus TOOL DEF-Satz oder Werkzeug-<br />
Tabelle<br />
DR TOOL CALL<br />
Aufmaß DR für Radius aus TOOL CALL-Satz (von der<br />
Positionsanzeige nicht berücksichtigt)<br />
DR TAB<br />
Aufmaß DR für Radius aus der Werkzeug-Tabelle<br />
Bahnbewegungen ohne Radiuskorrektur: R0<br />
Das Werkzeug verfährt in der Bearbeitungsebene mit seinem<br />
Mittelpunkt auf der programmierten Bahn, bzw. auf die programmierten<br />
Koordinaten.<br />
Anwendung: Bohren, Vorpositionieren<br />
Siehe Bild rechts.<br />
Y<br />
Z<br />
Bahnbewegungen mit Radiuskorrektur: RR und RL<br />
RR Das Werkzeug verfährt rechts von der Kontur<br />
RL Das Werkzeug verfährt links von der Kontur<br />
Y<br />
X<br />
Der Werkzeug-Mittelpunkt hat dabei den Abstand des Werkzeug-<br />
Radius von der programmierten Kontur. „Rechts“ und „links“<br />
bezeichnet die Lage des Werkzeugs in Verfahrrichtung entlang der<br />
Werkstück-Kontur. Siehe Bilder der nächsten Seite.<br />
X<br />
Zwischen zwei Programm-Sätzen mit unterschiedlicher<br />
Radiuskorrektur RR und RL muß mindestens ein Satz<br />
ohne Radiuskorrektur mit R0 stehen.<br />
Eine Radiuskorrektur wird zum Ende des Satzes aktiv, in<br />
dem sie das erste Mal programmiert wurde.<br />
Beim ersten Satz mit Radiuskorrektur RR/RL und beim<br />
Aufheben mit R0 positioniert die <strong>TNC</strong> das Werkzeug<br />
immer senkrecht auf den programmierten Start- oder<br />
Endpunkt. Positionieren Sie das Werkzeug so vor dem<br />
ersten Konturpunkt bzw. hinter dem letzten Konturpunkt,<br />
daß die Kontur nicht beschädigt wird.<br />
HEIDENHAIN <strong>TNC</strong> <strong>426</strong><br />
63
5.3 Werkzeug-Korrektur<br />
Eingabe der Radiuskorrektur<br />
Bei der Programmierung einer Bahnbewegung erscheint nachdem<br />
Sie die Koordinaten eingegeben haben folgende Frage:<br />
RADIUSKORR.: RL/RR/KEINE KORR. ?<br />
<<br />
Werkzeugbewegung links von der programmierten<br />
Kontur: Softkey RL drücken oder<br />
Werkzeugbewegung rechts von der programmierten<br />
Kontur: Softkey RR drücken oder<br />
Werkzeugbewegung ohne Radiuskorrektur bzw.<br />
Radiuskorrektur aufheben: Taste ENT drücken<br />
Y<br />
RL<br />
X<br />
Dialog beenden: Taste END drücken<br />
Y<br />
RR<br />
X<br />
64<br />
5 Programmieren: Werkzeuge
Radiuskorrektur: Ecken bearbeiten<br />
Außenecken<br />
Wenn Sie eine Radiuskorrektur programmiert haben, dann führt die<br />
<strong>TNC</strong> das Werkzeug an den Außenecken auf einem Übergangskreis<br />
und das Werkzeug wälzt sich am Eckpunkt ab. Falls nötig, reduziert<br />
die <strong>TNC</strong> den Vorschub an den Außenecken, zum Beispiel bei großen<br />
Richtungswechseln.<br />
Innenecken<br />
An Innenecken errechnet die <strong>TNC</strong> den Schnittpunkt der Bahnen, auf<br />
denen der Werkzeug-Mittelpunkt korrigiert verfährt. Von diesem<br />
Punkt an verfährt das Werkzeug am nächsten Konturelement<br />
entlang. Dadurch wird das Werkstück an den Innenecken nicht<br />
beschädigt. Daraus ergibt sich, daß der Werkzeug-Radius für eine<br />
bestimmte Kontur nicht beliebig groß gewählt werden darf.<br />
Legen Sie den Start- oder Endpunkt bei einer Innenbearbeitung<br />
nicht auf einen Kontur-Eckpunkt, da sonst die<br />
Kontur beschädigt werden kann.<br />
Ecken ohne Radiuskorrektur bearbeiten<br />
Ohne Radiuskorrektur können Sie Werkzeugbahn und Vorschub an<br />
Werkstück-Ecken mit den Zusatzfunktionen M90 und M112 beeinflussen.<br />
Siehe „7.4 Zusatzfunktionen für das Bahnverhalten“.<br />
RL<br />
5.3 Werkzeug-Korrektur<br />
RL<br />
RL<br />
HEIDENHAIN <strong>TNC</strong> <strong>426</strong><br />
65
5.4 Dreidimensionale Werkzeug-Korrektur<br />
5.4 Dreidimensionale Werkzeug-<br />
Korrektur<br />
Die <strong>TNC</strong> kann eine dreidimensionale Werkzeug-Korrektur (3D-<br />
Korrektur) für Geraden-Sätze ausführen. Neben den Koordinaten X,Y<br />
und Z des Geraden-Endpunkts, müssen diese Sätze auch die<br />
Komponenten NX, NY und NZ der Flächennormalen (Siehe unten)<br />
enthalten. Der Geraden-Endpunkt und die Flächennormale werden<br />
von einem CAD-System berechnet. Mit der 3D-Korrektur können Sie<br />
Werkzeuge einsetzen, die andere Abmessungen haben, als die<br />
ursprünglich vorgesehenen Werkzeuge.<br />
Werkzeug-Formen<br />
Die gültigen Werkzeug-Formen (siehe Bild rechts oben und rechts<br />
Mitte) werden mit den Werkzeug-Radien R und R2 festgelegt:<br />
WERKZEUG-RADIUS: R<br />
Maß vom Werkzeugmittelpunkt zur Werkzeug-Außenseite<br />
WERKZEUG-RADIUS 2: R2<br />
Rundungsradius von der Werkzeug-Spitze zur Werkzeug-Außenseite<br />
Das Verhältnis von R zu R2 bestimmt die Form des Werkzeugs:<br />
R2 = 0 Schaftfräser<br />
R2 = R Radiusfräser<br />
0 < R2 < R Eckenradiusfräser<br />
R R R<br />
Aus diesen Angaben ergeben sich auch die Koordinaten für den<br />
Werkzeug-Bezugspunkt P T .<br />
R2<br />
P T<br />
P T<br />
'<br />
PT<br />
R2<br />
Die Werte für WERKZEUG-RADIUS und WERKZEUG-RADIUS 2<br />
tragen Sie in die Werkzeug-Tabelle ein.<br />
P T<br />
Flächennormale<br />
Definition Flächennormale<br />
Eine Flächennormale ist ein mathematische Größe mit<br />
Z<br />
■ einem Betrag<br />
hier: Abstand zwischen Werkstück-Oberfläche und Werkzeug-<br />
Bezugspunkt P T und<br />
Y<br />
■ einer Richtung<br />
hier: senkrecht von der zu bearbeitenden Werkstück-Oberfläche<br />
weg, hin zum Werkzeug-Bezugspunkt P T<br />
X<br />
Betrag und Richtung der Flächennormale sind durch die Komponenten<br />
NX, NY und NZ festgelegt.<br />
P<br />
P T<br />
NX<br />
NZ<br />
NY<br />
66<br />
5 Programmieren: Werkzeuge
Die Koordinaten für die Position X,Y, Z und für die<br />
Flächennormalen NX, XY, XZ müssen im NC-Satz die<br />
gleiche Reihenfolge haben.<br />
Die 3D-Korrektur mit Flächennormalen ist für<br />
Koordinatenangaben in den Hauptachsen X, Y, Z gültig.<br />
Die <strong>TNC</strong> warnt nicht mit einer Fehlermeldung, wenn<br />
Werkzeug-Übermaße die Kontur verletzen würden.<br />
Über den Maschinenparameter 7680 legen Sie fest, ob<br />
das CAD-System die Werkzeug-Länge über Kugelzentrum<br />
P T<br />
oder Kugelsüdpol P SP<br />
korrigiert hat.<br />
Andere Werkzeuge verwenden: Delta-Werte<br />
Wenn Sie Werkzeuge einsetzen, die andere Abmessungen haben<br />
als die ursprünglich vorgesehenen Werkzeuge, dann tragen Sie den<br />
Unterschied der Längen und Radien als Delta-Werte in die Werkzeug-Tabelle<br />
ein:<br />
■ Positiver Delta-Wert DL, DR, DR2<br />
Die Werkzeugmaße sind größer als die des Original-Werkzeugs<br />
(Aufmaß)<br />
■ Negativer Delta-Wert DL, DR, DR2<br />
Die Werkzeugmaße sind kleiner als die des Original-Werkzeugs<br />
(Untermaß)<br />
Die <strong>TNC</strong> korrigiert die Werkzeug-Position mit den Delta-Werten und<br />
der Flächennormalen.<br />
Beispiel: Programm-Satz mit Flächennormalen<br />
LN<br />
X+31,737 Y+21,954 Z+33,165 NX+0,2637581<br />
NY+0,0078922 NZ–0,8764339 F1000 M3<br />
P T<br />
L<br />
DL>0<br />
R<br />
P SP<br />
R2<br />
DR2>0<br />
5.4 Dreidimensionale Werkzeug-Korrektur<br />
LN<br />
Gerade mit 3D-Korrektur<br />
X, Y, Z Korrigierte Koordinaten des Geraden-Endpunkts<br />
NX, NY, NZ<br />
Komponenten der Flächennormalen<br />
F<br />
Vorschub<br />
M<br />
Zusatzfunktion<br />
Vorschub F und Zusatzfunktion M können Sie in der Betriebsart<br />
PROGRAMM-EINSPEICHERN/EDITIEREN eingeben und ändern.<br />
Die Koordinaten des Geraden-Endpunkts und die Komponenten der<br />
Flächennormalen werden vom CAD-System vorgegeben.<br />
HEIDENHAIN <strong>TNC</strong> <strong>426</strong><br />
67
5.5 Werkzeug-Vermessung mit dem TT 120<br />
5.5 Werkzeug-Vermessung mit<br />
dem TT 120<br />
Maschine und <strong>TNC</strong> müssen vom Maschinenhersteller für<br />
das Tastsystem TT 120 vorbereitet sein.<br />
Ggf. stehen an Ihrer Maschine nicht alle hier beschriebenen<br />
Zyklen und Funktionen zur Verfügung. Beachten Sie<br />
Ihr Maschinenhandbuch.<br />
Mit dem TT 120 und den Werkzeug-Vermessungszyklen der <strong>TNC</strong><br />
vermessen Sie Werkzeuge automatisch: Die Korrekturwerte für<br />
Länge und Radius werden von der <strong>TNC</strong> im zentralen Werkzeugspeicher<br />
TOOL.T abgelegt und beim nächsten Werkzeug-Aufruf<br />
verrechnet. Folgende Vermessungsarten stehen zur Verfügung:<br />
■ Werkzeug-Vermessung mit stillstehendem Werkzeug<br />
■ Werkzeug-Vermessung mit rotierendem Werkzeug<br />
■ Einzelschneiden-Vermessung<br />
Die Zyklen zur Werkzeug-Vermessung programmieren Sie in der<br />
Betriebsart PROGRAMM-EINSPEICHERN/EDITIEREN. Folgende<br />
Zyklen stehen zur Verfügung:<br />
■ TCH PROBE 30.0 TT KALIBRIEREN<br />
■ TCH PROBE 31.0 WERKZEUG–LAENGE<br />
■ TCH PROBE 32.0 WERKZEUG–RADIUS<br />
Die Vermessungszyklen arbeiten nur bei aktivem zentralen<br />
Werkzeugspeicher TOOL.T<br />
Bevor Sie mit den Vermessungszyklen arbeiten, müssen<br />
Sie alle zur Vermessung erforderlichen Daten im zentralen<br />
Werkzeugspeicher eingetragen und das zu vermessende<br />
Werkzeug mit TOOL CALL aufgerufen haben.<br />
Sie können Werkzeuge auch bei geschwenkter<br />
Bearbeitungsebene vermessen.<br />
Maschinen-Parameter einstellen<br />
Die <strong>TNC</strong> verwendet für die Vermessung mit stehender<br />
Spindel den Antast-Vorschub aus MP6520.<br />
Beim Vermessen mit rotierendem Werkzeug berechnet die <strong>TNC</strong> die<br />
Spindeldrehzahl und den Antast-Vorschub automatisch.<br />
68<br />
5 Programmieren: Werkzeuge
Die Spindeldrehzahl berechnet sich dabei wie folgt:<br />
n =<br />
MP6570<br />
r • 0,0063<br />
mit:<br />
n = Drehzahl [U/min]<br />
MP6570 = maximal zulässige Umlaufgeschwindigkeit [m/min]<br />
r = aktiver Werkzeug-Radius [mm]<br />
Der Antast-Vorschub berechnet sich aus:<br />
v = Meßtoleranz • n mit<br />
v<br />
= Antast-Vorschub [mm/min]<br />
Meßtoleranz = Meßtoleranz [mm], abhängig von MP6507<br />
n<br />
= Drehzahl [1/min]<br />
Mit MP6507 stellen Sie die Berechnung des Antast-Vorschubs ein:<br />
MP6507=0:<br />
Die Meßtoleranz bleibt konstant – unabhängig vom Werkzeug-<br />
Radius. Bei sehr großen Werkzeugen reduziert sich der Antast-<br />
Vorschub jedoch zu Null. Dieser Effekt macht sich um so früher<br />
bemerkbar, je kleiner Sie die maximale Umlaufgeschwindigkeit<br />
(MP6570) und die zulässige Toleranz (MP6510) wählen.<br />
MP6507=1:<br />
Die Meßtoleranz verändert sich mit zunehmendem Werkzeug-<br />
Radius. Das stellt auch bei großen Werkzeug-Radien noch einen<br />
ausreichenden Antast-Vorschub sicher. Die <strong>TNC</strong> verändert die<br />
Meßtoleranz nach folgender Tabelle:<br />
5.5 Werkzeug-Vermessung mit dem TT 120<br />
Werkzeug-Radius<br />
Meßtoleranz<br />
bis 30 mm<br />
MP6510<br />
30 bis 60 mm 2 • MP6510<br />
60 bis 90 mm 3 • MP6510<br />
90 bis 120 mm 4 • MP6510<br />
MP6507=2:<br />
Der Antast-Vorschub bleibt konstant, der Meßfehler wächst jedoch<br />
linear mit größer werdendem Werkzeug-Radius:<br />
Meßtoleranz =<br />
r • MP6510<br />
5 mm<br />
mit:<br />
r = Werkzeug-Radius [mm]<br />
MP6510 = Maximal zulässiger Meßfehler<br />
HEIDENHAIN <strong>TNC</strong> <strong>426</strong><br />
69
5.5 Werkzeug-Vermessung mit dem TT 120<br />
Meßergebnisse anzeigen<br />
Mit dem Softkey STATUS TOOL PROBE können Sie die Ergebnisse<br />
der Werkzeug-Vermessung in der zusätzlichen Status-Anzeige<br />
einblenden (in den Maschinen-Betriebsarten). Die <strong>TNC</strong> zeigt dann<br />
links das Programm und rechts die Meßergebnisse an. Meßwerte,<br />
die die zulässige Verschleißtoleranz überschritten haben, kennzeichnet<br />
die <strong>TNC</strong> mit einem „∗“– Meßwerte, die die zulässige Bruchtoleranz<br />
überschritten haben, mit einem „B“.<br />
TT 120 kalibrieren<br />
Bevor Sie kalibrieren, müssen Sie den genauen Radius<br />
und die genaue Länge des Kalibrier-Werkzeugs in der<br />
Werkzeug-Tabelle TOOL.T eintragen.<br />
In den Maschinenparametern 6580.0 bis 6580.2 muß die<br />
Lage des TT 120 im Arbeitsraum der Maschine festgelegt<br />
sein.<br />
Wenn Sie einen der Maschinenparameter 6580.0 bis<br />
6580.2 ändern, müssen Sie neu kalibrieren.<br />
Das TT 120 kalibrieren Sie mit dem Meßzyklus TCH PROBE 30.<br />
Der Kalibrier-Vorgang läuft automatisch ab. Die <strong>TNC</strong> ermittelt auch<br />
automatisch den Mittenversatz des Kalibrierwerkzeugs. Dazu dreht<br />
die <strong>TNC</strong> die Spindel nach der Hälfte des Kalibrier-Zyklus um 180°.<br />
Als Kalibrier-Werkzeug verwenden Sie ein exakt zylindrisches Teil,<br />
z.b. einen Zylinderstift. Die Kalibrier-Werte speichert die <strong>TNC</strong> und<br />
berücksichtigt sie bei nachfolgenden Werkzeug-Vermessungen.<br />
ú Kalibrierzyklus programmieren: In der Betriebsart<br />
PROGRAMM EINSPEICHERN/EDITIEREN Taste TOUCH<br />
PROBE drücken.<br />
ú TCH PROBE 30 TT KALIBRIEREN: Meß-Zyklus 30 TT<br />
KALIBRIEREN mit Pfeiltasten wählen, mit Taste ENT<br />
übernehmen<br />
ú SICHERE HOEHE: Position in der Spindelachse<br />
eingeben, in der eine Kollision mit Werkstücken oder<br />
Spannmitteln ausgeschlossen ist<br />
NC-Beispiel-Sätze<br />
6 TOOL CALL 1 Z<br />
7 TCH PROBE 30.0 TT KALIBRIEREN<br />
8 TCH PROBE 30.1 HOEHE: +90<br />
70<br />
5 Programmieren: Werkzeuge
Werkzeug-Länge vermessen<br />
Bevor Sie Werkzeuge zum ersten Mal vermessen, tragen Sie den<br />
ungefähren Radius, die ungefähre Länge, die Anzahl der Schneiden<br />
und die Schneid-Richtung des jeweiligen Werkzeugs in die Werkzeug-Tabelle<br />
TOOL.T ein.<br />
Zum Vermessen der Werkzeug-Länge programmieren Sie den Meß-<br />
Zyklus TCH PROBE 31 WERKZEUG-LAENGE. Über Eingabe-Parameter<br />
können Sie die Werkzeug-Länge auf drei verschiedene Arten<br />
bestimmen:<br />
■ Wenn der Werkzeug-Durchmesser größer als der Durchmesser<br />
der Meßfläche des TT 120 ist, dann vermessen Sie mit rotierendem<br />
Werkzeug<br />
■ Wenn der Werkzeug-Durchmesser kleiner als der Durchmesser<br />
der Meßfläche des TT 120 ist oder wenn Sie die Länge von<br />
Bohrern oder Radiusfräsern bestimmen, dann vermessen Sie mit<br />
stillstehendem Werkzeug<br />
■ Wenn der Werkzeug-Durchmesser größer als der Durchmesser<br />
der Meßfläche des TT 120 ist, dann führen Sie eine Einzelschneiden-Vermessung<br />
mit stillstehendem Werkzeug durch<br />
Meßablauf „Vermessung mit rotierendem Werkzeug“<br />
Um die längste Schneide zu ermitteln wird das zu vermessende<br />
Werkzeug versetzt zum Tastsystem-Mittelpunkt und rotierend auf<br />
die Meßfläche des TT 120 gefahren. Den Versatz programmieren Sie<br />
in der Werkzeug-Tabelle unter WERKZEUG-VERSATZ: RADIUS (TT:<br />
R-OFFS).<br />
5.5 Werkzeug-Vermessung mit dem TT 120<br />
Meßablauf „Vermessung mit stillstehendem Werkzeug“ (z.B. für<br />
Bohrer)<br />
Das zu vermessende Werkzeug wird mittig über die Meßfläche<br />
gefahren. Anschließend fährt es mit stehender Spindel auf die<br />
Meßfläche des TT 120. Für diese Messung tragen Sie den WERK-<br />
ZEUG-VERSATZ: RADIUS (TT: R-OFFS) in der Werkzeug-Tabelle mit<br />
„0“ ein.<br />
Meßablauf „Einzelschneiden-Vermessung“<br />
Die <strong>TNC</strong> positioniert das zu vermessende Werkzeug seitlich vom<br />
Tastkopf vor. Die Werkzeug-Stirnfläche befindet sich dabei unterhalb<br />
der Tastkopf-Oberkante wie in MP6530 festgelegt. In der Werkzeug-<br />
Tabelle können Sie unter WERKZEUG-VERSATZ: LAENGE (TT: L-<br />
OFFS) einen zusätzlichen Versatz festlegen. Die <strong>TNC</strong> tastet mit<br />
rotierendem Werkzeug radial an, um den Startwinkel für die Einzelschneiden-Vermessung<br />
zu bestimmen. Anschließend vermißt sie die<br />
Länge aller Schneiden durch Ändern der Spindel-Orientierung. Für<br />
diese Messung programmieren Sie die SCHNEIDENVERMESSUNG<br />
im ZYKLUS TCH PROBE 31 = 1.<br />
HEIDENHAIN <strong>TNC</strong> <strong>426</strong><br />
71
5.5 Werkzeug-Vermessung mit dem TT 120<br />
ú Meßzyklus programmieren: In der Betriebsart PRO-<br />
GRAMM EINSPEICHERN/EDITIEREN Taste TOUCH<br />
PROBE drücken.<br />
ú TCH PROBE 31 TT WERKZEUG-LAENGE: Meß-Zyklus<br />
31 TT WERKZEUG-LAENGE mit Pfeiltasten wählen, mit<br />
Taste ENT übernehmen<br />
ú WERKZEUG MESSEN=0 / PRUEFEN=1: Festlegen, ob<br />
das Werkzeug zum ersten Mal vermessen wird oder<br />
ob Sie ein bereits vermessenes Werkzeug überprüfen<br />
möchten. Bei der Erstvermessung überschreibt die<br />
<strong>TNC</strong> die Werkzeug-Länge L im zentralen Werkzeugspeicher<br />
TOOL.T und setzt den Delta-Wert DL = 0.<br />
Falls Sie ein Werkzeug prüfen, wird die gemessene<br />
Länge mit der Werkzeug-Länge L aus TOOL.T verglichen.<br />
Die <strong>TNC</strong> berechnet die Abweichung vorzeichenrichtig<br />
und trägt diese als Delta-Wert DL in TOOL.T ein.<br />
Zusätzlich steht die Abweichung auch im Q-Parameter<br />
Q115 zur Verfügung. Wenn der Delta-Wert größer ist<br />
als die zulässige Verschleiß- oder Bruch-Toleranz für die<br />
Werkzeug-Länge, dann sperrt die <strong>TNC</strong> das Werkzeug<br />
(Status L in TOOL.T)<br />
ú PARAMETER-NR. FÜR ERGEBNIS ?: Parameter-<br />
Nummer, in der die <strong>TNC</strong> den Status der Messung<br />
abspeichert:<br />
0.0: Werkzeug innerhalb der Toleranz<br />
1.0: Werkzeug ist verschlissen (LTOL überschritten)<br />
2.0: Werkzeug ist gebrochen (LBREAK überschritten)<br />
Wenn Sie das Meßergebnis nicht innerhalb des<br />
Programms weiterverarbeiten wollen, Dialogfrage mit<br />
Taste NO ENT bestätigen<br />
ú SICHERE HOEHE: Position in der Spindelachse, in der<br />
eine Kollision mit Werkstücken oder Spannmitteln<br />
ausgeschlossen ist<br />
ú SCHNEIDENVERMESSUNG 0=NEIN / 1=JA:<br />
Festlegen, ob eine Einzelschneiden-Vermessung<br />
durchgeführt werden soll<br />
NC-Beispielsätze „Erstvermessung mit rotierendem<br />
Werkzeug, Status in Q1 speichern“<br />
6 TOOL CALL 12 Z<br />
7 TCH PROBE 31.0 WERKZEUG-LAENGE<br />
8 TCH PROBE 31.1 PRUEFEN: 0 Q1<br />
9 TCH PROBE 31.2 HOEHE: +120<br />
10 TCH PROBE 31.3 SCHNEIDENVERMESSUNG: 0<br />
NC-Beispielsätze „Prüfen mit Einzelschneiden-<br />
Vermessung, Status nicht speichern“<br />
6 TOOL CALL 12 Z<br />
7 TCH PROBE 31.0 WERKZEUG-LAENGE<br />
8 TCH PROBE 31.1 PRUEFEN: 1<br />
9 TCH PROBE 31.2 HOEHE: +120<br />
10 TCH PROBE 31.3 SCHNEIDENVERMESSUNG: 1<br />
Werkzeug-Radius vermessen<br />
Bevor Sie Werkzeuge zum ersten Mal vermessen, tragen Sie den<br />
ungefähren Radius, die ungefähre Länge, die Anzahl der Schneiden<br />
und die Schneid-Richtung des jeweiligen Werkzeugs in die Werkzeug-Tabelle<br />
TOOL.T ein.<br />
Zum Vermessen des Werkzeug-Radius programmieren Sie Meß-<br />
Zyklus TCH PROBE 32 WERKZEUG-RADIUS. Über Eingabe-Parameter<br />
können Sie den Werkzeug-Radius auf zwei Arten bestimmen:<br />
■ Vermessung mit rotierendem Werkzeug<br />
■ Vermessung mit rotierendem Werkzeug und anschließender<br />
Einzelschneiden-Vermessung<br />
72<br />
5 Programmieren: Werkzeuge
Meßablauf<br />
Die <strong>TNC</strong> positioniert das zu vermessende Werkzeug seitlich vom<br />
Tastkopf vor. Die Fräserstirnfläche befindet sich dabei unterhalb der<br />
Tastkopf-Oberkante, wie in MP6530 festgelegt. Die <strong>TNC</strong> tastet mit<br />
rotierendem Werkzeug radial an. Falls zusätzlich eine Einzelschneiden-Vermessung<br />
durchgeführt werden soll, werden die<br />
Radien aller Schneiden mittels Spindel-Orientierung vermessen.<br />
ú Meßzyklus programmieren: In der Betriebsart PRO-<br />
GRAMM EINSPEICHERN/EDITIEREN Taste TOUCH<br />
PROBE drücken.<br />
ú TCH PROBE 32 TT WERKZEUG-RADIUS: Meß-Zyklus<br />
32 TT WERKZEUG-RADIUS mit Pfeiltasten wählen,<br />
mit Taste ENT übernehmen<br />
ú WERKZEUG MESSEN=0 / PRUEFEN=1: Festlegen, ob<br />
Sie das Werkzeug zum ersten Mal vermessen oder ob<br />
ein bereits vermessenes Werkzeug überprüft werden<br />
soll. Bei der Erstvermessung überschreibt die <strong>TNC</strong> den<br />
Werkzeug-Radius R im zentralen Werkzeugspeicher<br />
TOOL.T und setzt den Delta-Wert DR = 0. Falls Sie ein<br />
Werkzeug prüfen, wird der gemessene Radius mit<br />
dem Werkzeug-Radius R aus TOOL.T verglichen. Die<br />
<strong>TNC</strong> berechnet die Abweichung vorzeichenrichtig und<br />
trägt diese als Delta-Wert DR in TOOL.T ein. Zusätzlich<br />
steht die Abweichung auch im Q-Parameter Q116 zur<br />
Verfügung. Wenn der Delta-Wert größer ist als die<br />
zulässige Verschleiß- oder Bruch-Toleranz für den<br />
Werkzeug-Radius, dann sperrt die <strong>TNC</strong> das Werkzeug<br />
(Status L in TOOL.T)<br />
ú PARAMETER-NR. FÜR ERGEBNIS ?: Parameter-<br />
Nummer, in der die <strong>TNC</strong> den Status der Messung<br />
abspeichert:<br />
0.0: Werkzeug innerhalb der Toleranz<br />
1.0: Werkzeug ist verschlissen (LTOL überschritten)<br />
2.0: Werkzeug ist gebrochen (LBREAK überschritten)<br />
Wenn Sie das Meßergebnis nicht innerhalb des<br />
Programms weiterverarbeiten wollen, Dialogfrage mit<br />
Taste NO ENT bestätigen<br />
ú SICHERE HOEHE Position in der Spindelachse, in der<br />
keine Kollision mit Werkstücken oder Spannmitteln<br />
erfolgen kann<br />
ú SCHNEIDENVERMESSUNG 0=NEIN / 1=JA:<br />
Festlegen, ob zusätzlich eine Einzelschneiden-Vermessung<br />
durchgeführt werden soll oder nicht<br />
NC-Beipielsätze „Erstvermessung mit rotierendem<br />
Werkzeug, Status in Q1 speichern“<br />
7 TOOL CALL 12 Z<br />
8 TCH PROBE 32.0 WERKZEUG-RADIUS<br />
9 TCH PROBE 32.1 PRUEFEN: 0 Q1<br />
10 TCH PROBE 32.2 HOEHE: +120<br />
11 TCH PROBE 32.3 SCHNEIDENVERMESSUNG: 0<br />
NC-Beipielsätze „Prüfen mit Einzelschneiden-<br />
Vermessung, Status nicht speichern““<br />
7 TOOL CALL 12 Z<br />
8 TCH PROBE 32.0 WERKZEUG-RADIUS<br />
9 TCH PROBE 32.1 PRUEFEN: 1<br />
10 TCH PROBE 32.2 HOEHE: +120<br />
11 TCH PROBE 32.3 SCHNEIDENVERMESSUNG: 1<br />
5.5 Werkzeug-Vermessung mit dem TT 120<br />
HEIDENHAIN <strong>TNC</strong> <strong>426</strong><br />
73
6<br />
Programmieren:<br />
Konturen programmieren
6.1 Übersicht: Werkzeug-Bewegungen<br />
6.1 Übersicht: Werkzeug-Bewegungen<br />
Bahnfunktionen<br />
Eine Werkstück-Kontur setzt sich gewöhnlich aus mehreren Konturelementen<br />
wie Geraden und Kreisbögen zusammen. Mit den<br />
Bahnfunktionen programmieren Sie die Werkzeugbewegungen für<br />
Geraden und Kreisbögen.<br />
Freie Kontur-Programmierung FK<br />
Wenn keine NC-gerecht bemaßte Zeichnung vorliegt und die<br />
Maßangaben für das NC-Programm unvollständig sind, dann programmieren<br />
Sie die Werkstück-Kontur mit der Freien Kontur-Programmierung.<br />
Die <strong>TNC</strong> errechnet die fehlenden Angaben.<br />
Auch mit der FK-Programmierung programmieren Sie Werkzeugbewegungen<br />
für Geraden und Kreisbögen.<br />
Zusatzfunktionen M<br />
Mit den Zusatzfunktionen der <strong>TNC</strong> steuern Sie<br />
■ den Programmlauf, z.B. eine Unterbrechung des Programmlaufs<br />
■ die Maschinenfunktionen, wie das Ein- und Ausschalten der<br />
Spindeldrehung und des Kühlmittels<br />
L<br />
80<br />
60<br />
40<br />
Y<br />
L<br />
L<br />
C<br />
CC<br />
R40<br />
CC<br />
■ das Bahnverhalten des Werkzeugs<br />
Unterprogramme und Programmteil-<br />
Wiederholungen<br />
10<br />
115<br />
X<br />
Bearbeitungs-Schritte, die sich wiederholen, geben Sie nur einmal<br />
als Unterprogramm oder Programmteil-Wiederholung ein. Wenn Sie<br />
einen Teil des Programms nur unter bestimmten Bedingungen<br />
ausführen lassen möchten, dann legen Sie diese Programmschritte<br />
ebenfalls in einem Unterprogramm fest. Zusätzlich kann ein<br />
Bearbeitungs-Programm ein weiteres Programm aufrufen und<br />
ausführen lassen.<br />
Das Programmieren mit Unterprogrammen und Programmteil-<br />
Wiederholungen ist in Kapitel 9 beschrieben.<br />
Programmieren mit Q-Parametern<br />
Im Bearbeitungs-Programm stehen Q-Parameter stellvertretend für<br />
Zahlenwerte: Einem Q-Parameter wird an anderer Stelle ein Zahlenwert<br />
zugeordnet. Mit Q-Parametern können Sie mathematische<br />
Funktionen programmieren, die den Programmlauf steuern oder die<br />
eine Kontur beschreiben.<br />
Zusätzlich können Sie mit Hilfe der Q-Parameter-Programmierung<br />
Messungen mit dem 3D-Tastsystem während des Programmlaufs<br />
ausführen.<br />
Das Programmieren mit Q-Parametern ist in Kapitel 10 beschrieben.<br />
76 6 Programmieren: Konturen programmieren
6.2 Grundlagen zu den Bahnfunktionen<br />
Werkzeugbewegung für eine Bearbeitung<br />
programmieren<br />
Wenn Sie ein Bearbeitungs-Programm erstellen, programmieren Sie<br />
nacheinander die Bahnfunktionen für die einzelnen Elemente der<br />
Werkstück-Kontur. Dazu geben Sie gewöhnlich die Koordinaten für<br />
die Endpunkte der Konturelemente aus der Maßzeichnung ein.<br />
Aus diesen Koordinaten-Angaben, den Werkzeug-Daten und der<br />
Radiuskorrektur ermittelt die <strong>TNC</strong> den tatsächlichen Verfahrweg des<br />
Werkzeugs.<br />
Die <strong>TNC</strong> fährt gleichzeitig alle Maschinenachsen, die Sie in dem<br />
Programm-Satz einer Bahnfunktion programmiert haben.<br />
Bewegungen parallel zu den Maschinenachsen<br />
Der Programm-Satz enthält eine Koordinaten-Angabe: Die <strong>TNC</strong> fährt<br />
das Werkzeug parallel zur programmierten Maschinenachse.<br />
Je nach Konstruktion Ihrer Maschine bewegt sich beim Abarbeiten<br />
entweder das Werkzeug oder der Maschinentisch mit dem aufgespannten<br />
Werkstück. Beim Programmieren der Bahnbewegung tun<br />
Sie grundsätzlich so, als ob sich das Werkzeug bewegt.<br />
Beispiel:<br />
L X+100<br />
L<br />
Bahnfunktion „Gerade“<br />
50<br />
Y<br />
Y<br />
Z<br />
Z<br />
X<br />
100<br />
X<br />
6.2 Grundlagen zu den Bahnfunktionen<br />
X+100 Koordinaten des Endpunkts<br />
Das Werkzeug behält die Y- und Z-Koordinaten bei und fährt auf die<br />
Position X=100. Siehe Bild rechts oben.<br />
70<br />
Bewegungen in den Hauptebenen<br />
Der Programm-Satz enthält zwei Koordinaten-Angaben: Die <strong>TNC</strong><br />
fährt das Werkzeug in der programmierten Ebene.<br />
Beispiel:<br />
L X+70 Y+50<br />
Das Werkzeug behält die Z-Koordinate bei und fährt in der<br />
XY-Ebene auf die Position X=70, Y=50. Siehe Bild rechts mitte.<br />
Dreidimensionale Bewegung<br />
Der Programm-Satz enthält drei Koordinaten-Angaben: Die <strong>TNC</strong> fährt<br />
das Werkzeug räumlich auf die programmierte Position.<br />
Y<br />
Z<br />
X<br />
Beispiel:<br />
L X+80 Y+0 Z-10<br />
Siehe Bild rechts unten.<br />
-10<br />
80<br />
HEIDENHAIN <strong>TNC</strong> <strong>426</strong><br />
77
6.2 Grundlagen zu den Bahnfunktionen<br />
Eingabe von mehr als drei Koordinaten<br />
Die <strong>TNC</strong> kann bis zu 5 Achsen gleichzeitig steuern. Bei einer Bearbeitung<br />
mit 5 Achsen bewegen sich beispielsweise 3 Linear- und<br />
2 Drehachsen gleichzeitig.<br />
Das Bearbeitungs-Programm für eine solche Bearbeitung liefert<br />
gewöhnlich ein CAD-System und kann nicht an der Maschine erstellt<br />
werden.<br />
Beispiel:<br />
L X+20 Y+10 Z+2 A+15 C+6 R0 F100 M3<br />
Eine Bewegung von mehr als 3 Achsen wird von der <strong>TNC</strong><br />
grafisch nicht unterstützt.<br />
Kreise und Kreisbögen<br />
Bei Kreisbewegungen fährt die <strong>TNC</strong> zwei Maschinenachsen gleichzeitig:<br />
Das Werkzeug bewegt sich relativ zum Werkstück auf einer<br />
Kreisbahn. Für Kreisbewegungen können Sie einen Kreismittelpunkt<br />
CC eingeben.<br />
Mit den Bahnfunktionen für Kreisbögen programmieren Sie Kreise<br />
in den Hauptebenen: Die Hauptebene ist beim Werkzeug-Aufruf<br />
TOOL CALL mit dem Festlegen der Spindelachse zu definieren:<br />
Spindelachse<br />
Z<br />
Y<br />
X<br />
Hauptebene<br />
XY, auch<br />
UV, XV, UY<br />
ZX, auch<br />
WU, ZU, WX<br />
YZ, auch<br />
VW, YW, VZ<br />
Y<br />
X<br />
Y CC<br />
Y<br />
CC<br />
X CC<br />
X<br />
Kreise, die nicht parallel zur Hauptebene liegen, programmieren<br />
Sie mit der Funktion „Bearbeitungsebene schwenken“<br />
(siehe Seite 120) oder mit Q-Parametern (siehe<br />
Kapitel 10).<br />
Drehsinn DR bei Kreisbewegungen<br />
Für Kreisbewegungen ohne tangentialen Übergang zu anderen<br />
Konturelementen geben Sie den Drehsinn DR ein:<br />
Drehung im Uhrzeigersinn: DR–<br />
Drehung gegen den Uhrzeigersinn: DR+<br />
Radiuskorrektur<br />
Die Radiuskorrektur muß vor dem Satz mit den Koordinaten für das<br />
erste Konturelement stehen. Die Radiuskorrektur darf nicht in einem<br />
Satz für eine Kreisbahn begonnen werden. Programmieren Sie<br />
diese zuvor in einem Geraden-Satz oder im Anfahr-Satz (APPR-Satz)<br />
Y<br />
Z<br />
DR– DR+<br />
CC CC<br />
X<br />
APPR-Satz und Geraden-Satz siehe „6.3 Kontur anfahren und<br />
verlassen“ und „6.4 Bahnbewegungen – rechtwinklige Koordinaten“.<br />
78 6 Programmieren: Konturen programmieren
Vorpositionieren<br />
Positionieren Sie das Werkzeug zu Beginn eines Bearbeitungs-<br />
Programms so vor, daß eine Beschädigung von Werkzeug und<br />
Werkstück ausgeschlossen ist.<br />
Erstellen der Programm-Sätze mit den Bahnfunktionstasten<br />
Mit den grauen Bahnfunktionstasten eröffnen Sie den Klartext-<br />
Dialog. Die <strong>TNC</strong> erfragt nacheinander alle Informationen und fügt<br />
den Programm-Satz ins Bearbeitungs-Programm ein.<br />
Beispiel – Programmieren einer Geraden:<br />
Programmier-Dialog eröffnen: z.B. Gerade<br />
KOORDINATEN ?<br />
<<br />
10 Koordinaten des Geraden-Endpunkts eingeben<br />
5<br />
RADIUSKORR.: RL/RR/KEINE KORR. ?<br />
<<br />
Radiuskorrektur wählen: z.B Softkey RL drücken,<br />
das Werkzeug fährt links von der Kontur<br />
6.2 Grundlagen zu den Bahnfunktionen<br />
VORSCHUB F=? / F MAX = ENT<br />
<<br />
100<br />
ZUSATZ-FUNKTION M ?<br />
<<br />
3<br />
Vorschub eingeben und mit Taste ENT<br />
bestätigen: z.B 100 mm/min<br />
Zusatzfunktion z.B M3 eingeben und den Dialog<br />
mit der Taste ENT abschließen<br />
Das Bearbeitungs-Programm zeigt die Zeile:<br />
L X+10 Y+5 RL F100 M3<br />
HEIDENHAIN <strong>TNC</strong> <strong>426</strong><br />
79
6.3 Kontur anfahren und verlassen<br />
6.3 Kontur anfahren und verlassen<br />
Übersicht: Bahnformen zum Anfahren<br />
und Verlassen der Kontur<br />
Die Funktionen APPR (engl. approach = Anfahrt) und DEP (engl.<br />
departure = Verlassen) werden mit der APPR/DEP-Taste aktiviert.<br />
Danach lassen sich folgende Bahnformen über Softkeys wählen:<br />
Funktion<br />
Gerade mit tangentialem Anschluß<br />
Gerade senkrecht zum Konturpunkt<br />
Kreisbahn mit tangentialem Anschluß<br />
Kreisbahn mit tangentialem Anschluß an<br />
die Kontur, An- und Wegfahren zu einem<br />
Hilfspunkt außerhalb der Kontur auf<br />
tangential anschließendem Geradenstück<br />
Softkeys: Anfahren Verlassen<br />
RL<br />
Schraubenlinie anfahren und verlassen<br />
Beim Anfahren und Verlassen einer Schraubenlinie (Helix) fährt das<br />
Werkzeug in der Verlängerung der Schraubenlinie und schließt so auf<br />
einer tangentialen Kreisbahn an die Kontur an. Verwenden Sie dazu<br />
die Funktion APPR CT bzw. DEP CT.<br />
P A RL<br />
P H RL<br />
P E RL<br />
RL<br />
P N R0<br />
Wichtige Positionen beim An- und Wegfahren<br />
P S R0<br />
■ Startpunkt P S<br />
Diese Position programmieren Sie unmittelbar vor dem APPR-Satz.<br />
P S liegt außerhalb der Kontur und wird ohne Radiuskorrektur (R0)<br />
angefahren.<br />
■ Hilfspunkt P H<br />
Das An- und Wegfahren führt bei einigen Bahnformen über einen<br />
Hilfspunkt P H , den die <strong>TNC</strong> aus Angaben im APPR- und DEP-Satz<br />
errechnet.<br />
■ Erster Konturpunkt P A und letzter Konturpunkt P E<br />
Den ersten Konturpunkt P A programmieren Sie im APPR-Satz ,<br />
den letzten Konturpunkt P E mit einer beliebigen Bahnfunktion.<br />
■ Enthält der APPR-Satz auch die Z-Koordinate, fährt die <strong>TNC</strong> das<br />
Werkzeug erst in der Bearbeitungsebene auf P H und dort in der<br />
Werkzeug-Achse auf die eingegebene Tiefe.<br />
■ Endpunkt P N<br />
Die Position P N liegt außerhalb der Kontur und ergibt sich aus Ihren<br />
Angaben im DEP-Satz. Enthält der DEP-Satz auch die<br />
Z-Koordinate, fährt die <strong>TNC</strong> das Werkzeug erst in der Bearbeitungsebene<br />
auf P H und dort in der Werkzeug-Achse auf die eingegebene<br />
Höhe.<br />
80 6 Programmieren: Konturen programmieren
Die Koordinaten lassen sich absolut oder inkremental in rechtwinkligen<br />
oder Polarkoordinaten eingeben.<br />
Beim Positionieren von der Ist-Position zum Hilfspunkt P H überprüft<br />
die <strong>TNC</strong> nicht, ob die programmierte Kontur beschädigt wird. Überprüfen<br />
Sie das mit der Test-Grafik!<br />
Beim Anfahren muß der Raum zwischen Startpunkt P S und erstem<br />
Konturpunkt P A groß genug sein, daß der programmierte<br />
Bearbeitungs-Vorschub erreicht wird.<br />
Von der Ist-Position zum Hilfspunkt P H fährt die <strong>TNC</strong> mit dem zuletzt<br />
programmierten Vorschub.<br />
Radiuskorrektur<br />
Die Radiuskorrektur programmieren Sie zusammen mit dem ersten<br />
Konturpunkt P A im APPR-Satz. Die DEP-Sätze heben die Radiuskorrektur<br />
automatisch auf!<br />
Anfahren ohne Radiuskorrektur: Wird im APPR-Satz R0 programmiert,<br />
so fährt die <strong>TNC</strong> das Werkzeug wie ein Werkzeug mit<br />
R = 0 mm und Radiuskorrektur RR! Dadurch ist bei den Funktionen<br />
APPR/DEP LN und APPR/DEP CT die Richtung festgelegt, in der die<br />
<strong>TNC</strong> das Werkzeug zur Kontur hin und von ihr fort fährt.<br />
Kurzbezeichnung<br />
APPR<br />
DEP<br />
L<br />
C<br />
T<br />
N<br />
Bedeutung<br />
engl. APPRoach = Anfahrt<br />
engl. DEParture = Abfahrt<br />
engl. Line = Gerade<br />
engl. Circle = Kreis<br />
Tangential (stetiger, glatter<br />
Übergang)<br />
Normale (senkrecht)<br />
6.3 Kontur anfahren und verlassen<br />
Anfahren auf einer Geraden<br />
mit tangentialem Anschluß: APPR LT<br />
35<br />
Y<br />
Die <strong>TNC</strong> fährt das Werkzeug auf einer Geraden vom Startpunkt P S<br />
auf einen Hilfspunkt P H . Von dort aus fährt es den ersten Konturpunkt<br />
P A auf einer Geraden tangential an. Der Hilfspunkt P H hat den<br />
Abstand LEN zum ersten Konturpunkt P A .<br />
20<br />
15<br />
P A<br />
RR<br />
RR<br />
ú Beliebige Bahnfunktion: Startpunkt P S anfahren<br />
ú Dialog mit Taste APPR/DEP und Softkey APPR LT<br />
eröffnen:<br />
10<br />
P H<br />
RR<br />
P SR0<br />
ú KOORDINATEN des ersten Konturpunkts P A<br />
ú LEN: Abstand des Hilfspunkts P H zum ersten Konturpunkt<br />
P A<br />
20<br />
35<br />
40<br />
X<br />
ú RADIUSKORREKTUR für die Bearbeitung<br />
NC-Beispielsätze<br />
7 L X+40 Y+10 R0 FMAX M3<br />
8 APPR LT X+20 Y+20 Z-10 LEN15 RR F100<br />
9 L X+35 Y+35<br />
10 L ...<br />
P S ohne Radiuskorrektur anfahren<br />
P A mit Radiuskorr. RR, Abstand P H zu P A : LEN=15<br />
Endpunkt erstes Konturelement<br />
Nächstes Konturelement<br />
HEIDENHAIN <strong>TNC</strong> <strong>426</strong><br />
81
6.3 Kontur anfahren und verlassen<br />
Anfahren auf einer Geraden senkrecht zum ersten<br />
Konturpunkt: APPR LN<br />
Die <strong>TNC</strong> fährt das Werkzeug auf einer Geraden vom Startpunkt P S<br />
auf einen Hilfspunkt P H . Von dort aus fährt es den ersten Konturpunkt<br />
P A auf einer Geraden senkrecht an. Der Hilfspunkt P H hat den<br />
Abstand LEN + Werkzeug-Radius zum ersten Konturpunkt P A .<br />
ú Beliebige Bahnfunktion: Startpunkt P S anfahren<br />
ú Dialog mit Taste APPR/DEP und Softkey APPR LN eröffnen:<br />
ú KOORDINATEN des ersten Konturpunkts P A<br />
ú LAENGE: Abstand des Hilfspunkts P H zum ersten<br />
Konturpunkt P A<br />
LEN immer positiv eingeben!<br />
ú RADIUSKORREKTUR RR/RL für die Bearbeitung<br />
NC-Beispielsätze<br />
7 L X+40 Y+10 R0 FMAX M3<br />
8 APPR LN X+10 Y+20 Z-10 LEN+15 RR F100<br />
9 L X+20 Y+35<br />
10 L ...<br />
35<br />
20<br />
10<br />
Y<br />
P A<br />
RR<br />
10<br />
15<br />
P H<br />
RR<br />
P S ohne Radiuskorrektur anfahren<br />
P A mit Radiuskorr. RR, Abstand P H zu P A : LEN=15<br />
Endpunkt erstes Konturelement<br />
Nächstes Konturelement<br />
RR<br />
20<br />
P S<br />
R0<br />
40<br />
X<br />
Anfahren auf einer Kreisbahn<br />
mit tangentialem Anschluß: APPR CT<br />
35<br />
Y<br />
Die <strong>TNC</strong> fährt das Werkzeug auf einer Geraden vom Startpunkt P S<br />
auf einen Hilfspunkt P H . Von dort fährt es auf einer Kreisbahn, die<br />
tangential in das erste Konturelement übergeht, den ersten Konturpunkt<br />
P A an.<br />
Die Kreisbahn von P H nach P A ist festgelegt durch den Radius R und<br />
den Mittelpunktswinkel CCA. Der Drehsinn der Kreisbahn ist durch<br />
den Verlauf des ersten Konturelements gegeben.<br />
ú Beliebige Bahnfunktion: Startpunkt P S anfahren<br />
ú Dialog mit Taste APPR/DEP und Softkey APPR CT eröffnen:<br />
ú KOORDINATEN des ersten Konturpunkts P A<br />
ú RADIUS R der Kreisbahn<br />
20<br />
10<br />
P A<br />
RR<br />
10<br />
R10<br />
RR<br />
CCA=<br />
180°<br />
20<br />
P H<br />
RR<br />
P SR0<br />
40<br />
X<br />
■ Anfahren auf der Seite des Werkstücks, die<br />
durch die Radiuskorrektur definiert ist:<br />
R positiv eingeben<br />
■ Von der Werkstück-Seite aus anfahren:<br />
R negativ eingeben<br />
82 6 Programmieren: Konturen programmieren
ú MITTELPUNKTSWINKEL CCA der Kreisbahn<br />
■ CCA nur positiv eingeben<br />
■ Maximaler Eingabewert 360°<br />
ú RADIUSKORREKTUR RR/RL für die Bearbeitung<br />
NC-Beispielsätze<br />
7 L X+40 Y+10 R0 FMAX M3<br />
8 APPR CT X+10 Y+20 Z-10 CCA180 R+10 RR F100<br />
9 L X+20 Y+35<br />
10 L ...<br />
Anfahren auf einer Kreisbahn mit tangentialem<br />
Anschluß an die Kontur und Geradenstück: APPR LCT<br />
Die <strong>TNC</strong> fährt das Werkzeug auf einer Geraden vom Startpunkt P S<br />
auf einen Hilfspunkt P H . Von dort aus fährt es auf einer Kreisbahn<br />
den ersten Konturpunkt P A an.<br />
Die Kreisbahn schließt sowohl an die Gerade P S – P H als auch an das<br />
erste Konturelement tangential an. Damit ist sie durch den Radius R<br />
eindeutig festgelegt.<br />
ú Beliebige Bahnfunktion: Startpunkt P S anfahren<br />
P S ohne Radiuskorrektur anfahren<br />
P A mit Radiuskorr. RR, Radius R=10<br />
Endpunkt erstes Konturelement<br />
Nächstes Konturelement<br />
35<br />
20<br />
10<br />
Y<br />
P A<br />
RR<br />
R10<br />
RR<br />
P S<br />
R0<br />
6.3 Kontur anfahren und verlassen<br />
ú Dialog mit Taste APPR/DEP und Softkey APPR LCT eröffnen:<br />
ú KOORDINATEN des ersten Konturpunkts P A<br />
ú RADIUS R der Kreisbahn<br />
R positiv angeben<br />
10<br />
20<br />
P H<br />
RR<br />
40<br />
X<br />
ú RADIUSKORREKTUR für die Bearbeitung<br />
NC-Beispielsätze<br />
7 L X+40 Y+10 R0 FMAX M3<br />
8 APPR LCT X+10 Y+20 Z-10 R10 RR F100<br />
9 L X+20 Y+35<br />
10 L ...<br />
P S ohne Radiuskorrektur anfahren<br />
P A mit Radiuskorrektur RR, Radius R=10<br />
Endpunkt erstes Konturelement<br />
Nächstes Konturelement<br />
HEIDENHAIN <strong>TNC</strong> <strong>426</strong><br />
83
6.3 Kontur anfahren und verlassen<br />
Wegfahren auf einer Geraden mit tangentialem<br />
Anschluß: DEP LT<br />
Die <strong>TNC</strong> fährt das Werkzeug auf einer Geraden vom letzten Konturpunkt<br />
P E zum Endpunkt P N . Die Gerade liegt in der Verlängerung des<br />
letzten Konturelements. P N befindet sich im Abstand LEN von P E .<br />
ú Letztes Konturelement mit Endpunkt P E und Radiuskorrektur<br />
programmieren<br />
ú Dialog mit Taste APPR/DEP und Softkey DEP LT eröffnen:<br />
NC-Beispielsätze<br />
23 L Y+20 RR F100<br />
ú LEN: Abstand des Endpunkts P N vom letzten Konturelement<br />
P E eingeben<br />
24 DEP LT LEN 12,5 F100<br />
25 L Z+100 FMAX M2<br />
20<br />
Y<br />
12.5<br />
RR<br />
P E<br />
RR<br />
P N<br />
R0<br />
Letztes Konturelement: P E mit Radiuskorrektur<br />
Um LEN = 12,5 mm wegfahren<br />
Z freifahren, Rücksprung, Programm-Ende<br />
X<br />
Wegfahren auf einer Geraden<br />
senkrecht zum letzten Konturpunkt: DEP LN<br />
Y<br />
Die <strong>TNC</strong> fährt das Werkzeug auf einer Geraden vom letzten Konturpunkt<br />
P E zum Endpunkt P N . Die Gerade führt senkrecht vom letzten<br />
Konturpunkt P E weg. P N befindet sich von P E im<br />
Abstand LEN + Werkzeug-Radius.<br />
ú Letztes Konturelement mit Endpunkt P E und Radiuskorrektur<br />
programmieren<br />
20<br />
P N<br />
R0<br />
20<br />
RR<br />
P E<br />
RR<br />
ú Dialog mit Taste APPR/DEP und Softkey DEP LN eröffnen:<br />
ú LEN: Abstand des Endpunkts P N eingeben<br />
Wichtig: LEN positiv eingeben!<br />
X<br />
NC-Beispielsätze<br />
23 L Y+20 RR F100<br />
24 DEP LN LEN+20 F100<br />
25 L Z+100 FMAX M2<br />
Letztes Konturelement: P E mit Radiuskorrektur<br />
Um LEN = 20 mm senkrecht von Kontur wegfahren<br />
Z freifahren, Rücksprung, Programm-Ende<br />
84 6 Programmieren: Konturen programmieren
Wegfahren auf einer Kreisbahn<br />
mit tangentialem Anschluß: DEP CT<br />
Die <strong>TNC</strong> fährt das Werkzeug auf einer Kreisbahn vom letzten<br />
Konturpunkt P E zum Endpunkt P N . Die Kreisbahn schließt tangential<br />
an das letzte Konturelement an.<br />
ú Letztes Konturelement mit Endpunkt P E und Radiuskorrektur<br />
programmieren<br />
ú Dialog mit Taste APPR/DEP und Softkey DEP LN eröffnen:<br />
ú RADIUS R der Kreisbahn<br />
■ Das Werkzeug soll zu der Seite das Werkstück verlassen,<br />
die durch die Radiuskorrektur festgelegt ist:<br />
R positiv eingeben<br />
■ Das Werkzeug soll zu der entgegengesetzten Seite<br />
das Werkstück verlassen, die durch die Radiuskorrektur<br />
festgelegt ist: R negativ eingeben<br />
ú MITTELPUNKTSWINKEL CCA der Kreisbahn<br />
NC-Beispielsätze<br />
23 L Y+20 RR F100<br />
24 DEP CT CCA 180 R+10 F100<br />
25 L Z+100 FMAX M2<br />
20<br />
Y<br />
P N<br />
R0<br />
R8<br />
180°<br />
RR<br />
P E<br />
RR<br />
Letztes Konturelement: P E mit Radiuskorrektur<br />
Mittelpunktswinkel =180°, Kreisbahn-Radius=10 mm<br />
Z freifahren, Rücksprung, Programm-Ende<br />
X<br />
6.3 Kontur anfahren und verlassen<br />
Wegfahren auf einer Kreisbahn mit tangentialem<br />
Anschluß an Kontur und Geradenstück: DEP LCT<br />
Y<br />
Die <strong>TNC</strong> fährt das Werkzeug auf einer Kreisbahn vom letzten Konturpunkt<br />
P E auf einen Hilfspunkt P H . Von dort fährt es auf einer Geraden<br />
zum Endpunkt P N . Das letzte Konturelement und die Gerade von P H<br />
– P N haben mit der Kreisbahn tangentiale Übergänge. Damit ist die<br />
Kreisbahn durch den Radius R eindeutig festgelegt.<br />
ú Letztes Konturelement mit Endpunkt P E und Radiuskorrektur<br />
programmieren<br />
ú Dialog mit Taste APPR/DEP und Softkey DEP LN eröffnen:<br />
20<br />
12<br />
P N<br />
R0<br />
R8<br />
P H<br />
R0<br />
RR<br />
P E<br />
RR<br />
ú KOORDINATEN des Endpunkts P N eingeben<br />
ú RADIUS R der Kreisbahn.<br />
R positiv eingeben<br />
10<br />
X<br />
NC-Beispielsätze<br />
23 L Y+20 RR F100<br />
24 DEP LCT X+10 Y+12 R+8 F100<br />
25 L Z+100 FMAX M2<br />
Letztes Konturelement: P E mit Radiuskorrektur<br />
Koordinaten P N , Kreisbahn-Radius = 10 mm<br />
Z freifahren, Rücksprung, Programm-Ende<br />
HEIDENHAIN <strong>TNC</strong> <strong>426</strong><br />
85
6.4 Bahnbewegungen – rechtwinklige Koordinaten<br />
6.4 Bahnbewegungen –<br />
rechtwinklige Koordinaten<br />
Übersicht der Bahnfunktionen<br />
Funktion<br />
Gerade L<br />
engl.: Line<br />
Fase CHF<br />
engl.: CHamFer<br />
Kreismittelpunkt CC;<br />
engl.: Circle Center<br />
Kreisbogen C<br />
engl.: Circle<br />
Kreisbogen CR<br />
engl.: Circle by Radius<br />
Kreisbogen CT<br />
engl.: Circle Tangential<br />
Ecken-Runden RND<br />
engl.: RouNDing of Corner<br />
Bahnfunktionstaste<br />
Werkzeug-Bewegung<br />
Gerade<br />
Fase zwischen zwei Geraden<br />
Keine<br />
Kreisbahn um Kreismittelpunkt CC<br />
zum Kreisbogen-Endpunkt<br />
Kreisbahn mit bestimmtem<br />
Radius<br />
Kreisbahn mit tangentialem Anschluß<br />
an vorheriges Konturelement<br />
Kreisbahn mit tangentialem Anschluß<br />
an vorheriges und nachfolgendes<br />
Konturelement<br />
Erforderliche Eingaben<br />
Koordinaten des Geraden-<br />
Endpunkts<br />
Fasenlänge<br />
Koordinaten des Kreismittelpunkts<br />
bzw. Pols<br />
Koordinaten des Kreis-Endpunkts,<br />
Drehrichtung<br />
Koordinaten des Kreis-Endpunkts,<br />
Kreisradius, Drehrichtung<br />
Koordinaten des Kreis-Endpunkts<br />
Eckenradius R<br />
86 6 Programmieren: Konturen programmieren
Gerade L<br />
Die <strong>TNC</strong> fährt das Werkzeug auf einer Geraden von seiner aktuellen<br />
Position zum Endpunkt der Gerade. Der Startpunkt ist der Endpunkt<br />
des vorangegangenen Satzes.<br />
ú KOORDINATEN des Endpunkts der Gerade eingeben<br />
Falls nötig:<br />
ú RADIUSKORREKTUR RL/RR/R0<br />
ú VORSCHUB F<br />
ú ZUSATZ-FUNKTION M<br />
NC-Beispielsätze<br />
7 L X+10 Y+40 RL F200 M3<br />
8 L IX+20 IY-15<br />
9 L X+60 IY-10<br />
Ist-Position übernehmen<br />
Einen Geraden-Satz (L-Satz) können Sie auch mit der Taste „Ist-<br />
Position-übernehmen“ generieren:<br />
ú Fahren Sie das Werkzeug in der Betriebsart MANUELLER<br />
BETRIEB auf die Position, die übernommen werden soll<br />
ú Bildschirm-Anzeige auf PROGRAMM EINSPEICHERN/EDITIEREN<br />
wechseln<br />
ú Programm-Satz wählen, hinter dem der L-Satz eingefügt werden<br />
soll<br />
ú Taste „Ist-Position-übernehmen“ drücken: Die <strong>TNC</strong><br />
generiert einen L-Satz mit den Koordinaten der Ist-<br />
Position<br />
40<br />
Y<br />
15<br />
10<br />
10<br />
20<br />
60<br />
X<br />
6.4 Bahnbewegungen – rechtwinklige Koordinaten<br />
Fase CHF zwischen zwei Geraden einfügen<br />
Konturecken, die durch den Schnitt zweier Geraden entstehen,<br />
können Sie mit einer Fase versehen.<br />
Y<br />
■ In den Geradensätzen vor und nach dem CHF-Satz programmieren<br />
Sie jeweils beide Koordinaten der Ebene, in der die Fase<br />
ausgeführt wird<br />
■ Die Radiuskorrektur vor und nach CHF-Satz muß gleich sein<br />
■ Die Fase muß mit dem aktuellen Werkzeug ausführbar sein<br />
ú FASEN-ABSCHNITT: Länge der Fase eingeben<br />
Beachten Sie die Hinweise auf der nächsten Seite!<br />
X<br />
HEIDENHAIN <strong>TNC</strong> <strong>426</strong><br />
87
6.4 Bahnbewegungen – rechtwinklige Koordinaten<br />
NC-Beispielsätze<br />
7 L X+0 Y+30 RL F300 M3<br />
8 L X+40 IY+5<br />
9 CHF 12<br />
10 L IX+5 Y+0<br />
Eine Kontur nicht mit einem CHF-Satz beginnen!<br />
Eine Fase wird nur in der Bearbeitungsebene ausgeführt.<br />
Der Vorschub beim Fasen entspricht dem zuvor programmierten<br />
Vorschub.<br />
Der von der Fase abgeschnittene Eckpunkt wird nicht<br />
angefahren.<br />
Kreismittelpunkt CC<br />
Den Kreismittelpunkt legen Sie für Kreisbahnen fest, die Sie mit der<br />
C-Taste (Kreisbahn C) programmieren. Dazu<br />
■ geben Sie die rechtwinkligen Koordinaten des Kreismittelpunkts<br />
ein oder<br />
■ übernehmen die zuletzt programmierte Position oder<br />
■ übernehmen die Koordinaten mit der Taste „Ist-Positionenübernehmen“<br />
ú KOORDINATEN CC: Koordinaten für den Kreismittelpunkt<br />
eingeben oder<br />
Um die zuletzt programmierte Position zu übernehmen:<br />
Keine Koordinaten eingeben<br />
30<br />
Y CC<br />
5<br />
Y<br />
Y<br />
Z<br />
12<br />
CC<br />
40<br />
5<br />
12<br />
X CC<br />
X<br />
X<br />
NC-Beispielsätze<br />
5 CC X+25 Y+25<br />
oder<br />
10 L X+25 Y+25<br />
11 CC<br />
Die Programmzeilen 10 und 11 beziehen sich nicht auf das Bild.<br />
Gültigkeit<br />
Der Kreismittelpunkt bleibt solange festgelegt, bis Sie einen neuen<br />
Kreismittelpunkt programmieren. Einen Kreismittelpunkt können Sie<br />
auch für die Zusatzachsen U, V und W festlegen.<br />
Kreismittelpunkt CC inkremental eingeben<br />
Eine inkremental eingegebene Koordinate für den Kreismittelpunkt<br />
bezieht sich immer auf die zuletzt programmierte Werkzeug-Position.<br />
88 6 Programmieren: Konturen programmieren
Mit CC kennzeichnen Sie eine Position als Kreismittelpunkt:<br />
Das Werkzeug fährt nicht auf diese Position.<br />
Der Kreismittelpunkt ist gleichzeitig Pol für Polarkoordinaten.<br />
Kreisbahn C um Kreismittelpunkt CC<br />
Legen Sie den Kreismittelpunkt CC fest, bevor Sie die Kreisbahn C<br />
programmieren. Die zuletzt programmierte Werkzeug-Position vor<br />
dem C-Satz ist der Startpunkt der Kreisbahn.<br />
ú Werkzeug auf den Startpunkt der Kreisbahn fahren<br />
NC-Beispielsätze<br />
5 CC X+25 Y+25<br />
ú KOORDINATEN des Kreismittelpunkts eingeben<br />
ú KOORDINATEN des Kreisbogen-Endpunkts<br />
ú DREHSINN DR<br />
Falls nötig:<br />
ú VORSCHUB F<br />
ú ZUSATZ-FUNKTION M<br />
6 L X+45 Y+25 RR F200 M3<br />
7 C X+45 Y+25 DR+<br />
Vollkreis<br />
Programmieren Sie für den Endpunkt die gleichen Koordinaten wie<br />
für den Startpunkt.<br />
Start- und Endpunkt der Kreisbewegung müssen auf der<br />
Kreisbahn liegen.<br />
Eingabe-Toleranz: bis 0,016 mm (über MP7431 wählbar)<br />
25<br />
Y<br />
Y<br />
E<br />
CC<br />
CC<br />
S<br />
DR+<br />
DR–<br />
X<br />
6.4 Bahnbewegungen – rechtwinklige Koordinaten<br />
25 45<br />
X<br />
HEIDENHAIN <strong>TNC</strong> <strong>426</strong><br />
89
6.4 Bahnbewegungen – rechtwinklige Koordinaten<br />
Kreisbahn CR mit festgelegtem Radius<br />
Das Werkzeug fährt auf einer Kreisbahn mit dem Radius R.<br />
ú KOORDINATEN des Kreisbogen-Endpunkts eingeben<br />
ú RADIUS R<br />
Achtung: Das Vorzeichen legt die Größe des Kreisbogens<br />
fest!<br />
ú DREHSINN DR<br />
Achtung: Das Vorzeichen legt konkave oder konvexe<br />
Wölbung fest!<br />
Falls nötig:<br />
ú VORSCHUB F<br />
ú ZUSATZ-FUNKTION M<br />
Vollkreis<br />
Für einen Vollkreis programmieren Sie zwei CR-Sätze hintereinander:<br />
Der Endpunkt des ersten Halbkreises ist Startpunkt des zweiten.<br />
Endpunkt des zweiten Halbkreises ist Startpunkt des ersten. Siehe<br />
Bild rechts oben.<br />
Zentriwinkel CCA und Kreisbogen-Radius R<br />
Startpunkt und Endpunkt auf der Kontur lassen sich durch vier<br />
verschiedene Kreisbögen mit gleichem Radius miteinander<br />
verbinden:<br />
Kleinerer Kreisbogen: CCA0<br />
Größerer Kreisbogen: CCA>180°<br />
Radius hat negatives Vorzeichen R
Der Abstand von Start- und Endpunkt des Kreisdurchmessers<br />
darf nicht größer als der Kreisdurchmesser sein.<br />
Der maximale Radius beträgt 99,9999 m.<br />
Winkelachsen A, B und C werden unterstützt.<br />
Kreisbahn CT mit tangentialem Anschluß<br />
Das Werkzeug fährt auf einem Kreisbogen, der tangential an das<br />
zuvor programmierte Konturelement anschließt.<br />
Ein Übergang ist „tangential“, wenn am Schnittpunkt der Konturelemente<br />
kein Knick- oder Eckpunkt entsteht, die Konturelemente<br />
also stetig ineinander übergehen.<br />
Das Konturelement, an das der Kreisbogen tangential anschließt,<br />
programmieren Sie direkt vor dem CT-Satz. Dazu sind mindestens<br />
zwei Positionier-Sätze erforderlich<br />
ú KOORDINATEN des Kreisbogen-Endpunkts eingeben<br />
Falls nötig:<br />
ú VORSCHUB F<br />
ú ZUSATZ-FUNKTION M<br />
NC-Beispielsätze<br />
7 L X+0 Y+25 RL F300 M3<br />
8 L X+25 Y+30<br />
9 CT X+45 Y+20<br />
10 L Y+0<br />
30<br />
25<br />
Y<br />
25 45<br />
20<br />
X<br />
6.4 Bahnbewegungen – rechtwinklige Koordinaten<br />
Der CT-Satz und das zuvor programmierte Konturelement<br />
sollten beide Koordinaten der Ebene enthalten, in der der<br />
Kreisbogen ausgeführt wird!<br />
HEIDENHAIN <strong>TNC</strong> <strong>426</strong><br />
91
6.4 Bahnbewegungen – rechtwinklige Koordinaten<br />
Ecken-Runden RND<br />
Die Funktion RND rundet Kontur-Ecken ab.<br />
Das Werkzeug fährt auf einer Kreisbahn, die sowohl an das vorhergegangene<br />
als auch an das nachfolgende Konturelement tangential<br />
anschließt.<br />
Der Rundungskreis muß mit dem aufgerufenen Werkzeug<br />
ausführbar sein.<br />
ú RUNDUNGS-RADIUS: Radius des Kreisbogens<br />
eingeben<br />
ú VORSCHUB für das Ecken-Runden<br />
NC-Beispielsätze<br />
5 L X+10 Y+40 RL F300 M3<br />
6 L X+40 Y+25<br />
7 RND R5 F100<br />
8 L X+10 Y+5<br />
Das vorhergehende und nachfolgende Konturelement<br />
sollte beide Koordinaten der Ebene enthalten, in der das<br />
Ecken-Runden ausgeführt wird.<br />
Der Eckpunkt wird nicht angefahren.<br />
Ein im RND-Satz programmierter Vorschub wirkt nur in<br />
diesem RND-Satz. Danach ist wieder der vor dem RND-<br />
Satz programmierte Vorschub gültig.<br />
Ein RND-Satz läßt sich auch zum weichen Anfahren an die<br />
Kontur nutzen, falls die APPR-Funktionen nicht eingesetzt<br />
werden sollen.<br />
40<br />
5<br />
Y<br />
10<br />
R5<br />
40<br />
25<br />
X<br />
92 6 Programmieren: Konturen programmieren
Beispiel: Geradenbewegung und Fasen kartesisch<br />
0 BEGIN PGM LINEAR MM<br />
1 BLK FORM 0.1 Z X+0 Y+0 Z-20<br />
2 BLK FORM 0.2 X+100 Y+100 Z+0<br />
3 TOOL DEF 1 L+0 R+10<br />
4 TOOL CALL 1 Z S4000<br />
5 L Z+250 R0 F MAX<br />
6 L X-10 Y-10 R0 F MAX<br />
7 L Z-5 R0 F1000 M3<br />
8 APPR LT X+5 Y+5 LEN10 RL F300<br />
9 L Y+95<br />
10 L X+95<br />
11 CHF 10<br />
12 L Y+5<br />
13 CHF 20<br />
14 L X+5<br />
15 DEP LT LEN10 F1000<br />
16 L Z+250 R0 F MAX M2<br />
17 END PGM LINEAR MM<br />
95<br />
5<br />
Y<br />
5<br />
2<br />
1<br />
Rohteil-Definition für grafische Simulation der Bearbeitung<br />
Werkzeug-Definition im Programm<br />
Werkzeug-Aufruf mit Spindelachse und Spindeldrehzahl<br />
Werkzeug freifahren in der Spindelachse mit Eilgang FMAX<br />
Werkzeug vorpositionieren<br />
Auf Bearbeitungstiefe fahren mit Vorschub F = 1000 mm/min<br />
Kontur an Punkt 1 anfahren auf einer Geraden mit tangentialem<br />
Anschluß<br />
Punkt 2 anfahren<br />
Punkt 3: erste Gerade für Ecke 3<br />
Fase mit Länge 10 mm programmieren<br />
Punkt 4: zweite Gerade für Ecke 3, erste Gerade für Ecke 4<br />
Fase mit Länge 20 mm programmieren<br />
Letzten Konturpunkt 1 anfahren, zweite Gerade für Ecke 4<br />
Kontur verlassen auf einer Geraden mit tangentialem Anschluß<br />
Werkzeug freifahren, Programm-Ende<br />
10<br />
20<br />
95<br />
3<br />
4<br />
10<br />
20<br />
X<br />
6.4 Bahnbewegungen – rechtwinklige Koordinaten<br />
HEIDENHAIN <strong>TNC</strong> <strong>426</strong><br />
93
6.4 Bahnbewegungen – rechtwinklige Koordinaten<br />
Beispiel: Kreisbewegungen kartesisch<br />
0 BEGIN PGM CIRCULAR MM<br />
1 BLK FORM 0.1 Z X+0 Y+0 Z-20<br />
2 BLK FORM 0.2 X+100 Y+100 Z+0<br />
3 TOOL DEF 1 L+0 R+10<br />
4 TOOL CALL 1 Z S4000<br />
5 L Z+250 R0 F MAX<br />
6 L X-10 Y-10 R0 F MAX<br />
7 L Z-5 R0 F1000 M3<br />
8 APPR LCT X+5 Y+5 R5 RL F300<br />
9 L Y+85<br />
10 RND R10 F150<br />
11 L X+30<br />
12 CR X+70 Y+95 R+30 DR-<br />
13 L X+95<br />
14 L Y+40<br />
15 CT X+40 Y+5<br />
16 L X+5<br />
17 DEP LCT X-20 Y-20 R5 F1000<br />
18 L Z+250 R0 F MAX M2<br />
19 END PGM CIRCULAR MM<br />
2<br />
95<br />
85<br />
40<br />
5<br />
1<br />
Y<br />
5<br />
R10<br />
3<br />
30 40 70<br />
Rohteil-Definition für grafische Simulation der Bearbeitung<br />
7<br />
R30<br />
Werkzeug-Definition im Programm<br />
Werkzeug-Aufruf mit Spindelchse und Spindeldrehzahl<br />
Werkzeug freifahren in der Spindelachse mit Eilgang FMAX<br />
Werkzeug vorpositionieren<br />
Auf Bearbeitungstiefe fahren mit Vorschub F = 1000 mm/min<br />
Kontur an Punkt 1 anfahren auf einer Kreisbahn mit<br />
tangentialem Anschluß<br />
Punkt 2: erste Gerade für Ecke 2<br />
Radius mit R = 10 mm einfügen, Vorschub: 150 mm/min<br />
Punkt 3 anfahren: Startpunkt des Kreises mit CR<br />
Punkt 4 anfahren: Endpunkt des Kreises mit CR, Radius 30 mm<br />
Punkt 5 anfahren<br />
Punkt 6 anfahren<br />
Punkt 7 anfahren: Endpunkt des Kreises, Kreisbogen mit tangentialem<br />
Anschluß an Punkt 6, <strong>TNC</strong> berechnet den Radius selbst<br />
Letzten Konturpunkt 1 anfahren<br />
Kontur verlassen auf einer Kreisbahn mit tangentialem Anschluß<br />
Werkzeug freifahren, Programm-Ende<br />
4<br />
5<br />
6<br />
95<br />
X<br />
94 6 Programmieren: Konturen programmieren
Beispiel: Vollkreis kartesisch<br />
0 BEGIN PGM C-CC MM<br />
1 BLK FORM 0.1 Z X+0 Y+0 Z-20<br />
2 BLK FORM 0.2 X+100 Y+100 Z+0<br />
3 TOOL DEF 1 L+0 R+12,5<br />
4 TOOL CALL 1 Z S3150<br />
5 CC X+50 Y+50<br />
6 L Z+250 R0 F MAX<br />
7 L X-40 Y+50 R0 F MAX<br />
8 L Z-5 R0 F1000 M3<br />
9 APPR LCT X+0 Y+50 R5 RL F300<br />
10 C X+0 DR-<br />
11 DEP LCT X-40 Y+50 R5 F1000<br />
12 L Z+250 R0 F MAX M2<br />
13 END PGM C-CC MM<br />
50<br />
Y<br />
Rohteil-Definition<br />
CC<br />
50<br />
Werkzeug-Definition<br />
Werkzeug-Aufruf<br />
Kreismittelpunkt definieren<br />
Werkzeug freifahren<br />
Werkzeug vorpositionieren<br />
Auf Bearbeitungstiefe fahren<br />
Kreisstartpunkt anfahren auf einer Kreisbahn mit tangentialem<br />
Anschluß<br />
Kreisendpunkt (=Kreisstartpunkt) anfahren<br />
Kontur verlassen auf einer Kreisbahn mit tangentialem<br />
Anschluß<br />
Werkzeug freifahren, Programm-Ende<br />
X<br />
6.4 Bahnbewegungen – rechtwinklige Koordinaten<br />
HEIDENHAIN <strong>TNC</strong> <strong>426</strong><br />
95
6.5 Bahnbewegungen – Polarkoordinaten<br />
6.5 Bahnbewegungen – Polarkoordinaten<br />
Mit Polarkoordinaten legen Sie eine Position über einen Winkel PA<br />
und einen Abstand PR zu einem zuvor definierten Pol CC fest. Siehe<br />
„4.1 Grundlagen“.<br />
Polarkoordinaten setzen Sie vorteilhaft ein bei:<br />
■ Positionen auf Kreisbögen<br />
■ Werkstück-Zeichnungen mit Winkelangaben, z.B. bei Lochkreisen<br />
Übersicht der Bahnfunktion mit Polarkoordinaten<br />
Funktion<br />
Gerade LP +<br />
Kreisbogen CP +<br />
Kreisbogen CTP +<br />
Schraubenlinie (Helix) +<br />
Bahnfunktionstasten<br />
Werkzeug-Bewegung<br />
Gerade<br />
Kreisbahn um Kreismittelpunkt/Pol<br />
CC zum Kreisbogen-Endpunkt<br />
Kreisbahn mit tangentialem Anschluß<br />
an vorheriges Konturelement<br />
Überlagerung einer Kreisbahn mit<br />
einer Geraden<br />
Erforderliche Eingaben<br />
Polarradius, Polarwinkel des<br />
Geraden-Endpunkts<br />
Polarwinkel des Kreisendpunkts,<br />
Drehrichtung<br />
Polarradius, Polarwinkel des<br />
Kreisendpunkts<br />
Polarradius, Polarwinkel des<br />
Kreisendpunkts, Koordinate des<br />
Endpunkts in der Werkzeugachse<br />
Polarkoordinaten-Ursprung: Pol CC<br />
Den Pol CC können Sie an beliebigen Stellen im Bearbeitungs-<br />
Programm festlegen, bevor Sie Positionen durch Polarkoordinaten<br />
angeben. Gehen Sie beim Festlegen des Pols vor, wie beim Programmieren<br />
des Kreismittelpunkts CC.<br />
Y<br />
ú KOORDINATEN CC: Rechtwinklige Koordinaten für den<br />
Pol eingeben oder<br />
Um die zuletzt programmierte Position zu übernehmen:<br />
Keine Koordinaten eingeben<br />
Y CC<br />
CC<br />
X CC<br />
X<br />
96 6 Programmieren: Konturen programmieren
Gerade LP<br />
Das Werkzeug fährt auf einer Geraden von seiner aktuellen Position<br />
zum Endpunkt der Gerade. Der Startpunkt ist der Endpunkt des<br />
vorangegangenen Satzes.<br />
ú POLARKOORDINATEN-RADIUS PR: Abstand des<br />
Geraden-Endpunkts zum Pol CC eingeben<br />
ú POLARKOORDINATEN-WINKEL PA: Winkelposition<br />
des Geraden-Endpunkts zwischen –360° und +360°<br />
Das Vorzeichen von PA ist durch die Winkel-Bezugsachse<br />
festgelegt:<br />
Winkel von der Winkel-Bezugsachse zu PR gegen den<br />
Uhrzeigersinn: PA>0<br />
Winkel von der Winkel-Bezugsachse zu PR im Uhrzeigersinn:<br />
PA
6.5 Bahnbewegungen – Polarkoordinaten<br />
Kreisbahn CTP mit tangentialem Anschluß<br />
Das Werkzeug fährt auf einer Kreisbahn, die tangential an ein<br />
vorangegangenes Konturelement anschließt.<br />
NC-Beispielsätze<br />
12 CC X+40 Y+35<br />
ú POLARKOORDINATEN-RADIUS PR: Abstand des<br />
Kreisbahn-Endpunkts zum Pol CC<br />
ú POLARKOORDINATEN-WINKEL PA: Winkelposition<br />
des Kreisbahn-Endpunkts<br />
13 L X+0 Y+35 RL F250 M3<br />
14 LP PR+25 PA+120<br />
15 CTP PR+30 PA+30<br />
16 L Y+0<br />
Der Pol CC ist nicht Mittelpunkt des Konturkreises!<br />
Schraubenlinie (Helix)<br />
Eine Schraubenlinie entsteht aus der Überlagerung einer Kreisbewegung<br />
und einer Geradenbewegung senkrecht dazu. Die Kreisbahn<br />
programmieren Sie in einer Hauptebene.<br />
Die Bahnbewegungen für die Schraubenlinie können Sie nur in<br />
Polarkoordinaten programmieren .<br />
Einsatz<br />
35<br />
Y<br />
Y<br />
Z<br />
R25<br />
120°<br />
R30<br />
CC<br />
40<br />
CC<br />
30°<br />
X<br />
X<br />
■ Innen- und Außengewinde mit größeren Durchmessern<br />
■ Schmiernuten<br />
Berechnung der Schraubenlinie<br />
Zum Programmieren benötigen Sie die inkrementale Angabe des<br />
Gesamtwinkels, den das Werkzeug auf der Schraubenlinie fährt und<br />
die Gesamthöhe der Schraubenlinie.<br />
Für die Berechnung in der Fräsrichtung von unten nach oben gilt:<br />
Anzahl Gänge n<br />
Gesamthöhe h<br />
Inkrementaler<br />
Gesamtwinkel IPA<br />
Anfangskoordinate Z<br />
Gewindegänge + Gangüberlauf am<br />
Gewindeanfang und -ende<br />
Steigung P x Anzahl der Gänge n<br />
Anzahl der Gänge x 360° + Winkel für<br />
Gewinde-Anfang + Winkel für Gangüberlauf<br />
Steigung P x (Gewindegänge +<br />
Gangüberlauf am Gewinde-Anfang)<br />
98 6 Programmieren: Konturen programmieren
Form der Schraubenlinie<br />
Die Tabelle zeigt die Beziehung zwischen Arbeitsrichtung, Drehsinn<br />
und Radiuskorrektur für bestimmte Bahnformen.<br />
Innengewinde Arbeitsrichtung Drehsinn Radiuskorrektur<br />
rechtsgängig Z+ DR+ RL<br />
linksgängig Z+ DR– RR<br />
rechtsgängig Z– DR– RR<br />
linksgängig Z– DR+ RL<br />
Außengewinde<br />
rechtsgängig Z+ DR+ RR<br />
linksgängig Z+ DR– RL<br />
rechtsgängig Z– DR– RL<br />
linksgängig Z– DR+ RR<br />
Schraubenlinie programmieren<br />
Geben Sie Drehsinn DR und den inkrementalen Gesamtwinkel<br />
IPA mit gleichem Vorzeichen ein, sonst kann das<br />
Werkzeug in einer falschen Bahn fahren.<br />
Für den Gesamtwinkel IPA können Sie einen Wert von<br />
–5400° bis +5400° eingeben. Wenn das Gewinde mehr<br />
als 15 Gänge hat, dann programmieren Sie die Schraubenlinie<br />
in einer Programmteil-Wiederholung<br />
(Siehe „9.2 Programmteil-Wiederholungen“)<br />
25<br />
Y<br />
Z<br />
CC<br />
270°<br />
R3<br />
5<br />
X<br />
6.5 Bahnbewegungen – Polarkoordinaten<br />
ú POLARKOORDINATEN-WINKEL: Gesamtwinkel<br />
inkremental eingeben, den das Werkzeug auf der<br />
Schraubenlinie fährt. Nach der Eingabe des Winkels<br />
wählen Sie die Werkzeug-Achse mit einer Achswahltaste.<br />
40<br />
ú KOORDINATE für die Höhe der Schraubenlinie<br />
inkremental eingeben<br />
ú Drehsinn DR<br />
Schraubenlinie im Uhrzeigersinn: DR–<br />
Schraubenlinie gegen den Uhrzeigersinn: DR+<br />
ú RADIUSKORREKTUR RL/RR/0<br />
Radiuskorrektur nach Tabelle eingeben<br />
NC-Beispielsätze<br />
12 CC X+40 Y+25<br />
13 Z+0 F100 M3<br />
14 LP PR+3 PA+270<br />
15 CP IPA–1800 IZ+5 DR– RL F50<br />
HEIDENHAIN <strong>TNC</strong> <strong>426</strong><br />
99
6.5 Bahnbewegungen – Polarkoordinaten<br />
Beispiel: Geradenbewegung polar<br />
100<br />
50<br />
5<br />
Y<br />
1<br />
5<br />
2<br />
6<br />
R45<br />
3<br />
60°<br />
CC<br />
4<br />
5<br />
50 100<br />
X<br />
0 BEGIN PGM LINEARPO MM<br />
1 BLK FORM 0.1 Z X+0 Y+0 Z-20<br />
2 BLK FORM 0.2 X+100 Y+100 Z+0<br />
3 TOOL DEF 1 L+0 R+7,5<br />
4 TOOL CALL 1 Z S4000<br />
5 CC X+50 Y+50<br />
6 L Z+250 R0 F MAX<br />
7 LP PR+60 PA+180 R0 F MAX<br />
8 L Z-5 R0 F1000 M3<br />
9 APPR PLCT PR+45 PA+180 R5 RL F250<br />
10 LP PA+120<br />
11 LP PA+60<br />
12 LP PA+0<br />
13 LP PA-60<br />
14 LP PA-120<br />
15 LP PA+180<br />
16 DEP PLCT PR+60 PA+180 R5 F1000<br />
17 L Z+250 R0 F MAX M2<br />
18 END PGM LINEARPO MM<br />
Rohteil-Definition<br />
Werkzeug-Definition<br />
Werkzeug-Aufruf<br />
Bezugspunkt für Polarkoordinaten definieren<br />
Werkzeug freifahren<br />
Werkzeug vorpositionieren<br />
Auf Bearbeitungstiefe fahren<br />
Kontur an Punkt 1 anfahren auf einem Kreis mit<br />
tangentialem Anschluß<br />
Punkt 2 anfahren<br />
Punkt 3 anfahren<br />
Punkt 4 anfahren<br />
Punkt 5 anfahren<br />
Punkt 6 anfahren<br />
Punkt 1 anfahren<br />
Kontur verlassen auf einem Kreis mit tangentialem Anschluß<br />
Werkzeug freifahren, Programm-Ende<br />
100 6 Programmieren: Konturen programmieren
Beispiel: Helix<br />
100<br />
50<br />
Y<br />
CC<br />
50<br />
100<br />
M64 x 1,5<br />
X<br />
6.5 Bahnbewegungen – Polarkoordinaten<br />
0 BEGIN PGM HELIX MM<br />
1 BLK FORM 0.1 Z X+0 Y+0 Z-20<br />
2 BLK FORM 0.2 X+100 Y+100 Z+0<br />
3 TOOL DEF 1 L+0 R+5<br />
4 TOOL CALL 1 Z S1400<br />
5 L Z+250 R0 F MAX<br />
6 L X+50 Y+50 R0 F MAX<br />
7 CC<br />
8 L Z-12,75 R0 F1000 M3<br />
9 APPR PCT PR+32 PA-180 CCA180 R+2<br />
RL F100<br />
10 CP IPA+3240 IZ+13,5 DR+ F200<br />
11 DEP CT CCA180 R+2<br />
12 L Z+250 R0 F MAX M2<br />
13 END PGM HELIX MM<br />
Rohteil-Definition<br />
Werkzeug-Definition<br />
Werkzeug-Aufruf<br />
Werkzeug freifahren<br />
Werkzeug vorpositionieren<br />
Letzte programmierte Position als Pol übernehmen<br />
Auf Bearbeitungstiefe fahren<br />
Kontur anfahren auf einem Kreis mit tangentialem<br />
Anschluß<br />
Helix fahren<br />
Kontur verlassen auf einem Kreis mit tangentialem Anschluß<br />
Werkzeug freifahren, Programm-Ende<br />
Wenn Sie mehr als 16 Gänge fertigen müssen:<br />
...<br />
8 L Z-12.75 R0 F1000<br />
9 APPR PCT PR+32 PA-180 CCA180 R+2 RL F100<br />
10 LBL 1<br />
11 CP IPA+360 IZ+1,5 DR+ F200<br />
12 CALL LBL 1 REP 24<br />
13 DEP CT CCA180 R+2<br />
Beginn der Programmteil-Wiederholung<br />
Steigung direkt als IZ-Wert eingeben<br />
Anzahl der Wiederholungen (Gänge)<br />
HEIDENHAIN <strong>TNC</strong> <strong>426</strong><br />
101
6.6 Bahnbewegungen – Freie Kontur-Programmierung FK<br />
6.6 Bahnbewegungen –<br />
Freie Kontur-Programmierung FK<br />
Grundlagen<br />
Werkstückzeichnungen, die nicht NC-gerecht bemaßt sind, enthalten<br />
oft Koordinaten-Angaben, die Sie nicht über die grauen Dialog-<br />
Tasten eingeben können. So können z.B<br />
■ bekannte Koordinaten auf dem Konturelement oder in der Nähe<br />
liegen,<br />
■ Koordinaten-Angaben sich auf ein anderes Konturelement beziehen<br />
oder<br />
■ Richtungsangaben und Angaben zum Konturverlauf bekannt sein.<br />
Solche Angaben programmieren Sie direkt mit der Freien Kontur-<br />
Programmierung FK. Die <strong>TNC</strong> errechnet die Kontur aus den bekannten<br />
Koordinaten-Angaben und und unterstützt den Programmier–<br />
Dialog mit der interaktiven FK-Grafik. Das Bild rechts oben zeigt eine<br />
Bemaßung, die Sie am einfachsten über die FK-Programmierung<br />
eingeben.<br />
Grafik der FK-Programmierung<br />
Mit unvollständigen Koordinaten-Angaben läßt sich eine Werkstück-<br />
Kontur oft nicht eindeutig festlegen. In diesem Fall zeigt die <strong>TNC</strong> die<br />
verschiedenen Lösungen in der FK-Grafik an und Sie wählen die<br />
richtige aus. Die FK-Grafik stellt die Werkstück-Kontur mit verschiedenen<br />
Farben dar:<br />
weiß Das Konturelement ist eindeutig bestimmt<br />
grün<br />
Die eingegebenen Daten lassen mehrere Lösungen zu;<br />
Sie wählen die richtige aus<br />
rot Die eingegebenen Daten legen das Konturelement<br />
noch nicht ausreichend fest; Sie geben weitere<br />
Angaben ein<br />
Wenn die Daten auf mehrere Lösungen führen und das Konturelement<br />
grün angezeigt wird, dann wählen Sie die richtige Kontur<br />
wie folgt:<br />
ú Softkey SHOW so oft drücken, bis das Konturelement<br />
richtig angezeigt wird<br />
ú Das angezeigte Konturelement entspricht der<br />
Zeichnung: Mit Softkey FSELECT festlegen<br />
Die grün dargestellten Konturelemente sollten Sie so früh wie<br />
möglich mit FSELECT festlegen, um die Mehrdeutigkeit für die<br />
nachfolgenden Konturelemente einzuschränken.<br />
102 6 Programmieren: Konturen programmieren
Wenn Sie eine grün dargestellte Kontur noch nicht festlegen wollen,<br />
dann drücken Sie den Softkey EDIT, um den FK-Dialog fortzuführen.<br />
Ihr Maschinenhersteller kann für die FK-Grafik andere<br />
Farben festlegen.<br />
NC-Sätze aus einem Programm, das mit PGM CALL<br />
aufgerufen wird, zeigt die <strong>TNC</strong> mit einer weiteren Farbe.<br />
FK-Dialog eröffnen<br />
Während Sie ein Bearbeitungs-Programm eingeben, zeigt die <strong>TNC</strong><br />
Softkeys an, mit denen Sie den FK-Dialog eröffnen: Siehe Tabelle<br />
rechts.<br />
Wenn Sie den FK-Dialog mit einem dieser Softkeys eröffnen, dann<br />
zeigt die <strong>TNC</strong> weitere Softkey-Leisten, mit denen Sie bekannte<br />
Koordinaten eingeben, Richtungsangaben und Angaben zum<br />
Konturverlauf machen können.<br />
Beachten Sie folgende Voraussetzungen für die FK-<br />
Programmierung<br />
Konturelemente können Sie mit der Freien Kontur-<br />
Programmierung nur in der Bearbeitungsebene programmieren.<br />
Die Bearbeitungsebene legen Sie im ersten<br />
BLK-FORM-Satz des Bearbeitungs-Programms fest.<br />
Geben Sie für jedes Konturelement alle verfügbaren<br />
Daten ein. Programmieren Sie auch Angaben in jedem<br />
Satz, die sich nicht ändern: Nicht programmierte Daten<br />
gelten als nicht bekannt!<br />
Q-Parameter sind nicht zulässig.<br />
Wenn Sie im Programm konventionelle und Freie Kontur-<br />
Programmierung mischen, dann muß jeder FK-Abschnitt<br />
eindeutig bestimmt sein.<br />
Die <strong>TNC</strong> benötigt einen festen Punkt, von dem aus die<br />
Berechnungen durchgeführt werden. Programmieren Sie<br />
direkt vor dem FK-Abschnitt mit den grauen Dialogtasten<br />
eine Position, die beide Koordinaten der Bearbeitungsebene<br />
enthält. In diesem Satz keine Q-Parameter<br />
programmieren.<br />
Wenn der erste Satz im FK-Abschnitt ein FCT- oder FLT-<br />
Satz ist, müssen Sie davor mindestens zwei NC-Sätze<br />
über die grauen Dialog-Tasten programmieren, damit die<br />
Anfahrrichtung eindeutig bestimmt ist.<br />
Ein FK-Abschnitt darf nicht direkt hinter einer Marke LBL<br />
beginnen.<br />
Konturelement<br />
Gerade mit tangentialem Anschluß<br />
Gerade ohne tangentialen Anschluß<br />
Kreisbogen mit tangentialem Anschluß<br />
Kreisbogen ohne tangentialen Anschluß<br />
Softkey<br />
6.6 Bahnbewegungen – Freie Kontur-Programmierung FK<br />
HEIDENHAIN <strong>TNC</strong> <strong>426</strong><br />
103
6.6 Bahnbewegungen – Freie Kontur-Programmierung FK<br />
Geraden frei programmieren<br />
ú Dialog für freie Gerade eröffnen: Softkey FL drücken.<br />
Die <strong>TNC</strong> zeigt weitere Softkeys – Siehe Tabelle rechts<br />
ú Über diese Softkeys alle bekannten Angaben in den<br />
Satz eingeben. Die FK-Grafik zeigt die programmierte<br />
Kontur rot, bis die Angaben ausreichen. Mehrere<br />
Lösungen zeigt die Grafik grün. Siehe „Grafik der<br />
Freien Kontur-Programmierung“.<br />
NC-Beispielsätze siehe nächste Seite.<br />
Gerade mit tangentialem Anschluß<br />
Wenn die Gerade tangential an ein anderes Konturelement anschließt,<br />
eröffnen Sie den Dialog mit dem Softkey FLT:<br />
ú Dialog eröffnen: Softkey FLT drücken<br />
ú Über die Softkeys (Tabelle rechts) alle bekannten<br />
Angaben in den Satz eingeben<br />
Kreisbahnen frei programmieren<br />
ú Dialog für freien Kreisbogen eröffnen: Softkey FC<br />
drücken; die <strong>TNC</strong> zeigt Softkeys für direkte Angaben zur<br />
Kreisbahn oder Angaben zum Kreismittelpunkt; siehe<br />
Tabelle rechts<br />
ú Über diese Softkeys alle bekannten Angaben in den<br />
Satz eingeben: Die FK-Grafik zeigt die programmierte<br />
Kontur rot, bis die Angaben ausreichen; mehrere<br />
Lösungen zeigt die Grafik grün; siehe „Grafik der<br />
Freien Kontur-Programmierung“.<br />
Kreisbahn mit tangentialem Anschluß<br />
Wenn die Kreisbahn tangential an ein anderes Konturelement<br />
anschließt, eröffnen Sie den Dialog mit dem Softkey FCT:<br />
ú Dialog eröffnen: Softkey FLT drücken<br />
ú Über die Softkeys (Tabelle rechts) alle bekannten<br />
Angaben in den Satz eingeben<br />
Bekannte Angabe<br />
X-Koordinate des Geraden-Endpunkts<br />
Y-Koordinate des Geraden-Endpunkts<br />
Polarkoordinaten-Radius<br />
Polarkoordinaten-Winkel<br />
Länge der Geraden<br />
Anstiegswinkel der Geraden<br />
Beginn/Ende einer geschlossenen Kontur<br />
Direkte Angaben zur Kreisbahn<br />
X-Koordinate des Kreisbahn-Endpunkts<br />
Y-Koordinate des Kreisbahn-Endpunkts<br />
Polarkoordinaten-Radius<br />
Polarkoordinaten-Winkel<br />
Drehsinn der Kreisbahn<br />
Radius der Kreisbahn<br />
Winkel von führender Achse zum<br />
Kreis-Endpunkt<br />
Softkey<br />
Bezüge auf andere Sätze siehe Abschnitt „Relativ-<br />
Bezüge“; Hilfspunkte siehe Abschnitt „Hilfspunkte“<br />
in diesem Unterkapitel.<br />
Softkey<br />
104 6 Programmieren: Konturen programmieren
Anstiegswinkel der Kreisbahn<br />
Der Anstiegswinkel AN einer Kreisbahn ist der Winkel der Eintrittstangente.<br />
Siehe Bild rechts.<br />
Sehnenlänge der Kreisbahn<br />
Die Sehnenlänge einer Kreisbahn ist die Länge LEN des Kreisbogens.<br />
Siehe Bild rechts.<br />
Mittelpunkt von frei programmierten Kreisen<br />
Für frei programmierte Kreisbahnen berechnet die <strong>TNC</strong> aus Ihren<br />
Angaben einen Kreismittelpunkt. Damit können Sie auch mit der<br />
FK-Programmierung einen Vollkreis in einem Satz programmieren.<br />
Ein konventionell programmierter oder ein errechneter Kreismittelpunkt<br />
ist in einem neuen FK-Abschnitt nicht mehr als Pol oder<br />
Kreismittelpunkt wirksam: Wenn sich konventionell programmierte<br />
Polarkoordinaten auf einen Pol beziehen, den Sie zuvor in einem CC-<br />
Satz festgelegt haben, dann legen Sie diesen Pol nach dem FK-<br />
Abschnitt erneut mit einem CC-Satz fest.<br />
FPOL bleibt bis zum nächsten Satz mit FPOL wirksam und wird in<br />
rechtwinkligen Koordinaten festgelegt.<br />
NC-Beispielsätze für FL, FPOL und FCT<br />
7 FPOL X+20 Y+30<br />
8 FL IX+10 Y+20 RR F100<br />
9 FCT PR+15 IPA+30 DR+ R15<br />
Siehe Bild rechts unten.<br />
Angaben zum Kreismittelpunkt<br />
X-Koordinate des Kreismittelpunkts<br />
Y-Koordinate des Kreismittelpunkts<br />
Polarkoordinaten-Radius des<br />
Kreismittelpunkts<br />
Polarkoordinaten-Winkel des<br />
Kreismittelpunkts<br />
Y<br />
AN<br />
LEN<br />
Softkey<br />
Bezüge auf andere Sätze siehe Abschnitt „Relativ-<br />
Bezüge“; Hilfspunkte siehe Abschnitt „Hilfspunkte“<br />
in diesem Unterkapitel.<br />
X<br />
6.6 Bahnbewegungen – Freie Kontur-Programmierung FK<br />
Y<br />
30<br />
R15<br />
30°<br />
20<br />
20<br />
10<br />
X<br />
HEIDENHAIN <strong>TNC</strong> <strong>426</strong><br />
105
6.6 Bahnbewegungen – Freie Kontur-Programmierung FK<br />
Hilfspunkte<br />
Sowohl für freie Geraden als auch für freie Kreisbahnen können Sie<br />
Koordinaten für Hilfspunkte auf oder neben der Kontur eingeben.<br />
Die Softkeys stehen zur Verfügung, sobald Sie den FK-Dialog mit<br />
dem Softkey FL, FLT, FC oder FCT eröffnet haben.<br />
Hilfspunkte für die Gerade<br />
Die Hilfspunkte befinden sich auf der Geraden oder auf der Verlängerung<br />
der Geraden: Siehe Tabelle rechts oben.<br />
Die Hilfspunkte befinden im Abstand D neben der Gerade: Siehe<br />
Tabelle rechts mitte.<br />
Hilfspunkte für die Kreisbahn<br />
Für eine Kreisbahn können Sie 1,2 oder 3 Hilfspunkte auf der Kontur<br />
angeben: Siehe Tabelle rechts unten.<br />
NC-Beispielsätze<br />
13 FC DR– R10 P1X+42.929 P1Y+60.071<br />
14 FLT AN-70 PDX+50 PDY+53 D10<br />
Siehe Bild rechts unten.<br />
Hilfspunkte auf der Gerade<br />
X-Koordinate Hilfspunkt P1 oder P2<br />
Y-Koordinate Hilfspunkt P1 oder P2<br />
Hilfspunkte neben der Gerade<br />
X-Koordinate des Hilfspunkts<br />
Y-Koordinate des Hilfspunkts<br />
Abstand des Hilfspunkts zur Geraden<br />
Hilfspunkte auf der Kreisbahn<br />
X-Koordinate eines<br />
Hilfspunkts P1, P2 oder P3<br />
Y-Koordinate eines<br />
Hilfspunkts P1, P2 oder P3<br />
Koordinaten eines Hilfspunkts<br />
neben der Kreisbahn<br />
Abstand des Hilfspunkts<br />
neben der Kreisbahn<br />
Y<br />
Softkey<br />
Softkey<br />
Softkey<br />
60.071<br />
53<br />
R10<br />
70°<br />
50<br />
42.929<br />
X<br />
106 6 Programmieren: Konturen programmieren
Relativ-Bezüge<br />
Relativ-Bezüge sind Angaben, die sich auf ein anderes Konturelement<br />
beziehen. Softkeys und Programm-Wörter für Relativ-<br />
Bezüge beginnen mit einem „R“. Das Bild rechts zeigt Maßangaben,<br />
die Sie als Relativ-Bezüge programmieren sollten.<br />
Die Koordinaten und Winkel der Relativ-Bezüge programmieren Sie<br />
immer inkremental. Zusätzlich geben Sie die Satz-Nummer des<br />
Konturelements an, auf das Sie sich beziehen.<br />
Das Konturelement, dessen Satz-Nummer Sie angeben,<br />
darf nicht mehr als 64 Positionier-Sätze vor dem Satz<br />
stehen, in dem Sie den Bezug programmieren.<br />
Wenn Sie einen Satz löschen, auf den Sie sich bezogen<br />
haben, dann gibt die <strong>TNC</strong> eine Fehlermeldung aus.<br />
Ändern Sie das Programm, bevor Sie diesen Satz löschen.<br />
Relativ-Bezüge für eine freie Gerade<br />
Koordinate, bezogen auf Endpunkt von Satz N<br />
Änderung des Polarkoordinaten-Radius gegenüber Satz N<br />
Änderung des Polarkoordinaten-Winkels gegenüber Satz N<br />
Winkel zwischen Gerade und anderem Konturelement<br />
Gerade parallel zu anderem Konturelement<br />
Abstand der Geraden zu parallelem Konturelement<br />
Softkey<br />
10<br />
Y<br />
10<br />
20<br />
FPOL<br />
20<br />
45°<br />
20°<br />
R20<br />
90°<br />
35<br />
X<br />
6.6 Bahnbewegungen – Freie Kontur-Programmierung FK<br />
Relativ-Bezüge für Kreisbahn-Koordinaten<br />
Softkey<br />
Koordinaten bezogen auf Endpunkt von Satz N<br />
Änderung des Polarkoordinaten-Radius gegenüber Satz N<br />
Änderung des Polarkoordinaten-Winkels gegenüber Satz N<br />
Winkel zwischen Kreisbogen-Eintrittstangente<br />
und anderem Konturelement<br />
HEIDENHAIN <strong>TNC</strong> <strong>426</strong><br />
107
6.6 Bahnbewegungen – Freie Kontur-Programmierung FK<br />
Relativ-Bezüge für Kreismittelpunkt-Koordinaten<br />
CC-Koordinaten bezogen auf Endpunkt von Satz N<br />
Änderung des Polarkoordinaten-Radius gegenüber Satz N<br />
Änderung des Polarkoordinaten-Winkels gegenüber Satz N<br />
Softkey<br />
NC-Beispielsätze<br />
Bekannte Koordinaten bezogen auf Satz N. Siehe Bild rechts oben:<br />
12 FPOL X+10 Y+10<br />
13 FL PR+20 PA+20<br />
14 FL AN+45<br />
15 FCT IX+20 DR– R20 CCA+90 RX 13<br />
16 FL IPR+35 PA+0 RPR 13<br />
Bekannte Richtung und Abstand des Konturelements bezogen auf<br />
Satz N. Siehe Bild rechts Mitte.<br />
17 FL LEN 20 AN+15<br />
18 FL AN+105 LEN 12.5<br />
19 FL PAR 17 DP 12.5<br />
20 FSELECT 2<br />
21 FL LEN 20 IAN+95<br />
22 FL IAN+220 RAN 18<br />
Bekannte Koordinaten des Kreismittelpunkts bezogen auf Satz N.<br />
Siehe Bild rechts unten.<br />
12 FL X+10 Y+10 RL<br />
13 FL ...<br />
14 FL X+18 Y+35<br />
15 FL ...<br />
16 FL ...<br />
17 FC DR– R10 CCA+0 ICCX+20 ICCY-15 RCCX12 RCCY14<br />
Y<br />
10<br />
Y<br />
Y<br />
20<br />
20<br />
FPOL<br />
10<br />
220°<br />
95°<br />
12.5<br />
12.5<br />
20<br />
20<br />
45°<br />
20°<br />
R20<br />
90°<br />
35<br />
105° 15°<br />
X<br />
X<br />
35<br />
20<br />
CC<br />
R10<br />
15<br />
10<br />
10<br />
18<br />
X<br />
108 6 Programmieren: Konturen programmieren
Geschlossene Konturen<br />
Mit dem Softkey CLSD kennzeichnen Sie Beginn und Ende einer<br />
geschlossenen Kontur. Dadurch reduziert sich für das letzte Konturelement<br />
die Anzahl der möglichen Lösungen.<br />
CLSD geben Sie zusätzlich zu einer anderen Konturangabe ein.<br />
FK-Programme konvertieren<br />
Ein FK-Programm wandeln Sie in der Datei-Verwaltung in ein<br />
Klartext-Programm wie folgt um:<br />
ú Datei-Verwaltung aufrufen und Dateien anzeigen lassen.<br />
ú Hellfeld auf die Datei bewegen, die Sie umwandeln möchten.<br />
ú Softkeys MORE FUNCTIONS und dann<br />
CONVERT FK->H drücken. Die <strong>TNC</strong> wandelt alle<br />
FK-Sätze in Klartext-Sätze.<br />
Kreismittelpunkte, die Sie vor einem FK-Abschnitt eingegeben<br />
haben, müssen Sie evtl. im umgewandelten<br />
Programm erneut festlegen. Testen Sie Ihr Bearbeitungs-<br />
Programm nach dem Konvertieren, bevor Sie es<br />
ausführen.<br />
Y<br />
CLSD+<br />
CLSD–<br />
X<br />
6.6 Bahnbewegungen – Freie Kontur-Programmierung FK<br />
HEIDENHAIN <strong>TNC</strong> <strong>426</strong><br />
109
6.7 Programmier-Beispiele<br />
Beispiel: FK-Programmierung 1<br />
100<br />
75<br />
30<br />
20<br />
Y<br />
R18<br />
R15<br />
R15<br />
20 50 75<br />
100<br />
X<br />
0 BEGIN PGM FK1 MM<br />
1 BLK FORM 0.1 Z X+0 Y+0 Z-20<br />
2 BLK FORM 0.2 X+100 Y+100 Z+0<br />
3 TOOL DEF 1 L+0 R+10<br />
4 TOOL CALL 1 Z S500<br />
5 L Z+250 R0 F MAX<br />
6 L X-20 Y+30 R0 F MAX<br />
7 L Z-10 R0 F1000 M3<br />
8 APPR CT X+2 Y+30 CCA90 R+5 RL F250<br />
9 FC DR- R18 CLSD+ CCX+20 CCY+30<br />
10 FLT<br />
11 FCT DR- R15 CCX+50 CCY+75<br />
12 FLT<br />
13 FCT DR- R15 CCX+75 CCY+20<br />
14 FLT<br />
15 FCT DR- R18 CLSD- CCX+20 CCY+30<br />
16 DEP CT CCA90 R+5 F1000<br />
17 L X-30 Y+0 R0 F MAX<br />
18 L Z+250 R0 F MAX M2<br />
19 END PGM FK1 MM<br />
Rohteil-Definition<br />
Werkzeug-Definition<br />
Werkzeug-Aufruf<br />
Werkzeug freifahren<br />
Werkzeug vorpositionieren<br />
Auf Bearbeitungstiefe fahren<br />
Kontur anfahren auf einem Kreis mit tangentialem Anschluß<br />
FK- Abschnitt:<br />
Zu jedem Konturelement bekannte Angaben programmieren<br />
Kontur verlassen auf einem Kreis mit tangentialem Anschluß<br />
Werkzeug freifahren, Programm-Ende<br />
110 6 Programmieren: Konturen programmieren
Beispiel: FK-Programmierung 2<br />
30<br />
Y<br />
R30<br />
55<br />
60°<br />
10 10<br />
R20<br />
6.7 Programmier-Beispiele<br />
30<br />
X<br />
0 BEGIN PGM FK2 MM<br />
1 BLK FORM 0.1 Z X+0 Y+0 Z-20<br />
2 BLK FORM 0.2 X+100 Y+100 Z+0<br />
3 TOOL DEF 1 L+0 R+2<br />
4 TOOL CALL 1 Z S4000<br />
5 L Z+250 R0 F MAX<br />
6 L X+30 Y+30 R0 F MAX<br />
7 L Z+5 R0 F MAX M3<br />
8 L Z-5 R0 F100<br />
9 APPR LCT X+0 Y+30 R5 RL F350<br />
10 FPOL X+30 Y+30<br />
11 FC DR- R30 CCX+30 CCY+30<br />
12 FL AN+60 PDX+30 PDY+30 D10<br />
13 FSELECT 3<br />
14 FC DR- R20 CCPR+55 CCPA+60<br />
15 FSELECT 2<br />
16 FL AN-120 PDX+30 PDY+30 D10<br />
17 FSELECT 3<br />
18 FC X+0 DR- R30 CCX+30 CCY+30<br />
19 FSELECT 2<br />
20 DEP LCT X+30 Y+30 R5<br />
21 L Z+250 R0 F MAX M2<br />
22 END PGM FK2 MM<br />
Rohteil-Definition<br />
Werkzeug-Definition<br />
Werkzeug-Aufruf<br />
Werkzeug freifahren<br />
Werkzeug vorpositionieren<br />
Werkzeug-Achse vorpositionieren<br />
Auf Bearbeitungstiefe fahren<br />
Kontur anfahren auf einem Kreis mit tangentialem Anschluß<br />
FK- Abschnitt:<br />
Zu jedem Konturelement bekannte Angaben programmieren<br />
Kontur verlassen auf einem Kreis mit tangentialem Anschluß<br />
Werkzeug freifahren, Programm-Ende<br />
HEIDENHAIN <strong>TNC</strong> <strong>426</strong><br />
111
6.7 Programmier-Beispiele<br />
Beispiel: FK-Programmierung 3<br />
50<br />
-10<br />
R10<br />
R6<br />
Y<br />
R24<br />
R1,5<br />
R6<br />
R36<br />
R5<br />
R5<br />
30<br />
X<br />
-25<br />
R40<br />
R65<br />
R50<br />
12<br />
44 65<br />
110<br />
0 BEGIN PGM FK3 MM<br />
1 BLK FORM 0.1 Z X-45 Y-45 Z-20<br />
2 BLK FORM 0.2 X+120 Y+70 Z+0<br />
3 TOOL DEF 1 L+0 R+3<br />
4 TOOL CALL 1 Z S4500<br />
5 L Z+250 R0 F MAX<br />
6 L X-70 Y+0 R0 F MAX<br />
7 L Z-5 R0 F1000 M3<br />
8 APPR CT X-40 Y+0 CCA90 R+5 RL F250<br />
9 FC DR- R40 CCX+0 CCY+0<br />
10 FLT<br />
11 FCT DR- R10 CCX+0 CCY+50<br />
12 FLT<br />
13 FCT DR+ R6 CCX+0 CCY+0<br />
14 FCT DR+ R24<br />
15 FCT DR+ R6 CCX+12 CCY+0<br />
16 FSELECT 2<br />
17 FCT DR- R1,5<br />
18 FCT DR- R36 CCX+44 CCY-10<br />
19 FSELECT 2<br />
20 FCT DR+ R5<br />
21 FLT X+110 Y+15 AN+0<br />
22 FL AN-90<br />
Rohteil-Definition<br />
Werkzeug-Definition<br />
Werkzeug-Aufruf<br />
Werkzeug freifahren<br />
Werkzeug vorpositionieren<br />
Auf Bearbeitungstiefe fahren<br />
Kontur anfahren auf einem Kreis mit tangentialem Anschluß<br />
FK- Abschnitt:<br />
Zu jedem Konturelement bekannte Angaben programmieren<br />
112 6 Programmieren: Konturen programmieren
23 FL X+65 AN+180 PAR21 DP30<br />
24 RND R5<br />
25 FL X+65 Y-25 AN-90<br />
26 FC DR+ R50 CCX+65 CCY-75<br />
27 FCT DR- R65<br />
28 FSELECT 1<br />
29 FCT Y+0 DR- R40 CCX+0 CCY+0<br />
30 FSELECT 4<br />
31 DEP CT CCA90 R+5 F1000<br />
32 L X-70 R0 F MAX<br />
33 L Z+250 R0 F MAX M2<br />
34 END PGM FK3 MM<br />
Kontur verlassen auf einem Kreis mit tangentialem Anschluß<br />
Werkzeug freifahren, Programm-Ende<br />
6.7 Programmier-Beispiele<br />
HEIDENHAIN <strong>TNC</strong> <strong>426</strong><br />
113
7<br />
Programmieren:<br />
Zusatz-Funktionen
7.1 Zusatz-Funktionen M und STOP eingeben<br />
7.1 Zusatz-Funktionen M und STOP<br />
eingeben<br />
Mit den Zusatz-Funktionen der <strong>TNC</strong> – auch M-Funktionen genannt –<br />
steuern Sie<br />
■ den Programmlauf, z.B. eine Unterbrechung des Programmlaufs<br />
■ die Maschinenfunktionen, wie das Ein- und Ausschalten der<br />
Spindeldrehung und des Kühlmittels<br />
■ das Bahnverhalten des Werkzeugs<br />
Der Maschinenhersteller kann Zusatz-Funktionen freigeben,<br />
die nicht in diesem Handbuch beschrieben sind.<br />
Beachten Sie Ihr Maschinenhandbuch.<br />
Eine Zusatz-Funktion M geben Sie am Ende eines Positionier-Satzes<br />
ein. Die <strong>TNC</strong> zeigt dann den Dialog:<br />
ZUSATZ-FUNKTION M ?<br />
Gewöhnlich geben Sie im Dialog nur die Nummer der Zusatz-<br />
Funktion an. Bei einigen Zusatz-Funktionen wird der Dialog fortgeführt,<br />
damit Sie Parameter zu dieser Funktion eingeben können.<br />
In den Betriebsarten MANUELLER BETRIEB und EL. HANDRAD<br />
geben Sie die Zusatz-Funktionen über den Softkey M ein.<br />
Beachten Sie, daß einige Zusatz-Funktionen zu Beginn eines<br />
Positionier-Satzes wirksam werden, andere am Ende.<br />
Die Zusatz-Funktionen wirken ab dem Satz, in dem sie aufgerufen<br />
werden. Sofern die Zusatz-Funktion nicht nur satzweise wirksam ist,<br />
wird sie in einem nachfolgenden Satz oder am Programm-Ende<br />
wieder aufgehoben. Einige Zusatz-Funktionen gelten nur in dem<br />
Satz, in dem sie aufgerufen werden.<br />
Zusatz-Funktion im STOP-Satz eingeben<br />
Ein programmierter STOP-Satz unterbricht den Programmlauf bzw.<br />
den Programm-Test, z.B für eine Werkzeug-Überprüfung. In einem<br />
STOP-Satz können Sie eine Zusatz-Funktion M programmieren:<br />
NC-Beispielsatz<br />
87 STOP M6<br />
ú Programmlauf-Unterbrechung programmieren:<br />
Taste STOP drücken<br />
ú ZUSATZ-FUNKTION M eingeben<br />
116<br />
7 Programmieren: Zusatz-Funktionen
7.2 Zusatz-Funktionen für Programmlauf-Kontrolle,<br />
Spindel und Kühlmittel<br />
M<br />
M00<br />
M02<br />
M03<br />
M04<br />
M05<br />
M06<br />
M08<br />
M09<br />
M13<br />
M14<br />
M30<br />
Wirkung<br />
Programmlauf HALT<br />
Spindel HALT<br />
Kühlmittel AUS<br />
Programmlauf HALT<br />
Spindel HALT<br />
Kühlmittel aus<br />
Rücksprung zu Satz 1<br />
Löschen der Status-Anzeige (abhängig von<br />
Maschinenparameter 7300)<br />
Spindel EIN im Uhrzeigersinn<br />
Spindel EIN gegen den Uhrzeigersinn<br />
Spindel HALT<br />
Werkzeugwechsel<br />
Spindel HALT<br />
Programmlauf HALT (abhängig von<br />
Maschinenparameter 7440)<br />
Kühlmittel EIN<br />
Kühlmittel AUS<br />
Spindel EIN im Uhrzeigersinn<br />
Kühlmittel EIN<br />
Spindel EIN gegen den Uhrzeigersinn<br />
Kühlmittel ein<br />
wie M02<br />
Wirkung am<br />
Satz-Ende<br />
Satz-Ende<br />
Satz-Anfang<br />
Satz-Anfang<br />
Satz-Ende<br />
Satz-Ende<br />
Satz-Anfang<br />
Satz-Ende<br />
Satz-Anfang<br />
Satz-Anfang<br />
Satz-Ende<br />
7.3 Zusatz-Funktionen für Koordinatenangaben<br />
Maschinenbezogene Koordinaten programmieren<br />
M91/M92<br />
Maßstab-Nullpunkt<br />
Auf dem Maßstab legt eine Referenzmarke die Position des Maßstab-Nullpunkts<br />
fest.<br />
Maschinen-Nullpunkt<br />
Den Maschinen-Nullpunkt benötigen Sie, um<br />
X MP<br />
X (Z,Y)<br />
7.2 Zusatz-Funktionen für Programmlauf-Kontrolle, Spindel und Kühlmittel<br />
■ Verfahrbereichs-Begrenzungen (Software-Endschalter) zu setzen<br />
■ maschinenfeste Positionen (z.B. Werkzeugwechsel-Position)<br />
anzufahren<br />
■ einen Werkstück-Bezugspunkt zu setzen<br />
HEIDENHAIN <strong>TNC</strong> <strong>426</strong><br />
117
7.3 Zusatz-Funktionen Koordinaten-Angaben<br />
Der Maschinenhersteller gibt für jede Achse den Abstand des<br />
Maschinen-Nullpunkts vom Maßstab-Nullpunkt in einen Maschinenparameter<br />
ein.<br />
Standardverhalten<br />
Koordinaten bezieht die <strong>TNC</strong> auf den Werkstück-Nullpunkt (siehe<br />
„Bezugspunkt-Setzen“).<br />
Verhalten mit M91 – Maschinen-Nullpunkt<br />
Wenn sich Koordinaten in Positionier-Sätzen auf den Maschinen-<br />
Nullpunkt beziehen sollen, dann geben Sie in diesen Sätzen M91<br />
ein.<br />
Die <strong>TNC</strong> zeigt die Koordinatenwerte bezogen auf den Maschinen-<br />
Nullpunkt an. In der Status-Anzeige schalten Sie die Koordinaten-<br />
Anzeige auf REF (siehe „1.4 Status-Anzeigen“).<br />
Verhalten mit M92 – Maschinen-Bezugspunkt<br />
Neben dem Maschinen-Nullpunkt kann der<br />
Maschinenhersteller noch eine weitere maschinenfeste<br />
Position (Maschinen-Bezugspunkt) festlegen.<br />
Der Maschinenhersteller legt für jede Achse den Abstand<br />
des Maschinen-Bezugspunkts vom Maschinen-Nullpunkt<br />
fest (siehe Maschinenhandbuch).<br />
Wenn sich die Koordinaten in Positionier-Sätzen auf den Maschinen-<br />
Bezugspunkt beziehen sollen, dann geben Sie in diesen Sätzen M92<br />
ein.<br />
Auch mit M91 oder M92 führt die <strong>TNC</strong> die Radiuskorrektur<br />
korrekt aus. Die Werkzeug-Länge wird jedoch<br />
nicht berücksichtigt.<br />
M91 und M92 wirken nicht bei geschwenkter<br />
Bearbeitungsebene. Die <strong>TNC</strong> gibt in diesem Fall eine<br />
Fehlermeldung aus.<br />
Wirkung<br />
M91 und M92 wirken nur in den Programmsätzen, in denen M91<br />
oder M92 programmiert ist.<br />
M91 und M92 werden wirksam am Satz-Anfang.<br />
Werkstück-Bezugspunkt<br />
Wenn sich Koordinaten immer auf den Maschinen-Nullpunkt<br />
beziehen sollen, dann kann das Bezugspunkt-Setzen für eine oder<br />
mehrere Achsen gesperrt werden; siehe Maschinenparameter 7295.<br />
Wenn das Bezugspunkt-Setzen für alle Achsen gesperrt ist, dann<br />
zeigt die <strong>TNC</strong> den Softkey DATUM SET in der Betriebsart MANUEL-<br />
LER BETRIEB nicht mehr an.<br />
Y<br />
Y<br />
Z<br />
Z<br />
X<br />
Das Bild rechts zeigt Koordinatensysteme mit Maschinen- und<br />
Werkstück-Nullpunkt.<br />
M<br />
X<br />
118<br />
7 Programmieren: Zusatz-Funktionen
7.4 Zusatz-Funktionen für das<br />
Bahnverhalten<br />
Ecken verschleifen: M90<br />
Standardverhalten<br />
Die <strong>TNC</strong> hält bei Positionier-Sätzen ohne Werkzeug-Radiuskorrektur<br />
das Werkzeug an den Ecken kurz an (Genau-Halt).<br />
Bei Programmsätzen mit Radiuskorrektur (RR/RL) fügt die <strong>TNC</strong> an<br />
Außenecken automatisch einen Übergangskreis ein.<br />
Verhalten mit M90<br />
Das Werkzeug wird an eckigen Übergängen mit konstanter Bahngeschwindigkeit<br />
geführt: Die Ecken verschleifen und die Werkstück-<br />
Oberfläche wird glatter. Zusätzlich verringert sich die Bearbeitungszeit.<br />
Siehe Bild rechts mitte.<br />
Anwendungsbeispiel: Flächen aus kurzen Geradenstücken.<br />
Wirkung<br />
M90 wirkt nur in dem Programmsatz, in dem M90 programmiert<br />
ist.<br />
M90 wird wirksam am Satz-Anfang. Betrieb mit Schleppabstand<br />
muß angewählt sein.<br />
Unabhängig von M90 kann über MP7460 ein Grenzwert<br />
festgelegt werden, bis zu dem noch mit konstanter<br />
Bahngeschwindigkeit verfahren wird (bei Betrieb mit<br />
Schleppabstand und Geschwindigkeits-Vorsteuerung).<br />
Y<br />
Y<br />
X<br />
7.4 Zusatz-Funktionen für das Bahnverhalten<br />
X<br />
HEIDENHAIN <strong>TNC</strong> <strong>426</strong><br />
119
7.4 Zusatz-Funktionen für das Bahnverhalten<br />
Definierten Rundungskreis zwischen<br />
Geradenstücken einfügen: M112<br />
Standardverhalten<br />
Die <strong>TNC</strong> hält bei Positionier-Sätzen ohne Werkzeug-Radiuskorrektur<br />
das Werkzeug an den Ecken kurz an (Genau-Halt).<br />
Bei Programmsätzen mit Radiuskorrektur (RR/RL) fügt die <strong>TNC</strong> an<br />
Außenecken automatisch einen Übergangskreis ein.<br />
M112 wird vom Maschinenhersteller an die Maschine<br />
angepaßt. Maschinenhandbuch beachten!<br />
Verhalten mit M112<br />
Die <strong>TNC</strong> fügt zwischen unkorrigierten Geradenstücken Rundungskreise<br />
ein: Siehe Bild rechts. An Übergängen Kreis-Gerade bzw.<br />
Gerade-Kreis fügt die <strong>TNC</strong> nur dann Rundungskreise ein, wenn<br />
M132 aktiv ist (siehe S. 121). Beim Berechnen der einzufügenden<br />
Rundung berücksichtigt die <strong>TNC</strong>:<br />
■ die über T eingegebene zulässige Abweichung von der programmierten<br />
Kontur (wird keine zulässige Abweichung eingegeben, gilt<br />
die Eingabe „unendlich")<br />
■ die Länge der beiden Geradenstücke, an deren Schnittpunkt der<br />
Rundungskreis eingefügt werden soll<br />
■ den programmierten Vorschub (Override-Stellung 150%) und die<br />
Kreisbeschleunigung (wird vom Maschinenhersteller über<br />
Maschinenparameter festgelegt)<br />
Aus diesen Werten errechnet die <strong>TNC</strong> den Rundungskreis mit dem<br />
kleinstmöglichen Radius. Wenn der Bahnvorschub beim Abarbeiten<br />
für den berechneten Rundungskreis zu hoch ist, reduziert die <strong>TNC</strong><br />
den Vorschub automatisch.<br />
Die zulässige Abweichung T sollte kleiner sein als der verwendete<br />
Punktabstand.<br />
Grenzwinkel A<br />
Wenn Sie einen Grenzwinkel A eingeben, dann berücksichtigt die<br />
<strong>TNC</strong> bei der Berechnung des Rundungskreises den programmierten<br />
Vorschub nur, wenn der Winkel der Richtungsänderung größer als<br />
der programmierte Grenzwinkel ist.<br />
Y<br />
T<br />
R<br />
Wirkung<br />
M112 wirkt im Betrieb mit Geschwindigkeits-<br />
Vorsteuerung und im Schleppbetrieb.<br />
M112 wird wirksam am Satz-Anfang.<br />
Wirkung aufheben: M113 eingeben<br />
NC-Beispielsatz<br />
L X+123.723 Y+25.491 R0 M112 T0.01 A10<br />
A<br />
X<br />
M112 eingeben in einem Positionier-Satz<br />
Wenn Sie in einem Positionier-Satz M112 eingeben, dann führt die<br />
<strong>TNC</strong> den Dialog fort und erfragt die zulässige Abweichung T und den<br />
Grenzwinkel A.<br />
T können Sie auch über Q-Parameter festlegen. Siehe „10 Programmieren:<br />
Q-Parameter“<br />
120<br />
7 Programmieren: Zusatz-Funktionen
Punkte bei der Berechnung des Rundungskreises<br />
mit M112 nicht berücksichtigen: M124<br />
Standardverhalten<br />
Zur Berechnung des Rundungskreises zwischen Geradenstücken<br />
mit M112 berücksichtigt die <strong>TNC</strong> alle vorhandenen Punkte.<br />
Verhalten mit M124<br />
Besonders beim Abarbeiten von digitalisierten 3D-Formen kommt<br />
es vor, daß bei großen Richtungsänderungen der Punktabstand für<br />
einen Rundungskreis mit M112 zu eng wird. Solche Punkte filtert<br />
die Funktion M124 heraus. Dazu programmieren Sie M124 und<br />
geben über den Parameter T einen minimalen Punktabstand ein.<br />
Wenn der Abstand zweier Punkte geringer als der eingegebene<br />
Wert ist, dann berücksichtigt die <strong>TNC</strong> bei der Berechnung des<br />
Rundungskreises nicht den zweiten Punkt, sondern den nächsten<br />
Punkt.<br />
M124 eingeben<br />
Wenn Sie in einem Positionier-Satz M124 eingeben, dann führt die<br />
<strong>TNC</strong> den Dialog für diesen Satz fort und erfragt den minimalen<br />
Punktabstand T. T kleiner oder gleich (T/2) aus M112 eingeben.<br />
T können Sie auch über Q-Parameter festlegen. Siehe „10 Programmieren:<br />
Q-Parameter“<br />
Wirkung<br />
M124 wird wirksam am Satzanfang und nur wenn M112 aktiv ist.<br />
M124 und M112 setzen Sie mit M113 zurück.<br />
7.4 Zusatz-Funktionen für das Bahnverhalten<br />
NC-Beispielsatz<br />
L X+123.723 Y+25.491 R0 F800 M124 T0.01<br />
Ruckverminderung beim Ändern der Verfahrgeschwindigkeit:<br />
M132<br />
Standardverhalten<br />
Bei jeder Änderung der Verfahrgeschwindigkeit entsteht ein „Ruck“.<br />
Ein Ruck erzeugt auf der Werkstück-Oberfläche geringfügige<br />
Unregelmäßigkeiten.<br />
Verhalten mit M132<br />
Die <strong>TNC</strong> verringert bei Änderungen der Verfahrgeschwindigkeit den<br />
Ruck. Beliebige Konturübergänge werden dadurch geglättet, die<br />
Werkstück-Oberfläche wird regelmäßiger. Hinter M132 können Sie<br />
einen Faktor eingeben (max. 99), mit dem die <strong>TNC</strong> die Glättung<br />
vergrößert. Je größer der eingegebene Faktor ist, desto besser wird<br />
die Glättung, desto größer wird jedoch auch die Konturabweichung.<br />
Empfehlung: P gleich 10 eingeben.<br />
Wirkung<br />
M132 wird wirksam am Satz-Anfang.<br />
M132 aufheben: M133 programmieren<br />
NC-Beispielsatz<br />
13 L X ... Y ... R.. F .. M132 P10<br />
HEIDENHAIN <strong>TNC</strong> <strong>426</strong><br />
121
7.4 Zusatz-Funktionen für das Bahnverhalten<br />
Kleine Konturstufen bearbeiten: M97<br />
Standardverhalten<br />
Die <strong>TNC</strong> fügt an der Außenecke einen Übergangskreis ein. Bei sehr<br />
kleinen Konturstufen würde das Werkzeug dadurch die Kontur<br />
beschädigen. Siehe Bild rechts oben.<br />
Die <strong>TNC</strong> unterbricht an solchen Stellen den Programmlauf und gibt<br />
die Fehlermeldung „WERKZEUG-RADIUS ZU GROSS“ aus.<br />
Verhalten mit M97<br />
Die <strong>TNC</strong> ermittelt einen Bahnschnittpunkt für die Konturelemente –<br />
wie bei Innenecken – und fährt das Werkzeug über diesen Punkt.<br />
Siehe Bild rechts unten.<br />
Programmieren Sie M97 in dem Satz, in dem der Außeneckpunkt<br />
festgelegt ist.<br />
Wirkung<br />
M97 wirkt nur in dem Programmsatz, in dem M97 programmiert ist.<br />
Die Konturecke wird mit M97 nur unvollständig bearbeitet.<br />
Eventuell müssen Sie die Konturecke mit einem<br />
kleineren Werkzeug nachbearbeiten.<br />
Y<br />
Y<br />
13<br />
14<br />
S<br />
S<br />
16<br />
15<br />
17<br />
X<br />
X<br />
NC-Beispielsätze<br />
5 TOOL DEF L ... R+20<br />
...<br />
13 L X ... Y ... R.. F .. M97<br />
14 L IY–0,5 .... R .. F..<br />
15 L IX+100 ...<br />
16 L IY+0,5 ... R .. F.. M97<br />
17 L X .. Y ...<br />
Großer Werkzeug-Radius<br />
Konturpunkt 13 anfahren<br />
Kleine Konturstufe 13 und 14 bearbeiten<br />
Konturpunkt 15 anfahren<br />
Kleine Konturstufe 15 und 16 bearbeiten<br />
Konturpunkt 17 anfahren<br />
122<br />
7 Programmieren: Zusatz-Funktionen
Offene Konturecken vollständig bearbeiten: M98<br />
Standardverhalten<br />
Die <strong>TNC</strong> ermittelt an Innenecken den Schnittpunkt der Fräserbahnen<br />
und fährt das Werkzeug ab diesem Punkt in die neue Richtung.<br />
Wenn die Kontur an den Ecken offen ist, dann führt das zu einer<br />
unvollständigen Bearbeitung: Siehe Bild rechts oben.<br />
Verhalten mit M98<br />
Mit der Zusatz-Funktion M98 fährt die <strong>TNC</strong> das Werkzeug so weit,<br />
daß jeder Konturpunkt tatsächlich bearbeitet wird: Siehe Bild rechts<br />
unten.<br />
Wirkung<br />
M98 wirkt nur in den Programmsätzen, in denen M98<br />
programmiert ist.<br />
M98 wird wirksam am Satz-Ende.<br />
NC-Beispielsätze<br />
Nacheinander Konturpunkte 10, 11 und 12 anfahren:<br />
10 L X ... Y... RL F<br />
11 L X... IY... M98<br />
12 L IX+ ...<br />
Vorschubfaktor für Eintauchbewegungen: M103<br />
Standardverhalten<br />
Die <strong>TNC</strong> fährt das Werkzeug unabhängig von der Bewegungsrichtung<br />
mit dem zuletzt programmierten Vorschub.<br />
Verhalten mit M103<br />
Die <strong>TNC</strong> reduziert den Bahnvorschub, wenn das Werkzeug in<br />
negativer Richtung der Werkzeugachse fährt. Der Vorschub beim<br />
Eintauchen FZMAX wird errechnet aus dem zuletzt programmierten<br />
Vorschub FPROG und einem Faktor F%:<br />
Y<br />
Y<br />
S<br />
S<br />
10<br />
11 12<br />
X<br />
X<br />
7.4 Zusatz-Funktionen für das Bahnverhalten<br />
FZMAX = FPROG x F%<br />
M103 eingeben<br />
Wenn Sie in einem Positionier-Satz M103 eingeben, dann führt die<br />
<strong>TNC</strong> den Dialog fort und erfragt den Faktor F.<br />
Wirkung<br />
M103 wird wirksam am Satz-Anfang.<br />
M103 aufheben: M103 ohne Faktor erneut programmieren<br />
NC-Beispielsätze<br />
Vorschub beim Eintauchen beträgt 20% des Ebenenvorschubs.<br />
...<br />
17 L X+20 Y+20 RL F500 M103 F20<br />
18 L Y+50<br />
19 L IZ–2,5<br />
Tatsächlicher Bahnvorschub (mm/min):<br />
500<br />
500<br />
100<br />
HEIDENHAIN <strong>TNC</strong> <strong>426</strong><br />
123
7.4 Zusatz-Funktionen für das Bahnverhalten<br />
20 L IY+5 IZ–5<br />
21 L IX+50<br />
22 L Z+5<br />
M103 aktivieren Sie mit Maschinenparameter 7440;<br />
siehe „15.1 Allgemeine Anwenderparameter“.<br />
Vorschubgeschwindigkeit bei Kreisbögen:<br />
M109/M110/M111<br />
Standardverhalten<br />
Die <strong>TNC</strong> bezieht die programmierte Vorschubgeschwindigkeit auf die<br />
Werkzeug-Mittelpunktsbahn.<br />
Verhalten bei Kreisbögen mit M109<br />
Die <strong>TNC</strong> hält bei Innen- und Außenbearbeitungen den Vorschub von<br />
Kreisbögen an der Werkzeug-Schneide konstant.<br />
Verhalten bei Kreisbögen mit M110<br />
Die <strong>TNC</strong> hält den Vorschub bei Kreisbögen ausschließlich bei einer<br />
Innenbearbeitung konstant. Bei einer Außenbearbeitung von Kreisbögen<br />
wirkt keine Vorschub-Anpassung.<br />
Wirkung<br />
M109 und M110 werden wirksam am Satz-Anfang.<br />
M109 und M110 setzen Sie mit M111 zurück.<br />
141<br />
500<br />
500<br />
Radiuskorrigierte Kontur vorausberechnen<br />
(LOOK AHEAD): M120<br />
Standardverhalten<br />
Wenn der Werkzeug-Radius größer ist, als eine Konturstufe, die<br />
radiuskorrigiert zu fahren ist, dann unterbricht die <strong>TNC</strong> den<br />
Programmlauf und zeigt eine Fehlermeldung. M97 (siehe „Kleine<br />
Konturstufen bearbeiten: M97“) verhindert die Fehlermeldung, aber<br />
führt zu einer Freischneidemarkierung und verschiebt zusätzlich die<br />
Ecke.<br />
Bei Hinterschneidungen verletzt die <strong>TNC</strong> u.U. die Kontur.<br />
Siehe Bild rechts.<br />
Y<br />
Verhalten mit M120<br />
Die <strong>TNC</strong> überprüft eine radiuskorrigierte Kontur auf Hinterschneidungen<br />
und Überschneidungen und berechnet die Werkzeugbahn<br />
ab dem aktuellen Satz voraus. Stellen, an denen das Werkzeug<br />
die Kontur beschädigen würde, bleiben unbearbeitet (im Bild rechts<br />
dunkel dargestellt). Sie können M120 auch verwenden, um Digitalisierdaten<br />
oder Daten, die von einem externen Programmier-System<br />
erstellt wurden, mit Werkzeug-Radiuskorrektur zu versehen.<br />
Dadurch sind Abweichungen vom theoretischen Werkzeug-Radius<br />
kompensierbar.<br />
X<br />
124<br />
7 Programmieren: Zusatz-Funktionen
Eingabe<br />
Wenn Sie in einem Positionier-Satz M120 eingeben, dann führt die<br />
<strong>TNC</strong> den Dialog für diesen Satz fort und erfragt die Anzahl der<br />
vorauszuberechnenden Sätze LA.<br />
Wirkung<br />
M120 muß in einem NC-Satz stehen, der auch die Radiuskorrektur<br />
RL oder RR enthält. M120 wirkt ab diesem Satz bis Sie<br />
■ die Radiuskorrektur mit R0 aufheben<br />
■ M120 LA0 programmiert wird<br />
■ M120 ohne LA programmieren<br />
■ mit PGM CALL ein anderes Programm aufrufen<br />
M120 wird wirksam am Satz-Anfang.<br />
Einschränkungen<br />
■ Den Wiedereintritt in eine Kontur nach Extern/Intern Stop dürfen<br />
Sie nur mit der Funktion RESTORE POS AT N durchführen<br />
■ Wenn Sie die Bahnfunktionen RND und CHF verwenden, dürfen<br />
die Sätze vor und hinter RND bzw. CHF nur Koordinaten der<br />
Bearbeitungsebene enthalten<br />
■ Wenn Sie die Kontur tangential anfahren, müssen Sie die Funktion<br />
APPR LCT verwenden; der Satz mit APPR LCT darf nur Koordinaten<br />
der Bearbeitungsebene enthalten<br />
■ Wenn Sie die Kontur tangential verlassen, müssen Sie die Funktion<br />
DEP LCT verwenden; der Satz mit DEP LCT darf nur Koordinaten<br />
der Bearbeitungsebene enthalten<br />
Handrad-Positionierung während des<br />
Programmlaufs überlagern: M118<br />
Standardverhalten<br />
Die <strong>TNC</strong> fährt das Werkzeug in den Programmlauf-Betriebsarten wie<br />
im Bearbeitungs-Programm festgelegt.<br />
Verhalten mit M118<br />
Mit M118 können Sie während des Programmlaufs manuelle<br />
Korrekturen mit dem Handrad durchführen. Dazu programmieren Sie<br />
M118 und geben einen achsspezifischen Wert X, Y und Z in mm ein.<br />
M118 eingeben<br />
Wenn Sie ein einem Positionier-Satz M118 eingeben, dann führt die<br />
<strong>TNC</strong> den Dialog fort und erfragt die achsspezifischen Werte. Benutzen<br />
Sie die orangefarbenen Achstasten zur Koordinaten-Eingabe.<br />
Wirkung<br />
Die Handrad-Positionierung heben Sie auf, indem Sie M118 ohne X, Y<br />
und Z erneut programmieren.<br />
M118 wird wirksam am Satz-Anfang.<br />
NC-Beispielsatz<br />
Während des Programmlaufs soll mit dem Handrad<br />
in der Bearbeitungsebene X/Y um ±1 mm vom<br />
programmierten Wert verfahren werden können:<br />
L X+0 Y+38,5 RL F125 M118 X1 Y1<br />
M118 wirkt immer im Original-Koordinatensystem,<br />
auch wenn die Funktion<br />
Bearbeitungsebene schwenken aktiv ist.<br />
M118 wirkt auch in der Betriebsart<br />
POSITIONIEREN MIT HANDEINGABE.<br />
Wenn M118 aktiv ist, steht bei einer<br />
Programm-Unterbrechung die Funktion<br />
MANUAL OPERATION nicht zur Verfügung<br />
7.5 Zusatz-Funktionen für<br />
Drehachsen<br />
Vorschub in mm/min<br />
bei Drehachsen A, B, C: M116<br />
Standardverhalten<br />
Die <strong>TNC</strong> interpretiert den programmierten Vorschub<br />
bei einer Drehachse in Grad/min. Der Bahnvorschub<br />
ist also abhängig von der Entfernung des Werkzeug-<br />
Mittelpunktes zum Drehachsen-Zentrum.<br />
Je größer diese Entfernung wird, desto größer wird<br />
der Bahnvorschub.<br />
Vorschub in mm/min bei Drehachsen mit M116<br />
Die <strong>TNC</strong> interpretiert den programmierten Vorschub<br />
bei einer Drehachse in mm/min. Dabei berechnet die<br />
<strong>TNC</strong> jeweils am Satz-Anfang den Vorschub für<br />
diesen Satz. Der Vorschub ändert sich nicht, während<br />
der Satz abgearbeitet wird, auch wenn sich das<br />
Werkzeug auf das Drehachsen-Zentrum zubewegt.<br />
Wirkung<br />
M116 wirkt in der Bearbeitungsebene und wird am<br />
Programm-Ende unwirksam.<br />
Die Maschinengeometrie muß vom<br />
Maschinenhersteller in den Maschinenparametern<br />
7510 und folgenden festgelegt<br />
sein.<br />
M116 wird wirksam am Satz-Anfang.<br />
7.5 Zusatz-Funktionen für Drehachsen<br />
HEIDENHAIN <strong>TNC</strong> <strong>426</strong><br />
125
7.5 Zusatz-Funktionen für Drehachsen<br />
Drehachsen wegoptimiert fahren: M126<br />
Standardverhalten<br />
Die <strong>TNC</strong> fährt eine Drehachse, deren Anzeige auf Werte unter 360°<br />
reduziert ist, um die Differenz Soll-Position – Ist-Position. Beispiele<br />
siehe Tabelle rechts oben.<br />
Verhalten mit M126<br />
Mit M126 fährt die <strong>TNC</strong> eine Drehachse, deren Anzeige auf Werte<br />
unter 360° reduziert ist, auf kurzem Weg. Beispiele siehe Tabelle<br />
rechts unten.<br />
Wirkung<br />
M126 wird wirksam am Satzanfang.<br />
M126 setzen Sie mit M127 zurück; am Programm-Ende wird M126<br />
ebenfalls unwirksam.<br />
Anzeige der Drehachse auf Wert unter 360°<br />
reduzieren: M94<br />
Standardverhalten<br />
Die <strong>TNC</strong> fährt das Werkzeug vom aktuellen Winkelwert auf den<br />
programmierten Winkelwert.<br />
Beispiel:<br />
Aktueller Winkelwert: 538°<br />
Programmierter Winkelwert: 180°<br />
Tatsächlicher Fahrweg: –358°<br />
Standardverhalten der <strong>TNC</strong><br />
Ist-Position Soll-Position Fahrweg<br />
350° 10° –340°<br />
10° 340° +330°<br />
Verhalten mit M126<br />
Ist-Position Soll-Position Fahrweg<br />
350° 10° +20°<br />
10° 340° –30°<br />
Verhalten mit M94<br />
Die <strong>TNC</strong> reduziert am Satzanfang den aktuellen Winkelwert auf<br />
einen Wert unter 360° und fährt anschließend auf den programmierten<br />
Wert. Sind mehrere Drehachsen aktiv, reduziert M94 die Anzeige<br />
aller Drehachsen. Alternativ können Sie hinter M94 eine Drehachse<br />
eingeben. Die <strong>TNC</strong> reduziert dann nur die Anzeige dieser Achse.<br />
NC-Beispielsätze<br />
Anzeigewerte aller aktiven Drehachsen reduzieren:<br />
L M94<br />
Nur Anzeigewert der C-Achse reduzieren:<br />
L M94 C<br />
Anzeige aller aktiven Drehachsen reduzieren und anschließend mit<br />
der C-Achse auf den programmierten Wert fahren:<br />
L C+180 FMAX M94<br />
Wirkung<br />
M94 wirkt nur in dem Programmsatz, in dem M94 programmiert<br />
ist.<br />
M94 wird wirksam am Satz-Anfang.<br />
126<br />
7 Programmieren: Zusatz-Funktionen
Automatische Korrektur der Maschinengeometrie<br />
beim Arbeiten mit Schwenkachsen: M114<br />
Standardverhalten<br />
Die <strong>TNC</strong> fährt das Werkzeug auf die im Bearbeitungs-Programm<br />
festgelegten Positionen. Bei einer Positionierung mit Schwenkachsen<br />
muß ein Postprozessor den Versatz des Werkzeugs berücksichtigen.<br />
Verhalten mit M114<br />
Die <strong>TNC</strong> kompensiert den Versatz des Werkzeugs mit einer 3D-<br />
Längenkorrektur. Die Radiuskorrektur muß vom CAD-System bzw.<br />
vom Postprozessor berücksichtigt werden. Eine programmierte<br />
Radiuskorrektur RL/RR führt zur Fehlermeldung „NICHT ERLAUB-<br />
TER NC-SATZ".<br />
Das Bild rechts zeigt den Versatz des Werkzeug-Bezugspunktes<br />
beim Schwenken.<br />
Wenn ein NC-Programm durch einen Postprozessor erstellt wird,<br />
dann muß die Maschinengeometrie nicht berücksichtigt werden.<br />
Wenn die <strong>TNC</strong> die Werkzeug-Längenkorrektur vornimmt, dann<br />
bezieht sich der programmierte Vorschub auf die Werkzeugspitze,<br />
sonst auf den Werkzeug-Bezugspunkt.<br />
Z<br />
B<br />
dx<br />
B<br />
dB<br />
dz<br />
X<br />
7.5 Zusatz-Funktionen für Drehachsen<br />
Wenn Ihre Maschine einen gesteuerten Schwenkkopf<br />
hat, können Sie den Programmlauf unterbrechen und die<br />
Stellung der Schwenkachse verändern (z.B. mit dem<br />
Handrad).<br />
Mit der Funktion RESTORE POS. AT N können Sie das<br />
Bearbeitungs-Programm an der Unterbrechungsstelle<br />
fortführen. Die <strong>TNC</strong> berücksichtigt automatisch die neue<br />
Stellung der Schwenkachse.<br />
Wirkung<br />
M114 wird wirksam am Satz-Anfang, M115 am Satz-Ende.<br />
M114 setzen Sie mit M115 zurück. Am Programm-Ende wird M114<br />
ebenfalls unwirksam.<br />
Die Maschinengeometrie muß vom Maschinenhersteller<br />
in den Maschinenparametern 7510 und folgenden<br />
festgelegt sein.<br />
HEIDENHAIN <strong>TNC</strong> <strong>426</strong><br />
127
7.6 Zusatz-Funktionen für Laser-Schneidmaschinen<br />
7.6 Zusatz-Funktionen für Laser-<br />
Schneidmaschinen<br />
Zum Steuern der Laserleistung gibt die <strong>TNC</strong> über den S-Analog-<br />
Ausgang Spannungswerte aus. Mit den M-Funktionen M200 bis<br />
M204 können Sie während des Programmlaufs die Laserleistung<br />
beeinflussen.<br />
Zusatz-Funktionen für Laser-Schneidmaschinen eingeben<br />
Wenn Sie in einem Positionier-Satz eine M-Funktion für Laser-<br />
Schneidmaschinen eingeben, dann führt die <strong>TNC</strong> den Dialog fort und<br />
erfragt die jeweiligen Parameter der Zusatz-Funktion.<br />
Alle Zusatz-Funktionen für Laser-Schneidmaschinen werden<br />
wirksam am Satz-Anfang.<br />
Programmierte Spannung direkt ausgeben: M200<br />
Die <strong>TNC</strong> gibt den hinter M200 programmierten Wert als Spannung V<br />
aus.<br />
Eingabebereich: 0 bis 9.999 V<br />
Wirkung<br />
M200 wirkt solange, bis über M200, M201, M202, M203 oder<br />
M204 eine neue Spannung ausgegeben wird.<br />
Spannung als Funktion der Strecke: M201<br />
M201 gibt die Spannung abhängig vom zurückgelegten Weg aus. Die<br />
<strong>TNC</strong> erhöht oder verringert die aktuelle Spannung linear auf den<br />
programmierten Wert V.<br />
Eingabebereich: 0 bis 9.999 V<br />
Wirkung<br />
M201 wirkt solange, bis über M200, M201, M202, M203 oder<br />
M204 eine neue Spannung ausgegeben wird.<br />
Spannung als Funktion der Zeit<br />
ausgeben (zeitabhängige Rampe): M203<br />
Die <strong>TNC</strong> gibt die Spannung V als Funktion der Zeit<br />
TIME aus. Die <strong>TNC</strong> erhöht oder verringert die<br />
aktuelle Spannung linear in einer programmierten<br />
Zeit TIME auf den programmierten Spannungs-<br />
Wert V.<br />
Eingabebereich<br />
Spannung V: 0 bis 9.999 Volt<br />
Zeit TIME: 0 bis 1.999 Sekunden<br />
Wirkung<br />
M203 wirkt solange, bis über M200, M201, M202,<br />
M203 oder M204 eine neue Spannung ausgegeben<br />
wird.<br />
Spannung als Funktion der Zeit<br />
ausgeben (zeitabhängiger Puls): M204<br />
Die <strong>TNC</strong> gibt eine programmierte Spannung als Puls<br />
mit einer programmierten Dauer TIME aus.<br />
Eingabebereich<br />
Spannung V: 0 bis 9.999 Volt<br />
Zeit TIME: 0 bis 1.999 Sekunden<br />
Wirkung<br />
M204 wirkt solange bis über M200, M201, M202,<br />
M203 oder M204 eine neue Spannung ausgegeben<br />
wird.<br />
Spannung als Funktion der Geschwindigkeit: M202<br />
Die <strong>TNC</strong> gibt die Spannung als Funktion der Geschwindigkeit aus.<br />
Der Maschinenhersteller legt in Maschinenparametern bis zu drei<br />
Kennlinien FNR. fest, in denen Vorschub-Geschwindigkeiten Spannungen<br />
zugeordnet werden. Mit M202 wählen Sie die Kennlinie<br />
FNR., aus der die <strong>TNC</strong> die auszugebende Spannung ermittelt.<br />
Eingabebereich: 1 bis 3<br />
Wirkung<br />
M202 wirkt solange, bis über M200, M201, M202, M203 oder<br />
M204 eine neue Spannung ausgegeben wird.<br />
128<br />
7 Programmieren: Zusatz-Funktionen
8<br />
Programmieren:<br />
Zyklen<br />
HEIDENHAIN <strong>TNC</strong> <strong>426</strong><br />
129
8.1 Allgemeines zu den Zyklen<br />
8.1 Allgemeines zu den Zyklen<br />
Häufig wiederkehrende Bearbeitungen, die mehrere Bearbeitungsschritte<br />
umfassen, sind in der <strong>TNC</strong> als Zyklen gespeichert. Auch<br />
Koordinaten-Umrechnungen und einige Sonderfunktionen stehen als<br />
Zyklen zur Verfügung. Die Tabelle rechts zeigt die verschiedenen<br />
Zyklus-Gruppen.<br />
Bearbeitungs-Zyklen mit Nummern ab 200 verwenden Q-Parameter<br />
als Übergabeparameter. Parameter mit gleicher Funktion, die die<br />
<strong>TNC</strong> in verschiedenen Zyklen benötigt, haben immer dieselbe<br />
Nummer: z.B. Q200 ist immer der Sicherheits-Abstand, Q202 immer<br />
die Zustell-Tiefe usw.<br />
Zyklus definieren<br />
NC-Beispielsätze<br />
CYCL DEF 1.0<br />
ú Die Softkey-Leiste zeigt die verschiedenen Zyklus-<br />
Gruppen<br />
ú Zyklus-Gruppe wählen, z.B. Bohrzyklen<br />
ú Zyklus wählen, z.B. TIEFBOHREN. Die <strong>TNC</strong> eröffnet<br />
einen Dialog und erfragt alle Eingabewerte; gleichzeitig<br />
blendet die <strong>TNC</strong> in der rechten Bildschirmhälfte eine<br />
Grafik ein, in der der einzugebende Parameter hell<br />
hinterlegt ist<br />
ú Geben Sie alle von der <strong>TNC</strong> geforderten Parameter<br />
ein und schließen Sie jede Eingabe mit der<br />
Taste ENT ab<br />
ú Die <strong>TNC</strong> beendet den Dialog, nachdem Sie alle erforderlichen<br />
Daten eingegeben haben<br />
TIEFBOHREN<br />
CYCL DEF 1.1 ABST 2<br />
CYCL DEF 1.2 TIEFE –30<br />
CYCL DEF 1.3 ZUSTLG 5<br />
CYCL DEF 1.4 V.ZEIT 1<br />
CYCL DEF 1.5 F 150<br />
Zyklus-Gruppe<br />
Zyklen zum Tiefbohren, Reiben,<br />
Ausdrehen, Gewindebohren und<br />
Gewindeschneiden<br />
Zyklen zum Fräsen von Taschen,<br />
Zapfen und Nuten<br />
Zyklen zur Herstellung von Punktemustern,<br />
z.B. Lochkreis od. Lochfläche<br />
SL-Zyklen (Subcontur-List), mit denen<br />
aufwendigere Konturen konturparallel<br />
bearbeitet werden, die sich aus mehreren<br />
überlagerten Teilkonturen zusammensetzen,<br />
Zylindermantel-Interpolation<br />
Zyklen zum Abzeilen ebener oder in<br />
sich verwundener Flächen<br />
Zyklen zur Koordinaten-Umrechnung,<br />
mit denen beliebige Konturen<br />
verschoben, gedreht, gespiegelt,<br />
vergrößert und verkleinert werden<br />
Sonder-Zyklen Verweilzeit, Programm-<br />
Aufruf, Spindel-Orientierung<br />
Softkey<br />
130<br />
8 Programmieren: Zyklen
Zyklus aufrufen<br />
Voraussetzungen<br />
Vor einem Zyklus-Aufruf programmieren Sie in jedem Fall:<br />
■ BLK FORM zur grafischen Darstellung (nur für Test-<br />
Grafik erforderlich)<br />
■ Werkzeug-Aufruf<br />
■ Drehsinn der Spindel (Zusatz-Funktion M3/M4)<br />
■ Zyklus-Definition (CYCL DEF).<br />
Beachten Sie weitere Voraussetzungen, die bei den<br />
nachfolgenden Zyklusbeschreibungen aufgeführt sind.<br />
Folgende Zyklen wirken ab ihrer Definition im Bearbeitungs-<br />
Programm. Diese Zyklen können und dürfen Sie nicht aufrufen:<br />
■ die Zyklen Punktemuster auf Kreis und Punktemuster auf Linien<br />
■ den SL-Zyklus KONTUR<br />
■ den SL-Zyklus KONTUR-DATEN<br />
■ Zyklen zur Koordinaten-Umrechnung<br />
■ den Zyklus VERWEILZEIT<br />
Alle übrigen Zyklen rufen Sie auf, wie nachfolgend beschrieben.<br />
Soll die <strong>TNC</strong> den Zyklus nach dem zuletzt programmierten Satz<br />
einmal ausführen, programmieren Sie den Zyklus-Aufruf mit der<br />
Zusatz-Funktion M99 oder mit CYCL CALL:<br />
ú Zyklus-Aufruf programmieren: Taste CYCL CALL<br />
drücken<br />
ú Zusatz-Funktion M eingeben, z.B. für Kühlmittel<br />
Soll die <strong>TNC</strong> den Zyklus nach jedem Positionier-Satz automatisch<br />
ausführen, programmieren Sie den Zyklus-Aufruf mit M89 (abhängig<br />
von Maschinenparameter 7440).<br />
Um die Wirkung von M89 aufzuheben, programmieren Sie<br />
■ M99 oder<br />
■ CYCL CALL oder<br />
■ CYCL DEF<br />
Arbeiten mit Zusatzachsen U/V/W<br />
Die <strong>TNC</strong> führt Zustellbewegungen in der Achse aus,<br />
die Sie im<br />
TOOL CALL-Satz als Spindelachse definiert haben.<br />
Bewegungen in der Bearbeitungsebene führt die<br />
<strong>TNC</strong> grundsätzlich nur in den Hauptachsen X, Y oder<br />
Z aus. Ausnahmen:<br />
■ Wenn Sie im Zyklus TASCHENFRAESEN für die<br />
Taschenmaße direkt Zusatzachsen programmieren<br />
■ Wenn bei SL-Zyklen Zusatzachsen im Kontur-<br />
Unterprogramm programmiert sind<br />
8.1 Allgemeines zu den Zyklen<br />
HEIDENHAIN <strong>TNC</strong> <strong>426</strong><br />
131
8.2 Bohrzyklen<br />
8.2 Bohrzyklen<br />
Die <strong>TNC</strong> stellt insgesamt 8 Zyklen für die verschiedensten Bohrbearbeitungen<br />
zur Verfügung:<br />
Zyklus<br />
1 TIEFBOHREN<br />
Ohne automatische Vorpositionierung<br />
Softkey<br />
200 BOHREN<br />
Mit automatischer Vorpositionierung,<br />
2. Sicherheits-Abstand<br />
201 REIBEN<br />
Mit automatischer Vorpositionierung,<br />
2. Sicherheits-Abstand<br />
202 AUSDREHEN<br />
Mit automatischer Vorpositionierung,<br />
2. Sicherheits-Abstand<br />
203 UNIVERSAL-BOHREN<br />
Mit automatischer Vorpositionierung,<br />
2. Sicherheits-Abstand, Spanbruch, Degression<br />
2 GEWINDEBOHREN<br />
Mit Ausgleichsfutter<br />
17 GEWINDEBOHREN GS<br />
Ohne Ausgleichsfutter<br />
18 GEWINDESCHNEIDEN<br />
132<br />
8 Programmieren: Zyklen
TIEFBOHREN (Zyklus 1)<br />
1 Das Werkzeug bohrt mit dem eingegebenen VORSCHUB F von<br />
der aktuellen Position bis zur ersten ZUSTELL-TIEFE<br />
2 Danach fährt die <strong>TNC</strong> das Werkzeug im Eilgang FMAX zurück und<br />
wieder bis zur ersten ZUSTELL-TIEFE, verringert um den Vorhalte-<br />
Abstand t.<br />
3 Die Steuerung ermittelt den Vorhalte-Abstand selbsttätig:<br />
■ Bohrtiefe bis 30 mm: t = 0,6 mm<br />
Z<br />
X<br />
8.2 Bohrzyklen<br />
■ Bohrtiefe über 30 mm: t = Bohrtiefe/50<br />
maximaler Vorhalte-Abstand: 7 mm<br />
4 Anschließend bohrt das Werkzeug mit dem eingegebenen<br />
VORSCHUB F um eine weitere ZUSTELL-TIEFE<br />
5 Die <strong>TNC</strong> wiederholt diesen Ablauf (1 bis 4), bis die eingegebene<br />
BOHRTIEFE erreicht ist<br />
6 Am Bohrungsgrund zieht die <strong>TNC</strong> das Werkzeug, nach der<br />
VERWEILZEIT zum Freischneiden, mit FMAX zur Startposition<br />
zurück<br />
Beachten Sie vor dem Programmieren<br />
Positionier-Satz auf den Startpunkt (Bohrungsmitte) der<br />
Bearbeitungsebene mit Radiuskorrektur R0 programmieren.<br />
Positionier-Satz auf den Startpunkt in der Spindelachse<br />
(SICHERHEITS-ABSTAND über Werkstück-Oberfläche)<br />
programmieren.<br />
Das Vorzeichen des Zyklusparameters Tiefe legt die<br />
Arbeitsrichtung fest.<br />
ú SICHERHEITS-ABSTAND (inkremental): Abstand<br />
zwischen Werkzeugspitze (Startposition) und Werkstück-Oberfläche<br />
ú BOHRTIEFE (inkremental): Abstand zwischen<br />
Werkstückoberfläche und Bohrungsgrund (Spitze des<br />
Bohrkegels)<br />
ú ZUSTELL-TIEFE (inkremental): Maß, um welches das<br />
Werkzeug jeweils zugestellt wird. Die <strong>TNC</strong> fährt in<br />
einem Arbeitsgang auf die TIEFE wenn:<br />
■ ZUSTELL-TIEFE und BOHRTIEFE gleich sind<br />
■ die ZUSTELL-TIEFE größer als die BOHRTIEFE ist<br />
Die BOHRTIEFE muß kein Vielfaches der<br />
ZUSTELL-TIEFE sein<br />
ú VERWEILZEIT IN SEKUNDEN: Zeit, in der das Werkzeug<br />
am Bohrungsgrund verweilt, um freizuschneiden<br />
ú VORSCHUB F: Verfahrgeschwindigkeit des Werkzeugs<br />
beim Bohren in mm/min<br />
HEIDENHAIN <strong>TNC</strong> <strong>426</strong><br />
133
8.2 Bohrzyklen<br />
BOHREN (Zyklus 200)<br />
1 Die <strong>TNC</strong> positioniert das Werkzeug in der Spindelachse im Eilgang<br />
FMAX auf den SICHERHEITS-ABSTAND über der Werkstück-<br />
Oberfläche<br />
2 Das Werkzeug bohrt mit dem programmierten VORSCHUB F bis<br />
zur ersten ZUSTELL-TIEFE<br />
3 Die <strong>TNC</strong> fährt das Werkzeug mit FMAX auf den SICHERHEITS-<br />
ABSTAND zurück, verweilt dort - falls eingegeben - und fährt<br />
anschließend wieder mit FMAX bis auf 0,2 mm über die erste<br />
ZUSTELL-TIEFE<br />
Q203<br />
Z<br />
Q210<br />
Q206<br />
Q200<br />
Q202<br />
Q204<br />
Q201<br />
4 Anschließend bohrt das Werkzeug mit eingegebenem VORSCHUB<br />
F um eine weitere ZUSTELL-TIEFE<br />
5 Die <strong>TNC</strong> wiederholt diesen Ablauf (2 bis 4), bis die eingegebene<br />
BOHRTIEFE erreicht ist<br />
X<br />
6 Vom Bohrungsgrund fährt das Werkzeug mit FMAX auf<br />
SICHERHEITS-ABSTAND oder – falls eingegeben – auf den<br />
2. SICHERHEITS-ABSTAND<br />
Beachten Sie vor dem Programmieren<br />
Positionier-Satz auf den Startpunkt (Bohrungsmitte) der<br />
Bearbeitungsebene mit RADIUSKORREKTUR R0<br />
programmieren.<br />
Das Vorzeichen des Parameters TIEFE legt die Arbeitsrichtung<br />
fest.<br />
ú SICHERHEITS-ABSTAND Q200 (inkremental): Abstand<br />
zwischen Werkzeugspitze und Werkstück-Oberfläche<br />
ú TIEFE Q201 (inkremental): Abstand zwischen Werkstück-Oberfläche<br />
und Bohrungsgrund (Spitze des<br />
Bohrkegels)<br />
ú VORSCHUB TIEFENZUSTELLUNG Q206:<br />
Verfahrgeschwindigkeit des Werkzeugs beim Bohren in<br />
mm/min<br />
ú ZUSTELL-TIEFE Q202 (inkremental): Maß, um welches<br />
das Werkzeug jeweils zugestellt wird. Die <strong>TNC</strong> fährt in<br />
einem Arbeitsgang auf die TIEFE wenn:<br />
■ ZUSTELL-TIEFE und TIEFE gleich sind<br />
■ die ZUSTELL-TIEFE größer als die TIEFE ist<br />
Die TIEFE muß kein Vielfaches der ZUSTELL-TIEFE sein<br />
ú VERWEILZEIT OBEN Q210: Zeit in Sekunden, die das<br />
Werkzeug auf dem SICHERHEITS-ABSTAND verweilt,<br />
nachdem es die <strong>TNC</strong> zum Entspanen aus der Bohrung<br />
herausgefahren hat<br />
134<br />
8 Programmieren: Zyklen
ú KOORD. WERKSTUECK-OBERFLAECHE Q203 (absolut):<br />
Koordinate Werkstück-Oberfläche<br />
ú 2. SICHERHEITS-ABSTAND Q204 (inkremental):<br />
Koordinate Spindelachse, in der keine Kollision zwischen<br />
Werkzeug und Werkstück (Spannmittel) erfolgen<br />
kann<br />
REIBEN (Zyklus 201)<br />
8.2 Bohrzyklen<br />
1 Die <strong>TNC</strong> positioniert das Werkzeug in der Spindelachse im Eilgang<br />
FMAX auf den eingegebenen SICHERHEITS-ABSTAND über der<br />
Werkstück-Oberfläche<br />
2 Das Werkzeug reibt mit dem eingegebenen VORSCHUB F bis zur<br />
programmierten TIEFE<br />
3 Am Bohrungsgrund verweilt das Werkzeug, falls eingegeben<br />
Z<br />
Q206<br />
4 Anschließend fährt die <strong>TNC</strong> das Werkzeug im VORSCHUB F zurück<br />
auf den SICHERHEITS-ABSTAND und von dort – falls eingegeben<br />
– mit FMAX auf den 2. SICHERHEITS-ABSTAND<br />
Beachten Sie vor dem Programmieren<br />
Positionier-Satz auf den Startpunkt (Bohrungsmitte) der<br />
Bearbeitungsebene mit RADIUSKORREKTUR R0<br />
programmieren.<br />
Das Vorzeichen des Parameters TIEFE legt die Arbeitsrichtung<br />
fest.<br />
Q203<br />
Q208<br />
Q211<br />
Q200<br />
Q201<br />
Q204<br />
X<br />
ú SICHERHEITS-ABSTAND Q200 (inkremental): Abstand<br />
zwischen Werkzeugspitze und Werkstück-Oberfläche<br />
ú TIEFE Q201 (inkremental): Abstand zwischen Werkstück-Oberfläche<br />
und Bohrungsgrund<br />
ú VORSCHUB TIEFENZUSTELLUNG Q206: Verfahrgeschwindigkeit<br />
des Werkzeugs beim Reiben in mm/min<br />
ú VERWEILZEIT UNTEN Q211: Zeit in Sekunden, die das<br />
Werkzeug am Bohrungsgrund verweilt<br />
ú VORSCHUB RUECKZUG Q208: Verfahrgeschwindigkeit<br />
des Werkzeugs beim Herausfahren aus der Bohrung in<br />
mm/min. Wenn Sie Q208 = 0 eingeben, dann gilt<br />
VORSCHUB REIBEN<br />
ú KOORD. WERKSTUECK-OBERFLAECHE Q203 (absolut):<br />
Koordinate Werkstück-Oberfläche<br />
ú 2. SICHERHEITS-ABSTAND Q204 (inkremental):<br />
Koordinate Spindelachse, in der keine Kollision zwischen<br />
Werkzeug und Werkstück (Spannmittel) erfolgen<br />
kann<br />
HEIDENHAIN <strong>TNC</strong> <strong>426</strong><br />
135
8.2 Bohrzyklen<br />
AUSDREHEN (Zyklus 202)<br />
Maschine und <strong>TNC</strong> müssen vom Maschinenhersteller für<br />
den Zyklus 202 vorbereitet sein.<br />
1 Die <strong>TNC</strong> positioniert das Werkzeug in der Spindelachse im Eilgang<br />
FMAX auf den SICHERHEITS-ABSTAND über der Werkstück-<br />
Oberfläche<br />
2 Das Werkzeug bohrt mit dem BOHRVORSCHUB bis zur TIEFE<br />
3 Am Bohrungsgrund verweilt das Werkzeug – falls eingegeben –<br />
mit laufender Spindel zum Freischneiden<br />
Q203<br />
Z<br />
Q211<br />
Q206<br />
Q200<br />
Q201<br />
Q204<br />
Q208<br />
4 Anschließend führt die <strong>TNC</strong> eine Spindel-Orientierung auf die<br />
0°-Position durch<br />
5 Falls Freifahren gewählt ist, fährt die <strong>TNC</strong> in der eingegebenen<br />
Richtung 0,2 mm (fester Wert) frei<br />
X<br />
6 Anschließend fährt die <strong>TNC</strong> das Werkzeug im VORSCHUB<br />
RUECKZUG auf den SICHERHEITS-ABSTAND und von dort – falls<br />
eingegeben – mit FMAX auf den 2. SICHERHEITS-ABSTAND<br />
Beachten Sie vor dem Programmieren<br />
Positionier-Satz auf den Startpunkt (Bohrungsmitte) der<br />
Bearbeitungsebene mit Radiuskorrektur R0<br />
programmieren.<br />
Das Vorzeichen des Zyklusparameters TIEFE legt die<br />
Arbeitsrichtung fest.<br />
ú SICHERHEITS-ABSTAND Q200 (inkremental): Abstand<br />
zwischen Werkzeugspitze und Werkstück-Oberfläche<br />
ú TIEFE Q201 (inkremental): Abstand zwischen Werkstück-Oberfläche<br />
und Bohrungsgrund<br />
ú VORSCHUB TIEFENZUSTELLUNG Q206:<br />
Verfahrgeschwindigkeit des Werkzeugs beim Ausdrehen<br />
in mm/min<br />
ú VERWEILZEIT UNTEN Q211: Zeit in Sekunden, in der<br />
das Werkzeug am Bohrungsgrund verweilt<br />
ú VORSCHUB RUECKZUG Q208: Verfahrgeschwindigkeit<br />
des Werkzeugs beim Herausfahren aus der Bohrung in<br />
mm/min. Wenn Sie Q5=0 eingeben, dann gilt<br />
VORSCHUB TIEFENZUSTELLUNG<br />
ú KOORD. WERKSTUECK-OBERFLAECHE Q203 (absolut):<br />
Koordinate Werkstück-Oberfläche<br />
ú 2. SICHERHEITS-ABSTAND Q204 (inkremental):<br />
Koordinate Spindelachse, in der keine Kollision zwischen<br />
Werkzeug und Werkstück (Spannmittel) erfolgen<br />
kann<br />
136<br />
8 Programmieren: Zyklen
ú FREIFAHR-RICHTUNG (0/1/2/3/4) Q214: Richtung<br />
festlegen, in der die <strong>TNC</strong> das Werkzeug am Bohrungsgrund<br />
freifährt (nach der Spindel-Orientierung)<br />
0: Werkzeug nicht freifahren<br />
1: Werkzeug freifahren in Minus-Richtung der Hauptachse<br />
2: Werkzeug freifahren in Minus-Richtung der Nebenachse<br />
3: Werkzeug freifahren in Plus-Richtung der Hauptachse<br />
4: Werkzeug freifahren in Plus-Richtung der Nebenachse<br />
8.2 Bohrzyklen<br />
Kollisionsgefahr!<br />
Überprüfen Sie, wo die Werkzeug-Spitze steht, wenn Sie<br />
eine Spindel-Orientierung auf 0° programmieren (z.B. in<br />
der Betriebsart POSITIONIEREN MIT HANDEINGABE).<br />
Richten Sie die Werkzeug-Spitze so aus, das sie parallel zu<br />
einer Koordinaten-Achse steht. Wählen Sie die FREIFAHR-<br />
RICHTUNG so, daß das Werkzeug vom Bohrungsrand<br />
wegfährt.<br />
UNIVERSAL-BOHREN (Zyklus 203)<br />
1 Die <strong>TNC</strong> positioniert das Werkzeug in der Spindelachse im Eilgang<br />
FMAX auf den eingegebenen SICHERHEITS-ABSTAND über der<br />
Werkstück-Oberfläche<br />
2 Das Werkzeug bohrt mit dem eingegebenen VORSCHUB F bis zur<br />
ersten ZUSTELL-TIEFE<br />
3 Falls Spanbruch eingegeben, fährt die <strong>TNC</strong> das Werkzeug um<br />
0,2 mm zurück. Wenn Sie ohne Spanbruch arbeiten, dann fährt die<br />
<strong>TNC</strong> das Werkzeug mit dem VORSCHUB RUECKZUG auf den<br />
SICHERHEITS-ABSTAND zurück, verweilt dort – falls eingegeben<br />
– und fährt anschließend wieder mit FMAX bis auf 0,2 mm über<br />
die erste ZUSTELL-TIEFE<br />
4 Anschließend bohrt das Werkzeug mit VORSCHUB um eine<br />
weitere ZUSTELL-TIEFE. Die ZUSTELL-TIEFE verringert sich mit<br />
jeder Zustellung um den ABNAHMEBETRAG – falls eingegeben<br />
5 Die <strong>TNC</strong> wiederholt diesen Ablauf (2-4), bis die BOHRTIEFE<br />
erreicht ist<br />
6 Am Bohrungsgrund verweilt das Werkzeug – falls eingegeben –<br />
zum Freischneiden und wird nach der VERWEILZEIT mit dem<br />
VORSCHUB RUECKZUG auf den SICHERHEITS-ABSTAND zurückgezogen.<br />
Falls Sie einen 2. SICHERHEITS-ABSTAND eingegeben<br />
haben, fährt die <strong>TNC</strong> das Werkzeug mit FMAX dorthin<br />
HEIDENHAIN <strong>TNC</strong> <strong>426</strong><br />
137
8.2 Bohrzyklen<br />
Beachten Sie vor dem Programmieren<br />
Positionier-Satz auf den Startpunkt (Bohrungsmitte) der<br />
Bearbeitungsebene mit RADIUSKORREKTUR R0<br />
programmieren.<br />
Das Vorzeichen des Zyklusparameters TIEFE legt die<br />
Arbeitsrichtung fest.<br />
ú SICHERHEITS-ABSTAND Q200 (inkremental): Abstand<br />
zwischen Werkzeugspitze und Werkstück-Oberfläche<br />
Q203<br />
Z<br />
Q210<br />
Q206<br />
Q200<br />
Q202<br />
Q208<br />
Q204<br />
Q201<br />
ú TIEFE Q201 (inkremental): Abstand zwischen Werkstück-Oberfläche<br />
und Bohrungsgrund (Spitze des<br />
Bohrkegels)<br />
Q211<br />
ú VORSCHUB TIEFENZUSTELLUNG Q206:<br />
Verfahrgeschwindigkeit des Werkzeugs beim Bohren in<br />
mm/min<br />
X<br />
ú ZUSTELL-TIEFE Q202 (inkremental): Maß, um welches<br />
das Werkzeug jeweils zugestellt wird. Die <strong>TNC</strong> fährt in<br />
einem Arbeitsgang auf die TIEFE wenn:<br />
■ ZUSTELL-TIEFE und TIEFE gleich sind<br />
■ die ZUSTELL-TIEFE größer als die Tiefe ist<br />
Die TIEFE muß kein Vielfaches der ZUSTELL-TIEFE sein<br />
ú VERWEILZEIT OBEN Q210: Zeit in Sekunden, die das<br />
Werkzeug auf SICHERHEITS-ABSTAND verweilt,<br />
nachdem es die <strong>TNC</strong> zum Entspanen aus der Bohrung<br />
herausgefahren hat<br />
ú KOORD. WERKSTUECK-OBERFLAECHE Q203 (absolut):<br />
Koordinate Werkstück-Oberfläche<br />
ú 2. SICHERHEITS-ABSTAND Q204 (inkremental):<br />
Koordinate Spindelachse, in der keine Kollision zwischen<br />
Werkzeug und Werkstück (Spannmittel) erfolgen<br />
kann<br />
ú ABNAHMEBETRAG Q212 (inkremental): Wert, um den<br />
die <strong>TNC</strong> die ZUSTELL-TIEFE nach jeder Zustellung<br />
verkleinert<br />
ú ANZ. SPANBRUECHE BIS RUECKZUG Q213: Anzahl<br />
der Spanbrüche bevor die <strong>TNC</strong> das Werkzeug aus der<br />
Bohrung zum Entspanen herausfahren soll. Zum<br />
Spanbrechen zieht die <strong>TNC</strong> das Werkzeug jeweils um<br />
0,2 mm zurück<br />
ú MINIMALE ZUSTELL-TIEFE Q205 (inkremental): Falls<br />
Sie einen Abnahmebetrag eingegeben haben, begrenzt<br />
die <strong>TNC</strong> die ZUSTELLUNG auf den mit Q205 eingegeben<br />
Wert<br />
ú VERWEILZEIT UNTEN Q211: Zeit in Sekunden, die das<br />
Werkzeug am Bohrungsgrund verweilt<br />
ú VORSCHUB RUECKZUG Q208: Verfahrgeschwindigkeit<br />
des Werkzeugs beim Herausfahren aus der Bohrung in<br />
mm/min. Wenn Sie Q208=0 eingeben, dann fährt <strong>TNC</strong><br />
mit FMAX heraus<br />
138<br />
8 Programmieren: Zyklen
GEWINDEBOHREN mit Ausgleichsfutter (Zyklus 2)<br />
1 Das Werkzeug fährt in einem Arbeitsgang auf die BOHRTIEFE<br />
2 Danach wird die Spindeldrehrichtung umgekehrt und das Werkzeug<br />
nach der VERWEILZEIT auf die Startposition zurückgezogen<br />
3 An der Startposition wird die Spindeldrehrichtung erneut umgekehrt<br />
Beachten Sie vor dem Programmieren<br />
Positionier-Satz auf den Startpunkt (Bohrungsmitte) der<br />
Bearbeitungsebene mit RADIUSKORREKTUR R0<br />
programmieren.<br />
Z<br />
X<br />
8.2 Bohrzyklen<br />
Positionier-Satz auf den Startpunkt in der Spindelachse<br />
(SICHERHEITS-ABSTAND über Werkstück-Oberfläche)<br />
programmieren.<br />
Das Vorzeichen des Parameters TIEFE legt die Arbeitsrichtung<br />
fest.<br />
Das Werkzeug muß in ein Längenausgleichsfutter gespannt<br />
sein. Das Längenausgleichsfutter kompensiert<br />
Toleranzen von Vorschub und Drehzahl während der<br />
Bearbeitung.<br />
Während der Zyklus abgearbeitet wird, ist der Drehknopf<br />
für den Drehzahl-Override unwirksam. Der Drehknopf für<br />
den Vorschub-Override ist noch begrenzt aktiv (vom<br />
Maschinenhersteller festgelegt, Maschinenhandbuch<br />
beachten).<br />
Für Rechtsgewinde Spindel mit M3 aktivieren, für<br />
Linksgewinde mit M4.<br />
ú SICHERHEITS-ABSTAND (inkremental): Abstand<br />
zwischen Werkzeugspitze (Startposition) und Werkstück-Oberfläche;<br />
Richtwert: 4x Gewindesteigung<br />
ú BOHRTIEFE (Gewindelänge, inkremental): Abstand<br />
zwischen Werkstück-Oberfläche und Gewindeende<br />
ú VERWEILZEIT IN SEKUNDEN: Wert zwischen 0 und<br />
0,5 Sekunden eingeben, um ein Verkeilen des Werkzeugs<br />
beim Rückzug zu vermeiden<br />
ú VORSCHUB F: Verfahrgeschwindigkeit des Werkzeugs<br />
beim Gewindebohren<br />
Vorschub ermitteln: F = S x p<br />
F: Vorschub mm/min)<br />
S: Spindel-Drehzahl (U/min)<br />
p: Gewindesteigung (mm)<br />
Freifahren bei Programm-Unterbrechung<br />
Wenn Sie während des Gewindebohrens die externe Stop-Taste<br />
drücken, zeigt die <strong>TNC</strong> einen Softkey an, mit dem Sie das Werkzeug<br />
freifahren können.<br />
HEIDENHAIN <strong>TNC</strong> <strong>426</strong><br />
139
8.2 Bohrzyklen<br />
GEWINDEBOHREN ohne Ausgleichsfutter GS<br />
(Zyklus 17)<br />
Maschine und <strong>TNC</strong> müssen vom Maschinenhersteller für<br />
das Gewindebohren ohne Ausgleichsfutter vorbereitet<br />
sein.<br />
Die <strong>TNC</strong> schneidet das Gewinde entweder in einem oder in mehreren<br />
Arbeitsgängen ohne Längenausgleichsfutter.<br />
Vorteile gegenüber dem Zyklus Gewindebohren mit Ausgleichsfutter:<br />
Z<br />
X<br />
■ Höhere Bearbeitungsgeschwindigkeit<br />
■ Gleiches Gewinde wiederholbar, da sich die Spindel beim Zyklus-<br />
Aufruf auf die 0°-Position ausrichtet (abhängig von<br />
Maschinenparameter 7160)<br />
■ Größerer Verfahrbereich der Spindelachse, da das Ausgleichsfutter<br />
entfällt<br />
Beachten Sie vor dem Programmieren<br />
Positionier-Satz auf den Startpunkt (Bohrungsmitte) in der<br />
Bearbeitungsebene mit RADIUSKORREKTUR R0 programmieren<br />
Positionier-Satz auf den Startpunkt in der Spindelachse<br />
(SICHERHEITS-ABSTAND über Werkstück-Oberfläche)<br />
programmieren<br />
Das Vorzeichen des Parameters BOHRTIEFE legt die<br />
Arbeitsrichtung fest.<br />
Die <strong>TNC</strong> berechnet den Vorschub in Abhängigkeit von der<br />
Drehzahl. Wenn Sie während des Gewindebohrens den<br />
Drehknopf für den Drehzahl-Override betätigen, paßt die<br />
<strong>TNC</strong> den Vorschub automatisch an<br />
Der Drehknopf für den Vorschub-Override ist nicht aktiv.<br />
ú SICHERHEITS-ABSTAND (inkremental): Abstand<br />
zwischen Werkzeugspitze (Startposition) und Werkstück-Oberfläche<br />
ú BOHRTIEFE (inkremental): Abstand zwischen<br />
Werkstück-Oberfläche (Gewindebeginn) und Gewindeende<br />
ú GEWINDESTEIGUNG :<br />
Steigung des Gewindes. Das Vorzeichen legt Rechtsund<br />
Linksgewinde fest:<br />
+ = Rechtsgewinde<br />
– = Linksgewinde<br />
Freifahren bei Programm-Unterbrechung<br />
Wenn Sie während des Gewindebohrens die externe Stop-Taste<br />
drücken, zeigt die <strong>TNC</strong> den Softkey MANUAL OPERATION an. Wenn<br />
Sie MANUAL OPERATION drücken, können Sie das Werkzeug<br />
gesteuert freifahren. Drücken Sie dazu die positive Achsrichtungs-<br />
Taste der aktiven Spindelachse.<br />
140<br />
8 Programmieren: Zyklen
GEWINDESCHNEIDEN (Zyklus 18)<br />
Maschine und <strong>TNC</strong> müssen vom Maschinenhersteller für<br />
das Gewindeschneiden vorbereitet sein.<br />
Zyklus 18 GEWINDESCHNEIDEN fährt das Werkzeug mit geregelter<br />
Spindel von der aktuellen Position mit der aktiven Drehzahl auf die<br />
TIEFE. Am Bohrungsgrund erfolgt ein Spindel-Stop. An- und Wegfahrbewegungen<br />
müssen Sie separat eingeben – am besten in einem<br />
Hersteller-Zyklus. Ihr Maschinenhersteller erteilt Ihnen hierzu nähere<br />
Informationen.<br />
Z<br />
X<br />
8.2 Bohrzyklen<br />
Beachten Sie vor dem Programmieren<br />
Die <strong>TNC</strong> berechnet den Vorschub in Abhängigkeit von der<br />
Drehzahl. Wenn Sie während des Gewindeschneidens<br />
der Drehknopf für den Drehzahl-Override betätigen, paßt<br />
die <strong>TNC</strong> der Vorschub automatisch an.<br />
Der Drehknopf für den Vorschub-Override ist nicht aktiv.<br />
Die <strong>TNC</strong> schaltet die Spindel automatisch Ein und Aus.<br />
Vor dem Zyklus-Aufruf nicht M3 oder M4 programmieren.<br />
ú BOHRTIEFE : Abstand zwischen aktueller Werkzeug-<br />
Position und Gewindeende<br />
Das Vorzeichen der BOHRTIEFE legt die Arbeitsrichtung<br />
fest („–“ entspricht negativer Richtung in der<br />
Spindelachse)<br />
ú Gewindesteigung :<br />
Steigung des Gewindes. Das Vorzeichen legt Rechtsund<br />
Linksgewinde fest:<br />
+ = Rechtsgewinde (M3 bei negativer BOHRTIEFE)<br />
– = Linksgewinde (M4 bei negativer BOHRTIEFE)<br />
HEIDENHAIN <strong>TNC</strong> <strong>426</strong><br />
141
8.2 Bohrzyklen<br />
Beispiel: Bohrzyklen<br />
100<br />
90<br />
Y<br />
2 3<br />
10<br />
1 4<br />
10 20<br />
80 90 100<br />
X<br />
0 BEGIN PGM C200 MM<br />
1 BLK FORM 0.1 Z X+0 Y+0 Z-20<br />
2 BLK FORM 0.2 X+100 Y+100 Z+0<br />
3 TOOL DEF 1 L+0 R+3<br />
4 TOOL CALL 1 Z S4500<br />
5 L Z+250 R0 F MAX<br />
6 CYCL DEF 200 BOHREN<br />
Q200=2 ;SICHERHEITSABST.<br />
Q201=-15 ;TIEFE<br />
Q206=250 ;F TIEFENZUST.<br />
Q202=5 ;ZUSTELL-TIEFE<br />
Q210=0 ;V.-ZEIT OBEN<br />
Q203=-10 ;KOOR. OBERFL.<br />
Q204=20 ;2. S.-ABSTAND<br />
7 L X+10 Y+10 R0 F MAX M3<br />
8 CYCL CALL<br />
9 L Y+90 R0 F MAX M99<br />
10 L X+90 R0 F MAX M99<br />
11 L Y+10 R0 F MAX M99<br />
12 L Z+250 R0 F MAX M2<br />
13 END PGM C200 MM<br />
Rohteil-Definition<br />
Werkzeug-Definition<br />
Werkzeug-Aufruf<br />
Werkzeug freifahren<br />
Zyklus-Definition<br />
Bohrung 1 anfahren, Spindel einschalten<br />
Zyklus-Aufruf<br />
Bohrung 2 anfahren, Zyklus-Aufruf<br />
Bohrung 3 anfahren, Zyklus-Aufruf<br />
Bohrung 4 anfahren, Zyklus-Aufruf<br />
Werkzeug freifahren, Programm-Ende<br />
142<br />
8 Programmieren: Zyklen
Beispiel: Bohrzyklen<br />
Programm-Ablauf<br />
■ Bohrzyklus programmieren im Hauptprogramm<br />
■ Bearbeitung programmieren im Unterprogramm<br />
(siehe „9 Programmieren: Unterprogramme und<br />
Programmteil-Wiederholung“)<br />
100<br />
70<br />
Y<br />
2<br />
M12<br />
8.2 Bohrzyklen<br />
1<br />
M12<br />
20<br />
20<br />
70<br />
100<br />
X<br />
0 BEGIN PGM C18 MM<br />
1 BLK FORM 0.1 Z X+0 Y+0 Z-20<br />
2 BLK FORM 0.2 X+100 Y+100 Z+0<br />
3 TOOL DEF 1 L+0 R+6<br />
4 TOOL CALL 1 Z S100<br />
5 L Z+250 R0 F MAX<br />
6 CYCL DEF 18.0 GEWINDESCHNEIDEN<br />
7 CYCL DEF 18.1 TIEFE +30<br />
8 CYCL DEF 18.2 STEIG -1,75<br />
9 L X+20 Y+20 R0 F MAX<br />
10 CALL LBL 1<br />
11 L X+70 Y+70 R0 F MAX<br />
12 CALL LBL 1<br />
13 L Z+250 R0 F MAX M2<br />
14 LBL 1<br />
15 CYCL DEF 13.0 ORIENTIERUNG<br />
16 CYCL DEF 13.1 WINKEL 0<br />
17 L IX-2 R0 F1000<br />
18 L Z+5 R0 F MAX<br />
19 L Z-30 R0 F1000<br />
20 L IX+2<br />
21 CYCL CALL<br />
22 L Z+5 R0 F MAX<br />
23 LBL 0<br />
24 END PGM C18 MM<br />
Rohteil-Definition<br />
Werkzeug-Definition<br />
Werkzeug-Aufruf<br />
Werkzeug freifahren<br />
Zyklus-Definition Gewindeschneiden<br />
Bohrung 1 anfahren<br />
Unterprogramm 1 rufen<br />
Bohrung 2 anfahren<br />
Unterprogramm 1 rufen<br />
Werkzeug freifahren, Ende des Hauptprogramms<br />
Unterprogramm 1: Gewindeschneiden<br />
Spindel orientieren (wiederholtes Schneiden möglich)<br />
Werkzeug versetzen für kollisionsfreies Eintauchen (abhängig vom<br />
Kerndurchmesser und Werkzeug)<br />
Vorpositionieren Eilgang<br />
Auf Starttiefe fahren<br />
Werkzeug wieder auf Bohrungsmitte<br />
Zyklus 18 aufrufen<br />
freifahren<br />
Ende Unterprogramm 1<br />
HEIDENHAIN <strong>TNC</strong> <strong>426</strong><br />
143
8.3 Zyklen zum Fräsen von Taschen, Zapfen und Nuten<br />
8.3 Zyklen zum Fräsen von Taschen,<br />
Zapfen und Nuten<br />
Zyklus<br />
4 TASCHENFRAESEN (rechteckförmig)<br />
Schrupp-Zyklus ohne automatische Vorpositionierung<br />
212 TASCHE SCHLICHTEN (rechteckförmig)<br />
Schlicht-Zyklus mit automatischer Vorpositionierung,<br />
2. Sicherheits-Abstand<br />
213 ZAPFEN SCHLICHTEN (recheckförmig)<br />
Schlicht-Zyklus mit automatischer Vorpositionierung,<br />
2. Sicherheits-Abstand<br />
5 KREISTASCHE<br />
Schrupp-Zyklus ohne automatische Vorpositionierung<br />
214 KREISTASCHE SCHLICHTEN<br />
Schlicht-Zyklus mit automatischer Vorpositionierung,<br />
2. Sicherheits-Abstand<br />
215 KREISZAPFEN SCHLICHTEN<br />
Schlicht-Zyklus mit automatischer Vorpositionierung,<br />
2. Sicherheits-Abstand<br />
3 NUTENFRAESEN<br />
Schrupp-/Schlicht-Zyklus ohne automatische<br />
Vorpositionierung, senkrechte Tiefen-Zustellung<br />
Softkey<br />
210 NUT PENDELND<br />
Schrupp-/Schlicht-Zyklus mit automatischer<br />
Vorpositionierung, pendelnder Eintauchbewegung<br />
211 RUNDE NUT<br />
Schrupp-/Schlicht-Zyklus mit automatischer<br />
Vorpositionierung, pendelnder Eintauchbewegung<br />
144<br />
8 Programmieren: Zyklen
TASCHENFRAESEN (Zyklus 4)<br />
1 Das Werkzeug sticht an der Startposition (Taschenmitte) in das<br />
Werkstück ein und fährt auf die erste ZUSTELL-TIEFE<br />
2 Anschließend fährt das Werkzeug zunächst in die positive Richtung<br />
der längeren Seite – bei quadratischen Taschen in die positive<br />
Y-Richtung – und räumt dann die Tasche von innen nach außen aus<br />
3 Dieser Vorgang wiederholt sich (1 bis 2), bis die TIEFE erreicht ist<br />
4 Am Ende des Zyklus fährt die <strong>TNC</strong> das Werkzeug auf die Startposition<br />
zurück<br />
Beachten Sie vor dem Programmieren<br />
Positionier-Satz auf den Startpunkt (Taschenmitte) der<br />
Bearbeitungsebene mit RADIUSKORREKTUR R0 programmieren.<br />
Positionier-Satz auf den Startpunkt in der Spindelachse<br />
(SICHERHEITS-ABSTAND über Werkstück-Oberfläche)<br />
programmieren.<br />
Das Vorzeichen des Parameters TIEFE legt die Arbeitsrichtung<br />
fest.<br />
Fräser mit einem über Mitte schneidenden Stirnzahn<br />
verwenden (DIN 844), oder Vorbohren in der Taschenmitte.<br />
Für die 2. SEITENLÄNGE gilt folgende Bedingung:<br />
2.SEITEN-LÄNGE größer als [(2 x RUNDUNGS-RADIUS)<br />
+ Seitliche Zustellung k].<br />
ú SICHERHEITS-ABSTAND (inkremental): Abstand<br />
zwischen Werkzeugspitze (Startposition) und Werkstück-Oberfläche<br />
Z<br />
X<br />
8.3 Zyklen zum Fräsen von Taschen, Zapfen und Nuten<br />
ú FRAESTIEFE (inkremental): Abstand zwischen<br />
Werkstück-Oberfläche und Taschengrund<br />
ú ZUSTELL-TIEFE (inkremental): Maß, um welches das<br />
Werkzeug jeweils zugestellt wird. Die <strong>TNC</strong> fährt in<br />
einem Arbeitsgang auf die TIEFE wenn:<br />
■ ZUSTELL-TIEFE und TIEFE gleich sind<br />
■ die ZUSTELL-TIEFE größer als die TIEFE ist<br />
ú VORSCHUB TIEFENZUSTELLUNG: Verfahrgeschwindigkeit<br />
des Werkzeugs beim Einstechen<br />
ú 1. SEITEN-LAENGE : Länge der Tasche, parallel zur<br />
Hauptachse der Bearbeitungsebene<br />
ú 2. SEITEN-LAENGE<br />
: Breite der Tasche<br />
ú VORSCHUB F: Verfahrgeschwindigkeit des Werkzeugs<br />
in der Bearbeitungsebene<br />
HEIDENHAIN <strong>TNC</strong> <strong>426</strong><br />
145
8.3 Zyklen zum Fräsen von Taschen, Zapfen und Nuten<br />
ú DREHUNG IM UHRZEIGERSINN<br />
DR + : Gleichlauf-Fräsen bei M3<br />
DR – : Gegenlauf-Fräsen bei M3<br />
ú RUNDUNGS-RADIUS: RADIUS für die Taschenecken<br />
Für RADIUS = 0 ist der RUNDUNGS-RADIUS gleich<br />
dem Werkzeug-Radius<br />
Berechnungen:<br />
Seitliche Zustellung k = K x R<br />
K: Überlappungs-Faktor, in Maschinenparameter 7430 festgelegt<br />
R: Radius des Fräsers<br />
TASCHE SCHLICHTEN (Zyklus 212)<br />
1 Die <strong>TNC</strong> fährt das Werkzeug automatisch in der Spindelachse auf<br />
den SICHERHEITS-ABSTAND, oder – falls eingegeben – auf den 2.<br />
SICHERHEITS-ABSTAND und anschließend in die Taschenmittte<br />
2 Von der Taschenmitte aus fährt das Werkzeug in der Bearbeitungsebene<br />
auf den Startpunkt der Bearbeitung. Die <strong>TNC</strong> berücksichtigt<br />
für die Berechnung des Startpunkts das AUFMASS und den<br />
Werkzeug-Radius. Ggf sticht die <strong>TNC</strong> in der Taschenmitte ein<br />
3 Falls das Werkzeug auf dem 2. SICHERHEITS-ABSTAND steht,<br />
fährt die <strong>TNC</strong> im Eilgang FMAX auf den SICHERHEITS-ABSTAND<br />
und von dort mit dem VORSCHUB TIEFENZUSTELLUNG auf die<br />
erste ZUSTELL-TIEFE<br />
4 Anschließend fährt das Werkzeug tangential an die Fertigteilkontur<br />
und fräst im Gleichlauf einen Umlauf<br />
5 Danach fährt das Werkzeug tangential von der Kontur weg zurück<br />
zum Startpunkt in der Bearbeitungsebene<br />
6 Dieser Vorgang (2 bis 5) wiederholt sich, bis die programmierte<br />
TIEFE erreicht ist<br />
7 Am Ende des Zyklus fährt die <strong>TNC</strong> das Werkzeug im Eilgang auf<br />
den SICHERHEITS-ABSTAND oder – falls eingegeben – auf den<br />
2. SICHERHEITS-ABSTAND und anschließend in die Mitte der<br />
Tasche (Endposition = Startposition)<br />
Beachten Sie vor dem Programmieren<br />
Das Vorzeichen des Parameters TIEFE legt die Arbeitsrichtung<br />
fest.<br />
Wenn Sie die Tasche aus dem Vollen heraus schlichten<br />
wollen, dann verwenden Sie einen Fräser mit einem über<br />
Mitte schneidenden Stirnzahn (DIN 844) und geben einen<br />
kleinen VORSCHUB TIEFENZUSTELLUNG ein.<br />
Mindestgröße der Tasche: dreifacher Werkzeug-Radius.<br />
146<br />
8 Programmieren: Zyklen
ú SICHERHEITS-ABSTAND Q200 (inkremental): Abstand<br />
zwischen Werkzeugspitze und Werkstück-Oberfläche<br />
ú TIEFE Q201 (inkremental): Abstand zwischen Werkstück-Oberfläche<br />
und Taschengrund<br />
ú VORSCHUB TIEFENZUSTELLUNG Q206: Verfahrgeschwindigkeit<br />
des Werkzeugs beim Fahren auf TIEFE<br />
in mm/min. Wenn Sie ins Material eintauchen, dann<br />
kleinen Wert eingeben; wenn bereits vorgeräumt<br />
wurde, dann höheren Vorschub eingeben<br />
ú ZUSTELL-TIEFE Q202 (inkremental): Maß, um welches<br />
das Werkzeug jeweils zugestellt wird; Wert größer 0<br />
eingeben<br />
ú VORSCHUB FRAESEN Q207: Verfahrgeschwindigkeit<br />
des Werkzeugs beim Fräsen in mm/min<br />
ú KOORD. WERKSTUECK-OBERFLAECHE Q203 (absolut):<br />
Koordinate Werkstück-Oberfläche<br />
ú 2. SICHERHEITS-ABSTAND Q204 (inkremental):<br />
Koordinate Spindelachse, in der keine Kollision zwischen<br />
Werkzeug und Werkstück (Spannmittel) erfolgen<br />
kann<br />
ú MITTE 1. ACHSE Q216 (absolut): Mitte der Tasche in<br />
der Hauptachse der Bearbeitungsebene<br />
ú MITTE 2. ACHSE Q217 (absolut): Mitte der Tasche in<br />
der Nebenachse der Bearbeitungsebene<br />
ú 1. SEITENLAENGE Q218 (inkremental): Länge der<br />
Tasche, parallel zur Hauptachse der Bearbeitungsebene<br />
ú 2. SEITENLAENGE Q219 (inkremental): Länge der<br />
Tasche, parallel zur Nebenachse der Bearbeitungsebene<br />
ú ECKENRADIUS Q220: Radius der Taschenecke. Wenn<br />
nicht eingegeben, setzt die <strong>TNC</strong> den ECKENRADIUS<br />
gleich dem Werkzeug-Radius<br />
Z<br />
Q203<br />
Y<br />
Q217<br />
Q206<br />
Q200<br />
Q204<br />
Q202<br />
Q201<br />
Q218<br />
Q220<br />
Q207<br />
Q216 Q221<br />
X<br />
Q219<br />
X<br />
8.3 Zyklen zum Fräsen von Taschen, Zapfen und Nuten<br />
ú AUFMASS 1. ACHSE Q221 (inkremental): Aufmaß in<br />
der Hauptachse der Bearbeitungsebene, bezogen auf<br />
die Länge der Tasche<br />
HEIDENHAIN <strong>TNC</strong> <strong>426</strong><br />
147
8.3 Zyklen zum Fräsen von Taschen, Zapfen und Nuten<br />
ZAPFEN SCHLICHTEN (Zyklus 213)<br />
1 Die <strong>TNC</strong> fährt das Werkzeug in der Spindelachse auf den SICHER-<br />
HEITS-ABSTAND, oder – falls eingegeben – auf den<br />
2. SICHERHEITS-ABSTAND und anschließend in die Zapfenmittte<br />
2 Von der Zapfenmitte aus fährt das Werkzeug in der Bearbeitungsebene<br />
auf den Startpunkt der Bearbeitung. Der Startpunkt liegt<br />
den ca 3,5-fachen Werkzeug-Radius rechts vom Zapfen<br />
3 Falls das Werkzeug auf dem 2. SICHERHEITS-ABSTAND steht,<br />
fährt die <strong>TNC</strong> das Werkzeug im Eilgang FMAX auf den<br />
SICHERHEITS-ABSTAND und von dort mit dem VORSCHUB<br />
TIEFENZUSTELLUNG auf die erste ZUSTELL-TIEFE<br />
4 Anschließend fährt das Werkzeug tangential an die Fertigteilkontur<br />
und fräst im Gleichlauf einen Umlauf<br />
5 Danach fährt das Werkzeug tangential von der Kontur weg zurück<br />
zum Startpunkt in der Bearbeitungsebene<br />
6 Dieser Vorgang (3 bis 5) wiederholt sich, bis die programmierte<br />
TIEFE erreicht ist<br />
7 Am Ende des Zyklus fährt die <strong>TNC</strong> das Werkzeug mit FMAX auf<br />
den SICHERHEITS-ABSTAND oder – falls eingegeben – auf den 2.<br />
SICHERHEITS-ABSTAND und anschließend in die Mitte des<br />
Zapfens (Endposition = Startposition)<br />
Beachten Sie vor dem Programmieren<br />
Das Vorzeichen des Parameters TIEFE legt die Arbeitsrichtung<br />
fest.<br />
Wenn Sie den Zapfen aus dem Vollen heraus umfräsen<br />
wollen, dann verwenden Sie einen Fräser mit einem über<br />
Mitte schneidenden Stirnzahn (DIN 844). Geben Sie dann<br />
für den VORSCHUB TIEFENZUSTELLUNG einen kleinen<br />
Wert ein.<br />
Y<br />
Q203<br />
Z<br />
Q202<br />
Q206<br />
Q200<br />
X<br />
Q204<br />
Q201<br />
X<br />
ú SICHERHEITS-ABSTAND Q200 (inkremental): Abstand<br />
zwischen Werkzeugspitze und Werkstück-Oberfläche<br />
ú TIEFE Q201 (inkremental): Abstand zwischen Werkstück-Oberfläche<br />
und Zapfengrund<br />
ú VORSCHUB TIEFENZUSTELLUNG Q206: Verfahrgeschwindigkeit<br />
des Werkzeugs beim Fahren auf Tiefe<br />
in mm/min. Wenn Sie ins Material eintauchen, dann<br />
kleinen Wert eingeben, wenn Sie im Freien eintauchen,<br />
höheren Wert eingeben<br />
ú ZUSTELL-TIEFE Q202 (inkremental): Maß, um welches<br />
das Werkzeug jeweils zugestellt wird. Wert größer 0<br />
eingeben<br />
ú VORSCHUB FRAESEN Q207: Verfahrgeschwindigkeit<br />
des Werkzeugs beim Fräsen in mm/min<br />
ú KOORD. WERKSTUECK-OBERFLAECHE Q203 (absolut):<br />
Koordinate Werkstück-Oberfläche<br />
148<br />
8 Programmieren: Zyklen
ú 2. SICHERHEITS-ABSTAND Q204 (inkremental):<br />
Koordinate Spindelachse, in der keine Kollision zwischen<br />
Werkzeug und Werkstück (Spannmittel) erfolgen<br />
kann<br />
ú MITTE 1. ACHSE Q216 (absolut): Mitte des Zapfens in<br />
der Hauptachse der Bearbeitungsebene<br />
ú MITTE 2. ACHSE Q217 (absolut): Mitte des Zapfens in<br />
der Nebenachse der Bearbeitungsebene<br />
ú 1. SEITEN-LAENGE Q218 (inkremental): Länge des<br />
Zapfens parallel zur Hauptachse der Bearbeitungsebene<br />
ú 2. SEITEN-LAENGE Q219 (inkremental): Länge des<br />
Zapfens parallel zur Nebenachse der Bearbeitungsebene<br />
ú ECKENRADIUS Q220: Radius der Zapfenecke<br />
ú AUFMASS 1. ACHSE Q221 (inkrementaler Wert):<br />
Aufmaß in der Hauptachse der Bearbeitungsebene,<br />
bezogen auf die Länge des Zapfens<br />
KREISTASCHE (Zyklus 5)<br />
1 Das Werkzeug sticht an der Startposition (Taschenmitte) in das<br />
Werkstück ein und fährt auf die erste ZUSTELL-TIEFE<br />
2 Anschließend beschreibt das Werkzeug mit dem VORSCHUB F die<br />
im Bild rechts gezeigte spiralförmige Bahn; zur seitlichen Zustellung<br />
k siehe Zyklus 4 TASCHENFRAESEN<br />
3 Dieser Vorgang wiederholt sich, bis die TIEFE erreicht ist<br />
4 Am Ende fährt die <strong>TNC</strong> das Werkzeug auf die Startposition zurück<br />
Beachten Sie vor dem Programmieren<br />
Q217<br />
Y<br />
Y<br />
Q207<br />
Q220<br />
Q218<br />
Q216<br />
Q221<br />
Q219<br />
X<br />
8.3 Zyklen zum Fräsen von Taschen, Zapfen und Nuten<br />
Positionier-Satz auf den Startpunkt (Taschenmitte) der<br />
Bearbeitungsebene mit RADIUSKORREKTUR R0<br />
programmieren.<br />
Positionier-Satz auf den Startpunkt in der Spindelachse<br />
(SICHERHEITS-ABSTAND über Werkstück-Oberfläche)<br />
programmieren.<br />
X<br />
Das Vorzeichen des Parameters TIEFE legt die Arbeitsrichtung<br />
fest.<br />
Fräser mit einem über Mitte schneidenden Stirnzahn<br />
verwenden (DIN 844), oder Vorbohren in der Taschenmitte.<br />
HEIDENHAIN <strong>TNC</strong> <strong>426</strong><br />
149
8.3 Zyklen zum Fräsen von Taschen, Zapfen und Nuten<br />
ú SICHERHEITS-ABSTAND (inkremental): Abstand<br />
zwischen Werkzeugspitze (Startposition) und Werkstück-Oberfläche<br />
ú FRAESTIEFE (inkremental): Abstand zwischen<br />
Werkstück-Oberfläche und Taschengrund<br />
ú ZUSTELL-TIEFE (inkremental): Maß, um welches das<br />
Werkzeug jeweils zugestellt wird. Die <strong>TNC</strong> fährt in<br />
einem Arbeitsgang auf die TIEFE wenn:<br />
■ ZUSTELL-TIEFE und TIEFE gleich sind<br />
■ die ZUSTELL-TIEFE größer als die TIEFE ist<br />
ú VORSCHUB TIEFENZUSTELLUNG: Verfahrgeschwindigkeit<br />
des Werkzeugs beim Einstechen<br />
ú KREISRADIUS: Radius der Kreistasche<br />
ú VORSCHUB F: Verfahrgeschwindigkeit des Werkzeugs<br />
in der Bearbeitungsebene<br />
ú DREHUNG IM UHRZEIGERSINN<br />
DR + : Gleichlauf-Fräsen bei M3<br />
DR – : Gegenlauf-Fräsen bei M3<br />
Y<br />
Z<br />
R<br />
DR+<br />
X<br />
X<br />
150<br />
8 Programmieren: Zyklen
KREISTASCHE SCHLICHTEN (Zyklus 214)<br />
1 Die <strong>TNC</strong> fährt das Werkzeug automatisch in der Spindelachse auf<br />
den SICHERHEITS-ABSTAND, oder – falls eingegeben – auf den 2.<br />
SICHERHEITS-ABSTAND und anschließend in die Taschenmittte<br />
2 Von der Taschenmitte aus fährt das Werkzeug in der Bearbeitungsebene<br />
auf den Startpunkt der Bearbeitung. Die <strong>TNC</strong> berücksichtigt<br />
für die Berechnung des Startpunkts den Rohteil-Durchmesser und<br />
den Werkzeug-Radius. Falls Sie den Rohteil-Durchmesser mit 0<br />
eingeben, sticht die <strong>TNC</strong> in der Taschenmitte ein<br />
3 Falls das Werkzeug auf dem 2. SICHERHEITS-ABSTAND steht,<br />
fährt die <strong>TNC</strong> das Werkzeug im Eilgang FMAX auf den<br />
SICHERHEITS-ABSTAND und von dort mit dem VORSCHUB<br />
TIEFENZUSTELLUNG auf die erste ZUSTELL-TIEFE<br />
4 Anschließend fährt das Werkzeug tangential an die Fertigteilkontur<br />
und fräst im Gleichlauf einen Umlauf<br />
5 Danach fährt das Werkzeug tangential von der Kontur zurück zum<br />
Startpunkt in der Bearbeitungsebene<br />
6 Dieser Vorgang (2 bis 5) wiederholt sich, bis die programmierte<br />
TIEFE erreicht ist<br />
7 Am Ende des Zyklus fährt die <strong>TNC</strong> das Werkzeug mit FMAX auf<br />
den SICHERHEITS-ABSTAND oder – falls eingegeben – auf den<br />
2. SICHERHEITS-ABSTAND und anschließend in die Mitte der<br />
Tasche (Endposition = Startposition)<br />
Beachten Sie vor dem Programmieren<br />
Das Vorzeichen des Parameters TIEFE legt die Arbeitsrichtung<br />
fest.<br />
Wenn Sie die Tasche aus dem Vollen heraus schlichten<br />
wollen, dann verwenden Sie einen Fräser mit einem über<br />
Mitte schneidenden Stirnzahn (DIN 844) und geben einen<br />
kleinen VORSCHUB TIEFENZUSTELLUNG ein.<br />
Q203<br />
Y<br />
Z<br />
Q206<br />
Q200<br />
Q202<br />
Q201<br />
Q204<br />
X<br />
X<br />
8.3 Zyklen zum Fräsen von Taschen, Zapfen und Nuten<br />
ú SICHERHEITS-ABSTAND Q200 (inkremental): Abstand<br />
zwischen Werkzeugspitze und Werkstück-Oberfläche<br />
ú TIEFE Q201 (inkremental): Abstand zwischen Werkstück-Oberfläche<br />
und Taschengrund<br />
ú VORSCHUB TIEFENZUSTELLUNG Q206: Verfahrgeschwindigkeit<br />
des Werkzeugs beim Fahren auf TIEFE<br />
in mm/min. Wenn Sie ins Material eintauchen, dann<br />
kleinen Wert eingeben; wenn Sie im Freien eintauchen,<br />
dann höheren Wert eingeben<br />
ú ZUSTELL-TIEFE Q202 (inkremental): Maß, um welches<br />
das Werkzeug jeweils zugestellt wird<br />
ú VORSCHUB FRAESEN Q207: Verfahrgeschwindigkeit<br />
des Werkzeugs beim Fräsen in mm/min<br />
HEIDENHAIN <strong>TNC</strong> <strong>426</strong><br />
151
8.3 Zyklen zum Fräsen von Taschen, Zapfen und Nuten<br />
ú KOORD. WERKSTUECK-OBERFLAECHE Q203 (absolut):<br />
Koordinate Werkstück-Oberfläche<br />
ú 2. SICHERHEITS-ABSTAND Q204 (inkremental):<br />
Koordinate Spindelachse, in der keine Kollision zwischen<br />
Werkzeug und Werkstück (Spannmittel) erfolgen<br />
kann<br />
ú MITTE 1. ACHSE Q216 (absolut): Mitte der Tasche in<br />
der Hauptachse der Bearbeitungsebene<br />
ú MITTE 2. ACHSE Q217 (absolut): Mitte der Tasche in<br />
der Nebenachse der Bearbeitungsebene<br />
ú ROHTEIL-DURCHMESSER Q222: Durchmesser der<br />
vorbearbeiteten Tasche; Rohteil-Durchmesser kleiner<br />
als Fertigteil-Durchmesser eingeben<br />
ú FERTIGTEIL-DURCHMESSER Q223: Durchmesser der<br />
fertig bearbeiteten Tasche; Fertigteil-Durchmesser<br />
größer als Rohteil-Durchmesser und größer als<br />
Werkzeug-Durchmesser eingeben<br />
KREISZAPFEN SCHLICHTEN (Zyklus 215)<br />
1 Die <strong>TNC</strong> fährt das Werkzeug automatisch in der Spindelachse auf<br />
den SICHERHEITS-ABSTAND, oder – falls eingegeben – auf den 2.<br />
SICHERHEITS-ABSTAND und anschließend in die Zapfenmitte<br />
2 Von der Zapfenmitte aus fährt das Werkzeug in der Bearbeitungsebene<br />
auf den Startpunkt der Bearbeitung. Der Startpunkt liegt<br />
den ca 3,5-fachen Werkzeug-Radius rechts vom Zapfen<br />
3 Falls das Werkzeug auf dem 2. SICHERHEITS-ABSTAND steht,<br />
fährt die <strong>TNC</strong> das Werkzeug im Eilgang FMAX auf den<br />
SICHERHEITS-ABSTAND und von dort mit dem Vorschub TIEFEN-<br />
ZUSTELLUNG auf die erste ZUSTELL-TIEFE<br />
4 Anschließend fährt das Werkzeug tangential an die Fertigteilkontur<br />
und fräst im Gleichlauf einen Umlauf<br />
5 Danach fährt das Werkzeug tangential von der Kontur weg zurück<br />
zum Startpunkt in der Bearbeitungsebene<br />
6 Dieser Vorgang (2 bis 5) wiederholt sich, bis die programmierte<br />
TIEFE erreicht ist<br />
7 Am Ende des Zyklus fährt die <strong>TNC</strong> das Werkzeug mit FMAX auf<br />
den SICHERHEITS-ABSTAND oder - falls eingegeben - auf den 2.<br />
SICHERHEITS-ABSTAND und anschließend in die Mitte des<br />
Zapfens (Endposition = Startposition)<br />
Q217<br />
Y<br />
Y<br />
Q207<br />
Q216<br />
Q222<br />
Q223<br />
X<br />
X<br />
152<br />
8 Programmieren: Zyklen
Beachten Sie vor dem Programmieren<br />
Das Vorzeichen des Parameters TIEFE legt die Arbeitsrichtung<br />
fest.<br />
Wenn Sie den Zapfen aus dem Vollen heraus umfräsen<br />
wollen, dann verwenden Sie einen Fräser mit einem über<br />
Mitte schneidenden Stirnzahn (DIN 844). Geben Sie dann<br />
für den VORSCHUB TIEFENZUSTELLUNG einen kleinen<br />
Wert ein.<br />
ú SICHERHEITS-ABSTAND Q200 (inkremental): Abstand<br />
zwischen Werkzeugspitze und Werkstück-Oberfläche<br />
ú TIEFE Q201 (inkremental): Abstand zwischen Werkstück-Oberfläche<br />
und Zapfengrund<br />
ú VORSCHUB TIEFENZUSTELLUNG Q206: Verfahrgeschwindigkeit<br />
des Werkzeugs beim Fahren auf TIEFE<br />
in mm/min. Wenn Sie ins Material eintauchen, dann<br />
kleinen Wert eingeben; wenn Sie im Freien eintauchen,<br />
dann höheren Wert eingeben<br />
ú ZUSTELL-TIEFE Q202 (inkremental): Maß, um welches<br />
das Werkzeug jeweils zugestellt wird; Wert größer 0<br />
eingeben<br />
ú VORSCHUB FRAESEN Q207: Verfahrgeschwindigkeit<br />
des Werkzeugs beim Fräsen in mm/min<br />
ú KOORD. WERKSTUECK-OBERFLAECHE Q203 (absolut):<br />
Koordinate Werkstück-Oberfläche<br />
ú 2. SICHERHEITS-ABSTAND Q204 (inkremental):<br />
Koordinate Spindelachse, in der keine Kollision zwischen<br />
Werkzeug und Werkstück (Spannmittel) erfolgen<br />
kann<br />
ú MITTE 1. ACHSE Q216 (absolut): Mitte des Zapfens in<br />
der Hauptachse der Bearbeitungsebene<br />
Q203<br />
Q217<br />
Z<br />
Y<br />
Q202<br />
Q207<br />
Q206<br />
Q200<br />
Q216<br />
Q223<br />
Q222<br />
Q204<br />
Q201<br />
X<br />
X<br />
8.3 Zyklen zum Fräsen von Taschen, Zapfen und Nuten<br />
ú MITTE 2. ACHSE Q217 (absolut): Mitte des Zapfens in<br />
der Nebenachse der Bearbeitungsebene<br />
ú ROHTEIL-DURCHMESSER Q222: Durchmesser des<br />
vorbearbeiteten Zapfens; Rohteil-Durchmesser größer<br />
als Fertigteil-Durchmesser eingeben<br />
ú FERTIGTEIL-DURCHMESSER Q223: Durchmesser des<br />
fertig bearbeiteten Zapfens; Fertigteil-Durchmesser<br />
kleiner als Rohteil-Durchmesser eingeben<br />
HEIDENHAIN <strong>TNC</strong> <strong>426</strong><br />
153
8.3 Zyklen zum Fräsen von Taschen, Zapfen und Nuten<br />
NUTENFRAESEN (Zyklus 3)<br />
Schruppen<br />
1 Die <strong>TNC</strong> versetzt das Werkzeug um das Schlicht-Aufmaß (halbe<br />
Differenz zwischen Nutbreite und Werkzeug-Durchmesser) nach<br />
innen. Von dort aus sticht das Werkzeug in das Werkstück ein und<br />
fräst in Längsrichtung der Nut<br />
2 Am Ende der Nut erfolgt eine TIEFENZUSTELLUNG und das<br />
Werkzeug fräst in Gegenrichtung.<br />
Dieser Vorgang wiederholt sich, bis die programmierte<br />
FRAESTIEFE erreicht ist<br />
Schlichten<br />
3 Am Fräsgrund fährt die <strong>TNC</strong> das Werkzeug auf einer Kreisbahn<br />
tangential an die Außenkontur; danach wird die Kontur im Gleichlauf<br />
(bei M3) geschlichtet<br />
4 Abschließend fährt das Werkzeug im Eilgang FMAX auf den<br />
SICHERHEITS-ABSTAND zurück<br />
Bei einer ungeraden Anzahl von Zustellungen fährt das Werkzeug<br />
im SICHERHEITS-ABSTAND zur Startposition<br />
Beachten Sie vor dem Programmieren<br />
Positionier-Satz auf den Startpunkt in der Bearbeitungsebene<br />
– Mitte der Nut (2. SEITENLÄNGE) und um den<br />
Werkzeug-Radius versetzt in der Nut – mit RADIUS-<br />
KORREKTUR R0 programmieren.<br />
Positionier-Satz auf den Startpunkt in der Spindelachse<br />
(SICHERHEITS-ABSTAND über Werkstück-Oberfläche)<br />
programmieren.<br />
Das Vorzeichen des Parameters TIEFE legt die Arbeitsrichtung<br />
fest.<br />
Z<br />
X<br />
Fräser mit einem über Mitte schneidenden Stirnzahn<br />
verwenden (DIN 844), oder Vorbohren am Startpunkt.<br />
Fräserdurchmesser nicht größer als die NUTBREITE und<br />
nicht kleiner als die halbe NUTBREITE wählen.<br />
ú SICHERHEITS-ABSTAND (inkremental): Abstand<br />
zwischen Werkzeugspitze (Startposition) und Werkstück-Oberfläche<br />
Y<br />
ú FRAESTIEFE (inkremental): Abstand zwischen<br />
Werkstück-Oberfläche und Taschengrund<br />
ú ZUSTELL-TIEFE (inkremental): Maß, um welches das<br />
Werkzeug jeweils zugestellt wird; die <strong>TNC</strong> fährt in<br />
einem Arbeitsgang auf die TIEFE wenn:<br />
■ ZUSTELL-TIEFE und TIEFE gleich sind<br />
■ die ZUSTELL-TIEFE größer als die TIEFE ist<br />
X<br />
154<br />
8 Programmieren: Zyklen
ú VORSCHUB TIEFENZUSTELLUNG: Verfahrgeschwindigkeit<br />
des Werkzeugs beim Einstechen<br />
ú 1. SEITEN-LAENGE : Länge der Nut; 1. Schnittrichtung<br />
durch Vorzeichen festlegen<br />
ú 2. SEITEN-LAENGE<br />
: Breite der Nut<br />
ú VORSCHUB F: Verfahrgeschwindigkeit des Werkzeugs<br />
in der Bearbeitungsebene<br />
NUT (Langloch) mit pendelndem Eintauchen<br />
(Zyklus 210)<br />
Beachten Sie vor dem Programmieren<br />
Das Vorzeichen des Parameters TIEFE legt die Arbeitsrichtung<br />
fest.<br />
Fräserdurchmesser nicht größer als die NUTBREITE und<br />
nicht kleiner als ein drittel der NUTBREITE wählen.<br />
Fräserdurchmesser kleiner als die halbe Nutlänge wählen:<br />
Sonst kann die <strong>TNC</strong> nicht pendelnd eintauchen.<br />
Schruppen<br />
1 Die <strong>TNC</strong> positioniert das Werkzeug in der Spindelachse auf den 2.<br />
SICHERHEITS-ABSTAND und anschließend ins Zentrum des<br />
linken Kreises; von dort aus positioniert die <strong>TNC</strong> das Werkzeug auf<br />
den SICHERHEITS-ABSTAND über der Werkstück-Oberfläche<br />
2 Das Werkzeug fährt mit dem VORSCHUB SCHRUPPEN auf die<br />
Werkstück-Oberfläche; von dort aus fährt der Fräser in Längsrichtung<br />
der Nut – schräg ins Material eintauchend – zum Zentrum des<br />
rechten Kreises<br />
3 Anschließend fährt das Werkzeug wieder schräg eintauchend<br />
zurück zum Zentrum des linken Kreises; diese Schritte wiederholen<br />
sich, bis die programmierte FRAESTIEFE erreicht ist<br />
4 Auf der FRAESTIEFE fährt die <strong>TNC</strong> das Werkzeug zum Planfräsen<br />
an das andere Ende der Nut und danach wieder in die Mitte der<br />
Nut<br />
8.3 Zyklen zum Fräsen von Taschen, Zapfen und Nuten<br />
Schlichten<br />
5 Von der Mitte der Nut fährt die <strong>TNC</strong> das Werkzeug tangential an<br />
die Fertigkontur; danach schlichtet die <strong>TNC</strong> die Kontur im Gleichlauf<br />
(bei M3)<br />
6 Am Konturende fährt das Werkzeug – tangential von der Kontur<br />
weg – zur Mitte der Nut<br />
7 Abschließend fährt das Werkzeug im Eilgang FMAX auf den<br />
SICHERHEITS-ABSTAND zurück und – falls eingegeben – auf den<br />
2. SICHERHEITS-ABSTAND<br />
HEIDENHAIN <strong>TNC</strong> <strong>426</strong><br />
155
8.3 Zyklen zum Fräsen von Taschen, Zapfen und Nuten<br />
ú SICHERHEITS-ABSTAND Q200 (inkremental): Abstand<br />
zwischen Werkzeugspitze und Werkstück-Oberfläche<br />
ú TIEFE Q201 (inkremental): Abstand zwischen Werkstück-Oberfläche<br />
und Nutgrund<br />
ú VORSCHUB FRAESEN Q207: Verfahrgeschwindigkeit<br />
des Werkzeugs beim Fräsen in mm/min<br />
ú ZUSTELL-TIEFE Q202 (inkremental): Maß, um welches<br />
das Werkzeug bei einer Pendelbewegung in der<br />
Spindelachse insgesamt zugestellt wird<br />
ú BEARBEITUNGS-UMFANG (0/1/2) Q215: Bearbeitungs-<br />
Umfang festlegen:<br />
0: Schruppen und Schlichten<br />
1: Nur Schruppen<br />
2: Nur Schlichten<br />
ú KOORD. WERKSTUECK-OBERFLAECHE Q203 (absolut):<br />
Koordinate der Werkstück-Oberfläche<br />
ú 2. SICHERHEITS-ABSTAND Q204 (inkremental):<br />
Z-Koordinate, in der keine Kollision zwischen Werkzeug<br />
und Werkstück (Spannmittel) erfolgen kann<br />
ú MITTE 1. ACHSE Q216 (absolut): Mitte der Nut in der<br />
Hauptachse der Bearbeitungsebene<br />
ú MITTE 2. ACHSE Q217 (absolut): Mitte der Nut in der<br />
Nebenachse der Bearbeitungsebene<br />
ú 1. SEITEN-LAENGE Q218 (Wert parallel zur Hauptachse<br />
der Bearbeitungsebene): Längere Seite der Nut<br />
eingeben<br />
ú 2. SEITEN-LAENGE Q219 (Wert parallel zur Nebenachse<br />
der Bearbeitungsebene): Breite der Nut eingeben;<br />
wenn Nutbreite gleich Werkzeug-Durchmesser<br />
eingegeben, dann schruppt die <strong>TNC</strong> nur (Langloch<br />
fräsen)<br />
Z<br />
Q203<br />
Y<br />
Q217<br />
Q219<br />
Q207<br />
Q200<br />
Q202<br />
Q218<br />
Q216<br />
Q204<br />
Q201<br />
X<br />
Q224<br />
X<br />
ú DREHWINKEL Q224 (absolut): Winkel, um den die<br />
gesamte Nut gedreht wird; das Drehzentrum liegt im<br />
Zentrum der Nut<br />
156<br />
8 Programmieren: Zyklen
RUNDE NUT (Langloch) mit pendelndem Eintauchen<br />
(Zyklus 211)<br />
Schruppen<br />
1 Die <strong>TNC</strong> positioniert das Werkzeug in der Spindelachse auf den 2.<br />
SICHERHEITS-ABSTAND und anschließend ins Zentrum des<br />
rechten Kreises. Von dort aus positioniert die <strong>TNC</strong> das Werkzeug<br />
auf den eingegebenen SICHERHEITS-ABSTAND über der Werkstück-Oberfläche<br />
2 Das Werkzeug fährt mit dem VORSCHUB FRAESEN auf die<br />
Werkstück-Oberfläche; von dort aus fährt der Fräser – schräg ins<br />
Material eintauchend – zum anderen Ende der Nut<br />
3 Anschließend fährt das Werkzeug wieder schräg eintauchend<br />
zurück zum Startpunkt; dieser Vorgang (2 bis 3) wiederholt sich,<br />
bis die programmierte FRAESTIEFE erreicht ist<br />
4 Auf der FRAESTIEFE fährt die <strong>TNC</strong> das Werkzeug zum Planfräsen<br />
ans andere Ende der Nut<br />
Schlichten<br />
5 Zum Schlichten der Nut fährt die <strong>TNC</strong> das Werkzeug tangential an<br />
die Fertigkontur. Danach schlichtet die <strong>TNC</strong> die Kontur im Gleichlauf<br />
(bei M3). Der Startpunkt für den Schlichtvorgang liegt im<br />
Zentrum des rechten Kreises.<br />
6 Am Konturende fährt das Werkzeug tangential von der Kontur weg<br />
7 Abschließend fährt das Werkzeug im Eilgang FMAX auf den<br />
SICHERHEITS-ABSTAND zurück und – falls eingegeben – auf den<br />
2. SICHERHEITS-ABSTAND<br />
Beachten Sie vor dem Programmieren<br />
Das Vorzeichen des Parameters TIEFE legt die Arbeitsrichtung<br />
fest.<br />
Q203<br />
Z<br />
Q200<br />
Q202<br />
Q207<br />
Q201<br />
Q204<br />
X<br />
8.3 Zyklen zum Fräsen von Taschen, Zapfen und Nuten<br />
Fräserdurchmesser nicht größer als die Nutbreite und<br />
nicht kleiner als ein drittel der Nutbreite wählen.<br />
Fräserdurchmesser kleiner als die halbe Nutlänge wählen.<br />
Sonst kann die <strong>TNC</strong> nicht pendelnd eintauchen.<br />
ú SICHERHEITS-ABSTAND Q200 (inkremental): Abstand<br />
zwischen Werkzeugspitze und Werkstück-Oberfläche<br />
ú TIEFE Q201 (inkremental): Abstand zwischen Werkstück-Oberfläche<br />
und Nutgrund<br />
ú VORSCHUB FRAESEN Q207: Verfahrgeschwindigkeit<br />
des Werkzeugs beim Fräsen in mm/min<br />
ú ZUSTELL-TIEFE Q202 (inkremental): Maß, um welches<br />
das Werkzeug bei einer Pendelbewegung in der<br />
Spindelachse insgesamt zugestellt wird<br />
HEIDENHAIN <strong>TNC</strong> <strong>426</strong><br />
157
8.3 Zyklen zum Fräsen von Taschen, Zapfen und Nuten<br />
ú BEARBEITUNGS-UMFANG (0/1/2) Q215: Bearbeitungs-<br />
Umfang festlegen:<br />
0: Schruppen und Schlichten<br />
1: Nur Schruppen<br />
2: Nur Schlichten<br />
ú KOORD. WERKSTUECK-OBERFLAECHE Q203 (absolut):<br />
Koordinate der Werkstück-Oberfläche<br />
ú 2. SICHERHEITS-ABSTAND Q204 (inkremental):<br />
Z-Koordinate, in der keine Kollision zwischen Werkzeug<br />
und Werkstück (Spannmittel) erfolgen kann<br />
ú MITTE 1. ACHSE Q216 (absolut): Mitte der Nut in der<br />
Hauptachse der Bearbeitungsebene<br />
ú MITTE 2. ACHSE Q217 (absolut): Mitte der Nut in der<br />
Nebenachse der Bearbeitungsebene<br />
ú TEILKREIS-DURCHMESSER Q244: Durchmesser des<br />
Teilkreises eingeben<br />
ú 2. SEITEN-LAENGE Q219: Breite der Nut eingeben;<br />
wenn Nutbreite gleich Werkzeug-Durchmesser eingegeben,<br />
dann schruppt die <strong>TNC</strong> nur (Langloch fräsen)<br />
ú STARTWINKEL Q245 (absolut): Polarwinkel des<br />
Startpunkts eingeben<br />
ú OEFFNUNGS-WINKEL DER NUT Q248 (inkremental):<br />
Öffnungs-Winkel der Nut eingeben<br />
Q217<br />
Y<br />
Q219<br />
Q244<br />
Q248<br />
Q216<br />
Q245<br />
X<br />
158<br />
8 Programmieren: Zyklen
Beispiel: Tasche, Zapfen und Nuten fräsen<br />
0 BEGIN PGM C210 MM<br />
1 BLK FORM 0.1 Z X+0 Y+0 Z-40<br />
2 BLK FORM 0.2 X+100 Y+100 Z+0<br />
3 TOOL DEF 1 L+0 R+6<br />
4 TOOL DEF 2 L+0 R+3<br />
5 TOOL CALL 1 Z S3500<br />
6 L Z+250 R0 F MAX<br />
7 CYCL DEF 213 ZAPFEN SCHLICH.<br />
Q200=2 ;SICHERHEITSABST.<br />
Q201=-30 ;TIEFE<br />
Q206=250 ;F TIEFENZUST.<br />
Q202=5 ;ZUSTELL-TIEFE<br />
Q207=250 ;F FRAESEN<br />
Q203=+0<br />
;KOOR. OBERFL.<br />
Q204=20 ;2. S.-ABSTAND<br />
Q216=+50 ;MITTE 1. ACHSE<br />
Q217=+50 ;MITTE 2. ACHSE<br />
Q218=90 ;1. SEITEN-LAENGE<br />
Q219=80 ;2. SEITEN-LAENGE<br />
Q220=0 ;ECKENRADIUS<br />
Q221=5 ;AUFMASS<br />
8 CYCL CALL M3<br />
100<br />
50<br />
Y<br />
8<br />
Rohteil-Definition<br />
90<br />
90°<br />
70<br />
50<br />
R25<br />
Werkzeug-Definition Schruppen/Schlichten<br />
Werkzeug-Definition Nutenfräser<br />
Werkzeug-Aufruf Schruppen/Schlichten<br />
Werkzeug freifahren<br />
Zyklus-Definition Außenbearbeitung<br />
Zyklus-Aufruf Außenbearbeitung<br />
45°<br />
100<br />
80<br />
X<br />
-40 -30 -20<br />
Y<br />
Z<br />
8.3 Zyklen zum Fräsen von Taschen, Zapfen und Nuten<br />
HEIDENHAIN <strong>TNC</strong> <strong>426</strong><br />
159
8.3 Zyklen zum Fräsen von Taschen, Zapfen und Nuten<br />
9 CYCL DEF 5.0 KREISTASCHE<br />
10 CYCL DEF 5.1 ABST 2<br />
11 CYCL DEF 5.2 TIEFE -30<br />
12 CYCL DEF 5.3 ZUSTLG 5 F250<br />
13 CYCL DEF 5.4 RADIUS 25<br />
14 CYCL DEF 5.5 F400 DR+<br />
15 L Z+2 R0 F MAX M99<br />
16 L Z+250 R0 F MAX M6<br />
17 TOOL CALL 2 Z S5000<br />
18 CYCL DEF 211 RUNDE NUT<br />
Q200=2 ;SICHERHEITSABST.<br />
Q201=-20 ;TIEFE<br />
Q207=250 ;F FRAESEN<br />
Q202=5 ;ZUSTELL-TIEFE<br />
Q215=0 ;BEARB.-UMFANG<br />
Q203=+0 ;KOOR. OBERFL.<br />
Q204=100 ;2. S.-ABSTAND<br />
Q216=+50 ;MITTE 1. ACHSE<br />
Q217=+50 ;MITTE 2. ACHSE<br />
Q244=70 ;TEILKREIS-DURCH.<br />
Q219=8 ;2. SEITEN-LAENGE<br />
Q245=+45 ;STARTWINKEL<br />
Q248=90 ;OEFFN.-WINKEL<br />
19 CYCL CALL M3<br />
20 FN 0: Q245 = +225<br />
21 CYCL CALL<br />
22 L Z+250 R0 F MAX M2<br />
23 END PGM C210 MM<br />
Zyklus-Definition Kreistasche<br />
Zyklus-Aufruf Kreistasche<br />
Werkzeug-Wechsel<br />
Werkzeug-Aufruf Nutenfräser<br />
Zyklus-Definition Nut 1<br />
Zyklus-Aufruf Nut 1<br />
Neuer Startwinkel für Nut 2<br />
Zyklus-Aufruf Nut 2<br />
Werkzeug freifahren, Programm-Ende<br />
160<br />
8 Programmieren: Zyklen
8.4 Zyklen zum Herstellen von Punktemustern<br />
Die <strong>TNC</strong> stellt 2 Zyklen zur Verfügung, mit denen Sie Punktemuster<br />
fertigen können:<br />
Zyklus<br />
220 PUNKTEMUSTER AUF KREIS<br />
221 PUNKTEMUSTER AUF LINIEN<br />
Softkey<br />
Folgende Bearbeitungszyklen können Sie mit den Zyklen 220 und<br />
221 kombinieren:<br />
Zyklus 1<br />
Zyklus 2<br />
Zyklus 3<br />
Zyklus 4<br />
Zyklus 5<br />
Zyklus 17<br />
Zyklus 18<br />
Zyklus 200<br />
Zyklus 201<br />
Zyklus 202<br />
Zyklus 203<br />
Zyklus 212<br />
Zyklus 213<br />
Zyklus 214<br />
Zyklus 215<br />
TIEFBOHREN<br />
GEWINDEBOHREN mit Ausgleichsfutter<br />
NUTENFRAESEN<br />
TASCHENFRAESEN<br />
KREISTASCHE<br />
GEWINDEBOHREN ohne Ausgleichsfutter<br />
GEWINDESCHNEIDEN<br />
BOHREN<br />
REIBEN<br />
AUSDREHEN<br />
UNIVERSAL-BOHRZYKLUS<br />
TASCHE SCHLICHTEN<br />
ZAPFEN SCHLICHTEN<br />
KREISTASCHE SCHLICHTEN<br />
KREISZAPFEN SCHLICHTEN<br />
8.4 Zyklen zum Herstellen von Punktemuster<br />
HEIDENHAIN <strong>TNC</strong> <strong>426</strong><br />
161
8.4 Zyklen zum Herstellen von Punktemuster<br />
PUNKTEMUSTER AUF KREIS (Zyklus 220)<br />
1 Die <strong>TNC</strong> positioniert das Werkzeug im Eilgang von der aktuellen<br />
Position zum Startpunkt der ersten Bearbeitung.<br />
Reihenfolge:<br />
■ 2. SICHERHEITS-ABSTAND anfahren (Spindelachse)<br />
■ Startpunkt in der Bearbeitungsebene anfahren<br />
■ Auf SICHERHEITS-ABSTAND über Werkstück-Oberfläche fahren<br />
(Spindelachse)<br />
2 Ab dieser Position führt die <strong>TNC</strong> den zuletzt definierten<br />
Bearbeitungszyklus aus<br />
3 Anschließend positioniert die <strong>TNC</strong> das Werkzeug mit einer Geraden-Bewegung<br />
auf den Startpunkt der nächsten Bearbeitung; das<br />
Werkzeug steht dabei auf SICHERHEITS-ABSTAND (oder<br />
2. SICHERHEITS-ABSTAND)<br />
4 Dieser Vorgang (1 bis 3) wiederholt sich, bis alle Bearbeitungen<br />
ausgeführt sind<br />
Beachten Sie vor dem Programmieren<br />
Zyklus 220 ist DEF-Aktiv, das heißt Zyklus 220 ruft<br />
automatisch den zuletzt definierten Bearbeitungszyklus<br />
auf<br />
Wenn Sie einen der Bearbeitungszyklen 200 bis 215 mit<br />
Zyklus 220 kombinieren, wirken der SICHERHEITS-<br />
ABSTAND, die Werkstück-Oberfläche und der<br />
2. SICHERHEITS-ABSTAND aus Zyklus 220.<br />
Z<br />
Q203<br />
Y<br />
Q217<br />
N = Q241<br />
Q244<br />
Q200<br />
Q247<br />
Q246<br />
Q245<br />
Q204<br />
X<br />
ú MITTE 1. Achse Q216 (absolut): Teilkreis-Mittelpunkt in<br />
der Hauptachse der Bearbeitungsebene<br />
ú MITTE 2. Achse Q217 (absolut): Teilkreis-Mittelpunkt in<br />
der Nebenachse der Bearbeitungsebene<br />
ú TEILKREIS-DURCHMESSER Q244: Durchmesser des<br />
Teilkreises<br />
Q216<br />
X<br />
ú STARTWINKEL Q245 (absolut): Winkel zwischen der<br />
Hauptachse der Bearbeitungsebene und dem Startpunkt<br />
der ersten Bearbeitung auf dem Teilkreis<br />
ú ENDWINKEL Q246 (absolut): Winkel zwischen der<br />
Hauptachse der Bearbeitungsebene und dem Startpunkt<br />
der letzten Bearbeitung auf dem Teilkreis;<br />
ENDWINKEL ungleich STARTWINKEL eingeben; wenn<br />
ENDWINKEL größer als STARTWINKEL eingegeben,<br />
dann Bearbeitung im Gegen-Uhrzeigersinn, sonst<br />
Bearbeitung im Uhrzeigersinn<br />
ú WINKELSCHRITT Q247 (inkremental): Winkel zwischen<br />
zwei Bearbeitungen auf dem Teilkreis; wenn<br />
WINKELSCHRITT gleich null ist, dann berechnet die<br />
<strong>TNC</strong> den WINKELSCHRITT aus START- und<br />
ENDWINKEL; wenn ein WINKELSCHRITT eingegeben<br />
ist, dann berücksichtigt die <strong>TNC</strong> den ENDWINKEL<br />
nicht; das Vorzeichen des WINKELSCHRITT legt die<br />
Bearbeitungsrichtung fest (- = Uhrzeigersinn)<br />
162<br />
8 Programmieren: Zyklen
ú ANZAHL BEARBEITUNGEN Q241: Anzahl der Bearbeitungen<br />
auf dem Teilkreis<br />
ú SICHERHEITS-ABSTAND Q200 (inkremental): Abstand<br />
zwischen Werkzeugspitze und Werkstück-Oberfläche;<br />
Wert positiv eingeben<br />
ú KOORD. WERKSTUECK-OBERFLAECHE Q203 (absolut):<br />
Koordinate Werkstück-Oberfläche<br />
ú 2. SICHERHEITS-ABSTAND Q204 (inkremental):<br />
Koordinate Spindelachse, in der keine Kollision zwischen<br />
Werkzeug und Werkstück (Spannmittel) erfolgen<br />
kann; Wert positiv eingeben<br />
PUNKTEMUSTER AUF LINIEN (Zyklus 221)<br />
Beachten Sie vor dem Programmieren<br />
Zyklus 221 ist DEF-Aktiv, das heißt, Zyklus 221 ruft den<br />
zuletzt definierten Bearbeitungszyklus auf.<br />
Wenn Sie einen der Bearbeitungszyklen 200 bis 215 mit<br />
Zyklus 221 kombinieren, wirken der SICHERHEITS-<br />
ABSTAND, die Werkstück-Oberfläche und der<br />
2. SICHERHEITS-ABSTAND aus Zyklus 221.<br />
1 Die <strong>TNC</strong> positioniert das Werkzeug automatisch von der aktuellen<br />
Position zum Startpunkt der ersten Bearbeitung<br />
Reihenfolge:<br />
■ 2. SICHERHEITS-ABSTAND anfahren (Spindelachse)<br />
■ Startpunkt in der Bearbeitungsebene anfahren<br />
■ Auf SICHERHEITS-ABSTAND über Werkstück-Oberfläche fahren<br />
(Spindelachse)<br />
2 Ab dieser Position führt die <strong>TNC</strong> den zuletzt definierten<br />
Bearbeitungszyklus aus<br />
3 Anschließend positioniert die <strong>TNC</strong> das Werkzeug in positiver<br />
Richtung der Hauptachse auf den Startpunkt der nächsten Bearbeitung;<br />
das Werkzeug steht dabei auf SICHERHEITS-ABSTAND (oder<br />
2. SICHERHEITS-ABSTAND)<br />
4 Dieser Vorgang (1 bis 3) wiederholt sich, bis alle Bearbeitungen<br />
auf der ersten Zeile ausgeführt sind; das Werkzeug steht am<br />
letzten Punkt der ersten Zeile<br />
5 Danach fährt die <strong>TNC</strong> das Werkzeug zum letzten Punkt der<br />
zweiten Zeile und führt dort die Bearbeitung durch<br />
6 Von dort aus positioniert die <strong>TNC</strong> das Werkzeug in negativer<br />
Richtung der Hauptachse auf den Startpunkt der nächsten<br />
Bearbeitung<br />
7 Dieser Vorgang (5-6) wiederholt sich, bis alle Bearbeitungen der<br />
zweiten Zeile ausgeführt sind<br />
Y<br />
Z<br />
X<br />
8.4 Zyklen zum Herstellen von Punktemuster<br />
HEIDENHAIN <strong>TNC</strong> <strong>426</strong><br />
163
8.4 Zyklen zum Herstellen von Punktemuster<br />
8 Anschließend fährt die <strong>TNC</strong> das Werkzeug auf den Startpunkt der<br />
nächsten Zeile<br />
9 In einer Pendelbewegung werden alle weiteren Zeilen<br />
abgearbeitet<br />
ú STARTPUNKT 1. ACHSE Q225 (absolut): Koordinate<br />
des Startpunktes in der Hauptachse der Bearbeitungsebene<br />
ú STARTPUNKT 2. ACHSE Q226 (absolut): Koordinate<br />
des Startpunktes in der Nebenachse der Bearbeitungsebene<br />
ú ABSTAND 1. ACHSE Q237 (inkremental): Abstand der<br />
einzelnen Punkte auf der Zeile<br />
ú ABSTAND 2. ACHSE Q238 (inkremental): Abstand der<br />
einzelnen Zeilen voneinander<br />
ú ANZAHL SPALTEN Q242: Anzahl der Bearbeitungen<br />
auf der Zeile<br />
ú ANZAHL ZEILEN Q243: Anzahl der Zeilen<br />
ú DREHLAGE Q224 (absolut): Winkel, um den das<br />
gesamte Anordnungsbild gedreht wird; das Drehzentrum<br />
liegt im Startpunkt<br />
ú SICHERHEITS-ABSTAND Q200 (inkremental): Abstand<br />
zwischen Werkzeugspitze und Werkstück-Oberfläche<br />
ú KOORD. WERKSTUECK-OBERFLAECHE Q203 (absolut):<br />
Koordinate Werkstück-Oberfläche<br />
Y<br />
Q226<br />
Z<br />
Q225<br />
Q237<br />
N = Q243<br />
N = Q242<br />
Q224<br />
Q238<br />
X<br />
ú 2. SICHERHEITS-ABSTAND Q204 (inkremental):<br />
Koordinate Spindelachse, in der keine Kollision zwischen<br />
Werkzeug und Werkstück (Spannmittel) erfolgen<br />
kann<br />
Q203<br />
Q200<br />
Q204<br />
X<br />
164<br />
8 Programmieren: Zyklen
Beispiel: Lochkreise<br />
0 BEGIN PGM BOHRB MM<br />
1 BLK FORM 0.1 Z X+0 Y+0 Z-40<br />
2 BLK FORM 0.2 X+100 Y+100 Z+0<br />
3 TOOL DEF 1 L+0 R+3<br />
4 TOOL CALL 1 Z S3500<br />
5 L Z+250 R0 F MAX M3<br />
6 CYCL DEF 200 BOHREN<br />
Q200=2 ;SICHERHEITSABST.<br />
Q201=-15 ;TIEFE<br />
Q206=250 ;F TIEFENZUST.<br />
Q202=4 ;ZUSTELL-TIEFE<br />
Q210=0 ;V.-ZEIT<br />
Q203=+0 ;KOOR. OBERFL.<br />
Q204=0 ;2. S.-ABSTAND<br />
100<br />
70<br />
25<br />
Rohteil-Definition<br />
Y<br />
Werkzeug-Definition<br />
Werkzeug-Aufruf<br />
Werkzeug freifahren<br />
Zyklus-Definition Bohren<br />
R25<br />
1<br />
30<br />
R35<br />
30°<br />
2<br />
90 100<br />
X<br />
8.4 Zyklen zum Herstellen von Punktemuster<br />
HEIDENHAIN <strong>TNC</strong> <strong>426</strong><br />
165
8.4 Zyklen zum Herstellen von Punktemuster<br />
7 CYCL DEF 220 MUSTER KREIS<br />
Q216=+30 ;MITTE 1. ACHSE<br />
Q217=+70 ;MITTE 2. ACHSE<br />
Q244=50 ;TEILKREIS-DURCH.<br />
Q245=+0 ;STARTWINKEL<br />
Q246=+360 ;ENDWINKEL<br />
Q247=+0 ;WINKELSCHRITT<br />
Q241=10 ;ANZAHL<br />
Q200=2 ;SICHERHEITSABST.<br />
Q203=+0 ;KOOR. OBERFL.<br />
Q204=100 ;2. S.-ABSTAND<br />
8 CYCL DEF 220 MUSTER KREIS<br />
Q216=+90 ;MITTE 1. ACHSE<br />
Q217=+25 ;MITTE 2. ACHSE<br />
Q244=70 ;TEILKREIS-DURCH.<br />
Q245=+90 ;STARTWINKEL<br />
Q246=+360 ;ENDWINKEL<br />
Q247=30 ;WINKELSCHRITT<br />
Q241=5 ;ANZAHL<br />
Q200=2 ;SICHERHEITSABST.<br />
Q203=+0 ;KOOR. OBERFL.<br />
Q204=100 ;2. S.-ABSTAND<br />
9 L Z+250 R0 F MAX M2<br />
10 END PGM BOHRB MM<br />
Zyklus-Definition Lochkreis 1, CYCL 200 wird automatisch gerufen,<br />
Q200, Q203 und Q204 wirken aus Zyklus 220<br />
Zyklus-Definition Lochkreis 2, CYCL 200 wird automatisch gerufen,<br />
Q200, Q203 und Q204 wirken aus Zyklus 220<br />
Werkzeug freifahren, Programm-Ende<br />
166<br />
8 Programmieren: Zyklen
8.5 SL-Zyklen<br />
Mit den SL-Zyklen lassen sich komplexe zusammengesetzte Konturen<br />
konturorientiert bearbeiten, um eine besonders hohe<br />
Oberflächengüte zu erhalten.<br />
Eigenschaften der Kontur<br />
■ Eine Gesamtkontur kann aus überlagerten Teilkonturen (bis zu 12<br />
Stück) zusammengesetzt sein. Beliebige Taschen und Inseln<br />
bilden dabei die Teilkonturen<br />
■ Die Liste der Teilkonturen (Unterprogramm-Nummern) geben Sie<br />
im Zyklus 14 KONTUR ein. Die <strong>TNC</strong> berechnet aus den Teilkonturen<br />
die Gesamtkontur<br />
■ Die Teilkonturen selbst geben Sie als Unterprogramme ein.<br />
■ Der Speicher für einen SL-Zyklus ist begrenzt. Alle Unterprogrammen<br />
dürfen zusammen nicht mehr als z.B. 128 Geradensätze<br />
enthalten<br />
Eigenschaften der Unterprogramme<br />
■ Koordinaten-Umrechnungen sind erlaubt<br />
■ Die <strong>TNC</strong> ignoriert Vorschübe F und Zusatz-Funktionen M<br />
■ Die <strong>TNC</strong> erkennt eine Tasche, wenn Sie die Kontur innen umlaufen,<br />
z.B. Beschreibung der Kontur im Uhrzeigersinn mit Radius-<br />
Korrektur RR<br />
■ Die <strong>TNC</strong> erkennt eine Insel, wenn Sie die Kontur außen umlaufen,<br />
z.B. Beschreibung der Kontur im Uhrzeigersinn mit Radius-<br />
Korrektur RL<br />
■ Die Unterprogramme dürfen keine Koordinaten in der Spindelachse<br />
enthalten<br />
■ Im ersten Koordinatensatz des Unterprogramms legen Sie die<br />
Bearbeitungsebene fest. Zusatzachsen U,V,W sind erlaubt<br />
Eigenschaften der Bearbeitungszyklen<br />
■ Die <strong>TNC</strong> positioniert vor jedem Zyklus automatisch auf den<br />
SICHERHEITS-ABSTAND<br />
■ Jedes Tiefen-Niveau wird ohne Werkzeug-Abheben gefräst; Inseln<br />
werden seitlich umfahren<br />
■ Der Radius von „Innen-Ecken“ ist programmierbar – das Werkzeug<br />
bleibt nicht stehen, Freischneide-Markierungen werden<br />
verhindert (gilt für äußerste Bahn beim Räumen und Seiten-<br />
Schlichten)<br />
■ Beim Seiten-Schlichten fährt die <strong>TNC</strong> die Kontur auf einer tangentialen<br />
Kreisbahn an<br />
■ Beim Tiefen-Schlichten fährt die <strong>TNC</strong> das Werkzeug ebenfalls auf<br />
einer tangentialen Kreisbahn an das Werkstück (z.B: Spindelachse<br />
Z: Kreisbahn in Ebene Z/X)<br />
■ Die <strong>TNC</strong> bearbeitet die Kontur durchgehend im Gleichlauf bzw. im<br />
Gegenlauf<br />
8.5 SL-Zyklen<br />
Mit MP7420 legen Sie fest, wohin die <strong>TNC</strong> das Werkzeug<br />
am Ende der Zyklen 21 bis 24 positioniert.<br />
HEIDENHAIN <strong>TNC</strong> <strong>426</strong><br />
167
8.5 SL-Zyklen<br />
Die Maßangaben für die Bearbeitung, wie Frästiefe, Aufmaße und<br />
Sicherheits-Abstand geben Sie zentral im Zyklus 20 als KONTUR-<br />
DATEN ein.<br />
Übersicht: SL-Zyklen<br />
Zyklus<br />
14 KONTUR (zwingend erforderlich)<br />
20 KONTUR-DATEN (zwingend erforderlich)<br />
21 VORBOHREN (wahlweise verwendbar)<br />
22 AUSRAEUMEN (zwingend erforderlich)<br />
23 SCHLICHTEN TIEFE (wahlweise verwendbar)<br />
24 SCHLICHTEN SEITE (wahlweise verwendbar)<br />
Erweiterte Zyklen:<br />
Zyklus<br />
25 KONTUR-ZUG<br />
27 ZYLINDER-MANTEL<br />
Softkey<br />
Softkey<br />
Schema: Arbeiten mit SL-Zyklen<br />
0 BEGIN PGM SL2 MM<br />
...<br />
12 CYCL DEF 14.0 KONTUR ...<br />
13 CYCL DEF 20.0 KONTUR-DATEN ...<br />
...<br />
16 CYCL DEF 21.0 VORBOHREN ...<br />
17 CYCL CALL<br />
...<br />
18 CYCL DEF 22.0 RAEUMEN ...<br />
19 CYCL CALL<br />
...<br />
22 CYCL DEF 23.0 SCHLICHTEN TIEFE ...<br />
23 CYCL CALL<br />
...<br />
26 CYCL DEF 24.0 SCHLICHTEN SEITE ...<br />
27 CYCL CALL<br />
...<br />
50 L Z+250 R0 FMAX M2<br />
51 LBL 1<br />
...<br />
60 LBL 0<br />
61 LBL 2<br />
...<br />
62 LBL 0<br />
...<br />
99 END PGM SL2 MM<br />
168<br />
8 Programmieren: Zyklen
KONTUR (Zyklus 14)<br />
In Zyklus 14 KONTUR listen Sie alle Unterprogramme auf, die zu<br />
einer Gesamtkontur überlagert werden sollen.<br />
Beachten Sie vor dem Programmieren<br />
Zyklus 14 ist DEF-Aktiv, das heißt ab seiner Definition im<br />
Programm wirksam<br />
C<br />
A<br />
D<br />
B<br />
8.5 SL-Zyklen<br />
In Zyklus 14 können Sie maximal 12 Unterprogramme<br />
(Teilkonturen) auflisten<br />
ú LABEL-NUMMERN FUER DIE KONTUR: Alle Label-<br />
Nummern der einzelnen Unterprogramme eingeben,<br />
die zu einer Kontur überlagert werden sollen. Jede<br />
Nummer mit der Taste ENT bestätigen und die Eingaben<br />
mit der Taste END abschließen.<br />
Überlagerte Konturen<br />
Taschen und Inseln können Sie zu einer neuen Kontur überlagern.<br />
Damit können Sie die Fläche einer Tasche durch eine überlagerte<br />
Tasche vergrößern oder eine Insel verkleinern.<br />
Y<br />
Unterprogramme: Überlagerte Taschen<br />
S 1<br />
Die nachfolgenden Programmierbeispiele sind Kontur-<br />
Unterprogramme, die in einem Hauptprogramm von<br />
Zyklus 14 KONTUR aufgerufen werden.<br />
A<br />
B<br />
Die Taschen A und B überlagern sich.<br />
Die <strong>TNC</strong> berechnet die Schnittpunkte S 1 und S 2 , sie müssen nicht<br />
programmiert werden.<br />
Die Taschen sind als Vollkreise programmiert.<br />
Unterprogramm 1: Tasche links<br />
15 LBL 1<br />
16 L X+10 Y+50 RR<br />
17 CC X+35 Y+50<br />
18 C X+10 Y+50 DR-<br />
19 LBL 0<br />
Unterprogramm 2: Tasche rechts<br />
20 LBL 2<br />
21 L X+90 Y+50 RR<br />
22 CC X+65 Y+50<br />
23 C X+90 Y+50 DR-<br />
24 LBL 0<br />
S 2<br />
X<br />
HEIDENHAIN <strong>TNC</strong> <strong>426</strong><br />
169
8.5 SL-Zyklen<br />
„Summen“ -Fläche<br />
Beide Teilflächen A und B inklusive der gemeinsam überdeckten<br />
Fläche sollen bearbeitet werden:<br />
■ Die Flächen A und B müssen Taschen sein.<br />
■ Die erste Tasche (in Zyklus 14) muß außerhalb der zweiten<br />
beginnen.<br />
Fläche A:<br />
15 LBL 1<br />
16 L X+10 Y+50 RR<br />
17 CC X+35 Y+50<br />
18 C X+10 Y+50 DR-<br />
19 LBL 0<br />
A<br />
B<br />
Fläche B:<br />
20 LBL 2<br />
21 L X+90 Y+50 RR<br />
22 CC X+65 Y+50<br />
23 C X+90 Y+50 DR-<br />
24 LBL 0<br />
„Differenz“ -Fläche<br />
Fläche A soll ohne den von B überdeckten Anteil bearbeitet werden:<br />
■ Fläche A muß Tasche und B muß Insel sein.<br />
■ A muß außerhalb B beginnen.<br />
Fläche A:<br />
15 LBL 1<br />
16 L X+10 Y+50 RR<br />
17 CC X+35 Y+50<br />
18 C X+10 Y+50 DR-<br />
19 LBL 0<br />
Fläche B:<br />
20 LBL 2<br />
21 L X+90 Y+50 RL<br />
22 CC X+65 Y+50<br />
23 C X+90 Y+50 DR-<br />
24 LBL 0<br />
A<br />
B<br />
170<br />
8 Programmieren: Zyklen
„Schnitt“ -Fläche<br />
Die von A und B überdeckte Fläche soll bearbeitet werden. (Einfach<br />
überdeckte Flächen sollen unbearbeitet bleiben.)<br />
■ A und B müssen Taschen sein.<br />
■ A muß innerhalb B beginnen.<br />
Fläche A:<br />
15 LBL 1<br />
16 L X+60 Y+50 RR<br />
17 CC X+35 Y+50<br />
18 C X+60 Y+50 DR-<br />
19 LBL 0<br />
A<br />
B<br />
8.5 SL-Zyklen<br />
Fläche B:<br />
20 LBL 2<br />
21 L X+90 Y+50 RR<br />
22 CC X+65 Y+50<br />
23 C X+90 Y+50 DR-<br />
24 LBL 0<br />
KONTUR-DATEN (Zyklus 20)<br />
In Zyklus 20 geben Sie Bearbeitungs-Informationen für die Unterprogramme<br />
mit den Teilkonturen an.<br />
Y<br />
Beachten Sie vor dem Programmieren<br />
Zyklus 20 ist DEF-Aktiv, das heißt Zyklus 20 ist ab seiner<br />
Definition im Bearbeitungs-Programm aktiv.<br />
Q8<br />
Das Vorzeichen des Parameters TIEFE legt die Arbeitsrichtung<br />
fest.<br />
Die in Zyklus 20 angegebenen Bearbeitungs-Informationen<br />
gelten für die Zyklen 21 bis 24.<br />
Q9=+1<br />
Wenn Sie SL-Zyklen in Q-Parameter-Programmen anwenden,<br />
dann dürfen Sie die Parameter Q1 bis Q19 nicht als<br />
Programm-Parameter benutzen.<br />
k<br />
X<br />
ú FRAESTIEFE Q1 (inkremental): Abstand zwischen<br />
Werkstückoberfläche und Taschengrund.<br />
ú BAHN-ÜBERLAPPUNG FAKTOR Q2: Q2 x Werkzeug-<br />
Radius ergibt die seitliche Zustellung k.<br />
ú SCHLICHTAUFMASS SEITE Q3 (inkremental): Schlicht-<br />
Aufmaß in der Bearbeitungs-Ebene.<br />
ú SCHLICHTAUFMASS TIEFE Q4 (inkremental): Schlicht-<br />
Aufmaß für die TIEFE.<br />
ú KOORDINATE WERKSTUECK-OBERFLAECHE Q5<br />
(absolut): Absolute Koordinate der Werkstück-Oberfläche<br />
HEIDENHAIN <strong>TNC</strong> <strong>426</strong><br />
171
8.5 SL-Zyklen<br />
ú SICHERHEITS-ABSTAND Q6 (inkremental): Abstand<br />
zwischen Werkzeug-Stirnfläche und Werkstück-<br />
Oberfläche<br />
ú SICHERE HOEHE Q7 (absolut): Absolute Höhe, in der<br />
keine Kollision mit dem Werkstück erfolgen kann (für<br />
Zwischenpositionierung und Rückzug am Zyklus-Ende)<br />
ú INNEN-RUNDUNGSRADIUS Q8: Verrundungs-Radius<br />
an Innen-„Ecken“<br />
Z<br />
Q6<br />
ú DREHSINN ? UHRZEIGERSINN = -1 Q9: Bearbeitungs-<br />
Richtung für Taschen<br />
■ im Uhrzeigersinn (Q9 = -1 Gegenlauf für Tasche<br />
und Insel)<br />
■ im Gegenuhrzeigersinn (Q9 = +1 Gleichlauf für<br />
Tasche und Insel)<br />
Q5<br />
Q10<br />
Q1<br />
Q7<br />
X<br />
Sie können die Bearbeitungs-Parameter bei einer Programm-<br />
Unterbrechung überprüfen und ggf. überschreiben.<br />
VORBOHREN (Zyklus 21)<br />
Zyklus-Ablauf<br />
Wie Zyklus 1 Tiefbohren (siehe Seite 133).<br />
Y<br />
Einsatz<br />
Zyklus 21 VORBOHREN berücksichtigt für die Einstichpunkte das<br />
SCHLICHTAUFMASS SEITE und das SCHLICHTAUFMASS TIEFE,<br />
sowie den Radius des Ausräum-Werkzeugs. Die Einstichpunkte sind<br />
gleichzeitig die Startpunkte fürs Räumen.<br />
ú ZUSTELL-TIEFE Q10 (inkremental): Maß, um das das<br />
Werkzeug jeweils zugestellt wird (Vorzeichen bei<br />
negativer Arbeitsrichtung „–“)<br />
ú VORSCHUB TIEFENZUSTELLUNG Q11: Bohrvorschub<br />
in mm/min<br />
X<br />
ú AUSRAEUM-WERKZEUG NUMMER Q13: Werkzeug-<br />
Nummer des Ausräum-Werkzeugs<br />
RAEUMEN (Zyklus 22)<br />
1 Die <strong>TNC</strong> positioniert das Werkzeug über den Einstichpunkt; dabei<br />
wird das SCHLICHTAUFMASS SEITE berücksichtigt<br />
2 In der ersten ZUSTELL-TIEFE fräst das Werkzeug mit dem<br />
FRAESVORSCHUB Q12 die Kontur von innen nach außen<br />
A<br />
B<br />
3 Dabei werden die Inselkonturen (hier: C/D) mit einer Annäherung<br />
an die Taschenkontur (hier: A/B) freigefräst<br />
4 Anschließend fährt die <strong>TNC</strong> die Taschenkontur fertig und das<br />
Werkzeug auf die SICHERE HOEHE zurück<br />
C<br />
D<br />
172<br />
8 Programmieren: Zyklen
Beachten Sie vor dem Programmieren<br />
Ggf. Fräser mit einem über Mitte schneidenden Stirnzahn<br />
verwenden (DIN 844), oder Vorbohren mit Zyklus 21.<br />
ú ZUSTELL-TIEFE Q10 (inkremental): Maß, um das das<br />
Werkzeug jeweils zugestellt wird<br />
ú VORSCHUB TIEFENZUSTELLUNG Q11: Eintauchvorschub<br />
in mm/min<br />
ú VORSCHUB AUSRAEUMEN Q12: Fräsvorschub in<br />
mm/min<br />
ú VORRAEUM-WERKZEUG NUMMER Q18: Nummer<br />
des Werkzeugs, mit dem die <strong>TNC</strong> bereits vorgeräumt<br />
hat. Falls nicht vorgeräumt wurde „0“ eingeben; falls<br />
Sie hier eine Nummer eingeben, räumt die <strong>TNC</strong> nur<br />
den Teil aus, der mit dem Vorräum-Werkzeug nicht<br />
bearbeitet werden konnte.<br />
Falls der Nachräumbereich nicht seitlich anzufahren ist,<br />
taucht die <strong>TNC</strong> pendelnd ein; dazu müssen Sie in der<br />
Werkzeug-Tabelle TOOL.T (siehe S. 57) die Schneidenlänge<br />
LCUTS und den maximalen Eintauchwinkel<br />
ANGLE des Werkzeugs definieren. Ggf. gibt die <strong>TNC</strong><br />
eine Fehlermeldung aus<br />
ú VORSCHUB PENDELN Q19: Pendelvorschub in<br />
mm/min<br />
8.5 SL-Zyklen<br />
SCHLICHTEN TIEFE (Zyklus 23)<br />
Die <strong>TNC</strong> ermittelt den Startpunkt fürs Schlichten selbständig.<br />
Der Startpunkt ist abhängig von den Platzverhältnissen<br />
in der Tasche.<br />
Z<br />
Die <strong>TNC</strong> fährt das Werkzeug weich (vertikaler Tangentialkreis) auf die<br />
zu bearbeitende Fläche. Anschließend wird das beim Ausräumen<br />
verbliebene Schlichtaufmaß abgefräst.<br />
ú VORSCHUB TIEFENZUSTELLUNG Q11:<br />
Verfahrgeschwindigkeit des Werkzeugs beim<br />
Einstechen<br />
ú VORSCHUB AUSRAEUMEN Q12: Fräsvorschub<br />
Q11<br />
Q12<br />
X<br />
HEIDENHAIN <strong>TNC</strong> <strong>426</strong><br />
173
8.5 SL-Zyklen<br />
SCHLICHTEN SEITE (Zyklus 24)<br />
Die <strong>TNC</strong> fährt das Werkzeug auf einer Kreisbahn tangential an die<br />
Teilkonturen. Jede Teilkontur wird separat geschlichtet.<br />
Beachten Sie vor dem Programmieren<br />
Die Summe aus SCHLICHTAUFMASS SEITE (Q14) und<br />
Schlichtwerkzeug-Radius muß kleiner sein als die Summe<br />
aus SCHLICHTAUFMASS SEITE (Q3,Zyklus 20) und<br />
Räumwerkzeug-Radius.<br />
Wenn Sie Zyklus 24 abarbeiten ohne zuvor mit Zyklus 22<br />
ausgeräumt zu haben, gilt oben aufgestellte Berechnung<br />
ebenso; der Radius des Räum-Werkzeugs hat dann den<br />
Wert „0“.<br />
Die <strong>TNC</strong> ermittelt den Startpunkt fürs Schlichten selbständig.<br />
Der Startpunkt ist abhängig von den Platzverhältnissen<br />
in der Tasche.<br />
Z<br />
Q10<br />
Q11<br />
Q12<br />
X<br />
ú DREHSINN ? UHRZEIGERSINN = –1 Q9:<br />
Bearbeitungsrichtung:<br />
+1: Drehung im Gegen-Uhrzeigersinn<br />
–1: Drehung im Uhrzeigersinn<br />
ú ZUSTELL-TIEFE Q10 (inkremental): Maß, um das das<br />
Werkzeug jeweils zugestellt wird<br />
ú VORSCHUB TIEFENZUSTELLUNG Q11: Eintauchvorschub<br />
ú VORSCHUB AUSRAEUMEN Q12: Fräsvorschub<br />
ú SCHLICHTAUFMASS SEITE Q14 (inkremental):<br />
Aufmaß für mehrmaliges Schlichten; der letzte<br />
Schlicht-Rest wird ausgeräumt, wenn Sie Q14 = 0<br />
eingeben<br />
KONTUR-ZUG (Zyklus 25)<br />
Mit diesem Zyklus lassen sich zusammen mit Zyklus 14 KONTUR -<br />
„offene“ Konturen bearbeiten: Konturbeginn und -ende fallen nicht<br />
zusammen.<br />
Z<br />
Y<br />
Der Zyklus 25 KONTUR-ZUG bietet gegenüber der Bearbeitung einer<br />
offenen Kontur mit Positioniersätzen erhebliche Vorteile:<br />
■ Die <strong>TNC</strong> überwacht die Bearbeitung auf Hinterschneidungen und<br />
Konturverletzungen. Kontur mit der Test-Grafik überprüfen<br />
■ Ist der Werkzeug-Radius zu groß, so muß die Kontur an Innenecken<br />
eventuell nachbearbeitet werden<br />
■ Die Bearbeitung läßt sich durchgehend im Gleich- oder Gegenlauf<br />
ausführen. Die Fräsart bleibt sogar erhalten, wenn Konturen<br />
gespiegelt werden<br />
X<br />
■ Bei mehreren Zustellungen kann die <strong>TNC</strong> das Werkzeug hin-undher<br />
verfahren: Dadurch verringert sich die Bearbeitungszeit<br />
■ Sie können Aufmaße eingeben, um in mehreren Arbeitsgängen zu<br />
schruppen und zu schlichten<br />
174<br />
8 Programmieren: Zyklen
Beachten Sie vor dem Programmieren<br />
Das Vorzeichen des Parameters TIEFE legt die Arbeitsrichtung<br />
fest.<br />
Die <strong>TNC</strong> berücksichtigt nur das erste Label aus Zyklus 14<br />
KONTUR.<br />
Der Speicher für einen SL-Zyklus ist begrenzt. Sie können<br />
in einem SL-Zyklus z.B. maximal 128 Geraden-Sätze<br />
programmieren.<br />
Zyklus 20 KONTUR-DATEN wird nicht benötigt.<br />
Direkt nach Zyklus 25 programmierte Positionen im<br />
Kettenmaß beziehen sich auf die Position des Werkzeugs<br />
am Zyklus-Ende<br />
8.5 SL-Zyklen<br />
ú FRAESTIEFE Q1 (inkremental): Abstand zwischen<br />
Werkstück-Oberfläche und Konturgrund<br />
ú SCHLICHTAUFMASS SEITE Q3 (inkremental): Schlichtaufmaß<br />
in der Bearbeitungsebene<br />
ú KOORD. WERKSTUECK-OBERFLAECHE Q5 (absolut):<br />
Absolute Koordinate der Werkstück Oberfläche<br />
bezogen auf den Werkstück-Nullpunkt<br />
ú SICHERE HOEHE Q7 (absolut): Absolute Höhe, in der<br />
keine Kollision zwischen Werkzeug und Werkstück<br />
erfolgen kann; Werkzeug-Rückzugposition am Zyklus-<br />
Ende<br />
ú ZUSTELL-TIEFE Q10 (inkremental): Maß, um das das<br />
Werkzeug jeweils zugestellt wird<br />
ú VORSCHUB TIEFENZUSTELLUNG Q11:Vorschub bei<br />
Verfahrbewegungen in der Spindelachse<br />
ú VORSCHUB FRAESEN Q12: Vorschub bei<br />
Verfahrbewegungen in der Bearbeitungsebene<br />
ú FRAESART ? GEGENLAUF = -1 Q15:<br />
Gleichlauf-Fräsen: Eingabe = +1<br />
Gegenlauf-Fräsen: Eingabe = –1<br />
Abwechselnd im Gleich- und Gegenlauf fräsen bei<br />
mehreren Zustellungen: Eingabe = 0<br />
ZYLINDER-MANTEL (Zyklus 27)<br />
Maschine und <strong>TNC</strong> müssen vom Maschinenhersteller für<br />
Zyklus 27 ZYLINDER-MANTEL vorbereitet sein.<br />
Mit diesem Zyklus können Sie eine auf der Abwicklung definierte<br />
Kontur auf den Mantel eines Zylinders übertragen.<br />
Die Kontur beschreiben Sie in einem Unterprogramm, das Sie über<br />
Zyklus 14 (KONTUR) festlegen.<br />
HEIDENHAIN <strong>TNC</strong> <strong>426</strong><br />
175
8.5 SL-Zyklen<br />
Das Unterprogramm enthält Koordinaten in einer Winkelachse<br />
(z.B. C-Achse) und der Achse, die dazu parallel verläuft (z.B. Spindelachse).<br />
Als Bahnfunktionen stehen L, CHF, CR, RND zur Verfügung.<br />
Die Angaben in der Winkelachse können Sie wahlweise in Grad oder<br />
in mm (Inch) eingeben (bei der Zyklus-Definition festlegen).<br />
Beachten Sie vor dem Programmieren<br />
Der Speicher für einen SL-Zyklus ist begrenzt. Sie können<br />
in einem SL-Zyklus z.B. maximal 128 Geraden-Sätze<br />
programmieren.<br />
Das Vorzeichen des Parameters TIEFE legt die Arbeitsrichtung<br />
fest.<br />
Fräser mit einem über Mitte schneidenden Stirnzahn<br />
verwenden (DIN 844).<br />
Der Zylinder muß mittig auf dem Drehtisch aufgespannt<br />
sein.<br />
Die Spindelachse muß senkrecht zur Drehtisch-Achse<br />
verlaufen. Wenn dies nicht der Fall ist, dann gibt die <strong>TNC</strong><br />
eine Fehlermeldung aus.<br />
Werkzeug in der X-Achse (bei Spindelachse Y) vor dem<br />
Zyklus-Aufruf auf Rundtisch-Mitte vorpositionieren<br />
Zyklus 27 können Sie auch bei geschwenkter<br />
Bearbeitungsebene ausführen.<br />
Z<br />
ú FRAESTIEFE Q1 (inkremental): Abstand zwischen<br />
Zylinder-Mantel und Konturgrund<br />
ú SCHLICHTAUFMASS SEITE Q3 (inkremental): Schlichtaufmaß<br />
in der Ebene der Mantel-Abwicklung; das<br />
Aufmaß wirkt in der Richtung der Radiuskorrektur<br />
ú SICHERHEITS-ABSTAND Q6 (inkremental): Abstand<br />
zwischen Werkzeug-Stirnfläche und Zylinder Mantelfläche<br />
ú ZUSTELL-TIEFE Q10 (inkremental): Maß, um das das<br />
Werkzeug jeweils zugestellt wird<br />
ú VORSCHUB TIEFENZUSTELLUNG Q11: Vorschub bei<br />
Verfahrbewegungen in der Spindelachse<br />
ú VORSCHUB FRAESEN Q12: Vorschub bei Verfahrbewegungen<br />
in der Bearbeitungsebene<br />
ú ZYLINDERRADIUS Q16: Radius des Zylinders, auf<br />
dem die Kontur bearbeitet werden soll<br />
ú BEMASSUNGSART ? GRAD=0 MM/INCH=1 Q17:<br />
Koordinaten der Drehachse im Unterprogramm in Grad<br />
oder mm (inch) programmieren<br />
C<br />
176<br />
8 Programmieren: Zyklen
55<br />
Beispiel: Tasche räumen und nachräumen<br />
Y<br />
10 10<br />
8.5 SL-Zyklen<br />
R20<br />
30<br />
R30<br />
60°<br />
30<br />
X<br />
0 BEGIN PGM C20 MM<br />
1 BLK FORM 0.1 Z X-10 Y-10 Z-40<br />
2 BLK FORM 0.2 X+100 Y+100 Z+0<br />
3 TOOL DEF 1 L+0 R+15<br />
4 TOOL DEF 2 L+0 R+7,5<br />
5 TOOL CALL 1 Z S2500<br />
6 L Z+250 R0 F MAX<br />
7 CYCL DEF 14.0 KONTUR<br />
8 CYCL DEF 14.1 KONTURLABEL 1<br />
9 CYCL DEF 20.0 KONTUR-DATEN<br />
Q1=-20 ;FRAESTIEFE<br />
Q2=1 ;BAHN-UEBERLAPPUNG<br />
Q3=+0 ;AUFMASS SEITE<br />
Q4=+0 ;AUFMASS TIEFE<br />
Q5=+0 ;KOOR. OBERFLAECHE<br />
Q6=2 ;SICHERHEITS-ABST.<br />
Q7=+100 ;SICHERE HOEHE<br />
Q8=0,1 ;RUNDUNGSRADIUS<br />
Q9=-1 ;DREHSINN<br />
Rohteil-Definition<br />
Werkzeug-Definition Vorräumer<br />
Werkzeug-Definition Nachräumer<br />
Werkzeug-Aufruf Vorräumer<br />
Werkzeug freifahren<br />
Kontur-Unterprogramm festlegen<br />
Allgemeine Bearbeitungs-Parameter festlegen<br />
HEIDENHAIN <strong>TNC</strong> <strong>426</strong><br />
177
8.5 SL-Zyklen<br />
10 CYCL DEF 22.0 RAEUMEN<br />
Q10=5 ;ZUSTELL-TIEFE<br />
Q11=100 ;VORSCHUB TIEFENZ<br />
Q12=350 ;VORSCHUB RAEUMEN<br />
Q18=0 ;VORRAEUM-WERKZEUG<br />
Q19=150 ;VORSCHUB PENDELN<br />
11 CYCL CALL M3<br />
12 L Z+250 R0 F MAX M6<br />
13 TOOL CALL 2 Z S3000<br />
14 CYCL DEF 22.0 RAEUMEN<br />
Q10=5 ;ZUSTELL-TIEFE<br />
Q11=100 ;VORSCHUB TIEFENZ.<br />
Q12=350 ;VORSCHUB RAEUMEN<br />
Q18=1 ;VORRAEUM-WERKZEUG<br />
Q19=150 ;VORSCHUB PENDELN<br />
15 CYCL CALL M3<br />
16 L Z+250 R0 F MAX M2<br />
Zyklus-Definition Vorräumen<br />
Zyklus-Aufruf Vorräumen<br />
Werkzeug-Wechsel<br />
Werkzeug-Aufruf Nachräumer<br />
Zyklus-Definiton Nachräumen<br />
Zyklus-Aufruf Nachräumen<br />
Werkzeug freifahren, Programm-Ende<br />
17 LBL 1<br />
18 L X+0 Y+30 RR<br />
19 FC DR- R30 CCX+30 CCY+30<br />
20 FL AN+60 PDX+30 PDY+30 D10<br />
21 FSELECT 3<br />
22 FPOL X+30 Y+30<br />
23 FC DR- R20 CCPR+55 CCPA+60<br />
24 FSELECT 2<br />
25 FL AN-120 PDX+30 PDY+30 D10<br />
26 FSELECT 3<br />
27 FC X+0 DR- R30 CCX+30 CCY+30<br />
28 FSELECT 2<br />
29 LBL 0<br />
30 END PGM C20 MM<br />
Kontur-Unterprogramm<br />
(Siehe FK 2. Beispiel Seite 111)<br />
178<br />
8 Programmieren: Zyklen
R25<br />
Beispiel: Überlagerte Konturen vorbohren, schruppen, schlichten<br />
100<br />
Y<br />
16<br />
16<br />
8.5 SL-Zyklen<br />
50<br />
R25<br />
16<br />
35<br />
65<br />
100<br />
X<br />
0 BEGIN PGM C21 MM<br />
1 BLK FORM 0.1 Z X-10 Y-10 Z-40<br />
2 BLK FORM 0.2 X+100 Y+100 Z+0<br />
3 TOOL DEF 1 L+0 R+6<br />
4 TOOL DEF 2 L+0 R+6<br />
5 TOOL CALL 1 Z S2500<br />
6 L Z+250 R0 F MAX<br />
7 CYCL DEF 14.0 KONTUR<br />
8 CYCL DEF 14.1 KONTURLABEL 1 /2 /3 /4<br />
9 CYCL DEF 20.0 KONTUR-DATEN<br />
Q1=-20 ;FRAESTIEFE<br />
Q2=1 ;BAHN-UEBERLAPPUNG<br />
Q3=+0,5 ;AUFMASS SEITE<br />
Q4=+0,5 ;AUFMASS TIEFE<br />
Q5=+0 ;KOOR. OBERFLAECHE<br />
Q6=2 ;SICHERHEITS-ABST.<br />
Q7=+100 ;SICHERE HOEHE<br />
Q8=0,1 ;RUNDUNGSRADIUS<br />
Q9=-1 ;DREHSINN<br />
10 CYCL DEF 21.0 VORBOHREN<br />
Q10=5 ;ZUSTELL-TIEFE<br />
Q11=250 ;VORSCHUB TIEFENZ.<br />
Q13=2 ;AUSRAEUM-WERKZEUG<br />
11 CYCL CALL M3<br />
Rohteil-Definition<br />
Werkzeug-Definition Bohrer<br />
Werkzeug-Definition Schruppen/Schlichten<br />
Werkzeug-Aufruf Bohrer<br />
Werkzeug freifahren<br />
Kontur-Unterprogramme festlegen<br />
Allgemeine Bearbeitungs-Parameter festlegen<br />
Zyklus-Definition Vorbohren<br />
Zyklus-Aufruf Vorbohren<br />
HEIDENHAIN <strong>TNC</strong> <strong>426</strong><br />
179
8.5 SL-Zyklen<br />
12 L Z+250 R0 F MAX M6<br />
13 TOOL CALL 2 Z S3000<br />
14 CYCL DEF 22.0 RAEUMEN<br />
Q10=5 ;ZUSTELL-TIEFE<br />
Q11=100 ;VORSCHUB TIEFENZ.<br />
Q12=350 ;VORSCHUB RAEUMEN<br />
Q18=0 ;VORRAEUM-WERKZEUG<br />
Q19=150 ;VORSCHUB PENDELN<br />
15 CYCL CALL M3<br />
16 CYCL DEF 23.0 SCHLICHTEN TIEFE<br />
Q11=100 ;VORSCHUB TIEFENZ.<br />
Q12=200 ;VORSCHUB RAEUMEN<br />
17 CYCL CALL<br />
18 CYCL DEF 24.0 SCHLICHTEN SEITE<br />
Q9=+1 ;DREHSINN<br />
Q10=5 ;ZUSTELL-TIEFE<br />
Q11=100 ;VORSCHUB TIEFENZ.<br />
Q12=400 ;VORSCHUB RAEUMEN<br />
Q14=+0 ;AUFMASS SEITE<br />
19 CYCL CALL<br />
20 L Z+250 R0 F MAX M2<br />
21 LBL 1<br />
22 CC X+35 Y+50<br />
23 L X+10 Y+50 RR<br />
24 C X+10 DR-<br />
25 LBL 0<br />
26 LBL 2<br />
27 CC X+65 Y+50<br />
28 L X+90 Y+50 RR<br />
29 C X+90 DR-<br />
30 LBL 0<br />
31 LBL 3<br />
32 L X+27 Y+50 RL<br />
33 L Y+58<br />
34 L X+43<br />
35 L Y+42<br />
36 L X+27<br />
37 LBL 0<br />
38 LBL 4<br />
39 L X+65 Y+42 RL<br />
40 L X+57<br />
41 L X+65 Y+58<br />
42 L X+73 Y+42<br />
43 LBL 0<br />
44 END PGM C21 MM<br />
Werkzeug-Wechsel<br />
Werkzeug-Aufruf Schruppen/Schlichten<br />
Zyklus-Definition Räumen<br />
Zyklus-Aufruf Räumen<br />
Zyklus-Definition Schlichten Tiefe<br />
Zyklus-Aufruf Schlichten Tiefe<br />
Zyklus-Definition Schlichten Seite<br />
Zyklus-Aufruf Schlichten Seite<br />
Werkzeug freifahren, Programm-Ende<br />
Kontur-Unterprogramm 1: Tasche links<br />
Kontur-Unterprogramm 2: Tasche rechts<br />
Kontur-Unterprogramm 3: Insel Viereckig links<br />
Kontur-Unterprogramm 4: Insel Dreieckig rechts<br />
180<br />
8 Programmieren: Zyklen
Beispiel: Kontur-Zug<br />
100<br />
95<br />
Y<br />
8.5 SL-Zyklen<br />
R7,5<br />
80<br />
75<br />
R7,5<br />
20<br />
15<br />
5<br />
50<br />
100<br />
X<br />
0 BEGIN PGM C25 MM<br />
1 BLK FORM 0.1 Z X+0 Y+0 Z-40<br />
2 BLK FORM 0.2 X+100 Y+100 Z+0<br />
3 TOOL DEF 1 L+0 R+10<br />
4 TOOL CALL 1 Z S2000<br />
5 L Z+250 R0 F MAX<br />
6 CYCL DEF 14.0 KONTUR<br />
7 CYCL DEF 14.1 KONTURLABEL 1<br />
8 CYCL DEF 25.0 KONTUR-ZUG<br />
Q1=-20 ;FRAESTIEFE<br />
Q3=+0 ;AUFMASS SEITE<br />
Q5=+0 ;KOOR. OBERFLAECHE<br />
Q7=+250 ;SICHERE HOEHE<br />
Q10=5 ;ZUSTELL-TIEFE<br />
Q11=100 ;VORSCHUB TIEFENZ.<br />
Q12=200 ;VORSCHUB FRAESEN<br />
Q15=+1 ;FRAESART<br />
9 CYCL CALL M3<br />
10 L Z+250 R0 F MAX M2<br />
Rohteil-Definition<br />
Werkzeug-Definition<br />
Werkzeug-Aufruf<br />
Werkzeug freifahren<br />
Kontur-Unterprogramm festlegen<br />
Bearbeitungs-Parameter festlegen<br />
Zyklus-Aufruf<br />
Werkzeug freifahren, Programm-Ende<br />
HEIDENHAIN <strong>TNC</strong> <strong>426</strong><br />
181
8.5 SL-Zyklen<br />
11 LBL 1<br />
12 L X+0 Y+15 RL<br />
13 L X+5 Y+20<br />
14 CT X+5 Y+75<br />
15 L Y+95<br />
16 RND R7,5<br />
17 L X+50<br />
18 RND R7,5<br />
19 L X+100 Y+80<br />
20 LBL 0<br />
21 END PGM C25 MM<br />
Kontur-Unterprogramm<br />
182<br />
8 Programmieren: Zyklen
Beispiel: Zylinder-Mantel<br />
Z<br />
8.5 SL-Zyklen<br />
60<br />
R7,5<br />
20<br />
30<br />
50<br />
157<br />
C<br />
0 BEGIN PGM C27 MM<br />
1 TOOL DEF 1 L+0 R+3,5<br />
2 TOOL CALL 1 Y S2000<br />
3 L Y+250 R0 FMAX<br />
4 L X+0 R0 FMAX<br />
5 CYCL DEF 14.0 KONTUR<br />
6 CYCL DEF 14.1 KONTURLABEL 1<br />
7 CYCL DEF 27.0 ZYLINDER-MANTEL<br />
Q1=-7 ;FRAESTIEFE<br />
Q3=+0 ;AUFMASS SEITE<br />
Q6=2 ;SICHERHEITS-ABST.<br />
Q10=4 ;ZUSTELL-TIEFE<br />
Q11=100 ;VORSCHUB TIEFENZ.<br />
Q12=250 ;VORSCHUB FRAESEN<br />
Q16=25 ;RADIUS<br />
Q17=1 ;BEMASSUNGSART<br />
8 L C+0 R0 F MAX M3<br />
9 CYCL CALL<br />
Werkzeug-Definition<br />
Werkzeug-Aufruf, Werkzeug-Achse Y<br />
Werkzeug freifahren<br />
Werkzeug auf Rundtisch-Mitte positionieren<br />
Kontur-Unterprogramm festlegen<br />
Bearbeitungs-Parameter festlegen<br />
Rundtisch vorpositionieren<br />
Zyklus-Aufruf<br />
HEIDENHAIN <strong>TNC</strong> <strong>426</strong><br />
183
8.5 SL-Zyklen<br />
10 L Y+250 R0 F MAX M2<br />
11 LBL 1<br />
12 L C+40 Z+20 RL<br />
13 L C+50<br />
14 RND R7,5<br />
15 L Z+60<br />
16 RND R7,5<br />
17 L IC-20<br />
18 RND R7,5<br />
19 L Z+20<br />
20 RND R7,5<br />
21 L C+40<br />
22 LBL 0<br />
23 END PGM C27 MM<br />
Werkzeug freifahren, Programm-Ende<br />
Kontur-Unterprogramm<br />
Angaben in der Drehachse in mm (Q17=1)<br />
184<br />
8 Programmieren: Zyklen
8.6 Zyklen zum Abzeilen<br />
Die <strong>TNC</strong> stellt drei Zyklen zur Verfügung, mit denen Sie Flächen mit<br />
folgenden Eigenschaften bearbeiten können:<br />
■ Durch Digitalisieren erzeugt<br />
■ Eben rechteckig<br />
■ Eben schiefwinklig<br />
■ Beliebig geneigt<br />
■ In sich verwunden<br />
Zyklus<br />
30 DIGITALISIERDATEN ABARBEITEN<br />
Zum Abzeilen von Digitalisierdaten in mehreren<br />
Zustellungen<br />
Softkey<br />
8.6 Zyklen zum Abzeilen<br />
230 ABZEILEN<br />
Für ebene rechteckige Flächen<br />
231 REGELFLAECHE<br />
Für schiefwinklige, geneigte und verwundene Flächen<br />
DIGITALISIERDATEN ABARBEITEN (Zyklus 30)<br />
1 Die <strong>TNC</strong> positioniert das Werkzeug im Eilgang FMAX von der<br />
aktuellen Position aus in der Spindelachse auf SICHERHEITS-<br />
ABSTAND über den im Zyklus programmierten MAX-Punkt<br />
2 Anschließend fährt die <strong>TNC</strong> das Werkzeug mit FMAX in der<br />
Bearbeitungsebene auf den im Zyklus programmierten MIN-Punkt<br />
3 Von dort aus fährt das Werkzeug mit VORSCHUB TIEFENZU-<br />
STELLUNG auf den ersten Konturpunkt<br />
4 Anschließend arbeitet die <strong>TNC</strong> alle in der Digitalisierdaten-Datei<br />
gespeicherten Punkte im VORSCHUB FRAESEN ab; falls nötig<br />
fährt die <strong>TNC</strong> zwischendurch auf SICHERHEITS-ABSTAND, um<br />
unbearbeitete Bereiche zu überspringen<br />
5 Am Ende fährt die <strong>TNC</strong> das Werkzeug mit FMAX zurück auf den<br />
SICHERHEITS-ABSTAND<br />
HEIDENHAIN <strong>TNC</strong> <strong>426</strong><br />
185
8.6 Zyklen zum Abzeilen<br />
Beachten Sie vor dem Programmieren<br />
Mit Zyklus 30 können Sie Digitalisierdaten und PNT-<br />
Dateien abarbeiten.<br />
Wenn Sie PNT-Dateien abarbeiten, in denen keine<br />
Spindelachsen-Koordinate steht, ergibt sich die Frästiefe<br />
aus dem programmierten MIN-Punkt der Spindelachse.<br />
ú PGM NAME DIGITALISIERDATEN: Name der Datei<br />
eingeben, in der die Digitalisierdaten gespeichert sind;<br />
wenn die Datei nicht im aktuellen Verzeichnis steht,<br />
kompletten Pfad eingeben<br />
ú MIN-PUNKT BEREICH: Minimal-Punkt (X-, Y- und Z-<br />
Koordinate) des Bereichs, in dem gefräst werden soll<br />
ú MAX-PUNKT BEREICH: Maximal-Punkt (X-, Y- und Z-<br />
Koordinate) des Bereichs, in dem gefräst werden soll<br />
ú SICHERHEITS-ABSTAND (inkremental): Abstand<br />
zwischen Werkzeugspitze und Werkstück-Oberfläche<br />
bei Eilgang-Bewegungen<br />
ú ZUSTELL-TIEFE (inkremental): Maß, um welches das<br />
Werkzeug jeweils zugestellt wird<br />
ú VORSCHUB TIEFENZUSTELLUNG : Verfahrgeschwindigkeit<br />
des Werkzeugs beim Eintauchen in mm/min<br />
ú VORSCHUB FRAESEN : Verfahrgeschwindigkeit des<br />
Werkzeugs beim Fräsen in mm/min<br />
ú ZUSATZ-FUNKTION M: Optionale Eingabe einer<br />
Zusatz-Funktion, z.B. M112<br />
Z<br />
X<br />
186<br />
8 Programmieren: Zyklen
ABZEILEN (Zyklus 230)<br />
1 Die <strong>TNC</strong> positioniert das Werkzeug im Eilgang FMAX von der<br />
aktuellen Position aus in der Bearbeitungsebene auf den Startpunkt<br />
; die <strong>TNC</strong> versetzt das Werkzeug dabei um den Werkzeug-<br />
Radius nach links und nach oben<br />
2 Anschließend fährt das Werkzeug mit FMAX in der Spindelachse<br />
auf SICHERHEITS-ABSTAND und danach im VORSCHUB TIEFEN-<br />
ZUSTELLUNG auf die programmierte Startposition in der Spindelachse<br />
3 Danach fährt das Werkzeug mit dem programmierten VORSCHUB<br />
FRAESEN auf den Endpunkt ; den Endpunkt berechnet die <strong>TNC</strong><br />
aus dem programmierten Startpunkt, der programmierten Länge<br />
und dem Werkzeug-Radius<br />
4 Die <strong>TNC</strong> versetzt das Werkzeug mit VORSCHUB FRAESEN QUER<br />
auf den Startpunkt der zweiten Zeile; die <strong>TNC</strong> berechnet den<br />
Versatz aus der programmierten Breite und der Anzahl der<br />
Schnitte<br />
Y<br />
Z<br />
X<br />
8.6 Zyklen zum Abzeilen<br />
5 Danach fährt das Werkzeug in negative X-Richtung zurück<br />
6 Das Abzeilen wiederholt sich, bis die eingegebene Fläche vollständig<br />
bearbeitet ist<br />
7 Am Ende fährt die <strong>TNC</strong> das Werkzeug mit FMAX zurück auf den<br />
SICHERHEITS-ABSTAND<br />
HEIDENHAIN <strong>TNC</strong> <strong>426</strong><br />
187
8.6 Zyklen zum Abzeilen<br />
Beachten Sie vor dem Programmieren<br />
Die <strong>TNC</strong> positioniert das Werkzeug von der aktuellen<br />
Position zunächst in der Bearbeitungsebene und anschließend<br />
in der Spindelachse auf den Startpunkt .<br />
Werkzeug so vorpositionieren, daß keine Kollision mit<br />
dem Werkstück oder Spannmitteln erfolgen kann.<br />
ú STARTPUNKT 1. ACHSE Q225 (absolut): Min-Punkt-<br />
Koordinate der abzuzeilenden Fläche in der Hauptachse<br />
der Bearbeitungsebene<br />
ú STARTPUNKT 2. ACHSE Q226 (absolut): Min-Punkt-<br />
Koordinate der abzuzeilenden Fläche in der Nebenachse<br />
der Bearbeitungsebene<br />
ú STARTPUNKT 3. ACHSE Q227 (absolut): Höhe in der<br />
Spindelachse, auf der abgezeilt wird<br />
Q219<br />
Q226<br />
Y<br />
Q225<br />
Q207<br />
N = Q240<br />
Q218<br />
Q209<br />
X<br />
ú 1. SEITENLAENGE Q218 (inkremental): Länge der<br />
abzuzeilenden Fläche in der Hauptachse der Bearbeitungsebene,<br />
bezogen auf den STARTPUNKT 1. ACHSE<br />
ú 2. SEITENLAENGE Q219 (inkremental): Länge der<br />
abzuzeilenden Fläche in der Nebenachse der<br />
Bearbeitungsebene, bezogen auf den STARTPUNKT 2.<br />
ACHSE<br />
Z<br />
Q206<br />
ú ANZAHL SCHNITTE Q240: Anzahl der Zeilen, auf<br />
dennen die <strong>TNC</strong> das Werkzeug in der Breite verfahren<br />
soll<br />
Q227<br />
Q200<br />
ú VORSCHUB TIEFENZUSTELLUNG<br />
Q206:Verfahrgeschwindigkeit des Werkzeugs beim<br />
Fahren vom SICHERHEITS-ABSTAND auf die Frästiefe<br />
in mm/min<br />
ú VORSCHUB FRAESEN Q207: Verfahrgeschwindigkeit<br />
des Werkzeugs beim Fräsen in mm/min<br />
X<br />
ú VORSCHUB QUER Q209: Verfahrgeschwindigkeit des<br />
Werkzeugs beim Fahren auf die nächste Zeile in<br />
mm/min; wenn Sie im Material quer fahren, dann<br />
Q209 kleiner als Q207 eingeben; wenn Sie im Freien<br />
quer fahren, dann darf Q209 größer als Q207 sein<br />
ú SICHERHEITS-ABSTAND Q200 (inkremental): zwischen<br />
Werkzeugspitze und Frästiefe für Positionierung<br />
am Zyklus-Anfang und am Zyklus-Ende<br />
188<br />
8 Programmieren: Zyklen
REGELFLAECHE (Zyklus 231)<br />
1 Die <strong>TNC</strong> positioniert das Werkzeug von der aktuellen Position aus<br />
mit einer 3D-Geradenbewegung auf den Startpunkt<br />
2 Anschließend fährt das Werkzeug mit dem programmierten<br />
VORSCHUB FRAESEN auf den Endpunkt<br />
3 Dort fährt die <strong>TNC</strong> das Werkzeug im Eilgang FMAX um den<br />
Werkzeug-Durchmesser in positive Spindelachsenrichtung und<br />
danach wieder zurück zum Startpunkt<br />
4 Am Startpunkt fährt die <strong>TNC</strong> das Werkzeug wieder auf den<br />
zuletzt gefahrenen Z-Wert<br />
5 Anschließend versetzt die <strong>TNC</strong> das Werkzeug in allen drei Achsen<br />
von Punkt in Richtung des Punktes auf die nächsten Zeile<br />
6 Danach fährt die <strong>TNC</strong> das Werkzeug auf den Endpunkt dieser<br />
Zeile. Den Endpunkt berechnet die <strong>TNC</strong> aus Punkt und einem<br />
Versatz in Richtung Punkt<br />
Y<br />
Z<br />
X<br />
8.6 Zyklen zum Abzeilen<br />
7 Das Abzeilen wiederholt sich, bis die eingegebene Fläche vollständig<br />
bearbeitet ist<br />
8 Am Ende positioniert die <strong>TNC</strong> das Werkzeug um den Werkzeug-<br />
Durchmesser über den höchsten eingegebenen Punkt in der<br />
Spindelachse<br />
Z<br />
Schnittführung<br />
Der Startpunkt und damit die Fräsrichtung ist frei wählbar, weil die<br />
<strong>TNC</strong> die Einzelschnitte grundsätzlich von Punkt nach Punkt fährt<br />
und der Gesamtablauf von Punkt / nach Punkt / verläuft. Sie<br />
können Punkt an jede Ecke der zu bearbeitenden Fläche legen.<br />
Y<br />
Die Oberflächengüte beim Einsatz von Schaftfräsern können Sie<br />
optimieren:<br />
■ Durch stoßenden Schnitt (Spindelachsenkoordinate Punkt<br />
größer als Spindelachsenkoordinate Punkt ) bei wenig geneigten<br />
Flächen.<br />
X<br />
■ Durch ziehenden Schnitt (Spindelachsenkoordinate Punkt kleiner<br />
als Spindelachsenkoordinate Punkt ) bei stark geneigten Flächen<br />
■ Bei windschiefen Flächen, Hauptbewegungs-Richtung (von Punkt<br />
nach Punkt ) in die Richtung der stärkeren Neigung legen.<br />
Siehe Bild rechts Mitte.<br />
Z<br />
Die Oberflächengüte beim Einsatz von Radiusfräsern können Sie<br />
optimieren:<br />
■ Bei windschiefen Flächen Hauptbewegungs-Richtung<br />
(von Punkt nach Punkt ) senkrecht zur Richtung der stärksten<br />
Neigung legen. Siehe Bild rechts unten.<br />
Y<br />
X<br />
HEIDENHAIN <strong>TNC</strong> <strong>426</strong><br />
189
8.6 Zyklen zum Abzeilen<br />
Beachten Sie vor dem Programmieren<br />
Die <strong>TNC</strong> positioniert das Werkzeug von der aktuellen<br />
Position mit einer 3D-Geradenbewegung auf den Startpunkt<br />
1. Werkzeug so vorpositionieren, daß keine Kollision<br />
mit dem Werkstück oder Spannmitteln erfolgen kann.<br />
Die <strong>TNC</strong> fährt das Werkzeug mit RADIUSKORREKTUR R0<br />
zwischen den eingegebenen Positionen<br />
Ggf. Fräser mit einem über Mitte schneidenden Stirnzahn<br />
verwenden (DIN 844).<br />
ú STARTPUNKT 1. Achse Q225 (absolut): Startpunkt-<br />
Koordinate der abzuzeilenden Fläche in der Hauptachse<br />
der Bearbeitungsebene<br />
ú STARTPUNKT 2. Achse Q226 (absolut): Startpunkt-<br />
Koordinate der abzuzeilenden Fläche in der Nebenachse<br />
der Bearbeitungsebene<br />
Q236<br />
Q233<br />
Q227<br />
Q230<br />
Z<br />
Q228<br />
Q231<br />
Q234<br />
Q225<br />
X<br />
ú STARTPUNKT 3. Achse Q227 (absolut): Startpunkt-Koordinate<br />
der abzuzeilenden Fläche in der Spindelachse<br />
Y<br />
ú 2. PUNKT 1. ACHSE Q228 (absolut): Endpunkt-Koordinate<br />
der abzuzeilenden Fläche in der Hauptachse der<br />
Bearbeitungsebene<br />
ú 2. PUNKT 2. ACHSE Q229 (absolut): Endpunkt-<br />
Koordinate der abzuzeilenden Fläche in der Nebenachse<br />
der Bearbeitungsebene<br />
Q235<br />
Q232<br />
N = Q240<br />
ú 2. PUNKT 3. Achse Q230 (absolut): Endpunkt-Koordinate<br />
der abzuzeilenden Fläche in der Spindelachse<br />
Q229<br />
ú 3. PUNKT 1. Achse Q231 (absolut): Koordinate des<br />
Punktes 3 in der Hauptachse der Bearbeitungsebene<br />
Q226<br />
Q207<br />
ú 3. PUNKT 2. Achse Q232 (absolut): Koordinate des<br />
Punktes 3 in der Nebenachse der Bearbeitungsebene<br />
X<br />
ú 3. PUNKT 3. Achse Q233 (absolut): Koordinate des<br />
Punktes 3 in der Spindelachse<br />
ú 4. PUNKT 1. Achse Q234 (absolut): Koordinate des<br />
Punktes 4 in der Hauptachse der Bearbeitungsebene<br />
ú 4. PUNKT 2. Achse Q235 (absolut): Koordinate des<br />
Punktes 4 in der Nebenachse der Bearbeitungsebene<br />
ú 4. PUNKT 3. Achse Q236 (absolut): Koordinate des<br />
Punktes 4 in der Spindelachse<br />
ú ANZAHL SCHNITTE Q240: Anzahl der Zeilen, die die<br />
<strong>TNC</strong> das Werkzeug zwischen Punkt und , bzw.<br />
zwischen Punkt und verfahren soll<br />
ú VORSCHUB FRAESEN Q207: Verfahrgeschwindigkeit<br />
des Werkzeugs beim Fräsen der ersten Zeile in mm/<br />
min; die <strong>TNC</strong> berechnet den Vorschub für alle weiteren<br />
Zeilen abhängig von der seitlichen Zustellung des<br />
Werkzeugs (Versatz kleiner als Werkzeug-Radius =<br />
höherer Vorschub, große seitliche Zustellung = niedrigerer<br />
Vorschub)<br />
190<br />
8 Programmieren: Zyklen
Beispiel: Abzeilen<br />
100<br />
Y<br />
Y<br />
8.6 Zyklen zum Abzeilen<br />
100<br />
X<br />
35<br />
Z<br />
0 BEGIN PGM C230 MM<br />
1 BLK FORM 0.1 Z X+0 Y+0 Z+0<br />
2 BLK FORM 0.2 X+100 Y+100 Z+40<br />
3 TOOL DEF 1 L+0 R+5<br />
4 TOOL CALL 1 Z S3500<br />
5 L Z+250 R0 F MAX<br />
6 CYCL DEF 230 ABZEILEN<br />
Q225=+0 ;START 1. ACHSE<br />
Q226=+0 ;START 2. ACHSE<br />
Q227=+35 ;START 3. ACHSE<br />
Q218=100 ;1. SEITEN-LAENGE<br />
Q219=100 ;2. SEITEN-LAENGE<br />
Q240=25 ;ANZAHL SCHNITTE<br />
Q206=250 ;F TIEFENZUST.<br />
Q207=400 ;F FRAESEN<br />
Q209=150 ;F QUER<br />
Q200=2 ;SICHERHEITSABST.<br />
7 L X-25 Y+0 R0 F MAX M3<br />
8 CYCL CALL<br />
9 L Z+250 R0 F MAX M2<br />
10 END PGM C230 MM<br />
Rohteil-Definition<br />
Werkzeug-Definition<br />
Werkzeug-Aufruf<br />
Werkzeug freifahren<br />
Zyklus-Definition Abzeilen<br />
Vorpositionieren in die Nähe des Startpunkts<br />
Zyklus-Aufruf<br />
Werkzeug freifahren, Programm-Ende<br />
HEIDENHAIN <strong>TNC</strong> <strong>426</strong><br />
191
8.7 Zyklen zur Koordinaten-Umrechnung<br />
8.7 Zyklen zur Koordinaten-Umrechnung<br />
Mit Koordinaten-Umrechnungen kann die <strong>TNC</strong> eine einmal programmierte<br />
Kontur an verschiedenen Stellen des Werkstücks mit veränderter<br />
Lage und Größe ausführen. Die <strong>TNC</strong> stellt folgende Koordinaten-Umrechnungszyklen<br />
zur Verfügung:<br />
Zyklus<br />
7 NULLPUNKT<br />
Konturen verschieben direkt im Programm oder aus<br />
Nullpunkt-Tabellen<br />
8 SPIEGELN<br />
Konturen spiegeln<br />
10 DREHUNG<br />
Konturen in der Bearbeitungsebene drehen<br />
11 MASSFAKTOR<br />
Konturen verkleinern oder vergrößern<br />
26 ACHSSPEZIFISCHER MASSFAKTOR<br />
Konturen verkleinern oder vergrößern mit<br />
achsspezifischen Maßfaktoren<br />
Softkey<br />
19 BEARBEITUNGSEBENE<br />
Bearbeitungen im geschwenkten Koordinatensystem<br />
durchführen für Maschinen mit Schwenkköpfen<br />
und/oder Drehtischen<br />
Wirksamkeit der Koordinaten-Umrechnungen<br />
Beginn der Wirksamkeit: Eine Koordinaten-Umrechnung wird ab<br />
ihrer Definition wirksam – wird also nicht aufgerufen. Sie wirkt so<br />
lange, bis sie rückgesetzt oder neu definiert wird.<br />
Koordinaten-Umrechnung rücksetzen:<br />
■ Zyklus mit Werten für das Grundverhalten erneut definieren, z.B.<br />
Maßfaktor 1,0<br />
■ Zusatzfunktionen M02, M30 oder den Satz END PGM ausführen<br />
(abhängig von Maschinenparameter 7300)<br />
■ Neues Programm wählen<br />
192<br />
8 Programmieren: Zyklen
NULLPUNKT-Verschiebung (Zyklus 7)<br />
Mit der NULLPUNKT-VERSCHIEBUNG können Sie Bearbeitungen an<br />
beliebigen Stellen des Werkstücks wiederholen.<br />
Wirkung<br />
Nach einer Zyklus-Definition NULLPUNKT-VERSCHIEBUNG beziehen<br />
sich alle Koordinaten-Eingaben auf den neuen Nullpunkt. Die<br />
Verschiebung in jeder Achse zeigt die <strong>TNC</strong> in der zusätzlichen Status-<br />
Anzeige an.<br />
ú VERSCHIEBUNG: Koordinaten des neuen Nullpunkts<br />
eingeben; Absolutwerte beziehen sich auf den Werkstück-Nullpunkt,<br />
der durch das Bezugspunkt-Setzen<br />
festgelegt ist; Inkrementalwerte beziehen sich immer<br />
auf den zuletzt gültigen Nullpunkt – dieser kann bereits<br />
verschoben sein<br />
Rücksetzen<br />
Die Nullpunkt-Verschiebung mit den Koordinatenwerten X=0, Y=0<br />
und Z=0 hebt eine Nullpunkt-Verschiebung wieder auf.<br />
Grafik<br />
Wenn Sie nach einer Nullpunkt-Verschiebung eine neue BLK FORM<br />
programmieren, können Sie über den Maschinenparameter 7310<br />
entscheiden, ob sich die BLK FORM auf den neuen oder alten<br />
Nullpunkt beziehen soll. Bei der Bearbeitung mehrerer Teile kann die<br />
<strong>TNC</strong> dadurch jedes Teil einzeln grafisch darstellen.<br />
Status-Anzeigen<br />
■ Die Positions-Anzeige bezieht sich auf den aktiven (verschobenen)<br />
Nullpunkt<br />
Y<br />
Y<br />
Y<br />
Z<br />
Z<br />
Z<br />
IX<br />
IY<br />
X<br />
X<br />
X<br />
8.7 Zyklen zur Koordinaten-Umrechnung<br />
■ Der in der zusätzlichen Status-Anzeige angezeigte Nullpunkt<br />
bezieht sich auf den manuell gesetzten Bezugspunkt<br />
HEIDENHAIN <strong>TNC</strong> <strong>426</strong><br />
193
8.7 Zyklen zur Koordinaten-Umrechnung<br />
NULLPUNKT-Verschiebung mit Nullpunkt-Tabellen<br />
(Zyklus 7)<br />
Wenn Sie die Programmier-Grafik in Verbindung mit<br />
Nullpunkt-Tabellen verwenden, dann wählen Sie vor<br />
Grafik-Start in der Betriebsart TEST die entsprechende<br />
Nullpunkt-Tabelle aus (Status S).<br />
Wenn Sie nur eine Nullpunkt-Tabelle verwenden, vermeiden<br />
Sie Verwechslungen beim Aktivieren in den<br />
Programmlauf-Betriebsarten.<br />
Nullpunkte aus der Nullpunkt-Tabelle können sich auf den<br />
aktuellen Bezugspunkt oder den Maschinen-Nullpunkt<br />
beziehen (abhängig von Maschinenparameter 7475)<br />
Neue Zeilen können Sie nur am Tabellen-Ende einfügen.<br />
Die Koordinaten-Werte aus Nullpunkt-Tabellen sind<br />
ausschließlich absolut wirksam.<br />
Anwendung<br />
Nullpunkt-Tabellen Setzen Sie ein bei<br />
■ häufig wiederkehrenden Bearbeitungsgängen an verschiedenen<br />
Werkstück-Positionen oder<br />
■ bei häufiger Verwendung derselben Nullpunktverschiebung<br />
Innerhalb eines Programms können Sie Nullpunkte sowohl direkt in<br />
der Zyklus-Definition programmieren als auch aus einer Nullpunkt-<br />
Tabelle heraus aufrufen.<br />
ú VERSCHIEBUNG: Nummer des Nullpunktes aus der<br />
Nullpunkt-Tabelle oder einen Q-Parameter eingeben;<br />
Wenn Sie einen Q-Parameter eingeben, dann aktiviert<br />
die <strong>TNC</strong> die Nullpunkt-Nummer, die im Q-Parameter<br />
steht<br />
Y<br />
2<br />
Y<br />
Y<br />
Y<br />
1<br />
Z<br />
Z<br />
N 4<br />
N N 2<br />
3<br />
N 1<br />
N 0<br />
N 5<br />
N 2<br />
N 1<br />
N 0<br />
1 2<br />
X<br />
X<br />
X<br />
X<br />
Rücksetzen<br />
■ Aus der Nullpunkt-Tabelle Verschiebung zu den Koordinaten<br />
X=0; Y=0 etc. aufrufen.<br />
■ Verschiebung zu den Koordinaten X=0; Y=0 etc. direkt mit einer<br />
Zyklus-Definition aufrufen.<br />
Status-Anzeigen<br />
Wenn sich Nullpunkte aus der Tabelle auf den Maschinen-Nullpunkt<br />
beziehen, dann<br />
■ bezieht sich die Positions-Anzeige auf den aktiven (verschobenen)<br />
Nullpunkt<br />
■ bezieht sich der angezeigte Nullpunkt in der zusätzlichen Status-<br />
Anzeige auf den Maschinen-Nullpunkt, wobei die <strong>TNC</strong> den<br />
manuell gesetzten Bezugspunkt mit einrechnet<br />
194<br />
8 Programmieren: Zyklen
Nullpunkt-Tabelle editieren<br />
Die Nullpunkt-Tabelle wählen Sie in der Betriebsart PROGRAMM<br />
EINSPEICHERN/EDITIEREN<br />
Funktion<br />
ú Datei-Verwaltung aufrufen: Taste PGM MGT drücken;<br />
siehe auch „4.2 Datei-Verwaltung“<br />
ú Nullpunkt-Tabellen anzeigen: Softkeys SELECT TYPE<br />
und SHOW .D drücken<br />
ú Gewünschte Tabelle wählen oder neuen Dateinamen<br />
eingeben<br />
ú Datei editieren. Die Softkey-Leiste zeigt dazu folgende<br />
Funktionen an:<br />
Tabellen-Anfang wählen<br />
Tabellen-Ende wählen<br />
Seitenweise blättern nach oben<br />
Seitenweise blättern nach unten<br />
Zeile einfügen (nur möglich am Tabellen-Ende)<br />
Softkey<br />
8.7 Zyklen zur Koordinaten-Umrechnung<br />
Zeile löschen<br />
Eingegebene Zeile übernehmen und Sprung zur<br />
nächsten Zeile<br />
Nullpunkt-Tabelle verlassen<br />
In der Datei-Verwaltung anderen Datei-Typ anzeigen lassen und<br />
gewünschte Datei wählen.<br />
HEIDENHAIN <strong>TNC</strong> <strong>426</strong><br />
195
8.7 Zyklen zur Koordinaten-Umrechnung<br />
SPIEGELN (Zyklus 8)<br />
Die <strong>TNC</strong> kann Bearbeitung in der Bearbeitungsebene spiegelbildlich<br />
ausführen. Siehe Bild rechts oben.<br />
Wirkung<br />
Die Spiegelung wirkt ab ihrer Definition im Programm. Sie wirkt<br />
auch in der Betriebsart POSITIONIEREN MIT HANDEINGABE. Die<br />
<strong>TNC</strong> zeigt aktive Spiegelachsen in der zusätzlichen Status-Anzeige<br />
an.<br />
■ Wenn Sie nur eine Achse spiegeln, ändert sich der Umlaufsinn<br />
des Werkzeugs. Dies gilt nicht bei Bearbeitungszyklen.<br />
■ Wenn Sie zwei Achsen spiegeln, bleibt der Umlaufsinn erhalten.<br />
Das Ergebn is der Spiegelung hängt von der Lage des Nullpunkts<br />
ab:<br />
■ Nullpunkt liegt auf der zu spiegelnden Kontur: Das Element wird<br />
direkt am Nullpunkt gespiegelt; siehe Bild rechts Mitte<br />
■ Nullpunkt liegt außerhalb der zu spiegelnden Kontur: Das Element<br />
verlagert sich zusätzlich; siehe Bild rechts unten<br />
ú GESPIEGELTE ACHSE ?: Achse eingeben, die gespiegelt<br />
werden sol; Sie können die Spindelachse nicht<br />
spiegeln<br />
Y<br />
Y<br />
Z<br />
Z<br />
X<br />
Rücksetzen<br />
Zyklus SPIEGELN mit Eingabe NO ENT erneut programmieren.<br />
X<br />
Z<br />
Y<br />
X<br />
196<br />
8 Programmieren: Zyklen
DREHUNG (Zyklus 10)<br />
Innerhalb eines Programms kann die <strong>TNC</strong> das Koordinatensystem in<br />
der Bearbeitungsebene um den aktiven Nullpunkt drehen.<br />
Wirkung<br />
Die DREHUNG wirkt ab ihrer Definition im Programm. Sie wirkt<br />
auch in der Betriebsart POSITIONIEREN MIT HANDEINGABE. Die<br />
<strong>TNC</strong> zeigt den aktiven Drehwinkel in der zusätzlichen Status-Anzeige<br />
an.<br />
Bezugsachse für den Drehwinkel:<br />
■ X/Y-Ebene X-Achse<br />
■ Y/Z-Ebene Y-Achse<br />
■ Z/X-Ebene Spindelachse<br />
Beachten Sie vor dem Programmieren<br />
Die <strong>TNC</strong> hebt eine aktive Radius-Korrektur durch Definieren<br />
von Zyklus 10 auf. Ggf. Radius-Korrektur erneut<br />
programmieren.<br />
Nachdem Sie Zyklus 10 definiert haben, verfahren Sie<br />
beide Achsen der Bearbeitungseben, um die Drehung zu<br />
aktivieren.<br />
ú DREHUNG: Drehwinkel in Grad (°) eingeben. Eingabe-<br />
Bereich: -360° bis +360° (absolut oder inkremental)<br />
Y<br />
Z<br />
Y<br />
Z<br />
X<br />
X<br />
8.7 Zyklen zur Koordinaten-Umrechnung<br />
Rücksetzen<br />
Zyklus DREHUNG mit Drehwinkel 0° erneut programmieren.<br />
HEIDENHAIN <strong>TNC</strong> <strong>426</strong><br />
197
8.7 Zyklen zur Koordinaten-Umrechnung<br />
MASSFAKTOR (Zyklus 11)<br />
Die <strong>TNC</strong> kann innerhalb eines Programms Konturen vergrößern oder<br />
verkleinern. So können Sie beispielsweise Schrumpf- und Aufmaß-<br />
Faktoren berücksichtigen.<br />
Wirkung<br />
Der MASSFAKTOR wirkt ab seiner Definition im Programm. Er wirkt<br />
auch in der Betriebsart POSITIONIEREN MIT HANDEINGABE. Die<br />
<strong>TNC</strong> zeigt den aktiven Maßfaktor in der zusätzlichen Status-Anzeige<br />
an.<br />
Der Massfaktor wirkt<br />
■ in der Bearbeitungsebene, oder auf alle drei Koordinatenachsen<br />
gleichzeitig (abhängig von Maschinenparameter 7410)<br />
■ auf Maßangaben in Zyklen<br />
■ auch auf Parallelachsen U,V,W<br />
Voraussetzung<br />
Vor der Vergrößerung bzw. Verkleinerung sollte der Nullpunkt auf<br />
eine Kante oder Ecke der Kontur verschoben werden.<br />
ú FAKTOR ?: Faktor SCL eingeben (engl.: scaling); die<br />
<strong>TNC</strong> multipliziert Koordinaten und Radien mit SCL (wie<br />
in „Wirkung“ beschrieben)<br />
Vergrößern: SCL größer als 1 bis 99,999 999<br />
Y<br />
Z<br />
Y<br />
Z<br />
X<br />
X<br />
Verkleinern: SCL kleiner als 1 bis 0,000 001<br />
Rücksetzen<br />
Zyklus MASSFAKTOR mit Faktor 1 erneut programmieren.<br />
Ein Massfaktor können Sie auch achsspezifisch eingeben (siehe<br />
Zyklus 26).<br />
198<br />
8 Programmieren: Zyklen
MASSFAKTOR ACHSSP. (Zyklus 26)<br />
Beachten Sie vor dem Programmieren<br />
Koordinatenachsen mit Positionen für Kreisbahnen dürfen<br />
Sie nicht mit unterschiedlichen Faktoren strecken oder<br />
stauchen.<br />
Für jede Koordinaten-Achse können Sie einen eigenen<br />
achsspezifischen Massfaktor eingeben.<br />
Zusätzlich lassen sich die Koordinaten eines Zentrums für<br />
alle Massfaktoren programmieren.<br />
Die Kontur wird vom Zentrum aus gestreckt oder zu ihm<br />
hin gestaucht, also nicht unbedingt vom und zum aktuellen<br />
Nullpunkt – wie beim Zyklus 11 MASSFAKTOR<br />
Wirkung<br />
Der MASSFAKTOR wirkt ab seiner Definition im Programm. Er wirkt<br />
auch in der Betriebsart POSITIONIEREN MIT HANDEINGABE. Die<br />
<strong>TNC</strong> zeigt den aktiven Maßfaktor in der zusätzlichen Status-Anzeige<br />
an.<br />
ú ACHSE UND FAKTOR: Koordinatenachse(n) und<br />
Faktor(en) der achsspezifischen Streckung oder<br />
Stauchung. Wert positiv – maximal 99,999 999 –<br />
eingeben<br />
Y<br />
Y<br />
CC<br />
3<br />
X<br />
8.7 Zyklen zur Koordinaten-Umrechnung<br />
ú ZENTRUMS-KOORDINATEN: Zentrum der achsspezifischen<br />
Streckung oder Stauchung<br />
4<br />
CC<br />
2<br />
Die Koordinatenachsen wählen Sie mit Softkeys.<br />
Rücksetzen<br />
Zyklus MASSFAKTOR mit Faktor 1 für die entsprechende Achse<br />
erneut programmieren<br />
Beispiel<br />
Achsspezifische Maßfaktoren in der Bearbeitungsebene<br />
1<br />
X<br />
Gegeben: Viereck, siehe Grafik rechts unten<br />
Ecke 1: X = 20,0 mm Y = 2,5 mm<br />
Ecke 2: X = 32,5 mm Y = 15,0 mm<br />
Ecke 3: X = 20,0 mm Y = 27,5 mm<br />
Ecke 4: X = 7,5 mm Y = 15,0 mm<br />
■ X-Achse um Faktor 1,4 strecken<br />
■ Y-Achse um Faktor 0,6 stauchen<br />
■ Zentrum bei CCX = 15 mm CCY = 20 mm<br />
NC-Sätze Beispielsätze<br />
CYCL DEF 26.0 MASSFAKTOR ACHSSP.<br />
CYCL DEF 26.1 X1,4 Y0,6 CCX+15 CCY+20<br />
HEIDENHAIN <strong>TNC</strong> <strong>426</strong><br />
199
8.7 Zyklen zur Koordinaten-Umrechnung<br />
BEARBEITUNGSEBENE (Zyklus 19)<br />
Die Funktionen zum Schwenken der Bearbeitungsebene<br />
werden vom Maschinenhersteller an <strong>TNC</strong> und Maschine<br />
angepaßt. Bei bestimmten Schwenkköpfen (Schwenktischen)<br />
legt der Maschinenhersteller fest, ob die im<br />
Zyklus programmierten Winkel von der <strong>TNC</strong> als Koordinaten<br />
der Drehachsen oder als Raumwinkel interpretiert<br />
werden. Beachten Sie Ihr Maschinenhandbuch.<br />
Das Schwenken der Bearbeitungsebene erfolgt immer<br />
um den aktiven Nullpunkt.<br />
Grundlagen siehe „2.5 Bearbeitungsebene schwenken“:<br />
Lesen Sie diesen Abschnitt vollständig durch!<br />
Wirkung<br />
Im Zyklus 19 definieren Sie die Lage der Bearbeitungsebene durch<br />
die Eingabe von Schwenkwinkeln. Eingegebene Winkel beschreiben<br />
entweder direkt die Stellung der Schwenkachsen (siehe Bild rechts<br />
oben) oder die Winkelkomponenten eines Raumvektors (maschinenabhängig,<br />
siehe Bilder rechts Mitte und rechts unten).<br />
Wenn Sie die Winkelkomponenten des Raumvektors programmieren,<br />
berechnet die <strong>TNC</strong> die Winkelstellung der Schwenkachsen<br />
automatisch. Die Lage des Raumvektors – also die Lage der<br />
Spindelachse – berechnet die <strong>TNC</strong> durch Drehung um das<br />
maschinenfeste Koordinatensystem. Die Reihenfolge der Drehungen<br />
für die Berechnung des Raumvektors ist fest: Zuerst dreht die<br />
<strong>TNC</strong> die A-Achse, danach die B-Achse und schließlich die C-Achse.<br />
Zyklus 19 wirkt ab seiner Definition im Programm. Sobald Sie eine<br />
Achse im geschwenkten System verfahren, wirkt die Korrektur für<br />
diese Achse. Wenn die Korrektur in allen Achsen verrechnet werden<br />
soll, dann müssen Sie alle Achsen verfahren.<br />
Falls Sie die Funktion SCHWENKEN PROGRAMMLAUF in der<br />
Betriebsart MANUELL auf AKTIV gesetzt haben (siehe „2.5<br />
Bearbeitungsebene schwenken“) wird der in diesem Menü eingetragene<br />
Winkelwert vom Zyklus 19 BEARBEITUNGSEBENE überschrieben.<br />
ú DREHACHSE UND -WINKEL: Geschwenkte Drehachse<br />
mit zugehörigem Drehwinkel; die Drehachsen A, B und<br />
C über Softkeys programmieren<br />
Rücksetzen<br />
Um die Schwenkwinkel rückzusetzen, Zyklus BEARBEITUNGS-<br />
EBENE erneut definieren und für alle Drehachsen 0° eingeben.<br />
Anschließend Zyklus BEARBEITUNGSEBENE nochmal definieren,<br />
und die Dialogfrage mit der Taste „NO ENT“ bestätigen. Dadurch<br />
setzen Sie die Funktion inaktiv.<br />
200<br />
8 Programmieren: Zyklen
Drehachse positionieren<br />
Der Maschinenhersteller legt fest, ob Zyklus 19 die<br />
Drehachse(n) automatisch positioniert, oder ob Sie die<br />
Drehachsen im Programm vorpositionieren müssen.<br />
Beachten Sie Ihr Maschinenhandbuch.<br />
Wenn Zyklus 19 die Drehachsen automatisch positioniert, gilt:<br />
■ Die <strong>TNC</strong> kann nur geregelte Achsen automatisch positionieren.<br />
■ Nur voreingestellte Werkzeuge verwenden (volle Werkzeuglänge<br />
im TOOL DEF-Satz bzw. in der Werkzeug-Tabelle).<br />
■ Beim Schwenkvorgang bleibt die Position der Werkzeugspitze<br />
gegenüber dem Werkstück nahezu unverändert.<br />
■ Die <strong>TNC</strong> führt den Schwenkvorgang mit dem zuletzt programmierten<br />
Vorschub aus. Der maximal erreichbare Vorschub hängt ab von<br />
der Komplexität des Schwenkkopfes (Schwenktisches).<br />
Wenn Zyklus 19 die Drehachsen nicht automatisch positioniert,<br />
positionieren Sie die Drehachsen z.B. mit einem L-Satz vor der<br />
Zyklus-Definition:<br />
NC-Beispielsätze<br />
L Z+100 R0 FMAX<br />
L X+25 Y+10 R0 FMAX<br />
L A+15 R0 F1000<br />
CYCL DEF 19.0 BEARBEITUNGSEBENE<br />
CYCL DEF 19.1 A+15<br />
L Z+80 R0 FMAX<br />
L X-7.5 Y-10 R0 FMAX<br />
Positions-Anzeige im geschwenkten System<br />
Die angezeigten Positionen (SOLL und IST) und die Nullpunkt-<br />
Anzeige in der zusätzlichen Status-Anzeige beziehen sich nach dem<br />
Aktivieren von Zyklus 19 auf das geschwenkte Koordinatensystem.<br />
Die angezeigte Position stimmt direkt nach der Zyklus-Definition<br />
also ggf. nicht mehr mit den Koordinaten der zuletzt vor Zyklus 19<br />
programmierten Position überein.<br />
Arbeitsraum-Überwachung<br />
Die <strong>TNC</strong> überprüft im geschwenkten Koordinatensystem nur die<br />
Achsen auf Endschalter, die verfahren werden. Ggf. gibt die <strong>TNC</strong><br />
eine Fehlermeldung aus.<br />
Drehachse positionieren<br />
Winkel für Korrekturberechnung definieren<br />
Korrektur aktivieren Spindelachse<br />
Korrektur aktivieren Bearbeitungsebene<br />
8.7 Zyklen zur Koordinaten-Umrechnung<br />
HEIDENHAIN <strong>TNC</strong> <strong>426</strong><br />
201
8.7 Zyklen zur Koordinaten-Umrechnung<br />
Kombination mit anderen Koordinaten-Umrechnungszyklen<br />
Bei der Kombination von Koordinaten-Umrechnungszyklen ist darauf<br />
zu achten, daß das Schwenken der Bearbeitungsebene immer um<br />
den aktiven Nullpunkt erfolgt. Sie können eine Nullpunkt-Verschiebung<br />
vor dem Aktivieren von Zyklus 19 durchführen: dann verschieben<br />
Sie das „maschinenfeste Koordinatensystem“.<br />
Falls Sie den Nullpunkt nach dem Aktivieren von Zyklus 19 verschieben,<br />
dann verschieben Sie das „geschwenkte Koordinatensystem“.<br />
Wichtig: Gehen Sie beim Rücksetzen der Zyklen in der umgekehrten<br />
Reihenfolge wie beim Definieren vor:<br />
1. Nullpunkt-Verschiebung aktivieren<br />
2. Bearbeitungsebene schwenken aktivieren<br />
3. Drehung aktivieren<br />
...<br />
Werkstückbearbeitung<br />
...<br />
1. Drehung rücksetzen<br />
2. Bearbeitungsebene schwenken rücksetzen<br />
3. Nullpunkt-Verschiebung rücksetzen<br />
Automatisches Messen im geschwenkten System<br />
Mit dem Zyklus TCH PROBE 1.0 BEZUGSEBENE können Sie<br />
Werkstücke im geschwenkten System vermessen. Die Meßergebnisse<br />
werden von der <strong>TNC</strong> in Q-Parametern gespeichert, die Sie<br />
anschließend weiterverarbeiten können (z.B. Meßergebnisse auf<br />
Drucker ausgeben).<br />
Leitfaden für das Arbeiten mit Zyklus 19 BEARBEITUNGS-<br />
EBENE<br />
1 Programm erstellen<br />
■ Werkzeug definieren (entfällt, wenn TOOL.T aktiv), volle Werkzeug-Länge<br />
eingeben<br />
■ Werkzeug aufrufen<br />
■ Spindelachse so freifahren, daß beim Schwenken keine Kollision<br />
zwischen Werkzeug und Werkstück (Spannmittel) erfolgen kann<br />
■ Ggf. Drehachse(n) mit L-Satz positionieren auf entsprechenden<br />
Winkelwert (abhängig von einem Maschinenparameter)<br />
■ Ggf. Nullpunkt-Verschiebung aktivieren<br />
■ Zyklus 19 BEARBEITUNGSEBENE definieren; Winkelwerte der<br />
Drehachsen eingeben<br />
■ Alle Hauptachsen (X, Y, Z) verfahren, um die Korrektur zu aktivieren<br />
■ Bearbeitung so programmieren, als ob sie in der ungeschwenkten<br />
Ebene ausgeführt werden würde.<br />
■ Zyklus 19 BEARBEITUNGSEBENE rücksetzen; für alle Drehachsen<br />
0° eingeben<br />
■ Funktion BEARBEITUNGSEBENE deaktivieren; Zyklus 19 erneut<br />
definieren, Dialogfrage mit „NO ENT“ bestätigen<br />
■ Ggf. Nullpunkt-Verschiebung rücksetzen<br />
■ Ggf. Drehachsen in die 0°-Stellung positionieren<br />
2 Werkstück aufspannen<br />
3 Vorbereitungen in der Betriebsart<br />
POSITIONIEREN MIT HANDEINGABE<br />
Drehachse(n) zum Setzen des Bezugspunkts auf<br />
entsprechenden Winkelwert positionieren. Der<br />
Winkelwert richtet sich nach der von Ihnen gewählten<br />
Bezugsfläche am Werkstück.<br />
4 Vorbereitungen in der Betriebsart<br />
MANUELLER BETRIEB<br />
Funktion Bearbeitungsebene schwenken mit Softkey<br />
3D-ROT auf AKTIV setzen für Betriebsart MANUEL-<br />
LER BETRIEB; bei nicht geregelten Achsen Winkelwerte<br />
der Drehachsen ins Menü eintragen<br />
Bei nicht geregelten Achsen müssen die eingetragenen<br />
Winkelwerte mit der Ist-Position der<br />
Drehachse(n) übereinstimmen, sonst berechnet die<br />
<strong>TNC</strong> den Bezugspunkt falsch.<br />
5 Bezugspunkt-Setzen<br />
■ Manuell durch Ankratzen wie im ungeschwenkten<br />
System (siehe „2.4 Bezugspunkt-Setzen ohne 3D-<br />
Tastsystem“)<br />
■ Gesteuert mit einem HEIDENHAIN 3D-<br />
Tastsystem (siehe „12.3 Bezugspunkt-Setzen mit<br />
einem 3D-Tastsystem“)<br />
6 Bearbeitungsprogramm in der Betriebsart<br />
PROGRAMMLAUF SATZFOLGE starten<br />
7 Betriebsart MANUELLER BETRIEB<br />
Funktion Bearbeitungsebene schwenken mit Softkey<br />
3D-ROT auf INAKTIV setzen. Für alle Drehachsen<br />
Winkelwert 0° ins Menü eintragen (siehe „2.5<br />
Bearbeitungsebene schwenken“).<br />
202<br />
8 Programmieren: Zyklen
Beispiel: Koordinaten-Umrechnungszyklen<br />
Programm-Ablauf<br />
■ Koordinaten-Umrechnungen im Hauptprogramm<br />
■ Bearbeitung im Unterprogramm 1 (siehe „9<br />
Programmieren: Unterprogramme und<br />
Programmteil-Wiederholungen“)<br />
130<br />
65<br />
Y<br />
65<br />
45°<br />
130<br />
10 10<br />
30<br />
X<br />
R5<br />
20<br />
R5<br />
10<br />
X<br />
8.7 Zyklen zur Koordinaten-Umrechnung<br />
0 BEGIN PGM KOUMR MM<br />
1 BLK FORM 0.1 Z X+0 Y+0 Z-20<br />
2 BLK FORM 0.2 X+130 Y+130 Z+0<br />
3 TOOL DEF 1 L+0 R+1<br />
4 TOOL CALL 1 Z S4500<br />
5 L Z+250 R0 F MAX<br />
6 CYCL DEF 7.0 NULLPUNKT<br />
7 CYCL DEF 7.1 X+65<br />
8 CYCL DEF 7.2 Y+65<br />
9 CALL LBL 1<br />
10 LBL 10<br />
11 CYCL DEF 10.0 DREHUNG<br />
12 CYCL DEF 10.1 IROT+45<br />
13 CALL LBL 1<br />
14 CALL LBL 10 REP 7/7<br />
15 CYCL DEF 10.0 DREHUNG<br />
16 CYCL DEF 10.1 ROT+0<br />
17 CYCL DEF 7.0 NULLPUNKT<br />
18 CYCL DEF 7.1 X+0<br />
19 CYCL DEF 7.2 Y+0<br />
20 L Z+250 R0 F MAX M2<br />
Rohteil-Definition<br />
Werkzeug-Definition<br />
Werkzeug-Aufruf<br />
Werkzeug freifahren<br />
Nullpunkt-Verschiebung ins Zentrum<br />
Fräsbearbeitung aufrufen<br />
Marke für Programmteil-Wiederholung setzen<br />
Drehung um 45° inkremental<br />
Fräsbearbeitung aufrufen<br />
Rücksprung zu LBL 10; insgesamt sechsmal<br />
Drehung rücksetzen<br />
Nullpunkt-Verschiebung rücksetzen<br />
Werkzeug freifahren, Programm-Ende<br />
HEIDENHAIN <strong>TNC</strong> <strong>426</strong><br />
203
8.7 Zyklen zur Koordinaten-Umrechnung<br />
21 LBL 1<br />
22 L X+0 Y+0 R0 F MAX<br />
23 L Z+2 R0 F MAX M3<br />
24 L Z-5 R0 F200<br />
25 L X+30 RL<br />
26 L IY+10<br />
27 RND R5<br />
28 L IX+20<br />
29 L IX+10 IY-10<br />
30 RND R5<br />
31 L IX-10 IY-10<br />
32 L IX-20<br />
33 L IY+10<br />
34 L X+0 Y+0 R0 F500<br />
35 L Z+20 R0 F MAX<br />
36 LBL 0<br />
37 END PGM KOUMR MM<br />
Unterprogramm 1:<br />
Festlegung der Fräsbearbeitung<br />
204<br />
8 Programmieren: Zyklen
8.8 Sonder-Zyklen<br />
VERWEILZEIT (Zyklus 9)<br />
In einem laufenden Programm arbeitet die <strong>TNC</strong> den nachfolgenden<br />
Satz erst nach der programmierten Verweilzeit ab. Eine Verweilzeit<br />
kann beispielsweise zum Spanbrechen dienen.<br />
Wirkung<br />
Der Zyklus wirkt ab seiner Definition im Programm. Modal wirkende<br />
(bleibende) Zustände werden dadurch nicht beeinflußt, wie z.B. die<br />
Drehung der Spindel.<br />
8.8 Sonder-Zyklen<br />
ú VERWEILZEIT IN SEKUNDEN: Verweilzeit in Sekunden<br />
eingeben<br />
Eingabebereich 0 bis 30 000 s (etwa 8,3 Stunden) in<br />
0,001 s-Schritten<br />
PROGRAMM-AUFRUF (Zyklus 12)<br />
Sie können beliebige Bearbeitungs-Programme, wie z.B. spezielle<br />
Bohrzyklen oder Geometrie-Module, einem Bearbeitungs-Zyklus<br />
gleichstellen. Sie rufen dieses Programm dann wie einen Zyklus auf.<br />
Beachten Sie vor dem Programmieren<br />
Wenn Sie nur den Programm-Namen eingeben, muß das<br />
zum Zyklus deklarierte Programm im selben Verzeichnis<br />
stehen wie das rufende Programm.<br />
Wenn das zum Zyklus deklarierte Programm nicht im<br />
selben Verzeichnis steht wie das rufende Programm,<br />
dann geben Sie den vollständigen Pfadnamen ein,<br />
z.B.\KLAR35\FK1\50.H .<br />
Wenn Sie ein DIN/ISO-Programm zum Zyklus deklarieren<br />
wollen, dann geben Sie den Datei-Typ .I hinter dem<br />
Programm-Namen ein.<br />
7 CYCL DEF 12.0<br />
PGM CALL<br />
8 CYCL DEF 12.1<br />
LOT31<br />
9 ... M99<br />
0 BEGIN PGM<br />
LOT31 MM<br />
END PGM LOT31<br />
ú PROGRAMM-NAME: Name des aufzurufenden<br />
Programms ggf. mit Pfad, in dem das Programm steht<br />
Das Programm rufen Sie auf mit<br />
■ CYCL CALL (separater Satz) oder<br />
■ M99 (satzweise) oder<br />
■ M89 (wird nach jedem Positionier-Satz ausgeführt)<br />
Beispiel: Programm-Aufruf<br />
Aus einem Programm soll ein über Zyklus aufrufbares Programm 50<br />
gerufen werden.<br />
NC-Beispielsätze<br />
55 CYCL DEF 12.0 PGM CALL<br />
56 CYCL DEF 12.1 PGM \KLAR35\FK1\50.H<br />
57 L X+20 Y+50 FMAX M99<br />
Festlegung:<br />
„Programm 50 ist ein Zyklus“<br />
Aufruf von Programm 50<br />
HEIDENHAIN <strong>TNC</strong> <strong>426</strong><br />
205
8.8 Sonder-Zyklen<br />
SPINDEL-ORIENTIERUNG (Zyklus 13)<br />
Maschine und <strong>TNC</strong> müssen vom Maschinenhersteller für<br />
den Zyklus 13 vorbereitet sein.<br />
Die <strong>TNC</strong> kann die Hauptspindel einer Werkzeugmaschine als 6.<br />
Achse ansteuern und in eine durch einen Winkel bestimmte Position<br />
drehen.<br />
Die Spindel-Orientierung wird z.B. benötigt<br />
■ bei Werkzeugwechsel-Systemen mit bestimmter Wechsel-Position<br />
für das Werkzeug<br />
Y<br />
Z<br />
X<br />
■ zum Ausrichten des Sende- und Empfangsfensters von 3D-<br />
Tastsystemen mit Infrarot-Übertragung<br />
Wirkung<br />
Die im Zyklus definierte Winkelstellung positioniert die <strong>TNC</strong> durch<br />
Programmieren von M19 .<br />
Wenn Sie M19 programmieren, ohne zuvor den Zyklus 13 definiert<br />
zu haben, dann positioniert die <strong>TNC</strong> die Hauptspindel auf einen<br />
Winkelwert, der in einem Maschinenparameter festgelegt ist (siehe<br />
Maschinenhandbuch.<br />
ú ORIENTIERUNGSWINKEL: Winkel bezogen auf die<br />
Winkel-Bezugsachse der Arbeitsebene eingeben<br />
Eingabe-Bereich: 0 bis 360°<br />
Eingabe-Feinheit: 0,1°<br />
206<br />
8 Programmieren: Zyklen
9<br />
Programmieren:<br />
Unterprogramme und<br />
Programmteil-Wiederholungen
9.2 Unterprogramme<br />
9.1 Unterprogramme und Programmteil-Wiederholungen<br />
kennzeichnen<br />
Einmal programmierte Bearbeitungsschritte können Sie mit Unterprogrammen<br />
und Programmteil-Wiederholungen wiederholt<br />
ausführen lassen.<br />
Label<br />
Unterprogramme und Programmteil-Wiederholungen beginnen im<br />
Bearbeitungsprogramm mit der Marke LBL, eine Abkürzung für<br />
LABEL (engl. für Marke, Kennzeichnung).<br />
LABEL erhalten eine Nummer zwischen 1 und 254. Jede LABEL-<br />
Nummer dürfen Sie im Programm nur einmal vergeben mit LABEL<br />
SET.<br />
Wenn Sie eine LABEL-Nummer mehrmals vergeben, gibt<br />
die <strong>TNC</strong> beim Beenden des LBL SET-Satzes eine Fehlermeldung<br />
aus. Bei sehr langen Programmen können Sie<br />
über MP7229 die Überprüfung auf eine eingebbare<br />
Anzahl von Sätzen begrenzen.<br />
LABEL 0 (LBL 0) kennzeichnet ein Unterprogramm-Ende und darf<br />
deshalb beliebig oft verwendet werden.<br />
9.2 Unterprogramme<br />
Arbeitsweise<br />
1 Die <strong>TNC</strong> führt das Bearbeitungs-Programm bis zu einem Unterprogramm-Aufruf<br />
CALL LBL aus<br />
2 Ab dieser Stelle arbeitet die <strong>TNC</strong> das aufgerufene Unterprogramm<br />
bis zum Unterprogramm-Ende LBL 0 ab<br />
3 Danach führt die <strong>TNC</strong> das Bearbeitungs-Programm mit dem Satz<br />
fort, der auf den Unterprogramm-Aufruf CALL LBL folgt<br />
Programmier-Hinweise<br />
■ Ein Hauptprogramm kann bis zu 254 Unterprogramme enthalten<br />
■ Sie können Unterprogramme in beliebiger Reihenfolge beliebig<br />
oft aufrufen<br />
■ Ein Unterprogramm darf sich nicht selbst aufrufen<br />
■ Unterprogramme ans Ende des Hauptprogramms (hinter dem<br />
Satz mit M2 bzw. M30) programmieren<br />
■ Wenn Unterprogramme im Bearbeitungs-Programm vor dem Satz<br />
mit M02 oder M30 stehen, dann werden sie ohne Aufruf mindestens<br />
einmal abgearbeitet<br />
0 BEGIN PGM ...<br />
CALL LBL1<br />
L Z+100 M2<br />
LBL1<br />
LBL0<br />
END PGM ...<br />
208<br />
9 Programmieren: Unterprogramme und Programmteil-Wiederholungen
Unterprogramm programmieren<br />
ú Anfang kennzeichnen: Taste LBL SET drücken und<br />
eine LABEL-NUMMER eingeben<br />
ú Unterprogramm eingeben<br />
ú Ende kennzeichnen: Taste LBL SET drücken und<br />
LABEL-NUMMER „0“ eingeben<br />
Unterprogramm aufrufen<br />
ú Unterprogramm aufrufen: Taste LBL CALL drücken<br />
ú LABEL-NUMMER: Label-Nummer des aufzurufenden<br />
Programms eingeben<br />
ú WIEDERHOLUNGEN REP: Dialog mit Taste NO ENT<br />
übergehen. WIEDERHOLUNGEN REP nur bei<br />
Programmteil-Wiederholungen einsetzten<br />
CALL LBL 0 ist nicht erlaubt, da es dem Aufruf eines<br />
Unterprogramm-Endes entspricht.<br />
9.3 Programmteil-Wiederholungen<br />
Programmteil-Wiederholungen beginnen mit der Marke LBL<br />
(LABEL). Eine Programmteil-Wiederholung schließt mit<br />
CALL LBL /REP ab.<br />
Arbeitsweise<br />
1 Die <strong>TNC</strong> führt das Bearbeitungs-Programm wird bis zum Ende des<br />
Programmteils (CALL LBL /REP) aus<br />
2 Anschließend wiederholt die <strong>TNC</strong> den Programmteil zwischen<br />
dem aufgerufenen LABEL und dem Label-Aufruf CALL LBL /REP<br />
so oft , wie Sie unter REP angegeben haben<br />
3 Danach arbeitet die <strong>TNC</strong> das Bearbeitungs-Programm weiter ab<br />
Programmier-Hinweise<br />
■ Sie können einen Programmteil bis zu 65 534 mal hintereinander<br />
wiederholen<br />
■ Die <strong>TNC</strong> führt rechts vom Schrägstrich hinter REP einen Zähler für<br />
die Programmteil-Wiederholungen mit, die noch durchzuführen<br />
sind<br />
■ Programmteile werden von der <strong>TNC</strong> immer einmal häufiger<br />
ausgeführt, als Wiederholungen programmiert sind.<br />
0 BEGIN PGM ...<br />
LBL1<br />
CALL LBL1 REP 2/2<br />
END PGM ...<br />
9.3 Programmteil-Wiederholungen<br />
HEIDENHAIN <strong>TNC</strong> <strong>426</strong><br />
209
9.4 Beliebiges Programm als Unterprogramm<br />
Programmteil-Wiederholung programmieren<br />
ú Anfang kennzeichnen: Taste LBL SET drücken und<br />
LABEL-Nummer für den zu wiederholenden Programmteil<br />
eingeben<br />
ú Programmteil eingeben<br />
Programmteil-Wiederholung aufrufen<br />
ú Taste LBL CALL drücken, LABEL-NUMMER des zu<br />
wiederholenden Programmteils und Anzahl der<br />
WIEDERHOLUNGEN REP eingeben<br />
9.4 Beliebiges Programm als<br />
Unterprogramm<br />
1 Die <strong>TNC</strong> führt das Bearbeitungs-Programm aus, bis Sie ein<br />
anderes Programm mit CALL PGM aufrufen<br />
2 Anschließend führt die <strong>TNC</strong> das aufgerufene Programm bis zu<br />
seinem Ende aus<br />
3 Danach arbeitet die <strong>TNC</strong> das (aufrufende) Bearbeitungs-Programm<br />
mit dem Satz weiter ab, der auf den Programm-Aufruf<br />
folgt.<br />
Programmier-Hinweise<br />
■ Um ein beliebiges Programm als Unterprogramm zu verwenden<br />
benötigt die <strong>TNC</strong> keine LABELs.<br />
■ Das aufgerufene Programm darf keine Zusatz-Funktion M2 oder<br />
M30 enthalten.<br />
0 BEGIN PGM A<br />
CALL PGM B<br />
END PGM A<br />
0 BEGIN PGM B<br />
END PGM B<br />
■ Das aufgerufene Programm darf keinen Aufruf CALL PGM ins<br />
aufrufende Programm enthalten.<br />
Beliebiges Programm als Unterprogramm aufrufen<br />
ú Programm aufrufen: Taste PGM CALL drücken und<br />
PROGRAMM-NAME des aufzurufenden Programms<br />
eingeben<br />
Wenn Sie nur den Programm-Namen eingeben, muß das<br />
aufgerufene Programm im selben Verzeichnis stehen wie<br />
das rufende Programm.<br />
Wenn das aufgerufene Programm nicht im selben<br />
Verzeichnis steht wie das rufende Programm, dann geben<br />
Sie den vollständigen Pfadnamen ein, z.B.<br />
\VZW35\SCHRUPP\PGM1.H<br />
Wenn Sie ein DIN/ISO-Programm aufrufen wollen, dann<br />
geben Sie den Datei-Typ .I hinter dem Programm-Namen<br />
ein.<br />
Sie können ein beliebiges Programm auch über den<br />
Zyklus 12 PGM CALL aufrufen.<br />
210<br />
9 Programmieren: Unterprogramme und Programmteil-Wiederholungen
9.5 Verschachtelungen<br />
Unterprogramme und Programmteil-Wiederholungen können Sie<br />
wie folgt verschachteln:<br />
■ Unterprogramme im Unterprogramm<br />
■ Programmteil-Wiederholungen in Programmteil-Wiederholung<br />
■ Unterprogramme wiederholen<br />
■ Programmteil-Wiederholungen im Unterprogramm<br />
Verschachtelungs-Tiefe<br />
Die Verschachtelungs-Tiefe legt fest, wie oft Programmteile oder<br />
Unterprogramme weitere Unterprogramme oder Programmteil-<br />
Wiederholungen enthalten dürfen.<br />
■ Maximale Verschachtelungstiefe für Unterprogramme: 8<br />
■ Maximale Verschachtelungstiefe für Hauptprogramm-Aufrufe: 4<br />
■ Programmteil-Wiederholungen können Sie beliebig oft verschachteln<br />
9.5 Verschachtelungen<br />
Unterprogramm im Unterprogramm<br />
NC-Beispielsätze<br />
0 BEGIN PGM UPGMS MM<br />
...<br />
17 CALL LBL 1<br />
...<br />
35 L Z+100 R0 FMAX M2<br />
36 LBL 1<br />
...<br />
39 CALL LBL 2<br />
...<br />
45 LBL 0<br />
46 LBL 2<br />
...<br />
62 LBL 0<br />
63 END PGM UPGMS MM<br />
Unterprogramm bei LBL1 wird aufgerufen<br />
Letzter Programmsatz des<br />
Hauptprogramms (mit M2)<br />
Anfang von Unterprogramm 1<br />
Unterprogramm bei LBL2 wird aufgerufen<br />
Ende von Unterprogramm 1<br />
Anfang von Unterprogramm 2<br />
Ende von Unterprogramm 2<br />
HEIDENHAIN <strong>TNC</strong> <strong>426</strong><br />
211
9.5 Verschachtelungen<br />
Programm-Ausführung<br />
1. Schritt: Hauptprogramm UPGMS wird bis Satz 17 ausgeführt.<br />
2. Schritt: Unterprogramm 1 wird aufgerufen und bis Satz 39<br />
ausgeführt.<br />
3. Schritt: Unterprogramm 2 wird aufgerufen und bis Satz 62<br />
ausgeführt. Ende von Unterprogramm 2 und Rücksprung<br />
zum Unterprogramm, von dem es aufgerufen<br />
wurde.<br />
4. Schritt: Unterprogramm 1 wird von Satz 40 bis Satz 45 ausgeführt.<br />
Ende von Unterprogramm 1 und Rücksprung ins<br />
Hauptprogramm UPGMS.<br />
5. Schritt: Hauptprogramm UPGMS wird von Satz 18 bis Satz 35<br />
ausgeführt. Rücksprung zu Satz 1 und Programm-<br />
Ende.<br />
Programmteil-Wiederholungen wiederholen<br />
NC-Beispielsätze<br />
0 BEGIN PGM REPS MM<br />
...<br />
15 LBL 1<br />
...<br />
20 LBL 2<br />
...<br />
27 CALL LBL 2 REP 2/2<br />
...<br />
35 CALL LBL 1 REP 1/1<br />
...<br />
50 END PGM REPS MM<br />
Anfang der Programmteil-Wiederholung 1<br />
Anfang der Programmteil-Wiederholung 2<br />
Programmteil zwischen diesem Satz und LBL 2<br />
(Satz 20) wird 2 mal wiederholt<br />
Programmteil zwischen diesem Satz und LBL 1<br />
(Satz 15) wird 1 mal wiederholt<br />
Programm-Ausführung<br />
1. Schritt: Hauptprogramm REPS wird bis Satz 27 ausgeführt<br />
2. Schritt: Programmteil zwischen Satz 27 und Satz 20 wird 2 mal<br />
wiederholt<br />
3. Schritt: Hauptprogramm REPS wird von Satz 28 bis Satz 35<br />
ausgeführt<br />
4. Schritt: Programmteil zwischen Satz 35 und Satz 15 wird 1 mal<br />
wiederholt (beinhaltet die Programmteil-Wiederholung<br />
zwischen Satz 20 und Satz 27)<br />
5. Schritt: Hauptprogramm REPS wird von Satz 36 bis Satz 50<br />
ausgeführt (Programm-Ende)<br />
212<br />
9 Programmieren: Unterprogramme und Programmteil-Wiederholungen
Unterprogramm wiederholen<br />
NC-Beispielsätze<br />
0 BEGIN PGM UPGREP MM<br />
...<br />
10 LBL 1<br />
11 CALL LBL 2<br />
12 CALL LBL 1 REP 2/2<br />
...<br />
19 L Z+100 R0 FMAX M2<br />
20 LBL 2<br />
...<br />
28 LBL 0<br />
29 END PGM UPGREP MM<br />
Anfang der Programmteil-Wiederholung<br />
Unterprogramm-Aufruf<br />
Programmteil zwischen diesem Satz und LBL1<br />
(Satz 10) wird 2 mal wiederholt<br />
Letzter Programmsatz des Hauptprogramms mit M2<br />
Anfang des Unterprogramms<br />
Ende des Unterprogramms<br />
9.5 Verschachtelungen<br />
Programm-Ausführung<br />
1. Schritt: Hauptprogramm UPGREP wird bis Satz 11 ausgeführt<br />
2. Schritt: Unterprogramm 2 wird aufgerufen und ausgeführt<br />
3. Schritt: Programmteil zwischen Satz 12 und Satz 10 wird 2 mal<br />
wiederholt: Unterprogramm 2 wird 2 mal wiederholt<br />
4. Schritt: Hauptprogramm UPGREP wird von Satz 13 bis Satz 19<br />
ausgeführt; Programm-Ende<br />
HEIDENHAIN <strong>TNC</strong> <strong>426</strong><br />
213
9.6 Programmier-Beispiele<br />
Beispiel: Konturfräsen in mehreren Zustellungen<br />
Programm-Ablauf<br />
■ Werkzeug vorpositionieren auf Oberkante<br />
Werkstück<br />
■ Zustellung inkremental eingeben<br />
■ Konturfräsen<br />
■ Zustellung und Konturfräsen wiederholen<br />
100<br />
75<br />
30<br />
20<br />
Y<br />
R18<br />
R15<br />
R15<br />
20 50 75<br />
100<br />
X<br />
0 BEGIN PGM PGMWDH MM<br />
1 BLK FORM 0.1 Z X+0 Y+0 Z-40<br />
2 BLK FORM 0.2 X+100 Y+100 Z+0<br />
3 TOOL DEF 1 L+0 R+10<br />
4 TOOL CALL 1 Z S500<br />
5 L Z+250 R0 F MAX<br />
6 L X-20 Y+30 R0 F MAX<br />
7 L Z+0 R0 F MAX M3<br />
8 LBL 1<br />
9 L IZ-4 R0 F MAX<br />
10 APPR CT X+2 Y+30 CCA90 R+5 RL F250<br />
11 FC DR- R18 CLSD+ CCX+20 CCY+30<br />
12 FLT<br />
13 FCT DR- R15 CCX+50 CCY+75<br />
14 FLT<br />
15 FCT DR- R15 CCX+75 CCY+20<br />
16 FLT<br />
17 FCT DR- R18 CLSD- CCX+20 CCY+30<br />
18 DEP CT CCA90 R+5 F1000<br />
19 L X-20 Y+0 R0 F MAX<br />
20 CALL LBL 1 REP 4/4<br />
21 L Z+250 R0 F MAX M2<br />
22 END PGM PGMWDH MM<br />
Werkzeug-Definition<br />
Werkzeug-Aufruf<br />
Werkzeug freifahren<br />
Vorpositionieren Bearbeitungsebene<br />
Vorpositionieren auf Oberkante Werkstück<br />
Marke für Programmteil-Wiederholung<br />
Inkrementale Tiefen-Zustellung (im Freien)<br />
Kontur anfahren<br />
Kontur<br />
Kontur verlassen<br />
Freifahren<br />
Rücksprung zu LBL 1; insgesamt viermal<br />
Werkzeug freifahren, Programm-Ende<br />
214<br />
9 Programmieren: Unterprogramme und Programmteil-Wiederholungen
Beispiel: Bohrungsgruppen<br />
Programm-Ablauf<br />
■ Bohrungsgruppen anfahren im Hauptprogramm<br />
■ Bohrungsgruppe aufrufen (Unterprogramm 1)<br />
■ Bohrungsgruppe nur einmal im Unterprogramm<br />
1 programmieren<br />
100<br />
60<br />
Y<br />
20<br />
2<br />
5<br />
9.6 Programmier-Beispiele<br />
10<br />
1<br />
20<br />
3<br />
15<br />
45<br />
75<br />
100<br />
X<br />
0 BEGIN PGM UP1 MM<br />
1 BLK FORM 0.1 Z X+0 Y+0 Z-20<br />
2 BLK FORM 0.2 X+100 Y+100 Z+0<br />
3 TOOL DEF 1 L+0 R+2,5<br />
4 TOOL CALL 1 Z S5000<br />
5 L Z+250 R0 F MAX<br />
6 CYCL DEF 200 BOHREN<br />
Q200=2 ;SICHERHEITSABST.<br />
Q201=-10 ;TIEFE<br />
Q206=250 ;F TIEFENZUST.<br />
Q202=5 ;ZUSTELL-TIEFE<br />
Q210=0 ;V.-ZEIT OBEN<br />
Q203=+0 ;KOOR. OBERFL.<br />
Q204=10 ;2. S.-ABSTAND<br />
7 L X+15 Y+10 R0 F MAX M3<br />
8 CALL LBL 1<br />
9 L X+45 Y+60 R0 F MAX<br />
10 CALL LBL 1<br />
11 L X+75 Y+10 R0 F MAX<br />
12 CALL LBL 1<br />
13 L Z+250 R0 F MAX M2<br />
Werkzeug-Definition<br />
Werkzeug-Aufruf<br />
Werkzeug freifahren<br />
Zyklus-Definition Bohren<br />
Startpunkt Bohrungsgruppe 1 anfahren<br />
Unterprogramm für Bohrungsgruppe rufen<br />
Startpunkt Bohrungsgruppe 2 anfahren<br />
Unterprogramm für Bohrungsgruppe rufen<br />
Startpunkt Bohrungsgruppe 3 anfahren<br />
Unterprogramm für Bohrungsgruppe rufen<br />
Ende des Hauptprogramms<br />
HEIDENHAIN <strong>TNC</strong> <strong>426</strong><br />
215
9.6 Programmier-Beispiele<br />
14 LBL 1<br />
15 CYCL CALL<br />
16 L IX+20 R0 F MAX M99<br />
17 L IY+20 R0 F MAX M99<br />
18 L IX-20 R0 F MAX M99<br />
19 LBL 0<br />
20 END PGM UP1 MM<br />
Beispiel: Bohrungsgruppen mit mehreren Werkzeugen<br />
Programm-Ablauf<br />
■ Bearbeitungs-Zyklen programmieren im<br />
Hauptprogramm<br />
■ Komplettes Bohrbild aufrufen (Unterprogramm<br />
1)<br />
■ Bohrungsgruppen anfahren im Unterprogramm<br />
1, Bohrungsgruppe aufrufen (Unterprogramm<br />
2)<br />
■ Bohrungsgruppe nur einmal im Unterprogramm<br />
2 programmieren<br />
Anfang des Unterprogramms 1: Bohrungsgruppe<br />
1. Bohrung<br />
2. Bohrung anfahren, Zyklus aufrufen<br />
3. Bohrung anfahren, Zyklus aufrufen<br />
4. Bohrung anfahren, Zyklus aufrufen<br />
Ende des Unterprogramms 1<br />
100<br />
60<br />
Y<br />
20<br />
2<br />
5<br />
Y<br />
10<br />
1<br />
20<br />
3<br />
15<br />
45<br />
75<br />
100<br />
X<br />
-15<br />
Z<br />
-20<br />
0 BEGIN PGM UP2 MM<br />
1 BLK FORM 0.1 Z X+0 Y+0 Z-20<br />
2 BLK FORM 0.2 X+100 Y+100 Z+0<br />
3 TOOL DEF 1 L+0 R+4<br />
4 TOOL DEF 2 L+0 R+3<br />
5 TOOL DEF 3 L+0 R+3,5<br />
6 TOOL CALL 1 Z S5000<br />
7 L Z+250 R0 F MAX<br />
Werkzeug-Definition Zentrierbohrer<br />
Werkzeug-Definition Bohrer<br />
Werkzeug-Definition Reibahle<br />
Werkzeug-Aufruf Zentrierbohrer<br />
Werkzeug freifahren<br />
216<br />
9 Programmieren: Unterprogramme und Programmteil-Wiederholungen
8 CYCL DEF 200 BOHREN<br />
Q200=2 ;SICHERHEITSABST.<br />
Q201=-3 ;TIEFE<br />
Q206=250 ;F TIEFENZUST.<br />
Q202=3 ;ZUSTELL-TIEFE<br />
Q210=0 ;V.-ZEIT OBEN<br />
Q203=+0 ;KOOR. OBERFL.<br />
Q204=10 ;2. S.-ABSTAND<br />
9 CALL LBL 1<br />
10 L Z+250 R0 F MAX M6<br />
11 TOOL CALL 2 Z S4000<br />
12 FN 0: Q201 = -25<br />
13 FN 0: Q202 = +5<br />
14 CALL LBL 1<br />
15 L Z+250 R0 F MAX M6<br />
16 TOOL CALL 3 Z S500<br />
17 CYCL DEF 201 REIBEN<br />
Q200=2 ;SICHERHEITSABST.<br />
Q201=-15 ;TIEFE<br />
Q206=250 ;F TIEFENZUST.<br />
Q211=0,5 ;V.-ZEIT UNTEN<br />
Q208=400 ;F RUECKZUG<br />
Q203=+0 ;KOOR. OBERFL.<br />
Q204=10 ;2. S.-ABSTAND<br />
18 CALL LBL 1<br />
19 L Z+250 R0 F MAX M2<br />
Zyklus-Definition Zentrieren<br />
Unterprogramm 1 für komplettes Bohrbild rufen<br />
Werkzeug-Wechsel<br />
Werkzeug-Aufruf Bohrer<br />
Neue Tiefe fürs Bohren<br />
Neue Zustellung fürs Bohren<br />
Unterprogramm 1 für komplettes Bohrbild rufen<br />
Werkzeug-Wechsel<br />
Werkzeug-Aufruf Reibahle<br />
Zyklus-Definition Reiben<br />
Unterprogramm 1 für komplettes Bohrbild rufen<br />
Ende des Hauptprogramms<br />
9.6 Programmier-Beispiele<br />
20 LBL 1<br />
21 L X+15 Y+10 R0 F MAX M3<br />
22 CALL LBL 2<br />
23 L X+45 Y+60 R0 F MAX<br />
24 CALL LBL 2<br />
25 L X+75 Y+10 R0 F MAX<br />
26 CALL LBL 2<br />
27 LBL 0<br />
Anfang des Unterprogramms 1: Komplettes Bohrbild<br />
Startpunkt Bohrungsgruppe 1 anfahren<br />
Unterprogramm 2 für Bohrungsgruppe rufen<br />
Startpunkt Bohrungsgruppe 2 anfahren<br />
Unterprogramm 2 für Bohrungsgruppe rufen<br />
Startpunkt Bohrungsgruppe 3 anfahren<br />
Unterprogramm 2 für Bohrungsgruppe rufen<br />
Ende des Unterprogramms 1<br />
28 LBL 2<br />
29 CYCL CALL<br />
30 L IX+20 R0 F MAX M99<br />
31 L IY+20 R0 F MAX M99<br />
32 L IX-20 R0 F MAX M99<br />
33 LBL 0<br />
34 END PGM UP2 MM<br />
Anfang des Unterprogramms 2: Bohrungsgruppe<br />
1. Bohrung mit aktivem Bearbeitungs-Zyklus<br />
2. Bohrung anfahren, Zyklus aufrufen<br />
3. Bohrung anfahren, Zyklus aufrufen<br />
4. Bohrung anfahren, Zyklus aufrufen<br />
Ende des Unterprogramms 2<br />
HEIDENHAIN <strong>TNC</strong> <strong>426</strong><br />
217
10<br />
Programmieren:<br />
Q-Parameter
10.1 Prinzip und Funktionsübersicht<br />
10.1 Prinzip und Funktionsübersicht<br />
Mit Q-Parametern können Sie mit einem Bearbeitungs-Programm<br />
eine ganze Teilefamilie definieren. Dazu geben Sie anstelle von<br />
Zahlenwerten Platzhalter ein: die Q-Parameter.<br />
Q-Parameter stehen beispielsweise für<br />
■ Koordinatenwerte<br />
■ Vorschübe<br />
■ Drehzahlen<br />
■ Zyklus-Daten<br />
Außerdem können Sie mit Q-Parametern Konturen programmieren,<br />
die über mathematische Funktionen bestimmt sind oder die Ausführung<br />
von Bearbeitungsschritten von logischen Bedingungen abhängig<br />
machen.<br />
Ein Q-Parameter ist durch den Buchstaben Q und eine Nummer<br />
zwischen 0 und 299 gekennzeichnet. Die Q-Parameter sind in drei<br />
Bereiche unterteilt:<br />
Bedeutung<br />
Bereich<br />
Q1<br />
Q5<br />
Q3<br />
Q6<br />
Q4<br />
Q2<br />
Frei verwendbare Parameter, lokal nur<br />
innerhalb des Programms wirksam<br />
(Abhängig von MP7251)<br />
Q0 bis Q99<br />
Parameter für Sonderfunktionen der <strong>TNC</strong><br />
Q100 bis Q199<br />
Parameter, die bevorzugt für Zyklen<br />
verwendet werden, global für alle im<br />
<strong>TNC</strong>-Speicher befindlichen Programme<br />
wirksam<br />
Q200 bis Q299<br />
Programmierhinweise<br />
Q-Parameter und Zahlenwerte dürfen in ein Programm gemischt<br />
eingegeben werden.<br />
Sie können Q-Parametern Zahlenwerte zwischen –99 999,9999 und<br />
+99 999,9999 zuweisen.<br />
Die <strong>TNC</strong> weist einigen Q-Parametern selbsttätig immer<br />
die gleichen Daten zu, z.B. dem Q-Parameter Q108 den<br />
aktuellen Werkzeug-Radius. Siehe „10.9 Vorbelegte<br />
Q-Parameter“.<br />
Q-Parameter-Funktionen aufrufen<br />
Während Sie ein Bearbeitungsprogramm eingeben, drücken Sie die<br />
Taste „Q“ (im Feld für Zahlen-Eingaben und Achswahl unter<br />
–/+ -Taste).<br />
220<br />
10 Programmieren: Q-Parameter
Dann zeigt die <strong>TNC</strong> folgende Softkeys:<br />
Funktionsgruppe<br />
Mathematische Grundfunktionen<br />
(engl. basic arithmetic)<br />
Winkelfunktionen<br />
(engl. trigonometry)<br />
Wenn/dann-Entscheidungen, Sprünge<br />
(engl. jumps)<br />
Sonstige Funktionen<br />
(engl. diverse function)<br />
Formel (engl. formula) direkt eingeben<br />
Softkey<br />
10.2 Teilefamilien – Q-Parameter statt<br />
Zahlenwerte<br />
Mit der Q-Parameter-Funktion FN0: ZUWEISUNG können Sie<br />
Q-Parametern Zahlenwerte zuweisen. Dann setzen Sie im Bearbeitungs-Programm<br />
statt dem Zahlenwert einen Q-Parameter ein.<br />
NC-Beispielsätze<br />
15 FN0: Q10 = 25 Zuweisung:<br />
... Q10 erhält den Wert 25<br />
25 L X +Q10 entspricht L X +25<br />
10.2 Teilefamilien – Q-Parameter statt Zahlenwerte<br />
Für Teilefamilien programmieren Sie z.B. die charakteristischen<br />
Werkstück-Abmessungen als Q-Parameter.<br />
Für die Bearbeitung der einzelnen Teile weisen Sie dann jedem<br />
dieser Parameter einen entsprechenden Zahlenwert zu.<br />
Beispiel<br />
Zylinder mit Q-Parametern<br />
Q1<br />
Zylinder-Radius R = Q1<br />
Zylinder-Höhe H = Q2<br />
Zylinder Z1 Q1 = +30<br />
Q2 = +10<br />
Zylinder Z2 Q1 = +10<br />
Q2 = +50<br />
Q2<br />
Z1<br />
Q1<br />
Q2<br />
Z2<br />
HEIDENHAIN <strong>TNC</strong> <strong>426</strong><br />
221
10.3 Konturen durch mathematische Funktionen beschreiben<br />
10.3 Konturen durch mathematische<br />
Funktionen beschreiben<br />
Mit Q-Parametern können Sie mathematische Grundfunktionen im<br />
Bearbeitungsprogramm programmieren:<br />
úQ-Parameter-Funktion wählen: Taste Q drücken (im Feld für<br />
Zahlen-Eingabe, rechts). Die Softkey-Leiste zeigt die Q-Parameter-<br />
Funktionen.<br />
úMathematische Grundfunktionen wählen: Softkey BASIC ARITH-<br />
METIC drücken. Die <strong>TNC</strong> zeigt folgende Softkeys:<br />
Funktion<br />
FN0: ZUWEISUNG<br />
z.B. FN0: Q5 = +60<br />
Wert direkt zuweisen<br />
FN1: ADDITION<br />
z.B. FN1: Q1 = –Q2 + –5<br />
Summe aus zwei Werten bilden und zuweisen<br />
FN2: SUBTRAKTION<br />
z.B. FN2: Q1 = +10 – +5<br />
Differenz aus zwei Werten bilden und zuweisen<br />
FN3: MULTIPLIKATION<br />
z.B. FN3: Q2 = +3 ∗ +3<br />
Produkt aus zwei Werten bilden und zuweisen<br />
FN4: DIVISION<br />
z.B. FN4: Q4 = +8 DIV +Q2<br />
Quotient aus zwei Werten bilden und zuweisen<br />
Verboten: Division durch 0!<br />
FN5: WURZEL<br />
z.B. FN5: Q20 = SQRT 4<br />
Wurzel aus einer Zahl ziehen und zuweisen<br />
Verboten: Wurzel aus negativem Wert!<br />
Softkey<br />
Rechts vom „=“-Zeichen dürfen Sie eingeben:<br />
■ zwei Zahlen<br />
■ zwei Q-Parameter<br />
■ eine Zahl und einen Q-Parameter<br />
Die Q-Parameter und Zahlenwerte in den Gleichungen können Sie<br />
beliebig mit Vorzeichen versehen.<br />
222<br />
10 Programmieren: Q-Parameter
Beispiel: Grundrechenarten programmieren<br />
<<br />
<<br />
Q-Parameter-Funktionen wählen: Taste Q<br />
drücken<br />
Mathematische Grundfunktionen wählen:<br />
Softkey BASIC ARITHMETIC drücken<br />
Q-Parameter-Funktion ZUWEISUNG wählen:<br />
Softkey FN0 X = Y drücken<br />
PARAMETER-NR. FUER ERGEBNIS?<br />
<<br />
5 Nummer des Q- Parameters eingeben: 5<br />
1. WERT ODER PARAMETER?<br />
<<br />
10 Q5 den Zahlenwert 10 zuweisen<br />
<<br />
<<br />
<<br />
Q-Parameter-Funktionen wählen: Taste Q<br />
drücken<br />
Mathematische Grundfunktionen wählen:<br />
Softkey BASIC ARITHMETIC drücken<br />
Q-Parameter-Funktion MULTIPLIKATION wählen:<br />
Softkey FN3 X ∗ Y drücken<br />
PARAMETER-NR. FUER ERGEBNIS?<br />
12<br />
Nummer des Q- Parameters eingeben: 12<br />
10.3 Konturen durch mathematische Funktionen beschreiben<br />
1. WERT ODER PARAMETER<br />
Q5<br />
Q5 als ersten Wert eingeben<br />
2. WERT ODER PARAMETER<br />
7<br />
7 als zweiten Wert eingeben<br />
HEIDENHAIN <strong>TNC</strong> <strong>426</strong><br />
223
10.4 Winkelfunktionen (Trigonometrie)<br />
Die <strong>TNC</strong> zeigt folgende Programmsätze:<br />
16 FN0: Q5 = +10<br />
17 FN3: Q12 = +Q5 * +7<br />
10.4 Winkelfunktionen (Trigonometrie)<br />
Sinus, Cosinus und Tangens entsprechen den Seitenverhältnissen<br />
eines rechtwinkligen Dreiecks. Dabei entspricht<br />
Sinus: sin α =a / c<br />
Cosinus: cos α =b / c<br />
Tangens: tan α = a / b = sin α / cos α<br />
Dabei ist<br />
■ c die Seite gegenüber dem rechten Winkel<br />
■ a die Seite gegenüber dem Winkel a<br />
■ b die dritte Seite<br />
Aus dem Tangens kann die <strong>TNC</strong> den Winkel ermitteln:<br />
α = arctan α = arctan (a / b) = arctan (sin α / cos α)<br />
Beispiel:<br />
Funktion<br />
α<br />
c<br />
b<br />
a<br />
Softkey<br />
a=10 mm<br />
b=10 mm<br />
α = arctan (a / b) = arctan 1 = 45°<br />
Zusätzlich gilt:<br />
FN6: SINUS<br />
z.B. FN6: Q20 = SIN–Q5<br />
Sinus eines Winkels in Grad (°)<br />
bestimmen und zuweisen<br />
a 2 + b 2 = c 2 (mit a 2 = a x a)<br />
c = √ (a 2 + b 2 )<br />
Winkelfunktionen programmieren<br />
Die Winkelfunktionen erscheinen mit Druck auf den Softkey<br />
TRIGONOMETRY. Die <strong>TNC</strong> zeigt die Softkeys in der Tabelle rechts.<br />
Programmierung: vergleiche Seite 223 „Beispiel: Grundrechenarten<br />
programmieren“.<br />
FN7: COSINUS<br />
z.B. FN7: Q21 = COS–Q5<br />
Cosinus eines Winkels in Grad (°)<br />
bestimmen und zuweisen<br />
FN8: WURZEL AUS QUADRATSUMME<br />
z.B. FN8: Q10 = +5 LEN +4<br />
Differenz aus zwei Werten bilden<br />
und zuweisen<br />
FN13: WINKEL<br />
z.B. FN13: Q20 = +10 ANG–Q1<br />
Winkel mit arctan aus zwei Seiten<br />
oder sin und cos des Winkels<br />
(0 < Winkel < 360°) bestimmen<br />
und zuweisen<br />
224<br />
10 Programmieren: Q-Parameter
10.5 Wenn/dann-Entscheidungen mit<br />
Q-Parametern<br />
Bei Wenn/Dann-Entscheidungen vergleicht die <strong>TNC</strong> einen Q-<br />
Parameter mit einem anderen Q-Parameter oder einem Zahlenwert.<br />
Wenn die Bedingung erfüllt ist, dann setzt die <strong>TNC</strong> das<br />
Bearbeitungs-Programm an dem LABEL fort, der hinter der Bedingung<br />
programmiert ist (LABEL siehe „9. Unterprogramme und<br />
Programmteil-Wiederholungen“). Wenn die Bedingung nicht erfüllt<br />
ist, dann führt die <strong>TNC</strong> den nächsten Satz aus.<br />
Wenn Sie ein anderes Programm als Unterprogramm aufrufen<br />
möchten, dann programmieren Sie hinter dem LABEL ein PGM<br />
CALL<br />
Unbedingte Sprünge<br />
Unbedingte Sprünge sind Sprünge, deren Bedingung<br />
immer (=unbedingt) erfüllt ist, z.B.<br />
FN9: IF+10 EQU+10 GOTO LBL1<br />
Wenn/dann-Entscheidungen programmieren<br />
Die Wenn/dann-Entscheidungen erscheinen mit Druck auf den<br />
Softkey JUMP. Die <strong>TNC</strong> zeigt folgende Softkeys:<br />
Funktion<br />
FN9: WENN GLEICH, SPRUNG<br />
z.B. FN9: IF +Q1 EQU +Q3 GOTO LBL 5<br />
Wenn beide Werte oder Parameter gleich,<br />
Sprung zu angegebenem Label<br />
FN10: WENN UNGLEICH, SPRUNG<br />
z.B. FN10: IF +10 NE –Q5 GOTO LBL 10<br />
Wenn beide Werte oder Parameter ungleich,<br />
Sprung zu angegebenem Label<br />
Softkey<br />
10.5 Wenn/dann-Entscheidungen mit Q-Parametern<br />
FN11: WENN GROESSER, SPRUNG<br />
z.B. FN11: IF+Q1 GT+10 GOTO LBL 5<br />
Wenn erster Wert oder Parameter größer als zweiter<br />
Wert oder Parameter, Sprung zu angegebenem Label<br />
FN12: WENN KLEINER, SPRUNG<br />
z.B. FN12: IF+Q5 LT+0 GOTO LBL 1<br />
Wenn erster Wert oder Parameter kleiner als zweiter<br />
Wert oder Parameter, Sprung zu angegebenem Label<br />
HEIDENHAIN <strong>TNC</strong> <strong>426</strong><br />
225
10.6 Q-Parameter kontrollieren und ändern<br />
Verwendete Abkürzungen und Begriffe<br />
IF (engl.): Wenn<br />
EQU (engl. equal): Gleich<br />
NE (engl. not equal): Nicht gleich<br />
GT (engl. greater than): Größer als<br />
LT (engl. less than): Kleiner als<br />
GOTO (engl. go to): Gehe zu<br />
10.6 Q-Parameter kontrollieren<br />
und ändern<br />
Sie können Q-Parameter während eines Programmlaufs oder<br />
Programm-Tests kontrollieren und auch ändern.<br />
ú Programmlauf abbrechen (z.B. externe STOP-Taste und Softkey<br />
INTERNAL STOP drücken) bzw. Programm-Test anhalten<br />
ú Q-Parameter-Funktionen aufrufen: Taste Q drücken<br />
ú Nummer des Q-Parameters eingeben und Taste ENT<br />
drücken. Die <strong>TNC</strong> zeigt im Dialog-Feld den aktuellen<br />
Wert des Q-Parameters an<br />
ú Wenn Sie den Wert ändern möchten, geben Sie einen<br />
neuen Wert ein, bestätigen Sie mit der Taste ENT und<br />
schließen die Eingabe mit der Taste END ab<br />
Wenn Sie den Wert nicht ändern möchten, dann<br />
beenden Sie den Dialog mit der Taste END<br />
226<br />
10 Programmieren: Q-Parameter
10.7 Zusätzliche Funktionen<br />
Die zusätzlichen Funktionen erscheinen mit Druck auf den Softkey<br />
DIVERSE FUNCTION. Die <strong>TNC</strong> zeigt folgende Softkeys:<br />
Funktion<br />
FN14:ERROR<br />
Fehlermeldungen ausgeben<br />
FN15:PRINT<br />
Texte oder Q-Parameter-Werte unformatiert ausgeben<br />
FN16:F-PRINT<br />
Texte oder Q-Parameter-Werte formatiert ausgeben<br />
FN18:SYS-DATUM READ<br />
Systemdaten lesen<br />
FN19:PLC<br />
Werte an die PLC übergeben<br />
FN14: ERROR<br />
Fehlermeldungen ausgeben<br />
Softkey<br />
Mit der Funktion FN14: ERROR können Sie programmgesteuert<br />
Meldungen ausgeben lassen, die vom Maschinenhersteller bzw.<br />
von HEIDENHAIN vorprogrammiert sind: Wenn die <strong>TNC</strong> im<br />
Programmlauf oder Programm-Test zu einem Satz mit FN 14<br />
kommt, so unterbricht sie und gibt eine Meldung aus. Anschließend<br />
müssen Sie das Programm neu starten. Fehler-Nummern siehe<br />
Tabelle rechts.<br />
NC-Beispielsatz<br />
Die <strong>TNC</strong> soll eine Meldung ausgeben, die unter der Fehler-Nummer<br />
254 gespeichert ist<br />
180 FN 14:ERROR = 254<br />
Bereich Fehler-Nummern<br />
Standard-Dialog<br />
0 ... 299 FN 14: FEHLER-NUMMER 0 .... 299<br />
300 ... 999 Kein Standard-Dialog eingetragen<br />
Fehler-Nummer und -Text<br />
1000 SPINDEL ?<br />
1001 WERKZEUGACHSE FEHLT<br />
1002 NUTBREITE ZU GROSS<br />
1003 WERKZEUG-RADIUS ZU GROSS<br />
1004 BEREICH ÜBERSCHRITTEN<br />
1005 ANFANGS-POSITION FALSCH<br />
1006 DREHUNG NICHT ERLAUBT<br />
1007 MASSFAKTOR NICHT ERLAUBT<br />
1008 SPIEGELUNG NICHT ERLAUBT<br />
1009 VERSCHIEBUNG NICHT ERLAUBT<br />
1010 VORSCHUB FEHLT<br />
1011 EINGABEWERT FALSCH<br />
1012 VORZEICHEN FALSCH<br />
1013 WINKEL NICHT ERLAUBT<br />
1014 ANTASTPUNKT NICHT ERREICHBAR<br />
1015 ZU VIELE PUNKTE<br />
1016 EINGABE WIDERSPRÜCHLICH<br />
1017 CYCL UNVOLLSTÄNDIG<br />
1018 EBENE FALSCH DEFINIERT<br />
1019 FALSCHE ACHSE PROGRAMMIERT<br />
1020 FALSCHE DREHZAHL<br />
1021 RADIUS-KORREKTUR UNDEFINIERT<br />
1022 RUNDUNG NICHT DEFINIERT<br />
1023 RUNDUNGS-RADIUS ZU GROSS<br />
1024 UNDEFINIERTER PROGRAMMSTART<br />
1025 ZU HOHE VERSCHACHTELUNG<br />
1026 WINKELBEZUG FEHLT<br />
1027 KEIN BEARB.-ZYKLUS DEFINIERT<br />
1028 NUTBREITE ZU GROSS<br />
1029 TASCHE ZU KLEIN<br />
1030 Q202 NICHT DEFINIERT<br />
1031 Q205 NICHT DEFINIERT<br />
1032 Q218 NICHT DEFINIERT<br />
1033 CYCL 210 NICHT ERLAUBT<br />
1034 CYCL 211 NICHT ERLAUBT<br />
1035 Q220 ZU GROSS<br />
1036 Q222 GRÖSSER Q223 EINGEBEN<br />
1037 Q244 GRÖSSER 0 EINGEBEN<br />
1038 Q245 UNGLEICH Q246 EINGEBEN<br />
1039 WINKELBEREICH < 360° eingeben<br />
10.7 Zusätzliche Funktionen<br />
1000 ... 1099 Interne Fehlermeldungen<br />
(siehe Tabelle rechts)<br />
HEIDENHAIN <strong>TNC</strong> <strong>426</strong><br />
227
10.7 Zusätzliche Funktionen<br />
FN15:PRINT<br />
Texte oder Q-Parameter-Werte unformatiert<br />
ausgeben<br />
Daten-Schnittstelle einrichten: Im Menüpunkt PRINT bzw.<br />
PRINT-TEST legen Sie den Pfad fest, auf dem die <strong>TNC</strong> die<br />
Texte oder Q-Parameter-Werte speichern soll. Siehe<br />
„14 MOD-Funktionen, Daten-Schnittstellen einrichten“.<br />
Mit der Funktion FN15: PRINT können Sie Werte von Q-Parametern<br />
und Fehlermeldungen über die Daten-Schnittstelle ausgeben, zum<br />
Beispiel an einen Drucker. Wenn Sie die Werte intern abspeichern<br />
oder an einen Rechner ausgeben, speichert die <strong>TNC</strong> die Daten in der<br />
Datei %FN15RUN.A (Ausgabe während des Programmlaufs) oder in<br />
der Datei %FN15SIM.A (Ausgabe während des Programm-Tests).<br />
Dialoge und Fehlermeldung ausgeben mit FN15:<br />
PRINT „Zahlenwert“<br />
Zahlenwert 0 bis 99: Dialoge für Hersteller-Zyklen<br />
ab 100:<br />
PLC-Fehlermeldungen<br />
Beispiel: Dialog-Nummer 20 ausgeben<br />
67 FN15:PRINT 20<br />
Dialoge und Q-Parameter ausgeben mit FN15:<br />
PRINT „Q-Parameter“<br />
Anwendungsbeispiel: Protokollieren einer Werkstück-Vermessung.<br />
Sie können bis zu sechs Q-Parameter und Zahlenwerte gleichzeitig<br />
ausgeben. Die <strong>TNC</strong> trennt diese mit Schrägstrichen.<br />
Beispiel: Dialog 1 und Zahlenwert Q1 ausgeben<br />
70 FN15:PRINT 1/Q1<br />
FN16:F-PRINT<br />
Texte oder Q-Parameter-Werte formatiert ausgeben<br />
Daten-Schnittstelle einrichten: Im Menüpunkt PRINT bzw.<br />
PRINT-TEST legen Sie den Pfad fest, auf dem die <strong>TNC</strong> die<br />
Texte oder Q-Parameter-Werte speichern soll. Siehe<br />
„14 MOD-Funktionen, Daten-Schnittstellen einrichten“.<br />
Mit der Funktion FN16: F-PRINT können Sie Q-Parameter-Werte und<br />
Texte formatiert über die Datenschnittstelle ausgeben, zum Beispiel<br />
an einen Drucker. Wenn Sie die Werte intern abspeichern oder an<br />
einen Rechner ausgeben, speichert die <strong>TNC</strong> die Daten in der Datei<br />
%FN16RUN.A (Ausgabe im Programmlauf) oder in der Datei<br />
%FN16SIM.A (Ausgabe im Programmtest).<br />
Um formatierten Text und die Werte der Q-Parameter auszugeben,<br />
erstellen Sie mit dem Text-Editor der <strong>TNC</strong> eine Text-Datei, in der Sie<br />
die Formate und Q-Parameter festlegen.<br />
228<br />
10 Programmieren: Q-Parameter
Beispiel für eine Text-Datei, die das Ausgabeformat festlegt:<br />
„MESSPROTOKOLL SCHAUFELRAD-SCHWERPUNKT“;<br />
„————————————————————————“;<br />
„ANZAHL MESSWERTE : = 1“;<br />
„******************************************“;<br />
„X1 = %4.3LF“, Q31;<br />
„Y1 = %4.3LF“, Q32;<br />
„Z1 = %2I“, Q33;<br />
„******************************************“;<br />
Zum Erstellen von Text-Dateien setzen Sie folgende Formatierungsfunktionen<br />
ein:<br />
Sonderzeichen Funktion<br />
„............“<br />
Ausgabeformat für Text und Variablen zwischen<br />
Hochkommata festlegen<br />
10.7 Zusätzliche Funktionen<br />
%5.4LF<br />
Format für Q-Parameter festlegen:<br />
5 Vorkomma-, 4 Nachkomma-Stellen, Long,<br />
Floating (Dezimalzahl)<br />
%2I<br />
Format für Q-Parameter festlegen (Integer):<br />
Ganze Zahl mit maximal 5 Stellen; hier z.B. mit<br />
2 Stellen<br />
,<br />
Trennzeichen zwischen Ausgabeformat und<br />
Parameter<br />
;<br />
Satzende-Zeichen, schließt eine Zeile ab<br />
Im Bearbeitungs-Programm programmieren Sie FN16: F-PRINT, um<br />
die Ausgabe zu aktivieren:<br />
96 FN16:F-PRINT <strong>TNC</strong>:\MASKE\MASKE1.A<br />
Die <strong>TNC</strong> gibt dann die zugehörige Datei %FN16SIM.A aus:<br />
MESSPROTOKOLL SCHAUFELRAD-SCHWERPUNKT<br />
————————————————————————<br />
ANZAHL MESSWERTE : = 1<br />
*******************************************<br />
X1 = 149,360<br />
Y1 = 25,509<br />
Z1 = 37<br />
*******************************************<br />
HEIDENHAIN <strong>TNC</strong> <strong>426</strong><br />
229
10.7 Zusätzliche Funktionen<br />
FN18:SYS-DATUM READ<br />
Systemdaten lesen<br />
Mit der Funktion FN18: SYS-DATUM READ können Sie Systemdaten<br />
lesen und in Q-Parametern speichern. Die Auswahl des Systemdatums<br />
erfolgt über eine Gruppen-Nummer (ID-Nr.), eine Nummer und<br />
ggf. über einen Index.<br />
Gruppen-Name, ID-Nr. Nummer Index Systemdatum<br />
Programm-Info, 10 1 – mm/inch-Zustand<br />
2 – Überlappungsfaktor beim Taschenfräsen<br />
3 – Nummer aktiver Bearbeitungs-Zyklus<br />
Maschinenzustand, 20 1 – Aktive Werkzeug-Nummer<br />
2 – Vorbereitete Werkzeug-Nummer<br />
3 – Aktive Werkzeugachse<br />
4 – Programmierte Spindeldrehzahl<br />
5 – Aktiver Spindelzustand<br />
8 – Kühlmittelzustand<br />
9 – Aktiver Vorschub<br />
Daten aus der Werkzeug-Tabelle, 50 1 – Werkzeug-Länge<br />
2 – Werkzeug-Radius<br />
3 – Werkzeug-Radius R2<br />
4 – Aufmaß Werkzeug-Länge DL<br />
5 – Aufmaß Werkzeug-Radius DR<br />
6 – Aufmaß Werkzeug-Radius DR2<br />
7 – Werkzeug gesperrt (0 oder 1)<br />
8 – Nummer des Schwester-Werkzeugs<br />
9 – Maximale Standzeit TIME1<br />
10 – Maximale Standzeit TIME2<br />
11 – Aktuelle Standzeit CUR. TIME<br />
12 – PLC-Status<br />
13 – Maximale Schneidenlänge LCUTS<br />
14 – Maximaler Eintauchwinkel ANGLE<br />
15 – TT: Anzahl der Schneiden CUT<br />
16 – TT: Verschleiß-Toleranz Länge LTOL<br />
17 – TT: Verschleiß-Toleranz Radius RTOL<br />
18 – TT: Drehrichtung DIRECT (3 oder 4)<br />
19 – TT: Versatz Ebene R-OFFS<br />
20 – TT: Versatz Länge L-OFFS<br />
21 – TT: Bruch-Toleranz Länge LBREAK<br />
22 – TT: Bruch-Toleranz Radius RBREAK<br />
230<br />
10 Programmieren: Q-Parameter
Gruppen-Name, ID-Nr. Nummer Index Systemdatum<br />
Daten aus dem letzten<br />
TOOL CALL-Satz, 60 1 Werkzeug-Nummer<br />
2 Werkzeug-Achse<br />
3 Spindel-Drehzahl<br />
4 Aufmaß Werkzeug-Länge DL<br />
5 Aufmaß Werkzeug-Radius DR<br />
Aktive Transformationen, 210 1 – Grunddrehung Betriebsart Manuell<br />
2 – Programmierte Drehung mit Zyklus 10<br />
3 – Aktive Spiegelachse<br />
0: Spiegeln nicht aktiv<br />
+1: X-Achse gespiegelt<br />
+2: Y-Achse gespiegelt<br />
+4: Z-Achse gespiegelt<br />
+8: IV. Achse gespiegelt<br />
+16: V. Achse gespiegelt<br />
Kombinationen = Summe der Einzelachsen<br />
4 1 Aktiver Maßfaktor X-Achse<br />
4 2 Aktiver Maßfaktor Y-Achse<br />
4 3 Aktiver Maßfaktor Z-Achse<br />
4 4 Aktiver Maßfaktor IV. Achse<br />
4 5 Aktiver Maßfaktor V. .Achse<br />
5 1 3D-ROT A-Achse<br />
5 2 3D-ROT B-Achse<br />
5 3 3D-ROT C-Achse<br />
6 – 3D-ROT aktiv=-1 / inaktiv=0<br />
10.7 Zusätzliche Funktionen<br />
Kalibrierdaten TT 120<br />
Mittelpunkt im Referenzsystem, 350 20 1 Werkzeug-Nummer<br />
2 Werkzeug-Achse<br />
3 Spindel-Drehzahl<br />
21 – Teller-Radius<br />
Daten aus der aktiven<br />
Nullpunkt-Tabelle, 500 1-254 1 X-Achse<br />
(NP-Nummer)2<br />
Y-Achse<br />
3 Z-Achse<br />
4 IV.-Achse<br />
5 V.-Achse<br />
Beispiel: Wert des aktiven Maßfaktors der Z-Achse an Q25<br />
zuweisen<br />
55 FN18: SYSREAD Q25 = ID210 NR4 IDX3<br />
HEIDENHAIN <strong>TNC</strong> <strong>426</strong><br />
231
10.8 Formel direkt eingeben<br />
FN19:PLC<br />
Werte an PLC übergeben<br />
Mit der Funktion FN19: PLC können Sie bis zu zwei Zahlenwerte<br />
oder Q-Parameter an die PLC übergeben.<br />
Schrittweiten und Einheiten: 0,1 µm bzw. 0,0001°<br />
Beispiel: Zahlenwert 10 (entspricht 1µm bzw. 0,001°) an PLC<br />
übergeben<br />
56 FN19:PLC=+10/+Q3<br />
10.8 Formel direkt eingeben<br />
Über Softkeys können Sie mathematische Formeln, die mehrere<br />
Rechenoperationen beinhalten, direkt ins Bearbeitungs-Programm<br />
eingeben:<br />
Formel eingeben<br />
Die Formeln erscheinen mit Druck auf den Softkey FORMULA. Die<br />
<strong>TNC</strong> zeigt folgende Softkeys in mehreren Leisten:<br />
Verknüpfungs-Funktion<br />
Softkey<br />
Verknüpfungs-Funktion<br />
Softkey<br />
Addition<br />
z.B. Q10 = Q1 + Q5<br />
Sinus eines Winkels<br />
z.B. Q44 = SIN 45<br />
Subtraktion<br />
z.B. Q25 = Q7 – Q108<br />
Cosinus eines Winkels<br />
z.B. Q45 = COS 45<br />
Multiplikation<br />
z.B. Q12 = 5 ∗ Q5<br />
Tangens eines Winkels<br />
z.B. Q46 = TAN 45<br />
Division<br />
z.B. Q25 = Q1 / Q2<br />
Klammer auf<br />
z.B. Q12 = Q1 ∗ (Q2 + Q3)<br />
Klammer zu<br />
z.B. Q12 = Q1 ∗ (Q2 + Q3)<br />
Wert quadrieren (engl. square)<br />
z.B. Q15 = SQ 5<br />
Wurzel ziehen (engl. square root)<br />
z.B. Q22 = SQRT 25<br />
232<br />
10 Programmieren: Q-Parameter
Verknüpfungs-Funktion<br />
Arcus-Sinus<br />
Umkehrfunktion des Sinus; Winkel bestimmen<br />
aus dem Verhältnis Gegenkathete/Hypotenuse<br />
z.B. Q10 = ASIN 0,75<br />
Arcus-Cosinus<br />
Umkehrfunktion des Cosinus; Winkel bestimmen<br />
aus dem Verhältnis Ankathete/Hypotenuse<br />
z.B. Q11 = ACOS Q40<br />
Arcus-Tangens<br />
Umkehrfunktion des Tangens; Winkel bestimmen<br />
aus dem Verhältnis Gegenkathete/Ankathete<br />
z.B. Q12 = ATAN Q50<br />
Softkey<br />
Rechenregeln<br />
Für das Programmieren mathematischer Formeln<br />
gelten folgende Regeln:<br />
n Punkt- vor Strichrechnung<br />
12 Q1 = 5 * 3 + 2 * 10 = 35<br />
1. Rechenschritt 5 ∗ 3 = 15<br />
2.Rechenschritt 2 ∗ 10 = 20<br />
3.Rechenschritt 15 + 20 = 35<br />
13 Q2 = SQ 10 – 3^3 = 73<br />
1. Rechenschritt 10 quadrieren = 100<br />
2.Rechenschritt 3 mit 3 potenzieren = 27<br />
3.Rechenschritt 100 – 27 = 73<br />
n Distributivgesetz<br />
(Gesetz der Verteilung) beim Klammerrechnen<br />
10.8 Formel direkt eingeben<br />
Werte potenzieren<br />
z.B. Q15 = 3^3<br />
a * (b + c) = a * b + a * c<br />
Konstante Pl<br />
3,14159<br />
Logarithmus Naturalis (LN) einer Zahl bilden<br />
Basiszahl 2,7183<br />
z.B. Q15 = LN Q11<br />
Logarithmus einer Zahl bilden, Basiszahl 10<br />
z.B. Q33 = LOG Q22<br />
Exponentialfunktion, 2,7183 hoch n<br />
z.B. Q1 = EXP Q12<br />
Werte negieren (Multiplikation mit -1)<br />
z.B. Q2 = NEG Q1<br />
Nachkomma-Stellen abschneiden<br />
Integer-Zahl bilden<br />
z.B. Q3 = INT Q42<br />
Absolutwert einer Zahl bilden<br />
z.B. Q4 = ABS Q22<br />
Vorkomma-Stellen einer Zahl abschneiden<br />
Fraktionieren<br />
z.B. Q5 = FRAC Q23<br />
HEIDENHAIN <strong>TNC</strong> <strong>426</strong><br />
233
10.8 Formel direkt eingeben<br />
Eingabe-Beispiel<br />
Winkel berechnen mit arctan als Gegenkathete (Q12) und Ankathete<br />
(Q13); Ergebnis Q25 zuweisen:<br />
Formel-Eingabe wählen: Taste Q und Softkey<br />
FORMULA drücken<br />
PARAMETER-NR. FUER ERGEBNIS?<br />
25 Parameter-Nummer eingeben<br />
Softkey-Leiste weiterschalten und<br />
Arcus-Tangens-Funktion wählen<br />
Softkey-Leiste weiterschalten und<br />
Klammer öffnen<br />
12 Q-Parameter Nummer 12 eingeben<br />
Division wählen<br />
13 Q-Parameter Nummer 13 eingeben<br />
Klammer schließen und<br />
Formel-Eingabe beenden<br />
NC-Beispielsatz<br />
37 Q25 = ATAN (Q12/Q13)<br />
234<br />
10 Programmieren: Q-Parameter
10.9 Vorbelegte Q-Parameter<br />
Die Q-Parameter Q100 bis Q122 werden von der <strong>TNC</strong> mit Werten<br />
belegt. Den Q-Parametern werden zugewiesen:<br />
■ Werte aus der PLC<br />
■ Angaben zu Werkzeug und Spindel<br />
■ Angaben zum Betriebszustand usw.<br />
Werte aus der PLC: Q100 bis Q107<br />
Die <strong>TNC</strong> benutzt die Parameter Q100 bis Q107, um Werte aus der<br />
PLC in ein NC-Programm zu übernehmen<br />
Werkzeug-Radius: Q108<br />
Der aktuelle Wert des Werkzeug-Radius wird Q108 zugewiesen.<br />
Werkzeugachse: Q109<br />
Der Wert des Parameters Q109 hängt von der aktuellen Werkzeugachse<br />
ab:<br />
Werkzeugachse<br />
Parameter-Wert<br />
Keine Werkzeugachse definiert Q109 = –1<br />
Z-Achse Q109 = 2<br />
Y-Achse Q109 = 1<br />
X-Achse Q109 = 0<br />
10.9 Vorbelegte Q-Parameter<br />
Spindelzustand: Q110<br />
Der Wert des Parameters Q110 hängt von der zuletzt programmierten<br />
M-Funktion für die Spindel ab:<br />
M-Funktion<br />
Parameter-Wert<br />
Kein Spindelzustand definiert Q110 = –1<br />
M03: Spindel EIN, Uhrzeigersinn Q110 = 0<br />
M04: Spindel EIN, Gegenuhrzeigersinn Q110 = 1<br />
M05 nach M03 Q110 = 2<br />
M05 nach M04 Q110 = 3<br />
Kühlmittelversorgung: Q111<br />
M-Funktion<br />
Parameter-Wert<br />
M08: Kühlmittel EIN Q111 = 1<br />
M09: Kühlmittel AUS Q111 = 0<br />
Überlappungsfaktor: Q112<br />
Die <strong>TNC</strong> weist Q112 den Überlappungsfaktor beim Taschenfräsen<br />
(MP7430) zu.<br />
HEIDENHAIN <strong>TNC</strong> <strong>426</strong><br />
235
10.9 Vorbelegte Q-Paramter<br />
Maßangaben im Programm: Q113<br />
Der Wert des Parameters Q113 hängt bei Verschachtelungen mit<br />
PGM CALL von den Maßangaben des Programms ab, das als erstes<br />
andere Programme ruft.<br />
Maßangaben des Hauptprogramms<br />
Parameter-Wert<br />
Metrisches System (mm) Q113 = 0<br />
Zoll-System (inch) Q113 = 1<br />
Werkzeug-Länge: Q114<br />
Der aktuelle Wert der Werkzeug-Länge wird Q114 zugewiesen.<br />
Koordinaten nach Antasten während des Programmlaufs<br />
Die Parameter Q115 bis Q119 enthalten nach einer programmierten<br />
Messung mit dem 3D-Tastsystem die Koordinaten der Spindelposition<br />
zum Antast-Zeitpunkt.<br />
Die Länge des Taststifts und der Radius der Tastkugel werden für<br />
diese Koordinaten nicht berücksichtigt.<br />
Koordinatenachse<br />
Parameter<br />
X-Achse<br />
Q115<br />
Y-Achse<br />
Q116<br />
Z-Achse<br />
Q117<br />
IV. Achse<br />
Q118<br />
V. Achse Q119<br />
Ist-Sollwert-Abweichung bei automatischer Werkzeug-<br />
Vermessung mit dem TT 120<br />
Ist-Soll-Abweichung<br />
Werkzeug-Länge<br />
Werkzeug-Radius<br />
Parameter<br />
Q115<br />
Q116<br />
Schwenken der Bearbeitungsebene mit Werkstück-Winkeln: von<br />
der <strong>TNC</strong> berechnete Koordinaten für Drehachsen<br />
Koordinaten<br />
A-Achse<br />
B-Achse<br />
C-Achse<br />
Parameter<br />
Q120<br />
Q121<br />
Q122<br />
236<br />
10 Programmieren: Q-Parameter
Beispiel: Ellipse<br />
Programm-Ablauf<br />
■ Die Ellipsen-Kontur wird durch viele kleine<br />
Geradenstücke angenähert (über Q7 definierbar).<br />
Je mehr Berechnungsschritte definiert sind,<br />
desto glatter wird die Kontur<br />
■ Die Fräsrichtung bestimmen Sie über den Startund<br />
Endwinkel in der Ebene:<br />
Bearbeitungsrichtung im Uhrzeigersinn:<br />
Startwinkel > Endwinkel<br />
Bearbeitungsrichtung im Gegen-Uhrzeigersinn:<br />
Startwinkel < Endwinkel<br />
■ Werkzeug-Radius wird nicht berücksichtigt<br />
50<br />
Y<br />
50<br />
30<br />
10.10 Programmier-Beispiele<br />
50<br />
X<br />
0 BEGIN PGM ELLIPSE MM<br />
1 FN 0: Q1 = +50<br />
2 FN 0: Q2 = +50<br />
3 FN 0: Q3 = +50<br />
4 FN 0: Q4 = +30<br />
5 FN 0: Q5 = +0<br />
6 FN 0: Q6 = +360<br />
7 FN 0: Q7 = +40<br />
8 FN 0: Q8 = +0<br />
9 FN 0: Q9 = +5<br />
10 FN 0: Q10 = +100<br />
11 FN 0: Q11 = +350<br />
12 FN 0: Q12 = +2<br />
13 BLK FORM 0.1 Z X+0 Y+0 Z-20<br />
14 BLK FORM 0.2 X+100 Y+100 Z+0<br />
15 TOOL DEF 1 L+0 R+2,5<br />
16 TOOL CALL 1 Z S4000<br />
17 L Z+250 R0 F MAX<br />
18 CALL LBL 10<br />
19 L Z+100 R0 F MAX M2<br />
Mitte X-Achse<br />
Mitte Y-Achse<br />
Halbachse X<br />
Halbachse Y<br />
Startwinkel in der Ebene<br />
Endwinkel in der Ebene<br />
Anzahl der Berechnungs-Schritte<br />
Drehlage der Ellipse<br />
Frästiefe<br />
Tiefenzustellung<br />
Fräsvorschub<br />
Sicherheits-Abstand für Vorpositionierung<br />
Rohteil-Definition<br />
Werkzeug-Definition<br />
Werkzeug-Aufruf<br />
Werkzeug freifahren<br />
Bearbeitung aufrufen<br />
Werkzeug freifahren, Programm-Ende<br />
HEIDENHAIN <strong>TNC</strong> <strong>426</strong><br />
237
10.10 Programmier-Beispiele<br />
20 LBL 10<br />
21 CYCL DEF 7.0 NULLPUNKT<br />
22 CYCL DEF 7.1 X+Q1<br />
23 CYCL DEF 7.2 Y+Q2<br />
24 CYCL DEF 10.0 DREHUNG<br />
25 CYCL DEF 10.1 ROT+Q8<br />
26 Q35 = (Q6 - Q5) / Q7<br />
27 Q36 = Q5<br />
28 Q37 = 0<br />
29 Q21 = Q3 * COS Q36<br />
30 Q22 = Q4 * SIN Q36<br />
31 L X+Q21 Y+Q22 R0 F MAX M3<br />
32 L Z+Q12 R0 F MAX<br />
33 L Z-Q9 R0 FQ10<br />
34 LBL 1<br />
35 Q36 = Q36 + Q35<br />
36 Q37 = Q37 + 1<br />
37 Q21 = Q3 * COS Q36<br />
38 Q22 = Q4 * SIN Q36<br />
39 L X+Q21 Y+Q22 R0 FQ11<br />
40 FN 12: IF +Q37 LT +Q7 GOTO LBL 1<br />
Unterprogramm 10: Bearbeitung<br />
Nullpunkt ins Zentrum der Ellipse verschieben<br />
Drehlage in der Ebene verrechnen<br />
Winkelschritt berechnen<br />
Startwinkel kopieren<br />
Schnittzähler setzen<br />
X-Koordinate des Startpunkts berechnen<br />
Y-Koordinate des Startpunkts berechnen<br />
Startpunkt anfahren in der Ebene<br />
Vorpositionieren auf Sicherheits-Abstand in der Spindelachse<br />
Auf Bearbeitungstiefe fahren<br />
Winkel aktualisieren<br />
Schnittzähler aktualisieren<br />
Aktuelle X-Koordinate berechnen<br />
Aktuelle Y-Koordinate berechnen<br />
Nächsten Punkt anfahren<br />
Abfrage ob unfertig, wenn ja dann Rücksprung zu LBL 1<br />
41 CYCL DEF 10.0 DREHUNG<br />
42 CYCL DEF 10.1 ROT+0<br />
43 CYCL DEF 7.0 NULLPUNKT<br />
44 CYCL DEF 7.1 X+0<br />
45 CYCL DEF 7.2 Y+0<br />
46 L Z+Q12 R0 F MAX<br />
47 LBL 0<br />
48 END PGM ELLIPSE MM<br />
Drehung rücksetzen<br />
Nullpunkt-Verschiebung rücksetzen<br />
Auf Sicherheits-Abstand fahren<br />
Unterprogramm-Ende<br />
238<br />
10 Programmieren: Q-Parameter
Beispiel: Zylinder konkav mit Radiusfräser<br />
Programm-Ablauf<br />
■ Programm funktioniert nur mit Radiusfräser<br />
■ Die Zylinder-Kontur wird durch viele kleine<br />
Geradenstücke angenähert (über Q13 definierbar).<br />
Je mehr Schnitte definiert sind, desto glatter wird<br />
die Kontur<br />
■ Der Zylinder wird in Längsschnitten (hier: Parallel<br />
zur Y-Achse) gefräst<br />
■ Die Fräsrichtung bestimmen Sie über den Startund<br />
Endwinkel im Raum:<br />
Bearbeitungsrichtung im Uhrzeigersinn:<br />
Startwinkel > Endwinkel<br />
Bearbeitungsrichtung im Gegen-Uhrzeigersinn:<br />
Startwinkel < Endwinkel<br />
-50<br />
100<br />
Z<br />
Y<br />
R40<br />
X<br />
Y<br />
10.10 Programmier-Beispiele<br />
■ Werkzeug-Radius wird automatisch korrigiert<br />
50 100<br />
X<br />
Z<br />
0 BEGIN PGM ZYLIN MM<br />
1 FN 0: Q1 = +50<br />
2 FN 0: Q2 = +0<br />
3 FN 0: Q3 = +0<br />
4 FN 0: Q4 = +90<br />
5 FN 0: Q5 = +270<br />
6 FN 0: Q6 = +40<br />
7 FN 0: Q7 = +100<br />
8 FN 0: Q8 = +0<br />
9 FN 0: Q10 = +5<br />
10 FN 0: Q11 = +250<br />
11 FN 0: Q12 = +400<br />
12 FN 0: Q13 = +90<br />
13 BLK FORM 0.1 Z X+0 Y+0 Z-50<br />
14 BLK FORM 0.2 X+100 Y+100 Z+0<br />
15 TOOL DEF 1 L+0 R+3<br />
16 TOOL CALL 1 Z S4000<br />
17 L Z+250 R0 F MAX<br />
18 CALL LBL 10<br />
19 FN 0: Q10 = +0<br />
20 CALL LBL 10<br />
21 L Z+100 R0 F MAX M2<br />
Mitte X-Achse<br />
Mitte Y-Achse<br />
Mitte Z-Achse<br />
Startwinkel Raum (Ebene Z/X)<br />
Endwinkel Raum (Ebene Z/X)<br />
Zylinderradius<br />
Länge des Zylinders<br />
Drehlage in der Ebene X/Y<br />
Aufmaß Zylinderradius<br />
Vorschub Tiefenzustellung<br />
Vorschub Fräsen<br />
Anzahl Schnitte<br />
Rohteil-Definition<br />
Werkzeug-Definition<br />
Werkzeug-Aufruf<br />
Werkzeug freifahren<br />
Bearbeitung aufrufen<br />
Aufmaß rücksetzen<br />
Bearbeitung aufrufen<br />
Werkzeug freifahren, Programm-Ende<br />
HEIDENHAIN <strong>TNC</strong> <strong>426</strong><br />
239
10.10 Programmier-Beispiele<br />
22 LBL 10<br />
23 Q16 = Q6 - Q10 - Q108<br />
24 FN 0: Q20 = +1<br />
25 FN 0: Q24 = +Q4<br />
26 Q25 = (Q5 - Q4) / Q13<br />
27 CYCL DEF 7.0 NULLPUNKT<br />
28 CYCL DEF 7.1 X+Q1<br />
29 CYCL DEF 7.2 Y+Q2<br />
30 CYCL DEF 7.3 Z+0<br />
31 CYCL DEF 10.0 DREHUNG<br />
32 CYCL DEF 10.1 ROT+Q8<br />
33 L X+0 Y+0 R0 F MAX<br />
34 L Z+5 R0 F1000 M3<br />
35 CC Z+0 X+0<br />
36 LP PR+Q16 PA+Q24 FQ11<br />
37 LBL 1<br />
38 L Y+Q7 R0 FQ11<br />
39 FN 1: Q20 = +Q20 + +1<br />
40 FN 1: Q24 = +Q24 + +Q25<br />
41 FN 11: IF +Q20 GT +Q13 GOTO LBL 99<br />
42 LP PR+Q16 PA+Q24 FQ12<br />
43 L Y+0 R0 FQ11<br />
44 FN 1: Q20 = +Q20 + +1<br />
45 FN 1: Q24 = +Q24 + +Q25<br />
46 FN 12: IF +Q20 LT +Q13 GOTO LBL 1<br />
47 LBL 99<br />
48 CYCL DEF 10.0 DREHUNG<br />
49 CYCL DEF 10.1 ROT+0<br />
50 CYCL DEF 7.0 NULLPUNKT<br />
51 CYCL DEF 7.1 X+0<br />
52 CYCL DEF 7.2 Y+0<br />
53 CYCL DEF 7.3 Z+0<br />
54 LBL 0<br />
55 END PGM ZYLIN<br />
Unterprogramm 10: Bearbeitung<br />
Aufmaß und Werkzeug bezogen auf Zylinder-Radius verrechnen<br />
Schnittzähler setzen<br />
Startwinkel Raum (Ebene Z/X) kopieren<br />
Winkelschritt berechnen<br />
Nullpunkt in die Mitte des Zylinders (X-Achse) verschieben<br />
Drehlage in der Ebene verrechnen<br />
Vorpositionieren in der Ebene in die Mitte des Zylinders<br />
Vorpositionieren in der Spindelachse<br />
Pol setzen in der Z/X-Ebene<br />
Startposition auf Zylinder anfahren, schräg ins Material eintauchend<br />
Längsschnitt in Richtung Y+<br />
Schnittzähler aktualisieren<br />
Raumwinkel aktualisieren<br />
Abfrage ob bereits fertig, wenn ja, dann ans Ende springen<br />
Angenäherten “Bogen” fahren für nächsten Längsschnitt<br />
Längsschnitt in Richtung Y–<br />
Schnittzähler aktualisieren<br />
Raumwinkel aktualisieren<br />
Abfrage ob unfertig, wenn ja dann Rücksprung zu LBL 1<br />
Drehung rücksetzen<br />
Nullpunkt-Verschiebung rücksetzen<br />
Unterprogramm-Ende<br />
240<br />
10 Programmieren: Q-Parameter
Beispiel: Kugel konvex mit Schaftfräser<br />
Programm-Ablauf<br />
■ Programm funktioniert nur mit Schaftfräser<br />
■ Die Kugel-Kontur wird durch viele kleine<br />
Geradenstücke angenähert (Z/X-Ebene, über Q14<br />
definierbar). Je kleiner der Winkelschritt definiert<br />
ist, desto glatter wird die Kontur<br />
■ Die Anzahl der Kontur-Schnitte bestimmen Sie<br />
durch den Winkelschritt in der Ebene (über Q18)<br />
■ Die Kugel wird im 3D-Schnitt von unten nach oben<br />
gefräst<br />
■ Werkzeug-Radius wird automatisch korrigiert<br />
100<br />
50<br />
Y<br />
R45<br />
R45<br />
Y<br />
10.10 Programmier-Beispiele<br />
50 100<br />
X<br />
-50<br />
Z<br />
0 BEGIN PGM KUGEL MM<br />
1 FN 0: Q1 = +50<br />
2 FN 0: Q2 = +50<br />
3 FN 0: Q4 = +90<br />
4 FN 0: Q5 = +0<br />
5 FN 0: Q14 = +5<br />
6 FN 0: Q6 = +45<br />
7 FN 0: Q8 = +0<br />
8 FN 0: Q9 = +360<br />
9 FN 0: Q18 = +10<br />
10 FN 0: Q10 = +5<br />
11 FN 0: Q11 = +2<br />
12 FN 0: Q12 = +350<br />
13 BLK FORM 0.1 Z X+0 Y+0 Z-50<br />
14 BLK FORM 0.2 X+100 Y+100 Z+0<br />
15 TOOL DEF 1 L+0 R+7,5<br />
16 TOOL CALL 1 Z S4000<br />
17 L Z+250 R0 F MAX<br />
18 CALL LBL 10<br />
19 FN 0: Q10 = +0<br />
20 FN 0: Q18 = +5<br />
21 CALL LBL 10<br />
22 L Z+100 R0 F MAX M2<br />
Mitte X-Achse<br />
Mitte Y-Achse<br />
Startwinkel Raum (Ebene Z/X)<br />
Endwinkel Raum (Ebene Z/X)<br />
Winkelschritt im Raum<br />
Kugelradius<br />
Startwinkel Drehlage in der Ebene X/Y<br />
Endwinkel Drehlage in der Ebene X/Y<br />
Winkelschritt in der Ebene X/Y fürs Schruppen<br />
Aufmaß Kugelradius fürs Schruppen<br />
Sicherheits-Abstand für Vorpositionierung in der Spindelachse<br />
Vorschub Fräsen<br />
Rohteil-Definition<br />
Werkzeug-Definition<br />
Werkzeug-Aufruf<br />
Werkzeug freifahren<br />
Bearbeitung aufrufen<br />
Aufmaß rücksetzen<br />
Winkelschritt in der Ebene X/Y fürs Schlichten<br />
Bearbeitung aufrufen<br />
Werkzeug freifahren, Programm-Ende<br />
HEIDENHAIN <strong>TNC</strong> <strong>426</strong><br />
241
10.10 Programmier-Beispiele<br />
23 LBL 10<br />
24 FN 1: Q23 = +Q11 + +Q6<br />
25 FN 0: Q24 = +Q4<br />
26 FN 1: Q26 = +Q6 + +Q108<br />
27 FN 0: Q28 = +Q8<br />
28 FN 1: Q16 = +Q6 + -Q10<br />
29 CYCL DEF 7.0 NULLPUNKT<br />
30 CYCL DEF 7.1 X+Q1<br />
31 CYCL DEF 7.2 Y+Q2<br />
32 CYCL DEF 7.3 Z-Q16<br />
33 CYCL DEF 10.0 DREHUNG<br />
34 CYCL DEF 10.1 ROT+Q8<br />
35 CC X+0 Y+0<br />
36 LP PR+Q26 PA+Q8 R0 FQ12<br />
37 LBL 1<br />
38 CC Z+0 X+Q108<br />
39 L Y+0 Z+0 FQ12<br />
40 LBL 2<br />
41 LP PR+Q6 PA+Q24 R0 FQ12<br />
42 FN 2: Q24 = +Q24 - +Q14<br />
43 FN 11: IF +Q24 GT +Q5 GOTO LBL 2<br />
44 LP PR+Q6 PA+Q5<br />
45 L Z+Q23 R0 F1000<br />
46 L X+Q26 R0 F MAX<br />
47 FN 1: Q28 = +Q28 + +Q18<br />
48 FN 0: Q24 = +Q4<br />
49 CYCL DEF 10.0 DREHUNG<br />
50 CYCL DEF 10.1 ROT+Q28<br />
51 FN 12: IF +Q28 LT +Q9 GOTO LBL 1<br />
52 FN 9: IF +Q28 EQU +Q9 GOTO LBL 1<br />
53 CYCL DEF 10.0 DREHUNG<br />
54 CYCL DEF 10.1 ROT+0<br />
55 CYCL DEF 7.0 NULLPUNKT<br />
56 CYCL DEF 7.1 X+0<br />
57 CYCL DEF 7.2 Y+0<br />
58 CYCL DEF 7.3 Z+0<br />
59 LBL 0<br />
60 END PGM KUGEL MM<br />
Unterprogramm 10: Bearbeitung<br />
Z-Koordinate für Vorpositionierung berechnen<br />
Startwinkel Raum (Ebene Z/X) kopieren<br />
Kugelradius korrigieren für Vorpositionierung<br />
Drehlage in der Ebene kopieren<br />
Aufmaß berücksichtigen beim Kugelradius<br />
Nullpunkt ins Zentrum der Kugel verschieben<br />
Startwinkel Drehlage in der Ebene verrechnen<br />
Pol setzen in der X/Y-Ebene für Vorpositionierung<br />
Vorpositionieren in der Ebene<br />
Vorpositionieren in der Spindelachse<br />
Pol setzen in der Z/X-Ebene, um Werkzeug-Radius versetzt<br />
Fahren auf Tiefe<br />
Angenäherten „Bogen” nach oben fahren<br />
Raumwinkel aktualisieren<br />
Abfrage ob ein Bogen fertig, wenn nicht, dann zurück zu LBL 2<br />
Endwinkel im Raum anfahren<br />
In der Spindelachse freifahren<br />
Vorpositionieren für nächsten Bogen<br />
Drehlage in der Ebene aktualisieren<br />
Raumwinkel rücksetzen<br />
Neue Drehlage aktivieren<br />
Abfrage ob unfertig, wenn ja, dann Rücksprung zu LBL 1<br />
Drehung rücksetzen<br />
Nullpunkt-Verschiebung rücksetzen<br />
Unterprogramm-Ende<br />
242<br />
10 Programmieren: Q-Parameter
Programm-Test<br />
und Programmlauf<br />
11
11.1 Grafiken<br />
11.1 Grafiken<br />
In den Programmlauf-Betriebsarten und der Betriebsart<br />
PROGRAMM-TEST simuliert die <strong>TNC</strong> eine Bearbeitung grafisch.<br />
Über Softkeys wählen sie, ob als<br />
■ Draufsicht<br />
■ Darstellung in 3 Ebenen<br />
■ 3D-Darstellung<br />
Die <strong>TNC</strong>-Grafik entspricht der Darstellung eines Werkstücks, das mit<br />
einem zylinderförmigen Werkzeug bearbeitet wird. Bei aktiver<br />
Werkzeug-Tabelle können Sie die Bearbeitung mit einem Radiusfräser<br />
darstellen lassen. Geben Sie dazu in der Werkzeug-Tabelle<br />
R2 = R ein.<br />
Die <strong>TNC</strong> zeigt keine Grafik, wenn<br />
■ das aktuelle Programm keine gültige Rohteil-Definition enthält<br />
■ kein Programm angewählt ist<br />
Über die Maschinen-Parameter 7315 bis 7317 können Sie einstellen,<br />
daß die <strong>TNC</strong> auch dann eine Grafik anzeigt, wenn Sie keine<br />
Spindelachse definiert haben oder verfahren.<br />
Die grafische Simulation können Sie nicht für Programmteile<br />
bzw. Programme mit Rundachsen-Bewegungen<br />
oder geschwenkter Bearbeitungsebene nutzen: In<br />
diesen Fällen gibt die <strong>TNC</strong> eine Fehlermeldung aus.<br />
Übersicht: Ansichten<br />
In den Programmlauf-Betriebsarten und in der Betriebsart<br />
PROGRAMM-TEST zeigt die <strong>TNC</strong> folgende Softkeys:<br />
Ansicht<br />
Softkey<br />
Draufsicht<br />
Darstellung in 3 Ebenen<br />
3D-Darstellung<br />
244<br />
11 Programm-Test und Programmlauf
Einschränkung während des Programmlaufs<br />
Die Bearbeitung läßt sich nicht gleichzeitig grafisch darstellen, wenn<br />
der Rechner der <strong>TNC</strong> durch komplizierte Bearbeitungsaufgaben<br />
oder großflächige Bearbeitungen bereits ausgelastet ist. Beispiel:<br />
Abzeilen über das ganze Rohteil mit großem Werkzeug. Die <strong>TNC</strong><br />
führt die Grafik nicht mehr fort und blendet den Text ERROR im<br />
Grafik-Fenster ein. Die Bearbeitung wird jedoch weiter ausgeführt.<br />
Draufsicht<br />
ú Draufsicht mit Softkey wählen<br />
11.1 Grafiken<br />
ú Anzahl der Tiefenniveaus mit Softkey wählen (Leiste<br />
umschalten): Umschalten zwischen 16 oder 32 Tiefenniveaus;<br />
für die Tiefendarstellung dieser Grafik gilt:<br />
„Je tiefer, desto dunkler“<br />
Diese grafische Simulation läuft am schnellsten ab.<br />
Darstellung in 3 Ebenen<br />
Die Darstellung zeigt eine Draufsicht mit 2 Schnitten, ähnlich einer<br />
technischen Zeichnung. Ein Symbol links unter der Grafik gibt an, ob<br />
die Darstellung der Projektionsmethode 1 oder der Projektionsmethode<br />
2 nach DIN 6, Teil 1 entspricht (über MP7310 wählbar).<br />
Bei der Darstellung in 3 Ebenen stehen Funktionen zur Ausschnitts-<br />
Vergrößerung zur Verfügung (siehe „Ausschnitts-Vergrößerung“.)<br />
Zusätzlich können Sie die Schnittebene über Softkeys verschieben:<br />
ú Darstellung in 3 Ebenen mit Softkey wählen<br />
ú Schalten Sie die Softkey-Leiste um, bis die <strong>TNC</strong><br />
folgende Softkeys zeigt:<br />
Funktion<br />
Softkeys<br />
Vertikale Schnittebene nach rechts<br />
oder links verschieben<br />
Horizontale Schnittebene nach oben<br />
oder unten verschieben<br />
Die Lage der Schnittebene ist während des Verschiebens am<br />
Bildschirm sichtbar.<br />
Koordinaten der Schnittlinie<br />
Die <strong>TNC</strong> blendet die Koordinaten der Schnittlinie, bezogen auf den<br />
Werkstück-Nullpunkt unten im Grafik-Fenster ein. Angezeigt werden<br />
nur Koordinaten in der Bearbeitungsebene. Diese Funktion aktivieren<br />
Sie mit Maschinen-Parameter 7310.<br />
HEIDENHAIN <strong>TNC</strong> <strong>426</strong><br />
245
11.1 Grafiken<br />
3D-Darstellung<br />
Die <strong>TNC</strong> zeigt das Werkstück räumlich.<br />
Die 3D-Darstellung können Sie um die vertikale Achse drehen. Die<br />
Umrisse des Rohteils zu Beginn der grafischen Simulation können<br />
Sie als Rahmen anzeigen lassen.<br />
In der Betriebsart PROGRAMM-TEST stehen Funktionen zur Ausschnitts-Vergrößerung<br />
zur Verfügung (siehe „Ausschnitts-<br />
Vergrößerung).<br />
ú 3-Darstellung mit Softkey wählen<br />
3D-Darstellung drehen<br />
Softkey-Leiste umschalten, bis folgende Softkeys erscheinen:<br />
Funktion<br />
Softkeys<br />
Darstellung in 27°-Schritten<br />
vertikal drehen<br />
Rahmen für die Umrisse des Rohteils ein- und ausblenden<br />
ú Rahmen einblenden: Softkey SHOW BLK-FORM<br />
ú Rahmen ausblenden: Softkey OMIT BLK-FORM<br />
Ausschnitts-Vergrößerung<br />
Den Ausschnitt können Sie in der Betriebsart PROGRAMM-TEST<br />
ändern, für<br />
■ Darstellung in 3 Ebenen und die<br />
■ 3D-Darstellung<br />
Dafür muß die grafische Simulation gestoppt sein. Eine Ausschnitts-<br />
Vergrößerung ist immer in allen Darstellungsarten wirksam.<br />
246<br />
11 Programm-Test und Programmlauf
Softkey-Leiste in der Betriebsart PROGRAMM-TEST umschalten, bis<br />
folgende Softkeys erscheinen:<br />
Funktion<br />
Linke/rechte Werkstückseite wählen<br />
Vordere/hintere Werkstückseite wählen<br />
Softkeys<br />
11.1 Grafiken<br />
Obere/untere Werkstückseite wählen<br />
Schnittfläche zum Verkleinern oder<br />
Vergrößern des Rohteils verschieben<br />
Ausschnitt übernehmen<br />
Ausschnitts-Vergrößerung ändern<br />
Softkeys siehe Tabelle<br />
ú Falls nötig, grafische Simulation stoppen<br />
ú Werkstückseite mit Softkey (Tabelle) wählen<br />
ú Rohteil verkleinern oder vergrößern: Softkey „–“<br />
bzw. „+“ drücken<br />
ú Gewünschten Aussschnitt übernehmen: Softkey<br />
TRANSFER DETAIL drücken<br />
ú Programm-Test oder Programmlauf neu starten<br />
Cursor-Position bei der Ausschnitts-Vergrößerung<br />
Die <strong>TNC</strong> zeigt während einer Ausschnitts-Vergrößerung die Koordinaten<br />
der Achse an, die Sie gerade beschneiden. Die Koordinaten<br />
entsprechen dem Bereich, der für die Ausschnitts-Vergrößerung<br />
festgelegt ist. Links vom Schrägstrich zeigt die <strong>TNC</strong> die kleinste<br />
Koordinate des Bereichs (MIN-Punkt), rechts davon die größte (MAX-<br />
Punkt).<br />
Bei einer vergrößerten Abbildung blendet die <strong>TNC</strong> unten rechts am<br />
Bildschirm MAGN ein.<br />
Wenn die <strong>TNC</strong> das Rohteil nicht weiter verkleinern bzw. vergrößern<br />
kann, blendet die Steuerung eine entsprechende Fehlermeldung ins<br />
Grafik-Fenster ein. Um die Fehlermeldung zu beseitigen, vergrößern<br />
bzw. verkleinern Sie das Rohteil wieder.<br />
HEIDENHAIN <strong>TNC</strong> <strong>426</strong><br />
247
11.1 Grafiken<br />
Grafische Simulation wiederholen<br />
Ein Bearbeitungs-Programm läßt sich beliebig oft grafisch simulieren.<br />
Dafür können Sie die Grafik wieder auf das Rohteil oder einen<br />
vergrößerten Ausschnitt aus dem Rohteil zurücksetzen.<br />
Funktion<br />
Unbearbeitetes Rohteil in der zuletzt gewählten<br />
Ausschnitts-Vergrößerung anzeigen<br />
Softkey<br />
Ausschnitts-Vergrößerung zurücksetzen, so daß<br />
die <strong>TNC</strong> das bearbeitete oder unbearbeitete<br />
Werkstück gemäß programmierter BLK-FORM anzeigt<br />
Mit dem Softkey WINDOW BLK FORM zeigt die <strong>TNC</strong> –<br />
auch nach einem Ausschnitt ohne TRANSFER DETAIL –<br />
das bearbeitete Werkstück wieder in programmierter<br />
Größe an.<br />
Bearbeitungszeit ermitteln<br />
Programmlauf-Betriebsarten<br />
Anzeige der Zeit vom Programm-Start bis zum Programm-Ende. Bei<br />
Unterbrechungen wird die Zeit angehalten.<br />
PROGRAMM-TEST<br />
Anzeige der ungefähren Zeit, die die <strong>TNC</strong> für die Dauer der Werkzeug-Bewegungen,<br />
die mit Vorschub ausgeführt werden, errechnet.<br />
Die von der <strong>TNC</strong> ermittelte Zeit eignet sich nicht zur Kalkulation der<br />
Fertigungszeit, da die <strong>TNC</strong> keine maschinenabhängigen Zeiten (z.B.<br />
für Werkzeug-Wechsel) berücksichtigt.<br />
Stoppuhr-Funktion anwählen<br />
Softkey-Leiste umschalten, bis die <strong>TNC</strong> folgende Softkeys mit den<br />
Stoppuhr-Funktionen zeigt:<br />
Stoppuhr-Funktionen<br />
Softkey<br />
Angezeigte Zeit speichern<br />
Summe aus gespeicherter und<br />
angezeigter Zeit anzeigen<br />
Angezeigte Zeit löschen<br />
Die Softkeys links von den Stoppuhr-Funktionen hängen<br />
von der gewählten Bildschirm-Aufteilung ab.<br />
248<br />
11 Programm-Test und Programmlauf
11.2 Funktionen zur Programmanzeige<br />
für den PROGRAMMLAUF/<br />
PROGRAMM-TEST<br />
In den Programmlauf-Betriebsarten und der Betriebsart<br />
PROGRAMM-TEST zeigt die <strong>TNC</strong> Softkeys, mit denen Sie das<br />
Bearbeitungs-Programm seitenweise anzeigen lassen können:<br />
Funktionen<br />
Im Programm um eine Bildschirm-Seite<br />
zurückblättern<br />
Softkey<br />
11.3 Programm-Test<br />
Im Programm um eine Bildschirm-Seite vorblättern<br />
Programm-Anfang wählen<br />
Programm-Ende wählen<br />
11.3 Programm-Test<br />
In der Betriebsart PROGRAMM-TEST simulieren Sie den Ablauf von<br />
Programmen und Programmteilen, um Fehler im Programmlauf<br />
auszuschließen. Die <strong>TNC</strong> unterstützt Sie beim Auffinden von<br />
■ geometrischen Unverträglichkeiten<br />
■ fehlenden Angaben<br />
■ nicht ausführbaren Sprüngen<br />
■ Verletzungen des Arbeitsraums<br />
Zusätzlich können Sie folgende Funktionen nutzen:<br />
■ Programm-Test satzweise<br />
■ Testabbruch bei beliebigem Satz<br />
■ Sätze überspringen<br />
■ Funktionen für die grafische Darstellung<br />
■ Bearbeitungszeit ermitteln<br />
■ Zusätzliche Status-Anzeige<br />
HEIDENHAIN <strong>TNC</strong> <strong>426</strong><br />
249
11.3 Programm-Test<br />
Programm-Test ausführen<br />
Bei aktivem zentralen Werkzeug-Speicher müssen Sie für den<br />
Programm-Test eine Werkzeug-Tabelle aktiviert haben (Status S).<br />
Mit der MOD-Funktion DATUM SET aktivieren Sie für den Programm-Test<br />
eine Arbeitsraum-Überwachung (siehe „14 MOD-<br />
Funktionen, Rohteil im Arbeitsraum darstellen“).<br />
ú Betriebsart PROGRAMM-TEST wählen<br />
ú Datei-Verwaltung mit Taste PGM MGT anzeigen und<br />
Datei wählen, die Sie testen möchten oder<br />
ú Programm-Anfang wählen: Mit Taste GOTO Zeile „0“<br />
wählen und Eingabe mit Taste ENT bestätigen<br />
Die <strong>TNC</strong> zeigt folgende Softkeys:<br />
Funktionen<br />
Softkey<br />
Gesamtes Programm testen<br />
Jeden Programm-Satz einzeln testen<br />
Rohteil abbilden und gesamtes Programm testen<br />
Programm-Test anhalten<br />
Programm-Test bis zu einem bestimmten Satz ausführen<br />
Mit STOP AT N führt die <strong>TNC</strong> den Programm-Test nur bis zum Satz<br />
mit der Satz-Nummer N durch.<br />
ú In der Betriebsart PROGRAMM-TEST den Programm-Anfang<br />
wählen<br />
ú Programm-Test bis zu bestimmten Satz wählen:<br />
Softkey STOP AT N drücken<br />
ú STOP AT N: Satz-Nummer eingeben, bei der der<br />
Programm-Test gestoppt werden soll<br />
ú PROGRAMM: Name des Programms eingeben, in<br />
dem der Satz mit der gewählten Satz-Nummer steht;<br />
die <strong>TNC</strong> zeigt den Namen des gewählten Programms<br />
an; wenn der Programm-Stop in einem mit PGM CALL<br />
aufgerufenen Programm stattfinden soll, dann diesen<br />
Namen eintragen<br />
ú WIEDERHOLUNGEN: Anzahl der Wiederholungen<br />
eingeben, die durchgeführt werden sollen, falls N<br />
innerhalb einer Programmteil-Wiederholung steht<br />
ú Programm-Abschnitt testen: Softkey START drücken;<br />
die <strong>TNC</strong> testet das Programm bis zum eingegebenen<br />
Satz<br />
250<br />
11 Programm-Test und Programmlauf
11.4 Programmlauf<br />
In der Betriebsart PROGRAMMLAUF SATZFOLGE führt die <strong>TNC</strong> ein<br />
Bearbeitungs-Programm kontinuierlich bis zum Programm-Ende oder<br />
bis zu einer Unterbrechung aus.<br />
In der Betriebsart PROGRAMMLAUF EINZELSATZ führt die <strong>TNC</strong><br />
jeden Satz nach Drücken der externen START-Taste einzeln aus.<br />
Die folgenden <strong>TNC</strong>-Funktionen können Sie in den Programmlauf-<br />
Betriebsarten nutzen:<br />
■ Programmlauf unterbrechen<br />
■ Programmlauf ab bestimmtem Satz<br />
■ Sätze überspringen<br />
■ Werkzeug-Tabelle TOOL.T editieren<br />
■ Q-Parameter kontrollieren und ändern<br />
■ Handrad-Positionierung überlagern<br />
■ Funktionen für die grafische Darstellung<br />
■ Zusätzliche Status-Anzeige<br />
11.4 Programmlauf<br />
Bearbeitungs-Programm ausführen<br />
Vorbereitung<br />
1 Werkstück auf dem Maschinentisch aufspannen<br />
2 Bezugspunkt setzen<br />
3 Benötigte Tabellen und Paletten–Dateien wählen (Status M)<br />
4 Bearbeitungs-Programm wählen (Status M)<br />
Vorschub und Spindeldrehzahl können Sie mit den<br />
Override-Drehknöpfen ändern.<br />
PROGRAMMLAUF SATZFOLGE<br />
ú Bearbeitungs-Programm mit externer Start-Taste starten<br />
PROGRAMMLAUF EINZELSATZ<br />
ú Jeden Satz des Bearbeitungs-Programms mit der externen Start-<br />
Taste einzeln starten<br />
HEIDENHAIN <strong>TNC</strong> <strong>426</strong><br />
251
11.4 Programmlauf<br />
Bearbeitung unterbrechen<br />
Sie haben verschiedene Möglichkeiten, einen Programmlauf zu<br />
unterbrechen:<br />
■ Programmierte Unterbrechungen<br />
■ Externe STOP-Taste<br />
■ Umschalten auf PROGRAMMLAUF EINZELSATZ<br />
Registriert die <strong>TNC</strong> während eines Programmlaufs einen Fehler, so<br />
unterbricht sie die Bearbeitung automatisch.<br />
Programmierte Unterbrechungen<br />
Unterbrechungen können Sie direkt im Bearbeitungs-Programm<br />
festlegen. Die <strong>TNC</strong> unterbricht den Programmlauf, sobald das<br />
Bearbeitungs-Programm bis zu dem Satz ausgeführt ist, der eine<br />
der folgenden Eingaben enthält:<br />
■ STOP (mit und ohne Zusatzfunktion)<br />
■ Zusatzfunktion M0, M2 oder M30<br />
■ Zusatzfunktion M6 (wird vom Maschinenhersteller festgelegt)<br />
Unterbrechung durch externe STOP-Taste<br />
ú Externe STOP-Taste drücken: Der Satz, den die <strong>TNC</strong> zum Zeitpunkt<br />
des Tastendrucks abarbeitet, wird nicht vollständig ausgeführt;<br />
in der Status-Anzeige blinkt das „∗“-Symbol<br />
ú Wenn Sie die Bearbeitung nicht fortführen wollen, dann die <strong>TNC</strong><br />
mit dem Softkey INTERNAL STOP zurücksetzen: das „∗“-Symbol<br />
in der Status-Anzeige erlischt. Programm in diesem Fall vom<br />
Programm-Anfang aus erneut starten<br />
Bearbeitung unterbrechen durch Umschalten auf Betriebsart<br />
PROGRAMMLAUF EINZELSATZ<br />
Während ein Bearbeitungs-Programm in der Betriebsart<br />
PROGRAMMLAUF SATZFOLGE abgearbeitet wird, PROGRAMM-<br />
LAUF EINZELSATZ wählen. Die <strong>TNC</strong> unterbricht die Bearbeitung,<br />
nachdem der aktuelle Bearbeitungsschritt ausgeführt wurde.<br />
252<br />
11 Programm-Test und Programmlauf
Maschinenachsen während einer Unterbrechung<br />
verfahren<br />
Sie können die Maschinenachsen während einer Unterbrechung<br />
wie in der Betriebsart MANUELLER BETRIEB verfahren.<br />
Kollisionsgefahr!<br />
Wenn sie bei geschwenkter Bearbeitungsebene den<br />
Programmlauf unterbrechen, können Sie mit dem<br />
Softkey 3D ON/OFF das Koordinatensystem zwischen<br />
geschwenkt und ungeschwenkt umschalten.<br />
Die Funktion der Achsrichtungstasten, des Handrads und<br />
der Wiederanfahrlogik werden dann von der <strong>TNC</strong> entsprechend<br />
ausgewertet. Achten Sie beim Freifahren<br />
darauf, daß das richtige Koordinatensystem aktiv ist und<br />
die Winkelwerte der Drehachsen im 3D-ROT-Menü<br />
eingetragen sind.<br />
11.4 Programmlauf<br />
Anwendungsbeispiel:<br />
Freifahren der Spindel nach Werkzeugbruch<br />
ú Bearbeitung unterbrechen<br />
ú Externe Richtungstasten freigeben: Softkey MANUAL OPERATI-<br />
ON drücken.<br />
ú Maschinenachsen mit externen Richtungstasten verfahren<br />
Bei einigen Maschinen müssen Sie nach dem Softkey<br />
MANUAL OPERATION die externe START-Taste zur<br />
Freigabe der externen Richtungstasten drücken. Beachten<br />
Sie Ihr Maschinenhandbuch.<br />
Programmlauf nach einer Unterbrechung fortsetzen<br />
Wenn Sie den Programmlauf während eines<br />
Bearbeitungszyklus unterbrechen, müssen Sie beim<br />
Wiedereinstieg mit dem Zyklusanfang fortfahren.<br />
Bereits ausgeführte Bearbeitungsschritte muß die <strong>TNC</strong><br />
dann erneut abfahren.<br />
Wenn Sie den Programmlauf innerhalb einer Programmteil-Wiederholung<br />
oder innerhalb eines Unterprogramms unterbrechen, müssen<br />
Sie mit der Funktion RESTORE POS AT N die Unterbrechungsstelle<br />
wieder anfahren.<br />
Die <strong>TNC</strong> speichert bei einer Programmlauf-Unterbrechung<br />
■ die Daten des zuletzt aufgerufenen Werkzeugs<br />
■ aktive Koordinaten-Umrechnungen<br />
■ die Koordinaten des zuletzt definierten Kreismittelpunkts<br />
HEIDENHAIN <strong>TNC</strong> <strong>426</strong><br />
253
11.4 Programmlauf<br />
Die gespeicherten Daten werden für das Wiederanfahren an die<br />
Kontur nach manuellem Verfahren der Maschinenachsen während<br />
einer Unterbrechung (RESTORE POSITION) genutzt.<br />
Programmlauf mit START-Taste fortsetzen<br />
Nach einer Unterbrechung können Sie den Programmlauf mit der<br />
externen START-Taste fortsetzen, wenn Sie das Programm auf<br />
folgende Art angehalten haben:<br />
■ Externe STOP-Taste gedrückt<br />
■ Programmierte Unterbrechung<br />
Programmlauf nach einem Fehler fortsetzen<br />
■ Bei nichtblinkender Fehlermeldung:<br />
ú Fehlerursache beseitigen<br />
ú Fehlermeldung am Bildschirm löschen: Taste CE drücken<br />
ú Neustart oder Programmlauf fortsetzen an der Stelle, an der<br />
unterbrochen wurde<br />
■ Bei blinkender Fehlermeldung:<br />
ú <strong>TNC</strong> und Maschine abschalten<br />
ú Fehlerursache beseitigen<br />
ú Neustart<br />
Bei wiederholtem Auftreten des Fehlers notieren Sie bitte die<br />
Fehlermeldung und benachrichtigen den Kundendienst.<br />
Beliebiger Einstieg ins Programm (Satzvorlauf)<br />
Die Funktion RESTORE POS AT N muß vom Maschinenhersteller<br />
freigegeben und angepasst werden. Beachten<br />
Sie Ihr Maschinenhandbuch.<br />
Mit der Funktion RESTORE POS AT N (Satzvorlauf) können Sie ein<br />
Bearbeitungs-Programm ab einem frei wählbaren Satz N abarbeiten.<br />
Die Werkstück-Bearbeitung bis zu diesem Satz wird von der<br />
<strong>TNC</strong> rechnerisch berücksichtigt. Sie kann von der <strong>TNC</strong> grafisch<br />
dargestellt werden.<br />
Wenn Sie ein Programm mit einem INTERNAL STOP abgebrochen<br />
haben, dann bietet die <strong>TNC</strong> automatisch den Satz N zum Einstieg an,<br />
in dem Sie das Programm abgebrochen haben.<br />
254<br />
11 Programm-Test und Programmlauf
Der Satzvorlauf darf nicht in einem Unterprogramm<br />
beginnen.<br />
Alle benötigten Programme, Tabellen und Paletten-<br />
Dateien müssen in einer Programmlauf-Betriebsart<br />
angewählt sein (Status M).<br />
Enthält das Programm bis zum Ende des Satzvorlaufs<br />
eine programmierte Unterbrechung, wird dort der Satzvorlauf<br />
unterbrochen. Um den Satzvorlauf fortzusetzen, die<br />
externe START-Taste drücken.<br />
Nach einem Satzvorlauf wird das Werkzeug mit der<br />
Funktion RESTORE POSITION auf die ermittelte Position<br />
gefahren.<br />
Über Maschinen-Parameter 7680 wird festgelegt, ob der<br />
Satzvorlauf bei verschachtelten Programmen im Satz 0<br />
des Hauptprogramms oder im Satz 0 des Programms<br />
beginnt, in dem der Programmlauf zuletzt unterbrochen<br />
wurde.<br />
Mit dem Softkey 3D ON/OFF legen Sie fest, ob die <strong>TNC</strong><br />
bei geschwenkter Bearbeitungsebene im geschwenkten<br />
oder ungeschwenkten System anfahren soll.<br />
11.4 Programmlauf<br />
ú Ersten Satz des aktuellen Programms als Beginn für Vorlauf<br />
wählen: GOTO „0“ eingeben.<br />
ú Satzvorlauf wählen: Softkey RESTORE POS. AT N drücken<br />
ú VORLAUF BIS N: Nummer N des Satzes eingeben, bei<br />
dem der Vorlauf enden soll<br />
ú PROGRAMM: Namen des Programms eingeben, in<br />
dem der Satz N steht<br />
ú WIEDERHOLUNGEN: Anzahl der Wiederholungen<br />
eingeben, die im Satz-Vorlauf berücksichtigt werden<br />
sollen, falls Satz N innerhalb einer Programmteil-<br />
Wiederholung steht<br />
ú Satzvorlauf starten: Externe START-Taste drücken<br />
ú Kontur anfahren: Siehe nächster Abschnitt „Wiederanfahren<br />
an die Kontur“<br />
HEIDENHAIN <strong>TNC</strong> <strong>426</strong><br />
255
11.5 Sätze überspringen<br />
Wiederanfahren an die Kontur<br />
Mit der Funktion RESTORE POSITION fährt die <strong>TNC</strong> das Werkzeug in<br />
folgenden Situationen an die Werkstück-Kontur:<br />
■ Wiederanfahren nach dem Verfahren der Maschinenachsen<br />
während einer Unterbrechung, die ohne INTERNAL STOP ausgeführt<br />
wurde<br />
■ Wiederanfahren nach einem Vorlauf mit RESTORE POS. AT N, z.B.<br />
nach einer Unterbrechung mit INTERNAL STOP<br />
ú Wiederanfahren an die Kontur wählen: Softkey RESTORE POSITI-<br />
ON wählen<br />
ú Achsen in der Reihenfolge verfahren, die die <strong>TNC</strong> am Bildschirm<br />
vorschlägt: Softkey POSIT. LOGIC und externe START-Taste oder<br />
ú Achsen in beliebiger Reihenfolge verfahren: Softkeys RESTORE X,<br />
RESTORE Z usw. drücken und jeweils mit externer START-Taste<br />
aktivieren<br />
ú Bearbeitung fortsetzen: Externe START-Taste drücken<br />
11.5 Sätze überspringen<br />
Sätze, die Sie beim Programmieren mit einem „/“-Zeichen gekennzeichnet<br />
haben, können Sie beim Programm-Test oder Programmlauf<br />
überspringen lassen:<br />
ú Programm-Sätze mit „/“-Zeichen ausführen oder<br />
testen: Softkey auf OFF stellen<br />
ú Programm-Sätze mit „/“-Zeichen nicht ausführen oder<br />
testen: Softkey auf ON stellen<br />
Diese Funktion wirkt nicht für TOOL DEF-Sätze<br />
256<br />
11 Programm-Test und Programmlauf
3D-Tastsysteme<br />
12
12.1 Antastzyklen in den Betriebsarten MANUELL und EL. HANDRAD<br />
12.1 Antastzyklen in den Betriebsarten<br />
MANUELLER BETRIEB und<br />
EL. HANDRAD<br />
Die <strong>TNC</strong> muß vom Maschinenhersteller für den Einsatz<br />
eines 3D-Tastsystems vorbereitet sein.<br />
Wenn Sie Messungen während des Programmlaufs<br />
durchführen, dann achten Sie darauf, daß die Werkzeug-<br />
Daten (Länge, Radius, Achse) entweder aus den kalibrierten<br />
Daten oder aus dem letzten TOOL-CALL-Satz verwendet<br />
werden können (Auswahl über MP7411).<br />
Falls Sie abwechselnd mit einem schaltenden und einem<br />
messenden Tastsystem arbeiten, beachten Sie, daß<br />
■ über MP 6200 das richtige Tastsystem gewählt ist<br />
■ das messende und das schaltende Tastsystem nie<br />
gleichzeitig an der Steuerung angeschlossen sind<br />
Die <strong>TNC</strong> kann nicht feststellen, welches Tastsystem<br />
tatsächlich in der Spindel eingesetzt ist.<br />
Während der Antastzyklen fährt das 3D-Tastsystem achsparallel auf<br />
das Werkstück zu, nachdem Sie die externe START-Taste gedrückt<br />
haben. Der Maschinenhersteller legt den Antast-Vorschub fest:<br />
Siehe Bild rechts. Wenn das 3D-Tastsystem das Werkstück berührt,<br />
■ sendet das 3D-Tastsystem ein Signal an die <strong>TNC</strong>: Die Koordinaten<br />
der angetasteten Position werden gespeichert<br />
■ stoppt das 3D-Tastsystem und<br />
■ fährt im Eilgang auf die Startposition des Antastvorgangs zurück<br />
Wird innerhalb eines festgelegten Wegs der Taststift nicht ausgelenkt,<br />
gibt die <strong>TNC</strong> eine entsprechende Fehlermeldung aus<br />
(Weg: MP6130 für schaltendes Tastsystem und MP6330 für messendes<br />
Tastsystem).<br />
Antast-Funktion wählen<br />
ú Betriebsart MANUELLER BETRIEB oder EL. HANDRAD wählen<br />
ú Antastfunktionen wählen: Softkey TOUCH PROBE<br />
drücken. Die <strong>TNC</strong> zeigt weitere Softkeys: Siehe Tabelle<br />
rechts<br />
Z<br />
Y<br />
F MAX<br />
Funktion<br />
Softkey<br />
Wirksame Länge kalibrieren<br />
Wirksamen Radius kalibrieren<br />
Grunddrehung<br />
Bezugspunkt-Setzen<br />
Ecke als Bezugspunkt setzen<br />
Kreismittelpunkt als Bezugspunkt setzen<br />
F<br />
X<br />
258<br />
12 3D-Tastsysteme
Meßwerte aus den Antastzyklen protokollieren<br />
Die <strong>TNC</strong> muß für diese Funktion vom Maschinenhersteller<br />
vorbereitet sein. Maschinenhandbuch beachten!<br />
Nachdem die <strong>TNC</strong> einen beliebigen Antastzyklus ausgeführt hat,<br />
zeigt die <strong>TNC</strong> den Softkey PRINT. Wenn Sie den Softkey betätigen,<br />
protokolliert die <strong>TNC</strong> die aktuellen Werte des aktiven Antastzyklus.<br />
Über die PRINT-Funktion im Schnittstellen-Konfigurationsmenü<br />
(siehe „14 MOD-Funktionen, Daten-Schnittstelle konfigurieren“)<br />
legen Sie fest, ob die <strong>TNC</strong><br />
■ die Meßergebnisse ausdrucken soll<br />
■ die Meßergebnisse auf der Festplatte der <strong>TNC</strong> speichern soll<br />
■ die Meßergebnisse auf einem PC speichern soll<br />
Wenn Sie die Meßergebnisse speichern, legt die <strong>TNC</strong> die ASCII-<br />
Datei %TCHPRNT.A an. Falls Sie im Schnittstellen-Konfigurationsmenü<br />
keinen Pfad und keine Schnittstelle festgelegt haben, speichert<br />
die <strong>TNC</strong> die Datei %TCHPRNT im Haupt-Verzeichnis <strong>TNC</strong>:\ ab.<br />
Wenn Sie den Softkey PRINT drücken, darf die Datei<br />
%TCHPRNT.A in der Betriebsart PROGRAMM-<br />
EINSPEICHERN/EDITIEREN nicht angewählt sein. Sonst<br />
gibt die <strong>TNC</strong> eine Fehlermeldung aus.<br />
Die <strong>TNC</strong> schreibt die Meßwerte ausschließlich in die<br />
Datei %TCHPRNT.A. Wenn Sie mehrere Antastzyklen<br />
hintereinander ausführen und deren Meßwerte speichern<br />
wollen, müssen Sie den Inhalt der Datei %TCHPRNT.A<br />
zwischen den Antastzyklen sichern, indem Sie sie<br />
kopieren oder umbenennen.<br />
Format und Inhalt der Datei %TCHPRNT legt Ihr<br />
Maschinenhersteller fest.<br />
Schaltendes Tastsystem kalibrieren<br />
Das Tastsystem müssen Sie kalibrieren bei<br />
■ Inbetriebnahme<br />
■ Taststift-Bruch<br />
■ Taststift-Wechsel<br />
■ Änderung des Antastvorschubs<br />
■ Unregelmäßigkeiten, beispielsweise durch Erwärmung der<br />
Maschine<br />
Beim Kalibrieren ermittelt die <strong>TNC</strong> die „wirksame“ Länge des<br />
Taststifts und den „wirksamen“ Radius der Tastkugel. Zum Kalibrieren<br />
des 3D-Tastsystems spannen Sie einen Einstellring mit bekannter<br />
Höhe und bekanntem Innenradius auf den Maschinentisch.<br />
12.1 Antastzyklen in den Betriebsarten MANUELL und EL. HANDRAD<br />
HEIDENHAIN <strong>TNC</strong> <strong>426</strong><br />
259
12.1 Antastzyklen in den Betriebsarten MANUELL und EL. HANDRAD<br />
Kalibrieren der wirksamen Länge<br />
ú Bezugspunkt in der Spindel-Achse so setzen, daß für den<br />
Maschinentisch gilt: Z=0.<br />
úKalibrier-Funktion für die Tastsystem-Länge wählen:<br />
Softkey TOUCH PROBE und CAL L drücken. Die <strong>TNC</strong><br />
zeigt ein Menü-Fenster mit vier Eingabefeldern<br />
ú WERKZEUG ACHSE eingeben<br />
ú BEZUGSPUNKT: Höhe des Einstellrings eingeben<br />
ú Menüpunkte WIRKSAMER KUGELRADIUS und<br />
WIRKSAME LÄNGE erfordern keine Eingabe<br />
ú Tastsystem dicht über die Oberfläche des Einstellrings<br />
fahren<br />
ú Wenn nötig, angezeigte Verfahrrichtung ändern: Pfeil-<br />
Taste drücken<br />
ú Oberfläche antasten: Externe START-Taste drücken<br />
Wirksamen Radius kalibrieren und Tastsystem-Mittenversatz<br />
ausgleichen<br />
Die Tastsystem-Achse fällt normalerweise nicht genau mit der<br />
Spindelachse zusammen. Die Kalibrier-Funktion erfaßt den Versatz<br />
zwischen Tastsystem-Achse und Spindelachse und gleicht ihn<br />
rechnerisch aus.<br />
Bei dieser Funktion dreht die <strong>TNC</strong> das 3D-Tastsystem um 180°.<br />
Die Drehung wird durch eine Zusatz-Funktion ausgelöst, die der<br />
Maschinenhersteller im Maschinenparameter 6160 festlegt.<br />
Die Messung für den Tastsystem-Mittenversatz führen Sie nach<br />
dem Kalibrieren des wirksamen Tastkugelradius durch.<br />
ú Tastkugel im MANUELLEN BETRIEB in die Bohrung des Einstellrings<br />
positionieren<br />
úKalibrier-Funktion für den Tastkugel-Radius und den<br />
Tastsystem-Mittenversatz wählen: Softkey CAL R<br />
drücken<br />
ú WERKZEUG-ACHSE wählen, Radius des Einstellrings<br />
eingeben<br />
ú Antasten: 4 x externe START-Taste drücken. Das 3D-<br />
Tastsystem tastet in jede Achsrichtung eine Position<br />
der Bohrung an und errechnet den wirksamen Tastkugel-Radius<br />
5<br />
Y<br />
Y<br />
Z<br />
Z<br />
10<br />
X<br />
X<br />
ú Wenn Sie die Kalibrierfunktion jetzt beenden möchten,<br />
dann Softkey END drücken<br />
úTastkugel-Mittenversatz bestimmen: Softkey 180°<br />
drücken. Die <strong>TNC</strong> dreht das Tastsystem um 180°<br />
ú Antasten: 4 x externe START-Taste drücken. Das 3D-<br />
Tastsystem tastet in jede Achsrichtung eine Position in<br />
der Bohrung und errechnet den Tastsystem-Mittenversatz<br />
260<br />
12 3D-Tastsysteme
Kalibrierwerte anzeigen<br />
Die <strong>TNC</strong> speichert wirksame Länge, den wirksamen Radius und den<br />
Betrag des Tastsystem-Mittenversatzes und berücksichtig diese<br />
Werte bei späteren Einsätzen des 3D-Tastsystems. Um die gespeicherten<br />
Werte anzuzeigen, drücken Sie CAL L und CAL R.<br />
Messendes Tastsystem kalibrieren<br />
Wenn die <strong>TNC</strong> die Fehlermeldung TASTSTIFT AUS-<br />
GELENKT anzeigt, wählen Sie das Menü zum 3D-<br />
Kalibrieren an und betätigen dort den Softkey RESET 3D.<br />
Das messende Tastsystem ist nach jeder Änderung der<br />
Tastsystem-Maschinenparameter zu kalibrieren.<br />
Das Kalibrieren der wirksamen Länge erfolgt wie beim<br />
schaltenden Tastsystem. Zusätzlich ist der Werkzeug-<br />
Radius R2 (Eckenradius) einzugeben.<br />
Mit MP6321 legen Sie fest, ob die <strong>TNC</strong> das messende<br />
Tastsystem mit oder ohne Umschlagmessung kalibriert.<br />
Mit dem 3D-Kalibrierzyklus für das messende Tastsystem vermessen<br />
Sie ein Ringnormal vollautomatisch. (Das Ringnormal ist von<br />
HEIDENHAIN erhältlich). Das Ringnormal befestigen Sie mit<br />
Spannpratzen auf dem Maschinentisch.<br />
Die <strong>TNC</strong> berechnet aus den beim Kalibrieren gewonnenen Meßwerten<br />
die Federkonstanten des Tastsystems, die Durchbiegung des<br />
Taststifts und den Taststift-Mittenversatz. Diese Werte trägt die <strong>TNC</strong><br />
am Ende des Kalibriervorgangs automatisch ins Eingabemenü ein.<br />
ú Tastsystem im MANUELLEN BETRIEB ungefähr in die Mitte des<br />
Ringnormals vorpositionieren und auf 180° drehen.<br />
ú3D-Kalibrierzyklus wählen: Softkey 3D CAL drücken<br />
ú TASTERRADIUS 1 und TASTERRADIUS 2 eingeben.<br />
Taststiftradius 2 gleich Taststiftradius 1 eingeben, wenn<br />
Sie einen kugelförmigen Taststift verwenden.<br />
Taststiftradius 2 ungleich Taststiftradius 1 eingeben,<br />
wenn Sie einen Taststift mit Eckenradius verwenden<br />
ú DURCHMESSER EINSTELLRING: Durchmesser ist auf<br />
dem Ringnormal eingraviert<br />
ú Kalibriervorgang starten: Externe START-Taste drücken:<br />
Das Tastsystem vermißt das Ringnormal nach einem<br />
fest programmierten Ablauf<br />
ú Tastsystem manuell auf 0 Grad drehen, sobald die <strong>TNC</strong><br />
dazu auffordert<br />
ú Kalibriervorgang zur Bestimmung des Taststift-Mittenversatzes<br />
starten: Externe Start-Taste drücken. Das<br />
Tastsystem vermißt das Ringnormal nochmals nach<br />
einem fest programmierten Ablauf<br />
12.1 Antastzyklen in den Betriebsarten MANUELL und EL. HANDRAD<br />
HEIDENHAIN <strong>TNC</strong> <strong>426</strong><br />
261
12.1 Antastzyklen in den Betriebsarten MANUELL und EL. HANDRAD<br />
Kalibrierwerte anzeigen<br />
Die Korrekturfaktoren und die Kraftverhältnisse werden in der <strong>TNC</strong><br />
gespeichert und bei späteren Einsätzen des messenden Tastsystems<br />
berücksichtigt.<br />
Drücken Sie den Softkey 3D CAL, um die gepeicherten Werte<br />
anzuzeigen.<br />
Werkstück-Schieflage kompensieren<br />
Eine schiefe Werkstück-Aufspannung kompensiert die <strong>TNC</strong> rechnerisch<br />
durch eine „Grunddrehung“.<br />
Dazu setzt die <strong>TNC</strong> den Drehwinkel auf den Winkel, den eine<br />
Werkstückfläche mit der Winkelbezugsachse der Bearbeitungsebene<br />
einschließen soll. Siehe Bild rechts Mitte.<br />
Antastrichtung zum Messen der Werkstück-Schieflage<br />
immer senkrecht zur Winkelbezugsachse wählen.<br />
Damit die Grunddrehung im Programmlauf richtig verrechnet<br />
wird, müssen Sie im ersten Verfahrsatz beide Koordinaten<br />
der Bearbeitungsebene programmieren.<br />
úAntastfunktion wählen: Softkey PROBING ROT<br />
drücken<br />
ú Tastsystem in die Nähe des ersten Antastpunkts<br />
positionieren<br />
ú Antastrichtung senkrecht zur Winkelbezugsachse<br />
wählen: Achse mit Pfeil-Taste wählen<br />
ú Antasten: Externe START-Taste drücken<br />
ú Tastsystem in die Nähe des zweiten Antastpunkts<br />
positionieren<br />
ú Antasten: Externe START-Taste drücken<br />
Die <strong>TNC</strong> speichert die Grunddrehung netzausfallsicher. Die Grunddrehung<br />
ist für alle nachfolgenden Programmläufe wirksam.<br />
Grunddrehung anzeigen<br />
Der Winkel der Grunddrehung steht nach erneutem Wählen von<br />
PROBING ROT in der Drehwinkel-Anzeige. Die <strong>TNC</strong> zeigt den<br />
Drehwinkel auch in der zusätzlichen Statusanzeige an (STATUS<br />
POS.)<br />
Y<br />
PA<br />
X<br />
Y<br />
A<br />
B<br />
X<br />
In der Status-Anzeige wird ein Symbol für die Grunddrehung<br />
eingeblendet, wenn die <strong>TNC</strong> die Maschinen-Achsen entsprechend<br />
der Grunddrehung verfährt.<br />
262<br />
12 3D-Tastsysteme
Grunddrehung aufheben<br />
ú Antastfunktion wählen: Softkey PROBING ROT drücken<br />
ú DREHWINKEL „0“ eingeben, mit Taste ENT übernehmen<br />
ú Antastfunktion beenden: Taste END drücken<br />
12.2 Bezugspunkt-Setzen mit<br />
3D-Tastsystemen<br />
Die Funktionen zum Bezugspunkt-Setzen am ausgerichteten<br />
Werkstück werden mit folgenden Softkeys gewählt:<br />
■ Bezugspunkt-Setzen in einer beliebigen Achse mit PROBING POS<br />
■ Ecke als Bezugspunkt setzen mit PROBING P<br />
■ Kreismittelpunkt als Bezugspunkt setzen mit PROBING CC<br />
Bezugspunkt-Setzen in einer beliebigen Achse (siehe Bild<br />
rechts oben)<br />
úAntastfunktion wählen: Softkey PROBING POS<br />
drücken<br />
ú Tastsystem in die Nähe des Antastpunkts positionieren<br />
ú Antastrichtung und gleichzeitig Achse wählen, für die<br />
der Bezugspunkt gesetzt wird, z.B. Z in Richtung Z<br />
antasten: Mit Pfeil-Tasten wählen<br />
ú Antasten: Externe START-Taste drücken<br />
ú BEZUGSPUNKT: Soll-Koordinate eingeben, mit Taste<br />
ENT übernehmen<br />
Y<br />
Z<br />
X<br />
12.2 Bezugspunkt-Setzen mit 3D-Tastsystemen<br />
Ecke als Bezugspunkt – Punkte übernehmen, die für Grunddrehung<br />
angetastet wurden (siehe Bild rechts)<br />
úAntastfunktion wählen: Softkey PROBING P drücken<br />
Y<br />
Y<br />
ú ANTASTPUNKTE AUS GRUNDDREHUNG?: Taste ENT<br />
drücken, um die Koordinaten der Antastpunkte zu<br />
übernehmen<br />
ú Tastsystem in die Nähe des ersten Antastpunkts auf<br />
der Werkstück-Kante positionieren, die für die Grunddrehung<br />
nicht angetastet wurde<br />
Y=?<br />
P<br />
P<br />
ú Antastrichtung wählen: Achse mit Pfeil-Tasten wählen<br />
ú Antasten: Externe START-Taste drücken<br />
X=?<br />
X<br />
X<br />
ú Tastsystem in die Nähe des zweiten Antastpunkts auf<br />
der gleichen Kante positionieren<br />
ú Antasten: Externe START-Taste drücken<br />
ú BEZUGSPUNKT: Beide Koordinaten des Bezugspunkts<br />
im Menüfenster eingeben, mit Taste ENT übernehmen<br />
ú Antast-Funktion beenden: Taste END drücken<br />
HEIDENHAIN <strong>TNC</strong> <strong>426</strong><br />
263
12.2 Bezugspunkt-Setzen mit 3D-Tastsystemen<br />
Ecke als Bezugspunkt – Punkte nicht übernehmen, die für<br />
Grunddrehung angetastet wurden<br />
ú Antastfunktion wählen: Softkey PROBING P drücken<br />
ú ANTASTPUNKTE AUS GRUNDDREHUNG?: Mit Taste<br />
NO ENT verneinen (Dialogfrage erscheint nur, wenn<br />
Sie zuvor eine Grunddrehung durchgeführt haben)<br />
ú Beide Werkstück-Kanten je zweimal antasten<br />
ú Koordinaten des Bezugspunkts eingeben, mit Taste<br />
ENT übernehmen<br />
úAntast-Funktion beenden: Taste END drücken<br />
Kreismittelpunkt als Bezugspunkt<br />
Mittelpunkte von Bohrungen, Kreistaschen, Vollzylindern, Zapfen,<br />
kreisförmigen Inseln usw. können Sie als Bezugspunkte setzen.<br />
Innenkreis:<br />
Die <strong>TNC</strong> tastet die Kreis-Innenwand automatisch in alle vier Koordinatenachsen-Richtungen<br />
an.<br />
Bei unterbrochenen Kreisen (Kreisbögen) können Sie die<br />
Antastrichtung beliebig wählen.<br />
ú Tastkugel ungefähr in die Kreismitte positionieren<br />
úAntastfunktion wählen: Softkey PROBING CC wählen<br />
ú Antasten: Externe START-Taste viermal drücken. Das<br />
Tastsystem tastet nacheinander 4 Punkte der Kreis-<br />
Innenwand an<br />
ú Wenn Sie mit Umschlagmessung arbeiten wollen (nur<br />
bei Maschinen mit Spindel-Orientierung, abhängig von<br />
MP6160) Softkey 180° drücken und erneut 4 Punkte<br />
der Kreis-Innenwand antasten<br />
Y<br />
X–<br />
Y+<br />
Y–<br />
X+<br />
X<br />
ú Wenn Sie ohne Umschlagmessung arbeiten wollen:<br />
Taste END drücken<br />
ú BEZUGSPUNKT: Im Menüfenster beide Koordinaten<br />
des Kreismittelpunkts eingeben, mit Taste ENT<br />
übernehmen<br />
Außenkreis:<br />
ú Antastfunktion beenden: Taste END drücken<br />
Y<br />
Y–<br />
ú Tastkugel in die Nähe des ersten Antastpunkts außerhalb des<br />
Kreises positionieren<br />
X+<br />
ú Antastrichtung wählen: Achse mit Pfeiltasten wählen<br />
ú Antasten: Externe START-Taste drücken<br />
ú Antastvorgang für die übrigen 3 Punkte wiederholen. Siehe Bild<br />
rechts unten<br />
X–<br />
ú Koordinaten des Bezugspunkts eingeben, mit Taste ENT übernehmen<br />
Nach dem Antasten zeigt die <strong>TNC</strong> die aktuellen Koordinaten des<br />
Kreismittelpunkts und den Kreisradius PR an.<br />
Y+<br />
X<br />
264<br />
12 3D-Tastsysteme
Bezugspunkte über Bohrungen setzen<br />
In einer zweiten Softkey-Leiste stehen Softkeys, mit denen Sie<br />
Bohrungen zum Bezugspunkt-Setzen nutzen können.<br />
Dabei verfährt die <strong>TNC</strong> das Tastsystem wie bei der Funktion „Kreismittelpunkt<br />
als Bezugspunkt – Innenkreis“. Tastsystem ungefähr in<br />
der Mitte der Bohrung vorpositionieren. Nachdem Sie die externe<br />
START-Taste gedrückt haben, tastet die <strong>TNC</strong> automatisch vier<br />
Punkte der Bohrungswand an.<br />
Anschließend fahren Sie das Tastsystem zur nächsten Bohrung und<br />
tasten diese genauso an. Die <strong>TNC</strong> wiederholt diesen Vorgang, bis<br />
alle Bohrungen für die Bezugspunkt-Bestimmung angetastet sind.<br />
Anwendung<br />
Grunddrehung über 2 Bohrungen:<br />
Die <strong>TNC</strong> ermittelt denWinkel zwischen der<br />
Verbindungslinie der Bohrungs-Mittelpunkte und<br />
einer Soll-Lage (Winkel-Bezugsachse)<br />
Bezugspunkt über 4 Bohrungen:<br />
Die <strong>TNC</strong> ermittelt den Schnittpunkt der Verbindungslinien<br />
der beiden zuerst und der beiden zuletzt<br />
angetasteten Bohrungen. Wenn die Grunddrehung über<br />
zwei Bohrungen durchgeführt wurde, dann müssen Sie<br />
diese zwei Bohrungen nicht erneut antasten.<br />
Kreismittelpunkt über 3 Bohrungen:<br />
Die <strong>TNC</strong> ermittelt eine Kreisbahn, auf der alle<br />
3 Bohrungen liegen und errechnet für die Kreisbahn<br />
einen Kreismittelpunkt.<br />
Softkey<br />
12.2 Bezugspunkt-Setzen mit 3D-Tastsystemen<br />
HEIDENHAIN <strong>TNC</strong> <strong>426</strong><br />
265
12.3 Werkstücke vermessen mit 3D-Tastsystemen<br />
12.3 Werkstücke vermessen mit<br />
3D-Tastsystemen<br />
Mit dem 3D-Tastsystem bestimmen Sie:<br />
■ Positions-Koordinaten und daraus<br />
■ Maße und Winkel am Werkstück<br />
Koordinate einer Position am ausgerichteten<br />
Werkstück bestimmen<br />
úAntastfunktion wählen: Softkey PROBING POS<br />
drücken<br />
ú Tastsystem in die Nähe des Antastpunkts positionieren<br />
ú Antastrichtung und gleichzeitig Achse wählen, auf die<br />
die Koordinate sich beziehen soll: Mit Pfeiltasten Achse<br />
wählen.<br />
ú Antastvorgang starten: Externe START-Taste drücken<br />
Die <strong>TNC</strong> zeigt die Koordinate des Antastpunkts als<br />
BEZUGSPUNKT an.<br />
Koordinaten eines Eckpunktes in der<br />
Bearbeitungsebene bestimmen<br />
Koordinaten des Eckpunkts bestimmen, wie unter „Ecke als Bezugspunkt“<br />
beschrieben. Die <strong>TNC</strong> zeigt die Koordinaten der angetasteten<br />
Ecke als BEZUGSPUNKT an.<br />
Werkstückmaße bestimmen<br />
Antastfunktion wählen: Softkey PROBING POS drücken<br />
Z<br />
ú Tastsystem in die Nähe des ersten Antastpunkts A<br />
positionieren<br />
ú Antastrichtung mit Pfeil-Tasten wählen<br />
ú Antasten: Externe START-Taste drücken<br />
ú Als BEZUGSPUNKT angezeigten Wert notieren (nur,<br />
falls vorher gesetzter Bezugspunkt wirksam bleibt)<br />
ú BEZUGSPUNKT: „0“ eingeben<br />
Y<br />
B<br />
A<br />
X<br />
l<br />
ú Dialog abbrechen: Taste END drücken<br />
ú Antastfunktion erneut wählen: Softkey PROBING POS<br />
drücken<br />
266<br />
12 3D-Tastsysteme
ú Tastsystem in die Nähe des zweiten Antastpunkts B<br />
positionieren<br />
ú Antastrichtung mit Pfeil-Tasten wählen: Gleiche Achse,<br />
jedoch entgegengesetzte Richtung wie beim ersten<br />
Antasten.<br />
ú Antasten: Externe START-Taste drücken<br />
In der Anzeige BEZUGSPUNKT steht der Abstand zwischen den<br />
beiden Punkten auf der Koordinatenachse.<br />
Positionsanzeige wieder auf Werte vor der<br />
Längenmessung setzen<br />
ú Antastfunktion wählen: Softkey PROBING POS drücken<br />
ú Ersten Antastpunkt erneut antasten<br />
ú BEZUGSPUNKT auf notierten Wert setzen<br />
ú Dialog abbrechen: Taste END drücken.<br />
Winkel messen<br />
Mit einem 3D-Tastsystem könne Sie einen Winkel in der<br />
Bearbeitungsebene bestimmen. Gemessen wird der<br />
■ Winkel zwischen der Winkelbezugsachse und einer Werkstück-<br />
Kante oder der<br />
■ Winkel zwischen zwei Kanten<br />
Der gemessene Winkel wird als Wert von maximal 90° angezeigt.<br />
Winkel zwischen der Winkelbezugsachse und einer<br />
Werkstück-Kante bestimmen<br />
ú Antastfunktion wählen: Softkey PROBING ROT<br />
drücken.<br />
ú DREHWINKEL: Angezeigten DREHWINKEL notieren,<br />
falls Sie die zuvor durchgeführte Grunddrehung später<br />
wieder herstellen möchten.<br />
ú Grunddrehung mit der zu vergleichenden Seite durchführen<br />
(siehe „Werkstück-Schieflage kompensieren“)<br />
ú Mit Softkey PROBING ROT den Winkel zwischen<br />
Winkelbezugsachse und Werkstückkante als DREH-<br />
WINKEL anzeigen lassen.<br />
ú Grunddrehung aufheben oder ursprüngliche Grunddrehung<br />
wieder herstellen:<br />
ú DREHWINKEL auf notierten Wert setzen<br />
12.3 Werkstücke vermessen mit 3D-Tastsystemen<br />
HEIDENHAIN <strong>TNC</strong> <strong>426</strong><br />
267
12.3 Werkstücke vermessen mit 3D-Tastsystemen<br />
Winkel zwischen zwei Werkstück-Kanten bestimmen<br />
ú Antastfunktion wählen: Softkey PROBING ROT drücken<br />
ú DREHWINKEL: Angezeigten Drehwinkel notieren, falls Sie die<br />
zuvor durchgeführte Grunddrehung wieder herstellen möchten<br />
ú Grunddrehung für die erste Seite durchführen (siehe „Werkstück-<br />
Schieflage kompensieren“)<br />
ú Zweite Seite ebenfalls wie bei einer Grunddrehung antasten,<br />
DREHWINKEL hier nicht auf 0 setzen!<br />
ú Mit Softkey PROBING ROT Winkel PA zwischen den Werkstück-<br />
Kanten als DREHWINKEL anzeigen lassen<br />
ú Grunddrehung aufheben oder ursprüngliche Grunddrehung wieder<br />
herstellen: DREHWINKEL auf notierten Wert setzen<br />
Messen mit dem 3D-Tastsystem<br />
während des Programmlaufs<br />
Mit dem 3D-Tastsystem lassen sich auch während eines Programmlaufs<br />
Positionen am Werkstück erfassen – auch bei geschwenkter<br />
Bearbeitungsebene. Anwendungen:<br />
■ Höhenunterschiede bei Gußflächen ermitteln<br />
■ Toleranzabfragen während der Bearbeitung<br />
Den Tastsystem-Einsatz programmieren Sie in der Betriebsart<br />
PROGRAMM EINSPEICHERN/EDITIEREN mit der Taste TOUCH<br />
PROBE. Die <strong>TNC</strong> positioniert das Tastsystem vor und tastet automatisch<br />
die vorgegebene Position an. Dabei fährt die <strong>TNC</strong> das<br />
Tastsystem parallel zur Maschinen-Achse, die Sie im Antast-Zyklus<br />
festgelegt haben. Eine aktive Grunddrehung oder Rotation wird von<br />
der <strong>TNC</strong> nur für die Berechnung des Antastpunktes berücksichtigt.<br />
Die Koordinate des Antastpunktes legt die <strong>TNC</strong> in einem Q-Parameter<br />
ab. Die <strong>TNC</strong> bricht den Antastvorgang ab, wenn das Tastsystem<br />
innerhalb eines bestimmten Bereichs (über MP 6130 wählbar) nicht<br />
ausgelenkt wird. Die Koordinaten der Position, an der sich das<br />
Tastsystem beim Antasten befindet, sind nach dem Antastvorgang<br />
zusätzlich in den Parametern Q115 bis Q119 gespeichert. Für die<br />
Werte in diesen Parametern berücksichtigt die <strong>TNC</strong> Taststiftlänge<br />
und -radius nicht.<br />
100<br />
Y<br />
–10<br />
Z<br />
PA<br />
α?<br />
L?<br />
α?<br />
100<br />
X<br />
Tastsystem manuell so vorpositionieren, daß eine Kollision<br />
beim Anfahren der programmierten Vorposition<br />
vermieden wird.<br />
Achten Sie darauf, daß die <strong>TNC</strong> die Werkzeug-Daten wie<br />
Länge, Radius, und Achse entweder aus den kalibrierten<br />
Daten oder aus dem letzten TOOL CALL-Satz verwendet:<br />
über MP7411 wählen.<br />
268<br />
12 3D-Tastsysteme
ú In der Betriebsart PROGRAMM EINSPEICHERN/EDITIEREN Taste<br />
TOUCH PROBE drücken.<br />
úTCH PROBE 0: BEZUGSEBENE: Antastfunktion mit<br />
Taste ENT wählen<br />
ú PARAMETER-NR. FUER ERGEBNIS: Nummer des Q-<br />
Parameters eingeben, dem der Wert der Koordinate<br />
zugewiesen wird<br />
ú ANTAST-ACHSE/ANTAST-RICHTUNG: Antast-Achse mit<br />
Achswahl-Taste und Vorzeichen für Antastrichtung<br />
eingeben. Mit Taste ENT bestätigen.<br />
ú POSITIONS-SOLLWERT: Über die Achswahl-Tasten alle<br />
Koordinaten für das Vorpositionieren des Tastsystems<br />
eingeben.<br />
ú Eingabe abschließen: Taste ENT drücken.<br />
NC-Beispielsätze<br />
67 TCH PROBE 0.0 BEZUGSEBENE Q5 X-<br />
68 TCH PROBE 0.1 X+5 Y+0 Z-5<br />
12.3 Werkstücke vermessen mit 3D-Tastsystemen<br />
HEIDENHAIN <strong>TNC</strong> <strong>426</strong><br />
269
12.3 Werkstücke vermessen mit 3D-Tastsystemen<br />
Beispiel: Höhe einer Insel auf dem Werkstück bestimmen<br />
Programm-Ablauf<br />
■ Programm-Parameter zuweisen<br />
■ Mit Zyklus TCH PROBE Höhe messen<br />
■ Höhe berechnen<br />
0 BEGIN PGM 3DTASTEN MM<br />
1 FN 0: Q11 = +20<br />
2 FN 0: Q12 = +50<br />
3 FN 0: Q13 = +10<br />
4 FN 0: Q21 = +50<br />
5 FN 0: Q22 = +10<br />
6 FN 0: Q23 = +0<br />
7 TOOL CALL 0 Z<br />
8 L Z+250 R0 F MAX<br />
9 TCH PROBE 0.0 BEZUGSEBENE Q10 Z-<br />
50<br />
10<br />
Y<br />
20<br />
50<br />
1. Antastpunkt: X-Koordinate<br />
1. Antastpunkt: Y-Koordinate<br />
1. Antastpunkt: Z-Koordinate<br />
2. Antastpunkt: X-Koordinate<br />
2. Antastpunkt: Y-Koordinate<br />
2. Antastpunkt: Z-Koordinate<br />
Tastsystem-Aufruf<br />
Tastsystem freifahren<br />
Oberkante Werkstück messen<br />
X<br />
Y<br />
10<br />
Z<br />
10 TCH PROBE 0.1 X+Q11 Y+Q12 Z+Q13<br />
11 L X+Q21 Y+Q22 R0 F MAX<br />
12 TCH PROBE 0.0 BEZUGSEBENE Q20 Z-<br />
Vorpositionieren für zweite Messung<br />
Tiefe messen<br />
13 TCH PROBE 0.1 Z+Q23<br />
14 FN 2: Q1 = +Q20 - +Q10<br />
15 STOP<br />
16 L Z+250 R0 F MAX M2<br />
Absolute Höhe der Insel berechnen<br />
Programmlauf-Stopp: Q1 kontrollieren<br />
Werkzeug freifahren, Programm-Ende<br />
17 END PGM 3DTASTEN MM<br />
270<br />
12 3D-Tastsysteme
Digitalisieren<br />
13
13.1 Digitalisieren mit schaltendem und messendem Tastsystem<br />
13.1 Digitalisieren mit schaltendem oder<br />
messendem Tastsystem (Option)<br />
Mit der Option Digitalisieren erfaßt die <strong>TNC</strong> 3D-Formen mit einem<br />
Tastsystem.<br />
Zum Digitalisieren benötigen Sie folgende Komponenten:<br />
■ Tastsystem<br />
■ Softwaremodul „Option Digitalisieren”<br />
■ Ggf. HEIDENHAIN-Digitalisierdaten-Auswertesoftware SUSA zur<br />
Weiterverarbeitung von Digitalisierdaten, die mit dem Zyklus<br />
MAEANDER gewonnen wurden<br />
Zum Digitalisieren mit den Tastsystemen stehen folgende<br />
Digitalisier-Zyklen zur Verfügung:<br />
■ BEREICH (Quaderförmig oder Tabelle für messendes Tastsystem)<br />
■ MAEANDER<br />
■ HOEHENLINIE<br />
■ ZEILE<br />
Funktion<br />
<strong>TNC</strong> und Maschine müssen vom Maschinenhersteller für<br />
den Einsatz eines Tastsystems vorbereitet sein.<br />
Bevor Sie mit dem Digitalisieren beginnen, müssen Sie<br />
das Tastsystem kalibrieren.<br />
Falls Sie abwechselnd mit einem schaltenden und einem<br />
messenden Tastsystem arbeiten, achten Sie darauf, daß:<br />
– über MP 6200 das richtige Tastsystem gewählt ist<br />
– das messende und das schaltende Tastsystem nie<br />
gleichzeitig an der Steuerung angeschlossen sind.<br />
Die <strong>TNC</strong> kann nicht feststellen, welches Tastsystem<br />
tatsächlich in der Spindel eingesetzt ist.<br />
Eine 3D-Form wird mit dem Tastsystem Punkt für Punkt in einem<br />
wählbaren Raster abgetastet. Die Digitalisiergeschwindigkeit liegt<br />
beim schaltenden Tastsystem zwischen 200 und 800 mm/min bei<br />
einem Punktabstand (P.ABST) von 1 mm. Beim messenden<br />
Tastsystem legen Sie die Digitalisier-Geschwindigkeit im Digitalisier-<br />
Zyklus fest. Sie können bis zu 3000 mm/min eingeben.<br />
Die erfaßten Positionen speichert die <strong>TNC</strong> direkt auf der Festplatte.<br />
Mit der Schnittstellen-Funktion PRINT legen Sie fest, in welchem<br />
Verzeichnis die Daten gespeichert werden.<br />
Wenn Sie zum Fräsen der erfaßten Digitalisierdaten ein Werkzeug<br />
verwenden, dessen Radius dem Taststift-Radius entspricht, dann<br />
können Sie die Digitalisierdaten direkt mit dem Zyklus 30 abarbeiten<br />
(siehe „8.7 Zyklen zum Abzeilen“).<br />
272<br />
13 Digitalisieren
Die Digitalisier-Zyklen sind für die Hauptachsen X, Y und Z<br />
und für die Drehachsen A, B und C zu programmieren.<br />
Koordinaten-Umrechnungen oder eine Grunddrehung<br />
dürfen während des Digitalisierens nicht aktiv sein.<br />
Die <strong>TNC</strong> gibt die BLK FORM mit in die Digitalisierdaten-<br />
Datei aus. Dabei vergrößert die <strong>TNC</strong> das durch Zyklus<br />
BEREICH festgelegte Rohteil um den doppelten Wert aus<br />
MP6310 (für messendes Tastsystem).<br />
13.2 Digitalisier-Zyklen programmieren<br />
ú Taste TOUCH PROBE drücken<br />
ú Mit den Pfeiltasten den gewünschten Digitalisier-Zyklus wählen<br />
ú Wahl bestätigen: Taste ENT drücken<br />
ú Dialogfragen der <strong>TNC</strong> beantworten: Geben Sie die entsprechenden<br />
Werte über die Tastatur ein und bestätigen jede Eingabe mit<br />
der Taste ENT. Wenn die <strong>TNC</strong> alle erforderlichen Informationen hat,<br />
beendet sie die Zyklus-Definition automatisch. Informationen zu<br />
den einzelnen Eingabeparametern finden Sie bei der jeweiligen<br />
Zyklus-Beschreibung in diesem Kapitel.<br />
13.2 Digitalisier-Zyklen programmieren<br />
Digitalisier-Bereich festlegen<br />
Zur Definition des Digitalisier-Bereichs stehen zwei Zyklen zur<br />
Verfügung. Mit Zyklus 5 BEREICH können Sie einen quaderförmigen<br />
Bereich definieren, in dem die Form abgetastet wird. Beim messenden<br />
Tastsystem können Sie alternativ über Zyklus 15 BEREICH<br />
eine Punkte-Tabelle wählen, in der die Bereichsgrenze als Polygonzug<br />
beliebiger Form festgelegt ist.<br />
Quaderförmigen Digitalisierbereich festlegen<br />
Den Digitalisier-Bereich legen Sie als Quader durch Angabe von<br />
Minimum- und Maximum-Koordinaten in den drei Hauptachsen X, Y<br />
und Z fest – wie bei der Rohteil-Definition BLK FORM.<br />
Siehe Bild rechts.<br />
úPGM NAME DIGITALISIERDATEN: Name der Datei, in der die<br />
Digitalisierdaten gespeichert werden.<br />
Geben Sie im Bildschirm-Menü zur Konfiguration der<br />
Datenschnittstelle den vollständigen Pfadnamen ein, in<br />
dem die <strong>TNC</strong> die Digitalisierdaten speichern soll<br />
ú ACHSE TCH PROBE: Tastsystem-Achse eingeben<br />
ú MIN-PUNKT BEREICH. Minimal-Punkt des Bereichs, in dem<br />
digitalisiert wird<br />
ú MAX-PUNKT BEREICH: Maximal-Punkt des Bereichs, in dem<br />
digitalisiert wird<br />
ú SICHERE HOEHE: Position in der Tastsystem-Achse, in der eine<br />
Kollision von Taststift und Form ausgeschlossen ist.<br />
Y<br />
Z<br />
Z S<br />
MIN<br />
MAX<br />
X<br />
HEIDENHAIN <strong>TNC</strong> <strong>426</strong><br />
273
13.2 Digitalisier-Zyklen programmieren<br />
NC-Beispielsätze<br />
50 TCH PROBE 5.0 BEREICH<br />
51 TCH PROBE 5.1 PGM NAME: DATEN<br />
52 TCH PROBE 5.2 Z X+0 Y+0 Z+0<br />
53 TCH PROBE 5.3 X+10 Y+10 Z+20<br />
54 TCH PROBE 5.4 HOEHE: + 100<br />
Digitalisier-Bereich beliebiger Form festlegen (nur messendes<br />
Tastsystem)<br />
Den Digitalisier-Bereich legen Sie in einer Punkte-Tabelle fest, die Sie<br />
in der Betriebsart POSITIONIEREN MIT HANDEINGABE generieren.<br />
Die einzelnen Punkte können Sie per TEACH-IN erfassen oder<br />
automatisch von der <strong>TNC</strong> erzeugen lassen, während Sie den<br />
Taststift von Hand um das Werkstück führen. Siehe Bild rechts.<br />
ú PGM NAME DIGITALISIERDATEN: Name der Datei, in der die<br />
Digitalisier-Daten gespeichert werden<br />
Geben Sie im Bildschirm-Menü zur Konfiguration der<br />
Datenschnittstelle den vollständigen Pfadnamen ein, in<br />
dem die <strong>TNC</strong> die Digitalisierdaten speichern soll.<br />
ú ACHSE TCH PROBE: Tastsystem-Achse eingeben<br />
ú PGM NAME BEREICHSDATEN: Name der Punkte-Tabelle, in der<br />
der Bereich festgelegt ist<br />
Y<br />
X<br />
ú MIN-PUNKT ACHSE TCH PROBE: Minimal-Punkt des<br />
DIGITALISIER-Bereichs in der Tastsystem-Achse<br />
ú MAX-PUNKT ACHSE TCH PROBE: Maximal-Punkt des<br />
DIGITALISIER-Bereichs in der Tastsystem-Achse<br />
ú SICHERE HOEHE: Position in der Tastsystem-Achse, in der eine<br />
Kollision von Taststift und Form ausgeschlossen ist.<br />
NC-Beispielsätze<br />
50 TCH PROBE 15.0 BEREICH<br />
51 TCH PROBE 15.1 PGM DIGIT.: DATEN<br />
52 TCH PROBE 15.2 Z PGM RANGE: TAB1<br />
53 TCH PROBE 15.3 MIN: +0 MAX: +10 HOEHE: +100<br />
274<br />
13 Digitalisieren
Punkte-Tabellen<br />
Wenn Sie mit einem messenden Tastsystem arbeiten, dann können<br />
Sie in der Betriebsart POSITIONIEREN MIT HANDEINGABE Punkte-<br />
Tabellen erfassen, um einen beliebig geformten Digitalisierbereich<br />
festzulegen oder um beliebige Konturen zu erfassen, die mit Zyklus<br />
30 abgearbeitet werden können. Dazu benötigen Sie die Software-<br />
Option „Digitalisieren mit messendem Tastsystem“ von HEIDEN-<br />
HAIN.<br />
Punkte können Sie auf zwei Arten erfassen:<br />
■ manuell per TEACH IN oder<br />
■ automatisch von der <strong>TNC</strong> erzeugen lassen<br />
Die <strong>TNC</strong> speichert in einer Punkte-Tabelle, die als<br />
Digitalisier-Bereich verwendet werden soll, maximal 893<br />
Punkte. Um die Überwachung zu aktivieren, stellen Sie<br />
den Softkey TM:RANGE/CONTOUR DATA auf<br />
TM:RANGE.<br />
Die Punkte werden durch Geraden miteinander verbunden<br />
und legen so den Digitalisier-Bereich fest. Die <strong>TNC</strong><br />
verbindet den letzten Punkt in der Tabelle automatisch<br />
durch eine Gerade mit dem ersten Punkt in der Tabelle.<br />
Punkte-Tabellen erfassen<br />
Nachdem Sie das messende Tastsystem in die Spindel eingesetzt<br />
und mechanisch verriegelt haben, wählen Sie über den Softkey PNT<br />
eine Punkte-Tabelle aus:<br />
13.2 Digitalisier-Zyklen programmieren<br />
In der Betriebsart POSITIONIEREN MIT<br />
HANDEINGABE Softkey PNT drücken. Die <strong>TNC</strong> zeigt<br />
Softkeyleisten mit folgenden Softkeys:<br />
Funktion<br />
Softkey<br />
Punkte manuell erfassen<br />
Punkte automatisch erfassen<br />
Zwischen Digitalisier-Bereich und Kontur wählen<br />
X-Koordinate nicht speichern/speichern<br />
Y-Koordinate nicht speichern/speichern<br />
Z-Koordinate nicht speichern/speichern<br />
HEIDENHAIN <strong>TNC</strong> <strong>426</strong><br />
275
13.2 Digitalisier-Zyklen programmieren<br />
ú Eingabe für Kontur (TM:RANGE) oder Digitalisierbereich<br />
(CONTOUR DATA) wählen: Softkey TM:RANGE CONTOUR DATA<br />
auf gewünschte Funktion schalten<br />
Wenn Sie die Punkte manuell per TEACH IN erfassen möchten, dann<br />
gehen Sie wie folgt vor:<br />
ú Manuelles Erfassen wählen: Softkey PROBE MAN drücken. Die<br />
<strong>TNC</strong> zeigt weitere Softkeys: Siehe Tabelle rechts<br />
ú Vorschub festlegen, mit dem das Tastsystem auf eine Auslenkung<br />
reagieren soll: Softkey F drücken und Vorschub eingeben<br />
ú Festlegen, ob die <strong>TNC</strong> die Koordinaten bestimmter Achsen<br />
erfassen soll oder nicht: Softkey X OFF/ON; Y OFF/ON und Z OFF/<br />
ON auf gewünschte Funktion schalten<br />
ú Tastsystem auf ersten Punkt des zu erfassenden Bereichs bzw.<br />
auf ersten Konturpunkt fahren: Taststift per Hand in gewünschte<br />
Verfahrrichtung auslenken<br />
ú Softkey „IST-POSITION UEBERNEHMEN“ drücken. Die <strong>TNC</strong> trägt<br />
die Koordinaten der gewählten Achsen in die Punkte-Tabelle ein.<br />
Zum Festlegen des Digitalisierbereichs werden nur die Koordinaten<br />
der Bearbeitungsebene ausgewertet<br />
ú Tastsystem auf den nächsten Punkt verfahren und die Ist-Position<br />
übernehmen. Vorgang wiederholen, bis der gesamte Bereich<br />
erfaßt ist<br />
Funktion<br />
Vorschub, mit dem das Tastsystem<br />
auf eine Auslenkung reagieren soll<br />
Position in Punkte-Tabelle speichern<br />
„IST-POSITION UEBERNEHMEN“<br />
Softkey<br />
Wenn Sie Punkte automatisch von der <strong>TNC</strong> erzeugen lassen wollen,<br />
dann gehen Sie wie folgt vor:<br />
ú Punkte automatisch erfassen: Softkey PROBE AUTO drücken. Die<br />
<strong>TNC</strong> zeigt weitere Softkeys: Siehe Tabelle rechts<br />
Funktion<br />
Vorschub, mit dem das Tastsystem<br />
auf eine Auslenkung reagieren soll<br />
Softkey<br />
ú Vorschub festlegen, mit dem das Tastsystem auf eine Auslenkung<br />
reagieren soll: Softkey F drücken und Vorschub eingeben<br />
Punktabstand bei automatischer<br />
Erfassung festlegen<br />
ú Punktabstand festlegen, in dem die <strong>TNC</strong> Punkte erfaßt: Softkey<br />
„PUNKTABSTAND“ drücken und Punktabstand eingeben. Nachdem<br />
Sie den Punktabstand eingegeben haben, zeigt die <strong>TNC</strong> den<br />
Softkey START<br />
ú Tastsystem auf den ersten Punkt des zu erfassenden Bereichs<br />
bzw. auf ersten Konturpunkt verfahren: Taststift per Hand in die<br />
gewünschte Verfahrrichtung auslenken<br />
ú Aufnahme beginnen: Softkey START drücken<br />
ú Taststift per Hand in die gewünschte Verfahrrichtung auslenken.<br />
Die <strong>TNC</strong> erfaßt die Koordinaten im eingegebenen Punktabstand<br />
ú Aufnahme beenden: Softkey STOP drücken<br />
276<br />
13 Digitalisieren
13.3 Mäanderförmig Digitalisieren<br />
■ Schaltendes Tastsystem: Digitalisierzyklus 6 MAEANDER<br />
■ Messendes Tastsystem: Digitalisierzyklus 16 MAEANDER<br />
Mit dem Digitalisier-Zyklus MAEANDER digitalisieren Sie eine 3D-<br />
Form mäanderförmig. Dieses Verfahren eignet sich besonders für<br />
relativ flache Formen. Falls Sie die Digitalisierdaten mit der HEIDEN-<br />
HAIN-Auswertesoftware SUSA weiterverarbeiten, müssen Sie<br />
mäanderförmig digitalisieren.<br />
Beim Digitalisiervorgang wählen Sie eine Achse der Bearbeitungsebene,<br />
in der das Tastsystem in positiver Richtung bis zur Bereichsgrenze<br />
fährt – ausgehend vom MIN-Punkt in der Bearbeitungsebene.<br />
Dort wird das Tastsystem um den Linienabstand versetzt und fährt<br />
anschließend auf dieser Zeile wieder zurück. Am anderen Ende der<br />
Zeile wird dann das Tastsystem erneut um den Linienabstand<br />
versetzt. Der Vorgang wiederholt sich, bis der gesamte Bereich<br />
abgetastet ist.<br />
Am Ende des Digitalisiervorgangs fährt das Tastsystem auf die<br />
SICHERE HOEHE zurück.<br />
Beim Digitalisieren mit dem messenden Tastsystem merkt sich die<br />
<strong>TNC</strong> Positionen, an denen starke Richtungsänderungen aufgetreten<br />
sind – bis zu max. 1000 Positionen pro Zeile. Auf der nächsten Zeile<br />
reduziert die <strong>TNC</strong> automatisch den Digitalisier-Vorschub, wenn das<br />
Tastsystem in die Nähe einer solchen Stelle kommt. Dadurch<br />
erhalten Sie bessere Abtastergebnisse.<br />
Y<br />
Z<br />
X<br />
13.3 Mäanderförmig digitalisieren<br />
Startpunkt<br />
■ MIN-Punkt-Koordinaten in der Bearbeitungsebene aus Zyklus 5<br />
BEREICH oder aus Zyklus 15 BEREICH,<br />
Spindelachsen-Koordinate = SICHERE HOEHE<br />
■ Startpunkt wird von der <strong>TNC</strong> automatisch angefahren:<br />
Zuerst in der Spindelachse auf SICHERE HOEHE, dann in der<br />
Bearbeitungsebene<br />
Form anfahren<br />
Das Tastsystem fährt in negativer Spindelachsen-Richtung auf die<br />
Form zu. Die Koordinaten der Position, bei der das Tastsystem die<br />
Form berührt, werden gespeichert.<br />
Im Bearbeitungs-Programm müssen Sie vor dem<br />
Digitalisierzyklus MAEANDER den Digitalisierzyklus<br />
BEREICH definieren.<br />
HEIDENHAIN <strong>TNC</strong> <strong>426</strong><br />
277
13.3 Mäanderförmig digitalisieren<br />
Digitalisier-Parameter<br />
Die Parameter mit einem (M) gelten für das messende Tastsystem,<br />
Parameter mit einem (S) gelten für das schaltende Tastsytem:<br />
ú LINIENRICHTUNG (M, S): Koordinatenachse der Bearbeitungsebene,<br />
in deren positiver Richtung das Tastsystem vom ersten<br />
gespeicherten Konturpunkt aus fährt<br />
ú BEGRENZUNG IN NORMALEN-RICHTUNG (S): Strecke, um die<br />
das Tastsystem nach einer Auslenkung freifährt. Eingabebereich:<br />
0 bis 5 mm. Empfehlung: Eingabewert sollte zwischen<br />
0.5 • PUNKTABSTAND und PUNKTABSTAND liegen. Je kleiner die<br />
Tastkugel, desto größer sollten Sie die BEGRENZUNG IN<br />
NORMALEN-RICHTUNG wählen<br />
ú ABTASTWINKEL (M): Verfahrrichtung des Tastsystems bezogen<br />
auf die LINIENRICHTUNG. Eingabebereich: –90° bis +90°<br />
ú VORSCHUB F (M): Digitalisier-Geschwindigkeit eingeben. Eingabebereich:<br />
1 bis 3 000 mm/min. Je größer Sie die Digitalisier-<br />
Geschwindigkeit wählen, desto ungenauer werden die gewonnenen<br />
Abtastdaten<br />
ú MIN. VORSCHUB (M): Digitalisier-Vorschub für die erste Zeile.<br />
Eingabebereich: 1 bis 3 000 mm/min<br />
ú MIN. LINIENABSTAND (M): Wenn Sie einen kleineren Wert<br />
eingegeben als bei LINIENABSTAND, verringert die <strong>TNC</strong> im<br />
Bereich von steilen Konturstücken den Abstand der Zeilen bis zum<br />
programmierten Minimum. Damit wird eine gleichmäßige Dichte<br />
der erfaßten Punkte auch bei stark strukturierten Oberflächen<br />
erreicht. Eingabebereich: 0 bis 20 mm<br />
ú LINIENABSTAND (M, S): Versatz des Tastsystems an den Zeilenenden;<br />
Zeilen-Abstand. Eingabebereich: 0 bis 20 mm<br />
ú MAX. PUNKTABSTAND (M, S): Maximaler Abstand zwischen den<br />
von der <strong>TNC</strong> gespeicherten Punkten. Die <strong>TNC</strong> berücksichtigt<br />
zusätzlich wichtige, die Form des Modells bestimmende Punkte,<br />
z.B. an Innenecken. Eingabebereich: 0.02 bis 20 mm<br />
ú TOLERANZWERT (M): Die <strong>TNC</strong> unterdrückt das Speichern von<br />
digitalisierten Punkten, solange der Abstand einer Geraden<br />
zwischen den beiden letzten Abtastpunkten den Toleranzwert<br />
nicht überschreitet. Dadurch wird bei gekrümmten Konturen eine<br />
hohe Punktedichte erreicht und bei ebenen Konturen werden<br />
möglichst wenig Punkte ausgegeben. Mit Toleranzwert „0” gibt<br />
die <strong>TNC</strong> die Punkte im programmierten Punktabstand aus.<br />
Eingabebereich: 0 bis 0.9999 mm<br />
ú VORSCHUB-REDUZIERUNG AN KANTEN (M): Dialogfrage mit<br />
NO ENT bestätigen. Die <strong>TNC</strong> trägt selbständig einen Wert ein<br />
Die VORSCHUB-REDUZIERUNG wirkt nur, wenn die<br />
Digitalisier-Zeile nicht mehr als 1000 Punkte enthält, an<br />
denen der Vorschub reduziert werden muß.<br />
NC-Beispielsätze zum schaltenden Tastsytem<br />
60 TCH PROBE 6.0 MAEANDER<br />
61 TCH PROBE 6.1 RICHTUNG: X<br />
62 TCH PROBE 6.2 HUB: 0.5 L.ABST: 0.2<br />
P.ABST: 0.5<br />
NC-Beispielsätze zum messenden Tastsytem<br />
60 TCH PROBE 16.0 MAEANDER<br />
61 TCH PROBE 16.1 RICHTUNG: X<br />
WINKEL: +0<br />
62 TCH PROBE 16.2 F1000 FMIN500<br />
MIN.L.ABST: 0.2 L.ABST: 0.5<br />
P.ABST: 0.5 TOL: 0.1 ABST: 2<br />
278<br />
13 Digitalisieren
13.4 Höhenlinien digitalisieren<br />
■ Schaltendes Tastsystem: Digitalisierzyklus 7 HOEHENLINIE<br />
■ Messendes Tastsystem: Digitalisierzyklus 17 HOEHENLINIE<br />
Mit dem Digitalisier-Zyklus HOEHENLINIEN wird eine 3D-Form<br />
stufenweise digitalisiert. Das Digitalisieren in Höhenlinien eignet sich<br />
besonders für steile Formen (z.B. Angußbohrungen von<br />
Spritzwerkzeugen) oder wenn nur eine einzige Höhenlinie erfaßt<br />
werden soll (z.B. Umrißlinie einer Kurvenscheibe).<br />
Beim Digitalisiervorgang fährt das Tastsystem – nachdem der erste<br />
Punkt erfaßt wurde – auf konstanter Höhe um die Form. Wird der<br />
erste erfaßte Punkt wieder erreicht, erfolgt eine Zustellung um den<br />
eingegebenen Linienabstand in positiver oder negativer Richtung<br />
der Spindelachse. Das Tastsystem verfährt erneut auf konstanter<br />
Höhe um das Werkstück bis zum ersten erfaßten Punkt auf dieser<br />
Höhe. Der Vorgang wiederholt sich, bis der gesamte Bereich<br />
digitalisiert ist.<br />
Am Ende des Digitalisiervorgangs fährt das Tastsystem auf die<br />
SICHERE HOEHE und den programmierten Startpunkt zurück.<br />
Beim Digitalisieren mit dem messenden Tastsystem merkt sich die<br />
<strong>TNC</strong> Positionen, an denen starke Richtungsänderungen aufgetreten<br />
sind – bis zu max. 1000 Positionen pro Zeile. Auf der nächsten<br />
Höhenlinie reduziert die <strong>TNC</strong> automatisch den Digitalisier-Vorschub,<br />
wenn das Tastsystem in die Nähe der kritischen Stelle kommt.<br />
Dadurch erhalten Sie bessere Abtastergebnisse.<br />
Y<br />
Z<br />
X<br />
13.4 Höhenlinien digitalisieren<br />
Einschränkungen für den Abtastbereich<br />
■ In der Tastsystem-Achse: Der definierte BEREICH muß mindestens<br />
um den Tastkugel-Radius unter dem höchsten Punkt der 3D-<br />
Form liegen<br />
■ In der Bearbeitungsebene: Der definierte Bereich muß mindestens<br />
um den Tastkugel-Radius größer als die 3D-Form sein<br />
Startpunkt<br />
■ Spindelachsen-Koordinate des MIN-Punkts aus Zyklus 5 BEREICH<br />
oder Zyklus 15 BEREICH wenn LINIENABSTAND positiv eingegeben<br />
ist<br />
■ Spindelachsen-Koordinate des MAX-Punkts aus Zyklus 5 BEREICH<br />
oder Zyklus 15 BEREICH wenn LINIENABSTAND negativ eingegeben<br />
ist<br />
■ Koordinaten der Bearbeitungsebene im Zyklus HOEHENLINIEN<br />
definiert<br />
■ Startpunkt wird von der <strong>TNC</strong> automatisch angefahren:<br />
Zuerst in der Spindelachse auf SICHERE HOEHE, dann in der<br />
Bearbeitungsebene<br />
Form anfahren<br />
Das Tastsystem fährt in der im Zyklus HOEHENLINIEN programmierten<br />
Richtung auf die Form zu. Die Koordinaten der Position, bei der<br />
das Tastsystem die Form berührt, werden gespeichert.<br />
HEIDENHAIN <strong>TNC</strong> <strong>426</strong><br />
279
13.4 Höhenlinien digitalisieren<br />
Im Bearbeitungs-Programm müssen Sie vor dem<br />
Digitalisierzyklus HOEHENLINIEN den Digitalisierzyklus<br />
BEREICH definieren.<br />
Digitalisier-Parameter<br />
Die Parameter mit einem (M) gelten für das messende Tastsystem,<br />
Parameter mit einem (S) gelten für das schaltende Tastsystem:<br />
ú ZEITBEGRENZUNG (M, S): Zeit, innerhalb der das Tastsystem den<br />
ersten Antastpunkt einer Höhenlinie nach einem Umlauf erreichen<br />
muß. In MP 6390 legen Sie fest, wie genau der erste Antastpunkt<br />
wieder erreicht werden muß. Die <strong>TNC</strong> bricht den Digitalisier-Zyklus<br />
ab, falls die eingegebene Zeit überschritten wird. Eingabebereich: 0<br />
bis 7200 Sekunden. Keine Zeitbegrenzung, wenn Sie „0” eingeben<br />
ú STARTPUNKT (M, S): Koordinaten des Startpunkts in der<br />
Bearbeitungsebene<br />
ú STARTACHSE UND RICHTUNG (M, S): Koordinaten-Achse und -<br />
Richtung, in der das Tastsystem die Form anfährt<br />
ú ANFANGSACHSE UND RICHTUNG (M, S):Koordinaten-Achse und<br />
-Richtung, auf der das Tastsystem die Form während des<br />
Digitalisierens umfährt. Mit der Digitalisier-Richtung legen Sie<br />
bereits fest, ob die nachfolgende Fräsbearbeitung im Gleich- oder<br />
Gegenlauf durchgeführt wird<br />
ú VORSCHUB F (M): Digitalisier-Geschwindigkeit eingeben. Eingabebereich:<br />
0 bis 3000 mm/min. Je größer Sie die Digitalisier-<br />
Geschwindigkeit wählen, desto ungenauer werden die Abtastdaten<br />
ú MIN. VORSCHUB (M): Digitalisier-Vorschub für die erste Höhenlinie.<br />
Eingabebereich: 1 bis 3000 mm/min<br />
ú MIN. LINIENABSTAND (M): Wird ein kleinerer Wert als der<br />
LINIENABSTAND eingegeben, verringert die <strong>TNC</strong> im Bereich von<br />
flachen Konturstücken den Abstand der Zeilen bis zum programmierten<br />
Minimum. Damit wird eine gleichmäßige Dichte der<br />
erfaßten Punkte auch bei stark strukturierten Oberflächen erreicht.<br />
Eingabebereich: 0 bis 20 mm<br />
ú LINIENABSTAND UND RICHTUNG (M, S): Versatz des<br />
Tastsystems, wenn es den Anfangspunkt einer Höhenlinie wieder<br />
erreicht; das Vorzeichen legt die Richtung fest, in welche das<br />
Tastsystem versetzt wird. Eingabebereich: –20 bis +20 mm<br />
Wenn Sie nur eine einzige Höhenlinie digitalisieren<br />
wollen, dann geben Sie für den MIN. LINIENABSTAND<br />
und den LINIENABSTAND 0 ein.<br />
ú MAX. PUNKTABSTAND (M, S): Maximaler<br />
Abstand zwischen den von der <strong>TNC</strong> abgespeicherten<br />
Punkten. Die <strong>TNC</strong> berücksichtigt zusätzlich<br />
wichtige, die Form des Modells bestimmende<br />
Punkte, z.B. an Innenecken. Eingabebereich: 0.02<br />
bis 20 mm<br />
ú TOLERANZWERT (M): Die <strong>TNC</strong> unterdrückt das<br />
Speichern von digitalisierten Punkten, solange der<br />
Abstand einer Geraden zwischen den beiden<br />
letzten Abtastpunkten den Toleranzwert nicht<br />
überschreitet. Dadurch wird bei gekrümmten<br />
Konturen eine hohe Punktedichte erreicht und bei<br />
ebenen Konturen werden möglichst wenig Punkte<br />
ausgegeben. Mit Toleranzwert „0” gibt die <strong>TNC</strong><br />
die Punkte im programmierten Punktabstand aus.<br />
Eingabebereich: 0 bis 0.9999 mm<br />
ú VORSCHUB-REDUZIERUNG AN KANTEN (M):<br />
Dialogfrage mit NO ENT bestätigen. Die <strong>TNC</strong> trägt<br />
selbständig einen Wert ein<br />
Die VORSCHUB-REDUZIERUNG wirkt<br />
nur, wenn die Digitalisier-Zeile nicht mehr<br />
als 1000 Punkte enthält, an denen der<br />
Vorschub reduziert werden muß.<br />
NC-Beispielsätze zum schaltenden Tastsystem<br />
60 TCH PROBE 7.0 HOEHENLINIEN<br />
61 TCH PROBE 7.1 ZEIT: 0 X+0 Y+0<br />
62 TCH PROBE 7.2 ANFAHRFOLGE: Y– / X–<br />
63 TCH PROBE 7.2 HUB: 0.5 L.ABST: +0.2<br />
P.ABST: 0.5<br />
NC-Beispielsätze zum messenden Tastsystem<br />
60 TCH PROBE 17.0 HOEHENLINIEN<br />
61 TCH PROBE 17.1 ZEIT: 0 X+0 Y+0<br />
62 TCH PROBE 17.2 ANFAHRFOLGE: Y– / X–<br />
63 TCH PROBE 17.3 F1000 FMIN500<br />
MIN.L.ABST: 0.2 L.ABST: 0.5<br />
P.ABST: 0.5 TOL: 0.1 ABST: 2<br />
280<br />
13 Digitalisieren
13.5 Zeilenweise digitalisieren<br />
■ Schaltendes Tastsystem: Digitalisierzyklus 7 ZEILE<br />
■ Messendes Tastsystem: Digitalisierzyklus 17 ZEILE<br />
Mit dem Digitalisier-Zyklus ZEILE digitalisieren Sie eine 3D-Form<br />
zeilenweise.<br />
Mit dem messenden Tastsystem setzen Sie diesen Digitalisier-<br />
Zyklus hauptsächlich ein, wenn Sie mit einer Drehachse<br />
digitalisieren. Siehe „Digitalisieren mit Drehachsen”.<br />
Mit dem schaltenden Tastsystem setzen Sie diesen Digitalisier-<br />
Zyklus hauptsächlich ein, wenn Sie relativ flache Teile digitalisieren,<br />
die ohne Digitalisierdaten-Auswertung konstant im Gleich- oder<br />
Gegenlauf abgearbeitet werden sollen.<br />
Beim Digitalisieren fährt das Tastsystem in positiver Richtung einer<br />
wählbaren Achse der Bearbeitungsebene bis zur Bereichsgrenze.<br />
Anschließend fährt es auf die SICHERE HOEHE und im Eilgang<br />
zurück zum Anfang der nächsten Zeile. Dort fährt das Tastsystem im<br />
Eilgang in negativer Spindelachsen-Richtung bis zur HOEHE FUER<br />
VORSCHUB-REDUZIERUNG und ab dieser Höhe im<br />
Antastvorschub, bis die 3D-Form berührt wird. Der Vorgang wiederholt<br />
sich, bis der gesamte Bereich abgetastet ist. Verfahrwege siehe<br />
Bild rechts unten.<br />
Am Ende des Digitalisier-Vorgangs fährt das Tastsystem auf die<br />
SICHERE HOEHE zurück.<br />
Beim Digitalisieren mit dem messenden Tastsystem merkt sich die<br />
<strong>TNC</strong> Positionen, an denen starke Richtungsänderungen aufgetreten<br />
sind – bis zu max. 1000 Positionen pro Zeile. Auf der nächsten Zeile<br />
reduziert die <strong>TNC</strong> automatisch den Digitalisier-Vorschub, wenn das<br />
Tastsystem in die Nähe einer solchen Stelle kommt. Dadurch<br />
erhalten Sie bessere Abtastergebnisse.<br />
Y<br />
Z<br />
Z<br />
X<br />
13.5 Zeilenweise digitalisieren<br />
Y<br />
X<br />
Startpunkt<br />
■ Positive oder negative Bereichsgrenze der programmierten Linienrichtung<br />
(abhängig von der Digitalisier-Richtung)<br />
■ MIN-Punkt-Koordinaten in der Bearbeitungsebene aus Zyklus 5<br />
BEREICH oder aus Zyklus 15 BEREICH,<br />
Spindelachsen-Koordinate = SICHERE HOEHE<br />
■ Startpunkt wird von der <strong>TNC</strong> automatisch angefahren:<br />
Zuerst in der Spindelachse auf SICHERE HOEHE, dann in der<br />
Bearbeitungsebene<br />
Form anfahren<br />
Das Tastsystem fährt in negativer Spindelachsen-Richtung auf die<br />
Form zu. Die Koordinaten der Position, bei der das Tastsystem die<br />
Form berührt, werden gespeichert.<br />
HEIDENHAIN <strong>TNC</strong> <strong>426</strong><br />
281
13.5 Zeilenweise digitalisieren<br />
Im Bearbeitungs-Programm müssen Sie vor dem<br />
Digitalisierzyklus ZEILE den Digitalisierzyklus BEREICH<br />
definieren.<br />
Digitalisier-Parameter<br />
Die Parameter mit einem (M) gelten für das messende Tastsystem,<br />
Parameter mit einem (S) gelten für das schaltende Tastsytem:<br />
ú ZEILENRICHTUNG (M, S): Koordinatenachse der Bearbeitungsebene<br />
zu der das Tastsystem parallel verfährt.<br />
Mit der Digitalisier-Richtung legen Sie bereits fest, ob die nachfolgende<br />
Fräsbearbeitung im Gleich- oder Gegenlauf durchgeführt<br />
wird.<br />
ú ABTASTWINKEL (M): Verfahrrichtung des Tastsystems bezogen<br />
auf die ZEILENRICHTUNG. Durch Kombination von ZEILEN-<br />
RICHTUNG und ABTASTWINKEL können Sie die Digitalisier-<br />
Richtung beliebig festlegen. Eingabebereich: -90° bis +90°<br />
ú HOEHE FUER VORSCHUB-REDUZIERUNG (M, S): Koordinate in<br />
der Spindelachse, bei der an jedem Zeilenanfang vom Eilgang auf<br />
den Antast-Vorschub umgeschaltet wird.<br />
Eingabebereich: –99 999.9999 bis +99 999.9999<br />
ú VORSCHUB F (M): Digitalisier-Geschwindigkeit eingeben. Eingabebereich:<br />
1 bis 3000 mm/min. Je größer Sie die Digitalisier-<br />
Geschwindigkeit wählen, desto ungenauer werden die gewonnenen<br />
Abtastdaten<br />
ú MIN. VORSCHUB (M): Digitalisier-Vorschub für die erste Zeile<br />
Eingabebereich: 1 bis 3000 mm/min.<br />
ú MIN. LINIENABSTAND (M): Wird ein kleinerer Wert als der<br />
LINIENABSTAND eingegeben, verringert die <strong>TNC</strong> im Bereich von<br />
steilen Konturstücken den Abstand der Zeilen bis zum programmierten<br />
Minimum. Damit wird eine gleichmäßige Dichte der<br />
erfaßten Punkte auch bei stark strukturierten Oberflächen erreicht.<br />
Eingabebereich: 0 bis 20 mm<br />
ú LINIENABSTAND (M, S): Versatz des Tastsystems an den Zeilenenden<br />
= Zeilen-Abstand. Eingabebereich: 0 bis 20 mm<br />
ú MAX. PUNKTABSTAND (M, S): Maximaler Abstand zwischen den<br />
von der <strong>TNC</strong> abgespeicherten Punkten.<br />
Eingabebereich: 0.02 bis 20 mm<br />
ú TOLERANZWERT (M): Die <strong>TNC</strong> unterdrückt das Speichern von<br />
digitalisierten Punkten, solange der Abstand einer Geraden<br />
zwischen den beiden letzten Abtastpunkten den Toleranzwert<br />
nicht überschreitet. Dadurch wird bei gekrümmten Konturen eine<br />
hohe Punktedichte erreicht und bei ebenen Konturen werden<br />
möglichst wenig Punkte ausgegeben. Mit Toleranzwert „0” gibt<br />
die <strong>TNC</strong> die Punkte im programmierten Punktabstand aus.<br />
Eingabebereich: 0 bis 0.9999 mm<br />
ú VORSCHUB-REDUZIERUNG AN KANTEN (M):<br />
Abstand vor steilen Kanten, an denen die <strong>TNC</strong><br />
beginnt, den Digitalisier-Vorschub zu reduzieren<br />
Die VORSCHUB-REDUZIERUNG wirkt<br />
nur, wenn die Digitalisier-Zeile nicht mehr<br />
als 1000 Punkte enthält, an denen der<br />
Vorschub reduziert werden muß.<br />
NC-Beispielsätze zum schaltenden Tastsystem<br />
60 TCH PROBE 8.0 ZEILE<br />
61 TCH PROBE 8.1 RICHTUNG: X–<br />
62 TCH PROBE 8.2 HUB: 0.5 L.ABST: 0.2<br />
P.ABST: 0.5<br />
NC-Beispielsätze zum messenden Tastsystem<br />
60 TCH PROBE 18.0 ZEILE<br />
61 TCH PROBE 18.1 RICHTUNG: X WINKEL: 0<br />
HOEHE: 25<br />
62 TCH PROBE 18.2 F1000 FMIN500<br />
MIN.L.ABST: 0.2 L.ABST: 0.5<br />
P.ABST: 0.5 TOL: 0.1 ABST: 2<br />
282<br />
13 Digitalisieren
13.6 Digitalisieren mit Drehachsen<br />
Wenn Sie ein schaltendes Tastsystem einsetzen, dann können Sie<br />
mit Drehachsen mäanderförmig (Zyklus 6), zeilenförmig (Zyklus 8)<br />
oder mit Höhenlinien (Zyklus 7) digitalisieren. In jedem Fall geben<br />
Sie im Zyklus BEREICH die entsprechende Drehachse ein. Die <strong>TNC</strong><br />
interpretiert die Drehachsen-Werte in Grad.<br />
Wenn Sie ein messendes Tastsystem einsetzen, dann können Sie<br />
beim Digitalisieren mit Drehachsen ausschließlich den Zyklus 18<br />
ZEILE verwenden. Die Drehachse definieren Sie als Spaltenachse.<br />
Digitalisier-Daten<br />
Die Digitalisierdaten-Datei enthält Angaben für die im Zyklus<br />
BEREICH festgelegten Achsen.<br />
Die <strong>TNC</strong> gibt keine BLK FORM mit aus, da die grafische Darstellung<br />
von Drehachsen nicht möglich ist.<br />
Beim Digitalisieren und beim Fräsen muß der Anzeigemodus<br />
der Drehachse übereinstimmen (Anzeige reduzieren<br />
auf Wert unter 360° oder Anzeige nicht reduzieren).<br />
Messendes Tastsystem: Zyklus Zeile mit Drehachse<br />
Wenn Sie im Eingabeparameter LINIENRICHTUNG eine Linearachse<br />
(z.B. X) definiert haben, dann schaltet die <strong>TNC</strong> am Zeilenende die in<br />
Zyklus BEREICH festgelegte Drehachse (z.B. A) um den Abstand<br />
L.ABST weiter. Siehe Bilder rechts.<br />
NC-Beispielsätze<br />
30 TCH PROBE 5.0 BEREICH<br />
31 TCH PROBE 5.1 PGMNAME: DATRND<br />
32 TCH PROBE 5.2 Z X+0 A+0 Z+0<br />
33 TCH PROBE 5.3 X+85 A+270 Z+25<br />
34 TCH PROBE 5.4 HOEHE: 50<br />
...<br />
60 TCH PROBE 18.0 ZEILE<br />
61 TCH PROBE 18.1 RICHTUNG: X<br />
WINKEL: 0 HOEHE: 25<br />
62 TCH PROBE 18.2 F1000<br />
MIN.L.ABST: 0.2 L.ABST: 0.5<br />
P.ABST: 0.5 TOL: 0.1 ABST: 2<br />
Z<br />
L<br />
A<br />
X<br />
Y<br />
13.6 Digitalisieren mit Drehachsen<br />
HEIDENHAIN <strong>TNC</strong> <strong>426</strong><br />
283
13.6 Digitalisieren mit Drehachsen<br />
Schaltendes Tastsystem: Zyklus MAEANDER mit Drehachse<br />
Wenn Sie im Eingabeparameter LINIENRICHTUNG eine Linearachse<br />
(z.B. X) definieren, dann schaltet die <strong>TNC</strong> am Zeilenende die in<br />
Zyklus BEREICH festgelegte Drehachse (z.B. A) um den Abstand<br />
L.ABST weiter. Das Tastsystem schwingt dann z.B. in der Z/X-<br />
Ebene: Siehe Bild rechts oben.<br />
Wenn Sie als Linienrichtung eine Drehachse (z.B. A) definieren, dann<br />
schaltet die <strong>TNC</strong> am Zeilenende die im Zyklus BEREICH festgelegte<br />
Linearachse (z.B. X) um den Abstand L.ABST weiter. Das<br />
Tastsystem schwingt dann z.B. in der Z/A-Ebene: Siehe Bild rechts<br />
Mitte.<br />
NC-Beispielsätze<br />
30 TCH PROBE 5.0 BEREICH<br />
31 TCH PROBE 5.1 PGMNAME: DATRND<br />
32 TCH PROBE 5.2 Z X+0 A+0 Z+0<br />
33 TCH PROBE 5.3 X+85 A+270 Z+65<br />
34 TCH PROBE 5.4 HOEHE: 50<br />
...<br />
60 TCH PROBE 6.0 MAEANDER<br />
61 TCH PROBE 6.1 RICHTUNG A<br />
62 TCH PROBE 6.2 HUB: 0,3 L.ABST: 0,5 P.ABST: 0,5<br />
Z<br />
Z<br />
L<br />
Y<br />
X<br />
Y<br />
A<br />
HOEHENLINIEN mit Drehachse<br />
Im Zyklus legen Sie den Startpunkt in einer Linearachse (z.B. X) und<br />
einer Drehachse (z.B. C) fest. Die Anfahrfolge definieren Sie ebenso.<br />
Das Tastsystem schwingt dann z.B. in der X/C-Ebene. Siehe Bild<br />
rechts unten.<br />
Dieses Verfahren eignet sich auch für Maschinen, die nur über zwei<br />
Linearachsen (z.B. Z/X) und eine Rundachse (z.B. C) verfügen.<br />
NC-Programmsätze z.B.:<br />
30 TCH PROBE 5.0 BEREICH<br />
31 TCH PROBE 5.1 PGMNAME: DATH<br />
32 TCH PROBE 5.2 Z X–50 C+0 Z+0<br />
33 TCH PROBE 5.3 X+50 C+360 Z+85<br />
34 TCH PROBE 5.4 HOEHE: 50<br />
...<br />
60 TCH PROBE 7.0 HOEHENLINIEN<br />
61 TCH PROBE 7.1 ZEIT: 250 X+80 C+0<br />
62 TCH PROBE 7.2 ANFAHRFOLGE X–/C+<br />
63 TCH PROBE 7.3 HUB 0,3 L.ABST: –0,5 P.ABST: 0,5<br />
L<br />
Z<br />
A<br />
X<br />
X<br />
Die in der ANFAHRFOLGE festgelegte Drehrichtung der<br />
Drehachse gilt für alle Höhenlinien (Zeilen). Über die<br />
Drehrichtung legen Sie bereits fest, ob die nachfolgende<br />
Fräsbearbeitung im Gleich- oder Gegenlauf durchgeführt<br />
werden soll.<br />
C<br />
284<br />
13 Digitalisieren
13.7 Digitalisierdaten in einem<br />
Bearbeitungs-Programm<br />
verwenden<br />
NC-Beispielsätze einer Digitalisierdaten-Datei,<br />
die mit Zyklus HOEHENLINIEN erfaßt wurden<br />
0 BEGIN PGM DATEN MM<br />
1 BLK FORM 0.1 Z X-40 Y-20 Z+0<br />
2 BLK FORM 0.2 X+40 Y+40 Z+25<br />
3 L Z+250 FMAX<br />
4 L X+0 Y-25 FMAX<br />
5 L Z+25<br />
6 L X+0,002 Y-12,358<br />
7 L X+0,359 Y-12,021<br />
...<br />
253 L X+0,003 Y-12,390<br />
254 L Z+24,5 X+0,017 Y-12,653<br />
...<br />
2597 L X+0,093 Y-16,390<br />
2598 L X+0 Y-25 FMAX<br />
2599 L Z+250 FMAX<br />
2600 END PGM DATEN MM<br />
Die maximale Größe der Digitalisierdaten-Datei<br />
beträgt 170 MByte. Dies entspricht dem zur Verfügung<br />
stehenden Platz auf der Festplatte der <strong>TNC</strong>,<br />
wenn sonst keine Programme gespeichert sind.<br />
Um die Digitalisierdaten abzuarbeiten, stehen Ihnen<br />
zwei Möglichkeiten zur Verfügung:<br />
■ Bearbeitungs-Zyklus 30, wenn Sie mit mehreren<br />
Zustellungen arbeiten müssen (nur für Daten die<br />
mit den Zyklen MAEANDER und ZEILE erfaßt<br />
wurden, siehe „8.7 Zyklen zum Abzeilen“)<br />
■ Hilfsprogramm erstellen, wenn Sie nur Schlichten<br />
wollen:<br />
0 BEGIN PGM FRAESEN MM<br />
1 TOOL DEF 1 L+0 R+4<br />
2 TOOL CALL 1 Z S4000<br />
3 L R0 F1500 M13<br />
4 CALL PGM DATEN<br />
5 END PGM FRAESEN MM<br />
Programm-Name DATEN: Im Zyklus BEREICH festgelegt<br />
Rohteil-Definition: Größe wird von der <strong>TNC</strong> festgelegt<br />
Sichere Höhe in der Spindelachse: Im Zyklus Bereich festgelegt<br />
Startpunkt in X/Y: Im Zyklus HOEHENLINIEN festgelegt<br />
Starthöhe in Z: Im Zyklus HOEHENLINIEN festgelegt, abhängig<br />
vom Vorzeichen des LINIENABSTANDES<br />
Erste erfaßte Position<br />
Zweite erfaßte Position<br />
Erste Höhenlinie digitalisiert: Erste erfaßte Position wieder erreicht<br />
Letzte erfaßte Position im Bereich<br />
Zurück auf den Startpunkt in X/Y<br />
Zurück auf Sichere Höhe in der Spindelachse<br />
Programm-Ende<br />
Werkzeug-Definition: Werkzeug-Radius = Taststift-Radius<br />
Werkzeug-Aufruf<br />
Fräsvorschub festlegen, Spindel und Kühlmittel EIN<br />
Digitalisierdaten aufrufen<br />
13.7 Digitalisierdaten in einem Bearbeitungs-Programm verwenden<br />
HEIDENHAIN <strong>TNC</strong> <strong>426</strong><br />
285
14<br />
MOD-Funktionen
14.1 MOD-Funktionen wählen, ändern und verlassen<br />
14.1 MOD-Funktionen wählen, ändern<br />
und verlassen<br />
Über die MOD-Funktionen können Sie zusätzliche Anzeigen und<br />
Eingabemöglichkeiten wählen. Welche MOD-Funktionen zur Verfügung<br />
stehen, hängt von der gewählten Betriebsart ab.<br />
MOD-Funktionen wählen<br />
Betriebsart wählen, in der Sie MOD-Funktionen ändern möchten.<br />
ú MOD-Funktionen wählen: Taste MOD drücken. Die<br />
Bilder rechts zeigen typische Bildschirm-Menüs für<br />
PROGRAMM EINSPEICHERN EDITIEREN (Bild rechts<br />
oben), PROGRAMM-TEST (Bild rechts mitte) und in<br />
einer Maschinen-Betriebsart (Bild rechte Seite).<br />
Abhängig von der gewählten Betriebsart können Sie<br />
folgende Änderungen vornehmen:<br />
PROGRAMM-EINSPEICHERN/EDITIEREN:<br />
■ NC-Software - Nummer anzeigen<br />
■ PLC-Software - Nummer anzeigen<br />
■ Schlüsselzahl eingeben<br />
■ Schnittstelle einrichten<br />
■ Maschinenspezifische Anwenderparameter<br />
■ Ggf. HELP-Dateien anzeigen<br />
PROGRAMM-TEST:<br />
■ NC-Software-Nummer anzeigen<br />
■ PLC-Software-Nummer anzeigen<br />
■ Schlüsselzahl eingeben<br />
■ Daten-Schnittstelle einrichten<br />
■ Grafische Darstellung des Rohteils im Arbeitsraum der Maschine<br />
■ Maschinenspezifische Anwenderparameter<br />
■ Ggf. HELP-Dateien anzeigen<br />
288<br />
14 MOD-Funktionen
Alle übrigen Betriebsarten:<br />
■ NC-Software-Nummer anzeigen<br />
■ PLC-Software-Nummer anzeigen<br />
■ Kennziffern für vorhandene Optionen anzeigen<br />
■ Positions-Anzeigen wählen<br />
■ Maß-Einheit (mm/inch) festlegen<br />
■ Programmier-Sprache festlegen für MDI<br />
■ Achsen für Ist-Positions-Übernahme festlegen<br />
■ Verfahrbereichs-Begrenzung setzen<br />
■ Nullpunkte anzeigen<br />
■ Betriebszeiten anzeigen<br />
■ Ggf. HELP-Dateien anzeigen<br />
MOD-Funktion ändern<br />
ú MOD-Funktion im angezeigten Menü mit Pfeiltasten wählen.<br />
ú Wiederholt Taste ENT drücken, bis Funktion im Hellfeld steht oder<br />
Zahl eingeben und mit Taste ENT übernehmen<br />
MOD-Funktionen verlassen<br />
ú MOD-Funktion beenden: Softkey END oder Taste END drücken.<br />
14.2 Software- und Options-Nummern<br />
Die Software-Nummern von NC und PLC stehen nach Anwahl der<br />
MOD-Funktionen im <strong>TNC</strong>-Bildschirm. Direkt darunter stehen die<br />
Nummern für vorhandene Optionen (OPT:):<br />
■ Keine Optionen OPT: 00000000<br />
■ Option Digitalisieren OPT: 00000001<br />
■ Option Digitalisieren und messender Taster OPT: 00000011<br />
14.3 Schlüssel-Zahl eingeben<br />
Die <strong>TNC</strong> benötigt für die folgende Funktion eine Schlüssel-Zahl:<br />
14.2 Software- und Options-Nummern,14.3 Schlüssel-Zahl eingeben<br />
Funktion<br />
Anwender-Parameter wählen 123<br />
Schlüssel-Zahl<br />
HEIDENHAIN <strong>TNC</strong> <strong>426</strong><br />
289
14.4 Datenschnittstellen einrichten<br />
14.4 Daten-Schnittstellen einrichten<br />
Zum Einrichten der Daten-Schnittstellen drücken Sie Softkey<br />
RS 232- / RS 422 - SETUP. Die <strong>TNC</strong> zeigt ein Bildschirm-Menü, in das<br />
Sie folgende Einstellungen eingeben:<br />
RS-232-Schnittstelle einrichten<br />
Betriebsart und Baud-Raten werden für die RS-232-Schnittstelle links<br />
im Bildschirm eingetragen.<br />
RS-422-Schnittstelle einrichten<br />
Betriebsart und Baud-Raten werden für die RS-422-Schnittstelle<br />
rechts im Bildschirm eingetragen.<br />
BETRIEBSART des externen Geräts wählen<br />
In den Betriebsarten FE2 und EXT können Sie die<br />
Funktionen „alle Programme einlesen“, „angebotenes<br />
Programm einlesen“ und „Verzeichnis einlesen“ nicht<br />
nutzen.<br />
BAUD-RATE einstellen<br />
Die BAUD-RATE (Datenübertragungs-Geschwindigkeit) ist zwischen<br />
110 und 115.200 Baud wählbar.<br />
Externes Gerät Betriebsart Symbol<br />
HEIDENHAIN Disketten-Einheiten<br />
FE 401 B<br />
FE 401 ab Prog.-Nr. 230 626 03<br />
FE1<br />
FE1<br />
HEIDENHAIN Disketten-Einheit FE 401<br />
bis einschl. Prog. Nr. 230 626 02<br />
FE2<br />
PC mit HEIDENHAIN Übertragungs-<br />
Software <strong>TNC</strong>. EXE<br />
FE1<br />
Fremdgeräte, wie Drucker, Leser,<br />
Stanzer, PC ohne <strong>TNC</strong>. EXE<br />
EXT1, EXT2<br />
PC mit HEIDENHAIN-Software<br />
LSV2<br />
<strong>TNC</strong> REMOTE zur Fernbedienung der <strong>TNC</strong><br />
290<br />
14 MOD-Funktionen
ZUWEISUNG<br />
Mit dieser Funktion legen Sie fest, wohin Daten von der <strong>TNC</strong><br />
übertragen werden.<br />
Anwendungen:<br />
• Werte mit der Q-Parameter-Funktion FN15 ausgeben<br />
• Werte mit der Q-Parameter-Funktion FN16 ausgeben<br />
• Pfad auf der Festplatte der <strong>TNC</strong>, in dem die Digitalisierdaten<br />
abgelegt werden<br />
Von der <strong>TNC</strong>-Betriebsart hängt ab, ob die Funktion PRINT oder<br />
PRINT-TEST benutzt wird:<br />
<strong>TNC</strong>-Betriebsart<br />
PROGRAMMLAUF EINZELSATZ<br />
PROGRAMMLAUF SATZFOLGE<br />
PROGRAMM-TEST<br />
Übertragungs-Funktion<br />
PRINT<br />
PRINT<br />
PRINT-TEST<br />
PRINT und PRINT-TEST können Sie wie folgt einstellen:<br />
Funktion<br />
Pfad<br />
Daten über RS-232 ausgeben<br />
RS232:\....<br />
Daten über RS-422 ausgeben<br />
RS422:\....<br />
Daten auf der Festplatte der <strong>TNC</strong> ablegen<br />
<strong>TNC</strong>:\....<br />
Daten in dem Verzeichnis speichern, in dem das<br />
Programm mit FN15/FN16 bzw. in dem das<br />
Programm mit den Digitalisierzyklen steht - leer -<br />
14.4 Datenschnittstellen einrichten<br />
Datei-Namen:<br />
Daten Betriebsart Datei-Name<br />
Digitalisier-Daten PROGRAMMLAUF Festgelegt in Zyklus<br />
BEREICH<br />
Werte mit FN15 PROGRAMMLAUF %FN15RUN.A<br />
Werte mit FN15 PROGRAMM-TEST %FN15SIM.A<br />
Werte mit FN16 PROGRAMMLAUF %FN16RUN.A<br />
Werte mit FN16 PROGRAMM-TEST %FN16SIM.A<br />
HEIDENHAIN <strong>TNC</strong> <strong>426</strong><br />
291
14.5 Maschinenspezifische Anwender-Parameter, 14.6 Rohteil im Arbeitsraum darstellen<br />
14.5 Maschinenspezifische Anwenderparameter<br />
Der Maschinenhersteller kann bis zu 16 USER PARA-<br />
METER mit Funktionen belegen. Beachten Sie Ihr<br />
Maschinenhandbuch.<br />
14.6 Rohteil im Arbeitsraum darstellen<br />
In der Betriebsart PROGRAMM-TEST können Sie die Lage des<br />
Rohteils im Arbeitsraum der Maschine grafisch überprüfen und die<br />
Arbeitsraum-Überwachung in der Betriebsart Programm-Test<br />
aktivieren: Drücken Sie dazu den Softkey DATUM SET<br />
Die <strong>TNC</strong> zeigt den Arbeitsraum, verschiedene Fenster mit Koordinaten-Informationen<br />
und Softkeys, über die Sie die Anzeige ändern<br />
können.<br />
Zur Verfügung stehender Verfahrbereich/Nullpunkte, bezogen auf<br />
angezeigtes Rohteil:<br />
Arbeitsraum<br />
Rohteil-Größe<br />
Koordinaten-System<br />
Rohteil mit Projektion in die Ebenen, Arbeitsraum<br />
Lage des Rohteils bezogen auf den Bezugspunkt anzeigen: Softkey<br />
mit Maschinen-Symbol drücken.<br />
Wenn das Rohteil außerhalb des Arbeitsraums liegt, dann können<br />
Sie das Rohteil in der Grafik mit den Bezugspunkt-Softkeys vollständig<br />
in den Arbeitsraum verschieben. Verschieben Sie anschließend<br />
den Bezugspunkt in der Betriebsart MANUELLER BETRIEB um den<br />
selben Betrag.<br />
292<br />
14 MOD-Funktionen
Funktions-Übersicht<br />
Funktion<br />
Rohteil nach links verschieben<br />
(grafisch)<br />
Rohteil nach rechts verschieben<br />
(grafisch)<br />
Rohteil nach vorne verschieben<br />
(grafisch)<br />
Rohteil nach hinten verschieben<br />
(grafisch)<br />
Rohteil nach oben verschieben<br />
(grafisch)<br />
Rohteil nach unten verschieben<br />
(grafisch)<br />
Softkey<br />
14.6 Rohteil im Arbeitsraum darstellen<br />
Rohteil bezogen auf den gesetzten<br />
Bezugspunkt anzeigen<br />
Gesamten Verfahrbereich bezogen auf das<br />
dargestellte Rohteil anzeigen<br />
Maschinen-Nullpunkt im Arbeitsraum anzeigen<br />
Vom Maschinenhersteller festgelegte Position<br />
(z.B. Werkzeug-Wechselpunkt) im Arbeitsraum<br />
anzeigen<br />
Werkstück-Nullpunkt im Arbeitsraum anzeigen<br />
Arbeitsraum-Überwachung beim<br />
Programm-Test einschalten (ON)/<br />
ausschalten (OFF)<br />
HEIDENHAIN <strong>TNC</strong> <strong>426</strong><br />
293
14.7 Positions-Anzeige wählen, 14.8 Maßsystem wählen<br />
14.7 Positions-Anzeige wählen<br />
Für den MANUELLEN BETRIEB und die Programmlauf-Betriebsarten<br />
können Sie die Anzeige der Koordinaten beeinflussen:<br />
Das Bild rechts zeigt verschiedene Positionen des Werkzeugs<br />
Ausgangs-Position<br />
Ziel-Position des Werkzeugs<br />
Werkstück-Nullpunkt<br />
Maschinen-Nullpunkt<br />
Für die Positions-Anzeigen der <strong>TNC</strong> können Sie folgende Koordinaten<br />
wählen:<br />
Funktion<br />
Soll-Position; von der <strong>TNC</strong> aktuell vorgegebener Wert<br />
Ist-Position; momentane Werkzeug-Position<br />
Referenz-Position; Ist-Position bezogen auf den<br />
Maschinen-Nullpunkt<br />
Restweg zur programmierten Position; Differenz<br />
zwischen Ist- und Ziel-Position<br />
Schleppfehler; Differenz zwischen Soll und Ist-Position<br />
Auslenkung des messenden Tastsystems<br />
Anzeige<br />
SOLL<br />
IST<br />
REF<br />
RESTW<br />
SCHPF<br />
AUSL.<br />
Mit der MOD-Funktion POSITIONS-ANZEIGE 1 wählen Sie die<br />
Positions-Anzeige in der Status-Anzeige.<br />
Mit der MOD-Funktion POSITIONS-ANZEIGE 2 wählen Sie die<br />
Positions-Anzeige in der zusätzlichen Status-Anzeige.<br />
14.8 Maßsystem wählen<br />
Mit dieser MOD-Funktion legen Sie fest, ob die <strong>TNC</strong> Koordinaten in<br />
mm oder Inch (Zoll-System) anzeigen soll.<br />
SOLL<br />
IST<br />
REF<br />
SCHPF<br />
RESTW<br />
■ Metrisches Maßsystem: z.B. X = 15,789 (mm) MOD-Funktion<br />
WECHSEL MM/INCH MM. Anzeige mit 3 Stellen nach dem<br />
Komma<br />
■ Zoll-System: z.B. X = 0,6216 (inch) MOD-Funktion WECHSEL<br />
MM/INCH INCH. Anzeige mit 4 Stellen nach dem Komma<br />
294<br />
14 MOD-Funktionen
14.9 Programmiersprache für $MDI<br />
wählen<br />
Mit der MOD-Funktion PROGRAMM-EINGABE schalten Sie der<br />
Programmierung der Datei $MDI um:<br />
■ $MDI.H im Klartext-Dialog programmieren:<br />
PROGRAMM-EINGABE: HEIDENHAIN<br />
■ $MDI.I gemäß DIN/ISO programmieren:<br />
PROGRAMM-EINGABE: ISO<br />
14.10 Achsauswahl für<br />
L-Satz-Generierung<br />
Im Eingabe-Feld für die ACHSAUSWAHL legen Sie fest, welche<br />
Koordinaten der aktuellen Werkzeug-Position in einen L-Satz übernommen<br />
werden. Die Generierung eines separaten L-Satzes erfolgt<br />
mit der Taste „Ist-Position übernehmen“. Die Auswahl der Achsen<br />
erfolgt wie bei Maschinenparametern bitorientiert:<br />
ACHSAUSWAHL %11111 X, Y, Z, IV., V. Achse übernehmen<br />
ACHSAUSWAHL %01111 X, Y, Z, IV. Achse übernehmen<br />
ACHSAUSWAHL %00111 X, Y, Z Achse übernehmen<br />
ACHSAUSWAHL %00011 X, Y Achse übernehmen<br />
ACHSAUSWAHL %00001 X Achse übernehmen<br />
14.11 Verfahrbereichs-Begrenzungen<br />
eingeben, Nullpunkt-Anzeige<br />
Innerhalb des maximalen Verfahrbereichs können Sie den tatsächlich<br />
nutzbaren Verfahrweg für die Koordinatenachsen einschränken.<br />
Anwendungsbeispiel: Teilapparat gegen Kollisionen sichern<br />
Der maximale Verfahrbereich ist durch Software-Endschalter begrenzt.<br />
Der tatsächlich nutzbare Verfahrweg wird mit der MOD-<br />
Funktion AXIS LIMIT eingeschränkt: Dazu geben Sie die Maximalwerte<br />
in positiver und negativer Richtung der Achsen bezogen auf<br />
den Maschinen-Nullpunkt ein.<br />
Arbeiten ohne Verfahrbereichs-Begrenzung<br />
Für Koordinatenachsen, die ohne Verfahrbereichs-Begrenzungen<br />
verfahren werden sollen, geben Sie den maximalen Verfahrweg der<br />
<strong>TNC</strong> (+/- 99 999 mm) als AXIS LIMIT ein.<br />
Z max<br />
Z min<br />
Z<br />
Y max<br />
X min<br />
Y min<br />
X max<br />
X<br />
Y<br />
14.9 Programmiersprache für $MDI wählen, 14.10 Achsauswahl für L-Satz-Generierung<br />
14.11 Verfahrbereichs-Begrenzungen eingeben, Nullpunkt-Anzeige<br />
HEIDENHAIN <strong>TNC</strong> <strong>426</strong><br />
295
14.12 HELP-Dateien anzeigen<br />
Maximalen Verfahrbereich ermitteln und eingeben<br />
ú POSITIONS-ANZEIGE REF anwählen<br />
ú Gewünschte positive und negative End-Positionen der X-, Y- und Z-<br />
Achse anfahren<br />
ú Werte mit Vorzeichen notieren<br />
ú MOD-Funktionen wählen: Taste MOD drücken<br />
úVerfahrbereichs-Begrenzung eingeben: Softkey AXIS<br />
LIMIT drücken. Notierte Werte für die Achsen als<br />
BEGRENZUNGEN eingeben<br />
úMOD-Funktion verlassen: Softkey END drücken<br />
Werkzeug-Radiuskorrekturen werden bei Verfahrbereichs-<br />
Begrenzungen nicht berücksichtigt.<br />
Verfahrbereichs-Begrenzungen und Software-Endschalter<br />
werden berücksichtigt, nachdem die Referenz-Punkte<br />
überfahren sind.<br />
Nullpunkt-Anzeige<br />
Die im Bildschirm links unten angezeigten Werte sind die manuell<br />
gesetzten Bezugspunkte bezogen auf den Maschinen-Nullpunkt. Sie<br />
können im Bildschirm-Menü nicht verändert werden.<br />
14.12 HELP-Dateien anzeigen<br />
HELP-Dateien (Hilfe-Dateien) sollen den Bediener in Situationen<br />
unterstützen, in denen festgelegte Handlungsweisen, z.B. das<br />
Freifahren der Maschine nach einer Stromunterbrechung, erforderlich<br />
sind. Auch Zusatz-Funktionen lassen sich in einer HELP-Datei<br />
dokumentieren. Das Bild rechts zeigt die Anzeige einer HELP-Datei.<br />
Die HELP-Dateien sind nicht an jeder Maschine verfügbar.<br />
Nähere Informationen erteilt der Maschinenhersteller.<br />
HELP-DATEIEN wählen<br />
ú MOD-Funktion wählen: Taste MOD drücken<br />
úWählen der zuletzt aktiven HELP-Datei: Softkey HELP<br />
drücken<br />
úFalls nötig, Datei Verwaltung aufrufen und Datei<br />
wählen.<br />
296<br />
14 MOD-Funktionen
14.13 Betriebszeiten anzeigen<br />
Der Maschinenhersteller kann noch zusätzliche Zeiten<br />
anzeigen lassen. Maschinenhandbuch beachten!<br />
Über den Softkey MACHINE TIME können Sie sich verschiedene<br />
Betriebszeiten anzeigen lassen:<br />
Betriebszeit<br />
STEUERUNG EIN<br />
MASCHINE EIN<br />
PROGRAMMLAUF<br />
Bedeutung<br />
Betriebszeit der Steuerung seit der<br />
Inbetriebnahme<br />
Betriebszeit der Maschine seit der<br />
Inbetriebnahme<br />
Betriebszeit für den gesteuerten Betrieb seit<br />
der Inbetriebnahme<br />
14.13 Betriebszeiten anzeigen<br />
HEIDENHAIN <strong>TNC</strong> <strong>426</strong><br />
297
298<br />
14 MOD-Funktionen
15<br />
Tabellen und Übersichten
15.1 Allgemeine Anwenderparameter<br />
15.1 Allgemeine Anwenderparameter<br />
Allgemeine Anwenderparameter sind Maschinenparameter, die das<br />
Verhalten der <strong>TNC</strong> beeinflussen.<br />
Typische Anwenderparameter sind z.B.<br />
■ die Dialogsprache<br />
■ das Schnittstellen-Verhalten<br />
■ Verfahrgeschwindigkeiten<br />
■ Bearbeitungsabläufe<br />
■ die Wirkung der Overrides<br />
Eingabemöglichkeiten für Maschinenparameter<br />
Maschinenparameter lassen sich beliebig programmieren als<br />
■ Dezimalzahlen<br />
Zahlenwert direkt eingeben<br />
■ Dual-/Binärzahlen<br />
Prozent-Zeichen „%“ vor Zahlenwert eingeben<br />
■ Hexadezimalzahlen<br />
Dollar-Zeichen „$“ vor Zahlenwert eingeben<br />
Beispiel:<br />
Anstelle der Dezimalzahl 27 können Sie auch die Binärzahl %11011<br />
oder die Hexadezimalzahl $1B eingeben.<br />
Die einzelnen Maschinenparameter dürfen gleichzeitig in den<br />
verschiedenen Zahlensystemen angegeben sein.<br />
Einige Maschinenparameter haben Mehrfach-Funktionen. Der<br />
Eingabewert solcher Maschinenparameter ergibt sich aus der<br />
Summe der mit einem + gekennzeichneten Einzeleingabewerte.<br />
Allgemeine Anwenderparameter anwählen<br />
Allgemeine Anwenderparameter wählen Sie in den MOD-Funktionen<br />
mit der Schlüsselzahl 123 an.<br />
In den MOD-Funktionen stehen auch maschinenspezifische<br />
Anwenderparameter (USER PARAMETER) zur<br />
Verfügung.<br />
300<br />
15 Tabellen und Übersichten
Externe Datenübertragung<br />
<strong>TNC</strong>-Schnittstellen EXT1 (5020.0) und<br />
EXT2 (5020.1) an externes Gerät anpassen<br />
MP5020.x<br />
7 Datenbit (ASCII-Code, 8.bit = Parität): +0<br />
8 Datenbit (ASCII-Code, 9.bit = Parität): +1<br />
Block-Check-Charakter (BCC) beliebig:+0<br />
Block-Check-Charakter (BCC) Steuerzeichen nicht erlaubt: +2<br />
Übertragungs-Stop durch RTS aktiv: +4<br />
Übertragungs-Stop durch RTS nicht aktiv: +0<br />
Übertragungs-Stop durch DC3 aktiv: +8<br />
Übertragungs-Stop durch DC3 nicht aktiv: +0<br />
Zeichenparität geradzahlig: +0<br />
Zeichenparität ungeradzahlig: +16<br />
Zeichenparität unerwünscht: +0<br />
Zeichenparität erwünscht: +32<br />
1 1 / 2 Stoppbit: +0<br />
2 Stoppbit: +64<br />
1 Stoppbit: +128<br />
1 Stoppbit: +192<br />
15.1 Allgemeine Anwenderparameter<br />
Beispiel:<br />
<strong>TNC</strong>-Schnittstelle EXT2 (MP 5020.1) auf externes<br />
Fremdgerät mit folgender Einstellung anpassen:<br />
8 Datenbit, BCC beliebig, Übertragungs-Stop<br />
durch DC3, geradzahlige Zeichenparität, Zeichenparität<br />
erwünscht, 2 Stoppbit<br />
Eingabe für MP 5020.1: 1+0+8+0+32+64 = 105<br />
Schnittstellen-Typ für EXT1 (5030.0) und<br />
EXT2 (5030.1) festlegen<br />
MP5030.x<br />
Standard-Übertragung: 0<br />
Schnittstelle für blockweises Übertragen: 1<br />
HEIDENHAIN <strong>TNC</strong> <strong>426</strong><br />
301
15.1 Allgemeine Anwenderparameter<br />
3D-Tastsysteme und Digitalisieren<br />
Tastsystem wählen<br />
Übertragungsart wählen<br />
Antastvorschub für schaltendes Tastsystem<br />
Maximaler Verfahrweg zum Antastpunkt<br />
Sicherheitsabstand zum Antastpunkt bei<br />
automatischem Messen<br />
Eilgang zum Antasten für schaltendes<br />
Tastsystem<br />
Tastsystem-Mittenversatz messen<br />
beim Kalibrieren des schaltenden Tastsystems<br />
Reserviert<br />
Eintauchtiefe des Taststifts beim<br />
Digitalisieren mit messendem Tastsystem<br />
Tastsystem-Mittenversatz messen beim<br />
Kalibrieren des messenden Tastsystems<br />
Zuordnung Tastsystemachse zur<br />
Maschinenachse beim messenden Tastsystem<br />
Die richtige Zuordnung der Tastsystemachsen<br />
zu den Maschinenachsen muß<br />
sichergestellt sein, sonst besteht<br />
Taststift-Bruchgefahr.<br />
MP6200<br />
Schaltendes Tastsystem einsetzen: 0<br />
Messendes Tastsystem einsetzen: 1<br />
MP6010<br />
Tastsystem mit Kabel-Übertragung: 0<br />
Tastsystem mit Infrarot-Übertragung: 1<br />
MP6120<br />
80 bis 3000 [mm/min]<br />
MP6130<br />
0,001 bis 99.999,9999 [mm]<br />
MP6140<br />
0,001 bis 99 999,9999 [mm]<br />
MP6150<br />
1 bis 300.000 [mm/min]<br />
MP6160<br />
Keine 180°-Drehung des 3D-Tastsystems beim Kalibrieren: 0<br />
M-Funktion für 180°-Drehung des Tastsystems beim<br />
Kalibrieren: 1 bis 88<br />
MP6300<br />
MP6310<br />
0,1 bis 2,0000 [mm] (Empfehlung: 1mm)<br />
MP6321<br />
Mittenversatz messen: 0<br />
Mittenversatz nicht messen: 1<br />
MP6322.0<br />
Maschinenachse X liegt parallel zur Tastsystemachse X: 0, Y: 1, Z: 2<br />
MP6322.1<br />
Maschinenachse Y liegt parallel zur Tastsystemachse X: 0, Y: 1, Z: 2<br />
MP6322.2<br />
Maschinenachse Z liegt parallel zur Tastsystemachse X: 0, Y: 1, Z: 2<br />
302<br />
15 Tabellen und Übersichten
Maximale Taststift-Auslenkung des<br />
messenden Tastsystems<br />
Vorschub zum Positionieren des messenden<br />
Tastsystems auf MIN-Punkt und Anfahren<br />
an die Kontur<br />
Antastvorschub für messendes Tastsystem<br />
Eilgang im Antast-Zyklus für<br />
messendes Tastsystem<br />
Vorschubabsenkung, wenn Taststift des<br />
messenden Tastsystems seitlich ausgelenkt wird<br />
Die <strong>TNC</strong> senkt den Vorschub nach einer vorgegebenen<br />
Kennlinie ab. Der minimale Vorschub<br />
beträgt 10% vom programmierten<br />
Digitalisiervorschub.<br />
Radialbeschleunigung beim Digitalisieren für<br />
messendes Tastsystem<br />
Mit MP6370 begrenzen Sie den Vorschub, mit<br />
dem die <strong>TNC</strong> während des Digitalisiervorgangs<br />
Kreisbewegungen fährt. Kreisbewegungen<br />
entstehen z.B. bei starken Richtungsänderungen.<br />
Solange der programmierte Digitalisiervorschub<br />
kleiner als der über MP6370 berechnete Vorschub<br />
ist, fährt die <strong>TNC</strong> mit dem programmierten<br />
Vorschub. Ermitteln Sie den für Sie richtigen Wert<br />
durch praktische Versuche.<br />
Zielfenster für Digitalisieren in Höhenlinien<br />
mit messendem Tastsystem<br />
Beim Digitalisieren von Höhenlinien fällt der<br />
Endpunkt nicht exakt mit dem Startpunkt zusammen.<br />
MP6390 definiert ein quadratisches Zielfenster,<br />
innerhalb dessen der Endpunkt nach einem<br />
Umlauf liegen muß. Der einzugebende Wert<br />
definiert die halbe Seitenlänge des Quadrats.<br />
MP6330<br />
0,1 bis 4,0000 [mm]<br />
MP6350<br />
10 bis 3.000 [mm/min]<br />
MP6360<br />
10 bis 3.000 [mm/min]<br />
MP6361<br />
10 bis 3.000 [mm/min]<br />
MP6362<br />
Vorschubabsenkung nicht aktiv: 0<br />
Vorschubabsenkung aktiv: 1<br />
MP6370<br />
0,001 bis 5,000 [m/s 2 ] (Empfehlung: 0,1)<br />
MP6390<br />
0,1 bis 4,0000 [mm]<br />
15.1 Allgemeine Anwenderparameter<br />
HEIDENHAIN <strong>TNC</strong> <strong>426</strong><br />
303
15.1 Allgemeine Anwenderparameter<br />
Radiusvermessung mit TT 120: Antastrichtung<br />
Antastvorschub für zweite Messung mit<br />
TT 120, Stylus-Form, Korrekturen in TOOL.T<br />
Maximal zulässiger Meßfehler mit TT 120 bei<br />
der Messung mit rotierendem Werkzeug<br />
Notwendig für die Berechnung des Antastvorschubs<br />
in Verbindung mit MP6570<br />
Antastvorschub für TT 120 bei stehendem<br />
Werkzeug<br />
Radius-Vermessung mit TT 120: Abstand<br />
Werkzeug-Unterkante zu Stylus-Oberkante<br />
Sicherheitszone um den Stylus des TT 120<br />
bei Vorpositionierung<br />
Eilgang im Antastzyklus für TT 120<br />
M-Funktion für Spindel-Orientierung bei<br />
Einzelschneiden-Vermessung<br />
Messung mit rotierendem Werkzeug: Zulässige<br />
Umlaufgeschwindigkeit am Fräserumfang<br />
Notwendig für die Berechnung von Drehzahl und<br />
Antastvorschub<br />
MP6505<br />
Positive Antastrichtung in der Winkel-Bezugsachse (0°-Achse): 0<br />
Positive Antastrichtung in der +90°-Achse: 1<br />
Negative Antastrichtung in der Winkel-Bezugsachse (0°-Achse): 2<br />
Negative Antastrichtung in der +90°-Achse: 3<br />
MP6507<br />
Antastvorschub für zweite Messung mit TT 120 berechnen,<br />
mit konstanter Toleranz: +0<br />
Antastvorschub für zweite Messung mit TT 120 berechnen,<br />
mit variabler Toleranz: +1<br />
Konstanter Antastvorschub für zweite Messung mit TT 120: +2<br />
MP6510<br />
0,001 bis 0,999 [mm] (Empfehlung: 0,005 mm)<br />
MP6520<br />
10 bis 3.000 [mm/min]<br />
MP6530<br />
0,0001 bis 9 999,9999 [mm]<br />
MP6540<br />
0,001 bis 99.999,999 [mm]<br />
MP6550<br />
10 bis 10.000 [mm/min]<br />
MP6560<br />
0 bis 88<br />
MP6570<br />
1,000 bis 120,000 [m/min]<br />
304<br />
15 Tabellen und Übersichten
<strong>TNC</strong>-Anzeigen, <strong>TNC</strong>-Editor<br />
Programmierplatz einrichten<br />
Dialog STROMUNTERBRECHUNG nach dem<br />
Einschalten quittieren<br />
DIN/ISO-Programmierung: Satznummern-<br />
Schrittweite festlegen<br />
Datei-Typen sperren<br />
Falls Sie Datei-Typen sperren, löscht<br />
die <strong>TNC</strong> alle Dateien dieses Typs.<br />
Editieren von Datei-Typen sperren<br />
Paletten-Tabellen konfigurieren<br />
Nullpunkt-Dateien konfigurieren<br />
Programmlänge zur Programmüberprüfung<br />
Programmlänge, bis zu der FK-Sätze<br />
erlaubt sind<br />
MP7210<br />
<strong>TNC</strong> mit Maschine: 0<br />
<strong>TNC</strong> als Programmierplatz mit aktiver PLC: 1<br />
<strong>TNC</strong> als Programmierplatz mit nicht aktiver PLC: 2<br />
MP7212<br />
Mit Taste quittieren: 0<br />
Automatisch quittieren: 1<br />
MP7220<br />
0 bis 150<br />
MP7224.0<br />
Keine Datei-Typen sperren: +0<br />
HEIDENHAIN-Programme sperren: +1<br />
DIN/ISO-Programme sperren: +2<br />
Werkzeug-Tabellen sperren: +4<br />
Nullpunkt-Tabellen sperren: +8<br />
Paletten-Tabellen sperren: +16<br />
Text-Dateien sperren: +32<br />
MP7224.1<br />
Editor nicht sperren: +0<br />
Editor sperren für<br />
■ HEIDENHAIN-Programme: +1<br />
■ DIN/ISO-Programme: +2<br />
■ Werkzeug-Tabellen: +4<br />
■ Nullpunkt-Tabellen: +8<br />
■ Paletten-Tabellen: +16<br />
■ Text-Dateien: +32<br />
MP7226.0<br />
Paletten-Tabelle nicht aktiv: 0<br />
Anzahl der Paletten pro Paletten-Tabelle: 1 bis 255<br />
MP7226.1<br />
Nullpunkt-Tabelle nicht aktiv: 0<br />
Anzahl der Nullpunkte pro Nullpunkt-Tabelle: 1 bis 255<br />
MP7229.0<br />
Sätze 100 bis 9.999<br />
MP7229.1<br />
Sätze 100 bis 9.999<br />
15.1 Allgemeine Anwenderparameter<br />
HEIDENHAIN <strong>TNC</strong> <strong>426</strong><br />
305
15.1 Allgemeine Anwenderparameter<br />
Dialogsprache festlegen<br />
Interne Uhrzeit der <strong>TNC</strong> einstellen<br />
Werkzeug-Tabelle konfigurieren<br />
Werkzeug-Platztabelle konfigurieren<br />
MP7230<br />
Englisch: 0 Portugiesisch: 6<br />
Deutsch: 1 Schwedisch: 7<br />
Tschechisch: 2 Dänisch: 8<br />
Französisch: 3 Finnisch: 9<br />
Italienisch: 4 Niederländisch: 10<br />
Spanisch: 5 Polnisch: 11<br />
MP7235<br />
Weltzeit (Greenwich time): 0<br />
Mitteleuropäische Zeit (MEZ): 1<br />
Mitteleuropäische Sommerzeit: 2<br />
Zeit-Unterschied zur Weltzeit: -23 bis +23 [Stunden]<br />
MP7260<br />
Nicht aktiv: 0<br />
Anzahl der Werkzeuge pro Werkzeug-Tabelle: 1 bis 254<br />
MP7261<br />
Nicht aktiv: 0<br />
Anzahl der Plätze pro Platz-Tabelle: 1 bis 254<br />
306<br />
15 Tabellen und Übersichten
Werkzeug-Tabelle konfigurieren (Nicht aufführen: 0);<br />
Spalten-Nummer in der Werkzeug-Tabelle für<br />
MP7266.0 Werkzeug-Name – NAME: 0 bis 24<br />
MP7266.1 Werkzeug-Länge – L: 0 bis 24<br />
MP7266.2 Werkzeug-Radius – R: 0 bis 24<br />
MP7266.3 Werkzeug-Radius 2 – R2: 0 bis 24<br />
MP7266.4 Aufmaß Länge – DL: 0 bis 24<br />
MP7266.5 Aufmaß Radius – DR: 0 bis 24<br />
MP7266.6 Aufmaß Radius 2 – DR2: 0 bis 24<br />
MP7266.7 Werkzeug gesperrt – TL: 0 bis 24<br />
MP7266.8 Schwester-Werkzeug – RT: 0 bis 24<br />
MP7266.9 Maximale Standzeit – TIME1: 0 bis 24<br />
MP7266.10 Max. Standzeit bei TOOL CALL – TIME2: 0 bis 24<br />
MP7266.11 Aktuelle Standzeit – CUR. TIME: 0 bis 24<br />
MP7266.12 Werkzeug-Kommentar – DOC: 0 bis 24<br />
MP7266.13 Anzahl der Schneiden – CUT.: 0 bis 24<br />
MP7266.14 Toleranz für Verschleiß-Erkennung Werkzeug-Länge – LTOL: 0 bis 24<br />
MP7266.15 Toleranz für Verschleiß-Erkennung Werkzeug-Radius – RTOL: 0 bis 24<br />
MP7266.16 Schneid-Richtung – DIRECT.: 0 bis 24<br />
MP7266.17 PLC-Status – PLC: 0 bis 24<br />
MP7266.18 Zusätzlicher Versatz des Werkzeugs in der Werkzeugachse zu MP6530 – TT:L-OFFS: 0 bis 24<br />
MP7266.19 Versatz des Werkzeugs zwischen Stylus-Mitte und Werkzeug-Mitte – TT:R-OFFS: 0 bis 24<br />
MP7266.20 Toleranz für Bruch-Erkennung Werkzeug-Länge – LBREAK.: 0 bis 24<br />
MP7266.21 Toleranz für Bruch-Erkennung Werkzeug-Radius– RBREAK: 0 bis 24<br />
MP7266.22 Schneidenlänge (Zyklus 22) – LCUTS: 0 bis 24<br />
MP7266.23 Maximaler Eintauchwinkel (Zyklus 22) – ANGLE.: 0 bis 24<br />
15.1 Allgemeine Anwenderparameter<br />
HEIDENHAIN <strong>TNC</strong> <strong>426</strong><br />
307
15.1 Allgemeine Anwenderparameter<br />
Werkzeug-Platztabelle konfigurieren; Spalten-<br />
Nummer in der Werkzeug-Tabelle für<br />
(nicht aufführen: 0)<br />
Betriebsart MANUELLER BETRIEB:<br />
Anzeige des Vorschubs<br />
Dezimalzeichen festlegen<br />
Positions-Anzeige in der Werkzeugachse<br />
Anzeigeschritt für die X-Achse<br />
Anzeigeschritt für die Y-Achse<br />
Anzeigeschritt für die Z-Achse<br />
MP7267.0<br />
Werkzeugnummer – T: 0 bis 5<br />
MP7267.1<br />
Sonderwerkzeug – ST: 0 bis 5<br />
MP7267.2<br />
Festplatz – F: 0 bis 5<br />
MP7267.3<br />
Platz gesperrt – L: 0 bis 5<br />
MP7267.4<br />
PLC – Status – PLC: 0 bis 5<br />
MP7270<br />
Vorschub F nur anzeigen, wenn Achsrichtungs-Taste gedrückt wird: 0<br />
Vorschub F anzeigen, auch wenn keine Achsrichtungs-Taste gedrückt<br />
wird (Vorschub der „langsamsten“ Achse): 1<br />
MP7280<br />
Komma als Dezimalzeichen anzeigen: 0<br />
Punkt als Dezimalzeichen anzeigen: 1<br />
MP7285<br />
Anzeige bezieht sich auf den Werkzeug-Bezugspunkt: 0<br />
Anzeige in der Werkzeugachse bezieht sich auf die<br />
Werkzeug-Stirnfläche: 1<br />
MP7290.0<br />
0,1 mm: 0<br />
0,05 mm: 1 0,001 mm: 4<br />
0,01 mm: 2 0,0005 mm: 5<br />
0,005 mm: 3 0,0001 mm: 6<br />
MP7290.1<br />
0,1 mm: 0<br />
0,05 mm: 1 0,001 mm: 4<br />
0,01 mm: 2 0,0005 mm: 5<br />
0,005 mm: 3 0,0001 mm: 6<br />
MP7290.2<br />
0,1 mm: 0<br />
0,05 mm: 1 0,005 mm: 3<br />
0,01 mm: 2 0,001 mm: 4<br />
308<br />
15 Tabellen und Übersichten
Anzeigeschritt für die IV. Achse<br />
Anzeigeschritt für die V. Achse<br />
Bezugspunkt-Setzen sperren<br />
Bezugspunkt-Setzen mit orangenen<br />
Achstasten sperren<br />
Status-Anzeige, Q-Parameter und<br />
Werkzeugdaten rücksetzen<br />
Festlegungen für Grafik-Darstellung<br />
MP7290.3<br />
0,1 mm: 0<br />
0,05 mm: 1 0,001 mm: 4<br />
0,01 mm: 2 0,0005 mm: 5<br />
0,005 mm: 3 0,0001 mm: 6<br />
MP7290.4<br />
0,1 mm: 0<br />
0,05 mm: 1 0,001 mm: 4<br />
0,01 mm: 2 0,0005 mm: 5<br />
0,005 mm: 3 0,0001 mm: 6<br />
MP7295<br />
Bezugspunkt-Setzen nicht sperren: +0<br />
Bezugspunkt-Setzen in der X-Achse sperren: +1<br />
Bezugspunkt-Setzen in der Y-Achse sperren: +2<br />
Bezugspunkt-Setzen in der Z-Achse sperren: +4<br />
Bezugspunkt-Setzen in der IV. Achse sperren: +8<br />
Bezugspunkt-Setzen in der V. Achse sperren: +16<br />
MP7296<br />
Bezugspunkt-Setzen nicht sperren: 0<br />
Bezugspunkt-Setzen über orangefarbige Achstasten sperren: 1<br />
MP7300<br />
Alles rücksetzen, wenn Programm angewählt wird: 0<br />
Alles rücksetzen, wenn Programm angewählt wird und bei<br />
M02, M30, END PGM: 1<br />
Nur Status-Anzeige und Werkzeugdaten rücksetzen, wenn Programm<br />
angewählt wird: 2<br />
Nur Status-Anzeige und Werkzeugdaten rücksetzen, wenn Programm<br />
angewählt wird und bei M02, M30, END PGM: 3<br />
Status-Anzeige und Q-Parameter rücksetzen, wenn Programm angewählt<br />
wird: 4<br />
Status-Anzeige und Q-Parameter rücksetzen, wenn Programm angewählt<br />
wird und bei M02, M30, END PGM: 5<br />
Status-Anzeige rücksetzen, wenn Programm angewählt wird: 6<br />
Status-Anzeige rücksetzen, wenn Programm angewählt wird und bei<br />
M02, M30, END PGM: 7<br />
MP7310<br />
Grafische Darstellung in drei Ebenen nach DIN 6, Teil 1, Projektionsmethode<br />
1: +0<br />
Grafische Darstellung in drei Ebenen nach DIN 6, Teil 1, Projektionsmethode<br />
2: +1<br />
Koordinatensystem für grafische Darstellung nicht drehen: +0<br />
Koordinatensystem für grafische Darstellung um 90° drehen: +2<br />
Neue BLK FORM bei Zykl. 7 NULLPUNKT bezogen auf den alten<br />
Nullpunkt anzeigen: +0<br />
Neue BLK FORM bei Zykl. 7 NULLPUNKT bezogen auf den neuen<br />
Nullpunkt anzeigen: +4<br />
Cursorposition bei der Darstellung in drei Ebenen nicht anzeigen: +0<br />
Cursorposition bei der Darstellung in drei Ebenen anzeigen: +8<br />
15.1 Allgemeine Anwenderparameter<br />
HEIDENHAIN <strong>TNC</strong> <strong>426</strong><br />
309
15.1 Allgemeine Anwenderparameter<br />
Grafische Simulation ohne programmierte<br />
Spindelachse: Werkzeug-Radius<br />
Grafische Simulation ohne programmierte<br />
Spindelachse: Eindringtiefe<br />
Grafische Simulation ohne programmierte<br />
Spindelachse: M-Funktion für Start<br />
Grafische Simulation ohne programmierte<br />
Spindelachse: M-Funktion für Ende<br />
Bildschirmschoner einstellen<br />
Geben Sie die Zeit ein, nach der die <strong>TNC</strong> den<br />
Bildschirmschoner aktivieren soll<br />
Bearbeitung und Programmlauf<br />
Zyklus 17: Spindelorientierung am<br />
Zyklus-Anfang<br />
Wirksamkeit Zyklus 11 MASSFAKTOR<br />
Werkzeugdaten beim programmierbaren<br />
Antast-Zyklus TOUCH–PROBE 0<br />
MP7315<br />
0 bis 99 999,9999 [mm]<br />
MP7316<br />
0 bis 99 999,9999 [mm]<br />
MP7317.0<br />
0 bis 88 (0: Funktion nicht aktiv)<br />
MP7317.1<br />
0 bis 88 (0: Funktion nicht aktiv)<br />
MP7392<br />
0 bis 99 [min] (0: Funktion nicht aktiv)<br />
MP7160<br />
Spindelorientierung durchführen: 0<br />
Keine Spindelorientierung durchführen: 1<br />
MP7410<br />
MASSFAKTOR wirkt in 3 Achsen: 0<br />
MASSFAKTOR wirkt nur in der Bearbeitungsebene: 1<br />
MP7411<br />
Aktuelle Werkzeugdaten mit Kalibrierdaten des 3D-Tastsystems<br />
überschreiben: 0<br />
Aktuelle Werkzeugdaten bleiben erhalten: 1<br />
310<br />
15 Tabellen und Übersichten
SL-Zyklen<br />
Zyklus 4 TASCHENFRAESEN und Zyklus 5<br />
KREISTASCHE: Überlappungsfaktor<br />
Zulässige Abweichung des Kreisbahn-<br />
Endpunkts von der perfekten Kreisbahn<br />
Wirkungsweise verschiedener Zusatz-<br />
Funktionen M<br />
MP7420<br />
Kanal um die Kontur fräsen im Uhrzeigersinn für Inseln und im<br />
Gegen-Uhrzeigersinn für Taschen: +0<br />
Kanal um die Kontur fräsen im Uhrzeigersinn für Taschen und im<br />
Gegen-Uhrzeigersinn für Inseln: +1<br />
Konturkanal vor dem Ausräumen fräsen: +0<br />
Konturkanal nach dem Ausräumen fräsen: +2<br />
Korrigierte Konturen vereinigen: +0<br />
Unkorrigierte Konturen vereinigen: +4<br />
Ausräumen jeweils bis zur Taschentiefe: +0<br />
Tasche vor jeder weiteren Zustellung vollständig umfräsen und<br />
ausräumen: +8<br />
Für die Zyklen 6, 15, 16, 21, 22, 23, 24 gilt:<br />
Werkzeug am Zyklusende auf die letzte vor dem Zyklus-Aufruf programmierte<br />
Position fahren: +0<br />
Werkzeug zum Zyklus-Ende nur in der Spindelachse freifahren: +16<br />
MP7430<br />
0,1 bis 1,414<br />
MP7431<br />
0,0001 bis 0,016 [mm]<br />
MP7440<br />
Programmlauf-Halt bei M06: +0<br />
Kein Programmlauf-Halt bei M06: +1<br />
Kein Zyklus-Aufruf mit M89: +0<br />
Zyklus-Aufruf mit M89: +2<br />
Programmlauf-Halt bei M-Funktionen: +0<br />
Kein Programmlauf-Halt bei M-Funktionen: +4<br />
k v -Faktoren über M105 und M106 nicht umschaltbar: +0<br />
k v -Faktoren über M105 und M106 umschaltbar: +8<br />
Vorschub in der Werkzeugachse mit M103 F..<br />
Reduzieren nicht aktiv: +0<br />
Vorschub in der Werkzeugachse mit M103 F..<br />
Reduzieren aktiv: +16<br />
15.1 Allgemeine Anwenderparameter<br />
Die k v<br />
-Faktoren werden vom<br />
Maschinenhersteller festgelegt.<br />
Beachten Sie Ihr Maschinenhandbuch.<br />
Winkel der Richtungsänderung, der noch mit<br />
konstanter Bahngeschwindigkeit gefahren wird<br />
(Ecke mit R0, „Innen-Ecke“ auch radiuskorrigiert)<br />
Gilt für Betrieb mit Schleppabstand und Geschwindigkeits-Vorsteuerung<br />
MP7460<br />
0,0000 bis 179,9999 [°]<br />
HEIDENHAIN <strong>TNC</strong> <strong>426</strong><br />
311
15.1 Allgemeine Anwenderparameter<br />
Maximale Bahngeschwindigkeit bei<br />
Vorschub-Override 100% in den<br />
Programmlauf-Betriebsarten<br />
Nullpunkte aus der Nullpunkt-Tabelle<br />
beziehen sich auf den<br />
Elektronische Handräder<br />
Handrad-Typ festlegen<br />
Unterteilungsfaktor<br />
MP7470<br />
0 bis 99.999 [mm/min]<br />
MP7475<br />
Werkstück-Nullpunkt: 0<br />
Maschinen-Nullpunkt: 1<br />
MP7640<br />
Maschine ohne Handrad: 0<br />
HR 330 mit Zusatztasten – die Tasten für Verfahrrichtung und Eilgang<br />
am Handrad werden von der NC ausgewertet: 1<br />
HR 130 ohne Zusatztasten: 2<br />
HR 330 mit Zusatztasten – die Tastenfür die Verfahrrichtung und<br />
Eilgang am Handrad werden von der PLC ausgewertet: 3<br />
HR 332 mit zwölf Zusatztasten: 4<br />
Mehrfach-Handrad mit Zusatztasten: 5<br />
HR 410 mit Zusatzfunktionen: 6<br />
MP7641<br />
Bei Tastatureingabe: 0<br />
Von der PLC festgelegt: 1<br />
Vom Maschinenhersteller belegbare<br />
Funktionen fürs Handrad MP 7645.0 0 bis 255<br />
MP 7645.1 0 bis 255<br />
MP 7645.2 0 bis 255<br />
MP 7645.3 0 bis 255<br />
MP 7645.4 0 bis 255<br />
MP 7645.5 0 bis 255<br />
MP 7645.6 0 bis 255<br />
MP 7645.7 0 bis 255<br />
312<br />
15 Tabellen und Übersichten
15.2 Steckerbelegung und Anschlußkabel<br />
für Daten-Schnittstellen<br />
Schnittstelle V.24/RS-232-C<br />
HEIDENHAIN-Geräte<br />
Externes<br />
GerŠt<br />
z.B. FE<br />
GND<br />
TXD<br />
RXD<br />
RTS<br />
CTS<br />
DSR<br />
GND<br />
DTR<br />
ws/br<br />
HEIDENHAIN<br />
Standard-Kabel<br />
3 m<br />
Id.-Nr. 274 545 01<br />
ws/br<br />
HEIDENHAIN GerŠte<br />
V.24-Adapter-Block<br />
Id.-Nr. 239 758 01<br />
HEIDENHAIN<br />
Verbindungs-Kabel<br />
max. 17 m<br />
ws/br<br />
Id.-Nr. 239 760..<br />
1 1<br />
1 1 1 1<br />
1 1 GND Chassis<br />
gn<br />
ge<br />
2 2<br />
2 2 2 2<br />
2 2 RXD Receive Data<br />
ge<br />
gn<br />
3 3<br />
3 3 3 3<br />
3 3 TXD Transmit Data<br />
gr<br />
rs<br />
4 4<br />
4 4 4 4<br />
4 4 CTS Clear To Send<br />
rs<br />
gr<br />
5 5<br />
5 5 5 5<br />
5 5 RTS Request To Send<br />
bl<br />
br<br />
6 6<br />
6 6 6 6<br />
6 6 DTR Data Terminal Ready<br />
rt<br />
rt<br />
7 7<br />
7 7 7 7<br />
7 7 GND Signal Ground<br />
8<br />
9<br />
10<br />
11<br />
12<br />
13<br />
14<br />
15<br />
16<br />
17<br />
18<br />
8<br />
9<br />
10<br />
11<br />
12<br />
13<br />
14<br />
15<br />
16<br />
17<br />
18<br />
8<br />
9<br />
10<br />
11<br />
12<br />
13<br />
14<br />
15<br />
16<br />
17<br />
18<br />
8<br />
9<br />
10<br />
11<br />
12<br />
13<br />
14<br />
15<br />
16<br />
17<br />
18<br />
8<br />
9<br />
10<br />
11<br />
12<br />
13<br />
14<br />
15<br />
16<br />
17<br />
18<br />
8<br />
9<br />
10<br />
11<br />
12<br />
13<br />
14<br />
15<br />
16<br />
17<br />
18<br />
8<br />
9<br />
10<br />
11<br />
12<br />
13<br />
14<br />
15<br />
16<br />
17<br />
18<br />
8<br />
9<br />
10<br />
11<br />
12<br />
13<br />
14<br />
15<br />
16<br />
17<br />
18<br />
19 19<br />
19 19 19 19<br />
19 19<br />
br<br />
bl<br />
20 20<br />
20 20 20 20<br />
20 20 DSR Data Set Ready<br />
ws/br<br />
X21<br />
<strong>TNC</strong><br />
15.2 Steckerbelegung und Anschlußkabel für Datenschnittstellen<br />
Die Stecker-Belegungen an der <strong>TNC</strong>-Logikeinheit (X21) und<br />
am Adapter-Block sind verschieden.<br />
HEIDENHAIN <strong>TNC</strong> <strong>426</strong><br />
313
15.2 Steckerbelegung und Anschlußkabel für Datenschnittstellen<br />
Fremdgeräte<br />
Die Stecker-Belegung am Fremdgerät kann erheblich von der Stecker-<br />
Belegung eines HEIDENHAIN-Gerätes abweichen.<br />
Sie ist vom Gerät und der Übertragungsart abhängig. Entnehmen Sie<br />
bitte die Steckerbelegung des Adapter-Blocks der untenstehenden<br />
Abbildung.<br />
Chassis GND<br />
TXD<br />
RXD<br />
RTS<br />
CTS<br />
DSR<br />
Signal GND<br />
DTR<br />
1<br />
2<br />
3<br />
4<br />
5<br />
6<br />
7<br />
8<br />
9<br />
10<br />
11<br />
12<br />
13<br />
14<br />
15<br />
16<br />
17<br />
18<br />
19<br />
20<br />
V.24-Adapter-Block<br />
RS-232-C Adapter block<br />
1<br />
2<br />
3<br />
4<br />
5<br />
6<br />
7<br />
8<br />
9<br />
10<br />
11<br />
12<br />
13<br />
14<br />
15<br />
16<br />
17<br />
18<br />
19<br />
20<br />
• • • ws/br<br />
ws/br•<br />
• WH/BN• • WH/BN<br />
1<br />
2<br />
3<br />
4<br />
5<br />
6<br />
7<br />
8<br />
9<br />
10<br />
11<br />
12<br />
13<br />
14<br />
15<br />
16<br />
17<br />
18<br />
19<br />
20<br />
1<br />
2<br />
3<br />
4<br />
5<br />
6<br />
7<br />
8<br />
9<br />
10<br />
11<br />
12<br />
13<br />
14<br />
15<br />
16<br />
17<br />
18<br />
19<br />
20<br />
ge<br />
gn<br />
rs<br />
gr<br />
br<br />
rt<br />
bl<br />
GN<br />
YL<br />
GY<br />
PK<br />
BL<br />
RD<br />
BN<br />
1<br />
2<br />
3<br />
4<br />
5<br />
6<br />
7<br />
8<br />
9<br />
10<br />
11<br />
12<br />
13<br />
14<br />
15<br />
16<br />
17<br />
18<br />
19<br />
20<br />
LE<br />
1<br />
2<br />
3<br />
4<br />
5<br />
6<br />
7<br />
8<br />
9<br />
10<br />
11<br />
12<br />
13<br />
14<br />
15<br />
16<br />
17<br />
18<br />
19<br />
20<br />
GND Chassis<br />
RXD<br />
TXD<br />
CTS<br />
RTS<br />
DTR<br />
GND Signal<br />
DSR<br />
314<br />
15 Tabellen und Übersichten
Schnittstelle V.11/RS-422<br />
An der V.11-Schnittstelle werden nur Fremdgeräte angeschlossen.<br />
Die Steckerbelegungen von <strong>TNC</strong>-Logikeinheit (X22) und<br />
Adapter-Block sind identisch.<br />
Externes<br />
GerŠt<br />
z.B. PC<br />
V.11-Adapter-<br />
Block<br />
1<br />
2<br />
3<br />
4<br />
5<br />
6<br />
7<br />
8<br />
9<br />
10<br />
11<br />
12<br />
13<br />
14<br />
15<br />
Id.-Nr.<br />
249 819 01<br />
1<br />
2<br />
3<br />
4<br />
5<br />
6<br />
7<br />
8<br />
9<br />
10<br />
11<br />
12<br />
13<br />
14<br />
15<br />
1<br />
2<br />
3<br />
4<br />
5<br />
6<br />
7<br />
8<br />
9<br />
10<br />
11<br />
12<br />
13<br />
14<br />
15<br />
sw<br />
HEIDENHAIN-<br />
Verbindungs-<br />
Kabel<br />
max. 1000 m<br />
Id.-Nr.<br />
250 478..<br />
bl<br />
gr<br />
ws<br />
gn<br />
ws/gn<br />
gr/rs<br />
sw<br />
rt<br />
rs<br />
br<br />
ge<br />
br/gn<br />
rt/bl<br />
sw<br />
1<br />
2<br />
3<br />
4<br />
5<br />
6<br />
7<br />
8<br />
9<br />
10<br />
11<br />
12<br />
13<br />
14<br />
15<br />
1<br />
2<br />
3<br />
4<br />
5<br />
6<br />
7<br />
8<br />
9<br />
10<br />
11<br />
12<br />
13<br />
14<br />
15<br />
X22<br />
<strong>TNC</strong><br />
GND<br />
RXD<br />
CTS<br />
TXD<br />
RTS<br />
DSR<br />
DTR<br />
GND<br />
RXD<br />
CTS<br />
TXD<br />
RTS<br />
DSR<br />
DTR<br />
Chassis<br />
Signal<br />
15.2 Steckerbelegung und Anschlußkabel für Datenschnittstellen<br />
HEIDENHAIN <strong>TNC</strong> <strong>426</strong><br />
315
15.3 Technische Information<br />
15.3 Technische Information<br />
Die <strong>TNC</strong>-Charakteristik<br />
Kurzbeschreibung<br />
Komponenten<br />
Datenschnittstellen<br />
Gleichzeitig verfahrende Achsen bei<br />
Konturelementen<br />
„Look Ahead“<br />
Parallelbetrieb<br />
Grafische Darstellungen<br />
Datei-Typen<br />
Programm-Speicher<br />
Werkzeug-Definitionen<br />
Programmierhilfen<br />
Bahnsteuerung für Maschinen mit bis zu 5 Achsen, zusätzlich Spindel-<br />
Orientierung; <strong>TNC</strong> <strong>426</strong> CA mit analoger Drehzahl-Regelung <strong>TNC</strong> <strong>426</strong><br />
PA mit digitaler Drehzahl-Regelung und integriertem Stromregler<br />
■ Logik-Einheit<br />
■ Bedienfeld<br />
■ Farbbildschirm mit Softkeys<br />
■ V.24 / RS-232-C<br />
■ V.11 / RS-422<br />
Erweiterte Datenschnittstelle mit LSV-2-Protokoll zum externen Bedienen<br />
der <strong>TNC</strong> über die Datenschnittstelle mit HEIDENHAIN-Software<br />
<strong>TNC</strong>REMO<br />
■ Geraden bis zu 5 Achsen<br />
Exportversionen <strong>TNC</strong> <strong>426</strong> CE, <strong>TNC</strong> 425 PE: 4 Achsen<br />
■ Kreise bis zu 3 Achsen (bei geschwenkter Bearbeitungsebene)<br />
■ Schraubenlinie 3 Achsen<br />
■ Definiertes Verrunden von unstetigen Konturübergängen (z.B. bei<br />
3D-Formen);<br />
■ Kollisionsbetrachtung mit dem SL-Zyklus für „offene Konturen“<br />
■ für radiuskorrigierte Positionen mit M120 LA-Vorausberechnung der<br />
Geometrie zur Vorschubanpassung<br />
Editieren, während die <strong>TNC</strong> ein Bearbeitungs-Programm ausführt<br />
■ Programmier-Grafik<br />
■ Test-Grafik<br />
■ Programmlauf-Grafik<br />
■ HEIDENHAIN-Klartext-Dialog-Programme<br />
■ DIN/ISO-Programme<br />
■ Werkzeug-Tabellen<br />
■ Nullpunkt-Tabellen<br />
■ Punkte-Tabellen<br />
■ Paletten-Dateien<br />
■ Text-Dateien<br />
■ System-Dateien<br />
■ Festplatte mit 170 MB für NC-Programme<br />
■ Beliebig viele Dateien verwaltbar<br />
Bis zu 254 Werkzeuge im Programm oder in Tabellen<br />
■ Funktionen zum Anfahren und Verlassen der Kontur<br />
■ Integrierter Taschenrechner<br />
■ Gliedern von Programmen<br />
316<br />
15 Tabellen und Übersichten
Programmierbare Funktionen<br />
Konturelemente<br />
Freie Kontur-Programmierung<br />
Dreidimensionale Werkzeug-Radiuskorrektur<br />
Programmsprünge<br />
Bearbeitungs-Zyklen<br />
Koordinaten-Umrechnungen<br />
3D-Tastsystem-Einsatz<br />
Mathematische Funktionen<br />
■ Gerade<br />
■ Fase<br />
■ Kreisbahn<br />
■ Kreismittelpunkt<br />
■ Kreisradius<br />
■ Tangential anschließende Kreisbahn<br />
■ Ecken-Runden<br />
■ Geraden und Kreisbahnen zum Anfahren und Verlassen der Kontur<br />
Für alle Konturelemente, für die keine NC-gerechte Bemaßung vorliegt<br />
Zur nachträglichen Änderung von Werkzeugdaten, ohne das Programm<br />
erneut berechnen zu müssen<br />
■ Unterprogramm<br />
■ Programmteil-Wiederholung<br />
■ Hauptprogramm als Unterprogramm<br />
■ Bohrzyklen zum Bohren, Tiefbohren, Reiben, Ausdrehen, Gewindebohren<br />
mit und ohne Ausgleichsfutter<br />
■ Rechteck- und Kreistasche schruppen und schlichten<br />
■ Zyklen zum Fräsen gerader und kreisförmiger Nuten<br />
■ Punktemuster auf Kreis und Linien<br />
■ Zyklen zum Abzeilen ebener und schiefwinkliger Flächen<br />
■ Beliebige Taschen und Inseln bearbeiten<br />
■ Zylinder-Mantel-Interpolation<br />
■ Nullpunkt-Verschiebung<br />
■ Spiegeln<br />
■ Drehung<br />
■ Massfaktor<br />
■ Bearbeitungsebene schwenken<br />
■ Antastfunktionen zum Bezugspunkt-Setzen und zur automatischen<br />
Werkstück-Vermessung<br />
■ Digitalisieren von 3D-Formen mit messendem Tastsystem (Option)<br />
■ Digitalisieren von 3D-Formen mit schaltendem Tastsystem (Option)<br />
■ Automatische Werkzeug-Vermessung mit TT 120<br />
■ Grundrechenarten +, –, x und ¸<br />
■ Dreiecksberechnungen sin, cos, tan, arcsin, arccos, arctan<br />
■ Wurzel aus Werten (√a) und Quadratsummen (√ a 2 + b 2 )<br />
■ Quadrieren von Werten (SQ)<br />
■ Potenzieren von Werten (^)<br />
■ Konstante PI (3,14)<br />
■ Logarithmus-Funktionen<br />
■ Exponential-Funktion<br />
■ Negativen Wert bilden (NEG)<br />
■ Ganze Zahl bilden (INT)<br />
■ Absoluten Wert bilden (ABS)<br />
■ Vorkommastellen abschneiden (FRAC)<br />
■ Vergleiche größer, kleiner, gleich, ungleich<br />
15.3 Technische Information<br />
HEIDENHAIN <strong>TNC</strong> <strong>426</strong><br />
317
15.4 <strong>TNC</strong>-Fehlermeldungen<br />
<strong>TNC</strong>-Daten<br />
Satz-Verarbeitungszeit<br />
4 ms/Satz<br />
Regelkreis-Zykluszeit ■ <strong>TNC</strong> <strong>426</strong> CA: Bahninterpolation: 3 ms<br />
Feininterpolation: 0,6 ms (Lage)<br />
■ <strong>TNC</strong> <strong>426</strong> PA: Bahninterpolation: 3 ms<br />
Feininterpolation: 0,6 ms (Drehzahl)<br />
Datenübertragungs-Geschwindigkeit Maximal 115.200 Baud<br />
Umgebungstemperatur<br />
■ Betrieb: 0°C bis +45°C<br />
■ Lagerung: –30°C bis +70°C<br />
Verfahrweg<br />
Maximal 100 m (2540 Zoll)<br />
Verfahrgeschwindigkeit<br />
Maximal 300 m/min (11.811 Zoll/min)<br />
Spindeldrehzahl<br />
Maximal 99.999 U/min<br />
Eingabe-Bereich ■ Minimum 0,1µm (0,00001 Zoll) bzw. 0,0001°<br />
(Exportversionen <strong>TNC</strong> <strong>426</strong> CE, <strong>TNC</strong> <strong>426</strong> PE: 1µm)<br />
■ Maximum 99.999,999 mm (3.937 Zoll) bzw. 99.999,999°<br />
15.4 <strong>TNC</strong>-Fehlermeldungen<br />
Fehlermeldungen zeigt die <strong>TNC</strong> automatisch unter anderem bei<br />
■ falschen Eingaben<br />
■ logischen Fehlern im Programm<br />
■ nicht ausführbaren Konturelementen<br />
■ unvorschriftsmäßigen Tastsystem-Einsätzen<br />
Einige besonders häufig vorkommende <strong>TNC</strong>-Fehlermeldungen stehen in den folgenden Übersichten.<br />
Eine Fehlermeldung, die die Nummer eines Programmsatzes enthält, wurde durch diesen Satz oder einen vorhergegangenen<br />
verursacht. <strong>TNC</strong>-Meldetexte werden mit der Taste CE gelöscht, nachdem ihre Ursache beseitigt ist.<br />
<strong>TNC</strong>-Fehlermeldungen beim Programmieren<br />
DATEIFORMAT GEÄNDERT<br />
EINGABE WEITERER PGM UNMÖGLICH<br />
EINGABEWERT FALSCH<br />
EXT. AUS-/EINGABE NICHT BEREIT<br />
FK-BEZUG AUF AKTUELLEN SATZ<br />
GESCHÜTZTES PGM !<br />
LABEL-NUMMER BELEGT<br />
SPRUNG AUF LABEL 0 NICHT ERLAUBT<br />
Nach einem Softwaretausch hat sich das interne Format geändert; die<br />
<strong>TNC</strong> kann die Datei nicht mehr lesen: Datei löschen<br />
Alte Dateien löschen, um weitere Dateien einzugeben<br />
■ LBL-Nummer korrekt eingeben<br />
■ Eingabegrenzen beachten<br />
■ Übertragungskabel ist nicht angeschlossen<br />
■ Übertragungskabel ist defekt oder falsch verlötet<br />
■ Angeschlossenes Gerät (PC, Drucker) ist nicht eingeschaltet<br />
■ Übertragungsgeschwindigkeit (Baudrate) stimmt nicht überein<br />
Zu löschender Satz wird im FK-Programm als Bezugs-Satz benötigt;<br />
Satznummer im R-Satz zuerst ändern (siehe S. 107 „Relativ-Bezüge“)<br />
Programmschutz aufheben, falls PGM editiert werden soll<br />
Label-Nummern jeweils nur einmal vergeben<br />
CALL LBL 0 nicht programmieren<br />
318<br />
15 Tabellen und Übersichten
<strong>TNC</strong>-Fehlermeldungen beim Programm-Test und Programmlauf<br />
ACHSE DOPPELT PROGRAMMIERT<br />
Für Positionierungen die Koordinaten jeder Achse nur einmal eingeben<br />
AKTUELLER SATZ NICHT ANGEWÄHLT Programm-Anfang vor Programm-Test oder Programmlauf mit GOTO 0<br />
anwählen<br />
ANTASTPUNKT NICHT ERREICHBAR<br />
ARITHMETIKFEHLER<br />
BAHN-KORR. FALSCH BEENDET<br />
BAHN-KORR. FALSCH BEGONNEN<br />
CYCL UNVOLLSTÄNDIG<br />
DEFINITION BLK FORM FEHLERHAFT<br />
EBENE FALSCH DEFINIERT<br />
FALSCHE ACHSE PROGRAMMIERT<br />
FALSCHE DREHZAHL<br />
FASE NICHT ERLAUBT<br />
FEHLERHAFTE PROGRAMMDATEN<br />
GROBER POSITIONIER-FEHLER<br />
■ 3D-Tastsystem näher am Antastpunkt vorpositionieren<br />
■ Maschinenparameter, in denen die Position des TT abgelegt wird,<br />
stimmen nicht mit der tatsächlichen Position des TT überein<br />
Berechnungen mit nicht erlaubten Werten<br />
■ Werte innerhalb der Bereichsgrenzen definieren<br />
■ Antast-Positionen für das 3D-Tastsystem eindeutig auseinanderliegend<br />
wählen<br />
■ Bei Einzelschneiden-Vermessung mit TT Anzahl der Schneiden in der<br />
Werkzeug-Tabelle ungleich 0 eintragen<br />
■ TCH PROBE 30 (TT kalibrieren) ausführen bevor Sie Werkzeug-Länge<br />
oder Werkzeug-Radius vermessen<br />
■ Berechnungen müssen mathematisch korrekt durchführbar sein<br />
Werkzeug-Radiuskorrektur nicht in einem Satz mit Kreisbahn-Position<br />
aufheben<br />
■ Gleiche Radiuskorrektur vor und nach einem RND- und CHF-Satz<br />
eingeben<br />
■ Werkzeug-Radiuskorrektur nicht in einem Satz mit Kreisbahn-Position<br />
beginnen<br />
■ Zyklen mit allen Angaben in der festgelegten Reihenfolge definieren<br />
■ Umrechnungszyklen nicht aufrufen<br />
■ Vor Zyklus-Aufruf den Zyklus definieren<br />
■ Zustelltiefe ungleich 0 eingeben<br />
■ MIN- und MAX-Punkt entsprechend Vorschrift programmieren<br />
■ Seitenverhältnis kleiner als 200:1 wählen<br />
■ Werkzeug-Achse bei aktiver Grunddrehung nicht ändern<br />
■ Hauptachsen für Kreisbahnen korrekt definieren<br />
■ Beide Hauptachsen für CC definieren<br />
■ Gesperrte Achsen nicht programmieren<br />
■ Rechteck-Tasche und Nut in der Bearbeitungsebene ausführen<br />
■ Drehachsen nicht spiegeln<br />
■ Fasenlänge positiv eingeben<br />
Drehzahl innerhalb der Bereichsgrenzen programmieren<br />
Fase zwischen zwei Geraden-Sätze mit gleicher Radius-Korrektur<br />
einfügen<br />
Über Datenschnittstelle eingelesenes Programm enthält falsche<br />
Satzformate<br />
Die <strong>TNC</strong> überwacht Positionen und Bewegungen. Weicht die Ist-<br />
Position zu stark von der Soll-Position ab, so wird diese Fehlermeldung<br />
blinkend ausgegeben; zur Quittierung der Fehlermeldung END-Taste<br />
einige Sekunden gedrückt halten (Warmstart)<br />
15.4 <strong>TNC</strong>-Fehlermeldungen<br />
HEIDENHAIN <strong>TNC</strong> <strong>426</strong><br />
319
15.4 <strong>TNC</strong>-Fehlermeldungen<br />
KEINE ÄNDERUNGEN AM LAUFENDEN PGM<br />
KREIS-ENDPUNKT FALSCH<br />
KREISMITTELPUNKT FEHLT<br />
LABEL-NR. NICHT VORHANDEN<br />
MASSFAKTOR NICHT ERLAUBT<br />
PGM-ABSCHNITT NICHT DARSTELLBAR<br />
Programm nicht editieren, während es übertragen oder ausgeführt<br />
wird<br />
■ Anschlußkreis vollständig eingeben<br />
■ Bahn-Endpunkte auf Kreisbahn liegend programmieren<br />
■ Kreismittelpunkt mit CC definieren<br />
■ Pol mit CC definieren<br />
Nur gesetzte Label-Nummern aufrufen<br />
Maßfaktoren der Koordinatenachsen in der Ebene der Kreisbahn<br />
identisch eingeben<br />
■ Fräserradius kleiner wählen<br />
■ 4D- und 5D-Bewegungen werden nicht grafisch simuliert<br />
■ Spindel-Achse für Simulation gleich der Achse in der BLK-FORM<br />
eingeben<br />
RADIUSKORREKTUR UNDEFINIERT Die Radiuskorrektur RR oder RL in einem Unterprogramm zu Zyklus 14<br />
KONTUR eingeben<br />
RUNDUNG NICHT ERLAUBT<br />
RUNDUNGS-RADIUS ZU GROSS<br />
TASTE OHNE FUNKTION<br />
TASTSTIFT AUSGELENKT<br />
TASTSYSTEM KALIBRIEREN<br />
TASTSYSTEM NICHT BEREIT<br />
UNDEFINIERTER PROGRAMMSTART<br />
VORSCHUB FEHLT<br />
VORZEICHEN FALSCH<br />
WERKZEUG-RADIUS ZU GROSS<br />
WERKZEUG-STANDZEIT ABGELAUFEN<br />
WINKEL-BEZUG FEHLT<br />
ZU HOHE VERSCHACHTELUNG<br />
Tangential anschließende Kreise und Rundungs-Kreise korrekt eingeben<br />
Rundungs-Kreise müssen zwischen Kontur-Elemente passen<br />
Diese Meldung erscheint bei Tasten ohne aktuelle Funktionsbelegung<br />
Taststift vor erstem Antasten ohne Werkstückberührung vorpositionieren<br />
■ TT neu kalibrieren, Maschinenparameter für TT wurden geändert<br />
■ Geänderte Maschinenparameter für messendes Tastsystem:<br />
Messendes Tastsystem neu kalibrieren<br />
■ Sende- und Empfangsfenster (TS 630) auf Empfangseinheit einstellen<br />
■ Tastsystem auf Betriebsbereitschaft prüfen<br />
■ Im Programm nur mit TOOL DEF-Satz beginnen<br />
■ Programm nach Unterbrechung nicht mit anschließender Kreisbahn<br />
oder Pol-Übernahme neu starten<br />
■ Vorschub für Positionier-Satz eingeben<br />
■ FMAX in jedem Satz erneut eingeben<br />
Vorzeichen für Zyklus-Parameter vorschriftsgemäß eingeben<br />
Werkzeug-Radius so wählen, daß<br />
■ dieser innerhalb der vorgegebenen Grenzen liegt<br />
■ Konturelemente sich berechnen und ausführen lassen<br />
TIME1 oder TIME2 aus TOOL.T wurde überschritten, in der Werkzeug-<br />
Tabelle wurde kein Schwester-Werkzeug definiert<br />
■ Kreisbahnen und -Endpunkte eindeutig definieren<br />
■ Polarkoordinaten-Eingabe: Polarkoordinaten-Winkel korrekt definieren<br />
■ Unterprogramme mit LBL0 abschließen<br />
■ CALL LBL für Unterprogramme ohne REP setzen<br />
■ CALL LBL für Programmteil-Wiederholungen mit Wiederholungen<br />
(REP) setzen<br />
■ Unterprogramme dürfen sich nicht selbst aufrufen<br />
■ Unterprogramme maximal 8-fach verschachteln<br />
■ Hauptprogramme als Unterprogramme maximal 4-fach verschachteln<br />
320<br />
15 Tabellen und Übersichten
<strong>TNC</strong>-Fehlermeldungen beim Digitalisieren<br />
ACHSE DOPPELT PROGRAMMIERT<br />
ANFANGS-POSITION FALSCH<br />
ANTASTPUNKT NICHT ERREICHBAR<br />
BEREICH ÜBERSCHRITTEN<br />
DATEN FÜR BEREICH FEHLERHAFT<br />
DREHUNG NICHT ERLAUBT<br />
EBENE FALSCH DEFINIERT<br />
FALSCHE EINGABE IN MP6322<br />
FALSCHE ACHSE PROGRAMMIERT<br />
MASSFAKTOR NICHT ERLAUBT<br />
SPIEGELUNG NICHT ERLAUBT<br />
TASTSTIFT AUSGELENKT<br />
TASTSYSTEM NICHT BEREIT<br />
Für die Koordinaten des Startpunkts (Zyklus HOEHENLINIEN) zwei<br />
verschiedene Achsen programmieren<br />
Startpunkt-Koordinaten für Zyklus HOEHENLINIEN so programmieren,<br />
daß diese innerhalb des BEREICHs liegen<br />
■ Taststift darf vor Erreichen des BEREICHs nicht ausgelenkt werden<br />
■ Taststift muß im BEREICH ausgelenkt werden<br />
BEREICH für gesamte 3D-Form eingeben<br />
■ MIN-Koordinaten kleiner als die entsprechenden MAX-Koordinaten<br />
eingeben<br />
■ BEREICH innerhalb der Begrenzung durch Software-Endschalter<br />
definieren<br />
■ BEREICH für Zyklen MAEANDER und HOEHENLINIEN definieren<br />
Koordinaten-Umrechnungen vor dem Digitalisieren zurücksetzen<br />
Startpunkt-Koordinaten (Zyklus HOEHENLINIEN) von Taststift-Achse<br />
verschieden definieren<br />
Überprüfen Sie die Werte in den Maschinenparametern 6322.0 bis<br />
6322.2<br />
■ Kalibrierte Tastsystem-Achse im Zyklus BEREICH eingeben<br />
■ Richtige Winkelachse im Zyklus BEREICH eingeben<br />
■ Achsen im Zyklus BEREICH nicht doppelt programmieren<br />
Koordinaten-Umrechnungen vor dem Digitalisieren zurücksetzen<br />
Koordinaten-Umrechnungen vor dem Digitalisieren zurücksetzen<br />
Taststift so vorpositionieren, daß er außerhalb des BEREICHs nicht<br />
ausgelenkt wird<br />
■ Sende- und Empfangsfenster (TS 630) auf Empfangseinheit einstellen<br />
■ Tastsystem auf Betriebsbereitschaft prüfen<br />
■ Tastsystem läßt sich nicht freifahren<br />
■ Messendes Tastsystem –Eine oder mehrere Achsen des messenden<br />
Tastsystems sind defekt: Kundendienst benachrichtigen<br />
TASTKOPF-BATTERIE WECHSELN ■ Batterie im Tastkopf auswechseln (TS 630)<br />
■ Meldung wird am Zeilenende ausgegeben<br />
ZEIT-BEGRENZUNG ÜBERSCHRITTEN<br />
ZU VIELE PUNKTE<br />
ZEIT-BEGRENZUNG und 3D-Form aufeinander abstimmen (Zyklus<br />
HOEHENLINIEN)<br />
PNT-Datei darf maximal 893 Punkte enthalten; Digitalisierbereich<br />
erneut aufnehmen, ggf. mit größerem Punkt-Abstand<br />
15.4 <strong>TNC</strong>-Fehlermeldungen<br />
HEIDENHAIN <strong>TNC</strong> <strong>426</strong><br />
321
15.5 Puffer-Batterie wechseln<br />
15.5 Puffer-Batterie wechseln<br />
Wenn die Steuerung ausgeschaltet ist, versorgt eine Puffer-Batterie<br />
die <strong>TNC</strong> mit Strom, um Daten im RAM-Speicher nicht zu verlieren.<br />
Wenn die <strong>TNC</strong> die Meldung PUFFER-BATTERIE WECHSELN<br />
anzeigt, müssen Sie die Batterien austauschen. Die Batterien sind<br />
neben der Stromversorgung in der Logik-Einheit untergebracht<br />
(rundes, schwarzes Gehäuse). Zusätzlich befindet sich in der <strong>TNC</strong><br />
ein Energiespeicher, der die Steuerung mit Strom versorgt, solange<br />
Sie die Batterien wechseln (maximale Überbrückungszeit:<br />
24 Stunden).<br />
Zum Wechseln der Puffer-Batterie Maschine und <strong>TNC</strong><br />
ausschalten!<br />
Die Puffer-Batterie darf nur von entsprechend geschultem<br />
Personal gewechselt werden!<br />
Batterie-Typ: 3 Mignon-Zellen, leak-proof, IEC-Bezeichnung „LR6“<br />
322<br />
15 Tabellen und Übersichten
SYMBOLE<br />
3D-Darstellung 246<br />
3D-Korrektur 66<br />
Delta-Werte 67<br />
Werkzeug-Formen 66<br />
3D-Tastsystem<br />
kalibrieren<br />
messendes 261<br />
schaltendes 259<br />
Messen während des<br />
Programmlaufs 268<br />
A<br />
Abzeilen 187<br />
Antastzyklen 258<br />
Anwenderparameter<br />
allgemeine 300<br />
für 3D-Tastsysteme und<br />
Digitalisieren 302<br />
für Bearbeitung und<br />
Programmlauf 310<br />
für externe Datenübertragung<br />
301<br />
für <strong>TNC</strong>-Anzeigen,<br />
<strong>TNC</strong>-Editor 305<br />
maschinenspezifische 292<br />
Ausdrehen 136<br />
Ausräumen. Siehe SL-Zyklen: Räumen<br />
B<br />
Bahnbewegungen<br />
Freie Kontur-Programmierung<br />
FK. Siehe FK-Programmierung<br />
Polarkoordinaten 96<br />
Gerade 97<br />
Kreisbahn mit tangentialem<br />
Anschluß 98<br />
Kreisbahn um Pol CC 97<br />
Übersicht 96<br />
B<br />
Bahnbewegungen<br />
rechtwinklige Koordinaten 86<br />
Gerade 87<br />
Kreisbahn mit festgelegtem<br />
Radius 90<br />
Kreisbahn mit tangentialem<br />
Anschluß 91<br />
Kreisbahn um Kreismittelpunkt<br />
89<br />
Übersicht 86<br />
Bahnfunktionen<br />
Grundlagen 77<br />
Kreise und Kreisbögen 78<br />
Vorpositionieren 79<br />
BAUD-RATE einstellen 290<br />
Baud-Rate einstellen 290<br />
Bearbeitung unterbrechen 252<br />
Bearbeitungsebene schwenken<br />
Leitfaden 202<br />
manuell 17<br />
Zyklus 200<br />
Bearbeitungszeit ermitteln 248<br />
Bedienfeld 4<br />
Betriebsarten 4<br />
Betriebszeiten anzeigen 297<br />
Bezugspunkt wählen 30<br />
Bezugspunkt-Setzen<br />
mit 3D-Tastsystem 263<br />
Ecke als Bezugspunkt 264<br />
in einer beliebigen<br />
Achse 263<br />
Kreismittelpunkt als<br />
Bezugspunkt 264<br />
über Bohrungen 265<br />
ohne 3D-Tastsystem 16<br />
Bezugssystem 27<br />
Bildschirm 3<br />
Bildschirm-Aufteilung 3<br />
Bohren 134<br />
Bohrzyklen 132<br />
D<br />
Darstellung in 3 Ebenen 245<br />
Datei-Status 33<br />
Datei-Verwaltung<br />
aufrufen 32<br />
Datei konvertieren 39<br />
Datei kopieren 37<br />
Datei schützen 39<br />
Datei umbenennen 37<br />
Datei wählen 34, 36<br />
Datei-Name 31<br />
Datei-Typ 31<br />
Datei-Typ anzeigen 37<br />
Dateien markieren 38<br />
Dateien überschreiben 39<br />
Erweiterte Funktionen 36<br />
Laufwerk wählen 33, 36<br />
Tabellen kopieren 37<br />
Verzeichnis<br />
erstellen 34<br />
kopieren 37<br />
löschen 37<br />
wählen 33, 36<br />
Daten-Schnittstelle<br />
einrichten 290<br />
zuweisen 291<br />
Steckerbelegung 313<br />
Datensicherung 31<br />
Datenübertragungs-<br />
Geschwindigkeit 290<br />
Dialog 42<br />
Digitalisierdaten<br />
abarbeiten 185, 285<br />
Index<br />
HEIDENHAIN <strong>TNC</strong> <strong>426</strong><br />
I
Index<br />
D<br />
Digitalisieren<br />
Bereich festlegen 273<br />
Digitalisier-Zyklen<br />
programmieren 273<br />
in Höhenlinien 279<br />
mäanderförmig 277<br />
mit Drehachsen 283<br />
Punkte-Tabellen 275<br />
zeilenweise 281<br />
Draufsicht 245<br />
Drehachse<br />
Anzeige reduzieren 126<br />
wegoptimiert verfahren: M126 126<br />
Drehung 197<br />
E<br />
Ecken-Runden 92<br />
Eilgang 54<br />
Einschalten 12<br />
Ellipse 236<br />
F<br />
Fase 87<br />
Fehlermeldungen<br />
ausgeben 227<br />
beim Digitalisieren 321<br />
beim Programm-Test und<br />
Programmlauf 319<br />
beim Programmieren 318<br />
Festplatte 31<br />
F<br />
FK-Programmierung<br />
Dialog eröffnen 103<br />
FK-Programm konvertieren 109<br />
Geraden 104<br />
Geschlossene Konturen 109<br />
Grafik 102<br />
Grundlagen 102<br />
Hilfspunkte 106<br />
Kreisbahnen 104<br />
Relativ-Bezüge 107<br />
Flächennormale 66<br />
G<br />
Gewindebohren<br />
mit Ausgleichsfutter 139<br />
ohne Ausgleichsfutter 140<br />
Gewindeschneiden 141<br />
Grafik<br />
Ausschnittsvergrößerung 45<br />
beim Programmieren 44<br />
Grafiken<br />
Ansichten 244<br />
Ausschnitts-Vergrößerung 246<br />
Grafische Simulation 248<br />
Grundlagen 26<br />
H<br />
Handrad-Positionierungen<br />
überlagern 125<br />
Hauptachsen 27<br />
Helix-Interpolation 98<br />
HELP-Dateien 296<br />
K<br />
Klammerrechnung 232<br />
Klartext-Dialog 42<br />
Kleine Konturstufen: M97 122<br />
Kommentare einfügen 46<br />
Konstante Bahngeschwindigkeit:<br />
M90 119<br />
Kontur anfahren 80<br />
Kontur verlassen 80<br />
Kontur-Zug 174<br />
Kontur-Zyklen. Siehe SL-Zyklen<br />
Koordinaten-Umrechnung<br />
Übersicht 192<br />
Kreismittelpunkt CC 88<br />
Kreistasche<br />
schlichten 151<br />
schruppen 149<br />
Kreiszapfen schlichten 152<br />
Kugel 240<br />
L<br />
L-Satz-Generierung, 295<br />
Langloch fräsen 155<br />
Laserschneiden, Zusatz-<br />
Funktionen 128<br />
Lochkreis 162<br />
Look ahead 124<br />
M<br />
Maschinen-Parameter<br />
für 3D-Tastsysteme 302<br />
für externe Datenübertragung 301<br />
für <strong>TNC</strong>-Anzeigen und den<br />
<strong>TNC</strong>-Editor 304<br />
Maschinenachsen verfahren<br />
mit elektronischem Handrad 14<br />
mit externen Richtungstasten 13<br />
schrittweise 15<br />
Maschinenfeste<br />
Koordinaten: M91/M92 117<br />
II<br />
Index
M<br />
Maßeinheit wählen 41<br />
Maßfaktor 198<br />
Maßfaktor achsspezifisch 199<br />
Maßsystem wählen 294<br />
Meßwerte protokollieren 259<br />
MOD-Funktion<br />
ändern 289<br />
verlassen 289<br />
wählen 288<br />
N<br />
Nullpunkt-Verschiebung<br />
im Programm 193<br />
mit Nullpunkt-Tabellen 194<br />
Nutenfraesen 154<br />
pendelnd 155<br />
O<br />
Offene Konturecken: M98 123<br />
Options-Nummer 289<br />
P<br />
Paletten-Tabelle 51<br />
Parameter-Programmierung. Siehe<br />
Q-Parameter-Programmierung<br />
Pfad 32<br />
Platz-Tabelle 60<br />
Polarkoordinaten<br />
Grundlagen 28<br />
Pol festlegen 28<br />
Positionieren<br />
mit Handeingabe 22<br />
Positions-Anzeige wählen 294<br />
Programm<br />
-Aufbau 40<br />
editieren 43<br />
eröffnen 41<br />
gliedern 45<br />
P<br />
Programm-Aufruf<br />
Beliebiges Programm als<br />
Unterprogramm 210<br />
über Zyklus 205<br />
Programm-Name. Siehe Datei-<br />
Verwaltung: Datei-Name<br />
Programm-Test<br />
ausführen 250<br />
bis zu einem bestimmten Satz 250<br />
Übersicht 249<br />
Programm-Verwaltung. Siehe<br />
Datei-Verwaltung<br />
Programmier-Grafik 44<br />
Programmiersprache für<br />
$MDI wählen 295<br />
Programmlauf<br />
ausführen 251<br />
beliebiger Einstieg ins<br />
Programm 254<br />
fortsetzen nach<br />
Unterbrechung 253<br />
Sätze überspringen 256<br />
Übersicht 251<br />
unterbrechen 252<br />
Programmteil-Wiederholung<br />
Arbeitsweise 209<br />
aufrufen 210<br />
Programmier-Hinweise 209<br />
programmieren 210<br />
Pufferbatterie wechseln 322<br />
Punktemuster<br />
auf Kreis 162<br />
auf Linien 163<br />
Übersicht 161<br />
Q<br />
Q-Parameter<br />
formatiert ausgeben 228<br />
kontrollieren 226<br />
unformatiert ausgeben 228<br />
vorbelegte 235<br />
Werte an PLC übergeben 232<br />
Q<br />
Q-Parameter-Programmierung<br />
Formel eingeben 232<br />
mathematische<br />
Grundfunktionen 222<br />
Programmierhinweise 220<br />
Wenn/dann-Entscheidungen 225<br />
Winkelfunktionen 224<br />
zusätzliche Funktionen 227<br />
R<br />
Radiuskorrektur 63<br />
Außenecken 65<br />
Ecken bearbeiten 65<br />
eingeben 64<br />
Innenecken 65<br />
Rechtecktasche<br />
schlichten 146<br />
schruppen 145<br />
Rechteckzapfen schlichten 148<br />
Referenzpunkte überfahren 12<br />
Regelfläche 189<br />
Reiben 135<br />
Rohteil definieren 40<br />
Rohteil im<br />
Arbeitsraum darstellen 292<br />
Runde Nut fräsen 157<br />
Rundungskreis zwischen<br />
Geradenstücken: M112 120<br />
S<br />
Satz<br />
ändern 43<br />
einfügen 43<br />
löschen 43<br />
Satzvorlauf 254<br />
Schlüssel-Zahl 289<br />
Schraubenlinie 98<br />
Seitenschlichten 174<br />
Index<br />
HEIDENHAIN <strong>TNC</strong> <strong>426</strong><br />
III
Index<br />
S<br />
SL-Zyklen<br />
Kontur-Daten 171<br />
Räumen 172<br />
Schlichten Seite 174<br />
Schlichten Tiefe 173<br />
Überlagerte Konturen 169<br />
Übersicht 167<br />
Vorbohren 172<br />
Zyklus Kontur 169<br />
Software-Nummer 289<br />
Spiegeln 196<br />
Spindel-Orientierung 206<br />
Spindeldrehzahl<br />
ändern 16<br />
eingeben 16, 54<br />
Status-Anzeige<br />
allgemeine 6<br />
zusätzliche 7<br />
Systemdaten lesen 230<br />
U<br />
Universal-Bohren 137<br />
Unterprogramm<br />
Arbeitsweise 208<br />
aufrufen 209<br />
Programmier-Hinweise 208<br />
programmieren 209<br />
V<br />
V.24/RS 232-C-Schnittstelle 290<br />
Verfahrbereichs-Begrenzung 295<br />
Verschachtelungen 211<br />
Verweilzeit 205<br />
Verzeichnis 32<br />
Vollkreis 89<br />
Vorschub<br />
ändern 16<br />
bei Drehachsen: M116 125<br />
Vorschubfaktor für<br />
Eintauchen: M103 123<br />
W<br />
Werkzeug-Länge 55<br />
Werkzeug-Name 55<br />
Werkzeug-Nummer 55<br />
Werkzeug-Radius 56<br />
Werkzeug-Tabelle<br />
editieren 59<br />
Editierfunktionen 59<br />
Eingabemöglichkeiten 57<br />
verlassen 59<br />
wählen 59<br />
Werkzeug-Vermessung<br />
automatische 68<br />
Werkzeug-Länge 71<br />
Werkzeug-Radius 72<br />
TT 120 kalibrieren 70<br />
Werkzeugwechsel 61<br />
automatischer 61<br />
Wiederanfahren an die Kontur 256<br />
Winkelfunktionen 224<br />
T<br />
Taschenrechner 50<br />
Technische Informationen 316<br />
Teilefamilien 221<br />
Text-Datei<br />
Editier-Funktionen 47<br />
Lösch-Funktionen 48<br />
öffnen 47<br />
Textteile finden 49<br />
verlassen 47<br />
Tiefbohren 133<br />
Tiefenschlichten 173<br />
<strong>TNC</strong> <strong>426</strong> 2<br />
Trigonometrie 224<br />
W<br />
Werkstück-Positionen<br />
Absolute 29<br />
inkrementale 29<br />
relative 29<br />
Werkstück-Schieflage<br />
kompensieren 262<br />
Werkstücke vermessen 266<br />
Werkzeug-Bewegungen<br />
eingeben 56<br />
programmieren 42<br />
Übersicht 76<br />
Werkzeug-Daten<br />
aufrufen 61<br />
Delta-Werte 56<br />
in die Tabelle eingeben 57<br />
ins Programm eingeben 56<br />
Werkzeug-Korrektur<br />
dreidimensionale 66<br />
Länge 62<br />
Radius 63<br />
Z<br />
Zubehör 10<br />
Zusatz-Funktion M<br />
für Laser-Schneidmaschinen 128<br />
Zusatz-Funktionen<br />
eingeben 116<br />
für das Bahnverhalten 119<br />
für die Spindel 117<br />
für Drehachsen 125<br />
für Koordinatenangaben 117<br />
für Laser-Schneidmaschinen 128<br />
für Programmlauf-Kontrolle 117<br />
Zusatzachsen 27<br />
Zyklus<br />
aufrufen 131<br />
definieren 130<br />
Gruppen 130<br />
Zylinder 238<br />
Zylinder-Mantel 175<br />
IV<br />
Index
M Wirkung der M-Funktion Wirksam am Satz - Anfang Ende Seite<br />
M00 Programmlauf HALT/Spindel HALT/Kühlmittel AUS ■ 117<br />
M02 Programmlauf HALT/Spindel HALT/Kühlmittel AUS/ggf. Löschen der Status-Anzeige<br />
(abhängig von Maschinen-Parameter)/Rücksprung zu Satz 1 ■ 117<br />
M03 Spindel EIN im Uhrzeigersinn ■<br />
M04 Spindel EIN im Gegen-Uhrzeigersinn ■<br />
M05 Spindel HALT ■ 117<br />
M06 Werkzeugwechsel/Programmlauf HALT (abhängig von Maschinen-Parameter)/Spindel HALT ■ 117<br />
M08 Kühlmittel EIN ■<br />
M09 Kühlmittel AUS ■ 117<br />
M13 Spindel EIN im Uhrzeigersinn/Kühlmittel EIN ■<br />
M14 Spindel EIN im Gegen-Uhrzeigersinn/Kühlmittel EIN ■ 117<br />
M30 Gleiche Funktion wie M02 ■ 117<br />
M89 Freie Zusatz-Funktion oder ■<br />
Zyklus-Aufruf, modal wirksam (abhängig von Maschinen-Parameter) ■ 205<br />
M90 Nur im geschleppten Betrieb: konstante Bahngeschwindigkeit an Ecken ■ 119<br />
M91 Im Positioniersatz: Koordinaten beziehen sich auf den Maschinen-Nullpunkt ■ 117<br />
M92 Im Positioniersatz: Koordinaten beziehen sich auf eine vom Maschinen-<br />
Hersteller definierte Position, z.B. auf die Werkzeugwechsel-Position ■ 117<br />
M94 Anzeige der Drehachse reduzieren auf einen Wert unter 360° ■ 126<br />
M97 Kleine Konturstufen bearbeiten ■ 122<br />
M98 Offene Konturen vollständig bearbeiten ■ 123<br />
M99 Satzweiser Zyklus-Aufruf ■ 205<br />
M101 Automatischer Werkzeugwechsel mit Schwesterwerkzeug, wenn max. Standzeit abgelaufen ■<br />
M102 M101 rücksetzen ■ 61<br />
M103 Vorschub beim Eintauchen reduzieren auf Faktor F (prozentualer Wert) ■ 123<br />
M105 Bearbeitung mit erstem kv-Faktor durchführen<br />
■<br />
M106 Bearbeitung mit zweitem kv-Faktor durchführen ■ 311<br />
M107 Fehlermeldung bei Schwesterwerkzeugen mit Aufmaß unterdrücken<br />
■<br />
M108 M107 rücksetzen ■ 61<br />
M109 Konstante Bahngeschwindigkeit an der Werkzeug-Schneide bei Kreisbögen<br />
(Vorschub-Erhöhung und -Reduzierung)<br />
■<br />
M110 Konstante Bahngeschwindigkeit an der Werkzeug-Schneide bei Kreisbögen<br />
(nur Vorschub--Reduzierung)<br />
■<br />
M111 M109/M110 rücksetzen ■ 124<br />
M112 Rundungskreis an nicht-tangentialen Geradenübergängen automatisch einfügen;<br />
Toleranz der Konturabweichung über T eingeben<br />
■<br />
M113 M112 rücksetzen ■ 120<br />
M114 Autom. Korrektur der Maschinengeometrie beim Arbeiten mit Schwenkachsen<br />
■<br />
M115 M114 rücksetzen ■ 127<br />
M116 Vorschub bei Winkelachsen in mm/min ■ 125<br />
M118 Handrad-Positionierung während des Programmlaufs überlagern ■ 125<br />
M120 Radiuskorrigierte Kontur vorausberechnen (LOOK AHEAD) n 124<br />
M124 Punkte bei der Berechnung des Rundungskreises mit M112 auslassen ■ 121<br />
M126 Drehachsen wegoptimiert verfahren<br />
■<br />
M127 M126 rücksetzen ■ 126<br />
M132 Ruckverminderung beim Ändern der Verfahrgeschwindigkeit<br />
■<br />
M133 M132 zurücksetzen ■ 121<br />
M200 Laserschneiden: Programmierte Spannung direkt ausgeben<br />
■<br />
M201 Laserschneiden: Spannung als Funktion der Strecke ausgeben<br />
■<br />
M202 Laserschneiden: Spannung als Funktion der Geschwindigkeit ausgeben<br />
■<br />
M203 Laserschneiden: Spannung als Funktion der Zeit ausgeben (Rampe)<br />
■<br />
M204 Laserschneiden: Spannung als Funktion der Zeit ausgeben (Puls) ■ 128<br />
Zusatz-Funktionen
DR. JOHANNES HEIDENHAIN GmbH<br />
Dr.-Johannes-Heidenhain-Straße 5<br />
83301 Traunreut, Germany<br />
{ +49 (8669) 31-0<br />
| +49 (8669) 5061<br />
E-Mail: info@<strong>heidenhain</strong>.de<br />
Technical support | +49 (8669) 31-10 00<br />
E-Mail: service@<strong>heidenhain</strong>.de<br />
Measuring systems { +49 (8669) 31-3104<br />
E-Mail: service.ms-support@<strong>heidenhain</strong>.de<br />
<strong>TNC</strong> support { +49 (8669) 31-3101<br />
E-Mail: service.nc-support@<strong>heidenhain</strong>.de<br />
NC programming { +49 (8669) 31-3103<br />
E-Mail: service.nc-pgm@<strong>heidenhain</strong>.de<br />
PLC programming { +49 (8669) 31-3102<br />
E-Mail: service.plc@<strong>heidenhain</strong>.de<br />
Lathe controls { +49 (711) 952803-0<br />
E-Mail: service.hsf@<strong>heidenhain</strong>.de<br />
www.<strong>heidenhain</strong>.de<br />
Ve 00<br />
311 062-12 · 3/97 · pdf · Subject to change without notice