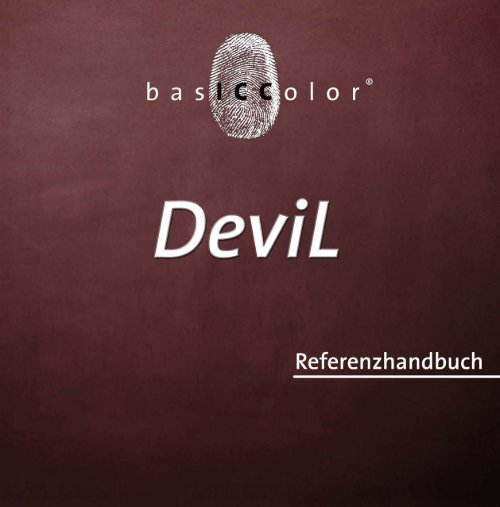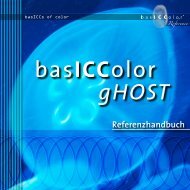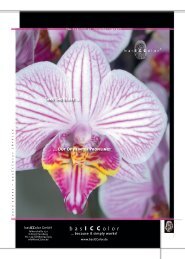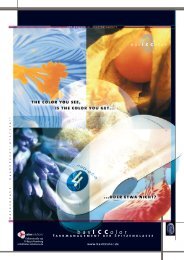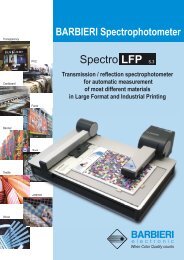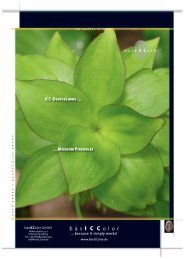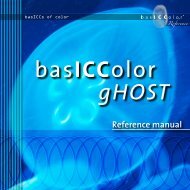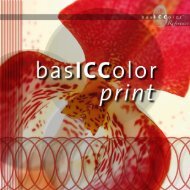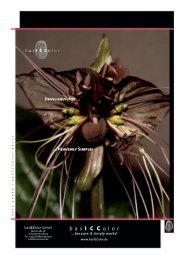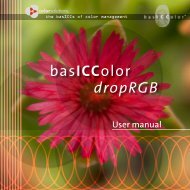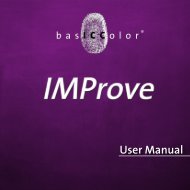basiccolor Devil
basiccolor Devil
basiccolor Devil
Erfolgreiche ePaper selbst erstellen
Machen Sie aus Ihren PDF Publikationen ein blätterbares Flipbook mit unserer einzigartigen Google optimierten e-Paper Software.
asICColor DeviL<br />
von Color Solutions<br />
Inhalt<br />
1. Vorwort ..................................................................................................5<br />
2. Installation und Freischaltung ..........................................................7<br />
2.1. Minimale Systemvoraussetzungen ...................................................... 7<br />
2.2. Installation .................................................................................................9<br />
2.3. Produktregistrierung und -lizenzierung ...........................................10<br />
3. Grundfunktionen ............................................................................... 12<br />
3.1 DeviceLink-Profilierung ...........................................................................13<br />
3.2 DeviceLink Editierung ..............................................................................13<br />
3.3. Dateikonvertierung .................................................................................13<br />
4. DeviceLink Profilierung ..................................................................... 15<br />
4.1. Einstellungen ........................................................................................... 16<br />
4.1.1 Proofen ......................................................................................................18<br />
4.1.2 Druck-zu-Druck Umwandlung ..........................................................18<br />
4.1.3 Unterschiedliche Drucker - Gleiches Modell ................................ 19<br />
4.1.4 Gleiche Druckfarbe - Anderes Papier ............................................. 19<br />
4.1.5 Standard.................................................................................................. 19
asICColor DeviL<br />
von Color Solutions<br />
4.2 Parameter ..................................................................................................21<br />
4.2.1 Einstellung...............................................................................................21<br />
4.2.3 Schwarzaufbau .................................................................................... 25<br />
4.2.4 Schwarzstart/Schwarzbreite ...........................................................28<br />
4.2.5 Schwarzkontrollbereich .....................................................................29<br />
4.2.6 Farbaufträge .........................................................................................30<br />
4.2.7 Ausnahmebereich ............................................................................... 33<br />
4.3 Profil erstellen ..........................................................................................36<br />
4.3.1 Profilname .............................................................................................36<br />
4.3.2 ICC-Profilstandard ............................................................................... 37<br />
4.3.3 Profilgröße - Anzahl der Profilstützstellen .................................. 37<br />
4.3.4 Profilberechnung starten .................................................................38<br />
5. DeviceLink Editierung ........................................................................ 40<br />
5.1 basICColor <strong>Devil</strong> + basICCool Tool the Missing Link............................... 41<br />
5.2 Vorgehensweise bei Wechsel des Farbmodels .................................43<br />
5.3 Optimierung von geschlossenen Workflows .................................. 44<br />
6. Dateikonvertierung ................................................................................. 46<br />
6.1 Quell- und Zieldatei bestimmen ......................................................... 46<br />
6.2.1 Direkte Anwendung des DeviceLink Profils ................................. 47<br />
6.2.2 Transformation mittels mehrer Profile ........................................48<br />
6.2.3 Traditionelle ICC-Transformation ...................................................49<br />
7. Produktinformation basICColor DeviL ............................................ 51
Kapitel 1<br />
Vorwort
asICColor DeviL<br />
von Color Solutions<br />
1. Vorwort<br />
Mit basICColor DeviL haben Sie das basICColor Modul zur<br />
Erstellung von DeviceLink ICC-Profilen erworben.<br />
DeviceLink-Profile sind eine Variante von ICC-Profilen, die<br />
direkt von einem Eingabe-Profil in ein Zielprofil Farbdaten<br />
transformieren. Der normalerweise übliche Weg über einen<br />
Profile Connection Space (PCS; z.B. Lab oder XYZ) wird dabei<br />
übersprungen.<br />
Durch diese Vorgehensweise kann gewährleistet werden,<br />
das wichtige farbgegebene Parameter, wie z.B. der Schwarzaufbau<br />
einer CMYK-Quelldatei oder Sonderfarben, erhalten<br />
bleiben.<br />
Gerade bei der Farbdatentransformierung fertig gelayouteter<br />
(PDF-) Dokumente von einem Arbeitsfarbraum (z.B.<br />
ISOcoated V2 (basICColor)) in einen Ausgabefarbraum eines<br />
konkret installierten Drucksystems (z.B. Bogenoffsetdruck<br />
nach ISO 12647-2, PSO) wird so deutlich verbessert.<br />
Moderne RIP-Lösungen (Proof und Produktion) können<br />
mit DeviceLink-Profilen umgehen. Die mit basICColor DeviL<br />
erstellten Profile werden dort eingebunden. Für eine direkte<br />
Verarbeitung von Produktionsdaten ist basICColor DeviL<br />
nicht ausgelegt.
Kapitel<br />
Installation und<br />
Freischaltung
asICColor DeviL<br />
von Color Solutions<br />
. Installation und Freischaltung<br />
.1. Minimale Systemvoraussetzungen<br />
Apple Computer<br />
• Apple® mit G4 / G5 Prozessoren<br />
• Mac OS X (10.3.9 oder höher)<br />
• mindestens 256 MB verfügbarer Arbeitsspeicher (RAM)<br />
• Apple® mit Intel Prozessoren<br />
• Mac OS X (10.4.8 oder höher)<br />
• mindestens 512 MB verfügbarer Arbeitsspeicher (RAM)<br />
Windows®<br />
• Intel® Pentium® III oder 4 Prozessor<br />
• Windows® 2000 mit SP4 oder Windows® XP mit SP2<br />
• mindestens 256 MB verfügbarer Arbeitsspeicher (RAM)<br />
Alle Systeme<br />
• Mindestens 100 MB freien Festplattenspeicher<br />
• CD-ROM-Laufwerk<br />
• einen freien USB-Steckplatz<br />
• Farbmonitor mit einer Auflösung von mindestens<br />
1024 x 768 Pixel und einer Farbtiefe von 24-Bit<br />
(16,7 Millionen Farben)
asICColor DeviL<br />
von Color Solutions<br />
Vorkenntnisse:<br />
Es wird vorausgesetzt, dass Sie mit der grundlegenden Bedienung<br />
des Betriebssystems Mac OS X am Apple Macintosh<br />
bzw. Windows 2000 oder XP am PC vertraut sind.<br />
Dokumentation:<br />
Diese Dokumentation beschreibt die Anwendung vom basIC-<br />
Color DeviL sowohl unter Mac OS X als auch unter Windows.<br />
Im Wesentlichen wird die Mac OS X Version behandelt, von<br />
der auch der überwiegende Teil der Screenshots stammt.<br />
Sollte sich die Handhabung gegenüber der Windows Version<br />
unterscheiden, so wird entsprechend in dieser Dokumentation<br />
darauf hingewiesen.
asICColor DeviL<br />
von Color Solutions<br />
Hinweis: 14-Tage-Demo-Lizenz<br />
Color Solutions bietet die Möglichkeit,<br />
basICColor <strong>Devil</strong> 14-Tage zu testen.<br />
Die Software ist von der Funktionalität<br />
uneingeschränkt nutzbar. Die im<br />
Demo-Modus erstellten DeviceLink<br />
Profile lassen sich jedoch nur innerhalb<br />
von basICColor <strong>Devil</strong> mit der<br />
Funktion „Dateikonvertierung“ nutzen.<br />
In anderen Applikationen lassen sich<br />
die Demo-DeviceLink Profile nicht<br />
nutzen.<br />
Eine 14-Tage-Demo-Lizenz kann über<br />
den basICColor Lizenzserver bezogen<br />
werden (http://license.<strong>basiccolor</strong>.de)<br />
und ist rechnergebunden.<br />
. . Installation<br />
1.) Schalten Sie Ihren Computer ein, auf dem Sie die<br />
Software installieren und dauerhaft verwenden<br />
möchten.<br />
2.) Legen Sie die basICColor CD-ROM in ein entsprechendes<br />
Laufwerk ein.<br />
• Mac: Auf Ihrem Desktop erscheint das basICColor“-<br />
Volume mit Zugriff auf sämtliche basICColor Produkte.<br />
• PC: Der Inhalt der basICColor CD-ROM wird automatisch<br />
in einem Fenster geöffnet oder Sie öffnen über den<br />
„Arbeitsplatz“ den Inhalt Ihres CD-Laufwerks.<br />
3.) Starten Sie nun die Installationsprozedur durch Aufruf<br />
des basICColor DeviL Installers. Folgen Sie nun den<br />
Anweisungen am Bildschirm.<br />
4.) Nach erfolgreicher Installation kann basICColor DeviL<br />
nun zum ersten Mal gestartet werden.<br />
5.) Durch einen Doppelklick auf das Programm-Ikon starten<br />
Sie den basICColor DeviL.
asICColor DeviL<br />
von Color Solutions<br />
. . Produktregistrierung und -lizenzierung<br />
basICColor DeviL wird serienmäßig mit einem USB-Dongle<br />
ausgeliefert. Dieser USB-Dongle meldet sich in Ihrem<br />
System als zusätzliches Laufwerk an. Auf dem Dongle findet<br />
man die Lizenzdatei, die die Software permanent und nur<br />
in Verbindung mit dem angeschlossenem USB-Dongle<br />
freischaltet. Die Lizenzierung und Freischaltung der basIC-<br />
Color DeviL Software ist damit abhängig vom ausgelieferten<br />
USB-Dongle.<br />
Zur Freischaltung von basICColor DeviL rufen Sie bitte das<br />
Lizensierungs-Menü auf (Hilfe/Lizenzieren).<br />
Als nächste Laden Sie bitte über das Lizensierungsmenü<br />
(Hilfe/Lizenzieren) unter dem Punkt „Lizenzdatei installieren...“<br />
die Lizenzdatei vom USB-Stick.<br />
Nach dem Laden der Lizenzdatei ist basICColor DeviL freigeschaltet<br />
und kann genutzt werden.<br />
10
Kapitel<br />
Grundfunktionen
asICColor DeviL<br />
von Color Solutions<br />
DeviceLink Profilierung: In diesem Bereich<br />
des Hauptmenüs finden Sie alle Funktionen<br />
zur Erstellung von DeviceLink-Profilen.<br />
DeviceLink Editierung: In diesem Bereich<br />
des Hauptmenüs finden Sie alle Funktionen,<br />
um ein ICC-DeviceLink Profil zu editieren.<br />
Dateikonvertierung: Über diesen Bereich<br />
des Hauptmenüs können Sie einzelne<br />
Bilddateien über eine DeviceLink<br />
Profil-Konvertierung oder per einfacher ICC-<br />
Profiltransformation umrechnen lassen.<br />
Hauptbereich: In diesem Bereich werden<br />
die jeweiligen Optionen der einzelnen<br />
Programmbereiche angezeigt und<br />
ausgewählt.<br />
. Grundfunktionen<br />
Beim Programmstart des basICColor DeviL erscheint<br />
zunächst das Hauptfenster. Im linken Bereich befindet sich<br />
ein Menü, mit dem Sie in die einzelnen Funktionsbereiche<br />
der Software wechseln können.<br />
Es gibt drei Hauptbereiche im Menü, die die Hauptfunktionen<br />
der Applikation voneinander trennen.<br />
1
asICColor DeviL<br />
von Color Solutions<br />
Hinweis: Dateikonvertierung<br />
Diese Funktion ist jedoch in erster<br />
Linie für das Austesten der erstellten<br />
DeviceLink Profile gedacht und<br />
nicht für den täglichen Produktions-<br />
Workflow.<br />
.1 DeviceLink-Profilierung<br />
Im ersten Bereich können zwei ICC-Profile zu einem Device-<br />
Link Profil verrechnet werden.<br />
Die für die Transformation genutzten Parameter sind aus einer<br />
Preset-Liste auswählbar oder lassen sich frei bestimmen.<br />
. DeviceLink Editierung<br />
In diesem Bereich können Sie ein bestehendes DeviceLink-<br />
Profil optimieren oder bewusst Farbkorrekturen in einem<br />
DeviceLink anwenden.<br />
Desweiteren besteht die Möglichkeit eine Farbmodusänderung<br />
(z.B. von RGB nach CMYK oder RGB nach Graustufen)<br />
zusammen mit einer globalen Farbkorrektur in einem<br />
DeviceLink-Profil festzuhalten und somit in Ihrem ICC-<br />
Workflow nutzen.<br />
. . Dateikonvertierung<br />
Nicht jede Applikation kann direkt mit DeviceLink Profilen<br />
umgehen. Darum wurde in basICColor DeviL ein Modul zur<br />
Dateikonvertierung über DeviceLink Proflie eingebaut.<br />
Es besteht die Möglichkeit, direkt eine DeviceLink Konvertierung<br />
durchzuführen. Alternativ können Farbdaten, mittels<br />
einer „normalen“ ICC-Profilkonvertierung in den Eingangsfarbraum<br />
eines DeviceLink-Profils transformiert werden.<br />
Insgesamt sind bis zu drei Profilkonvertierungen in einem<br />
Schritt möglich.<br />
1
Kapitel 4<br />
DeviceLink<br />
Profilierung
asICColor DeviL<br />
von Color Solutions<br />
4. DeviceLink Profilierung<br />
Die grundsätzliche Aufgabe eines DeviceLink Profils ist es,<br />
Farbdaten von einen Farbraum in einen anderen zu transformieren.<br />
Der wesentliche Unterschied zu einer „normalen“<br />
ICC-basierenden Farbtransformation liegt darin, dass der<br />
Profile Connection Space (PCS; in der Regel ist dies XYZ oder<br />
Lab) „übersprungen“ wird und die Farbwerte direkt von dem<br />
Quellfarbraum in den Zielfarbraum umgerechnet werden.<br />
Vorteil dieser Methode ist es, dass bestimmte Parameter<br />
aus dem Quellfarbraum unverändert oder optimiert in den<br />
Zielfarbraum übertragen werden können (z.B. Schwarzaufbau).<br />
Gerade wenn bereits fertig separierte Dokumente,<br />
die für einen bestimmten Ausgabefarbraum aufbereitet<br />
wurden, in einem davon abweichenden Druckverfahren<br />
ausgegeben werden sollen, erzielt man deutlich bessere<br />
Umsepartionsergebnisse als über eine normale ICC-Transformation.<br />
Der Nachteil eines DeviceLink Profiles ist, das es sich um eine<br />
feste Verknüpfung zweier Farbräume handelt, die immer<br />
nach bestimmten Regeln arbeitet. Für die Transformation<br />
von einem Quellfarbraum in einen anderen, als den gewählten<br />
Zielfarbraum, muss zwingend ein neues DeviceLink<br />
Profil erstellt werden. Gleiches gilt, wenn die Separation<br />
nach anderen Kriterien (z.B. ein anderer Rendering Intent)<br />
erfolgen soll.<br />
1
asICColor DeviL<br />
von Color Solutions<br />
4.1. Einstellungen<br />
Zur Erstellung eines DeviceLink Profiles dient im wesent-<br />
lichen der Bereich „Einstellungen“ im Menübereich<br />
„DeviceLink Profilierung“ Dort werden zur Erstellung eines<br />
DeviceLink Profils zwei ICC-Profile benötigt. Ein Quellprofil<br />
(der Farbraum in dem das zu transformierende Dokument<br />
vorliegt) und ein Zielprofil (der Farbraum in dem die Daten<br />
transformiert werden sollen). Beide Profile werden im<br />
Hauptbereich ausgewählt.<br />
16
asICColor DeviL<br />
von Color Solutions<br />
Neben der Angabe des Quell- und Zielprofils muss noch die<br />
Art der Transformation angegeben werden.<br />
Bei einer normalen ICC-Transformation würde man an<br />
dieser Stelle von Rendering Intent (RI) sprechen. Doch im<br />
Zusammenhang mit basICColor DeviL und DeviceLink-Profilen<br />
einfach von einem „Rendering Intent“ zu sprechen, wäre<br />
weit untertrieben. Es gibt eine Vielzahl von Parametern, die<br />
zur Umrechnung gesetzt werden können (z.B. Schwarzaufbau,<br />
„Rendering Intent“, Sonderfarben, etc.).<br />
1
asICColor DeviL<br />
von Color Solutions<br />
Um die Handhabung jedoch für den Benutzer zu verein-<br />
fachen wurden verschiedene Parametersätze, die auf<br />
bestimmte Aufgabenbereiche zugeschnitten sind, zu Sets<br />
zusammengefaßt. Über diese Weise können eine Vielzahl<br />
von Parametern mit nur einem Klick ausgewählt werden.<br />
Hinweis: Eine detaillierte Erläuterung der einstellbaren<br />
Parameter erhalten Sie im folgenden Kapitel. Ebenso wird dort<br />
beschrieben, wie eigene Parameter-Sets hergestellt werden<br />
können.<br />
basICColor DeviL bietet fünf vorgefertigte Parameter-Sets,<br />
die den Großteil der Anwendungsbereiche abdecken.<br />
4.1.1 Proofen<br />
Um ein DeviceLink Profil für die Proofausgabe zu erzeugen,<br />
nutzen Sie bitte dieses Parameter-Set.<br />
4.1. Druck-zu-Druck Umwandlung<br />
Für die Umwandlung von Farbdaten von einem Druckverfahren<br />
in ein anderes (z.B. Offsetdruck -> Zeitungsdruck),<br />
nutzen Sie bitte dieses Parameter-Set.<br />
1
asICColor DeviL<br />
von Color Solutions<br />
4.1. Unterschiedliche Drucker - Gleiches Modell<br />
Sollte der Maschinenpark aus mehreren baugleichen Druck-<br />
systemen bestehen und die gleichen Druckfarben verwen-<br />
det werden, nutzen Sie bitte dieses Parameter-Set, um die<br />
leichten Differenzen der jeweiligen Drucksysteme aneinander<br />
anzugleichen.<br />
4.1.4 Gleiche Druckfarbe - Anderes Papier<br />
Im Normalfall wird auf einem Drucksystem (z.B. Offsetdruckmaschine)<br />
nicht nur ein Bedruckstoff benutzt. Die restlichen<br />
Komponenten des Drucksystems bleiben jedoch weiterhin<br />
gleich eingerichtet. Wenn Sie z.B. Farbdaten auf einem<br />
ungestrichenen Papier anstatt auf einem gestrichenen<br />
Bedruckstoff auf einer Offsetdruckmaschine verdrucken<br />
wollen, nutzen Sie bitte diese Einstellung zur Erstellung<br />
eines DeviceLink Profils.<br />
4.1. Standard<br />
Dieses Set dient in erster Linie dazu, ein grundsätzliches<br />
DeviceLink-Profil zu erstellen. Es enthält keine Optimierungen<br />
für spezielle Anwendungsfälle, wie die anderen<br />
Parameter-Sets und kann z.B. als Ausgangsbasis für eigene<br />
Parameter-Sets genutzt werden.<br />
Sind alle Einstellungen getroffen, bieten sich zwei Optionen<br />
um fortzufahren:<br />
1
asICColor DeviL<br />
von Color Solutions<br />
- Mittels dem „Weiter“-Button im unteren rechten<br />
Bereich gelangen Sie in das Parameter-Menü. Dort<br />
können Sie die gewählten Parameter nochmals<br />
einsehen oder ein vollkommen neues Set erstellen,<br />
mit dem im späteren Verlauf das DeviceLink-Profil<br />
erstellt wird. Nähere Informationen zu den einzelnen<br />
Funktionen finden Sie im folgenden Kapitel.<br />
- Wenn Sie auf den „Express“-Button klicken, über–<br />
springen Sie das Parameter-Menü und gelangen<br />
direkt zu dem Menü „Profil erstellen“. Diese Vorgehensweise<br />
bietet sich an, wenn Sie keine Änderungen<br />
mehr an dem gewählten Parameter-Set vornehmen<br />
wollen.<br />
0
asICColor DeviL<br />
von Color Solutions<br />
4. Parameter<br />
Im Parameter-Menü lassen sich verschiedene Vorgaben für<br />
die Umrechnung der Farbdaten aus dem Quellfarbraum in<br />
den Zielfarbraum definieren. Die hier in diesem Menü vorgenommenen<br />
Einstellungen lassen sich auch in einem eigenen<br />
Parameter-Set abspeichern, so dass die Voreinstellungen der<br />
Parameter für bestimmte Aufgabenbereiche immer wieder<br />
abgerufen werden können.<br />
4. .1 Einstellung<br />
Unter dem Menüpunkt „Einstellung“ kann ein bereits<br />
erstelltes Parameter-Set ausgewählt werden.<br />
Parameter-Set speichern<br />
Möchten Sie eine neu erstelltes Parameter-Set abspeichern<br />
und in der Auswahlliste verfügbar machen,<br />
tragen Sie unter „Name“ den gewünschten Set-<br />
Namen ein und speichern Sie die Einstellungen mit<br />
einem Klick auf den Button, in Form einer Diskette.<br />
Zum Löschen eines Sets wählen Sie das Set aus und<br />
klicken auf den Button, in Form einer Mülltonne.<br />
1
asICColor DeviL<br />
von Color Solutions<br />
Umrechnungstabelle<br />
Mit der Wahl in diesem Feld wird entschieden, nach<br />
welcher Methode die Transformation von einem<br />
Farbraum in den anderen erfolgen soll.<br />
Es stehen insgesamt 8 Methoden zur Auswahl, mit der<br />
die Umrechnung durchgeführt werden kann. Bei den<br />
ersten vier Methoden handelt es sich um die „traditionellen“<br />
Rendering Intents, die man auch aus anderen<br />
ICC-kompatiblen Anwendungen kennt.<br />
Perzeptiv<br />
Bei dieser Methode werden die im Quell- und Zielprofil<br />
enthaltenen Tabellen für den perzeptiven RI genutzt.<br />
Relativ Farbmetrisch<br />
Alle Farben werden möglichst 1:1 von dem Quellfarbraum<br />
in den Zielfarbraum gewandelt. Lediglich der<br />
Medienweißpunkt des Quellprofils wird direkt auf<br />
den Medienweißpunkt des Zielprofils gelegt. Es findet
asICColor DeviL<br />
von Color Solutions<br />
keine Simulation des Medienweißpunktes des Quell-<br />
farbraums statt. Zur Umrechnung werden die Tabellen<br />
aus den zu verknüpfenden Profilen genutzt.<br />
Sättigungserhaltend<br />
Reine Farben bleiben (falls möglich) erhalten. Eine<br />
orginalgetreue Farbumsetzung ist jedoch nicht<br />
gegeben. Es werden ebenfalls die Tabellen aus den<br />
Profilen genutzt.<br />
Absolut farbmetrisch<br />
Alle Farben des Quellfarbraums werden möglichst<br />
1:1 in das Zielprofil umgesetzt. Dies gilt auch für den<br />
Weißpunkt des Quellfarbraums. Dieser wird im Zielfarbraum<br />
ebenfalls 1:1 dargestellt (Stichwort: Papierweiß-<br />
Simulation). Auch hier dienen die Tabellen aus den zu<br />
verabeitenden Profilen als Basis.<br />
Neben den (in den Profilien enthaltenen) Rendering Intents<br />
zur Umrechnung vom Quell- in Zielprofil, bietet basICColor<br />
DeviL noch 4 weitere Methoden zur Farbumrechnung.<br />
Standard Komprimierung<br />
Dieses Kompressionsmethode ist dem perzeptiven<br />
Rendering Intent ähnlich. Die Kompressionsmethode<br />
nutzt jedoch optimierte Routinen, wie sie auch bei
asICColor DeviL<br />
von Color Solutions<br />
anderen basICColor Profilern (z.B. dropRGB oder<br />
CMYKick) von Color Solutions genutzt werden.<br />
Tiefenkompensation<br />
Diese Methode entspricht im Wesentlichen dem<br />
relativ farbmetrischen Rendering Intent, jedoch mit<br />
dem Unterschied, das eine Tiefenkompensierung auf<br />
der Helligkeitsachse genutzt wird. Dies hat einen<br />
ähnlichen Effekt, wie er in dem basICCool Tool Shadow<br />
Match oder aus Photoshop genutzt wird.<br />
Dynamische Komprimierung<br />
Bei dieser Methode werden die Daten direkt und<br />
optimiert von dem Quell- in den Zielfarbraum<br />
umgewandelt. Farben werden so originalgetreu wie<br />
möglich vom Quell- in den Zielfarbraum umgesetzt.<br />
Da diese Methode sich direkt auf die beiden zu verbindenden<br />
Farbräume bezieht, ist dies die von Color<br />
Solutions empfohlene Methode um zwei Farbräume<br />
über ein DeviceLink Profil zu verbinden.<br />
Absolute Komprimierung<br />
Diese Methode ist wieder ähnlich dem absolut<br />
farbmetrischen Rendering Intent. Jedoch werden die<br />
Lichter und Tiefen durch eine Kompression einander<br />
angepaßt (Lichter- und Tiefenkompensation). Bunte<br />
Farben werden, sofern möglich, 1:1 erhalten.<br />
4
asICColor DeviL<br />
von Color Solutions<br />
4. . Schwarzaufbau<br />
Ein wesentlicher Vorteil der DeviceLink Technologie ist<br />
es, dass der Schwarzaufbau von bereits fertig separierten<br />
(CMYK-) Daten nahezu vollständig erhalten werden kann.<br />
basICColor DeviL bietet neben dieser Funktion noch eine<br />
Reihe weiterer Möglichkeiten um den Schwarzaufbau auf<br />
der Ausgabeseite des zu erstellenden DeviceLink Profils zu<br />
beeinflussen.<br />
Insgesamt stehen sieben verschiedene Varianten zur Verfügung,<br />
die jeweils nochmals mit Parametern beeinflußt<br />
werden können.
asICColor DeviL<br />
von Color Solutions<br />
Separation beibehalten<br />
Diese Einstellung übernimmt den Schwarzaufbau aus<br />
dem Quellprofil und überträgt es in den Zielfarbraum.<br />
Zielprofil<br />
Mit dieser Einstellung wird der Schwarzaufbau des<br />
Zielprofils für das DeviceLink Profil genutzt.<br />
UCR (Under Color Removal)<br />
Mit dieser Methode entsteht ein komplett neuer<br />
Schwarzaufbau nach den Regel der UCR-Separation.<br />
GCR (Gray Color Removal)<br />
Bei dieser Einstellung werden bunt, über C, M, Y,<br />
zusammengemischte Grauwerte durch Schwarz<br />
ersetzt. Diese Methode ist moderater als „Maximales<br />
GCR“.<br />
Maximales GCR<br />
Diese Einstellung nutzt eine sehr starke Ersetzung der<br />
Buntfarben und ersetzt diese durch Schwarz. Empfehlenswert<br />
ist dieser Schwarzaufbau, wenn es besonders<br />
darauf ankommt Druckfarbe zu sparen.<br />
6
asICColor DeviL<br />
von Color Solutions<br />
Minimales Schwarz<br />
Mit dieser Einstellung wird der Anteil des Schwarz in<br />
der Separation so weit wie möglich minimiert. Diese<br />
entspricht einem Skelettschwarz.<br />
Maximales Schwarz<br />
Mit dieser Einstellung erzielt man ein langen und<br />
breiten Schwarzaufbau.
asICColor DeviL<br />
von Color Solutions<br />
4. .4 Schwarzstart/Schwarzbreite<br />
Wenn der Schwarzaufbau selbst bestimmt werden soll und<br />
nicht von Quell- oder Zielprofil übernommen werden soll,<br />
dann kann die Schwarzlänge und die Schwarzbreite durch<br />
basICColor DeviL bestimmt werden.<br />
Mit dem Festsetzen von „Schwarzstart“ wird bestimmt,<br />
ab welchem Tonwert einen Farbwert/Grauwert Schwarz<br />
beigemischt wird und nicht nur Cyan, Magenta und Gelb zur<br />
Farbmischung herangezogen werden.<br />
Mit der „Schwarzbreite“ wird bestimmt in wie weit bunten<br />
Farbtönen Schwarz beigemischt wird. Ein niedriger Wert<br />
beeinflußt nur Farbtöne nahe der Grauachse. Ein hoher Wert<br />
dagegen mischt auch höhergesättigten Farben Schwarz bei.
asICColor DeviL<br />
von Color Solutions<br />
4. . Schwarzkontrollbereich<br />
Sollte es sich bei dem Quellprofil um ein CMYK-Profil<br />
handeln, steht die Funktion des Schwarzkontrollbereichs zur<br />
Verfügung.<br />
Der Schwarzkontrollbereich bestimmt, in wie weit die<br />
Anmutung (z.B. der Bunttonwinkel) des Schwarzkanals aus<br />
dem Quellfarbraum in den Zielfarbraum übertragen werden<br />
soll. Je höher der Wert gewählt wird, desto länger wird die<br />
Anmutung des Schwarz aus dem Quellfarbraum in den<br />
Zielfarbraum überführt. Ab dem gewählten Wert verringert<br />
sich die genaue Übertragung des Schwarz aus dem Quell-
asICColor DeviL<br />
von Color Solutions<br />
profil zunehmend und wird immer verstärkter durch das<br />
linearisierte Schwarz des Zielfarbraums ersetzt.<br />
So können unterschiedlich „farbige“ Schwarz aneinander<br />
angeglichen werden und zudem noch der Dynamikumfang<br />
des Zielfarbraums in den Bildtiefen optimal ausgenutzt<br />
werden.<br />
4. .6 Farbaufträge<br />
Wenn Farbdaten separiert, bzw. resepariert werden sollen,<br />
sind die gewählten Farbaufträge auf der Separationsseite ein<br />
entscheidender Qualitätsfaktor für das Separationsergebnis.<br />
0
asICColor DeviL<br />
von Color Solutions<br />
Hierzu bietet basICColor DeviL verschiedene Möglichkeiten<br />
der Steuerung.<br />
Gesamtfarbauftrag<br />
Unter diesem Menüpunkt bestimmt man den maximalen<br />
Gesamtfarbauftrag, wie er für das Ausgabeprofil genutzt<br />
werden soll.<br />
Diese Einstellung ist nur verfügbar, wenn ein eigener<br />
Schwarzaufbau erstellt wird und nicht der Schwarzaufbau<br />
aus dem Quell-, bzw. Zielprofil übernommen werden soll.<br />
Maximum Schwarz<br />
Mit diesem Parameter wird festgelegt, wie viel Schwarz bei<br />
maximalem Farbauftrag genutzt werden soll. Der Gesamtfarbauftrag<br />
reduziert sich dabei um einen Wert von 100<br />
- „Maximum Schwarz“.<br />
Schwarzpunkt<br />
Neben den manuellen Einstellungen für den „Gesamtfarbauftrag“<br />
und dem „Maximum Schwarz“ können diese<br />
Parameter auch halb- oder vollautomatisch. Alternativ<br />
können alle Parameter für den Schwarzpunkt komplett<br />
manuell erstellt werden.<br />
1
asICColor DeviL<br />
von Color Solutions<br />
Automatisch<br />
Mit der Automatikfunktion werden alle Parameter<br />
für den Schwarzpunkt und den Gesamtfarbauftrag<br />
durch basICColor <strong>Devil</strong> bestimmt. Die Einträge in den<br />
jeweiligen Eingabfeldern der Einzelparameter werden<br />
ignoriert.<br />
CMY-Neutral<br />
Bei dieser Einstellung wird der Eintrag der unter<br />
„Maximum Schwarz“ getätigt wurde berücksichtigt.<br />
Auf Grundlage des Schwarzkanals werden die CMY-<br />
Kanäle so angepaßt, das im Gesamtfarbauftrag ein<br />
möglichst neutraler Schwarzpunkt entsteht.<br />
Eigener<br />
Mit dieser Parameterwahl können Sie den Schwarzpunkt<br />
(und damit sämtliche maximalen Farbaufträge)<br />
vollkommen frei bestimmen.<br />
Tragen Sie die gewünschten maximalen Farbaufträge<br />
der Einzelkanäle in der Reihenfolge Cyan, Magenta,<br />
Gelb und Schwarz und der Parameterzeile ein.
asICColor DeviL<br />
von Color Solutions<br />
4. . Ausnahmebereich<br />
In manchen Fällen kann es sinnvoll sein, z.B. Farbwerte<br />
1:1 vom Quell- in den Zielfarbraum übernehmen. Um dies<br />
bewerkstelligen zu können bietet basICColor DeviL die<br />
Möglichkeit, Ausnahmebereiche zu definieren.<br />
Je größer der Ausnahmebereich gewählt wird, umso länger<br />
bleibt der Einfluss der gewählten Ausnahme erhalten und<br />
wird später durch andere Farbkombinationen ersetzt.<br />
So kann z.B. ein reines Schwarz (CMYK = 0, 0, 0, 100) bei<br />
der Profilwandlung erhalten bleiben. Angrenzende Farben<br />
werden entsprechend „sanft“ angeglichen, je nachdem, wie<br />
groß der Ausnahmebereich gewählt wurde.
asICColor DeviL<br />
von Color Solutions<br />
Schwarz<br />
Mit dieser Option können reine Schwarzwerte (CMYK =<br />
0,0,0,100) 1:1 in den Zielfarbraum übertragen werden.<br />
Weiß<br />
Reine Weißwerte werden vom Quellfarbraum in<br />
Zielfarbraum übernommen. Diese Einstellung ist nur<br />
bei annähernd gleichen Weißpunkten von Quell- und<br />
Zielprofil sinnvoll<br />
400% Schwarz<br />
Soll ein 400% Schwarz direkt in den Zielfarbraum<br />
übernommen werden, verwenden Sie bitte diese<br />
Option (z.B. Registermarken)<br />
100% C, M, Y<br />
Sollen die Farbwerte der Primärfarben Cyan, Magenta<br />
und Gelb direkt in den Ausgabfarbraum umgesetzt<br />
werden, sollte diese Option gewählt werden.<br />
100% R, G, B<br />
Sollen die Farbwerte der drei Primärfarben Rot, Grün<br />
und Blau unverändert in den Zielfarbraum übernommen<br />
werden, so wählen Sie bitte diese Option<br />
4
asICColor DeviL<br />
von Color Solutions<br />
Grau<br />
Schwarzwerte von 0% - 100% bzw. gleichanteilige RGB-<br />
Werte werden beibehalten.<br />
Duplex/Triplex<br />
Duplex- und Triplex-Bilddaten können mit dieser<br />
Option direkt in den Zielfarbraum übernommen<br />
werden.
asICColor DeviL<br />
von Color Solutions<br />
4. Profil erstellen<br />
Nachdem alle Einstellungen in den Bereichen „Einstellun-<br />
gen“ und „Parameter“ getroffen wurden kann das Device-<br />
Link Profil erstellt werden.<br />
4. .1 Profilname<br />
Zunächst wird Ihnen ein Name für das zu erstellende Device-<br />
Link Profil vorgeschlagen. Diesen Namen können Sie jedoch<br />
auch frei wählen.<br />
6
asICColor DeviL<br />
von Color Solutions<br />
4. . ICC-Profilstandard<br />
Im zweiten Feld können Sie auswählen, ob das Profil nach<br />
dem ICC-Standard Version 2.1 oder Version 4 abgespeichert<br />
werden soll.<br />
4. . Profilgröße - Anzahl der Profilstützstellen<br />
Im dritten und letzten Dialog, der für die Erstellung des<br />
DeviceLink Profils benötigt wird, kann die Anzahl der Stützpunkte<br />
im Profil festgelegt werden. Auf Basis des Quellprofils<br />
wird die Anzahl der Stützstellen im DeviceLink Profil<br />
ermittelt.<br />
Automatisch<br />
Im Normalfall liefert die Einstellung „automatisch“<br />
bereits sehr gute Ergebnisse und ist der beste Kompromiss<br />
aus Profilgröße und Profilqualität.<br />
Klein<br />
Mit der Einstellung „klein“ wird die Profilgröße und<br />
damit auch die erzielbare Qualität reduziert. Diese<br />
Einstellung sollte in der Regel nur für weniger präzisionslastige<br />
Transformationen genutzt werden.<br />
Mittel<br />
Ähnlich der automatischen Stützstellenbestimmung<br />
erhält man mit der Einstellung „mittel“ einen sehr<br />
guten Kompromiss zwischen Profilgröße und Qualität.
asICColor DeviL<br />
von Color Solutions<br />
Groß<br />
Es wird in jedem Fall die maximale Anzahl an Stützstellen<br />
im Profil verwendet. Unabhängig davon ob<br />
dadurch die Profilqualität gesteigert werden kann<br />
oder nicht. In jedem Fall steigt der Speicherbedarf für<br />
das Profil an.<br />
4. .4 Profilberechnung starten<br />
Mit einem Klick auf „Erstellen“ wird das DeviceLink Profil<br />
nach den gewählten Parametern berechnet.<br />
Das fertig gerechnete Profil wird automatisch im ICC-Profile<br />
Ordner des jeweiligen Betriebsystems abgespeichert.
Kapitel<br />
DeviceLink<br />
Editierung
asICColor DeviL<br />
von Color Solutions<br />
Die Editierungstargets für basICColor DeviL enthalten zu 3/4<br />
Bildmaterial, das beliebig ausgetauscht werden darf.<br />
Lediglich der obere linke Bereich des Editierungstargets<br />
darf nicht ausgetauscht werden.<br />
Die Informationen, die hier stehen werden zur<br />
DeviceLink-Berechnung benötigt.<br />
. DeviceLink Editierung<br />
Im manchen Fällen möchte man vielleicht noch einige<br />
globale Farb-Korrekturen automatisch bei der Tranformation<br />
vom Quell- in den Zielfarbraum durchführen, um die<br />
Ausgabequalität zu optimieren.<br />
Zu diesem Zweck liegen basICColor <strong>Devil</strong> 3 Editierungstargets<br />
(jeweils eines für CMYK, RGB und Graustufen) bei, die<br />
von Ihnen genutzt werden können.<br />
In den Bildern sind keine ICC-Profile eingebettet und sind<br />
somit universell einsetzbar.<br />
Das Bildmaterial der Dateien kann durch eigenes Material<br />
ausgetauscht werden. Lediglich das kleine Target in der<br />
oberen linken Ecke muss an Ort und Stelle verbleiben.<br />
Dem Bild sollten Sie dann den Farbraum der einkopierten<br />
Bilddaten zuweisen (z.B. ISOcoated_V2_bas.icc)<br />
Es gibt in basICColor DeviL 3 Möglichkeiten einer DeviceLink<br />
Optimierung bzw. Editierung, die je nach Workflow eingesetzt<br />
werden sollten.<br />
40
asICColor DeviL<br />
von Color Solutions<br />
.1 basICColor <strong>Devil</strong> + basICCool Tool the Missing Link<br />
Wenn ein bestehendes DeviceLink-Profil optimiert werden<br />
soll oder bewusst Farbkorrekturen im DeviceLink Profil<br />
angewendet werden sollen, gehen Sie bitte wie folgt vor:<br />
a) Öffnen Sie das gewünschte Editierungstarget (EditC-<br />
MYK_v200_144dpi.tif oder EditRGB_v200_144dpi.tif<br />
oder EditGRAY_v200_144dpi.tif) in einem Bildbearbeitungsprogramm<br />
wie z. B. Adobe Photoshop. Führen<br />
Sie die gewünschten globalen Farbkorrekturen durch<br />
und speichern Sie das Editierungstarget unter einem<br />
neuen Namen.<br />
b) Klicken Sie in basICColor DeviL auf den Menüpunkt<br />
„DeviceLink Editierung“ und wählen Sie das neue,<br />
bearbeitete Editierungstarget (sie können auch per<br />
Drag&Drop das Editierungstarget in der Applikation<br />
wählen).<br />
c) Sofern keine Warnhinweise aufgetreten sind, können<br />
Sie die Farbkorrektur als DeviceLink abspeichern. Nun<br />
müssen Sie nur noch dieses „Farbkorrektur-DeviceLink“<br />
mit Ihrem originalen DeviceLink „verschmelzen“.<br />
41
asICColor DeviL<br />
von Color Solutions<br />
d) Starten Sie basICCoolTool The Missing Link und laden<br />
Sie zunächst das originale DeviceLink-Profil und als<br />
Zweites, das „Farbkorrektur-DeviceLink“. Klicken Sie<br />
anschließend auf „Link erzeugen“ und Sie erhalten Ihr<br />
neues, editiertes/optimiertes DeviceLink-Profil.<br />
Hinweis: Sie haben auch die Möglichkeit das gewünschte Editierungstarget<br />
oder eigene Bildbeispiele zunächst über den Menüpunkt „Dateikonvertierung“<br />
in basICColor DeviL mit dem zu editierenden DeviceLink-Profil<br />
umzurechnen. Anschließend öffnen Sie das umgerechnete Bild in einem<br />
Bildbearbeitungsprogramm wie z. B. Adobe Photoshop und weisen das<br />
Zielprofil des verwendeten DeviceLink-Profils dem Bild zu, um eine farbverbindliche<br />
Darstellung am kalibrierten/profilierten Monitor zu haben. Nun<br />
können Sie sämtliche globalen Farbkorrekturen und somit Optimierungen<br />
des DeviceLink-Profils durchführen. Anschließend müssen Sie alle durchgeführten<br />
Korrekturen an dem originalen Editierungstarget anwenden, um<br />
das „Farbkorrektur-DeviceLink-Profil“ zu erstellen. (Starten Sie hierzu bei<br />
Punkt a)<br />
4
asICColor DeviL<br />
von Color Solutions<br />
. Vorgehensweise bei Wechsel des Farbmodels<br />
Wenn eine Farbmodusänderung (z.B. von RGB nach CMYK<br />
oder RGB nach Graustufen) zusammen mit einer globalen<br />
Farbkorrektur in einem DeviceLink-Profil festgehalten<br />
werden soll, gehen Sie bitte wie folgt vor:<br />
a) Öffnen Sie das gewünschte Editierungstarget (z.B.<br />
EditRGB_v200_144dpi.tif) in einem Bildbearbeitungsprogramm<br />
wie z. B. Adobe Photoshop. Weisen Sie das<br />
gewünschte ICC-Quellprofil dem Bild zu und führen<br />
Sie die gewünschten globalen Farbkorrekturen durch.<br />
b) Konvertieren Sie das Bild in Adobe Photoshop in den<br />
gewünschten Zielfarbraum (z.B. ISOcoated_v2_bas.<br />
icc). Nun haben Sie nochmal die Möglichkeit den<br />
erstellten Vierfarbsatz in Photoshop global zu optimieren.<br />
Speichern Sie das Editierungstarget unter einem<br />
neuen Namen.<br />
c) Klicken Sie in basICColor DeviL auf den Menüpunkt<br />
„DeviceLink Editierung“ und wählen Sie das neue,<br />
bearbeitete Editierungstarget (sie können auch per<br />
Drag&Drop das Editierungstarget in der Applikation<br />
wählen). Sofern keine Warnhinweise aufgetreten sind,<br />
können Sie die Farbkorrekturen samt Farbmodusänderung<br />
als DeviceLink abspeichern.<br />
4
asICColor DeviL<br />
von Color Solutions<br />
. Optimierung von geschlossenen Workflows<br />
Wenn Farbanpassungen und Farbkorrekturen aus einem<br />
geschlossenen Workflow in ein DeviceLink-Profil übertragen<br />
werden sollen, gehen Sie bitte wie folgt vor:<br />
a) Nehmen Sie das gewünschte Editierungstarget (EditC-<br />
MYK_v200_144dpi.tif oder EditRGB_v200_144dpi.<br />
tif oder EditGRAY_v200_144dpi.tif) und lassen Sie<br />
dieses durch den Workflow durchlaufen. Speichern Sie<br />
das erhaltene Editierungstarget unter einem neuen<br />
Namen.<br />
b) Klicken Sie in basICColor DeviL auf den Menüpunkt<br />
„DeviceLink Editierung“ und wählen Sie das erhaltene<br />
Editierungstarget (sie können auch per Drag&Drop<br />
das Editierungstarget in der Applikation wählen).<br />
Sofern keine Warnhinweise aufgetreten sind, können<br />
Sie die „Geheimnisse“ des geschlossenen Workflows<br />
als DeviceLink abspeichern.<br />
44
Kapitel 6<br />
Dateikonvertierung
asICColor DeviL<br />
von Color Solutions<br />
6. Dateikonvertierung<br />
Ein Großteil der aktuellen Applikationen kann nicht mit<br />
DeviceLink Profilen umgehen. Aus diesem Grund ist in<br />
basICColor DeviL ein Modul zur Dateikonvertierung von<br />
TIFF-Dateien mittels DeviceLink Profilen eingebaut.<br />
6.1 Quell- und Zieldatei bestimmen<br />
Wenn die den Menüpunkt „Dateikonvertierung“ öffnen<br />
erscheint ein neuer Dialog im Hauptbereich. Hier wählen Sie<br />
zunächst unter „Quelldatei wählen...“ die Bilddatei aus, die<br />
mittels dem DeviceLink Profil transformiert werden soll. Wenn<br />
Sie mit „Konvertieren“ die Transformation einleiten, erscheint<br />
ein Fenster, bei dem Sie den Speicherort bestimmen können.<br />
46
asICColor DeviL<br />
von Color Solutions<br />
6. Auswahl der Profile<br />
basICColor DeviL bietet verschiedene Möglichkeiten der<br />
Farbraumtransformation. Es kann direkt mittels eines Device-<br />
Link Profils eine Transformation vorgenommen werden<br />
oder zunächst von einem beliebigen Arbeitsfarbraum in<br />
den Eingangsfarbraum des DeviceLink Profils (mittels einer<br />
„normalen“ ICC-Transformation) tranformiert werden.<br />
6. .1 Direkte Anwendung des DeviceLink Profils<br />
Liegt die zu transformierende Datei bereits im Eingangsfarbraum<br />
des DeviceLink Profils vor, kann das DeviceLink Profil<br />
direkt angewendet werden. Die Auswahl eines weiteren<br />
Profils ist nicht notwendig.<br />
4
asICColor DeviL<br />
von Color Solutions<br />
6. . Transformation mittels mehrer Profile<br />
Entspricht der Arbeitsfarbraum der Quelldatei nicht dem<br />
Eingangsfarbraum des DeviceLink Profils, so kann mittels<br />
einer „normalen“ ICC-Transformation die Quelldatei in den<br />
Eingangsfarbraum des DeviceLink-Profils überführt werden.<br />
Wählen Sie hierzu unter „Farbprofil 1“ den Arbeitsfarbraum<br />
der Bilddatei. In der Zeile darunter legen Sie den Rendering<br />
Intent fest, mittels dem Die Datei in den Eingangsfarbraum<br />
des DeviceLink Profils überführt werden soll.<br />
Unter „Farbprofil 2“ wird dann das DeviceLink Profil gewählt,<br />
mit dem die finale Device-Link Transformation durchgeführt<br />
werden soll.<br />
4
asICColor DeviL<br />
von Color Solutions<br />
Es ist durchaus möglich, ein weiteres Profil dem DeviceLink<br />
Profil vorzuschalten, so dass insgesamt drei Farbtransformationen<br />
durchgeführt werden können.<br />
6. . Traditionelle ICC-Transformation<br />
Neben der reinen und erweiterten DeviceLink Transformation<br />
können mittels basICColor DeviL auch Transformationen<br />
in der traditionellen ICC-Arbeitsweise umgewandelt<br />
werden.<br />
Wählen Sie hierzu unter „Farbprofil 1“ das ICC-Profil, im dem<br />
die zu transformierende Quelldatei vorliegt.<br />
Als nächstes Wählen Sie den Rendering Intent, mit dem die<br />
Bilddatei aus dem Quell- in den Zielfarbraum transformiert<br />
werden soll.<br />
Unter „Farbprofil 2“ wählen Sie das Zielprofil für die Transformation<br />
aus.<br />
Eine weitere Transformation können Sie durchführen,<br />
wenn Sie einen weiteren Rendering Intent und ein weiteres<br />
Farbprofil auswählen („Farbprofil 3).<br />
Auf diese Weise können Sie bis zu zwei Farbtransformationen<br />
in einem Arbeitsschritt durchführen.<br />
4
Kapitel<br />
Produktionformation<br />
basICColor DeviL
asICColor DeviL<br />
von Color Solutions<br />
. Produktinformation basICColor DeviL<br />
Software - Copyright © 2007 Color Solutions. Alle Rechte vorbehalten.<br />
Handbuch - Copyright © 2007 Color Solutions. Alle Rechte vorbehalten.<br />
Vervielfältigung, auch auszugsweise, ist nur dem rechtmäßigen Inhaber<br />
der Softwarelizenz und ausschließlich zum eigenen Gebrauch gestattet.<br />
Der Inhalt dieses Handbuchs ist ausschließlich für Informationszwecke<br />
vorgesehen, kann ohne Ankündigung geändert werden und ist nicht als<br />
Verpflichtung von Color Solutions Software anzusehen. Color Solutions<br />
Software gibt keine Gewähr hinsichtlich der Genauigkeit und Richtigkeit<br />
der Angaben in diesem Buch.<br />
Jegliche Erwähnung von Firmennamen in Beispielvorlagen oder Abbildung<br />
von Produkten dient ausschließlich zu Demonstrationszwecken<br />
- eine Bezugnahme auf tatsächlich existierende Organisationen ist nicht<br />
beabsichtigt.<br />
basICColor ist ein Warenzeichen von Color Solutions Software.<br />
Apple, Mac, Mac OS, Macintosh, Power Macintosh, ColorSync sind eingetragene<br />
Warenzeichen von Apple Inc.<br />
Adobe Photoshop ist ein eingetragenes Warenzeichen von Adobe Systems<br />
Incorporated.<br />
Alle anderen Warenzeichen sind das Eigentum der jeweiligen Inhaber.<br />
Autoren: Tim Seher, Hanspeter Harpf<br />
Version 1.0, Juni 2007<br />
1