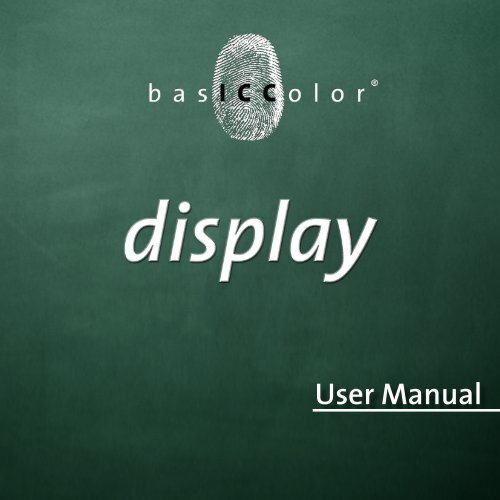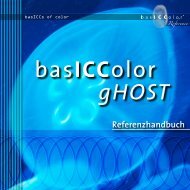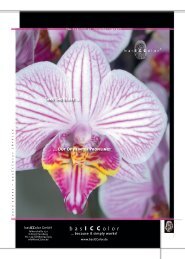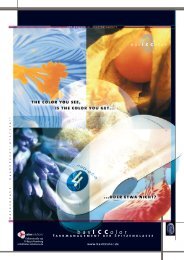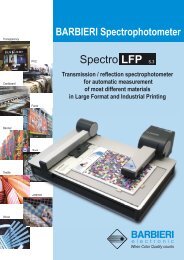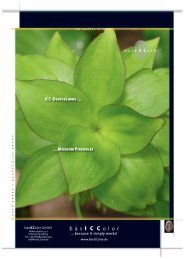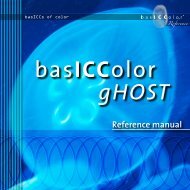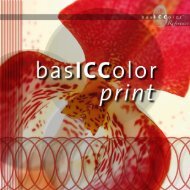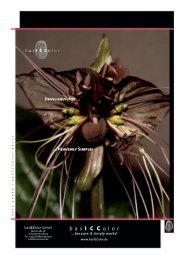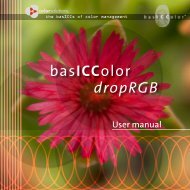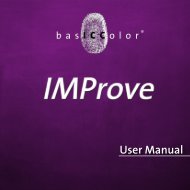basiccolor display 5
basiccolor display 5
basiccolor display 5
You also want an ePaper? Increase the reach of your titles
YUMPU automatically turns print PDFs into web optimized ePapers that Google loves.
User Manual
asICColor <strong>display</strong> 5<br />
Because it simply works!<br />
Inhalt<br />
1. Preface .....................................................................................................7<br />
2. Installation and Licensing .................................................................. 9<br />
2.1. Minimal Systemrequirements ...............................................................9<br />
2.2. Installation ................................................................................................ 11<br />
2.3. Product registration and licensing ......................................................12<br />
3. Quickstart ............................................................................................. 17<br />
3.1 The main window .....................................................................................17<br />
3.2 Selection of the calibration preset ...................................................... 18<br />
3.3 Preparation of the monitor calibration .............................................. 19<br />
3.3.1 Cleanliness of the screen .................................................................... 19<br />
3.3.2 Reflections / Stray Light ..................................................................... 19<br />
3.3.3 Ambient Light ....................................................................................... 19<br />
3.3.4 Monitor Warm Up ............................................................................... 19<br />
3.3.5 Driver for the graphic card ................................................................20<br />
3.3.6 Screen Saver / Power Saving Mode ................................................20<br />
3.3.7 Position of the measurement device .............................................20<br />
3.4 Starting the profile creation..................................................................21<br />
3.5 Selecting a measurement instrument ...............................................22<br />
2
asICColor <strong>display</strong> 5<br />
Because it simply works!<br />
3.6 The profile creation process .................................................................23<br />
3.6.1 Measuring Color Characteristic... .................................................... 23<br />
3.6.2 Setting the White Point... .................................................................. 23<br />
3.6.3 Iterating gray balance... .....................................................................24<br />
3.6.4 Measuring for profiling... ..................................................................24<br />
3.6.5 Results .....................................................................................................24<br />
3.7 Validation ...................................................................................................25<br />
3.7.1 Target values ........................................................................................... 27<br />
3.7.1 Achieved values ..................................................................................... 27<br />
3.7.3 Tolerances ................................................................................................ 27<br />
3.7.4 Display CIEAB ........................................................................................28<br />
3.7.5 Load validation result... ......................................................................28<br />
3.7.6 Save report as... .....................................................................................28<br />
4. Advanced settings .............................................................................. 30<br />
4.1 Selcet instrument ................................................................................... 30<br />
4.1.1 Mode ..........................................................................................................31<br />
4.1.2 Monitor Type...........................................................................................31<br />
4.2 Monitortype ............................................................................................. 35<br />
4.3 Calibration method ................................................................................ 35<br />
4.3.1 Hardware calibration ............................................................................. 36<br />
4.3.2 Combined hard- and software calibration .................................38<br />
4.3.4 No calibration .......................................................................................41<br />
4.4 Calibration preset ................................................................................... 41<br />
4.5 Creating custom calibration presets ................................................. 46<br />
3
asICColor <strong>display</strong> 5<br />
Because it simply works!<br />
4.6 Color Temperature ................................................................................. 48<br />
4.7 Tonal response curve ...............................................................................51<br />
4.8 Luminance / contrast ratio ...................................................................55<br />
4.9 Profile ........................................................................................................58<br />
4.9.1 Profile type .............................................................................................58<br />
4.9.2 Chromatic Adaption ..........................................................................59<br />
4.9.3 V4 profile ................................................................................................ 61<br />
4.10 Review ...................................................................................................... 61<br />
4.10.1 Monitor .................................................................................................62<br />
10.4.3 Ambient Light .....................................................................................63<br />
10.4.4 Check viewing booth .......................................................................64<br />
4.10.4 Edit calibration ................................................................................. 66<br />
4.10.5 Color Space Emulation.................................................................... 69<br />
5. Preferences ...................................................................................................71<br />
5.1 General .........................................................................................................71<br />
5.1.1 Language ..................................................................................................71<br />
5.1.2 Measurements ........................................................................................71<br />
5.1.3 Calibration options ...............................................................................71<br />
5.1.4 Path to the analysis software (catch) ............................................ 72<br />
5.2 Profile creation ......................................................................................... 72<br />
5.2.1 Save profiles to ...................................................................................... 72<br />
5.2.2 Profile name default ........................................................................... 72<br />
5.3 Security ....................................................................................................... 73<br />
5.4 Display settings .......................................................................................74<br />
4
asICColor <strong>display</strong> 5<br />
Because it simply works!<br />
5.5 Online-Services ........................................................................................ 75<br />
5.6 Settings in the main menu ...................................................................76<br />
5.6.1 Select system profile... .........................................................................76<br />
5.6.2 Chromaticity and gamut / Spectral distribution ............................77<br />
5.6.3 Validation results .................................................................................78<br />
6. Produkt Information basICColor <strong>display</strong> ......................................80<br />
Trademark Information .............................................................................. 80<br />
5
Chapter 1<br />
Preface
asICColor <strong>display</strong> 5<br />
Because it simply works!<br />
1. Preface<br />
With the purchase of this basICColor <strong>display</strong> monitor<br />
cali bration and profiling software you have received a<br />
product that will allow you to take control of color repro-<br />
duction in your workgroup monitors. Along with creating<br />
an ICC-profile, proper calibration of workgroup monitors is<br />
a basic and indispensable requirement for accurate color<br />
reproduction. Both CRT and LCD flat screen monitors can be<br />
profiled and calibrated with this software. Either manually,<br />
using the computers video card’s Video LUT, or automatically<br />
via hard- ware calibration (only with supported <strong>display</strong>s).<br />
To maximize your color management results with basIC-<br />
Color <strong>display</strong> it is important to calibrate and profile all the<br />
components involved in the production process, including<br />
scanners and printers. By implementing basICColor <strong>display</strong><br />
into your workflow, you will be able to offer your clients a<br />
digitally color-calibrated network that can produce accurate<br />
off-press proofs in order to achieve the best possible printed<br />
and published results.<br />
With basICColor <strong>display</strong> you have purchased an extremely<br />
powerful, yet user-friendly software that can resolve your<br />
company’s color management challenges.<br />
7
Chapter 2<br />
Installation and<br />
Licensing
asICColor <strong>display</strong> 5<br />
Because it simply works!<br />
2. Installation and Licensing<br />
2.1. Minimal Systemrequirements<br />
Apple Computer<br />
• Apple® with G4 / G5 processors<br />
• Mac OS X (10.4.11 or higher)<br />
• min. of 512 MB available system memory (RAM)<br />
• Apple® with Intel Processors<br />
• Mac OS X (10.5.8 or higher)<br />
• min. of 512 MB available system memory (RAM)<br />
Windows®<br />
• Intel® Pentium® III or 4 Prozessor<br />
• Windows® XP SP3, Windows® Vista, Windows® 7<br />
• min. of 512 MB available system memory (RAM)<br />
All Systems<br />
• Min. 100 MB free hard disk space<br />
• DVD-drive<br />
• Color monitor with a resolution of least 1024 x 768 pixels<br />
and color depth of 24-Bit (16,7 million colors)<br />
9
asICColor <strong>display</strong> 5<br />
Because it simply works!<br />
Knowledge requirements:<br />
These instructions assume familiarity with the basic opera-<br />
tion of the Mac OS X and/or Windows operating systems.<br />
Documentation:<br />
This document describes the application of basICColor<br />
<strong>display</strong> for both Mac OS X and Windows. Any differences in<br />
operation or special instructions that apply to either system<br />
will be indicated.<br />
Before beginning the installation process, please make<br />
sure that your measurement device is not connected to the<br />
computer. Connect it after the software has been success-<br />
fully installed.<br />
10
asICColor <strong>display</strong> 5<br />
Because it simply works!<br />
Hinweis: 14-Tage-Demo-Lizenz<br />
Die basICColor GmbH bietet die Möglichkeit,<br />
basICColor <strong>display</strong> 14-Tage zu testen.<br />
Die Software ist von der Funktionalität uneingeschränkt<br />
nutzbar. Eine 14-Tage-Demo-<br />
Lizenz kann über den basICColor Lizenzserver<br />
bezogen werden (http://mylicense.biz/<br />
<strong>basiccolor</strong>) und ist rechnergebunden.<br />
2.2. Installation<br />
1) Turn on the computer on which you wish to install and<br />
use the software.<br />
2) Insert the basICColor CD-ROM into your drive.<br />
Alternatively you can download the installer from<br />
www.basICColor.de.<br />
• Mac: The basICColor CD-ROM folder will appear on<br />
your screen. Click on it to access the basICColor <strong>display</strong><br />
Installer or open the downloaded installer. We recom-<br />
mend a look at our download area as this ensures you<br />
have the latest version.<br />
• Windows: If the basICColor <strong>display</strong> CD-ROM does not<br />
appear automatically go to “My Computer” and select<br />
the CD-ROM drive.<br />
3) Begin installation by double-clicking the basICColor<br />
<strong>display</strong> Installer. Follow the instructions on the screen.<br />
4) Once basICColor <strong>display</strong> has been successfully installed,<br />
you can begin to profile your printer.<br />
11
asICColor <strong>display</strong> 5<br />
Because it simply works!<br />
2.3. Product registration and licensing<br />
Licensing and unlocking basICColor <strong>display</strong> software is<br />
linked to an individual computer. You will receive an individ-<br />
ual license file (.lic-file) that allows you to “unlock” and use<br />
the software on the computer on which it was installed.<br />
The first time you start basICColor <strong>display</strong>, the “Licensing”<br />
window will pop up. You have the option of testing the fully<br />
functional software without any obligation for 14 days or of<br />
immediately requesting your permanent license file if you<br />
have purchased basICColor <strong>display</strong>.<br />
a) If your computer is directly connected to the internet,<br />
simply click the “License...” button.<br />
b) If your computer is not connected directly to the<br />
Internet, use a different computer to access http://<br />
mylicense.biz/<strong>basiccolor</strong> and click on “Licensing”.<br />
Follow the instructions on the screen.<br />
c) If you do not have an Internet connection at all, click on<br />
the “Fax Form...” button to open a PDF document. Fill it<br />
out and fax it to the fax number you find on the form.<br />
If you have never registered on the basICColor web site, you<br />
will need to complete the registration information in order<br />
to open your personal basICColor account. Your registered<br />
12
asICColor <strong>display</strong> 5<br />
Because it simply works!<br />
On the inside of the CD-ROM box you<br />
will find the TAN-Number.<br />
e-mail address and password will allow you to log on to the<br />
basICColor web site to request license files and to download<br />
basICColor <strong>display</strong> software updates.<br />
Once you have logged on you still have the option of selecting<br />
either the 14-days demo license file or the permanent software<br />
license file. Before making your selection please note:<br />
• TAN: (TransActionNumber) There should be a sticker<br />
on the basICColor <strong>display</strong> CD-ROM cover with a TAN .<br />
Alternatively or you will receive a TAN from your dealer.<br />
Once you have entered this number in the correspond-<br />
ing field and submitted the online form, you will be<br />
automatically directed to the area of the web site<br />
where you can download your individual license file. If<br />
your basICColor <strong>display</strong> CD-ROM cover does not have a<br />
TAN number or if you don’t have a CD or don’t have a<br />
TAN, then go to the section<br />
on the licensing web site. Your licensing request will<br />
be processed and after all technical and commercial<br />
requirements have been met, you will get access to your<br />
individual license file.<br />
• Machine ID: The number entered in this field must be<br />
the same as the number <strong>display</strong>ed in the basICColor<br />
<strong>display</strong> “Licensing” window since this is the number that<br />
will be used in generating your individual license file.<br />
13
asICColor <strong>display</strong> 5<br />
Because it simply works!<br />
Machine-ID: Each computer has a unique machine ID<br />
which will be used to generate your individual license key.<br />
You will find this machine ID in the „Licensing“ window<br />
of the software in the upper left corner.<br />
For licensing basICColor <strong>display</strong> you need the<br />
machine-ID of your computer and the TAN which you can<br />
find on the inside of the CD-ROM box.<br />
• Product: Please select basICColor <strong>display</strong> from the pull-<br />
down menu if it should not be selected already. Fill<br />
out all the required information (indicated with an *)<br />
and submit the form. You will either be linked directly<br />
to the web site where you can immediately download<br />
your individual license file, or you will receive a message<br />
indicating that your request requires further verifica-<br />
tion and that you will receive an e-mail notification<br />
when your individual license file is available.<br />
IMPORTANT: Store your license file carefully! It is your key<br />
to unlock the basICColor <strong>display</strong> software. You will also need<br />
this file for future software updates. This security method<br />
replaces the need for a hardware dongle. If you should lose<br />
it, you can retrieve it from the licensing server at any time<br />
by logging in to our web-site from within the application<br />
and going to the section.<br />
As soon as you receive your license file (basICColor_<strong>display</strong>.<br />
lic) click on the button “Install License...” and install the<br />
license file to the application. Now the application is unlock<br />
and ready to use.<br />
Once you have received your license file (basICColor_<strong>display</strong>.<br />
lic) it is valid for all software updates and reinstallation of<br />
basICColor <strong>display</strong> on that particular computer. If you wish<br />
14
asICColor <strong>display</strong> 5<br />
Because it simply works!<br />
to install basICColor <strong>display</strong> on additional computers, you<br />
need to obtain a new individual license file for each one.<br />
Additional licenses can be purchased from your basICColor<br />
dealer or basICColor GmbH. If you purchase a new computer<br />
on which you would like to install basICColor <strong>display</strong> please<br />
contact basICColor GmbH directly (support@basICColor.de).<br />
You can check the status of your license in the basICColor<br />
<strong>display</strong> “Help/License” window. The “License...” menu opens<br />
the “Licensing” window and shows the status of your license<br />
in the top left corner. In our example the license is perma-<br />
nent.<br />
15
Chapter 3<br />
Quick Start
asICColor <strong>display</strong> 5<br />
Because it simply works!<br />
Workflow-Icons<br />
In the upper area of the main window is a<br />
row of icons located. This icons represent<br />
different presets to calibrate and profile<br />
the individual <strong>display</strong>s.<br />
Calibration presets<br />
In the middle section of the window the<br />
different settings are listed which are used<br />
by the selected Workflow-Icon to create the<br />
calibration and profile of the <strong>display</strong>.<br />
Profile information<br />
The currently loaded profile of the <strong>display</strong><br />
and some additional informations are listed<br />
at the bottom of the main window<br />
3. Quickstart<br />
3.1 The main window<br />
When basICColor <strong>display</strong> starts up a main windows will pop<br />
up on all monitor connected to the computer. Every single<br />
<strong>display</strong> can be calibrated individually through this main<br />
window.<br />
All important information about the monitor and the<br />
calibration settings are located in this main window.<br />
This makes basICColor <strong>display</strong> very comfortable to use<br />
17
asICColor <strong>display</strong> 5<br />
Because it simply works!<br />
3.2 Selection of the calibration preset<br />
In the top area of the main menu is a row of Icons which<br />
represent different kind of workflow to those the <strong>display</strong> the<br />
<strong>display</strong> should be calibrated. With a click on an icon it will be<br />
surrounded by a line and basICColor <strong>display</strong> is prepared to<br />
calibrate the <strong>display</strong> for this kind of workflow.<br />
Which detailed calibration settings (detailed information<br />
about the setting can be found in chapter 4 - Advanced<br />
settings) are represented by the workflow-icon are <strong>display</strong>ed in<br />
the middle section of the main window of basICColor <strong>display</strong>.<br />
At the bottom area of the main window of basICColor <strong>display</strong><br />
the current active <strong>display</strong> profile is shown. Additional infor-<br />
mation about a color space emulation and when the <strong>display</strong><br />
was validated for the last time can be found there too.<br />
18
asICColor <strong>display</strong> 5<br />
Because it simply works!<br />
3.3 Preparation of the monitor calibration<br />
Before you start the calibration and profile creation for your<br />
<strong>display</strong> you should take a look at your <strong>display</strong> and process<br />
the following checks.<br />
3.3.1 Cleanliness of the screen<br />
Please check if the screen is clean, free of dust, fingerprints<br />
etc. basICColor recommends to clean the monitor each time<br />
before profiling.<br />
3.3.2 Reflections / Stray Light<br />
Turn the monitor off and check if you can see any reflec-<br />
tions of light sources on the screen. If so, you need to change<br />
the monitor position and/or to shield the monitor with an<br />
ambient light hood.<br />
3.3.3 Ambient Light<br />
The ambient light in your working environment should<br />
comply with the relevant standards. For measuring the<br />
ambient light, please refer to chapter 4.10.2 Ambient light.<br />
3.3.4 Monitor Warm Up<br />
The colors of a monitor are becoming stable after a certain<br />
time. For this reason please turn on the monitor at least 30<br />
to 60 minutes before measuring. This allows the monitor to<br />
stabilize the color output.<br />
19
asICColor <strong>display</strong> 5<br />
Because it simply works!<br />
3.3.5 Driver for the graphic card<br />
Please check if your graphics card uses the latest driver.<br />
basICColor <strong>display</strong> requires a driver which allows to write<br />
a video-LUT into the graphics card. Otherwise an error<br />
message will pop up in basICColor <strong>display</strong> during the profil-<br />
ing process.<br />
3.3.6 Screen Saver / Power Saving Mode<br />
During the warm up, calibration and profiling of your<br />
monitors, please deactivate all screen savers and the power<br />
management of your operating system.<br />
Otherwise incorrect measurements can occur during the<br />
calibration and profiling process.<br />
3.3.7 Position of the measurement device<br />
Please check if the measurement device is positioned flat on<br />
the screen surface. Otherwise ambient light can enter the<br />
sensor, resulting in false measurements.<br />
20
asICColor <strong>display</strong> 5<br />
Because it simply works!<br />
3.4 Starting the profile creation<br />
After the selection of a calibration preset the calibration and<br />
profiling process can be started by a click on the -<br />
button. The -button is located under the row of<br />
workflow-icons.<br />
21
asICColor <strong>display</strong> 5<br />
Because it simply works!<br />
Tip: Measurement instrument<br />
basICColor recommends to connect<br />
the measurement instrument to<br />
the computer before starting basIC-<br />
Color <strong>display</strong>.<br />
Some instruments can only be<br />
identified by basICColor <strong>display</strong><br />
when they are already connected to<br />
the computer.<br />
For some instrument this is<br />
required because otherwise the<br />
system driver for the instrument<br />
will not be loaded by the operating<br />
system and basICColor <strong>display</strong> will<br />
output an error message.<br />
3.5 Selecting a measurement instrument<br />
The next step is to select a measurement instrument in the<br />
pop-up window which shows up after the profile creation<br />
process was started.<br />
At the first start of basICColor <strong>display</strong> there is no measure-<br />
ment instrument selected. Besides selecting the instrument<br />
there are some additional options which have to be selected<br />
for the operating mode of the instrument.<br />
Different measurement devices have different option which<br />
can be selected. For detailed information about the differ-<br />
ent instrument setting take a look chapter 4.1 select instru-<br />
ment.<br />
At first the operation of the measurement<br />
instrument has to be selected. Then the instrument can<br />
be connected to basICColor <strong>display</strong> with a clock on the<br />
-button. Follow the instructions to calibrate the<br />
instrument (if necessary). At last the has to<br />
be selected (if available).<br />
When all selections are done the window can be closed with<br />
a click on .<br />
At every next start basICColor shows the last selected/<br />
connected measurement instrument as preselection.<br />
22
asICColor <strong>display</strong> 5<br />
Because it simply works!<br />
3.6 The profile creation process<br />
After the connection of the measurement instrument with<br />
basICColor <strong>display</strong> a measurement window pops up.<br />
The window should be located to the middle of the <strong>display</strong><br />
and the measurement instrument has to be positioned to<br />
the middle of the measurement window.<br />
If a beamer or a distance calibration of the <strong>display</strong> should be<br />
processed it’s possible to enlarge the measurement window<br />
to full screen checking the -checkbox.<br />
The calibration and profiling process can be started by a click<br />
on the -button.<br />
The following measurement sequence can be separated into<br />
four single parts.<br />
3.6.1 Measuring Color Characteristic...<br />
The first step of the calibration is to gather the actual color<br />
properties of the monitor. This is required to determine the<br />
parameters for calibration and profiling.<br />
3.6.2 Setting the White Point...<br />
This step sets the color temperature in the monitor hard-<br />
ware or via video-LUTs in the graphics card.<br />
23
asICColor <strong>display</strong> 5<br />
Because it simply works!<br />
3.6.3 Iterating gray balance...<br />
basICColor <strong>display</strong> fine tunes the tonal response curve to<br />
the selected tonal response curve (L*, Gamma or sRGB) and<br />
optimizes the gray balance in an iterative process.<br />
3.6.4 Measuring for profiling...<br />
After calibrating the monitor basICColor <strong>display</strong> measures the<br />
color characteristic of the monitor again to create the ICC-profile<br />
3.6.5 Results<br />
After all the measurements have been processed basIC-<br />
Color <strong>display</strong> will show you the results of the calibration<br />
and profiling process. The measurement window will close<br />
automatically, the ICC-profile will be saved to the defined<br />
folder and the new ICC-profile will be activated. So you don’t<br />
have to select and activate the profile manually.<br />
In the main window you can see a summary of the results<br />
of calibration and profiling and the location, where the ICC-<br />
profile has been saved.<br />
At this point the calibration and profiling of your <strong>display</strong> is<br />
finished and you can close basICColor <strong>display</strong> or continue<br />
with validating the calibration.<br />
24
asICColor <strong>display</strong> 5<br />
Because it simply works!<br />
3.7 Validation<br />
After the calibration and profiling process basICColor <strong>display</strong><br />
is processing a detailed check.<br />
This check is a simple integrity test of the calibration and<br />
the created profile.<br />
This test was not designed to check if a <strong>display</strong> is able to be<br />
a softproofing <strong>display</strong>. It doesn’t checks if a specific gamut<br />
was achieved by the calibration.<br />
The basic function of this validation is to check the integrity<br />
of the profile. It just checks if the <strong>display</strong> achieves the same<br />
values as to the time the <strong>display</strong> calibration was processed.<br />
This validation should be used as indicator if the calibration<br />
and the profile is still valid or a if a new calibration/profile<br />
has to be created.<br />
This validation should be used periodically to check if the<br />
<strong>display</strong> of the monitor has changed over the time.<br />
The validation of the current calibration and the current<br />
profile of the <strong>display</strong> can be started by a click on .<br />
Then the already known measurement window will pop up<br />
again.<br />
25
asICColor <strong>display</strong> 5<br />
Because it simply works!<br />
Every calibration should be checked once a while (e.g. once<br />
a week) to check if the <strong>display</strong> calibration and the profile<br />
are achieving the parameters which where achieved at the<br />
original calibration time.<br />
To validate the <strong>display</strong> place the measurement instrument<br />
in the middle of the measurement window and start the<br />
validation process with a click on .<br />
Then a series of color patches will be measured and the<br />
results are compared to the measurements which where<br />
done at the time the profile was created.<br />
26
asICColor <strong>display</strong> 5<br />
Because it simply works!<br />
Besides the target values and the achieved values basIC-<br />
Color <strong>display</strong> will show a tolerance value.<br />
3.7.1 Target values<br />
The target values are the original measurement values<br />
which where taken to create the calibration and profile.<br />
3.7.1 Achieved values<br />
These values are the current readings of the same colors.<br />
3.7.3 Tolerances<br />
Quite often it is hard for users to sort in the pure DeltaE<br />
results and to decide if the validation result is ok or if the<br />
<strong>display</strong> has the be calibrated and profiled again.<br />
For this reason there are some practicular tolerances are<br />
preselected to help the user to determine the threshold<br />
where to decide if a new calibration has to be done or not.<br />
In the lower right area of the validation window represends<br />
a sinple icon if the validation has passed all criteria or not.<br />
When all criteria are passed a green hook ( ) will be<br />
shown.<br />
27
asICColor <strong>display</strong> 5<br />
Because it simply works!<br />
But if one or more criteria did not passed the validation the<br />
basICColor <strong>display</strong> will output a red cross ( ) instead.<br />
The validation criteria can be seen more like a recommenda-<br />
tion than a strict order to create a new profile. Every user<br />
has to decide by himself if a new calibration has to be done<br />
or not.<br />
3.7.4 Display CIEAB<br />
This check box lets you switch between Lab and XYZ values,<br />
it is checked by default.<br />
3.7.5 Load validation result...<br />
For every created validation basICColor <strong>display</strong> will save the<br />
measurements in the background.<br />
To load a saved validation report click on and select a validation from the list. The valida-<br />
tion results are saved by the date and time they have been<br />
created.<br />
3.7.6 Save report as...<br />
Another useful option of basICColor <strong>display</strong> is to save the<br />
currently shown validation result as a PNG-image file.<br />
28
Chapter 4<br />
Advanced<br />
Settings
asICColor <strong>display</strong> 5<br />
Because it simply works!<br />
Supported measurement instruments<br />
basICColor<br />
DISCUS<br />
EyeOne<br />
Display<br />
OPTIX<br />
XR<br />
basICColor<br />
SQUID<br />
Symbole für die auswählbaren Messgeräte.<br />
EyeOne<br />
Display 2<br />
Sequel<br />
Chroma 4 USB<br />
basICColor<br />
SQUID2<br />
EyeOne<br />
Display LT<br />
Datacolor<br />
Spyder2<br />
4. Advanced settings<br />
This part of the manual contains additional informations<br />
and explanations related to the settings and functions of<br />
basICColor <strong>display</strong>.<br />
4.1 Selcet instrument<br />
If the measurement instrument was not identified automat-<br />
ically or if you want to change the instrument it is possible to<br />
select the instrument manually. By a click on the insturment<br />
icon in the top left in the advanced window of basICColor<br />
basICColor<br />
SQUID3<br />
EyeOne<br />
Display pro<br />
Datacolor<br />
Spyder 3<br />
Chroma 5<br />
EyeOne<br />
Monitor<br />
ColorMunki DTP 94<br />
Eizo<br />
Swing<br />
EyeOne<br />
pro<br />
Konica Minolta<br />
CA-210<br />
Konica Minolta<br />
KM-FD7/5<br />
30
asICColor <strong>display</strong> 5<br />
Because it simply works!<br />
LCD-Flachbildschirm CRT-Röhrenbildschirm<br />
<strong>display</strong> or by selecting “File -> Select Measurement Device...”<br />
in the main menu of basICColor <strong>display</strong> the measurement<br />
device selection window will pop up.<br />
Select the instrument of your choice in the selection list and<br />
connect the instrument with a click on and follow<br />
the given instructions.<br />
4.1.1 Mode<br />
LCD- and CRT-Displays need different adjustments of the<br />
instrument to be calibrated. Some instruments are offering<br />
a preselection of the mode the instrument should run in.<br />
Depending of the kind of <strong>display</strong> you would like to profile it’s<br />
possible to select between “LCD-monitor” or “CRT-monitor”.<br />
Some other instruments are offering the mode “spectrum”<br />
which can be used to calibrate CRT- and LCD-<strong>display</strong>s.<br />
4.1.2 Monitor Type<br />
Some modern colorimeters like the basICColor DISCUS or the<br />
basICColor SQUID3 offering a quite more optimized adjust-<br />
ment of the instrument to the used monitor. It’s possible to<br />
select a specific type of <strong>display</strong> or even a specific monitor<br />
model. Please contact the manufacturer of your monitor to<br />
get information about the used technology of your monitor.<br />
31
asICColor <strong>display</strong> 5<br />
Because it simply works!<br />
Also please consult the documentation of your measure-<br />
ment instrument to select the right setting for your type of<br />
monitor.<br />
This selection is quite important of the way how your<br />
measurement device is measuring the charatecristics of your<br />
monitor. If a preselection of the monitor type is done which<br />
doesn’t fit the characteristics of your monitor it’s possible to<br />
get a not optimized calibration.<br />
Please click on to connect basICColor <strong>display</strong> and<br />
the measurement device with each other.<br />
When the instrument was connected with basICColor<br />
<strong>display</strong> and the calibration was done you can leave the<br />
dialog by a click on the -button.<br />
32
asICColor <strong>display</strong> 5<br />
Because it simply works!<br />
basICColor <strong>display</strong> is supporting the following measure-<br />
ment devices:<br />
Colorimeter:<br />
• basICColor DISCUS<br />
• basICColor SQUID<br />
• basICColor SQUID 2<br />
• basICColor SQUID 2 WG<br />
• basICColor SQUID 3<br />
• basICColor RAY (please select X-Rite DTP 94 USB)<br />
• datacolor Spyder 2<br />
• datacolor Spyder 3<br />
• EIZO Swing<br />
• Monaco OPTIX XR<br />
• NEC MDSV Sensor (please select basICColor SQUID2/SQUID2wg)<br />
• X-Rite DTP 94 USB<br />
• X-Rite Eye-One <strong>display</strong><br />
• X-Rite Eye-One <strong>display</strong> 2<br />
• X-Rite Eye-One <strong>display</strong> 2 WG<br />
• X-Rite Eye-One <strong>display</strong> LT<br />
• X-Rite i1Display Pro<br />
Spectrophotometer:<br />
• Konica Minolta FD-7/5<br />
• X-Rite Eye-One Pro<br />
• X-Rite Eye-One Monitor<br />
• X-Rite ColorMunki<br />
33
asICColor <strong>display</strong> 5<br />
Because it simply works!<br />
Note: Please be informed that not all instruments are supporte<br />
by all operating systems!<br />
Some older instruments are not supported by the latest<br />
operating systems and some newer instruments are not<br />
supported by older operating systems.<br />
34
asICColor <strong>display</strong> 5<br />
Because it simply works!<br />
Video-LUT of a<br />
monitor with a full<br />
hardware calibration<br />
Result: All RGB-colors<br />
can be used for<br />
the output on the<br />
monitor<br />
Video-LUTof an<br />
automatic/manually<br />
combined hard/<br />
software calibrated<br />
monitor<br />
Result: Allmost all<br />
RGB-colors can be<br />
used for the output<br />
on the monitor.<br />
Video-LUT of a non-<br />
calibrateable monitor<br />
(e.g. a notebook)<br />
Result: A lot of<br />
RGB-colors are<br />
getting lost for the<br />
monitor output.<br />
4.2 Monitortype<br />
A correct calibration of your monitor is the basis for a good<br />
profile. The better you pre-adjust the monitor hardware to the<br />
desired <strong>display</strong> characteristics, the better the quality of the<br />
resulting profile. By calibrating the monitor you will improve<br />
the representation of all colors because the profile conversion<br />
will have to correct for less and smaller differences.<br />
basICColor <strong>display</strong> offers three different calibration methods.<br />
At first launch it will automatically select the highest level<br />
method available for your monitor/video card combination.<br />
When you quit the application, the calibration method you<br />
may have selected manually, will be stored and recalled next<br />
time you use basICColor <strong>display</strong>.<br />
4.3 Calibration method<br />
A correct calibration of your monitor is the basis for a good<br />
profile. The better you pre-adjust the monitor hardware to<br />
the desired <strong>display</strong> characteristics, the better the quality<br />
of the resulting profile. By calibrating the monitor you will<br />
improve the representation of all colors because the profile<br />
conversion will have to correct for less and smaller differ-<br />
ences.<br />
basICColor <strong>display</strong> offers three different calibration methods.<br />
At first launch it will automatically select the highest level<br />
method available for your monitor/video card combination.<br />
When you quit the application, the calibration method you<br />
35
asICColor <strong>display</strong> 5<br />
Because it simply works!<br />
LCD-monitor<br />
may have selected manually, will be stored and recalled next<br />
time you use basICColor <strong>display</strong>.<br />
4.3.1 Hardware calibration<br />
Hardware calibrateable monitors are connected to the<br />
computer via a digital data connection. This could be a DDC/<br />
CI video cable or a separate USB or serial cable. basICColor<br />
<strong>display</strong> uses this connections to directly control the monitor<br />
and to calibrate it automatically, based on the results of<br />
your measurements.<br />
This functionality is only available for selected, hardware<br />
calibrateable monitors (see „HW_Support_List.txt“ in the<br />
basICColor <strong>display</strong> program folder).<br />
LCD flat screens<br />
LCD monitors normally use a backlight with defined lighting<br />
characteristics. Colors are generated by filtering this light<br />
source with liquid crystal filters.<br />
Simple LCD monitors work with internal signal processing<br />
with 8bit accuracy (256 steps per primary color). Depending<br />
on the desired white point (e.g. D50) the intensity of one or<br />
more channels must be reduced considerably. This results in<br />
a loss of a considerable amount of steps in the colors that<br />
have been reduced and thus in a loss of <strong>display</strong> quality.<br />
The result is banding. Highlights and shadows can also be<br />
affected.<br />
36
asICColor <strong>display</strong> 5<br />
Because it simply works!<br />
Hardware calibrateable LCD monitors work with signal<br />
processing of 10 or more bits per channel (e.g. 10 bits = 1024<br />
steps).<br />
If one channel should be reduced to 50% there will be enough<br />
remaining data to describe the 256 steps of the color signal<br />
sent to the monitor. This means that there is differentiation<br />
between all the colors, they do not get clogged up.<br />
This alone does not make a monitor hardware calibrate-<br />
able. The monitor needs to be able to communicate with<br />
the calibration software. Besides the white point (color<br />
temperature) and luminance, some hardware calibrateable<br />
monitors allow for controlling gradation curves so that no<br />
correction needs to be done in 8 bits on the video card (e.g.<br />
the NEC SpectraView series).<br />
CRT monitors<br />
Hardware calibratable CRTs need to be connected to the<br />
computer via a digital data connection. That way color tem-<br />
perature, brightness and contrast can be controlled. CRTs<br />
do not have any means to control the gradation curves. The<br />
correction of the monitor gradation needs to be done with<br />
video-LUTs in the video card. These are stored in 8 bit accu-<br />
racy in the ICC-profile.<br />
Hardware calibratable CRTs are not supported by basICColor<br />
<strong>display</strong>. All the parameters a hardware calibration would set<br />
37
asICColor <strong>display</strong> 5<br />
Because it simply works!<br />
CRT-monitor<br />
automatically can be set manually, but instrumented with<br />
the help of „Hardware setup“ in basICColor <strong>display</strong>.<br />
For optimal calibration and profiling results for soft proofing<br />
and high-end image retouching, basICColor recommends<br />
the use of hardware calibratable LCD monitors.<br />
4.3.2 Combined hard- and software calibration<br />
Some modern monitors are offering a partial calibration in<br />
hardware (i.g. Apple <strong>display</strong>s or some NEC MultiSync <strong>display</strong>s).<br />
This means some adustments of the monitor can be done in<br />
hardware directly and some adjustments have to be done via<br />
the graphic card’s video LUT (Look up table).basICColor <strong>display</strong><br />
is able to address this parameters of the <strong>display</strong> directly in the<br />
hardware for some types of monitors (see HW_Support_List.<br />
txt in the basICColor <strong>display</strong> application folder).<br />
4.3.3 Software calibration<br />
The monitor hardware needs to be set manually by the<br />
user, using monitor controls or the on-screen-<strong>display</strong> (OSD).<br />
basICColor <strong>display</strong> assists you in setting these parameters<br />
with measurements from your monitor instrument.<br />
Like in CRTs, the gradation settings are not accurate and<br />
need to be corrected via video-LUTs. These are stored in the<br />
ICC-profile and downloaded to the video card on system<br />
start-up.<br />
38
asICColor <strong>display</strong> 5<br />
Because it simply works!<br />
LCD flat panels<br />
Some LCD monitors offer near to none of these control<br />
options (e.g. notebook monitors). Some of them have a<br />
brightness control only, which dims the backlight (not to<br />
be confused with CRT’s brightness control which sets the<br />
luminance of the black point).<br />
Due to the necessary correction, these monitors are not<br />
suited for color critical work or for soft proofing.<br />
LCD monitors with an analog connector only will yield<br />
inferior calibration quality altogether.<br />
Higher quality LCD monitors (like the NEC MultiSync family<br />
of monitors) offer 10 or more bit data processing. Only this<br />
type of monitors satisfies higher quality demands.<br />
These monitors offer settings for black and white luminance<br />
and white point.<br />
CRT - monitors<br />
In CRTs the intensity of the 3 phosphors is controlled by<br />
an analog signal that can be modulated nearly infinitely<br />
variable. Since the intensity of each channel can be controlled<br />
individually (gain), the color temperature can be set very<br />
exactly. Gradation curves in a CRT can not be influenced,<br />
each monitor has it’s more or less fixed gamma. That’s why<br />
a CRT can not be calibrated in hardware completely.<br />
39
asICColor <strong>display</strong> 5<br />
Because it simply works!<br />
Mac OS X<br />
The color management framework of OS X (ColorSync)<br />
automatically detects the presence of calibration curves in<br />
an ICC-profile and downloads them into the video card at<br />
system start-up or when allocating a different ICC-profile<br />
using the monitors control panel.<br />
Windows<br />
Some older Windows color management frameworks (ICM)<br />
does not support this functionality, a separate LUT-loader<br />
is required. basICColor <strong>display</strong> contains such a LUT-loader<br />
which is installed automatically into the start-up programs<br />
folder when installing basICColor <strong>display</strong><br />
At Windows start-up the LUT-loader downloads the calibra-<br />
tion curves into the video card. When changing the monitor<br />
profile, the LUT-loader must be launched manually in order<br />
to download the correct LUT.<br />
The downside of a software calibration, compared to hard-<br />
ware calibration is the reduction of tonal values by using 8<br />
bit LUTs in the video card. Depending from the extent of the<br />
correction, banding and reduced definition in highlights and<br />
shadows can be then consequence. This effect is annoying<br />
in technical vignettes, but it’s not so visible in photos.<br />
40
asICColor <strong>display</strong> 5<br />
Because it simply works!<br />
4.3.4 No calibration<br />
In the worst case the graphic card does not support video<br />
LUT download (some PC graphic cards). The monitor must<br />
then be characterized in it’s present state. Corrections for<br />
color temperature and tone curve are not available in this<br />
mode. Also, adjustment of luminance and contrast can only<br />
be done manually.<br />
basICColor <strong>display</strong> supports you with measurement values<br />
in setting these parameters.<br />
Should the graphic card contain a LUT when launching<br />
basICColor <strong>display</strong> it will be taken over and saved in the ICC-<br />
profile.<br />
It is understandable that the results achieved with this<br />
method are far from being optimal.<br />
4.4 Calibration preset<br />
Under this section basICColor <strong>display</strong> offers you some<br />
standard calibration presets for the most common work-<br />
flows. When selecting a calibration preset, all the necessary<br />
settings will be done automatically by basICColor <strong>display</strong>.<br />
You don’t have to select all the calibration options like “Color<br />
temperature”, “Tonal response curve” etc. separately.<br />
41
asICColor <strong>display</strong> 5<br />
Because it simply works!<br />
Using this option speeds up the calibration and profiling<br />
process and makes working with basICColor <strong>display</strong> much<br />
easier.<br />
You can even make your own presets. Please find a detailed<br />
explanation in the extended part of the manual (chapter 4).<br />
If you like one of the presets, or if you made your own preset<br />
then just select the set which you like to use for calibrating<br />
and profiling your monitor and go on with the next step. You<br />
can select one of the following presets:<br />
Softproof - This is the recommended preset to use a<br />
monitor in a softproof enviroment.<br />
Photography Outdoor - This set contains optimized<br />
settings to be used for judging images in an outdoor<br />
set.<br />
Photography Indoor - If you want to use your monitor<br />
to judge images in an indoor set your monitor should<br />
be calibrated by using this preset.<br />
Webdesign - This preset will set up your monitor for a<br />
webdesign worklfow.<br />
42
asICColor <strong>display</strong> 5<br />
Because it simply works!<br />
Prepress - This preset contains the correct settings<br />
to calibrate a <strong>display</strong> to the needs of the Prepress-<br />
Workflow.<br />
Besides this preset is can be recommended to photog-<br />
raphers who wants to retouch their images for the<br />
output of an photo-lab, Fine-Art-Printers, Inkjets or<br />
other printing devices.<br />
DICOM LUT - This preset can be used to optimize your<br />
monitor for an medical workflow.<br />
CIE LUT - This is another preset to set up the monitor for<br />
a CIE based medical workflow.<br />
Adobe RGB (1998) - The monitor will be set up to<br />
optimized for an AdobeRGB workflow by using this<br />
preset.<br />
custom... - If any setting of an existing preset will<br />
be changed then the name of the preset changes to<br />
“custom...”.<br />
43
asICColor <strong>display</strong> 5<br />
Because it simply works!<br />
Some of those presets are already represented by a<br />
workflow-icon in the main window of basICColor <strong>display</strong>.<br />
An exception is the last workflow-icon of the main window<br />
of basICColor <strong>display</strong>. The default setting for it is “custom”.<br />
But this workflow-icon is a placeholder for a whole list of<br />
calibration presets. The name and the preset which are<br />
represented by this workflow-icon can be changed.<br />
It is possible to select between all calibration presets except<br />
those which are already represented by a workflow-icon.<br />
To change the calibration preset for this workflow-icon make<br />
a right-mouse-click on the icon.<br />
44
asICColor <strong>display</strong> 5<br />
Because it simply works!<br />
After the selecetion of a calibration preset the look of the<br />
workflow-icon won’t change. But the name under the<br />
workflow-icon will change to the name of the selected<br />
calibration preset.<br />
The calibration settings which are represented by workflow-<br />
icon can be seen in the middle of the main window of basIC-<br />
Color <strong>display</strong>.<br />
If the custom workflow-icon will be used to create a calibra-<br />
tion and profile for the <strong>display</strong> these new settings will be<br />
used then.<br />
45
asICColor <strong>display</strong> 5<br />
Because it simply works!<br />
4.5 Creating custom calibration presets<br />
A calibration presets contains settings for the parameters<br />
of “Presets”, “Color temperature”, Tonal response curve”,<br />
“Luminance/contrast ratio” and “Profile”. By combining<br />
these settings to a calibration preset the single options<br />
don’t have to be selected each time you want to use a<br />
defined combination of calibration parameters. This will<br />
makes basICColor <strong>display</strong> very comfortable and fast to use.<br />
As mentioned in the previous section a single change on a<br />
parameter will rename the calibration preset form it’s origi-<br />
nal name to the name “custom...”.<br />
At this point basICColor <strong>display</strong> gives the user the oppor-<br />
tunity to save these new calibration settings as a custom<br />
calibration set with it’s own name.<br />
To save the calibration settings as new set, please select “File<br />
-> Save presets...” from the main menu of basICColor <strong>display</strong>.<br />
Alternatively use the shortcut ⌘S to get to the same dialog.<br />
In the dialog for saving the new calibration preset all the<br />
selected calibration parameters are listed. At the bottom of<br />
the window is a field where the name of the new calibration<br />
preset can be defined.<br />
By a click on the -button the new calibration preset wil<br />
be saved and the dialog will close automatically.<br />
The new calbration set can be chosen from the list of calibra-<br />
46
asICColor <strong>display</strong> 5<br />
Because it simply works!<br />
tion presets like any other predefined calibration preset. It’s<br />
possible to activate the new created calibration preset via<br />
the custom workflow-icon in the main window of basIC-<br />
Color <strong>display</strong>.<br />
47
asICColor <strong>display</strong> 5<br />
Because it simply works!<br />
D50 spectral distribution curve<br />
„D50“ spectral distribution curve of a CRT monitor<br />
4.6 Color Temperature<br />
If you heat up a black body you will see that it radiates light.<br />
The spectral distribution of the emitted light can be corre-<br />
lated with the temperature of the black body. Any light‘s<br />
color temperature is the temperature in kelvins (K) at which<br />
the heated black-body radiator matches the hue of the light.<br />
The lower the color temperature, the more yellowish/red-<br />
dish the emitted light (e.g. incandescent lamp -> approxi-<br />
mately 2800 K). The higher the color temperature, the more<br />
blueish the emitted light (e.g. not calibrated CRT monitor -><br />
approx. 9300 K).<br />
Color temperature only describes a certain color sensation,<br />
not a specific spectral distribution. So, it’s unknown, how the<br />
measured x and y values are composed spectrally. The CIE<br />
(Commission Internationale de l‘Eclairage) have de- fined<br />
spectral distributions of standard lighting situations, the<br />
most important of which is the D-series (D = Daylight).<br />
basICColor <strong>display</strong> offers quite a lot of different possibilities<br />
to make a selection for the color temperature.<br />
48
asICColor <strong>display</strong> 5<br />
Because it simply works!<br />
D50<br />
For the graphic arts industry, D50 is the standard for viewing<br />
and comparing color. Also the color systems L*a*b* and XYZ<br />
as we use them in graphic arts, are based on this illuminant.<br />
These are the reasons why a computer monitor in an ICC-<br />
compliant working environment needs to be calibrated to<br />
D50.<br />
D65<br />
This is the standard illuminant for the manufacturing indus-<br />
tries (automotive, textile etc.), office and video production.<br />
If you are in one of these trades, you should calibrate your<br />
monitor to D65.<br />
Other Dxx<br />
For specific purposes it may be advisable to calibrate to a<br />
different daylight white point. Enter the full correlated color<br />
temperature here (e.g. 7500)<br />
49
asICColor <strong>display</strong> 5<br />
Because it simply works!<br />
Monitor’s native<br />
Each monitor has it’s own, typical white point, that is dis-<br />
played when all 3 channels, R, G and B (Gains) are set to max.<br />
With this setting he luminance and gamut of the monitor<br />
are at their maximum.<br />
„Monitor’s native“ is not recommended for color critical<br />
work in an ICC workflow. This setting may be useful for lap-<br />
top monitors if their luminance is inadequate after calibrat-<br />
ing them to D50.<br />
Blackbody temperature<br />
As described earlier, an illuminant can be characterized with<br />
its correlated color temperature. D50 for example has an<br />
approximate color temperature of 5000K, but the blackbody<br />
radiator has a different spectral distribution at 5000K.<br />
Monitors show a different, characteristic spectral distribu-<br />
tion, their white point can only be approximated.<br />
50
asICColor <strong>display</strong> 5<br />
Because it simply works!<br />
4.7 Tonal response curve<br />
Shades of gray from black to white will be reproduced in a<br />
specific way, depending on the individual monitor. CRTs and<br />
LCDs are very different in their native characteristics. In order<br />
to normalize the response character monitor calibration<br />
corrects the tonal response curves to a defined function.<br />
L* (recommended)<br />
Theoretically, the ideal color system for cross media publish-<br />
ing is L*a*b*. It equals the characteristics of human color<br />
perception. So, it is logical to combine the advantages of the<br />
L*a*b* with the representation of tone values on a monitor.<br />
The L* method calibrates your monitor in such a way that<br />
gray scales appear visually equidistant. If you increase the<br />
R, G and B signals by the factor 2, the <strong>display</strong>ed color will<br />
be doubled in brightness. This way the RGB monitor space is<br />
optimally adapted to the human visual sensation.<br />
51
asICColor <strong>display</strong> 5<br />
Because it simply works!<br />
Since ICC profiles are based on L*a*b* as well, the conversion<br />
losses are minimized when converting color to the monitor<br />
gamut. If you calibrate your monitor to L*, your RGB working<br />
space should have an L* tonal response curve also. You can<br />
download such a working space (ECI-RGB v2) from www.eci.<br />
org.<br />
Gamma<br />
The Gamma function is based on the native behavior of CRT<br />
monitors. In CRTs, an electron beam excites red green and<br />
blue phosphors on the tube’s surface. Depending from the<br />
intensity of the electron beam, the phosphors glow more or<br />
less bright.<br />
Yet the intensity is not directly proportional to the voltage<br />
that controls the exciting electron beam. The ratio equals<br />
a gamma function. This gamma function can easily be<br />
modified into a different gamma behavior.<br />
In the early days of monitor calibration, it seemed a good<br />
idea to calibrate a monitor to a gamma that is similar to the<br />
tonal response of printed matter, to be precise, gamma 1,8<br />
was the characteristic of an Apple LaserWriter. Thus gamma<br />
1.8 became the typical Apple monitor gamma. On a PC,<br />
where you normally did your bookkeeping, wrote letters and<br />
prepared presentations, a more contrasty characteristic was<br />
desirable. Thus gamma 2.2 became the typical PC gamma.<br />
In a color managed environment these historic gammas do<br />
52
asICColor <strong>display</strong> 5<br />
Because it simply works!<br />
not make sense any more. For one, because LCD monitors<br />
show a completely different native tonal response, on the<br />
other hand the monitor profile compensates for different<br />
tonal curves anyway. So it makes more sense to calibrate<br />
your monitor to a tonal response curve that affects the data<br />
you want to <strong>display</strong> the least: L*.<br />
The only use of a gamma calibration is a workflow with<br />
data which need to be <strong>display</strong>ed with a certain gamma or<br />
other tonal response curve (e.g. video or web design = sRGB)<br />
out- side a color managed environment. In all other cases, L*<br />
calibration is the better choice.<br />
RGB IEC61966-2.1<br />
sRGB is a working space for monitor output only. You find it<br />
mainly in the areas of Internet, multi media video and office<br />
applications. The tonal response curve cannot be described<br />
with a gamma function (although Photoshop, for example,<br />
reports a gamma value of 2.2). In the shadows, it resemble<br />
more an L* curve, in the mid tones and highlights it follows<br />
the gamma 2.2 curve. In order to exactly match sRGB data,<br />
SpectraView Profiler is the only monitor calibration applica-<br />
tion that offers an sRGB calibration curve for these applica-<br />
tions.<br />
53
asICColor <strong>display</strong> 5<br />
Because it simply works!<br />
CIECAM02<br />
How the effective contrast ratio will be reproduced in an<br />
workflow doesn’t depends on the monitor alone. Also the<br />
lightning conditions of the room is having a lot of influence<br />
on the effective contrast ratio of the monitor.<br />
In a very bright en lighted room the effective contrast of the<br />
monitor will not be the same like using the same monitor<br />
in the same room, but without any additional light sources<br />
and closed curtains (e.g. dark room).<br />
One part of CIE Color Apperance Model 02 (CIECAM02) is to<br />
take care about the luminance of the ambient light of the<br />
room. The monitors gradation curve can be optimized to the<br />
luminance of the rooms ambient light to optimize the effec-<br />
tive contrast ratio (combination monitor and ambient light)<br />
by choosing on of the CIECAM02 setting.<br />
The NEC recommends to use one of the following settings<br />
depending on luminance of the ambient light of the room:<br />
0 - 32 Lux: CIECAM02 - dark<br />
32 - 64 Lux: CIECAM02 - dimmed<br />
>= 64 Lux: CIECAM02 - bright<br />
The luminance and the white point of the ambient light<br />
of the room can be measured with a measurement device<br />
which supports ambient light measurements (e.g. basICCo-<br />
lor SQUID 2 or X-Rite Eye-One pro).<br />
54
asICColor <strong>display</strong> 5<br />
Because it simply works!<br />
4.8 Luminance / contrast ratio<br />
Here you can define parameters that are important in differ-<br />
ent ways.<br />
If you should use several monitors in your environment, it<br />
makes sense to harmonize them to the same visual appear-<br />
ance. These settings allow you to do so in different ways.<br />
White luminance<br />
The addition of all 3 RGB primaries results in white light of<br />
the highest possible quantity of light. That makes white the<br />
brightest color a monitor can show.<br />
If you reduce the brightness of an LCD monitor or the<br />
contrast of a CRT, the quantity of light and thus the white<br />
luminance will be reduced.<br />
All monitors have a different native white luminance. In<br />
order to be visually equal, they need to be calibrated to the<br />
same maximum luminance. The reference is always the<br />
monitor with the least brightness. All other monitors must<br />
be adjusted to the darkest one.<br />
In order to determine the max. luminance for a given white<br />
point, you need to calibrate the monitor with the „maxi-<br />
mum“ radio button checked. In order to determine the<br />
luminance of a second monitor, create a white desktop on<br />
that monitor, click the „Measure“ button and follow the<br />
instructions on the screen.<br />
55
asICColor <strong>display</strong> 5<br />
Because it simply works!<br />
Tip: Contrast control in LCDs<br />
The contrast control (OSD) of an LCD monitor<br />
works completely differently from CRTs.<br />
In most cases, there is no need to change<br />
the contrast settings. Please reset contrast<br />
to factory settings before attempting to<br />
calibrate an LCD monitor.<br />
Black luminance<br />
For the visual appearance of a monitor, not only the tonal<br />
response curve and the white luminance are of importance,<br />
but also the black luminance. basICColor <strong>display</strong> allows you<br />
to calibrate monitors to a defined black luminance. Here the<br />
highest black luminance is the reference for harmonizing<br />
multiple monitors.<br />
In order to determine the min. black luminance for your<br />
monitor, you need to calibrate the monitor with the „Mini-<br />
mum“ radio button checked.<br />
In order to determine the black luminance of a second<br />
monitor, create a black desktop on that monitor, click<br />
the button and follow the instructions on the<br />
screen.<br />
Contrast<br />
The ratio between brightest and darkest value of a monitor<br />
is called contrast ratio. The higher the contrast ratio, the<br />
better is the differentiation of tonal values.<br />
If white luminance and black luminance of two monitors<br />
are equal, the contrast ratio is the same. So, it is irrelevant if<br />
you calibrate to the same white and black luminances or the<br />
same luminance and contrast ratios.<br />
56
asICColor <strong>display</strong> 5<br />
Because it simply works!<br />
Specify<br />
Here you select the two parameters you intend to use for<br />
the calibration, the third one will be grayed out and will be<br />
calculated automatically.<br />
57
asICColor <strong>display</strong> 5<br />
Because it simply works!<br />
4.9 Profile<br />
ICC-profiles can use a different internal structure for some<br />
parameters. Two important parameters are the profile type<br />
and the chromatic adaptation.<br />
4.9.1 Profile type<br />
The function of an ICC profile is to describe the color charac-<br />
teristics of your devices in a device independent color model<br />
(e.g. CIELab).<br />
It doesn’t make sense to describe all 16.7 million color in<br />
a profile, this would result in a huge file. So, only a certain<br />
number of color combinations will be described in a profile,<br />
the others will be interpolated mathematically.<br />
Matrix based<br />
The simplest way to describe the color properties of a device<br />
is a color matrix. It contains the 3 primaries red, green and<br />
blue and a function that describes the tonal response curves<br />
for the 3 channels.<br />
The main advantage of this profile type is its small size<br />
(4 -8 KBytes, depending from the way, your hard drive has<br />
been formatted). Matrix profiles are thus best suited for<br />
applications where size matters, e.g. the internet.<br />
The downside is that a not so perfect device cannot be de-<br />
scribed accurately.<br />
58
asICColor <strong>display</strong> 5<br />
Because it simply works!<br />
16-BIT LUT-based<br />
In this profile type, the gamut of a device will be described in<br />
a table of a defined number of points. All other color values<br />
will be interpolated. This allows to describe non-linear<br />
behavior of a device. The size of a LOUT profile can be some-<br />
where between 200 KB and more than 2 MB.<br />
With 16 bit encoding, the accuracy of a LUT profile will be<br />
increased dramatically (256 times more accurate), while the<br />
size only doubles. That’s why SpectraView Profiler offers 16<br />
bit LUT profiles only.<br />
4.9.2 Chromatic Adaption<br />
Chromatic adaptation is the ability of the human visual<br />
system to discount the color of the illumination and to<br />
preserve the appearance of an object. Chromatic adaptation<br />
can be observed by examining a white object under differ-<br />
ent types of illumination, such as daylight (blueish) and<br />
incandescent (yellowish). The white object retains its white<br />
appearance under both light sources, as soon as the viewer<br />
is adapted to the light source (discounting the illuminant).<br />
Within the ICC color management system, D50 is the<br />
reference illuminant. Should a monitor be calibrated to a<br />
different white point (e.g. D65), all colors <strong>display</strong>ed on this<br />
monitor need to be converted so that they appear like they<br />
were being viewed under D50 lighting.<br />
59
asICColor <strong>display</strong> 5<br />
Because it simply works!<br />
Such transformations are called Chromatic Adaptation<br />
Transforms (CATs). There has been a significant amount of<br />
research in determining CATs that are able to accurately<br />
predict color appearance across different illuminants. The<br />
transforms currently in use are based on minimizing percep-<br />
tual error of experimental corresponding color data sets.<br />
none<br />
Is not really no CAT, it rather means: No other than the<br />
preferred ICC chromatic adaptation method.<br />
von Kries (HPE)<br />
The von Kries CAT assumes that chromatic adaptation is<br />
in- deed an independent gain control of the cone responses<br />
of the human visual system, and that the scaling is based<br />
on the ratio of the cone responses of the illuminants. Visual<br />
result: On a monitor calibrated to a higher color temperature,<br />
all colors appear (compared to CAT „None“) a bit warmer<br />
and more saturated. The opposite is the case for monitors<br />
calibrated to a lower color temperature than D50.<br />
lineare Bradford<br />
A widely used newer chromatic adaptation transform is the<br />
Bradford transform. It was empirically derived by Lam from<br />
a set of corresponding colors as determined from 58 dyed<br />
wool samples with varying color constancy, evaluated under<br />
60
asICColor <strong>display</strong> 5<br />
Because it simply works!<br />
illuminants A and D65. The original Bradford chromatic<br />
adaptation transform contains a non-linear correction in<br />
the blue region. In many applications, as in SpectraView<br />
Profiler, this non-linearity is neglected. Changes appear less<br />
intensive than in the „von Kries“ method.<br />
CAT02 (von CIECAM02)<br />
This is the latest development in CATs, it’s effect is close to<br />
that in the „linear Bradford“ method. basICColor <strong>display</strong><br />
uses CAT02 as a default.<br />
4.9.3 V4 profile<br />
If you check „ICC v4 profile“ SpectraView Profiler will create<br />
ICC profiles according to the latest specification (including<br />
the correct chromatic adaptation tag).<br />
Under windows, v4 profiles do not make sense since the<br />
Windows color management system ICM is not capable<br />
of utilizing these profiles (ACE, the CMM built into Adobe<br />
products can handle v4 profiles).<br />
4.10 Review<br />
Under this tab you will find some useful quality assurance<br />
and editing tools.<br />
61
asICColor <strong>display</strong> 5<br />
Because it simply works!<br />
4.10.1 Monitor<br />
This tool allows you to check the quality of any profile and<br />
calibration, not only those created with basICColor <strong>display</strong>.<br />
After measuring the validation patches you see the „Valida-<br />
tion Results“ window. The measured values are compared<br />
with the reference values calculated from the ICC profile.<br />
For each patch you will find a DeltaE information along with<br />
Deltas for L, a and b separately.<br />
<strong>display</strong> CIE LAB<br />
This check box lets you switch between Lab and XYZ values,<br />
it is checked by default.<br />
Tolerancing model<br />
With the radio buttons in the upper right corner of the<br />
window, you can switch tolerancing models from DeltaE<br />
94 (de- fault) to DeltaE (Lab). The latter is still the standard<br />
method for determining the distance between two colors,<br />
while the first is more accurately adapted to the human<br />
visual system.<br />
The DeltaE-2000 model is one of the latest tolerancing<br />
models. It’s an improvement on the DeltaE-94 tolerancing<br />
model. And it’s getting more and more popular in the daily<br />
business.<br />
62
asICColor <strong>display</strong> 5<br />
Because it simply works!<br />
Mounting the ambient light head on a<br />
basICColor SQUID2<br />
Positioning basICColor SQUID2 for ambient<br />
light measurement.<br />
4.10.2 Ambient light<br />
This does not influence the results of calibration and profil-<br />
ing, it is for your reference only. On the other hand, you<br />
can find essential informations that help you set up your<br />
working environment.<br />
basICColor SQUID 2 / GretagMacbeth EyeOne <strong>display</strong>2<br />
In order to measure ambient light, you have to attach the<br />
ambient light head.<br />
Gretag Macbeth EyeOne pro<br />
Not all Eye-One spectrophotometers support ambient<br />
light measurements, you need one that came with the<br />
„Ambient Light Head“.<br />
For ambient light measurement, basICColor <strong>display</strong> offers<br />
reference data for three different situations. Check the radio<br />
button that represents the desired situation.<br />
In order to measure ambient light, click .<br />
10.4.3 Ambient Light<br />
In order to be able to judge colors accurately on a monitor,<br />
you need a controlled environment as described in ISO 3664<br />
and ISO 12646.<br />
These standards demand for a dimmed surrounding with a<br />
63
asICColor <strong>display</strong> 5<br />
Because it simply works!<br />
Mounting the ambient light head on a<br />
GretagMacbeth Eye-One Pro<br />
Positioning of the GretagMacbeth Eye-One Pro<br />
for ambient light measurement<br />
not more than 32 lux and a color temperature close to D50.<br />
Attach the ambient light head to the instrument and hold<br />
the instrument in front of your monitor with the ambient<br />
light head facing the room, not the monitor.<br />
10.4.4 Check viewing booth<br />
For a comparison of a proof and a soft proof, the viewing<br />
booth should have an illuminance value of 500 ± 125 lux and<br />
a color temperature of D50.<br />
Again, attach the ambient light head to the instrument and<br />
hold the instrument towards the back wall of your viewing<br />
booth. Make sure the background is a neutral gray. In doubt<br />
use a gray card that has no metameric failure, like the basIC-<br />
Color gray card.<br />
In the measure window, you’ll see the measurement values<br />
updated with each measurement. Thus you can adjust your<br />
ambient light or viewing booth until the required values<br />
have been reached.<br />
Click and then when you want to stop<br />
measuring. The achieved values will be <strong>display</strong>ed next to the<br />
reference values so that you can compare the results.<br />
64
asICColor <strong>display</strong> 5<br />
Because it simply works!<br />
Viewing booth for hardcompy comparison only<br />
A viewing booth that is being used for comparing print and<br />
proof, is supposed to show an illuminance value of 2000 lux<br />
± 500 lux and a color temperature close to D50.<br />
Attach the ambient light head to the instrument and hold<br />
the instrument towards the back wall of your viewing booth.<br />
Make sure the background is a neutral gray. When in doubt,<br />
use a gray card that has no metameric failure, like the basIC-<br />
Color gray card.<br />
4.10.5 Adjust viewing booth<br />
Using this setting will adjust the lightbooth’s brightness to<br />
the brightness of the monitor. Only then it will be possible<br />
to compare a photographic print, proof or any other artwork<br />
with the <strong>display</strong> on the monitor.<br />
basICColor <strong>display</strong> communicates with the lightbooth and<br />
will automatically adjust its brightness to the monitors<br />
brightness. Please take notice that the monitors brightness<br />
should be set to a standardized value. The ISO 3664 requires<br />
a luminance of 500 +/- 125 lux.<br />
Other settings are also possible but then they are not<br />
standardized and other users may not have the same<br />
exposure at their facilities.<br />
65
asICColor <strong>display</strong> 5<br />
Because it simply works!<br />
Viewing boot for hardcopy comparison only<br />
By using this setting the light booth will be automatically<br />
adjusted to a luminance of 2000 lux. This is the standard-<br />
ized luminance to compare artwork, photos and/or press<br />
prints to proofs.<br />
This setting should not be used to compare (e.g. a proof)<br />
with the <strong>display</strong> on the monitor.<br />
other value/other value (emission)<br />
To be not bound only to standard settings, it is possible to<br />
adjust the lightbooths luminance to a custom value. The<br />
values can be entered in the measuring units Lux (lx) or<br />
candela per square meter (cd/m 2 ).<br />
4.10.4 Edit calibration<br />
In principle there should be no need to edit the calibration<br />
performed by basICColor <strong>display</strong>. There are rare occasions<br />
when the monitor still shows a color cast after calibration<br />
66
asICColor <strong>display</strong> 5<br />
Because it simply works!<br />
White point edit: On the left, the white point was raised. You<br />
can see how many colors turn to white. On the right, lumi-<br />
nance and contrast have been reduced<br />
Black point edit: On the left, the black point was reduced. You<br />
can see how many colors turn to black. On the right, lumi-<br />
nance was raised which results in a reduced contrast<br />
(depending from the filter set in the instrument and the<br />
phosphor or LCD filter set of the monitor). In these cases you<br />
can edit the calibration curves manually. basICColor <strong>display</strong><br />
offers two edit modes:<br />
White point<br />
In this mode you can influence the brightness in all three<br />
channels or in 1 selected channel without affecting the<br />
shape of the calibration curve. If you click and drag the<br />
white point, you reduce or increase white luminance in the<br />
selected channel. Once you have reached 100% and continue<br />
dragging, contrast, but not the intensity will be increased,<br />
but you will lose definition in the highlights.<br />
If you click and drag the black point, you can increase<br />
black luminance in the selected channel, which affects the<br />
contrast ratio as well.<br />
Curves<br />
This option allows you to change the shape of the tonal<br />
response curves with three additional handles.<br />
67
asICColor <strong>display</strong> 5<br />
Because it simply works!<br />
Edit curve(s)<br />
Here you select, which curve(s) you want to edit.<br />
All - All Curves are affected in the same manner.<br />
Red - Only the tonal response curve of the red<br />
channel will be affected. Blue and green channels<br />
remain unaffected.<br />
Green - Only the tonal response curve of the green<br />
channel will be affected. Red and blue channels<br />
remain unaffected.<br />
Blue - Only the tonal response curve of the blue<br />
channel will be affected. Red and green channels<br />
remain unaffected.<br />
Undo - Undo the last change.<br />
Reset - Revert curves to the LUTs stored in the<br />
profile.<br />
Save - Write curves into the active profile.<br />
68
asICColor <strong>display</strong> 5<br />
Because it simply works!<br />
4.10.5 Color Space Emulation<br />
Some high-end monitor have an internal 3d Look-Up-Table<br />
(3D LUT) which allows it to manipulate the color charak-<br />
eristics of the <strong>display</strong>. This makes it possible to emulate<br />
the shape and size of a different color space instead of<br />
using the native color gamut of the <strong>display</strong>. This means a<br />
wide-gamut <strong>display</strong> with a color gamut of about 100% of<br />
AdobeRGB (1998) can reduces in it’s gamut to e.g. the shape<br />
and size of an sRGB-<strong>display</strong>.<br />
When a monitor emulates a color gamut it’s not possible<br />
any more to show higher saturated colors than the colors of<br />
the emulated color gamut. Even when the monitor is able to<br />
show those colors in it’s native color gamut!<br />
Excluded from the emulation of the color gamut is the white<br />
point and the tonal response curve of the monitor (and of<br />
course the black- and white-luminances).<br />
Tip: If a Wide-Gamut <strong>display</strong> should emulate a color gamut<br />
as good as possible then the color temperature and the tonal<br />
response curve should be calibrated to the native settings of<br />
the color gamut which should be emulated.<br />
To activate a Color Space Emulation on supported <strong>display</strong>s<br />
just select an ICC-profile from the list. All ICC-profiles which<br />
are installed on your system are listed<br />
To activate the Color Space Emulation click on the -<br />
button at the bottom of the window.<br />
69
Chapter 5<br />
Preferences
asICColor <strong>display</strong> 5<br />
Because it simply works!<br />
5. Preferences<br />
To open the preferences of basICColor <strong>display</strong> press �,.<br />
In the preferences some settings for the work with basIC-<br />
Color <strong>display</strong> can be selected.<br />
Please mention that some of the settings become active<br />
after a restart of basICColor <strong>display</strong>.<br />
5.1 General<br />
In this tab the general settings for basICColor <strong>display</strong> can be<br />
set up.<br />
5.1.1 Language<br />
Select the language basICColor <strong>display</strong> should use from this<br />
menu.<br />
5.1.2 Measurements<br />
Additionally you can define if yo want a click tone with every<br />
measurement.<br />
5.1.3 Calibration options<br />
When this check box is active basICColor <strong>display</strong> uses less<br />
color patches to create a calibration and the profile.<br />
It will speed up the application, but it is less accurate than<br />
using more color patches.<br />
71
asICColor <strong>display</strong> 5<br />
Because it simply works!<br />
5.1.4 Path to the analysis software (catch)<br />
basICColor <strong>display</strong> can send the measured values to an<br />
external quality control software (basICColor catch) for a<br />
more detailed review.<br />
Please enter the path to the basICColor catch folder into this<br />
field.<br />
For more information about the detailed review in basIC-<br />
Color catch, please consult the documentation of basICColor<br />
catch.<br />
5.2 Profile creation<br />
In this tab some presets for the profile creation can be set<br />
up.<br />
5.2.1 Save profiles to<br />
This dialog allows you to specify the folder for storing the<br />
ICC-profiles you create. (For the System profiles folder you<br />
will need administrator rights, for the user profiles folder,<br />
standard user permissions are sufficient).<br />
If you want to save the created profile into an alternative<br />
folder you can select this custom folder here too.<br />
5.2.2 Profile name default<br />
By default basICColor <strong>display</strong> names the created profiles<br />
some preselected phrases. By activating a checkbox this<br />
phrase will be added to the profile name.<br />
72
asICColor <strong>display</strong> 5<br />
Because it simply works!<br />
5.3 Security<br />
In this section you can define a station ID, if more than one<br />
softproof-stations have to be administrated. If you leave the<br />
field blank, the machine ID will be inserted.<br />
Additionally you can specify name and path to the proto-<br />
col files, i.e. to create copies of protocol files on a network<br />
storage.<br />
You can also activate password security which allows the<br />
start of basICColor <strong>display</strong> only after entering the correct<br />
password.<br />
73
asICColor <strong>display</strong> 5<br />
Because it simply works!<br />
5.4 Display settings<br />
Some monitors offer additional hardware settings which<br />
are not part of a pure calibration (e.g. NEC SpectraView<br />
Displays). basICColor <strong>display</strong> can control and change this<br />
additional settings.<br />
So it’s possible to lock the OSD (On-Screen-Display) of NEC<br />
<strong>display</strong>s by activating the check box in this tab.<br />
Additionally some <strong>display</strong>s like the NEC SpectraView series<br />
allow it to change the settings for the Digital Uniformity<br />
Control (ColorComp).<br />
74
asICColor <strong>display</strong> 5<br />
Because it simply works!<br />
5.5 Online-Services<br />
This feature is supported in a future version of basICColor<br />
<strong>display</strong>.<br />
75
asICColor <strong>display</strong> 5<br />
Because it simply works!<br />
5.6 Settings in the main menu<br />
basICColor <strong>display</strong> additional function can be activated<br />
directly through the main menu of basICCor Display.<br />
5.6.1 Select system profile...<br />
At startup time your computer system loads the active<br />
system profile. Under Mac OS X the video-LUT that stores<br />
the monitor calibration information will be downloaded<br />
into the video card. A Windows-PC needs a separate video-<br />
LUT loader for this task. This application is being installed<br />
to the Startup Programs folder when you install basICColor<br />
<strong>display</strong>.<br />
If you use a hardware calibrateable monitor, neither of the<br />
operating systems provides a mechanism to download LUTs<br />
into the monitor. Normally this information is stored in the<br />
monitor at calibration time and stays there permanently.<br />
If you change profiles (e.g. for different workflows - photo<br />
and video), you need to reload the appropriate video-LUTs.<br />
basICColor <strong>display</strong> lets you perform these tasks with one<br />
click. Go to the „File“ menu „Select system profile...“ and<br />
navigate to the desired ICC-profile.<br />
76
asICColor <strong>display</strong> 5<br />
Because it simply works!<br />
XY-graph of a measurement value in the<br />
Chromaticity and Gamut window<br />
Spectral distribution for the same measurement<br />
5.6.2 Chromaticity and gamut / Spectral distribution<br />
In the menu „Window -> Chromaticity and gamut“ or with<br />
the shortcut ⌘2 you open an additional window that shows<br />
the actual measurement in an x-y diagram.<br />
On the left you see the measured X,- Y- and Z- values as well<br />
as L*, a* and b*. On the right you see the corresponding RGB-<br />
values.<br />
Once measured, the primaries Red, Green and Blue define<br />
a color triangle, the gamut of your monitor, in the x-y<br />
diagram.<br />
In the menu „Window -> Spectral distribution“ or with the<br />
shortcut ⌘1 you open an additional window that shows the<br />
spectrum of the actual measurement. This option is only<br />
available if the measurement instrument used is a spectro-<br />
photometer.<br />
Click on the button to store the spectrum in an ISO-<br />
12642 compliant text file.<br />
77
asICColor <strong>display</strong> 5<br />
Because it simply works!<br />
5.6.3 Validation results<br />
The last validation result can be opened by holding ⌘i or<br />
by selecting “Window -> Validation results...” from the main<br />
menu.<br />
78
Chapter 6<br />
Product information<br />
basICColor <strong>display</strong>
asICColor <strong>display</strong> 5<br />
Because it simply works!<br />
6. Produkt Information basICColor <strong>display</strong><br />
Copyright Information<br />
Software - Copyright © 2001-2011 basICColor GmbH.<br />
All rights reserved.<br />
Manual - Copyright © 2011 basICColor GmbH.<br />
The information in this manual is furnished for informational use only and is<br />
subject to change without notice and shall not be construed as a commitment by<br />
basICColor GmbH. basICColor GmbH assumes no responsibility or liability for inaccuracies<br />
or errors that may appear in this document. No part of this user guide<br />
may be reproduced, transmitted, transcribed or translated into any language<br />
without the express written permission of basICColor GmbH.<br />
Trademark Information<br />
basICColor and the Fingerprint are a registered trademark of basICColor GmbH.<br />
All other trademarks or registered trademarks are the property of their respective<br />
holders (Apple, Adobe, X-Rite, Konica Minolta Sensing, ColorPartner, Barbieri) Any<br />
mention of these trademarks is for demonatrational use only and is not meant to<br />
infringe any rights of a third party.<br />
Written by: Tim Seher,<br />
Version 5.0.0, December 2011<br />
80