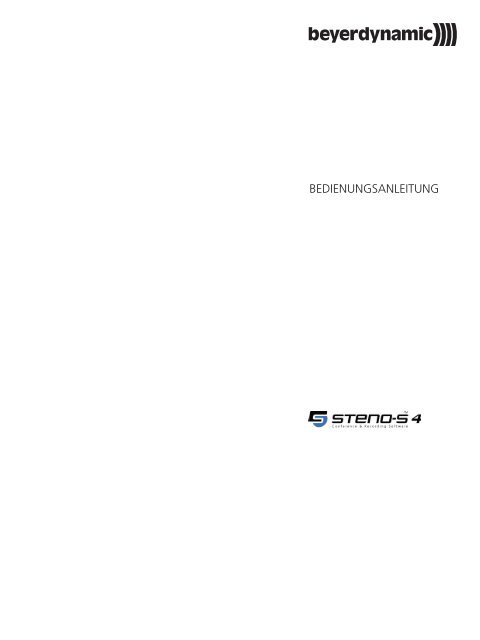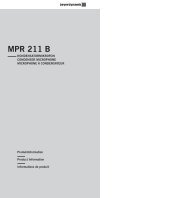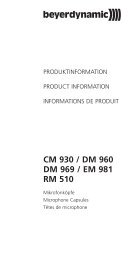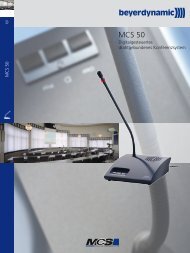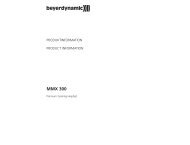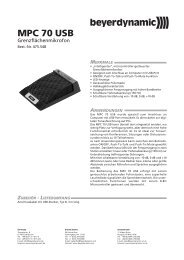MAN_stenos4_DE_A2.pdf (4.21 MB) - Beyerdynamic
MAN_stenos4_DE_A2.pdf (4.21 MB) - Beyerdynamic
MAN_stenos4_DE_A2.pdf (4.21 MB) - Beyerdynamic
Sie wollen auch ein ePaper? Erhöhen Sie die Reichweite Ihrer Titel.
YUMPU macht aus Druck-PDFs automatisch weboptimierte ePaper, die Google liebt.
BEDIENUNGSANLEITUNG
steno-s4 – Inhalt 2<br />
WILLKOMMEN ZU STENO-S 4 . . . . . . . . . . . . . . . . . . . . . . . . . . . . . . . . . . . . . . . . . . . . . . . . . . . . . . . . . . . . . . 3<br />
PRODUKTFEATURES. . . . . . . . . . . . . . . . . . . . . . . . . . . . . . . . . . . . . . . . . . . . . . . . . . . . . . . . . . . . . . . . . . . . . . 4<br />
SCHNELLEINSTIEG . . . . . . . . . . . . . . . . . . . . . . . . . . . . . . . . . . . . . . . . . . . . . . . . . . . . . . . . . . . . . . . . . . . . . . . 5<br />
SYSTEMVORAUSSETZUNGEN. . . . . . . . . . . . . . . . . . . . . . . . . . . . . . . . . . . . . . . . . . . . . . . . . . . . . . . . . . . . . . . 5<br />
INSTALLATION . . . . . . . . . . . . . . . . . . . . . . . . . . . . . . . . . . . . . . . . . . . . . . . . . . . . . . . . . . . . . . . . . . . . . . . . . . 6<br />
LIZENZIERUNG . . . . . . . . . . . . . . . . . . . . . . . . . . . . . . . . . . . . . . . . . . . . . . . . . . . . . . . . . . . . . . . . . . . . . . . . . . 6<br />
AUDIOEINSTELLUNGEN . . . . . . . . . . . . . . . . . . . . . . . . . . . . . . . . . . . . . . . . . . . . . . . . . . . . . . . . . . . . . . . . . . . 7<br />
MEETINGS . . . . . . . . . . . . . . . . . . . . . . . . . . . . . . . . . . . . . . . . . . . . . . . . . . . . . . . . . . . . . . . . . . . . . . . . . . . . 10<br />
AUDIOSPUREN. . . . . . . . . . . . . . . . . . . . . . . . . . . . . . . . . . . . . . . . . . . . . . . . . . . . . . . . . . . . . . . . . . . . . . . . . 12<br />
MARKER . . . . . . . . . . . . . . . . . . . . . . . . . . . . . . . . . . . . . . . . . . . . . . . . . . . . . . . . . . . . . . . . . . . . . . . . . . . . . 14<br />
TOP-MARKER . . . . . . . . . . . . . . . . . . . . . . . . . . . . . . . . . . . . . . . . . . . . . . . . . . . . . . . . . . . . . . . . . . . . . . . . . 14<br />
REDNERMARKER . . . . . . . . . . . . . . . . . . . . . . . . . . . . . . . . . . . . . . . . . . . . . . . . . . . . . . . . . . . . . . . . . . . . . . . 16<br />
UNIVERSALMARKER . . . . . . . . . . . . . . . . . . . . . . . . . . . . . . . . . . . . . . . . . . . . . . . . . . . . . . . . . . . . . . . . . . . . 18<br />
E-GOVERNMENT . . . . . . . . . . . . . . . . . . . . . . . . . . . . . . . . . . . . . . . . . . . . . . . . . . . . . . . . . . . . . . . . . . . . . . . 20<br />
GESETZTE MARKER . . . . . . . . . . . . . . . . . . . . . . . . . . . . . . . . . . . . . . . . . . . . . . . . . . . . . . . . . . . . . . . . . . . . . 21<br />
KONFERENZSYSTEM . . . . . . . . . . . . . . . . . . . . . . . . . . . . . . . . . . . . . . . . . . . . . . . . . . . . . . . . . . . . . . . . . . . . 22<br />
FOTO. . . . . . . . . . . . . . . . . . . . . . . . . . . . . . . . . . . . . . . . . . . . . . . . . . . . . . . . . . . . . . . . . . . . . . . . . . . . . . . . 23<br />
STENO-S PLAYER MODUS . . . . . . . . . . . . . . . . . . . . . . . . . . . . . . . . . . . . . . . . . . . . . . . . . . . . . . . . . . . . . . . . 24<br />
KONTAKT UND SUPPORT. . . . . . . . . . . . . . . . . . . . . . . . . . . . . . . . . . . . . . . . . . . . . . . . . . . . . . . . . . . . . . . . . 24
steno-s4 – Willkommen 3<br />
WILLKOMMEN ZU STENO-S 4<br />
steno-s ist eine Audio-Aufnahmesoftware, mit der Sie Tagungen und Konferenzen auf einem handelsüblichen<br />
Windows PC aufnehmen und wiedergeben können.<br />
steno-s zeichnet sich durch eine einfache und überschaubare Benutzeroberfläche aus, die ein schnelles, unkompliziertes<br />
Navigieren innerhalb Ihrer Konferenzaufzeichnung erlaubt.<br />
STENO-S SPEICHERT IHRE KONFERENZ INKLUSIVE ALLER <strong>DE</strong>TAILS —<br />
DIGITAL, ZUVERLÄSSIG UND SICHER.<br />
Im Geschäftsleben wird die digitale Archivierung und einfache Abfrage von Informationen immer wichtiger. Eine<br />
intuitive Software erleichtert und beschleunigt die Vor- und Nachbereitung einer Tagung oder Konferenz, zum<br />
Beispiel bei der Erstellung einer Agenda oder eines Protokolls, erheblich. Genau für diesen Zweck wurde die<br />
Software steno-s entwickelt. Mit nur einem Mausklick zeichnet steno-s auf einfachste Weise alle Redebeiträge Ihrer<br />
Besprechungen oder Konferenzen auf. Vor, während und nach der Aufzeichnung kennzeichnen Sie wichtige<br />
Ereignisse (z.B. verschiedene Redner, Tagesordnungspunkte oder Beschlüsse) und strukturieren so den Verlauf Ihrer<br />
aufgenommenen Besprechung. Betten Sie verwendete Dateien (z.B. Präsentationen, Tabellen, Bilder) bequem in Ihre<br />
Aufzeichnung ein und archivieren Sie diese auf Speichermedien oder im Netzwerk. Zur Weiterverarbeitung der<br />
gespeicherten Meetings auf anderen PCs nutzen Sie den lizenzfreien steno-s Player Modus.
steno-s4 – Produktfeatures 4<br />
PRODUKTFEATURES<br />
• Zukunftssichere, wartungsfreie Softwarelösung für die Aufzeichnung Ihrer Konferenzen<br />
• Mehrsprachige, intuitive Benutzeroberfläche für höchsten Bedienkomfort (deutsch, englisch, rumänisch)<br />
• Simultane Aufzeichnung mehrerer Kanäle<br />
• Anschluss mehrerer MPC 70 USB-Grenzflächenmikrofone<br />
• Import und Export von Marker- und Rednerlisten<br />
• Vergabe von Markern mit Webcam-Snapshots<br />
• Volltext-Suchfunktion für vorbereitete und gesetzte Marker<br />
• Speichern von Rednerprofilen mit Foto<br />
• Einbetten von beliebigen Dateien (z.B. Excel oder PowerPoint)<br />
• Direktes Einscannen von Dokumenten über TWAIN-kompatible Scanner<br />
• Anbindung an beyerdynamic Konferenzsysteme<br />
• Integration von E-Government Anwendungen (z.B. ALLRIS)<br />
• Timekompression – Änderung der Wiedergabegeschwindigkeit ohne Tonhöhenverschiebung<br />
• Hinterbandkontrolle – Wiedergabe des Meetings während die Aufzeichnung noch läuft<br />
• Komfortable Steuerung der Wiedergabe über optionalen USB-Fußschalter<br />
• Abhören einzelner Spuren für optimale Sprachverständlichkeit<br />
• Gezielter Abruf von relevanten Redebeiträgen<br />
• Kostenloser steno-s Player Modus zur Wiedergabe aufgezeichneter Meetings auf anderen PCs<br />
• Lizenzierung über USB-Dongle zur einfachen Einrichtung von Backup-Systemen<br />
• Ohne Lizenzdongle startet steno-s im Player Modus - in diesem Modus sind aufgezeichnete Meetings vor unbeabsichtigten<br />
Änderungen geschützt<br />
• Entwickelt für Windows ® 7<br />
NEU:<br />
• Konvertieren von Meetings aus vorherigen steno-s Versionen (1.x / 2.0 / 3.0)
steno-s4 – Schnelleinstieg / Systemvoraussetzungen 5<br />
SCHNELLEINSTIEG<br />
Befolgen Sie bitte folgende Schritte, um Ihr erstes Meetings sofort aufzuzeichnen.<br />
1. Bitte installieren und starten Sie steno-s 4. ( → Installation )<br />
2. Konfigurieren Sie das Audioverzeichnis, sowie Wiedergabe- und Aufnahmegerät<br />
( → Audioeinstellungen )<br />
3. Legen Sie ein neues Meeting an ( → Meetings )<br />
4. Starten Sie die Aufzeichnung ( → Audiospuren)<br />
SYSTEMVORAUSSETZUNGEN<br />
HARDWARE<br />
• Windows ® 7 kompatibler PC<br />
• Mehrkernprozessor ≥ 1.2 GHz<br />
• Arbeitsspeicher ≥ 4 Gb RAM<br />
• Soundkarte (44.1 kHz) mit qualitativ hochwertigem Audioeingang<br />
• 1x USB 2.0 Schnittstelle – Anschluss USB-Dongle<br />
OPTIONALE HARDWARE<br />
• USB 2.0 – für STA 44 Fußschalter<br />
• USB 2.0 – für MPC 70 – USB Mikrofone<br />
• TCP/IP / RS232 – für beyerdynamic Konferenzsystem<br />
SOFTWARE<br />
• Windows ® 7 mit .NET Framework 4<br />
• Adobe Reader ® X oder höher
steno-s4 – Installation / Lizenzierung 6<br />
INSTALLATION<br />
Die steno-s Conference & Recording Software setzt als Betriebssystem Windows ® 7 voraus.<br />
Um steno-s von der beiliegenden CD zu installieren, gehen Sie wie folgt vor:<br />
Legen Sie die CD mit dem Installationsprogramm in das CD-ROM Laufwerk ein und folgen Sie den Anweisungen<br />
auf dem Monitor. Falls das Setup-Programm nicht automatisch gestartet wird, führen Sie folgende Schritte aus.<br />
Schritt 1:<br />
Schritt 2:<br />
Öffnen Sie den Windows ® Explorer und lassen Sie sich den CD-Inhalt durch<br />
Auswählen des CD-ROM Laufwerks anzeigen.<br />
Führen Sie „setup.exe“ durch Doppelklick aus und folgen Sie den<br />
Anweisungen auf dem Monitor.<br />
Nach Abschluss der Installation starten Sie den Computer neu.<br />
Stecken Sie den USB Lizenz Dongle in einen freien Port des steno-s Rechners.<br />
Starten Sie das Programm steno-s und wählen Sie unter „Datei“ → „Einstellungen“ die gewünschte Sprache aus.<br />
Verbinden Sie Ihren steno-s PC regelmäßig mit dem Internet und verwenden Sie den „steno-s updater“ um Aktualisierungen<br />
herunterzuladen. Bei einem Update bleiben Ihre Einstellungen erhalten.<br />
LIZENZIERUNG<br />
Die Freischaltung von steno-s zur Vollversion erfolgt durch den mitgelieferten USB-Dongle (blau: steno-s Conference /<br />
rot: steno-s Court) und gilt für einen Einzelplatz.<br />
Die Software kann auf beliebig vielen Rechnern installiert werden. Im Havariefall ist das Fortsetzen der Aufzeichnung<br />
durch Umstecken des Dongles in einen Backup-Rechner somit nahtlos möglich.<br />
Ohne angeschlossenen Dongle funktioniert steno-s nur eingeschränkt im Demomodus und ist für den Produktivbetrieb<br />
nicht geeignet. Zur Wiedergabe von Aufzeichnungen kann steno-s ohne Dongle im steno-s Player Modus<br />
gestartet werden. steno-s darf beliebig oft installiert und weitergegeben werden. Die Lizenzierung der Software<br />
ist an den Dongle gebunden.<br />
Achtung:<br />
Bitte bewahren Sie den USB-Dongle gut auf.<br />
Bei einem Verlust kann der Dongle nicht erstattet werden.
steno-s4 – Audioeinstellungen 7<br />
AUDIOEINSTELLUNGEN<br />
Audioeinstellungen → Audioverzeichnis<br />
Legen Sie an dieser Stelle den Speicherpfad für alle steno-s Meetings fest.<br />
Dieser Speicherpfad kann ein lokales oder ein Netzlaufwerk sein.<br />
Aus Gründen der Datensicherheit und Performance wird zunächst die lokale Speicherung empfohlen.<br />
In diesem Pfad werden alle, mit dem Meeting assoziierten Daten gespeichert.<br />
Jedes Meeting wird in einem eigenen Ordner gespeichert und kann so komfortabel im Dateisystem verschoben,<br />
kopiert oder gebrannt werden.<br />
Hinweis:<br />
Um optimal vor möglichen Datenverlusten geschützt zu sein, lassen Sie sich von Ihrem IT-Dienstleister zu möglichen<br />
Sicherungsmechanismen beraten.<br />
Audioeinstellungen → Wiedergabegerät<br />
Wählen Sie an dieser Stelle das Wiedergabegerät aus.<br />
Es werden Ihnen die möglichen Geräte anhand Ihrer Audiokonfiguration angeboten.<br />
Hierbei kann es sich zum Beispiel um den Lautsprecher- oder Kopfhörerausgang Ihrer Soundkarte handeln.<br />
Klicken Sie auf „Mixer“ um die Lautstärke des Wiedergabegerätes zu regeln.<br />
Achtung:<br />
Bitte beachten Sie, dass das gewählte Audiogerät eine Auflösung von 44.1 kHz / 16bit unterstützt.
steno-s4 – Audioeinstellungen 8<br />
Audioeinstellungen → Aufnahmegeräte<br />
Wählen Sie an dieser Stelle die für die Aufzeichnung benötigten Audiogeräte aus.<br />
Klicken Sie auf das Stift-Symbol um eine Bezeichnung für jedes Aufnahmegerät bzw. die jeweilige Audiospur zu<br />
vergeben. Klicken Sie auf „Mixer“ um die Lautstärke der entsprechenden Geräte einzupegeln.<br />
Achtung:<br />
Bitte beachten Sie, dass das gewählte Audiogerät eine Auflösung von 44.1 kHz / 16bit unterstützt.<br />
Wählen Sie ein Aufnahmegerät aus und ändern Sie mit „STRG + Pfeil hoch“ oder „STRG + Pfeil runter“ die Reihenfolge<br />
der Audiogeräte bzw. Audiospuren.<br />
Lizenzhinweis:<br />
Bei „steno-s 4 CONFERENCE“ ist es möglich, bis zu drei Spuren aufzuzeichnen.<br />
Folgende Konfigurationen sind möglich:<br />
1.) Eine Spur über eine beliebige, unterstützte Soundkarte + max. zwei Spuren über MPC 70 USB<br />
2.) Max. drei Spuren über MPC 70 USB<br />
Bei „steno-s 4 COURT“ ist die Anzahl der Audiospuren softwareseitig nicht begrenzt.<br />
In Abhängigkeit von der Anzahl der Spuren muss entsprechend leistungsfähige Hardware verwendet werden.<br />
Testen Sie ggf. mit Hilfe der steno-s Demoversion vorab, ob eine einwandfreie Audioaufzeichnung mit der verwendeten<br />
Hardware gewährleistet ist.<br />
Audioeinstellungen → Anschluss mehrerer MPC 70 USB-Grenzflächenmikrofone<br />
Um mehrere USB-Audiogeräte (speziell USB-Audiogeräte gleichen Typs) zu benutzen und diese dann eindeutig<br />
einer bestimmten Spur zuzuordnen, wird in steno-s die genaue Verschaltung hinterlegt.<br />
Das heißt, es wird gespeichert an welchem USB-Port das Mikrofon steckt.<br />
Bei der Benutzung von USB-Hubs wird auch diese Verkettung abgespeichert.<br />
Um die bestehende Konfiguration der Audiospuren bei der nächsten Verwendung beizubehalten, müssen die<br />
USB-Geräte exakt wieder an die selben USB-Ports angeschlossen werden.<br />
Werden die USB-Geräte statt dessen mit neuen USB-Ports verbunden, werden diese als neue Geräte erkannt und<br />
müssen auch in steno-s neu zugewiesen werden. (Audioeinstellungen → Aufnahmegeräte)<br />
Beispiel:<br />
Ein USB-Hub mit beispielsweise vier MPC 70 USB-Grenzflächenmikrofonen wird an den USB-Port 1 des Rechners<br />
gesteckt. Nun werden die vier Mikrofone gezielt den jeweiligen Audiospuren zugeordnet. Die jeweiligen USB-<br />
Stecker der MPC 70 USB-Grenzflächenmikrofone und die Buchsen am USB-Hub werden mit den entsprechenden<br />
Spuren oder Rednern beschriftet. Wird beim nächsten Meeting diese Verschaltung wieder aufgebaut, sind die<br />
Mikrofone wieder den gleichen Spuren zugeordnet. Dabei gilt zu beachten, dass auch der USB-Hub am gleichen<br />
USB-Port 1, also wie bei der ersten Sitzung, angeschlossen ist.<br />
Würde man den USB-Hub, anstelle von USB-Port 1 nun an USB-Port 2 anschließen, würden alle vier MPC 70<br />
USB-Grenzflächenmikrofone als neue Geräte erkannt. Die alten, bereits in steno-s eingerichteten MPC 70 USB-<br />
Grenzflächenmikrofone würde als “nicht angeschlossen” angezeigt.<br />
Hinweis:<br />
Auch bei der Verwendung von nur einem USB-Audiogerät empfiehlt es sich immer den selben USB-Port zu verwenden.<br />
Auch in diesem Fall muss das Audiogerät dann nicht erneut einer Spur zugewiesen werden.
steno-s4 – Audioeinstellungen 9<br />
Audioeinstellungen → Audiogerät auf das Audioformat “16 bit, 44100 Hz” ändern<br />
steno-s 4 unterstützt ausschließlich Audiogeräte, die mit dem Audioformat "16 bit / 44100 Hz" betrieben werden.<br />
Um Ihr Audiogerät entsprechend zu konfigurieren, öffnen Sie den Windows-Mixer und wählen die Eigenschaften<br />
des entsprechenden Audiogerätes.<br />
Unter “Erweitert” → “Standardformat” wählen Sie nun “16 bit, 44100 Hz (CD-Qualität)” als Audioformat aus.
steno-s4 – Meetings 10<br />
MEETINGS<br />
Über den Dialog „Datei“ erreichen Sie die Steuerung der Meetings und die Einstellungen von steno-s.<br />
Meetings → Neues Meeting<br />
Wählen Sie diesen Punkt aus um ein neues Meeting anzulegen.<br />
Vergeben Sie einen Meetingnamen und klicken Sie auf „OK“.<br />
Das Meeting wird im definierten Audioverzeichnis angelegt und initialisiert.<br />
Anhand der konfigurierten Aufnahmegeräte werden die Spuren eingerichtet.<br />
Meetings → Meeting öffnen<br />
Wählen Sie diesen Punkt aus, um ein bestehendes Meeting zu laden.<br />
Hinweis:<br />
Sie können dort auch ein Meeting aus älteren Versionen von steno-s öffnen. In diesem Fall wird das Meeting in<br />
das neue Format konvertiert und im definierten Audioverzeichnis gespeichert.<br />
Die Konvertierung kann abhängig von der Länge des Meetings einige Zeit in Anspruch nehmen.<br />
Meetings → Meeting schließen<br />
Wählen Sie diesen Punkt aus um ein geöffnetes Meeting zu schließen.<br />
Da sämtliche Änderungen unmittelbar gespeichert werden, gibt es beim Schließen des Meetings keine Sicherheitsabfrage.<br />
Meetings → Meeting umbenennen<br />
Wählen Sie diesen Punkt aus um das geöffnete Meeting umzubenennen.<br />
Meetings → Meeting löschen<br />
Wählen Sie diesen Punkt aus um ein geöffnetes Meeting dauerhaft vom Datenträger zu löschen.<br />
Bitte beachten Sie, dass ein gelöschtes Meeting nicht ohne weiteres wieder hergestellt werden kann.<br />
Meetings → Importieren von Audiodaten<br />
siehe „Audiospuren → Audiodaten importieren“<br />
Meetings → Importieren von steno-s 2/3<br />
Wählen Sie diesen Punkt aus, um ein in steno-s 2 oder steno-s 3 aufgezeichnetes Meeting in das steno-s 4-<br />
Format zu konvertieren. Das konvertierte Meeting wird im definierten Audioverzeichnis gespeichert. Das Quellmeeting<br />
wird hierbei nicht verändert. Die Konvertierung kann abhängig von der Länge des Meetings einige Zeit<br />
in Anspruch nehmen.
steno-s4 – Meetings 11<br />
Meetings → Einstellungen<br />
Legen Sie hier grundsätzliche Einstellungen für steno-s 4 fest.<br />
SPRACHE: Im Auswahlfeld „Sprache“ legen Sie die Sprache der Benutzeroberfläche fest.<br />
VERSIONSAUSWAHL BEIM START ANZEIGEN: Fragt beim Start von steno-s ohne angeschlossenen USB-Lizenzdongle<br />
in welcher Version die Software ausgeführt werden soll. Wird dieses Feld deaktiviert, startet steno-s ohne<br />
USB-Lizenzdongle immer im steno-s Player Modus.<br />
Hinweis:<br />
steno-s kann auch leicht in Ihre Landessprache übersetzt werden.<br />
Sprechen Sie hierzu Ihren steno-s Händler an.<br />
Meetings → Programm beenden<br />
Wählen Sie diesen Punkt aus um steno-s zu beenden.
steno-s4 – Audiospuren 12<br />
AUDIOSPUREN<br />
Audiospuren → Audiospur<br />
Jede Audiospur verfügt über ein Anzeigefeld, in dem der aufgezeichnete Pegel und die gesetzten Marker dargestellt<br />
werden. Ein Doppelklick auf eine Stelle im Audiomaterial startet die Wiedergabe der entsprechenden Spur<br />
an der gewählten Stelle.<br />
Audiospuren → Datum<br />
Das Datum wird zentriert im oberen Bereich der Audiospuren dargestellt und zeigt das absolute Datum an, an<br />
dem das Audiomaterial aufgezeichnet wurde.<br />
Lizenzhinweis:<br />
Bei „steno-s 4 Court“ kann mit einem Klick auf das Datum der Meeting-Kalender aufgerufen werden. Mit Hilfe<br />
dieses Kalenders ist es möglich komfortabel innerhalb der aufgezeichneten Vorgänge zu navigieren.<br />
Audiospuren → Zeitleiste<br />
Die Zeitleiste befindet sich rechts von den Audiospuren und zeigt die absolute Uhrzeit an, an der das Audiomaterial<br />
aufgezeichnet wurde. Mit gedrückter Maustaste kann die Zeitleiste nach oben bzw. nach unten gescrollt werden.<br />
Über die Zoom-Schaltflächen kann die Auflösung der Zeitleiste verändert und so ggf. schneller im<br />
Audiomaterial navigiert werden. Die Pfeil-Schaltflächen werden verwendet, um unmittelbar zum nächsten bzw.<br />
vorherigen Marker zu springen.<br />
Audiospuren → Play-Taste<br />
Zu jeder Spur existiert eine Play-Taste bei deren Betätigung die jeweilige Spur abgespielt bzw. die Wiedergabe gestoppt<br />
wird. Die Spuren sind entsprechend der Reihenfolge der Audiogeräte durchnummeriert.
steno-s4 – Audiospuren 13<br />
Audiospuren → Rec-Taste<br />
Zu jeder Spur existiert eine Rec-Taste bei deren Betätigung die jeweilige Spur aufgezeichnet bzw. die Aufzeichnung<br />
gestoppt wird. Die Spuren sind entsprechend der Benennung der Audiogeräte bezeichnet. Eine rote Kontrollleuchte<br />
auf der Rec-Taste zeigt an, dass die Aufzeichnung läuft. Mit dem Plus-Zeichen zwischen den<br />
Rec-Tasten können die nebeneinander liegenden Rec-Tasten zusammengefasst werden, damit die entsprechenden<br />
Spuren durch einen einzigen Klick bedient werden können.<br />
Audiospuren → Checkbox<br />
Über jeder Audiospur existiert eine Checkbox. Alle Spuren mit aktivierter Checkbox werden bei der Steuerung via<br />
Fußschalter bzw. Maus berücksichtigt.<br />
Audiospuren → Fußschalter-Icon<br />
Über den Fußschalter-Icon erreichen Sie die Optionen für die Konfiguration des Fußschalters.<br />
Hier können Sie für jeden Taster (links, mitte, rechts) die durchzuführende Aktion auswählen und den Fußschalter<br />
so perfekt auf Ihre Anforderungen anpassen.<br />
Jedem Taster können zwei Funktionen zugeordnet werden, die über einen „schnellen Klick“ oder über das „gedrückt<br />
halten“ des Tasters angesprochen werden. Die Schwelle zwischen beiden Funktionen wird über den Regler<br />
„Klick-Geschwindigkeit“ angepasst.<br />
Die Einstellungen können über die Schaltfläche „Standartwerte“ wieder auf die Werkseinstellungen zurückgesetzt<br />
werden.<br />
Audiospuren → Marker-Schaltfläche<br />
Mit Hilfe der Marker-Schaltfläche können so genannten Schnellmarker gesetzt werden.<br />
Hierbei handelt es sich um Platzhalter, die an die aktuelle Stelle der Aufzeichnung gesetzt werden.<br />
Diese Marker können sofort oder zu einem späteren Zeitpunkt mit Inhalten befüllt werden. Außerdem kann der<br />
Typ des Markers (TOP-Marker, Rednermarker oder Universalmarker) frei gewählt werden.<br />
Audiospuren → Audiodaten importieren<br />
Lizenzhinweis:<br />
Mit einem Rechtsklick auf eine Stelle innerhalb einer Audiospur können Wave-Dateien bei „steno-s 4 Court“ aus<br />
anderen Applikationen in steno-s integriert werden.<br />
Voraussetzung hierbei ist, dass der Zeitpunkt für den Import der Audiodaten in der Vergangenheit liegt und die<br />
Spur an der Stelle nicht bereits mit Audiomaterial befüllt ist.
steno-s4 – Marker 14<br />
MARKER<br />
Ein Marker zeigt einen bestimmten Zeitpunkt innerhalb der Audioaufnahme eines Meetings an. Zusätzlich hat<br />
jeder Marker einen bestimmten Inhalt. Der Marker kann Tagesordnungspunkte (TOP-Marker), Informationen zum<br />
Redner (Rednermarker) oder beliebigen Text (Universalmarker) enthalten.<br />
Neben beliebigen Datei, können auch eingescannte Dokumente und Bilder hinterlegt werden. Diese werden innerhalb<br />
des steno-s Meetings archiviert.<br />
Sie können beliebig viele Marker in einem Meeting vergeben. Nutzen Sie Marker einfach dazu, bestimmte Informationen<br />
zu Ihrem Meeting hinzuzufügen oder bestimmte Stellen zu markieren.<br />
TOP-MARKER<br />
In Top-Markern wird die Tagesordnung eines Meetings oder einer Konferenz organisiert.<br />
Die Tagesordnung kann hierbei ganz komfortabel mit Copy & Paste aus anderen Programmen in steno-s importiert<br />
werden. Hierzu wird mit einem Klick auf das Plus-Icon ein neuer Marker angelegt.<br />
Alternativ können diese Sitzungsdaten auch aus E-Government-Systemen integriert werden.<br />
Die Reihenfolge der Marker kann geändert werden, indem ein Marker mit der linken Maustaste ausgewählt und<br />
mit Hilfe von STRG + (Pfeil hoch) oder STRG + (Pfeil runter) verschoben wird.<br />
Mit einem Doppelklick auf einen Tagesordnungspunkt wird dieser Punkt an der aktuellen Stelle der Aufzeichnung<br />
eingefügt. Alternativ kann ein Tagesordnungspunkt per Drag & Drop an eine beliebige Stelle im Audiomaterial<br />
gezogen werden. Hierbei wird der Tagesordnungspunkt entweder auf einer Spur (auf die jeweilige<br />
Audiospur ziehen), oder aber auf allen Spuren dargestellt (auf die Zeitleiste ziehen). Nachdem der Marker<br />
platziert wurde, rückt der entsprechende Marker an das Ende der Markerliste und der nächste Marker rutscht an<br />
die erste Position.<br />
Zu jeder Spur existiert eine Play-Taste bei deren Betätigung die jeweilige Spur abgespielt bzw. die Wiedergabe gestoppt<br />
wird. Die Spuren sind entsprechend der Reihenfolge der Audiogeräte durchnummeriert.
steno-s4 – Marker 15<br />
Über das Suchfeld können die aufgelisteten Marker nach beliebigen Zeichenketten mittels einer Volltextsuche gefiltert<br />
werden.<br />
Die Markerliste kann über das PIN-Icon einfach geladen und gespeichert werden.<br />
TOP-Marker → TOP-Marker editieren<br />
Mit einem Klick auf das Editieren-Icon können Sie einen beliebigen Marker ändern. Neben dem Markertext,<br />
können Sie hier ein Icon zur Darstellung des Markers wählen. Außerdem ist es möglich zu jedem Tagesordnungspunkt<br />
Dateien und Dokumente zu hinterlegen. Diese können direkt aus dem Dateisystem oder aber über einen<br />
Twain-kompatiblen Scanner eingebunden werden. Im Feld „Spur“ können Sie festlegen auf welcher Spur der<br />
Tagesordnungspunkt der Marker dargestellt werden soll.<br />
Auch zu einem TOP-Marker kann ein beliebiges Bild oder Foto hinterlegt werden.<br />
Mit setzen der Optionen „Foto bei Doppelklick“ bzw. „Fotoicon bei Doppelklick“ wird beim Platzieren der Marker<br />
ein aktuelles Bild gemacht (siehe FOTO) und in den Marker integriert.<br />
Wenn als Markertext mehrere Zeilen eingetragen werden, wird Ihnen die Option „Jede Zeile ein Marker“ angeboten.<br />
Hierüber können Sie in einem Schritt eine ganze Reihe Marker anlegen – die Nummerierung der Marker<br />
wird hochgezählt.
steno-s4 – Marker 16<br />
REDNERMARKER<br />
In Rednermarkern wird die Rednerliste eines Meetings oder einer Konferenz organisiert.<br />
Mit einem Klick auf das Plus-Icon wird ein neuer Marker angelegt. Alternativ können diese Sitzungsdaten auch<br />
aus E-Government-Systemen integriert werden.<br />
Die Reihenfolge der Marker kann geändert werden, indem ein Marker mit der linken Maustaste ausgewählt und<br />
mit Hilfe von STRG + (Pfeil hoch) oder STRG + (Pfeil runter) verschoben wird.<br />
Mit einem Doppelklick auf einen Rednermarker wird dieser Punkt an der aktuellen Stelle der Aufzeichnung eingefügt.<br />
Alternativ kann der Marker per Drag & Drop an eine beliebige Stelle im Audiomaterial gezogen werden.<br />
Hierbei wird der Marker entweder auf einer Spur (auf die jeweilige Audiospur ziehen), oder aber auf allen Spuren<br />
dargestellt (auf die Zeitleiste ziehen).<br />
Über das Suchfeld können die aufgelisteten Marker nach beliebigen Zeichenketten mittels einer Volltextsuche gefiltert<br />
werden.<br />
Die Markerliste kann über das PIN-Icon einfach geladen und gespeichert werden.
steno-s4 – Marker 17<br />
Rednermarker → Rednermarker editieren<br />
Mit einem Klick auf das Editieren-Icon können Sie einen beliebigen Marker ändern. Neben den Rednerdaten,<br />
können Sie hier ein Icon zur Darstellung des Markers wählen. Im Feld „Spur“ können Sie festlegen auf welcher<br />
Spur der Marker dargestellt werden soll.<br />
Zu jedem Rednermarker kann ein beliebiges Bild oder Foto hinterlegt werden.<br />
Mit setzen der Optionen „Foto bei Doppelklick“ bzw. „Fotoicon bei Doppelklick“ wird beim Platzieren der<br />
Marker ein aktuelles Bild gemacht (siehe FOTO) und in den Marker integriert.
steno-s4 – Marker 18<br />
UNIVERSALMARKER<br />
Mit Universalmarkern organisieren Sie Fragen, Kommentare, etc. Ihrer Besprechung.<br />
Mit einem Klick auf das Plus-Icon wird ein neuer Marker angelegt.<br />
Die Reihenfolge der Marker kann geändert werden, indem ein Marker mit der linken Maustaste ausgewählt und<br />
mit Hilfe von STRG + (Pfeil hoch) oder STRG + (Pfeil runter) verschoben wird.<br />
Mit einem Doppelklick auf einen Universalmarker wird dieser Punkt an der aktuellen Stelle der Aufzeichnung eingefügt.<br />
Alternativ kann der Marker per Drag & Drop an eine beliebige Stelle im Audiomaterial gezogen werden.<br />
Hierbei wird der Marker entweder auf einer Spur (auf die jeweilige Audiospur ziehen), oder aber auf allen Spuren<br />
dargestellt (auf die Zeitleiste ziehen).<br />
Über das Suchfeld können die aufgelisteten Marker nach beliebigen Zeichenketten mittels einer Volltextsuche gefiltert<br />
werden.<br />
Die Markerliste kann über das PIN-Icon einfach geladen und gespeichert werden.
steno-s4 – Marker 19<br />
Universalmarker → Universalmarker editieren<br />
Mit einem Klick auf das Editieren-Icon können Sie einen beliebigen Marker ändern. Neben dem Markertext,<br />
können Sie hier ein Icon zur Darstellung des Markers wählen. Im Feld „Spur“ können Sie festlegen auf welcher<br />
Spur der Tagesordnungspunkt der Marker dargestellt werden soll.<br />
Auch zu einem Universalmarker kann ein beliebiges Bild oder Foto hinterlegt werden.<br />
Mit setzen der Optionen „Foto bei Doppelklick“ bzw. „Fotoicon bei Doppelklick“ wird beim Platzieren der<br />
Marker ein aktuelles Bild gemacht (siehe FOTO) und in den Marker integriert.<br />
Wenn als Markertext mehrere Zeilen eingetragen werden, wird Ihnen die Option „Jede Zeile ein Marker“<br />
angeboten. Hierüber können Sie in einem Schritt eine ganze Reihe Marker anlegen.
steno-s4 – E-Government 20<br />
E-GOVERNMENT<br />
Importieren Sie Sitzungsdaten komfortabel aus Ihrem e-Government-System (z.B. Allris) und verwenden Sie diese<br />
Daten (Tagesordnung und Rednerliste) in steno-s.<br />
Allris:<br />
Wenn Sie Ihre Sitzungsdaten aus Allris verwenden möchten, sprechen Sie bitte Ihren Allris-Betreuer an. Er wird<br />
Ihnen die benötigten Einstellungen zur Verfügung stellen.<br />
Mit einem Klick auf „Einstellungen“ rufen Sie die Konfiguration der Schnittstelle auf. Bitte beachten Sie, dass Sie<br />
die Allris-Schnittstelle ausgiebig testen können, indem Sie die Schaltfläche „Demoserver verwenden“ betätigen.
steno-s4 – Gesetzte Marker 21<br />
GESETZTE MARKER<br />
Alle im Meeting vorhandenen Marker sind in der Liste der „Gesetzten Marker“ aufgeführt. Neben den manuell<br />
und automatisch vergebenen Markern, sind hier auch Informationen zum Start und Stop der Aufzeichnungen<br />
gespeichert.<br />
Über das Suchfeld können die aufgelisteten Marker nach beliebigen Zeichenketten mittels einer Volltextsuche gefiltert<br />
werden.
steno-s4 – Konferenzsystem 22<br />
KONFERENZSYSTEM<br />
Verwenden Sie beyerdynamic Konferenzsysteme um beim Einschalten der Sprechstelle automatisch Marker im<br />
steno-s zu setzen. Außerdem ist es möglich die Sprechstellen aus steno-s heraus fernzusteuern.<br />
Derzeit können folgende Konferenzanlagen mit steno-s 4 gesteuert werden:<br />
MCS 50 (über RS232, gerade Verkabelung (1:1))<br />
MCW-D 50 (über RS232, gekreuzte Verkabelung (Nullmodem) – TCP/IP)<br />
MCS-D 200 (über RS232, gekreuzte Verkabelung (Nullmodem)<br />
Konferenzsystem → Verbinden der Konferenzanlage<br />
Verbinden Sie die Konferenzanlage über das mitgelieferte Kabel mit dem PC.<br />
Betätigen Sie die Schaltfläche „Verbindung“ um die Verbindungsoptionen zu editieren.<br />
Je nach Konferenzsystem kann als Verbindungsart RS232 und/oder TCP/IP verwendet werden.<br />
Sobald die Konferenzanlage mit steno-s verbunden ist, werden die angeschlossenen Mikrofone automatisch<br />
erkannt. Gegebenenfalls kann es nötig sein, jedes Mikrofon einzeln zu aktivieren.<br />
Für jedes erkannte Mikrofon wird ein Sprechstellen-Icon im Sitzungsfenster angelegt und ein Eintrag in der<br />
Sprechstellenliste erzeugt. Die automatische Erkennung der Sprechstellen kann in der Sprechstellenliste<br />
deaktiviert werden.
steno-s4 – Konferenzsystem 23<br />
Konferenzsystem → Sitzungsfenster<br />
Im Sitzungsfenster werden die Sprechstellen grafisch angezeigt und können von dort aus ferngesteuert werden.<br />
Per Rechtsklick auf den Hintergrund kann dort ein JPG-Bild (z.B. die Saalsynoptik) hinterlegt werden. Auf diesem<br />
Hintergrund können die Sprechstellen-Icons dann mit der Maus angeordnet werden. Ziehen Sie einfach per Drag<br />
& Drop aus der Rednerliste der linken Seite, die gewünschten Redner auf die entsprechenden Sprechstellen.<br />
Wenn die Sprechstellen konfiguriert sind, kann die Checkbox „Sprechstellen fixieren“ aktiviert werden um die<br />
Sprechstellen-Icons vor versehentlichem verschieben zu schützen.<br />
Mit einem Rechtsklick auf eine Sprechstelle, kann die entsprechende Sprechstelle gelöscht oder editiert werden.<br />
Beim Editieren der Sprechstelle, kann ein anderes Icon gewählt, Sprecher hinzugefügt und die Spur auf der die<br />
Marker beim Aktivieren der Sprechstelle gesetzt werden sollen, ausgewählt werden.<br />
Konferenzsystem → Sprechstellenliste<br />
Mit einem Klick auf den Reiter „Sprechstellenliste“ gelangen Sie zu einer Tabelle mit allen erkannten Mikrofonen<br />
und den dazugehörigen Markertexten. Auch hier können die einzelnen Sprechstellen gelöscht oder editiert werden.<br />
FOTO<br />
Wählen Sie hier Ihre Webcam, um Snapshots (z.B. für Rednermarker) zu erstellen.
steno-s4 – steno-s Player Modus 24<br />
STENO-S PLAYER MODUS<br />
Mit dem steno-s Player Modus können Sie aufgezeichnete Meetings wiedergeben.<br />
Während der Nutzung des steno-s Player Modus ist das Meeting vor versehentlichen Änderungen geschützt. Der<br />
steno-s Player Modus ist vollständig lizenzfrei und kann ohne angeschlossenen USB-Lizenzdongle betrieben werden.<br />
Die Weitergabe der steno-s Software ist ausdrücklich erwünscht.<br />
KONTAKT UND SUPPORT<br />
Wenn Sie Fragen zu steno-s haben, kontaktieren Sie bitte Ihren steno-s Händler.
eyerdynamic GmbH & Co. KG<br />
Theresienstr. 8 | 74072 Heilbronn – Germany<br />
Tel. +49 (0) 7131 / 617 - 0 | Fax +49 (0) 7131 / 617 - 204<br />
info@beyerdynamic.de | www.beyerdynamic.com<br />
Weitere Vertriebspartner weltweit finden Sie unter www.beyerdynamic.com<br />
For further distributors worldwide, please go to www.beyerdynamic.com<br />
D2/BA steno-s4 (07.12) • Änderungen und Irrtümer vorbehalten