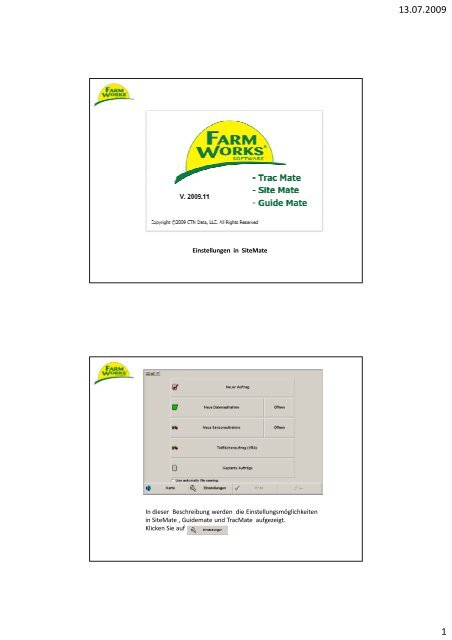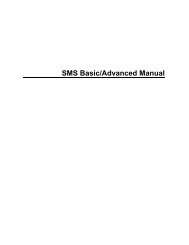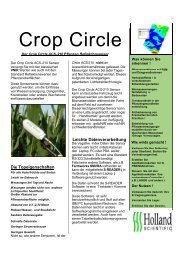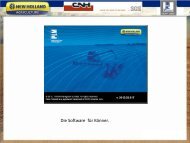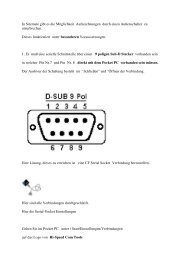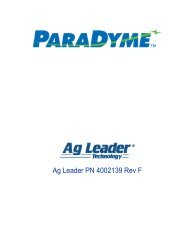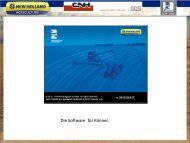Einstellungen SiteMate Netbook - GoodSoil
Einstellungen SiteMate Netbook - GoodSoil
Einstellungen SiteMate Netbook - GoodSoil
Sie wollen auch ein ePaper? Erhöhen Sie die Reichweite Ihrer Titel.
YUMPU macht aus Druck-PDFs automatisch weboptimierte ePaper, die Google liebt.
13.07.2009<br />
<strong>Einstellungen</strong> in <strong>SiteMate</strong><br />
In dieser Beschreibung werden die Einstellungsmöglichkeiten<br />
in <strong>SiteMate</strong> , Guidemate und TracMate aufgezeigt.<br />
Klicken Sie auf<br />
1
13.07.2009<br />
Mit einem Klick auf <strong>Einstellungen</strong><br />
erscheinen die Unterrubriken.<br />
Mit<br />
Ebene zurück<br />
kommen Sie immer wieder eine<br />
Hier werden die Grundlagen für die<br />
Datenaufnahme eingestellt.<br />
Als Besonderheit kann auch mit<br />
Benutzerdefinierten Flächengrößen<br />
gearbeitet werden.<br />
2
13.07.2009<br />
Standardmäßig liegt eine GPSAntenne<br />
an einem ComPort. Falls eine GPSAntenne<br />
angeschlossen ist, kann dieses mit<br />
herausgefunden werden. Baudraten liegen<br />
normalerweise zwischen 4800<br />
und 57600 . Dieses finden Sie<br />
aus dem Handbuch des Antennen<br />
Lieferanten heraus.<br />
Nur COM Port und Baudrate sollte<br />
angepasst werden.<br />
Belassen Sie die<br />
bei der<br />
. Es werden dennoch alle<br />
höherwertigen GPS Signale empfangen und<br />
verarbeitet.<br />
Grundsätzlich können alle Antennen,<br />
welche Daten in NMEA Format ausgeben<br />
verarbeitet werden.<br />
Hier setzen Sie ein Häkchen.<br />
Die HDOP sind ein<br />
Qualitätsmaßstab für GPSSIGNALE.<br />
Diese sollten im Bereich von 1 bis 2 liegen.<br />
Als Anwender können Sie diese nur durch die<br />
Lage der Antenne beeinflussen.<br />
3
13.07.2009<br />
Mit dem Offset können Sie die Empfängerposition<br />
„ virtuell“ verändern. Dieses spielt<br />
dann eine Rolle, wenn Sie beim Einsatz von<br />
GuideMate wissen möchten, wenn Sie die<br />
Feldspritze ausschalten möchten. Dann<br />
stellen Sie die Position ca. 6 Meter nach<br />
hinten, falls die Antenne auf den Schlepper<br />
dach sitzt. Die Höhe spielt eine untergeordnete<br />
Rolle.<br />
Siehe GuideMate <strong>Einstellungen</strong>.<br />
Alle Vorgänge können in der Simulation<br />
getestet werden. Zum Beispiel die<br />
Abarbeitung von Applikationskarten.<br />
Übernehmen Sie die <strong>Einstellungen</strong>, wie<br />
angezeigt. Verbinden Sie alle Kabel zum<br />
Kontroller, und testen Sie. Dieses spart Zeit<br />
und Geld.<br />
4
13.07.2009<br />
Es gibt die Möglichkeit, das eingespeiste<br />
GPS Antennensignal weiter zu leiten. Dieses<br />
spart in manchen Situationen eine 2te<br />
GPSAntenne. Auch können Sie sich die<br />
GPSDaten als Textdatei ausgeben lassen<br />
Alle aufgenommenen Daten können<br />
in <strong>SiteMate</strong> in verschiedene Formate<br />
ausgegeben werden.<br />
Übernehmen Sie es, wie angehakt,<br />
wenn Sie mit FarmSite weiterarbeiten<br />
möchten.<br />
lassen sich in viele Softwarepakete<br />
problemlos einlesen.<br />
sind Textdateien. Verändern Sie die<br />
.gpl in .txt. Dann haben Sie Standard<br />
Textdateien mit allen GPS Kordinaten.<br />
5
13.07.2009<br />
Diese Grundeinstellung sollte nicht<br />
verändert werden.<br />
Bei anfänglicher Arbeit mit <strong>SiteMate</strong><br />
können Sie alle Häkchen setzen um auf<br />
eventuelle Softwareprobleme<br />
aufmerksam gemacht zu werden.<br />
Später können Sie diese wieder<br />
entfernen, wenn Sie sich mit dem<br />
Programm eingespielt haben.<br />
Dieses Häkchen sollte gesetzt bleiben,<br />
denn damit wissen Sie, ob alles<br />
gut funktioniert.<br />
6
13.07.2009<br />
Standardmäßig erfolgt die Verarbeitung<br />
der GPSDaten im Sekundentakt, wenn<br />
hier nicht eingetragen ist.<br />
Verändern Sie die Werte, wenn z.B<br />
Beprobungspunkte in einem<br />
bestimmten Abstand gesetzt werden<br />
sollen.<br />
Bei einer Flächenvermessung kann es<br />
sinnvoll sein die Vermessung automatisch<br />
abzuschließen, wenn man sich dem<br />
Ausgangspunkt bis auf 5 Meter genähert hat.<br />
Es erscheint eine Flagge auf dem<br />
Hauptschirm bei Datenaufnahme.<br />
Bei einer fortlaufenden<br />
Bodenbeprobung können die<br />
Probennummern direkt ( in der Vorlage)<br />
eingegeben werden. Beim setzen<br />
des Häkchen werden diese überprüft.<br />
Siehe auch<br />
7
13.07.2009<br />
Dieses „ Offset“ bezieht sich nicht<br />
auf eine virtuelle Antennenverschiebung<br />
sondern auf die Aufzeichnung einer<br />
Grenzlinie bei der Flächenvermessung.<br />
Falls bei einer Flächenvermessung<br />
die GPSAntenne nicht direkt über der<br />
Grenzlinie verläuft kann die<br />
eigentliche Vermessungslinie entweder<br />
nach links oder rechts verschoben werden.<br />
Die Einstellung kann auch direkt bei<br />
einer Vermessung vorgenommen werden<br />
Bei einer erstmaligen Synchronisation mit<br />
FarmSite werden alle „ Vorlagen“ in <strong>SiteMate</strong><br />
übertragen, und stehen zur Verfügung.<br />
In den Vorlagen stehen Zusatzinformationen<br />
zur Datenaufnahme. Diese können mit<br />
„Bearbeiten“ verändert werden. Mit<br />
wird ein z.B. in<br />
umbenannt, und als Typ<br />
ausgewählt.<br />
Zusätzlich können auch „Listen“<br />
eingefügt werden, welche<br />
unter<br />
erstellt wurden.<br />
Vorlagen sind für Bodenprobenaufnahmen<br />
sehr wichtig, denn es können später die<br />
Ergebnisse in die Vorlage eingefügt werden.<br />
8
13.07.2009<br />
Mit Auswahllisten können Eingaben in<br />
den „Vorlagen“ vordefiniert werden.<br />
Hier ein Beispiel „Unkraut“<br />
Fügen Sie weitere „Unkräuter“ hinzu.<br />
Unter<br />
können Sie einstellen, wann die Vorlage<br />
aufgerufen werden soll.<br />
Mit <strong>SiteMate</strong> VRA kann eine Vielzahl von<br />
Kontrollern angesprochen werden. Die<br />
<strong>Einstellungen</strong> hierzu erfolgen hier.<br />
Mit „Neu“ wird ein neuer Kontroller eingerichtet.<br />
und unter Typ das dazugehörige<br />
Übertragungsprotokoll ausgesucht.<br />
In diesem Fall Amazone Amatron+<br />
Erfragen Sie,<br />
welches<br />
Protokoll zu<br />
Ihrem Kontroller<br />
passt.<br />
Die Com Schnittstelle erfahren Sie aus<br />
dem Gerät, auf welchem <strong>SiteMate</strong> läuft.<br />
9
13.07.2009<br />
Hier wird die gefertigte Applikationskarte mit dem<br />
Kontroller „ zusammengefügt „ und angepasst.<br />
Häufig passen die Relationen der Applikationswerte<br />
nicht mit den abgedrehten Werten des<br />
Düngestreuers zusammen.<br />
z.B sollen 45 kg ausgebracht werden<br />
aber auf dem Kontroller muß 4.5 stehen.<br />
Dieser Wert kommt dann<br />
zum tragen, wenn sich die<br />
Maschine außerhalb einer<br />
Applikationskarte befindet.<br />
Das Verhältnis ist also 10 zu 1.<br />
Dieses bedeutet, das alle Werte um 10 % verringert<br />
werden.<br />
Mit „ Verzögerung“ stellen Sie ein, wann der<br />
Düngerstreuer /Feldspritze /Kalkstreuer die<br />
Menge streuen soll, wenn der Schlepper die<br />
Grenzlinie zum letzten Wert überfahren hat.<br />
„Folgedistanz“ beschreibt die Entfernung<br />
von der GPS Antenne bis zur Auslassöffnung<br />
der Maschine.<br />
„Arbeitsbreite“ dient zur Anzeige auf dem<br />
Bildschirm.<br />
Die <strong>Einstellungen</strong> hier sind „ Feinsteuerungen“<br />
Diese können Sie nur erkennen<br />
wenn Sie sich auf dem „ Acker“ befinden<br />
und genau beobachten, was geschieht.<br />
10
13.07.2009<br />
Hier stehen Kontrollerspezifische<br />
<strong>Einstellungen</strong>, welche Sie<br />
auswählen können.<br />
Schreiben Sie hier Besondeheiten hinein<br />
welche ein anderer Anwender ( auf dem<br />
gleiche Betrieb) wissen sollte.<br />
11
13.07.2009<br />
Unter<br />
können<br />
weitere <strong>Einstellungen</strong> vorgenommen<br />
werden.<br />
Der Geräteschalter ist ein Zusatzfeature.<br />
( Fragen Sie danach )<br />
Die Vorteile liegen darin, das Vorgewende<br />
Werte nicht doppelt<br />
aufgezeichnet werden.<br />
Dieses kann hilfreich sein.<br />
Auf dem Bildschirm können die angezeigten<br />
Werte mit Farben versehen werden.<br />
Dieses erhöht die Orientierung erheblich.<br />
Legenden können sowohl für<br />
Arbeitsaufträge = Applikationskarten, als auch<br />
für „ Aufnahmen“ = Sensor , EM38,Drillmaschine<br />
und Düngerstreuer.<br />
Es ist auch möglich nur 1 Legende für alle<br />
Aktivitäten zu erstellen.<br />
Bei „ Aufträgen“ kann es sinnvoll<br />
sei, nur den Programmvorschlag<br />
zu verwenden.<br />
Dann geschieht eine Farbzuordnung<br />
automatisch. Oft vereinfacht dieses<br />
die Anwendung.<br />
Die Beschreibung zur Erstellung erfolgt<br />
auf der nächsten Seite.<br />
12
13.07.2009<br />
Eine Farblegende wird von<br />
„Unten“= niedriger Wert nach<br />
„Oben“ = höherer Wert aufgebaut.<br />
Das Trennzeichen ist ein .(Punkt) und<br />
kein , Komma.<br />
Mit dem + Zeichen fügen Sie eine<br />
neue Zeile hinzu, und Sie können den<br />
nächsthöheren Wert eintragen.<br />
Für die Farbzuordnung klicken Sie<br />
auf ein Feld unter „ Color“, suchen Sie<br />
eine Farbe aus. Mit OK abschließen.<br />
Laden, oder speichern Sie die Legende<br />
in das Verzeichnis „ <strong>SiteMate</strong>“.<br />
Auch bei einer Daten “Aufnahme“ können Sie<br />
entscheiden, ob Sie auch mit einer<br />
Farbkarte , oder nur die Fahrspuren oder die<br />
Karte mit Einzelflächen sehen möchten.<br />
Nehmen Sie dennoch nur die<br />
Karte mit Farbpunkten, weil auch hierbei die<br />
Fahrspuren mit aufgezeichnet werden.<br />
13
13.07.2009<br />
Das Formular Teilbreite zeigt den Weg<br />
in die Zukunft.<br />
Dann wird es möglich sein auch<br />
einzelne Teilbreiten<br />
an zu steuern.<br />
Dieses Thema ist schon von einigen<br />
Kontroller und Terminalherstellern<br />
angedacht worden.<br />
14
13.07.2009<br />
Hier haben Sie die Möglichkeit<br />
dem Cursor verschiedene Farben<br />
und Formen zu geben.<br />
Die Größe sollten Sie bei Pixel<br />
belassen.<br />
Bestimmen Sie hier, ob Sie ein<br />
Raster, und in welcher<br />
Farbe sehen möchten.<br />
15
13.07.2009<br />
Auf dem Bildschirm können<br />
verschiedenen Werte angezeigt werden,<br />
welche Sie bei der Arbeit unterstützen.<br />
Diese sind den Bildschirm Vorlagen<br />
zugeordnet.<br />
Klicken Sie auf das graue Feld.<br />
Darauf können Sie auswählen, was<br />
zu sehen sein soll.<br />
Auch wenn nur „ Offset“ angehakt ist<br />
wird die richtige Strecke angezeigt.<br />
Falls dann ein Offset ausgeführt wird<br />
liegt die Strecke dann auch richtig.<br />
Nur wenn alle beide Strecken angezeigt<br />
werden sollen, setzen Sie beide Häkchen.<br />
Die Breite kann null Meter bleiben, wenn<br />
nicht aus besonderen Gründen<br />
anderes gewünscht wird.<br />
Mit der Anzeigetoleranz wird die Flächengröße einer Vermessung errechnet.<br />
Testen Sie dieses mit einer Fläche, von der Sie exakt wissen, wie groß sie ist.<br />
16
13.07.2009<br />
Wie gehabt bei der<br />
Feldgrenze<br />
Hier kann die Arbeitsbreite<br />
eingesetzt werden, welche<br />
bei Arbeiten, wie Parallelfahren<br />
und auch anderen Arbeiten<br />
benötigt wird.<br />
Auch an anderen Stellen in<br />
<strong>SiteMate</strong> wird die Arbeitsbreite<br />
festgehalten.<br />
Einstellung für Punkte<br />
können hier vorgenommen werden.<br />
17
13.07.2009<br />
Hier die Einstellung<br />
des Bildschirmhintergrundes<br />
Es ist möglich Überfahrten und<br />
Parallelfahren in einer anderen<br />
Perspektive anzuzeigen .<br />
Gerade bei Parallelfahrten mit<br />
GuideMate kann dieses<br />
Vorteile bringen.<br />
Verändern Sie hier die Werte, und<br />
testen Sie das Ergebnis.<br />
18
13.07.2009<br />
Sie sollten unterbrochene Aufnahmen<br />
zulassen.<br />
Auch die Attribute vor der Datenaufnahme<br />
Dieses kann sehr nützlich sein, denn es<br />
werden alle Leerfahrten nicht mit aufgezeichnet.<br />
Fragen Sie nach dem Schalter als<br />
Zubehörteil . Gesteuert wird der Schalter über<br />
einen COM Port.<br />
Die Einstellung, wie vorherige Datenaufahme<br />
erleichtert dann, wenn sie öfters eine<br />
gleichartige Datenaufnahme erledigen möchten<br />
Der Geräteschalter ist ein Schalter, welcher<br />
am Schepper sitzt, und dann schaltet, wenn<br />
z.B. der Düngerstreuer ausgeschaltet wird.<br />
Damit wird die Datenaufnahme unterbrochen.<br />
19
13.07.2009<br />
Dieser Schalter wird<br />
in Deutschland nicht<br />
unterstützt.<br />
Es besteht die Möglichkeit das<br />
Verzeichnis TMSMData per<br />
GPRS Daten auf den Office PC<br />
in FarmSite zu übertragen und<br />
zu synchronisieren.<br />
Dieses erspart den Austausch von<br />
Dateien über die SD Karte oder USB<br />
Sticks.<br />
Damit ist auch eine Onlineverfolgung<br />
der Schlepper möglich.<br />
Auf der Maschine benötigen Sie im<br />
<strong>Netbook</strong> einen USB Surfstick, um<br />
die Internetverbindung her zustellen.<br />
Fragen Sie nach Preisen und<br />
Möglichkeiten.<br />
20
13.07.2009<br />
Der Hangkompensator ist ein Zusatzgerät,<br />
welches zwischen der<br />
GPS Antenne und der seriellen COM<br />
Schnittstelle geschaltet wird.<br />
Um den Hangausgleich zu kalibrieren<br />
klicken Sie auf 1, dann auf 2, und danach<br />
auf 3 nachdem der Hangausgleich<br />
eingebaut wurde.<br />
Siehe<br />
21
13.07.2009<br />
Falls der<br />
CropCircle Pflanzensensor<br />
zur OnlineDüngung genutzt<br />
werden soll ,wird hier ein Häkchen<br />
gesetzt.<br />
Als die Datenart sollte „ NDVI“<br />
ausgewählt werden.<br />
Die Applikations-<br />
Karte wird im<br />
Moment noch<br />
nicht<br />
unterstützt.<br />
Der COMPort ist der gleiche, wie<br />
schon<br />
bei dem<br />
Gerät<br />
einigestellt<br />
wurde.<br />
Fragen Sie<br />
danach !<br />
Bei der Onlinedüngung wird hier die<br />
Ratentabelle aufgebaut.<br />
Nutzen Sie nur 3 oder 4 Bereiche<br />
Bauen Sie die Tabelle von Unten nach Oben<br />
auf.<br />
Mit dem Zeichen kann eine Reihe<br />
dazu genommen werden.<br />
44<br />
22
13.07.2009<br />
Unter „ Recources“ haben Sie die Möglichkeiten<br />
neue „ Teile“ einzugeben.<br />
Nach Eingabe wird bei der nächsten Synchronisation<br />
mit FarmSite alles übertragen und abgeglichen.<br />
Es ist dennoch leichter, den umgekehrten Weg zu<br />
gehen, und Maschinen, Mittel, Geräte usw<br />
in der Office Software ein zutragen.<br />
23
13.07.2009<br />
= Fahrspurarten<br />
Bei der Nutzung von GuideMate<br />
werden „ausgewählte“ Fahrspurarten<br />
angezeigt. Diese werden hier ausgewählt.<br />
Klicken Sie diejenigen an, welche Sie<br />
angezeigt sehen möchten.<br />
Mit einem nochmaligen Klick werden<br />
diese wieder abgewählt.<br />
In GuideMate können Sie hier die<br />
Ansichten verändern.<br />
Testen Sie die <strong>Einstellungen</strong> aus,<br />
damit Sie sehen können, was Ihnen<br />
am Besten gefällt.<br />
24
13.07.2009<br />
Es ist möglich, zusätzlich eine<br />
RGL Lichtbalken anzusteuern.<br />
Falls vorhanden, richten Sie ihn hier ein.<br />
Die Abstände der LED Punkte können hier<br />
nach Ihren Wünschen eingerichtet werden.<br />
Zusätzlich auch die Umschaltung in der<br />
Anzeige rechts - links.<br />
Das hat dann zur Folge, das Sie entgegen<br />
gesetzt den Punkten lenken müssen,<br />
um auf die richtige Spur zu kommen.<br />
Setzen Sie hier ein Häkchen, wenn<br />
Sie auf dem Bildschirm angezeigt<br />
bekommen möchten, wenn Sie sich<br />
dem Vorgewende nähern.<br />
Auch einen Alarmton können Sie<br />
einstellen.<br />
Dieses funktioniert dann, wenn<br />
Sie die Fahrspurarten mit<br />
Vorgewende auswählen.<br />
25
13.07.2009<br />
Microguide ist ein kleinerer<br />
LED Lichtbalken, welcher innerhalb der<br />
Kabine an der Frontscheibe angebracht<br />
wird. Die Ansteuerung erfolgt über<br />
Bluetooth.<br />
Hier können Sie die Nutzung einstellen<br />
und den Port und die Baudrate einstellen.<br />
Die Baudrate liegt bei 19200 Baud.<br />
Damit sind die <strong>Einstellungen</strong> in <strong>SiteMate</strong><br />
beschrieben.<br />
Für weitere Info besuchen Sie die Webseite<br />
www.farmworks.de<br />
Dann auf Hilfe Software.<br />
Rufen Sie an, falls Sie Probleme haben<br />
Tel . 04543 203 Wir helfen Ihnen !<br />
26