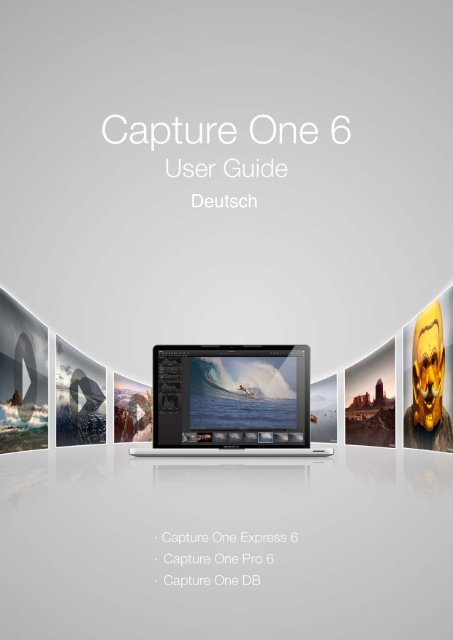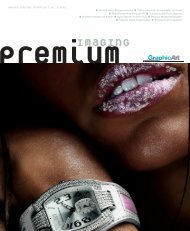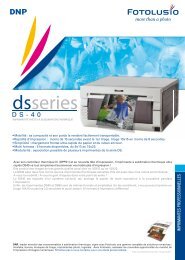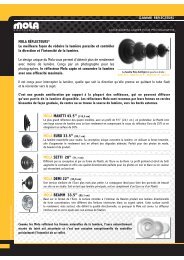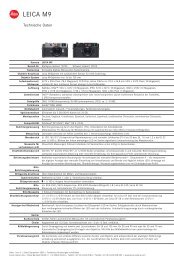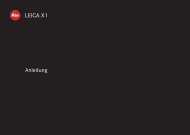CaptureOne 6 Benutzerhandbuch
CaptureOne 6 Benutzerhandbuch
CaptureOne 6 Benutzerhandbuch
Sie wollen auch ein ePaper? Erhöhen Sie die Reichweite Ihrer Titel.
YUMPU macht aus Druck-PDFs automatisch weboptimierte ePaper, die Google liebt.
Deutsch
Capture One<br />
Onlinehilfe<br />
Einführung in die Onlinehilfe für Capture One<br />
Vielen Dank, dass Sie Capture One installiert haben.<br />
Capture One Pro ist eine professionelle Software zur Konvertierung und Bearbeitung von Fotos und Bildern im RAW-Format. Mit dieser Software können Sie<br />
hochwertige Bilder schnell und unkompliziert aufnehmen, verwalten, bearbeiten, weiterverteilen und drucken - und das alles in hervorragender Farbqualität und<br />
Detailtreue.<br />
Capture One ist eine Workflowsoftware für Fotos, die mit optimierten Verfahren für noch bessere Bildqualität in kürzester Zeit perfekte Ergebnisse liefert. Jeder<br />
Aspekt dieser Software wurde besonders darauf hin optimiert, dass bei allen unterstützten Dateiformaten und Kameratypen die bestmögliche Bildqualität<br />
erhalten bleibt.<br />
Die Capture One-Software führt Sie in einzelnen, leicht verständlichen Schritten durch den Optimierungsprozess - von der Bildaufnahme bis zum Endergebnis.<br />
Dabei können problemlos viele Bilder gleichzeitig bearbeitet werden - für verblüffende Effekte in höchster Qualität.<br />
Der Lizenzcode bestimmt dabei über den Funktionsumfang der Capture One-Software. Die heruntergeladene Software umfasst drei mögliche Versionen.<br />
Die Version Capture One DB (Digital Back) ist eine Sammlung modernster Werkzeuge zur Bildbearbeitung für Digitalrückteile von Phase One, Leaf & Mamiya,<br />
die dem Fotografen die tägliche Arbeit deutlich vereinfacht - auch bei Aufnahmen mit angeschlossener Kamera.<br />
Capture One Pro bietet denselben Funktionsumfang wie DB; zusätzlich unterstützt sie Bilder im JPEG-Format und zahlreiche andere RAW-Formate. Auch das<br />
Anschließen an den Computer wird für bestimmte digitale Spiegelreflexkameras unterstützt. So können Sie die bestmögliche Qualität aus Ihren digitalen<br />
Bilddateien beziehen (unter Versionshinweise finden Sie eine Aufstellung der unterstützten Dateitypen).<br />
Capture One Express ist eine vereinfachte Version von Capture One Pro, der einige Profifunktionen fehlen, wie z. B. die direkte Übertragung von<br />
Kameraaufnahmen.<br />
Zur erstmaligen Aktivierung von Capture One Express und Capture One Pro benötigen Sie eine Internetverbindung. Zur Aktivierung von Capture One DB ist<br />
keine Internetverbindung erforderlich.<br />
Diese Anleitung behandelt Capture One für Apple® Macintosh®. Sie gilt, bis auf einige Besonderheiten, jedoch auch für Capture One für Microsoft® Windows®.<br />
Alle mit dem Hinweis PRO-Funktion gekennzeichneten Merkmale sind nur in der Version Capture One Pro verfügbar.<br />
Rechtliche Hinweise<br />
© 2011 Phase One A/S. Alle Rechte vorbehalten. Hergestellt in Dänemark.<br />
Ver. 6.1. Zuletzt geändert: Mai 2011<br />
Die Farbraumprofile wurden mit CROMiX ColorThink erstellt.<br />
Fotos von:<br />
Phase One<br />
Peter Eastway, www.petereastway.com<br />
Michael Roscoe, www.roscoephotography.com<br />
Drew Gardner, www.drew.it<br />
Melissa Mercier, www.melissamercier.com<br />
Uli Dinger<br />
Text von:<br />
Phase One<br />
Michael Roscoe<br />
Erfahren Sie mehr über Capture One unter www.phaseone.com.<br />
Besonderen Dank an Christian Mailand<br />
Haftung:<br />
Die Informationen in diesem <strong>Benutzerhandbuch</strong> werden ohne Mängelgewähr bereitgestellt. Phase One ist in keinem Fall, auch nicht bei Fahrlässigkeit, haftbar<br />
für beiläufig entstandene, konkrete, direkte, indirekte oder Folgeschäden, die sich aus oder im Zusammenhang mit der Verwendung der Informationen in diesem<br />
Handbuch ergeben. Dabei spielt es keine Rolle, ob diesen Schäden eine Nutzung der in diesem Handbuch beschriebenen Software zu Grunde liegt.<br />
Marken und Lizenzierung<br />
Capture One und Phase One sind in der Europäischen Union und/oder anderen Ländern entweder eingetragene Marken oder Marken von Phase One A/S. Alle<br />
anderen Marken sind das Eigentum ihrer jeweiligen Inhaber. Dieses Produkt umfasst DNG-Technologie unter Lizenz von Adobe Systems Incorporated.<br />
Seite 1
Capture One<br />
Onlinehilfe<br />
Einrichten von Capture One<br />
PHASE ONE / AKTIVIERUNG / DEAKTIVIERUNG<br />
Empfohlene Hardware und Software<br />
Capture One kann möglicherweise auch auf anderen oder älteren Systemen ausgeführt werden, als nachstehend angegeben. Um jedoch bestmögliche<br />
Ergebnisse zu erzielen, werden folgende Mindestvoraussetzungen für Ihren Computer empfohlen:<br />
Microsoft® Windows®<br />
Intel® Pentium® 4 oder höher<br />
2 GB RAM<br />
10 GB freier Festplattenspeicher<br />
Kalibrierter Farbmonitor mit einer Auflösung von mindestens 1280 x 800, 24 Bit Farbtiefe und 96 DPI Rasterweite<br />
Windows XP® SP3 (nur 32 Bit), Windows Vista® SP2 (32 und 64 Bit), Windows 7® (32 und 64 Bit)<br />
Microsoft® .NET Framework, Version 3.5 Service Pack 1 Redistributable<br />
(wird von Capture One installiert, falls noch nicht vorhanden)<br />
Zum Lesen der Versionshinweise ist ein PDF Reader erforderlich.<br />
Zum Abspielen des Videos auf der Willkommensseite ist Flash erforderlich.<br />
Apple® Macintosh®<br />
Mac mit Intel-Prozessor<br />
2 GB RAM<br />
10 GB freier Festplattenspeicher<br />
Kalibrierter Farbmonitor mit einer Auflösung von mindestens 1280 x 800, 24 Bit Farbtiefe und 96 DPI Rasterweite<br />
Mac OS X 10.6.4, 10.5.8 oder entsprechend<br />
Zum Abspielen des Videos auf der Willkommensseite ist Flash erforderlich<br />
Die obigen Hardwarevoraussetzungen sind Mindestangaben. Bei Kamerasystemen mit sehr hoher Auflösung oder für schnellere Verarbeitung gelten<br />
folgende Empfehlungen:<br />
Verwenden Sie einen Mehrkernprozessor, z. B. Intel Core DUO oder schneller.<br />
Bei Systemen mit mehr als vier Kernen verwenden Sie Windows 7 (64 Bit).<br />
4 GB RAM oder mehr<br />
Reservieren Sie reichlich Festplattenspeicher für Ihre Bilder.<br />
Verwenden Sie eine schnelle Festplatte, z. B. SSD.<br />
Zum Aktivieren von Capture One 6.0 benötigen Sie eine Internetverbindung.<br />
Installation<br />
Lesen Sie vor dem Installieren von Capture One bitte die Versionshinweise aufmerksam durch.<br />
Installation unter Mac OS X<br />
So installieren Sie die Software:<br />
1. Legen Sie die Capture One-DVD ein, oder laden Sie die Software unter www.phaseone.com herunter.<br />
2. Doppelklicken Sie auf das Symbol für die Capture One-DVD.<br />
3. Lesen und akzeptieren Sie die angezeigte Lizenzvereinbarung.<br />
4. Ziehen Sie das Capture One-Symbol in den Ordner Programme.<br />
5. Öffnen Sie Capture One über den Ordner Programme.<br />
Installation unter Windows<br />
So installieren Sie die Software:<br />
1. Legen Sie die Capture One-DVD ein, oder laden Sie die Software unter www.phaseone.com herunter.<br />
Führen Sie die ausführbare Software-Installationsdatei aus.<br />
2. Lesen und akzeptieren Sie die angezeigte Lizenzvereinbarung.<br />
3. Befolgen Sie die Anweisungen auf dem Bildschirm, um die Installation abzuschließen.<br />
Hinweis: Falls Sie Microsoft® .NET Framework 3.5 noch nicht installiert haben, wird dies im Rahmen der Installation von Capture One nachgeholt.<br />
Seite 2
Manuelle Aktualisierung auf die neueste Version<br />
Es ist wichtig, die Capture One-Software immer auf dem neuesten Stand zu halten. Normalerweise werden Sie auf Aktualisierungen per Newsletter<br />
hingewiesen, es ist jedoch viel bequemer, wenn Sie die Option Capture One > Nach Aktualisierungen suchen aktivieren.<br />
Wenn Sie Capture One von www.phaseone.com herunterladen, verfügen Sie immer über die neueste Version. Bei der Installation von einem Datenträger<br />
steht möglicherweise gleich eine Aktualisierung an.<br />
Sie können auch eine automatische Aktualisierung wählen. Aktivieren Sie dazu die Option Capture One > Voreinstellungen.<br />
Aktivierung<br />
Sie benötigen eine Internetverbindung, um Capture One aktivieren zu<br />
können (Express und Pro).<br />
1. Wählen Sie Capture One > Lizenz, um das Dialogfenster<br />
Lizenzaktivierung zu öffnen.<br />
2. Geben Sie anschließend Ihren Lizenzcode und Ihre persönlichen<br />
Kontodaten in die entsprechenden Felder ein.<br />
3. Klicken Sie auf die Schaltfläche Aktivieren. Ihre Aktivierung wird<br />
anschließend vom Aktivierungsserver von Phase One überprüft.<br />
Ihre Software ist nun aktiviert und einsatzbereit.<br />
Fehlerbehebung<br />
Falls Probleme bei der Aktivierung der Software auftreten, befolgen Sie<br />
die Anweisungen, die Sie von der Anwendung erhalten, oder besuchen<br />
Sie unsere Website, auf der Sie Tipps zur Fehlerbehebung erhalten:<br />
www.phaseone.com/support.<br />
Tipp: Beim Ausführen der Anwendung können Sie zwischen folgenden<br />
Versionen wählen:<br />
Testmodus für Capture One ODER Capture One Pro (30 Tage)<br />
Digital Back (nur für Digitalrückteile von Phase One)<br />
Aktivieren der Software<br />
Deaktivierung<br />
Zum Deaktivieren von Capture One auf einem Computer müssen Sie mit<br />
dem Internet verbunden sein.<br />
1. Öffnen Sie über das Menü Capture One > Lizenz das<br />
Lizenzaktivierungsfenster.<br />
2. Klicken Sie auf Deaktivieren.<br />
3. Bestätigen Sie, dass Sie die Deaktivierung durchführen möchten.<br />
Nach Abschluss der Deaktivierung können Sie Capture One auf<br />
einem anderen Computer aktivieren.<br />
Nach der Deaktivierung kehrt die Software in den Testmodus zurück. Bei<br />
Ablauf des Testzeitraums werden alle laufenden und ausstehenden<br />
Verarbeitungen abgebrochen. Wenn Sie damit weiterarbeiten möchten,<br />
müssen Sie Capture One erneut aktivieren.<br />
Registrierung<br />
Registrieren Sie Ihre Lizenz, um ihre Nutzungsberechtigung für die<br />
installierte Software nachzuweisen. Nach der Registrierung können Sie<br />
Ihre Capture One-Version uneingeschränkt nutzen.<br />
Bei der Onlineregistrierung wird auch Ihr Lizenzcode automatisch<br />
erfasst. Bei der Überprüfung wird dieser zusammen mit Angaben zu<br />
Ihrem Computersystem sowie Kenn- und IP-Nummern gespeichert.<br />
Phase One behandelt sämtliche Informationen vertraulich gemäß EU-<br />
Recht und internationalen Vereinbarungen. Weitere Informationen zur<br />
Lizenz finden Sie in der Lizenzvereinbarung.<br />
Bei Registrierung der Software wird für Sie ein persönliches Kundenprofil<br />
auf www.phaseone.com erstellt. In diesem Profil können Sie Ihre<br />
Hardware/Software registrieren und sich mit allen Fragen zu Produkten<br />
und Support direkt an Phase One wenden.<br />
Wie kann ich mein Hardwareprodukt registrieren?<br />
1. Wenn Sie eine Kamera anschließen, öffnet sich automatisch ein<br />
Dialogfenster mit der Frage, ob Sie Ihr Produkt registrieren möchten.<br />
2. Klicken Sie im Registrierungsfenster auf Ja, und folgen Sie den<br />
Seite 3
Anweisungen. So können Sie sich und uns künftige Supportfälle<br />
erleichtern und nachweisen, dass Sie Eigentümer des Produkts sind.<br />
Kann ich meine Registrierung ändern?<br />
Sie können die Priorität ändern und die Registrierung auch gänzlich<br />
löschen.<br />
1. Wählen Sie das Digitalrückteil, dessen Prioritäten Sie ändern<br />
möchten.<br />
2. Verschieben Sie die Prioritäten mithilfe der Pfeilsymbole.<br />
Wenn Sie ein Rückteil vollständig entfernen, erhalten Sie die<br />
Möglichkeit, das Rückteil erneut zu registrieren, wenn Sie es das<br />
nächste Mal mit Capture One verbinden.<br />
Seite 4
Capture One<br />
Onlinehilfe<br />
Bibliothek<br />
IMPORTIEREN / IMPORTIEREN VON BILDERN<br />
In der Bibliothek können Sie Bilddateien verwalten, die sich auf Ihrem Computer oder auf externen Laufwerken und Netzwerken befinden. Die Bibliothek ähnelt<br />
einem Datei-Explorer, der nur unterstützte Dateien anzeigt.<br />
Auf dem Register Bibliothek von Capture One finden Sie alle Optionen zum Suchen und Verwalten von Dateien. Über die Baumansicht wählen Sie einen<br />
Ordner mit den Bilddateien, die Sie bearbeiten möchten. Im Bildbrowser werden nun Miniaturansichten der Bilder im ausgewählten Ordner erzeugt und<br />
angezeigt.<br />
Sie müssen Bilder vor dem Bearbeiten nicht unbedingt auf ein lokales Laufwerk importieren, allerdings wird dies empfohlen, um eine optimale Leistung zu<br />
erzielen. Capture One wendet die nichtdestruktive Bearbeitung an, d. h. alle Bildanpassungen haben keinen Einfluss auf die ursprüngliche RAW-Datei –<br />
lediglich die Capture One-Einstellungsdatei wird bearbeitet.<br />
Sie können auch Videos ansehen (sofern vom Betriebssystem unterstützt).<br />
Siehe Viewer für Einzelheiten zu Videos.<br />
Seite 5
Capture One<br />
Onlinehilfe<br />
Importieren<br />
BENENNEN VON DATEIEN / BENENNEN DER AUSGABEDATEIEN / STAPELUMBENENNUNG / IMPORTIEREN / IMPORTIEREN VON BILDERN<br />
Sie können Copyrighthinweise und Beschriftungen direkt beim Importieren hinzufügen. Beim Einlegen einer Speicherkarte in einen Kartenleser wird automatisch<br />
das Dialogfenster zum Importieren geöffnet.<br />
Wenn eine Datei nicht unterstützt wird oder schreibgeschützt ist, wird in der Bildecke unten rechts ein Symbol mit einem kleinen Auge (PC) oder einem<br />
durchgestrichenen Stift (Mac) angezeigt. Dieses Schreibschutzsymbol wird beispielsweise dann angezeigt, wenn Sie Bilddateien direkt auf einer Kamera oder<br />
einer CD bearbeiten möchten.<br />
Hinweis: Wenn die Option Aktiviere JPEG Editierung nicht aktiviert ist, wird dieses Schreibschutzsymbol auch bei JPEG-Dateien angezeigt.<br />
Siehe Voreinstellungen und Anpassung.<br />
So importieren Sie Bilder<br />
1. Wählen Sie Datei und dann Bilder importieren…<br />
Das entsprechende Dialogfeld wird geöffnet, um Dateien zu durchsuchen.<br />
2. Unter Speicherorte wählen Sie nun den entsprechenden Ordner bzw. Datenträger.<br />
3. Wählen Sie einen Aufnahmeordner (Zielordner zum Importieren) und eine Option für Unterordner aus.<br />
4. Auf dem Register für die Benennung können Sie das Format und einen Auftragsnamen wählen.<br />
Auf dem Register Metadaten können Sie Copyrighthinweise und eine Beschreibung angeben.<br />
5. Sie können einzelne oder alle Bilder zum Importieren auswählen.<br />
Hinweis: Sie können Dateien auch jederzeit später umbenennen; siehe Umbenennen mehrerer Dateien.<br />
6. Klicken Sie auf Alle importieren.<br />
Das Importieren läuft im Hintergrund ab; Sie können währenddessen weiterarbeiten.<br />
Exportieren<br />
Beim Exportieren von Dateien aus Capture One wird eine Kopie der ursprünglichen Datei mit allen angewendeten Anpassungen erstellt. Dies wird als<br />
Verarbeitung eines Bilds bezeichnet.<br />
Die Originaldatei (RAW-Datei) verbleibt unverändert an ihrem Ursprungsort, während eine bearbeitete Kopie in einen anderen Ordner exportiert wird.<br />
Seite 6
Capture One<br />
Onlinehilfe<br />
Benennen von Dateien<br />
BENENNEN VON DATEIEN / IMPORTIEREN VON BILDERN / BENENNEN DER AUSGABEDATEIEN / STAPELUMBENENNUNG<br />
Wählen Sie ein für ihre Zwecke geeignetes Schema zur Benennung Ihrer Dateien. Die tokenbasierte Benennung ist vor allem bei Aufnahmen mit<br />
angeschlossener Kamera oder beim Importieren von einer Speicherkarte oder einem externen Datenträger nützlich.<br />
Ebenso können Sie ein Ausgabeschema und eine Namenskonvention zur tokenbasierten Benennung der Ausgabedateien festlegen.<br />
Siehe Verarbeitungsvorgaben.<br />
Die tokenbasierte Benennung ermöglicht das einfache Erstellen maßgeschneiderter Namenskriterien für Ihre individuellen Anforderungen. Sie können die<br />
tokenbasierte Benennung von verschiedenen Funktionen aus aufrufen: Bilder importieren, Register Aufnahme (Aufnahmen mit angeschlossener Kamera),<br />
Verarbeitungsvorgaben und Stapel-Umbenennen.<br />
Benennen der Ausgabedateien (PC)<br />
Das Textfeld Format unterscheidet sich von PC zu Mac. Unter Windows<br />
werden die Tokens beim Ziehen und Ablegen über dem Textfeld in das<br />
Textformat umgewandelt.<br />
Die Tokens werden folgendermaßen dargestellt: [Tokenname]. Sie<br />
können Tokens auch selbst direkt in das Textfeld eingeben. Wenn ein<br />
Token von der Software erkannt wird, wird sein Name grün<br />
unterstrichen.<br />
Einstellungen zur Benennung der Ausgabedateien auf dem<br />
Register Ausgabe.<br />
1. Wechseln Sie auf das Register Ausgabe zum Werkzeug Benennung<br />
der Ausgabedateien.<br />
2. PC<br />
1. Löschen Sie das nicht benötigte Namenstoken.<br />
2. Fügen Sie durch Drag & Drop neue Elemente hinzu.<br />
3. Mac<br />
1. Die Namenstokens befinden sich im Werkzeug Benennung der<br />
Ausgabedateien.<br />
2. Bei einigen Tokens gibt es ein Dropdownmenü mit weiteren<br />
Optionen. Entfernen Sie überflüssige Tokens durch Markieren des<br />
Elements und Drücken der Rücktaste.<br />
Benennen Ihrer Ausgabedateien bei der Verarbeitung von Bildern<br />
1. Wählen Sie das Werkzeug Benennung der Ausgabedateien aus, und klicken Sie auf die Schaltfläche neben dem Textfeld Format.<br />
Ein Benennungsfenster wird angezeigt.<br />
2. Wählen Sie im Dropdownmenü Voreinstellungen die gewünschten Namenseinstellungen.<br />
Andernfalls erstellen Sie durch Ziehen und Ablegen entsprechender Tokens und/oder Eingeben eigener Textelemente ins Textfeld Format ein neues<br />
Namensformat.<br />
Mit dem Abwärtspfeil bei Tokens können Sie zusätzliche Optionen auswählen.<br />
3. Bestätigen Sie Ihre Änderungen mit OK.<br />
4. Überprüfen Sie, ob das Beispiel unter dem Textfeld Format dem gewünschten Format entspricht.<br />
Benennen Ihrer Ausgabedateien bei der Verarbeitung von Bildern<br />
Seite 7
1. Wählen Sie das Werkzeug Benennung der Ausgabedateien aus, und klicken Sie auf die Schaltfläche neben dem Textfeld Format.<br />
Ein Benennungsfenster wird angezeigt.<br />
2. Wählen Sie im Dropdownmenü Voreinstellungen die gewünschten Namenseinstellungen.<br />
Andernfalls erstellen Sie durch Ziehen und Ablegen entsprechender Tokens und/oder Eingeben eigener Textelemente ins Textfeld Format ein neues<br />
Namensformat.<br />
Mit dem Abwärtspfeil bei Tokens können Sie zusätzliche Optionen auswählen.<br />
3. Bestätigen Sie Ihre Änderungen mit OK.<br />
4. Überprüfen Sie, ob das Beispiel unter dem Textfeld Format dem gewünschten Format entspricht.<br />
Benennen von Dateien beim Importieren von Bildern<br />
1. Wählen Sie im Menü Datei > Bilder importieren… aus, oder klicken Sie auf das Symbol Importieren.<br />
2. Klicken Sie im Werkzeug Benennung auf die Schaltfläche neben dem Textfeld Format. Das Benennungsfenster wird aufgerufen.<br />
3. Wählen Sie im Dropdownmenü Voreinstellungen die gewünschten Namenseinstellungen.<br />
Andernfalls erstellen Sie durch Ziehen und Ablegen entsprechender Tokens und/oder Eingeben eigener Textelemente ins Textfeld Format ein neues<br />
Namensformat.<br />
Mit dem Abwärtspfeil bei Tokens können Sie zusätzliche Optionen auswählen.<br />
4. Nach Auswahl des gewünschten Tokens ziehen sie es mithilfe von Drag & Drop in die Formatzeile.<br />
5. Bestätigen Sie Ihre Änderungen mit OK.<br />
6. Überprüfen Sie, ob das Beispiel unter dem Textfeld Format dem gewünschten Format entspricht.<br />
Umbenennen mehrerer Dateien (Stapel-Umbenennen)<br />
1. Wählen Sie mehrere Bilder (Miniaturansichten) im Browser aus.<br />
2. Wählen Sie Datei > Stapel-Umbenennen.<br />
3. Klicken Sie auf die Schaltfläche neben dem Textfeld Format. Das Fenster Benennung wird aufgerufen.<br />
4. Wählen Sie im Dropdownmenü Voreinstellungen die gewünschten Namenseinstellungen.<br />
Andernfalls erstellen Sie durch Ziehen und Ablegen entsprechender Tokens und/oder Eingeben eigener Textelemente ins Textfeld Format ein neues<br />
Namensformat.<br />
Mit dem Abwärtspfeil bei Tokens können Sie zusätzliche Optionen auswählen.<br />
5. Bestätigen Sie Ihre Änderungen mit OK.<br />
6. Überprüfen Sie, ob das Beispiel unter dem Textfeld Format dem gewünschten Format entspricht.<br />
7. Klicken Sie auf Umbenennen, um alle ausgewählten Bilder entsprechend neu zu benennen.<br />
Einstellen des Zählers beim Stapel-Umbenennen<br />
1. Wählen Sie die Bilder aus, die Sie umbenennen möchten.<br />
2. Wählen Sie Datei > Stapel-Umbenennen.<br />
3. Öffnen Sie das Menü Voreinstellungen.<br />
4. Wählen Sie Umbenennungszähler einstellen, um zu bestimmen, mit welcher Zahl die umbenannten Dateien beginnen sollen.<br />
5. Wählen Sie Schrittweite zum Stapel-Umbenennen, um zu bestimmen, wie stark die Zählung beim Umbenennen ansteigen soll.<br />
6. Klicken Sie auf Umbenennen.<br />
Benennen von Dateien beim Aufnehmen<br />
1. Klicken Sie im Werkzeug Benennung für nächste Aufnahme auf die Schaltfläche neben dem Textfeld Format. Das Dialogfeld der Tokennamen wird<br />
aufgerufen.<br />
2. Wählen Sie im Dropdownmenü Voreinstellungen die gewünschten Namenseinstellungen.<br />
Andernfalls erstellen Sie durch Ziehen und Ablegen entsprechender Tokens und/oder Eingeben eigener Textelemente ins Textfeld Format ein neues<br />
Namensformat.<br />
Mit dem Abwärtspfeil bei Tokens können Sie zusätzliche Optionen auswählen.<br />
3. Bestätigen Sie Ihre Änderungen mit OK.<br />
4. Überprüfen Sie, ob das Beispiel unter dem Textfeld Format dem gewünschten Format entspricht.<br />
Erstellen eigener Voreinstellungen zur Dateibenennung<br />
1. Erstellen Sie im Benennungsfenster durch Ziehen und Ablegen von Tokens und/oder Eingeben von benutzerdefiniertem Text in das Textfeld Format ein<br />
eigenes Namensformat.<br />
2. Wählen Sie im Dropdownmenü Voreinstellungen den Eintrag Anwender Voreinstellungen sichern….<br />
3. Geben Sie der benutzerdefinierten Voreinstellung einen Namen, und klicken Sie anschließend auf OK.<br />
Weitere Informationen<br />
Mac<br />
Beim Stapel-Umbenennen können Sie auch die Dateierweiterung einschließen. Auf diese Art können Sie z. B. eine TIF-Datei (RAW) von einem Phase One-<br />
Digitalrückteil in eine IIQ-Datei umbenennen.<br />
Aktivieren Sie hierzu im Dropdownmenü Stapel-Umbenennen die Option Dateierweiterung einschließen. Wählen Sie unter Verarbeitungsvorgaben das<br />
Register Erweitert, und geben Sie einen Untertitel ein.<br />
Seite 8
Capture One<br />
Onlinehilfe<br />
Benutzeroberfläche von Capture One<br />
Die wesentlichen Elemente der Capture One-Benutzeroberfläche sind die Werkzeugleiste, der Bildviewer und der Bildbrowser. In der Kopfzeile vieler<br />
Werkzeuge befindet sich ein Hilfesymbol, durch das die passenden Artikel in der Programmhilfe direkt aufgerufen werden.<br />
Anzeigen von Fotos<br />
Capture One bietet eine Vielzahl von Möglichkeiten zur Ansicht und Prüfung von<br />
Bildern. Bildviewer und Bildbrowser lassen sich individuell an Ihre Arbeitsweise<br />
anpassen.<br />
Werkzeugleiste<br />
Die Benutzeroberfläche ist in mehrere Bereiche unterteilt, die jeweils mehrere<br />
Werkzeuge umfassen. Die Werkzeugleiste enthält Verknüpfungen zu den wichtigsten<br />
Funktionen von Capture One.<br />
Werkzeugregister<br />
Jedes Werkzeugregister umfasst mehrere Werkzeuge. Jedes Werkzeug verfügt über<br />
eigene Steuerelemente zur Anpassung von Bilddateien.<br />
Seite 9
Capture One<br />
Onlinehilfe<br />
Anzeigen von Fotos<br />
Capture One bietet eine Vielzahl von Möglichkeiten zur Ansicht und Prüfung von Bildern. Bildviewer und Bildbrowser lassen sich individuell an Ihre Arbeitsweise<br />
anpassen.<br />
Der Bildviewer<br />
Der Bildviewer zeigt eine gut erkennbare Vorschau für einzelne oder mehrere<br />
ausgewählte Bilder an.<br />
Browseransicht<br />
Der Bildbrowser stellt ausgewählte Bilder in einem Ordner oder Album als<br />
Miniaturansichten dar.<br />
Lupenwerkzeug<br />
Das Lupenwerkzeug ist eine Ergänzung zu den übrigen Funktionen zur<br />
Detailbetrachtung. Hiermit können Sie schnell einen Bildausschnitt vergrößern, ohne<br />
die Ansicht des gesamten Bilds zu verlassen.<br />
Vollbild<br />
Die Vollbildfunktion stellt ein Vorschaubild in maximaler Größe dar. Im Vollbildmodus<br />
können Sie normal arbeiten und auf ausgewählte Werkzeuge zugreifen.<br />
Diashow<br />
Die Funktion Diashow ermöglicht die Präsentation von Fotos oder Videos mit<br />
Übergängen in einer Vollbildansicht.<br />
Capture Pilot (TM)<br />
Pro<br />
Mit Capture Pilot können Sie direkt aus Ihrer Capture One Pro-Software vom<br />
Computer aus Fotos auf einem iPad, iPhone und iPod Touch präsentieren, bewerten<br />
und aufnehmen.<br />
Seite 10
Capture One<br />
Onlinehilfe<br />
Der Bildviewer<br />
ANZEIGEN VON BILDERN / ANZEIGEN VON FOTOS / MINIATURBILDER / BILDBROWSER / ABSPIELEN VON VIDEOS / LUPE / VOLLBILD / DIASHOW / CAPTURE PILOT<br />
Der Bildviewer zeigt eine gut erkennbare Vorschau für einzelne oder mehrere ausgewählte Bilder an.<br />
Im Bildviewer können Sie einzelne oder mehrere Bilder auf einmal anzeigen. Außerdem können Sie den Vergrößerungsgrad der Bildanzeige ändern. In der<br />
Mitte der Werkzeugleiste des Bildviewers werden RGB, Helligkeit und CMYK angezeigt.<br />
Der Bildviewer ist ein wesentlicher Bestandteil der Benutzeroberfläche von Capture One. Im Fenster des Bildviewers können Sie Bilddateien ansehen und sofort<br />
die Auswirkungen aller vorgenommenen Änderungen überprüfen. Ebenso können Sie Bilder unkompliziert vergleichen.<br />
Bis zu 12 verschiedene Bilder lassen sich im Viewer gleichzeitig auswählen und ansehen. So lassen sich Bilder problemlos nebeneinander vergleichen. Selbst<br />
das gleichzeitige Hereinzoomen (bis zu 400 %) in mehrere Bilder ist möglich. So können sie bis in kleinste Details verglichen werden.<br />
Über das Symbol oben links im Viewer können Sie zwischen der Anzeige eines einzelnen Bilds oder mehrerer Bilder umschalten. Ebenso können Sie den<br />
Viewer im Vollbildmodus anzeigen. Hierbei werden Werkzeuge, Menüelemente und Bildbrowser automatisch versteckt und nur angezeigt, wenn der Mauscursor<br />
über den jeweiligen Fensterteil bewegt wird.<br />
Video-Lernprogramm - Benutzeroberfläche<br />
Peter Eastway gibt Ihnen einen kurzen Überblick über die wichtigsten<br />
Bestandteile der Benutzeroberfläche von Capture One.<br />
Betrachten von Bildern<br />
Nach der Bearbeitung einer einzelnen Datei (markiert durch einen dicken<br />
weißen Rahmen) können Sie mithilfe der Werkzeuge Kopieren und<br />
Übernehmen (diagonale Pfeilsymbole auf der Menüleiste.) alle diese<br />
Anpassungen auch auf andere Dateien anwenden.<br />
Wenn Sie mit der Bearbeitung fertig sind, können Sie die Änderungen<br />
mithilfe dieser Werkzeuge auf ein einzelnes Bild anwenden oder über die<br />
Funktion Bearbeite alle ausgewählten Varianten auch mehrere Bilder<br />
gleichzeitig bearbeiten.<br />
Andernfalls können Sie über Gespeicherte Anpassungen alle<br />
vorgenommenen Bildbearbeitungen auf ein oder mehrere Bilder<br />
anwenden.<br />
Hierzu muss die Option Alle ausgewählten Varianten bearbeiten<br />
aktiviert sein. Das geschieht entweder über das Menü Bearbeiten, über<br />
die Tastenkombination STRG+Umschalt+E oder über das<br />
entsprechende Symbol.<br />
Tipp: Mithilfe der Funktion Bearbeite alle ausgewählten Varianten<br />
können Sie eine große Gruppe von Bildern mit vergleichbarer Belichtung<br />
bearbeiten. Wählen Sie hierzu eine Gruppe von Bildern, halten Sie die<br />
Umschalttaste gedrückt, und klicken Sie gleichzeitig auf A (automatische<br />
Anpassung).<br />
Einstellungen des Viewers<br />
Einige Werkzeuge besitzen eine automatische Funktion (A) zur<br />
schnellen Anpassung (z. B. der Belichtung), wobei Änderungen nur auf<br />
die ausgewählte Variante (Bilddatei) angewendet werden.<br />
Viewer- und Proofrand<br />
Seite 11
Der Viewerrand (Abstand zwischen Bildrand und Fensterrand des<br />
Bildviewers) lässt sich über das Menü Voreinstellungen in den<br />
Darstellungsoptionen festlegen. Sie können einen Abstand von 3<br />
(Standard) bis 40 Bildpunkten (Pixeln) einstellen.<br />
Im selben Fenster für Voreinstellungen können Sie den Proofrand<br />
mithilfe des Reglers zwischen 0 und 100 Pixeln einstellen<br />
(Standardeinstellung ist 25 Pixel).<br />
Durch Klicken auf das entsprechende Symbol (Quadrat im Quadrat) am<br />
Rand des Bildviewers können Sie den Proofrand ein- und ausschalten.<br />
Kurztipp - Zoomen im Viewer<br />
Tipp: Sie können mehrere Bilder im Viewer gleichzeitig zoomen. Halten<br />
Sie hierzu die Umschalttaste gedrückt, und ziehen Sie den Zoomregler<br />
(rechts oben in der Ecke der Werkzeugleiste), oder drehen Sie das<br />
Mausrad.<br />
Wiedergeben von Videos<br />
Videodateien sind im Bildbrowser durch ein Filmkamerasymbol in der<br />
Mitte der Miniaturansicht gekennzeichnet. Wenn die Miniaturansicht<br />
ausgewählt ist, kann das Video im Viewer wiedergegeben werden. Wenn<br />
Sie den Mauscursor im Viewer über die Videodatei bewegen, wird ein<br />
Bedienfeld angezeigt.<br />
Sie können Videos im Vollbildmodus oder als Diashow wiedergeben.<br />
Hinweis: Mit dieser Software können Videos nur wiedergegeben werden.<br />
Capture One bietet keinerlei Funktionen zur Videobearbeitung.<br />
Wenn im Bildbrowser keine Videos angezeigt werden sollen, so wählen<br />
Sie Ansicht > Globale Filter > Videodateien immer verbergen.<br />
Seite 12
Capture One<br />
Onlinehilfe<br />
Browseransicht<br />
BILDBROWSER / MINIATURBILDER / VARIANTEN / LUPE<br />
Der Bildbrowser stellt ausgewählte Bilder in einem Ordner oder Album als Miniaturansichten dar.<br />
Im Bildbrowser gibt es drei verschiedene Ansichtsoptionen für Miniaturansichten: Filmstreifen, Raster und Liste - je nach Wunsch.<br />
Miniaturansichten im Bildbrowser<br />
Im Bildbrowser werden Miniaturansichten aller erkannten Bilder eines<br />
bestimmten Ordners oder Albums angezeigt. Der Bildbrowser spiegelt<br />
die Bildkorrekturen wider - bei zugeschnittenen Bildern wird das gesamte<br />
Bild und die darauf angewendete Maske angezeigt. Mit dem Bildbrowser<br />
können Sie die Bilder einer Sammlung durchsuchen und einzelne davon<br />
auswählen.<br />
Im Bildbrowser kann eine Reihe von Aktionen durchgeführt werden, wie<br />
z. B. eine Bewertung mit Sternchen und die Betrachtung kleiner Details<br />
auf der Miniaturansicht mit der Lupenfunktion. Wählen Sie in der<br />
Bildbrowser-Werkzeugleiste aus, welche Ansichtsoption für<br />
Miniaturansichten Sie verwenden möchten.<br />
Varianten und Miniaturansichtgröße<br />
Wenn Sie mehrere Varianten eines bestimmten Bilds haben, können Sie<br />
den Variantenstapel reduzieren oder erweitern. Klicken Sie auf das<br />
kleine Symbol<br />
in der Ecke oben links einer Miniaturansicht.<br />
Durch Ziehen des Reglers Anpassen (Ecke oben rechts im<br />
Browserfenster) oder über Ansicht > Zoomeinstellung im Browser<br />
können Sie die Größe der Miniaturansicht anpassen.<br />
Filmstreifenansicht<br />
Die Filmstreifenansicht lässt mehr Platz für den Bildviewer und<br />
erleichtert die schnelle Bearbeitung bei wenigen Bildern. Wenn Sie das<br />
Browserfenster aufwärts oder abwärts verschieben, passt sich die Größe<br />
der Miniaturansichten automatisch an das veränderte Browserfenster an.<br />
Rasteransicht<br />
Mit der Rasteransicht können Sie viele Bilder schnell durchsuchen, vor<br />
allem mithilfe der Pfeiltasten für den Bildlauf nach oben/nach unten oder<br />
links/rechts.<br />
Listenansicht<br />
Die Listenansicht bietet mehr Dateiinformationen und zeigt die Bilder in<br />
einem Ordner oder Album hintereinander an.<br />
Seite 13
Capture One<br />
Onlinehilfe<br />
Lupenwerkzeug<br />
LUPE / BILDBROWSER / ANZEIGEN VON BILDERN / MINIATURBILDER<br />
Das Lupenwerkzeug ist eine Ergänzung zu den übrigen Funktionen zur Detailbetrachtung. Hiermit können Sie schnell einen Bildausschnitt vergrößern, ohne die<br />
Ansicht des gesamten Bilds zu verlassen.<br />
Das Lupenwerkzeug dient zur Ausschnittsvergrößerung und Überprüfung kleiner Bilddetails. Es lässt sich im Viewer oder Bildbrowser verwenden. Halten Sie die<br />
linke Maustaste gedrückt, um die Lupe zu aktivieren. Fokus, Größe und Zoomstufe der Lupe sind einstellbar.<br />
Video-Lernprogramm - Lupe<br />
Peter Eastway führt vor, wie das Lupenwerkzeug von Capture One<br />
verwendet wird – ein leistungsstarkes Vergrößerungswerkzeug für<br />
Zoomstufen von 25 bis 200 %. Hiermit können Sie schnell einen<br />
Bildausschnitt vergrößern oder genaue Details eines ausgewählten Bilds<br />
oder aller Miniaturansichten im Bildbrowser ansehen.<br />
Ändern der Lupeneinstellungen<br />
1. Öffnen Sie die Gruppe der Zoomcursors in der Cursor-<br />
Werkzeugleiste.<br />
2. Wenn Sie ein markiertes Menüelement auswählen möchten, lassen<br />
Sie die Maustaste los.<br />
3. Wählen Sie Benutzer Zenterlupe, um die Lupe direkt unter dem<br />
Mauscursor zu platzieren.<br />
Falls diese Option deaktiviert ist, öffnet sich die Lupe neben dem<br />
Cursor, sodass der ausgewählte Bereich sowohl im Viewer als auch<br />
vergrößert in der Lupe zu sehen ist.<br />
4. In dieser Cursoroption können Sie auch die Lupengröße auf einen<br />
von drei verschiedenen Werten und den Lupenzoom zwischen 25<br />
und 200 % einstellen, um Bilddetails darzustellen.<br />
So verwenden Sie die Lupe<br />
1. Halten Sie die Maustaste über der oberen Cursor-Werkzeugleiste<br />
gedrückt, bis ein Menü geöffnet und die Gruppe der Zoomcursors<br />
angezeigt wird.<br />
2. Wählen Sie das Cursorwerkzeug Lupe aus.<br />
3. Klicken Sie auf einen Bildbereich, den Sie näher untersuchen<br />
möchten, und halten Sie die Maustaste gedrückt.<br />
4. Verschieben Sie die Lupe durch Ziehen mit der Maus.<br />
Weitere Informationen<br />
Drücken Sie die Taste p, um das Cursorwerkzeug Lupe auszuwählen.<br />
Drehen Sie bei geöffneter Lupe am Mausrad, um Zoomstufe und -größe zu ändern.<br />
In der Menüoption Lupe können Sie die Zoomstufe auf 100 % zurücksetzen.<br />
Mac-Benutzer können bei gedrückten Tasten ALT+Leertaste mit dem Mausrad die Größe der Lupe einstellen.<br />
Seite 14
Capture One<br />
Onlinehilfe<br />
Vollbild<br />
VOLLBILD / DIASHOW / ANZEIGEN VON FOTOS<br />
Die Vollbildfunktion stellt ein Vorschaubild in maximaler Größe dar. Im Vollbildmodus können Sie normal arbeiten und auf ausgewählte Werkzeuge zugreifen.<br />
Mit den Tastenkombinationen CMD+Umschalttaste+> (Mac) oder STRG+Umschalttaste+F11 (PC) können Sie zwischen Vollbild und Normalansicht hin- und<br />
herwechseln.<br />
So zeigen Sie Bilder im Vollbildmodus an<br />
1. Wählen Sie Ansicht > Bildschirmfüllend.<br />
2. Wenn Sie die Maus an die Bildschirmkanten bewegen, werden<br />
Bildbrowser, Menü und Bearbeitung angezeigt.<br />
3. Mit ESC beenden Sie die Vollbildansicht.<br />
Seite 15
Capture One<br />
Onlinehilfe<br />
Diashow<br />
VOLLBILD / LUPE / DIASHOW / CAPTURE PILOT<br />
Die Funktion Diashow ermöglicht die Präsentation von Fotos oder Videos mit Übergängen in einer Vollbildansicht.<br />
Sie können für eine Diashow Art und Dauer der Übergänge festlegen.<br />
Erstellen einer Diashow<br />
1. Wählen Sie die erste Datei für die Diashow.<br />
Wenn keine Datei ausgewählt ist, beginnt die Diashow mit der ersten Datei in der Arbeitssitzung.<br />
2. Wählen Sie Ansicht > Diashow.<br />
Bearbeiten von Diashoweinstellungen<br />
1. Bewegen Sie die Maus nach Beginn der Diashow.<br />
2. Klicken Sie auf das Symbol Einstellungen.<br />
3. Für Übergänge gibt es verschiedene Grafikoptionen.<br />
4. Geänderte Einstellungen werden sofort angewendet.<br />
Verwenden der Diashowsteuerelemente<br />
1. Bewegen Sie die Maus nach Beginn der Diashow.<br />
2. Verwenden Sie die Steuerelemente, um zum vorherigen oder<br />
nächsten Bild zu springen.<br />
3. Klicken Sie auf Pause, um die Diashow anzuhalten.<br />
Mit der Pausenfunktion werden auch momentan wiedergegebene<br />
Videodateien angehalten.<br />
4. Mit ESC oder dem Symbol Verlassen beenden Sie die Diashow.<br />
Renderzeit<br />
Die Geschwindigkeit der Bildanzeige hängt von der Leistung Ihres Computers und der Größe der Bilddatei ab. Die Pause zwischen den Bildern kann länger<br />
als die eingestellte Pausenzeit sein, da das jeweils nächste Bild erst angezeigt wird, nachdem es vollständig gerendert ist.<br />
Seite 16
Capture One<br />
Onlinehilfe<br />
Capture Pilot (TM)<br />
Pro<br />
CAPTURE PILOT / MINIATURBILDER / ANZEIGEN VON FOTOS<br />
Mit Capture Pilot können Sie direkt aus Ihrer Capture One Pro-Software vom Computer aus Fotos auf einem iPad, iPhone und iPod Touch präsentieren,<br />
bewerten und aufnehmen.<br />
Verbindung zwischen Ihrem iPad, iPhone oder iPod Touch und<br />
Capture One<br />
1. Am unteren Rand des Werkzeugs Aufnahme in Capture One Pro<br />
können Sie Capture Pilot aufrufen.<br />
2. Geben Sie einen Servernamen an, und wählen Sie im<br />
Dropdownmenü einen Ordner, den Sie auf dem jeweiligen<br />
iPad/iPhone/iPod Touch darstellen möchten.<br />
3. Geben Sie, falls erforderlich, das entsprechende Kennwort ein.<br />
4. Öffnen Sie jetzt das Capture Pilot-App auf Ihrem iPad/iPhone/iPod<br />
Touch.<br />
5. Wählen Sie Ihren angegebenen Server aus der Serverliste aus.<br />
Capture Pilot kann sich mit mehreren Capture One Pro-Servern<br />
verbinden, sofern sich diese im WLAN-Empfangsbereich befinden (so<br />
können Sie z. B. Bilder von mehreren Computern ansehen, indem Sie<br />
den Server in der Serverliste des iPad/iPhone/iPod ändern).<br />
Drahtlose Verbindung<br />
Sie können hochauflösende RAW-, JPEG- und TIFF-Bilder von DSLR<br />
und Mittelformatkameras direkt beim Fotografieren auf Ihrem iPad,<br />
iPhone und iPod Touch ansehen, zoomen und schwenken. Zudem<br />
können Sie Bewertungen mit Sternen und Farbkennzeichnungen<br />
festlegen, die Belichtungseinstellungen anpassen und den Verschluss<br />
Ihrer Kamera steuern.<br />
Vorbereitung: Laden Sie Capture Pilot aus dem Apple App Store<br />
herunter. Capture Pilot benötigt ein lokales WLAN. Ihr Computer und<br />
iPad müssen mit demselben Netzwerk verbunden sein.<br />
Alternative Verbindung (Mac)<br />
Wenn Sie kein WLAN eingerichtet haben oder sich vor Ort befinden,<br />
können Sie über gemeinsamen Internetzugriff eine Verbindung ohne<br />
drahtlosen Zugriffspunkt einrichten..<br />
1. Wechseln Sie zu Systemeinstellungen > Freigaben ><br />
Internetfreigabe (Mac).<br />
2. Markieren Sie die Option Internetfreigabe (aber noch nicht<br />
aktivieren), und wählen Sie unter Verbindung freigeben im<br />
Dropdownmenü die Option Ethernet.<br />
3. Aktivieren Sie unter Mit Computer über die Option AirPort.<br />
4. Klicken Sie auf die Schaltfläche AirPort-Optionen (unterhalb des<br />
Kästchens), und aktivieren Sie die OptionVerschlüsselung<br />
aktivieren. Geben Sie ggf. ein Kennwort an.<br />
5. Vergessen Sie nicht, die Option Internetfreigabe zu aktivieren, und<br />
drücken Sie auf Start.<br />
6. Rufen Sie als nächstes die Einstellungen auf Ihrem iPad/iPhone/iPod<br />
Touch auf, und wählen Sie WLAN (oder Entsprechendes) aus.<br />
7. Wählen Sie jetzt das entsprechende Netzwerk, und geben Sie Ihr<br />
Kennwort ein.<br />
Durchsuchen von Bildern in einem Ordner auf dem iPad,<br />
Seite 17
iPhone oder iPod Touch<br />
1. Tippen Sie auf eine beliebige Miniaturansicht, um sie als Vollbild<br />
anzuzeigen.<br />
2. Durch Auf- und Zuziehen am Bildschirm können Sie das Bild<br />
vergrößern bzw. verkleinern und nähere Details bei bis zu 200 %<br />
überprüfen.<br />
Durch Berühren und Scrollen gelangen Sie zum nächsten Bild.<br />
Durchsuchen von Bildern mithilfe der Steuerelemente<br />
Mit dem Pfeil vorwärts rufen Sie das nächste Bild auf, mit dem Pfeil<br />
rückwärts das vorherige Bild.<br />
Wenn Sie bei Aufnahmen mit angeschlossener Kamera auf Pause<br />
klicken, wird das Symbol orange markiert, und das Bild bleibt auf dem<br />
Bildschirm stehen. Wenn Sie erneut auf Pause klicken (das Symbol ist<br />
jetzt wieder weiß), werden die Bilder unmittelbar nach der Aufnahme<br />
wieder automatisch auf dem Bildschirm angezeigt.<br />
Beim Bearbeiten von Bildern in Capture One Pro werden alle<br />
Veränderungen automatisch in Capture Pilot angezeigt (wird z. B. ein<br />
Bild in Capture One Pro in Schwarz/Weiß umgewandelt, so wird es auch<br />
auf dem iPad in Schwarz/Weiß angezeigt).<br />
Weitere Informationen<br />
Hinweis: Auf dem Register Erweitert für Capture Pilot (in Capture One<br />
Pro) können Sie für eine individuelle WLAN-Einrichtung eine<br />
Portnummer angeben.<br />
Mit dem Symbol Zurück oben links in der Ecke kehren Sie zum<br />
vorherigen Fenster zurück (z. B. Miniaturansicht oder Serverliste).<br />
Über das Symbol Histogramm in der Werkzeugleiste am unteren<br />
Bildschirmrand von Capture Pilot können Sie ein frei<br />
verschiebbares Histogramm ansehen bzw. entfernen.<br />
Über die Buchstabentasten S, M und L in der Bildschirmecke<br />
oben rechts von Capture Pilot können Sie die Größe der<br />
Miniaturansichten auf einem verbundenen iPad/iPhone/iPod<br />
Touch ändern.<br />
Seite 18
Capture One<br />
Onlinehilfe<br />
Werkzeugleiste<br />
WERKZEUGLEISTE / WERKZEUG-REGISTERKARTEN / ANPASSUNG / PERSÖNLICHE REGISTERKARTE / ARBEITSFLÄCHEN<br />
Die Benutzeroberfläche ist in mehrere Bereiche unterteilt, die jeweils mehrere Werkzeuge umfassen. Die Werkzeugleiste enthält Verknüpfungen zu den<br />
wichtigsten Funktionen von Capture One.<br />
Cursorwerkzeuge<br />
Die Cursorwerkzeuge sind auch in der Werkzeugleiste enthalten und bieten schnellen Zugriff auf einige zugehörige Unterfunktionen. Sie lassen sich auch<br />
mithilfe von Tastenkombinationen aktivieren. Weitere Informationen hierzu erhalten Sie im Abschnitt zu den Tastenkombinationen.<br />
Werkzeugregister<br />
Auf den Werkzeugregistern finden Sie eine Reihe zugehöriger Werkzeuge für die am häufigsten genutzten Funktionen von Capture One.<br />
Jedes Werkzeugregister umfasst mehrere Werkzeuge. Jedes Werkzeug hat seine eigenen Steuerelemente zur Anpassung von einer oder mehreren<br />
ausgewählten Bilddateien. Der Inhalt der Werkzeugleiste lässt sich an Ihre individuellen Arbeitsgewohnheiten anpassen. Siehe Anpassen der Werkzeugleiste.<br />
Über Fenster > Arbeitsumgebung lässt sich ein vordefinierter Arbeitsbereich auswählen.<br />
Papierkorb<br />
Klicken Sie auf das Symbol Papierkorb, um Bilder zu löschen. Die gelöschte Bilddatei wird in den Ordner Papierkorb dieser Arbeitssitzung verschoben. Die<br />
Dateien werden jedoch nicht unwiderruflich gelöscht, es sei denn, Sie wählen im Capture One-Menü die Option Datei > Endgültig löschen aus.<br />
Um Dateien direkt in den Papierkorb des Betriebssystems (Windows oder Mac) zu verschieben, klicken Sie auf STRG+Entf (Win) bzw. CMD+Entf (Mac).<br />
Um Dateien unwiderruflich zu löschen, drücken Sie Umschalt+STRG+Entf (Win) bzw. Umschalt+CMD+Entf (Mac).<br />
Seite 19
Capture One<br />
Onlinehilfe<br />
Werkzeugregister<br />
WERKZEUGLEISTE / WERKZEUG-REGISTERKARTEN / ANPASSUNG / PERSÖNLICHE REGISTERKARTE / ARBEITSFLÄCHEN<br />
Jedes Werkzeugregister umfasst mehrere Werkzeuge. Jedes Werkzeug verfügt über eigene Steuerelemente zur Anpassung von Bilddateien.<br />
Wenn Sie in Ihrem Arbeitsbereich ein bestimmtes Werkzeugregister nicht finden können, so fügen Sie das gewünschte Werkzeugregister hinzu (durch Klicken<br />
mit der rechten Maustaste auf die Werkzeugregisterleiste und Werkzeug hinzufügen), oder wählen einen neuen Arbeitsbereich aus.<br />
Siehe Persönliche Arbeitsbereiche.<br />
Werkzeugregister - Ausführlich<br />
Bibliothek<br />
In der Bibliothek können Sie Bilddateien verwalten, die sich auf Ihrem Computer oder auf externen Laufwerken und Netzwerken befinden. Die Bibliothek<br />
ähnelt einem Datei-Explorer, der nur unterstützte Dateien anzeigt. Die Bibliothek bietet auch Zugriff auf Bilder in Ordnern, Alben und Favoriten Ihrer<br />
Arbeitssitzung.<br />
Die hierarchische Baumstruktur der Bibliothek erleichtert das Durchsuchen von Bildersammlungen.<br />
Bestandteil der Bibliothek sind ein Ausgabeordner, ein Standardzielordner, ein Aufnahmeordner und ein Papierkorb. Sie können auch mehrere kürzlich<br />
abgehaltene Arbeitssitzungen durchsuchen.<br />
Aufnahme<br />
Das Werkzeugregister Aufnahme ist Ihre vorrangige Arbeitsumgebung bei Aufnahmen mit angeschlossener Kamera mit digitalen Rückteilen von Phase One,<br />
Leaf, Mamiya oder bestimmten anderen DSLR-Kameras. In den Versionshinweisen finden Sie Einzelheiten zu den unterstützten Kameras.<br />
Hier können Sie einige grundlegende Belichtungseinstellungen der Kamera vornehmen und die Benennung der Bilddateien bestimmen.<br />
Auch können Sie Einstellungen von einer Aufnahme auf nachfolgende Aufnahmen übertragen.<br />
Unter Belichtungsbeurteilung werden die Werte der Aufnahme nicht nur als Histogramm angezeigt, sondern auch auf dem Regler als Unter- bzw.<br />
Überbelichtung in Blendenstufen.<br />
Schnellkorrektur<br />
Die Schnellkorrektur bietet eine Auswahl der wichtigsten Werkzeuge für schnelle Ergebnisse.<br />
In der Grundausstattung sind verschiedene ICC-Kameraprofile und Filmkurven enthalten. Das ICC-Profil wird automatisch entsprechend Hersteller und<br />
Modell der Kamera angewendet, aus der die ausgewählte RAW-Datei stammt.<br />
Mithilfe der Schnellkorrektur können Sie den Weißabgleich auf herkömmliche Art oder mit dem Werkzeug Hautton einstellen. Hier können Sie auch<br />
Belichtung und HDR (Hochkontrast) einstellen und das Bild direkt auf diesem Werkzeugregister bearbeiten.<br />
Farbe<br />
Das Werkzeugregister Farbe bietet eine Reihe von Optionen zur Anpassung der Farben einer Bilddatei.<br />
Mithilfe der Farbkorrektur können Sie den Weißabgleich auf herkömmliche Art oder mit dem Werkzeug Hautton einstellen. Über die Farbbalance können Sie<br />
den Farbton beeinflussen.<br />
Im Farbeditor können Sie Anpassungen an Farbgruppen, bestimmten Farben oder Hauttönen vornehmen. Einmal erreichte Farbeinstellungen können Sie<br />
bei Aufnahmen mit angeschlossener Kamera unmittelbar zur späteren Verwendung speichern: als ICC-Profil oder auch als Stil.<br />
Das Farbwerkzeug bietet auch einen Schwarz/Weiß-Prüfer zur Anpassung individueller Tonwertkanäle. Diese lassen sich anschließend als Voreinstellung<br />
zur späteren Verwendung speichern.<br />
Belichtung<br />
Auf dem Werkzeugregister Belichtung finden Sie Steuerelemente zur Anpassung der Belichtung von Bildern. Einfache Anpassungen (z. B.<br />
Belichtungskorrektur) betreffen das ganze Bild, erweiterte Funktionen (z. B. Hochkontrast) ermöglichen auch verfeinerte Anpassungen.<br />
Mit Tonwerten und Gradationskurven können Sie sowohl die Helligkeitswerte insgesamt, als auch die einzelnen Farbkanäle für Rot, Grün und Blau<br />
einstellen.<br />
Objektivkorrektur - Funktion der PRO-Version<br />
Auf dem Werkzeugregister Objektivkorrektur finden Sie eine Reihe von Optionen zur automatischen Anpassung unerwünschter Objektivfehler. Diese<br />
Funktionen greifen auf die Labortests einzelner Objektive durch Phase One zurück. Es sind zahlreiche Voreinstellungen für die Anpassung von<br />
Fremdherstellerobjektiven vorhanden.<br />
Seite 20
Auch manuelle Anpassungen einzelner Aspekte sind möglich, z. B. Verzeichnung.<br />
Bildaufbau<br />
Das Werkzeugregister Bildaufbau eignet sich zum Zuschneiden einschließlich der zugehörigen Einstellungen.<br />
An dieser Stelle können Sie auch das Seitenverhältnis an die Formatanforderungen für die Ausgabe anpassen. Auf diesem Werkzeugregister finden Sie<br />
auch Funktionen, wie z. B. Drehen, Geraderichten und Trapez sowie die Überlagerungsfunktion.<br />
Details<br />
Die Bildschärfe und die Rauschreduzierung lassen sich über das Werkzeugregister Details und über die PRO-Funktionen Moiré und Erweiterte<br />
Rauschreduzierung anpassen.<br />
Das Werkzeugregister Details umfasst ein Navigationswerkzeug und ein Bildausschnittwerkzeug, mit dessen Hilfe Sie schnell überall auf dem Bild und in<br />
allen Vergrößerungsstufen die Bilddetails überprüfen können.<br />
Mithilfe des Fensters Fokus können Sie die Schärfe in der 100 %-Ansicht beurteilen, und das Werkzeug zur Fleckentfernung beseitigt für Sie Staub und<br />
Flecken.<br />
Lokale Einstellungen - Funktion der PRO-Version<br />
Mithilfe von Lokale Einstellungen können Sie Ebenen erstellen und bestimmte Bereiche in beliebigen Fotos bearbeiten. Lokale Einstellungen sind sinnvoll,<br />
wenn sie nur ausgewählte Bereiche eines Bilds bearbeiten möchten (z. B. bestimmte überbelichtete Bereiche).<br />
Metadaten<br />
Die Copyright- und Aufnahmedaten, mit denen Sie ein Bild versehen haben, werden auf dem Werkzeugregister Metadaten angezeigt. Außerdem werden hier<br />
grundlegende Dateiinformationen sowie EXIF-Daten zu dem jeweiligen Bild angezeigt, beispielsweise die Kameramarke, das Kameramodell und die<br />
Belichtungsdaten.<br />
Sie können zahlreiche IPTC-Schlüsselwörter und andere Metadaten eingeben. Zudem gibt es Optionen zum Synchronisieren oder Neuladen der Metadaten<br />
zu bzw. von der Originalbilddatei.<br />
Gespeicherte Anpassungen<br />
Auf dem Werkzeugregister Anpassungen finden Sie eine Liste mit Bildanpassungen, die Sie von einem Bild kopieren und auf andere Bilder anwenden<br />
können. Standardmäßig werden stellvertretend für die eigentlichen Anpassungen des Quellbilds nur die möglichen Parameter angezeigt.<br />
Hier können Sie die Auswahl spezieller Anpassungen aufheben und bestimmte Anpassungen als Stil zur späteren Verwendung sichern.<br />
Ausgabe<br />
Auf dem Register Ausgabe können Sie die Verarbeitungsparameter für Bilder festlegen.<br />
Die Verarbeitungsvorgaben umfassen Parameter, wie z. B. Dateiformate, Qualität, Farbraum und Auflösung. Auch die Größe verarbeiteter Dateien lässt sich<br />
einstellen.<br />
Sie können entscheiden, welche spezifischen Metadaten die verarbeitete Bilddatei enthalten soll und die Ausgabedateien systematisch nach Bedarf<br />
umbenennen.<br />
In Capture One Pro können Sie zudem Wasserzeichen einfügen, Verarbeitungsvorgaben sichern und Dateien in mehreren Formaten gleichzeitig<br />
verarbeiten.<br />
Stapel<br />
Auf dem Werkzeugregister Stapel können Sie die Verarbeitungswarteschlange bearbeiten und kontrollieren, welche Bilder bisher verarbeitet wurden.<br />
Sie können die Verarbeitungsreihenfolge der Bilder ganz einfach per Drag & Drop ändern. Wenn Sie Bilder aus der Stapelwarteschlange löschen möchten,<br />
markieren Sie sie, und drücken Sie die Rücktaste.<br />
Der entsprechende Ordner wird automatisch erstellt, wenn Sie auf Verarbeiten klicken.<br />
Weitere Informationen<br />
Im oberen Teil einiger Werkzeugregister finden Sie ein Histogramm, das Ihnen bei Ihren Anpassungen helfen soll. Dieses Histogramm liefert jederzeit eine<br />
aktuelle grafische Darstellung von der Belichtung eines Bilds.<br />
Das Histogramm bezieht sich dabei auf den RGB-Ausgabefarbraum. Bei in Schwarz/Weiß umgewandelten Bilddateien stellt es jedoch auch monochrome<br />
Werte dar. Hinweis: Das verarbeitete Bild ist weiterhin ein RGB-Bild, selbst wenn das Histogramm monochrome Werte angibt.<br />
Mit der Funktion Auto wird das Bild automatisch mit den Steuerelementen des entsprechenden Werkzeugs optimiert. Über das Symbol Rückgängig können<br />
Sie alle in einem Werkzeug vorgenommenen Anpassungen verwerfen. Die Voreinstellungsfunktionen ermöglichen es Ihnen, Werkzeugeinstellungen für die<br />
spätere Verwendung zu definieren und zu sichern.<br />
Hinweis: Wenn ein ICC-Profil nicht auf alle Dateien in einem Ordner angewendet wird, kann eine ICC-Datei nur für eine ausgewählte, primäre RAW-Datei<br />
ausgeführt werden.<br />
Seite 21
Capture One<br />
Onlinehilfe<br />
Aufnahmen mit angeschlossener Kamera<br />
Mit Capture One können Sie die Bildverarbeitung deutlich beschleunigen, indem Sie Bilder direkt mithilfe des Computers aufnehmen, damit sie sofort in der<br />
Anwendung angezeigt werden.<br />
Seite 22
Capture One<br />
Onlinehilfe<br />
Aufnahmen mit angeschlossener Kamera Pro<br />
DIREKTE ÜBERTRAGUNG VON KAMERAAUFNAHMEN / WEISSABGLEICH / BIBLIOTHEK / OBJEKTIVKORREKTUR<br />
Mit der weltweit modernsten Lösung bei Aufnahmen mit angeschlossener Kamera können Sie Bilder unmittelbar nach der Aufnahme importieren und ansehen.<br />
Die Capture Pilot-App ermöglicht die Fernsteuerung der Belichtungseinstellungen an der Kamera, die Anwendung von Anpassungen und verschiedenen Stils<br />
während der Aufnahme und die Verbindung mit einem iPad, iPod Touch und iPhone.<br />
Starten einer Sitzung mit angeschlossener Kamera<br />
1. Wählen Sie Datei > Neue Sitzung.<br />
2. Wählen Sie im Dropdownmenü Typ den Eintrag Direkte Übertragung von Kameraaufnahmen aus.<br />
3. Hier können Sie den Speicherort der Arbeitssitzung und die Benennung der einzelnen Sitzungsordner überprüfen.<br />
4. Außerdem können Sie eine unterstützte Kamera anschließen.<br />
Anschluss am Computer mit Digitalrückteilen von Phase One, Mamiya oder LEAF<br />
1. Starten Sie eine Sitzung mit angeschlossener Kamera.<br />
2. Schließen Sie über ein FireWire-Kabel ein Phase One-Digitalrückteil an.<br />
3. Capture One erkennt das Rückteil automatisch.<br />
4. Geben Sie die gewünschte ISO-Einstellung und das Dateiformat an.<br />
5. Klicken Sie auf Aufnahme.<br />
6. Stellen Sie den Weißabgleich ein.<br />
7. Überprüfen Sie die Einstellungen unter Anpassung für nächste Aufnahme.<br />
Mit der Option Von letztem kopieren wenden Sie die Einstellungen von der vorherigen Aufnahme auf die nachfolgenden Bilder dieser Sitzung an.<br />
Einstellen des Weißabgleichs bei Aufnahmen mit angeschlossener Kamera<br />
1. Nehmen Sie die erste Aufnahme mit angeschlossener Kamera auf.<br />
2. Drücken Sie im Kamerawerkzeug auf das Symbol für den Weißabgleich.<br />
3. Stellen Sie unter Weißabgleich anhand eines neutralen Bereichs auf einem Bild den Weißabgleich ein.<br />
4. Wenn der passende Weißabgleich eingestellt ist, drücken Sie auf Festlegen.<br />
Erstellen von Testaufnahmen<br />
1. Wählen Sie Kamera > Bildaufbau-Modus aus, oder klicken Sie auf das Symbol Bildaufbau-Modus.<br />
2. Sobald im Viewer das X-Symbol erscheint, ist der Bildaufbau-Modus aktiviert.<br />
3. Deaktivieren Sie den Bildaufbau-Modus, wenn Sie Testaufnahmen behalten möchten.<br />
Hinweis: Jede neue Aufnahme im Bildaufbau-Modus überschreibt die vorherige Datei. In diesem Modus können Sie mehrere Testaufnahmen vornehmen,<br />
ohne die Festplatte mit überflüssigen Dateien zu füllen.<br />
So drehen Sie automatisch<br />
1. Wählen Sie Kamera > Ausrichtung.<br />
2. Stellen Sie die gewünschte Drehung ein.<br />
Hinweis: Bei älteren Digitalrückteilen von Phase One ist die sensorgesteuerte Drehung noch nicht integriert. In einigen Fällen wird der Aufnahmewinkel vom<br />
Ausrichtungssensor des Phase One-Rückteils nicht unterstützt. Das passiert meistens, wenn die Kamera nach unten gerichtet und gleichzeitig gedreht wird.<br />
Phase One-Rückteile der Serien IQ, P und P+ haben einen integrierten Bildausrichtungssensor. H-Rückteile für das 645er-Format besitzen ebenfalls diesen<br />
Seite 23
Sensor.<br />
Wählen Sie Kamera > Ausrichtung in Capture One, um die Aufnahme automatisch zu drehen.<br />
Beachten Sie dabei, dass die Ausrichtungsfunktion das Bild nicht nur dreht, sondern auch die Ausrichtungsdaten im Bild überschreibt. Dadurch werden die<br />
Ausrichtungsdaten in der Bilddatei gespeichert, wenn diese an einen anderen Benutzer von Capture One weitergegeben wird.<br />
Arbeiten mit Live-Bild (nur mit Digitalrückteilen von Phase One, LEAF und Mamiya)<br />
1. Starten Sie eine Sitzung mit angeschlossener Kamera<br />
(wählen Sie Datei > Neue Sitzung).<br />
2. Schließen Sie über ein FireWire-Kabel ein Phase One-Digitalrückteil an.<br />
3. Capture One erkennt das Rückteil automatisch.<br />
4. Wählen Sie Fenster > Live-Bild, oder klicken Sie auf das Live-Bild-Symbol.<br />
5. Stellen Sie die Blende ein.<br />
6. Wählen Sie für die Verschlusszeit die Option BULB oder TIME.<br />
7. Das Live-Bild wird sofort nach Öffnen des Verschlusses angezeigt.<br />
8. Über das RGB-Symbol schalten Sie zwischen RGB- und Schwarz/Weiß-Ansicht um.<br />
9. Passen Sie die Helligkeit und Qualität an die gewünschte Schärfe an.<br />
10. Stellen Sie im Werkzeug Weißabgleich den Weißabgleich ein (nur für Live-Bild).<br />
11. Starten Sie das Überlagerungswerkzeug (anhand einer weiteren Datei), um ein Vergleichsbild aufzunehmen oder anhand eines bestimmten Layouts den<br />
Bildaufbau zu bestimmen.<br />
12. Passen Sie den Bildaufbau an.<br />
13. Stellen Sie die Schärfe ein.<br />
14. Schließen Sie das Live-Bild-Fenster, und stellen Sie die richtige Verschlusszeit für die Belichtung ein.<br />
Die Live-Bild-Funktion wurde für die Studioarbeit entwickelt und ist vollständig in die Capture One-Software integriert. Wenn Sie Live-Bild draußen<br />
verwenden oder die Kamera direkt auf eine Lichtquelle ausrichten, lässt sich die Vorschau über die Begrenzungen der Einstellungsschieber hinaus<br />
einregeln.<br />
Aktivieren der Seitenverhältnis-/SensorFlex-Funktion für Nikon/Leaf<br />
Die Optionen Seitenverhältnis und SensorFlex bieten eine Reihe von Zuschneidemöglichkeiten für die Rückteile Leaf Aptus 212 und 210 und für digitale<br />
Nikon-SLRs. Bitte beachten Sie, dass jede Auswahl direkt den Kamerasensor zuschneidet und außerhalb dieses Bereichs aufgezeichnete Informationen<br />
nicht wiederhergestellt werden können.<br />
Direkte Übertragung von Kameraaufnahmen - Ausführlich<br />
Die folgenden digitalen Rückteile unterstützen standardmäßig die Live-Bild-Funktion: P 20+, P 21+, P 25+, P 30+, P 45+, P 40+ und P 65+. Für die<br />
folgenden digitalen Rückteile kann die Möglichkeit für Live-Bild als Hardwareupgrade erworben werden: P 21, P 30 und P 45. Bei Digitalrückteilen von LEAF<br />
oder MAMIYA sind die Möglichkeiten für Live-Bild unter Umständen eingeschränkt.<br />
Unterstützung durch Kameragehäuse<br />
Die folgenden Kameragehäuse unterstützen die Live-Bild-Funktion:<br />
Phase One 645DF<br />
Phase One 645 AF<br />
Hasselblad H-Serie<br />
Hasselblad V-Serie<br />
Mamiya 645AFD und 645AFD II<br />
Mamiya RZ67 Pro II und Pro IID<br />
Contax 645<br />
Fachkameras (4x5):<br />
Weitwinkel:<br />
Arca Swiss, Cambo 4x5<br />
Rollei Xact<br />
Linhof M679/4x5<br />
Toyo<br />
Sinar<br />
Plaubel and Horseman<br />
Horseman SWD<br />
Cambo Wide DS und verschiedene Adapter mit 35-mm-Unterstützung<br />
Verschlusseinstellungen<br />
Fach- und Weitwinkelkameras: Verwenden Sie die Kamera mit vollständig geöffneter Blende oder abgeblendet und mit entsprechender Verschlusszeit.<br />
Mittelformatkameras: Öffnen Sie den Verschluss, und arbeiten Sie, je nach Kameramodell, im B- oder T-Modus.<br />
Hasselblad H: T-Modus<br />
Hasselblad V: B-Modus<br />
Phase One/Mamiya 645: B-Modus<br />
Seite 24
Mamiya RZ67 Pro II und Pro IID: T-Modus<br />
Contax 645: B-Modus<br />
Bestandteile von Live-Bild:<br />
Wiedergabe.<br />
Startet Live-Bild, wenn die Funktion angehalten wurde.<br />
Überlagerung aktivieren<br />
Schaltet die Überlagerung ein oder aus, unabhängig davon, ob die Option Überlagerung aktiviert ist.<br />
Ausrichtungsfunktion<br />
Schaltet das Ausrichtungswerkzeug ein bzw. aus.<br />
RGB<br />
Schaltet zwischen Vorschau in Farbe oder Schwarz/Weiß um. Schwarz/Weiß-Bilder werden verglichen mit Farbbildern möglicherweise körniger angezeigt.<br />
Voreinstellungen<br />
Verknüpfung mit den Voreinstellungen. Auf dem Register Aufnehmen kann die Pausenfunktion für Live-Bild eingestellt werden.<br />
Anpassen<br />
Über dieses Symbol können Sie die Benutzeroberfläche für Live-Bild anpassen.<br />
Aktualisieren<br />
Aktualisiert das Navigationsfenster für Live-Bild.<br />
Helligkeit<br />
Regler zur Anpassung der Helligkeit, wenn das Live-Bild zu dunkel oder hell ist.<br />
Qualität<br />
Stellt die Live-Bild-Qualität ein. Bei höherer Qualitätseinstellung dauert die Aktualisierung eines Bilds entsprechend länger.<br />
Bildrate<br />
Zeigt die tatsächliche Bildrate im Live-Bild-Fenster an.<br />
Überlagerung<br />
Die Überlagerungsfunktion unterstützt beim Bildaufbau. Siehe Überlagerung.<br />
Festlegen des Bildaufbaus<br />
Der Bildaufbau kann nach Einstellung der passenden Belichtung vorgenommen werden. Als Hilfe beim Bildaufbau kann ein quadratisches Raster<br />
eingeblendet werden. Farbe und Anzahl der Rasterlinien lassen sich in den Voreinstellungen einstellen.<br />
Zur weiteren Erleichterung der Arbeit können Sie ein Überlagerungsbild laden und dieses als Referenz für den Bildaufbau nutzen. Die Deckkraft des<br />
Überlagerungsbilds ist in den Optionen für die Überlagerung einstellbar.<br />
Werkzeug Hand-Cursor<br />
Dieses Werkzeug dient als einfacher manueller Zeiger. Durch Doppelklicken können Sie auf 100 % zoomen und bei Bedarf die Zuschneidung verschieben.<br />
Werkzeug Zoom-Cursor<br />
Dieses Werkzeug dient als einfacher Zoomzeiger. Durch Klicken auf einen bestimmten Teil des Bilds können Sie es vergrößern. Wenn Sie bei gedrückt<br />
gehaltener ALT-Taste auf ein Bild klicken, verkleinern Sie es.<br />
Werkzeug Weißabgleich-Cursor<br />
Wenn der Weißabgleich nicht passend erscheint, können Sie mit diesem Werkzeug durch Klicken auf einen grauen Bereich im Live-Bild-Fenster den<br />
Weißabgleich korrigieren. Dieser neue Weißabgleich gilt nur für das Live-Bild-Fenster.<br />
Anhalten der Livevorschau<br />
Passen Sie den Fokus mithilfe des Fokusfensters an. Wenn der Fokus richtig eingestellt ist, klicken Sie auf Pause.<br />
Erstellen einer Aufnahme als Entwurf<br />
1. Starten Sie eine Sitzung mit angeschlossener Kamera<br />
(wählen Sie Datei > Neue Sitzung).<br />
2. Richten Sie die Kamera für das Arbeiten mit Aufnahmen bei angeschlossener Kamera ein.<br />
3. Starten Sie Live-Bild.<br />
4. Klicken Sie auf das Symbol zum Durchsuchen, um eine Entwurfsdatei in das Fenster Überlagerung einzufügen, oder fügen Sie eine Datei per<br />
Drag & Drop in den jeweiligen Bereich ein.<br />
5. Arrangieren Sie das Motiv entsprechend dem Layout oder Bildaufbau der gewählten Entwurfsdatei.<br />
Andernfalls können Sie auch die Position der Entwurfsdatei Ihrem Motiv anpassen.<br />
ODER<br />
1. Starten Sie eine Sitzung mit angeschlossener Kamera (wählen Sie Datei > Neue Sitzung).<br />
2. Richten Sie die Kamera für das Arbeiten mit Aufnahmen bei angeschlossener Kamera ein.<br />
3. Wechseln Sie zum Werkzeugregister Zuschneiden.<br />
4. Klicken Sie auf das Symbol zum Durchsuchen, um eine entsprechende Entwurfsdatei in das Fenster Überlagerung einzufügen, oder fügen Sie eine<br />
Datei per Drag & Drop in den jeweiligen Bereich ein.<br />
5. Drücken Sie auf das Symbol für den Bildaufbau-Modus, um eine Testaufnahme zu machen.<br />
Seite 25
6. Passen Sie die Entwurfsdatei und/oder Testaufnahme entsprechend aneinander an.<br />
Hinweis: Die Entwurfsdatei (z. B. eine Entwurfsskizze) muss im Format RAW, TIFF, JPEG oder PDF vorliegen. Am PC können Sie JPEG, TIFF, BMP, PNG<br />
oder GIF verwenden.<br />
Einstellen, welche Bilder beim Fotografieren mit angeschlossener Kamera angezeigt werden<br />
1. Wählen Sie Kamera > Neue Aufnahmen automatisch auswählen.<br />
2. Wählen Sie die Aktualisierungsrate für neue Aufnahmen.<br />
Nie zeigt die gewählte Hauptvariante an.<br />
Sofort zeigt eine neue Aufnahme unmittelbar an (noch vor allen Schärfungsberechnungen).<br />
Sobald bereit zeigt neue Aufnahmen an, sobald alle automatischen Anpassungen abgeschlossen sind.<br />
Auto Pause zeigt eine ausgewählte Hauptvariante während der Arbeitssitzung bei Aufnahmen mit angeschlossener Kamera an.<br />
Beim Importieren von Bildern von einer Speicherkarte oder bei<br />
der Aufnahme mit angeschlossener Kamera verwenden Sie am<br />
besten globale Parameter für die automatische Anpassung.<br />
1. Gehen Sie bei Aufnahmen mit angeschlossener Kamera zum<br />
Register Aufnahme, und aktivieren Sie im Werkzeug Anpassung für<br />
nächste Aufnahme die Option Auto-Ausrichtung<br />
(die Option Auto-Ausrichtung korrigiert nur Drehung und Trapez).<br />
2. Beim Importieren von Bildern von einer Speicherkarte aktivieren Sie<br />
im Werkzeug Anpassungen und dort im Fenster Bilder<br />
importieren... die Option Automatisch anpassen.<br />
Weitere Informationen<br />
Die Belichtungsbeurteilung (auf dem Register Aufnehmen) zeigt ein Histogramm der zuletzt aufgenommenen RAW-Datei an. Nachfolgende Anpassungen<br />
an der RAW-Datei werden in den jeweiligen Histogrammen der verschiedenen Werkzeugregister angezeigt. Das Histogramm der Belichtungsbeurteilung<br />
bleibt jedoch wie ursprünglich aufgenommen, da es sich auf die RAW-Datei bezieht.<br />
Der Belichtungsmesser befindet sich direkt unterhalb des Histogramms in der Belichtungsbeurteilung. Dieser Belichtungsmesser zeigt Unter-/<br />
Überbelichtung an, die auf mittenbetonter Messung beruht und wird in Blendenwerten angegeben.<br />
Der Belichtungsmesser ist für einfache Ablesbarkeit bei größerem Augenabstand ausgelegt, um Ihnen das Arbeiten mit angeschlossener Kamera im Studio<br />
oder vor Ort zu erleichtern.<br />
Verwenden eines Hot Folder<br />
Wenn Sie Fernsteuerungssoftware für Ihre Kamera eines Drittanbieters installiert haben (siehe Kasten Tipp), können Sie die Hot Folder-Funktion<br />
verwenden, damit Aufnahmen direkt in Capture One geöffnet werden. Diese Funktion können Sie im Menü Kamera aktivieren. Capture One zeigt<br />
automatisch das letzte Bild an, das in diesen Ordnern gespeichert wird.<br />
Vergleichen von Bildern beim Fotografieren<br />
Beim Arbeiten mit direkter Übertragung von Kameraaufnahmen (oder beim Arbeiten mit Hot Folder) können Sie mithilfe der Funktion Vergleichselement in<br />
Capture One mindestens zwei Bilder gleichzeitig ansehen und nebeneinander vergleichen. Sie können diese Funktion so einrichten, dass sich ein<br />
bestimmtes Referenzbild (d. h. das Vergleichselement) stets auf der einen Seite befindet und die eingehenden Aufnahmen auf der anderen Seite, sodass<br />
Sie einfacher Vergleiche zwischen dem ausgewählten Bild und Ihrer jeweils letzten Aufnahme anstellen können.<br />
Ändern eines ICC-Profils beim Fotografieren mit direkter Übertragung von Kameraaufnahmen<br />
Sie können ein ICC-Profil jederzeit verändern. Wichtiger Hinweis: Einige unterstützte Kameramodelle haben mehr als ein ICC-Profil. Das ermöglicht die<br />
Optimierung von Bildern unter den unterschiedlichsten Arbeitsumständen, die bei professionellen Fotografen vorkommen können.<br />
Wenn Sie ein ICC-Profil wählen, das die verwendete Kamera nicht kennt, besteht die Gefahr minderwertiger Aufnahmen. Die Farbwiedergabe kann sich je<br />
nach Fabrikat und Modell der Kamera erheblich unterscheiden.<br />
Tipp: In der Regel benötigen Sie die Originalaufnahmesoftware des Kameraherstellers, um Bilder von Kameras von Drittanbietern mit der Hot Folder-<br />
Funktion von Capture One aufnehmen zu können. Diese Drittanbietersoftware gehört nicht zum Lieferumfang von Capture One.<br />
Seite 26
Capture One<br />
Onlinehilfe<br />
Bearbeiten von Fotos<br />
Arbeiten mit Farben<br />
Capture One bietet eine Reihe von Werkzeugen zur Anpassung von Farben. Diese<br />
Werkzeuge unterstützen Ihren Workflow beim Bearbeiten spezieller Aspekte wie<br />
Sättigung, Weißabgleich oder Hauttöne.<br />
Belichtung<br />
Im Capture One-Werkzeug für die Belichtung können Sie Belichtung, Kontrast,<br />
Helligkeit und Sättigung einstellen.<br />
Bildaufbau<br />
Mit den Werkzeugen auf dem Register Bildaufbau können Sie das Layout eines Fotos<br />
beeinflussen. Zuschneiden, Drehen, Trapezkorrektur und Überlagerung sind<br />
Werkzeuge, die einer Aufnahme das gewünschte Layout verleihen.<br />
Details<br />
Das Register Details umfasst Werkzeuge für Schärfung, Rauschreduzierung, Moiré<br />
und Fleckentfernung.<br />
Werkzeug Objektivkorrektur - Nur für RAW-Dateien<br />
Mit der Objektivkorrektur können Sie eine Reihe unerwünschter Probleme aufgrund<br />
von Objektivverzeichnung beheben.<br />
Lokale Anpassungen<br />
Mit dem Werkzeug Lokale Anpassungen können Sie Ebenen erstellen und<br />
ausgewählte Bereiche in beliebigen Fotos gezielt bearbeiten.<br />
Globale automatische Anpassungen<br />
Mit den globalen automatischen Anpassungen können Sie sechs verschiedene<br />
Parameter korrigieren, z. B. Weißabgleich, HDR, Tonwerte und Drehung.<br />
Pro<br />
Seite 27
Capture One<br />
Onlinehilfe<br />
Arbeiten mit Farben<br />
Capture One bietet eine Reihe von Werkzeugen zur Anpassung von Farben. Diese Werkzeuge unterstützen Ihren Workflow beim Bearbeiten spezieller Aspekte<br />
wie Sättigung, Weißabgleich oder Hauttöne.<br />
Weißabgleich<br />
Mit dem Weißabgleich von Capture One können Sie natürliche Farben und neutrale<br />
Grautöne erzielen.<br />
Farbbalance<br />
Mithilfe der Farbbalance können Sie eine Feinabstimmung vornehmen und ein<br />
einzigartiges Aussehen erzielen. Die Farbanpassung in Capture One ermöglicht<br />
Ergebnisse höchster Qualität, allerdings sind die Resultate auch von einer guten<br />
Kalibrierung des Monitors abhängig, damit dieser alle auf die Bilder angewendeten<br />
Änderungen auch präzise wiedergibt.<br />
Farbeditor<br />
Mit dem Farbeditor können Sie ein schmales Farbspektrum auswählen und anpassen,<br />
ohne die übrigen Farben in einem Bild zu beeinflussen.<br />
Werkzeug Schwarz & Weiß<br />
Mit dem Werkzeug Schwarz & Weiß können Sie Bilder in messerscharfe<br />
Schwarz/Weiß-Fotos umwandeln. Porträts können dadurch einen klassisches<br />
dramatisches Aussehen erhalten. Natur- oder Landschaftsaufnahmen bestechen<br />
durch scharfe Kontraste.<br />
Mehrere Farbanzeigen<br />
Pro<br />
Pro<br />
In Capture One besteht die Möglichkeit, mehrere Farbanzeigen in verschiedenen<br />
Bereichen eines Fotos darzustellen.<br />
Seite 28
Capture One<br />
Onlinehilfe<br />
Weißabgleich<br />
WEISSABGLEICH / FARBBALANCE / SCHWARZ/WEISS / HAUTTON<br />
Mit dem Weißabgleich von Capture One können Sie natürliche Farben und neutrale Grautöne erzielen.<br />
Weißabgleich<br />
Im Dropdownmenü Modus finden Sie eine Liste mit verschiedenen Voreinstellungen für den Weißabgleich (z. B. Tageslicht, Kunstlicht und Leuchtstofflampen).<br />
In diesem Menü können Sie zwischen Kamera - Benutzerdefiniert und Aufnahme wählen. Dies bestimmt den von der Kamera verwendeten Weißabgleich für<br />
die Aufnahme. Fortgeschrittene Benutzer können bei Bedarf ihr eigenes Weißabgleichprofil erstellen oder andere Optionen wählen.<br />
Der Kelvin- Regler ändert die Farbtemperatur des Bilds innerhalb des Bereichs von 800 bis 14.000 Kelvin. Wenn Sie den Schieberegler nach rechts bewegen,<br />
wird der Farbton wärmer (gelblich), wenn Sie ihn nach links bewegen, wird er kühler (bläulich).<br />
Mit dem Farbton-Schieberegler können Sie eine Feinabstimmung der Grün-/Magenta-Balance durchführen. Die Skala des Reglers steht für den tatsächlichen<br />
Kelvin-Wert, der von Kamera zu Kamera leicht abweichen kann.<br />
Einstellen des Weißabgleichs<br />
1. Wechseln Sie zum Werkzeugregister Farbe.<br />
2. Wählen Sie unter Weißabgleich das Register Grau aus.<br />
3. Verwenden Sie das Auswahlwerkzeug zum Einstellen des Weißabgleichs.<br />
4. Stellen Sie den Weißabgleich anhand einer Graukarte oder eines farbneutralen Bereichs ein.<br />
5. Über Gespeicherte Anpassungen können Sie diese Einstellung auf andere Bilder übertragen.<br />
Einstellen des Hautton-Weißabgleichs<br />
Pro<br />
1. Wechseln Sie zum Werkzeugregister Farbe.<br />
2. Wählen Sie unter Weißabgleich das Register Hautton aus.<br />
3. Wählen Sie im Dropdownmenü den Eintrag Integrierte Hauttöne.<br />
4. Andernfalls können Sie mithilfe des zugehörigen Auswahlwerkzeugs die Hauttonfarbe bestimmen.<br />
5. Über Gespeicherte Anpassungen können Sie diese Einstellung auf andere Bilder übertragen.<br />
Festlegen eines benutzerdefinierten Hauttons<br />
1. Wechseln Sie zum Werkzeugregister Farbe.<br />
2. Hierzu müssen zunächst Weißabgleich und Farbbalance richtig eingestellt sein.<br />
3. Wählen Sie unter Weißabgleich das Register Hautton aus.<br />
4. Aktivieren Sie die Option Neuen Hautton auswählen, um eine neue Option zu erstellen.<br />
5. Mithilfe des zugehörigen Auswahlwerkzeugs können Sie die Hauttonfarbe bestimmen.<br />
6. Geben Sie einen Namen für den neu definierten Hautton ein.<br />
7. Der neue Hautton wird im Anwendungsordner für die Hauttöne gespeichert und kann von hier aus auch auf andere Computer übertragen werden.<br />
8. Dieser benutzerdefinierte Hautton kann jetzt im Dropdownmenü Hautton ausgewählt oder gelöscht werden.<br />
Automatisches Einstellen des Weißabgleichs<br />
1. Wechseln Sie zum Werkzeugregister Farbe.<br />
2. Wählen Sie die Bilder aus, die Sie anpassen möchten.<br />
3. Klicken Sie ganz oben im Werkzeug Weißabgleich auf Automatisch anpassen.<br />
Einstellen des Weißabgleichs ‘wie von Kamera aufgenommen’<br />
1. Wechseln Sie zum Werkzeugregister Farbe.<br />
2. Wählen Sie die Bilder aus, die Sie anpassen möchten.<br />
3. Wählen Sie im Dropdownmenü Modus die Option Aufnahme aus.<br />
Weitere Informationen<br />
Seite 29
Bei den meisten Bildern, die korrekt belichtet sind und bei denen der Weißabgleich in Ordnung ist, sind nur wenige Änderungen erforderlich. Bei Bildern, bei<br />
denen eine Optimierung erforderlich ist, wird folgende Vorgehensweise empfohlen:<br />
Stellen Sie den richtigen Weißabgleich ein, und nehmen Sie bei Bedarf eine Feinabstimmung vor.<br />
Korrigieren oder verbessern Sie die Farbwiedergabe.<br />
Passen Sie die Belichtung mithilfe der Regler für Belichtung, Helligkeit und/oder Kontrast an.<br />
Seite 30
Capture One<br />
Onlinehilfe<br />
Farbbalance<br />
FARBBALANCE / WEISSABGLEICH / SCHWARZ/WEISS / HAUTTON<br />
Mithilfe der Farbbalance können Sie eine Feinabstimmung vornehmen und ein einzigartiges Aussehen erzielen. Die Farbanpassung in Capture One ermöglicht<br />
Ergebnisse höchster Qualität, allerdings sind die Resultate auch von einer guten Kalibrierung des Monitors abhängig, damit dieser alle auf die Bilder<br />
angewendeten Änderungen auch präzise wiedergibt.<br />
Zunächst muss der Weißabgleich richtig eingestellt werden. Anschließend können Farbanpassungen vorgenommen werden, um dem Bild die gewünschte<br />
Stimmung zu verleihen. Genau wie andere Einstellungen in Capture One können auch diese Änderungen als Voreinstellungen gespeichert und auf weitere<br />
Bilder angewendet werden.<br />
Sie können als erstes einen neutralen Weißabgleich auf eine Gruppe von Bildern und anschließend eine Voreinstellung anwenden. Diese Vorgehensweise<br />
eignet sich, um einer ausgewählten Gruppe von Bildern mithilfe einer Voreinstellung einen wärmeren Farbton zu verleihen.<br />
Der Farbkreis<br />
Durch Verschieben des neutralen Punktes im Farbkreis können Sie die Farbbalance eines Bilds verändern. Mit den Schiebereglern für Farbton und Sättigung<br />
können Sie die Auswahl im Farbkreis optimieren.<br />
Farbton<br />
Verschiebt den Farbtonpunkt im Farbkreis, um leichte Farbänderungen zu erzielen.<br />
Sättigung<br />
Erhöht die Sättigung, indem der neutrale Punkt auf dem Radius des Farbkreises nach außen verschoben wird.<br />
So stellen Sie die Farbbalance ein<br />
1. Wechseln Sie zum Werkzeugregister Farbe.<br />
2. Mit dem Farbkreiszeiger können Sie den gewünschten Farbton einstellen.<br />
Eine Farbbalance lässt sich über das Symbol Voreinstellungen verwalten zur späteren Verwendung sichern.<br />
Weitere Informationen<br />
Sie können Farbanpassungen unter einem bestimmten Namen sichern, indem Sie auf die Schaltfläche für die Voreinstellungen klicken und<br />
Voreinstellung hinzufügen wählen.<br />
Vergeben Sie einen eindeutigen Namen, und wählen Sie OK.<br />
Farbvoreinstellungen werden relativ zu dem Bild gespeichert, auf das sie angewendet wurden. Es handelt sich nicht um absolute Werte.<br />
Dies bedeutet, dass es sich bei allen geänderten Werten um Änderungen an den Werten handelt, die durch den Weißabgleich oder beim Import<br />
festgelegt wurden.<br />
Seite 31
Capture One<br />
Onlinehilfe<br />
Farbeditor<br />
SÄTTIGUNG / BELICHTUNG / FARBANZEIGEN / CMYK<br />
Mit dem Farbeditor können Sie ein schmales Farbspektrum auswählen und anpassen, ohne die übrigen Farben in einem Bild zu beeinflussen.<br />
Der Farbeditor bietet zwei Modi zur Auswahl: Einfache und Erweiterte Farbbearbeitung. Der grundlegende Modus dient zur Standardbearbeitung, während der<br />
erweiterte Modus ein weitaus spezialisierteres Werkzeug zur Anpassung feinster Nuancen von Sättigung, Helligkeit, Farbton und Glättung ist.<br />
Die Glättung gibt an, bis zu welcher Grenze die Anpassung auf die angrenzenden Segmente angewendet wird, um ein natürliches Aussehen der selektiv<br />
geänderten Farben zu erzielen.<br />
Anpassen des Farbsegments<br />
1. Wechseln Sie zum Werkzeugregister Farbe.<br />
2. Wählen Sie im Farbeditor das Register Basisdaten.<br />
3. Mit der Basisfarbauswahl bestimmen Sie die zu korrigierende<br />
Farbe.<br />
Das aktive Farbsegment kann angepasst werden.<br />
Anpassen einzelner Farben<br />
Pro<br />
1. Wechseln Sie zum Werkzeugregister Farbe.<br />
2. Wählen Sie im Farbeditor das Register Erweitert.<br />
3. Mit der Basisfarbauswahl bestimmen Sie die zu korrigierende<br />
Farbe.<br />
4. Wenn Sie Ausgewählten Farbbereich anzeigen aktivieren, werden<br />
automatisch alle nicht ausgewählten Farben im Viewer entsättigt<br />
dargestellt.<br />
5. Durch Verschieben der Rahmenmarkierungen ändern Sie den<br />
Anpassungsbereich.<br />
6. Stellen Sie den Schieberegler für die Glättung ein.<br />
7. Passen Sie die gewählte(n) Farbe(n) mit den Schiebereglern für<br />
Farbton, Sättigung und Helligkeit an.<br />
Die Farbanpassungen werden unverzüglich im Viewer dargestellt.<br />
8. Mit dem +-Symbol können Sie weitere Anpassungen hinzufügen.<br />
Anpassen aller Farben bis auf eine<br />
1. Wechseln Sie zum Werkzeugregister Farbe.<br />
2. Wählen Sie im Farbeditor das Register Erweitert.<br />
3. Mit der Basisfarbauswahl bestimmen Sie die zu korrigierende Farbe.<br />
4. Aktivieren Sie die Option Ausgewählten Farbbereich anzeigen nur<br />
dann, wenn automatisch alle nicht ausgewählten Farben im Viewer<br />
entsättigt dargestellt werden sollen.<br />
5. Durch Verschieben der Rahmenmarkierungen ändern Sie den<br />
Anpassungsbereich.<br />
6. Stellen Sie den Schieberegler für die Glättung ein.<br />
Stellen Sie die Glättung so ein, dass die Farbdeckung der<br />
gewünschten Farben erhalten bleibt.<br />
7. Klicken Sie auf das Symbol Farbsegment umkehren.<br />
8. Passen Sie die gewählte(n) Farbe(n) mit den Schiebereglern für<br />
Farbton, Sättigung und Helligkeit an.<br />
Die Farbanpassungen werden unverzüglich im Viewer dargestellt.<br />
9. Mit dem +-Symbol können Sie weitere Anpassungen hinzufügen.<br />
Pro<br />
Seite 32
Speichern eines Farbschemas als ICC<br />
Pro<br />
1. Passen Sie alle Farben wie gewünscht an.<br />
2. Klicken Sie auf das Symbol für die Voreinstellungen, und wählen Sie Als ICC-Profil speichern aus.<br />
3. Geben Sie dem neuen ICC-Profil einen Namen.<br />
Das neue ICC-Profil wird jetzt im Ordner Profile gespeichert.<br />
4. Unter Basismerkmale im Dropdownmenü ICC können Sie das neue ICC-Profil auf weitere Bilder anwenden.<br />
Sie finden das ICC-Profil im Abschnitt Sonstige.<br />
Speichern eines Farbschemas als Voreinstellung<br />
Pro<br />
1. Passen Sie alle Farben wie gewünscht an.<br />
2. Klicken Sie auf das Symbol Voreinstellungen verwalten, und wählen Sie Benutzervoreinstellungen sichern aus.<br />
3. Aktivieren Sie die gewünschten Voreinstellungsoptionen.<br />
4. Geben Sie der neuen Farbvoreinstellung einen Namen.<br />
Die neue Farbvoreinstellung wird jetzt im Ordner Farbeditor gespeichert, der sich im Ordner mit den Capture One-Voreinstellungen befindet.<br />
5. Im Menü Voreinstellungen verwalten können Sie die neue Farb-Voreinstellung aufrufen und auf weitere Bilder anwenden.<br />
Die Farbvoreinstellung finden Sie in den Benutzer-Voreinstellungen.<br />
Neutralisieren von Hauttönen<br />
1. Wechseln Sie zum Werkzeugregister Farbe.<br />
2. Wählen Sie im Farbeditor das Register Hautton.<br />
3. Wählen Sie die 100 %-Ansicht.<br />
4. Wählen Sie mit dem Werkzeug zur Farbauswahl eine Farbe oder<br />
einen Farbbereich, die/der neutralisiert werden soll.<br />
5. Passen Sie die ausgewählte Farbe an.<br />
Pro<br />
Weitere Informationen<br />
Durch das Bearbeiten größerer Farbbereiche wird vermieden, dass ein Bild ein unnatürliches Aussehen erhält.<br />
Beim segmentweisen Arbeiten werden Ihre Anpassungen auf alle Farbnuancen des ausgewählten Farbsegments angewendet.<br />
Der schwarze Kreis kennzeichnet den ausgewählten Farbwert und die dünne schwarze Linie die Begrenzung des Glättungsbereichs.<br />
Im Menü unterhalb der Schieberegler kann auch ein einzelnes Farbsegment ausgewählt werden. Mit dem Eintrag Global werden dagegen alle<br />
Farben angepasst.<br />
Zur besseren Übersicht über die betroffenen Bereiche aktivieren Sie Ausgewählten Farbbereich anzeigen.<br />
Damit werden alle nicht ausgewählten Farben entsättigt.<br />
Mit dem Schieberegler für die Sättigung können Sie Farben in beide Richtungen um bis zu 80 % verändern.<br />
Wenn Sie ausgewählte Farben zwei- bis dreimal entsättigen, werden sie Schwarz/Weiß dargestellt, ohne die anderen Farben zu beeinflussen.<br />
In einem Bild sind bis zu 30 selektive Farbänderungen möglich.<br />
Mit dem Schieberegler für Uniformity gleichen Sie den Farbton der ausgewählten Farbe an.<br />
ICC-Profile können, ähnlich wie Voreinstellungen, auf künftige Arbeiten angewendet werden.<br />
In Capture One erstellte ICC-Profile lassen sich in die Anwendungen von Drittanbietern übertragen. So stellen Sie einen einheitlichen Farbraum über<br />
den gesamten Arbeitsgang hinweg sicher.<br />
Seite 33
Capture One<br />
Onlinehilfe<br />
Werkzeug Schwarz & Weiß Pro<br />
SCHWARZ/WEISS / S/W / FARBANZEIGEN / FARBBALANCE<br />
Mit dem Werkzeug Schwarz & Weiß können Sie Bilder in messerscharfe Schwarz/Weiß-Fotos umwandeln. Porträts können dadurch einen klassisches<br />
dramatisches Aussehen erhalten. Natur- oder Landschaftsaufnahmen bestechen durch scharfe Kontraste.<br />
Video-Lernprogramm - Schwarz & Weiß<br />
Peter Eastway führt vor, wie Bilder in Schwarz/Weiß umgewandelt<br />
werden. Capture One bietet leistungsstarke Steuerelemente zum<br />
präzisen Anpassen der Farbkanäle und zum Erzeugen von<br />
Tontrennungseffekten bei der Umwandlung in Graustufen.<br />
Anpassen der Schwarz/Weiß-Töne in einer Farbbilddatei<br />
1. Wechseln Sie zum Register Farbe.<br />
2. Wählen Sie das gewünschte Bild zur Umwandlung in Schwarz/Weiß<br />
aus.<br />
3. Aktivieren Sie im Werkzeug Schwarz & Weiß die Option Schwarz &<br />
Weiß aktivieren.<br />
4. Passen Sie die Farbregler an. Mit dem Schieberegler für Rot stellen<br />
Sie alle rötlichen Farbtöne im Originalbild ein usw.<br />
Erstellen eines Tontrennungsbilds<br />
1. Wechseln Sie zum Register Farbe.<br />
2. Wählen Sie das gewünschte Bild für die Tontrennung.<br />
3. Aktivieren Sie im Werkzeug für Schwarz & Weiß die Option Schwarz & Weiß aktivieren.<br />
4. Stellen Sie die gewünschten Farbwerte für Spitzlichter und Schatten wie gewünscht ein.<br />
Weitere Informationen<br />
Wenn das gewünschte Aussehen erreicht ist, speichern Sie es als im Menü Voreinstellungen verwalten als Benutzer-Voreinstellung.<br />
Hinzufügen eines bestimmten Schwarz/Weiß-Werkzeugs zur Werkzeugregisterleiste.<br />
Klicken Sie mit der rechten Maustaste auf die Werkzeugregisterleiste, und wählen Sie Werkzeug hinzufügen > Schwarz & Weiß aus.<br />
Auf diesem Werkzeugregister sind alle wesentlichen Werkzeuge zur schnellen und einfachen Umwandlung und Anpassung von Bildern in<br />
Schwarz/Weiß enthalten.<br />
Seite 34
Capture One<br />
Onlinehilfe<br />
Mehrere Farbanzeigen Pro<br />
FARBANZEIGEN / SCHWARZ/WEISS / HAUTTON<br />
In Capture One besteht die Möglichkeit, mehrere Farbanzeigen in verschiedenen Bereichen eines Fotos darzustellen.<br />
So setzen Sie mehrere Anzeigen<br />
1. Wählen Sie ein Bild aus.<br />
2. Wählen Sie in den Cursorwerkzeugen den Anzeige-Cursor.<br />
3. Setzen Sie durch Klicken auf das Bild die gewünschten<br />
Anzeigepunkte.<br />
So löschen Sie Anzeigen<br />
1. Platzieren Sie den Anzeige-Cursor über die Anzeige.<br />
2. Halten Sie die ALT-Taste gedrückt, und klicken Sie mit der Maus.<br />
Hinweis: Wenn Sie beim Entfernen einer Anzeige die Umschalttaste gedrückt halten, werden alle Anzeigen auf einmal entfernt.<br />
So setzen Sie mehrere Anzeigen<br />
1. Wählen Sie ein Bild aus.<br />
2. Wählen Sie in den Cursorwerkzeugen den Anzeige-Cursor.<br />
3. Setzen Sie durch Klicken auf das Bild die gewünschten<br />
Anzeigepunkte.<br />
4. Wählen Sie im Dropdownmenü mit den Cursorwerkzeugen den<br />
Eintrag Farbwerte immer anzeigen aus.<br />
Die Anzeigen werden jetzt weiterhin im Fenster angezeigt, selbst<br />
wenn ein anderes Werkzeug ausgewählt ist.<br />
5. Wählen Sie im Dropdownmenü mit den Cursorwerkzeugen den<br />
Eintrag Farbanzeige löschen aus.<br />
Klicken Sie jetzt auf alle zu entfernenden Anzeigen.<br />
Weitere Informationen<br />
Klicken Sie auf eine beliebige Anzeige und verschieben Sie sie durch Ziehen mit der Maus.<br />
Sofern im Dropdownmenü des Cursorwerkzeugs nicht Farbwerte immer anzeigen ausgewählt ist, können Sie die Anzeigen durch Wechseln in ein<br />
beliebiges anderes Cursorwerkzeug ausblenden.<br />
Anzeigen werden je nach ausgewählter Proofanzeige für Profil mit den entsprechenden Farbkanalwerten dargestellt.<br />
Seite 35
Capture One<br />
Onlinehilfe<br />
Belichtung<br />
BELICHTUNG / LOKALE EINSTELLUNGEN / HELLIGKEIT / KONTRAST / SÄTTIGUNG<br />
Im Capture One-Werkzeug für die Belichtung können Sie Belichtung, Kontrast, Helligkeit und Sättigung einstellen.<br />
Video-Lernprogramm - Belichtung<br />
Peter Eastway führt vor, wie Sie Belichtung und HDR (Hochkontrast)<br />
optimal anpassen, um ein optimales Ergebnis aus RAW-Dateien<br />
herauszuholen.<br />
Regulieren der Belichtung<br />
1. Klicken Sie auf das Symbol Belichtungswarnung, um Bereiche eines Bilds zu markieren, die möglicherweise überbelichtet sind.<br />
Alle Bereiche, die eventuell überbelichtet sind, werden rot ausgefüllt (Standardeinstellung).<br />
2. Unter Lokale Einstellungen können Sie die Belichtung ändern, wenn bestimmte Bereiche eines Bilds überbelichtet sind.<br />
3. Das HDR-Werkzeug hilft Ihnen dabei, verlorene Details in Spitzlicht- und Schattenbereichen wiederherzustellen.<br />
Die Schieberegler Spitzlicht und Schatten beeinflussen auch alle Farben und Farbnuancen.<br />
Versuchen Sie zunächst, die in den Spitzlichtern verborgenen Informationen (Pixel) vorsichtig wiederherzustellen, und passen Sie dann allmählich die<br />
Schattentöne an.<br />
Das Werkzeug für die Belichtung hat auch Einfluss auf die Darstellung von Farben.<br />
Tipp: Die Belichtung wirkt sich auch auf die Farbdarstellung aus. Wenn Sie also Farben verstärken möchten, verschieben Sie die Sättigungsregler möglichst<br />
(im Werkzeug für die Belichtung) um nicht mehr als 25 bis 30 %, um Farbtöne nicht zu übersättigen.<br />
Belichtung<br />
Dieser Schieberegler ist so eingestellt, dass er einen Bereich von +/- 2,5 Blendenstufen bietet. Er stellt die Belichtung in sehr ähnlicher Weise ein, wie Sie es<br />
mit den Bedienelementen der Kamera tun.<br />
Kontrast<br />
Wenn Sie den Regler nach rechts bewegen, erhöht sich der Gesamtkontrast des Bilds. Bewegen Sie ihn nach links, nimmt der Kontrast ab.<br />
Helligkeit<br />
Bietet ein Werkzeug, mit dem vor allem die Mitteltöne des Bilds aufgehellt werden. Wenn Sie den Schieberegler nach links bewegen, erhöht sich der<br />
Kontrast der Mitteltöne. Bewegen Sie ihn nach rechts, werden Schattenbereiche aufgehellt und der Kontrast verringert.<br />
Sättigung<br />
Erhöht oder verringert die Sättigung des Bilds. Bei maximaler Verringerung der Sättigung wird das Bild letztlich Schwarz/Weiß. Damit wiederum ändert sich<br />
auch das Histogramm von RGB nach monochrom, obwohl das Bild weiterhin im RGB-Farbraum bleibt (ausgewählter Ausgabefarbraum). Dieses Werkzeug<br />
ändert nicht einfach nur die normalen Sättigungswerte – es tut dies auf intelligente Weise.<br />
Die positiven Werte (Regler nach rechts) sind mit dem vergleichbar, was in Softwareprodukten von Drittanbietern als Vibrance (Lebendigkeit, Lebhaftigkeit<br />
oder Brillanz) bezeichnet wird. Vibrance geht vorsichtiger mit den Hauttönen um und kann zum Beispiel einen blauen Himmel vertiefen, ohne die übrigen<br />
Bildbereiche zu übersättigen. Die negative Werte stellen herkömmliche Sättigungseinstellungen dar.<br />
Tonwerte und Gradationskurven<br />
Mit dem Werkzeug zur Tonwertkorrektur steuern Sie die Gesamtverteilung der Tonwerte in einem Bild. Das Werkzeug Gradationskurve gibt Ihnen<br />
hingegen die Möglichkeit, die Tonwertzuordnung innerhalb der mit dem Werkzeug Tonwertkorrektur festgelegten Grenzen für die Schatten- und<br />
Spitzlichtwerte so zu ändern, dass sich das von Ihnen gewünschte Aussehen ergibt.<br />
Seite 36
So passen Sie die Belichtung an<br />
1. Wechseln Sie zum Werkzeugregister Belichtung.<br />
2. Im Werkzeug für die Belichtung können Sie mit dem Belichtungsregler die Belichtung erhöhen oder verringern.<br />
So passen Sie HDR-Bilder an<br />
1. Wechseln Sie zum Werkzeugregister Belichtung.<br />
2. Im Werkzeug HDR können Sie mit dem Schieberegler für Schatten die dunklen Bereiche und mit dem Schieberegler für Spitzlicht die hellen und<br />
überbelichteten Bereiche anpassen.<br />
3. Die Schaltfläche Automatisch anpassen liefert einen guten Ausgangspunkt.<br />
Anpassen von Eingangstonwerten<br />
1. Wechseln Sie zum Werkzeugregister Belichtung.<br />
2. Verwenden Sie im Werkzeug für die Belichtung die Funktion Auto,<br />
oder verschieben Sie die Punkte für dunkel/mittel/hell.<br />
3. Bei Bedarf lassen sich einzelne Farben sowie R-, G- und B-Kanal<br />
separat anpassen.<br />
Bei Bedarf lassen sich einzelne Farben sowie R-, G- und B-Kanal<br />
separat anpassen.<br />
Pro<br />
Anpassen von Eingangstonwerten mit Schatten- und<br />
Pro<br />
Spitzwertauswahl<br />
1. Wechseln Sie zum Werkzeugregister Belichtung.<br />
2. Im Werkzeug Tonwertkorrektur können Sie Anpassungen durch<br />
Verschieben der Punkte für dunkel/hell vornehmen.<br />
3. Bei Bedarf lassen sich einzelne Farben sowie R-, G- und B-Kanal<br />
separat anpassen.<br />
So passen Sie Ausgabetonwerte an<br />
1. Wechseln Sie zum Werkzeugregister Belichtung.<br />
2. Im Werkzeug Tonwertkorrektur können Sie Anpassungen durch<br />
Verschieben der Punkte für dunkel/hell vornehmen.<br />
3. Bei Bedarf lassen sich einzelne Farben sowie R-, G- und B-Kanal<br />
separat anpassen.<br />
Pro<br />
So passen Sie Gradationskurven an<br />
1. Wechseln Sie zum Werkzeugregister Belichtung.<br />
2. Im Werkzeug Tonwertkorrektur können Sie Anpassungen<br />
vornehmen, indem Sie Punkte setzen und dann an diesen die<br />
Kurvenlinie verschieben.<br />
3. Die Tonwertpunkte setzen Sie mit dem zugehörigen<br />
Auswahlwerkzeug.<br />
4. Die Voreinstellungen unter Voreinstellungen verwalten stellen<br />
einen guten Ausgangspunkt dar.<br />
Pro<br />
Anpassen dunstiger Bilder - Anpassen des Mikrokontrasts<br />
1. Wechseln Sie zum Werkzeugregister Belichtung.<br />
2. Im Werkzeug Klarheit passen Sie mit dem Schieberegler den Mikrokontrast an.<br />
3. Positive Werte auf dem Schieberegler bedeuten einen höheren Kontrast, während negative Werte einen niedrigeren Kontrast bedeuten.<br />
Weitere Informationen<br />
Die Auswahlwerkzeuge für den Schwarz- und Weißpunkt sollten vor allem bei Studiobildern, die unter kontrollierten Bedingungen aufgenommen wurden und<br />
in Verbindung mit einer hochwertigen Farbkarte verwendet werden. Mit diesen Werkzeugen können Sie den Schwarz- und Weißpunkt eines Bilds präzise<br />
festlegen.<br />
Benutzerdefinierte Zieltonwerte (Ausgabetonwerte)<br />
Benutzerdefinierte Zieltonwerte stellen eine Erweiterung der Funktionalität des Werkzeugs Tonwertkorrektur dar. Sie ermöglichen es, die Ausgabewerte zu<br />
Seite 37
steuern und den Bildkontrast zu verringern. Dies ist insbesondere dann nützlich, wenn ein Bild Daten im Spitzlichtbereich aufweist, die unter Umständen<br />
beschnitten werden könnten. Sie legen den gewünschten Zieltonwert fest und wählen anschließend mit dem Auswahlwerkzeug den Bildbereich aus, der die<br />
entsprechende Helligkeit aufweisen soll.<br />
Bei herkömmlichen, pixelbasierten Bildbearbeitungswerkzeugen werden Regler für die Ausgabetonwerte dafür verwendet, um den Tonwertbereich eines<br />
Bilds so zu komprimieren, dass er in einen kleineren Raum passt - beispielsweise wird Spitzlichtern der Tonwert 245 statt 255 zugewiesen). Dies verhindert<br />
zwar die Beschneidung von Tonwerten, führt jedoch zum Abreißen der Histogrammkurve, was beim erneuten Öffnen des Bilds einen harten Übergang<br />
zwischen Bereichen mit und ohne Daten mit sich bringt.<br />
Das Werkzeug Zieltonwerte in Capture One weist hingegen die Tonwerte neu zu, wodurch harte Übergänge im Spitzlichtbereich vermieden und<br />
angenehme, natürlicher wirkende Bilder erzielt werden.<br />
In den Voreinstellungen können Sie diese Werte für jedes Bild unter Zieltonwerte festlegen.<br />
Es gibt bestimmte klassische Kurven, die in Bildbearbeitungsanwendungen verwendet werden, um spezielle Ergebnisse zu erzielen. Am bekanntesten ist<br />
die S-Kurve, mit der sich der Kontrast eines Bilds erhöhen lässt.<br />
Bei der S-Kurve wird die Kontraststeigerung durch Absenken der Schattenwerte (meist im Bereich der Viertelmarke) und Erhöhen der Werte im Bereich der<br />
Dreiviertelmarke erzielt.<br />
Fortgeschrittene Benutzer können das Werkzeug Tonwertpunkt auswählen (p) verwenden, um einen bestimmten Tonwertbereich innerhalb eines Bilds<br />
auszuwählen. Für diesen Wert wird auf der Kurve eine Markierung eingefügt, die es ermöglicht, die Tonwerte für den entsprechenden Teil des Bilds<br />
anzupassen.<br />
Seite 38
Capture One<br />
Onlinehilfe<br />
Bildaufbau<br />
Mit den Werkzeugen auf dem Register Bildaufbau können Sie das Layout eines Fotos beeinflussen. Zuschneiden, Drehen, Trapezkorrektur und Überlagerung<br />
sind Werkzeuge, die einer Aufnahme das gewünschte Layout verleihen.<br />
Seite 39
Capture One<br />
Onlinehilfe<br />
Zuschneiden<br />
ZUSCHNEIDEN / DREHEN<br />
So stellen Sie das Bild vor dem Zuschneiden wieder her Klicken Sie in der Zuschneidemaske auf die Schaltfläche Zuschneiden widerrufen.<br />
So wenden Sie das unbeschränkte Zuschneiden auf ein Bild<br />
an<br />
1. Wechseln Sie zum Werkzeugregister Bildaufbau, oder wählen Sie<br />
das Cursorwerkzeug aus.<br />
2. Wählen Sie im Dropdownmenü den Eintrag Unbeschränkt aus, und<br />
ziehen Sie den Zuschneiderahmen in den gewünschten Bildbereich.<br />
In Abhängigkeit von Ihren Voreinstellungen wird nun eine<br />
halbtransparente Maske angezeigt, die den abzuschneidenden<br />
Bereich ausblendet.<br />
3. Die orangefarbenen Zahlen an den Seiten geben die Größe des<br />
zugeschnittenen Bilds an.<br />
4. Sobald Sie zu einem anderen Cursorwerkzeug wechseln, wird das<br />
zugeschnittene Bild in seinem endgültigen Format angezeigt.<br />
So fügen Sie ein Seitenverhältnis hinzu und verwenden es<br />
1. Wechseln Sie zum Werkzeugregister Bildaufbau.<br />
2. Wählen Sie im Dropdownmenü Seitenverhältnis den Eintrag<br />
Seitenverhältnis hinzufügen aus.<br />
3. Geben Sie im Dialogfeld einen Namen an, und legen Sie das<br />
gewünschte Seitenverhältnis fest.<br />
4. Klicken Sie auf OK.<br />
Das neue Seitenverhältnis wird jetzt im Dropdownmenü<br />
Seitenverhältnis angezeigt.<br />
So schneiden Sie mehrere Bilddateien zu<br />
1. Bestimmen Sie die gewünschte Zuschneidung für ein Bild.<br />
2. Wählen Sie Anpassungen > Anpassungen kopieren aus, oder klicken Sie auf das Symbol Anpassungen kopieren.<br />
3. Wählen Sie das Bild aus, auf das die Zuschneidung angewendet werden soll.<br />
4. Wählen Sie Anpassungen > Anpassungen anwenden aus, oder klicken Sie auf das Symbol Anpassungen anwenden.<br />
So schneiden Sie außerhalb des Bildbereichs zu<br />
1. Wechseln Sie zum Werkzeugregister Bildaufbau.<br />
2. Aktivieren Sie im Werkzeug Zuschneiden die Option Außerhalb des<br />
Bildes ausschneiden.<br />
3. Jetzt ist es möglich, den Zuschneidebereich außerhalb des<br />
Bildbereichs anzupassen.<br />
4. Sobald ein anderes Werkzeug ausgewählt wird, wird das neu<br />
zugeschnittene Bild im Viewer angezeigt.<br />
Weitere Informationen<br />
Zum Zuschneiden ziehen Sie am besten die Ränder in der<br />
Vorschau nach innen (der Cursor wird dabei als Doppelpfeil<br />
angezeigt), bis Sie den gewünschten Bildausschnitt ausgewählt<br />
haben.<br />
Klicken Sie in den Bildausschnitt hinein (der Cursor wird jetzt als<br />
Kreuz angezeigt), und ziehen Sie den ganzen zugeschnittenen<br />
Bereich an die gewünschte Stelle.<br />
Seite 40
Das Originalbild mit dem Zuschneiderahmen wird in den<br />
Miniaturansichten angezeigt.<br />
Zum Verändern der Zuschneideeinstellungen können Sie das<br />
Werkzeug Zuschneiden jederzeit neu aufrufen.<br />
Die Zuschneidemaske kann in den Voreinstellungen angepasst<br />
werden. Wechseln Sie zu Capture One > Voreinstellungen, und<br />
wählen Sie die Zuschneideoption, um die Deckkraft und Helligkeit<br />
der verwendeten Maske zu ändern.<br />
Klicken Sie auf die Schaltfläche Zuschneiden widerrufen, um<br />
eine Zuschneidung zu verwerfen und das ursprüngliche Bild vor<br />
dem Zuschneiden wiederherzustellen.<br />
Seite 41
Capture One<br />
Onlinehilfe<br />
Drehen<br />
DREHEN / ZUSCHNEIDEN / TRAPEZ<br />
So richten Sie Linien gerade aus<br />
1. Wechseln Sie zum Werkzeugregister Bildaufbau.<br />
2. Wechseln Sie zum Werkzeug Drehen, und wählen Sie das Symbol Gerade richten aus, oder rufen Sie in der Menüleiste für die Cursorwerkzeuge die<br />
Option Geraderichten auf.<br />
3. Markieren Sie eine horizontale oder vertikale Linie, die korrigiert werden muss.<br />
4. Sobald Sie die Maustaste loslassen, wird das Bild automatisch korrigiert.<br />
5. Mit dem Schieberegler können Sie die Begradigung noch feiner einstellen<br />
(bei Bedarf können Sie die Maus über den Schieberegler halten und die Einstellung mit dem Mausrad verändern).<br />
Geraderichten oder Drehen mehrerer Bilder<br />
1. Wählen Sie eine zu korrigierende Gruppe von Bildern aus.<br />
2. Öffnen Sie das Werkzeugregister Bildaufbau.<br />
3. Wechseln Sie zum Werkzeug Drehen, und wählen Sie das Symbol Gerade richten aus, oder rufen Sie in der Menüleiste für die Cursorwerkzeuge die<br />
Option Gerade richten auf.<br />
4. Markieren Sie eine horizontale oder vertikale Linie, die korrigiert werden muss.<br />
5. Sobald Sie die Maustaste loslassen, wird das Bild automatisch korrigiert.<br />
6. Wechseln Sie zu Gespeicherte Anpassungen.<br />
Die Option Drehen ist aktiviert.<br />
7. Klicken Sie auf Anwenden.<br />
So führen Sie das Freihanddrehen aus<br />
1. Wechseln Sie zum Werkzeugregister Bildaufbau.<br />
2. Ändern Sie die Bildausrichtung über den Schieberegler Winkel<br />
(bei Bedarf können Sie die Maus über den Schieberegler halten und die Einstellung mit dem Mausrad verändern).<br />
3. Die senkrechte Korrektur können Sie über die Links/Rechts-Schaltflächen vornehmen.<br />
Seite 42
Capture One<br />
Onlinehilfe<br />
Trapezkorrektur Pro<br />
TRAPEZ / ZUSCHNEIDEN / DREHEN / OBJEKTIVKORREKTUR<br />
Video-Lernprogramm - Trapezkorrektur<br />
Peter Eastway führt vor, wie Sie mit Capture One Pro perspektivische<br />
Verzeichnung verringern oder beseitigen. Dieses Werkzeug ist<br />
besonders nützlich zur Korrektur der Vertikalen eines Gebäudes, das in<br />
spitzem Winkel aufgenommen wurde.<br />
Anwenden der manuellen Trapezkorrektur<br />
1. Wechseln Sie zum Werkzeugregister Bildaufbau.<br />
2. Passen Sie im Werkzeug Trapez die Vertikal- bzw. Horizontalregler<br />
an.<br />
3. Passen Sie den Schieberegler für die Stärke an.<br />
4. Nehmen Sie bei Bedarf eine Feinabstimmung des<br />
Seitenverhältnisses vor.<br />
So wenden Sie die horizontale oder vertikale Trapezkorrektur an<br />
1. Wechseln Sie zum Werkzeugregister<br />
Bildaufbau.<br />
2. Wählen Sie im Werkzeug Trapez die<br />
Symbole Trapez Horizontal oder<br />
Trapez Vertikal aus.<br />
3. Setzen Sie die vier Punkte zur<br />
Markierung der vertikalen oder<br />
horizontalen Linien, die Sie aneinander<br />
ausrichten möchten.<br />
4. Klicken Sie auf die Schaltfläche<br />
Anwenden (am oberen Bildrand).<br />
5. Passen Sie Betrag und<br />
Seitenverhältnis wie gewünscht an.<br />
So wenden Sie die automatische horizontale oder vertikale Trapezkorrektur an<br />
1. Wechseln Sie zum Werkzeugregister<br />
Bildaufbau.<br />
2. Wählen Sie im Werkzeug Trapez das<br />
Symbol für das Trapez aus.<br />
3. Setzen Sie die vier Punkte zur<br />
Markierung der vertikalen oder<br />
horizontalen Linien, die Sie aneinander<br />
ausrichten möchten.<br />
4. Klicken Sie auf die Schaltfläche<br />
Anwenden (am oberen Bildrand).<br />
Seite 43
So blenden Sie verzerrte Kanten aus<br />
In manchen Fällen müssen Sie nach einer<br />
Trapezkorrektur die verzerrten Kanten<br />
ausblenden.<br />
Aktivieren Sie Verzerrung verbergen im<br />
Werkzeug Objektiv.<br />
In seltenen Fällen müssen Sie<br />
möglicherweise außerhalb des Bilds<br />
zuschneiden. Siehe So schneiden Sie<br />
außerhalb des Bildbereichs zu.<br />
1. Wechseln Sie zum Werkzeugregister<br />
Objektivkorrektur.<br />
2. Aktivieren Sie die Option Verzerrung<br />
verbergen.<br />
3. Verzerrte Kanten werden jetzt<br />
automatisch ausgeblendet.<br />
Automatisches Drehen für Digitalrückteile der IQ-Serie<br />
Die Digitalrückteile der IQ-Serie besitzen einen integrierten<br />
Bewegungssensor, der automatisch den Winkel eines aufgenommenen<br />
Bilds aufzeichnet. Klicken Sie auf dem Register Trapez auf das Symbol<br />
A, um das Bild so zu korrigieren, dass der horizontale Winkel<br />
rechtwinklig zum Boden ausgerichtet ist. Wenn beispielsweise ein Bild<br />
ein von unten aufgenommenes Hochhaus zeigt und die Kanten<br />
perspektivisch verzeichnet sind, werden mithilfe der Auto-Funktion (A)<br />
auch alle zusammenlaufenden Vertikalen korrigiert.<br />
Hinweis: Durch Anwenden einer Trapezkorrektur wird gleichzeitig auch<br />
die Drehung eines Bilds angepasst. Wenn Sie eine Trapezkorrektur<br />
mitsamt der Drehung rückgängig machen möchten, müssen Sie beide<br />
Anpassungen einzeln rückgängig machen.<br />
Weitere Informationen<br />
Das Foto links ist zu 80 % korrigiert, das<br />
Foto rechts zu 100 %.<br />
Bei der vertikalen Trapezkorrektur ist die<br />
Standardeinstellung 80 %. In den meisten<br />
Fällen ergibt die 80 %-Korrektur ein<br />
natürliches Aussehen, bei Bedarf können<br />
Sie mithilfe der Regler für die<br />
Trapezkorrektur jedoch auch manuelle<br />
Anpassungen vornehmen.<br />
Die Trapezkorrektur wird nach<br />
Augenschein (wie bei einer echten<br />
Großformatkamera) durch Anpassen jeder<br />
einzelnen Ecke an die ausgewählten<br />
Linien durchgeführt. Mit dem<br />
Schieberegler für das Seitenverhältnis<br />
wird das korrigierte Foto beschnitten.<br />
Der Schieberegler für das Seitenverhältnis<br />
ändert das Seitenverhältnis der Aufnahme<br />
und dient zur Anpassung nach der<br />
Trapezkorrektur. Dabei bleibt der<br />
Bildausschnitt erhalten, während die Aufnahme realistischer aussieht.<br />
Seite 44
Capture One<br />
Onlinehilfe<br />
Werkzeug Überlagerung Pro Seite 45<br />
ÜBERLAGERUNG / ZUSCHNEIDEN / BILDAUFBAU<br />
Das Werkzeug Überlagerung bietet erweiterte Möglichkeiten für den Bildaufbau. Diese Funktion dient oft zur Aufnahme von Bildern, die einem bestimmten<br />
Layout entsprechen. Beispielsweise muss eine Aufnahme für ein Zeitschriftencover an bestimmten Stellen Platz für Schlagzeilen und Impressum lassen.<br />
Ziehen Sie einfach eine Bilddatei (mit Schlagzeilen und Impressum) in die Überlagerungsfunktion, und passen Sie Deckkraft, Skalierung und Position nach<br />
Bedarf an.
Capture One<br />
Onlinehilfe<br />
Details<br />
Das Register Details umfasst Werkzeuge für Schärfung, Rauschreduzierung, Moiré und Fleckentfernung.<br />
Schärfung<br />
Rauschreduzierung<br />
Staub und Flecken Pro Seite 46
Capture One<br />
Onlinehilfe<br />
Schärfung<br />
SCHÄRFUNG / RAUSCHREDUZIERUNG / KORN / HOHER ISO-WERT<br />
Prüfen der Schärfe ohne Zoomen im Bildviewer<br />
1. Wechseln Sie zum Werkzeugregister Details.<br />
2. Das Werkzeug Schärfe zeigt einen Ausschnitt des Bilds, der sich bis zu 400 % vergrößern lässt.<br />
3. Mit dem Symbol Schärfepunkt auswählen wählen Sie den Bereich aus, den Sie im Detail überprüfen möchten.<br />
4. Mit dem Schieberegler unterhalb des Fensters können Sie die Vergrößerung anpassen.<br />
5. Wählen Sie die Voreinstellungen, um schnell auf verschiedene Größeneinstellungen für das Fenster des Werkzeugs Schärfe zugreifen zu können.<br />
Prüfen der Schärfe im Bildviewer ohne Zoom<br />
1. Klicken Sie auf das Symbol Schärfemaske.<br />
2. Die Schärfemaske stellt scharfe Bereiche automatisch grün markiert<br />
dar (Standardeinstellung).<br />
3. Wechseln Sie zu Capture One > Voreinstellungen zum Anpassen<br />
der Einstellungen für die Schärfe.<br />
Weitere Informationen finden Sie unter Voreinstellungen.<br />
Pro<br />
So schärfen Sie eine Bilddatei<br />
1. Wechseln Sie zum Werkzeugregister Details.<br />
2. Stellen Sie den Viewer auf 100 %, oder wählen Sie mit dem<br />
Auswahlwerkzeug im Werkzeug Schärfe einen scharfen Bereich aus.<br />
3. Klicken Sie auf das Symbol Voreinstellungen verwalten, um auf<br />
eine Reihe von Einstellungen für die Schärfe zuzugreifen.<br />
4. Mit den Schiebereglern können Sie die gewünschte Einstellung<br />
optimieren.<br />
5. Mit dem Handwerkzeug können Sie andere Bereiche des Bilds bei<br />
100 % kontrollieren.<br />
Weitere Informationen<br />
Die Auswirkungen von Schärfung und Rauschreduzierung auf das endgültige Bild werden im Viewer angezeigt.<br />
Wenn Sie wenig Erfahrung mit der Schärfung von Bildern haben, versuchen Sie den folgenden Workflow:<br />
Zunächst schärfen Sie die feinen Details in einem Bild.<br />
Verwenden Sie hierfür die Aufnahme- oder RAW-Voreinstellungen für die Schärfung<br />
(im Menü Voreinstellungen verwalten).<br />
Im nächsten Schritt kann eine aggressivere Schärfung vorgenommen werden. Diese sollte jedoch nur durchgeführt werden, nachdem die Größe des<br />
Bilds für die Druckausgabe angepasst wurde.<br />
Seite 47
Capture One<br />
Onlinehilfe<br />
Rauschreduzierung<br />
RAUSCHREDUZIERUNG / HOHER ISO-WERT / KORN<br />
Jedes digitale Bild weist Helligkeitsrauschen auf. Dieses Rauschen wird, unabhängig von der ISO-Empfindlichkeit, durch den lichtempfindlichen Chip verursacht.<br />
In der Regel ist dieses Rauschen jedoch bei hohen ISO-Werten deutlicher erkennbar. Das vermehrte Rauschen bei hohen ISO-Werten entsteht durch die<br />
Verstärkung des Signals.<br />
Capture One ermöglicht das Entfernen von Helligkeits- und Farbrauschen aus Bildern. Hierzu stehen entsprechende Schieberegler zur Verfügung.<br />
Helligkeit<br />
Diese Option entfernt das musterartige Rauschen, das häufig in dunklen Bildbereichen auftritt. Es wird empfohlen, die Einstellung für das Helligkeitsrauschen<br />
selbst bei Bildern mit niedrigen ISO-Werten auf 25 einzustellen. Erhöhen Sie diesen Wert bei Bildern, die ein störendes Rauschen aufweisen, und überprüfen<br />
Sie die Auswirkungen im Viewer in der 100 %-Ansicht.<br />
Farbe<br />
Mit diesem Schieberegler entfernen Sie das Farbrauschen aus Bildern, das üblicherweise als feines grünes/magentafarbenes Muster sichtbar ist. Es ist sehr<br />
schwierig, bestimmte Einstellungen zu empfehlen, da das Bildrauschen von Kamera zu Kamera unterschiedlich ist. Die Standardeinstellungen des Programms<br />
stellen jedoch einen guten Ausgangspunkt dar. Im Viewer sind die Auswirkungen der Filter auf das Bildrauschen deutlich erkennbar.<br />
So entfernen Sie Rauschen aus Bilddateien<br />
Hinweis: Capture One erhöht automatisch den Grad der<br />
Rauschreduzierung je nach Bewertung des jeweiligen Bilds.<br />
1. Wechseln Sie zum Register Details.<br />
2. Das Werkzeug Rauschreduzierung zeigt die Einstellungen für die<br />
automatische Anpassung an.<br />
3. Mit dem Helligkeitsregler passen Sie den Grad des<br />
Helligkeitsrauschens an.<br />
4. Mit dem Farbregler passen Sie den Grad des Farbrauschens an.<br />
5. Bei zu starker Rauschreduzierung kann das Bild ein zu weiches<br />
Aussehen erhalten.<br />
So glätten Sie die Bildoberfläche ohne Schärfeverlust<br />
1. Wechseln Sie zum Werkzeugregister Details.<br />
2. Öffnen Sie das Werkzeugregister Erweiterte Rauschreduzierung.<br />
3. Mit dem Schieberegler Oberfläche können Sie die Oberfläche eines<br />
Bilds glätten.<br />
4. Ein hoher Glättewert lässt ein Bild deutlich weicher aussehen, die<br />
Kanten werden jedoch weniger beeinträchtigt.<br />
Pro<br />
Seite 48
So vermeiden Sie Moiré<br />
Pro<br />
1. Wechseln Sie zum Werkzeugregister Details.<br />
2. Öffnen Sie das Werkzeug Moiré.<br />
3. Zoomen Sie im Viewer auf 100 % und achten Sie darauf, dass der<br />
Moirébereich sichtbar bleibt.<br />
4. Passen Sie in kleinen Schritten zunächst den Wert für Betrag und<br />
dann den Wert für Muster an.<br />
5. Wenn kein Moirémuster mehr vorhanden ist, sollten Sie nicht mehr<br />
Betrag oder Muster hinzufügen.<br />
So fügen Sie Korn hinzu<br />
Pro<br />
1. Wechseln Sie zum Werkzeugregister Details.<br />
2. Öffnen Sie das Werkzeug Erweiterte Rauschreduzierung.<br />
3. Bestimmen Sie den Ausgangspunkt mithilfe der Voreinstellungen: Entspricht hoher/niedriger ISO.<br />
4. Stellen Sie den Grad von Feinkorn und Glätte ein, bis das gewünschte Aussehen erreicht ist.<br />
So entfernen Sie Artefakte nach langer Belichtung und<br />
Pro<br />
Rauschen bei hohem ISO-Wert<br />
1. Wechseln Sie zum Werkzeugregister Details.<br />
2. Öffnen Sie das Werkzeug Rauschreduzierung.<br />
3. Verwenden Sie den Schieberegler für Single Pixel, um die bei langer<br />
Belichtung typischen Artefakte zu verringern.<br />
4. Je höher die Zahl, desto stärker die Wirkung des Werkzeugs.<br />
Weitere Informationen zum Schieberegler für Single Pixel erhalten<br />
Sie im Folgenden.<br />
Weitere Informationen<br />
Vereinfacht ausgedrückt können Moirémuster bei Aufnahmen von Motiven mit sehr feinen Mustern auftreten. Feinste Details können das<br />
Auflösungsvermögen des Sensors überfordern. Sie werden dann mit dem typischen Moirémuster wiedergegeben. Moirémuster können insbesondere bei<br />
Aufnahmen von Kleidungsstücken und Architektur ein Problem darstellen.<br />
Die einfachste Methode zur Vermeidung von Moirémustern besteht darin, die Kamera ein wenig nach vorne oder hinten zu bewegen und/oder eine andere<br />
Blende zu wählen.<br />
Achten Sie beim Arbeiten mit dem Moiréwerkzeug auf Bereiche, die feine Linien oder streifenartige Muster aufweisen. Wenn Sie diese entfernt haben, regeln<br />
Sie Betrag und Muster allmählich wieder herunter, und prüfen Sie erneut auf Moirémuster.<br />
Nach dem Glätten oder Verwenden einer negativen Klarheitseinstellung kann die Bilddatei zu stark hochglanzartig aussehen. In diesem Fall empfiehlt es<br />
sich, durch Hinzufügen von Feinkorn dem Bild etwas mehr Struktur zu verleihen, wodurch es ein natürlicheres Aussehen erhält.<br />
Wenden Sie die Feinkorneinstellung mit Vorsicht an. Nehmen Sie sich die Zeit, sorgfältig nach der optimalen Kombination aus Feinkorn und Glätte zu<br />
suchen. Eine höhere Feinkorneinstellung verleiht dem Bild den Charakter einer Aufnahme bei hoher Lichtempfindlichkeit. Mehr Feinkorn ist aber nicht nur<br />
eine Methode, den Charme einer Aufnahme bei hoher Lichtempfindlichkeit zu erzielen. Es kann auch Banding (Streifenbildung) verringern oder beseitigen.<br />
Schieberegler für Single Pixel<br />
Aufnahmen mit langer Verschlusszeit können die gelegentlich auftretenden ‘Hotpixel’ aufweisen; das sind einzelne helle Pixel, die eigentlich dunkel sein<br />
müssten. Mit dem Schieberegler für Single Pixel (im Werkzeug für Rauschreduzierung) können Sie Hotpixel beseitigen; allerdings kann dies auch<br />
Auswirkungen auf den Rest des Bilds haben. Der Filter analysiert einzelne Pixel anhand ihrer unmittelbaren Umgebung und korrigiert die Fehler. Seien Sie<br />
sehr vorsichtig im Umgang mit dem Schieberegler für Single Pixel, da er sehr starke Auswirkungen haben kann - vor allem bei der höchsten Einstellung 100.<br />
Wie viele andere Anpassungswerkzeuge auch, sollte der Schieberegler für Single Pixel maßvoll und mit Vorsicht angewendet werden. Vergessen Sie nie,<br />
das Endergebnis vor der Verarbeitung noch einmal zu überprüfen.<br />
Seite 49
Capture One<br />
Onlinehilfe<br />
Staub und Flecken Pro<br />
STAUB UND FLECKEN / FLECKENTFERNUNG / MOIRÉ<br />
So entfernen Sie Staub<br />
1. Wechseln Sie zum Werkzeugregister Details.<br />
2. Öffnen Sie das Werkzeug Fleckentfernung.<br />
3. Zoomen Sie das Bild im Viewer auf 100 %.<br />
4. Wählen Sie im Dropdownmenü Typ die Option Staub aus.<br />
5. Markieren Sie etwaige Staubkörner auf dem Bild.<br />
6. Kreisen Sie den jeweiligen Fleck mit einem Kreis passender Größe<br />
ein, indem Sie die Linie am Kreisumfang entsprechend ziehen oder<br />
den Schieberegler für Radius entsprechend einstellen.<br />
7. Der Kreis lässt sich auch im Ganzen verschieben.<br />
Klicken Sie mit dem Mauscursor in den Kreis und ziehen Sie ihn an<br />
die gewünschte Position.<br />
8. Über das Dropdownmenü Fleck oder die Pfeile rechts davon können<br />
Sie zwischen den einzelnen Kreisen hin- und herwechseln.<br />
Wenn Sie alle Staubpartikel markiert und entfernt haben, kopieren Sie<br />
die Staubentfernungsfilter und fügen Sie diese in den Rest der<br />
Arbeitssitzung ein, da Staubpartikel normalerweise ihre Lage nicht<br />
verändern. Natürlich müssen Sie prüfen, ob die Staubentfernung<br />
erfolgreich war.<br />
So entfernen Sie Flecken<br />
1. Wechseln Sie zum Werkzeugregister Details.<br />
2. Öffnen Sie das Werkzeug Fleckentfernung.<br />
3. Zoomen Sie die Hauptbilddatei auf 100 %.<br />
4. Wählen Sie im Dropdownmenü Typ den Eintrag Fleck aus.<br />
5. Markieren Sie die zu entfernenden Flecken.<br />
6. Das Werkzeug Fleckentfernung sucht nach den scharfen Kanten<br />
und entfernt den Fleck durch Analysieren der zugrundeliegenden<br />
Farben und Struktur.<br />
7. Kreisen Sie den jeweiligen Fleck mit einem Kreis passender Größe<br />
ein, indem Sie die Linie am Kreisumfang entsprechend ziehen oder<br />
den Schieberegler für Radius entsprechend anpassen.<br />
8. Der Kreis lässt sich auch im Ganzen verschieben.<br />
Klicken Sie mit dem Mauscursor in den Kreis und ziehen Sie ihn an<br />
die gewünschte Position.<br />
9. Über das Dropdownmenü Fleck oder die Pfeile rechts davon können<br />
Sie zwischen den einzelnen Kreisen hin- und herwechseln.<br />
Weitere Informationen<br />
Staub wird meist in ähnlichen Mustern auf allen Bildern einer Arbeitssitzung angezeigt. Staub befindet sich häufig auf der Vorderseite eines Digitalrückteils;<br />
daher wird ein Staubkorn meist auf mehreren aufeinander folgenden Aufnahmen an derselben Stelle angezeigt. Um Zeit zu sparen, erstellen Sie eine lokale<br />
Kopie der Staubflecken und verwenden die Einstellung für den Rest der Arbeitssitzung. Überprüfen Sie IMMER die Bilddateien nach der automatischen<br />
Fleckentfernung.<br />
Seite 50
Capture One<br />
Onlinehilfe<br />
Werkzeug Objektivkorrektur - Nur für RAW-Dateien Pro<br />
OBJEKTIVKORREKTUR / LCC / NORMALOBJEKTIV-PROFIL / VIGNETTIERUNG<br />
Mit der Objektivkorrektur können Sie eine Reihe unerwünschter Probleme aufgrund von Objektivverzeichnung beheben.<br />
Das Werkzeug zur Objektivkorrektur dient zur Behebung von Problemen, die auf Objektivverzeichnung zurückzuführen sind. Capture One beinhaltet eine Reihe<br />
voreingestellter Profile für Mittelformatobjektive, die bei richtiger Anwendung die Bildresultate erheblich verbessern können.<br />
Einführung in die Objektivkorrektur<br />
Eine Korrektur für fast alle Objektive<br />
bieten die Profile Normalobjektiv oder<br />
Kissenverzerrung Normalobjektiv in der<br />
Objektivkorrektur. Diese Profile eignen<br />
sich zur Korrektur der meisten<br />
Beeinträchtigungen bei einfachen<br />
sphärischen Objektiven. Komplexe<br />
Verzeichnungen lassen sich jedoch nur<br />
durch spezielle voreingestellte Profile<br />
korrigieren.<br />
Manche Effekte, wie z. B. chromatische<br />
Aberration und violette Farbsäume können<br />
von der Blendeneinstellung und der<br />
Brennweite abhängen. Erstellen und<br />
speichern Sie die Voreinstellung für die<br />
von Ihnen am häufigsten verwendeten<br />
Objektive, um unerwünschte Abweichungen zu vermeiden.<br />
Die geometrische Verzeichnung, häufig auch schlicht als Verzeichnung bezeichnet, lässt gerade Linien gekrümmt erscheinen. Diese Verzeichnung ist<br />
besonders ausgeprägt bei Weitwinkelobjektiven.<br />
Im Dropdownmenü Objektiv in der Objektivkorrektur finden Sie alle Objektive, die in Capture One Pro erfasst sind. Wenn ein Objektiv dort nicht aufgeführt<br />
ist, finden Sie es möglicherweise im Menü Voreinstellungen. Diese Einstellungen wurden von den Entwicklern bei Phase One erarbeitet und bieten<br />
Standardkorrekturen für jedes ausgewählte Bild.<br />
Aktivieren Sie auf dem Werkzeugregister Objektiv das Kästchen Verzerrung verbergen, um Verzeichnungsbereiche eines Bilds nach Objektivkorrektur oder<br />
nach Trapezkorrektur auszublenden. In besonderen Fällen müssen Sie nach der Objektivkorrektur oder Trapezkorrektur möglicherweise außerhalb des<br />
tatsächlich aufgenommenen Pixelmaterials zuschneiden.<br />
Siehe Zuschneiden und Trapezkorrektur.<br />
Digitalrückteil - So wenden Sie ein spezielles Objektivprofil an<br />
1. Wechseln Sie zum Werkzeug Objektiv, und wählen Sie das Register Objektivkorrektur aus.<br />
2. Wählen Sie ein Bild und anschließend ein bestimmtes Objektivprofil im Dropdownmenü Objektiv aus<br />
(nach der Auswahl eines Profils ist die chromatische Aberration aktiviert, der Helligkeitsabfall auf 10 % und die Verzeichnung auf 100 % eingestellt).<br />
3. Nehmen Sie mit den Schiebereglern für Helligkeitsabfall und Verzeichnung eine Feinabstimmung vor.<br />
4. Zoomen Sie auf 400 %, um alle Details genauestens zu überprüfen.<br />
Aktivieren Sie bei Bedarf das Kästchen Violette Farbsäume, um alle violetten oder blauen Farbsäume zu verringern oder zu beseitigen, die oft an den<br />
Kanten von Gegenständen sichtbar sind.<br />
Siehe Chromatische Aberration und Schärfeabfall.<br />
Objektivfarbstich-Kalibrierung<br />
Seite 51
Wenn Ihr spezielles Objektiv in der Objektivkorrektur nicht enthalten ist, so bietet sich ein LCC-Profil für die Objektivkorrektur an.<br />
Fotografieren Sie eine LCC (Objektivfarbstich-Kalibrierungsplatte) als Testaufnahme für ein aktuelles LCC-Profil des jeweiligen Objektivs. Um ein exaktes<br />
Profil für eine optimale Korrektur zu erhalten, sollte die LCC-Testaufnahme mit demselben Objektiv und derselben Verschlusszeit erstellt werden wie die zu<br />
korrigierenden Bilder.<br />
Andernfalls verwenden Sie eine vergleichbare LCC-Testaufnahme, falls Sie ein Archiv mit zuvor aufgenommenen LCC-Bildern besitzen (Phase One<br />
empfiehlt, bei dieser allgemeinen Objektivkorrektur nicht die Option Staubentfernung zu aktivieren).<br />
So erstellen Sie ein LCC-Profil und wenden es an<br />
1. Wählen Sie das LCC-Bild aus<br />
(d. h. das mit der weißen Platte aufgenommene Bild).<br />
2. Wählen Sie Analysieren im Dropdownmenü LCC aus.<br />
Geben Sie dem LCC-Profil einen Namen, und klicken Sie auf Sichern.<br />
Capture One analysiert jetzt das Bild und erstellt das LCC-Profil.<br />
Sobald dies abgeschlossen ist, wird das Kontrollkästchen Farbstich markiert.<br />
Die Farbunterschiede auf dem Bild sollten jetzt gleichmäßig sein.<br />
Jetzt können Sie das LCC-Profil auf andere Bilder anwenden, die mit derselben Kamera aufgenommen wurden.<br />
3. Wählen Sie das zu korrigierende Bild aus.<br />
4. Wählen Sie im Dropdownmenü LCC das neu erstellte LCC-Profil aus.<br />
Hinweis: Die besten Ergebnisse erzielen Sie, wenn Sie ein spezielles Objektivprofil und ein LCC-Profil zusammen verwenden.<br />
Wichtig: Für optimale Ergebnisse sollte das LCC-Profil unter denselben Bedingungen erstellt werden wie alle zu korrigierenden Bilder. Dazu gehören<br />
Brennweite, Blende und (falls möglich) ISO. Schwenk- und Verschiebeeinstellungen an der Kamera müssen zusammenpassen, um optimale Ergebnisse zu<br />
erbringen. ISO- und Belichtungseinstellungen können bei Bedarf verändert werden, um für bessere Belichtung zu sorgen.<br />
Wenn Helligkeitsabfall in den LCC-Optionen aktiviert ist, ersetzt die Objektivfarbstich-Kalibrierung den vom Objektivprofil bestimmten Abfall. Das LCC-Profil<br />
bietet die beste Korrektur, wenn es die Bedingungen eines Bilds präzise abbildet.<br />
Hinweis: Wenn die Korrektur auf 100 % eingestellt ist (Standardeinstellung bei aktiviertem LCC-Helligkeitsabfall), wird das Bild ebenmäßig.<br />
DSLR - So wenden Sie ein Normalobjektivprofil an<br />
1. Wechseln Sie zum Werkzeug Objektiv, und wählen Sie das Register Objektivkorrektur aus.<br />
2. Wählen Sie ein Bild und anschließend ein Normalobjektivprofil im Dropdownmenü Objektiv aus.<br />
Alle Schieberegler im Werkzeug sind zurückgesetzt (es existiert keine Standardeinstellung für Normalobjektive).<br />
3. Nehmen Sie mithilfe der Schieberegler die gewünschten Einstellungen vor.<br />
Verwenden Sie zur besseren Korrektur ein LCC-Profil.<br />
Siehe So erstellen Sie ein LCC-Profil und wenden es an.<br />
Normalobjektivprofil - So korrigieren Sie die chromatische Aberration<br />
1. Wechseln Sie zum Werkzeug Objektiv, und wählen Sie das Register Objektivkorrektur aus.<br />
2. Wählen Sie ein Bild und anschließend ein Normalobjektivprofil im Dropdownmenü Objektiv aus.<br />
3. Wählen Sie Analysieren im Dropdownmenü Chromatische Aberration aus.<br />
Das Bild wird analysiert, und die Korrektur wird aktiviert.<br />
4. Überprüfen Sie das Bild.<br />
Hinweis: Wenn ein spezielles Objektivprofil ausgewählt ist, ist als Standardeinstellung die chromatische Aberration aktiviert. Sie können ein Bild natürlich<br />
trotzdem analysieren lassen, um eine benutzerdefinierte Korrektur zu erreichen.<br />
Tipp: Überprüfen Sie ein Bild auf chromatische Aberration, indem Sie nach kontraststarken Kanten suchen, die senkrecht zur Mitte eines Bilds verlaufen.<br />
Überprüfen Sie das Bild in der 400 %-Ansicht und stellen Sie dafür eine hohe Sättigung ein.<br />
Seite 52
Abgerundete Ecken<br />
Abgerundete Ecken können aus vielerlei Gründen entstehen, typischerweise bei Weitwinkelobjektiven. Abgerundete Ecken sind oft ein erwünschter<br />
Retroeffekt.<br />
Falls er unerwünscht ist, können Sie diesen Effekt jedoch mit dem Werkzeug für Schärfeabfall in Capture One korrigieren. Stellen Sie Ihr Objektivprofil auf<br />
100 % ein, um dieses Problem komplett zu beheben. Andernfalls können Sie durch Ausprobieren nach einer passenden Zwischeneinstellung suchen.<br />
Korrigieren von Schärfeabfall bei Normalobjektiv<br />
1. Wechseln Sie zum Werkzeug Objektiv, und wählen Sie das Register Objektivkorrektur aus.<br />
2. Wählen Sie ein Bild aus, und aktivieren Sie Schärfeabfall.<br />
3. Zoomen Sie auf 400 %, um einen Bildbereich im Detail zu kontrollieren.<br />
4. Verschieben Sie den Schieberegler für Schärfeabfall, und überprüfen Sie die Bereiche nahe den Ecken auf Schärfeabfall.<br />
Anwenden der Vignettierung<br />
Vignettierung ist eine kontrollierte Belichtungsanpassung, welche die Ecken und Kanten eines Bilds wahlweise abdunkelt oder aufgehellt. Bei einem höheren<br />
EV-Wert werden die Ecken und Kanten aufgehellt, bei einem niedrigeren Wert abgedunkelt.<br />
Hinweis: Die Vignettierung wird auch durch jeden Farbton beeinflusst, den Sie einem Bild hinzufügen, z. B. durch die Stile Sepia und Blau.<br />
Weitere Informationen<br />
Seite 53
Helligkeitsabfall<br />
Helligkeitsabfall bedeutet, dass das Bild in der Mitte stärker belichtet wird als in den Ecken. Die Entfernung zwischen Objektiv und Rückwand ist an den<br />
Seiten höher als in der Mitte. Daher gelangt bei schiefen Winkeln weniger Licht durch das Objektiv. Dadurch werden die Ecken weniger stark belichtet als die<br />
Mitte, sodass die Ecken dunkler sind.<br />
Dieser Effekt ist bei Weitwinkelobjektiven verbreitet, die bei großen Blendenöffnungen verwendet werden. Wenn Sie ein Profil für Ihr Objektiv haben, stellen<br />
Sie es auf 100 % ein, um ein völlig ebenmäßiges Bild zu erhalten. Andernfalls verwenden Sie ein Normalobjektivprofil, und suchen Sie sorgfältig nach der<br />
gewünschten Einstellung.<br />
Chromatische Aberration<br />
Chromatische Aberration (CA) tritt auf, da Licht von unterschiedlicher Wellenlänge verschiedene Wege durch das Objektiv nimmt und nicht immer in der<br />
Schärfeebene auf der Rückwand auftrifft. Da sich Licht fast immer aus unterschiedlichen Wellenlängen zusammensetzt, ist die Schärfeebene des Objektivs<br />
für jede Farbe anders, und an den Kanten kontrastreicher Bereiche entstehen Farbsäume.<br />
Da CA aus Farbverschiebungen entsteht, sind weiße oder helle Bereiche auf dunklem Hintergrund seitlich von farbigen Säumen umgeben. In den meisten<br />
Fällen tritt dieser Fehler als Rot/Cyan und Blau/Gelb auf, andere Farben sind jedoch auch möglich. Eine besonders unansehnliche Erscheinung ist<br />
Grün/Violett, die jedoch nicht mit dem Fehler Violette Farbsäume zu verwechseln ist.<br />
Messing, Chrom und andere Objekte aus Metall verursachen häufig besonders starke Kontraste, die zu violetten Farbsäumen führen können. Violette<br />
Farbsäume sind Artefakte, die wie die chromatische Aberration durch den unterschiedlichen Verlauf verschiedener Wellenlängen durch ein Objektiv<br />
verursacht werden. Im Unterschied zur chromatischen Aberration werden violette Farbsäume normalerweise nicht in verschiedenen Farben angezeigt.<br />
Violette Farbsäume treten meist an den Kanten sehr kontrastreicher Bildbereiche auf, wie z. B. bei Gegenständen aus Metall oder Ästen vor hellem Himmel.<br />
Violette Farbsäume finden sich häufig auf Bildern, die auch chromatische Aberration aufweisen. Weitwinkelobjektive sind eher anfällig für diese Artefakte.<br />
Seite 54
Capture One<br />
Onlinehilfe<br />
Lokale Anpassungen<br />
LOKALE EINSTELLUNGEN / BELICHTUNG / FARBEDITOR / SCHÄRFUNG / MOIRÉ<br />
Mit dem Werkzeug Lokale Anpassungen können Sie Ebenen erstellen und ausgewählte Bereiche in beliebigen Fotos gezielt bearbeiten.<br />
Lokale Anpassungen sind sinnvoll, wenn sie nur ausgewählte Bereiche eines Bildes bearbeiten möchten (z. B. bestimmte überbelichtete Bereiche). Zunächst<br />
fügen Sie ein Layer hinzu und wählen den Pinsel (Auswahlwerkzeug) aus. Sie können die Größe und Stärke des Pinsels ändern, lokale Anpassungen löschen<br />
und Einstellungen unter Lokale Anpassungen anpassen (z. B. die Maske nur beim Zeichnen anzeigen).<br />
Wenn Sie ein Layer deaktivieren möchten, entfernen Sie dessen Markierung im Werkzeug Lokale Anpassungen. Das Hintergrundlayer kann nicht deaktiviert<br />
oder entfernt werden. Für globale Änderungen am gesamten Bild müssen Sie das Hintergrundlayer auswählen.<br />
Video-Lernprogramm - Lokale Anpassungen<br />
Peter Eastway führt vor, wie Sie in Capture One Pro ein Layer für lokale<br />
Anpassungen hinzufügen bzw. entfernen.<br />
Hinzufügen oder Entfernen eines neuen Layers<br />
1. Wechseln Sie zum Werkzeugregister Lokale Anpassungen.<br />
2. Klicken Sie auf das Plus- oder Minus-Symbol, um ein Layer zu erstellen bzw. zu löschen.<br />
3. Geben Sie dem Layer einen Namen.<br />
Hinweis: Ein gerade ausgewähltes Layer ist orange markiert.<br />
Ziehen Sie eine Maske auf, und wenden Sie eine lokale Anpassung auf ein Layer an.<br />
1. Wechseln Sie zum Werkzeugregister Lokale Anpassungen.<br />
2. Wählen Sie das Layer aus.<br />
3. Wählen Sie im Werkzeug Lokale Anpassungen oder in der Cursorwerkzeugleiste das Pinselsymbol aus.<br />
Klicken Sie lange auf das Pinselsymbol, und wählen Sie die Option Maske immer anzeigen oder Maske nur beim Ziehen anzeigen aus.<br />
Der Cursor wird nun als Kreis mit einem Pluszeichen angezeigt, das die Mitte des Pinsels angibt.<br />
4. Zeichnen Sie eine Maske auf das Bild.<br />
Die Auswahl wird in halbtransparentem Rot angezeigt. Entfernen Sie alle unerwünschten Teile aus der Maske, indem Sie Lokale Einstellungen löschen<br />
auswählen und über die halbtransparenten Bereiche ziehen.<br />
5. Wählen Sie ein Werkzeug (z. B. Belichtung) aus, und passen Sie den jeweiligen Schieberegler an.<br />
Tipp: Mit den Tastenkombinationen b und e können Sie zwischen den Anpassungswerkzeugen Zeichnen und Löschen hin- und herwechseln.<br />
Ändern der Größe und Stärke des Pinsels<br />
1. Klicken Sie mit der rechten Maustaste in den Bildviewer, und passen<br />
Sie Größe und Stärke des Pinsels an.<br />
2. Ein Fenster für die Pinsel-Einstellungen wird aufgerufen.<br />
Legen Sie die gewünschte Größe und Stärke des Pinsels fest.<br />
Seite 55
Ausgewählte Bereiche können Sie in Lokale Anpassungen<br />
bearbeiten.<br />
1. Fügen Sie ein neues Layer hinzu, halten Sie das<br />
Anpassungswerkzeug gedrückt, und wählen Sie im Dropdownmenü<br />
Maske immer anzeigen aus.<br />
2. Ziehen Sie über die gewünschten Bereiche, um die Anpassungen<br />
vorzunehmen.<br />
Entfernen Sie alle unerwünschten Teile aus der Maske, indem Sie<br />
Lokale Einstellungen löschen auswählen und über die<br />
halbtransparenten Bereiche ziehen.<br />
Stellen Sie die Schieberegler für Belichtung, Kontrast, Helligkeit<br />
oder Sättigung auf die gewünschten Werte ein.<br />
3. Wenn Sie die halbtransparente rote Maske entfernen möchten,<br />
wählen Sie im Dropdownmenü des Anpassungswerkzeugs die Option<br />
Maske nie anzeigen aus. <br />
4. Wenn Sie globale Anpassungen auf das gesamte Bild anwenden<br />
möchten, wählen Sie das Hintergrundlayer im Werkzeug Lokale<br />
Anpassungen aus.<br />
Tipp:<br />
Halten Sie die ALT-Taste gedrückt (Mac/PC), um vom Pinsel Lokale<br />
Anpassungen zeichnen (e) zum Pinsel Lokale Einstellungen löschen<br />
zu wechseln.<br />
Halten Sie die ALT-Taste gedrückt (Mac), um vom Pinsel Lokale<br />
Einstellungen löschen (e) zum Pinsel Lokale Anpassungen zeichnen<br />
zu wechseln.<br />
Bearbeiten überbelichteter Bereiche in Lokale Anpassungen<br />
1. Fügen Sie ein neues Layer hinzu.<br />
Klicken Sie länger auf das Anpassungswerkzeug, und wählen Sie im<br />
Dropdownmenü Maske immer anzeigen aus.<br />
2. Ziehen Sie über die überbelichteten Bereiche.<br />
Entfernen Sie alle unerwünschten Teile aus der Maske, indem Sie<br />
Lokale Einstellungen löschen auswählen und über die<br />
halbtransparenten Bereiche ziehen.<br />
3. Verringern Sie den Schieberegler für Belichtung auf einen Wert.<br />
4. Wenn Sie die halbtransparente rote Maske entfernen möchten,<br />
wählen Sie im Dropdownmenü des Anpassungswerkzeugs die Option<br />
Maske nie anzeigen aus.<br />
5. Für globale Änderungen am gesamten Bild müssen Sie das<br />
Hintergrundlayer auswählen.<br />
Tipp: Klicken Sie auf das Symbol Belichtungswarnung, um alle<br />
überbelichteten Bereiche zu markieren.<br />
In der nachstehenden Abbildung ist die Vorgehensweise dargestellt: Das<br />
Originalbild ist links, das Bild mit Maske in der Mitte und das Bild nach<br />
Anwendung der lokalen Anpassungen ist rechts.<br />
Direktes Zeichnen mit bestimmten lokalen Anpassungen<br />
1. Wählen Sie das Layer aus.<br />
2. Klicken Sie länger auf das Werkzeug Pinsel, und wählen Sie im<br />
Dropdownmenü Maske immer anzeigen aus.<br />
3. Wählen Sie ein Werkzeug aus, und legen Sie den Schieberegler auf<br />
den gewünschten Wert fest<br />
(z. B. den Schieberegler Betrag im Werkzeug Schärfung).<br />
4. Zeichnen Sie die lokalen Anpassungen.<br />
Die Anpassung wird direkt auf den ausgewählten Bereich<br />
angewendet.<br />
5. Bei Bedarf können Sie länger auf das Anpassungswerkzeug klicken<br />
Seite 56
und Lokale Einstellungen löschen auswählen, um etwaige<br />
unerwünschten Bereiche aus der Maske zu entfernen.<br />
Tipp: Mit den Tastenkombinationen b und e können Sie zwischen den<br />
Anpassungswerkzeugen Zeichnen und Löschen hin- und herwechseln.<br />
Kopieren und Umkehren einer lokalen Anpassung<br />
1. Wenn Sie eine lokale Anpassung von einem Layer zu einem anderen<br />
kopieren möchten, klicken Sie auf das Symbol für das Menü Aktion<br />
(Abwärtspfeil) und wählen Sie die Option Maske kopieren von aus.<br />
2. Mit der Option Maske invertieren im Menü Aktion können Sie eine<br />
lokale Anpassung umkehren.<br />
Aktivieren der Stiftdruckerkennung<br />
Capture One Pro kann den von einem beliebigen Stift auf ein<br />
Grafiktablett (z. B. von Wacom) ausgeübten Druck erkennen.<br />
1. Wählen Sie das Register Lokale Anpassungen aus, und klicken Sie<br />
anschließend auf das Einstellungssymbol für die Cursorwerkzeuge<br />
am unteren Rand des Werkzeugs Anpassungsebenen.<br />
2. Aktivieren Sie jetzt die Option Stiftdruck verwenden.<br />
Tipp:<br />
Wählen Sie das Anpassungswerkzeug Lokale Anpassungen<br />
zeichnen (b), und klicken Sie mit der rechten Maustaste im<br />
Viewer auf das Bild, um das Fenster für Pinseleinstellungen<br />
aufzurufen. Hier können Sie die Option Stiftdruck verwenden<br />
aktivieren.<br />
Das andere Ende des Grafiktablett-Stifts können Sie als<br />
Radierer verwenden. Andernfalls halten Sie die ALT-Taste<br />
gedrückt (Mac/PC), um vom Anpassungswerkzeug zum Radierer<br />
zu wechseln.<br />
Mit den eckigen Klammern (auf der Tastatur) können Sie die<br />
Pinselgröße anpassen. Mit der Taste [or] können Sie den Pinsel<br />
vergrößern bzw. verkleinern.<br />
Seite 57
Capture One<br />
Onlinehilfe<br />
Globale automatische Anpassungen<br />
Mit den globalen automatischen Anpassungen können Sie sechs verschiedene Parameter korrigieren, z. B. Weißabgleich, HDR, Tonwerte und Drehung.<br />
Anwenden globaler Anpassungen<br />
Zum Aufrufen der globalen automatischen Anpassungen klicken Sie auf das große Symbol A in der Werkzeugleiste. Mit den globalen automatische<br />
Anpassungen können Sie sechs verschiedene Parameter korrigieren, z. B. Weißabgleich, HDR, Tonwerte und Drehung*.<br />
Klicken Sie auf das Symbol A, und halten Sie die Maustaste gedrückt, um ein Dropdownmenü zu öffnen, in dem Sie die Optionen zur automatischen<br />
Anpassung auswählen können (diese Optionen können Sie auch unter Anpassungen > Automatische Anpassungen vornehmen).<br />
* Die automatische Trapezkorrektur ist nur für Bilder verfügbar, die mit einem Phase One-Digitalrückteil der IQ-Serie aufgenommen wurden.<br />
Seite 58
Capture One<br />
Onlinehilfe<br />
Verwalten von Fotos<br />
Capture One bietet verschiedene Möglichkeiten zum Verwalten Ihrer Bilder. Sie können Ihren Bildern Metadaten hinzufügen und Ihre Fotos mithilfe einer Suchund<br />
Filterfunktion verwalten.<br />
Ordner<br />
Bewerten von Bildern<br />
Suche und Filter<br />
Intelligente Alben<br />
Metadaten<br />
Stile und Voreinstellungen<br />
Media Pro<br />
Seite 59
Capture One<br />
Onlinehilfe<br />
Ordner<br />
ORDNER / INTELLIGENTES ALBUM / BEWERTUNG / FILTER / METADATEN<br />
Es wird empfohlen, alle Bilder mithilfe der Importfunktion (Datei > Bilder importieren) in einen Ordner auf einem Hauptlaufwerk zu importieren. Hilfreich zur<br />
Verwaltung Ihrer Bilder sind auch Bewertungen, Farbmarkierungen und Filter.<br />
Sie können auch einen beliebigen Ordner als Auswahlordner (Zielordner) bestimmen, um Bilder schnell und unkompliziert von einem Ordner in einen<br />
anderen zu verschieben. Die Zielordner-Funktion ist besonders nützlich, wenn Sie beispielsweise Ihre besten Bilder bearbeiten und dann in einen anderen<br />
Ordner verschieben und gleichzeitig mehrere andere Bildersammlungen durchsuchen möchten.<br />
Erstellen und benennen Sie zunächst einen neuen Ordner (rechte Maustaste > Neuer Ordner). Legen Sie diesen Ordner als Auswahlordner fest (rechte<br />
Maustaste > Als Auswahlordner wählen). Jetzt können Sie Ihre Bildersammlungen durchsuchen und bei jedem Bild, das Sie in den neuen Ordner verschieben<br />
möchten, einfach auf das Symbol für den Auswahlordner klicken (Werkzeugleiste oben links). Wenn Sie die Bilder selbst nicht verschieben möchten, erstellen<br />
Sie ein Intelligentes Album, das lediglich Verknüpfungen zu Ihren Bildern enthält.<br />
Nachdem Sie die Bilder bewertet und verschoben haben, können Sie sie schnell optimieren, bevor Sie Ihren Kunden JPEG-Proofs senden oder einen Web-<br />
Kontaktabzug erstellen. Mit der Funktion Web-Kontaktabzug in Capture One können Sie eine Webgalerie erstellen und an Kunden senden (Datei > Web-<br />
Kontaktabzug erstellen). Im Web-Kontaktabzug werden zusätzlich zu den Bildern die Bildbeschriftung und Copyrightinformationen angezeigt, die beim<br />
Importieren von Dateien hinzugefügt werden können.<br />
Alben und Ordner<br />
Albumordner sind virtuelle Bildersammlungen. Erstellen Sie ein neues Album mit Datei > Neues Album. Andernfalls klicken Sie in der Bibliothek mit der rechten<br />
Maustaste, und wählen Sie Neues Album aus, oder klicken Sie auf die Option Neues Album am unteren Rand des Bibliothekfensters.<br />
Wenn Sie stets schnellen Zugriff auf bestimmte Ordner haben möchten, bestimmen Sie diese zu Favoritenordnern. Ein Favoritenordner wird für den schnellen<br />
Zugriff stets im Zwischenspeicher aufbewahrt.<br />
Sie können Bilder einfach durch Ziehen und Ablegen in einen Ordner verschieben. Ebenso können Sie Bilder aus einem Capture One-Ordner in einen<br />
Systemordner verschieben (und umgekehrt), sofern Ihr Betriebssystem das unterstützt. Das Ziehen und Ablegen von Bildern oder Bildergruppen ist nur in<br />
einfachen Ordnern oder Favoritenordnern möglich, jedoch nicht in intelligenten Alben.<br />
Siehe Intelligentes Album.<br />
Seite 60
Capture One<br />
Onlinehilfe<br />
Bewerten von Bildern<br />
BEWERTUNG / INTELLIGENTES ALBUM / FILTER / METADATEN<br />
Zum Bewerten und Verwalten von Bildern können Sie diese mit Sternen und Farben kennzeichnen. Sie können Bilder mit Sternen von 1 bis 5 bewerten. Klicken<br />
Sie im Browser einfach auf die Bewertungszeile unter dem Bild. Klicken Sie auf einen der Punkte, um die gewünschte Bewertung anzugeben. Diese<br />
Bewertungen können im Laufe der Bearbeitung jederzeit geändert werden. Wenn Sie beispielsweise eine 5-Sterne-Bewertung auf 3 Sterne herabsetzen<br />
möchten, klicken Sie auf den dritten Stern und die unerwünschten Sterne werden gelöscht. Wenn Sie auf 0 klicken, wird die Bewertung gelöscht.<br />
In Capture One PRO ist auch eine farbliche Kennzeichnung als zusätzliche Bewertungsmöglichkeit verfügbar. Beide Bewertungsoptionen können Sie einzeln<br />
oder kombiniert verwenden. Klicken Sie auf das kleine Quadrat unter dem Bild (neben den Sternen) oder mit der rechten Maustaste auf die Miniaturansicht, um<br />
die gewünschte Farbmarkierung auszuwählen.<br />
Farben und Bewertung<br />
Seite 61
Capture One<br />
Onlinehilfe<br />
Suche und Filter<br />
FILTER / INTELLIGENTES ALBUM / METADATEN<br />
Eine einfache Textsuche und Filter helfen Ihnen beim Durchsuchen, Sortieren und Verwalten Ihrer Bilder. Die Bilder einer ausgewählten Sammlung (in einem<br />
Ordner, Sitzungsordner, Album oder intelligenten Album) werden im Browser als Miniaturansichten dargestellt.<br />
Video-Lernprogramm - Suche und Filter<br />
Peter Eastway führt vor, wie Sie mit Filtern und der Suchfunktion in<br />
Capture One Fotos durchsuchen und verwalten.<br />
So filtern Sie eine Sammlung<br />
Für eine einfache Suche geben Sie einfach einen Suchtext in das<br />
Suchfeld neben dem Lupensymbol ein. Die ersten Ergebnisse werden<br />
schon beim Tippen im Browser angezeigt. Bei mehreren Suchwörtern<br />
werden Ergebnisse angezeigt, die einen oder alle eingegebenen Begriffe<br />
enthalten, z. B. blau rot Phase ergibt Suchergebnisse, die in den<br />
Metadaten oder im Dateinamen entweder die Begriffe blau, rot oder<br />
Phase enthalten.<br />
Zum Filtern einer Bildersammlung geben Sie einfach einen Suchtext in<br />
das Suchfeld über dem Browserfenster ein, oder öffnen Sie das<br />
Dialogfeld Filter (durch Klicken auf das Lupensymbol), um einen<br />
eigenen Filter zu erstellen. Sie können eigene Filter als intelligentes<br />
Album speichern, indem Sie im Dialogfeld Filter erstellen auf<br />
Intelligentes Album erstellen klicken.<br />
Siehe Intelligentes Album.<br />
Sie können eine Bildersammlung nach Bewertungen oder nach einer<br />
Kombination aus Bewertung und Farbe filtern. Damit können Sie die<br />
Suche eingrenzen, indem nur Bilder angezeigt werden, die eine<br />
bestimmte Bewertung und eine bestimmte Farbmarkierung enthalten.<br />
Hinweis: Wenn eine Bewertung hinzugefügt wurde, wird der Filter so<br />
lange nicht wirksam, bis die Auswahl einer Miniaturansicht aufgehoben<br />
wurde (d. h. der weiße Rahmen gelöscht wird).<br />
So filtern Sie eine Sammlung nach Bewertungen<br />
1. Klicken Sie auf das Lupensymbol, und wählen Sie im Dropdownmenü<br />
den Eintrag Bewertung aus.<br />
2. Wählen Sie im Suchmenü eine Sternbewertung aus.<br />
Sie können weiter filtern, indem Sie anschließend eine höhere oder<br />
niedrigere Bewertung angeben.<br />
Das Ergebnis wird im Browserfenster angezeigt.<br />
Auf dieselbe Weise können Sie nach Farbmarkierungen filtern. Bei<br />
kombinierten Filtern ist es mitunter notwendig, alle Filterkriterien wieder<br />
zu löschen. Wählen Sie hierzu die Option Filter löschen aus (im<br />
Dropdownmenü Voreinstellungen des Dialogfelds Filter erstellen).<br />
Seite 62
Capture One<br />
Onlinehilfe<br />
Intelligente Alben<br />
INTELLIGENTES ALBUM / ORDNER / FILTER / METADATEN / STAPELUMBENENNUNG / BIBLIOTHEK<br />
Ein intelligentes Album ist ein gefiltertes Album mit bestimmten Bildern einer Sammlung. Das intelligente Album enthält nur Verweise auf die tatsächlichen Bilder<br />
und die Anpassungen, die auf alle Ansichten des Bilds angewendet werden. Sie können auch in einem intelligenten Album suchen und/oder filtern. Auf diese<br />
Weise können Sie die Suche in einer Bildersammlung eingrenzen und Ihre Arbeit beschleunigen. Sie können beispielsweise in einem intelligenten Album alle<br />
Bilder mit einer Bewertung von drei oder mehr Sternen herausfiltern, die retuschiert und fertig bearbeitet werden sollen.<br />
Intelligente Alben enthalten nur Bilder aus Sitzungsordnern (d. h. Sitzungsordner, Sitzungsalben und Favoritenordner). Wenn Sie in der Bibliothek einen Ordner<br />
auswählen und darin filtern, können Sie einen leeren intelligenten Ordner erstellen, da die Bilder im Filterergebnis nicht aus Sitzungsordnern stammen.<br />
Kurztipp: • Mit der Tastenkombination Strg+A (PC) bzw. CMD+A (Mac) können Sie alle Bilder im Browser auswählen. Mit der einfachen Suche oder durch<br />
Filtern (nach Farbe oder Bewertungen) finden Sie schnell die gesuchten Bilder in einer Sammlung, was die Arbeit erheblich beschleunigt. Die Such- und<br />
Filterfunktion ist auch nützlich, um Bilder im Browser für die Endbearbeitung auszuwählen. Siehe Drucken, Verarbeiten oder Webgalerie.<br />
Erstellen eines intelligenten Albums in der Bibliothek<br />
1. Wählen Sie Datei > Neues intelligentes Album aus, oder klicken Sie mit der rechten Maustaste auf die Bibliothek, und wählen Sie Neues Intelligentes<br />
Album .<br />
Jetzt wird ein neues intelligentes Album mit einem Standardnamen angelegt. Wenn Sie keine Filterkriterien ausgewählt haben, enthält der intelligente<br />
Ordner alle Bilder aus dem Sitzungsordner (Alben und Favoritenordner).<br />
2. Geben Sie dem intelligenten Album einen Namen.<br />
Informationen über das Ablegen von Bildern im intelligenten Ordner finden Sie unter Bearbeiten eines intelligenten Albums.<br />
Bearbeiten eines intelligenten Albums<br />
1. Klicken Sie im Werkzeug Bibliothek mit der rechten Maustaste auf ein ausgewähltes intelligentes Album, und wählen Sie Intelligentes Album<br />
bearbeiten... aus.<br />
Das Dialogfeld Filtersammlung wird aufgerufen und zeigt die zuvor erstellten Filterkriterien an.<br />
2. Bearbeiten Sie die gewünschten Kriterien.<br />
Das Ergebnis wird nicht im Browserfenster angezeigt. Erst nachdem Sie auf Sichern geklickt haben, wird das Ergebnis angezeigt.<br />
3. Klicken Sie auf OK. Der intelligente Ordner wird jetzt aktualisiert und enthält nur noch Bilder, die den Filtereinstellungen entsprechen.<br />
Erstellen eines intelligenten Albums aus einer gefilterten<br />
Sammlung mit mehreren Kriterien<br />
1. Klicken Sie auf das Lupensymbol. Jetzt wird das Dialogfeld<br />
Filtersammlung geöffnet.<br />
2. Klicken Sie auf das +-Symbol, um mehr Zeilen für Filterkriterien<br />
hinzuzufügen und diese dann mithilfe der Schaltflächen rechts zu<br />
definieren (z. B. Erstellungsdatum ist danach). Das Ergebnis wird im<br />
Browserfenster angezeigt.<br />
3. Wenn Sie einen Parameter (z. B. Erstellungsdatum) im<br />
Dropdownmenü ändern, beeinflusst dies auch die übrigen<br />
Menüeinträge (z. B. ist dann die Option ist bevor jetzt verfügbar).<br />
4. Fügen Sie ein Filterkriterium hinzu, z. B. Rot. Das Ergebnis wird im<br />
Browserfenster angezeigt.<br />
In diesem Beispiel werden im Browser Bilder angezeigt, die den Text<br />
Rot in einem Metadatenfeld oder im Dateinamen enthalten und deren<br />
Datum (auch in den Metadaten) zwischen ist danach und ist bevor<br />
liegt.<br />
5. Klicken Sie auf die Schaltfläche Intelligentes Album erstellen.<br />
Dieses intelligente Album wird nun im Werkzeug Bibliothek mit<br />
einem Standardnamen erstellt.<br />
6. Im Werkzeug Bibliothek wird jetzt ein intelligentes Album mit einem<br />
Standardnamen erstellt.<br />
7. Geben Sie dem intelligenten Album einen Namen.<br />
Seite 63
Capture One<br />
Onlinehilfe<br />
Metadaten<br />
METADATEN / VOREINSTELLUNGEN / BEWERTUNG / FILTER<br />
Mit dem Werkzeug Metadaten können Sie Schlüsselwörter und bestimmte Informationen in eine Bilddatei einfügen, die über die von der Kamera erzeugten<br />
wichtigsten Metadaten hinausgehen. Zudem können Sie Ihre eigenen Metadatenvoreinstellungen (mit verschiedenen Werten) erstellen.<br />
Metadaten können sehr nützlich zum Verwalten von Fotos sein. Sie können damit auch schlicht einige Angaben über das Foto einzufügen, z. B. den Bildtyp<br />
oder den Fotografen. Sie können eigene Metadatenstempel (z. B. Copyright, Kundenangaben) erstellen und diese auf mehrere Fotos anwenden.<br />
Geben Sie auf dem Register Metadaten Schlüsselwörter ein, um Metadaten hinzuzufügen. Andernfalls können Sie Metadaten in Bilder einfügen, indem Sie<br />
einen Stil oder eine Voreinstellung darauf anwenden. Mehrere Metadatenvoreinstellungen können kombiniert als Stil angewendet werden. Ein Stil kann auch<br />
aus einer einzelnen Voreinstellung bestehen, die Metadaten aus einer Metadatenkategorie enthält.<br />
Erstellen einer Metadatenvoreinstellung<br />
1. Wechseln Sie zum Register Metadaten, und geben Sie<br />
Schlüsselwörter und andere Angaben in einer oder mehreren<br />
Metadatenkategorien an.<br />
2. Klicken Sie auf das kleine Symbol für Voreinstellungen, und wählen<br />
Sie Sichere Benutzer Voreinstellungen aus.<br />
Das Fenster Voreinstellungen sichern wird aufgerufen.<br />
Hinweis: Im Dialogfeld Voreinstellungen sichern können Sie<br />
bestimmte Metadaten auch deaktivieren, die nicht in einem Bild<br />
enthalten sein sollen (weiter unten finden Sie hierzu weitere<br />
Informationen).<br />
3. Deaktivieren Sie unerwünschte Metadaten, und drücken Sie auf die<br />
Schaltfläche Sichern. Das Dialogfeld Sichern wird geöffnet.<br />
4. Benennen und sichern Sie die Voreinstellung.<br />
Damit haben Sie eine Metadatenvoreinstellung erstellt. Sie können<br />
beliebig viele Metadatenvoreinstellungen erstellen. Sie können beliebig<br />
viele Voreinstellungen auf beliebig viele Bilder anwenden. Diese werden<br />
als Voreinstellungsstapel bezeichnet. Siehe Stile & Voreinstellungen.<br />
Entfernen bestimmter Metadaten aus Ausgabedateien<br />
1. Wechseln Sie zum Register Ausgabe, und wählen Sie im<br />
Dialogfeld Verarbeitungsvorgaben das Register Erweitert aus.<br />
2. Entfernen Sie die Markierungen der Metadatenkategorien, die nicht in<br />
der Ausgabedatei enthalten sein sollen.<br />
Ihre aktuellen Verarbeitungsvorgaben werden jetzt aktualisiert und<br />
enthalten nur noch die markierten Kategorien.<br />
Manuelles oder automatisches Hinzufügen von<br />
Metadatenfeldern für Getty Images<br />
1. Wechseln Sie zum Werkzeug Metadaten, und wählen Sie das<br />
Register Getty Images aus.<br />
Füllen Sie hier die Felder mit den Angaben über den Ersteller Getty<br />
Images aus.<br />
2. Andernfalls klicken Sie auf das Symbol Voreinstellungen verwalten,<br />
und wählen Sie die Option Voreinstellungen importieren….<br />
Jetzt können Sie eine beliebige Datei (TXT-Datei o. ä.) auswählen,<br />
um automatisch die Metadaten hinzuzufügen.<br />
Aktivieren oder Deaktivieren von Sidecar XMP automatisch<br />
synchronisieren<br />
Seite 64
1. Wechseln Sie zu Capture One (in der obersten Menüleiste), und<br />
wählen Sie Voreinstellungen. Klicken Sie im Dialogfeld<br />
Voreinstellungen auf das Symbol Bild. Wählen Sie jetzt in den<br />
Metadaten eine von drei Optionen im Dropdownmenü Sidecar XMP<br />
automatisch synchronisieren.<br />
Hinweis: Wenn Sie Metadaten schnell neu laden oder synchronisieren<br />
möchten, wechseln Sie zum Werkzeug Metadaten, klicken Sie auf das<br />
Symbol für das Menü Aktion (Abwärtspfeil), und wählen Sie eine der<br />
beiden Optionen aus.<br />
Weitere Informationen<br />
Metadaten werden in der Datei mit den Capture One-Einstellungen abgelegt und können bei Bedarf in die Ausgabedatei (z. B. JPG) eingefügt werden. Sie<br />
können die Basisdaten ändern, also Dateinamen, Bewertung, Bildbeschriftung und Copyright. Beschriftung und Copyrightangaben können Sie auch beim<br />
Importieren von Fotos einfügen. Das spart Zeit, wenn Sie viele Fotos verarbeiten oder einen Webkontaktabzug erstellen möchten. In einigen Fällen möchten<br />
Sie vielleicht Metadaten aus einer Ausgabedatei entfernen. Das ist am einfachsten durch Erstellen von Verarbeitungsvorgaben.<br />
Wenn die Metadaten für eine RAW-Datei in einem Standardformat für Metadaten wie XMP (Extensible Metadata Platform) vorliegen, so kann Capture One<br />
diese Metadaten automatisch nachladen und die XMP-Sidecar-Dateien mit den bereits in Capture One erstellten Metadaten zusammenführen.<br />
Capture One kann Metadaten in den folgenden vier Formaten lesen: Embedded EXIF, Embedded IPTC-IIM, Embedded XMP und XMP-Sidecar-Dateien.<br />
Metadaten in diesen vier Dateiformaten werden automatisch gelesen und aktualisiert.<br />
Nachladen & Automatisch Laden<br />
Alle Änderungen an den Metadaten können Sie auch in einer externen Anwendung anzeigen (z. B. Media Pro). Klicken Sie hierzu im Menü Aktion des<br />
Werkzeugs Metadaten auf Nachladen.<br />
Wenn Capture One Metadaten automatisch nachladen soll, aktivieren Sie unter Capture One > Voreinstellungen > Bild > Metadaten das Kontrollkästchen<br />
Automatisch Laden. Ebenso können Sie die Metadaten zwischen der Bildvariante und der XMP-Sidecar-Datei synchronisieren. Wenn Sie keine bevorzugte<br />
Synchronisierungsoption auswählen, verwendet die Software die Werte aus der Sidecar-Datei. Andernfalls werden die eingebetteten Werte aus Capture One<br />
verwendet.<br />
Seite 65
Capture One<br />
Onlinehilfe<br />
Stile und Voreinstellungen<br />
STYLES / VOREINSTELLUNGEN / METADATEN / ANZEIGEN VON BILDERN<br />
Ein Stil besteht aus mehreren verschiedenen Einstellungen, die in Form einer Vorlage gesichert und auf eine Serie von Fotos angewendet werden können. Zur<br />
Vorschau eines vorhandenen Stils bewegen Sie unter Bibliothek Stile & Voreinstellungen einfach die Maus über diesen Stil. Zum Erstellen eines Stils dient<br />
das Werkzeug Gespeicherte Anpassungen. Sie können beliebige Einstellungen in die Gespeicherten Anpassungen kopieren und sie als neuen Stil sichern.<br />
Ein Stil bietet einen guten Ausgangspunkt, um ein bestimmtes Aussehen auf mehrere Fotos anzuwenden. Sie können Ihre eigenen Stils auf eine ganze Serie<br />
von Fotos anwenden und so Zeit sparen und den Workflow optimieren. Ein Stil kann Einstellungen enthalten, die auf dem Foto nicht direkt sichtbar sind. Zudem<br />
kann es nützlich sein, Metadaten in Ihre Stile einzufügen (z. B. können Sie Ihre eigene Signatur und das Kundenprofil als Basisstyle für einen bestimmten<br />
Kunden verwenden).<br />
Anwenden von Stilen<br />
Pro<br />
Ein Stil kann beliebig viele Voreinstellungen oder ungruppierte Einstellungen enthalten. Eine Voreinstellung ist eine Gruppe von Einstellungen, die zu einem<br />
Werkzeug gehört. So können Sie eine Voreinstellung mit Schlüsselwörtern aus den verschiedensten Metadatenkategorien erstellen (z. B. IPTC-Kontakt oder<br />
IPTC-Bild). Sie können zu jedem beliebigen Zeitpunkt während der Arbeit einen eigenen Stil erstellen. Kopieren Sie hierzu entweder die aktuellen<br />
Einstellungen aus den Gespeicherten Anpassungen, oder ändern und speichern Sie einen vorhandenen Stil.<br />
Tipp: Den Weißabgleich sollten Sie nicht immer in einen Stil aufnehmen. Dieser Wert sollte eher manuell eingestellt werden. Sie haben auch die Möglichkeit,<br />
über die Farbbalance einen Farbton zu bestimmen.<br />
Wenn Sie mehrere Stile auf ein Bild anwenden, werden alle vorherigen Einstellungen durch den zuletzt angewendeten Stil überschrieben (dieser Fall tritt ein,<br />
wenn z. B. zwei Stile verschiedene Belichtungseinstellungen aufweisen).<br />
Anwenden eines Stils<br />
Pro<br />
1. Wählen Sie ein Bild aus.<br />
2. Wählen Sie das Symbol Stil in der obersten Werkzeugleiste aus.<br />
Hinweis: Sie können Symbole nach Belieben hinzufügen bzw.<br />
entfernen. Siehe Anpassen der Werkzeugleiste.<br />
Wenn das Register Schnellkorrektur vorhanden ist, klicken Sie auf<br />
das Werkzeug Stile & Voreinstellungen. Weitere Informationen zu<br />
diesem Werkzeugregister finden Sie unter Arbeitsflächen.<br />
3. Wählen Sie Mitgelieferte Stile oder Benutzer Stil aus. Jetzt können<br />
Sie die Liste vorhandener Stile durchlaufen und stets eine Vorschau<br />
Ihres Bilds ansehen.<br />
4. Wählen Sie den gewünschten Stil aus, um ihn auf das Bild<br />
anzuwenden.<br />
Erstellen eines Stils<br />
Nehmen Sie die bevorzugten Anpassungen vor, wählen Sie das Bild<br />
aus, und führen Sie folgende grundlegenden Schritte aus:<br />
1. Wechseln Sie zum Werkzeug Stile & Voreinstellungen, und klicken<br />
Sie das Pluszeichen (+), oder wählen Sie im Dropdownmenü<br />
Benutzer Stil speichern aus.<br />
2. Deaktivieren Sie die Einstellungen, die nicht in dem Stil enthalten sein<br />
sollen. Ein Dialogfeld wird geöffnet.<br />
Das Dialogfeld Sichern wird aufgerufen.<br />
3. Benennen und speichern Sie den Stil.<br />
Tipp:<br />
Pro<br />
Drücken Sie die Taste F2, oder wählen Sie Bild > Neue Variante<br />
aus, um eine Kopie des Originalfotos zu erhalten. Auf diese<br />
Weise können Sie den Stil bearbeiten und gleichzeitig das<br />
Originalfoto mit dem bearbeiteten Foto vergleichen.<br />
Seite 66
Sobald ein Stil auf Ihrem Computer gespeichert ist, kann er von<br />
anderen Benutzern importiert und gemeinsam genutzt werden.<br />
Das Stilformat .costyle von Capture One kann auf andere<br />
Computer und Arbeitsplätze kopiert werden.<br />
Löschen eines Stils<br />
Pro<br />
1. Wechseln Sie zum Werkzeugregister Stile & Voreinstellungen, und wählen Sie Benutzer Stil löschen aus.<br />
2. Wählen Sie den Benutzerstyle aus, den Sie löschen möchten. Das Dialogfeld Löschen wird geöffnet.<br />
3. Klicken Sie auf OK, um das Löschen dieses Stils zu bestätigen.<br />
Erstellen einer Voreinstellung<br />
1. Klicken Sie auf dem Werkzeugregister Stile und Voreinstellungen auf das Symbol Voreinstellung.<br />
2. Wählen Sie Sichere Benutzer Voreinstellungen. Ein Dialogfeld wird geöffnet.<br />
3. Benennen und sichern Sie die Voreinstellung.<br />
In einigen Fällen ist zum Erstellen einer Voreinstellung ein zusätzlicher Schritt erforderlich. Weitere Informationen finden Sie unter Erstellen einer<br />
Metadatenvoreinstellung.<br />
Ungepackte Stile & Voreinstellungen<br />
Voreinstellungen sind standardmäßig ungepackt (nur eine Voreinstellung für jedes Werkzeug). In manchen Fällen kann es nützlich sein, Voreinstellungen zu<br />
packen und zusammenzuführen. Bei mehr als einer Metadatenvoreinstellung möchten Sie diese vielleicht nicht in einer gesammelten<br />
Metadatenvoreinstellung zusammenführen (z. B. Ihr Profil und ein Kundenprofil).<br />
Sie können im Werkzeug Stile & Voreinstellungen die Option Stile packen aktivieren oder deaktivieren. Zudem können Sie im Menü zu jedem Werkzeug<br />
die Option Voreinstellungen packen aktivieren.<br />
Seite 67
Capture One<br />
Onlinehilfe<br />
Media Pro<br />
Erstellen eines Media Pro-Katalogs aus Capture One Pro<br />
1. Vergewissern Sie sich, dass Media Pro installiert ist.<br />
2. Wechseln Sie zu Datei > Media Pro-Katalog erstellen.<br />
3. Andernfalls klicken Sie (in der Bibliothek) mit der rechten Maustaste auf ein Sitzungsalbum, und wählen Sie Add Album to Media Pro Catalogue aus.<br />
Hinweis: Capture One Pro kann Farbmarkierungen und Bewertungen mit Sternen synchronisieren (die Farben Grau und Cyan werden nicht unterstützt).<br />
Metadaten und Informationen zum Katalogsatz, die von Media Pro empfangen wurden, können verwendet werden, um Bilder und Alben in Capture One zu<br />
aktualisieren. Wechseln Sie zu Capture One > Voreinstellungen > Warnungen, und wählen Sie für jeden Informationstyp die gewünschte Vorgehensweise<br />
im Dropdownmenü aus (siehe Abschnitt Media Pro weiter unten).<br />
Erwerben von Media Pro<br />
Seite 68
Capture One<br />
Onlinehilfe<br />
Optimieren Ihrer Arbeitsabläufe<br />
Capture One bietet zahlreiche Möglichkeiten zur Anpassung von Optionen, um Ihre Arbeitsweise optimal zu unterstützen. In diesem Abschnitt finden Sie<br />
Hintergrundinformationen zur Anpassung der Software und zahlreiche Tipps für flüssigeres Arbeiten.<br />
Tipps zur Optimierung Ihrer Arbeitsabläufe<br />
Voreinstellungen und Anpassung<br />
Tastenkombinationen<br />
Arbeitsorganisation in Sitzungen Pro Seite 69
Capture One<br />
Onlinehilfe<br />
Tipps zur Optimierung Ihrer Arbeitsabläufe<br />
ARBEITSABLAUF / KOPIEREN UND ANWENDEN / ANPASSUNG / VOREINSTELLUNGEN / ARBEITSFLÄCHEN<br />
Hauptvariante<br />
Schalten Sie zwischen dem Bearbeiten der Hauptvariante (Miniaturansicht mit dem dicken weißen Rahmen) oder dem Bearbeiten der ausgewählten Varianten<br />
(alle ausgewählten Bilder im Viewer) um. Wenn die Umschaltfläche Hauptvariante bearbeiten nicht aktiviert ist, wird nur die Hauptvariante (Bild) mit dem<br />
dicken Rahmen bearbeitet.<br />
Varianten und Klone<br />
Anzeigen von Bildern vor und nach der Bearbeitung<br />
Hier sehen Sie beide Versionen eines Bilds vor und nach dem Anwenden Ihrer Anpassungen. Mithilfe von Varianten oder der Option Rückgängig können Sie<br />
diese Bilder besser vergleichen.<br />
1. Mit der Taste F3 bzw. F8 (Mac/PC) erhalten Sie eine exakte Kopie (Klon) eines ausgewählten Bilds<br />
(hiermit wird eine weitere Vorschau des ausgewählten Bilds mit denselben Anpassungen erstellt).<br />
2. Mit der Taste F2 bzw. F7 (Mac/PC) erstellen Sie eine neue Variante, d. h. Sie erstellen eine Vorschau desselben Bilds ohne angewendete Anpassungen.<br />
(die neue Variante ist im Grunde ein Duplikat der RAW-Originaldatei).<br />
3. Andernfalls klicken Sie auf ALT und anschließend auf das Symbol Rückgängig. Mit jedem Drücken und Loslassen der Maustaste schalten Sie die<br />
Anpassungen des gewählten Werkzeugs ein und aus.<br />
Wenn Sie alle auf ein Bild angewendeten Anpassungen rückgängig machen möchten, klicken Sie auf das Symbol Global rückgängig. Alternativ können<br />
Sie lokale Anpassungen zurücksetzen, indem Sie die kleine Schaltfläche Rückgängig in den Optionen des Werkzeugs drücken.<br />
Lokales Kopieren und Anwenden<br />
Kopieren Sie mithilfe eines Werkzeugs vorgenommene Anpassungen auf ein oder mehrere Bilder.<br />
1. Klicken Sie auf das kleine Symbol mit dem Doppelpfeil im Werkzeug.<br />
2. Aktivieren Sie in den Gespeicherten Anpassungen die zu kopierenden Einstellungen, und drücken Sie auf die Schaltfläche Kopieren.<br />
3. Wählen Sie die Bilder, auf welche die (kopierten) Änderungen angewendet werden sollen, und drücken Sie in der obersten Werkzeugleiste auf das<br />
Pfeilsymbol Anwenden.<br />
Schnelles Kopieren einer lokalen Anpassungseinstellung auf eine Gruppe von Bildern<br />
1. Wählen Sie alle Bilder aus, auf die die Einstellung angewendet werden soll.<br />
Vergewissern Sie sich, dass Sie von der Hauptvariante kopieren (gekennzeichnet durch den dicken weißen Rahmen).<br />
2. Halten Sie die Umschalttaste gedrückt, und klicken Sie auf den kleinen Doppelpfeil in dem Werkzeug, dessen Einstellungen Sie kopieren und anwenden<br />
möchten. Alle Anpassungen werden jetzt auf die ausgewählten Bilder kopiert.<br />
3. Die in einem Werkzeug vorgenommenen Änderungen können auch als Voreinstellung gesichert werden.<br />
Siehe Erstellen einer Voreinstellung.<br />
Globales Kopieren und Anwenden<br />
Sie können die Anpassungen in allen Werkzeugen global auf andere Bilder kopieren und anwenden.<br />
1. Klicken Sie auf den Pfeil nach links, um alle an einem Bild vorgenommenen Anpassungen zu kopieren.<br />
2. Wählen Sie alle Bilder aus, auf die die Einstellungen angewendet werden sollen.<br />
3. Zum Anwenden der Anpassungen klicken Sie auf den Pfeil nach rechts (Einfügen) in der obersten Werkzeugleiste.<br />
4. Alle an einem Bild vorgenommenen Änderungen können als Stil gespeichert werden.<br />
Siehe Erstellen eines Stils.<br />
Anpassen der Benutzeroberfläche von Capture One<br />
Capture One bietet zahlreiche Möglichkeiten zur Anpassung der Arbeitsumgebung. Sie können das Fenster so anpassen, dass sich der Bildbrowser oder die<br />
Werkzeuge auf der rechten Seite befinden.<br />
1. Probieren Sie unter Fenster > Arbeitsbereich die Standardarbeitsflächen aus, und wählen Sie eine Option, die am besten Ihrer Arbeitsweise entspricht.<br />
2. Weitere Anpassungsmöglichkeiten finden Sie unter Capture One > Voreinstellungen.<br />
Siehe Voreinstellungen.<br />
Seite 70
Capture One<br />
Onlinehilfe<br />
Voreinstellungen und Anpassung<br />
Passen Sie Capture One an Ihre individuellen Arbeitsgewohnheiten, Bedürfnisse und Vorlieben an. Sie können Tastenkombinationen erstellen, die<br />
Werkzeugleiste anpassen und eigene Arbeitsflächen einrichten. Probieren Sie unter Fenster > Arbeitsflächen die für Capture One mitgelieferten Varianten<br />
durch.<br />
Globale Anwendungsvoreinstellungen<br />
Anpassen der Werkzeugleiste<br />
Persönliche Arbeitsbereiche<br />
Pro<br />
Pro<br />
Seite 71
Capture One<br />
Onlinehilfe<br />
Globale Anwendungsvoreinstellungen<br />
VOREINSTELLUNGEN / ANPASSUNG<br />
Mit den Voreinstellungen in Capture One können Sie die Anwendung an Ihre persönliche Arbeitsweise anpassen.<br />
Wechseln Sie zu Capture One > Voreinstellungen [Mac] oder Bearbeiten > Voreinstellungen [PC], um die globalen Voreinstellungen der Software zu<br />
bearbeiten.<br />
Allgemein<br />
Passen Sie die Funktion des Mausrads an. In anderen Optionen können Sie beispielsweise festlegen, ob eine neue Sitzung in einem neuen Fenster geöffnet<br />
werden soll.<br />
Darstellung<br />
Das Hintergrundmuster und die Farbe des Viewers lassen sich in unterschiedliche Grauschattierungen sowie in Weiß und in Schwarz ändern.<br />
Standardeinstellung in Capture One ist ein dunkler neutraler Hintergrund.<br />
Die Randbreite und Größe der Maske für lokale Einstellungen kann hier ebenfalls angepasst werden.<br />
Bild<br />
Wechseln Sie zu Bild Voreinstellungen zum Anpassen der Funktionalität oder des Umgangs mit verschiedenen Dateitypen.<br />
Mit dem Schieberegler für den Zwischenspeicher können Sie die Größe der Proxydatei festlegen. Je höher die Größe des Vorschaubilds ist, desto höher ist die<br />
Qualität der Ausgabevorgabe für QuickProof-Dateien und des von Capture One erzeugten Vorschaubilds. Ein größerer Zwischenspeicher erhöht jedoch auch<br />
die Zeitdauer zum Laden von Vorschaubildern und Miniaturansichten in der Anwendung.<br />
Aktivieren Sie eine der Optionen zum EIP-Packen, wenn Sie mit EIP-Dateien arbeiten. Das EIP-Packen kann automatisch beim Importieren oder Aufnehmen<br />
erfolgen (nur Phase One-Digitalrückteile).<br />
Viele Benutzer nehmen gleichzeitig im RAW- und JPEG-Format auf. Damit Sie nicht versehentlich JPEG- oder TIFF-Dateien bearbeiten, entfernen Sie die<br />
Bearbeitungsoption, um eine Ansicht, aber keine Bearbeitung dieser Dateien zu ermöglichen.<br />
Metadaten: Wenn Sie mit verschiedenen Anwendungen arbeiten, erhalten Sie die unterschiedlichsten Metadaten. Wählen Sie Ihre bevorzugte Option. Wenn Sie<br />
keine Auswahl treffen, werden die in Capture One erfassten Metadaten denen aus anderen Quellen vorgezogen.<br />
Aufnahme<br />
Wählen Sie eine Standarddateierweiterung für Phase One-Digitalrückteile: IIQ-Dateien oder TIF-Dateien (RAW). Standardmäßig ist die Erweiterung TIF<br />
vorgegeben, weil diese mit älteren Anwendungen kompatibel ist. Es ist in diesem Zusammenhang wichtig, darauf hinzuweisen, dass es sich bei diesen TIF-<br />
Dateien um RAW-Dateien und nicht um Dateien in dem TIF-Format handelt, die z. B. aus Photoshop® bekannt sind.<br />
Die Auslöseverzögerung bestimmt die Zeitsteuerung zwischen Rückteil und Kamera. Stromversorgungsmodus und Sichere Spiegelvorauslösung beziehen<br />
sich auf ältere Phase One-Rückteile.<br />
Mit den beiden übrigen Dropdownmenüs in diesem Abschnitt können Sie das mit einem Leaf-Digitalrückteil verwendete Kameramodell bestimmen und die<br />
Pause für die Livevorschau zwischen 30 Sekunden und 20 Minuten einstellen.<br />
Entfernen Sie die entsprechenden Markierungen der Hersteller, um das automatische Starten von Capture One zu unterbinden, wenn das jeweilige<br />
Kameramodell an den Computer angeschlossen wird.<br />
Farbe<br />
Wählen Sie eine Option im Dropdownmenü Rendering-Methode aus (Rendering-Methode bezieht sich auf die Umwandlung einer Farbe in eine andere).<br />
Perzeptiv (Standard)<br />
Bei dieser Methode wird der gesamte Gamut des Farbraums eines Geräts so komprimiert, dass er in den Gamut eines anderen Gerätefarbraums passt, falls<br />
eine oder mehrere Farben des Originalbilds außerhalb des Gamuts des Zielfarbraums liegen. Dabei bleibt das visuelle Verhältnis zwischen den einzelnen<br />
Farben erhalten, da der gesamte Farbraum verkleinert und alle Farben verschoben werden – auch die, die vom ursprünglichen Farbraum dargestellt werden<br />
konnten.<br />
Sättigung<br />
Mit dieser Einstellung wird die Farbsättigung des Originalbilds bei der Umwandlung in den Farbraum des Zielgeräts reproduziert. Bei diesem Ansatz wird die<br />
relative Sättigung der einzelnen Farben bei der Umwandlung von einem Gamut in einen anderen bewahrt. Diese Rendering-Methode ist hauptsächlich für<br />
Geschäftsgrafiken gedacht, bei denen (im Gegensatz zu Fotos) das genaue Verhältnis zwischen den Farben weniger wichtig als leuchtende, gesättigte Farben<br />
ist.<br />
Relativ farbmetrisch<br />
Wenn sich eine Farbe des aktuellen Farbraums außerhalb des Gamuts des Zielfarbraums befindet, wird sie in die nächstliegende vorhandene Farbe innerhalb<br />
des Gamuts des Zielfarbraums geändert, während die Farben, die durch den Gamut dargestellt werden können, nicht verändert werden. Es werden also nur die<br />
Farben geändert, die außerhalb des Zielgamuts liegen. Diese Rendering-Methode kann dazu führen, dass zwei Farben, die im Quellfarbraum unterschiedlich<br />
dargestellt werden, im Zielfarbraum zur selben Farbe werden. In diesem Fall spricht man von einer Beschneidung der Farbdaten. Relativ farbmetrisch ist die<br />
Standardmethode für die Farbkonvertierung in Photoshop 4.0 und älteren Versionen.<br />
Seite 72
Absolut farbmetrisch<br />
Die Farben entsprechen sich genau, und es wird keine Weiß- oder Schwarzpunktanpassung vorgenommen, durch die sich die Helligkeit des Bilds ändern<br />
würde. Der Ansatz Absolut farbmetrisch ist vor allem für das Rendering von Firmenfarben wertvoll, die der Betrachter eindeutig mit einem bestimmten<br />
Produkt verbindet. Beispiele hierfür sind das typische Gelb der Eastman Kodak Company oder das Rot der Coca-Cola Company.<br />
Belichtung<br />
Mit den Schiebereglern für Schatten und Spitzlichter stellen Sie die Werte für die Belichtungswarnung ein. Wenn diese Option in Capture One aktiviert ist,<br />
werden Bereiche, die außerhalb dieser Werte liegen, durch eine farbliche Überlagerung gekennzeichnet.<br />
Standardmäßig ist die Spitzlichtwarnung auf 250 eingestellt, die Schattenwarnung ist nicht aktiviert.<br />
Mit Doppelklick auf die Farbmarkierung für Spitzlicht und Schatten können Sie die Überlagerungsfarbe ändern. Als Standard werden Spitzlichter in Rot und<br />
Schattenbereiche in Blau gekennzeichnet.<br />
Zuschneiden<br />
Anpassen der Voreinstellungen für das Zuschneiden Wählen Sie, wann die Maske angezeigt werden soll, und stellen Sie Deckkraft und Helligkeit für den<br />
Bereich außerhalb des Zuschneidebereichs ein. Außerdem gibt es eine Reihe von Optionen für Rahmen, Beschriftungen und Raster. Zusätzlich können Sie die<br />
Farbe von Zuschneidemaske und Führungslinie bestimmen.<br />
Fokus<br />
Für die Schärfemaske können Sie den Schwellenwert für die gewünschte Schärfe einstellen. Farbe und Deckkraft der Maske sind ebenfalls einstellbar<br />
(Standard ist lindgrün).<br />
Aktualisierung<br />
Auf diesem Register sehen Sie die registrierten und unregistrierten Anwendungen von Capture One. Hier können Sie auch angeben, wie oft Capture One nach<br />
Aktualisierungen suchen soll.<br />
Capture One kann alle Phase One-Produkte automatisch oder nach Aufforderung registrieren. Mit der Registrierung Ihrer Produkte unterstützen Sie die<br />
Entwicklung zukünftiger Produkte und Softwarefunktionen.<br />
Wenn eine Aktualisierung verfügbar ist, sollte sie heruntergeladen und über die derzeitige Anwendung installiert werden.<br />
- Warnungen<br />
Warnungen<br />
Wählen Sie, ob und wann Sie benachrichtigt werden sollen und welche<br />
Aktion dann auszuführen ist. Aktivieren Sie die Kästchen für Dateien und<br />
Ordner, Anpassungen, Favoriten, Optionen und Media Pro, um eine<br />
Bestätigung bei dauerhaftem Löschen von Bildern anzufordern.<br />
Seite 73
Capture One<br />
Onlinehilfe<br />
Anpassen der Werkzeugleiste<br />
Pro<br />
PERSÖNLICHE REGISTERKARTE / WERKZEUG-REGISTERKARTEN / WERKZEUGLEISTE / ARBEITSFLÄCHEN<br />
Capture One bietet eine Fülle von Möglichkeiten zur individuellen Anpassung. Sie können weitere Symbole in die oberste Werkzeugleiste einfügen oder das<br />
Registermenü neu anordnen. Informationen zum Erstellen eigener Werkzeugregister mit ausgewählten Werkzeugen finden Sie unter Erstellen benutzerdefinierter<br />
Register.<br />
1. Klicken Sie auf das Symbol Anpassen der Werkzeugleiste<br />
(das entsprechende Fenster wird geöffnet).<br />
2. Die Funktion Anpassen der Werkzeugleiste ermöglicht das Hinzufügen zusätzlicher Symbole.<br />
Ziehen Sie Symbole auf die Werkzeugleiste (Hinzufügen) oder aus der Werkzeugleiste (Entfernen).<br />
Hinweis: Sie können das Symbol zum Anpassen der Werkzeugleiste auch über Ansicht > Werkzeugleiste anpassen… aufrufen. Alternativ halten Sie die<br />
STRG-Taste gedrückt, klicken Sie auf die Werkzeugleiste und wählen Werkzeugleiste anpassen… aus.<br />
Anordnen der Werkzeugleiste<br />
Video-Lernprogramm - Anpassung<br />
Peter Eastway gibt Ihnen einen kurzen Überblick über die<br />
Anpassungsmöglichkeiten in Capture One. Erfahren Sie mehr über den<br />
Umgang mit Voreinstellungen und das Anpassen der<br />
Benutzeroberfläche.<br />
Seite 74
Capture One<br />
Onlinehilfe<br />
Persönliche Arbeitsbereiche<br />
Pro<br />
ARBEITSFLÄCHEN / SITZUNGEN / PERSÖNLICHE REGISTERKARTE / TIPPS ZUR OPTIMIERUNG IHRER ARBEITSABLÄUFE<br />
Probieren Sie unter Fenster > Arbeitsbereich die verschiedenen Arbeitsflächen aus, und wählen Sie eine Option, die am besten Ihrer Arbeitsweise entspricht.<br />
Außerdem können Sie über die Optionen im Menü Ansicht die Anordnung des aktuellen Arbeitsbereichs ändern (z. B. Ansicht > Werkzeuge rechts<br />
platzieren).<br />
Sie können beliebig viele Werkzeuge in Ihr Werkzeugregister aufnehmen. Die Werkzeuge werden automatisch gruppiert, wenn ein Fensterbereich zu überfüllen<br />
droht. Sie sollten nicht zu viele Werkzeuge im Fenster anordnen, die wichtigsten jedoch möglichst geöffnet lassen, um reibungslos arbeiten zu können.<br />
Entfernen von Werkzeugregistern<br />
1. Wenn Sie ein Werkzeugregister entfernen möchten, wählen Sie Ansicht > Werkzeugregister entfernen und dann das entsprechende Register aus.<br />
2. Andernfalls wählen Sie das zu entfernende Werkzeug aus, und klicken Sie mit der rechten Maustaste auf das Werkzeugsymbol.<br />
Anschließend wählen Sie im Menü die Option Werkzeugregister entfernen aus.<br />
Erstellen von benutzerdefinierten Registern<br />
1. Wählen Sie Ansicht > Register hinzufügen.<br />
2. Andernfalls klicken Sie mit der rechten Maustaste auf eine leere<br />
Stelle des Registers.<br />
3. Wählen Sie im Menü Eigenes Werkzeug-Register.<br />
4. Geben Sie im Fenster Neuer persönlicher Werkzeugregister einen<br />
Namen für das Register ein, und wählen Sie ein Symbol aus.<br />
5. Klicken Sie mit der rechten Maustaste auf das leere<br />
Werkzeugregister, wählen Sie Werkzeug hinzufügen und die<br />
gewünschten Werkzeuge aus.<br />
Hinweis: Zur Neuanordnung des Menüs für das Werkzeugregister<br />
klicken Sie auf CMD bzw. ALT (Mac/PC), und ziehen Sie die Symbole im<br />
Registermenü an die gewünschte Stelle.<br />
Erstellen einer benutzerdefinierten Arbeitsfläche<br />
Im Dropdownmenü Ansicht finden Sie eine Vielzahl von Optionen zum<br />
Erstellen Ihrer individuell angepassten Benutzeroberfläche. Manche<br />
Benutzer bevorzugen es, den Bildbrowser rechts und die Werkzeuge<br />
links zu platzieren oder den Viewer im Vollbild anzuzeigen.<br />
1. Wenn Sie Ihre gewünschte Arbeitsfläche erstellt haben, wählen Sie<br />
Fenster > Arbeitsfläche speichern.<br />
2. Geben Sie der Arbeitsfläche im Fenster Speichern einen Namen.<br />
3. Diese Arbeitsfläche ist jetzt unter Fenster > Arbeitsfläche verfügbar.<br />
Seite 75
Weitere Informationen<br />
Alle Werkzeuge können aus dem Register entfernt, frei verschoben oder nach Belieben in Gruppen angeordnet werden.<br />
Alle einzelnen Werkzeuge können Sie auch auf einen zweiten Monitor verschieben. Wählen Sie Fenster > Viewer aus, um einen gesonderten Viewer zu<br />
erstellen, den Sie ebenfalls auf einen zweiten Monitor verschieben können.<br />
Seite 76
Capture One<br />
Onlinehilfe<br />
Tastenkombinationen<br />
TASTENKOMBINATIONEN / VOREINSTELLUNGEN / ANPASSUNG<br />
Für eine Übersicht über alle Tastenkombinationen wählen Sie Hilfe > Zusammenfassung der Tastenkombinationen aus. Es wird eine vollständige Liste aller<br />
Tastenkombinationen im Webbrowser angezeigt.<br />
Erstellen benutzerdefinierter Tastenkombinationen - PC<br />
1. Wählen Sie Bearbeiten > Tastenkombinationen.<br />
2. Klicken Sie auf Duplizieren.<br />
3. Benennen Sie die neue Tastenkombination.<br />
4. Wählen Sie die Funktion aus, der Sie eine neue Tastenkombination<br />
zuweisen möchten.<br />
5. Zum Löschen einer Tastenkombination klicken Sie auf die<br />
Schaltfläche ENTF auf der Tastatur.<br />
6. Zum Löschen einer ganzen Sammlung persönlicher<br />
Tastenkombinationen klicken Sie im Pop-Up-Fenster auf die<br />
Schaltfläche Löschen.<br />
Erstellen benutzerdefinierter Tastenkombinationen - MAC<br />
1. Wählen Sie Capture One > Tastenkombinationen bearbeiten.<br />
2. Klicken Sie auf Duplizieren.<br />
3. Benennen Sie die neue Tastenkombination.<br />
4. Wählen Sie die Funktion aus, der Sie eine neue Tastenkombination zuweisen möchten.<br />
5. Zum Löschen einer Tastenkombination doppelklicken Sie auf die Tastenkombination und verlassen Sie diese.<br />
6. Zum Löschen einer ganzen Sammlung persönlicher Tastenkombinationen klicken Sie im Pop-Up-Fenster auf die Schaltfläche Löschen.<br />
Mausfunktion<br />
Viewer<br />
Bewegen Sie den Mauscursor über ein Bild im Viewer. Mit dem Mausrad können Sie es dann vergrößern oder verkleinern.<br />
Bildbrowser<br />
Bewegen Sie den Mauscursor in den Bildbrowser. Mit dem Mausrad können Sie einen Bildlauf durch die Bildersammlung nach oben und nach unten<br />
durchführen.<br />
Schieberegler und Eingabefelder<br />
Positionieren Sie den Mauscursor in einem beliebigen Werkzeug über einen Schieberegler, und optimieren Sie die Einstellungen mithilfe des Mausrads.<br />
Positionieren Sie den Mauscursor über ein beliebiges Eingabefeld, und nehmen Sie mit dem Mausrad entsprechende Anpassungen vor.<br />
Tonwertpunkte<br />
Mit dem Mausrad können Sie Gradationskurven fein abstimmen. Wählen Sie Tonwertpunkte aus und passen Sie diese anschließend vorsichtig mithilfe des<br />
Mausrads an.<br />
Seite 77
Capture One<br />
Onlinehilfe<br />
Arbeitsorganisation in Sitzungen<br />
Pro<br />
SITZUNGEN / ARBEITSABLAUF / ARBEITSFLÄCHEN<br />
Eine Arbeitssitzung kann als Projektcontainer dienen. Darin werden in erster Linie die Pfade zu Ordnern und Laufwerken für ein Projekt gespeichert. Zum<br />
schnellen Zugriff auf Projektordner können Sie Favoritenordner für die in einem bestimmten Projekt verwendeten Ordner erstellen.<br />
Sitzungen sind besonders nützlich bei Aufnahmen mit angeschlossener Kamera. Erstellen Sie einfach eine Sitzung, schließen Sie die Kamera am Computer an,<br />
und nehmen Sie Bilder direkt in Capture One auf. Das geht schneller als das Importieren von Bildern nach der Aufnahme.<br />
Die direkte Übertragung von Kameraaufnahmen in Capture One bietet Ihnen auch mehr Steuerungsmöglichkeiten. Aufnahmen lassen sich sofort genau prüfen<br />
und die Bildeigenschaften präzise anpassen.<br />
Erstellen einer neuen Sitzung<br />
1. Wechseln Sie zum Werkzeugregister Bibliothek und drücken Sie im<br />
Sitzungswerkzeug auf +, oder wechseln Sie zu Datei > Neue<br />
Sitzung.<br />
2. Benennen Sie die Sitzung.<br />
3. Bei Bedarf können Sie die Ordner umbenennen.<br />
4. Bestimmen Sie den Speicherort der Sitzungsordner.<br />
5. Beachten Sie, dass eine Sitzung bei am Computer angeschlossener<br />
Kamera auch einen Aufnahmeordner beinhaltet.<br />
6. Klicken Sie auf OK.<br />
Öffnen einer Sitzung<br />
1. Wählen Sie Datei > Sitzung öffnen oder Datei > Kürzlich verwendete Sitzung öffnen.<br />
2. Suchen Sie die Sitzungsdatei, und öffnen Sie [Sitzungsname].COL50.<br />
Hinweis: Im Dropdownmenü Sitzung können Sie die letzten 6 Sitzungen durchsuchen.<br />
Verschieben des Speicherorts einer Sitzung<br />
1. Suchen Sie den Sitzungsordner, und verschieben Sie alle Dateien in diesen Ordner.<br />
2. Beim Verschieben von Dateien sollten die Sitzungsunterordner relativ verknüpft sein, damit sichergestellt ist, dass die Verknüpfung automatisch<br />
aktualisiert wird.<br />
Handelt es sich um eine absolute Verknüpfung, geht die Verbindung zu den Ordnern verloren, wenn Sie diese verschieben.<br />
Löschen von Dateien aus einer Sitzung<br />
1. Wählen Sie die zu löschenden Dateien aus.<br />
2. Drücken Sie auf die Rücktaste.<br />
3. Die Dateien werden in den Papierkorb der Sitzung verschoben, wo sie wiederhergestellt oder endgültig gelöscht werden können.<br />
4. Wenn Sie den Papierkorb der Sitzung leeren möchten, wählen Sie Datei > Sitzungspapierkorb leeren aus.<br />
Gleichzeitiges Arbeiten in zwei Sitzungen<br />
1. Wenn eine Sitzung geöffnet ist, wählen Sie Datei > Sitzung öffnen.<br />
2. Suchen und öffnen Sie die nächste Sitzungsdatei [Sitzungsname].COL50.<br />
3. Jetzt können Sie Bilddateien per Drag & Drop von einer Sitzung in eine andere verschieben.<br />
Hinweis: In Capture One können Sie in mehreren geöffneten Sitzungen gleichzeitig arbeiten.<br />
Weitere Informationen<br />
Seite 78
Bei am Computer angeschlossener Kamera ist das Register Aufnehmen verfügbar. Diese können Sie entfernen, indem Sie mit der rechten Maustaste<br />
darauf klicken und Werkzeugregister entfernen auswählen. Im Dropdownmenü Sitzung können Sie die letzten sechs Sitzungen durchsuchen. Schließen<br />
Sie nach Beendigung einer Sitzung das Sitzungsfenster. Alle Anpassungen an den Dateien werden nun sofort gespeichert.<br />
Seite 79
Capture One<br />
Onlinehilfe<br />
Ausgabe<br />
Capture One bietet verschiedene Möglichkeiten zum Präsentieren Ihrer Arbeit. Sie können Fotos ausdrucken, eine Diashow erstellen oder einen<br />
Webkontaktabzug erzeugen.<br />
Drucken von Fotos<br />
Verarbeitungsvorgaben<br />
Dateiformate in Capture One<br />
Webgalerie<br />
Seite 80
Capture One<br />
Onlinehilfe<br />
Drucken von Fotos<br />
DRUCKEN / DRUCKEN VON FOTOS / VERARBEITUNGSVORGABEN / WEB-KONTAKTABZUG<br />
Mit dieser Funktion können Sie ausgewählte Bilder mit benutzerdefiniertem Layout ausdrucken (Ränder, Zeilen, Rubriken und Bildgröße) und Wasserzeichen,<br />
Anmerkungen und Farbprofile einbinden.<br />
Vor dem Einstellen anderer Parameter müssen Sie Vorlagen auswählen und bestimmen, wie viele Bilder auf einer Seite ausgedruckt werden sollen. Probieren<br />
Sie die Kontrollkästchen in den Bildeinstellungen durch, und machen Sie sich mit dem Zusammenhang zwischen Vorlagen und Bildeinstellungen vertraut.<br />
Video-Lernprogramm - Drucken<br />
Peter Eastway führt vor, wie Sie mit dem Printmodul von Capture One<br />
erstklassige Ausdrucke erhalten. Sie können die Ränder nach Bedarf<br />
anpassen, Ausdrucke auf Ihr Papierformat zuschneiden und<br />
Seitenränder in der gewünschten Breite hinzufügen.<br />
Bildeinstellungen - Rotieren um zu füllen<br />
Aktivieren Sie die Option Rotieren um zu füllen, damit alle Bilder<br />
dasselbe Layout haben und entsprechend dem Papierformat gedreht<br />
sind.<br />
Bildeinstellungen - Zoomen um zu füllen<br />
Aktivieren Sie die Option Zoomen um zu füllen, um einen<br />
Postkarteneffekt zu erzielen, bei dem alle Bilder auf das Papierformat<br />
vergrößert werden. Im Beispiel rechts ist Zoomen um zu füllen aktiviert,<br />
und die Vorlage 2 x 2 ist ausgewählt.<br />
Drucken oder Anzeigen einer Vorschau von Bildern<br />
1. Wählen Sie Bilder im Browser zum Ausdrucken aus.<br />
2. Wählen Sie Datei > Drucken, um die Druckseite anzuzeigen.<br />
3. Mithilfe der Werkzeuge für Vorlagen, Ränder und Layout können Sie das Erscheinungsbild verändern.<br />
4. Die Bilddarstellung können Sie mit den Werkzeugen Anmerkung, Bildeinstellungen und Wasserzeichen anpassen.<br />
5. Mit dem Werkzeug Drucker können Sie die Druckeinstellungen, Seiteneinstellungen, Auflösung, Schärfeeinstellung und ein Farbprofil festlegen.<br />
6. Drücken Sie auf die Schaltfläche Drucken….<br />
7. Wählen Sie im Dialogfeld Drucken die Option Erweiterte Layout-Qualität aus.<br />
8. Wählen Sie schließlich Vorschau (Mac), Als PDF speichern oder Drucken (Mac).<br />
9. Alle Bilder werden in Capture One gerendert (mit Fortschrittsanzeige), bevor sie an den Drucker gesendet, als PDF-Datei gespeichert oder als Vorschau<br />
angezeigt werden.<br />
Seite 81
Ändern der Druckseiteneinstellungen<br />
1. Wählen Sie Datei > Drucken...<br />
2. Klicken Sie im Werkzeug Drucker auf Seiteneinstellungen....<br />
3. Bearbeiten Sie die Seitenattribute, und drücken Sie auf OK.<br />
4. Drücken Sie auf Abbrechen, um die Druckseite zu schließen.<br />
Ändern des aktiven Druckers<br />
1. Wählen Sie Datei > Drucken...<br />
2. Klicken Sie im Werkzeug Drucker auf Seiteneinstellungen....<br />
3. MAC: Wählen Sie den Drucker aus, und klicken Sie auf Speichern.<br />
4. PC: Doppelklicken Sie auf den gewünschten Drucker.<br />
5. Klicken Sie auf Abbrechen, um die Druckseite zu schließen, oder klicken Sie auf Drucken.<br />
Ändern des Drucklayouts<br />
1. Wählen Sie Datei > Drucken...<br />
2. Wählen Sie im Werkzeug Vorlagen eine Layoutvorlage aus.<br />
3. Passen Sie im Werkzeug Ränder die entsprechenden Schieberegler an.<br />
4. Passen Sie im Werkzeug Layout Zeile, Zellabstand und Zellgröße an.<br />
5. Drücken Sie auf Abbrechen, um die Druckseite zu schließen.<br />
Ändern der Bildeinstellungen<br />
1. Wählen Sie Datei > Drucken...<br />
2. Wählen Sie im Werkzeug Bildeinstellungen die Option Zoomen um zu füllen, Rotieren um zu füllen oder Ein Bild pro Seite wiederholen aus.<br />
3. Im Werkzeug Anmerkung können Sie wahlweise eine Anmerkung auswählen (Dateiname oder IPTC-Inhalt).<br />
4. Im Werkzeug Wasserzeichen können Sie wahlweise ein Wasserzeichen (Text oder Bild) auswählen.<br />
5. Klicken Sie auf Abbrechen, um die Druckseite zu schließen.<br />
Ändern der Bilddarstellung<br />
1. Wählen Sie Datei > Drucken...<br />
2. Stellen Sie im Werkzeug Drucker Druckauflösung, Schärfung und Farbprofil ein<br />
(mit der Option Automatische Auflösung wird die Auflösung vom Druckertreiber entsprechend der ausgewählten Druckqualität eingestellt).<br />
3. Wenn ein bestimmtes Farbprofil ausgewählt ist, dann wählen Sie auch die Rendering-Methode (Rend. Meth.) und wahlweise die Option Schwarzpunkt<br />
Kompensation.<br />
4. Klicken Sie auf Abbrechen, um die Druckseite zu schließen.<br />
Seite 82
Capture One<br />
Onlinehilfe<br />
Verarbeitungsvorgaben<br />
VERARBEITEN VON BILDERN / VERARBEITUNGSVORGABEN / WASSERZEICHEN / TIF / WEB-KONTAKTABZUG<br />
Sie können die Ausgabevorgaben anpassen und anschließend beliebig viele Vorgaben gleichzeitig verarbeiten lassen. Sie können mit der Arbeit in Capture One<br />
fortfahren, während die Fotos im Hintergrund verarbeitet werden.<br />
Bilder können als TIFF, JPEG oder DNG ausgegeben werden. Capture One bietet eine Reihe von Optionen zur Einstellung von Dateikomprimierung, Farbtiefe,<br />
Farbraum, Auflösung und Größe. Die Skalierungsoption ist besonders nützlich, wenn Sie Bilder für verschiedene Zwecke verarbeiten möchten. Mit der Option<br />
Webkontaktabzug können Sie schnell eine Galerie Ihrer Arbeit erstellen und veröffentlichen. Der Webkontaktabzug erzeugt eine Webgalerie mit JPEG-Dateien,<br />
die sich in den meisten Internetbrowsern darstellen lässt.<br />
Mit Ausgabevorgaben können Sie die Ausgabe Ihrer Dateien vereinfachen. So können Sie beispielsweise mehrere Ausgabevorgaben erstellen, mit denen Sie<br />
dieselbe Sammlung von Bildern für verschiedene Zwecke verarbeiten können.<br />
Erstellen mehrerer Verarbeitungsvorgaben<br />
1. Wechseln Sie zum Werkzeugregister Ausgabe.<br />
2. Drücken Sie im Werkzeug Verarbeitungsvorgaben auf +.<br />
3. Benennen Sie die neue Vorgabe.<br />
4. Stellen Sie im Werkzeug Verarbeitungsvorgaben das gewünschte<br />
Format, die Farbtiefe, Komprimierung, das ICC-Profil und die<br />
Auflösung ein.<br />
5. Wählen Sie im Dropdownmenü die passende Skalierung aus.<br />
6. Wählen Sie eine Anwendung im Dropdownmenü Öffnen mit (im<br />
Werkzeug Verarbeitungsvorgaben) aus, mit der Sie ein<br />
verarbeitetes Bild automatisch öffnen möchten.<br />
Dies wird nicht empfohlen, wenn mehrere Bilder in einem Arbeitsgang<br />
verarbeitet werden.<br />
7. Die Dateinamen werden über das Werkzeug Benennung der<br />
Ausgabedateien vergeben. Siehe Benennen von Dateien.<br />
8. Wenn Sie den Sitzungsordner nicht als Ausgabeordner verwenden<br />
möchten, können Sie einen anderen Ausgabeordner wählen.<br />
Der neue Ausgabeordner kann in der Option Ausgabe in ausgewählt<br />
werden.<br />
9. Wählen Sie auf dem Register Erweitert den Stammordner (falls<br />
Unterordner verwendet werden).<br />
10. Benennen Sie den Unterordner.<br />
11. Markieren Sie die Metadaten, die in die verarbeiteten Dateien<br />
eingegliedert werden sollen.<br />
12. Wählen Sie auf dem entsprechenden Register aus, ob Sie ein<br />
Wasserzeichen in das Bild aufnehmen möchten.<br />
13. Jeder Arbeitsschritt wird sofort gespeichert und steht das nächste Mal<br />
zur Verfügung, wenn Sie die Vorgabe auswählen.<br />
Mehrere Vorgaben sind nur in der PRO- oder DB-Version verfügbar.<br />
Starten Sie unter Nr. 4, wenn Sie nicht die PRO-Version installiert<br />
haben.<br />
Pro<br />
Verarbeiten von Bildern<br />
1. Wählen Sie die zu verarbeitenden Bilddateien aus.<br />
2. Wechseln Sie zum Werkzeugregister Ausgabe.<br />
3. Aktivieren Sie unter Verarbeitungsvorgaben die gewünschte(n) Vorgabe(n) für die ausgewählten Bilder.<br />
4. Drücken Sie auf Verarbeiten.<br />
5. Die Verarbeitung kann jederzeit angehalten werden, um das Bild weiter zu bearbeiten. Dann kann die Verarbeitung auf dem Werkzeugregister Stapel<br />
neu gestartet werden.<br />
Seite 83
Erstellen eines Textwasserzeichens<br />
1. Wechseln Sie zum Werkzeugregister Ausgabe.<br />
2. Wählen Sie im Werkzeug Verarbeitungsvorgaben die Option<br />
Wasserzeichen.<br />
3. Wählen Sie im Dropdownmenü Typ die Option Text aus.<br />
4. Geben Sie den Text für das Wasserzeichen in das Textfeld ein.<br />
5. Drücken Sie auf das Menüsymbol Schriftart, um Schriftart,<br />
Schriftgrad und Farbe des Texts festzulegen.<br />
6. Mit den entsprechenden Schiebereglern können Sie Deckkraft und<br />
Skalierung anpassen.<br />
7. Die Position des Wasserzeichens können Sie mit den horizontalen<br />
und vertikalen Schiebereglern im Werkzeug Hand-Cursor (h)<br />
einstellen.<br />
Pro<br />
Erstellen eines grafischen Wasserzeichens<br />
1. Wechseln Sie zum Werkzeugregister Ausgabe.<br />
2. Wählen Sie im Werkzeug Verarbeitungsvorgaben die Option Wasserzeichen.<br />
3. Wählen Sie im Dropdownmenü Typ die Option Bild aus.<br />
4. Ziehen Sie eine Datei per Drag & Drop in den Bildbereich, oder suchen Sie nach einem Bild über die Dateiverknüpfung unter dem Bildbereich.<br />
5. Mit den entsprechenden Schiebereglern können Sie Deckkraft und Skalierung anpassen.<br />
6. Die Position des Wasserzeichens können Sie mit den horizontalen und vertikalen Schiebereglern im Werkzeug Hand-Cursor (h) einstellen.<br />
Capture One unterstützt alle üblichen Bilddateiformate zur Verwendung als Wasserzeichen.<br />
Pro<br />
Verarbeiten in verschiedene Ordner<br />
Pro<br />
1. Wechseln Sie zum Werkzeugregister Ausgabe.<br />
2. Wählen Sie im Werkzeug Verarbeitungsvorgaben die Option Erweitert aus.<br />
3. Mit der Option Unterordner können Sie automatisch Unterordner erstellen (z. B. nur für JPEG-Dateien).<br />
Gleichzeitiges Verwenden mehrerer Ausgabevorgaben<br />
1. Wechseln Sie zum Werkzeugregister Ausgabe.<br />
2. Aktivieren Sie alle gewünschten Verarbeitungsvorgaben.<br />
3. Wählen Sie die zu verarbeitenden Bilddateien aus.<br />
4. Drücken Sie auf die Schaltfläche Verarbeiten.<br />
Pro<br />
So bearbeiten Sie den Stapel<br />
1. Wechseln Sie zum Werkzeugregister Stapel.<br />
2. Wählen Sie das Register Warteschlange aus.<br />
3. Dateistapel lassen sich verändern und neu ordnen. Sie können Dateien während der Verarbeitung einfach per Drag & Drop in die gewünschte<br />
Reihenfolge bringen.<br />
4. Sie können jederzeit Dateien markieren und durch Drücken der Rücktaste aus der Stapelwarteschlange entfernen.<br />
5. Die Stapelwarteschlange können Sie jederzeit anhalten und neu starten.<br />
So verarbeiten Sie Dateien erneut (Register Verlauf)<br />
1. Wechseln Sie zum Werkzeugregister Stapel.<br />
2. Klicken Sie auf das Register Verlauf.<br />
3. Markieren Sie beliebige zuvor verarbeitete Dateien, und drücken Sie auf die Schaltfläche Auswahl erneut verarbeiten.<br />
Weitere Informationen<br />
Zusammenfassung und Vorteile der einzelnen Ausgabeeinstellungen:<br />
Format<br />
Mit dem TIFF-Format bewahren Sie die höchste Bildqualität. Bei TIFF-Dateien haben Sie auch die Möglichkeit, 16-Bit-Bilder auszugeben.<br />
Mit JPEG-Dateien erhalten Sie eine kleinere handlichere Dateigröße (verglichen mit TIFF).<br />
Mit der Einstellung JPEG-QuickProof erstellen Sie Bilder zu Bewertungszwecken. Capture One erstellt die Bilddatei aus der Proxydatei und der<br />
Einstellungsdatei ohne zusätzliche Berechnungen oder Filter. JPEG QuickProof sollte nicht als endgültige Datei angesehen werden, es eignet sich jedoch<br />
ideal zur schnellen Bewertung.<br />
Wenn Sie eine Datei mit Capture One im DNG-Format ausgeben, wird im Prinzip eine neue RAW-Datei erstellt. Bei diesem Format stehen keine Optionen<br />
zur Größenänderung oder Komprimierung zur Verfügung. Alle an einem Bild vorgenommenen Änderungen gehen beim Erstellen einer entsprechenden<br />
DNG-Datei verloren.<br />
Seite 84
Komprimierung<br />
Sowohl TIFF- als auch JPEG-Dateien können komprimiert werden. TIFF ist ein verlustfreies Format und auch die beiden Arten der TIFF-Komprimierung,<br />
LZW und ZIP, sind verlustfrei.<br />
JPEG ist eine komprimierte Datei. Je höher die Komprimierung, desto kleiner die Datei, allerdings gehen auch mehr Bildinformationen verloren. Außerdem<br />
führt die JPEG-Komprimierung zu zusätzlichem Bildrauschen.<br />
ICC<br />
Die Wahl des Farbraums ist vom endgültigen Verwendungszweck der jeweiligen Datei abhängig.<br />
Im Werkzeug Verarbeitungsvorgabe können Sie ICC-Profile auswählen. Andernfalls können Sie unter Ansicht > Proof-Profil auch den Farbraum ändern.<br />
Nach der Umwandlung einer Bilddatei können Sie einen Farbraum auswählen und letzte Anpassungen vornehmen.<br />
Auflösung<br />
Im Werkzeug Verarbeitungsvorgabe gibt es ein Auflösungsfeld, das Sie auf Pixel pro Zoll, cm oder mm ändern können.<br />
Skalierung<br />
Die Skalierungsoptionen in einer Vorgabe bestimmen, wie stark ein zugeschnittenes Bild bei der Verarbeitung in dieser Vorgabe skaliert wird. Alle<br />
Skalierungsoptionen behalten jedoch das ursprüngliche Seitenverhältnis bei. Mit den Skalierungsoptionen wird ein verarbeitetes Bild nie verzeichnet,<br />
zugeschnitten oder gedreht. Die Abmessungen wie in der Ansicht von Capture One bleiben erhalten.<br />
Fest: Das Bild wird proportional um den angegebenen Prozentsatz skaliert.<br />
Capture One kann Bilder bei der Ausgabe zwischen 10 und 250 % skalieren (da die Skalierung auf der Grundlage der Originaldaten erfolgt, ist sie von<br />
höchster Qualität und eignet sich für alle Anwendungszwecke.)<br />
Breite: Das Bild wird proportional auf die angegebene Breite skaliert.<br />
Höhe: Das Bild wird proportional auf die angegebene Höhe skaliert.<br />
Breite x Höhe: Das Bild wird proportional skaliert, sodass es in einen Rahmen mit der angegebenen Breite und Höhe eingepasst wird.<br />
Mit dieser Option wird sichergestellt, dass verarbeitete Bilder mit unterschiedlichem Seitenverhältnis auf bestimmte Papierformate passen.<br />
Abmessungen: Das Bild wird proportional in einen Rahmen mit den angegebenen Maßen eingepasst. Diese Option eignet sich zur Verarbeitung<br />
verschiedener Bilder in Hoch- und Querformat.<br />
Die Maße werden je nach Passung entweder als Breite x Höhe oder Höhe x Breite interpretiert.<br />
Lange Kante: Das Bild wird proportional auf den angegebenen Wert für die längste Kante skaliert.<br />
Kurze Kante: Das Bild wird proportional auf den angegebenen Wert für die kürzeste Kante skaliert.<br />
Niemals überskalieren: Begrenzt die Skalierung auf maximal 100 %.<br />
Skalierung für die Ausgabe<br />
Neu in Capture One ist die Möglichkeit, Bilder bei der Ausgabe in einem Bereich von 10 bis 250 % zu skalieren.<br />
Bisher war dies nur in der Pro-Version der Software möglich, doch ab sofort können Sie Bilder ganz einfach durch Auswahl der erforderlichen Ausgabegröße<br />
vergrößern. Da die Skalierung auf der Grundlage der Originaldaten erfolgt, ist sie von höchster Qualität und eignet sich für alle Anwendungszwecke.<br />
Öffnen mit<br />
Wählen Sie eine Option im Dropdownmenü Öffnen mit aus, mit der Sie ein verarbeitetes Bild automatisch nach der Verarbeitung öffnen möchten.<br />
Benennung der Ausgabedateien<br />
Unter Benennung der Ausgabedateien finden Sie mehrere Optionen zum Benennen der verarbeiteten Dateien. Siehe Benennung der Ausgabedateien.<br />
Ausgabe in<br />
Mit der Option Ausgabe in können Sie einen Zielort für verarbeitete Dateien auswählen. Klicken Sie auf die entsprechende Schaltfläche, und wählen Sie<br />
einen gewünschten Ordner.<br />
Verarbeitungsübersicht<br />
Das Register Verarbeitungsübersicht gibt einen Überblick über alle Verarbeitungseinstellungen, die für ein Bild vorgenommen wurden. Hierzu zählen die<br />
tatsächlichen Abmessungen und die Abmessungen der verarbeiteten Datei sowie Name, Format und Größe der Datei.<br />
Rote Markierungen dienen als Warnung vor Verarbeitungen, die nicht auf die gewünschte Weise durchgeführt werden können. Überprüfen Sie die rot<br />
markierten Einstellungen, und nehmen Sie die notwendigen Änderungen vor, z. B. Ändern der Abmessungen.<br />
Wasserzeichen<br />
Im Allgemeinen sind in alle Bilddateien auf MAC und PC Miniaturansichten integriert. Dazu gehören die gebräuchlichsten Dateiformate, wie z. B. JPEG, GIF,<br />
PNG, EPS und andere Fotodateien (sofern der passende Codec installiert ist). Weitere Informationen zu Bildcodecs finden Sie auf den Websites der<br />
entsprechenden Kamerahersteller.<br />
Zu jeder einzelnen Verarbeitungsvorgabe können Sie ein Wasserzeichen hinzufügen. Wasserzeichen lassen Sie auch in alle verarbeiteten Bilder und auf<br />
einen Webkontaktabzug einfügen, um an Kunden gesendete Dateien zu schützen.<br />
Metadaten<br />
Auf dem Register Erweitert unter Verarbeitungsvorgaben können Sie Metadaten aus Bildern entfernen. Die Einstellungen zum Entfernen von Metadaten<br />
sind Teil jeder Verarbeitungsvorgabe. In Capture One können Sie fünf Arten von Metadaten entfernen: Bewertung, Copyright, GPS-Koordinate,<br />
Kameradaten und ‘Alle Anderen’. In der Standardeinstellung werden alle Metadaten berücksichtigt, außer der Einstellung für die Bewertung.<br />
Verlauf<br />
Auf dem Register Verlauf des Werkzeugregisters Stapel werden alle Dateien angezeigt, die kürzlich verarbeitet wurden. Sollte es erforderlich sein, weitere<br />
Kopien dieser Bilder zu erstellen, wählen Sie einfach die gewünschten Bilder aus, und klicken Sie auf Erneut verarbeiten.<br />
Seite 85
Capture One<br />
Onlinehilfe<br />
Dateiformate in Capture One<br />
RAW, IIQ und TIFF<br />
EIP<br />
Arbeiten mit Farben in Capture One<br />
Seite 86
Capture One<br />
Onlinehilfe<br />
RAW, IIQ und TIFF<br />
RAW / AUSGABE / STAPEL / EIP / IIQ / JPEG<br />
Arbeiten im RAW-Format mit Capture One<br />
RAW-Daten entstehen, wenn Licht auf die Fotodioden des Sensors trifft. In Abhängigkeit von der Stärke des Lichts fällt das generierte Signal stärker oder<br />
schwächer aus. Die generierten Daten werden ausgelesen und in unverarbeiteter Form auf der Speicherkarte gespeichert.<br />
Eine RAW-Datei enthält mehrere Datensätze. Bei einer Datei von einer Spiegelreflexkamera handelt es sich dabei um kalibrierte RAW-Daten und den<br />
Dateiheader. Eine Datei von einem digitalen Rückteil enthält neben den eigentlichen RAW-Daten noch Kalibrierungsdaten für die Dateien des digitalen<br />
Rückteils und die Daten des Dateiheaders.<br />
Die Kopfdaten einer Datei (Header) werden bei RAW-Dateien aus Digitalrückteilen getrennt von den Bilddaten gespeichert. Im Dateiheader sind die so<br />
genannten Metadaten enthalten, also Daten, die andere Daten beschreiben. Die Metadaten werden von der Kamera bei der Aufnahme erstellt und<br />
umfassen Folgendes:<br />
Miniaturansicht des Bilds (meist im TIFF-, manchmal auch im JPEG-Format)<br />
Uhrzeit/Datum<br />
ISO-Wert<br />
Belichtungsdaten<br />
Weißabgleich (mit dem das Bild aufgenommen wurde)<br />
Kontrastkurve<br />
Bildgröße in Pixel<br />
Kameradaten (Verschlusszeit/Blende/Brennweite usw.)<br />
Auf diese Weise werden über 100 verschiedene Daten gespeichert.<br />
Der Weißabgleich legt fest, wie das Bild dargestellt wird, wenn Capture One die Vorschau generiert. Mithilfe des ISO-Werts, der Belichtungsdaten und der<br />
Informationen zum Kameramodell wird die von Capture One angewendete Rauschreduzierung berechnet.<br />
Capture One muss daher ein so genanntes De-Mosaic durchführen, um aus diesen Mosaikdaten Bilddateien mit drei Farben pro Pixel zu erzeugen. Bei<br />
diesem Vorgang wird ein äußerst verfeinerter und patentierter Algorithmus angewendet.<br />
Zusammen mit der speziell für Capture One entwickelten Formel werden die von der Kamera gelieferten ISO- und Weißabgleich-Einstellungen auf das Bild<br />
angewendet, um das Vorschaubild zu erzeugen, das im Viewer angezeigt wird.<br />
Sobald die Vorschaudatei erstellt wurde, können die meisten Variablen geändert werden, wie z. B. Kontrastkurven, Schärfung und Weißabgleich. Alle<br />
Änderungen werden beim Erstellen der Vorschau in Capture One angewendet und im Viewer dargestellt.<br />
Die von Ihnen in Capture One vorgenommenen Bildanpassungen werden auf das Vorschaubild angewendet und in einer Einstellungsdatei gespeichert. Die<br />
RAW-Daten bleiben dabei immer unverändert.<br />
Wenn Sie auf die Schaltfläche für die Verarbeitung klicken, werden die RAW-Daten unter Berücksichtigung der Einstellungsdatei verarbeitet. Dabei wird das<br />
endgültige, pixelbasierte Bild erzeugt und mit den vorgegebenen Abmessungen ausgegeben.<br />
IIQ RAW klein und IIQ RAW groß<br />
Mit digitalen Rückteilen von Phase One haben Sie beim Speichern ihrer mit angeschlossenem Rückteil aufgenommenen Bilder die Wahl zwischen zwei<br />
unterschiedlichen Arten von komprimierten RAW-Dateien (das Aufnahmeformat lässt sich über das Werkzeug Kamera auf dem Register Aufnahme<br />
festlegen).<br />
IIQ RAW bedeutet Intelligent Image Quality RAW (Intelligente Bildqualitätsanpassung). IIQ RAW ist eine intelligente Methode zur Umwandlung der von der<br />
Kamera erfassten 16-Bit-Bilddaten in ein kompaktes RAW-Dateiformat.<br />
Das Format IIQ, RAW, groß ist außergewöhnlich, da es vollständig verlustfrei ist. Dateien im Format IIQ, RAW, groß können in 16-Bit-TIFF-Dateien<br />
umgewandelt werden, obwohl sie nur halb so groß wie herkömmliche RAW-Dateien sind.<br />
Das Format IIQ, RAW, klein basiert auf den vollständigen 16-Bit-Daten, die vom CCD-Sensor des Digitalrückteils aufgenommen wurden. Im Gegensatz zu<br />
IIQ, RAW, groß ist es jedoch nicht 100 % verlustfrei. In der Regel lässt sich kein Qualitätsunterschied zwischen den beiden Dateiformaten feststellen, vor<br />
allem nicht, wenn die Bilder im Format IIQ, RAW, klein gut belichtet und mit niedriger ISO aufgenommen sind.<br />
Seite 87
Arbeiten mit JPEG- oder TIFF-Dateien oder anderen Formaten in Capture One<br />
Viele DSLRs und kleinere Digitalkameras können JPEG-Dateien in sehr hoher Qualität erstellen. Diese Dateien lassen sich in Capture One meist weiter<br />
anpassen und optimieren. In Capture One können Sie Dateien in den Formaten JPEG (RGB) und TIFF (RGB) anzeigen und bearbeiten.<br />
JPEG- oder TIFF-Dateien, die in CMYK oder Grautönen gerendert wurden, können mitunter nicht in Capture One bearbeitet werden.<br />
JPEG ist die Abkürzung für Joint Photographic Experts Group. Es ist ein komprimiertes (verlustbehaftetes) Format. Das bedeutet, Sie verlieren einen Teil<br />
der ursprünglichen Bildinformationen, erhalten aber eine wesentlich kleinere Datei als im TIFF- oder RAW-Format.<br />
Die JPEG-Organisation: www.jpeg.org<br />
TIFF bedeutet Tagged Image File Format. Es ist ein beliebtes verlustfreies Format mit hoher Farbtiefe, das sich auf vielerlei Art bearbeiten lässt. TIFF-<br />
Dateien werden inzwischen von den meisten Programmen zur Grafik- und Fotobearbeitung unterstützt.<br />
JPEG- und TIFF-Dateien sind immer bereits zu einem gewissen Grad verarbeitet - entweder durch die kamerainterne Software oder durch eine<br />
Konvertierungssoftware wie Capture One. Wenn Capture One eine Datei erkennt, wird die Weißabgleicheinstellung (WB) entweder durch die Kamera<br />
bestimmt, mit der das Bild aufgenommen wurde, oder durch die Konvertierungssoftware, mit der die Datei ursprünglich erstellt wurde.<br />
Trotzdem ist es möglich, den Weißabgleich anzupassen. Allerdings müssen Sie beachten, dass eine JPEG- oder TIFF-Datei in der Regel einen deutlich<br />
geringeren Dynamikumfang als eine RAW-Datei hat, was zu ausgefressenen oder abgedunkelten Bereichen führen kann, wenn Sie mit dem automatischen<br />
Weißabgleich oder dem Weißabgleich-Auswahlwerkzeug arbeiten.<br />
Seite 88
Capture One<br />
Onlinehilfe<br />
EIP<br />
EIP / IIQ / RAW / VERARBEITEN VON BILDERN / VERARBEITUNGSVORGABEN / BENENNEN DER AUSGABEDATEIEN<br />
Das Format Enhanced Image Package (EIP) ist eine komfortable Methode zum Packen Ihrer Masterdatei, um eine wirklich individuelle Arbeitsweise in Capture<br />
One zu ermöglichen. Die Bilddatei wird dann genau so angezeigt, wie Sie sie erstellt haben. Die unveränderte RAW-Originaldatei wird zusammen mit Ihrer<br />
Einstellungsdatei sowie dem ICC- und dem LCC-Profil verpackt.<br />
EIP ist im Wesentlichen ein Format zum Packen (Komprimieren) der entsprechenden Dateien. Da die Dateien beim EIP-Format nicht kopiert werden, benötigen<br />
Sie keinen zusätzlichen Festplattenspeicher. Sie finden die EIP-Datei in demselben Ordner, in dem Sie die RAW-Datei abgelegt haben. Sie trägt denselben<br />
Namen, den die ursprüngliche RAW-Datei hatte und unterstützt RAW-Dateien von allen Phase One-Rückteilen.<br />
Packen als EIP<br />
1. Wählen Sie die Bilder aus, die als EIP gepackt werden sollen.<br />
2. Wählen Sie Datei > Als EIP packen.<br />
3. Die Dateien werden jetzt automatisch gepackt und erhalten die Dateierweiterung EIP.<br />
Entpacken von EIP-Dateien<br />
1. Wählen Sie die Bilder aus, die Sie entpacken möchten.<br />
2. Wählen Sie Datei > EIP entpacken.<br />
3. Die Dateien werden jetzt automatisch entpackt und erhalten die ursprüngliche Dateierweiterung zurück.<br />
Hinweis: Das Entpacken der Bilddateien ist für die weitere Bearbeitung nicht erforderlich.<br />
Automatisches Umwandeln von Phase One-Digitaldateien in EIP<br />
1. Wählen Sie Capture One > Voreinstellungen.<br />
2. Öffnen Sie das Register Bild.<br />
3. Aktivieren Sie beim Importieren die Option Als EIP packen.<br />
4. Aktivieren Sie bei der Aufnahme Als EIP packen.<br />
Die Bilddatei wird jetzt in das Enhanced Image Package (EIP) integriert. Die EIP-Datei ersetzt einfach die Bilddateien. Die Einstellungsdateien werden aus<br />
den jeweiligen Ordnern entfernt und ebenfalls in das Paket eingebunden.<br />
Seite 89
Capture One<br />
Onlinehilfe<br />
Arbeiten mit Farben in Capture One<br />
FARBEN / VERARBEITEN VON BILDERN / VERARBEITUNGSVORGABEN<br />
In Capture One werden Farben auf zwei Arten bearbeitet: intern und für die Ausgabe.<br />
Intern arbeitet Capture One mit einem sehr großen Farbraum, der mit dem vergleichbar ist, der von Kamerasensoren erfasst wird. Ein großer Farbraum stellt<br />
sicher, dass die Farbdaten nur minimal beschnitten werden. Bei der Beschneidung von Farbdaten handelt es sich um den Verlust von Farbinformationen in<br />
einem bestimmten Bildbereich. Eine solche Beschneidung tritt auf, wenn einer oder mehrere Farbwerte größer als das Histogramm (Farbraum der<br />
Ausgabedatei) sind.<br />
Am Ende des Arbeitsgangs müssen die RAW-Daten verarbeitet und daraus pixelbasierte Bilddateien generiert werden, die innerhalb bestimmter Farbräume<br />
liegen. Diese Räume sind kleiner als der intern von Capture One genutzte Raum. Somit geht bei der Verarbeitung eine gewisse Menge an Farbdaten verloren.<br />
Deshalb ist es auch besonders wichtig, Farbkorrekturen und Optimierungen an Bildern vorzunehmen, bevor diese verarbeitet und in einen kleineren Farbraum<br />
konvertiert werden.<br />
Capture One erfasst die richtigen Farbinformationen durch Auslesen der von der Kamera aufgenommenen RAW-Daten, Kopfdaten und Einstellungsdaten.<br />
Sobald Capture One das Kameramodell erkannt hat, wird der RAW-Datei das passende Farbprofil zugewiesen. Anschließend werden die RAW-Daten in den<br />
internen Arbeitsfarbraum von Capture One überführt. Hier können nun Anpassungen vorgenommen werden.<br />
Bei der abschließenden Verarbeitung werden die Bilddaten mithilfe von ICC-Profilen in Farbräume gemäß Branchenstandards wie Adobe RGB oder sRGB<br />
konvertiert.<br />
Verwendungszweck und Farbräume<br />
Ausgabeeinstellungen für die Farbe<br />
Capture One Express kann Dateien in beliebigen RGB-Farbräumen und, in der Version Capture One PRO, auch in CMYK-Farbräumen ausgeben (hierzu<br />
muss einfach nur das entsprechende ICC-Profil auf dem lokalen Computer verfügbar sein).<br />
Für das Internet<br />
Bilder, die zur Veröffentlichung auf Websites bestimmt sind, sollten im sRGB-Farbraum ausgegeben werden, da die wenigsten Webbrowser<br />
Farbmanagement beherrschen und feine Bilddetails nicht nur verloren gehen, sondern auch falsch dargestellt werden können.<br />
Für die Druckausgabe<br />
Bilder, die für die Druckausgabe bestimmt sind, sollten in dem Farbraum ausgegeben werden, der den Anforderungen des Kunden bzw. des Labors<br />
entspricht. Der Farbraum Adobe RGB ist ein großer Farbraum, der eine größere Palette an Farbtönen darstellen kann als sRGB, weshalb er sich besser für<br />
Bilder eignet, die umfassend verarbeitet oder retuschiert werden sollen.<br />
Erstellen von Kameraprofilen<br />
Die Einbettung des ICC-Farbprofils in die verarbeitete Datei (ICC-Profil > Kameraprofil einbetten) stellt sicher, dass keine Farbänderungen an den Bilddaten<br />
vorgenommen werden, was insbesondere wichtig für die Erstellung von Kameraprofilen ist.<br />
Retusche/Bearbeitung<br />
Bilddateien, die für umfassende Retuschierung und Bearbeitung vorgesehen sind, können dadurch profitieren, dass sie in 16 Bit in ProPhoto RGB<br />
verarbeitet und ausgegeben werden, was ein noch breiterer Farbraum als Adobe RGB ist.<br />
CMYK-Farbräume<br />
Capture One Pro bietet eine Auswahl der gebräuchlichsten CMYK-Farbräume. Sie können bereits während der Verarbeitung in CMYK konvertieren, um die<br />
Bildqualität zu erhalten, anstatt diesen Farbraum erst bei der Konvertierung im Rahmen der Nachbearbeitung anzuwenden. Die CMYK-Ausgabe lässt sich<br />
über das Register Ausgabe steuern.<br />
So legen Sie Farbräume fest<br />
Standardmäßig wird das Bild im Viewer in dem Farbraum angezeigt, der in den markierten Verarbeitungsvorgaben ausgewählt ist.<br />
Um die Bildqualität beim Offsetdruck sicherzustellen, können Sie die CMYK-Verarbeitungsvorgaben markieren, wodurch die angezeigten Farben umgehend<br />
in den Farbraum umgewandelt werden, der in den Verarbeitungsvorgaben ausgewählt ist. So können Sie vor der Verarbeitung letzte Korrekturen<br />
vornehmen.<br />
Über Ansicht > Proof-Profil können Sie ein festes Farbprofil festlegen. Beachten Sie jedoch, dass die Farben bei Anwendung unterschiedlicher Farbräume<br />
sehr stark voneinander abweichen können. Daher wird empfohlen, die Bearbeitung in dem Farbraum vorzunehmen, in dem die Ausgabe erfolgen soll.<br />
Festlegen eines permanenten Farbraums<br />
Seite 90
1. Wählen Sie Ansicht > Proof-Profil.<br />
2. Wählen Sie das gewünschte Profil oder die Ausgabevorgaben, die dauerhaft im Viewer verwendet werden sollen.<br />
Hinweis: Ein Farbprofil zur permanenten Verwendung im Viewer kann leicht abweichende Farben darstellen als das tatsächliche Ausgabebild.<br />
Seite 91
Capture One<br />
Onlinehilfe<br />
Webgalerie<br />
WEB-KONTAKTABZUG / JPEG<br />
Einführung<br />
Mit der Option Webkontaktabzug können Sie schnell eine Galerie Ihrer Arbeit erstellen und veröffentlichen. Anhand einer Reihe anpassbarer Vorlagen<br />
können Sie eine Webgalerie erstellen, mit der Sie Ihre Bilder anspruchsvoll im Web präsentieren können. Sie können Titel, Textbeschreibung und<br />
Copyrighthinweis einfügen sowie Bildgröße und Qualität bestimmen (z. B. kleinere Dateien zum Mailversand an Kunden).<br />
Video-Lernprogramm: Webkontaktabzug<br />
Peter Eastway führt vor, wie Sie ganz einfach eine Webgalerie zur<br />
Präsentation Ihrer Fotos erstellen. Die Funktion Webkontaktabzug in<br />
Capture One bietet eine Auswahl flexibler Vorlagen für beeindruckende<br />
Bildpräsentationen im Web.<br />
Erstellen eines Webkontaktabzugs<br />
1. Wählen Sie die gewünschten Bilder im Bildbrowser aus.<br />
2. Wählen Sie Datei > Web-Kontaktabzug erstellen….<br />
Jetzt wird das Modul Webkontaktabzug in einem Fenster im<br />
Vordergrund des Capture One-Fensters geöffnet.<br />
3. Wählen Sie eine Vorlage aus.<br />
4. Füllen Sie die gewünschten Textfelder aus (Titel, Beschreibung,<br />
Copyright und Weblink).<br />
5. Legen Sie die Größe für Miniaturansichten, Vorschau und Qualität<br />
fest.<br />
6. Wählen Sie im Werkzeug Ausgabe Webkontaktabzug einen<br />
Speicherort aus.<br />
Seite 92
7. Aktivieren Sie die Option Nach dem Exportieren anzeigen, wenn<br />
Sie die fertige Galerie im Webbrowser ansehen möchten.<br />
8. Drücken Sie auf Exportieren.<br />
Bildunterschrift<br />
Wählen Sie aus, welche Bildunterschrift auf dem Webkontaktabzug unter<br />
dem ausgewählten Bild angezeigt werden soll. Wenn Sie einen<br />
deskriptiven Dateinamen verwenden, z. B. eine Bewertung oder einen<br />
persönlichen Kommentar (siehe Benennung der Ausgabedateien), können<br />
Sie als Bildunterschrift die laufende Nummer wählen.<br />
Seite 93
Capture One<br />
Onlinehilfe<br />
Phase One<br />
Phase One ist der weltweit führende Hersteller von Mittelformat-Kamerasystemen und -lösungen auf Basis offener Standards.<br />
Mittelformatkameras, Digitalrückteile und Objektive von Phase One ermöglichen Bildaufnahmen in überragender Qualität und sind eine lohnende Investition. Die<br />
Capture One-Software von Phase One unterstützt rationelles Arbeiten bei Aufnahmen und in der Nachbearbeitung mit Mittelformat- und DSLR-Kameras.<br />
Phase One-Produkte sind bekannt für ihre Qualität, Flexibilität und Verarbeitungsgeschwindigkeit und ermöglichen Aufnahmen in einer Vielzahl von Formaten.<br />
Mit unseren Produkten können professionelle Fotografen ihre kreativen Visionen ohne Kompromisse verwirklichen.<br />
Phase One ist ein Unternehmen im Belegschaftsbesitz mit Sitz in Kopenhagen und Niederlassungen in New York, London, Tokio, Köln und Schanghai.<br />
Phase One und Capture One sind eingetragene Marken der Phase One A/S. Alle übrigen Marken- oder Produktnamen sind Marken bzw. eingetragene Marken<br />
ihrer jeweiligen Inhaber.<br />
Rechtlicher Hinweis<br />
Capture One und Phase One sind in der Europäischen Union und/oder anderen<br />
Ländern entweder eingetragene Marken oder Marken von Phase One A/S. Alle<br />
anderen Marken sind das Eigentum ihrer jeweiligen Inhaber.<br />
Datenschutz<br />
Der Schutz Ihrer Daten ist uns wichtig. Phase One hat die folgende Erklärung verfasst,<br />
um die Verpflichtung unseres Unternehmens zum Thema Datenschutz zu<br />
verdeutlichen.<br />
Sitemap<br />
Seite 94