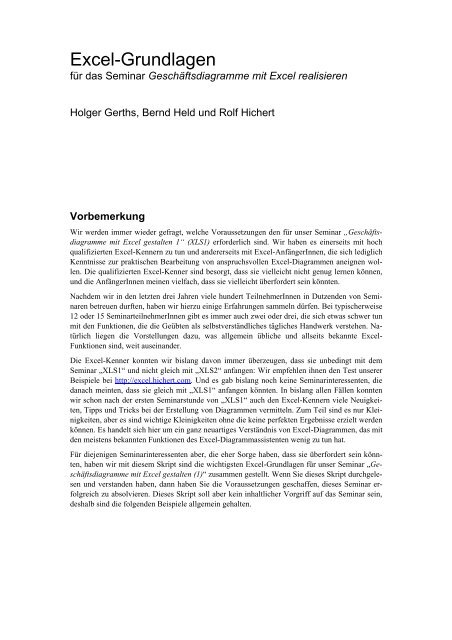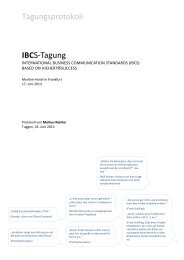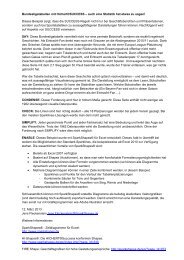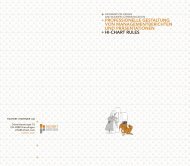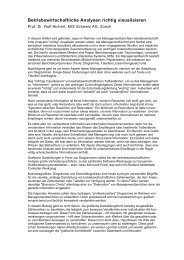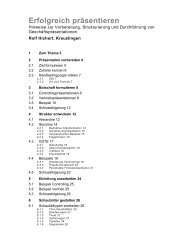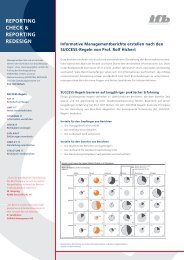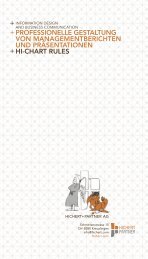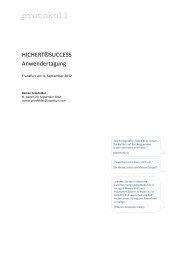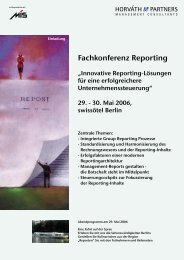Excel-Grundlagen - Hichert+Partner
Excel-Grundlagen - Hichert+Partner
Excel-Grundlagen - Hichert+Partner
Erfolgreiche ePaper selbst erstellen
Machen Sie aus Ihren PDF Publikationen ein blätterbares Flipbook mit unserer einzigartigen Google optimierten e-Paper Software.
<strong>Excel</strong>-<strong>Grundlagen</strong><br />
für das Seminar Geschäftsdiagramme mit <strong>Excel</strong> realisieren<br />
Holger Gerths, Bernd Held und Rolf Hichert<br />
Vorbemerkung<br />
Wir werden immer wieder gefragt, welche Voraussetzungen den für unser Seminar „Geschäftsdiagramme<br />
mit <strong>Excel</strong> gestalten 1“ (XLS1) erforderlich sind. Wir haben es einerseits mit hoch<br />
qualifizierten <strong>Excel</strong>-Kennern zu tun und andererseits mit <strong>Excel</strong>-AnfängerInnen, die sich lediglich<br />
Kenntnisse zur praktischen Bearbeitung von anspruchsvollen <strong>Excel</strong>-Diagrammen aneignen wollen.<br />
Die qualifizierten <strong>Excel</strong>-Kenner sind besorgt, dass sie vielleicht nicht genug lernen können,<br />
und die AnfängerInnen meinen vielfach, dass sie vielleicht überfordert sein könnten.<br />
Nachdem wir in den letzten drei Jahren viele hundert TeilnehmerInnen in Dutzenden von Seminaren<br />
betreuen durften, haben wir hierzu einige Erfahrungen sammeln dürfen. Bei typischerweise<br />
12 oder 15 SeminarteilnehmerInnen gibt es immer auch zwei oder drei, die sich etwas schwer tun<br />
mit den Funktionen, die die Geübten als selbstverständliches tägliches Handwerk verstehen. Natürlich<br />
liegen die Vorstellungen dazu, was allgemein übliche und allseits bekannte <strong>Excel</strong>-<br />
Funktionen sind, weit auseinander.<br />
Die <strong>Excel</strong>-Kenner konnten wir bislang davon immer überzeugen, dass sie unbedingt mit dem<br />
Seminar „XLS1“ und nicht gleich mit „XLS2“ anfangen: Wir empfehlen ihnen den Test unserer<br />
Beispiele bei http://excel.hichert.com. Und es gab bislang noch keine Seminarinteressenten, die<br />
danach meinten, dass sie gleich mit „XLS1“ anfangen könnten. In bislang allen Fällen konnten<br />
wir schon nach der ersten Seminarstunde von „XLS1“ auch den <strong>Excel</strong>-Kennern viele Neuigkeiten,<br />
Tipps und Tricks bei der Erstellung von Diagrammen vermitteln. Zum Teil sind es nur Kleinigkeiten,<br />
aber es sind wichtige Kleinigkeiten ohne die keine perfekten Ergebnisse erzielt werden<br />
können. Es handelt sich hier um ein ganz neuartiges Verständnis von <strong>Excel</strong>-Diagrammen, das mit<br />
den meistens bekannten Funktionen des <strong>Excel</strong>-Diagrammassistenten wenig zu tun hat.<br />
Für diejenigen Seminarinteressenten aber, die eher Sorge haben, dass sie überfordert sein könnten,<br />
haben wir mit diesem Skript sind die wichtigsten <strong>Excel</strong>-<strong>Grundlagen</strong> für unser Seminar „Geschäftsdiagramme<br />
mit <strong>Excel</strong> gestalten (1)“ zusammen gestellt. Wenn Sie dieses Skript durchgelesen<br />
und verstanden haben, dann haben Sie die Voraussetzungen geschaffen, dieses Seminar erfolgreich<br />
zu absolvieren. Dieses Skript soll aber kein inhaltlicher Vorgriff auf das Seminar sein,<br />
deshalb sind die folgenden Beispiele allgemein gehalten.
Gerths, Held, Hichert: <strong>Excel</strong>-<strong>Grundlagen</strong><br />
1 Formeln in einer Tabelle aufspüren<br />
Wenn Sie eine fremde Arbeitsmappe öffnen, dann sollten Sie zuerst einmal prüfen, welche Formeln<br />
in dieser Mappe verwendet werden. Dazu können Sie wie folgt vorgehen:<br />
1. Drücken Sie die Taste F5.<br />
Im Dialog Gehe zu klicken Sie die Schaltfläche Inhalte.<br />
Abbildung 1: Formeln in einer Tabelle aufspüren<br />
Aktivieren Sie die Option Formeln.<br />
Bestätigen Sie mit OK.<br />
Im Anschluss an diese Aktion werden alle Zellen der Tabelle, die Formeln enthalten, automatisch<br />
markiert. Mit der Taste Tabulator können Sie nun von Zelle zu Zelle springen und die Formel in<br />
der Bearbeitungsleiste von <strong>Excel</strong> betrachten.<br />
Seite 2 von 14
Gerths, Held, Hichert: <strong>Excel</strong>-<strong>Grundlagen</strong><br />
2 Versteckte Verknüpfungen aufspüren<br />
Enthält eine Arbeitsmappe Verknüpfungen zu anderen Arbeitsmappen, dann werden Sie standardmäßig<br />
bereits beim Öffnen der Arbeitsmappe über eine Meldung darauf hingewiesen. Wo<br />
aber diese Verknüpfungen in der Arbeitsmappe liegen, verrät Ihnen <strong>Excel</strong> nicht.<br />
Standardmäßig wird in der Bearbeitungsleiste (oben) von <strong>Excel</strong> immer die Formel, die Verknüpfung<br />
oder der Wert der markierten Zelle angezeigt. Dabei werden Verknüpfungen zu bereits geöffneten<br />
und verknüpften Arbeitsmappen wie folgt angezeigt:<br />
=[Mappe1.xls]Tabelle1!$A$1<br />
Ist die verknüpfte Arbeitsmappe aktuell nicht geöffnet, dann wird die Verknüpfung mitsamt dem<br />
Pfadnamen angezeigt:<br />
='C:\Eigene Dateien\[Mappe1.xls]Tabelle1'!$A$1<br />
Ist die Zelle mit der Verknüpfung nicht markiert, dann sehen Sie in dieser Zelle lediglich das Ergebnis<br />
der Verknüpfung, und hierin besteht die eigentliche Schwierigkeit. <strong>Excel</strong> bietet aber eine<br />
Formelansicht, bei der Sie alle Formeln und Verknüpfungen auf einen Blick anzeigen lassen<br />
können. Um diese Formelansicht zu aktivieren, gehen Sie wie folgt vor:<br />
1. Wählen Sie aus dem Menü Extras den Befehl Optionen.<br />
2. Auf der Registerkarte Ansicht aktivieren Sie das Kontrollkästchen Formeln.<br />
3. Bestätigen Sie mit OK<br />
Tipp: Schneller geht es allerdings, wenn Sie die Tastenkombination (Strg) + (#) drücken. Indem<br />
Sie diese Tastenkombination erneut drücken, wird die gewohnte Ansicht auf die Daten wieder<br />
eingestellt.<br />
Seite 3 von 14
Gerths, Held, Hichert: <strong>Excel</strong>-<strong>Grundlagen</strong><br />
3 Die Zellenbezüge in <strong>Excel</strong><br />
In <strong>Excel</strong> ist es sehr wichtig, die verschiedenen Zellenbezüge zu kennen und zu beherrschen. Man<br />
unterscheidet grundsätzlich zwischen relativen und absoluten Bezügen. Sehen Sie sich dazu einmal<br />
die folgende beispielhafte Ausgangssituation an:<br />
Abbildung 2: Umsatzliste mit Nettobeträgen<br />
In der Umsatzliste aus Abbildung 2 liegen einige Netto-Umsatzbeträge vor. In Zelle D1 wird der<br />
aktuelle Mehrwertsteuersatz eingetragen. Die Bruttobeträge sollen nun wie folgt berechnet werden:<br />
1. Setzen Sie den Mauszeiger in Zelle C5<br />
2. Erfassen Sie die Formel =B5+B5*D1<br />
Abbildung 3: Der Bruttoumsatz wird berechnet<br />
Bei dem Zellenbezug aus Abbildung 3 handelt es sich um einen relativen Bezug. Der Wert in<br />
Zelle C5 wird gebildet, indem der Wert der Zelle B5 mit dem Mehrwertsteuersatz aus Zelle D1<br />
multipliziert und zum Wert der Zelle B5 addiert wird.<br />
Werfen Sie einen Blick in Zelle C5 von Abbildung 3: In dieser Zelle befindet sich in der rechten,<br />
unteren Ecke eine Verdickung, das so genannte Ausfüllkästchen. Ziehen Sie dieses Ausfüllkästchen<br />
bitte der linken Maustaste bis in Zelle C9 herunter und lassen Sie danach die linke Maustaste<br />
los.<br />
Seite 4 von 14
Gerths, Held, Hichert: <strong>Excel</strong>-<strong>Grundlagen</strong><br />
Abbildung 4: Die Ergebnisse stimmen nicht<br />
Sehen Sie sich nun einmal die Formel aus Zelle C9 an:<br />
=B9+B9*D5<br />
Setzen Sie dann den Mauszeiger in Zelle C9 und drücken Sie die Taste F2.<br />
Abbildung 5: Der Bezug auf die Mehrwertsteuer ist verrutscht<br />
Der Bezug auf die Mehrwertsteuerzelle müsste eigentlich anstatt in Zelle D5 in Zelle D1 greifen.<br />
Da der Bezug in der Formel aus Zelle C9 jedoch relativ gesetzt wurde, wird dieser Bezug beim<br />
Nachuntenziehen automatisch verändert. Damit dieser Fehler nicht passiert, müssen Sie dafür<br />
sorgen, dass der Bezug auf die Mehrwertsteuerzelle auch beim Nach unten ziehen konstant, also<br />
absolut bleibt. Hierbei spricht man dann von einem absoluten Bezug.<br />
Richten Sie den Absolut-Bezug ein, indem Sie die Formeln wie folgt korrigieren:<br />
Setzen Sie den Mauszeiger in Zelle C5<br />
Drücken Sie die Taste F2.<br />
Markieren Sie in der Formel den Bezug D1<br />
Drücken Sie einmal die Taste F4, um automatisch die $-Zeichen für den Absolutbezug einzufügen.<br />
Seite 5 von 14
Gerths, Held, Hichert: <strong>Excel</strong>-<strong>Grundlagen</strong><br />
Abbildung 6: Der relative Bezug wird in einen absoluten Bezug geändert<br />
Drücken Sie die Taste Enter.<br />
Führen Sie jetzt einen Doppelklick auf das Ausfüllkästchen in Zelle C5 durch, um die Formel automatisch<br />
bis nach unten in Zelle C9 zu kopieren.<br />
Abbildung 7: Die Ergebnisse sind nun korrekt<br />
Hinweis<br />
Generell gilt folgende Syntax bei den Bezügen:<br />
$A1 Spalte A ist absolut, Zeile 1 ist relativ<br />
A$1 Spalte A ist relativ, Zeile 1 ist absolut<br />
$A$1 Spalte A ist absolut, Zeile 1 ist absolut<br />
Bezüge können Sie entweder manuell erstellen, indem Sie ein Gleichheitszeichen und dann z.B.<br />
A1 eingeben und mit (Enter) bestätigen. Eleganter geht das jedoch mit der Maus. Klicken Sie<br />
dazu in der Bearbeitungsleiste auf das Symbol Gleichheitszeichen und klicken Sie anschließend<br />
auf Zelle A1. <strong>Excel</strong> hat jetzt einen relativen Bezug erstellt. Wenn Sie daraus einen absoluten<br />
Bezug machen möchten, klicken Sie direkt in die Formel auf der Bearbeitungsleiste und drücken<br />
Sie die Taste (F4). Drücken Sie mehrmals hintereinander diese Taste, so werden Sie feststellen,<br />
dass sich der Bezug dynamisch verändert und schließlich sogar ganz verschwindet.<br />
Seite 6 von 14
Gerths, Held, Hichert: <strong>Excel</strong>-<strong>Grundlagen</strong><br />
4 Die Zellenformate<br />
<strong>Excel</strong> kann Ihre Daten, Zahlen, Formeln und Werte auf die unterschiedlichsten Arten darstellen.<br />
Ein Datum oder eine Zeitangabe kann auf verschiedene Arten ausgegeben werden, Währungen<br />
und Vorzeichen können automatisch hinzugefügt werden, Prozentwerte können ausgegeben und<br />
in die Berechnung einbezogen werden und vieles andere mehr.<br />
Alle Formatierungen einer Zelle werden im Dialogfeld Format / Zellen vorgenommen. Sie erreichen<br />
das Dialogfeld auch über den Befehl Zellen formatieren im Kontextmenü oder über die Tastenkombination<br />
(Strg) + (1). Im Register Zahlen finden Sie alle Formate, die eine Zelle bekommen<br />
kann.<br />
4.1 Das Zahlen-Register<br />
Das Register Zahlen verändert seine Form immer dann, wenn Sie eine andere Kategorie aus dem<br />
gleichnamigen Listenfeld auswählen. Jede Kategorie enthält vordefinierte Zahlenformate, die mit<br />
Hilfe von Beispielen und Zahlen, Zeichen und Buchstabenkombinationen zusammengesetzt wurden.<br />
Abbildung 8: Die Registerkarte Zahlen<br />
Die Anzahl der bereits definierten Formate variiert je nach Kategorie. Ebenso die Anzahl der aufklappbaren<br />
Listenfelder, die verschieden aussehen, andere Inhalte auflisten und andere Positionen<br />
und Größen beinhalten können.<br />
Einige Felder bleiben jedoch immer gleich. Das Beispiel-Feld zeigt Ihnen stets anhand einer Beispielzahl<br />
an, wie sich Ihre Auswahl auf eine Zahl auswirkt.<br />
War, als Sie das Dialogfeld aufgerufen haben, die zu formatierende Zelle leer, wird keine Zahl<br />
von <strong>Excel</strong> vorgegeben. Sie sollten also vor der Formatierung die gewünschte Zahl eingeben, damit<br />
Sie diese in dem Beispiel-Feld angezeigt bekommen.<br />
Haben Sie eine Zelle mit Inhalt markiert und danach das Register Zahlen aufgerufen, wird jedes<br />
Seite 7 von 14
Gerths, Held, Hichert: <strong>Excel</strong>-<strong>Grundlagen</strong><br />
Format, das Sie auswählen, auf diesen Inhalt angewendet und im Bereich Beispiel angezeigt. Das<br />
erleichtert Ihnen besonders bei selbst definierten Zahlenformaten die Arbeit.<br />
Die einzelnen Kategorien geben einen Hinweis auf den Sinn der Formatierung. Wie das Format<br />
der Zahl in der Zelle letztendlich aussehen soll, wird über das Listenfeld Formate definiert oder<br />
durch Kombination von Eingabewerten, Listenfeldern und Kontrollkästchen festgelegt.<br />
In diesem Skript ist lediglich die Kategorie Zahl von Interesse.<br />
4.2 Die Kategorie Zahl<br />
Gewöhnliche Zahlen haben keine besondere Formatierung. Für sie reichen normalerweise die<br />
Formatierungen der Kategorie Standard. aus Die Kategorie Zahl unterscheidet sich nur noch in<br />
der Anzeige der Dezimalstellen, 1000er-Trennzeichen und negativen Zahlen.<br />
Dezimalstellen<br />
Mit der Anzahl Dezimalstellen zwingen Sie <strong>Excel</strong>, den Wert in der Zelle mit einer bestimmten<br />
Anzahl Nachkommastellen anzuzeigen. Das kann entweder bedeuten, dass die restlichen fehlenden<br />
Stellen mit Nullen aufgefüllt werden oder dass die Nachkommastellen gerundet werden. <strong>Excel</strong><br />
rundet kaufmännisch richtig. Das bedeutet, dass die nächste Stelle hinter der angegebenen<br />
letzten Dezimalstelle den Ausschlag gibt. Bis vier und darunter wird abgerundet, ab fünf und höher<br />
rundet <strong>Excel</strong> auf.<br />
1000er-Trennzeichen<br />
Je nachdem, wie groß die Zahlen in Ihrer Tabelle werden können, sollten Sie das Kontrollkästchen<br />
für die 1000er-Trennzeichen aktivieren. Dadurch werden alle drei Stellen beginnend von<br />
rechts ab den Nachkommastellen, ein Punkt als Trennzeichen in die Zahl eingefügt. Das erleichtert<br />
die visuelle Zahlenerfassung ungemein.<br />
Negative Zahlen<br />
Nicht immer ist es erwünscht, negative Zahlen in einer Tabelle besonders hervorzuheben. Normalerweise<br />
werden Sie einfach als Wert mit negativem Vorzeichen angezeigt. An einigen Stellen<br />
ist es aber wichtig, gerade diese Werte von den positiven Werten sehr deutlich abzuheben.<br />
Um nicht jede Zelle einzeln formatieren zu müssen, sobald eine negative Zahl erscheint, benutzen<br />
Sie eines der vorgeschlagenen Zahlenformate. Wählen Sie z.B. die Auswahl vier aus dem<br />
Listenfeld, so wird der Wert in dieser Zelle in Rot dargestellt, sobald er negativ wird. Zusätzlich<br />
wird der Zahl das negative Vorzeichen vorangestellt. Damit heben Sie diese Werte in einer Tabelle<br />
hervor.<br />
Seite 8 von 14
Gerths, Held, Hichert: <strong>Excel</strong>-<strong>Grundlagen</strong><br />
Abbildung 9: Das erweiterte Zahlenformat<br />
4.3 Formate übertragen<br />
Sollen Format einer Zelle auf eine andere Zelle übertragen werden, dann setzen Sie hierfür den<br />
Formatpinsel aus der Symbolleiste Standard ein.<br />
Markieren Sie dazu zunächst die Zelle, welche die zu übertragende Formatierung enthält.<br />
Klicken Sie auf den Formatpinsel.<br />
Markieren Sie anschließend die Zelle(n), die formatiert werden sollen.<br />
Tipp: Möchten Sie eine bestimmte Formatierung gleich mehrfach auf weitere Zellen anwenden,<br />
dann setzen Sie zunächst den Mauszeiger auf die Zelle mit dem zu übertragenden Format. Danach<br />
führen Sie einen Doppelklick auf das Pinselsymbol durch, so dass das Symbol einrastet. Sie<br />
können nun alle Zellen nacheinander markieren. Das Format wird solange übertragen, bis Sie das<br />
Symbol Formatpinsel durch einen Doppelklick wieder „entrasten“.<br />
Seite 9 von 14
Gerths, Held, Hichert: <strong>Excel</strong>-<strong>Grundlagen</strong><br />
5 Die wichtigsten Tabellenfunktionen<br />
Die Tabellenfunktionen stellen das Herz von <strong>Excel</strong> dar. Unter anderem werden für unser Seminar<br />
die Funktionen SUMME und WENN benötigt.<br />
5.1 Die Tabellenfunktion SUMME<br />
Die wohl am häufigsten benutzte <strong>Excel</strong>-Funktion ist die Funktion SUMME. Aus diesem Grund<br />
ist dieser Funktion auch ein eigenes Symbol in der Symbolleiste Standard gewidmet.<br />
Die Syntax dieser Funktion lautet:<br />
=SUMME(Zahl1;Zahl2; ...)<br />
oder auch beispielsweise<br />
=SUMME(A1:A100)<br />
Es können bis zu 30 Argumente wie Zahl1; Zahl2; ... sein, deren Summe Sie berechnen möchten.<br />
Die Argumente können entweder Werte oder Bezüge sein.<br />
Im folgenden Beispiel wird ein Bereich summiert. Gehen Sie dazu wie folgt vor:<br />
1. Setzen Sie den Mauszeiger in Zelle C12<br />
2. Klicken Sie in der Symbolleiste Standard auf das Symbol AutoSumme.<br />
Abbildung 10: Die Summe wird automatisch gebildet<br />
3. <strong>Excel</strong> erkennt automatisch den zu summierenden Bereich und markiert diesen.<br />
4. Bestätigen Sie mit Enter.<br />
Hinweis: Wenn sich <strong>Excel</strong> einmal „irrt“ und Ihnen hierbei einen falschen Bereich vorschlägt,<br />
können Sie das Programm eines Besseren belehren. Um die vorgeschlagene Formel zu ändern,<br />
markieren Sie mit der Maus denjenigen Bereich, den Sie addieren möchten, und drücken dann<br />
Enter.<br />
Seite 10 von 14
Gerths, Held, Hichert: <strong>Excel</strong>-<strong>Grundlagen</strong><br />
Tipp: Sollen mehrere Bereiche summiert werden, dann drücken Sie bei der Angabe weitere Bereiche<br />
die Taste Strg.<br />
5.2 Die Tabellenfunktion WENN<br />
Mit der Funktion WENN können Sie Werte und Formeln prüfen.<br />
Die Syntax der Funktion WENN lautet:<br />
=WENN(Prüfung;Dann_Wert;Sonst_Wert)<br />
Das Argument Prüfung ist ein beliebiger Wert oder Ausdruck, der entweder zutrifft (WAHR)<br />
oder nicht zutrifft (FALSCH). Im Falle einer zutreffenden Prüfung wird die Aktion<br />
„Dann_Wert“ durchgeführt. Im anderen Falle wird die Aktion „Sonst_Wert“ ausgeführt.<br />
Zur Demonstration dieser Funktion betrachten Sie bitte die folgende Abbildung:<br />
Abbildung 11: Vergleich zweier Spalten<br />
Abbildung 11: Der Vergleich zweier Spalten1.<br />
Markieren Sie den Zellenbereich C5:C10<br />
2. Erfassen Sie die Formel =WENN(A5>=B5;"Spalte A ist größer oder gleich";"Spalte<br />
B ist größer")<br />
3. Schließen Sie die Formel über die Tastenkombination Strg + Enter ab, um die Formel<br />
automatisch in alle markierten Zellen einzufügen.<br />
Abbildung 12: Wetevergleich zweier Spalten wurde durchgeführt<br />
In dieser Aufgabe wurde eine Hilfsspalte eingefügt, um das Ergebnis des Vergleichs anzuzeigen.<br />
Seite 11 von 14
Gerths, Held, Hichert: <strong>Excel</strong>-<strong>Grundlagen</strong><br />
Eine Variante, bei der keine Hilfsspalte benötigt wird und der Gebrauch der Bezüge geübt werden<br />
kann, bietet der Einsatz der bedingten Formatierung. Dabei können Werte beispielsweise<br />
dann automatisch eingefärbt werden, wenn bestimmte Bedingungen zutreffen:<br />
Markieren Sie den Zellenbereich A5:A10<br />
Wählen Sie aus dem Menü Format den Befehl Bedingte Formatierung.<br />
Abbildung 13: Ein bedingtes Format festlegen<br />
Stellen Sie im Dropdown-Feld Bedingung 1 den Eintrag Formel ist ein.<br />
Erfassen Sie die Formel =$A5>=$B5<br />
Klicken Sie die Schaltfläche Format.<br />
Auf der Registerkarte Muster wählen Sie eine gewünschte Farbe aus.<br />
Bestätigen Sie zweimal mit OK.<br />
Abbildung 14: Die "Gewinner"-Zellen werden automatisch eingefärbt<br />
Seite 12 von 14
Gerths, Held, Hichert: <strong>Excel</strong>-<strong>Grundlagen</strong><br />
6 Zellen, Zeilen und Spalten einfügen und löschen<br />
In einer Tabelle oder Liste kommt es häufig vor, dass Sie Ergänzungen vornehmen müssen, oft<br />
müssen neue Zellen eingefügt werden. Markieren Sie hierfür dazu die Stelle, an der etwas eingefügt<br />
werden soll, klicken dann mit der rechten Maustaste und wählen danach den Befehl Zellen /<br />
Einfügen aus dem Kontextmenü.<br />
6.1 Einfügen einer Zelle<br />
Wenn nur eine Zelle eingefügt werden soll, markieren Sie die Zelle, oberhalb derer die neue Zelle<br />
erscheinen soll. Die angrenzenden Felder können dann nach rechts oder nach unten verschoben<br />
werden. Die Abfrage der Richtung erfolgt wie beim Löschen der Zellen automatisch.<br />
Auch hier stehen wieder zwei zusätzliche Optionen zur Auswahl. Damit befehlen Sie <strong>Excel</strong>, die<br />
komplette Zeile oder Spalte der markierten Zelle nach rechts oder nach unten zu verschieben. So<br />
wird also nicht nur eine Zelle, sondern gleich eine ganze Zeile oder Spalte in die Tabelle eingefügt.<br />
Abbildung 15: Zeile einfügen<br />
6.2 Einfügen mehrerer Zellen<br />
Wenn Sie mehrere Zellen, einen Bereich oder mehrere Spalten oder Zeilen gleichzeitig einfügen<br />
wollen, finden Sie auch dazu in <strong>Excel</strong> eine einfache Funktion.<br />
<strong>Excel</strong> geht davon aus, dass der Bereich, den Sie markieren, durch neue Zellen ergänzt werden<br />
soll. Markieren Sie zum Test drei nebeneinander liegende Spalten, indem Sie oben auf die Spaltenüberschriften<br />
klicken. Wählen Sie den Befehl Zellen aus dem Menü Einfügen. Automatisch<br />
werden drei Spalten vor dem markierten Bereich eingefügt und die markierten Spalten nach<br />
rechts verschoben. Bei einem zusammenhängenden Bereich von mehreren Zellen geschieht dies<br />
genauso, nur erscheint dort wieder das Dialogfeld Zellen einfügen, um die Richtung der Verschiebung<br />
zu bestimmen. Es werden genauso viele Zellen eingefügt, wie vorher markiert wurden.<br />
6.3 Zeilen und Spalten einfügen<br />
Einen Weg, um Zeilen oder Spalten einzufügen, haben Sie bereits im Dialogfeld Zellen einfügen<br />
gesehen. Im Menü Einfügen finden Sie den Befehl Zeilen sowie Spalten. Beide Befehle können<br />
bei markierten Bereichen angewendet werden. Haben Sie zuerst eine oder mehrere Spalten markiert,<br />
so können Sie natürlich auch nur Einfügen / Spalten auswählen. Aus demselben Grund wird<br />
beispielsweise bei zwei markierten Zeilen auch nur der Befehl Einfügen / Zeilen hervorgehoben.<br />
Wählen Sie ihn an, werden vor den markierten Zeilen zwei neue Zeilen eingefügt.<br />
Tipp: Alternativ kann zum Einfügen von Zeilen/Spalten nach erfolgter Markierung die Tastenkombination<br />
(Strg) + (+) gedrückt werden.<br />
Seite 13 von 14
Gerths, Held, Hichert: <strong>Excel</strong>-<strong>Grundlagen</strong><br />
6.4 Zellen löschen<br />
Markieren Sie einen Bereich und versuchen Sie; ihn über den Befehl Zellen löschen im Menü<br />
Bearbeiten oder im Kontextmenü zu löschen. Das anschließende Dialogfeld fragt Sie dann, wohin<br />
die anderen Zellen des Tabellenblattes, die davon betroffen sind, verschoben werden sollen.<br />
Die unteren beiden Optionen in diesem Dialogfeld geben Ihnen zusätzlich die Möglichkeit, die<br />
gesamten Zeilen oder Spalten des markierten Bereichs zu löschen.<br />
Abbildung 16: Der Dialog Löschen<br />
6.5 Zeilen und Spalten löschen<br />
Ganze Zeilen oder Spalten können Sie auch löschen, indem Sie die Zeile oder Spalte mit einem<br />
Klick auf den Zeilen- oder Spaltenkopf markieren und den Befehl Zellen löschen benutzen. In<br />
diesem Fall weiß <strong>Excel</strong>, wohin die verbleibenden Zellen des Tabellenblattes verschoben werden<br />
sollen. Wird eine ganze Zeile gelöscht, kann <strong>Excel</strong> die Daten nur nach oben verschieben. Deshalb<br />
erscheint in diesem Fall kein Dialogfeld mehr.<br />
Tipp: Alternativ kann zum Löschen von Zeilen/Spalten nach erfolgter Markierung die Tastenkombination<br />
(Strg) +(-) gedrückt werden.<br />
So, nun hoffen wir, dass Sie sich fit für unser Seminar fühlen! Haben Sie keine Sorge – bislang<br />
konnten alle Teilnehmer folgen. Wir gehen in kleinen Schritten vor, die jeder nachvollziehen<br />
kann.<br />
Bernd Held, Holger Gerths und Rolf Hichert<br />
© <strong>Hichert+Partner</strong> AG<br />
www.hichert.com<br />
Stand: Juli 2008<br />
Seite 14 von 14