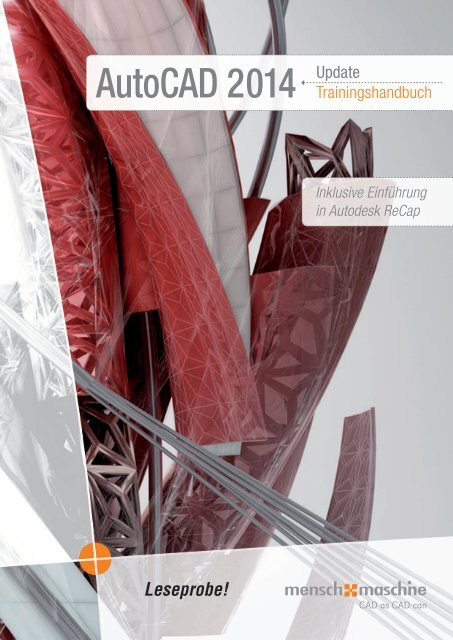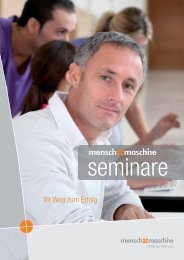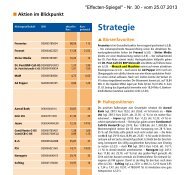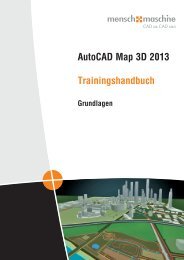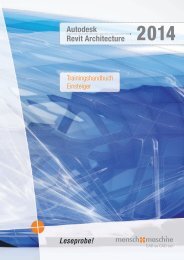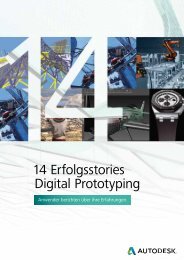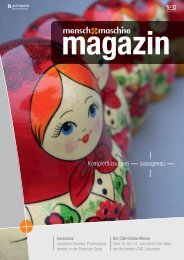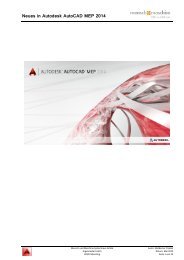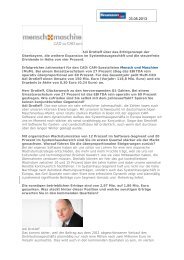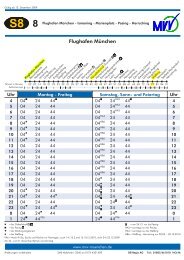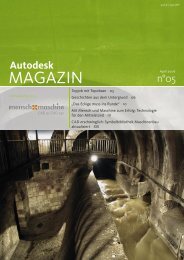Leseprobe - Mensch und Maschine
Leseprobe - Mensch und Maschine
Leseprobe - Mensch und Maschine
Erfolgreiche ePaper selbst erstellen
Machen Sie aus Ihren PDF Publikationen ein blätterbares Flipbook mit unserer einzigartigen Google optimierten e-Paper Software.
AutoCAD 2014 Update<br />
Trainingshandbuch<br />
Inklusive Einführung<br />
in Autodesk ReCap<br />
<strong>Leseprobe</strong>!
AutoCAD 2014<br />
Update inkl. Einführung in Autodesk ReCap<br />
Skript für Seminareinsatz <strong>und</strong> Selbststudium<br />
1. Ausgabe, August 2013<br />
Dieses Werk ist urheberrechtlich geschützt.<br />
Alle Rechte, auch die der Übersetzung, des Nachdrucks <strong>und</strong> der Vervielfältigung der<br />
Seminarunterlagen oder Teilen daraus vorbehalten. Kein Teil dieser Arbeit darf in<br />
irgendeiner Form (Druck, Fotokopie, Mikrofilm oder einem anderen Verfahren) ohne<br />
schriftliche Genehmigung der <strong>Mensch</strong> <strong>und</strong> <strong>Maschine</strong> Systemhaus GmbH Kirchheim / Teck<br />
reproduziert oder unter Verwendung elektronischer Systeme verarbeitet, vervielfältigt oder<br />
verbreitet werden.<br />
Copyright 2013 by Cad Services Bernd Geibel.<br />
Vervielfältigung <strong>und</strong> Vertrieb in Lizenz durch<br />
<strong>Mensch</strong> <strong>und</strong> <strong>Maschine</strong> Systemhaus GmbH,<br />
Schülestrasse18 D-73230 Kirchheim / Teck Telefon:+49(0)7021/9348820
Hinweise zur Nutzung dieses Trainingshandbuches:<br />
Beachten Sie beim Durcharbeiten dieses Skriptes, dass die Namen der AutoCAD-Befehle<br />
stets in deutscher <strong>und</strong> zusätzlich in plattformneutraler Schreibweise angegeben sind.<br />
Die deutsche Befehlsbezeichnung ist prinzipiell in Großbuchstaben angegeben <strong>und</strong> kann<br />
direkt in der AutoCAD-Befehlszeile eingeben werden.<br />
Die zugehörige plattformneutrale Befehlsbezeichnung (Angabe in eckiger Klammer) kann<br />
alternativ zum Ausführen des Kommandos in der Befehlszeile eingegeben werden. Achten<br />
Sie hierbei insbesondere auf die Eingabe des vorangestellten Unterstriches.<br />
Der Vorteil dieser Schreibweise besteht darin, dass diese Befehlssequenzen auch für<br />
AutoCAD-Installationen in anderen Landessprachen gültig sind.<br />
Sofern verfügbar, werden unter der Bezeichnung "Alias" zusätzliche, deutsche Kurzbefehle<br />
aufgeführt. Diese können ebenfalls zum Ausführen des Kommandos in der Befehlszeile<br />
eingegeben werden.<br />
Nachstehendes Beispiel zeigt diese Zusammenhänge anhand des Befehls KREIS auf.<br />
Tastatureingabe:<br />
KREIS<br />
plattformneutraler Aufruf: _circle<br />
Alias:<br />
K<br />
Im Skript finden Sie zahlreiche Anmerkungen, mit deren Hilfe Sie viele Aufgaben<br />
innerhalb AutoCAD noch schneller <strong>und</strong> effizienter lösen können.<br />
Diese Anmerkungen sind mit dem Symbol Tipp hervorgehoben.<br />
Erläuterungen, die mit dem Symbol Hinweis gekennzeichnet sind, beschreiben in der<br />
Regel weiterführende Informationen, die in erster Linie für erfahrene AutoCAD-<br />
Anwender oder –Administratoren von Bedeutung sein können.<br />
Unter dem Symbol Übung finden Sie konkrete Übungsanweisungen, in denen die<br />
zuvor behandelten Themenkomplexe am praktischen Beispiel angewandt <strong>und</strong> vertieft<br />
werden können.<br />
Die Ausführungen in der Rubrik So wird's gemacht geben dem Anwender konkrete<br />
Anleitungen für die sichere Umsetzung wichtiger <strong>und</strong> anspruchsvoller Techniken.<br />
Hinweise mit dem Symbol Achtung dienen der Vermeidung von Fehlern in der<br />
Anwendung.<br />
Die Icons zur Hervorhebung der Tipps, Hinweise <strong>und</strong> Übungen in diesem Skript stammen<br />
von http://pixel-mixer.com.<br />
Die Übungsdateien zu den einzelnen Kapiteln finden Sie im Downloadbereich der <strong>Mensch</strong><br />
<strong>und</strong> <strong>Maschine</strong> Systemhaus GmbH auf der Internetseite www.mum.de.<br />
Kopieren Sie diese Übungsdateien in ein definiertes, lokales Verzeichnis auf Ihrem<br />
AutoCAD-Arbeitsplatz. Dieses Verzeichnis wird in den beschriebenen Übungen unter dem<br />
Begriff "Übungsverzeichnis" angesprochen.<br />
Da viele Übungsdateien im Verlaufe der Übungen modifiziert <strong>und</strong> gespeichert werden,<br />
empfehlen wir Ihnen, die originalen Übungsdateien als Kopie in einem separaten Ordner zu<br />
halten. Sie haben dadurch die Möglichkeit, schnell <strong>und</strong> unkompliziert auf die unbearbeiteten<br />
Daten zuzugreifen <strong>und</strong> Ihre Übungen jederzeit nochmals wiederholen zu können.
AutoCAD 2014<br />
Update<br />
Inhaltsverzeichnis<br />
AutoCAD 2014 – Connected with the real world ................................................................................ 5<br />
Verbesserungen im AutoCAD Hilfe-System ....................................................................................... 6<br />
Benutzertypen <strong>und</strong> Filter .................................................................................................................. 7<br />
Links für zugehörige Aufgaben, Referenzen <strong>und</strong> Konzepte ............................................................ 8<br />
Zusätzliche Ressourcen ................................................................................................................... 9<br />
Neuerungen zur Benutzerführung ..................................................................................................... 10<br />
Windows 8 – Support ......................................................................................................................... 10<br />
Totgesagte leben länger - AutoCAD-Befehlszeile mit weiteren Neuerungen .................................... 11<br />
Anpassen der Eingabeeinstellungen .............................................................................................. 13<br />
Anpassbare AutoKorrektur- <strong>und</strong> Synonym-Listen .......................................................................... 20<br />
Befehlsprotokoll, Textfenster <strong>und</strong> Zuletzt ausgeführte Befehle ..................................................... 22<br />
Konfiguration von Farbe <strong>und</strong> Transparenz..................................................................................... 24<br />
FileTabs –Dateiregisterkarten für geöffnete Zeichnungen ................................................................ 26<br />
Verbessertes Layer-Management – klein aber fein .......................................................................... 31<br />
Autodesk 360 – Bekanntes <strong>und</strong> Neuerungen ................................................................................... 35<br />
Autodesk 360-Benutzerkonto: Einrichten <strong>und</strong> Anmelden .................................................................. 36<br />
Online-Optionen - Autodesk 360 konfigurieren ................................................................................. 39<br />
Synchronisieren benutzerdefinierter Anwendungseinstellungen ....................................................... 42<br />
Zeichnungen in Autodesk 360 hochladen .......................................................................................... 45<br />
Automatisches Hochladen ............................................................................................................. 45<br />
Manuelles Hochladen ..................................................................................................................... 45<br />
Autodesk 360-Desktopkomponente ............................................................................................... 46<br />
Optionales Kopieren von referenzierten Daten beim Hochladen ................................................... 49<br />
Hochladen von Zeichnungen über Autodesk 360-Web ................................................................. 50<br />
Herunterladen <strong>und</strong> Öffnen von Zeichnungen im Autodesk 360-Konto .............................................. 52<br />
Manuelles Öffnen mit Hilfe des Autodesk 360-Laufwerks ............................................................. 53<br />
Öffnen von Zeichnungen über Kontextmenü der Autodesk 360-Desktopkomponente ................. 54<br />
Öffnen von Zeichnungen über Autodesk 360-Web ........................................................................ 55<br />
Arbeiten mit der Autodesk 360-Webseite .......................................................................................... 56<br />
Anzeigen von Autodesk 360-Dokumenten im Browser ..................................................................... 60<br />
Versionsverwaltung in Autodesk 360 ................................................................................................. 61<br />
Freigeben von Dokumenten............................................................................................................... 63<br />
Zugriff auf Online-Dokumente mit Mobil-Geräten .............................................................................. 69<br />
Online-Sitzungen aus Autodesk 360 starten ..................................................................................... 69<br />
Design Feeds – einfaches Arbeiten im Team ................................................................................... 72<br />
Geopositionen <strong>und</strong> Online-Kartendaten ........................................................................................... 80<br />
Verbesserungen beim Zeichnen <strong>und</strong> Editieren ................................................................................ 96<br />
Bogen zeichnen mit Richtungswechsel ............................................................................................. 96<br />
Abr<strong>und</strong>en/Anfasen offener Polylinien ................................................................................................ 96<br />
Arbeiten mit Plansätzen ..................................................................................................................... 97<br />
Plotstile............................................................................................................................................... 97<br />
Neues zum Beschriften, Bemaßen <strong>und</strong> Schraffieren ....................................................................... 99<br />
Wiederholtes Erstellen einzeiliger Texte mit identischer Ausrichtung ............................................... 99<br />
Bemaßungsstil-Kontrolle beim Weiterführen von Bemaßungen...................................................... 100<br />
Wiederholtes Schraffieren mit identischer Objektwahl .................................................................... 101<br />
Einfügen von Attributsblöcken mit Dialogfeld .................................................................................. 101<br />
CAD SERVICES S.3
Update AutoCAD 2014<br />
Übersichtlicheres Arbeiten mit XRefs ............................................................................................. 103<br />
Neue Strategie für Anzeige von XRef-Layern ................................................................................. 103<br />
Neue Strategie für Anzeige von XRef-Linientypen .......................................................................... 104<br />
Einfache Steuerung von Pfad <strong>und</strong> XRef-Typ im XRef-Manager ..................................................... 105<br />
Autodesk ReCap ................................................................................................................................ 109<br />
Eine kleine Einführung in Autodesk ReCap ..................................................................................... 110<br />
Die ReCap-Benutzeroberfläche ................................................................................................... 110<br />
ReCap-Projekte anlegen <strong>und</strong> verwalten ...................................................................................... 115<br />
Navigieren in ReCap .................................................................................................................... 119<br />
Anzeigeeinstellungen für ReCap-Punktwolken ............................................................................ 122<br />
Messen <strong>und</strong> Beschriften in ReCap ............................................................................................... 128<br />
Projekt-Navigator – Umgang mit Scanbereichen <strong>und</strong> Scanpositionen ....................................... 132<br />
Begrenzen von Punktwolken ........................................................................................................ 138<br />
Bearbeiten von Punktwolken ........................................................................................................ 143<br />
ReCap Photo ................................................................................................................................... 147<br />
Erweiterter Umgang mit Punktewolken ........................................................................................... 156<br />
Liste aktuell unterstützter Scan-Formate ......................................................................................... 156<br />
Einfügen indizierter Punktwolken ..................................................................................................... 156<br />
Verbesserter Umgang mit eingefügten Punktwolken ...................................................................... 158<br />
Exchange Apps .................................................................................................................................. 165<br />
Neues für Administration <strong>und</strong> Systemanpassung ......................................................................... 167<br />
Secure Load: vertrauenswürdige Speicherorte ............................................................................... 167<br />
Eingeschränktes Laden ausführbarer Dateien ............................................................................. 168<br />
Festlegen vertrauenswürdiger Ordner <strong>und</strong> Domänen .................................................................. 170<br />
Begrenzter Zugriff auf die AutoLISP-Programmdateien acad2014.lsp <strong>und</strong> acad2014doc.lsp .... 173<br />
Abgesicherter Programmstart ...................................................................................................... 173<br />
Autodesk-Empfehlungen für den Umgang mit ausführbaren Programmdateien ......................... 178<br />
Layout-Wechsel über Systemvariable ............................................................................................. 179<br />
Hardware-Beschleunigung............................................................................................................... 180<br />
Autodesk Uninstall-Werkzeug .......................................................................................................... 180<br />
Index ................................................................................................................................................... 181<br />
S.4 CAD SERVICES
AutoCAD 2014<br />
Update<br />
AutoCAD 2014 – Connected with the real world<br />
Mit AutoCAD 2014 haben die Autodesk-Entwickler den Fokus eindeutig auf das verbesserte Arbeiten<br />
mit Web-Anbindung im Konstruktionsteam <strong>und</strong> auf einen optimierten Bezug des eigenen CAD-<br />
Entwurfs zum realen Umfeld der Konstruktion (Reality Capture) gelegt.<br />
Viele der damit verb<strong>und</strong>enen Anwendungen <strong>und</strong> Features wurden bereits in den AutoCAD-<br />
Vorgängerversionen eingeführt <strong>und</strong> schrittweise weiter entwickelt, z.B.<br />
• Anbindung an Autodesk 360<br />
• Anhängen von Punktwolken<br />
• Einrichten von Geopositionen<br />
In der Vergangenheit wurde jedoch noch in keinem AutoCAD-Release so viel Energie <strong>und</strong><br />
Anstrengung auf das konsequente Erschließen der damit verb<strong>und</strong>enen Einsatzmöglichkeiten<br />
aufgewendet.<br />
Neben neuen Funktionen <strong>und</strong> weiterführenden Befehlsoptionen muss sich der Anwender in AutoCAD<br />
2014 daher auch in bereits bekannten Themen mit neuen Bedienkonzepten oder z.T. komplett<br />
überarbeiteter Benutzerführung auseinandersetzen.<br />
Aus diesem Gr<strong>und</strong>e haben wir diese speziellen Themen (z.B. den Umgang mit Autodesk 360 <strong>und</strong> das<br />
Arbeiten mit Punktwolken) im Rahmen der vorliegenden Ausarbeitung nochmals in aller<br />
Ausführlichkeit <strong>und</strong> unter Berücksichtigung sämtlicher Neuerungen dokumentiert.<br />
Neueinsteiger <strong>und</strong> erfahrene Anwender finden damit alle Informationen, um sowohl einen sicheren<br />
Einstieg in neue AutoCAD-Anwendungsgebiete zu garantieren, als auch neue Aspekte schnell in die<br />
eigene Arbeit einbringen zu können.<br />
Für den "klassischen" AutoCAD 2D-Anwender gibt es auf der funktionellen Seite bei diesem Release-<br />
Wechsel etwas weniger zu entdecken.<br />
Nichts desto trotz sind wir überzeugt, dass auch diese Zielgruppe mit Hilfe unseres<br />
Trainingshandbuches einige kleine, aber sehr feine <strong>und</strong> vielleicht auch etwas versteckte Neuerungen<br />
aufstöbern <strong>und</strong> kennenlernen wird.<br />
CAD SERVICES S.5
Update AutoCAD 2014<br />
Verbesserungen im AutoCAD Hilfe-System<br />
Auch bei der Überarbeitung des Hilfe-Systems in AutoCAD 2014 wurde die Maxime befolgt, offene<br />
Baustellen zügig zu schließen <strong>und</strong> dabei offensichtliche Schwachpunkte gezielt auszuräumen.<br />
Für den "hilfsbedürftigen" AutoCAD-Anwender bedeutet dies, dass er in aller Regel schneller <strong>und</strong><br />
gezielter zu den benötigten Informationen vorstoßen kann.<br />
Wie bereits im Vorgänger-Release greift AutoCAD 2014 bei Standard-Installation zunächst auf eine<br />
Online-Hilfe zu, bietet aber nach wie vor auch die Möglichkeit, bei fehlender Internet-Anbindung eine<br />
Offline-Variante des Hilfesystems zu nutzen, die bei Bedarf direkt von der Hilfe-Startseite oder im Info-<br />
Center aus dem Web heruntergeladen <strong>und</strong> lokal installiert werden kann.<br />
Im Register "System" der AutoCAD Optionen kann vorgegeben werden, ob primär auf das Online-<br />
Hilfesystem - sofern verfügbar – zugegriffen werden soll, oder ob direkt mit der optional installierten<br />
Offline-Hilfe gearbeitet werden soll.<br />
Laut Autodesk-Aussage wurde der Zugriff auf die Online-Hilfe, insbesondere bei Verwendung eines<br />
Proxy-Servers nochmals erheblich verbessert.<br />
Abb.:<br />
AutoCAD Optionen – Steuerung des Zugriffs auf Online- oder Offline-Hilfe<br />
Beim Starten des Hilfe-Systems (Funktionstaste F1, Stichwort-Suche oder Menü-Aufruf im InfoCenter)<br />
zeigt sich das neue Hilfe-Startfenster mit der Eingabemöglichkeit für den zu suchenden Begriff.<br />
Abb.:<br />
Startfenster der AutoCAD 2014 Hilfe<br />
S.6 CAD SERVICES
AutoCAD 2014<br />
Update<br />
Um die Liste der zurückgegebenen Ergebnisse von vornerein zu verbessern kann nun ein Benutzertyp<br />
(Auswahlliste) <strong>und</strong> ein Filter (Schaltfläche ) vorgegeben werden, mit deren Hilfe die zu<br />
durchsuchenden Quellen gezielt ausgerichtet <strong>und</strong> eingeschränkt werden können.<br />
Gesetzte Filter werden durch einen Haken an der Schaltfläche "Filter angeben" hervorgehoben.<br />
Die möglichen Benutzertypen <strong>und</strong> die zugehörigen Suchfilter sind in nachstehende Tabelle<br />
zusammengefasst:<br />
Benutzertypen <strong>und</strong> Filter<br />
Benutzertypen<br />
Benutzer<br />
Entwickler<br />
Administrator<br />
Alle Inhalte<br />
Filter<br />
Befehle<br />
Systemvariablen<br />
AutoLISP<br />
ActiveX<br />
DXF<br />
.Net<br />
Installation<br />
Migration<br />
Anpassung<br />
Verwaltung<br />
Befehle<br />
Systemvariablen<br />
AutoLISP<br />
ActiveX<br />
DXF<br />
.Net<br />
Zusätzliche Flexibilität kann durch Setzen/Deaktivieren der Option<br />
"Autodesk-Webergebnisse berücksichtigen"<br />
erzielt werden.<br />
Hierbei können<br />
• Autodesk Knowledge Base<br />
• Autodesk Diskussionsgruppen<br />
• Autodesk-Blogs<br />
als Informationsquelle der Suche gezielt einbezogen oder ausgeschlossen werden.<br />
Abb.:<br />
AutoCAD Hilfe – Suche mit Festlegung von Benutzertyp <strong>und</strong> Filter<br />
CAD SERVICES S.7
Update AutoCAD 2014<br />
Links für zugehörige Aufgaben, Referenzen <strong>und</strong> Konzepte<br />
Auch die Anzeige von Suchergebnissen im rechten Bereich des Hilfe-Fensters erfolgt in AutoCAD<br />
2014 wesentlich strukturierter als im Vorgänger-Release.<br />
Neben der Zusammenfassung des gef<strong>und</strong>enen Suchergebnisses findet der interessierte Anwender<br />
nun direkte Links für<br />
• zugehörige Aufgaben konkrete Schritt für Schritt-Anleitungen für<br />
Aufgabenstellungen, die in direktem Bezug zum Suchergebnis<br />
stehen<br />
• zugehörige Referenzen Liste zugehöriger Befehle <strong>und</strong> Systemvariablen<br />
• zugehörige Konzepte weitere Informationen mit verwandten Themen, die inhaltlich<br />
zum Suchergebnis passen<br />
Abb.:<br />
AutoCAD Hilfe – Links für zugehörige Aufgaben, Referenzen <strong>und</strong> Konzepte<br />
Tipp:<br />
Interessante Suchergebnisse innerhalb der AutoCAD Hilfe können mit Hilfe der Werkzeugkaten-<br />
Schaltfläche "Zu Favoriten hinzufügen" gespeichert <strong>und</strong> jederzeit im Register "Favoriten" wieder<br />
eingesehen werden.<br />
Abb.:<br />
Ablegen von Suchergebnissen unter Favoriten<br />
S.8 CAD SERVICES
AutoCAD 2014<br />
Update<br />
Zusätzliche Ressourcen<br />
Neu auf der Startseite der AutoCAD Hilfe ist der Abschnitt "Ressourcen" mit direkten Links für:<br />
• Befehle alphabetische Kurzübersicht aller AutoCAD-Befehle<br />
• Systemvariablen alphabetische Kurzübersicht aller AutoCAD-Systemvariablen<br />
• Kurzübersicht für Gr<strong>und</strong>optionen in AutoCAD<br />
einer spannenden "Schnellbleiche" zu den 42 gr<strong>und</strong>legenden Befehle zum<br />
Erstellen von 2D-Zeichnungen mit AutoCAD oder AutoCAD LT,<br />
zusammengefasst in einem Dutzend Themen, in Insider-Kreisen auch häufig<br />
als<br />
"The Hitchhiker's Guide to AutoCAD Basics"<br />
bezeichnet.<br />
Abb.:<br />
Hitchhiker's Guide to AutoCAD Basics<br />
• CAD-Management interessante Themensammlung mit Informationen <strong>und</strong> Konzepten zur<br />
AutoCAD-Systemadministration<br />
Übung:<br />
Machen Sie sich mit dem neuen Look&Feel des Hilfesystems in AutoCAD 2014 vertraut.<br />
Versuchen Sie hierbei die Liste der in AutoCAD 2014 neuen Befehle <strong>und</strong> Systemvariablen<br />
anzuzeigen. Testen Sie hierbei auch die Einstellungsmöglichkeiten für Benutzer <strong>und</strong> Filter.<br />
Ein Tipp: die Liste der neuen Befehle <strong>und</strong> Systemvariablen kann auch mit Hilfe des neuen<br />
Ressourcen-Eintrags "CAD-Management" schnell ausfindig gemacht werden.<br />
Wenn Sie fündig geworden sind, speichern Sie diese Liste unter ihren Favoriten ab <strong>und</strong> überprüfen<br />
Sie den erneuten, schnellen Zugriff.<br />
Schnuppern Sie darüber hinaus ein wenig im "Hitchhiker's Guide to AutoCAD Basics".<br />
CAD SERVICES S.9
Update AutoCAD 2014<br />
Neuerungen zur Benutzerführung<br />
Windows 8 – Support<br />
Im Zuge der Freigabe für Windows 8 kann AutoCAD 2014 nun auch – allerdings etwas eingeschränkt<br />
- mit Hilfe von Touch Screens bedient werden.<br />
Leichte Vorteile für den Anwender bei Bedienung über Touch Screen können sich beim Navigieren<br />
über ZOOM <strong>und</strong> PAN ergeben.<br />
Darüber hinaus kann im Register "System" der AutoCAD-Optionen der Optionsschalters<br />
"Multifunktionsleistengruppe für Berührungsmodus anzeigen"<br />
gesetzt werden.<br />
In der Multifunktionsleiste wird dadurch unter Windows 8 eine zusätzliche Gruppe für Touch Screen-<br />
Bedienung angezeigt, mit der laufende Befehle auf Knopfdruck abgebrochen werden können.<br />
Die Anzeige dieser Multifunktionsleistengruppe ist alternativ über die Systemvariable<br />
TOUCHMODE (gespeichert in Registry, 0=Aus / 1=Ein)<br />
steuerbar.<br />
Diese Möglichkeit stellt speziell für das Arbeiten mit Tablet-PCs eine hilfreiche Alternative zum<br />
Drücken der auf dem Tablet nicht vorhandenen, aber sehr häufig benötigten ESC-Taste dar.<br />
Abb.:<br />
Aktivieren der Multifunktionsleistengruppe für Berührungsmodus (Touch Screen)<br />
S.10 CAD SERVICES
AutoCAD 2014<br />
Update<br />
Totgesagte leben länger - AutoCAD-Befehlszeile mit<br />
weiteren Neuerungen<br />
Nachdem Autodesk im vergangenen Release 2013 bereits einige Neuerungen in die Befehlszeile<br />
eingearbeitet hatte, stand dieses zentrale Werkzeug der Benutzerführung auch beim Update der<br />
Version 2014 nochmals im Fokus der Programmierer.<br />
Die dabei entstandenen Erweiterungen weiten die Einsatzmöglichkeiten der Befehlszeile nochmals<br />
aus <strong>und</strong> geben dem Anwender die Möglichkeit, AutoCAD nicht nur über die Multifunktionsleiste,<br />
sondern auch durch Tastatureingaben mit hoher Effizienz zu bedienen.<br />
Wie im letzten Release wird die Befehlszeilen-Palette im vorgegebenen Arbeitsbereich "Zeichnung &<br />
Beschriftung" nicht im fixierten Modus, sondern als einzeilige, verschiebbare, transparente <strong>und</strong> am<br />
unteren Rand des Zeichenbereichs angedockte Zeile angezeigt.<br />
Ist kein Befehl aktiv, wird gr<strong>und</strong>sätzlich die Aufforderung "Befehl eingeben" in der Befehlszeile<br />
angezeigt.<br />
Abb.:<br />
Standardanzeige der AutoCAD Befehlszeile<br />
Nach Aufruf eines Befehls wird das zugehörige Befehls-Icon mit den zugehörigen Befehlsanfragen<br />
eingeblendet. Hierbei werden die aktuell verfügbaren Befehlsoptionen als auswählbare, farblich<br />
hervorgehobene Einträge in der Befehlszeile angezeigt. Die gewünschte Option kann dabei direkt in<br />
der Befehlszeile mit der Maus angeklickt <strong>und</strong> aktiviert werden.<br />
Abb.:<br />
AutoCAD Befehlszeile bei aktiviertem Befehl<br />
Nach wie vor lässt sich die Anzahl der sichtbaren Zeilen durch Drücken <strong>und</strong> Ziehen des<br />
oberen/unteren Randes, bzw. die Breite durch Drücken <strong>und</strong> Ziehen des rechten Randes des<br />
Befehlszeilenfensters individuell anpassen.<br />
Durch Drücken <strong>und</strong> Ziehen im Bereich der grauen Schaltflächen auf der linken Seite kann die<br />
Befehlszeile im Anwendungsfenster verschoben <strong>und</strong> am oberen/unteren Bildschirmrand fixiert<br />
werden.<br />
Abb.:<br />
Verschieben, Fixieren <strong>und</strong> Andocken der AutoCAD Befehlszeile<br />
CAD SERVICES S.11
Update AutoCAD 2014<br />
Diese Technik bietet zudem die Möglichkeit, die Befehlszeile am AutoCAD-Anwendungsfenster, oder<br />
einem fixierten AutoCAD-Palettenobjekt (z.B. Eigenschaftenpalette) anzudocken. Die fixierte bzw.<br />
angedockte Befehlszeile passt sich dabei automatisch den Größenänderungen des Basisfensters/der<br />
Basispalette an.<br />
Abb.:<br />
Befehlszeile am unteren Rand des Anwendungsfensters fixiert<br />
Abb.:<br />
Befehlszeile an Eigenschaftenpalette angedockt<br />
Durch Drücken der Schaltfläche "Schließen" kann die Befehlszeile bei Bedarf auch ausgeblendet<br />
werden.<br />
Abb.:<br />
Ausblenden der AutoCAD Befehlszeile<br />
Tipp:<br />
Wie bei allen AutoCAD-Palettenobjekten kann das Fixieren/Andocken des Fensters durch Drücken<br />
der STRG-Taste unterdrückt werden.<br />
Eine ausgeblendete Befehlszeile kann jederzeit mit Hilfe des Befehls<br />
BEFEHLSZEILE [_commandline]<br />
bzw. der Tastenkombination STRG + 9 wieder angezeigt werden.<br />
S.12 CAD SERVICES
AutoCAD 2014<br />
Update<br />
Mit Hilfe der Optionen der Schaltfläche "Anpassen" kann das Anzeigeverhalten der Befehlszeile im<br />
Detail angepasst werden.<br />
Abb.:<br />
Optionen für das Anpassen des Anzeigeverhaltens der AutoCAD Befehlszeile<br />
Anpassen der Eingabeeinstellungen<br />
• Auto-Vervollständigung<br />
regelt die Anzeige der automatisch vervollständigten, kontextsensitiven<br />
Befehlseingabe (AutoComplete).<br />
Bei Eingabe eines Begriffes zeigt AutoCAD einen favorisierten Eingabevorschlag<br />
direkt in der Befehlszeile <strong>und</strong> eine zusätzliche Vorschlagsliste mit weiteren,<br />
passenden Befehlseingaben oberhalb der Befehlszeile an.<br />
AutoCAD-Befehle werden mit dem zugehörigen Befehls-Icon eingeblendet, AutoCAD-<br />
Systemvariablen werden gr<strong>und</strong>sätzlich mit dem Symbol gekennzeichnet.<br />
Beim Anfahren eines Befehlsvorschlags wird analog zur Multifunktionsleiste die<br />
zugehörige Quickinfo angezeigt.<br />
Mit Hilfe direkt angebotener Schaltflächen in der Vorschlagsliste kann zu jedem<br />
Eintrag die aktuell konfigurierte Hilfe (Online- oder Offline-Hilfe) oder das Internet<br />
durchsucht werden. Die Internet-Suche wird dabei gr<strong>und</strong>sätzlich mit dem Standard-<br />
Browser in Kombination mit der Suchmaschine Google ausgeführt.<br />
Abb.:<br />
AutoComplete - Vorschlagsliste mit Quickinfo<br />
CAD SERVICES S.13
Update AutoCAD 2014<br />
Abb.:<br />
AutoComplete - Zugriff auf Hilfe / Online-Suche<br />
Beachten Sie, das bei vielen Treffern die Liste der gef<strong>und</strong>enen Befehle oder<br />
Systemvariablen zur besseren Übersicht in Gruppen zusammengefasst wird.<br />
Mit Hilfe des Plus-Symbols am rechten Ende eines Gruppeneintrags erhält der<br />
Anwender eine genaue Einsicht in diese Zusammenfassung.<br />
Abb.:<br />
AutoComplete – reduzierte (oberes Bild) <strong>und</strong><br />
erweiterte Vorschlagsliste (unteres Bild) für Systemvariablen<br />
S.14 CAD SERVICES
AutoCAD 2014<br />
Update<br />
• Suche innerhalb von Zeichenfolgen<br />
ergänzt die Anzeige der automatisch vervollständigten, kontextsensitiven<br />
Befehlseingabe (AutoComplete).<br />
Wird diese Option aktiviert, bietet AutoCAD nicht nur Befehle/Systemvariablen an, die<br />
mit dem eingegebenen Begriff beginnen, sondern auch Befehle/Systemvariablen, bei<br />
denen der eingegebene Begriff in derTextmitte oder am Ende vorkommt.<br />
Abb.:<br />
AutoComplete – Vorschlagsliste ohne (oberes Bild) <strong>und</strong><br />
mit (unteres Bild) Suche innerhalb von Zeichnungsfolgen<br />
Hinweis:<br />
Mit Ausnahme der direkten Links für die Begriffs-Suche in der AutoCAD-Hilfe bzw. im Internet wird<br />
AutoComplete auch im Eingabefeld der Dynamischen Eingabe eingesetzt.<br />
Abb.:<br />
AutoComplete in Verbindung mit Dynamischer Eingabe<br />
• Verzögerungszeit<br />
steuert die Verzögerungszeit für die Anzeige der Befehlszeilen-Vorschlagsliste.<br />
Der eingegebene Wert wird mit Hilfe der Systemvariablen<br />
INPUTSEARCHDELAY (Vorgabewert 300, gespeichert in Registry)<br />
verwaltet.<br />
Zulässige Werte liegen zwischen 100 <strong>und</strong> 10.000 Millisek<strong>und</strong>en.<br />
CAD SERVICES S.15
Update AutoCAD 2014<br />
Hinweis:<br />
Die im Vorgängerrelease eingeführte Systemvariable AUTOCOMPLETEDELAY wird ab AutoCAD<br />
2014 durch die neue Variable INPUTSEARCHDELAY ersetzt.<br />
Tipp für flinke Finger:<br />
Anwender mit sehr schnellen Taststuranschlägen fühlen sich durch die verzögerte Anzeige der Auto-<br />
Vervollständigung häufig ausgebremst.<br />
Um nicht vollständig auf die Vorzüge dieser Eingabehilfe verzichten zu müssen, empfiehlt sich<br />
anstelle des Ausschaltens von AutoComplete das Einstellen einer deutlich höheren Verzögerungszeit.<br />
Wird die mit Hilfe der Systemvariable INPUTSEARCHDELAY gesteuerte Verzögerungszeit z.B. vom<br />
Vorgabewert 300 auf 5000 (entspricht 5 Sek<strong>und</strong>en) umgestellt, wird der Anwender bei der üblichen<br />
Befehlseingabe nicht durch die angezeigten AutoComplete-Optionen aufgehalten.<br />
Bei einer bewussten, ausreichend langen Eingabepause braucht er dennoch nicht auf diese<br />
Eingabehilfe zu verzichten <strong>und</strong> wird durch die Anzeige der Vorschlagsliste unterstützt.<br />
Ein weiterer Vorteil: ist AutoComplete eingeschaltet können AutoCAD-Befehle <strong>und</strong> Systemvariablen<br />
gr<strong>und</strong>sätzlich über genügend lange <strong>und</strong> eindeutige Eingabesequenzen gestartet werden. So genügt<br />
die Eingabe der Sequenz "ELLI" zum Aktivieren des AutoCAD-Befehls ELLIPSE.<br />
• Systemvariablen durchsuchen<br />
Durch Setzen dieser Optionen werden in der kontextsensitiven Vorschlagsliste neben<br />
AutoCAD-Befehlen auch passende AutoCAD-Systemvariablen aufgelistet.<br />
• Inhalt durchsuchen<br />
Durch Aktivieren der Option "Inhalt durchsuchen" können im Zuge der<br />
kontextsensitiven Befehlszeilen-Eingabe auch Zeichnungsinhalte wie<br />
- Blockdefinitionen<br />
- Schraffurmuster<br />
- Layer<br />
- Stile<br />
berücksichtigt.<br />
Blöcke <strong>und</strong> Schraffurmuster können nach Auswahl aus der Vorschlagsliste direkt in<br />
die Zeichnung eingefügt werden.<br />
Abb.:<br />
AutoComplete – Anzeigen <strong>und</strong> Einfügen von Blöcken<br />
S.16 CAD SERVICES
AutoCAD 2014<br />
Update<br />
Abb.:<br />
AutoComplete – Anzeigen <strong>und</strong> Einfügen von Schraffurmustern<br />
Wird ein angebotener Layer oder Stil (Text-, Bemaßungs-, oder Visueller Stil, Visuelle<br />
Stile stehen in AutoCAD LT nicht zur Verfügung) aus der Vorschlagsliste gewählt, wird<br />
dieser als aktueller Stil in der Zeichnung gesetzt.<br />
Abb.:<br />
AutoComplete – Anzeigen <strong>und</strong> Setzen von Layern <strong>und</strong> Stilen<br />
Hinweis:<br />
Im Eingabefeld der Dynamischen Eingabe werden von AutoComplete auschließlich Befehle <strong>und</strong><br />
Systemvariablen, aber keine Zeichnungsinhalte angeboten.<br />
• AutoKorrektur<br />
aktiviert die Rechtschreibprüfung für Eingaben in der Befehlszeile (AutoCorrect).<br />
Die in der Vergangenheit häufig angezeigte Meldung "Unbekannter Befehl" kann<br />
dadurch in der Regel vermieden werden.<br />
Ist die Option "AutoKorrektur" nicht aktiviert, schlägt AutoCAD keine Alternativen für<br />
falsch eingetragene Befehle/Systemvariablen vor.<br />
Wird "AutoKorrektur" eingeschaltet, werden bei Falscheingaben zunächst mögliche,<br />
dem eingegebenen Begriff nachkommende Befehle/Systemvariablen in der<br />
Vorschlagsliste angeboten.<br />
CAD SERVICES S.17