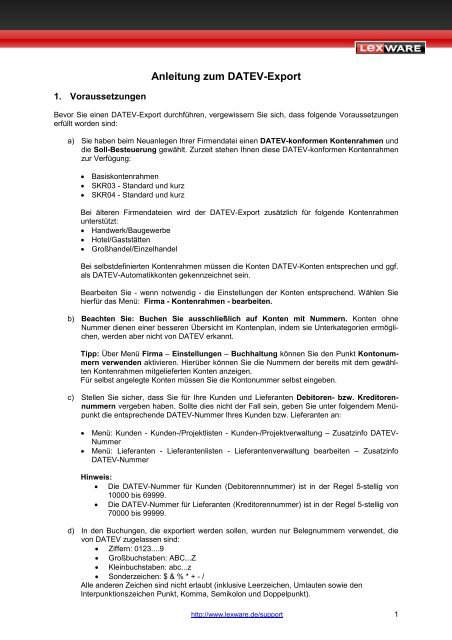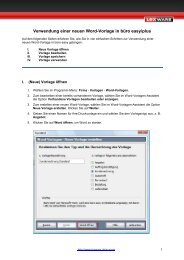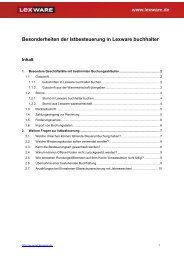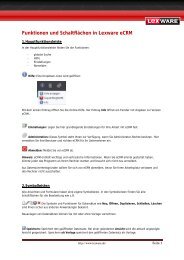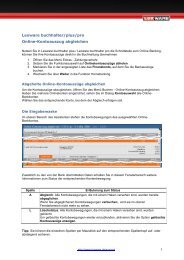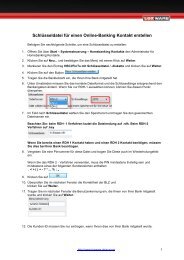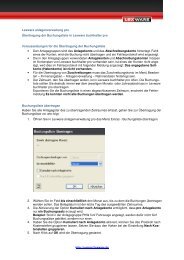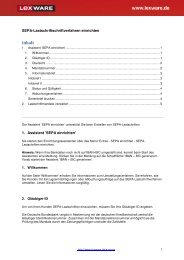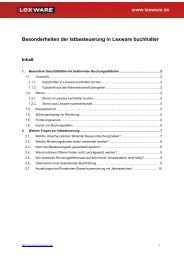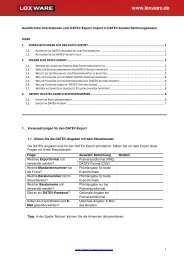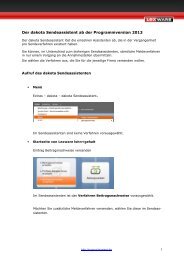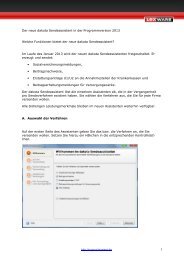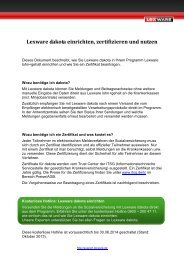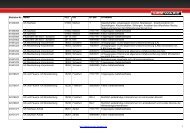Anleitung zum DATEV-Export - Lexware Online Support
Anleitung zum DATEV-Export - Lexware Online Support
Anleitung zum DATEV-Export - Lexware Online Support
Erfolgreiche ePaper selbst erstellen
Machen Sie aus Ihren PDF Publikationen ein blätterbares Flipbook mit unserer einzigartigen Google optimierten e-Paper Software.
<strong>Anleitung</strong> <strong>zum</strong> <strong>DATEV</strong>-<strong>Export</strong><br />
1. Voraussetzungen<br />
Bevor Sie einen <strong>DATEV</strong>-<strong>Export</strong> durchführen, vergewissern Sie sich, dass folgende Voraussetzungen<br />
erfüllt worden sind:<br />
a) Sie haben beim Neuanlegen Ihrer Firmendatei einen <strong>DATEV</strong>-konformen Kontenrahmen und<br />
die Soll-Besteuerung gewählt. Zurzeit stehen Ihnen diese <strong>DATEV</strong>-konformen Kontenrahmen<br />
zur Verfügung:<br />
• Basiskontenrahmen<br />
• SKR03 - Standard und kurz<br />
• SKR04 - Standard und kurz<br />
Bei älteren Firmendateien wird der <strong>DATEV</strong>-<strong>Export</strong> zusätzlich für folgende Kontenrahmen<br />
unterstützt:<br />
• Handwerk/Baugewerbe<br />
• Hotel/Gaststätten<br />
• Großhandel/Einzelhandel<br />
Bei selbstdefinierten Kontenrahmen müssen die Konten <strong>DATEV</strong>-Konten entsprechen und ggf.<br />
als <strong>DATEV</strong>-Automatikkonten gekennzeichnet sein.<br />
Bearbeiten Sie - wenn notwendig - die Einstellungen der Konten entsprechend. Wählen Sie<br />
hierfür das Menü: Firma - Kontenrahmen - bearbeiten.<br />
b) Beachten Sie: Buchen Sie ausschließlich auf Konten mit Nummern. Konten ohne<br />
Nummer dienen einer besseren Übersicht im Kontenplan, indem sie Unterkategorien ermöglichen,<br />
werden aber nicht von <strong>DATEV</strong> erkannt.<br />
Tipp: Über Menü Firma – Einstellungen – Buchhaltung können Sie den Punkt Kontonummern<br />
verwenden aktivieren. Hierüber können Sie die Nummern der bereits mit dem gewählten<br />
Kontenrahmen mitgelieferten Konten anzeigen.<br />
Für selbst angelegte Konten müssen Sie die Kontonummer selbst eingeben.<br />
c) Stellen Sie sicher, dass Sie für Ihre Kunden und Lieferanten Debitoren- bzw. Kreditorennummern<br />
vergeben haben. Sollte dies nicht der Fall sein, geben Sie unter folgendem Menüpunkt<br />
die entsprechende <strong>DATEV</strong>-Nummer Ihres Kunden bzw. Lieferanten an:<br />
• Menü: Kunden - Kunden-/Projektlisten - Kunden-/Projektverwaltung – Zusatzinfo <strong>DATEV</strong>-<br />
Nummer<br />
• Menü: Lieferanten - Lieferantenlisten - Lieferantenverwaltung bearbeiten – Zusatzinfo<br />
<strong>DATEV</strong>-Nummer<br />
Hinweis:<br />
• Die <strong>DATEV</strong>-Nummer für Kunden (Debitorennnummer) ist in der Regel 5-stellig von<br />
10000 bis 69999.<br />
• Die <strong>DATEV</strong>-Nummer für Lieferanten (Kreditorennummer) ist in der Regel 5-stellig von<br />
70000 bis 99999.<br />
d) In den Buchungen, die exportiert werden sollen, wurden nur Belegnummern verwendet, die<br />
von <strong>DATEV</strong> zugelassen sind:<br />
• Ziffern: 0123....9<br />
• Großbuchstaben: ABC...Z<br />
• Kleinbuchstaben: abc...z<br />
• Sonderzeichen: $ & % * + - /<br />
Alle anderen Zeichen sind nicht erlaubt (inklusive Leerzeichen, Umlauten sowie den<br />
Interpunktionszeichen Punkt, Komma, Semikolon und Doppelpunkt).<br />
http://www.lexware.de/support 1
2. Vorgehen<br />
Öffnen Sie im Menü Extras den Befehl <strong>DATEV</strong>...<br />
• Kontenzuordnung: Wenn Sie neue Konten ohne Nummer erstellt und verwendet haben,<br />
werden diese Konten (rot markiert) in einer Tabelle aufgeführt. Vor dem <strong>DATEV</strong>-<strong>Export</strong><br />
erscheint diese Zuordnungstabelle, um Ihnen die Eingabe von Nummern zu ermöglichen. Sie<br />
können ansonsten die Tabelle jederzeit aufrufen, indem Sie den <strong>DATEV</strong>-<strong>Export</strong> Assistent<br />
aufrufen und auf die Schaltfläche Konten zuordnen klicken. Die in der Tabelle rot markierten<br />
Konten benötigen eine Nummer.<br />
• Automatik: aktivieren Sie die Automatik, wenn es sich um ein <strong>DATEV</strong>-Konto mit Automatik<br />
handelt.<br />
• Alle anzeigen: Hier können Sie sich alle bebuchten Konten anzeigen lassen.<br />
• Bebuchte Konten anzeigen: Wählen Sie diesen Punkt, um sich ausschließlich die bebuchten<br />
Konten ohne Nummer anzeigen zu lassen.<br />
Nachdem Sie die fehlenden Kontonummern eingetragen haben, klicken Sie auf OK.<br />
Es öffnet sich der <strong>DATEV</strong>-<strong>Export</strong>-Assistent für Buchungsdaten.<br />
Füllen Sie die für <strong>DATEV</strong> notwendigen Informationsfelder folgendermaßen aus:<br />
http://www.lexware.de/support 2
• Beraternummer: 4 bis 6-stellige Nummer welche von <strong>DATEV</strong> oder Ihrem Steuerberater<br />
vergeben werden.<br />
• Beratername: Frei wählbarer Text bis zu 7 Stellen.<br />
• Mandantennummer: 3 bis 5-stellige Zahl; wird von Ihrem Steuerberater vergeben.<br />
Abrechnungsnummer: 1- bis 2-stellig; fortlaufende <strong>DATEV</strong>-Abrechnungsnummer (von 1 bis<br />
69).<br />
• Datenträgernummer: Frei wählbare max. 3-stellige Nummer.<br />
• Ohne Kontennummererweiterung: wenn Sie mit 4-stelligen Kontonummern arbeiten,<br />
entfernen sie das Häkchen im Kontrollkästchen Kontonummererweiterung (KNE) und geben<br />
Sie 0 bei Länge ein.<br />
Ausnahme: Wenn Sie alphanumerische Belegnummern verwenden, setzen Sie das Häkchen<br />
im Kontrollkästchen Kontonummererweiterung (KNE) auch bei Verwendung von 4-stelligen<br />
Kontonummern und geben Sie 4 bei Länge ein.<br />
• Mit Kontennummererweiterung: Wenn Sie nicht mit 4-stelligen, sondern längeren<br />
Kontonummern (max. 8 Ziffern für Sachkonten / 9 Ziffern für Debitoren und Kreditoren)<br />
arbeiten, klicken Sie das Kontrollkästchen Kontonummererweiterung (KNE) an und geben<br />
Sie bei Länge den entsprechenden Wert (5 bis 8) ein.<br />
• Datum von/bis: Format TT.MM.JJJJ.<br />
Achten Sie gegebenenfalls auf das abweichende Wirtschaftsjahr. <strong>Export</strong>ieren Sie keinen<br />
jahresüberschreitenden Zeitraum.<br />
• Dateipfad: Wenn Sie die Daten Ihrem Steuerberater per Diskette weitergeben möchten,<br />
geben Sie A:\ ein.<br />
• DFV-Kennzeichen und Passwort: optional.<br />
http://www.lexware.de/support 3
Klicken Sie auf OK um den <strong>DATEV</strong>-<strong>Export</strong> durchzuführen.<br />
Es werden 2 Dateien erzeugt und im von Ihnen gewählten Verzeichnis gespeichert. Die Dateinamen<br />
hängen von der gewählten Option ab:<br />
• ohne Kontonummerweiterung (KNE): DE001 und DV01<br />
• mit Kontonummerweiterung (KNE): ED00001 und EV01.<br />
Diese beiden Dateien können Sie nun auf einem Speichermedium oder per E-Mail Ihrem<br />
Steuerberater übergeben.<br />
Wichtig: für einen erfolgreichen Import Ihrer Daten in das <strong>DATEV</strong>-Programm Ihres Steuerberaters<br />
müssen die von Ihnen gewählten Einstellungen beim <strong>DATEV</strong>-<strong>Export</strong> mit den Einstellungen Ihres<br />
Steuerberaters beim <strong>DATEV</strong>-Import übereinstimmen. Sprechen Sie die Einstellungen wie z.B.<br />
Mandantennummer deshalb unbedingt mit Ihrem Steuerberater ab.<br />
http://www.lexware.de/support 4