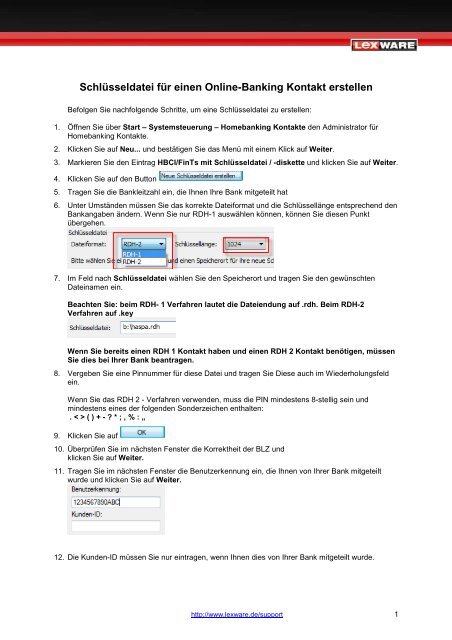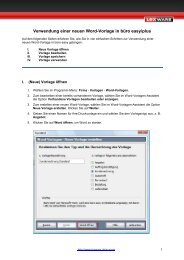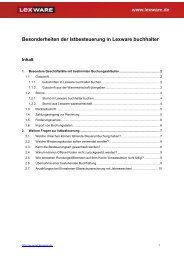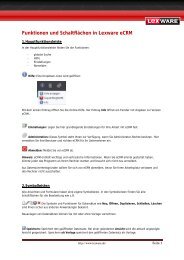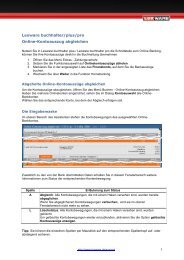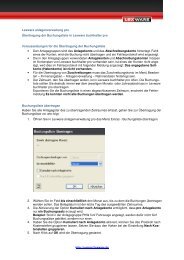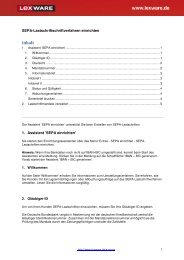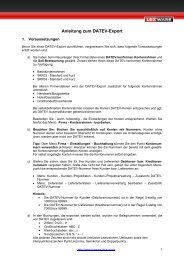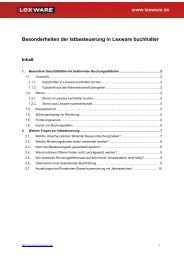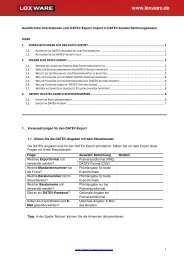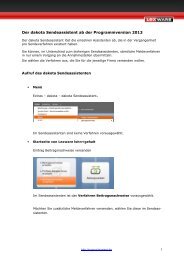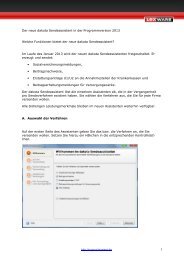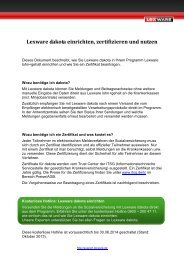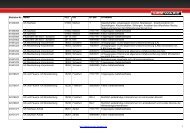Schluesseldatei_fuer_onlinebanking_erstellen_WM_TE_V01.pdf ...
Schluesseldatei_fuer_onlinebanking_erstellen_WM_TE_V01.pdf ...
Schluesseldatei_fuer_onlinebanking_erstellen_WM_TE_V01.pdf ...
Erfolgreiche ePaper selbst erstellen
Machen Sie aus Ihren PDF Publikationen ein blätterbares Flipbook mit unserer einzigartigen Google optimierten e-Paper Software.
Schlüsseldatei für einen Online-Banking Kontakt <strong>erstellen</strong><br />
Befolgen Sie nachfolgende Schritte, um eine Schlüsseldatei zu <strong>erstellen</strong>:<br />
1. Öffnen Sie über Start – Systemsteuerung – Homebanking Kontakte den Administrator für<br />
Homebanking Kontakte.<br />
2. Klicken Sie auf Neu... und bestätigen Sie das Menü mit einem Klick auf Weiter.<br />
3. Markieren Sie den Eintrag HBCI/FinTs mit Schlüsseldatei / -diskette und klicken Sie auf Weiter.<br />
4. Klicken Sie auf den Button<br />
5. Tragen Sie die Bankleitzahl ein, die Ihnen Ihre Bank mitgeteilt hat<br />
6. Unter Umständen müssen Sie das korrekte Dateiformat und die Schlüssellänge entsprechend den<br />
Bankangaben ändern. Wenn Sie nur RDH-1 auswählen können, können Sie diesen Punkt<br />
übergehen.<br />
7. Im Feld nach Schlüsseldatei wählen Sie den Speicherort und tragen Sie den gewünschten<br />
Dateinamen ein.<br />
Beachten Sie: beim RDH- 1 Verfahren lautet die Dateiendung auf .rdh. Beim RDH-2<br />
Verfahren auf .key<br />
Wenn Sie bereits einen RDH 1 Kontakt haben und einen RDH 2 Kontakt benötigen, müssen<br />
Sie dies bei Ihrer Bank beantragen.<br />
8. Vergeben Sie eine Pinnummer für diese Datei und tragen Sie Diese auch im Wiederholungsfeld<br />
ein.<br />
Wenn Sie das RDH 2 - Verfahren verwenden, muss die PIN mindestens 8-stellig sein und<br />
mindestens eines der folgenden Sonderzeichen enthalten:<br />
. < > ( ) + - ? * ; , % : „<br />
9. Klicken Sie auf<br />
10. Überprüfen Sie im nächsten Fenster die Korrektheit der BLZ und<br />
klicken Sie auf Weiter.<br />
11. Tragen Sie im nächsten Fenster die Benutzerkennung ein, die Ihnen von Ihrer Bank mitgeteilt<br />
wurde und klicken Sie auf Weiter.<br />
12. Die Kunden-ID müssen Sie nur eintragen, wenn Ihnen dies von Ihrer Bank mitgeteilt wurde.<br />
http://www.lexware.de/support 1
13. Wählen Sie im nächsten Fenster die entsprechende HBCI – Version aus.<br />
14. Prüfen Sie im nächsten Fenster, ob die Internetadresse mit den Bankangaben übereinstimmt und<br />
klicken Sie auf Weiter.<br />
15. Klicken Sie im nächsten Fenster auf , um den öffentlichen Bankschlüssel<br />
anzufordern.<br />
16. Prüfen Sie den Hash – Wert mit Ihren Bankunterlagen.<br />
17. Durch Klick auf reichen Sie den Schlüssel bei der Bank ein.<br />
18. Danach können Sie einen Banknamen für den Online – Kontakt vergeben.<br />
19. Klicken Sie auf und im folgenden Fenster auf<br />
Diesen INI – Brief drucken Sie aus, Unterschreiben ihn und senden ihn an Ihre Bank.<br />
20. Wenn die Bank den INI – Brief geprüft hat, wird Ihr Kontakt freigeschaltet und Sie können den<br />
Kontakt synchronisieren.<br />
http://www.lexware.de/support 2