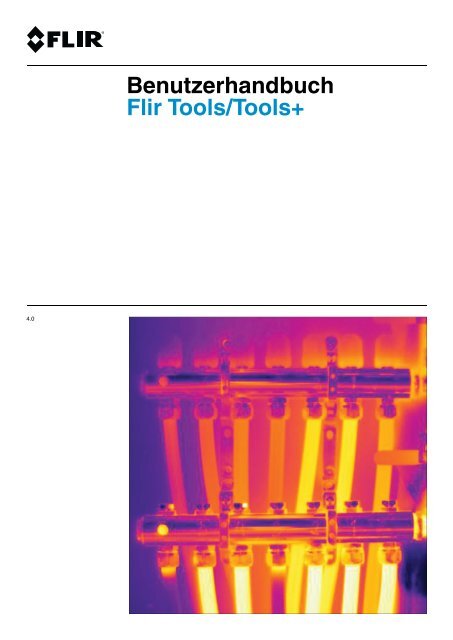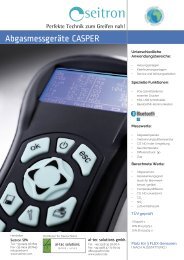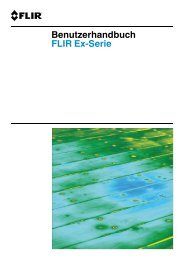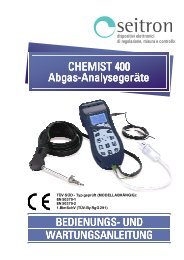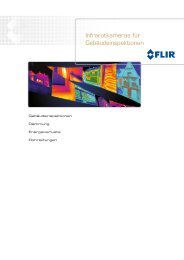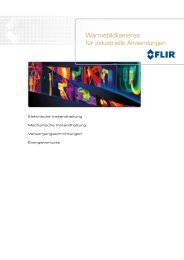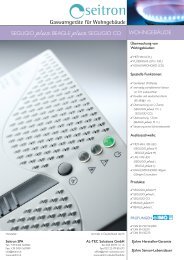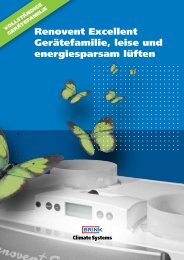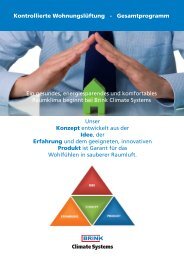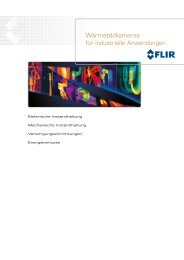Benutzerhandbuch Flir Tools/Tools
AL-TEC Solutions GmbH
AL-TEC Solutions GmbH
Sie wollen auch ein ePaper? Erhöhen Sie die Reichweite Ihrer Titel.
YUMPU macht aus Druck-PDFs automatisch weboptimierte ePaper, die Google liebt.
4.0<br />
<strong>Benutzerhandbuch</strong><br />
<strong>Flir</strong> <strong>Tools</strong>/<strong>Tools</strong>+
<strong>Benutzerhandbuch</strong><br />
<strong>Flir</strong> <strong>Tools</strong>/<strong>Tools</strong>+<br />
#T559600; r. AB/ 9234/9235; de-DE<br />
iii
Inhaltsverzeichnis<br />
1 Haftungsausschluss ..........................................................................1<br />
1.1 Haftungsausschluss ..................................................................1<br />
1.2 Nutzungsstatistiken ...................................................................1<br />
1.3 Änderungen der Registrierung .....................................................1<br />
1.4 Urheberrecht ...........................................................................1<br />
1.5 Qualitätssicherung ....................................................................2<br />
2 Hinweise für Benutzer ........................................................................3<br />
2.1 Benutzerforen ..........................................................................3<br />
2.2 Schulung ................................................................................3<br />
2.3 Aktualisierung der Dokumentation ................................................3<br />
2.4 Software-Updates .....................................................................3<br />
2.5 Wichtiger Hinweis zu diesem Handbuch ........................................3<br />
2.6 Zusätzliche Lizenzinformationen ..................................................3<br />
3 Hilfe für Kunden ................................................................................4<br />
3.1 Allgemein................................................................................4<br />
3.2 Fragen stellen ..........................................................................4<br />
3.3 Downloads ..............................................................................4<br />
4 Was ist <strong>Flir</strong> <strong>Tools</strong>/<strong>Tools</strong>+? ...................................................................5<br />
4.1 Einleitung................................................................................5<br />
4.2 Vergleich zwischen <strong>Flir</strong> <strong>Tools</strong> und <strong>Flir</strong> <strong>Tools</strong>+...................................5<br />
5 Installation .......................................................................................7<br />
5.1 Systemanforderungen................................................................7<br />
5.1.1 Betriebssystem..............................................................7<br />
5.1.2 Hardware .....................................................................7<br />
5.2 Installation von <strong>Flir</strong> <strong>Tools</strong>/<strong>Tools</strong>+ ...................................................7<br />
5.2.1 Installation unter Windows XP ...........................................7<br />
5.2.2 Windows Vista-, Windows 7- und Windows 8-<br />
Installation.................................................................... 8<br />
6 <strong>Flir</strong> <strong>Tools</strong>+ aktivieren..........................................................................9<br />
7 Verwalten von Lizenzen .................................................................... 10<br />
7.1 Registrieren Ihres Produkts ....................................................... 10<br />
7.1.1 Allgemein ................................................................... 10<br />
7.1.2 Abbildung................................................................... 10<br />
7.1.3 Vorgehensweise .......................................................... 10<br />
7.2 Aktivieren Ihrer Lizenz.............................................................. 10<br />
7.2.1 Allgemein ................................................................... 10<br />
7.2.2 Abbildung................................................................... 11<br />
7.2.3 Online-Aktivierung von <strong>Flir</strong> <strong>Tools</strong>/<strong>Tools</strong>+ ............................ 11<br />
7.2.4 Aktivierung von <strong>Flir</strong> <strong>Tools</strong>/<strong>Tools</strong>+ per E-Mail ....................... 11<br />
7.3 Übertragen Ihrer Lizenz............................................................ 12<br />
7.3.1 Allgemein ................................................................... 12<br />
7.3.2 Abbildung................................................................... 13<br />
7.3.3 Vorgehensweise .......................................................... 13<br />
7.4 Aktivieren weiterer Softwaremodule ............................................ 13<br />
7.4.1 Allgemein ................................................................... 13<br />
7.4.2 Abbildung................................................................... 14<br />
7.4.3 Vorgehensweise .......................................................... 14<br />
8 Arbeitsablauf .................................................................................. 15<br />
8.1 Allgemein.............................................................................. 15<br />
8.2 Abbildung ............................................................................. 15<br />
8.3 Erläuterung............................................................................ 15<br />
9 Bilder importieren ........................................................................... 16<br />
9.1 Vorgehensweise ..................................................................... 16<br />
#T559600; r. AB/ 9234/9235; de-DE<br />
v
Inhaltsverzeichnis<br />
10 Bildschirmelemente und Schaltflächen der Symbolleiste ..................... 17<br />
10.1 Fensterelemente: Registerkarte Bibliothek ................................... 17<br />
10.1.1 Abbildung................................................................... 17<br />
10.1.2 Erläuterung ................................................................. 17<br />
10.2 Fensterelemente: Registerkarte Geräte ....................................... 17<br />
10.2.1 Abbildung................................................................... 18<br />
10.2.2 Erläuterung ................................................................. 18<br />
10.3 Fensterelemente: Registerkarte Bildblatt erstellen.......................... 19<br />
10.3.1 Abbildung................................................................... 19<br />
10.3.2 Erläuterung ................................................................. 19<br />
10.4 Fensterelemente: Registerkarte Bericht ....................................... 20<br />
10.4.1 Abbildung................................................................... 20<br />
10.4.2 Erläuterung ................................................................. 20<br />
10.5 Fensterelemente: das Bildbearbeitungsfenster (für<br />
Standbilder) ...........................................................................21<br />
10.5.1 Abbildung................................................................... 21<br />
10.5.2 Erläuterung ................................................................. 21<br />
10.6 Fensterelemente: das Bildbearbeitungsfenster (für<br />
Videoclips).............................................................................22<br />
10.6.1 Abbildung................................................................... 22<br />
10.6.2 Erläuterung ................................................................. 22<br />
10.7 Symbolleistenschaltflächen (auf der Registerkarte Geräte) .............. 22<br />
10.7.1 Abbildung................................................................... 22<br />
10.7.2 Erläuterung ................................................................. 22<br />
10.8 Schaltflächen der Symbolleiste (im Bildbearbeitungsfenster) ............ 23<br />
10.8.1 Abbildung................................................................... 23<br />
10.8.2 Erläuterung ................................................................. 23<br />
10.9 Schaltflächen der Symbolleiste (im<br />
Berichtbearbeitungsfenster).......................................................23<br />
10.9.1 Abbildung................................................................... 23<br />
10.9.2 Erläuterung ................................................................. 23<br />
10.10 Registerkarte Panorama........................................................... 24<br />
10.10.1 Abbildung................................................................... 24<br />
10.10.2 Erläuterung ................................................................. 24<br />
11 Übertragung von Live-Bildern aus der Kamera.................................... 25<br />
11.1 Allgemein.............................................................................. 25<br />
11.2 Abbildung ............................................................................. 25<br />
11.3 Vorgehensweise ..................................................................... 25<br />
12 Verwalten von Bildern und Ordnern ................................................... 27<br />
12.1 Gruppieren von Dateien ........................................................... 27<br />
12.1.1 Allgemein ................................................................... 27<br />
12.1.2 Vorgehensweise .......................................................... 27<br />
12.2 Speichern eines Frame aus einer Sequenzdatei als<br />
radiometrische *.jpg-Datei .........................................................27<br />
12.2.1 Allgemein ................................................................... 27<br />
12.2.2 Vorgehensweise .......................................................... 27<br />
12.3 Speichern eines Frame aus einer Sequenzdatei als *.avi-<br />
Datei ....................................................................................27<br />
12.3.1 Allgemein ................................................................... 27<br />
12.3.2 Vorgehensweise .......................................................... 27<br />
12.4 Löschen von Bildern ................................................................ 27<br />
12.4.1 Allgemein ................................................................... 27<br />
12.4.2 Vorgehensweise .......................................................... 28<br />
12.5 Hinzufügen eines Verzeichnisses ............................................... 28<br />
12.5.1 Allgemein ................................................................... 28<br />
12.5.2 Vorgehensweise .......................................................... 28<br />
#T559600; r. AB/ 9234/9235; de-DE<br />
vi
Inhaltsverzeichnis<br />
12.6 Löschen eines Verzeichnisses ................................................... 28<br />
12.6.1 Allgemein ................................................................... 28<br />
12.6.2 Vorgehensweise .......................................................... 28<br />
12.7 Erstellen eines Unterordners ..................................................... 28<br />
12.7.1 Allgemein ................................................................... 28<br />
12.7.2 Vorgehensweise .......................................................... 29<br />
13 Analysieren von Bildern ................................................................... 30<br />
13.1 Positionieren eines Messwerkzeugs............................................ 30<br />
13.1.1 Allgemein ................................................................... 30<br />
13.1.2 Vorgehensweise .......................................................... 30<br />
13.2 Verschieben eines Messwerkzeugs ............................................ 30<br />
13.2.1 Allgemein ................................................................... 30<br />
13.2.2 Vorgehensweise .......................................................... 30<br />
13.3 Ändern der Größe eines Messwerkzeugs..................................... 30<br />
13.3.1 Allgemein ................................................................... 30<br />
13.3.2 Vorgehensweise .......................................................... 30<br />
13.4 Löschen eines Messwerkzeugs ................................................. 31<br />
13.4.1 Allgemein ................................................................... 31<br />
13.4.2 Vorgehensweise .......................................................... 31<br />
13.5 Arbeiten mit Isothermen ........................................................... 31<br />
13.5.1 Allgemein ................................................................... 31<br />
13.5.2 Einstellen von allgemeinen Isothermen (Oberhalb,<br />
Unterhalb)...................................................................31<br />
13.5.3 Einstellen von allgemeinen Isothermen (Intervall) ................ 32<br />
13.5.4 Einstellen von Isothermen für Luftfeuchtigkeit ..................... 32<br />
13.5.5 Einstellen von Isothermen für Wärmedämmung .................. 32<br />
13.5.6 Einstellen von benutzerdefinierten Isothermen .................... 33<br />
13.6 Ändern der Temperaturlevel ...................................................... 34<br />
13.6.1 Allgemein ................................................................... 34<br />
13.6.2 Warum Temperaturlevel ändern? ..................................... 34<br />
13.6.3 Ändern des maximalen Werts ......................................... 35<br />
13.6.4 Ändern des minimalen Werts .......................................... 35<br />
13.6.5 Gleichzeitiges Ändern des maximalen und minimalen<br />
Werts .........................................................................35<br />
13.7 Durchführen eines automatischen Bildabgleichs............................ 36<br />
13.7.1 Allgemein ................................................................... 36<br />
13.7.2 Vorgehensweise .......................................................... 36<br />
13.8 Ändern der Palette .................................................................. 36<br />
13.8.1 Allgemein ................................................................... 36<br />
13.8.2 Vorgehensweise .......................................................... 36<br />
13.9 Ändern des Bildmodus............................................................. 36<br />
13.9.1 Allgemein ................................................................... 36<br />
13.9.2 Arten von Bildmodi ....................................................... 37<br />
13.10 Exportieren von Temperaturwerten als CSV-Datei (Kommagetrennte<br />
Werte) .....................................................................38<br />
13.10.1 Allgemein ................................................................... 38<br />
13.10.2 Vorgehensweise .......................................................... 38<br />
14 Mit Kommentaren arbeiten ............................................................... 39<br />
14.1 Über Bildbeschreibungen ......................................................... 39<br />
14.1.1 Was ist eine Bildbeschreibung?....................................... 39<br />
14.2 Über Textkommentare.............................................................. 39<br />
14.2.1 Was ist ein Textkommentar? ........................................... 39<br />
14.2.2 Definitionen von Bezeichnung und Wert ............................ 39<br />
14.2.3 Beispiel für eine Markup-Struktur ..................................... 40<br />
14.2.4 Erstellen von Textkommentaren zu einem Bild .................... 40<br />
#T559600; r. AB/ 9234/9235; de-DE<br />
vii
Inhaltsverzeichnis<br />
14.2.5 Erstellen einer Vorlage für Textkommentare........................ 40<br />
15 Erstellen von Panoramabildern ......................................................... 42<br />
15.1 Allgemein.............................................................................. 42<br />
15.2 Abbildung ............................................................................. 42<br />
15.3 Vorgehensweise ..................................................................... 42<br />
16 Erstellen eines Bildblatts.................................................................. 43<br />
16.1 Allgemein.............................................................................. 43<br />
16.2 Abbildung ............................................................................. 43<br />
16.3 Vorgehensweise ..................................................................... 43<br />
17 Erstellen von Berichten .................................................................... 44<br />
17.1 Allgemein.............................................................................. 44<br />
17.2 Abbildung ............................................................................. 44<br />
17.3 Vorgehensweise: Einstellungen für eine<br />
Standardberichtsvorlage ...........................................................45<br />
17.4 Vorgehensweise: PDF-Berichte.................................................. 45<br />
17.5 Allgemeine Aufgaben für PDF-Berichte........................................ 45<br />
17.6 Vorgehensweise: Microsoft Word Berichte.................................... 46<br />
18 Arbeiten in der Microsoft Word-Umgebung......................................... 47<br />
18.1 Erstellen einer Berichtsvorlage................................................... 47<br />
18.1.1 Allgemein ................................................................... 47<br />
18.1.2 Erstellen von benutzerdefinierten Vorlagen für<br />
Infrarotberichte.............................................................48<br />
18.2 Verwalten von Objekten im Bericht.............................................. 49<br />
18.2.1 Einfügen von Objekten .................................................. 49<br />
18.2.2 Verbinden von Objekten................................................. 54<br />
18.2.3 Anpassen der Größe von Objekten .................................. 55<br />
18.2.4 Löschen von Objekten................................................... 55<br />
18.2.5 IR Viewer-Messwerkzeuge ............................................. 55<br />
18.2.6 Formeln ..................................................................... 59<br />
18.2.7 Bildfusion ................................................................... 63<br />
18.3 Dokumenteigenschaften........................................................... 65<br />
18.3.1 Allgemein ................................................................... 65<br />
18.3.2 Arten von Dokumenteigenschaften................................... 65<br />
18.3.3 Erstellen und Bearbeiten von Microsoft Word-<br />
Dokumenteigenschaften ................................................65<br />
18.3.4 Ändern des Präfix für eine Berichteigenschaft..................... 66<br />
18.3.5 Erstellen von Microsoft Word-Feldern und Verknüpfen<br />
der Felder mit einer Dokumenteigenschaft .........................67<br />
18.4 Softwarereferenzen ................................................................. 67<br />
18.4.1 Registerkarte <strong>Flir</strong> <strong>Tools</strong>+ ................................................ 67<br />
18.4.2 IR-Viewer-Objekt.......................................................... 69<br />
18.4.3 Digitalfoto-Objekt ......................................................... 73<br />
18.4.4 IR-Profil-Objekt............................................................ 74<br />
18.4.5 IR-Histogramm-Objekt .................................................. 75<br />
18.4.6 IR-Trend-Objekt ........................................................... 76<br />
18.4.7 Feldobjekt .................................................................. 78<br />
18.4.8 Objekt Ergebnistabelle .................................................. 78<br />
18.4.9 Übersichtstabellen-Objekt .............................................. 79<br />
18.4.10 <strong>Flir</strong> <strong>Tools</strong>+-Dialogfelder.................................................. 79<br />
18.5 Im IR-Viewer-Objekt unterstützte Dateiformate ............................ 103<br />
19 Aktualisieren der Kamera- und PC-Software ..................................... 104<br />
19.1 Aktualisieren der PC-Software ................................................. 104<br />
19.1.1 Allgemein ................................................................. 104<br />
19.1.2 Vorgehensweise ........................................................ 104<br />
19.2 Aktualisieren der Kamera-Firmware .......................................... 104<br />
#T559600; r. AB/ 9234/9235; de-DE<br />
viii
Inhaltsverzeichnis<br />
19.2.1 Allgemein ................................................................. 104<br />
19.2.2 Vorgehensweise ........................................................ 104<br />
20 Ändern von Einstellungen .............................................................. 105<br />
20.1 Einstellungen zu <strong>Flir</strong> <strong>Tools</strong>/<strong>Tools</strong>+ ............................................. 105<br />
20.1.1 Allgemein ................................................................. 105<br />
20.1.2 Die Registerkarte Aufzeichnung .................................... 105<br />
20.2 Die Registerkarte Ansicht ....................................................... 105<br />
20.3 Die Registerkarte Bibliothek .................................................... 106<br />
20.4 Die Registerkarte Bericht........................................................ 106<br />
20.5 Die Registerkarte Einheiten..................................................... 107<br />
20.6 Die Registerkarte Sprache ...................................................... 108<br />
20.7 Einstellungen zu Kameras der Serie <strong>Flir</strong> K .................................. 108<br />
20.7.1 Allgemein ................................................................. 108<br />
20.7.2 Registerkarte Allgemeine Einstellungen .......................... 109<br />
20.7.3 Registerkarte Benutzeroberfläche.................................. 110<br />
20.7.4 Erläuterung der unterschiedlichen Kameramodi ................ 111<br />
21 Unterstützte Dateiformate .............................................................. 114<br />
21.1 Allgemein............................................................................ 114<br />
21.2 Radiometrische Dateiformate .................................................. 114<br />
21.3 Nicht radiometrische Dateiformate............................................ 114<br />
22 Informationen zu FLIR Systems....................................................... 115<br />
22.1 Mehr als nur eine Infrarotkamera .............................................. 116<br />
22.2 Weitere Informationen............................................................ 116<br />
22.3 Support für Kunden ............................................................... 116<br />
22.4 Bilder ................................................................................. 117<br />
23 Glossar ........................................................................................ 118<br />
24 Thermografische Messtechniken..................................................... 121<br />
24.1 Einleitung ........................................................................... 121<br />
24.2 Emissionsgrad ..................................................................... 121<br />
24.2.1 Ermitteln des Emissionsgrades eines Objekts................... 121<br />
24.3 Reflektierte scheinbare Temperatur........................................... 124<br />
24.4 Abstand.............................................................................. 124<br />
24.5 Relative Luftfeuchtigkeit ......................................................... 124<br />
24.6 Weitere Parameter ................................................................ 125<br />
25 Geschichte der Infrarot-Technologie................................................ 126<br />
26 Theorie der Thermografie............................................................... 129<br />
26.1 Einleitung............................................................................ 129<br />
26.2 Das elektromagnetische Spektrum ........................................... 129<br />
26.3 Strahlung des schwarzen Körpers ............................................ 129<br />
26.3.1 Plancksches Gesetz ................................................... 130<br />
26.3.2 Wiensches Verschiebungsgesetz .................................. 131<br />
26.3.3 Stefan-Boltzmann-Gesetz ............................................ 132<br />
26.3.4 Nicht-schwarze Körper als Strahlungsquellen ................... 133<br />
26.4 Halb-transparente Infrarotmaterialien ........................................ 135<br />
27 Die Messformel ............................................................................. 136<br />
28 Emissionstabellen ......................................................................... 140<br />
28.1 Referenzen.......................................................................... 140<br />
28.2 Tabellen.............................................................................. 140<br />
#T559600; r. AB/ 9234/9235; de-DE<br />
ix
1<br />
Haftungsausschluss<br />
1.1 Haftungsausschluss<br />
Für alle von FLIR Systems hergestellten Produkte gilt eine Garantie auf Material- und<br />
Produktionsmängel von einem (1) Jahr ab dem Lieferdatum des ursprünglichen Erwerbs,<br />
wenn diese Produkte unter normalen Bedingungen und gemäß den Anweisungen von<br />
FLIR Systems gelagert, verwendet und betrieben wurden.<br />
Für Produkte, die in von FLIR Systems an den Erstkäufer gelieferten Systemen enthalten<br />
sind, jedoch nicht von FLIR Systems hergestellt wurden, gelten, falls vorhanden, die Garantiebestimmungen<br />
des entsprechenden Zulieferers. FLIR Systems übernimmt für solche<br />
Produkte keinerlei Haftung.<br />
Die Garantie gilt ausschließlich gegenüber dem Erstkäufer und ist nicht übertragbar. Die<br />
Garantie entfällt, wenn Produkte nicht bestimmungsgemäß verwendet, nicht ordnungsgemäß<br />
gewartet, durch höhere Gewalt beschädigt oder unter nicht vorgesehenen Betriebsbedingungen<br />
eingesetzt wurden. Verschleißteile sind von der Garantie<br />
ausgeschlossen.<br />
Um zusätzliche Schäden zu vermeiden, darf ein Produkt, welches unter diese Garantie<br />
fällt, im Falle eines Fehlers nicht weiter genutzt werden. Der Käufer ist verpflichtet, FLIR<br />
Systems jeden aufgetretenen Fehler sofort zu melden. Andernfalls verliert diese Garantie<br />
ihre Gültigkeit.<br />
FLIR Systems wird nach eigenem Ermessen jedes fehlerhafte Produkt kostenlos reparieren<br />
oder ersetzen, falls sich nach einer Untersuchung des Produkts herausstellt, dass<br />
ein Material- oder Produktionsmangel vorliegt, und das Produkt innerhalb der erwähnten<br />
Einjahresfrist an FLIR Systems zurückgegeben wurde.<br />
FLIR Systems übernimmt außer den oben vereinbarten Verpflichtungen und Haftungen<br />
für Mängel keine weiteren Verpflichtungen und Haftungen.<br />
Weitere Garantien sind weder ausdrücklich noch stillschweigend vereinbart. Insbesondere<br />
lehnt FLIR Systems alle stillschweigenden Garantien der Handelsfähigkeit oder der<br />
Eignung für einen bestimmten Zweck ab.<br />
FLIR Systems haftet nicht für unmittelbare, mittelbare, besondere, beiläufig entstandene<br />
Schäden oder Folgeschäden und Verluste, unabhängig davon, ob sich diese aus Verträgen,<br />
Haftungen aus unerlaubter Handlung oder sonstigen Rechtsgrundlagen ergeben.<br />
Diese Garantie unterliegt schwedischem Recht.<br />
Jegliche Rechtsstreitigkeiten, Klagen oder Forderungen, die sich aus dieser Garantie ergeben<br />
oder damit in Verbindung stehen, werden gemäß den Bestimmungen des<br />
Schiedsgerichtsinstituts der Handelskammer Stockholm entschieden. Gerichtsstandort<br />
ist Stockholm. Das Schiedsverfahren wird in englischer Sprache durchgeführt.<br />
1.2 Nutzungsstatistiken<br />
FLIR Systems behält sich das Recht vor, anonyme Nutzungsstatistiken zur erstellen, um<br />
die Qualität der Software und Dienstleistungen des Unternehmens zu sichern und zu<br />
verbessern.<br />
1.3 Änderungen der Registrierung<br />
Der Registrierungseintrag HKEY_LOCAL_MACHINE\SYSTEM\CurrentControlSet\Control\Lsa\LmCompatibilityLevel<br />
wird automatisch in Stufe 2 geändert, wenn der FLIR Camera<br />
Monitor-Dienst erkennt, dass eine FLIR-Kamera über ein USB-Kabel mit dem<br />
Computer verbunden ist. Diese Änderung erfolgt nur, wenn das Kameragerät einen Remote-Netzwerkdienst<br />
implementiert, der Netzwerkanmeldungen unterstützt.<br />
1.4 Urheberrecht<br />
© 2013, FLIR Systems, Inc. Alle Rechte weltweit vorbehalten. Ohne die vorherige schriftliche<br />
Genehmigung von FLIR Systems darf die Software einschließlich des Quellcodes<br />
weder ganz noch in Teilen in keiner Form, sei es elektronisch, magnetisch, optisch,<br />
#T559600; r. AB/ 9234/9235; de-DE 1
1<br />
Haftungsausschluss<br />
manuell oder auf andere Weise, vervielfältigt, übertragen, umgeschrieben oder in eine<br />
andere Sprache oder Computersprache übersetzt werden.<br />
Ohne die vorherige schriftliche Zustimmung von FLIR Systems ist es nicht gestattet,<br />
diese Dokumentation oder Teile davon zu vervielfältigen, zu fotokopieren, zu reproduzieren,<br />
zu übersetzen oder auf ein elektronisches Medium oder in eine maschinenlesbare<br />
Form zu übertragen.<br />
Namen und Marken, die auf den hierin beschriebenen Produkten erscheinen, sind entweder<br />
registrierte Marken oder Marken von FLIR Systems und/oder seinen Niederlassungen.<br />
Alle anderen Marken, Handelsnamen oder Firmennamen in dieser<br />
Dokumentation werden nur zu Referenzzwecken verwendet und sind das Eigentum der<br />
jeweiligen Besitzer.<br />
1.5 Qualitätssicherung<br />
Das für die Entwicklung und Herstellung dieser Produkte eingesetzte Qualitätsmanagementsystem<br />
wurde nach dem Standard ISO 9001 zertifiziert.<br />
FLIR Systems setzt auf eine ständige Weiterentwicklung. Aus diesem Grunde behalten<br />
wir uns das Recht vor, an allen Produkten Änderungen und Verbesserungen ohne vorherige<br />
Ankündigung vorzunehmen.<br />
#T559600; r. AB/ 9234/9235; de-DE 2
2<br />
Hinweise für Benutzer<br />
2.1 Benutzerforen<br />
In unseren Benutzerforen können Sie sich mit anderen Thermografen auf der ganzen<br />
Welt über Ideen, Probleme und Infrarotlösungen austauschen. Die Foren finden Sie hier:<br />
http://www.infraredtraining.com/community/boards/<br />
2.2 Schulung<br />
Informationen zu Schulungen im Bereich Infrarottechnik finden Sie hier:<br />
• http://www.infraredtraining.com<br />
• http://www.irtraining.com<br />
• http://www.irtraining.eu<br />
2.3 Aktualisierung der Dokumentation<br />
Unsere Handbücher werden mehrmals jährlich aktualisiert. Zudem veröffentlichen wir regelmäßig<br />
auch wichtige Änderungsmitteilungen zu Produkten.<br />
Die neuesten Handbücher und Mitteilungen finden Sie in der Registerkarte Download<br />
unter:<br />
http://support.flir.com<br />
Die Online-Registrierung dauert nur wenige Minuten. Im Download-Bereich finden Sie<br />
auch die neuesten Versionen von Handbüchern unserer anderen Produkte sowie Handbücher<br />
für historische und ausgelaufene Modelle.<br />
2.4 Software-Updates<br />
FLIR Systems veröffentlicht regelmäßig Software-Updates, und Sie können die Software<br />
mit diesem Update-Service aktualisieren. Abhängig von Ihrer Software finden Sie den<br />
Update-Service an einer oder beiden der folgenden Stellen:<br />
• Start > FLIR Systems > [Software] > Auf Aktualisierungen prüfen.<br />
• Hilfe > Auf Aktualisierungen prüfen.<br />
2.5 Wichtiger Hinweis zu diesem Handbuch<br />
FLIR Systems veröffentlicht generische Handbücher, die sich auf mehrere Software-Versionen<br />
einer Software-Suite beziehen.<br />
Das bedeutet, dass dieses Handbuch Beschreibungen und Erläuterungen enthalten<br />
kann, die möglicherweise nicht auf Ihre Software-Version zutreffen.<br />
2.6 Zusätzliche Lizenzinformationen<br />
Für jede erworbene Softwarelizenz darf die Software auf zwei Geräten installiert, aktiviert<br />
und verwendet werden, z. B. auf einem Laptop-Computer für die Datenerhebung vor Ort<br />
und auf einem Desktop-Computer für die Analyse im Büro.<br />
#T559600; r. AB/ 9234/9235; de-DE 3
3<br />
Hilfe für Kunden<br />
3.1 Allgemein<br />
Die Kundenhilfe finden Sie hier:<br />
http://support.flir.com<br />
3.2 Fragen stellen<br />
Um eine Frage an das Team der Kundenhilfe stellen zu können, müssen Sie sich als Benutzer<br />
registrieren. Die Online-Registrierung nimmt nur wenige Minuten in Anspruch. Sie<br />
müssen kein registrierter Benutzer sein, um in der Informationsdatenbank nach vorhandenen<br />
Fragen und Antworten suchen zu können.<br />
Wenn Sie eine Frage stellen möchten, sollten Sie folgende Informationen zur Hand<br />
haben:<br />
• Kameramodell<br />
• Seriennummer der Kamera<br />
• Kommunikationsmodell oder -methode zwischen Kamera und Ihrem Gerät (z. B.<br />
HDMI Ethernet, USB oder FireWire)<br />
• Gerätetyp (PC/Mac/iPhone/iPad/Android-Gerät usw.)<br />
• Versionen sämtlicher Programme von FLIR Systems<br />
• Vollständiger Name, Veröffentlichungs- und Revisionsnummer des Handbuchs<br />
3.3 Downloads<br />
Darüber hinaus sind auf der Website der Kundenhilfe folgende Downloads verfügbar:<br />
• Firmware-Updates für Ihre Infrarotkamera.<br />
• Programm-Updates für Ihre PC-/Mac-Software<br />
• Freeware und Evaluierungsversionen von PC-/Mac-Software.<br />
• Benutzerdokumentation für aktuelle, ausgelaufene und historische Produkte.<br />
• Technische Zeichnungen (im *.dxf- und *.pdf-Format).<br />
• CAD-Datenmodelle (im *.stp-Format).<br />
• Anwendungsberichte.<br />
• Technische Datenblätter.<br />
• Produktkataloge.<br />
#T559600; r. AB/ 9234/9235; de-DE 4
4<br />
Was ist <strong>Flir</strong> <strong>Tools</strong>/<strong>Tools</strong>+?<br />
4.1 Einleitung<br />
<strong>Flir</strong> <strong>Tools</strong>/<strong>Tools</strong>+ ist eine Software-Suite, die eine einfache Möglichkeit zum Aktualisieren<br />
Ihrer Kamera und zum Erstellen von Untersuchungsberichten bietet.<br />
Mit <strong>Flir</strong> <strong>Tools</strong>/<strong>Tools</strong>+ können Sie beispielsweise Folgendes durchführen:<br />
• Bilder von der Kamera auf den Computer importieren.<br />
• Filter für die Suche von Bildern anwenden.<br />
• Messwerkzeuge in einem beliebigen Infrarotbild positionieren, verschieben und deren<br />
Größe ändern.<br />
• Dateien gruppieren und Gruppierungen aufheben.<br />
• Panoramabilder erstellen, indem mehrere kleinere Bilder zu einem großen zusammengefügt<br />
werden.<br />
• Von jedem gewünschten Bild PDF-Bildblätter erstellen.<br />
• Bildblätter Kopfzeilen, Fußzeilen und Logos hinzufügen.<br />
• Zu jedem gewünschten Bild PDF-/Microsoft Word-Berichte erstellen.<br />
• Zu Berichten Kopfzeilen, Fußzeilen und Logos hinzufügen.<br />
• Ihre Infrarotkamera mit der neuesten Firmware aktualisieren.<br />
4.2 Vergleich zwischen <strong>Flir</strong> <strong>Tools</strong> und <strong>Flir</strong> <strong>Tools</strong>+<br />
In dieser Tabelle wird der Unterschied zwischen <strong>Flir</strong> <strong>Tools</strong> und <strong>Flir</strong> <strong>Tools</strong>+ erklärt.<br />
Merkmal/Funktion <strong>Flir</strong> <strong>Tools</strong> <strong>Flir</strong> <strong>Tools</strong>+<br />
Bilder über eine USB-Verbindung importieren. x x<br />
IR/Fotobildgruppen manuell erstellen.<br />
Temperaturen mit Messpunkten, Bereichen, Linien<br />
und Isothermen messen.<br />
Temperaturdifferenz messen. x x<br />
Objektparameter ändern. x x<br />
Live-Bild anzeigen. x x<br />
Infrarotdateien (*.jpg) aus einem Live-Bild<br />
speichern.<br />
Videosequenz (*.seq) aufzeichnen.<br />
Aufgezeichnete Sequenz wiedergeben.<br />
Aufgezeichnete Sequenz als *.avi-Datei<br />
exportieren.<br />
Diagramm des zeitlichen Verlaufs erstellen. X (nur Live-Bild) X (Live-Bild oder aufgezeichnete<br />
Sequenz)<br />
Diagrammdaten nach Excel exportieren. x x<br />
x<br />
x<br />
x<br />
x<br />
x<br />
x<br />
x<br />
x<br />
#T559600; r. AB/ 9234/9235; de-DE 5
4<br />
Was ist <strong>Flir</strong> <strong>Tools</strong>/<strong>Tools</strong>+?<br />
Merkmal/Funktion <strong>Flir</strong> <strong>Tools</strong> <strong>Flir</strong> <strong>Tools</strong>+<br />
Bild in das *.csv-Format exportieren. x x<br />
Panoramabild erstellen.<br />
PDF-Bericht erstellen. x x<br />
PDF-Microsoft WordBericht erstellen.<br />
Vorlagen für Textkommentare für die Kamera<br />
erstellen.<br />
Textkommentare und Bildbeschreibungen hinzufügen/bearbeiten.<br />
Sprachkommentare zu Infrarotbildern anhören. x x<br />
x<br />
x<br />
x<br />
x<br />
x<br />
x<br />
#T559600; r. AB/ 9234/9235; de-DE 6
5<br />
Installation<br />
5.1 Systemanforderungen<br />
5.1.1 Betriebssystem<br />
<strong>Flir</strong> <strong>Tools</strong>/<strong>Tools</strong>+ unterstützt USB 2.0-Kommunikation für die folgenden PC-<br />
Betriebssysteme:<br />
• Microsoft Windows XP, 32-Bit, SP3.<br />
• Microsoft Windows Vista, 32-Bit, SP1.<br />
• Microsoft Windows 7, 32-Bit.<br />
• Microsoft Windows 7, 64-Bit.<br />
• Microsoft Windows 8, 32-Bit.<br />
• Microsoft Windows 8, 64-Bit.<br />
5.1.2 Hardware<br />
Microsoft Windows XP:<br />
• PC mit einem Intel 800-MHz-Pentium-Prozessor oder AMD Opteron-, AMD Athlon 64-<br />
oder AMD Athlon XP-Prozessor.<br />
• 1 GB RAM.<br />
• 20 GB verfügbarer Festplattenspeicher<br />
• CD-ROM- oder DVD-ROM-Laufwerk<br />
• SVGA-Monitor (1024 × 768 oder höhere Auflösung).<br />
• Internetzugang erforderlich für Web-Updates.<br />
• Tastatur und Maus oder kompatibles Zeigegerät.<br />
Microsoft Windows Vista, Windows 7 und Windows 8:<br />
• PC mit 1-GHz-Prozessor (32-Bit x86).<br />
• 1 GB RAM.<br />
• 40-GB-Festplatte mit mindestens 15 GB freiem Festplattenspeicher.<br />
• DVD-ROM-Laufwerk<br />
• Unterstützung für DirectX 9-Grafiken mit:<br />
• WDDM-Treiber<br />
• 128 MB Grafikspeicher (Minimum)<br />
• Pixel Shader 2.0 in Hardware<br />
• 32 Bit per Pixel<br />
• SVGA-Monitor (1024 × 768 oder höhere Auflösung).<br />
• Internetzugang (möglicherweise kostenpflichtig)<br />
• Audioausgang<br />
• Tastatur und Maus oder kompatibles Zeigegerät.<br />
5.2 Installation von <strong>Flir</strong> <strong>Tools</strong>/<strong>Tools</strong>+<br />
5.2.1 Installation unter Windows XP<br />
HINWEIS<br />
Führen Sie vor der Installation von <strong>Flir</strong> <strong>Tools</strong>/<strong>Tools</strong>+ Folgendes durch:<br />
1. Schließen Sie alle Programme.<br />
2. Deinstallieren Sie vorhandene frühere Versionen von <strong>Flir</strong> <strong>Tools</strong>/<strong>Tools</strong>+.<br />
3. Deinstallieren Sie alle zugehörigen Treiber und Sprachpakete für <strong>Flir</strong> <strong>Tools</strong>/<strong>Tools</strong>+.<br />
#T559600; r. AB/ 9234/9235; de-DE 7
5<br />
Installation<br />
5.2.1.1 Vorgehensweise<br />
Gehen Sie folgendermaßen vor:<br />
1. Legen Sie die Installations-CD/DVD von <strong>Flir</strong> <strong>Tools</strong>/<strong>Tools</strong>+ in das CD/DVD-Laufwerk<br />
ein. Die Installation sollte automatisch gestartet werden.<br />
Wenn die Installation nicht automatisch gestartet wird:<br />
.1. Doppelklicken Sie auf My Computer auf dem Desktop.<br />
.2. Klicken Sie mit der rechten Maustaste auf das CD/DVD-Laufwerk, und klicken<br />
Sie auf Explore.<br />
.3. Doppelklicken Sie auf SETUP.EXE.<br />
.4. Gehen Sie weiter zu Schritt 2.<br />
2. Für <strong>Flir</strong> <strong>Tools</strong>/<strong>Tools</strong>+ müssen einige Software-Anforderungen erfüllt sein.<br />
Wenn diese noch nicht auf Ihrem Computer installiert sind, klicken Sie auf OK, wenn<br />
Sie vom Installationsassistenten gefragt werden, ob die Software installiert werden<br />
soll.<br />
3. <strong>Flir</strong> <strong>Tools</strong>/<strong>Tools</strong>+ erfordert Microsoft .NET Framework 4.0.<br />
Wenn diese Software noch nicht auf Ihrem Computer installiert ist, klicken Sie auf<br />
OK, wenn Sie gefragt werden, ob die Software installiert werden soll.<br />
Die Installation von Microsoft .NET Framework 4.0 kann einige Minuten dauern.<br />
4. Klicken Sie im Installationsassistenten von <strong>Flir</strong> <strong>Tools</strong>/<strong>Tools</strong>+ auf Weiter.<br />
5. Lesen Sie die Lizenzvereinbarung sorgfältig durch, stimmen Sie zu, und klicken Sie<br />
auf Weiter.<br />
6. Geben Sie im Dialogfeld mit Kundeninformationen Ihre Daten ein, und klicken Sie auf<br />
Weiter.<br />
7. Klicken Sie auf Installieren.<br />
8. Klicken Sie auf Fertigstellen.<br />
Starten Sie Ihren Computer neu, wenn Sie dazu aufgefordert werden.<br />
5.2.2 Windows Vista-, Windows 7- und Windows 8-Installation<br />
HINWEIS<br />
Schließen Sie alle Programme, bevor Sie <strong>Flir</strong> <strong>Tools</strong>/<strong>Tools</strong>+ installieren.<br />
5.2.2.1 Vorgehensweise<br />
Gehen Sie folgendermaßen vor:<br />
1. Legen Sie die Installations-CD/DVD von <strong>Flir</strong> <strong>Tools</strong>/<strong>Tools</strong>+ in das CD/DVD-Laufwerk<br />
ein. Die Installation sollte automatisch gestartet werden.<br />
2. Klicken Sie im Dialogfeld Automatische Wiedergabe auf Setup.exe ausführen (Veröffentlicht<br />
von FLIR Systems.<br />
3. Bestätigen Sie im Dialogfeld Benutzerkontensteuerung, dass Sie <strong>Flir</strong> <strong>Tools</strong>/<strong>Tools</strong>+ installieren<br />
möchten.<br />
4. Klicken Sie im Dialogfeld Bereit zur Installation des Programms auf Installieren.<br />
5. Klicken Sie auf Fertigstellen. Die Installation ist nun abgeschlossen. Starten Sie Ihren<br />
Computer neu, wenn Sie dazu aufgefordert werden.<br />
#T559600; r. AB/ 9234/9235; de-DE 8
6<br />
<strong>Flir</strong> <strong>Tools</strong>+ aktivieren<br />
<strong>Flir</strong> <strong>Tools</strong>+ fügt eine Reihe von Funktionen zu <strong>Flir</strong> <strong>Tools</strong> hinzu, wie Aufzeichnen und Wiedergabe<br />
von radiometrischen Videodateien, Erstellen von Zeit-/Temperatur-Diagrammen,<br />
Microsoft Word Berichterstellung, Gruppieren von Dateien, Zusammenfügen von<br />
Bildern zu Panoramabildern usw.<br />
Gehen Sie folgendermaßen vor, um <strong>Flir</strong> <strong>Tools</strong>+ zu aktivieren:<br />
1. Klicken Sie im Menü Hilfe auf Lizenzoptionen.<br />
2. Klicken Sie für <strong>Flir</strong> <strong>Tools</strong>+ auf Übernehmen.<br />
3. Starten Sie das Programm neu.<br />
Eine 30-tägige Evaluierungsversion von <strong>Flir</strong> <strong>Tools</strong>+ wurde jetzt gestartet. Wenn Sie<br />
das Programm nach 30 Tagen weiterhin benutzen möchten, müssen Sie es kaufen.<br />
Weitere Informationen finden Sie im Abschnitt 7.4 Aktivieren weiterer Softwaremodule,<br />
Seite 13.<br />
#T559600; r. AB/ 9234/9235; de-DE 9
7<br />
Verwalten von Lizenzen<br />
7.1 Registrieren Ihres Produkts<br />
7.1.1 Allgemein<br />
Es ist wichtig, dass Sie Ihr Produkt registrieren, um so zu Folgendem berechtigt zu sein:<br />
• Kostenlose Programmaktualisierungen.<br />
• Kostenloser und unbegrenzter technischer Support unter http://support.flir.com<br />
• Rechtzeitige Informationen zu neuen Releases.<br />
7.1.2 Abbildung<br />
Abbildung 7.1 Registrierungsformular.<br />
7.1.3 Vorgehensweise<br />
HINWEIS<br />
Während dieses Verfahrens muss der Computer über Internet-Zugang verfügen.<br />
Gehen Sie folgendermaßen vor:<br />
Wenn Sie Ihr Produkt registrieren möchten, füllen Sie die erforderlichen Felder aus, und<br />
klicken Sie auf Registrieren.<br />
7.2 Aktivieren Ihrer Lizenz<br />
7.2.1 Allgemein<br />
Wenn Sie <strong>Flir</strong> <strong>Tools</strong>/<strong>Tools</strong>+ zum ersten Mal starten, können Sie eine der folgenden Optionen<br />
auswählen:<br />
• <strong>Flir</strong> <strong>Tools</strong>/<strong>Tools</strong>+ online aktivieren.<br />
• <strong>Flir</strong> <strong>Tools</strong>/<strong>Tools</strong>+ per E-Mail aktivieren.<br />
• <strong>Flir</strong> <strong>Tools</strong>/<strong>Tools</strong>+ kaufen und eine Seriennummer zur Aktivierung erhalten.<br />
• <strong>Flir</strong> <strong>Tools</strong>/<strong>Tools</strong>+ kostenlos während eines Testzeitraums verwenden.<br />
#T559600; r. AB/ 9234/9235; de-DE 10
7<br />
Verwalten von Lizenzen<br />
7.2.2 Abbildung<br />
Abbildung 7.2 Das Dialogfeld „Aktivierung“.<br />
7.2.3 Online-Aktivierung von <strong>Flir</strong> <strong>Tools</strong>/<strong>Tools</strong>+<br />
HINWEIS<br />
Während dieses Verfahrens muss der Computer über Internet-Zugang verfügen.<br />
Gehen Sie folgendermaßen vor:<br />
1. Starten Sie <strong>Flir</strong> <strong>Tools</strong>/<strong>Tools</strong>+.<br />
2. Wählen Sie im Dialogfeld „Web-Aktivierung“ Ich habe eine Seriennummer und<br />
möchte <strong>Flir</strong> <strong>Tools</strong>/<strong>Tools</strong>+ aktivieren.<br />
3. Klicken Sie auf Weiter.<br />
4. Geben Sie Seriennummer, Namen, Firmennamen und E-Mail-Adresse ein. Beim Namen<br />
sollte es sich um den Namen des Lizenznehmers handeln.<br />
5. Klicken Sie auf Weiter.<br />
6. Klicken Sie auf Jetzt aktivieren. Die Webaktivierung wird daraufhin gestartet.<br />
7. Wenn die Nachricht Online-Aktivierung war erfolgreich angezeigt wird, klicken Sie<br />
auf Schließen.<br />
Sie haben <strong>Flir</strong> <strong>Tools</strong>/<strong>Tools</strong>+ nun erfolgreich aktiviert.<br />
7.2.4 Aktivierung von <strong>Flir</strong> <strong>Tools</strong>/<strong>Tools</strong>+ per E-Mail<br />
HINWEIS<br />
Während dieses Verfahrens muss der Computer über Internet-Zugang verfügen.<br />
Gehen Sie folgendermaßen vor:<br />
1. Starten Sie <strong>Flir</strong> <strong>Tools</strong>/<strong>Tools</strong>+.<br />
2. Klicken Sie im Dialogfeld „Web-Aktivierung“ auf Produkt per E-Mail aktivieren.<br />
3. Geben Sie Seriennummer, Namen, Firmennamen und E-Mail-Adresse ein. Beim Namen<br />
sollte es sich um den Namen des Lizenznehmers handeln.<br />
4. Klicken Sie auf Freischaltschlüssel per E-Mail anfordern.<br />
#T559600; r. AB/ 9234/9235; de-DE 11
7<br />
Verwalten von Lizenzen<br />
5. Ihr Standard-E-Mail-Client wird daraufhin mit einer noch nicht gesendeten E-Mail mit<br />
den Lizenzinformationen geöffnet.<br />
HINWEIS<br />
Senden Sie diese E-Mail, ohne ihren Inhalt zu ändern.<br />
Diese E-Mail dient vor allem dazu, die Lizenzinformationen an das Aktivierungszentrum<br />
zu senden.<br />
6. Klicken Sie auf Weiter. Das Programm wird nun gestartet, und Sie können mit der Arbeit<br />
fortfahren, während Sie auf den Freischaltschlüssel warten. Sie sollten innerhalb<br />
von zwei Tagen eine E-Mail mit dem Freischaltschlüssel erhalten.<br />
7. Wenn Sie die E-Mail mit dem Freischaltschlüssel erhalten, starten Sie das Programm,<br />
und geben Sie den Freischaltschlüssel in das Textfeld ein. Siehe Abbildung<br />
weiter unten.<br />
Abbildung 7.3 Dialogfeld für den Freischaltschlüssel.<br />
7.3 Übertragen Ihrer Lizenz<br />
7.3.1 Allgemein<br />
Sie können eine Lizenz von einem Computer auf einen anderen übertragen, solange Sie<br />
dabei nicht die Anzahl an erworbenen Lizenzen überschreiten.<br />
So können Sie die Software beispielsweise auf einem Desktop-Computer und einem<br />
Laptop verwenden.<br />
#T559600; r. AB/ 9234/9235; de-DE 12
7<br />
Verwalten von Lizenzen<br />
7.3.2 Abbildung<br />
Abbildung 7.4 Lizenz-Viewer (nur Beispielabbildung).<br />
7.3.3 Vorgehensweise<br />
HINWEIS<br />
Während dieses Verfahrens muss der Computer über Internet-Zugang verfügen.<br />
Gehen Sie folgendermaßen vor:<br />
1. Starten Sie <strong>Flir</strong> <strong>Tools</strong>/<strong>Tools</strong>+.<br />
2. Wählen Sie im Menü Hilfe die Option Lizenzinformationen anzeigen. Es wird das<br />
oben gezeigte Programm zum Anzeigen von Lizenzen gestartet.<br />
3. Klicken Sie in dieser Lizenzansicht auf Lizenz übertragen. Ein Dialogfeld zum Deaktivieren<br />
wird angezeigt.<br />
4. Klicken Sie in diesem Dialogfeld auf Deaktivieren.<br />
5. Starten Sie <strong>Flir</strong> <strong>Tools</strong>/<strong>Tools</strong>+ auf dem Computer, auf den Sie die Lizenz übertragen<br />
möchten.<br />
Sobald der Computer einen Zugriff auf das Internet hat, wird die Lizenz automatisch<br />
übernommen.<br />
HINWEIS<br />
Die Übernahme von Lizenzen basiert auf dem Prinzip “first come, first serve". Dies bedeutet, dass der<br />
erste Computer, der einen Zugriff auf das Internet erhält, automatisch die übertragene Lizenz<br />
übernimmt.<br />
7.4 Aktivieren weiterer Softwaremodule<br />
7.4.1 Allgemein<br />
Für einen Teil der Software können Sie weitere Module von FLIR Systems erwerben.<br />
Diese Module können Sie erst benutzen, nachdem Sie sie aktiviert haben.<br />
#T559600; r. AB/ 9234/9235; de-DE 13
7<br />
Verwalten von Lizenzen<br />
7.4.2 Abbildung<br />
Abbildung 7.5 Lizenz-Viewer mit einer Ansicht der verfügbaren Softwaremodule (nur Beispielabbildung).<br />
7.4.3 Vorgehensweise<br />
HINWEIS<br />
Während dieses Verfahrens muss der Computer über Internet-Zugang verfügen.<br />
Gehen Sie folgendermaßen vor:<br />
1. Laden Sie das Softwaremodul herunter, und installieren Sie es. Softwaremodule werden<br />
üblicherweise als gedruckte Rubbelkarten mit einem Download-Link geliefert.<br />
2. Starten Sie <strong>Flir</strong> <strong>Tools</strong>/<strong>Tools</strong>+.<br />
3. Wählen Sie im Menü Hilfe die Option Lizenzinformationen anzeigen. Es wird das<br />
oben gezeigte Programm zum Anzeigen von Lizenzen gestartet.<br />
4. Wählen Sie das Modul, das Sie gekauft haben.<br />
5. Klicken Sie auf Aktivierungsschlüssel.<br />
6. Rubbeln Sie auf der Rubbelkarte das Feld für den Aktivierungsschlüssel frei.<br />
7. Geben Sie den Schlüssel in das Textfeld Aktivierungsschlüssel ein.<br />
8. Klicken Sie auf OK.<br />
Das Softwaremodul wurde nun aktiviert.<br />
#T559600; r. AB/ 9234/9235; de-DE 14
8<br />
Arbeitsablauf<br />
8.1 Allgemein<br />
Bei einer Infrarotuntersuchung folgen Sie einem bestimmten Arbeitsablauf. Dieser Abschnitt<br />
enthält ein Beispiel eines Arbeitsablaufs bei einer Infrarotuntersuchung.<br />
8.2 Abbildung<br />
8.3 Erläuterung<br />
1. Erstellen Sie mit Ihrer Kamera Infrarot- und/oder Digitalbilder.<br />
2. Verbinden Sie Ihre Kamera über einen USB-Anschluss mit dem PC.<br />
3. Importieren Sie Bilder von der Kamera in <strong>Flir</strong> <strong>Tools</strong>/<strong>Tools</strong>+.<br />
4. Führen Sie eine der folgenden Aktionen durch:<br />
• Erstellen Sie in <strong>Flir</strong> <strong>Tools</strong> einen PDF-Bericht.<br />
• Erstellen Sie in <strong>Flir</strong> <strong>Tools</strong>+ einen Microsoft Word-Bericht.<br />
5. Senden Sie den Bericht als E-Mail-Anhang an Ihren Kunden.<br />
#T559600; r. AB/ 9234/9235; de-DE 15
9<br />
Bilder importieren<br />
9.1 Vorgehensweise<br />
Gehen Sie folgendermaßen vor:<br />
1. Installieren Sie <strong>Flir</strong> <strong>Tools</strong>/<strong>Tools</strong>+ auf Ihrem Computer.<br />
2. Starten Sie <strong>Flir</strong> <strong>Tools</strong>/<strong>Tools</strong>+.<br />
3. Schalten Sie die Kamera ein.<br />
4. Schließen Sie die Kamera über ein USB-Kabel an den Computer an. Daraufhin wird<br />
ein Importleitfaden angezeigt.<br />
Abbildung 9.1 Importleitfaden (Beispiel).<br />
HINWEIS<br />
Bei einigen älteren Kameramodellen müssen Sie den USB-Modus auf MSD (Massenspeicher)<br />
oder MSD-UVC (Massenspeicher-UVC) einstellen.<br />
5. Klicken Sie auf Bilder aus der Kamera importieren, und befolgen Sie die Anweisungen<br />
auf dem Bildschirm, um die Bilder von der Kamera in einen Zielordner auf Ihrem<br />
Computer zu verschieben.<br />
HINWEIS<br />
• Wenn die Bilder importiert sind, bleiben alle Dateizuordnungen erhalten. Wenn beispielsweise ein<br />
Digitalbild mit einem Infrarotbild in der Kamera gruppiert wird, so bleibt diese Zuordnung in <strong>Flir</strong> <strong>Tools</strong>/<strong>Tools</strong>+<br />
erhalten. Das gilt auch für Textkommentare, Sprachkommentare, Skizzen usw.<br />
• Importierte Bilder werden standardmäßig unter /My Documents/FLIR gespeichert.<br />
#T559600; r. AB/ 9234/9235; de-DE 16
10<br />
Bildschirmelemente und<br />
Schaltflächen der Symbolleiste<br />
10.1 Fensterelemente: Registerkarte Bibliothek<br />
10.1.1 Abbildung<br />
10.1.2 Erläuterung<br />
1. Fensterbereich für Ordner.<br />
2. Programmregisterkarten:<br />
• Geräte (z.B. Messgeräte oder Infrarotkameras).<br />
• Bibliothek.<br />
• Bericht.<br />
• Panorama.<br />
3. Miniaturansicht der ausgewählten Ordner.<br />
4. Menüleiste:<br />
• Vorlagen.<br />
• Vollbild.<br />
• Optionen.<br />
• Hilfe.<br />
5. Miniaturansicht des Infrarotbilds.<br />
6. Miniaturansicht eines Digitalfotos (falls verfügbar).<br />
7. Fensterbereich für Messungen.<br />
HINWEIS<br />
Ein Symbol in der Ergebnistabelle gibt an, dass das Messergebnis oberhalb oder unterhalb<br />
des kalibrierten Temperaturbereichs der Infrarotkamera liegt und deshalb falsch ist. Dieses Phänomen<br />
wird Überschreitung oder Unterschreitung genannt.<br />
Ein Symbol in der Ergebnistabelle gibt an, dass das Messergebnis zu nahe am kalibrierten<br />
Temperaturbereich der Infrarotkamera liegt und aus diesem Grund unzuverlässig ist.<br />
8. Fensterbereich für Parameter.<br />
9. Fensterbereich für Bildinformationen<br />
10.2 Fensterelemente: Registerkarte Geräte<br />
HINWEIS<br />
Die Registerkarte Geräte ist erst dann verfügbar, wenn eine Kamera im UVC-Modus oder ein Meter-<br />
Link-Gerät mit dem Computer verbunden ist.<br />
#T559600; r. AB/ 9234/9235; de-DE 17
10<br />
Bildschirmelemente und Schaltflächen der Symbolleiste<br />
10.2.1 Abbildung<br />
10.2.2 Erläuterung<br />
1. Bereich für Aufnahmen.<br />
2. Protokollbereich.<br />
3. Bedienelemente für Aufnahmegeschwindigkeit und Zeitintervalle.<br />
4. Auf die Kamera bezogene Bedienelemente:<br />
• Kamera fokussieren.<br />
• Kamera kalibrieren.<br />
• Eine Sequenz aufzeichnen, eine Sequenz anhalten und eine Sequenz wieder<br />
aufnehmen.<br />
• Eine einzelne Momentaufnahme als *.jpg-Datei speichern.<br />
• Auswahl des Messbereichs.<br />
• Im Dialogfeld Optionen (wird geöffnet, wenn Sie auf die Schaltfläche<br />
klicken):<br />
• Festlegen des Präfix für Dateinamen.<br />
• Festlegen des Speicherorts für Sequenzdateien (*.seq).<br />
• Festlegen der maximalen Festplattenspeichernutzung.<br />
5. Schaltfläche zum Anschließen eines Bluetooth-fähigen Geräts (z. B. eines<br />
Messgeräts)<br />
6. Schaltfläche zum Anschließen einer Kamera.<br />
7. Programmregisterkarten.<br />
8. Bildfenster.<br />
9. Schaltflächen der Symbolleiste.<br />
10. Schieberegler zum Einstellen der unteren und oberen Temperaturwerte der Skala.<br />
11. Temperaturskala.<br />
12. Fenster für Messungen (resultiert aus dem angeschlossenen Gerät, z. B. ein<br />
Messgerät)<br />
13. Schaltflächen der Symbolleiste:<br />
• Wärmekamerabild anzeigen/ausblenden.<br />
• Ansicht Messungen anzeigen/ausblenden.<br />
• Diagrammansicht anzeigen/ausblenden.<br />
#T559600; r. AB/ 9234/9235; de-DE 18
10<br />
Bildschirmelemente und Schaltflächen der Symbolleiste<br />
14. Menüleiste:<br />
• Vorlagen.<br />
• Vollbild.<br />
• Optionen.<br />
• Hilfe.<br />
15. Fensterbereich Messungen und Parameter (Geräte).<br />
16. Fensterbereich Messungen und Parameter (Wärmekamera).<br />
HINWEIS<br />
Ein Symbol in der Ergebnistabelle gibt an, dass das Messergebnis oberhalb oder unterhalb<br />
des kalibrierten Temperaturbereichs der Infrarotkamera liegt und deshalb falsch ist. Dieses Phänomen<br />
wird Überschreitung oder Unterschreitung genannt.<br />
Ein Symbol in der Ergebnistabelle gibt an, dass das Messergebnis zu nahe am kalibrierten<br />
Temperaturbereich der Infrarotkamera liegt und aus diesem Grund unzuverlässig ist.<br />
17. Kommentarbereich.<br />
18. Schaltfläche für die automatische Einstellung.<br />
19. Diagramm-Fenster.<br />
10.3 Fensterelemente: Registerkarte Bildblatt erstellen<br />
10.3.1 Abbildung<br />
10.3.2 Erläuterung<br />
1. Miniaturansicht der aktuellen Seite.<br />
2. Registerkarten für den Zugriff auf die verschiedenen derzeit geöffneten Bildblätter.<br />
3. Detailansicht der aktuellen Bildblattseite.<br />
4. Bereich zum Einrichten der Seite, in dem Firmenlogo und Papiergröße ausgewählt<br />
werden können.<br />
5. Seitenlayout einrichten.<br />
6. Textfeld zum Suchen und Filtern von Bildern.<br />
7. Steuerelemente zum Zoomen.<br />
8. Steuerelemente für die Seite.<br />
9. Bilder im aktuell ausgewählten Ordner.<br />
#T559600; r. AB/ 9234/9235; de-DE 19
10<br />
Bildschirmelemente und Schaltflächen der Symbolleiste<br />
10.4 Fensterelemente: Registerkarte Bericht<br />
10.4.1 Abbildung<br />
10.4.2 Erläuterung<br />
1. Miniaturansicht der aktuellen Berichtsseite.<br />
2. Registerkarten für den Zugriff auf die verschiedenen derzeit geöffneten Berichte.<br />
3. Schaltflächen der Symbolleiste.<br />
4. Detailansicht der aktuellen Berichtsseite.<br />
5. Bereich zum Einrichten der Seite, in dem Logos und Papiergröße ausgewählt werden<br />
können.<br />
6. Bereich für Bildobjektdetails und Sprachkommentare.<br />
7. Textfeld zum Suchen und Filtern von Bildern.<br />
8. Steuerelemente zum Zoomen.<br />
9. Steuerelemente für die Seite.<br />
10. Bilder im aktuell ausgewählten Ordner.<br />
#T559600; r. AB/ 9234/9235; de-DE 20
10<br />
Bildschirmelemente und Schaltflächen der Symbolleiste<br />
10.5 Fensterelemente: das Bildbearbeitungsfenster (für Standbilder)<br />
10.5.1 Abbildung<br />
10.5.2 Erläuterung<br />
1. Symbolleiste für Messwerkzeuge.<br />
2. Miniaturansicht des Infrarotbilds (und Digitalfoto, falls verfügbar).<br />
3. Zusätzliche Fensterbereiche:<br />
• Bildbeschreibung.<br />
• Messungen.<br />
• Parameter.<br />
• Textkommentare.<br />
• Bildinformationen.<br />
4. Temperaturskala.<br />
5. Schaltfläche zum Abbrechen.<br />
6. Schaltfläche für die automatische Einstellung, um optimale Bildhelligkeit und Kontrast<br />
einzustellen.<br />
7. Steuerelement zum Einstellen von Temperaturstand und -bereich.<br />
#T559600; r. AB/ 9234/9235; de-DE 21
10<br />
Bildschirmelemente und Schaltflächen der Symbolleiste<br />
10.6 Fensterelemente: das Bildbearbeitungsfenster (für Videoclips)<br />
10.6.1 Abbildung<br />
10.6.2 Erläuterung<br />
1. Symbolleiste für Messwerkzeuge.<br />
2. Miniaturansicht des Videoclips.<br />
3. Informationen über die Sequenzdatei.<br />
4. Mess- und Parameterbereich.<br />
5. Fensterbereich für Bildinformationen.<br />
6. Temperaturskala.<br />
7. Schaltfläche zum Abbrechen.<br />
8. Schaltfläche zum Speichern und Schließen.<br />
9. Schaltfläche für die automatische Einstellung, zum Einstellen der optimalen Bildhelligkeit<br />
und des optimalen Kontrasts.<br />
10. Steuerelement zum Einstellen von Temperaturstand und -bereich.<br />
11. Schaltflächen Wiedergabe/Pause und Vor/Zurück.<br />
12. Schaltflächen zum Speichern einer Momentaufnahme als eine *.jpg-Datei und zum<br />
Importieren eines Videoclips als eine *.avi-Datei.<br />
HINWEIS<br />
Um einen Videoclip als eine *.avi-Datei zu exportieren, muss FFDShow auf dem Computer installiert<br />
sein. Sie können FFDShow von http://www.free-codecs.com herunterladen.<br />
10.7 Symbolleistenschaltflächen (auf der Registerkarte Geräte)<br />
HINWEIS<br />
Die Registerkarte Geräte ist erst dann verfügbar, wenn eine Kamera im UVC-Modus oder ein Meter-<br />
Link-Gerät mit dem Computer verbunden ist.<br />
10.7.1 Abbildung<br />
10.7.2 Erläuterung<br />
1. Auswahlwerkzeug.<br />
#T559600; r. AB/ 9234/9235; de-DE 22
10<br />
Bildschirmelemente und Schaltflächen der Symbolleiste<br />
2. Messpunktwerkzeug.<br />
3. Linienwerkzeug.<br />
4. Bereichswerkzeug.<br />
5. Kreis- und Ellipsenwerkzeug.<br />
6. Werkzeug zum Drehen nach rechts/links.<br />
7. Zoom-Werkzeug.<br />
8. Farbpaletten-Werkzeug.<br />
10.8 Schaltflächen der Symbolleiste (im Bildbearbeitungsfenster)<br />
10.8.1 Abbildung<br />
10.8.2 Erläuterung<br />
1. Auswahlwerkzeug.<br />
2. Messpunktwerkzeug.<br />
3. Bereichswerkzeug.<br />
4. Kreis- und Ellipsenwerkzeug.<br />
5. Linienwerkzeug.<br />
6. Differenz-Werkzeug.<br />
7. Werkzeug zum Drehen nach links/rechts.<br />
8. Farbpaletten-Werkzeug.<br />
9. Auswahlwekzeug thermisch MSX.<br />
10. Auswahlwekzeug thermisch (IR Bild).<br />
11. Auswahlwerkzeug thermische Fusion.<br />
12. Bild-im-Bild Werkzeug.<br />
13. Werkzeug für Digitalbilder.<br />
14. Werkzeug zum Ändern von Bild-im-Bild.<br />
10.9 Schaltflächen der Symbolleiste (im Berichtbearbeitungsfenster)<br />
10.9.1 Abbildung<br />
10.9.2 Erläuterung<br />
1. Textkommentar-Werkzeug.<br />
2. Textfeld-Werkzeug.<br />
3. Pfeilmarkierungs-Werkzeug.<br />
4. Objekte am Raster ausrichten.<br />
#T559600; r. AB/ 9234/9235; de-DE 23
10<br />
Bildschirmelemente und Schaltflächen der Symbolleiste<br />
10.10 Registerkarte Panorama<br />
10.10.1 Abbildung<br />
10.10.2 Erläuterung<br />
1. Schaltflächen zum Wechseln zwischen der Quelldateianzeige und der<br />
Panoramaanzeige.<br />
2. Schaltflächen zum Zuschneiden des Panoramabilds, zum Korrigieren der Perspektive<br />
und zum Speichern des Panoramabilds.<br />
3. Bereich, in dem alle Panoramabilder angezeigt werden, die aus den ausgewählten<br />
Bildern erstellt wurden.<br />
4. Schaltflächen zum Wechseln des Ordners, zum Auswählen von Bildern nach Datum<br />
und zum Suchen von Bildern.<br />
5. Schaltflächen zum Vergrößern und Verkleinern des Panoramabilds.<br />
6. Bereich, in dem die Quelldateien im aktuell ausgewählten Ordner angezeigt werden.<br />
#T559600; r. AB/ 9234/9235; de-DE 24
11<br />
Übertragung von Live-Bildern<br />
aus der Kamera<br />
11.1 Allgemein<br />
Sie können an <strong>Flir</strong> <strong>Tools</strong>/<strong>Tools</strong>+ eine Infrarotkamera anschließen und den Livebild-<br />
Stream über die Registerkarte Geräte anzeigen. Wenn die Kamera angeschlossen ist,<br />
können Sie Messwerkzeuge positionieren, Parameter ändern, Diagramme erstellen usw.<br />
11.2 Abbildung<br />
Abbildung 11.1 Registerkarte Geräte.<br />
11.3 Vorgehensweise<br />
Gehen Sie folgendermaßen vor:<br />
1. Starten Sie <strong>Flir</strong> <strong>Tools</strong>/<strong>Tools</strong>+.<br />
2. Schalten Sie die Infrarotkamera ein.<br />
3. Schließen Sie die Kamera über ein USB-Kabel an den Computer an. Daraufhin wird<br />
ein Importleitfaden angezeigt.<br />
Abbildung 11.2 Importleitfaden (Beispiel).<br />
HINWEIS<br />
Bei einigen älteren Kameramodellen müssen Sie den USB-Modus auf MSD (Massenspeicher)<br />
oder MSD-UVC (Massenspeicher-UVC) einstellen.<br />
4. Klicken Sie auf Mit Livestream verbinden. Daraufhin wird eine Live-Bild-Übertragung<br />
aus der Kamera auf der Registerkarte Geräte angezeigt.<br />
#T559600; r. AB/ 9234/9235; de-DE 25
11<br />
Übertragung von Live-Bildern aus der Kamera<br />
5. Auf der Registerkarte Geräte haben Sie verschiedene Möglichkeiten:<br />
• Um den Fokus der Kamera einzustellen, klicken Sie auf die Schaltfläche<br />
(Naheinstellung), (Autofokus) oder (Ferneinstellung).<br />
• Klicken Sie auf die Schaltfläche , um die Kamera zu kalibrieren.<br />
• Klicken Sie auf die Schaltfläche , um die Aufzeichnung zu starten.<br />
• Um eine Aufzeichnung zu beenden, drücken Sie auf die Taste .<br />
• Um den Livebild-Stream einzufrieren, klicken Sie auf die Symbolschaltfläche<br />
.<br />
• Klicken Sie auf die Schaltfläche , um eine einzelne Momentaufnahme als<br />
eine *.jpg-Datei zu speichern.<br />
• Klicken Sie auf die Schaltfläche , um mehrere Aufnahmeeinstellungen zu ändern.<br />
Daraufhin wird ein Dialogfeld angezeigt.<br />
• Klicken Sie auf die Schaltfläche für die betreffende Kamera, um die Live-<br />
Bild-Übertragung der anderen Kamera im Netzwerk anzuzeigen.<br />
• Klicken Sie auf das betreffende Werkzeug und dann auf das Bild, um ein Messwerkzeug<br />
zu platzieren.<br />
• Um Parameter zu ändern, klicken Sie auf das Wertfeld, geben einen neuen Wert<br />
ein und drücken die Eingabetaste.<br />
• Klicken Sie mit der rechten Maustaste auf das Bild, und wählen Sie dann den gewünschten<br />
Diagrammtyp aus, um ein Diagramm zu erstellen.<br />
HINWEIS<br />
Die Registerkarte Geräte ist erst dann verfügbar, wenn eine Kamera im UVC-Modus oder ein Meter-<br />
Link-Gerät mit dem Computer verbunden ist.<br />
#T559600; r. AB/ 9234/9235; de-DE 26
12<br />
Verwalten von Bildern und<br />
Ordnern<br />
12.1 Gruppieren von Dateien<br />
12.1.1 Allgemein<br />
Sie können Dateien gruppieren, d. h., ein Infrarotbild und ein Digitalbild oder ein Infrarotbild<br />
und eine Grafik miteinander verbinden. Wenn zwei Dateien gruppiert werden, wird<br />
ein Link erstellt und die Bilder verhalten sich im Berichterstellungsprozess wie ein Paar.<br />
12.1.2 Vorgehensweise<br />
Gehen Sie folgendermaßen vor:<br />
1. Wechseln Sie zur Registerkarte Bibliothek.<br />
2. Wählen Sie im Bildfenster zwei Dateien aus.<br />
3. Klicken Sie mit der rechten Maustaste auf die Bilder, und klicken Sie dann auf<br />
Gruppieren.<br />
12.2 Speichern eines Frame aus einer Sequenzdatei als radiometrische *.jpg-<br />
Datei<br />
12.2.1 Allgemein<br />
Sie können einen Frame aus einer Sequenzdatei als radiometrische *.jpg-Datei<br />
speichern.<br />
12.2.2 Vorgehensweise<br />
Gehen Sie folgendermaßen vor:<br />
1. Wechseln Sie zur Registerkarte Bibliothek.<br />
2. Doppelklicken Sie auf eine Sequenzdatei (Dateierweiterung *.seq).<br />
3. Navigieren Sie mithilfe der Wiedergabesteuerung zu der Position in der Sequenzdatei,<br />
die von Interesse ist.<br />
4. Klicken Sie auf die Symbolschaltfläche . Daraufhin wird das Dialogfeld Speichern<br />
unter geöffnet, in dem Sie zu dem Verzeichnis navigieren können, in dem die<br />
Datei gespeichert werden soll.<br />
12.3 Speichern eines Frame aus einer Sequenzdatei als *.avi-Datei<br />
12.3.1 Allgemein<br />
Sie können einen Frame aus einer Sequenzdatei als *.avi-Datei speichern.<br />
HINWEIS<br />
Um einen Videoclip als eine *.avi-Datei zu exportieren, muss FFDShow auf dem Computer installiert<br />
sein. Sie können FFDShow von http://www.free-codecs.com herunterladen.<br />
12.3.2 Vorgehensweise<br />
Gehen Sie folgendermaßen vor:<br />
1. Wechseln Sie zur Registerkarte Bibliothek.<br />
2. Doppelklicken Sie auf eine Sequenzdatei (Dateierweiterung *.seq).<br />
3. Klicken Sie auf die Symbolschaltfläche . Daraufhin wird das Dialogfeld Speichern<br />
unter geöffnet, in dem Sie zu dem Verzeichnis navigieren können, in dem die<br />
Datei gespeichert werden soll.<br />
12.4 Löschen von Bildern<br />
12.4.1 Allgemein<br />
Sie können ein einzelnes Bild oder eine Bildgruppe löschen.<br />
#T559600; r. AB/ 9234/9235; de-DE 27
12<br />
Verwalten von Bildern und Ordnern<br />
12.4.2 Vorgehensweise<br />
Gehen Sie folgendermaßen vor:<br />
1. Wechseln Sie zur Registerkarte Bibliothek.<br />
2. Wählen Sie im Bildfenster die Bilder aus, die Sie löschen möchten.<br />
3. Führen Sie eine der folgenden Aktionen durch:<br />
• Drücken Sie ENTF, und bestätigen Sie, dass Sie das Bild bzw. die Bilder löschen<br />
möchten.<br />
• Klicken Sie mit der rechten Maustaste auf das Bild oder die Bilder, wählen Sie Löschen<br />
aus, und bestätigen Sie, dass Sie das Bild bzw. die Bilder löschen möchten.<br />
HINWEIS<br />
• Wenn Sie ein oder mehrere Bilder löschen, können Sie sie über den Papierkorb Ihres Computers<br />
wiederherstellen.<br />
• Sie können Bilder auch entfernen, indem Sie den Pfad unter Optionen > Bibliothek löschen. Durch<br />
das Entfernen des Pfads werden die Bilder nicht gelöscht.<br />
12.5 Hinzufügen eines Verzeichnisses<br />
12.5.1 Allgemein<br />
Sie können ein Verzeichnis zu der Bibliothek hinzufügen.<br />
12.5.2 Vorgehensweise<br />
Gehen Sie folgendermaßen vor:<br />
1. Wechseln Sie zur Registerkarte Bibliothek.<br />
2. Klicken Sie im linken Fensterbereich oben auf Vorhandenen Ordner zu Bibliothek hinzufügen.<br />
Daraufhin wird das Dialogfeld Nach Ordner suchen geöffnet, in dem Sie zu<br />
dem Verzeichnis navigieren können, das hinzugefügt werden soll.<br />
HINWEIS<br />
Es können nur Unterverzeichnisse gelöscht werden. Stammverzeichnisse können nur durch Löschen<br />
des Pfads unter Optionen > Bibliothek entfernt werden. Durch das Entfernen des Pfads werden die Bilder<br />
nicht gelöscht.<br />
12.6 Löschen eines Verzeichnisses<br />
12.6.1 Allgemein<br />
Sie können ein Verzeichnis aus der Bibliothek löschen.<br />
12.6.2 Vorgehensweise<br />
Gehen Sie folgendermaßen vor:<br />
1. Wechseln Sie zur Registerkarte Bibliothek.<br />
2. Klicken Sie mit der rechten Maustaste auf ein Verzeichnis, und wählen Sie Verzeichnis<br />
löschen aus.<br />
HINWEIS<br />
Es können nur Unterverzeichnisse gelöscht werden. Stammverzeichnisse können nur durch Löschen<br />
des Pfads unter Optionen > Bibliothek entfernt werden. Durch das Entfernen des Pfads werden die Bilder<br />
nicht gelöscht.<br />
12.7 Erstellen eines Unterordners<br />
12.7.1 Allgemein<br />
Sie können in einem vorhandenen Verzeichnis in der Bibliothek einen Unterordner<br />
erstellen.<br />
#T559600; r. AB/ 9234/9235; de-DE 28
12<br />
Verwalten von Bildern und Ordnern<br />
12.7.2 Vorgehensweise<br />
Gehen Sie folgendermaßen vor:<br />
1. Wechseln Sie zur Registerkarte Bibliothek.<br />
2. Klicken Sie mit der rechten Maustaste auf ein Verzeichnis, und wählen Sie Unterordner<br />
erstellen aus.<br />
#T559600; r. AB/ 9234/9235; de-DE 29
13<br />
Analysieren von Bildern<br />
13.1 Positionieren eines Messwerkzeugs<br />
13.1.1 Allgemein<br />
Sie können in einem Bild ein Messwerkzeug oder mehrere Messwerkzeuge positionieren,<br />
z. B. einen Messpunkt, einen Bereich, einen Kreis oder eine Linie.<br />
HINWEIS<br />
Ein Symbol in der Ergebnistabelle gibt an, dass das Messergebnis oberhalb oder unterhalb des<br />
kalibrierten Temperaturbereichs der Infrarotkamera liegt und deshalb falsch ist. Dieses Phänomen wird<br />
Überschreitung oder Unterschreitung genannt.<br />
Ein Symbol in der Ergebnistabelle gibt an, dass das Messergebnis zu nahe am kalibrierten Temperaturbereich<br />
der Infrarotkamera liegt und aus diesem Grund unzuverlässig ist.<br />
13.1.2 Vorgehensweise<br />
Gehen Sie folgendermaßen vor:<br />
1. Doppelklicken Sie in der Registerkarte Bibliothek auf ein Bild.<br />
2. Wählen Sie in der Bildsymbolleiste ein Messwerkzeug aus.<br />
3. Um das Messwerkzeug im Bild zu positionieren, klicken Sie auf die Position, an der<br />
das Messwerkzeug abgelegt werden soll.<br />
HINWEIS<br />
Dies ist auch möglich, indem Sie auf ein Bild oder eine Berichtsseite doppelklicken und dann gemäß<br />
dem oben beschriebenen Verfahren vorgehen. In diesem Fall wird nur das Bild im Bericht geändert,<br />
nicht das Bild in der Bibliothek.<br />
13.2 Verschieben eines Messwerkzeugs<br />
13.2.1 Allgemein<br />
Die Messwerkzeuge, die Sie in einem Bild positioniert haben, können mit dem Auswahlwerkzeug<br />
verschoben werden.<br />
13.2.2 Vorgehensweise<br />
Gehen Sie folgendermaßen vor:<br />
1. Doppelklicken Sie in der Registerkarte Bibliothek auf ein Bild.<br />
2. Wählen Sie in der Bildsymbolleiste aus.<br />
3. Wählen Sie im Bild das Messwerkzeug aus, und ziehen Sie es an eine neue Position.<br />
HINWEIS<br />
Messwerkzeuge können auch auf Berichtsseiten verschoben werden. In diesem Fall wird nur das Bild<br />
im Bericht geändert, nicht das Bild in der Bibliothek.<br />
13.3 Ändern der Größe eines Messwerkzeugs<br />
13.3.1 Allgemein<br />
Die Größe der Messwerkzeuge, die Sie in einem Bild positioniert haben, z. B. ein Bereich,<br />
kann mit dem Auswahlwerkzeug verändert werden.<br />
13.3.2 Vorgehensweise<br />
Gehen Sie folgendermaßen vor:<br />
1. Doppelklicken Sie in der Registerkarte Bibliothek auf ein Bild.<br />
#T559600; r. AB/ 9234/9235; de-DE 30
13<br />
Analysieren von Bildern<br />
2. Wählen Sie in der Bildsymbolleiste aus.<br />
3. Wählen Sie im Bild den Messbereich aus, und verwenden Sie das Auswahlwerkzeug,<br />
um die Griffe, die um den Rahmen des Bereichs angezeigt werden, zu ziehen:<br />
HINWEIS<br />
Die Größe von Messwerkzeugen kann auch auf Berichtsseiten geändert werden. In diesem Fall wird<br />
nur das Bild im Bericht geändert, nicht das Bild in der Bibliothek.<br />
13.4 Löschen eines Messwerkzeugs<br />
13.4.1 Allgemein<br />
Sie können jedes zum Bild hinzugefügte Messwerkzeug löschen.<br />
13.4.2 Vorgehensweise<br />
Gehen Sie folgendermaßen vor:<br />
1. Doppelklicken Sie in der Registerkarte Bibliothek auf ein Bild.<br />
2. Wählen Sie in der Bildsymbolleiste aus.<br />
3. Wählen Sie auf dem Bild das Messwerkzeug aus, und drücken Sie ENTF.<br />
13.5 Arbeiten mit Isothermen<br />
13.5.1 Allgemein<br />
Mit dem Isothermen-Befehl erhalten alle Pixel oberhalb, unterhalb oder zwischen einem<br />
oder mehreren festgelegten Temperaturwerten eine Kontrastfarbe.<br />
Die Verwendung von Isothermen ist eine gute Methode, um Unregelmäßigkeiten in einem<br />
Infrarotbild zu erkennen.<br />
13.5.2 Einstellen von allgemeinen Isothermen (Oberhalb, Unterhalb)<br />
13.5.2.1 Allgemein<br />
Ein Isotherm vom Typ Oberhalb und Unterhalb koloriert Bereiche mit einer Temperatur<br />
über oder unter einer eingestellten Temperatur.<br />
13.5.2.2 Vorgehensweise<br />
Gehen Sie folgendermaßen vor:<br />
1. Doppelklicken Sie in der Registerkarte Bibliothek auf ein Bild.<br />
2. Klicken Sie auf der Bildsymbolleiste auf , und wählen Sie eine der folgenden<br />
Optionen:<br />
• Oberhalb.<br />
• Unterhalb.<br />
3. Beachten Sie im rechten Fensterbereich den Parameter Grenzwert. Bildbereiche mit<br />
einer Temperatur über oder unter diesem Temperaturwert werden mit der Isotherm-<br />
Farbe koloriert. Sie können sowohl diesen Grenzwert als auch die Isotherm-Farbe<br />
über das Menü Farbe ändern.<br />
#T559600; r. AB/ 9234/9235; de-DE 31
13<br />
Analysieren von Bildern<br />
13.5.3 Einstellen von allgemeinen Isothermen (Intervall)<br />
13.5.3.1 Allgemein<br />
Ein Isotherm vom Typ Intervall koloriert Bereiche mit einer Temperatur zwischen zwei eingestellten<br />
Temperaturwerten.<br />
13.5.3.2 Vorgehensweise<br />
Gehen Sie folgendermaßen vor:<br />
1. Doppelklicken Sie in der Registerkarte Bibliothek auf ein Bild.<br />
2. Klicken Sie auf der Bildsymbolleiste auf , und wählen Sie Intervall.<br />
3. Beachten Sie im rechten Fensterbereich die Parameter Oberer Grenzwert und Unterer<br />
Grenzwert. Bildbereiche mit einer Temperatur zwischen diesen beiden Temperaturwerten<br />
werden mit der Isotherm-Farbe koloriert. Sie können sowohl diese<br />
Grenzwerte als auch die Isotherm-Farbe über das Menü Farbe ändern.<br />
13.5.4 Einstellen von Isothermen für Luftfeuchtigkeit<br />
13.5.4.1 Allgemein<br />
Der Isotherm für Luftfeuchtigkeit kann Bereiche erkennen, in denen das Risiko besteht,<br />
dass sich Schimmel bildet oder sich die Luftfeuchtigkeit als Wasser niederschlägt (d. h.<br />
der Taupunkt).<br />
13.5.4.2 Vorgehensweise<br />
Gehen Sie folgendermaßen vor:<br />
1. Doppelklicken Sie in der Registerkarte Bibliothek auf ein Bild.<br />
2. Klicken Sie auf der Bildsymbolleiste auf , und wählen Sie Feuchte. Abhängig<br />
vom Objekt werden bestimmte Bereiche nun mit einer Isotherm-Farbe koloriert.<br />
3. Beachten Sie im rechten Fensterbereich den Parameter Berechneter Grenzwert. Dabei<br />
handelt es sich um die Temperatur, bei der das Risiko von Luftfeuchtigkeit besteht.<br />
Wenn für den Parameter Grenzwert rel. Luftf. 100 % festgelegt wird, handelt es<br />
sich dabei auch um den Taupunkt, d. h. die Temperatur, bei der sich die Luftfeuchtigkeit<br />
als Wasser niederschlägt.<br />
HINWEIS<br />
Der Parameter Berechneter Grenzwert berücksichtigt die folgenden drei Parameter:<br />
• Relative Luftfeuchtigkeit.<br />
• Grenzwert für relative Feuchtigkeit.<br />
• Atmosphärentemperatur.<br />
13.5.5 Einstellen von Isothermen für Wärmedämmung<br />
13.5.5.1 Allgemein<br />
Der Isotherm Isolierung kann Bereiche in Gebäuden erkennen, in denen ein Wärmedämmungsmangel<br />
vorliegt. Er wird ausgelöst, wenn der Wärmedämmungsgrad unter einen<br />
festgelegten Wert für den Energieverlust durch die Gebäudestruktur fällt. Dieser Wert<br />
wird thermischer Index genannt.<br />
In den verschiedenen Bauvorschriften werden jeweils unterschiedliche Werte für den<br />
thermischen Index empfohlen, typische Werte für Neubauten sind jedoch 0,6 – 0,8. Informieren<br />
Sie sich in den national gültigen Bauvorschriften über die empfohlenen Werte.<br />
#T559600; r. AB/ 9234/9235; de-DE 32
13<br />
Analysieren von Bildern<br />
13.5.5.2 Vorgehensweise<br />
Gehen Sie folgendermaßen vor:<br />
1. Doppelklicken Sie in der Registerkarte Bibliothek auf ein Bild.<br />
2. Klicken Sie auf der Bildsymbolleiste auf , und wählen Sie Wärmedämmung. Abhängig<br />
vom Objekt werden bestimmte Bereiche nun mit einer Isotherm-Farbe<br />
koloriert.<br />
3. Beachten Sie im rechten Fensterbereich den Parameter Berechnete Wärmedämmung.<br />
Dabei handelt es sich um die Temperatur, bei der der Wärmedämmungsgrad<br />
unter einen voreingestellten Wert für den Energieverlust durch die Gebäudestruktur<br />
fällt.<br />
HINWEIS<br />
Der Parameter Berechnete Wärmedämmung berücksichtigt die folgenden drei Parameter:<br />
• Innentemperatur.<br />
• Außentemperatur.<br />
• Thermischer Index.<br />
13.5.6 Einstellen von benutzerdefinierten Isothermen<br />
13.5.6.1 Allgemein<br />
Bei einem benutzerdefinierten Isotherm handelt es sich um einen der folgenden Isotherm-Typen:<br />
• Oberhalb.<br />
• Unterhalb.<br />
• Intervall.<br />
• Feuchte.<br />
• Wärmedämmung.<br />
Im Gegensatz zu den Standard-Isothermen können Sie für diese benutzerdefinierten Isotherme<br />
mehrere Parameter manuell festlegen:<br />
• Hintergrund.<br />
• Farben (halbtransparente oder Volltonfarben).<br />
• Invertiertes Intervall (nur für den Isotherm Intervall).<br />
13.5.6.2 Vorgehensweise<br />
Gehen Sie folgendermaßen vor:<br />
1. Doppelklicken Sie in der Registerkarte Bibliothek auf ein Bild.<br />
2. Klicken Sie auf der Bildsymbolleiste auf , und wählen Sie Benutzerdefinierte<br />
Isotherme.<br />
#T559600; r. AB/ 9234/9235; de-DE 33
13<br />
Analysieren von Bildern<br />
3. Legen Sie im rechten Fensterbereich die folgenden Parameter fest:<br />
• Für Oberhalb und Unterhalb:<br />
• Hintergrund.<br />
• Grenzwert.<br />
• Farbe.<br />
• Für Intervall:<br />
• Hintergrund.<br />
• Oberer Grenzwert.<br />
• Unterer Grenzwert.<br />
• Farbe.<br />
• Invertiertes Intervall.<br />
• Für Feuchte:<br />
• Hintergrund.<br />
• Farbe.<br />
• Relative Luftfeuchtigkeit.<br />
• Grenzwert rel. Luftf..<br />
• Atmosphärentemperatur.<br />
• Für Wärmedämmung:<br />
• Hintergrund.<br />
• Farbe.<br />
• Innentemperatur.<br />
• Außentemperatur.<br />
• Thermischer Index.<br />
13.6 Ändern der Temperaturlevel<br />
13.6.1 Allgemein<br />
Am unteren Rand des Infrarotbildes werden zwei Schieberegler angezeigt. Indem Sie<br />
diese Schieberegler nach links oder rechts ziehen, können Sie das maximale und minimale<br />
Level der Temperaturskala ändern.<br />
13.6.2 Warum Temperaturlevel ändern?<br />
Die Temperaturlevel werden manuell geändert, da so die Analyse einer Temperaturanomalie<br />
einfacher wird.<br />
13.6.2.1 Beispiel 1<br />
Diese Abbildung zeigt zwei Infrarotbilder von Kabelanschlüssen. Eine korrekte Analyse<br />
des eingekreisten Kabels wäre im Bild links unten schwierig, wenn das Bild nur automatisch<br />
angepasst wird. Sie können das linke Kabel genauer analysieren, wenn Sie:<br />
• Den Level der Temperaturskala ändern.<br />
• Die Spanne der Temperaturskala ändern.<br />
Das Bild links wurde automatisch eingestellt. Im Bild rechts wurden die Werte für die maximale<br />
und die minimale Temperatur an die Temperatur in der näheren Umgebung des<br />
Objekts angepasst. An den Temperaturskalen rechts neben den beiden Bildern können<br />
Sie sehen, wie die Temperaturwerte verändert wurden.<br />
#T559600; r. AB/ 9234/9235; de-DE 34
13<br />
Analysieren von Bildern<br />
13.6.2.2 Beispiel 2<br />
Diese Abbildung zeigt zwei Infrarotbilder eines Trennschalters.<br />
Im Bild links werden der kalte Himmel und der Strommast mit einer minimalen Temperatur<br />
von –26,0 °C aufgezeichnet. Im Bild rechts wurden die Werte für die maximale und<br />
die minimale Temperatur an die Temperatur der näheren Umgebung des Trennschalters<br />
angepasst. Temperaturschwankungen am Schalter können so leichter analysiert werden.<br />
13.6.3 Ändern des maximalen Werts<br />
Gehen Sie folgendermaßen vor:<br />
1. Ziehen Sie den rechten Schieberegler nach rechts oder links, um den oberen Wert in<br />
der Temperaturskala zu ändern.<br />
13.6.4 Ändern des minimalen Werts<br />
Gehen Sie folgendermaßen vor:<br />
1. Ziehen Sie den linken Schieberegler nach rechts oder links, um den unteren Wert in<br />
der Temperaturskala zu ändern.<br />
13.6.5 Gleichzeitiges Ändern des maximalen und minimalen Werts<br />
Gehen Sie folgendermaßen vor:<br />
1. Um gleichzeitig den minimalen und maximalen Wert der Temperaturskala zu ändern,<br />
ziehen Sie den linken Schieberegler nach rechts oder links, und halten Sie dabei die<br />
UMSCHALTTASTE gedrückt.<br />
#T559600; r. AB/ 9234/9235; de-DE 35
13<br />
Analysieren von Bildern<br />
HINWEIS<br />
• Sie können die Temperaturwerte mit dem Mausrad anpassen.<br />
• Sie können die Temperaturspanne einstellen, indem Sie die STRG-Taste gedrückt halten, während<br />
Sie das Mausrad verwenden.<br />
• Mit einem Doppelklick auf die Temperaturwertskala können Sie das Bild automatisch anpassen.<br />
• Sie können die Temperaturwerte auch ändern, indem Sie auf ein Bild oder eine Berichtsseite doppelklicken<br />
und dann die Schieberegler ziehen. In diesem Fall wird nur das Bild im Bericht geändert,<br />
nicht das Bild in der Bibliothek.<br />
13.7 Durchführen eines automatischen Bildabgleichs<br />
13.7.1 Allgemein<br />
Sie können ein Bild oder eine Bildergruppe automatisch abgleichen. Wenn Sie ein Bild<br />
automatisch abgleichen, stellen Sie die beste Bildhelligkeit und den besten Kontrast ein.<br />
13.7.2 Vorgehensweise<br />
Gehen Sie folgendermaßen vor:<br />
1. Um ein Bild automatisch abzugleichen, führen Sie eine der folgenden Aktionen<br />
durch:<br />
• Doppelklicken Sie auf die Temperaturskala<br />
• Klicken Sie auf die Schaltfläche Automatisch.<br />
HINWEIS<br />
Dies ist auch möglich, indem Sie auf ein Bild oder eine Berichtsseite doppelklicken und dann gemäß<br />
dem oben beschriebenen Verfahren vorgehen. In diesem Fall wird nur das Bild im Bericht geändert,<br />
nicht das Bild in der Bibliothek.<br />
13.8 Ändern der Palette<br />
13.8.1 Allgemein<br />
Sie können die Palette ändern, mit der die Kamera die verschiedenen Temperaturen innerhalb<br />
eines Bildes anzeigt. Eine andere Palette kann die Analyse des Bildes<br />
vereinfachen.<br />
13.8.2 Vorgehensweise<br />
Gehen Sie folgendermaßen vor:<br />
1. Doppelklicken Sie in der Registerkarte Bibliothek auf ein Bild.<br />
2. Klicken Sie im Bildfenster auf der oberen Symbolleiste auf die Schaltfläche . Daraufhin<br />
wird ein Dropdown-Menü angezeigt.<br />
3. Klicken Sie im Menü auf die Palette, die verwendet werden soll.<br />
HINWEIS<br />
Dies ist auch möglich, indem Sie auf ein Bild oder eine Berichtsseite doppelklicken und dann gemäß<br />
dem oben beschriebenen Verfahren vorgehen. In diesem Fall wird nur das Bild im Bericht geändert,<br />
nicht das Bild in der Bibliothek.<br />
13.9 Ändern des Bildmodus<br />
13.9.1 Allgemein<br />
Für einige Bilder kann der Bildmodus geändert werden. Die entsprechende Option finden<br />
Sie auf der Symbolleiste im Fenster zur Bildbearbeitung.<br />
#T559600; r. AB/ 9234/9235; de-DE 36
13<br />
Analysieren von Bildern<br />
13.9.2 Arten von Bildmodi<br />
Taste Bildmodus Bildbeispiel<br />
Thermal MSX (Multi Spectral Dynamic Imaging):<br />
In diesem Modus zeigt die Kamera<br />
ein Infrarotbild an, bei dem die Objektkanten<br />
verstärkt wurden. Beachten Sie, dass die<br />
Aufschrift jeder Sicherung deutlich lesbar ist.<br />
Thermal: In diesem Modus wird ein vollständiges<br />
Infrarotbild angezeigt.<br />
Thermal Fusion: In diesem Modus wird ein<br />
Digitalfoto angezeigt, bei dem abhängig von<br />
den Temperaturgrenzwerten einige Bereiche<br />
als Infrarotdarstellung angezeigt<br />
werden.<br />
Picture in Picture: In diesem Modus wird<br />
über dem Digitalfoto ein Infrarotbildrahmen<br />
angezeigt.<br />
Digitalkamera: In diesem Modus wird ein<br />
vollständiges Digitalfoto angezeigt.<br />
#T559600; r. AB/ 9234/9235; de-DE 37
13<br />
Analysieren von Bildern<br />
13.10 Exportieren von Temperaturwerten als CSV-Datei (Komma-getrennte<br />
Werte)<br />
13.10.1 Allgemein<br />
Sie können Temperaturwerte als eine CSV-Datei, d. h. als Matrix aus Komma-getrennten<br />
Werten exportieren, um sie in einer externen Software weiter zu analysieren. Die Dateierweiterung<br />
ist *.csv, Sie können die Datei in Microsoft Excel öffnen.<br />
13.10.2 Vorgehensweise<br />
Gehen Sie folgendermaßen vor:<br />
1. Doppelklicken Sie in der Registerkarte Bibliothek auf ein Bild.<br />
2. Klicken Sie mit der rechten Maustaste auf das Bild, und wählen Sie dann Bild als .<br />
csv-Datei exportieren.<br />
Sie können die Datei nun in Microsoft Excel öffnen.<br />
#T559600; r. AB/ 9234/9235; de-DE 38
14<br />
Mit Kommentaren arbeiten<br />
14.1 Über Bildbeschreibungen<br />
14.1.1 Was ist eine Bildbeschreibung?<br />
Eine Bildbeschreibung ist eine kurze Beschreibung in Form eines Freiformtextes, die in<br />
einer Infrarotbilddatei gespeichert wird. Verwendet wird dabei ein Standard-Tag im *.jpg-<br />
Dateiformat, das von anderen Programmen abgerufen werden kann.<br />
14.1.1.1 Vorgehensweise<br />
Gehen Sie folgendermaßen vor:<br />
1. Doppelklicken Sie in der Registerkarte Bibliothek auf ein Bild.<br />
2. Geben Sie im rechten Fensterbereich die Bildbeschreibung in das Feld unter Bildbeschreibung<br />
ein.<br />
HINWEIS<br />
Sie können vorhandene Bildbeschreibungen auf den Seiten des Abschlussberichts ändern, Sie können<br />
jedoch dort keine neuen Bildbeschreibungen erstellen.<br />
14.2 Über Textkommentare<br />
14.2.1 Was ist ein Textkommentar?<br />
Ein Textkommentar besteht aus Informationen in Textform über Elemente in einem Bild.<br />
Dabei besteht der Textkommentar aus einer Gruppe von Informationspaaren – Bezeichnung<br />
und Wert. Textkommentare werden verwendet, um die Berichterstellung und Nachverarbeitung<br />
effizienter zu gestalten, indem wesentliche Information über das Bild<br />
bereitgestellt werden, z. B. Zustände, Fotos und Informationen über den Aufnahmeort<br />
des Bildes.<br />
Textkommentare haben ein proprietäres Kommentarformat von FLIR Systems. Die Informationen<br />
können nicht mit der Software anderer Anbieter abgerufen werden. Das Konzept<br />
hängt maßgeblich von der Interaktion mit dem Benutzer ab. Der Benutzer kann in<br />
der Kamera einen von mehreren Werte für jede Bezeichnung wählen. Der Benutzer kann<br />
auch numerische Werte eingeben und dafür sorgen, dass in den Textkommentaren<br />
Messwerte vom Bildschirm erfasst werden.<br />
14.2.2 Definitionen von Bezeichnung und Wert<br />
Das Konzept des Textkommentars basiert auf zwei wichtigen Definitionen: Bezeichnung<br />
und Wert. Die folgenden Beispiele erklären, worin der Unterschied zwischen den beiden<br />
Definitionen besteht.<br />
Company<br />
Company A<br />
Company B<br />
Company C<br />
Building Workshop 1<br />
Workshop 2<br />
Workshop 3<br />
Section Room 1<br />
Room 2<br />
Room 3<br />
Equipment Tool 1<br />
Tool 2<br />
Tool 3<br />
Recommendation Recommendation 1<br />
Recommendation 2<br />
Recommendation 3<br />
#T559600; r. AB/ 9234/9235; de-DE 39
14<br />
Mit Kommentaren arbeiten<br />
HINWEIS<br />
• In einigen Kameras und Softwarevarianten werden Textkommentare Textanmerkung oder Tabelle<br />
genannt.<br />
• In einigen Kameras und Softwarevarianten werden Bezeichnungen Felder genannt.<br />
14.2.3 Beispiel für eine Markup-Struktur<br />
Das Dateiformat für Textanmerkungen ist *.tcf. Dies ist ein Code-Beispiel für eine Markup-Struktur<br />
einer solchen Datei und zeigt, wie die Markups in Notepad aussehen. Die<br />
Wörter zwischen spitzen Klammern sind Bezeichnungen, und die Wörter ohne spitze<br />
Klammern sind Werte.<br />
Firma A Firma B Firma C Werkstatt 1 Werkstatt 2 Wer<br />
14.2.4 Erstellen von Textkommentaren zu einem Bild<br />
14.2.4.1 Allgemein<br />
In <strong>Flir</strong> <strong>Tools</strong>/<strong>Tools</strong>+ können Sie einen Textkommentar zu einem Bild erstellen. Dies erfolgt<br />
im Bildbearbeitungsfenster.<br />
14.2.4.2 Vorgehensweise<br />
Gehen Sie folgendermaßen vor:<br />
1. Doppelklicken Sie in der Registerkarte Bibliothek auf ein Bild.<br />
2. Klicken Sie im rechten Fensterbereich unter Textkommentare auf die Schaltfläche<br />
(das Pluszeichen (+)). Daraufhin werden Zeilen für Textkommentare hinzugefügt.<br />
3. Geben Sie die gewünschten Bezeichnungen und Werte ein. Beispiele finden Sie im<br />
Bild unten.<br />
4. Klicken Sie auf Speichern und schließen.<br />
14.2.5 Erstellen einer Vorlage für Textkommentare<br />
14.2.5.1 Allgemein<br />
In <strong>Flir</strong> <strong>Tools</strong>/<strong>Tools</strong>+ können Sie eine Vorlage für einen Textkommentar erstellen und diese<br />
auf Ihre Kamera übertragen. Sie können dies in der Registerkarte Vorlagen durchführen.<br />
14.2.5.2 Vorgehensweise<br />
Gehen Sie folgendermaßen vor:<br />
1. Klicken Sie auf die Registerkarte Vorlagen.<br />
2. Klicken Sie auf die Schaltfläche der Symbolleiste Neue Textkommentarvorlage<br />
hinzufügen.<br />
3. Erstellen Sie einen neuen Namen für die Vorlage.<br />
4. Geben Sie die gewünschten Felder und Werte ein. Beispiele finden Sie im Bild unten.<br />
#T559600; r. AB/ 9234/9235; de-DE 40
14<br />
Mit Kommentaren arbeiten<br />
5. Schließen Sie eine Kamera an <strong>Flir</strong> <strong>Tools</strong>/<strong>Tools</strong>+ an.<br />
Sie können nun die Vorlage für die Textkommentare auf die Kamera übertragen und<br />
sie als Vorlage für weitere Textkommentare verwenden.<br />
#T559600; r. AB/ 9234/9235; de-DE 41
15<br />
Erstellen von Panoramabildern<br />
15.1 Allgemein<br />
In <strong>Flir</strong> <strong>Tools</strong>+ können Sie Panoramabilder erstellen, indem Sie mehrere kleinere Bilder in<br />
einem größeren zusammenfügen. <strong>Flir</strong> <strong>Tools</strong>+ analysiert die einzelnen Bilder, um Pixelmuster<br />
zu erkennen, die zu Pixelmustern in anderen Bildern passen.<br />
Sie können dann das Panoramabild zuschneiden und verschiedene Korrekturen der Perspektive<br />
ausführen.<br />
15.2 Abbildung<br />
Diese Abbildung zeigt die Panoramabild-Arbeitsumgebung.<br />
15.3 Vorgehensweise<br />
Gehen Sie folgendermaßen vor:<br />
1. Wählen Sie in der Registerkarte Bibliothek die Bilder aus, die Sie beim Erstellen eines<br />
Panoramabilds verwenden möchten.<br />
2. Klicken Sie mit der rechten Maustaste, und wählen Sie Zu Panorama kombinieren<br />
Dadurch wird die Registerkarte Panorama geöffnet.<br />
3. In dieser Stufe können Sie eine Vielzahl von Aufgaben ausführen:<br />
• Klicken Sie auf , um ein Panoramabild zuzuschneiden.<br />
• Klicken Sie auf , um eine Korrektur der Perspektive auf dem Bild<br />
durchzuführen.<br />
• Klicken Sie auf , um ein Panoramabild als Bilddatei zu speichern.<br />
• Klicken Sie auf , um die Original-Quelldateien anzuzeigen.<br />
• Klicken Sie auf , um das endgültige Panoramabild anzuzeigen.<br />
Weitere Informationen finden Sie im Abschnitt 10.10 Registerkarte Panorama, Seite 24.<br />
#T559600; r. AB/ 9234/9235; de-DE 42
16<br />
Erstellen eines Bildblatts<br />
16.1 Allgemein<br />
Sie können von einem einzelnen Bild oder von mehreren Bildern in Ihren Ordnern ein<br />
Bildblatt erstellen.<br />
Die Bildblätter werden im Adobe PDF-Format gespeichert. Laden Sie den kostenlosen<br />
Adobe Reader unter folgender Adresse herunter:<br />
http://www.adobe.com/products/reader/<br />
16.2 Abbildung<br />
16.3 Vorgehensweise<br />
Gehen Sie folgendermaßen vor:<br />
1. Wählen Sie in der Registerkarte Bibliothek das Bild oder die Bilder aus, die Sie in<br />
das Bildblatt aufnehmen möchten.<br />
2. Klicken Sie mit der rechten Maustaste auf das Bild oder die Bilder, und wählen Sie<br />
Bildblatt erstellen aus.<br />
3. Wählen Sie unter Seite einrichten im rechten Fensterbereich die gewünschte Seitengröße<br />
und das gewünschte Logo aus.<br />
4. Klicken Sie unter Layout im rechten Fensterbereich auf das Seitenlayout, das Sie verwenden<br />
möchten.<br />
5. Doppelklicken Sie auf dem Bildblatt auf die Kopf- bzw. Fußzeile, um die gewünschten<br />
Kopfzeilen- bzw. Fußzeilentext hinzuzufügen.<br />
6. Klicken Sie auf Exportieren, um das Bildblatt als PDF-Datei zu exportieren.<br />
#T559600; r. AB/ 9234/9235; de-DE 43
17<br />
Erstellen von Berichten<br />
17.1 Allgemein<br />
Sie können einen Bericht zu einem Bild oder zu mehreren Bildern in Ihren Ordnern<br />
erstellen.<br />
Die Berichte werden im Adobe PDF-Format gespeichert. Laden Sie den kostenlosen<br />
Adobe Reader unter folgender Adresse herunter:<br />
http://www.adobe.com/products/reader/<br />
Für <strong>Flir</strong> <strong>Tools</strong>+ können Berichte auch als Microsoft Word-Dokumente erstellt werden.<br />
Dann kann eine erweiterte Analyse mit den <strong>Flir</strong> <strong>Tools</strong>+-Funktionen in Microsoft Word<br />
durchgeführt werden.<br />
17.2 Abbildung<br />
#T559600; r. AB/ 9234/9235; de-DE 44
17<br />
Erstellen von Berichten<br />
17.3 Vorgehensweise: Einstellungen für eine Standardberichtsvorlage<br />
Gehen Sie folgendermaßen vor:<br />
1. Klicken Sie in der Registerkarte Bibliothek auf . Dadurch werden die verfügbaren<br />
Berichtsvorlagen angezeigt.<br />
2. Klicken Sie mit der rechten Maustaste auf eine Berichtsvorlage, und klicken Sie auf<br />
Als Standardvorlage für Bericht festlegen.<br />
17.4 Vorgehensweise: PDF-Berichte<br />
Gehen Sie folgendermaßen vor:<br />
1. Wählen Sie in der Registerkarte Bibliothek das Bild oder die Bilder aus, die Sie in<br />
den Bericht aufnehmen möchten.<br />
2. Klicken Sie mit der rechten Maustaste auf das Bild oder die Bilder, und wählen Sie<br />
Bericht erstellen aus.<br />
3. Wählen Sie unter Seite einrichten im rechten Fensterbereich die gewünschte Seitengröße<br />
und das gewünschte Logo aus.<br />
4. Doppelklicken Sie im Bericht auf die Kopf- bzw. Fußzeile, um den gewünschten Kopfzeilen-<br />
bzw. Fußzeilentext hinzuzufügen.<br />
5. Klicken Sie auf Exportieren, um den Bericht als PDF-Datei zu exportieren.<br />
17.5 Allgemeine Aufgaben für PDF-Berichte<br />
Neben der einfachen Berichterstellung können Sie in der Berichtsansicht eine Vielzahl<br />
von Aufgaben ausführen:<br />
• Ziehen Sie eine Gruppe von Bildern, Fotos und Textkommentaren in einen Bericht.<br />
• Ziehen Sie einzelne Bilder, Fotos und Tabellen in einen Bericht.<br />
• Ordnen Sie die Seiten im Bericht neu.<br />
• Geben Sie mithilfe der Textfelder Text in den Bericht ein.<br />
• Erstellen und bearbeiten Sie die Textkommentare.<br />
• Bearbeiten Sie Bildbeschreibungen.<br />
• Fügen Sie einem Bericht eine Kopf- oder Fußzeile hinzu, und bearbeiten Sie sie.<br />
• Verschieben und löschen Sie Bilder, Fotos, Textkommentare und Tabellen in einem<br />
Bericht.<br />
• Ändern Sie die Größe von Bildern in einem Bericht.<br />
• Aktualisieren Sie Messungen in einem Infrarotbild, und lassen Sie sich die Aktualisierungen<br />
unmittelbar in der Ergebnistabelle anzeigen.<br />
• Vergrößern und verkleinern Sie eine Berichtsseite.<br />
#T559600; r. AB/ 9234/9235; de-DE 45
17<br />
Erstellen von Berichten<br />
• Fügen Sie dem Bild oder einem beliebigen anderen Objekt im Bericht Pfeilmarkierungen<br />
hinzu.<br />
• Doppelklicken Sie auf ein Bild aus dem Bericht, um es zu bearbeiten.<br />
17.6 Vorgehensweise: Microsoft Word Berichte<br />
Gehen Sie folgendermaßen vor:<br />
1. Wählen Sie in der Registerkarte Bibliothek das Bild oder die Bilder aus, die Sie in<br />
den Bericht aufnehmen möchten.<br />
2. Klicken Sie mit der rechten Maustaste auf das Bild oder die Bilder, und wählen Sie<br />
Bericht erstellen aus.<br />
3. Der Bericht wird nun generiert und in Microsoft Word geöffnet.<br />
4. Wenn Sie beim Generieren des Berichts eine der herkömmlichen Microsoft Word-<br />
Vorlagen verwendet haben, wird das folgende Dialogfeld angezeigt:<br />
5. Geben Sie in das Dialogfeld in der rechten Spalte die Kundeninformationen sowie Informationen<br />
zur Messung ein. Drücken Sie die Tabulatortaste, um zwischen den Feldern<br />
zu navigieren.<br />
6. Klicken Sie auf OK. Mit den in dieses Dialogfeld eingegebenen Informationen werden<br />
nun die entsprechenden Platzhalter im Bericht ausgefüllt.<br />
HINWEIS<br />
Bei diesem Arbeitsablauf wird davon ausgegangen, dass für die Berichtseigenschaften wie bei Standardberichtsvorlagen<br />
der Unterstrich (_) als Präfix verwendet wird.<br />
Wenn Sie jedoch Ihre eigenen benutzerdefinierten Vorlagen erstellt haben, haben Sie möglicherweise<br />
Berichtseigenschaften mit einem anderen Präfix erstellt, z. B. mit einem Prozentzeichen (%), einem<br />
Dollarzeichen ($), einem Doppelkreuz (#) oder Ihrem Firmennamen (ganz oder teilweise, z. B.<br />
„ACME“). Damit diese Eigenschaften angezeigt werden, wenn Sie den Bericht erstellen, müssen Sie<br />
die Eigenschaft FLIR_ReportPropertyPrefix in Microsoft Word aktualisieren. Weitere Informationen dazu<br />
finden Sie im Abschnitt 18.3.4 Ändern des Präfix für eine Berichteigenschaft, Seite 66<br />
Umfangreiche Informationen zum Arbeiten mit Berichten in Microsoft Word finden Sie im<br />
Abschnitt 18 Arbeiten in der Microsoft Word-Umgebung, Seite 47.<br />
#T559600; r. AB/ 9234/9235; de-DE 46
18<br />
Arbeiten in der Microsoft Word-<br />
Umgebung<br />
18.1 Erstellen einer Berichtsvorlage<br />
18.1.1 Allgemein<br />
<strong>Flir</strong> <strong>Tools</strong>+ wird mit verschiedenen Berichtsvorlagen geliefert (Microsoft Word *.dotx-Dateien).<br />
Wenn diese Vorlagen nicht Ihren Anforderungen entsprechen, können Sie eigene<br />
individuelle Vorlagen für thermografische Messberichte erstellen.<br />
18.1.1.1 Wenige oder viele Berichtsvorlagen?<br />
Es ist üblich, für jeden Kunden eine eigene Vorlage zu verwenden. Wenn Sie so vorgehen,<br />
können Sie die unternehmensspezifischen Informationen des Kunden bereits in die<br />
Vorlage aufnehmen, anstatt diese nach der Erstellung des Infrarotberichts manuell<br />
hinzuzufügen.<br />
Wenn allerdings mehrere Kunden thermografische Messberichte benötigen, für die eine<br />
oder wenige Vorlagen ausreichend sind, sollten die unternehmensspezifischen Informationen<br />
nicht in der Vorlage enthalten sein. Diese Angaben können einfacher eingegeben<br />
werden, nachdem der Bericht erstellt wurde.<br />
18.1.1.2 Typische Struktur<br />
Eine benutzerdefinierte Infrarotberichtsvorlage setzt sich in der Regel aus folgenden Seiten<br />
zusammen:<br />
• Einem Deckblatt.<br />
• einer Reihe von Seiten mit Kombinationen der Objekte IR-Viewer, Digitalfoto, IR-Histogramm,<br />
IR-Profil, Ergebnistabelle, Übersichtstabelle usw.<br />
• einer Rückseite.<br />
Deckblatt und Rückseite der Berichtsvorlage können Sie mit vorhandenen Funktionen in<br />
Microsoft Word erstellen.<br />
Das Deckblatt und die Rückseite einer Infrarotberichtsvorlage enthalten normalerweise<br />
folgende Angaben:<br />
• Name Ihres Unternehmens und des Unternehmens Ihres Kunden.<br />
• sonstige Kontaktinformationen.<br />
• aktuelles Datum.<br />
• Titel des thermografischen Messberichts.<br />
• Logo Ihres Unternehmens und des Unternehmens Ihres Kunden.<br />
• zusätzliches Bildmaterial oder weitere Informationen.<br />
18.1.1.3 Anmerkung zum Arbeiten in der Microsoft Word-Umgebung<br />
Da es sich beim Berichtsgenerator in <strong>Flir</strong> <strong>Tools</strong>+ um ein Add-in für Microsoft Word handelt,<br />
können Sie praktisch alle Funktionen, die Sie zur Erstellung einer Microsoft Word-<br />
Dokumentvorlage verwenden, auch für Ihre Berichtsvorlagen nutzen.<br />
<strong>Flir</strong> <strong>Tools</strong>+ verfügt über eine Reihe zusätzlicher Befehle für die Erstellung von Infrarotbildern<br />
und -berichten. Auf diese Befehle können Sie über die Registerkarte <strong>Flir</strong> <strong>Tools</strong>+<br />
zugreifen.<br />
Diese Funktionen kommen zusammen mit den Standardfunktionen von Microsoft Word<br />
bei der Erstellung von Vorlagen für thermografische Messberichte zum Einsatz.<br />
HINWEIS<br />
Das Erstellen einer Berichtsvorlage erfordert Kenntnisse im Erstellen von Dokumentvorlagen in Microsoft<br />
Word. Weitere Informationen hierzu finden Sie in der Dokumentation von Microsoft Word oder der<br />
Online-Hilfe von Microsoft Word.<br />
Beim Erstellen von benutzerdefinierten Berichtsvorlagen ist die Auswahl von Einblenden/Ausblenden<br />
in der Registerkarte Home in Microsoft Word nützlich.<br />
#T559600; r. AB/ 9234/9235; de-DE 47
18<br />
Arbeiten in der Microsoft Word-Umgebung<br />
18.1.2 Erstellen von benutzerdefinierten Vorlagen für Infrarotberichte<br />
Sie können eine benutzerdefinierte Vorlage für thermografische Messberichte aus einer<br />
leeren Microsoft Word-Vorlage erstellen. Die einfachste Möglichkeit ist jedoch, eine Berichtsvorlage<br />
zu erstellen, indem Sie eine bestehende Vorlage bearbeiten. In diesem Fall<br />
profitieren Sie von den vorhandenen Infrarotobjekten, die bereits auf der Berichtsvorlagenseite<br />
positioniert wurden. Im Vergleich zum Erstellen einer völlig neuen Vorlage für<br />
thermografische Messberichte sparen Sie auf diese Weise viel Zeit.<br />
Sie haben drei Möglichkeiten, um eine Berichtsvorlage zu erstellen:<br />
• Anpassen einer Basisberichtsvorlage.<br />
• Ändern einer bestehenden Berichtsvorlage.<br />
• Erstellen einer Berichtsvorlage aus einer leeren Microsoft Word-Vorlage.<br />
Anpassen einer Basisberichtsvorlage<br />
1. Wählen Sie im Menü Berichtsvorlage erstellen aus. Es wird das Dialogfeld<br />
Neue Vorlage angezeigt.<br />
2. Geben Sie den Namen der Vorlage ein, und klicken Sie auf OK.<br />
3. Eine Berichtsvorlage mit einem Basislayout wird geöffnet. Folgen Sie den Anweisungen<br />
im Dokument, um die Berichtsvorlage zu ändern. Sie können die Berichtsvorlage<br />
auch anpassen, indem Sie Objekte hinzufügen und entfernen und die Eigenschaften<br />
der Objekte entsprechend der Beschreibung in Abschnitt 18.2 Verwalten von Objekten<br />
im Bericht, Seite 49 ändern.<br />
4. Speichern Sie die neue Vorlage für den thermografischen Messbericht. Achten Sie<br />
darauf, die Vorlage mit der Dateinamenserweiterung *.dotx zu speichern.<br />
Ändern einer bestehenden Vorlage<br />
1. Starten Sie Microsoft Word, vergewissern Sie sich jedoch, dass alle thermografischen<br />
Messberichte geschlossen sind.<br />
2. Klicken Sie in der Registerkarte Datei auf Neu.<br />
3. Wählen Sie unter Verfügbare Vorlagen den Eintrag Meine Vorlagen.<br />
4. Wählen Sie in der Registerkarte IR die Vorlage für den gewünschten thermografischen<br />
Messbericht. Wählen Sie unter Neu erstellen die Option Vorlage.<br />
5. Klicken Sie auf OK.<br />
6. Damit die Originalvorlage nicht überschrieben wird, speichern Sie die Vorlage unter<br />
einem anderen Namen, bevor Sie sie ändern. Stellen Sie beim Speichern der Vorlage<br />
sicher, dass Sie sie mit der Erweiterung *.dotx speichern.<br />
7. Nehmen Sie die Änderungen an der Originalvorlage vor, indem Sie Objekte hinzufügen<br />
oder entfernen und die Eigenschaften der Objekte entsprechend der Beschreibung<br />
in Abschnitt 18.2 Verwalten von Objekten im Bericht, Seite 49 ändern.<br />
8. Speichern Sie die neue Vorlage für den Infrarotbericht. Achten Sie darauf, die Vorlage<br />
mit der Dateinamenserweiterung *.dotx zu speichern.<br />
Erstellen einer Berichtsvorlage aus einer leeren Microsoft Word-Vorlage<br />
1. Starten Sie Microsoft Word, vergewissern Sie sich jedoch, dass alle Infrarotberichte<br />
geschlossen sind.<br />
2. Klicken Sie in der Registerkarte Datei auf Neu.<br />
3. Wählen Sie unter Verfügbare Vorlagen den Eintrag Meine Vorlagen.<br />
4. Wählen Sie in der Registerkarte Persönliche Vorlagen den Eintrag Leeres Dokument.<br />
Wählen Sie unter Neu erstellen die Option Vorlage.<br />
5. Klicken Sie auf OK.<br />
#T559600; r. AB/ 9234/9235; de-DE 48
18<br />
Arbeiten in der Microsoft Word-Umgebung<br />
6. Erstellen Sie die Berichtsvorlage, indem Sie Objekte hinzufügen oder entfernen und<br />
die Eigenschaften der Objekte entsprechend der Beschreibung in Abschnitt 18.2 Verwalten<br />
von Objekten im Bericht, Seite 49 ändern.<br />
7. Speichern Sie die neue Vorlage für den Infrarotbericht. Achten Sie darauf, die Vorlage<br />
mit der Dateinamenserweiterung *.dotx zu speichern.<br />
18.2 Verwalten von Objekten im Bericht<br />
Wenn Sie einen Bericht auf der Basis einer Berichtsvorlage erstellen, werden Objekte<br />
auf den Berichtsseiten automatisch als Platzhalter für Infrarotbilder, Digitalbilder, Tabellen<br />
und Felder eingefügt. Sie können auch Objekte einfügen und deren Eigenschaften<br />
ändern, nachdem Sie den Bericht in Microsoft Word, wie in den Abschnitten unten beschrieben,<br />
gestartet haben.<br />
Wenn Sie eigene Berichtsvorlagen erstellen (siehe Abschnitt 18.1 Erstellen einer Berichtsvorlage,<br />
Seite 47), fügen Sie gemäß der Abschnitte unten Objekte ein und definieren<br />
deren Eigenschaften.<br />
Die folgenden Objekte können im Bericht angezeigt werden:<br />
• IR-Viewer.<br />
• Digitalbild.<br />
• IR-Profil.<br />
• IR-Histogramm.<br />
• IR-Trending.<br />
• Feld.<br />
• Ergebnistabelle.<br />
• Übersichtstabelle.<br />
Symbolleisten, Untermenüs, Schaltflächen usw. im Zusammenhang mit den Objekten<br />
werden im Abschnitt 18.4 Softwarereferenzen, Seite 67 detailliert beschrieben.<br />
18.2.1 Einfügen von Objekten<br />
18.2.1.1 IR-Viewer- und Digitalfoto-Objekte<br />
IR Viewer- und Digitalfoto-Objekte sind Platzhalter, die automatisch Infrarot- und Tageslichtbilder<br />
beim Erstellen eines Berichts laden.<br />
Einfügen von IR-Viewer- und Digitalfoto-Objekten<br />
1. Positionieren Sie den Cursor auf Ihrer Vorlagenseite dort, wo Sie den IR-Viewer oder<br />
das Digitalfoto einfügen möchten. Die entsprechenden Platzhalter werden hinter und<br />
unter dem Cursor eingefügt.<br />
2. Klicken Sie in der Registerkarte <strong>Flir</strong> <strong>Tools</strong>+ auf (IR-Viewer-Objekt) oder auf<br />
(Digitalfoto-Objekt). Nun wird auf der Seite ein Platzhalter angezeigt. Da Sie<br />
gerade eine Vorlage erstellen, dürfen Sie zu diesem Zeitpunkt keine Infrarotbilder<br />
oder Fotos öffnen.<br />
#T559600; r. AB/ 9234/9235; de-DE 49
18<br />
Arbeiten in der Microsoft Word-Umgebung<br />
18.2.1.2 Objekt IR-Profil<br />
Wenn ein Bericht erstellt wird, zeigt das IR-Profil automatisch die Werte vorhandener Linienfunktionen<br />
an, die im Infrarotbild gespeichert sind.<br />
Einfügen von IR-Profil-Objekten<br />
1. Klicken Sie auf der Vorlagenseite auf die Stelle, an der das IR-Profil angezeigt werden<br />
soll. Das Objekt wird hinter und unter dem Cursor eingefügt.<br />
2. Klicken Sie in der Registerkarte <strong>Flir</strong> <strong>Tools</strong>+ auf . Auf Ihrer Seite wird nun<br />
ein leeres IR-Profil angezeigt.<br />
HINWEIS<br />
Wenn Sie die IR-Profileinstellungen bearbeiten möchten, klicken Sie mit der rechten Maustaste auf das<br />
Objekt auf der Seite, und wählen Sie Einstellungen. Es wird das Dialogfeld Profileinstellungen geöffnet<br />
(siehe Abschnitt 18.4.10.4 Das Dialogfeld Profileinstellungen, Seite 92).<br />
18.2.1.3 Objekt IR-Histogramm<br />
Wenn ein Bericht erstellt wird, illustriert das IR-Histogramm-Objekt die Pixelverteilung in<br />
den Flächenwerkzeugen des Bildes, indem es die Anzahl der Pixel für jede Temperaturstufe<br />
ausgibt.<br />
Einfügen von IR-Histogramm-Objekten<br />
1. Klicken Sie auf der Vorlagenseite auf die Stelle, an der das IR-Histogramm angezeigt<br />
werden soll. Das Objekt wird hinter und unter dem Cursor eingefügt.<br />
2. Klicken Sie in der Registerkarte <strong>Flir</strong> <strong>Tools</strong>+ auf . Auf Ihrer Seite wird<br />
nun ein leeres IR-Profil-Objekt angezeigt.<br />
HINWEIS<br />
Wenn Sie die IR-Histogrammeinstellungen bearbeiten möchten, klicken mit der rechten Maustaste auf<br />
das Objekt auf der Seite, und wählen Sie Einstellungen. Es wird das Dialogfeld Histogrammeinstellungen<br />
geöffnet (siehe Abschnitt 18.4.10.5 Das Dialogfeld Histogrammeinstellungen, Seite 95).<br />
18.2.1.4 Objekt IR-Trend<br />
Standardmäßig zeigt das IR-Trend-Objekt beim Erstellen des Berichts automatisch einen<br />
Trend für alle IR-Viewer-Objekte im Bericht an. Sie können Bilder auch manuell per Drag<br />
& Drop in das IR-Trend-Objekt verschieben.<br />
Einfügen von IR-Trend-Objekten<br />
1. Klicken Sie auf der Vorlagenseite auf die Stelle, an der der IR-Trend angezeigt werden<br />
soll. Das Objekt wird hinter und unter dem Cursor eingefügt.<br />
#T559600; r. AB/ 9234/9235; de-DE 50
18<br />
Arbeiten in der Microsoft Word-Umgebung<br />
2. Klicken Sie in der Registerkarte <strong>Flir</strong> <strong>Tools</strong>+ auf . Auf der Seite erscheint<br />
nun ein leeres Objekt, und das Dialogfeld Trendeinstellungen wird geöffnet<br />
(wenn das Dialogfeld nicht geöffnet wird, klicken mit der rechten Maustaste auf das<br />
Objekt, und wählen Sie Einstellungen).<br />
3. Nehmen Sie in der Registerkarte Anschließen folgende Änderungen vor:<br />
1. Legen Sie einen Parameter für die y-Achse fest. Klicken Sie dazu auf Hinzufügen,<br />
und wählen Sie im rechten bzw. linken Fensterbereich eine Bezeichnung bzw. einen<br />
Wert aus.<br />
2. Geben Sie einen Parameter für die x-Achse ein: Uhrzeit, Bildsequenznummer<br />
oder Textkommentar.<br />
4. Nehmen Sie in der Registerkarte Allgemeines folgende Änderungen vor:<br />
1. Wählen Sie unter Allgemeines die Optionen aus, die festlegen, wie das IR-Trend-<br />
Objekt angezeigt wird.<br />
2. Wählen Sie unter Trendbereich die Bilder aus, die in das IR-Trend-Objekt aufgenommen<br />
werden sollen.<br />
3. Geben Sie in das Textfeld Schwellenwert einen Wert ein, der eine horizontale Basislinie<br />
im IR-Trend-Objekt anzeigt.<br />
5. Nehmen Sie in der Registerkarte Vorhersage folgende Änderungen vor:<br />
1. Wählen Sie unter Prognose die Anzahl der künftigen und vergangenen Zeiträume<br />
aus, für die der Algorithmus einen wahrscheinlichen Trend generiert.<br />
2. Wählen Sie unter Trend-/Regressionstyp den Algorithmus, den Sie verwenden<br />
möchten.<br />
6. Wählen Sie in der Registerkarte Farbe die Farben für verschiedene im IR-Trend-Objekt<br />
enthaltene Elemente aus.<br />
7. Wählen Sie in der Registerkarte Linie Farben und Linientypen für die im IR-Trend-Objekt<br />
anzuzeigenden Linien aus.<br />
8. Klicken Sie auf OK.<br />
HINWEIS<br />
Wenn Sie die IR-Trendeinstellungen bearbeiten möchten, klicken mit der rechten Maustaste auf die<br />
Seite, und wählen Sie Einstellungen. Es wird das Dialogfeld Trendeinstellungen geöffnet.<br />
18.2.1.5 Feldobjekte<br />
Wenn Sie Ihren Bericht erstellen, werden im Feld automatisch die Werte oder der Text<br />
angezeigt, die mit einem Infrarotbild verknüpft sind.<br />
#T559600; r. AB/ 9234/9235; de-DE 51
18<br />
Arbeiten in der Microsoft Word-Umgebung<br />
Einfügen von Feldobjekten<br />
1. Klicken Sie auf der Vorlagenseite auf die Stelle, an der das Feld angezeigt werden<br />
soll. Das Feld wird hinter und unter dem Cursor eingefügt.<br />
HINWEIS<br />
Wenn Sie Feldobjekte in ein Textfeld einfügen, funktionieren diese nicht. Nur Microsoft Word-Felder<br />
können in Textfelder eingefügt werden. In Microsoft Word-Tabellen funktionieren Felder jedoch<br />
ordnungsgemäß.<br />
2. Wenn sich mehr als ein IR-Viewer-Objekt auf der Seite befindet, wird das Dialogfeld<br />
IR-Bild auswählen angezeigt. Wählen Sie aus, mit welchem IR-Viewer-Objekt das<br />
Feld verbunden werden soll, und klicken Sie auf OK.<br />
Wenn sich nur ein IR-Viewer-Objekt auf der Seite befindet, wird das Feld automatisch<br />
mit dem IR-Viewer-Objekt verbunden.<br />
3. Klicken Sie in der Registerkarte <strong>Flir</strong> <strong>Tools</strong>+ auf . Das Dialogfeld Feldinhalt<br />
wird geöffnet.<br />
4. Wählen Sie die Bild- oder Objektparameter-Werte, die im Feldobjekt angezeigt werden<br />
sollen.<br />
5. Klicken Sie auf OK.<br />
6. Das Feld mit dem von Ihnen ausgewählten Inhalt wird nun auf der Seite angezeigt.<br />
HINWEIS<br />
Wenn Sie den Feldinhalt bearbeiten möchten, klicken Sie mit der rechten Maustaste auf die Seite, und<br />
wählen Sie Inhalt. Es wird das Dialogfeld Feldinhalt geöffnet.<br />
18.2.1.6 Objekt Ergebnistabelle<br />
Wenn Sie Ihren Bericht erstellen, zeigen Ergebnistabellen automatisch die Werte aller<br />
Messwerkzeuge im Infrarotbild an.<br />
#T559600; r. AB/ 9234/9235; de-DE 52
18<br />
Arbeiten in der Microsoft Word-Umgebung<br />
Einfügen von Ergebnistabellen<br />
1. Klicken Sie auf der Vorlagenseite auf die Stelle, an der die Ergebnistabelle angezeigt<br />
werden soll. Das Objekt wird hinter und unter dem Cursor eingefügt.<br />
2. Klicken Sie in der Registerkarte <strong>Flir</strong> <strong>Tools</strong>+ auf . Das Dialogfeld Tabelleninhalt<br />
wird angezeigt.<br />
3. Führen Sie die folgenden Schritte für jedes Element aus, das in der Tabelle enthalten<br />
sein soll:<br />
1. Wählen Sie im linken Fensterbereich des Bereichs Tabellenelemente ein Objekt<br />
aus.<br />
2. Wählen Sie im rechten Fensterbereich des Bereichs Tabellenelemente die Werte<br />
aus, die in der Ergebnistabelle angezeigt werden sollen.<br />
4. Eine strukturelle Vorschau der Tabelle wird im Bereich Vorschau angezeigt. Dort können<br />
Sie die folgenden Änderungen vornehmen:<br />
• Wenn Sie die Bezeichnung eines Tabellenelements ändern möchten, doppelklikken<br />
Sie auf das Element, und geben Sie die neue Bezeichnung ein.<br />
• Wenn Sie ein Element aus einer Tabelle entfernen möchten, klicken Sie auf das<br />
Element, und klicken Sie anschließend auf Löschen.<br />
• Wenn Sie die Reihenfolge der Tabellenelemente ändern möchten, klicken Sie auf<br />
ein Element, und klicken Sie anschließend auf Nach oben verschieben oder Nach<br />
unten verschieben.<br />
5. Klicken Sie auf OK.<br />
6. Die Ergebnistabelle mit dem von Ihnen ausgewählten Inhalt wird nun auf der Seite<br />
angezeigt.<br />
HINWEIS<br />
• Wenn Sie den Tabelleninhalt bearbeiten möchten, klicken mit der rechten Maustaste auf die Seite,<br />
und wählen Sie Inhalt. Es wird das Dialogfeld Tabelleninhalt geöffnet.<br />
• Wenn eine Tabelle mit einem Infrarotbild verbunden ist, und Sie die Tabelle oder das Bild löschen,<br />
können Sie die Verbindung nicht wieder herstellen.<br />
#T559600; r. AB/ 9234/9235; de-DE 53
18<br />
Arbeiten in der Microsoft Word-Umgebung<br />
18.2.1.7 Objekt Übersichtstabelle<br />
Wenn Sie den Bericht erstellen, werden in der Übersichtstabelle automatisch Werte der<br />
Elemente angezeigt, die Sie für die Tabelle ausgewählt haben.<br />
Einfügen von Übersichtstabellen-Objekten<br />
1. Klicken Sie auf der Vorlagenseite auf die Stelle, an der die Übersichtstabelle angezeigt<br />
werden soll. Das Objekt wird hinter und unter dem Cursor eingefügt.<br />
2. Klicken Sie in der Registerkarte <strong>Flir</strong> <strong>Tools</strong>+ auf . Das Dialogfeld<br />
Übersichtstabelle wird geöffnet.<br />
3. Führen Sie die folgenden Schritte für jedes Element aus, das in der Übersichtstabelle<br />
enthalten sein soll:<br />
1. Wählen Sie im linken Fensterausschnitt des Bereichs Spalten ein Objekt aus.<br />
2. Wählen Sie im rechten Fensterbereich des Bereichs Spalten die Werte aus, die<br />
in der Tabelle angezeigt werden.<br />
4. Eine Strukturvorschau der Übersichtstabelle wird im Bereich Vorschau angezeigt.<br />
Wenn Sie die Bezeichnung eines Elements ändern möchten, doppelklicken Sie im<br />
Bereich Vorschau auf das Element, und geben Sie die neue Bezeichnung ein.<br />
5. Klicken Sie auf OK.<br />
6. Die Übersichtstabelle mit dem von Ihnen ausgewählten Inhalt wird nun auf der Seite<br />
angezeigt.<br />
HINWEIS<br />
Wenn Sie den Übersichtstabellen-Inhalt bearbeiten möchten, klicken mit der rechten Maustaste auf die<br />
Seite, und wählen Sie Inhalt. Es wird das Dialogfeld Übersichtstabelle geöffnet.<br />
18.2.2 Verbinden von Objekten<br />
Die folgende Beschreibung geht davon aus, dass sich auf der Vorlagenseite ein IR-Viewer-<br />
und ein IR-Profil-Objekt befinden.<br />
Die Objekte, die Sie verbinden, müssen sich während des Verbindens auf einer Seite befinden.<br />
Die Verbindung bleibt jedoch erhalten, auch wenn Sie das Dokument umformatieren<br />
und dadurch eines der Objekte auf eine andere Seite verschoben wird.<br />
Verbinden von Objekten<br />
1. Wählen Sie das IR-Profil auf der Seite aus.<br />
#T559600; r. AB/ 9234/9235; de-DE 54
18<br />
Arbeiten in der Microsoft Word-Umgebung<br />
2. Klicken Sie in der Registerkarte <strong>Flir</strong> <strong>Tools</strong>+ auf . Das Dialogfeld IR-Bild<br />
auswählen wird geöffnet.<br />
3. Wählen Sie das IR-Viewer-Objekt aus, das mit dem IR-Profil verbunden werden soll.<br />
4. Klicken Sie auf OK.<br />
18.2.3 Anpassen der Größe von Objekten<br />
Anpassen der Größe von Infrarotobjekten<br />
1. Wählen Sie ein IR Viewer-, Digitalfoto-, IR-Profil-, IR-Histogramm oder IR-Trendobjekt<br />
auf der Vorlagenseite aus.<br />
2. Wenn Sie die Größe des Objekts ändern möchten, ziehen Sie an einem der<br />
Ziehpunkte.<br />
Anpassen der Größe von Ergebnis- und Übersichtstabellen<br />
1. Wählen Sie eine Ergebnis- oder Übersichtstabelle auf der Vorlagenseite aus.<br />
2. Wählen Sie in der Kontextregisterkarte Microsoft Word Tabellentools die Registerkarte<br />
Layout, und ändern Sie mithilfe der Steuerelemente die Größe der Tabelle.<br />
18.2.4 Löschen von Objekten<br />
Löschen von Infrarotobjekten<br />
1. Wählen Sie ein IR Viewer-, Digitalfoto-, IR-Profil-, IR-Histogramm oder IR-Trendobjekt<br />
auf der Vorlagenseite aus.<br />
2. Wenn Sie das Objekt löschen möchten, klicken Sie auf .<br />
Löschen von Ergebnis- und Übersichtstabellen<br />
1. Wählen Sie ein Tabellen- oder Übersichtstabellen-Objekt auf Ihrer Vorlagenseite aus.<br />
2. Wählen Sie in der Kontextregisterkarte Microsoft Word Table <strong>Tools</strong> die Registerkarte<br />
Layout. Klicken Sie auf die Schaltfläche Löschen, und wählen Sie Tabelle löschen.<br />
Löschen von Feldobjekten<br />
HINWEIS<br />
Diese Vorgehensweise gilt nur für <strong>Flir</strong> <strong>Tools</strong>+-Feldobjekte (nicht für Microsoft Word-Felder).<br />
1. Platzieren Sie den Cursor auf der Vorlagenseite links neben dem Feld, und klicken<br />
Sie ein Mal. Damit wird das gesamte Feld markiert.<br />
2. Drücken Sie zweimal die ENTF-Taste auf Ihrer Tastatur.<br />
18.2.5 IR Viewer-Messwerkzeuge<br />
Ein Infrarotbild enthält gültige Temperaturinformationen, die ausgelesen werden können.<br />
Dazu werden verschiedene Arten von Werkzeugen positioniert, z. B. Messpunkte, Profile<br />
oder Bereiche.<br />
Der Zugriff auf die Werkzeuge erfolgt über die IR Viewer-Symbolleiste, die angezeigt<br />
wird, wenn Sie auf den IR-Viewer klicken.<br />
Klicken Sie auf , um das Auswahlwerkzeug anzuzeigen, das ähnlich funktioniert wie<br />
Auswahlwerkzeuge in Textverarbeitungs- und DTP-Programmen. Mithilfe des Auswahlwerkzeugs<br />
können Sie Messwerkzeuge auswählen.<br />
#T559600; r. AB/ 9234/9235; de-DE 55
18<br />
Arbeiten in der Microsoft Word-Umgebung<br />
Klicken Sie auf , um einen Messpunkt mit Temperaturanzeige einzublenden, mit<br />
dem Sie die Temperaturwerte ablesen können, indem Sie ihn über das Infrarotbild bewegen.<br />
Wenn Sie auf das Bild klicken, erstellt der fliegende Messpunkt auf dem Bild einen<br />
festen Messpunkt. Um den Modus für den fliegenden Messpunkt zu beenden, drücken<br />
Sie ESC.<br />
Klicken Sie auf , um feste Messpunkte auf Infrarotbildern zu erstellen. Das Messergebnis<br />
kann anschließend in einer Ergebnistabelle angezeigt werden.<br />
Klicken Sie auf , um Messflächen auf Infrarotbildern zu erstellen. Das Messergebnis<br />
kann anschließend in einer Ergebnistabelle angezeigt werden.<br />
Klicken Sie auf , um ellipsenförmige Messflächen auf Infrarotbildern zu erstellen.<br />
Das Messergebnis kann anschließend in einer Ergebnistabelle angezeigt werden.<br />
Klicken Sie auf , um Polygonmessflächen auf Infrarotbildern zu erstellen. Das Messergebnis<br />
kann anschließend in einer Ergebnistabelle angezeigt werden.<br />
Klicken Sie auf , um eine Linie auf Infrarotbildern zu erstellen. Das Messergebnis<br />
kann anschließend in einem IR-Profil angezeigt werden.<br />
Klicken Sie auf , um eine gewinkelte Linie auf Infrarotbildern zu erstellen. Das Messergebnis<br />
kann anschließend in einem IR-Profil angezeigt werden.<br />
Klicken Sie auf , um den Unterschied zwischen zwei Temperaturen zu berechnen,<br />
beispielsweise zwei Messpunkten oder einem Messpunkt und der maximalen Temperatur<br />
im Bild. Das Ergebnis der Berechnung wird sowohl als QuickInfo als auch als Ergebnis<br />
in der Ergebnistabelle angezeigt. Wenn Sie diese Symbolleistenschaltfläche<br />
verwenden möchten, muss mindestens eine Messfunktion auf dem Bild angezeigt<br />
werden.<br />
Klicken Sie auf , um eine Markierung zu erstellen, die Sie an jede beliebige Stelle in<br />
einem Bild verschieben können und mit der Sie auf einen bestimmten Bereich verweisen.<br />
Klicken Sie auf , um ein Menü anzuzeigen, in dem Sie eine der folgenden Aktionen<br />
durchführen können:<br />
• Eine Isotherme über einer Temperaturstufe einfügen. Auf diese Weise werden alle<br />
Temperaturen oberhalb einer bestimmten Temperaturstufe in einem Bild in einer voreingestellten<br />
Farbe angezeigt.<br />
• Eine Isotherme unterhalb einer Temperaturstufe einfügen. Auf diese Weise werden<br />
alle Temperaturen unterhalb einer bestimmten Temperaturstufe in einem Bild in einer<br />
voreingestellten Farbe angezeigt.<br />
• Eine Isothermenfarbe festlegen, die angezeigt wird, wenn die Kamera einen Bereich<br />
in der Gebäudestruktur identifiziert, für den Feuchtigkeitsrisiko besteht<br />
(Luftfeuchtigkeitsalarm).<br />
• Eine Isothermenfarbe festlegen, die angezeigt wird, wenn die Kamera eine Stelle an<br />
einer Wand identifiziert, an der möglicherweise ein Wärmedämmungsmangel besteht<br />
(Wärmedämmungsalarm).<br />
• Eine Isotherme zwischen zwei Temperaturstufen einfügen. Auf diese Weise werden<br />
alle Temperaturen zwischen zwei Temperaturstufen in einem Bild in einer voreingestellten<br />
Farbe angezeigt.<br />
Weitere Informationen zu den Isothermeneinstellungen finden Sie im Abschnitt<br />
18.4.10.2.2 Die Registerkarte Isotherme, Seite 82.<br />
#T559600; r. AB/ 9234/9235; de-DE 56
18<br />
Arbeiten in der Microsoft Word-Umgebung<br />
Klicken Sie auf , um ein Rechteck um den Bereich zu ziehen, der vergrößert dargestellt<br />
werden soll. Im Zoommodus wird eine Miniaturansicht in der oberen rechten Ecke<br />
angezeigt, die die Position des Bereichs angibt, der vergrößert dargestellt ist. Sie können<br />
diesen Bereich verschieben, indem Sie mit der linken Maustaste klicken, die Maustaste<br />
gedrückt halten und dann die Maus in eine beliebige Richtung bewegen. Wenn Sie den<br />
Zoommodus wieder verlassen möchten, wählen Sie entweder 1× im Menü Zoom, oder<br />
drücken Sie auf der Tastatur die Leertaste.<br />
Klicken Sie auf , um das Dialogfeld Bildfusion zu öffnen. Weitere Informationen zur<br />
Bildfusion finden Sie im Abschnitt 18.2.7 Bildfusion, Seite 63.<br />
Klicken Sie auf , um die Rasterlinien im IR-Viewer ein- oder auszuschalten. Weitere<br />
Informationen zum Rasterwerkzeug finden Sie im Abschnitt 18.2.5.2 Verwenden des Rasterwerkzeugs,<br />
Seite 57.<br />
18.2.5.1 Verwalten von Messwerkzeugen<br />
Sobald Sie Messwerkzeuge, wie Punktmessungen, Bereiche und Markierungen zu einem<br />
IR-Viewer hinzugefügt haben, können Sie Aktionen wie Verschieben, Klonen oder<br />
Löschen anwenden.<br />
Auswählen eines Messwerkzeugs im Bild<br />
1. Führen Sie eine der folgenden Aktionen durch:<br />
• Klicken Sie auf ein Werkzeug, um es auszuwählen.<br />
• Um aufeinanderfolgende Werkzeuge in einer Richtung auszuwählen, drücken Sie<br />
die TAB-Taste.<br />
• Um aufeinanderfolgende Werkzeuge in einer anderen Richtung auszuwählen,<br />
drücken Sie bei gedrückter UMSCHALTTASTE die TAB-Taste.<br />
• Um mehrere Werkzeuge auszuwählen, halten Sie beim Klicken die UMSCHALT-<br />
TASTE gedrückt.<br />
• Um alle Werkzeuge auszuwählen, wählen Sie das IR-Viewer-Objekt aus, und<br />
drücken Sie A.<br />
• Um ein oder mehrere Werkzeuge auszuwählen, klicken Sie auf , und ziehen<br />
Sie ein Rechteck um die gewünschten Werkzeuge.<br />
Verschieben eines Messwerkzeugs<br />
1. Führen Sie eine der folgenden Aktionen durch:<br />
• Drücken Sie die Pfeiltasten, um das Werkzeug zu verschieben.<br />
• Verschieben Sie das Werkzeug mit der Maus.<br />
Klonen von Messwerkzeugen<br />
1. Um ein Werkzeug zu klonen, halten Sie die STRG-Taste gedrückt, während Sie es<br />
verschieben. Ein Klon (eine Kopie) des Werkzeugs wird erstellt.<br />
Löschen von Messwerkzeugen<br />
1. Um ein Werkzeug zu löschen, führen Sie eine der folgenden Aktionen durch:<br />
• Markieren Sie das Werkzeug, und drücken Sie ENTF.<br />
• Markieren Sie das Werkzeug, klicken Sie mit der rechten Maustaste, und wählen<br />
Sie Löschen aus.<br />
18.2.5.2 Verwenden des Rasterwerkzeugs<br />
Wenn Sie das Rasterwerkzeug verwenden und der Bildfeldwinkel des Objektivs sowie<br />
der Abstand des zu untersuchenden Objekts bekannt sind, können Sie ein Raster auf einem<br />
IR-Viewer anordnen. Dabei entspricht jedes Quadrat einer bekannten Fläche.<br />
Sie können auch eine Linie im IR-Viewer festlegen und die Länge der Linie angeben.<br />
#T559600; r. AB/ 9234/9235; de-DE 57
18<br />
Arbeiten in der Microsoft Word-Umgebung<br />
HINWEIS<br />
• Für präzise Berechnungen ist es äußerst wichtig, dass Sie den genauen Abstand zum Objekt zum<br />
Zeitpunkt der Untersuchung aufzeichnen. Diesen Abstand können Sie in der Kamera und auf Papier<br />
festhalten.<br />
• Für präzise Berechnungen ist es außerdem sehr wichtig, dass das Bild in einem Winkel von 90°<br />
zum Objekt aufgenommen wird.<br />
Verwenden des Rasterwerkzeugs<br />
1. Wählen Sie ein IR-Viewer-Objekt.<br />
2. Klicken Sie auf , um die Rasterlinien einzuschalten.<br />
Klicken Sie auf das IR-Viewer-Objekt außerhalb des Rasters (z. B. in der Nähe der<br />
Temperaturskala), um die Symbolleiste des IR Viewer-Objekts anzuzeigen.<br />
3. Wenn Sie eine Linie als Referenz verwenden möchten, klicken Sie auf , auf der<br />
Symbolleiste des IR Viewer-Objekts und legen Sie eine Linie im Bild fest.<br />
4. Klicken Sie mit der rechten Maustaste auf das IR-Viewer, und wählen Sie im Kontextmenü<br />
Einstellungen.<br />
5. Das Dialogfeld Bildeinstellungen wird geöffnet. Wählen Sie die Registerkarte<br />
Rastereinstellungen.<br />
6. Legen Sie für die Rastergröße den gewünschten Wert fest.<br />
7. Klicken Sie auf eine der Optionsschaltflächen, und führen Sie eine der folgenden Aktionen<br />
aus:<br />
• Geben Sie Werte für Abstand und Bildfeldwinkel (FOV = Field of View) ein.<br />
• Wählen Sie eine Linie aus der Dropdown-Liste aus, und geben Sie die Länge der<br />
Linie an.<br />
8. Klicken Sie auf OK.<br />
9. Wählen Sie auf der Symbolleiste des IR Viewer, und verschieben Sie das Raster<br />
an die gewünschte Position. Sie können es beispielsweise an bestimmten Strukturen<br />
im Bild, an Bereichen von Interesse usw. ausrichten.<br />
10. Wenn Sie das Raster relativ zum Bild sperren möchten, aktivieren Sie das Feld Rasterposition<br />
sperren in der Registerkarte Rastereinstellungen, und klicken Sie auf OK.<br />
#T559600; r. AB/ 9234/9235; de-DE 58
18<br />
Arbeiten in der Microsoft Word-Umgebung<br />
18.2.6 Formeln<br />
18.2.6.1 Allgemein<br />
<strong>Flir</strong> <strong>Tools</strong>+ ermöglicht die Durchführung von komplexen Berechnungen zu verschiedenen<br />
Elementen des Infrarotbilds. Eine Formel kann alle allgemeinen mathematischen Operatoren<br />
und Funktionen (+, –, ×, ÷ usw.) enthalten. Zudem können numerische Konstanten<br />
wie π verwendet werden.<br />
Vor allem können jedoch Verweise auf Messergebnisse, andere Formeln und weitere numerische<br />
Daten in Formeln eingefügt werden.<br />
HINWEIS<br />
Eine Formel kann immer nur auf ein Infrarotbild angewendet werden, kann aber beispielsweise nicht<br />
die Unterschiede zwischen zwei Infrarotbildern berechnen.<br />
18.2.6.2 Erstellen von einfachen Formeln<br />
Erstellen einer Formel, die die Differenz zwischen zwei Punkten berechnet<br />
1. Fügen Sie ein IR-Viewer-Objekt in Ihr Dokument ein.<br />
2. Legen Sie in dem Bild zwei Messpunkte fest.<br />
3. Klicken Sie mit der rechten Maustaste auf den IR-Viewer, und wählen Sie Formeln.<br />
Es wird das Dialogfeld Formel angezeigt.<br />
#T559600; r. AB/ 9234/9235; de-DE 59
18<br />
Arbeiten in der Microsoft Word-Umgebung<br />
4. Klicken Sie auf Hinzufügen, um ein Dialogfeld anzuzeigen, in dem Sie eine neue Formel<br />
definieren können.<br />
5. Gehen Sie folgendermaßen vor:<br />
1. Klicken Sie auf , um ein Dialogfeld anzuzeigen.<br />
2. Klicken Sie im linken Listenfeld auf Sp2.<br />
3. Klicken Sie auf OK, um das Dialogfeld zu schließen.<br />
6. Klicken Sie auf die Schaltfläche mit dem Minuszeichen, um einen mathematischen<br />
Operator für die Subtraktion hinzuzufügen.<br />
7. Gehen Sie folgendermaßen vor:<br />
1. Klicken Sie auf , um ein Dialogfeld anzuzeigen.<br />
2. Klicken Sie im linken Listenfeld auf Sp1.<br />
3. Klicken Sie auf OK, um das Dialogfeld zu schließen.<br />
#T559600; r. AB/ 9234/9235; de-DE 60
18<br />
Arbeiten in der Microsoft Word-Umgebung<br />
8. Im Dialogfeld Formel wird jetzt Ihre Formel unter Verwendung der Syntax von FLIR<br />
Systems angezeigt:<br />
9. Klicken Sie auf OK, um das Dialogfeld Formel zu schließen.<br />
10. Klicken Sie auf Schließen.<br />
11. Platzieren Sie den Cursor unterhalb des IR Viewers, und fügen Sie eine Ergebnistabelle<br />
ein. Das Dialogfeld Tabelleninhalt wird geöffnet.<br />
12. Gehen Sie folgendermaßen vor:<br />
1. Doppelklicken Sie im linken Fensterbereich im Bereich Tabellenelemente auf Formel,<br />
und wählen Sie die erstellte Formel aus. Formeln werden durch das Präfix<br />
Fo gekennzeichnet.<br />
2. Aktivieren Sie im rechten Fensterbereich im Bereich Tabellenelemente das Feld<br />
Werte.<br />
Eine Strukturvorschau der Tabelle wird im Bereich Vorschau angezeigt.<br />
3. Klicken Sie auf OK.<br />
13. Das Ergebnis der Formel wird nun im Tabellenobjekt angezeigt.<br />
18.2.6.3 Erstellen von Bedingungsformeln<br />
Für bestimmte Anwendungen möchten Sie z. B. das Ergebnis einer Berechnung ggf. in<br />
grüner Schriftfarbe anzeigen, wenn das Ergebnis unter einem kritischen Wert liegt bzw.<br />
in roter Schriftfarbe, wenn das Ergebnis über dem kritischen Wert liegt.<br />
Hierfür erstellen Sie eine Bedingungsformel mithilfe der Anweisung IF.<br />
Erstellen von Bedingungsformeln mit der Anweisung IF<br />
1. Wiederholen Sie die Schritte 1. – 10. im Verfahren im Abschnitt 18.2.6.2 Erstellen<br />
von einfachen Formeln, Seite 59.<br />
2. Klicken Sie mit der rechten Maustaste auf den IR-Viewer, und wählen Sie Formeln.<br />
3. Gehen Sie folgendermaßen vor:<br />
1. Klicken Sie auf Hinzufügen, um ein Dialogfeld anzuzeigen, in dem Sie eine neue<br />
Formel definieren können.<br />
2. Klicken Sie auf die Schaltfläche IF, um ein neues Dialogfeld anzuzeigen.<br />
#T559600; r. AB/ 9234/9235; de-DE 61
18<br />
Arbeiten in der Microsoft Word-Umgebung<br />
4. Im Folgenden erstellen Sie eine Bedingungsformel, die das Ergebnis aus Formel Fo1<br />
in Rot anzeigt, wenn der Wert über 2,0 Grad liegt, und in Grün, wenn der Wert unter<br />
2,0 Grad liegt.<br />
Gehen Sie folgendermaßen vor:<br />
1. Klicken Sie auf rechts neben dem Textfeld Logischer Test, wählen Sie im<br />
linken Dropdown-Listenfeld Fo1, und klicken Sie auf OK.<br />
2. Geben Sie in das Textfeld Logischer Test den Wert >2.0 ein. Dies wird Ihre<br />
Bedingung.<br />
3. Klicken Sie auf rechts neben dem Textfeld Wert, wenn wahr, wählen Sie im<br />
linken Dropdown-Listenfeld Fo1, und klicken Sie auf OK.<br />
4. Klicken Sie auf Standardfarbe rechts neben dem Textfeld Wert, wenn wahr, und<br />
wählen Sie die Farbe Rot.<br />
5. Klicken Sie auf rechts neben dem Textfeld Wert, wenn falsch, wählen Sie<br />
im linken Dropdown-Listenfeld Fo1, und klicken Sie auf OK.<br />
6. Klicken Sie auf Standardfarbe rechts neben dem Textfeld Wert, wenn falsch, und<br />
wählen Sie die Farbe Grün.<br />
7. Klicken Sie auf OK, um das Dialogfeld zu schließen.<br />
#T559600; r. AB/ 9234/9235; de-DE 62
18<br />
Arbeiten in der Microsoft Word-Umgebung<br />
5. Nun wird die vollständige Bedingungsformel im Dialogfeld "Formel" angezeigt. Die<br />
beiden zehnstelligen Zeichenfolgen nach dem Gleichheitszeichen stehen für die<br />
Farben.<br />
6. Klicken Sie auf OK, um das Dialogfeld Formel zu schließen.<br />
7. Klicken Sie auf Schließen.<br />
8. Platzieren Sie den Cursor unterhalb des IR Viewers. Klicken Sie in der Registerkarte<br />
<strong>Flir</strong> <strong>Tools</strong>+ auf . Das Dialogfeld Feldinhalt wird geöffnet.<br />
9. Gehen Sie folgendermaßen vor:<br />
1. Klicken Sie im linken Fensterbereich auf die von Ihnen erstellte<br />
Bedingungsformel.<br />
2. Klicken Sie auf OK.<br />
Unter dem Bild wird nun ein Feld eingefügt, und das Ergebnis der Fo1-Formel wird in<br />
Rot oder Grün angezeigt, je nachdem, welche Werte an den zwei Messpunkten gemessen<br />
werden.<br />
HINWEIS<br />
Diese Arten von Bedingungsformeln können mit den folgenden Objekten verknüpft werden:<br />
• Feldern.<br />
• Ergebnistabellen.<br />
• Übersichtstabellen.<br />
18.2.7 Bildfusion<br />
18.2.7.1 Allgemein<br />
<strong>Flir</strong> <strong>Tools</strong>+ ermöglicht, ein Infrarotbild mit einem Tageslichtbild zusammenzuführen.<br />
Durch das Zusammenführen der Bilder kann die exakte Position von Temperaturauffälligkeiten<br />
einfacher ermittelt werden.<br />
18.2.7.2 Verfahren für die Bildfusion<br />
Fusion eines Infrarotbilds mit einem Tageslichtbild<br />
1. Fügen Sie IR-Viewer ein.<br />
#T559600; r. AB/ 9234/9235; de-DE 63
18<br />
Arbeiten in der Microsoft Word-Umgebung<br />
2. Öffnen Sie das Dialogfeld Bildfusion, indem Sie eine der folgenden Aktionen<br />
ausführen:<br />
• Klicken Sie auf der Symbolleiste des IR Viewers auf .<br />
• Klicken Sie mit der rechten Maustaste auf das IR-Viewer-Objekt, und wählen Sie<br />
im Kontextmenü Bildfusion.<br />
3. Klicken Sie auf IR-Bild öffnen, und wählen Sie ein Infrarotbild aus.<br />
4. Klicken Sie auf Foto öffnen, und wählen Sie das zugehörige Digitalbild aus.<br />
5. Legen Sie im Infrarotbild die zu untersuchenden Positionen fest, indem Sie die drei<br />
Referenz-Fadenkreuze an diese Positionen schieben.<br />
6. Schieben Sie im Digitalbild die drei Referenz-Fadenkreuze an dieselben Positionen.<br />
7. Wählen Sie die Art der Bildfusion:<br />
• Wählen Sie Intervall, um ein Temperaturintervall für das Infrarotbild und das Digitalfoto<br />
für niedrigere oder höhere Temperaturen zu verwenden. Geben Sie die gewünschten<br />
Temperaturwerte in die entsprechenden Textfelder ein. Sie können die<br />
Temperaturwerte anpassen, indem Sie die Schieberegler im IR Viewer ziehen, sobald<br />
Sie das Dialogfeld geschlossen haben.<br />
• Wählen Sie Zusammenführung, um ein gemischtes Bild zu erstellen, dass eine<br />
Mischung aus Infrarot-Pixeln und Digitalfoto-Pixeln anzeigt. Sie können die Mischverhältnisse<br />
anpassen, indem Sie die Schieberegler im IR Viewer ziehen, sobald<br />
Sie das Dialogfeld geschlossenen haben.<br />
• Wählen Sie Picture In Picture (PiP), um einen Teil des Digitalfotos innerhalb des<br />
Infrarotbilds anzuzeigen. Im IR Viewer können Sie anschließend das Bild im Bild<br />
an eine beliebige Stelle verschieben oder dessen Größe entsprechend der Größe<br />
im Foto ändern, um die Detailebene anzuzeigen, die im Bericht angezeigt werden<br />
soll.<br />
• Wählen Sie MSX, um den Kontrast im Infrarotbild zu verbessern. Die MSX-Fusionstechnologie<br />
prägt Digitalkameradetails auf das Infrarotbild auf. Dadurch werden<br />
ein schärferes Infrarotbild und eine schnellere Orientierung am Messobjekt<br />
möglich.<br />
8. Um das zusammengeführte Bild anzuzeigen, klicken Sie auf OK.<br />
9. Im IR Viewer können Sie die exakte Position des Digitalfotos innerhalb des zusammengeführten<br />
Bildes folgendermaßen anpassen:<br />
• Verwenden Sie die Pfeiltasten der Tastatur, um das Digitalbild in 1-Pixel-Schritten<br />
nach oben/unten bzw. rechts/links zu verschieben.<br />
• Verwenden Sie die Bild-nach-oben- und Bild-nach-unten-Tasten der Tastatur, um<br />
das Digitalbild in 1°-Schritten im oder gegen den Uhrzeigersinn zu drehen.<br />
#T559600; r. AB/ 9234/9235; de-DE 64
18<br />
Arbeiten in der Microsoft Word-Umgebung<br />
10. Im IR-Viewer können Sie die Bildfusion mit dem Schieberegler am unteren Rand des<br />
IR Viewers steuern.<br />
Schieberegler zum Regeln der Bildfusion mit der Intervalleinstellung:<br />
Schieberegler zum Regeln der Bildfusion mit der Mischungseinstellung:<br />
Schieberegler zum Regeln der Bildfusion mit der Multi-Spectral Dynamic Imaging-<br />
Einstellung (MSX):<br />
Schieben Sie den Regler nach rechts oder links, um das Infrarotbild und das Digitalbild<br />
zusammenzuführen. Sie können auch die folgenden Shortcuts verwenden:<br />
• Um das vollständige Infrarotbild bzw. das vollständige Digitalbild anzuzeigen, doppelklicken<br />
Sie auf das entsprechende Symbol am rechten oder linken Ende des<br />
Balkens.<br />
• Um den Schieberegler in der Mitte des Balkens zu positionieren, klicken Sie mit<br />
der rechten Maustaste auf den Balken.<br />
• Um den Schieberegler an eine bestimmte Position auf dem Balken zu verschieben,<br />
doppelklicken Sie an dieser Position auf den Balken.<br />
• Um den Schieberegler in kleinen Schritten nach rechts oder links zu verschieben,<br />
klicken Sie rechts oder links neben dem Regler auf den Balken.<br />
Weitere Informationen zur Bildfusion finden Sie im Abschnitt 18.4.10.7 Das Dialogfeld<br />
Bildfusion, Seite 101.<br />
18.3 Dokumenteigenschaften<br />
18.3.1 Allgemein<br />
Beim Erstellen eines thermografischen Messberichts extrahiert <strong>Flir</strong> <strong>Tools</strong>+ die Microsoft<br />
Word-Dokumenteigenschaften für die Berichtsvorlage und fügt diese Eigenschaften in<br />
die entsprechenden Microsoft Word-Felder in den endgültigen Bericht ein.<br />
Mithilfe dieser Dokumenteigenschaften können Sie verschiedene zeitaufwendige Aufgaben<br />
automatisieren, die bei der Berichterstellung anfallen. Beispielsweise kann <strong>Flir</strong> <strong>Tools</strong><br />
+ Informationen wie Name, Adresse und E-Mail-Adresse für den Inspektionsort, verwendetes<br />
Kameramodell, Ihre E-Mail-Adresse usw. automatisch hinzufügen.<br />
18.3.2 Arten von Dokumenteigenschaften<br />
Es gibt zwei verschiedene Arten von Dokumenteigenschaften:<br />
• Eigenschaften von Übersichtsdokumenten.<br />
• Eigenschaften von benutzerdefinierten Dokumenten.<br />
Bei der ersten Art können Sie nur die Werte ändern, während bei der zweiten sowohl<br />
das Ändern der Bezeichnungen als auch der Werte möglich ist.<br />
18.3.3 Erstellen und Bearbeiten von Microsoft Word-Dokumenteigenschaften<br />
Erstellen und Bearbeiten von Dokumenteigenschaften<br />
1. Starten Sie Microsoft Word, und öffnen Sie eine ihrer Vorlagen für thermografische<br />
Messberichte (*.dotx). Sie finden die Berichtsvorlagen aus dem Lieferumfang von <strong>Flir</strong><br />
<strong>Tools</strong>+ unter folgendem Pfad:<br />
C:\Dokumente und Einstellungen\[IhrBenutzername]\Anwendungsdaten\Microsoft<br />
\Templates\IR<br />
2. Klicken Sie in der Registerkarte Datei auf Info.<br />
3. Wählen Sie aus dem Download-Menü Eigenschaften die Option Erweiterte<br />
Eigenschaften.<br />
#T559600; r. AB/ 9234/9235; de-DE 65
18<br />
Arbeiten in der Microsoft Word-Umgebung<br />
4. Geben Sie in der Registerkarte Zusammenfassung die Informationen in die entsprechenden<br />
Textfelder ein.<br />
5. Klicken Sie auf die Registerkarte Anpassen.<br />
6. Um eine benutzerdefinierte Eigenschaft hinzuzufügen, geben Sie einen Namen in<br />
das Feld Name ein. Damit Sie die benutzerdefinierten Eigenschaften schneller finden,<br />
können Sie als erstes Zeichen im Namen der Eigenschaft einen Unterstrich (_)<br />
eingeben.<br />
7. Geben Sie den Typ der Eigenschaften in das Feld Typ ein.<br />
8. Um den Wert der Eigenschaft anzugeben, geben Sie ihn in das Feld Wert ein.<br />
9. Klicken Sie auf Hinzufügen, um die benutzerdefinierte Eigenschaft zur Eigenschaftenliste<br />
hinzuzufügen, und klicken Sie anschließend auf OK.<br />
10. Speichern Sie die Vorlage unter einem anderen Dateinamen, aber mit der gleichen<br />
Dateinamenerweiterung (*.dotx). Damit haben Sie zu Ihrer umbenannten Vorlage für<br />
den thermografischen Messbericht Zusammenfassungseigenschaften und benutzerdefinierte<br />
Eigenschaften hinzugefügt.<br />
HINWEIS<br />
• Wenn Sie den Namen einer benutzerdefinierten Dokumenteigenschaft ändern möchten, können<br />
Sie dies auf Grund der Funktionsweise der Registerkarte Anpassen des Dialogfelds Eigenschaften<br />
in Microsoft Word nur erreichen, indem Sie die Eigenschaft löschen und neu erstellen. Wenn Sie<br />
eine Dokumenteigenschaft nach oben oder unten verschieben möchten, müssen Sie hierfür die gesamte<br />
Liste neu erstellen.<br />
• Ein Microsoft Word-Feld ist nicht dasselbe wie ein Feld, dass durch Klicken auf die Schaltfläche<br />
"Feld" in der Registerkarte <strong>Flir</strong> <strong>Tools</strong>+ eingefügt wird.<br />
• Möglicherweise stellen Sie fest, dass eine FLIR Systems-Eigenschaft zu Ihrem Dokument hinzugefügt<br />
wurde. Löschen Sie diese Eigenschaft nicht, da <strong>Flir</strong> <strong>Tools</strong>+ sie zur Unterscheidung von Infrarotdokumenten<br />
und anderen Dokumenten verwendet.<br />
18.3.4 Ändern des Präfix für eine Berichteigenschaft<br />
18.3.4.1 Allgemein<br />
Beim Generieren eines Berichts wird das Dialogfeld Berichtseigenschaften angezeigt. In<br />
diesem Dialogfeld können Sie Kundeninformationen und Informationen zur Messung eingeben.<br />
Die Informationen, die Sie in dieses Dialogfeld eingeben, werden anschließend<br />
in die entsprechenden Platzhalter im Bericht geschrieben.<br />
Die Berichteigenschaften werden abhängig davon angezeigt, ob sie mit einem Unterstrich<br />
(_) beginnen. Wenn Sie jedoch ihre eigenen benutzerdefinierten Vorlagen erstellt<br />
haben, haben Sie möglicherweise Berichtseigenschaften mit einem anderen Präfix erstellt,<br />
z. B. mit einem Prozentzeichen (%), einem Dollarzeichen ($), einem Doppelkreuz<br />
(#) oder Ihrem Firmennamen (ganz oder teilweise, z. B. „ACME“). Damit diese Eigenschaften<br />
angezeigt werden, wenn Sie den Bericht generieren, müssen Sie die Eigenschaft<br />
FLIR_ReportPropertyPrefix aktualisieren.<br />
18.3.4.2 Vorgehensweise<br />
HINWEIS<br />
Bei diesem Verfahren wird vorausgesetzt, dass Sie ihre eigenen benutzerdefinierten Berichteigenschaften<br />
erstellt haben, und dabei ein anderes Präfix als den Unterstrich (_) verwenden.<br />
Gehen Sie folgendermaßen vor:<br />
1. Starten Sie Microsoft Word, und öffnen Sie eine ihrer Vorlagen für thermografische<br />
Messberichte (*.dotx). Sie finden die Berichtsvorlagen aus dem Lieferumfang von <strong>Flir</strong><br />
<strong>Tools</strong>+ unter folgendem Pfad:<br />
C:\Dokumente und Einstellungen\[IhrBenutzername]\Anwendungsdaten\Microsoft<br />
\Templates\IR<br />
2. Klicken Sie in der Registerkarte Datei auf Info.<br />
3. Wählen Sie aus dem Download-Menü Eigenschaften die Option Erweiterte<br />
Eigenschaften.<br />
4. Geben Sie in der Registerkarte Zusammenfassung die Informationen in die entsprechenden<br />
Textfelder ein.<br />
#T559600; r. AB/ 9234/9235; de-DE 66
18<br />
Arbeiten in der Microsoft Word-Umgebung<br />
5. Klicken Sie auf die Registerkarte Anpassen.<br />
6. Wählen Sie unter Eigenschaften FLIR_ReportPropertyPrefix.<br />
7. Geben Sie unter Wert das Präfix ein, das für ihre benutzerdefinierten Berichteigenschaften<br />
verwendet werden soll.<br />
8. Speichern Sie die Berichtsvorlage als *.dotx-Datei.<br />
18.3.5 Erstellen von Microsoft Word-Feldern und Verknüpfen der Felder mit<br />
einer Dokumenteigenschaft<br />
HINWEIS<br />
Bei dieser Beschreibung wird davon ausgegangen, dass Sie Zusammenfassungseigenschaften und<br />
benutzerdefinierte Eigenschaften gemäß den Anweisungen im Abschnitt 18.3.3 Erstellen und Bearbeiten<br />
von Microsoft Word-Dokumenteigenschaften, Seite 65 erstellt haben.<br />
Erstellen und Verknüpfen eines Microsoft Word-Felds<br />
1. Setzen Sie den Cursor im thermografischen Messbericht oder in der Berichtsvorlage<br />
auf die Stelle, an der das Feld eingefügt werden soll.<br />
2. Klicken Sie in der Registerkarte Einfügen auf Schnellbausteine, und wählen Sie Feld.<br />
3. Wählen Sie im Feld Feldnamen den Eintrag DocProperty.<br />
4. Wählen Sie im Feld Eigenschaft eine Eigenschaft aus.<br />
5. Klicken Sie auf OK.<br />
18.4 Softwarereferenzen<br />
In diesem Abschnitt werden detailliert alle Menüs, Schaltflächen, Dialogfelder usw. im<br />
Zusammenhang mit <strong>Flir</strong> <strong>Tools</strong>+ beschrieben.<br />
18.4.1 Registerkarte <strong>Flir</strong> <strong>Tools</strong>+<br />
Nach der Installation von <strong>Flir</strong> <strong>Tools</strong>+ wird die Registerkarte <strong>Flir</strong> <strong>Tools</strong>+ rechts neben den<br />
Standardregisterkarten auf der Multifunktionsleiste der Microsoft Word-Dokumente<br />
angezeigt.<br />
Klicken Sie auf , um einen IR-Viewer für Infrarotbilder und Sequenzdateien einzufügen.<br />
Ein Infrarotbild oder eine Sequenzdatei enthält gültige Temperaturdaten, die<br />
durch das Einfügen unterschiedlicher Messwerkzeuge, wie beispielsweise Messpunkte,<br />
Profile und Flächen, ausgegeben werden können.<br />
Klicken Sie auf , um ein Digitalfoto einzufügen. Dieses Foto kann mit einer separaten<br />
Digitalkamera oder mit einer digitalen Tageslichtkamera aufgenommen worden sein,<br />
die in einige Infrarotkameras von FLIR Systems integriert ist. Verwenden Sie diese Methode<br />
nur zum Einfügen eines Fotos, wenn Sie eine Berichtsvorlage entwerfen. In allen<br />
anderen Situationen klicken Sie zum Einfügen von Fotos im Menü Einfügen auf Grafik.<br />
Klicken Sie auf<br />
, um ein IR-Profil einzufügen. Ein IR-Profil enthält ein Diagramm,<br />
das die Pixelwerte entlang einer Linie in einem Infrarotbild anzeigt.<br />
Klicken Sie auf<br />
, um ein IR-Histogramm einzufügen. Ein IR-Histogramm<br />
enthält ein Diagramm, das die Pixelverteilung im Bild veranschaulicht, indem es die Anzahl<br />
der Pixel für jede Temperaturstufe ausgibt.<br />
#T559600; r. AB/ 9234/9235; de-DE 67
18<br />
Arbeiten in der Microsoft Word-Umgebung<br />
Klicken Sie auf<br />
, um einen IR-Trend einzufügen. Ein IR-Trend ist eine grafische<br />
Darstellung von Mess- oder Textkommentarwerten auf der y-Achse gegen Infrarot-<br />
Berichtsseiten oder Infrarotbildern auf der x-Achse sortiert nach Uhrzeit-, Seitenzahloder<br />
Textkommentarwerten. Es kann auch wahrscheinliche Trends anhand verschiedener<br />
Algorithmen anzeigen.<br />
Klicken Sie auf<br />
, um das Dialogfeld Schnelleingabe anzuzeigen (siehe<br />
Abschnitt 18.4.10.1 Das Dialogfeld Schnelleingabe, Seite 79), in dem Sie einen Bericht<br />
mithilfe des vordefinierten Seitenlayouts erstellen oder ein vorhandenes Seitenlayout ändern<br />
können.<br />
Klicken Sie auf<br />
, um Infrarotobjekte miteinander zu verknüpfen, beispielsweise<br />
ein IR-Profil mit einem IR-Viewer.<br />
Klicken Sie auf ein Infrarotobjekt, und klicken Sie anschließend auf<br />
Objekt aus dem Bericht zu entfernen.<br />
, um das<br />
Klicken Sie auf , um ein Feld in das aktuelle Dokument einzufügen. Ein Feld<br />
kann mit Werten oder Texten in Ihrem Infrarotbild verknüpft werden.<br />
Klicken Sie auf , um eine Ergebnistabelle in Ihr aktuelles Dokument einzufügen.<br />
In einer Ergebnistabelle werden die Ergebnisse der im Infrarotbild dargestellten Messwerkzeuge<br />
sowie andere auf das Infrarotbild bezogene Informationen angezeigt.<br />
Klicken Sie auf<br />
, um eine Übersichtstabelle einzufügen. In einer Übersichtstabelle<br />
werden Infrarotdaten Ihrer Wahl aus allen Infrarotbildern im Bericht angezeigt,<br />
jeweils eine Zeile pro Bild.<br />
Klicken Sie auf<br />
, um die aktuelle Seite zu löschen.<br />
Klicken Sie auf<br />
, um die aktuelle Seite zu duplizieren und das Duplikat<br />
nach der aktuellen Seite einzufügen.<br />
Klicken Sie auf Berichtseigenschaften, um ein Dialogfeld anzuzeigen, in das Sie Kundeninformationen<br />
sowie Informationen über die Messung eingeben können. Weitere Informationen<br />
zu diesem Thema finden Sie in Abschnitt 18.3.4 Ändern des Präfix für eine<br />
Berichteigenschaft, Seite 66.<br />
Klicken Sie auf , um das Untermenü von <strong>Flir</strong> anzuzeigen (siehe Abschnitt 18.4.1.1<br />
Untermenü <strong>Flir</strong>, Seite 68).<br />
18.4.1.1 Untermenü <strong>Flir</strong><br />
Das Untermenü <strong>Flir</strong> wird angezeigt, wenn Sie in der Registerkarte <strong>Flir</strong> <strong>Tools</strong>+ auf<br />
klicken:<br />
#T559600; r. AB/ 9234/9235; de-DE 68
18<br />
Arbeiten in der Microsoft Word-Umgebung<br />
Berichtsvorlage erstellen: Klicken Sie auf die Option, um eine Standardvorlage zu öffnen,<br />
die Sie als Grundlage für weitere Anpassungen verwenden können.<br />
Einheiten auswählen: Klicken Sie auf diese Option, um ein Dialogfeld anzuzeigen, in<br />
dem Sie Temperatur- und Abstandseinheiten festlegen können.<br />
IRViewer-Einstellungen global übernehmen: Dieser Befehl ist nur aktiv, wenn ein IR-Viewer<br />
ausgewählt wurde. Klicken Sie auf die Option, um die Einstellungen des ausgewählten<br />
IR Viewers global anzuwenden.<br />
Ausgewählte Sprache: Klicken Sie auf diese Option, um ein Dialogfeld anzuzeigen, in<br />
dem Sie die Sprache festlegen können.<br />
Info: Klicken Sie auf diese Option, um ein Dialogfeld mit Informationen zur Programmversion<br />
anzuzeigen.<br />
18.4.2 IR-Viewer-Objekt<br />
18.4.2.1 Allgemein<br />
Ein IR-Viewer ist ein Platzhalter für Infrarotbilder und Sequenzdateien. Ein Infrarotbild<br />
enthält gültige Temperaturdaten, die durch das Einfügen unterschiedlicher Messwerkzeuge<br />
wie beispielsweise Messpunkte, Profile und Bereiche ausgegeben werden<br />
können.<br />
Ob der IR-Viewer angezeigt wird, hängt davon ab, ob ein Infrarotbild oder eine Sequenzdatei<br />
ausgewählt wird.<br />
18.4.2.1.1 IR-Viewer mit einem Infrarotbild<br />
Der IR-Viewer mit einem Infrarotbild enthält die folgenden Informationen (die Zahlen beziehen<br />
sich auf die Abbildung oben):<br />
1. Infrarotbild.<br />
2. Temperaturskala.<br />
3. Schieberegler zum Anpassen von Niveau und Spanne (Level und Span). Wenn Sie<br />
für das Bild automatisch die beste Helligkeits- und Kontrasteinstellung festlegen<br />
möchten, klicken mit der rechten Maustaste auf einen der Schieberegler. Wenn Sie<br />
beide Schieberegler gemeinsam bewegen möchten, halten Sie die UMSCHALTTA-<br />
STE gedrückt, und bewegen Sie einen der Schieberegler.<br />
4. Zeigt an, dass die Bilddatei einen Sprachkommentar enthält. Klicken Sie auf die Option,<br />
um den Sprachkommentar anzuhören.<br />
5. Zeigt an, dass die Bilddatei einen Textkommentar enthält. Klicken Sie auf die Option,<br />
um den Textkommentar anzuzeigen.<br />
6. Zeigt an, dass die Bilddatei eingebettete GPS-Daten enthält. Klicken Sie auf den Globus,<br />
um die Position auf einer Karte anzuzeigen.<br />
#T559600; r. AB/ 9234/9235; de-DE 69
18<br />
Arbeiten in der Microsoft Word-Umgebung<br />
Wenn Bildfusion angewendet wird, wird ein weiterer Schieberegler am unteren Rand des<br />
IR-Viewers angezeigt. Ob der Schieberegler angezeigt wird, hängt von der Art der Bildfusion<br />
ab, wie in den nachfolgenden Abbildungen dargestellt.<br />
Schieberegler zum Regeln der Bildfusion mit der Intervalleinstellung:<br />
Schieberegler zum Regeln der Bildfusion mit der Mischungseinstellung:<br />
Schieberegler zum Regeln der Bildfusion mit der Multi-Spectral Dynamic Imaging-Einstellung<br />
(MSX):<br />
Zur Steuerung der Bildfusion schieben Sie den Regler nach rechts oder links, um ein Infrarotbild<br />
und ein Digitalbild zusammenzuführen. Sie können auch einen der folgenden<br />
Shortcuts verwenden:<br />
• Um das vollständige Infrarotbild bzw. das vollständige Digitalbild anzuzeigen, doppelklicken<br />
Sie auf das entsprechende Symbol am rechten oder linken Ende des Balkens.<br />
• Um den Schieberegler in der Mitte des Balkens zu positionieren, klicken Sie mit der<br />
rechten Maustaste auf den Balken.<br />
• Um den Schieberegler an eine bestimmte Position auf dem Balken zu verschieben,<br />
doppelklicken Sie an dieser Position auf den Balken.<br />
• Um den Schieberegler in kleinen Schritten nach rechts oder links zu verschieben, klikken<br />
Sie rechts oder links neben dem Regler auf den Balken.<br />
Weitere Informationen zur Bildfusion finden Sie in den Abschnitten 18.2.7 Bildfusion, Seite<br />
63 und 18.4.10.7 Das Dialogfeld Bildfusion, Seite 101.<br />
18.4.2.1.2 IR-Viewer mit einer Sequenzdatei<br />
Der IR-Viewer mit einer Sequenzdatei enthält die folgenden Informationen (die Zahlen<br />
beziehen sich auf die Abbildung oben):<br />
1. Infrarotsequenz.<br />
2. Temperaturskala.<br />
3. Steuerelemente für die Wiedergabe der Sequenzdatei.<br />
4. Schieberegler zum Anpassen der Skalengrenzwerte.<br />
5. Statusanzeige.<br />
6. Zeigt an, dass die Bilddatei eingebettete GPS-Daten enthält. Klicken Sie auf den Globus,<br />
um die Position auf einer Karte anzuzeigen.<br />
#T559600; r. AB/ 9234/9235; de-DE 70
18<br />
Arbeiten in der Microsoft Word-Umgebung<br />
18.4.2.2 IR-Viewer-Kontextmenü<br />
Das Kontextmenü zum IR-Viewer wird angezeigt, wenn Sie mit der rechten Maustaste<br />
auf einen IR-Viewer klicken.<br />
Öffnen: Klicken Sie auf diese Option, um ein Bild im Platzhalter des IR-Viewers zu öffnen<br />
oder vom aktuellen Bild zu einem neuen zu wechseln.<br />
Speichern unter: Klicken Sie auf diese Option, um das aktuell angezeigte Bild auf der<br />
Festplatte zu speichern.<br />
IR-Skala anzeigen: Klicken Sie auf diese Option, um die Infrarotskala ganz rechts im Infrarotbild<br />
ein- oder auszublenden.<br />
Entwurf anzeigen: Klicken Sie auf diese Option, um eine Freihandskizze, die dem Bild<br />
zugeordnet ist, anzuzeigen oder auszublenden. (Nicht alle Kameras unterstützen die Anfertigung<br />
von Freihandskizzen. Diese Option wird nur angezeigt, wenn die Bilder eine<br />
Freihandskizze enthalten.) Bei einigen älteren Bildern werden Markierungen in der Registerkarte<br />
Kommentare > Entwurf angezeigt (siehe Abschnitt 18.4.10.2.3 Die Registerkarte<br />
Kommentare, Seite 86).<br />
Zoom: Klicken Sie im Menü Zoom auf 1×, 2×, 4× oder 8×, um das aktuell angezeigte Bild<br />
zu vergrößern.<br />
Einstellungen: Klicken Sie auf diese Option, um das Dialogfeld Bildeinstellungen zu öffnen<br />
(siehe Abschnitt 18.4.10.2 Das Dialogfeld Bildeinstellungen, Seite 81).<br />
Bildfusion: Klicken Sie auf diese Option, um das Dialogfeld Bildfusion zu öffnen (siehe<br />
Abschnitt 18.4.10.7 Das Dialogfeld Bildfusion, Seite 101).<br />
Nach rechts drehen: Klicken Sie auf diese Option, um das Bild um 90° nach rechts zu<br />
drehen.<br />
Nach links drehen: Klicken Sie auf diese Option, um das Bild um 90° nach links zu<br />
drehen.<br />
Formeln: Klicken Sie auf diese Option, um das Dialogfeld Formel zu öffnen (siehe Abschnitt<br />
18.4.10.8 Das Dialogfeld Formel, Seite 102).<br />
18.4.2.3 IR-Viewer-Symbolleiste<br />
Die Symbolleiste des IR-Viewers wird angezeigt, wenn ein IR-Viewer ausgewählt ist.<br />
HINWEIS<br />
Wenn das Raster eingeschaltet ist, müssen Sie auf den IR-Viewer außerhalb des Rasters klicken (z. B.<br />
in der Nähe der Temperaturskala), um die Symbolleiste des IR-Viewers anzuzeigen.<br />
#T559600; r. AB/ 9234/9235; de-DE 71
18<br />
Arbeiten in der Microsoft Word-Umgebung<br />
Klicken Sie auf , um das Auswahlwerkzeug anzuzeigen, das ähnlich funktioniert wie<br />
andere Auswahlwerkzeuge in Textverarbeitungs- und DTP-Programmen. Mithilfe des<br />
Auswahlwerkzeugs können Sie Messwerkzeuge auswählen.<br />
Klicken Sie auf , um einen Messpunkt mit Temperaturanzeige einzublenden, mit<br />
dem Sie die Temperaturwerte ablesen können, indem Sie ihn über das Infrarotbild bewegen.<br />
Wenn Sie auf das Bild klicken, erstellt der fliegende Messpunkt auf dem Bild einen<br />
festen Messpunkt. Um den Modus für den fliegenden Messpunkt zu beenden, drücken<br />
Sie ESC.<br />
Klicken Sie auf , um feste Messpunkte auf Infrarotbildern zu erstellen. Das Messergebnis<br />
kann anschließend in einer Ergebnistabelle angezeigt werden.<br />
Klicken Sie auf , um Messflächen auf Infrarotbildern zu erstellen. Das Messergebnis<br />
kann anschließend in einer Ergebnistabelle angezeigt werden.<br />
Klicken Sie auf , um ellipsenförmige Messflächen auf Infrarotbildern zu erstellen.<br />
Das Messergebnis kann anschließend in einer Ergebnistabelle angezeigt werden.<br />
Klicken Sie auf , um Polygonmessflächen auf Infrarotbildern zu erstellen. Das Messergebnis<br />
kann anschließend in einer Ergebnistabelle angezeigt werden.<br />
Klicken Sie auf , um eine Linie auf Infrarotbildern zu erstellen. Das Messergebnis<br />
kann anschließend in einem IR-Profil angezeigt werden.<br />
Klicken Sie auf , um eine gewinkelte Linie auf Infrarotbildern zu erstellen. Das Messergebnis<br />
kann anschließend in einem IR-Profil angezeigt werden.<br />
Klicken Sie auf , um den Unterschied zwischen zwei Temperaturen zu berechnen,<br />
beispielsweise zwei Messpunkten oder einem Messpunkt und der maximalen Temperatur<br />
im Bild. Das Ergebnis der Berechnung wird sowohl als QuickInfo als auch als Ergebnis<br />
in der Ergebnistabelle angezeigt. Wenn Sie diese Symbolleistenschaltfläche<br />
verwenden möchten, muss mindestens eine Messfunktion auf dem Bild angezeigt<br />
werden.<br />
Klicken Sie auf , um eine Markierung zu erstellen, die Sie an jede beliebige Stelle in<br />
einem Bild verschieben können und mit der Sie auf einen bestimmten Bereich verweisen.<br />
Klicken Sie auf , um ein Menü anzuzeigen, in dem Sie eine der folgenden Aktionen<br />
durchführen können:<br />
• Eine Isotherme über einer Temperaturstufe einfügen. Auf diese Weise werden alle<br />
Temperaturen oberhalb einer bestimmten Temperaturstufe in einem Bild in einer voreingestellten<br />
Farbe angezeigt.<br />
• Eine Isotherme unterhalb einer Temperaturstufe einfügen. Auf diese Weise werden<br />
alle Temperaturen unterhalb einer bestimmten Temperaturstufe in einem Bild in einer<br />
voreingestellten Farbe angezeigt.<br />
• Eine Isothermenfarbe festlegen, die angezeigt wird, wenn die Kamera einen Bereich<br />
in der Gebäudestruktur identifiziert, für den Feuchtigkeitsrisiko besteht<br />
(Luftfeuchtigkeitsalarm).<br />
• Eine Isothermenfarbe festlegen, die angezeigt wird, wenn die Kamera eine Stelle an<br />
einer Wand identifiziert, an der möglicherweise ein Wärmedämmungsmangel besteht<br />
(Wärmedämmungsalarm).<br />
#T559600; r. AB/ 9234/9235; de-DE 72
18<br />
Arbeiten in der Microsoft Word-Umgebung<br />
• Eine Isotherme zwischen zwei Temperaturstufen einfügen. Auf diese Weise werden<br />
alle Temperaturen zwischen zwei Temperaturstufen in einem Bild in einer voreingestellten<br />
Farbe angezeigt.<br />
Klicken Sie auf , um ein Rechteck um den Bereich zu zeichnen, der vergrößert dargestellt<br />
werden soll. Im Zoommodus wird eine Miniaturansicht in der oberen rechten Ekke<br />
angezeigt, die die Position des Bereichs angibt, der vergrößert dargestellt ist. Sie<br />
können diesen Bereich verschieben, indem Sie mit der linken Maustaste klicken, die<br />
Maustaste gedrückt halten und dann die Maus in eine beliebige Richtung bewegen.<br />
Wenn Sie den Zoommodus wieder verlassen möchten, wählen Sie entweder 1× im Menü<br />
Zoom, oder drücken Sie auf der Tastatur die Leertaste.<br />
Klicken Sie auf , um das Dialogfeld Bildfusion zu öffnen (siehe Abschnitt 18.4.10.7<br />
Das Dialogfeld Bildfusion, Seite 101).<br />
Klicken Sie auf<br />
auszublenden.<br />
, um die Rasterlinien im Diagramm des IR-Viewers ein- bzw.<br />
18.4.2.4 Kontextmenü zu IR-Viewer-Werkzeugen<br />
Welches Kontextmenü zu den IR-Viewer-Werkzeugen angezeigt wird, hängt davon ab,<br />
auf welches Werkzeug Sie mit der rechten Maustaste klicken.<br />
Cursor: Nur für Linien gültig. Klicken Sie auf diese Option, um einen Cursor zu erstellen,<br />
den Sie entlang der Linie bewegen können.<br />
Löschen: Klicken Sie auf diese Option, um das aktuell ausgewählte Werkzeug aus dem<br />
Infrarotbild zu entfernen.<br />
Kalter Messpunkt: Gültig für alle Werkzeuge mit Ausnahme von Messpunkt, Differenzberechnung<br />
und Markierung. Klicken Sie auf diese Option, um einen Messpunkt an der kältesten<br />
Stelle einer Fläche zu erstellen.<br />
Warmer Messpunkt: Gültig für alle Werkzeuge mit Ausnahme von Messpunkt, Delta und<br />
Markierung. Klicken Sie auf diese Option, um einen Messpunkt an der heißesten Stelle<br />
einer Fläche zu erstellen.<br />
Formeln: Klicken Sie auf diese Option, um das Dialogfeld Formel zu öffnen (siehe Abschnitt<br />
18.4.10.8 Das Dialogfeld Formel, Seite 102).<br />
Einstellungen: Klicken Sie auf diese Option, um das Dialogfeld Messeinstellungen zu öffnen<br />
(siehe Abschnitt 18.4.10.3 Das Dialogfeld Messeinstellungen, Seite 90).<br />
Bild: Dieses Menü ist identisch mit dem IR-Viewer-Kontextmenü (siehe Abschnitt<br />
18.4.2.2 IR-Viewer-Kontextmenü, Seite 71).<br />
18.4.3 Digitalfoto-Objekt<br />
18.4.3.1 Allgemein<br />
Das Digitalfoto-Objekt ist ein Platzhalter für Fotos. Dieses Foto kann mit einer separaten<br />
Digitalkamera oder mit einer digitalen Tageslichtkamera aufgenommen worden sein, die<br />
in einige Infrarotkameras von FLIR Systems integriert ist.<br />
#T559600; r. AB/ 9234/9235; de-DE 73
18<br />
Arbeiten in der Microsoft Word-Umgebung<br />
18.4.3.2 Kontextmenü zu Digitalfoto-Objekten<br />
Das Kontextmenü zu Digitalfotos wird angezeigt, wenn Sie mit der rechten Maustaste<br />
auf ein Digitalfoto klicken.<br />
Öffnen: Klicken Sie auf diese Option, um ein Bild im Platzhalter des Digitalfotos zu öffnen<br />
oder vom aktuellen Bild zu einem neuen Bild zu wechseln.<br />
Entwurf anzeigen: Klicken Sie auf diese Option, um eine mit dem Bild verbundene Freihandskizze<br />
anzuzeigen oder auszublenden. (Nicht alle Kameras unterstützen die Anfertigung<br />
von Freihandskizzen.) Bei älteren Bildern werden etwaige Markierungen mit<br />
diesem Befehl angezeigt oder ausgeblendet.<br />
18.4.4 IR-Profil-Objekt<br />
18.4.4.1 Allgemein<br />
Ein IR-Profil-Objekt enthält ein Diagramm, das die Pixelwerte entlang einer Linie in einem<br />
Infrarotbild anzeigt.<br />
18.4.4.2 Kontextmenü zu IR-Profil-Objekten<br />
Das Kontextmenü zu IR-Profilen wird angezeigt, wenn Sie mit der rechten Maustaste auf<br />
ein IR-Profil klicken.<br />
#T559600; r. AB/ 9234/9235; de-DE 74
18<br />
Arbeiten in der Microsoft Word-Umgebung<br />
Rasterlinien: Klicken Sie auf diese Option, um ein Raster mit horizontalen Linien im IR-<br />
Profil anzuzeigen.<br />
Legende: Klicken Sie auf diese Option, um eine Legende unterhalb des IR-Profils<br />
anzuzeigen.<br />
Nur sichtbare Profillinien in Legende anzeigen: Wenn zwei oder mehr Linien im Infrarotbild<br />
dargestellt werden und Sie auf Nur sichtbare Profillinien in Legende anzeigen klikken,<br />
werden alle gelöschten Linienergebnisse aus der Legende unterhalb des IR-Profils<br />
entfernt.<br />
3D-Ansicht: Klicken Sie auf diese Option, um ein dreidimensionales Rendering des Diagramms<br />
des IR-Profils anzuzeigen.<br />
x- & y-Achsen vertauschen: Klicken Sie auf diese Option, um die x- und y-Achse des IR-<br />
Profils zu vertauschen.<br />
Einstellungen: Klicken Sie auf diese Option, um das Dialogfeld Profileinstellungen zu öffnen<br />
(siehe Abschnitt 18.4.10.4 Das Dialogfeld Profileinstellungen, Seite 92).<br />
18.4.4.3 IR-Profil-Symbolleiste<br />
Die Symbolleiste zu IR-Profilen wird angezeigt, wenn ein IR-Profil ausgewählt ist<br />
Klicken Sie auf<br />
Klicken Sie auf<br />
auszublenden.<br />
, um ein 3D-Rendering des Diagramms des IR-Profils zu erstellen<br />
, um die Rasterlinien im Diagramm des IR-Profils ein- bzw.<br />
18.4.5 IR-Histogramm-Objekt<br />
18.4.5.1 Allgemein<br />
Ein IR-Histogramm enthält ein Diagramm, das die Pixelverteilung im Bild veranschaulicht,<br />
indem es die Anzahl der Pixel für jede Temperaturstufe ausgibt.<br />
18.4.5.2 Kontextmenü zu IR-Histogrammen<br />
Das Kontextmenü zu IR-Histogrammen wird angezeigt, wenn Sie mit der rechten Maustaste<br />
auf ein IR-Histogramm klicken.<br />
#T559600; r. AB/ 9234/9235; de-DE 75
18<br />
Arbeiten in der Microsoft Word-Umgebung<br />
Rasterlinien: Klicken Sie auf diese Option, um ein Raster mit horizontalen Linien im IR-<br />
Histogramm anzuzeigen.<br />
Legende: Klicken Sie auf diese Option, um eine Legende unterhalb des IR-Histogramms<br />
anzuzeigen.<br />
3D-Ansicht: Klicken Sie auf diese Option, um ein 3D-Rendering des Diagramms des IR-<br />
Histogramms zu erstellen.<br />
x- & y-Achsen vertauschen: Klicken Sie auf diese Option, um die x- und y-Achse des IR-<br />
Histogramms zu vertauschen.<br />
Einstellungen: Klicken Sie auf diese Option, um das Dialogfeld Histogrammeinstellungen<br />
zu öffnen (siehe Abschnitt 18.4.10.5 Das Dialogfeld Histogrammeinstellungen, Seite 95).<br />
18.4.5.3 IR-Histogramm-Symbolleiste<br />
Die Symbolleiste zu IR-Histogrammen wird angezeigt, wenn ein IR-Histogramm ausgewählt<br />
ist.<br />
Klicken Sie auf<br />
erstellen.<br />
Klicken Sie auf<br />
auszublenden.<br />
Klicken Sie auf<br />
auszublenden.<br />
, um ein 3D-Rendering des Diagramms des IR-Histogramms zu<br />
, um die Farben im Diagramm des IR-Histogramms ein- bzw.<br />
, um die Rasterlinien im Diagramm des IR-Histogramms ein- bzw.<br />
Klicken Sie auf , um einen Band-Schwellenwert im IR-Histogramm zu verwenden.<br />
Ein Band-Schwellenwert gibt an, wie viel Prozent der Pixel unterhalb eines unteren Temperaturwerts,<br />
zwischen einem unteren und einem oberen Temperaturwert sowie oberhalb<br />
eines oberen Temperaturwerts liegen. Die Prozentangaben werden in der<br />
Schwellenwert-Legende unter dem IR-Histogramm angezeigt.<br />
Klicken Sie auf , um einen Schritt-Schwellenwert im IR-Histogramm zu verwenden.<br />
Ein Schritt-Schwellenwert gibt an, wie viel Prozent der Pixel unterhalb und oberhalb eines<br />
Temperaturwerts liegen. Die Prozentangaben werden in der Legende unter dem IR-<br />
Histogramm angezeigt.<br />
Wenn Sie mehrere Linien und/oder Bereiche im IR-Viewer angelegt haben, wählen Sie<br />
aus der Dropdown-Liste die Linien- oder Flächenanzeige aus.<br />
18.4.6 IR-Trend-Objekt<br />
18.4.6.1 Allgemein<br />
Ein IR-Trend-Objekt ist eine grafische Darstellung von Mess- oder Textkommentarwerten<br />
auf der y-Achse gegen Infrarot-Berichtsseiten oder Infrarotbildern auf der x-Achse sortiert<br />
nach Uhrzeit-, Seitenzahl- oder Textkommentarwerten. Ein IR-Trend-Objekt kann<br />
auch wahrscheinliche Trends anhand verschiedener Algorithmen anzeigen.<br />
#T559600; r. AB/ 9234/9235; de-DE 76
18<br />
Arbeiten in der Microsoft Word-Umgebung<br />
18.4.6.2 Kontextmenü zu IR-Trending-Objekten<br />
Das Kontextmenü zu IR-Trends wird durch Klicken mit der rechten Maustaste auf ein IR-<br />
Trend angezeigt.<br />
Rasterlinien: Klicken Sie auf diese Option, um ein Raster mit horizontalen Linien im IR-<br />
Trend anzuzeigen.<br />
Legende: Klicken Sie auf diese Option, um eine Legende unterhalb des IR-Trend<br />
anzuzeigen.<br />
Nur sichtbare Grafiklinien in Legende anzeigen: Klicken Sie auf diese Option, um Trendlinien<br />
in der Legende, die Sie im Dialogfeld Trendeinstellungen gelöscht haben, anzuzeigen<br />
(siehe Abschnitt 18.4.10.6 Das Dialogfeld Trendeinstellungen, Seite 97).<br />
3D-Ansicht: Klicken Sie auf diese Option, um ein 3D-Rendering des Diagramms des IR-<br />
Trends zu erstellen.<br />
x- & y-Achsen vertauschen: Klicken Sie auf diese Option, um die x- und y-Achse des IR-<br />
Trends zu vertauschen.<br />
Aktualisieren: Klicken Sie auf diese Option, um das Trenddiagramm zu aktualisieren.<br />
Einstellungen: Klicken Sie auf diese Option, um das Dialogfeld Trendeinstellungen zu öffnen<br />
(siehe Abschnitt 18.4.10.6 Das Dialogfeld Trendeinstellungen, Seite 97).<br />
18.4.6.3 IR-Trending-Symbolleiste<br />
Die IR-Trend-Symbolleiste wird durch Klicken mit der rechten Maustaste angezeigt,<br />
wenn ein IR-Trend ausgewählt wird.<br />
Klicken Sie auf<br />
Klicken Sie auf<br />
auszublenden.<br />
, um ein 3D-Rendering des Diagramms des IR-Trends zu erstellen.<br />
, um die Rasterlinien im Diagramm des IR-Trends ein- bzw.<br />
#T559600; r. AB/ 9234/9235; de-DE 77
18<br />
Arbeiten in der Microsoft Word-Umgebung<br />
18.4.7 Feldobjekt<br />
18.4.7.1 Allgemein<br />
Ein Feld kann mit Werten oder Text in Ihrem Infrarotbild verknüpft werden.<br />
18.4.7.2 Kontextmenü zu Feldobjekten<br />
Das Kontextmenü zu Feldern wird angezeigt, wenn Sie mit der rechten Maustaste auf<br />
ein Feldobjekt klicken.<br />
Rahmen und Schattierungen: Klicken Sie auf diese Option, um die Standardfunktion von<br />
Microsoft Word zu öffnen.<br />
Rechtschreibprüfung: Klicken Sie auf diese Option, um die Standardfunktion von Microsoft<br />
Word zu öffnen.<br />
Inhalt: Klicken Sie auf diese Option, um das Dialogfeld Feldinhalt zu öffnen (siehe Abschnitt<br />
18.2.1.5 Feldobjekte, Seite 51).<br />
Aktualisieren: Klicken Sie auf diese Option, um den Inhalt des Felds zu aktualisieren.<br />
Dies ist in der Regel nur dann erforderlich, wenn Sie den Inhalt manuell geändert haben.<br />
18.4.8 Objekt Ergebnistabelle<br />
18.4.8.1 Allgemein<br />
In einer Ergebnistabelle werden die Ergebnisse der im Infrarotbild dargestellten Messwerkzeuge<br />
sowie andere auf das Infrarotbild bezogene Informationen angezeigt.<br />
Sobald der Bericht erstellt wurde, können Sie Text in der Ergebnistabelle bearbeiten.<br />
Diese Änderungen werden jedoch gelöscht, wenn Sie mit der rechten Maustaste auf die<br />
Ergebnistabelle klicken und Aktualisieren auswählen.<br />
18.4.8.2 Kontextmenü zu Tabellenobjekten<br />
Das Kontextmenü zu Ergebnistabellen wird angezeigt, wenn Sie mit der rechten Maustaste<br />
auf eine Ergebnistabelle klicken.<br />
Rahmen und Schattierungen: Klicken Sie auf diese Option, um die Standardfunktion von<br />
Microsoft Word zu öffnen.<br />
Rechtschreibprüfung: Klicken Sie auf diese Option, um die Standardfunktion von Microsoft<br />
Word zu öffnen.<br />
#T559600; r. AB/ 9234/9235; de-DE 78
18<br />
Arbeiten in der Microsoft Word-Umgebung<br />
Inhalt: Klicken Sie auf diese Option, um das Dialogfeld Tabelleninhalt zu öffnen (siehe<br />
Abschnitt 18.2.1.6 Objekt Ergebnistabelle, Seite 52).<br />
Aktualisieren: Klicken Sie auf diese Option, um den Inhalt der Ergebnistabelle zu aktualisieren.<br />
Dies ist in der Regel nur dann erforderlich, wenn Sie den Inhalt manuell geändert<br />
haben.<br />
18.4.9 Übersichtstabellen-Objekt<br />
18.4.9.1 Allgemein<br />
In einem Übersichtstabellen-Objekt werden Infrarotdaten Ihrer Wahl aus allen Infrarotbildern<br />
im Bericht angezeigt, jeweils eine Zeile pro Bild.<br />
Sobald der Bericht erstellt wurde, können Sie den Text in der Übersichtstabelle bearbeiten.<br />
Diese Änderungen werden jedoch gelöscht, wenn Sie mit der rechten Maustaste auf<br />
die Übersichtstabelle klicken und Aktualisieren auswählen.<br />
18.4.9.2 Kontextmenü zu Übersichtstabellen-Objekten<br />
Das Kontextmenü zu Übersichtstabellen wird angezeigt, wenn Sie mit der rechten Maustaste<br />
auf eine Übersichtstabelle klicken.<br />
Rahmen und Schattierungen: Klicken Sie auf diese Option, um die Standardfunktion von<br />
Microsoft Word zu öffnen.<br />
Rechtschreibprüfung: Klicken Sie auf diese Option, um die Standardfunktion von Microsoft<br />
Word zu öffnen.<br />
Inhalt: Klicken Sie auf diese Option, um das Dialogfeld Übersichtstabelle zu öffnen (siehe<br />
Abschnitt 18.2.1.7 Objekt Übersichtstabelle, Seite 54).<br />
Aktualisieren: Klicken Sie auf diese Option, um den Inhalt der Übersichtstabelle zu aktualisieren.<br />
Dies ist in der Regel nur dann erforderlich, wenn Sie den Inhalt manuell geändert<br />
haben.<br />
18.4.10 <strong>Flir</strong> <strong>Tools</strong>+-Dialogfelder<br />
18.4.10.1 Das Dialogfeld Schnelleingabe<br />
Im Dialogfeld Schnelleingabe können Sie einen Bericht erstellen, indem Sie ein vordefiniertes<br />
Seitenlayout auswählen oder ein vorhandenes Seitenlayout ändern.<br />
Das Dialogfeld Schnelleingabe wird angezeigt, wenn Sie in der Registerkarte <strong>Flir</strong> <strong>Tools</strong>+<br />
auf Search klicken.<br />
#T559600; r. AB/ 9234/9235; de-DE 79
18<br />
Arbeiten in der Microsoft Word-Umgebung<br />
Wählen Sie eine Registerkarte, und klicken Sie auf OK, um das Seitenlayout für Ihren<br />
Bericht zu verwenden.<br />
Schnelleingabe anpassen: Klicken Sie auf diese Option, um das Dialogfeld Schnelleingabe<br />
anpassen zu öffnen (siehe Abschnitt 18.4.10.1.1 Das Dialogfeld Schnelleingabe<br />
anpassen, Seite 80).<br />
18.4.10.1.1 Das Dialogfeld Schnelleingabe anpassen<br />
Das Dialogfeld Schnelleingabe anpassen wird angezeigt, wenn Sie im Dialogfeld<br />
Schnelleingabe anpassen auf Schnelleingabe klicken.<br />
Name: Der Name des Seitenlayouts, das Sie momentan erstellen.<br />
Größe > Zeilenanzahl: Die Anzahl der Zeilen im Seitenlayout. Beispiel: Ein Infrarotbild<br />
über einem Foto entspricht zwei Zeilen.<br />
Größe > Spaltenanzahl: Die Anzahl der Spalten im Seitenlayout. Beispiel: Ein Infrarotbild<br />
neben einem Foto entspricht zwei Spalten.<br />
Inhalt: Eine visuelle Darstellung des Seitenlayouts. Die Zahlen beziehen sich auf die Zeilen<br />
und die Großbuchstaben auf die Spalten.<br />
#T559600; r. AB/ 9234/9235; de-DE 80
18<br />
Arbeiten in der Microsoft Word-Umgebung<br />
Zusammenführen: Wenn diese Option aktiviert ist, fügt Zusammenführen zwei horizontale<br />
Elemente zu einem Element zusammen. Beachten Sie, dass der Befehl Zusammenführen<br />
das erste Element in einer Zeile priorisiert.<br />
Klicken Sie auf , um ein Dialogfeld zu öffnen, in dem Sie zwei Objekte verbinden<br />
oder verknüpfen können.<br />
Ergebnistabelle hinzufügen: Aktivieren Sie dieses Kontrollkästchen, um eine Ergebnistabelle<br />
unterhalb Ihres Seitenlayouts hinzuzufügen.<br />
18.4.10.2 Das Dialogfeld Bildeinstellungen<br />
Das Dialogfeld Bildeinstellungen wird angezeigt, wenn Sie mit der rechten Maustaste auf<br />
ein IR-Viewer klicken und im Kontextmenü Einstellungen auswählen.<br />
18.4.10.2.1 Die Registerkarte Farben<br />
Farbe: Klicken Sie in der Liste auf eine Palette, um eine Palette auszuwählen.<br />
Außerhalb des Bereichs, übersteuerte Pixel: Zeigt die Farbe an, die für die Temperaturen<br />
festgelegt wurde, die über dem kalibrierten Temperaturbereich der Infrarotkamera liegen.<br />
Sättigung, übersteuerte Pixel: Zeigt die Farbe an, die für Temperaturen oberhalb der<br />
Skalengrenzwerte festgelegt wurde.<br />
Sättigung, untersteuerte Pixel: Zeigt die Farbe an, die für Temperaturen unterhalb der<br />
Skalengrenzwerte festgelegt wurde.<br />
Außerhalb des Bereichs, untersteuerte Pixel: Zeigt die Farbe an, die für die Temperaturen<br />
festgelegt wurde, die unter dem kalibrierten Temperaturbereich der Infrarotkamera<br />
liegen.<br />
Durchsuchen: Klicken Sie auf diese Option, um Palettendateien (*.pal) zu öffnen, die<br />
sich an einem anderen Speicherort befinden.<br />
Erweitert: Klicken Sie auf diese Option, um das Dialogfeld Erweiterte Farbeinstellungen<br />
zu öffnen18.4.10.2.1.1 Das Dialogfeld Erweiterte Farbeinstellungen, Seite 82.<br />
#T559600; r. AB/ 9234/9235; de-DE 81
18<br />
Arbeiten in der Microsoft Word-Umgebung<br />
Max. Temperatur: Um die maximale Temperatur auf der Skala festzulegen, geben Sie einen<br />
Temperaturwert in das Textfeld ein.<br />
Min. Temperatur: Um die minimale Temperatur auf der Skala festzulegen, geben Sie einen<br />
Temperaturwert in das Textfeld ein.<br />
18.4.10.2.1.1 Das Dialogfeld Erweiterte Farbeinstellungen<br />
Das Dialogfeld Erweiterte Farbeinstellungen wird angezeigt, wenn Sie im Dialogfeld Erweitert<br />
auf Bildeinstellungen klicken.<br />
Palette umkehren: Aktivieren Sie dieses Feld, um die Farbverteilung in einer Palette vertikal<br />
umzukehren.<br />
Farben außerhalb des Bereichs anzeigen: Aktivieren Sie dieses Feld, wenn Sie den<br />
Temperaturen, die außerhalb des kalibrierten Temperaturbereichs der Infrarotkamera liegen,<br />
eine spezielle Farbe zuweisen möchten.<br />
Sättigungsfarben zeigen: Aktivieren Sie dieses Feld, wenn Sie den Temperaturen, die<br />
außerhalb der Skalengrenzwerte liegen, eine spezielle Farbe zuweisen möchten.<br />
Bilinearen Filter zur Verbesserung der Bildqualität verwenden: Aktivieren Sie dieses<br />
Feld, um die Bildqualität zu verbessern.<br />
Histogramm-Ausgleich: Hierbei handelt es sich um eine Bilddarstellungsmethode, mit<br />
der die Farbinformationen gleichmäßig über die vorhandenen Temperaturen des Bildes<br />
verteilt werden. Diese Methode zur Verteilung von Informationen ist besonders sinnvoll,<br />
wenn das Bild nur wenige Spitzentemperaturwerte enthält.<br />
Signal linear: Hierbei handelt es sich um eine Bilddarstellungsmethode, mit der die Farbinformationen<br />
des Bildes linear zu den Signalwerten der Pixel verteilt werden.<br />
Ausgabe linear: Diese Auswahl funktioniert zusammen mit den Einstellungen unter Bevorzugte<br />
Ausgabe in der Registerkarte Voreinstellungen (siehe Abschnitt 18.4.10.2.5 Die<br />
Registerkarte Voreinstellungen, Seite 89). Es handelt sich dabei um eine Methode zur<br />
Bilddarstellung, bei der Sie die Farben entweder abhängig von der Temperatur oder vom<br />
Objektsignal verteilen können.<br />
18.4.10.2.2 Die Registerkarte Isotherme<br />
In der Registerkarte Isotherme verwalten Sie die Einstellungen für Isotherme und Alarme,<br />
die Sie mit dem Werkzeug<br />
Symbolleiste, Seite 71).<br />
eingefügt haben (siehe Abschnitt 18.4.2.3 IR-Viewer-<br />
#T559600; r. AB/ 9234/9235; de-DE 82
18<br />
Arbeiten in der Microsoft Word-Umgebung<br />
Isotherme: Wählen Sie eine Isotherme aus der Liste aus.<br />
Löschen: Klicken Sie auf diese Option, um die aktive Isotherme zu löschen.<br />
Fest: Aktivieren Sie diese Option, um der aktiven Isotherme eine Volltonfarbe zuzuordnen.<br />
Wählen Sie die Farbe in der Dropdown-Liste aus.<br />
Kontrast: Aktivieren Sie diese Option, um der aktiven Isotherme eine Kontrastfarbe zuzuordnen.<br />
Wählen Sie die Farbe in der Dropdown-Liste aus.<br />
Palette: Aktivieren Sie diese Option, und klicken Sie auf Öffnen, um eine Palette zu öffnen<br />
und sie für die aktive Isotherme zu verwenden.<br />
Max. Temperatur: Klicken Sie auf diese Option, um die maximale Temperatur für die aktive<br />
Isotherme festzulegen. Geben Sie einen neuen Wert ein, und klicken Sie auf Übernehmen.<br />
Isothermen können außerhalb des Temperaturbereichs des aktuellen Bilds<br />
vorhanden sein, wodurch sie unsichtbar werden. Durch die Änderung der maximalen<br />
Temperatur können unsichtbare Isothermen wieder in den Bereich zurückgebracht<br />
werden.<br />
Min. Temperatur: Klicken Sie auf diese Option, um die minimale Temperatur für die aktive<br />
Isotherme festzulegen. Geben Sie einen neuen Wert ein, und klicken Sie auf Übernehmen.<br />
Isothermen können außerhalb des Temperaturbereichs des aktuellen Bilds vorhanden<br />
sein, wodurch sie unsichtbar werden. Durch die Änderung der minimalen<br />
Temperatur können unsichtbare Isothermen wieder in den Bereich zurückgebracht<br />
werden.<br />
Die Optionen in der Registerkarte Isotherme sind unterschiedlich, je nachdem, ob ein<br />
Feuchtigkeits- oder Wärmedämmungsalarm aktiv ist (siehe Abschnitte weiter unten).<br />
#T559600; r. AB/ 9234/9235; de-DE 83
18<br />
Arbeiten in der Microsoft Word-Umgebung<br />
18.4.10.2.2.1 Registerkarte Isotherme mit Feuchtigkeitsalarm<br />
Atmosphärentemperatur: Dieser Parameter bezieht sich auf die Umgebungstemperatur<br />
bei der Einstellung von Feuchtigkeitsalarmen. Ein Feuchtigkeitsalarm kann einen Bereich<br />
in einer Gebäudestruktur identifizieren, für den ein Feuchtigkeitsrisiko besteht.<br />
Relative Luftfeuchtigkeit: Dieser Parameter gibt die relative Luftfeuchtigkeit beim Einstellen<br />
von Feuchtigkeitsalarmen an.<br />
Alarmpegel für Luftfeuchtigkeit: Der Feuchtigkeits-Alarmpegel ist der kritische Grenzwert<br />
für die relative Feuchtigkeit, die Sie beispielsweise in einer Gebäudestruktur ermitteln<br />
möchten. In Bereichen, in denen die relative Feuchtigkeit unter 100 % liegt, kann sich<br />
Schimmel bilden, sodass Sie diese Bereiche von Interesse auffinden möchten.<br />
HINWEIS<br />
Informieren Sie sich in den national gültigen Bauvorschriften über die empfohlenen Werte.<br />
#T559600; r. AB/ 9234/9235; de-DE 84
18<br />
Arbeiten in der Microsoft Word-Umgebung<br />
18.4.10.2.2.2 Registerkarte Isotherme mit einem Wärmedämmungsalarm<br />
Innenlufttemperatur: Dieser Parameter bezieht sich auf die Lufttemperatur innerhalb des<br />
jeweiligen Gebäudes, wenn Wärmedämmungsalarme eingestellt werden. Ein Wärmedämmungsalarm<br />
kann einen Bereich in einer Gebäudestruktur identifizieren, für den ein<br />
Mangel an Wärmedämmung besteht.<br />
Außenlufttemperatur: Dieser Parameter bezieht sich auf die Lufttemperatur außerhalb<br />
des jeweiligen Gebäudes, wenn Wärmedämmungsalarme eingestellt werden.<br />
Wärmedämmungsfaktor: Der Wärmedämmungsfaktor ist der zulässige Energieverlust<br />
durch die Wand. In den verschiedenen Bauvorschriften werden jeweils unterschiedliche<br />
Werte empfohlen, typische Werte für Neubauten sind jedoch 0,6 – 0,8.<br />
HINWEIS<br />
Informieren Sie sich in den national gültigen Bauvorschriften über die empfohlenen Werte.<br />
#T559600; r. AB/ 9234/9235; de-DE 85
18<br />
Arbeiten in der Microsoft Word-Umgebung<br />
18.4.10.2.3 Die Registerkarte Kommentare<br />
Bezeichnung: Die Bezeichnung eines Textkommentars.<br />
Wert: Der Wert eines Textkommentars.<br />
Hinzufügen: Klicken Sie auf diese Option, um ein Dialogfeld zu öffnen, in dem Sie einen<br />
neuen Textkommentar eingeben können.<br />
Bearbeiten: Klicken Sie auf diese Option, um ein Dialogfeld zu öffnen, in dem Sie die Bezeichnung<br />
und den Wert ändern können.<br />
Löschen: Um den Textkommentar zu löschen, wählen Sie den Textkommentar aus und<br />
klicken auf Löschen.<br />
Bildbeschreibung: Bei einer Bildbeschreibung handelt es sich um eine kurze Textbeschreibung,<br />
die in einer Bilddatei gespeichert wird. Sie können sie mit einem Pocket PC<br />
erstellen und dann über die IrDA-Kommunikationsverbindung an die Kamera übertragen.<br />
Wenn das Bild über eine Bildbeschreibung verfügt, wird der Text in diesem Bearbeitungsfeld<br />
angezeigt. Falls nicht, können Sie eine Beschreibung für das Bild durch Eingabe<br />
von Text hinzufügen. Eine Bildbeschreibung kann maximal 512 Zeichen enthalten.<br />
Klicken Sie auf<br />
Klicken Sie auf<br />
, um einen Sprachkommentar anzuhören.<br />
, um die aktuelle Wiedergabe zu unterbrechen.<br />
Klicken Sie auf<br />
, um die aktuelle Wiedergabe anzuhalten.<br />
Entwurf: Klicken Sie auf diese Option, um ein Dialogfeld zu öffnen, in dem Sie eine Freihandskizze<br />
anzeigen können, die mit einem Bild verbunden ist. (Nicht alle Kameras unterstützen<br />
die Anfertigung von Freihandskizzen.)<br />
#T559600; r. AB/ 9234/9235; de-DE 86
18<br />
Arbeiten in der Microsoft Word-Umgebung<br />
18.4.10.2.4 Die Registerkarte Objektparameter<br />
Emissionsgrad: Um den Emissionsgrad zu ändern, geben Sie einen neuen Wert ein, und<br />
klicken Sie auf Übernehmen. Sie können auch einen voreingestellten Emissionsgrad aus<br />
einer Tabelle auswählen, indem Sie auf<br />
klicken.<br />
Reflektierte Temperatur: Um die reflektierte scheinbare Temperatur zu ändern, geben<br />
Sie einen neuen Wert ein und klicken auf Übernehmen.<br />
Atmosphärentemperatur: Um die Atmosphärentemperatur zu ändern, geben Sie einen<br />
neuen Wert ein, und klicken Sie auf Übernehmen.<br />
Relative Luftfeuchtigkeit: Um die relative Feuchtigkeit zu ändern, geben Sie einen neuen<br />
Wert ein, und klicken Sie auf Übernehmen .<br />
Objektabstand: Um den Abstand zum Messobjekt zu ändern, geben Sie einen neuen<br />
Wert ein, und klicken Sie auf Übernehmen.<br />
Mehr: Klicken Sie auf diese Option, um das Dialogfeld Weitere Objektparameter zu öffnen<br />
(siehe Abschnitt weiter unten).<br />
HINWEIS<br />
Weitere Informationen zu Objektparametern finden Sie unter 24 Thermografische Messtechniken, Seite<br />
121.<br />
#T559600; r. AB/ 9234/9235; de-DE 87
18<br />
Arbeiten in der Microsoft Word-Umgebung<br />
18.4.10.2.4.1 Das Dialogfeld Weitere Objektparameter<br />
Temperatur: Zur Angabe der Temperatur, z. B. eines externen Objektivs oder Hitzeschilds,<br />
geben Sie einen neuen Wert ein, und klicken Sie auf OK und dann auf<br />
Übernehmen.<br />
Transmission: Zur Angabe der Transmission, z. B. eines externen Objektivs oder Hitzeschilds,<br />
geben Sie einen neuen Wert ein, und klicken Sie auf OK und dann auf<br />
Übernehmen.<br />
Berechnete Transmission: <strong>Flir</strong> <strong>Tools</strong>+ kann die Transmission auf Grundlage der Umgebungstemperatur<br />
(Atmosphärentemperatur) und der relativen Feuchtigkeit berechnen.<br />
Deaktivieren Sie das Kontrollkästchen Festgelegte Transmission, um den berechneten<br />
Wert für die Transmission zu verwenden.<br />
Festgelegte Transmission: Wenn Sie eine bestimmte Transmission verwenden möchten,<br />
aktivieren Sie dieses Feld, geben Sie einen Wert ein, und klicken Sie auf OK und anschließend<br />
auf Übernehmen.<br />
Wert: Um die Referenztemperatur festzulegen, geben Sie einen Wert ein, klicken Sie auf<br />
OK und dann auf Übernehmen.<br />
HINWEIS<br />
Weitere Informationen zu Objektparametern finden Sie unter 24 Thermografische Messtechniken, Seite<br />
121.<br />
#T559600; r. AB/ 9234/9235; de-DE 88
18<br />
Arbeiten in der Microsoft Word-Umgebung<br />
18.4.10.2.5 Die Registerkarte Voreinstellungen<br />
Vordefinierte Messsymbole und Isotherme: Wenn Sie dieses Kontrollkästchen aktivieren,<br />
werden für alle neuen Bilder anstelle der bildspezifischen Einstellungen der Kamera die<br />
von Ihnen im Dialogfeld Bildeinstellungen eingestellten Analysesymbole und Isothermen<br />
verwendet.<br />
Vordefinierte Palette und Farbverteilung: Wenn Sie dieses Kontrollkästchen aktivieren,<br />
werden für alle neuen Bilder anstelle der bildspezifischen Einstellungen der Kamera die<br />
von Ihnen im Dialogfeld Bildeinstellungen eingestellte Palette und Farbverteilung<br />
verwendet.<br />
Vordefinierte Objektparameter: Wenn Sie dieses Kontrollkästchen aktivieren, werden für<br />
alle neuen Bilder anstelle der bildspezifischen Einstellungen der Kamera die von Ihnen<br />
im Dialogfeld Bildeinstellungen eingestellten Objektparameter verwendet.<br />
Skalengrenzwerte aus Bild: Aktivieren Sie diese Option, um die neuen Skalengrenzwerte<br />
des Bildes zu verwenden.<br />
Auto-Anpassung: Aktivieren Sie diese Option, um das Bild beim Importieren automatisch<br />
anzupassen.<br />
Max. Temperatur: Um die Skalengrenzwerte für das neue Bild vorab zu definieren, geben<br />
Sie die maximale Temperatur ein, und klicken Sie auf Übernehmen.<br />
Min. Temperatur: Um die Skalengrenzwerte für das neue Bild vorab zu definieren, geben<br />
Sie die minimale Temperatur ein, und klicken Sie auf Übernehmen.<br />
Temperatur: Aktivieren Sie diese Option, um die Pixelinformationen als Temperatur in<br />
Kelvin, Grad Celsius oder Grad Fahrenheit darzustellen.<br />
Objektsignal: Aktivieren Sie diese Option, um die Pixelinformationen als Objektsignal<br />
darzustellen.<br />
#T559600; r. AB/ 9234/9235; de-DE 89
18<br />
Arbeiten in der Microsoft Word-Umgebung<br />
18.4.10.2.6 Die Registerkarte Rastereinstellungen<br />
Eine Beschreibung der Elemente in der Registerkarte Rastereinstellungen finden Sie im<br />
Abschnitt 18.2.5.2 Verwenden des Rasterwerkzeugs, Seite 57.<br />
18.4.10.3 Das Dialogfeld Messeinstellungen<br />
Das Dialogfeld Messeinstellungen wird angezeigt, wenn Sie mit der rechten Maustaste<br />
auf ein Messwerkzeug von IR-Viewer klicken und im Kontextmenü Einstellungen<br />
auswählen.<br />
18.4.10.3.1 Die Registerkarte Allgemeines<br />
#T559600; r. AB/ 9234/9235; de-DE 90
18<br />
Arbeiten in der Microsoft Word-Umgebung<br />
Bezeichnung: Zur Angabe einer Bezeichnung für dieses Messwerkzeug (z. B. eines Namens,<br />
der im Infrarotbild angezeigt wird) geben Sie hier einen Namen ein, und klicken<br />
Sie auf Übernehmen.<br />
Bezeichnung anzeigen: Zeigt die Bezeichnung für das Messwerkzeug an. Aktivieren Sie<br />
das Kontrollkästchen Bezeichnung anzeigen, und klicken Sie auf Übernehmen.<br />
Wert anzeigen: Um den Wert des Messwerkzeugs (d. h. das Messergebnis) im Infrarotbild<br />
anzuzeigen, wählen Sie den Wertetyp aus, und klicken Sie auf Übernehmen. Die Anzahl<br />
der möglichen Wertetypen ist abhängig vom jeweiligen Messwerkzeug.<br />
Schriftgröße: Um die Schriftgröße für die Bezeichnung festzulegen, wählen Sie im Feld<br />
Schriftgröße eine Schriftgröße aus, und klicken Sie auf Übernehmen.<br />
Wertbeschreibung einschließen: Zeigt die Beschreibung des Werts im Infrarotbild an.<br />
Aktivieren Sie das Kontrollkästchen Wertbeschreibung einschließen, und klicken Sie auf<br />
Übernehmen.<br />
Messsymbol: Legt die Farbe für das Messwerkzeug fest. Wählen Sie im Feld Messsymbol<br />
eine Farbe aus, und klicken Sie auf Übernehmen.<br />
Text: Legt die Farbe für den Bezeichnungstext fest. Wählen Sie im Feld Text eine Farbe<br />
aus, und klicken Sie auf Übernehmen.<br />
Texthintergrund: Legt die Farbe für den Hintergrund fest. Wählen Sie im Feld Texthintergrund<br />
eine Farbe aus, und klicken Sie auf Übernehmen.<br />
Als Standard festlegen: Um diese Einstellungen für alle Messwerkzeuge als Standardeinstellungen<br />
zu verwenden, klicken Sie auf Als Standard festlegen, und klicken Sie anschließend<br />
auf Übernehmen.<br />
18.4.10.3.2 Die Registerkarte Objektparameter<br />
Benutzerdefiniert: Um benutzerdefinierte Parameter festzulegen, wählen Sie Benutzerdefiniert,<br />
geben Sie neue Werte in die drei Textfelder ein, und klicken Sie auf<br />
Übernehmen.<br />
Emissionsgrad: Um den Emissionsgrad zu ändern, geben Sie einen neuen Wert ein, und<br />
klicken Sie auf Emissionsgrad. Sie können auch einen voreingestellten Emissionsgrad<br />
aus einer Tabelle auswählen, indem Sie auf<br />
klicken.<br />
Objektabstand: Um die Entfernung zu ändern, geben Sie einen neuen Wert ein, und klikken<br />
Sie auf Übernehmen.<br />
#T559600; r. AB/ 9234/9235; de-DE 91
18<br />
Arbeiten in der Microsoft Word-Umgebung<br />
Reflektierte Temperatur: Um die reflektierte scheinbare Temperatur zu ändern, geben<br />
Sie einen neuen Wert ein und klicken auf Übernehmen.<br />
Als Standard festlegen: Um diese Einstellungen für alle Objektparameter als Standardeinstellungen<br />
zu verwenden, klicken Sie auf Als Standard festlegen, und klicken Sie anschließend<br />
auf Übernehmen.<br />
HINWEIS<br />
Weitere Informationen zu Objektparametern finden Sie unter 24 Thermografische Messtechniken, Seite<br />
121.<br />
18.4.10.3.3 Die Registerkarte Größe/Position<br />
X: Um die x-Position für ein Messwerkzeug zu ändern, geben Sie einen negativen oder<br />
positiven Wert ein, und klicken Sie auf Übernehmen, um das Messwerkzeug um dieselbe<br />
Pixelanzahl relativ zu seiner ursprünglichen Position zu verschieben.<br />
Y: Um die y-Position für ein Messwerkzeug zu ändern, geben Sie einen negativen oder<br />
positiven Wert ein, und klicken Sie auf Übernehmen, um das Messwerkzeug um dieselbe<br />
Pixelanzahl relativ zu seiner ursprünglichen Position zu verschieben.<br />
Höhe: Um die Höhe eines Messwerkzeugs zu ändern, geben Sie einen neuen Wert ein,<br />
klicken Sie auf Übernehmen, und legen Sie die neue Höhe für das Messwerkzeug fest.<br />
Breite: Um die Breite eines Messwerkzeugs zu ändern, geben Sie einen neuen Wert ein,<br />
klicken Sie auf Übernehmen, und legen Sie die neue Breite für das Messwerkzeug fest.<br />
Drehen: Um ein Messwerkzeug zu drehen, geben Sie einen positiven oder negativen<br />
Wert ein, klicken Sie auf Übernehmen, und legen Sie die neuen Drehwinkel für das<br />
Messwerkzeug fest.<br />
18.4.10.4 Das Dialogfeld Profileinstellungen<br />
Das Dialogfeld Profileinstellungen wird angezeigt, wenn Sie mit der rechten Maustaste<br />
auf ein IR-Profil klicken und im Kontextmenü Einstellungen auswählen.<br />
#T559600; r. AB/ 9234/9235; de-DE 92
18<br />
Arbeiten in der Microsoft Word-Umgebung<br />
18.4.10.4.1 Die Registerkarte Allgemeines<br />
Rasterlinien: Um ein Raster mit horizontalen Linien im IR-Profil anzuzeigen, klicken Sie<br />
auf Rasterlinien.<br />
Legende: Um eine Legende unterhalb des IR-Profils anzuzeigen, klicken Sie auf<br />
Legende.<br />
Nur sichtbare Profillinien in Legende anzeigen: Wenn zwei oder mehrere Linien im Infrarotbild<br />
dargestellt werden und Sie auf Nur sichtbare Profillinien in Legende anzeigen klikken,<br />
werden alle gelöschten Linienergebnisse aus der Legende unterhalb des IR-Profil-<br />
Objekts entfernt.<br />
3D-Ansicht: Um ein 3D-Rendering für das Diagramm des IR-Profils zu erstellen, klicken<br />
Sie auf 3D-Ansicht.<br />
x- & y-Achsen vertauschen: Klicken Sie auf x- & y-Achsen vertauschen, um die x- und y-<br />
Achse des IR-Profils zu vertauschen.<br />
Spalten: Um zu dem IR-Profil Spalten hinzuzufügen oder daraus zu löschen, aktivieren<br />
oder deaktivieren Sie diese Kontrollkästchen.<br />
IR-Skala: Um die IR-Skala als Temperaturachse zu verwenden, aktivieren Sie dieses Optionsfeld,<br />
und klicken Sie auf Übernehmen.<br />
Automatisch: Damit <strong>Flir</strong> <strong>Tools</strong>+ die Temperaturachse automatisch definiert wird, aktivieren<br />
Sie dieses Optionsfeld, und klicken Sie auf Übernehmen.<br />
Fest: Um die maximale und minimale Achsentemperatur manuell zu definieren, aktivieren<br />
Sie dieses Optionsfeld, geben Sie neue Werte in die Felder Max. Temperatur und<br />
Min. Temperatur ein, und klicken Sie auf Übernehmen.<br />
Schwellenwert: Um eine horizontale Linie bei einer bestimmten Temperatur im IR-Profil<br />
anzuzeigen, geben Sie einen Wert in das Textfeld ein, und klicken Sie auf Übernehmen.<br />
#T559600; r. AB/ 9234/9235; de-DE 93
18<br />
Arbeiten in der Microsoft Word-Umgebung<br />
18.4.10.4.2 Die Registerkarte Farbe<br />
Hintergrund: Um die Farbe des Tabellenhintergrundes zu ändern, wählen Sie in der<br />
Dropdown-Liste die gewünschte Farbe aus, und klicken Sie auf Übernehmen.<br />
Grafikbereich: Um die Farbe des Grafikbereichs zu ändern, wählen Sie in der Dropdown-Liste<br />
die gewünschte Farbe aus, und klicken Sie auf Übernehmen.<br />
Text: Um die Farbe des Tabellentextes zu ändern, wählen Sie in der Dropdown-Liste die<br />
gewünschte Farbe aus, und klicken Sie auf Übernehmen.<br />
Achsen: Um die Farbe der Achsen zu ändern, wählen Sie in der Dropdown-Liste die gewünschte<br />
Farbe aus, und klicken Sie auf Übernehmen.<br />
Raster: Um die Farbe der Rasterlinien zu ändern, wählen Sie in der Dropdown-Liste die<br />
gewünschte Farbe aus, und klicken Sie auf Übernehmen.<br />
18.4.10.4.3 Die Registerkarte Linien<br />
Wählen Sie mithilfe der Kontrollkästchen aus, welche Linien mit dem IR-Profil verbunden<br />
werden sollen, und klicken Sie auf Übernehmen.<br />
#T559600; r. AB/ 9234/9235; de-DE 94
18<br />
Arbeiten in der Microsoft Word-Umgebung<br />
Farbe: Um die Farbe einer Linie zu ändern, wählen Sie in der Dropdown-Liste die gewünschte<br />
Farbe aus, und klicken Sie auf Übernehmen.<br />
Linientyp: Um den Linientyp einer Linie zu ändern, wählen Sie in der Dropdown-Liste<br />
den neuen Linientyp aus, und klicken Sie auf Übernehmen.<br />
Umgekehrt: Um die Richtung eines Diagramms umzukehren, wählen Sie in der Dropdown-Liste<br />
Ja, und klicken Sie auf Übernehmen.<br />
18.4.10.5 Das Dialogfeld Histogrammeinstellungen<br />
Das Dialogfeld Histogrammeinstellungen wird angezeigt, wenn Sie mit der rechten<br />
Maustaste auf ein IR-Histogramm klicken und im Kontextmenü Einstellungen wählen.<br />
18.4.10.5.1 Die Registerkarte Allgemeines<br />
Rasterlinien: Um ein Raster mit horizontalen Linien im IR-Histogramm anzuzeigen, klikken<br />
Sie auf Rasterlinien.<br />
Legende: Um eine Legende unterhalb des IR-Histogramms anzuzeigen, klicken Sie auf<br />
Legende.<br />
3D-Ansicht: Um ein 3D-Rendering für das Diagramm des IR-Histogramms zu erstellen,<br />
klicken Sie auf 3D-Ansicht.<br />
x- & y-Achsen vertauschen: Klicken Sie auf x- & y-Achsen vertauschen, um die x- und y-<br />
Achse des IR-Histogramms zu vertauschen.<br />
Palette verwenden: Um eine Farbpalette für das 3D-Rendering des IR-Histogramms zu<br />
verwenden, wählen Sie Palette verwenden aus, und klicken Sie auf Übernehmen.<br />
Spalten: Um zu dem IR-Histogramm Spalten hinzuzufügen oder daraus zu löschen, aktivieren<br />
bzw. deaktivieren Sie diese Kontrollkästchen.<br />
Keine: Aktivieren Sie dieses Optionsfeld, wenn im IR-Histogramm kein Schwellenwert<br />
verwendet werden soll.<br />
Schritt: Aktivieren Sie dieses Optionsfeld, um einen Schritt-Schwellenwert im IR-Histogramm-Objekt<br />
zu verwenden. Ein Schritt-Schwellenwert gibt an, wie viel Prozent der<br />
#T559600; r. AB/ 9234/9235; de-DE 95
18<br />
Arbeiten in der Microsoft Word-Umgebung<br />
Pixel unterhalb und oberhalb eines Temperaturwerts liegen. Die Prozentangaben werden<br />
in der Legende des IR-Histogramms unter dem IR-Histogramm angezeigt.<br />
Band: Aktivieren Sie dieses Optionsfeld, um einen Band-Schwellenwert im IR-Histogramm<br />
zu verwenden. Ein Band-Schwellenwert gibt an, wie viel Prozent der Pixel unterhalb<br />
eines unteren Temperaturwerts, zwischen einem unteren und einem oberen<br />
Temperaturwert sowie oberhalb eines oberen Temperaturwerts liegen. Die Prozentangaben<br />
werden in der Schwellenwert-Legende unter dem IR-Histogramm angezeigt.<br />
IR-Skala: Um die IR-Skala als Temperaturachse zu verwenden, aktivieren Sie dieses Optionsfeld,<br />
und klicken Sie auf Übernehmen.<br />
Automatisch: Damit <strong>Flir</strong> <strong>Tools</strong>+ die Temperaturachse automatisch definiert wird, aktivieren<br />
Sie dieses Optionsfeld, und klicken Sie auf Übernehmen.<br />
Fest: Um die maximale und minimale Achsentemperatur manuell zu definieren, aktivieren<br />
Sie dieses Optionsfeld, geben Sie neue Werte in die Felder Max. Temperatur und<br />
Min. Temperatur ein, und klicken Sie auf Übernehmen.<br />
Prozentachse > Automatisch: Damit <strong>Flir</strong> <strong>Tools</strong>+ die Prozentachse automatisch festlegt<br />
wird, aktivieren Sie dieses Optionsfeld und klicken auf Übernehmen.<br />
Prozentachse > Fest: Um die Prozentachse manuell festzulegen, aktivieren Sie dieses<br />
Optionsfeld, geben Sie einen neuen Wert ein, und klicken Sie auf Übernehmen.<br />
18.4.10.5.2 Die Registerkarte Farbe<br />
Hintergrund: Um die Farbe des Tabellenhintergrundes zu ändern, wählen Sie in der<br />
Dropdown-Liste die gewünschte Farbe aus, und klicken Sie auf Übernehmen.<br />
Grafikbereich: Um die Farbe des Grafikbereichs zu ändern, wählen Sie in der Dropdown-Liste<br />
die gewünschte Farbe aus, und klicken Sie auf Übernehmen.<br />
Text: Um die Farbe des Tabellentextes zu ändern, wählen Sie in der Dropdown-Liste die<br />
gewünschte Farbe aus, und klicken Sie auf Übernehmen.<br />
Achsen: Um die Farbe der Achsen zu ändern, wählen Sie in der Dropdown-Liste die gewünschte<br />
Farbe aus, und klicken Sie auf Übernehmen.<br />
#T559600; r. AB/ 9234/9235; de-DE 96
18<br />
Arbeiten in der Microsoft Word-Umgebung<br />
Raster: Um die Farbe der Rasterlinien zu ändern, wählen Sie in der Dropdown-Liste die<br />
gewünschte Farbe aus, und klicken Sie auf Übernehmen.<br />
Schwellenwert: Um die Farbe des Schwellenwerts zu ändern, wählen Sie in der Dropdown-Liste<br />
die gewünschte Farbe aus, und klicken Sie auf Übernehmen.<br />
Grenze: Um die Farbe des Grenzwerts zu ändern, wählen Sie in der Dropdown-Liste die<br />
gewünschte Farbe aus, und klicken Sie auf Übernehmen.<br />
Leistenfarbe: Um die Farbe der Leiste zu ändern, wählen Sie in der Dropdown-Liste die<br />
gewünschte Farbe aus, und klicken Sie auf Übernehmen.<br />
18.4.10.5.3 Die Registerkarte Messobjekte<br />
Wählen Sie mithilfe der Kontrollkästchen aus, welche Linie mit dem IR-Histogramm verbunden<br />
werden soll, und klicken Sie auf Übernehmen.<br />
18.4.10.6 Das Dialogfeld Trendeinstellungen<br />
Das Dialogfeld Trendeinstellungen wird angezeigt, wenn Sie mit der rechten Maustaste<br />
auf einen IR-Trend klicken und im Kontextmenü Einstellungen auswählen.<br />
#T559600; r. AB/ 9234/9235; de-DE 97
18<br />
Arbeiten in der Microsoft Word-Umgebung<br />
18.4.10.6.1 Die Registerkarte Anschließen<br />
y-Achse: Um einen Parameter für die y-Achse festzulegen, klicken Sie auf Hinzufügen,<br />
und wählen Sie im linken und rechten Fensterbereich jeweils eine Bezeichnung und einen<br />
Wert aus.<br />
Uhrzeit: Um die Zeit als x-Achsenparameter festzulegen, aktivieren Sie das Optionsfeld<br />
Uhrzeit.<br />
Bildsequenznummer: Um eine inkrementell abgestufte Bildsequenznummer als x-Achsenparameter<br />
festzulegen, aktivieren Sie das Optionsfeld Bildsequenznummer.<br />
Textkommentar: Um Textkommentare als x-Achsenparameter festzulegen, aktivieren Sie<br />
das Optionsfeld Textkommentar. Wenn Sie Textkommentare als x-Achsenparameter verwenden,<br />
müssen alle Bilder über dieselbe Textkommentarbezeichnung verfügen. Der<br />
Wert des Textkommentars muss numerisch sein.<br />
18.4.10.6.2 Die Registerkarte Allgemeines<br />
Rasterlinien: Klicken Sie auf diese Option, um ein Raster mit horizontalen Linien im IR-<br />
Trend-Objekt anzuzeigen.<br />
#T559600; r. AB/ 9234/9235; de-DE 98
18<br />
Arbeiten in der Microsoft Word-Umgebung<br />
Legende: Klicken Sie auf diese Option, um eine Legende unterhalb des IR-Trend-Objekts<br />
anzuzeigen.<br />
Nur sichtbare Grafiklinien in Legende anzeigen: Klicken Sie auf diese Option, um Trendlinien<br />
in der Legende anzuzeigen, die Sie in der Registerkarte Linie gelöscht haben.<br />
3D-Ansicht: Klicken Sie auf diese Option, um ein 3D-Rendering für das Diagramm des<br />
IR-Trend-Objekts zu erstellen.<br />
x- & y-Achsen vertauschen: Klicken Sie auf diese Option, um die x- und y-Achse des IR-<br />
Trend-Objekts zu vertauschen.<br />
Alle: Um alle Bilder für das Trending einzuschließen, wählen Sie das Optionsfeld Alle.<br />
Elemente: Um eine Reihe von nebeneinander oder nicht nebeneinander liegenden Bildern<br />
einzuschließen, klicken Sie auf Bilder, und wählen Sie die gewünschten Bilder aus.<br />
Schwellenwert: Um eine horizontale Basislinie im IR-Trending-Objekt anzuzeigen, geben<br />
Sie einen Wert ein.<br />
18.4.10.6.3 Die Registerkarte Vorhersage<br />
Vorwärts: Um die Anzahl der künftigen Zeiträume festzulegen, für die die Algorithmen einen<br />
wahrscheinlichen Trend darstellen sollen, wählen Sie einen Wert im Feld Vorwärts<br />
aus.<br />
HINWEIS<br />
Der wahrscheinliche Trend ist lediglich ein mathematischer Näherungswert.<br />
Rückwärts: Um die Anzahl der zurückliegenden Zeiträume festzulegen, für die die Algorithmen<br />
einen wahrscheinlichen Trend darstellen sollen, wählen Sie einen Wert im Feld<br />
Rückwärts aus.<br />
HINWEIS<br />
Der wahrscheinliche Trend ist lediglich ein mathematischer Näherungswert.<br />
Keine: Um Trend-/Regressionstyp zu deaktivieren, wählen Sie Keine aus.<br />
Linear: Um einen linearen Trending-Algorithmus zu verwenden, wählen Sie Linear. Dieser<br />
Algorithmus verwendet den folgenden mathematischen Ausdruck: y = m × x + c.<br />
Logarithmisch: Um einen logarithmischen Trending-Algorithmus zu verwenden, wählen<br />
Sie Logarithmisch. Dieser Algorithmus verwendet den folgenden mathematischen Ausdruck:<br />
y = m × ln(x) + c.<br />
#T559600; r. AB/ 9234/9235; de-DE 99
18<br />
Arbeiten in der Microsoft Word-Umgebung<br />
Potenz: Um einen Potenz-Trending-Algorithmus zu verwenden, wählen Sie Potenz. Dieser<br />
Algorithmus verwendet den folgenden mathematischen Ausdruck: y = ec × x m .<br />
Exponentiell: Um einen exponentiellen Trending-Algorithmus zu verwenden, wählen Sie<br />
das Optionsfeld Exponentiell. Dieser Algorithmus verwendet den folgenden mathematischen<br />
Ausdruck: y = exp(c) × e (m × x) .<br />
Polynom: Um einen mehrgliedrigen Trending-Algorithmus zu verwenden, wählen Sie das<br />
Optionsfeld Polynom. Dieser Algorithmus verwendet den folgenden mathematischen<br />
Ausdruck: y = a 0x 0 + a 1x 1 + a 2x 2 + ... + a kx k<br />
Gleitender Durchschnitt: Um einen Trending-Algorithmus mit gleitendem Mittelwert zu<br />
verwenden, wählen Sie das Optionsfeld Gleitender Durchschnitt. Dieser Algorithmus<br />
verwendet den folgenden mathematischen Ausdruck: Ein gleitender Mittelwert über den<br />
Zeitraum n = der Mittelwert der vorangegangenen n Zeiträume.<br />
Gleichung auf Diagramm anzeigen: Um die Gleichung im Diagramm anzuzeigen, wählen<br />
Sie Gleichung auf Diagramm anzeigen.<br />
R-Quadratwert auf Diagramm anzeigen: Um einen numerischen Wert anzuzeigen, der<br />
angibt, wie erfolgreich sich der Algorithmus an die Kurve annähert, wählen Sie R-Quadratwert<br />
auf Diagramm anzeigen. Der Wert liegt zwischen 0 und 1, wobei 0 für schlechte<br />
und 1 für hohe Qualität steht.<br />
18.4.10.6.4 Die Registerkarte Farbe<br />
Hintergrund: Um die Farbe des Tabellenhintergrundes zu ändern, wählen Sie in der<br />
Dropdown-Liste die gewünschte Farbe aus, und klicken Sie auf Übernehmen.<br />
Grafikbereich: Um die Farbe des Grafikbereichs zu ändern, wählen Sie in der Dropdown-Liste<br />
die gewünschte Farbe aus, und klicken Sie auf Übernehmen.<br />
Text: Um die Farbe des Tabellentextes zu ändern, wählen Sie in der Dropdown-Liste die<br />
gewünschte Farbe aus, und klicken Sie auf Übernehmen.<br />
Achsen: Um die Farbe der Achsen zu ändern, wählen Sie in der Dropdown-Liste die gewünschte<br />
Farbe aus, und klicken Sie auf Übernehmen.<br />
Raster: Um die Farbe der Rasterlinien zu ändern, wählen Sie in der Dropdown-Liste die<br />
gewünschte Farbe aus, und klicken Sie auf Übernehmen.<br />
#T559600; r. AB/ 9234/9235; de-DE 100
18<br />
Arbeiten in der Microsoft Word-Umgebung<br />
18.4.10.6.5 Die Registerkarte Linie<br />
Wählen Sie mithilfe der Kontrollkästchen aus, welche Linien mit dem IR-Trend verbunden<br />
werden sollen, und klicken Sie auf Übernehmen.<br />
Farbe: Um die Farbe einer Linie zu ändern, wählen Sie in der Dropdown-Liste die gewünschte<br />
Farbe aus, und klicken Sie auf Übernehmen.<br />
Linientyp: Um den Linientyp einer Linie zu ändern, wählen Sie in der Dropdown-Liste<br />
den neuen Linientyp aus, und klicken Sie auf Übernehmen.<br />
18.4.10.7 Das Dialogfeld Bildfusion<br />
Klicken Sie auf Bildfusion, um ein Infrarotbild mit einem Digitalfoto zusammenzuführen.<br />
Durch das Zusammenführen der Bilder kann die exakte Position von Temperaturauffälligkeiten<br />
einfacher ermittelt werden.<br />
Das Dialogfeld Bildfusion wird angezeigt, wenn Sie auf der Symbolleiste des IR-Viewer-<br />
Objekts auf klicken. Sie können das Dialogfeld auch anzeigen, indem Sie mit der<br />
rechten Maustaste auf das IR-Viewer-Objekt klicken und im Kontextmenü Bildfusion<br />
wählen.<br />
#T559600; r. AB/ 9234/9235; de-DE 101
18<br />
Arbeiten in der Microsoft Word-Umgebung<br />
IR-Bild öffnen: Klicken Sie auf diese Option, um ein Infrarotbild auszuwählen.<br />
Vollbild anzeigen: Klicken Sie auf diese Option, um das vollständige Bild anzuzeigen.<br />
Ref#1: Klicken Sie auf diese Option, um das Fadenkreuz Ref#1 vergrößert anzuzeigen.<br />
Ref#2: Klicken Sie auf diese Option, um das Fadenkreuz Ref#2 vergrößert anzuzeigen.<br />
Ref#3: Klicken Sie auf diese Option, um das Fadenkreuz Ref#3 vergrößert anzuzeigen.<br />
Foto öffnen: Klicken Sie auf diese Option, um ein Digitalbild auszuwählen.<br />
Schwarzweiß: Aktivieren, um das Digitalbild als Graustufenbild anzuzeigen.<br />
Löschen: Klicken Sie auf diese Option, um das Digitalbild zu entfernen.<br />
Intervall: Wählen Sie diese Option, um ein Temperaturintervall für das Infrarotbild und<br />
das Digitalbild für niedrigere und höhere Temperaturen zu verwenden. Geben Sie die gewünschten<br />
Temperaturwerte in die entsprechenden Textfelder ein. Sie können Temperaturwerte<br />
anpassen, indem Sie die Schieberegler im IR-Viewer ziehen, sobald Sie das<br />
Dialogfeld geschlossen haben.<br />
Zusammenführung: Wählen Sie diese Option, um ein gemischtes Bild anzuzeigen, bei<br />
dem eine Mischung aus Infrarotpixeln und Digitalbildpixeln verwendet wird. Sie können<br />
das Mischniveau durch Ziehen der Schieberegler im IR-Viewer anpassen, sobald Sie<br />
das Dialogfeld geschlossen haben.<br />
Picture In Picture (PiP): Wählen Sie diese Option, um einen Teil eines Digitalbilds als Infrarotbild<br />
anzuzeigen. Im IR-Viewer können Sie dann im Foto das PiP beliebig bewegen<br />
und die Größe verändern, um die für Ihren Bericht gewünschte Detailtiefe anzuzeigen.<br />
MSX: Wählen Sie diese Option, um den Kontrast im Infrarotbild zu verbessern. Die MSX-<br />
Fusionstechnologie prägt Digitalkameradetails auf das Infrarotbild auf. Dadurch werden<br />
ein schärferes Infrarotbild und eine schnellere Orientierung am Messobjekt möglich.<br />
18.4.10.8 Das Dialogfeld Formel<br />
Das Dialogfeld Formel wird angezeigt, wenn Sie mit der rechten Maustaste auf den IR-<br />
Viewer klicken und im Kontextmenü Formeln auswählen.<br />
Hinzufügen: Klicken Sie auf Hinzufügen, um ein Dialogfeld anzuzeigen, in dem Sie Ihre<br />
neue Formel definieren können.<br />
Bearbeiten: Wählen Sie eine Formel aus, und klicken Sie auf Bearbeiten, um ein Dialogfeld<br />
anzuzeigen, in dem Sie die Formel bearbeiten können.<br />
Löschen: Wählen Sie eine Formel aus, und klicken Sie auf Löschen, um die Formel zu<br />
löschen.<br />
Weitere Informationen zur Definition von Formeln finden Sie unter 18.2.6 Formeln, Seite<br />
59.<br />
#T559600; r. AB/ 9234/9235; de-DE 102
18<br />
Arbeiten in der Microsoft Word-Umgebung<br />
18.5 Im IR-Viewer-Objekt unterstützte Dateiformate<br />
Das IR-Viewer-Objekt unterstützt die folgenden radiometrischen Dateiformate:<br />
• ThermaCAM radiometrische *.jpg.<br />
• ThermaCAM radiometrische *.img.<br />
• ThermaCAM radiometrische 8-Bit-*.tif.<br />
• ThermaCAM radiometrische 8/12-Bit-*.tif.<br />
• ThermaCAM radiometrische 12-Bit-*.tif.<br />
• ThermoTeknix *.tgw.<br />
• ThermoTeknix *.tmw.<br />
• ThermoTeknix *.tlw.<br />
• ThermaCAM radiometrische *.seq (radiometrische Sequenzdateien).<br />
#T559600; r. AB/ 9234/9235; de-DE 103
19<br />
Aktualisieren der Kamera- und<br />
PC-Software<br />
19.1 Aktualisieren der PC-Software<br />
19.1.1 Allgemein<br />
Sie können <strong>Flir</strong> <strong>Tools</strong>/<strong>Tools</strong>+ auf die aktuellsten Servicepacks aktualisieren.<br />
19.1.2 Vorgehensweise<br />
Gehen Sie folgendermaßen vor:<br />
1. Starten Sie <strong>Flir</strong> <strong>Tools</strong>/<strong>Tools</strong>+.<br />
2. Wählen Sie aus dem Menü Hilfe die Option Auf Updates prüfen aus. Daraufhin wird<br />
ein Dialogfeld angezeigt.<br />
Abbildung 19.1 Dialogfeld <strong>Flir</strong> <strong>Tools</strong>/<strong>Tools</strong>+ aktualisieren (Beispielbild)<br />
3. Befolgen Sie die Anweisungen auf dem Bildschirm.<br />
19.2 Aktualisieren der Kamera-Firmware<br />
19.2.1 Allgemein<br />
Sie können Ihre Infrarotkamera mit der neuesten Firmware aktualisieren.<br />
HINWEIS<br />
Bevor Sie die Kamera aktualisieren, müssen Sie <strong>Flir</strong> <strong>Tools</strong>/<strong>Tools</strong>+ aktualisieren.<br />
19.2.2 Vorgehensweise<br />
Gehen Sie folgendermaßen vor:<br />
1. Schließen Sie Ihre Infrarotkamera an einen PC an.<br />
2. Starten Sie <strong>Flir</strong> <strong>Tools</strong>/<strong>Tools</strong>+.<br />
3. Wählen Sie aus dem Menü Hilfe die Option Auf Updates prüfen aus. Daraufhin wird<br />
ein Dialogfeld angezeigt.<br />
Abbildung 19.2 Dialogfeld „Kamera aktualisieren“ (Beispiel).<br />
4. Befolgen Sie die Anweisungen auf dem Bildschirm.<br />
#T559600; r. AB/ 9234/9235; de-DE 104
20<br />
Ändern von Einstellungen<br />
20.1 Einstellungen zu <strong>Flir</strong> <strong>Tools</strong>/<strong>Tools</strong>+<br />
20.1.1 Allgemein<br />
Sie können eine Vielzahl von Einstellungen für die Erstellung von Berichten und Bildblättern<br />
sowie Einstellungen der Software ändern.<br />
20.1.2 Die Registerkarte Aufzeichnung<br />
Dateinamenpräfix: Das Präfix, das in Dateinamen für Aufnahmen eingefügt wird.<br />
Bildformat: Das Bildformat für Momentaufnahmen, die als Bilddateien für Aufnahmen gespeichert<br />
werden.<br />
Videoformat: Das Videoformat für Aufnahmen.<br />
Durchsuchen: Klicken Sie auf Durchsuchen, um den Speicherort für Aufnahmen<br />
festzulegen.<br />
Speicherplatz: Die verfügbare Festplattenspeicher für Aufnahmen.<br />
20.2 Die Registerkarte Ansicht<br />
Coldspot und Hotspot ausblenden: Aktivieren Sie das Kontrollkästchen, um vorhandene<br />
kalte und heiße Spots in einem Bild auszublenden.<br />
Assistenten öffnen, wenn eine Kamera angeschlossen wird.: Aktivieren Sie das Kontrollkästchen,<br />
um den Importleitfaden beim Anschließen der Kamera anzuzeigen.<br />
#T559600; r. AB/ 9234/9235; de-DE 105
20<br />
Ändern von Einstellungen<br />
20.3 Die Registerkarte Bibliothek<br />
Zur Bibliothek hinzufügen: Um einen vorhandenen Ordner der Bildbibliothek des Computers<br />
hinzuzufügen, klicken Sie auf Durchsuchen, und navigieren Sie zum betreffenden<br />
Ordner.<br />
Ordner entfernen: Um einen Ordner aus der Bildbibliothek zu entfernen, wählen Sie den<br />
Ordner in der Ordnerliste, und klicken Sie anschließend auf Ordner entfernen.<br />
20.4 Die Registerkarte Bericht<br />
Seitengröße: Wählen Sie ein neues Seitenformat aus der Liste, um das Seitenformat zu<br />
ändern. Die folgenden Optionen sind verfügbar A4, US Letter, und US Legal.<br />
Alle Parameter anzeigen: Aktivieren Sie dieses Kontrollkästchen, um alle Messparameter<br />
für ein Bild in einem Bericht anzuzeigen.<br />
#T559600; r. AB/ 9234/9235; de-DE 106
20<br />
Ändern von Einstellungen<br />
Extrahieren Sie bei der Generierung ein Digitalkamerafoto vom Wärmebild (wenn verfügbar):<br />
Bei Kameras, die die thermische Fusion unterstützen, sind alle Modi in einer einzelnen<br />
Bilddatei (MSX) enthalten: thermisch, thermische Fusion, Bild-im-Bild und das das<br />
Bild der Digitalkamera. Aktivieren Sie dieses Kontrollkästchen, um das Bild der Digitalkamera<br />
bei der Berichterstellung zu extrahieren.<br />
Pfad für integrierte Vorlagen: Der Dateipfad zu den integrierten Vorlagen des Programms.<br />
Pfad für benutzerdefinierte Vorlagen: Der Dateipfad zu den benutzerdefinierten Vorlagen<br />
des Programms.<br />
Logo: Wenn Sie ein Logo in der oberen linken Ecke der Berichtsseiten anzeigen möchten,<br />
aktivieren Sie dieses Kontrollkästchen. Klicken Sie auf Durchsuchen, und navigieren<br />
Sie zur betreffenden Logodatei, um ein anderes Logo anzuzeigen.<br />
Header: Ein Textfeld, in das Sie beliebigen Text eingeben können, der in der Kopfzeile<br />
des Berichts angezeigt werden soll.<br />
Footer: Ein Textfeld, in das Sie beliebigen Text eingeben können, der in der Fußzeile des<br />
Berichts angezeigt werden soll.<br />
20.5 Die Registerkarte Einheiten<br />
Temperatureinheit: Die Einheit für Temperaturwerte im Programm und den Berichten.<br />
Wählen Sie eine andere Einheit, um die Einheit zu ändern. Die folgenden Optionen sind<br />
verfügbar: Celsius, Fahrenheit, Kelvin.<br />
Entfernungseinheit: Die Einheit für Entfernungen im Programm und in den Berichten. Um<br />
die Einheit zu ändern, wählen Sie eine andere Einheit. Die folgenden Optionen sind verfügbar:<br />
Meter, Fuß.<br />
#T559600; r. AB/ 9234/9235; de-DE 107
20<br />
Ändern von Einstellungen<br />
20.6 Die Registerkarte Sprache<br />
Sprache: Um die Sprache zu ändern, wählen Sie eine neue Sprache im Listenfeld aus.<br />
20.7 Einstellungen zu Kameras der Serie <strong>Flir</strong> K<br />
20.7.1 Allgemein<br />
Die Serie <strong>Flir</strong> K ist eine Serie robuster und zuverlässiger Infrarotkameras, die zur Verwendung<br />
unter widrigsten Umständen entwickelt wurde. Sie hat eine intuitive Benutzeroberfläche,<br />
und ist so entwickelt, dass sie auch mit einer behandschuhten Hand leicht<br />
zu bedienen ist. Das gestochen scharfe Bild hilft Ihnen dabei, sich in Rauch zurechtzufinden<br />
und schnell die richtigen Entscheidungen zu treffen.<br />
Durch Anschließen einer Kamera der Serie <strong>Flir</strong> K an <strong>Flir</strong> <strong>Tools</strong>/<strong>Tools</strong>+, erhalten Sie Zugriff<br />
auf die Einstellungen in der Kamera.<br />
#T559600; r. AB/ 9234/9235; de-DE 108
20<br />
Ändern von Einstellungen<br />
20.7.2 Registerkarte Allgemeine Einstellungen<br />
20.7.2.1 Abbildung<br />
20.7.2.2 Erläuterung<br />
Bereich Regionaleinstellungen: Um die Zeit- und Datumseinstellungen der Kamera mit<br />
dem Computer zu synchronisieren, aktivieren Sie das Kontrollkästchen.<br />
Bereich Firmware-Informationen: Um zu überprüfen, ob eine neuere Version der Firmware<br />
der Kamera existiert, klicken Sie auf Auf Updates prüfen, und folgen Sie den Anweisungen<br />
auf dem Bildschirm.<br />
Bereich Werkseinstellungen wiederherstellen: Um alle Kameraeinstellungen auf die<br />
Standardeinstellungen zurückzusetzen, klicken Sie auf Wiederherstellen.<br />
#T559600; r. AB/ 9234/9235; de-DE 109
20<br />
Ändern von Einstellungen<br />
20.7.3 Registerkarte Benutzeroberfläche<br />
20.7.3.1 Abbildung<br />
20.7.3.2 Erläuterung<br />
Bereich Kameramodi: Um festzulegen, welche Kameramodi in der Kamera aktiviert sein<br />
sollen, wählen Sie den Kamermodus. Weitere Informationen zu jedem Kameramodus<br />
finden Sie in dem Abschnitt 20.7.4 Erläuterung der unterschiedlichen Kameramodi, Seite<br />
111.<br />
Bereich Temperatureinheit: Um eine andere Temperatureinheit auszuwählen, klicken Sie<br />
auf Celsius oder auf Fahrenheit.<br />
Bereich Wärmeanzeige > Nur digital auslesen: Um die Temperaturinformationen im Bild<br />
nur als Temperatur des Messpunkts anzeigen zu lassen, wählen Sie Nur digital auslesen.<br />
In Modi mit automatischer, farbiger Wärmedarstellung bleibt die Färbung des Bildes bestehen,<br />
doch das statische Hinweissymbol für Glühfarben wird nicht angezeigt.<br />
Bereich Wärmeanzeige > Referenzleiste: In Modi mit farbiger Wärmedarstellung wird im<br />
Bereich Wärmeanzeige ein senkrechter Referenzbalken für Wärmefarben angezeigt.<br />
Dieses statische Symbol zeigt an, wie Wärmefarben auf den Bereich des Kameramodus<br />
angewendet werden. Die Farben Gelb, Orange und Rot entsprechen einem temperaturabhängigen<br />
Farbtonwechsel bei steigender Temperatur.<br />
Bereich Wärmeanzeige > Temperaturleiste: Um die Wärmeanzeige in dem Bild als eine<br />
einem Thermometer ähnliche Temperaturleiste anzeigen zu lassen, klicken Sie auf Temperaturleiste.<br />
Dies öffnet am rechten Bildrand eine dynamische Anzeige in Form einer<br />
vertikalen Temperaturleiste. Das obere Ende dieser dynamischen Leiste stellt die Temperatur<br />
am gemessenen Punkt dar. In Modi mit automatischer, farbiger Wärmedarstellung,<br />
bleibt die Färbung des Bildes bestehen, doch das statisches Hinweissymbol für<br />
Wärmefarben wird nicht angezeigt.<br />
Bereich Benutzerdefiniertes Startbild: Um beim Start Ihr eigenes unverwechselbares<br />
Startbild anzeigen zu lassen, klicken Sie auf Durchsuchen, und navigieren Sie zu der<br />
Bilddatei. Dies ist zum Beispiel hilfreich, um die Kameras Ihrer Feuerwehrwache zu identifizieren.<br />
Indem das Logo Ihrer Feuerwehr und eine eindeutige Identifikationsnummer in<br />
das Bild eingearbeitet wird, können Sie leicht den Überblick über Ihre Kameras bewahren.<br />
Auf dieses Bild kann auch aus dem Kameramenü zugegriffen werden.<br />
#T559600; r. AB/ 9234/9235; de-DE 110
20<br />
Ändern von Einstellungen<br />
20.7.4 Erläuterung der unterschiedlichen Kameramodi<br />
20.7.4.1 NFPA-Modus zur Brandbekämpfung<br />
Abbildung 20.1 NFPA-Modus zur Brandbekämpfung.<br />
Der NFPA-standardisierte (National Fire Protection Association – Nationale Vereinigung<br />
zum Feuerschutz) Modus zur Brandbekämpfung ist der Standardmodus der Kamera. Er<br />
ist ein Mehrzweckmodus für Einsätze zur ersten Brandbekämpfung mit Lebensrettung<br />
und Brandeindämmung. Die Kamera wechselt automatisch zwischen dem Hochempfindlichkeitsbereich<br />
und dem Niedrigempfindlichkeitsbereich, um ein optimales Infrarotbild<br />
zu erhalten, während gleichzeitig eine sichere und konsistente farbige<br />
Wärmedarstellung des Brandorts angezeigt wird.<br />
• Automatischer Bereich.<br />
• Farbliche Darstellung: +150 °C bis +650 °C.<br />
• Bereich mit hoher Sensitivität: –20 °C bis +150 °C.<br />
• Bereich mit niedriger Sensitivität: 0 °C bis +650 °C.<br />
20.7.4.2 Schwarz-Weiß-Feuerlöschmodus<br />
Abbildung 20.2 Schwarz-Weiß-Feuerlöschmodus.<br />
Der Schwarz-Weiß-Feuerlöschmodus ist ein standardisierter NFPA-Feuerlöschmodus.<br />
Es ist ein Mehrzweckmodus für die erste Feuerbekämpfung mit Bergungsoperationen<br />
und Kontrolle des Feuers. Er wurde speziell für Feuerwehrdienste entwickelt, die keine<br />
Funktion zur farblichen Darstellung der Wärme verwenden möchten.<br />
Die Kamera wechselt automatisch zwischen dem Bereich mit hoher Sensitivität und dem<br />
Bereich mit niedriger Sensitivität, um ein optimales Infrarotbild zu bieten<br />
• Automatischer Bereich.<br />
• Bereich mit hoher Sensitivität: –20 °C bis +150 °C.<br />
#T559600; r. AB/ 9234/9235; de-DE 111
20<br />
Ändern von Einstellungen<br />
• Bereich mit niedriger Sensitivität: 0 °C bis +650 °C.<br />
20.7.4.3 Feuermodus<br />
Abbildung 20.3 Feuermodus.<br />
Der Feuermodus ist ähnlich wie der standardisierte NFPA-Feuerlöschmodus, jedoch ist<br />
der Temperatur-Startpunkt zur farblichen Darstellung der Wärme höher. Er ist für Brandstellen<br />
mit hohen Hintergrundtemperaturen geeignet, bei denen bereits viele offene<br />
Flammen und eine hohe Hintergrundtemperatur vorhanden sind. Die Kamera wechselt<br />
automatisch zwischen dem Bereich mit hoher Sensitivität und dem Bereich mit niedriger<br />
Sensitivität, um ein optimales Infrarotbild zu bieten und gleichzeitig eine sichere und konsistente<br />
farbliche Darstellung der Brandstelle beizubehalten.<br />
• Automatischer Bereich.<br />
• Farbliche Darstellung der Wärme: +250 °C bis +650 °C.<br />
• Bereich mit hoher Sensitivität: –20 °C bis +150 °C.<br />
• Bereich mit niedriger Sensitivität: 0 °C bis +650 °C.<br />
20.7.4.4 Such- und Bergungsmodus<br />
Abbildung 20.4 Such- und Bergungsmodus.<br />
Der Such- und Bergungsmodus ist optimiert, um während der Suche nach Menschen in<br />
Landschaften, Gebäuden oder bei Verkehrsunfällen einen hohen Kontrast im Infrarotbild<br />
beizubehalten.<br />
• Nur Bereich mit hoher Sensitivität.<br />
• Farbliche Darstellung der Wärme: +100 °C bis +150 °C.<br />
• Bereich mit hoher Sensitivität: –20 °C bis +150 °C.<br />
#T559600; r. AB/ 9234/9235; de-DE 112
20<br />
Ändern von Einstellungen<br />
20.7.4.5 Wärmeerkennungsmodus<br />
Abbildung 20.5 Wärmeerkennungsmodus.<br />
Der Wärmeerkennungsmodus ist für die Suche nach Hotspots während der Überprüfung<br />
nach dem Löschen des Feuers optimiert, üblicherweise um sicherzustellen, dass keine<br />
Glutnester mehr existieren. Dieser Modus kann auch verwendet werden, um Wärmemuster<br />
zu entdecken, zum Beispiel für Anzeichen von Personen in Autositzen nach Unfällen,<br />
um sicherzugehen, dass alle Beteiligten gefunden wurden. Dieser Modus kann auch<br />
zur Personensuche in Gewässern und offenen Landschaften verwendet werden.<br />
• Nur Hochempfindlichkeitsbereich.<br />
• Farbliche Darstellung der Wärme: nur die heißesten Bereiche (2 %) des betrachteten<br />
Motivs.<br />
• Hochempfindlichkeitsbereich: +100 bis +150 °C.<br />
#T559600; r. AB/ 9234/9235; de-DE 113
21<br />
Unterstützte Dateiformate<br />
21.1 Allgemein<br />
<strong>Flir</strong> <strong>Tools</strong>/<strong>Tools</strong>+ unterstützt verschiedene radiometrische und nicht radiometrische<br />
Dateiformate.<br />
21.2 Radiometrische Dateiformate<br />
<strong>Flir</strong> <strong>Tools</strong>/<strong>Tools</strong>+ unterstützt die folgenden radiometrischen Dateiformate:<br />
• FLIR Systems radiometrische *.jpg.<br />
• FLIR Systems radiometrische *.img.<br />
• FLIR Systems radiometrische *.fff.<br />
• FLIR Systems radiometrische *.seq (video files).<br />
21.3 Nicht radiometrische Dateiformate<br />
<strong>Flir</strong> <strong>Tools</strong>/<strong>Tools</strong>+ unterstützt die folgenden nicht radiometrischen Dateiformate:<br />
• *.jpg.<br />
• *.mp4 (Videodateien).<br />
• *.avi (Videodateien).<br />
• *.pdf (Berichte und Bildblätter).<br />
• *.docx (als Berichte).<br />
#T559600; r. AB/ 9234/9235; de-DE 114
22<br />
Informationen zu FLIR Systems<br />
1978 gegründet, hat FLIR Systems auf dem Gebiet der Hochleistungs-Infrarotbildsysteme<br />
Pionierarbeit geleistet und ist weltweit führend bei Entwicklung, Herstellung und<br />
Vertrieb von Wärmebildsystemen für vielfältige Anwendungsbereiche in Handel und Industrie<br />
sowie für den Regierungssektor. Heute umfasst FLIR Systems fünf große Unternehmen,<br />
die seit 1958 herausragende Erfolge in der Infrarottechnologie verzeichnen: die<br />
schwedische AGEMA Infrared Systems (vormals AGA Infrared Systems), die drei USamerikanischen<br />
Unternehmen Indigo Systems, FSI und Inframetrics sowie das französische<br />
Unternehmen Cedip. Extech Instruments wurde im November 2007 von FLIR Systems<br />
erworben.<br />
Abbildung 22.1 Patentschriften aus den frühen 1960er Jahren<br />
Das Unternehmen hat weltweit mehr als 258,000 Infrarotkameras für die verschiedensten<br />
Anwendungszwecke verkauft, wie beispielsweise für die vorbeugende Instandhaltung,<br />
F & E, zerstörungsfreie Prüfungen, Prozesskontrolle und Automatisierung u. v. m.<br />
FLIR Systems besitzt drei Produktionsstätten in den USA (Portland, Boston und Santa<br />
Barbara) und eine in Schweden (Stockholm). Seit dem Jahr 2007 gibt es einen weiteren<br />
Produktionsstandort in Tallinn in Estland. Niederlassungen mit Direktvertrieb in Belgien,<br />
Brasilien, China, Frankreich, Deutschland, Großbritannien, Hongkong, Italien, Japan,<br />
Korea, Schweden und den USA sowie ein weltweites Netzwerk aus Vertretern und Vertriebshändlern<br />
sind Ansprechpartner für unsere Kunden aus aller Welt.<br />
FLIR Systems übernimmt eine Vorreiterrolle bei der Entwicklung neuer Infrarottechnologien.<br />
Wir greifen der Marktnachfrage vor, indem wir vorhandene Kameras verbessern<br />
und neue entwickeln. Das Unternehmen hat bei Produktdesign und Entwicklung stets<br />
eine führende Rolle eingenommen, wie beispielsweise bei der Markteinführung der ersten<br />
batteriebetriebenen tragbaren Kamera für Industrieüberwachungen und der ersten<br />
Infrarotkamera ohne Kühlsystem.<br />
#T559600; r. AB/ 9234/9235; de-DE 115
22<br />
Informationen zu FLIR Systems<br />
Abbildung 22.2 LINKS: Modell 661 der Thermovision aus dem Jahr 1969. Die Kamera wog ca. 25 kg,<br />
das Oszilloskop 20 kg und das Stativ 15 kg. Für den Betrieb wurden darüber hinaus ein 220-Volt-Generator<br />
und ein 10-Liter-Gefäß mit flüssigem Stickstoff benötigt. Links neben dem Oszilloskop ist der Polaroid-<br />
Aufsatz (6 kg) zu erkennen. RECHTS: Die <strong>Flir</strong> i7 aus dem Jahr 2012. Gewicht: 0,34 kg einschließlich Akku.<br />
FLIR Systems stellt alle zentralen mechanischen und elektronischen Komponenten der<br />
Kamerasysteme selbst her. Von Design und Herstellung der Detektoren über Objektive<br />
und Systemelektronik bis hin zu Funktionstests und Kalibrierung werden alle Produktionsschritte<br />
von unseren Ingenieuren durchgeführt und überwacht. Die genauen Kenntnisse<br />
dieses Fachpersonals gewährleisten die Genauigkeit und Zuverlässigkeit aller<br />
zentraler Komponenten, aus denen Ihre Infrarotkamera besteht.<br />
22.1 Mehr als nur eine Infrarotkamera<br />
Wir von FLIR Systems haben erkannt, dass es nicht ausreicht, nur die besten Infrarotkameras<br />
herzustellen. Wir möchten allen Benutzern unserer Infrarotkameras ein produktiveres<br />
Arbeiten ermöglichen, indem wir leistungsfähige Kameras mit entsprechender<br />
Software kombinieren. Wir entwickeln Software, die genau auf die Bedürfnisse von<br />
F & E, vorbeugender Instandhaltung und Prozessüberwachung zugeschnitten ist. Ein<br />
Großteil der Software steht in mehreren Sprachen zur Verfügung.<br />
Wir bieten für alle Infrarotkameras ein umfassendes Sortiment an Zubehörteilen, so dass<br />
Sie Ihre Ausrüstung auch an anspruchsvolle Einsätze anpassen können.<br />
22.2 Weitere Informationen<br />
Obwohl sich unsere Kameras durch hohe Benutzerfreundlichkeit auszeichnen, gehört<br />
zur Thermografie mehr als nur das Wissen, wie man eine Kamera bedient. Daher hat<br />
FLIR Systems das Infrared Training Center (ITC) gegründet, einen eigenständigen Geschäftsbereich,<br />
der zertifizierte Schulungen anbietet. Durch die Teilnahme an ITC-Kursen<br />
können Sie sich praxisorientiert weiterbilden.<br />
Die Mitglieder des ITC unterstützen Sie auch bei allen Fragen und Problemen, die beim<br />
Umsetzen der Theorie in die Praxis auftreten können.<br />
22.3 Support für Kunden<br />
FLIR Systems bietet ein weltweites Service-Netzwerk, um den unterbrechungsfreien Betrieb<br />
Ihrer Kamera zu gewährleisten. Bei Problemen mit Ihrer Kamera verfügen die lokalen<br />
Service-Zentren über die entsprechende Ausstattung und Erfahrung, um die<br />
Probleme innerhalb kürzester Zeit zu lösen. Sie müssen Ihre Kamera also nicht rund um<br />
den Globus schicken oder mit einem Mitarbeiter sprechen, der nicht Ihre Sprache<br />
spricht.<br />
#T559600; r. AB/ 9234/9235; de-DE 116
22<br />
Informationen zu FLIR Systems<br />
22.4 Bilder<br />
Abbildung 22.3 LINKS: Entwicklung der Systemelektronik RECHTS: FPA-Detektortest<br />
Abbildung 22.4 LINKS: Diamantdrehmaschine RECHTS: Schleifen eines Objektivs<br />
Abbildung 22.5 LINKS: Testen von Infrarotkameras in der Klimakammer; RECHTS: Roboter zum Testen<br />
und Kalibrieren von Kameras<br />
#T559600; r. AB/ 9234/9235; de-DE 117
23<br />
Glossar<br />
Absorption<br />
(Absorptionsgrad)<br />
Angenommene<br />
Transmission<br />
(geschätzte<br />
Transmission)<br />
Atmosphäre<br />
Auto. Farben<br />
Automatische<br />
Einstellung<br />
Berechnete<br />
Transmission<br />
Bildfeld<br />
Bildkorrektur<br />
(intern/extern)<br />
Doppelisotherme<br />
Emission<br />
(Emissionsgrad)<br />
Externe Optik<br />
Filter<br />
FPA<br />
Grauer Körper<br />
Farbtemperatur<br />
Hohlraumstrahler<br />
IFOV<br />
Infrarot<br />
IR<br />
Isotherme<br />
Isothermer<br />
Hohlraum<br />
Laser LocatIR<br />
Das Verhältnis der von einem Objekt absorbierten Strahlung zur auftreffenden<br />
Strahlung. Eine Zahl zwischen 0 und 1.<br />
Ein von einem Benutzer angegebener Wert für die Transmission, der<br />
einen berechneten Wert ersetzt.<br />
Die Gase, die sich zwischen dem Messobjekt und der Kamera befinden,<br />
in der Regel handelt es sich um Luft.<br />
Das Infrarotbild zeigt eine unregelmäßige Farbverteilung an, mit der<br />
kalte und warme Objekte gleichzeitig angezeigt werden.<br />
Eine Funktion, mit der die Kamera eine interne Bildkorrektur<br />
durchführt.<br />
Ein aus der Temperatur, der relativen Luftfeuchtigkeit und dem Abstand<br />
zum Objekt errechneter Wert für die Transmission.<br />
Sehwinkel (Field of view): Der horizontale Betrachtungswinkel eines<br />
Infrarotobjektivs.<br />
Eine Funktion zum Ausgleich der unterschiedlichen Empfindlichkeit<br />
in verschiedenen Teilen von Live-Bildern sowie zur Stabilisierung<br />
der Kamera.<br />
Eine Isotherme mit zwei Farbbändern anstelle von einem.<br />
Die von einem Objekt ausgehende Strahlung im Vergleich zu der eines<br />
Schwarzen Körpers. Eine Zahl zwischen 0 und 1.<br />
Zusätzliche Objektive, Filter, Wärmeschilde usw., die zwischen der<br />
Kamera und dem Messobjekt platziert werden können.<br />
Die Temperatur, bei der die Farbe eines Schwarzen Körpers einer<br />
bestimmten Farbe entspricht.<br />
Material, das nur für bestimmte Infrarot-Wellenlängen durchlässig ist.<br />
Focal Plane Array: Ein Infrarotdetektortyp.<br />
Ein Objekt, das einen bestimmten Anteil der Energiemenge eines<br />
Schwarzen Körpers für jede Wellenlänge abgibt.<br />
Ein flaschenförmiger Strahler mit absorbierenden Innenwänden, der<br />
über den "Flaschenhals" einsehbar ist.<br />
Momentaner Sehwinkel: Ein Maß für die geometrische Auflösung einer<br />
Infrarotkamera.<br />
Unsichtbare Strahlung mit einer Wellenlänge von 2 – 13 µm.<br />
Infrarot<br />
Eine Funktion, mit der die Teile eines Bildes hervorgehoben werden,<br />
die über, unter oder zwischen einem oder mehreren Temperaturintervallen<br />
liegen.<br />
Ein flaschenförmiger Strahler mit einheitlicher Temperatur, der über<br />
den "Flaschenhals" einsehbar ist.<br />
Eine elektrische Lichtquelle an der Kamera, die Laserstrahlung in<br />
Form eines dünnen, gebündelten Strahls abgibt, der auf bestimmte<br />
Teile des Messobjekts vor der Kamera gerichtet ist.<br />
#T559600; r. AB/ 9234/9235; de-DE 118
23<br />
Glossar<br />
Laserpointer<br />
Level<br />
Manuelle<br />
Einstellung<br />
Messbereich<br />
NETD<br />
Objektparameter<br />
Objektsignal<br />
Palette<br />
Pixel<br />
Rauschen<br />
Referenztemperatur<br />
Reflexionsgrad<br />
(Reflexionsvermögen)<br />
Relative Luftfeuchtigkeit<br />
Schwarzer<br />
Körper<br />
Schwarzkörper-Strahler<br />
Span<br />
Spektrale spezifische<br />
Ausstrahlung<br />
Spezifische<br />
Ausstrahlung<br />
Strahler<br />
Strahlung<br />
Strahlung<br />
Strahlungsfluss<br />
Eine elektrische Lichtquelle an der Kamera, die Laserstrahlung in<br />
Form eines dünnen, gebündelten Strahls abgibt, der auf bestimmte<br />
Teile des Messobjekts vor der Kamera gerichtet ist.<br />
Der Zentralwert der Temperaturskala, wird in der Regel als Signalwert<br />
ausgedrückt.<br />
Eine Methode zur Anpassung des Bildes durch manuelles Ändern<br />
bestimmter Parameter.<br />
Der aktuelle Temperaturmessbereich einer Infrarotkamera. Kameras<br />
können über mehrere Bereiche verfügen. Sie werden mit Hilfe von<br />
zwei Schwarzkörpertemperaturwerten angegeben, die als Grenzwerte<br />
für die aktuelle Kalibrierung dienen.<br />
Rauschäquivalente Temperaturdifferenz. Ein Maß für das Bildrauschen<br />
einer Infrarotkamera.<br />
Eine Reihe von Werten, mit denen die Bedingungen, unter denen<br />
die Messungen durchgeführt werden, sowie das Messobjekt selbst<br />
beschrieben werden (z. B. Emission, reflektierte scheinbare Temperatur,<br />
Abstand).<br />
Ein unkalibrierter Wert, der sich auf die Strahlungsmenge bezieht,<br />
die die Kamera von dem Messobjekt empfängt.<br />
Die zur Anzeige eines Infrarotbildes verwendeten Farben.<br />
Synonym für Bildelement. Ein einzelner Bildpunkt in einem Bild.<br />
Unerwünschte geringfügige Störung im Infrarotbild.<br />
Eine Temperatur, mit der die regulären Messwerte verglichen werden<br />
können.<br />
Das Verhältnis der von einem Objekt reflektierten Strahlung zur auftreffenden<br />
Strahlung. Eine Zahl zwischen 0 und 1.<br />
Die relative Luftfeuchtigkeit ist das prozentuale Verhältnis zwischen<br />
der momentanen Wasserdampfmasse in der Luft und der maximalen<br />
Masse, die unter Sättigungsbedingungen enthalten sein kann.<br />
Objekt mit einem Reflexionsgrad von Null. Jegliche Strahlung ist auf<br />
seine eigene Temperatur zurückzuführen.<br />
Ein Infrarotstrahler mit den Eigenschaften eines Schwarzen Körpers,<br />
der zum Kalibrieren von Infrarotkameras eingesetzt wird.<br />
Das Intervall der Temperaturskala, wird in der Regel als Signalwert<br />
ausgedrückt.<br />
Von einem Objekt abgegebene Energiemenge bezogen auf Zeit,<br />
Fläche und Wellenlänge (W/m 2 /µm).<br />
Von einem Objekt abgegebene Energiemenge pro Zeit- und Flächeneinheit<br />
(W/m 2 ).<br />
Ein Infrarotstrahler.<br />
Von einem Objekt abgegebene Energiemenge bezogen auf Zeit,<br />
Fläche und Raumwinkel (W/m 2 /sr).<br />
Vorgang, bei dem elektromagnetische Energie durch einen Festkörper<br />
oder ein Gas abgegeben wird.<br />
Von einem Objekt abgegebene Energiemenge pro Zeiteinheit (W).<br />
#T559600; r. AB/ 9234/9235; de-DE 119
23<br />
Glossar<br />
Stufenlose<br />
Anpassung<br />
Sättigungsfarbe<br />
Tageslicht<br />
Temperaturdifferenz<br />
Temperaturmessbereich<br />
Temperaturskala<br />
Thermogramm<br />
Transmission<br />
(Transmissionsgrad)<br />
Transparente<br />
Isotherme<br />
Umgebung<br />
Wärmeleitung<br />
Wärmeübergang<br />
(Konvektion)<br />
Eine Funktion, über die das Bild eingestellt wird. Diese Funktion<br />
passt die Helligkeit und den Kontrast fortlaufend dem Bildinhalt entsprechend<br />
an.<br />
Bereiche, deren Temperaturen außerhalb der aktuellen Einstellungen<br />
für Level/Span liegen, werden mit den Sättigungsfarben dargestellt.<br />
Die Sättigungsfarben umfassen eine Farbe für die<br />
Überschreitung und eine für die Unterschreitung der Werte. Hinzu<br />
kommt eine dritte Sättigungsfarbe (Rot), die den gesamten Sättigungsbereich<br />
markiert und darauf hinweist, dass der Bereich wahrscheinlich<br />
geändert werden sollte.<br />
Bezeichnet den Videomodus einer Infrarotkamera im Gegensatz<br />
zum normalen thermografischen Modus. Im Videomodus zeichnet<br />
die Kamera herkömmliche Videobilder auf, während sie im Infrarotmodus<br />
Wärmebilder aufzeichnet.<br />
Ein Wert, der durch die Subtraktion zweier Temperaturwerte berechnet<br />
wird.<br />
Der aktuelle Temperaturmessbereich einer Infrarotkamera. Kameras<br />
können über mehrere Bereiche verfügen. Sie werden mit Hilfe von<br />
zwei Schwarzkörpertemperaturwerten angegeben, die als Grenzwerte<br />
für die aktuelle Kalibrierung dienen.<br />
Die aktuelle Anzeigeart eines Infrarotbildes. Wird mit Hilfe von zwei<br />
Temperaturwerten angegeben, die die Farben abgrenzen.<br />
Ein Infrarotbild.<br />
Gase und Festkörper sind verschieden durchlässig. Die Transmission<br />
gibt die Menge der Infrarotstrahlung an, die sie durchlassen. Eine<br />
Zahl zwischen 0 und 1.<br />
Eine Isotherme, bei der anstelle der hervorgehobenen Teile des Bildes<br />
eine lineare Farbverteilung angezeigt wird.<br />
Objekte und Gase, die Strahlung an das Messobjekt abgeben.<br />
Der Vorgang, bei dem sich Wärme in einem Material ausbreitet.<br />
Konvektion ist ein Wärmeübergangsmodus, bei dem eine Flüssigkeit<br />
durch Gravität oder eine andere Kraft in Bewegung gebracht wird<br />
und so Wärme von einem Ort auf den anderen überträgt.<br />
#T559600; r. AB/ 9234/9235; de-DE 120
24<br />
Thermografische Messtechniken<br />
24.1 Einleitung<br />
Eine Infrarotkamera misst die von einem Objekt abgegebene Infrarotstrahlung und bildet<br />
sie ab. Da die Infrarotstrahlung eine Funktion der Oberflächentemperatur eines Objekts<br />
ist, kann die Kamera diese Temperatur berechnen und darstellen.<br />
Die von der Kamera gemessene Strahlung hängt jedoch nicht nur von der Temperatur<br />
des Objekts, sondern auch vom Emissionsgrad ab. Auch aus der Umgebung des Objekts<br />
stammt Strahlung, die im Objekt reflektiert wird. Die Strahlung des Objekts und die<br />
reflektierte Strahlung werden auch von der Absorption der Atmosphäre beeinflusst.<br />
Um Temperaturen messen zu können, müssen die Auswirkungen verschiedener Strahlungsquellen<br />
kompensiert werden. Dies wird von der Kamera automatisch durchgeführt.<br />
Der Kamera müssen jedoch die folgenden Objektparameter übermittelt werden:<br />
• Der Emissionsgrad des Objekts<br />
• Die reflektierte scheinbare Temperatur<br />
• Der Abstand zwischen Objekt und Kamera<br />
• Die relative Luftfeuchtigkeit<br />
• Die Atmosphärentemperatur<br />
24.2 Emissionsgrad<br />
Der Objektparameter, bei dem eine richtige Einstellung am wichtigsten ist, ist der Emissionsgrad.<br />
Dieser Wert gibt an, wie viel Strahlung das Objekt im Vergleich zu einem völlig<br />
schwarzen Objekt abgibt.<br />
In der Regel gelten für Objektwerkstoffe und Oberflächenbeschichtungen Emissionsgrade<br />
von etwa 0,1 bis 0,95. Der Emissionsgrad einer hochpolierten Oberfläche (Spiegel)<br />
liegt unter 0,1, während eine oxidierte oder gestrichene Oberfläche einen höheren Emissionsgrad<br />
aufweist. Ölfarbe hat unabhängig von der Farbe im sichtbaren Spektrum im Infrarotbereich<br />
einen Emissionsgrad von über 0,9. Der Emissionsgrad der menschlichen<br />
Haut liegt zwischen 0,97 und 0,98.<br />
Nicht oxidierte Metalle stellen einen Extremfall für perfekte Opazität und hohe Reflexivität<br />
dar, die sich mit der Wellenlänge kaum verändert. Daher ist der Emissionsgrad von<br />
Metallen niedrig und steigt lediglich mit der Temperatur an. Bei Nichtmetallen ist der<br />
Emissionsgrad im Allgemeinen höher und nimmt mit sinkender Temperatur ab.<br />
24.2.1 Ermitteln des Emissionsgrades eines Objekts<br />
24.2.1.1 Schritt 1: Bestimmen der reflektierten Strahlungstemperatur<br />
Die reflektierte scheinbare Temperatur können Sie mit einer der folgenden Methoden<br />
bestimmen:<br />
#T559600; r. AB/ 9234/9235; de-DE 121
24<br />
Thermografische Messtechniken<br />
24.2.1.1.1 Methode 1: Direkte Methode<br />
Gehen Sie folgendermaßen vor:<br />
1. Suchen Sie nach möglichen Reflektionsquellen und beachten Sie hierbei Folgendes:<br />
Einfallswinkel = Reflektionswinkel (a = b).<br />
Abbildung 24.1 1 = Reflektionsquelle<br />
2. Wenn es sich bei der Reflektionsquelle um einen Punkt handelt, verdecken Sie sie<br />
mit einem Stück Karton.<br />
Abbildung 24.2 1 = Reflektionsquelle<br />
#T559600; r. AB/ 9234/9235; de-DE 122
24<br />
Thermografische Messtechniken<br />
3. Messen Sie die Intensität der von der Reflektionsquelle ausgehenden Strahlung (=<br />
scheinbare Temperatur) unter Verwendung der folgenden Einstellungen:<br />
• Emissionsgrad: 1,0<br />
• D obj: 0<br />
Sie können die Intensität der Strahlung mit einer der folgenden beiden Methoden<br />
ermitteln:<br />
Abbildung 24.3 1 = Reflektionsquelle<br />
HINWEIS<br />
Von der Verwendung eines Thermoelements zur Ermittlung der reflektierten scheinbaren Temperatur<br />
wird abgeraten. Dies hat zwei wichtige Gründe:<br />
• Ein Thermoelement misst nicht die Strahlungsintensität.<br />
• Die Verwendung eines Thermoelements erfordert einen sehr guten thermischen Oberflächenkontakt.<br />
Dies wird in der Regel durch Kleben und Abdecken des Sensors mit einem thermischen Isolator<br />
erzielt.<br />
24.2.1.1.2 Methode 2: Reflektormethode<br />
Gehen Sie folgendermaßen vor:<br />
1. Knüllen Sie ein großes Stück Aluminiumfolie zusammen.<br />
2. Streichen Sie die Aluminiumfolie wieder glatt und befestigen Sie sie an einem Stück<br />
Karton mit derselben Größe.<br />
3. Platzieren Sie den Karton vor dem Objekt, an dem Sie die Messung durchführen<br />
möchten. Die Seite, an der die Aluminiumfolie befestigt ist, muss zur Kamera zeigen.<br />
4. Stellen Sie als Emissionsgrad 1,0 ein.<br />
5. Messen Sie die scheinbare Temperatur der Aluminiumfolie und notieren Sie sie.<br />
Abbildung 24.4 Messen der scheinbaren Temperatur der Aluminiumfolie.<br />
#T559600; r. AB/ 9234/9235; de-DE 123
24<br />
Thermografische Messtechniken<br />
24.2.1.2 Schritt 2: Ermitteln des Emissionsgrades<br />
Gehen Sie folgendermaßen vor:<br />
1. Wählen Sie die Stelle aus, an der das Messobjekt platziert werden soll.<br />
2. Ermitteln Sie die reflektierte Strahlungstemperatur und stellen Sie sie ein. Gehen Sie<br />
hierbei wie oben angegeben vor.<br />
3. Kleben Sie ein Stück Isolierband mit bekanntem, hohem Emissionsgrad auf das<br />
Objekt.<br />
4. Erwärmen Sie das Objekt auf mindestens 20 K über Raumtemperatur. Die Erwärmung<br />
muss gleichmäßig erfolgen.<br />
5. Stellen Sie den Fokus ein, verwenden Sie die automatische Abgleichfunktion der Kamera<br />
und erzeugen Sie ein Standbild.<br />
6. Stellen Sie Level und Span ein, um optimale Bildhelligkeit und optimalen Kontrast zu<br />
erzielen.<br />
7. Stellen Sie den Emissionsgrad des Isolierbandes ein (in der Regel 0,97).<br />
8. Messen Sie die Temperatur des Bandes mit Hilfe einer der folgenden<br />
Messfunktionen:<br />
• Isotherme (Hiermit können Sie feststellen, wie hoch die Temperatur ist und wie<br />
gleichmäßig das Messobjekt erwärmt wurde)<br />
• Punkt (einfach)<br />
• Rechteck Durchschn. (besonders geeignet für Oberflächen mit variierendem<br />
Emissionsgrad).<br />
9. Notieren Sie die Temperatur.<br />
10. Verschieben Sie Ihre Messfunktion zur Objektoberfläche.<br />
11. Ändern Sie die Emissionsgradeinstellung, bis Sie dieselbe Temperatur wie bei Ihrer<br />
letzten Messung ablesen.<br />
12. Notieren Sie den Emissionsgrad.<br />
HINWEIS<br />
• Vermeiden Sie eine erzwungene Konvektion.<br />
• Suchen Sie nach einer Umgebung mit stabiler Temperatur, in der keine punktförmigen Reflektionen<br />
entstehen können.<br />
• Verwenden Sie hochwertiges, nicht transparentes Band mit einem bekannten, hohen<br />
Emissionsgrad.<br />
• Bei dieser Methode wird davon ausgegangen, dass die Temperatur des Bandes und die der Objektoberfläche<br />
gleich sind. Ist dies nicht der Fall, liefert Ihre Emissionsgradmessung falsche Ergebnisse.<br />
24.3 Reflektierte scheinbare Temperatur<br />
Dieser Parameter dient als Ausgleich für die Strahlung, die im Objekt reflektiert wird.<br />
Wenn der Emissionsgrad niedrig ist und die Objekttemperatur sich relativ stark von der<br />
reflektierten Temperatur unterscheidet, muss die reflektierte scheinbare Temperatur unbedingt<br />
korrekt eingestellt und kompensiert werden.<br />
24.4 Abstand<br />
Der Abstand ist die Entfernung zwischen dem Objekt und der Vorderseite des Kameraobjektivs.<br />
Dieser Parameter dient zur Kompensation folgender Gegebenheiten:<br />
• Die vom Messobjekt abgegebene Strahlung wird von der Atmosphäre zwischen Objekt<br />
und Kamera absorbiert.<br />
• Die Atmosphärenstrahlung an sich wird von der Kamera erkannt.<br />
24.5 Relative Luftfeuchtigkeit<br />
Die Kamera kann auch die Tatsache kompensieren, dass die Übertragung zudem von<br />
der relativen Luftfeuchtigkeit der Atmosphäre abhängt. Dazu stellen Sie die relative Luftfeuchtigkeit<br />
auf den richtigen Wert ein. Für kurze Abstände und normale Luftfeuchtigkeit<br />
können Sie für die relative Luftfeuchtigkeit normalerweise den Standardwert von 50 %<br />
beibehalten.<br />
#T559600; r. AB/ 9234/9235; de-DE 124
24<br />
Thermografische Messtechniken<br />
24.6 Weitere Parameter<br />
Darüber hinaus können Sie mit einigen Kameras und Analyseprogrammen von FLIR Systems<br />
folgende Parameter kompensieren:<br />
• Atmosphärentemperatur, d. h. die Temperatur der Atmosphäre zwischen Kamera und<br />
Messobjekt.<br />
• Temperatur externe Optik, d. h. die Temperatur der vor der Kamera verwendeten externen<br />
Objektive und Fenster.<br />
• Transmissionsgrad der externen Optik – d. h.die Durchlässigkeit von externen Objektiven<br />
oder Fenstern, die vor der Kamera verwendet werden.<br />
#T559600; r. AB/ 9234/9235; de-DE 125
25<br />
Geschichte der Infrarot-<br />
Technologie<br />
Vor nicht ganz 200 Jahren war der infrarote Teil des elektromagnetischen Spektrums<br />
noch gänzlich unbekannt. Die ursprüngliche Bedeutung des infraroten Spektrums, auch<br />
häufig als Infrarot bezeichnet, als Form der Wärmestrahlung war zur Zeit seiner Entdekkung<br />
durch Herschel im Jahr 1800 möglicherweise augenfälliger als heute.<br />
Abbildung 25.1 Sir William Herschel (1738 – 1822)<br />
Die Entdeckung war ein Zufall während der Suche nach einem neuen optischen Material.<br />
Sir William Herschel, Hofastronom bei König Georg III von England und bereits aufgrund<br />
seiner Entdeckung des Planeten Uranus berühmt, suchte nach einem optischen Filtermaterial<br />
zur Reduzierung der Helligkeit des Sonnenabbilds in Teleskopen bei Beobachtungen<br />
der Sonne. Beim Testen verschiedener Proben aus farbigem Glas, bei denen die<br />
Reduzierung der Helligkeit ähnlich war, fand er heraus, dass einige Proben sehr wenig,<br />
andere allerdings so viel Sonnenwärme durchließen, dass er bereits nach wenigen Sekunden<br />
der Beobachtung eine Augenschädigung riskierte.<br />
Sehr bald war Herschel von der Notwendigkeit eines systematischen Experiments überzeugt.<br />
Dabei setzte er sich das Ziel ein Material zu finden, mit dem sowohl die gewünschte<br />
Reduzierung der Helligkeit als auch die maximale Verringerung der Wärme<br />
erzielt werden konnte. Er begann sein Experiment mit der Wiederholung des Prismenexperiments<br />
von Newton, achtete dabei jedoch mehr auf den Wärmeeffekt als auf die visuelle<br />
Verteilung der Intensität im Spektrum. Zuerst färbte er die Spitze eines<br />
empfindlichen Quecksilberthermometers mit schwarzer Tinte und testete damit als<br />
Messeinrichtung die Erwärmung der verschiedenen Farben des Spektrums, die sich auf<br />
einem Tisch bildeten, indem Sonnenlicht durch ein Glasprisma geleitet wurde. Andere<br />
Thermometer, die sich außerhalb der Sonneneinstrahlung befanden, dienten zur<br />
Kontrolle.<br />
Beim langsamen Bewegen des schwarz gefärbten Thermometers durch die Farben des<br />
Spektrums zeigte sich, dass die Temperatur von Violett nach Rot kontinuierlich anstieg.<br />
Dies war nicht ganz unerwartet, da der italienische Forscher Landriani in einem ähnlichen<br />
Experiment im Jahr 1777 den gleichen Effekt beobachtet hatte. Herschel erkannte<br />
jedoch als erster, dass es einen Punkt geben muss, an dem die Erwärmung einen Höhepunkt<br />
erreicht, und dass bei Messungen am sichtbaren Teil des Spektrums dieser Punkt<br />
nicht gefunden wurde.<br />
Abbildung 25.2 Marsilio Landriani (1746 – 1815)<br />
Durch das Bewegen des Thermometers in den dunklen Bereich hinter dem roten Ende<br />
des Spektrums bestätigte Herschel, dass die Erwärmung weiter zunahm. Er fand den<br />
#T559600; r. AB/ 9234/9235; de-DE 126
25<br />
Geschichte der Infrarot-Technologie<br />
Punkt der maximalen Erwärmung schließlich weit hinter dem roten Bereich. Heute wird<br />
dieser Bereich "infrarote Wellenlänge" genannt.<br />
Herschel bezeichnete diesen neuen Teil des elektromagnetischen Spektrums als "thermometrisches<br />
Spektrum". Die Abstrahlung selbst nannte er manchmal "dunkle Wärme"<br />
oder einfach "die unsichtbaren Strahlen". Entgegen der vorherrschenden Meinung<br />
stammt der Begriff "infrarot" nicht von Herschel. Dieser Begriff tauchte gedruckt etwa 75<br />
Jahre später auf, und es ist immer noch unklar, wer ihn überhaupt einführte.<br />
Die Verwendung von Glas in den Prismen bei Herschels ursprünglichem Experiment<br />
führte zu einigen kontroversen Diskussionen mit seinen Zeitgenossen über die tatsächliche<br />
Existenz der infraroten Wellenlängen. Bei dem Versuch, seine Arbeit zu bestätigen,<br />
verwendeten verschiedene Forscher wahllos unterschiedliche Glasarten, was zu unterschiedlichen<br />
Lichtdurchlässigkeiten im Infrarotbereich führte. Durch seine späteren Experimente<br />
war sich Herschel der begrenzten Lichtdurchlässigkeit von Glas bezüglich der<br />
neu entdeckten thermischen Abstrahlung bewusst und schloss daraus, dass optische<br />
Systeme, die den Infrarotbereich nutzen wollten, ausschließlich reflektive Elemente (d. h.<br />
ebene und gekrümmte Spiegel) verwenden konnten. Glücklicherweise galt dies nur bis<br />
1830, als der italienische Forscher Melloni entdeckte, dass natürliches Steinsalz (NaCl),<br />
das in großen natürlichen Kristallen zur Verwendung in Linsen und Prismen vorhanden<br />
war, äußerst durchlässig für den Infrarotbereich ist. Nach dieser Entdeckung wurde<br />
Steinsalz für die nächsten hundert Jahre das optische Hauptmaterial für Infrarot, bis in<br />
den dreißiger Jahren des 20. Jahrhunderts Kristalle synthetisch gezüchtet werden<br />
konnten.<br />
Abbildung 25.3 Macedonio Melloni (1798 – 1854)<br />
Bis 1829 wurden ausschließlich Thermometer zum Messen der Abstrahlung verwendet.<br />
In diesem Jahr erfand Nobili das Thermoelement. (Das Thermometer von Herschel hatte<br />
einen Messbereich bis 0,2 °C (0,036 °F), spätere Modelle konnten bis 0,05 °C (0,09 °F)<br />
messen.) Melloni gelang ein Durchbruch, als er mehrere Thermoelemente in Serie schaltete<br />
und so die erste Thermosäule schuf. Das neue Gerät konnte Wärmeabstrahlung<br />
mindestens 40-mal empfindlicher messen als das beste zu dieser Zeit vorhandene Thermometer.<br />
So konnte es beispielsweise die Wärme einer drei Meter entfernten Person<br />
messen.<br />
Das erste sogenannte "Wärmebild" wurde 1840 möglich, als Ergebnis der Arbeit von Sir<br />
John Herschel, Sohn des Entdeckers des Infrarotbereichs und selbst berühmter Astronom.<br />
Basierend auf der unterschiedlichen Verdampfung eines dünnen Ölfilms, wenn dieser<br />
einem Wärmemuster ausgesetzt wird, wurde das thermische Bild durch Licht, das<br />
sich auf dem Ölfilm unterschiedlich spiegelt, für das Auge sichtbar. Sir John gelang es<br />
auch, einen einfachen Abzug eines thermischen Bildes auf Papier zu erhalten, der "Thermograph"<br />
genannt wurde.<br />
#T559600; r. AB/ 9234/9235; de-DE 127
25<br />
Geschichte der Infrarot-Technologie<br />
Abbildung 25.4 Samuel P. Langley (1834 – 1906)<br />
Nach und nach wurde die Empfindlichkeit der Infrarotdetektoren verbessert. Ein weiterer<br />
Durchbruch gelang Langley im Jahr 1880 mit der Erfindung des Bolometers. Es handelte<br />
sich dabei um einen dünnen geschwärzten Platinstreifen, der in einem Arm einer Wheatstone-Brückenschaltung<br />
angeschlossen war und der infraroten Strahlung ausgesetzt sowie<br />
an ein empfindliches Galvanometer gekoppelt wurde. Damit konnte angeblich die<br />
Wärme einer Kuh gemessen werden, die 400 Meter entfernt war.<br />
Ein englischer Wissenschaftler, Sir James Dewar, war der Erste, der bei Forschungen<br />
mit niedrigen Temperaturen flüssige Gase als Kühlmittel verwendete (wie beispielsweise<br />
flüssigen Stickstoff mit einer Temperatur von -196 °C). 1892 erfand er einen einzigartigen<br />
isolierenden Vakuumbehälter, in dem flüssige Gase tagelang aufbewahrt werden konnten.<br />
Die herkömmliche Thermosflasche zur Aufbewahrung heißer und kalter Getränke<br />
beruht auf dieser Erfindung.<br />
Zwischen 1900 und 1920 "entdeckten" die Erfinder in aller Welt den Infrarotbereich.<br />
Viele Geräte zum Erkennen von Personen, Artillerie, Flugzeugen, Schiffen und sogar Eisbergen<br />
wurden patentiert. Die ersten modernen Überwachungssysteme wurden im Ersten<br />
Weltkrieg entwickelt, als beide Seiten Programme zur Erforschung des militärischen<br />
Nutzens von Infrarotstrahlung durchführten. Dazu gehörten experimentelle Systeme in<br />
Bezug auf das Eindringen/Entdecken von Feinden, die Messung von Temperaturen über<br />
große Entfernungen, sichere Kommunikation und die Lenkung "fliegender Torpedos".<br />
Ein Infrarotsuchsystem, das in dieser Zeit getestet wurde, konnte ein Flugzeug im Anflug<br />
in einer Entfernung von 1,5 km oder eine Person, die mehr als 300 Meter entfernt war,<br />
erkennen.<br />
Die empfindlichsten Systeme dieser Zeit beruhten alle auf Variationen der Bolometer-<br />
Idee. Zwischen den beiden Weltkriegen wurden jedoch zwei neue, revolutionäre Infrarotdetektoren<br />
entwickelt: der Bildwandler und der Photonendetektor. Zunächst schenkte<br />
das Militär dem Bildwandler die größte Aufmerksamkeit, da der Beobachter mit diesem<br />
Gerät zum ersten Mal in der Geschichte im Dunkeln sehen konnte. Die Empfindlichkeit<br />
des Bildwandlers war jedoch auf die Nah-Infrarot-Wellenlängen beschränkt und die interessantesten<br />
militärischen Ziele (z. B. feindliche Soldaten) mussten mit Infrarot-Suchstrahlern<br />
ausgeleuchtet werden. Da hierbei das Risiko bestand, dass ein feindlicher<br />
Beobachter mit ähnlicher Ausrüstung die Position des Beobachters herausfand,<br />
schwand das militärische Interesse am Bildwandler.<br />
Die taktischen militärischen Nachteile sogenannter aktiver (d. h. mit Suchstrahlern ausgestatteter)<br />
thermografischer Systeme gaben nach dem zweiten Weltkrieg den Anstoß<br />
zu umfangreichen geheimen Infrarot-Forschungsprogrammen des Militärs, wobei die<br />
Möglichkeiten "passiver" Systeme (ohne Suchstrahler) auf Grundlage des äußerst empfindlichen<br />
Photonendetektors erforscht wurden. In dieser Zeit wurde der Status der Infrarot-Technologie<br />
aufgrund von Geheimhaltungsvorschriften des Militärs nicht öffentlich<br />
bekannt gegeben. Erst Mitte der fünfziger Jahre wurde die Geheimhaltungspflicht gelokkert<br />
und seitdem sind angemessene thermografische Geräte auch für die zivile Forschung<br />
und Industrie erhältlich.<br />
#T559600; r. AB/ 9234/9235; de-DE 128
26<br />
Theorie der Thermografie<br />
26.1 Einleitung<br />
Das Gebiet der Infrarotstrahlung und die damit zusammenhängende Technik der Thermografie<br />
ist vielen Benutzern einer Infrarotkamera noch nicht vertraut. In diesem Abschnitt<br />
wird die der Thermografie zugrunde liegende Theorie behandelt.<br />
26.2 Das elektromagnetische Spektrum<br />
Das elektromagnetische Spektrum ist willkürlich in verschiedene Wellenlängenbereiche<br />
unterteilt, die als Bänder bezeichnet werden und sich jeweils durch die Methode zum Erzeugen<br />
und Messen von Strahlung unterscheiden. Es gibt keinen grundlegenden Unterschied<br />
zwischen der Strahlung in den verschiedenen Bändern des elektromagnetischen<br />
Spektrums. Für sie gelten dieselben Gesetze und die einzigen Unterschiede beruhen<br />
auf Unterschieden in der Wellenlänge.<br />
Abbildung 26.1 Das elektromagnetische Spektrum. 1: Röntgenstrahlung; 2: UV-Strahlung; 3: Sichtbares<br />
Licht; 4: IR-Strahlung; 5: Mikrowellen; 6: Radiowellen.<br />
Die Thermografie nutzt das Infrarotspektralband aus. Am kurzwelligen Ende des Spektrums<br />
grenzt sie an das sichtbare Licht, bei Dunkelrot. Am langwelligen Ende des Spektrums<br />
geht sie in die Mikrowellen (Millimeterbereich) über.<br />
Das Infrarotband ist weiter untergliedert in vier kleinere Bänder, deren Grenzen ebenfalls<br />
willkürlich gewählt sind. Sie umfassen: das nahe Infrarot (NIR) (0,75 – 3 μm), das mittlere<br />
Infrarot (MIR) (3 – 6 μm), das ferne Infrarot (FIR) (6 – 15 μm) und das extreme Infrarot<br />
(15 – 100 μm). Zwar sind die Wellenlängen in μm (Mikrometern) angegeben, doch werden<br />
zum Messen der Wellenlänge in diesem Spektralbereich oft noch andere Einheiten<br />
verwendet, z. B. Nanometer (nm) und Ångström (Å).<br />
Das Verhältnis zwischen den verschiedenen Wellenlängenmaßeinheiten lautet wie folgt:<br />
26.3 Strahlung des schwarzen Körpers<br />
Ein schwarzer Körper ist definiert als ein Objekt, das jegliche einfallende Strahlung aller<br />
Wellenlängen absorbiert. Die offensichtlich falsche Bezeichnung schwarz im Zusammenhang<br />
mit einem Objekt, das Strahlung aussendet, wird durch das kirchhoffsche Gesetz<br />
(nach Gustav Robert Kirchhoff, 1824 – 1887) erklärt, das besagt, dass ein Körper,<br />
der in der Lage ist, die gesamte Strahlung beliebiger Wellenlängen zu absorbieren,<br />
ebenso in der Lage ist, Strahlung abzugeben.<br />
#T559600; r. AB/ 9234/9235; de-DE 129
26<br />
Theorie der Thermografie<br />
Abbildung 26.2 Gustav Robert Kirchhoff (1824 – 1887)<br />
Der Aufbau eines schwarzen Körpers ist im Prinzip sehr einfach. Die Strahlungseigenschaften<br />
einer Öffnung in einem isothermen Behälter, die aus einem undurchsichtigen<br />
absorbierenden Material besteht, repräsentieren fast genau die Eigenschaften eines<br />
schwarzen Körpers. Eine praktische Anwendung des Prinzips auf die Konstruktion eines<br />
perfekten Strahlungsabsorbers besteht in einem Kasten, der mit Ausnahme einer Öffnung<br />
an einer Seite lichtundurchlässig ist. Jede Strahlung, die in das Loch gelangt, wird<br />
gestreut und durch wiederholte Reflexionen absorbiert, so dass nur ein unendlich kleiner<br />
Bruchteil entweichen kann. Die Schwärze, die an der Öffnung erzielt wird, entspricht fast<br />
einem schwarzen Körper und ist für alle Wellenlängen nahezu perfekt.<br />
Durch Ergänzen eines solchen isothermen Behälters mit einer geeigneten Heizquelle erhält<br />
man einen so genannten Hohlraumstrahler. Ein auf eine gleichmäßige Temperatur<br />
aufgeheizter isothermer Kasten erzeugt die Strahlung eines schwarzen Körpers. Dessen<br />
Eigenschaften werden allein durch die Temperatur der des Hohlraums bestimmt. Solche<br />
Hohlraumstrahler werden gemeinhin als Strahlungsquellen in Temperaturreferenzstandards<br />
in Labors zur Kalibrierung thermografischer Instrumente, z. B. einer FLIR Systems-Kamera,<br />
verwendet.<br />
Wenn die Temperatur der Strahlung des schwarzen Körpers auf über 525 °C steigt, wird<br />
die Quelle langsam sichtbar, so dass sie für das Auge nicht mehr schwarz erscheint.<br />
Dies ist die beginnende Rottemperatur der Strahlungsquelle, die dann bei weiterer Temperaturerhöhung<br />
orange oder gelb wird. Tatsächlich ist die sogenannte Farbtemperatur<br />
eines Objekts als die Temperatur definiert, auf die ein schwarzer Körper erhitzt werden<br />
müsste, um dasselbe Aussehen zu erzeugen.<br />
Im Folgenden finden Sie drei Ausdrücke, mit denen die von einem schwarzen Körper abgegebene<br />
Strahlung beschrieben wird.<br />
26.3.1 Plancksches Gesetz<br />
Abbildung 26.3 Max Planck (1858 – 1947)<br />
Max Planck (1858 – 1947) konnte die spektrale Verteilung der Strahlung eines schwarzen<br />
Körpers mit Hilfe der folgenden Formel darstellen:<br />
#T559600; r. AB/ 9234/9235; de-DE 130
26<br />
Theorie der Thermografie<br />
Es gilt:<br />
W λb<br />
c<br />
h<br />
k<br />
T<br />
λ<br />
Spektrale Abstrahlung des schwarzen Körpers bei Wellenlänge λ<br />
Lichtgeschwindigkeit = 3 × 10 8 m/s<br />
Plancksche Konstante = 6,6 × 10 -34 Joule Sek<br />
Boltzmann-Konstante = 1,4 × 10 -23 Joule/K<br />
Absolute Temperatur (K) eines schwarzen Körpers<br />
Wellenlänge (μm)<br />
HINWEIS<br />
Der Faktor 10 -6 wird verwendet, da die Spektralstrahlung in den Kurven in Watt/m 2 , μm angegeben<br />
wird.<br />
Die plancksche Formel erzeugt eine Reihe von Kurven, wenn sie für verschiedene Temperaturen<br />
dargestellt wird. Auf jeder planckschen Kurve ist die Spektralstrahlung Null bei<br />
λ = 0 und steigt dann bei einer Wellenlänge von λ max rasch auf ein Maximum an und nähert<br />
sich nach Überschreiten bei sehr langen Wellenlängen wieder Null an. Je höher die<br />
Temperatur, desto kürzer ist die Wellenlänge, bei der das Maximum auftritt.<br />
Abbildung 26.4 Die spektrale Abstrahlung eines schwarzen Körpers gemäß dem Planckschen Gesetz,<br />
für verschiedene absolute Temperaturen dargestellt. 1: Spektrale Abstrahlung (W/cm 2 × 10 3 (μm)); 2: Wellenlänge<br />
(μm)<br />
26.3.2 Wiensches Verschiebungsgesetz<br />
Durch Ableitung der planckschen Formel nach λ und Ermittlung des Maximums erhalten<br />
wir:<br />
Dies ist das Wiensche Verschiebungsgesetz (benannt nach Wilhelm Wien, 1864 –<br />
1928), die mathematisch darstellt, dass mit zunehmender Temperatur des thermischen<br />
Strahlers die Farben von Rot in Orange oder Gelb übergehen. Die Wellenlänge der<br />
#T559600; r. AB/ 9234/9235; de-DE 131
26<br />
Theorie der Thermografie<br />
Farbe ist identisch mit der für λ max berechneten Wellenlänge. Eine gute Näherung für<br />
den Wert von λ max für einen gegebenen schwarzen Körper wird erzielt, indem die Faustregel<br />
3000/T μm angewendet wird. So strahlt ein sehr heißer Stern, z. B. Sirius<br />
(11000 K), der bläulich weißes Licht abgibt, mit einem Spitzenwert der spektralen Abstrahlung,<br />
die innerhalb des unsichtbaren ultravioletten Spektrums bei der Wellenlänge<br />
0,27 μm auftritt.<br />
Abbildung 26.5 Wilhelm Wien (1864 – 1928)<br />
Die Sonne (ca. 6000 K) strahlt gelbes Licht aus. Der Spitzenwert liegt in der Mitte des<br />
sichtbaren Lichtspektrums bei etwa 0,5 μm.<br />
Bei Raumtemperatur (300 K) liegt der Spitzenwert der Abstrahlung bei 9,7 μm im fernen<br />
Infrarotbereich, während bei der Temperatur von flüssigem Stickstoff (77 K) das Maximum<br />
einer beinahe zu vernachlässigenden Abstrahlung bei 38 μm liegt – extreme Infrarot-Wellenlängen.<br />
Abbildung 26.6 Plancksche Kurven auf halb-logarithmischen Skalen von 100 K bis 1000 K. Die gepunktete<br />
Linie stellt den Ort der maximalen Abstrahlung bei den einzelnen Temperaturen dar, wie sie vom<br />
Wienschen Verschiebungsgesetz beschrieben wird. 1: Spektrale Abstrahlung (W/cm 2 (μm)); 2: Wellenlänge<br />
(μm).<br />
26.3.3 Stefan-Boltzmann-Gesetz<br />
Durch Integration der Planckschen Formel von λ = 0 bis λ = ∞ erhält man die gesamte<br />
abgegebene Strahlung eines schwarzen Körpers (W b):<br />
#T559600; r. AB/ 9234/9235; de-DE 132
26<br />
Theorie der Thermografie<br />
Das Stefan-Boltzmann-Gesetz (nach Josef Stefan, 1835 – 1893, und Ludwig Boltzmann,<br />
1844 – 1906) besagt, dass die gesamte emittierte Energie eines schwarzen Körpers proportional<br />
zur vierten Potenz seiner absoluten Temperatur steigt. Grafisch stellt W b die<br />
Fläche unterhalb der planckschen Kurve für eine bestimmte Temperatur dar. Die emittierte<br />
Strahlung im Intervall λ = 0 bis λ max beträgt demnach nur 25 % der Gesamtstrahlung.<br />
Dies entspricht etwa der Strahlung der Sonne, die innerhalb des sichtbaren<br />
Spektralbereichs liegt.<br />
Abbildung 26.7 Josef Stefan (1835 – 1893) und Ludwig Boltzmann (1844 – 1906)<br />
Wenn wir die Stefan-Boltzmann-Formel zur Berechnung der von einem menschlichen<br />
Körper ausgestrahlten Leistung bei einer Temperatur von 300 K und einer externen<br />
Oberfläche von ca. 2 m 2 verwenden, erhalten wir 1 kW. Dieser Leistungsverlust ist nur<br />
erträglich aufgrund von kompensierender Absorption der Strahlung durch Umgebungsflächen,<br />
von Raumtemperaturen, die nicht zu sehr von der Körpertemperatur abweichen,<br />
oder natürlich durch Tragen von Kleidung.<br />
26.3.4 Nicht-schwarze Körper als Strahlungsquellen<br />
Bisher wurden nur schwarze Körper als Strahlungsquellen und die Strahlung schwarzer<br />
Körper behandelt. Reale Objekte erfüllen diese Gesetze selten über einen größeren<br />
Wellenlängenbereich, obwohl sie sich in bestimmten Spektralbereichen dem Verhalten<br />
der schwarzen Körper annähern mögen. So erscheint beispielsweise eine bestimmte<br />
Sorte von weißer Farbe im sichtbaren Bereich perfekt weiß, wird jedoch bei 2 μm deutlich<br />
grau und ab 3 μm sieht sie fast schwarz aus.<br />
Es gibt drei Situationen, die verhindern können, dass sich ein reales Objekt wie ein<br />
schwarzer Körper verhält: Ein Bruchteil der auftretenden Strahlung α wird absorbiert, ein<br />
Bruchteil von ρ wird reflektiert und ein Bruchteil von τ wird übertragen. Da alle diese Faktoren<br />
mehr oder weniger abhängig von der Wellenlänge sind, wird der Index λ verwendet,<br />
um auf die spektrale Abhängigkeit ihrer Definitionen hinzuweisen. Daher gilt:<br />
• Die spektrale Absorptionsfähigkeit α λ = Verhältnis der spektralen Strahlungsleistung,<br />
die von einem Objekt absorbiert wird, zum Strahlungseinfall.<br />
• Die spektrale Reflektionsfähigkeit ρ λ = Verhältnis der spektralen Strahlungsleistung,<br />
die von einem Objekt reflektiert wird, zum Strahlungseinfall.<br />
• Der spektrale Transmissionsgrad τ λ = Verhältnis der spektralen Strahlungsleistung,<br />
die durch ein Objekt übertragen wird, zum Strahlungseinfall.<br />
Die Summe dieser drei Faktoren muss für jede Wellenlänge immer den Gesamtwert ergeben.<br />
Daher gilt folgende Beziehung:<br />
Für undurchsichtige Materialien ist τ λ = 0. Die Beziehung vereinfacht sich zu:<br />
Ein weiterer Faktor, Emissionsgrad genannt, ist zur Beschreibung des Bruchteils ε der<br />
Abstrahlung eines schwarzen Körpers, die von einem Objekt bei einer bestimmten Temperatur<br />
erzeugt wird, erforderlich. So gilt folgende Definition:<br />
#T559600; r. AB/ 9234/9235; de-DE 133
26<br />
Theorie der Thermografie<br />
Der spektrale Emissionsgrad ε λ = Verhältnis der spektralen Strahlungsleistung eines Objekts<br />
zu der spektralen Strahlungsleistung eines schwarzen Körpers mit derselben Temperatur<br />
und Wellenlänge.<br />
Mathematisch ausgedrückt kann dies als Verhältnis der spektralen Strahlungsleistung<br />
des Objekts zur spektralen Strahlungsleistung eines schwarzen Körpers wie folgt beschrieben<br />
werden:<br />
Generell gibt es drei Arten von Strahlungsquellen, die sich darin unterscheiden, wie sich<br />
die Spektralstrahlung jeder einzelnen mit der Wellenlänge ändert.<br />
• Ein schwarzer Körper, für den gilt: ε λ = ε = 1<br />
• Ein grauer Körper, für den gilt: ε λ = ε = Konstante kleiner 1<br />
• Ein selektiver Strahler, bei dem ε sich mit der Wellenlänge ändert<br />
Nach dem kirchhoffschen Gesetz entsprechen für alle Werkstoffe die emittierte Strahlung<br />
und die spektrale Absorptionsfähigkeit eines Körpers einer bestimmten Temperatur<br />
und Wellenlänge. Das bedeutet:<br />
Daraus erhalten wir für ein undurchsichtiges Material (da α λ + ρ λ = 1):<br />
Für hochpolierte Materialien nähert sich ε λ Null an, so dass für einen vollkommen reflektierenden<br />
Werkstoff (d. h. einen perfekten Spiegel) gilt:<br />
Für einen grauen Körper als Strahlungsquelle wird die Stefan-Boltzmann-Formel zu:<br />
Dies sagt aus, dass die gesamte Strahlungsleistung eines grauen Körpers dieselbe ist<br />
wie bei einem schwarzen Körper gleicher Temperatur, der proportional zum Wert von ε<br />
des grauen Körpers reduziert ist.<br />
Abbildung 26.8 Spektrale Abstrahlung von drei Strahlertypen 1: Spektrale Abstrahlung; 2: Wellenlänge;<br />
3: Schwarzer Körper; 4: Selektiver Strahler; 5: Grauer Körper.<br />
#T559600; r. AB/ 9234/9235; de-DE 134
26<br />
Theorie der Thermografie<br />
Abbildung 26.9 Spektraler Emissionsgrad von drei Strahlertypen 1: Spektraler Emissionsgrad; 2: Wellenlänge;<br />
3: Schwarzer Körper; 4: Grauer Körper; 5: Selektiver Strahler.<br />
26.4 Halb-transparente Infrarotmaterialien<br />
Stellen Sie sich jetzt einen nicht-metallischen, halb-transparenten Körper vor, z. B. in<br />
Form einer dicken, flachen Scheibe aus Kunststoff. Wenn die Scheibe erhitzt wird, muss<br />
sich die in dem Körper erzeugte Strahlung durch den Werkstoff, in dem sie teilweise absorbiert<br />
wird, an die Oberflächen durcharbeiten. Wenn sie an der Oberfläche eintrifft,<br />
wird außerdem ein Teil davon in das Innere zurückreflektiert. Die zurückreflektierte Strahlung<br />
wird wiederum teilweise absorbiert, ein Teil davon gelangt jedoch zur anderen Oberfläche,<br />
durch die der größte Anteil entweicht; ein Teil davon wird wieder zurückreflektiert.<br />
Obwohl die nachfolgenden Reflexionen immer schwächer werden, müssen sie alle addiert<br />
werden, wenn die Gesamtstrahlung der Scheibe ermittelt werden soll. Wenn die resultierende<br />
geometrische Reihe summiert wird, ergibt sich der effektive Emissionsgrad<br />
einer halb-transparenten Scheibe als:<br />
Wenn die Scheibe undurchsichtig wird, reduziert sich diese Formel auf die einzelne<br />
Formel:<br />
Diese letzte Beziehung ist besonders praktisch, da es oft einfacher ist, die Reflexionsfähigkeit<br />
zu messen, anstatt den Emissionsgrad direkt zu messen.<br />
#T559600; r. AB/ 9234/9235; de-DE 135
27<br />
Die Messformel<br />
Wie bereits erwähnt empfängt die Kamera beim Betrachten eines Objekts nicht nur die<br />
Strahlung vom Objekt selbst. Sie nimmt auch die Strahlung aus der Umgebung auf, die<br />
von der Objektoberfläche reflektiert wird. Beide Strahlungsanteile werden bis zu einem<br />
gewissen Grad durch die Atmosphäre im Messpfad abgeschwächt. Dazu kommt ein dritter<br />
Strahlungsanteil von der Atmosphäre selbst.<br />
Diese Beschreibung der Messsituation, wie in der folgenden Abbildung dargestellt, ist<br />
eine recht genaue Erläuterung der tatsächlichen Bedingungen. Vernachlässigt wurden<br />
wahrscheinlich die Streuung des Sonnenlichts in der Atmosphäre oder die Streustrahlung<br />
von starken Strahlungsquellen außerhalb des Betrachtungsfeldes. Solche Störungen<br />
sind schwer zu quantifizieren, in den meisten Fällen jedoch glücklicherweise so<br />
gering, dass sie vernachlässigbar sind. Ist dies nicht der Fall, ist die Messkonfiguration<br />
wahrscheinlich so ausgelegt, dass zumindest ein erfahrener Bediener das Störungsrisiko<br />
erkennen kann. Dann liegt es in seiner Verantwortung, die Messsituation so zu ändern,<br />
dass Störungen vermieden werden, z. B. durch Ändern der Betrachtungsrichtung, Abschirmen<br />
starker Strahlungsquellen usw.<br />
Unter Berücksichtigung der obigen Beschreibung kann mit Hilfe der nachfolgenden Abbildung<br />
eine Formel zur Berechnung der Objekttemperatur über das Ausgangssignal der<br />
kalibrierten Kamera abgeleitet werden.<br />
Abbildung 27.1 Schematische Darstellung der allgemeinen thermografischen Messsituation 1: Umgebung;<br />
2: Objekt; 3: Atmosphäre; 4: Kamera<br />
Wir gehen davon aus, dass die empfangene Strahlungsleistung W von einem Schwarzkörper<br />
als Temperaturquelle T source bei einer kurzen Entfernung ein Ausgabesignal U source<br />
der Kamera erzeugt, das proportional zum Leistungseingang ist (Kamera mit linearer<br />
Leistung). Daraus ergibt sich (Gleichung 1):<br />
oder einfacher ausgedrückt:<br />
wobei C eine Konstante ist.<br />
Handelt es sich um einen Graukörper mit der Abstrahlung ε, ist die empfangene Strahlung<br />
folglich εW source.<br />
Jetzt können wir die drei gesammelten Größen zur Strahlungsleistung notieren:<br />
1. Emission vom Objekt = ετW obj, wobei ε die Abstrahlung des Objekts und τ die Transmission<br />
der Atmosphäre ist. Die Objekttemperatur ist T obj.<br />
#T559600; r. AB/ 9234/9235; de-DE 136
27<br />
Die Messformel<br />
2. Reflektierte Emission von Strahlungsquellen der Umgebung = (1 – ε)τW refl, wobei (1<br />
– ε) die Reflektion des Objekts ist. Die Strahlungsquellen der Umgebung haben die<br />
Temperatur T refl.<br />
Hier wurde davon ausgegangen, dass die Temperatur T refl für alle emittierenden<br />
Oberflächen innerhalb der Halbsphäre, die von einem Punkt auf der Objektoberfläche<br />
betrachtet wird, gleich ist. Dies ist in einigen Fällen natürlich eine Vereinfachung<br />
der tatsächlichen Situation. Diese ist jedoch notwendig, damit eine praktikable Formel<br />
abgeleitet werden kann. T refl kann – zumindest theoretisch – ein Wert zugewiesen<br />
werden, der eine effiziente Temperatur einer komplexen Umgebung darstellt.<br />
Als Abstrahlung für die Umgebung wurde der Wert 1 angenommen. Dies ist in Übereinstimmung<br />
mit dem kirchhoffschen Gesetz richtig: Die gesamte Strahlung, die auf<br />
die umgebenden Oberflächen auftritt, wird schließlich von diesen absorbiert. Daher<br />
ist die Abstrahlung = 1. (Es ist zu beachten, dass entsprechend neuester Erkenntnisse<br />
die gesamte Sphäre um das betreffende Objekt beachtet werden muss.)<br />
3. Emission von Atmosphäre = (1 – τ)τW atm, wobei (1 – τ) die Abstrahlung der Atmosphäre<br />
ist. Die Temperatur der Atmosphäre ist T atm.<br />
Die gesamte empfangene Strahlungsleistung kann nun notiert werden (Gleichung 2):<br />
Wir multiplizieren jeden Ausdruck mit der Konstante C aus Gleichung 1 und ersetzen die<br />
Produkte aus CW durch das entsprechende U gemäß derselben Gleichung und erhalten<br />
(Gleichung 3):<br />
Gleichung 3 wird nach U obj aufgelöst (Gleichung 4):<br />
Dies ist die allgemeine Messformel, die in allen thermografischen Geräten von FLIR Systems<br />
verwendet wird. Die Spannungen der Formel lauten:<br />
Tabelle 27.1<br />
Spannungen<br />
U obj<br />
U tot<br />
U refl<br />
U atm<br />
Berechnete Ausgabespannung der Kamera für einen Schwarzkörper<br />
der Temperatur T obj, also eine Spannung, die sofort in die tatsächliche<br />
Temperatur des betreffenden Objekts umgewandelt<br />
werden kann.<br />
Gemessene Ausgabespannung der Kamera für den tatsächlichen<br />
Fall.<br />
Theoretische Ausgabespannung der Kamera für einen Schwarzkörper<br />
der Temperatur T refl entsprechend der Kalibrierung.<br />
Theoretische Ausgabespannung der Kamera für einen Schwarzkörper<br />
der Temperatur T atm entsprechend der Kalibrierung.<br />
Der Bediener muss mehrere Parameterwerte für die Berechnung liefern:<br />
• die Objektabstrahlung ε,<br />
• die relative Luftfeuchtigkeit,<br />
• T atm<br />
• Objektentfernung (D obj)<br />
• die (effektive) Temperatur der Objektumgebung oder die reflektierte Umgebungstemperatur<br />
T refl und<br />
• die Temperatur der Atmosphäre T atm<br />
Diese Aufgabe ist für den Bediener oft schwierig, da normalerweise die genauen Werte<br />
für die Abstrahlung und die Transmission der Atmosphäre für den tatsächlichen Fall nur<br />
schwer zu ermitteln sind. Die zwei Temperaturen sind für gewöhnlich ein geringeres<br />
#T559600; r. AB/ 9234/9235; de-DE 137
27<br />
Die Messformel<br />
Problem, wenn in der Umgebung keine großen und intensiven Strahlungsquellen vorhanden<br />
sind.<br />
Eine natürliche Frage in diesem Zusammenhang ist: Wie wichtig ist die Kenntnis der<br />
richtigen Werte dieser Parameter? Es kann hilfreich sein, bereits an dieser Stelle ein Gefühl<br />
für diese Problematik zu entwickeln, indem verschiedene Messfälle betrachtet und<br />
die relativen Größen der drei Strahlungsgrößen verglichen werden. Daraus lässt sich ersehen,<br />
wann es wichtig ist, die richtigen Werte bestimmter Parameter zu verwenden.<br />
Die folgenden Zahlen stellen die relativen Größen der drei Strahlungsanteile für drei verschiedene<br />
Objekttemperaturen, zwei Abstrahlungen und zwei Spektralbereiche dar: SW<br />
und LW. Die übrigen Parameter haben die folgenden festen Werte:<br />
• τ: 0,88<br />
• T refl = +20 °C<br />
• T atm = +20 °C<br />
Es ist offensichtlich, dass die Messung niedriger Objekttemperaturen kritischer ist als die<br />
Messung hoher Temperaturen, da die Störstrahlungsquellen im ersteren Fall vergleichsweise<br />
stärker sind. Falls zusätzlich die Objektabstrahlung schwach ist, wird die Situation<br />
noch schwieriger.<br />
Schließlich muss geklärt werden, wie wichtig es ist, die Kalibrierungskurve über dem<br />
höchsten Kalibrierungspunkt nutzen zu dürfen (Extrapolation genannt). Angenommen, in<br />
einem bestimmten Fall werden U tot = 4,5 Volt gemessen. Der höchste Kalibrierungspunkt<br />
der Kamera liegt im Bereich von 4,1 Volt, einem Wert, der dem Bediener unbekannt ist.<br />
Selbst wenn das Objekt ein Schwarzkörper ist, also U obj = U tot ist, wird tatsächlich eine<br />
Extrapolation der Kalibrierungskurve durchgeführt, wenn 4,5 Volt in Temperatur umgerechnet<br />
werden.<br />
Es wird nun angenommen, dass das Objekt nicht schwarz ist, seine Abstrahlung 0,75<br />
und die Transmission 0,92 betragen. Weiterhin wird davon ausgegangen, dass die beiden<br />
zweiten Ausdrücke der Gleichung 4 zusammen 0,5 Volt ergeben. Die Berechnung<br />
von U obj mit Hilfe der Gleichung 4 ergibt dann U obj = 4,5 / 0,75 / 0,92 – 0,5 = 6,0. Dies ist<br />
eine recht extreme Extrapolation, besonders wenn man bedenkt, dass der Videoverstärker<br />
die Ausgabe wahrscheinlich auf 5 Volt beschränkt. Beachten Sie jedoch, dass die<br />
Anwendung der Kalibrierungskurve eine theoretische Vorgehensweise ist, bei der weder<br />
elektronische noch andere Beschränkungen bestehen. Wir sind davon überzeugt, dass<br />
bei einer fehlenden Signalbegrenzung in der Kamera und deren Kalibrierung auf weit<br />
mehr als 5 Volt die entstehende Kurve der tatsächlichen Kurve mit einer Extrapolation<br />
von mehr als 4,1 Volt sehr ähnlich gewesen wäre, vorausgesetzt, der Kalibrierungsalgorithmus<br />
beruht auf Gesetzen der Strahlungsphysik, wie zum Beispiel der Algorithmus<br />
von FLIR Systems. Natürlich muss es für solche Extrapolationen eine Grenze geben.<br />
#T559600; r. AB/ 9234/9235; de-DE 138
27<br />
Die Messformel<br />
Abbildung 27.2 Relative Größen der Strahlungsquellen unter verschiedenen Messbedingungen (SW-Kamera).<br />
1: Objekttemperatur; 2: Abstrahlung; Obj: Objektstrahlung; Refl: Reflektierte Strahlung; Atm: Atmosphärenstrahlung.<br />
Feste Parameter: τ = 0,88; T refl = 20 °C; T atm = 20 °C.<br />
Abbildung 27.3 Relative Größen der Strahlungsquellen unter verschiedenen Messbedingungen (LW-Kamera).<br />
1: Objekttemperatur; 2: Abstrahlung; Obj: Objektstrahlung; Refl: Reflektierte Strahlung; Atm: Atmosphärenstrahlung.<br />
Feste Parameter: τ = 0,88; T refl = 20 °C; T atm = 20 °C.<br />
#T559600; r. AB/ 9234/9235; de-DE 139
28<br />
Emissionstabellen<br />
In diesem Abschnitt finden Sie eine Aufstellung von Emissionsdaten aus der Fachliteratur<br />
und eigenen Messungen von FLIR Systems.<br />
28.1 Referenzen<br />
1. Mikaél A. Bramson: Infrared Radiation, A Handbook for Applications, Plenum press,<br />
N.Y.<br />
2. William L. Wolfe, George J. Zissis: The Infrared Handbook, Office of Naval Research,<br />
Department of Navy, Washington, D.C.<br />
3. Madding, R. P.: Thermographic Instruments and systems. Madison, Wisconsin: University<br />
of Wisconsin – Extension, Department of Engineering and Applied Science.<br />
4. William L. Wolfe: Handbook of Military Infrared Technology, Office of Naval Research,<br />
Department of Navy, Washington, D.C.<br />
5. Jones, Smith, Probert: External thermography of buildings..., Proc. of the Society of<br />
Photo-Optical Instrumentation Engineers, vol.110, Industrial and Civil Applications of<br />
Infrared Technology, June 1977 London.<br />
6. Paljak, Pettersson: Thermography of Buildings, Swedish Building Research Institute,<br />
Stockholm 1972.<br />
7. Vlcek, J: Determination of emissivity with imaging radiometers and some emissivities<br />
at λ = 5 µm. Photogrammetric Engineering and Remote Sensing.<br />
8. Kern: Evaluation of infrared emission of clouds and ground as measured by weather<br />
satellites, Defence Documentation Center, AD 617 417.<br />
9. Öhman, Claes: Emittansmätningar med AGEMA E-Box. Teknisk rapport, AGEMA<br />
1999. (Emittance measurements using AGEMA E-Box. Technical report, AGEMA<br />
1999.)<br />
10. Matteï, S., Tang-Kwor, E: Emissivity measurements for Nextel Velvet coating 811-21<br />
between –36°C AND 82°C.<br />
11. Lohrengel & Todtenhaupt (1996)<br />
12. ITC Technical publication 32.<br />
13. ITC Technical publication 29.<br />
HINWEIS<br />
Die Emissionswerte in der Tabelle unten wurden mit einer Kurzwellenkamera aufgenommen. Die Werte<br />
gelten lediglich als Empfehlung und sind mit Sorgfalt zu verwenden.<br />
28.2 Tabellen<br />
Tabelle 28.1 T: Gesamtspektrum; SW: 2–5 µm; LW: 8–14 µm, LLW: 6.5–20 µm; 1: Material; 2:<br />
Spezifizierung; 3:Temperatur in °C; 4: Spektrum; 5: Emissionsgrad: 6:Referenz<br />
1 2 3 4 5 6<br />
3M Scotch 35<br />
3M Scotch 88<br />
3M Scotch 88<br />
3M Scotch Super<br />
33+<br />
Aluminium<br />
Aluminium<br />
Aluminium<br />
PVC-Elektroisolierband<br />
(verschiedene<br />
Farben)<br />
schwarzes PVC-<br />
Elektroisolierband<br />
schwarzes PVC-<br />
Elektroisolierband<br />
schwarzes PVC-<br />
Elektroisolierband<br />
Blech, 4 Muster<br />
unterschiedlich<br />
zerkratzt<br />
Blech, 4 Muster<br />
unterschiedlich<br />
zerkratzt<br />
eloxiert, hellgrau,<br />
stumpf<br />
< 80 LW ungefähr 0,96 13<br />
< 105 LW ungefähr 0,96 13<br />
< 105 MW < 0,96 13<br />
< 80 LW ungefähr 0,96 13<br />
70 SW 0,05-0,08 9<br />
70 LW 0,03-0,06 9<br />
70 SW 0,61 9<br />
#T559600; r. AB/ 9234/9235; de-DE 140
28<br />
Emissionstabellen<br />
Tabelle 28.1 T: Gesamtspektrum; SW: 2–5 µm; LW: 8–14 µm, LLW: 6.5–20 µm; 1: Material; 2:<br />
Spezifizierung; 3:Temperatur in °C; 4: Spektrum; 5: Emissionsgrad: 6:Referenz (Forts.)<br />
1 2 3 4 5 6<br />
Aluminium<br />
Aluminium<br />
Aluminium<br />
eloxiert, hellgrau,<br />
stumpf<br />
eloxiert, schwarz,<br />
stumpf<br />
eloxiert, schwarz,<br />
stumpf<br />
70 LW 0,97 9<br />
70 SW 0,67 9<br />
70 LW 0,95 9<br />
Aluminium eloxiertes Blech 100 T 0,55 2<br />
Aluminium Folie 27 10 µm 0,04 3<br />
Aluminium Folie 27 3 µm 0,09 3<br />
Aluminium geraut 27 10 µm 0,18 3<br />
Aluminium geraut 27 3 µm 0,28 3<br />
Aluminium<br />
Aluminium<br />
Aluminium<br />
Guss,<br />
sandgestrahlt<br />
Guss,<br />
sandgestrahlt<br />
in HNO 3 getaucht,<br />
Platte<br />
70 SW 0,47 9<br />
70 LW 0,46 9<br />
100 T 0,05 4<br />
Aluminium poliert 50-100 T 0,04-0,06 1<br />
Aluminium poliert, Blech 100 T 0,05 2<br />
Aluminium polierte Platte 100 T 0,05 4<br />
Aluminium raue Oberfläche 20-50 T 0,06-0,07 1<br />
Aluminium stark oxidiert 50-500 T 0,2-0,3 1<br />
Aluminium stark verwittert 17 SW 0,83-0,94 5<br />
Aluminium<br />
Aluminium<br />
Aluminium<br />
unverändert,<br />
Blech<br />
unverändert,<br />
Platte<br />
100 T 0,09 2<br />
100 T 0,09 4<br />
20 T 0,04 2<br />
Aluminiumbronze 20 T 0,60 1<br />
Pulver T 0,28 1<br />
Aluminiumoxid aktiviert, Pulver T 0,46 1<br />
Aluminiumoxid<br />
rein, Pulver<br />
(Aluminiumoxid)<br />
T 0,16 1<br />
Asbest Bodenfliesen 35 SW 0,94 7<br />
Asbest Brett 20 T 0,96 1<br />
Asbest Gewerbe T 0,78 1<br />
Asbest Papier 40-400 T 0,93-0,95 1<br />
Asbest Pulver T 0,40-0,60 1<br />
Asbest Ziegel 20 T 0,96 1<br />
vakuumbeschichtet<br />
Aluminiumhydroxid<br />
Asphaltstraßenbelag<br />
4 LLW 0,967 8<br />
Beton 20 T 0,92 2<br />
Beton Gehweg 5 LLW 0,974 8<br />
Beton rau 17 SW 0,97 5<br />
Beton trocken 36 SW 0,95 7<br />
#T559600; r. AB/ 9234/9235; de-DE 141
28<br />
Emissionstabellen<br />
Tabelle 28.1 T: Gesamtspektrum; SW: 2–5 µm; LW: 8–14 µm, LLW: 6.5–20 µm; 1: Material; 2:<br />
Spezifizierung; 3:Temperatur in °C; 4: Spektrum; 5: Emissionsgrad: 6:Referenz (Forts.)<br />
1 2 3 4 5 6<br />
Blech glänzend 20-50 T 0,04-0,06 1<br />
Blech Weißblech 100 T 0,07 2<br />
Blei glänzend 250 T 0,08 1<br />
Blei<br />
nicht oxidiert,<br />
poliert<br />
100 T 0,05 4<br />
Blei oxidiert bei 200°C 200 T 0,63 1<br />
Blei oxidiert, grau 20 T 0,28 1<br />
Blei oxidiert, grau 22 T 0,28 4<br />
Blei rot 100 T 0,93 4<br />
Blei rot, Pulver 100 T 0,93 1<br />
Bronze Phosphorbronze 70 SW 0,08 9<br />
Bronze Phosphorbronze 70 LW 0,06 9<br />
Bronze poliert 50 T 0,1 1<br />
Bronze porös, rau 50-150 T 0,55 1<br />
Bronze Pulver T 0,76-0,80 1<br />
Chrom poliert 50 T 0,10 1<br />
Chrom poliert 500-1000 T 0,28-0,38 1<br />
Ebonit T 0,89 1<br />
Eis: Siehe<br />
Wasser<br />
Eisen galvanisiert Blech 92 T 0,07 4<br />
Eisen galvanisiert Blech, oxidiert 20 T 0,28 1<br />
Eisen galvanisiert Blech, poliert 30 T 0,23 1<br />
Eisen galvanisiert stark oxidiert 70 SW 0,64 9<br />
Eisen galvanisiert stark oxidiert 70 LW 0,85 9<br />
Eisen und Stahl elektrolytisch 100 T 0,05 4<br />
Eisen und Stahl elektrolytisch 22 T 0,05 4<br />
Eisen und Stahl elektrolytisch 260 T 0,07 4<br />
Eisen und Stahl<br />
elektrolytisch,<br />
hochglanzpoliert<br />
175-225 T 0,05-0,06 1<br />
Eisen und Stahl frisch gewalzt 20 T 0,24 1<br />
Eisen und Stahl<br />
Eisen und Stahl<br />
Eisen und Stahl<br />
frisch mit Schmirgelpapier<br />
bearbeitet<br />
geschliffenes<br />
Blech<br />
geschmiedet,<br />
hochglanzpoliert<br />
20 T 0,24 1<br />
950-1100 T 0,55-0,61 1<br />
40-250 T 0,28 1<br />
Eisen und Stahl gewalztes Blech 50 T 0,56 1<br />
Eisen und Stahl glänzend, geätzt 150 T 0,16 1<br />
Eisen und Stahl<br />
glänzende Oxidschicht,<br />
Blech<br />
20 T 0,82 1<br />
Eisen und Stahl heißgewalzt 130 T 0,60 1<br />
Eisen und Stahl heißgewalzt 20 T 0,77 1<br />
Eisen und Stahl kaltgewalzt 70 SW 0,20 9<br />
#T559600; r. AB/ 9234/9235; de-DE 142
28<br />
Emissionstabellen<br />
Tabelle 28.1 T: Gesamtspektrum; SW: 2–5 µm; LW: 8–14 µm, LLW: 6.5–20 µm; 1: Material; 2:<br />
Spezifizierung; 3:Temperatur in °C; 4: Spektrum; 5: Emissionsgrad: 6:Referenz (Forts.)<br />
1 2 3 4 5 6<br />
Eisen und Stahl kaltgewalzt 70 LW 0,09 9<br />
Eisen und Stahl<br />
mit rotem Rost<br />
bedeckt<br />
20 T 0,61-0,85 1<br />
Eisen und Stahl oxidiert 100 T 0,74 4<br />
Eisen und Stahl oxidiert 100 T 0,74 1<br />
Eisen und Stahl oxidiert 1227 T 0,89 4<br />
Eisen und Stahl oxidiert 125-525 T 0,78-0,82 1<br />
Eisen und Stahl oxidiert 200 T 0,79 2<br />
Eisen und Stahl oxidiert 200-600 T 0,80 1<br />
Eisen und Stahl poliert 100 T 0,07 2<br />
Eisen und Stahl poliert 400-1000 T 0,14-0,38 1<br />
Eisen und Stahl poliertes Blech 750-1050 T 0,52-0,56 1<br />
Eisen und Stahl<br />
rau, ebene<br />
Oberfläche<br />
50 T 0,95-0,98 1<br />
Eisen und Stahl rostig, rot 20 T 0,69 1<br />
Eisen und Stahl rostrot, Blech 22 T 0,69 4<br />
Eisen und Stahl stark oxidiert 50 T 0,88 1<br />
Eisen und Stahl stark oxidiert 500 T 0,98 1<br />
Eisen und Stahl stark verrostet 17 SW 0,96 5<br />
Eisen und Stahl<br />
stark verrostetes<br />
Blech<br />
20 T 0,69 2<br />
Eisen verzinnt Blech 24 T 0,064 4<br />
Emaille 20 T 0,9 1<br />
Emaille Lack 20 T 0,85-0,95 1<br />
Erde<br />
mit Wasser<br />
gesättigt<br />
20 T 0,95 2<br />
Erde trocken 20 T 0,92 2<br />
Faserplatte hart, unbehandelt 20 SW 0,85 6<br />
Faserplatte Ottrelith 70 SW 0,75 9<br />
Faserplatte Ottrelith 70 LW 0,88 9<br />
Faserplatte Partikelplatte 70 SW 0,77 9<br />
Faserplatte Partikelplatte 70 LW 0,89 9<br />
Faserplatte<br />
Firnis<br />
Firnis<br />
porös,<br />
unbehandelt<br />
auf Eichenparkettboden<br />
auf Eichenparkettboden<br />
20 SW 0,85 6<br />
70 SW 0,90 9<br />
70 LW 0,90-0,93 9<br />
Firnis matt 20 SW 0,93 6<br />
Gips 20 T 0,8-0,9 1<br />
Gipsputz 17 SW 0,86 5<br />
Gipsputz<br />
Gipsplatte,<br />
unbehandelt<br />
20 SW 0,90 6<br />
Gipsputz raue Oberfläche 20 T 0,91 2<br />
Gold hochglanzpoliert 200-600 T 0,02-0,03 1<br />
Gold hochpoliert 100 T 0,02 2<br />
#T559600; r. AB/ 9234/9235; de-DE 143
28<br />
Emissionstabellen<br />
Tabelle 28.1 T: Gesamtspektrum; SW: 2–5 µm; LW: 8–14 µm, LLW: 6.5–20 µm; 1: Material; 2:<br />
Spezifizierung; 3:Temperatur in °C; 4: Spektrum; 5: Emissionsgrad: 6:Referenz (Forts.)<br />
1 2 3 4 5 6<br />
Gold poliert 130 T 0,018 1<br />
Granit poliert 20 LLW 0,849 8<br />
Granit rau 21 LLW 0,879 8<br />
Granit<br />
Granit<br />
rau, 4 verschiedene<br />
Muster<br />
rau, 4 verschiedene<br />
Muster<br />
70 SW 0,95-0,97 9<br />
70 LW 0,77-0,87 9<br />
Gummi hart 20 T 0,95 1<br />
Gummi weich, grau, rau 20 T 0,95 1<br />
Gusseisen bearbeitet 800-1000 T 0,60-0,70 1<br />
Gusseisen flüssig 1300 T 0,28 1<br />
Gusseisen Guss 50 T 0,81 1<br />
Gusseisen Gusseisenblöcke 1000 T 0,95 1<br />
Gusseisen oxidiert 100 T 0,64 2<br />
Gusseisen oxidiert 260 T 0,66 4<br />
Gusseisen oxidiert 38 T 0,63 4<br />
Gusseisen oxidiert 538 T 0,76 4<br />
Gusseisen oxidiert bei 600°C 200-600 T 0,64-0,78 1<br />
Gusseisen poliert 200 T 0,21 1<br />
Gusseisen poliert 38 T 0,21 4<br />
Gusseisen poliert 40 T 0,21 2<br />
Gusseisen unbearbeitet 900-1100 T 0,87-0,95 1<br />
Haut Mensch 32 T 0,98 2<br />
Holz 17 SW 0,98 5<br />
Holz 19 LLW 0,962 8<br />
Holz gehobelt 20 T 0,8-0,9 1<br />
Holz gehobelte Eiche 20 T 0,90 2<br />
Holz gehobelte Eiche 70 SW 0,77 9<br />
Holz gehobelte Eiche 70 LW 0,88 9<br />
Holz geschmirgelt T 0,5-0,7 1<br />
Holz<br />
Holz<br />
Holz<br />
Holz<br />
Pinie, 4 verschiedene<br />
Muster<br />
Pinie, 4 verschiedene<br />
Muster<br />
Sperrholz, glatt,<br />
trocken<br />
Sperrholz,<br />
unbehandelt<br />
70 SW 0,67-0,75 9<br />
70 LW 0,81-0,89 9<br />
36 SW 0,82 7<br />
20 SW 0,83 6<br />
Holz weiß, feucht 20 T 0,7-0,8 1<br />
Kalk T 0,3-0,4 1<br />
Kohlenstoff<br />
Grafit, Oberfläche<br />
gefeilt<br />
20 T 0,98 2<br />
Kohlenstoff Grafitpulver T 0,97 1<br />
Kohlenstoff Holzkohlepulver T 0,96 1<br />
Kohlenstoff Kerzenruß 20 T 0,95 2<br />
#T559600; r. AB/ 9234/9235; de-DE 144
28<br />
Emissionstabellen<br />
Tabelle 28.1 T: Gesamtspektrum; SW: 2–5 µm; LW: 8–14 µm, LLW: 6.5–20 µm; 1: Material; 2:<br />
Spezifizierung; 3:Temperatur in °C; 4: Spektrum; 5: Emissionsgrad: 6:Referenz (Forts.)<br />
1 2 3 4 5 6<br />
Kohlenstoff Lampenruß 20-400 T 0,95-0,97 1<br />
Krylon Ultra-flat<br />
black 1602<br />
Krylon Ultra-flat<br />
black 1602<br />
Kunststoff<br />
Kunststoff<br />
Kunststoff<br />
Kunststoff<br />
Kunststoff<br />
Kunststoff<br />
Kupfer<br />
Kupfer<br />
Mattschwarz<br />
Mattschwarz<br />
Glasfaserlaminat<br />
(Leiterplatte)<br />
Glasfaserlaminat<br />
(Leiterplatte)<br />
Polyurethan-<br />
Isolierplatte<br />
Polyurethan-<br />
Isolierplatte<br />
PVC, Kunststoffboden,<br />
stumpf,<br />
strukturiert<br />
PVC, Kunststoffboden,<br />
stumpf,<br />
strukturiert<br />
elektrolytisch,<br />
hochglanzpoliert<br />
elektrolytisch,<br />
poliert<br />
Raumtemperatur<br />
bis 175<br />
Raumtemperatur<br />
bis 175<br />
LW ungefähr 0,96 12<br />
MW ungefähr 0,97 12<br />
70 SW 0,94 9<br />
70 LW 0,91 9<br />
70 LW 0,55 9<br />
70 SW 0,29 9<br />
70 SW 0,94 9<br />
70 LW 0,93 9<br />
80 T 0,018 1<br />
-34 T 0,006 4<br />
Kupfer geschabt 27 T 0,07 4<br />
Kupfer geschmolzen 1100-1300 T 0,13-0,15 1<br />
Kupfer<br />
kommerziell,<br />
glänzend<br />
20 T 0,07 1<br />
Kupfer oxidiert 50 T 0,6-0,7 1<br />
Kupfer oxidiert schwarz T 0,88 1<br />
Kupfer oxidiert, dunkel 27 T 0,78 4<br />
Kupfer oxidiert, stark 20 T 0,78 2<br />
Kupfer poliert 50-100 T 0,02 1<br />
Kupfer poliert 100 T 0,03 2<br />
Kupfer<br />
Kupfer<br />
Kupfer<br />
poliert,<br />
kommerziell<br />
poliert,<br />
mechanisch<br />
rein, sorgfältig<br />
vorbereitete<br />
Oberfläche<br />
27 T 0,03 4<br />
22 T 0,015 4<br />
22 T 0,008 4<br />
Kupferdioxid Pulver T 0,84 1<br />
Kupferoxid rot, Pulver T 0,70 1<br />
Lack<br />
Lack<br />
Lack<br />
3 Farben auf Aluminium<br />
gesprüht<br />
3 Farben auf Aluminium<br />
gesprüht<br />
Aluminium auf<br />
rauer Oberfläche<br />
70 SW 0,50-0,53 9<br />
70 LW 0,92-0,94 9<br />
20 T 0,4 1<br />
Lack Bakelit 80 T 0,83 1<br />
Lack hitzebeständig 100 T 0,92 1<br />
#T559600; r. AB/ 9234/9235; de-DE 145
28<br />
Emissionstabellen<br />
Tabelle 28.1 T: Gesamtspektrum; SW: 2–5 µm; LW: 8–14 µm, LLW: 6.5–20 µm; 1: Material; 2:<br />
Spezifizierung; 3:Temperatur in °C; 4: Spektrum; 5: Emissionsgrad: 6:Referenz (Forts.)<br />
1 2 3 4 5 6<br />
Lack<br />
schwarz, glänzend,<br />
auf Eisen<br />
gesprüht<br />
20 T 0,87 1<br />
Lack schwarz, matt 100 T 0,97 2<br />
Lack schwarz, stumpf 40-100 T 0,96-0,98 1<br />
Lack weiß 100 T 0,92 2<br />
Lack weiß 40-100 T 0,8-0,95 1<br />
Lacke<br />
Lacke<br />
Lacke<br />
Lacke<br />
8 verschiedene<br />
Farben und<br />
Qualitäten<br />
8 verschiedene<br />
Farben und<br />
Qualitäten<br />
Aluminium, unterschiedliches<br />
Alter<br />
auf Ölbasis, Mittelwert<br />
von 16<br />
Farben<br />
70 SW 0,88-0,96 9<br />
70 LW 0,92-0,94 9<br />
50-100 T 0,27-0,67 1<br />
100 T 0,94 2<br />
Lacke chromgrün T 0,65-0,70 1<br />
Lacke kadmiumgelb T 0,28-0,33 1<br />
Lacke kobaltblau T 0,7-0,8 1<br />
Lacke<br />
Kunststoff,<br />
schwarz<br />
20 SW 0,95 6<br />
Lacke Kunststoff, weiß 20 SW 0,84 6<br />
Lacke Öl 17 SW 0,87 5<br />
Lacke<br />
Öl, diverse<br />
Farben<br />
100 T 0,92-0,96 1<br />
Lacke Öl, glänzend grau 20 SW 0,96 6<br />
Lacke Öl, grau, matt 20 SW 0,97 6<br />
Lacke<br />
Öl, schwarz<br />
glänzend<br />
20 SW 0,92 6<br />
Lacke Öl, schwarz, matt 20 SW 0,94 6<br />
Leder gebräunt, gegerbt T 0,75-0,80 1<br />
Magnesium 22 T 0,07 4<br />
Magnesium 260 T 0,13 4<br />
Magnesium 538 T 0,18 4<br />
Magnesium poliert 20 T 0,07 2<br />
Magnesiumpulver T 0,86 1<br />
Messing<br />
abgerieben mit<br />
80er-<br />
Schmirgelpapier<br />
20 T 0,20 2<br />
Messing Blech, gewalzt 20 T 0,06 1<br />
Messing<br />
Blech, mit<br />
Schmirgelpapier<br />
bearbeitet<br />
20 T 0,2 1<br />
Messing hochpoliert 100 T 0,03 2<br />
Messing oxidiert 100 T 0,61 2<br />
Messing oxidiert 70 SW 0,04-0,09 9<br />
#T559600; r. AB/ 9234/9235; de-DE 146
28<br />
Emissionstabellen<br />
Tabelle 28.1 T: Gesamtspektrum; SW: 2–5 µm; LW: 8–14 µm, LLW: 6.5–20 µm; 1: Material; 2:<br />
Spezifizierung; 3:Temperatur in °C; 4: Spektrum; 5: Emissionsgrad: 6:Referenz (Forts.)<br />
1 2 3 4 5 6<br />
Messing oxidiert 70 LW 0,03-0,07 9<br />
Messing oxidiert bei 600°C 200-600 T 0,59-0,61 1<br />
Messing poliert 200 T 0,03 1<br />
Messing stumpf, fleckig 20-350 T 0,22 1<br />
Molybdän 1500-2200 T 0,19-0,26 1<br />
Molybdän 600-1000 T 0,08-0,13 1<br />
Molybdän Faden 700-2500 T 0,1-0,3 1<br />
Mörtel 17 SW 0,87 5<br />
Mörtel trocken 36 SW 0,94 7<br />
Nextel Velvet<br />
811-21 Black<br />
Mattschwarz -60-150 LW > 0.97 10 und<br />
11<br />
Nickel Draht 200-1000 T 0,1-0,2 1<br />
Nickel elektrolytisch 22 T 0,04 4<br />
Nickel elektrolytisch 260 T 0,07 4<br />
Nickel elektrolytisch 38 T 0,06 4<br />
Nickel elektrolytisch 538 T 0,10 4<br />
Nickel<br />
Nickel<br />
Nickel<br />
Nickel<br />
galvanisiert auf<br />
Eisen, nicht<br />
poliert<br />
galvanisiert auf<br />
Eisen, nicht<br />
poliert<br />
galvanisiert auf<br />
Eisen, poliert<br />
galvanisiert,<br />
poliert<br />
20 T 0,11-0,40 1<br />
22 T 0,11 4<br />
22 T 0,045 4<br />
20 T 0,05 2<br />
Nickel hell matt 122 T 0,041 4<br />
Nickel oxidiert 1227 T 0,85 4<br />
Nickel oxidiert 200 T 0,37 2<br />
Nickel oxidiert 227 T 0,37 4<br />
Nickel oxidiert bei 600°C 200-600 T 0,37-0,48 1<br />
Nickel poliert 122 T 0,045 4<br />
Nickel rein, poliert 100 T 0,045 1<br />
Nickel rein, poliert 200-400 T 0,07-0,09 1<br />
Nickelchrom Draht, blank 50 T 0,65 1<br />
Nickelchrom Draht, blank 500-1000 T 0,71-0,79 1<br />
Nickelchrom Draht, oxidiert 50-500 T 0,95-0,98 1<br />
Nickelchrom gewalzt 700 T 0,25 1<br />
Nickelchrom sandgestrahlt 700 T 0,70 1<br />
Nickeloxid 1000-1250 T 0,75-0,86 1<br />
Nickeloxid 500-650 T 0,52-0,59 1<br />
Papier<br />
Papier<br />
4 verschiedene<br />
Farben<br />
4 verschiedene<br />
Farben<br />
70 SW 0,68-0,74 9<br />
70 LW 0,92-0,94 9<br />
#T559600; r. AB/ 9234/9235; de-DE 147
28<br />
Emissionstabellen<br />
Tabelle 28.1 T: Gesamtspektrum; SW: 2–5 µm; LW: 8–14 µm, LLW: 6.5–20 µm; 1: Material; 2:<br />
Spezifizierung; 3:Temperatur in °C; 4: Spektrum; 5: Emissionsgrad: 6:Referenz (Forts.)<br />
1 2 3 4 5 6<br />
Papier<br />
beschichtet mit<br />
schwarzem Lack<br />
T 0,93 1<br />
Papier dunkelblau T 0,84 1<br />
Papier gelb T 0,72 1<br />
Papier grün T 0,85 1<br />
Papier rot T 0,76 1<br />
Papier schwarz T 0,90 1<br />
Papier schwarz, stumpf T 0,94 1<br />
Papier schwarz, stumpf 70 SW 0,86 9<br />
Papier schwarz, stumpf 70 LW 0,89 9<br />
Papier weiß 20 T 0,7-0,9 1<br />
Papier<br />
Papier<br />
weiß, 3 verschiedene<br />
Glanzarten<br />
weiß, 3 verschiedene<br />
Glanzarten<br />
70 SW 0,76-0,78 9<br />
70 LW 0,88-0,90 9<br />
Papier weiß, gebunden 20 T 0,93 2<br />
Platin 100 T 0,05 4<br />
Platin 1000-1500 T 0,14-0,18 1<br />
Platin 1094 T 0,18 4<br />
Platin 17 T 0,016 4<br />
Platin 22 T 0,03 4<br />
Platin 260 T 0,06 4<br />
Platin 538 T 0,10 4<br />
Platin Band 900-1100 T 0,12-0,17 1<br />
Platin Draht 1400 T 0,18 1<br />
Platin Draht 50-200 T 0,06-0,07 1<br />
Platin Draht 500-1000 T 0,10-0,16 1<br />
Platin rein, poliert 200-600 T 0,05-0,10 1<br />
Porzellan glasiert 20 T 0,92 1<br />
Porzellan weiß, leuchtend T 0,70-0,75 1<br />
rostfreier Stahl Blech, poliert 70 SW 0,18 9<br />
rostfreier Stahl Blech, poliert 70 LW 0,14 9<br />
rostfreier Stahl<br />
rostfreier Stahl<br />
Blech, unbehandelt,<br />
etwas<br />
zerkratzt<br />
Blech, unbehandelt,<br />
etwas<br />
zerkratzt<br />
70 SW 0,30 9<br />
70 LW 0,28 9<br />
rostfreier Stahl gewalzt 700 T 0,45 1<br />
rostfreier Stahl<br />
Legierung,<br />
8 % Ni, 18 % Cr<br />
500 T 0,35 1<br />
rostfreier Stahl sandgestrahlt 700 T 0,70 1<br />
rostfreier Stahl Typ 18 – 8,<br />
glänzend<br />
rostfreier Stahl<br />
Typ 18-8, oxidiert<br />
bei 800 °C<br />
20 T 0,16 2<br />
60 T 0,85 2<br />
#T559600; r. AB/ 9234/9235; de-DE 148
28<br />
Emissionstabellen<br />
Tabelle 28.1 T: Gesamtspektrum; SW: 2–5 µm; LW: 8–14 µm, LLW: 6.5–20 µm; 1: Material; 2:<br />
Spezifizierung; 3:Temperatur in °C; 4: Spektrum; 5: Emissionsgrad: 6:Referenz (Forts.)<br />
1 2 3 4 5 6<br />
Sand T 0,60 1<br />
Sand 20 T 0,90 2<br />
Sandstein poliert 19 LLW 0,909 8<br />
Sandstein rau 19 LLW 0,935 8<br />
Schlacke Kessel 0-100 T 0,97-0,93 1<br />
Schlacke Kessel 1400-1800 T 0,69-0,67 1<br />
Schlacke Kessel 200-500 T 0,89-0,78 1<br />
Schlacke Kessel 600-1200 T 0,76-0,70 1<br />
Schmirgelpapier grob 80 T 0,85 1<br />
Schnee: Siehe<br />
Wasser<br />
Silber poliert 100 T 0,03 2<br />
Silber rein, poliert 200-600 T 0,02-0,03 1<br />
Spanplatte unbehandelt 20 SW 0,90 6<br />
Stukkatur rau, gelbgrün 10-90 T 0,91 1<br />
Styropor Wärmedämmung 37 SW 0,60 7<br />
Tapete<br />
Tapete<br />
leicht gemustert,<br />
hellgrau<br />
leicht gemustert,<br />
rot<br />
20 SW 0,85 6<br />
20 SW 0,90 6<br />
Teer T 0,79-0,84 1<br />
Teer Papier 20 T 0,91-0,93 1<br />
Titan oxidiert bei 540°C 1000 T 0,60 1<br />
Titan oxidiert bei 540°C 200 T 0,40 1<br />
Titan oxidiert bei 540°C 500 T 0,50 1<br />
Titan poliert 1000 T 0,36 1<br />
Titan poliert 200 T 0,15 1<br />
Titan poliert 500 T 0,20 1<br />
Ton gebrannt 70 T 0,91 1<br />
Tuch schwarz 20 T 0,98 1<br />
Wasser destilliert 20 T 0,96 2<br />
Wasser<br />
Eis, bedeckt mit<br />
starkem Frost<br />
0 T 0,98 1<br />
Wasser Eis, glatt -10 T 0,96 2<br />
Wasser Eis, glatt 0 T 0,97 1<br />
Wasser Frostkristalle -10 T 0,98 2<br />
Wasser<br />
Schicht >0,1 mm<br />
dick<br />
0-100 T 0,95-0,98 1<br />
Wasser Schnee T 0,8 1<br />
Wasser Schnee -10 T 0,85 2<br />
Wolfram 1500-2200 T 0,24-0,31 1<br />
Wolfram 200 T 0,05 1<br />
Wolfram 600-1000 T 0,1-0,16 1<br />
Wolfram Faden 3300 T 0,39 1<br />
#T559600; r. AB/ 9234/9235; de-DE 149
28<br />
Emissionstabellen<br />
Tabelle 28.1 T: Gesamtspektrum; SW: 2–5 µm; LW: 8–14 µm, LLW: 6.5–20 µm; 1: Material; 2:<br />
Spezifizierung; 3:Temperatur in °C; 4: Spektrum; 5: Emissionsgrad: 6:Referenz (Forts.)<br />
1 2 3 4 5 6<br />
Ziegel Aluminiumoxid 17 SW 0,68 5<br />
Ziegel<br />
Ziegel<br />
Ziegel<br />
Ziegel<br />
Ziegel<br />
Ziegel<br />
Ziegel<br />
Dinas-Siliziumoxid,<br />
Feuerfestprodukt<br />
Dinas-Siliziumoxid,<br />
glasiert, rau<br />
Dinas-Siliziumoxid,<br />
unglasiert,<br />
rau<br />
Feuerfestprodukt,<br />
Korund<br />
Feuerfestprodukt,<br />
Magnesit<br />
Feuerfestprodukt,<br />
schwach<br />
strahlend<br />
Feuerfestprodukt,<br />
stark strahlend<br />
1000 T 0,66 1<br />
1100 T 0,85 1<br />
1000 T 0,80 1<br />
1000 T 0,46 1<br />
1000-1300 T 0,38 1<br />
500-1000 T 0,65-0,75 1<br />
500-1000 T 0,8-0,9 1<br />
Ziegel Feuerziegel 17 SW 0,68 5<br />
Ziegel glasiert 17 SW 0,94 5<br />
Ziegel Mauerwerk 35 SW 0,94 7<br />
Ziegel<br />
Mauerwerk,<br />
verputzt<br />
20 T 0,94 1<br />
Ziegel normal 17 SW 0,86-0,81 5<br />
Ziegel rot, normal 20 T 0,93 2<br />
Ziegel rot, rau 20 T 0,88-0,93 1<br />
Ziegel Schamotte 1000 T 0,75 1<br />
Ziegel Schamotte 1200 T 0,59 1<br />
Ziegel Schamotte 20 T 0,85 1<br />
Ziegel<br />
Ziegel<br />
Siliziumoxid, 1230 T 0,66 1<br />
95 % SiO 2<br />
Sillimanit,<br />
1500 T 0,29 1<br />
Al 2O 3<br />
33 % SiO 2, 64%<br />
Ziegel wasserfest 17 SW 0,87 5<br />
Zink Blech 50 T 0,20 1<br />
Zink oxidiert bei 400°C 400 T 0,11 1<br />
Zink<br />
oxidierte<br />
Oberfläche<br />
1000-1200 T 0,50-0,60 1<br />
Zink poliert 200-300 T 0,04-0,05 1<br />
Öl, Schmieröl 0,025-mm-Film 20 T 0,27 2<br />
Öl, Schmieröl 0,050-mm-Film 20 T 0,46 2<br />
Öl, Schmieröl 0,125-mm-Film 20 T 0,72 2<br />
Öl, Schmieröl dicke Schicht 20 T 0,82 2<br />
Öl, Schmieröl<br />
Film auf Ni-Basis:<br />
nur Ni-Basis<br />
20 T 0,05 2<br />
#T559600; r. AB/ 9234/9235; de-DE 150
A note on the technical production of this publication<br />
This publication was produced using XML — the eXtensible Markup Language. For more information<br />
about XML, please visit http://www.w3.org/XML/<br />
A note on the typeface used in this publication<br />
This publication was typeset using Linotype Helvetica World. Helvetica was designed by Max<br />
Miedinger (1910–1980)<br />
LOEF (List Of Effective Files)<br />
T501007.xml; de-DE; AB; 9234; 2013-10-03<br />
T505473.xml; ; 6421; 2013-02-06<br />
T505474.xml; ; 5524; 2012-09-18<br />
T505013.xml; de-DE; 8097; 2013-06-11<br />
T505209.xml; de-DE; 8661; 2013-08-14<br />
T505201.xml; de-DE; 8560; 2013-07-29<br />
T505500.xml; de-DE; 6111; 2012-12-06<br />
T505015.xml; ; 6077; 2012-11-14<br />
T505200.xml; de-DE; 6111; 2012-12-06<br />
T505199.xml; de-DE; 8659; 2013-08-14<br />
T505669.xml; ; 8668; 2013-08-15<br />
T505480.xml; de-DE; 8659; 2013-08-14<br />
T505204.xml; de-DE; 8661; 2013-08-14<br />
T505205.xml; de-DE; 8661; 2013-08-14<br />
T505259.xml; de-DE; 8659; 2013-08-14<br />
T505501.xml; de-DE; 6117; 2012-12-06<br />
T505261.xml; de-DE; 6111; 2012-12-06<br />
T505260.xml; de-DE; 8617; 2013-07-31<br />
T505487.xml; ; 6029; 2012-11-08<br />
T505206.xml; de-DE; 8617; 2013-07-31<br />
T505208.xml; de-DE; 8668; 2013-08-15<br />
T505202.xml; de-DE; 8618; 2013-07-31<br />
T505007.xml; de-DE; 6351; 2013-01-28<br />
T505004.xml; de-DE; 5937; 2012-10-29<br />
T505000.xml; de-DE; 6040; 2012-11-09<br />
T505005.xml; de-DE; 5939; 2012-10-29<br />
T505001.xml; de-DE; 5940; 2012-10-29<br />
T505006.xml; de-DE; 5941; 2012-10-29<br />
T505002.xml; de-DE; 6915; 2013-03-25<br />
#T559600; r. AB/ 9234/9235; de-DE 152
last Corporate page Headquarters<br />
FLIR Systems, Inc.<br />
27700 SW Parkway Ave.<br />
Wilsonville, OR 97070<br />
USA<br />
Telephone: +1-503-498-3547<br />
Website<br />
http://www.flir.com<br />
Customer support<br />
http://support.flir.com<br />
Publ. No.: T559600<br />
Release: AB<br />
Commit: 9234<br />
Head: 9235<br />
Language: de-DE<br />
Modified: 2013-10-03<br />
Formatted: 2013-10-03