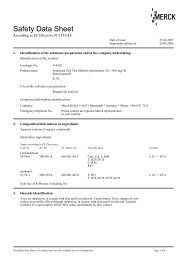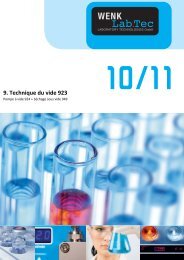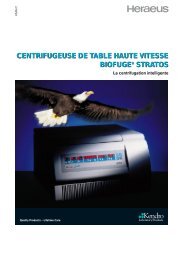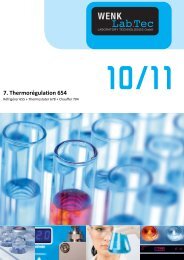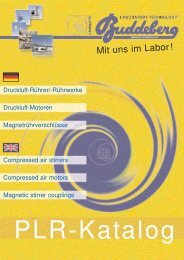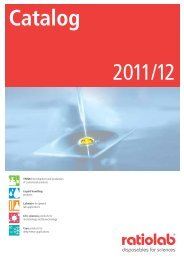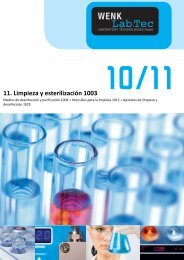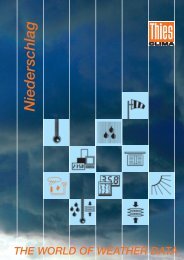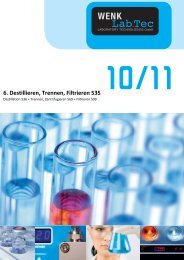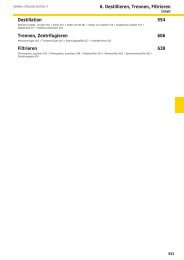Sie wollen auch ein ePaper? Erhöhen Sie die Reichweite Ihrer Titel.
YUMPU macht aus Druck-PDFs automatisch weboptimierte ePaper, die Google liebt.
<strong>Sartorius</strong><br />
<strong>PICASO</strong><br />
<strong>YCP03</strong>-1<br />
Programm zur Pipettenkalibration<br />
Installations- und Bedienungsanleitung<br />
Benutzerhandbuch<br />
98646-001-95
Verwendungszweck<br />
Inhalt<br />
<strong>PICASO</strong> (Pipette Calibration Software) ist ein Programm zur<br />
automatischen Erfassung und Auswertung von gravimetrischen<br />
Messwerten zur Pipettenprüfung.<br />
Die Leistungsmerkmale von <strong>PICASO</strong> sind:<br />
– Messwertübernahme einfach per Mausklick<br />
– Daten von mehr als 400 Pipetten bereits gespeichert<br />
– Messung konform mit ISO 8655, British Standard und ASTM<br />
– Inventarisierung einzelner Pipetten<br />
– Protokoll gemäß GLP-Richtlinien, mit Angabe von Mittelwert,<br />
systematische Messabweichung, zufällige Messabweichung,<br />
Standardabweichung<br />
– Speicherung der durchgeführten Messungen mit ihren Einzelwerten<br />
– Statistik mit grafischer Darstellung<br />
– Termingesteuerte Überwachung der Kalibrierzyklen<br />
– Windows ® 9x / Windows ® NT / Windows ® 2000 / Windows ® XP<br />
kompatibel<br />
Die Installation von <strong>PICASO</strong> und seine weitere Nutzung setzt<br />
beim Benutzer normale Kenntnisse von der Bedienung eines PCs<br />
mit einer Windows ® -Oberfläche voraus. Ist dies noch nicht der<br />
Fall, empfehlen wir die Unterweisung durch eine fachkundige<br />
Person.<br />
Windows ® 95, Windows ® 98, Windows ® NT, Windows ® 2000 und<br />
Windows ® XP sind eingetragene Warenzeichen von Microsoft<br />
Inc..<br />
3 Verwendungszweck<br />
4 Lieferumfang<br />
4 Übersichtsdarstellung<br />
Inbetriebnahme<br />
5 Prüfbedingungen<br />
5 Verdunstungsfalle installieren<br />
7 Verbindung Waage - PC herstellen<br />
7 Konfiguration der Waage<br />
Installation<br />
8 Systemvoraussetzungen<br />
8 Barcode<br />
8 Programminstallation<br />
9 Programmstart<br />
10 Programmkonfiguration<br />
Betrieb<br />
12 Pipetten inventarisieren<br />
14 Prüfpläne erstellen<br />
16 Pipetten kalibrieren<br />
18 Protokolldruck / Grafische Statistik<br />
20 Fehlermeldungen<br />
24 Entsorgung<br />
25 Registrierkarte<br />
!Zur Durchführung einer Pipettenkalibration muss der Anwender<br />
mit dem Inhalt des von ihm gewählten Prüfstandards und der<br />
daraus resultierenden Vorgehensweise vertraut sein.<br />
3
1<br />
2<br />
Lieferumfang<br />
Der Lieferumfang umfasst folgende Teile:<br />
1 Luftfeuchtigkeitsfalle mit Deckel<br />
1 Zentrierring für Luftfeuchtigkeitsfalle<br />
1 Wägesystemadapter (geeignet für die Baureihe RC<br />
sowie für MC210S, MC210P, MC410S)<br />
1 Wägesystemadapter (geeignet für die Baureihe ME)<br />
1 Zentrierscheibe für RC- und MC-Modelle<br />
1 Zentrierscheibe für ME-Modelle<br />
1 Reduzierstück<br />
1 Reduzierstück für Modelle ME235S und ME235P bis Modelljahr<br />
2004<br />
1 Reduzierstück für Entnahmegefäß 6 ml<br />
3 Entnahmegefäß 6 ml<br />
3 Entnahmegefäß 21 ml<br />
1 Verbindungskabel Waage - PC<br />
1 CD mit Software <strong>PICASO</strong> und Bedienungsanleitung<br />
1 Transportkoffer<br />
3<br />
Übersichtsdarstellung<br />
4<br />
5<br />
6<br />
1 Deckel<br />
2 Luftfeuchtigkeitsfalle<br />
3 Zentrierring<br />
4 Entnahmegefäß 6 ml<br />
5 Entnahmegefäß 21 ml<br />
6 Reduzierstück für Entnahmegefäß 6 ml<br />
7 Reduzierstück<br />
8 Reduzierstück für Modelle ME235S und ME235P bis<br />
Modelljahr 2004<br />
9 Zentrierscheibe für RC- und MC-Modelle<br />
10 Zentrierscheibe für ME-Modelle<br />
11 Wägesystemadapter für RC- und MC-Modelle<br />
12 Wägesystemadapter für ME-Modelle<br />
7<br />
8<br />
9<br />
10<br />
11<br />
12<br />
4
Inbetriebnahme<br />
Prüfbedingungen<br />
– Standort der Waage: zug- und erschütterungsfrei<br />
– Keine direkte Sonneneinstrahlung<br />
– Temperatur: 20 - 25 °C,<br />
Konstanz während der Messung ±0,5 °C.<br />
Es muss sichergestellt werden, dass sich die Temperatur der<br />
Umgebung, der Flüssigkeit im Wägegefäß und des Prüflings im<br />
Gleichgewicht befinden.<br />
– Prüfflüssigkeit: Auf Raumtemperatur temperiertes,<br />
bidestilliertes, entgastes Wasser. Das Wasser muss stündlich<br />
gewechselt werden.<br />
– Pipetten: Alle Teile der zu prüfenden Pipette müssen vor der<br />
Messung die Temperatur des Messraums angenommen haben<br />
(Lagerzeit im Pipettenständer: mindestens 2 Stunden)<br />
Weitere Einzelheiten zur Vorbereitung und Durchführung einer<br />
Messung ist der für Ihr Land zuständigen Norm zur Pipettenkalibration<br />
zu entnehmen. Allgemein gilt hierfür die ISO 8655.<br />
In Deutschland löst diese Norm die DIN 12650 ab.<br />
Verdunstungsfalle installieren<br />
Die folgenden Teile von der Waage nehmen:<br />
RC- und MC-Modelle<br />
– inneren Wägeraumwindschutz<br />
– Schutzring<br />
– Waagschale<br />
– Schirmplatte<br />
– beide Windschutzdeckel<br />
ME-, BP- und CP-Modelle<br />
– Waagschale<br />
- Schirmring<br />
5
Die folgenden Teile nacheinander in die Waage einsetzen<br />
(siehe Bilder links und auf der vorangenden Seite):<br />
– Zentrierscheibe für Luftfeuchtigkeitsfalle (entsprechend dem<br />
jeweiligen Modell der Waage)<br />
– Zentrierring<br />
(notwendig bei Verwendung des 21 ml Entnahmegefäßes oder<br />
bei ME-Modellen mit verkürztem Windschutz)<br />
– Systemadapter (entsprechend dem jeweiligen Modell der Waage)<br />
– Reduzierstück für Entnahmegefäß<br />
– Zusätzlich bei Verwendung des 6 ml-Entnahmegefäßes:<br />
Reduzierstück für 6 ml-Entnahmegefäß<br />
– Entnahmegefäß<br />
(6 ml oder 21 ml, abhängig vom Reduzierstück)<br />
– Luftfeuchtigkeitsfalle<br />
– Leitungswasser in die Luftfeuchtigkeitsfalle einfüllen<br />
– Deckel für Luftfeuchtigkeitsfalle<br />
(nur bei 6 ml Entnahmegefäß)<br />
Der Zentrierring hebt die Lage der Verdunstungsfalle um ca. 20<br />
mm an. Dadurch ist es möglich, auch bei Verwendung des<br />
21ml-Entnahmegefäßes den Deckel auf die Verdunstungsfalle zu<br />
setzen.<br />
Bei Verwendung des ME-Modells mit verkürztem Windschutz<br />
(um die obere Tür des Windschutzes bei Probeentnahmen nicht<br />
öffnen zu müssen), muss dieser Zentrierring verwendet werden,<br />
um auch bei Verwendung von kurzen Pipetten noch die<br />
Verdunstungsfalle zu erreichen.<br />
Hinweis!<br />
Zur Vermeidung von Korrosionsschäden im Wägeraum sollte die<br />
Verdunstungsfalle nicht dauerhaft mit Wasser gefüllt sein. Diese<br />
nur für die Dauer der Vorbereitung und Durchführung der<br />
Pipettenkalibration mit Wasser füllen.<br />
6
Verbindung Waage - PC herstellen<br />
Die SARTORIUS-Waage schließen Sie bitte mit dem mitgelieferten<br />
Verbindungskabel an Ihren PC an.<br />
Hinweis!<br />
Vor Anschluss oder Trennen von Zusatzgeräten (PC) an die<br />
Datenschnittstelle muss die Waage vom Netz getrennt werden.<br />
Konfiguration der Waage<br />
Im Betriebsmenü der angeschlossenen Waage die nachfolgend<br />
aufgelisteten Einstellungen vornehmen (siehe dazu auch die<br />
zugehörige Aufstell- und Betriebsanleitung):<br />
§ Betriebsmenü auf Werksvoreinstellung zurücksetzen<br />
§ Falls bei der verwendeten Waage einstellbar wird empfohlen,<br />
isoCAL auszuschalten:<br />
– Genius- / ME-Serie: SETUP - Druckausgabe -<br />
ISO/GLP Protokoll - Aus (Werksvor<br />
einstellung)<br />
– MC- / RC-Serie: Einstellung 1 - 15 - 1<br />
– CP-Modelle: Einstellung 8 - 10 - 1 (Werksvoreinstellung)<br />
– BP-Modelle: isoCAL nicht vorhanden<br />
§ Datenausgabe-Format auf 16 Zeichen einstellen (Datenausgabe<br />
ohne Kennzeichnung):<br />
– Genius- / ME-Serie: SETUP - Druckausgabe -<br />
Zeilenformat - Für Rohdaten<br />
(16 Zeichen)<br />
– MC- / RC-Serie: Einstellung 7 - 2 - 1<br />
– CP-Modelle: Einstellung 7 - 2 - 1<br />
– BP-Modelle: Einstellung 7 - 2 - 1 (Werksvoreinstellung)<br />
§ Bei Genius- / ME-Modellen zusätzlich die Windschutz-Automatik<br />
wie folgt einstellen:<br />
SETUP - Geräteparameter - Windschutz - Automatik - Schließen<br />
- Funktion ausführen<br />
7
Installation<br />
Systemvoraussetzungen<br />
Für die einwandfreie Funktion von <strong>PICASO</strong> bestehen die<br />
folgenden Systemvoraussetzungen:<br />
– IBM-kompatibler PC mit 2 RS232-Schnittstellen für Maus und<br />
Datenkabel (die Eingabe der Messwerte<br />
ist auch von Hand möglich)<br />
– CPU: Pentium ® I oder neuer, Taktfrequenz ≥ 266 MHz, Arbeitsspeicher:<br />
min. 64 MB RAM,<br />
freier Festplattenspeicher: min. 20 MB + benötigter Speicherplatz<br />
für die Daten<br />
– Betriebssystem: Windows ® 95, Windows ® 98, Windows ® NT,<br />
Windows ® 2000, Windows ® XP.<br />
Windows 95 ® , Windows 98 ® , Windows NT ® , Windows ® 2000<br />
und Windows ® XP sind eingetragene Warenzeichen von Microsoft<br />
Inc.,<br />
Pentium ® ist eingetragenes Warenzeichen von Intel Inc.<br />
Voraussetzungen Analysen- und Mikrowaagen:<br />
Typ Wägebereich (g) Ablesbarkeit (mg)<br />
MC210S 210 0,01<br />
MC210P 60 / 110 / 210 0,01 / 0,02 / 0,05<br />
MC410S 410 0,1<br />
ME215S 210 0,01<br />
ME215P 60 / 110 / 210 0,01 / 0,02 / 0,05<br />
ME235S 230 0,01<br />
ME235P 60 / 110 / 230 0,01 / 0,02 / 0,05<br />
ME414S 410 0,1<br />
ME254S 250 0,1<br />
MC5 5 0,001<br />
ME5 5 0,001<br />
Barcode<br />
Die zusätzliche Verwendung eines Barcodelesers ist möglich,<br />
jedoch nicht erforderlich. Die Daten können über die Schnittstellen<br />
COM3 oder COM4 eingelesen werden. Eine zusätzliche,<br />
frei konfigurierbare Schnittstellenkarte ist erforderlich, um eine<br />
Kollision mit anderen belegten Hardware-Interrupts zu vermeiden.<br />
Der Barcodeleser kann ohne Umschaltung folgende Barcodes<br />
lesen:<br />
– 2/5 Interleaved, 4 ... 10 stellig<br />
– 3/9 Code<br />
– Code 128<br />
Programminstallation<br />
§ Alle aktiven Programme schließen und sicherstellen, dass<br />
während der Installation von <strong>PICASO</strong> keine speicherresidenten<br />
Programme im Hintergrund laufen.<br />
$ Falls <strong>PICASO</strong> bereits auf Ihrem Rechner installiert ist, vorher<br />
unbedingt eine Datensicherung durchführen:<br />
! Kopieren Sie die Datei <strong>PICASO</strong>.MDB in ein sicheres Verzeichnis,<br />
da bei einer erneuten Installation alle vorhandenen<br />
Datenbanken überschrieben werden. Auch bei einer<br />
Deinstallation von der Festplatte muss diese Datei zuerst<br />
gesichert werden, da sie sonst gelöscht wird.<br />
§ Windows neu starten, um auszuschließen, dass einzelne Komponenten,<br />
die für die Installation von <strong>PICASO</strong> benötigt werden,<br />
von anderen Programmen verwendet werden.<br />
§ CD in das CD-Laufwerk einlegen.<br />
§ Die Schaltflächen „Start“ – „Ausführen“ anklicken.<br />
§ Den Befehl „d:\setup.exe“ eingeben („d“ steht hier für das CD-<br />
Laufwerk und kann u.U. auch ein anderer zugeordneter<br />
Buchstabe sein) und die Eingabe durch Anklicken der Schaltfläche<br />
„OK“ bestätigen.<br />
§ Die Sprache für den Installationsvorgang wählen: „deutsch“ und<br />
alle nachfolgenden Hinweise und Eingabeaufforderungen<br />
beachten.<br />
Hinweis:<br />
Nach Installation des Programms in den Sprachversionen<br />
„Deutsch“, „Englisch“ und „Französisch“ steht die volle landessprachliche<br />
Benutzeroberfläche zur Verfügung. Nach Installation<br />
in den Sprachversionen „Italienisch“, „Spanisch“ und „Portugiesisch“<br />
verwendet das Programm die englische Benutzeroberfläche<br />
(einschließlich der englischen Version der Online-Hilfe).<br />
Die Ausgabe der Messprotokolle erfolgt jedoch in der jeweiligen<br />
Landessprache.<br />
Hinweis:<br />
Selbst wenn der Anwender „deutsch“ als Sprache für den<br />
Installationsvorgang gewählt hat, können Fehlermeldungen oder<br />
Hinweise auch in englischer Sprache auftreten, da die<br />
Installationsroutine auf das Windows-Betriebssystem zurückgreift.<br />
§ Die Installationsroutine fragt, ob eine Sicherungskopie der zu<br />
überschreibenden Dateien gewünscht wird. Diese unbedingt<br />
anlegen, um die Originaldateien zu sichern. Dazu entweder das<br />
angebotene Verzeichnis nutzen oder ein anderes wählen oder die<br />
Dateien auf einer Diskette sichern.<br />
§ Alle nachfolgenden Hinweise und Eingabeaufforderungen der<br />
Installationsroutine beachten.<br />
8
§ Die Benutzersprache für die Anwendung <strong>PICASO</strong> auswählen<br />
(siehe dazu auch den Hinweis zu den Sprachversionen).<br />
§ Das Zielverzeichnis und die Programmgruppe für die Installation<br />
von <strong>PICASO</strong> auswählen. Soll <strong>PICASO</strong> in einem anderen<br />
Verzeichnis eingerichtet werden als wie von der Installationsroutine<br />
vorgeschlagen, den gewünschten Pfad in die dafür<br />
vorgesehene Zeile eintragen.<br />
> Die Installationsroutine kopiert alle für die Installation erforderlichen<br />
Dateien in das Zielverzeichnis, installiert <strong>PICASO</strong> entsprechend<br />
den Benutzervorgaben und meldet die erfolgreich<br />
beendete Installation von <strong>PICASO</strong>.<br />
§ Die Installation ist damit abgeschlossen.<br />
Bei Aufruf von „Start“ – „Programme“ erscheint unter der<br />
ausgewählten Programmgruppe das Start-Icon von <strong>PICASO</strong>.<br />
Zusätzlich existiert das Icon „Unwise“, um <strong>PICASO</strong>, falls<br />
erforderlich, zu deinstallieren.<br />
Bei erstmaligem Aufruf des Programms erscheint innerhalb<br />
dieser Maske das Fenster „Assistent“. Es dient als Hilfe dazu,<br />
alle notwendigen Konfigurations- und Einstellarbeiten vorzunehmen.<br />
Programmstart<br />
§ Die Anwendung <strong>PICASO</strong> wird durch einen Doppelklick auf das<br />
„<strong>PICASO</strong>“-Icon gestartet.<br />
> Auf dem Bildschirm erscheint die Start-Bildschirmmaske von<br />
<strong>PICASO</strong>.<br />
> Es erscheint ein Fenster mit der Aufforderung zur Eingabe des<br />
Bedienernamens. In der Maske wird bereits ein Name vorgeschlagen,<br />
der bestätigt oder durch einen anderen Namen ersetzt<br />
werden kann.<br />
Der Assistent ist wie eine Checkliste aufgebaut.<br />
Alle bereits erledigten Aufgaben erscheinen in schwarzer Schrift,<br />
die aktuell zu bearbeitende Aufgabe erscheint in roter und alle<br />
anschließend noch zu erledigenden Aufgaben in blauer Schrift.<br />
Durch Anklicken des Markierungsfensters rechts unten kann der<br />
Assistent deaktiviert werden. Er wird durch Anklicken des<br />
Wortes „Assistent“ im Menü „Hilfe“ wieder ein- und durch ein<br />
weiteres Anklicken ausgeblendet („Toggle“-Funktion).<br />
Eine ausführliche Bedienungsanleitung zu allen Menüs und<br />
Befehlen ist über die Online-Hilfefunktion im Menü „Hilfe“<br />
erhältlich.<br />
§ Bedienername eingeben oder Namensvorschlag verwenden und<br />
durch Mausklick auf die Schaltfläche „OK“ bestätigen.<br />
Durch Anklicken der Schaltfläche „Abbruch“ wird das Programm<br />
beendet (falls es z.B. versehentlich aufgerufen wurde).<br />
> Auf dem Bildschirm erscheint die Haupt-Bildschirmmaske von<br />
<strong>PICASO</strong>.<br />
Hinweis:<br />
Bei erstmaligem Programmstart, insbesondere nach einem<br />
Update des Programms, kann es vorkommen, daß das Programm<br />
den Fehler „Error 3044“ oder „Error 3055“ meldet. Der<br />
Fehler bedeutet, daß das Programm den Pfad für die Datenbank<br />
„<strong>PICASO</strong>.MDB“ nicht kennt.<br />
Zur Fehlerbehebung die Schaltfläche mit „Ja“ bestätigen und<br />
mit „Datei“ – „Öffnen“ den Pfad für die Datenbank bestimmen.<br />
Sie ist im Zielverzeichnis von <strong>PICASO</strong> abgelegt, das bei der<br />
Programminstallation gewählt wurde. Befindet sich die Datenbank<br />
im angegebenen Verzeichnis, arbeitet das Programm<br />
danach wieder ordnungsgemäß.<br />
9
1<br />
2 3<br />
4<br />
5<br />
6<br />
7<br />
Programmkonfiguration<br />
Beim ersten Start von <strong>PICASO</strong> muss der Benutzer das Programm<br />
einmalig an seine Arbeitsbedingungen anpassen.<br />
Die Bildschirmmaske nach Programmstart (siehe Bild links und<br />
Detailbilder darunter) zeigt die folgenden wichtigen Elemente:<br />
1 Menüleiste<br />
2 Toolbar (Funktionstasten, Icons) für die Funktionen Datenbank<br />
öffnen und speichern, Vorabmessung, Kalibration, Inventarliste,<br />
Protokollliste, Standortliste und Prüfanweisungen<br />
3 Bezeichnung der angeschlossenen Waage<br />
4 Statusanzeige der Waage<br />
– grau: Es ist noch keine Waage konfiguriert<br />
– grün: Die Verbindung zur Waage ist aufgebaut<br />
– rot: Es besteht keine Verbindung zur Waage<br />
– gelb: Es wurde die Messwerteingabe von Hand<br />
konfiguriert<br />
5 Tooltip mit einer Kurzerklärung des angewählten Befehls/Icons<br />
6 Fenster „Assistent“<br />
7 Statuszeile mit aktuell genutzter Datenbank, Programmmeldungen<br />
und aktueller Uhrzeit<br />
§ Zur Konfiguration von <strong>PICASO</strong> in der Menüleiste das Menü<br />
„Konfiguration“ aufrufen.<br />
> Es öffnet sich das Pull-Down-Menü „Konfiguration“ mit den 4<br />
Untermenüs „System“, „Waage“ „Barcodeleser“ und „Ausdruck“.<br />
§ Gewünschtes Untermenü anklicken<br />
> Es öffnet sich das Fenster„Konfiguration“. Im linken Teil des<br />
Fensters werden die Untermenüs „System“, „Waage“, „Barcodeleser“<br />
und „Ausdruck“ als eine Baumstruktur dargestellt. Diese<br />
Anordnung ist ähnlich wie die Darstellung von Verzeichnissen<br />
und Dateien im Windows-Explorer. Das jeweils aktivierte<br />
Untermenü ist durch einen blauen Balken markiert und wird<br />
mit seinen weiteren Untergruppen dargestellt. Durch Anklicken<br />
des Symbols „+“ ruft der Benutzer die jeweils tiefere Menüebene<br />
auf. In diesem Fall ändert sich die Darstellung des<br />
Verzweigungsknotens vom Plus-Zeichen („+“) in das Minus-<br />
Zeichen („-“). Durch Anklicken des Minus-Zeichens wird die<br />
tiefere Ebene wieder ausgeblendet. Der Benutzer kann auf diese<br />
Weise auf jedes der 4 Konfigurationsmenüs zugreifen. Dieses<br />
Konfigurationsmenü ist aktiviert, die anderen Konfigurationsmenüs<br />
sind deaktiviert.<br />
Die Abbildung links zeigt das Konfigurationsfenster mit dem<br />
vollständig dargestellten Menübaum.<br />
$ Das Konfigurationsmenü kann auch mit Hilfe des Fensters<br />
„Assistent“ aufgerufen werden.<br />
– Systemkonfiguration aufrufen:<br />
Schaltfläche „Start“ rechts neben der Funktion<br />
„Konfiguration überprüfen“ anklicken<br />
– Konfiguration der Waage aufrufen:<br />
Schaltfläche „Start“ rechts neben der Funktion<br />
„Waage anschließen“ anklicken<br />
10
§ Die einzelnen Konfigurations-Menüpunkte der Reihe durch<br />
Anklicken aufrufen.<br />
> Nach jedem Aufruf öffnet sich im rechten Teil des Fensters eine<br />
spezielle Maske, in der die zum jeweiligen Menüpunkt gehörigen<br />
Angaben eingetragen werden bzw. aus einer Auswahlliste<br />
ausgewählt werden können. Die Abbildung links zeigt z.B. die<br />
Maske zur Konfiguration der verwendeten Waage.<br />
§ Konfiguration speichern: Schaltfläche mit dem Diskettensymbol<br />
in der unteren rechten Ecke der Maske anklicken oder auf das<br />
Kreuz (X) in der oberen rechten Ecke der Maske klicken.<br />
11
Betrieb<br />
1<br />
2<br />
3<br />
4 7<br />
5 8<br />
6 9<br />
3<br />
1 Datensatz jeweils einer Pipette<br />
2 Die Inventarnummer darf nur einmal vergeben werden<br />
3 Icons zum Neuanlegen, Modifizieren und Löschen eines<br />
Datensatzes<br />
4 Statusmeldung zur Erkennung, ob die Tabelle vom Anwender<br />
sortiert oder ausgewählt dargestellt wird<br />
5 Statusmeldung zur Erkennung, ob die angezeigte Liste die<br />
Inventarliste oder die Arbeitsliste darstellt<br />
6 Icons zum Starten einer Messung<br />
7 Icon zum Schließen des Fensters<br />
8 Rollleiste zum Blättern zwischen den Datensätzen<br />
9 Icon zur Umschaltung zwischen der Darstellung „Inventarliste“<br />
oder „Arbeitsliste“<br />
Pipetten inventarisieren<br />
Jede Pipette muss vor ihrer Kalibrierung in der Datenbank von<br />
<strong>PICASO</strong> inventarisiert werden.<br />
§ In der Menüleiste das Menü „Messen“ – „Inventarliste“ aufrufen<br />
oder das Icon (Karteikasten) anklicken.<br />
Die Inventarliste kann auch mit Hilfe des Fensters „Assistent“<br />
aufgerufen werden. Dazu die Schaltfläche „Start“ rechts neben<br />
der Funktion „Pipetten inventarisieren“ anklicken. In diesem Fall<br />
wird ein weiteres Fenster zum Eintragen einer neuen Pipette<br />
geöffnet (siehe unten).<br />
> Es öffnet sich das Fenster „Inventarliste“. Die Inventarliste ist<br />
eine Datenbank, in der alle erforderlichen Pipettendaten<br />
eingetragen werden können. Die Menüleiste wird um den<br />
Menüpunkt „Bearbeiten“ erweitert. Er ermöglicht die folgenden<br />
Funktionen, die auch durch Anklicken der zusätzlichen Icons in<br />
der Leiste „Toolbar“ aktiviert werden können:<br />
– neuen Datensatz anlegen<br />
– Datensatz bearbeiten<br />
– Datensatz löschen<br />
– Vorabmessung<br />
– Messen (Kalibration durchführen)<br />
– Spalten bearbeiten:<br />
–Tabelle sortieren<br />
–Tabelle filtern / Datensätze auswählen<br />
–Sortierung und Auswahl zurücksetzen<br />
– Tabelle in Zwischenablage kopieren<br />
(≤ 1000 Datensätze)<br />
– Druckvorschau<br />
– Drucken<br />
– Umschaltung Inventarliste / Arbeitsliste .<br />
Die Arbeitsliste enthält alle Pipetten, die in den nächsten Tagen<br />
kalibriert werden müssen.<br />
§ Daten einer Pipette ändern (bereits vorhandenen Datensatz<br />
ändern):<br />
– Betreffenden Datensatz durch Anklicken markieren. Der<br />
Markierungspfeil links neben der 1. Tabellenspalte zeigt auf<br />
den markierten Datensatz.<br />
– Menü „Bearbeiten“ – „Ändern“ aufrufen oder das Icon<br />
anklicken<br />
> Es öffnet sich das Fenster „Pipette“, in dem alle Kenndaten der<br />
inventarisierten Pipette geändert werden können.<br />
12
§ Neue Pipette eintragen (neuen Datensatz anlegen):<br />
Menü „Bearbeiten“ – „Neu“ aufrufen oder das Icon<br />
anklicken.<br />
> Es öffnet sich das Fenster „Pipette“, in dem alle Kenndaten der<br />
inventarisierten Pipette eingetragen werden können.<br />
§ Im Fenster „Pipette“ alle erforderlichen Eintragungen vornehmen.<br />
Teilweise enthalten die Felder bereits Mustertexte, die entweder<br />
übernommen oder entsprechend eigenen Anforderungen geändert<br />
werden können.<br />
Einige Felder erlauben durch Anklicken der rechts neben dem<br />
betreffenden Feld sichtbaren Schaltfläche die Auswahl der<br />
zutreffenden Angabe aus der Auswahlliste.<br />
Aus den Informationen „Anbieter“, „Pipettentyp“ und „Volumen“<br />
wird die für diesen Pipettentyp gültige Prüfanweisung<br />
zugeordnet.<br />
§ Neuen Datensatz abspeichern und zu den bereits vorhandenen<br />
hinzufügen: Schaltfläche anklicken. Diese Schaltfläche<br />
kann erst dann aktiviert werden, wenn alle notwendigen<br />
Angaben zur Pipette eingetragen wurden.<br />
§ Fenster schließen ohne Abspeichern des neuen Datensatzes:<br />
Schaltfläche anklicken oder auf das Kreuz (X) in der<br />
oberen rechten Ecke des Fensters klicken.<br />
§ Datensatz einer Pipette löschen:<br />
– Betreffenden Datensatz durch Anklicken markieren. Der<br />
Markierungspfeil links neben der 1. Tabellenspalte zeigt auf<br />
den markierten Datensatz.<br />
– Menü „Bearbeiten“ – „Löschen“ aufrufen oder das Icon<br />
anklicken<br />
> Der markierte Datensatz wird nach Beantwortung einer<br />
Sicherheitsabfrage gelöscht.<br />
§ Rückkehr aus der Inventarliste mit Abspeichern aller Änderungen<br />
(Fenster schließen): Schaltfläche anklicken.<br />
13
1<br />
2 5<br />
3<br />
4<br />
1 Datensatz einer Prüfanweisung<br />
2 Statusmeldung zur Erkennung, ob die Tabelle vom Anwender<br />
sortiert oder ausgewählt dargestellt wird<br />
3 Rollleiste zum Blättern zwischen den Datensätzen<br />
4<br />
Prüfpläne erstellen<br />
Ein Prüfplan enthält alle für eine Kalibrierung und Bewertung<br />
einer Pipette erforderlichen Anweisungen und Daten.<br />
<strong>PICASO</strong> bietet bereits eine große Anzahl von Prüfplänen zu<br />
Pipetten bekannter Hersteller an. Falls für die vom Benutzer<br />
verwendete Pipette kein Prüfplan existiert, so kann der Benutzer<br />
ihn selbst erstellen oder einen anderen, bereits vorhandenen<br />
Prüfplan modifizieren.<br />
§ In der Menüleiste das Menü „Messen“ – „Prüfanweisungen“<br />
aufrufen oder das Icon anklicken.<br />
> Es öffnet sich das Fenster „Prüfanweisungen“ mit der Prüfplanliste.<br />
Die Prüfplanliste ist eine Datenbank, in der alle den<br />
Pipetten zugeordneten Prüfpläne eingetragen werden können.<br />
Die Menüleiste wird um den Menüpunkt „Bearbeiten“ erweitert.<br />
Er ermöglicht die folgenden Funktionen, die auch durch<br />
Anklicken der zusätzlichen Icons in der Leiste „Toolbar“<br />
aktiviert werden können:<br />
– neuen Datensatz (Prüfplan) anlegen<br />
– Datensatz (Prüfplan) bearbeiten<br />
– Datensatz (Prüfplan) duplizieren<br />
– Datensatz (Prüfplan) löschen<br />
– neue Pipette in Inventarliste anlegen<br />
– Vorabmessung<br />
– Spalten bearbeiten:<br />
–Tabelle sortieren<br />
–Tabelle filtern / Datensätze auswählen<br />
–Sortierung und Auswahl zurücksetzen<br />
– Tabelle in Zwischenablage kopieren<br />
– Druckvorschau<br />
– Drucken<br />
§ Prüfanweisung ändern (vorhandenen Datensatz ändern):<br />
– Betreffenden Datensatz durch Anklicken markieren. Der<br />
Markierungspfeil links neben der 1. Tabellenspalte zeigt auf<br />
den markierten Datensatz.<br />
– Menü „Bearbeiten“ – „Ändern“ aufrufen oder das Icon<br />
anklicken<br />
> Es öffnet sich das Fenster „Prüfanweisung“, in dem alle Daten<br />
der Prüfanweisung geändert werden können.<br />
14
§ Neuen Prüfplan erstellen (neuen Datensatz anlegen):<br />
Menü „Bearbeiten“ – „Neu“ aufrufen oder das Icon<br />
anklicken.<br />
> Es öffnet sich das Fenster „Prüfanweisung“, in dem alle Angaben<br />
für die neue Prüfanweisung eingetragen werden können.<br />
§ Im Fenster „Prüfanweisung“ alle erforderlichen Eintragungen<br />
vornehmen.<br />
Einige Felder erlauben durch Anklicken der rechts neben dem<br />
betreffenden Feld sichtbaren Schaltfläche die Auswahl der<br />
zutreffenden Angabe aus einer Auswahlliste.<br />
Definition der einzelnen Messreihen (die Anzahl der Mess-reihen<br />
hängt vom verwendeten Pipettentyp ab): Für jede Messreihe die<br />
folgenden Parameter festlegen:<br />
– niedrigstes Volumen<br />
– Anzahl der Messwerte<br />
– Sys. Messabweichung %<br />
– Zuf. Messabweichung %<br />
– Bemerkungen, falls erforderlich<br />
Dazu die Schaltfläche (Anzahl Messreihen inkrementieren)<br />
anklicken und Daten eintragen. Um die Zahl der<br />
Messreihen zu verkleinern, Schaltfläche (Anzahl<br />
Messreihen dekrementieren) anklicken.<br />
§ Alternativ dazu kann ein neuer Prüfplan auch durch Modifikation<br />
eines bereits bestehenden Prüfplans erstellt werden. Dazu<br />
wählt man einen Prüfplan aus, der dem neuen Prüfplan ähnlich<br />
ist, dupliziert ihn durch Anklicken des Icons und ändert ihn<br />
(Icon anklicken).<br />
§ Neuen Datensatz abspeichern und zu den bereits vorhandenen<br />
hinzufügen: Schaltfläche anklicken. Diese Schaltfläche<br />
kann erst dann aktiviert werden, wenn alle notwendigen<br />
Angaben zum Prüfplan eingetragen wurden.<br />
§ Fenster schließen ohne Abspeichern des neuen Datensatzes:<br />
Schaltfläche anklicken oder auf das Kreuz (X) in der<br />
oberen rechten Ecke des Fensters klicken.<br />
§ Prüfplan löschen:<br />
– Betreffenden Datensatz durch Anklicken markieren. Der<br />
Markierungspfeil links neben der 1. Tabellenspalte zeigt auf<br />
den markierten Datensatz.<br />
– Menü „Bearbeiten“ – „Löschen“ aufrufen oder das Icon<br />
anklicken<br />
> Der markierte Datensatz wird nach Beantwortung einer Sicherheitsabfrage<br />
gelöscht.<br />
§ Rückkehr aus den Prüfanweisungen mit Abspeichern aller<br />
Änderungen (Fenster schließen): Schaltfläche anklicken.<br />
15
Pipetten kalibrieren<br />
Die Pipettenkalibration ist die Überprüfung der Pipette auf ihre<br />
Spezifikationen.<br />
Hinweis:<br />
!Zur Durchführung einer Pipettenkalibration muss der Anwender<br />
mit dem Inhalt des von ihm gewählten Prüfstandards und der<br />
daraus resultierenden Vorgehensweise vertraut sein.<br />
<strong>PICASO</strong> bietet zwei Überprüfungen an:<br />
– Vorabmessung<br />
Hierbei handelt es sich um eine einfache Schnelltest-Methode.<br />
Sie sollte regelmäßig verwendet werden, bevor eine Pipette für<br />
große Versuchsreihen eingesetzt wird. Die Daten der Vorabmessung<br />
werden nicht gespeichert!<br />
– Pipettenkalibration<br />
Hierzu verwendet <strong>PICASO</strong> den vom Benutzer ausgewählten<br />
Prüfplan, um die Pipette nach der Messung zu bewerten. Alle<br />
Einzelwerte werden in einem Datensatz abgespeichert.<br />
1<br />
2<br />
3<br />
1 Inventar-Nr. der zu prüfenden Pipette<br />
2 Der Pfeil öffnet eine Auswahlliste zum entsprechenden Feld<br />
3 Umweltbedingungen der Kalibration<br />
4 Schaltfläche bzw. Icon für die Durchführung einer Vorabmessung<br />
5 Schaltfläche bzw. Icon zum Start einer vollständigen<br />
Messung (Kalibrierung)<br />
4<br />
5<br />
4<br />
5<br />
§ Mit Hilfe der Menüleiste das Menü „Messen“ – „Kalibrierung“<br />
aufrufen oder das Icon anklicken.<br />
> Es öffnet sich das Fenster „Kalibrierung“.<br />
§ Die zu kalibrierende Pipette anhand ihrer Inventarnummer<br />
auswählen. Dazu durch Anklicken der rechts neben dem Feld<br />
„Inventarnummer“ sichtbaren Schaltfläche die zutreffende<br />
Inventarnummer aus einer Auswahlliste auswählen.<br />
> Alle Kenndaten der ausgewählten Pipette werden angezeigt.<br />
§ Die angezeigten Angaben zu den Umweltbedingungen und dem<br />
eingestellten Prüfstandard prüfen und, falls erforderlich, durch<br />
Eingabe oder Auswahl aus der Liste verändern.<br />
§ Vorabmessung starten durch Anklicken der Schaltfläche<br />
oder durch Anklicken des Icons in der Leiste „Toolbar“.<br />
§ Messung für die Kalibrierung starten durch Anklicken der<br />
Schaltfläche oder durch Anklicken des Icons in der<br />
Leiste „Toolbar“.<br />
§ Rückkehr aus der Kalibrierung (Fenster schließen): Schaltfläche<br />
anklicken.<br />
16
Vorabmessung<br />
Die Vorabmessung ist eine Methode zur schnellen Überprüfung<br />
einer Pipette. Die hierbei gewonnenen Daten werden nicht<br />
gespeichert.<br />
Vorabmessung aufrufen:<br />
Die Vorabmessung kann aus jedem Fenster von <strong>PICASO</strong> (z.B.<br />
Grundzustand, Kalibrierung, Inventarliste, Protokolle, Standortliste<br />
und Prüfanweisungen) heraus aufgerufen werden.<br />
§ Icon in der Leiste „Toolbar“ anklicken. Aus dem Fenster<br />
„Kalibrierung“ heraus kann die Vorabmessung auch durch<br />
Anklicken der Schaltfläche aufgerufen werden.<br />
> Es öffnet sich das Fenster „Vorabmessung“.<br />
Die Vorabmessung wird mit der aktuell ausgewählten Pipette<br />
durchgeführt. Diese Pipette ist in der Inventarliste durch ein<br />
schwarzes Dreieck links neben der 1. Tabellenspalte gekennzeichnet.<br />
§ Durch Anklicken der Schaltfläche wird ein Messwert von<br />
der Waage übernommen.<br />
Durch Anklicken der Schaltfläche wird die Waage tariert.<br />
Mit Hilfe weiterer Schaltflächen können alle Messwerte ( )<br />
bzw. der letzte Messwert ( ) gelöscht werden.<br />
Messung<br />
Die Messung verwendet die der ausgewählten Pipette zugeordnete<br />
Prüfanweisung. Messdaten und Ergebnis der Kalibration<br />
(Bewertung) werden gespeichert.<br />
§ Programmfenster „Kalibrierung“ aufrufen (z.B. durch Anklicken<br />
des Icons in der Leiste „Toolbar“) und die zu kalibrierende<br />
Pipette anhand ihrer Inventarnummer) auswählen (siehe dazu<br />
Seite 16)<br />
oder<br />
im Fenster „Kalibrierung“ die Schaltfläche oder in der<br />
Leiste „Toolbar“ das Icon anklicken.<br />
> Es öffnet sich das Fenster „Messung“.<br />
Der Benutzer kann die Kalibrierung auch direkt aus der<br />
Inventarliste aufrufen. Durch Anklicken des Icons in der<br />
Leiste „Toolbar“ wird die in der Inventarliste markierte Pipette<br />
kalibriert.<br />
Außerdem kann der Kalibrationsvorgang mit Hilfe des Fensters<br />
„Assistent“ aufgerufen werden. Dazu die Schaltfläche „Start“<br />
rechts neben der Funktion „Kalibrierung durchführen“ anklicken.<br />
In diesem Fall wird die Kalibration mit der aktuell<br />
ausgewählten Pipette durchgeführt. Diese Pipette ist in der<br />
Inventarliste durch ein schwarzes Dreieck links neben der 1.<br />
Tabellenspalte gekennzeichnet.<br />
17
§ Messwert von der Waage übernehmen: Schaltfläche<br />
anklicken.<br />
> Die Messdaten werden in einer separaten Spalte links im Fenster<br />
„Messung“ dargestellt.<br />
$ Waage tarieren: Schaltfläche anklicken.<br />
$ Letzten Messwert löschen: Schaltfläche anklicken.<br />
§ Nach Abschluss der Messreihe (vom Prüfplan vorgegebene<br />
Anzahl Messungen) die Schaltfläche anklicken.<br />
> Es erscheint ein Fenster mit einer Übersicht über die abgeschlossene<br />
Messung.<br />
§ Durch Anklicken der Schaltfläche wird die Messreihe in die<br />
Messdatenbank übernommen.<br />
§ Durch Anklicken der Schaltfläche wird die Messung<br />
abgeschlossen. Falls die Messreihe noch nicht in der<br />
Messdatenbank gespeichert wurde, erscheint eine Sicherheitsabfrage,<br />
ob die Messreihe verworfen oder gespeichert werden soll.<br />
Protokolldruck / Grafische Statistik<br />
Der Benutzer kann ein Messprotokoll unmittelbar nach der<br />
Messung oder zu einem späteren Zeitpunkt ausdrucken.<br />
§ Mit Hilfe der Menüleiste das Menü „Messen“ – „Protokolle“<br />
aufrufen oder das Icon in der Funktionsleiste „Toolbar“<br />
anklicken.<br />
> Es erscheint die Bildschirmmaske „Protokolle“.<br />
§ Die Zeile mit der gewünschten Pipette markieren.<br />
Jede Zeile stellt eine Messung dar. Dabei unbedingt das Messdatum<br />
beachten, da mit zunehmender Anzahl Messungen von<br />
jeder Pipette mehrere Datensätze in der Protokollliste existieren.<br />
§ Druckvorschau auf dem Bildschirm anzeigen: Icon<br />
in der Leiste „Toolbar“ anklicken.<br />
§ Protokoll ausdrucken: Icon in der Leiste „Toolbar“<br />
anklicken.<br />
Das Protokoll wird in der Bedienersprache erstellt (Menü<br />
„Konfiguration“ – „System“ – „Einstellungen“ – „Sprache“). Ist<br />
als Sprache „englisch“ eingestellt, so ist dieses englischsprachige<br />
Protokoll auf das US-Format abgestimmt.<br />
§ Kurzprotokoll auf dem Bildschirm anzeigen: durch Doppelklick<br />
auf das Icon mit dem Karteikasten.<br />
18
§ Grafische Darstellung der Daten einer Messreihe für eine<br />
bestimmte Pipette anzeigen: einen beliebigen Datensatz der<br />
betreffenden Pipette markieren und das Grafik-Icon in der<br />
Leiste „Toolbar“ anklicken. Um diese Grafik auszudrucken,<br />
anschließend das Icon in der Leiste „Toolbar“ anklicken.<br />
19
Fehlermeldungen<br />
Hinweis:<br />
In bestimmten Betriebszuständen können auch Fehlermeldungen<br />
in englischer Sprache auftreten. Bei einem Programm, das auch<br />
auf Module anderer Hersteller zurückgreift, ist dies grundsätzlich<br />
nicht vermeidbar.<br />
Fehler Ursache Abhilfe<br />
Das Programm läßt sich Eine von <strong>PICASO</strong> benötigte Datei WINDOWS neu starten. Darauf achten,<br />
nicht installieren. wird in einem anderen Programm dass keine weiteren Programme im Hinterverwendet.<br />
grund laufen.<br />
Eingegebene Daten sind in Die Daten wurden in einer anderen Die in der Statuszeile angezeigte Datenbank überden<br />
Listen nicht auffindbar. Datenbank gespeichert. prüfen, ggf. die richtige Datenbank öffnen.<br />
Tabellen gesperrt<br />
(z.B. nach „Systemabsturz“)<br />
Tabellen entsperren. Dazu den Befehl<br />
„Konfiguration“ – „System“ – „Passwort aktivieren“<br />
eingeben. Das zugehörige Passwort lautet „Picaso“.<br />
Anschließend den Befehl „Datei“ – „Wartung“ –<br />
„Tabellen ..“ – „entsperren“ eingeben. Nach Beendigung<br />
im Konfigurationsmenü das Passwort wieder<br />
deaktivieren.<br />
Die Datenbank ist defekt.<br />
Datenbank reparienen. Dazu den Befehl<br />
„Datei“ – „Wartung“ – „Datenbank“ eingeben.<br />
Sollte der Fehler dadurch nicht behoben werden<br />
können, den <strong>Sartorius</strong> Kundendienst informieren.<br />
<strong>PICASO</strong> erkennt die Waage nicht Die Waage ist nicht eingeschaltet. Waage einschalten.<br />
bzw. es werden vom PC keine<br />
Messwerte übernommen.<br />
Das Verbindungskabel ist nicht Das Verbindungskabel Waage - PC korrekt<br />
oder nicht korrekt eingesteckt. anschließen.<br />
Die Waage hat eine falsche<br />
Vorlast.<br />
Der Standort der Waage ist<br />
zu unruhig, ein stabiler Messwert<br />
kann nicht erreicht werden.<br />
Falscher Waagentyp eingestellt.<br />
Es sind falsche Schnittstellenparameter<br />
eingestellt.<br />
Beim Einschalten muss die Waage entweder mit ihrem<br />
Original-Wägeteller oder mit dem Gefäßadapter<br />
ausgestattet sein.<br />
Den Standort der Waage auf Erschütterungen und<br />
Zugluft prüfen.<br />
Den in <strong>PICASO</strong> eingestellten Waagentyp überprüfen.<br />
Die in der Waage und in <strong>PICASO</strong> eingestellten<br />
Schnittstellenparameter prüfen.<br />
Beide Einstellungen müssen übereinstimmen.<br />
Den in <strong>PICASO</strong> eingestellten COM-Port prüfen.<br />
20
Fehler Ursache Abhilfe<br />
Fehler # 10141 In der Quelldatenbank sind fehler- Überprüfung, ob wirklich die richtigen Dateien<br />
hafte Strukturen entdeckt worden. verwendet werden.<br />
Dies könnten z.B. fehlerhafte oder Bleibt der Fehler weiterhin bestehen, den <strong>Sartorius</strong><br />
fehlende Indizes, leere Verweise Kundendienst informieren.<br />
zwischen Tabellen oder fehlende<br />
Datensätze sein.<br />
Mögliche Ursachen:<br />
– beschädigte oder unbefugte<br />
Veränderung der Datenbank<br />
– keine <strong>PICASO</strong>-Datenbank<br />
Fehler # 10142 Quell- und Zieldatei sind identisch. Datei-Pfade und -Namen überprüfen.<br />
Fehler # 10143<br />
Die SPCP-Datenbank besteht aus<br />
Dateien im dBase-Format. Diese<br />
Dateien müssen sich alle im gleichen<br />
Verzeichnis befinden und die<br />
Endung „.DBF“ besitzen.<br />
Fehler # 10221 Versuch, eine alte Datenbank- Eine aktuelle Datenbank benutzen.<br />
Version zu laden, die von diesem<br />
Programm nicht mehr unterstützt<br />
werden kann.<br />
Fehler # 10255 Das angeschlossene Gerät hat Die folgenden Punkte überprüfen:<br />
innerhalb der vorgegebenen Zeit § Ist ein Gerät vorhanden?<br />
(aus der Datenbank) nicht reagiert § Ist das Gerät mit dem richtigen Kabel<br />
(Timeout).<br />
angeschlossen?<br />
§ Ist das Gerät richtig in der Konfiguration<br />
ausgewählt worden?<br />
§ Stimmen die Schnittstellenparameter?<br />
Die Hinweise in der Aufstell- und Bedienungsanleitung<br />
des betreffenden Gerätes beachten. Ggf. Kommunikation<br />
Gerät – PC mittels Schnittstellentester prüfen.<br />
Fehler # 10256 Das angeschlossene Gerät hat Überprüfen, ob die Waage evtl. 22 Zeichen sendet.<br />
eine Meldung oder einen Befehl In diesem Fall die Waagen-Schnittstelle auf das<br />
geschickt, der nicht ausgewertet Format „16 Zeichen“ einstellen.<br />
werden konnte.<br />
Fehler # 10257 Die aktuelle Waage wurde nicht In der Konfiguration die Waage neu ausin<br />
der Datenbanktabelle "Waage" wählen.<br />
gefunden.<br />
Fehler # 10258 Datenübertragungsfehler oder Datenblock: In der Datenbank können 3 Merkmale<br />
Parameterfehler (falscher Wert) in eines Datenblocks definiert sein: Startzeichen, Endeder<br />
Datenbanktabelle "Waagen". zeichen und Datenblocklänge. Sie werden nachfolgend<br />
Ursache kann auch sein, dass die erklärt:<br />
vereinbarten Start- und Endezeichen<br />
mehrfach im empfangenen Startzeichen: Zeichen im Datenblock, das den Anfang<br />
Datenblock enthalten sind.<br />
des Blocks markiert z.B. STX (02H). Alle davor<br />
liegenden Zeichen werden verworfen. Dies bietet<br />
Schutz vor ungültigen Zeichen durch Störungen auf<br />
der Übertragungsleitung. Dieses Zeichen darf nur<br />
einmal im Datenblock vorkommen!<br />
weiter auf der folgenden Seite.<br />
21
Fehler Ursache Abhilfe<br />
Endezeichen: Zeichen im Datenblock, das das Ende des<br />
Blocks markiert z.B. ETX (03H) oder CR (0DH). Mit<br />
diesem Zeichen wird der Block zur Bearbeitung<br />
weitergegeben. Dieser Parameter hat Priorität vor dem<br />
Parameter „Datenblocklänge“.<br />
Diese Zeichen dürfen nur einmal im Datenblock<br />
vorkommen!<br />
Datenblocklänge: Nach Eintreffen dieser Anzahl von<br />
Zeichen wird der Empfang abgeschlossen und zur<br />
Bearbeitung weitergegeben. Dieser Parameter sollte<br />
nur benutzt werden, wenn der Datenblock nicht mit<br />
einem eindeutigen Endezeichen abschließt.<br />
Fehler # 10260 Programmfehler: Programm neu starten. Falls der Fehler weiterhin<br />
Es ist ein unerwarteter Betriebs- auftritt, den <strong>Sartorius</strong> Kundendienst informieren.<br />
zustand eingetreten.<br />
Fehler # 10263 Die Waage hat im Messergebnis Einstellung der Waage überprüfen oder<br />
weniger Nachkommastellen gelie- Einstellung der Konfiguration ändern.<br />
fert als in der Konfiguration defininiert<br />
wurde.<br />
Fehler # 10264 Entsprechend der Konfiguration Einstellung der Waage überprüfen oder<br />
muss die Waage nach Beendi-<br />
Einstellung der Konfiguration ändern.<br />
gung der Tarierung als Quittung<br />
ein Endezeichen senden. Dies ist<br />
bis zum Ende des Timeouts nicht<br />
eingetroffen.<br />
Fehler # 10265 Ein Fehler in der Zeitmessung ist Die betroffenene Aktion wiederholen.<br />
aufgetreten. Dieser Fehler kann<br />
beim Zurücksetzen des internen<br />
Windowszählers um Mitternacht<br />
auftreten.<br />
Fehler # 10281 Ein für die Steuerung benötigter Datenbank auf richtigen Eintrag überprüfen.<br />
Parameter fehlt.<br />
Fehler # 10282 Parameter außerhalb des zulässi- Parameter in die Datenbank eintragen oder ggf.<br />
gen Bereiches.<br />
berichtigen.<br />
Fehler # 10284 Datenübertragungsfehler der Gerät überprüfen.<br />
seriellen Schnittstelle.<br />
Mögliche Ursachen:<br />
– Hardwarefehler<br />
– Fehlfunktion des angeschlossenen<br />
Gerätes<br />
Fehler # 10285 Datenübertragungsfehler der Gerät überprüfen.<br />
seriellen Schnittstelle.<br />
Mögliche Ursachen: falsche Einstellungen<br />
folgender Parameter:<br />
– Baudrate<br />
– Datenbits<br />
– Stopbits<br />
– Parität<br />
– Hardwarefehler (lockere Verbindung)<br />
22
Fehler Ursache Abhilfe<br />
Fehler # 10287 Datenübertragungsfehler der Gerät überprüfen.<br />
seriellen Schnittstelle.<br />
Fehler # 10289 Das aktuelle Barcodeetikett wurde Etikett in der Konfiguration neu auswählen.<br />
nicht in der Datenbanktabelle<br />
„Barcode” gefunden.<br />
Fehler # 10290 Der aktuelle Barcodeleser wurde Barcodeleser in der Konfiguration neu ausnicht<br />
in der Datenbanktabelle<br />
wählen.<br />
“Barcodeleser” gefunden.<br />
Fehler # 10291 Datenübertragungsfehler oder Barcodeleser überprüfen, Parameter in der<br />
Parameterfehler in der Datenbank- Konfigation überprüfen, ggf. berichtigen.<br />
tabelle “Barcodeleser”.<br />
Fehler # 10292 Datenübertragungsfehler oder Zur Erläuterung der Begriffe „Datenblock“, „Start-<br />
Parameterfehler (falscher Wert) in zeichen“, „Endezeichen“ und „Datenblocklänge“<br />
der Datenbanktabelle “Barcode”. siehe Fehler # 10258.<br />
Ursache kann auch sein, dass die<br />
vereinbarten Start- und Endezeichen<br />
im empfangenen Datenblock<br />
mehrfach enthalten sind.<br />
Fehler # 10295 An der erwarteten Stelle des Bar- Etikett prüfen. Datenbanktabelle auf richtigen<br />
codes für die Pipetten-ID (Zeiger Eintrag prüfen.<br />
im Prüfplan) muss eine Zahl stehen.<br />
Mögliche Ursachen: Datenübertragungsfehler,<br />
Parameterfehler in der<br />
Datenbanktabelle “Barcode” oder,<br />
am wahrscheinlichsten, ein falsches<br />
Etikett.<br />
Fehler # 10301 Diese Funktion ist inoffiziell und Ggf. eine neuere Version von MS-Excel ® installieren.<br />
unterstützt nicht alle Excel-Versionen.<br />
Getestet mit MS-Excel ® 97,<br />
Version 8.<br />
Fehler # 10381 Die Tabelle „Prüfanweisungen“ ist Zur Pipette gehörende Prüfanweisung in die<br />
leer, die Funktion kann deshalb Datenbank eintragen.<br />
nicht ausgeführt werden.<br />
Fehler # 10401 Die vorgewählte Reportdatei kann Im Konfigurationsmenü eine korrekte Datei auswählen.<br />
nicht gefunden werden. Möglicherweise<br />
ist sie gelöscht oder verscho- Reportdateien sind vorformulierte Ausgabemasken,<br />
ben worden.<br />
die für den jeweiligen Zweck erstellt worden sind. Die<br />
Reportdateien für die aktuelle und für frühere<br />
<strong>PICASO</strong>-Versionen sind nicht kompatibel. In der<br />
Konfiguration wird immer nur die Datei für <strong>PICASO</strong>,<br />
V 2 ausgewählt, der Zugriff auf die entsprechende<br />
Datei von <strong>PICASO</strong>, V1 erfolgt ggf. automatisch<br />
(vorausgesetzt, die Datei ist vorhanden).<br />
Fehler # 10402 Dies ist eine Fehlermeldung des Hinweise im Fehlertext befolgen.<br />
Ausgabeprogramms „Crystal<br />
Reports“. Bitte beachten Sie den<br />
Fehlertext.<br />
Fehler # 10403 Diese Reportdatei enthält eine fal- Im Konfigurationsmenü eine korrekte Datei auswählen.<br />
sche Verwendungskennung. Mög- Zur Erläuterung des Begriffs „Reportdatei“ siehe<br />
licherweise ist sie für ein anderes Fehler # 10401.<br />
Fenster bestimmt.<br />
23
Fehler Ursache Abhilfe<br />
Fehler # 10404 Diese Reportdatei enthält eine fal- Im Konfigurationsmenü eine korrekte Datei auswählen.<br />
sche Versionskennung. Möglicher- Zur Erläuterung des Begriffs „Reportdatei“ siehe<br />
weise ist sie für eine andere Ver- Fehler # 10401.<br />
sion von <strong>PICASO</strong> bestimmt.<br />
Fehler # 10405 Diese Reportdatei ist für eine Im Konfigurationsmenü eine korrekte Datei auswählen.<br />
Datenbank von <strong>PICASO</strong>, V2<br />
Zur Erläuterung des Begriffs „Reportdatei“ siehe<br />
bestimmt. Fehler # 10401.<br />
Fehler # 10406 Diese Reportdatei ist für eine Im Konfigurationsmenü eine korrekte Datei auswählen.<br />
Datenbank einer älteren Version Zur Erläuterung des Begriffs „Reportdatei“ siehe<br />
von <strong>PICASO</strong> bestimmt. Fehler # 10401.<br />
Fehler # 10421 Datenbankfehler: Das korrekte Volumen der Pipette in die Datenbank<br />
Eine Messung ist nicht möglich, eintragen.<br />
weil für die aktuelle Pipette in der<br />
Datenbank kein Volumen eingetragen<br />
ist.<br />
Fehler # 10661 Datenbankfehler: Datenbank überprüfen und ggf. reparieren.<br />
Eine Messung ist nicht möglich,<br />
weil der Datensatz mit dem gesuchten<br />
Schlüssel nicht im Index<br />
gefunden wurde.<br />
Fehler # 10665 Für diese Pipette sind mehr Volu- Prüfplan in der Datenbank überprüfen.<br />
menwerte definiert als im aktuellen Die Messung der Pipette mit dem Default-Standard<br />
Standard vorgesehen.<br />
durchführen.<br />
Fehler # 10666 Datenbankfehler: Grenzwerte für die Pipette in der Spalte „Limits“<br />
Eine Messung ist nicht möglich, der Datenbank eintragen.<br />
weil für die aktuelle Pipette in der<br />
Datenbank keine Grenzwerte<br />
(Spalte „Limits“) vorhanden sind.<br />
Fehler # 10667 Datenbankfehler: Datenbank überprüfen, ggf. Grenzwerte in die Tabelle<br />
Die Tabelle „Fehlergrenzen“ ist „Fehlergrenzen“ eintragen.<br />
leer. Die Funktion kann nicht ausgeführt<br />
werden.<br />
Fehler # 10668 Für diese Pipettenart kann es nur Prüfplan in der Datenbank überprüfen, ggf. Prüfplan<br />
eine Messreihe (= Volumen)<br />
korrigieren.<br />
geben. In der Datenbank sind<br />
jedoch mehr Messreihen erlaubt.<br />
Entsorgung<br />
Für den Transport sind die Produkte durch die Verpackung soweit<br />
wie nötig geschützt. Die Verpackung besteht durchweg aus<br />
umweltverträglichen Materialien, die als wertvolle Sekundär-<br />
Rohstoffe der örtlichen Müllentsorgung zugeführt werden sollten.<br />
Zu Entsorgungsmöglichkeiten die Gemeinde- bzw.<br />
Stadtverwaltung ansprechen (auch für ausgediente Geräte).<br />
24
<strong>Sartorius</strong> - Registrierkarte<br />
Um Ihr neues <strong>Sartorius</strong>-Produkt zu registrieren, die Registrierkarte ausfüllen und an den <strong>Sartorius</strong> Customer Service senden. So sind<br />
wir in der Lage, Sie über Neuheiten und Produktverbesserungen direkt zu informieren.<br />
Produkt: <strong>YCP03</strong><br />
Name _____________________________________________<br />
Rechnungsdatum _______________________<br />
Position ______________________________<br />
Firma _____________________________________________ Telefon __________________ Fax _____________<br />
Straße/ Postfach ____________________________________<br />
PLZ ______________ Ort __________________________________ Land ________________________________<br />
Ich habe den Lizenzvertrag in der Betriebsanleitung gelesen und erkläre mich mit den darin formulierten Bedingungen einverstanden.<br />
Unterschrift ________________________________________<br />
Datum _______________<br />
Bitte senden Sie diese Registrierkarte an den:<br />
<strong>Sartorius</strong> AG<br />
Customer Service<br />
Weender Landstr. 94 - 108
<strong>Sartorius</strong> AG<br />
Weender Landstrasse 94-108<br />
37075 Göttingen, Deutschland<br />
Tel. 0551.308-0<br />
Fax. 0551.308.3289<br />
www.sartorius.com<br />
Copyright by <strong>Sartorius</strong> AG, Göttingen, BR Deutschland.<br />
Nachdruck oder Übersetzung, auch auszugsweise, ist ohne<br />
schriftliche Genehmigung der <strong>Sartorius</strong> AG nicht gestattet.<br />
Alle Rechte nach dem Gesetz über das Urheberrecht bleiben<br />
der <strong>Sartorius</strong> AG vorbehalten.<br />
Die in dieser Anleitung enthaltenen Angaben und Abbildungen<br />
entsprechen dem unten angegebenen Stand. Änderungen der<br />
Technik, Ausstattung und Form der Geräte gegenüber den<br />
Angaben und Abbildungen in dieser Anleitung selbst bleiben<br />
der <strong>Sartorius</strong> AG vorbehalten.<br />
Stand: April 2005, <strong>Sartorius</strong> AG, Göttingen<br />
Printed in Germany. Gedruckt auf chlorfrei gebleichtem Papier · AW · KT ·<br />
Publication No.: WYC6011-d05043