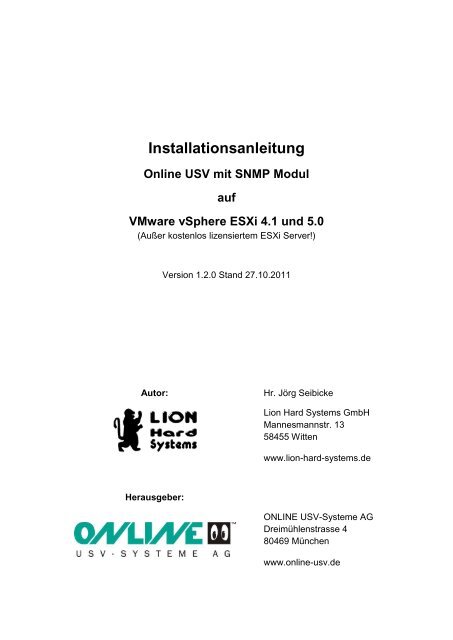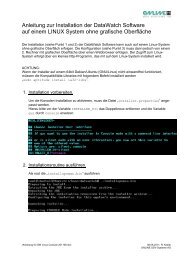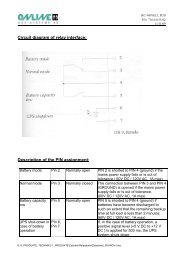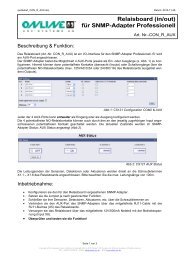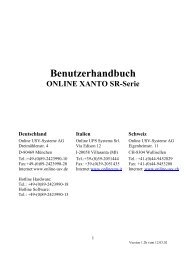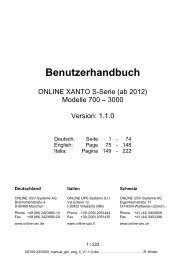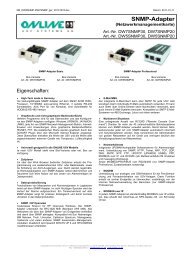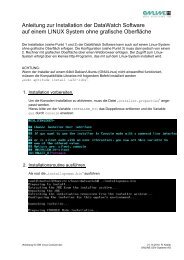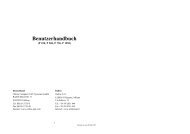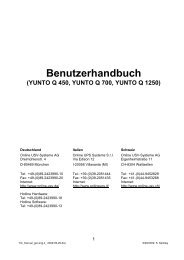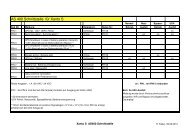Installationsanleitung - Online USV Systeme
Installationsanleitung - Online USV Systeme
Installationsanleitung - Online USV Systeme
Sie wollen auch ein ePaper? Erhöhen Sie die Reichweite Ihrer Titel.
YUMPU macht aus Druck-PDFs automatisch weboptimierte ePaper, die Google liebt.
<strong>Installationsanleitung</strong><br />
<strong>Online</strong> <strong>USV</strong> mit SNMP Modul<br />
auf<br />
VMware vSphere ESXi 4.1 und 5.0<br />
(Außer kostenlos lizensiertem ESXi Server!)<br />
Version 1.2.0 Stand 27.10.2011<br />
Autor:<br />
Hr. Jörg Seibicke<br />
Lion Hard Systems GmbH<br />
Mannesmannstr. 13<br />
58455 Witten<br />
www.lion-hard-systems.de<br />
Herausgeber:<br />
ONLINE <strong>USV</strong>-<strong>Systeme</strong> AG<br />
Dreimühlenstrasse 4<br />
80469 München<br />
www.online-usv.de
Die Texte und Abbildungen wurden mit größter Sorgfalt zusammengestellt. Trotzdem können<br />
Fehler nicht vollständig ausgeschlossen werden. Autor und Herausgeber können für<br />
fehlerhafte Angaben und deren Folgen keine Haftung übernehmen.<br />
Für Verbesserungsvorschläge und Hinweise auf Fehler sind wir dankbar.<br />
Autor und Herausgeber freuen sich über Ihr Interesse und stellen diese Anleitung gerne zur<br />
Verfügung. Um jedoch Missverständnisse zu vermeiden, bitten wir diese Anleitung nur im<br />
Gesamten und nicht auszugsweise zu verwenden.<br />
Fast alle Hardware- und Software-Bezeichnungen, die in dieser Dokumentation erwähnt<br />
werden, sind gleichzeitig auch eingetragene Warenzeichen oder sollten als solche betrachtet<br />
werden.<br />
Seite 2 von 86
Inhaltsverzeichnis<br />
Inhaltsverzeichnis ....................................................................................................... 3<br />
Vorwort ....................................................................................................................... 5<br />
Wie ist diese Anleitung aufgebaut? ......................................................................... 6<br />
Konventionen .......................................................................................................... 6<br />
1 Einbau des SNMP Moduls CS121 in die <strong>USV</strong> ..................................................... 7<br />
1.1 Dip Schalter Einstellungen ............................................................................ 7<br />
2 Flashen der aktuellen Firmware auf das SNMP Modul CS121 ............................ 8<br />
2.1 Firmware Download ....................................................................................... 8<br />
2.2 Firmware Flashen .......................................................................................... 9<br />
3 Konfiguration des SNMP Moduls CS121 ........................................................... 12<br />
3.1 Anmeldung an das SNMP Modul ................................................................ 13<br />
3.2 Einstellung der verwendeten <strong>USV</strong> ............................................................... 14<br />
3.3 IP-Einstellung .............................................................................................. 16<br />
3.4 Einstellen der RCCMD Clients auf dem SNMP Modul................................. 17<br />
3.5 Speichern der Einstellungen ........................................................................ 22<br />
3.6 Rücksetzen der Dip Schalter und Neustart .................................................. 22<br />
4 Konfiguration VMware ESXi 4.1.0 ..................................................................... 23<br />
4.1 Voraussetzungen......................................................................................... 23<br />
4.2 Download der benötigten Komponenten ..................................................... 23<br />
4.2.1 RCCMD Client für VMware ESXi 4.1.0 (vMA 4.1) ................................. 23<br />
4.2.2 Putty (SSH Client) ................................................................................. 27<br />
4.2.3 WinSCP (SFTP Client) .......................................................................... 28<br />
4.2.4 vMA 4.1 (virtuelle Appliance) ................................................................ 30<br />
4.3 vMA 4.1 installieren ..................................................................................... 33<br />
4.3.1 Voraussetzungen für eine Installation ................................................... 33<br />
4.3.2 Installation der vMA 4.1 auf ESXi 4.1.0 .................................................... 34<br />
4.3.3 Konfiguration der vMA 4.1. auf ESXi 4.1.0 ............................................... 40<br />
4.4 Kopieren von rccmdinst.tar mit dem Programm WinSCP ............................ 49<br />
4.5 Putty starten und konfigurieren .................................................................... 52<br />
4.6 Installation des RCCMD Clients auf vMA 4.1 .............................................. 56<br />
4.7 Konfiguration des installierten RCCMD Clients auf vMA 4.1. ...................... 64<br />
4.8 Setzen der virtuellen Maschinen auf Autostart ............................................ 72<br />
Seite 3 von 86
5 Konfiguration der Windows-Gäste ..................................................................... 74<br />
5.1 Voraussetzungen......................................................................................... 74<br />
5.2 Download des RCCMD-Clients für Windows. .............................................. 74<br />
5.3 Installation des RCCMD-Clients auf Windows 2003 Server ........................ 76<br />
6 Testlauf .............................................................................................................. 84<br />
Schlußwort ................................................................................................................ 86<br />
Quellen ..................................................................................................................... 86<br />
Seite 4 von 86
Vorwort<br />
Jeder, der sich mit Virtualisierung und VMware beschäftigt, kennt das Problem: Wie sichere<br />
ich meine VMware gegen Stromausfall ab und wie fahre ich mein System bei Stromausfall<br />
komplett und ohne Probleme herunter?<br />
Die Lösung heißt RCCMD von <strong>Online</strong>!<br />
Im Nachfolgenden beschreibe ich die Installation eines <strong>Online</strong>-<strong>USV</strong>-Systems auf VMware<br />
ESXi 4.1.0 mit Hilfe eines passenden SNMP-Moduls und der dazu gehörigen RCCMD-<br />
Clients. Mein Anliegen hierbei ist es, den Vorgang so einfach wie möglich und vor allem<br />
nachvollziehbar zu beschreiben.<br />
Als Grundlage dieser Anleitung diente ein CS121SNMP-Einbaumodul und eine <strong>Online</strong><br />
XANTO RS 1000 <strong>USV</strong>. Da der ESXi 4.1.0 keine Konsole hat, bediene ich mich im Laufe<br />
dieser Installation ersatzweise der vSphere Management Assistant 4.1 VM, die<br />
stellvertretend den Shutdown des ESXi 4.1.0 ausführt.<br />
Mit dieser Anleitung sollte es für einen geübten und erfahrenen Systemintegrator möglich<br />
sein, die Hard- und Software in etwa einer Stunde zu konfigurieren.<br />
Ich hoffe, dass diese Anleitung zum besseren Verständnis dieses innovativen <strong>USV</strong>-Systems<br />
beiträgt.<br />
Jörg Seibicke<br />
Geschäftsführer<br />
VMware Certified Professional für Virtual Infrastructure 3 und vSphere 4<br />
Lion Hard Systems GmbH<br />
Mannesmannstr. 13<br />
58455 Witten<br />
Seite 5 von 86
Wie ist diese Anleitung aufgebaut?<br />
Diese Anleitung ist eine „Schritt für Schritt“-Dokumentation. Jedes folgende Kapitel baut auf<br />
dem vorherigen auf.<br />
Benötigte Dateien und Programme werden in dieser Anleitung als Internetdownload<br />
beschrieben. Die Programme für Ihre <strong>Online</strong> <strong>USV</strong> finden Sie auch auf der mitgelieferten<br />
Installations-CD.<br />
Konventionen<br />
Fettdruck<br />
<br />
<br />
Button<br />
Kursivdruck<br />
Bildschirmauszüge<br />
Fettdruck wird verwendet, um Text anzuzeigen, den Sie eingeben.<br />
Return-Taste Ihres Computers.<br />
Leerzeichen eingeben.<br />
Buttons sind mit einem schattierten Rahmen versehen.<br />
Kommentare und Anmerkungen.<br />
Bildschirmauszüge sind mit einem gestricheltem Rahmen versehen.<br />
Seite 6 von 86
1 Einbau des SNMP Moduls CS121 in die <strong>USV</strong><br />
Abbildung 1-1 CS 121 SNMP Einbaumodul<br />
Bevor Sie das SNMP Modul (Artikelbezeichnung bei <strong>Online</strong> = DW7SNMP30 oder<br />
DW5SNMP30) in den dafür vorgesehenen Slot der <strong>USV</strong> stecken, muss dieses konfiguriert<br />
werden. Dazu müssen Sie den ersten Dip Schalter (Abbildung 1-3 Konfigurationsmodus) auf<br />
OFF stellen, um das SNMP Modul in den Konfigurationsmodus zu nehmen.<br />
1.1 Dip Schalter Einstellungen<br />
Dip Schalter 1 Dip Schalter 2 Beschreibung<br />
ON OFF Normaler Betriebsmodus<br />
OFF OFF Konfigurationsmodus<br />
Abbildung 1-2 Normaler Betriebsmodus<br />
Abbildung 1-3 Konfigurationsmodus<br />
Nach dem Umschalten in den Konfigurationsmodus stecken Sie das SNMP Modul in den<br />
dafür vorgesehenen Slot Ihrer <strong>USV</strong>.<br />
Einbau des SNMP Moduls CS121 in die <strong>USV</strong> Seite 7 von 86
2 Flashen der aktuellen Firmware auf das SNMP Modul CS121<br />
2.1 Firmware Download<br />
Vor der Installation sollten Sie immer die aktuellste Firmware auf das SNMP Modul<br />
installieren.<br />
Die neueste Firmware Version finden Sie unter folgendem Link:<br />
http://www.online-usv.de/de/download/softwarefirmware.php<br />
Bitte den Punkt „DataWatch Updates und Patches“ danach „Firmware Update“ und noch<br />
einmal „Firmware Update“ auswählen.<br />
Abbildung 2-1<br />
Flashen der aktuellen Firmware auf das SNMP Modul CS121 Seite 8 von 86
Nach dem Download entpacken Sie das Archiv und führen das Setup (Abbildung 2-2) aus.<br />
Abbildung 2-2<br />
2.2 Firmware Flashen<br />
Die Default IP Adresse der <strong>USV</strong> ist 10.10.10.10. Setzen Sie das Häkchen bei Enable<br />
flashing of broken devices. Dies setzt alle Einstellungen, bis auf die IP-Adresse, auf<br />
Defaultwerte zurück.<br />
Geben Sie das Standard-Passwort cs121-snmp ein und klicken dann auf Weiter >.<br />
Abbildung 2-3<br />
Flashen der aktuellen Firmware auf das SNMP Modul CS121 Seite 9 von 86
Wählen Sie den Typ Ihres SNMP Moduls aus und klicken auf Weiter >.<br />
Abbildung 2-4<br />
Bestätigen Sie Ihre Auswahl mit Weiter ><br />
Abbildung 2-5<br />
und klicken anschließend auf OK.<br />
Flashen der aktuellen Firmware auf das SNMP Modul CS121 Seite 10 von 86
Schalten Sie die <strong>USV</strong> und den PC nicht aus und warten Sie bis das Update abgeschlossen<br />
ist!<br />
Abbildung 2-6<br />
Abschließend warten Sie den Countdown ab und klicken dann auf Fertig stellen. Das SNMP<br />
Modul kann nun konfiguriert werden.<br />
Abbildung 2-7<br />
Flashen der aktuellen Firmware auf das SNMP Modul CS121 Seite 11 von 86
3 Konfiguration des SNMP Moduls CS121<br />
Die Konfiguration erfolgt über den integrierten Web-Server der <strong>USV</strong>. Öffnen Sie dafür auf<br />
einem an Ihr Netzwerk angeschlossenen PC einen Browser und geben als Adresse<br />
http://10.10.10.10 ein.<br />
Beachten Sie, dass der Web-Server auf dem SNMP Modul erst etwa zwei Minuten nach dem<br />
Einschalten der <strong>USV</strong> erreichbar sein wird. Sie sollten nun die Startseite der <strong>USV</strong> sehen<br />
(Abbildung 3-1).<br />
Abbildung 3-1<br />
Klicken Sie nun den Menüpunkt UPS Model & System an.<br />
Konfiguration des SNMP Moduls CS121 Seite 12 von 86
3.1 Anmeldung an das SNMP Modul<br />
Bei der ersten Auswahl eines Konfigurationspunktes erscheint zunächst die Anmeldemaske<br />
des SNMP Moduls (Abbildung 3-2).<br />
Als Benutzernamen geben Sie admin und als Kennwort cs121-snmp ein.<br />
Abbildung 3-2<br />
Konfiguration des SNMP Moduls CS121 Seite 13 von 86
3.2 Einstellung der verwendeten <strong>USV</strong><br />
Nach erfolgreicher Anmeldung sollten Sie nun den Dialog UPS Model & System Settings<br />
sehen (Abbildung 3-3).<br />
Abbildung 3-3<br />
Konfiguration des SNMP Moduls CS121 Seite 14 von 86
Hier wählen Sie bei UPS Model: Ihren verwendeten UPS Typen aus (Abbildung 3-4).<br />
.<br />
Abbildung 3-4<br />
Klicken Sie anschließend auf Apply.<br />
Konfiguration des SNMP Moduls CS121 Seite 15 von 86
3.3 IP-Einstellung<br />
Klicken Sie nun den nächsten Menüpunkt Network & Security an. Der Dialog Network &<br />
Security Settings wird aufgerufen (Abbildung 3-5).<br />
Abbildung 3-5<br />
Geben Sie eine lokale, freie IP-Adresse Local Address: entsprechend Ihres lokalen<br />
Subnetzes für das SNMP Modul ein.<br />
Hier wird zum Beispiel die IP 192.168.254.254 und die passende Subnetzmaske Subnet<br />
Mask: 255.255.255.0 verwendet.<br />
Als Gateway Gateway Adress: tragen Sie die IP-Adresse Ihres Routers ein. In diesem<br />
Beispiel ist das 192.168.254.1.<br />
Zum Schluss noch den DNS Server eintragen. Dies ist in der Regel Ihr Router oder Ihr<br />
Domänen-Controller, falls Sie Windows 200x Server mit Active Directory verwenden.<br />
In diesem Beispiel ist das der Internetrouter mit der IP 192.168.254.1.<br />
Natürlich lassen sich hier noch weitere Punkte konfigurieren. Für die rudimentäre Einrichtung<br />
und einen ersten Funktionstest reichen diese Einstellungen jedoch aus.<br />
Konfiguration des SNMP Moduls CS121 Seite 16 von 86
Nach Abschluss der Konfiguration scrollen Sie das Fenster nach unten und klicken auf Apply<br />
(Abbildung 3-6).<br />
Abbildung 3-6<br />
3.4 Einstellen der RCCMD Clients auf dem SNMP Modul<br />
Klicken Sie auf Events / Alarms, um denDialog Event Configuration zu öffnen (Abbildung<br />
3-7). Wählen Sie den ersten Punkt Powerfail.<br />
Abbildung 3-7<br />
Konfiguration des SNMP Moduls CS121 Seite 17 von 86
Die Event Jobs für Powerfail werden angezeigt (Abbildung 3-8).<br />
Klicken Sie auf Add new job.<br />
Abbildung 3-8<br />
Der Job Editor wird geöffnet (Abbildung 3-9).<br />
Abbildung 3-9<br />
Konfiguration des SNMP Moduls CS121 Seite 18 von 86
Wählen Sie unter Function: den Eintrag Send RCCMD Shutdown to remote client<br />
(Abbildung 3-10) aus.<br />
Abbildung 3-10<br />
Zum Abschluss überlegen wir uns eine sinnvolle Strategie für das Herunterfahren aller Hosts<br />
und Clients, die mit Hilfe des SNMP Adapters heruntergefahren werden sollen.<br />
Diese Einstellungen hängen im Wesentlichen von den verwendeten Betriebssystemen und<br />
deren Wichtigkeit für das gesamte System ab.<br />
Ferner sollten diese Einstellungen so geplant werden, dass noch genügend Batterielaufzeit<br />
übrig ist, um auch den (die) ESX Host(s) herunterzufahren!<br />
Konfiguration des SNMP Moduls CS121 Seite 19 von 86
Für unser Beispiel nehmen wir einen VMware ESXi 4.1.0 Host und zwei Windows-Gäste,<br />
bestehend aus einem Domänen-Controller und einem Datenbank-Server. Desweiteren<br />
installieren wir einen weiteren GastMden VMware Management Assistant 4.1 (wird in der<br />
weiteren Dokumentation vMA 4.1 genannt.); der den Shutdown des VMware ESXi 4.1.0<br />
Servers regeln wird.<br />
Server: IP Typ Shutdown-<br />
Zeit in<br />
Sekunden?<br />
VMware ESXi 4.1.0<br />
Server<br />
VMware Management<br />
Assistant 4.1<br />
Windows 2003 R2<br />
Server (DC)<br />
Windows 2003 R2<br />
Server (Oracle DB)<br />
Tabelle 1<br />
RCCMD<br />
Client ?<br />
Shutdown-<br />
Reihenfolge<br />
192.168.254.224 Host 90 nein 4<br />
192.168.254.199 Gast 90 ja 3<br />
192.168.254.200 Gast 90 ja 2<br />
192.168.254.210 Gast 180 ja 1<br />
Gemäß der Tabelle 1 muss der DB-Server als erstes heruntergefahren werden. In unserem<br />
Beipiel beginnen wir mit dem Herunterfahren der <strong>Systeme</strong>, nachdem das System 30<br />
Sekunden auf Batteriestrom gelaufen ist. Dazu tragen Sie unter Client IP or Hostname: die<br />
IP des DB-Servers 192.168.254.210 und stellen After 30 seconds on battery ein.<br />
Abschließend klicken Sie auf Apply (Abbildung 3-11).<br />
Abbildung 3-11<br />
Konfiguration des SNMP Moduls CS121 Seite 20 von 86
Für die weiteren Server addieren Sie die Zeit für das Herunterfahren des verbleibenden<br />
Gastes und des VMware ESXi 4.1.0 Servers mit vMA 4.1 plus je zehn Sekunden.<br />
Wiederholen Sie diesen Vorgang bis die Tabelle abgearbeitet ist (Abbildung 3-12).<br />
Der ESXi Host bleibt unberücksichtigt da er von der vMA 4.1 heruntergefahren wird.<br />
Abbildung 3-12<br />
Natürlich ist dies nur ein Beispiel und sollte individuell auf das eigene System abgestimmt<br />
werden. Ein gleichzeitiges herunterfahren von Gästen ist möglich.<br />
Hinweis: Anmelde-Server und Domänen-Controller sollten immer zum Schluss<br />
heruntergefahren werden. Der letzte Server, der heruntergefahren wird, muss immer der<br />
vMA 4.1 Server sein, welcher unseren Host (ESXi VMware Server) nach dem Starten des<br />
Shutdownprozesses herunterfährt.<br />
Konfiguration des SNMP Moduls CS121 Seite 21 von 86
3.5 Speichern der Einstellungen<br />
Nachdem alle notwendigen Einstellungen konfiguriert wurden, müssen diese gespeichert<br />
und das SNMP Modul mit den neuen Werten gebootet werden.<br />
Wählen Sie den Menüpunkt Save Configuration aus (Abbildung 3-13).<br />
Abbildung 3-13<br />
Save, Exit & Reboot anklicken und etwa zwei Minuten warten. Danach sollten die<br />
Einstellungen permanent vorhanden sein. Sie können diese nach einer erneuten Anmeldung<br />
überprüfen.<br />
3.6 Rücksetzen der Dip Schalter und Neustart<br />
Abschließend muss die <strong>USV</strong> abgeschaltet und das SNMP Modul per Dip Schalter aus dem<br />
Konfigurationsmodus genommen werden. Stellen Sie dafür den ersten Dip Schalter auf ON<br />
(Abbildung 1-2). Weitere Informationen entnehmen Sie dem Kapitel 1.1. Das SNMP Modul<br />
kann nun fest eingebaut und die <strong>USV</strong> mit konfiguriertem SNMP Modul neu gestartet werden.<br />
Anschließend erfolgt die Client-Installation auf dem Host und den Gästen.<br />
Konfiguration des SNMP Moduls CS121 Seite 22 von 86
4 Konfiguration VMware ESXi 4.1.0<br />
4.1 Voraussetzungen<br />
Für die Konfiguration von VMware ESXi 4.1.0 werden folgende Programme und<br />
Informationen benötigt:<br />
- RCCMD Client für VMware ESXi 4.1.0 unter vMA 4.1<br />
- mitgelieferter Licence code<br />
- Putty (SSH Client)<br />
- WinSCP (SFTP Client)<br />
- vMA 4.1 (virtuelle Apliance)<br />
4.2 Download der benötigten Komponenten<br />
4.2.1 RCCMD Client für VMware ESXi 4.1.0 (vMA 4.1)<br />
Den aktuellen RCCMD Client für VMware ESXi 4.1.0 finden Sie hier unter folgendem Link:<br />
http://www.online-usv.de/de/download/softwarefirmware.php<br />
Bitte den Punkt „DataWatch Updates und Patches“ danach „RCCMD Agents“ auswählen.<br />
Wählen Sie den Punkt RCCMD Agents (Abbildung 4-1).<br />
Abbildung 4-1<br />
Konfiguration VMware ESXi 4.1.0 Seite 23 von 86
Wählen Sie RCCMD for VMware ESX (Abbildung 4-2).<br />
Abbildung 4-2<br />
Geben Sie hier Ihren Licence Code ein, wählen VMware ESXi4.x aus und klicken auf Create<br />
package... (Abbildung 4-3).<br />
Konfiguration VMware ESXi 4.1.0 Seite 24 von 86
Abbildung 4-3<br />
Konfiguration VMware ESXi 4.1.0 Seite 25 von 86
Klicken Sie auf Download the software package. (Abbildung 4-4).<br />
Abbildung 4-4<br />
Klicken Sie auf Speichern und legen die Datei rccmdinst.tar in einem Verzeichis Ihrer Wahl<br />
ab (Abbildung 4-5).<br />
Abbildung 4-5<br />
Konfiguration VMware ESXi 4.1.0 Seite 26 von 86
4.2.2 Putty (SSH Client)<br />
Putty ist über folgenden Link zu beziehen:<br />
http://www.chiark.greenend.org.uk/~sgtatham/putty/download.html<br />
Klicken Sie auf putty.exe, um den Download zu starten (Abbildung 4-6).<br />
Abbildung 4-6<br />
Klicken Sie auf Speichern und legen die Datei putty.exe in einem Verzeichis Ihrer Wahl ab<br />
(Abbildung 4-7).<br />
Abbildung 4-7<br />
Konfiguration VMware ESXi 4.1.0 Seite 27 von 86
4.2.3 WinSCP (SFTP Client)<br />
WinSCP ist über folgenden Link zu beziehen: http://winscp.net/eng/download.php<br />
Über den Link Installation package startet der Download (Abbildung 4-8).<br />
Abbildung 4-8<br />
Klicken Sie auf Speichern und legen die Datei in einem Verzeichis Ihrer Wahl ab (Abbildung<br />
4-9).<br />
Abbildung 4-9<br />
Konfiguration VMware ESXi 4.1.0 Seite 28 von 86
Öffnen Sie anschließend die Datei und führen das Setup gemäß den Programmanweisungen<br />
durch. Das Setup erstellt eine Programm-Verknüpfung auf Ihrem Desktop (Abbildung 4-10).<br />
Abbildung 4-10<br />
Konfiguration VMware ESXi 4.1.0 Seite 29 von 86
4.2.4 vMA 4.1 (virtuelle Appliance)<br />
Downloaden Sie die vMA 4.1 von der VMware Homepage. Diese liegt dort als<br />
virtuelle Appliance ( .ovf File) vor und kann über den vSphere Client auf Ihrem ESXi<br />
4.1.0 installiert werden.<br />
Download Link:<br />
http://communities.vmware.com/community/vmtn/vsphere/automationtools/vima<br />
Nachdem Sie sich bei VMware angemeldet und authentifiziert haben, starten Sie den<br />
Download (Abbildung 4-11). Haben Sie keinen gültigen Account bei VMware, können<br />
Sie diesen auf der Download-Seite einrichten.<br />
Abbildung 4-11<br />
Konfiguration VMware ESXi 4.1.0 Seite 30 von 86
Bitte lesen und akzeptieren Sie das End User Licence Aggrement (Abbildung 4-12)<br />
mit Yes.<br />
Abbildung 4-12<br />
Wählen Sie unter Download Options den Punkt Use Download Manger aus<br />
(Abbildung 4-13) und wählen den zip Link.<br />
Abbildung 4-13<br />
Konfiguration VMware ESXi 4.1.0 Seite 31 von 86
Speichen Sie die Datei in einem Verzeichnis Ihrer Wahl. Danach startet der VMware<br />
Download Manager (Abbildung 4-14).<br />
Abbildung 4-14<br />
Entpacken Sie das Archiv (Abbildung 4-15).<br />
Abbildung 4-15<br />
Konfiguration VMware ESXi 4.1.0 Seite 32 von 86
4.3 vMA 4.1 installieren<br />
4.3.1 Voraussetzungen für eine Installation<br />
Bevor Sie mit der Installation beginnen, möchte ich darauf hinweisen, dass die<br />
Installation vMA 4.1 aus lizenzrechtlichen Gründen nur auf lizensierten ESXi 4.1.0 ab<br />
Essentials Status erlaubt ist. Sie können die vMA 4.1 während der 60 Tage<br />
dauernden Evaluierungsphase installieren. Um eine Lizenzrechtsverletzung zu<br />
vermeiden, sollte ein Upgrade für Ihre ESXi 4.1.0 Evaluierungslizenz auf mindestens<br />
Essential oder Foundation Status erfolgen. Die Backupfunktionalitäten für vSphere<br />
stehen nur in diesen Versionen vollständig zur Verfügung.<br />
Die vMA 4.1 stellt bestimmte Ansprüche an die verwendete Hardware. Achten Sie<br />
darauf, dass Ihr ESXi Server den Hardware-Virtualisierungsmodus unterstützt. Diese<br />
Funktion; auch VT Modus genannt; lässt sich über das Bios Ihres Servers aktivieren.<br />
Hinweis: vMA 4.1 ist ein 64 Bit Betriebssystem und ist daher nur auf 64 Bit Hardware<br />
lauffähig!<br />
Eine Installation auf einem Hewlet Packard Proliant Server ab der Generation 5 mit<br />
Intel Xeon Quadcore CPU oder einem IBM xSeries eServer mit Intel Xeon Quadcore<br />
CPU (z.B. Modell x3650) sollte problemfei nach Aktivierung des VT Modus über das<br />
Bios möglich sein.<br />
Werden die Hardwaremindestanforderungen nicht erfüllt werden, bricht die<br />
Installation mit einer Fehlermeldung (Abbildung 4-16) ab.<br />
Abbildung 4-16<br />
Konfiguration VMware ESXi 4.1.0 Seite 33 von 86
4.3.2 Installation der vMA 4.1 auf ESXi 4.1.0<br />
Starten Sie Ihren vSphere Client und melden sich bei Ihrem ESXi 4.1.0 an<br />
(Abbildung 4-17).<br />
Abbildung 4-17<br />
Bei der ersten Anmeldung erscheint eine Sicherheitswarnung (Abbildung 4-18).<br />
Klicken Sie auf Dieses Zertifikat installieren und keine Sicherheitswarnungen für „Ihr<br />
ESXi Server“ anzeigen. und anschliessend auf Ignorieren.<br />
Abbildung 4-18<br />
Konfiguration VMware ESXi 4.1.0 Seite 34 von 86
Nach dem Start Ihres vSphere Clients (Abbildung 4-19) wählen Sie den Menüpunkt<br />
Datei und wählen den Unterpunkt OVF-Vorlage bereitstellen aus (Abbildung 4-20).<br />
Abbildung 4-19<br />
Abbildung 4-20<br />
Konfiguration VMware ESXi 4.1.0 Seite 35 von 86
Es startet der OVF Vorlagen Assistent (Abbildung 4-21).<br />
Markieren Sie den Punkt Aus Datei bereitstellen: und klicken auf Durchsuchen….<br />
Abbildung 4-21<br />
Wählen Sie die vMA 4.1 OVF Datei aus (Abbildung 4-22) und klicken auf Öffnen.<br />
Abbildung 4-22<br />
Konfiguration VMware ESXi 4.1.0 Seite 36 von 86
Bestätigen Sie die Quelle mit Weiter (Abbildung 4-23).<br />
Abbildung 4-23<br />
Klicken Sie in der nächsten Maske (Abbildung 4-24) des Assistenten auf Weiter.<br />
Abbildung 4-24<br />
Konfiguration VMware ESXi 4.1.0 Seite 37 von 86
Akzeptieren Sie die EULA (Abbildung 4-25) und bestätigen diese mit Weiter.<br />
Abbildung 4-25<br />
In der Maske Name und Speicherort (Abbildung 4-26) vergeben Sie einen Namen für<br />
die vMA 4.1 auf Ihrem ESXi 4.1.0 und bestätigen diesen mit Weiter.<br />
Abbildung 4-26<br />
Konfiguration VMware ESXi 4.1.0 Seite 38 von 86
In der letzten Maske des Assistenten (Abbildung 4-27) werden Ihre Einstellungen<br />
zusammengefasst. Mit Beenden wird die Bereitstellung gestartet.<br />
Abbildung 4-27<br />
Klicken Sie auf Schließen um die Bereitstellung abzuschließen (Abbildung 4-28).<br />
Abbildung 4-28<br />
Konfiguration VMware ESXi 4.1.0 Seite 39 von 86
4.3.3 Konfiguration der vMA 4.1. auf ESXi 4.1.0<br />
Starten Sie Ihre neue virtuelle vMA 4.1 (Abbildung 4-29) im vSphere Client<br />
Abbildung 4-29<br />
Öffnen Sie die Konsole der vMA 4.1 (Abbildung 4-30).<br />
Abbildung 4-30<br />
Konfiguration VMware ESXi 4.1.0 Seite 40 von 86
Es erscheint der vMA 4.1 Start Bildschirm (Abbildung 4-31).<br />
Abbildung 4-31<br />
Konfiguration VMware ESXi 4.1.0 Seite 41 von 86
Entspricht der Host den Kompatibilitätsanforderungen bootet vMA 4.1 bis zur<br />
Startkonfiguration (Abbildung 4-32).<br />
Geben Sie bei Use DHCP to configure network noein.<br />
Abbildung 4-32<br />
Geben Sie bei Enter IP Address die IP Adresse für die vMA 4.1 ein. In diesem<br />
Beispiel ist das die 192.168.254.199(Abbildung 4-33).<br />
Abbildung 4-33<br />
Bei Enter Subnet Mask: geben Sie das passende Subnetz 255.255.255.0<br />
(Abbildung 4-34) ein. Bei Enter Gateway Address: die Gateway IP eingeben,<br />
welches in der Regel Ihr Internetrouter ist, in unserem Beispiel ist das die<br />
192.168.254.1.<br />
Abbildung 4-34<br />
Konfiguration VMware ESXi 4.1.0 Seite 42 von 86
Bei dem Punkt Enter Primayry DNS Address geben Sie die IP Adresse Ihres DNS<br />
Servers ein. In der Regel ist dies Ihr Internetrouter oder Domänencontroller, in<br />
unserem Bespiel ist das die 192.168.254.1(Abbildung 4-35).<br />
Abbildung 4-35<br />
In dieser Installation wird kein zweiter DNS Server vergeben (Abbildung 4-36).<br />
Lassen Sie den Eintrag bei Enter Secondary DNS Address leer und bestätigen mit<br />
.<br />
Abbildung 4-36<br />
Geben Sie bei Enter Hostanme einen Hostnamen (FQDN) für Ihre vMA 4.1 ein. In<br />
diesem Beispiel (Abbildung 4-37) ist das vma.lhstest.local<br />
Abbildung 4-37<br />
Konfiguration VMware ESXi 4.1.0 Seite 43 von 86
Abschliessend bestätigen Sie Ihre Eingaben mit yes(Abbildung 4-38).<br />
Abbildung 4-38<br />
Es folgt die Aufforderung ein Passwort für den vi-admin User zu vergeben.<br />
Hinweis: Bei der vMA 4.1 exisitiert kein Username root! Der User mit diesen Rechten<br />
heist hier vi-admin.<br />
Geben Sie ein neues Kennwort bei New UNIX password ein (Abbildung 4-39) und<br />
bestätigen mit .<br />
Abbildung 4-39<br />
Konfiguration VMware ESXi 4.1.0 Seite 44 von 86
Wiederholen Sie die Eingabe bei Retype new UNIX password: (Abbildung 4-40).<br />
Abbildung 4-40<br />
Um die Konfiguration abzuschliessen, drücken sie eine Taste (Abbildung 4-41).<br />
Abbildung 4-41<br />
Sie sehen nun den Willkommensbildschirm der vMA 4.1 Durch drücken von ALT-F2<br />
gelangen Sie in die Loginmaske.<br />
Abbildung 4-42<br />
Konfiguration VMware ESXi 4.1.0 Seite 45 von 86
Sie befinden sich nun in der Loginmaske Ihrer erfolgreich installierten vMA 4.1<br />
(Abbildung 4-43).<br />
Abbildung 4-43<br />
Konfiguration VMware ESXi 4.1.0 Seite 46 von 86
Melden Sei sich mit vi-admin und Ihrem Passwort xxxxxxan (Abbildung 4-44).<br />
Abbildung 4-44<br />
Als erstes müssen Sie Ihren ESXi 4.1.0 bei der vMA 4.1 registrieren!<br />
Dies ist zwingend notwendig, damit Befehle vom RCCMD Client über vMA 4.1 an<br />
den ESXi Server weitergeleitet werden können.<br />
Dies geschieht mit dem Befehl sudo vifp addserver gefolgt von der IP Adresse oder<br />
dem Hostnamen Ihres ESXi Servers.<br />
In unserem Beispiel: sudo vifp addserver 192.168.254.224 (Abbildung 4-45).<br />
Abbildung 4-45<br />
Konfiguration VMware ESXi 4.1.0 Seite 47 von 86
Zur Bestätigung der Registrierung müssen Sie das Passwort Ihres ESXi 4.1.0<br />
Servers eingeben und mit bestätigen (Abbildung 4-46).<br />
Abbildung 4-46<br />
Wenn keine Fehlermeldung erscheint, ist der ESXi Server bei der vMA 4.1 registriert.<br />
Zum Abschluss dieser Installation legen Sie ein Installationsverzeichnis im<br />
Homeverzeichnis des vi-admin Users an: mkdir install (Abbildung 4-47).<br />
Abbildung 4-47<br />
Konfiguration VMware ESXi 4.1.0 Seite 48 von 86
4.4 Kopieren von rccmdinst.tar mit dem Programm WinSCP<br />
Starten Sie das bereits installierte Programm WinSCP (siehe Kapitel 4.2.3).<br />
Klicken Sie auf New, um eine neue Session aufzubauen (Abbildung 4-48).<br />
Abbildung 4-48<br />
Hier geben Sie unter Host name die IP-Adresse Ihrer vMA 4.1 Apliance, unter Port number<br />
22, den User name vi-admin und das entsprechende Password ein. Über den Button Login<br />
wird die Session aufgebaut (Abbildung 4-49).<br />
Abbildung 4-49 Loginmaske WinSCP<br />
Konfiguration VMware ESXi 4.1.0 Seite 49 von 86
Bestätigen Sie die Warnung (Abbildung 4-50) mit Yes.<br />
Abbildung 4-50<br />
Kopieren Sie die Datei rccmdinst.tar (Kapitel 4.2.1) in das angelegte Installationsverzeichnis<br />
install auf dem vMA 4.1 (Abbildung 4-51). Dazu markieren Sie die Datei rccmdinst.tar und<br />
drücken die Taste F5.<br />
Abbildung 4-51 Transfermaske von WinSCP<br />
Konfiguration VMware ESXi 4.1.0 Seite 50 von 86
Klicken Sie auf Copy (Abbildung 4-52).<br />
Abbildung 4-52<br />
Die Datei rcmdinst.tar liegt nun auf der vMA 4.1 (Abbildung 4-53).<br />
Abbildung 4-53<br />
Das Programm WinSCP kann beendet werden.<br />
Konfiguration VMware ESXi 4.1.0 Seite 51 von 86
4.5 Putty starten und konfigurieren<br />
Starten Sie das Programm Putty (Ausführen von putty.exe. Abbildung 4-54).<br />
Abbildung 4-54<br />
Konfiguration VMware ESXi 4.1.0 Seite 52 von 86
Im Menüpunkt Session sind folgende Einstellungen vorzunehmen (Abbildung 4-55):<br />
Host Name geben Sie hier die IP-Adresse Ihres vMA 4.1 Servers ein.<br />
Port: 22, Protocol: SSH<br />
Abbildung 4-55 IP Adresse eingeben<br />
Konfiguration VMware ESXi 4.1.0 Seite 53 von 86
Für eine verbesserte Darstellung wählen Sie den Menüpunkt Windows (Abbildung 4-56) und<br />
dort den Unterpunkt Translation. Setzen Sie den Character auf UTF-8.<br />
Abbildung 4-56 Character Set auswählen<br />
Um sich via Putty auf dem VMware vMA 4.1 Server anzumelden, klicken Sie auf Open.<br />
Bei der ersten Verwendung erscheint ein Warnhinweis, den Sie mit Ja bestätigen<br />
(Abbildung 4-57).<br />
Abbildung 4-57<br />
Konfiguration VMware ESXi 4.1.0 Seite 54 von 86
Sie sollten nun wie gewohnt Ihr Login-Fenster sehen (Abbildung 4-58).<br />
Abbildung 4-58<br />
Melden Sie sich mit User: vi-adminPassword: xxxxxxAbbildung 4-59) an.<br />
Abbildung 4-59<br />
Ihr VMware vMA 4.1 Server läßt sich via Putty (fast) genau so bedienen, wie direkt an der<br />
Konsole. (Was natürlich über den vSphere Client auch noch möglich ist).<br />
Abbildung 4-60<br />
Konfiguration VMware ESXi 4.1.0 Seite 55 von 86
4.6 Installation des RCCMD Clients auf vMA 4.1<br />
Wechseln Sie in das angelegte Installationsverzeichnis mit dem Befehl: cdinstall<br />
Abbildung 4-61<br />
Entpacken Sie das Archiv mit tarxvfrccmdinst.tar.<br />
Abbildung 4-62<br />
Es werden sieben Dateien entpackt.<br />
Diese können Sie sich mit dem Befehl ls anschauen.<br />
Abbildung 4-63<br />
Jetzt können Sie die Installation des RCCMD Clients starten geben sie dazu folgenden<br />
Befehl ein: sudo./installRCCMD.bin (Abbildung 4-64).<br />
Abbildung 4-64<br />
Konfiguration VMware ESXi 4.1.0 Seite 56 von 86
Geben Sie nun Ihr vMA 4.1 Password ein. (Abbildung 4-65)<br />
Abbildung 4-65<br />
Wählen Sie die Installationsprache (Abbildung 4-66). In unserem Beispiel wählen Sie bitte<br />
die 1 für Deutsch und drücken.<br />
Abbildung 4-66<br />
Konfiguration VMware ESXi 4.1.0 Seite 57 von 86
Um Fortzufahren drücken Sie . (Abbildung 4-67)<br />
Abbildung 4-67<br />
Nach erfolgter Umgebungserkennung drücken Sie . (Abbildung 4-68)<br />
Abbildung 4-68<br />
Geben Sie nun Ihren RCCMD Lizenzschlüssel ein und drücken. (Abbildung 4-69)<br />
Abbildung 4-69<br />
Konfiguration VMware ESXi 4.1.0 Seite 58 von 86
Geben Sie die IP Adresse Ihres ESXi Servers ein. In unserem Beispiel ist das<br />
192.168.254.224 und drücken . (Abbildung 4-70)<br />
Abbildung 4-70<br />
Geben Sie Ihr ESXi 4.1 Benutzerkennung mit Rootrechten ein. In diesem Beispiel ist das<br />
root und drücken . (Abbildung 4-71)<br />
Abbildung 4-71<br />
Tippen Sie Ihr ESXi 4.1 Passwort ein und drücken . (Abbildung 4-72)<br />
Abbildung 4-72<br />
Konfiguration VMware ESXi 4.1.0 Seite 59 von 86
Die Installation startet, um fortzufahren drücken Sie . (Abbildung 4-73)<br />
Abbildung 4-73<br />
Wählen Sie nun die 2 aus und drücken . (Abbildung 4-74) Damit wird der RCCMD Client<br />
nicht gestartet! Dies erfolgt erst nach der Konfiguration des RCCMD Clients.<br />
Abbildung 4-74<br />
Konfiguration VMware ESXi 4.1.0 Seite 60 von 86
Um fortzufahren drücken Sie bitte . Die Konfiguration des RCCMD Clients wird im nächsten<br />
Kapitel behandelt.<br />
Abbildung 4-75<br />
Um die Installation zu beenden drücken Sie <br />
Abbildung 4-76<br />
Konfiguration VMware ESXi 4.1.0 Seite 61 von 86
Am Ende der Bildschirmausgabe sollte der Eintrag Installation Complete stehen. Damit ist<br />
die Installation des RCCMD Clients abgeschlossen.(Abbildung 4-77)<br />
Abbildung 4-77<br />
Konfiguration VMware ESXi 4.1.0 Seite 62 von 86
Prüfen Sie ob die Dateien des RCCMD Clients ordnungsgemäß ins Zielverzeichnis<br />
geschrieben wurden .Wechseln Sie dazu mit dem Befehl cd/usr/rccmdin das<br />
Zielverzeichnis und geben lsein. Die Auflistung sollte der wie in dargestellt entsprechen.<br />
Abbildung 4-78<br />
Um die neue Firewall-Regel (nur für ESXi 4.1 notwendig, bei ESXi 5.0 ist keine Firewall<br />
enthalten) zu überprüfen geben Sie folgenden Befehl ein:<br />
sudoiptables–L<br />
<br />
Abbildung 4-79<br />
<br />
In der Auflistung finden Sie nun die neuen Einträge für die Ports 6003 & 5769<br />
<br />
Konfiguration VMware ESXi 4.1.0 Seite 63 von 86
4.7 Konfiguration des installierten RCCMD Clients auf vMA 4.1.<br />
Zur Konfiguration des RCCMD Clients geben Sie folgenden Befehl ein:<br />
virccmd_shutdown.sh<br />
Abbildung 4-80<br />
In der Auflistung (Abbildung 4-81) sollte der Eintrag:<br />
/usr/rccmd/shutdown_ESXI.pl --config /usr/rccmd/.esxi_creds zu sehen sein.<br />
Abbildung 4-81<br />
Wenn nichts geändert werden muss, drücken Sie die Esc-Taste und geben :wqein.<br />
Konfiguration VMware ESXi 4.1.0 Seite 64 von 86
So noch nicht vorhanden, erzeugen Sie folgende Datei mittels vi.esxi_creds.<br />
Abbildung 4-82<br />
In der Datei tragen Sie die IP Adresse und die Authentifizierungsdaten des<br />
herunterzufahrenden Servers ein.<br />
In unserem Beispiel ist das (Abbildung 4-83)<br />
VI_Server=192.168.254.224<br />
VI_Username=root<br />
VI_Password=xxxxxx<br />
Abbildung 4-83<br />
Mit :wq!abspeichern, da die Datei schreibgeschützt sein kann.<br />
Sollen noch weitere ESXi Hosts heruntergefahren werden, melden Sie diesen zunächst bei<br />
der vma 4.1 an.<br />
In unserem Beispiel ist das sudovifpaddserver192.168.254.205.<br />
Abbildung 4-84<br />
Erzeugen Sie eine zusätzliche Datei mittels vi.esxi_creds_Host1.<br />
Abbildung 4-85<br />
Konfiguration VMware ESXi 4.1.0 Seite 65 von 86
In der zusätzlichen Datei tragen Sie die IP Adresse und die Authentifizierungsdaten des<br />
herunterzufahrenden Servers ein.<br />
In unserem Beispiel ist das:<br />
VI_Server=192.168.254.205<br />
VI_Username=root<br />
VI_Password=xxxxxx<br />
Abbildung 4-86<br />
Mit :wq!abspeichern.<br />
Konfiguration VMware ESXi 4.1.0 Seite 66 von 86
Damit der zusätzliche Host heruntergefahren werden kann, editieren Sie die Datei<br />
rccmd_shutdown.sh mit folgenden Befehl:<br />
virccmd_shutdown.sh<br />
und fügen folgende Zeile ein:<br />
/usr/rccmd/shutdown_ESXI.pl --config /usr/rccmd/.esxi_creds_Host1<br />
Abbildung 4-87<br />
Mit :wq!abspeichern.<br />
Wichtiger Hinweis:<br />
Der ESX Host auf dem die vMA läuft, muss als letztes eingetragen werden!<br />
Konfiguration VMware ESXi 4.1.0 Seite 67 von 86
Im nächsten Schritt editieren Sie die Datei rccmd.cfg mit dem Befehl virccmd.cfg<br />
(Abbildung 4-88).<br />
Abbildung 4-88<br />
Bei Allowed Adresses= tragen Sie die IP-Adresse des Rccmdsender ein. In unserem<br />
Beispiel ist das 192.168.254.254. (Abbildung 4-89). Somit stellen Sie sicher, dass kein<br />
anderer Rccmdsender den VMware ESXi 4.1.0 Server herunterfahren kann.<br />
Abbildung 4-89<br />
Setzen Sie bei AliveEnabled= den Wert auf true. Damit prüft der RCCMD Client ob die <strong>USV</strong><br />
über das SNMP Modul erreichbar ist (Abbildung 4-90).<br />
Abbildung 4-90<br />
Tragen Sie unter AliveAdresses= die IP Adresse des SNMP Adapters Ihrer <strong>USV</strong> ein. In<br />
unserem Beispiel ist das die 192.168.254.254 (Abbildung 4-91).<br />
Abbildung 4-91<br />
Konfiguration VMware ESXi 4.1.0 Seite 68 von 86
Zum Speichern der Änderungen drücken Sie die ESC-Taste und geben :wqein<br />
(Abbildung 4-92).<br />
Abbildung 4-92<br />
Damit die Änderungen angewendet werden, müssen Sie den RCCMD Client neu starten.<br />
Dazu wechseln Sie mit cd/etc/init.d in das Dienststartverzeichnis init.d (Abbildung 4-93).<br />
Abbildung 4-93<br />
Mit sudo/rccmdstop beenden Sie den RCCMD Dienst (Abbildung 4-94).<br />
Abbildung 4-94<br />
Da es sich um einen Eingriff mit erforderlichen Rootrechten handelt, geben Sie nun Ihr<br />
Passwort für die vMA 4.1 ein (Abbildung 4-95).<br />
Abbildung 4-95<br />
Konfiguration VMware ESXi 4.1.0 Seite 69 von 86
Der RCCMD Dienst wird gestoppt (Abbildung 4-96).<br />
Abbildung 4-96<br />
Mit sudo./rccmd start starten Sie den RCCMD Dienst erneut (Abbildung 4-97).<br />
Abbildung 4-97<br />
Prüfen Sie, ob der Daemon auch in der Prozessliste auftaucht. Dies erfolgt mit dem Befehl<br />
pstree (Abbildung 4-98).<br />
Abbildung 4-98<br />
Konfiguration VMware ESXi 4.1.0 Seite 70 von 86
Der Prozess rccmd sollte in der Auflistung zu sehen.<br />
Abbildung 4-99<br />
Damit ist die Installation für VMware ESXi 4.1.0 abgeschlossen und der RCCMD-Client ist<br />
funktionstüchtig.<br />
Konfiguration VMware ESXi 4.1.0 Seite 71 von 86
4.8 Setzen der virtuellen Maschinen auf Autostart<br />
Setzen Sie die vMA 4.1 und eventuell auch andere virtuelle Maschinen auf Autostart, damit<br />
diese nach einem möglichen Stromausfall erneut gestartet werden. Im Falle der vMA 4.1<br />
wird zudem auch das Shutdownverhalten der vMA konfiguriert.<br />
Hinweis: Die vMA 4.1 verfügt nicht über einen eigenen RCCMD Client und wird deshalb über<br />
die VMware Tools heruntergefahren.<br />
Um die notwendigen Änderungen durchzuführen klicken Sie bitte über den vSphere 4 Client<br />
auf den Reiter Konfiguration Ihres ESXi Servers (Abbildung 4-100). Wählen Sie den Punkt<br />
Software VM starten/herunterfahren aus und klicken dann rechts oben auf den Punkt<br />
Eigenschaften... .<br />
Abbildung 4-100<br />
Konfiguration VMware ESXi 4.1.0 Seite 72 von 86
Aktivieren Sie den Punkt Automatisches Starten und Herunterfahren von virtuellen<br />
Maschinen zulassen (Abbildung 4-101).<br />
Die Start und Stop-Verzögerungen können Sie nach Ihren Vorgaben individuell<br />
einstellen.<br />
Abbildung 4-101<br />
Klicken Sie die für den Autostart vorgesehene vMA 4.1 VM an und verschieben Sie<br />
diese mit dem Nach oben Button bis Sie unter Automatischer Start steht (Abbildung<br />
4-102).<br />
Abbildung 4-102<br />
Bestäigen Sie mit OK um den Vorgang abzuschließen.<br />
Konfiguration VMware ESXi 4.1.0 Seite 73 von 86
5 Konfiguration der Windows-Gäste<br />
5.1 Voraussetzungen<br />
Für die Konfiguration der Windows-Gäste werden folgende Programme benötigt:<br />
- RCCMD-Client für Windows<br />
5.2 Download des RCCMD-Clients für Windows.<br />
Den aktuellen RCCMD-Client für Windows finden Sie unter folgendem Link:<br />
http://www.online-usv.de/de/download/softwarefirmware.php<br />
Bitte den Punkt „DataWatch Updates und Patches“ danach „RCCMD Agents“ auswählen.<br />
Wählen Sie den Punkt RCCMD Agents.<br />
Abbildung 5-1<br />
Konfiguration der Windows-Gäste Seite 74 von 86
Wählen Sie den Punkt Windows.<br />
Abbildung 5-2<br />
Speichern Sie die Archivdatei rccmdcd.zip in einem Verzeichnis Ihrer Wahl über den Button<br />
Speichern.<br />
Abbildung 5-3<br />
Entpacken Sie anschließend die Archivdatei rccmdcd.zip.<br />
Konfiguration der Windows-Gäste Seite 75 von 86
5.3 Installation des RCCMD-Clients auf Windows 2003 Server<br />
Öffnen Sie das rccmdcd Verzeichnis und führen setup.exe aus.<br />
Abbildung 5-4<br />
Wählen Sie Ihre Sprache aus. Klicken Sie auf OK.<br />
Abbildung 5-5<br />
Konfiguration der Windows-Gäste Seite 76 von 86
Im Willkommensfenster klicken Sie auf Weiter >.<br />
Abbildung 5-6<br />
Geben Sie Ihren Lizenz-Schlüssel (Licence code) ein und bestätigen dies mit Weiter >.<br />
Abbildung 5-7<br />
Konfiguration der Windows-Gäste Seite 77 von 86
Bestätigen Sie, dass Sie mit der Lizenzvereinbarung einverstanden sind und klicken auf<br />
Weiter >.<br />
Abbildung 5-8<br />
Wählen Sie Vollständig als Setup-Typ aus und klicken auf Weiter >.<br />
Abbildung 5-9<br />
Konfiguration der Windows-Gäste Seite 78 von 86
Klicken Sie zum Abschluss auf Installieren.<br />
Abbildung 5-10<br />
Das Öffnen der Firewall bestätigen Sie mit OK.<br />
Schließen Sie die Installation durch Klicken des Fertig stellen Buttons ab.<br />
Abbildung 5-11<br />
Konfiguration der Windows-Gäste Seite 79 von 86
Geben Sie erneut den Lizenz-Schlüssel ein und klicken Next >.<br />
Abbildung 5-12<br />
Klicken Sie in dem folgenden Dialog auf Add Address ….<br />
Abbildung 5-13<br />
Konfiguration der Windows-Gäste Seite 80 von 86
Geben Sie die IP-Adresse Ihres RCCMD Moduls ein (Kapitel 3.3) und klicken auf OK.<br />
Abbildung 5-14<br />
Klicken Sie nun Next >, um den nächsten Dialog anzuzeigen.<br />
Abbildung 5-15<br />
Konfiguration der Windows-Gäste Seite 81 von 86
Aktivieren Sie Enable connection check und klicken auf Next >.<br />
Abbildung 5-16<br />
Es folgt der Verbindungstest des Clients an das RCCMD Modul. Bestätigen Sie den Dialog<br />
mit OK.<br />
Abbildung 5-17<br />
Konfiguration der Windows-Gäste Seite 82 von 86
Auch diesen Dialog mit OK bestätigen.<br />
Abbildung 5-18<br />
Behalten Sie die Standardeinstellungen bei und klicken auf Install.<br />
Abbildung 5-19<br />
Nach dem erneuten Bestätigen ist die Windows-Client-Installation abgeschlossen.<br />
Abbildung 5-20<br />
Wiederholen Sie die Schritte in diesem Kapitel für jeden weiteren Client.<br />
Konfiguration der Windows-Gäste Seite 83 von 86
6 Testlauf<br />
Vor Inbetriebnahme in die Produktionsumgebung empfehle ich, die Funktion des Systems<br />
mindestens 2x zu testen. Ziehen Sie dazu den Stromversorgungsstecker der <strong>USV</strong> und<br />
kontrollieren Sie, ob das System seinen Shutdown ordnungsgemäß ausführt.<br />
Wenn alles richtig konfiguriert wurde, sollte bei den Clients, nach Unterbrechung der<br />
Stromversorgung, der RCCMD kontrollierte Shutdownprozess stattfinden (Abbildung 6-1<br />
und Abbildung 6-2).<br />
Abbildung 6-1<br />
Testlauf Seite 84 von 86
Abbildung 6-2<br />
Sobald alle VM’s beendet sind, schaltet sich auch der ESXi 4.1.0 ab.<br />
Hinweis: Bitte beachten Sie, dass dies beinahe unmittelbar nach Abschalten der vMA<br />
4.1 statfindet. Auf dem Monitor selbst ist bis zu diesem Zeitpunkt nichts zu sehen.<br />
Der gesamte Shutdownprozess Ihres ESXi 4.1.0 Servers findet annähernd zeitgleich<br />
mit dem Shutdown der vMA 4.1 statt.<br />
Testlauf Seite 85 von 86
Schlußwort<br />
Selbstverständlich kann auf die Installation der RCCMD-Clients unter Windows verzichtet<br />
werden und Sie können den VMware ESXi 4.1.0 Server die Arbeit durchführen lassen. Dazu<br />
sind die VMware Tools auf den Gästen zu installieren und entsprechend zu konfigurieren.<br />
Desweiteren muss der VMware ESXi 4.1.0 Server selbst korrekt konfiguriert werden, damit<br />
ein Shutdown von jedem Gast ordnungsgemäß erfolgen kann. Der Shutdown der Gäste ist<br />
dann aber nicht sichtbar und somit unkontrolliert! Dies geschiet, da der VMware ESXi 4.1.0-<br />
Client getrennt wird und man sich darauf verlassen muss, dass alles richtig läuft! Dieses<br />
Szenario kann ich Ihnen deshalb nicht empfehlen.<br />
Erfahrungsgemäß geht die Installation des RCCMD-Clients schneller und ist in seiner<br />
Funktion auch wesentlich sicherer. Die bessere Kontrollierbarkeit des Shutdown-Prozesses<br />
jedes einzelnen Gastes ist ein enormer Vorteil.<br />
Viel Erfolg beim Einsatz!<br />
Quellen<br />
www.online-usv.de<br />
www.vmware.com<br />
www.vmware.com/support/developer/vima/vima40/doc/vma_40_guide.pdf<br />
www.chiark.greenend.org.uk<br />
www.winscp.org<br />
Schlußwort Seite 86 von 86