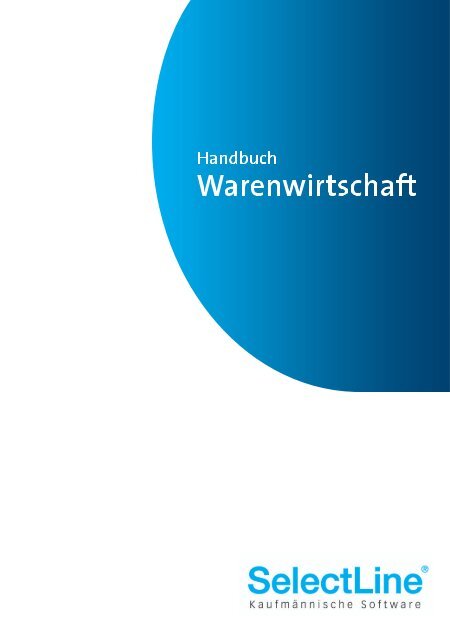Handbuch Warenwirtschaft SelectLine (PDF)
Handbuch Warenwirtschaft SelectLine (PDF)
Handbuch Warenwirtschaft SelectLine (PDF)
Sie wollen auch ein ePaper? Erhöhen Sie die Reichweite Ihrer Titel.
YUMPU macht aus Druck-PDFs automatisch weboptimierte ePaper, die Google liebt.
<strong>Handbuch</strong> <strong>Warenwirtschaft</strong><br />
6. Auflage 2013
MS Windows und MS DOS sind Warenzeichen der Microsoft Corp. Alle<br />
anderen Warenzeichen sind Eigentum des jeweiligen Rechtsinhabers.<br />
Um die in diesem <strong>Handbuch</strong> beschriebene Software nutzen zu können, wird<br />
eine lizenzierte Originalversion von Microsoft Windows benötigt.<br />
Printed in Germany.<br />
© Copyright 2013 <strong>SelectLine</strong> Software GmbH
Inhaltsverzeichnis<br />
1 Einführung 1<br />
1.1 Willkommen . . . . . . . . . . . . . . . . . . . . . . . . . . . . . . . 1<br />
1.2 Über dieses <strong>Handbuch</strong> . . . . . . . . . . . . . . . . . . . . . . . . . 1<br />
1.3 Allgemeine Programmbeschreibung . . . . . . . . . . . . . . . . . . 2<br />
1.4 Erste Schritte . . . . . . . . . . . . . . . . . . . . . . . . . . . . . . 4<br />
2 Die Menüs der <strong>Warenwirtschaft</strong> 7<br />
3 Mandanten 13<br />
3.1 Vorüberlegung . . . . . . . . . . . . . . . . . . . . . . . . . . . . . 13<br />
3.2 Mandant anlegen . . . . . . . . . . . . . . . . . . . . . . . . . . . . 13<br />
3.3 Mandant wählen . . . . . . . . . . . . . . . . . . . . . . . . . . . . 14<br />
3.4 Mandant Einstellungen . . . . . . . . . . . . . . . . . . . . . . . . . 15<br />
3.4.1 Adresse . . . . . . . . . . . . . . . . . . . . . . . . . . . . . 15<br />
3.4.2 Belege . . . . . . . . . . . . . . . . . . . . . . . . . . . . . . 16<br />
3.4.2.1 Ausgangsbelege . . . . . . . . . . . . . . . . . . . 18<br />
3.4.2.2 Eingangsbelege . . . . . . . . . . . . . . . . . . . 21<br />
3.4.2.3 Belegpositionen . . . . . . . . . . . . . . . . . . . 21<br />
3.4.2.4 Preisfindung Verkauf . . . . . . . . . . . . . . . . 23<br />
3.4.2.5 Übernahme / Statistik . . . . . . . . . . . . . . . 24<br />
3.4.2.6 Belege Sprachen . . . . . . . . . . . . . . . . . . . 26<br />
3.4.3 Werkaufträge . . . . . . . . . . . . . . . . . . . . . . . . . . 27<br />
3.4.4 PC-Kasse . . . . . . . . . . . . . . . . . . . . . . . . . . . . 29<br />
3.4.5 Artikel . . . . . . . . . . . . . . . . . . . . . . . . . . . . . . 30<br />
3.4.6 Lager . . . . . . . . . . . . . . . . . . . . . . . . . . . . . . 32<br />
3.4.7 Fibu-Export . . . . . . . . . . . . . . . . . . . . . . . . . . 36<br />
3.4.8 OP-Einstellungen . . . . . . . . . . . . . . . . . . . . . . . . 38<br />
3.4.9 Bankassistent . . . . . . . . . . . . . . . . . . . . . . . . . . 39<br />
3.4.10 Zahlungsverkehr . . . . . . . . . . . . . . . . . . . . . . . . 41<br />
3.4.11 Mahnbelege und Mahngebühren . . . . . . . . . . . . . . . 42<br />
3.4.12 Freie Felder . . . . . . . . . . . . . . . . . . . . . . . . . . . 44<br />
3.4.13 Zugriffsrechte und Listen- und Regionaleinstellungen . . . . 45<br />
3.4.14 Verwaltung Masken- und Toolbox-Editor . . . . . . . . . . 46<br />
3.4.15 E-Mail . . . . . . . . . . . . . . . . . . . . . . . . . . . . . 47<br />
3.5 Vorgabewerte . . . . . . . . . . . . . . . . . . . . . . . . . . . . . . 47<br />
4 Stammdaten 49<br />
4.1 Artikel . . . . . . . . . . . . . . . . . . . . . . . . . . . . . . . . . . 49<br />
4.1.1 Artikel . . . . . . . . . . . . . . . . . . . . . . . . . . . . . . 50<br />
4.1.2 Verkauf . . . . . . . . . . . . . . . . . . . . . . . . . . . . . 53<br />
iii
Inhaltsverzeichnis<br />
4.1.2.1 Preiskalkulation . . . . . . . . . . . . . . . . . . . 56<br />
4.1.2.2 Verkaufspreise . . . . . . . . . . . . . . . . . . . . 60<br />
4.1.2.3 Kundenpreise . . . . . . . . . . . . . . . . . . . . . 64<br />
4.1.2.4 Kundenbestellnummern . . . . . . . . . . . . . . . 65<br />
4.1.2.5 Alternativartikel . . . . . . . . . . . . . . . . . . . 65<br />
4.1.3 Verträge . . . . . . . . . . . . . . . . . . . . . . . . . . . . . 66<br />
4.1.4 Einkauf . . . . . . . . . . . . . . . . . . . . . . . . . . . . . 66<br />
4.1.4.1 Lieferantenbeziehung . . . . . . . . . . . . . . . . 69<br />
4.1.5 Lager . . . . . . . . . . . . . . . . . . . . . . . . . . . . . . 71<br />
4.1.6 Mengenumrechnung . . . . . . . . . . . . . . . . . . . . . . 75<br />
4.1.7 Referenzen . . . . . . . . . . . . . . . . . . . . . . . . . . . 76<br />
4.1.8 Fremdsprachen . . . . . . . . . . . . . . . . . . . . . . . . . 77<br />
4.1.9 Vortrag . . . . . . . . . . . . . . . . . . . . . . . . . . . . . 78<br />
4.1.10 Historie . . . . . . . . . . . . . . . . . . . . . . . . . . . . . 78<br />
4.1.11 Statistik . . . . . . . . . . . . . . . . . . . . . . . . . . . . . 79<br />
4.1.12 Stücklisten . . . . . . . . . . . . . . . . . . . . . . . . . . . 79<br />
4.1.13 Verwendung . . . . . . . . . . . . . . . . . . . . . . . . . . . 85<br />
4.1.14 Variantenartikel . . . . . . . . . . . . . . . . . . . . . . . . 86<br />
4.1.15 Zubehör . . . . . . . . . . . . . . . . . . . . . . . . . . . . . 89<br />
4.1.16 Zuschlagsartikel . . . . . . . . . . . . . . . . . . . . . . . . . 91<br />
4.1.17 Belegaufschlagsartikel . . . . . . . . . . . . . . . . . . . . . 94<br />
4.1.18 Intrastat . . . . . . . . . . . . . . . . . . . . . . . . . . . 95<br />
4.1.19 Freie Felder, Notizen und Extrafelder . . . . . . . . . . . . 96<br />
4.1.20 eCommerce . . . . . . . . . . . . . . . . . . . . . . . . . . . 97<br />
4.1.21 Einstellungen und Funktionen . . . . . . . . . . . . . . . . . 98<br />
4.2 Kunden . . . . . . . . . . . . . . . . . . . . . . . . . . . . . . . . . 103<br />
4.2.1 Adresse . . . . . . . . . . . . . . . . . . . . . . . . . . . . . 105<br />
4.2.2 Optionen . . . . . . . . . . . . . . . . . . . . . . . . . . . . 108<br />
4.2.3 Preis . . . . . . . . . . . . . . . . . . . . . . . . . . . . . . . 111<br />
4.2.4 Zahlung . . . . . . . . . . . . . . . . . . . . . . . . . . . . . 112<br />
4.2.5 Verbandsregulierung . . . . . . . . . . . . . . . . . . . . . . 115<br />
4.2.6 Verträge . . . . . . . . . . . . . . . . . . . . . . . . . . . . . 117<br />
4.2.7 Seite Text . . . . . . . . . . . . . . . . . . . . . . . . . . . . 117<br />
4.2.8 Bestellnummern . . . . . . . . . . . . . . . . . . . . . . . . 118<br />
4.2.9 Kontoauszug, Mahnhistorie und Vortrag . . . . . . . . . . . 118<br />
4.2.10 Historie und Interessent . . . . . . . . . . . . . . . . . . . . 119<br />
4.2.11 Statistik . . . . . . . . . . . . . . . . . . . . . . . . . . . . . 120<br />
4.2.12 Freie Felder, Notizen und Extrafelder . . . . . . . . . . . . 120<br />
4.2.13 Kontakte . . . . . . . . . . . . . . . . . . . . . . . . . . . . 120<br />
4.2.14 Einstellungen und Funktionen . . . . . . . . . . . . . . . . . 121<br />
4.3 Interessenten . . . . . . . . . . . . . . . . . . . . . . . . . . . . . . 123<br />
4.4 Lieferanten . . . . . . . . . . . . . . . . . . . . . . . . . . . . . . . 125<br />
4.5 Mitarbeiter . . . . . . . . . . . . . . . . . . . . . . . . . . . . . . . 127<br />
4.6 Verträge . . . . . . . . . . . . . . . . . . . . . . . . . . . . . . . . . 131<br />
4.7 CRM - Modul . . . . . . . . . . . . . . . . . . . . . . . . . . . . . . 133<br />
4.7.1 CRM-Adressen . . . . . . . . . . . . . . . . . . . . . . . . . 133<br />
4.7.2 CRM E-Mails . . . . . . . . . . . . . . . . . . . . . . . . . . 133<br />
iv
Inhaltsverzeichnis<br />
4.8 Kalkulation . . . . . . . . . . . . . . . . . . . . . . . . . . . . . . . 133<br />
4.8.1 Preisgruppen . . . . . . . . . . . . . . . . . . . . . . . . . . 133<br />
4.8.2 Kalkulationsschemata . . . . . . . . . . . . . . . . . . . . . 134<br />
4.8.3 Rabattgruppen . . . . . . . . . . . . . . . . . . . . . . . . . 135<br />
4.8.4 Rabattstaffeln . . . . . . . . . . . . . . . . . . . . . . . . . . 137<br />
4.8.5 Belegrabattstaffeln . . . . . . . . . . . . . . . . . . . . . . . 137<br />
4.9 Konstanten . . . . . . . . . . . . . . . . . . . . . . . . . . . . . . . 138<br />
4.9.1 Mengeneinheiten . . . . . . . . . . . . . . . . . . . . . . . . 138<br />
4.9.2 Formeln . . . . . . . . . . . . . . . . . . . . . . . . . . . . . 140<br />
4.9.3 Banken und Bankbezüge . . . . . . . . . . . . . . . . . . . . 142<br />
4.9.4 Textbausteine . . . . . . . . . . . . . . . . . . . . . . . . . . 144<br />
4.9.5 Kostenstellen / -träger . . . . . . . . . . . . . . . . . . . . . 144<br />
4.9.6 Steuerschlüssel . . . . . . . . . . . . . . . . . . . . . . . . . 145<br />
4.9.7 Zahlungsbedingungen . . . . . . . . . . . . . . . . . . . . . 147<br />
4.9.8 Lieferbedingungen . . . . . . . . . . . . . . . . . . . . . . . 148<br />
4.9.9 Ländercodes . . . . . . . . . . . . . . . . . . . . . . . . . . . 149<br />
4.9.10 Währungen . . . . . . . . . . . . . . . . . . . . . . . . . . . 150<br />
4.9.11 PLZ – Verzeichnis . . . . . . . . . . . . . . . . . . . . . . . 154<br />
4.9.12 Sprachen . . . . . . . . . . . . . . . . . . . . . . . . . . . . 154<br />
4.9.13 Passwörter . . . . . . . . . . . . . . . . . . . . . . . . . . . 155<br />
4.10 Gruppen . . . . . . . . . . . . . . . . . . . . . . . . . . . . . . . . . 155<br />
4.10.1 Kundengruppen . . . . . . . . . . . . . . . . . . . . . . . . 155<br />
4.10.2 Lieferantengruppen . . . . . . . . . . . . . . . . . . . . . . . 156<br />
4.10.3 Artikelgruppen . . . . . . . . . . . . . . . . . . . . . . . . . 156<br />
4.10.4 Kontengruppen . . . . . . . . . . . . . . . . . . . . . . . . . 158<br />
4.10.5 Provisionsgruppen . . . . . . . . . . . . . . . . . . . . . . . 161<br />
4.10.6 Merkmale . . . . . . . . . . . . . . . . . . . . . . . . . . . . 162<br />
4.11 Intrastat . . . . . . . . . . . . . . . . . . . . . . . . . . . . . . . 163<br />
4.11.1 Waren . . . . . . . . . . . . . . . . . . . . . . . . . . . . . . 163<br />
4.11.2 Warengruppen . . . . . . . . . . . . . . . . . . . . . . . . . 164<br />
4.11.3 Staaten . . . . . . . . . . . . . . . . . . . . . . . . . . . . . 165<br />
4.11.4 See- und Flughäfen . . . . . . . . . . . . . . . . . . . . . . . 165<br />
5 Belege 167<br />
5.1 Belegübersicht . . . . . . . . . . . . . . . . . . . . . . . . . . . . . 167<br />
5.2 Belegerfassung . . . . . . . . . . . . . . . . . . . . . . . . . . . . . 169<br />
5.2.1 Aufbau der Belegmaske . . . . . . . . . . . . . . . . . . . . 169<br />
5.2.2 Adress- und Statusbereich . . . . . . . . . . . . . . . . . . . 172<br />
5.2.3 Preisgestaltung . . . . . . . . . . . . . . . . . . . . . . . . . 176<br />
5.2.4 Liefer- und Zahlungsbedingungen, Zahlungsplan, Pakete . . 178<br />
5.2.5 Belegtexte . . . . . . . . . . . . . . . . . . . . . . . . . . . . 181<br />
5.2.6 Positionen . . . . . . . . . . . . . . . . . . . . . . . . . . . . 184<br />
5.2.6.1 Artikelpositionen eingeben . . . . . . . . . . . . . 185<br />
5.2.6.2 Positionen bearbeiten . . . . . . . . . . . . . . . . 193<br />
5.2.6.3 Zeile/Position neu . . . . . . . . . . . . . . . . . . 194<br />
5.2.6.4 Strukturierte Positionen . . . . . . . . . . . . . . . 196<br />
5.2.6.5 Alternativpositionen . . . . . . . . . . . . . . . . . 197<br />
v
Inhaltsverzeichnis<br />
5.2.7 Notizen und Extrafelder . . . . . . . . . . . . . . . . . . . . 197<br />
5.2.8 Vertragsoptionen für Wartungsvertrag . . . . . . . . . . . . 197<br />
5.2.9 Einstellungen und Funktionen . . . . . . . . . . . . . . . . . 200<br />
5.2.9.1 Artikelinformationen . . . . . . . . . . . . . . . . . 200<br />
5.2.9.2 Artikel bestellen . . . . . . . . . . . . . . . . . . . 201<br />
5.2.9.3 Bestellvorschlag . . . . . . . . . . . . . . . . . . . 201<br />
5.2.9.4 Geteilte Bestellung / Komplettbestellung . . . . . 202<br />
5.2.9.5 Umlagerung . . . . . . . . . . . . . . . . . . . . . 204<br />
5.2.9.6 Beleg kopieren vom, Übernahme / Übergabe . . . 204<br />
5.2.9.7 Beleg einem Projekt zuordnen / Zuordnung aufheben<br />
/ ändern . . . . . . . . . . . . . . . . . . . . . 210<br />
5.2.9.8 Textimport Positionen . . . . . . . . . . . . . . . . 211<br />
5.2.9.9 Leistungen übernehmen . . . . . . . . . . . . . . . 213<br />
5.2.9.10 Lagerdaten bearbeiten, Lagerdialog Ein-/ Auslagern 213<br />
5.2.9.11 Extrafelder Position . . . . . . . . . . . . . . . . . 214<br />
5.2.9.12 Mengenumrechnung . . . . . . . . . . . . . . . . . 214<br />
5.2.9.13 Zubehör einfügen . . . . . . . . . . . . . . . . . . 215<br />
5.2.9.14 Positionen an einen Vertrag koppeln . . . . . . . . 216<br />
5.2.9.15 Preise neu bestimmen . . . . . . . . . . . . . . . . 217<br />
5.2.9.16 Sammelpreis und -rabatt prüfen . . . . . . . . . . 217<br />
5.2.9.17 Belegpreis festlegen . . . . . . . . . . . . . . . . . 218<br />
5.2.9.18 Versandartikel zufügen . . . . . . . . . . . . . . . 218<br />
5.2.9.19 Aufschlagsartikel einfügen / aktualisieren . . . . . 218<br />
5.2.9.20 Steuer lt. Datum anpassen . . . . . . . . . . . . . 219<br />
5.2.9.21 Adressen und Artikel aktualisieren . . . . . . . . . 219<br />
5.2.9.22 Belegpositionen neu nummerieren . . . . . . . . . 219<br />
5.2.9.23 Maske anpassen . . . . . . . . . . . . . . . . . . . 219<br />
5.3 Werkaufträge . . . . . . . . . . . . . . . . . . . . . . . . . . . . . . 222<br />
5.3.1 Erweiterter Werkauftrag . . . . . . . . . . . . . . . . . . . . 228<br />
5.4 Belege aus Vorschlagslisten . . . . . . . . . . . . . . . . . . . . . . 231<br />
5.4.1 Wiederkehrende Rechnungen bzw. Wartungsbelege . . . . . 231<br />
5.4.2 Verträge . . . . . . . . . . . . . . . . . . . . . . . . . . . . . 233<br />
5.4.3 Werkaufträge . . . . . . . . . . . . . . . . . . . . . . . . . . 235<br />
5.4.4 Bestellungen / Bestellvorschläge . . . . . . . . . . . . . . . 236<br />
5.5 Sammelbelege erstellen . . . . . . . . . . . . . . . . . . . . . . . . . 241<br />
5.5.1 Belegweise . . . . . . . . . . . . . . . . . . . . . . . . . . . . 242<br />
5.5.2 Positionsweise . . . . . . . . . . . . . . . . . . . . . . . . . . 243<br />
5.5.3 Sammeldruck . . . . . . . . . . . . . . . . . . . . . . . . . . 244<br />
5.6 Belege aus Auftragsdisposition . . . . . . . . . . . . . . . . . . . . 246<br />
5.7 Projekte . . . . . . . . . . . . . . . . . . . . . . . . . . . . . . . . . 249<br />
5.8 Fällige Belege - Aufgabenübersicht . . . . . . . . . . . . . . . . . . 254<br />
5.9 Leistungserfassung . . . . . . . . . . . . . . . . . . . . . . . . . . . 255<br />
5.9.1 Leistungen erfassen . . . . . . . . . . . . . . . . . . . . . . . 256<br />
5.9.2 Verrechnungsassistent . . . . . . . . . . . . . . . . . . . . . 258<br />
5.10 Neue Belege definieren . . . . . . . . . . . . . . . . . . . . . . . . . 260<br />
5.11 Sprachunterstützung . . . . . . . . . . . . . . . . . . . . . . . . . . 264<br />
vi
Inhaltsverzeichnis<br />
6 PC-Kasse 265<br />
6.1 Kassendaten . . . . . . . . . . . . . . . . . . . . . . . . . . . . . . . 265<br />
6.1.1 Kassenkonfiguration . . . . . . . . . . . . . . . . . . . . . . 265<br />
6.1.2 Touchscreen - Konfiguration . . . . . . . . . . . . . . . . . . 269<br />
6.1.3 Kartenlesegeräte . . . . . . . . . . . . . . . . . . . . . . . . 273<br />
6.1.4 Zahlungsarten . . . . . . . . . . . . . . . . . . . . . . . . . 274<br />
6.1.5 Gutscheine . . . . . . . . . . . . . . . . . . . . . . . . . . . 274<br />
6.2 Kassenbeleg . . . . . . . . . . . . . . . . . . . . . . . . . . . . . . . 277<br />
6.2.1 Konfiguration und Anfangswerte . . . . . . . . . . . . . . . 277<br />
6.2.2 Kassieren . . . . . . . . . . . . . . . . . . . . . . . . . . . . 279<br />
6.3 Touchscreen - Kassenbeleg . . . . . . . . . . . . . . . . . . . . . . . 291<br />
6.4 Kassenauswertungen . . . . . . . . . . . . . . . . . . . . . . . . . . 294<br />
7 Lagerverwaltung 295<br />
7.1 Lagerdaten . . . . . . . . . . . . . . . . . . . . . . . . . . . . . . . 295<br />
7.1.1 Standorte . . . . . . . . . . . . . . . . . . . . . . . . . . . . 295<br />
7.1.2 Lager / Lagerorte . . . . . . . . . . . . . . . . . . . . . . . 295<br />
7.1.3 Seriennummern und Chargen . . . . . . . . . . . . . . . . . 300<br />
7.2 Lagern . . . . . . . . . . . . . . . . . . . . . . . . . . . . . . . . . . 305<br />
7.2.1 Manuelle Lagerung . . . . . . . . . . . . . . . . . . . . . . . 305<br />
7.2.1.1 Lagerdialog Einlagern . . . . . . . . . . . . . . . . 308<br />
7.2.1.2 Lagerdialog Auslagern . . . . . . . . . . . . . . . . 313<br />
7.2.1.3 Lagerdialog Umlagern . . . . . . . . . . . . . . . . 316<br />
7.2.2 Lagern mit XML-/Textdatei . . . . . . . . . . . . . . . . . 316<br />
7.2.3 Bestände umlagern . . . . . . . . . . . . . . . . . . . . . . . 318<br />
7.2.4 Maske anpassen . . . . . . . . . . . . . . . . . . . . . . . . . 319<br />
7.2.5 Lagerbewegungen . . . . . . . . . . . . . . . . . . . . . . . . 320<br />
7.3 Inventuren . . . . . . . . . . . . . . . . . . . . . . . . . . . . . . . . 322<br />
7.3.1 Aktive Inventuren . . . . . . . . . . . . . . . . . . . . . . . 322<br />
7.3.2 Inventur-Historie . . . . . . . . . . . . . . . . . . . . . . . . 332<br />
7.4 Lagerauswertungen . . . . . . . . . . . . . . . . . . . . . . . . . . . 332<br />
8 Offene Posten 335<br />
8.1 Postenliste . . . . . . . . . . . . . . . . . . . . . . . . . . . . . . . . 335<br />
8.1.1 Offene Posten bearbeiten . . . . . . . . . . . . . . . . . . . 336<br />
8.1.2 Ausgleich und Zahlung . . . . . . . . . . . . . . . . . . . . . 339<br />
8.1.2.1 Zahlung aus der Postenliste . . . . . . . . . . . . . 339<br />
8.1.2.2 Zahlung aus dem Ausgleichsdialog . . . . . . . . . 340<br />
8.1.2.3 OP-Ausgleich . . . . . . . . . . . . . . . . . . . . . 342<br />
8.1.2.4 Ausgleichsinformationen und -rücknahme . . . . . 343<br />
8.1.2.5 Nachlass ausbuchen . . . . . . . . . . . . . . . . . 344<br />
8.1.3 Offene Posten zusammenfassen . . . . . . . . . . . . . . . . 345<br />
8.1.4 Ratenzahlung . . . . . . . . . . . . . . . . . . . . . . . . . . 346<br />
8.1.5 Währung anpassen . . . . . . . . . . . . . . . . . . . . . . . 348<br />
8.1.6 OP-Informationen . . . . . . . . . . . . . . . . . . . . . . . 349<br />
8.2 OP-Vortrag . . . . . . . . . . . . . . . . . . . . . . . . . . . . . . . 349<br />
8.3 Kleindifferenzen ausbuchen . . . . . . . . . . . . . . . . . . . . . . 351<br />
vii
Inhaltsverzeichnis<br />
8.4 OP-Reorganisation . . . . . . . . . . . . . . . . . . . . . . . . . . . 351<br />
8.5 Automatischer Zahlungsverkehr . . . . . . . . . . . . . . . . . . . . 353<br />
8.5.1 Zahlungsvorschlag . . . . . . . . . . . . . . . . . . . . . . . 354<br />
8.5.1.1 Parameter . . . . . . . . . . . . . . . . . . . . . . 354<br />
8.5.1.2 Vorschlagsliste . . . . . . . . . . . . . . . . . . . . 357<br />
8.5.2 Zahlungslauf . . . . . . . . . . . . . . . . . . . . . . . . . . 359<br />
8.5.2.1 Allgemeines . . . . . . . . . . . . . . . . . . . . . . 360<br />
8.5.2.2 Zahlungspositionen selektieren . . . . . . . . . . . 362<br />
8.5.2.3 Zahlung bearbeiten . . . . . . . . . . . . . . . . . 364<br />
8.5.2.4 Zahlungslauf verbuchen . . . . . . . . . . . . . . . 365<br />
8.5.2.5 Zahlungstransfer . . . . . . . . . . . . . . . . . . . 366<br />
8.5.2.6 weitere Funktionen . . . . . . . . . . . . . . . . . 370<br />
8.6 Bankassistent . . . . . . . . . . . . . . . . . . . . . . . . . . . . . . 372<br />
8.6.1 Kontoauszug einlesen . . . . . . . . . . . . . . . . . . . . . 373<br />
8.6.2 Einstellungen . . . . . . . . . . . . . . . . . . . . . . . . . . 374<br />
8.6.2.1 Allgemein . . . . . . . . . . . . . . . . . . . . . . . 375<br />
8.6.2.2 Suchtexte . . . . . . . . . . . . . . . . . . . . . . . 376<br />
8.6.2.3 Kennzeichen . . . . . . . . . . . . . . . . . . . . . 378<br />
8.6.3 Positionen bearbeiten . . . . . . . . . . . . . . . . . . . . . 379<br />
8.6.4 Positionen verbuchen . . . . . . . . . . . . . . . . . . . . . 382<br />
8.7 Mahnwesen . . . . . . . . . . . . . . . . . . . . . . . . . . . . . . . 384<br />
8.7.1 Mahnvorschlag . . . . . . . . . . . . . . . . . . . . . . . . . 384<br />
8.7.2 Mahnbeleg . . . . . . . . . . . . . . . . . . . . . . . . . . . 388<br />
8.7.3 Beitreibungsliste . . . . . . . . . . . . . . . . . . . . . . . . 391<br />
8.8 Auswertungen Offene Posten . . . . . . . . . . . . . . . . . . . . . 391<br />
8.8.1 Offene Posten Konten . . . . . . . . . . . . . . . . . . . . . 392<br />
8.8.2 Umsatzliste . . . . . . . . . . . . . . . . . . . . . . . . . . . 393<br />
8.8.3 Kontoauszug . . . . . . . . . . . . . . . . . . . . . . . . . . 394<br />
8.8.4 Fälligkeitsliste . . . . . . . . . . . . . . . . . . . . . . . . . 395<br />
8.8.5 Zahlungsmoral . . . . . . . . . . . . . . . . . . . . . . . . . 396<br />
8.8.6 Forderungsalter . . . . . . . . . . . . . . . . . . . . . . . . . 397<br />
8.8.6.1 Liquiditätsvorschau . . . . . . . . . . . . . . . . . 398<br />
9 Auswertungen 401<br />
9.1 Belege . . . . . . . . . . . . . . . . . . . . . . . . . . . . . . . . . . 401<br />
9.1.1 Ausgangsseite / Eingangsseite . . . . . . . . . . . . . . . . . 401<br />
9.1.2 Projekte . . . . . . . . . . . . . . . . . . . . . . . . . . . . . 406<br />
9.2 Artikel, Kunden, Lieferanten, Mitarbeiter . . . . . . . . . . . . . . 407<br />
9.3 Chefauswertungen . . . . . . . . . . . . . . . . . . . . . . . . . . . 411<br />
9.3.1 Chefübersicht . . . . . . . . . . . . . . . . . . . . . . . . . . 411<br />
9.3.2 Report . . . . . . . . . . . . . . . . . . . . . . . . . . . . . . 412<br />
9.4 Fibu - Buchungsliste . . . . . . . . . . . . . . . . . . . . . . . . . . 413<br />
9.5 Mitarbeiter-Auslastungsstatistik Leistungen . . . . . . . . . . . . . 414<br />
9.6 Bestand . . . . . . . . . . . . . . . . . . . . . . . . . . . . . . . . . 414<br />
9.7 PC-Kasse . . . . . . . . . . . . . . . . . . . . . . . . . . . . . . . . 415<br />
9.8 Offene Posten . . . . . . . . . . . . . . . . . . . . . . . . . . . . . . 415<br />
viii
Inhaltsverzeichnis<br />
10 Daten 417<br />
10.1 Reorganisieren . . . . . . . . . . . . . . . . . . . . . . . . . . . . . 417<br />
10.1.1 Lagerbestände neu aufbauen . . . . . . . . . . . . . . . . . 417<br />
10.1.2 Reorganisation Offene Posten . . . . . . . . . . . . . . . . . 417<br />
10.1.3 Statistik aktualisieren / neu aufbauen . . . . . . . . . . . . 417<br />
10.2 Datenreduktion . . . . . . . . . . . . . . . . . . . . . . . . . . . . . 418<br />
11 Schnittstellen 421<br />
11.1 Assistent . . . . . . . . . . . . . . . . . . . . . . . . . . . . . . . . . 421<br />
11.2 Fibu - Export . . . . . . . . . . . . . . . . . . . . . . . . . . . . . . 421<br />
11.2.1 Finanzbuchhaltung (Fibu) . . . . . . . . . . . . . . . . . . . 421<br />
11.2.2 DATEV - Export . . . . . . . . . . . . . . . . . . . . . . . . 427<br />
11.3 Programme . . . . . . . . . . . . . . . . . . . . . . . . . . . . . . . 431<br />
11.3.1 Import . . . . . . . . . . . . . . . . . . . . . . . . . . . . . . 431<br />
11.3.1.1 Import DATANORM . . . . . . . . . . . . . . . . 431<br />
11.3.1.2 Import <strong>SelectLine</strong> Artikelmanager . . . . . . . 434<br />
11.3.1.3 Import Daten aus Drittprogrammen . . . . . . . . 437<br />
11.3.1.4 Belegimport im CSV - Format . . . . . . . . . . . 437<br />
11.3.1.5 E/D/E Artikelimport . . . . . . . . . . . . . . . . 441<br />
11.3.1.6 Import Vectron Commander . . . . . . . . . . . . 441<br />
11.3.1.7 Import Mosaic . . . . . . . . . . . . . . . . . . . . 441<br />
11.3.1.8 Import Bilder . . . . . . . . . . . . . . . . . . . . 441<br />
11.3.2 Export . . . . . . . . . . . . . . . . . . . . . . . . . . . . . . 442<br />
11.3.2.1 Export <strong>SelectLine</strong> Artikelmanager . . . . . . . 442<br />
11.3.2.2 Export Vectron Commander . . . . . . . . . . . . 445<br />
11.3.2.3 Export Mosaic . . . . . . . . . . . . . . . . . . . . 445<br />
11.3.2.4 Bilder . . . . . . . . . . . . . . . . . . . . . . . . . 445<br />
11.3.3 Kontakte . . . . . . . . . . . . . . . . . . . . . . . . . . . . 446<br />
11.3.3.1 CASH Adress Pro . . . . . . . . . . . . . . . . . . 446<br />
11.3.3.2 klickTel . . . . . . . . . . . . . . . . . . . . . . . . 447<br />
11.3.4 Shop . . . . . . . . . . . . . . . . . . . . . . . . . . . . . . . 448<br />
11.3.4.1 <strong>SelectLine</strong> eCommerce . . . . . . . . . . . . . . 448<br />
11.3.4.2 <strong>SelectLine</strong> Shop . . . . . . . . . . . . . . . . . . 448<br />
11.4 Import <strong>SelectLine</strong>-Mobile . . . . . . . . . . . . . . . . . . . . . . . 448<br />
12 Intrastat 449<br />
12.1 Versandmeldungen . . . . . . . . . . . . . . . . . . . . . . . . . . . 450<br />
12.2 Eingangsmeldungen . . . . . . . . . . . . . . . . . . . . . . . . . . 455<br />
13 Lizenz und Gewährleistung 457<br />
ix
Inhaltsverzeichnis<br />
x
1 Einführung<br />
1.1 Willkommen<br />
Willkommen zur <strong>SelectLine</strong> <strong>Warenwirtschaft</strong>, der leicht zu bedienenden, professionellen<br />
<strong>Warenwirtschaft</strong> unter Windows.<br />
Wir danken Ihnen, dass Sie sich für unser Produkt entschieden haben.<br />
Dieses Programmpaket wurde konsequent objektorientiert in der Programmiersprache<br />
Delphi programmiert. Dies und der modulare Aufbau ermöglichen eine<br />
enge Verknüpfung vieler Programmteile, einen kompakten Programmcode und eine<br />
leichte Anpassung an Anwenderwünsche.<br />
<strong>SelectLine</strong><br />
<strong>SelectLine</strong> Software GmbH<br />
Otto-von-Guericke Straße 67<br />
D-39104 Magdeburg<br />
Die Internetadresse www.selectline.de erreichen Sie bequem mit dem Schalter<br />
Internet<br />
oder über Hilfe / Internet / Homepage. Auf der Homepage können Sie sich<br />
jederzeit über Neuigkeiten der Software informieren.<br />
1.2 Über dieses <strong>Handbuch</strong><br />
In diesem <strong>Handbuch</strong> werden alle Eigenschaften und Funktionen beschrieben, die<br />
speziell die <strong>SelectLine</strong> <strong>Warenwirtschaft</strong> betreffen.<br />
Die Handhabung von Programmfunktionen, die generell alle Programme aus der<br />
<strong>SelectLine</strong>-Reihe betreffen, wird im System-<strong>Handbuch</strong> ausführlich beschrieben.<br />
So wird an gegebener Stelle darauf verwiesen.<br />
Dieses <strong>Handbuch</strong> ist kein Lehrbuch, sondern beschreibt Aufbau und Funktionsweise<br />
der Software. Dabei werden Grundkenntnisse in der <strong>Warenwirtschaft</strong> vorausgesetzt.<br />
Bitte nutzen Sie auch die Online-Hilfe zum Programm. Sie enthält Beschreibungen<br />
von Funktionserweiterungen sofort mit dem Update auf die aktuelle Version. Damit<br />
Sie schnell zum Ergebnis kommen, hier die Konventionen der Schreibweise:<br />
Stammdaten<br />
Buchen / OffenePosten<br />
[Alt]<br />
Daten<br />
”Bearbeiten”<br />
Menüs werden kursiv dargestellt<br />
Hauptmenü / Untermenü<br />
Tastaturtasten<br />
Verzeichnis- und Tabellennamen<br />
Schalter in Eingabemasken<br />
1
1.3. ALLGEMEINE PROGRAMMBESCHREIBUNG<br />
1.3 Allgemeine Programmbeschreibung<br />
Die <strong>SelectLine</strong> <strong>Warenwirtschaft</strong> basiert auf einer SQL-Datenbank und erfüllt<br />
alle Anforderungen an ein kompetentes, multifunktionales <strong>Warenwirtschaft</strong>sprogramm<br />
mit anwenderspezifischen Belegerfassungsmöglichkeiten, integrierter Kostenzuordnung,<br />
sowie differenzierter Kosten- und Umsatzauswertungen.<br />
Die modulare Programmorganisation bietet für jeden Anwendungsfall das jeweils<br />
optimale Programm.<br />
Besonders effizient wird die Arbeit, wenn die <strong>SelectLine</strong> <strong>Warenwirtschaft</strong> im<br />
Zusammenhang mit weiteren Programmen der <strong>SelectLine</strong>-Reihe eingesetzt wird,<br />
bspw.:<br />
• Rechnungswesen<br />
• Kassenbuch (Einnahmen/Überschuss)<br />
• Artikelmanager<br />
• Plantafel<br />
• SL.mobile<br />
• Lohnbuchhaltung<br />
In diesem Fall können die Programme zum Teil mit dem selben Datenbestand<br />
arbeiten bzw. auf diesen zugreifen.<br />
<strong>SelectLine</strong> <strong>Warenwirtschaft</strong> bietet Ihnen:<br />
Stammdatenverwaltung<br />
• Artikel mit Stücklisten und Serien-/Chargennummern<br />
• Preiskalkulation mit Listenpreis, 9 Preisgruppen, Kunden-, Aktions- und<br />
Lieferantenpreisen sowie Rabattgruppen und -staffeln<br />
• Interessenten, Kunden, Lieferanten, Mitarbeiter<br />
• Kostenstellen und -träger Kunden-, Lieferanten-, Artikel- und Provisionsgruppen<br />
• Fremdwährung und fremdsprachige Texte<br />
Belege<br />
• Eingangs- und Ausgangsbelege mit vielfältigen Preisgestaltungsmöglichkeiten<br />
• Projekte<br />
• Leistungserfassung<br />
• PC-Kasse, Kassenbelege<br />
• Werkaufträge<br />
• Wiederkehrende Rechnungen und Verträge<br />
• Bestellvorschläge und Auftragsdisposition<br />
• Lagerverwaltung und Inventuren<br />
• Verwaltung Offener Posten mit Zahlungsmodul und Mahnwesen<br />
Ausgaben und Auswertungen<br />
2
KAPITEL 1. EINFÜHRUNG<br />
• viele vordefinierte Formulare, die beliebig erweitert oder geändert werden<br />
können<br />
• Ausdrucke in Listenform, als Datenblatt oder auf Etikettenformulare<br />
• Geschäftsgrafiken<br />
jede Menge Extras<br />
• Passwortverwaltung<br />
• Aufgaben- und Terminverwaltung<br />
• Import/Export-Funktionen<br />
• Makro-Assistent<br />
• Masken-/Toolboxeditor<br />
• Netzkommunikation<br />
Bei der Entwicklung der <strong>SelectLine</strong> <strong>Warenwirtschaft</strong> wurden folgende<br />
Zielvorstellungen realisiert:<br />
• Komfortable Bedienungsmechanismen<br />
• Hohe Flexibilität<br />
• Sichere Handhabung<br />
• Beachtung der gesetzlichen Voraussetzungen<br />
• Unbegrenzte Mandantenfähigkeit<br />
• Komplette Ausstattung<br />
• Zukunftssicherheit und Erweiterbarkeit<br />
Das Programm erlaubt das gleichzeitige Offenhalten mehrerer Eingabemasken und<br />
Dialogfenster. Sie können zwischen den Fenstern wechseln. Das jeweils aktive Fenster<br />
steht zur weiteren Bearbeitung zur Verfügung.<br />
Einmal erfasste Daten können später über einfache Auswahlmechanismen weiter<br />
verwendet werden. Einstellungen bleiben erhalten, wenn Sie das Programm zwischendurch<br />
verlassen.<br />
Um Ihrer gewohnten Arbeitsweise entgegen zu kommen, lassen sich viele Aktionen<br />
auf verschiedene Weise steuern, per Mausklick, über Kontextmenüs, mit Funktionstasten<br />
und Tastenkombinationen oder per ”Drag & Drop”.<br />
Das Drücken der Taste [F1] bringt Ihnen kontextbezogene Hilfe zum jeweils aktuellen<br />
Fenster.<br />
Stammdaten, die für spezielle Zeiträume gelten, z.B. Preise, Steuern und Währungskurse,<br />
werden zeitabhängig verwaltet und können vom Benutzer selbst aktualisiert<br />
werden.<br />
Mit den ”Freien Feldern” stehen Ihnen zusätzliche Datenfelder zur Verfügung, die<br />
Sie nach Ihren Gegebenheiten verwenden können.<br />
Alle Formulare und Ausdrucke können entsprechend Ihren Wünschen verändert<br />
werden.<br />
Zusätzliche, eigene Auswertungen, das Herausfiltern von Daten nach betriebsbedingten<br />
Kriterien und beliebige andere Aktionen lassen sich mit Hilfe des Makro-<br />
Assistenten verwirklichen.<br />
Komfortable<br />
Bedienmechanismen<br />
Flexibilität<br />
3
1.4. ERSTE SCHRITTE<br />
Gemeinsamer<br />
Datenbestand<br />
Zukunftsorientiert<br />
Über vielfältige Import- und Exportmöglichkeiten ist ein einfacher Datenaustausch<br />
mit anderen Programmen möglich.<br />
Mit der COM-Schnittstelle steht für Softwareentwickler eine Programmierschnittstelle<br />
zur Verfügung.<br />
<strong>SelectLine</strong> <strong>Warenwirtschaft</strong> kann zusammen mit anderen Programmen aus<br />
der <strong>SelectLine</strong>-Reihe einen gemeinsamen Datenbestand nutzen. Das betrifft sowohl<br />
Daten, wie z.B. Kunden (Debitoren), Lieferanten (Kreditoren), offene Posten,<br />
Postleitzahlen und Passwörter als auch Druckvorlagen für diese Daten.<br />
Eine Datensicherung sichert programmübergreifend die Daten aller Programme.<br />
Auch die Benutzerkommunikation erfolgt programmübergreifend.<br />
Wir garantieren für ein zukunftssicheres Programm.<br />
Ergeben sich aufgrund von neuen gesetzlichen Bestimmungen oder durch eine veränderte<br />
betriebliche Situation notwendige Änderungen und Erweiterungen des Programms,<br />
so sind diese ohne großen Aufwand für den Anwender zu realisieren.<br />
1.4 Erste Schritte<br />
Hilfe /<br />
Hilfeindex<br />
Tipp des Tages<br />
Vorüberlegungen<br />
zur Arbeit mit<br />
dem Programm<br />
Verbindung<br />
Konten Kunden<br />
/ Lieferanten<br />
Checkliste<br />
Erste Informationen über das Programm vermittelt das Hilfesystem, das Sie über<br />
die Menüleiste Hilfe oder [F1] erreichen. Es bietet Ihnen zum Einen über ein Inhaltsverzeichnis<br />
eine Einführung in das Programm in logischer Abfolge einzelner<br />
Kapitel. Zum Anderen haben Sie die Möglichkeit, über eine Stichwortsuche gezielt<br />
nach Informationen zu suchen.<br />
In aufgelockerter Form erhalten Sie hier hilfreiche Tipps und Anregungen für eine<br />
optimale Programmnutzung.<br />
Für jede Firma, die verwaltet werden soll, wird zuerst ein Mandant angelegt. Übernehmen<br />
Sie die Daten für einen neuen Mandanten in Deutschland aus einem der<br />
Vorlagemandanten SKR03 oder SKR04 und für einen Mandanten in Österreich aus<br />
dem Vorlagemandanten RLG.<br />
Mit der Zuordnung des Kontenrahmens lt. Vorlagemandant stehen für den Mandanten<br />
der <strong>Warenwirtschaft</strong> folgende Daten zur Verfügung:<br />
• das entsprechende Steuerschlüsselsytem für die Rechnungslegung<br />
• die Erlös- und Aufwandskonten<br />
• die DATEV-Automatikkonten für die Übergabe an eine Finanzbuchhaltung<br />
per Stapel, direkt oder per DATEV-Export<br />
Es besteht die Möglichkeit, die Kunden- und Lieferantennummern mit den Kontonummern<br />
für die Finanzbuchhaltung zu synchronisieren oder mit unterschiedlichen<br />
Nummern zu arbeiten. Sollen die Nummern synchron sein, werden bei gesetzter<br />
Option in den Mandanteneinstellungen die Kontonummern automatisch aus den<br />
Stammdatennummern erzeugt. Außerdem können Kunden gleichzeitig Lieferanten<br />
sein und unter einer Adresse verwaltet werden (Debitorische Kreditoren). Die Art<br />
der Verwendung wird mandantenabhängig verwaltet.<br />
Damit Sie zu Beginn Ihrer Arbeit mit dem neuen Programm nicht die Übersicht<br />
verlieren und sicher sein können, nichts Wichtiges zu vergessen, empfehlen wir<br />
Ihnen folgende Bearbeitungsreihenfolge:<br />
4
KAPITEL 1. EINFÜHRUNG<br />
• Mandant anlegen<br />
• Mandant bearbeiten<br />
• Steuerschlüssel<br />
• Artikel<br />
• Preisgruppen<br />
• Kunden, Lieferanten, Mitarbeiter<br />
• Zahlungsbedingungen<br />
• Lieferbedingungen<br />
• Bankbezüge<br />
• Kostenstellen, Kostenträger<br />
• Kalkulationsschemata<br />
• Standort<br />
• Lager<br />
• Lagerorte<br />
5
1.4. ERSTE SCHRITTE<br />
6
2 Die Menüs der <strong>Warenwirtschaft</strong><br />
Verschaffen Sie sich einen Überblick über die Menüstruktur der <strong>Warenwirtschaft</strong>,<br />
indem Sie die einzelnen Menüs einmal öffnen.<br />
Eine ausführlichere Beschreibung der Menüpunkte, die für alle Programme gültig<br />
sind und nicht in diesem <strong>Handbuch</strong> beschrieben werden, finden Sie im System-<br />
<strong>Handbuch</strong> der <strong>SelectLine</strong>-Programme.<br />
Über das Applikationsmenü<br />
können Sie neue Mandanten anlegen, zwischen<br />
angelegten Mandanten wechseln sowie benutzerbezogene Programm- und<br />
Druckereinstellungen vornehmen.<br />
Applikationsmenü<br />
Abbildung 2.1: Applikationsmenü<br />
Von hier aus werden auch die Routinen zur Erstellung bzw. zum Einlesen einer<br />
Datensicherung, zur Reorganisation der Datenbanken, zur Stammdatenaktualisierung,<br />
zur Aktualisierung der Umsatzstatistik, zur Aktualisierung der Lagerbestände,<br />
zur Datenreduktion und zur Programmaktualisierung über Webupdate gestartet.<br />
Außerdem erreichen Sie über dieses Menü die Passwort- und Druckvorlagenverwaltung<br />
sowie die Internetverbindung zur <strong>SelectLine</strong> Software GmbH.<br />
7
Mandant<br />
Über das Menü Mandant erreichen Sie die Mandantenverwaltung, können spezielle<br />
Tabellenvorgaben definieren und eine Aufgabenübersicht erstellen lassen. Weiterhin<br />
werden von hier die Routinen zur Datenreduktion aufgerufen.<br />
Abbildung 2.2: Menü Mandant<br />
Stammdaten<br />
Das Menü Liste bietet eine einfache, komfortable Handhabung zur schnellen Information<br />
über alle Stammdaten und sonstige angelegte Datenbestände.<br />
Spezielle Nutzerfunktionen, wie die Notiz- und Terminverwaltung, sowie die windowsüblichen<br />
Bearbeitungswerkzeuge stehen hier zur Verfügung.<br />
Über das Menü Stammdaten werden spezielle und allgemeine Stammdaten zu Artikeln,<br />
Personen, Kalkulation usw. verwaltet.<br />
Abbildung 2.3: Menü Stammdaten<br />
Belege<br />
Außerdem finden Sie hier die spezifischen Stammdaten zu Verträgen, zu den <strong>SelectLine</strong>-Modulen<br />
CRM-Adressen und Intrastat.<br />
Über das Menü Belege erreichen Sie die Beleg- und Leistungserfassung, die Projektverwaltung,<br />
die Vorschlagslisten zur Sammelbelegerstellung, zum Dispositionsund<br />
Bestellvorschlag.<br />
Abbildung 2.4: Menü Belege<br />
Auswertungen<br />
Das Menü Auswertungen liefert Ihnen alle eingangs- und ausgangsseitigen Auswertungen<br />
zur Erfassungskontrolle, zu Umsatz- und Verkaufsstatistiken artikel-,<br />
8
KAPITEL 2. DIE MENÜS DER WARENWIRTSCHAFT<br />
kunden-, lieferanten- oder mitarbeiterbezogen, Auswertungen aus Betriebsergebnis<br />
und Produktrentabilität sowie die Fehlerprotokolle.<br />
Über den Menüpunkt Intrastat erstellen Sie die entsprechenden Meldungen.<br />
Abbildung 2.5: Menü Auswertungen<br />
Im Menü PC-Kasse starten Sie die Kassensitzung und verwalten die dazugehörigen<br />
Stammdaten, sowie Zahlungsarten und Gutscheine. Weiterhin erhalten Sie hierüber<br />
bestimmte Kassenauswertungen.<br />
PC-Kasse<br />
Abbildung 2.6: Menü PC-Kasse<br />
Über das Menü Lagerverwaltung können Sie neben den lagerspezifischen Stammdaten<br />
manuelle Lagerbuchungen erfassen sowie Inventuren anlegen und bearbeiten.<br />
Weiterhin können hierüber die Lagerauswertungen erstellt werden.<br />
Lagerverwaltung<br />
Abbildung 2.7: Menü Lagerverwaltung<br />
9
Plantafel<br />
Das Menü Plantafel wird nur angezeigt, wenn das <strong>SelectLine</strong>-Modul Plantafel<br />
lizenziert und installiert wurde. Hierüber erfassen Sie die erforderlichen Stammdaten,<br />
wie Arbeitspläne, Ressourcen und -gruppen sowie Auftragstypen.<br />
Abbildung 2.8: Menü Plantafel<br />
Offene Posten<br />
Die Verwaltung der Forderungen und Verbindlichkeiten (Offene Posten), den Zahlungsverkehr<br />
mit Bankassistent und das Mahnwesen erreichen Sie über das Menü<br />
Offene Posten.<br />
Darüber hinaus haben Sie hier die Möglichkeit, sich neben den Auswertungen zu<br />
den offenen Posten, eine Liquiditätsvorschau erstellen zu lassen.<br />
Abbildung 2.9: Menü Offene Posten<br />
Eigene Daten<br />
Das Menü Eigene Daten enthält den Makro-Assistenten und Menüpunkte zur Toolbox.<br />
Es kann mit Menüpunkten zum Starten eigener Makro-Abfragen und mit<br />
eigenen Dialogen erweitert werden.<br />
Abbildung 2.10: Menü Eigene Daten<br />
10
KAPITEL 2. DIE MENÜS DER WARENWIRTSCHAFT<br />
Über das Menü Schnittstellen können Sie unter anderem Ihre <strong>Warenwirtschaft</strong>sdaten<br />
zu Buchungszwecken an die Finanzbuchhaltung übergeben und externe/interne<br />
Daten im- bzw. exportieren. Außerdem finden Sie hier den Menüpunkt zum Import<br />
von Belegen aus dem <strong>SelectLine</strong>-Modul SL.mobile. (siehe Abbildung 2.11 auf<br />
Seite 11)<br />
Schnittstellen<br />
Abbildung 2.11: Menü Schnittstellen<br />
Im Menü Fenster können Sie die Anordnung der geöffneten Fenster und die Anzeige<br />
der Fensterleiste organisieren. (siehe Abbildung 2.12 auf Seite 11)<br />
Fenster<br />
Abbildung 2.12: Menü Fenster<br />
Über das Menü Hilfe können Sie den Nachrichtenaustausch zwischen den aktiven<br />
Nutzern organisieren. (siehe Abbildung 2.13 auf Seite 11)<br />
Hilfe<br />
Abbildung 2.13: Menü Hilfe<br />
Unter Hilfeindex finden Sie die Beschreibung der einzelnen Programmfunktionen,<br />
die thematisch gegliedert ist bzw. in der Sie gezielt über Suchbegriffe Informationen<br />
11
abrufen können. Interessante Anregungen über zusätzliche Verfahrensweisen finden<br />
Sie im Tipp des Tages.<br />
Informationen zur Programmversion bzw. zur Datenbank stehen unter Programmversion<br />
bzw. Systeminformation bereit.<br />
Über den Schalter Registrierung kann ein als Demoversion installiertes Select-<br />
Line-Programm in eine registrierte Vollversion umgewandelt oder eine Lizenzänderung<br />
vorgenommen werden. Geben Sie dazu Firmenname, PLZ und Ort in der<br />
Form genau so ein, wie in Ihrem Registrierungsbescheid ausgewiesen.<br />
Die Ereignisanzeige bzw. die Meldungsliste am unteren Bildschirmrand protokollieren<br />
alle Vorgänge bzw. Programmmeldungen innerhalb der <strong>SelectLine</strong>-Anwendung.<br />
Weiterhin ist es Ihnen möglich, über die Menügruppen Internet und Fernwartung<br />
schnell und bequem mit <strong>SelectLine</strong> in Kontakt zu treten, bspw. um Webupdates<br />
herunterzuladen oder eine Fernwartung durchzuführen.<br />
12
3 Mandanten<br />
3.1 Vorüberlegung<br />
Das Programm kann gleichzeitig die Datenbestände mehrerer Mandanten (Firmen)<br />
verwalten.<br />
Allgemeingültige Daten, wie Passwörter, Postleitzahlen, Banken, Schriften, Mengeneinheiten,<br />
Formeln und Etiketten werden zentral in einer Datenbank verwaltet.<br />
Diese für alle Mandanten gültigen Programmdaten werden entweder vom Programm<br />
mitgeliefert, während der Nutzung laufend ergänzt, oder sie werden mit<br />
der Nutzung erstellt (Passwörter).<br />
Für die mandantenspezifischen Daten, wie Artikel, Kunden, Lieferanten, Zahlungsbedingungen,<br />
Bankbezüge etc. werden für jeden Mandanten separat in einer eigenen<br />
Datenbank verwaltet.<br />
Die mandantenunabhängigen bzw. mandantenabhängigen Daten werden also in<br />
getrennten Datenbanken am SQL-Server verwaltet; im Beispiel in den Datenbanken<br />
Sl_Daten und Sl_mtest.<br />
Auch wenn Sie selbst nur die Daten einer einzelnen Firma verwalten wollen, können<br />
Sie die Mandantenfähigkeit zumindest dazu nutzen, an einem Testmandanten<br />
mit überschaubarem Datenbestand das Programm kennenzulernen und Aktionen,<br />
deren Ausgang für Sie ungewiss ist, erst einmal auszuprobieren.<br />
mandantenunabhängig<br />
mandantenabhängig<br />
Tipp<br />
3.2 Mandant anlegen<br />
Über das Menü Mandant oder das Applikationsmenü<br />
Maske zum Anlegen eines neuen Mandanten.<br />
Die Mandantennummer kann aus maximal 6 Zeichen bestehen.<br />
erreichen Sie die<br />
Die Nummer wird mit einem vorangestellten ’M_’ bzw. mit ’M’ zur Erstellung der<br />
SQL-Datenbank und des Mandantenverzeichnisses im Ordner System der Installation<br />
genutzt. Sie darf deshalb neben Ziffern und Buchstaben nur Zeichen enthalten,<br />
die den Konventionen für gültige Dateinamen entsprechen. Das Programm prüft<br />
Ihre Eingabe und weist Sie ggf. auf Unzulässigkeiten hin.<br />
Für das Mandantenland können Sie zwischen Deutschland, Österreich und der<br />
Schweiz wählen.<br />
Neuer Mandant<br />
13
3.3. MANDANT WÄHLEN<br />
Abbildung 3.1: Mandant neu<br />
Daten<br />
übernehmen von<br />
Mandant<br />
Währung<br />
Hinweis<br />
Tipp<br />
Ein neuer Mandant muss generell auf der Basis eines vorhandenen Mandanten<br />
angelegt werden.<br />
Übernehmen Sie für einen neuen Mandanten die Daten aus einem der Vorlagemandanten<br />
Skr03, Skr04 (für Deutschland), Rlg (für Österreich) oder VKMU (für<br />
die Schweiz).<br />
Mit der Zuordnung des Kontenrahmens lt. Vorlagemandant stehen das entsprechende<br />
Steuerschlüsselsystem für die Rechnungslegung und die Erlös- und Aufwandskonten<br />
für die Übergabe an eine Finanzbuchhaltung zur Verfügung.<br />
Die Auswahl der Mandantenwährung (nicht Euro) steht nur mit der Lizenzierung<br />
des Zusatzmoduls <strong>SelectLine</strong> DACH zur Verfügung.<br />
Beim Anlegen eines Fremdwährungsmandanten durchläuft das Programm ein Update<br />
der Währungstabelle und ermittelt dabei die neuen Kurse zur gewählten Mandantenwährung.<br />
Im Anschluss hieran sollten die berechneten Kalkulationskurse<br />
geprüft werden.<br />
Für das Anlegen von Mandanten sind die Rechte eines Datenbank-Administrators<br />
erforderlich.<br />
Um bestimmte Aktionen erst einmal an einem Testmandanten auszuprobieren,<br />
können Sie einen solchen einfach anlegen und diesem mit der Option ”Daten übernehmen<br />
von Mandant” einen Datenbestand zuweisen.<br />
3.3 Mandant wählen<br />
Der gerade aktive Mandant wird Ihnen ständig in der Statuszeile angezeigt.<br />
14
KAPITEL 3. MANDANTEN<br />
Über Mandant / Wechseln oder über Applikationsmenü / Wechseln können Sie<br />
einen anderen Mandant wählen.<br />
In einer Tabelle werden alle für das Programm verfügbaren und für den Benutzer<br />
freigegebenen Mandanten angezeigt. Sie können jetzt einen Mandanten per Doppelklick<br />
oder über den Schalter ”Ok” auswählen.<br />
Mit dem Schalter ”Löschen” können Sie nicht mehr benötigte Mandanten entfernen.<br />
Es darf sich dabei aber nicht um den aktuell geöffneten Mandanten handeln.<br />
Das Programm lässt sich den Löschvorgang zweimal bestätigen, da die Daten unter<br />
Umständen auch noch von anderen Programmen genutzt werden. Anschließend<br />
wird das komplette Mandantenverzeichnis im Ordner System und die Mandantendatenbank<br />
im SQL-Server gelöscht.<br />
Auch zum Löschen von Mandanten sind die Rechte eines Datenbank-Administrators<br />
erforderlich. Diese Funktion lässt sich über die Passwortverwaltung sperren.<br />
Hinweis<br />
3.4 Mandant Einstellungen<br />
Über Mandant / Einstellungen werden Details und Voreinstellungen zum Programmverhalten<br />
für den entsprechenden Mandanten festgelegt.<br />
Über die Baumstruktur wechseln Sie zwischen den einzelnen Seiten.<br />
3.4.1 Adresse<br />
Auf der Seite Adresse werden alle Adressangaben der Firma und der erste Monat<br />
des Geschäftsjahres erfasst.<br />
Seite Adresse<br />
Durch Mausklick auf die Symbole der Eingabefelder ”Telefon”, ”E-Mail” oder<br />
”Homepage” werden bei vorhandener Software automatisch die entsprechenden<br />
Programme gestartet. Durch Klick mit der rechten Maustaste auf das Telefonsymbol<br />
gelangen Sie in die Maske zur Telefon-Konfiguration.<br />
Nähere Erläuterungen hierzu finden Sie unter Abschnitt Tapi-Konfiguration im<br />
System-<strong>Handbuch</strong> der <strong>SelectLine</strong>-Programme.<br />
Die Mandantenwährung ist die Leitwährung des Mandanten und bildet die Grundlage<br />
für die Artikelpreise. Sie können für Kunden, Lieferanten oder im Beleg aber<br />
auch andere Währungen verwenden.<br />
15
3.4. MANDANT EINSTELLUNGEN<br />
Abbildung 3.2: Mandant Adresse<br />
Seite Belege<br />
Rundung<br />
Belegsumme<br />
3.4.2 Belege<br />
Auf dieser Seiten und auf den in der Baumstruktur darunterliegenden Seiten treffen<br />
Sie die Voreinstellungen für die Belegbearbeitung.<br />
Mit gewählter Rundungsvorgabe legen Sie generell fest, wie der Gesamtpreis der<br />
Belegsumme in den Belegen gerundet werden soll. Sie können diese Rundungsvorschrift<br />
aber speziell für jeden Beleg bei der Belegerfassung auf der Seite Preis<br />
ändern.<br />
Beispiel Sie verkaufen einen Artikel mit Einzelpreis 10,38.<br />
Als Rundung für den Gesamtpreis der Position haben Sie 0,1 eingestellt - also auf<br />
volle Zehnerstellen nach dem Komma.<br />
Dann erhalten Sie als Gesamtpreis der Position 10,40.<br />
Als Rundung für die Belegsumme ist 1 eingestellt, also ohne Nachkommastellen.<br />
Der Beleg soll der Einfachheit halber steuerfrei sein, dann ist der Rechnungsbetrag<br />
10,00.<br />
16
KAPITEL 3. MANDANTEN<br />
Verkaufen Sie noch einen zweiten Artikel zu 5,38 wird der Rechnungsbetrag 16,00.<br />
Abbildung 3.3: Mandant Belege<br />
Beim Erfassen von neuen Aufträgen und Bestellungen wird der Liefertermin für<br />
den Beleg aus dem aktuellen Datum und der hier festgelegten Standardlieferfrist<br />
in Tagen berechnet.<br />
Für Bestellungen können Sie unter Mandant / Einstellungen (Seite Belege / Belegpositionen)<br />
festlegen, dass für die Positionen die Lieferfrist des Lieferanten zum<br />
Artikel herangezogen wird.<br />
Optional können Sie festlegen, dass der Druckstatus bei Änderung von bereits<br />
gedruckten Belegen zurückgesetzt wird.<br />
Für den Belegdruck können Sie über die vorhandenen Schalter ”Ausgangsseite”<br />
und ”Eingangsseite” allgemein hinterlegen, welche Druckvorlage für den jeweiligen<br />
Belegtyp standardmäßig verwendet werden soll. Eine solche Zuordnung können Sie<br />
Lieferfristen<br />
Druck<br />
17
3.4. MANDANT EINSTELLUNGEN<br />
Projekt<br />
auch bei den Kunden, Lieferanten und Interessenten vornehmen. (siehe Kapitel<br />
4.2.14 auf Seite 121)<br />
Dabei wird nach folgendem Modus verfahren:<br />
• Wird ein Beleg gedruckt, wird immer die zuletzt verwendete Vorlage benutzt.<br />
• Wurde der Beleg zuvor nie gedruckt, wird die Vorlage verwendet, die zum<br />
Zeitpunkt der Belegerstellung beim Kunden bzw. Lieferanten hinterlegt ist.<br />
• Ist beim Kunden bzw. Lieferanten keine Druckvorlage hinterlegt, wird die<br />
Vorlage verwendet, die zum Zeitpunkt der Belegerstellung in den Mandanteneinstellungen<br />
hinterlegt ist.<br />
Bei der Erstellung einer Abschlagsrechnung zum Projekt werden alle offenen Belegtypen<br />
(Ausgangsbelege) in die Projektsumme mit eingerechnet. Sie können an<br />
dieser Stelle einen gewünschten Belegtyp auswählen. Dadurch werden alle offenen<br />
Belege dieses Typs und alle, die diesem innerhalb der Belegkette des Mandanten<br />
folgen, bei der Ermittlung der Projektsumme mit einbezogen. Die Projektsumme<br />
können Sie über einen speziellen Formelplatzhalter drucken.<br />
Analog zur Abschlagsrechnung können Sie für die Erstellung einer Projektschlussrechnung<br />
den Belegtyp bestimmen, ab dem die Belege in die Schlussrechnung übernommen<br />
werden sollen. (siehe Kapitel 5.7 auf Seite 249)<br />
3.4.2.1 Ausgangsbelege<br />
Seite<br />
Ausgangsbelege<br />
In der Sektion Verkauf können Sie mit den nachfolgenden Optionen das Programmverhalten<br />
bei der Erstellung von Ausgangsbelegen entsprechend Ihrer speziellen<br />
Bedürfnisse bestimmen:<br />
• Die automatische Übernahme der beim Kunden hinterlegten Langtexte in<br />
den Belegkopf.<br />
• Die automatische Anpassung des Preistyps entsprechend der Preisgruppe<br />
bei Neuauswahl einer Preisgruppe im Beleg. Ändert sich der Steuertyp und<br />
sind im Beleg bereits Positionen erfasst, wird Ihnen anschließend eine Maske<br />
für die Positionsanpassung angezeigt.<br />
• Das Anlegen von Bestellungen beim Erfassen von Aufträgen bzw. anderen<br />
reservierenden Belegen für Artikel mit der Dispositionsart ”Auftrag”.<br />
• Ist der Belegerlös eines Ausgangsbeleges kleiner als der hier hinterlegte Mindestprozentsatz,<br />
wird der Erlös in der Belegbearbeitung rot angezeigt. Beim<br />
Speichern des Beleges erhalten Sie eine Warnung.<br />
Diese Anzeige erfolgt nur, wenn die Option ”Deckungsbeitrag anzeigen” der<br />
Belegfunktion: Maske anpassen gesetzt ist und für den Benutzer in der Passwortverwaltung<br />
die Option ”Deckungsbeitrag ausweisen” nicht gesperrt ist.<br />
• Die Kreditlimitprüfung/-berechnung ab Beleg/Belegtyp<br />
Bestimmen Sie hier, ab welchem Beleg Sie auf das Überschreiten des Kreditlimits<br />
hingewiesen werden wollen bzw. welche Belegtypen mit ihren Summen<br />
in die Prüfung einbezogen werden sollen.<br />
18
KAPITEL 3. MANDANTEN<br />
• Erweiterte Bestandsanzeige im Auftrag<br />
Hiermit aktivieren Sie eine zusätzliche Anzeige der verfügbaren Bestandsmengen<br />
für das gewählte Lager der Auftragsposition, wahlweise auch mit<br />
Berücksichtigung der Mengen aus Bestellungen.<br />
• Die Festlegung des Kurses, mit dem standardmäßig die Belegpositionen bei<br />
Verkaufsbelegen mit Fremdwährung umgerechnet werden. Bei Verwendung<br />
von Tageskursen können diese bei der Belegübergabe optional aktualisiert<br />
werden.<br />
Abbildung 3.4: Mandant Ausgangsbelege<br />
Sollen in den Belegen allgemeingültige Belegrabattstaffeln für den Verkauf verwendet<br />
werden, können Sie diese in den Mandanteneinstellungen festlegen. Die<br />
Belegrabattstaffeln<br />
19
3.4. MANDANT EINSTELLUNGEN<br />
Belegaufschlag<br />
Feldzuordnung<br />
Belegadressen<br />
Rabattstaffeln erfassen Sie über den Menüpunkt Stammdaten / Kalkulation / Belegrabattstaffeln.<br />
(siehe Kapitel 4.8.5 auf Seite 137)<br />
Mit dem Schalter ”Aktualisieren” können Sie die Rabattstaffeln neu aus den Stammdaten<br />
laden. Über die Schalter unterhalb der Tabelle können Sie die Reihenfolge<br />
der Rabattstaffeln ändern.<br />
Speziell gültige Rabattstaffeln können Sie außerdem je Kunde bzw. je Beleg wählen.<br />
Wenn Sie in den Belegen Aufschlagsartikel berechnen wollen, können Sie einen<br />
generell gültigen Belegaufschlag hier auswählen. Sie können aber auch spezielle<br />
Aufschläge je Kunde bzw. je Beleg verwenden.<br />
Hierzu muss in den Artikelstammdaten ein entsprechender Artikel vom Typ ”Belegaufschlag”<br />
mit entsprechender Preisstaffel entweder nach Gesamtumsatz oder<br />
-gewicht des Beleges angelegt werden. (siehe Kapitel 4.1.17 auf Seite 94)<br />
Die Verwendung von Adressfeldern für die Bildung der Belegadressen können Sie<br />
mit der Definition der Feldzuordnung selbst bestimmen.<br />
In der Tabelle werden Ihnen die Standardfelder der Belegadresse angezeigt.<br />
Mit ”Bearbeiten” können Sie über die Feldzuordnung festlegen, wie die Belegadresse<br />
bzw. die Beleglieferadresse aus den Adressfeldern der Stammdaten gebildet werden<br />
sollen.<br />
Abbildung 3.5: Feldzuordnung Belegadressen<br />
Unter Zielfeld werden Ihnen die relevanten Felder der Belegadresse angezeigt. Weisen<br />
Sie diesen im Feld ”Zuordnung” das gewünschte Datenfeld oder einen Formelausdruck<br />
zu.<br />
Beispiel<br />
Über den Schalter im Eingabefeld öffnen Sie die Maske der Feldauswahl und<br />
können hierin, wie im Formulareditor, über den Schalter ”Verweis” auch Datenfelder<br />
aus anderen Tabellen wählen. Es kann hier auch ein Ausdruck eingegeben<br />
werden, der eine Zeichenkette liefert.<br />
Nur im Belegtyp ”Lieferschein” soll anstelle des Postfachs immer die Straße gedruckt<br />
werden. Dann muss die Syntax unter Zuordnung für das Zielfeld ”Strasse”<br />
lauten:<br />
if({Belegtyp}=”L”;{Strasse};”Postfach: ”+{Postfach})<br />
20
KAPITEL 3. MANDANTEN<br />
Über ”Extras” bzw. das Kontextmenü haben Sie die Möglichkeit, die Eingaben<br />
auf den Programmstandard zurückzusetzen bzw. die Richtigkeit der Formel zu<br />
überprüfen.<br />
3.4.2.2 Eingangsbelege<br />
Auch für Eingangsbelege mit Fremdwährung können Sie im Feld ”Fremdwährung<br />
zum” festlegen, mit welchem Umrechnungskurs (Kalkulations- oder Tageskurs) die<br />
Belegpositionen standardmäßig umgerechnet werden sollen.<br />
Werden die Fremdwährungsbelege unter Verwendung von Tageskursen erstellt, besteht<br />
die Möglichkeit, diese bei der Belegübergabe optional zu aktualisieren.<br />
Wie bei den Ausgangsbelegen können Sie auch eine Feldzuordnung für die Belegadressen<br />
mit den Adressfeldern des Lieferanten definieren.<br />
Seite<br />
Eingangsbelege<br />
Hinweis<br />
3.4.2.3 Belegpositionen<br />
Auf der Seite Belegpositionen als Untereintrag zur Seite Belege können Sie spezielle<br />
Voreinstellungen zum Programmverhalten für die Positionserfassung vornehmen.<br />
Folgende Optionen sind einstellbar:<br />
• Bei Mehrfachauswahl von Artikeln in der Positionserfassung wird die Menge<br />
abgefragt.<br />
• Nach Artikelauswahl wird der erfasste Infotext des Artikels angezeigt.<br />
• Anstelle der Artikelnummer wird die Kunden- und Lieferantenbestellnummer<br />
bei der Positionserfassung verwendet.<br />
Wählen Sie die Anzahl der Nachkommastellen aus, die Sie für Ihre Mengeneingaben<br />
benötigen. Weiterhin können Sie festlegen, dass bei der Positionserfassung der<br />
Mengenumrechnungsdialog automatisch geöffnet wird.<br />
Über eine Formel mit Angabe spezieller Parameter ist es Ihnen möglich, die Ermittlung<br />
des Bestandes für die Anzeige über dem Artikelnummernfeld bei der<br />
Positionserfassung in den Belegen selbst zu bestimmen.<br />
Seite<br />
Belegpositionen<br />
Artikel<br />
Mengen<br />
Bestände<br />
Mit dem Schalter im Eingabefeld öffnen Sie die Maske der Feldauswahl und<br />
können hierin über ”Verweis” auch Datenfelder aus anderen Tabellen wählen.<br />
Es kann hier auch ein Ausdruck eingegeben werden, der eine Zeichenkette liefert.<br />
Standardmäßig wird hier für Lagerartikel der jeweilige Gesamtbestand aus allen<br />
Lägern im Standort der Belegposition in der Standardmengeneinheit des Artikels<br />
angezeigt.<br />
Formel:<br />
if({Lagerartikel};asstring(bestand({Artikelnummer};{Standort}); {Lagermengenformat});{ArtikelbezeichnungOriginal})<br />
Soll nur der Gesamtbestand im Lager der Belegposition angezeigt werden, verwenden<br />
Sie folgende Syntax:<br />
Beispiel<br />
21
3.4. MANDANT EINSTELLUNGEN<br />
if({Lagerartikel};asstring(bestand({Artikelnummer};{Standort};{Lager});<br />
{Lagermengenformat});{ArtikelbezeichnungOriginal})<br />
Siehe auch: Spezielle Funktionen für die Bestandsermittlung im System-<strong>Handbuch</strong><br />
der <strong>SelectLine</strong>-Programme.<br />
Abbildung 3.6: Mandant Belegpositionen<br />
Preise<br />
Legen Sie fest, wie der Gesamtpreis der Belegposition gerundet werden soll. Das<br />
Programm unterstützt maximal 10 Nachkommastellen. Zusätzlich können Sie in<br />
den Währungsstammdaten spezielle Rundungsvorschriften je Währung hinterlegen,<br />
die dann vorrangig verwendet werden. Die Rundungsvorschriften, können auf der<br />
Seite Preis der Belegerfassungsmaske nochmals geändert werden.<br />
Die Option ”automatische Preis- und Rabattanpassung bei Mengenänderung in<br />
gespeicherten Positionen” muss bspw. aktiviert werden, wenn mit Rabattstaffeln<br />
oder Staffelpreisen gearbeitet wird, damit in den Belegpositionen bei Änderung der<br />
Menge auch der Preis entsprechend aktualisiert wird.<br />
22
KAPITEL 3. MANDANTEN<br />
Wenn Sie sicherheitshalber die automatische Preisanpassung manuell bestätigen<br />
wollen, aktivieren Sie die Option ”Preis- und Rabattanpassungen bestätigen”.<br />
Die automatische Preisanpassung bei Mengenänderung verhält sich genau so, als<br />
wäre die Position mit der geänderten Menge neu im Beleg eingefügt worden.<br />
Weitere Optionen für die Belegerfassung können Sie wählen:<br />
Hinweis<br />
Optionen<br />
• Das Anlegen bzw. Aktualisieren von Kundenpreisen bei der Belegerfassung.<br />
• Das Anlegen und Aktualisieren von Kundenbestellnummern über die Belegerfassung.<br />
• Die Einrechnung des Rabattes in den Einzelpreis der Belegposition. Somit<br />
erfolgt keine gesonderte Ausweisung des Rabattes für die Belegpositionen.<br />
(nicht in Eingangsbelegen)<br />
• Die Verwendung von Mengenformeln des Artikels auch in Eingangsbelegen.<br />
• Die Ermittlung des Liefertermins für Bestellpositionen anhand der Lieferfrist<br />
der Lieferantenbeziehung des Artikels.<br />
3.4.2.4 Preisfindung Verkauf<br />
An dieser Stelle werden die Prioritäten der Preise sowie der Rabatte und bei unterschiedlichen<br />
Währungen die Preisfindung für die Ausgangsbelege definiert.<br />
Außerdem können Sie hier festlegen, welche Rabattgruppen bzw. Mengenstaffeln<br />
zusätzlich bei Verwendung von Kunden- und Aktionspreisen Berücksichtigung finden.<br />
Wenn sich aus der Preisfindungsregelung die Ungültigkeit des eingetragenen Preises<br />
lt. Preisgruppe ergibt, wird die Position mit Preis Null in den Beleg eingefügt.<br />
Hinweis<br />
Ist dies nicht gewollt, kann dies mit gesetzter Option ”Falls kein Preis vorhanden,<br />
Listenpreis verwenden” verhindert werden.<br />
23
3.4. MANDANT EINSTELLUNGEN<br />
Abbildung 3.7: Mandant Preisfindung<br />
3.4.2.5 Übernahme / Statistik<br />
Mit den Optionen auf dieser Seite treffen Sie Voreinstellungen für das Programmverhalten<br />
bei der Belegübergabe / -nahme und der Aktualisierung der Statistik.<br />
Nachfolgende Einstellungen können hier aktiviert werden:<br />
• die Anzeige der Übernahmeoptionen bei der Belegübergabe /-nahme<br />
• die Anzeige der Belegpositionen bei manueller Mengenanpassung in Listendarstellung<br />
• die Übergabe von Belegpositionen mit Menge Null bzw. Nichtartikelpositonen<br />
(bspw. Versandpositionen)<br />
• die Programmabfrage zum Löschen von erledigten Belegen ohne Umsatz und<br />
Lagerungen, wenn in der Belegdefinition die entsprechende Option gesetzt<br />
ist<br />
• die Anzeige des Memotextes aus Interessent, Kunde, Lieferant bei Belegübergabe<br />
24
KAPITEL 3. MANDANTEN<br />
• die Abfrage ”Vorgängerposition manuell erledigen” beim Löschen einer Nachfolgeposition<br />
• die Datumsabfrage bei der Sammelbelegerstellung und der Belegübergabe<br />
• die Sortierung der Positionen in Sammelbelegen nach Datum, anstelle nach<br />
Belegnummern<br />
Für die Erstellung von Sammelbelegen kann ein Mindestumsatz hinterlegt werden.<br />
Bei Unterschreitung dieses Nettowertes wird der Zielbeleg nicht generiert.<br />
Damit aber auch Belege mit negativen Umsätzen in einen Sammelbeleg übergeben<br />
werden können, tragen Sie im Feld ”Umsatzsammelbelegerstellung auch bei weniger<br />
als” bspw. den Betrag 0,00 Euro ein.<br />
Mindestwert für<br />
Umsatzsammelbelege<br />
Abbildung 3.8: Mandant Übernahme/Statistik<br />
Die automatische Aktualisierung der Statistik kann immer, nach vorheriger Abfrage<br />
oder nie erfolgen. Hierbei ist zu bedenken, dass bei Mandanten mit großem<br />
Datenbestand ein Neuaufbau der Statistik u. U. etwas länger dauern kann.<br />
Statistikaufbau<br />
25
3.4. MANDANT EINSTELLUNGEN<br />
Sie können die Statistik auch über das Applikationsmenü / Wartung / <strong>Warenwirtschaft</strong><br />
aktualisieren oder neu aufbauen lassen.<br />
Optional können Sie festlegen, ob die Umsätze bei Handelsstücklisten aus dem<br />
Hauptartikel oder aus deren Unterpositionen errechnet werden sollen.<br />
3.4.2.6 Belege Sprachen<br />
Fremdsprachen<br />
Über den Untereintrag Sprache zur Seite Belege erreichen Sie die Eingabemaske,<br />
in der sich Begriffe, wie Teilsumme, Zwischensumme, Gliederungssumme, Lagerbuchung,<br />
Rabatt und Projektsumme sowie Kopf- und Fußtexte (Werbetexte) in<br />
verschiedenen Sprachen hinterlegen lassen, sofern diese unter Stammdaten / Konstanten<br />
/ Sprachen angelegt sind.<br />
Abbildung 3.9: Mandant Sprachen<br />
26
KAPITEL 3. MANDANTEN<br />
Die Werbetexte können so automatisch als Kopf- bzw. Fußtext in den Beleg übernommen<br />
werden, sofern dem Empfänger in den Stammdaten die jeweilige Sprache<br />
zugeordnet wurde.<br />
Weiterhin können zu allen Ausgangsbelegen die Gliederungsköpfe für die Belegübergabe<br />
je Belegtyp definiert werden.<br />
Dieser Text erscheint dann als Gliederungssumme bei Belegübergabe / -übernahme<br />
im Folgebeleg.<br />
Erläuterungen zur Syntax der Eingaben erhalten Sie unter Gestaltung Formelplatzhalter<br />
bzw. Verwendung von Operanden und Operatoren im System-<strong>Handbuch</strong> der<br />
<strong>SelectLine</strong>-Programme.<br />
Gliederungstext im Auftrag in englischer Sprache für:<br />
Auftrag {Belegnummer} vom {Datum}<br />
Eingabe im Feld ”Gliederungstext”:<br />
”Order No. ” + {Belegnummer} + ” from ”+ asdatestring({Datum})<br />
Platzhalter der Tabelle Beleg können im Feld ”Gliederungstext” ausgewählt werden.<br />
Prüfen Sie über das Kontextmenü (rechte Maustaste) mit der Auswahl ”Test”<br />
im Anschluss an Ihre Formeldefinition unbedingt die Richtigkeit der Syntax Ihrer<br />
Eingabe.<br />
Gliederungsköpfe<br />
Beispiel<br />
3.4.3 Werkaufträge<br />
Für Artikel vom Typ Produktionsstückliste können parallel bei der Erfassung von<br />
Aufträgen bzw. anderen reservierenden Belegen Werkaufträge angelegt werden,<br />
wenn für die Produktionsstückliste in den Artikelstammdaten auf der Seite Einkauf<br />
die Dispositionsart ”Auftrag” eingestellt ist.<br />
Mit folgenden Voreinstellungen kann die Arbeitsweise optimiert werden:<br />
Grundeinstellung<br />
• Mit Aktivierung der Optionen ”Erweiterte Funktionalität” und ”Umlagerungsfunktion”<br />
steht Ihnen ein erweiterter Funktionsumfang zum Werkauftrag<br />
zur Verfügung. Entscheiden Sie an dieser Stelle, ob Sie standardmäßig<br />
die erweiterte Funktionalität und die dabei mögliche Umlagerungsfunktion<br />
beim Erfassen von Werkaufträgen nutzen möchten. Über die gewünschte<br />
Funktionalität kann in jedem Werkauftrag nochmals entschieden werden.<br />
(siehe Kapitel 5.3 auf Seite 222)<br />
• In Werkaufträgen für Produktionsstücklisten mit manueller Kalkulation erhalten<br />
Sie mit gesetzter Option bei Änderungen in der Teileliste eine Warnmeldung,<br />
dass dies keine Auswirkungen auf den Kalkulationspreis und den<br />
Lagerwert für die Stückliste hat. (siehe Kapitel 4.1.2.1 auf Seite 56)<br />
Seite<br />
Werkaufträge<br />
27
3.4. MANDANT EINSTELLUNGEN<br />
Abbildung 3.10: Mandant Werkaufträge<br />
Auslagern<br />
• Für die Auslagerung kann ein abweichendes Datum erfasst werden. (nicht<br />
bei erweiterter Funktionalität)<br />
• Der Lagerdialog Auslagern wird angezeigt, unabhängig davon, welche Einstellungen<br />
auf Seite Lager oder zum Artikel definiert sind.<br />
Automatische Erstellung von Werkaufträgen aus Aufträgen und Fertigungsvorschlag<br />
• Der Werkauftrag wird beim Speichern der Auftragsposition ohne Nachfrage<br />
erstellt.<br />
• Beim Anlegen von Werkaufträgen mit Unterwerkaufträgen wird jeweils nur<br />
die erste Belegnummer abgefragt. Ist für den Werkauftrag unter Einstellungen<br />
die Option ”neue Schlüssel ohne Nachfrage vergeben” festgelegt, erfolgt<br />
keine Abfrage zur ersten Belegnummer.<br />
28
KAPITEL 3. MANDANTEN<br />
• Das Lager für die Auslagerung der Teile wird aus der Auftragsposition übernommen.<br />
• Die Teile werden beim Anlegen des Werkauftrages sofort reserviert.<br />
• Die Teile werden hierbei sofort ausgelagert. (nicht bei erweiterter Funktionalität)<br />
• Der Werkauftrag wird sofort fertiggestellt und der Stücklistenartikel eingelagert.<br />
(nicht bei erweiterter Funktionalität)<br />
• Für im Werkauftrag enthaltene Produktionsstücklisten (verschachtelt) mit<br />
der Dispositionsart ”Auftrag” wird automatisch ein weiterer Werkauftrag<br />
erstellt. Für diesen gelten dann auch die Einstellungen hinsichtlich der Lageraktionen.<br />
• Es erfolgt eine Meldung, dass ein Werkauftrag angelegt wurde.<br />
Fertigstellen (nicht bei erweiterter Funktionalität)<br />
• Der Werkauftrag wird bei Unterproduktion mit Ausschussmengen automatisch<br />
auf erledigt gesetzt.<br />
• Bei Fertigstellung mit Überschuss- bzw. Ausschussmengen wird die dazugehörige<br />
Auftragsposition mengenmäßig angepasst.<br />
• Es wird eine Bestätigung hierzu angezeigt.<br />
3.4.4 PC-Kasse<br />
Auf der Seite PC-Kasse im Menü Mandant / Einstellungen werden Voreinstellungen<br />
zum Programmverhalten für das Erfassen von Kassenbelegen mit der PC-Kasse<br />
vorgenommen.<br />
Optionen der Positionserfassung:<br />
• Kundenpreistyp beachten<br />
Standardmäßig werden in Kassenbelegen Bruttopreise verwendet. Diese Option<br />
ermöglicht es, einen Kunden in der PC-Kasse auch Netto zu kassieren,<br />
wenn diesem eine Preisgruppe Netto zugeordnet ist.<br />
• Vertreterwechsel bei Kundenauswahl verhindern<br />
Mit dieser Option verhindern Sie, dass bei der Neuauswahl eines Kunden<br />
der im Kundenstamm zugeordnete Vertreter in den Kassenbeleg eingefügt<br />
wird.<br />
• Vertreter = Kassierer<br />
Soll unabhängig vom Vertreter des Kunden immer der Kassierer als Vertreter<br />
geführt werden, können Sie diese Option aktivieren. Somit wird bei<br />
Neuauswahl des Kassierers auch der Vertreter gewechselt.<br />
• Belegsperre berücksichtigen<br />
Ist die diese Option aktiviert, wird es vom Programm nicht mehr zugelassen,<br />
dass für Kunden mit Belegsperre Kassenbelege erfasst werden können.<br />
Wollen Sie also für diese Kunden trotzdem Kassenbelege erfassen können,<br />
entfernen Sie das Häkchen.<br />
Optionen für den Kassiervorgang:<br />
Positionserfassung<br />
Kassieren<br />
29
3.4. MANDANT EINSTELLUNGEN<br />
• Adresskontrolle bei Mindestbetrag<br />
Beim Kassieren eines Beleges, dessen Summe den an dieser Stelle festgelegten<br />
Betrag übersteigt, öffnet sich automatisch die Maske zur Eingabe bzw.<br />
Kontrolle der Belegadresse.<br />
• Nachkommastellen für Mengen im Display<br />
Mit der Eingabe steuern Sie die Anzeige der Nachkommastellen für Mengeneingaben<br />
(möglich 0-3) im Kassendisplay.<br />
• Sicherheitsabfrage beim Aufsplitten von Zahlungen<br />
Bei aktivierter Option erscheint beim Kassieren im Dialog ”Zahlungen” die<br />
Abfrage:<br />
”Wenn Sie den Zahlbetrag aufteilen wollen, wählen Sie JA für Barzahlungen<br />
und NEIN für Bankzahlungen. Falls keine Aufteilung des Betrages erfolgen<br />
soll, wählen Sie ABBRECHEN”<br />
Kassenabschluss<br />
Optionen für den Kassenabschluss:<br />
• Warnung bei Kassendifferenzen<br />
Legen Sie hier fest, ob und nach welcher Art (ab Wert oder Prozent) Sie bei<br />
festgestellten Differenzen einen Warnhinweis erhalten möchten. Vorbelegt<br />
wird dieser Wert mit 10 Prozent.<br />
Mit diesem Wert wird dann jede in der Kassensitzung verwendete Zahlungsart<br />
geprüft.<br />
3.4.5 Artikel<br />
Auf der Seite Artikel können Sie Voreinstellungen zur Preis- und Bestandsanzeige<br />
in der Artikeltabelle und zur Artikelkalkulation vornehmen.<br />
Preise<br />
Kalkulation<br />
Bestimmen Sie hier die Anzahl der Nachkommastellen (maximal 6) für die Anzeige<br />
bzw. Rundung Ihrer Artikel- und Belegeinzelpreise. Diese Einstellung wirkt sich auf<br />
alle Preise im gesamten Programm aus.<br />
Folgende Optionen für die Artikelkalkulation sind möglich:<br />
• Die Aktualisierung des Einstandspreis in der Preiskalkulation durch manuelle<br />
Änderung der Einkaufskondition des Artikels.<br />
• Die sofortige Anzeige der Preise in der Artikelstammmaske beim Öffnen<br />
bzw. beim Datensatzwechsel. Ist diese Option nicht aktiviert, erfolgt die<br />
Preisanzeige erst beim Aufruf der Preise im Menübaum.<br />
• Die Aktualisierung der Einkaufspreise in den Konditionen unter Artikel /<br />
Einkauf / Lieferant durch Belege.<br />
Diese Voreinstellung wird für das Anlegen einer neuen Lieferanteneinkaufsbeziehung<br />
zum Artikel verwendet. (siehe Kapitel 4.1.4.1 auf Seite 69)<br />
30
KAPITEL 3. MANDANTEN<br />
Abbildung 3.11: Mandant Artikel<br />
Es besteht die Möglichkeit, in der Artikelstammdatenliste sowie in der Artikelauswahlliste<br />
der Belegerfassung maximal drei verschiedene Preise (Listen-, Aktionsoder<br />
Preisgruppenpreis) anzeigen zu lassen, die Sie an dieser Stelle auswählen.<br />
Legen Sie fest, ob und in welchem Umfang die Anzeige der Bestände in der Artikelbzw.<br />
Artikelauswahlliste erfolgen soll.<br />
• Bestandsinformationen anzeigen<br />
In der Artikelstammdatenliste und in der Artikelauswahlliste der Belegerfassung<br />
werden in den Spalten Bestand, Reserviert und Bestellt die entsprechenden<br />
Mengen angezeigt.<br />
• Inklusive reserviertem Bestand<br />
Der angezeigte Bestand berücksichtigt auch die bereits reservierten Mengen<br />
aus den Belegen.<br />
• Bestandsinformationen bei Artikelauswahl entsprechend Lager im Beleg<br />
Die angezeigten Informationen (Bestand, Reserviert, Bestellt) in der Artikelauswahlliste<br />
der Belegerfassung beziehen sich nur auf das für den Beleg/die<br />
Position gewählte Lager.<br />
Spaltenanzeige in<br />
Listenansichten<br />
Bestandsanzeige<br />
31
3.4. MANDANT EINSTELLUNGEN<br />
• Lager für Vorgabestandort anzeigen<br />
In der Artikelliste bzw. in der Artikelauswahlliste wird die Spalte Lager angezeigt.<br />
Diese beinhaltet das zum Artikel angelegte Standardlager entsprechend<br />
dem festgelegten Vorgabestandort in den Mandanteneinstellungen.<br />
Hinweis<br />
Shop-Zuordnung<br />
Um bei Mandanten mit großem Artikelbestand bzw. mit umfangreichen oder verschachtelten<br />
Stücklisten Zeitverzögerungen beim Datensatzwechsel zu vermeiden,<br />
sollte man die Einstellungen auf dieser Seite so rationell wie möglich gestalten.<br />
Bei Unstimmigkeiten in der Anzeige Ihrer Bestände können Sie diese über den<br />
/ Wartung / <strong>Warenwirtschaft</strong> / Lagerbe-<br />
Menüpunkt Applikationsmenü<br />
stände neu aufbauen reorganisieren.<br />
Hierbei werden auf Basis der Tabelle Lagerprotokoll die verantwortlichen Tabellen<br />
für die Anzeige der Bestände, der reservierten, gepackten, bestellten und in<br />
Produktion befindlichen Mengen neu aufgebaut.<br />
Wählen Sie hier die Artikel aus, über die die Versand- und Zahlungskosten (bspw.<br />
Nachnahme) in Aufträgen aus dem Import von Shopbestellungen berechnet werden<br />
sollen.<br />
3.4.6 Lager<br />
Seite Lager<br />
standortbezogen<br />
arbeiten<br />
Auf der Seite Lager im Menü Mandant / Einstellungen treffen Sie Voreinstellungen<br />
zum Programmverhalten bei Lageraktionen.<br />
Geben Sie hier Ihren Standardstandort ein.<br />
Mit Aktivierung der Option ”Bestell-, Dispositions- und Fertigungsvorschläge, Wartungsverträge,<br />
Verträge und Sammelbelegerstellung standortabhängig ausführen”<br />
wird der Standort in allen Belegen zum Pflichtfeld. Damit sind alle Positionen<br />
auf den Belegstandort bezogen und können deshalb nur Läger dieses Standortes<br />
verwenden.<br />
In den genannten Dialogen wird eine Standortauswahl angeboten, die dann ebenfalls<br />
zur Pflicht wird, so dass bspw. der Bestellvorschlag immer nur für einen ausgewählten<br />
Standort erzeugt werden kann.<br />
Beim Aktivieren der Option werden Sie in einem Dialog auf die sich hieraus ergebenden<br />
Konsequenzen hingewiesen.<br />
Mit der Option ”Belegstandort vom angemeldeten Benutzer” wird beim Anlegen<br />
neuer Belege in diesen der Standort eingetragen, der in den Mitarbeiterstammdaten<br />
des angemeldeten Nutzers hinterlegt ist. (siehe Kapitel 4.5 auf Seite 127)<br />
Auch durch eine Kunden- oder Vertreterauswahl wird der gesetzte Standort nicht<br />
überschrieben, wenn diese Option aktiviert ist. Eine manuelle Auswahl ist aber<br />
weiterhin möglich.<br />
32
KAPITEL 3. MANDANTEN<br />
Abbildung 3.12: Mandant Lager<br />
Wählen Sie hier die Anzahl der Nachkommastellen, auf die Ihre Mengeneingaben<br />
gerundet werden sollen. Dies ist bspw. sinnvoll, wenn es sich bei den Mengenangaben<br />
um Gewichte handelt.<br />
Optionen für das Einlagern:<br />
• Lagerdialog immer zeigen<br />
Ist diese Option nicht aktiviert, dann erscheint der Lagerdialog nur, wenn für<br />
den Artikel die Option ”Lagerdialog immer zeigen” eingestellt ist bzw. wenn<br />
dem Programm Informationen fehlen, um die Lagerbuchung automatisch<br />
ausführen zu können (bspw. fehlendes Lager, Seriennummer).<br />
Wenn Sie diese Option aktivieren, haben Sie an dieser Stelle die Möglichkeit<br />
festzulegen, in welchem Lager und mit welcher Menge eingelagert werden<br />
soll. Bereits vorhandene Bestände werden im Dialog mit angezeigt.<br />
Rundung<br />
Einlagern<br />
33
3.4. MANDANT EINSTELLUNGEN<br />
Chargennummern<br />
konfigurieren<br />
Auslagern<br />
• Warnen bei abweichender Menge im Lagerdialog<br />
Mit dieser Option erhalten Sie vom Programm eine Warnung, wenn die<br />
erfasste Menge im Lagerdialog von der Menge der Belegposition abweicht.<br />
Das Lagern mit abweichender Menge ist dabei möglich.<br />
• Immer leeren Dialog anzeigen<br />
Hiermit wird beim Einlagern immer ein leerer Dialog angezeigt, d.h. bereits<br />
vorhandene Bestände werden im Dialog nicht mit aufgelistet.<br />
• Bearbeitungsdialog bei Serien-/Chargennummern anzeigen<br />
Diese Option bewirkt, dass sich nach Eingabe einer Serien-/Chargennummer<br />
im Lagerdialog Einlagern automatisch die Maske zur Erfassung von Zusatzbemerkungen<br />
öffnet.<br />
• Gleiche Chargennummer für verschiedene Artikelnummern zulassen<br />
Erlaubt die Zuweisung von gleichen Chargennummern unabhängig davon, ob<br />
diese schon für andere Artikelnummern verwendet wurden oder im Bestand<br />
vorhanden sind.<br />
• Mehrere Verfallsdaten pro Charge zulassen<br />
Erlaubt die Verwendung eines abweichenden Verfallsdatums für Zugänge zu<br />
einer bereits vorhandenen Chargennummer.<br />
• Immer neue Chargennummern verwenden<br />
Die Aktivierung dieser Option bewirkt, dass im Lagerdialog von Chargenartikeln<br />
immer eine leere Nummer vorgeschlagen wird.<br />
• Konfigurierte Chargennummer eintragen<br />
Mit dieser Option besteht die Möglichkeit, über den gleichnamigen Schalter<br />
Chargennummern in ihrem Aufbau nach bestimmten Merkmalen zu konfigurieren.<br />
Die hiernach erzeugten Nummern werden beim Einlagern durch<br />
Belege vorgeschlagen.<br />
Wenn in den Mandanteneinstellungen die Optionen ”Immer neue Chargennummern<br />
verwenden” und ”Konfigurierte Chargennummer eintragen” aktiviert sind,<br />
können Sie über den gleichnamigen Schalter den Dialog zur Definition der Konfigurationsvorschrift<br />
aufrufen. (siehe Kapitel 7.1.3 auf Seite 300)<br />
Optionen für das Auslagern:<br />
Mit der Auswahl im Feld ”Auslagerungsvorschlag über” entscheiden Sie, nach welchem<br />
Schema das Programm die vorhandenen Bestände zur Auslagerung vorschlagen<br />
und verwenden soll. Dazu werden Ihnen die folgenden Möglichkeiten angeboten:<br />
• Alle Läger<br />
Vom Programm wird entsprechend der im Artikelstamm festgelegten Lagerstrategie<br />
nach Auslagerungsmöglichkeiten in allen Lägern und deren Lagerplätzen<br />
gesucht. Ist der Bestand insgesamt nicht ausreichend und ist die<br />
Option ”Negativ lagern zulassen” nicht aktiv, wird maximal mit der Menge<br />
des Bestandes ausgelagert.<br />
• Positionslager - bestimmter Lagerplatz<br />
Der Auslagerungsvorschlag wird nur für das Lager bzw. den Lagerplatz der<br />
Belegposition erstellt. Ist darin kein ausreichender Bestand vorhanden, wird<br />
34
KAPITEL 3. MANDANTEN<br />
von diesem nur in Höhe des Bestandes oder ggf. auch ins Negative ausgelagert.<br />
Ist kein Lagerplatz angegeben, wird der Lagerdialog angezeigt.<br />
• Positionslager - alle Lagerplätze<br />
Der Auslagerungsvorschlag wird wie bei der Option (bestimmter Lagerplatz)<br />
nur für das in der Belegposition angegebene Lager aber über alle Lagerplätze<br />
erstellt. Das Verhalten bei nicht ausreichendem Bestand bzw. fehlendem<br />
Lagerplatz entspricht der vorherigen Option.<br />
• Positionslager - alle Lagerplätze, dann alle Läger<br />
Für die auszulagernde Menge werden die Bestände zunächst aus dem Lager<br />
des Beleges/der Belegposition vorgeschlagen. Ist der Bestand in diesem<br />
nicht ausreichend, werden für die Restmenge auch Bestände aus allen Lägern<br />
entsprechend der Lagerstrategie berücksichtigt.<br />
Bestände aus Sperrlagern, aus Wareneingangslagern bzw. aus Lagern, die nicht<br />
dem Belegstandort (bei Standortmodul) entsprechen, werden für die Auslagerung<br />
nicht berücksichtigt.<br />
• Lagerdialog immer zeigen<br />
Bei der Auslagerung wird analog des Prinzips der Option unter Einlagern<br />
verfahren.<br />
• Warnen bei abweichender Menge im Lagerdialog<br />
Warnung analog der Option unter Einlagern.<br />
• Negativ lagern zulassen<br />
Durch diese Option gestatten Sie dem Programm, dass bei Auslagerungen<br />
negative Bestände entstehen dürfen. Andernfalls kann die Lageraktion maximal<br />
nur mit der Menge entsprechend dem verfügbaren Bestand ausgeführt<br />
werden. Das bedeutet, dass für die Lageraktionen Auslagern und Packen<br />
immer ausreichend Bestand vorhanden sein muss.<br />
• Serien-/Chargennummern im Dialog scannen<br />
Diese Option wählen Sie, wenn Nummern während der Belegerfassung per<br />
Scanner eingelesen werden sollen. Für das Scannen von Chargenartikel können<br />
Sie optional festlegen, dass die Menge einer bereits gescannten Nummer<br />
um 1 oder um die noch offene Menge erhöht werden soll.<br />
• Serien-/Chargennummern vorschlagen<br />
Diese Option bewirkt die Vorbelegung von Serien-/Chargennummer als Vorschlag<br />
im Auslagerdialog entsprechend der im Artikelstamm festgelegten<br />
Lagerstrategie.<br />
Hierdurch ist es möglich, auch für Serien-/Chargenartikel den Lagerdialog<br />
zu unterdrücken. (siehe Kapitel 4.1.5 auf Seite 71)<br />
Hier können Sie Vorgaben (Vorsatz, Füllzeichen, Zeichenlänge der Nummer) definieren,<br />
die beim automatischen Erzeugen von Seriennummern verwendet werden<br />
sollen.<br />
Bei der Generierung wird vom Programm die Nummer über den Hauptindex der<br />
Tabelle Seriennummern/Chargen automatisch weitergezählt.<br />
Letzter Datensatz in der Tabelle mit der ID 82 und der Nummer ”SN0082”.<br />
Mandantenvorgaben: Vorsatz: SN; Auffüllen mit: 0; Gesamtlänge: 6<br />
Hinweis<br />
Automatisch<br />
erzeugte Serien-<br />
/Chargennummern<br />
Beispiel<br />
35
3.4. MANDANT EINSTELLUNGEN<br />
Hinweis<br />
Bei einer manuellen Lagerbuchung sollen 10 neue Seriennummern erzeugt und verwendet<br />
werden.<br />
Über das Untermenü Nummern automatisch erzeugen werden so die Seriennummern<br />
”SN0083” bis ”SN0092” erzeugt und für die Einlagerungsbuchung verwendet.<br />
Auch beim Lagern ins Negative von Serien-/Chargenartikeln werden die Nummern<br />
mit diesen Einstellungen automatisch generiert, wenn die Optionen ”Negativ lagern<br />
zulassen” und ”Serien-/Chargennummern vorschlagen” aktiviert sind.<br />
3.4.7 Fibu-Export<br />
Um anhand der Belege Buchungssätze für die Fibu erstellen zu können, müssen die<br />
entsprechenden Konten hinterlegt sein.<br />
Abbildung 3.13: Mandant Fibu-Export<br />
Personenkonten<br />
Kundenbelege werden standardmäßig auf dem Debitoren-Konto, Lieferantenbelege<br />
36
KAPITEL 3. MANDANTEN<br />
auf dem Kreditoren-Konto verbucht.<br />
Wenn Sie in Ihrer Finanzbuchhaltung für bestimmte Kunden/Lieferanten eigene<br />
Konten führen, können Sie diese in den Stammdaten des jeweiligen Kunden/Lieferanten<br />
hinterlegen. Dieses Konto hat dann Priorität.<br />
Bei der Anlage eines neuen Beleges wird auf der Seite Text das Fibu-Konto mit<br />
dem Personenkonto vorbelegt. Gibt es dort keine Eintragung, wird der Beleg auf<br />
das für den Mandanten hinterlegte Debitorenkonto gebucht.<br />
Beträge aus Ausgangsrechnungen werden auf das hier angegebene Erlös-Konto und Sachkonten<br />
aus Eingangsrechnungen auf das Aufwand-Konto gebucht.<br />
Tragen Sie die Fibu-Konten ein, auf die ein steuerfreier Erlös bzw. Aufwand aus Skontikonten<br />
den Belegen verbucht werden sollen.<br />
steuerfrei<br />
Dabei bedeutet:<br />
• Geminderter Erlös = Skontoaufwand aus gewährten Skontibeträgen an Kunden<br />
• Geminderter Aufwand = Skontoertrag aus erhaltenen Skontibeträgen von<br />
Lieferanten<br />
Für Kassenvorgänge, wie Barentnahmen und Bareinlagen, ist ein Geldtransitkonto Kassenbeleg<br />
anzugeben.<br />
Das Programm erlaubt aber auch Kontenzuordnungen, die nicht nur artikel-, Hinweis<br />
kunden- oder lieferantenabhängig sind, sondern auch eine Kombination der einzelnen<br />
Abhängigkeiten darstellt.<br />
Hierfür sind Kontengruppen zu bilden, die dann den Artikel, Kunden oder Lieferanten<br />
zuzuordnen sind.<br />
(siehe Kapitel 4.10.4 auf Seite 158)<br />
Unter Optionen treffen Sie die Voreinstellungen für den Fibu-Export.<br />
Optionen<br />
Wenn Sie diese Option setzen, wird als Personenkonto nicht das Konto aus dem Personenkonto =<br />
Eingabefeld ”Fibu-Konto” im Beleg verwendet, sondern die Kunden- bzw. Lieferantennummer.<br />
Kunden- /<br />
Lieferantennr.<br />
Andernfalls ist zu beachten, dass ein Personenkonto angegeben werden muss. Fehlt<br />
dies beim Anlegen von Kunden/Lieferanten erhalten Sie beim Export vom Programm<br />
eine entsprechende Meldung.<br />
Ist die Option zur Synchronisation von Personenkonto und Kunden-/Lieferantennummer<br />
Hinweis<br />
aktiviert, können Sie keinen Kunden mit der Nummer eines vorhande-<br />
nen Lieferanten (und umgekehrt) anlegen, da beide nicht dasselbe Personenkonto<br />
haben können.<br />
Hier legen Sie fest, ob Belege in ihrer Fremdwährung oder umgerechnet in Mandantenwährung<br />
Fremdwährungen<br />
in die Fibu exportiert werden.<br />
Mit Aktivierung dieser Option erreichen Sie, dass bei Handelsstücklisten anstelle<br />
exportieren<br />
Stücklisten<br />
des Stücklisten-Hauptartikels die einzelnen Stücklisten-Unterartikel gebucht werden.<br />
auflösen<br />
Sie können getrennt für Ein- und Ausgangsbelege Felder der Belegtabelle auswählen Buchungstexte<br />
, die beim Fibu-Export als Buchungstexte bzw. als OPBeleg verwendet werden<br />
sollen.<br />
37
3.4. MANDANT EINSTELLUNGEN<br />
In der Maske der Feldauswahl können Sie über den Schalter ”Verweis” auch Datenfelder<br />
aus anderen Tabellen auswählen.<br />
Es kann hier auch ein Ausdruck eingegeben werden, der eine Zeichenkette liefert.<br />
Über das Kontextmenü können Sie die Richtigkeit der Formel überprüfen oder die<br />
Programm-Standardeinstellungen übernehmen.<br />
Standardwerte<br />
Fibu-Kopplung<br />
Für die Buchungstexte sind folgende Standardwerte definiert:<br />
• Text 1 - Name oder Firma als Anzeigename und Ort<br />
Formeleingabe: {Anzeigename}+”; ”+{Ort}<br />
• Text 2 - Belegbezeichnung und Belegnummer<br />
Formeleingabe: {Belegbezeichnung}+”: ”+{Belegnummer}<br />
Mit dieser Option ist es möglich, die <strong>SelectLine</strong> <strong>Warenwirtschaft</strong> mit einer<br />
<strong>SelectLine</strong> Finanzbuchhaltung zu koppeln.<br />
Es sind zwei Kopplungsarten möglich: die direkte Kopplung bei gemeinsamen und<br />
die Kopplung per COM-Schnittstelle bei getrennten Datenbeständen.<br />
1. <strong>SelectLine</strong> Fibu Direkt<br />
2. <strong>SelectLine</strong> Fibu COM<br />
Für eine automatische Anmeldung an eine Fibu hinterlegen Sie hier Mandant,<br />
Benutzer und Passwort. (Damit auch ein Wawi-Nutzer ohne Fibu-Rechte direkt<br />
exportieren kann, könnte hier ein Dummy-Fibu-Nutzer, für den alle Menüpunkte<br />
gesperrt sind, angegeben werden.)<br />
Per ”Test” kann die Verbindung vor dem ersten Export getestet werden.<br />
Über ”Parameter” gelangen Sie in die Eingabemaske zur Definition von Exportparametern<br />
und Optionen für den Fibu-Export. (siehe Kapitel 11.2.1 auf Seite<br />
421)<br />
3.4.8 OP-Einstellungen<br />
OP-<br />
Einstellungen<br />
Hinweis<br />
Getrennt für Ein- und Ausgangsbelege können Sie Datenfelder wählen, deren Inhalt<br />
als sogenannter OP-Text in die Textfelder der Offenen Posten übernommen<br />
werden soll. Im Fenster ”Feldauswahl” können Sie über den Schalter ”Verweis”<br />
auch Datenfelder aus anderen Tabellen verwenden.<br />
Über das Kontextmenü zum Eingabefeld können Sie die Richtigkeit der Formel<br />
überprüfen oder im Feld ”Text 1” die Programm-Standardwerte (Belegbezeichnung:<br />
Belegnummer) übernehmen.<br />
Wenn Ihr Mandant über eine Kopplung (direkt oder COM) geführt wird, werden<br />
anstelle dieser OP-Texte die Buchungstexte verwendet.<br />
38
KAPITEL 3. MANDANTEN<br />
Abbildung 3.14: Mandant OP-Einstellungen<br />
3.4.9 Bankassistent<br />
Auf der Seite Bankassistent der Mandanteneinstellungen können Sie Festlegungen<br />
zur Arbeitsweise des Bankassistenten im Menü Offene Posten / Zahlungsverkehr<br />
treffen.<br />
Durch die Aktivierung der Option ”Felder anzeigen” können Sie sich für das manuelle<br />
Bearbeiten von Positionen im Bankassistent zusätzliche Felder anzeigen lassen.<br />
In den beiden Auswahlfeldern können Sie dazu beliebige Daten der OP-Tabelle auswählen.<br />
Über Platzhalter können Sie die Buchungstexte definieren. Standardmäßig wird<br />
der OP-Text als Buchungstext verwendet.<br />
Für den Text 1 soll immer der OP-Text1 oder, wenn dieser keine Daten mitbringt,<br />
der Verwendungszweck 1 übernommen werden. Die Formeleingabe dafür muss lauten:<br />
if({OPText1}=” ”;{VWZ1};{OPText1})<br />
Buchungstexte<br />
Beispiel<br />
39
3.4. MANDANT EINSTELLUNGEN<br />
Erläuterungen zur Syntax der Eingaben erhalten Sie unter Gestaltung Formelplatzhalter<br />
bzw. Verwendung von Operanden und Operatoren im System-<strong>Handbuch</strong> der<br />
<strong>SelectLine</strong>-Programme.<br />
Über das Kontextmenü zum Eingabefeld können Sie die Richtigkeit Ihrer Formel<br />
überprüfen und beispielhaft testen.<br />
Abbildung 3.15: Mandant Bankassistent<br />
Optionen<br />
Mit weiteren Optionen können Sie festlegen, dass<br />
• bereits zugeordnete OP’s nicht wieder zur Auswahl vorgeschlagen werden.<br />
• nach manuellem Bearbeiten der Cursor zur nächsten Position wechselt, ansonsten<br />
auf der aktiv bearbeiteten Position verbleibt.<br />
40
KAPITEL 3. MANDANTEN<br />
• das Buchen auf Sachkonten ermöglicht wird. Geben Sie dabei die zulässige<br />
Zeichenanzahl der Sachkontennummer an.<br />
3.4.10 Zahlungsverkehr<br />
Variablen und Konstanten für den Verwendungszweck beim automatischen Zahlungsverkehr<br />
können hier oder direkt beim Zahlungslauf erfasst und bearbeitet<br />
werden.<br />
(siehe Kapitel 8.5.2 auf Seite 359)<br />
Abbildung 3.16: Mandant Zahlungsverkehr<br />
Die Texte für das Verbuchen von Zahlungsläufen, das Verbuchen von Debitoren-<br />
DTA Zahlungen, der Text bei ”OP’s zahlen” aus der Postenliste und der Text beim<br />
manuellen Buchen von Zahlungen über die OP-Auswahl können hier individuell<br />
mittels Formeln konfiguriert werden.<br />
Texte für<br />
Zahlungen<br />
41
3.4. MANDANT EINSTELLUNGEN<br />
Über den Schalter können Sie dazu Datenfelder der OP-Tabelle wählen, die für<br />
die Zahlungstexte verwendet werden sollen.<br />
Im Fenster der Feldauswahl können Sie über den Schalter ”Verweis” auch Felder<br />
aus anderen Tabellen auswählen.<br />
Das Kontextmenü zum Eingabefeld gibt Ihnen die Möglichkeit, die Richtigkeit der<br />
Formel zu überprüfen und beispielhaft zu testen.<br />
Beispiel:<br />
if ({Zahlung aus Rechnung}; {KLNr} + ” ” + {Name}; if ({Buchungstext aus<br />
OP}; {Text}; if ({Zahlung aus Zahlungslauf Eingang}; ”ZLE”; ”xxx”)))"<br />
Vorgabewert<br />
Bankbezug<br />
Speseneinstellungen<br />
Übersetzung:<br />
Wenn Zahlung aus Belegstatus/Postenliste/Ausgleichsmaske (nur ein OP!), dann<br />
{KLNr} + ” ” + {Name}, sonst, wenn Zahlungsbuchung in Rewe, dann Text<br />
aus OP, sonst, wenn Wawi-Zahlungslauf Eingang, dann Konstante ”ZLE”, sonst<br />
Konstante ”xxx”.<br />
Außerdem hinterlegen Sie hier Ihren Standardbankbezug, der damit immer beim<br />
Anlegen einer neuen Kunden- oder Lieferantenbankverbindung verwendet wird.<br />
Für den Auslandszahlungsverkehr mit Ihren Lieferanten können Sie hier einen Vorgabewert<br />
für die Spesenregelung festlegen.<br />
Sie können dafür wählen zwischen, Belastung des Auftraggebers, Belastung des<br />
Empfängers oder Spesenteilung.<br />
Beim Erstellen der Zahlungsdatei im Zahlungsverkehr wird hiermit das entsprechende<br />
Kennzeichen gesetzt, sofern in der Bankverbindung des Lieferanten keine<br />
andere Einstellung gewählt ist.<br />
3.4.11 Mahnbelege und Mahngebühren<br />
Abweichende<br />
Mahnstufe<br />
zulassen<br />
Zinsberechnung<br />
Auf der Seite Mahnungen haben Sie die Möglichkeit, die Anzahl der Mahnstufen<br />
festzulegen. Mit dem Programm können maximal 5 Mahnstufen verwaltet werden.<br />
Wollen Sie zur Kennzeichnung von Offenen Posten, die sich bspw. bereits beim<br />
Anwalt befinden, ein spezielles Kennzeichen vergeben, können Sie diese Option<br />
setzen.<br />
Hierdurch wird es zugelassen, beim Bearbeiten eines OP’s manuell eine abweichende<br />
Mahnstufe (Ziffern >= 10) einzutragen. Mahnungen werden hierzu allerdings<br />
nicht erstellt.<br />
Weiterhin können Sie hier eine Formel für die Berechnung von Verzugszinsen, eine<br />
Mahnstaffel für Gebühren erfassen und die Adressdefinition für Ihre Mahnbelege<br />
konfigurieren.<br />
Die Mahnzinsen werden standardmäßig nach der ”deutschen kaufmännischen Zinsmethode”<br />
ermittelt.<br />
Das bedeutet, bei der Ermittlung der Zinstage wird jeder Monat mit 30 und das<br />
Jahr mit 360 Tagen angenommen.<br />
42
KAPITEL 3. MANDANTEN<br />
Die Berechnung erfolgt nach interner Standardformel:<br />
rn2(zinstage({Fälligdatum};{Mahndatum})*{Betrag}/36000*{Zinsprozente})<br />
Vom Standard abweichend können die Mahnzinsen auch mittels einer selbst definierten<br />
Formel berechnet werden.<br />
Abbildung 3.17: Mandant Mahngebühren<br />
Beispiel für eine selbst definierte Zinsformel:<br />
Wenn als Mahnform ”kundenweise, ohne Trennung von Mahnstufen” gewählt wird<br />
und je Mahnstufe unterschiedliche Zinssätze greifen sollen, kann dies nur über<br />
spezielle Platzhalter in der Zinsformel realisiert werden.<br />
Die Zinsangabe im Mahnvorschlag ist dann hinfällig.<br />
Beispiel<br />
43
3.4. MANDANT EINSTELLUNGEN<br />
Mahnstaffel<br />
Feldzuordnung<br />
Adressfelder<br />
Mahntexte<br />
Über die Option ”Berechnung laut folgender Formel” können die Zinsen pro Stufe<br />
berechnet werden:<br />
Dafür können Sie die Platzhalter ”MahnStufe1..5” verwenden.<br />
Diese liefern jeweils 1, wenn es die entsprechende Stufe ist.<br />
Vorgabe: 10% für Stufe 1 und 20% für Stufe 2:<br />
rn2(zinstage({Fälligdatum};{Mahndatum})*{Betrag}/36000*<br />
(10*{MahnStufe1}+20*{MahnStufe2}))<br />
In der Tabelle legen Sie in Abhängigkeit des Betrages die Mahngebühr fest.<br />
Eine neue Zeile können Sie mit der Taste [Einfg] oder aus der letzten Zeile mit der<br />
Taste [Enter] einfügen.<br />
Das Löschen einer Zeile ist über die Tastenkombination [Strg] + [Entf] möglich.<br />
Zusätzlich zur Mahngebührenstaffel kann die Staffelung je weitere x Euro hinterlegt<br />
werden (als Betrag ist der Bis-Wert anzugeben).<br />
Wie bei den Belegen können Sie auch für die Mahnungen eine Feldzuordnung für die<br />
Belegadressen mit den Adressfeldern des Kunden definieren. (siehe Kapitel 3.4.2.1<br />
auf Seite 18)<br />
Für jede in den Stammdaten angelegte Sprache erscheint in der Baumstruktur der<br />
Mandanteneingabemaske ein Untereintrag zur Seite Mahnungen. Hier können Sie<br />
Ihre Standard-Mahntexte je Mahnstufe und Sprache erfassen.<br />
3.4.12 Freie Felder<br />
Hinweis<br />
Jedem Mandanten stehen für die individuelle Erfassung zusätzlicher Daten ”Freie<br />
Felder” zur Verfügung. Den freien Feldern können Sie selbst eine Bedeutung geben<br />
und über den Schalter ”Feldbezeichnungen” eine eigene Bezeichnung für die<br />
Bildschirmanzeige und den Ausdruck zuordnen.<br />
Besonderheit für das kaufmännische UND (”&”, engl. Ampersand): Wenn ein ”&”<br />
angezeigt werden soll, ist noch ein zweites einzugeben: ”&&”.<br />
• Die Felder sind wie folgt definiert:<br />
• 2 Textfelder mit jeweils 80 Zeichen<br />
• 2 Felder für Dezimalzahlen<br />
• 2 Felder für ganze Zahlen<br />
• 2 Felder für Datumseingaben<br />
• 4 Optionsfelder<br />
Die Datenplatzhalter für den Ausdruck der Feldbezeichnungen finden Sie jeweils<br />
in der Platzhaltergruppe ”Dokument”.<br />
Nähere Erläuterungen hierzu finden Sie im Kapitel Formulareditor des System-<br />
<strong>Handbuch</strong>es der Selectline-Programme.<br />
44
KAPITEL 3. MANDANTEN<br />
Abbildung 3.18: Mandant Freie Felder<br />
3.4.13 Zugriffsrechte und Listen- und Regionaleinstellungen<br />
Die Zugriffsrechte resultieren aus der Rechteverwaltung des SQL-Servers.<br />
Auf dieser Seite erhalten Sie einen Überblick über alle unter Applikationsmenü /<br />
Passwörter... angelegten Benutzer und deren Zugriffsrechte auf den aktiven Mandant.<br />
Mit den Pfeilsymbolen ist es möglich, den ausgewählten Nutzern den Zugriff auf<br />
diesen Mandanten zu erlauben bzw. zu entziehen.<br />
Voreinstellungen für den Aufbau der Tabellen/Listen beim Öffnen nehmen Sie auf<br />
dieser Seite vor. Diese Einstellungen gelten für alle Tabellen des Mandanten.<br />
Diese Optionen können aber auch unter Mandant / Einstellungen / Vorgabewerte<br />
speziell für jede Tabelle gesetzt werden. Es sollte also je Tabelle entschieden werden,<br />
welche Arbeitsweise zum optimalen Ergebnis führt.<br />
Zugriffsrechte<br />
Hierzu sind allerdings die Rechte eines SQL-Datenbank-Administrators erforderlich.<br />
Listeneinstellungen<br />
45
3.4. MANDANT EINSTELLUNGEN<br />
Regionaleinstellungen<br />
Nähere Erläuterungen finden Sie hierzu unter Abschnitt Vorgabewerte im System-<br />
<strong>Handbuch</strong> der Selectline-Programme.<br />
Unter Regionaleinstellungen können Sie gültig für alle Formulare die Druckseparatoren<br />
für das Dezimal- und Tausendertrennzeichen hinterlegen.<br />
Mit dem Formulareditor können Sie je Formular speziell noch abweichende Separatoren<br />
festlegen.<br />
Nähere Erläuterungen hierzu finden Sie im System-<strong>Handbuch</strong> der Selectline-<br />
Programme im Kapitel Formulareditor.<br />
3.4.14 Verwaltung Masken- und Toolbox-Editor<br />
Spezielle Anpassungen über den Maskeneditor und der Toolbox in den Masken bzw.<br />
über den Spalteneditor in den Tabellen werden vom Programm nutzerspezifisch<br />
gespeichert und verwaltet.<br />
Abbildung 3.19: Mandant Maskeneditor<br />
Wenn mehrere Benutzer dieselben Einstellungen nutzen sollen, brauchen diese nur<br />
46
KAPITEL 3. MANDANTEN<br />
für einen Benutzer angelegt werden. Allen anderen Benutzern kann man diese<br />
Einstellungen an dieser Stelle übertragen.<br />
Außerdem können optional auch die Spalteneinstellungen der Tabellen durch den<br />
Spalteneditor und die Einstellungen zur Menüleiste für andere Benutzer übertragen<br />
werden.<br />
Nähere Erläuterungen hierzu finden Sie im System-<strong>Handbuch</strong> der Selectline-<br />
Programme in den Kapiteln Grundlagen und Toolbox und Maskeneditor.<br />
3.4.15 E-Mail<br />
Die Seite E-Mail wird Ihnen nur angezeigt, wenn das Zusatzmodul <strong>SelectLine</strong><br />
CRM lizenziert und über die Passwortverwaltung für den Benutzer erlaubt ist.<br />
Bestandteil dieses Moduls ist ein <strong>SelectLine</strong>-eigenes Mailprogramm. Die Konfiguration<br />
für das Empfangen und Versenden von E-Mails hierüber können Sie auf<br />
dieser Seite vornehmen.<br />
Mit dem Modul bietet das Programm die folgenden Menüpunkte an:<br />
Stammdaten / CRM / Adressen - für die Verwaltung der Adress- und Kontaktdaten<br />
Stammdaten / CRM / E-Mails - für die Verwaltung Ihres Mailverkehrs<br />
Eine detaillierte Beschreibung dieser Menüpunkte entnehmen Sie bitte der Online-<br />
Hilfe [F1] im Programm.<br />
3.5 Vorgabewerte<br />
In der Eingabemaske ”Vorgabewerte” können Sie Anfangsbelegungen für Datenbankfelder<br />
vergeben, die Datensatzkennungen organisieren und Festlegungen für<br />
das Tabellenverhalten treffen.<br />
Nähere Erläuterungen hierzu finden Sie unter Kapitel Daten im System-<strong>Handbuch</strong><br />
der Selectline-Programme.<br />
47
3.5. VORGABEWERTE<br />
48
4 Stammdaten<br />
4.1 Artikel<br />
Das Programm bietet Ihnen eine sehr umfangreiche und leistungsfähige Artikelverwaltung,<br />
die auch mit dem Modul <strong>SelectLine</strong> Artikelmanager korrespondiert.<br />
Sie verwalten darin die Artikeldaten Ihrer Lieferanten, die Sie über Datanorm-<br />
Dateien (Version 5) austauschen können.<br />
Mit Installation dieses Moduls haben Sie über das Icon in der Funktionsleiste die<br />
Möglichkeit, nur die Artikel zu importieren (einzeln oder per Mehrfachauswahl),<br />
die Sie in der <strong>Warenwirtschaft</strong> verwenden wollen.<br />
Die Eingabe der für die Artikel erforderlichen Daten (Eigenschaften, Preise etc.)<br />
erfolgt auf verschiedenen Seiten innerhalb der Stammdatenmaske.<br />
Der Wechsel zu den jeweiligen Seiten wird über eine Baumstruktur im linken Maskenbereich<br />
gesteuert. (siehe Abbildung 4.1 auf Seite 50)<br />
Baumstruktur<br />
Weitere Funktionen erreichen Sie über<br />
[F12].<br />
Diese Funktionen werden unter Abschnitt Einstellungen und Zusatzfunktionen im<br />
Einzelnen beschrieben. (siehe Kapitel 4.1.21 auf Seite 98)<br />
• Datenbankeinstellungen [F6]<br />
• Masken- / Toolbox-Editor<br />
• Notizen [F8]<br />
• Auswertung der Umsatzentwicklung in Balkengrafik<br />
• Zuordnung von Bildern<br />
• Aufruf der Kalkulation [F11]<br />
• Hinterlegung der Parameter für den Internetshop<br />
• Artikelnummern umbuchen<br />
• Artikel inaktiv / aktiv setzen<br />
• EAN-Codes überprüfen<br />
• Merkmale zuweisen; Variante anlegen; zur Variante wechseln (bei Variantenartikeln<br />
bzw. Varianten)<br />
• Serien-/Chargennummern nach Vorschrift erzeugen (bei Serien-/Chargenartikeln)<br />
• Ermittlungslauf Produktionsstücklisten-Kalkulationspreise<br />
• EK-Ermittlungslauf<br />
• Erfassung einer Bestellung<br />
• Auslaufartikel inaktiv setzen<br />
• Nicht verwendete Artikel löschen<br />
49
4.1. ARTIKEL<br />
• Artikel für den Artikelmanagerexport markieren<br />
Abbildung 4.1: Artikel Baumstruktur<br />
4.1.1 Artikel<br />
Seite Artikel<br />
Die Artikelnummer ist maximal 18-stellig. Unter dieser Nummer wird der eingegebene<br />
Artikel vom Programm verwaltet. Die Eingabe kann alphanumerisch erfolgen,<br />
d.h. in der Artikelnummer können sowohl Zahlen als auch Buchstaben enthalten<br />
sein.<br />
50
KAPITEL 4. STAMMDATEN<br />
Für die Bezeichnung des Artikels stehen Ihnen zwei Eingabefelder mit jeweils 80<br />
Zeichen und 4 Langtexte zur Verfügung.<br />
Artikelinformationen<br />
Abbildung 4.2: Stammmaske<br />
Im ersten Langtext können zusätzliche Artikelinformationen für Ihre Kunden enthalten<br />
sein. Er wird in die Ausgangsbelegpositionen übernommen.<br />
Der Dimensionstext könnte Informationen bspw. über Abmessungen enthalten<br />
und wird meist beim Import von Daten aus dem Modul Artikelmanager bzw.<br />
aus DATANORM-Dateien (Version 4.0) übernommen.<br />
Der Bestelltext sollte zusätzliche Artikelinformationen für den Lieferanten enthalten;<br />
er wird bei der Positionserfassung in Eingangsbelegen übernommen.<br />
Den Infotext können Sie für firmeninterne Kommentare nutzen. Über eine Mandantenoption<br />
können Sie einstellen, dass dieser Text bei der Artikelauswahl in<br />
Belegen angezeigt wird.<br />
Die Bezeichnung, der Zusatz sowie der Lang- und Bestelltext können in anderen<br />
Sprachen eingegeben werden. (siehe Kapitel 4.1.8 auf Seite 77)<br />
Hinweis<br />
51
4.1. ARTIKEL<br />
Artikelgruppe<br />
Im Feld ”Artikelbild” wird das zum Artikel hinterlegte Bild erster Ordnung angezeigt.<br />
Mit diesem Auswahlfeld können Sie die Nummer einer Artikelgruppe (Warengruppe)<br />
auswählen. Diese Gruppenzuordnung ermöglicht Ihnen eine zusätzliche Strukturierung<br />
der Artikel, die Zuordnung spezieller Rabatte und bietet damit auch<br />
zusätzliche Such- und Auswertungsmöglichkeiten.<br />
Matchcode/EAN Hier stehen Ihnen für Matchcode ein 40-stelliges und für EAN-Nummer ein 18-<br />
stelliges Feld zur Verfügung. Die beiden Felder bieten zusätzliche Möglichkeiten,<br />
Artikeldaten nach anderen Verfahren zu schlüsseln. Die eingegebene EAN-Nummer<br />
können Sie über den Auswahlschalter auf ihre Richtigkeit prüfen lassen.<br />
Abbildung 4.3: EAN Prüfziffer<br />
Gewicht<br />
Stückliste /<br />
Variante<br />
Auslauf ab<br />
Mengeneinheit<br />
Für den Druck der EAN-Nummer als Barcode stehen spezielle Formate zur Verfügung.<br />
Das Gewicht (in kg) bezieht sich immer auf die Menge 1 der Standardmengeneinheit<br />
des Artikels.<br />
Die Erfassung des Gewichtes aller Artikel ist Voraussetzung dafür, sich bspw. in<br />
Lieferscheinen das Gesamtgewicht der Lieferung ermitteln zu lassen und Versandkosten<br />
nach Gewicht berechnen zu können.<br />
Hier können Sie bestimmen, ob es sich bei dem Artikel um eine Stückliste bzw. um<br />
einen Varianten- oder Zu- oder Aufschlagsartikel handeln soll.<br />
Kann ein Artikel infolge Änderung des Sortiments nicht mehr geliefert werden,<br />
tragen Sie hier ein entsprechendes Datum ein. So können Sie Ihre Artikelliste mit<br />
diesem Feld entsprechend filtern. Außerdem erhalten Sie dadurch bei der Verwendung<br />
des Artikels in Belegen vom Programm eine Hinweismeldung.<br />
Über das Funktionsmenü [F12] ist es Ihnen möglich, Auslaufartikel inaktiv zu setzen.<br />
Die Mengeneinheit bildet die Grundeinheit für die Lagerwirtschaft und für den Verkauf.<br />
In den Belegen können Sie jedoch andere Einheiten verwenden, sofern diese<br />
unter Stammdaten / Mengeneinheiten oder über Mengenumrechnungen definiert<br />
sind.<br />
52
KAPITEL 4. STAMMDATEN<br />
Mit Aktivierung der entsprechenden Modul-Lizenz können Sie zu einem Artikel<br />
neben der Standardmengeneinheit, eine Preismengeneinheit zuordnen, auf die sich<br />
alle Preise sowie Mengen- und Rabattstaffeln beziehen.<br />
Der Faktor dient dabei als fiktive Berechnungsgrundlage. Geben Sie hier den durchschnittlichen<br />
Umrechnungswert je Mengeneinheit an. Mit diesem Wert wird die<br />
Positionserfassung vorbelegt, wobei Sie aber in den Lagerbuchungsmasken die tatsächliche<br />
Preismenge erfassen können.<br />
Einen Artikel wollen Sie in Stück verkaufen und lagern, das Gewicht je Stück ist<br />
dabei variabel und beträgt durchschnittlich 4,5 kg. Der Preis soll nach Gewicht<br />
berechnet werden. Als Standardmengeneinheit wählen Sie Stück, als Preismengeneinheit<br />
kg und als Preismengenfaktor 4,5. Bei der Belegerfassung ermittelt das<br />
Programm aus Menge und Preismengenfaktor die Gesamtpreismenge in kg, die<br />
dann mit dem Einzelpreis multipliziert wird.<br />
Sie sollten beim Anlegen eines Artikels unbedingt die richtige Mengen- und Preismengeneinheit<br />
wählen, da diese, sobald Lagerbestände existieren bzw. Belege erstellt<br />
wurden, nicht mehr änderbar sind.<br />
Preismengeneinheit<br />
Preismengenfaktor<br />
Beispiel<br />
Hinweis<br />
Zusätzlich besteht über die entsprechenden Felder die Möglichkeit, zum Artikel Hersteller /<br />
einen Hersteller sowie dessen Artikelnummer zu hinterlegen.<br />
Artikelnummer<br />
Erfassen Sie hier die Kostenstellen/-träger für die Kosten- und Leistungsrechung.<br />
Diese werden dann automatisch bei Verwendung in die Belegposition übernommen.<br />
Kostenstelle<br />
/-träger<br />
In den Optionsfeldern ”Shopartikel” und ”Artikelmanagerexport” kennzeichnen Shopartikel /<br />
Sie, ob der Artikel für den Internetshop bzw. im Modul <strong>SelectLine</strong> Artikelmanager<br />
geführt und exportiert werden soll.<br />
Artikelmanagerexport<br />
Mit der Option ”Leistungartikel” kennzeichnen Sie die Artikel, die Sie mit der<br />
Lizenzierung des Moduls <strong>SelectLine</strong> Leistungserfassung zur Erfassung und<br />
Verrechnung von Leistungen verwenden wollen. Leistungsartikel sind nicht lagerfähig.<br />
Leistungsartikel<br />
(siehe Kapitel 5.9 auf Seite 255)<br />
4.1.2 Verkauf<br />
Alle erforderlichen Angaben zum Verkauf, zur Preiskalkulation und für die Verkaufspreise<br />
des Artikels werden in den jeweiligen Untereinträgen der Seite Verkauf<br />
erfasst und verwaltet.<br />
Seite Verkauf<br />
53
4.1. ARTIKEL<br />
Abbildung 4.4: Seite Verkauf<br />
Rabatt / Skonto<br />
/ Provision<br />
Mengenformel<br />
Hinweis<br />
Rabattstaffel<br />
Hinweis<br />
Preiseinheit<br />
Mit dem Aktivieren der entsprechenden Optionsfelder legen Sie fest, ob für den<br />
Artikel in den Ausgangsbelegen Rabatte gewährt werden und ob dieser bei der<br />
Provisionsberechnung sowie der Gewährung von Skonto-Nachlässen berücksichtigt<br />
wird.<br />
Die Eigenschaften ”Rabattfähig” und ”Skontofähig” auf der Einkaufsseite hinterlegen<br />
Sie in der Lieferantenbeziehung zum Artikel. (siehe Kapitel 4.1.4.1 auf Seite<br />
69)<br />
Wenn sich die Menge (bspw. in m2) des Artikels aus einer Formel (Länge * Breite)<br />
ermitteln lässt, wählen Sie hier eine entsprechende Berechnungsvorschrift aus den<br />
Formelstammdaten.<br />
Bei der Belegerfassung vereinfacht sich hierdurch die Ermittlung der Gesamtmenge,<br />
da Sie bei der Mengeneingabe nicht die Gesamtmenge (m2), sondern die Basismengen<br />
(Länge und Breite) eingeben können. Die resultierende Gesamtmenge wird so<br />
automatisch für die Belegposition übernommen.<br />
Die Nutzung der Mengenformeln auch in Einkaufsbelegen müssen Sie über eine<br />
entsprechende Mandantenoption aktivieren.<br />
Über eine Rabattstaffel können Sie Rabatte für verschiedene Mengen definieren, die<br />
in Abhängigkeit der Verkaufsmengen in den Ausgangsbelegen zum Tragen kommen.<br />
Bitte beachten Sie hierbei die in den Mandanteneinstellungen festgelegten Preisprioritäten!<br />
Mit der Preiseinheit bestimmen Sie, für welche Anzahl von Standardmengeneinheiten<br />
des Artikels die Preise im Verkauf gelten.<br />
54
KAPITEL 4. STAMMDATEN<br />
Sie können bei Kleinteilen einen Preis definieren, der sich auf 1000 Stück (Preiseinheit<br />
1000) bezieht und damit das Problem umgehen, dass ein Stück bspw. weniger<br />
als einen Cent kostet. In den Belegen können Sie aber jede beliebige Menge verkaufen,<br />
wobei der Gesamtpreis nach der Vorschrift berechnet wird:<br />
Menge * Preis : Preiseinheit<br />
Die Rundung auf volle Cent erfolgt erst im Gesamtpreis der Belegposition.<br />
Bei der Belegerfassung wird die Positionsmenge gegen die definierte Losgröße des<br />
Artikels geprüft. Entspricht die Menge nicht einem Vielfachen dieser Losgröße,<br />
wird Ihnen ein Warnhinweis angezeigt. Sie haben dann die Möglichkeit, die Eingabemenge<br />
anzupassen oder aber eine von der Losgröße abweichende Menge zu<br />
erfassen.<br />
Artikel mit Seriennummern, Seriennummern im Verkauf und Artikel mit einer<br />
Preismengeneinheit haben grundsätzlich die Losgröße 1.<br />
In diesem Auswahlfeld können Sie dem Artikel den entsprechenden Steuerschlüssel<br />
für den Verkauf zuweisen.<br />
Beispiel<br />
Losgröße<br />
Hinweis<br />
Steuer<br />
Hier hinterlegen Sie entweder das zu bebuchende Fibu-Konto oder die in Abhängigkeit<br />
”Erlös - Kunde” definierte Kontengruppe für den Verkauf des Artikels. Es Erlöskonto<br />
Erlösgruppe /<br />
ist nur eine Eingabe möglich, d.h. entweder für das Erlöskonto oder für die Erlöskontengruppe.<br />
Erfolgt für beide keine Eingabe, wird für die Buchung das Standardkonto<br />
aus den Mandanteneinstellungen verwendet. (siehe Kapitel 3.4.7 auf Seite<br />
36)<br />
Wenn Sie die Provision Ihrer Mitarbeiter für bestimmte Artikel nach verschiedenen<br />
Provisionssätzen berechnen lassen, wählen Sie hier die entsprechende Gruppe aus.<br />
Sollen alle Preise des Artikels identisch mit denen eines anderen Artikels sein, kann<br />
dieser Artikel in diesem Feld ausgewählt werden. Über diesen Preisverweis werden<br />
neben den Preisen auch Preis- und Mengeneinheiten, Verkaufsmengenumrechnungen,<br />
Steuersätze und Steuerschlüssel des ausgewählten Artikels verwendet.<br />
Der Eingabe folgt eine Prüfroutine hinsichtlich der programmseitigen Zulässigkeit.<br />
Unzulässig sind bspw. Handels- und Produktionsstücklisten, in denen der Artikel<br />
selbst als Position enthalten ist, Musterstücklisten Typ I, Artikel die selbst als<br />
Preisverweisartikel verwendet werden und Artikel die selbst einen Preisverweis auf<br />
einen anderen Artikel haben.<br />
Eine eigene Kalkulation sowie die Gestaltung der Preise 1-9, der Kundenpreise<br />
sowie des Aktionspreises sind durch den Preisverweis somit für diesen Artikel nicht<br />
mehr möglich.<br />
Alle Preise einschließlich der Kalkulation werden vom ausgewählten Artikel, auch<br />
bei manueller bzw. automatischer Änderung, übernommen.<br />
Der Netto-Listenpreis kann in diesem Feld manuell eingetragen werden, wobei über<br />
den Steuersatz automatisch der Bruttopreis ermittelt und angezeigt wird.<br />
Über die Eingabehilfe kann aber auch der Bruttopreis eingegeben werden, wobei<br />
dann auf den Nettopreis rückgerechnet wird.<br />
Bei automatischer Kalkulation des Listenpreises wird dieser vom Programm berechnet<br />
und kann an dieser Stelle nicht geändert werden.<br />
Provisionsgruppe<br />
Preise wie Artikel<br />
Hinweis<br />
Listenpreis<br />
55
4.1. ARTIKEL<br />
4.1.2.1 Preiskalkulation<br />
Kalkulationseinstellungen<br />
Für alle Artikel, mit Ausnahme von Artikeln mit Preisverweis, Variantenartikeln,<br />
Handels- sowie Musterstücklisten Typ I, kann eine Kalkulation der Preise erfolgen.<br />
Für Produktionsstücklisten kann die Kalkulation ab dem Kalkulationspreis vorgenommen<br />
werden. (siehe Kapitel 4.1.12 auf Seite 79)<br />
Sie können ein vorhandenes, in Stammdaten / Kalkulation / Schemata angelegtes,<br />
Kalkulationsschema auswählen.<br />
Es enthält bereits die Aufschläge, den Rundungstyp und die Art der Preisberechnung<br />
für die einzelnen Preisgruppen. Diese werden für die Kalkulation des Artikels<br />
übernommen und können an dieser Stelle nicht mehr geändert werden. (siehe Kapitel<br />
4.8.2 auf Seite 134)<br />
Mit der Rundung legen Sie fest, wie der Listenpreis und die Preise 1-9 gerundet<br />
werden sollen. Dies wirkt jedoch nur bei automatischer Kalkulation dieser Preise.<br />
Abbildung 4.5: Preiskalkulation<br />
Preise 1-9<br />
manuelle<br />
Kalkulation<br />
Kalkulationshilfe<br />
Zur Vereinfachung der manuellen Berechnung (d.h. keine automatische Kalkulation)<br />
der Preise 1-9 steht Ihnen mit dem Schalter eine Kalkulationshilfe zur<br />
Verfügung.<br />
Mit dieser Maske (siehe Abbildung 4.6 auf Seite 57) können Sie sich die Kalkulation<br />
der Preise 1-9 von Artikeln, die nicht automatisch kalkuliert werden sollen,<br />
56
KAPITEL 4. STAMMDATEN<br />
erleichtern. Zunächst legen Sie die Gültigkeit, die Berechnungsart und die Rundungsvorgaben<br />
fest.<br />
Als Ausgangsbasis für die Kalkulation können Sie einen angenommenen Kalkulations-<br />
und Listenpreis festlegen.<br />
Vorgeschlagen wird Ihnen vom Programm an dieser Stelle der evtl. schon vorhandene<br />
Kalkulations- bzw. Listenpreis.<br />
Je nach gewählter Berechnungsart können die Werte für Preis, Rabatt, Aufschlag,<br />
Marge nun manuell eingetragen werden. Im Feld ”Rabattstaffel” können Sie jedem<br />
Preis eine zuvor angelegte Rabattstaffel zuordnen.<br />
Mit dem Schalter [F12] können Sie die Vorgaben aus einem vorhandenen<br />
Kalkulationsschema übernehmen.<br />
Mit dem Schalter [F11] können die eingegebenen Preise um einen bestimmten<br />
Wert erhöht oder gemindert werden. Beachten Sie hierbei, dass anschließend die<br />
Preise entsprechend der Vorgaben gerundet werden.<br />
Abbildung 4.6: Kalkulationshilfe<br />
Für die automatische Berechnung der Preise 1-9 gibt es folgende Möglichkeiten: Preise 1-9<br />
• Keine automatische Kalkulation<br />
automatische<br />
• Marge auf Kalkulationspreis<br />
Kalkulation<br />
• Rabatt auf Listenpreis<br />
• Aufschlag auf Kalkulationspreis<br />
Berechnet die Preise bzw. den Roherlös ausgehend vom Verkaufspreis.<br />
Marge auf<br />
Kalkulationspreis<br />
57
4.1. ARTIKEL<br />
Beispiel Verkaufspreis 100,00<br />
Kalkulationspreis 90,00<br />
Marge 10 %<br />
Roherlös 10,00<br />
Rabatt auf<br />
Listenpreis<br />
Aufschlag auf<br />
Kalkulationspreis<br />
Berechnet die Preise bzw. den Roherlös ausgehend vom Listenpreis.<br />
Beispiel Verkaufspreis 90,00<br />
Listenpreis 100,00<br />
Kalkulationspreis 80,00<br />
Rabatt 10 %<br />
Roherlös 10,00<br />
Berechnet die Preise bzw. den Roherlös ausgehend vom Kalkulationspreis.<br />
Beispiel Verkaufspreis 110,00<br />
Kalkulationspreis 100,00<br />
Aufschlag 10 %<br />
Roherlös 10,00<br />
Hinweis<br />
Letzter<br />
Einstandspreis /<br />
von Lieferant<br />
Einstandspreis /<br />
nur von<br />
Lieferant<br />
Hinweis<br />
Automatische<br />
Kalkulation<br />
Sie können auch Prozentsätze mit negativen Zahlen eingeben, um bspw. auch Zuschläge<br />
auf den Listenpreis mit Hilfe von Rabatten zu bilden.<br />
Der letzte Einstandspreis kann von Hand eingetragen oder aus den Lieferantenpreisen<br />
ausgewählt werden.<br />
Wenn in den Lieferantenbeziehungen die Option ”EK-Aktualisierung ab Bestellung”<br />
gesetzt ist bzw. Änderungen im Lieferanteneinkauf vorgenommen werden,<br />
wird der Einkaufspreis automatisch aktualisiert und ggf. in die Kalkulation übernommen.<br />
Bei der eben beschriebenen Option in den Lieferantenbeziehungen wird der EK<br />
durch die Eingangsbelege ständig aktualisiert. Dies können Sie für einen bestimmten<br />
oder für alle Lieferanten festlegen.<br />
So können die aktualisierten Einstandspreise unter Umständen eine ständige Neukalkulation<br />
der Verkaufspreise bewirken.<br />
Wird der Lieferant im Feld ”nur von Lieferant” geändert, wird der aktuelle Einstandspreis<br />
aus der Einkaufskondition dieses Lieferanten geholt.<br />
Gibt es für diesen noch keine Einkaufskondition erhält der aktuelle Einstandspreis<br />
den Wert Null. Darüber erhalten Sie vom Programm einen entsprechenden Hinweis.<br />
Diese Felder erscheinen nur, wenn für das Feld ”Automatische Kalkulation” die<br />
Möglichkeit ”Bei Aktualisierung Lieferanteneinkauf” gewählt wurde.<br />
Mit Ihrer Auswahl bestimmen Sie, durch welche Aktionen eine Neukalkulation des<br />
Artikelpreises ausgelöst werden soll. Hierzu bietet das Programm folgende Möglichkeiten<br />
an:<br />
• Bei Aktualisierung Lieferanteneinkauf<br />
• Mit mittlerem EK<br />
• Mit kleinstem EK<br />
58
KAPITEL 4. STAMMDATEN<br />
• Mit größtem EK<br />
• Mit letztem EK<br />
Bei der ersten Möglichkeit wird eine Neuberechnung der Kalkulation und damit<br />
der Verkaufspreise nur durch Änderungen im Lieferanteneinkauf bzw. durch die<br />
Eingangsbelege, wie unter Einstandspreis / Nur bei Lieferant beschrieben, veranlasst.<br />
Die Möglichkeiten 2-5 verwenden den jeweiligen Preis, welcher sich aus der<br />
gewählten Aktualisierungsform zur EK-Ermittlung ergibt. (siehe Kapitel 4.1.4 auf<br />
Seite 66)<br />
Achten Sie darauf, dass keine Belegpositionen mit Preis Null erfasst werden, die<br />
aufgrund der gewählten Aktualisierungsform für die Aktualisierung der Einkaufspreise<br />
relevant sind.<br />
(nur bei Produktionsstücklistenartikeln)<br />
Der Kalkulationspreis kann auf verschiedene Weise festgelegt bzw. ermittelt werden:<br />
• automatisch<br />
Er wird immer aktuell aus den Kalkulationspreisen und den Produktionskosten<br />
der Stücklistenpositionen berechnet.<br />
• manuell<br />
Es wird immer der manuell eingetragene Kalkulationspreis verwendet, wobei<br />
Sie diesen händisch über den Schalter ”neu berechnen” aus den Kalkulationspreisen<br />
und den Produktionskosten der Stücklistenpositionen ermitteln<br />
lassen können. Ist die Stücklistenposition eine Produktionsstückliste, wird<br />
dabei wiederum deren Bestimmungsart für die Kalkualtion beachtet.<br />
• durch Ermittlungslauf<br />
Er wird einmalig automatisch aus den Kalkulationspreisen und den Produktionskosten<br />
der Stücklistenpositionen berechnet und verhält sich dann wie<br />
ein manuell eingetragener Preis.<br />
Über den Schalter ”neu berechnen” oder über das Funktionsmenü mit der<br />
Funktion Ermittlungslauf Produktionsstücklisten-Kalkulationspreise starten<br />
Sie die Aktualisierung.<br />
Beim Start dieses Ermittlungslaufes werden nur die Produktionsstücklisten<br />
berücksichtigt, denen die Bestimmungsart ”Ermittlungslauf” zugewiesen ist.<br />
Bei der Bestimmungsart ”manuell” wird dieser Kalkulationspreis im Werkauftrag<br />
verwendet, auch unabhängig davon, ob hierin in der Teileliste Positionen geändert,<br />
entfernt oder zugefügt werden. In den Mandanteneinstellungen können Sie<br />
die Anzeige einer entsprechenden Hinweismeldung aktivieren.<br />
Ausgehend vom Einstandspreis werden unter Berücksichtigung verschiedener relativer<br />
und absoluter Aufschläge der Kalkulationspreis und der berechnete Listenpreis<br />
ermittelt.<br />
Die Aufschläge können per Hand eingetragen oder aus einem Kalkulationsschema<br />
übernommen werden.<br />
Der Kalkulationspreis sollte neben dem Einstandspreis auch die Beschaffungskosten<br />
decken.<br />
Hinweis<br />
Bestimmung<br />
Kalkulationspreis<br />
Hinweis<br />
Kalkulationspreis<br />
/<br />
Listenpreis<br />
59
4.1. ARTIKEL<br />
Mit entsprechender Option können Sie den berechneten Listenpreis automatisch<br />
als aktuellen Listenpreis und somit als Basis für die Weiterberechnung der Preise<br />
1-9 übernehmen. Andernfalls muss der aktuelle Listenpreis manuell eingegeben<br />
werden.<br />
Der Listenpreis erscheint in den Preislisten als Nettobetrag (ohne MwSt.) in der<br />
Mandantenwährung.<br />
Roherlös<br />
Preisübersicht<br />
Hinweis<br />
Der Roherlös stellt die Differenz zwischen Verkaufs- und Kalkulationspreis dar. Er<br />
wird zur Kontrolle in den Belegen, aktuell berechnet, auch bei Verwendung anderer<br />
Preise angezeigt.<br />
Alle zum Artikel möglichen Preise werden in der Baumstruktur unter Verkauf bzw.<br />
Preise angezeigt und können von dort aus bearbeitet werden.<br />
Bei automatischer Kalkulation werden die Kalkulations-, Listen- bzw. Verkaufspreise<br />
nicht in den Daten gespeichert, sondern bei Bedarf (Artikelauswahl in Belegen,<br />
Druck Artikelliste, Auswertungen etc.) vom Programm jeweils aktuell berechnet.<br />
Aktions-, Kunden- und Staffelpreise sowie Preisgruppenpreise in abweichenden<br />
Währungen können nicht aus der Kalkulation gewonnen und müssen daher manuell<br />
gepflegt werden.<br />
4.1.2.2 Verkaufspreise<br />
Einem Artikel können neben dem Listenpreis verschiedene Preise in unterschiedlichen<br />
Währungen zugeordnet werden. Sie werden in Abhängigkeit der Belegwährung,<br />
des Kunden, des Datums und der Artikelmenge als Einzelpreise in den Ausgangsbelegen<br />
verwendet. Das Programm unterstützt die Preistypen:<br />
• Listenpreis<br />
• Aktionspreis<br />
• Preisgruppenpreis<br />
• Kundenpreis<br />
Während der Listenpreis immer ein Nettopreis (ohne MwSt.) ist, kann über Stammdaten<br />
/ Kalkulation / Preisgruppen für den Aktionspreis und die Preisgruppenpreise<br />
mandantenabhängig der Preistyp Netto bzw. Brutto festgelegt werden. Kundenpreise<br />
können beliebig als Brutto- oder Nettopreise erfasst werden.<br />
Hinweis<br />
In der Passwortverwaltung können Sie mit der Option ”Verkaufspreise” die Anzeige<br />
und die Bearbeitung der Aktions-, Preisgruppen- und Kundenpreise separat<br />
sperren.<br />
60
KAPITEL 4. STAMMDATEN<br />
Abbildung 4.7: Preise in<br />
Alle zum Artikel erfassten Preise werden in der Baumstruktur unterhalb der Seiten Preise in ...<br />
Verkauf bzw. Preise in ... angezeigt. Wechselt man in diese werden die Preise des<br />
Artikels, deren Gültigkeit, Typ und die zugeordnete Rabattstaffel angezeigt.<br />
Das Zeichen<br />
bedeutet, dieser Artikel wurde automatisch kalkuliert.<br />
Das Zeichen<br />
gibt den Hinweis auf die Zuordnung von Staffelpreisen.<br />
Mit den entsprechenden Schaltern können Sie Preise anlegen, bearbeiten oder löschen,<br />
eine Rabattstaffel bzw. Staffelpreise hinterlegen sowie die Gültigkeitsdaten<br />
der Preise bestimmen.<br />
Die Eingabemasken unterscheiden sich je nach der Art des Preises bzw. der Kalkulation.<br />
Gültig ab (nicht für Preise in... bei automatischer Kalkulation) Das eingegebene<br />
Datum gilt als ”Startdatum” des Preises. Wird das Feld frei gelassen, gilt der Preis<br />
immer.<br />
Gültig bis (nur für Kunden- und Aktionspreise)<br />
Das gesetzte Datum gilt als ”Enddatum” des Preises. Wird das Feld frei gelassen,<br />
gilt der Preis ”ab Startdatum” immer.<br />
Wird in beiden Feldern kein Datum eingegeben, so gilt der Preis ”immer”.<br />
In diesem Fall wird beim Anlegen eines neuen Preises auf Nachfrage das ”Enddatum”<br />
des bisher gültigen Preises automatisch gesetzt.<br />
Preiseingabe<br />
61
4.1. ARTIKEL<br />
Abbildung 4.8: Aktionspreis<br />
Preis (nicht für Preise in Währung bei automatischer Kalkulation)<br />
In diesem Feld können Sie den Preis in der Mandantenwährung, bei Kundenpreisen<br />
in der vorher gewählten Währung eingeben.<br />
Rabatt/Aufschlag/Marge auf Listen-/Kalkulationspreis<br />
(nur für Preise in Währung bei automatischer Kalkulation)<br />
Hier können Sie, falls der Artikel nicht nach einem festen Schema kalkuliert wird,<br />
die entsprechenden Werte in Prozent eingegeben.<br />
Abbildung 4.9: automatische Kalkulation<br />
Staffelpreise<br />
Menge / Preis<br />
Hinweis<br />
Die Eingabemaske zur Erfassung einer Preisstaffel steht nur für Preisarten zur<br />
Verfügung, die manuell erfasst und gepflegt werden müssen, d.h. für die Preise<br />
1-9 (nicht automatisch kalkuliert oder in anderer Währung), für Aktions- und<br />
Kundenpreise.<br />
Die erfassten Preise beziehen sich jeweils auf die Mengeneinheit in den Stammdaten<br />
des Artikels sowie auf die angegebene Währung.<br />
Hier geben Sie ein, welcher Preis ab welcher Menge gelten soll. Staffelpreise müssen<br />
manuell gepflegt werden.<br />
Damit in der Belegerfassung bei Mengenänderungen anhand der eingegeben Menge<br />
der richtige Preis verwendet wird, muss in den Mandanteneinstellungen die Option<br />
62
KAPITEL 4. STAMMDATEN<br />
”Automatische Preis- und Rabattanpassung bei Mengenänderung neuer Positionen”<br />
aktiviert sein.<br />
Sie werden entsprechend der im Mandant festgelegten Preisprioritäten berücksichtigt.<br />
(siehe Kapitel 3.4.2.4 auf Seite 23)<br />
Abbildung 4.10: Staffelpreis<br />
Für besondere Werbeaktionen im Verkauf können für Artikel Aktionspreise mit eingeschränktem<br />
Gültigkeitszeitraum erfasst werden. Unabhängig von der Kalkulation<br />
können diesem zusätzlich Rabattstaffeln oder Staffelpreise zugewiesen werden.<br />
Aktionspreise können nicht aus der Kalkulation gewonnen werden, d.h. sie müssen<br />
manuell gepflegt werden. Sie werden entsprechend den unter Mandant / Einstellungen<br />
/ Belege (Seite Preisfindung Verkauf) getroffenen Festlegungen bei der<br />
Belegerfassung berücksichtigt.<br />
Über den Schalter<br />
bzw. über das Kontextmenü (rechte Maustaste)<br />
können Sie eine unter Stammdaten / Konstanten / Währungen verwaltete neue<br />
Währung auswählen und in dieser Preisgruppen- bzw. Aktionspreise anlegen.<br />
Diese Preise müssen manuell gepflegt werden. Es ist so effektiver, die Preise im<br />
Beleg umrechnen zu lassen. Wird der Beleg in einer von der Leitwährung des Mandanten<br />
abweichenden Währung erstellt, werden die in dieser Währung angelegten<br />
Artikelpreise verwendet bzw. automatisch umgerechnet. Voraussetzung ist hierfür<br />
Aktionspreis<br />
Hinweis<br />
Preise in anderen<br />
Währungen<br />
63
4.1. ARTIKEL<br />
die Erfassung der entsprechenden Währung sowie deren Umrechnungskurs in den<br />
Stammdaten.<br />
4.1.2.3 Kundenpreise<br />
Sie können für jeden Artikel kundenspezifische Preise auf verschiedene Weise erfassen:<br />
• Stammdaten / Artikel (Verkauf Untereintrag Kundenpreise / Kunde)<br />
Kundenpreise / Artikel) (siehe Kapi-<br />
• Stammdaten / Kunden (Funktion<br />
tel 4.2.14 auf Seite 121)<br />
• Belege / Positionserfassung (beim Ändern des Einzelpreises)<br />
Das Anlegen und Aktualisieren von Kundenpreisen während der Belegerfassung bei<br />
Eingabe des Einzelpreises ist nur möglich, wenn unter Mandant / Einstellungen<br />
(Seite Belegpositionen) die Option ”Kundenpreise bei Belegerfassung aktualisieren”<br />
aktiviert ist.<br />
Abbildung 4.11: Kundenpreise<br />
Beim Anlegen muss zuvor der Kunde und die Währung ausgewählt werden. Natürlich<br />
können beliebig viele Kundenpreise zu einem Artikel und je Kunde auch in<br />
beliebiger Währung anlegt werden.<br />
64
KAPITEL 4. STAMMDATEN<br />
Außerdem können zum Kundenpreis der Gültigkeitszeitraum festgelegt, eine Rabattstaffel,<br />
der Steuertyp (Brutto/Netto) sowie Staffelpreise zugewiesen werden.<br />
Wird kein Datum zur Gültigkeit eingetragen, gilt der Preis immer.<br />
Kundenpreise können nicht aus der Kalkulation gewonnen werden, d.h. sie müssen<br />
manuell gepflegt werden. Sie werden entsprechend der für den Mandant festgelegten<br />
Preisprioritäten bei der Belegerfassung berücksichtigt. (siehe Kapitel 3.4.2.4 auf<br />
Seite 23)<br />
Hinweis<br />
4.1.2.4 Kundenbestellnummern<br />
Sie können für jeden Artikel die Bestellnummern (18 Zeichen) Ihrer Kunden und<br />
in 4 Textzeilen mit je 80 Zeichen weitere Zusatzinformationen erfassen.<br />
Diese Daten können Sie beim Formulardruck verwenden und geben damit dem<br />
Empfänger seine individuell nötigen Informationen zum Artikel.<br />
In den Belegen können Sie die Bestellnummern zur Erfassung der Belegpositionen<br />
benutzen, wenn Sie in den Mandanteneinstellungen die entsprechende Option<br />
aktivieren. (siehe Kapitel 3.4.2.3 auf Seite 21)<br />
Findet das Programm anhand der eingegebenen Nummer mehrere zutreffende Artikel,<br />
werden diese in einer Liste zur Auswahl angezeigt.<br />
Außerdem ist es möglich, die Kundenbestellnummern bei der Belegerfassung über<br />
die Eingabe im Feld ”Bestellnr.” anzulegen bzw. zu aktualisieren. Auch hierzu muss<br />
eine entsprechende Option in den Mandanteneinstellungen aktiviert werden.<br />
Kundenbestellnummern können auch über Stammdaten / Kunden (Seite Bestellnummern)<br />
angelegt und bearbeitet werden.<br />
Kundenbestellnummern<br />
Abbildung 4.12: Kundenbestellnummer<br />
4.1.2.5 Alternativartikel<br />
Auf der Seite Alternativartikel können Sie Artikel angeben, die anstelle des gewünschten<br />
Artikels angeboten werden können, wenn dieser nicht mehr angeboten<br />
wird oder nicht im Bestand ist.<br />
Alternativartikel<br />
65
4.1. ARTIKEL<br />
Bei der Bearbeitung von Ausgangsbelegen können Sie sich diese mit dem Schalter<br />
”Einstellungen und Zusatzfunktionen”<br />
anzeigen lassen.<br />
über die Artikelinformation [F11]<br />
Auf der Seite Verwendung können Sie einsehen, zu welchen Artikeln der aktuell<br />
geöffnete Datensatz als Alternativartikel erfasst ist.<br />
4.1.3 Verträge<br />
Auf der Seite Verträge im Menü Stammdaten / Artikel erhalten Sie eine Übersicht<br />
über die Verwendung des Artikels in Verträgen. (siehe Kapitel 4.6 auf Seite 131)<br />
Die Positionen werden in der Tabelle entsprechend dem Status des Vertrages (fällig,<br />
aktiv, inaktiv, auslaufend) farblich unterschiedlich dargestellt.<br />
4.1.4 Einkauf<br />
Seite Einkauf<br />
Auf der Seite Einkauf der Artikelmaske hinterlegen Sie alle wichtigen Informationen<br />
für den Einkauf des Artikels.<br />
Abbildung 4.13: Artikel Einkauf<br />
Standardlieferant<br />
/ automatische<br />
Bestellung<br />
Tragen Sie den Lieferanten ein, bei dem Sie den Artikel in der Regel einkaufen und<br />
66
KAPITEL 4. STAMMDATEN<br />
legen Sie fest, nach welchem Modus ggf. automatische Bestellvorschläge generiert<br />
werden sollen. Hierzu stehen folgende Möglichkeiten zur Auswahl:<br />
• Letzter Lieferant<br />
• Kleinster ES-Preis<br />
• Kürzeste Lieferfrist<br />
• Standardlieferant<br />
Die Auswahl im Feld ”Dispositionsart” entscheidet, ob beim Bestell- und Fertigungsvorschlag<br />
für diesen Artikel nur Mengen aus bestehenden Aufträgen und anderen<br />
reservierenden Belegen berücksichtigt werden oder die erforderliche Menge<br />
in Abhängigkeit von Bestand, Mindest- und Sollbestand ermittelt wird.<br />
Für auftragsbezogen disponierte Artikel können bei gesetzter Option unter Mandant<br />
/ Einstellungen (Seite Belege) automatisch, parallel zum Auftrag Bestellungen<br />
erzeugt werden.<br />
Die Dispositionsart Auftrag empfiehlt sich besonders für Produktionsstücklistenartikel,<br />
da hierdurch beim Erfassen eines Auftrages mit diesem Artikel automatisch<br />
ein Werkauftrag erzeugt wird.<br />
In den entsprechenden Auswahlfeldern können Sie den Steuerschlüssel Inland und<br />
EG zuweisen.<br />
Damit der EG-Steuercode beim EG-Erwerb für die Positionen berücksichtigt wird,<br />
muss im Beleg und damit ursächlich in den Stammdaten des Lieferanten auf der<br />
Seite Preis der Preistyp ”Erwerbsteuer” eingestellt sein.<br />
Hinterlegen Sie weiter das zu bebuchende Fibu-Konto oder die in Abhängigkeit<br />
”Aufwand - Lieferant” definierte Kontengruppe für den Einkauf des Artikels.<br />
Es ist nur eine Eingabe möglich, d.h. entweder für das Aufwandskonto oder für die<br />
Aufwandskontengruppe. Erfolgt für beide keine Eingabe, wird für die Buchung das<br />
Standardkonto aus den Mandanteneinstellungen verwendet.<br />
Die Auswahl der Art der EK-Ermittlung bestimmt das Programmverhalten zur<br />
Ermittlung und Aktualisierung der Einkaufspreise (letzter, kleinster, größter, mittlerer<br />
EK).<br />
Wählen Sie zwischen den Möglichkeiten:<br />
• automatisch<br />
• durch Ermittlungslauf<br />
• manuell<br />
Automatisch werden die EK’s über Programmvorschrift bei folgenden Aktionen<br />
angelegt, neu berechnet bzw. aktualisiert:<br />
• beim manuellen Einlagern<br />
• beim Speichern einer einlagernden Belegposition für Lagerartikel<br />
• beim Speichern einer umsatzrelevanten Eingangsbelegposition für Artikel,<br />
die keine Lagerartikel sind<br />
Über Einstellungen und Zusatzfunktionen EK-Ermittlungslauf werden für alle entsprechend<br />
eingestellten Artikel bzw. für den aktuell gewählten Artikel über den<br />
Schalter ”neu berechnen” die EK’s aus den gewählten Belegarten neu ermittelt.<br />
Dispositionsart<br />
Steuer / Steuer<br />
EG<br />
Hinweis<br />
Aufwandsgruppe/<br />
Aufwandskonto<br />
EK-Ermittlung<br />
automatisch<br />
durch<br />
Ermittlungslauf<br />
67
4.1. ARTIKEL<br />
Abbildung 4.14: EK-Ermittlungslauf<br />
manuell<br />
Einkaufspreise<br />
Konditionen<br />
Stellen Sie das gewünschte Datum und den zu berücksichtigenden Belegtyp für die<br />
EK-Aktualisierung ein.<br />
Zusätzlich können manuelle Einlagerungen, Inventurzugänge und Zugangsbuchungen<br />
aus Werkaufträgen berücksichtigt werden. Für die Aktualisierung werden alle<br />
angegebenen Belegtypen im gewählten Zeitraum ab herangezogen. Aus diesen werden<br />
anhand der Mengen und der Preise die Einkaufspreise (letzter, kleinster, größter,<br />
mittlerer EK) neu berechnet. Das gewählte Datum ab und die Gesamtmenge<br />
aller berücksichtigten Belege werden im Anschluss in den Feldern ”Berechnung<br />
seit” und ”Basismenge” angezeigt.<br />
Die EK’s werden manuell eingepflegt oder können über den Schalter ”neu berechnen”<br />
wie beim Ermittlungslauf aktualisiert werden.<br />
Entsprechend der gewählten EK-Ermittlungsart werden die Einkaufspreise aktualisiert<br />
und als letzter, kleinster, größter, mittlerer EK verwaltet. Zusätzlich wird<br />
das Datum der letzten Neuberechnung angezeigt.<br />
Bei Nichtlagerartikeln bzw. bei EK-Ermittlungsart nicht automatisch wird im Feld<br />
”Basismenge” die Einkaufsmenge aktualisiert, die der Ermittlung der Einkaufspreise<br />
zu Grunde liegt.<br />
Diese Preise können auch manuell eingetragen werden. Bei der Inventur sowie bei<br />
manuellen Einlagerungen können diese Einkaufspreise zur Verwendung ausgewählt<br />
werden.<br />
Bei Einlagerungen aus Kundengutschriften wird immer der mittlere EK verwendet.<br />
An dieser Stelle können Sie Lieferantenbeziehungen zum Artikel anlegen, bearbeiten<br />
oder entfernen. Es können mehrere Lieferanten pro Artikel erfasst werden.<br />
Diese Tabelle enthält Angaben zur letzten Lieferung aller Lieferanten des Artikels,<br />
wie Eingangsdatum, Einkaufspreis und Rabatt. Durch Eingangsbelege wird bei<br />
entsprechender Option die Lieferantentabelle aktualisiert. Der Einkaufspreis wird<br />
in Preiseinheit und Währung des Lieferanten angezeigt.<br />
68
KAPITEL 4. STAMMDATEN<br />
4.1.4.1 Lieferantenbeziehung<br />
In der Maske Lieferantenbeziehung erfassen Sie alle für den Einkauf bzw. für die<br />
Preiskalkulation notwendigen Informationen, wie bspw. Einkaufspreise, Bestellnummern,<br />
Lieferfristen usw. jedes Lieferanten zum Artikel.<br />
Die Bestellnummer können Sie in der Belegerfassung für die Eingabe im Feld ”Artikel”<br />
benutzen. Hierzu muss, wie bei den Kundenbestellnummern, eine entsprechende<br />
Option in den Mandanteneinstellungen gesetzt sein.<br />
Findet das Programm anhand der eingegebenen Nummer mehrere zutreffende Artikel,<br />
werden diese in einer Liste zur Auswahl angezeigt.<br />
Außerdem können hier für jeden Lieferanten spezielle Mengenumrechnungen angelegt<br />
bzw. übernommen werden. (Schalter ”Extras”)<br />
Alle angelegten Lieferanten werden in der Baumstruktur beim Öffnen der Seite<br />
Einkauf angezeigt.<br />
Mengenumrechnung<br />
Abbildung 4.15: Lieferantenbeziehung<br />
Unter Währung und Mengeneinheit definieren Sie die Standardwerte für den Einkauf<br />
des Artikels bei diesem Lieferanten. Weicht die Mengeneinheit des Lieferanten<br />
von der Standardmengeneinheit des Artikels ab, müssen Sie eine entsprechende<br />
Mengenumrechnung erfassen.<br />
69
4.1. ARTIKEL<br />
Preis / Letzter<br />
Rabatt<br />
ES-Preis<br />
EK-<br />
Aktualisierung<br />
Hinweis<br />
EK-Rabattgruppe<br />
Staffelpreise<br />
In diesen Feldern wird der vom Lieferant berechnete Preis bzw. Rabatt in Bezug auf<br />
dessen Währung sowie Preis- und Mengeneinheit eingegeben. Dabei ist der Rabatt<br />
der Positionsrabatt, der vom Lieferant auf den Einkaufspreis gewährt wird.<br />
Bei gesetzter Option ”EK-Aktualisierung ab Bestellung” werden diese Felder vom<br />
Programm automatisch aktualisiert, jedoch nicht, wenn in der Belegposition die<br />
Option ”Lieferantenbeziehung aktualisieren” deaktiviert wurde.<br />
Manuelle Eingaben/Änderungen werden automatisch in die Preiskalkulation nur<br />
übernommen, wenn unter Mandant / Einstellungen (Seite Artikel) die Option ”Einstandspreis<br />
aktualisieren bei manuellen Änderungen der Einkaufskonditionen” gesetzt<br />
ist.<br />
An dieser Stelle wird vom Programm anhand der Währung sowie der Preis- und<br />
Mengeneinheit des Lieferanten der Einkaufspreis in Bezug auf die Verkaufsmengeneinheit<br />
des Artikels ermittelt. Dieser Preis wiederum bildet, bei entsprechender<br />
Option, die Grundlage für die Kalkulation der Verkaufspreise des Artikels.<br />
Mit der Optionen ”EK-Aktualisierung ab Bestellung” bestimmen Sie, dass die Einkaufskonditionen<br />
des Lieferanten zum Artikel auf dieser Seite automatisch durch<br />
die Erfassung einer Bestellung bzw. deren Nachfolgebelege (Wareneingang, Eingangsrechnung,<br />
selbst definierte Belegtypen) aktualisiert werden.<br />
Ist die Option nicht gesetzt, müssen die Einkaufskonditionen des Lieferanten manuell<br />
gepflegt werden.<br />
Die Aktualisierung umfasst neben dem Einkaufspreis auch die Währung, die Mengen-<br />
und Preiseinheit, den Rabatt, die Bestellnummer sowie die Eigenschaften<br />
Rabatt- und Skontofähig. Es erfolgt bei gesetzter Option keine Aktualisierung,<br />
wenn in der Belegposition die Option ”Lieferantenbeziehung aktualisieren” ausgeschaltet<br />
wurde.<br />
Für die Aktualisierung durch Eingangsbelege entscheidet das Belegdatum, d.h. die<br />
Aktualisierung erfolgt nur dann, wenn das Belegdatum größer/gleich dem Datum<br />
des letzten Einkaufs ist.<br />
Die automatische Aktualisierung des Einkaufspreises ist Voraussetzung für die<br />
Übernahme in die Kalkulation und die sich daraus ergebende Neuberechnung der<br />
automatisch kalkulierten Verkaufspreise.<br />
Anstelle von Staffelpreisen können Sie hier die in den Stammdaten des Lieferanten<br />
hinterlegte Einkaufsrabattgruppe eingeben. Diese kann wiederum eine mengenabhängige<br />
Rabattstaffel enthalten.<br />
Kaufen Sie den Artikel beim Lieferanten zu mengenabhängigen Staffelpreisen ein,<br />
können diese in der Tabelle Staffelpreise eingetragen werden. Staffelpreise müssen<br />
manuell gepflegt werden. Hierbei sollte man die Staffelung ab Menge 1 und dem<br />
Grundpreis anlegen.<br />
In den Feldern ”Bestellnummer”, ”Mindestbestellmenge”, ”Lieferfrist”, ”Losgröße”<br />
erfassen Sie weitere Informationen, die das Programm benötigt, wenn Sie das<br />
automatische Bestellsystem nutzen wollen. Die Mindestbestellmenge und die Losgröße<br />
beziehen sich immer auf die in dieser Maske eingetragene Mengeneinheit des<br />
Lieferanten.<br />
70
KAPITEL 4. STAMMDATEN<br />
Über entsprechende Mandanteneinstellungen erreichen Sie, dass bei der Positionserfassung<br />
die Bestellnummer des Lieferanten anstelle der eigenen Artikelnummer<br />
verwendet wird und dass der Liefertermin in Bestellbelegen anhand der beim Lieferanten<br />
erfassten Lieferfrist ermittelt wird.<br />
Mit Kennzeichnung der Eigenschaften ”Rabattfähig” und ”Skontofähig” steuern<br />
Sie die Rabattberechnung sowie die Gewährung von Skonto-Nachlässen in den Einkaufsbelegen<br />
des gewählten Lieferanten.<br />
Gewährt Ihnen Ihr Lieferant auf den Artikel in zeitlich eingegrenzten Aktionen<br />
einen Sonderpreis, können Sie diesen und seinen Gültigkeitszeitraum an dieser<br />
Stelle erfassen. Dieser Aktionspreis wird unter Beachtung seiner Gültigkeit in die<br />
Eingangsbelege eingefügt.<br />
Mengenumrechnungen, die keine Allgemeingültigkeit für andere Artikel haben,<br />
können innerhalb der Artikelstammdaten sowohl für den Verkauf (auf der Seite<br />
Mengenumrechnung) als auch für den Einkauf (Schalter ”Mengenumrechnung” im<br />
oberen Teil der Lieferantenbeziehung) hinterlegt werden.<br />
Rabatt / Skonto<br />
Aktionspreis<br />
Mengenumrechnung<br />
Mit den vorhandenen Schaltern bzw. über das Kontextmenü können Sie entsprechende<br />
Datensätze anlegen, bearbeiten, löschen und auch schon angelegte verkaufsseitige<br />
Mengenumrechnungen übernehmen. (siehe Kapitel 4.2.6 auf Seite 117)<br />
4.1.5 Lager<br />
Im Menüpunkt Stammdaten / Artikel (Seite Lager) treffen Sie alle wichtigen Festlegungen<br />
für die Lagerverwaltung des Artikels.<br />
Mit der gesetzten Option ”Lagerartikel” werden alle lagerbezogenen Vorgänge protokolliert<br />
und die daraus resultierenden Angaben aktualisiert und angezeigt.<br />
Lagerartikel<br />
• Bestellt - Gesamtmenge aus allen noch offenen Bestellbelegen<br />
• Produktion - Gesamtmenge aus allen begonnenen, noch nicht abgeschlossenen<br />
Werkaufträgen<br />
• Reserviert - Gesamtmenge aus allen noch offenen Aufträgen bzw. reservierenden<br />
Belegen<br />
• Bestand Sperrlager - Bestand in Sperrlagern anteilig vom Gesamtbestand<br />
• Gesamtbestand - Gesamtbestand aller Läger<br />
• Gepackt - Gesamtmenge aus allen noch offenen Packzetteln anteilig vom<br />
Gesamtbestand<br />
• Bestand in ... - Gesamtbestand in Preismengeneinheit bei Preismengenartikeln<br />
71
4.1. ARTIKEL<br />
Abbildung 4.16: Lager<br />
Serien-<br />
/Chargennummern<br />
Hinweis<br />
Produktionslager<br />
Lagerstrategie<br />
Legen Sie fest, ob für den Artikel beim Ein- und Auslagern Serien- oder Chargennummern<br />
verwendet werden. Hierzu stehen folgende Möglichkeiten zur Auswahl:<br />
• Seriennummer<br />
• Chargennummer<br />
• Serien-Nr. Verkauf<br />
Um eine korrekte Lagerhaltung zu gewährleisten, sind Änderungen der Einstellungen<br />
in den Feldern ”Lagerartikel” und ”Serie/Charge” nur zulässig, wenn für den<br />
Artikel keine Bestände vorhanden sind und der Artikel in keiner unabgeschlossenen<br />
Inventur vorkommt..<br />
Dabei ist zu beachten, dass diese Einstellung sich auch auf die bereits erfassten<br />
noch offenen Belegpositionen des Artikels in nichtlagernden Belegen auswirkt. Die<br />
Abfrage nach Übernahme der neuen Einstellung in noch offene Belege sollte daher<br />
mit Ja beantwortet werden.<br />
Ist der Artikel vom Stücklistentyp ”Produktion” können Sie ein Produktionslager<br />
vorgeben, in das die für die Produktion benötigten Artikel im erweiterten Werkauftrag<br />
umgelagert werden können.<br />
Wählen Sie die Strategie aus, nach der die Artikel beim Verkauf aus dem Lager<br />
ausgelagert werden sollen.<br />
Wollen Sie immer selbst bestimmen, welche Bestände auszulagern sind, wählen Sie<br />
72
KAPITEL 4. STAMMDATEN<br />
”Keine”. Hierdurch wird Ihnen immer der Dialog Auslagerung ohne Auslagerungsvorschlag<br />
angezeigt.<br />
Die Auswahl ”FEFO” (nach Verfallsdatum) ist nur möglich, wenn es für den Artikel<br />
bei Umstellung keine Bestände, offene Packzettel und Inventuren gibt.<br />
Das Programm erzeugt bei jedem Lagerzugang einen Eintrag in der Lagerdatei, in<br />
dem unter anderem folgende Informationen gespeichert werden:<br />
Artikelnummer, Lager, Datum, Menge, Wert, Verfallsdatum<br />
Für jeden Lagerabgang muss entsprechend der geforderten Menge eine oder mehrere<br />
Zugangszeilen gefunden werden, in denen noch Bestand enthalten ist. Falls<br />
für die Erstellung des Vorschlages für den Lagerabgang mehrere Zugangszeilen<br />
zur Auswahl stehen, werden diese entsprechend der Lagerstrategie geordnet und<br />
entsprechend genutzt.<br />
Mögliche Lagerstrategien und deren Auswahl aus den vorhandenen Lagerzugängen<br />
sind im nachfolgenden Beispiel näher beschrieben:<br />
Lager-Id Datum Wert Verfallsdatum<br />
4711 01.01.2013 2500,00 15.02.2013<br />
6850 01.03.2013 2600,00 15.04.2013<br />
8740 01.04.2013 2400,00 15.05.2013<br />
• FIFO (First In First Out)<br />
Ordnen der vorhandenen Zugänge nach Datum, genutzt wird der älteste<br />
Zugang (Lager-Id 4711)<br />
• LIFO (Last In First Out)<br />
Ordnen der vorhandenen Zugänge nach Datum, genutzt wird der jüngste<br />
Zugang (Lager-Id 8740)<br />
• HIFO (Highest In First Out)<br />
Ordnen der vorhandenen Zugänge nach Wert, genutzt wird der teuerste<br />
Zugang (Lager-Id 6850)<br />
• LOFO (Lowest In First Out)<br />
Ordnen der vorhandenen Zugänge nach Wert, genutzt wird der billigste<br />
Zugang (Lager-Id 8740)<br />
• FEFO (First Expired First Out)<br />
Ordnen der vorhandenen Zugänge nach Verfallsdatum, genutzt wird der<br />
Zugang mit dem zuerst fälligen Verfallsdatum (Lager-Id 4711)<br />
• Keine<br />
Vom Programm wird kein Auslagerungsvorschlag erstellt. Die zu lagernden<br />
Bestände müssen manuell ausgewählt werden. Dazu wird in auslagernden<br />
und packenden Belegen immer der Lagerdialog angezeigt.<br />
Legen Sie hier für Artikel, die einer begrenzten Haltbarkeit unterliegen, die Verfallsfrist<br />
in Tagen fest. Das Feld ist nur aktiv, wenn Sie die Lagerstrategie ”FEFO”<br />
gewählt haben.<br />
Anhand dieser Tage und dem Beleg- bzw. Tagesdatum wird beim Einlagern das<br />
Verfallsdatum errechnet und für die Lagerbuchung mit gespeichert. Das ermittelte<br />
Datum kann im Lagerdialog beim Einlagern geändert werden.<br />
Beispiel<br />
Verfallsfrist<br />
73
4.1. ARTIKEL<br />
Warnen bei<br />
Minusbestand<br />
Lagerdialog<br />
immer zeigen<br />
Bestand<br />
Standardlager /<br />
Standort<br />
Mindestbestand /<br />
Sollbestand<br />
Soll das Verfallsdatum beim Einlagern nicht vorbelegt werden, lassen Sie das Feld<br />
leer. Mit der Eingabe 0 Tage wird im Lagerdialog das Verfallsdatum mit dem Belegbzw.<br />
Tagesdatum vorbelegt.<br />
Einen Überblick über Artikel mit erreichtem bzw. überschrittenem Verfallsdatum<br />
erhalten Sie unter Lagerverwaltung / Lagerauswertungen / Bestand / Verfall zum.<br />
Diese Option setzen Sie, wenn Sie bei der Erfassung von Auftragsbelegen auf das<br />
Entstehen von Minusbeständen hingewiesen werden wollen.<br />
In der dadurch angezeigten Hiweismaske erhalten Sie Informationen zum Artikel,<br />
über den Lagerbestand sowie darüber, ob der Mindestbestand unterschritten<br />
und/oder der Gesamtbestand negativ wird.<br />
Durch die Aktivierung der Option ”Lagerdialog immer zeigen” wird für den Artikel<br />
in Ein- und Ausgangsbelegen der Lagerdialog immer angezeigt, auch wenn dies<br />
generell in den Mandanteneinstellungen deaktiviert wurde. Vom Programm wird<br />
dabei ein Lagerungsvorschlag erstellt.<br />
Mit Klick auf den Reiter ”Bestand” wechselt die Ansicht der Tabelle. In dieser<br />
werden Ihnen die aktuellen Bestände und, sofern die Option ”Lagerwerte anzeigen”<br />
nicht gesetzt ist, die reservierten, bestellten und verfügbaren Mengen getrennt nach<br />
Lager und Standort angezeigt. Zusätzlich werden in der Spalte ”gepackt” auch die<br />
Mengen aus Packzetteln mit angezeigt.<br />
Für Artikel mit Serien-/Chargennummern wird der Bestand mit den jeweiligen<br />
Serien-/Chargennummern angezeigt. Per Doppelklick auf einen gewählten Eintrag<br />
können Sie den entsprechenden Stammdatensatz der Serien-/Chargennummer aufrufen.<br />
Mit der Option ”Lagerwerte anzeigen” werden zusätzlich die Werte der Zugangsbuchungen<br />
im Lager mit angezeigt.<br />
Ist dem Artikel ein Lagertyp mit Lagerplätzen zugeordnet, können Sie sich über<br />
den Schalter ”Lagerplatzauskunft” einen Überblick verschaffen, auf welchen Lagerplätzen<br />
die vorhandenen Bestände im Lager verteilt sind. (siehe Kapitel 7.1.2 auf<br />
Seite 295)<br />
Durch Mausklick auf den Reiter ”Standardlager/Standort” werden Ihnen in der<br />
darunter angezeigten Tabelle alle dem Artikel zugeordneten Lagerstandorte aufgelistet.<br />
Mit den vorhandenen Schaltern können Sie hier Datensätze anlegen, bearbeiten<br />
bzw. entfernen.<br />
Es können einem Artikel mehrere Läger zugeordnet werden, sofern diese jeweils<br />
einen anderen Standort haben.<br />
Mit der Erfassung eines Standardlagers wird bei der Belegbearbeitung in den Positionen<br />
das Feld ”Lager” mit diesem vorbelegt, sofern für den Beleg allgemein kein<br />
anderes Lager vorgegeben ist und es dem Standort des Beleges entspricht.<br />
Die Festlegung von Mindest- bzw. Sollbestand ist von Bedeutung für Artikel mit<br />
der Dispositionsart ”Bestand”, wenn Sie mit dem automatischen Bestellsystem<br />
arbeiten.<br />
Über den Mindestbestand entscheidet das Programm, ob ein Artikel beim automatischen<br />
Bestellvorschlag berücksichtigt wird. In diesem wird dann die Menge<br />
74
KAPITEL 4. STAMMDATEN<br />
vorgeschlagen, die benötigt wird, um alle Reservierungen aus Aufträgen und darüber<br />
hinaus den Sollbestand zu erfüllen. Der Sollbestand darf also nicht Null<br />
sein.<br />
Wenn zum Artikel mehrere Standort/Standardlager-Kombinationen angelegt sind<br />
und Sie nicht über das Standortmodul separat für jeden Standort bestellen, werden<br />
beim Bestellvorschlag Mindest- und Sollbestand zu allen Lägern summiert.<br />
Durch Mausklick auf den Reiter ”Bestand nach Lagerarten” werden Ihnen in der<br />
darunter befindlichen Tabelle die Gesamtbestände nach Lagerarten angezeigt. (siehe<br />
Kapitel 4.1.5 auf Seite 71)<br />
Bei Unstimmigkeiten in der Anzeige Ihrer Bestände können Sie diese über den<br />
/ Wartung / <strong>Warenwirtschaft</strong> / Lagerbestän-<br />
Menüpunkt Applikationsmenü<br />
de neu aufbauen reorganisieren.<br />
Hierbei werden auf Basis der Tabelle Lagerprotokoll die verantwortlichen Tabellen<br />
für die Anzeige der Bestände, der reservierten, gepackten, bestellten und in<br />
Produktion befindlichen Mengen neu aufgebaut.<br />
Über diese Schalter können Sie manuelle Zu- und Abgänge im Lager erfassen bzw.<br />
Umlagerungen vornehmen. (siehe Kapitel 7.2 auf Seite 305)<br />
Alle Lagervorgänge des Artikels stehen Ihnen für Informationszwecke in den Untereinträgen<br />
der Seite Lager (Abgänge, Zugänge, Bestellungen, Produktion, Reservierungen,<br />
Gepackt, Inventuren) in Listenform zur Verfügung.<br />
Teilweise ist es von hier aus möglich, per Doppelklick auf einen ausgewählten Datensatz<br />
in den jeweiligen Beleg zu wechseln.<br />
Nur die tatsächlich lagernden Vorgänge Abgang, Zugang, Sperrung durch Packzettel<br />
werden lagerbezogen erfasst, d.h. nur dann steht im Feld ”Lager” ein Eintrag.<br />
Bestand nach<br />
Lagerarten<br />
Hinweis<br />
Ein-, Aus- und<br />
Umlagern<br />
Lagervorgänge<br />
Hinweis<br />
4.1.6 Mengenumrechnung<br />
Die <strong>Warenwirtschaft</strong> unterstützt die Eingabe unterschiedlicher Mengeneinheiten<br />
bei einem Artikel. Dazu können unter Stammdaten / Mengeneinheiten Umrechnungen<br />
hinterlegt werden.<br />
Umrechnungen zwischen z. B. physikalischen Mengeneinheiten, wie von Liter in<br />
Hektoliter, gelten für alle Artikel gleichermaßen. Andere Umrechnungen, wie bspw.<br />
zwischen Stück und Karton hängen letztlich vom jeweiligen Artikel ab und sind<br />
somit nicht unbedingt allgemein verbindlich.<br />
Diese nicht allgemeingültigen Mengenumrechnungen können Sie innerhalb der Artikelstammdaten<br />
sowohl für den Verkauf (auf der Seite Mengenumrechnung) als<br />
auch für den Einkauf (Lieferantenbeziehung) hinterlegen.<br />
Jeder Datensatz dieser Tabellen enthält eine Umrechnungsvorschrift zwischen der<br />
Standardmengeneinheit des Artikels und einer anderen Mengeneinheit.<br />
Geben Sie im linken Eingabefeld den Faktor für die Standardmengeneinheit, im<br />
rechten den Faktor für die andere Mengeneinheit ein. Im rechten Auswahlfeld wählen<br />
Sie die andere Mengeneinheit aus. Diese muss zuvor im Menüpunkt Stammdaten<br />
/ Mengeneinheiten angelegt sein.<br />
Mengenumrechnung<br />
75
4.1. ARTIKEL<br />
Abbildung 4.17: Mengenumrechnung<br />
Beispiel<br />
5 Stück = 1 Palette (Stück als Standardmengeneinheit)<br />
Optional können Sie festlegen, dass dieser Mengenumrechnungsfaktor als Basis<br />
in den Web-Shop übernommen werden sollen (nicht im Einkauf). Diese Option ist<br />
nicht zulässig für Umrechnungseinheiten, die kleiner als die Standardmengeneinheit<br />
des Artikels sind.<br />
Zu den abweichenden Mengeneinheiten können Sie in den Artikelstammdaten unter<br />
Referenzen spezielle EAN-Nummern oder Suchbegriffe erfassen.<br />
In der Belegerfassung steht Ihnen zur Umrechnung der Mengeneinheiten eine spezielle<br />
Funktion Mengenumrechnung zur Verfügung.<br />
Außerdem kann man mit der Option ”Mengenumrechnungsdialog automatisch öffnen”<br />
unter Mandant / Einstellungen (Seite Belegpositionen) erreichen, dass sich<br />
der Dialog zur Auswahl einer anderen Mengeneinheit bei der Artikelauswahl im<br />
Beleg automatisch öffnet.<br />
Auch beim Belegdruck können über einen speziellen Unterblock ”Mengenumrechnungen”<br />
alle Mengen und Mengeneinheiten lt. hinterlegter Mengenumrechnungen<br />
entsprechend gedruckt werden.<br />
4.1.7 Referenzen<br />
Abbildung 4.18: Referenzen<br />
76
KAPITEL 4. STAMMDATEN<br />
Sie können für jeden Artikel zusätzliche Suchbegriffe bzw. EAN-Nummern als Referenz<br />
erfassen und diesen spezielle Mengeneinheiten zuordnen.<br />
Artikelreferenzen<br />
Hierdurch können für einen Artikel zu abweichenden Mengeneinheiten unterschiedliche<br />
EAN-Nummern oder Suchbegriffe verwaltet werden. Im Fall abweichender<br />
Mengeneinheiten müssen zum Artikel die entsprechenden Mengenumrechnungen<br />
definiert werden.<br />
Beim Schreiben von Belegen können Sie anstelle der Artikelnummer die Referenz<br />
zur Erfassung der Belegpositionen benutzen. Wurde eine Mengeneinheit zugeordnet,<br />
wird diese in die Belegposition übernommen. Diese Daten können Sie beim<br />
Formulardruck verwenden.<br />
4.1.8 Fremdsprachen<br />
Für jeden Artikel können Sie die Bezeichnung, den Zusatz, einen Lang- und einen<br />
Bestelltext in verschiedenen Sprachen hinterlegen.<br />
Fremdsprachen<br />
In den Belegen wird bei zugeordneter Sprache dann die Fremdsprachenbezeichnung,<br />
deren Zusatz, Lang- oder Bestelltext anstelle der Daten aus dem Artikelstamm<br />
in die Positionen eingefügt.<br />
Hierfür können auch spezielle Schriftarten verwendet werden, sofern in den Sprachen<br />
zugeordnet, die Sie dann bei entsprechender Auswahl in den Belegen verwenden<br />
können.<br />
In den Belegen wird bei zugeordneter Sprache dann die Fremdsprachenbezeichnung,<br />
deren Zusatz, Lang- oder Bestelltext anstelle der Daten aus dem Artikelstamm<br />
in die Positionen eingefügt.<br />
Der Font wird nur für Bildschirmdarstellungen verwendet. In den Druckvorlagen<br />
müssen Sie selbst durch Auswahl eines Platzhalters die gewünschte Schrift einstellen.<br />
Hinweis<br />
Die Ausdehnung der Eingabebereiche für den Lang- und Bestelltext lässt sich durch<br />
Ziehen mit der Maus verändern.<br />
77
4.1. ARTIKEL<br />
Abbildung 4.19: Fremdsprachen<br />
4.1.9 Vortrag<br />
Der Eintrag Artikel / Vortrag im Menübaum erscheint nur, wenn Sie im Menüpunkt<br />
Schnittstellen / Import / Daten aus Drittprogrammen entsprechende Daten<br />
importiert haben oder eine Datenreduktion umsatzrelevanter Belegarten durchgeführt<br />
haben. In der Übersicht erscheinen, wie auch in der Historie, zum Artikel alle<br />
Belegpositionen aus diesen Umsatzbelegen. (siehe Kapitel 11.3.1.3 auf Seite 437<br />
bzw. 10.2 auf Seite 418)<br />
4.1.10 Historie<br />
Historie<br />
Die Seite Historie in den Artikelstammdaten enthält eine Übersicht aller Vorgänge,<br />
getrennt nach Belegtypen, zum jeweils ausgewählten Artikel. Alle Belegtypen werden<br />
als Untereintrag mit einer Liste der entsprechenden Belege zu dieser Seite der<br />
Artikelstammdaten angezeigt. Es ist von hier aus teilweise möglich, ausgewählte<br />
Belege per Doppelklick aufzurufen bzw. zu bearbeiten.<br />
Per Mausklick auf die jeweiligen Tabellenüberschriften kann zwischen einer aufbzw.<br />
absteigenden Sortierung gewechselt werden.<br />
Die Anzeige der Belegpositionen ist anhand des Übernahmestatus farblich differenziert.<br />
So werden noch offene Positionen standardmäßig blau und erledigte schwarz<br />
dargestellt.<br />
Der Status bezieht sich dabei lediglich auf die Übernahme in einen Folgebeleg, d.h.<br />
eine Position gilt als ”Offen”, wenn sie in keinen Nachfolgebeleg übernommen oder<br />
nicht manuell erledigt wurde.<br />
78
KAPITEL 4. STAMMDATEN<br />
Mit dem Filter (Quickfilter) können Sie die Anzeige eingrenzen. Dabei kann das<br />
Kriterium auf ein bestimmtes Feld, auf eine Auswahl von Feldern oder auf alle<br />
Text- bzw. ganzzahligen Felder wirken.<br />
4.1.11 Statistik<br />
Auf der Seite Statistik in den Artikelstammdaten erhält man eine statistische Übersicht,<br />
getrennt nach Einkauf oder Verkauf pro Geschäftsjahr.<br />
Budgets und Vorjahresumsätze können zur Gegenüberstellung bzw. mit Neubewertung<br />
als Zielsetzung übernommen werden.<br />
Erwartet man z.B. eine 20%ige Steigerung, kann man mit dem Faktor 1,2 neu<br />
bewerten lassen.<br />
Beachten Sie die Mandanteneinstellung hinsichtlich der Aktualisierung der Statistik<br />
(immer, niemals, auf Nachfrage) beim Aufruf dieser Seite.<br />
Statistik<br />
Beispiel<br />
Hinweis<br />
Sie können die Statistik auch über das Applikationsmenü / Wartung /<br />
Wahrenwirtschaft aktualisieren oder neu aufbauen lassen.<br />
Abbildung 4.20: Statistik<br />
4.1.12 Stücklisten<br />
Ein Artikel vom Typ ”Stückliste” setzt sich aus anderen Artikeln zusammen. Diese<br />
müssen ebenfalls in den Artikelstammdaten angelegt sein.<br />
79
4.1. ARTIKEL<br />
Vom Programm werden vier Stücklistenarten unterstützt:<br />
• Handel<br />
• Produktion<br />
• Muster Typ I<br />
• Muster Typ II<br />
Ist der Artikel vom Typ Stückliste bzw. als Stücklistenposition verwendet, erscheinen<br />
in der Baumstruktur der Artikelmaske die Menüeinträge:<br />
• .. . . stückliste<br />
• Verwendung (siehe Kapitel 4.1.13 auf Seite 85)<br />
Im Druckmenü der Artikelmaske wird zum Druck der kompletten Stückliste mit<br />
ihren Positionen die spezielle Funktion Stückliste drucken angeboten.<br />
Abbildung 4.21: Druckmenü Stückliste<br />
Seite<br />
. . . stückliste<br />
Ist für den Artikel im Feld ”Stückliste/Variante” eine Stücklistenart ausgewählt,<br />
können auf der Seite ...... stückliste die Unterartikel mit Menge und Preis zugewiesen<br />
und verwaltet werden.<br />
Alle zugeordneten Stücklistenpositionen werden als Untereinträge in der Baumstruktur<br />
auf der linken und in der Positionstabelle auf der rechten Maskenseite<br />
dargestellt. Dabei sind Artikel entsprechend Bestand, Nichtlager- und Variantenartikel<br />
in der Tabelle farblich unterschiedlich dargestellt.<br />
Am unteren Maskenrand wird Ihnen bei Handels- und Produktionsstücklisten die<br />
Summe der Kalkulations- und Listenpreise bzw. der Produktionskosten aus allen<br />
Positionen angezeigt.<br />
80
KAPITEL 4. STAMMDATEN<br />
Abbildung 4.22: Stückliste<br />
Diese Werte können manuell nur geändert werden, wenn mindestens eine Stücklistenposition<br />
auf manuelle Kalkulation eingestellt ist und die Werte in Kalkulationsund<br />
Listenpreis bzw. Produktionskosten nicht Null sind.<br />
Bei der Stücklistendefinition wird durch rote Schrift signalisiert, wenn die Summe<br />
der Preise der Unterartikel nicht mit dem laut Kalkulationsschema gerundeten<br />
Preis übereinstimmt.<br />
Mit den Schaltern am unteren Maskenrand können Sie die Reihenfolge<br />
einzelner Positionen innerhalb der Stückliste verändern.<br />
Mit der rechten Maustaste auf einen Eintrag in der Baumstruktur können Sie<br />
parallel den Stammdatensatz der Stücklistenposition aufrufen. (siehe Abbildung<br />
4.23 auf Seite 82)<br />
Außerdem können Sie über den Schalter ”Stammdaten” am unteren Maskenrand<br />
oder über das Kontextmenü (Extras) in die jeweilige Stammdatenmaske der markierten<br />
Stücklistenposition wechseln.<br />
Die Funktion Gesamtgewicht bestimmen berechnet, mit Ausnahme der Musterstücklisten<br />
vom Typ II, das Gesamtgewicht aus allen Stücklistenpositionen und<br />
trägt es in die Artikelstammdaten der Stückliste ein.<br />
81
4.1. ARTIKEL<br />
Abbildung 4.23: Kontextmenü Stückliste<br />
Stücklistenpositionen<br />
Das Anlegen/Bearbeiten von Stücklistenpositionen erfolgt für alle Stücklistentypen<br />
über die vorhandenen Schalter bzw. über das Kontextmenü (Extras).<br />
Bei der Auswahl der Stücklistenposition wird der Artikeltyp geprüft, da eine Verschachtelung<br />
von Stücklisten ineinander nur in begrenztem Umfang zugelassen<br />
wird.<br />
Für jede Position ist die Artikelnummer auszuwählen und die Anzahl einzutragen.<br />
Bei der Positionserfassung zu einer Produktionsstückliste können Sie auch Positionen<br />
mit der Menge Null erfassen, um diese bspw. im Werkauftrag als Alternativpositionen<br />
zu verwenden.<br />
Ist dem Artikel eine Formel zugewiesen, öffnet sich nach Auswahl des Artikels<br />
automatisch die Maske zur Eingabe der Variablen. Mit der Tastenkombination<br />
[Alt] + [R] kann diese Eingabemaske erneut aufgerufen werden.<br />
Wenn gleichnamige Extrafelder in der Tabelle der Stücklistenpositionen existieren,<br />
werden dort die Eingaben der Parameterabfrage gespeichert.<br />
Handelsstückliste<br />
Eine Handelsstückliste ist ein Set verschiedener Artikel und kann nur verkaufsseitig<br />
verwendet werden. Zu einer Handelsstückliste können nur normale Artikel<br />
und Artikel vom Typ Produktion oder Variante als Positionen zugeordnet werden.<br />
In den Belegen wird die Handelsstückliste komplett mit allen Positionen eingefügt,<br />
kann über die Formulareditorgestaltung wahlweise jedoch mit oder ohne Unterpositionen<br />
ausgedruckt werden.<br />
82
KAPITEL 4. STAMMDATEN<br />
Abbildung 4.24: Handelsstückliste<br />
Die Eigenschaften des Stücklistenartikels sind maßgebend, wobei die Einzelpreise<br />
der Unterpositionen den Listenpreis der Stückliste bilden. Die Einzelpreise können<br />
aber auch unabhängig vom eigenen Listenpreis für die Stückliste manuell kalkuliert<br />
werden. Hierzu werden Ihnen der Kalkulations- und Listenpreis der Stücklistenposition<br />
entsprechend seiner Mengen- sowie Preiseinheit angezeigt. Eine eigene<br />
Kalkulation ist für die Handelsstückliste nicht möglich.<br />
Damit der Kalkulations- und Listenpreis für die gesamte Handelsstückliste frei<br />
festgelegt werden kann, muss mindestens eine Stücklistenposition in der Kalkulation<br />
auf ”manuell” eingestellt sein. Der Kalkulations- und Listenpreis darf für diese<br />
Positionen zur prozentualen Aufteilung nicht Null sein.<br />
Wird im Ausgangsbeleg der Preis der Stückliste überschrieben, werden die Einzelpreise<br />
der Unterartikel für die Verkaufsstatistik prozentual aufgeteilt. Jede einzelne<br />
Stücklistenposition lässt sich im Ausgangsbeleg noch verändern, sofern die Belegposition<br />
nicht von einem Vorgängerbeleg übernommen wurde.<br />
Produktionsstücklistenartikel müssen über einen Werkauftrag erzeugt werden.<br />
Zu einer Produktionsstückliste können nur normale Artikel und Artikel vom Typ<br />
Produktion oder Variante als Position zugeordnet werden.<br />
Kalkulation<br />
Hinweis<br />
Lagern<br />
Mit Eintragung im Feld ”Lagern” der Stücklistenposition legen Sie fest, ob in Ausgangsbelegen<br />
die lagerfähigen Stücklistenpositionen zusätzlich zum Hauptartikel<br />
im Lager verbucht und somit auch im Bestellvorschlag berücksichtigt werden sollen.<br />
Produktionsstückliste<br />
83
4.1. ARTIKEL<br />
Plantafel<br />
Nach der Fertigstellung werden die produzierten Artikel und die Unterartikel im<br />
Lager zu- bzw. abgebucht. In den Belegen wird die Produktionsstückliste wie ein<br />
Einzelartikel gehandhabt.<br />
Bei Produktionsstücklisten kann auf dieser Seite dem Artikel ein sogenannter Ausschussartikel<br />
mit einer prozentualen Bewertung zugeordnet werden. Dieser Artikel<br />
muss ein normaler Lagerartikel sein, d.h. keine Stückliste, Variante etc..<br />
Beide Werte werden in die entsprechenden Felder der Verbrauchserfassung im<br />
Werkauftrag mit erweiterter Funktionalität übernommen. (siehe Kapitel 5.3.1 auf<br />
Seite 228)<br />
Mit der Lizenzierung der <strong>SelectLine</strong> Plantafel werden auf dieser Seite die Auswahlfelder<br />
”Arbeitsplan” und ”Auftragstyp” und ”Losgröße” angezeigt. Wählen Sie<br />
hier für die Produktionsstückliste den geltenden Arbeitsplan und den Auftragstyp<br />
aus. Die Stammdaten hierfür erfassen Sie im Menü Plantafel.<br />
Abbildung 4.25: Produktionsstückliste<br />
Kalkulation<br />
Produktionsstücklisten können ab dem Kalkulationspreis, der sich wiederum aus<br />
den Preisen der Unterartikel sowie den Produktionskosten ergibt, kalkuliert werden.<br />
Anstelle der Standardmengeneinheit des Artikels kann eine andere Mengeneinheit,<br />
zu der im Artikelstamm eine Mengenumrechnung hinterlegt ist, gewählt werden.<br />
Es wird der Kalkulationspreis für eine Stücklistenposition in der gewählten Mengeneinheit<br />
angezeigt.<br />
84
KAPITEL 4. STAMMDATEN<br />
Damit der Kalkulationspreis und die Produktionskosten für die gesamte Produktionsstückliste<br />
frei festgelegt werden können, muss mindestens eine Stücklistenposition<br />
auf manuelle Kalkulation eingestellt sein. Der Kalkulationspreis und die<br />
Produktionskosten dürfen für diese Positionen zur prozentualen Aufteilung nicht<br />
Null sein.<br />
Mit der Option Lagern ”Auto” legen Sie fest, dass in Werkaufträgen die lagerfähigen<br />
Stücklistenpositionen (Teile) im Lager verbucht und somit auch im Bestellvorschlag<br />
vorgeschlagen werden.<br />
Damit die Teile (Lagerartikel) im Bestellvorschlag berücksichtigt werden, ist es<br />
erforderlich, dass der Werkauftrag begonnen (reserviert) wird.<br />
Ist die Unterposition wiederum eine Produktionsstückliste, kann festgelegt werden,<br />
ob diese Position im Werkauftrag aufgelöst werden soll oder nicht. Bei Auflösung<br />
werden an Stelle der Unterstückliste deren Positionen eingefügt.<br />
Die Unterstückliste selbst erscheint hierin nur informativ als Kommentarzeile und<br />
kann nicht weiter bearbeitet werden.<br />
Zusätzlich steht für jede Stücklistenpositionen ein Langtextfeld zur Verfügung.<br />
Musterstücklisten dienen lediglich als Eingabehilfe für immer wiederkehrende<br />
Eingaben. Hierbei werden der Stückliste lediglich die Positionen und deren Anzahl<br />
zugeordnet. Sobald diese in einen Beleg eingefügt werden, wird jeder Stücklistenunterartikel<br />
zu einer eigenen Belegposition. Hierbei sind alle Eigenschaften<br />
(rabattfähig, provisionsfähig usw.) und Preise der Einzelartikel im Beleg und in<br />
der Lagerverwaltung maßgebend.<br />
Beim Muster Typ I wird im Beleg der Hauptartikel durch seine Positionen ersetzt.<br />
Eine eigene Preiskalkulation des Hauptartikels ist nicht erforderlich und möglich.<br />
Beim Muster Typ II werden im Gegensatz zum Typ I der Hauptartikel selbst und<br />
zusätzlich die Stücklistenpositionen in den Beleg eingefügt. Der Hauptartikel und<br />
auch die Positionen werden als normale Artikel verwendet, d.h. für Kalkulation,<br />
Lagern usw. gibt es keine Einschränkungen.<br />
Anwendung kann die Musterstückliste vom Typ II beispielsweise beim Getränkeverkauf<br />
finden, wo zusätzlich zu den verkauften Flaschen noch das Pfand als<br />
Belegposition benötigt wird.<br />
Hinweis<br />
Lagern<br />
Auflösung<br />
Musterstückliste<br />
Typ I<br />
Typ II<br />
Beispiel<br />
4.1.13 Verwendung<br />
Auf der rechten Seite der Maske Verwendung sind in der Tabelle alle Artikel aufgelistet,<br />
denen der aktuell geöffnete Artikel als Stücklistenposition, als Zubehör oder<br />
als Alternativartikel zugeordnet ist.<br />
Bei Variantenartikeln wird hier auch die Zuordnung seiner Hauptvariante als Unterposition<br />
in einer Stückliste mit angezeigt.<br />
Dabei sind die Artikel entsprechend ihrer Verwendung in der Tabelle farblich unterschiedlich<br />
dargestellt.<br />
Per Doppelklick auf einen Eintrag können Sie in den Datensatz des jeweiligen<br />
Artikels wechseln.<br />
85
4.1. ARTIKEL<br />
4.1.14 Variantenartikel<br />
Anlegen von<br />
Merkmalen<br />
Wenn Sie beispielsweise einen Artikel in verschiedenen Größen und Farben verkaufen<br />
wollen, können Sie diesen Artikel als Variantenartikel anlegen. Dazu ist dieser<br />
in der Artikelmaske im Feld ”Stückliste/Variante” entsprechend zu kennzeichnen.<br />
Hierzu müssen für die automatische Generierung der Varianten die entsprechenden<br />
Merkmale, bspw. Größe und Farbe mit den verschiedenen Ausprägungen im<br />
Programmteil Stammdaten / Artikel / Merkmale angelegt werden. (siehe Kapitel<br />
4.10.6 auf Seite 162)<br />
Auf der Seite Variantenartikel der Artikelstammdaten gelangen Sie über den Schalter<br />
”Merkmale zuweisen” in den Eingabedialog zum Anlegen der Varianten.<br />
Über den Schalter ”Neu” bzw. über das Kontextmenü oder per Tastenkombination<br />
können Sie neue Merkmale [Strg] + [M] und Ausprägungen [Strg] + [A] hinzufügen.<br />
Alle zugeordneten Merkmale und deren Ausprägungen werden in einer Baumstruktur<br />
in der linken Seite der Eingabemaske angezeigt.<br />
Abbildung 4.26: Variantenartikel<br />
Im rechten Teil der Eingabemaske werden sofort Vorschläge für die Artikelnummern<br />
der Varianten erstellt, deren Name sich aus dem Namen des Variantenartikels<br />
und den Kürzeln der Ausprägungen ergibt.<br />
Sind Ausprägungen für ein Merkmal zugefügt, die für den Variantenartikel nicht<br />
zutreffen, können diese über das Kontextmenü oder mit [Umsch] + [Entf] gelöscht<br />
86
KAPITEL 4. STAMMDATEN<br />
werden. Zugleich verringert sich die Menge der Vorschläge.<br />
Die vorgeschlagenen Artikelnummern können über das Kontextmenü individuell<br />
geändert werden.<br />
die Vorein-<br />
Überprüfen Sie vor der Erstellung der Varianten über den Schalter<br />
stellungen.<br />
Im oberen Teil der Eingabemaske legen Sie fest, wie die Bezeichnung, der Zusatz<br />
und der Langtext gebildet werden. Diese Festlegungen werden vom Programm<br />
mandantenspezifisch gespeichert.<br />
Es besteht dabei die Möglichkeit, auch die erfassten Fremdschprachendaten mit zu<br />
übernehmen.<br />
Einstellungen für<br />
die Artikelgenerierung<br />
Abbildung 4.27: Einstellung Variantengenerierung<br />
Wenn Sie die Option ”Verkaufspreise wie Variantenartikel” setzen, wird bei den<br />
einzelnen Varianten das Feld ”Preise wie Artikel” mit der Artikelnummer des Variantenartikels<br />
gefüllt. Das bedeutet, dass die Verkaufspreise nicht mehr bei diesen<br />
Varianten, sondern zentral beim Variantenartikel verwaltet werden.<br />
Wenn Sie die Option ”Einkaufskonditionen wie Variantenartikel” setzen, werden<br />
auch alle Lieferanteneinkaufskonditionen des Variantenartikels in die einzelnen Varianten<br />
übernommen.<br />
87
4.1. ARTIKEL<br />
Die Aktivierung der Optionen ”Zuschläge/Zubehör wie Variantenartikel” bewirkt,<br />
dass die zugeordneten Zuschlagsartikel bzw. Zubehörartikel des Variantenhauptartikels<br />
auch für die einzelnen Variantenausprägungen übernommen werden.<br />
Getroffene Einstellungen zur Variantengenerierung werden mandantenspezifisch<br />
gespeichert.<br />
Varianten<br />
erstellen<br />
Hinweis<br />
Verwendung von<br />
Varianten<br />
Anschließend können Sie über den Schalter bzw. das Kontextmenü in der<br />
rechten Tabelle den markierten Artikel [Strg] + [N] oder alle fehlenden Artikel<br />
gemäß den getroffenen Einstellungen anlegen lassen.<br />
Wenn Merkmale und Ausprägungen zugeordnet wurden, können die Varianten auch<br />
später nach Bedarf bei der Belegerfassung erstellt werden. (siehe Kapitel 5.2.6.1<br />
auf Seite 185)<br />
Bei der Belegerfassung von Varianten werden vom zugehörigen Variantenartikel<br />
die Eigenschaften Erfolgs- bzw. Aufwandskontengruppe, Konto Ein- bzw. Verkauf,<br />
Provisionsfähig, Rabattfähig, Skontofähig verwendet.<br />
Außerdem können die Varianten einen Preisverweis auf den Variantenartikel bekommen,<br />
so dass die Pflege der Preise dann ausschließlich beim Variantenartikel<br />
erfolgt.<br />
Beim Variantenartikel werden die Merkmale, worin sich die Varianten unterscheiden<br />
sollen, festgelegt. Er selbst hat keine Ausprägungen.<br />
Abbildung 4.28: Menü Variante erstellen<br />
88
KAPITEL 4. STAMMDATEN<br />
4.1.15 Zubehör<br />
Sollen beim Verkauf eines Artikels zusätzlich weitere Zubehörartikel mit angeboten<br />
werden, können Sie die dafür in Frage kommenden Artikel hier als Zubehör erfassen.<br />
(siehe Abbildung 4.29 auf Seite 89)<br />
Wählen Sie im Feld ”Artikel” den Zubehörartikel aus.<br />
Als Zubehör können nur Artikel verwendet werden, die nicht vom Typ Handelsoder<br />
Musterstückliste und Zuschlagsartikel sind. Für Zuschlagsartikel, Musterstücklisten<br />
Typ I, Abschlagsartikel und Handelsstücklistenpositionen kann kein<br />
Zubehör definiert werden.<br />
Anstelle der Standardmengeneinheit des Artikels können Sie auch eine andere<br />
Mengeneinheit wählen. Zu dieser abweichenden Mengeneinheit muss es aber Umrechnungsvorschriften<br />
zur Standardmengeneinheit des Artikels geben. Diese erfassen<br />
Sie entweder auf der Seite Mengenumrechnungen oder über den Menüpunkt<br />
Stammdaten / Mengeneinheiten. (siehe Kapitel 4.1.6 auf Seite 75 bzw. 4.9.1 auf<br />
Seite 138)<br />
Im Feld ”Mengenformel” legen Sie fest, welche Menge für den Zubehörartikel in den<br />
Belegen verwendet werden soll. Es können sowohl feste Werte verwendet, als auch<br />
Formeln definiert werden, wobei, ähnlich wie im Formulareditor, über den Schalter<br />
Mengenformel<br />
Datenfelder als Formelfelder ausgewählt werden können. Auch die Daten aus<br />
Extrafeldern zur Hauptposition können Sie für die Mengenformeldefinition verwenden.<br />
Abbildung 4.29: Zubehör<br />
89
4.1. ARTIKEL<br />
Beispiele<br />
Preisgruppe<br />
Einfügemodus<br />
Verwendung auf<br />
Hinweis<br />
Extrafelder<br />
Der Zubehörartikel soll im Beleg die gleiche Menge erhalten wie der Hauptartikel.<br />
Dann wählen Sie den Platzhalter {Position.Menge} oder, wenn Sie mit abweichenden<br />
Mengeneinheiten oder Mengenumrechnungen arbeiten, die Formel<br />
{Position.Menge}*{Position.Lagerfaktor}.<br />
Der Zubehörartikel soll im Beleg immer die Menge 1 haben.<br />
Dann geben Sie im Feld ”Mengenformel” eine 1 ein.<br />
Über die Schalter ”Syntaxprüfung” und ”Formeltest” können Sie die definierte<br />
Formel auf die Richtigkeit und das Ergebnis hin überprüfen.<br />
Erläuterungen zur Syntax der Eingaben erhalten Sie unter Gestaltung Formelplatzhalter<br />
bzw. Verwendung von Operanden und Operatoren im System-<strong>Handbuch</strong> der<br />
<strong>SelectLine</strong>-Programme.<br />
Die Aktivierung der Option ”Menge des Zubehörs nach Mengenänderung am Hauptartikel”<br />
bewirkt, dass bei Mengenänderung des Hauptartikels im Beleg automatisch<br />
auch die Menge für den Zubehörartikel entsprechend angepasst wird. Andernfalls<br />
bleibt die Menge des Zubehörs bei Mengenänderung des Hauptartikels unverändert.<br />
Zusätzlich können Sie einen Preisgruppenpreis auswählen, der speziell nur für die<br />
Verwendung als Zubehörartikel, abweichend von der sonst gültigen Preisgruppe<br />
des Beleges gelten soll.<br />
Über das Auswahlfeld wählen Sie den Modus, nach dem Zubehörartikel im Beleg<br />
eingefügt werden sollen.<br />
• immer - Der Zubehörartikel wird beim Speichern des Hauptartikels automatisch<br />
mit der Menge lt. Mengenformel als Belegposition eingefügt.<br />
• auf Nachfrage - Nach dem Speichern des Hauptartikels wird eine Zubehörauswahl<br />
angeboten.<br />
• manuell - Das Zubehör für die aktive Position im Beleg kann nur über<br />
den Schalter ”Einstellungen und Zusatzfunktionen” mit dem Untermenü<br />
Zubehör einfügen [Alt ] + [Z] bzw. über die Kassenfunktionen [F8] im<br />
Kassenbeleg eingefügt werden.<br />
Hier können Sie bestimmen, für welche Belegseite der Zubehörartikel verwendet<br />
werden soll. Möglich ist die Verwendung jeweils auf der Eingangsseite (Einkaufsbelege)<br />
oder Ausgangsseite (Verkaufsbelege) oder auf beiden Seiten (Ein- und Verkaufsbelege).<br />
In der Tabelle der zugeordneten Zubehörartikel wird die Art der Verwendung farblich<br />
unterschiedlich dargestellt.<br />
Mit den Schaltern am unteren Maskenrand können Sie die Reihenfolge<br />
einzelner Positionen innerhalb der Tabelle verändern.<br />
Beim Löschen einer erfassten Belegposition mit Zubehör werden nach Sicherheitsabfrage<br />
alle untergeordneten Zubehörpositionen mit gelöscht.<br />
Der Maskenbereich Extrafelder erscheint nur, wenn über Mandant / Einstellungen<br />
/ Vorgabewerte Extrafelder angelegt wurden.<br />
90
KAPITEL 4. STAMMDATEN<br />
Werden in den Tabellen Zubehör und Belegpositionen identische Extrafelder<br />
angelegt, werden die Daten aus den Extrafeldern der Tabelle Zubehör automatisch<br />
mit in die Extrafelder der Zubehörposition im Beleg übernommen.<br />
Das Einfügen in diesen zusätzlichen Maskenbereich erfolgt in allen Datenmasken,<br />
für die Extrafelder vorgesehen sind gleich und ist im Abschnitt Extrafelder im<br />
System-<strong>Handbuch</strong> der <strong>SelectLine</strong>-Programme beschrieben.<br />
Beim Zubehörartikel können Sie auf der Seite Verwendung einsehen, zu welchen<br />
Artikeln eine Zuordnung als Zubehör besteht.<br />
Über Stammdaten / Artikel (Seite Zubehör - Schalter ”Extras”) haben Sie die<br />
Möglichkeit, für den aktuell geöffneten Artikel bereits bestehende Definitionen von<br />
Zubehörartikeln zu übernehmen. Markieren Sie in der Auswahltabelle den/die zu<br />
kopierenden Zubehörartikel.<br />
Einzelne Artikel lassen sich per Mausklick mit gleichzeitig gedrückter [Strg]-Taste<br />
sowie durch Cursorauswahl und Leertaste markieren. Ganze Bereiche (von-bis)<br />
erreichen Sie, indem Sie den ersten Datensatz mit [Strg] + linker Maustaste und den<br />
letzten mit [Umschalt] + linker Maustaste markieren. Weiter stehen der Schalter<br />
Hinweis<br />
Zubehör kopieren<br />
bzw. die Tastenkombination [Strg] + [A] zur Markierung aller Artikel und der<br />
Schalter zum Löschen von Markierungen zur Verfügung. Mit dem Schalter<br />
oder mit der Funktionstaste [F10] übernehmen Sie die Auswahl.<br />
4.1.16 Zuschlagsartikel<br />
In der <strong>Warenwirtschaft</strong> können Sie einem Artikel einen oder mehrere Zuschlagsartikel<br />
zuordnen, die beim Einfügen des Hauptartikels in einen Beleg automatisch<br />
mit in den Beleg übernommen werden. Diesen Artikel vom Typ Zuschlagsartikel<br />
können Sie in den Artikelstammdaten Seite Artikel im Feld ”Stückliste/Variante”<br />
anlegen.<br />
Für einen Zuschlagsartikel sind u.a. folgende, wesentliche Merkmale zutreffend:<br />
• Es sind nur normale Artikel als Zuschlagsartikel zulässig, d.h. keine Stücklisten,<br />
Varianten, Versandartikel usw...<br />
• Die mehrfache Zuordnung desselben Zuschlagsartikels ist nicht möglich.<br />
• Sie können Stücklistenhauptartikeln (außer Muster Typ I) zugeordnet werden.<br />
• Es sind keine Lagerartikel.<br />
• Es ist nur die Dispositionsart ”Keine” zulässig.<br />
• Es kann ihm kein Zubehör definiert werden.<br />
• Sie werden in Belegen direkt unter dem Hauptartikel auf derselben Ebene<br />
eingefügt.<br />
• Beim Ändern/Löschen einer Hauptposition im Beleg werden automatisch<br />
alle Zuschlagspositionen mit geändert/gelöscht.<br />
91
4.1. ARTIKEL<br />
Als<br />
Zuschlagsartikel<br />
enthalten in<br />
• Alle im Beleg vorhandenen Zuschlagspositionen werden zusammen mit der<br />
Hauptposition automatisch in den Nachfolgebeleg übernommen. Hierin werden<br />
ggf. die Mengen und Preise der Zuschlagspositionen neu berechnet.<br />
• Beim Erzeugen eines Beleges der anderen Belegseite, bspw. Bestellung aus<br />
Auftrag, werden alle Zuschlagsartikel in den neuen Beleg übernommen, sofern<br />
diese für die Verwendung auf der jeweiligen Belegseite eingerichtet sind.<br />
Bei Zuschlagsartikeln erscheint in der Baumstruktur der Eintrag Als Zuschlagsartikel<br />
enthalten in. Hier werden dann im rechten Maskenbereich alle Artikel angezeigt,<br />
denen dieser als Zuschlagsartikel zugeordnet ist.<br />
Abbildung 4.30: Zuschlagsartikel<br />
Zuschlagsartikel<br />
zuordnen<br />
Mengenformel<br />
Die Zuordnung eines Zuschlagsartikels zu einem Artikel können Sie in der Maske<br />
Artikel / Zuschlagsartikel vornehmen, worin Sie die mengen- und preismäßige<br />
Verwendung definieren können.<br />
Außerdem können Sie festlegen, auf welcher Belegseite (Ein- und/oder Ausgangsbelege)<br />
der Zuschlagsartikel automatisch eingefügt werden soll.<br />
Im Feld ”Mengenformel” legen Sie fest, welche Menge für den Zuschlagsartikel in<br />
den Belegen verwendet werden soll.<br />
Es können sowohl feste Werte verwendet, als auch Formeln definiert werden. Ähnlich<br />
wie im Formulareditor, können über den Schalter<br />
Datenfelder als Formel-<br />
92
KAPITEL 4. STAMMDATEN<br />
felder ausgewählt werden.<br />
In der folgenden Maske stehen Ihnen, hierarchisch in Baumstruktur gelistet, die<br />
Datenfelder der Tabellen Beleg (Kopfdaten) und Belegpositionen (Positionsdaten)<br />
und des Mandanten zur Verfügung.<br />
Über den Schalter ”Verweis” können Sie, wie im Formulareditor, auch Datenfelder<br />
aus anderen Tabellen auswählen.<br />
Den markierten, gewünschten Platzhalter übernehmen Sie per Doppelklick oder<br />
mit dem Schalter ”OK”.<br />
Der Zuschlagsartartikel soll im Beleg die gleiche Menge erhalten wie der Hauptartikel.<br />
Dann wählen Sie den Platzhalter {Position.Menge} oder, wenn Sie mit abweichenden<br />
Mengeneinheiten oder Mengenumrechnungen arbeiten, die Formel<br />
{Position.Menge}*{Position.Lagerfaktor}.<br />
Der Zuschlagsartikel soll im Beleg immer die Menge 1 haben.<br />
Dann geben Sie im Feld ”Mengenformel” eine 1 ein.<br />
Wählen Sie im Auswahlfeld für die Art der Preisermittlung des Zuschlagsartikels<br />
zwischen:<br />
• aus den Stammdaten – Es werden die Preise des Zuschlagsartikels, wie in<br />
den Artikelstammdaten erfasst, verwendet.<br />
• über die Preisformel – Der Preis des Zuschlagsartikels wird beim Einfügen<br />
in den Beleg über die definierte Preisformel ermittelt.<br />
Bei gewählter Preisermittlung ”über die Preisformel” können Sie ebenfalls feste<br />
Werte bzw. eine Formelberechnung benutzen, wobei ebenfalls über den Schalter<br />
Datenfelder als Formelfelder ausgewählt werden können.<br />
Es gilt dieselbe Syntax wie für die Mengenformel.<br />
Erläuterungen zur Syntax der Eingaben erhalten Sie unter Gestaltung Formelplatzhalter<br />
bzw. Verwendung von Operanden und Operatoren im System-<strong>Handbuch</strong> der<br />
<strong>SelectLine</strong>-Programme.<br />
Der Einzelpreis für den Zuschlagsartikel soll 2,5% des Einzelpreises des Hauptartikels<br />
betragen und auf 2 Nachkommastellen gerundet werden.<br />
Die Formel müsste lauten: rn2({Position.Einzelpreis}*2,5/100)<br />
Über den Schalter ”Formeltest” können Sie Ihre definierten Mengen- und Preisformeln<br />
auf ihre Richtigkeit prüfen.<br />
Das Ergebnis oder eventuelle Fehler werden Ihnen anschließend angezeigt.<br />
Legen Sie fest, für welche Belegseite der Zuschlagsartikel verwendet werden soll.<br />
Wie beim Zubehör ist die Verwendung jeweils auf der Eingangsseite (Einkaufsbelege)<br />
oder Ausgangsseite (Verkaufsbelege) oder auf beiden Seiten (Ein- und Verkaufsbelege)<br />
möglich.<br />
In der Tabelle der zugeordneten Zuschlagsartikel wird die Art der Verwendung<br />
farblich unterschiedlich dargestellt.<br />
Beispiele<br />
Preisermittlung<br />
Preisformel<br />
Beispiel<br />
Verwendung auf<br />
93
4.1. ARTIKEL<br />
Zuschlagsartikel<br />
kopieren<br />
Mit den Schaltern am unteren Maskenrand können Sie die Reihenfolge<br />
einzelner Positionen innerhalb der Tabelle verändern.<br />
Über Stammdaten / Artikel (Seite Zuschlagsartikel - Schalter ”Extras”) haben Sie<br />
die Möglichkeit, für den aktuell geöffneten Artikel bereits bestehende Definitionen<br />
von Zuschlagsartikeln zu übernehmen. Gehen Sie dabei vor, wie unter Artikel /<br />
Zubehör kopieren beschrieben.<br />
4.1.17 Belegaufschlagsartikel<br />
Abbildung 4.31: Belegaufschlag<br />
Belegaufschlag<br />
Artikel vom Typ Belegaufschlag können Sie in den Artikelstammdaten Seite Artikel<br />
im Feld ”Stückliste/Variante” anlegen.<br />
Für diese Artikel können Sie auf der Seite Belegaufschlag nach Umsatz oder Gewicht<br />
gestaffelte Aufschläge festlegen. Diese Belegaufschläge können Sie den Kunden<br />
und den Belegen zuordnen.<br />
Beim Speichern von reservierenden Belegtypen wird anhand des Gesamtumsatzes<br />
oder des Gesamtgewichts der Aufschlagsartikel automatisch eingefügt bzw. aktualisiert.<br />
In allen anderen Belegtypen ist dies über eine entsprechende Belegfunktion möglich.<br />
Einen allgemeingültigen Belegaufschlag für den Verkauf können Sie in den<br />
Mandanteneinstellungen erfassen. (siehe Kapitel 3.4.2.1 auf Seite 18)<br />
94
KAPITEL 4. STAMMDATEN<br />
In der Tabelle legen Sie in Abhängigkeit von Umsatz oder Gewicht die Beträge in<br />
der Währung des Mandanten fest.<br />
Eine neue Zeile können Sie über den Schalter ”Anlegen”, mit der Taste [Einfg] oder<br />
aus der letzten Zeile mit der Taste [Enter] einfügen.<br />
Das Löschen einer Zeile ist über den Schalter ”Entfernen” bzw. mit der Tastenkombination<br />
[Strg] + [Entf] möglich.<br />
Aufschlagsstaffel<br />
4.1.18 Intrastat<br />
Diese Seite erscheint nur, wenn das Zusatzmodul <strong>SelectLine</strong> Intrastat lizenziert<br />
ist.<br />
In dieser Maske stehen Ihnen weitere Felder zur Erfassung von Daten für den EU-<br />
Warenverkehr bereit. (siehe Abbildung 4.32 auf Seite 95)<br />
Abbildung 4.32: Intrastat<br />
Im Auswahlfeld ”Warencode” treffen Sie die Zuordnung des Artikels zu einer Warennummer<br />
des Warenverzeichnisses. Wählen Sie aus dem vom Programm bereitgestellten<br />
Verzeichnis die gewünschte Warennummer aus.<br />
Für Artikel, deren Wert durch Reparatur oder Lohnveredelung verändert wird, ist<br />
ein Statistischer Wert anzugeben. Dieser beinhaltet den bei Eingang angemeldeten<br />
Warencode<br />
Statistischer<br />
Wert Euro<br />
95
4.1. ARTIKEL<br />
Region<br />
Ursprungsland<br />
Geschäftsart<br />
Statistisches<br />
Verfahren<br />
Statistischen Wert der unveredelten oder reparaturbedürftigen Ware, zuzüglich aller<br />
im Erhebungsgebiet für die Veredelung bzw. Reparatur und für Beförderung<br />
der Waren entstandenen Kosten. Hinzuzurechnen sind auch die Kosten für Umschließung<br />
und Verpackung.<br />
Die Meldungen sind in ganzen Euro anzugeben (DE und AT).<br />
Die im Artikel hinterlegte Region hat bei der Erstellung der Meldung folgende<br />
Bedeutung:<br />
• Bei Eingangsmeldungen wird das Feld als Bestimmungsregion für den endgültigen<br />
Verbleib der Ware benutzt. Wählen Sie an dieser Stelle das zutreffende<br />
Bundesland aus.<br />
• Bei Versandmeldungen wird das Feld als Ursprungsregion ausgewiesen. Wählen<br />
Sie das Bundesland, in dem die Waren hergestellt, montiert, zusammengesetzt<br />
oder bearbeitet wurden. Waren ausländischen Ursprungs sind mit<br />
der Schlüssel-Nr. 99 zu versehen.<br />
Hier ist das Land anzugeben, in dem die Ware vollständig gewonnen oder hergestellt<br />
worden ist. Ist das Ursprungsland unbekannt, ist das Versandland anzugeben,<br />
aus dem die Ware bezogen wurde. Das Ursprungsland ist nur für die Eingangsmeldung<br />
von Bedeutung.<br />
Ordnen Sie dem Artikel eine gängige Geschäftsart zu, die in der Regel mit diesem<br />
Artikel getätigt wird.<br />
Da die Geschäftsarten von Fall zu Fall unterschiedlich sein können, lässt sich diese<br />
Vorgabe bei der Erstellung bzw. Bearbeitung der Meldungen übersteuern.<br />
Treffen Sie jeweils für Eingang und Versand eine Vorbelegung, wie der Artikel im<br />
Unternehmen in der Regel behandelt wird. Sie erhalten eine Auswahl der vorgegebenen<br />
Statistischen Verfahren.<br />
4.1.19 Freie Felder, Notizen und Extrafelder<br />
Freie Felder<br />
Notizen<br />
Extrafelder<br />
Auf der Seite Freie Felder stehen Ihnen, wie bereits in den Mandanteneinstellungen<br />
beschrieben, zusätzliche Eingabefelder zur freien Verfügung bereit. (siehe Kapitel<br />
3.4.12 auf Seite 44)<br />
Auf der Seite Notizen haben Sie die Möglichkeit, datensatzbezogene Notizen und<br />
Termine anzulegen.<br />
Alle angelegten Notizen werden in der Tabelle aufgelistet. Nichterledigte Termine<br />
werden in den offenen Terminen gelistet.<br />
Hinter dem Eintrag in der Baumstruktur werden durch zwei Zahlen die Anzahl der<br />
Notizen angezeigt. Die erste Zahl zeigt die Anzahl der offenen Termine, die zweite<br />
die Gesamtanzahl der Notizen zum Datensatz.<br />
Näheres zum Anlegen und Bearbeiten erfahren Sie im Abschnitt Notizen/Termine<br />
im System-<strong>Handbuch</strong> der <strong>SelectLine</strong>-Programme.<br />
Die Seite Extrafelder erscheint nur, wenn über den Menüpunkt Mandant / Einstellungen<br />
/ Vorgabewerte für die Tabelle Extrafelder angelegt wurden.<br />
96
KAPITEL 4. STAMMDATEN<br />
Das Einfügen in diesen zusätzlichen Maskenbereich erfolgt in allen Datenmasken,<br />
für die Extrafelder vorgesehen sind gleich und ist im Abschnitt Extrafelder im<br />
System-<strong>Handbuch</strong> der <strong>SelectLine</strong>-Programme beschrieben.<br />
4.1.20 eCommerce<br />
Auf der Seite eCommerce der Artikelstammdaten können Sie zusätzliche Felder für<br />
das Shopprogramm eCommerce belegen.<br />
Sie haben hier die Möglichkeit bis zu 9 freie Textfelder zu füllen, die Sie auch im<br />
Shop wieder finden können.<br />
Weitere Felder<br />
Abbildung 4.33: eCommerce<br />
Über den Reiter Flags können Sie für jeden Artikel einstellen, ob das jeweilige Flag<br />
für den zu erzeugenden Shop aktiv sein soll. Die Bedeutung der Flags wird in der<br />
Konfiguration des Shops festgelegt. Klassische Flags sind hierbei z.B. Angebotsartikel,<br />
Topseller oder Auslaufartikel.<br />
In das Feld ”Shopnummer” können Sie eine abweichende Artikelnummer für den<br />
Shop einstellen.<br />
In diesem Eingabefeld können Sie wahlweise den Langtext oder den Infotext 1 und<br />
2 des Artikels für den Shop definieren. Wenn Sie einen der Haupttexte des Artikels<br />
auch im Shop verwenden wollen, können Sie diesen über die Schaltfläche ”Text<br />
vom Artikel übernehmen” aus dem entsprechenden Lang-, Dimensions-, Bestell-<br />
Flags<br />
Langtext<br />
97
4.1. ARTIKEL<br />
bzw. Infotext kopieren. Wenn Sie das Optionsfeld ”Für alle Artikel!” aktivieren,<br />
wird der entsprechende Text für alle Artikel kopiert.<br />
Bild groß<br />
Bild klein<br />
Stückliste<br />
Hier können Sie das Bild des Artikels für den Shop definieren, welches als großes<br />
Bild angezeigt wird. Durch Betätigen der Schaltfläche ”Vom Hauptartikelbild übernehmen”<br />
können Sie ein für den Artikel hinterlegtes Bild auch im Shop verwenden<br />
und dementsprechend kopieren. Sie können aber auch die Bilddatei direkt angeben,<br />
indem Sie diese im Eingabefeld ”Dateiname” hinterlegen. Wenn das Eingabefeld<br />
”Dateiname” leer ist, wird das Bild unter Artikelnummer.jpg in den Shop exportiert.<br />
Analog Bild groß für kleines Artikelbild<br />
Wenn der Artikel aus mehreren Teilen besteht (Stückliste), können Sie dieses hier<br />
angeben. Tragen Sie eine Bezeichnung für die Stückliste ein und weitere Zusatzoptionen<br />
für die Unterartikel.<br />
Die Bindungsart entnehmen Sie bitte der Dokumentation Ihres eCommerce-Shops.<br />
Zur Stückliste gehörende Artikel tragen Sie, mit einem Semikolon getrennt, in das<br />
Feld ”Produkte” ein.<br />
4.1.21 Einstellungen und Funktionen<br />
Weiter stehen über bzw. [F12] in der Funktionsleiste zahlreiche Einstellungsmöglichkeiten<br />
und Zusatzfunktionen zur Verfügung.<br />
Einstellungen<br />
Diese Funktion ist in allen Stammdialogen vorhanden. In der Eingabemaske Vorgabewerte<br />
können Sie Anfangsbelegungen für Datenbankfelder vergeben, die Datensatzkennungen<br />
organisieren und das Tabellenverhalten festlegen.<br />
Nähere Erläuterungen finden Sie hierzu unter Abschnitt Vorgabewerte im System-<br />
<strong>Handbuch</strong> der Selectline-Programme.<br />
Masken/Toolbox-<br />
Editor<br />
Mit dem Masken-/ Toolbox-Editor können die Eingabemasken der Stammdialoge<br />
und Belege nutzer- und mandantenabhängig konfiguriert werden.<br />
Nähere Erläuterungen finden Sie hierzu im Abschnitt Masken-/ Toolbox-Editor im<br />
System-<strong>Handbuch</strong> der Selectline-Programme.<br />
Notizen<br />
Wechselt auf die Seite Notizen zur Erfassung und Bearbeitung von Notizen und<br />
Terminen.<br />
Nähere Erläuterungen finden Sie hierzu im Abschnitt Notizen / Termine im System-<br />
<strong>Handbuch</strong> der Selectline-Programme.<br />
Balkengrafik<br />
Erstellt eine grafische Auswertung der Umsatzentwicklung zum aktuell geöffneten<br />
Artikel. (siehe Kapitel 9.2 auf Seite 407)<br />
98
KAPITEL 4. STAMMDATEN<br />
Abbildung 4.34: Funktionsmenü<br />
Diese Funktion ermöglicht die Zuordnung von Bildern zum Artikel. Es können<br />
beliebig viele Bilder zu einem Datensatz erfasst werden.<br />
Bilder können im Programm über die Menüpunkte Schnittstellen / Import und<br />
Schnittstellen / Export jeweils im- bzw. exportiert werden.<br />
Nähere Erläuterungen finden Sie hierzu im Abschnitt Bilder des System-<strong>Handbuch</strong>es<br />
der Selectline-Programme.<br />
Mit der Funktion Dokumente ist es möglich, mKundenverwaltungit wenig Aufwand<br />
Daten automatisch aus dem Programm in externe Dokumente zu übertragen, wie<br />
bspw. das Füllen einer Artikelliste in einem Word-Dokument mit den Artikeldaten.<br />
Näheres zum Anlegen und Bearbeiten erfahren Sie unter Abschnitt Neues Dokument<br />
im System-<strong>Handbuch</strong> der <strong>SelectLine</strong>-Programme.<br />
Wechselt auf die Seite Preiskalkulation zur Ansicht, Erfassung oder Bearbeitung<br />
der Kalkulation.<br />
Öffnet die Eingabemaske weiterer zusätzlicher Artikelfelder für die directShop-<br />
Schnittstelle.<br />
Im Systemmenü der Eingabemaske können Sie einstellen, ob sich die Eingabemaske<br />
zusammen mit der Artikelmaske öffnen soll.<br />
Zuordnung von<br />
Bildern<br />
Hinweis<br />
Dokumente<br />
Kalkulation<br />
Shop-Parameter<br />
99
4.1. ARTIKEL<br />
Bestellung<br />
Artikel inaktiv /<br />
aktiv setzen<br />
Hinweis<br />
Ermöglicht die Erfassung einer Bestellung aus der Artikelmaske für Artikel mit<br />
Dispositionsart: ”keine” oder ”Bestand”.<br />
Wenn Sie Artikel nicht mehr verwenden, aber nicht löschen wollen, können Sie<br />
diese mit Aufruf der Funktion Artikel inaktiv setzen als inaktiv oder wieder als<br />
aktiv markieren. Inaktive Artikel werden in der Auswahlliste der Artikel nicht<br />
mehr angeboten. Bei direkter Eingabe der Artikelnummer eines inaktiven Artikels<br />
werden Sie vom Programm entsprechend darauf aufmerksam gemacht.<br />
Über die Listeneinstellungen lässt sich festlegen, dass inaktive Artikel in der Stammdatentabelle<br />
ausgeblendet werden.<br />
Nähere Erläuterungen zu den Listeneinstellungen finden Sie im Abschnitt Vorgabewerte<br />
des System-<strong>Handbuch</strong>es der Selectline-Programme.<br />
Für den Fall, dass sie weiterhin sichtbar sind, wird das Datensatzschlüsselfeld andersfarbig<br />
(standardmäßig rot) hervorgehoben und die Kennzeichnung als ”Shopund<br />
Datanormartikel” wird entfernt.<br />
Die Hintergrundfarbe der Schlüsselfelder können Sie getrennt für aktive und inaktive<br />
Datensätze benutzerbezogen in den Programmeinstellungen festlegen.<br />
Abbildung 4.35: Artikel inaktiv setzen<br />
Da der Artikel von mehreren Programmstellen verwendet wird, in Belege, als Stücklistenposition,<br />
als Zubehör usw., sollten Sie mit dem Schalter ”Artikel testen” (nicht<br />
bei Aufruf über Auslaufartikel inaktiv setzen) zunächst immer einen Testlauf starten.<br />
Das Programm prüft den Artikel auf seine Verwendung hin und Sie erhalten<br />
das Ergebnis in einem Fehlerprotokoll angezeigt. Sie können so ggf. die erforderlichen<br />
Aktionen einleiten, bspw. wenn der Artikel in einem nicht erledigten Auftrag<br />
enthalten ist.<br />
Um auszuschließen, dass die nichtaktiven Artikel indirekt doch noch in Belege eingefügt<br />
werden können, sollten Sie die folgenden Verwendungen parallel mit löschen:<br />
• als Stücklistenposition<br />
• als Alternativartikel<br />
• als Zubehör<br />
100
KAPITEL 4. STAMMDATEN<br />
• als Zuschlag<br />
• alle Referenzen des Artikels<br />
Beim Inaktivsetzen eines Artikels wird dieser bereits auf diese Verwendungen überprüft.<br />
Zutreffendes wird mit schwarzer, nicht Zutreffendes mit grauer Schrift dargestellt.<br />
Die Funktion Artikel inaktiv setzen können Sie in der Passwortverwaltung benutzerbezogen<br />
sperren. Außerdem kann diese Funktion mit der Toolbox und über die<br />
COM-Schnittstelle angesprochen werden.<br />
Mit dieser Funktion können Bewegungsdaten (Belege, Lagerbuchungen) eines Artikels<br />
auf einen anderen Artikel übertragen werden. Dies könnte beispielsweise erforderlich<br />
sein, wenn ein Artikel doppelt angelegt wurde oder ein neuer Artikel an<br />
die Stelle eines bisherigen tritt, alle Bewegungs- und Statistikdaten aber unter dem<br />
neuen Artikel erscheinen sollen.<br />
Hinweis<br />
Artikelnummern<br />
umbuchen<br />
Hierbei sollte der neue Artikel in den wesentlichsten Eigenschaften (bspw. Preisund<br />
Mengeneinheiten, Rabatt- und Provisionsgruppen usw.) mit dem alten identisch<br />
sein.<br />
Ein weiterer Fall könnte sein, der Artikel soll aus dem Artikelstamm gelöscht werden,<br />
seine Bewegungsdaten sollen aber für Umsatzauswertungen auf einem Sammelartikel<br />
(Dummy) erhalten bleiben.<br />
Das Umbuchen ist nur auf Artikel desselben Artikeltyps bzw. auf Nicht-Stücklistenartikel<br />
zulässig.<br />
Hinweis<br />
• Alte Nummer / Neue Nummer<br />
Die alte Artikelnummer wird aus den Stammdaten gelöscht und in den Bewegungsdaten<br />
wird die alte Artikelnummer durch die neue ersetzt. Hierbei<br />
sollte die Verwendung des umzubuchenden Artikels hinsichtlich Zubehör, Alternativartikel,<br />
Tastenkonfiguration zur Touchscreen-Kasse, Verträge usw.<br />
geprüft und ggf. manuell korrigiert werden. Nutzen Sie zur Prüfung auf Verwendung<br />
den Schalter ”Artikel testen” der Artikelfunktion Artikel inaktiv<br />
setzen.<br />
• Nummern aus einer Listendatei umbuchen<br />
Hierdurch wird es möglich, mit dieser Funktion mehrere Artikelnummern<br />
gleichzeitig umzubuchen. Erforderlich ist eine Textdatei, in der zeilenweise<br />
die alten und neuen Artikelnummern getrennt durch Tabulatorzeichen<br />
enthalten sein müssen. Die neuen Artikelnummern müssen im Programm<br />
vorhanden sein.<br />
101
4.1. ARTIKEL<br />
Abbildung 4.36: Artikelnummer umbuchen<br />
Hinweis<br />
EAN-Codes<br />
prüfen<br />
Merkmale<br />
zuweisen,<br />
Variante anlegen,<br />
zur Variante<br />
wechseln<br />
Serien-/Chargen<br />
erzeugen<br />
Ermittlungslauf<br />
Kalkulationspreise<br />
Produktionsstücklisten<br />
• Stücklistenpositionen löschen<br />
Ist der umzubuchende Artikel gleichzeitig in Stücklisten verwendet, wird<br />
dieser mit gesetzter Option aus den Stücklisten entfernt. Andernfalls wird<br />
der alte Artikel in den Stücklisten durch den neuen Artikel ersetzt.<br />
• Zu Ihrer Sicherheit kann parallel dazu eine Datensicherung angelegt werden.<br />
Die umzubuchenden Artikel dürfen in keiner offenen Inventur enthalten sein. Bilder<br />
und Notizen des umzubuchenden Artikels werden aus der Datenbank gelöscht.<br />
Für diese Funktion sind die Rechte eines SQL-Datenbankadministrators erforderlich,<br />
wenn dabei die Option ”mit Datensicherung” gewählt wird. Sie können diese<br />
Funktion in der Passwortverwaltung benutzerbezogen sperren.<br />
Der Vorgang wird vom Programm protokolliert und kann im Menüpunkt Hilfe /<br />
Programm / Ereignisanzeige eingesehen werden.<br />
Diese Funktion prüft zu allen Artikeln die jeweils 8- oder 13-stelligen Codes auf<br />
ihre Richtigkeit. Sie erhalten im Anschluss ein entsprechendes Fehlerprotokoll.<br />
Diese Funktionen werden nur für Variantenartikel bzw. Varianten angeboten. Sie<br />
ermöglichen den schnelleren Aufruf der Eingabedialoge für das Zuordnen von Merkmalen<br />
und Ausprägungen, das Generieren von Varianten bzw. den schnelleren Datensatzwechsel<br />
zwischen Variantenartikel und Varianten.<br />
(siehe Kapitel 4.1.14 auf Seite 86)<br />
Mit der Funktion Serien-/Chargennummern erzeugen können Sie eine beliebige<br />
Anzahl von Serien-/Chargennummern nach einer bestimmten Vorschrift erstellen.<br />
(nur bei Serien-/Chargenartikeln) (siehe Kapitel 7.1.3 auf Seite 300)<br />
Für alle Produktionsstücklistenartikel mit der Bestimmungsart ”Ermittlungslauf”<br />
werden mit dieser Funktion die Kalkulationspreise für die Stückliste neu ermittelt.<br />
(siehe Kapitel 4.1.2.1 auf Seite 56)<br />
102
KAPITEL 4. STAMMDATEN<br />
Für alle Artikel, die auf der Seite Artikel / Einkauf unter EK-Ermittlung auf ”durch<br />
Ermittlungslauf” eingestellt sind, werden mit dieser Funktion die Einkaufspreise<br />
(letzter, kleinster, größter, mittlerer EK) neu berechnet.<br />
(siehe Kapitel 4.1.4 auf Seite 66)<br />
Mit Aufruf dieser Funktion werden Ihnen in einer Tabelle alle Artikel aufgelistet,<br />
zu denen ein Auslaufdatum hinterlegt ist und das mit dem Datum im Feld<br />
”Auslaufdatum” bereits erreicht ist. Das Feld wird mit dem aktuellen Tagesdatum<br />
vorbelegt. Sie können das Feld für beliebige Filterungen verwenden. Durch das<br />
Löschen des Datums erreichen Sie, dass Ihnen alle aktiven Artikel zur Auswahl<br />
angezeigt werden.<br />
Markieren Sie in der Tabelle alle Artikel einzeln oder mit Mehrfachauswahl, die Sie<br />
inaktiv setzen wollen. Mit Bestätigung Ihrer Auswahl gelangen Sie in die Maske<br />
”Auslaufartikel inaktiv setzen”, in der Sie die Verwendungen, wie zur Funktion<br />
Artikel inaktiv setzen bereits beschrieben, mit löschen können.<br />
Löscht in der Tabelle alle Artikel, die noch nicht in Belegen verwendet wurden, auf<br />
einmal. Diese Funktion können Sie in der Passwortverwaltung benutzerbezogen<br />
sperren.<br />
Beim Aufruf der Funktion Artikel für Artikelmanagerexport markieren können Sie<br />
in der anschließend angezeigten Artikelauswahlliste alle Datensätze markieren, bei<br />
denen das entsprechende Kennzeichen gesetzt werden soll. Nur Artikel mit diesem<br />
Kennzeichen werden beim Export in den Artikelmanager berücksichtigt.<br />
(siehe Kapitel 11.3.2.1 auf Seite 442)<br />
EK-Ermittlungslauf<br />
Auslaufartikel<br />
inaktiv setzen<br />
Nicht verwendete<br />
Artikel löschen<br />
Artikel für Artikelmanagerexport<br />
markieren<br />
4.2 Kunden<br />
Die Kundenverwaltung finden über den Menüpunkt Stammdaten / Kunden.<br />
Mit der Lizenzierung des CRM-Moduls können Sie diese auch über den Menüpunkt<br />
Stammdaten / CRM / Adressen bearbeiten. Über den Schalter<br />
Menüleiste können Sie dann in die Maske ”CRM Adressen” wechseln.<br />
in der<br />
Die Kundennummer ist maximal 13-stellig. Die Eingabe kann alphanumerisch erfolgen,<br />
d.h. es können Zahlen und Buchstaben enthalten sein (DATEV-Standard<br />
für die Nummernbildung ab 10000).<br />
Kunden, Interessenten und Lieferanten müssen keine gesonderten Nummernkreise<br />
haben, da sie in den Stammdaten getrennt verwaltet werden.<br />
Ist in den Einstellungen des Mandanten die Option zur Synchronisation von Personenkonto<br />
und Kunden-/Lieferantennummer aktiviert, können Sie keinen Lieferanten<br />
mit der Nummer eines vorhandenen Kunden (und umgekehrt) anlegen, da<br />
beide nicht dasselbe Personenkonto haben können.<br />
Die Eingabe der erforderlichen Daten erfolgt auf den verschiedenen Seiten innerhalb<br />
der Stammdatenmaske.<br />
Der Wechsel zu den jeweiligen Seiten wird über eine Baumstruktur im linken Maskenbereich<br />
gesteuert.<br />
Kundennummer<br />
Hinweis<br />
Eingabeseiten<br />
103
4.2. KUNDEN<br />
Abbildung 4.37: Kunde Baumstruktur<br />
Weitere Zusatzfunktionen erreichen Sie über :<br />
• Datenbankeinstellungen [F6]<br />
• Masken- / Toolbox-Editor<br />
• Notizen / Termine [F8]<br />
• Auswertung der Umsatzentwicklung in Balkengrafik<br />
• Zuordnung von Bildern<br />
• Zuordnung von Druckvorlagen für die Ausgangsbelege [F11]<br />
• Zuordnung von Kundenpreisen<br />
• Zuweisung eines Passwortes für das externe Shopsystem<br />
• UST-ID Nummern prüfen<br />
• Information und Anzeige verwendeter Serien-/Chargennummern<br />
• Adress-Export<br />
• klickTel<br />
• CASH Adress Pro<br />
• Neues Dokument<br />
• Kopplung mit Lieferant ... aufheben (wenn Kunde gleichzeitig Lieferant ist)<br />
104
KAPITEL 4. STAMMDATEN<br />
4.2.1 Adresse<br />
Auf der Seite Adresse der Kunden-Stammdatenmaske werden die Adressdaten sowie<br />
die Kommunikationsverbindungen des Kunden verwaltet.<br />
Adressdaten<br />
Abbildung 4.38: Kunde Adresse<br />
Durch Mausklick auf die Symbole der Eingabefelder ”Telefon-”, ”E-Mail-” oder<br />
”Internetverbindung” werden bei vorhandener Software automatisch die entsprechenden<br />
Programme gestartet.<br />
Durch Klick mit der rechten Maustaste auf das Telefonsymbol gelangen Sie in die<br />
Maske zur Telefon-Konfiguration.<br />
Nähere Erläuterungen hierzu finden Sie unter Abschnitt Tapi-Konfiguration im<br />
System-<strong>Handbuch</strong> der <strong>SelectLine</strong>-Programme.<br />
Die eigene Liefernummer ist die Lieferantennummer, unter der Sie beim Kunden<br />
geführt werden.<br />
Diese Nummer stellt die internationale Lokationsnummer zur Identifikation von<br />
Unternehmen und Unternehmenseinheiten dar (ähnlich wie EAN-Nummer beim<br />
Eigene<br />
Liefer.-Nr.<br />
ILN-Nummer<br />
105
4.2. KUNDEN<br />
abweichender<br />
Rechnungsempfänger<br />
Beispiel<br />
Mosaic<br />
Lieferant anlegen<br />
/ zeigen<br />
Artikel). Sie wird benötigt bspw. für den beleglosen Datenaustausch über die<br />
Mosaic-Anbindung.<br />
Ist ein abweichender Rechnungsempfänger (muss ebenfalls als Kunde erfasst sein)<br />
eingetragen, werden Angebote, Aufträge, Packzettel und Lieferscheine an den Originalkunden,<br />
Teilrechnungen, Rechnungen und Gutschriften jedoch an den abweichenden<br />
Rechnungsempfänger adressiert. Dies geschieht bei der Belegübergabe automatisch<br />
ohne Nachfrage. Der Originalkunde wird in diesen Belegen als Referenzkunde<br />
geführt. In der Beleg-Historie zum Kunden kann man dann die Anzeige über<br />
die Option ”Referenzkunde” wahlweise filtern.<br />
Beispielhaft hierfür sind Filialen eines Kunden, die selbst bestellen und auch beliefert<br />
werden, die Rechnungsabwicklung aber über den Hauptsitz der Firma erfolgt.<br />
Wählen Sie hier den jeweiligen Partner für den Datenaustausch per Mosaic.<br />
Soll ein Kunde gleichzeitig auch ein Lieferant sein oder umgekehrt, können Sie<br />
mit dem vorhandenen Schalter ”Lieferant (Kunde) anlegen” den jeweils anderen<br />
Datensatz anlegen oder ihn einem bereits angelegten zuordnen. Typische, den jeweils<br />
anderen Personenkreis betreffende Daten müssen überprüft und ggf. manuell<br />
erfasst/geändert werden.<br />
Beim Zuordnen zu einer vorhandenen Adresse wird geprüft, ob zu beiden Adressen<br />
bereits Kontaktadressen angelegt sind. Optional können Sie diese dabei mit<br />
übernehmen oder löschen.<br />
Kunde und Lieferant nutzen dann den selben Adressdatensatz. Ist ein jeweils anderer<br />
Datensatz angelegt, wechselt die Beschriftung des Schalters auf ”Lieferant<br />
(Kunde) anzeigen” und die Nummer des Kunden bzw. Lieferanten wird Ihnen neben<br />
dem Schalter angezeigt.<br />
Durch Klick auf den Schalter rufen Sie die Stammdatenmaske des zugehörigen<br />
anderen Datensatzes auf.<br />
Hinweis Über das Funktionsmenü Einstellungen und Zusatzfunktionen [F12] haben Sie<br />
mit der Funktion Kopplung mit Lieferant ... aufheben die Möglichkeit, die Zuordnung<br />
eines Kunden zu einem Lieferant (Debitorischer Kreditor) wieder aufzuheben.<br />
Kontakt-<br />
/Lieferadressen<br />
Dabei wird für den jeweils aktiven Stammdatensatz ein neuer leerer Adressdatensatz<br />
angelegt und die Stammdaten müssen neu erfasst werden.<br />
Über die Untereinträge der Seite Adresse haben Sie die Möglichkeit, Kontakt- bzw.<br />
Lieferadressen zu erfassen.<br />
Mit der Lizenzierung des CRM-Moduls können Sie Kontaktadressen auch über den<br />
Menüpunkt Stammdaten / CRM / Adressen anlegen und bearbeiten.<br />
Über die vorhandenen Schalter können Sie die Adressen anlegen, bearbeiten oder<br />
löschen.<br />
Neben den sonst allgemein üblichen Funktionen werden Ihnen im Menü ”Extras”<br />
die folgenden Untermenüs angeboten:<br />
• Datensatz kopieren<br />
• Adressübernahme aus CASH Adress Pro<br />
• Kontaktadresse im CRM anzeigen (nur bei Kontaktadressen und CRM-<br />
Modul)<br />
106
KAPITEL 4. STAMMDATEN<br />
Sie können beliebig viele Kontakt- bzw. Lieferadressen mit Infotexten (Langtexte)<br />
für einen Kunden hinterlegen.<br />
Über den Auswahlschalter am Feld ”Standardadresse” im mittleren Teil der<br />
Eingabemaske wählen Sie die Standardkontakt- bzw. die Standardlieferadresse aus.<br />
Mit der gewählten Standardkontaktadresse wird in den Belegen das Feld ”Kontaktadresse”<br />
automatisch vorbelegt.<br />
Das Löschen dieser können Sie vornehmen, indem Sie die Auswahlliste öffnen und<br />
eine andere Adresse auswählen oder die Maske ohne Neuauswahl wieder schließen.<br />
Sie erhalten dabei vom Programm die Abfrage, ob die Standardadresse gelöscht<br />
werden soll.<br />
Standardadresse<br />
Abbildung 4.39: Kunde Kontaktadresse<br />
Lieferadressen werden benötigt, wenn Waren an eine vom Kunden postalisch abweichende<br />
Adresse geliefert werden sollen. Beim Anlegen eines Beleges wird die<br />
Standardlieferadresse automatisch als abweichende Lieferadresse übernommen.<br />
Sie haben bei der Belegerfassung jedoch die Möglichkeit, andere Kontakt- bzw.<br />
Lieferadressen auszuwählen.<br />
Die Eingabe der Daten erfolgt auf verschiedenen Seiten innerhalb der Eingabemaske.<br />
Der Wechsel zwischen den Seiten wird über eine Baumstruktur im linken<br />
107
4.2. KUNDEN<br />
Adresse<br />
Maskenbereich gesteuert.<br />
Hier erfassen Sie die entsprechenden Adressdaten. Der Schalter ”Originaladresse”<br />
füllt die Adressfelder mit den Daten der Kundenadresse.<br />
Die im Eingabefeld ”Priorität” eingetragene Zahl bestimmt die Reihenfolge der<br />
Adressen in der Tabellenanzeige. Adressen mit niedriger Priorität werden oben<br />
eingeordnet.<br />
Abbildung 4.40: Erfassung Kontaktadresse<br />
Info<br />
Extrafelder<br />
Der Untereintrag Info erscheint erst, nachdem eine Adresse erfasst und gespeichert<br />
wurde. Er dient der Anzeige und dem Bearbeiten von Langtexten zur jeweiligen<br />
Adresse. Die Eingabe kann auch im Langtextfeld ”Info zur Kontakt-/Lieferadresse”<br />
auf der übergeordneten Seite Stammdaten / Kunden (Seite Adresse) erfolgen.<br />
Die Seite Extrafelder erscheint, wenn über den Menüpunkt Mandant / Einstellungen<br />
/ Vorgabewerte für die Tabellen CRM_Adressen (für Kontaktadressen) und<br />
Adress (für Lieferadressen) Extrafelder angelegt wurden.<br />
Das Einfügen in diesen zusätzlichen Maskenbereich erfolgt in allen Datenmasken,<br />
für die Extrafelder vorgesehen sind gleich und ist unter Abschnitt Extrafelder im<br />
System-<strong>Handbuch</strong> der <strong>SelectLine</strong>-Programme beschrieben.<br />
4.2.2 Optionen<br />
Auf der Seite Optionen der Kunden-Stammdatenmaske befinden sich weitere Eingabeund<br />
Auswahlfelder wichtiger Informationen für die Verwendung des Kunden bei der<br />
Belegbearbeitung bzw. für die Finanzbuchhaltung.<br />
108
KAPITEL 4. STAMMDATEN<br />
Abbildung 4.41: Kunde Optionen<br />
In den Auswahlfeldern ”Kundengruppe”, ”Mitarbeiter”, ”Vertreter”, ”Kostenstelle/<br />
-träger”, ”Sprache”, ”Standort”, ”Lager”, ”Kontengruppe” und ”Lieferbedingungen”<br />
können Sie die entsprechenden Zuordnungen zum Kunden festlegen. Die<br />
Daten hierzu müssen in den jeweiligen Stammdaten erfasst werden. Mit diesen<br />
Werten werden die entsprechenden Felder in den Belegen vorbelegt, können aber<br />
während der Belegerfassung speziell für den Beleg geändert werden.<br />
Während der Mitarbeiter lediglich informellen Charakter hat, wird der Vertreter Mitarbeiter /<br />
in der Provisionsabrechnung am Umsatz dieses Kunden beteiligt.<br />
Vertreter<br />
Das ausgewählte Lager bzw. der zugeordnete Standort werden als Vorschlag für<br />
die Auslagerung in den Beleg übernommen.<br />
Beachten Sie hierbei die Voreinstellungen unter Auslagern im Menü Mandant /<br />
Einstellungen (Seite Lager).<br />
Mit<br />
Standort / Lager<br />
Hinweis<br />
Shopaktiv<br />
der gesetzten Option bestimmen Sie, ob der Kunde am Internetshop teilnehmen<br />
soll. Hierzu können Sie dem Kunden über die Zusatzfunktionen<br />
Passwort zuweisen.<br />
Mit dem Schalter ”Fremdsprachenadresse” öffnen Sie die Maske zur Erfassung<br />
einer Fremdsprachenadresse. Fremdsprachenadressen werden mit in der Tabelle<br />
der Lieferadressen verwaltet.<br />
ein<br />
Fremdsprachenadresse<br />
109
4.2. KUNDEN<br />
Personenkonto<br />
Kontengruppe<br />
UStId /<br />
Steuernummer<br />
Hinweis<br />
Lieferbedingung<br />
Mahn-<br />
/Belegsperre<br />
Intrastat<br />
EU-Land<br />
Verkehrszweig<br />
Die Unterschiede zur Erfassungsmaske der Kontakt-/Lieferadressen bestehen darin,<br />
dass keine Langtexte zur Adresse erfasst werden können und dass es bei der<br />
Eingabe der Fremdsprachenadresse in der Maske einen Schalter ”Löschen” gibt.<br />
(siehe Kapitel 4.2.1 auf Seite 105)<br />
Das Personenkonto wird beim Verbuchen von Umsatzbelegen in der Finanzbuchhaltung<br />
verwendet. Hier wird vom Programm eine Eingabe erwartet, so dass Sie<br />
bei Fehlen einen entsprechenden Hinweis erhalten.<br />
Sie können aber auch in den Mandanteneinstellungen bestimmen, dass die Kundennummer<br />
gleichzeitig auch das Personenkonto (Synchronisation) sein soll. In diesem<br />
Fall braucht kein Personenkonto angegeben werden.<br />
Die Kontengruppen ermöglichen die Zuordnung von alternativen Sammelkonten,<br />
abweichenden Steuerschlüsseln sowie speziellen Fibu-Konten für die Buchung von<br />
Erlös/Aufwand. (siehe Kapitel 4.10.4 auf Seite 158)<br />
Erfassen Sie hier die Umsatzsteuer-Identifikationsnummer (für Lieferungen innerhalb<br />
der EG) und die Steuernummer beim Finanzamt des Kunden. Die eingetragene<br />
UStID wird so bei Auswahl des Kunden mit in den Beleg übernommen. Die<br />
Steuernummer muss bspw. in Rechnungen und Gutschriften mit gedruckt werden.<br />
Die Eingabe der UStId wird beim Speichern auf die Richtigkeit des Aufbaus, hinsichtlich<br />
der erwarteten Zeichen (bspw. Anzahl der Stellen, Prüfziffer) geprüft. Bei<br />
ungültigen Eingaben werden Sie vom Programm darauf hingewiesen.<br />
Entspricht die UStId in der Anzahl der Stellen ab dem Länderkürzel nicht der<br />
vorgeschriebenen, erwarteten Stellenanzahl, muss diese nach dem Länderkürzel mit<br />
Nullen auf die erwartete Stellenanzahl aufgefüllt werden.<br />
Die ausgewählte Lieferbedingung wird automatisch in die Belegerfassung übernommen,<br />
kann jedoch dabei geändert werden.<br />
Die Aktivierung dieser Optionen verhindert das Erstellen von Mahnungen (trotz<br />
überschrittener Zahlungstermine) bzw. das Anlegen neuer Belege.<br />
Nachfolgende Felder stehen für die Datenerfassung bereit, wenn das Zusatzmodul<br />
<strong>SelectLine</strong> Intrastat lizenziert ist:<br />
• EU Land<br />
• Verkehrszweig<br />
• Hafen<br />
Mit der Zuordnung zu einem entsprechenden EU-Land, treffen Sie gleichzeitig die<br />
Vorbelegung für das Bestimmungsland im Versandfall bzw. für das Ursprungsland<br />
im Eingangsfall.<br />
Üblicherweise ist dies der Sitz des Kunden bzw. des Lieferanten im EU-Ausland.<br />
Bei abweichender Lieferanschrift kann das EU-Land jedoch bei der Intrastat-<br />
Belegerstellung übersteuert werden.<br />
Das Ausfüllen dieses Feldes ist Voraussetzung für die automatische Datenübernahme<br />
in den Versand- und Eingangsmeldungen zu Intrastat.<br />
Wählen Sie hier den üblichen Verkehrszweig, der beim Warenverkehr für den Kunden<br />
genutzt wird. Dieser wird Ihnen bei der Belegerstellung vorgeschlagen.<br />
110
KAPITEL 4. STAMMDATEN<br />
Dieses Feld ist nur bei Auswahl der Verkehrszweige See- und Luftverkehr aktiv.<br />
Tragen Sie hier den üblichen Ver- bzw. Entladehafen beim Warenverkehr ein.<br />
Hafen<br />
4.2.3 Preis<br />
Abbildung 4.42: Kunde Preis<br />
Auf der Seite Preis erfassen Sie für den Kunden die geltende Rabattgruppe, Währung,<br />
Preisgruppe und den Steuertyp, wie Brutto, Netto, steuerfrei und Erwerbsteuer<br />
(nur bei Lieferant). Mit diesen Daten werden die entsprechenden Felder in<br />
der Belegerfassung vorbelegt, können aber den Beleg betreffend bei der Belegerfassung<br />
geändert werden.<br />
Außerdem haben Sie die Möglichkeit, die speziell für einen Kunden hinterlegten<br />
Kundenpreise per Verweis auch für andere Kunden zu nutzen. Wählen Sie dazu<br />
im Feld ”Kundenpreise wie” den Kunden, von welchem die Preise übernommen<br />
werden sollen.<br />
Durch die Eingabe eines Kreditlimits (Wert größer Null) aktivieren Sie die entsprechende<br />
Prüfroutine.<br />
Preisoptionen<br />
Kundenpreise wie<br />
Kreditlimit<br />
111
4.2. KUNDEN<br />
Vom Programm wird anhand der Bruttosummen aus noch nicht beglichenen Rechnungen<br />
(Umsatzbelegen) bzw. den Nettosummen aus noch offenen Belegen (reservierende<br />
und auslagernde Belege) geprüft, ob durch den neu erfassten Beleg das<br />
für den Kunden festgelegte Kreditlimit überschritten wird.<br />
In diesem Fall erhalten Sie bei der Belegerfassung vom Programm eine Meldung,<br />
die es Ihnen ermöglicht, die Belieferung an diesen Kunden zu stoppen.<br />
In den Mandanteneinstellungen auf der Seite Belege / Ausgangsbelege können Sie<br />
bestimmen, ab welcher Belegart innerhalb der Belegkette die Prüfung erfolgt bzw.<br />
diese in die Prüfung einbezogen werden.<br />
Wollen Sie einem Kunden nichts mehr verkaufen, geben Sie ihm das Kreditlimit<br />
0,01 oder setzen auf der Seite Optionen die Belegsperre.<br />
Mindestumsatz<br />
Rabatte /<br />
Aufschlag<br />
Im Feld ”Mindestumsatz” können Sie einen beliebigen Wert in der Leitwährung<br />
des Mandanten hinterlegen. Dieser muss für Kunden mit anderer Währung entsprechend<br />
umgerechnet werden. Beim Speichern von Belegen werden Sie hierdurch<br />
vom Programm gewarnt, wenn der Belegwert in Leitwährung diesen Mindestumsatz<br />
unterschreitet.<br />
Wollen Sie Ihrem Kunden Rabatte oder Zuschläge zuordnen, können Sie diese an<br />
dieser Stelle als Sonderrabatt, über eine Rabattgruppe, eine Belegrabattstaffel bzw.<br />
einen Belegaufschlagsartikel definieren.<br />
Die Reihenfolge der Belegrabattstaffeln können Sie mit den kleinen Pfeilschaltern<br />
unterhalb der Tabelle verändern. (siehe Kapitel 4.8.3 auf Seite 135, 4.8.5 auf Seite<br />
137 und 4.1.17 auf Seite 94)<br />
Die Rabatte und Aufschläge werden automatisch bei Auswahl des Kunden in die<br />
Belegerfassung übernommen.<br />
Allgemeingültige Belegrabattstaffeln und Belegaufschläge für alle Kunden können<br />
Sie in den Mandanteneinstellungen erfasssen. (siehe Kapitel 3.4.2.1 auf Seite 18)<br />
4.2.4 Zahlung<br />
Auf der Seite Zahlung der Kunden-Stammdatenmaske hinterlegen Sie wichtige Informationen<br />
hinsichtlich der Preisfindung und des Liefer- und Zahlungsverkehrs<br />
mit dem Kunden.<br />
112
KAPITEL 4. STAMMDATEN<br />
Abbildung 4.43: Kunde Zahlung<br />
Die ausgewählte Zahlungsbedingung wird in den Belegen des Kunden verwendet,<br />
kann jedoch bei der Belegerstellung speziell für den Beleg geändert werden.<br />
Zahlungsbedingungen<br />
Alle Zahlungsbedingungen werden im Menü Stammdaten / Konstanten / Zahlungsbedingungen<br />
erfasst und verwaltet. Sie bilden wiederum die Grundlage für die<br />
Verwaltung der offenen Posten und für die Erzeugung von Zahlungs- bzw. Mahnvorschlägen.<br />
Für die automatische Erstellung von Zahlungsvorschlägen können Sie auswählen,<br />
in welcher Form die offenen Posten des Kunden am Zahlungsverkehr teilnehmen<br />
sollen.<br />
Automatischer<br />
Zahlungsverkehr<br />
• Nur Zahlungseingänge<br />
• Nur Zahlungsausgänge<br />
• Zahlungsein- und Zahlungsausgänge<br />
Ein OP kommt nur dann automatisch in den Zahlungsvorschlag, wenn für den<br />
Kunden die entsprechende Teilnahme eingestellt ist.<br />
113
4.2. KUNDEN<br />
Abbildung 4.44: Kunde Bankverbindung<br />
Bankverbindung<br />
IBAN<br />
Spesenregelung<br />
Sie können jedem Kunden eine oder über den Schalter ”weitere Bankverbindungen”<br />
mehrere Bankverbindungen, den Textschlüssel für den Zahlungsverkehr sowie den<br />
Bankbezug hinterlegen.<br />
Falls der Kunde nicht der Kontoinhaber ist, kann dieser hier eingegeben werden.<br />
Der hinterlegte Kontoinhaber wird in allen Auswertungen und Ausdrucken, die<br />
Zahlungen betreffen, anstelle des Kundennamens benutzt.<br />
Die Bankleitzahl dieser Bankverbindung können Sie aus den im Menüpunkt Stammdaten<br />
/ Konstanten / Banken erfassten oder dem mitgelieferten Bankenverzeichnis<br />
auswählen bzw. eintragen.<br />
Bei der IBAN (International Banking Account Number) handelt es sich um eine<br />
weltweit gültige Nummer für ein Girokonto. Sie wird aus der Kombination Kontonummer<br />
und Bankleitzahl gebildet.<br />
Mit Hilfe des Auswahlschalters am Eingabefeld kann die IBAN aus den Kontendaten<br />
oder die Kontonummer aus der Bankleitzahl und der IBAN automatisch<br />
gebildet werden.<br />
In den Bankverbindungen der Lieferanten können Sie weiterhin die Spesenregelung<br />
für den Auslandszahlungsverkehr festlegen.<br />
Möglich sind dabei:<br />
• Alle Spesen zu Lasten Auftraggeber<br />
• Alle Spesen zu Lasten Begünstigter<br />
• Spesen-Teilung<br />
Beim Erstellen der Zahlungsdatei im Zahlungsverkehr wird hierüber das entsprechende<br />
Kennzeichen für den Lieferanten gesetzt.<br />
114
KAPITEL 4. STAMMDATEN<br />
Die Angaben unter Textschlüssel für den automatischen Zahlungsverkehr werden<br />
benötigt, um den Zahlungsverkehr per Diskette (DTA) abwickeln zu können.<br />
Entsprechend der Einstellung im Feld ”Automatischer Zahlungsverkehr” in den<br />
Kunden- oder Lieferantenstammdaten lassen sich diese Felder bedienen.<br />
Hier legen Sie fest, welchen Schlüssel die Überweisung in der Datei erhält. Im<br />
Allgemeinen wird die Voreinstellung (Gutschrift) benutzt.<br />
• Gutschrift (Inlandszahlungsverkehr)<br />
• Lohnzahlung<br />
• VWL<br />
• EU Standardüberweisung (Euro-Ausland)<br />
• Ausland Fremdwährung<br />
Für Inlands- und Auslandszahlungsverkehr entstehen jeweils getrennte Zahlungsläufe<br />
und DTA-Dateien unterschiedlicher Formate.<br />
• Inland: DTAUS<br />
• Ausland: DTAZV<br />
Zahlungseingänge können im Lastschriftverfahren wie folgt realisiert werden:<br />
• (Kz 04) unwiderrufliche Abbuchung<br />
Der Belastete stimmt durch die Erteilung des Abbuchungsauftrages der Belastung<br />
seines Kontos zu. Dadurch ist eine Rückbuchung wegen Widerspruch<br />
nicht möglich. Das OP-Datenfeld ”EZahlart” erhält den Eintrag ”Lastschrift”.<br />
• (Kz05) widerruflicher Einzug<br />
Die Einzugsermächtigung des Zahlungspflichtigen muss vorliegen. Der Zahlungspflichtige<br />
kann der Belastung aus einer Lastschrift ohne Angabe von<br />
Gründen widersprechen. Das OP-Datenfeld ”EZahlart” erhält den Eintrag<br />
”Einzug”.<br />
Welches Verfahren in Anwendung kommt, entscheidet der Kunde/Debitor.<br />
Der Bankbezug ist die Bankverbindung des Mandanten, über die der Zahlungsverkehr<br />
abgewickelt werden soll. (siehe Kapitel 4.9.3 auf Seite 142)<br />
Wenn mehrere Bankverbindungen erfasst wurden, können Sie im Optionsfeld die<br />
Verbindung festlegen, die standardmäßig benutzt werden soll.<br />
Textschlüssel<br />
Zahlungsausgang<br />
Zahlungseingang<br />
Bankbezug<br />
Standardbankverbindung<br />
4.2.5 Verbandsregulierung<br />
Mit der Verbandsregulierung ist es möglich, dem Kunden einen Zentralregulierer<br />
zuzuordnen, über den die zentrale Regulierung von Rechnungen, Mahnungen usw.<br />
erfolgen soll. Die erforderlichen Daten hierzu erfassen Sie in Stammdaten auf den<br />
Seiten Verbandsregulierer bzw. Verbandsmitglied.<br />
Die Beschriftung des Baumeintrages für diese Seite wechselt automatisch, je nachdem,<br />
ob der Kunde ein Verbandsmitglied oder der Verbandsregulierer selbst ist.<br />
Auch die Eigenschaft zur Dateneingabe der Felder wird hierüber gesteuert.<br />
115
4.2. KUNDEN<br />
Abbildung 4.45: Kunde Verband<br />
Verbandsregulierung<br />
Delkredere<br />
Konsequenz für<br />
OP-Verwaltung<br />
Den Mitgliedern eines Verbandes können Sie den entsprechenden Verbandsregulierer<br />
(muss in den Stammdaten vorhanden sein) zuordnen.<br />
Im Feld ”Eigene Mitgliedsnummer” geben Sie die Nummer ein, unter der der Kunde<br />
als Mitglied innerhalb des Verbandes geführt wird. Die Aktivierung der Option<br />
”Eigene Zahlungsbedingung beibehalten” bewirkt, dass in den Belegen des Kunden<br />
anstelle der Zahlungsbedingung des Verbandsregulierers die eigene Zahlungsbedingung<br />
verwendet wird. Die Felder sind nur aktiv, wenn es keine Angaben unter<br />
Delkredere gibt, es sich somit um ein Verbandsmitglied handelt.<br />
Die vertraglich vereinbarte Provision für den Verbands- bzw. Zentralregulierer können<br />
Sie getrennt für Rechnungen und Gutschriften hinterlegen. Bei steuerpflichtigem<br />
Delkredere muss der entsprechende Steuercode und das entsprechende Konto<br />
angegeben werden. Die Felder sind nur aktiv, wenn es keinen Eintrag unter Verbandsregulierung<br />
gibt, es sich somit um den Verbandsregulierer handelt.<br />
Ist der Kunde ein Verbandsregulierer werden auf dieser Seite in einer Tabelle alle<br />
dem Verbandsregulierer angehörenden Mitglieder aufgelistet. Über die vorhandenen<br />
Schalter bzw. per Doppelklick auf einen Datensatz können Sie weitere Mitglieder<br />
zuordnen bzw. vorhandene bearbeiten.<br />
Wird eine Rechnung für ein Mitglied gespeichert, wird automatisch der offene Posten<br />
für den Verbandsregulierer gebildet. Das bedeutet, es gibt nur einen offenen<br />
116
KAPITEL 4. STAMMDATEN<br />
Rechnungs-OP für den Verband, aber keinen für den eigentlichen Rechnungsempfänger.<br />
Durch die Eingabe von Delkredere-Prozenten wird der Offene Posten des Verbandes<br />
entsprechend vermindert.<br />
Die Mahnungen werden dann für den Zentralregulierer erstellt. Zusätzlich kann ein<br />
informelles Mahnformular für das Verbandsmitglied gedruckt werden.<br />
4.2.6 Verträge<br />
Auf der Seite Verträge der Kundenmaske erhalten Sie im oberen Maskenbereich<br />
einen Überblick über angelegte Verträge für wiederkehrend zu erbringende Leistungen.<br />
Über die vorhandenen Schalter gelangen Sie in die Eingabemaske ”Vertrag”, in der<br />
Sie die Konditionen bearbeiten können.<br />
Die Verträge allgemein werden im Menüpunkt Stammdaten / Verträge verwaltet.<br />
(siehe Kapitel 4.6 auf Seite 131)<br />
Der jeweilige Status zum Vertrag (fällig, aktiv, inaktiv, auslaufend) ist in der Listenansicht<br />
an der Schriftfarbe zu erkennen und wird in der Farblegende erklärt.<br />
Der untere Bereich Historie listet alle erstellten Belege zum jeweils in der oberen<br />
Tabelle markierten Vertrag auf. Über das Kontextmenü bzw. per Doppelklick auf<br />
einen Eintrag können Sie den Beleg aufrufen.<br />
In der Belegerfassung von verkaufsseitigen Belegen ist es über das Funktionsmenü<br />
möglich, Positionen nachträglich an einen Vertrag zu koppeln bzw. die Zuordnung<br />
zu einem solchen wieder aufzuheben. Durch die Zuordnung wird die Anzeige der<br />
Position in der Vertragshistorie aktualisiert.<br />
Vertragsbelege erstellen Sie über die Menüpunkte Belege / Interne Belege / Vorschlagslisten<br />
/ Verträge oder Mandant / Überblick / Aufgaben (Seite Verträge).<br />
Seite Verträge<br />
Hinweis<br />
4.2.7 Seite Text<br />
Auf der Seite Text der Kundenmaske können Sie längere Kommentare zum Kunden<br />
als Langtext eintragen. Mit Aktivierung der entsprechenden Mandanteneinstellung<br />
können Sie erreichen, dass der Langtext des Kunden als Kopftext in den Beleg<br />
übernommen wird. (siehe Kapitel 3.4.2.1 auf Seite 18)<br />
Bemerkungen, die Sie im Feld ”Memo” eintragen, werden Ihnen automatisch bei<br />
der Belegerfassung angezeigt, sobald Sie dort den Kunden gewählt haben.<br />
Mit entsprechender Mandanteneinstellung kann man dieses Programmverhalten<br />
auch für die Belegübergabe aktivieren. (siehe Kapitel 3.4.2.5 auf Seite 24)<br />
Dies ist vorteilhaft, wenn Sie beim Anlegen von Belegen zu diesem Kunden an<br />
bestimmte Informationen erinnert werden wollen.<br />
117
4.2. KUNDEN<br />
4.2.8 Bestellnummern<br />
Sie können auf der Seite Bestellnummern die Artikelnummern der Kunden zu Ihren<br />
Artikeln verwalten.<br />
Die erfassten kundenabhängigen Bestellnummern sowie Zusatztexte können Sie<br />
beim Formulardruck verwenden. Sie geben somit dem Empfänger seine eigenen,<br />
nötigen Informationen zum Artikel.<br />
In den Belegen können Sie diese Bestellnummern zur Erfassung der Belegpositionen<br />
im Feld ”Artikelnummer” benutzen. Hierzu ist es erforderlich, in den Mandanteneinstellungen<br />
die entsprechende Option ”Kunden-/Lieferantenbestellnummer gegen<br />
Artikelnummer tauschen” zu aktivieren.<br />
Die Bestellnummern Ihrer Kunden können Sie auch über den Menüpunkt Stammdaten<br />
/ Artikel (Seite Verkauf - Untereintrag Kundenbestellnummern) einsehen,<br />
anlegen und bearbeiten. (siehe Kapitel 4.1.2.4 auf Seite 65)<br />
Weiterhin ist es möglich, die Kundenbestellnummern in der Belegerfassung über<br />
die Eingabe im Feld ”Bestellnr.” anzulegen bzw. zu aktualisieren. Auch hierzu<br />
muss eine entsprechende Option in den Mandanteneinstellungen gesetzt sein. (siehe<br />
Kapitel 3.4.2.3 auf Seite 21)<br />
4.2.9 Kontoauszug, Mahnhistorie und Vortrag<br />
Auf der Seite Kontoauszug erhalten Sie einen kompakten Überblick aller offenen<br />
Posten und deren Mahnstufe zum Kunden. Der obere Maskenbereich zeigt die<br />
Gesamtsummen aus den OP’s je Währung und je Mahnstufe.<br />
Im unteren Bereich erhalten Sie eine Übersicht aller Posten entsprechend der gewählten<br />
Selektion (alle, offene, erledigte). (siehe Abbildung 4.46 auf Seite 119)<br />
Seite<br />
Mahnhistorie<br />
Die Seite Mahnhistorie zeigt alle zum Kunden erstellten Mahnbelege mit den dazugehörigen<br />
Mahnpositionen, d.h. den gemahnten Rechnungen.<br />
Seite Vortrag Die Seite Vortrag erscheint nur, wenn Sie über den Menüpunkt Schnittstellen /<br />
Import / Daten aus Drittprogrammen entsprechende Daten importiert haben oder<br />
eine Datenreduktion umsatzrelevanter Belegarten durchgeführt haben.<br />
In der Übersicht erscheinen, wie auch in der Historie, zum Kunden alle Belegpositionen<br />
aus diesen Belegen. (siehe Kapitel 11.3.1.3 auf Seite 437 bzw. 10.2 auf<br />
Seite 418)<br />
118
KAPITEL 4. STAMMDATEN<br />
Abbildung 4.46: Kunde Kontoauszug<br />
4.2.10 Historie und Interessent<br />
Alle möglichen Belegtypen werden als Untereinträge in der Baumstruktur auf der<br />
Seite Historie der Kundenmaske angezeigt, unabhängig davon, ob sie zum Kunden<br />
erstellt wurden.<br />
Wechselt man in die Untereinträge werden alle zum Kunden erfassten Belegpositionen<br />
des jeweiligen Belegtyps aufgelistet. Die Anzeige der Belegpositionen ist<br />
anhand ihres Übernahmestatus farblich differenziert. So werden standardmäßig<br />
noch offene Positionen blau und erledigte Positionen schwarz dargestellt.<br />
Der Status bezieht sich dabei immer auf die Übernahme in einen Nachfolgebeleg,<br />
d.h. Positionen, die nicht übernommen oder manuell erledigt wurden, werden als<br />
”offen” angezeigt.<br />
Da die Auflistung der Belege unter Umständen sehr umfangreich sein kann, stehen<br />
neben dem Quickfilter für die Suche zusätzlich noch Filterfunktionen zur Verfügung:<br />
• nur Artikel anzeigen - filtert die Anzeige nur nach Artikeln.<br />
Teil-, Zwischen- und Gliederungssummen sowie Kommentar- und Seitenwechselpositionen<br />
werden ausgeblendet.<br />
• Fremdbelegnummer - zeigt in einer zusätzlichen Spalte die Daten aus den<br />
Seite Historie<br />
119
4.2. KUNDEN<br />
Belegfeldern ”Ihr Auftrag” und ”Lieferbeleg-Nr.” des entsprechenden Beleges<br />
an.<br />
• Referenzkunde - filtert die Anzeige nach allen oder nur eigenen Belegpositionen.<br />
• Op-Status - farbliche Markierung bei Op-relevanten Belegen (noch offene<br />
blau, schon ausgeglichene schwarz)<br />
als Interessent<br />
Hinweis<br />
Teilweise ist es möglich, über den Schalter<br />
oder per Doppelklick auf<br />
den markierten Eintrag von hier aus die Belege zu bearbeiten bzw. neue Belege<br />
anzulegen.<br />
Per Mausklick auf die jeweiligen Tabellenüberschriften kann zwischen einer aufbzw.<br />
absteigenden Sortierung gewechselt werden.<br />
Im Untereintrag als Interessent werden nur Positionen angezeigt, wenn der Kunde<br />
aus einem Interessenten gewandelt wurde. In der Übersicht erscheinen dann alle<br />
Belegpositionen aus vorangegangenen Interessentenbelegen.<br />
Belege , die über den Menüpunkt Datenreduktion gelöscht wurden, werden auf<br />
diesen Seiten nicht mehr angezeigt.<br />
4.2.11 Statistik<br />
Seite Statistik<br />
Auf der Seite Statistik der Kundenmaske wird Ihnen kumulativ der aktuelle Auftragsbestand<br />
aller offenen Aufträge des Kunden angezeigt.<br />
Die Tabelle beinhaltet die Umsatzstatistik des Kunden nach Monaten. Diese kann<br />
nach Geschäftsjahr und Währung selektiert werden.<br />
In der Spalte Budget können Sie für den Kunden zu erreichende Umsatzgrößen<br />
festlegen. So wird Ihnen in der Spalte Budget % der prozentuale Erfüllungsstand<br />
angezeigt.<br />
Mit den entsprechenden Schaltern können die Umsätze und Budgets aus dem Vorjahr<br />
übernommen werden, wobei diese mittels Bewertungsfaktor sowie Rundungsvorgabe<br />
angepasst werden können.<br />
Erwartet man bspw. eine 20%ige Steigerung, kann man mit dem Faktor 1,2 umbewerten<br />
lassen.<br />
Die automatische Aktualisierung der Statistik regeln Sie im Menüpunkt Mandant<br />
/ Einstellungen (Seite Übernahme/Statistik). (siehe Kapitel 3.4.2.5 auf Seite 24)<br />
4.2.12 Freie Felder, Notizen und Extrafelder<br />
Die Arbeitsweise auf diesen Seiten ist identisch mit den entsprechenden Seiten im<br />
Menüpunkt Stammdaten / Artikel. (siehe Kapitel 4.1.19 auf Seite 96)<br />
4.2.13 Kontakte<br />
Mit der Lizenzierung des CRM-Moduls können Sie neben den Notizen auch Kontakte<br />
verwalten.<br />
120
KAPITEL 4. STAMMDATEN<br />
Eine detaillierte Beschreibung hierzu entnehmen Sie bitte der Online-Hilfe [F1] im<br />
Programm.<br />
Über ein Untermenü im Menüpunkt Applikationsmenü / Wartung /<br />
<strong>Warenwirtschaft</strong> haben Sie die Möglichkeit, angelegte Notizen zu Interessenten,<br />
Kunden und Lieferanten in Kontakte umzuwandeln.<br />
Hinweis<br />
4.2.14 Einstellungen und Funktionen<br />
Weiter stehen in der Funktionsleiste zahlreiche Einstellungsmöglichkeiten und Zusatzfunktionen<br />
über den Schalter<br />
bzw. [F12] zur Verfügung.<br />
Abbildung 4.47: Kunde Funktionsmenü<br />
Die Funktionen Einstellungen, Masken-/ Toolbox-Editor, Notizen, Balkengrafik und<br />
Bilder wurden bereits zu den Artikelstammdaten beschrieben. (siehe Kapitel 4.1.21<br />
auf Seite 98)<br />
Mit der Funktion Dokumente ist es möglich, mit wenig Aufwand Daten automatisch<br />
aus dem Programm in externe Dokumente zu übertragen, wie bspw. das Füllen<br />
eines Briefkopfes in einem Word-Dokument mit den Adressdaten eines Kunden.<br />
Näheres zum Anlegen und Bearbeiten erfahren Sie unter Abschnitt Neues Dokument<br />
im System-<strong>Handbuch</strong> der <strong>SelectLine</strong>-Programme.<br />
Dokumente<br />
121
4.2. KUNDEN<br />
Druckvorlagen<br />
Kundenpreise<br />
Im Eingabedialog ”Druckvorlagenzuordnung” können Sie dem Kunden für jeden<br />
Belegtyp eine spezielle Druckvorlage zuordnen. Diese wird dann beim Druck eines<br />
neuen Beleges immer vorgeschlagen.<br />
Mit der entsprechenden Funktion können Sie für jeden Kunden spezielle Artikelpreise<br />
in verschiedenen Währungen mit Rabattstaffeln oder Staffelpreisen festlegen.<br />
(siehe Abbildung 4.48 auf Seite 122)<br />
Abbildung 4.48: Kunde Kundenpreise<br />
Eine neue Währung wird mit dem Schalter angelegt. Eine Währung wird<br />
automatisch gelöscht, wenn alle seine Preise gelöscht wurden.<br />
Im linken Maskenbereich werden alle Artikel angezeigt, für die bereits Kundenpreise<br />
für den Kunden angelegt wurden. Legen Sie einen neuen Artikel an, so wird<br />
danach sofort der Auswahldialog Währung und der Eingabedialog Preis aufgerufen.<br />
Der rechte Maskenbereich zeigt eine Aufstellung der Kundenpreise des markierten<br />
Artikels mit Gültigkeit und Preistyp in der ausgewählten Währung.<br />
Zusätzlich können in dieser Maske zum jeweiligen Kundenpreis mengenabhängige<br />
Staffelpreise verwaltet werden. Mit den vorhandenen Schaltern können Sie Preise<br />
anlegen, bearbeiten oder löschen.<br />
Über das Systemmenü<br />
getroffen werden.<br />
in dieser Maske können noch zusätzliche Einstellungen<br />
122
KAPITEL 4. STAMMDATEN<br />
• Autom. Öffnen – Maske Kundenpreise öffnet sich automatisch mit beim<br />
Aufruf der Kundenmaske<br />
• Währung vorschlagen – bei Neuanlage von Kundenpreisen wird automatisch<br />
die dem Kunden zugeordnete Währung vorgeschlagen. Ist diese beim<br />
Kunden nicht eingetragen, wird die Leitwährung des Mandanten verwendet.<br />
Kundenpreise und deren mengenabhängige Staffelpreise können Sie auch über die<br />
Belegerfassung anlegen bzw. aktualisieren. Voraussetzung hierfür ist die Aktivierung<br />
der entsprechenden Option in den Mandanteneinstellungen. (siehe Kapitel<br />
3.4.2.3 auf Seite 21)<br />
Mit dieser Funktion können Sie für die Kunden, die Zugang zu Ihrem Internetshop<br />
haben sollen, ein Passwort vergeben.<br />
Diese Funktion prüft zu allen Kunden die Umsatzsteuer-Identnummer auf ihre<br />
Richtigkeit. Sie erhalten im Anschluss ein entsprechendes Fehlerprotokoll.<br />
Hierüber erhalten Sie eine Auflistung aller Serien-/Chargenartikel, die in Belegen<br />
des Kunden verwendet wurden. Darüber hinaus werden auch alle Belegpositionen<br />
angezeigt, die mit diesen Serien-/Chargennummern durch Zuordnung verknüpft<br />
sind.<br />
Über den Eintrag ”Kontextbezogene Programmfunktionen” im Kontextmenü haben<br />
Sie u.a. die Möglichkeit, die Stammdatenmaske der Serien-/Chargennummer<br />
oder des Beleges aufzurufen.<br />
Die Funktion Adress-Export öffnet den Dialog zum Export von Adressen nach<br />
Microsoft-Outlook bzw. Tobit David.<br />
Nähere Erläuterungen finden Sie hierzu unter Abschnitt Adressen-Export im System-<br />
<strong>Handbuch</strong> der Selectline-Programme.<br />
Aus dem stammdatenspezifischen Menü Einstellungen und Zusatzfunktionen bzw.<br />
über den Menüpunkt Schnittstellen / Programm / Kontakte / klickTel erreichen<br />
Sie den Dialog zur Suche und Übernahme von Adressdaten aus klickTel.<br />
Voraussetzung hierfür ist die Installation der entsprechenden Software auf dem<br />
Rechner. (siehe Kapitel 11.3.3.2 auf Seite 447)<br />
Über die Funktion bzw. über den Menüpunkt Schnittstellen / Programm / Kontakte<br />
/ Cash Adress Pro erreichen Sie den Dialog zur Übernahme bzw. Aktualisierung<br />
von Adressen aus dieser Software.<br />
Weiterhin können Adressen als Liefer- oder Kontaktadressen übernommen werden.<br />
Voraussetzung ist Installation und der Start der entsprechenden Software. (siehe<br />
Kapitel 11.3.3.1 auf Seite 446)<br />
Hinweis<br />
Shopsystem<br />
UStID-Nummern<br />
prüfen<br />
Serien-<br />
/Chargennummern<br />
Adress-Export<br />
klickTel<br />
CASH Adress<br />
Pro<br />
4.3 Interessenten<br />
Die Interessenteneingabemasken sowie auch die Zusatzfunktionen sind bis auf wenige<br />
Ausnahmen identisch mit denen der Kundenstammdaten.<br />
Sie haben daher die Möglichkeit, alle wichtigen Daten für die spätere Übernahme<br />
als Kunde schon zu erfassen.<br />
Interessenten<br />
123
4.3. INTERESSENTEN<br />
Mit der Lizenzierung des CRM-Moduls können Sie die Interessenten auch über den<br />
Menüpunkt Stammdaten / CRM / Adressen bearbeiten. Über den Schalter<br />
der Menüleiste können Sie dann in die Maske ”CRM Adressen” wechseln.<br />
Für Interessenten können noch keine speziellen Preise und Bestellnummern für das<br />
Artikelsortiment verwaltet werden.<br />
Einige Eingabefelder, wie z.B. ”Mahnsperre” haben für Interessenten noch keine<br />
Wirkung. Sie können mit Hinblick auf eine spätere Übernahme des Interessenten<br />
in die Kundenstammdaten aber schon belegt werden.<br />
in<br />
Weitere Zusatzfunktionen erreichen Sie über<br />
Seite 124)<br />
[F12]. (siehe Abbildung 4.49 auf<br />
in einen Kunden<br />
umwandeln<br />
Über die Funktion in einen Kunden umwandeln übernehmen Sie einen Interessenten<br />
in den Kundenstamm. Alle bereits erfassten Daten werden dabei mit in die<br />
Kundendatenbank geschrieben. Bereits erfasste Angebotspositionen werden dann<br />
beim Kunden auf der Seite Interessent angezeigt.<br />
Auch durch die Übernahme eines Angebotes in einen Kundenbeleg (bspw. Auftrag)<br />
wird ein Interessent in den Kundenstamm übernommen.<br />
Dass ein Interessent in einen Kunden gewandelt wurde, wird Ihnen im Feld ”Kundennummer”<br />
angezeigt.<br />
Abbildung 4.49: Funktionsmenü Interessent<br />
124
KAPITEL 4. STAMMDATEN<br />
4.4 Lieferanten<br />
Die Lieferanteneingabemaske ist im Wesentlichen identisch mit der Eingabemaske<br />
der Kundenstammdaten. (DATEV-Standard für die Nummernbildung ab 70000).<br />
Mit der Lizenzierung des CRM-Moduls können Sie die Lieferanten auch über den<br />
Menüpunkt Stammdaten / CRM / Adressen bearbeiten. Über den Schalter in<br />
der Menüleiste können Sie dann in die Maske ”CRM Adressen” wechseln.<br />
Lieferanten<br />
Abbildung 4.50: Einkauf Rabattgruppen<br />
Unterschiede bestehen lediglich in der Preisbildung. Beim Kunden kann alternativ<br />
zwischen verschiedenen Möglichkeiten gewählt werden; beim Lieferanten ergibt sich<br />
der Preis aus der Artikel-Lieferantenbeziehung. (siehe Kapitel 4.1.4.1 auf Seite 69)<br />
Bei den Preisoptionen auf Seite Zahlung gibt es zusätzlich den Preistyp ”Erwerbsteuer”.<br />
Damit der EG-Steuercode der Artikel beim EG-Erwerb für die Positionen<br />
berücksichtigt wird, muss im Lieferanten als Preistyp ”Erwerbsteuer” eingestellt<br />
sein.<br />
Weiterhin kann im Feld ”Mindestbest.” ein Mindestbestellwert hinterlegt werden.<br />
Die Eingabe erfolgt in der Leitwährung des Mandanten, muss bei Lieferanten mit<br />
anderer Währung entsprechend umgerechnet werden.<br />
125
4.4. LIEFERANTEN<br />
Hierdurch werden Sie beim Speichern von nicht lagernden Eingangsbelegen (bspw.<br />
Bestellung) vom Programm gewarnt, wenn der Belegwert diesen Mindestbestellwert<br />
unterschreitet.<br />
Einige Eingabefelder, wie ”Rabattgruppe” und ”Mahnsperre”, die keine Bedeutung<br />
für Eingangsbelege haben, gibt es nicht.<br />
Einkaufs-<br />
Rabattgruppen<br />
Auf der Seite Einkaufs-Rabattgruppen können Rabattkonditionen für den Einkauf<br />
verwaltet werden. Hierbei können Rabatte und mengenabhängige Rabattstaffeln<br />
hinterlegt werden.<br />
Die Prozentsätze für Rabatte und Mengenrabatte werden beim Erstellen von Eingangsbelegpositionen<br />
additiv verknüpft. Wenn das nicht erwünscht ist, sollte in<br />
das Eingabefeld ”Rabatt” keine Eintragung erfolgen. Stattdessen sollte der normale<br />
Rabatt innerhalb der Mengenstaffel in die Zeile mit der Menge Null eingetragen<br />
werden.<br />
Alle erfassten Einkaufs-Rabattgruppen zu einem Lieferanten können in den Einkaufskonditionen<br />
der Artikelstammdaten verwendet werden. (siehe Kapitel 4.1.4.1<br />
auf Seite 69)<br />
Weiterhin stehen über bzw. [F12] in der Funktionsleiste zahlreiche Einstellungsmöglichkeiten<br />
und Zusatzfunktionen zur Verfügung.<br />
Aktualisierung<br />
EK und VK<br />
Die Funktion EK- und VK-Aktualisierung aus Einkaufskonditionen kann genutzt<br />
werden, um bspw. importierte oder per Makro-Anweisung geänderte Einkaufskonditionen<br />
des aktuellen Lieferanten in die Preiskalkulation zu übernehmen.<br />
Die Aktualisierungsroutine verhält sich genau so, als würden die Einkaufskonditionen<br />
im Artikel manuell geändert.<br />
Voraussetzung hierfür ist, dass in den Mandanteneinstellungen die Option ”Einstandspreis<br />
aktualisieren bei manuellen Änderungen der Einkaufskonditionen” gesetzt<br />
ist oder das Datum unter ”Berechnung seit” in den Artikelstammdaten Seite<br />
Einkauf noch keinen Wert enthält.<br />
Die Ausführung dieser Funktion können Sie in der Passwortverwaltung mit der<br />
Option ”Lieferant-Preisaktualisierung” sperren.<br />
126
KAPITEL 4. STAMMDATEN<br />
Abbildung 4.51: Funktionsmenü Lieferant<br />
Die übrigen Einstellungen und Zusatzfunktionen wurden bereits in den Artikelbzw.<br />
Kundenstammdaten beschrieben. (siehe Kapitel 4.1.21 auf Seite 98 bzw. 4.2.14<br />
auf Seite 121)<br />
4.5 Mitarbeiter<br />
Die Verwaltung von Mitarbeitern ermöglicht es Ihnen, für jeden Kunden und Lieferanten<br />
einen Betreuer zuzuordnen und Verantwortliche für die Belege, Inventuren,<br />
Werkaufträge usw. zu hinterlegen. In den Belegen können Sie durch entsprechende<br />
Platzhalter den jeweiligen Bearbeiter ausdrucken, so dass Ihre Kunden wissen,<br />
an wen sie sich bei Rückfragen wenden können. Weiterhin haben Sie hierdurch<br />
die Möglichkeit einer genauen Leistungskontrolle und Provisionsabrechnung Ihrer<br />
Mitarbeiter (Vertreter).<br />
Mitarbeiter<br />
127
4.5. MITARBEITER<br />
Abbildung 4.52: Mitarbeiter Adresse<br />
Nummer<br />
Benutzer<br />
Provision<br />
Für die Mitarbeiternummer steht ein maximal 6-stelliger Datensatzschlüssel zur<br />
Verfügung.<br />
Es bietet sich an, die firmeninternen Personalnummern als eindeutigen Datensatzschlüssel<br />
zu verwenden.<br />
Soll die Personalnummer nicht als Datensatzschlüssel verwendet werden, steht Ihnen<br />
für diese Angabe das 6-stellige Eingabefeld ”Personalnummer” oder eines der<br />
freien Felder zur Verfügung.<br />
Angaben zu den Mitarbeitern werden auf mehreren Seiten erfasst. Der Wechsel<br />
zu den jeweiligen Seiten wird über die Baumstruktur im linken Maskenbereich<br />
gesteuert.<br />
Wird die Passwortverwaltung genutzt und der Mitarbeiter arbeitet auch mit dem<br />
Programm, ist im Feld ”Benutzer” der Benutzername des Mitarbeiters aus der<br />
Passwortverwaltung auszuwählen.<br />
Diese Angabe ist wichtig für die mitarbeiterbezogene Passwortsperre in der PC-<br />
Kassensitzung. (siehe Kapitel 6.1 auf Seite 265)<br />
Außerdem ist es damit auch möglich, den Standort des Mitarbeiters als angemeldeter<br />
Benutzer in die von ihm erfassten Belege vorzutragen.<br />
Hierzu ist eine entsprechende Option in den Mandanteneinstellungen zu aktivieren.<br />
(siehe Kapitel 3.4.6 auf Seite 32)<br />
Auf der Seite Provision legen Sie die Kriterien für die Provisionsberechnung fest.<br />
Durch das Programm werden dabei folgende Möglichkeiten unterstützt:<br />
128
KAPITEL 4. STAMMDATEN<br />
• Prozente nach Umsatz/Basis Umsatz<br />
• Prozente nach Umsatz/Basis Erlös<br />
• Prozente nach Provisionsgruppen/Basis Umsatz<br />
• Prozente nach Provisionsgruppen/Basis Erlös<br />
Abweichend von den in den Provisionsgruppen hinterlegten Prozentsätzen können<br />
für den Mitarbeiter individuelle Prozentsätze vergeben werden. (siehe Kapitel<br />
4.10.5 auf Seite 161)<br />
abweichende Provisionsgruppen<br />
Abbildung 4.53: abweichender Provisionssatz<br />
Diese werden in den Belegpositionen zur Ermittlung der Provision verwendet, können<br />
jedoch bei der Belegerfassung für den aktuellen Beleg nochmals geändert werden.<br />
Über den Schalter<br />
[F12] erreichen Sie weitere Funktionen:<br />
Abbildung 4.54: Funktionsmenü Mitarbeiter<br />
Diese Zusatzfunktionen entsprechen denen, die es auch in den Artikel- bzw. Kundenstammdaten<br />
gibt und wurden hier bereits genauer beschrieben. (siehe Kapitel<br />
4.1.21 auf Seite 98 bzw. 4.2.14 auf Seite 121)<br />
129
4.5. MITARBEITER<br />
Provisionsberechnung<br />
Mit dem Programm kann exakt ermittelt werden, welche Umsätze jeder einzelne<br />
Mitarbeiter erzielt hat.<br />
Die Berechnung der Umsatzbeteiligung basiert auf den Berechnungsvorschriften,<br />
die Sie für den Mitarbeiter hinterlegt haben, sofern im Beleg nichts anderes festgelegt<br />
wurde.<br />
Umsatz / Basis<br />
Umsatz<br />
Die Berechnungsgrundlage der Provision nach Umsatz/Basis Umsatz bildet der<br />
Gesamtnettoumsatz eines Monats, der durch den Mitarbeiter verkauften provisionsfähigen<br />
Artikel.<br />
Beispiel<br />
Ein Mitarbeiter soll ab 5.000,00 EUR Umsatz 10 % und ab 15.000,00 EUR Umsatz<br />
15 % Provision erhalten. Bei einem Monatsumsatz von 18.000,00 EUR wird die<br />
Provision für den Mitarbeiter programmintern wie folgt berechnet:<br />
18.000,00 - 15.000,00 = 3.000,00 EUR davon 15 % = 450,00 EUR<br />
15.000,00 - 5.000,00 = 10.000,00 EUR davon 10 % = 1.000,00 EUR<br />
Gesamt 1.450,00 EUR<br />
Umsatz / Basis<br />
Erlös<br />
Die Berechnung der Provision nach Umsatz/Basis Erlös erfolgt hier analog, wobei<br />
der Gesamterlös, aller durch den Mitarbeiter verkauften provisionsfähigen Artikel,<br />
eines Monats die Basis bildet.<br />
Provisionsgruppen<br />
/ Basis<br />
Umsatz<br />
Bei der Berechnung der Provision nach Provisionsgruppen/Basis Umsatz wird die<br />
Höhe der Provision aus dem Gesamtnettoumsatz aller, durch den Mitarbeiter verkauften<br />
provisionsfähigen Artikel, entsprechend den Provisionsgruppen, unabhängig<br />
vom Verkaufszeitraum ermittelt.<br />
Beispiel<br />
Ein Mitarbeiter erzielt einen Gesamtnettoumsatz in Höhe von 5000,00 EUR der<br />
Provisionsgruppe 1 (10%) und von 7000,00 EUR der Provisionsgruppe 2 (20%).<br />
Die Provision für den Mitarbeiter wird programmintern wie folgt berechnet:<br />
5000,00 EUR davon 10 % = 500,00 EUR<br />
7000,00 EUR davon 20 % = 1.400,00 EUR<br />
Gesamt 1.900,00 EUR<br />
Provisionsgruppen<br />
/ Basis<br />
Erlös<br />
Die Provisionsberechnung nach Provisionsgruppen/Basis Erlös erfolgt ebenfalls<br />
nach diesem Prinzip, wobei der Gesamterlös der durch den Mitarbeiter verkauften<br />
provisionsfähigen Artikel die Basis bildet.<br />
130
KAPITEL 4. STAMMDATEN<br />
4.6 Verträge<br />
Abbildung 4.55: Verträge<br />
Im Menüpunkt Stammdaten / Verträge oder auf der Seite Verträge der Kundenmaske<br />
können Sie für wiederkehrend zu erbringende Leistungen Verträge anlegen,<br />
zu denen in festgelegten Zeitabständen Vertragsbelege generiert werden können.<br />
Diese erstellen Sie über die Menüpunkte Belege / Interne Belege / Vorschlagslisten<br />
/ Verträge oder Mandant / Überblick / Aufgaben (Seite Verträge).<br />
Im Gegensatz zur Belegart Wartungsvertrag (siehe Kapitel 5.2.8 auf Seite 197)<br />
muss hier zu jeder Position, die in einem Vertragsbeleg erscheinen soll, ein gesonderter<br />
Kundenvertrag angelegt werden.<br />
Beim Generieren der Vertragsbelege können aber Positionen aus verschiedenen<br />
Verträgen in einem Vertragsbeleg zusammengefasst werden. (siehe Kapitel 5.4.2<br />
auf Seite 233)<br />
Verträge<br />
131
4.6. VERTRÄGE<br />
Startdatum<br />
Termin<br />
Inaktiv ab<br />
Hinweis<br />
Zyklus<br />
Durchläufe<br />
Hinweis<br />
Erledigt<br />
Hinweis<br />
Positionen an<br />
Vertrag koppeln<br />
Notizen<br />
Extrafelder<br />
Im oberen Maskenbereich dieser Seite werden die Vertragsdaten und -konditionen<br />
erfasst.<br />
Vergeben Sie hier eine Vertragsnummer und wählen Sie den Standort, den Artikel<br />
mit zugehöriger Menge, den Kunden, ggf. den Referenzkunden und die Zahlungsbedingung<br />
aus, so wie sie im Vertragsbeleg erscheinen sollen.<br />
Haben Sie in den Mandanteneinstellungen festgelegt, dass Sie standortabhängig<br />
arbeiten wollen, ist die Eingabe des Standortes zwingend erforderlich.<br />
Für die Preisfindung kann alternativ zum Preis aus den Artikelstammdaten ein<br />
manueller Preis speziell für den Vertragsbeleg erfasst werden.<br />
Das Startdatum stellt den Vertragsbeginn dar.<br />
Der nächstfällige Termin ist ausschlaggebend für die Aufnahme in die Vorschlagsliste<br />
und wird bei der Erstellung eines Vertragsbeleges anhand des Zyklus automatisch<br />
neu ermittelt.<br />
Das Datum unter ”Inaktiv ab” stellt das Vertragsende dar. Um einen Vertrag komplett<br />
aus dem Vorschlagslauf zu nehmen, setzen Sie diesen mit dem entsprechenden<br />
Datum inaktiv und löschen die Eingabe unter Durchläufe.<br />
Solange das Datum des nächsten Termins vor dem Inaktiv-Datum liegt, wird der<br />
Vertrag in der Vorschlagsliste berücksichtigt.<br />
Stellen Sie ein, in welchem Zyklus (Tage, Wochen, Monate und Jahre) der Vertrag<br />
zu realisieren ist.<br />
Tragen Sie die maximale Gesamtzahl der Vertragsrealisierungen ein. Wenn die<br />
vorgegebene Anzahl der Durchläufe erledigt ist, wird diese Vertragsposition nicht<br />
mehr vorgeschlagen.<br />
Nur, wenn hier ein Wert eingetragen ist, kommt der Vertrag, auch bei Erfüllung<br />
der anderen Kriterien in die Vorschlagsliste.<br />
Anzahl der über die Vorschlagsliste zum Vertrag erstellten Belege.<br />
Sowohl der nächste Fälligkeitstermin als auch die Zahl der Erledigten können manuell<br />
geändert werden.<br />
Der jeweilige Status zum Vertrag (fällig, aktiv, inaktiv, auslaufend) ist in der Tabellenansicht<br />
an der Schriftfarbe zuerkennen und wird in der Farblegende erklärt.<br />
Der untere Bereich Historie listet alle erstellten Belege zum Vertrag auf. Per Doppelklick<br />
oder über das Kontextmenü können Sie den jeweils markierten Beleg aufrufen.<br />
In der Belegerfassung von verkaufsseitigen Belegen ist es über das Funktionsmenü<br />
möglich, Positionen nachträglich an einen Vertrag zu koppeln bzw. die Zuordnung<br />
zu einem solchen wieder aufzuheben. Durch die Zuordnung wird die Position dann<br />
in der Vertragshistorie mit angezeigt.<br />
Über die vorhandenen Schalter gelangen Sie in die Eingabemaske ”Vertrag”, in der<br />
Sie die Konditionen festlegen.<br />
Die Arbeitsweise auf der Seite Notizen ist identisch mit der entsprechenden Seite<br />
im Menüpunkt Stammdaten / Artikel. (siehe Kapitel 4.1.19 auf Seite 96)<br />
Die Seite Extrafelder erscheint nur, wenn über Vorgabewerte für die Tabelle Extrafelder<br />
angelegt wurden.<br />
132
KAPITEL 4. STAMMDATEN<br />
Das Einfügen in diesen zusätzlichen Maskenbereich erfolgt in allen Stammdatenmasken,<br />
für die Extrafelder vorgesehen sind, gleich und ist im Abschnitt Extrafelder<br />
im System-<strong>Handbuch</strong> der <strong>SelectLine</strong>-Programme beschrieben.<br />
4.7 CRM - Modul<br />
Mit der Lizenzierung des CRM-Moduls werden Ihnen die Menüpunkte Stammdaten<br />
/ CRM / Adressen sowie Stammdaten / CRM / E-Mails für die Verwaltung Ihrer<br />
Adressdaten und Kontakte sowie Ihres Mailverkehrs angeboten.<br />
Eine detaillierte Beschreibung dieser Menüpunkte entnehmen Sie bitte der Online-<br />
Hilfe [F1] im Programm.<br />
4.7.1 CRM-Adressen<br />
Im Menüpunkt Stammdaten / CRM / Adressen stehen Ihnen alle im Programm<br />
erfassten Adressen, Interessenten, Kunden, Lieferanten, sowie deren Kontaktadressen<br />
auf einen Blick zur Verfügung. Darüber hinaus können Sie auch freie Adressen<br />
verwalten, die noch keinem festen Personenkreis zugeordnet sind.<br />
Hiermit ist es auch möglich, dass eine einzige Adresse gleichzeitig ein Kunde, ein<br />
Lieferant oder ein Interessent sein kann. Alle haben dann einen gemeinsamen<br />
Hauptdatensatz, so dass Änderungen dieser sich auf alle gleichzeitig auswirken.<br />
Alle Kontaktadressen zum Hauptdatensatz sind dann gleichzeitig Kontaktadressen<br />
des Kunden, des Lieferant bzw. des Interessenten.<br />
4.7.2 CRM E-Mails<br />
Der Menüpunkt CRM E-Mail bietet Ihnen ein zentrales Bearbeitungscenter für<br />
Ihren E-Mailverkehr.<br />
Die grundlegenden Einstellungen hierzu erfassen Sie in den Mandanteneinstellungen<br />
auf der Seite E-Mail. (siehe Kapitel 3.4.15 auf Seite 47)<br />
4.8 Kalkulation<br />
4.8.1 Preisgruppen<br />
Mit der <strong>Warenwirtschaft</strong> können neben den Listen-, Aktions- und Kundenpreisen<br />
maximal 9 Preisgruppen verwaltet werden. Diese Preisgruppen können dem<br />
Kunden und in den Belegen zugewiesen werden und haben nur Gültigkeit für die<br />
Verkaufspreise der Artikel des aktuellen Mandanten.<br />
Preisgruppen<br />
133
4.8. KALKULATION<br />
Abbildung 4.56: Preisgruppen<br />
Zur leichteren Identifizierung können Sie den Preisgruppen eine individuelle Bezeichnung<br />
geben.<br />
Weiterhin können Sie im Feld ”Typ” festlegen, ob es sich in der Gruppe um Netto-<br />
(ohne MwSt.) oder Bruttopreise (mit MwSt.) handeln soll. Das Preistypmerkmal<br />
kann auch für den Aktionspreis gesetzt werden.<br />
In den Mandanteneinstellungen können Sie festlegen, welche dieser Preise (max.<br />
3) in der Artikel- und Artikelauswahlliste angezeigt werden sollen. (siehe Kapitel<br />
3.4.5 auf Seite 30)<br />
4.8.2 Kalkulationsschemata<br />
Kalkulationsschemata<br />
Aufschlag ES<br />
Aufschlag KP<br />
Art der<br />
Preisberechnung<br />
Mit dem Menüpunkt Stammdaten / Kalkulation / Schemata haben Sie die Möglichkeit,<br />
den Listenpreis bzw. die Preisgruppenpreise 1-9 in der Leitwährung des<br />
Mandanten ausgehend vom letzten Einstandspreis (Preis des Lieferanten) nach<br />
einem festen Schema zu kalkulieren. Dieses Kalkulationsschema können Sie den<br />
Artikeln zuordnen. So werden diese auch bei Änderungen automatisch danach berechnet.<br />
Hier können Sie einen prozentualen sowie einen absoluten Aufschlag (Beschaffungskosten)<br />
zum Einstandspreis definieren. Hieraus erfolgt die Berechnung des Kalkulationspreises.<br />
Hier definieren Sie analog zum Aufschlag ES einen prozentualen oder absoluten<br />
Aufschlag zur Berechnung des Listenpreises aus dem Kalkulationspreis.<br />
Mit dem Rundungstyp legen Sie fest, wie der Listenpreis und die Preise 1-9 nach<br />
ihrer Berechnung zu runden sind.<br />
Die Berechnungsart entscheidet, wie Sie die Preisgruppen 1-9 kalkulieren bzw.<br />
berechnen wollen.<br />
Sie haben hierzu mehrere Möglichkeiten, die im Kapitel Preiskalkulation des Artikels<br />
bereits näher beschrieben sind. (siehe Kapitel 4.1.2.1 auf Seite 56)<br />
134
KAPITEL 4. STAMMDATEN<br />
Mit der Option ”Übernahme Listenpreis” legen Sie fest, ob der kalkulierte Listenpreis<br />
automatisch als aktueller Listenpreis und als Basis für die Berechnung<br />
der Preisgruppenpreise 1-9 übernommen werden soll oder dieser von Ihnen selbst<br />
bestimmt wird.<br />
Bei der automatischen Übernahme wird der Preis vom Programm nicht in einer<br />
Tabelle verwaltet, sondern immer bei Bedarf (Verwendung des Artikels) aktuell<br />
neu berechnet.<br />
Übernahme<br />
Listenpreis<br />
Hinweis<br />
Abbildung 4.57: Kalkulationsschema<br />
4.8.3 Rabattgruppen<br />
Über die Erfassung von Rabattgruppen wird es Ihnen ermöglicht, Rabatte für<br />
einzelne Artikel, Artikelgruppen, für alle Artikel und Belege festzulegen.<br />
Rabatte aus Rabattgruppen werden je nach Typ zur Ermittlung des Belegrabattes<br />
(in Verbindung mit dem Sonderrabatt des Kunden) und/oder zur Ermittlung des<br />
Positionsrabattes (in Verbindung mit dem Mengenrabatt des Artikels) verwendet.<br />
Dabei werden die Prozentsätze aus Rabattgruppe und Mengenrabatt in den Belegpositionen<br />
additiv verknüpft.<br />
Rabattgruppen werden entsprechend der im Mandant festgelegten Preisprioritäten<br />
berücksichtigt. (siehe Kapitel 3.4.2.4 auf Seite 23)<br />
Über die entsprechenden Schalter gelangen Sie in die Maske zur Erfassung der<br />
Rabattgruppenpositionen.<br />
Rabattgruppen<br />
Hinweis<br />
135
4.8. KALKULATION<br />
Abbildung 4.58: Rabattgruppen<br />
Rabatt-Typen Es wird zwischen 4 Rabatttypen unterschieden, die gleichzeitig und teilweise mehrfach<br />
in einer Rabattgruppe vorkommen können.<br />
• Artikel<br />
Für jeden Artikel können Sie einen eigenen Rabatt hinterlegen, der als Positionsrabatt<br />
in die Ausgangsbelege einfließt. Dazu müssen Sie in der Tabellenspalte<br />
die Artikelnummer auswählen. Sie können dann diesem Artikel<br />
eine Rabattstaffel bzw. max. 2 Rabattsätze zuweisen.<br />
• Artikelgruppe<br />
Nach demselben Prinzip können Sie für jede Artikelgruppe Rabattstaffeln<br />
bzw. Rabattsätze hinterlegen, die wiederum bei allen Artikeln der jeweiligen<br />
Artikelgruppe als Positionsrabatt in den Ausgangsbelegen verwendet wird,<br />
sofern dieser keinen Rabatt vom Typ 1 besitzt.<br />
• Sonstiger<br />
Sie können einen sonstigen Rabatt angeben, der in den Positionsrabatt aller<br />
Positionen der Ausgangsbelege einfließt, wenn der Artikel weder Rabatt vom<br />
Typ 1 noch Rabatt vom Typ 2 enthält.<br />
• Beleg<br />
Unabhängig von den übrigen Rabatttypen kann ein Rabatt eingeben werden,<br />
der als Belegrabatt in den Ausgangsbelegen verwendet wird.<br />
Preisgruppe Die Zuordnung der Preisgruppe zu einer Rabattgruppe hat im Ausgangsbeleg bzw.<br />
im PC-Kassenbeleg Vorrang vor der im Kundenstamm eingetragenen Preisgruppe.<br />
Beispiel Kunde 1 hat Preisgruppe 1 und Rabattgruppe R1.<br />
Artikel 1 kostet 80,00 EUR in Preisgruppe 1 und 75,00 EUR in Preisgruppe 2.<br />
136
KAPITEL 4. STAMMDATEN<br />
Artikel 1 gehört zur Artikelgruppe 55.<br />
In der Rabattgruppe R1 steht, dass Artikelgruppe 55 in die Preisgruppe 2 eingeordnet<br />
wird.<br />
Also bezahlt Kunde 1 für Artikel 1 jetzt 75,00 EUR.<br />
Hier können Sie zwei Rabattsätze (nicht bei Typ Beleg) eingeben und zusätzlich Rabatt/Rabatt 2/<br />
eine vorhandene Rabattstaffel zuordnen.<br />
Mengenrabatt<br />
4.8.4 Rabattstaffeln<br />
Über den Menüpunkt Stammdaten / Kalkulation / Rabattstaffel können Sie in<br />
Abhängigkeit zur Verkaufsmenge gestaffelte Rabattsätze festlegen, die Sie den Artikeln<br />
oder Rabattgruppen zuordnen können. Sie werden in Ausgangsbelegen bei<br />
der Vorschlagsbildung für den Positionsrabatt berücksichtigt.<br />
Bei Änderung der Verkaufsmenge wird der Rabatt ggf. automatisch angepasst.<br />
(siehe Kapitel 3.4.2.4 auf Seite 23)<br />
In der Tabelle legen Sie die Verkaufsmenge und die dazugehörigen Rabattsätze (in<br />
Prozent) fest.<br />
Eine neue Zeile können Sie über den Schalter ”Anlegen”, mit der Taste [Einfg] oder<br />
aus der letzten Zeile mit der Taste [Enter] einfügen. Das Löschen einer Zeile ist über<br />
den Schalter ”Entfernen” bzw. mit der Tastenkombination [Strg] + [Entf] möglich.<br />
Rabattstaffeln<br />
Abbildung 4.59: Rabattstaffeln<br />
4.8.5 Belegrabattstaffeln<br />
Wollen Sie abhängig vom Belegumsatz gestaffelte Rabattsätze festlegen, können<br />
Sie im Menüpunkt Stammdaten / Kalkulation / Belegrabattstaffeln entsprechende<br />
Belegrabattstaffeln<br />
137
4.9. KONSTANTEN<br />
Rabattstaffeln erfassen. Diese Belegrabattstaffeln können Sie den Kunden, Interessenten,<br />
Lieferanten und den Belegen zugeordnen.<br />
Abbildung 4.60: Belegrabattstaffeln<br />
Anhand der Zuordnung wird die Belegrabattstaffel automatisch in den Beleg übernommen,<br />
wodurch anhand des Belegumsatzes der Rabatt automatisch berechnet<br />
wird.<br />
Allgemeingültige Belegrabattstaffeln für den Verkauf können Sie in den Mandanteneinstellungen<br />
erfassen. (siehe Kapitel 3.4.2.1 auf Seite 18)<br />
Für Bezeichnung und Zusatz der Rabattstaffel stehen Ihnen zwei Eingabefelder mit<br />
jeweils 40 bzw. 60 Zeichen zur Verfügung. Über das Funktionsmenü Einstellungen<br />
und Zusatzfunktionen kann die Bezeichnung bei Bedarf nachträglich geändert<br />
werden. Diese Änderung betrifft dann auch die bereits getätigten Zuordnungen.<br />
In der Tabelle legen Sie in Abhängigkeit des Belegumsatzes die Rabattsätze (in<br />
Prozent) fest. Eine neue Zeile können Sie über den Schalter ”Anlegen”, mit der<br />
Taste [Einfg] oder aus der letzten Zeile mit der Taste [Enter] einfügen. Das Löschen<br />
einer Zeile ist über den Schalter ”Entfernen” bzw. mit der Tastenkombination [Strg]<br />
+ [Entf] möglich.<br />
4.9 Konstanten<br />
4.9.1 Mengeneinheiten<br />
Mengeneinheiten<br />
Mit dem Menüpunkt Stammdaten / Mengeneinheiten haben Sie die Möglichkeit,<br />
verschiedene Mengeneinheiten zu verwalten. Der Datensatzschlüssel kann 10 Zeichen<br />
enthalten.<br />
138
KAPITEL 4. STAMMDATEN<br />
Im Feld ”Edifact” tragen Sie bei Bedarf das in Datanorm übliche Kürzel der<br />
Mengeneinheiten ein.<br />
Diese Einheit wird beim Import aus Datanorm oder dem <strong>SelectLine</strong> Artikelmanager<br />
zur Konvertierung in die entsprechende Mengeneinheit der <strong>Warenwirtschaft</strong><br />
verwendet.<br />
Abbildung 4.61: Mengeneinheiten<br />
Wenn Sie in den Belegen für die Artikelmenge eine andere Einheit als die Standardmengeneinheit<br />
des Artikels verwenden wollen, werden Angaben benötigt, welche<br />
Anzahl der Originaleinheit der neuen Einheit entspricht. So können Sie einer Mengeneinheit<br />
mehrere derartige Umrechnungsvorschriften zuordnen.<br />
Sind in den Artikelstammdaten Mengenumrechnungen hinterlegt, haben diese bei<br />
der Belegerfassung Vorrang vor den Umrechnungsregeln der Mengeneinheiten. (siehe<br />
Kapitel 4.1.6 auf Seite 75)<br />
Für den Ausdruck fremdsprachiger Belege, können die Mengeneinheiten in verschiedenen<br />
Sprachen hinterlegt werden.<br />
Umrechnungsfaktoren<br />
Bezeichnung in<br />
Fremdsprachen<br />
Abbildung 4.62: Fremdsprachenbezeichnung<br />
139
4.9. KONSTANTEN<br />
Alle unter Stammdaten / Konstanten / Sprachen angelegten Fremdsprachen stehen<br />
hier zur Auswahl.<br />
Für den Druck der Mengeneinheit in Fremdsprache steht ein spezieller Platzhalter<br />
zur Verfügung.<br />
4.9.2 Formeln<br />
Formeln<br />
In diesem Programmteil können Sie Formeln für oft wiederkehrende und komplizierte<br />
Berechnungsvorschriften anlegen. Hierdurch wird Ihnen die Mengeneingabe<br />
im Beleg vereinfacht, da Sie an dieser Stelle nicht die Gesamtmenge sondern die<br />
Basismengen (Variablen) eingeben, durch die automatisch die Gesamtmenge ermittelt<br />
wird. Alle angelegten Formeln werden mandantenunabhängig verwaltet. Legen<br />
Sie hierfür kurze und aussagekräftige Bezeichnungen (max. 40 Zeichen) fest.<br />
Abbildung 4.63: Formeln<br />
Formelausdruck<br />
Die Formel selbst wird entweder mit der Tastatur oder mit Hilfe der Schalter<br />
eingegeben. Eine Formel enthält eine oder mehrere Variablen, die mit Konstanten<br />
und mathematischen Operationen bzw. Funktionen verbunden werden können.<br />
Während Sie die Variablen mit der Tastatur eingeben müssen, können Sie die gebräuchlichsten<br />
Operationszeichen und Funktionen mit dem entsprechenden Schalter<br />
in den Formeltext einfügen.<br />
Mit dem Schalter ”Test” können Sie die angelegte Formel testen.<br />
140
KAPITEL 4. STAMMDATEN<br />
Abbildung 4.64: Formeltest<br />
Diesen Eingabedialog erhalten Sie auch bei der Positionserfassung in den Belegen<br />
und beim Anlegen von Stücklistenpositionen, wenn ein Artikel ausgewählt wurde,<br />
dem eine Formel zugeordnet ist.<br />
Alle in der Formel enthaltenen Variablen werden in einer Liste angezeigt, in der<br />
Sie jeder Variablen einen Wert zuweisen können. Das ermittelte Ergebnis oder<br />
eventuelle Fehler werden Ihnen anschließend in der Ergebniszeile angezeigt bzw.<br />
als Gesamtmenge für diese Position übernommen.<br />
Mit der Tastenkombination [Alt] + [R] kann man für die markierte Position die<br />
Maske zur Eingabe der Formelvariablen erneut öffnen.<br />
Die Verwendung der Mengenformeln in Einkaufsbelegen muss über eine entsprechende<br />
Mandantenoption aktiviert werden.<br />
Hinweis<br />
Alle Variablen in Mengenformeln, die im Namen ”Datum” enthalten, z.B. ”Von- Zeitabstände /<br />
Datum”, ”Datum1” (auch ”MandatUmfang”) werden als Datum verarbeitet und Differenztage<br />
lösen die Berechnung der Zeitabstände/Differenztage aus.<br />
Abbildung 4.65: Formel Zeitabstände<br />
Diese Funktionalität erlaubt die Berechnung innerhalb der Belegpositionserfassung<br />
von Artikeln mit hinterlegter Mengenformel, z.B. ”bisDatum - vonDatum + 1”.<br />
141
4.9. KONSTANTEN<br />
Wie bei Formeleingaben gewohnt, erscheinen zur Erfassung die entsprechenden<br />
Eingabefelder bspw. ”bisDatum” und ”vonDatum”.<br />
Um in jedem Fall die Formel in der Belegposition zu speichern, gibt es die Möglichkeit,<br />
in der Tabelle Belegpositionen Extrafelder vom Typ Datum mit dem<br />
Variablennamen zu definieren.<br />
Die jeweiligen Werte werden dann mit der Parametereingabe automatisch dort<br />
gespeichert.<br />
4.9.3 Banken und Bankbezüge<br />
Bankanschriften werden mandantenabhängig unter Stammdaten / Konstanten /<br />
Banken verwaltet.<br />
Das vom Programm mitgelieferte Bankenarchiv beinhaltet bereits einen vorgefertigten<br />
Bankenstamm. Bei Neuanlage einer Bank können Bankanschriften aus dem<br />
Bankarchiv in den Bankenstamm kopiert werden.<br />
Mit der Option ”SEPA-teilnehmende Bank” kennzeichnen Sie die Banken, die an<br />
SEPA-Überweisungen teilnehmen.<br />
Über das Funktionsmenü können Sie mit der Funktion ”aktualisiere SEPA-<br />
Bank” die Angaben hinsichtlich BIC und SEPA-fähiger Bank aus dem Bankarchiv<br />
übernehmen.<br />
Abbildung 4.66: Banken<br />
Bei Zahlungen oder innerhalb der Anlage von Stammdaten (Kunden/Lieferanten),<br />
erfolgt dann ein direkter Bezug zu einer dieser Banken oder ein indirekter Bezug<br />
über eines Ihrer Bankkonten, das in den Bankbezug-Stammdaten verwaltet wird.<br />
142
KAPITEL 4. STAMMDATEN<br />
In den Bankbezügen, die Sie über den Menüpunkt Stammdaten / Konstanten /<br />
Bankbezüge finden, verwalten Sie die Bankverbindungen und Kassen Ihres Mandanten.<br />
Bankbezüge<br />
Die Nummer ist der zweistellige Datensatzschlüssel der Bankbezüge.<br />
Nummer<br />
Bankbezüge vom Typ ”Bank” sind in der Regel Finanzkonten bei einer Bank. Es<br />
ist eine Bankverbindung zu hinterlegen.<br />
Typ<br />
Bankbezüge vom Typ ”Kasse” kommen bei Barzahlungen von Rechnungen, bei<br />
Kassenbelegen in der PC-Kasse oder bei der Arbeit mit dem Programm Select-<br />
Line Einnahme / Überschuss zur Anwendung.<br />
Dieses Konto ist das Finanzkonto, gegen das die Zahlungsein- und ausgänge gebucht<br />
werden. Bspw. für SKR03 das Konto 1200 für das Bankkonto und das Konto<br />
1000 für die Kasse.<br />
Fibu-Konto<br />
Bankbezüge können in beliebiger Währung geführt werden.<br />
Währung<br />
Abbildung 4.67: Bankbezüge<br />
143
4.9. KONSTANTEN<br />
4.9.4 Textbausteine<br />
Abbildung 4.68: Textbausteine<br />
Textbausteine, die Sie im Programmteil Stammdaten / Konstanten / Textbausteine<br />
erfassen und verwalten, können Sie an anderen Programmstellen, bspw. bei der<br />
Belegbearbeitung, in Langtextfeldern über das Kontextmenü (rechte Maustaste)<br />
an der gewünschten Position einfügen.<br />
Sie lassen sich aber auch einfügen, wenn Sie den Datensatzschlüssel des Textbausteins<br />
in ein Langtextfeld eingeben und anschließend die Tastenkombination [Strg]<br />
+ [T] drücken.<br />
4.9.5 Kostenstellen / -träger<br />
Kostenstellen und Kostenträger werden über Stammdaten / Konstanten angelegt<br />
und verwaltet. Für die Kosten- und Leistungsrechung sind alle Kostenstellen, getrennt<br />
nach Haupt- und Hilfskostenstellen, des Unternehmens und alle Kostenträger,<br />
ebenfalls getrennt nach Haupt- und Hilfskostenträger zu erfassen.<br />
Kostenstelle/-<br />
träger<br />
Für die Schlüsselnummer stehen Ihnen 15 Stellen zur Verfügung. Es sind auch<br />
Buchstaben und Sonderzeichen erlaubt.<br />
Kostenstellen und Kostenträger haben einen gemeinsamen Nummernkreis.<br />
Über die Auswahl im Feld ”Kostenstelle/-träger” legen Sie den Status der Hilfsoder<br />
Hauptkostenstelle bzw. des Hilfs- oder Hauptkostenträgers fest.<br />
144
KAPITEL 4. STAMMDATEN<br />
Abbildung 4.69: Kostenstellen/ -träger<br />
Für jede Kostenstelle bzw. jeden Kostenträger können Sie ein Sperrdatum vergeben,<br />
wenn eine weitere Nutzung ab diesem Datum verhindert werden soll. Bei der<br />
Auswahl in der Belegerfassung wird das Sperrdatum mit dem Belegdatum überprüft<br />
und Sie erhalten ggf. eine Meldung durch das Programm.<br />
In einem gemeinsamen Wawi-Rewe-Mandanten können Sie über das Funktionsmenü<br />
alle oder nur die aktuellen Datensätze jeweils in das andere Programmmodul<br />
übergeben.<br />
Hinweis<br />
4.9.6 Steuerschlüssel<br />
Die Verwaltung der Steuerschlüssel erfolgt im Programmpunkt Stammdaten / Konstanten<br />
/ Steuerschlüssel.<br />
145
4.9. KONSTANTEN<br />
Abbildung 4.70: Steuerschlüssel<br />
Steuercode<br />
Exportsteuerschl.<br />
Berechnung /<br />
Steuerart<br />
Die Steuerschlüssel werden über den maximal 2-stelligen Steuercode verwaltet.<br />
Wegen Kompatibilität zu anderen <strong>SelectLine</strong>-Produkten wird der Exportsteuerschlüssel<br />
mitgeführt.<br />
Beim DATEV-Export ersetzt der Exportsteuerschlüssel, falls vorhanden, den Steuerschlüssel<br />
der Buchung. In der <strong>Warenwirtschaft</strong> wird der Exportsteuerschlüssel<br />
beim Export von Buchungssätzen in andere Buchhaltungsprogramme verwendet.<br />
Die Berechnung der Umsatzsteuer aus dem Bruttobetrag kann: ”Brutto” nach der<br />
Formel<br />
Steuerbetrag = (Brutto / (100 + Steuerprozent) * Steuerprozent ) / (100 * Quote)<br />
oder ”Pauschal” nach der Formel<br />
Steuer = (Bruttobetrag / 100 * Steuerprozent) / (100 * Quote) erfolgen.<br />
Bei den Steuerarten Umsatzsteuer und Vorsteuer wird der Steuerbetrag in der<br />
Regel ”Brutto” berechnet, bei der Steuerart Erwerbsteuer immer ”Pauschal”.<br />
Im unteren Teil der Eingabemaske befindet sich eine Tabelle, in die Sie über die<br />
vorhandenen Schalter selbst, bei Änderung der Höhe der Steuer, die jeweils aktuellen<br />
Konditionen eintragen können.<br />
146
KAPITEL 4. STAMMDATEN<br />
Eine Quote < 100 % kommt bspw. für den Fall von anteiliger Vorsteuer entsprechend<br />
des steuerpflichtigen Umsatzes in den Ansatz.<br />
Ein Steuerschlüssel kann durch die Eingabe eines Datum ”Gültig bis” gesperrt<br />
werden.<br />
Das Automatikkonto wird für die Buchung des Steueranteils verwendet. Eine Ausnahme<br />
bildet das Verbuchen einer Rechnung bei Ist-Versteuerung.<br />
Das Konto ”Nicht fällig” ist das Automatikkonto für die Buchung des Steueranteils<br />
einer Rechnung bei Ist-Versteuerung. Die Buchung auf das eigentliche Automatikkonto<br />
erfolgt bei Ist-Versteuerung beim Buchen der zugehörigen Zahlung.<br />
Auf das Skontokonto wird der Nachlass einer Rechung, der auf diesen Steuerschlüssel<br />
entfällt, gebucht.<br />
Für die Übernahme von Änderungen der Steuersätze in bereits erfasste Belege gibt<br />
es in der Belegerfassung eine spezielle Funktion. (siehe Kapitel 5.2.9.20 auf Seite<br />
219)<br />
Gültigkeit<br />
Automatikkonto<br />
Nicht fällig<br />
Skontokonto<br />
Hinweis<br />
4.9.7 Zahlungsbedingungen<br />
Die Erfassungsmaske für die Zahlungsbedingungen erreichen Sie über Stammdaten<br />
/ Konstanten / Zahlungsbedingungen.<br />
Der Datensatzschlüssel für die Zahlungsbedingungen ist 2-stellig.<br />
Neben einer ausführlichen Bezeichnung (2 mal 40 Zeichen) können Sie hier eintragen,<br />
nach wie vielen Tagen Rechnungen zu bezahlen sind und innerhalb welcher<br />
Frist Skonto auf den Rechnungsbetrag gewährt wird.<br />
Abbildung 4.71: Zahlungsbedingungen<br />
Die Fristen können als Abstand zum Rechnungsdatum (in Tagen) oder als konkretes<br />
Datum angegeben werden.<br />
147
4.9. KONSTANTEN<br />
Abbildung 4.72: Fristen<br />
Beispiel<br />
Sie wählen ”innerhalb von ?? Tagen” und tragen in das folgende Eingabefeld eine<br />
20 ein, dann ist die Rechnung in 20 Tagen zu bezahlen.<br />
Wählen Sie aber ”zum nächsten ??.” aus und tragen in das folgende Eingabefeld<br />
eine 20 ein, dann ist die Rechnung zum 20. des aktuellen Monats zu begleichen,<br />
wenn ihr Datum vor dem 20. liegt, bzw. zum 20. des Folgemonats, wenn das Datum<br />
nach dem 20. liegt.<br />
Hinweis<br />
In der Belegerfassung haben Sie die Möglichkeit, für die Berechnung der Zahlungsfristen,<br />
abweichend zum Belegdatum ein Valuta-Datum zu erfassen. Die Zahlungsfrist<br />
wird dadurch erst beginnend ab diesem Datum berechnet.<br />
4.9.8 Lieferbedingungen<br />
Lieferbedingungen können Sie im Programmteil Stammdaten / Konstanten / Lieferbedingungen<br />
verwalten.<br />
Sie können den Datensatzschlüssel maximal 6-stellig definieren. Zur genaueren Beschreibung<br />
können Sie eine Bezeichnung und einen Zusatztext eingeben, die beim<br />
Belegdruck verwendet werden können.<br />
Versandartikel<br />
und Berechnung<br />
Wählen Sie einen Versandartikel aus. Versandkosten werden über Versandartikel<br />
geltend gemacht. Diese sind in den Artikelstammdaten anzulegen.<br />
Für die Art der Versandkostenberechnung können Sie wählen zwischen: nach Gewicht,<br />
nach Umsatz oder prozentual vom Umsatz.<br />
148
KAPITEL 4. STAMMDATEN<br />
Abbildung 4.73: Lieferbedingungen<br />
Auf dieser Seite können Sie über die vorhandenen Schalter oder über das vorhandene<br />
Menü Extras die gewünschte Versandkostenstaffel anlegen, bearbeiten oder<br />
löschen.<br />
Seite<br />
Versandkosten<br />
Je nach Art der gewählten Versandberechnung können Sie eine Preisstaffel in Mandantenwährung<br />
oder eine Staffelung in Prozent erfassen.<br />
Die Beschriftung der Eingabefelder in diesem Dialog richtet sich nach der gewählten<br />
Art der Versandberechnung.<br />
In der Belegbearbeitung können Sie diese Versandartikel über den Schalter mit<br />
der Belegfunktion Versandartikel zufügen oder mit der Tastenkombination [Alt] +<br />
[F12] automatisch zufügen, sofern dem Beleg die entsprechende Lieferbedingung<br />
zugewiesen wurde.<br />
Versandkosten<br />
im Beleg<br />
4.9.9 Ländercodes<br />
Im Menüpunkt Stammdaten / Konstanten / Ländercodes wird vom Programm eine<br />
komplette Ländertabelle mitgeliefert. Darüber hinaus können in dieser eigene<br />
zusätzliche Datensätze angelegt werden.<br />
Ländercodes<br />
Diese können für den internationalen Schriftverkehr in den Druckvorlagen verwendet<br />
werden.<br />
149
4.9. KONSTANTEN<br />
Abbildung 4.74: Ländercodes<br />
4.9.10 Währungen<br />
Das Programm unterstützt die Verwendung unterschiedlicher Währungen. Dazu<br />
werden aktuelle Währungskurse benötigt, die im Programmteil Stammdaten / Konstanten<br />
/ Währungen verwaltet werden.<br />
Währung /<br />
ISO-Code<br />
Kalkulations-/<br />
Fixkurs Euro<br />
Das Währungskürzel und der ISO-Code sind 3-stellig, z.B. EUR, CHF, USD, GBP,<br />
etc.<br />
Der Kalkulationskurs ist die Grundlage der Preiskalkulation in der <strong>Warenwirtschaft</strong>.<br />
Je Währung wird entsprechend ihrem Bezug zur Leitwährung ein Fixkurs oder<br />
ein Kalkulationskurs verwaltet. Mit dem Fixkurs wurde einmalig der Wert der<br />
eurogebundenen Währung zum Euro festgelegt. Dieser Kurs ist festgeschrieben<br />
und nicht mehr änderbar.<br />
Im Gegensatz dazu kann der Kalkulationskurs zur Leitwährung für die nicht eurogebundenen<br />
Währungen jederzeit angepasst werden.<br />
Konten Gewinn /<br />
Verlust<br />
Rundung<br />
Auf die eingetragenen Konten werden beim automatischen Valutaausgleich die<br />
Währungsgewinne bzw. -verluste gebucht.<br />
Für den Gesamtpreis der Belegposition und für den Gesamtbetrag des Beleges<br />
können Sie eine Rundungsvorschrift auswählen.<br />
Diese wird dann anstelle der entsprechenden Mandanteneinstellungen, wie unter<br />
Mandant / Einstellungen (Seite Belege und Belegpositionen) festgelegt ist, für diese<br />
Währung in den Belegen verwendet.<br />
150
KAPITEL 4. STAMMDATEN<br />
Abbildung 4.75: Währungen<br />
Mit den Werten für Tageskurse legen Sie den kalkulatorischen Wert der Währung<br />
in Bezug auf Ihre eigene Währung oder eine Bezugswährung fest. Die aktuellen<br />
Umrechnungskurse werden bei Zahlungen und beim Valutaausgleich verwendet.<br />
Seite Tageskurse<br />
151
4.9. KONSTANTEN<br />
Abbildung 4.76: Währungen Tageskurse<br />
Beispiel<br />
Hinweis<br />
Als Tageskurs für die Umrechnung von US-Dollar in Euro (1 Dollar entsprechen<br />
etwa 0,765 Euro) tragen Sie unter Einheit 1 und unter Kurs 0,765 ein.<br />
In den Mandanteneinstellungen können Sie festlegen, zu welchem Kurs (Tagesoder<br />
Kalkulationskurs) standardmäßig die Belegpositionen in Fremdwährungsbelegen<br />
umgerechnet werden sollen. Bei der Änderung eines Belegdatums und der<br />
Belegübergabe können die Kurse optional aktualisiert werden. (siehe Kapitel 3.4.2<br />
auf Seite 16)<br />
Abbildung 4.77: Tageskurs<br />
152
KAPITEL 4. STAMMDATEN<br />
können Sie Mo-<br />
Über die vorhandenen Schalter bzw. über das Funktionsmenü<br />
natskurse bearbeiten oder importieren.<br />
Seite<br />
Monatskurse<br />
Abbildung 4.78: Währungen Monatskurse<br />
Monatskurse werden benötigt, um in einem Fremdwährungsmandanten eine Steuermeldung<br />
abgeben zu können. Die Werte werden mittels des Monatskurses in die<br />
Landeswährung umgerechnet.<br />
Besteht eine Verbindung zum Internet, können die Tageskurse von der Homepage<br />
der Europäischen Zentralbank (www.ecb.de) automatisch heruntergeladen werden.<br />
Es kann dabei gewählt werden, ob lediglich der aktuelle Tageskurs oder alle Kurse<br />
der vergangenen 90 Tage importiert werden sollen.<br />
Die Monatskurse werden von der <strong>SelectLine</strong>-Homepage heruntergeladen. Der Import<br />
erfolgt zeitgleich für alle Währungen und Länder. Der zu importierende Tages-<br />
/Monatskurs kann wahlweise auch als Kalkulationskurs übernommen werden.<br />
In der <strong>Warenwirtschaft</strong> können Sie über eine Mandanteneinstellung festlegen,<br />
mit welchem Kurs (Kalkulations- oder Tageskurs) die Preise in den Belegen umgerechnet<br />
werden sollen. Bei der Änderung eines Belegdatums und der Belegübergabe<br />
können die Kurse optional aktualisiert werden.<br />
Kurse<br />
importieren<br />
Hinweis<br />
153
4.9. KONSTANTEN<br />
4.9.11 PLZ – Verzeichnis<br />
Über den Menüpunkt Stammdaten / Konstanten / Weitere... / PLZ-Verzeichnis<br />
werden die Postleitzahlen verwaltet. Die Programminstallation beinhaltet ein bereits<br />
vorgefertigtes Postleitzahlenverzeichnis, in dem Sie Datensätze erfassen, ändern<br />
oder löschen können.<br />
Adressen werden nach der Eingabe der Postleitzahl automatisch mit dem Ort vervollständigt,<br />
wenn die entsprechende Angabe im PLZ-Verzeichnis gefunden wird.<br />
Dabei wird bei Eingabe einer Postleitzahl im Adressbereich das Länderkürzel zuerst<br />
im ISO-Format (z.B. erst DE dann D) gesucht. Das Verzeichnis wird bei jeder<br />
neuen Adressangabe in jeder beliebigen Maske automatisch erweitert. Beim Speichern<br />
nicht vorhandener Postleitzahlen ohne Länderangabe wird diese ergänzt mit<br />
dem ISO-Format (z.B. DE) in die PLZ-Tabelle übernommen.<br />
Eine Aktualisierung des Verzeichnisses auf den Stand des letzten Updates können<br />
Sie über das Applikationsmenü<br />
aktualisieren vornehmen.<br />
/ Wartung / Aktualisieren / Stammdaten<br />
4.9.12 Sprachen<br />
Über Stammdaten / Konstanten / Weitere... / Sprachen können im Programm<br />
beliebige Sprachen verwaltet werden.<br />
Abbildung 4.79: Sprachen<br />
Font<br />
Diese werden für die Erstellung fremdsprachiger Belege sowie für die Erfassung<br />
von Fremdsprachenbezeichnungen und Langtexten benötigt. Der entsprechende<br />
Sprachcode kann den Interessenten, Kunden und Lieferanten in den Stammdaten<br />
zugewiesen werden.<br />
Definieren Sie hier eine Schrift mit einem in Windows verfügbaren Zeichensatz<br />
für die jeweilige Sprache. Beispielsweise können Sie für die russische Sprache den<br />
kyrillischen Zeichensatz vereinbaren. (siehe System-<strong>Handbuch</strong> Abschnitt Schriften)<br />
154
KAPITEL 4. STAMMDATEN<br />
Der Font wird nur für Bildschirmdarstellungen verwendet. In den Druckvorlagen<br />
müssen Sie selbst durch Auswahl eines Platzhalters die gewünschte Schrift einstellen.<br />
Hinweis<br />
4.9.13 Passwörter<br />
/ Passwörter enthaltenen programm-<br />
Mit der unter Applikationsmenü<br />
seitigen Passwortkontrolle können Sie:<br />
• die Benutzung des Programms durch Fremde verhindern<br />
• bestimmte Daten, Mandanten oder Programmteile sperren bzw. die Zugriffsrechte<br />
auf bestimmte Daten einschränken<br />
• den Verantwortlichen für bestimmte Programmaktionen dokumentieren<br />
• die Terminverwaltung nutzerabhängig gestalten<br />
Eine ausführliche Beschreibung der Passwortverwaltung, die für alle Programme<br />
gilt, finden Sie im System-<strong>Handbuch</strong> der <strong>SelectLine</strong>-Programme.<br />
Passwörter<br />
4.10 Gruppen<br />
4.10.1 Kundengruppen<br />
Im Menüpunkt Stammdaten / Kunden / Kundengruppen können Kundengruppen<br />
verwaltet werden, die es Ihnen ermöglichen, Ihren Kundenstamm weiter zu strukturieren.<br />
Dies ist besonders sinnvoll in Bezug auf die Sortierung und Auswertung<br />
Ihrer Kunden.<br />
Abbildung 4.80: Kundengruppen<br />
Über das Auswahlfeld ”Einordnung” lässt sich die angelegte Kundengruppe wiederum<br />
einer anderen Gruppe unterordnen.<br />
Kundengruppenstruktur<br />
Mit der Funktion Struktur im Funktionsmenü<br />
die Anzeigemaske der Kundengruppen-Struktur.<br />
bzw. Taste [F11] erreichen Sie<br />
155
4.10. GRUPPEN<br />
Diese stellt den hierarchischen Aufbau der Kundengruppen in Baumstruktur dar.<br />
In der rechten Tabelle werden alle der jeweils markierten Kundengruppe angehörenden<br />
Kunden aufgelistet.<br />
Im Systemmenü kann eingestellt werden, dass sich dieses Fenster automatisch<br />
zusammen mit dem Fenster der Kundengruppen-Stammdaten öffnet.<br />
Mit dem Schalter kann man die Kundengruppenstruktur in der Kundenauswahlliste,<br />
bspw. in der Belegerfassung, über oder am linken Rand der Tabelle<br />
anzeigen lassen. Durch Markierung der gewünschten Kundengruppe werden jeweils<br />
nur die der Gruppe zugeordneten Kunden angezeigt.<br />
4.10.2 Lieferantengruppen<br />
Lieferantengruppen<br />
Analog der Verfahrensweise wie bei den Kundengruppen lassen sich im Menüpunkt<br />
Stammdaten / Lieferant / Lieferantengruppen beliebig viele Lieferantengruppen<br />
in beliebiger Struktur verwalten. In der Lieferantenauswahlliste, bspw. in der Belegerfassung,<br />
kann man mit dem Schalter<br />
anzeigen lassen.<br />
die Lieferantengruppenstruktur<br />
Durch Markierung der gewünschten Lieferantengruppe werden jeweils nur die der<br />
Gruppe zugeordneten Lieferanten angezeigt.<br />
4.10.3 Artikelgruppen<br />
Abbildung 4.81: Artikelgruppen<br />
156
KAPITEL 4. STAMMDATEN<br />
Artikelgruppen werden im Programmteil Stammdaten / Artikel / Artikelgruppen<br />
verwaltet.<br />
Artikelgruppen (Warengruppen) dienen der Zusammenfassung mehrerer Artikel<br />
mit gleichen Merkmalen. Sie können den Artikeln zugeordnet werden. In Auswertungen<br />
können die Artikel entsprechend ihrer Gruppe ausgewählt werden und somit<br />
einen Überblick, bspw. über die Umsatzverteilung nach Artikelgruppen geben.<br />
Zusätzlich zu Bezeichnung und Zusatz kann für jede Artikelgruppe ein Langtext<br />
eingegeben werden.<br />
Im unteren Teil der Maske werden in einer Tabelle alle der Artikelgruppe angehörenden<br />
Artikel aufgelistet. Über den Funktionsschalter besteht weiter die Möglichkeit,<br />
der Artikelgruppe Bilder zuzuordnen und die entsprechenden Parameter für<br />
die Darstellung im Internetshop festzulegen. (siehe Kapitel 4.1.21 auf Seite 98)<br />
Mit Hilfe des Feldes ”Einordnung” lässt sich die angelegte Gruppe wiederum einer<br />
anderen Artikelgruppe unterordnen.<br />
Artikelgruppen<br />
Artikelgruppenstruktur<br />
bzw. mit der Funk-<br />
Die Strukturansicht erreichen Sie über das Funktionsmenü<br />
tionstaste [F11].<br />
Abbildung 4.82: Artikelgruppenstruktur<br />
Auf der linken Seite wird in Baumstruktur der hierarchische Aufbau der Artikelgruppen<br />
dargestellt. Entsprechend der jeweils markierten Gruppen werden auf der<br />
rechten Seite alle Artikel dieser Artikelgruppe aufgelistet.<br />
Im Systemmenü kann eingestellt werden, dass sich dieses Fenster automatisch zusammen<br />
mit dem Fenster der Artikelgruppen-Stammdaten öffnet.<br />
In der Artikelauswahlliste, bspw. in der Positionserfassung der Belege, kann man<br />
sich mit dem Schalter<br />
die Artikelgruppenstruktur über oder am linken Rand<br />
157
4.10. GRUPPEN<br />
eCommerce<br />
Freie Felder<br />
Langtext<br />
Bild Maus über<br />
Bild ausgewählt<br />
der Tabelle anzeigen lassen. Durch Markierung der gewünschten Artikelgruppe<br />
werden jeweils nur die der Gruppe zugeordneten Artikel angezeigt.<br />
Auf der Seite eCommerce können Sie zusätzliche Felder für das Shop-Programm<br />
eCommerce belegen.<br />
Hier können Sie freie Felder für die Artikelgruppe im Shop eingeben.<br />
In diesem Eingabefeld können Sie den Langtext der Artikelgruppe für den Shop<br />
definieren. Wenn Sie den Langtext der Artikelgruppe auch im Shop verwenden<br />
wollen, können Sie diesen über die Schaltfläche ”Gruppenhaupttext übernehmen”<br />
aus dem entsprechenden Langtext kopieren.<br />
Hier können Sie das Bild der Artikelgruppe für den Shop definieren, welches als<br />
normales Bild angezeigt wird. Sie können die Bilddatei direkt angeben, indem Sie<br />
diese im Eingabefeld ”Dateiname” hinterlegen. Ist kein Dateiname angegeben, wird<br />
das Bild unter ”Artikelgruppennummer.jpg” in den Shop exportiert.<br />
Analog Bild normal für Artikelgruppenbild, wenn sich die Maus darüber befindet.<br />
Analog Bild normal für Artikelgruppenbild, wenn die Gruppe ausgewählt wurde.<br />
4.10.4 Kontengruppen<br />
abw.<br />
Sammelkonto<br />
Der Erlös aus Artikelverkäufen bzw. der Aufwand aus Artikeleinkäufen werden<br />
auf Sachkonten gebucht. Zur automatischen Vorbelegung von Sachkonten in den<br />
Belegpositionen gibt es drei Möglichkeiten:<br />
• das Standardkonto aus den Mandanteneinstellungen, unabhängig von Artikel,<br />
Kunde oder Lieferant,<br />
• das Erlös- bzw. Aufwandskonto auf den Seiten Verkauf und Einkauf in den<br />
Artikelstammdaten, unabhängig von Kunde oder Lieferant,<br />
• das Konto aus der Kontengruppenzuordnung, das sich aus Erlös- bzw. Aufwandskontengruppe<br />
des Artikels in den Belegpositionen und der Kontengruppe<br />
des Kunden oder Lieferanten aus dem Belegkopf ergibt.<br />
Das Programm bietet zu letzterem die Möglichkeit, Sachkontenzuordnungen zu<br />
treffen, die nicht nur allein artikelabhängig sondern auch kunden- bzw. lieferantenabhängig<br />
sind.<br />
Hierzu können im Programmteil Stammdaten / Gruppen / Kontengruppen die jeweiligen<br />
Gruppen getrennt nach Erlös, Aufwand, Kunde und Lieferant angelegt<br />
und verwaltet werden.<br />
Diese Kontengruppen sind den Kunden, Lieferanten und den Artikeln im Ein- und<br />
Verkauf zuzuordnen.<br />
Verwenden Sie für die Nummer ein aussagefähiges Kürzel mit maximal 6 Zeichen.<br />
Sollen für bestimmte Kunden/Lieferanten gesonderte Sammelkonten genutzt werden,<br />
sind diese hier als alternative Konten für die Kontengruppe festzulegen. Diese<br />
Kontengruppe ist dem Kunden/Lieferanten zuzuweisen.<br />
158
KAPITEL 4. STAMMDATEN<br />
Abbildung 4.83: Kundenkontengruppen<br />
Für jede Erlös-/Aufwandskontengruppe sind im Dialog alle vorhandenen Kunden-/Lieferantenkontengruppen<br />
Konten-Matrix /<br />
gelistet. Über den Schalter ”Bearbeiten” oder per<br />
Kontextmenü bzw. Doppelklick direkt im editierbaren Feld werden je Kunden-<br />
Kontengruppenzuordnung<br />
/Lieferantengruppe die spezifischen Angaben zu Konto, Steuercode und ggf. Kostenstelle/-träger<br />
vorgenommen.<br />
Wenn Sie für den Mandant die <strong>Warenwirtschaft</strong> und die Finanzbuchhaltung<br />
im selben Verzeichnis nutzen, stehen Ihnen alle Konten der Finanzbuchhaltung<br />
über den Auswahlschalter<br />
zur Verfügung.<br />
en<br />
Abbildung 4.84: Kontengruppen Erlös/Aufwand<br />
Unter Erlös-/ Aufwandskonto tragen Sie das Konto ein, auf das in der Finanzbuchhaltung<br />
der Erlös / Aufwand für die ausgewählte Gruppe gebucht werden soll.<br />
Kontengruppen<br />
bearbeiten<br />
159
4.10. GRUPPEN<br />
Wareneinsatzkonto<br />
Kostenstelle WE<br />
Bestandskonto<br />
UStID-Pflicht<br />
Beispiel<br />
Wenn ein vom Artikelstamm abweichender Steuercode in das Feld ”MwSt.” der<br />
Belegposition übernommen werden soll oder wenn generell im Artikelstamm kein<br />
Steuercode verwaltet wird, ist dieser hier zu hinterlegen.<br />
Die nachfolgend beschriebenen Felder sind nur für Erlöskontengruppen vorhanden:<br />
• Hier ist das Aufwandskonto zu hinterlegen, auf das bei aktiver Fibu-Exportoption<br />
”Wareneinsatz” vom Bestandskonto umgebucht werden soll.<br />
• Mit dem Umbuchen der Konten können auch die Kosten einer/einem anderen<br />
Kostenstelle / -träger zugewiesen werden.<br />
• Hier ist das Bestandskonto zu hinterlegen, von dem bei aktiver Fibu-Exportoption<br />
”Wareneinsatz” auf das Aufwandskonto umgebucht werden soll.<br />
• Die Option ”UStID-Pflicht” kann in der Erlöskontengruppe gesetzt werden<br />
und wird so mit dem ermittelten Erlöskonto in die Belegposition übernommen.<br />
Belege mit aktivierter Option in den Positionen aber ohne UStID im<br />
Beleg werden ggf. beim Fibu-Export abgewiesen.<br />
Die nachfolgenden Beispiele sollen die Kontenzuordnung näher erläutern:<br />
Abbildung 4.85: Beispiel Erlöskontengruppen<br />
Erlös / Kunde<br />
Auf dem Konto 8420 sollen alle Erlöse aus dem Verkauf von Waren an Inlandskunden<br />
verbucht werden. Gleichzeitig soll mit der Ausgangsrechnung anteilmäßig vom<br />
Bestandskonto auf das Aufwandskonto umgebucht werden.<br />
Dafür gibt es die Erlöskontengruppe Verkaufserlös Bestand und die Kundenkontengruppe<br />
Inlandskunden.<br />
In der Erlöskontengruppe wird für die Position IK das Erlöskonto 8420, das Wareneinsatzkonto<br />
(Aufwand) 4000 und das Bestandskonto 3980 eingetragen. Für<br />
den Verkauf des Artikels muss in den Stammdaten nun jedem Bestandsartikel im<br />
Auswahlfeld ”Erlösgruppe” die soeben angelegte Erlöskontengruppe zugewiesen<br />
werden.<br />
160
KAPITEL 4. STAMMDATEN<br />
Weiterhin muss für jeden Inlandskunden die soeben angelegte Kundenkontengruppe<br />
im Auswahlfeld ”Kontengruppe” hinterlegt werden.<br />
Analog lassen sich auch Kontengruppenzuordnungen für die Buchung der Artikeleinkäufe<br />
Aufwand /<br />
erfassen.<br />
Lieferant<br />
Dabei werden wiederum Aufwands- bzw. Lieferantenkontengruppen benötigt – im<br />
Bild bspw. die Aufwandskontengruppe ”Aufwand für Bestand”.<br />
Abbildung 4.86: Beispiel Aufwandskontengruppen<br />
Diese Kontengruppen sind im Einkauf des Artikels als Aufwandsgruppe bzw. als<br />
Kontengruppe in den Lieferantenstammdaten einzutragen. Eingangsrechnungen für<br />
Artikel mit der Aufwandsgruppe AB (Aufwand für Bestand) werden somit beim<br />
Fibu-Export gegen das Bestandskonto 3980 gebucht.<br />
4.10.5 Provisionsgruppen<br />
Wollen Sie Ihren Mitarbeitern (Vertretern) nach Artikeln unterschiedliche Provisionen<br />
gewähren, können Sie hierzu im Programmteil Stammdaten / Mitarbeiter<br />
/ Provisionsgruppen die entsprechenden Gruppen und deren Provisionssätze in<br />
Prozent definieren.<br />
Die hier angelegten Provisionsgruppen müssen Sie den Artikeln in den Stammdaten<br />
zuweisen.<br />
Der für die jeweilige Gruppe eingegebene Prozentsatz wird dann für die Provisionsberechnung<br />
Ihrer Mitarbeiter verwendet, sofern dieser nicht auf Basis Umsatz/Erlös<br />
abgerechnet wird und in den Belegpositionen nichts anderes festgelegt<br />
wurde.<br />
Darüber hinaus können Sie für jeden Mitarbeiter zu diesen Provisionsgruppen noch<br />
abweichende Prozentsätze festlegen. (siehe Kapitel 4.5 auf Seite 127)<br />
Provisionsgruppen<br />
161
4.10. GRUPPEN<br />
Abbildung 4.87: Provisionsgruppen<br />
4.10.6 Merkmale<br />
Merkmale und deren Ausprägungen sind die Grundlage für die Bildung von Variantenartikeln<br />
innerhalb der Artikelstammdaten.<br />
Im Menüpunkt Stammdaten / Artikel / Merkmale können Sie Merkmale mit beliebig<br />
vielen Ausprägungen angelegen. Wenn Sie beispielsweise T-Shirts in verschiedenen<br />
Größen und Farben verkaufen wollen, müssen für die automatische Generierung<br />
der Variantenartikel die Merkmale Größe und Farbe mit den entsprechenden<br />
Ausprägungen angelegt werden.<br />
Hinweis Über das Menü Einstellungen und Zusatzfunktionen ist es möglich, die Bezeichnung<br />
des Merkmals zu ändern.<br />
Abbildung 4.88: Merkmale<br />
Ausprägungen<br />
In der<br />
Eingabemaske wird im oberen Teil das Eingabefeld für die Bezeichnung<br />
162
KAPITEL 4. STAMMDATEN<br />
des Merkmals und im unteren Teil die Tabelle mit den angelegten Ausprägungen<br />
angezeigt.<br />
Mit den entsprechenden Schaltern können Sie für die Merkmale neue Ausprägungen<br />
anlegen, vorhandene korrigieren bzw. löschen.<br />
Die Bezeichnung einer Ausprägung kann bei der Generierung der Varianten in<br />
deren Bezeichnung und Zusatz verwendet werden.<br />
Als Kürzel können Sie maximal 3 Zeichen eintragen. Die Kürzel können bei der<br />
automatischen Bildung der Artikelnummern für die Variantenartikel Verwendung<br />
finden und sollten sich deshalb eindeutig unterscheiden. (siehe Kapitel 4.1.14 auf<br />
Seite 86)<br />
Für die Bezeichnung einer Ausprägung des Merkmals Farbe tragen Sie bspw. ”grün”<br />
und als Kürzel ”g”, für die Bezeichnung des Merkmals Größe ”Gr. 42” und als<br />
Kürzel ”42” ein.<br />
Die Variante des T-Shirts (Art.-Nr. 10000) in der Farbe grün und der Größe 42<br />
könnte dann bei der automatischen Generierung z.B. die Artikelnummer 10000g42<br />
erhalten.<br />
Beispiel<br />
4.11 Intrastat<br />
Der Menüpunkt Stammdaten / Intrastat mit seinen Untermenüs erscheint nur,<br />
wenn das Zusatzmodul <strong>SelectLine</strong> Intrastat lizenziert ist.<br />
4.11.1 Waren<br />
Im Menüpunkt Stammdaten / Intrastat / Waren werden die für die Intrastat-<br />
Meldung erforderlichen Waren (Warencodes) verwaltet.<br />
Abbildung 4.89: Warencodes<br />
163
4.11. INTRASTAT<br />
Alle enthaltenen Nummern und Bezeichnungen entsprechen den Angaben des Warenverzeichnisses<br />
für die Außenhandelsstatistik. Die Waren werden vom Programm<br />
mitgeliefert und sind nach vorgegebener Hierarchie gegliedert in Abschnitte, Kapitel,<br />
Überschriften und Warengruppen.<br />
Warencode<br />
Bezeichnung<br />
Die Verwaltung der Waren erfolgt über die 8-stellige Warennummer.<br />
Die Warenbezeichnung aus dem amtlichen Warenverzeichnis dient der eindeutigen<br />
Identifizierung der Ware.<br />
Lässt sich keine eindeutige Zuordnung der veräußerten oder bezogenen Artikel zu<br />
einer Warennummer des Warenverzeichnisses treffen, so sind Ergänzungen über<br />
Art des Materials, Art der Bearbeitung oder andere kennzeichnende Merkmale<br />
notwendig.<br />
Warengruppe<br />
Einordnung<br />
Hier wird Ihnen die Zuordnung zu einer Warengruppe angezeigt.<br />
Im dem Feld ”Einordnung” wird die Eingliederung der Warennummer innerhalb<br />
des Warenverzeichnisses angezeigt.<br />
4.11.2 Warengruppen<br />
Warengruppen, die im Menüpunkt Stammdaten / Intrastat / Warengruppen verwaltet<br />
werden, dienen der Katalogisierung der Waren (Warencodes) innerhalb des<br />
Warenverzeichnisses.<br />
Bei der Bearbeitung der Warenstammdaten kann eine Zuordnung der Waren über<br />
die Auswahl der vorhandenen Warengruppen getroffen werden. Das Feld ”Einordnung”<br />
dient als weiteres Ordnungsmerkmal in der Hierarchie des Warenkataloges.<br />
In der Tabelle Warencodes werden alle der Warengruppe zugeordneten Waren<br />
angezeigt. Die Strukturansicht erreichen Sie über den Funktionsschalter<br />
mit der Funktionstaste [F11].<br />
bzw.<br />
Im Systemmenü kann eingestellt werden, dass sich diese Maske automatisch<br />
zusammen mit der Maske der Warengruppen-Stammdaten öffnet.<br />
Die Daten werden bei der Programminstallation mitgeliefert und können bei Bedarf<br />
über Applikationsmenü<br />
aktualisieren aktualisiert werden.<br />
/ Wartung / Aktualisieren / Stammdaten<br />
164
KAPITEL 4. STAMMDATEN<br />
Abbildung 4.90: Warengruppen<br />
4.11.3 Staaten<br />
Der Menüpunkt Stammdaten / Intrastat / Staaten verwaltet alle für die Intrastat-<br />
Meldung relevanten Staaten. Bei der Programminstallation wird ein komplettes<br />
Verzeichnis mitgeliefert. Es können darüber hinaus aber auch neue Datensätze angelegt<br />
oder bestehende bearbeitet oder gelöscht werden. Staaten der Europäischen<br />
Union werden im Feld ”EU-Staat” gesondert gekennzeichnet. Die übrigen Nicht-<br />
EU-Staaten werden ggf. für die Bestimmung der ursprünglichen Herkunft einer<br />
Ware im Eingangsfall benötigt.<br />
4.11.4 See- und Flughäfen<br />
Die bereits mitgelieferten Verzeichnisse dienen bei der Erstellung der Meldung zur<br />
Angabe des Lade- bzw. Entladehafens des entsprechenden Warenverkehrs.<br />
Abbildung 4.91: Staaten<br />
165
4.11. INTRASTAT<br />
Abbildung 4.92: Häfen<br />
166
5 Belege<br />
5.1 Belegübersicht<br />
Die Erstellung von Belegen ist das Kernstück des <strong>Warenwirtschaft</strong>sprogramms.<br />
Dabei können sowohl Eingangs- als auch Ausgangsbelege in nachfolgende Belege<br />
übernommen werden. Es ist hierbei möglich, dass ein Beleg (Sammelbeleg) mehrere<br />
”Vorgänger” hat.<br />
Auch bietet das Programm für einige Belegarten die automatische Belegerstellung<br />
an.<br />
Beim Druck ist eine elektronische Archivierung der Belege (bspw. in <strong>PDF</strong>-Dateien<br />
oder ELO (Elektronischer Leitz Ordner) möglich.<br />
Weitere Informationen hierzu finden Sie im Abschnitt Archivierung des System-<br />
<strong>Handbuch</strong>s der <strong>SelectLine</strong>-Programme.<br />
Unabhängig von der Belegart sind der Maskenaufbau und die Vorgehensweise bei<br />
der Datenerfassung für alle Belege identisch (mit Ausnahme von Projekt, Werkauftrag,<br />
Kassenbeleg und manuelle Lagerung).<br />
Darum kann darauf verzichtet werden, die Erfassung für jede Art im Einzelnen zu<br />
beschreiben, vielmehr wird nachfolgend die Erfassungsmaske allgemein und detailliert<br />
beschrieben.<br />
Der jeweilige Belegstatus ist in der Listenansicht an der Schriftfarbe zu erkennen,<br />
die Sie per Kontextmenü (Rechtsklick auf die entsprechende Legende) nutzerspezifisch<br />
frei definieren können.<br />
Programmstandard ist folgende Darstellung:<br />
• schwarz = erledigt<br />
bedeutet: bezahlt für Umsatzbelege; vollständig übernommen in Folgebeleg;<br />
manuell erledigt bzw. Vertrag nicht aktiv bei Wartungsbelegen<br />
• blau = offen<br />
bedeutet: fällig für Umsatzbelege; nicht oder nicht vollständig übernommen<br />
in Folgebeleg bzw. Vertrag aktiv bei Wartungsbelegen<br />
• rot = nicht verbucht<br />
bedeutet: noch nicht exportiert in Finanzbuchhaltung (Direkt- oder COM-<br />
Export), wenn OP-Verwaltung in der Fibu<br />
In der <strong>Warenwirtschaft</strong> wird bei Umsatzbelegen (bspw. Rechnung, Eingangsrechnung)<br />
speziell ein Feld ”Farbe” für die Verwendung in einem Filter bereitgestellt.<br />
Für den Filterwert verwenden Sie ”B” oder ”b” (black) für schwarz, ”N”<br />
oder ”n” (navy) für blau und ”R” oder ”r” (red) für rot.<br />
(siehe Abschnitt Filter im System-<strong>Handbuch</strong> der <strong>SelectLine</strong>-Programme)<br />
Hinweis<br />
167
5.1. BELEGÜBERSICHT<br />
Positionstabelle<br />
Außerdem können Sie sich bei Projektbelegen über die Spalteneinstellungen die<br />
Nummer, die Bezeichnung und den Zusatz aus den Projektstammdaten mit anzeigen<br />
lassen.<br />
Im unteren Teil der Belegtabelle erhalten Sie zum jeweils markierten Beleg eine<br />
Auflistung der darin enthaltenen Positionen.<br />
Auch diese werden anhand ihres Status farblich unterschiedlich dargestellt. Im<br />
Gegensatz zum Belegstatus bezieht sich der Status der Belegposition hier nur auf<br />
die Übernahme in einen Folgebeleg.<br />
Programmstandard für die Darstellung der Positionen:<br />
• blau = offen<br />
Die Position wurde noch nicht in einen Folgebeleg übernommen.<br />
• grün = teilweise<br />
Die Position wurde teilweise in einen Folgebeleg übernommen.<br />
• schwarz = erledigt<br />
Die Position wurde vollständig in einen Folgebeleg übernommen.<br />
Neben den üblichen Tabellenfunktionen können Sie hierin über die Suchfunktion<br />
im Kontextmenü [Strg] + [F] und Weitersuche [F3] gezielt nach einer Position im<br />
Beleg suchen.<br />
Folgende Belegarten werden vom Programm standardmäßig angeboten:<br />
Ausgangsbelege<br />
• Angebot<br />
Angebote können getrennt für Kunden und für Interessenten geschrieben<br />
werden.<br />
• Auftrag (Auftragsbestätigung)<br />
Lagerartikel werden durch den Auftrag reserviert. Sollte durch die Reservierung<br />
der verfügbare Bestand unter den Mindestbestand sinken, kann eine<br />
Bestandswarnung durch das Programm erfolgen. Bei der Übernahme von<br />
Auftragspositionen in nachfolgende Belege wird die Reservierung des Artikels<br />
zurückgesetzt und der Artikel vom Lager abgebucht.<br />
• Packzettel<br />
Lagerartikel werden durch den Packzettel gesperrt. Gesperrte Artikelbestände<br />
sind im Lagerbestand noch enthalten, stehen für andere Belege jedoch<br />
nicht mehr zur Verfügung. Bei der Übernahme von Packzettelpositionen in<br />
nachfolgende Belege wird der Bestand des Artikels vom Lager abgebucht.<br />
• Lieferschein<br />
Durch den Lieferschein werden bei Lagerartikeln die jeweiligen Mengen aus<br />
dem Lager abgebucht.<br />
• Teilrechnung<br />
Teilrechnungen (bei Projekten auch Abschlagsrechnungen) können zu Sammelrechnungen<br />
zusammengefasst werden.<br />
• Rechnung<br />
Wurde als Vorgängerbeleg weder Lieferschein noch Teilrechnung erstellt,<br />
168
KAPITEL 5. BELEGE<br />
werden Lagerartikel durch die Rechnung vom Lager abgebucht. (bei Projekten<br />
auch als Schlussrechnung) Alle Auswertungen (Umsatz, Erlös, Provision,<br />
Buchungsliste, offene Posten usw.) werden aktualisiert.<br />
• Gutschrift<br />
Gutschriften werden intern wie negative Rechnungen behandelt. Dadurch<br />
werden in Auswertungen (Umsatz, Erlös, Provision, Buchungslisten, offene<br />
Posten usw.) die gutgeschriebenen Beträge (als ”negative Forderungen”<br />
und ”negative Erlöse”) zurückgesetzt und die Lagerbestände aktualisiert.<br />
Die Einlagerung der Artikel durch Gutschrift erfolgt zum mittleren Einkaufspreis.<br />
Eingangsbelege<br />
• Anfrage<br />
• Bestellung<br />
• Wareneingang (Eingangslieferschein)<br />
• Eingangsrechnung<br />
Sonstige<br />
• Projekte<br />
Über Projekte können mehrere Aus- und Eingangsbelege unter einer Projektnummer<br />
erfasst und verwaltet werden. (siehe Kapitel 5.7 auf Seite 249)<br />
• Wartungsvertrag mit wiederkehrenden Rechnungen (siehe Kapitel 5.2.8<br />
auf Seite 197)<br />
• Werkauftrag (siehe Kapitel 5.3 auf Seite 222)<br />
• Kassenbeleg (siehe Kapitel 6.2 auf Seite 277)<br />
• Manuelle Lagerung (siehe Kapitel 7.2 auf Seite 305)<br />
• Leistungserfassung (siehe Kapitel 5.9 auf Seite 255)<br />
Darüber hinaus ist es möglich, selbst Belegarten zu definieren. (siehe Kapitel 5.10<br />
auf Seite 260)<br />
Hinweis<br />
5.2 Belegerfassung<br />
5.2.1 Aufbau der Belegmaske<br />
Mit einigen Ausnahmen werden alle aufgeführten Belege über eine identische Erfassungsmaske<br />
erstellt und bearbeitet. In diese Belegmaske gelangen Sie über das<br />
Menü Belege mit Auswahl des Menüpunktes für die jeweilige Belegart.<br />
Weiterhin besteht die Möglichkeit, aus den Kundenstammdaten über die Untereinträge<br />
zur Historie (Liste der Belege je Kunde) oder über den Menüpunkt Mandant<br />
/ Überblick / Liste in die Belegerfassungsmaske zu gelangen.<br />
169
5.2. BELEGERFASSUNG<br />
I<br />
Abbildung 5.1: Belege Adresse<br />
Belegnummer,<br />
Empfänger<br />
Datum<br />
Hinweis<br />
Baumstruktur<br />
Ein Beleg ist definiert durch seinen Typ (Belegart), die Belegnummer, das Belegdatum<br />
sowie durch den Belegempfänger, Kunde oder Interessent bei Ausgangsbelegen<br />
bzw. Lieferant bei Eingangsbelegen.<br />
Für die Belegnummer steht Ihnen eine maximal 10-stellige Zeichenkette zur Verfügung.<br />
Belege unterschiedlicher Belegarten können die gleichen Nummern besitzen.<br />
Mit der Wahl eines Interessenten/Kunden/Lieferanten werden vorhandene Angaben<br />
aus den Stammdaten in den Beleg übernommen. Es sind Vorschlagswerte, die<br />
speziell für den aktuellen Beleg geltend noch geändert werden können.<br />
Wird in einem schon erfassten Beleg der Empfänger neu ausgewählt, werden die<br />
nötigen Einstellungen für die Positionsanpassung (Steuerschlüssel, Kostenstelle,<br />
Fibu-Konto, Preise) durch das Programm abgefragt.<br />
Das Belegdatum wird, sofern auf der Seite Optionen kein Valutadatum erfasst wird,<br />
für die Ermittlung der Zahlungsfristen zu Grunde gelegt. Außerdem ist es relevant<br />
für die Preisfindung und den Währungskurs in Fremdwährungsbelegen.<br />
Beachten Sie, dass hier bei der Erfassung von Eingangsrechnungen das Originaldatum<br />
der Lieferantenrechnung einzutragen ist. (siehe Kapitel 5.2.4 auf Seite 178)<br />
Alle weiteren Angaben werden auf mehreren Seiten über die Baumstruktur erfasst:<br />
• Adresse<br />
• Preis<br />
• Optionen<br />
• Text<br />
170
KAPITEL 5. BELEGE<br />
• Positionenü<br />
• Notizen<br />
• Vertrag - nur bei Wartungsverträgen<br />
• Extrafelder<br />
Der Wechsel zu den jeweiligen Seiten wird über eine Baumstruktur im linken Maskenbereich<br />
gesteuert.<br />
Abhängig vom Belegtyp stehen über den Schalter in der Funktionsleiste zahlreiche<br />
Einstellungsmöglichkeiten und Zusatzfunktionen zur Verfügung.<br />
• Einstellungen [F6]<br />
• Masken- /Toolbox-Editor<br />
• Notizen [F8]<br />
• Dokumente<br />
• Unterschrift anzeigen [Strg] + [U]<br />
• Artikelinformationen [F11]<br />
• Artikel bestellen [Strg] + [B] (in Ausgangsbelegen)<br />
• Bestellvorschlag [Strg] + [Alt] + [B] (in reservierenden Belegen)<br />
• Geteilte Bestellung [Strg] + [G] (in reservierenden Belegen)<br />
• Komplettbestellung [Strg] + [Alt] + [K] (in reservierenden Belegen)<br />
• Umlagerung<br />
• Beleg kopieren, übernehmen [Alt] + [F11], übergeben<br />
• Beleg einem Projekt zuordnen / Zuordnung zum Projekt aufheben (in Ausgangsbelegen)<br />
• Projektzuordnung ändern (in Eingangsbelegen)<br />
• Textimport Positionen<br />
• Leistungen übernehmen (nur in Ausgangsumsatzbelegen)<br />
• Lagerdaten bearbeiten, Einlagern, Auslagern, Packen<br />
• Extrafelder Position [Alt] + [F10]<br />
• Mengenumrechnung [Alt] + [F9]<br />
• Zubehör einfügen [Alt] + [Z]<br />
• Position an einen Vertrag koppeln / Zuordnung zum Vertrag aufheben (in<br />
Ausgangsbelegen)<br />
• Preise neu bestimmen<br />
• Sammelpreis und -rabatt prüfen (in Ausgangsbelegen)<br />
• Belegpreis festlegen<br />
• Versandartikel zufügen [Alt] + [F12]<br />
• Aufschlag einfügen/aktualisieren<br />
• Steuer lt. Datum anpassen<br />
Einstellungen<br />
und<br />
Zusatzfunktionen<br />
171
5.2. BELEGERFASSUNG<br />
• Adresse aus CASH Adress Pro<br />
• Adressen aktualisieren (in Wartungsverträgen)<br />
• Artikel aktualisieren (in Wartungsverträgen)<br />
• Belegpositionen neu nummerieren<br />
• Maske anpassen<br />
Diese Funktionen werden, soweit nicht schon an anderer Stelle erfolgt, im Kapitel<br />
5.2.9 auf Seite 200 bzw. in den entsprechenden Abschnitten des System-<br />
<strong>Handbuch</strong>es ausführlich beschrieben.<br />
Druck<br />
Im Druckmenü<br />
wählen zwischen:<br />
der Belege können Sie ebenfalls abhängig vom Belegtyp<br />
• Einzel-, Listen- oder Sammeldruck (siehe Kapitel 5.5.3 auf Seite 244)<br />
• Druck Positionsliste (siehe Kapitel 9.1.1 auf Seite 401)<br />
• Druck von zugehörigen Umlagerungsbelegen<br />
• Druck der Notizen zum aktuellen Beleg<br />
• Druck einer nach Lager sortierten Lagerungsliste zum aktuellen Beleg (nur<br />
in lagernden Belegen)<br />
• Anlegen/Bearbeiten von Dokumenten (siehe System-<strong>Handbuch</strong> der Select-<br />
Line-Programme)<br />
Statuszeile<br />
In der Belegstatuszeile wird Ihnen mit Datum, Uhrzeit und Benutzerkürzel angezeigt,<br />
wann und von wem der Beleg angelegt bzw. zuletzt bearbeitet wurde.<br />
5.2.2 Adress- und Statusbereich<br />
Die Seite Adresse ist in drei Bereiche geteilt:<br />
• Adressbereich - Angaben für den Belegkopf<br />
• Bereich Belegwert - Netto, Steuer, Brutto, Total<br />
• Statusbereich - variiert entsprechend Belegtyp<br />
Adressbereich<br />
Adresse oder abweichende Lieferadresse<br />
172
KAPITEL 5. BELEGE<br />
Abbildung 5.2: Belege Adressfenster<br />
Die Adressangaben werden je nach aktiver Überschrift entweder als Beleg- oder als<br />
abweichende Lieferadresse erfasst bzw. angezeigt.<br />
Die aus den Stammdaten übernommenen Adressdaten können beliebig überschrieben<br />
werden.<br />
In den Mandanteneinstellungen können Sie über eine Feldzuordnung festlegen, welche<br />
Felddaten der Personenstammdaten in die Adressfelder des Beleges übernommen<br />
werden sollen. (siehe Kapitel 3.4.2.1 auf Seite 18)<br />
neben Adresse: Die Belegadresse wird in die Lieferadresse übernom-<br />
Klick auf<br />
men.<br />
Klick auf neben abw. Lieferadresse: Auswahl aus in Stammdaten und Belegen<br />
erfasster Adressen:<br />
• Lieferadresse des Kunden/Lieferanten/Interessenten<br />
• Lieferadresse aller Kunden<br />
• Kundenadressen<br />
• Lieferadressen aller Lieferanten<br />
• Lieferantenadressen<br />
• Lieferadressen aller Interessenten<br />
• Interessentenadressen<br />
• Lieferadressen aller Belege<br />
Entsprechend des getroffenen Auswahlkriteriums werden alle möglichen Adressen<br />
in Listendarstellung zur Auswahl angeboten. Ist in den Stammdaten eine Standardlieferadresse<br />
hinterlegt, wird diese automatisch mit in den Beleg übernommen.<br />
Wählen Sie aus den hinterlegten Kontaktadressen einen Verantwortlichen als Ansprechpartner<br />
aus. Die beim Kunden hinterlegte Standardkontaktadresse wird automatisch<br />
in den Belegkopf übernommen.<br />
Kontaktadresse<br />
173
5.2. BELEGERFASSUNG<br />
Abw. Rechnungsempfänger<br />
Unser/Ihr<br />
Zeichen<br />
Ihr Auftrag /<br />
Lieferbeleg-Nr.<br />
Projekt<br />
Soll eine eingetragene Kontaktadresse wieder entfernt werden, klicken Sie nochmals<br />
auf die Auswahl, dort auf Abbruch<br />
und bestätigen die anschließende Abfrage.<br />
Soll der Beleg abweichend zur Belegadresse einem anderen Kunden in Rechnung<br />
gestellt werden, wird dieser in diesem Feld ausgewählt.<br />
Vorbelegt wird das Feld mit dem abw. Rechnungsempfänger aus den Kundenstammdaten.<br />
(nur in Ausgangsbelegen)<br />
Bei der Übergabe des Beleges in eine Teilrechnung, Rechnung oder Gutschrift werden<br />
diese Belege automatisch für den abw. Rechnungsempfänger erstellt.<br />
Diese Angaben dienen der Nachverfolgung von Zuständigkeiten. Das Feld ”Unser<br />
Zeichen” wird über das Nutzerkürzel (Angelegt von) mit den Daten aus dem Feld<br />
”Name” in der Passwortverwaltung gefüllt.<br />
Eine ausführliche Beschreibung der Passwortverwaltung, die für alle Programme<br />
gilt, finden Sie im System-<strong>Handbuch</strong> der <strong>SelectLine</strong>-Programme.<br />
Hiermit nehmen Sie Bezug auf den Auftrag Ihres Kunden bei Ausgangsbelegen.<br />
Bei Eingangsbelegen erfassen Sie hier die Belegnummer und das Datum der Eingangsrechnung<br />
Ihres Lieferanten.<br />
Die hier eingegebene Belegnummer bildet die Grundlage für die Verwaltung der<br />
Offenen Posten. Sie wird in die OPBeleg-Nummer übernommen.<br />
In der Beleghistorie beim Kunden/Lieferanten wird diese Eingabe unter Fremdbeleg<br />
angezeigt, sofern in den Mandanteneinstellungen die entsprechende Option<br />
gesetzt ist.<br />
Dieses Feld zeigt die Projektnummer an, wenn der Beleg zu einem Projekt erstellt<br />
wurde. Unterhalb dieses Feldes wird zusätzlich angezeigt, ob es sich um eine Teil-,<br />
Abschlags- oder Schlussrechnung handelt. (siehe Kapitel 5.7 auf Seite 249)<br />
Statusbereich<br />
Der Statusbereich zeigt weitere Informationen zum ausgewählten Beleg, die teilweise<br />
rot dargestellt werden, wenn bspw. Fälligkeiten überschritten sind, kein oder<br />
ein negativer Erlös erzielt wurde oder der Mindestumsatz/-bestellwert des Kunden/Lieferanten<br />
nicht eingehalten wurde.<br />
Indem eine Information markiert wird, erscheinen Schaltflächen in der Statuszeile<br />
des Statusbereiches. Damit lassen sich der Status ändern bzw. weitere Aktionen<br />
starten.<br />
• basierend auf Vertrag - nur bei Wartungsbelegen<br />
Zeigt die Belegnummer des Wartungsvertrages an, wenn der Beleg aus einem<br />
solchen generiert wurde. Über ”Anzeigen” können Sie den zugehörigen<br />
Wartungsvertrag öffnen.<br />
• gedruckt ja/nein - bei allen Belegen<br />
Um eine Ausgangsrechnung in die Finanzbuchhaltung zu exportieren, muss<br />
der Beleg gedruckt sein. Wenn Sie den Eintrag selektiert haben, können Sie<br />
das Druckkennzeichen über ”Ändern” manuell setzen. In der Passwortverwaltung<br />
ist es möglich, das Bearbeiten gedruckter Belege für Benutzer zu<br />
sperren.<br />
174
KAPITEL 5. BELEGE<br />
• Gewicht - bei allen Belegen<br />
Das Gesamtgewicht aller Positionen, sofern dies in den Artikelstammdaten<br />
bzw. in den Belegpositionen erfasst wurde, wird angezeigt.<br />
• Übernahmestatus offen/erledigt - bei allen Belegen, die in weitere übergeben<br />
werden können<br />
Solange nicht alle Positionen in Nachfolgebelege übernommen wurden, behält<br />
der Beleg den Übernahmestatus ”offen”. Es wird an dieser Stelle die<br />
Betragssumme aller noch nicht vollständig übernommenen Belegpositionen<br />
angezeigt. Sie können Belege über ”Ändern” auch manuell auf ”erledigt”<br />
setzten. Damit wird der Status noch nicht (vollständig) übernommener Positionen<br />
auf ”manuell erledigt” gesetzt. Für lagernde Belege werden die Reservierungen,<br />
Bestellungen und gepackte Mengen automatisch zurückgesetzt.<br />
Änderungen können jederzeit rückgängig gemacht werden.<br />
• Erlös - nur bei Ausgangsbelegen<br />
Die Anzeige des Belegerlöses können Sie durch Sperrung der Option ”Deckungsbeitrag<br />
ausweisen” in der Passwortverwaltung für bestimmte Benutzer<br />
unterdrücken.<br />
• Mindestumsatz/-bestellwert - in Ausgangs- und nichtlagernden Eingangsbelegen<br />
Angezeigt wird hier der beim Kunden bzw. Lieferanten hinterlegte Mindestumsatz/-bestellwert<br />
in der Leitwährung des Mandanten, wenn dieser im Beleg<br />
nicht erreicht wird.<br />
• fällig zum/bezahlt/zusammengefasst/nicht verbucht - bei allen Umsatzbelegen<br />
(bspw. Teilrechnung, Rechnung, Gutschrift, Eingangsrechnung)<br />
Zeigt den/die Fälligkeitstermin/e des Beleges an, ob dieser bereits bezahlt<br />
oder angezahlt bzw. ob der offene Posten mit anderen OP’s zusammengefasst<br />
wurde. Die Anzeige ”Nicht verbucht” erscheint bei einem direkt- oder<br />
per COM an die Fibu gekoppelten Mandanten. In diesem Fall wird der OP<br />
erst beim Fibu-Export erzeugt..<br />
Der Schalter ”OP-Info” bringt Informationen, wenn bereits ein Ausgleich<br />
erfolgte.<br />
Der Schalter ”Zahlung” öffnet die entsprechende Maske. Es ist auch eine<br />
Teilzahlung möglich - gekennzeichnet mit ”(angezahlt)”.<br />
Mit dem Schalter ”Ausgleich” starten Sie den OP-Ausgleich.<br />
• x. Mahnung fällig zum - bei allen verkaufsseitigen Umsatzbelegen (bspw.<br />
Teilrechnung, Rechnung)<br />
Angezeigt wird die erreichte Mahnstufe und der nächste Fälligkeitstermin.<br />
Der Schalter ”Mahninfo” zeigt eine Mahnliste und mit dem Schalter ”Rücknahme”<br />
können Sie die Mahnung zurücknehmen.<br />
• Fibu-Export - bei allen Umsatzbelegen (bspw. Teilrechnung, Rechnung,<br />
Gutschrift, Eingangsrechnung)<br />
Angezeigt wird das Exportdatum, wobei es unerheblich ist, ob der Export<br />
über die direkte Kopplung mit der Finanzbuchhaltung oder über einen Fibu-<br />
Export (Stapel, DATEV, Fibu Pro) erfolgte. Belege können nach dem Export<br />
in die Finanzbuchhaltung nicht mehr verändert werden. Mit den ent-<br />
175
5.2. BELEGERFASSUNG<br />
sprechenden Schaltern können Sie den Beleg direkt in die Fibu exportieren,<br />
den Export löschen oder eine Buchungsliste zum Beleg anzeigen lassen.<br />
• EDI-Status - bei lagernden Ausgangsbelegen<br />
Zeigt den Status (offen, versandbereit, versendet) für den Daten-Export<br />
(EDIFACT, Mosaic) an. Nach Selektion des Eintrages können Sie über ”Ändern”<br />
in einen anderen Status wechseln.<br />
• Umlagerung - bei allen Belegen<br />
Zeigt die Belegnummern der zum Beleg erzeugten Umlagerungen an. Über<br />
”Anzeigen” können Sie den zugehörigen Umlagerungsbeleg öffnen.<br />
5.2.3 Preisgestaltung<br />
Konventionen zu Preisgestaltung und Belegwährung werden auf der Seite Preis<br />
festgelegt.<br />
Abbildung 5.3: Belege Preis<br />
Währung<br />
Fremdwährungskurs<br />
Sie können Belege in Fremdwährungen erstellen. Wählen Sie hierzu das Währungskürzel<br />
aus und überprüfen Sie den vorgeschlagenen Kurs.<br />
Der Vorgabewert des Fremdwährungskurses ist je nach Mandanteneinstellung der<br />
Kalkulations- oder Tageskurs aus den Währungsstammdaten. Wird bei Änderung<br />
des Belegdatums ein abweichender Währungskurs ermittelt, kann dieser über Nachfrage<br />
im Beleg angepasst werden.<br />
176
KAPITEL 5. BELEGE<br />
Bei Verwendung von Tageskursen können diese optional bei der Belegübergabe<br />
aktualisiert werden.<br />
Die gewählte Preisgruppe bestimmt den Artikelverkaufspreis, sofern kein kundenspezifischer<br />
Preis oder ein Aktionspreis für den Artikel gültig ist. (nicht bei Eingangsbelegen)<br />
Der Preistyp (Brutto, Netto, steuerfrei, Erwerbsteuer) regelt die Berechnung der<br />
Umsatzsteuer.<br />
Typ Netto ist voreingestellt und bedeutet, die Umsatzsteuer wird von den Gesamtnettopreisen<br />
errechnet.<br />
Typ Brutto bedeutet, dass in den Artikeleinzelpreisen bereits die Umsatzsteuer<br />
enthalten ist. Es kann zu rundungsbedingten Abweichungen bei der Berechnung<br />
der Gesamtsumme kommen.<br />
Beim Typ steuerfrei wird die Berechnung der Umsatzsteuer unterdrückt, d.h.<br />
auch die Steuerschlüssel aus den Stammdaten des Artikels werden beim Einfügen<br />
in den Beleg ignoriert.<br />
Mit dem Typ Erwerbsteuer wird den Besonderheiten des innergemeinschaftlichen<br />
Erwerbs Rechnung getragen. (nur bei Eingangsbelegen)<br />
Damit sich bei Neuauswahl der Preisgruppe automatisch auch deren Steuertyp<br />
ändert, muss in den Mandanteneinstellungen die Option ”Preistyp beim Preisgruppenwechsel<br />
anpassen” aktiviert sein. Sind im Beleg bereits Positionen erfasst,<br />
wird Ihnen hierdurch anschließend eine Maske für die Einstellungen der Positionsanpassung<br />
angezeigt.<br />
Für den Gesamtpreis der Position und für den Gesamtbetrag des Beleges kann<br />
eine Rundungsvorschrift festgelegt werden.<br />
Vorgegeben ist die Rundung entsprechend der Mandanteneinstellung unter Mandant<br />
/ Einstellungen (Seite Belege bzw. Belegpositionen) bzw. der Festlegung zur<br />
Belegwährung.<br />
Sie verkaufen einen Artikel mit Einzelpreis 10,38 EUR.<br />
Als Rundung für den Gesamtpreis der Position haben Sie 0,1 eingestellt - also auf<br />
volle Zehnerstellen nach dem Komma.<br />
Dann erhalten Sie als Gesamtpreis der Position 10,40 EUR.<br />
Als Rundung für die Belegsumme ist 1 eingestellt, also ohne Nachkommastellen.<br />
Der Beleg soll der Einfachheit halber steuerfrei sein, dann ist der Rechnungsbetrag<br />
10,00 EUR.<br />
Verkaufen Sie noch einen zweiten Artikel zu 5,38 EUR wird der Rechnungsbetrag<br />
16,00 EUR.<br />
Preisbestimmung<br />
Hinweis<br />
Rundung<br />
Beispiel<br />
Für Belege können verschiedene Rabatte und Aufschläge gelten. Mit der Auswahl Rabatte /<br />
der Belegadresse werden die dazu erfassten Konditionen aus den Stammdaten bzw. Aufschlag<br />
aus den Mandanteneinstellungen, in den Beleg geladen. Diese können Sie den aktuellen<br />
Beleg betreffend ändern. Rabatte werden nur auf Belegpositionen berechnet,<br />
die als ”rabattfähig” gekennzeichnet sind.<br />
Mit der Eintragung der Rabattgruppe werden, je nach Rabatttyp, die Vorgaben Rabattgruppe /<br />
für den Beleg- bzw. Positionsrabatt berücksichtigt. (nicht bei Eingangsbelegen) Belegrabatt<br />
177
5.2. BELEGERFASSUNG<br />
Im Feld ”Belegrabatt” können Sie einen Rabattsatz für den gesamten Beleg erfassen.<br />
Rabattstaffel<br />
Die Belegrabattstaffel wird mit den erfassten Stammdaten des Belegempfängers<br />
bzw. der Mandanteneinstellungen (nicht in Einkaufsbelegen) in der Tabelle vorbelegt.<br />
In dieser Tabelle werden die aktuell erreichten und ggf. die nächstmöglichen Rabattstufen<br />
dargestellt. Der dabei jeweils berücksichtigte Umsatz aus rabattfähigen<br />
Positionen wird zusätzlich unterhalb der Tabelle angezeigt.<br />
Entspricht der Rabatt nicht der Definition der Belegrabattstaffel, wird dieser in<br />
roter Schrift dargestellt.<br />
Mit den vorhandenen Schaltern sowie über das Menü ”Extras” können Sie Rabattstaffeln<br />
zuordnen, entfernen und neu berechnen lassen.<br />
Sind mehrere Staffeln ausgewählt, kann die Reihenfolge mit den Pfeilschaltern<br />
unterhalb der Tabelle verändert werden.<br />
Belegaufschlag<br />
Ein Belegaufschlagsartikel kann nur in Verkaufsbelegen ausgewählt werden. Die<br />
Vorbelegung erfolgt wiederum über die Auswahl des Kunden oder über den allgemeingültig<br />
hinterlegten Belegaufschlag in den Mandanteneinstellungen.<br />
Beim Speichern von reservierenden Belegarten (Auftrag) wird dieser automatisch<br />
berechnet und als zusätzliche Position in den Beleg eingefügt bzw. aktualisiert.<br />
(siehe Kapitel 4.1.17 auf Seite 94)<br />
In anderen Verkaufs- und auch Einkaufsbelegarten können Sie über den Schalter<br />
”Einstellungen und Zusatzfunktionen” mit der entsprechenden Belegfunktion<br />
einen Aufschlagsartikel einfügen oder einen bereits vorhandenen neu berechnen<br />
lassen.<br />
5.2.4 Liefer- und Zahlungsbedingungen, Zahlungsplan, Pakete<br />
Liefer- und Zahlungsbedingungen, Zahlungspläne (Ratenzahlung) und Paketnummern<br />
werden auf der Seite Optionen der Belegmaske erfasst.<br />
Valutadatum<br />
Die Fälligkeit bzw. das Zahlungsziel eines Beleges wird über das Belegdatum in<br />
Abhängigkeit von der gewählten Zahlungsbedingung ermittelt. Mit der Eingabe<br />
eines Valutadatums wird die Fälligkeit nicht mehr ab dem Belegdatum, sondern ab<br />
dem Valutadatum berechnet. Bleibt das Feld leer, wird das Belegdatum verwendet.<br />
178
KAPITEL 5. BELEGE<br />
Abbildung 5.4: Belege Optionen<br />
Mit der Auswahl einer Zahlungsbedingung aus den Stammdaten werden die Felder<br />
”Zahlungsziel”, ”Skontoprozent” und ”Skontotage” entsprechend vorbelegt.<br />
Manuelle Eingaben und Änderungen, sowie die Eingabe eines konkreten Datums<br />
als Zahlungsziel sind möglich.<br />
Anhand der Zahlungsfälligkeit wird der Mahntermin ermittelt. Es werden zwei<br />
Skontoziele unterstützt.<br />
Die Bankverbindung und der Bankbezug sollten für den automatischen Zahlungsverkehr<br />
angegeben werden. Die Felder werden mit der Standardbankverbindung<br />
vorbelegt, wie in den Stammdaten Kunden/Lieferant erfasst.<br />
Allerdings kann Belegen ohne Bankbezug beim Zahlungslauf nachträglich ein Bankbezug<br />
zugeordnet werden.<br />
Außerdem kann über den Bankbezug eine (von den Kopfbogenangaben abweichende)<br />
Bankverbindung auf die Belege gedruckt werden.<br />
Mit der Zuordnung eines Bankbezuges vom Typ Kasse erstellen Sie sogenannte<br />
”Barbelege”. Diese verhalten sich wie ein Kassenbeleg, d.h. sie erhalten sofort den<br />
Status ”bezahlt” und erzeugen keinen offenen Posten.<br />
Mit dem Zahlungsplan können für Umsatzbelege vereinbarte Ratenzahlungen erfasst<br />
werden.<br />
Für Barbelege (Bankbezug Typ Kasse) und Gutschriften können keine Ratenzahlungen<br />
definiert werden.<br />
Zahlungsbedingung<br />
Bankverbindung<br />
/ Bankbezug<br />
Hinweis<br />
Zahlungsplan<br />
179
5.2. BELEGERFASSUNG<br />
Betrag /<br />
Zahlungsziel<br />
mehrere gleiche<br />
Raten<br />
Ratenzahlung<br />
Im Dialog Ratenzahlung werden Ihnen informativ das Fälligkeitsdatum, der Bruttound<br />
der Steuerbetrag angezeigt. Mit den vorhandenen Schaltern erfassen/bearbeiten<br />
Sie die einzelnen Raten. (siehe Abbildung 5.5 auf Seite 180)<br />
Geben Sie hier die Höhe des Ratenbetrages und die Fälligkeit der Zahlung an.<br />
Mit dieser Option ersparen Sie sich die Erfassung der einzelnen Raten, sie ermöglicht<br />
eine Aufteilung des Zahlbetrages in mehrere gleiche Raten.<br />
Legen Sie die Anzahl (>=2), das Intervall (14-tägig, wöchentlich, monatlich, quartalsweise)<br />
und den Beginn der Ratenzahlungen fest.<br />
Soll eine Rate einen abweichenden Betrag erhalten, setzen Sie die Option ”eine Rate<br />
abweichend”. Wählen Sie dann die gewünschte Rate und geben Sie den Betrag<br />
ein, um den sich die Rate von den übrigen Raten unterscheiden soll. Für jede<br />
erfasste Rate wird ein Offener Posten angelegt. Zur Kontrolle wird Ihnen im unteren<br />
Bereich der Eingabemaske ”Ratenzahlung” jeweils die Summe aller erfassten Raten<br />
angezeigt.<br />
Abbildung 5.5: Belege Zahlungsplan<br />
Lieferbedingung<br />
Nach Auswahl der Lieferbedingung für die Lieferung werden die zugehörigen Text-<br />
180
KAPITEL 5. BELEGE<br />
felder entsprechend vorbelegt. Sie können für den aktuellen Beleg geändert werden.<br />
Ist der Lieferbedingung eine Versandkostenstaffel hinterlegt, können Sie so in der<br />
Positionserfassung über den Schalter ”Einstellungen und Zusatzfunktionen” oder<br />
mit der Tastenkombination [Alt] + [F12] automatisch einen Versandartikel zufügen.<br />
Anhand von Gesamtgewicht, Gesamtumsatzes oder prozentual vom Gesamtumsatz<br />
der bereits erfassten Positionen wird die Versandposition mit dem entsprechenden<br />
Wert lt. Versandkostenstaffel eingefügt.<br />
Der Liefertermin wird anhand des Belegdatums und der Lieferfristen in den Mandanteneinstellungen<br />
ermittelt und vorgeschlagen. (siehe Kapitel 3.4.2 auf Seite 16)<br />
Liefertermin<br />
Sie können diesen Liefertermin beliebig ändern und, wenn erforderlich, für jede<br />
Belegposition einen speziellen Liefertermin festlegen.<br />
Bei nachträglicher Änderung des Termins kann über eine Programmabfrage der<br />
neue Liefertermin in allen Positionen angepasst werden.<br />
Der Liefertermin ist die Grundlage für die Auftragsdisposition und die Erstellung<br />
von Bestellvorschlägen.<br />
Hier können Sie die Nummern und die Gewichte der Pakete für die Lieferung erfassen.<br />
Sie dienen dem Ausdruck in Belegen, der Erstellung von Versand-Exportdateien<br />
(EasyLog) bzw. zu Kontrollzwecken.<br />
Pakete<br />
Eine neue Zeile können Sie über den vorhandenen Schalter, mit der Taste [Einfg]<br />
oder aus der letzten Zeile mit der Taste [Enter] einfügen. Das Löschen einer Zeile<br />
ist über den Schalter bzw. über die Tastenkombination [Strg] + [Entf] möglich.<br />
Die Eingabefelder für das EU-Land bzw. für den Verkehrszweig werden nur angezeigt,<br />
wenn das Zusatzmodul <strong>SelectLine</strong> Intrastat lizenziert ist.<br />
Intrastat<br />
Wählen Sie hier die Daten aus, die für den Warenverkehr des Beleges zutreffen.<br />
Diese Eingaben sind für die Intrastat-Meldungen von Bedeutung. (siehe Kapitel<br />
Intrastat)<br />
Vorgeschlagen werden an dieser Stelle die in den Stammdaten der Kunden und<br />
Lieferanten erfassten Daten.<br />
5.2.5 Belegtexte<br />
Texte für den Kopf- und Fußbereich und weitere, den Beleg kennzeichnenden Informationen<br />
werden auf der Seite Text erfasst.<br />
181
5.2. BELEGERFASSUNG<br />
Abbildung 5.6: Belege Text<br />
Standort<br />
Lager<br />
Referenzkunde<br />
Der Standort wird mit dem in den Stammdaten Kunden/Lieferant oder Mitarbeiter<br />
(Vertreter) zugeordneten Standort vorbelegt. Für den aktiven Beleg kann ein<br />
anderer Standort ausgewählt werden. Mit der Wahl eines Standortes können im<br />
Feld ”Lager” nur noch Läger dieses Standortes verwendet werden. Die Eingabe<br />
eines Standortes ist zwingend erforderlich (Pflichtfeld).<br />
Die Vorbelegung des Lagers erfolgt ebenfalls mit dem in den Stammdaten zugeordneten<br />
Lager. Für den aktiven Beleg kann ein anderes Lager ausgewählt werden.<br />
Das ausgewählte Lager gilt dann als Vorschlag für alle Belegpositionen, sofern dies<br />
nicht für die Position im Einzelnen geändert wird und die entsprechende Mandantenoption<br />
zum Auslagerungsvorschlag eingestellt ist. (siehe Kapitel 3.4.6 auf Seite<br />
32)<br />
Die Eingabe des Lagers an dieser Stelle ist nicht zwingend erforderlich. Ohne Angabe<br />
eines Lagers wird in den Positionen das Standardlager des Artikels übernommen.<br />
Ist ein solches den Artikeln nicht zugeordnet, bleibt das Lager in den Positionen leer<br />
und Sie werden ggf. bei den Lageraktionen zur Auswahl eines Lagers aufgefordert.<br />
Wird das Lager an dieser Stelle geändert, kann über eine Programmabfrage das<br />
neue Lager auch in den bereits erfassten Positionen angepasst werden.<br />
Falls Sie Ihre Produkte an Zwischenhändler mit Endkunden vertreiben, können Sie<br />
den Endkunden hier als Referenzkunden angeben. Dieses Feld wird zunächst mit<br />
der Kundennummer aus der Belegadresse vorbelegt.<br />
Sie dient als Vorschlag für den Referenzkunden der einzelnen Rechnungspositionen.<br />
Bei der Belegerstellung per Übergabe an einen Umsatzbeleg mit abweichendem<br />
182
KAPITEL 5. BELEGE<br />
Rechnungsempfänger wird hier automatisch die Kundennummer des Auftraggebers<br />
eingetragen.<br />
Dieses Feld wird bei Eingangsbelegen nicht angezeigt. (siehe Kapitel 4.2.1 auf Seite<br />
105)<br />
In diesem Feld wird die Kostenstelle, welche Sie beim Kunden/Lieferanten hinterlegt<br />
haben, vorgeschlagen. Sie kann an dieser Stelle für den Beleg noch geändert<br />
werden. Bei nachträglicher Änderung kann die neue Kostenstelle/-träger bei Bestätigung<br />
der entsprechenden Programmabfrage in die bereits erfassten Positionen<br />
übernommen werden<br />
Als Mitarbeiter können Sie den Betreuer des Kunden/Lieferanten eintragen, er hat<br />
nur informellen Charakter. Vorbelegt wird das Feld mit dem Mitarbeiter aus den<br />
Stammdaten des Kunden/Lieferanten.<br />
Der angegebene Vertreter erhält für diesen Beleg Provision. Er wird auch in jede<br />
Belegposition als Vorschlag übernommen, kann aber auch in der Positionsbearbeitung<br />
für jede Position extra hinterlegt werden.<br />
Auch hier können über Programmabfrage bei einer nachträglichen Änderung die<br />
bereits vorhandenen Belegpositionen entsprechend angepasst werden.<br />
Das Feld wird mit der hinterlegten Sprache aus den Stammdaten des Belegempfängers<br />
vorbelegt.<br />
Ist der ausgewählten Sprache eine spezielle Schriftart (Font) zugewiesen, werden<br />
im Beleg der Kopf- und Fußtext und in den Positionen Bezeichnung, Zusatz und<br />
Langtext mit dieser Schriftart angezeigt. Der Font wird nur für Bildschirmdarstellungen<br />
verwendet. In den Druckvorlagen müssen Sie selbst durch Auswahl eines<br />
Platzhalters die gewünschte Schrift einstellen.<br />
Von Bedeutung ist die Zuordnung der Sprache auch für die Übernahme von Werbetexten<br />
aus den Mandanteneinstellungen. (siehe Kapitel 4.9.12 auf Seite 154<br />
und 3.4.2.6 auf Seite 26)<br />
Wenn Sie Kontengruppen angelegt haben, können diese hier ausgewählt werden.<br />
Vorbelegt wird das Feld mit der Kontengruppe, die in den Stammdaten dem Kunden<br />
zugeordnet ist.<br />
Bei nachträglicher Änderung/Neuauswahl der Kontengruppe kann im nachfolgenden<br />
Dialog die Anpassung der Fibu-Konten und Steuerschlüssel in den schon erfassten<br />
Positionen vorgenommen werden. (siehe Kapitel 4.10.4 auf Seite 158)<br />
Die Umsatzsteuer-Identnummer wird aus den Kundenstammdaten übernommen,<br />
kann aber speziell für den Beleg geltend geändert werden. Beim Fibu-Export wird<br />
immer die UStID aus dem Beleg verwendet.<br />
Für den Fibu-Export hinterlegen Sie für die Ausgangsbelege das Forderungskonto<br />
und für die Eingangsbelege das Verbindlichkeitskonto. Das Feld wird mit dem<br />
Personenkonto aus den Stammdaten des Belegempfängers vorbelegt.<br />
Dieses Feld erscheint nicht, wenn in den Mandanteneinstellungen die Option ”Personenkonto<br />
= Kunden- bzw. Lieferantennummer” gesetzt ist.<br />
Kostenstelle/<br />
-träger<br />
Mitarbeiter<br />
Vertreter<br />
Sprache<br />
Kontengruppe<br />
UStID<br />
Fibu-Konto<br />
Sie können jeweils einen Kopf- und Fußtext, die im Belegkopf bzw. am Ende des Beleges<br />
Kopftext /<br />
gedruckt werden können, eingeben bzw. über Kontextmenü (rechte Maustas-<br />
Fußtext<br />
te) vordefinierte Textbausteine einfügen.<br />
183
5.2. BELEGERFASSUNG<br />
Freie Felder<br />
Über die dem Empfänger zugeordnete Sprache bzw. über eine entsprechende Mandanteneinstellung<br />
können diese Felder mit den Mandanten-Werbetexten bzw. mit<br />
dem Langtext des Kunden vorbelegt werden.<br />
Vorgaben von Kopf- und Fußtexten für Ihre Belege können Sie mandantenabhängig<br />
und sprachabhängig im Programmpunkt Mandant / Einstellungen (Seite Belege)<br />
erfassen.<br />
Weiterhin können Sie für Ihre Belege zusätzliche freie Felder nutzen, die in den<br />
Mandanteneinstellungen bereits ausführlich beschrieben sind. (siehe Kapitel 3.4.12<br />
auf Seite 44)<br />
5.2.6 Positionen<br />
Die Belegpositionen werden auf der Seite Positionen erfasst. Sie erreichen diese<br />
Seite über die Baumstruktur oder mit der Tastenkombination [Alt] + [P] in der<br />
Eingabemaske der Belege.<br />
Abbildung 5.7: Belege Positionen<br />
Positionen<br />
Die Seite Positionen ist geteilt in einen Bereich für die Positionserfassung, einen<br />
Tabellenbereich für die Positionsliste und bei entsprechender Maskeneinstellung in<br />
einen Bereich mit der Strukturansicht zur Position.<br />
Darüber hinaus können Sie einen Eingabebereich für die Anordnung und Bearbeitung<br />
von Extrafeldern zu den Belegpositionen anzeigen lassen, wenn über Vorgabewerte<br />
Extrafelder für die Tabelle Belegpositionen angelegt wurden.<br />
184
KAPITEL 5. BELEGE<br />
Mit der Tastenkombination [Alt] + [F10] können Sie den Eingabebereich zu den<br />
Extrafeldern entweder temporär aufrufen oder die Anzeige zwischen den Bereichen<br />
Positionserfassung und Positionsliste über die Belegfunktion Maske anpassen<br />
dauerhaft einstellen. Die Ausdehnung des Eingabebereiches wird zur Eingabe bei<br />
Bedarf automatisch angepasst.<br />
Der Bereich für die Positionserfassung ist wiederum in einen horizontalen Teil<br />
Abbildung 5.8: Positionserfassung horizontal<br />
und in einen vertikalen Teil geteilt.<br />
Abbildung 5.9: Positionserfassung vertikal<br />
5.2.6.1 Artikelpositionen eingeben<br />
Mit einem neuen Beleg steht der Positionseingabebereich sofort für die Eingabe<br />
einer Artikelposition bereit. Der Cursor steht auf dem ersten editierbaren Feld im<br />
horizontalen Teil.<br />
Über die Ebene wird die Gliederungstiefe für strukturierte Positionen eingestellt.<br />
Die Vorgaben zur Positionsnummerierung legen Sie je Belegart in der Belegdefinition<br />
fest. (siehe Kapitel 5.10 auf Seite 260)<br />
Die Nummerierung der Positionstexte in den Belegpositionen ist für die Aktionen<br />
Kopieren, Übergeben bzw. Übernehmen von den Einstellungen des Zielbelegtyps<br />
abhängig. Ist die automatische Nummerierung nicht aktiv, werden die Positionstexte<br />
aus dem Quellbeleg unverändert übernommen.<br />
Überschreiben Sie die voreingestellte Menge 1.<br />
Ist dem Artikel eine Formel zugewiesen, öffnet sich nach Auswahl des Artikels<br />
automatisch die Maske zur Eingabe der Variablen. Mit der Tastenkombination<br />
[Alt] + [R] kann diese Eingabemaske erneut aufgerufen werden. (siehe Kapitel<br />
4.9.2 auf Seite 140)<br />
Ebene / PosText<br />
Hinweis<br />
Menge<br />
185
5.2. BELEGERFASSUNG<br />
Hinweis<br />
Hinweis<br />
Die Nutzung der Mengenformeln auch in Einkaufsbelegen müssen Sie über eine<br />
entsprechende Mandantenoption aktivieren. (siehe Kapitel 3.4.2.3 auf Seite 21)<br />
Enthält die Formel im Variablennamen das Wort ”Datum”, wird automatisch die<br />
Zeitberechnung aktiviert. (siehe Kapitel 4.9.2 auf Seite 140)<br />
Über eine Mandanteneinstellung können Sie auch einstellen, dass sich zur Berechnung<br />
der Menge aufgrund einer anderen Mengeneinheit der Mengenumrechnungsdialog<br />
öffnet. (siehe MEinheit)<br />
Wenn sich die Menge aus einer Berechnung ergibt und Sie auch die Berechnungsvorschrift<br />
ausweisen wollen, können Sie eine Formel in das Eingabefeld eingeben.<br />
Weiterhin gibt es drei Möglichkeiten, die Menge über das Kontextmenü aus einer<br />
Eingabe im Feld ”Positionslangtext” zu ermitteln:<br />
• Menge aus Ergebnis - anhand der eingegebenen Berechnungsformel<br />
bspw. ”5*10+20” ergibt 70<br />
• Menge aus Zeichenzahl (mit Punkten) - anhand der eingegebenen Anzahl<br />
von Zeichen<br />
bspw. ”Am 24.12.2012” ergibt 12 (12 Zeichen)<br />
• Menge aus Zeichenzahl (ohne Punkte) - anhand der eingegebenen Anzahl<br />
von Zeichen aber ohne Punkte<br />
bspw. ”Am 24.12.2012” ergibt 10 (ohne Punkte 10 Zeichen)<br />
Wenn dem Artikel eine Losgröße zugewiesen ist, wird die Eingabemenge gegen diese<br />
geprüft. Ist die eingegebene Menge negativ, wird die für den Beleg definierte<br />
Lageraktion umgekehrt. So wird bspw. eine Lieferscheinposition mit negativer<br />
Menge ein- statt ausgelagert.<br />
Artikelauswahl Bei der Artikelauswahl werden in der Tabelle alle, in den Artikelstammdaten<br />
angelegten Artikel angezeigt.<br />
In Eingangsbelegen kann man die Artikelauswahlliste mit der Option ”Einkaufskonditionen<br />
beachten” auf die Artikel einschränken, für die es zum eingetragenen<br />
Beleglieferanten Einkaufskonditionen gibt.<br />
Sind die Programme <strong>SelectLine</strong> <strong>Warenwirtschaft</strong> und <strong>SelectLine</strong> Artikelmanager<br />
im selben Verzeichnis installiert, können Sie über den Schalter in der<br />
Auswahlliste auch Artikel einzeln oder per Mehrfachauswahl übernehmen, die im<br />
<strong>SelectLine</strong> Artikelmanager verwaltet werden. (siehe Kapitel 11.3.1.2 auf Seite<br />
434)<br />
Mit der Auswahl wird der Artikel in den Stammdaten angelegt und es werden alle<br />
Eingabefelder der Belegposition mit den Daten aus dem Artikelstamm vorbelegt.<br />
Dies erfolgt in Abhängigkeit von Kunde/Lieferant, der Menge, der Preis- bzw.<br />
Rabattgruppe bzw. der in den Mandantendaten gesetzten Preisoptionen.<br />
Durch Aktivierung der entsprechenden Option ”Artikel nicht anlegen, sondern nur<br />
als Position mit dieser Artikelnummer einfügen” ist es Ihnen möglich, den gewählten<br />
Artikel in den Beleg einzufügen, ohne ihn in den Artikelstammdaten anlegen<br />
zu müssen.<br />
Wählen Sie dazu einen Artikel (bspw. einen Dummy-Artikel) aus, unter dessen<br />
186
KAPITEL 5. BELEGE<br />
Artikelnummer die Belegposition angelegt werden soll. In diesem Fall werden die<br />
Artikeldaten aus dem Artikelmanager nur für die Belegposition verwendet.<br />
Sie können den Artikel auch erfassen, indem Sie im Auswahlfeld eine dem Programm<br />
bekannte Nummer (bspw. Artikel-, EAN-, Serien-/Chargennummer) eintragen.<br />
Die eingegebene Nummer kann als Kunden-/Lieferantenbestell-, Artikel-, EANoder<br />
Serien-/Chargennummer (bei lagernden Belegen) oder als Suchbegriff (Referenz)<br />
interpretiert werden.<br />
Das Erkennen und Zuordnen anhand der erfassten Nummer erfolgt nach folgendem<br />
Schema:<br />
• Prüfung, ob die eingegebene Nummer, bspw. 10117, eine Kunden- oder Lieferantenbestellnummer<br />
ist (bei entsprechender Mandanteneinstellung). Bei<br />
Erfolg wird die eingegebene Nummer durch die zugehörige Artikelnummer<br />
ersetzt.<br />
• Prüfung, ob eingegebene Nummer, bspw. 10117, eine Artikelnummer ist. Bei<br />
Erfolg keine weitere Prüfung.<br />
• Prüfung, ob die eingegebene Nummer, bspw. 10117, die EAN-Nummer des<br />
Artikels ist. Bei Erfolg wird die eingegebene Nummer durch die zugehörige<br />
Artikelnummer ersetzt.<br />
• Prüfung, ob die eingegebene Nummer, bspw. 10117, einer weiteren EAN-<br />
Nummer oder einem Suchbegriff in den Artikelreferenzen entspricht. Bei<br />
Erfolg wird die eingegebene Nummer durch die zugehörige Artikelnummer<br />
ersetzt.<br />
• Prüfung in lagernden Belegen, ob die eingegebene Nummer, bspw. 10117, als<br />
Serien-/Chargennummer existiert. Bei Erfolg wird die eingegebene Nummer<br />
durch die zugehörige Artikelnummer ersetzt.<br />
• Wurde auch keine entsprechende Serien-/Chargennummer gefunden, öffnet<br />
sich die Artikelliste zur Auswahl oder auch die Maske zur Neuanlage eines<br />
Artikels.<br />
Beachten Sie hierbei die Einstellungen zum Programmverhalten bei Eingabe eines<br />
ungültigen Datensatzes in der Artikeltabelle. (siehe Abschnitt Vorgabewerte im<br />
System-<strong>Handbuch</strong>)<br />
Ist der eingegebene oder gewählte Artikel ein Variantenartikel, werden anschließend<br />
die Ausprägungen der zugeordneten Merkmale abgefragt. Hiernach wird dann der<br />
entsprechende Artikel in den Beleg übernommen. Ist dieser in den Stammdaten<br />
noch nicht vorhanden, wird an dieser Stelle ein neuer Datensatz angelegt. (siehe<br />
Kapitel 4.1.14 auf Seite 86)<br />
Sie können auch Positionen ohne Artikelnummer anlegen, erhalten dann vom Programm<br />
aber keine Unterstützung bei der Preis- und Rabattfindung. In Auswertungen<br />
werden diese Artikel nicht ausgewiesen.<br />
Mit der Artikelauswahl werden alle Eingabefelder mit den Daten aus dem Artikelstamm<br />
vorbelegt, können jedoch für die jeweils aktive Belegposition manuell<br />
verändert werden. Dies erfolgt in Abhängigkeit von Kunde/Lieferant, der Menge,<br />
Variantenartikel<br />
Direktfakturierung<br />
187
5.2. BELEGERFASSUNG<br />
der Preis- bzw. Rabattgruppe bzw. der in den Mandanteneinstellungen gesetzten<br />
Preisoptionen. (siehe Kapitel 3.4.2.4 auf Seite 23)<br />
MEinheit<br />
Die Mengeneinheit wird aus den Artikeldaten übernommen oder kann hier ausgewählt<br />
werden.<br />
Eine Änderung der Mengeneinheit bewirkt eine Korrektur des Einzelpreises, da<br />
sich der Preis dann auf die geänderte Mengeneinheit bezieht.<br />
Benutzen Sie hierfür bitte nur Mengeneinheiten, für die auch Umrechnungsfaktoren<br />
bzw. Mengenumrechnungen definiert sind.<br />
Mit dem Schalter bzw. der Belegfunktion Mengenumrechnung [Alt] + [F9] öffnen<br />
Sie den Dialog zur Auswahl der entsprechend hinterlegten Mengeneinheiten.<br />
(siehe Kapitel 4.9.1 auf Seite 138 und 4.1.6 auf Seite 75)<br />
PEinheit<br />
AP<br />
Eine Änderung der Preiseinheit bewirkt eine Neudarstellung des Einzelpreises<br />
durch eine andere Bezugsbasis zur Mengeneinheit. Sie hat keinen Einfluss auf die<br />
Menge, den Rabatt und den Gesamtpreis.<br />
Wenn Sie eine Alternativposition (nur in Angeboten/Anfragen aktiv) anbieten<br />
wollen, tragen Sie für diese Position in das Feld ”AP” ein beliebiges Kennzeichen<br />
ein. Eine Zwischensumme mit demselben Kennzeichen bildet die Summe aller Positionen<br />
mit diesem Kennzeichen und der Positionen ohne Kennzeichen.<br />
Bei mehreren Alternativen kann man mehrere alternative Zwischensummen ausgeben<br />
lassen. Die Gesamtsumme wird aus den Positionen ohne Kennzeichen in<br />
”AP” gebildet. Bei der Belegübergabe/-übernahme können Sie per Abfrage aus<br />
allen Alternativen die gewünschte für den Folgebeleg auswählen.<br />
Einzelpreis<br />
Der Einzelpreis wird entsprechend der Preiszuordnung des Belegempfängers bzw.<br />
der definierten Preisoptionen in den Mandanteneinstellungen aus den Artikelstammdaten<br />
übernommen oder kann manuell eingetragen werden.<br />
Mit gesetzter Option in den Mandanteneinstellungen kann durch die manuelle Eingabe<br />
des Einzelpreises ein spezifischer Kunden- bzw. Kundenstaffelpreis angelegt<br />
bzw. aktualisiert werden.<br />
Über den Schalter können Sie sich Preisinformationen zum Einzelpreis, wie ein<br />
Preis gebildet wurde, welches der Ausgangspreis war und welche Rabatte wirkten,<br />
anzeigen lassen.<br />
Ein Rechtsklick auf diesen Infoschalter wandelt den Wert des Feldes von Brutto<br />
auf Netto (in Belegen mit Preistyp Netto) bzw. von Netto auf Brutto (in Belegen<br />
mit Preistyp Brutto) um.<br />
188
KAPITEL 5. BELEGE<br />
Abbildung 5.10: Postionserfassung Preisinformation<br />
In der Maske Preisinformation haben Sie außerdem die Möglichkeit über den Schalter<br />
, je nach Art des Preises die jeweiligen Stammdaten Kunde, Interessent, Lieferant,<br />
Rabattgruppe oder -staffeln aufzurufen.<br />
Beachten Sie, wenn im Einzelpreis das Vorzeichen geändert, d.h. ein negativer Wert<br />
eingetragen wird, muss dies für die Erlösberechnung auch unter Kalkulationspreis<br />
erfolgen!<br />
Hinweis<br />
Rabatte werden nur für rabattfähige Position ermittelt. Dabei werden die Prozentsätze<br />
aus Rabattgruppe und Mengenrabatt in den Belegpositionen additiv ver-<br />
Gesamtpreis<br />
Rabatt /<br />
knüpft. Der Gesamtpreis der Position ergibt sich somit aus Einzelpreis mal Menge<br />
abzüglich dem Positionsrabatt geteilt durch Preiseinheit.<br />
Wird der Beleg in einer Fremdwährung erfasst, erfolgt eine Umrechnung entsprechend<br />
dem Kurs des Beleges, sofern in den Artikelstammdaten kein Kunden-,<br />
Aktions- oder Preisgruppenpreis in der ausgewählten Währung existiert.<br />
Beachten Sie bei der Überprüfung des Gesamtpreises, dass eine exakte Umrechnung<br />
entsprechend dem Kurs erfolgt, bei der Anzeige des Einzelpreises jedoch auf die in<br />
den Mandanteneinstellungen festgelegten Nachkommstellen gerundet wird. (siehe<br />
Kapitel 3.4.5 auf Seite 30)<br />
Hinweis<br />
Zur Beschreibung der Belegposition stehen zwei Eingabefelder, ”Bezeichnung” und Bezeichnung /<br />
”Zusatz”, mit jeweils 80 Zeichen und ein Langtextfeld zur Verfügung, welche mit Zusatz /<br />
den Daten aus den Artikelstammdaten vorbelegt werden.<br />
Langtext<br />
In Ausgangsbelegen wird im Feld ”Positionslangtext” der Langtext, in Eingangsbelegen<br />
der Bestelltext des Artikels übernommen. Sind Fremdsprachenbezeichnungen<br />
zum Artikel erfasst und ist dem Beleg diese Sprache zugeordnet, werden Bezeichnung,<br />
Zusatz und Langtext in der Fremdsprache anstelle der Artikelstammdaten<br />
in die Belegposition eingefügt.<br />
Beachten Sie bei der Bearbeitung im Langtextfeld die Einstellungen über die Belegfunktion<br />
Maske anpassen hinsichtlich des Zeilenumbruchs und der Anzeige des<br />
Langtextes in der Positionstabelle. (siehe Kapitel 5.2.9.23 auf Seite 219)<br />
Hinweis<br />
189
5.2. BELEGERFASSUNG<br />
MwSt.<br />
Lager<br />
Vertikaler Teil<br />
Falls der Beleg nicht das Merkmal steuerfrei besitzt, wird zur Bestimmung des<br />
Rechnungsbetrages die Mehrwertsteuer entsprechend des Steuerschlüssels und des<br />
Belegdatums gebildet.<br />
Neben der manuellen Eingabe des Steuercodes gibt es zwei Möglichkeiten, den<br />
Steuercode für die zu generierenden Buchungen beim Fibu-Export vorzugeben:<br />
• Steuercode aus den Seiten Verkauf und Einkauf in den Artikelstammdaten,<br />
abhängig von den Preisoptionen des Kunden bzw. Lieferanten (ohne<br />
Steuercode bei ”steuerfrei”)<br />
• Steuercode des Fibu-Kontos aus der Erlös- bzw. Aufwandskontengruppe,<br />
der sich aus der Zuordnung des Positionsartikels und der Kontengruppe des<br />
Kunden bzw. Lieferanten aus dem Belegkopf ergibt.<br />
Damit ist es bspw. möglich, den selben Artikel einmal mit Vorsteuer und<br />
einmal zugehörig zu einer Bauleistung ohne Steuer in Rechnung zu stellen.<br />
(siehe Kapitel 4.10.4 auf Seite 158)<br />
Das Feld ”Lager” wird mit dem gewählten Lager im Belegkopf oder dem für den<br />
Artikel hinterlegten Standardlager vorbelegt.<br />
Handelt es sich hier bei dem neu gewählten Lager um einen Lagertyp, dem Lagerplätze<br />
zugeordnet sind, öffnet sich der Dialog zur Lagerplatzauswahl.<br />
Mit dem Kontextmenü (rechte Maustaste) können Sie die Funktionalität im Auswahlfeld<br />
auf ”Baumauswahl verwenden” umstellen, mit der Sie gezielt auf Lagerplätze<br />
zugreifen können.<br />
Abbildung 5.11: Baumauswahl Lager<br />
Soweit es möglich ist, erfolgen Bestandsänderungen in dem gewählten Lager bzw.<br />
Lagerplatz. Beachten Sie hierbei die gesetzten Optionen in den Mandanteneinstellungen.<br />
(siehe Kapitel 3.4.6 auf Seite 32)<br />
190
KAPITEL 5. BELEGE<br />
Nur tatsächlich lagernde Belege (mit Lageraktion Auslagern, Einlagern, Packen)<br />
übergeben das Lager aus der Position an die Lagerverwaltung. Nichtlagernde<br />
Belege halten das Lager für die Übernahme in den lagernden Beleg bereit.<br />
Für jede Position können Sie, insbesondere bei Aufträgen, einen eigenen Liefertermin<br />
eintragen. Dieser bildet die Grundlage für die Auftragsdisposition und den<br />
automatischen Bestellvorschlag.<br />
Dieses Feld wird mit dem jeweiligen Vertreter aus den Kundenstammdaten bzw.<br />
dem Belegkopf vorbelegt, kann aber auch individuell geändert werden. So kann<br />
jeder Belegposition ein anderer Vertreter zugeordnet werden, so dass auch die Provisionsberechnung<br />
getrennt nach Positionen und Vertretern erfolgt.<br />
Tragen Sie bei Ausgangsbelegen das Erlöskonto bei Eingangsbelegen das Aufwandskonto<br />
ein. Neben der manuellen Eingabe des Kontos gibt es drei Möglichkeiten, das<br />
Konto für die zu generierenden Buchungen beim Fibu-Export vorzugeben:<br />
• kein Eintrag - Das Standardkonto aus den Mandanteneinstellungen wird<br />
verwendet, wenn im Artikel kein Konto angegeben ist bzw. frei fakturiert<br />
wird.<br />
• das Erlös- bzw. Aufwandskonto aus den Seiten Verkauf und Einkauf in den<br />
Artikelstammdaten, unabhängig von Kunde oder Lieferant<br />
• das Konto aus der Erlös- bzw. Aufwandskontengruppe, das sich aus der<br />
Zuordnung des Positionsartikels und der Kontengruppe des Kunden bzw.<br />
Lieferanten aus dem Belegkopf ergibt (siehe Kapitel 4.10.4 auf Seite 158)<br />
Die Vergabe von Kostenstellen eröffnet die Möglichkeiten der Kostenstellenrechnung.<br />
Diese Felder werden mit den Daten aus dem Belegkopf vorbelegt. Sind beim<br />
Artikel ebenfalls Kostenstelle bzw. -träger hinterlegt, werden diese für die Belegposition<br />
verwendet, können aber speziell für die Belegposition noch geändert werden.<br />
Falls Sie Ihre Produkte an Zwischenhändler mit Endkunden vertreiben, können<br />
Sie den Kunden hier angeben. Der hier gewählte Kunde wird bei Neuerfassung<br />
einer Position mit Unterpositionen (Stücklistenartikel, Zubehör und Zuschläge)<br />
automatisch mit in diese übernommen.<br />
Weiterhin können Sie für Ihre Belegpositionen zusätzliche freie Felder nutzen. Mit<br />
der Belegfunktion Maske anpassen können diesen eigene Bezeichnungen zugeordnet<br />
werden.<br />
Die verfügbaren Felder sind wie folgt definiert:<br />
• 2 Textfelder mit jeweils 80 Zeichen<br />
• 1 Feld für eine Dezimalzahl<br />
• 1 Feld für Datumseingaben<br />
Hiermit entscheiden Sie, ob für diese Position Rabatt bzw. Skonto gewährt und<br />
Provision berechnet werden soll.<br />
Für Lagerartikel werden die Aktionen aus den Belegen im Lager protokolliert und<br />
die Bestände aktualisiert. Dieses Kennzeichen lässt sich in einer bereits gespeicherten<br />
Position nicht mehr ändern.<br />
Wenn Sie Kommentarpositionen einfügen, die nicht gedruckt werden sollen, setzen<br />
Sie die Option ”Drucksperre”. Dieses Kennzeichen kann auch durch die Beleg-<br />
Hinweis<br />
Termin<br />
Vertreter<br />
Fibu-Konto<br />
Kostenstelle/-<br />
träger<br />
Ref-Kunde<br />
Freie Felder<br />
Rabatt / Skonto<br />
/ Provision<br />
Lagerartikel<br />
Drucksperre<br />
191
5.2. BELEGERFASSUNG<br />
Bestellnr.<br />
Kalkulationspreis<br />
Hinweis<br />
Gewicht<br />
Rabatt 2<br />
Provision<br />
Lieferantenbeziehung<br />
aktualisieren<br />
Preismenge<br />
UStID-Pflicht<br />
Position<br />
speichern<br />
Hinweis<br />
Positionserlös<br />
übergabe/-nahme für Unterpositionen zu einer Gliederungssumme gesetzt werden.<br />
(siehe Kapitel 5.2.9.6 auf Seite 204)<br />
Dieses Feld beinhaltet die Kunden- bzw. Lieferantenbestellnummer für diesen Artikel.<br />
Mit gesetzter Option in den Mandanteneinstellungen kann durch die manuelle<br />
Eingabe eine spezielle Kundenbestellnummer angelegt bzw. aktualisiert werden.<br />
Dieser wird aus der Kalkulation des Artikels übernommen. Er kann hier aber<br />
auch manuell verändert bzw. eingetragen werden. Er wird für die Berechnung des<br />
Positionserlöses benötigt. Beachten Sie, dass dieser ebenfalls negativ sein muss,<br />
wenn unter Einzelpreis ein negativer Wert eingetragen wurde.<br />
Bei der Belegübergabe/-nahme können Sie optional entscheiden, dass der Kalkulationspreis<br />
dabei für den Zielbeleg aktuell aus den Stammdaten geladen wird.<br />
Den Status dieses Eingabefeldes und die Anzeige in der Positionstabelle können Sie<br />
über die Belegfunktion Maske anpassen oder über die Passwortoption ”Deckungsbeitrag<br />
ausweisen” ändern bzw. sperren.<br />
Sofern das Gewicht nicht in den Stammdaten hinterlegt ist, kann dies hier nachträglich<br />
eingetragen werden. Es bildet die Grundlage für die Ermittlung des Gesamtgewichts<br />
einer Lieferung und die Versandkostenberechnung.<br />
Hier können Sie, Rabattfähigkeit vorausgesetzt, einen zweiten Rabatt für die Position<br />
festlegen. Dieser kann auch über eine Rabattgruppe eingefügt werden. (siehe<br />
Kapitel 4.8.3 auf Seite 135)<br />
Dieses Feld wird mit dem Prozentsatz entsprechend der Provisionsgruppe des Artikels<br />
bzw. dem abweichenden Provisionssatz des Mitarbeiters vorbelegt. Er kann<br />
an dieser Stelle manuell eingegeben bzw. geändert werden.<br />
Soll der Einzelpreis der Position den Einkaufspreis des Lieferanten zum Artikel<br />
nicht aktualisieren, müssen Sie dieses Optionsfeld deaktivieren. Das könnte bspw.<br />
der Fall sein, wenn es sich um einen einmaligen Sonderpreis handelt. (nur in Eingangsbelegen)<br />
Im Feld ”Preismenge” (nur aktiv mit entsprechender Modul-Lizenz) wird Ihnen<br />
bei Artikeln mit Preismengeneinheit die aus Eingabemenge und Preismengenfaktor<br />
ermittelte Gesamtpreismenge für die Belegposition angezeigt.<br />
Die Option ”UStID-Pflicht” kann in der Erlöskontengruppe gesetzt werden und<br />
wird so mit dem ermittelten Erlöskonto in die Belegposition übernommen. Belege<br />
ohne UStID aber mit aktivierter Option in den Positionen werden beim Fibu-<br />
Export abgewiesen.<br />
Mit dem Schalter ”Speichern-Artikel” bzw. der Plustaste im Nummernblock der<br />
Tastatur schließen Sie die Positionseingabe ab.<br />
Alle in den Positionen geänderten Feldvorgaben aus den Stammdaten gelten nur<br />
für den aktuellen Beleg. Diese Änderungen werden somit nicht in die Stammdaten<br />
übernommen.<br />
Bei gesetzter Option ”Deckungsbeitrag anzeigen” in den Maskeneinstellungen, wird<br />
Ihnen in Ausgangsbelegen der mit dieser Position erwirtschaftete Roherlös (Differenz<br />
aus Gesamtpreis und Kalkulationspreis) unterhalb der Eingabeliste als Positionserlös<br />
angezeigt. Der Prozentwert ermittelt sich aus Gesamtpreis (100%) zu<br />
192
KAPITEL 5. BELEGE<br />
Roherlös. Für Positionen mit negativem Wertkennzeichen (bspw. Gutschrift) wird<br />
der entgangene Positionserlös mit negativem Vorzeichen dargestellt.<br />
Belegrabatte haben auf diese Anzeige keine Auswirkung, sie werden erst bei der<br />
Ermittlung des Gesamterlöses des Beleges berücksichtigt.<br />
Strukturansicht<br />
Im unteren Teil der Erfassungsmaske wird der Status zur Belegposition einschließlich<br />
dem Vorgänger-, Nachfolge- bzw. Verweisbeleg, der Übernahmemengen, der<br />
Serien-/Chargennummern, der Zuordnung zu diesen sowie der Information zur Lagerbuchung<br />
angezeigt.<br />
Per Klick mit der rechten Maustaste wechseln Sie in einen markierten Vorgänger-,<br />
Nachfolge- bzw. Verweisbeleg (nicht bei Kassenbelegen) bzw. bei markierter Serien-<br />
/Chargennummer in den betreffenden Stammdatensatz.<br />
Mit der Tastenkombination [Strg] + [C] können Sie aus dem Statusfeld zu den<br />
einzelnen Positionen bestimmte Informationen in die Zwischenablage kopieren.<br />
Dieses betrifft bei Lagerinformationen die Serien-/Chargennummer und bei Vorgänger-<br />
und Nachfolgerinformationen die Belegnummer des entsprechenden Querverweises.<br />
5.2.6.2 Positionen bearbeiten<br />
Bereits erfasste Positionen können kopiert, verworfen, inhaltlich geändert und innerhalb<br />
der Liste verschoben werden, solange der Beleg noch nicht gedruckt, bezahlt<br />
oder angezahlt bzw. in die Fibu exportiert wurde.<br />
Sie können bereits erfasste Positionen ändern.<br />
Per Mausklick bzw. mit der Tastenkombination [Strg] + [O] setzen Sie den Cursor<br />
in die Positionstabelle, um die zu ändernde Position auszuwählen.<br />
Diese übernehmen Sie dann mit [Enter] bzw. per Doppelklick in den Bearbeitungsmodus.<br />
Zum Auffinden des zu ändernden Artikels können Sie mit der Tastenkombination<br />
[Strg] + [F] die Funktion zur Artikelsuche sowie [F3] zur Weitersuche nutzen.<br />
Außerdem ist es möglich, Belegpositionen (Artikel, Handelsstückliste, Stücklistenposition<br />
oder Versandartikel) einer Serien-/Chargennummer zuzuordnen.<br />
Dazu markieren Sie die gewünschte Position in der Tabelle und wählen im Kontextmenü<br />
(rechte Maustaste) den Menüeintrag ”Serien-/Chargennummer zuordnen”.<br />
Solange die Belegposition nicht gespeichert wurde, kann diese über den Schalter<br />
”Verwerfen” wieder entfernt werden.<br />
Gespeicherte Belegpositionen lassen sich, zuvor markiert, mit dem Schalter ”Löschen”<br />
entfernen. Die Belegsummen werden hierbei immer neu berechnet und die<br />
entsprechenden Lageraktion zurückgesetzt.<br />
Soll eine bereits erfasste Position erneut in den Beleg eingefügt werden, können Sie<br />
diese markieren und mit dem Schalter ”Kopieren” nochmals einfügen.<br />
Optional können Sie hierbei zugehörige Unterpositionen (bspw. bei Gliederungssummen,<br />
Handelsstücklisten, bei Artikeln mit Zubehör oder Zuschlag) mitkopieren.<br />
Position ändern<br />
Position einer<br />
Serien-<br />
/Chargennummer<br />
zuordnen<br />
Poition<br />
verwerfen,<br />
löschen<br />
Position kopieren<br />
193
5.2. BELEGERFASSUNG<br />
Position<br />
verschieben<br />
Markierte Positionen können Sie mit den Schaltern<br />
innerhalb einer Ebene der<br />
Positionsliste verschieben. Über den Funktionsschalter mit der entsprechenden<br />
Funktion können Sie die Belegpositionen entsprechend ihrer hierarchischen Anordnung<br />
neu nummerieren lassen.<br />
5.2.6.3 Zeile/Position neu<br />
Mit einem neuen Beleg steht der Positionseingabebereich sofort für die Eingabe<br />
einer Artikelposition (Zeilentyp Artikel) bereit.<br />
Zur Kommentierung und Strukturierung der Positionen stehen Ihnen Kommentare,<br />
Zwischensummen, Teilsummen, Gliederungssummen und Zeilenwechsel zur<br />
Verfügung, die Sie als Zeilentypen über den Schalter<br />
definieren.<br />
Außerdem können Sie hierüber Artikel aus dem Modul <strong>SelectLine</strong> Artikelmanager<br />
importieren, wenn das Modul entsprechend im selben Verzeichnis installiert<br />
ist.<br />
Wählen Sie einen Zeilentyp aus, wird die bis dahin aktuelle Position gespeichert.<br />
Die neu angelegte Position ist dann von diesem gewählten Typ und wird mit dem<br />
entsprechenden Symbol in der Positionstabelle gekennzeichnet.<br />
Je nach gewähltem Zeilentyp wird die Artikelauswahlliste entsprechend vorgefiltert.<br />
So werden Ihnen bspw. bei gewähltem Zeilentyp ”Handelsstückliste” nur Artikel<br />
vom Typ Handelsstückliste zur Auswahl angeboten.<br />
Zeilentypen können nachträglich nicht geändert, aber wie jede andere Position<br />
gelöscht werden.<br />
Abbildung 5.12: Zeile/Position neu<br />
194
KAPITEL 5. BELEGE<br />
• Artikel (Zeilentyp A) [Alt] + [1]<br />
Verwenden Sie den Typ Artikel für alle Positionen, deren Gesamtpreis in<br />
den Rechnungsbetrag einfließen soll. Nach der Artikelauswahl erkennt das<br />
Programm automatisch den passenden Typ, bspw. bei Handelsstückliste,<br />
und ändert diesen ab.<br />
• Kommentar (Zeilentyp K) [Alt] + [2]<br />
In Kommentarzeilen können Sie die Felder ”Bezeichnung”, ”Zusatz”, ”Langtext”<br />
und die ”Freien Felder” belegen. Zusätzlich können Sie diese Zeile mit<br />
einer Drucksperre versehen.<br />
• Versand (Zeilentyp E) [Alt] + [3]<br />
Versandzeilen stehen immer am Ende des Beleges und entsprechen sonst<br />
in ihrer Funktionalität den Artikelzeilen. Sie haben zusätzlich die Besonderheit,<br />
dass im Belegfuß Platzhalter für den Druck der Versandpositionen,<br />
getrennt nach Steuerschlüsseln, zur Verfügung stehen.<br />
• Handelsstückliste (Zeilentyp H) [Alt] + [4]<br />
Die Handelsstückliste kann Unterpositionen vom Typ Stücklistenartikel oder<br />
Kommentar enthalten. Sie weist automatisch die Summe aller untergeordneten<br />
Positionen aus. Änderungen des Einzelpreises werden prozentual auf<br />
die untergeordneten Positionen verteilt.<br />
• Stücklistenartikel (Zeilentyp G) [Alt] + [6]<br />
Stücklistenartikel sind die untergeordneten Artikelpositionen einer Handelsstückliste.<br />
Bei Preisänderungen wird der Einzelpreis der übergeordneten<br />
Handelstückliste automatisch angepasst. Stücklistenartikel können im Beleg<br />
innerhalb der Stückliste beliebig verschoben, eingefügt, bearbeitet oder<br />
gelöscht werden.<br />
• Zwischensumme (Zeilentyp Z) [Alt] + [7]<br />
Hierdurch wird der Rechnungsbetrag von der ersten bis zur aktuellen Position<br />
ermittelt. Sie können für Zwischensummenzeilen die Felder ”Bezeichnung”,<br />
”Zusatz” und ”Langtext” weiter spezifizieren.<br />
• Teilsumme (Zeilentyp T) [Alt] + [8]<br />
Die Summierung der Belegpositionen erfolgt von der ersten, ggf. ab der vorherigen<br />
Teilsummenzeile, bis zur aktuellen Position. Auf Teilsummen können<br />
im Unterschied zu den Zwischensummen Rabatte eingegeben werden. Die<br />
Felder ”Bezeichnung”, ”Zusatz” und ”Langtext” stehen für die Eingabe zur<br />
Verfügung.<br />
• Gliederungssumme (Zeilentyp S) [Alt] + [9]<br />
Diesen Zeilentyp wählen Sie, bevor die einzelnen Unterpositionen beliebigen<br />
Typs erfasst werden. Die Gliederungssumme wird dann automatisch aus<br />
den Summen aller untergeordneten Positionen ermittelt, ohne dass diese<br />
in den Gesamtbetrag des Beleges einfließt. Sie können hierbei die Felder<br />
”Bezeichnung”, ”Zusatz” und ”Langtext” belegen.<br />
• Seitenwechsel (Zeilentyp W)<br />
Mit diesem Zeilentyp können Sie einen Seitenumbruch im Formular erzwingen.<br />
195
5.2. BELEGERFASSUNG<br />
Hinweis<br />
• Artikel aus Artikelmanager<br />
Öffnet die Maske für den Artikelimport aus dem Artikelmanager.<br />
Über die Belegerstellung aus Projekten können weitere Zeilentypen entstehen:<br />
• Zeilentyp R Rückrechnung in Schlussrechnungen<br />
• Zeilentyp B Rückrechnung der Abschlagsrechnung in Schlussrechnungen<br />
• Zeilentyp N Teilrechnungssummen in Schlussrechnungen<br />
• Zeilentyp P Projektsumme in Schlussrechnungen<br />
• Zeilentyp Q Teilrechnungsposition in Schlussrechnung<br />
In der Formulargestaltung können Sie über die Zeilentypen in Verbindung mit<br />
einem Bedingungsplatzhalter regulieren, ob eine Zeile gedruckt werden soll oder<br />
nicht.<br />
Das könnte bspw. der Fall sein, wenn die Stücklistenpositionen zu einer Handelsstückliste<br />
nicht im Beleg mit gedruckt werden sollen. (siehe Abschnitt Formulareditor<br />
im System-<strong>Handbuch</strong>)<br />
5.2.6.4 Strukturierte Positionen<br />
Einen strukturierten Positionsbereich, z.B. mit Positionen je Titel erhalten Sie über<br />
den Zeilentyp Gliederungssumme und Nutzung der Positionsebenen.<br />
Empfohlene Vorgehensweise:<br />
1. Beleg neu.<br />
2. Seite Positionen.<br />
3. - Zeilentyp Gliederungssumme.<br />
4. Überschreiben der Bezeichnung ”Gliederungssumme” mit Titelbezeichnung.<br />
5. Mit grauer Plustaste Positionseingabe beenden.<br />
6. Mit Spinbutton nächste (Gliederungs-)Ebene einstellen.<br />
7. Artikel oder Leistungen eingeben/auswählen wie gewohnt.<br />
8. Für nächsten Titel - Zeilentyp Gliederungssumme.<br />
9. ...<br />
Abbildung 5.13: Gliederungsstruktur<br />
196
KAPITEL 5. BELEGE<br />
5.2.6.5 Alternativpositionen<br />
Eine Besonderheit von Angeboten und Anfragen ist die Möglichkeit, Alternativpositionen<br />
aufzunehmen.<br />
Ein Computerhändler erstellt ein Angebot für einen Minitower in 2 Ausstattungsvarianten.<br />
Diese beinhalten jeweils das gleiche Grundgerät, jedoch alternativ einen<br />
anderen Monitor. In der 2. Variante soll zudem noch Software enthalten sein.<br />
Beispiel<br />
Positionstyp Menge Bezeichnung AP Gesamtpreis<br />
Artikel 1 Grundgerät 2000,00<br />
Artikel 1 Monitor A A 700,00<br />
Zwischensumme Ausstattung A A 2700,00<br />
Artikel 1 Monitor B B 500,00<br />
Artikel 1 Softwarepaket B 80,00<br />
Zwischensumme Ausstattung B B 2580,00<br />
Alternativpositionen werden an dem Eintrag im Feld ”AP” erkannt. Zu einer<br />
Alternative, deren Summe durch eine Zwischensummenzeile ausgegeben wird, gehören<br />
alle Positionen ohne einen AP-Eintrag und alle mit dem gleichen AP-<br />
Eintrag wie die Zwischesummenzeile.<br />
Bei der Belegübergabe/-übernahme können Sie über einen Abfragedialog aus allen<br />
Alternativen die Gewünschte für den Folgebeleg auswählen.<br />
5.2.7 Notizen und Extrafelder<br />
Auf der Seite Notizen haben Sie die Möglichkeit, belegbezogene Notizen und Termine<br />
anzulegen.<br />
Alle angelegten Notizen werden in einer Tabelle aufgelistet. Für eine schnelle Suche<br />
steht Ihnen neben dem gewohnten Quick- zusätzlich ein Kategoriefilter zur<br />
Verfügung.<br />
Hinter dem Eintrag in der Baumstruktur werden durch zwei Zahlen die Anzahl der<br />
Notizen angezeigt. Die erste Zahl zeigt die Anzahl der offenen Termine, die zweite<br />
die Gesamtanzahl der Notizen zum Datensatz.<br />
Nichterledigte Termine werden im Menüpunkt Mandant / Überblick / Offene Termine<br />
aufgelistet.<br />
Die Seite Extrafelder erscheint nur, wenn über Mandant / Einstellungen / Vorgabewerte<br />
Extrafelder angelegt wurden.<br />
Näheres zum Anlegen und Bearbeiten von Notizen/Terminen sowie Extrafeldern<br />
erfahren Sie in den entsprechenden Abschnitten des System-<strong>Handbuch</strong>s der <strong>SelectLine</strong>-Programme.<br />
Notizen<br />
Extrafelder<br />
5.2.8 Vertragsoptionen für Wartungsvertrag<br />
Mit dem Menüpunkt Belege / Interne Belege / Wartungsvertrag können Sie Belege<br />
erfassen, zu denen in festgelegten Zeitabständen wiederkehrende Vertragsbelege<br />
erstellt werden sollen, bspw. für regelmäßig zu erbringende Wartungsleistungen.<br />
197
5.2. BELEGERFASSUNG<br />
Vertragsoptionen<br />
Im Unterschied zum Kundenvertrag (siehe Kapitel 4.2.6 auf Seite 117), wo zu jeder<br />
Belegposition ein gesonderter Vertrag angelegt werden muss, können hier beliebig<br />
viele Positionen in einem Vertragsbeleg aufgenommen werden.<br />
Zu jedem Vertrag wird ein Vertragsbeleg erzeugt, d.h. beim Generieren der Belege<br />
können nicht verschiedene Verträge in einem Vertragsbeleg zusammengefasst<br />
werden.<br />
Abbildung 5.14: Wartungsvertrag<br />
Auf der Seite Vertrag werden im Beleg Wartungsvertrag die Vertragsoptionen festgelegt.<br />
Wiederholungszyklus<br />
Beispiel<br />
Belege zum Wartungsvertrag erstellen Sie im Menüpunkt Belege / Interne Belege<br />
/ Vorschlagslisten / Wartungsbelege.<br />
Legen Sie die Anzahl der Fälligkeitsabstände in Tagen, Wochen, Monaten oder<br />
Jahren fest.<br />
Wurde der Zyklus ”Wochen” ausgewählt, erreichen Sie über den Schalter ”Optionen”<br />
die Maske zur Festlegung der Wochentage. Hier können Sie einen oder<br />
mehrere Wochentage festlegen, darüber hinaus bestimmen, ob diese auch an Feiertagen<br />
eingehalten werden sollen. Damit ist ein Zyklus ”mehrmals wöchentlich”<br />
möglich.<br />
Eingabe: 2 Wochen<br />
Wochentage: Dienstag und Donnerstag<br />
nicht an Feiertagen<br />
198
KAPITEL 5. BELEGE<br />
Der Termin für den Wartungsvertrag ist alle 2 Wochen, jeweils am Dienstag und<br />
am Donnerstag, nicht aber wenn auf diese Tage ein gesetzlicher Feiertag fällt.<br />
Abbildung 5.15: Zyklus Wartungsvertrag<br />
Nähere Informationen zur Festlegung von Feiertagen im Programm finden Sie im<br />
System-<strong>Handbuch</strong>.<br />
Legen Sie die Anzahl der insgesamt zu erstellenden Belege fest. Wenn es sich um<br />
einen ”Dauerauftrag auf Widerruf” handelt, sollten Sie bspw. 999 eingeben.<br />
Der Starttermin ist das Datum, an dem der erste Beleg erstellt werden soll. Beim<br />
Zyklus Wochen mit Wochentagen stellt der Starttermin die Startwoche dar. Über<br />
den gewählten Wochentag wird automatisch der nächste Termin ermittelt.<br />
Das Feld ”Erledigt” zeigt die Anzahl der bereits erstellten Belege zum Vertrag an.<br />
Der Stand wird vom Programm bei automatischer Erstellung weitergezählt und<br />
sollte nicht von Hand geändert werden.<br />
Das Datum im Feld ”nächster Termin” wird vom Programm verwaltet und bei der<br />
Erstellung von Wartungsbelegen auf Basis des eingestellten Wiederholungszyklus<br />
neu berechnet.<br />
Er sollte nur bei Vertragsunterbrechungen bzw. bei Vertragsende von Hand geändert<br />
werden.<br />
In der Tabelle im unteren Maskenbereich werden alle bisher erstellten Belege zum<br />
Wartungsvertrag angezeigt.<br />
Ein Vertrag ist erledigt, sobald die Anzahl Erledigt gleich der Anzahl Gesamt ist.<br />
Wollen Sie einen Vertrag vorzeitig erledigen, setzen Sie die Anzahl beider gleich.<br />
Das Datum Nächster Termin wird dabei automatisch gelöscht.<br />
Gesamt<br />
Starttermin<br />
Erledigt<br />
Nächster Termin<br />
Erstellte Belege<br />
Hinweis<br />
199
5.2. BELEGERFASSUNG<br />
5.2.9 Einstellungen und Funktionen<br />
Funktionen Abhängig vom Belegtyp sind über den Schalter in der Funktionsleiste zahlreiche<br />
Einstellungsmöglichkeiten und Zusatzfunktionen zu erreichen.<br />
Die Funktionen Einstellungen, Masken-/Toolbox-Editor, Notizen wurden bereits<br />
zu den Artikelstammdaten beschrieben. (siehe Kapitel 4.1.21 auf Seite 98)<br />
5.2.9.1 Artikelinformationen<br />
Über den Funktionsschalter bzw. mit den Funktionstasten [F11] in der Positionserfassung<br />
bzw. [F8] im Kassenbeleg öffnen Sie die Artikelinformation.<br />
Abbildung 5.16: Artikelübersicht<br />
Seite Artikel<br />
Die Artikelinfo liefert einen schnellen Überblick über den Artikel mit seinen Langtexten,<br />
allen Preisen und wenn zusätzlich ein Kunde ausgewählt ist, dessen Kundenpreis.<br />
Außerdem wird Ihnen im Langtextfeld dieser Maske auch das in den<br />
Stammdaten hinterlegte Artikelbild erster Ordnung angezeigt.<br />
Lagerbestände der einzelnen Läger ggf. mit Lagerplatzauskunft sowie Informationen<br />
über bestellte, reservierte, gesperrte bzw. in Produktion befindliche Mengen<br />
des Artikels werden unter Lager aufgeführt.<br />
In den weiteren Untereinträgen können Sie sich noch über Zubehör, Zuschlagsartikel,<br />
Alternativartikel, Hersteller sowie über die Einkaufsdaten aus der Lieferantenbeziehung<br />
zum Artikel informieren.<br />
200
KAPITEL 5. BELEGE<br />
Auf der Seite Preis erhalten Sie einen umfassenden Überblick zu allen Preisen des<br />
Artikels bezogen auf die Menge in der Belegposition sowie der Rabattgruppe des<br />
Kunden.<br />
An dieser Stelle bietet sich Ihnen eine Schnellinformation über Langtexte, Kreditlimit,<br />
Auftragsbestand, Umsatz und letzter Verkauf zum ausgewählten Artikel des<br />
Kunden.<br />
Unter Offene Posten werden alle zu diesem Zeitpunkt nicht beglichenen Rechnungen<br />
einschließlich der Fälligkeit und der Mahnstufe, unter Mahnhistorie alle<br />
erstellten Mahnbelege mit den dazugehörigen gemahnten Belegen angezeigt.<br />
Eine Auflistung aller Belege zum ausgewählten Artikel des Kunden erhalten Sie<br />
unter Historie.<br />
Die Maskenanzeige wird bei Neuauswahl in den Auswahlfeldern sofort aktualisiert.<br />
Diese Maske bleibt beim Schließen der Belegerfassungsmaske geöffnet und ist weiterhin<br />
funktionsbereit.<br />
Seite Kunde<br />
Hinweis<br />
5.2.9.2 Artikel bestellen<br />
Die Belegfunktion Artikel bestellen steht nur in allen Ausgangsbelegen an Kunden<br />
zur Verfügung.<br />
Mit Aufruf dieser Funktion [Strg] + [B] bietet sich Ihnen die Möglichkeit, zur<br />
aktuellen Belegposition eine Bestellung zu erzeugen. Diese Funktion ist bei allen<br />
ausgewählten Artikeln, unabhängig von ihrer Dispositionsart, und auch für Nichtlagerartikel<br />
möglich.<br />
Wird diese Belegfunktion aus einem reservierenden Beleg (Auftrag) ausgeführt und<br />
handelt es sich dabei um einen Artikel mit der Dispositionsart ”Auftrag”, wird eine<br />
Querverweisbeziehung zwischen der Auftrags- und Bestellposition hergestellt.<br />
Das bedeutet, dass beide Positionen aneinander gekoppelt sind und Sie bspw. beim<br />
Ändern oder Löschen der Auftragsposition über Abfrage aufgefordert werden, die<br />
Bestellposition zu aktualisieren oder ebenfalls zu löschen.<br />
Die Anzeige der Lieferbarkeit solcher Positionen in den Belegen bzw. im Dispositionsvorschlag<br />
ist damit immer vom Status der Bestellposition abhängig. (siehe<br />
Kapitel 5.4.4 auf Seite 236)<br />
Artikel bestellen<br />
5.2.9.3 Bestellvorschlag<br />
Im Gegensatz zur Belegfunktion Artikel bestellen wird die Belegfunktion Bestellvorschlag<br />
nur im Auftrag oder in selbstdefinierten, reservierenden Belegarten angeboten.<br />
(siehe Kapitel 5.10 auf Seite 260)<br />
Hierbei werden jedoch nur die Positionen für die Bestellung vorgeschlagen, bei<br />
denen es sich um Lagerartikel handelt und die die Dispositionsart ”Auftrag” haben.<br />
Zwischen den Auftrags- und den Bestellpositionen wird dabei immer eine Querverweisbeziehung<br />
hergestellt.<br />
(siehe Kapitel 5.4.4 auf Seite 236)<br />
Bestellvorschlag<br />
201
5.2. BELEGERFASSUNG<br />
5.2.9.4 Geteilte Bestellung / Komplettbestellung<br />
Abbildung 5.17: Komplettbestellung<br />
Optionen<br />
Mit den Belegfunktionen Geteilte Bestellung und Komplettbestellung bietet sich Ihnen<br />
die Möglichkeit, aus einem Kundenauftrag mit allen oder jeweils ausgewählten<br />
Positionen einen Lieferantenbeleg (Anfrage oder Bestellung) zu erzeugen.<br />
Diese Funktion können Sie nur in reservierenden Belegarten (Auftrag) nutzen. Berücksichtigt<br />
werden hierbei alle Artikelpositionen, auch Nichtlagerartikel, unabhängig<br />
von ihrer Dispositionsart, wobei zwischen den Auftrags- und den Bestellpositionen<br />
ebenfalls eine Querverweisbeziehung hergestellt wird.<br />
Bei einer Komplettbestellung wählen Sie zuvor den Lieferanten aus, wodurch alle<br />
Positionen bei diesem bestellt werden. Im Gegensatz dazu wählen Sie bei der<br />
Geteilten Bestellung erst die gewünschten Positionen und erhalten im Anschluss<br />
daran die Abfrage zur Auswahl des Lieferanten.<br />
Die Bestellerzeugung können Sie mit verschiedenen Optionen individuell beeinflussen.<br />
Als Zielbeleg können Sie eine Anfrage, eine Bestellung bzw. einen eigenen Belegtyp<br />
auswählen. Der eigene Belegtyp muss aber in der Belegkette vor der Bestellung<br />
eingeordnet sein.<br />
202
KAPITEL 5. BELEGE<br />
Optional können Sie festlegen, dass<br />
• sich die Maske des Zielbeleges automatisch öffnet,<br />
• im Zielbeleg eine Gliederungssumme mit Übernahmeinfo erzeugt wird,<br />
• gleichzeitig für enthaltene Produktionsstücklistenartikel Werkaufträge angelegt<br />
werden.<br />
Folgende Daten aus dem Belegkopf des reservierenden Quellbelegs können mit in<br />
den Zielbeleg übergeben werden:<br />
• die Lieferadresse, die Extrafelder, die Freien Felder, das Feld ”Ihr Auftrag”,<br />
der Kopf- bzw. Fußtext, Kommentarpositionen sowie Teil- und Zwischensummen<br />
Aus den Belegpositionen des reservierenden Quellbelegs können mit in den Zielbeleg<br />
übergeben werden:<br />
• die Bezeichnung, der Zusatz, der Langtext, die Extrafelder, der Liefertermin,<br />
die/den Kostenstelle/-träger, die Zuordnung zu einer Serien-/Chargennummer<br />
und der Kalkulationspreis als Einzelpreis im Zielbeleg (übernimmt auch die<br />
Preiseinheit)<br />
• Bei Übernahme des Kalkulationspreises können Sie über ein weiteres Optionsfeld<br />
entscheiden, ob die Lieferantenbeziehung des Artikels hiermit angelegt<br />
bzw. aktualisiert werden soll.<br />
Mit dem Schalter ”OK” gelangen Sie bei einer Geteilten Bestellung in die Maske<br />
zur Positionsauswahl, bei der Komplettbestellung starten Sie die Generierung des<br />
Zielbeleges.<br />
Bei der Geteilten Bestellung werden Ihnen alle bzw. alle aus dem Auftrag noch<br />
nicht bestellten Artikelpositionen in einer Tabelle zur Auswahl aufgelistet.<br />
Einzelne Artikel können Sie per Mausklick mit gleichzeitig gedrückter [Strg] -Taste<br />
sowie durch Cursorauswahl und Leertaste markieren. Ganze Bereiche (von-bis)<br />
erreichen Sie, indem Sie den ersten Datensatz mit [Strg] + linker Maustaste und<br />
den letzten mit [Umschalt] + linker Maustaste markieren.<br />
Mit den Schaltern [Strg] + [A] und können Sie in der Tabelle alle Positionen<br />
markieren bzw. die Markierung entfernen.<br />
Die getroffene Auswahl übernehmen Sie mit der Funktionstaste [F10] oder mit dem<br />
Schalter .<br />
Beim Erzeugen des Zielbeleges sucht das Programm zunächst nach noch nicht<br />
gedruckten Bestellbelegen des Lieferanten und schlägt vor, die neuen Positionen<br />
den vorhandenen Bestellungen zuzufügen.<br />
Wählen Sie an dieser Stelle den Schalter ”Abbruch”, wird ein neuer Beleg<br />
angelegt. Wenn die Option ”Zielbeleg automatisch öffnen” aktiviert ist, wird Ihnen<br />
anschließend der neu erzeugte Beleg angezeigt.<br />
Positionsauswahl<br />
203
5.2. BELEGERFASSUNG<br />
5.2.9.5 Umlagerung<br />
In allen Belegen steht Ihnen die Funktion Umlagerung zur Verfügung, mit der Sie<br />
alle für den Beleg benötigten Artikel in ein ausgewähltes Lager umlagern können.<br />
Angelegte Umlagerungsbelege finden Sie unter dem Menüpunkt Lagerverwaltung /<br />
Lagern / Manuelle Lagerung. (siehe Kapitel 7.2 auf Seite 305)<br />
Nach Eingabe der Belegnummer gelangen Sie in den Lagerdialog für das Umlagern,<br />
in dem Sie die umzulagernden Bestände auswählen und das Ziellager angeben können.<br />
Die Funktionalität ist im eben genannten Menüpunkt ausführlich beschrieben.<br />
(siehe Kapitel 7.2.1.3 auf Seite 316)<br />
Hinweis<br />
Das Lager der Belegposition wird in Ausgangsbelegen als Ziellager und in Eingangsbelegen<br />
als Quelllager vorgeschlagen, kann aber im Lagerdialog beliebig geändert<br />
werden.<br />
Die zu einem Beleg erstellten Umlagerungsbelege werden in der Statusübersicht des<br />
Beleges angezeigt und können über das Druckmenü des Beleges ausgedruckt werden,<br />
wobei zwischen zwei Sortierungskriterien gewählt werden kann. (siehe Kapitel<br />
5.2.2 auf Seite 172)<br />
5.2.9.6 Beleg kopieren vom, Übernahme / Übergabe<br />
Kopieren von<br />
Durch die Belegfunktion Kopieren von (siehe Abbildung 5.18 auf Seite 205) wird<br />
der gewählte Beleg 1:1 in den neuen Beleg übernommen. Hierbei können Sie über<br />
Programmabfrage nach der Belegauswahl entscheiden, ob der Beleg komplett oder<br />
nur dessen Positionen kopiert werden sollen.<br />
Außerdem können Sie beim Kopieren eines projektbezogenen Beleges wahlweise die<br />
Projektnummer mit übernehmen, sofern das Projekt noch nicht abgeschlossen ist.<br />
204
KAPITEL 5. BELEGE<br />
Abbildung 5.18: Belegübernahme<br />
Die Belegfunktion Belege übernehmen von erreichen Sie in der Belegbearbeitung<br />
[Alt] + [F11] bzw. im Kassenbeleg über die Kas-<br />
über den Funktionsschalter<br />
senfunktion [F8].<br />
Hiermit können Sie einen Beleg oder einzelne Belegpositionen in einen Nachfolgebeleg<br />
(bspw. Lieferschein aus Auftrag) übernehmen und ggf. den Vorgängerbeleg/die<br />
Vorgängerpositionen dadurch erledigen.<br />
Wählen Sie den gewünschten Belegtyp aus und markieren Sie in der Liste den zu<br />
übernehmenden Beleg. Über die Filter kann die Liste entsprechend eingegrenzt<br />
werden. Ist im neuen Beleg bereits ein Kunde ausgewählt, werden in der Tabelle<br />
nur die offenen Belege dieses Kunden angezeigt. Es können nur Belege übernommen<br />
werden, die in der Beleghierarchie vor dem neuen Beleg stehen.<br />
Übernehmen von<br />
Belegauswahl<br />
Mit dem Schalter<br />
werden.<br />
kann die Anzeige der Belegpositionen ein- bzw. ausgeschaltet<br />
Sollen nur einzelne Positionen eines markierten Beleges übernommen werden, lassen<br />
sich die Positionen in der Tabelle per Mausklick mit gleichzeitig gedrückter<br />
[Strg]-Taste sowie durch Cursorauswahl und Leertaste für die Übernahme markieren.<br />
(nicht bei Beleg kopieren von...)<br />
Mit dem Schalter übernehmen Sie die Auswahl und haben zuvor die Möglichkeit,<br />
Einstellungen zur Steuerung der Übernahme zu treffen bzw. die Übernahmemengen<br />
zu ändern.<br />
205
5.2. BELEGERFASSUNG<br />
Beleg übergeben<br />
Hinweis<br />
Übernahmeoptionen<br />
Hinweis<br />
Durch die Funktion Beleg übergeben überführen Sie, wie auch durch die Belegübernahme,<br />
den ausgewählten Beleg in einen neuen Bearbeitungsstatus. Dabei können<br />
Sie nur an Belegarten übergeben, die in der Belegkette hinter der aktiven Belegart<br />
eingeordnet sind.<br />
Mit einer speziellen Mandanteneinstellung kann bei der Belegübergabe zusätzlich<br />
noch die Abfrage nach dem gewünschten Belegdatum aktiviert werden. (siehe Kapitel<br />
3.4.2.5 auf Seite 24)<br />
Belege können auch über die Erstellung von Sammelbelegen oder durch die Auftragsdisposition<br />
in Folgebelege übergeben werden. (siehe Kapitel 5.5 auf Seite 241<br />
bzw. 5.6 auf Seite 246)<br />
Bei jeder Belegübernahme/-übergabe (nicht bei Beleg kopieren von...) öffnet sich<br />
die Eingabemaske zur Steuerung der Übernahmeoptionen. Alle gewählten Einstellungen<br />
werden belegweise gespeichert und sind beim erneuten Aufruf entsprechend<br />
vorbelegt.<br />
Den Dialog zur Festlegung der Übernahmeoptionen können Sie durch eine entsprechende<br />
Mandanteneinstellung generell oder über die Passwortverwaltung benutzerbezogen<br />
unterdrücken.<br />
Abbildung 5.19: Übernahmeoptionen<br />
Positionsübernahme<br />
Folgende Optionen regeln die Positionsübernahme:<br />
206
KAPITEL 5. BELEGE<br />
• Erledigte Positionen - Steuert die Übernahme bereits erledigter Positionen<br />
aus dem Quellbeleg.<br />
• Kommentare übernehmen - Steuert die Übernahme von Kommentarpositionen<br />
aus dem Quellbeleg.<br />
• Teil- u. Zwischensummen übernehmen - Steuert die Übernahme von<br />
Teil- und Zwischensummenpositionen aus dem Quellbeleg. Da auf Teilsummen<br />
Rabatte gegeben werden können, sollte diese Option unbedingt aktiviert<br />
werden, da diese sonst im Zielbeleg fehlen würden. Auch die Übernahme<br />
der Belegpositionen vom Typ ”Seitenwechsel” wird mit dieser Option<br />
geregelt.<br />
• Automatische Mengenanpassung - Mit dieser Option und der Markierung<br />
des gewünschten Lieferstatus werden die Belegpositionen nur entsprechend<br />
der im Lager verfügbaren Mengen übernommen, d.h. ist kein Bestand<br />
vorhanden, wird die Position mit Menge 0 übernommen.<br />
• Vollständig lieferbar - Die Position wird nur übernommen, wenn sie vollständig<br />
lieferbar ist.<br />
• Teilweise lieferbar - Die Position wird auch übernommen, wenn nur Teilmengen<br />
lieferbar sind.<br />
• Nicht lieferbar - Die Position wird übernommen, obwohl sie nicht lieferbar<br />
ist. Die Option zur automatischen Mengenanpassung muss hierbei deaktiviert<br />
sein.<br />
• Manuelle Mengenanpassung - Ist diese Optionen gesetzt, erscheint für<br />
jede zu übernehmende Position einzeln oder für alle Positionen in Listendarstellung<br />
der Dialog zur Änderung der Übernahmemengen.<br />
Für die Listendarstellung ist es erforderlich, in den Mandanteneinstellungen<br />
die entsprechende Option zu aktivieren. (siehe Kapitel 3.4.2.5 auf Seite 24)<br />
Abbildung 5.20: Artikelübernahme<br />
207
5.2. BELEGERFASSUNG<br />
Abbildung 5.21: Artikelübernahme Listendarstellung<br />
In der Maske ”Artikelübernahme” werden Ihnen informativ Daten zum Artikel<br />
bzw. zur Position aus dem Übernahmebeleg angezeigt. Ist dem Beleg<br />
eine Sprache zugeordnet und wird für die Position eine Fremdsprachenbezeichnung<br />
und -zusatz verwendet, erfolgt die Anzeige dieser im Dialog in<br />
dem jeweils zur Sprache hinterlegten Schriftfont.<br />
Sie haben nun die Möglichkeit, im Eingabefeld ”Menge” [Alt] + [M] die vorgeschlagene<br />
Menge anzupassen und diese zu übernehmen [F10].<br />
Wählen Sie ”Ignorieren” [Esc], wird die aktuelle Position nicht übernommen.<br />
Mit der Wahl ”Weitere ignorieren” [Alt + [W] werden alle nachfolgenden<br />
Positionen des selben Quellbeleges ab der aktuellen übersprungen und somit<br />
nicht in den Zielbeleg übernommen.<br />
Markieren Sie in der Listendarstellung die zu übernehmenden Positionen<br />
einzeln oder per Mehrfachauswahl und tragen Sie in der Spalte ”Übernahmemenge”<br />
die gewünschte Menge ein. Vorbelegt ist die Spalte mit der noch<br />
offenen Menge der zu übernehmenden Position.<br />
Mit dem Schalter oder mit der Funktionstaste [F10] übernehmen Sie<br />
die Auswahl.<br />
Mit aktivierter Option ”Lagerdialog immer anzeigen” in den Mandanteneinstellungen<br />
können Sie hierüber bei lagerberührenden Belegen für jede<br />
Position sowohl das Lager als auch die Mengen beim Ein- und Auslagern<br />
bestimmen.<br />
• Kalkulationspreis aus Stammdaten anpassen - Diese Option sorgt<br />
dafür, dass im Folgebeleg der Kalkulationspreis für die Position aktuell neu<br />
ermittelt und eingefügt wird. Andernfalls wird der Kalkulationspreis aus<br />
dem Quellbeleg übernommen.<br />
• Belegweise Gliederungssummen mit Übernahmeinfo - Hierdurch<br />
werden alle Positionen des Quellbeleges um eine Hierarchieebene nach unten<br />
verschoben und eine Überschriftsposition generiert. Die Texte für diese<br />
Überschriftsposition können Sie in den Mandanteneinstellungen selbst definieren.<br />
(siehe Kapitel 3.4.2.6 auf Seite 26)<br />
• Unterpositionen nicht drucken - Sollen mehrere Positionen zu einer<br />
208
KAPITEL 5. BELEGE<br />
Gliederungssumme zusammengefasst werden, kann mit dieser Option das<br />
interne Druckkennzeichen der übernommenen Positionen entfernt werden.<br />
Die Unterpositionen erhalten hierdurch das Kennzeichen ”Drucksperre”, so<br />
dass beim Ausdruck des Zielbeleges nur noch die Überschriftsposition gedruckt<br />
wird.<br />
• Teilsumme einfügen - Durch diese Option ist es möglich, im Zielbeleg je<br />
Vorgänger den Zeilentyp Teilsumme einzufügen, auf den ggf. noch Rabatt<br />
gewährt werden kann.<br />
Die folgenden Optionen regeln die weitere Übernahme:<br />
• Belege zusammenfassen - Es können Vorgängerbelege einem Zielbeleg<br />
nur zugeordnet werden, wenn folgenden Angaben übereinstimmen: Kundennummer,<br />
Belegwährung, Preistyp (Brutto o. Netto), Rundungstyp des<br />
Gesamtbetrages, Rabattgruppe, Höhe des Belegrabatts, zugeordnete Belegrabattstaffeln<br />
und deren Rabattsätze, Projektnummer (bei Ausgangsbelegen),<br />
Valutadatum, Liefer- und Zahlungsbedingung, UStID (bei Ausgangsbelegen).<br />
• Kopfdaten übernehmen - wurde dem Zielbeleg bereits eine Adresse zugeordnet<br />
(Kunde bzw. Lieferant ausgewählt), wird bei gesetzter Option diese<br />
durch die entsprechenden Daten des Quellbeleges überschrieben, anderenfalls<br />
bleiben die Kopfdaten des Zielbeleges erhalten.<br />
• Unser Zeichen übernehmen - Optional wird hier der Eintrag im Feld<br />
”Unser Zeichen” aus dem Quellbeleg übernommen. Ist diese Option nicht<br />
gesetzt, wird über das Nutzerkürzel ein neuer Eintrag erstellt.<br />
• Notizen übernehmen - Über diese Option können Sie die Übernahme der<br />
Notizen des Quellbeleges in den Zielbeleg regeln.<br />
• Teilübernahmen füllen - Ist diese Option aktiviert, wird bei wiederholter<br />
Übernahme desselben Beleges die Position des Quellbeleges in der bereits<br />
bestehenden Position des Zielbeleges zusammengefasst. Anderenfalls wird<br />
im Zielbeleg je wiederholter Übernahme eine neue Position erzeugt.<br />
Ist hierbei die Option ”Kalkulationspreis aus Stammdaten anpassen” gewählt,<br />
wird der Kalkulationspreis aktuell aus den Stammdaten ermittelt,<br />
andernfalls bleibt dieser im Zielbeleg unverändert.<br />
• Kopf- und Fußzeilen übernehmen - Hiermit wird festgelegt, ob die<br />
Kopf- und Fußtexte des Quellbeleges in den Zielbeleg übernommen werden<br />
sollen.<br />
• Belegkurs anpassen - Bei gesetzter Mandanteneinstellung zur Verwendung<br />
des Tageskurses in Fremdwährungsbelegen können Sie mit dieser Option<br />
festlegen, dass im Zielbeleg der aktuelle Tageskurs eingefügt wird.<br />
Weiterhin können Sie bei der Belegübergabe für Einzelbelege in den Übergabeoptionen<br />
einstellen, ob der Zielbeleg im Anschluss an die Übergabe automatisch<br />
geöffnet werden soll.<br />
Nach erfolgter Übernahme können Sie in der Strukturansicht der Positionsbearbeitung<br />
im Beleg die Übernahmeinformationen der aktuellen Position überprüfen.<br />
Belegübernahme<br />
Zielbeleg<br />
Übernahmestatus<br />
209
5.2. BELEGERFASSUNG<br />
Hinweis<br />
Beispiel<br />
Sind alle Belegpositionen des Ausgangsbeleges mit (mindestens) der angegebenen<br />
Menge übernommen, erhält der Ausgangsbeleg den Übernahmestatus ”erledigt”.<br />
Belege, die noch nicht oder nicht vollständig übernommen wurden, haben den<br />
Übernahmestatus ”offen”.<br />
Der Übernahmestatus offener Belege kann mit dem Schalter ”Ändern” in der Belegeingabemaske<br />
auf ”manuell erledigt” gesetzt werden. Das sollte bei allen Belegen<br />
erfolgen, die nicht mehr übernommen werden sollen, wie bspw. bei ungültig gewordenen<br />
Angeboten.<br />
Beim manuellen Erledigen bleiben bei Lagerartikeln die erfolgten Lagerungen (Bestände)<br />
erhalten; Reservierungen, Bestellungen und Aktionen aus Packzetteln werden<br />
dagegen zurückgenommen.<br />
Einen Überblick über noch offene Belege können Sie sich in den Programmauswertungen<br />
verschaffen. (siehe Kapitel 9.1.1 auf Seite 401)<br />
Sie haben einen Kundenauftrag über 1000 Stück eines Artikels. Geliefert wurden<br />
zu diesem Auftrag zunächst 950 Stück. Ihr Kunde storniert nun die noch offene<br />
Menge. So können Sie diesen Auftrag auf ”manuell erledigt” setzen. Bleiben die<br />
Auftragsrückstände unerledigt, werden diese Mengen u. U. in zukünftige Bestellvorschläge<br />
mit einbezogen.<br />
oder<br />
Sie erfassen eine Bestellung Ihres Lieferanten über 100 Stück eines Artikels. Der<br />
Lieferant kann aber nur noch 90 Stück liefern. Dann sollten Sie bei der Übernahme<br />
der Bestellung in den Wareneingang die Menge auf 90 anpassen und die Bestellung<br />
schließlich auf “manuell erledigt“ setzen.<br />
5.2.9.7 Beleg einem Projekt zuordnen / Zuordnung aufheben / ändern<br />
In der Belegerfassung ist es über das Funktionsmenü möglich, Ausgangsbelege<br />
(Nichtumsatzbelege, nicht Angebot Interessent) nachträglich einem Projekt<br />
zuzuordnen bzw. die Zuordnung zu einem solchen wieder aufzuheben.<br />
Bei der Zuordnung erscheint eine Auswahlliste mit allen zum Kunden noch offenen<br />
Projekten. (siehe Kapitel 5.7 auf Seite 249)<br />
Nach Übernahme der Auswahl werden bestimmte Plausibilitätsprüfungen durchgeführt,<br />
die eine Zuordnung zulassen. Geprüft werden hierbei u.a.:<br />
• Kundennummer, abw. Rechnungsempfänger. Währung, Preistyp (brutto,<br />
netto, steuerfrei)<br />
In Eingangsbelegen haben Sie die Möglichkeit, die Belegpositionen getrennt zu Projekten<br />
zuzuordnen. Dazu wird Ihnen nach Aufruf der entsprechenden Belegfunktion<br />
eine Tabelle aller Belegpositionen angezeigt, in der Sie im Auswahlfeld der Spalte<br />
”Projekt” die gewünschte Projektnummer eintragen bzw. auswählen können. Auch<br />
können Sie bereits erfasste Projektnummern hierüber wieder entfernen.<br />
Durch die Zuordnung wird der Beleg dann im Projekt auf der Seite Belege mit<br />
angezeigt.<br />
210
KAPITEL 5. BELEGE<br />
5.2.9.8 Textimport Positionen<br />
Mit der Belegfunktion Textimport Positionen können Sie Daten aus einer Textdatei<br />
(die z.B. mit einem Handscanner erzeugt wurde) zu Belegpositionen verarbeiten<br />
lassen.<br />
Diese Funktion steht auch für den Kassenbeleg zur Verfügung. (siehe Kapitel 6.2<br />
auf Seite 277)<br />
Abbildung 5.22: Textimport<br />
Pro Textzeile müssen folgende Informationen, jeweils durch ein Trennzeichen abgegrenzt,<br />
enthalten sein:<br />
• Artikelnummer, EAN-Nummer, Referenz, Serien-/Chargennummer oder<br />
Kunden- bzw. Lieferantenbestellnummer<br />
• Menge<br />
• Lager / Lagerplatz (optional)<br />
• Serien-/Chargennummer (optional)<br />
• Verfallsdatum<br />
• Preismenge<br />
Zunächst wird die Nummer als Artikelnummer interpretiert. Wird kein Artikel mit<br />
dieser Nummer in den Artikelstammdaten gefunden, wird ein Artikel mit einer<br />
entsprechenden EAN-Nummer, Referenz bzw. Serien-/Chargennummer gesucht.<br />
Bei aktivierter Mandanteneinstellung ”Kunden-/Lieferantenbestellnummer gegen<br />
Artikelnummer tauschen” wird die Nummer als solche interpretiert. (siehe Kapitel<br />
3.4.2.3 auf Seite 21)<br />
Die Menge bezieht sich immer auf die Mengeneinheit des Artikels bzw. die der<br />
Referenz. Das heißt, wird der Artikel über eine Referenz mit abweichender Mengeneinheit<br />
importiert, wird diese in die Belegposition übernommen.<br />
Bei fehlender Mengenangabe wird die Position mit der Menge 1 angelegt.<br />
Ist in der Textdatei ein Lager enthalten, muss dies in den Lagerstammdaten angelegt<br />
sein.<br />
Textdatei<br />
Nummer<br />
Menge<br />
Lager<br />
211
5.2. BELEGERFASSUNG<br />
Serien-/<br />
Chargennummer<br />
Verfallsdatum<br />
Preismenge<br />
Trennzeichen<br />
Feldreihenfolge<br />
Artikel<br />
zusammenfassen<br />
Als<br />
Handelsstückliste<br />
einfügen<br />
Fehler beim<br />
Import<br />
Handelt es sich um ein Lager mit Lagerplätzen, muss der Lagerplatz in der Angabe<br />
enthalten sein, bspw. für den Lagerplatz 5, in Ebene 3 und Regal 2 in einem<br />
dreidimensionalen Lager (Regallager) mit Schlüsselnummer 200, muss die Eingabe<br />
lauten: 200,2,3,5.<br />
Die Lagerangabe kann in der Datei auch fehlen. In diesem Fall wird das Beleglager<br />
bzw. das Standardlager des Artikels verwendet.<br />
Kann kein Lager ermittelt werden, wird die Position abgewiesen und erscheint mit<br />
entsprechender Fehlermeldung in einem Fehlerprotokoll oder es wird der Lagerdialog<br />
angezeigt.<br />
Diese Angabe ist nicht zwingend erforderlich. Sie wird nur beachtet, wenn es sich<br />
bei ”Nummer” um eine Artikelnummer, EAN-Nummer oder Kunden-/Lieferantennummer<br />
handelt.<br />
Bei lagernden Eingangsbelegen (bspw. Wareneingang) werden für noch nicht vorhandene<br />
Serien-/Chargennummern neue Stammdatensätze angelegt.<br />
Handelt es sich um einen Artikel mit Verfallsfrist, kann das Verfallsdatum mit<br />
importiert werden.<br />
In einlagernden Belegen wird das Verfallsdatum anhand der im Artikel hinterlegten<br />
Verfallsfrist ermittelt, wenn in der Importdatei kein Verfallsdatum enthalten ist.<br />
Die Angabe der Preismenge ist in lagernden Belegen für Artikel mit Preismengeneinheit<br />
zwingend erforderlich.<br />
Zur Trennung zwischen den Feldern können Sie verschiedene Trennzeichen auswählen.<br />
Achten Sie darauf, dass dieses Trennzeichen nicht in den Datenangaben vorkommt.<br />
So sollte das Komma nicht als Trennzeichen gewählt werden, wenn es bspw. in der<br />
Mengenangabe als Dezimaltrennzeichen und in der Lagerangabe zur Trennung für<br />
Lager und Lagerplatz verwendet wird.<br />
Für diesen Fall müssen die Feldangaben in ” ” eingeschlossen sein. Für Dezimalzahlen<br />
sind sowohl Dezimalpunkt als auch Dezimalkomma als Trennzeichen erlaubt.<br />
In Textdateien kann die Mengenangabe auch vor der Nummer enthalten sein. Wählen<br />
Sie für diesen Fall im Auswahlfeld ”Aufbau” die Option ”Menge, Nummer,<br />
Lager...”.<br />
Mit der Option ”Pro Artikelnummer, Mengeneinheit zusammenfassen” werden Artikel,<br />
die in der Textdatei mehrfach vorkommen, je Artikelnummer mit selber Mengeneinheit<br />
zu einer Belegposition zusammengefasst.<br />
Durch Aktivieren der Option ”Als Unterartikel der aktuellen Handelsstückliste<br />
einfügen” werden alle Positionen der Textdatei als Unterartikel zur aktuell bearbeiteten<br />
Stückliste in den Beleg eingefügt.<br />
Dieses Optionsfeld wird angezeigt, wenn zuvor im Beleg ein Handelsstücklistenartikel<br />
gespeichert wurde und dann erneut in den Bearbeitungsmodus genommen<br />
wird.<br />
Werden beim Import Fehler festgestellt, erscheint ein entsprechender Hinweisdialog<br />
und Sie können sich darüber ein Fehlerprotokoll erstellen lassen.<br />
212
KAPITEL 5. BELEGE<br />
5.2.9.9 Leistungen übernehmen<br />
Mit der Lizenzierung des Moduls <strong>SelectLine</strong> Leistungserfassung können Sie in<br />
kundenseitigen Umsatzbelegen mit dem Aufruf der Belegfunktion Leistungen übernehmen<br />
erfasste Leistungen zur Berechnung übernehmen. In der Tabelle werden<br />
Ihnen alle offenen Leistungen des aktiv im Beleg gewählten Kunden aufgeführt.<br />
Markieren Sie in der Liste die gewünschten Leistungspositionen. Einzelne Positionen<br />
lassen sich per Mausklick mit gleichzeitig gedrückter [Strg] -Taste sowie durch<br />
Cursorauswahl und Leertaste markieren. Ganze Bereiche (von-bis) erreichen Sie,<br />
indem Sie den ersten Datensatz mit [Strg] + linker Maustaste und den letzten mit<br />
[Umschalt] + linker Maustaste markieren.<br />
Leistungen<br />
übernehmen<br />
Weiter stehen der Schalter<br />
bzw. die Tastenkombination [Strg] + [A] zur Markierung<br />
aller Positionen und der Schalter<br />
Verfügung.<br />
zum Löschen der Markierungen zur<br />
oder mit der Funktionstaste [F10] übernehmen Sie die Aus-<br />
Mit dem Schalter<br />
wahl.<br />
Die Aktivierung der Option ”Leistungen zusammenfassen” bewirkt, dass Leistungen<br />
mit selber Artikelnummer und selben Preisen zu einer Belegposition zusammengefasst<br />
werden.<br />
(siehe Kapitel 5.9 auf Seite 255)<br />
5.2.9.10 Lagerdaten bearbeiten, Lagerdialog Ein-/ Auslagern<br />
Sind in den Mandanteneinstellungen die Option ”Lagerdialog immer zeigen” gesetzt<br />
bzw. handelt es sich um einen Artikel mit der Option ”Lagerungsdialog immer<br />
zeigen”, öffnet sich diese Maske immer automatisch beim Speichern einer lagernden<br />
Artikelpositionen. Dies gilt auch für Packzettel und deren Übergabe an lagernde<br />
Belege mit der Übernahmeoption ”manuelle Mengenanpassung”.<br />
Unabhängig von den genannten Optionen öffnet sich diese Maske außerdem, wenn<br />
für die Ausführung der Lagerbuchung erforderliche Angaben (bspw. Lager, Lagerplatz,<br />
Serien-/Chargennummer, Verfallsdatum, Preismenge) fehlen.<br />
Sie erreichen diesen Dialog in der Belegerfassung auch über Belege / ... (Funktion<br />
Lagerdaten bearbeiten).<br />
Sie können den Lagerungsdialog jederzeit über den gleichnamigen Schalter abbrechen,<br />
wodurch Sie in die aktive, nicht gespeicherte Belegposition zurückkehren.<br />
Außerdem können Sie diesen auch mit erfassten Mengen abweichend von der Belegposition<br />
beenden, wodurch die Menge der Belegposition dann entsprechend angepasst<br />
wird.<br />
Über eine Option in den Mandanteneinstellungen auf der Seite Lager können Sie<br />
sich dazu einen Warnhinweis anzeigen lassen.<br />
(siehe Kapitel 3.4.6 auf Seite 32)<br />
213
5.2. BELEGERFASSUNG<br />
Auslagern<br />
Einlagern<br />
Je nach Mandanteneinstellung wird für die auszulagernde Menge ein entsprechender<br />
Auslagerungsvorschlag erstellt.<br />
Dieser kann bspw. auf das Lager der Belegposition oder entsprechend der gewählten<br />
Lagerstrategie (HIFO, LIFO, FIFO, LOFO, FEFO) des Artikels auch auf andere<br />
Läger gerichtet sein. (siehe Kapitel 4.1.5 auf Seite 71)<br />
Kann kein Auslagerungsvorschlag erstellt werden, wird der Lagerdioalog angezeigt,<br />
in dem die entsprechenden Eingaben zu tätigen sind.<br />
Auch beim Einlagern gelangen Sie in den Einlagerungsdialog wenn die genannten<br />
Option gesetzt sind bzw. Pflichtangaben für die Ausführung der Lagerung fehlen.<br />
Die Funktionalität in den Lagerdialogen für das Ein-, Auslagern, Packen wird im<br />
Kapitel Lagerverwaltung Unterabschnitt Manuelle Lagerung ausführlich beschrieben.<br />
(siehe Kapitel 7.2 auf Seite 305)<br />
5.2.9.11 Extrafelder Position<br />
Innerhalb der Belegbearbeitung können Sie für zusätzliche Informationen zu den<br />
Positionen Extrafelder aufnehmen und bearbeiten, wenn diese für die Tabelle Belegpositionen<br />
angelegt wurden. (siehe Abschnitt Extrafelder im System-<strong>Handbuch</strong><br />
der <strong>SelectLine</strong>-Programme)<br />
Den Eingabebereich Extrafelder / Positionen erreichen Sie in der Belegbearbeitung<br />
über die Tastenkombination [Alt] + [F10].<br />
Sie können den Eingabebereich je Belegart aber auch dauerhaft anzeigen lassen,<br />
wenn Sie über die Belegfunktion Maske anpassen die Option ”Extrafelder Positionen<br />
anzeigen” aktivieren. (siehe Kapitel 5.2.9.23 auf Seite 219)<br />
Die Ausdehnung des Eingabebereiches wird zur Eingabe bei Bedarf automatisch<br />
angepasst.<br />
5.2.9.12 Mengenumrechnung<br />
Über Einstellungen und Zusatzfunktionen, der Tastenkombination [Alt] + [F9]<br />
bzw. mit dem Schalter am Feld ”Mengeneinheit” in der Positionserfassung der<br />
Belege erreichen Sie für Artikel, denen Mengenumrechnungen zugeordnet sind, den<br />
Dialog zur Umrechnung von Mengeneinheiten.<br />
Durch eine entsprechende Mandanteneinstellung erreichen Sie, dass dieser Dialog<br />
bei der Auswahl entsprechender Artikel automatisch geöffnet wird. (siehe Kapitel<br />
3.4.2.3 auf Seite 21)<br />
Für diese Funktionalität in Eingangsbelegen ist es wichtig, dass die Mengenumrechnungen<br />
auch in den Artikeleinkaufsbeziehungen des Lieferanten entsprechend<br />
erfasst werden. (siehe Kapitel 4.1.4.1 auf Seite 69)<br />
214
KAPITEL 5. BELEGE<br />
Abbildung 5.23: Mengenumrechnungsdialog<br />
In diesem Dialog kommen neben der Standardmengeneinheit alle für den Artikel<br />
definierten Mengeneinheiten zur Anzeige. Tragen Sie für eine gewählte Einheit die<br />
Menge ein, wird auf Basis der Mengenumrechnung automatisch für alle anderen<br />
Einheiten die Menge umgerechnet.<br />
Die ausgewählte Mengeneinheit übernehmen Sie in die Belegposition mit der Taste<br />
[Enter] oder per Mausklick.<br />
Die Preise der Belegposition werden anhand der Mengenumrechnung neu ermittelt<br />
und für die Lageraktionen (reservieren, auslagern ...) wird die Menge jeweils auf<br />
die Standardmengeneinheit des Artikels umgerechnet.<br />
Hinweis<br />
5.2.9.13 Zubehör einfügen<br />
Während der Belegerfassung können mit dieser Funktion [Alt] + [Z], im Kassenbeleg<br />
mit der Funktion [F8] über Auswahlliste die unter Stammdaten / Artikel<br />
(Seite Zubehör) erfassten Zubehörartikel der aktuellen Belegposition in den Beleg<br />
eingefügt werden. (siehe Kapitel 4.1.15 auf Seite 89)<br />
Abbildung 5.24: Zubehörauswahl<br />
Über den Aufruf der Funktion und beim Speichern eines Artikels, dem Zubehörartikel<br />
mit dem Einfügemodus ”auf Nachfrage” zugeordnet sind wird Ihnen der<br />
215
5.2. BELEGERFASSUNG<br />
Auswahldialog für Zubehörartikel angezeigt. In diesem werden Ihnen beim Aufruf<br />
über die Belegfunktion alle und bei automatischer Anzeige nur die Zubehörartikel<br />
mit dem Einfügemodus ”auf Nachfrage” aufgelistet.<br />
In der Tabelle werden die entsprechend der Mengenformel berechneten Mengen<br />
vorgeschlagen, können aber an dieser Stelle noch geändert werden. Eine manuelle<br />
Mengenänderung können Sie im Feld ”Menge” vornehmen. Zusätzlich enthält<br />
die Tabelle Informationen, wie bspw. Preise und Lagerbestand entsprechend der<br />
Mandanteneinstellungen für die Anzeige in der Artikelliste.<br />
Artikelauswahl<br />
Mit dem Schalter können Sie sich in der Tabelle der Zubehörauswahl die Artikelgruppenstruktur<br />
anzeigen lassen. Markieren Sie hierin eine Artikelgruppe, werden<br />
Ihnen dann jeweils nur die der Gruppe angehörenden Artikel angezeigt.<br />
Markieren Sie in der Liste die gewünschten Zubehörartikel.<br />
Einzelne Artikel lassen sich per Mausklick mit gleichzeitig gedrückter [Strg]-Taste<br />
sowie durch Cursorauswahl und Leertaste markieren. Ganze Bereiche (von-bis)<br />
erreichen Sie, indem Sie den ersten Datensatz mit [Strg] + linker Maustaste und<br />
den letzten mit [Umschalt] + linker Maustaste markieren.<br />
Weiter stehen der Schalter<br />
bzw. die Tastenkombination [Strg] + [A] zur Markierung<br />
aller Artikel und der Schalter<br />
zum Löschen von Markierungen zur<br />
Verfügung. Mit dem Schalter<br />
die Auswahl.<br />
oder der Funktionstaste [F10] übernehmen Sie<br />
Im Beleg werden Artikel als Zubehörposition zu einer Belegposition entsprechend<br />
gekennzeichnet dargestellt.<br />
Abbildung 5.25: Zubehörpositionen im Beleg<br />
Hinweis<br />
Beim Löschen einer erfassten Belegposition mit Zubehör werden nach Sicherheitsabfrage<br />
alle untergeordneten Zubehörpositionen mit gelöscht.<br />
5.2.9.14 Positionen an einen Vertrag koppeln<br />
In der Belegerfassung ist es bei verkaufsseitigen Belegen über das Funktionsmenü<br />
möglich, Positionen nachträglich an einen Vertrag zu koppeln. Beim Aufruf dieser<br />
Funktion erscheint eine Auswahlliste mit allen zum Kunden erfassten Verträgen.<br />
Nach Übernahme der Auswahl wird durch die Zuordnung die Belegposition in der<br />
Vertragshistorie mit angezeigt. (siehe Kapitel 4.6 auf Seite 131)<br />
216
KAPITEL 5. BELEGE<br />
5.2.9.15 Preise neu bestimmen<br />
Mit Hilfe dieser Funktion in der Belegbearbeitung ist es möglich, aktuelle Änderungen<br />
von Artikel-, Aktions- bzw. Kundenpreisen, der Preis- und Rabattgruppen<br />
sowie Rabattstaffeln in bereits erstellten, aber noch nicht erledigten Belegen zu<br />
aktualisieren.<br />
Vom Programm werden bei allen Belegpositionen die Einzelpreise entsprechend der<br />
Preisgruppe sowie der Rabattgruppe an den aktuellen Stand angepasst.<br />
Das Programm ermittelt hierbei weiterhin den Einzelpreis bei Versandartikeln bei<br />
vorhandener Lieferbedingung neu, ändert aber keine direkt fakturierten, voll oder<br />
teilweise übernommenen Belegpositionen.<br />
Diese Funktion ist für den aktuellen Beleg oder für eine Auswahl von Belegen<br />
möglich.<br />
Folgende Zusatzoptionen sind einstellbar:<br />
• Handelsstücklisten erhalten den Preis des Hauptartikels<br />
(Sonst wird der Preis der Stückliste aus den Positionspreisen ermittelt.)<br />
• Aktualisierung der Steuerschlüssel<br />
• Aktualisierung der Fibu-Konten<br />
• Aktualisierung bereits gedruckter Belege<br />
Abbildung 5.26: Preise neu bestimmen<br />
Die Aktualisierungsroutine entspricht der Preisfindung im Beleg, d.h. der Preis im<br />
Anschluss entspricht genau dem, als würde die Position neu in den Beleg eingefügt.<br />
Hinweis<br />
5.2.9.16 Sammelpreis und -rabatt prüfen<br />
Rabattstaffeln und Staffelpreise gelten jeweils nur für einen Artikel. Sollen Mengen<br />
mehrerer Artikel zur Ermittlung des Rabattsatzes bzw. des Staffelpreises berücksichtigt<br />
werden, ist das mit dieser Belegfunktion (nicht bei Eingangsbelegen) für<br />
217
5.2. BELEGERFASSUNG<br />
Artikel einer Artikelgruppe, für Artikel mit Preisverweis und für Variantenartikel<br />
möglich.<br />
Beispiel Preis eines Artikels = 45,00; ab 10 Stück = 40,00<br />
Diesen gibt es in den Farben rot, blau, grün, gelb und schwarz. Hierzu sind die<br />
entsprechenden Variantenartikel anzulegen und im Variantenhauptartikel die entsprechenden<br />
Staffelpreise zu hinterlegen.<br />
Werden nun jeweils 2 Stück verkauft, erscheint in jeder Belegposition der Einzelpreis<br />
von 45,00.<br />
Durch Aufruf der Belegfunktion ermittelt das Programm die Gesamtmenge aller<br />
Artikel einer Variante und passt automatisch den entsprechenden Rabattsatz bzw.<br />
Staffelpreis in den Belegpositionen an.<br />
Somit kostet jeder Artikel 40,00.<br />
5.2.9.17 Belegpreis festlegen<br />
Hinweis<br />
Wenn Sie Ihrem Kunden unabhängig von der Summe der Einzelpreise aller Belegpositionen<br />
einen festen Pauschalpreis auf den gesamten Beleg geben wollen, können<br />
Sie das mit dieser Funktion realisieren.<br />
Hierbei werden die Preise in den Einzelpositionen prozentual so angepasst, dass<br />
der festgelegte Gesamtpreis nicht überschritten wird.<br />
Der festgelegte Belegpreis bezieht sich immer auf den Steuertyp (Brutto, Netto)<br />
des Beleges, d.h. er ist entweder ein Brutto- oder ein Nettopreis.<br />
5.2.9.18 Versandartikel zufügen<br />
In der Belegbearbeitung können Sie über den Schalter ”Einstellungen und Zusatzfunktionen”<br />
oder mit der Tastenkombination [Alt] + [F12] automatisch einen<br />
Versandartikel zufügen. Voraussetzung hierfür ist die Zuweisung einer Lieferbedingung<br />
mit einer entsprechenden Versandkostenstaffel im Beleg. (siehe Kapitel 4.9.8<br />
auf Seite 148)<br />
5.2.9.19 Aufschlagsartikel einfügen / aktualisieren<br />
Ist im Belegkopf ein Belegaufschlagsartikel zugeordnet, wird dieser beim Speichern<br />
von reservierenden Belegtypen automatisch lt. Definition nach Gesamtumsatz oder<br />
Gesamtgewicht berechnet und als zusätzliche Belegposition eingefügt bzw. aktualisiert.<br />
Soll kein Aufschlagsartikel berechnet werden, muss dieser ggf. im Belegkopf entfernt<br />
werden.<br />
Für alle anderen Verkaufs- oder Einkaufsbelegtypen können Sie über den Schalter<br />
”Einstellungen und Zusatzfunktionen” die entsprechende Belegfunktion aufrufen.<br />
218
KAPITEL 5. BELEGE<br />
Hierbei bekommen Sie eine Auswahlliste über alle Artikel vom Typ ”Belegaufschlag”<br />
angeboten. (siehe Kapitel 4.1.17 auf Seite 94<br />
5.2.9.20 Steuer lt. Datum anpassen<br />
Mit Hilfe dieser Belegfunktion ist es möglich, aktuelle Änderungen von Steuersätzen<br />
in den Steuerschlüsseln auch in schon erfasste noch nicht abgeschlossene Belege zu<br />
übernehmen. Vom Programm werden dabei die Steuerschlüssel der Belegpositionen<br />
mit den aktuellen Vorgaben der Steuerschlüssel-Stammdaten verglichen und auf<br />
den aktuellen Stand angepasst. (siehe Kapitel 4.9.6 auf Seite 145)<br />
Beim Aufruf dieser Funktion in Wartungsverträgen erscheint ein zusätzlicher Dialog,<br />
indem man für die Aktualisierung wählen kann:<br />
• anstelle des Belegdatums ein beliebiges Datum<br />
• die Aktualisierung des aktuellen Beleges<br />
• die Aktualisierung aller aktiven und noch nicht gedruckten Belege<br />
• die Aktualisierung aller aktiven Belege<br />
Hierbei sind unter aktive Belege alle Wartungsverträge zu verstehen, bei denen in<br />
den Vertragsoptionen die Anzahl in den Feldern ”Gesamt” und ”Erledigt” ungleich<br />
sind.<br />
Besonderheit bei<br />
Wartungsverträgen<br />
Hinweis<br />
5.2.9.21 Adressen und Artikel aktualisieren<br />
Mit diesen Funktionen (nur bei Wartungsverträgen) werden die Belegadressen mit<br />
den Kundenstammdaten und die Belegpositionen mit den Artikelstammdaten abgeglichen.<br />
Bei festgestellten Änderungen werden die aktuellen Stammdaten in den<br />
Beleg übernommen. In den Belegpositionen werden Bezeichnung, Zusatz, Langtext<br />
und der Mehrwertsteuersatz des Artikels aktualisiert.<br />
Auch beim Aufruf dieser Funktionen erscheint ein zusätzlicher Dialog, indem man<br />
für die Aktualisierung zwischen dem aktuellen, allen aktiven, noch nicht gedruckten<br />
und allen aktiven Belegen wählen kann.<br />
5.2.9.22 Belegpositionen neu nummerieren<br />
Werden Positionen innerhalb einer Ebene der Positionsliste verschoben und ist die<br />
automatische Belegung im Feld ”PosText” über die Belegdefinition deaktiviert,<br />
können Sie mit dieser Belegfunktion die Belegpositionen entsprechend ihrer hierarchischen<br />
Anordnung neu nummerieren lassen. (siehe Kapitel 5.10 auf Seite 260)<br />
5.2.9.23 Maske anpassen<br />
Mit Hilfe der Maskenkonfiguration können Sie Einstellungen für eine effektivere<br />
Belegbearbeitung vornehmen. Diese Konfiguration wird nutzerabhängig verwaltet<br />
und gilt jeweils für die aktiv, ausgewählte Belegart.<br />
219
5.2. BELEGERFASSUNG<br />
Abbildung 5.27: Maske anpassen<br />
Feldeinstellungen<br />
Die linke Liste enthält die horizontalen, die rechte die vertikalen Eingabefelder für<br />
die Belegpositionen.<br />
Abbildung 5.28: horizontal<br />
Abbildung 5.29: vertikal<br />
220
KAPITEL 5. BELEGE<br />
Für die Positionsbearbeitung können diese über die Schalter ”Eigenschaft” bzw.<br />
”Eigenschaft ändern” gesetzt werden auf:<br />
• Normal - Feld wird automatisch angesprungen, ist änderbar.<br />
• Überspringen - Feld wird nicht automatisch angesprungen, ist aber änderbar.<br />
• Sperren - Feld wird nicht angesprungen und ist nicht änderbar.<br />
In der rechten Liste können Sie alle Felder anklicken und mit ”Drag & Drop” an die<br />
gewünschte Stelle in der Liste ziehen. Ist der gewünschte Feldname markiert, erreichen<br />
Sie dies auch mit den Schaltern ”auf” und ”ab”. Um schneller zu verschieben,<br />
halten Sie den Schalter gedrückt.<br />
Im Feld ”Feldposition” bestimmen Sie die Eingabereihenfolge der Felder ”Menge”<br />
und ”Artikel” für die Positionserfassung.<br />
Die gewählte Detailansicht regelt die Teilung des Maskenbereichs für die Strukturansicht<br />
und den Tabellenbereich:<br />
• horizontal teilen, also übereinander<br />
• vertikal teilen, also nebeneinander<br />
• Tabelle, Strukturansicht wird nicht angezeigt<br />
Mit den Optionsfeldern können Sie weitere Einstellungen für die Positionserfassung<br />
setzen.<br />
• Deckungsbeitrag anzeigen - unterdrückt die Anzeige des Positionserlöses.<br />
• Alle Gliederungsebenen zeigen - bewirkt die Anzeige aller Unterpositionen<br />
zu den einzelnen Gliederungsebenen.<br />
• Letzte Position aufsuchen - Beim Aufruf des Beleges wird stets die letzte<br />
Belegposition markiert.<br />
• Löschbestätigung Positionen - bewirkt eine Sicherheitsabfrage beim Löschen<br />
von Belegpositionen.<br />
• Extrafelder Positionen anzeigen - bewirkt die dauerhafte Anzeige des Eingabebereiches<br />
Extrafelder Belegposition.<br />
• Lieferstatus anzeigen - zeigt in der Spalte Offen der Positionstabelle bei<br />
Angeboten und Aufträgen den Lieferstatus der Position an. Durch farbliche<br />
Markierung wird gekennzeichnet, ob der Artikel voll (grün), teilweise (gelb)<br />
oder überhaupt nicht (rot) lieferbar bzw. erledigt (blau) ist.<br />
Optionale Einstellungen zu den Positionslangtexten:<br />
• Langtext automatisch aufklappen - bewirkt eine erweiterte Darstellung des<br />
Positionstextes und dient der besseren Übersicht.<br />
• [Enter] für Zeilenumbruch - bewirkt bei der Eingabe von Langtexten den<br />
Wechsel in die nächste Zeile. Ist die Option nicht aktiviert, wird die Eingabe<br />
im Langtextfeld durch [Enter] abgeschlossen. Einen Zeilenumbruch erreichen<br />
Sie dann mit der Tastenkombination [Strg] + [Enter].<br />
• Anzeige Langtextzeilen - Mit der Auswahl legen Sie die Anzahl der Langtextzeilen<br />
fest, die in der Positionstabelle dargestellt werden sollen. Die Auswahl<br />
Eigenschaft<br />
ändern<br />
Feldreihenfolge<br />
ändern<br />
Ansichtsoptionen<br />
Optionen<br />
Langtext<br />
221
5.3. WERKAUFTRÄGE<br />
”-1” zeigt unabhängig von der Zeilenanzahl immer den kompletten Langtext<br />
an.<br />
Abbildung 5.30: Optionen Maske anpassen<br />
Freie Feldbezeichnungen<br />
Für die Freien Felder der Belegpositionen können Sie eigene Feldbezeichnungen für<br />
die Bildschirmanzeige und den Ausdruck vergeben.<br />
Es stehen Ihnen 2 Textfelder mit jeweils 80 Zeichen, 1 Feld für Dezimalzahlen und<br />
1 Feld für Datumsangaben zur Verfügung.<br />
5.3 Werkaufträge<br />
Werkaufträge werden im Programmteil Belege / Interne Belege / Werkauftrag verwaltet,<br />
wo sie auch manuell angelegt und bearbeitet werden können.<br />
Ein Werkauftrag wird immer dann ausgelöst, wenn ein Artikel für die Erfüllung<br />
von Kundenaufträgen erst produziert werden muss. Der Artikel besteht z.B. aus<br />
mehreren Einzelteilen und muss erst montiert werden, oder er wird überhaupt erst<br />
hergestellt.<br />
Es können zwei verschiedene Arten von Werkaufträgen genutzt werden. Neben der<br />
an dieser Stelle beschriebenen Art gibt es noch den Werkauftrag mit erweiterter<br />
Funktionalität. (siehe Kapitel 5.3.1 auf Seite 228)<br />
222
KAPITEL 5. BELEGE<br />
Die Voreinstellung über die zu nutzende Art treffen Sie in den Mandanteneinstellungen,<br />
können diese aber für jeden Werkauftrag einzeln über das Optionsfeld<br />
”Erweitert” umstellen, solange dieser noch nicht begonnen wurde. (siehe Abbildung<br />
3.10 auf Seite 28)<br />
Abbildung 5.31: Beleg Werkauftrag<br />
Auf dieser Seite legen Sie die Kopfdaten und den Fertigungstermin fest und wählen<br />
den zu produzierenden Artikel aus.<br />
Der bearbeitende Mitarbeiter und der Kunde für den Auftrag können in den entsprechenden<br />
Feldern eingetragen bzw. ausgewählt werden.<br />
Ergänzende Angaben zum Werkauftrag können Sie im Feld ”Bemerkung” bzw. auf<br />
der Seite Text eintragen.<br />
Es werden nur Artikel zur Auswahl angeboten, bei denen im Artikelstamm im Feld<br />
”Stückliste/Variante” das Kennzeichen ”Produktion” gesetzt ist. Nach Auswahl des<br />
Produktionsartikels werden die Felder ”Bezeichnung”, ”Zusatz”, ”Langtext” und<br />
Seite Auftrag<br />
Artikelauswahl<br />
223
5.3. WERKAUFTRÄGE<br />
”Lager” mit den Daten aus dem Artikelstammdaten vorbelegt, können aber für<br />
den Werkauftrag ggf. noch geändert werden.<br />
Lager Auslagern<br />
Lager Einlagern<br />
Plantafel<br />
Aktionen<br />
Bearbeitungsstatus<br />
Über das Funktionsmenü<br />
Stammdaten neu laden.<br />
[F12] können Sie die Produktionsstückliste aus den<br />
Das Auslagerungslager für die Teile kann unabhängig von den Lagerfestlegungen<br />
im Artikelstamm festgelegt werden. Ist für den gewählten Kunden, Mitarbeiter ein<br />
Lager hinterlegt, wird die Auslagerung mit diesem Lager vorbelegt.<br />
Mit Aktivierung der entsprechenden Option in den Mandanteneinstellungen kann<br />
dies auch automatisch aus der verknüpften Auftragsposition übernommen werden.<br />
Wird kein Auslagerungslager vorbelegt, wird für die Teile das Standardlager des<br />
Artikels in die Werkauftragspositionen übernommen.<br />
Die Felder ”Auftrags-Nr.” und ”Projekt” werden automatisch gefüllt, sofern der<br />
Werkauftrag aus einem Auftrag heraus angelegt wurde und dieser an ein Projekt<br />
gekoppelt ist.<br />
Für die Einlagerung wird bei Auswahl der Stückliste das Standardlager aus den<br />
Artikelstammdaten übernommen oder es wird automatisch mit dem Lager der<br />
verknüpften Auftragsposition vorbelegt.<br />
Mit der Lizenzierung des Moduls Plantafel werden auf dieser Seite weitere Felder<br />
(Arbeitsplan, Auftragstyp, Frühester Start, Fertigungsstart/-ende, Losgröße)<br />
angezeigt.<br />
Die Werte hierin werden teils mit den in den Artikelstammdaten der Produktionsstückliste<br />
erfassten Daten bzw. durch den Abgleich mit der Plantafel gerfüllt.<br />
Über die Schalter ”Reservieren”, ”Auslagern” und ”Fertigstellen” kann man den<br />
Auftrag voll oder auch in Teilmengen in den nächsten Status überführen, bei dem<br />
die jeweiligen Lagerbewegungsaktionen ausgelöst werden.<br />
Jeder Bearbeitungsstand kann per Mausklick auf das zugehörige Pfeilsymbol zurückgesetzt<br />
werden, wobei die Lageraktionen entsprechend rückgängig gemacht<br />
werden.<br />
1. Bearbeiten:<br />
Nach dem Anlegen eines Werkauftrags können alle Daten noch geändert<br />
werden, d.h. es kann der Stücklistenartikel ausgewählt und auf der Seite<br />
Teile können noch Unterartikel gelöscht bzw. hinzugefügt werden. Mit dem<br />
Schalter ”Reservieren” werden vom Programm entsprechend der eingegebenen<br />
Menge die Stücklistenpositionen als reserviert und der Hauptartikel<br />
als in Produktion befindlich gekennzeichnet. Hiernach sind Änderungen nur<br />
durch nochmaliges Zurücksetzen möglich.<br />
2. Produzieren:<br />
In diesem Status werden durch den Schalter ”Auslagern” die Stücklistenunterartikel<br />
vom Lagerbestand abgebucht, der Hauptartikel ist noch in Produktion<br />
befindlich.<br />
3. Abgeschlossen:<br />
Mit dem Schalter ”Fertigstellen” wird der Bestand des Hauptartikels entsprechend<br />
der produzierten Menge erhöht. Hierbei ist es möglich, sowohl<br />
224
KAPITEL 5. BELEGE<br />
größere (durch Mehrproduktion) als auch kleinere (durch Ausschussproduktion)<br />
Mengen einzugeben.<br />
Soll ein Werkauftrag abgeschlossen werden, weil noch zu fertigende Produktionsstücklisten<br />
nicht mehr benötigt werden oder weil durch Ausschussproduktion die<br />
Zielmenge nicht mehr fertig gestellt werden kann, können Sie diesen über den<br />
Schalter ”Manuell erledigen” abschließen. Zu Ihrer Information wird Ihnen in der<br />
folgenden Maske die produzierte und die noch offene Menge angezeigt. Sie haben<br />
nun die Auswahl zwischen:<br />
• Mit Ausschuss fertigstellen<br />
Bspw. für den Fall, dass durch Ausschuss mit den Stücklistenteilen die geforderte<br />
Menge nicht mehr produziert werden kann. Der Werkauftrag wird<br />
geschlossen, wobei noch nicht gelagerte Stücklistenteile ausgelagert werden.<br />
Die Differenzmenge wird als Ausschuss verbucht.<br />
• Mit verringerter Menge fertigstellen<br />
Bspw. für den Fall, dass die noch zu produzierende Menge nicht mehr benötigt<br />
wird. Der Werkauftrag wird geschlossen, wobei die Stücklistenteile, die<br />
für die nicht mehr benötigte Menge bereits ausgelagert wurden, dem Lager<br />
wieder zugebucht werden.<br />
Über eine spezielle Mandanteneinstellung kann das manuelle Erledigen auch automatisch<br />
erfolgen. (siehe Kapitel 3.4.3 auf Seite 27)<br />
Im Druckmenü zum Werkauftrag können Sie zwischen Einzel-, Listen- oder<br />
Sammeldruck wählen. Im erweiterten Werkauftrag mit Umlagerung kann zusätzlich<br />
der Umlagerungsbeleg gedruckt werden.<br />
Zusätzlich zu den Bemerkungsfeldern können Sie auf dieser Maskenseite Langtexte<br />
zum Werkauftrag erfassen.<br />
Diese Seite enthält die Auflistung aller der Produktionsstückliste zugeordneten<br />
Unterartikel.<br />
Die Werte auf dieser Seite werden aus den Daten der Stückliste übernommen,<br />
können aber nachträglich noch geändert werden, solange der Werkauftrag noch<br />
nicht begonnen wurde.<br />
Die Gesamtmenge der Position ergibt sich aus der Multiplikation der Menge des<br />
Hauptartikels und der Menge des Positionsartikels. Es kann aber auch die Eingabe<br />
der Gesamtmenge erfolgen, wobei dann auf den Wert im Feld ”Menge” zurückgerechnet<br />
wird.<br />
Die Einzelpreise werden aus den Daten der Stückliste übernommen, der Gesamtpreis<br />
ergibt sich aus der Multiplikation von Menge und Einzelpreis geteilt durch<br />
Preiseinheit.<br />
Die Arbeitsweise in der Positionsliste gestaltet sich wie bei der Belegerfassung. Mit<br />
einem Doppelklick auf eine Position können Sie diese bearbeiten, speichern oder<br />
löschen.<br />
Positionen, bei denen es sich ebenfalls um eine Produktionsstückliste handelt, die<br />
aber wegen Auflösung nur als Kommentarzeile erscheinen, können nicht weiter<br />
bearbeitet werden.<br />
Drucken<br />
Seite Text<br />
Seite Teile<br />
Hinweis<br />
225
5.3. WERKAUFTRÄGE<br />
Abbildung 5.32: Werkauftrag Teile<br />
Wenn die benötigte Menge der Stücklistenartikel nicht oder nicht ausreichend im<br />
Bestand ist, wird die Position mit einem roten bzw. gelben Symbol in der Spalte<br />
”Verfügbar” gekennzeichnet.<br />
Abbildung 5.33: Verfügbarkeit Teile<br />
226
KAPITEL 5. BELEGE<br />
Über das Kontextmenü können Sie sich eine Information zur Verfügbarkeit einer<br />
markierten Position anzeigen lassen.<br />
Handelt es sich hierbei ebenfalls um eine Produktionsstückliste, die als unaufgelöste<br />
Position eingefügt ist, kann mit dem Schalter ”Auftrag anlegen” wiederum ein<br />
neuer Werkauftrag erzeugt werden.<br />
Verfügbarkeit<br />
Auftrag anlegen<br />
Abbildung 5.34: Funktionsmenü Werkauftrag<br />
Über das Funktionsmenü [F12] können Sie u.a. für die, im aktuellen Werkauftrag<br />
unter Teile enthaltenen, Produktionsstücklisten mit der Dispositionsart<br />
”Auftrag” weitere Werkaufträge erstellen.<br />
Hierzu ist es jedoch erforderlich, in den Mandanteneinstellungen die entsprechende<br />
Option zu aktivieren. (siehe Kapitel 3.4.3 auf Seite 27)<br />
Außerdem erreichen Sie hierüber die Eingabemasken zu den Mengenumrechnungen<br />
der Hauptstückliste [Alt] + [F9] und zu den Extrafeldern der Belegpositionen [Alt]<br />
+ [F10], sofern zum Produktionsstücklistenartikel Mengenumrechnungen und zu<br />
den Belegpositionen Extrafelder definiert sind.<br />
Ein Werkauftrag kann auch automatisch, parallel bei der Erfassung von Aufträgen<br />
oder anderen reservierenden Belegen generiert werden, wenn der Produktionsstücklistenartikel<br />
in den Stammdaten die Dispositionsart ”Auftrag” besitzt. So wird vom<br />
Programm beim Abspeichern der Belegposition automatisch nach Zwischenabfrage<br />
der entsprechende Werkauftrag angelegt. Es entsteht eine Verknüpfung zwischen<br />
Auftrag und Werkauftrag.<br />
Hierbei werden die Daten Auftrags- und Projektnummer, Kunde, Mitarbeiter, Termin,<br />
Ihr Auftrag, Ihr Auftrag vom, Artikel mit Bezeichnung, Zusatz, Langtext und<br />
Menge aus dem Auftrag entsprechend in den Werkauftrag übernommen.<br />
Außerdem können die Daten aus Extrafeldern des Auftrages bzw. der Artikel automatisch<br />
mit in den Werkauftrag übernommen werden, sofern über Vorgabewerte<br />
jeweils identische Extrafelder auch zum Werkauftrag angelegt sind.<br />
Aus Auftrag<br />
anlegen<br />
227
5.3. WERKAUFTRÄGE<br />
Bei nachträglicher Änderung der Menge im Auftrag kann die neue Menge über<br />
Programmabfrage auch im Werkauftrag angepasst werden, solange dieser noch<br />
nicht begonnen wurde.<br />
Über Komplettbestellung<br />
anlegen<br />
Über das Funktionsmenü im Auftrag bzw. in einem reservierenden Belegtyp<br />
kann für den aktuellen Beleg eine Komplettbestellung erzeugt werden. Optional<br />
ist es hierbei möglich, für enthaltene Produktionsartikel, unabhängig von der Dispositionsart,<br />
einen Werkauftrag zu erzeugen.<br />
Auch hierbei ensteht eine Verknüpfung zwischen Auftrag und Werkauftrag und die<br />
Daten werden analog in den Werkauftrag übernommen.<br />
Über<br />
Vorschlagsliste<br />
anlegen<br />
Voreinstellungen<br />
Für Produktionsstücklisten mit den Dispositionsarten ”Bestand” und ”Auftrag”<br />
können Werkaufträge automatisch über Belege / Interne Belege / Vorschlagslisten<br />
/ Werkaufträge oder Mandant / Überblick / Aufgaben (Seite Produktionsartikel)<br />
generiert werden. (siehe Kapitel 5.4.3 auf Seite 235 und 5.8 auf Seite 254)<br />
Mit der Aktivierung verschiedener Optionen in den Mandanteneinstellungen kann<br />
die Arbeitsweise optimiert werden. (siehe Kapitel 3.4.3 auf Seite 27)<br />
5.3.1 Erweiterter Werkauftrag<br />
Wenn in den Mandanteneinstellungen die entsprechenden Optionen aktiviert wurden,<br />
können Sie den herkömmlichen Werkauftrag mit anderen Funktionalitäten<br />
nutzen. Dazu sind entsprechende Voreinstellungen an verschiedenen Stellen im Programm<br />
erforderlich.<br />
Voreinstellungen<br />
Mandant<br />
Voreinstellungen<br />
Artikel<br />
Im Menüpunkt Mandant / Einstellungen (Seite Werkaufträge) wird festgelegt, welche<br />
Art des Werkauftrages generell genutzt werden soll. Dazu aktivieren Sie die<br />
Option ”Erweiterte Funktionalität”. Zusätzlich kann die Umlagerungsfunktion aktiviert<br />
werden.<br />
Für Artikel vom Stücklistentyp ”Produktion” können Sie in den Artikelstammdaten<br />
Seite Lager ein Produktionslager eintragen, in das die für die Produktion<br />
benötigten Artikel bei der Umlagerung aus dem Standardlager umgebucht werden<br />
können.<br />
Auf der Seite Produktionsstückliste kann dem Artikel ein so genannter Ausschussartikel<br />
mit einer prozentualen Bewertung zugeordnet werden. Beide Werte werden<br />
in die entsprechenden Felder der Verbrauchserfassung übernommen.<br />
In der Preiskalkulation ist es möglich, der Produktionsstückliste einen Kalkulationspreis<br />
manuell oder durch Ermittlungslauf zuzuweisen. In beiden Fällen wird<br />
dieser Preis nicht aus den Stücklistenpositionen berechnet und kann nur manuell<br />
bzw. durch Start eines neuen Ermittlungslaufes geändert werden.<br />
228
KAPITEL 5. BELEGE<br />
Abbildung 5.35: Erweiterter Werkauftrag<br />
In einem angelegten Werkauftrag kann über das Optionsfeld ”Erweitert” noch entschieden<br />
werden, ob für diesen die erweiterte Funktionalität verwendet werden<br />
soll. Diese Änderung ist nur möglich, sofern der Werkauftrag noch nicht begonnen<br />
wurde. Die Umlagerungsfunktion steht nur zur Verfügung, wenn die Option<br />
”Umlagerungsfunktion” in den Mandanteneinstellungen gesetzt ist.<br />
Mit dem Schalter ”Reservieren” werden vom Programm entsprechend der eingegebenen<br />
Menge die Stücklistenunterartikel als reserviert und der Hauptartikel in<br />
Produktion gekennzeichnet.<br />
Auch danach können, im Gegensatz zum herkömmlichen Werkauftrag, auf der Seite<br />
Teile Positionen zugefügt, bearbeitet oder entfernt werden. In das Feld ”Gesamt”<br />
kann die für den Auftrag erforderliche Gesamtmenge eingetragen oder geändert<br />
werden. Die Mengen für die Lageraktionen werden dabei entsprechend angepasst.<br />
Über den Schalter ”Umlagern” wird es Ihnen ermöglicht, die benötigten Mengen der<br />
einzelnen Stücklistenpositionen aus ihrem Standardlager oder dem gewählten Lager<br />
für die Auslagerung in das Produktionslager umzulagern (mit Umlagerungsbeleg).<br />
Sie gelangen dabei in den Lagerdialog für das Umlagern, in dem Sie die umzulagernden<br />
Bestände auswählen und das Ziellager angeben können.<br />
Voreinstellungen<br />
Werkauftrag<br />
Reservieren<br />
Umlagern<br />
229
5.3. WERKAUFTRÄGE<br />
Verbrauchserfassung<br />
Die Funktionalität im Lagerdialog ist im Kapitel Lagerverwaltung Abschnitt Manuelles<br />
Lagern ausführlich beschrieben. (siehe Kapitel 7.2.1.3 auf Seite 316)<br />
Über den Schalter ”Verbrauchserfassung” gelangen Sie in die Eingabemaske, in<br />
der nun die tatsächlich verbrauchten Mengen der einzelnen Stücklistenpositionen<br />
erfasst werden können.<br />
Im Feld ”Fertigungsmenge” steht die für den Werkauftrag noch zu fertigende Menge.<br />
Diese können Sie überschreiben, bspw. um nur eine Teilmenge fertig zustellen.<br />
Mit dem Schalter ”Übernehmen” werden alle Positionen des Werkauftrages mit<br />
den entsprechend der Fertigungsmenge berechneten Soll- und Ist-Mengen aufgelistet.<br />
Dabei sind die Ist-Mengen zunächst mit den Soll-Mengen vorbelegt, können<br />
aber mit den tatsächlich verbrauchten Mengen überschrieben werden.<br />
Die Werte werden in der Tabelle Verbrauch erfasst.<br />
Abbildung 5.36: Werkauftrag Verbrauchserfassung<br />
Ausschuss und<br />
Bewertung<br />
Wählen Sie einen Artikel aus, dem anfallende Mengen bei Ausschussproduktion<br />
zugeordnet werden sollen und geben Sie die entsprechende Ausschussmenge ein.<br />
Derr Artikel muss ein normaler Lagerartikel sein, d.h. keine Stückliste, Variante<br />
etc..<br />
Diese Menge wird mit einem prozentualen Anteil vom Wert (Bewertung) des Stücklistenartikels<br />
eingelagert. Ausschussartikel und Bewertung können in den Artikelstammdaten<br />
der Produktionsstückliste erfasst werden.<br />
230
KAPITEL 5. BELEGE<br />
Mit dem Schalter ”Ok” beenden Sie diesen Dialog und es folgt die Auslagerung der<br />
Positionen und die Einlagerung der Stückliste. Wird in der Verbrauchserfassung<br />
eine negative Ist-Menge eingetragen, so wird diese Menge eingelagert. Dabei kann<br />
der Menge ein Lagerwert zugewiesen werden. Vorgeschlagen wird im Dialog der<br />
aktuelle Kalkulationspreis des Artikels.<br />
Über das Funktionsmenü [F12] können Sie die Verbrauchserfassung stornieren.<br />
In der oberen Tabelle der Maske werden Ihnen die bereits verbuchten Fertigungsbzw.<br />
Ausschussmengen, in der unteren Tabelle die ausgelagerten Verbrauchsmengen<br />
angezeigt.<br />
Mit dem Schalter ”Stornieren” können Sie die Lagerung der jeweils markierten<br />
Position zurücknehmen.<br />
Beim Abschluss des Werkauftrages können Sie in diesem Dialog nochmals Ausschuss,<br />
aber auch ein Überschuss verbuchen.<br />
Verbrauch<br />
stornieren<br />
Abschließen<br />
Abbildung 5.37: Werkauftrag abschließen<br />
5.4 Belege aus Vorschlagslisten<br />
5.4.1 Wiederkehrende Rechnungen bzw. Wartungsbelege<br />
Für einen Wartungsvertrag können Sie im Menüpunkt Belege / Interne Belege<br />
/ Wartungsvertrag (Seite Vertrag) die entsprechenden Vertragsoptionen festlegen.<br />
(siehe Kapitel 5.2.8 auf Seite 197)<br />
Über die Menüpunkte Belege / Interne Belege / Vorschlagslisten / Wartungsbelege<br />
oder Mandant / Überblick / Aufgaben (Seite Wartungsrechnungen) werden<br />
alle fälligen Belege (möglich ab Lieferschein) aus Wartungsverträgen automatisch<br />
erstellt.<br />
Es werden alle zum ausgewählten Stichtag fälligen Vertragspositionen in einer Liste<br />
angezeigt. Hierbei können Sie über das Optionsfeld ”Belegsperre beachten” ent-<br />
Wartungsbelege<br />
erstellen<br />
231
5.4. BELEGE AUS VORSCHLAGSLISTEN<br />
scheiden, dass fällige Wartungsverträge für Kunden mit Belegsperre angezeigt werden<br />
oder nicht.<br />
Abbildung 5.38: Vorschlagsliste Wartungsbeleg<br />
standortbezogen<br />
Haben Sie in den Mandanteneinstellungen festgelegt, dass Sie standortabhängig<br />
arbeiten wollen, können Sie die Vorschlagsliste über ein zusätzlich angezeigtes Auswahlfeld<br />
für einen ausgewählten Standort bzw. für alle Standorte (keine Auswahl)<br />
erstellen lassen.<br />
Das Erzeugen der Belege ist dann allerdings jeweils nur für einen Standort möglich.<br />
Sie haben nun die Möglichkeit, für einzelne, ausgewählte oder alle Wartungsverträge<br />
die gewünschten Zielbelege mit den entsprechenden Übernahmeoptionen zu<br />
erstellen.<br />
Markieren Sie in der Liste die gewünschten Verträge.<br />
Einzelne Verträge lassen sich per Mausklick mit gleichzeitig gedrückter [Strg]-Taste<br />
sowie durch Cursorauswahl und Leertaste markieren.<br />
Weiter stehen Ihnen der Schalter<br />
bzw. die Tastenkombination [Strg] + [A] zur<br />
Markierung aller Verträge und der Schalter<br />
zur Verfügung.<br />
zum Löschen von Markierungen<br />
Ganze Bereiche von bis erreichen Sie, indem Sie den ersten Datensatz mit [Strg] +<br />
linker Maustaste und den letzten mit [Umschalt] + linker Maustaste markieren.<br />
Mit dem Schalter<br />
generieren Sie die gewünschten Zielbelege.<br />
232
KAPITEL 5. BELEGE<br />
Bei der Erstellung der Zielbelege aus der Vorschlagsliste haben Sie die Möglichkeit,<br />
folgende Optionen festzulegen:<br />
• die Abfrage nach der ersten Belegnummer für den Zielbeleg<br />
(Ist für den Zielbelegtyp unter Einstellungen die Option ”neue Schlüssel<br />
ohne Nachfrage vergeben” festgelegt, erfolgt keine Abfrage zur ersten Belegnummer.)<br />
• das Belegdatum (abweichend vom Tagesdatum)<br />
• die Übernahme der zum Wartungsvertrag erfassten Notizen in den Zielbeleg<br />
• das Aktualisieren der Belegkurse im Zielbeleg (wenn in den Mandanteneinstellungen<br />
die Verwendung der Tageskurse für die Belegerstellung festgelegt<br />
ist )<br />
• die Übernahme des Termins aus dem Wartungsvertrag in den Zielbeleg<br />
• die Festlegung eines neuen Liefertermins für den Zielbeleg<br />
Konnte der jeweilige Beleg erstellt werden, wird der Eintrag in der Liste gelöscht. Ist<br />
der Beleg zum aktuellen Zeitpunkt mehrmals fällig, bspw. bei täglicher Wiederkehr<br />
und einer nicht täglichen Erstellung, muss er entsprechend oft erzeugt werden und<br />
wird dann aus der Liste entfernt.<br />
5.4.2 Verträge<br />
Fällige Belege aus Kundenverträgen können automatisch über die Menüpunkte Belege<br />
/ Interne Belege / Vorschlagslisten / Verträge oder über Mandant / Überblick<br />
/ Aufgaben (Seite Verträge) erstellt werden.<br />
Sie können die Vorschlagsliste eingrenzen nach Standort, Kunden, Kundengruppen,<br />
Postleitzahlen, Artikeln oder Artikelgruppen.<br />
Weiterhin können Sie optional festlegen, dass fällige Vertragspositionen auch für<br />
Kunden mit Belegsperre angezeigt werden. Diese sind dann in der Liste entsprechend<br />
farblich gekennzeichnet.<br />
Es werden dann nur Vertragspositionen berücksichtigt, die in die Bereiche entsprechend<br />
der Vorauswahl fallen.<br />
Haben Sie in den Mandanteneinstellungen festgelegt, dass Sie standortabhängig<br />
arbeiten wollen, können Sie die Vertragsvorschläge über ein zusätzlich angezeigtes<br />
Auswahlfeld jeweils nur für einen ausgewählten Standort erstellen lassen.<br />
Mit dem Datum ”Stichtag” bestimmen Sie die Ermittlung der Fälligkeit.<br />
Vertragsbelege<br />
erstellen<br />
standortbezogen<br />
Aus der erstellten Vorschlagsliste können Sie mit dem Schalter<br />
erneut öffnen und ggf. eine neue Liste erstellen lassen.<br />
die Vorauswahl<br />
233
5.4. BELEGE AUS VORSCHLAGSLISTEN<br />
Abbildung 5.39: Vorschlagsliste Verträge<br />
Markieren Sie in der Vorschlagsliste die gewünschten Verträge.<br />
Einzelne Verträge lassen sich per Mausklick mit gleichzeitig gedrückter [Strg]-Taste<br />
sowie durch Cursorauswahl und Leertaste markieren.<br />
Ganze Bereiche von bis erreichen Sie, indem Sie den ersten Datensatz mit [Strg] +<br />
linker Maustaste und den letzten mit [Umschalt] + linker Maustaste markieren.<br />
Außerdem stehen der Schalter<br />
bzw. die Tastenkombination [Strg] + [A] zur<br />
Markierung aller Verträge und der Schalter<br />
zur Verfügung.<br />
zum Löschen von Markierungen<br />
Mit dem Schalter generieren Sie die gewünschten Zielbelege und können dabei<br />
zuvor noch die Zielbelegoptionen festlegen.<br />
Bei der Generierung der Zielbelege können Sie festlegen, ob der Abfragedialog zur<br />
Belegnummer nur für den ersten Beleg oder für alle Belege erfolgen soll.<br />
Für das Belegdatum des generierten Zielbelegs können Sie zwischen dem eingegebenen<br />
Stichtags- und dem aktuellen Tagesdatum wählen.<br />
Weiterhin können Sie diesem ein neues Zahlungsziel mitgeben und die maximale<br />
Anzahl der Positionen, die in einem Beleg zusammengefasst werden sollen, fest-<br />
234
KAPITEL 5. BELEGE<br />
legen. Stehen mehr Positionen an, als für die Zusammenfassung festgelegt sind,<br />
werden ein oder mehrere Zielbelege generiert.<br />
Abbildung 5.40: Vertragsbelege generieren<br />
Hierbei sucht das Programm zunächst immer nach noch nicht gedruckten Belegen<br />
der gewählten Belegart zum Kunden und schlägt vor, die ausgewählten Positionen<br />
diesen zuzufügen.<br />
Wählen Sie an dieser Stelle den Schalter ”Abbruch”<br />
angelegt.<br />
, wird ein neuer Zielbeleg<br />
Konnte der jeweilige Beleg erstellt werden, wird der Eintrag in der Liste gelöscht. Ist<br />
der Beleg zum aktuellen Zeitpunkt mehrmals fällig, bspw. bei täglicher Wiederkehr<br />
und einer nicht täglichen Erstellung, muss er entsprechend oft erzeugt werden und<br />
wird dann aus der Liste entfernt.<br />
5.4.3 Werkaufträge<br />
Für alle Produktionsstücklistenartikel mit der Dispositionsart ”Bestand” und ”Auftrag”<br />
können Werkaufträge über den Menüpunkt Belege / Interne Belege / Vorschlagslisten<br />
/ Werkaufträge oder Mandant / Überblick / Aufgaben (Seite Produktionsartikel)<br />
generiert werden.<br />
Die Vorschlagsmengen bei bestandsbezogen disponierten Produktionsartikeln ergeben<br />
sich aus den Auftragsmengen des Produktionsstücklistenartikels in Abhängigkeit<br />
zum aktuellen Lagerbestand und zum festgelegten Mindest- bzw. Sollbestandes.<br />
Demnach kommt ein Artikel in den Fertigungsvorschlag, wenn die Summe der<br />
Mengen aus Lagerbestand und noch offener Werkaufträge abzüglich der Mengen<br />
aus Reservierungen den Mindestbestand unterschreitet.<br />
Vom Programm wird ggf. die zu produzierende Menge bis zum Erreichen des Sollbestandes<br />
erhöht.<br />
Für auftragsbezogen disponierte Produktionsartikel entsprechen die Vorschlagsmengen<br />
den Mengen aus dem Auftrag bzw. reservierenden Beleg.<br />
Werkauftrag<br />
automatisch<br />
erzeugen<br />
235
5.4. BELEGE AUS VORSCHLAGSLISTEN<br />
Abbildung 5.41: Vorschlagsliste Werkauftrag<br />
standortbezogen<br />
Hinweis<br />
Die Vorschlagsmengen lassen sich an dieser Stelle noch ändern.<br />
Mit den entsprechenden Schaltern haben Sie die Möglichkeit, aus einzelnen oder<br />
allen Vorschlägen Werkaufträge anzulegen.<br />
Haben Sie in den Mandanteneinstellungen festgelegt, dass Sie standortabhängig<br />
arbeiten wollen, können Sie den Fertigungsvorschlag über ein zusätzlich angezeigtes<br />
Auswahlfeld jeweils nur für einen ausgewählten Standort erzeugen lassen.<br />
Werkaufträge können auch direkt im Menü Belege / Interne Belege / Werkauftrag<br />
bzw. parallel bei der Erfassung von Aufträgen bzw. reservierenden Belegen angelegt<br />
werden.<br />
5.4.4 Bestellungen / Bestellvorschläge<br />
Für alle Lagerartikel mit der Dispositionsart ”Bestand” und ”Auftrag” können<br />
automatische Bestellungen über den Menüpunkt Belege / Eingangsbelege / Bestellvorschlag<br />
oder Mandant / Überblick / Aufgaben (Seite Bestellartikel) generiert<br />
werden, wenn nicht schon über andere Programmstellen Bestellungen erzeugt wurden.<br />
Bestellungen können über folgende Menüpunkte erstellt werden:<br />
• Belege / Eingangsbelege / Bestellung<br />
• Stammdaten / Artikel / Schalter Zusatzfunktion Bestellung<br />
(für Artikel mit Dispositionsart ”keine” oder ”Bestand”)<br />
• Belege / Schalter Zusatzfunktion [Strg] + [B] Artikel bestellen<br />
(für Artikel mit Dispositionsart ”keine”, ”Auftrag” oder ”Bestand”, auch<br />
für Nichtlagerartikel)<br />
• Belege / Auftrag (reservierender Belegtyp) mit der automatischen Bestellfunktion<br />
(für Artikel mit Dispositionsart: ”Auftrag”)<br />
236
KAPITEL 5. BELEGE<br />
• Belege / Projekte (Seite Belege - Schalter “Extras“ (Kontextmenü) Bestellvorschlag<br />
(für Artikel zum Projekt mit Dispositionsart: ”Auftrag”)<br />
• Belege / Schalter Zusatzfunktion [Strg] + [Alt] + [B] Bestellvorschlag<br />
in reservierenden Belegtypen<br />
(für Artikel mit Dispositionsart ”Auftrag” und nur für entsprechende Positionen<br />
des Beleges)<br />
• Belege / Schalter Zusatzfunktion [Strg] + [Alt] + [K] Komplettbestellung<br />
in reservierenden Belegtypen<br />
(für alle Artikel des Beleges unabhängig von der Dispositionsart, auch für<br />
Nichtlagerartikel)<br />
• Belege / Schalter Zusatzfunktion [Strg] + [G] geteilte Bestellung in reservierenden<br />
Belegtypen<br />
(für alle Artikel des Beleges unabhängig von der Dispositionsart, auch für<br />
Nichtlagerartikel) (siehe Kapitel 5.2.9.4 auf Seite 202)<br />
Abbildung 5.42: Vorselektion Bestellvorschlag<br />
237
5.4. BELEGE AUS VORSCHLAGSLISTEN<br />
Vorauswahl<br />
standortbezogen<br />
Sie können die Vorauswahl zum Bestellvorschlag eingrenzen nach Standort, Lieferanten,<br />
Artikeln oder Artikelgruppen. Um einen speziellen Lieferant auswählen zu<br />
können, müssen Sie unter ”Lieferantenvorschlag” die Option ”Standardlieferant”<br />
einstellen.<br />
Haben Sie in den Mandanteneinstellungen festgelegt, dass Sie standortabhängig<br />
arbeiten wollen, können Sie den Bestellvorschlag über ein zusätzlich angezeigtes<br />
Auswahlfeld jeweils nur für einen ausgewählten Standort erstellen lassen.<br />
In allen möglichen Bestellvarianten muss zuvor der Modus gewählt werden, nach<br />
dem die jeweiligen Lieferanten ermittelt werden sollen. Hierzu stehen folgende Möglichkeiten<br />
zur Auswahl:<br />
• automatisch - Der in den Artikelstammdaten hinterlegte Modus wird verwendet.<br />
(siehe Kapitel 4.1.4 auf Seite 66)<br />
• letzter Lieferant<br />
• kleinster Einstandspreis<br />
• kürzeste Lieferfrist<br />
• Standardlieferant<br />
Abbildung 5.43: auftragsbezogene Bestellung<br />
Lieferantenwahl<br />
Übernahme aus<br />
Quellposition<br />
Mit der Option ”Bei Listenauswahl alle Lieferanten anzeigen” (nur im Bestellvorschlag)<br />
entscheiden Sie, ob für die Lieferantenauswahl in der erstellten Vorschlagsliste<br />
alle oder nur die Lieferanten angeboten werden, für die zum Artikel eine<br />
Einkaufsbeziehung erfasst ist.<br />
Für Bestellpositionen können Sie optional festlegen, dass anstelle von Bezeichnung,<br />
Zusatz und Bestelltext aus den Artikelstammdaten die entsprechenden Daten aus<br />
der Belegposition des Quellbeleges auch für die Bestellposition verwendet werden.<br />
238
KAPITEL 5. BELEGE<br />
(nur im Bestellvorschlag und bei Bestellungen aus reservierenden Belegen mit Dispositionsart<br />
”Auftrag” und bei Belegfunktion Artikel bestellen)<br />
Weiterhin können die/der Kostenstelle/-träger, die Extrafelder und der Liefertermin<br />
des Quellbeleges übergeben werden. Mit der Option ”Zielbeleg öffnen” erreichen<br />
Sie, dass sich im Anschluss die Erfassungsmaske der erzeugten Bestellung<br />
öffnet.<br />
Abbildung 5.44: artikelbezogene Bestellung<br />
Die nachfolgenden Bestelloptionen betreffen nur den automatischen Bestellvorschlag<br />
(siehe Abbildung 5.42 auf Seite 237):<br />
Für Artikel aus langfristigen Kundenaufträgen kann für den Bestellvorschlag eine<br />
Vorlaufzeit bestimmt werden. Mit dieser wird in Abhängigkeit des Kundentermins<br />
und der Lieferfrist des Lieferanten der Termin ermittelt, an dem diese Artikel<br />
erstmalig im Bestellvorschlag berücksichtigt werden. Voraussetzung hierfür ist die<br />
Dispositionsart ”Auftrag” in den Artikelstammdaten.<br />
Kundenauftrag Liefertermin: 30.11.<br />
Lieferfrist Lieferant: 14 Tage<br />
Dieser Auftrag wird frühestens im Bestellvorschlag am 16.11. berücksichtigt.<br />
Soll die Bestellung sicherheitshalber 1 Woche früher ausgelöst werden, müssen 7<br />
Tage Vorlaufzeit eingegeben werden.<br />
Über das vorhandene Optionsfeld besteht die Möglichkeit, unabhängig vom Liefertermin<br />
aus den Aufträgen bzw. reservierenden Belegen und Lieferfristen des<br />
Lieferanten, alle Artikel im Bestellvorschlag zu berücksichtigen.<br />
Gibt es zum Bestellartikel mit der Dispositionsart ”Auftrag” mehrere Auftragspositionen,<br />
werden diese bei gesetzter Option zu einer Bestellposition zusammengefasst.<br />
Andernfalls wird zum Bestellartikel für jede Auftragsposition eine Bestellposition<br />
Optionen<br />
Bestellvorschlag<br />
Lieferfrist<br />
Beispiel<br />
Terminunabhängig<br />
Artikel<br />
zusammenfassen<br />
239
5.4. BELEGE AUS VORSCHLAGSLISTEN<br />
Bestände<br />
berücksichtigen<br />
erzeugt. Dies ist bspw. dann sinnvoll, wenn Bezeichnung, Zusatz und Langtext aus<br />
der Auftragsposition in der Bestellung verwendet werden sollen.<br />
Mit der Aktivierung dieser Option (nicht beim Bestellvorschlag aus Auftrag und<br />
Projekt) wird der Artikel zur Bestellung nur vorgeschlagen, wenn die Mengen aus<br />
vorhandenem Lagerbestand und aus noch offenen Bestellungen nicht ausreichen,<br />
die lt. Termin fälligen Reservierungen zu erfüllen. Voraussetzung hierfür ist Dispositionsart<br />
”Auftrag” in den Artikelstammdaten.<br />
Entsprechend der getroffenen Vorauswahl wird vom Programm der Vorschlag zum<br />
Artikel bzw. die Vorschlagsliste für die Bestellung erzeugt.<br />
Abbildung 5.45: Bestellvorschlag einzeln<br />
Vorschlagsliste<br />
Bestandsbezogene<br />
Bestellungen<br />
Auftragsbezogene<br />
Bestellungen<br />
Vom Programm wird hierbei für Lagerartikel anhand von Bestand bzw. vorliegenden<br />
Aufträgen unter Berücksichtigung von Mindestbestellmenge und Losgröße des<br />
Lieferanten die entsprechende Bestellmenge vorgeschlagen. (siehe bestandsbezogene<br />
Bestellung)<br />
In der Vorschlagsliste aus dem Menüpunkt Belege / Eingangsbelege / Bestellvorschlag<br />
werden sowohl bestands- als auch auftragsbezogene Mengen von Lagerartikeln<br />
für die Ermittlung des Bestellvorschlages herangezogen.<br />
Zur weiteren Eingrenzung der Vorschlagsliste stehen Ihnen zusätzlich Filtermöglichkeiten<br />
zur Verfügung.<br />
Das Programm ermittelt zu allen Lagerartikeln mit der Dispositionsart ”Bestand”,<br />
für die zutrifft:<br />
Lagerbestand + Bestellungen - reservierte Mengen < Mindestbestand<br />
Über den Bestellvorschlag wird die Menge ermittelt, die benötigt wird, um alle<br />
Reservierungen aus Aufträgen zu erfüllen und darüber hinaus den Sollbestand zu<br />
erreichen.<br />
Bei Vorschlägen für Artikel mit der Dispositionsart ”Auftrag” werden in der unteren<br />
Tabelle alle offenen Aufträge bzw. reservierenden Belege, getrennt nach Belegart,<br />
zu diesem Artikel angezeigt. Die Vorschlagsmenge ergibt sich aus der Summe<br />
der Belegmengen für diesen Artikel, optional abzüglich der Berücksichtigung noch<br />
vorhandener Lagerbestände bzw. offener Bestellmengen.<br />
240
KAPITEL 5. BELEGE<br />
Abbildung 5.46: Vorschlagsliste Bestellung<br />
Die vorgeschlagene Bestellmenge wird ggf. vom Programm aufgrund abweichender<br />
Mindestbestellmenge bzw. Losgröße (Mindest-Bestellverpackungseinheiten) des Lieferanten<br />
angepasst, kann aber manuell geändert werden.<br />
Einzelne Vorschläge lassen sich per Mausklick mit gleichzeitig gedrückter [Strg]-<br />
Taste sowie durch Cursorauswahl und Leertaste markieren.<br />
Ganze Bereiche von bis erreichen Sie, indem Sie den ersten Datensatz mit [Strg] +<br />
linker Maustaste und den letzten mit [Umschalt] + linker Maustaste markieren.<br />
Hinweis<br />
Weiter stehen der Schalter<br />
bzw. die Tastenkombination [Strg] + [A] zur Markierung<br />
aller Vorschläge und der Schalter<br />
zum Löschen von Markierungen<br />
zur Verfügung. Mit dem Schalter starten Sie die Generierung der Bestellungen<br />
oder auch Anfragen für die ausgewählten Positionen.<br />
Dabei sucht das Programm zunächst nach noch nicht gedruckten Bestellungen der<br />
Lieferanten und schlägt vor, die ausgewählten Positionen an diese anzuhängen.<br />
Ggf. wird dabei noch die Projektzuordnung der nicht gedruckten Bestellungen<br />
berücksichtigt.<br />
Wählen Sie an dieser Stelle den Schalter ”Abbruch”, wird ein neuer Beleg angelegt.<br />
Über den Schalter können Sie eine Bestellvorschlagsliste, sortiert nach Artikelnummer<br />
oder Lieferant drucken.<br />
Vorschlagsliste<br />
drucken<br />
5.5 Sammelbelege erstellen<br />
Über den Menüpunkt Belege / Ein- und Ausgangsbelege / Sammelbelege können<br />
Sammelbelege generiert werden.<br />
241
5.5. SAMMELBELEGE ERSTELLEN<br />
Es können beliebig viele Vorgängerbelege bzw. -positionen eines Belegtyps, die<br />
keinem Projekt angehören, zu einem oder mehreren neuen Nachfolgebelegen zusammengefasst<br />
werden.<br />
5.5.1 Belegweise<br />
Es werden Vorgängerbelege in einem Sammelbeleg nur zusammengefasst, wenn<br />
folgenden Angaben übereinstimmen:<br />
• Kundennummer<br />
• Belegwährung<br />
• Preistyp (Brutto, Netto, Steuerfrei)<br />
• Rundungstyp des Gesamtbetrages<br />
• Rabattgruppe<br />
• Prozentsatz für den Belegrabatt<br />
• zugeordnete Belegrabattstaffeln und deren Rabattsätze<br />
• Valutadatum<br />
• Liefer- und Zahlungsbedingungen<br />
• Projektnummer (bei Ausgangsbelegen)<br />
• UStID (bei Ausgangsbelegen)<br />
Belegauswahl<br />
Nach Auswahl des gewünschten Belegtyps werden in der Tabelle alle noch offenen<br />
Belege zu diesem Belegtyp angezeigt.<br />
Um die Tabelle noch weiter eingrenzen zu können, stehen mehrere Filtermöglichkeiten<br />
zur Verfügung.<br />
standortbezogen<br />
Die Selektion nach Standort in einem zusätzlich angezeigten Auswahlfeld steht Ihnen<br />
nur zur Verfügung, wenn Sie in den Mandanteneinstellungen festgelegt haben,<br />
dass Sie standortabhängig arbeiten wollen. In diesem Fall ist die Eingabe eines<br />
Standortes zwingend erforderlich.<br />
Es können nur Belege übernommen werden, die in der Beleghierarchie vor dem<br />
geplanten Zielbelegtyp eingeordnet sind.<br />
242
KAPITEL 5. BELEGE<br />
Abbildung 5.47: Sammelbeleg belegweise<br />
Markieren Sie in der Liste die zu übernehmenden Belege.<br />
Mehrere Belege lassen sich per Mausklick mit gleichzeitig gedrückter [Strg]-Taste<br />
sowie durch Cursorauswahl und Leertaste markieren.<br />
Ganze Bereiche (von/bis) erreichen Sie, indem Sie den ersten Datensatz mit [Strg]<br />
+ linker Maustaste und den letzten mit [Umschalt] + linker Maustaste markieren.<br />
Weiter stehen der Schalter zur Markierung aller Belege und der Schalter<br />
zum Löschen von Markierungen zur Verfügung.<br />
Mit dem Schalter generieren Sie den Zielbeleg und haben zuvor die Möglichkeit,<br />
Einstellungen zur Steuerung der Übernahme vorzunehmen bzw. die Übernahmemengen<br />
anzupassen. (siehe Kapitel 5.2.9.6 auf Seite 204)<br />
Einstellungen<br />
Belegübernahme<br />
5.5.2 Positionsweise<br />
Wollen Sie nur einzelne Positionen aus verschiedenen Vorgängerbelegen, die zu<br />
keinem Projekt gehören, in einen Sammelbeleg übernehmen, können Sie dies über<br />
den Menüpunkt Belege / Ein- und Ausgangsbelege / Sammelbelege / Positionsweise<br />
vornehmen.<br />
243
5.5. SAMMELBELEGE ERSTELLEN<br />
Abbildung 5.48: Sammelbeleg positionsweise<br />
Kunde<br />
Artikel<br />
Standort<br />
Nach Auswahl des Belegtyps werden in der Liste alle noch nicht oder nicht vollständig<br />
übernommenen Positionen eines Belegtyps angezeigt.<br />
Mit mehreren Filtermöglichkeiten kann diese nach individuellen Kriterien eingegrenzt<br />
werden.<br />
Abhängig vom eingestellten Belegtyp können Sie die Tabelle nach einem Kunden,<br />
Interessenten oder Lieferanten filtern. Es werden damit nur noch dessen offene<br />
Belegpositionen angezeigt.<br />
Mit der Auswahl eines Artikels werden in der unteren Statuszeile der Bestand und<br />
die Gesamtmenge aus allen markierten Positionen angezeigt.<br />
Haben Sie in den Mandanteneinstellungen festgelegt, dass Sie standortabhängig<br />
arbeiten wollen, können Sie die Tabelle in einem zusätzlich angezeigten Auswahlfeld<br />
entsprechend filtern und die Sammelbelege jeweils nur für einen ausgewählten<br />
Standort erzeugen lassen.<br />
Das Markieren der zu übernehmenden Positionen und das Erzeugen der Zielbelege<br />
verhält sich genau so, wie bei der belegweisen Sammelbelegerstellung.<br />
5.5.3 Sammeldruck<br />
Beim Sammeldruck können mehrere Belege in einem Arbeitsschritt gedruckt werden.<br />
Der Druck erfolgt im Unterschied zum Listendruck für jeden Beleg einzeln<br />
(separater Druckauftrag), mit eigener Seitennummerierung und Druckvorlage. Als<br />
Ausgabeziel sind hierbei nur Drucker, Email oder Datei möglich.<br />
Rufen Sie dazu aus dem Druckmenü der Belege<br />
auf.<br />
die Funktion Sammeldruck<br />
Es erscheint die Belegtabelle, in der zunächst alle Belege vormarkiert sind, die nicht<br />
das Kennzeichen ”gedruckt” besitzen.<br />
244
KAPITEL 5. BELEGE<br />
Sie können die Tabelle beliebig umsortieren, filtern und die Markierungen ändern.<br />
Gedruckt werden nur die Belege, die in der Tabelle markiert sind.<br />
Die Markierung einzelner oder mehrere Datensätze erfolgt analog der Beleg-/Positionsauswahl<br />
für die Übernahme in Sammelbelege.<br />
Abbildung 5.49: Sammeldruck Belegliste<br />
Die Auswahl übernehmen Sie mit dem Schalter und haben im Anschluss noch<br />
die Möglichkeit, die Druckvorlage, den Drucker bzw. Druckausgabeziel festzulegen.<br />
Abbildung 5.50: Sammeldruck Druckausgabe<br />
245
5.6. BELEGE AUS AUFTRAGSDISPOSITION<br />
Druckvorlage<br />
Für die Verwendung der Druckvorlage können Sie wählen zwischen der Option ”Je<br />
Beleg zuletzt verwendete Druckvorlage benutzen”, oder einer speziellen Druckvorlage,<br />
die dann für alle Belege gilt.<br />
Bei aktivierter Option ”Je Beleg zuletzt verwendete Druckvorlage benutzen” wird<br />
die Druckvorlage verwendet, die beim letzten Druck der Belegart benutzt wurde<br />
bzw. die Vorlage aus der speziellen Druckvorlagenzuordnung beim Kunden, Lieferanten,<br />
Interessenten oder in den Mandanteneinstellungen.<br />
Ausgabeziel<br />
Die Druckausgabe erfolgt wahlweise auf dem Drucker entsprechend der gewählten<br />
Druckvorlage, einem speziellen Drucker, in Datei oder per E-Mail.<br />
Bei Auswahl ”spezieller Drucker” können Sie über den Schalter ”Einrichten” den<br />
gewünschten Drucker definieren. (siehe Abschnitt Drucken im System-<strong>Handbuch</strong><br />
der <strong>SelectLine</strong>-Programme)<br />
Hinweis<br />
Die Funktion Sammeldruck steht Ihnen auch beim Druck von Mahnungen und<br />
Werkaufträgen zur Verfügung. (siehe Kapitel 5.3 auf Seite 222 und 8.7.2)<br />
Belege, die sich zum Zeitpunkt Sammeldrucks in Bearbeitung befinden, werden<br />
über den Sammeldruck nicht gedruckt und in einem Fehlerprotokoll aufgelistet.<br />
5.6 Belege aus Auftragsdisposition<br />
Die Disposition hat die Aufgabe, die eingehenden Aufträge so einzuteilen, dass alle<br />
Aufträge zum gewünschten Liefertermin zuverlässig ausgeliefert werden können.<br />
Die Disposition erreichen Sie über den Menüpunkt Belege / Ausgangsbelege / Dispositionsvorschlag<br />
und außerdem über Mandant / Überblick / Aufgaben (Seite Aufträge).<br />
Beleg-<br />
Lieferstatus<br />
standortbezogen<br />
Entscheiden Sie, ob Nichtlager- und/oder Versandartikel für die Ermittlung und<br />
Anzeige der Lieferbarkeit zum Auftrag berücksichtigt werden sollen. Dies ist bspw.<br />
erforderlich, damit Aufträge, zu denen außer der Nichtlager- bzw. Versandartikel<br />
(Zeilentyp E) keine weiteren Positionen lieferbar sind, nicht mit dem Status ”teillieferbar”<br />
(gelbes Symbol) angezeigt werden.<br />
Haben Sie in den Mandanteneinstellungen festgelegt, dass Sie standortabhängig<br />
arbeiten wollen, müssen Sie in diesem Dialog in einem zusätzlich angezeigten Auswahlfeld<br />
einen Standort festlegen. Sie können den Dispositionsvorschlag dann jeweils<br />
nur für einen ausgewählten Standort erstellen lassen.<br />
246
KAPITEL 5. BELEGE<br />
Abbildung 5.51: Dispositionsvorschlag Voreinstellungen<br />
Die Darstellung des Dispositionsvorschlages erfolgt in drei Tabellen:<br />
In der ersten Tabelle werden die Aufträge und in der zweiten Tabelle die dazugehörigen<br />
Auftragspositionen dargestellt. In der dritten Tabelle werden alle Auftragspositionen<br />
angezeigt, an die der in der zweiten Tabelle markierte Artikel noch<br />
geliefert werden soll.<br />
Abbildung 5.52: Dispositionsvorschlag<br />
Mit Hilfe des Kontextmenüs (rechte Maustaste) besteht die Möglichkeit, aus der<br />
247
5.6. BELEGE AUS AUFTRAGSDISPOSITION<br />
mittleren Tabelle in die Artikelstammdaten zu wechseln bzw. sich eine Bestandsinformation<br />
zum Artikel anzeigen zu lassen.<br />
Der Schalter<br />
schaltet die Übersicht der Artikel ein bzw. aus.<br />
Über den Schalter im Dispositionsvorschlag können Sie die Maske für die Voreinstellungen<br />
erneut aufrufen.<br />
Aktualisieren Mit der Funktionstaste [F5] sowie über den Schalter können Sie den Dispositionsvorschlag<br />
mit den festgelegten Voreinstellungen neu einlesen.<br />
Umdisponieren<br />
Der Dispositionsvorschlag verteilt den vorhandenen Lagerbestand des Artikels auf<br />
die Auftragspositionen entsprechend dem Liefertermin in der Tabelle ”Artikeldisposition”.<br />
Sie werden in der Reihenfolge grün, gelb, rot (vollständig-, teilweise-,<br />
nicht lieferbar) gekennzeichnet.<br />
Sie können die vorhandenen Bestände zwischen den Aufträgen umdisponieren. So<br />
können Sie nicht bzw. teilweise lieferbaren Aufträgen Mengen aus lieferbaren Positionen<br />
anderer Aufträge zuordnen.<br />
Hierzu markieren Sie den zu erfüllenden Auftrag und den entsprechenden Artikel<br />
und betätigen den Schalter .<br />
Im oberen Teil der Eingabemaske werden Ihnen der aktuell lieferbare Gesamtbestand<br />
des Artikels sowie alle Daten zum Erfüllungsstand der Auftragsposition angezeigt.<br />
Die untere Tabelle zeigt alle Aufträge zum Artikel an, denen Liefermengen<br />
zugeordnet sind.<br />
Mit dem Schalter am Feld ”Liefern” oder durch Herabsetzen der vorgeschlagenen<br />
Liefermengen der anderen Aufträge kann die Menge für den gewählten Auftrag<br />
erhöht werden.<br />
Abbildung 5.53: Umdisponieren<br />
248
KAPITEL 5. BELEGE<br />
Einzelne Belege lassen sich per Mausklick mit gleichzeitig gedrückter [Strg]-Taste<br />
sowie durch Cursorauswahl und Leertaste markieren.<br />
Ganze Bereiche (von/bis) erreichen Sie, indem Sie den ersten Datensatz mit [Strg]<br />
+ linker Maustaste und den letzten mit [Umschalt] + linker Maustaste markieren.<br />
Markieren<br />
Zum Markieren stehen weiter die Schalter für vollständig und für vollständig/teilweise<br />
lieferbare Aufträge zur Verfügung.<br />
Mit dem Schalter<br />
können die Markierungen wieder entfernt werden.<br />
Mit dem Schalter generieren Sie den Zielbeleg und haben zuvor die Möglichkeit,<br />
Einstellungen zur Steuerung der Übernahme zu treffen bzw. die Übernahmemengen<br />
zu ändern. (siehe Kapitel 5.2.9.6 auf Seite 204)<br />
Mit entsprechender Mandanteneinstellung kann zusätzlich noch die Abfrage nach<br />
dem gewünschten Belegdatum aktiviert werden. (siehe Kapitel 3.4.2.5 auf Seite 24)<br />
Zielbeleg<br />
erzeugen<br />
5.7 Projekte<br />
Projekte erfassen Sie über den Menüpunkt Belege / Projekte.<br />
Mit den Projekten wird es möglich, mehrere Belege unter einer Projektnummer zu<br />
verwalten. Außerdem können Sie Abschlagsrechnungen zum Projekt erfassen, die<br />
bei der Erstellung der Schlussrechnung entsprechend berücksichtigt werden.<br />
Folgende Besonderheiten sind zu beachten:<br />
• Anfangsbelege wie bspw. Angebot, Auftrag müssen aus der Projektverwaltung<br />
heraus angelegt werden, damit die Projektnummer mit in den Beleg<br />
übernommen wird. Später aber können diese durch normale Übernahme/<br />
-gabe an einen Nachfolgebeleg, bspw. Lieferschein übergeben werden.<br />
• Alle Belege müssen in Kunde, abw. Rechnungsadresse, Währung und Preistyp<br />
übereinstimmen.<br />
• Die Übergabe/Übernahme erfolgt nur mit Belegen desselben Projektes.<br />
• Teilrechnungen und Abschlagsrechnungen sind vom Belegtyp Teilrechnung.<br />
• Schlussrechnungen sind vom Belegtyp Rechnung.<br />
• Soll mit Schlussrechnungen gearbeitet werden, dürfen nur Belege erstellt<br />
werden, die in der Belegkette vor der Rechnung angeordnet sind.<br />
• Über eine Mandanteneinstellung können Sie festlegen, ab welchem Belegtyp<br />
die Belege mit in die Schlussrechnung übernommen werden sollen. (siehe<br />
Kapitel 3.4.2 auf Seite 16)<br />
• Als Umsatzbelege sind nur Teil- und Abschlagsrechnungen zulässig.<br />
• Abschlagsrechnungen müssen über die Projektverwaltung erstellt werden,<br />
d.h. können nicht über die normale Belegübernahme/-gabe erzeugt werden.<br />
• Schlussrechnungen, in die mehrere Vorgängerbelege einfließen, werden über<br />
die Projektverwaltung erstellt.<br />
249
5.7. PROJEKTE<br />
• Bei Belegübergabe eines Projektbeleges in den Belegtyp ”Rechnung” erhalten<br />
Sie einen Abfragedialog, über den Sie entscheiden können, ob eine<br />
Schlussrechnung oder eine Rechnung erstellt werden soll.<br />
• Ob es sich um eine Teil-, Abschlags- und Schlussrechnung handelt, wird in<br />
der Belegmaske unter dem Feld ”Projektnummer” angezeigt.<br />
• Es gibt immer nur eine Schlussrechnung, die in den Positionen nicht mehr<br />
geändert werden kann.<br />
• Sollen zum Projekt Belegrabatte vergeben werden, muss dies über Teilrechnungen<br />
erfolgen.<br />
Projektdaten<br />
Für die Projektnummer steht Ihnen eine maximal 20-stellige Zeichenkette zur Verfügung.<br />
Belege eines Projektes können nicht mehr geändert oder erstellt werden, wenn das<br />
Projekt den Status ”Erledigt” hat.<br />
Die übrigen Eingabefelder haben die gleiche Bedeutung wie in der Belegerfassung.<br />
Abschlagsartikel<br />
Mit Hilfe eines speziell angelegten Artikels können Abschlagsrechnungen für vereinbarte<br />
Voraus- bzw. Zwischenzahlungen zum Projekt erstellt werden. Bei diesem<br />
Abschlagsartikel muss es sich um einen normalen Nichtlagerartikel (keine Stückliste<br />
oder Variante) ohne Zubehör handeln.<br />
Drucken Über das Druckmenü können Sie sich zum Projekt ein Projektblatt drucken,<br />
in dem alle zum Projekt gehörenden Belege aufgelistet werden. Dabei werden<br />
u.U. auch Eingangsbelege aufgelistet, die Positionen enthalten, die nicht zum Projekt<br />
gehören. In der Systemdruckvorlage ”Projektblatt” werden diese Positionen<br />
herausgefiltert.<br />
Mit den Platzhaltern ”FremdwaehrungNettoProjekt” und ”FremdwaehrungBruttoProjekt”<br />
im Block ”Beleg” erhalten Sie den entsprechenden Anteil des Projektes<br />
an diesen Summen.<br />
250
KAPITEL 5. BELEGE<br />
Abbildung 5.54: Projekte<br />
Auf der Seite Belege werden alle zum Projekt erfassten Belege und im Navigator<br />
alle möglichen Belegtypen gelistet.<br />
Projektbelege<br />
In den Untereinträgen je Belegtyp können über das Menü Extras (Kontextmenü)<br />
oder mit den Schaltern ”Anlegen”, ”Bearbeiten” und ”Entfernen” Belege neu erfasst,<br />
bearbeitet oder gelöscht werden. Auch per Doppelklick kann ein markierter<br />
Beleg zur Bearbeitung geöffnet werden.<br />
”Entfernen” löscht den Beleg nicht nur aus dem Projekt sondern, wie beim Beleg<br />
löschen, in der Belegtabelle.<br />
Für Aufträge, Werkaufträge bzw. eigene reservierende Belegarten können im Projekt<br />
über das Menü Extras der Seite Belege projektbezogene Bestellvorschläge erstellt<br />
werden. Hierbei werden alle in der Tabelle markierten Belege und deren<br />
Artikelpositionen berücksichtigt, für die in den Stammdaten die Dispositionsart<br />
”Auftrag” festgelegt wurde. (siehe Kapitel 5.4.4 auf Seite 236)<br />
Hinweis<br />
Bestellvorschlag<br />
zum Projekt<br />
Außerdem müssen die projektbezogenen Werkaufträge bereits begonnen (reserviert)<br />
sein, damit deren Positionen im Bestellvorschlag berücksichtigt werden.<br />
Bei der Erstellung einer Teilrechnung können beliebige Vorgängerbelege mit übernommen<br />
werden.<br />
Teilrechnung<br />
251
5.7. PROJEKTE<br />
Abbildung 5.55: Projekt Teilrechnung<br />
In der Tabelle werden wie bei der Belegübernahme alle noch offenen Belege zum<br />
Projekt aufgelistet. Es können nur Belege übernommen werden, die in der Beleghierarchie<br />
vor der Teilrechnung stehen. (siehe Kapitel 5.2.9.6 auf Seite 204)<br />
Markieren Sie in der Liste die für die Übernahme in die Teilrechnung gewünschten<br />
Belege.<br />
Abschlagsrechnung<br />
Mit dem Schalter<br />
generieren Sie die Teilrechnung.<br />
Mit entsprechender Mandanteneinstellung kann zusätzlich noch die Abfrage nach<br />
dem gewünschten Belegdatum aktiviert werden. (siehe Kapitel 3.4.2.5 auf Seite 24)<br />
In dieser Eingabemaske legen Sie die Bedingungen für die zu erstellende Abschlagsrechnung<br />
fest. Abschlagsrechnungen sind vom Belegtyp Teilrechnung und können<br />
nach Erstellung im Belegmenü Belege / Ausgangsbelege / Teilrechnung aufgerufen<br />
werden.<br />
Geben Sie die Bezeichnung und den Zusatz so ein, wie sie für die Belegposition<br />
in der Abschlagsrechnung erscheinen sollen. Die Felder werden zunächst mit den<br />
entsprechenden Daten des Abschlagsartikels vorbelegt.<br />
Abbildung 5.56: Projekt Abschlagsrechnung<br />
252
KAPITEL 5. BELEGE<br />
In diesem Feld wird die Gesamtsumme aller zum Projekt gehörenden, noch offenen<br />
Belege angezeigt.<br />
In Belegen können Sie die Projektsumme über einen speziellen Formelplatzhalter<br />
ausdrucken.<br />
Die Höhe des zu berechnenden Abschlages kann als prozentualer oder fester Betrag<br />
eingegeben werden.<br />
Hierunter werden Ihnen die Summen aus bereits gestellten Teil- bzw. Abschlagsrechnungen<br />
und der noch zu berechnende Betrag angezeigt.<br />
Mit dem Schalter ”OK” erstellen Sie die Abschlagsrechnung.<br />
In den Auswertungen zur Umsatzstatistik werden die Umsätze aus Abschlagsrechnungen<br />
nicht mit eingerechnet.<br />
Eine Schlussrechnung erstellen Sie im Projekt mit dem Schalter ”Anlegen” auf<br />
der Seite Rechnung oder per Belegübergabe eines Projektbeleges in Rechnung. Sie<br />
erhalten bei der Belegübergabe dazu einen speziellen Abfragedialog.<br />
Beim Erstellen der Schlussrechnung werden alle noch offenen Belege des Projekts<br />
entsprechend der Option ”Projektschlussrechnung übernimmt ab” in den Mandanteneinstellungen<br />
unter Gegenrechnung der erfolgten Abschlags- und Teilrechnungen<br />
in die Schlussrechnung übernommen.<br />
Es kann keine Schlussrechnung erstellt werden, wenn in den offenen Belegen unterschiedliche<br />
Bedingungen, wie bspw. Valutadatum, Rundungen, Zahlungsbedingungen,<br />
Belegrabatte usw. vorkommen. Festgestellte Unterschiede werden Ihnen in<br />
einem Fehlerprotokoll angezeigt.<br />
Nach Erstellung der Schlussrechnung erhält das Projekt den Status ”Erledigt”.<br />
Dieser Status kann nur über das Löschen einer Schlussrechnung bzw. manuell über<br />
Projektsumme<br />
Prozent/Betrag<br />
Teilrechnungen/<br />
Abschläge/Rest<br />
Hinweis<br />
Schlussrechnung<br />
das Funktionsmenü zurückgesetzt werden. Wenn es zum Projekt keine offenen<br />
Ausgangsbelege mehr gibt, kann es auch manuell geschlossen werden.<br />
In der Belegerfassung ist es über das Funktionsmenü [F12] möglich, Ausgangsbelege<br />
(Nichtumsatzbelege) nachträglich einem Projekt zuzuordnen bzw. die Zuordnung<br />
zu einem solchen wieder aufzuheben.<br />
Dabei werden bestimmte Plausibilitätsprüfungen durchgeführt, wonach ggf. die<br />
Aktion mit einem entsprechenden Programmhinweis als unzulässig abgewiesen<br />
wird.<br />
Bei Eingangsbelegen können die Belegpositionen mit der Belegfunktion ”Projektzuordnung<br />
ändern” einzeln den Projekten zugeordnet werden.<br />
In der Tabellenansicht der Belege sowie in der Historie können Sie sich über die<br />
Spalteneinstellungen die Nummer, die Bezeichnung und den Zusatz des Projektes<br />
mit anzeigen lassen.<br />
Wie in anderen Belegen können zusätzliche Daten zum Projekt über Freie Felder,<br />
Notizen und Termine erfasst werden.<br />
Über das Funktionsmenü können Sie u.a. die Projektnummer und den Bearbeitungsstatus<br />
ändern (manuell öffnen/schließen). Außerdem können Sie den abwei-<br />
Projektzuordnung<br />
Belege<br />
Hinweis<br />
253
5.8. FÄLLIGE BELEGE - AUFGABENÜBERSICHT<br />
chenden Rechnungsempfänger ändern, solange noch keine ausgangsseitigen Umsatzbelege<br />
(Teil- oder Abschlagsrechnungen) erstellt wurden. Diese Änderung wird<br />
dann in alle zum Projekt gehörenden Belege übernommen.<br />
Abbildung 5.57: Projekte Funktionsmenü<br />
5.8 Fällige Belege - Aufgabenübersicht<br />
Um die in Ihrer <strong>Warenwirtschaft</strong> anfallenden Tätigkeiten besser zu überblicken,<br />
können diese beim Programmstart oder über den Menüpunkt Mandant / Überblick<br />
/ Aufgaben in einer kompakten Übersicht angezeigt werden.<br />
Abbildung 5.58: Vorschlagsliste Aufgaben<br />
254
KAPITEL 5. BELEGE<br />
Markieren Sie alle Überprüfungen, die erfolgen sollen. Hierzu bietet das Programm<br />
folgende Möglichkeiten an:<br />
• Bestandsunterschreitungen bei Bestellartikeln<br />
• Bestandsunterschreitungen bei Produktionsartikeln<br />
• Zu importierende Belege aus <strong>SelectLine</strong> Mobile (siehe Kapitel 11.4<br />
auf Seite 448)<br />
• Terminüberschreitungen bei Bestellungen<br />
• Terminüberschreitungen bei Aufträgen<br />
• Fällige Eingangsrechnungen<br />
• Fällige Ausgangsrechnungen<br />
• Fällige Mahnungen<br />
• Fällige Wartungsrechnungen<br />
• Fällige Verträge<br />
• Artikel mit abgelaufenem Verfallsdatum<br />
Ist diese Option aktiviert, wird die Überprüfung automatisch beim Programmstart<br />
durchgeführt und die Ergebnisübersicht angezeigt.<br />
Für die Terminkontrollen können Sie weiterhin festlegen, um welche Anzahl von<br />
Tagen die Überprüfung früher durchgeführt werden soll.<br />
Wenn Sie möchten, dass Eingangsrechnungen, die in einer Woche fällig werden,<br />
mit in der Liste erscheinen, dann tragen Sie den Wert 7 ein.<br />
Die Überprüfung startet sofort beim Öffnen der Eingabemaske. Wenn Sie Änderungen<br />
an den Parametern vornehmen, können Sie mit der Funktionstaste [F5]<br />
einen Neustart der Überprüfung veranlassen.<br />
Wenn Sie in den Mandanteneinstellungen festgelegt haben, dass Sie standortabhängig<br />
arbeiten wollen, können Sie die Aufgabenübersicht für einen ausgewählten<br />
Standort bzw. für alle Standorte (keine Auswahl) erstellen lassen.<br />
Als Ergebnis erhalten Sie auf der Seite Übersicht zunächst die ermittelte Anzahl der<br />
Vorgänge und ggf. deren Gesamtwert in der Mandantenwährung. Auf den einzelnen<br />
Seiten werden die jeweiligen Artikel bzw. Vorgänge in Tabellenform dargestellt.<br />
Während die Überprüfung aufgebaut wird, lässt sich das Programm weiter bedienen,<br />
da dies bei Mandanten mit großem Datenbestand etwas länger dauern kann.<br />
Mit Ausnahme der überfälligen Bestellungen können Sie aus dieser Ansicht über<br />
einen Schalter in die entsprechenden Menüpunkte (Bestell- bzw. Dispositionsvorschlag,<br />
Offene Posten, Mahnassistent, Wartungsrechnungen, Verträge und Werkaufträge<br />
erstellen) wechseln oder teilweise auch per Doppelklick den Artikel bzw.<br />
den Beleg aufrufen.<br />
In die<br />
Überprüfung<br />
einbeziehen<br />
automatisch<br />
ausführen<br />
Früher warnen<br />
Beispiel<br />
Aktualisierung<br />
standortbezogen<br />
Ergebnisse<br />
Hinweis<br />
5.9 Leistungserfassung<br />
Mit der Lizenzierung des <strong>SelectLine</strong>-Moduls Leistungen haben Sie die Möglichkeit,<br />
für Kunden erbrachte Leistungen Ihrer Mitarbeiter, die später berechnet<br />
werden sollen, zu erfassen.<br />
255
5.9. LEISTUNGSERFASSUNG<br />
5.9.1 Leistungen erfassen<br />
Abbildung 5.59: Leistungen erfassen<br />
Eine neue Leistung erfassen Sie den Menüpunkt Belege / Leistung / Leistungen<br />
Leistung<br />
erfassen mit dem Schalter ”Neu” .<br />
Tragen Sie den Mitarbeiter, den Kunden und das Datum ein. Soll die Leistung<br />
einem Projekt zugeordnet werden, können Sie es im Eingabefeld ”Projekt” auswählen.<br />
Im Feld ”Artikel” können Sie nur in den Stammdaten speziell gekennzeichnete<br />
”Leistungsartikel” verwenden.<br />
Bezeichnung, Zusatz und Langtext werden nach Auswahl vom Artikel übernommen,<br />
können aber geändert werden.<br />
Die Leistungen können Sie mengen- oder zeitmäßig erfassen.<br />
Die Preise müssen der Leitwährung des Mandanten und dem Preistyp (Brutto,<br />
Netto) des gewählten Kunden entsprechen. Bei Kunden mit Fremdwährungspreisen<br />
wird der vorgeschlagene Preis entsprechend in Leitwährung umgerechnet.<br />
Der Verrechnungsassistent wandelt diesen Preis für den Beleg wiederum in die<br />
256
KAPITEL 5. BELEGE<br />
Kunden- bzw. Belegwährung um. Hierbei werden die Währungskurse entsprechend<br />
der Festlegung in den Mandanteneinstellungen verwendet.<br />
Sie können auf die Leistungsposition auch einen Rabatt gewähren.<br />
Soll die Leistungsposition zwar im Verrechnungsbeleg erscheinen, aber ohne Preis<br />
berechnet werden, schalten Sie die Option ”Verrechenbar” aus. Dadurch erhält die<br />
Position automatisch einen Rabatt in Höhe von 100 % und wird ggf. im Beleg mit<br />
dem Gesamtpreis 0,00 berechnet.<br />
Getätigte Eingaben können für die weitere Erfassung festgehalten werden.<br />
Die Festlegungen dazu treffen Sie über Maske konfigurieren im Funktionsmenü .<br />
Verrechenbar<br />
Eingaben<br />
festhalten<br />
Abbildung 5.60: Maske konfigurieren<br />
Sie können für zusätzliche Informationen zu den erfassten Leistungen Extrafelder<br />
anlegen und bearbeiten, wenn Sie diese zuvor über Vorgabewerte für die Tabelle<br />
definiert haben.<br />
Das Einfügen in diesen zusätzlichen Maskenbereich erfolgt in allen Datenmasken,<br />
für die Extrafelder vorgesehen sind, gleich.<br />
Über das Kontextmenü können Sie die Extrafelder aufnehmen, vorhandene neu<br />
platzieren oder löschen.<br />
Extrafelder<br />
257
5.9. LEISTUNGSERFASSUNG<br />
Mit der Tastenkombination [Alt] + [F10] können Sie den Eingabebereich zu den<br />
Extrafeldern entweder temporär aufrufen oder die Anzeige über das Funktionsmenü<br />
Leistungspositionen<br />
dauerhaft einstellen.<br />
Alle erfassten Leistungspositionen werden in einer Tabelle im unteren Maskenbereich<br />
dargestellt. Per Doppelklick auf einen Eintrag können Sie diesen zur Bearbeitung<br />
aufrufen.<br />
Über den Schalter<br />
können Sie eine Leistungspositionsliste drucken.<br />
Eine Auswertung der Mitarbeiterleistungen erhalten Sie über den Menüpunkt Auswertungen<br />
/ Leistungen / Mitarbeiter Auslastungsstatistik.<br />
Weitere Funktionen finden Sie über Einstellungen und Zusatzfunktionen :<br />
• Datenbankeinstellungen [F6]<br />
• Masken- bzw. Toolbox-Editor<br />
• Maske konfigurieren<br />
• Extrafelder anzeigen [Alt] + [F10]<br />
5.9.2 Verrechnungsassistent<br />
Abbildung 5.61: Verrechnungsassistent<br />
258
KAPITEL 5. BELEGE<br />
Die Berechnung der erfassten Leistungen können Sie über den Menüpunkt Belege<br />
/ Leistung / Verrechnungsassistent vornehmen. Sie können die vorhandenen<br />
Leistungspositionen aber auch bei der Erfassung von Umsatzbelegen mit der Belegfunktion<br />
Leistungen übernehmen in diese einfügen. (siehe Kapitel 5.2.9.9 auf<br />
Seite 213)<br />
Leistungen<br />
verrechnen<br />
Der Assistent führt Sie bei der Verrechnung von erfassten Leistungen über drei<br />
Seiten, in denen Sie jeweils die Voreinstellungen, die Kundenauswahl und die Verrechnung<br />
vornehmen können.<br />
Mit den Schaltern und wechseln Sie die Eingabeseiten.<br />
Unter Belegoptionen wählen Sie das gewünschte Belegdatum und den Belegtyp,<br />
mit der die Leistungen berechnet werden sollen.<br />
Seite<br />
Einstellungen<br />
Es können nur Umsatzbelege (bspw. Teilrechnung, Rechnung) als Belegtyp verwendet<br />
werden.<br />
Leistungen, die einem Projekt zugeordnet sind, können nur über eine Teilrechnung<br />
verrechnet werden.<br />
Zusätzlich können Sie festlegen, dass je Kunde Leistungen mit selber Artikelnummer<br />
und selben Preisen zu einer Belegposition zusammengefasst werden und dass<br />
beim Start der Verrechnung die erste Belegnummer abgefragt wird.<br />
Wahlweise können Sie über den Assistent alle oder nur die offenen Leistungen<br />
gewählter Kunden zur Verrechnung vorschlagen lassen.<br />
Außerdem ist es möglich, die Vorauswahl nach Datum, Kunde und Projekt einzuschränken.<br />
Auf diese Seite Kundenauswahl gelangen Sie nur, wenn auf der Seite Einstellungen<br />
die Option ”Kunde wählen” aktiviert ist, andernfalls gelangen Sie sofort auf die<br />
Seite Leistungsauswahl.<br />
Seite<br />
Kundenauswahl<br />
In der Tabelle werden alle Kunden angezeigt, für die offene Leistungen zur Verrechnung<br />
erfasst sind.<br />
Markieren Sie die Kunden für die Verrechnung durch Mausklick mit gedrückter<br />
[Strg]-Taste oder bei Auswahl durch Cursor mit der Leertaste. Alle Kunden markieren<br />
Sie mit der Tastenkombination [Strg] + [A].<br />
Die Seite Leistungsauswahl ist in zwei Bereiche aufgeteilt.<br />
Seite<br />
Leistungsauswahl<br />
259
5.10. NEUE BELEGE DEFINIEREN<br />
Abbildung 5.62: Leistungen verrechnen<br />
Der linke Bereich zeigt die Liste der Kunden, der rechte Bereich die offenen Leistungen<br />
des jeweils links markierten Kunden.<br />
Sie können hier, genau wie bei der Kundenauswahl die zu berechnenden Leistungen<br />
markieren und über den Schalter ”Verrechnung” die Belegerstellung starten.<br />
Unterhalb der Leistungstabelle werden Ihnen die auf der Seite Einstellungen festgelegten<br />
Optionen angezeigt.<br />
Diese können Sie an dieser Stelle nochmals ändern, wenn Sie im linken Bereich nur<br />
einen Kunden zur Verrechnung markiert haben.<br />
5.10 Neue Belege definieren<br />
Verstecken<br />
Über den Programmpunkt Belege / ... / Konfigurationsschalter / Belegdefinition<br />
können Sie mandantenabhängig neue Belegarten einführen und ihre Darstellung<br />
innerhalb des Belegmenüs festlegen.<br />
System- und selbst definierte Belegtypen unterscheiden sich durch ihren farblichen<br />
Eintrag, wobei Systemeinträge blau und Nutzereinträge (selbst definierte Belege)<br />
grün dargestellt werden.<br />
Sie können Belegtypen, die Sie über das Programm nicht nutzen möchten, aus der<br />
Anzeige des Belegmenüs entfernen, indem Sie diesen markieren und anschließend<br />
260
KAPITEL 5. BELEGE<br />
den Schalter ”Verstecken” aktivieren. Durch erneute Betätigung dieses Schalters<br />
machen Sie die Aktion rückgängig.<br />
Um einen neuen Belegtyp zu definieren, müssen Sie zuerst den Beleg markieren,<br />
vor dem der neue Beleg im Menü erscheinen soll.<br />
Über den Schalter ”Bearbeiten” können Sie die Eigenschaften der Belegart ändern,<br />
solange hierfür noch keine Belege erfasst wurden. Andernfalls sind nur Änderungen<br />
des Menüeintrages, des Tastenkürzels, der Anzeige und der Übernahme zulässig.<br />
Sie können nur selbst definierte Belegtypen löschen, und auch nur dann, wenn zum<br />
Belegtyp noch keine Belege erfasst wurden.<br />
Einfügen<br />
Bearbeiten<br />
Löschen<br />
Abbildung 5.63: Belegdefinition<br />
Mit dem Schalter ”Einfügen” gelangen Sie dann in die Erfassungsmaske, in der Sie<br />
Name und Eigenschaften des neuen Beleges definieren.<br />
Mit Setzen der Option wird dieser Beleg nicht mehr im Menü Belege angezeigt.<br />
Mit der Auswahl eines Buchstaben bzw. einer Zahl zwischen 0-9 wird der Beleg<br />
eindeutig klassifiziert und dem Programm die Zuordnung ermöglicht. Der Belegtyp<br />
muss eindeutig sein, d.h. es ist keine doppelte Vergabe der Buchstaben/Ziffern<br />
möglich. So wird z.B. jeder Rechnung der Belegtyp ”R” zugewiesen und die Daten<br />
in einer Datenbank auch unter dem Belegtyp ”R” gespeichert. Der/die nächste freie<br />
Buchstabe/Zahl für den Belegtyp wird vom Programm vorgeschlagen.<br />
Eigenschaften<br />
definieren<br />
Verstecken<br />
Belegtyp<br />
Hier können Sie Ihrem neuen Beleg einen Namen zuweisen, unter dem Sie ihn dann Menüeintrag /<br />
im Belegmenü finden.<br />
Tastenkürzel<br />
261
5.10. NEUE BELEGE DEFINIEREN<br />
Nachfolgebeleg<br />
Schalterbild<br />
Setzt man vor einen Buchstaben das Zeichen ”&” , kann man durch Betätigung<br />
dieses Buchstabens den Beleg im Belegmenü aufrufen. Besonderheit Kaufmanns-<br />
UND (”&”, engl. Ampersand): Wenn ein ”&” angezeigt werden soll, ist noch ein<br />
zweites einzugeben: ”&&”.<br />
Weiterhin kann mit Hilfe der festgelegten Buchstaben, Zeichen oder Tastenkombinationen<br />
im Feld ”Tastenkürzel” der neue Beleg aus dem Hauptmenü direkt<br />
aufgerufen werden.<br />
Der Nachfolgebeleg wird vom Programm automatisch bestimmt. Es wird immer<br />
der Beleg sein, der zum Zeitpunkt des Einfügens markiert war.<br />
Über den Schalter ”Laden” können Sie für jeden Belegtyp ein eigenes Bild als Symbol<br />
für die Anzeige in der Menüleiste zuordnen. Haben Sie kein Bild ausgewählt,<br />
wird das Standardicon vom Programm für die Anzeige verwendet.<br />
Abbildung 5.64: Belegdefinition Eigenschaften<br />
Positionstexte<br />
Optionale Einstellungen zu den Positionstexten:<br />
• Startwert je Ebene<br />
Festlegung der Werte zur Kennzeichnung der einzelnen Unterpositionen im<br />
Beleg.<br />
262
KAPITEL 5. BELEGE<br />
Beispiel 1,1,1,1 ergibt folgendes Muster:<br />
1.<br />
2.<br />
2.1.<br />
3.<br />
3.1.1.<br />
Beispiel 1,a ergibt: 1.<br />
2.<br />
2.a.<br />
2.b.<br />
Gültig sind alphanumerische Werte.<br />
• Automatisch anpassen<br />
Generiert automatisch die fortlaufende Belegung im Feld ”Position” anhand<br />
der festgelegten Startwerte mit Zahlen und/oder Buchstaben. Beim<br />
Verschieben oder Löschen von Positionen wird ebenfalls automatisch neu<br />
durchnummeriert.<br />
Es kann unter Kunden-, Interessenten- und Lieferantenadressen gewählt werden,<br />
wobei sich die Auswahlmöglichkeit beim Einfügen jeweils nach der Position innerhalb<br />
der Belegkette richtet. So kann bspw. innerhalb der Ausgangsbelege nicht der<br />
Adresstyp ”Lieferant” verwendet werden.<br />
Mit weiteren Auswahlfeldern legen Sie fest, ob die Umsatzwerte Ihres Belegtyps in<br />
die Statistiken des Ein- oder Verkaufs einfließen bzw. für Auswertungen ein- oder<br />
ausgangsseitig verwendet werden. Soll der Beleg nicht in die Finanzbuchhaltung<br />
exportiert werden, bspw. eine Pro-forma-Rechnung, wählen Sie das Umsatzkennzeichen<br />
”kein”.<br />
Adresstyp<br />
Umsatzkennzeichen<br />
Zur Verwendung des Belegtyps für Auswertungen können Sie in Abhängigkeit des Auswertung /<br />
Adresstyps zwischen ausgangs- bzw. eingangsseitig wählen. Diese Festlegung ist Wert<br />
weiterhin wichtig für die Anzeige des Belegtyps innerhalb der Belegkette. Ist in<br />
diesem Feld keine Auswahl erfolgt, werden Sie beim Schließen des Dialoges vom<br />
Programm darauf aufmerksam gemacht.<br />
Mit der Auswahl 1 oder -1 im Feld ”Wert” bestimmen Sie, ob die Belegwerte in<br />
die Statistiken positiv oder negativ einfließen. Die Eingabe -1 legt also fest, dass<br />
die Werte trotz positiver Eingaben im Beleg negativ in die Statistik eingerechnet<br />
werden.<br />
Hier legen Sie fest, welche Lageraktionen durch den Beleg ausgelöst werden sollen.<br />
Anhand der gewählten Lageraktion wird vom Programm entschieden und angezeigt,<br />
ob negative Mengeneingaben zulässig sind. Bspw. ist das für die Lageraktion<br />
”Packen” nicht zulässig.<br />
Lageraktion<br />
Durch Setzen der entsprechenden Optionen können Sie für den Belegtyp festlegen, Übernahme /<br />
ob die Übernahme in der Belegkette angezeigt wird bzw. ob bei vollständiger Übernahme<br />
eine Löschabfrage erfolgen soll. Die Löschoption ist allerdings nur zulässig,<br />
Löschabfrage<br />
wenn durch den Belegtyp keine Umsatz- bzw. Lagerbuchungen (packen, ein-, ausund<br />
umlagern) generiert werden.<br />
In den Mandanteneinstellungen können Sie festlegen, dass hierzu vom Programm<br />
263
5.11. SPRACHUNTERSTÜTZUNG<br />
Druckvorlage<br />
eine entsprechende Löschabfrage gestellt wird. (siehe Kapitel 3.4.2.5 auf Seite 24)<br />
Der Druckvorlagentyp wird vom Programm automatisch vorgegeben, die Bezeichnung<br />
der Druckvorlage kann frei gewählt werden. Mit diesen Daten wird der Vorlagentyp<br />
vom Programm verwaltet. (siehe Abschnitt Druckvorlagen im System-<br />
<strong>Handbuch</strong> der <strong>SelectLine</strong>-Programme)<br />
5.11 Sprachunterstützung<br />
Wenn Sie fremdsprachige Belege erstellen wollen, müssen Sie zunächst im Menüpunkt<br />
Stammdaten / Konstanten / Weitere / Sprachen die entsprechenden Datensätze<br />
anlegen.<br />
In der jeweiligen Fremdsprache sollten Sie dann auch folgende Daten pflegen:<br />
• Artikelbezeichnungen, Zusätze, Lang- und Bestelltexte<br />
• Mengeneinheiten<br />
• Fremdsprachenadressen<br />
• Werbetexte und Gliederungsköpfe<br />
• Mahntexte<br />
• Druckvorlagen<br />
Jedem Kunden, Interessenten, Lieferanten und jedem Beleg kann eine Sprache<br />
zugeordnet werden.<br />
Die Belegerfassung sollte dann mit Ausnahme der Mengeneinheit schon in der<br />
Fremdsprache erfolgen. Das Programm unterstützt Sie dabei schon durch fremdsprachige<br />
Vorschläge und die richtige Schrift für Bezeichnung, Zusatz, Lang- und<br />
Bestelltexte.<br />
Beim Belegdruck sollten Sie schließlich eine Druckvorlage verwenden, die für die<br />
gewünschte Fremdsprache erstellt wurde, d.h. wo die entsprechenden Platzhalter<br />
in der passenden Sprache verwendet werden.<br />
Auch sollten Sie diese speziellen Druckvorlagen den betreffenden Kunden, Lieferanten<br />
oder Interessenten fest zuordnen. (siehe Kapitel 4.2.14 auf Seite 121)<br />
Soll für die gewünschte Sprache eine Schrift mit besonderem Zeichensatz (bspw.<br />
kyrillisch) verwendet werden, muss dieser Zeichensatz im Windows konfiguriert<br />
und aktiviert sein und der jeweiligen Schrift zugeordnet werden. (siehe Abschnitt<br />
Schriften im System-<strong>Handbuch</strong> der <strong>SelectLine</strong>-Programme)<br />
264
6 PC-Kasse<br />
6.1 Kassendaten<br />
6.1.1 Kassenkonfiguration<br />
Im Programmteil PC-Kasse / Kassendaten / Kassen können Sie Kassen anlegen<br />
und verwalten.<br />
Abbildung 6.1: Kassenstammdaten<br />
265
6.1. KASSENDATEN<br />
Layout<br />
Hinweis<br />
Eingabeoptionen<br />
Hinweis<br />
Auf der Seite Eingabeoptionen bestimmen Sie die Arbeitsweise der Kasse, auf der<br />
Seite Passwörter können Sie einen Schutz für bestimmte Kassenfunktionen hinterlegen<br />
und auf der Seite Hardware die Druckausgabe und die Steuersequenzen<br />
eingeben.<br />
Mit entsprechender Hardware können Sie für den Kassenbeleg auch den Touchscreen-<br />
Modus wählen.<br />
Für den Touchscreen-Modus müssen Sie für die Tastaturbelegung im Menüpunkt<br />
PC-Kasse / Kassenbeleg / Touchscreen-Konfiguration eine eigene Konfiguration<br />
vornehmen.<br />
Wenn Sie das Programm mit dem Startparameter ”TOUCH” aufrufen, werden die<br />
Auswahltabellen mit 1,5-facher Schriftgröße und doppelter Zeilenhöhe dargestellt.<br />
In Eingabefeldern wird automatisch die Windows-Bildschirmtastatur aufgerufen.<br />
Wird diese nicht benötigt, bleibt sie durch Minimieren beim ersten Aufruf dauerhaft<br />
unterdrückt.<br />
Sie können auf dieser Seite die Feldreihenfolge hinsichtlich der Felder ”Artikel” und<br />
”Menge” bestimmen. Mit der Option ”Nur Artikel” erhalten Sie die Schnellerfassung,<br />
d.h. die Position wird mit Artikelauswahl sofort gespeichert.<br />
Außerdem können Sie festlegen, welche Felder während der Eingabe in der Belegmaske<br />
angesprungen werden sollen und somit die Arbeitsgeschwindigkeit entscheidend<br />
beeinflussen.<br />
Ändern Sie die Reihenfolge zwischen den Feldern ”Artikel” und ”Menge” während<br />
laufender Kassensitzung über die Kassenfunktion Konfiguration, müssen Sie die<br />
Maske schließen und den Kassenbeleg neu aufrufen.<br />
Den Eingabemodus (Schnellerfassung) können Sie auch während der Kassensitzung<br />
vor jeder zu erfassenden Position wechseln.<br />
Weitere Optionen zum Programmverhalten während der Kassensitzung sind einstellbar:<br />
• ohne Lagerwarnung - Bei Bestandsunterschreitung erhalten Sie eine Hinweismeldung.<br />
• Kassierer wählen - Bei jedem Kassenbeleg muss erneut der Kassierer ausgewählt<br />
werden.<br />
• Kassiererwahl mit Anmeldung - Beim Kassiererwechsel erfolgt die Passwortabfrage.<br />
• Zahlbetrag manuell eingeben - Der zu zahlende Betrag wird hierdurch im<br />
Kassierdialog nicht vorbelegt.<br />
• Stornierte Positionen ausblenden - In der Auflistung der bereits erfassten<br />
Positionen werden stornierte Positionen nicht mit angezeigt. Auch beim<br />
Bondruck können diese Positionen unterdrückt werden.<br />
• Anzeige des Sollwertes beim Kassenabschluss - In der Maske ”Kassenabschluss”<br />
werden zusätzlich die Sollwerte je Zahlungsart mit angezeigt.<br />
• Artikelnummer erzwingen - Das Programm erwartet hierdurch bei der Positionserfassung<br />
zwingend die Eingabe einer Artikelnummer.<br />
266
KAPITEL 6. PC-KASSE<br />
• Artikelinfotext anzeigen - Nach Eingabe oder Auswahl der Artikelnummer<br />
wird der in den Artikelstammdaten hinterlegte Infotext eingeblendet.<br />
• Handelsstückliste auflösen - In den Kassenbeleg werden zur Stückliste auch<br />
deren Positionen eingefügt.<br />
Die beiden Optionen zur Kassiererwahl sind bspw. dann sinnvoll, wenn mehrere<br />
Mitarbeiter gleichzeitig eine Kasse nutzen.<br />
Je nach Anmeldemodus müssen hierbei die jeweiligen Passwörter der Windowsoder<br />
SQL-Server-Anmeldung bzw. das Passwort aus der Passwortverwaltung verwendet<br />
werden.<br />
In weiteren Auswahlfelder können Sie die Standard-Zahlungsart, die/den Kostenstelle/-träger,<br />
den Standort und das Standardlager vorgeben.<br />
Hinweis<br />
Abbildung 6.2: Kassen-Passwörter<br />
267
6.1. KASSENDATEN<br />
Seite Passwörter<br />
Seite Hardware<br />
Die aufgeführten Kassenfunktionen können Sie durch Passwörter schützen. Durch<br />
Betätigung der jeweiligen Schaltfläche öffnen Sie den Dialog zur Eingabe und Bestätigung<br />
des Passwortes.<br />
Hierdurch wird beim Aufruf der jeweiligen Funktion das entsprechende Passwort<br />
abgefragt.<br />
Auf der Seite Hardware bestimmen Sie die Druckausgabe und erfassen die notwendigen<br />
Ansteuerungssequenzen für Kassenschublade, Anzeigendisplay und Bondrucker.<br />
Abbildung 6.3: Hardware PC-Kasse<br />
Die Steuersequenzen sind in dezimaler Schreibweise einzugeben, wobei die einzelnen<br />
Zeichen durch Komma zu trennen sind. (Informieren Sie sich hierzu in den<br />
268
KAPITEL 6. PC-KASSE<br />
Handbüchern der Geräte.)<br />
Ist kein spezieller Bon-Drucker angeschlossen, erfolgt die Druckausgabe des Kassenbeleges<br />
über den Standarddrucker. In diesem Fall können Sie, wie bei anderen<br />
Belegen, Standarddruckvorlagen generell oder je Kunde bestimmen und den<br />
Ausdruck vorher über Bildschirmdruck ansehen. (siehe Kapitel 3.4.2 auf Seite 16<br />
und 5.2.9 auf Seite 200)<br />
Wollen Sie den Kassenbeleg über einen speziellen Bon-Drucker ausgeben, haben<br />
Sie die Möglichkeit, über den Schalter ”Bon-Druckvorlage” den Kassenbon mit<br />
dem Formulareditor individuell zu gestalten. (siehe Abschnitt Formulareditor im<br />
System-<strong>Handbuch</strong>)<br />
Standardmäßig wird im Kassendisplay in Zeile 1 ”Menge x Einzelpreis” und in<br />
Zeile 2 die Artikelbezeichnung angezeigt.<br />
Per ”Drag & Drop” können Sie die Zeilen verschieben, durch Gedrückthalten der<br />
Taste [Strg] beim Verschieben können Sie eine Zeile kopieren.<br />
Über das Kontextmenü (rechte Maustaste) können Sie die Zeilen bearbeiten und<br />
somit die Anzeige im Kassendisplay selbst definieren.<br />
Druckausgabe<br />
Display-Anzeige<br />
Abbildung 6.4: Konfiguration Display<br />
Datenplatzhalter des Kassenbeleges können Sie im Feld ”Formel” auswählen. Darüber<br />
hinaus können Sie im Fenster der Feldauswahl über den Schalter ”Verweis”,<br />
wie im Formulareditor, auch auf Datenfelder anderer Tabellen zugreifen.<br />
Prüfen Sie anschließend über das Kontextmenü (rechte Maustaste) im Formelfeld<br />
unbedingt die Richtigkeit der Syntax Ihrer Formeldefinition.<br />
Erläuterungen zur Syntax der Eingaben erhalten Sie unter Gestaltung Formelplatzhalter<br />
bzw. Verwendung von Operanden und Operatoren im System-<strong>Handbuch</strong> der<br />
<strong>SelectLine</strong>-Programme.<br />
Ordnen Sie der Kasse das Kartenlesegerät zu, mit dem Sie diese Zahlungsform<br />
beim Kassieren unterstützen wollen.<br />
Kartenlesegerät<br />
6.1.2 Touchscreen - Konfiguration<br />
Die Konfiguration für die Tastenbelegung der Touch-Kasse können Sie im Menüpunkt<br />
PC-Kasse / Kassenbeleg / Touchscreen-Konfiguration vornehmen.<br />
Touchscreen<br />
269
6.1. KASSENDATEN<br />
Diese Konfiguration ist dann für alle Kassen gültig, die unter Layout auf ”Touchscreen-Kassenbeleg”<br />
eingestellt sind.<br />
Abbildung 6.5: Touchscreen-Konfiguration<br />
Die Maske zeigt im unteren Bereich zunächst nur die Funktionstasten. Die Gruppenund<br />
Artikeltasten müssen über die Tastenkonfiguration im oberen Bereich erst<br />
angelegt werden.<br />
Tastenkonfiguration<br />
Die Eingabemaske für die Konfiguration der Tasten öffnen Sie per Mausklick bzw.<br />
über das Kontextmenü (rechte Maustaste).<br />
Die Anzeige und die Eingabemöglichkeiten in dieser Maske variieren in Abhängigkeit<br />
der Tastenart. Es wird unterschieden nach Gruppen-, Artikel-, Zahlungsartenund<br />
Funktionstasten.<br />
270
KAPITEL 6. PC-KASSE<br />
Abbildung 6.6: Tastenkonfiguration<br />
Unter Schlüsseleinstellungen werden Ihnen der Datensatzschlüssel und die Bezeichnung<br />
der Gruppe, des Artikels, der Zahlungsart bzw. die Originalbeschriftung der<br />
Funktionstaste angezeigt.<br />
Bei Artikeltasten wählen Sie hier den Artikel aus, der über diese Taste angesprochen<br />
werden soll.<br />
Für die Beschriftung der Tasten können Sie, mit Ausnahme einiger Funktionstasten,<br />
die Bezeichnung aus den Stammdaten verwenden oder einen eigenen Text mit<br />
maximal 80 Zeichen eingeben.<br />
Einen Zeilenumbruch für längere Bezeichnungen erreichen Sie durch Bindestrich<br />
und Leertaste.<br />
Außerdem können Sie die Schriftfarbe und -größe individuell bestimmen.<br />
Die Farbe für den Tastenhintergrund können Sie frei wählen.<br />
Bei Gruppentasten werden alle zugehörigen Artikeltasten, denen noch kein Artikel<br />
zugeordnet ist, mit der gewählten Hintergrundfarbe vorbelegt.<br />
Sie können diese dann bei der Konfiguration der einzelnen Artikeltasten noch ändern.<br />
271
6.1. KASSENDATEN<br />
Gruppentasten<br />
Artikeltasten<br />
Hinweis<br />
Funktionstasten<br />
Tasten für<br />
Zahlungsarten<br />
Sie können jeder Taste auch ein Hintergrundbild zuordnen.<br />
Wählen Sie hierzu über den Schalter ”Laden” die gewünschte Bilddatei aus.<br />
Es ist auch möglich, im Vorschaufeld über das Kontextmenü per Kopieren und<br />
Einfügen oder per ”Drag & Drop” ein Bild zuzuordnen.<br />
Bei Artikeltasten können Sie auch das Standardbild des Artikels auswählen.<br />
Außerdem können Sie über den Schalter ”Bilder anzeigen” in die Maske der Bildverwaltung<br />
wechseln.<br />
Hier haben Sie dann die Möglichkeit, alle hinterlegten Bilder zum Artikel einzusehen<br />
oder auch neue Bilder zuzuordnen.<br />
Die Auswahl eines weiteren Artikelbildes ist über diese Maske aber nicht möglich.<br />
Mit der rechten Maustaste in der oberen Zeile öffnen Sie das Kontextmenü und<br />
können mit dem Schalter ”Gruppe erstellen” beliebig viele Tasten für Ihre Verkaufsgruppen<br />
anlegen. Alle Gruppen werden in der oberen Zeile dargestellt.<br />
Werden mehr Gruppentasten angelegt, als in dieser dargestellt werden können,<br />
erscheinen zum Scrollen zusätzlich Pfeiltasten.<br />
Per Kontextmenü können Sie die Konfiguration der Gruppentaste bearbeiten, eine<br />
neue anlegen oder löschen.<br />
Beim Löschen einer Gruppentaste werden alle bereits zugeordneten Artikel dieser<br />
Gruppe mit gelöscht, die Konfiguration für den Artikel bleibt aber gespeichert.<br />
Durch Klick auf eine Gruppentaste wird das Raster für die Artikeltasten angezeigt.<br />
Je Gruppe können 32 Artikeltasten eingerichtet werden. Über die Tastenkonfiguration<br />
können Sie jeder Taste einen Artikel zuordnen.<br />
Für jeden Artikel ist nur eine Konfiguration möglich, er kann mit dieser aber<br />
beliebig oft und zu jeder Gruppe zugeordnet werden.<br />
Wenn Sie einen Artikel ein weiteres Mal zuordnen, können Sie auf Abfrage die<br />
bestehende Konfiguration übernehmen oder neu erstellen.<br />
Die neu erstellte Konfiguration ist dann für alle Zuordnungen gültig. Per Klick mit<br />
der rechten Maustaste können Sie die Konfiguration erneut aufrufen, die Artikelzuordnung<br />
aufheben oder die Artikelstammdaten aufrufen.<br />
Beim Löschen eines Artikels, auch durch die Funktion Artikelnummer umbuchen,<br />
werden die Konfiguration und die Zuordnungen der Artikeltaste für den zu löschenden<br />
Artikel mit gelöscht.<br />
Auch für die Funktionstasten ist eine eigene Konfiguration für Beschriftung (außer<br />
Verwaltung, Zurück, Bon parken und Ziffern), Hintergrundfarbe und -bild möglich.<br />
Bei einigen Funktionstasten (Kassieren, Verwaltung, Zurück, Beenden) ist die Konfiguration<br />
nur über die rechte Maustaste möglich, da über Mausklick links die<br />
Ansicht der Maske gewechselt wird.<br />
Die eigene Konfiguration zu einer Funktionstaste können Sie über das Kontextmenü<br />
auf die Programmeinstellungen zurücksetzen.<br />
Durch Klick auf die Taste ”Kassieren” wechselt die Ansicht der Maske.<br />
Anstelle der Artikeltasten wird jede angelegte Zahlungsart mit einer Taste in alphabetischer<br />
Reihenfolge angezeigt.<br />
272
KAPITEL 6. PC-KASSE<br />
Eine eigene Zuordnung zu den Tasten ist hier nicht möglich. Es werden maximal<br />
15 Tasten für Zahlungsarten angezeigt.<br />
Für den Fall, dass mehr Zahlungsarten angelegt sind, erscheinen wie bei den Gruppen<br />
Pfeiltasten zum Scrollen.<br />
Auch für diese Tastenart können Sie die eigene Konfiguration über das Kontextmenü<br />
auf die Programmeinstellungen zurücksetzen.<br />
6.1.3 Kartenlesegeräte<br />
Im Menüpunkt PC-Kasse / Kassendaten / Kartenlesegeräte erfassen Sie die Stammdaten<br />
für die Lesegeräte, die Sie für die Kartenzahlung in der PC-Kasse einsetzen<br />
wollen.<br />
Kartenlesegeräte<br />
Abbildung 6.7: Kartenlesegeräte<br />
Unter Gerätekonfiguration können Sie aus zwei Geschwindigkeitsstufen wählen und<br />
das Passwort hinterlegen. Bei dem Passwort muss es sich um eine 6-stellige Ziffernfolge<br />
handeln.<br />
Mit Aktivierung der Option ”Kassenschnitt bei Kassenabschluss durchführen” wird<br />
beim Kassenabschluss automatisch auch ein Kassenschnitt für das zugeordnete<br />
Lesegerät durchgeführt. Andernfalls können Sie den Kassenschnitt während der<br />
Kassensitzung auch über das Untermenü der Funktion Kartenterminal aufrufen.<br />
Über das Funktionsmenü Einstellungen und Zusatzfunktionen kann die Bezeichnung<br />
für das Lesegerät bei Bedarf nachträglich geändert werden. Diese Änderung<br />
wird dann auch für die bereits getätigte Zuordnung in der Kassenkonfiguration<br />
übernommen.<br />
273
6.1. KASSENDATEN<br />
6.1.4 Zahlungsarten<br />
Zahlungsarten<br />
Das Programm verwaltet im Menüpunkt PC-Kasse / Kassendaten / Zahlungsarten<br />
alle Zahlungsmöglichkeiten, die Sie beim Kassieren mit der PC-Kasse unterstützen<br />
wollen, bspw. Bar-, EC- bzw. Scheckzahlung oder für Zahlungen in Fremdwährung.<br />
Sie können diese durch ein maximal 2-stelliges Kürzel und einer Bezeichnung näher<br />
beschreiben. Mit der Zuordnung im Feld ”Bankbezug” bestimmen Sie, auf welchem<br />
Konto die Zahlungen der jeweiligen Zahlungsarten in der Finanzbuchhaltung verbucht<br />
werden.<br />
Mit der Option ”Kartenlesegerät verwenden” legen Sie fest, dass die Zahlungsart<br />
für Kartenzahlungen benutzt werden kann.<br />
Abbildung 6.8: Zahlungsarten<br />
6.1.5 Gutscheine<br />
Gutscheine<br />
Die PC-Kasse der <strong>Warenwirtschaft</strong> ermöglicht den Verkauf und das Einlösen<br />
von Gutscheinen. Das Ausstellen dieser können Sie über den Menüpunkt PC-Kasse<br />
/ Kassendaten / Gutscheine oder in der Kassensitzung über die Kassenfunktion<br />
Gutschein ausstellen vornehmen.<br />
Für die Gutscheinnummer stehen maximal 18 Zeichen zur Verfügung.<br />
Der Betrag verkörpert den Wert des Gutscheins. Gutscheine können auch teilweise<br />
eingelöst werden, so dass in diesem Fall im Feld ”offener Betrag” die Restsumme<br />
angezeigt wird.<br />
Die Angaben unter ”Ausgestellt am” bzw. ”Gültig bis” sind nicht zwingend erforderlich.<br />
Im Feld ”Bemerkung” können Sie mit maximal 40 Zeichen zusätzliche Informationen<br />
zum Gutschein erfassen.<br />
Mit Setzen der Option ”Gutschein kann eingelöst werden” legen Sie fest, dass der<br />
Gutschein auch eingelöst werden kann, ohne dass dieser zuvor verkauft wurde.<br />
274
KAPITEL 6. PC-KASSE<br />
Damit die Umsätze aus Gutscheinen auch in der Statistik wieder zu finden sind, Artikel Verkauf /<br />
geben Sie hier einen Artikel an.<br />
Einlösen<br />
Dieser ”Gutschein-Dummyartikel” kann für den Verkauf und das Einlösen sowohl<br />
identisch als auch verschieden sein. Ebenso ist es für die Funktionalität unerheblich,<br />
ob dieser Artikel steuerfrei oder steuerpflichtig verkauft und eingelöst wird.<br />
Vorrang hat die Kundennummer beim Verkauf im Kassenbeleg. Sie ersetzt ggf.<br />
die ursprünglich eingetragene Kundennummer. D.h., es erfolgt keine Prüfung beim<br />
Verkauf bzw. beim Einlösen des Gutscheins.<br />
Im Bereich Verwendung werden der Verkaufsbeleg und der/die Beleg/e angezeigt,<br />
mit dem/denen der Gutschein eingelöst wurde.<br />
Kundennummer<br />
Verwendung<br />
Abbildung 6.9: Gutscheine<br />
Über das Funktionsmenü wird Ihnen die Möglichkeit geboten, mehrere Gutscheine<br />
auf einmal anzulegen. Hierzu öffnet sich die Konfigurationsmaske, in der Sie<br />
die Anzahl, die entsprechenden Vorgaben und die Definitionsvorschrift zur Generierung<br />
der Gutscheinnummern eingeben können. Im unteren Maskenbereich erhalten<br />
Sie anhand Ihrer Eingaben eine Vorschau der entstehenden Nummern.<br />
Gutscheine<br />
generieren<br />
275
6.1. KASSENDATEN<br />
Im Bereich Vorgaben erfassen Sie die Anzahl, den Betrag, das Ausstellungs- bzw.<br />
Gültigkeitsdatum usw. wie bereits beschrieben.<br />
Bei der Generierung der Gutscheinnummer können Sie zwischen dem Standardund<br />
Expertenmodus wählen.<br />
Abbildung 6.10: Gutscheine Standardmodus<br />
Standardmodus<br />
Beim Standardmodus können Sie konstante und variable Teile festlegen, die folgende<br />
Bedeutung haben:<br />
• Präfix - die Eingabe wird den Nummern vorangestellt.<br />
• Suffix - die Eingabe wird am Ende der Nummer angefügt.<br />
276
KAPITEL 6. PC-KASSE<br />
• Startwert - die Eingabe verkörpert den Wert, der in der ersten erzeugten<br />
Nummer erscheint.<br />
Der Startwert kann numerisch oder alphanumerisch sein. Die nachfolgenden<br />
Nummern werden anhand der Schrittweite aus diesem Wert gebildet.<br />
• Schrittweite - die Eingabe legt den Abstand zwischen den generierten Nummern<br />
fest.<br />
Bei Schrittweite = 1 wäre bspw. für den Startwert ”5” der Nachfolger ”6”<br />
und für Startwert ”A” der Nachfolger ”B”.<br />
• Länge - bestimmt die Anzahl der Zeichen für den variablen Teil. Bis auf<br />
diese Anzahl wird der variable Teil mit den Werten aus ”Auffüllen mit”<br />
aufgefüllt.<br />
• Auffüllen mit - das gewählte Zeichen wird zum Auffüllen des variablen Teils<br />
verwendet.<br />
Dagegen im Expertenmodus können Sie die Gutscheinnummern über eine Formel<br />
konfigurieren lassen.<br />
Über den Schalter gelangen Sie in die Maske ”Formelfeldauswahl”, in der Ihnen<br />
vom Programm mögliche Bestandteile, Zählwert, Datums- und Zeitwerte, wie Jahr,<br />
Monat, Kalenderwoche usw. bereitgestellt werden.<br />
Für die Verwendung eines Zählwertes müssen Sie zusätzlich einen Startwert und die<br />
Schrittweite festlegen, damit das Programm die fortlaufenden Nummern erzeugen<br />
kann.<br />
Sie wollen 5 Gutscheine erzeugen, deren Nummern sich aus der Zeichenkette ”GSN”,<br />
dem Tagesdatum (Tag, Monat und Jahr) und einer fortlaufenden Nummer zusammensetzen.<br />
Die Eingabe im Formelfeld müsste lauten:<br />
”GSN” + {day} + {month} + {year} + {Zählwert}<br />
Mit Tagesdatum 19.04.2013, dem Startwert 3 und der Schrittweite 1, werden so<br />
die Gutscheine mit den Nummern ”GSN190420133” bis ”GSN190420137” erzeugt.<br />
Erläuterungen zur Syntax der Eingaben erhalten Sie unter Gestaltung Formelplatzhalter<br />
bzw. Verwendung von Operanden und Operatoren im System-<strong>Handbuch</strong> der<br />
<strong>SelectLine</strong>-Programme.<br />
Sowohl im Standard- als auch im Expertenmodus können Sie im Feld ”Konfliktbehandlung”<br />
wählen, dass die Nummern fortlaufend zu generieren sind oder dass<br />
bereits vorhandene Nummern übersprungen werden sollen.<br />
Die Gesamtlänge der konfigurierten Nummer darf nicht mehr als 18 Zeichen ergeben.<br />
Dies wird vom Programm geprüft, ggf. mit Fehlermeldung abgewiesen.<br />
Expertenmodus<br />
Beispiel<br />
Hinweis<br />
6.2 Kassenbeleg<br />
6.2.1 Konfiguration und Anfangswerte<br />
Kassensitzungen erreichen Sie über den Programmteil PC-Kasse / Kassenbeleg.<br />
Hierzu wählen Sie aus der angebotenen Liste das gewünschte Kassenprofil aus.<br />
Kassensitzung<br />
277
6.2. KASSENBELEG<br />
Hinweis<br />
Achten Sie dabei darauf, dass die erforderliche Zusatzhardware für das ausgewählte<br />
Kassenprofil vorhanden ist.<br />
Ist das gewünschte Kassenprofil noch nicht angelegt, können Sie über den Schalter<br />
”Neu” bzw. im Programmteil PC-Kasse / Kassendaten / Kassen ein neues<br />
Kassenprofil einrichten.<br />
Nachdem aus der Auswahlmaske ”PC-Kasse” die entsprechende Kasse gewählt<br />
wurde, werden für diese Kasse Anfangswerte abgefragt. Diesen Dialog erreichen<br />
Sie gleichfalls während der Kassensitzung über die Kassenfunktion [F8] Startwerte.<br />
Jede neue Kassensitzung wird mit diesen Startwerten eröffnet, auch wenn das Programm<br />
während einer Kassensitzung mit einem noch nicht kassierten Beleg beendet<br />
werden sollte. Sie erhalten beim Neustart ggf. einen Hinweis, wenn die Daten<br />
(Kunde, Vertreter, Kassierer) der noch nicht kassierten Positionen nicht mit den<br />
geladenen Startwerten übereinstimmen.<br />
Abbildung 6.11: Anfangswerte<br />
Anfangswerte<br />
Für das Datum wird standardmäßig das aktuelle Tagesdatum vorgeschlagen.<br />
Das Programm erwartet die Eingabe eines Kunden. Legen Sie also z.B. einen ”Laufkunden”<br />
an und definieren Sie diesen als Standardkunden. So werden alle Kassenbelege<br />
auf diesen Kunden gebucht. Während der Kassensitzung besteht jedoch die<br />
Möglichkeit, einen anderen Kunden auszuwählen.<br />
Wählen Sie die Zahlungsart (Vorgabe ist die Standardzahlungsart aus der Kassenkonfiguration)<br />
und den Kassierer (Mitarbeiter) aus und geben Sie dessen Passwort<br />
ein. Letzteres ist nur dann erforderlich, wenn in der Kassenkonfiguration die Option<br />
”Kassiererwahl mit Anmeldung” festgelegt wurde.<br />
278
KAPITEL 6. PC-KASSE<br />
Je nach Anmeldemodus müssen hierbei die jeweiligen Passwörter der Windowsoder<br />
SQL-Server-Anmeldung bzw. das Passwort aus der Passwortverwaltung verwendet<br />
werden.<br />
Eine ausführliche Beschreibung der Passwortverwaltung, die für alle Programme<br />
gilt, finden Sie im System-<strong>Handbuch</strong> der <strong>SelectLine</strong>-Programme.<br />
Im Feld ”Anfangsbestand” geben Sie den Bargeldbestand zu Beginn der Kassensitzung<br />
ein. Über den Auswahlschalter bzw. Funktionstaste [F4] erreichen Sie den<br />
Dialog zur Ermittlung des Bargeldbestandes anhand der Anzahl der gezählten<br />
Münzen und Geldscheine.<br />
Über die eingetragenen Mengen je Münz- bzw. Geldscheinwert wird vom Programm<br />
der Gesamtbargeldbestand errechnet.<br />
Weiterhin können Sie mit der rechten Maustaste [Strg] + [R] auf dieses Feld den<br />
programminternen Papierstreifenrechner aktivieren<br />
Hinweis<br />
6.2.2 Kassieren<br />
Nach der Eingabe des Anfangsbestandes, der Auswahl des Kunden, der Zahlungsart<br />
und des Kassierers gelangen Sie in die Eingabemaske zur Erfassung von Kassenbelegen.<br />
Kassenbeleg<br />
Abbildung 6.12: Kassenbeleg<br />
Im oberen Teil der Eingabemaske werden die bereits verkauften Artikel angezeigt.<br />
279
6.2. KASSENBELEG<br />
Die Eingabe schließen Sie in jedem Feld mit der Tab- oder Enter-Taste ab. Nach<br />
Eingabe aller Felder oder mit der Plustaste des Tastatur-Nummernblockes schließen<br />
Sie die Positionseingabe ab.<br />
Jede abgeschlossene Position wird somit in den oberen Teil der Tabelle übernommen.<br />
Kassenfunktionen<br />
Kunde / Vertreter<br />
/ Kassierer<br />
wählen<br />
Hinweis<br />
Alle Kassenfunktionen erreichen Sie über die Schalter bzw. über die Funktionstasten.<br />
Über die Schalter ”Preis” [F5] und ”Lager” [F7] erhalten Sie Informationen<br />
zur Preisbildung bzw. zur Bestandssituation des gewählten Artikels.<br />
Während der Kassensitzung können der Kunde [F9], der Vertreter [F6] bzw. der<br />
Kassierer [Alt] + [K] gewechselt werde.<br />
Ist in der Konfiguration der PC-Kasse die Option ”Kassiererwahl mit Anmeldung”<br />
aktiviert, erfolgt die Neuauswahl / der Wechsel des Kassierers über die Abfrage<br />
des Passwortes.<br />
Je nach Anmeldemodus müssen hierbei die jeweiligen Passwörter der Windowsoder<br />
SQL-Server-Anmeldung bzw. das Passwort aus der Passwortverwaltung verwendet<br />
werden.<br />
In dieser Eingabemaske können Sie während der Kassensitzung einen Kunden auswählen.<br />
In den Mandanteneinstellungen können Sie festgelegen, dass sich dieser Dialog<br />
beim Kassieren auch automatisch öffnet, wenn die Belegsumme einen zuvor festgelegten<br />
Mindestbetrag übersteigt, um ggf. die Kundenadresse abzugleichen bzw.<br />
zu erfassen. (siehe Kapitel 3.4.4 auf Seite 29)<br />
Mit der Auswahl eines Kunden werden die Adressdaten, die Preis- und Rabattgruppe<br />
aus den Stammdaten übernommen. Diese können für den Kassenbeleg frei<br />
geändert bzw. neu ausgewählt werden. Zusätzlich können Sie an dieser Stelle noch<br />
eine Belegrabattstaffel bzw. Belegaufschlag wählen oder einen Sonderrabatt gewähren.<br />
Steuertyp<br />
Standardmäßig werden in der PC-Kasse alle Kunden brutto (mit MwSt.) kassiert.<br />
Der Steuertyp des Kunden wird bei der Kundenwahl aus den Kundenstammdaten<br />
übernommen bzw. kann im Dialog geändert werden, wenn in den Mandanteneinstellungen<br />
die Option ”Kundenpreistyp beachten” aktiviert ist.<br />
Dies ist bspw. von Bedeutung für die Preisbildung (brutto/netto) bei der Übernahme<br />
von Vorgängerbelegen in den Kassenbeleg. (siehe Kapitel 3.4.4 auf Seite<br />
29)<br />
280
KAPITEL 6. PC-KASSE<br />
Abbildung 6.13: Kundenwahl<br />
Vorgenommene Änderungen in dieser Maske gelten nur für den aktiven Kassenbeleg,<br />
sie werden nicht in die Stammdaten übernommen!<br />
Mit der Kassierung [F12] des Gesamtbetrages und dem Druck des Bons bzw. einer<br />
Kassenquittung (optional bestimmbar) können Sie den Beleg abschließen. Mit<br />
Bestätigung des Zahlbetrages wird der Druckvorgang des Bons/der Quittung aktiviert.<br />
Die Einstellungen hinsichtlich Bon-/Quittungsdruck werden vom Programm gespeichert<br />
und so bei der nächsten Kassierung wieder vorgeschlagen. Die Option<br />
”Bon drucken” wird nur angezeigt, wenn der Kasse ein Bon-Drucker als Standarddrucker<br />
zugeordnet ist.<br />
In der Maske ”Zahlungen” ist die Zahlungsart lt. Voreinstellung beim PC-Kassenstart<br />
als Vorschlagswert eingestellt. Zahlt der Kunde anders (mit Scheck, EC-Karte,<br />
Gutschein oder in Fremdwährung), wählen Sie die Zahlungsart aus:<br />
• [F4] allen Zahlungsarten<br />
• [F2] den Barzahlungsarten (Bankbezug Typ Kasse)<br />
Hinweis<br />
Kassieren [F12]<br />
281
6.2. KASSENBELEG<br />
• [F3] den Bankzahlungsarten (Bankbezug Typ Bank).<br />
Tragen Sie nun den Zahlbetrag ein. Wenn der eingegebene Zahlbetrag zur Kassierung<br />
nicht ausreicht, werden Sie vom Programm darauf hingewiesen.<br />
Abbildung 6.14: Kassieren<br />
Zahlung aufteilen<br />
Will Ihr Kunde mit verschiedenen Zahlungsarten bezahlen, bspw. (Barzahlung und<br />
EC-Karte), müssen Sie die Zahlung aufteilen.<br />
Abbildung 6.15: Zahlung aufteilen<br />
282
KAPITEL 6. PC-KASSE<br />
Tragen Sie zunächst den Betrag für die zuerst gewählte Zahlungsart ein.<br />
Es folgt wiederum der Dialog ”Zahlungen”, bei dem zusätzlich alle schon am Kassiervorgang<br />
beteiligten Zahlungsarten mit ihren Beträgen aufgeführt sind. In diesem<br />
Dialog können Sie eine andere Zahlungsart wählen und dazu den Zahlbetrag<br />
eingeben.<br />
Anhand des Zahlbetrages bzw. des summierten Zahlbetrages bei aufgeteilter Zahlung,<br />
erhalten Sie automatisch den Rückgabebetrag angezeigt.<br />
Für Zahlungen in Fremdwährung ist eine Zahlungsart anzulegen, der mit dem<br />
Bankbezug die gewünschte Währung zugeordnet ist. Die Belegsumme wird beim<br />
Kassieren anhand des Währungskurses entsprechend umgerechnet. (siehe Kapitel<br />
6.1.4 auf Seite 274)<br />
Solange Sie den Beleg nicht kassiert haben, können Sie jede Position des Kassenbeleges<br />
über den Schalter ”Storno” [F3] zurücknehmen. Es erscheint eine Positionstabelle<br />
zum Beleg, in der Sie die gewünschte Position zur Stornierung auswählen<br />
können. Hierdurch wird zur ausgewählten Position eine Stornoposition, d.h. mit<br />
entgegengesetztem Wert, in den Kassenbeleg eingefügt.<br />
Mit dem Schalter ”Eingabemodus” [Alt] + [M] können Sie für die jeweils nächste<br />
Belegposition die Eingabereihenfolge lt. Konfiguration ändern. Sie haben dadurch<br />
bspw. die Möglichkeit, für die Position einen speziellen Preis oder Rabatt zu erfassen,<br />
auch wenn in der Konfiguration die Eingabereihenfolge ”Nur Artikel” für eine<br />
Schnellerfassung festgelegt ist.<br />
Durch das Häkchen auf dem Schalter wird signalisiert, dass Eingaben in allen<br />
Feldern möglich sind, die für die Erfassung in der Konfiguration aktiviert sind.<br />
Zahlung in<br />
Fremdwährung<br />
Position<br />
stornieren [F3]<br />
Eingabemodus<br />
Abbildung 6.16: Kassenabschluss<br />
Über den Schalter ”Abschluss” [F10] schließen Sie die Kassensitzung ab.<br />
Kassenabschluss<br />
[F10]<br />
283
6.2. KASSENBELEG<br />
Belegdruck<br />
wiederholen<br />
[F11]<br />
Pause [F2]<br />
weitere<br />
Funktionen [F8]<br />
In diesem Dialog haben Sie einen Überblick über die Sollbeträge der einzelnen<br />
Zahlungsarten. Im Feld ”IstBetrag” (vorbelegt mit dem Sollbetrag) tragen Sie den<br />
tatsächlichen Kassenendbestand ein. Wenn Sie beim Abschluss den Sollbetrag nicht<br />
angezeigt haben möchten, ist in der Konfiguration der Kasse die Option ”Sollwerte<br />
anzeigen” zu deaktivieren.<br />
In den Mandanteneinstellungen können Sie festlegen, dass und ab welcher Höhe (in<br />
Wert oder in Prozent) Sie bei festgestellten Differenzen einen Warnhinweis erhalten<br />
wollen.<br />
Über den Auswahlschalter im Feld ”IstBetrag” [F4] erreichen Sie den Dialog zur<br />
Ermittlung des Bargeldbestandes (nur bei Zahlungsart Bar).<br />
In diesem wird anhand der eingetragenen Mengen je Münz- bzw. Geldscheinwert<br />
der Endbestand errechnet.<br />
Mit der rechten Maustaste [Strg] + [R] auf dieses Feld aktivieren Sie den programminternen<br />
Rechner.<br />
Zum Aufruf dieser Funktionen muss sich das Feld im Einfügemodus befinden. Mit<br />
dem Schalter ”Neue Zahlungsart einfügen” können Sie Beträge über andere Zahlungsarten<br />
(z.B. Schecks) buchen.<br />
Zu Kontrollzwecken kann eine Tagesliste über den Kassenabschluss gedruckt werden.<br />
Mit dem Schalter ”Druck” [F11] haben Sie die Möglichkeit, bereits gedruckte Kassenbelege<br />
während der Kassensitzung nochmals zu drucken. Im Anschluss wird eine<br />
Tabelle zur Auswahl des gewünschten Beleges angezeigt. Mit der Aktivierung des<br />
Optionsfeldes ”Stornierte anzeigen” werden darin auch Belege aufgelistet, die in<br />
der Kassensitzung storniert wurden.<br />
Den zu druckenden Beleg übernehmen Sie per Doppelklick, [Enter] oder .<br />
Haben Sie die Kassensitzung bereits abgeschlossen, können Sie dies über den Menüpunkt<br />
PC-Kasse / Kassenauswertungen / Beleg drucken vornehmen.<br />
Ist im PC-Kassenprofil ein Passwort für die Funktion Pause [F2] hinterlegt, so können<br />
Sie die Kasse mit diesem Schalter zeitweise sperren. Zugriff auf das Programm<br />
erhalten Sie dann nur wieder über die Eingabe des korrekten Passwortes.<br />
Im Untermenü des Schalters ”Funktionen” [F8] stehen weitere Kassenfunktionen<br />
zur Verfügung. Sie werden nachfolgend, sofern nicht bereits an anderer Stelle erfolgt,<br />
im Einzelnen näher beschrieben.<br />
• Konfiguration (siehe Kapitel 6.1 auf Seite 265)<br />
• Startwerte (siehe Kapitel 6.2.1 auf Seite 277)<br />
• Belegstorno<br />
• Schublade öffnen<br />
• Kurzinfo<br />
• Barentnahme/-einlage<br />
• Bon parken [Alt] + [P] / Bon wieder aufnehmen [Alt] + [W]<br />
• Mengenumrechnung [Alt] + [F9] (siehe Kapitel 5.2.9.12 auf Seite 214)<br />
284
KAPITEL 6. PC-KASSE<br />
• Zubehörartikel einfügen [Alt] + [Z] (siehe Kapitel 5.2.9.13 auf Seite 215)<br />
• Artikelinformation (siehe Kapitel 5.2.9.1 auf Seite 200)<br />
• Beleg übernehmen von ... [Alt] + [F11] (siehe Kapitel 5.2.9.6 auf Seite 204)<br />
• Gutschein ausstellen [Umschalt] + [F5]<br />
• Gutschein einlösen [Umschalt] + [F6]<br />
• Aufschlag einfügen / aktualisieren<br />
• Erweiterte Positionserfassung<br />
• Textimport Positionen (siehe Kapitel 5.2.9.8 auf Seite 211)<br />
• Masken/Toolbox-Editor (siehe Abschnitt Maskeneditor im System-<strong>Handbuch</strong>)<br />
• Extrafelder anzeigen [Alt] + [F10]<br />
• Positionserlös anzeigen<br />
• Kartenterminal (Belegdruck wiederholen, Kassenschnitt, Abmelden)<br />
• Beenden<br />
Über die Kassenfunktion Belegstorno können Sie jeden Beleg der aktiven Kassensitzung<br />
stornieren. Ihnen wird hierzu eine Tabelle zur Auswahl des gewünschten<br />
Beleges angezeigt. Übernehmen Sie den gewählten Beleg per Doppelklick, [Enter]<br />
oder mit dem Schalter .<br />
Nach erfolgtem Kassenabschluss können Kassenbelege nicht mehr storniert werden.<br />
Dieses Fenster zeigt einen Überblick über den momentanen Kassenbestand und<br />
eine kurze Umsatzstatistik. Unter Barverkehr werden alle Bareinlagen und Barentnahmen<br />
summiert.<br />
Belegstorno<br />
Kurzinfo<br />
Abbildung 6.17: Kurzinfo<br />
Soll während einer Kassensitzung Bargeld ohne einen Kassenbeleg aus der Kasse Barentnahme /<br />
entnommen oder eingelegt werden, wird das über die Kassenfunktionen Barentnahmen<br />
/-einlagen realisiert. Diese Vorgänge werden beim Kassenabschluss gesondert<br />
Bareinlage<br />
ausgewiesen.<br />
285
6.2. KASSENBELEG<br />
Abbildung 6.18: Barverkehr<br />
neuer Vorgang<br />
Die Liste enthält alle Bareinlagen und -entnahmen der laufenden Kassensitzung.<br />
Über das Menü Neu oder mit den Tastenkombinationen [Strg] + [N] für Barentnahmen<br />
/ -einlagen bzw. [Strg] + [R] für Rechnung bezahlen gelangen Sie in den<br />
entsprechenden Nachfolgedialog.<br />
Mit weiteren Schaltern können Bareinlagen und -entnahmen gelöscht oder Belege<br />
gedruckt [Strg] + [P] werden. Beim Löschen wird eine Stornoposition, d.h. mit<br />
entgegengesetztem Wert erzeugt.<br />
Zur Erfassung einer neuen Barentnahme/-einlage bzw. der Begleichung einer Rechnung/Gutschrift<br />
können Sie alle relevanten Daten eingeben.<br />
Abbildung 6.19: Barentnahme / Bareinlage<br />
286
KAPITEL 6. PC-KASSE<br />
Zunächst entscheiden Sie über die Art des Vorganges, zwischen Bargeldentnahme<br />
oder Bargeldeinlage bzw. Gutschrift oder Rechnung.<br />
Der gewählten Zahlungsart (nicht bei Barentnahme und Gutschrift) muss einen<br />
Bankbezug vom Typ ”Kasse” zugeordnet sein. (siehe Kapitel 6.1.4 auf Seite 274)<br />
Wählen Sie im Feld ”Mitarbeiter” die Person aus, die das Bargeld entnimmt oder<br />
hinzulegt.<br />
Legen Sie eine Belegnummer fest, bzw. wählen Sie eine Rechnung/Gutschrift aus.<br />
Im Feld ”Fibu-Konto” können Sie für die Buchung des Vorganges ein spezielles<br />
Konto hinterlegen. Bei der Begleichung einer Rechnung/Gutschrift wird statt des<br />
Fibu-Kontos der Kunde des ausgewählten Beleges eingetragen.<br />
Im Feld ”Text” erfassen Sie einen entsprechenden Buchungstext.<br />
Darüber hinaus können Sie bei Bedarf zum Vorgang noch Steuerschlüssel (nicht<br />
bei Rechnung/Gutschrift), Kostenstellen/-träger und zusätzliche Bemerkungen erfassen.<br />
Abbildung 6.20: Rechnung bezahlen<br />
Soll ein erfasster Kassenbeleg nicht sofort abkassiert werden, haben Sie die Möglichkeit,<br />
Bon parken /<br />
den Bon über das Funktionsmenü [F8] oder mit der Tastenkombination kassieren<br />
[Alt] + [P] zu parken, um dann weitere Kassenbelege erfassen zu können.<br />
Geparkte Bons können Sie dann später über das Funktionsmenü [F8] oder mit der<br />
Tastenkombination [Alt] + [W] zur Kassierung übernehmen.<br />
287
6.2. KASSENBELEG<br />
Abbildung 6.21: Bon wiederaufnehmen<br />
Hinweis<br />
Gutschein<br />
ausstellen<br />
Nach Aufruf dieser Funktion erhalten Sie entsprechend der eingestellten Filterung<br />
(nach Kassen und/oder Kassierer) eine Auflistung aller geparkten Bons. Den gewünschten<br />
Datensatz übernehmen Sie mit Doppelklick, [ENTER] oder .<br />
Solange es noch geparkte Bons gibt, ist kein Kassenabschluss möglich.<br />
Mit der Kassenfunktion Gutschein ausstellen [Umschalt] + [F5] können Sie neue<br />
Gutscheine anlegen oder vorhandene Gutscheine auswählen. Bei der Neuanlage<br />
erscheint nach Eingabe der Gutscheinnummer die selbe Eingabemaske wie beim<br />
Anlegen über den Menüpunkt PC-Kasse / Kassendaten / Gutscheine.<br />
Bereits vorhandene Gutscheinnummern werden dabei vom Programm abgewiesen<br />
und es wird die nächste freie Nummer vorgeschlagen. (siehe Kapitel 6.1.5 auf Seite<br />
274)<br />
Abbildung 6.22: Gutschein ausstellen<br />
Gutschein<br />
einlösen<br />
Bereits verkaufte Gutscheine können über die Kassenfunktion Gutschein einlösen<br />
[Umschalt] + [F6] in den Kassenbeleg eingefügt werden. Die Belegsumme wird<br />
so um den Gutscheinbetrag verringert. Der vorgeschlagene Betrag kann geändert<br />
werden, wodurch auch eine Teileinlösung oder eine Restauszahlung ermöglicht wird.<br />
288
KAPITEL 6. PC-KASSE<br />
Bei Teileinlösung steht der Gutschein dann mit seinem Restbetrag für eine erneute<br />
Einlösung zur Verfügung.<br />
Die Nummer des Gutscheins können Sie im Kassenbeleg über den Platzhalter<br />
[P:0::Frei1] drucken. (siehe Kapitel 6.1.5 auf Seite 274)<br />
Hinweis<br />
Abbildung 6.23: Gutschein einlösen<br />
Über die Funktion Erweiterte Positionserfassung ist es möglich, wie bei der Erfassung<br />
von Belegpositionen, die Vorbelegungen der vertikalen Felder zu ändern bzw.<br />
für die aktive Kassenbelegposition Extrafelder zu bearbeiten.<br />
Erweiterte Positionserfassung<br />
Abbildung 6.24: Erweiterte Positionserfassung<br />
Die<br />
Anzeige des Kalkulationspreises lässt sich über die Passwortverwaltung mit<br />
Hinweis<br />
289
6.2. KASSENBELEG<br />
Extrafelder<br />
anzeigen<br />
der Option ”Deckungsbeitrag ausweisen” benutzerbezogen sperren. (siehe Kapitel<br />
5.2.6.1 auf Seite 185)<br />
Mit der Kassenfunktion Extrafelder anzeigen [Alt] + [F10] können Sie einstellen,<br />
dass der Bereich Extrafelder im unteren Teil der Erfassungsmaske des Kassenbeleges<br />
angezeigt wird. (Siehe Abschnitt Extrafelder im System-<strong>Handbuch</strong> der <strong>SelectLine</strong>-Programme)<br />
Abbildung 6.25: Extrafelder anzeigen<br />
Positionserlös<br />
anzeigen<br />
Kartenterminal<br />
Über diese Kassenfunktion besteht die Möglichkeit, die Anzeige des Erlöses für die<br />
aktive Position nutzerabhängig ein- bzw. auszublenden.<br />
Generell kann dies in der Passwortverwaltung über die Option ”Deckungsbeitrag<br />
anzeigen” gesperrt werden.<br />
Die Funktion Kartenterminal beinhaltet die Untermenüs zur Wiederholung des<br />
zuletzt über das Kartenlesegerät erfolgten Belegdrucks, zur Durchführung eines<br />
Kassenschnitts und zur Abmeldung des Kartenterminals. Diese Funktion wird Ihnen<br />
nur angezeigt, wenn der aktuell geöffneten Kasse in den Stammdaten auch ein<br />
Kartenlesegerät zugeordnet wurde.<br />
Mit dem Kassenschnitt werden die Umsätze des Kartenterminals online an die<br />
Bank übertragen, worüber Ihnen im Erfolgsfall ein Kontrollbeleg (Anzahl und<br />
Summe der Zahlungen) ausgedruckt wird. Der Kassenschnitt ist erforderlich, damit<br />
Ihnen die Umsatzgutschrift auf Ihr Konto gebucht wird. In den Stammdaten der<br />
Lesegeräte können Sie optional einstellen, dass beim Kassenabschluss automatisch<br />
auch ein Kassenschnitt durchgeführt wird.<br />
290
KAPITEL 6. PC-KASSE<br />
Sie können bestimmte Kassenfunktionalitäten in der Konfiguration durch Passwörter<br />
sperren.<br />
Zugriff auf diese erhalten Sie dann nur über die Eingabe des korrekten Passwortes.<br />
Mit 3-maliger Eingabe des falschen Passwortes sowie dem Schalter ”Abbruch” wird<br />
das <strong>Warenwirtschaft</strong>sprogramm geschlossen!<br />
Passwortschutz<br />
Achtung!<br />
6.3 Touchscreen - Kassenbeleg<br />
Die Kasse öffnet im Touchscreen-Modus, wenn dieses Layout für die gewählte Kasse<br />
definiert ist. (siehe Kapitel 6.1.2 auf Seite 269)<br />
Die Erfassungsmaske unterteilt sich in den Positionsbereich auf der linken und in<br />
den Tastenbereich auf der rechten Seite.<br />
Auf der rechten Seite sind im oberen Bereich die eingerichteten Gruppen- und<br />
Artikeltatsten und im unteren Bereich die Funktionstasten angeordnet.<br />
Touch-Modus<br />
Abbildung 6.26: Touchscreen-Kassenbeleg<br />
Im Positionsbereich erfolgt die Darstellung der Positionserfassung, der Belegsumme<br />
und der Zahlbeträge.<br />
Positionsbereich<br />
291
6.3. TOUCHSCREEN - KASSENBELEG<br />
Gruppentasten<br />
Artikeltasten<br />
Funktionstasten<br />
Eingabemodus<br />
Die Breite und die Anordnung der Spalten im Positionsbereich können Sie beliebig<br />
verschieben bzw. mit dem Spalteneditor individuell einstellen.<br />
Für die Positionsbeschreibung steht Ihnen hierbei die zweizeilige Spalte ”Beschreibung”<br />
zur Verfügung, mit der die Artikelbezeichnung in der ersten und ”Menge x<br />
Einzelpreis” in der zweiten Zeile dargestellt wird.<br />
Zur Kontrolle werden Ihnen im unteren Teil dieses Bereichs beim Erfassen der<br />
Artikel Ihre Eingaben für die zuletzt erfasste bzw. noch aktive Position (Nummer,<br />
Bezeichnung, Menge, Einzelpreis) und für das Kassieren (Zahlbetrag, Zahlungsart)<br />
angezeigt.<br />
Alle angelegten Gruppen werden in der oberen Zeile dargestellt. Wurden mehr<br />
Gruppentasten angelegt, als in dieser dargestellt werden können, erscheinen zum<br />
Scrollen zusätzliche Pfeiltasten. Ein Klick auf eine Gruppentaste aktualisiert gleichzeitig<br />
die Ansicht der zugeordneten Artikeltasten.<br />
Mit einem Klick auf eine Artikeltaste wählen Sie den zugeordneten Artikel für den<br />
Kassenbeleg aus.<br />
Sie können den Artikel auch auswählen, indem Sie über die Zifferntasten, die Bildschirmtastatur<br />
oder Scanner die Artikel-, die EAN-, die Referenz- oder die Serien-/<br />
Chargennummer erfassen.<br />
Ist in der Kassenkonfiguration die Schnellerfassung (Eingabereihenfolge ”Nur Artikel”)<br />
eingestellt, wird die Position hierbei sofort gespeichert.<br />
Wollen Sie den Artikel mit einer Menge ungleich 1 verkaufen, erfassen Sie über die<br />
Zifferntasten zunächst die gewünschte Menge, wählen die Multiplikationstaste ”*”<br />
und treffen anschließend die Artikelauswahl.<br />
Die Funktionstasten dienen der Positionserfassung, dem Kassiervorgang oder wechseln<br />
hierzu die Maskenansicht. Hinter den Funktionstasten verbergen sich größtenteils<br />
dieselben Funktionalitäten wie im normalen Kassenbeleg<br />
Nachfolgend die Beschreibung abweichender Funktionalitäten:<br />
Mit der Taste ”Eingabemodus” können Sie für die jeweils nächste Belegposition<br />
die Eingabereihenfolge lt. Kassenkonfiguration ändern.<br />
Die Ansicht des rechten Bereiches wird hierdurch gewechselt, anstelle der Artikeltasten<br />
erscheinen die entsprechenden Eingabefelder.<br />
Abbildung 6.27: Touchscreen-Eingabemodus<br />
Sie haben hiermit die Möglichkeit, für diese Position eine andere Menge, einen<br />
292
KAPITEL 6. PC-KASSE<br />
speziellen Preis oder Rabatt einzugeben, auch wenn in der Konfiguration die Eingabereihenfolge<br />
”Nur Artikel” für eine Schnellerfassung festgelegt ist.<br />
Ihre Eingaben bestätigen Sie mit der Taste ”Enter”.<br />
Durch Farbwechsel der Taste wird signalisiert, dass der Eingabemodus die Erfassung<br />
in diesen Feldern zulässt, wenn diese auch in der Kassen-Konfiguration<br />
entsprechend aktiviert sind.<br />
Sie können so auf die Schnellerfassung wechseln, auch wenn sonst mit der Mengenund<br />
Preiseingabe gearbeitet wird. Die Taste ”Eingabemodus” können Sie über ein<br />
Kassenpasswort schützen.<br />
Die Tasten ”Zeichen löschen” bzw. ”Eingabe löschen” bewirken das Löschen des<br />
jeweils letzten Zeichens oder der kompletten Eingabe.<br />
Solange Sie den Beleg noch nicht kassiert haben, können Sie über die Taste ”Storno”<br />
jede erfasste Belegposition stornieren. Die Beschriftung dieser Taste wechselt beim<br />
Kassieren auf ”Beleg drucken”.<br />
Durch Klick auf die Taste ”Kassieren” wechselt die Ansicht der Maske. Anstelle<br />
der Artikeltasten wird Ihnen je angelegter Zahlungsart eine Taste angezeigt, wobei<br />
die Standardzahlungsart andersfarbig gekennzeichnet ist.<br />
Abbildung 6.28: Touchscreen-Kassierdialog<br />
Wählen Sie die gewünschte Zahlungsart, erfassen Sie den Zahlbetrag und bestätigen<br />
Sie Ihre Eingaben mit der Taste ”Enter”.<br />
Die Belegsumme, der Zahlbetrag, die Zahlungsart und das Rückgeld werden Ihnen<br />
im unteren Teil des Positionsbereichs angezeigt.<br />
293
6.4. KASSENAUSWERTUNGEN<br />
Beim Kassieren wechselt die Beschriftung dieser Taste zunächst auf ”Zahlbetrag<br />
eingeben” und dann auf ”Zahlung beenden”, womit Sie dann den Kassiervorgang<br />
abschließen.<br />
Werden die Tasten ”Bon drucken” bzw. ”Beleg drucken” gewählt, ändert sich die<br />
Hintergrundfarbe, wodurch signalisiert wird, dass beim Beenden der Zahlung ein<br />
Bon / eine Quittung gedruckt wird.<br />
Dieser Zustand bleibt solange bestehen, bis die Taste erneut gedrückt wird.<br />
Die Taste ”Bon drucken” wird beim Kassieren nur angezeigt, wenn für die Kasse<br />
in den Stammdaten ein solcher für die Druckausgabe eingestellt ist.<br />
Standardmäßig wird die Taste ”Bon wieder aufnehmen” angezeigt. Erst wenn bereits<br />
Positionen erfasst sind, wird ”Bon parken” angezeigt.<br />
Die Taste ”Pause” bewirkt eine Unterbrechung der Kassensitzung, die nur durch<br />
Eingabe des entsprechenden Passwortes fortgesetzt werden kann.<br />
Über die Taste ”Verwaltung” wechseln Sie die Ansicht für die Neuauswahl von<br />
Kunde, Kassierer und Vertreter und für den Aufruf weiterer Kassenfunktionen.<br />
Mit der Taste ”Zurück” gelangen Sie wieder in die Maske der Positionserfassung.<br />
Abbildung 6.29: Touchscreen-Verwaltung<br />
6.4 Kassenauswertungen<br />
Kassenauswertungen<br />
Im Menüpunkt PC-Kasse / Kassenauswertungen / .... erhalten Sie eine Tagesoder<br />
Buchungsliste über eine zuvor ausgewählte Kassensitzung.<br />
Den Menüpunkt PC-Kasse / Kassenauswertungen / Beleg drucken können Sie nutzen,<br />
um ausgewählte Kassenbelege nachträglich nochmals zu drucken. Dabei ist es<br />
optional möglich, auch stornierte Belege nochmals zu drucken.<br />
Soll eine PC-Kassenauswertung gedruckt werden, erscheint zur Auswahl zunächst<br />
eine Übersicht aller bisherigen Kassensitzungen. Wählen Sie hieraus die gewünschte<br />
Sitzung aus.<br />
294
7 Lagerverwaltung<br />
7.1 Lagerdaten<br />
7.1.1 Standorte<br />
Im Menüpunkt Lagerverwaltung / Lagerdaten / Standorte können Standorte mit<br />
Adressdaten erfasst werden, bspw. wenn der Standort abweichend vom Firmensitz<br />
eine andere Adresse hat.<br />
Ein Standort kann beliebig viele Läger haben, jedoch kann jedem Lager nur ein<br />
Standort zugeordnet werden.<br />
Mit entsprechender Modul-Lizenz können Sie in den Mandanteneinstellungen Seite<br />
Lager die standortbezogene Arbeitsweise des Programms aktivieren.<br />
Standorte<br />
Abbildung 7.1: Standorte<br />
7.1.2 Lager / Lagerorte<br />
Wenn Sie Ihre Artikel in verschiedenen Lägern führen, können Sie diese unter Lager /<br />
Lagerverwaltung / Lagerdaten / Lager anlegen und bearbeiten.<br />
Lagerorte<br />
Für den Datensatzschlüssel stehen 10 Zeichen, für die Bezeichnung und den Zusatz<br />
jeweils 40 Zeichen zur ausführlichen Benennung des Lagers zur Verfügung.<br />
Zu jedem Lager kann mit dem Lagerort die komplette Anschrift erfasst werden.<br />
Die Eingabemaske erreichen Sie über Lagerverwaltung / Lagerdaten / Lagerorte<br />
oder über das entsprechende Auswahlfeld.<br />
295
7.1. LAGERDATEN<br />
Außerdem können Sie festlegen, zu welchem Standort das Lager gehört.<br />
Im Belegkopf können immer nur die Läger verwendet werden, die auch dem gewählten<br />
Standort angehören.<br />
Im Feld ”Zählliste” legen Sie fest, in welcher Liste die Artikel dieses Lagers bei einer<br />
Inventur geführt werden. In diesem Feld ist eine Eingabe zwingend erforderlich,<br />
keine Eingabe wird zu Null.<br />
Im unteren Teil der Eingabemaske werden die aktuell verfügbaren Bestände (ohne<br />
Mengen aus Packzetteln) angezeigt, wobei die gepackten Bestände wiederum unter<br />
”Gesperrt” aufgeführt sind.<br />
Abbildung 7.2: Lagerorte<br />
Lagerplatzauskunft<br />
Mit der Option ”Bestände anzeigen” können Sie die Anzeige der Bestandstabelle<br />
ein- bzw. ausschalten.<br />
Einen Überblick darüber, auf welchen Lagerplätzen die Bestände des ausgewählten<br />
Artikels gelagert sind, erhalten Sie über [F11], den Schalter ”Extras” bzw. per<br />
Kontextmenü (rechte Maustaste) in der Bestandstabelle, wenn es sich um einen<br />
Lagertyp Flächen-, Regal- oder Freies Lager handelt.<br />
Hinweis Die aktuellen Bestände können Sie sich auch im Programmteil Lagerverwaltung /<br />
Lagerauswertungen / Lager ausgeben lassen.<br />
Bei Unstimmigkeiten in der Anzeige Ihrer Bestände können Sie diese über den<br />
/ Wartung / <strong>Warenwirtschaft</strong> / Lagerbe-<br />
Menüpunkt Applikationsmenü<br />
stände neu aufbauen reorganisieren.<br />
296
KAPITEL 7. LAGERVERWALTUNG<br />
Wollen Sie aus einem Lager aus bestimmten Gründen nicht auslagern, setzen Sie<br />
die Option ”Auslagerungssperre”.<br />
Die Bestände in diesem Lager stehen somit für Lagerungen durch Ausgangsbelege<br />
nicht zur Verfügung. Um die Bestände komplett wieder verfügbar zu machen, reicht<br />
es diese Kennzeichnung für das Lager zu entfernen. Sollen nur bestimmte Bestände<br />
verfügbar gemacht werden, müssen diese über eine manuelle Lagerung in freie Läger<br />
umgelagert werden.<br />
Auslagersperre<br />
Sie können für jedes Lager einen Lagertyp bestimmen und bei entsprechendem Typ Lagertyp /<br />
für diese Läger Lagerplätze anlegen.<br />
Lagerplätze<br />
Vom Programm werden dafür folgende Typen angeboten:<br />
• Standardlager<br />
• Freies Lager - Es kann die Anzahl der Lagerplätze eingegeben werden.<br />
• Flächenlager - Es können die Anzahl der Reihen und die Anzahl der Plätze<br />
je Reihe eingegeben werden. Vom Programm werden daraus die Lagerplätze<br />
erzeugt (Reihenanzahl * Plätze).<br />
• Regallager - Es können die Anzahl der Regale, die Anzahl der Ebenen je Regal<br />
und die Anzahl der Plätze je Ebene eingegeben werden. Vom Programm<br />
werden daraus die Lagerplätze erzeugt (Regalanzahl * Ebenen * Plätze).<br />
Den Dimensionen für die Lagerplätze, beim Regallager vorgegeben mit Platz, Ebene<br />
und Regal, können Sie individuelle Bezeichnungen zuordnen.<br />
Bei Auswahl des entsprechenden Lagertyps wird der Schalter ”Lagerplätze anlegen/bearbeiten”<br />
aktiv.<br />
Werden für die entsprechenden Lagertypen keine Lagerplätze angelegt, werden Sie<br />
beim Verlassen der Eingabemaske vom Programm entsprechend darauf hingewiesen.<br />
Abbildung 7.3: Lagerplätze<br />
Der<br />
Lagertyp kann nur geändert werden, wenn noch keine Bestände im Lager<br />
Hinweis<br />
297
7.1. LAGERDATEN<br />
gebucht sind. Außerdem müssen ggf. beim Ändern des Lagertyps schon vorhandene<br />
Lagerplätze gelöscht werden.<br />
Lagerplätze<br />
bearbeiten<br />
Lagerplatzsuche<br />
Artikelbelegung<br />
Maximalmenge<br />
Auf freie<br />
Lagerplätze<br />
anwenden<br />
Artikelzuordnung<br />
Über den Funktionsschalter<br />
Lagerplätze ändern.<br />
können Sie Lagerplätze löschen oder die Anzahl der<br />
In dieser Maske erhalten Sie einen Überblick über alle aus dem Dialog ”Lagerplätze<br />
anlegen” erstellten Lagerplätze. Je nach Lagertyp unterscheidet sich die dimensionale<br />
Strukturanzeige, die Sie mit Doppelklick, mit der Plustaste im Nummernblock<br />
der Tastatur oder mit dem Button öffnen/schließen können.<br />
Bei der Suche müssen Sie für den gesuchten Lagerplatz die Dimensionen (Strukturtiefen)<br />
durch Komma getrennt eingeben. Um in einem dreidimensionalen Lager<br />
(Regallager) den Lagerplatz 5, in Ebene 3 und Regal 2 zu suchen, muss die Eingabe<br />
lauten: 2,3,5.<br />
Außerdem können Sie die Ansicht nach folgenden Kriterien filtern:<br />
• Alle mit Artikelzuordnung - zeigt alle Lagerplätze, für die eine Artikelbelegung<br />
eingerichtet ist.<br />
• Alle mit Maximalmenge - zeigt alle Lagerplätze, für die eine Maximalmenge<br />
festgelegt ist.<br />
Mit Doppelklick bzw. dem Button auf einen, in der Baumstruktur markierten<br />
Lagerplatz öffnen Sie die Eingabemaske, in der Sie eine Bezeichnung, die Belegung<br />
durch einen bestimmten Artikel und eine Lagerungsmaximalmenge für den<br />
Lagerplatz bestimmen können.<br />
Wählen Sie für einen Lagerplatz einen speziellen Artikel aus, steht dieser Platz<br />
damit nur für Einlagerungen zu diesem Artikel zur Verfügung.<br />
Durch die Festlegung einer Maximalmenge erhalten Sie vom Programm bei Einlagerungen<br />
eine entsprechende Warnmeldung, wenn durch die Einlagerungsmenge<br />
der Maximalbestand überschritten wird. Sie werden dann aufgefordert, ein weiteres<br />
Lager für die Einlagerung zu wählen. Die Maximalmenge kann nur festgelegt<br />
werden, wenn eine Artikelbelegung erfolgte.<br />
Mit der Aktivierung der Option ”Auf alle freien Lagerplätze anwenden” werden<br />
Ihre Eingaben zur Artikelbelegung und Maximalmenge automatisch in alle, nicht<br />
anderweitig belegten Lagerplätze des Lagers übernommen. Sie ersparen sich damit<br />
die einzelne Bearbeitung aller Lagerplätze, wenn für alle dieselben Zuordnungen<br />
gelten sollen.<br />
Weiterhin können Sie zu einem Lager mit Lagerplätzen eine Artikelzuordnung einrichten<br />
und die Einlagerungsautomatik bestimmen.<br />
Soll der/die Lagerplatz/Lagerplätze nur für bestimmte Artikel verwendet werden,<br />
können Sie eine spezielle Artikelbelegung festgelegen. Mit der Aktivierung dieser<br />
Option erreichen Sie, dass diese Artikelbelegung bei einer Einlagerung auf einen<br />
Lagerplatz automatisch gesetzt wird.<br />
298
KAPITEL 7. LAGERVERWALTUNG<br />
Abbildung 7.4: Lagerplätze bearbeiten<br />
Für einen Lagerplatz mit Artikelzuordnung kann für die lagernden Bestände eine<br />
Maximalmenge festgelegt werden. Ist die Einlagerungsmenge größer als die zulässige<br />
Maximalmenge, wird mit der Option ”Bis Maximalmenge füllen” die Einlagerungsmenge<br />
auf alle für den Artikel definierten Lagerplätze entsprechend ihrer<br />
Maximalmenge verteilt.<br />
Andernfalls wird nach einem Lager gesucht, in dem die Einlagerungsmenge komplett<br />
eingelagert werden kann.<br />
Diese Option sollten Sie nur wählen, wenn zu den Lagerplätzen auch Artikelzuordnungen<br />
und eine Maximalmengen definiert werden. Die Einlagerungsautomatik<br />
wirkt nicht bei Artikelzuordnung mit Serien-/Chargenartikeln.<br />
Das Programm unterstützt verschiedene Lagerarten mit unterschiedlichen Bedeutungen<br />
und Funktionalitäten. Sie können wählen zwischen:<br />
• Standardlager<br />
Das Standardlager entspricht dem bisher normalen Lager ohne weitere Einschränkungen,<br />
deren Bestände frei verfügbar sind und somit in allen Belegen<br />
Einlagerungsautomatik<br />
Hinweis<br />
Lagerarten<br />
299
7.1. LAGERDATEN<br />
verwendet werden können. Für jedes Standardlager kann eine Inventur erstellt<br />
werden.<br />
• Wareneingangslager<br />
Ein Wareneingangslager dient der Annahme gelieferter Artikel, bspw. zur<br />
Abbildung eines Lagers für die Wareneingangskontrolle, deren Bestände erst<br />
nach der Kontrolle verwendet werden sollen. Bestände in dieser Lagerart<br />
sind für Ausgangsbelege nicht verfügbar. Die Artikel werden zunächst in<br />
ein solches Lager eingelagert und erst nach erfolgter Eingangskontrolle per<br />
Umlagerungsbeleg in ein anderes Lager umgelagert, und somit verfügbar<br />
gemacht. Inventuren können für diese Lagerart angelegt werden.<br />
• Kommissionslager<br />
Mit einem Kommissionslager werden bspw. eigene Bestände, die sich bei<br />
einem Kunden befinden, abgebildet. Die Bestände in diesem Lager gehören<br />
dem Anwender, die der Kunde verkauft oder in Kommission verwendet.<br />
Bestände dieser Lagerart werden in die Bestandsanzeige nicht eingerechnet,<br />
sind aber für die Verwendung in Belegen verfügbar. Inventuren können für<br />
diese Lagerart angelegt werden.<br />
• Konsignationslager<br />
In einem Konsignationslager können gelieferte Bestände, die einem Lieferanten<br />
gehören, gelagert werden. Die Bestände in dieser Lagerart werden in<br />
die Bestandsanzeige eingerechnet und sind für die Verwendung in Belegen<br />
voll verfügbar. Für diese Lagerart können keine Inventuren durchgeführt<br />
werden.<br />
7.1.3 Seriennummern und Chargen<br />
In den Artikelstammdaten kann man auf der Seite Lager festlegen, ob für den<br />
Artikel beim Ein- und Auslagern Serien-/Chargennummern verwendet oder nur<br />
im Verkauf Seriennummern benötigt werden.<br />
Für die Vergabe von Serien- und Chargennummern muss der Artikel ein Lagerartikel<br />
sein. Die Verwendung von Seriennummern im Verkauf ist auch für Nichtlagerartikel<br />
möglich.<br />
Bei Seriennummern hat jedes einzelne Stück (Menge = 1) eines Artikels eine eindeutige<br />
Seriennummer, die beim Einlagern zu vergeben ist.<br />
Im Gegensatz dazu kann eine Chargennummer für die Gesamtmenge (Menge > 0)<br />
des Artikels vergeben werden.<br />
Darüber hinaus ist es auch möglich, gleiche Chargennummern für verschiedene Artikel<br />
zu verwenden. Hierzu ist dann allerdings die Aktivierung der entsprechenden<br />
Mandanteneinstellung erforderlich. (siehe Kapitel 3.4.6 auf Seite 32)<br />
”Seriennummern im Verkauf” werden erst beim Verkauf bzw. in lagernden Ausgangsbelegen<br />
eines Artikels vergeben. Sie sind wie Seriennummern eindeutig, d.h.<br />
gleichfalls immer an die Menge 1 gebunden.<br />
Die Serien-/Chargennummern können beim Einlagern bzw. beim Verkauf (Seriennummern<br />
im Verkauf) festgelegt, oder dort über eine Bildungsvorschrift bzw.<br />
300
KAPITEL 7. LAGERVERWALTUNG<br />
automatisch entsprechend den Mandanteneinstellungen erzeugt werden, wodurch<br />
jeweils ein neuer Stammdatensatz entsteht. (siehe Kapitel 5.2.9.10 auf Seite 213<br />
und 3.4.6 auf Seite 32)<br />
Sie können neue Serien-/Chargennummern aber auch anlegen, bevor diese benötigt<br />
werden und dann beim Auslagern auswählen.<br />
Abbildung 7.5: Seriennummern<br />
Für die Serien-/Chargennummer steht eine 80-stellige, für die Bemerkung eine 40-<br />
stellige Zeichenkette zur Verfügung.<br />
Serien-/Chargennummern werden immer konkret für einen bestimmten Artikel angelegt,<br />
daher muss immer eine Artikelnummer ausgewählt werden.<br />
In der Tabelle werden alle Belegpositionen (Ein- und Auslagerungen) angezeigt, die<br />
durch Lagerbuchungen oder Zuordnungen mit dieser Serien- bzw. Chargennummer<br />
verbunden sind.<br />
Per Doppelklick auf einen ausgewählten Eintrag kann man den entsprechenden<br />
Beleg (außer Kassenbeleg) aufrufen.<br />
Einen Überblick über verwendete Serien- und Chargennummern sowie deren Zuordnungen<br />
erhalten Sie auch über die Funktion ”Serien-/Chargennummern” in den<br />
Kunden-/Lieferantenstammdaten.<br />
Nummer<br />
Verwendung<br />
Hinweis<br />
301
7.1. LAGERDATEN<br />
Notizen<br />
Auf der Seite Notizen haben Sie die Möglichkeit, datensatzbezogene Notizen und<br />
Termine anzulegen. Nichterledigte Termine werden in den offenen Terminen gelistet.<br />
Extrafelder<br />
Die Seite Extrafelder erscheint nur, wenn über Vorgabewerte Extrafelder angelegt<br />
wurden. Das Einfügen in diesen zusätzlichen Maskenbereich erfolgt in allen Datenmasken,<br />
für die Extrafelder vorgesehen sind, gleich.<br />
Näheres zum Anlegen und Bearbeiten von Extrafeldern bzw. Notizen/Terminen<br />
erfahren Sie im System-<strong>Handbuch</strong> der <strong>SelectLine</strong>-Programme in den entsprechenden<br />
Abschnitten.<br />
Über den Schalter ”Einstellungen und Zusatzfunktionen” [F12] besteht die Möglichkeit,<br />
eine bereits angelegte Serien-/Chargennummer zu ändern und mehrere<br />
Serien-/Chargennummern für einen Artikel über eine Bildungsvorschrift zu erzeugen.<br />
Serien-/Chargennummer<br />
ändern<br />
Mit dieser Funktion können Sie eine Serien- bzw. Chargennummer nachträglich<br />
ändern. Diese Änderung betrifft dann auch die Verwendung in schon vorhandenen<br />
Belegen.<br />
Serien-<br />
/Chargennummern<br />
erzeugen<br />
Mit dieser Eingabemaske legen Sie das Format fest, mit dem eine Anzahl von<br />
Serien- oder Chargennummern fortlaufend erzeugt werden soll.<br />
Sie können dabei zwischen dem Standard- und dem Expertenmodus wählen.<br />
Im Bereich Vorgaben (nicht bei Chargennummernkonfiguration in Mandanteneinstellungen)<br />
bestimmen Sie die gewünschte Anzahl der zu erzeugenden Nummern.<br />
Beim Aufruf aus dem Lagerdialog können Sie außerdem das Lager und je nach<br />
Artikeltyp auch das Verfallsdatum bzw. die Preismenge vorgeben.<br />
Unter Aufbau (nicht bei Serien-/Chargennummern automatisch erzeugen) legen Sie<br />
den Modus und die Vorschrift für die Generierung der Serien-/Chargennummern<br />
fest.<br />
Die Festlegungen für das automatische Erzeugen von Serien-/Chargennummern im<br />
Lagerdialog treffen Sie unter Mandant / Einstellungen / Seite Lager.<br />
302
KAPITEL 7. LAGERVERWALTUNG<br />
Abbildung 7.6: Bildungsvorschrift Standardmodus<br />
Beim Erzeugen von Serien-/Chargennummer können Sie konstante und variable<br />
Teile festlegen bzw. beeinflussen.<br />
Im Bereich Nummern im unteren Teil der Eingabemaske erhalten Sie entsprechend<br />
Ihrer Festlegungen eine Vorschau der generierten Serien-/Chargennummern<br />
Die Eingaben unter ”Präfix” und ”Suffix” werden den Nummern vorangestellt bzw.<br />
angefügt.<br />
Mit dem Zählwert wird die erste Nummer erzeugt. Die folgenden Nummern sind<br />
Nachfolger dieses Wertes. Der Startwert kann numerisch (z.B. 5, Nachfolger wäre<br />
6) oder alphanumerisch (z.B. A, Nachfolger wäre B) sein.<br />
Den Abstand, in der das Hochzählen der Nummern erfolgen soll, bestimmen Sie mit<br />
der ”Schrittweite”. Die ”Länge” definiert die Anzahl der Zeichen zwischen ”Präfix”<br />
und ”Suffix”. Bis auf die festgelegte Länge wird dieser Nummernteil linksbündig<br />
mit dem gewählten Zeichen unter ”Auffüllen mit” ergänzt.<br />
Für die Anzahl 3 mit den Vorgaben<br />
Präfix = SN, Zählwert = 3, Suffix = AR, Schrittweite = 2, Länge = 5 und Auffüllen<br />
mit 0<br />
werden die Nummern: ”SN00003AR”, ”SN00005AR” und ”SN00007AR” erzeugt.<br />
Standardmodus<br />
Einstellungen für<br />
den Zählwert<br />
Beispiel<br />
303
7.1. LAGERDATEN<br />
Expertenmodus<br />
Im Feld ”Konfigurierte Nummer” können Sie eine Formel für die Erzeugung der<br />
Nummern definieren.<br />
Abbildung 7.7: Bildungsvorschrift Expertenmodus<br />
Beispiel<br />
Dazu werden Ihnen Platzhalter, bspw. für Datum und Zeit angeboten, die Sie über<br />
den Schalter<br />
oder der Funktionstaste [F4] im Eingabefeld auswählen können.<br />
Im Fenster der Feldauswahl können Sie über den Schalter ”Verweis”, wie im Formulareditor,<br />
auch Datenfelder aus anderen Tabellen auswählen.<br />
Prüfen Sie anschließend über das Kontextmenü (rechte Maustaste) im Formelfeld<br />
unbedingt die Richtigkeit der Syntax Ihrer Formeldefinition.<br />
Die Einstellungen für den Zählwert (Startwert, Schrittweite) entsprechen dem Standardmodus.<br />
Für die Anzahl 3 mit der Formeleingabe:<br />
”SN”+ {year} + {month} + {day} + {Zählwert},<br />
dem Startwert = 3 und der Schrittweite = 1<br />
wurden am 22.04.2013 die Nummern: ”SN201304223” bis ”SN201304225” erzeugt.<br />
304
KAPITEL 7. LAGERVERWALTUNG<br />
Erläuterungen zur Syntax der Eingaben erhalten Sie im System-<strong>Handbuch</strong> der<br />
<strong>SelectLine</strong>-Programme im Abschnitt Gestaltung Formelplatzhalter.<br />
Die Gesamtlänge der Serien-/Chargennummern darf nicht mehr als 80 Zeichen<br />
ergeben (wird vom Programm geprüft).<br />
Um eine doppelte Vergabe von Serien-/Chargennummern zu vermeiden, können<br />
Sie wählen:<br />
• Vorhandene Nummern überspringen<br />
Für bereits vorhandene Nummern werden weitere Nummern erzeugt.<br />
• Neue Nummern immer fortlaufend anlegen<br />
Es werden ausgehend von der letzten, bereits vorhandenen Nummer immer<br />
neue Nummern erzeugt.<br />
Hinweis<br />
Konfliktbehandlung<br />
7.2 Lagern<br />
Manuelle Lagerbuchungen können Sie bspw. für die Erfassung von Anfangsbeständen<br />
oder für Bestandskorrekturen, die nicht im Rahmen einer Inventur oder durch<br />
andere Belege erfolgen sollen, nutzen.<br />
7.2.1 Manuelle Lagerung<br />
Über manuelle Lagerungen können Sie Bestandsveränderungen für das Ein-, Ausoder<br />
Umlagern über folgende Menüpunkte erfassen:<br />
• Lagerverwaltung / Lagern / Manuelle Lagerung,<br />
• Stammdaten / Artikel (Seite Lager - Schalter ”Ein-/Aus-/Umlagern”) über<br />
• Belege (Funktion Umlagerung )<br />
• Belege / Werkauftrag erweitert (Schalter ”Umlagern”)<br />
• In Tabellen (Kontextmenü auf Spalte Artikelnummer)<br />
Für die Belegnummer steht Ihnen eine maximal 10-stellige Zeichenkette zur Verfügung.<br />
Mit dem eingegebenen Datum werden die Lagerungen zu allen im Beleg erfassten<br />
Positionen in den Lagerprotokolldateien gespeichert. Es lässt sich nicht mehr<br />
ändern, wenn im Beleg bereits Positionen enthalten sind.<br />
Die Felder ”Gedruckt” und ”Status” zeigen Ihnen die entsprechenden Informationen<br />
zum Beleg, wobei Sie den Status über das Funktionsmenü<br />
und ”Manuell erledigt” ändern können.<br />
zwischen ”Offen”<br />
Wie in Belegen können Sie auch hier, sofern erforderlich, auf der Seite Adresse die<br />
Kopfdaten zu Ihrer manuellen Lagerung erfassen. Mit dem Schalter ”Adresse wählen”<br />
können Sie dabei die Adressdaten der Interessenten, Kunden und Lieferanten<br />
verwenden.<br />
Unter Optionen wählen Sie den Standort, das Lager, die/den Kostenstelle/-träger<br />
und den Mitarbeiter.<br />
Manuelle<br />
Lagerung<br />
305
7.2. LAGERN<br />
Abbildung 7.8: Manuelle Einlagerung<br />
Alle weiteren Angaben werden auf mehreren Seiten erfasst, die Sie über die Baumstruktur<br />
im linken Maskenbereich erreichen.<br />
Für zusätzliche Beschreibungen und Eingaben stehen Ihnen auf der Seite Text<br />
das Feld ”Kommentar” zur Erfassung von Langtexten und die Freien Felder zur<br />
Verfügung, deren Feldbezeichnung Sie über den gleichnamigen Schalter individuell<br />
vergeben können.<br />
Seite Positionen<br />
Die Positionserfassung verhält sich ähnlich wie in der Belegerfassung. (siehe Kapitel<br />
5.2.6.1 auf Seite 185)<br />
Positionen können hier allerdings nur erfasst werden, und das auch nur, solange<br />
der Beleg noch den Status ”Offen” trägt.<br />
Ein nachträgliches Ändern oder Löschen einer gespeicherten Position ist hier im<br />
Gegensatz zur Belegerfassung nicht möglich.<br />
306
KAPITEL 7. LAGERVERWALTUNG<br />
Abbildung 7.9: Manuelle Lagerung Positionen<br />
Die Eingabefelder werden teils mit den Werten der Seite Adresse bzw. bei Artikelauswahl<br />
mit den Werten aus den Stammdaten vorbelegt, können aber beliebig<br />
geändert werden.<br />
Für die Bewertung der Zugangsbuchung bei Einlagerungen stehen Ihnen im Feld<br />
”Preis” folgende Werte zur Verfügung:<br />
• mittlerer Lagerwert<br />
• Einstandspreis<br />
• mittlerer EK<br />
• kleinster EK<br />
• größter EK<br />
• letzter EK<br />
Die Lageraktion für die Position wählen Sie über das Schaltermenü oder über die<br />
Tastenkombination. Gespeicherte Positionen werden in der Tabelle anhand ihrer<br />
Lageraktion farblich unterschiedlich dargestellt.<br />
• Einlagern [Alt] + 1 - blaue Schrift<br />
• Auslagern [Alt] + 2 - rote Schrift<br />
• Umlagern [Alt] + 3 - grüne Schrift<br />
Sie speichern eine Position, indem Sie den Schalter mit der gewünschten Lageraktion<br />
betätigen, wobei sich dabei die Maske des Lagerdialoges öffnet, sofern dies in<br />
307
7.2. LAGERN<br />
den Mandanteneinstellungen oder zum Artikel mit der Option ”Lagerdialog immer<br />
zeigen” eingestellt ist.<br />
Der Lagerdialog wird aber auch angezeigt, wenn für die Speicherung der Lagerung<br />
erforderliche Datenangaben (bspw. Lager, Serien-/Chargennummer) fehlen.<br />
Im manuellen Lagerdialog werden im Statusbereich unterhalb der Positionstabelle<br />
die Lagerinformationen, wie Lageraktion, Lager, Serien-/Chargennummer angezeigt.<br />
Wie in den Belegen können auch hier Extrafelder für die Positionserfassung eingerichtet<br />
und bearbeitet werden. Die Anzeige des Eingabebereichs können Sie über<br />
Maske anpassen einstellen oder mit der Tastenkombination [Alt] + [F10] aufrufen.<br />
(siehe Kapitel 5.2.9.11 auf Seite 214)<br />
Außerdem ist es in der Maske ”Manuelle Lagerung” auch möglich, Notizen zu<br />
erfassen und Extrafelder einzurichten bzw. zu bearbeiten.<br />
Neben den in allen Stammmasken angebotenen Standardfunktionen, die in den vorherigen<br />
Kapiteln bereits beschrieben sind, stehen Ihnen über das Funktionsmenü<br />
[F12] weitere Funktionen zur Verfügung:<br />
• Lagern mit XML-/Textdatei (siehe Kapitel 7.2.2 auf Seite 316)<br />
• Bestände umlagern [F11] (siehe Kapitel 7.2.3 auf Seite 318)<br />
• Mengenumrechnung [Alt] + [F9] (siehe Kapitel 5.2.9.12 auf Seite 214)<br />
• Maske anpassen (siehe Kapitel 7.2.4 auf Seite 319)<br />
7.2.1.1 Lagerdialog Einlagern<br />
Abbildung 7.10: Lagerdialog Einlagerung<br />
308
KAPITEL 7. LAGERVERWALTUNG<br />
Ist in den Mandanteneinstellungen für Einlagern bzw. in den Artikelstammdaten<br />
Seite Lager die Option ”Lagerdialog immer zeigen” gesetzt, öffnet sich diese Maske<br />
immer automatisch beim Speichern einer lagernden Artikelposition.<br />
Unabhängig von den genannten Optionen öffnet sich diese Maske außerdem, wenn<br />
für die Ausführung der Lagerbuchung erforderliche Angaben (bspw. Lager/-platz,<br />
Serien-/Chargennummer, Verfallsdatum, Preismenge) fehlen.<br />
Sie können den Lagerdialog jederzeit über den gleichnamigen Schalter abbrechen,<br />
wodurch Sie in die aktive, nicht gespeicherte Belegposition zurückkehren.<br />
Außerdem können Sie den Lagerdialog auch mit erfassten Mengen abweichend von<br />
der Belegposition beenden. Die Menge der Belegposition wird dann entsprechend<br />
angepasst. Über eine Option in den Mandanteneinstellungen können Sie sich dazu<br />
einen Warnhinweis anzeigen lassen.<br />
Mit dem Schalter ”Einlagern” schließen Sie die Einlagerung ab.<br />
Beachten Sie, dass alle Mengenangaben, ggf. umgerechnet, auf die Standardmengeneinheit<br />
des Artikels bezogen sind.<br />
Die Maske des Lagerdialoges ist in die Bereiche Status und Details, der Positionsanzeige,<br />
der Eingabezeile und der Lagerungstabelle aufgeteilt.<br />
Im oberen Bereich der Maske wird Ihnen über ein Symbol der Status zur Lagerung<br />
angezeigt. Dieser gibt Auskunft darüber, ob die Lagerung gespeichert werden kann.<br />
Hinweis<br />
Status / Details<br />
• - Es sind alle erforderlichen Daten erfasst. Die Lagerung kann abgeschlossen<br />
werden.<br />
• - Die erfasste Menge weicht aber von der Menge der Belegposition ab.<br />
Die Lagerung kann abgeschlossen werden, wobei die Belegposition auf die<br />
im Lagerdialog erfasste Menge angepasst wird.<br />
• - Es fehlen erforderliche Angaben. Die Lagerung kann nicht abgeschlossen<br />
werden.<br />
Unter Details werden Ihnen einige Daten zum Beleg, wie Belegtyp, Belegnummer,<br />
Belegempfänger angezeigt.<br />
Halten Sie den Mauszeiger auf ein Feld, stehen Ihnen über das Kontextmenü (rechte<br />
Maustaste) weitere Anzeigemöglichkeiten zum Datensatz zur Verfügung.<br />
Die Positionsanzeige zeigt den/die einzulagernden Artikel mit Angabe der Belegpositionsmenge<br />
und zusätzlichen Informationen aus den Artikelstammdaten.<br />
Weiterhin wird in den Spalten ”Erfasst” und ”Offen” der Vergleich zwischen erfasster<br />
Lagerungsmenge und Menge der Belegposition dargestellt. Die Spalte ”Fehlerbeschreibung”<br />
gibt Auskunft darüber, aus welchem Grund eine Lagerung nicht<br />
möglich ist.<br />
Die Eingabezeile ist für eine Schnellerfassung, bspw. zur Einlagerung von Artikeln<br />
mit Seriennummer gedacht.<br />
Je nach Artikeltyp sind die Felder für die Dateneingabe/-auswahl aktiv und teils<br />
schon mit Eingaben vorbelegt.<br />
Positionsanzeige<br />
Eingabezeile<br />
309
7.2. LAGERN<br />
Mit der Taste [Enter] wird die Eingabe in dieser Zeile abgeschlossen und in die<br />
untere Lagerungstabelle übernommen.<br />
Lagerungstabelle<br />
In der Lagerungstabelle werden für die in der Positionsanzeige jeweils markierte<br />
Position neben dem Standardlager alle Lager angezeigt, in denen schon Bestände<br />
vorhanden sind, je nach Artikeltyp separat nach Serien-/Chargennummern, Preismenge<br />
bzw. Verfallsdatum.<br />
Alle erforderlichen Eingaben für die Einlagerung können auch in dieser Tabelle<br />
vorgenommen werden.<br />
Mit einer entsprechenden Option in den Einstellungen des Mandanten können Sie<br />
festlegen, dass immer ein leerer Dialog, d.h. ohne Auflistung vorhandener Bestände<br />
angezeigt wird.<br />
Vom Programm wird die einzulagernde Menge für das Standardlager bzw. das in<br />
der Belegposition festgelegte Lager vorgeschlagen, kann jedoch beliebig verändert<br />
werden.<br />
So können Sie mit den entsprechenden Schaltern bzw. über das Kontextmenü weitere<br />
Lagerungszeilen zufügen oder wieder entfernen.<br />
Hat das neu gewählte Lager einen Lagertyp, dem Lagerplätze zugeordnet sind,<br />
öffnet sich der Dialog zur Lagerplatzauswahl.<br />
Das für die Einlagerung neuer Bestände vorgeschlagene Verfallsdatum kann geändert<br />
werden. Bei Preismengenartikeln ist die Erfassung der Menge je Preismengeneinheit<br />
erforderlich.<br />
Hinweis<br />
Ist durch Lizenzierung des Standortmoduls für den aktiven Mandant das standortabhängige<br />
Arbeiten eingestellt, werden in der Lagerungstabelle nur die Läger<br />
aufgeführt, die dem Standort des Beleges angehören.<br />
Beim manuellen Ein-, Aus- und Umlagern ist die Bestandsanzeige über alle Standorte<br />
im Menü ”Extras” wählbar.<br />
Serien-<br />
/Chargenartikel<br />
einlagern<br />
Sowohl in der Eingabezeile als auch in der Lagerungstabelle können Sie im Eingabefeld<br />
bzw. in der Spalte ”Serien-/Chargennummer” eine in den Stammdaten<br />
bereits vorhandene, aber noch nicht verwendete Nummer auswählen [F4] oder eine<br />
neue erfassen.<br />
310
KAPITEL 7. LAGERVERWALTUNG<br />
Abbildung 7.11: Einlagern Serienartikel<br />
Über den Schalter ”Extras” bzw. über das Kontextmenü können Sie ebenfalls freie,<br />
noch nicht verwendete Nummern auswählen, Nummern automatisch erzeugen oder<br />
nach speziellen Vorschriften generieren lassen. (siehe Kapitel 7.1.3 auf Seite 300)<br />
Die Vorgaben für das automatische Erzeugen von Serien-/Chargennummern bzw.<br />
für die Chargennummernkonfiguration können Sie in den Mandanteneinstellungen<br />
festlegen.<br />
Die Spalte ”Menge” wird bei Artikeln mit Seriennummern mit 1 vorbelegt, da<br />
Seriennummern im Programm eineindeutig sind und somit für die Mengeneingabe<br />
kein Wert ungleich 1 zulässig ist.<br />
Im Feld ”Lager”, vorbelegt mit dem Belegpositionslager bzw. mit dem Standardlager<br />
des Artikels, können Sie das jeweilige Lager für die Lagerbuchung eingeben.<br />
Den Eingabedialog für die Spalte Bemerkungen erreichen Sie über den Schalter<br />
”Bearbeiten” [Alt] + [Enter], per Doppelklick auf das Spaltenfeld bzw. über ”Extras”<br />
Bemerkung/ Extrafelder Serien/Chargennummer [Strg] + [B].<br />
Sie haben somit die Möglichkeit, für manuelle Einlagerungen von Artikeln mit<br />
Serien-/Chargennummern zusätzliche Bemerkungen zu erfassen.<br />
In den Mandanteneinstellungen Seite Lager können Sie festlegen, dass sich dieser<br />
Dialog immer bei Eingabe einer Serien-/Chargennummer automatisch öffnet.<br />
Über den Schalter ”Extras” können Sie weiterer Positionen erfassen bzw. entfernen,<br />
sowie Serien-/Chargennummern auswählen oder neu erzeugen.<br />
Sind über den Menüpunkt Lagerverwaltung / Lagerdaten / Seriennummern/Chargen<br />
bereits Nummern angelegt, können Sie diese über das Untermenü Freie Nummern<br />
aus den Stammdaten zufügen und für die Einlagerung verwenden. Sie ersparen sich<br />
hierdurch die Einlagerung jeder Nummer einzeln.<br />
Weiterhin können Sie für die Einlagerung die Serien-/Chargennummern nach einer<br />
Bildungsvorschrift oder anhand von Vorgaben in den Mandanteneinstellungen<br />
Bemerkungen<br />
311
7.2. LAGERN<br />
automatisch erzeugen lassen. (siehe Kapitel 7.1.3 auf Seite 300 bzw. 3.4.6 auf Seite<br />
32)<br />
Abbildung 7.12: Kontextmenü Einlagerung Seriennummern<br />
312
KAPITEL 7. LAGERVERWALTUNG<br />
7.2.1.2 Lagerdialog Auslagern<br />
Abbildung 7.13: Lagerdialog Auslagerung<br />
Ist in den Mandanteneinstellungen für Auslagern bzw. in den Artikelstammdaten<br />
die Option ”Lagerdialog immer zeigen” gesetzt oder die Lagerstrategie ”Keine”<br />
gewählt, öffnet sich diese Maske immer automatisch beim Speichern einer lagernden<br />
Artikelposition. Dies gilt gleichfalls für den Lagerdialog in Packzettel.<br />
Unabhängig von den genannten Optionen öffnet sich die Maske auch bei Umlagerungen<br />
und, wenn für die Ausführung der Lagerbuchung erforderliche Angaben<br />
(bspw. Lager, Lagerplatz, Serien-/Chargennummer, Verfallsdatum, Preismenge)<br />
fehlen.<br />
Sie können den Lagerdialog jederzeit über den gleichnamigen Schalter abbrechen,<br />
wodurch Sie in die aktive, nicht gespeicherte Belegposition zurückkehren.<br />
Außerdem können Sie den Lagerdialog auch mit erfassten Mengen abweichend von<br />
der Belegposition beenden. Die Menge der Belegposition wird dann entsprechend<br />
angepasst. Über eine Option in den Mandanteneinstellungen können Sie sich dazu<br />
einen Warnhinweis anzeigen lassen.<br />
Mit den Schaltern ”Auslagern” bzw. ”Packen” schließen Sie die Lagerung ab.<br />
Beachten Sie, dass sich alle Mengenangaben, ggf. umgerechnet, auf die Standardmengeneinheit<br />
des Artikels beziehen.<br />
Hinweis<br />
313
7.2. LAGERN<br />
Status / Details<br />
Die Maske 1,5-facherdes Lagerdialogs ist in die Bereiche Status und Details, Positionsanzeige<br />
und Lagerungstabelle aufgeteilt.<br />
Im oberen Bereich der Maske wird Ihnen über ein Symbol der Status zur Lagerung<br />
angezeigt, der Auskunft darüber gibt, ob die Lagerung gespeichert werden kann.<br />
• - Es sind alle erforderlichen Daten erfasst. Die Lagerung kann abgeschlossen<br />
werden.<br />
• - Die erfasste Menge weicht aber von der Menge der Belegposition ab.<br />
Die Lagerung kann abgeschlossen werden, wobei die Belegposition auf die<br />
im Lagerdialog erfasste Menge angepasst wird.<br />
• - Die Lagerung erzeugt negative Bestände. Die Lagerung kann abgeschlossen<br />
werden, wenn für den Mandant die Option ”Negativ lagern zulassen”<br />
gesetzt ist.<br />
Filteroptionen<br />
Lagerungstabelle<br />
• - Es fehlen erforderliche Angaben. Die Lagerung kann nicht abgeschlossen<br />
werden.<br />
Unter Details werden Ihnen einige Daten zum Beleg, wie Belegtyp, Belegnummer,<br />
Belegempfänger angezeigt.<br />
Halten Sie den Mauszeiger auf ein Feld, stehen Ihnen über das Kontextmenü (rechte<br />
Maustaste) weitere Anzeigemöglichkeiten zum Datensatz zur Verfügung.<br />
Für Handelsstücklisten und beim Auslagern im Werkauftrag werden alle Positionen<br />
in einem Lagerdialog zusammengefasst und in der Positionsanzeige aufgelistet.<br />
Um die Tabelle übersichtlicher zu gestalten, stehen Ihnen zwei Filteroptionen zur<br />
Verfügung, mit denen ausgeglichene (Offen=0) und/oder nichtlagernde Positionen<br />
ausgeblendet werden können.<br />
Wie in anderen Tabellen gibt es auch in der Lagerungstabelle zur komfortableren<br />
Filterung der Datenmengen die Suchzeile. (Siehe System-<strong>Handbuch</strong> Funktionalität<br />
in Tabellen)<br />
Unterhalb der Suchzeile werden alle verfügbaren Bestände des in der Positionsanzeige<br />
markierten Artikels je Lager (ausgenommen Sperr- und Wareneingangslager)<br />
ggf. mit ihren Serien-/Chargennummern, ihrem Verfallsdatum und ihrer Preismenge<br />
angezeigt.<br />
Vom Programm wird für die zu lagernde Menge je nach Mandanteneinstellung ein<br />
Lagerungsvorschlag für die Bestände im Lager der Belegposition und/oder über<br />
alle Läger verteilt erstellt. Dieser Vorschlag kann beliebig geändert werden.<br />
Bestände in Sperr- und Wareneingangslägern werden hierbei nicht berücksichtigt.<br />
Diese können erst nach Umlagerung in freie Läger wieder für Auslagerungen durch<br />
Belege verwendet werden.<br />
Beim Umlagern dagegen werden die Bestände in Sperr- und Wareneingangslägern<br />
mit aufgelistet. Zusätzlich wird hierbei eine Spalte für die Angabe/Auswahl des<br />
Ziellagers mit angezeigt. Handelt es sich bei der Auswahl eines Lagers um einen<br />
314
KAPITEL 7. LAGERVERWALTUNG<br />
Lagertyp, dem Lagerplätze zugeordnet sind, öffnet sich der Dialog zur Lagerplatzauswahl.<br />
Im Lagerdialog können Sie bestimmte Serien-/Chargennummern per Suche oder<br />
per Scannen in der Suchzeile oder in der Lagerungstabelle auswählen. Die Scann-<br />
Funktion können Sie in den Mandanteneinstellungen generell oder temporär im<br />
Lagerdialog über das Menü ”Extras” aktivieren.<br />
Es wird Ihnen hierzu dann oberhalb der Lagerungstabelle ein zusätzliches Feld<br />
angezeigt.<br />
Außerdem ist es möglich, eine bestimmte Serien-/Chargennummer bereits im Feld<br />
”Artikelnummer” bei der Positionserfassung im Beleg einzugeben.<br />
Bei Artikeln mit Seriennummern im Verkauf und für den Fall, dass ein Serien-<br />
/Chargenartikel ins Negative gelagert wird, sofern für den Mandant erlaubt, müssen<br />
in der Lagerungstabelle die Serien-/Chargennummern eingetragen oder erzeugt<br />
werden.<br />
Dazu stehen Ihnen wie beim Einlagern über den Schalter ”Extras” (Kontextmenü)<br />
weitere spezielle Funktionen zur Verfügung.(siehe Kapitel 7.2.1.1 auf Seite 308)<br />
Die Eingabemaske für zusätzliche Bemerkungen erreichen Sie über den Schalter<br />
”Bearbeiten” [Alt] + [Enter], per Doppelklick auf das Spaltenfeld bzw. über das<br />
Kontextmenü mit der Funktion Bemerkung/Extrafelder Serien/Chargennummern.<br />
Hinweis<br />
Ist durch Lizenzierung des Standortmoduls für den aktiven Mandant das standortabhängige<br />
Arbeiten eingestellt, werden in der Lagerungstabelle nur die Läger<br />
aufgeführt, die dem Standort des Beleges angehören. Beim manuellen Ein-, Ausund<br />
Umlagern ist die Bestandsanzeige über alle Standorte im Menü ”Extras” wählbar.<br />
Serien-<br />
/Chargenartikel<br />
auslagern<br />
Abbildung 7.14: Kontextmenü Auslagerung Seriennummern<br />
315
7.2. LAGERN<br />
7.2.1.3 Lagerdialog Umlagern<br />
Abbildung 7.15: Lagerdialog Umlagern<br />
Der Lagerdialog für das Umlagern entspricht in Aufbau und Funktionalität dem<br />
Dialog Auslagern. Die Beschreibung finden Sie im vorhergehenden Abschnitt.<br />
7.2.2 Lagern mit XML-/Textdatei<br />
Importdatei<br />
Vorgaben<br />
Über das Funktionsmenü in der Maske Manuelle Lagerung ist es möglich, Lagerungen<br />
durch den Import externer Dateien (XML- oder Textdateien) zu erfassen.<br />
Beim Aufruf dieser Funktion können Sie entscheiden, ob die zu importierenden<br />
Positionen in einen neuen oder in den aktiv geöffneten Beleg eingefügt werden<br />
sollen.<br />
Geben Sie im Feld ”Name” den Namen der Importdatei ein oder wählen Sie diese<br />
über die Taste [F4] bzw. den Schalter im Eingabefeld aus. Bestimmen Sie<br />
weiter, um welchen Dateityp (XML oder CSV) es sich bei dieser handelt.<br />
Handelt es sich um ein CSV-Datei, müssen Sie zusätzlich das Trennzeichen wählen,<br />
durch das die Felder innerhalb einer Textzeile in der Importdatei voneinander<br />
getrennt sind.<br />
Achten Sie darauf, dass dieses Trennzeichen nicht in den Datenangaben vorkommt.<br />
So sollte bspw. das Komma nicht als Trennzeichen dienen, da es in der Mengenangabe<br />
als Dezimaltrennzeichen und in der Lagerangabe als Trennzeichen für Lager<br />
und Lagerplatz verwendet wird.<br />
Das in der Eingabemaske gewählte Lager wird für alle Positionen verwendet, für die<br />
in der Importdatei kein Lager enthalten ist. Ist kein Lager angegeben, wird weiter<br />
316
KAPITEL 7. LAGERVERWALTUNG<br />
das Beleglager bzw. das Standardlager des Artikels für die Lagerung verwendet.<br />
Kann kein Lager ermittelt werden, wird die Position abgewiesen und erscheint mit<br />
entsprechender Fehlermeldung in einem Fehlerprotokoll.<br />
Außerdem können Sie eine Menge vorgeben, die immer dann Anwendung findet,<br />
wenn in der Importdatei keine Mengenangabe enthalten ist.<br />
Mit aktivierter Option ”EK’s aktualisieren” werden bei Einlagerungen die Einkaufspreise<br />
(letzter, kleinster, größter, mittlerer EK) aktualisiert. Dabei wird der<br />
importierte Wert ggf. noch mit der Preiseinheit des Artikels multipliziert.<br />
Bei der zu importierenden Datei muss es sich um eine Textdatei handeln, in der<br />
jede Zeile einen Bestand repräsentiert.<br />
Lagern mit<br />
Textdatei<br />
Abbildung 7.16: Einlagern mit Textdatei<br />
Pro Textzeile sollten die folgenden Informationen, jeweils durch ein Trennzeichen<br />
abgegrenzt, enthalten sein:<br />
• Artikelnummer / EAN-Nummer / Artikelreferenz<br />
• Menge<br />
• Wert<br />
• Lagerplatz / Lagerplatz (optional)<br />
• Serien-/Chargennummer (optional)<br />
• Verfallsdatum (optional)<br />
• Preismenge (optional)<br />
Ist für die Artikel-/EAN-Nummer bzw. die Referenz ein Wert vorhanden, versucht<br />
das Programm zuerst diesen Wert als Artikelnummer zu interpretieren. Wird kein<br />
Artikel gefunden, erfolgt die Suche erneut, wobei der Wert dann als EAN-Nummer<br />
und dann weiter als Referenz betrachtet wird.<br />
Die Menge bezieht sich immer auf die Standardmengeneinheit des Artikels oder<br />
auf die Mengeneinheit, die der Referenz zugeordnet ist. Wird also der Artikel über<br />
eine Referenz mit abweichender Mengeneinheit importiert, erfolgt anhand der zu<br />
317
7.2. LAGERN<br />
Beispiel<br />
Lagern mit<br />
XML-Datei<br />
hinterlegenden Mengenumrechnung eine Umrechnung auf die Standardmengeneinheit.<br />
Handelt es sich bei der Menge um einen Wert mit Nachkommastellen, erwartet das<br />
Programm das Dezimaltrennzeichen, das in den Windows-Einstellungen hinterlegt<br />
ist.<br />
Der Wert muss sich immer auf die Standardmengeneinheit des Artikels beziehen.<br />
Ist in der Importdatei ein Lager enthalten, muss dies in den Lagerstammdaten<br />
bereits angelegt sein. Handelt es sich dabei um ein Lager mit Lagerplätzen, muss<br />
der Lagerplatz in der Angabe enthalten sein.<br />
Die Angabe für den Lagerplatz 5 in Ebene 3 und Regal 2 in einem dreidimensionalen<br />
Lager (Regallager) mit der Datensatznummer 200 muss lauten: 200,2,3,5.<br />
Für jeden Artikel, für den eine Serien- oder Chargennummer erforderlich ist, muss<br />
diese auch zwingend vorhanden sein. Für den Fall, dass die Seriennummer sich<br />
bereits im Bestand befindet, kann der Wert für die Artikel-/EAN-Nummer auch<br />
fehlen.<br />
Die vom Programm geforderten Angaben entsprechen dem Import über Textdatei,<br />
erfordern jedoch ein spezielles Dateiformat. Hiermit ist es auch möglich, dass in<br />
der Importdatei mehrere Lagerungspositionen zu einer Belegposition enthalten sein<br />
können.<br />
Beispiele für beide Dateiformate finden Sie in der Online-Hilfe [F1] im Programm.<br />
7.2.3 Bestände umlagern<br />
Bestände<br />
umlagern<br />
Die Maske zum Umlagern von Beständen erreichen Sie mit der gleichnamigen Funktion<br />
im Menüpunkt Lagerverwaltung / Lagern / Manuelle Lagerung [F11].<br />
Abbildung 7.17: Tabelle Bestände umlagern<br />
In der Tabelle werden alle Bestände anzeigt, wobei zu beachten ist, dass nicht die<br />
Summen je Artikel und Lager aufgelistet sind, sondern alle aktuell vorhandenen<br />
318
KAPITEL 7. LAGERVERWALTUNG<br />
Einlagerungen mit ihren unterschiedlichen Lagerwerten, Serien-/Chargennummern<br />
sowie Verfallsdaten.<br />
Für die Eingrenzung der angezeigten Positionen können Sie sich mit dem Schalter<br />
bzw. der Funktionstaste [F7] beliebige Filterkriterien erstellen, den Quickfilter<br />
und/oder die Mehrfachauswahl nutzen. Mit dem Schalter<br />
markieren Sie in der Tabelle alle Positionen,<br />
[Strg] + [A]<br />
setzt die Markierung zurück.<br />
Geben Sie vor dem Umlagern im entsprechenden Auswahlfeld das Ziellager ein.<br />
Handelt es sich beim gewählten Ziellager um einen Lagertyp, dem Lagerplätze<br />
zugeordnet sind, öffnet sich der Dialog zur Lagerplatzauswahl.<br />
Wurde kein Ziellager ausgewählt bzw. sind Quell- und Ziellager identisch, werden<br />
Sie vom Programm zur Lagerauswahl aufgefordert bzw. erhalten eine entsprechende<br />
Hinweismeldung.<br />
Über den Schalter bzw. der Tastenkombination [F9] werden alle in der Tabelle<br />
markierten Positionen, die sich nicht schon im Ziellager befinden, mit der vollen<br />
Bestandsmenge in das Ziellager umgelagert.<br />
Sofern es sich nicht um einen Seriennummernartikel handelt oder mehrere Positionen<br />
für die Umlagerung markiert sind, wird in einem anschließenden Dialogfenster<br />
noch die umzulagernde Menge abgefragt.<br />
Sie können in dieser Maske für einen Umlagerungsbeleg beliebig oft umlagern, das<br />
Ziellager wechseln oder die Tabellenansicht durch Filterung neu einschränken.<br />
Bestände<br />
selektieren<br />
selektierte<br />
Bestände<br />
umlagern<br />
Hinweis<br />
7.2.4 Maske anpassen<br />
Abbildung 7.18: Manuelle Lagerung - Maske anpassen<br />
319
7.2. LAGERN<br />
Belegmaske<br />
anpassen<br />
Über das Funktionsmenü der Maske Manuelle Lagerung erreichen Sie die Eingabemaske,<br />
in der Sie Konfigurationseinstellungen vornehmen können.<br />
Die Detailansicht regelt die Teilung des Maskenbereichs für die Strukturansicht<br />
und den Tabellenbereich:<br />
• horizontal teilen, also übereinander<br />
• vertikal teilen, also nebeneinander<br />
• Tabelle, Strukturansicht wird nicht angezeigt<br />
Mit der Anzahl der Langtextzeilen legen Sie fest, wie viele Zeilen des Langtextes in<br />
der Positionstabelle dargestellt werden sollen. Die Auswahl ”-1” zeigt unabhängig<br />
von der Zeilenanzahl immer den kompletten Langtext an.<br />
Die Option ”Extrafelder Positionen anzeigen” bewirkt die Anzeige des entsprechenden<br />
Eingabebereiches für Extrafelder, den Sie auch mit der Tastenkombination<br />
[Alt] + [F10] aufrufen können.<br />
Für die Langtexterfassung der Belegposition können Sie mit Aktivierung der Option<br />
”[Enter] für Zeilenumbruch” bestimmen, dass die Eingabe von [Enter] den<br />
Wechsel in die nächste Zeile bewirkt.<br />
Ist die Option nicht aktiviert, wird die Eingabe im Langtextfeld durch [Enter]<br />
abgeschlossen. Einen Zeilenumbruch erreichen Sie dann mit der Tastenkombination<br />
[Strg] + [Enter].<br />
Weiter haben Sie hier die Möglichkeit, den zusätzlichen Freien Feldern der Belegpositionen<br />
selbst eigene Feldbezeichnungen für die Bildschirmanzeige und den<br />
Ausdruck zuzuordnen.<br />
Die Felder sind wie folgt definiert: zwei Textfelder mit jeweils 80 Zeichen, ein Feld<br />
für eine Dezimalzahl und ein Feld für eine Datumseingaben<br />
7.2.5 Lagerbewegungen<br />
verknüpfte<br />
Positionen<br />
Über den Programmpunkt Lagerverwaltung / Lagern / Lagerbewegungen erhalten<br />
Sie eine Übersicht aller Lageraktionen getrennt nach Artikel, Belegtypen und<br />
Zeitraum.<br />
Standardmäßig wird die Übersicht beim Aufruf immer für den Zeitraum der letzten<br />
4 Wochen vor dem aktuellen Tagesdatum für alle Artikel aufgebaut.<br />
Mit Hilfe der Auswahlfelder, dem Quickfilter bzw. per Klick auf die Spaltenüberschriften<br />
können Sie die Daten für die Anzeige bzw. den Druck beliebig selektieren<br />
und sortieren.<br />
Da in der Lagerprotokolldatei alle Aktionen (bspw. Änderungen, Löschen) gespeichert<br />
werden, kann die Auswertung sehr umfangreich und unübersichtlich werden.<br />
Deshalb ist die Liste zunächst gruppiert nach Belegpositionen aufgebaut. Das komplette<br />
Lagerprotokoll mit allen Einträgen können Sie über das Kontextmenü (rechte<br />
Maustaste) aufrufen.<br />
Für Zugangs-, Abgangs- und Packpositionen können Sie sich alle Belege anzeigen<br />
lassen, die durch ihre Lagerbuchung mit der ausgewählten Position verbunden sind<br />
(bspw. alle auslagernden Belege zu einem Wareneingang).<br />
320
KAPITEL 7. LAGERVERWALTUNG<br />
Markieren Sie dazu eine entsprechende Tabellenposition und starten Sie die Funktion<br />
Verknüpfte Positionen aus dem Kontextmenü.<br />
Weiterhin können Sie über das Kontextmenü mit den Kontextbezogenen Programmfunktionen<br />
u. a. zu den Menüpunkten Lagerverwaltung / Lagerdaten / Seriennummern/Chargen<br />
oder Lagerverwaltung / Lagern / Manuelle Lagerung wechseln.<br />
(siehe Kapitel 7.1.3 auf Seite 300 und 7.2 auf Seite 305)<br />
Weitere<br />
Funktionen<br />
Abbildung 7.19: Lagerprotokoll<br />
Beim Druck des Lagerprotokolls haben Sie die Möglichkeit, die Kriterien für die<br />
Auswahl und die Sortierung nochmals festzulegen.<br />
321
7.3. INVENTUREN<br />
Abbildung 7.20: Lagerprotokoll drucken<br />
7.3 Inventuren<br />
7.3.1 Aktive Inventuren<br />
Inventuren dienen der Abstimmung und Anpassung der tatsächlichen Lagerbestände<br />
mit den vom Programm verwalteten Beständen.<br />
Alle abgeschlossenen Inventuren werden archiviert und sind im Menüpunkt Lagerverwaltung<br />
/ Inventuren / Inventur-Historie einsehbar.<br />
Nach dem Aufruf des Menüpunktes Lagerverwaltung / Inventuren / Aktive Inventuren<br />
erhalten Sie eine Auflistung aller begonnenen Inventuren. In der Spalte<br />
Inventurstatus erkennen Sie den jeweiligen Bearbeitungsstand.<br />
Per Doppelklick oder über den Schalter können Sie eine begonnene Inventur<br />
fortsetzen. Über den Schalter [Strg] + [N] können Sie eine neue Inventur beginnen.<br />
Im Programm gliedert sich jede Inventur in mehrere Schritte:<br />
• Vorbereitung (Artikel- und Lagerauswahl)<br />
• Zähllistengestaltung<br />
• Erfassung der Ist-Bestände<br />
• Abschluss<br />
Während der Inventurvorbereitungsphase besteht ein exklusiver Zugriff auf die<br />
Inventurdaten, d.h. diese Phase kann nur von einem Arbeitsplatz aus erfolgen.<br />
322
KAPITEL 7. LAGERVERWALTUNG<br />
Abbildung 7.21: Belegdaten<br />
In der ersten Eingabemaske können Sie einige Rahmendaten für die Inventur, wie<br />
bspw. den verantwortlichen Mitarbeiter, eine Bemerkung oder einen ausführlichen<br />
Text, hinterlegen.<br />
Da Inventuren immer nur für einen Standort durchgeführt werden können, ist die<br />
Auswahl des Standortes zwingend erforderlich.<br />
Außerdem ist hier der Inventurtyp festzulegen, wobei Sie aus folgenden Möglichkeiten<br />
wählen können:<br />
• Vollständig (Alle Artikel in allen Lägern)<br />
• Ausgewählte Artikel in allen Lägern<br />
• Alle Artikel in ausgewählten Lägern<br />
• Ausgewählte Artikel in ausgewählten Lägern<br />
Mit den Schaltern ”Weiter” und ”Zurück” können Sie die Bearbeitungsschritte<br />
wechseln, mit ”Beenden” die Inventurbearbeitung unterbrechen und mit ”Inventur<br />
löschen” die eröffnete Inventur nochmals verwerfen.<br />
Das Löschen von Inventuren können Sie über die Passwortverwaltung sperren.<br />
Beim Inventurtyp ”Vollständig” gelangen Sie über den Schalter ”Weiter” sofort in<br />
die Zähllistengestaltung; bei den anderen Inventurtypen muss zunächst die Festlegung<br />
der an der Inventur beteiligten Artikel und Läger auf der Seite Artikel- und<br />
Lagerauswahl erfolgen.<br />
Belegdaten<br />
Hinweis<br />
323
7.3. INVENTUREN<br />
Abbildung 7.22: Artikel- und Lagerauswahl<br />
Artikel- und<br />
Lagerauswahl<br />
Je nach Inventurtyp werden eine Artikeltabelle und/oder eine Lagertabelle angezeigt.1,5-<br />
facher<br />
Über die Schalter , bzw. (Kontextmenü) haben Sie die<br />
Möglichkeit, eine individuelle Auswahl der Artikel und Läger für Ihre Inventur<br />
vorzunehmen.<br />
Dabei ist es möglich, die gewünschten Datensätze in den Listen per Mehrfachauswahl<br />
zu übernehmen. Bei der Artikelauswahl können Sie diese über das Kontextmenü<br />
auch artikelgruppenweise zufügen.<br />
Inhalt und Umfang der ausgewählten Artikel und Läger ist nur während der Vorbereitungsphase,<br />
d.h. vor Beginn der Erfassung der Ist-Bestände änderbar.<br />
Nach Beginn einer Inventur (Erfassungsmodus) mit dem Inventurtyp ”Ausgewählte<br />
Artikel ....” können Artikel an dieser Stelle nur einzeln zugefügt werden.<br />
Mittels der Tastatur wechseln Sie zwischen den Tabellen mit den Tasten [Tab] bzw.<br />
[Umsch] + [Tab].<br />
Listengestaltung<br />
Auf der Seite Zähllistengestaltung erhalten Sie im linken Maskenbereich die strukturelle<br />
Übersicht der Zähllisten und deren Läger.<br />
324
KAPITEL 7. LAGERVERWALTUNG<br />
Abbildung 7.23: Zähllistengestaltung<br />
Die hier dargestellte Zähllistenstruktur basiert auf den in den Lagerstammdaten<br />
hinterlegten Zähllistennummern. (siehe Kapitel 7.1.2 auf Seite 295)<br />
Werden die Zähllistennummern während der Vorbereitungsphase in den Lagerstammdaten<br />
geändert, können Sie diese Änderungen über den Schalter<br />
in die aktuelle Listenstruktur Ihrer Inventur übernehmen.<br />
Außerdem werden durch den Stammdatenabgleich auch die Artikeldaten in der<br />
Zählliste mit aktualisiert.<br />
Im rechten Maskenbereich werden, getrennt nach Zählliste bzw. Lager, die jeweils<br />
eingefügten Artikel aufgelistet.<br />
Mit den Tastenkombinationen [Alt] + [P] wechseln Sie in den rechten und mit [Alt]<br />
+ linker Maustaste in den linken Maskenbereich.<br />
Über die vorhandenen Schalter können einzelne Artikel zugefügt bzw. entfernt<br />
werden.<br />
Die Anzahl der Positionen je Liste/Lager wird Ihnen in der unteren Statuszeile der<br />
Positionstabelle angezeigt.<br />
Lagerartikel, denen kein Lager, somit auch keine Zählliste, zugeordnet ist, werden<br />
automatisch in die Zählliste 0 eingefügt.<br />
In die Zähllisten werden automatisch alle für die Inventur ausgewählten Artikel eingefügt,<br />
für die vom Programm anhand von Lagerbuchungen Soll-Bestände (positiv<br />
oder negativ) ermittelt werden können.<br />
Artikel, die zwar im Artikelstamm angelegt, aber noch nie lagerseitig verwendet<br />
wurden bzw. deren Soll-Bestand Null ergibt, werden somit zunächst nicht berücksichtigt.<br />
Um diese Artikel einzufügen, gibt es unter den Menüpunkt Anfangsbestandsliste,<br />
mit dem die Zählliste wie folgt erweitert werden kann:<br />
• Artikel mit ihrem Standardlager<br />
Die ausgewählten Artikel werden anhand ihres Standardlagers in die entsprechende<br />
Zählliste eingefügt.<br />
Listenstruktur<br />
Listenabgleich<br />
Hinweis<br />
325
7.3. INVENTUREN<br />
Zähllistendruck<br />
• Lager entsprechend Listenstruktur<br />
Die ausgewählten Artikel werden in die bei Aufruf markierte Zählliste eingefügt.<br />
Den Druck der Zähllisten bzw. Inventurlisten können Sie in dieser Phase über das<br />
Untermenü Drucken unter<br />
vornehmen.<br />
Sie können alle oder nur ausgewählte Listen drucken und dabei innerhalb des Lagers<br />
nach verschiedenen Kriterien, u.a. bspw. nach Artikelnummer, Bezeichnung,<br />
Artikelgruppe, Wert sortieren.<br />
Sortierung<br />
Wählen Sie dazu aus dem linken Fenster das Feld aus, nach dem sortiert werden<br />
soll. Drücken Sie anschließend den Schalter .<br />
Im Fenster Sortierung steht nun das ausgewählte Datenbankfeld mit Sortiermerkmal.<br />
Mit dem Schalter<br />
können Sie die Sortierrichtung (auf-/absteigend) wechseln.<br />
Auch mehrere Sortierkriterien sind zulässig. Führen Sie dazu den Ablauf, wie oben<br />
beschrieben, einfach mehrere Male durch. Die Priorität der Sortierung richtet sich<br />
nach der Reihenfolge der ausgewählten Felder im Fenster Sortierung.<br />
Der Ausdruck der Zähllisten erfolgt entsprechend der Bildschirmdarstellung, wobei<br />
jede Zählliste mit einer neuen Seite beginnt und automatisch 10 Leerpositionen am<br />
Ende jeder Liste eingefügt werden.<br />
Abbildung 7.24: Erfassung der Ist-Bestände<br />
Erfassung<br />
Ist-Bestände<br />
Hier beginnt die eigentliche Inventurdurchführung, d.h. die Erfassung der tatsächlich<br />
gezählten Bestände und deren Bewertung. Die Erfassung der gezählten Bestände<br />
(Ist-Bestände) kann von allen Arbeitsplätzen aus erfolgen.<br />
326
KAPITEL 7. LAGERVERWALTUNG<br />
In der Spalte ”Ist” tragen Sie die gezählten Mengen ein. Für Artikel, die in verschiedenen<br />
Mengeneinheiten (VPE) geführt werden, bietet dieses Feld die Möglichkeit<br />
(Auswahlschalter oder [F4]) einer bequemen Ermittlung der Inventurmenge anhand<br />
hinterlegter Mengenumrechnungen.<br />
Über den Schalter<br />
finden Sie weitere Bearbeitungsmenüs:<br />
• Soll-Ist Übernahme - die vom Programm ermittelten Soll-Bestände werden<br />
automatisch in die Ist-Bestände übernommen.<br />
• Negative Ist-Werte Null setzen - alle ermittelten negativen Soll-Bestände<br />
werden automatisch auf Null gesetzt.<br />
• Drucken - Druck der Zähllisten bzw. Inventurlisten nach vorheriger Sortierung<br />
• Textimport - Übernahme der Ist-Bestände per Textdatei<br />
• Bewertung - Änderung der getroffenen Bewertungskriterien für alle gezählten<br />
Einträge oder für die komplette Liste.<br />
• Testlauf Inventurabschluss - Prüft den Inventurabschluss auf Fehler, wie<br />
bspw. doppelte Seriennummern, falsche Lagerplatzzuordnungen, Überschreitung<br />
der maximalen Lagerungsmengen.<br />
• Spalteneditor - Anordnung und Ausrichtung der Spalten in den Tabellen<br />
• Datensatz anlegen/bearbeiten<br />
• Office-Export - Übergabe an Word/Excel und OpenOffice Calc/Writer<br />
Mit den vorhandenen Schaltern , können Einträge in die Zählliste<br />
der Inventur eingefügt bzw. bearbeitet werden. Hierbei wird geprüft, ob der Artikel<br />
mit dem jeweiligen Lager/Lagerplatz bereits in der Zählliste enthalten ist.<br />
Einfügen/<br />
Bearbeiten<br />
Abbildung 7.25: Position zufügen<br />
In den Auswahlfeldern der Erfassungsmaske besteht die Möglichkeit, in den Stammdaten<br />
vorhandene Artikel und Seriennummern auszuwählen bzw. einzutragen.<br />
327
7.3. INVENTUREN<br />
Die im Feld ”Artikel” eingegebene Nummer kann als Artikel-, EAN- oder Serien-<br />
/Chargennummer interpretiert werden. Das Erkennen und Zuordnen der Nummer<br />
erfolgt nach folgendem Schema:<br />
• Prüfung, ob eingegebene Nummer, bspw. 10117, eine Artikelnummer ist. Bei<br />
Erfolg keine weitere Prüfung.<br />
• Wenn nicht, wird der erste Artikel mit EAN-Nummer 10117 gesucht. Bei<br />
Erfolg wird die eingegebene Nummer durch die zugehörige Artikelnummer<br />
ersetzt.<br />
• Wurde keine entsprechende EAN-Nummer gefunden, wird in den Seriennummern/Chargen<br />
die Nummer 10117 gesucht. Bei Erfolg wird die eingegebene<br />
Nummer durch die zugehörige Artikelnummer ersetzt.<br />
• Wurde auch keine entsprechende Serien-/Chargennummer gefunden, öffnet<br />
sich die Artikelliste zur Auswahl bzw. Neuanlage des Artikels.<br />
Hinweis<br />
Beachten Sie hierbei auch die Einstellungen zum Programmverhalten bei Eingabe<br />
eines ungültigen Datensatzes in der Artikeltabelle.<br />
Weitere Ausführungen hierzu finden Sie unter Abschnitt Vorgabewerte im System-<br />
<strong>Handbuch</strong> der <strong>SelectLine</strong>-Programme.<br />
Da Seriennummern eindeutig sind, dürfen Artikel mit ihrer Seriennummer nur<br />
einmal in der Zählliste enthalten sein.<br />
Im Ausnahmefall, der Seriennummernartikel soll über die Inventur in ein anderes<br />
Lager umgelagert werden, kann die Seriennummer auch zweimal enthalten sein.<br />
Nach Zählbeginn können diese ein weiteres Mal zugefügt werden, wenn sie in der<br />
Zählliste bereits in einem anderen Lager mit Sollbestand = 1 und Ist-Bestand = 0<br />
enthalten sind.<br />
Bei Artikeln, die einer begrenzten Haltbarkeit unterliegen, können Sie zusätzlich<br />
das Verfallsdatum erfassen. Anhand des Tagesdatums und der im Artikel hinterlegten<br />
Verfallsfrist wird das Verfallsdatum errechnet und für die Inventurbuchung<br />
vorgeschlagen. Das Verfallsdatum kann an dieser Stelle geändert werden.<br />
Wenn es sich bei der zugefügten Position um einen Preismengenartikel handelt,<br />
tragen Sie im entsprechenden Feld die Preismenge ein, auf die sich der gezählte<br />
Bestand bezieht.<br />
Haben Sie zu einem solchen Artikel bspw. 10 Stück je 4,5 kg gezählt, ist unter<br />
Preismenge 4,5 einzutragen.<br />
Die gezählten Bestände tragen Sie im Feld ”Ist-Bestand” ein.<br />
Für Artikel, die in verschiedenen Mengeneinheiten (VPE) geführt werden, bietet<br />
dieses Feld die Möglichkeit einer bequemen Ermittlung der Inventurmenge anhand<br />
hinterlegter Mengenumrechnungen. (siehe Kapitel 4.1.6 auf Seite 75)<br />
Mit dem Schalter oder über die Funktionstaste [F4] im Feld ”Ist-Bestand”<br />
öffnen Sie die Erfassungsmaske zur Ermittlung der Gesamtmenge.<br />
328
KAPITEL 7. LAGERVERWALTUNG<br />
Abbildung 7.26: Mengenermittlung bei Mengenumrechnung<br />
In der Tabelle werden alle zum Artikel existierenden Mengeneinheiten (angelegte<br />
Mengenumrechnungen) und deren Umrechnungsfaktoren gezeigt.<br />
Tragen Sie unter Anzahl die gezählten Bestände für die jeweilige Einheit ein. Das<br />
Programm errechnet anhand der Umrechnungsfaktoren die entsprechende Gesamtmenge<br />
in der Standardmengeneinheit des Artikels.<br />
Die Grundlagen für die Bewertung treffen Sie, nachdem Sie in die Bearbeitungsphase<br />
”Erfassung der Ist-Bestände” gewechselt haben.<br />
Dabei stehen folgende Bewertungsgrundlagen zur Auswahl:<br />
• mittlerer Einkaufspreis<br />
• letzter Einkaufspreis<br />
• kleinster Einkaufspreis<br />
• größter Einkaufspreis<br />
• mittlerer Lagerwert<br />
• realer Lagerwert (nur bei Seriennummernartikeln)<br />
• Kalkulationspreis<br />
Sie können für die prozentuale Auf- bzw. Abwertung der Inventurwerte einen Berechnungsfaktor<br />
sowie Vorgaben für die Rundung eingeben (bspw. 0,9 Abwertung<br />
auf 90%).<br />
Eine gewählte Auf- bzw. Abwertung betrifft jedoch nur die laufende Inventur, löst<br />
damit keine Umbewertung des Lagerbestandes aus.<br />
Bei dieser Bewertungsart werden nur Seriennummernartikel jeweils mit ihrem tatsächlichen<br />
Lagerwert bewertet. Diese Bewertungsart sollten Sie immer erst zum<br />
Schluss vornehmen, damit die Werte nicht bei einem erneuten Bewertungslauf mit<br />
einer anderen Bewertungsgrundlage wieder überschrieben werden.<br />
Beim Eintragen der Ist-Bestände wird das Feld ”Wert” entsprechend der eingestellten<br />
Bewertungsgrundlage automatisch mit gefüllt. Dieser Wert kann aber auch<br />
manuell eingetragen werden.<br />
Sie haben aber auch die Möglichkeit, die Bewertungsansätze während der Inventur<br />
nochmals zu ändern. Legen Sie zunächst die Bewertungsgrundlagen neu fest<br />
Bewertung<br />
Hinweis<br />
realer Lagerwert<br />
329
7.3. INVENTUREN<br />
Abbildung 7.27: Inventurbewertung<br />
Inventurlistendruck<br />
Textimport<br />
und wählen Sie dann unter das Untermenü Bewertung. Wahlweise ist eine<br />
Neubewertung für die komplette Liste oder nur für alle bereits gezählten Einträge<br />
möglich.<br />
Im Untermenü Extras / Drucken auf der Seite Erfassung der Ist-Bestände können<br />
Sie Ihre Zähl- oder Inventurlisten ausdrucken.<br />
Beim Druck der Zähllisten bzw. der Inventurliste kann innerhalb des Lagers nach<br />
verschiedenen Kriterien, u.a. bspw. nach Artikelnummer, Bezeichnung, Artikelgruppe,<br />
Wert sortiert werden.<br />
Über Extras / Textimport haben Sie die Möglichkeit, Bestandsdaten aus einer<br />
Textdatei zu importieren. Die darin enthaltenen Mengen werden als Ist-Bestände<br />
interpretiert. Dies kann insbesondere bei der Erfassung der Bestände bspw. über<br />
ein mobiles Erfassungsgerät hilfreich sein.<br />
Bei der zu importierenden Datei muss es sich um eine Textdatei handeln, in der<br />
jede Zeile einen Bestand repräsentiert. Pro Textzeile sollten die folgenden Informationen,<br />
jeweils durch ein Trennzeichen abgegrenzt, enthalten sein:<br />
• Artikelnummer / EAN-Nummer / Referenz<br />
• Menge<br />
• Lager / Lagerplatz<br />
• Serien-/Chargennummer<br />
• Verfallsdatum<br />
• Preismenge<br />
Ist für Artikelnummer / EAN-Nummer / Referenz ein Wert vorhanden, versucht<br />
das Programm zuerst diesen Wert als Artikelnummer zu interpretieren. Wird kein<br />
Artikel gefunden, erfolgt die Suche erneut, wobei der Wert dann als EAN-Nummer,<br />
dann weiter als Referenz betrachtet wird.<br />
Die Menge bezieht sich immer auf die Mengeneinheit des Artikels bzw. die der<br />
Referenz. Das heißt, wird der Artikel über eine Referenz mit abweichender Mengeneinheit<br />
importiert, erfolgt ggf. eine Umrechnung auf die Standardmengeneinheit<br />
anhand der hinterlegten Mengenumrechnung.<br />
330
KAPITEL 7. LAGERVERWALTUNG<br />
Stellt die Menge einen Wert mit Nachkommastellen dar, erwartet das Programm<br />
das Dezimaltrennzeichen, das in den Windows-Einstellungen hinterlegt ist.<br />
Für jeden Artikel, für den eine Serien- oder Chargennummer erforderlich ist, muss<br />
diese auch zwingend vorhanden sein. Im Falle von Seriennummern, die bereits mit<br />
Sollbestand vorhanden sind, kann der Wert für Artikelnummer / EAN-Nummer<br />
auch fehlen.<br />
Handelt es sich um einen Artikel mit Verfallsfrist, kann das Verfallsdatum mit<br />
importiert werden. Für Artikel mit Preismengeneinheit ist zusätzlich die Angabe<br />
der Preismenge erforderlich, auf die sich die Mengenangabe bezieht.<br />
Abbildung 7.28: Textimport Inventur<br />
Den Namen der Importdatei können Sie manuell eintragen oder über die Taste [F4]<br />
bzw. den Schalter im Eingabefeld auswählen.<br />
Geben Sie das Trennzeichen ein, durch das die Felder innerhalb einer Textzeile der<br />
Importdatei voneinander getrennt sind. Achten Sie darauf, dass dieses Trennzeichen<br />
nicht in den Datenangaben vorkommt.<br />
So sollte das Komma nicht als Trennzeichen dienen, da es in der Mengenangabe<br />
als Dezimaltrennzeichen und in der Lagerangabe als Trennzeichen für Lager und<br />
Lagerplatz verwendet wird.<br />
Das hier hinterlegte Lager wird für alle Bestände verwendet, für die in der Importdatei<br />
kein Lager enthalten ist. Ist kein Lager angegeben, wird das Standardlager<br />
des Artikels verwendet. Kann kein Lager ermittelt werden, wird die Position nicht<br />
importiert und erscheint mit entsprechender Fehlermeldung im Fehlerprotokoll.<br />
Im Feld ”Menge” können Sie einen Wert vorgeben, der immer dann verwendet<br />
wird, wenn das Mengenfeld einer Bestandszeile keinen Wert mitführt.<br />
Sind alle Inventurergebnisse erfasst worden, muss die Inventur über den entsprechenden<br />
Schalter abgeschlossen werden.<br />
Hierfür ist wieder der exklusive Zugriff auf die Inventurdaten notwendig, d.h. nur<br />
von einem Arbeitsplatz aus kann diese Funktion ausgeführt werden, während an<br />
allen anderen Arbeitsplätzen die Inventur-Erfassungsmaske geschlossen ist.<br />
Abschluss<br />
331
7.4. LAGERAUSWERTUNGEN<br />
Hinweis<br />
Mit Abschluss der Inventur werden anhand der Inventur-Differenzen die entsprechenden<br />
Lagerkorrekturbuchungen vorgenommen und somit die Bestände der Artikel<br />
in den jeweiligen Lägern aktualisiert.<br />
Für alle beteiligten Artikel werden die Inventurwerte wie Soll/Ist-Bestand, Datum,<br />
Differenzmenge und Wert usw. entsprechend gespeichert.<br />
Die Funktion des Inventurabschlusses können Sie in der Passwortverwaltung für<br />
einzelne Benutzer sperren.<br />
7.3.2 Inventur-Historie<br />
Inventur-Historie<br />
Über den Menüpunkt Lagerverwaltung / Inventuren / Inventur-Historie erhalten<br />
Sie einen Überblick aller durchgeführten und abgeschlossenen Inventuren. Änderungen<br />
an den Daten können hier nicht mehr vorgenommen werden.<br />
Beim Druck aus der Inventur-Historie haben Sie zusätzlich zur Sortierung, wie<br />
beim Zähl- und Inventurlistendruck, die Möglichkeit, die Druckausgabe weiter einzugrenzen<br />
auf:<br />
• alle Positionen<br />
• alle Positionen, aber ohne Nullbestände<br />
• nur Positionen mit Bestandsveränderungen<br />
Abbildung 7.29: Inventur-Historie<br />
7.4 Lagerauswertungen<br />
Über den Programmteil Lagerverwaltung / Lagerauswertungen / .... können Sie<br />
Listen zu den Beständen der Artikel nach Standorten, Lägern bzw. Lagerplätzen<br />
erstellen.<br />
332
KAPITEL 7. LAGERVERWALTUNG<br />
Diese Listen können individuell über Vorselektion bzw. über den Druckfilter eingegrenzt<br />
werden.<br />
Die Auswertung ”Bestand zum” erstellt eine Liste der Lagerbestände zum ausgewählten<br />
(auch zurückliegenden) Zeitpunkt, zum ausgewählten Standort und Lager.<br />
Wird kein Standort bzw. Lager gewählt, erfolgt die Auswertung über alle Standorte<br />
bzw. alle Läger.<br />
Die Auswertung ”Verfall zum” erstellt eine Liste der aktuellen Lagerbestände zum<br />
ausgewählten (auch zurückliegenden) Datum, bei denen die Verfallsfrist erreicht<br />
bzw. überschritten ist. Das Verhalten Auswahl Standort und Lager entspricht dem<br />
der Auswertung ”Bestand zum”.<br />
Bestand zum<br />
Verfall zum<br />
Abbildung 7.30: Auswertung Lagerumschlag<br />
Über die Auswertung ”Lagerumschlag” erhalten Sie Informationen über die minimale,<br />
maximale bzw. durchschnittliche Verweildauer der Artikel im Lager.<br />
Die bereichsweise Eingrenzung (von/bis) der Auswertung ist nach Datum, Artikelnummer,<br />
Artikelgruppe und Lager möglich.<br />
Bei Unstimmigkeiten in der Anzeige Ihrer Bestände können Sie diese über den<br />
/ Wartung / <strong>Warenwirtschaft</strong> / Lagerbe-<br />
Menüpunkt Applikationsmenü<br />
stände neu aufbauen reorganisieren.<br />
Hierbei werden auf Basis der Tabelle Lagerprotokoll die verantwortlichen Tabellen<br />
für die Anzeige der Bestände, der reservierten, gepackten, bestellten und in<br />
Produktion befindlichen Mengen neu aufgebaut.<br />
Lagerumschlag<br />
Hinweis<br />
333
7.4. LAGERAUSWERTUNGEN<br />
334
8 Offene Posten<br />
Die OP-Verwaltung steht Ihnen sowohl in der <strong>SelectLine</strong> <strong>Warenwirtschaft</strong><br />
als auch im <strong>SelectLine</strong> Rechnungswesen zur Verfügung.<br />
Da es sich im Allgemeinen um dieselbe Funktionalität handelt, gilt dieses Kapitel<br />
für beide Programme. Unterschiedliche Handhabungen werden entsprechend<br />
gekennzeichnet.<br />
Das Buchen mit OP-Verwaltung wird Ihnen im Kapitel des Rechnungswesen-<br />
<strong>Handbuch</strong>s näher erläutert.<br />
Offene Posten entstehen in der <strong>Warenwirtschaft</strong> mit dem Erfassen von Umsatzbelegen<br />
(bspw. Eingangs- oder Ausgangsrechnungen).<br />
Wenn in Ihrem Programmverzeichnis auch das Rechnungswesen installiert ist,<br />
werden Sie beim Anlegen eines neuen Mandanten in der <strong>Warenwirtschaft</strong> gefragt,<br />
ob Sie die OP-Verwaltung gemeinsam mit dem Rechnungswesen nutzen<br />
wollen.<br />
Ja<br />
Der OP wird erst angelegt, wenn der Beleg in die Fibu exportiert wurde (Direktexport).<br />
In der <strong>Warenwirtschaft</strong> ist die Postenliste nur von informativer Bedeutung.<br />
Bei allen Funktionen, wie Bearbeiten, Zahlen, Ausgleichen oder Nachlassen<br />
werden Sie an die Fibu verwiesen.<br />
Nein<br />
Der OP wird mit dem Speichern des Beleges angelegt. In der Postenliste kann der<br />
offene Posten bearbeitet, gezahlt, ausgeglichen und nachgelassen werden. Ebenso<br />
kann ein Ausgleich zurück genommen werden.<br />
Im Rechnungswesen entsteht ein Offener Posten beim Buchen von Rechnungen<br />
und Zahlungen, an denen ein Debitor oder Kreditor beteiligt ist. Es gilt ohne<br />
Buchung kein OP!<br />
In allen Fällen entstehen Forderungen oder Verbindlichkeiten, die mit dem Eingang<br />
oder Ausgang von Zahlungen - automatisch oder manuell - ausgeglichen werden.<br />
Hinweis<br />
8.1 Postenliste<br />
In der Offene Postenliste unter Offene Posten / Bearbeiten erhalten Sie einen Überblick<br />
über alle Ihre offenen und erledigten Debitoren und Kreditoren.<br />
Die Ansicht erfolgt jahresübergreifend, d.h. Sie können jederzeit zurückverfolgen,<br />
wann welcher OP angelegt und welche Posten miteinander ausgeglichen wurden.<br />
Sie erhalten die Postenliste in getrennten Ansichten für offene und erledigte Debitoren<br />
und für offene und erledigte Kreditoren.<br />
335
8.1. POSTENLISTE<br />
Mit Klick auf das jeweilige Schaltersymbol<br />
den einzelnen Ansichten.<br />
wechseln Sie zwischen<br />
Funktionsaufruf<br />
Legende<br />
Über laden Sie die Tabelle neu und aktualisieren Sie mit ggf. geänderten oder<br />
neu angelegten Daten.<br />
Alle Aktionen die Offenen Posten betreffend, erreichen Sie aus der Postenliste über<br />
die Icons in der Funktionsleiste, über das Kontextmenü (rechte Maustaste) und<br />
über Tastenkürzel.<br />
Anhand der Fälligkeit wird ermittelt, ob ein Posten regulär offen, überfällig oder<br />
bereits gemahnt ist. Laut Legende in der Statuszeile erfolgt eine farbliche Darstellung.<br />
Abbildung 8.1: Postenliste<br />
8.1.1 Offene Posten bearbeiten<br />
Offene Posten<br />
bearbeiten<br />
Allgemein<br />
Über oder [Alt] + [Enter] bekommen Sie alle Informationen zum ausgewählten<br />
Posten. In Abhängigkeit von Status und Art des Postens können einzelne Felder<br />
noch bearbeitet werden. Um die Übersichtlichkeit in dieser Anzeige zu erhöhen,<br />
lassen sich die einzelnen Abschnitte ”Rechnung”, ”Zahlungsverkehr”, ”Mahnung”,<br />
”Vertreter”, ”Kostenrechnung” und ”Extrafelder” auf- und zuklappen.<br />
Im allgemeinen Bereich werden beleg- bzw. buchungsrelevante Daten, wie bspw.<br />
Betrag, Kunde und OP-Beleg, angezeigt. Wird asynchron gearbeitet existiert unterhalb<br />
des Fibu-Kontos noch das Feld ”Debitor” bzw. ”Kreditor”. An diesen Angaben<br />
kann über den Offenen Posten keine Änderung durchgeführt werden.<br />
336
KAPITEL 8. OFFENE POSTEN<br />
Sollen Anpassungen erfolgen müssen Sie über die Quelle, also den Beleg in der<br />
<strong>Warenwirtschaft</strong> bzw. den Buchungssatz im Rechnungswesen gehen.<br />
In der <strong>Warenwirtschaft</strong> steht Ihnen zusätzlich das Feld ”Projekt” zur Verfügung.<br />
Sie können einen Beleg jederzeit einem für den jeweiligen Kunden bzw. Lieferanten<br />
offenem Projekt zuordnen.<br />
Abbildung 8.2: Offene Posten ändern<br />
Der Abschnitt Rechnung zeigt Ihnen die Zahlungsziel- und Skontoinformationen<br />
an. Sollen Anpassungen erfolgen, müssen diese in der <strong>Warenwirtschaft</strong> ebenfalls<br />
über die Quelle des OP’s durchgeführt werden. Für Offene Posten aus dem<br />
Rechnungswesen kann die Anpassung direkt über den OP erfolgen. Für Zahlungen<br />
ist dies nicht relevant und es können keine Einstellungen vorgenommen<br />
werden.<br />
Soll die Fälligkeit nicht auf dem Beleg- bzw. Buchdatum basieren, können Sie<br />
ein Valutadatum eintragen. Die Fälligkeitsberechnung erfolgt dann anhand dieses<br />
Datums.<br />
Der Steuersplitt gibt an, auf welche Steuerschlüssel zu welchem Anteil der OP-<br />
Betrag verteilt ist. Diese Information wird bei der Skontoberechnung dringend<br />
Rechnung<br />
337
8.1. POSTENLISTE<br />
Hinweis<br />
Zahlungsverkehr<br />
Hinweis<br />
Mahnung<br />
Hinweis<br />
Vertreter<br />
Kostenrechnung<br />
benötigt.<br />
Bei der Erfassung von OP-Vorträgen im Rechnungswesen ist auf die Angabe<br />
des Steuersplitts besonders zu achten, da die Zuordnung des Skontoabzugs bei der<br />
Zahlung entsprechend erfolgt (siehe Kapitel 8.2 auf Seite 349).<br />
Die Einstellungen für den Zahlungsverkehr werden aus dem Kunden bzw. Lieferanten<br />
übernommen und können ggf. für jeden einzelnen OP angepasst werden (siehe<br />
Kapitel 8.5 auf Seite 353). Soll ein einzelner Posten nicht in den automatischen<br />
Zahlungsverkehr gelangen, setzen Sie eine Zahlsperre.<br />
Der Bankbezug gibt die Kontoverbindung des Mandanten an, über die der Zahlungsverkehr<br />
für diesen OP abgewickelt werden soll. Die Bankverbindung wiederum<br />
entspricht dem Bankkonto des Kunden bzw. Lieferanten, für welchen die Überweisung<br />
bzw. die Lastschrift erfolgt.<br />
Der Betrag im Feld ”Zu zahlen” zeigt den noch offene Betrag zum OP, abzüglich<br />
evtl. bereits erfolgter Teilzahlungen.<br />
Das Feld ”Zu zahlen” sollte nicht manuell angepasst werden, sondern automatisch<br />
über entsprechende Teilzahlungen seinen Wert erhalten.<br />
Die Mahnstufe kann manuell geändert werden. Beim Zurücksetzen wird die Mahnposition<br />
aus dem entsprechenden Mahnbeleg gelöscht (siehe Kapitel 8.7 auf Seite<br />
384).<br />
Außerdem prüft das Programm dabei die in den Mandanteneinstellungen festgelegte<br />
Anzahl der Mahnstufen und ob die Option ”Abweichende Mahnstufen zulassen”<br />
gesetzt ist.<br />
Es ist hier nur die Eingabe von Ziffern zulässig, ohne Aktivierung der Option = 10.<br />
Soll ein OP nicht gemahnt werden, können Sie diesem eine Mahnsperre vergeben.<br />
Über das Kontextmenü der OP-Verwaltung können Sie sich eine Mahninfo anzeigen<br />
lassen. Sie erhalten eine Übersicht über die Belege, in denen sich der Posten zur<br />
Mahnung befindet. Ebenfalls über dieses Kontextmenü können Sie Mahnstufen<br />
zurücknehmen, ohne extra in den OP-Bearbeitungsdialog zu wechseln.<br />
Für die Provisionsrechnung ihrer Mitarbeiter hinterlegen Sie je Offenen Posten<br />
einen Vertreter. In der <strong>Warenwirtschaft</strong> wird dieser über den Kunden bzw.<br />
Lieferanten oder über den Beleg übernommen. Sind in dem Mitarbeiterstamm<br />
Provisionsgrupen hinterlegt, wird die Vermittlungsgebühr anhand des provisionsfähigen<br />
Betrags, welcher als Bemessungsgrundlage dient, automatisch errechnet.<br />
Bei der manuellen Auswahl eines Vertreters im OP müssen Provision und BMG<br />
manuell eingegeben werden.<br />
Kostenrechnungsdaten können nur direkt über die Quelle angepasst werden. Die<br />
Felder werden nur gefüllt, wenn der OP in der <strong>Warenwirtschaft</strong> entsteht oder<br />
über einen OP-Vortrag im Rechnungswesen erfasst wurde (siehe Kapitel 8.2 auf<br />
Seite 349). Für über Buchungen entstandenen Offene Posten findet das Programm<br />
die entsprechenden Kostensätze über einen Verweis in der Kostensatztabelle.<br />
(Siehe: Abschnitt Kostenrechnung im <strong>Handbuch</strong> Rechnungswesen)<br />
Extrafelder Der Bereich ”Extrafelder” erscheint nur, wenn über Mandant / Einstellungen /<br />
Vorgabewerte für die Tabelle Opos Extrafelder angelegt wurden. Das Anlegen von<br />
338
KAPITEL 8. OFFENE POSTEN<br />
Extrafeldern und das Einfügen in diesen zusätzlichen Maskenbereich erfolgt in allen<br />
Datenmasken, für die Extrafelder vorgesehen sind, gleich.<br />
(Siehe: Abschnitt Extrafelder im Systemhandbuch der <strong>SelectLine</strong>-Programme)<br />
8.1.2 Ausgleich und Zahlung<br />
Zahlungsbuchungen und OP-Ausgleiche können in der <strong>SelectLine</strong> auf unterschiedliche<br />
Weise erfolgen. Zahlungen können direkt im Beleg oder über die Postenliste<br />
erfasst werden. Dabei entsteht, wie beim manuellen Buchen, aus der Zahlung<br />
ein Zahlungs-OP, mit dem der Rechnungs-OP entweder sofort oder zu einem<br />
späteren Zeitpunkt ausgeglichen werden kann. Beim Verrechnen gelangen dann<br />
beide Posten, soweit ein vollständiger Ausgleich erfolgt, auf die Seite der erledigten<br />
Posten. Ergibt der Ausgleich einen Differenzbetrag, verbleibt dieser als Rest-<br />
OP in der Liste der Offenen Posten. Dieser kann nachverfolgt oder ggf. ausgebucht/nachgelassen<br />
werden.<br />
8.1.2.1 Zahlung aus der Postenliste<br />
Direkt aus der großen Postenliste kann jeweils nur für einen Offenen Posten eine<br />
Zahlung generiert werden.<br />
Markieren Sie den Posten, für den Sie eine Zahlung erfassen wollen. Über den<br />
Zahlen<br />
Schalter bzw. [Strg] + [Z] der OP-Tabelle oder über den Schalter im<br />
Statusbereich der Belegmaske erhalten Sie den Zahlungsdialog.<br />
Abbildung 8.3: Zahlung Rewe und Wawi<br />
339
8.1. POSTENLISTE<br />
Datum<br />
OPBeleg<br />
Fibu-Konto /<br />
Bankbezug<br />
Buchungstext<br />
Betrag<br />
Skonto<br />
Zahlung<br />
erstellen<br />
OP in<br />
Fremdwährung<br />
zahlen<br />
Hier erfassen Sie alle zahlungsrelevanten Daten. Das Programm gibt Ihnen mit<br />
Hilfe der Werte aus dem OP bereits bestimmte Einstellungen vor.<br />
Das aktuelle Systemdatum wird als Zahldatum vorgeschlagen.<br />
Der OPBeleg wird aus dem Rechnungs-OP übernommen.<br />
In der <strong>Warenwirtschaft</strong> stellt das Belegfeld sowohl OPBeleg als auch die Belegnummer<br />
dar. Für das Rechnungswesen sind hierfür zwei separate Eintragungsmöglichkeiten<br />
vorgesehen. Der Buchbeleg kann dabei auch aus einem Nummernkreis<br />
übernommen werden.<br />
Um die Zahlung zu erstellen, ist es zwingend erforderlich ein Fibu-Konto (Finanzkonto)<br />
bzw. einen Bankbezug anzugeben. Über den Bankbezug wird beim Export<br />
aus der <strong>Warenwirtschaft</strong> das spätere Fibu-Konto ermittelt.<br />
Wurde in den Mandanteneinstellungen auf der Seite Zahlungsverkehr ein Text für<br />
Zahlungen hinterlegt, wird dieser hier verwendet.<br />
Als Zahlbetrag wird Ihnen automatisch der noch offene Betrag des OP’s ggf. abzüglich<br />
Skonto angezeigt. Soll eine Teilzahlung erfolgen, muss der Betrag entsprechend<br />
angepasst werden.<br />
Im Rechnungswesen bedingen sich die Felder ”Zahlbetrag” und ”Skonto”, d.h.<br />
wird eines der beiden verändert, berechnet das Programm automatisch das andere<br />
Feld neu. Soll nur eine Teilzahlung erfolgen, ist dann der Wert aus dem Feld<br />
”Skonto” zu entfernen (keine 0 eintragen).<br />
Liegt der OP in der Skontofrist, trägt das Programm automatisch die Felder mit<br />
entsprechenden Werten vor. Im Rechnungswesen wird zusätzlich bei überschrittener<br />
Skontofrist ein Abfrage für die Skontogewährung gestellt, bei positiver Antwort<br />
wird auch in diesem Fall das Skonto vorgetragen. Wird Skonto gezogen, erscheint<br />
nach Bestätigung des Zahlungsdialogs ein neues Fenster, um den Nachlass<br />
zu verbuchen. (nur im Rechnungswesen)<br />
Mit dem Verbuchen der Zahlung wird in der <strong>Warenwirtschaft</strong> der entsprechende<br />
Offene Posten angelegt bzw. im Rechnungswesen der dazugehörige Buchungssatz<br />
erzeugt, auf welchem der Zahlungs-OP beruht. Teilausgleiche und komplette<br />
Verrechnungen der gewählten Posten erfolgen automatisch.<br />
Bei der Zahlung von Fremdwährungs-OP’s wird zusätzlich die Möglichkeit geboten,<br />
die Währungskurse anzupassen. In der dazugehörigen Eingabemaske wird über<br />
die Eingabe des tatsächlichen Zahlbetrages der aktuelle Währungskurs oder über<br />
die Eingabe des aktuellen Kurses der erforderliche Zahlbetrag ermittelt. Dieser<br />
Kurs kann optional auch als Tageskurs in die Stammdaten der Währungstabelle<br />
übernommen werden.<br />
8.1.2.2 Zahlung aus dem Ausgleichsdialog<br />
Sollen mit einem Zahlbetrag mehrere OP’s ausgeglichen werden, hat man aus der<br />
OP-Ausgleichsmaske heraus die Möglichkeit der Mehrfachselektion. Dabei muss<br />
der Saldo der OP-Beträge plus Skonto dem Zahlbetrag entsprechen.<br />
Über den Schalter oder per Doppelklick auf einen OP bzw. über den Schalter<br />
im Statusbereich der Belegmaske starten Sie den OP-Ausgleich für den<br />
340
KAPITEL 8. OFFENE POSTEN<br />
jeweiligen (markierten) Debitor bzw. Kreditor ausgehend vom ausgewählten Beleg.<br />
In der Ausgleichsmaske werden alle zum Debitor bzw. Kreditor existierenden<br />
Offenen Posten zum Ausgleich angeboten.<br />
Abbildung 8.4: mehrere Offene Posten zahlen<br />
Über<br />
kennzeichnen Sie die Posten, die am Ausgleich teilnehmen sollen<br />
(diese Posten werden gelb gekennzeichnet, die Zeilen werden grün hinterlegt).<br />
Markieren und demarkieren können Sie auch per Leertaste oder Doppelklick auf<br />
den Posten. Eine bereichsweise Markierung (von/bis) erreichen Sie, indem Sie mit<br />
der Tastenkombination [Umschalt] + [Leertaste] jeweils den ersten und letzten<br />
Posten markieren. Nach dem selben Prinzip aber mit der Tastenkombination dem<br />
[Strg] + [Leertaste] können Sie bereichsweise die Markierung wieder aufheben.<br />
Liegt der markierte Posten innerhalb der Skontofrist wird dieses automatisch vorgetragen.<br />
Ist die Skontofrist überschritten, erhalten Sie eine Nachfrage, ob es trotzdem<br />
gewährt werden soll.<br />
In der Statuszeile wird der Saldo des Ausgleichs mitgeführt. Erst wenn dieser Null<br />
ist, ist der Ausgleich möglich.<br />
Werden alle Posten komplett gezahlt und es ist keine Anpassung notwendig, kann<br />
über aus dem Ausgleichsfenster die Zahlung für diesen Geschäftsvorfall generiert<br />
werden. Der Zahlungsdialog entspricht dem aus Kapitel ”Zahlung aus der<br />
Postenliste” (siehe Kapitel 8.1.2.1 auf Seite 339), mit dem Unterschied, dass in der<br />
<strong>Warenwirtschaft</strong> über den Ausgleichsdialog kein Skonto manuell angepasst werden<br />
kann. Mit Bestätigung des Zahlungsdialoges entsteht ein neuer Offener Posten,<br />
mit welchem die selektierten Belege sofort ausgeglichen und erledigt werden. Im<br />
Rechnungswesen wird zusätzlich der entsprechende Buchungssatz erzeugt. Nach<br />
dem Ausgleich sind die markierten Zeilen nicht mehr in der Tabelle der offenen<br />
Posten vorhanden. Sie erscheinen jetzt in der Tabelle der erledigten Posten.<br />
Ist der Saldo des Ausgleichs nicht Null, Sie wollen den Fehlbetrag aber nicht als<br />
Nachlass verbuchen, ist ein Teilausgleich möglich.<br />
Selektion<br />
Skonto<br />
Saldo<br />
Zahlung<br />
Hinweis<br />
341
8.1. POSTENLISTE<br />
8.1.2.3 OP-Ausgleich<br />
Ausgleich<br />
Existiert die Zahlung bereits, d.h. es befindet sich bereits ein entsprechender Posten<br />
in den offenen Debitoren bzw. Kreditoren, aber es hat noch kein Ausgleich<br />
mit einer Rechnung stattgefunden, können Sie die Verrechnung ebenfalls über die<br />
Ausgleichsmaske der OP-Verwaltung vornehmen. Dabei werden Offene Posten mit<br />
dem dazugehörigen Zahlungseingang oder Zahlungsausgang ausgeglichen. Aus den<br />
offenen werden dadurch erledigte Posten.<br />
Markieren Sie für einen einfachen Ausgleich, wie im vorhergehenden Kapitel beschrieben,<br />
die auszugleichenden Belege (Rechnungen und Zahlungen). Der Saldo<br />
des Ausgleichs in der Statuszeile muss Null ergeben. gleicht die selektierten Posten<br />
gegeneinander aus – sie erhalten dadurch den Status ”erledigt” und wechseln<br />
damit in die Liste der erledigten Posten.<br />
Anpassen Über den Schalter können Sie den Ausgleichsbetrag eines oder mehrerer<br />
OP’s so ändern, dass gegen eine nicht komplette Zahlung ausgeglichen werden<br />
kann und somit Teilzahlungen möglich sind. Wenn bspw. der Fehlbetrag nicht als<br />
Nachlass gewährt werden soll, wird auf diese Weise ein aktueller Rest-OP zum<br />
Nachverfolgen erzeugt.<br />
Abbildung 8.5: Offene Posten anpassen<br />
In der OP-Liste bleibt nach dem Ausgleich nur der Posten mit dem fehlenden<br />
Restbetrag stehen.<br />
342
KAPITEL 8. OFFENE POSTEN<br />
Abbildung 8.6: Offene Posten Rest-OP<br />
Der OP, welcher angepasst werden soll, muss von den markierten der aktive (Pfeil<br />
im Markierungsfeld) sein – in der Regel betrifft dies den Rechnungs-OP.<br />
Über den Schalter bzw. mit der Funktionstaste [F9] können Sie die angebotenen<br />
Beträge für die Ausgleichsanpassung übernehmen. Wurden für alle Belege<br />
die Beträge entsprechend angepasst, muss der Ausgleichssaldo Null ergeben, erst<br />
wenn dies der Fall ist, kann der Ausgleich auch tatsächlich erfolgen. gleicht<br />
die selektierten Posten gegeneinander aus – sie erhalten den Status erledigt und<br />
wechseln damit in die Liste der erledigten Posten. In der Liste der offenen Posten<br />
bleibt nur der OP mit dem fehlenden Restbetrag stehen.<br />
Wurde Skonto gewährt, erscheint im Rechnungswesen der Folgedialog, um den<br />
Nachlass zu verbuchen. In der <strong>Warenwirtschaft</strong> wird das Skontokonto über den<br />
verwendeten Steuercode gezogen.<br />
Hinweis<br />
8.1.2.4 Ausgleichsinformationen und -rücknahme<br />
Sie haben mehrere Möglichkeiten, sich per Postenliste über die einzelnen getätigten<br />
Ausgleiche zu informieren.<br />
Die Schalter [F6] und [F3] sind nur für Posten aktiv, die bereits ausgeglichen<br />
bzw. teilweise ausgeglichen sind.<br />
Wird bspw. ein Zahlungseingang von der Bank wieder eingezogen, muss auch der<br />
OP-Ausgleich wieder rückgängig gemacht werden, d.h. die betroffenen Posten erscheinen<br />
wieder unter offene Debitoren bzw. Kreditoren. Über nehmen Sie den<br />
Ausgleich zurück. Sind an einem Ausgleich mehrere Rechnung beteiligt, erhalten<br />
alle betreffenden Belege wieder den Status offen.<br />
Über erhalten Sie Ausgleichsinformationen, mit welchem Posten der markierte<br />
verrechnet wurde.<br />
Ausgleich<br />
zurücknehmen<br />
Ausgleichsinformation<br />
343
8.1. POSTENLISTE<br />
Abbildung 8.7: OP-Ausgleichsinformation<br />
Zahlung löschen<br />
Die Ausgleichsinformation zu einem erledigten Beleg (bspw. Rechnung, Eingangsrechnung)<br />
erhalten Sie auch aus dem Statusbereich der Belege über den Schalter<br />
.<br />
In der <strong>Warenwirtschaft</strong> über die Postenliste erzeugte Zahlungen können über<br />
gelöscht werden.<br />
8.1.2.5 Nachlass ausbuchen<br />
Besteht ein verbleibender offener Posten, bei dem sich auf Grund der geringen<br />
Höhe eine Nachverfolgung nicht lohnt (bspw. ein geringe Unterzahlung oder ein<br />
zu Unrecht abgezogener Skontobetrag), kann der Betrag über [Alt] + [Entf]<br />
ausgebucht (nachgelassen) werden. Der Nachlass wird als Skontoabzug unter Berücksichtigung<br />
der bebuchten Steuerschlüssel gebucht.<br />
Abbildung 8.8: Offene Posten ausbuchen (Rewe)<br />
Datum<br />
Geben Sie das Ausbuchungsdatum für den zu bildenden Buchungssatz an.<br />
344
KAPITEL 8. OFFENE POSTEN<br />
Sie können im Rechnungswesen Ihren Buchbeleg über einen Nummernkreis aus<br />
Stammdaten / Konstanten / Nummernkreise bilden lassen oder manuell einen Beleg<br />
eintragen. Dieser kann optional hochgezählt werden, so dass beim nächsten<br />
auszubuchenden Nachlass die zuletzt verwendete Nummer + 1 vorgeschlagen wird.<br />
Als Buchungstext wird standardmäßig Nachlassbuchung vorgeschlagen. Sie können<br />
den Text aber auch manuell vergeben oder im Rechnungswesen die Buchungssatztexte<br />
aus den Stammdaten verwenden.<br />
Der Restbetrag zeigt Ihnen an, welcher Betrag noch auf Nachlasskonten verteilt<br />
werden muss. Erst wenn eine vollständige Verteilung erfolgt ist, kann der Nachlassdialog<br />
bestätigt werden.<br />
In der Tabellenansicht legen Sie Ihre Nachlasspositionen an. Je nach OP sind diese<br />
bereits vorgetragen und können noch korrigiert werden. Die entsprechenden Informationen,<br />
welcher Betrag auf welches Nachlasskonto geht, sucht sich das Programm<br />
über den Steuersplitt des Offenen Posten. D.h. die Aufteilung erfolgt je verwendetem<br />
Steuerschlüssel und der hinterlegten Prozente. Das entsprechende Konto wird<br />
aus den Stammdaten der Steuerschlüssel ermittelt bzw. bei Offenen Posten ohne<br />
Steuer aus den Automatikkonten übernommen.<br />
Existieren in der Tabelle mehrere Positionen für einen Steuerschlüssel mit demselben<br />
Prozentsatz, können diese über<br />
führt werden. (nur im Rechnungswesen)<br />
zu einer Position zusammenge-<br />
Nach Bestätigen des Dialogs wird ein Gutschrifts-OP erzeugt. Beide Offenen Posten,<br />
der unbedeutende Rechnungs-OP und der Nachlassposten, werden ausgeglichen<br />
und auf der Seite der erledigten Debitoren- bzw. Kreditorenposten ausgewiesen.<br />
Beleg<br />
Text<br />
Restbetrag<br />
Positionen<br />
Zusammenfassen<br />
Nachlass<br />
buchen<br />
8.1.3 Offene Posten zusammenfassen<br />
Offene und noch nicht angezahlte OP’s gleichen Typs (bspw. Rechnungen) und<br />
vom gleichen Debitor bzw. Kreditor können zu einem Offenen Posten zusammengefasst<br />
werden. Des Weiteren muss die gleiche Steuersplitt-Information vorliegen<br />
und dieselbe Währung, wobei zusätzlich zum Währungscode auch der Währungsfaktor<br />
geprüft wird.<br />
Markieren Sie den Offenen Posten, welcher Ihr Haupt-OP sein soll, und wählen Sie<br />
aus. In der Folgeliste werden ihnen alle Posten der gewählten KLNr angezeigt,<br />
die den o.g. Kriterien entsprechen. Ihr Haupt-OP ist der Posten, welcher nach<br />
der Zusammenfassung auf der offene Seite bestehen bleiben soll. Dieser wird grün<br />
markiert. Geändert werden kann diese Selektion über [Shift] + [Leer].<br />
Über<br />
kennzeichnen Sie die Posten, die zusammengefasst werden sollen<br />
(diese Posten werden gelb angestrichen). Markieren und Demarkieren können Sie<br />
auch per Leertaste oder Doppelklick auf den Posten. Eine bereichsweise Markierung<br />
(von/bis) erreichen Sie, indem Sie mit der Tastenkombination [Umschalt] + [Leertaste]<br />
jeweils den ersten und letzten Posten markieren. Nach dem selben Prinzip<br />
aber mit der Tastenkombination dem [Strg] + [Leertaste] können Sie bereichsweise<br />
die Posten die Markierung wieder aufheben.<br />
Haupt-OP<br />
konsolidierte<br />
OP’s<br />
345
8.1. POSTENLISTE<br />
Abbildung 8.9: OP zusammenfassen<br />
Zusammenfassen<br />
Haben Sie alle zu konsolidierenden Posten selektiert, fassen Sie diese über den<br />
Schalter<br />
zusammen. Die Offenen Posten, welche zusammengefasst<br />
wurden (grün markierte), gelangen auf die erledigte Seite der OP-Tabelle. Ihr<br />
Betrag wurde auf den Haupt-OP, welcher weiter offen bleibt, aufsummiert. Den<br />
ursprünglichen OP-Betrag dieses Postens können Sie im Feld ”Betrag” der OP-<br />
Tabelle einsehen.<br />
Zurücknehmen Die Zusammenfassung können Sie über den Haupt-OP mit Hilfe von zurücknehmen.<br />
Die Summierung auf den offenen Posten wird rückgängig gemacht und<br />
die konsolidierten Posten gelangen wieder auf die offene Seite.<br />
8.1.4 Ratenzahlung<br />
Haben Sie zu einem Offenen Posten nachträglich mit dem Kunden bzw. Lieferanten<br />
eine Ratenzahlung vereinbart, können Sie dies über die OP-Tabelle entsprechend<br />
realisieren.<br />
Sie gelangen über den Schalter<br />
Maske der OP-Verteilung.<br />
oder der Tastenkombination [Strg] + [T] in die<br />
OP-Verteilung<br />
In diesem Dialog werden Ihnen informativ die Belegnummer, das Belegdatum, der<br />
Betrag und falls vorhanden der dazugehörige Fibu-Satz angezeigt.<br />
Im Tabellenbereich sind alle zum Ursprungsbeleg gehörenden OP’s lt. Zahlungsplan<br />
(<strong>Warenwirtschaft</strong>) oder aus der manuellen Verteilung aufgelistet. Im unteren<br />
Bereich wird Ihnen der noch nicht verteilte Betrag gelistet.<br />
Auch für diesen wird mit einem manuell hinterlegtem Zahlungsziel ein Teil-OP<br />
angelegt. Wird der OP-Betrag komplett verteilt, wird im Zahlungsziel das jüngste<br />
Fälligkeitsdatum angezeigt.<br />
346
KAPITEL 8. OFFENE POSTEN<br />
Abbildung 8.10: Offene Posten aufteilen<br />
Soll eine andere Aufsplittung des Betrages erfolgen, ist der Posten des Gesamtbetrages<br />
aus der Liste über<br />
zu löschen. Über die Bearbeitungsleiste können<br />
Sie dann neue Verteilungen anlegen bzw. bestehende anpassen .<br />
In beiden Fällen gelangen Sie in die Erfassungsmaske der Raten.<br />
In der Erfassungsliste legen Sie den aufzuteilenden bzw. den einfachen Ratenbetrag<br />
mit dem Zahlungsziel fest. Optional können Sie den erfassten Betrag in mehrere<br />
gleiche Raten aufteilen. Somit ersparen Sie sich die Erfassung der einzelnen Raten.<br />
Ist die Option gesetzt, wird der untere Eingabebereich freigegeben.<br />
In diesem legen Sie fest in wie viele Raten der Betrag geteilt werden soll. Weiterhin<br />
bestimmen Sie, in welchem Intervall die einzelnen Raten fällig werden und welches<br />
Datum als Zahlungsziel für die erste Rate verwendet werden soll. Anhand dieses<br />
Datums wird dann die Fälligkeit der Folgeraten ermittelt.<br />
Auch wenn prinzipiell gleiche Raten gebildet werden sollen, kann eine Rate abweichen.<br />
Setzen Sie die entsprechende Option, wählen Sie dann die gewünschte Rate<br />
aus und geben Sie den Betrag ein, um den sich die Rate von den Übrigen unterscheiden<br />
soll. Anwendung findet dies bspw., wenn in der ersten Rate die komplette<br />
Mehrwertsteuer berücksichtigt werden soll.<br />
Mit Bestätigen des Dialoges werden Ihnen die Teilzahlungen in der OP-Verteilung<br />
angezeigt. Wird auch dies bestätigt, wird für jede Rate ein eigener OP mit entsprechendem<br />
Fälligkeitsdatum angelegt.<br />
Sollen keine gleichen Raten gelten, muss jeder Teilbetrag mit seinem Zahlungsziel<br />
separat manuell als Rate erfasst werden.<br />
Raten<br />
bearbeiten<br />
Betrag<br />
Ratenzahlung<br />
Erstellen<br />
ungleiche<br />
Raten<br />
347
8.1. POSTENLISTE<br />
Zusammenführen<br />
Hinweis<br />
Das erneute Zusammenführen von OP’s erreichen Sie, indem Sie im Dialog die angelegten<br />
Raten entfernen. Die einzelnen Teilbelege werden wieder zu einem Offenen<br />
Posten zusammengefasst.<br />
Wurde ein Posten bereits angezahlt ist eine Aufteilung nicht möglich.<br />
8.1.5 Währung anpassen<br />
Für den Ausgleich von OP’s ist eine gemeinsame Währung erforderlich. OP’s mit<br />
bzw. [Strg] + [W] vor dem Ausgleich umzu-<br />
abweichender Währung sind über<br />
bewerten.<br />
Bei der Umbewertung eines Offenen Postens ist die Zielwährung anzugeben und<br />
ggf. der Umrechnungskurs bzw. Zielwährungsbetrag anzupassen.<br />
Abbildung 8.11: Offene Posten umbewerten<br />
Als Ergebnis der Umbewertung entstehen intern zwei OP’s. Einer in der Ursprungswährung<br />
– er wird automatisch mit dem Original-OP ausgeglichen. Der zweite –<br />
übrig gebliebene – liegt in der gewünschten Zielwährung vor und kann nun am<br />
Ausgleichsvorgang teilnehmen.<br />
348
KAPITEL 8. OFFENE POSTEN<br />
8.1.6 OP-Informationen<br />
Abbildung 8.12: Debitoren-Info<br />
Zu einem in der Postenliste markierten Debitor oder Kreditor erhalten Sie über<br />
bzw. der Funktionstaste [F7] OP-übergreifende Informationen.<br />
Es erfolgt eine summierte Anzeige des Saldos je OP-Typ und ein Vergleich der<br />
gesamten Werte mit den noch offenen. Wird der Zeitraum oder der Debitor bzw.<br />
Kreditor gewechselt, werden die angezeigten Daten nach Aktivierung des Schalters<br />
aktualisiert.<br />
8.2 OP-Vortrag<br />
Im ersten Wirtschaftsjahr der Programmnutzung haben Sie im Rechnungswesen<br />
die Möglichkeit, über Offene Posten / Offene Posten - Vortrag, für Debitoren und<br />
Kreditoren Offene Posten vorzutragen.<br />
Bereits bestehende OP’s aus dem Vorjahr können somit einzeln als Vorträge aufgenommen<br />
werden. Für folgende Jahre erübrigt sich diese Vorgehensweise, da mit<br />
dem Jahreswechsel alle Personenkonten automatisch über Eröffnungsbuchungen in<br />
den nächsten Zeitraum übernommen werden (Siehe: Abschnitt Jahreswechsel im<br />
<strong>Handbuch</strong> Rechnungswesen).<br />
Wird einem Mandant im Rechnungswesen ein bereits bestehender Mandant der<br />
<strong>Warenwirtschaft</strong> angebunden, werden die Offenen Posten in der <strong>Warenwirtschaft</strong><br />
vor dem ersten Fibu-Zeitraum als OP-Vorträge übernommen und müssen<br />
somit nur noch verbucht werden.<br />
Über oder [Strg] + [N] definieren Sie in bekannter OP-Detailansicht einen<br />
neuen Offenen Posten (siehe Kapitel 8.1.1 auf Seite 336). Alle, sonst automatisch<br />
Hinweis<br />
349
8.2. OP-VORTRAG<br />
Abbildung 8.13: OP-Vortrag<br />
Hinweis<br />
Hinweis<br />
durch Buchung oder Beleg übernommenen Informationen, können Sie hier manuell<br />
aufnehmen. Die so angelegten OP’s können Sie bearbeiten oder wieder löschen.<br />
Besonders wichtig hierbei ist die Angabe der Steuer. Bei fehlendem Steuercode<br />
wird bei Skontogewährung das steuerfreie Skontokonto vorgeschlagen. Bei Vergabe<br />
der Steuer kann auch eine prozentuale Aufteilung auf verschiedene Steuerschlüssel<br />
über den Schalter erfolgen.<br />
Die OP-Vorträge sind sofort als Offene Posten in der OP-Tabelle aufgenommen<br />
und werden für alle Auswertungen der OP-Verwaltung herangezogen.<br />
Erst mit dem Verbuchen der Vortragswerte über werden die Personenkonten<br />
mit dem Saldo der Vorträge bebucht. Dabei wird pro Personenkonto der<br />
Saldo zusammengezogen und nur eine Vortragsbuchung erzeugt. D.h. wurden für<br />
einen Kunden mehrere OP-Vorträge erfasst und diese werden nun verbucht, zieht<br />
das Programm die Beträge der Posten zu einem Saldo für das Personenkonto zusammen.<br />
Auch bereits verbuchte Vortragsposten können erneut bearbeitet und gelöscht werden.<br />
Auch können jederzeit weitere OP-Vorträge aufgenommen werden. Das erneute<br />
Buchen übernimmt dann nur die Differenzen zu den bereits übernommenen<br />
Salden.<br />
Die Felder ”OP-Beleg” und ”Buchbeleg” haben ausschließlich für den OP Bedeutung.<br />
Für die aus den OP’s zum Zeitpunkt des Buchens gebildeten Sammelbuchungen<br />
sind sie nicht relevant.<br />
Vorträge aus der <strong>Warenwirtschaft</strong> können nicht nachbearbeitet werden.<br />
350
KAPITEL 8. OFFENE POSTEN<br />
8.3 Kleindifferenzen ausbuchen<br />
Im Rechnungswesen ist es möglich, eine Gruppe von geringfügigen OP’s, die<br />
nicht nachverfolgt werden sollen oder die aus Währungsumrechnungen entstanden<br />
sind, über das Kriterium der Betragshöhe auszubuchen. Die Funktion steht Ihnen<br />
im Menüpunkt Offene Posten / Kleindifferenzen zur Verfügung.<br />
Abbildung 8.14: Kleindifferenzen ausbuchen<br />
Optional haben Sie die Möglichkeit das Ausbuchen der Differenzen auf Kreditoren<br />
bzw. Debitoren zu beschränken.<br />
Geben Sie die maximale Differenz an, die automatisch ausgebucht werden soll. Die<br />
Differenz bezieht sich jeweils auf einen einzelnen Posten. Des Weiteren hinterlegen<br />
Sie alle zusätzlich notwendigen Angaben, wie Belegdatum und -nummer, für den zu<br />
generierenden Buchungssatz. Je nachdem ob es sich um einen Gewinn oder Verlust<br />
für Sie handelt, wird das entsprechende Konto für die Bildung des Satzes gezogen.<br />
Mit der Bestätigung des Dialoges erscheint eine vorgefilterte Liste aller betroffenen<br />
Offenen Posten, deren Betrag unterhalb der angegebenen Differenz liegen.<br />
Die auszubuchenden Posten können nochmals geprüft und ggf. per Multiselektion<br />
aussortiert werden. Bestätigen Sie die Auswahl, wird pro gefundenen Posten<br />
einen neuer Buchungssatz erzeugt. Die OP’s gelangen auf die erledigte Seite der<br />
OP-Tabelle und sind ausgeglichen.<br />
8.4 OP-Reorganisation<br />
Für Unstimmigkeiten in der OP-Verwaltung steht Ihnen unter Applikationsmenü<br />
/ Wartung / Reorganisieren / Offene Posten die Reorganisation als Prüfund<br />
Ausgleichsroutine zur Verfügung.<br />
Mit der Datenintegritätsprüfung werden Ihre Offene Posten auf Berechtigung und<br />
korrekte Datenerfassung geprüft:<br />
Prüfen<br />
351
8.4. OP-REORGANISATION<br />
Abbildung 8.15: Offene Posten ausgleichen und verrechnen<br />
Ausgleich<br />
• Prüfung der OP-Quellen (Vorhandensein der Beleg- und Zahlungsdatensätze<br />
bzw. Buchungssätze) – bei negativem Ergebnis wird der OP gelöscht<br />
• Prüfung auf Berechtigung von OP-Vorträgen (das OP-Datum muss vor dem<br />
ersten Buchungszeitraum liegen) – bei negativem Ergebnis wird der OP<br />
gelöscht (nur Rechnungswesen)<br />
• Prüfung der Ausgleichsinformationen auf Vorhandensein und Null-Saldo –<br />
bei Unstimmigkeiten erhalten alle beteiligten OP’s wieder den Status offen<br />
• Prüfung Fibu-Konto und KLNr entsprechend der aktuellen Mandantenoption<br />
”Konto- und Adressnummer synchronisieren” – bei Unstimmigkeiten<br />
wird der Status aller beteiligten OP’s auf offen gesetzt<br />
Für den Fall, dass auch bereits bezahlte Rechnungen mit den entsprechenden<br />
Zahlungs-OP’s noch nicht ausgeglichen sind, d.h. beide Posten existieren auf der<br />
offenen Seite der Postenliste, können diese über die Routine des OP-Ausgleichs<br />
automatisch gefunden und erledigt werden.<br />
Die Hauptkriterien der auszugleichenden Offenen Posten sind eine identische KLNr,<br />
ein passendes Fibu-Konto und der gleiche OPBeleg. Dabei können Sie individuell<br />
festlegen, anhand welcher Eigenschaften der OP-Ausgleich stattfinden soll:<br />
• Offene Beträge identisch<br />
Die noch ausstehenden Beträge des Zahlungs- und Rechnungsposten sind<br />
gleich.<br />
352
KAPITEL 8. OFFENE POSTEN<br />
• OPBeleg-Summe = 0<br />
Es werden mehrere OP’s auf den Gesamtsaldo Null summiert und ausgeglichen.<br />
• Teilbeträge ausgleichen<br />
Mehrere OP’s mit gleichem OPBeleg, deren Saldo aber nicht Null ergibt,<br />
werden ausgeglichen – es entsteht ein Rest-OP.<br />
Ist das Kriterium des identischen OPBelegs in der Zahlung und der Rechnung nicht<br />
gegeben, stehen Ihnen noch folgende Ausgleichsmöglichkeiten zur Verfügung:<br />
• Ausgleich bei gleichen Beträgen<br />
Zwei OP’s mit identischen Beträgen werden ausgeglichen.<br />
• Verrechnung Saldo<br />
Es erfolgt ein Verrechnen aller OP-Typen, deren Gesamtsaldo pro Fibu-<br />
Konto kleiner als der eingegebene Saldo ist. Die Reihenfolge der Verrechnung<br />
erfolgt datumsbezogen. Nach der Verrechnung bleiben die jüngsten OP’s im<br />
offenen OP-Bestand.<br />
Zusätzlich kann der OP-Ausgleich vorgefiltert werden, d.h. Sie bestimmen genau,<br />
welche Daten Sie für eine automatische Verrechnung freigeben:<br />
• Datumseinschränkung<br />
Die Beschränkung bezieht sich auf das OP-Datum. So können Sie Offene<br />
Posten eines bestimmten Zeitraums miteinander verrechnet.<br />
• Debitoren- bzw. Kreditoreneinschränkung<br />
Mit diesem Filter können Sie die Verrechnung auf einzelne Debitoren bzw.<br />
Kreditoren beschränken.<br />
Diese Routinen sollten nur nach erfolgter Datensicherung ausgeführt werden!<br />
Es kann notwendig sein, den Zustand ”Davor” sofort wiederherstellen zu müssen,<br />
so dass die Klärung der Ursachen und ggf. notwendige Maßnahmen erst zu einem<br />
späteren Zeitpunkt erfolgen können.<br />
Die Ausführung der Reorganisation kann je nach Datenbestand einige Zeit in Anspruch<br />
nehmen. Über aufgetretene Fehler oder Probleme erhalten Sie im Anschluss<br />
ein Fehlerprotokoll, dass Sie optional abspeichern können. Diese Protokolle können<br />
Sie dadurch auch später über den Menüpunkt Auswertungen / Protokolle einsehen.<br />
Filter<br />
Datensicherung<br />
8.5 Automatischer Zahlungsverkehr<br />
Ein weiterer wichtiger Bereich ist das skonto- bzw. fristgerechte Zahlen von Verbindlichkeiten<br />
und das Einziehen von Forderungen. Hierfür steht Ihnen unter Offene<br />
Posten / Zahlungsverkehr eine Möglichkeit zur Verfügung, automatische Zahlungsvorgänge<br />
zu generieren. Es ist somit möglich, in einem Arbeitsgang aus dem<br />
Zahlungsvorschlag den Zahlungslauf zu generieren, die DTA-Datei oder den Überweisungsträger<br />
zu erstellen und anschließend den Vorgang zu buchen.<br />
Am automatischen Zahlungsverkehr nehmen grundsätzlich nur die Offenen Posten<br />
teil, die in den Stammdaten des entsprechenden Debitoren bzw. Kreditoren für<br />
den Zahlungsverkehr geschlüsselt sind. Außerdem darf der OP nicht auf Zahlsperre<br />
gesetzt sein.<br />
353
8.5. AUTOMATISCHER ZAHLUNGSVERKEHR<br />
8.5.1 Zahlungsvorschlag<br />
Über Offene Posten / Zahlungsverkehr / Zahlungsvorschlag erstellen Sie eine Liste<br />
aller Offenen Posten, die Sie in einen neuen Zahlungslauf übernehmen und verarbeiten<br />
wollen.<br />
8.5.1.1 Parameter<br />
Um eine korrekte Liste zu erstellen, steht Ihnen ein Parameterdialog zur Verfügung,<br />
mit dessen Hilfe Sie die Kriterien für die Auswahl der zu zahlenden bzw.<br />
einzuziehenden Offenen Posten festlegen.<br />
Abbildung 8.16: Zahlungsvorschlag Parameter<br />
Fällig zum<br />
Skontofähig<br />
fällige zum<br />
Alle zum Termin im nebenstehenden Datumsfeld fälligen OP’s, die noch nicht oder<br />
nicht vollständig zur Zahlung angewiesen sind, werden in den Zahlungsvorschlag<br />
eingefügt. Die Posten können auch x Tage vor der eigentlichen Fälligkeit für den<br />
automatischen Zahlungsverkehr berücksichtigt werden.<br />
Es werden ausschließlich OP’s in den Vorschlag eingefügt, bei denen am nebenstehenden<br />
Termin der Skontoanspruch verfallen würde. Skontofähige Rechnungen<br />
354
KAPITEL 8. OFFENE POSTEN<br />
sollen nicht zu früh, aber auch (im Sinne der Skontofrist) nicht zu spät bezahlt<br />
werden. Dafür lassen sich zum Datum noch Toleranztage angeben. Je nach dem<br />
Intervall Ihrer Zahlungen, sollten Sie Belege vor ihrer Fälligkeit berücksichtigen.<br />
Um Offene Posten zu berücksichtigen, bei denen die Fälligkeit bereits überschritten<br />
ist, können Sie Toleranztage nach dem Ablauf der Skontofrist eintragen.<br />
Wollen Sie eine Verrechnung Ihrer Rechnungen mit den vorhandenen Gutschriften<br />
erreichen, müssen sie Gutschriften für den Zahlungsvorschlag berücksichtigen.<br />
Dadurch dreht sich ggf. die standardmäßige Zahlungsrichtung um. Wenn beispielsweise<br />
die Summe der offenen Debitor-Gutschriften größer als die der offenen Rechnungen<br />
ist, steht der Summeneintrag auf der Seite der Zahlungsausgänge.<br />
Ob eine in der Zahlungsrichtung abweichende Zahlung vorgeschlagen werden kann,<br />
hängt davon ab, ob in den Stammdaten des Debitoren bzw. Kreditoren der Zahlungsverkehr<br />
für Zahlungsein- und -ausgänge geschlüsselt wurde. Standardmäßig<br />
ist für Debitoren Zahlungseingänge und für Kreditoren Zahlungsausgänge vorgesehen.<br />
Es werden standardmäßig nur OP’s in die Liste übernommen, die einen Bankbezug<br />
hinterlegt haben.<br />
Für Offene Posten, bei denen dies nicht der Fall ist, kann optional ein fehlender<br />
Bankbezug zugeordnet werden.<br />
Anhand des Zahldatums werden die Skontobeträge sowohl für Zahlungsausgänge<br />
als auch für Zahlungseingänge ermittelt.<br />
Dieses Datum ist speziell bei der Berücksichtigung von gestaffelten Skontobeträgen<br />
besonders bedeutend.<br />
Je Debitor bzw. Kreditor können Sie die anfallenden Zahlungen einzeln oder zusammengefasst<br />
ausweisen. In der Regel bedeuten weniger Bewegungen auch weniger<br />
Gebühren.<br />
• Keine (Ein offener Posten je Zahlung)<br />
• 14 (Grund 1 je OP wird per DTA übermittelt)<br />
Maximal können 14 OP’s eines Kunden bzw. Lieferanten zu einer Zahlung<br />
zusammengefasst werden.<br />
Es wird jeweils der Verwendungszeck1 per DTA übermittelt.<br />
• Alle (Sammelzahlungsgrund je DTA-Zahlung)<br />
Es werden alle gewählten OP’s eines Kunden bzw. Lieferanten zu einer Zahlung<br />
zusammengefasst. Es gibt einen gemeinsamen Zahlungsgrund.<br />
Zusätzlich zu den Parametereinstellungen können Sie die Daten, die für den Zahlungsvorschlag<br />
berücksichtigt werden sollen, per Filter einschränken.<br />
Es stehen Ihnen folgende Möglichkeiten zur Verfügung:<br />
• Zahlungseingänge und/oder Zahlungsausgänge<br />
Berücksichtigt nur Debitoren bzw. Kreditoren mit entsprechender Einstellung<br />
in den Stammdaten.<br />
• einen festgelegten Bankbezug<br />
Übernimmt nur OP’s, in denen der angegebene Bankbezug hinterlegt ist.<br />
Die Einstellung wird für den nächsten Zahlungsvorschlag gespeichert.<br />
Gutschriften<br />
berücksichtigen<br />
Hinweis<br />
Fehlende<br />
Bankbezüge<br />
Zahldatum<br />
Zahlungen<br />
zusammenfassen<br />
Filter<br />
355
8.5. AUTOMATISCHER ZAHLUNGSVERKEHR<br />
Abbildung 8.17: Zahlungsvorschlag Filter<br />
Protokoll<br />
• ausgewählte Kunden und/oder Lieferanten<br />
Beschränkt den Zahlungsvorschlag auf den gewählten Kunden- bzw. Lieferantenbereich.<br />
• Belegnummern<br />
Sollen nur Zahlungsein- oder -ausgänge generiert werden, können Sie zusätzlich<br />
festlegen, welche Belegnummern für den Zahlungsvorschlag zu berücksichtigen<br />
sind. Dabei können Sie auf die OP-Tabelle zugreifen und entsprechende<br />
Posten auswählen.<br />
• Beträge<br />
Nur Offene Posten, deren Beträge innerhalb des angegebenen Bereichs liegen,<br />
werden berücksichtigt.<br />
Auf der Seite Protokoll legen Sie fest ob und wie Ihnen Daten, die trotz übereinstimmender<br />
Parameter nicht in den Vorschlag übernommen wurden, ausgegeben<br />
werden.<br />
Optional können Sie einstellen, dass Ihnen ein Ereignisprotokoll für den Zahlungsvorschlag<br />
erstellt wird.<br />
Hierin werden Ihnen die Datensätze aufgelistet, die aus folgenden Gründen nicht<br />
in die Vorschlagsliste übernommen wurden:<br />
• Zahlsperren,<br />
• fehlenden Daten (bspw. Bankbezug),<br />
• falschen Daten,<br />
• nicht vereinbarte Zahlungsrichtung (bspw. Gutschriften)<br />
356
KAPITEL 8. OFFENE POSTEN<br />
Abbildung 8.18: Zahlungsvorschlag Protokoll<br />
Für fällige OP’s, die wegen einer nicht vereinbarten Zahlungsrichtung nicht in den<br />
Vorschlag kommen würden, kann festgelegt werden, dass sie ignoriert werden oder<br />
dass die Summeneinträge zur Nachbearbeitung markiert in den Vorschlag kommen.<br />
Dort können diese Einträge dann per Rechtsklick auf den entsprechenden Datensatz<br />
für die Zahlung freigeschaltet werden.<br />
8.5.1.2 Vorschlagsliste<br />
Sind alle Parameter gesetzt, werden hiernach die Offenen Posten ermittelt und in<br />
der Vorschlagsliste zur Zahlung vorgeschlagen.<br />
Die Vorschlagsliste ist in zwei Bereiche geteilt. Auf der linken Seite werden die<br />
Zahlungsaus- und -eingänge strukturiert dargestellt.<br />
Untergeordnet erscheinen alle im System befindlichen Bankbezüge und darunter,<br />
je nach Art der Zusammenfassung der Offenen Posten, die Summen der OP’s je<br />
Kunden bzw. Lieferanten oder alle Posten einzeln. Je nach markierter Zeile sind<br />
rechts die einzelnen Posten des markierten Personenkontos, Bankbezugs bzw. der<br />
Zahlungsrichtung gelistet.<br />
Über lässt sich die Vorschlagsliste ergänzen. Die Auswahl kann über eine erneute<br />
Vorschlagsliste oder als Einzelbeleg erfolgen. Wählen Sie den Weg über eine<br />
erneute Liste, werden die bestehenden Einträge nicht gelöscht sondern ggf. mit<br />
weiteren Posten aufgefüllt.<br />
Über Einzelbeleg können Sie auch die Zahlungen aufnehmen, die aufgrund ihrer<br />
Einstellungen, bspw. außerhalb des Fälligkeitsbereiches liegende, nicht vorgeschla-<br />
Eintrag zufügen<br />
357
8.5. AUTOMATISCHER ZAHLUNGSVERKEHR<br />
Abbildung 8.19: Zahlungslauf Vorschlagsliste<br />
Eintrag löschen<br />
Eintrag suchen<br />
Zahlungsvorschlag<br />
ändern<br />
markierte<br />
Einträge zeigen<br />
Zahlungslauf<br />
erzeugen<br />
gen werden.<br />
Über können Zahlungen auf beiden Seiten des Dialogs einzeln oder je Debitor<br />
bzw. Kreditor gelöscht werden.<br />
Per Mehrfachselektion können Sie auch mehrere Zahlungen bzw. Personenkonten<br />
gleichzeitig entfernen.<br />
Mit können Sie in der Vorschlagsliste nach dem Namen eines Debitors bzw.<br />
Kreditors suchen.<br />
Hierbei wird auch die Eingabe unvollständiger Namen unterstützt.<br />
Über oder mit Doppelklick auf einen Einzelposten öffnen Sie die Eingabemaske<br />
zur Bearbeitung des Zahlungsein- bzw. -ausganges.<br />
Werte, die die Zahlung kennzeichnen, sind im oberen grauen Bereich ersichtlich. Es<br />
ist an dieser Stelle noch möglich, die Angaben zum Debitor/Kreditor zu verändern,<br />
Nachlass zu gewähren oder das Nachlasskonto neu festzulegen.<br />
Mit dem Filtersymbol kann die Vorschlagsliste nach markierten Einträgen gefiltert<br />
werden. Markierte Einträge entstehen, wenn in den Parametervorgaben zum<br />
Zahlungsvorschlag die Option ”Summeneinträge zur Nachbearbeitung markieren”<br />
festgelegt wurde.<br />
Sie entstehen für fällige OP’s, die wegen einer nicht vereinbarten Zahlungsrichtung<br />
nicht in den Vorschlag kommen würden. Solche Einträge werden bei der Erzeugung<br />
des Zahlungslaufes zunächst nicht berücksichtigt. Sie können dafür über das<br />
Kontextmenü (rechte Maustaste) zur Zahlung freigeschaltet werden.<br />
Über den Schalter generieren Sie den Zahlungslauf und erhalten hier noch einmal<br />
die Möglichkeit zu entscheiden, ob alle aufgeführten Vorschläge für die Erstellung<br />
der Zahlungsläufe berücksichtigt werden sollen.<br />
358
KAPITEL 8. OFFENE POSTEN<br />
Entsprechend Ihrer Auswahl wird je Bankbezug und je Zahlungsrichtung ein Zahlungslauf<br />
erzeugt. Sie erhalten eine kurze Information, welche Zahlungsläufe erstellt<br />
wurden.<br />
Zu Kontrollzwecken können Sie sich die Vorschlagsliste über separiert nach Zahlungsrichtung<br />
ausgeben lassen. Dabei kann die Sortierung nach Fällig-Am Datum,<br />
OP-Datum, Buchbeleg oder OP-Beleg erfolgen.<br />
Da eine Vielzahl von Komponenten für die Aufnahme eines OP’s in die Vorschlagsliste<br />
ausschlaggebend sind, kann es vorkommen, dass OP’s nicht vorgeschlagen<br />
werden, obwohl sie Ihrer Meinung nach berücksichtigt werden müssten.<br />
Drucken<br />
fehlende OP’s im<br />
Vorschlag<br />
Problem<br />
Von einem bestimmten<br />
Kunden bzw.<br />
Lieferanten gelangen<br />
keine OP’s in den<br />
Vorschlag.<br />
Es werden keine<br />
Gutschriften in den<br />
Vorschlag eingefügt.<br />
Bestimmte OP’s<br />
gelangen nicht in den<br />
Vorschlag.<br />
Ursache<br />
Debitor- bzw. Kreditorstammdaten: Im Feld<br />
”Automatischer Zahlungsverkehr” steht ”Kein”.<br />
Der Debitor bzw. Kreditor nimmt nicht am<br />
automatischen Zahlungsverkehr teil und wird<br />
niemals vorgeschlagen.<br />
oder:<br />
Im Beleg zum OP steht kein Bankbezug.<br />
Abhilfe:<br />
Ergänzen Sie die Stammdaten bzw. tragen Sie<br />
im Parameterdialog im Feld ”fehlende<br />
Bankbezüge zuordnen” einen Bankbezug ein.<br />
Die Option ”Gutschriften berücksichtigen” im<br />
Parameterdialog ist nicht gesetzt.<br />
Im OP ist die Option ”Zahlsperre” gesetzt.<br />
Abhilfe:<br />
Über Offene Posten / Bearbeiten setzen Sie im<br />
entsprechenden OP die ”Zahlsperre” auf Nein.<br />
oder:<br />
Die OP’s werden aufgrund der eingestellten<br />
Fälligkeiten nicht eingefügt.<br />
8.5.2 Zahlungslauf<br />
Über Offene Posten / Zahlungsverkehr / Zahlungsläufe gelangen Sie in die Erfassungsmaske<br />
für den automatischen Zahlungsverkehr. Hierüber erstellen Sie Ihre<br />
Lastschriften und Überweisungen, die Sie dann per DTA-Datei, Überweisungsträger,<br />
SEPA oder Scheck an Ihre Bank übergeben.<br />
Ein neuer Zahlungslauf kann aus einem Zahlungsvorschlag generiert oder als neuer,<br />
leerer Datensatz über [Strg] + [N] angelegt werden. Je Zahlungslauf haben alle Zahlungen<br />
die gleiche Zahlungsrichtung, den gleichen Bankbezug und eine gemeinsame<br />
Transferart. Offene Posten, die sich in einem noch nicht verbuchten Zahlungslauf<br />
befinden, gelten als ”in Zahlung befindlich” und werden für weitere Zahlungsläufe<br />
und Mahnvorschläge nicht berücksichtigt.<br />
359
8.5. AUTOMATISCHER ZAHLUNGSVERKEHR<br />
Abbildung 8.20: Zahlungslauf aus Vorschlag<br />
8.5.2.1 Allgemeines<br />
Zahldatum<br />
Zahlungen<br />
zusammenfassen<br />
Bankbezug<br />
Das Zahldatum wird als Ausführungsdatum in die DTA-Datei geschrieben. Es darf<br />
weder vor dem Erstellungsdatum (Systemdatum) noch weiter als 15 Tage in der<br />
Zukunft liegen.<br />
Je Debitor bzw. Kreditor können Sie die anfallenden Zahlungen einzeln oder zusammengefasst<br />
ausweisen. In der Regel bedeuten weniger Bewegungen auch weniger<br />
Gebühren.<br />
• Keine (Ein offener Posten je Zahlung)<br />
• 14 (Grund 1 je OP wird per DTA übermittelt)<br />
Maximal können 14 OP’s eines Kunden bzw. Lieferanten zu einer Zahlung<br />
zusammengefasst werden.<br />
Es wird jeweils der Verwendungszeck1 per DTA übermittelt.<br />
• Alle (Sammelzahlungsgrund je DTA-Zahlung)<br />
Es werden alle gewählten OP’s eines Kunden bzw. Lieferanten zu einer Zahlung<br />
zusammengefasst.<br />
Es gibt einen gemeinsamen Zahlungsgrund.<br />
Befinden sich bereits Zahlungen im Zahlungslauf kann diese Einstellung nicht mehr<br />
korrigiert werden.<br />
Bevor Sie über den Schalter im neu angelegten Zahlungslauf (weitere)<br />
Zahlungen aufnehmen können, ist der Bankbezug einzutragen und die Zahlungsart<br />
festzulegen. Bei der Erstellung eines Zahlungslaufes über die Vorschlagsliste werden<br />
diese Daten bereits mitgebracht.<br />
Hinterlegen Sie den Bankbezug, über den Ihre Zahlungen abgewickelt werden sollen.<br />
360
KAPITEL 8. OFFENE POSTEN<br />
Um eine ordnungsgemäße OP-Verwaltung zu führen und einen Überblick über die<br />
tatsächliche Liquidität Ihres Mandanten zu erhalten, sollten Sie die Möglichkeit in<br />
Betracht ziehen den Bankbezug auf ein Geldtransitkonto zu legen:<br />
Hinweis<br />
• Damit kann sofort nach Erstellung des Zahlungslaufes (und nicht erst nach<br />
Realisierung der Zahlungen lt. Kontoauszug) gebucht werden.<br />
• Die OP’s sind mit dem Verbuchen sofort ausgeglichen.<br />
• Damit erhalten Sie einen besseren Überblick bzgl. Ihrer tatsächlichen Liquidität<br />
aus der Bilanz.<br />
• Erst bei erfolgreicher Zahlung lt. Kontoauszug wird auf das Bankkonto umgebucht.<br />
Mit der Zahlungsart legen Sie fest, welche Art von Zahlungsabwicklung Sie vornehmen<br />
wollen. Für die Übertragung von Debitorenzahlungen steht Ihnen der Zahlungseingang<br />
zur Verfügung. Die Kreditorzahlungen werden in drei verschiedene<br />
Arten unterteilt:<br />
Zahlungsart<br />
• Zahlungsausgang (Inland)<br />
• Zahlungsausgang (EU-Standardüberweisung)<br />
Diese Möglichkeit wird für grenzüberschreitende Überweisungen in das EU-<br />
Ausland in der Währung Euro verwendet. Es werden nur Posten in der<br />
Leitwährung berücksichtigt.<br />
• Zahlungsausgang (Fremdwährung Ausland)<br />
Diese Variante beinhaltet Überweisungen ins nicht EU-Ausland mit Fremdwährung.<br />
Die Währung hängt vom jeweiligen Bankbezug ab. Ist ein Bankbezug<br />
für eine Fremdwährung-Ausland Überweisung jedoch mit Euro gekennzeichnet,<br />
werden für diesen auch Posten beachtet, die nicht mit dem Währungscode<br />
Euro geschlüsselt sind. Für solche Fremdwährungsposten wird<br />
dann eine Eurogegenwertszahlung erstellt.<br />
Die Offenen Posten werden der jeweiligen Zahlungsart automatisch über ihre Zuordnung<br />
hinsichtlich des Textschlüssels im Kreditorenstamm bzw. im OP zugeordnet.<br />
Je nach eingestellter Zahlungsart können Sie über verschiedene Transferarten<br />
durchführen. Die ausgeübte wird entsprechend hinterlegt. Sobald eine Transferart<br />
eingestellt ist, kann der Zahlungslauf nicht mehr bearbeitet werden.<br />
Transferart<br />
Sind trotz erfolgter Transaktion Änderungen am Zahlungslauf notwendig, kann<br />
die Transferart manuell wieder auf ”Keine” gesetzt und der Vorgang wiederholt<br />
werden.<br />
Es stehen ihnen folgende Übermittlungsmöglichkeiten zur Verfügung:<br />
361
8.5. AUTOMATISCHER ZAHLUNGSVERKEHR<br />
Hinweis<br />
je Zahlung<br />
zusammenfassen<br />
DTA-Datei SEPA Scheck Überweisung EDIFACT<br />
Zahlungseingang X (DTAUS) X<br />
Zahlungsausgang X (DTAUS) X X X X<br />
(In- und<br />
Ausland)<br />
Zahlungsausgang X (DTAZV) X<br />
(EU)<br />
Zahlungsausgang<br />
(Fremdwährung)<br />
X (DTAZV)<br />
Bei der Erstellung einer Zahlungsausgangsdatei per EDIFACT (nur AT) unterscheidest<br />
das Programm anhand der verwendeten IBAN-Nummer, ob es sich um<br />
eine In- oder Auslandszahlung handelt.<br />
Außerdem müssen Sie festlegen, ob die anfallenden OP’s je Kunde/Lieferant in<br />
einer Zahlung zusammengefasst oder einzeln ausgewiesen werden sollen. Hierzu<br />
werden vom Programm folgende Möglichkeiten angeboten:<br />
• Keine (Ein offener Posten je Zahlung)<br />
• 14 (Grund 1 je OP wird per DTA übermittelt)<br />
Maximal können 14 OP’s zu einer Zahlung zusammengefasst werden. Es<br />
wird jeweils der Verwendungszeck1 übermittelt.<br />
• Alle (Sammelzahlungsgrund je DTA-Zahlung)<br />
Es werden alle gewählten OP’s zu einer Zahlung zusammengefasst. Es gibt<br />
einen gemeinsamen Zahlungsgrund.<br />
Befinden sich bereits Zahlungen im Zahlungslauf, kann diese Einstellung nicht mehr<br />
verändert werden (bspw. nach Übernahme aus dem Zahlungsvorschlag).<br />
Details anzeigen Über den Schalter können Sie die einzelnen Positionen einer Zahlung einbzw.<br />
ausblenden. Es werden immer nur die in fetter Schrift angezeigten (Summen-<br />
)Zeilen als Zahlungsanweisung ausgegeben. Je nach Art der Zusammenfassung der<br />
OP’s kann dies pro einzelnen Posten erfolgen, für max. 14 Posten eines Kunden<br />
bzw. Lieferanten oder pro Kunde bzw. Lieferant.<br />
Die einzelnen Positionen bilden die Grundlage für die Sammelbuchung, die mit<br />
dem Buchen generiert wird, und damit auch für den OP-Ausgleich.<br />
8.5.2.2 Zahlungspositionen selektieren<br />
Hinzufügen<br />
Die Zahlungspositionen werden im unteren Dialogbereich tabellarisch dargestellt.<br />
Die Zahlungen werden getrennt nach Kunde bzw. Lieferant und verwendeter Bankverbindung<br />
aufgelistet.<br />
Generell können alle Offene Posten, also auch die, die sich bspw. aus einem einmaligen<br />
Geschäft ergaben und für die daher kein automatischer Zahlungsverkehr<br />
geschlüsselt ist, im Zahlungslauf zugeordnet werden. Sofern noch keine Transferart<br />
existiert und der Zahlungslauf noch nicht verbucht wurde können über<br />
weitere Positionen hinzugefügt werden. Sie können getrennt nach Debitoren und<br />
362
KAPITEL 8. OFFENE POSTEN<br />
Kreditoren aus einer Auswahlliste offene Rechnungen oder Gutschriften in einen<br />
Zahlungslauf aufnehmen. Sie haben die Möglichkeit, mehrere Posten für die Übernahme<br />
zu markieren. Einzelne Posten lassen sich per Mausklick mit gleichzeitig<br />
gedrückter [Strg]-Taste sowie durch Cursorauswahl und Leertaste markieren. Ganze<br />
Bereiche (von-bis) erreichen Sie, indem Sie den ersten Datensatz mit [Strg] +<br />
linker Maustaste und den letzten mit [Umschalt] + linker Maustaste selektieren.<br />
Weiterhin stehen Ihnen der Schalter<br />
Schalter<br />
zum Löschen aller Markierungen zur Verfügung.<br />
zur Markierung aller Posten und der<br />
Es sollte dabei darauf geachtet werden, dass nur Posten ausgewählt werden, die zur<br />
Zahlungsrichtung passen, d.h. bei Zahlungseingängen offene Ausgangsrechnungen<br />
und Kreditorgutschriften (insofern der Wert der Gutschriften den Wert der Rechnungen<br />
des jeweiligen Lieferanten übersteigen) und bei Zahlungsausgängen offene<br />
Eingangsrechnungen und Debitorgutschriften (insofern der Wert der Gutschriften<br />
den Wert der Rechnungen des jeweiligen Kunden übersteigen).<br />
Für alle selektierten Posten wird nacheinander eine nochmalige Bearbeitung für<br />
den Zahlungsein- bzw. -ausgang angeboten. Dieser ist jeweils zu bestätigen. Ein<br />
Abbruch bewirkt, dass der Posten nicht mit übernommen wird.<br />
Es können auch manuell zu erfassende (Einmal-)Forderungen oder Verbindlichkeiten<br />
zur Zahlung in einen Zahlungslauf aufgenommen werden. Hierfür legen Sie eine<br />
manuelle Zahlung an.<br />
Manuelle<br />
Zahlung<br />
Abbildung 8.21: Zahlungslauf manuelle Zahlung<br />
363
8.5. AUTOMATISCHER ZAHLUNGSVERKEHR<br />
Entfernen<br />
Wählen Sie zuerst den Kunden bzw. Lieferanten, für welchen Sie die Zahlung erfassen<br />
wollen. Über den Schalter Debitor bzw. Kreditor schränken Sie die Auswahl<br />
des Empfängers entsprechend ein. Die Adress- und Bankdaten werden dann, soweit<br />
entsprechend hinterlegt, aus den Stammdaten übernommen.<br />
Die IBAN können Sie, falls noch nicht hinterlegt, per Auswahl aus der Kontonummer<br />
und Bankleitzahl berechnen lassen. Ist die IBAN hinterlegt, nicht aber die<br />
BLZ und Kontonummer, können auch diese aus der vorhandenen IBAN ermittelt<br />
werden. Voraussetzung hierfür ist das Vorhandensein der Bank im Bankenarchiv.<br />
Für die Verwendungszwecke wird soweit möglich die Bildungsvorschrift aus den<br />
Mandanteneinstellungen herangezogen. Im Textschlüssel wählen Sie, mit welchem<br />
Kennzeichen die DTA-Datei hinsichtlich dieser Zahlung gefüllt werden soll.<br />
Mit dem Verbuchen des Zahlungslaufes wird für die manuell erstellte Zahlung ein<br />
entsprechender OP erzeugt.<br />
Über können Zahlungslaufpositionen entfernt werden. Es können nur einzelne<br />
Posten gelöscht werden.<br />
8.5.2.3 Zahlung bearbeiten<br />
OP-Informationen<br />
Stammdaten<br />
Betrag / Skonto<br />
Per Doppelklick auf eine der vorhandenen Positionen, über<br />
bzw. bei<br />
der manuellen Übernahme von OP’s gelangen Sie in den Bearbeitungsdialog der<br />
Zahlung.<br />
Im oberen Bereich werden Ihnen die Informationen, wie bspw. die Fälligkeit, zum<br />
selektierten Beleg angezeigt. Die Skontodaten könnten per Auswahlpfeil automatisch<br />
in das entsprechende Nachlassfeld übernommen werden.<br />
Die Adress- und Bankdaten übernimmt das Programm automatisch aus den Stammdaten<br />
des Kunden bzw. Lieferanten. Sie können allerdings noch angepasst werden.<br />
Für die Erstellung der DTA-Datei ist sowohl die Eingabe der Adresse als auch<br />
der Kontonummer und Bank erforderlich. Für Auslandszahlungen muss zudem die<br />
IBAN korrekt hinterlegt sein. Die IBAN können Sie, falls noch nicht hinterlegt, per<br />
Auswahl aus der Kontonummer und Bankleitzahl berechnen lassen. Ist die IBAN<br />
hinterlegt, nicht aber die BLZ und Kontonummer, können auch diese aus der vorhandenen<br />
IBAN ermittelt werden. Voraussetzung hierfür ist das Vorhandensein der<br />
Bank im Bankenarchiv.<br />
Im Feld ”Zahlung” geben Sie den Zahlbetrag ein. Ist dieser abweichend vom Gesamtbetrag<br />
der gewählten Rechnung wird der Restwert automatisch als Skonto<br />
vorgeschlagen. Ist keine Skontoverrechnung gewünscht, entfernen Sie den Nachlassbetrag<br />
– es erfolgt ein Teilausgleich. Soll diese automatische Berechnung zwischen<br />
Betrag und Skonto unterbunden werden, trennen Sie mit Klick auf den Schalter<br />
die Kette.<br />
Die Informationen, auf welches Nachlasskonto mit welchem Betrag gebucht werden<br />
soll, legen Sie über<br />
fest. In einem neuen Dialog geben Sie tabellarisch<br />
die einzelnen zu verwendenden Skontikonten an. Standardmäßig werden Ihnen die<br />
Positionen, laut dem im Offenen Posten hinterlegtem Steuersplitt, gezogen. Das<br />
364
KAPITEL 8. OFFENE POSTEN<br />
Abbildung 8.22: Position bearbeiten<br />
dazugehörige Nachlasskonto ermittelt das Programm aus dem verwendeten Steuerschlüssel.<br />
Nur wenn eine Skontoverteilung abweichend von den im OP hinterlegten<br />
Angaben erfolgen soll, ist eine Bearbeitung notwendig.<br />
Der Verwendungszweck wird gebildet aus den in den Mandanteneinstellungen Seite<br />
Zahlungsverkehr bzw. in den Ersetzungstexten (siehe Kapitel 8.5.2.6 auf Seite 370)<br />
hinterlegten Variablen und Konstanten.<br />
Werden hier manuelle Anpassungen vorgenommen, können Sie mit dem Schalter<br />
”Aktualisieren” jederzeit die Standardeinstellungen wiederherstellen.<br />
Im Textschlüssel wählen Sie, mit welchem Kennzeichen die DTA-Datei hinsichtlich<br />
dieser Zahlung gefüllt werden soll.<br />
Mit Bestätigung der Position werden die Einstellungen für den Zahlungslauf übernommen.<br />
Verwendungszweck<br />
Textschlüssel<br />
8.5.2.4 Zahlungslauf verbuchen<br />
Wenn lt. Kontoauszug die Zahlungen erfolgt sind, sollte über den Schalter<br />
der Zahlungslauf verbucht werden. Damit erstellt das Programm automatisch die<br />
Zahlungs-OP’s und führt die Ausgleiche mit den Rechnungen durch. Im Rechnungswesen<br />
wird zudem ein Sammelbeleg für diesen Zahlungslauf erstellt.<br />
365
8.5. AUTOMATISCHER ZAHLUNGSVERKEHR<br />
Anschließend hat der Zahlungslauf den Status ”verbucht”. Das bedeutet, alle im<br />
Zahlungslauf enthaltenen Zahlungsposten sind damit keine offenen Posten mehr.<br />
Sie sind ausgeglichen und den erledigten Posten zugeordnet. Verarbeitete Zahlungsläufe<br />
können Sie nicht mehr bearbeiten. Es ist allerdings noch möglich, den<br />
Zahlungstransfer durchzuführen.<br />
Bei der Verbuchung des Zahlungslaufes geben Sie das Zahldatum und im Rechnungswesen<br />
zusätzlich die Belegnummer für die Zahlung an.<br />
Abbildung 8.23: Zahlungslauf verbuchen Rewe<br />
Hinweis<br />
Beim Buchen über ein Geldtransitkonto kann der Zahlungslauf sofort nach Erstellung<br />
verbucht werden, es müsste nicht auf den Eingang des Kontoauszugs gewartet<br />
werden. Bei Realisierung der Zahlung lt. Kontoauszug erfolgt dann die Umbuchung<br />
auf das tatsächliche Finanzkonto für diese Bank.<br />
8.5.2.5 Zahlungstransfer<br />
Hinweis<br />
Überweisung /<br />
Scheck<br />
Über den Schalter werden die Transferdaten erstellt; in Form von maschinenlesbaren<br />
Überweisungsträgern, als Scheckvordrucke, als SEPA- oder DTA-<br />
Datei mit Begleitzettel. Je nach Zahlungsart sind die möglichen Transferarten eingeschränkt.<br />
Die Datei kann auf einem externen Datenträger gespeichert und der<br />
Bank als Datenträger oder auch, wenn Ihr Onlinebanking-Programm dies anbietet,<br />
online übergeben werden.<br />
Mit der Datenausgabe wird die Transferart festgesetzt. Sobald eine Transaktion<br />
stattgefunden hat, kann keine weitere erfolgen. Die Transferart muss für einen<br />
solchen Fall manuell wieder auf ”Keine” gesetzt werden.<br />
Es werden immer die in fetter Schrift angezeigten (Summen-)Zeilen als Zahlungsanweisung<br />
ausgegeben.<br />
Die enthaltenen Systemdruckvorlagen basieren auf bankneutralen Vordrucken (von<br />
LaserWare):<br />
• Überweisungsformular LW-0101 (Druck Gutschriften)<br />
• V-Scheckformular LW-0103 (Druck Verrechnungsschecks)<br />
Für den Verrechnungsscheck ist anzugeben ab welchem Wert die Nummerierung<br />
erfolgen soll.<br />
366
KAPITEL 8. OFFENE POSTEN<br />
Über die Funktion SEPA-Überweisungen können Zahlungsausgänge im SEPA-Format<br />
(Single Euro Payments Area) erstellt werden. SEPA steht für den einheitlichen<br />
Euro-Zahlungsverkehrsraum, in dem alle Zahlungen wie inländische Zahlungen behandelt<br />
werden.<br />
SEPA<br />
Abbildung 8.24: SEPA-Überweisung<br />
Es wird eine XML-Datei erstellt, für die im Export-Dialog der Dateiname und eine<br />
eine ID angegeben werden muss.<br />
Wichtige Voraussetzungen für die Übermittlung von Zahlungen per SEPA ist u.a.,<br />
dass die Bank des Absenders am SEPA-Verfahren teilnimmt. Seit dem 01.01.2012<br />
müssen Europäische Zahlungsausgänge zwingend im SEPA-Format erfolgen.<br />
In den Stammdaten / Konstanten / Banken muss die entsprechende Option gesetzt<br />
sein. Zudem muss in den einzelnen Zahlungspositionen eine korrekte IBAN<br />
vorhanden sein.<br />
Der Datenträgeraustausch gestattet das Zahlen von Rechnungen oder das Einziehen<br />
von Beträgen im Lastschriftverfahren per Datei. Je nach Zahlungsart wird<br />
dabei eine DTAUS- oder für Auslandszahlungen eine DTAZV-Datei erstellt.<br />
Für den Inlandszahlungsverkehr ist die Vergabe der Kontonummer und der Bankleitzahl<br />
in allen Zahlungspositionen des Empfängers notwendig. Bei der Erstellung<br />
der DTA-Datei können Sie die Identifikationsnummer für den zu erstellenden<br />
Datenträger, den Datenpfad der zu erstellenden Datei und das Bundesland des<br />
Auftraggebers angeben.<br />
Für den Auslandszahlungsverkehr können zusätzliche Optionen gesetzt werden.<br />
Optional legen Sie u.a. fest, ob die Datei an die Bundesbank weitergeleitet werden<br />
soll. Soll Ihre Datei SFirm32-konform erstellt werden, können Sie das Ausführungsdatum<br />
der Einzahlungen automatisch mit dem Ausführungstermin der Datei füllen<br />
lassen<br />
Mit Hilfe der EUE-Überweisung kann für EU-Auslandszahlungen festgelegt werden,<br />
ob es sich um eine Eilüberweisung handelt. In der Verordnung Nr. 2560/2001<br />
des Europäischen Parlaments finden Sie die Voraussetzungen für einen solchen<br />
Zahlungsvorgang.<br />
DTA<br />
Inland<br />
Ausland<br />
367
8.5. AUTOMATISCHER ZAHLUNGSVERKEHR<br />
Abbildung 8.25: DTA-Datei erstellen<br />
Für Zahlungen ins Ausland, sowohl EU als auch in Drittländer, können optionale<br />
Felder für den Zahlungssatz (Datensatz T) gefüllt werden.<br />
Für die EU-Standardüberweisung wird abhängig von der Option<br />
passende Zahlungsart vom Programm vorgetragen.<br />
Für die Weisungsschlüssel erfolgt eine Prüfung der Abhängigkeiten untereinander<br />
und zwischen der gewählten Zahlungsart, d.h. bestimmte Weisungsschlüssel<br />
können nicht in Verbindung mit anderen Schlüsseln genutzt werden. Als Zusatzinfo<br />
zum Weisungsschlüssel kann bspw. Telex, Telefonnummer oder Kabelanschrift<br />
hinterlegt werden. Bei Scheckzahlungen können Sie einen Ordervermerk mitgeben.<br />
Vom Auftraggeber kann ein variabler Text, bspw. Referenznummer, belegt werden.<br />
Dieser wird allerdings nicht weitergeleitet und bearbeitet. Relevante Informationen<br />
sollten daher im Verwendungszweck hinterlegt werden. Für womögliche Rückfragen<br />
der beauftragten Bank können Sie einen Ansprechpartner hinterlegen. Des Weiteren<br />
kann die Weiterleitung des Zahlungsauftrages auf die statistischen Angaben<br />
eingeschränkt werden.<br />
Die Informationen zu den optionalen Feldern können für jede Summenzeile separat<br />
oder optional für alle folgenden Summen übernommen und in der DTA-Datei<br />
hinterlegt werden. Im oberen Dialogteil finden Sie den Hinweis, für welche Summe<br />
der jeweilige Datensatz gerade erfasst wird.<br />
Meldesätze Übersteigt der Betrag einer Summenzeile im Zahlungslauf den Wert von 12.500,00<br />
€, so können für diesen Posten bis zu 8 Meldesätze lt. §§ 59 ff. AWV erstellt werden.<br />
Das Programm generiert automatisch eine Abfrage nach den Meldesätzen, wenn<br />
die o.g. Bedingung zutrifft.<br />
Es ist möglich, entweder den Meldesatz V, für Transithandel, oder den Meldesatz W<br />
(Dienstleistungen etc.) zu erzeugen. Es ist vom Benutzer zu entscheiden, welcher<br />
Satz erstellt werden soll, auch für den Inhalt des Satzes ist der Absender selbst<br />
verantwortlich.<br />
Es können bis zu 8 Sätze pro Position erstellt werden.<br />
die<br />
368
KAPITEL 8. OFFENE POSTEN<br />
Abbildung 8.26: optionale Felder für den Zahlungsdatensatz<br />
Mit dem Schalter<br />
werden die Angaben in die Datei übernommen und<br />
der Dialog schließt sich. In den V- bzw. W-Sätzen gibt es bestimmte Pflichtfelder.<br />
Werden diese nicht gefüllt, kann der jeweilige Satz nicht abgespeichert werden.<br />
Außerdem wird der verteilte Betrag auf Vollständigkeit geprüft, d.h. es darf vom<br />
Gesamtbetrag kein Restwert stehen bleiben, der nicht einem V- bzw. W-Satz zugeordnet<br />
ist.<br />
Über<br />
legen Sie einen neuen Satz an bzw. wechseln in den nachfolgenden<br />
Satz. Mit dem Abbruch des Dialoges werden die bereits erstellten Sätze<br />
nicht in die DTAZV-Datei übernommen. Es erfolgt keine Speicherung der getätigten<br />
Angaben im Programm selbst, die Daten werden lediglich in die DTAZV<br />
-Datei geschrieben.<br />
Für EU-Standardüberweisungen gilt es noch zu beachten, dass Positionen, die einen<br />
Betrag von 50.000 € überschreiten, nicht in die DTAZV-Datei übernommen werden.<br />
Seit Dezember 2011 müssen Europäische Zahlungsausgänge zwingend im SEPA-<br />
Format erfolgen.<br />
Für den Datenträgeraustausch kann ein Begleitzettel gedruckt werden.<br />
Für einen österreichischen Mandanten kann die Datenübermittlung zusätzlich über<br />
Edifact erfolgen. Die Datei kann für Inland- oder Auslandszahlungsverkehr erstellt<br />
werden. Anhand des Länderkürzels in der IBAN identifiziert das Programm,<br />
EU-Standardüberweisung<br />
Hinweis<br />
Begleitzettel<br />
Edifact<br />
369
8.5. AUTOMATISCHER ZAHLUNGSVERKEHR<br />
Abbildung 8.27: Meldesätze generieren<br />
ELBA und-<br />
Business Line<br />
welche Positionen des Zahlungslaufes in welche Datei geschrieben werden müssen.<br />
Das verwenden der IBAN kann für den Inlandszahlungsverkehrs und DirectDebit<br />
erfolgen.<br />
Als Sender-ID wird üblicherweise der Firmenkurzwortlaut angegeben. In die Empfänger-ID<br />
wird die internationale EDIFACT-Kennung der Bank eingetragen.<br />
Falls es Unstimmigkeiten mit den Daten gibt, hinterlegen Sie einen Ansprechpartner,<br />
an welchen sich die Bank ggf. wenden kann.<br />
Bei den österreichischen Zahlungsmodulen ELBA und Business Line kann die Zahlung<br />
mehrerer Kreditoren bzw. Debitoren in einem Sammelauftrag erfolgen. Die<br />
Bankprogramme lösen den Sammelbetrag auf die einzelnen Kunden- bzw. Lieferantenkonten<br />
auf. Die Auswahl der Option einen Sammler zu erstellen besteht sowohl<br />
für den Inlands- als auch für den Auslandszahlungsverkehr.<br />
Im Zahlungsmodul ELBA werden die Positionen der Sammeldatei beim Import<br />
einzeln übernommen. In der BusinessLine erfolgt eine Zusammenfassung.<br />
8.5.2.6 weitere Funktionen<br />
Ersetzungstexte Die Angaben zu den Ersetzungstexten sind sowohl über als auch über<br />
Mandant / Einstellungen / Zahlungsverkehr zu erreichen. Werden die Ersetzungstexte<br />
im Zahlungslauf selbst angepasst, gilt diese Umstellung nur für den aktiven<br />
Zahlungslauf. D.h., über diesen Weg können Sie je Zahlungslauf separate Verwendungszwecke<br />
hinterlegen. Wird die Änderung gespeichert, fragt das Programm<br />
nach, ob der neue Verwendungszweck in die bereits bestehenden Positionen des<br />
Zahlungslaufes übernommen werden sollen.<br />
Suche<br />
Bei Zahlungsanweisungen per DTA-Datei können Sie 4 Zeilen, per Überweisungsträger<br />
3 Zeilen, für den Verwendungszweck angeben. Die Angaben in diesen Zeilen<br />
lassen sich über Variablen und Konstanten immer nach einheitlichem Muster zusammenstellen.<br />
Soll eine Position zu einem bestimmten Kunden bzw. Lieferanten nachbearbeitet<br />
bzw. kontrolliert werden, bietet sich bei einem Zahlungslauf mit vielen Posten<br />
die Suche über den Namen des Kreditoren bzw. Debitoren an. Dabei kann auch<br />
nach eine Teilzeichenfolge als Suchkriterium angegeben werden. Das Programm<br />
370
KAPITEL 8. OFFENE POSTEN<br />
springt zu der ersten Zahlung des entsprechenden Kunden bzw. Lieferanten im<br />
Zahlungslauf.<br />
Unter Umständen wird es notwendig, einem Kunden seine Überzahlung zu erstatten.<br />
Da es sich dabei allerdings um einen Zahlungseingang handelt, hat man<br />
keine Möglichkeit, diesen in den Zahlungslauf zu bekommen. Hierzu steht für die<br />
Zahlungsart ”Zahlungsausgang” eine Funktion zur Verfügung, mit der Sie Zahlungseingänge<br />
in Gutschriften umwandeln können.<br />
Über Zusatzfunktion Überzahlung in Gutschrift wandeln ist es also möglich, eine<br />
Überzahlung in den Zahlungslauf aufzunehmen. Dazu benötigen Sie die OP-<br />
Nummer der Zahlung als eindeutiges Merkmal. Diese geben Sie für die Umwandlung<br />
an. Im Anschluss an die Transformation können Sie entscheiden, ob Sie die<br />
Gutschrift sofort in den aktuellen Zahlungslauf übernehmen wollen.<br />
Beachten Sie, dass die OP-Nummer nicht dem OP Beleg bzw. dem Buchbeleg<br />
entspricht.<br />
Überzahlung in<br />
Gutschrift<br />
wandeln<br />
Abbildung 8.28: Überzahlung in Gutschrift wandeln<br />
Im Allgemeinen ist die Umstellung des OP-Typs nicht wieder umkehrbar. Das<br />
Rechnungswesen bildet mit der Buchungsfunktion ”Neu Verarbeiten” eine Ausnahme,<br />
womit ein Zurücksetzen des OP-Status möglich ist.<br />
Über das Drucksymbol in der Menüleiste können Sie sich für die aktuell markierte<br />
(Summen-)Zeile einen Zahlungsavis ausgeben lassen.<br />
Hinweis<br />
Zahlungsavis<br />
371
8.6. BANKASSISTENT<br />
8.6 Bankassistent<br />
Der Bankassistent ist ein zusätzliches Modul, welches Sie beim Kontieren und Verbuchen<br />
des elektronischen Kontoauszugs unterstützt. Wenn alle Kontobewegungen<br />
eindeutig zugeordnet werden konnten – automatisch oder manuell – und mit ”Buchen<br />
möglich” gekennzeichnet sind, können Sie die Positionen verarbeiten lassen<br />
und somit automatisch Ihre Bankbuchungen und ggf. OP-Ausgleiche erstellen. Es<br />
werden dabei die entsprechenden Buchungen erzeugt und in der OP-Verwaltung<br />
zugeordnete Offenen Posten erledigt.<br />
Der Bankassistent lernt mit Ihren Eingaben stets dazu, womit sich die Trefferquote<br />
beim Einlesen eines Kontoauszugs ständig verbessert und sich der Zeitaufwand für<br />
das manuelle Nachbearbeiten der Positionen immer mehr verringert.<br />
Im Rechnungswesen gelangen Sie über den Menüpunkt Buchen / Bankassistent<br />
und in der <strong>Warenwirtschaft</strong> über Offene Posten / Zahlungsverkehr / Bankassistent<br />
in die entsprechende Erfassungsmaske.<br />
In den Mandanteneinstellungen Seite Bankassistent erfassen Sie wichtige Vorgabewerte,<br />
wie bspw. für zusätzlich anzuzeigende Felder und das Generieren der<br />
Buchungstexte.<br />
Die Positionstabelle listet standardmäßig alle nicht verbuchten Datensätze getrennt<br />
nach Bankbezug im ausgewählten Zeitraum (Von-Bis) auf. Alle Kontoauszugspositionen<br />
sind durch einen konkreten Status gekennzeichnet:<br />
• gelb - Buchen nicht möglich<br />
Es wurde keine Zuordnung gefunden, die Position kann nicht verbucht werden.<br />
• grün - Buchen möglich<br />
Die Position konnte zugeordnet werden, kann somit verbucht werden.<br />
• rot - Gesperrt<br />
Der Datensatz ist für die Verarbeitung gesperrt.<br />
• grau - Verbucht<br />
Für die Position wurde bereits eine Buchung erstellt.<br />
Abbildung 8.29: Bankassistent<br />
372
KAPITEL 8. OFFENE POSTEN<br />
Über die Status-Schalter im unteren Tabellenbereich können Sie die Tabelle nach<br />
den unterschiedlichen Zuständen filtern.<br />
Eine Änderung des Status einer Position erreichen Sie über deren Markierung und<br />
die Tastenkombination [Umsch] + [Leer]. Ausnahmen bilden die Zustände ”Buchen<br />
möglich” und ”Verbucht”, diese können nicht manuell gesetzt werden.<br />
8.6.1 Kontoauszug einlesen<br />
Die Daten der Kontoauszugsdatei werden mit dem Einlesen über Kontoauszug einlesen<br />
in die Positionstabelle des Bankassistent übertragen – komplett oder ab<br />
einem bestimmten Datum. Die Positionen werden einer Zuordnungsroutine – Zuordnung<br />
zu Fibu-Konto und OP’s – unterzogen und je nach Erfolg gekennzeichnet.<br />
Die Zuordnungsergebnisse können je Position kontrolliert und manuell bearbeitet<br />
werden.<br />
Es können folgende Formate der Kontoauszugsdatei eingelesen werden:<br />
• MT940 (Swift und Non-Swift)<br />
• Multicash<br />
• Postbank<br />
• Quicken (mit unterschiedlichen Datumsformaten)<br />
• Starmoney (Text)<br />
Das zu verwendende Format erfragen Sie bei Ihrer Bank.<br />
Format<br />
Abbildung 8.30: Kontoauszug einlesen<br />
Wählen Sie den Pfad der Kontoauszugsdatei aus.<br />
Geben Sie den Bankbezug ein, über den die Datei verarbeitet werden soll. Er liefert<br />
das Gegenkonto für die zu bildenden Buchungen.<br />
Dateipfad<br />
Bankbezug<br />
373
8.6. BANKASSISTENT<br />
Hinweis<br />
Datum<br />
Fremdwährung<br />
Kontoauszug<br />
prüfen<br />
wird der Dateipfad und der Bankbezug für das nächste Ein-<br />
Über<br />
lesen vorgemerkt.<br />
Beim Format MT940 muss Kontonummer und BLZ im Bankbezug mit den Angaben<br />
im Kontoauszug übereinstimmen.<br />
Wird eine Kontoauszugnummer in der Kontoauszugs-Datei Format MT940 (Swift)<br />
gefunden, können Sie diese mit der Option<br />
als<br />
Belegnummer verwenden.<br />
Da die Kontoauszug-Datei fortlaufend geschrieben wird, kann das neue Einlesen<br />
per Datum gesteuert werden. Als Vorschlagswert wird das letzte Datum vom vorherigen<br />
Einlesen übernommen.<br />
Das Format MT 940, sowohl SWIFT als auch Non-SWIFT, enthält zwei Datumsfelder<br />
je Position.<br />
Beim Einlesen des Kontoauszugs kann die Option<br />
gewählt werden.<br />
Ist die Option nicht gesetzt, wird standartmäßig das Buchungsdatum verwendet.<br />
Das Programm verhindert automatisch das doppelte Einlesen von Positionen. D.h.<br />
gibt es im Kontoauszug einen Datensatz, der bereits mit einer 100%igen Übereinstimmung<br />
im Bankassistenten enthalten ist, wird dieser nicht erneut importiert,<br />
sondern beim Import ignoriert.<br />
Damit der Bankassistent Posten als Fremdwährungspositionen erkennt, muss die<br />
entsprechende Kontoauszugsdatei in einen Bankbezug eingelesen werden, der mit<br />
der betreffenden Währung geschlüsselt ist.<br />
Dabei ist es unerheblich, welche Währung im Kontoauszug selbst hinterlegt war.<br />
Alle eingelesenen Posten werden als Fremdwährung interpretiert. Es können dann<br />
auch nur Offene Posten zugeordnet werden, die als OP-Währung die Währung des<br />
Bankbezuges besitzen.<br />
Sollen die Kontoauszugspositionen nach dem Einlesen erneut auf Zuordnungsmöglichkeiten<br />
geprüft werden, weil neue Einstellungen im Bankassistenten getroffen<br />
wurden oder zwischenzeitlich neue OP’s entstanden sind, gehen Sie über Kontoauszug<br />
verarbeiten .<br />
Das Programm durchläuft für alle noch nicht zugeordneten Positionen dieselbe<br />
Prüfroutine wie beim Einlesen des Kontoauszugs.<br />
Es erscheint eine Meldung, wie viele Positionen geprüft und wie viele automatisch<br />
erkannt wurden.<br />
8.6.2 Einstellungen<br />
Über das Menü Einstellungen erfolgt die Konfiguration des Bankassistenten.<br />
Sie legen fest, über welche Optionen und Eingaben die Zuordnungen zu Offenen<br />
Posten bzw. Konten erfolgen soll.<br />
374
KAPITEL 8. OFFENE POSTEN<br />
Abbildung 8.31: Allgemein<br />
8.6.2.1 Allgemein<br />
In den allgemeinen Einstellungen setzen Sie Kriterien zur OP-Suche. Buchungstexte<br />
und Optionen für das Arbeiten im Bankassistenten legen Sie über Mandant<br />
/ Einstellungen / Bankassistent fest.<br />
Es kann eine Skontotoleranz sowohl in Tagen als auch in Prozent angegeben werden.<br />
Dadurch kann bei einer Unterzahlung bzw. Überschreitung der Skontofrist im<br />
Toleranzbereich ein automatisches ”Buchen möglich” erreicht werden.<br />
Standardmäßig sucht das Programm in der Kontoauszugsdatei nach dem Absender<br />
bzw. Empfänger, findet er diesen nicht, werden die Verwendungszwecke auf<br />
Vorhandensein einer KLNr durchsucht.<br />
Wird eines der Kriterien erkannt, sucht das Programm in zweiter Instanz nach der<br />
OP-Belegnummer bzw. dem Betrag und gleicht diese Informationen mit der OP-<br />
Liste ab. Bei erfolgreicher Suche wird der gefundene OP der Kontoauszugsposition<br />
zugeordnet.<br />
Optional können diese Suchkriterien verfeinert werden, um eine möglichst genaue<br />
Zuordnung Offener Posten zu den Kontoauszugspositionen zu gewährleisten.<br />
Skonto<br />
OP-Suche<br />
375
8.6. BANKASSISTENT<br />
Über die Option OP ermitteln<br />
wichtigstes Suchkriterium.<br />
gilt die OPBelegnummer als<br />
D.h. noch bevor nach dem Absender/Empfänger bzw. nach der KLNr gesucht<br />
wird, werden die Verwendungszwecke auf Vorhandensein einer OPBelegnummer<br />
überprüft. Bei der Angabe der Belegnummer gibt es unterschiedlichste Varianten.<br />
Zum Einen werden diese mit bestimmten Kennzeichen, bspw. RE, in den Verwendungszweck<br />
geschrieben, zum Anderen ohne spezielles Kennzeichen.<br />
Hierfür ist die Option<br />
vorgesehen. Ist sie nicht gesetzt,<br />
werden die unter Kennzeichen hinterlegten Kennungen für die Suche nach einem<br />
OPBeleg verwendet. Wird diese Option gesetzt, erkennt das Programm auch Zustände<br />
ohne spezielle Kennung als OPBeleg und kann die entsprechende Zuordnung<br />
vornehmen.<br />
Die Suche kann über OP ermitteln<br />
auch unabhängig von der<br />
KLNr und dem OPBeleg nur über den offenen OP-Betrag erfolgen. Dabei muss der<br />
Betrag identisch mit dem Wert der Kontoauszugsposition sein. Die Einstellungen<br />
für die Skontotoleranz greifen hier nicht.<br />
Als vierte Option steht die<br />
zur Verfügung. Konnte ein Debitor<br />
oder Kreditor zugeordnet werden erfolgt die Suche in der OP-Tabelle nach dem<br />
besten zu der Kontoauszugposition passenden OP.<br />
Statistische<br />
Suche<br />
automatische<br />
Zuordnung<br />
Ist im Absender/Empfänger nicht die komplette Bezeichnung des in den Kundenbzw.<br />
Lieferantenstammdaten hinterlegten Namen angegeben, kann über die Option<br />
auch eine Teilzeichenfolge gesucht werden.<br />
Wird für eine Kontoauszugsposition keine eindeutige Zuordnung zu einem OP, aber<br />
die KLNr gefunden, werden diese nicht automatisch auf ”Buchen möglich” gesetzt.<br />
Durch<br />
kann erreicht werden, dass auch<br />
solche Posten für die Verbuchung freigeschalten werden.<br />
Die Zahlungen werden dann entweder ohne OP-Ausgleich, als offener Posten verbucht,<br />
oder über die OP-Ausgleichsmöglichkeit beim Buchen der Vorgänge noch<br />
einem Posten zugeordnet. (siehe Kapitel 8.6.4 auf Seite 382)<br />
8.6.2.2 Suchtexte<br />
Über Suchtexte können Sie anhand unterschiedlicher Suchkriterien eine direkte<br />
Kontenzuordnung vornehmen. Im oberen Eingabeteil erfolgt die Erfassung der<br />
Schlüsselkriterien für die Suche und im unteren Teil legen Sie fest, welche Buchung<br />
entstehen soll, wenn die Suchkriterien zutreffen.<br />
376
KAPITEL 8. OFFENE POSTEN<br />
Abbildung 8.32: Suchtexte Rewe<br />
Optional können Sie festlegen, in welchen Feldern des Kontoauszugs gesucht werden<br />
soll. Wird der Suchtext beachtet, erfolgt die Recherche über die Verwendungszwecke,<br />
bei Beachtung des Absenders/Empfängers im entsprechenden Feld des Auszugs.<br />
Werden mehrere Suchkriterien aktiviert, sind diese mit einer Und-Verknüpfung<br />
verbunden, d.h. es müssen alle Begriffe bzw. Einstellungen auf eine Kontoauszugsposition<br />
zutreffen, um eine Zuordnung zu erreichen.<br />
Außerdem gilt, dass die Suchbegriffe mit ihrem genauen Wortlaut im Verwendungszweck<br />
bzw. Absender/Empfänger zu finden sein müssen.<br />
Die Suche kann zusätzlich vom Vorzeichen des Betrages abhängig gemacht werden.<br />
Außerdem können Sie festlegen, dass der Suchtext nur für einen bestimmten Bankbezug<br />
gelten soll. Erfolgt hier keine Eingabe, gilt der Datensatz für alle internen<br />
Bankverbindungen.<br />
Gelangt man über die manuelle Kontozuordnung in diese Maske, werden die Begriffe<br />
aus den Verwendungszwecken bzw. Absender/Empfänger automatisch in den<br />
Suchtext übernommen.<br />
Bei erfolgreicher Suche wird die entsprechende Kontoauszugsposition mit den Einstellungen<br />
für Konto, Buchbeleg, Steuer, Kostenstelle bzw. -träger und den Buchungstexten<br />
belegt und auf ”Buchen möglich” gesetzt.<br />
Es können sowohl Einzelbuchungen als auch Teilzahlungen festgelegt werden.<br />
Suche nach...<br />
Hinweis<br />
377
8.6. BANKASSISTENT<br />
Für Splittbuchungen ist die Art der Zahlbetragsaufteilung (Absolut, Prozentual<br />
oder Rest) und der entsprechende Wert zu hinterlegen. Eine Aufteilung erreichen<br />
Sie über den Schalter<br />
. Sind Teilzahlungen angelegt, können diese über<br />
wieder entfernt werden. Ausführlichere Informationen finden Sie<br />
unter 8.6.3 auf der nächsten Seite.<br />
8.6.2.3 Kennzeichen<br />
Abbildung 8.33: Kennzeichen<br />
Über Kennzeichen wird das Finden von Kunden-/Lieferantennummern und OP-<br />
Belegen in den Verwendungszwecken bzw. im Absender/Empfänger erleichtert. Das<br />
Programm gibt Ihnen bereits eine Anzahl von Einstellungen vor, diese Sie beliebig<br />
ergänzen und bearbeiten können.<br />
378
KAPITEL 8. OFFENE POSTEN<br />
Der Dialog ist in zwei Tabellen unterteilt. Im oberen Bereich finden Sie die Kennzeichnungen<br />
für den OP-Beleg und im unteren für die Kunden-/Lieferantennummer<br />
wieder.<br />
Über fügen Sie neue Merkmale hinzu, die wiederum über angepasst<br />
werden können. Mit Hilfe von löschen Sie den markierten Eintrag.<br />
Kennzeichen, die sich nur durch enthaltene Sonder- oder Leerzeichen unterscheiden,<br />
müssen nicht separat angelegt werden.<br />
RG NR<br />
RG.NR.<br />
RG-NR<br />
werden bspw. gleich interpretiert, d.h. es genügt, RG NR als Kennzeichen aufzunehmen.<br />
Standardmäßig sucht das Programm mit Hilfe der hinterlegten Kennzeichen und<br />
interpretiert eine Angabe im Verwendungszweck nur als KLNr bzw. OP-Beleg,<br />
wenn ihr eine der Kennungen vorangestellt ist. Über die allgemeinen Einstellungen<br />
im Bankassistent können Sie die Suche optional auch ohne Verwendung der<br />
Kennzeichen durchführen lassen.<br />
Hinweis<br />
8.6.3 Positionen bearbeiten<br />
Über Position manuell bearbeiten bzw. per Doppelklick auf eine Position öffnen<br />
Sie die Maske zur manuellen Bearbeitung. Die gefundenen Informationen und der<br />
Erkennungsstatus werden angezeigt. Wird der Betrag auf mehrere Konten bzw.<br />
OP’s verteilt, werden mehrere Teilzahlungen angelegt.<br />
Wurde die Position automatisch erkannt, wird Ihnen im oberen Bereich der Grund<br />
für die Zuordnung mit grünem Schriftzug angezeigt. Bei nicht erkannter Zuordnung<br />
erscheint ein roter Fehlertext zur Begründung, warum die Position nicht sofort<br />
verbucht werden kann. Dabei werden auch Kostenrechnungsoptionen geprüft.<br />
Im Bereich ”Zahlung” werden die Informationen aus dem Kontoauszug sowie der<br />
verbleibende Restbetrag nach einer (Teil-) Zahlung angezeigt. Wurde der Betrag<br />
so aufgeteilt, dass ein Rest von 0,00 angezeigt wird, kann die Position verbucht<br />
werden.<br />
Konnten einer Position Informationen zugeordnet werden, sind diese im Bereich<br />
”Buchung” sicht- und änderbar. Diese Angaben werden beim Verbuchen des Kontoauszugs<br />
herangezogen. Wurde ein Suchtext erkannt oder konnte eine Kunden-<br />
/Lieferantennummer zugeordnet werden, füllt das Programm die entsprechenden<br />
Felder so weit wie möglich automatisch. Für die Bildung der Buchtexte steht Ihnen<br />
eine Liste ausgewählter Platzhalter und die Angaben des Absenders/Empfängers<br />
sowie die Verwendungszwecke der Kontierungsposition zur Verfügung. Im Buchtext<br />
1 können Sie im Rechnungswesen zusätzlich auf die Tabelle Stammdaten /<br />
Konstanten / Buchungstexte zugreifen.<br />
Erkennungsstatus<br />
Zahlung<br />
Buchung<br />
Bei der Eingabe des Kontos wird im Rechnungswesen automatisch der Steuerschlüssel Steuerschlüssel<br />
in die Position bzw. in den Suchtext übernommen. Bei Bestätigung der Buchung<br />
bleibt der Steuerschlüssel unbeachtet.<br />
379
8.6. BANKASSISTENT<br />
Erfolgt jedoch der Wechsel der Umsatzbesteuerung, bspw. von SOLL auf IST Besteuerung,<br />
ist somit eine manuelle Aufteilung einer Zahlung zu unterschiedlichen<br />
Steuersätzen problemlos möglich. (nicht relevant in der <strong>Warenwirtschaft</strong>)<br />
In der <strong>Warenwirtschaft</strong> und im Rechnungswesen mit lizenziertem Modul<br />
Kostenrechnung haben Sie die Möglichkeit, für kostenrelevante Konten eine<br />
Kostenstelle bzw. -träger anzugeben. Im Rechnungswesen werden hierbei die<br />
Mandanteneinstellungen, ob mit Kostenstellen und Kostenträgern gebucht werden<br />
darf, oder nur eines von beiden erlaubt ist, berücksichtigt.<br />
Suchtext Für die getroffenen Zuordnungen kann jederzeit über ein Suchtext erstellt<br />
werden. Die getätigten Angaben werden dabei in diesen übernommen und<br />
für weitere Suchen gespeichert. Existieren mehrere Teilzahlungen werden alle Splittungen<br />
in den Suchtext übernommen.<br />
Abbildung 8.34: Position bearbeiten Rewe<br />
Teilzahlung<br />
Die Kontierungsposition kann auch auf mehrere Konten aufgeteilt werden. Dazu<br />
380
KAPITEL 8. OFFENE POSTEN<br />
werden so genannte Teilzahlungen angelegt.<br />
Kann das Programm über die Verwendungszwecke mehrere Suchtexte bzw. Offene<br />
Posten zuordnen, teilt es den Betrag automatisch auf die verschiedenen Posten<br />
auf. Manuell werden die Teilzahlungen über den Schalter<br />
oder per Multiselektion bei der OP-Auswahl .<br />
zugewiesen<br />
Bei der Aufteilung der Zahlung über den entsprechenden Schalter legen Sie zusätzlich<br />
zu der bestehenden Hauptbuchung weitere neue Positionen an. Bei der<br />
Splittung über das Auswählen mehrerer Offener Posten teilen Sie die selektierte<br />
Position in mehrere Teilbeträge auf.<br />
Existieren mehrere Zuordnungen werden diese in einer Tabelle dargestellt.<br />
Per Doppelklick oder über<br />
bestehenden Position.<br />
gelangen Sie in den Bearbeitungsdialog einer<br />
Über bzw. können Sie eine neue Teilzahlung hinzufügen bzw.<br />
entfernen. Es gibt keine Begrenzung der möglichen Splittungen. Die Aufteilung<br />
kann absolut, mit einem fest vorgegebenen Betrag, prozentual auf den Zahlbetrag<br />
oder über den Restbetrag erfolgen. Für Personenkonten ist nur eine absolute<br />
Aufteilung möglich. Wird für den Restbetrag 0,00 angezeigt, ist der Zahlbetrag<br />
vollständig aufgeteilt und die Position kann verbucht werden.<br />
Über<br />
haben Sie die Möglichkeit einen oder mehrere Offene Posten zuzuordnen.<br />
Bei der Auswahl mehrerer Posten werden automatisch Teilzahlungen<br />
angelegt. Wurde bereits ein Personenkonto hinterlegt, wird die Auswahlliste nach<br />
diesem eingeschränkt. Ist ein OP falsch zugeordnet wurden, können Sie diesen über<br />
wieder entfernen. Ihnen werden alle OP-relevanten Informationen, wie<br />
OP-Beleg, Gesamtbetrag, offener Betrag, Fälligkeiten etc., des gewählten Postens<br />
angezeigt. Über den OPBeleg kann der selektierte Offene Posten eingesehen und<br />
bspw. hinsichtlich der Skontodaten, bearbeitet werden.<br />
Der Ausgleichsbetrag kann jederzeit von Ihnen anpasst werden, d.h. es können<br />
auch Teilzahlungen getätigt werden. Wird ein Posten gewählt, der innerhalb der<br />
Skontofrist bzw. -toleranz liegt, berechnet das Programm den entsprechenden Skontobetrag<br />
und trägt diesen in das Feld ”Skonto” ein. Dabei gilt zu beachten, dass bei<br />
der Zuordnung eines einzelnen Offenen Posten die Bestimmung des Betrages mit<br />
Hilfe des Zahlbetrages der Auszugsposition erfolgt. D.h., nur wenn der Zahlbetrag<br />
die Vergabe von Skonto zulässt, wird dieses auch ermittelt. Bei der Zuordnung von<br />
mehreren Teilzahlungen kann sich die Bestimmung des Betrages nicht mehr an<br />
den Zahlbetrag richten. Die Ermittlung erfolgt daher über den offenen OP-Betrag,<br />
demnach werden auch immer die entsprechenden Skontoinformationen aus dem<br />
Offenen Posten übernommen.<br />
Konnte kein Skonto automatisch erkannt werden, lässt sich über den Auswahlschalter<br />
im Feld ”Skonto” die Differenz zwischen Ausgleichsbetrag und offenem<br />
OP-Betrag berechnen und entsprechend hinterlegen. Bei gewähltem OP mit Skontoinformationen<br />
steht Ihnen zusätzlich die Möglichkeit zur Verfügung, das Skonto<br />
anhand der Fälligkeitsangaben des Offenen Posten zu ermitteln.<br />
Wurde noch kein Buchtext hinterlegt, wird der Buchungstext aus dem OP über-<br />
Offene Posten<br />
381
8.6. BANKASSISTENT<br />
Abbildung 8.35: Splittbuchung<br />
Speichern<br />
Vorkasse<br />
nommen und für die Zahlung herangezogen.<br />
Haben Sie alle Zuordnungen für die Auszugsposition getroffen, bestätigen Sie diese<br />
mit ”OK”. Das Programm prüft dann, ob der Zahlbetrag komplett aufgeteilt wurde<br />
und setzt die Position bei vollständiger Aufteilung auf ”Buchen möglich”.<br />
Werden Beträge per Vorkasse gezahlt, der Rechnungsbeleg ist noch nicht gebucht,<br />
so besteht im Bankassistenten sie Möglichkeit im Feld ”OP-Beleg (Neu)” für diese<br />
Zahlung eine OP-Belegnummer zu vergeben.<br />
8.6.4 Positionen verbuchen<br />
Buchen bis<br />
Positionen, welche manuell oder automatisch auf ”Buchen möglich” gesetzt wurden,<br />
können über den Menüpunkt Positionen verbuchen tatsächlich verbucht werden.<br />
Anhand der hinterlegten Buchungsinformationen in den einzelnen Posten wird der<br />
Buchungssatz erzeugt. Für Teilzahlungen entsteht automatisch ein Sammelbeleg.<br />
Sie haben die Wahl, ob alle Positionen mit dem Status ”Buchen möglich” verbucht<br />
werden sollen, oder ob sich der Buchlauf nur auf markierte Positionen beziehen<br />
soll.<br />
Es werden nur die kontierten Positionen einschließlich des Bis-Datums verbucht.<br />
382
KAPITEL 8. OFFENE POSTEN<br />
Die generierten Buchungen können Belegnummern über die unter Stammdaten /<br />
Konstanten / Nummernkreise (im Rewe) festgelegten Buchkreise erhalten. Des<br />
Weiteren kann der Buchbeleg manuell definiert werden. Um für alle folgenden Verbuchungen<br />
des Bankassistenten eine einheitliche Belegnummer zu erhalten, können<br />
Sie den Buchbeleg hochzählen lassen. Die hier hinterlegten Angaben überlagern die<br />
in den einzelnen Positionen eingetragenen Belegnummern, d.h. wurde in einer zu<br />
verbuchenden Position ein Buchbeleg eingetragen, wird dieser nicht gezogen, wenn<br />
ebenfalls beim Verbuchen der Position eine Belegnummer angegeben wird.<br />
Der Buchbeleg greift nicht, wenn den Positionen ein eindeutiger OP zugeordnet<br />
werden konnte oder die Option<br />
gesetzt ist.<br />
Dann übernimmt das Programm den OP-Beleg des zugeordneten Postens auch als<br />
Buchbeleg.<br />
Die Positionen können im Rechnungswesen zunächst in einen Stapel übergeben<br />
werden. Dabei wird ein neuer Stapel erzeugt. Wird die Option nicht gewählt,<br />
werden die Positionen direkt verbucht.<br />
Belegnummer<br />
Buchungsstapel<br />
Wenn bei Zahlung mehrerer OP’s keine automatische Zuordnung möglich ist, die OP-Ausgleich<br />
Personenkontonummer aber eindeutig ermittelt wurde, gelangt man bei gesetzter<br />
Option<br />
beim Verbuchen in die OP-Ausgleichsmaske<br />
des betreffenden Debitoren/Kreditoren und kann hier in gewohnter Weise OP’s für<br />
den Ausgleich wählen.<br />
(siehe Kapitel 8.1.2.3 auf Seite 342)<br />
Abbildung 8.36: Positionen verbuchen<br />
Ist die Option<br />
(nur Rechnungswesen) gesetzt,<br />
erfolgt bei Erfüllung aller Bedingungen an eine automatische Buchung der<br />
Rücklastschrift der Aufruf des Dialoges zur Erstellung der Forderungsbuchung.<br />
Zusätzliche Voraussetzungen beim Verbuchen über den Bankassistenten sind, dass<br />
kein OP für die entsprechende Position im Kontoauszug hinterlegt wurde.<br />
Forderungsbuchung<br />
383
8.7. MAHNWESEN<br />
Der OP-Beleg für die Forderungsbuchung wird dabei aus dem Buchbeleg des Verbuchen-<br />
Dialoges des Bankassistenten geholt. D.h., es wird empfohlen Rücklastschriften<br />
separat zu verbuchen.<br />
Hinweis<br />
Mit einem Klick auf<br />
werden im Rechnungswesen die Buchungen erstellt<br />
und können über die Dialogbuchenmaske eingesehen werden bzw. der erzeugte<br />
Buchungsstapel kann verarbeitet werden. Die zugeordneten OP’s werden<br />
gleichzeitig ausgeglichen und gelangen auf die erledigte Seite der OP-Tabelle.<br />
Vor dem Verbuchen können Sie sich über Drucken ein Buchprotokoll ausdrucken,<br />
um zu kontrollieren, welche Positionen verbucht werden.<br />
8.7 Mahnwesen<br />
Für alle offenen Rechnungen, die ihre Fälligkeitsfrist überschritten haben, können<br />
Sie im Menüpunkt Offene Posten / Mahnwesen Mahnungen erstellen.<br />
In den Mandanteneinstellungen legen Sie dazu die Anzahl der Mahnstufen fest. Sie<br />
können dann stufenweise die fälligen Gebühren bzw. Zinsen staffeln.<br />
Die anfallenden Gebühren oder Zinsen werden je Stufe ermittelt und nicht kumuliert.<br />
8.7.1 Mahnvorschlag<br />
Kundenauswahl<br />
Währung<br />
Mahnuntergrenze<br />
Über den Menüpunkt Offene Posten / Mahnwesen / Mahnvorschlag werden Sie<br />
über einen Assistenten vom Mahnvorschlag bis hin zum Druck der Mahnbelege<br />
geführt. Dabei legen Sie im ersten Schritt die Kriterien für die zu mahnenden<br />
Rechnungen fest.<br />
Ist kein Kunde ausgewählt, werden für alle Kunden Mahnungen der fälligen OP’s<br />
vorbereitet. Die Kunden können über einen von-bis Bereich eingegrenzt werden.<br />
Über den Schalter<br />
ist die Kundenauswahl nach weiteren Kriterien,<br />
bspw. nach Vertreter, möglich. Die Selektion erfolgt anhand eines Filters.<br />
Ausführliche Informationen zur Handhabung finden Sie im <strong>SelectLine</strong> Systemhandbuch<br />
im Abschnitt Druckfilter.<br />
Ist keine Währung ausgewählt, werden unabhängig von der Währung für alle fälligen<br />
OP’s Mahnungen vorbereitet. Die Mahnbelege werden getrennt je Währung<br />
erstellt.<br />
Gemahnt wird erst, wenn die Mahnuntergrenze überschritten wird. Die Eingabe ist<br />
mit ”kleiner als” zu übersetzen. Der Wert der Mahnuntergrenze sowie alle Wertangaben<br />
für Mahngebühren werden je Währung verwaltet. Mit dem Auswahlschalter<br />
gelangen Sie in die Tabelle der Mahneinstellungen. Dort werden die Werte für<br />
die Mahnuntergrenze je Währung eingetragen.<br />
Die Eingabe der Untergrenze steht im Zusammenhang mit der Form der Mahnung.<br />
Erfolgt diese kundenweise, werden alle offenen Posten des Kunden (auch noch nicht<br />
fällige) summiert und in den Vergleich mit der Untergrenze gesetzt.<br />
384
KAPITEL 8. OFFENE POSTEN<br />
Abbildung 8.37: Mahnlauf Kriterien<br />
Soll jede Rechnung einzeln gemahnt werden, wird die Untergrenze auch nur pro<br />
Rechnung herangezogen.<br />
Bei aktiver Option ”Gutschriften einbeziehen” werden bei der Prüfung, ob die<br />
Mahnuntergrenze überschritten wird, die Offenen Posten insgesamt, inklusive der<br />
Gutschriften und Zahlungen geprüft, andernfalls nur Rechnungen. Die Option kann<br />
nicht gesetzt werden, wenn alle Rechnungen einzeln gemahnt werden sollen.<br />
Rechnungen, die für den automatischen Zahlungsverkehr komplett in einen Zahlungslauf<br />
aufgenommen wurden, dieser jedoch noch nicht verbucht wurde, werden<br />
nicht für die Mahnung vorgeschlagen.<br />
Alternativ sollten vor Erstellung eines Mahnvorschlages zunächst die Zahlungsläufe<br />
verbucht werden.<br />
Über die Optionsfelder können Sie einstellen, welche Mahnstufen für den Vorschlag<br />
berücksichtigt werden sollen.<br />
In den Mandanteneinstellungen können Sie generell die Anzahl der Mahnstufen 1<br />
bis 5 festlegen. Die Anzeige der möglichen Stufen wird im Mahnvorschlag hiernach<br />
entsprechend eingeschränkt.<br />
Mit den Kulanztagen können Sie für jede Mahnstufe die Zahlungsfrist über die<br />
Fälligkeit hinaus verlängern bzw. verkürzen.<br />
Der Mahnassistent unterstützt drei Mahnformen:<br />
• Jede Rechnung einzeln<br />
Für jede fällige offene Rechnung wird jeweils eine Mahnung erstellt.<br />
• Kundenweise, getrennt nach Mahnstufen<br />
Alle Rechnungen eines Kunden (und einer Währung) werden je Mahnstufe<br />
Gutschriften<br />
einbeziehen<br />
in Zahlung<br />
befindliche<br />
nicht mahnen<br />
Hinweis<br />
Mahnstufe<br />
Kulanztage<br />
Mahnform<br />
385
8.7. MAHNWESEN<br />
Abbildung 8.38: Mahnlauf Untergrenzen je Währung<br />
in einer Mahnung zusammengefasst.<br />
• Kundenweise, ohne Trennung von Mahnstufen<br />
Alle Rechnungen eines Kunden (und einer Währung) werden unabhängig<br />
von der Mahnstufe in einer Mahnung zusammengefasst.<br />
Vorschlagsliste<br />
Mahnkonditionen<br />
Mahndatum<br />
Über<br />
starten Sie die Ermittlung und gelangen in die Mahnvorschlagsliste.<br />
Die ermittelten Kunden, denen lt. Voreinstellungen eine Mahnung zugestellt werden<br />
muss, sind im oberen Bereich aufgelistet. Im unteren Bereich werden die einzelnen<br />
Rechnungen und Gutschriften zum oben ausgewählten Kunde gezeigt.<br />
In beiden Tabellen können noch Einträge mit der Tastenkombination [Strg] +<br />
[Entf] oder über den vorhandenen Schalter gelöscht werden. Das Entfernen der<br />
Datensätze ist auch per Multiselektion möglich.<br />
Die zu mahnenden Posten selbst werden grün dargestellt. Schwarze Positionen stellen<br />
den Kontoauszug des Kunden dar. D.h. schwarz werden alle Offenen Posten des<br />
gewählten Kunden dargestellt, die mit der selektierten Mahnung nicht angemahnt<br />
werden.<br />
Mit den Schaltern oder wechseln Sie zwischen den einzelnen<br />
Seiten, bspw. um doch eine andere Mahnform zu wählen.<br />
Über<br />
können Sie eine Liste zum Mahnvorschlages ausdrucken.<br />
Haben Sie die Mahnvorschlagsliste soweit angepasst bzw. kontrolliert, dass sie die<br />
korrekten Posten beinhaltet, geben Sie in der folgenden Maske die Mahnkonditionen<br />
an.<br />
Das Mahndatum ist das Erstellungsdatum der Mahnung – es ist aber nicht Basis<br />
386
KAPITEL 8. OFFENE POSTEN<br />
Abbildung 8.39: Mahnvorschlagsliste<br />
für die Fälligkeitsberechnung.<br />
Mit dem Datum ”Eingang bis” kann dem Kunden über den Platzhalter @2 in<br />
den Mahntexten unter Mandant / Einstellungen / Mahnungen mitgeteilt werden,<br />
bis zu welchem Datum seine Rechnungen für die jeweilige Mahnung Beachtung<br />
gefunden haben.<br />
Bei aktivierter Option ”Kontoauszug erstellen” wird zur Mahnung der aktuelle<br />
Kontoauszug bereitgestellt.<br />
D.h., es werden alle Offenen Posten des gewählten Kunden aufgelistet. Es empfiehlt<br />
sich, die Kontoauszugsinformationen immer mit bereitstellen zu lassen.<br />
Wenn für alle Währungen gemahnt wird, wechseln Sie durch die Währungsauswahl<br />
die Ansicht zur Erfassung der Mahngebühren je Währung. Standardeinstellung ist<br />
die Mandantenwährung.<br />
Für die Erhebung von Mahngebühren haben Sie drei Möglichkeiten:<br />
• je Mahnposten absolut, prozentual oder lt. Tabelle (Mahnstaffel)<br />
• je Mahnbeleg absolut<br />
• als Zinsen auf den offenen Betrag<br />
Für jeden einzelnen Mahnposten wird der Zinsbetrag standardmäßig nach der deutschen<br />
kaufmännischen Zinsmethode errechnet, sofern ein Zinssatz angegeben wurde.<br />
Über die Mandanteneinstellungen können Sie eine eigene Zinsformel hinterlegen,<br />
bspw. um je Mahnstufe unterschiedliche Zinsprozente zu realisieren.<br />
Erheben Sie prozentual oder absolut auf jeden Mahnposten eine Gebühr, erhalten<br />
Sie ein zusätzliches Eingabefeld, um den entsprechenden Prozentsatz bzw. festen<br />
Wert einzutragen. Sollen sich die Gebühren je Posten lt. Tabelle bilden, greift das<br />
Programm auf die Mahnstaffel in den Mandanteneinstellungen zurück.<br />
Eingang bis<br />
Kontoauszug<br />
erstellen<br />
Mahngebühren in<br />
unterschiedlichen<br />
Währungen<br />
Mahngebühren<br />
Zinsen auf<br />
offenen Betrag<br />
je Mahnposten<br />
387
8.7. MAHNWESEN<br />
Abbildung 8.40: Mahnlauf Konditionen<br />
je Mahnung<br />
Fälligkeit<br />
Der absolute Gebührenwert je Mahnbeleg wird währungsspezifisch verwaltet. Mit<br />
dem Auswahlschalter gelangen Sie in die Tabelle der Gebühreinstellungen.<br />
Bei der Mahnform ”Kunde ohne Trennung von Mahnstufen” ist zu beachten, dass<br />
sich die Mahngebühr je Mahnbeleg aus der Festlegung zur höchsnachten Mahnstufe<br />
ergibt.<br />
Je Mahnstufe können Sie neue Zahlungsfristen in Tagen festlegen. Grundlage für<br />
die Berechnung des neuen Fälligkeitsdatums ist das Systemdatum.<br />
die entspre-<br />
Sind alle Eingaben getroffen, erstellen Sie über den Schalter<br />
chenden Mahnbelege.<br />
Sie erhalten eine Liste aller generierten Mahnungen und können den selektierten<br />
Beleg über<br />
einsehen und ggf. vor dem Druck noch korrigieren. Gleichfalls<br />
können Sie über diesen Dialog mit Hilfe von<br />
lassen.<br />
die Mahnung ausgeben<br />
Erstellte Mahnungen können Sie auch über den Menüpunkt Offene Posten / Mahnwesen<br />
/ Mahnungen oder im Statusbereich der Belege einsehen.<br />
8.7.2 Mahnbeleg<br />
Die erstellten Mahnungen werden unter Offene Posten / Mahnwesen / Mahnungen<br />
verwaltet. Auch hier kann wie gewohnt zwischen der Tabellen- und Bearbeitungsansicht<br />
gewechselt werden.<br />
388
KAPITEL 8. OFFENE POSTEN<br />
Abbildung 8.41: Erstellte Mahnungen<br />
Analog zu den Zahlungsläufen können die Mahnbelege aus einem Vorschlag erstellt<br />
oder als neuer, leerer Beleg über [Strg] + [N] angelegt werden.<br />
Wenn Sie direkt über die Mahnbelege einen neuen Beleg erstellen, kann nur der<br />
Kontoauszug gedruckt werden. Daher empfehlen wir, Mahnungen immer über den<br />
Mahnvorschlag zu erstellen.<br />
Im oberen Abschnitt werden Ihnen die allgemeinen Mahninformationen angezeigt.<br />
Sie können nachträglich angepasst werden und werden für den Auskunftsgehalt<br />
Ihrer gedruckten Mahnung herangezogen. Ein Anpassung der Einstellung ist nur für<br />
den Druck relevant, die Einstellungen der Offenen Posten werden nicht angefasst.<br />
Lediglich bei einer Veränderung des Zinssatzes werden die Zinsen Ihrer Mahnposten<br />
nach entsprechender Abfrage neu berechnet.<br />
Im unteren Bereich der Bearbeitungsansicht einer Mahnung kann man sich die<br />
Mahnposten oder den hinterlegten, dieser Mahnung zugrunde liegenden Kontoauszug<br />
für den Kunden, anzeigen lassen.<br />
Es werden Ihnen nur die tatsächlich mit dem aktuellen Mahnbeleg gemahnten<br />
Offenen Posten angezeigt. Die einzelnen Mahnposten sind detailliert mit Zinsen<br />
und Gebühren sowie neuen Fälligkeitsdaten aufgelistet.<br />
Über den Schalter<br />
erhalten Sie ein Abbild der postenrelevanten Belege<br />
des Kunden zum Zeitpunkt der Mahnungserstellung. Zur Ausgabe des Auszugs ist<br />
es notwendig, die entsprechende Währung zu hinterlegen.<br />
Ergeben sich Veränderungen durch neue oder stornierte OP’s dieses Kunden, ist<br />
die Aussage des hinterlegten Kontoauszugs hinfällig. Mit kann daher der<br />
bestehende Kontoauszug aktualisiert und mit den neuen Informationen gefüllt werden.<br />
Sollen der Mahnung zusätzliche Informationen zugefügt werden, steht Ihnen<br />
hierfür ein Langtextfeld zur Verfügung. Dieses Feld erreichen Sie über den Schalter<br />
Hinweis<br />
Mahnposten<br />
Kontoauszug<br />
Kommentar<br />
389
8.7. MAHNWESEN<br />
Abbildung 8.42: Mahnung Mahnposten<br />
Löschen<br />
Hinweis<br />
.<br />
Mahnungen<br />
können vor dem Druck problemlos gelöscht werden. Auch einzelne<br />
Mahnposten können ohne Weiteres über<br />
wieder entfernt werden. Die<br />
Mahninformation im Offenen Posten wird dann zurückgesetzt, wenn es sich bei<br />
der gelöschten Mahninformation um die zuletzt gesetzte, also höchste, Mahnstufe<br />
handelt, somit werden betroffene OP’s beim nächsten Mahnlauf wieder überprüft.<br />
Mahnungen können pro Posten auch direkt in der OP-Tabelle zurückgenommen<br />
werden (siehe Kapitel 8.1.1 auf Seite 336):<br />
• über die Bearbeitung des Offenen Posten die Mahnstufe herunter setzen<br />
• über die Funktion Mahnung zurücknehmen im Kontextmenü der OP-Tabelle.<br />
Sammeldruck Über das Druckmenü können mehrere Mahnungen in einem Arbeitsschritt<br />
als Sammeldruck erstellt werden. Es erscheint die Tabelle, in der zunächst alle<br />
Mahnungen markiert sind, die nicht als gedruckt gekennzeichnet sind. Sie können<br />
die Tabelle beliebig umsortieren, filtern und die Markierungen ändern.<br />
Ihnen stehen unterschiedliche Druckvorlagen für die Ausgabe zur Verfügung. Je<br />
nach Anspruch können dem Kunden damit bspw. alle Kontoauszugspositionen oder<br />
nur die tatsächlich gemahnten Posten mitgeteilt werden.<br />
Außerdem können Sie auch noch nicht verrechnete Gutschriften und Zahlungen des<br />
Kunden mit auflisten.<br />
Wurde eine Mahnung physisch gedruckt, erhält Sie ein Gedruckt-Kennzeichen.<br />
390
KAPITEL 8. OFFENE POSTEN<br />
8.7.3 Beitreibungsliste<br />
Abbildung 8.43: Offene Posten Beitreibungliste<br />
Die Beitreibungsliste unter Offene Posten / Mahnwesen / Beitreibungsliste führt<br />
alle offenen Debitorenposten auf, die trotz Mahnung mit letzter Mahnstufe noch<br />
nicht ausgeglichen sind.<br />
Auf diesem Weg erhalten Sie eine Liste aller überfälliger Posten, die Ihnen als Information<br />
und als Entscheidungshilfe für die Einleitung weiterer rechtlicher Schritte<br />
dienen kann.<br />
Für die Ermittlung der Auswertung werden alle Posten berücksichtigt, die zum<br />
Systemdatum über der letzten Fälligkeit liegen.<br />
8.8 Auswertungen Offene Posten<br />
Umfangreiche Auswertungen in Bezug auf offene Forderungen und Verbindlichkeiten<br />
erhalten Sie über den Programmteil Offene Posten / Auswertungen Offene<br />
Posten.<br />
Inhalt und Form aller Auswertungen können Sie mit Hilfe des Formulareditors<br />
Ihren eigenen Wünschen anpassen. Nähere Informationen zur Bearbeitung von<br />
Druckvorlagen finden Sie im <strong>SelectLine</strong> Systemhandbuch.<br />
Zu einem Großteil der Auswertungen stehen Ihnen zahlreiche unterschiedliche Druckvorlagen<br />
mit verschiedenem Informationsgehalt zur Verfügung. Im Folgenden wird<br />
Ihnen die allgemeine Funktionalität der einzelnen Auswertungsarten näher erläutert,<br />
wobei nicht auf jede Druckvorlagen eingegangen wird.<br />
391
8.8. AUSWERTUNGEN OFFENE POSTEN<br />
8.8.1 Offene Posten Konten<br />
Die Auswertung Offene Posten / Auswertungen Offene Posten / Offene Posten -<br />
Konten im Rechnungswesen listet alle einzelnen OP’s je Personenkonto auf. Damit<br />
erhalten Sie einen detaillierten Überblick über alle, bis zum gewählten Datum,<br />
offenen Posten zu den selektierten Debitoren- bzw. Kreditorenkonten.<br />
In der <strong>Warenwirtschaft</strong> erreichen Sie diese Auswertung über Offene Posten /<br />
Auswertungen Offene Posten / Offene Posten zum... . Der Unterschied besteht<br />
lediglich darin, dass hierbei nicht auf die Personenkonten zurückgegriffen wird,<br />
sondern direkt die Debitoren bzw. Kreditoren angesprochen werden.<br />
Abbildung 8.44: Auswertung Offene Posten - Konten<br />
Hinweis<br />
Wird asynchron gearbeitet, d.h. die Kunden-/Lieferantennummer (KLNr) ist ungleich<br />
dem Personenkonto, steht Ihnen im Rechnungswesen zusätzlich die Auswertung<br />
Offene Posten / Auswertungen Offene Posten / Offene Posten - Debitoren/Kreditoren<br />
zur Verfügung.<br />
Diese ist dann, wie bei Offene Posten zum... in der <strong>Warenwirtschaft</strong>, direkt auf<br />
die Kunden- bzw. Lieferanten gerichtet.<br />
392
KAPITEL 8. OFFENE POSTEN<br />
Sie können die angezeigten Datensätze neben der KLNr auch nach weiteren Kriterien,<br />
wie bspw. Vertreter, Mahnstufe, einschränken lassen.<br />
Weiterhin bestimmen Sie, welche OP-Typen in der Liste ausgewertet werden sollen.<br />
Wird mit Fremdwährungen (FW) gearbeitet, kann die Bewertung des FW-Betrages<br />
anhand verschiedener Daten erfolgen:<br />
• Fremdwährungsbewertung zum OP-Datum<br />
• Fremdwährungsbewertung zum aktuellen Datum<br />
• Fremdwährungsbewertung zum Bis-Datum<br />
Im Rechnungswesen kann die Liste zusätzlich hinsichtlich des Sammelkontos<br />
eingeschränkt werden. Dies dient einem besseren Abgleich der OP-Salden mit den<br />
Sammelkonten.<br />
Zudem steht Ihnen im Rechnungswesen eine zusätzliche Auswertung ”OP Konten<br />
Salden-Prüfliste” zur Verfügung, über die Sie einen Vergleich der Konten- mit<br />
den Kunden- bzw. Lieferantensalden erreichen.<br />
Diese Auswertung finden Sie im Rechnungswesen unter Applikationsmenü /<br />
Wartung / Rechnungswesen / Prüfliste OP/Kontensalden.<br />
Prüfliste<br />
8.8.2 Umsatzliste<br />
Über Offene Posten / Auswertungen Offene Posten / Umsatzliste - Konten im<br />
Rechnungswesen bzw. Offene Posten / Auswertungen Offene Posten / Umsatz<br />
in der <strong>Warenwirtschaft</strong> erhalten Sie einen Überblick über die, in einem frei<br />
gewählten Zeitraum, getätigten Umsätze eines jeden Kunden bzw. Lieferanten.<br />
Wird asynchron gearbeitet, d.h. die Kunden-/Lieferantennummer ist nicht gleich<br />
dem Personenkonto, steht Ihnen im Rechnungswesen zusätzlich die Auswertung<br />
Offene Posten / Auswertungen Offene Posten / Umsatzliste - Debitoren/Kreditoren<br />
zur Verfügung.<br />
Diese richtet sich dann, wie die Auswertung Umsatz der <strong>Warenwirtschaft</strong>, direkt<br />
auf die Kunden- bzw. Lieferantennummern.<br />
Sie können die angezeigten Datensätze neben der KLNr nach weiteren Kriterien,<br />
bspw. nach Mahnstufe, einschränken lassen. Außerdem bestimmen Sie, welche OP-<br />
Typen in der Liste ausgewertet werden sollen, wobei Zahlungen nicht berücksichtigt<br />
werden.<br />
Wird mit Fremdwährungen gearbeitet kann die Bewertung des Betrages anhand<br />
verschiedener Daten erfolgen:<br />
• Fremdwährungsbewertung zum OP-Datum<br />
• Fremdwährungsbewertung zum aktuellen Datum<br />
• Fremdwährungsbewertung zum Bis-Datum<br />
Die Sortierung kann optional anstelle nach der Kunden-/Lieferantennummer auch<br />
nach dem Anzeigenamen (Name bzw. Firma) der Debitoren bzw. Kreditoren erfolgen.<br />
Hinweis<br />
393
8.8. AUSWERTUNGEN OFFENE POSTEN<br />
Abbildung 8.45: Auswertung Offene Posten Umsatz<br />
8.8.3 Kontoauszug<br />
Kontoauszug<br />
Mit der Auswertung Kontoauszug unter Offene Posten / Auswertungen Offene Posten<br />
steht Ihnen ein Ausdruck zur Verfügung, über welchen Sie für einen bestimmten<br />
Zeitraum alle Umsätze der gewählten Kunden bzw. Lieferanten, einschließlich der<br />
sich hieraus ergebenen Salden überprüfen können. Außerdem erhalten Sie hierüber<br />
einen Überblick über die OP’s und deren Ausgleiche und haben damit eine<br />
Rückverfolgung welcher Posten mit welcher Zahlung verrechnet wurde.<br />
Sie können die angezeigten Datensätze neben der KLNr nach weiteren Kriterien,<br />
wie bspw. Vertreter, Mahnstufe, einschränken und bestimmen, welche OP-Typen<br />
in der Liste ausgewertet werden sollen.<br />
Wird mit Fremdwährungen gearbeitet, kann die Bewertung des Betrages anhand<br />
verschiedener Daten erfolgen:<br />
• Fremdwährungsbewertung zum OP-Datum<br />
• Fremdwährungsbewertung zum aktuellen Datum<br />
• Fremdwährungsbewertung zum Bis-Datum<br />
Anstelle der Standardsortierung nach Kunden-/Lieferantennummer kann diese, wie<br />
in den bereits beschriebenen Auswertungen, auch nach Anzeigenamen der Debitoren<br />
bzw. Kreditoren erfolgen.<br />
394
KAPITEL 8. OFFENE POSTEN<br />
Abbildung 8.46: Auswertung Offene Posten Kontoauszug<br />
8.8.4 Fälligkeitsliste<br />
Abbildung 8.47: Auswertung Offene Posten Fälligkeitsliste<br />
395
8.8. AUSWERTUNGEN OFFENE POSTEN<br />
Hinweis<br />
Mit der Fälligkeitsliste über Offene Posten / Auswertungen Offene Posten können<br />
Sie sich auf einfache Weise einen Überblick verschaffen, welche Forderungen bzw.<br />
Verbindlichkeiten innerhalb des gewählten Zeitraums fällig werden.<br />
Diese Information bildet eine wichtige Grundlage für Ihre Liquiditätsplanung.<br />
Die Sortierung der Liste kann auf- bzw. absteigend nach unterschiedlichen Kriterien,<br />
wie Fälligkeitsdatum oder Name des Kunden bzw. Lieferanten, erfolgen.<br />
Sie können die Liste als Hilfsmittel für den Abgleich bzw. für die Erstellung des<br />
automatischen Zahlungsverkehrs verwenden.<br />
8.8.5 Zahlungsmoral<br />
Über die Liste Offene Posten / Auswertungen Offene Posten / Zahlungsmoral<br />
(<strong>Warenwirtschaft</strong>) bzw. Offene Posten / Auswertungen Offene Posten / Fälligkeitsliste<br />
/ Zahlungsmoral (Rechnungswesen) erhalten Sie eine Statistik über<br />
die Zahlungsbereitschaft Ihrer Kunden bzw. über Ihre eigenen Zahlungstätigkeiten<br />
gegenüber Ihren Lieferanten.<br />
Abbildung 8.48: Auswertung Offene Posten Zahlungsmoral<br />
Die Liste kann sortiert nach KLNr, Name oder nach dem mittleren, maximalen<br />
bzw. minimalen Zahlungsverzug erstellt werden. Erfolgt eine Sortierung nach Zahlungsverzug,<br />
steht Ihnen ein zusätzliches Eingabefeld für die Anzahl der anzuzeigenden<br />
Datensätze zur Verfügung. D.h., Sie können sich je nach Sortierungsrichtung<br />
die höchsten bzw. niedrigsten Zahlen anzeigen lassen.<br />
396
KAPITEL 8. OFFENE POSTEN<br />
Die in den Klassen einzustellenden Tage bedeuten Zuordnung ab Anzahl der ermittelten<br />
Differenztage.<br />
Wird Klasse 1 mit 10 Tagen belegt, werden die erledigten OP’s gezählt, für die<br />
Differenztage zwischen ”ErledigtAm” und ”FälligAm” größer oder gleich 10 und<br />
kleiner dem Wert in Klasse 2 ermittelt wurden. Erledigte OP’s mit ermittelten<br />
Differenztagen kleiner 10 werden in der Spalte 0 gezählt.<br />
In der Auswertung werden die Daten wie folgt ermittelt:<br />
• Gesamt<br />
Anzahl der OP’s<br />
• Minimum<br />
Die kleinste Zahl der ermittelten Differenztage – kann bei vorfristiger Zahlung<br />
auch negativ sein.<br />
• Maximum<br />
Gibt die größte Zahl der ermittelten Differenztage aus.<br />
• Mittelwert<br />
Ergibt den Wert aus der Summe aller ermittelten Differenztage dividiert<br />
durch die Anzahl der OP’s<br />
Beispiel<br />
8.8.6 Forderungsalter<br />
Abbildung 8.49: Auswertung Offene Posten Forderungsalter<br />
Die Auswertung Forderungsalter im Menüpunkt Offene Posten / Auswertungen<br />
Offene Posten (<strong>Warenwirtschaft</strong>) bzw. Offene Posten / Auswertungen Offene<br />
397
8.8. AUSWERTUNGEN OFFENE POSTEN<br />
Posten / Fälligkeitsliste (Rechnungswesen) klassifiziert die Offenen Posten Ihrer<br />
Debitoren nach dem Alter ihrer Forderung.<br />
Die Auswertung kann für jeden Debitor einzeln oder für alle Kunden (keine Auswahl<br />
im Feld) ermittelt werden.<br />
Der Stichtag wird verwendet, um das Forderungsalter ab dem OP-Datum zu berechnen.<br />
Mit der Option ”Fälligkeitsdatum beachten” können Sie festlegen, dass<br />
das Forderungsalter ab dem Datum der Fälligkeit ermittelt wird.<br />
Neben der KLNr kann auch nach Name der selektierten Kunden sortiert werden.<br />
Alle OP’s in Fremdwährung werden in die Währung umgerechnet, die für den<br />
Ausdruck gewählt wird. Dabei gibt es folgende Möglichkeiten der Bewertung:<br />
• Fremdwährungsbewertung zum OP-Datum<br />
• Fremdwährungsbewertung zum aktuellen Datum<br />
• Fremdwährungsbewertung zum Stichtag<br />
8.8.6.1 Liquiditätsvorschau<br />
Abbildung 8.50: Auswertung Offene Posten Liquiditätsvorschau<br />
Die Auswertung Liquiditätsvorschau unter Offene Posten / Auswertungen Offene<br />
Posten simuliert für einen bestimmten Zeitraum den Zahlungsein- bzw. Zahlungsausgang<br />
zum Fälligkeitstermin. Die entstehenden Salden geben einen ersten<br />
Überblick über die finanzielle Lage bei pünktlich vollzogenen Zahlungen.<br />
Sie legen über das Datum fest, ab wann die Vorschau beginnen soll. Die Vorschautage<br />
bestimmen die Länge der Simulation. Optional können hierbei auch überfällige<br />
OP’s einbezogen werden.<br />
398
KAPITEL 8. OFFENE POSTEN<br />
Der Startbetrag stellt den Kontostand aller Finanzkonten dar. Er entspricht dem<br />
Startsaldo, anhand dessen der imaginäre Endbestand berechnet wird.<br />
399
8.8. AUSWERTUNGEN OFFENE POSTEN<br />
400
9 Auswertungen<br />
9.1 Belege<br />
Im Programm stehen umfangreiche Auswertungen in Form von Listendrucken bzw.<br />
grafischen Darstellungen zur Verfügung. Beim Listendruck kann zuvor das Ausgabeziel<br />
bestimmt werden.<br />
In den grafischen Auswertungen kann über das entsprechende Feld die Mitdarstellung<br />
der Vorjahresergebnisse ausgewählt werden.<br />
In artikel- bzw. umsatzbezogenen Auswertungen haben Sie die Möglichkeit festzulegen,<br />
ob bei Stücklisten der Haupt- oder die Unterartikel berücksichtigt und die<br />
Versandkosten beachtet werden sollen.<br />
Abbildung 9.1: Auswertung Ausgangsseite / Eingangsseite<br />
9.1.1 Ausgangsseite / Eingangsseite<br />
Die entsprechenden Auswertungslisten und -grafiken gelten jeweils für die gewählte<br />
Seite.<br />
Für Auswertungen in Listenform können im oberen Teil der Eingabemaske bestimmte<br />
Bereichseinschränkungen getroffen werden.<br />
Im unteren Teil kann im rechten Feld eine mehrstufige Sortierung festgelegt werden.<br />
Dazu können die möglichen Sortierkriterien des linken Feldes verschoben werden.<br />
401
9.1. BELEGE<br />
Hinweis<br />
Aus-/<br />
Eingangsbuch<br />
und Offene<br />
Belege<br />
Mit einem Schalter kann für jedes Sortierkriterium die aufsteigende oder absteigende<br />
Sortierung festgelegt werden.<br />
In Abhängigkeit der verwendeten Druckvorlage kann zudem eine mehrstufige Gruppensummenbildung<br />
erfolgen. Die Gruppen entstehen dabei zwangsläufig aus den<br />
obersten Sortierkriterien. Es können mehr Sortierkriterien festgelegt werden, als<br />
Gruppen in der Druckvorlage unterstützt werden. Die Standarddruckvorlagen haben<br />
meist 2 Gruppierungsstufen.<br />
Eine Besonderheit bildet das Datum. Die Sortierung erfolgt tageweise, die Gruppierung<br />
monatsweise.<br />
In den Menüpunkten Auswertungen / Belege / Ausgangs- und Eingangsseite / Aus-<br />
/Eingangsbuch und Offene Belege erhalten Sie eine Liste aller Belege des ausgewählten<br />
Typs mit deren errechnetem Gesamtwert bzw. aller noch nicht vollständig<br />
übernommenen Belege des ausgewählten Typs.<br />
Abbildung 9.2: Auswertung Ausgangsbelege<br />
Wählen Sie die Belegart mit den gewünschten Auswertungskriterien aus, für die<br />
Sie das Aus-/Eingangsbuch oder die Übersicht offener Belege drucken wollen.<br />
402
KAPITEL 9. AUSWERTUNGEN<br />
Mit der Option ”Verband berücksichtigen” erreichen Sie, dass die Auswertung für<br />
die Verbandsmitglieder über den Verbandsregulierer erfolgt.<br />
Sie können die Ausgabe beliebig sortieren. Wenn nichts eingestellt ist, erscheinen<br />
die Belege in der Reihenfolge ihrer Erfassung.<br />
Wählen Sie dazu das Feld aus, nach dem sortiert werden soll und übernehmen Sie<br />
es mit dem Schalter .<br />
Im Feld ”Sortierung” steht nun das ausgewählte Feld mit Sortiermerkmal. Mit dem<br />
Schalter<br />
können Sie die Sortierrichtung wechseln.<br />
Auch mehrere Sortierkriterien sind zulässig. Führen Sie den Ablauf wie oben beschrieben<br />
einfach mehrere Male durch. Die Priorität der Sortierung wird von oben<br />
nach unten bestimmt.<br />
Die Umsatzauswertung sowohl ausgangs- als auch eingangsseitig zeigt den Gesamtumsatz<br />
entsprechend der getroffenen Selektion in einer Liste an.<br />
Umsatz<br />
Abbildung 9.3: Auswertung Umsatz<br />
Neben der Selektion nach Zeitraum, Artikelbereich, Kunden bzw. Lieferanten, Vertretern,<br />
Kostenstellen/-trägern, Standorten ist auch eine Einschränkung nach Einzelumsatz<br />
möglich.<br />
403
9.1. BELEGE<br />
Positionsliste /<br />
Rückstände<br />
Hinweis<br />
Umsatz-/ Kostenentwicklung<br />
Zusätzlich kann eingestellt werden, dass Stücklisten aufzulösen und Versandkosten<br />
zu berücksichtigen sind.<br />
Für eine zweistufige Sortierung können Sie, mit entsprechend ausgewählter Vorlage,<br />
die Liste mit Gruppensummen erstellen lassen.<br />
Unter Auswertungen / Belege / Ausgangs- und Eingangsseite / Positionsliste bzw.<br />
Rückstände werden alle Positionen des ausgewählten Beleges bzw. alle noch nicht<br />
vollständig übernommenen Belegpositionen aufgeführt.<br />
Hierbei können Sie festlegen, dass Handelsstücklisten aufgelöst werden, d.h. anstelle<br />
der Stückliste deren Stücklistenpositionen ausgewertet werden.<br />
Selektiert nach der eingestellten Belegart werden Ihnen die möglichen Belege zur<br />
Auswahl (von-bis) angeboten.<br />
Weitere Einschränkungen sind möglich. Eine Auswahl über das Feld ”Umsatz”<br />
selektiert nach angegebenen Einzelumsätzen.<br />
Eine Sortierung ist wie in den anderen Auswertungen möglich.<br />
Die Positionsliste können Sie auch aus dem Druckmenü der Belege heraus drucken.<br />
(siehe Kapitel 5.2.1 auf Seite 169)<br />
Mit den Menüpunkten Auswertungen / Belege / Aus- und Eingangsseite / Umsatzbzw.<br />
Kostenentwicklung kann man sich in einer Grafik die Entwicklung des Umsatzes<br />
bzw. der Kosten für das ausgewählte Geschäftsjahr gesamt oder für ausgewählte<br />
Kostenstellen/-trägern bzw. Standorte anzeigen lassen. Dabei kann die Einbeziehung<br />
der Vorjahre festgelegt werden.<br />
In Mandanten mit einer vom Euro abweichenden Leitwährung können die Auswertungen<br />
neben dieser auch in Euro erstellt werden.<br />
Abbildung 9.4: Auswertung Umsatz-/Kostenentwicklung<br />
Grafikauswertungen<br />
Die Funktionsleiste der Grafikmaske bietet die Wahl zwischen drei Darstellungsformen,<br />
jeweils zwei- oder dreidimensional, mit Wertanzeige oder ohne.<br />
404
KAPITEL 9. AUSWERTUNGEN<br />
Abbildung 9.5: Funktionsleiste Grafik<br />
Der Zeitraum der Auswertung lässt sich neu bestimmen und die Formulargestaltung<br />
kann angepasst werden.<br />
Schalter Funktionen:<br />
Die Grafik kann gedruckt, im bmp- oder wmf-Format in die Zwischenablage transportiert<br />
oder gespeichert werden.<br />
Schalter Einstellungen:<br />
Der Hintergrundfarbverlauf, die Ausrichtung des Titels und die Anordnung der<br />
Legende kann angepasst werden.<br />
Abbildung 9.6: Auswertung nach PLZ<br />
405
9.1. BELEGE<br />
Umsätze/Kosten<br />
nach PLZ<br />
(MapKit)<br />
Voraussetzung für den Menüpunkt Auswertungen / Belege / Aus- und Eingangsseite<br />
/ Umsätze bzw. Kosten nach PLZ ist die Installation des MapKit-Moduls in<br />
den <strong>SelectLine</strong>-Programmpfad.<br />
Im Bereichsdialog werden geografischer Bereich, Zeitraum, Anzahl der Wertebereiche<br />
und deren Farbgebung eingestellt.<br />
Für die Auswahl stehen die Länder zur Verfügung, für die im Länderverzeichnis<br />
PLZ-Dateien vorhanden sind.<br />
Eine detaillierte Beschreibung dieses Menüpunktes finden Sie in der Online-Hilfe<br />
[F1] zum Programm.<br />
9.1.2 Projekte<br />
Auswertungen zu den Projekten können Sie über die Menüpunkte Auswertungen /<br />
Belege / Projekte erstellen lassen.<br />
Folgende Auswertungen werden programmseitig angeboten:<br />
• Finanzstatus<br />
• Bedarfsanzeige<br />
• Einkauf - Verkauf<br />
In der Auswertung Finanzstatus erhalten Sie einen Überblick zur Projektsumme,<br />
davon bereits berechneter und gezahlter Beträge sowie aller noch offenen Belege.<br />
Abbildung 9.7: Projekt Finanzstatus<br />
Eine Selektion ist nach Kunde, Projektnummer, Zeitbereich und Status (offen,<br />
erledigt) möglich.<br />
Mit der Auswertung Bedarfsanzeige erhalten Sie eine Übersicht aller Positionen aus<br />
noch offenen reservierenden Projektbelegen, wobei sowohl Artikel ohne verfügbaren<br />
Lagerbestand als auch Artikel mit Bestand in der Auswertung erscheinen.<br />
406
KAPITEL 9. AUSWERTUNGEN<br />
Eine Selektion ist nach Kunde, Projektnummer und Zeitbereich möglich.<br />
Unter Einkauf – Verkauf werden alle am Projekt beteiligten Positionen sowohl aus<br />
Verkaufs- als auch aus Einkaufsbelegen unter Einbeziehung der Kalkulationspreise<br />
ausgewertet.<br />
Verkaufs- und Einkaufsdaten werden darin gegenübergestellt. Eine Selektion ist<br />
nach Kunde, Projektnummer, Zeitbereich und Status (offen, erledigt) möglich. Optional<br />
können Sie festlegen, ob für die Auswertung Stücklisten in ihre Positionen<br />
aufgelöst und Versandartikel berücksichtigt werden sollen.<br />
9.2 Artikel, Kunden, Lieferanten, Mitarbeiter<br />
Im Programmteil Auswertungen / Stamm / .... stehen Ihnen umfangreiche Auswertungsarten<br />
für Artikel, Kunden, Lieferanten sowie Mitarbeiter zur Verfügung.<br />
Die Auswertung ”Umsatzstatistik” können Sie für Artikel, Kunden und Lieferanten<br />
aufrufen.<br />
Umsatzstatistik<br />
Nach Auswahl des Geschäftsjahres, des Standortes und der Artikel, Kunden bzw.<br />
Lieferanten aus der entsprechenden Liste wird der Monatsumsatz, der des entsprechenden<br />
Vorjahres, das Budget sowie die Änderungen und Abweichungen angezeigt.<br />
Bei gesetzter Option ”Summieren” werden die Umsätze addiert, bei nicht gesetzter<br />
Option werden die Statistiken für die Artikel, Kunden bzw. Lieferanten einzeln<br />
erstellt.<br />
Über den Menüpunkt Auswertungen / Stamm / Artikel / Verkaufsstatistik wird<br />
eine Übersicht über die verkauften Artikel aller oder einzelner Artikelgruppen und<br />
aller oder einzelner Kunden bzw. Kundengruppen für einen bestimmten Zeitraum<br />
erstellt. (siehe Abbildung 9.8 auf Seite 408)<br />
Verkaufsstatistik<br />
Optional können Sie festlegen, dass<br />
• Handelsstücklisten aufgelöst werden, d.h. anstelle der Stückliste deren Stücklistenpositionen<br />
ausgewertet werden.<br />
• bei Artikelgruppenhierarchie die der ausgewählten Artikelgruppe untergeordneten<br />
Gruppen in die Auswertung mit einbezogen werden.<br />
407
9.2. ARTIKEL, KUNDEN, LIEFERANTEN, MITARBEITER<br />
Abbildung 9.8: Auswertung Artikel Verkaufsstatistik<br />
Renner und<br />
Penner<br />
Die Auswertung Renner und Penner können Sie für Artikel, Kunden, Lieferanten<br />
oder Mitarbeiter über den Menüpunkt Auswertungen / Stamm / ... erstellen.<br />
Abbildung 9.9: Auswertung Artikel Renner & Penner<br />
Entsprechend des festgelegten Beginns, der Dauer, des Vergleichszeitraums und der<br />
Sortierung (Umsatz, Erlös oder Menge) werden alle Artikel, Kunden, Lieferanten<br />
bzw. Mitarbeiter ausgewertet und nach Rangfolge gelistet. An erster Stelle steht<br />
der Artikel, Kunde, Lieferant bzw. Mitarbeiter mit dem größten Vergleichswert.<br />
Außerdem kann die Auswertung für einen bestimmten oder für alle Standorte (keine<br />
Auswahl) erstellt werden.<br />
408
KAPITEL 9. AUSWERTUNGEN<br />
Auswertungen in Form von Gruppenvergleichen können für Artikel, Kunden oder<br />
Lieferanten erfolgen.<br />
nach Gruppen<br />
Abbildung 9.10: Auswertung Artikelgruppen<br />
Nach Auswahl der Vergleichszeiträume erfolgt die Auswertung der Artikel-, Kundenbzw.<br />
Lieferantengruppen nach Einkauf und Verkauf.<br />
Zusätzlich können Sie die Gruppenauswertung für alle oder einen ausgewählten<br />
Vertreter bzw. Standort erstellen. Bei gesetzter Option ”....nachweis” werden die<br />
Gruppenmitglieder innerhalb der Gruppen mit aufgeführt.<br />
Für Artikel, Kunden und Mitarbeiter können Auswertungen über Umsatzentwicklung<br />
bzw. Umsatzanteil, für Artikel und Lieferanten über Kostenentwicklung bzw.<br />
Kostenanteil in grafischer Darstellung erstellt werden.<br />
Umsatz / Kostenentwicklung<br />
Diese Auswertung kann insgesamt (ohne Auswahl) oder für bestimmte Artikel,<br />
Kunden, Lieferanten, Mitarbeiter und Standorte für das ausgewählte Geschäftsjahr,<br />
unter Einbeziehung von möglichen Vorjahren vorgenommen werden.<br />
In Mandanten mit einer vom Euro abweichenden Leitwährung können die Auswertungen<br />
neben dieser auch in Euro erstellt werden.<br />
409
9.2. ARTIKEL, KUNDEN, LIEFERANTEN, MITARBEITER<br />
Abbildung 9.11: Auswertung Umsatz-/Kostenentwicklung Artikel<br />
Umsatz /<br />
Kostenanteil<br />
Eine Auswertung des Anteils am Gesamtumsatz ist für Artikel, Kunden und Mitarbeiter;<br />
an den Gesamtkosten für Artikel und Lieferanten möglich.<br />
Diese kann ebenso insgesamt (ohne Auswahl) oder für bestimmte Artikel, Kunden,<br />
Lieferanten, Mitarbeiter und Standorte für das ausgewählte Geschäftsjahr, in eingestellter<br />
Währung, unter Einbeziehung von möglichen Vorjahren vorgenommen<br />
werden.<br />
Abbildung 9.12: Auswertung Kundenpreisliste<br />
Kundenpreisliste<br />
Provision<br />
Über den Menüpunkt Auswertungen / Stamm / Kunden / Kundenpreisliste können<br />
alle für einen Kunden, zu einem bestimmten Datum gültigen Preise und Rabatte,<br />
auch nach Artikelgruppen selektiert, ausgegeben werden. Zusätzlich bietet das<br />
Programm die Möglichkeit eines Preisvergleiches.<br />
Eine Provisionsauswertung der Vertreter können Sie über den Menüpunkt Auswertungen<br />
/ Stamm / Mitarbeiter / Provision erstellen.<br />
410
KAPITEL 9. AUSWERTUNGEN<br />
Nach Auswahl des Vertreters (Mitarbeiter) und des Zeitraumes erhalten Sie eine<br />
Auswertung der erzielten Provision und der provisionsfähigen Umsätze bzw. Erlöse.<br />
Wurde kein Vertreter gewählt, erstellt das Programm die Auswertung über alle<br />
Vertreter.<br />
Abbildung 9.13: Auswertung Provision<br />
9.3 Chefauswertungen<br />
9.3.1 Chefübersicht<br />
Im Programmteil Auswertungen / Chef / Chef-Übersicht erhalten Sie einen schnellen<br />
Überblick über Umsatz, Wareneinkauf und Auftragsbestand.<br />
Abbildung 9.14: Auswertung Chef-Übersicht<br />
Die Zusammenstellung dieser Angaben ist bei großem Datenbestand recht aufwändig<br />
und kann daher längere Zeit in Anspruch nehmen. Sie können in der Zwischen-<br />
411
9.3. CHEFAUSWERTUNGEN<br />
zeit mit anderen Programmteilen weiter arbeiten und mit der Funktionstaste [F5]<br />
im Dialog eine Aktualisierung vornehmen.<br />
Für jede Spalte der Tabelle gibt es auf der entsprechenden Seite eine grafische<br />
Darstellung mit Verlaufskurven der letzten 3 Jahre.<br />
Umsatz<br />
Die Nettoumsätze des aktuellen Monats, des aktuellen Geschäftsjahres, sowie der<br />
zwei vorangegangenen Jahre werden in der ersten Spalte angezeigt.<br />
Das Feld ”Offen” umfasst die Brutto-Summe (einschl. MwSt.) aller zu diesem Zeitpunkt<br />
Offenen Posten.<br />
Einkauf<br />
Auftragsbestand<br />
Hinweis<br />
Diese Übersicht beinhaltet die gleichen Angaben, allerdings aus Sicht der Einkaufsseite.<br />
Im Feld ”Offen” wird die Summe der zum Zeitpunkt nicht ausgeglichenen<br />
Eingangsrechnungen angezeigt.<br />
Die Spalte Aufträge zeigt die Summe der Auftragseingänge in den einzelnen Zeiträumen<br />
an. Im Feld ”Offen” werden alle zum Zeitpunkt nicht erledigten Aufträge in<br />
einer Summe (Netto) zusammengefasst.<br />
Die Werte unter ”Offen” werden aus allen Geschäftsjahren ermittelt.<br />
Die grafischen Darstellungen können gedruckt werden. Dabei sind vor dem Druck,<br />
in der Druckvorschau, noch verschiedene Einstellungen möglich.<br />
9.3.2 Report<br />
Im Menüpunkt Auswertungen / Chef / Report erhalten Sie einen schnellen Überblick<br />
über Umsatz, Erlös oder Verkaufsmengen eines gewählten Zeitraumes gegliedert<br />
nach Standort, Kunden- und/oder Artikelgruppe, Vertreter und Kostenstelle<br />
und/oder Kostenträger.<br />
Unter Parameter wählen Sie den Zeitraum, die Währung und die Auswertungsseite<br />
(Ein- oder Verkauf).<br />
Aktivieren Sie die für die Auswertung gewünschten Dimensionen. Möglich sind<br />
Standort, Kundengruppe, Artikelgruppe, Vertreter, Kostenstelle und Kostenträger.<br />
412
KAPITEL 9. AUSWERTUNGEN<br />
Abbildung 9.15: Auswertung Report<br />
In der erstellten Übersicht lassen sich Dimensionen ”schließen” und ”öffnen”. Auch<br />
wenn alle aktiviert sind, können in der Übersicht, Dimensionen aus der Ansicht<br />
entfernt oder hinzugefügt werden.<br />
Hinweis<br />
Über den Schalter<br />
geregelt werden.<br />
können die Parameter- und Dimensionseinstellungen neu<br />
Der Schalter<br />
exportiert die Tabelle nach Microsoft-Excel.<br />
9.4 Fibu - Buchungsliste<br />
Im Menüpunkt Auswertungen / Fibu / Buchungsliste erhalten Sie eine Liste, die<br />
das Fehlerprotokoll und das Buchungsprotokoll für den Export der Buchungssätze<br />
in die Finanzbuchhaltung über einen gewählten Zeitraum beinhaltet.<br />
Hierdurch wird kein Fibu-Export ausgeführt!<br />
Bei nicht belegtem Von-Datum werden alle zu exportierenden Buchungen gelistet.<br />
Eine logische Prüfung, die zu buchenden Konten und Steuerschlüssel betreffend,<br />
erfolgt dabei nicht.<br />
Mit gewählter Option ”Exportparameter beachten” wird die Buchungsliste anhand<br />
der eingestellten Parameter für den Fibu-Export erstellt. (siehe Kapitel 11.2.1 auf<br />
Seite 421)<br />
Ist hier bspw. nur der Export von Ausgangsbelegen eingestellt, wird auch die Buchungsliste<br />
bei gesetzter Option nur für Ausgangsbelege im gewählten Zeitraum<br />
erstellt.<br />
Buchungsliste<br />
Hinweis<br />
413
9.5. MITARBEITER-AUSLASTUNGSSTATISTIK LEISTUNGEN<br />
9.5 Mitarbeiter-Auslastungsstatistik Leistungen<br />
Auslastungsstatistik<br />
Leistungen<br />
Mit der Lizenzierung des <strong>SelectLine</strong>-Moduls Leistungen haben Sie die Möglichkeit,<br />
erfasste Leistungen Ihrer Mitarbeiter auszuwerten. (siehe Kapitel 5.9 auf<br />
Seite 255)<br />
Abbildung 9.16: Mitarbeiterstatistik-Leistungen<br />
Treffen Sie über Datum, Mitarbeiter, Kunde und Projekt die gewünschte Vorauswahl<br />
für die Auswertung der Mitarbeiterleistungen. Erfolgt keine Auswahl, wird<br />
die Auswertung über alle Mitarbeiterleistungen erstellt.<br />
Sie können dabei wahlweise tägliche, wöchentliche oder monatliche Zwischensummen<br />
erstellen lassen.<br />
9.6 Bestand<br />
Über den Programmteil Lagerverwaltung / Lagerauswertungen / .... können Sie<br />
Listen zu den Beständen der Artikel nach Standorten, Lager bzw. Lagerplätzen<br />
414
KAPITEL 9. AUSWERTUNGEN<br />
erstellen.<br />
Weitere Ausführungen hierzu finden Sie im Abschnitt Lagerauswertungen des Kapitels<br />
Lagerverwaltung. (siehe Kapitel 7.4 auf Seite 332)<br />
9.7 PC-Kasse<br />
Im Menüpunkt PC-Kasse / Kassenauswertungen / .... erhalten Sie eine Tagesoder<br />
Buchungsliste über eine zuvor ausgewählte Kassensitzung.<br />
Weitere Ausführungen hierzu finden Sie im Abschnitt Kassenauswertungen des<br />
Kapitels PC-Kasse. (siehe Kapitel 6.4 auf Seite 294)<br />
9.8 Offene Posten<br />
Umfangreiche Auswertungen in Bezug auf offene Forderungen und Verbindlichkeiten<br />
erhalten Sie über den Menüpunkt Offene Posten / Auswertungen Offene<br />
Posten.<br />
Weitere Ausführungen hierzu finden Sie im Abschnitt Auswertungen Offene Posten<br />
des Kapitels Offene Posten. (siehe Kapitel 8.8 auf Seite 391)<br />
415
9.8. OFFENE POSTEN<br />
416
10 Daten<br />
10.1 Reorganisieren<br />
Die Programm- und Mandantendaten können getrennt voneinander reorganisiert<br />
werden.<br />
Weitere Beschreibungen hierzu finden Sie im System-<strong>Handbuch</strong> der <strong>SelectLine</strong>-<br />
Programme.<br />
10.1.1 Lagerbestände neu aufbauen<br />
Bei Unstimmigkeiten in der Anzeige Ihrer Bestände können Sie diese über den<br />
/ Wartung / <strong>Warenwirtschaft</strong> / Lagerbe-<br />
Menüpunkt Applikationsmenü<br />
stände neu aufbauen reorganisieren.<br />
Hierbei werden auf Basis der Tabelle Lagerprotokoll die verantwortlichen Tabellen<br />
für die Anzeige der Bestände, der reservierten, gepackten, bestellten und in<br />
Produktion befindlichen Mengen neu aufgebaut.<br />
Lager<br />
reorganisieren<br />
10.1.2 Reorganisation Offene Posten<br />
Über das Applikationsmenü / Wartung / Reorganisieren / Offene Posten<br />
steht Ihnen eine Prüf- und Abgleichsroutine für die Offenen Posten zur Verfügung.<br />
Eine Beschreibung hierzu finden Sie im Kapitel Offene Posten.<br />
(siehe Kapitel 8.4 auf Seite 351)<br />
Offene Posten<br />
10.1.3 Statistik aktualisieren / neu aufbauen<br />
Die Aktualisierung der Statistik kann entsprechend der Mandanteneinstellung immer,<br />
nach vorheriger Abfrage oder nie erfolgen. (siehe Kapitel 3.4.2.5 auf Seite<br />
24)<br />
Hierbei ist zu bedenken, dass bei Mandanten mit großem Datenbestand ein Neuaufbau<br />
der Statistik u. U. etwas länger dauern kann.<br />
So ist es günstiger, die automatische Aktualisierung abzuschalten. Zur Aktualisierung<br />
starten Sie den Menüpunkt Applikationsmenü<br />
wirtschaft / Statistik aktualisieren.<br />
/ Wartung / Waren-<br />
Beim Aktualisieren der Statistik werden neue Daten in die bestehenden Statistikdateien<br />
eingefügt, beim Neuaufbau dagegen werden die alten Dateien verworfen<br />
und anhand der Belegpositionen neu aufbereitet.<br />
Statistik neu<br />
aufbauen<br />
417
10.2. DATENREDUKTION<br />
Statistiken aus Belegen, die durch Datenreduktion entfernt wurden, bleiben hiervon<br />
unberührt.<br />
Um diese Daten in den Neuaufbau der Statistik einzubeziehen, nutzen Sie den<br />
/ Wartung / <strong>Warenwirtschaft</strong> / Sta-<br />
Menüpunkt unter Applikationsmenü<br />
tistik mit Vortrag neu aufbauen.<br />
10.2 Datenreduktion<br />
Wenn Sie schon mehrere Jahre mit der <strong>Warenwirtschaft</strong> arbeiten und dabei<br />
sehr viele Bewegungsdaten (Belege, Belegpositionen, offene Posten) erzeugt haben,<br />
können Sie Ihren Datenbestand über die Menüpunkte Mandant / Daten /<br />
Datenreduktion oder Applikationsmenü / Wartung / <strong>Warenwirtschaft</strong> /<br />
Datenreduktion reduzieren.<br />
Die Daten in der Statistik bleiben erhalten, so dass entsprechende Auswertungen<br />
auch mit Vorjahresvergleichen möglich sind.<br />
Abbildung 10.1: Datenreduktion<br />
Löschen bis<br />
Datensicherung<br />
Bis zu dieser Angabe (Monat und Jahr) werden bei der Fertigstellung der Datenreduktion<br />
die Bewegungsdaten gelöscht. Offene Posten, die zu diesem Zeitpunkt<br />
noch nicht oder nicht vollständig ausgeglichen sind, bleiben erhalten. Der Zeitpunkt<br />
der Datenreduktion wird vom Programm automatisch mit dem letzten Monat des<br />
letzten Jahres vorbelegt, kann aber beliebig geändert werden.<br />
Zu Ihrer Sicherheit ist es empfehlenswert, eine Sicherung des aktuellen Datenbestandes<br />
erstellen zu lassen. So können Sie diese unter einem anderen Mandantennamen<br />
rücksichern und somit auch auf alte Belegdaten zurückgreifen.<br />
418
KAPITEL 10. DATEN<br />
Für diesen Menüpunkt die Rechte eines Datenbank-Administrators erforderlich.<br />
Mit dieser Option ist es möglich, eine Datenreduktion nur für Nichtumsatzbelege<br />
(Angebote, Aufträge, Bestellungen...) komplett oder einzeln nach Belegtyp durchzuführen.<br />
Markieren Sie in der folgenden Maske die gewünschten Belegtypen.<br />
Hinweis<br />
Nur Belege ohne<br />
Umsatz löschen<br />
Mit dem Schalter markieren Sie alle oder mit der Tastenkombination [Umschalt]<br />
+ Cursortaste bzw. [Strg] + Mausklick einzelne Belegtypen.<br />
Zum Zeitpunkt der Datenreduktion müssen alle zu löschenden Belege, die keine<br />
Umsatzbelege (Rechnung, Eingangsrechnung) sind, den Übernahmestatus ”erledigt”<br />
(vollständig übernommen oder manuell erledigt) haben. Der Zeitpunkt sollte<br />
deshalb so gewählt werden, dass einerseits ein großer Effekt (viele Daten können<br />
gelöscht werden) eintritt, andererseits nicht sehr viele relativ aktuelle Belege mit<br />
dem Übernahmestatus ”offen” vorhanden sind.<br />
Sind solche Belege im gewählten Zeitraum vorhanden, werden diese in der folgenden<br />
Maske angezeigt und können durch eine nachträgliche Bearbeitung oder sofort<br />
manuell erledigt werden.<br />
Abbildung 10.2: Datenreduktion Offene Belege<br />
Die linke Seite zeigt die Belegtypen, die rechte Seite die dazugehörigen Belege.<br />
Öffnet einen Beleg aus der Liste zur Bearbeitung<br />
Markiert einen Beleg in der Liste zur manuellen Erledigung<br />
Setzt alle Markierungen zurück<br />
419
10.2. DATENREDUKTION<br />
Fertigstellen<br />
Setzt für markierte Belege den Übernahmestatus auf ”erledigt”<br />
Wenn alle Belege den Status ”erledigt” haben, gelangen Sie über den Schalter<br />
”Weiter” zur Fertigstellung.<br />
Bevor die Datenreduktion startet, wird vom Programm automatisch eine Datensicherung<br />
durchgeführt. Der entsprechende Dateiname des Archivs wird Ihnen dabei<br />
angezeigt. Belegpositionen aus Umsatzbelegen werden in einer gesonderten Datei<br />
archiviert. Sie werden in einer Übersicht, wie auch in der Historie, beim Kunden,<br />
Lieferanten und im Artikel auf der Seite Vortrag angezeigt. Positionen aus Nichtumsatzbelegen<br />
werden aus dem System gelöscht.<br />
420
11 Schnittstellen<br />
11.1 Assistent<br />
Der Assistent für den Im- und Export von Daten steht über die Menüpunkte<br />
Schnittstellen / Assistenten / Import bzw. Export in allen <strong>SelectLine</strong>-Programmen<br />
zur Verfügung.<br />
Eine ausführliche Beschreibung hierzu finden Sie im <strong>SelectLine</strong> System-<strong>Handbuch</strong><br />
im Abschnitt Daten-Import/Export.<br />
11.2 Fibu - Export<br />
11.2.1 Finanzbuchhaltung (Fibu)<br />
Mit dem Programmpunkt Schnittstellen / Fibu-Export /... können für die angegebenen<br />
Fibu-Programme die Buchungen für Umsatzbelege (Ein- und Ausgangsrechnungen<br />
u.a.) sowie Zahlungen getrennt exportiert werden.<br />
Jeder Export bekommt vom Programm eine fortlaufende Nummer (pro Jahr), wird<br />
mit Datum und Uhrzeit protokolliert und kann beliebig oft wiederholt werden.<br />
Bitte beachten Sie die Besonderheiten bei Direkt- und COM-Export und beim<br />
Export in eine externe Datei. Vergleichen Sie auch die Mandanteneinstellungen für<br />
Fibu-Konten, Bereich Fibu-Kopplung. (siehe Kapitel 3.4.7 auf Seite 36)<br />
Je nach Einstellung variiert die Anzeige der entsprechenden Menüpunkte. So gibt<br />
es den Menüpunkt Schnittstellen / Fibu-Export / Fibu direkt nur, wenn für den<br />
Mandanten eine Direktkopplung zum SelectlIne Rechnungswesen eingestellt<br />
ist.<br />
Für jeden neuen Export werden nur die Buchungen verwendet, die noch nicht<br />
exportiert wurden und deren Datum kleiner oder gleich dem Datum ”Exportieren<br />
bis” ist.<br />
Vorgeschlagen wird immer der letzte Tag des Vormonats.<br />
Als Buchungsdatum wird entweder das Rechnungsdatum (Ausgangsrechnungen)<br />
bzw. Belegdatum (Eingangsrechnungen) oder bei Zahlungen das Zahldatum exportiert.<br />
Mit der gesetzten Option ”Personenkonto = Kunden- bzw. Lieferantennummer”<br />
wird als Personenkonto nicht das Konto aus dem Eingabefeld ”Fibu-Konto” im<br />
Beleg, sondern die Kunden- bzw. Lieferantennummer verwendet. (siehe Kapitel<br />
3.4.7 auf Seite 36)<br />
So muss beim Anlegen der Kunden- und Lieferantenstammdaten darauf geachtet<br />
werden, dass die Kunden- bzw. Lieferantennummern und die Personenkontennummern<br />
übereinstimmen.<br />
Hinweis<br />
Zeitraum<br />
421
11.2. FIBU - EXPORT<br />
Exportparameter<br />
Die Exportparameter können Sie bei direkter Fibu-Kopplung auch in den Mandanteneinstellungen<br />
Seite Fibu-Export vorgeben.<br />
Abbildung 11.1: Export Fibu<br />
Zahlungen<br />
Sie können für den Export getrennt nach Kunden- und Lieferantenbelegen zwischen<br />
allen, keinen oder einzelnen Umsatzbelegarten auswählen.<br />
Ausgangsbelege (Rechnung, Gutschrift) werden nur exportiert, wenn sie den Status<br />
”gedruckt” besitzen und die Belegsumme ungleich Null ist. Bei Eingangsbelegen<br />
(Eingangsrechnung) wird der ”gedruckt”-Status nicht geprüft. Gedruckte Nullbelege<br />
erhalten das Exportdatum und werden aber nur exportiert, wenn in den Positionen<br />
unterschiedliche, zu bebuchende Erlöskonten verwendet werden. Andernfalls<br />
werden diese Nullbelege nicht exportiert und im Fehlerprotokoll ausgewiesen.<br />
Der Export von Zahlungen kann optional erfolgen, umfasst auch Buchungen für<br />
Barzahlungsein- und -ausgänge.<br />
Nur beim Stapelexport wird zwischen ”vereinbart” und ”vereinnahmt” unterschieden.<br />
422
KAPITEL 11. SCHNITTSTELLEN<br />
Für ”vereinbart” erhält der Buchungssatz den Steuercode für die Umbuchung von<br />
nicht fällige auf fällige Steuer. Für ”vereinnahmt” wird kein Steuercode übergeben.<br />
Bei gesetzter Option ”Wareneinsatz” wird für Ausgangsrechnungen automatisch eine<br />
Umbuchung vom Bestandskonto auf das Aufwandskonto laut Erlöskontengruppe<br />
generiert. (siehe Kapitel 4.10.4 auf Seite 158)<br />
Der Buchwert wird aus dem aktuellen Kalkulationspreis ermittelt. Eine Umbuchung<br />
würde auch bei einem Rechnungsbetrag von 0,00 erfolgen.<br />
Mit dieser Option (nur bei Direkt- oder COM-Kopplung) werden Belege nicht<br />
exportiert, wenn die dem Belegdatum entsprechende Buchungsperiode in der Fibu<br />
bereits abgeschlossen wurde. Über das Fehlerprotokoll bzw. über Fehlermeldung<br />
beim Einzelexport werden Sie entsprechend darauf hingewiesen. Bei deaktivierter<br />
Option werden die Belege in die nächste freie Periode exportiert.<br />
Je nach Exportart variiert dieser Bereich:<br />
Optionen beim Direkt-Export (siehe Abbildung 11.1 auf Seite 422)<br />
• Text2 = Leer (nur beim Export <strong>SelectLine</strong> Fibu Direkt, COM und Stapel)<br />
Ist die Option aktiviert, werden für den Buchungstext 2 keine Daten exportiert.<br />
• UStID-Pflicht beachten<br />
Belege ohne UStID, aber mit aktivierter Option ”UStID-Pflicht” in den<br />
Positionen werden beim Fibu-Export abgewiesen.<br />
• Export in nächste freie Periode (nur bei Direkt- oder COM-Kopplung)<br />
Ist diese Option nicht aktiviert, werden Belege mit Belegdatum in bereits<br />
abgeschlossener Buchungsperiode nicht in die Fibu exportiert. Diese Belege<br />
gelangen ins Fehlerprotokoll bzw. es erscheint beim Einzelbelegexport<br />
die Meldung ”Periode xxx bereits abgeschlossen!”. Bei aktivierter Option<br />
werden die Belege in die nächste freie Periode exportiert.<br />
• Optionen der Kostenrechnung prüfen (nur bei Direkt- oder COM-<br />
Kopplung)<br />
Bei gesetzter Option werden die zu exportierenden Belege bzgl. der Voraussetzungen<br />
und Einstellungen für die Kostenrechnung geprüft. Ggf. erfolgt<br />
ein entsprechender Eintrag im Fehlerprotokoll und der Beleg wird nicht exportiert.<br />
Andernfalls werden die Belege ohne Fehlermeldung in das Rechnungswesen<br />
exportiert.<br />
Die erzeugten Kostendatensätze entsprechen u.U. nicht den Einstellungen<br />
im Rechnungswesen (Kostenstellen/-träger fehlen bzw. obwohl nicht erlaubt,<br />
sind beide Einträge vorhanden). Hier muss dann manuell nachgearbeitet<br />
werden.<br />
• Einstellungen für Personenkonten / Sachkonten (nur bei Direkt- oder<br />
COM-Kopplung)<br />
”Nicht prüfen” - keine Aktion. (Es wird davon ausgegangen, dass Personenkonten<br />
immer im Rewe angelegt werden - entweder über das Erfassen<br />
Wareneinsatz<br />
Handelsstückliste<br />
auflösen<br />
Ebenso kann optional festgelegt werden, ob bei Handelsstücklisten der Stücklisten-<br />
Hauptartikel oder die einzelnen Stücklisten-Unterartikel gebucht werden.<br />
Periodenabschluss<br />
beachten<br />
Optionen<br />
423
11.2. FIBU - EXPORT<br />
Hinweis<br />
Exportdatei<br />
der Kunden/Lieferanten als Debitoren/Kreditoren und dem damit verbundenen<br />
automatischen Anlegen der Konten im Rewe bzw. aus den Kunden/Lieferanten<br />
über die Kontenfunktion ”Personenkonten anlegen”.)<br />
”Anlegen” - nicht vorhandene Personenkonten werden mit dem Export automatisch<br />
angelegt.<br />
”Anlegen und Prüfen” - nicht vorhandene Personenkonten werden mit dem<br />
Export automatisch angelegt, und es wird geprüft, ob Bezeichnung und<br />
Einstellung vorhandener Personenkonten mit der jetzt erwarteten / zu bildenden<br />
übereinstimmt.<br />
”Anlegen und Aktualisieren” - nicht vorhandene Personenkonten werden<br />
mit dem Export automatisch angelegt und vorhandene Konten, für die Bezeichnung<br />
und Einstellung mit der jetzt erwarteten / zu bildenden nicht<br />
übereinstimmt, werden aktualisiert.<br />
Kontenbezeichnung<br />
• Personenkonten<br />
Die Kontenbezeichnung für Personenkonten kann über Platzhalter gebildet<br />
werden. Die beim Export gebildete Bezeichnung wird zum Anlegen, Prüfen<br />
und Aktualisieren verwendet.<br />
Beispiel:<br />
Die Kontenbezeichnung soll aus Name und Vorname, getrennt durch Komma,<br />
gebildet werden.<br />
Eingabe im Feld Personenkonten:<br />
{Buchkonto Name}+”,”+{Buchkonto Vorname}<br />
• Platzhalter aus dem Beleg für die Bildung des Personenkontos können im<br />
Feld ”Personenkonten” ausgewählt werden. Im Fenster der Feldauswahl können<br />
Sie über den Schalter ”Verweis”, wie im Formulareditor, weitere Datenfelder<br />
anderer Tabellen auswählen. Prüfen Sie mit dem Schalter ”Testen”<br />
im Anschluss an Ihre Formeldefinition unbedingt die Richtigkeit der Syntax<br />
Ihrer Eingabe.<br />
Optionen beim COM-Export<br />
Optional kann festgelegt werden, ob Fibu-relevante Stammdaten geprüft, angelegt<br />
und/oder aktualisiert werden. Für Kunden und Lieferanten kann zusätzlich eingestellt<br />
werden, ob die Standardkontaktadresse, die Standardbankverbindung, der<br />
Bankbezug und, wenn daraus erforderlich, auch die Bank neu angelegt wird.<br />
Beim Export werden für den ausführenden Benutzer die im Rechnungswesen<br />
festgelegten Zugriffsebenen auf die Kontentabelle geprüft. Fehlerfälle beim Export<br />
werden in Fehlerprotokolle aufgenommen und angezeigt.<br />
Optionen beim Stapelexport<br />
Bei aktiver Option ”Personenkonto = Kunden- bzw. Lieferantennummer” wird<br />
als Personenkonto nicht das Konto aus dem Eingabefeld ”Fibu-Konto” im Beleg<br />
sondern die Kunden- bzw. Lieferantennummer verwendet.<br />
Unter Exportdatei wird der Name und der Verzeichnispfad für die Exportdatei<br />
eingegeben.<br />
Mit dem Schalter am Eingabefeld können Sie den Dateiauswahldialog öffnen.<br />
424
KAPITEL 11. SCHNITTSTELLEN<br />
Teilweise werden Dateiextensionen (Dateitypen) oder ganze Dateinamen in Abhängigkeit<br />
der gewählten Art des Fibu-Exportes vorgegeben.<br />
Optionen beim BMD-Export<br />
Bei aktiver Option ”Keine Kostenperiode übermitteln” werden die Felder Kostenperiode<br />
und Kosten-Monatsverteiler in der Exportdatei mit 0 gefüllt. Somit wird<br />
in der BMD-Fibu eine Verteilung der Kosten auf mehrere Monate verhindert.<br />
Ist ein Mandant als Wawi- und Fibu-Mandant angelegt, sollten die Belege per<br />
Direktexport in die Fibu exportiert werden.<br />
Direktexport und<br />
Export via COM<br />
Mit dem Direktexport werden, optional einstellbar, sowohl nicht vorhandene Personenkonten<br />
als auch Sachkonten (mit den Einstellungen aus dem Nummernkontext<br />
heraus) in den Kontenstammdaten angelegt. Die Belege werden auf Zulässigkeit<br />
der zu übertragenden Konten geprüft und ggf. mit Fehlermeldung abgewiesen.<br />
Der Export in einen separaten Fibu-Mandanten ist auch via COM-Schnittstelle<br />
möglich. Mit dieser Exportvariante können, optional einstellbar, Fibu-relevante<br />
Stammdaten geprüft, angelegt und/oder aktualisiert werden.<br />
Der Export in eine externe Datei ist für getrennte Datenbestände vorgesehen. Es<br />
erfolgt keine Plausibilitätsprüfung der Personen- und Kontonummern im Beleg.<br />
Ein- bzw. Ausgangsrechnungen und Zahlungen können nach dem Export in die<br />
Fibu in der <strong>Warenwirtschaft</strong> nicht mehr geändert werden. Hierzu muss der<br />
Export erst zurückgenommen werden.<br />
Ein erfolgter Export kann je Exportdatum komplett über Schnittstellen / Fibu /<br />
Export löschen... zurückgenommen werden.<br />
Export externe<br />
Datei<br />
Hinweis<br />
Fibu-Export<br />
löschen<br />
Fibu-Exporte lassen sich beliebig oft wiederholen. Hierzu muss der oder die zu<br />
wiederholende(n) Export(e) vorher gelöscht werden. Sie können dies einzeln unter<br />
Angabe des Exportdatums vornehmen oder mit dem entsprechenden Menüpunkt<br />
alle erfolgten Fibu-Exporte löschen. Dies ist nur möglich, wenn die Daten in eine<br />
externe Datei oder in einen Stapel exportiert wurden.<br />
In direkt oder per COM an das Rechnungswesen gekoppelten Mandanten können<br />
Sie im Statusbereich des Beleges den Export mit gleichzeitigem Storno der Fibu-<br />
Buchung einzeln zurücknehmen. (siehe Kapitel 5.2.2 auf Seite 172)<br />
Direktexporte<br />
stornieren<br />
Mehrere solcher Exporte können Sie über den Menüpunkt Schnittstellen / Fibu-<br />
Export / Direktexporte stornieren zurücknehmen. Dabei wird im Rechnungswesen<br />
eine Storno- oder Gegenbuchung erzeugt.<br />
425
11.2. FIBU - EXPORT<br />
Abbildung 11.2: Direktexporte stornieren<br />
Im Parameterbereich legen Sie fest, welche Belegarten in der unteren Tabelle zur<br />
Auswahl stehen. Zusätzlich können Zahlungen und Skonto-Exporte (nur bei COM-<br />
Kopplung relevant) aus- bzw. eingeblendet werden.<br />
Unter ermittelte Exportdaten werden Ihnen alle Zeiträume aufgelistet, in denen<br />
ein Direktexport erfolgt ist.<br />
In der Liste wählen Sie per Multiselektion oder gesetztem Häkchen aus, welche<br />
Exporte zurückgenommen werden sollen. Einzelne Belege können Sie per Mausklick<br />
mit gleichzeitig gedrückter [Strg]-Taste sowie durch Cursorauswahl und Leertaste<br />
zum Stornieren markieren.<br />
Weiter stehen der Schalter zur Markierung aller Belege [Strg] + [A] und der<br />
Schalter zum Löschen der Markierungen zur Verfügung.<br />
Nach Ausführen der Stornierung über den Schalter erhalten Sie ein Ergebnisprotokoll,<br />
in welchem alle stornierten Buchungen aufgelistet sind bzw. ein Fehlerprotokoll<br />
für Exporte, die nicht zurückgenommen werden konnten.<br />
426
KAPITEL 11. SCHNITTSTELLEN<br />
11.2.2 DATEV - Export<br />
Abbildung 11.3: DATEV-Export CSV (Abb. links) OBE/KNE (Abb. rechts)<br />
Den DATEV-Export erreichen Sie mit dem Menüpunkt Schnittstellen / Fibu-<br />
Export / DATEV.<br />
Es werden dabei die Exportformate CSV und OBE/KNE unterstützt.<br />
Da alle exportierten Buchungssätze automatisch gekennzeichnet werden, ist nur<br />
die Datumsangabe ”Bis” erforderlich.<br />
Es werden alle Buchungssätze seit dem letzten Fibu-Export bis zum eingegebenen<br />
Datum exportiert.<br />
Vorgeschlagen wird immer der Monatsletzte des Vormonats.<br />
Ein jahresübergreifender Exportzeitraum ist nicht möglich!<br />
Also müssen zunächst ein Export bis zum Jahresende (bspw. 31.12.2012) und dann<br />
ein zweiter Export bis zum gewünschten Datum (bspw. 31.05.2013) erfolgen.<br />
Sie können für den Export den entsprechenden Kontenrahmen wählen und optional<br />
festlegen, welche Belege (Ein-/Ausgangsbelege, Zahlungen und Barverkauf) für den<br />
Export berücksichtigt werden sollen.<br />
Zeitraum<br />
Hinweis<br />
427
11.2. FIBU - EXPORT<br />
Kontenrahmen<br />
Steuer<br />
Beleg1 =<br />
Lieferbeleg bei<br />
ER<br />
Hinweis<br />
Beleg2 = Leer<br />
Personenkonto =<br />
Adressnummer<br />
UStID-Pflicht<br />
beachten<br />
Handelsstückliste<br />
auflösen<br />
Konto Verbandsregulierung<br />
Zielverzeichnis<br />
Kontenbeschriftungen<br />
exportieren<br />
Die Option ”Ausgangsrechnungen” exportiert auch Kunden-Gutschriften und Kassenbelege<br />
gegen den Bankbezug vom Typ ”Bank” und die Option ”Eingangsrechnungen”<br />
exportiert auch Lieferanten-Gutschriften.<br />
Beim Export im Format CSV können Sie den Export auch einzeln für gewählte<br />
Belegarten ausführen.<br />
Über die Textdateien SKR03.txt und SKR04.txt im Datenverzeichnis der Installation<br />
werden die DATEV-Automatikkonten bereitgestellt. Für alle dort gelisteten<br />
Konten werden keine Steuerschlüssel mitgeführt.<br />
Exportierte Steuerschlüssel, die nach DATEV-Definition nicht erwartet werden,<br />
führen zu Fehlern beim Einlesen.<br />
Im Feld ”Steuer” wählen Sie die Versteuerungsart des Mandanten.<br />
Bei ”vereinnahmt” bekommt der Zahlungseingang den Steuercode für die Umbuchung<br />
von nicht fällige auf fällige Steuer (Istversteuerung) und bei ”vereinbart”<br />
wird kein Steuercode übergeben (Sollversteuerung).<br />
Standardmäßig wird die eigene Belegnummer im Belegfeld1 übergeben. Bei aktivierter<br />
Option wird dort die OP-Belegnummer (Lieferbeleg-Nr. der Eingangsrechnungen)<br />
eingetragen. (Vergleichen Sie dazu auch die Einstellung OPOS-Daten in<br />
den DATEV-Exportparametern.)<br />
Für den Export von Zahlungen sind diese Einstellungen nicht relevant. Die übermittelte<br />
Belegnummer ist immer die OP-Belegnummer. Exportierte Zahlungen haben<br />
kein Fälligkeitsdatum.<br />
Mit der Option ”Beleg2 = Leer” erreichen Sie, dass für das Belegfeld2 keine Daten<br />
exportiert werden.<br />
Standardmäßig ist diese Option entsprechend mit der aktuell gültigen Mandantenoption<br />
voreingestellt.<br />
Wollen Sie aber, obwohl generell synchron gilt, doch das Konto aus dem (gesperrten)<br />
Feld ”Personenkonto” im Kunden-/Lieferantenstamm übertragen, können Sie<br />
dies über diese Export-Option steuern.<br />
Der Export von Belegen ohne UStID, aber mit aktivierter Option ”UStID-Pflicht”<br />
in den Positionen, kann optional abgewiesen werden.<br />
Die Option ”Handelsstücklisten auflösen” können Sie bspw. setzen, wenn anstelle<br />
des Stücklistenartikels die Unterartikel auf separaten Konten verbucht werden<br />
sollen.<br />
Wird mit Verbandsregulierung gearbeitet, muss beim DATEV-Export ein Verrechnungskonto<br />
(ähnlich dem Verrechnungskonto für Sammelbuchungen im Rechnungswesen)<br />
angegeben werden. Die Umbuchung vom Verbandsmitglied auf den<br />
Verband erfolgt dann über dieses Konto.<br />
Als Zielverzeichnis wird das Verzeichnis angegeben, in das die Exportdaten abgelegt<br />
werden sollen. Über den Auswahlschalter neben dem Eingabefeld ist eine<br />
Verzeichnisauswahl möglich. Der Dateiname wird in Abhängigkeit bereits vorhandener<br />
DATEV-Dateien automatisch gebildet.<br />
Beim Export der Kontenbeschriftungen wird der in den Kunden- bzw. Lieferantenstammdaten<br />
hinterlegte Name und als Kontonummer entweder die Adressnummer<br />
oder das Fibu-Konto aus den Stammdaten übernommen.<br />
428
KAPITEL 11. SCHNITTSTELLEN<br />
Abbildung 11.4: DATEV-Export Kontenbeschriftungen<br />
Der Auswahlstatus ”Angelegt” oder ”Geändert” dient zur Kennzeichnung, ob die<br />
übergebenen Datensätze neu angelegt bzw. überschrieben werden sollen.<br />
Es werden alle Kontenbeschriftungen exportiert, die seit dem eingegebenen Datum<br />
neu angelegt bzw. geändert wurden.<br />
Optional kann bestimmt werden, ob für Kunden und/oder Lieferanten die Kontenbeschriftungen<br />
übergeben werden.<br />
Ist die Option ”Personenkonto = Kunden-/ Lieferantennummer” gesetzt, wird als<br />
Personenkontonummer in der Fibu die Kunden- bzw. Lieferantennummer verwendet.<br />
Beim Export von Debitoren / Kreditoren werden Kontonummer, Anrede, Kundennummer,<br />
Name, Zusatz, Straße, PLZ, Ort und Standardbankverbindung im<br />
DATEV-Format zur Verfügung gestellt.<br />
Als Zielverzeichnis wird das Verzeichnis angegeben, in das die Exportdaten abgelegt<br />
werden sollen. Über den Auswahlschalter im Eingabefeld ist eine Verzeichnisauswahl<br />
möglich. Der Dateiname wird in Abhängigkeit bereits vorhandener<br />
DATEV-Dateien automatisch gebildet.<br />
Der Dateiname wird in Abhängigkeit bereits vorhandener DATEV-Dateien automatisch<br />
gebildet.<br />
OBE<br />
KNE<br />
Verwaltung-Datei DV01 EV01<br />
Daten-Datei DE001 ED00001<br />
Adressen<br />
exportieren<br />
Zielverzeichnis<br />
429
11.2. FIBU - EXPORT<br />
DATEV-<br />
Exportparameter<br />
Datenformate<br />
OBE / KNE<br />
Die Exportparameter sind für die Kommunikation mit der DATEV ausschlaggebend.<br />
Bei der DATEV sind nur numerische Mandantennummern erlaubt. Überprüfen Sie<br />
die Vorschlagswerte.<br />
Die Abrechnungsnummer sollten Sie fortlaufend führen.<br />
Für den Export von Buchungssätzen, Adressdaten und Kontenbeschriftungen per<br />
DATEV-Schnittstelle stehen zwei Datenformate (Postversandformate) zur Verfügung:<br />
• OBE-Standard – Ordnungsbegriffserweiterung<br />
• KNE-Standard – Kontonummernerweiterung<br />
Beim OBE-Format ist die Stelligkeit vorgeschrieben und das Eingabefeld für die<br />
Länge der Kontonummern entfällt.<br />
Ist die Option ”Kontenstelligkeit lt. Datev-Konventionen prüfen” gesetzt, werden<br />
die nachfolgend genannten Kriterien zur Kontenstelligkeit überprüft.<br />
Abbildung 11.5: DATEV-Exportparamater<br />
Folgende Konventionen für die Belegnummern und sonstige Nummernkreise sind<br />
je nach verwendetem Datenformat bei der Vergabe in der Finanzbuchhaltung bzw.<br />
in der <strong>Warenwirtschaft</strong> zu beachten:<br />
OBE<br />
KNE<br />
Sachkonten 4-stellig max. 8-stellig<br />
Personenkonten 5-stellig immer eine Stelle mehr als die<br />
Sachkonten<br />
Belegnummern max. 6-stellig, nur max. 12-stellig, alphanumerisch<br />
numerisch<br />
Kostenstelle/ 4-stellig, nur numerisch max. 8-stellig, alphanumerisch<br />
-träger<br />
Währung Nur Leitwährung wenn Fremdwährung, wird<br />
Fremdwährungsbetrag<br />
exportiert<br />
430
KAPITEL 11. SCHNITTSTELLEN<br />
Beim KNE-Format sind alphanumerische Belegnummern möglich. Für Sonderzeichen<br />
gibt es jedoch Einschränkungen, erlaubt sind nur: $ % & * + - /<br />
Per Option ”ungültige Belegnummernzeichen ersetzen durch ...” können Sie automatisch<br />
das nicht erlaubte Zeichen durch ein frei wählbares Zeichen ersetzen<br />
lassen.<br />
Im Feld ”OPOS-Daten” legen Sie fest, welche Daten für Belegfeld1 und Belegfeld2<br />
exportiert werden.<br />
JA - bewirkt abhängig von der Einstellung für ”Beleg1”<br />
Belegfeld1= Belegnummer (eigene oder OP-Belegnummer)<br />
Belegfeld2= Fälligkeitsdatum<br />
NEIN - bewirkt abhängig von der Einstellung für ”Beleg1”<br />
Belegfeld1=Belegnummer (eigene oder OP-Belegnummer)<br />
Belegfeld2=Belegnummer (eigene oder OP-Belegnummer) oder leer<br />
Optional können Sie in den Voreinstellungen zum DATEV-Export festlegen, dass<br />
das Belegfeld2 auch leer bleibt.<br />
OPOS-Daten<br />
Hinweis<br />
11.3 Programme<br />
11.3.1 Import<br />
11.3.1.1 Import DATANORM<br />
Anwendern, die intensiv mit DATANORM-Dateien arbeiten, empfehlen wir das<br />
separate Programm <strong>SelectLine</strong> Artikelmanager. Es kann die Artikel mehrerer<br />
Lieferanten (Version DATANORM 5) verwalten, so dass der Artikelbestand<br />
der <strong>Warenwirtschaft</strong> nicht unnötig belastet wird. Die Artikel können dann bei<br />
Bedarf aus den Stammdaten im Artikelmanager übernommen oder verwendet<br />
werden.<br />
Wurde das Modul <strong>SelectLine</strong> Artikelmanager am Rechner bzw. im System<br />
installiert und registriert, ist der DATANORM-Import der Version 4 nicht mehr<br />
möglich.<br />
Der Menüpunkt Schnittstellen / Programme / Import / DATANORM 4.0 wird<br />
dann nicht mehr angeboten.<br />
Die <strong>SelectLine</strong> <strong>Warenwirtschaft</strong> kann Daten aus DATANORM-Dateien der<br />
Version 4 importieren. Daten der Version 3 können aber mit einem Konvertierungsprogramm<br />
in die Version 4 umgewandelt werden.<br />
Folgende Dateitypen werden unterstützt:<br />
• Artikeldateien:<br />
(DATANORM.001, ..., DATANORM.999)<br />
• Warengruppendateien:<br />
(DATANORM.WRG)<br />
• Preisdateien:<br />
(DATPREIS.001 ... DATPREIS.999)<br />
Hinweis<br />
431
11.3. PROGRAMME<br />
• Rabattgruppen:<br />
(DATANORM.RAB) Die Rabattgruppen werden nur zur Verarbeitung der<br />
Preisdaten eingelesen und nicht selbst durch das Programm gespeichert.<br />
Abbildung 11.6: DATANORM Import 4.0<br />
Hinweis<br />
Lieferant wählen<br />
Datei einlesen<br />
Der DATANORM-Assistent importiert die Daten in zwei Schritten. Im ersten<br />
Schritt werden eine oder mehrere DATANORM-Dateien, die unterschiedliche Typen<br />
haben können, vom Datenträger eingelesen und vom Programm zwischengespeichert.<br />
Nach dem Einlesen können Sie auf den Folgemasken des Assistenten<br />
festlegen, was mit den Daten im Einzelnen passieren soll. Im zweiten Schritt können<br />
Sie die eigentliche Verarbeitung starten, wobei die eingelesenen Daten den<br />
Tabellen der <strong>Warenwirtschaft</strong> zugefügt werden.<br />
Sie können mit den Schaltern ”Weiter” und ”Zurück” zwischen den Masken des<br />
Assistenten wechseln. (siehe Abbildung 11.6 auf Seite 432)<br />
Beachten Sie bitte, dass das Wechseln von der Maske ”Daten einlesen” auf die<br />
Einführungsmaske bereits eingelesene Daten löscht.<br />
Damit die Daten entsprechend zugeordnet werden können, wählen Sie den jeweiligen<br />
Lieferanten aus.<br />
Mit dem Schalter ”Datei einlesen” öffnen Sie die Eingabemaske zum Einlesen der<br />
DATANORM-Dateien.<br />
In dieser Eingabemaske können Sie die einzelnen DATANORM-Dateien zum Einlesen<br />
öffnen. Geben Sie den Namen der Datei ein oder wählen Sie diese über den<br />
432
KAPITEL 11. SCHNITTSTELLEN<br />
Dateiauswahldialog aus. Anschließend werden die Kopfdaten der Datei, wie Datum,<br />
Version, Firma etc. angezeigt.<br />
Den Vorgang des Einlesens starten Sie über den Schalter ”Ok”. Das Einlesen kann<br />
beliebig oft wiederholt werden.<br />
Auf der Seite Selektion wird Ihnen angezeigt, welche Daten in welcher Anzahl von<br />
Datensätzen zur Weiterverarbeitung zur Verfügung stehen. Sie können hier für die<br />
Typen Artikeldaten, Artikelpreise, Waren- und Rabattgruppen per Optionsfeld<br />
entscheiden, ob eine weitere Verarbeitung erfolgen soll.<br />
In der folgenden Eingabemaske können Sie einstellen, in welcher Form die Daten<br />
den Artikeldaten der <strong>Warenwirtschaft</strong> zugefügt werden.<br />
• alle berücksichtigen<br />
Alle bzw. die innerhalb des Nummernbereichs (bei gesetzter Option Nummernbereich)<br />
liegenden Artikel werden berücksichtigt. Dabei werden vorhandene<br />
Artikeldaten überschrieben und neue Artikel zugefügt.<br />
• nur vorhandene aktualisieren<br />
Nur die in der <strong>Warenwirtschaft</strong> bereits vorhandenen Artikel werden berücksichtigt.<br />
• nur neue hinzufügen<br />
Nur Artikel, die im Datenbestand der <strong>Warenwirtschaft</strong> noch nicht existieren,<br />
werden zugefügt.<br />
• Optionsfeld ”Nummernbereich”<br />
Wenn Sie diese Option setzen, werden beim Zufügen der Artikel nur Nummern<br />
entsprechend der Angaben von und bis berücksichtigt.<br />
Unter der Gruppe Optionen können Einstellungen zum Import von Lang- und<br />
Dimensionstexten vorgenommen werden.<br />
Weiterhin können Sie die DATANORM-Felder ”Matchcode” und ”EAN-Nummer”<br />
den Feldern ”FreiesFeld1” und ”FreiesFeld2” in den Artikelstammdaten zuordnen.<br />
In der folgenden Maske legen Sie die Preiszuordnungen fest.<br />
Die über das DATANORM-Format importierten Preise können das Preiskennzeichen<br />
”Brutto” oder ”Netto” besitzen.<br />
Welche Preise sich tatsächlich hinter dem jeweiligen Kennzeichen verbergen (z.B.<br />
EK, empfohlener VK, Listenpreis, Aktionspreis,...) kann je Lieferant verschieden<br />
sein und sollte im Zweifelsfall beim Lieferanten erfragt werden, um eine richtige<br />
Zuordnung der Preise vornehmen zu können.<br />
Für beide Preise können nachfolgend unterschiedliche Zuordnungen getroffen werden:<br />
Diese Option legt fest, ob die Artikel-Lieferantenbeziehung auf der Seite Einkauf<br />
der Artikelstammdaten mit den neuen Preisen aktualisiert wird oder nicht. Bei<br />
vorhandenen Rabatten wird der Einstandspreis entsprechend angepasst.<br />
Für den Listenpreis und jeden der Preise 1-9 kann der neue Preis gesetzt werden.<br />
Mit der Option ”Rabatt ignorieren” bestimmen Sie, ob die Preise rabattiert oder<br />
mit dem vollen Preis (Rabatt wird ignoriert) gesetzt werden.<br />
Selektion<br />
Einstellungen<br />
ArtikelImport<br />
Optionen<br />
Einstellungen<br />
Preisimport<br />
Einkaufspreis<br />
aktualisieren<br />
Preise setzen<br />
433
11.3. PROGRAMME<br />
Hinweis<br />
Import vearbeiten<br />
Werden für die Preisübernahme Rabattgruppen benötigt, stellt der Lieferant Ihnen<br />
diese in separaten Dateien zur Verfügung (DATANORM.RAB). Für fehlende<br />
Rabattgruppen erfolgt im Programm keine Preisberechnung (Preis gleich Null).<br />
Mit dem Schalter ”Verarbeiten” starten Sie den eigentlichen Import. Im Anschluss<br />
erhalten Sie eine Mitteilung über den Erfolg des Importes mit der zusätzlichen<br />
Information über die Anzahl der durch den Import neu angelegten bzw. geänderten<br />
Datensätze.<br />
11.3.1.2 Import <strong>SelectLine</strong> Artikelmanager<br />
Wenn das separate Programm <strong>SelectLine</strong> Artikelmanager im selben System<br />
installiert ist, haben Sie die Möglichkeit, Artikel aus diesem Programm zu übernehmen.<br />
Im Artikelmanager können Artikeldateien im Format DATANORM Version 5<br />
importiert werden.<br />
In den Artikelstammdaten im Artikelmanager können die Artikel für den Export<br />
in die <strong>Warenwirtschaft</strong> entsprechend gekennzeichnet werden.<br />
Für den Import der Artikel werden in der <strong>Warenwirtschaft</strong> mehrere Möglichkeiten<br />
angeboten:<br />
• Schnittstellen / Programme / Import / <strong>SelectLine</strong> Artikelmanager<br />
• Stammdaten / Artikel (Schalter )<br />
• Belege / Positionserfassung / Artikelauswahlliste (Schalter )<br />
Beim Import über die Artikelstammdaten sowie bei der Belegpositionserfassung<br />
können die Artikel einzeln oder per Mehrfachauswahl importieren werden, wobei<br />
diese in Belegen auch nur als Belegposition verwenden werden können. (siehe Kapitel<br />
5.2.6.1 auf Seite 185)<br />
Beim Import werden Sie über einen Assistenten durch mehrere Eingabemasken<br />
geführt.<br />
Lieferantenauswahl<br />
Artikelauswahl<br />
Im Feld ”Lieferant” werden Ihnen in einer Tabelle alle im <strong>SelectLine</strong> Artikelmanager<br />
angelegten Mandanten (Lieferanten) zur Auswahl bereitgestellt. Der jeweils<br />
zuletzt verwendete Lieferant wird vom Programm gespeichert, so dass dieser beim<br />
erneuten Import sofort wieder vorgeschlagen wird.<br />
Beim Import über den Menüpunkt Schnittstellen wird Ihnen dabei nach Auswahl<br />
des Lieferanten die Anzahl der zu importierenden Artikel angezeigt.<br />
Die Tabelle zur Artikelauswahl erscheint nur beim Import über die Artikelstammdatenmaske<br />
und bei der Positionserfassung in den Belegen.<br />
In dieser können Sie nach bestimmten Artikeln suchen oder filtern und diese für<br />
den Import einzeln oder multiselekt markieren.<br />
434
KAPITEL 11. SCHNITTSTELLEN<br />
Abbildung 11.7: Import Artikelmanager als Belegposition<br />
Mit Auswahl der Option ”Artikel nicht anlegen, sondern nur als Position einfügen”<br />
(nur beim Import über Belege / Positionen) ist es möglich, den/die gewählten<br />
Artikel in einen Beleg einzufügen, ohne ihn/sie in den Artikelstammdaten anlegen<br />
zu müssen.<br />
Wählen Sie dazu einen Artikel (bspw. einen Dummy-Artikel) aus, unter dessen<br />
Artikelnummer die Belegposition angelegt werden soll.<br />
Mit einer weiteren Option können Sie den Dimensionstext zusätzlich zum Langtext<br />
aus dem Artikelmanager in die Belegposition einfügen.<br />
Ist die Option ”Artikel nicht anlegen, sondern nur als Position einfügen” und die<br />
Artikelnummer für die Belegposition gewählt, kann der Import abgeschlossen werden.<br />
Alle nachfolgend beschriebenen Eingaben und Optionen sind hierfür nicht<br />
weiter relevant.<br />
Im Feld ”Beginnend mit” können Sie für neu zu importierende Artikel, die keine<br />
Artikelnummer mitbringen, die erste zu verwendende Artikelnummer eingeben.<br />
Ausgehend von dieser werden die nachfolgenden Nummern hochgezählt.<br />
Über den Schalter ”Ermitteln” können Sie die nächst freie Artikelnummer in Ihren<br />
Artikelstammdaten abfragen, welche dann als Ausgangsnummer verwendet werden<br />
kann.<br />
Sie können die Artikelnummern aus dem Artikelmanager übernehmen, indem<br />
Sie das Feld leer lassen.<br />
In der folgenden Maske legen Sie fest, welche zusätzlichen Daten (Warengruppen,<br />
Lang- bzw. Dimensionstexte, Bilder usw.) mit importiert werden sollen. Über ein<br />
Artikel nicht<br />
anlegen<br />
Unbekannte<br />
Artikel<br />
Hinweis<br />
Importoptionen<br />
435
11.3. PROGRAMME<br />
Abbildung 11.8: Import Artikelmanager über Schnittstelle<br />
Lieferantenbeziehung<br />
/<br />
Steuersätze<br />
zuordnen<br />
Preiszuordnung<br />
Optionsfeld entscheiden Sie dabei, ob die Warengruppen aus dem Artikelmanager<br />
als Artikelgruppen in die <strong>Warenwirtschaft</strong> importiert werden.<br />
Außerdem bestimmen Sie, ob der Lieferant neu angelegt, oder ob der Artikelimport<br />
einem in der <strong>Warenwirtschaft</strong> bereits vorhandenen Lieferanten zugeordnet<br />
werden soll.<br />
Dieser kann optional zukünftig als Standardlieferant zum Artikel geführt werden.<br />
Erfolgt im Feld ”Lieferant” kein Eintrag, wird keine Lieferantenbeziehung angelegt<br />
und es ist keine Preiszuordnung möglich.<br />
In einer weiteren Maske ordnen Sie die Bestellnummer des Lieferanten und die<br />
Steuersätze zu.<br />
Im Feld ”Bestellnummer” können Sie sich dabei entscheiden, ob die Artikelnummer<br />
aus dem Artikelmanager in der <strong>Warenwirtschaft</strong> als Lieferantenartikelnummer<br />
oder als Herstellernummer übernommen wird.<br />
In weiteren Eingabefeldern ordnen Sie den Steuersätzen (normal, erhöht, reduziert)<br />
die entsprechenden Steuerschlüssel der <strong>Warenwirtschaft</strong> zu.<br />
Mit dem Schalter ”Weiter” gelangen Sie in die Eingabemaske der Preiszuordnung.<br />
Ordnen Sie hier den gewünschten Preisen der <strong>Warenwirtschaft</strong> (Listen-, Aktionsund<br />
Preisgruppenpreis) die jeweiligen Artikelmanager-Preise zu.<br />
Mit dem Schalter ”Importieren” starten Sie den Vorgang.<br />
Im Anschluss erhalten Sie eine Mitteilung über den Erfolg des Importes, zusätzlich<br />
mit der Information über die Anzahl der durch den Import neu angelegten bzw.<br />
geänderten Datensätze.<br />
436
KAPITEL 11. SCHNITTSTELLEN<br />
Abbildung 11.9: Artikelmanager Import Preiszuordnung<br />
11.3.1.3 Import Daten aus Drittprogrammen<br />
Die <strong>SelectLine</strong> <strong>Warenwirtschaft</strong> bietet die Möglichkeit, über eine Schnittstelle<br />
auf der Basis von dBase-Tabellen, Daten aus anderen Programmsystemen<br />
zu importieren. Den Menüpunkt erreichen Sie über Schnittstellen / Programme /<br />
Import / Daten aus Drittprogrammen.<br />
Folgende Daten können importiert werden:<br />
• Artikelgruppen<br />
• Artikel<br />
• Artikeleinkauf<br />
• Kunden<br />
• Lieferanten<br />
• Vertreter<br />
• Vortrag<br />
• Anfangsbestand<br />
Zur genaueren Beschreibung dieses Menüpunktes können über die <strong>SelectLine</strong><br />
Software GmbH weitere Dokumentationen zur Verfügung gestellt werden.<br />
11.3.1.4 Belegimport im CSV - Format<br />
Mit diesem Menüpunkt Schnittstellen / Programme / Import / Belege im CSV-<br />
Format besteht die Möglichkeit, Belege und Belegpositionen aus Fremdsystemen in<br />
Form von Textdateien zu importieren.<br />
437
11.3. PROGRAMME<br />
Abbildung 11.10: Belegimport im CSV-Format<br />
Kundenimport<br />
Dateistruktur<br />
Folgendes ist dabei zu beachten:<br />
• Texte (String) können in Anführungsstriche (”) eingeschlossen sein.<br />
• Datenfelder werden durch Semikolon getrennt.<br />
• Dateien BELEG.CSV und BELEGP.CSV müssen sich im Importpfad befinden.<br />
• Kunden, Interessenten bzw. Lieferanten müssen in den Stammdaten nicht<br />
vorhanden sein. Sie können beim Import angelegt werden.<br />
• Artikel und Lager müssen in den Stammdaten existieren.<br />
• Bereits existierende Belegnummern werden abgewiesen und im Fehlerprotokoll<br />
aufgelistet.<br />
Mit der Option ”Immer neue Belegnummer vergeben” werden die Belegnummern<br />
der Importdateien ignoriert und vom Programm durch neu generierte<br />
ersetzt. Die Nummern in den Importdateien dienen dabei lediglich für die<br />
Zuordnung der Belegpositionen.<br />
Enthält die Importdatei Kunden, Interessenten bzw. Lieferanten, die in den Stammdaten<br />
noch nicht existieren, können Sie diese Datensätze überspringen und erhalten<br />
anschließend ein entsprechendes Fehlerprotokoll.<br />
Sie können diese aber auch beim Import mit anlegen lassen. Dazu wird entweder<br />
die in der Importdatei angegebene Nummer oder die nächste freie Nummer aus<br />
den Stammdaten entsprechend der Angaben unter Startnummer verwendet.<br />
Struktur der Datei BELEG.CSV<br />
Typ Länge Feld Format<br />
String 1 Belegtyp<br />
String 10 Belegnummer<br />
438
KAPITEL 11. SCHNITTSTELLEN<br />
String 13 Adressnummer<br />
Date Datum Format = tt.mm.jjjj<br />
String 80 Name<br />
String 30 Anrede<br />
String 40 Vorname<br />
String 80 Zusatz<br />
String 80 Strasse<br />
String 6 Land<br />
String 10 Plz<br />
String 40 Ort<br />
String 2 KasseBank<br />
String 1 Preistyp<br />
Float<br />
Belegrabatt<br />
Smallint Zahlungsziel in Tagen<br />
Smallint Skontotage in Tagen<br />
Float<br />
Skontoprozent<br />
String 6 Vertreter<br />
String 3 Währungscode<br />
Float<br />
Währungsfaktor<br />
Date Liefertermin Format = tt.mm.jjjj<br />
String 15 Konto<br />
String 40 LieferBelegNr<br />
String 15 Kostenstelle<br />
String 15 Lieferbedingung<br />
String 6 Mitarbeiter<br />
String 10 Standort<br />
String 10 Lager<br />
Date Valutadatum Format = ff.mm.jjjj<br />
String 13 VerbandsKLNr<br />
Float<br />
DelkredeProzent<br />
String 80 LieferadresseName<br />
String 30 LieferadresseAnrede<br />
String 40 LieferadresseVorname<br />
String 80 LieferadresseZusatz<br />
String 80 LieferadresseStrasse<br />
String 6 LieferadresseLand<br />
String 10 LieferadressePLZ<br />
String 40 LieferadresseOrt<br />
String 13 Abw. Rechnungsadresse Kundennummer<br />
String 80 FreierText1<br />
String 80 FreierText2<br />
Float<br />
FreieZahl1<br />
Float<br />
FreieZahl2<br />
Integer<br />
FreieZahl3<br />
439
11.3. PROGRAMME<br />
Integer<br />
FreieZahl4<br />
Date FreiesDatum1 Format = ff.mm.jjjj<br />
Date FreiesDatum2 Format = ff.mm.jjjj<br />
Boolean FreiesKennzeichen1 0=Falsch, 1=Wahr<br />
Boolean FreiesKennzeichen2 0=Falsch, 1=Wahr<br />
Boolean FreiesKennzeichen3 0=Falsch, 1=Wahr<br />
Boolean FreiesKennzeichen4 0=Falsch, 1=Wahr<br />
String 80 Firma<br />
String 80 Zusatz2<br />
String 80 Zusatz3<br />
String 80 LieferadresseFirma<br />
String 80 LieferadresseZusatz2<br />
String 80 LieferadresseZusatz3<br />
String 20 UStID<br />
Struktur der Datei BELEGP.CSV<br />
Typ Länge Feld Format<br />
String 1 Belegtyp<br />
String 10 Belegnummer<br />
Float<br />
Menge<br />
String 18 Artikelnummer oder EAN bzw.<br />
Referenz<br />
String 10 Mengeneinheit<br />
Smallint Lagerkennzeichen 0=Vorgabe, 1=Nein,<br />
2=Ja<br />
String 40 Bestellnummer<br />
String 80 Bezeichnung<br />
String 80 Zusatz<br />
Float<br />
Gewicht<br />
Float<br />
Preiseinheit<br />
Float<br />
Einzelpreis<br />
Float Kalkulationspreis in Mandantenwährung<br />
Float<br />
Rabatt<br />
String 2 Steuercode<br />
Float<br />
Steuerprozent<br />
String 15 Konto<br />
String 10 Lager<br />
String 6 Vertreter<br />
String 15 Kostenstelle<br />
String 10 Ziellager für<br />
Umlagerung<br />
optional für Belegtyp<br />
”U”<br />
String 15 Kostenträger<br />
Date<br />
Liefertermin<br />
440
KAPITEL 11. SCHNITTSTELLEN<br />
String 80 FreierText1<br />
String 80 FreierText2<br />
Date FreiesDatum Format = tt.mm.jjj<br />
Float<br />
FreieZahl<br />
Boolean UStIDPflicht 0=Falsch, 1=Wahr<br />
11.3.1.5 E/D/E Artikelimport<br />
Mit dem Menüpunkt Schnittstellen / Import / E/D/E Artikelimport stellt die <strong>SelectLine</strong><br />
<strong>Warenwirtschaft</strong> eine weitere spezielle Schnittstelle für den Import<br />
von Artikelstammdaten aus anderen Programmen zur Verfügung.<br />
11.3.1.6 Import Vectron Commander<br />
Wenn Sie eine Anbindung an die externe Kassenlösung Vectron Commander nutzen,<br />
können Sie über den Menüpunkt Schnittstellen / Programme / Import / Vectron<br />
Commander die Daten aus den Kassenfilialen importieren. Eine detaillierte<br />
Beschreibung dieses Menüpunktes entnehmen Sie bitte der Online-Hilfe [F1] im<br />
Programm.<br />
11.3.1.7 Import Mosaic<br />
Mit dem Menüpunkt Schnittstellen / Programme / Import / Mosaic stellt die<br />
<strong>SelectLine</strong> <strong>Warenwirtschaft</strong> eine weitere spezielle Schnittstelle für den Datenaustausch<br />
von Belegen mit anderen Programmen zur Verfügung.<br />
Voraussetzungen für die Nutzung der Mosaic-Schnittstelle sind das Vorhandensein<br />
eines Mosaic-Clients und des <strong>SelectLine</strong> Mosaic-Tools (spezielle Lizenz erforderlich).<br />
Unter Applikationsmenü / Einstellungen (Seite Mosaic) legen Sie die Datenpfade<br />
für den Datenaustausch von Bestellungen, Rechnungen und Liefermeldungen<br />
fest.<br />
11.3.1.8 Import Bilder<br />
Im Menüpunkt Schnittstellen / Programme / Import / Bilder haben Sie die Möglichkeit,<br />
den Stammdaten (Artikel, Kunden, Lieferanten, Interessenten, Mitarbeiter<br />
und Artikelgruppen) per Import Bilder zuzuordnen.<br />
Wählen Sie das gewünschte Importziel und das Dateiformat der Bilddatei aus. Zieltyp /<br />
Die Dateien müssen folgendes Format tragen:<br />
Bildformate<br />
”Datensatzschlüssel_Ordnungsnummer.Dateityp”<br />
Für die Bilder zum Artikel 210001 müssen Dateien im Format ”210001_0.jpg” und<br />
”210001_1.jpg” usw. existieren.<br />
Beispiel<br />
441
11.3. PROGRAMME<br />
Optionen<br />
Hinweis<br />
Beim Import von Bildern kann festgelegt werden, dass bereits vorhandene Bilder<br />
überschrieben werden bzw. dass eine Prüfung auf vorhandene Stammdatensätze<br />
erfolgt.<br />
Vom Programm werden beim Import die Bilddateien geprüft. Bei festgestellten<br />
Fehlern wird die Datei nicht importiert und mit einer entsprechenden Fehlermeldung<br />
in ein Fehlerprotokoll aufgenommen.<br />
Abbildung 11.11: Bildimport<br />
11.3.2 Export<br />
11.3.2.1 Export <strong>SelectLine</strong> Artikelmanager<br />
Sind die Programme <strong>SelectLine</strong> <strong>Warenwirtschaft</strong> und <strong>SelectLine</strong> Artikelmanager<br />
im selben System installiert, steht Ihnen der Menüpunkt Schnittstellen<br />
/ Programme / Export / <strong>SelectLine</strong> Artikelmanager zur Verfügung.<br />
Er realisiert den Artikelexport aus einem Mandanten der <strong>Warenwirtschaft</strong> in<br />
einen im Artikelmanager verwalteten Mandanten (Lieferanten).<br />
Im Modul <strong>SelectLine</strong> Artikelmanager können Sie Artikeldaten verwalten, um<br />
diese hierüber mit Ihren Lieferanten abzugleichen oder in DATANORM-Dateien<br />
(Version 5) bereitzustellen.<br />
In den Artikelstammdaten können die Artikel hierfür entsprechend gekennzeichnet<br />
werden.<br />
Beim Export werden Sie über einen Assistenten durch mehrere Eingabemasken<br />
geführt.<br />
442
KAPITEL 11. SCHNITTSTELLEN<br />
Im Anschluss an den Anmeldedialog werden Sie in der ersten Maske zur Auswahl<br />
des Mandanten und der Exportart aufgefordert.<br />
Lieferantenauswahl<br />
Es werden alle in <strong>SelectLine</strong> Artikelmanager angelegten Mandanten (Lieferanten)<br />
zur Auswahl angeboten.<br />
Abbildung 11.12: Artikelmanager Lieferantenauswahl<br />
Der Export der Daten kann wahlweise nach folgendem Modus erfolgen:<br />
Exportart<br />
• kompletter Export (Löschen vorhandener Daten im Artikelmanager)<br />
• neue Daten seit dem letztem Export<br />
• Änderungen bestehender Daten seit dem letztem Export<br />
• neue und geänderte Daten seit dem letztem Export<br />
In der folgenden Maske legen Sie fest, welche zusätzlichen Daten (Artikelgruppen,<br />
Lang- bzw. Dimensionstexte und Bilder) jeweils für neue und im Artikelmanager<br />
bereits vorhandene Artikel mit exportiert werden sollen.<br />
Exportoptionen<br />
Außerdem können Sie für den Export der Lang- und Dimensionstexte einen Zeilenumbruch<br />
nach 40 Zeichen festlegen.<br />
Weiterhin legen Sie fest, wie mit den Nachkommastellen bei Mengenstaffelmengen<br />
verfahren werden soll. Sie können hierfür wählen zwischen kaufmännisch runden,<br />
auf- oder abrunden.<br />
443
11.3. PROGRAMME<br />
Abbildung 11.13: Artikelmanager Exportoptionen<br />
Preiszuordnung<br />
Mit dem Schalter ”Weiter” gelangen Sie in die Eingabemaske der Preiszuordnung.<br />
Abbildung 11.14: Artikelmanager Preiszuordnung<br />
Zuordnung<br />
Steuersätze<br />
Wählen Sie hier einen Kunden (fiktiver Beispielkunde), dessen Nettopreise den<br />
Preisen im Artikelmanager zugeordnet werden sollen und treffen Sie Ihre Zuordnungen.<br />
Tragen Sie außerdem noch die gewünschten Gültigkeitsdaten ein.<br />
In der folgenden Eingabemaske ordnen Sie den Steuersätzen im Artikelmanager<br />
(normal, erhöht, reduziert) die entsprechenden Steuerschlüssel der <strong>Warenwirtschaft</strong><br />
zu.<br />
Mit dem Schalter ”Exportieren” starten Sie den Vorgang.<br />
444
KAPITEL 11. SCHNITTSTELLEN<br />
11.3.2.2 Export Vectron Commander<br />
Wenn Sie eine Anbindung an die externe Kassenlösung Vectron Commander nutzen,<br />
können Sie über de Menüpunkt Schnittstellen / Programme / Export / Vectron<br />
Commander Ihre Daten für diese bereitstellen.<br />
Eine detaillierte Beschreibung dieses Menüpunktes entnehmen Sie bitte der Online-<br />
Hilfe [F1] im Programm.<br />
11.3.2.3 Export Mosaic<br />
Mit dem Menüpunkt Schnittstellen / Programme / Export / Mosaic stellt die <strong>SelectLine</strong><br />
<strong>Warenwirtschaft</strong> eine weitere spezielle Schnittstelle für den Export<br />
von Belegen in andere Programme zur Verfügung. Voraussetzungen für die Nutzung<br />
der Mosaic-Schnittstelle sind das Vorhandensein eines Mosaic-Clients und des<br />
<strong>SelectLine</strong> Mosaic-Tools (spezielle Lizenz erforderlich).<br />
Abbildung 11.15: Mosaic-Export<br />
Unter Applikationsmenü / Einstellungen (Seite Mosaic) legen Sie die Datenpfade<br />
für den Export von Bestellungen, Rechnungen und Liefermeldungen fest. Die<br />
Schnittstelle schreibt die zu übermittelnden Informationen im von Mosaic lesbaren<br />
Format in eine Datei. Diese Datei wird an den Mosaic-Client übertragen. Mosaic<br />
bereitet die Daten entsprechend dem EDIFAKT-Standard auf und überträgt sie<br />
dann an den Endempfänger.<br />
Wählen Sie für den ausgewählten Mosaic-Client den zu exportierenden Belegtyp.<br />
11.3.2.4 Bilder<br />
Mit Hilfe des Menüpunktes Schnittstellen / Programme / Export / Bilder besteht<br />
die Möglichkeit, die den Stammdaten (Artikel, Kunden, Lieferanten, Interessenten,<br />
Mitarbeiter und Artikelgruppen) zugeordneten Bilder zu exportieren.<br />
445
11.3. PROGRAMME<br />
Hierbei werden die Bilddateien mit dem Format ”Datensatzschlüssel _Ordnungsnummer.jpg”<br />
im ausgewählten Exportverzeichnis je Stammdatentyp in einem Unterverzeichnis<br />
abgespeichert.<br />
So werden bspw. für die Bilder zum Artikel 210001 die Dateien 210001_0.jpg und<br />
210001_1.jpg usw. erzeugt.<br />
Beim Export von Artikelbildern kann festgelegt werden, dass nur für den Shop<br />
aktive Artikel exportiert werden und dass beim Export für jede Artikelgruppe<br />
wiederum ein separates Unterverzeichnis angelegt wird.<br />
Abbildung 11.16: Export Bilder<br />
Vom Programm werden beim Export die Bilddateien geprüft. Fehlerhafte Bilder<br />
werden Ihnen in einem Fehlerprotokoll angezeigt und erhalten im Dateinamen den<br />
Präfix ”__error.” vorangestellt.<br />
11.3.3 Kontakte<br />
11.3.3.1 CASH Adress Pro<br />
Über Schnittstellen / Programme / Kontakte / CASH Adress Pro bzw. aus dem<br />
Menü ”Einstellungen und Zusatzfunktionen” in Personenstammdaten (Interessenten,<br />
Kunden, Lieferanten) bzw. in Belegen erreichen Sie den Dialog zur Übernahme<br />
bzw. Aktualisierung von Adressdaten aus dieser Software.<br />
Es können Adressen auch als Kontakt- oder Lieferadressen übernommen werden.<br />
Voraussetzung hierfür ist die Installation und Aktivierung der entsprechenden Software<br />
auf dem Rechner.<br />
446
KAPITEL 11. SCHNITTSTELLEN<br />
11.3.3.2 klickTel<br />
Über den Menüpunkt Schnittstellen / Programme / Kontakte / klickTel bzw. aus<br />
dem stammdatenspezifischen Menü ”Einstellungen und Zusatzfunktionen” erreichen<br />
Sie den Dialog zur Suche und Übernahme von Adressdaten aus klickTel.<br />
Voraussetzung hierfür ist die Installation der entsprechenden Software auf dem<br />
Rechner und die Verbindungseinstellung im Programm.<br />
Über das Applikationsmenü / Einstellungen (Seite KlickTel) können Sie<br />
die Verbindungseinstellung und den Test der Verbindung vornehmen.<br />
Abbildung 11.17: klicktel<br />
Tragen Sie in die Adressmaske die Suchbegriffe so genau wie möglich ein, da Ihnen<br />
maximal nur 75 Suchergebnisse in der unteren Tabelle angezeigt werden.<br />
Mit den vorhandenen Schaltern wird die Suche gestartet, die Maske für eine neue<br />
Suche geleert, das komplette Suchergebnis gelöscht, die Bearbeitungsansicht [F9]<br />
gewechselt bzw. die Suche beendet.<br />
In Einzelansicht können Sie in den Suchergebnissen blättern und eine gewählte<br />
Adresse in die Zwischenablage kopieren.<br />
Die nachfolgenden Schaltersymbole stehen nur zur Verfügung, wenn KlickTel über<br />
ein Stammdatenmenü (bspw. Kunden) aufgerufen wird.<br />
447
11.4. IMPORT SELECTLINE-MOBILE<br />
Hiermit markieren/demarkieren Sie die zu übernehmenden Datensätze im Suchergebnis,<br />
aktualisieren Ihren Stammdatensatz mit dem Suchergebnis bzw. übernehmen<br />
die markierten Suchergebnisse in die Stammdaten.<br />
Für die Nummerierung in den Stammdaten wird der Startwert abgefragt.<br />
11.3.4 Shop<br />
11.3.4.1 <strong>SelectLine</strong> eCommerce<br />
Mit der Schnittstelle Shop / eCommerce wird Ihnen der Datenaustausch zwischen<br />
dem Shopsystem <strong>SelectLine</strong> ECommerce und der <strong>SelectLine</strong> <strong>Warenwirtschaft</strong><br />
ermöglicht.<br />
Das Programm bietet dazu die folgenden Menüpunkte an:<br />
Schnittstellen / Programme / Shop / eCommerce / Konfiguration<br />
Schnittstellen / Programme / Shop / eCommerce / Belegimport<br />
Schnittstellen / Programme / Shop / eCommerce / Datenexport<br />
Eine detaillierte Beschreibung dieser Menüpunkte entnehmen Sie bitte der Online-<br />
Hilfe [F1] im Programm.<br />
11.3.4.2 <strong>SelectLine</strong> Shop<br />
Über den Menüpunkt Schnittstellen / Programme / Shop / <strong>SelectLine</strong> Shop erfolgt<br />
der Datenaustausch zwischen der <strong>SelectLine</strong> <strong>Warenwirtschaft</strong> und dem<br />
zwischenzeitlich nicht mehr vertriebenen <strong>SelectLine</strong> Shop.<br />
Voraussetzung hierfür ist die Installation beider Programme im selben System.<br />
Das Programm bietet dazu die folgenden Menüpunkte an:<br />
Schnittstellen / Programme / Shop / <strong>SelectLine</strong> Shop / Export Stammdaten<br />
Schnittstellen / Programme / Shop / <strong>SelectLine</strong> Shop / Import Aufträge<br />
Eine detaillierte Beschreibung dieser Menüpunkte entnehmen Sie bitte der Online-<br />
Hilfe [F1] im Programm.<br />
11.4 Import <strong>SelectLine</strong>-Mobile<br />
Belege, die mit dem Programm <strong>SelectLine</strong> Mobile erstellt wurden, können Sie<br />
über den Menüpunkt Schnittstellen / SL.mobile / Import in die <strong>Warenwirtschaft</strong><br />
übernehmen.<br />
Eine detaillierte Beschreibung dieses Menüpunktes entnehmen Sie bitte der Online-<br />
Hilfe [F1] im Programm bzw. dem <strong>Handbuch</strong> SL.mobile.<br />
448
12 Intrastat<br />
Das Modul <strong>SelectLine</strong> Intrastat wird der Meldepflicht gegenüber dem Statistischen<br />
Bundesamt über den betrieblichen Warenverkehr innerhalb der Europäischen<br />
Union gerecht.<br />
Außenhandelsstatistik<br />
Die Außenhandelsstatistik erfasst den grenzüberschreitenden Warenverkehr mit<br />
dem Ausland.<br />
Seit 1. Januar 1993 setzt sich die deutsche Außenhandelsstatistik aus der ”Extrahandelsstatistik”<br />
und der ”Intrahandelsstatistik” zusammen. Die Extrahandelsstatistik<br />
liefert Informationen zum Warenaustausch mit Staaten außerhalb der Europäischen<br />
Union (Drittländer), die Intrahandelsstatistik informiert hingegen über<br />
die Warentransaktionen mit den EU-Mitgliedsstaaten.<br />
Für die Erhebung der Daten ist das Statistische Bundesamt zuständig.<br />
Abgesehen von Warenbewegungen mit geringer wirtschaftlicher Bedeutung werden<br />
grundsätzlich alle körperlich ein- und ausgehenden Waren erhoben und nachgewiesen,<br />
d.h. grundsätzlich auch Geschäfte, die unentgeltlich oder auf ausländische<br />
Rechnung abgewickelt werden. Die Bezeichnung ”Außenhandelsstatistik” ist insofern<br />
mehrdeutig, da Handelsgeschäfte, denen kein physisches Verbringen von<br />
Waren über die Grenze des deutschen Erhebungsgebietes gegenübersteht, nicht<br />
berücksichtigt werden.<br />
In die Ausfuhr nicht einbezogen sind Waren, die aus dem Ausland durch das Erhebungsgebiet<br />
unmittelbar in das Ausland befördert werden (Durchfuhr) und Waren,<br />
die vorübergehend aus dem Erhebungsgebiet durch das Ausland - unmittelbar oder<br />
nach vorübergehender Lagerung im Ausland - wieder in das Erhebungsgebiet befördert<br />
werden (Zwischenauslandsverkehr).<br />
Nicht anzumelden sind alle Warenbewegungen, die in der Befreiungsliste (siehe<br />
Ausgabe Statistisches Bundesamt) aufgeführt sind.<br />
In der Intrahandelsstatistik wurde aufgrund des neuen Erhebungssystems eine auf<br />
den innergemeinschaftlichen Warenumsatz eines Unternehmens bezogene Meldeschwelle<br />
von 200.000 Euro je Verkehrsrichtung (Versendung beziehungsweise Eingang)<br />
und Kalenderjahr festgelegt.<br />
Meldepflichtig ist der Warenverkehr mit Unternehmen innerhalb der EU-Mitgliedstaaten,<br />
wenn die Waren in der EU Gemeinschaft gewonnen oder hergestellt wurden<br />
oder sich im zollrechtlich freien Verkehr der Gemeinschaft befinden. Gleiches gilt<br />
für die innergemeinschaftliche Lohnveredelung.<br />
Auskunftspflichtig ist jede natürliche oder juristische Person (auch des öffentlichen<br />
Rechts), die mit einer Umsatzsteuernummer geführt wird (übliche Umsatzsteuernummer<br />
zur Meldung beim Finanzamt). Privatpersonen sind grundsätzlich von der<br />
Was wird<br />
gemeldet<br />
Was wird nicht<br />
gemeldet ?<br />
Meldeschwelle<br />
Meldepflicht<br />
Auskunftspflicht<br />
449
12.1. VERSANDMELDUNGEN<br />
Meldepflicht befreit. Wareneingänge von Privatpersonen der EU-Länder sowie Versendungen<br />
an Privatpersonen der EU-Länder sind von den jeweiligen Unternehmen<br />
zu melden, die am Warenverkehr beteiligt waren.<br />
12.1 Versandmeldungen<br />
Versandmeldungen<br />
Auskunftspflicht im Versendungsfall liegt vor, wenn eine innergemeinschaftliche<br />
Lieferung im Sinne des Umsatzsteuergesetzes ausgeführt wird, d. h. in ein anderes<br />
EU-Land.<br />
Mit dem Menüpunkt Auswertungen / Intrastat / Versandmeldung erstellen Sie die<br />
Intrastat -Versandmeldung für Warenlieferungen in EU-Staaten.<br />
Eine neue Versandmeldung erstellen Sie mit dem Schalter ”Neu” bzw. [Strg] + [N].<br />
Abbildung 12.1: Intrastat Belegzeitraum<br />
Seite Meldung<br />
Steuernummer<br />
Hierbei erhalten Sie stets den Dialog zur Angabe des Meldezeitraumes (Jahr und<br />
Monat). Vorgeschlagen wird immer der aktuelle Monat und das aktuelle Jahr. Sie<br />
können aber auch einen anderen Zeitraum wählen. Die Belegnummer wird vom<br />
Programm aus den Angaben des Meldezeitraumes generiert, bspw. die Belegnummer<br />
201304 für die Meldung des Zeitraumes April 2013.<br />
Alle für die Meldung erforderlichen Daten erfassen Sie auf den Seiten Meldung und<br />
Position.<br />
Auf der Seite Meldung werden die allgemeinen Angaben zum Auskunftspflichtigen,<br />
zum Drittanmelder sowie zum Bearbeiter (Stempel) erfasst.<br />
Drittanmelder sind bspw. Spediteure oder Steuerberater, die die Erstellung der<br />
Meldungen für den Auskunftspflichtigen übernehmen können.<br />
Erfolgt die Erstellung durch den Drittanmelder, müssen in der Maske ”Drittanmelder”<br />
zusätzlich die auf sein Unternehmen zutreffenden Daten eingetragen werden.<br />
Diese werden dann in der Meldung im Feld ”Drittanmelder” ausgewiesen.<br />
Geben Sie die Steuernummer ein, die auch im Rahmen einer Umsatzsteuervoranmeldung<br />
anzugeben ist.<br />
450
KAPITEL 12. INTRASTAT<br />
Hierbei handelt es sich nicht um die Umsatzsteuer-Identifikationsnummer!<br />
In diesem Feld ist die vom Statistischen Bundesamt zugeteilte 3-stellige Nummer<br />
zur Unterscheidung von getrennt zur Statistik meldenden Unternehmensbereichen<br />
einzugeben. Trifft dies für Sie nicht zu, bleibt das Feld leer.<br />
Wählen Sie hier das Bundesland aus, in dem Ihr zuständiges Finanzamt seinen Sitz<br />
hat.<br />
Unterscheidungsnummer<br />
Bundesland<br />
Hierunter geben Sie den Name und die Anschrift des Auskunftspflichtigen/Drittanmelders<br />
Name /<br />
an. Diese Felder werden mit Ihren Mandantendaten vorbelegt.<br />
Anschrift<br />
Die Daten im Bereich ”Stempel” werden im Fuß der Meldung gedruckt. Neben Ort<br />
und Datum sind die Firmenbezeichnung und der Name des Bearbeiters einzutragen.<br />
Erstellt ein Drittanmelder die Meldung, sind hier die firmenspezifischen Angaben<br />
des Drittanmelders einzutragen.<br />
Stempel<br />
Abbildung 12.2: Intrastat Meldung<br />
Über den Schalter<br />
in der Erfassungsmaske der Meldung<br />
können Sie die Daten aus den Belegen der <strong>Warenwirtschaft</strong> übernehmen.<br />
Hierzu ist es erforderlich, dass die erforderlichen Intrastat-Daten in den Stammdaten<br />
Artikel, Kunde, Lieferant entsprechend erfasst wurden.<br />
Belege werden erst übernommen, wenn das EU-Land im Kunden- / Lieferantenstamm<br />
eingetragen wurde.<br />
Datenübernahme<br />
Hinweis<br />
451
12.1. VERSANDMELDUNGEN<br />
Sie werden anschließend zur Auswahl der Belegtypen aufgefordert.<br />
Abbildung 12.3: Intrastat Belegwahl<br />
Seite Positionen<br />
Warencode<br />
Bezeichnung<br />
Rechnungsbetrag<br />
In dieser Maske werden alle Umsatzbelegarten des Mandanten entsprechend der<br />
Meldeart (Versand/Eingang) angezeigt. Markieren Sie die Belegarten, aus denen<br />
die Daten für die Meldung übernommen werden sollen. Es werden immer nur die<br />
Daten in den aktuellen Beleg importiert, die anhand ihres Belegdatums in den <strong>Warenwirtschaft</strong>sbelegen<br />
dem Meldezeitraum entsprechen. Daten einer Rechnung mit<br />
dem Belegdatum 15.04.2013 würden somit bspw. in den Beleg 201304 importiert.<br />
Alle dem Meldezeitraum entsprechenden Belege werden so in die Seite Positionen<br />
der Meldung eingefügt.<br />
Auf dieser Seite stellen Sie anhand der mitgelieferten Vorgabedaten (Warencode,<br />
Warengruppen, Staaten, Häfen) die gelieferten bzw. bezogenen Warenpositionen<br />
zusammen. (siehe Kapitel 4.11.1 auf Seite 163) Wählen Sie den zur Lieferung gehörenden<br />
Kunden bzw. Lieferant.<br />
Wird mit Artikelstammdaten gearbeitet, wählen Sie hier den jeweiligen Artikel<br />
aus. Alle nachfolgenden Felder werden so mit den im Artikelstamm entsprechend<br />
erfassten Intrastatdaten vorbelegt. (siehe Kapitel 4.1.18 auf Seite 95)<br />
In diesem Feld wählen Sie den Warencode (die 8-stellige Warennummer), die der<br />
Lieferung/Leistung entspricht. Es besteht eine Auswahl auf das mitgelieferte Warenverzeichnis<br />
entsprechend den Vorgaben des Statistischen Bundesamtes.<br />
Die Bezeichnung wird mit den Daten des gewählten Warencodes vorbelegt.<br />
Der Rechnungsbetrag ist als Nettowert (ohne ggf. berechneter Umsatzsteuer) in<br />
Euro anzugeben. Rechnungsbeträge in Fremdwährung sind nach aktuellen Kursen<br />
in Euro umzurechnen.<br />
Erfolgt die Berechnung einer innergemeinschaftlichen Lieferung erst im darauf folgenden<br />
Monat, muss als Rechnungsbetrag das vereinbarte Entgelt angegeben werden.<br />
Bei nicht berechneten innergemeinschaftlichen Lieferungen (bspw. Ersatzlieferung),<br />
wird kein Rechnungsbetrag eingetragen.<br />
452
KAPITEL 12. INTRASTAT<br />
Für Waren, deren Wert durch Reparatur oder Lohnveredelung verändert wurde, ist<br />
ein Statistischer Wert anzugeben. Dieser beinhaltet den bei Eingang angemeldeten<br />
Statistischen Wert der unveredelten oder reparaturbedürftigen Ware zuzüglich<br />
aller im Erhebungsgebiet für die Veredelung bzw. Reparatur und für Beförderung<br />
der Waren entstandenen Kosten. Hinzuzurechnen sind auch die Kosten für Umschließung<br />
und Verpackung. Bei Geschäftsart 11 (Kauf/Verkauf) braucht kein Statistischer<br />
Wert eingetragen zu werden.<br />
Anzugeben ist die Eigenmasse der Summe der gelieferten Ware in kg, ohne alle<br />
Umschließungen. Dabei wird auf volle kg auf- bzw. abgerundet. Ergibt die Rundung<br />
0 kg, ist der Wert 0 einzutragen. Für eine Lieferung mit 1000 Stück Haushalts-<br />
Kaffeemaschinen, die ein Gewicht von 800 kg hat, ist Wert 800 einzutragen.<br />
Eine Menge in besonderer Maßeinheit ist einzutragen, wenn im aktuellen Warenverzeichnis<br />
für die Außenhandelsstatistik neben Kilogramm eine zusätzliche Maßeinheit<br />
gefordert wird. Werden bspw. 1000 Stück Handbohrmaschinen versendet,<br />
ist neben der Angabe zum Gewicht der Sendung die Menge 1000 (ohne Bezeichnung<br />
der Maßeinheit) als besondere Maßeinheit zu erfassen.<br />
Statistischer<br />
Wert<br />
Eigenmasse<br />
Besondere<br />
Maßeinheit<br />
Abbildung 12.4: Intrastat Meldung Positionen<br />
Bestimmungsland ist das Empfängerland und muss im Versendungsfall angegeben<br />
werden. Im Eingangsfall tritt an diese Stelle das Versandland, aus der die betreffende<br />
Ware geliefert wurde.<br />
Gleichermaßen wählen Sie im Versendungsfall die Ursprungsregion. Sie bezeichnet<br />
das Bundesland, in dem die Ware hergestellt, montiert, zusammengesetzt oder<br />
Bestimmungsland<br />
/ Versendeland<br />
Ursprungs- / Bestimmungsregion<br />
453
12.1. VERSANDMELDUNGEN<br />
Geschäftsart<br />
Verkehrszweig<br />
Ursprungsland<br />
Statistisches<br />
Verfahren<br />
Beleg drucken<br />
Diskette<br />
bearbeitet wurde. Im Eingangsfall ist hier die Bestimmungsregion anzugeben, in<br />
dem die Ware endgültig verbleibt.<br />
Hier wählen Sie aus der Liste der vorgegebenen Geschäftsarten eine für Ihren Warenverkehr<br />
zutreffende Geschäftsart aus.<br />
Wählen Sie hier die Beförderungsart, mit der die Ware versendet bzw. eingeführt<br />
wurde.<br />
Hier ist nur bei Eingangsmeldungen das Land anzugeben, in dem die Ware vollständig<br />
gewonnen oder hergestellt worden ist. Ist das Ursprungsland unbekannt<br />
oder die Ware deutschen Ursprungs, so ist das Versandland anzugeben.<br />
Wählen Sie aus den Vorgaben ein Statistisches Verfahren. Je nach Art der Meldung<br />
(Eingangs- oder Versandmeldung) erhalten Sie eine Auswahl der möglichen<br />
Statistischen Verfahren. Diese sind feste Vorgaben des Statistischen Bundesamtes.<br />
Mit den vorhandenen Schaltern können die erfassten Positionen bearbeitet werden<br />
(neu anlegen, ändern, verwerfen, löschen).<br />
Nachdem Sie alle Daten erfasst haben bzw. alle importierten Daten bearbeitet<br />
haben, kann der Ausdruck auf amtliche Vordrucke erfolgen. Legen Sie die entsprechenden<br />
Vordrucke in den Drucker ein.<br />
Mit dem Schalter gelangen Sie in die Druckausgabemaske. Sie können die<br />
Ausgabe direkt an den Drucker senden oder zuvor eine Bildschirmansicht erzeugen.<br />
Möchten Sie die Daten per Diskette/Datei an das Statistische Bundesamt übermitteln,<br />
speichern Sie Ihre Meldedaten und starten den Menüpunkt Auswertungen<br />
/ Intrastat / Diskette erstellen.<br />
Über den Menüpunkt Auswertungen / Intrastat / Diskette erstellen stellen Sie die<br />
Daten für den Diskettenversand an das Statistische Bundesamt zusammen.<br />
Abbildung 12.5: Intrastat Diskette<br />
Hier geben Sie zunächst die Meldeform (Versand oder Eingang) an und wählen den<br />
gewünschten Beleg aus.<br />
Die Materialnummer wird Ihnen durch das Statistische Bundesamt mitgeteilt und<br />
ist bei jeder Meldung anzugeben.<br />
454
KAPITEL 12. INTRASTAT<br />
Geben Sie hier das Laufwerk/Verzeichnis an, in das die Meldedatei gespeichert<br />
werden soll.<br />
Der Datenträger muss nach bestimmten Vorgaben beschriftet werden. Die Beschriftung<br />
mittels Aufkleberdruck wird Ihnen vom Programm über den anschließenden<br />
Druckdialog zur Verfügung gestellt.<br />
Beschriftung<br />
12.2 Eingangsmeldungen<br />
Die Eingangsmeldung ist in der Regel von demjenigen zu erbringen, der einen<br />
innergemeinschaftlichen Erwerb im Sinne des Umsatzsteuergesetzes, d.h. Erwerb<br />
aus einem anderen EU-Land, tätigt.<br />
Die Vorgehensweise bei der Erstellung von Eingangsmeldungen ist identisch zu der<br />
der Erstellung der Versandmeldungen.<br />
Eingangsmeldungen erstellen Sie über den Menüpunkt Auswertungen / Intrastat /<br />
Eingangsmeldung.<br />
Eingangsmeldungen<br />
455
12.2. EINGANGSMELDUNGEN<br />
456
13 Lizenz und Gewährleistung<br />
<strong>SelectLine</strong> ist ein eingetragenes Markenzeichen der <strong>SelectLine</strong> Software GmbH.<br />
Alle Rechte an diesem Kennzeichen sind vorbehalten.<br />
Die <strong>SelectLine</strong>-Software sowie die zugehörigen Handbücher sind urheberrechtlich<br />
geschützt. Eine Verletzung der Urheberrechte der <strong>SelectLine</strong> Software GmbH<br />
insbesondere durch einen Verstoß gegen die nachfolgenden Lizenz- und Nutzungsbedingungen<br />
kann zivil- und strafrechtliche Konsequenzen nach sich ziehen.<br />
Die <strong>SelectLine</strong> Software GmbH behält an der <strong>SelectLine</strong>-Software sämtliche<br />
gewerblichen Schutzrechte sowie die urheberrechtlichen Verwertungsrechte, Nutzungsrechte<br />
und sonstigen Befugnisse, sofern und soweit dem Anwender nicht nachfolgend<br />
oder durch Gesetz Nutzungsrechte ausdrücklich eingeräumt werden und<br />
keine Erschöpfung der Rechte eingetreten ist. Soweit nicht ausdrücklich etwas anderes<br />
vereinbart ist, erhält der Anwender die zur Benutzung erforderlichen nicht<br />
ausschließlichen, einfachen Nutzungsrechte an der Software. Dies umfasst die Installation<br />
der Software auf einem (1) Massenspeicher, das Laden der Software in den<br />
Arbeitsspeicher sowie das Anzeigen und Ablaufen der Software. Sicherungskopien<br />
dürfen nur erstellt werden, soweit sie zur künftigen bestimmungsgemäßen Nutzung<br />
der Software oder im Rahmen eines angemessenen Datensicherungskonzeptes erforderlich<br />
sind. Die Nutzung im Netzwerk oder in einem sonstigen Mehrplatzsystem<br />
bedarf einer gesonderten Rechtseinräumung, sofern dazu eine Mehrfachinstallation<br />
der Software nötig ist und/oder dadurch die Möglichkeit der Nutzung auf mehreren<br />
Rechnern, insbesondere die der zeitgleichen Mehrfachnutzung, geschaffen wird.<br />
Die Bearbeitung der vertragsgegenständlichen Software ist grundsätzlich unzulässig;<br />
die §§ 69c Nr. 2, 69d Abs. 1 UrhG bleiben davon unberührt. Urheberrechtsvermerke,<br />
Seriennummern sowie sonstige der Programmidentifikation dienende Merkmale<br />
dürfen auf keinen Fall entfernt oder verändert werden. Die Software darf ohne<br />
ausdrückliche Sondervereinbarung nicht an Dritte vermietet oder Dritten in sonstiger<br />
Art und Weise zur Nutzung überlassen werden. Dies gilt insbesondere auch<br />
für Mandanten des Anwenders. <strong>SelectLine</strong> Software GmbH wird dem Kunden<br />
auf Anfrage Informationen, die er zur Herstellung der Interoperabilität der vertragsgegenständlichen<br />
Software mit anderen Programmen benötigt, zur Verfügung<br />
stellen. Bei der Verwendung dieser Informationen hat der Kunde die in § 69e Abs.<br />
2 des UrhG vorgeschriebenen Beschränkungen zu beachten.<br />
Änderungen am Programm und der Programmbeschreibung sind vorbehalten.<br />
Mai 2013, <strong>SelectLine</strong> Software GmbH<br />
457
458
Index<br />
Abschlagsrechnungen, 252<br />
Abw. Rechnungsempfänger, 106, 174<br />
Adress-Export, 123<br />
Aktionspreis, 60<br />
Allgemeine Programmbeschreibung, 2<br />
Alternativartikel, 65<br />
Alternativpositionen, 188, 197<br />
Anfrage, 169<br />
Angebot, 168<br />
Applikationsmenü, 7<br />
Artikel, 49<br />
Artikelbild, 52, 99<br />
Artikelgruppen, 52, 156<br />
Artikelinformation, 200<br />
Artikelmanager, 53, 186, 431, 442<br />
Artikelmanagerimport, 196<br />
Artikelposition, 185<br />
Artikelreferenzen, 76<br />
Aufgabenübersicht, 254<br />
Auftrag, 168<br />
Auftragsdisposition, 246<br />
Ausbuchen, 344<br />
Ausgangsbelege, 168<br />
Ausgleich zurücknehmen, 343<br />
Ausgleichsinformationen, 343<br />
Ausgleichsroutine, 351<br />
Auslagern, 214, 305, 313<br />
Auslagerungssperre, 297<br />
Auslandszahlungen, 361, 364<br />
Auslandszahlungsverkehr, 367<br />
Auslaufartikel, 52<br />
Ausprägungen, 162<br />
Auswertungen, 401<br />
Auswertungen Lager, 332<br />
Auswertungen Offene Posten, 391<br />
Automatische OP-Zuordnung, 376<br />
Bankassistent, 39, 372<br />
Bankbezug, 42, 115, 142, 179, 340,<br />
360, 373<br />
Banken, 142<br />
Bankverbindung, 114, 143, 179, 338<br />
Barbelege, 179<br />
Barentnahme / -einlage, 285<br />
Begleitzettel, 369<br />
Beitreibungsliste, 391<br />
Belegadressen, 20, 44, 173<br />
Belegaufschlag, 20, 52, 94, 112, 178,<br />
218<br />
Belegdefinition, 260<br />
Belege, 167<br />
Belege erfassen, 169<br />
Belege kopieren, 204<br />
Belege übergeben, 206<br />
Belege übernehmen, 205<br />
Belegimport, 437<br />
Belegmaske anpassen, 219<br />
Belegnummer, 170<br />
Belegpositionen, 184<br />
Belegpreis festlegen, 218<br />
Belegrabattstaffeln, 19, 112, 138, 178<br />
Belegsperre, 110<br />
Belegstatus, 167<br />
Belegtexte, 27, 117, 181, 189<br />
Bestand zum, 333<br />
Bestandsanzeige, 30<br />
Bestelltext, 51, 238<br />
Bestellungen, 100, 169, 202, 236<br />
Bestellvorschlag, 201, 236, 251<br />
Bilder, 99, 121<br />
Bildexport, 445<br />
Bildimport, 441<br />
Bon parken, 287<br />
Buchungsliste, 294, 413<br />
Buchungstext, 37, 39, 340<br />
Chargennummern, 34, 72, 300<br />
Chargennummern konfigurieren, 34<br />
Chargennummernzuordnung, 193<br />
Chefübersicht, 411<br />
459
Index<br />
CRM, 47, 133<br />
Datanorm, 431<br />
Datenexport, 442<br />
Datenimport, 431<br />
Datenintegritätsprüfung, 351<br />
Datenreduktion, 7, 418<br />
Datensicherung, 7, 102, 353, 418<br />
Datenträgeraustausch, 367<br />
DATEV, 427<br />
Debitor, 103, 335<br />
Dimensionstext, 51<br />
Dispositionsart, 67<br />
Dispositionsvorschlag, 246<br />
Dokumente, 99, 121<br />
Druckereinstellungen, 7<br />
Drucksperre, 191, 209<br />
Druckvorlagenzuordnung, 17, 122<br />
DTAUS, 362, 367<br />
DTAZV, 362, 367<br />
E-Mail, 47, 133<br />
EAN-Nummer, 52, 77, 102, 187, 211,<br />
317, 328, 330<br />
eCommerce, 97, 158, 448<br />
EDIFACT, 362, 369<br />
EG-Erwerb, 67, 125<br />
Eigene Belegarten, 260<br />
Eilüberweisung, 367<br />
Eingangsbelege, 169<br />
Eingangslieferschein, 169<br />
Eingangsrechnung, 169<br />
Einkaufspreise, 69<br />
Einkaufsrabattgruppen, 70, 126<br />
Einlagern, 214, 305<br />
Einlagerungsautomatik, 299<br />
EK-Ermittlung, 67<br />
EK-Ermittlungslauf, 67<br />
Ereignisanzeige, 12<br />
Ersetzungstexte, 41, 370<br />
Erweiterter Werkauftrag, 27, 228<br />
Erwerbsteuer, 67, 125<br />
EU-Auslandszahlungen, 367<br />
EU-Land, 181<br />
EU-Standardüberweisung, 361<br />
EUE-Überweisung, 367<br />
Extrafelder, 96, 214<br />
Fälligkeit, 355, 388<br />
Fälligkeitsberechnung, 337<br />
Fälligkeitsfrist, 384<br />
Fälligkeitsliste, 395<br />
Fensterleiste, 11<br />
Fibu, 421<br />
Fibu-Export, 36, 175, 421<br />
Flächenlager, 297<br />
Forderungen, 391, 396<br />
Forderungsalter, 397<br />
Formeln, 54, 140<br />
Freie Felder, 44, 96<br />
Freies Lager, 297<br />
Fremdsprachen, 264<br />
Fremdsprachenadresse, 109<br />
Fremdsprachenbezeichnung, 77<br />
Fremdwährung, 340, 361, 374, 393,<br />
394, 398<br />
Geteilte Bestellung, 202<br />
Gliederungsköpfe, 27<br />
Gliederungssumme, 195, 196<br />
Gutscheine, 274, 288<br />
Gutschrift, 169<br />
Handelsstückliste, 82<br />
Hersteller, 53<br />
Herstellernummer, 53, 436<br />
Historie, 78, 119<br />
IBAN, 364<br />
Import Artikelmanager, 49, 186, 434<br />
Import Drittprogramme, 437<br />
Infotext, 51<br />
Inlandszahlungsverkehr, 361, 367<br />
Interessenten, 123<br />
Intrastat, 95, 110, 163, 449<br />
Inventur-Historie, 332<br />
Inventuren, 322<br />
Inventurtypen, 323<br />
Kalkulation, 56, 133<br />
Kalkulationshilfe, 56<br />
Kalkulationsschemata, 134<br />
Kartenlesegeräte, 269, 273, 274<br />
Kartenzahlung, 273, 274<br />
Kassen, 265<br />
460
Index<br />
Kassenauswertungen, 294<br />
Kassenbelege, 169, 277<br />
Kassenschnitt, 290<br />
Kassieren, 279<br />
Kleindifferenzen ausbuchen, 351<br />
klickTel, 123, 447<br />
KLNr, 376<br />
Kommentar, 195<br />
Kommissionslager, 300<br />
Komplettbestellung, 202<br />
Konsignationslager, 300<br />
Kontaktadressen, 106<br />
Kontengruppen, 158<br />
Kontoauszug, 372, 387, 389<br />
Kontoauszug einlesen, 373<br />
Kontoauszug prüfen, 374<br />
Kostenstellen/ -träger, 144<br />
Kreditlimit, 18, 111<br />
Kreditor, 125, 335<br />
Kulanztage, 385<br />
Kunden, 103<br />
Kundenbestellnummern, 65, 118<br />
Kundengruppen, 155<br />
Kundenpreise, 60, 64, 111, 122<br />
Kundenpreisliste, 410<br />
Ländercodes, 149<br />
Lager, 295<br />
Lagerarten, 299<br />
Lagerbestände neu aufbauen, 7<br />
Lagerbuchungen, 305<br />
Lagerorte, 295<br />
Lagerplätze, 296<br />
Lagerprotokoll, 320<br />
Lagerreorganisation, 417<br />
Lagerstrategie, 72<br />
Lagertyp, 297<br />
Lagerumschlag, 333<br />
Lagerverwaltung, 295<br />
Langtext, 51, 117<br />
Lastschrift, 359<br />
Lastschriftverfahren, 367<br />
Leistungserfassung, 53, 169, 255, 414<br />
Lieferadressen, 106, 173<br />
Lieferanten, 125<br />
Lieferantenbestellnummern, 69<br />
Lieferantenbeziehung, 69<br />
Lieferantengruppen, 156<br />
Lieferbedingungen, 110, 148, 178<br />
Lieferbelegnummer, 174<br />
Lieferschein, 168<br />
Liquiditätsplanung, 396<br />
Liquiditätsvorschau, 398<br />
Listeneinstellungen, 45<br />
Listenpreis, 60<br />
Lizenz, 457<br />
Lizenzeingabe, 12<br />
Mahnbelege, 42, 388<br />
Mahndatum, 386<br />
Mahneinstellungen, 384<br />
Mahnform, 385<br />
Mahngebühren, 42, 384, 387<br />
Mahninfo, 338<br />
Mahnkonditionen, 386<br />
Mahnposten, 389<br />
Mahnsperre, 110, 338<br />
Mahnstaffel, 387<br />
Mahnstufen, 42, 338, 384, 390<br />
Mahntext, 387<br />
Mahnung, 384<br />
Mahnung löschen, 390<br />
Mahnung zurücknehmen, 390<br />
Mahnuntergrenze, 384<br />
Mahnvorschlag, 384<br />
Mahnwesen, 384<br />
Mahnzinsen, 387<br />
Mandant, 13<br />
Mandanteneinstellungen, 15<br />
Manuelle Lagerung, 169<br />
Manuelle Zahlung, 363<br />
MapKit, 406<br />
Maskeneditor, 46, 98<br />
Meldungsliste, 12<br />
Memotext, 117<br />
Mengeneinheiten, 52, 138<br />
Mengenumrechnungen, 75, 214<br />
Menüs, 7<br />
Merkmale, 162<br />
Mindestbestand, 74<br />
Mitarbeiter, 127, 338<br />
Mitarbeiter-Auslastungsstatistik, 414<br />
Mittlerer EK, 67<br />
Mosaic, 106, 441, 445<br />
461
Index<br />
MT940, 373<br />
Multicash, 373<br />
Musterstückliste, 85<br />
Nachlass, 340<br />
Nachlass ausbuchen, 344<br />
Notizen, 96<br />
Offene Posten, 335, 336, 381<br />
Offene Posten Konten, 392<br />
OP Konten Salden-Prüfliste, 393<br />
OP zusammenfassen, 345<br />
OP-Ausgleich, 339, 340, 342, 352, 376,<br />
383<br />
OP-Ausgleich anpassen, 343<br />
OP-Ausgleichsmaske, 340<br />
OP-Informationen, 349<br />
OP-Kontoauszug, 394<br />
OP-Reorganisation, 351<br />
OP-Suche, 375<br />
OP-Verteilung, 346<br />
OP-Verwaltung, 372<br />
OP-Vortrag, 349<br />
OPBeleg, 340, 376<br />
Outlook-Export, 123<br />
Packzettel, 168<br />
Pakete, 181<br />
Passwörter, 155, 268<br />
PC-Kasse, 29, 265<br />
Personenkonto, 110, 350<br />
Plantafel, 84, 224<br />
PLZ-Verzeichnis, 154<br />
Positionsliste, 401<br />
Postbank, 373<br />
Preisanzeige, 30<br />
Preise neu bestimmen, 217<br />
Preiseinheit, 54<br />
Preisfindung, 23<br />
Preisgruppen, 133<br />
Preisgruppenpreis, 60<br />
Preiskalkulation, 56<br />
Preismengeneinheit, 53<br />
Preismengenfaktor, 53<br />
Preisstaffel, 62<br />
Preisverweis, 55, 111<br />
Produktionsstückliste, 83<br />
Programmeinstellungen, 7<br />
Projektauswertungen, 406<br />
Projekte, 169, 210, 249<br />
Provision, 128<br />
Provisionsauswertung, 410<br />
Provisionsgruppen, 129, 161<br />
Quicken, 373<br />
Rabattgruppen, 111, 135, 177<br />
Rabattstaffeln, 137<br />
Ratenzahlung, 179, 346<br />
Rechnung, 168<br />
Regallager, 297<br />
Regionaleinstellungen, 45<br />
Renner-Penner-Liste, 408<br />
Reorganisieren, 417<br />
Reportauswertung, 412<br />
Rest-OP, 339, 342<br />
Rückstandsliste, 401<br />
Sammelbelege, 241<br />
Sammeldruck, 244<br />
Sammelpreis und -rabatt, 217<br />
Sammelzahlungsgrund, 355, 360<br />
Scheck, 362, 366<br />
Schlussrechnung, 253<br />
Schnittstellen, 421<br />
See- und Flughäfen, 165<br />
Seitenwechsel, 195<br />
SEPA, 362, 367<br />
Seriennummern, 72, 300<br />
Seriennummern Verkauf, 72, 300<br />
Seriennummernzuordnung, 193<br />
SFirm32, 367<br />
Shop, 448<br />
Skonto, 340, 354, 364, 381<br />
Skontotoleranz, 375<br />
SL.mobile, 448<br />
Sollbestand, 75<br />
Spesenregelung, 42, 114<br />
Splittbuchungen, 380<br />
Sprachen, 26, 44, 77, 109, 139, 154,<br />
183, 264<br />
Stücklisten, 52, 79<br />
Staaten, 165<br />
Staffelpreise, 62<br />
462
Index<br />
Stammdaten, 49<br />
Stammdatenaktualisierung, 7<br />
Standardlager, 74, 299<br />
Standorte, 32, 295<br />
Starmoney, 373<br />
Statistik, 24, 25, 79, 120, 417<br />
Steuerschlüssel, 145<br />
Steuersplitt, 337, 345, 350<br />
Suchtexte Bankassistent, 376, 380<br />
Synchronisierung, 336, 392<br />
Tageskurs, 151<br />
Tagesliste, 294<br />
Teilausgleich, 341, 342, 364<br />
Teilrechnung, 168<br />
Teilsumme, 195<br />
Teilzahlung, 340, 381<br />
Textbausteine, 144<br />
Textimport Positionen, 211<br />
Textschlüssel, 361, 365<br />
Tobit-Export, 123<br />
Toolbox, 46, 98<br />
Touchscreen, 266, 269, 291<br />
Transferarten, 361, 366<br />
Übernahmeoptionen, 206<br />
Übernahmestatus, 210<br />
Überweisung, 359, 362, 366<br />
Überzahlung, 371<br />
Umbewertung, 348<br />
Umdisponieren, 248<br />
Umlagern, 204, 229, 305, 316, 318<br />
Umrechnungskurs, 151<br />
Umsatzliste, 393<br />
UStID, 110, 183<br />
UStID-Pflicht, 160, 192, 423, 428<br />
Valutadatum, 178, 337<br />
Variantenartikel, 52, 86<br />
Vectron Commander, 441, 445<br />
Verbandsregulierung, 115<br />
Verbindlichkeiten, 391, 396<br />
Verbrauchserfassung, 230<br />
Verfall zum, 333<br />
Verfallsdatum, 34, 74<br />
Verkaufspreise, 60<br />
Verkehrszweig, 181<br />
Verrechnungsassistent, 259<br />
Versand, 195<br />
Versandartikel, 218<br />
Versandkosten, 148<br />
Versandkostenstaffel, 149, 218<br />
Verträge, 117, 131<br />
Vertragsbelege, 233<br />
Vertreter, 127, 338<br />
Verwendungszweck, 41, 365, 370, 375<br />
Verzugszinsen, 42<br />
Vorgabewerte, 47<br />
Vorschlagslisten, 231<br />
Währung anpassen, 348<br />
Währungskurs, 150, 176, 340<br />
Währungsumrechnung, 351<br />
Währungen, 150<br />
Warencodes, 95, 163, 452<br />
Wareneingang, 169<br />
Wareneingangslager, 300<br />
Wareneinsatzbuchung, 423<br />
Warengruppen, 164<br />
Wartungsbelege, 231<br />
Wartungsvertrag, 169, 197<br />
Webupdate, 7<br />
Werbetexte, 27<br />
Werkaufträge, 27, 169, 222, 235<br />
Zahlbetrag, 340, 364<br />
Zahldatum, 340, 355, 360<br />
Zahlsperre, 338<br />
Zahlung, 339, 340<br />
Zahlung bearbeiten, 364<br />
Zahlungen löschen, 344<br />
Zahlungen zusammenfassen, 355, 360<br />
Zahlungsanweisung, 362<br />
Zahlungsarten, 274, 361<br />
Zahlungsausgänge, 355, 361<br />
Zahlungsavis, 371<br />
Zahlungsbedingungen, 113, 147, 178<br />
Zahlungsbereitschaft, 396<br />
Zahlungseingänge, 355, 361<br />
Zahlungsfrist, 385<br />
Zahlungslauf, 41, 359<br />
Zahlungslauf verbuchen, 365<br />
Zahlungsmoral, 396<br />
Zahlungsplan, 179, 346<br />
463
Index<br />
Zahlungsrichtung, 355, 357<br />
Zahlungstransfer, 366<br />
Zahlungsverkehr, 338, 353, 385, 396<br />
Zahlungsverzug, 396<br />
Zahlungsvorschlag, 354, 357<br />
Zahlungsziel, 337<br />
Zeilentyp, 194<br />
Zeitabstände/Differenztage, 141<br />
Zubehör, 89, 215<br />
Zugriffsrechte, 45<br />
Zuschlagsartikel, 52, 91<br />
Zwischensumme, 195<br />
464