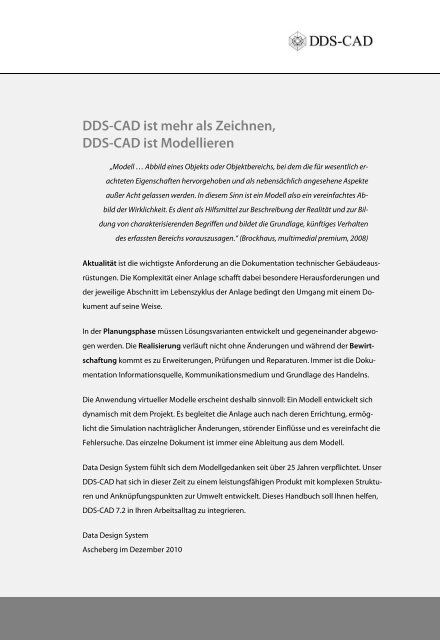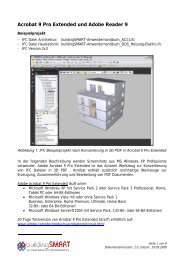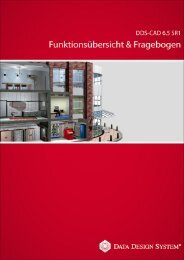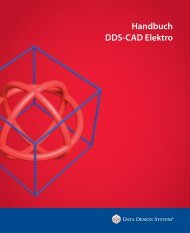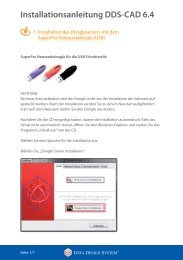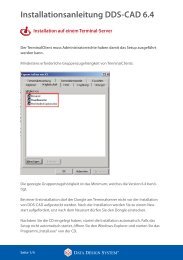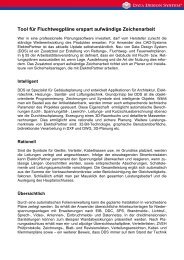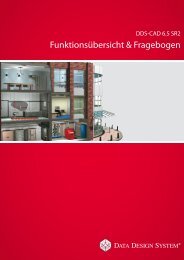DDS-CAD ist mehr als Zeichnen, DDS-CAD ist Modellieren
DDS-CAD ist mehr als Zeichnen, DDS-CAD ist Modellieren
DDS-CAD ist mehr als Zeichnen, DDS-CAD ist Modellieren
Erfolgreiche ePaper selbst erstellen
Machen Sie aus Ihren PDF Publikationen ein blätterbares Flipbook mit unserer einzigartigen Google optimierten e-Paper Software.
<strong>DDS</strong>-<strong>CAD</strong> <strong>ist</strong> <strong>mehr</strong> <strong>als</strong> <strong>Zeichnen</strong>,<br />
<strong>DDS</strong>-<strong>CAD</strong> <strong>ist</strong> <strong>Modellieren</strong><br />
„Modell … Abbild eines Objekts oder Objektbereichs, bei dem die für wesentlich er-<br />
achteten Eigenschaften hervorgehoben und <strong>als</strong> nebensächlich angesehene Aspekte<br />
außer Acht gelassen werden. In diesem Sinn <strong>ist</strong> ein Modell <strong>als</strong>o ein vereinfachtes Ab-<br />
bild der Wirklichkeit. Es dient <strong>als</strong> Hilfsmittel zur Beschreibung der Realität und zur Bil-<br />
dung von charakterisierenden Begriffen und bildet die Grundlage, künftiges Verhalten<br />
des erfassten Bereichs vorauszusagen.“ (Brockhaus, multimedial premium, 2008)<br />
Aktualität <strong>ist</strong> die wichtigste Anforderung an die Dokumentation technischer Gebäudeaus-<br />
rüstungen. Die Komplexität einer Anlage schafft dabei besondere Herausforderungen und<br />
der jeweilige Abschnitt im Lebenszyklus der Anlage bedingt den Umgang mit einem Dokument<br />
auf seine Weise.<br />
In der Planungsphase müssen Lösungsvarianten entwickelt und gegeneinander abgewo-<br />
gen werden. Die Realisierung verläuft nicht ohne Änderungen und während der Bewirt-<br />
schaftung kommt es zu Erweiterungen, Prüfungen und Reparaturen. Immer <strong>ist</strong> die Doku-<br />
mentation Informationsquelle, Kommunikationsmedium und Grundlage des Handelns.<br />
Die Anwendung virtueller Modelle erscheint deshalb sinnvoll: Ein Modell entwickelt sich<br />
dynamisch mit dem Projekt. Es begleitet die Anlage auch nach deren Errichtung, ermöglicht<br />
die Simulation nachträglicher Änderungen, störender Einflüsse und es vereinfacht die<br />
Fehlersuche. Das einzelne Dokument <strong>ist</strong> immer eine Ableitung aus dem Modell.<br />
Data Design System fühlt sich dem Modellgedanken seit über 25 Jahren verpflichtet. Unser<br />
<strong>DDS</strong>-<strong>CAD</strong> hat sich in dieser Zeit zu einem le<strong>ist</strong>ungsfähigen Produkt mit komplexen Strukturen<br />
und Anknüpfungspunkten zur Umwelt entwickelt. Dieses Handbuch soll Ihnen helfen,<br />
<strong>DDS</strong>-<strong>CAD</strong> 7.2 in Ihren Arbeitsalltag zu integrieren.<br />
Data Design System<br />
Ascheberg im Dezember 2010
Inhalt<br />
1 EINFÜHRUNG, HINTERGRÜNDE, GRUNDLAGEN 11<br />
1.1 Über dieses Handbuch 11<br />
1.2 <strong>Modellieren</strong> statt zeichnen! 12<br />
1.2.1 Objekte, Datenquellen und Datenfluss 12<br />
1.2.2 Entstehung der symbolischen Darstellung im Modell 14<br />
1.2.3 Die Position des Objektes im <strong>DDS</strong>-Modell 15<br />
1.2.4 Farbe, Layer und Stiftzuordnung eines Objektes 16<br />
1.3 Bedienungsoberfläche in <strong>DDS</strong>-<strong>CAD</strong> 17<br />
1.3.1 Symbolle<strong>ist</strong>e, Workingmodes und Werkzeugkasten 18<br />
1.3.2 Dockingfenster 19<br />
1.3.3 <strong>DDS</strong>-Explorer 20<br />
2 ABLAUFSCHEMA DER PROJEKTBEARBEITUNG 21<br />
3 PROJEKTVERWALTUNG 22<br />
3.1 Das Stammverzeichnis für <strong>DDS</strong>-Projekte 23<br />
3.2 Hierarchieebenen im <strong>DDS</strong>-Projekt 24<br />
3.2.1 Übersicht der Hierarchieebenen 24<br />
3.2.2 Projekt (Ordner) 25<br />
3.2.3 Zeichnung (Datei) 26<br />
3.2.4 Modell 28<br />
3.2.5 Präsentation 30<br />
3.2.6 Ansicht 31<br />
3.3 Die Gebäudestruktur im <strong>DDS</strong>-Projekt 32<br />
3.4 Projekte anlegen und verwalten 33<br />
3.4.1 Die Zeichnungsl<strong>ist</strong>e <strong>als</strong> Verwaltungsoberfläche 33<br />
3.4.2 Neues Projekt anlegen 34<br />
3.4.3 Zwischen Projekten wechseln 34<br />
3.4.4 Neue Zeichnung im aktuellen Projekt anlegen 35<br />
3.4.5 Zeichnung aus dem aktuellen Projekt löschen 36<br />
4 DWG/DXF-DATEI IMPORTIEREN UND BEARBEITEN 37<br />
4.1 Allgemeine Grundlagen und Zusammenhänge 38<br />
4.1.1 Die DWG/DXF-Datei <strong>als</strong> Objekt im <strong>DDS</strong>-Modell 38<br />
4.1.2 Importierte Dateien verwalten 39<br />
4.1.3 Verhalten importierter Dateien beim Export des Modells 40<br />
4.2 Einflüsse auf Importvorgang und Bearbeitung 41<br />
4.2.1 Import zu Beginn des Projektes 41<br />
4.2.2 Import geänderter Pläne 42<br />
4.2.3 Zustand des Datenmateri<strong>als</strong> vs. Bearbeitungsaufwand 47<br />
2 Inhalt
4.3 DWG/DXF-Datei ins <strong>DDS</strong>-Modell importieren 50<br />
4.3.1 Dateien ins Projekt kopieren 50<br />
4.3.2 Import ausführen 52<br />
4.3.3 Maßstab prüfen und korrigieren 53<br />
4.4 Lagerichtige Anordnung der Geschosse 56<br />
4.4.1 Zusammenhänge und Begriffe 56<br />
4.4.2 Lagerichtigkeit prüfen 57<br />
4.4.3 Lagerichtigkeit herstellen 59<br />
4.5 DWG/DXF-Datei im Editor bearbeiten 61<br />
4.5.1 Der Handlungsraum „DWG/DXF-Editor“ 61<br />
4.5.2 Strategien in der DWG/DXF-Bearbeitung 63<br />
4.5.3 Die Funktion „Änderungen übernehmen“ (Speichern) 68<br />
5 GEBÄUDEMODELL 69<br />
5.1 Bestandteile und struktureller Aufbau 70<br />
5.2 Anforderungen an das Gebäudemodell 72<br />
5.2.1 Detaillierungsstufen gemäß der Aufgabenstellung 72<br />
5.2.2 Anforderungen durch die Heizlastberechnung 73<br />
5.3 Etage grafisch erfassen 74<br />
5.3.1 Allgemeiner Ablauf 74<br />
5.3.2 Bereich erfassen 75<br />
5.3.3 Räume erfassen 79<br />
5.3.4 Türen und Fenster 82<br />
5.3.5 Rasterdecke 84<br />
5.3.6 Raumtext/Raumstempel 85<br />
5.4 Dächer und Dachaufbauten grafisch erfassen 86<br />
5.4.1 Dachflächen und Gauben 86<br />
5.4.2 Dachfenster und Dachausschnitte 90<br />
5.4.3 Dachrinnen und Regenfallrohre 91<br />
5.4.4 Dachaufbauten 94<br />
5.5 Gebäudemodell bearbeiten 95<br />
5.5.1 Einstellungen der Struktureinheiten 95<br />
5.5.2 Grundriss und Raumgeometrie bearbeiten 99<br />
5.6 Gebäudemodell durch IFC-Import 102<br />
5.6.1 Datei ins Projekt kopieren 102<br />
5.6.2 IFC-Datei importieren 102<br />
5.7 Gebäudemodell zusammenstellen 103<br />
Inhalt 3
6 LÜFTUNGSANLAGEN 104<br />
6.1 Lüftungssystem und Volumenströme 105<br />
6.1.1 Gebäudedaten prüfen und korrigieren 105<br />
6.1.2 Raumdaten prüfen und korrigieren 106<br />
6.1.3 Kontrollierte Wohnraumlüftung 107<br />
6.2 Objekte der Lüftungsanlage 109<br />
6.2.1 Lüftungsgerät 109<br />
6.2.2 Luftdurchlässe 109<br />
6.3 Kanalnetz aufbauen 110<br />
6.3.1 Strategien und Konzepte 110<br />
6.3.2 Kanal starten, zeichnen und beenden 114<br />
6.3.3 Kanal über <strong>mehr</strong>ere Etagen führen 121<br />
6.3.4 Teilstrang kopieren 123<br />
6.3.5 Luftdurchlässe automatisch anschließen 128<br />
6.3.6 Kanaleinbauten einfügen 134<br />
6.4 Kanalnetz berechnen 135<br />
6.4.1 Startpunkt des Kan<strong>als</strong>ystems definieren 135<br />
6.4.2 Berechnungsfunktion anwenden 136<br />
6.5 Schema zeichnen 142<br />
7 HEIZLASTBERECHNUNG 143<br />
7.1 Allgemeine Grundlagen 143<br />
7.1.1 Heizlastberechnung nach DIN EN 12831 143<br />
7.1.2 Bearbeitungsaufwand nach Datenlage 144<br />
7.2 Gebäudedaten prüfen und korrigieren 145<br />
7.2.1 Geografische und meteorologische Daten 145<br />
7.2.2 Heizlastberechnung konfigurieren 146<br />
7.3 Raumdaten prüfen und korrigieren 148<br />
7.3.1 Allgemeine Einstellungen 148<br />
7.3.2 Hinweise zu unbeheizten Räumen – Der Faktor bu 149<br />
7.3.3 Hinweise zum Lüftungswärmeverlust ΦV 149<br />
7.3.4 Hinweise zu Räumen über <strong>mehr</strong>ere Etagen 153<br />
7.3.5 Pauschale Einstellungen für alle Räume 154<br />
7.4 Bauteile prüfen und korrigieren 155<br />
7.4.1 Begriffe und Zusammenhänge 155<br />
7.4.2 Der Wärmedurchgangskoeffizient (U-Wert) 158<br />
7.4.3 Hinweise zur Bauteillage (Rückseite des Bauteils) 164<br />
7.4.4 Wärmebrücken 169<br />
7.5 Berechnung ausführen und Ergebnisse drucken 170<br />
4 Inhalt
8 HEIZUNGS- UND SANITÄRANLAGEN 172<br />
8.1 Heizlast auf Heizsysteme aufteilen 172<br />
8.1.1 Gebäude-Standard festlegen und Etage anpassen 173<br />
8.1.2 Einzelnen Raum anpassen 174<br />
8.2 Fußbodenheizung planen 175<br />
8.2.1 Einführung 175<br />
8.2.2 Hersteller und System wählen 177<br />
8.2.3 Heizkreisverteiler wählen und platzieren 178<br />
8.2.4 Heizkreise 179<br />
8.2.5 Anlage berechnen und optimieren 187<br />
8.2.6 Berechnungsergebnisse 193<br />
8.3 Heizkörper planen 197<br />
8.3.1 Einführung 197<br />
8.3.2 Heizkörper 198<br />
8.3.3 Verwaltung der Heizkörper im Gebäudedialog 199<br />
8.3.4 Heizkörper automatisch einbauen und dimensionieren 202<br />
8.3.5 Berechnungsergebnisse der Heizkörperauslegung 205<br />
8.4 Rohrnetz aufbauen 206<br />
8.4.1 Strategien und Konzepte 206<br />
8.4.2 Rohrleitung starten, zeichnen und beenden 209<br />
8.4.3 Rohrleitung über <strong>mehr</strong>ere Etagen führen 216<br />
8.4.4 Objekte automatisch anschließen 218<br />
8.4.5 Formteile, Armaturen, Isolierung einbauen 223<br />
8.4.6 Rohrleitung bearbeiten 224<br />
8.5 Heizungsrohrnetz berechnen 227<br />
8.5.1 Einführung 227<br />
8.5.2 Startpunkte des Rohrnetzes definieren 229<br />
8.5.3 Berechnungsfunktion anwenden 231<br />
8.5.4 Berechnungsergebnisse 235<br />
8.6 Trinkwasser-Rohrnetz berechnen 237<br />
8.6.1 Einführung 237<br />
8.6.2 Startpunkte des Rohrnetzes definieren 239<br />
8.6.3 Berechnungsfunktion anwenden 240<br />
8.6.4 Berechnungsergebnisse 245<br />
9 DRUCKEN – EXPORTIEREN – AUSWERTEN 247<br />
9.1 Druck-Layout erstellen und bearbeiten 248<br />
9.1.1 Neues Drucklayout erstellen 248<br />
9.1.2 Druck-Layout aktualisieren und bearbeiten 249<br />
9.2 Zeichnung drucken, PDF-Datei erzeugen 250<br />
Inhalt 5
9.3 Stückl<strong>ist</strong>e 251<br />
9.3.1 Erstellung der Stückl<strong>ist</strong>e 251<br />
9.3.2 Ausgabe <strong>als</strong> konfigurierter Bericht 252<br />
9.3.3 Ausgabe an AVA-und Kalkulationssysteme 256<br />
9.3.4 Ausgabe <strong>als</strong> Textdatei (an einen Editor) 257<br />
9.3.5 Absolute Menge vs. Vergleich zweier Stückl<strong>ist</strong>en 258<br />
10 RENDERN – BILDSYNTHESE AUS DEM MODELL 259<br />
10.1 Grundlagen und allgemeine Zusammenhänge 259<br />
10.1.1 Was bedeutet „Rendern“? 259<br />
10.1.2 Vorgehensweise beim Rendern 260<br />
10.1.3 Der Workingmode „Render“ 262<br />
10.2 Perspektive und Navigation im Modell 263<br />
10.2.1 Vorbemerkungen und Übersicht der Funktionen 263<br />
10.2.2 Standort ändern 265<br />
10.2.3 Fokus ändern 267<br />
10.2.4 Standort und Fokus ändern 269<br />
10.3 Echtzeit-Rendern 272<br />
10.3.1 Möglichkeiten und Grenzen 272<br />
10.3.2 Renderingmethoden und Bildbeispiele 273<br />
10.3.3 Anwendung der Transparenz-Funktion 275<br />
10.3.4 Schnitte im Gebäude (Fre<strong>ist</strong>ellen) 276<br />
10.4 Erweitertes Rendern 278<br />
10.5 Lichtquellen, Lichtverteilung und Schatten 283<br />
10.5.1 Einteilung der Lichtquellen und allgemeine Parameter 283<br />
10.5.2 Sonnenlicht 286<br />
10.5.3 Tageslicht 287<br />
10.5.4 Gerichtetes Licht 288<br />
10.5.5 Punktförmige Lichtquelle und Strahler 290<br />
10.5.6 Lichtquellen ändern 294<br />
10.6 Materialien und Oberflächen 295<br />
10.6.1 Vorbemerkungen und allgemeine Zusammenhänge 295<br />
10.6.2 Zwei Gruppen von Objekten 296<br />
10.6.3 Materialdatei bearbeiten 299<br />
10.6.4 Die Arbeit mit <strong>mehr</strong>eren Materialdateien 303<br />
10.7 Animationen und Export 304<br />
10.7.1 Sonnenlauf 304<br />
10.7.2 3D-Animation (Kameraflug) 306<br />
10.7.3 Quicktime Panorama 310<br />
6 Inhalt
11 ARBEIT MIT OBJEKTEN (DYNAMISCHES SYMBOL) 313<br />
11.1 Einführung 313<br />
11.2 Symbol am Cursor 315<br />
11.2.1 Übersicht 315<br />
11.2.2 Funktionen und Beispiele 316<br />
11.3 Von Cursorposition einmessen 318<br />
11.3.1 Übersicht 318<br />
11.3.2 Beispiele 319<br />
11.4 Vom letzten Punkt einmessen 324<br />
11.4.1 Einführung 324<br />
11.4.2 Übersicht und Beispiele 325<br />
11.5 Einbauhöhe einstellen 328<br />
12 GEOMETRISCHE FUNKTIONEN UND HILFSGEOMETRIEN 330<br />
12.1 Linienzüge und asymmetrische Polygone 331<br />
12.1.1 Gemeinsame Merkmale der Funktionen 331<br />
12.1.2 Übersicht der Funktionen 332<br />
12.1.3 Startpunkt des Linienzuges definieren 335<br />
12.1.4 Linienzug frei zeichnen 339<br />
12.1.5 Linienzug horizontal konstruieren 343<br />
12.1.6 Höhenänderungen im Linienzug 347<br />
12.1.7 Linienzug beenden, Kontur schließen 356<br />
12.1.8 Linienzug bearbeiten 358<br />
12.2 Symmetrische Figuren 361<br />
12.2.1 Kreis 362<br />
12.2.2 Kreisbogen 363<br />
12.2.3 Zylinder 364<br />
12.2.4 Konus (Kegel/Kegelstumpf) 365<br />
12.2.5 Rechteck 366<br />
12.2.6 Quader 367<br />
12.2.7 Regelmäßiges Polygon 368<br />
12.2.8 Pyramide 369<br />
12.2.9 Prisma 370<br />
12.2.10 Pyramidenstumpf (Polyhedron) 371<br />
12.2.11 Kugel 372<br />
12.2.12 Ellipse 373<br />
12.2.13 Ellipsenbogen 374<br />
12.2.14 Netz 375<br />
12.3 Arbeit mit Hilfsgeometrien 376<br />
12.3.1 Hilfsgeometrien auf aktivem Punkt 376<br />
12.3.2 Hilfsgeometrien auf aktivem Kreis/Kreisbogen 380<br />
12.3.3 Hilfsgeometrien auf aktiver Linie 381<br />
12.3.4 Hilfsgeometrie löschen 383<br />
Inhalt 7
13 SYMBOLBAU UND ARTIKELDATENBANK 384<br />
13.1 Grundlegende Zusammenhänge 384<br />
13.1.1 Der Zusammenhang zwischen Artikel und Symbol 384<br />
13.1.2 Datentypen und Hierarchie der Datenablage 385<br />
13.1.3 Anwendung der Hierarchie, Suchmechanismen 386<br />
13.2 Die Arbeit mit der Artikeldatenbank 387<br />
13.2.1 Zugriff auf die Artikeldatenbank in der Anwendung 387<br />
13.2.2 Artikel suchen 388<br />
13.2.3 Artikeldatenbank erweitern – Neuen Artikel anlegen 389<br />
13.2.4 Die Arbeit mit Hersteller-Datenbanken (Heizung) 394<br />
13.3 <strong>DDS</strong>-Symbol zeichnen 394<br />
13.3.1 Symbolzeichnung anlegen (HCS) 395<br />
13.3.2 Funktionen der Symbolbearbeitung 397<br />
13.4 Symbol aus DWG/DXF-Datei übernehmen 400<br />
13.4.1 Symbol nach CFI-exportieren 400<br />
13.4.2 CFI-Datei <strong>als</strong> Symbol anwenden 401<br />
13.5 3DS-Datei <strong>als</strong> Symbol anwenden 401<br />
13.6 Logo, Legenden und Titelfelder 402<br />
13.6.1 Logo in Zeichnungen 402<br />
13.6.2 Logo in Berichten, L<strong>ist</strong>en und Protokollen 405<br />
13.6.3 Legende erstellen 406<br />
13.6.4 Automatisches Titelfeld erstellen 409<br />
14 REFERENZ 413<br />
14.1 Allgemeine Grundlagen und Hilfsmittel 413<br />
14.1.1 Koordinatensystem 413<br />
14.1.2 Raster 414<br />
14.2 Fang-Optionen im Werkzeugkasten 419<br />
14.2.1 Raster-Fang 419<br />
14.2.2 Flächen-Fang und Bezugsebene 420<br />
14.2.3 Automatisches Drehen bei gedrückter Strg-Taste 422<br />
14.2.4 Punkte-Fang 423<br />
14.2.5 Objekt-Fang 423<br />
14.3 Zoom, Pan, Ansichten, Perspektiven 424<br />
14.3.1 Bild vergrößern/verkleinern (Zoom) 424<br />
14.3.2 Bild schieben (Pan) 425<br />
14.3.3 Ansichten, Präsentationen und Perspektiven 426<br />
8 Inhalt
14.4 Arbeit mit Texten und Kennzeichnungen 430<br />
14.4.1 Symboltext an Objekten, Trassen und in Räumen 430<br />
14.4.2 Symbolnummerierung (an Objekten) 436<br />
14.4.3 Freie Texte 439<br />
14.4.4 Texte und Kennzeichnungen bewegen 440<br />
14.4.5 Fontverwaltung für Texte und Kennzeichnungen 441<br />
14.4.6 Festlegung der Konfiguration 443<br />
14.5 Arbeit mit der Bemaßung 444<br />
14.5.1 Begriffe und allgemeine Zusammenhänge 444<br />
14.5.2 Allgemeine Anwendung 446<br />
14.5.3 Schräge Bemaßung 447<br />
14.6 Bearbeitungsfunktionen 449<br />
14.6.1 Objekte kopieren, löschen, bewegen und ändern 449<br />
14.6.2 Die Funktion „Bereich bewegen“ 454<br />
14.7 Arbeit mit Layern 455<br />
14.7.1 Layer durch Anklicken schalten 455<br />
14.7.2 Layer in einer L<strong>ist</strong>e schalten 456<br />
14.8 Arbeit mit Ausschnitten (Details) 459<br />
14.8.1 Vorbemerkungen 459<br />
14.8.2 Blätter durch Hilfsrahmen einteilen 460<br />
14.8.3 Ausschnitte definieren und an <strong>DDS</strong>-Explorer übergeben 462<br />
14.8.4 Ausschnitte im Layout anwenden und aktualisieren 464<br />
14.9 Arbeit mit Schnitten (Wandansichten) 467<br />
14.9.1 Schnitte legen 467<br />
14.9.2 Schnitte generieren und verwenden 468<br />
INDEX<br />
Inhalt 9
10 Inhalt
1 Einführung, Hintergründe, Grundlagen<br />
1.1 Über dieses Handbuch<br />
Dieses Handbuch wendet sich an Anwenderinnen und Anwender ohne praktische Erfahrung<br />
mit <strong>DDS</strong>-<strong>CAD</strong>.<br />
Wir führen Sie durch die verschiedenen Stationen der Projektbearbeitung und verweisen<br />
zwischen den verschiedenen Kapiteln. Es wird in allen Beispielen davon ausgegangen, dass<br />
die Modellierung einer etagenübergreifenden gebäudetechnischen Anlage beabsichtigt<br />
<strong>ist</strong>. Dabei werden denkbare Szenarien und die dazu notwendigen Strategien beschrieben.<br />
In den Beschreibungen werden Symbole zur Bezeichnung der Steuerelemente verwendet:<br />
Eingabeelemente<br />
Taste (Tastatur)<br />
linke Maustaste<br />
Mittlere Maustaste (Scrollrad)<br />
rechte Maustaste<br />
Steuerelemente in Dialogen<br />
Button Schaltfläche (Button)<br />
Auswahl (Dropdown, L<strong>ist</strong>box)<br />
Input Eingabefeld für Werte und Texte<br />
Display Anzeigefeld Werte und Texte<br />
Schalter (Radiobutton)<br />
Kontrollkästchen (Checkbox)<br />
Die Beschreibung der Abläufe erfolgt <strong>als</strong> Handlungsanweisung mit Beschreibung der Wirkung,<br />
z. B.:<br />
� Klicken Sie Button [OK]. Die Funktion <strong>ist</strong> beendet.<br />
Einführung, Hintergründe, Grundlagen 11
1.2 <strong>Modellieren</strong> statt zeichnen!<br />
Im Vorwort dieses Handbuches wurde die Entwicklung dreidimensionaler virtueller Modelle<br />
<strong>als</strong> Kerngedanke der <strong>DDS</strong>-Produkt-Philosophie genannt. Dieses Kapitel gibt dazu eine<br />
erste Einführung, indem es wichtige die inneren Zusammenhänge erklärt.<br />
1.2.1 Objekte, Datenquellen und Datenfluss<br />
„Modell … Die Bausteine von Modellen sind Objekte, die durch nur geringfügige Abstraktionsprozesse<br />
entstanden sind. Im benutzerfreundlichen Idealfall sind die Objekte<br />
an die Originale angepasst, so wie sie (im Idealfall) vom menschlichen Bewusstsein<br />
wahrgenommen, kognitiv erfasst und verarbeitet werden“<br />
(Brockhaus, multimedial premium, 2008)<br />
Bei der Arbeit mit <strong>DDS</strong>-<strong>CAD</strong> <strong>ist</strong> die Verwendung von virtuellen Objekten kennzeichnend.<br />
Das heißt, ein virtuelles Objekt verwe<strong>ist</strong> auf ein reales Objekt und wird im Modell ein Symbol<br />
dargestellt. Das Objekt, z. B. der Heizkörper, wird in der Artikeldatenbank <strong>als</strong> Artikel<br />
erfasst und beschrieben. Dazu gehören eine Artikelnummer, die technischen Parameter<br />
(z. B. Le<strong>ist</strong>ung und Baumaße) sowie die Zuweisung einer Symbolnummer. Durch eine Zeichenoperation<br />
erhält das Objekt eine Positionsangabe, bestehend aus X-, Y- und Z-<br />
Koordinate.<br />
Das 3D-Gebäudemodell <strong>ist</strong> das zweite zentrale Element von <strong>DDS</strong>-<strong>CAD</strong>. Mit seiner Hilfe simulieren<br />
Sie die Bedingungen des realen Gebäudes und Sie modellieren die gebäudetechnischen<br />
Anlagen. Alle eingegebenen und berechneten Daten werden durchgängig<br />
genutzt und intern weiterverarbeitet. Dieses Prinzip kann am Beispiel der Heizungsanlage<br />
gut erklärt werden:<br />
Die Strukturen des Gebäudemodells sind so gegliedert, dass Sie z. B. alle Daten für die<br />
Heizlastberechnung gemäß DIN EN 12831 eingegeben können. Sie stellen die geografische<br />
Position und die meteorologischen Bedingungen für das Gebäude ein. Den einzelnen<br />
Räumen ordnen Sie die Nutzungsbedingungen zu und den Bauteilen ihre physikalischen<br />
Eigenschaften. <strong>DDS</strong>-<strong>CAD</strong> berechnet die Norm-Heizlast der einzelnen Räume und des Gebäudes.<br />
Die Ergebnisse werden zur Berechnung der Fußbodenheizung und der Heizkörper<br />
genutzt. <strong>DDS</strong>-<strong>CAD</strong> dimensioniert die Heizflächen entsprechend der raumspezifischen Anforderungen<br />
und ermittelt die Volumenströme und Druckverluste. Sie werden <strong>als</strong> Eingangsdaten<br />
durch die Rohrnetzberechnung genutzt.<br />
Alle Ergebnisse dieses Prozesses werden aus dem Modell abgeleitet:<br />
• Zeichnungen auf Papier bzw. in den Formaten PDF bzw. DWG/DXF<br />
• Stückl<strong>ist</strong>en<br />
• Ausdrucke der Berechnungen in standardisierte Formulare<br />
Die beschriebenen Zusammenhänge werden in der folgenden Grafik verdeutlicht.<br />
12 Einführung, Hintergründe, Grundlagen
Artikeldatenbank<br />
Heizkörper<br />
Rohrleitungen<br />
Ventile<br />
...<br />
Zeichenoperation<br />
Gebäudemodell <strong>DDS</strong>‐<strong>CAD</strong><br />
Berechnungen<br />
Artikel: Heizkörper<br />
Artikelnummer Symbolnummer Baumaße<br />
Beschreibung Hersteller Le<strong>ist</strong>ung<br />
Position<br />
X‐Koordinate<br />
Y‐Koordinate<br />
Z‐Koordinate<br />
Rotation<br />
Objekt: Heizkörper<br />
Position, Lage<br />
Artikel<br />
Kennzeichnung<br />
Attribute<br />
Zeichnung<br />
Stückl<strong>ist</strong>e, Projekt „Beispiel“<br />
Artikelnr. Artikelbezeichnung Menge<br />
Heizung – Zentrale Betriebstechnik<br />
GF978A Gaskessel atm. Brenner 15kW 1 stck<br />
Heizung – Rohrleitungen<br />
SS0912 Kupferrohre, Stangen 5m 18x1 12,50m<br />
SS0913 Kupferrohre, Stangen 5m 22x1 23,85m<br />
Heizung – Formteile Rohrleitungen<br />
BE1808 CU Fitting Bogen 90° 18x1 10 stck<br />
BE1809 CU Fitting Bogen 90° 22x1 18 stck<br />
Heizkörper und Zubehör<br />
HKV D10 Heizkörperventil DN10 4 stck<br />
HKV D10 Rücklaufverschraubung DN10 4 stck<br />
PK01512 Plan‐Kompakt Typ 11 2 stck<br />
PK02512 Plan‐Kompakt Typ 12 2 stck<br />
Einführung, Hintergründe, Grundlagen 13
1.2.2 Entstehung der symbolischen Darstellung im Modell<br />
Darstellung eines Objektes kann sich aus dem grafischen Symbol und dem Symboltext<br />
zusammensetzen. Dessen Inhalt setzt sich wiederum aus dem Zusammenwirken <strong>mehr</strong>erer<br />
Komponenten zusammen. Das Prinzip in der folgenden Grafik am Beispiel eines Heizkörpers<br />
erläutert:<br />
Objekt<br />
Artikel<br />
Das Objekt benutzt einen Artikel, den es aus der Artikeldatenbank entnimmt. Im Datensatz<br />
des Artikels wird das zu verwendende Symbol, seine Abmessungen und die technischen<br />
Parameter des Heizkörpers vereinbart. Das grafische Symbol <strong>ist</strong> <strong>als</strong>o eine Eigenschaft des<br />
Artikels und der verwendete Artikel <strong>ist</strong> eine Eigenschaft des Objektes.<br />
Der Symboltext gibt Informationen wieder, die aus <strong>mehr</strong>eren Quellen stammen können.<br />
Das Beispiel zeigt eine Kombination aus Artikelinformationen und Berechnungsergebnissen,<br />
die auf Basis des Gebäudemodells erfolgten. Die Inhaltes des Symboltextes werden<br />
mit einer Änderung sofort aktualisiert. Der Symboltext <strong>ist</strong> konfigurierbar. Sie können entscheiden,<br />
welche Informationen angezeigt oder unterdrückt werden sollen (siehe 14.4.1,<br />
Seite 430).<br />
14 Einführung, Hintergründe, Grundlagen<br />
Darstellung<br />
Grafisches Symbol<br />
Symboltext:<br />
Plan‐Hygiene Typ 10 505/805<br />
Berechnete Le<strong>ist</strong>ung: 236 W<br />
kv‐Rücklaufverschraubung: 1,5<br />
kv‐Heizkörperventil: 0,2<br />
Gebäudemodell<br />
Rohrnetzberechnung<br />
Heizkörperauslegung
1.2.3 Die Position des Objektes im <strong>DDS</strong>-Modell<br />
In1.2.1 (Seite 12) wurde angedeutet, dass ein Objekt durch eine Zeichenoperation in das<br />
<strong>DDS</strong>-Modell eingefügt wird. Dabei wird ihm eine X-, Y- und Z-Position zugewiesen und es<br />
wird durch ein Symbol visualisiert. Es wird an dieser Stelle <strong>als</strong> notwendig erachtet, dieses<br />
Konzept eingehend zu erläutern. Dazu betrachten Sie das <strong>DDS</strong>-Modell zunächst bildlich <strong>als</strong><br />
einen feststehenden Raum, worin ein bewegliches Objekt an einer definierten Position<br />
platziert werden soll.<br />
Jeder Raum kann in einem dreidimensionalen Koordinatensystem abgebildet werden. Sein<br />
Ursprung wird <strong>als</strong> Nullpunkt bzw. Origo bezeichnet. Jeder Punkt des Raumes <strong>ist</strong> durch eine<br />
X-, Y- und Z-Koordinate beschreibbar, wodurch im Grunde immer die Entfernung des<br />
Punktes im Raum zum Nullpunkt des Koordinatensystems ausgedrückt wird.<br />
Y<br />
Y<br />
X<br />
Z<br />
Y‘<br />
X‘<br />
Z<br />
X<br />
Z‘<br />
Y‘<br />
X‘<br />
Y<br />
Das Objekt im <strong>DDS</strong>-Modell wird durch ein zwei- oder dreidimensionales Symbol visualisiert.<br />
Damit besitzt es immer eine definierte Ausdehnung, entweder in Länge und Breite<br />
(2D) oder in Länge, Breite und Höhe (3D). Damit <strong>ist</strong> gleichzeitig klar, dass sich die Positionsangabe<br />
X/Y/Z (zum Einfügen des Objektes im Raum) nur auf einen einzigen Punkt am<br />
Objekt beziehen kann. Er soll <strong>als</strong> Einfügepunkt des Objektes bezeichnet werden.<br />
X<br />
Der Einfügepunkt des Objektes kann nur erklärt werden, wenn man auch das Objekt <strong>als</strong> ein<br />
<strong>mehr</strong>dimensionales Gebilde betrachtet. Diesem liegt wiederum ein eigenes objektgebundenes<br />
Koordinatensystem zugrunde, welches ebenfalls einen Nullpunkt besitzt und den<br />
Einfügepunkt des Objektes schafft. Somit bezeichnet die Positionsangabe X/Y/Z den Abstand<br />
zwischen den Nullpunkten des feststehenden raumgebundenen und dem des beweglichen<br />
objektgebundenen Koordinatensystems.<br />
Einführung, Hintergründe, Grundlagen 15
1.2.4 Farbe, Layer und Stiftzuordnung eines Objektes<br />
16 Einführung, Hintergründe, Grundlagen<br />
Die optische Erscheinung eines Symbols und<br />
sein Verhalten werden durch die zusätzlichen<br />
Attribute Layer, Stift und Material bestimmt.<br />
Standardkonfigurationen stellen sicher, dass<br />
die Attribute aller Objekte bereits sinnvoll<br />
eingestellt sind. Durch eine Änderung des<br />
Objektes können Sie jedoch davon abweichen.<br />
Layer<br />
Ein Layer <strong>ist</strong> eine Strukturebene in <strong>DDS</strong>-<strong>CAD</strong>, deren Verhalten durch die Layerverwaltung<br />
konfiguriert wird (siehe 14.7, Seite 455). Jedes Objekt <strong>ist</strong> genau einem Layer und damit<br />
einer Gruppe weiterer Objekte mit gemeinsamen Eigenschaften zugeordnet. Die Objekte<br />
eines Layers:<br />
• sind auf dem Bildschirm sichtbar oder unsichtbar.<br />
• sind für die Bearbeitung freigegeben oder gesperrt.<br />
• werden im Ausdruck dargestellt oder unterdrückt.<br />
• verwenden ihren eigenen Stift oder den des Layers.<br />
Stift<br />
Der Stift bestimmt Farbe, Linientyp und Strichbreite des Objektes auf dem Bildschirm und<br />
im Ausdruck. Die Zuordnung des Stiftes zum jeweiligen Objekt kann definiert werden<br />
durch die<br />
• Standardkonfiguration (geringste Priorität)<br />
• Auswahl im einzelnen Objekt (deaktiviert Standardkonfiguration)<br />
• Stiftkonfiguration des Layers (deaktiviert alle anderen Einstellungen)<br />
Material<br />
Das Material bestimmt das Verhalten des Objektes im gerenderten Modell (siehe 10.6, Seite<br />
295).
1.3 Bedienungsoberfläche in <strong>DDS</strong>-<strong>CAD</strong><br />
Projektebene<br />
Nach dem Start von <strong>DDS</strong>-<strong>CAD</strong> gelangen Sie auf die Projektebene. Auf dem Bildschirm erscheint<br />
die Zeichnungsl<strong>ist</strong>e des zuletzt bearbeiteten Projektes. Hier verwalten Sie Ihre Projekte.<br />
Sie legen Projekte und neue Zeichnungen an (siehe 3.4, Seite 33):<br />
Zeichnungsebene<br />
Mit dem Öffnen einer Zeichnung gelangen Sie auf die Arbeitsoberfläche. Sie besteht aus<br />
<strong>mehr</strong>eren Elementen, die im folgenden Abschnitt erläutert werden.<br />
1.3.1<br />
1.3.2<br />
Beschreibung der Oberflächenelemente<br />
Einführung, Hintergründe, Grundlagen 17
1.3.1 Symbolle<strong>ist</strong>e, Workingmodes und Werkzeugkasten<br />
Bezeichnung der Ebenen und Elemente<br />
In der Beschreibung der Bedienungsoberfläche werden folgende Begriffe verwendet:<br />
Befehlseingabe<br />
Die Symbolle<strong>ist</strong>e im <strong>DDS</strong>-Modell<br />
Zeichnungsl<strong>ist</strong>e (Seite 33)<br />
Speichern<br />
Drucken<br />
Rückgängig<br />
Befehlsausführung<br />
Ansichten<br />
Workingmodes<br />
Der Workingmode <strong>ist</strong> die Arbeitsumgebung<br />
für einen speziellen Aufgabenbereich. Mit<br />
dem Umschalten auf einen anderen Workingmode<br />
wechselt der Inhalt des Werkzeugkastens<br />
und gibt den Zugriff auf die jeweiligen<br />
Funktionen des Arbeitsbereiches frei.<br />
18 Einführung, Hintergründe, Grundlagen<br />
Datei importieren (Seite 37)<br />
Gebäudemodell (Seite 69)<br />
Strecke messen<br />
Menüzeile<br />
Symbolle<strong>ist</strong>e<br />
Meldezeile<br />
Stückl<strong>ist</strong>e (Seite 251)<br />
Blätter (Seite 248)<br />
Zeichnung einblenden (Seite 103)<br />
Texte, Kennzeichnungen (Seite 430)
1.3.2 Dockingfenster<br />
Der <strong>DDS</strong>-Explorer bildet die Datenstruktur des<br />
Projektes ab. Er dient der Navigation, der Verwaltung<br />
und dem schellen Umschalten zwischen Ansichten<br />
und Perspektiven (siehe Kapitel 3.2,<br />
Seite 24).<br />
Die Änderungsl<strong>ist</strong>e speichert alle Operationen seit<br />
dem Öffnen der Zeichnung bzw. Dem letzten Speichern.<br />
Mit Hilfe der Änderungsl<strong>ist</strong>e können Sie<br />
<strong>mehr</strong>ere Operationen in einem Schritt rückgängig<br />
machen.<br />
Der Quick Editor speichert alle zeichnerischen<br />
Operationen <strong>als</strong> Protokoll (siehe 3.2.4.3, Seite 29).<br />
Die Rauml<strong>ist</strong>e entsteht mit dem Aufbau eines Gebäudemodells<br />
(siehe Kapitel 5, Seite 69). Sie erhalten<br />
Zugriff auf den markierten Raum.<br />
Die Hilfe zur aktuellen Funktion erreichen Sie, mit<br />
[F1]. Im Falle einer dynamischen Funktion (z. B.<br />
der Symbolanwendung), finden Sie Beispiele zu<br />
möglichen Operationen. Bei einem Dialog werden<br />
dessen Einstellungen erläutert.<br />
Einführung, Hintergründe, Grundlagen 19
1.3.3 <strong>DDS</strong>-Explorer<br />
Allgemeine Hinweise<br />
20 Einführung, Hintergründe, Grundlagen<br />
Der <strong>DDS</strong>-Explorer <strong>ist</strong> Teil des Dockingfensters<br />
und dient der Navigation im<br />
Projekt. Eine Baumstruktur zeigt die Hierarchie<br />
der geöffneten Daten. <strong>DDS</strong>-<strong>CAD</strong><br />
unterscheidet die Hierarchieebenen:<br />
• Projekt<br />
• Zeichnung<br />
• Modell<br />
• Präsentation<br />
• Ansicht<br />
• Die gewünschte Ansicht aktivieren Sie durch Doppelklick .<br />
• Alle Ansichten werden gespeichert und mit dem Öffnen der Zeichnung in jeweils<br />
einem Fenster verwaltet. Diese Fenster bleiben geöffnet.<br />
• Wollen Sie die gesamte Zeichnung mit allen Ansichten schließen, wählen Sie die<br />
Funktion „Datei schließen und speichern“ in der Symbolle<strong>ist</strong>e.<br />
Achtung!<br />
Der Wechsel zu einem Druck-Layout über den <strong>DDS</strong>-Explorer aktualisiert nicht dessen<br />
Inhalt. Um das Druck-Layout zu aktualisieren, verwenden Sie die Funktion „Blätter/Layouts“<br />
in der Symbolle<strong>ist</strong>e.
2 Ablaufschema der Projektbearbeitung<br />
Kapitel 3.4.2<br />
Seite 34<br />
Kapitel 7<br />
Seite 143<br />
Heizlast<br />
Transmissionswärmeverlust <br />
Lüftungswärmeverlust<br />
Mechanische Belüftung<br />
Volumenströme<br />
Zentrale<br />
Luftdurchlässe<br />
Kan<strong>als</strong>ystem<br />
Druckverlustberechnung<br />
Natürliche Belüftung<br />
Modul „Klima/Lüftung“<br />
Projekt anlegen<br />
Grundriss (DWG)<br />
übernehmen<br />
Gebäudemodell entwickeln,<br />
Räume<br />
Geometrie<br />
Eigenschaften<br />
Layout gestalten und drucken<br />
Kapitel 6<br />
Seite 104<br />
Kapitel 9.1<br />
Seite 248<br />
Gebäudedaten<br />
Bauteile<br />
Geometrie<br />
Eigenschaften<br />
Heizlast aufteilen<br />
Fußbodenheizung<br />
Heizkörper<br />
Heizungs-Rohrnetz<br />
berechnen<br />
Rohrnetze aufbauen<br />
Kapitel 9.3<br />
Seite 251<br />
Modul „Sanitär/Heizung“<br />
Stückl<strong>ist</strong>e<br />
Kapitel 4<br />
Seite 37<br />
Dach<br />
Wände<br />
Decken<br />
Fußböden<br />
Türen/Fenster<br />
Kapitel 5<br />
Seite 69<br />
Sanitärobjekte<br />
Trinkwasser-Rohrnetz<br />
berechnen<br />
Kapitel 8<br />
Seite 172<br />
Planungsarbeit mit <strong>DDS</strong>-<strong>CAD</strong> 21
3 Projektverwaltung<br />
Das Projekt <strong>ist</strong> die Gesamtheit aller Daten zu einem Gebäude. Dieses Kapitel beschreibt die<br />
Organisation der Projektablage, die Strukturen innerhalb eines Projektes und die Arbeit<br />
mit der Projektverwaltung. Darüber hinaus erhalten Sie Hinweise zur Datensicherung und<br />
der Weitergabe von Projekten.<br />
Projektverwaltung<br />
Das Stammverzeichnis<br />
für <strong>DDS</strong>-Projekte<br />
Hierarchieebenen im<br />
<strong>DDS</strong>-Projekt<br />
Gebäudestruktur im<br />
<strong>DDS</strong>-Projekt<br />
Projekte anlegen und<br />
verwalten<br />
Projekte anlegen und verwalten<br />
Die Zeichnungsl<strong>ist</strong>e <strong>als</strong><br />
Verwaltungsoberfläche<br />
Neues Projekt anlegen<br />
Zwischen Projekten wechseln<br />
Neue Zeichnung im aktuellen<br />
Projekt anlegen<br />
Zeichnung aus dem aktuellen<br />
Projekt löschen<br />
22 Projektverwaltung<br />
Kapitel 3.1<br />
Seite 23<br />
Kapitel 3.2<br />
Seite 24<br />
Kapitel 3.3<br />
Seite 32<br />
Kapitel 5.7<br />
Seite 33<br />
Hierarchieebenen im<br />
Projekt<br />
Übersicht der<br />
Hierarchieebenen<br />
Projekt<br />
Zeichnung<br />
Modell<br />
Präsentation<br />
Ansicht
3.1 Das Stammverzeichnis für <strong>DDS</strong>-Projekte<br />
Jedes Projekt bekommt einen eigenen Ordner, welcher standardmäßig – neben anderen<br />
Projekten – in einem Stammverzeichnis erzeugt wird. Den Pfad für dieses Verzeichnis geben<br />
Sie während der Installationsroutine ein. Sie können Ihre Projektablage jedoch feiner<br />
strukturieren, indem Sie weitere Stammverzeichnisse erzeugen und zwischen ihnen wechseln.<br />
Dazu nutzen Sie die Funktion „Stammverzeichnis für Projekte einstellen“.<br />
Aufruf der Funktion „Stammverzeichnis für Projekte“<br />
� Schließen Sie alle Zeichnungen und Dialoge. Sie gelangen auf die Projektebene. Sie<br />
erhalten Zugriff auf die Funktion „Stammverzeichnis für Projekte einstellen“.<br />
Neues Stammverzeichnis anlegen<br />
� Klicken Sie Button [Neu]. Der Dialog „Pfade“ erscheint.<br />
� Geben Sie eine Beschreibung für das neue Stammverzeichnis (z. B. den Namen des<br />
Kunden) ein.<br />
� Stellen Sie den gewünschten Pfad ein.<br />
� Klicken Sie Button [OK]. Das Stammverzeichnis wurde der L<strong>ist</strong>e zugefügt. Sie können<br />
das Stammverzeichnis aktivieren und Projekte darin anlegen.<br />
Anderes Stammverzeichnis aktivieren<br />
� Wählen Sie das gewünschte Stammverzeichnis durch Doppelklick . Der Dialog wird<br />
geschlossen, das gewählte Stammverzeichnis <strong>ist</strong> aktiv. Über die Zeichnungsl<strong>ist</strong>e erhalten<br />
Sie Zugriff auf die Projekte innerhalb dieses Verzeichnisses.<br />
Projektverwaltung 23
3.2 Hierarchieebenen im <strong>DDS</strong>-Projekt<br />
3.2.1 Übersicht der Hierarchieebenen<br />
<strong>DDS</strong>-<strong>CAD</strong> verwaltet das Projekt in <strong>mehr</strong>eren Ebenen, wobei jede Ebene – je nach Gewerk<br />
und Disziplin – verschiedene Ausprägungen annehmen kann. Die Gesamtstruktur <strong>ist</strong> im<br />
folgenden Schema zusammengefasst:<br />
Projekt<br />
(Ordner)<br />
Zeichnung<br />
(Datei)<br />
Modell<br />
Präsentation<br />
Ansicht<br />
Gebäude<br />
Das Projekt bildet die oberste Ebene und repräsentiert das Gebäude. Innerhalb des Projektes<br />
arbeiten Sie in Zeichnungen, denen jeweils eine Etage oder ein Verteiler <strong>als</strong> eine Struktureinheit<br />
des Gebäudes bzw. der elektrischen Anlage gegenüber steht.<br />
Eine Zeichnung kann <strong>mehr</strong>ere Modelle enthalten. <strong>DDS</strong>-<strong>CAD</strong> unterscheidet zwischen dem<br />
Arbeitsmodel und den Layouts. Das Arbeitsmodell <strong>ist</strong> die Arbeitsumgebung, worin Sie die<br />
geplante Anlage entwickeln, ein Layout enthält eine Darstellung, die Sie aus dem Arbeitsmodel<br />
ableiten. Im Falle einer Verteilerzeichnung <strong>ist</strong> zwischen den Blättern der Verteilerdokumentation<br />
und der Konstruktionsebene des Verteilerschrankes zu trennen.<br />
Als Präsentation werden die verschiedenen Darstellungsmöglichkeiten des Arbeitsmodells<br />
bezeichnet. 2D/3D- Darstellungen, Schnitte und Ausschnitte sind<br />
Eine 3D-Präsentationen kann wiederum aus unterschiedlichen Perspektiven betrachtet<br />
werden. Sie werden unter dem Begriff Ansicht zusammengefasst.<br />
24 Projektverwaltung<br />
Geschoss Verteiler<br />
Arbeitsmodell Layout Dokumentation Konstruktion<br />
2D Ausschnitt Schnitt 3D<br />
Draufsicht Front/Seite Render
3.2.2 Projekt (Ordner)<br />
Das Projekt <strong>ist</strong> die äußere Klammer für alle zusammengehörigen Daten eines Gebäudes.<br />
Unter dem Aspekt der Projektverwaltung setzt es sich aus <strong>mehr</strong>eren Zeichnungen zusammen,<br />
die – je nach Gewerk – entweder ein Geschoss oder einen Verteiler bzw. eine Zentrale<br />
repräsentiert. Inhalt und Struktur des Projektes werden über die Zeichnungsl<strong>ist</strong>e gesteuert:<br />
Pfad des aktiven Projekt-Stammverzeichnisses<br />
Projekt-Ordner<br />
Der Projektmanager (1) erlaubt das Anlegen eines neuen Projektes im aktiven Projekt-<br />
Stammverzeichnis bzw. den Wechsel zwischen den Projekten, die sich im aktiven Stammverzeichnis<br />
befinden. Durch Auswahl eines Gewerkes (2) aktivieren Sie die zugehörige<br />
Zeichnungsl<strong>ist</strong>e (3).<br />
Hinweise zum Projektaufbau lesen Sie in Kapitel 3.3, Seite 32.<br />
(1)<br />
(2)<br />
(3)<br />
Projektverwaltung 25
Betrachtet man das Projekt unter datentechnischen Gesichtspunkten, <strong>ist</strong> es ein Ordner mit<br />
Dateien und Unterverzeichnissen. In der Grafik sehen Sie die angedeutete Datenstruktur<br />
eines Projektes:<br />
Projekt 1<br />
Backup<br />
Bsp%Rechnername%<br />
Tmp%Rechnername%<br />
DWG-Dateien<br />
proj1000.bim<br />
proj1001.bim<br />
…<br />
3.2.3 Zeichnung (Datei)<br />
3.2.3.1 Inhalte und Strukturen<br />
26 Projektverwaltung<br />
Ansichten<br />
<strong>DDS</strong>-<strong>CAD</strong> erzeugt automatische Backups.<br />
Außerdem können Sie den jeweils aktuellen<br />
Projektstand sichern. Dabei entstehen automatisch<br />
Unterverzeichnisse, die von <strong>DDS</strong>-<br />
<strong>CAD</strong> genutzt werden (siehe Fehler! Ver-<br />
Zur besseren Übersicht können Sie weitere<br />
Unterverzeichnisse anlegen, um beispielsweise<br />
die Ablage Ihrer DWG-Dateien und<br />
anderer Dokumente für den Datenaustausch<br />
zu strukturieren. Dazu nutzen Sie die<br />
Möglichkeiten des Windows Explorer.<br />
Die hier gespeicherten Dateien<br />
repräsentieren den aktuellen Zustand des<br />
Projektes. Ihre Verwaltung erfolgt<br />
ausschließlich über Programmfunktionen in<br />
<strong>DDS</strong>-<strong>CAD</strong>.<br />
Präsentationen<br />
Projekt<br />
Zeichnung<br />
Modelle<br />
Eine Zeichnung <strong>ist</strong> jeweils<br />
eine Datei die die<br />
Endung *.BIM trägt. Sie<br />
wird durch Anwendung<br />
der Zeichnungsl<strong>ist</strong>e<br />
erzeugt und automatisch<br />
mit einem Dateinamen<br />
versehen. In der<br />
Hauptsache beinhaltet<br />
sie entweder eine Etage<br />
des Gebäudes oder<br />
eine Zentrale der technischen<br />
Anlage.<br />
Die innere Struktur einer Zeichnung <strong>ist</strong> in Modelle, Präsentationen und Ansichten gegliedert.<br />
Sie wird im <strong>DDS</strong>-Explorer angezeigt.
3.2.3.2 Namenskonvention für Projektzeichnungen<br />
<strong>DDS</strong>-<strong>CAD</strong> verwendet eine Namenskonvention, deren Einhaltung zwingend <strong>ist</strong>.<br />
Projekt<br />
Gewerk<br />
Zeichnungsnummer<br />
ppppGnnn.bin<br />
Projekt<br />
Beim Anlegen eines neuen Projektes<br />
vergeben Sie einen Projektnamen mit<br />
beliebiger Länge. Die Zeichnungen<br />
dieses Projektes übernehmen davon<br />
die ersten vier Zeichen in ihren Dateinamen.<br />
Gewerk<br />
Das Gewerk wird im Dateinamen durch automatisch vergebene Kennziffer repräsentiert:<br />
1 … Architektur<br />
6 … Elektrotechnik<br />
7 … Klima/Lüftung<br />
8 … Sanitär/Heizung<br />
Zeichnungsnummer<br />
Die Bedeutung der Zeichnungsnummer <strong>ist</strong> teilweise vom Gewerk abhängig.<br />
Bedeutung der Zeichnungsnummern bei <strong>DDS</strong>-<strong>CAD</strong><br />
000 ... 099 Dieser Nummernbereich <strong>ist</strong> für den Aufbau der Etagen für das jeweilige<br />
Gewerk vorgesehen. Durch Definition von Bereichen und Räumen können<br />
Sie das dreidimensionale Modell eines Gebäudes mit maximal 100<br />
Etagen entwickeln.<br />
Jede Etage <strong>ist</strong> einzeln zu betrachten und die Abfolge der Nummern<br />
muss der tatsächlichen Anordnung der Etagen entsprechen.<br />
100 ... 498 Nutzen Sie diesen Nummernbereich zur Konstruktion von Detail- und<br />
Hilfszeichnungen, Schemata usw.<br />
499 Zeichnung 499 <strong>ist</strong> für die Zusammenstellung aller Etagen zu einem Gebäudemodell<br />
vorgesehen.<br />
500 ... 999 Der Nummernbereich wird im Gewerk Elektrotechnik für die Entwicklung<br />
von Verteilungen und Zentralen verwendet. Jede Zeichnung kann<br />
jeweils eine Verteilung oder Zentrale beinhalten.<br />
Projektverwaltung 27
3.2.4 Modell<br />
3.2.4.1 Arbeitsmodell<br />
28 Projektverwaltung<br />
Jede Zeichnung kann<br />
aus <strong>mehr</strong>eren Arbeitsbereichen<br />
bestehen,<br />
die <strong>als</strong> Modell bezeichnet<br />
werden. Im <strong>DDS</strong>-<br />
Explorer erscheinen sie<br />
<strong>als</strong> Ebene unterhalb der<br />
Zeichnung. Es werden<br />
grundsätzlich zwei Arten<br />
von Modellen unterschieden:<br />
• Arbeitsmodell<br />
• Layout (Plot)<br />
Das Arbeitsmodell <strong>ist</strong> der Bereich zur Entwicklung des Gebäudes bzw. der technischen Anlage.<br />
Alle Darstellungen erfolgen im Originalmaß, d. h. im Maßstab 1:1. Je nach Gewerk<br />
und Anlagentyp führen Sie folgende Arbeiten aus:<br />
• Bedarfsermittlung hinsichtlich einer Energieform oder eines stofflichen Mediums<br />
• Auswahl und Dimensionierung der Geräte<br />
• Anbindung der Geräte an ihr Versorgungsnetz und dessen Dimensionierung<br />
• Hinzufügen aller technischen Informationen, die zur Errichtung der Anlage im Gebäude<br />
notwendig sind (Durchbrüche, Kennzeichnungen, Bemaßung)<br />
• Auswertung der Anlage (Berechnungen, Stückl<strong>ist</strong>en)<br />
• Herstellen von Ansichten, Schnitten (Wandansichten) und Ausschnitten (Details)<br />
zur Verwendung im Layout<br />
Das Arbeitsmodell kann in unterschiedlicher Form präsentiert werden (2D; 3D; Ausschnitt,<br />
Schnitt). Aus ihm werden Layouts (z. B. <strong>als</strong> Blatt mit Stempel und Legende) abgeleitet.<br />
3.2.4.2 Layout<br />
Ansichten<br />
Präsentationen<br />
Projekt<br />
Zeichnung<br />
Modelle<br />
Das Layout <strong>ist</strong> der Bereich, wo ein Zeichnungsblatt zur formalisierten Weitergabe vorbereitet<br />
wird. Ein Layout kann jeweils nur eine Präsentation mit jeweils einem Blatt enthalten.<br />
Dessen Inhalt kann jedoch aus beliebig vielen Darstellungen (Ansichten, Ausschnitten und<br />
Details des Arbeitsmodells) und Elementen (Texte, geometrische Figuren) kombiniert werden.<br />
Folgende Arbeiten werden ausgeführt:<br />
• Einrichtung der Layout-Elemente (Blatt, Stempel)<br />
• Einfügen und Kombinieren von Abbildern des Modells, Schnitten (z. B. Wandansichten)<br />
und Ausschnitten (Details)<br />
• Einfügen von Erläuterungen (Legenden, beschreibende Texte)<br />
• Ausgabe <strong>als</strong> DWG, DXF, PDF oder auf Papier
3.2.4.3 Die Befehlsl<strong>ist</strong>e - Innerer Aufbau eines Modells<br />
Das Modell kann <strong>als</strong> eine fortlaufende L<strong>ist</strong>e von Befehlen beschrieben werden, welche automatisch<br />
bei der Arbeit mit <strong>DDS</strong>-<strong>CAD</strong> entsteht. Darin werden alle Objekte, die sich im<br />
Modell befinden, durch eine Zeile abgebildet. Jedes neue Modell erhält bereits zu Beginn<br />
eine Reihe von Befehlszeilen, welche den Zugriff auf Datenbanken und Bibliotheken bzw.<br />
Grundeinstellungen regeln. Man bezeichnet sie <strong>als</strong> Vorlaufbefehle.<br />
In der Grafik sehen Sie ein<br />
Beispiel aus dem Gewerk<br />
Architektur. Die Zeilen<br />
1 bis 13 enthalten die Vorlaufbefehle<br />
des Modells.<br />
Mit Zeile 14 beginnt hier<br />
die eigentliche Arbeit am<br />
Modell. Die Anzahl und<br />
der Inhalt der Vorlaufbefehle<br />
<strong>ist</strong> vom <strong>DDS</strong>-Gewerk<br />
abhängig.<br />
Alle Befehle werden in der Reihenfolge ihrer Anordnung nach abgearbeitet und auf dem<br />
Bildschirm dargestellt. Das bedeutet, dass ein „älteres“ Objekt (Zeile 14) durch ein „neueres“<br />
überdeckt wird (Zeile 15 und 16).<br />
Achtung!<br />
Nehmen Sie an den Vorlaufbefehlen keine Änderungen vor.<br />
Projektverwaltung 29
3.2.5 Präsentation<br />
Das Arbeitsmodell kann verschiedene Präsentationen (2D; 3D, Ausschnitte) enthalten. Eine<br />
Bearbeitung <strong>ist</strong> prinzipiell in allen Präsentationen möglich, wobei sich die Möglichkeiten<br />
unterscheiden. Alle inhaltlichen Änderungen in einer Präsentation werden automatisch<br />
auf die anderen Präsentationen übertragen.<br />
30 Projektverwaltung<br />
Ansichten<br />
Präsentationen<br />
Projekt<br />
Zeichnung<br />
Modelle<br />
Die Präsentationen<br />
werden mit dem Umschalten<br />
zwischen verschiedenenPerspektiven<br />
und dem Speichern<br />
der Ausschnitte <strong>als</strong> Eintrag<br />
im <strong>DDS</strong>-Explorer<br />
erzeugt.<br />
Präsentation „2D“<br />
Die Präsentation „2D“ zeigt die Draufsicht auf das jeweilige Modell, im Falle des Arbeitsmodells<br />
mit der Standard-Symbolik für Installationspläne des jeweiligen Gewerkes. Das<br />
heißt, Ventile, Schalter, Steckdosen, Klappen usw. erscheinen <strong>als</strong> Schaltzeichen.<br />
Präsentation „3D“<br />
Die verschiedenen Ansichten der 3D-Präsentation zeigen alle Objekte in Form und Größe<br />
<strong>als</strong> Körper.<br />
Präsentation „Ausschnitt …“<br />
Die Präsentationen der Ausschnitte zeigen die Draufsicht auf das ausgeschnittene Detail<br />
des Arbeitsmodells. Sie verwenden die Standard-Symbolik für Installationspläne des jeweiligen<br />
Gewerkes. Das heißt, Ventile, Schalter, Steckdosen, Klappen usw. erscheinen <strong>als</strong><br />
Schaltzeichen. Zur Arbeit mit Ausschnitten lesen Sie Kapitel 14.8, Seite 459.<br />
Präsentation „Schnitt …“<br />
Die Präsentationen der Schnitte zeigen Detailansichten vom Arbeitsmodell. Sie verwenden<br />
die 3D-Versionen der Symbole. Das heißt, Ventile, Schalter, Steckdosen, Klappen usw. erscheinen<br />
<strong>als</strong> Körper. Zur Arbeit mit Schnitten lesen Sie Kapitel 14.9, Seite 467.
3.2.6 Ansicht<br />
Ansichten<br />
Präsentationen<br />
Projekt<br />
Zeichnung<br />
Modelle<br />
Von den Präsentationen<br />
des Arbeitsmodells<br />
können <strong>mehr</strong>ere Ansichten<br />
hergestellt werwerden.<br />
Sie entstehen<br />
automatisch bei einem<br />
Perspektivwechsel (siehe<br />
Kapitel 14.3.3, Seite<br />
426).<br />
Projektverwaltung 31
3.3 Die Gebäudestruktur im <strong>DDS</strong>-Projekt<br />
In Kapitel 3.2 wurde gesagt, dass jedes <strong>DDS</strong>-Projekt ein Gebäude aufnehmen kann und<br />
jede Zeichnung ein Geschoss. Diese Aussage muss hinsichtlich des Projektaufbaus und der<br />
Gebäudestruktur weiter differenziert werden, da nur die folgerichtige Anordnung der Geschosse<br />
(=Zeichnungen) zu einem schlüssigen Modell führt.<br />
Als Geschoss (im Sinne von <strong>DDS</strong>-<strong>CAD</strong>) gelten die Gebäudeteile, deren Fußboden im Wesentlichen<br />
eine gemeinsame Ebene bildet. In den Grafiken sehen Sie zwei mögliche Beispiele<br />
einer Gebäudestruktur, welche jeweils einen zweckmäßigen Projektaufbau vorgeben:<br />
003<br />
002<br />
001<br />
000<br />
DZ2<br />
DZ1<br />
DZ0<br />
Während auf dem linken Bild alle Ebenen dieselbe Geometrie haben und direkt übereinander<br />
liegen, sind sie im rechten Bild gegeneinander versetzt. Die Reihenfolge in der<br />
Zeichnungsl<strong>ist</strong>e muss sich nach den in der Höhe (DZ) aufeinander folgenden Fußböden<br />
richten. Der Höhenunterschied vom Fußboden des aktuellen Geschosses zum Fußboden<br />
des folgenden Geschosses (DZ) <strong>ist</strong> einstellbar. (siehe 5.5.1.2, Seite 96).<br />
32 Projektverwaltung<br />
005<br />
DZ4<br />
004 003<br />
DZ3<br />
002<br />
000<br />
DZ2<br />
DZ0<br />
DZ1<br />
001
3.4 Projekte anlegen und verwalten<br />
3.4.1 Die Zeichnungsl<strong>ist</strong>e <strong>als</strong> Verwaltungsoberfläche<br />
Der Dialog „Zeichnungsl<strong>ist</strong>e“ dient <strong>als</strong> Verwaltungsoberfläche des aktuellen Projektes:<br />
(3)<br />
Die L<strong>ist</strong>e zeigt Informationen über die Zeichnungen des aktiven Projektes (1) im gewählten<br />
Gewerk (2). Zu den Zeichnungen, die durch das Zeichen „+“ (3) gekennzeichnet sind, ex<strong>ist</strong>iert<br />
bereits eine Zeichnungsdatei. Fehlt dieses Zeichen, <strong>ist</strong> der Eintrag noch nicht durch<br />
eine Datei hinterlegt. Sie wird erzeugt, indem Sie Button [Öffnen] (4) klicken.<br />
Mit Button [Info] (5) können Sie globale Informationen über das Projekt (alle Zeichnungen<br />
betreffend) in eine Eingabemaske eintragen. Die Zeichnungsinformationen in der L<strong>ist</strong>e<br />
korrigieren Sie mit Button [Info] (6). Die Texte werden in Stempeln und Titelfeldern verwendet.<br />
Die folgenden Kapitel beschreiben die Handlungen:<br />
• Neues Projekt anlegen (Kapitel 3.4.2, Seite 34)<br />
• Zwischen Projekten wechseln (Kapitel 3.4.3, Seite 34)<br />
• Neue Zeichnung im aktuellen Projekt anlegen (Kapitel 3.4.4, Seite 35)<br />
(1)<br />
(5)<br />
(2)<br />
(4)<br />
(6)<br />
Projektverwaltung 33
3.4.2 Neues Projekt anlegen<br />
Das Anlegen eines neuen Projektes kann jederzeit ausgeführt werden. Es <strong>ist</strong> nicht notwendig,<br />
evtl. geöffnete Zeichnungen des aktuellen Projektes vorher zu schließen. <strong>DDS</strong>-<strong>CAD</strong><br />
stellt über eine Abfrage sicher, dass aktuelle Daten gespeichert werden können.<br />
� Rufen Sie die Zeichnungsl<strong>ist</strong>e auf.<br />
� Geben Sie den Projektnamen in Input „Projektmanager“ (1) ein. Button wird freigegeben.<br />
[Anlegen] (2)<br />
� Klicken Sie Button [Anlegen] (2). Ggf. erscheint eine Abfrage, ob die Daten des aktuellen<br />
Projektes zuerst gespeichert werden sollen. Nach der Bestätigung wurde ein neuer<br />
Projektordner im aktiven Stammverzeichnis mit einer neue Zeichnungsl<strong>ist</strong>e erzeugt:<br />
3.4.3 Zwischen Projekten wechseln<br />
Der Wechsel zu einem anderen Projekt kann jederzeit ausgeführt werden. Es <strong>ist</strong> nicht notwendig,<br />
evtl. geöffnete Zeichnungen des aktuellen Projektes vorher zu schließen. <strong>DDS</strong>-<br />
<strong>CAD</strong> stellt über eine Abfrage sicher, dass aktuelle Daten gespeichert werden können.<br />
� Rufen Sie die Zeichnungsl<strong>ist</strong>e auf.<br />
� Öffnen Sie Projektmanager und aktivieren Sie das gewünschte Projekt:<br />
Ggf. erscheint eine Abfrage, ob die Daten des aktuellen Projektes zuerst gespeichert<br />
werden sollen. Nach der Bestätigung haben Sie Zugriff auf die Inhalte des gewählten<br />
Projektes.<br />
34 Projektverwaltung
3.4.4 Neue Zeichnung im aktuellen Projekt anlegen<br />
Eine neue Zeichnung müssen Sie z. B. dann anlegen, wenn die vorbereitete Zeichnungsl<strong>ist</strong>e<br />
des Projektes zu wenige Geschosse enthält. Für das folgende Beispiel wird angenommen,<br />
dass sechs Ebenen in Projekt 1 nicht ausreichend sind. Es soll eine weitere Ebene erzeugt<br />
werden.<br />
� Rufen Sie die Zeichnungsl<strong>ist</strong>e auf.<br />
� Geben Sie die Nummer der neuen Ebene in Input „Zeichnung“ (1) ein.<br />
� Klicken Sie Button [Hinzufügen] (2). Der Dialog „Information über …“ erscheint.<br />
� Geben Sie eine Beschreibung für die neue Zeichnung ein und klicken Sie Button [OK].<br />
Die Zeichnungsl<strong>ist</strong>e wurde um eine neue Zeile ergänzt:<br />
(1)<br />
(2)<br />
Projektverwaltung 35
3.4.5 Zeichnung aus dem aktuellen Projekt löschen<br />
Eine ex<strong>ist</strong>ierende Zeichnung kann aus dem aktuellen Projekt entfernt werden:<br />
� Schließen Sie die zu löschende Zeichnung und öffnen Sie die Zeichnungsl<strong>ist</strong>e.<br />
� Markieren Sie den Eintrag der zu löschenden Zeichnung und klicken Sie Button [Löschen]<br />
(1). Der Dialog „Datei löschen“ erscheint. Er enthält eine L<strong>ist</strong>e der Dateien, die<br />
mit der zu löschenden Zeichnung verknüpft sind.<br />
Dateien mit der Endung *.BIM enthalten<br />
die bisherige Planung des Geschosses<br />
bzw. der Verteilung und alle untergeordneten<br />
Präsentationen und Ansichten (vgl.<br />
3.2, ab Seite 24).<br />
Dateien mit der Endung *.RDB enthalten<br />
das Gebäudemodell des Geschosses. (vgl.<br />
Kapitel 5, ab Seite 69).<br />
� Wählen Sie die gewünschte Funktion (2) oder (3). Der bzw. die Einträge werden aus<br />
der L<strong>ist</strong>e entfernt. Sie können die Operation jedoch mit Button [Abbrechen] rückgängig<br />
machen.<br />
� Wollen Sie den Eintrag aus der Zeichnungsl<strong>ist</strong>e entfernen, aktivieren Sie „Nur Beschreibung<br />
löschen“ (4)<br />
� Klicken Sie Button [OK], um die Operation auszuführen.<br />
Anmerkung<br />
Aktivieren Sie ausschließlich „Nur Beschreibung löschen“ (4), ohne die zugehörige<br />
Datei mit der Endung *.BIM. in der L<strong>ist</strong>e zu markieren, so entfernen Sie nur den Eintrag<br />
aus der Zeichnungsl<strong>ist</strong>e. Die Zeichnungsdatei wird dabei nicht physisch gelöscht,<br />
sondern in der Zeichnungsl<strong>ist</strong>e nur „versteckt“.<br />
36 Projektverwaltung<br />
(1)<br />
(2)<br />
(3)<br />
(4)
4 DWG/DXF-Datei importieren und bearbeiten<br />
Der Austausch von DWG/DXF-Dateien nimmt einen wichtigen Anteil ein bei der Planung,<br />
Errichtung und Bewirtschaftung technischer Gebäudeausrüstungen ein. Das Kapitel beschreibt<br />
die allgemeinen Zusammenhänge zwischen dem Modell in <strong>DDS</strong>-<strong>CAD</strong> und der<br />
DWG/DXF-Datei. Anschließend werden Situationen und Szenarien vorgestellt, die Einfluss<br />
auf den Importvorgang und die Bearbeitung von DWG/DXF-Dateien nehmen. Die Besonderheiten<br />
werden benannt und es wird auf Operationen verwiesen:<br />
Einführung, Hintergründe und Strategien<br />
Allgemeine Grundlagen und<br />
Zusammenhänge<br />
Die DWG-Datei <strong>als</strong> Objekt im<br />
<strong>DDS</strong>-Modell<br />
Importierte Dateien verwalten<br />
Verhalten importierter Dateien<br />
beim Export des Modells<br />
Einflüsse auf Importvorgang<br />
und Bearbeitung<br />
Importhandlungen im<br />
Projektverlauf<br />
Zustand des Datenmateri<strong>als</strong><br />
vs. Bearbeitungsaufwand<br />
Operationen und Handlungen…<br />
… im <strong>DDS</strong>-Modell<br />
Dateien ins Projekt<br />
kopieren<br />
DWG/DXF-Datei<br />
ins Modell importieren<br />
Maßstab prüfen<br />
und korrigieren<br />
Lagerichtigkeit prüfen<br />
und korrigieren<br />
Kapitel 4.3.1<br />
Seite 50<br />
Kapitel 4.3.2<br />
Seite 52<br />
Kapitel 4.3.3<br />
Seite 53<br />
Kapitel 4.4<br />
Seite 56<br />
Kapitel 4.1<br />
Seite 38<br />
Importhandlungen…<br />
… zu Beginn des<br />
Projektes<br />
… geänderte Pläne<br />
Bearbeitungsaufwand<br />
… durch Anordnung<br />
der Geschosse<br />
… durch Layerstruktur<br />
Kapitel 4.5.1<br />
Seite 61<br />
Kapitel 4.5.2<br />
Seite 63<br />
Kapitel 4.5.3<br />
Seite 68<br />
Kapitel 4.2.1<br />
Seite 41<br />
Kapitel 4.2.2<br />
Seite 42<br />
Kapitel 4.2.3.1<br />
Seite 47<br />
Kapitel 4.2.3.2<br />
Seite 49<br />
… im DWG/DXF-Editor<br />
Handlungsraum<br />
„DWG/DXF-Editor“<br />
Strategien der<br />
DWG/DXF-Bearbeitung<br />
Änderungen speichern<br />
DWG/DXF-Datei importieren und bearbeiten 37
4.1 Allgemeine Grundlagen und Zusammenhänge<br />
4.1.1 Die DWG/DXF-Datei <strong>als</strong> Objekt im <strong>DDS</strong>-Modell<br />
Eine DWG/DXF-Datei wird <strong>als</strong> Objekt ins <strong>DDS</strong>-Modell eingefügt (siehe 1.2.3, Seite 15), es<br />
soll Import-Objekt genannt werden. Im Gegensatz zu herkömmlichen Objekten (z. B.<br />
Durchbruch, Leuchte, Heizkörper), muss eine DWG/DXF-Datei zume<strong>ist</strong> bearbeitet und an<br />
die Verwendung im <strong>DDS</strong>-Modell angepasst werden. Deshalb <strong>ist</strong> eine Unterscheidung zwischen<br />
den Handlungsräumen „<strong>DDS</strong>-Modell“ und „DWG/DXF-Editor“ notwendig:<br />
Handlungsraum „<strong>DDS</strong>-Modell“<br />
Import-Objekt<br />
(1)<br />
(3)<br />
Quelldatei im Projektordner Handlungsraum „DWG/DXF-Editor“<br />
Projekt 1<br />
DWG-Dateien<br />
Grundriss.DWG<br />
DWG/DXF-Objekte:<br />
• Löschen<br />
• Bewegen<br />
• Ändern<br />
• Mit <strong>DDS</strong>-Artikel<br />
verknüpfen<br />
Die Eigenschaften des Import-Objektes werden im Dialog „Import“ gesteuert. Die Haupteigenschaft<br />
<strong>ist</strong> eine externe Referenz (1), welche auf die DWG/DXF-Datei im Projekt-Ordner<br />
verwe<strong>ist</strong>. Im <strong>DDS</strong>-Modell erscheint das Abbild der gewählten Datei (2), welches jedoch keine<br />
inhaltlichen Änderungen zulässt.<br />
38 DWG/DXF-Datei importieren und bearbeiten<br />
Abbild der Quelldatei<br />
(2)<br />
Änderungen übernehmen.
Mit Button [Quelldatei Bearbeiten] (3) erhalten Sie Zugang zum Handlungsraum<br />
„DWG/DXF-Editor“. Das heißt, die Datei wird in einem eigenen Fenster geöffnet. Sie<br />
können den Inhalt bearbeiten und die Änderungen speichern. Damit wird das sichtbare<br />
Abbild im <strong>DDS</strong>-Modell aktualisiert (siehe 4.5, Seite 61).<br />
Das Bearbeiten der Quelldatei <strong>ist</strong> keine Aufgabe, die in einem Schritt zu einem bestimmbaren<br />
Zeitpunkt ausgeführt werden muss. Sie kann zu verschiedenen Zeitpunkten beim Eintreten<br />
unterschiedlichster Situationen erforderlich sein. So <strong>ist</strong> zwar die Bearbeitung einer<br />
frisch importierten DWG/DXF-Datei der klassische Anwendungsfall, jedoch kann diese<br />
Notwendigkeit auch später entstehen (siehe 4.2, Seite 41). Eine schrittweise Anpassung <strong>ist</strong><br />
selbstverständlich möglich und oftm<strong>als</strong> empfehlenswert. Deshalb können Sie zu jedem<br />
beliebigen Zeitpunkt zwischen den Handlungsräumen „<strong>DDS</strong>-Modell“ und „DWG/DXF-<br />
Editor“ wechseln.<br />
4.1.2 Importierte Dateien verwalten<br />
Ein <strong>DDS</strong>-Modell kann beliebig viele DWG/DXF-Dateien aufnehmen. Der Dialog „Importierte<br />
Zeichnungen verwalten“ l<strong>ist</strong>et alle Import-Objekte des aktuellen <strong>DDS</strong>-Modells:<br />
(1)<br />
Sie können neue Dateien importieren (1). Vorhandene Dateien können Sie:<br />
• sichtbar bzw. unsichtbar schalten (2)<br />
• in ihren Objekt-Eigenschaften ändern<br />
• zum Editieren öffnen<br />
• auf dem Bildschirm zentrieren (Zoom)<br />
• aus dem Modell entfernen<br />
Für den Export des <strong>DDS</strong>-Modells in eine DWG/DXF-Datei (zur Weitergabe an andere Projektbeteiligte)<br />
können Sie das Verhalten jeder einzelnen importierten DWG/DXF-Datei separat<br />
beeinflussen (5). Die Auswirkung der verschiedenen Einstellungen lesen Sie im folgenden<br />
Kapitel 4.1.3.<br />
(2)<br />
DWG/DXF-Datei importieren und bearbeiten 39<br />
(4)
4.1.3 Verhalten importierter Dateien beim Export des Modells<br />
Im Verlauf des Projektes übergeben Sie Ihre Arbeit <strong>als</strong> DWG- oder DXF-Datei an andere Beteiligte.<br />
Haben Sie DWG/DXF-Dateien in Ihrem <strong>DDS</strong>-Modell importiert, können Sie deren<br />
Verhalten beim Export-Vorgang beeinflussen. Die Einstellung erfolgt entweder im Dialog<br />
„Import“ oder in der Verwaltung der importierten Dateien:<br />
Druck und Export sperren<br />
Wählen Sie diese Einstellung, wenn nur die Installationen, nicht aber die importierte Datei<br />
gedruckt oder exportiert werden soll.<br />
Druck und Export freigeben<br />
Wählen Sie diese Einstellung, wenn nur die geplanten Installationen inklusive der<br />
importierten Datei gedruckt oder exportiert werden soll.<br />
Export <strong>als</strong> Xref<br />
Diese Einstellung sollten Sie wählen, um große Dateien beim Export nach DWG/DXF zu<br />
vermeiden. Unter dieser Einstellung wird nur die Installation mit einer externen Referenz<br />
auf die importierte Datei exportiert. Der Empfänger Ihrer Zeichnung benötigt die resultierende<br />
DWG-Datei UND die von Ihnen importierte Datei.<br />
40 DWG/DXF-Datei importieren und bearbeiten
4.2 Einflüsse auf Importvorgang und Bearbeitung<br />
Der Import einer DWG/DXF-Datei kann zu unterschiedlichen Momenten im Projektablauf<br />
notwendig werden. Dabei treffen Sie auf unterschiedliche Voraussetzungen und unterschiedliche<br />
Handlungswege sind notwendig. Hinsichtlich des Zeitpunktes kann unterschieden<br />
werden zwischen:<br />
• Import zu Beginn des Projektes (4.2.1<br />
• Import geänderter Pläne (siehe 4.2.2, Seite<br />
Außerdem bestimmt der Zustand des Datenmateri<strong>als</strong> den Bearbeitungsaufwand. Insbesondere<br />
die Anforderungen an die Projektstruktur (vgl. 3.3, Seite 32) können eine besondere<br />
Bearbeitung der DWG/DXF-Datei erfordern. Kapitel 4.2.3 (ab Seite 47) geht auf diese Zusammenhänge<br />
ein.<br />
4.2.1 Import zu Beginn des Projektes<br />
Als Beginn des Projektes (im Sinne dieser Beschreibung) gilt jener Zeitpunkt, zu dem Sie<br />
mit der Arbeit in <strong>DDS</strong>-<strong>CAD</strong> beginnen. In der Realität kann dies jeder Moment im Lebenszyklus<br />
der geplanten bzw. realisierten Anlage sein. Er hängt davon ab, zu welchem Zweck<br />
Sie <strong>DDS</strong>-<strong>CAD</strong> verwenden und er bestimmt wesentlich den Zustand des Datenmateri<strong>als</strong>.<br />
Sind Sie bereits zu Beginn an der Planung der Anlage beteiligt, beginnen Sie mit Grundrissen<br />
und Hinweisen zur Nutzung des Gebäudes. Übernehmen Sie das Projekt in einer späteren<br />
Phase, sind in den DWG/DXF-Dateien bereits Planungen enthalten, welche Sie ggf.<br />
nutzen können.<br />
In der folgenden Grafik sehen Sie den grundsätzlichen Ablauf für einen Importvorgang zu<br />
Beginn des Projektes. Die einzelnen Bearbeitungsschritte werden sich – je nach Ausgangssituation<br />
und Aufgabenstellung – in ihrem Aufwand unterscheiden oder können entfallen.<br />
Als Ausgangssituation wird vorausgesetzt, dass ein neues Projekt erzeugt wurde (siehe<br />
3.4.2, Seite 34).<br />
Im ersten Schritt übernehmen Sie das Datenmaterial ins Projekt. Anschließend importieren<br />
Sie die DWG/DXF-Dateien aller Geschosse in das jeweilige Modell und Sie prüfen den korrekten<br />
Maßstab. Danach treffen Sie die Entscheidung über das weitere Vorgehen:<br />
• Ist eine Bearbeitung der Quelldatei im DWG/DXF-Editor erforderlich?<br />
• Welche Teile der vorhandenen Planung können genutzt werden?<br />
• Sind die Geschosse lagerichtig übereinander positioniert?<br />
DWG/DXF-Datei importieren und bearbeiten 41
Import zu Beginn des Projektes<br />
Geschosse 1°…°n<br />
ins Modell importieren<br />
Ansicht bereinigen,<br />
Layer ein/aus<br />
Lagerichtigkeit der<br />
Geschosse<br />
DWG/DXF-Datei bearbeiten<br />
DWG/DXF-Datei bearbeiten<br />
Quelldatei öffnen<br />
Zeichnung bereinigen<br />
und korrigieren<br />
Layerstruktur<br />
angleichen<br />
Einfügepunkt (Origo)<br />
neu definieren<br />
DWG-Objekte mit<br />
<strong>DDS</strong>-Artikel verbinden<br />
Änderungen speichern<br />
4.2.2 Import geänderter Pläne<br />
Die Übernahme eines geänderten Grundrisses ins laufende <strong>DDS</strong>-Projekt <strong>ist</strong> eine häufig<br />
wiederkehrende Handlung. Im ersten Schritt kopieren Sie in jedem Fall die neuen Dateien<br />
ins Projekt 4.3.1, Seite 50. Anschließend können Sie sich für eine der drei folgenden Operationen<br />
entscheiden:<br />
• Externe Referenz im Import-Objekt ändern (siehe 4.2.2.1, Seite 43)<br />
• Grundrisse überlagern (siehe 4.2.2.2, Seite 44)<br />
• Alte DWG/DXF-Datei durch neue Datei überschreiben (siehe 4.2.2.3, Seite 46)<br />
42 DWG/DXF-Datei importieren und bearbeiten<br />
Kapitel 4.2.3.2<br />
Seite 49<br />
Datei importieren<br />
Lagerichtigkeit der Geschosse<br />
Referenz-Geschoss<br />
einblenden<br />
Kapitel 4.5<br />
Seite 61<br />
Dateien ins Projekt<br />
kopieren<br />
Import ausführen<br />
Maßstab<br />
prüfen, korrigieren<br />
Kapitel 4.3<br />
Seite 50<br />
Nullpunkt in Quelldatei<br />
definieren<br />
Position im Modell<br />
korrigieren<br />
Kapitel 4.4<br />
Seite 56
4.2.2.1 Externe Referenz im Import-Objekt ändern<br />
Zu Beginn des Projektes haben Sie die erste Version des Grundrisses <strong>als</strong> DWG/DXF-Datei<br />
importiert. Dadurch befindet sich im <strong>DDS</strong>-Modell ein Import-Objekt, welches Sie zu jedem<br />
Zeitpunkt bearbeiten können. Ist kein visueller Vergleich zwischen altem und neuem Planungsstand<br />
notwendig, empfehlen wir die Änderung der externen Referenz <strong>als</strong> zweckmäßige<br />
Lösung.<br />
Anwendung<br />
Nachdem Sie die neue DWG/DXF-Datei ins Projekt kopiert haben, rufen Sie das Import-<br />
Objekt auf und richten die externe Referenz auf die neue Datei:<br />
Möglicherweise sind weitere Schritte notwendig:<br />
• Bereinigung der Zeichnung<br />
• Herstellung der Lagerichtigkeit<br />
� Klicken Sie Button [Durchsuchen]. Der<br />
Dialog zur Auswahl der Datei erscheint.<br />
� Wählen Sie die neue DWG/DXF-Datei.<br />
� Klicken Sie Button [OK]. Der neue Grundriss<br />
erscheint auf dem Bildschirm.<br />
DWG/DXF-Datei importieren und bearbeiten 43
4.2.2.2 Grundrisse überlagern<br />
Die Überlagerung des vorhandenen durch den neuen Grundriss<br />
ermöglicht den Vergleich zweier Planungsstände. In der Grafik sehen<br />
Sie ein angedeutetes Beispiel. Der originale Grundriss (grau) wird hier<br />
durch den neu importierten Grundriss (schwarz) überlagert. Die unterschiedliche<br />
Farbgebung visualisiert die Unterschiede zwischen<br />
beiden Planungsständen.<br />
Bei dieser Methode wird die neue DWG/DXF-Datei zusätzlich ins Modell importiert. Dabei<br />
<strong>ist</strong> jedoch zu beachten, dass ein ex<strong>ist</strong>ierendes Objekt durch ein später eingefügtes Objekt<br />
verdeckt wird (siehe 3.2.4.3, Seite 29). Das neue Import-Objekt muss deshalb an einer geeigneten<br />
Position in die Befehlsl<strong>ist</strong>e eingefügt werden, um Teile der bisherigen Planung<br />
nicht zu verdecken. Die Operation vollzieht sich <strong>als</strong>o in zwei Schritten:<br />
1. Position des Import-Objektes in der Befehlsl<strong>ist</strong>e definieren (siehe unten)<br />
2. Importvorgang durchführen (siehe 4.3, Seite 50)<br />
Position des Import-Objektes in der Befehlsl<strong>ist</strong>e definieren<br />
44 DWG/DXF-Datei importieren und bearbeiten<br />
Zur Erläuterung wird ein Beispiel aus dem <strong>DDS</strong>-<br />
Gewerk „Architektur verwendet. Es geht davon<br />
aus, dass die erste Version des Grundrisses zu<br />
Beginn des Projektes importiert wurde (Zeile<br />
14). Mit dieser Version wurde die Planung der<br />
Anlage begonnen, danach wurden <strong>mehr</strong>ere Objekte<br />
im Modell platziert (ab Zeile 15).<br />
Um den oben beschriebenen Effekt der Verdeckung<br />
zu vermeiden, soll das neue Import-<br />
Objekt oberhalb der geplanten Objekte in der<br />
Befehlsl<strong>ist</strong>e erscheinen (Zeile 15)
(1)<br />
� Aktivieren Sie im Dockingfenster die Reg<strong>ist</strong>erkarte „Quick Editor“ (1)<br />
� Markieren Sie den importierten Grundriss im Modell durch Klick . Der Grundriss erscheint<br />
<strong>als</strong> markiertes Objekt. Die zugehörige Zeile in der Befehlsl<strong>ist</strong>e wird markiert.<br />
� Klicken Sie auf die markierte Zeile. Das Kontextmenü erscheint.<br />
� Wählen Sie die Funktion „Teilen“. Alle Zeilen unterhalb der markierten Zeile werden<br />
zusätzlich durch einen Stern (*) gekennzeichnet. Er we<strong>ist</strong> darauf hin, dass diese Zeilen<br />
momentan nicht abgearbeitet werden. Die markierte Zeile gilt <strong>als</strong> letzter Eintrag und<br />
auf dem Bildschirm <strong>ist</strong> nur der alte Grundriss (ohne die bisherige Planung) sichtbar.<br />
� Importieren Sie die neue DWG/DXF-Datei (siehe 4.3, Seite 50). Der neue Grundriss erscheint<br />
in der Zeichnung. In der Befehlsl<strong>ist</strong>e wird ein neuer Eintrag oberhalb der gekennzeichneten<br />
Zeilen eingefügt. Alter und neuer Grundriss werden sichtbar.<br />
� Klicken Sie auf die markierte Zeile. Das Kontextmenü erscheint.<br />
� Wählen Sie die Funktion „Ende Teilen“ (2). Beide Grundrisse und die bisherige Planung<br />
werden sichtbar. Sie können die Planung an den neuen Grundriss anpassen:<br />
(2)<br />
DWG/DXF-Datei importieren und bearbeiten 45
4.2.2.3 Alte DWG/DXF-Datei durch neue Datei überschreiben<br />
Das Überschreiben einer vorhandenen DWG/DXF-Datei durch eine neue Datei mit gleichem<br />
Namen (z. B. durch einen Kopiervorgang im Windows-Explorer) wird aus Gründen<br />
der Datenhaltung und Nachweisführung nicht empfohlen.<br />
Dieses Vorgehen <strong>ist</strong> dennoch möglich. Jedoch <strong>ist</strong> der Planungsstand unmittelbar nach<br />
dem Kopiervorgang noch nicht sichtbar. Die neue Datei muss im Import-Objekt zusätzlich<br />
aktiviert werden:<br />
� Rufen Sie die Eigenschaften des Import-Objektes auf.<br />
� Klicken Sie Button [Quelldatei bearbeiten]. Die neue DWG/DXF-Datei wird im Editor<br />
geöffnet.<br />
� Speichern und schließen Sie die Datei. Der neue Planungsstand <strong>ist</strong> sichtbar.<br />
46 DWG/DXF-Datei importieren und bearbeiten
4.2.3 Zustand des Datenmateri<strong>als</strong> vs. Bearbeitungsaufwand<br />
Der Gesamtaufwand eines Importvorgangs hängt immer vom Zustand des verfügbaren<br />
Datenmateri<strong>als</strong> ab. Sie können diese Bedingungen wahrscheinlich nicht beeinflussen, sondern<br />
lediglich darauf reagieren. Dabei nehmen insbesondere zwei Aspekte Einfluss:<br />
• Anordnung der Geschosse in einer oder <strong>mehr</strong>eren Dateien.<br />
• Layerstrukuren (inhaltliche Organisation) der DWG/DXF-Datei<br />
4.2.3.1 Anordnung der Geschosse<br />
In 3.2 wurden die Hierarchieebenen eines <strong>DDS</strong>-Projektes vorgestellt. Es wurde darauf hingewiesen,<br />
dass jedes Projekt ein Gebäude und jede Zeichnung ein Geschoss aufnehmen<br />
kann. Um Steigestränge korrekt von einem Geschoss auf das folgende zu übertragen und<br />
die Deckendurchbrüche entsprechend positionieren zu können, müssen die Geschosse<br />
passgenau übereinander liegen (siehe 3.3, Seite 32).<br />
Erhalten Sie die Grundrisse in Form von DWG/DXF-Daten, sind drei Varianten hinsichtlich<br />
der Anordnung und Verteilung der Geschosse möglich.<br />
• Jedes Geschoss wird in einer separaten DWG/DXF-Datei geliefert<br />
• Eine DWG/DXF-Datei enthält <strong>mehr</strong>ere Geschosse<br />
• Ein Geschoss wurde auf <strong>mehr</strong>ere DWG/DXF-Dateien verteilt<br />
Die folgenden Abschnitte beschreiben die Besonderheiten dieser Varianten und geben<br />
Hinweise zu notwendigen Bearbeitungsschritten.<br />
Jedes Geschoss in separater DWG/DXF-Datei<br />
Werden alle Geschosse in einer einzelnen Datei geliefert, können sie nach dem Import<br />
schon deckungsgleich übereinander liegen, Gewissheit besteht darüber jedoch nicht. Die<br />
Deckungsgleichheit muss geprüft und ggf. korrigiert werden.<br />
DWG/DXF-Datei importieren und bearbeiten 47
Eine DWG/DXF-Datei enthält <strong>mehr</strong>ere Geschosse<br />
Enthält eine DWG/DXF-Datei <strong>mehr</strong>ere Grundrisse, <strong>ist</strong> eine Aufteilung notwendig. Das bedeutet,<br />
Sie müssen für jede Etage die Originaldatei importieren und im Zuge der Bearbeitung<br />
das benötigte Geschoss isolieren. Dabei werden die überflüssigen Teile der Zeichnung<br />
gelöscht und das Ergebnis wird unter einem anderen Dateinamen gespeichert (siehe<br />
4.5, Seite 61). Diese Prozedur wiederholen Sie für jedes Geschoss.<br />
KG EG<br />
OG<br />
KG<br />
KG.dwg<br />
Gebäude<br />
Gebäude.dwg<br />
KG EG<br />
KG EG<br />
Gebäude<br />
Die Übergabe <strong>mehr</strong>erer Geschosse in einer gemeinsamen DWG/DXF-Datei kann außerdem<br />
in zwei Varianten auftreten. Entweder liegen die Geschosse deckungsgleich übereinander<br />
und sind durch die Layerstruktur voneinander getrennt (links) oder sie sind nebeneinander<br />
auf einem Layout angeordnet (rechts).<br />
KG EG<br />
Geht man davon aus, dass sich der<br />
Nullpunkt bei beiden Beispielen in<br />
der linken unteren Ecke des Blattes<br />
befindet, werden die gleichen<br />
Gebäude<br />
OG<br />
Gebäude<br />
(links) bzw. unterschiedlichen Beziehungen<br />
(rechts) zwischen Nullpunkt<br />
und dem gemeinsamen Referenzpunkt<br />
eines Geschosses deutlich. Im ersten Fall <strong>ist</strong> die Lagerichtigkeit der Geschosse<br />
gegeben. Im zweiten Fall muss sie dagegen hergestellt und geprüft werden (siehe 4.4, Seite<br />
56).<br />
48 DWG/DXF-Datei importieren und bearbeiten<br />
OG<br />
OG<br />
EG<br />
EG.dwg<br />
Gebäude<br />
KG EG<br />
OG<br />
OG<br />
OG.dwg<br />
Gebäude
Ein Geschoss wurde auf <strong>mehr</strong>ere DWG/DXF-Dateien verteilt<br />
DWG/DXF-Dateien<br />
Geteilter Grundriss<br />
EG Teil 1<br />
EG Teil 2<br />
4.2.3.2 Layerstrukturen<br />
Modell in <strong>DDS</strong>-<strong>CAD</strong><br />
Vollständiger Grundriss<br />
Es kann passieren, dass ein<br />
Geschoss zeichnerisch geteilt<br />
und in <strong>mehr</strong>eren DWG/DXF-<br />
Dateien geliefert wird. Gegebenenfalls<br />
müssen Sie alle Teile<br />
durch <strong>mehr</strong>ere Importvorgänge<br />
zusammenführen. In<br />
der Grafik sehen Sie, den geteilten<br />
Grundriss eines Erdgeschosses.<br />
Zur Bearbeitung dieses<br />
Geschosses mit <strong>DDS</strong>-<strong>CAD</strong><br />
sind zwei Importvorgänge<br />
notwendig. Die Teilgrundrisse<br />
müssen passgenau undlagerichtig<br />
zusammengefügt werden<br />
(vgl 4.4, Seite 56).<br />
<strong>CAD</strong>-Daten enthalten eine Vielzahl von Informationen. Neben den eigentlichem Grundriss<br />
mit Wänden, Türen, Fenstern, Dächern finden Sie Bemaßungen, Texte, Layout-Elemente<br />
(Titelfelder, Legenden), Schnittmarken und vieles <strong>mehr</strong>. Viele dieser Elemente werden in<br />
der Planung nicht benötigt, sie können in gut organisierten Zeichnungen sehr einfach<br />
ausgeblendet werden:<br />
� Wählen Sie die Funktion „Layer durch Anklicken schalten“. Der Cursor erscheint <strong>als</strong><br />
Fadenkreuz.<br />
� Zeigen Sie auf ein Element in der Zeichnung, dessen Layer Sie ausblenden möchten.<br />
Nummer und Name des Layers werden <strong>als</strong> Information angezeigt.<br />
� Klicken Sie . Der Layer wird ausgeblendet.<br />
� Klicken Sie . Das Kontextmenü erscheint und l<strong>ist</strong>et alle ausgeblendeten Layer. Auf<br />
diesem Weg können Sie jeden Layer wieder aktivieren.<br />
Diese Methode funktioniert bei DWG/DXF-Dateien mit stark differenzierter Layerstruktur.<br />
Eine Bereinigung des Grundrisses <strong>ist</strong> in diesen Fällen ohne Bearbeitung im DWG/DXF-<br />
Editor möglich.<br />
DWG/DXF-Datei importieren und bearbeiten 49
Ist die Layerstruktur wenig differenziert, findet man viele verschiedene Objektklassen auf<br />
einem Layer. Ähnlich unangenehm <strong>ist</strong> es, wenn eine Layerstruktur definiert, aber nicht<br />
durchgängig eingehalten wurde. Das Ausblenden eines Layers führt in beiden Fällen zum<br />
Verlust benötigter Informationen. In dieser Situation müssen Sie eine Bearbeitung der<br />
Quelldatei im DWG/DXF-Editor erwägen (siehe 4.5, Seite 61).<br />
4.3 DWG/DXF-Datei ins <strong>DDS</strong>-Modell importieren<br />
4.3.1 Dateien ins Projekt kopieren<br />
4.3.1.1 Vorbemerkungen<br />
DWG/DXF<br />
50 DWG/DXF-Datei importieren und bearbeiten<br />
Durch Anlegen des Projektes hat <strong>DDS</strong>-<strong>CAD</strong> einen<br />
Projekt-Ordner im aktiven Stammverzeichnis<br />
erzeugt. Es nimmt alle Daten auf, die <strong>DDS</strong>-<br />
<strong>CAD</strong> während der Projektbearbeitung erzeugt.<br />
Um eine kons<strong>ist</strong>ente Datenstruktur zu gewährle<strong>ist</strong>en,<br />
müssen die Quelldateien im Projekt-<br />
Ordner gespeichert werden.<br />
Achtung!<br />
Versäumen Sie diesen Schritt, sind Schwierigkeiten in der Verwaltung zu erwarten. Geben<br />
Sie z. B. den Projekt-Ordner zur weiteren Bearbeitung an einen anderen Rechner<br />
weiter, fehlen die Grundrisse. Bei Öffnen der Zeichnung erscheint die Meldung „Folgende<br />
Datei wurde nicht gefunden…“.<br />
Hinweis<br />
Der Pfad des aktiven Projektes wird immer in der Kopfzeile (1) des Programmfensters<br />
angezeigt.<br />
Sie können diese Operation manuell (unter Anwendung des Windows Explorer) oder durch<br />
Anwendung einer speziellen Funktion in <strong>DDS</strong>-<strong>CAD</strong> ausführen. Beide Varianten haben Vor-<br />
und Nachteile.<br />
(1)
4.3.1.2 Kopieren mit Windows-Explorer<br />
4.3.1.3 Kopier-Funktion in <strong>DDS</strong>-<strong>CAD</strong> anwenden<br />
Die Nutzung des Windows Explorers ermöglicht eine strukturierte<br />
Datenablage. Sie können eingehende und ausgehende<br />
Daten nachvollziehbar verwalten. Wir empfehlen diese Variante<br />
vor allem für Projekte mit einer großen Anzahl verschiedener<br />
Dateien bzw. Planungsständen.<br />
Die Kopier-Funktion in <strong>DDS</strong>-<strong>CAD</strong> <strong>ist</strong> schnell ausführbar. Das Verlassen des Programms, die<br />
Anwendung einer anderen Software sind nicht erforderlich und gepackte Daten (*.ZIP)<br />
werden automatisch extrahiert. Erhalten Sie geänderte gleichnamige Dateien, werden die<br />
Originale nicht überschrieben, sondern automatisch umbenannt. Der Dateiname des Origin<strong>als</strong><br />
wird um Datum und Uhrzeit ergänzt, die Originaldatei wird weiterhin in <strong>DDS</strong>-<strong>CAD</strong><br />
dargestellt.<br />
Hinweis<br />
Haben Sie eine vorhandene DWG/DXF-Datei im Projekt-Ordner ersetzt, <strong>ist</strong> der neue Planungsstand<br />
noch nicht im Arbeitsmodell sichtbar. Sie müssen die neue Datei deshalb<br />
aktivieren (siehe 4.2.2.3, Seite 46).<br />
Anwendung<br />
Haben Sie die Daten <strong>als</strong> Anhang einer E-Mail erhalten, kopieren Sie diesen in ein beliebiges<br />
Verzeichnis. Danach:<br />
� Öffnen Sie die <strong>DDS</strong>-Zeichnung.<br />
� Wählen Sie Menü „Einfügen“ � Untermenü „Datei importieren“ � Funktion<br />
„Dateien ins Projekt kopieren“. Der Dialog „Datei öffnen“ erscheint.<br />
� Suchen Sie den Pfad, an dem sich die DWG-, DXF- oder Zip-Datei befindet. Rufen Sie<br />
die Datei durch Doppelklick auf. DWG- und DXF-Dateien werden ins Projekt kopiert,<br />
Zip-Dateien werden gleichzeitig entpackt. Eine Meldung informiert darüber.<br />
� Klicken Sie Button [OK]. Sie können den Import ausführen.<br />
DWG/DXF-Datei importieren und bearbeiten 51
4.3.2 Import ausführen<br />
Haben Sie das Datenmaterial in den Projekt-Ordner kopiert, können Sie den Import in das<br />
<strong>DDS</strong>-Modell ausführen:<br />
Erster Import ins aktuelle Modell<br />
(2) (1)<br />
� Wählen Sie die Funktion „Datei importieren und verwalten“. Haben Sie noch keine<br />
Datei in das aktuelle Modell importiert, gelangen Sie direkt in die Dateiauswahl. Befindet<br />
sich bereits ein Import-Objekt im Modell, gelangen Sie zuerst in den Dialog<br />
„Importierte Zeichnungen verwalten“. Die Dateiauswahl öffnen Sie mit<br />
Button [Neu] (1).<br />
� Wählen Sie die gewünschte Datei und klicken Sie Button [Öffnen] (2). Sie gelangen in<br />
den Dialog „Import“.<br />
52 DWG/DXF-Datei importieren und bearbeiten<br />
Weiterer Import ins aktuelle Modell<br />
� Klicken Sie Button [OK]. Das Abbild<br />
der DWG/DXF-Datei erscheint auf<br />
dem Bildschirm.
4.3.3 Maßstab prüfen und korrigieren<br />
Während der Modellierung in <strong>DDS</strong>-<strong>CAD</strong> arbeiten Sie im Maßstab 1:1. Das bedeutet, ein<br />
Maß im <strong>DDS</strong>-Modell stimmt immer mit dem entsprechenden Maß in der realen Welt überein.<br />
Die Standard-Größen aller Bauteile und Objekte sind in dieser Form abgestimmt und<br />
alle internen Berechnungen arbeiten auf dieser Grundlage. Deshalb muss die Größe des<br />
importierten Grundrisses entsprechend angepasst werden.<br />
Zur Überprüfung wenden Sie die Funktion „Messen“ auf eine Referenzstrecke an. Dies kann<br />
jede Strecke mit bekannter Länge sein, Maßketten und Türen sind besonders geeignet:<br />
Maßstab im <strong>DDS</strong>-Modell prüfen<br />
Die gemessene Strecke wird in der<br />
Zeichnung mit 2m bemaßt. Das Messergebnis<br />
zeigt für diese Strecke jedoch<br />
den Betrag von 200m.<br />
Der importierte Grundriss <strong>ist</strong> um den<br />
Faktor „100“ zu groß.<br />
� Wählen Sie die Funktion „Messen“. Der Cursor erscheint <strong>als</strong> Fadenkreuz. In der Meldezeile<br />
erscheint die Aufforderung „Ersten Punkt der Bemaßung markieren“.<br />
� Zeigen Sie auf das Ende der Referenzstrecke. Der Punkt fängt den Cursor ein.<br />
� Klicken Sie . Der Cursor führt das Ende einer dynamischen Linie.<br />
� Zeigen Sie auf das zweite Ende der Referenzstrecke. Der Punkt fängt den Cursor ein.<br />
Es erscheint ein Info-Fenster, wo die Abstände bereits angezeigt werden.<br />
� Klicken Sie . Der Dialog „Messen“ erscheint. Sie können das Messergebnis bewerten<br />
DWG/DXF-Datei importieren und bearbeiten 53
Das Messergebnis drückt die tatsächliche Länge der Referenzstrecke im <strong>DDS</strong>-Modell aus.<br />
Unterscheidet es sich von der beschrifteten Länge, <strong>ist</strong> der Korrekturfaktor zu ermitteln.<br />
Dieser ergibt sich aus dem Verhältnis zwischen der beschrifteten und der gemessenen<br />
Strecke.<br />
Faktor =<br />
Länge (Beschriftung)<br />
Länge (Messergebnis)<br />
Die Anpassung können Sie entweder im <strong>DDS</strong>-Modell (1) oder in der Quelldatei (2) vornehmen:<br />
Die Anpassung im <strong>DDS</strong>-Modell (1) <strong>ist</strong> die einfachste, schnellste und deshalb die gebräuchliche<br />
Variante. Dabei beeinflussen Sie die Größe des Import-Objektes, indem Sie den ermittelten<br />
Faktor zur Skalierung verwenden (siehe unten). Die Bearbeitung der Quelldatei (2)<br />
kann in einigen Problemfällen erforderlich werden, wenn die Skalierung im <strong>DDS</strong>-Modell<br />
nicht ausreichend <strong>ist</strong>.<br />
54 DWG/DXF-Datei importieren und bearbeiten<br />
(1)<br />
(2)
Anpassung im <strong>DDS</strong>-Modell<br />
� Rufen Sie die Eigenschaften des Import-Objektes auf. Der Dialog „Import“ erscheint.<br />
� Wechseln Sie zur Reg<strong>ist</strong>erkarte „Position/Skal./Drehen“.<br />
� Geben Sie den Korrekturfaktor in Input „Faktor für 2D“ ein. Die Werte in Input „Maßstab“<br />
und in Input „Faktor für 3D“ ändern sich automatisch.<br />
� Klicken Sie Button [OK]. Die importierte Zeichnung wird mit dem Faktor skaliert.<br />
� Prüfen Sie den Erfolg der Operation. Messen Sie dazu die Strecke erneut.<br />
Bearbeitung der Quelldatei<br />
Die Operation wird in Abschnitt 4.5.2.3, auf Seite 66 beschrieben. Es <strong>ist</strong> ein Mittel der Reserve,<br />
bei dem die DWG/DXF-Datei im Editor geöffnet wird. Danach stellen Sie die Längeneinheit<br />
in den Datei-Eigenschaften neu ein.<br />
DWG/DXF-Datei importieren und bearbeiten 55
4.4 Lagerichtige Anordnung der Geschosse<br />
4.4.1 Zusammenhänge und Begriffe<br />
4.4.1.1 Bedeutung der lagerichtigen Anordnung<br />
Entsprechend der Grundannahme soll in einem <strong>mehr</strong>geschossigen Gebäude eine etagenübergreifende<br />
gebäudetechnische Anlage modelliert werden. Beim Aufbau der Netzstruktur<br />
müssen Steigestränge (z. B. Rohrleitungen, Kabelbahnen, Lüftungskanäle) von einer<br />
Etage an die folgende übergeben und Durchbrüche geplant werden.<br />
56 DWG/DXF-Datei importieren und bearbeiten<br />
Der Import von Grundrissen <strong>als</strong> DWG/DXF-<br />
Dateien <strong>ist</strong> dazu eine vorbereitende Operation.<br />
Entscheidend für den Erfolg <strong>ist</strong> deshalb die lagerichtige<br />
Anordnung der Grundrisse im Modell. In<br />
einer die Zusammenstellung aller Etagen muss<br />
später ein schlüssiges Bild vom Gebäude entstehen.<br />
In 3.2 wurde gesagt, dass jedes Projekt ein Gebäude und jede Zeichnung ein Geschoss<br />
aufnehmen kann. Das heißt gleichzeitig, dass in jeder Geschoss-Zeichnung auch eine<br />
DWG/DXF-Datei mit dem jeweiligen Geschoss-Grundriss importiert werden muss. Außerdem<br />
wurden in 4.2.3.1 (ab Seite 47) die denkbaren Varianten geschildert, in welcher Form<br />
die Grundrisse geliefert werden können. Dabei wurde deutlich, dass die lagerichtige Anordnung<br />
nach dem Import nicht automatisch gegeben <strong>ist</strong>. Sie muss deshalb geprüft und<br />
ggf. hergestellt werden. Die dazu notwendigen Operationen werden an einem Beispiel<br />
beschrieben:<br />
Beispielhafte Situation<br />
KG EG<br />
OG<br />
Gebäude<br />
Es wird angenommen, dass Ihnen eine DWG-Datei geliefert<br />
wurde, in der alle Geschosse nebeneinander auf einem Blatt<br />
angeordnet sind. Dieser Sachverhalt führt dazu, dass jedes eine<br />
andere Beziehung zum Nullpunkt der Originalzeichnung<br />
hat. Eine Operation zur Herstellung der Lagerichtigkeit <strong>ist</strong> deshalb<br />
zwingend notwendig.<br />
Die folgenden Abschnitte erklären Begriffe, die im weiteren Verlauf verwendet werden.<br />
• Lagerichtigkeit<br />
• Referenzgeschoss<br />
• Referenzpunkt
4.4.1.2 Lagerichtigkeit<br />
KG EG OG<br />
4.4.1.3 Referenzgeschoss<br />
Lagerichtigkeit <strong>ist</strong> der Zustand, bei<br />
dem sich Grundrisse aller Geschosse<br />
an einem gemeinsamen Referenzpunkt<br />
orientieren. In der Grafik sehen<br />
Sie ein Beispiel mit drei Geschossen,<br />
bei dem die Lagerichtigkeit gegeben<br />
<strong>ist</strong>.<br />
Das Referenzgeschoss wird zur Überprüfung und Herstellung der Lagerichtigkeit aller anderen<br />
Geschosse herangezogen. Seine Position wird <strong>als</strong> lagerichtig vorausgesetzt.<br />
4.4.1.4 Referenzpunkt<br />
Der Referenzpunkt <strong>ist</strong> eine definierte Position, die idealerweise in den Grundrissen aller<br />
Geschosse zu finden <strong>ist</strong>. Dazu eignen sich z. B. Ecken von Schornsteinen, Fahrstuhlschächten<br />
oder Treppenhäusern. Der Referenzpunkt wird <strong>als</strong>o unter dem Aspekt der Zweckmäßigkeit<br />
von Ihnen gewählt.<br />
4.4.2 Lagerichtigkeit prüfen<br />
Bei der Prüfung der Lagerichtigkeit vergleichen Sie die Positionen der Grundrisse im aktuellen<br />
Geschoss und dem Referenzgeschoss. Dazu blenden Sie das Referenzgeschoss im<br />
aktuellen Geschoss ein. Das Beispiel aus 4.4.1 soll an dieser Stelle fortgesetzt werden:<br />
Beispielhafte Situation<br />
Der DWG/DXF-Import <strong>ist</strong> für alle Geschosse abgeschlossen, das Kellergeschoss soll <strong>als</strong> Referenz<br />
gelten. Die Zeichnung des Erdgeschosses <strong>ist</strong> geöffnet und soll überprüft werden.<br />
DWG/DXF-Datei importieren und bearbeiten 57
Anwendung<br />
� Wählen Sie die Funktion „<strong>DDS</strong>-Zeichnung einblenden…“. Der Dialog „Zeichnungen<br />
einblenden bzw. unterlegen“ erscheint. Er l<strong>ist</strong>et alle ex<strong>ist</strong>ierenden Zeichnungen, die<br />
dem aktuellen Gewerk (1) des Projektes angehören. Die Spalte „Aktiv“ (2) enthält einen<br />
Indikator, der den aktuellen Status anzeigt. Geschosse mit dem Symbol sind<br />
unsichtbar, Geschosse mit dem Symbol sind sichtbar.<br />
� Klicken Sie einmal auf das Symbol der Referenzetage. Das Symbol ändert sich<br />
und weitere Einstellmöglichkeiten werden freigegeben.<br />
Zur Unterscheidung der Geschosse <strong>ist</strong> die Verwendung unterschiedlicher Farben hilfreich:<br />
� Aktivieren Sie „Farbe festlegen“ (3). Die Farbauswahl (4) wird freigegeben.<br />
� Wählen Sie eine Farbe und klicken Sie Button [OK]. Die Referenzetage wird in der gewählten<br />
Farbe sichtbar. Sie können die Lagerichtigkeit bewerten.<br />
KG EG<br />
EG lagerichtig, Referenzgeschoss<br />
ausblenden.<br />
KG<br />
EG nicht lagerichtig,<br />
Lagerichtigkeit herstellen.<br />
58 DWG/DXF-Datei importieren und bearbeiten<br />
(1)<br />
(2)<br />
(3)<br />
(4)<br />
EG<br />
KG<br />
EG
4.4.3 Lagerichtigkeit herstellen<br />
Für die Herstellung der Lagerichtigkeit kommen zwei Operationen in Frage, die sich in unterschiedlichen<br />
Situationen <strong>als</strong> zweckmäßig erweisen. Sie können entweder den Einfügepunkt<br />
in Quelldatei neu definieren oder den importierten Grundriss im <strong>DDS</strong>-Model verschieben.<br />
4.4.3.1 Einfügepunkt in der Quelldatei definieren<br />
Bei diesem Verfahren wird die Quelldatei (DWG/DXF-Datei) geöffnet, bearbeitet und neu<br />
gespeichert. Im Zuge der Bearbeitung definieren Sie den Einfügepunkt (Origo) neu am<br />
gewählten Referenzpunkt.<br />
Die Methode erlaubt eine eindeutige Definition und Kennzeichnung seiner Position. Dies<br />
<strong>ist</strong> für die Weitergabe der eigenen Planung <strong>als</strong> DWG/DXF-Datei an Dritte notwendig, der<br />
Empfänger kann Ihre Datei problemlos in seine eigene Planung integrieren. Nachteilig <strong>ist</strong><br />
die Tatsache, dass neue (geänderte) DWG/DXF-Dateien in gleicher Weise bearbeitet werden<br />
müssen.<br />
Fazit:<br />
Nutzen Sie diese Variante, wenn Sie einen definierten Origo benötigen. Das <strong>ist</strong> erforderlich,<br />
wenn Sie ihre Planung zur weiteren Bearbeitung an Dritte übergeben.<br />
Beschreibung: Lesen Sie 4.5.2.4, Seite 67.<br />
4.4.3.2 Importierten Grundriss im <strong>DDS</strong>-Modell verschieben<br />
Bei diesem Verfahren <strong>ist</strong> eine Bearbeitung der DWG/DXF-Datei nicht zwingend erforderlich.<br />
Bei später eintreffenden Änderungen <strong>ist</strong> die Wahrscheinlichkeit hoch, dass die Lagerichtigkeit<br />
auch nach dem Austausch der Datei besteht. Das Einpflegen geänderter Dateien<br />
<strong>ist</strong> <strong>als</strong>o einfacher. Bei der Weitergabe der Planung an Dritte <strong>ist</strong> kein eindeutiger Einfügepunkt<br />
vorhanden. Die Integration könnte dem Empfänger deshalb schwerer fallen.<br />
Fazit:<br />
Nutzen Sie diese Variante, wenn keine Integration in die Planung anderer Projekt-<br />
Beteiligter erforderlich oder die Verschiebung des Einfügepunktes (Origo) nicht gestattet<br />
<strong>ist</strong>.<br />
DWG/DXF-Datei importieren und bearbeiten 59
Anwendung<br />
� Markieren Sie den verschobenen Grundriss (hier das Erdgeschoss) durch Klick<br />
komplette Grundriss wird <strong>als</strong> markiertes Objekt dargestellt.<br />
. Der<br />
� Klicken Sie . Das Kontextmenü erscheint.<br />
� Wählen Sie „Bewegen mit freiem Referenzpunkt“. Der Cursor erscheint <strong>als</strong> Fadenkreuz.<br />
In der Meldezeile erscheint die Aufforderung „Referenzpunkt für das Bewegen markieren“.<br />
� Fangen Sie den Referenzpunkt des verschobenen Grundrisses (z. B. der Ecke eines<br />
Schornsteines). Der Punkt fängt den Cursor ein und hält ihn fest.<br />
� Klicken Sie . Der gesamte Grundriss wird zum beweglichen Symbol.<br />
� Fangen Sie den Referenzpunkt des Referenzgeschosses. Der Punkt fängt den Cursor<br />
ein und hält ihn fest.<br />
� Klicken Sie . Die Position des zuvor verschobenen Grundrisses <strong>ist</strong> korrigiert. Die Referenzpunkte<br />
beider Grundrisse sind deckungsgleich.<br />
� Blenden Sie das Referenzgeschoss aus.<br />
60 DWG/DXF-Datei importieren und bearbeiten
4.5 DWG/DXF-Datei im Editor bearbeiten<br />
4.5.1 Der Handlungsraum „DWG/DXF-Editor“<br />
Um den Inhalt einer DWG/DXF-Datei bearbeiten zu können,<br />
müssen Sie den Handlungsraum „DWG/DXF-Editor“ betreten.<br />
Hier haben Sie Zugriff auf die einzelnen Zeichnungs-Objekte.<br />
Achtung!<br />
Die Funktion „Rückgängig“ <strong>ist</strong> im Handlungsraum<br />
„DWG/DXF-Editor“ nicht verfügbar. So kann beispielsweise<br />
ein gelöschtes Objekt nicht wieder hergestellt werden.<br />
Me<strong>ist</strong>ens – im Falle der Grundrissbearbeitung – betreten Sie den Handlungsraum über das<br />
<strong>DDS</strong>-Modell (siehe 4.5.1.1, Seite 61). Wollen Sie dagegen einzelne Symbole aus der<br />
DWG/DXF-Datei (für die weitere Verwendung im <strong>DDS</strong>-Modell) isolieren, starten Sie den<br />
Editor über die Programmebene (siehe 4.5.1.2, Seite 62).<br />
4.5.1.1 DWG/DXF-Editor aus <strong>DDS</strong>-Modell starten – zur Grundrissbearbeitung<br />
� Wählen Sie die Funktion „Dateien importieren und verwalten“. Der Dialog „Importierte<br />
Zeichnungen verwalten“ erscheint. Er l<strong>ist</strong>et alle Import-Objekte im Modell.<br />
� Wählen Sie das Import-Objekt durch Klick . Das Kontextmenü erscheint.<br />
� Wählen Sie die Funktion „Datei zum Editieren öffnen“. Der DWG/DXF-Editor wird in<br />
einem neuen Fenster geöffnet. Sie haben Zugriff auf den Inhalt der DWG/DXF-Datei.<br />
DWG/DXF-Datei importieren und bearbeiten 61
4.5.1.2 DWG/DXF-Editor aus Programmebene starten – Übernahme von Symbolen<br />
Starten Sie den DWG/DXF-Editor aus der Programmebene, wenn Sie eine DWG/DXF-Datei<br />
lediglich bearbeiten, speichern oder in andere Formate exportieren wollen. Dazu schließen<br />
Sie zuerst das aktuelle Projekt und alle Zeichnungen:<br />
Zeichnungsl<strong>ist</strong>e öffnen<br />
� Öffnen Sie die Zeichnungsl<strong>ist</strong>e. Der Dialog „Zeichnungsl<strong>ist</strong>e“ erscheint.<br />
� Klicken Sie Button [Schließen] (1). Das Programm fragt, ob die Änderungen im aktuellen<br />
Projekt gespeichert werden sollen. Danach wird das Projekt und alle geöffneten<br />
Zeichnungen geschlossen. Sie gelangen zur Programmebene.<br />
(1)<br />
62 DWG/DXF-Datei importieren und bearbeiten<br />
Anschließend starten Sie den DWG/DXF-Editor im<br />
Menü „Datei“, Sie öffnen die DWG/DXF-Datei und<br />
können mit der Bearbeitung beginnen.
4.5.2 Strategien in der DWG/DXF-Bearbeitung<br />
4.5.2.1 Interessierendes Detail isolieren<br />
Der Arbeitsaufwand im DWG/DXF-Editor richtet sich nach der Qualität des Datenmateri<strong>als</strong><br />
und dem Ziel der Operation. In vielen Fällen geht es darum, die Zeichnung soweit zu bereinigen,<br />
dass das Ergebnis für die weitere Arbeit genutzt werden kann. Zwei Situationen<br />
können beispielhaft genannt werden:<br />
Grundriss isolieren<br />
Sie erhalten gelegentlich Zeichnungen, bei denen einzelne<br />
Fragmente außerhalb des Grundrisses liegen. Das führt dazu, dass<br />
der Grundriss nach Aufruf der Funktion „Zoom alles“ <strong>als</strong> Punkt oder<br />
Fleck auf dem Bildschirm erscheint. Mit der folgenden Operation<br />
können Sie diesen Effekt beseitigen.<br />
Einzelnes Symbol isolieren<br />
Sie können Symbole aus einer DXF/DWG-Datei übernehmen und im<br />
<strong>DDS</strong>-Modell verwenden. Dies wird beispielsweise bei der<br />
Bearbeitung von Revisionsplänen notwendig, wenn die in der DWG-<br />
Datei vorhandene Symbolik verwendet werden soll (siehe 13.4,<br />
Seite 400).<br />
Durch die Kombination verschiedener Funktionen können Sie Ihren Bearbeitungsaufwand<br />
reduzieren.<br />
Grundriss isolieren<br />
Zoom auf interessierenden<br />
Bereich legen<br />
Objekte außerhalb des<br />
Zoombereiches markieren<br />
Markierte Objekte löschen<br />
DWG/DXF-Datei importieren und bearbeiten 63
Zoom auf interessierenden Bereich legen<br />
� Wählen Sie die Funktion „Zoom vermutete Grenzen“. Die Fragmente außerhalb des<br />
Grundrisses werden ignoriert. Der Grundriss füllt den Bildschirm vollständig aus.<br />
Objekte außerhalb des Zoombereiches markieren<br />
Ein Objekt muss markiert sein, um gelöscht werden zu können. Dazu stehen die allgemeinen<br />
Markierfunktionen bereit (siehe14.6.1, Seite 449). Zusätzlich enthält das Menü „Bearbeiten“<br />
zwei weitere Markierfunktion. Mit ihnen können Sie einen Teilbereich (z. B. ein einzelnes<br />
Symbol, einen Teilgrundriss oder eine Legende) aus der Zeichnung isolieren. Beide<br />
Funktionen überwachen den Zoombereich und erkennen außerhalb liegende Objekte.<br />
(1)<br />
(2)<br />
Beispiel:<br />
Das schwarze Rechteck (1) symbolisiert ein zu isolierendes Objekt<br />
bzw. Teilbereich. Das hellgraue Rechteck (2) stellt den aktiven<br />
Zoombereich (Bildschirmansicht) dar.<br />
Um außerhalb liegende Objekte zu markieren, wählen Sie im Menü „Bearbeiten“ diese<br />
Funktionen:<br />
� „… komplett außerhalb des Zoombereiches“. Es werden nur die Objekte markiert,<br />
die vollständig außerhalb des Zoombereiches liegen. Objekte, die teilweise sichtbar<br />
sind werden nicht markiert und damit nicht gelöscht.<br />
� „… teilweise außerhalb des Zoombereiches“. Es werden alle Objekte markiert, die<br />
ganz oder teilweise außerhalb des Zoombereiches liegen. Objekte, die vollständig<br />
sichtbar sind werden nicht markiert und somit nicht gelöscht.<br />
64 DWG/DXF-Datei importieren und bearbeiten
4.5.2.2 Layerstrukturen der DWG/DXF-Datei ans <strong>DDS</strong>-Modell anpassen<br />
Die Layerstruktur einer importierten DWG/DXF-Datei wird sich immer von der <strong>DDS</strong>-<br />
Layerstruktur unterscheiden. Möglicherweise enthält die importierte Datei jedoch einige<br />
Layer, die Sie mit Layern in <strong>DDS</strong>-<strong>CAD</strong> verschmelzen und gemeinsam schalten möchten. Die<br />
Layerstruktur der DWG/DXF-Datei soll <strong>als</strong>o in die Layerstruktur von <strong>DDS</strong>-<strong>CAD</strong> überführt<br />
werden.<br />
Ablauf<br />
� Wählen Sie Menü „Format“ � Funktion „DWG-Layer einem <strong>DDS</strong>-Layer zuordnen“. Der<br />
Dialog „DWG-Layer einem <strong>DDS</strong>-Layer zuordnen“ erscheint:<br />
� Wählen Sie die Layer der DWG/DXF-Datei, die Sie einem <strong>DDS</strong>-Layer zuweisen wollen.<br />
� Klicken Sie Button [Map]. Der Dialog „Layer auswählen erscheint“.<br />
� Wählen Sie den <strong>DDS</strong>-Layer (1), dem Sie die DWG/DXF-Layer zuweisen möchten und<br />
klicken Sie Button [OK] (2). Die Zuordnung wird angezeigt.<br />
� Klicken Sie Button [OK]. Die Einstellungen werden gespeichert und gelten für das gesamte<br />
Projekt.<br />
(1)<br />
(2)<br />
DWG/DXF-Datei importieren und bearbeiten 65
4.5.2.3 Eigenschaften der Datei ändern<br />
In verschiedenen Situationen kann eine Änderung der Grundeinstellungen innerhalb der<br />
DWG/DXF-Datei erforderlich sein. Die beiden folgenden Fälle treten wiederholt auf:<br />
Das zu bearbeitende Objekt <strong>ist</strong> Bestandteil eines Blockes<br />
Ist ein zu Objekt (1) Bestandteil eines Blockes, kann es nicht einzeln markiert werden. Die<br />
Markierung gilt stattdessen für den gesamten Block (2). Die Blöcke in der Zeichnung müssen<br />
zuerst aufgelöst werden, um Zugriff auf das Objekt (3) zu erhalten.<br />
Der Maßstab der DWG/DXF-Datei soll an das <strong>DDS</strong>-Modell angepasst werden<br />
In Einzelfällen <strong>ist</strong> die Anpassung des Maßstabes durch einen Skalierungsfaktor im <strong>DDS</strong>-<br />
Modell nicht erfolgreich (vgl. 4.3.3, Seite 53). Mit Hilfe der Datei-Eigenschaften können Sie<br />
die Grundeinstellungen der Längeneinheit neu definieren und das Problem umgehen.<br />
Anwendung<br />
(1)<br />
66 DWG/DXF-Datei importieren und bearbeiten<br />
(2)<br />
(3)<br />
Durch eine Anpassung der Zeicheneinheit<br />
können Sie den Maßstab der DWG/DXF-Datei<br />
an das <strong>DDS</strong>-Modell anpassen.<br />
Aktivieren Sie „INSERTs auflösen“, um Zugriff<br />
auf einzelne Elemente (Bestandteile von Blöcken)<br />
zu erhalten.
4.5.2.4 Einfügepunkt (Origo) definieren – Nullpunkt verschieben<br />
Mit der Funktion „Einfügepunkt (Origo) der Datei“ legen Sie den Nullpunkt der DWG/DXF-<br />
Datei auf eine auf eine definierte Position und korrigieren damit den Einfügepunkt des Import-Objektes<br />
(siehe 1.2.3, Seite 15). Sie können diese Operation beispielsweise nutzen, um<br />
die lagerichtige Anordnung der Geschosse im <strong>DDS</strong>-Modell herzustellen (siehe 4.4, Seite<br />
56).<br />
Anwendung<br />
� Wählen Sie die Funktion Einfügepunkt (Origo) der Datei. Der Cursor erscheint <strong>als</strong> Fadenkreuz.<br />
� Drücken Sie [Shift] und führen Sie den Cursor zur Position des gewünschten Einfügepunktes.<br />
Der Punkt fängt den Cursor ein und hält ihn fest. Der Charakter des Punktes<br />
und seine Koordinaten werden angezeigt.<br />
� Klicken Sie . Der Dialog „Einfügepunkt (Origo) der Datei“ erscheint. Er zeigt die Verschiebung<br />
des Einfügepunktes (Origo) auf die Koordinaten X, Y und Z an.<br />
� Die Werte für X und Y dürfen nicht verändert werden. Stellen Sie aber sicher, dass Z=0<br />
<strong>ist</strong> und klicken Sie Button [OK]. Die Operation <strong>ist</strong> beendet. Sie können die Arbeit fortsetzen.<br />
DWG/DXF-Datei importieren und bearbeiten 67
4.5.3 Die Funktion „Änderungen übernehmen“ (Speichern)<br />
Ist die Bearbeitung der DWG-/DXF-Datei beendet, müssen Sie die Änderungen speichern.<br />
Dazu ex<strong>ist</strong>iert im DWG/DXF-Editor eine konfigurierbare Funktion.<br />
68 DWG/DXF-Datei importieren und bearbeiten<br />
Die Funktion <strong>ist</strong> nur sinnvoll, wenn Sie eine Verknüpfung zwischen<br />
DWG/DXF-Objekten und <strong>DDS</strong>-Artikeln hergestellt haben.<br />
Sie regelt die Übergabe der Verknüpfungen ans <strong>DDS</strong>-Modell.<br />
Änderungen ignorieren (Schließen, ohne zu speichern)<br />
Der DWF/DXF-Editor wird verlassen, ohne die bisherigen<br />
Änderungen zu speichern. Sie kehren zurück ins <strong>DDS</strong>-<br />
Modell. Wählen Sie diese Option, wenn Sie Fehler bei der<br />
Bearbeitung der DWG/DXF-Datei gemacht haben und diese<br />
nicht ins <strong>DDS</strong>-Modell übernehmen wollen.<br />
Objektzuordnung speichern/ DWG/DXF-Datei nicht speichern<br />
Diese Option <strong>ist</strong> nur dann sinnvoll, wenn Sie eine Verknüpfung zwischen DWG/DXF-<br />
Objekten und <strong>DDS</strong>-Artikeln hergestellt haben. Mit dieser Einstellung wird ausschließlich<br />
die Objektzuordnung ans <strong>DDS</strong>-Modell übertragen. Etwaige zeichnerische Änderungen in<br />
der DWG/DXF-Datei werden ignoriert.<br />
Alle Änderungen speichern (aktuelle DWG/DXF-Datei überschreiben)<br />
Alle Änderungen (Objektzuordnung und zeichnerische Bearbeitung) werden gespeichert.<br />
Zeichnerische Änderungen werden direkt in die aktuelle DWG/DXF-Datei geschrieben.<br />
Wählen Sie diese Option, wenn Sie eine wiederholte Nachbearbeitung vorgenommen haben.<br />
Alle Änderungen speichern (neue DWG/DXF-Datei erzeugen)<br />
Alle Änderungen (Objektzuordnung und zeichnerische Bearbeitung) werden gespeichert.<br />
Zeichnerische Änderungen werden gespeichert, indem eine neue DWG/DXF-Datei erzeugt<br />
wird. Nach der Bestätigung mit Button [OK] fragt <strong>DDS</strong>-<strong>CAD</strong> nach dem Namen der neuen<br />
Datei.<br />
Wählen Sie diese Option, wenn Sie eine neue DWG/DXF-Datei erhalten haben und diese<br />
nach der ersten Bearbeitung speichern. Durch das Erzeugen einer neuen Datei schützen<br />
Sie die Originaldatei. Sie können in einem späteren Bedarfsfall wieder darauf zugreifen.
5 Gebäudemodell<br />
Gebäudemodell<br />
Bestandteile und<br />
struktureller Aufbau<br />
Anforderungen<br />
Gebäudemodell durch<br />
grafische Erfassung<br />
Gebäudemodell durch<br />
IFC-Import<br />
Gebäude<br />
zusammenstellen<br />
Dächer und Dachaufbauten<br />
Automatische<br />
Dächer<br />
Dachflächen<br />
manuell zeichnen<br />
Gauben<br />
Gebäudemodell bearbeiten<br />
Struktureinheiten<br />
konfigurieren<br />
Dachfenster<br />
Kapitel 5.1<br />
Seite 70<br />
Kapitel 5.6<br />
Seite 102<br />
Kapitel 5.7<br />
Seite 103<br />
Dachrinnen<br />
und Regenfallrohre<br />
Dachaufbauten<br />
Grundriss und<br />
Raumgeometrie<br />
Das Gebäudemodell <strong>ist</strong> ein Kernelement der<br />
<strong>DDS</strong>-Philosophie. Es erfüllt zeichnerische bzw.<br />
darstellerische Aufgaben und <strong>ist</strong> gleichzeitig<br />
die Basis für die me<strong>ist</strong>en integrierten Berechnungen.<br />
Seine Bedeutung für eine erfolgreiche<br />
Projektbearbeitung <strong>ist</strong> von der Aufgabenstellung<br />
abhängig. Sie können das Gebäudemodell<br />
entweder manuell (durch grafische<br />
Erfassung) oder durch Import einer IFC-Datei<br />
erstellen.<br />
Kapitel 5.2<br />
Seite 72<br />
Gebäudemodell<br />
grafisch erfassen<br />
Bereiche<br />
(äußere Kontur)<br />
Räume<br />
(innere Kontur)<br />
Kapitel 5.5<br />
Seite 95<br />
Kapitel 5.3<br />
Seite 74<br />
Türen und Fenster<br />
Raumtexte/<br />
Raumstempel<br />
Abgehängte Decke,<br />
Rasterdecke<br />
Kapitel 5.4<br />
Seite 86<br />
Gebäudemodell 69
5.1 Bestandteile und struktureller Aufbau<br />
Die Grafik zeigt den strukturellen Aufbau des Gebäudemodells im Überblick. Danach gliedert<br />
sich das Gebäude (=Projekt) in Geschosse (=Zeichnung). Ein Geschoss kann <strong>mehr</strong>ere<br />
Bereiche enthalten und jeder Bereich wiederum <strong>mehr</strong>ere Räume. Der Raum setzt sich aus<br />
den ihn umhüllenden Bauteilen zusammen. Alle Struktureinheiten besitzen spezifische<br />
Eigenschaften, die Einfluss auf Berechnungen und Darstellung nehmen können.<br />
Das Gebäude <strong>ist</strong> fest mit dem aktuellen <strong>DDS</strong>-Projekt verbunden. Ein Projekt kann genau<br />
ein Gebäudemodell aufnehmen. In den Gebäudeeinstellungen (siehe 5.5.1.1, Seite 95) vergeben<br />
Sie eine Bezeichnung, Sie definieren die Zweckbestimmung des Gebäudes, seine<br />
geografische Lage und die Ausrichtung (Himmelsrichtung).<br />
005<br />
004 DZ4<br />
DZ3<br />
003<br />
002<br />
DZ2<br />
DZ1<br />
001<br />
000<br />
DZ0<br />
EG<br />
Bereich 2<br />
70 Gebäudemodell<br />
OG<br />
Bereich 1<br />
Als Geschoss (im Sinne von <strong>DDS</strong>-<strong>CAD</strong>) gelten<br />
die Gebäudeteile, deren Fußboden im Wesentlichen<br />
eine gemeinsame Ebene bildet. Jedes<br />
Geschoss entspricht einer Zeichnung im <strong>DDS</strong>-<br />
Projekt. Die Grafik zeigt ein Gebäude, bei dem<br />
die Ebenen 000 bis 004 stufenförmig in der<br />
Höhe gegeneinander versetzt sind. Diese Ebenen<br />
müssen nach <strong>DDS</strong>-Logik <strong>als</strong> separate Geschosse<br />
betrachtet werden (siehe 3.3, Seite 32).<br />
Ein Bereich <strong>ist</strong> der äußere Rahmen für <strong>mehr</strong>ere<br />
Räume. Er gibt die Raumhöhe, die Außenwände<br />
sowie Fußboden und Decke vor. Der Bereich<br />
kann das gesamte Geschoss oder nur einen Teil<br />
davon umfassen. Die Aufteilung <strong>ist</strong> notwendig,<br />
wenn das Gebäude aus <strong>mehr</strong>eren Teilen mit<br />
unterschiedlichen Höhen besteht.<br />
Der Raum <strong>ist</strong> die wichtigste Struktureinheit des Gebäudemodells. <strong>DDS</strong>-<strong>CAD</strong> benutzt die<br />
Informationen eines Raumes für Berechnungen, Darstellungen und Datenaustauschformate.<br />
Unter dem Begriff „Bauteil“ werden die den Raum umhüllenden Flächen zusammengefasst:<br />
Wände, Fußböden, Decken, Türen, Fenster und Dachflächen. Ihre Eigenschaften beeinflussen<br />
vor allem das Ergebnis der Heizlastberechnung nach DIN EN 12831.
Decke<br />
Tür<br />
Fenster Fußboden Wand<br />
Gebäude<br />
Geschoss<br />
Bereich<br />
Raum<br />
Bauteile<br />
Gebäudemodell 71
5.2 Anforderungen an das Gebäudemodell<br />
5.2.1 Detaillierungsstufen gemäß der Aufgabenstellung<br />
Da in den me<strong>ist</strong>en Fällen kein IFC-Modell vorliegt, <strong>ist</strong> zume<strong>ist</strong> eine grafische Erfassung des<br />
Grundrisses notwendig. Dabei können Sie den Aufwand an Ihre Anforderungen an das Ergebnis<br />
anpassen. Dieses Kapitel beschreibt die verschiedenen Detaillierungsstufen von<br />
unten nach oben:<br />
Einzelner Bereich<br />
Ein einzelner Bereich <strong>ist</strong> ausreichend, wenn Sie nur die Außeninstallationen eines Gebäudes<br />
dreidimensional modellieren müssen. Die grafische Erfassung bleibt auf die äußere<br />
Gebäudekontur und das Dach begrenzt. Der typische Anwendungsfall <strong>ist</strong> die Planung einer<br />
PV-Anlage auf dem Dach.<br />
Einzelne Räume<br />
Die Definition einzelner Räume beinhaltet die grafische Aufnahme der Raumkonturen unter<br />
Beachtung der Raumhöhe und der Raumbezeichnung. Die Methode setzt das Vorhandensein<br />
einer DWG/DXF-Datei vom Grundriss voraus. Die Definition des Bereiches, der Türen,<br />
Fenster und Dachflächen entfallen. Dieses Gebäudemodell genügt zur:<br />
• Ermittlung der Gebäudestruktur<br />
• Ermittlung von Raumflächen<br />
• Einfügen von Raumtexten/Raumstempeln<br />
• Sortierung der Stückl<strong>ist</strong>e auf Räume<br />
• Übergabe eines Raumes an die Lichtberechnung durch DIALux bzw. Relux<br />
• Einbau abgehängter Decken<br />
Vollständiger Grundriss ohne Beachtung der Materialeigenschaften<br />
Ein vollständig erfasster Grundriss ermöglicht (gegenüber der Definition einzelner Bereiche<br />
und Räume):<br />
• eine hohe darstellerische Qualität<br />
Sie schaffen die Grundlage für dreidimensionale Ansichten, gerenderte Darstellungen<br />
und Wandansichten.<br />
• die vollständige Gebäudestruktur<br />
Liegen Ihnen die Ergebnisse einer Heizlastberechnung aus einer externen Quelle vor,<br />
können Sie die Normheizlasten der Räume <strong>als</strong> Information ins Gebäudemodell übernehmen.<br />
Auf dieser Basis können Sie die Heizungsanlage entwickeln.<br />
Bei dieser Methode erfassen Sie die komplette Gebäudestruktur mit Bereichen, Räumen,<br />
Türen, Fenstern und Dachflächen. Das wärmetechnische Verhalten der Bauteile <strong>ist</strong> irrelevant,<br />
da eine Heizlastberechnung nicht erforderlich <strong>ist</strong>.<br />
Müssen Sie den Grundriss (aufgrund fehlender DWG/DXF-Datei) manuell konstruieren, beachten<br />
Sie jedoch die Wandstärken. Auf diese Weise stellen Sie sicher, dass der Grundriss<br />
mit den Maßangaben der Vorlage übereinstimmt. Können Sie den Grundriss von einer importierten<br />
DWG/DXF-Datei abgreifen, <strong>ist</strong> auch die Beachtung der Wandstärke überflüssig.<br />
<strong>DDS</strong>-<strong>CAD</strong> nimmt automatisch eine Anpassung vor.<br />
72 Gebäudemodell
Vollständiger Grundriss mit Beachtung der Materialeigenschaften<br />
Die Materialeigenschaften der Bauteile (U-Wert) sind in allen Anwendungen zur Heizungsplanung<br />
erforderlich.<br />
Hinweis:<br />
Für die folgenden Beschreibungen wird von der Notwendigkeit ausgegangen, den<br />
Grundriss vollständig zu erfassen. Die Materialeigenschaften der Bauteile werden berücksichtigt.<br />
5.2.2 Anforderungen durch die Heizlastberechnung<br />
Ein vollständiges Gebäudemodell mit allen Materialinformationen <strong>ist</strong> die notwendige Voraussetzung<br />
für eine korrekte Heizlastberechnung. Während der Erfassung, beim Einsatz<br />
von Türen, Fenstern und beim <strong>Zeichnen</strong> von Dächern verlangt <strong>DDS</strong>-<strong>CAD</strong> immer wieder die<br />
Zuweisung eines Artikels aus der Artikeldatenbank. Mit der Auswahl bestimmen Sie seine<br />
physikalischen Eigenschaften und damit die Ergebnisse der Heizlastberechnung. Aus diesem<br />
Sachverhalt sind verschiedene Grundsätze abzuleiten:<br />
• Gleiche Materialien benötigen gleiche Artikel.<br />
Unterschiedliche Materialien benötigen unterschiedliche Artikel.<br />
Gibt es im Projekt z. B. zwei Wände mit gleicher Wandstärke aber unterschiedlichen<br />
physikalischen Eigenschaften (Material, U-Wert), benötigen Sie dafür zwei verschiedene<br />
Artikel. Ist der benötigte Artikel (z. B. ein spezieller Wandtyp) nicht verfügbar,<br />
müssen Sie diesen Artikel neu anlegen. Das Verfahren <strong>ist</strong> in Kapitel 13.2.3, ab Seite<br />
389 beschrieben.<br />
• Die differenzierte Zuweisung der Artikel sollte bereits während der Raumdefinition<br />
passieren.<br />
Um die Arbeit zu erleichtern und Fehlerquellen auszuschließen, sollten Sie im Verlauf<br />
der Raumdefinition schon auf die Differenzierung der Bauteile achten. Weisen Sie<br />
den Bauteilen mit gleichen physikalischen Eigenschaften denselben Artikel zu. Eine<br />
nachträgliche Korrektur der Artikelzuweisung <strong>ist</strong> zwar möglich, bedeutet aber zusätzliche<br />
Arbeit und <strong>ist</strong> eine Fehlerquelle.<br />
• Die Korrektur der U-Werte kann zu jedem beliebigen Zeitpunkt stattfinden.<br />
Haben Sie die ersten beiden Grundsätze beachtet, können Sie die Korrektur der U-<br />
Werte jederzeit durchführen: Bereits während der Raumdefinition (einzeln für jeden<br />
Bauteil-Typ) oder in einem späteren systematischen Arbeitsgang. Beide Verfahren<br />
werden in Abschnitt 7.4.2 auf Seite 158 beschrieben.<br />
Gebäudemodell 73
5.3 Etage grafisch erfassen<br />
5.3.1 Allgemeiner Ablauf<br />
Bei der grafischen Erfassung des Grundrisses werden die Konturen der Bereiche und Räume<br />
zeichnerisch erfasst. Diese Aufgabe wird durch den vorherigen Import einer DWG/DXF-<br />
Datei vereinfacht. Diese können Sie <strong>als</strong> Schablone benutzen.<br />
Liegt Ihnen dagegen nur eine Zeichnung auf Papier vor, müssen Sie den Grundriss nach<br />
der Vorlage konstruieren. Dazu steht eine Vielzahl von Hilfsmitteln bereit:<br />
• Fangfunktionen<br />
• Maßeingaben<br />
• Hilfsgeometrien<br />
In beiden Fällen <strong>ist</strong> jedoch der prinzipielle Ablauf identisch:<br />
Sie beginnen in jedem Geschoss mit der Definition der Bereiche. Damit haben Sie die Voraussetzung<br />
zur Dachkonstruktion und Raumdefinition hergestellt. Nach der Raumdefinition<br />
können Raumtexte/Raumstempel, Türen und Fenster oder abgehängte Decken in die<br />
Räume eingebracht werden. Die Reihenfolge <strong>ist</strong> nicht festgelegt.<br />
Der Ablauf entspricht dem folgenden Schema:<br />
Kapitel 5.3.2<br />
Seite 75<br />
Kapitel 5.3.3<br />
Seite 79<br />
Raumtexte/<br />
Raumstempel<br />
Kapitel 5.3.6<br />
Seite 85<br />
74 Gebäudemodell<br />
Bereiche<br />
(äußere Kontur)<br />
Räume<br />
(innere Kontur)<br />
Türen und Fenster<br />
Kapitel 5.3.4<br />
Seite 82<br />
Abgehängte Decke,<br />
Rasterdecke<br />
Kapitel 5.3.5<br />
Seite 84<br />
Dächer und<br />
Dachaufbauten<br />
Kapitel 5.4<br />
Seite 86
Auf die benötigten Funktionen erhalten Sie Zugriff, wenn Sie eine Zeichnung im Gewerk<br />
„Architektur“ öffnen oder den Workingmode „Architektur“ in den anderen Gewerken aktivieren:<br />
5.3.2 Bereich erfassen<br />
Ein Bereich <strong>ist</strong> der äußere Rahmen für <strong>mehr</strong>ere Räume. Er gibt die<br />
Außenwände sowie Fußboden und Decke vor. Sie zeichnen die<br />
Kontur des Bereiches <strong>als</strong> Polylinie. Im Ergebnis entsteht ein geschlossenes<br />
Polygon, welches mit einer Höhe versehen wird. Das<br />
folgende Schema beschreibt den allgemeinen Ablauf der Bereichserfassung<br />
für einen einzelnen Bereich. Es folgen Hinweise<br />
zu Sonderfällen, die <strong>mehr</strong>ere Bereiche in einer Etage erfordern.<br />
Gebäudemodell 75
5.3.2.1 Ablauf<br />
Bereich erfassen<br />
Funktion starten<br />
Startpunkt definieren<br />
Wandtyp wählen<br />
Kontur zeichnen<br />
Kontur schließen<br />
Einstellungen prüfen<br />
Ende<br />
Hinweise zu „Startpunkt definieren“<br />
Definieren Sie den Startpunkt an einer äußeren Ecke des Grundrisses (siehe Bild oben). Arbeiten<br />
Sie auf Grundlage einer importierten DWG/DXF-Datei, klicken Sie auf eine Gebäudeecke.<br />
Müssen Sie den Grundriss selbst konstruieren, wählen Sie den Nullpunkt des<br />
Koordinatensystems zum Ausgangspunkt. Er wird durch das Zeichen „+“ auf der Zeichenfläche<br />
symbolisiert und fängt den Cursor bei aktivem Punkte-Fang ein:<br />
Hinweise zu „Wandtyp wählen“ mit [W]<br />
Die sofortige Auswahl des Wandtyps <strong>ist</strong> zweckmäßig, wenn Sie nachträgliche Änderungen<br />
vermeiden möchten. Auch im weiteren Verlauf können Sie an jedem Eckpunkt eine neue<br />
Auswahl treffen. Drücken Sie erneut [W], um die Artikeldatenbank zu öffnen. Ist der benötigte<br />
Wandtyp noch nicht verfügbar, erzeugen Sie dafür einen neuen Artikel (siehe<br />
13.2.3, Seite 389).<br />
76 Gebäudemodell<br />
Bereich (Fußboden/Decke) definieren
Hinweise zu „Kontur zeichnen“<br />
Hat der Bereich eine polygonalen Zuschnitt<br />
(links) umreißen Sie die Kontur. Wählen Sie<br />
die Zeichenrichtung gegen den Uhrzeigersinn.<br />
Bei einem rechteckigen Grundriss<br />
(rechts) genügt es, die diagonalen Eckpunkte<br />
des Bereiches durch Klick zu definieren<br />
und die Funktion durch [Enter] beenden.<br />
Hinweise zur Arbeit mit Polylinien lesen ab Seite 339. Außerdem können Sie die Konstruktion<br />
eines Grundrisses durch Hilfsgeometrien unterstützen (siehe 12.3, Seite 376).<br />
Hinweise zu „Kontur schließen“ und „Einstellungen prüfen“<br />
Zum Abschluss der Bereichsdefinition stehen im Kontextmenü<br />
(Klick ) <strong>mehr</strong>ere Funktionen zur Verfügung (siehe<br />
auch 12.1.7, Seite 356).<br />
Wird die Kontur geschlossen, fragt <strong>DDS</strong>-<strong>CAD</strong> zuerst einem Artikel für den Fußboden und<br />
die Decke des Bereiches. Nach der Auswahl wird der definierte Bereich mit der gezeichneten<br />
Kontur (Volllinie) und einer gestrichelten Hilfslinie in der Zeichnung sichtbar und der<br />
Dialog „Raumdaten“ erscheint:<br />
(2)<br />
(1)<br />
Gezeichnete Kontur Hilfslinie<br />
Der Dialog l<strong>ist</strong>et jedes Bauteil mit<br />
einer Nummer. Das in der L<strong>ist</strong>e<br />
markierte Bauteil erscheint in der<br />
Zeichnung <strong>als</strong> markiertes Objekt.<br />
Durch Doppelklick gelangen Sie<br />
in den Bearbeitungsmodus und<br />
können den Wandtyp korrigieren.<br />
Die Einstellungen gelten <strong>als</strong> Vorgabe für alle Räume, die später in den Bereich gezeichnet<br />
werden. Die Korrektur der Raumhöhe (1) <strong>ist</strong> deshalb von besonderer Bedeutung. Mit der<br />
Beschreibung (2) können Sie dem Bereich einen Namen geben, der in verschiedenen Auswertungen<br />
verwendet wird. Die Funktion <strong>ist</strong> beendet, wenn Sie die Einstellungen mit<br />
Button [OK] bestätigen.<br />
Gebäudemodell 77
5.3.2.2 Gebäude mit Innenhof<br />
5.3.2.3 Gebäude mit unterschiedliche Höhen auf einem Geschoss<br />
78 Gebäudemodell<br />
EG<br />
Bereich 2<br />
1. Bereich (außen)<br />
2. Bereich (Ausschnitt)<br />
OG<br />
Bereich 1<br />
Bei einem ringförmigen Gebäude<br />
(mit Innenhof) führen Sie die Bereichserfassung<br />
in zwei Schritten<br />
durch. Zuerst definieren Sie den<br />
Außengrundriss des Gebäudes<br />
und danach den Ausschnitt für<br />
den Innenhof.<br />
Mehrteilige Gebäude müssen in verschiedene<br />
Bereiche aufgeteilt werden, wenn sich die<br />
Höhen der Gebäudeteile unterscheiden:<br />
Das Beispiel zeigt ein zweigeschossiges Gewerbeobjekt. Ein Teil des Erdgeschosses (Bereich<br />
1) soll der Sozialtrakt mit Umkleideräumen und Sanitäreinrichtungen sein. Bereich 2<br />
<strong>ist</strong> eine Fertigungshalle, deren Höhe sich über nahezu zwei Etagen erstreckt. In dieser Situation<br />
muss das Erdgeschoss in zwei Bereiche gegliedert werden.<br />
Achten Sie bei der Bereichserfassung darauf, dass sich die Bereiche nicht überlappen. Beide<br />
Bereiche müssen durch einen Spalt (1) voneinander getrennt sein.<br />
(1)
5.3.3 Räume erfassen<br />
1<br />
5.3.3.1 Grafische Raumerfassung<br />
Raum erfassen<br />
Funktion starten<br />
Startpunkt definieren<br />
Wandtyp<br />
Kontur zeichnen<br />
Kontur schließen<br />
Einstellungen prüfen<br />
Fertig?<br />
[ESC]<br />
Hinweise zu „Wandtyp“ wählen<br />
(1)<br />
(2)<br />
Bei der Raumdefinition werden die inneren Konturen eines Raumes<br />
gezeichnet. Wählen Sie die Zeichenrichtung entgegen dem<br />
Uhrzeigersinn. Die erste definierte Strecke erhält die Wand mit<br />
der Nummer „1“. Sie <strong>ist</strong> die Referenzwand des Raumes und wird<br />
von verschiedenen Funktionen zur Orientierung und Ausrichtung<br />
genutzt.<br />
Raumdefinition<br />
Hinweise zu „Startpunkte definieren“<br />
Bei der Definition von Bereichen und Räumen entstehen<br />
automatsche Hilfslinien, welche die jeweilige<br />
Wandstärke symbolisieren. Sie sind <strong>als</strong> Strichlinie im<br />
Modell sichtbar. <strong>DDS</strong>-<strong>CAD</strong> bildet automatische<br />
Schnittpunkte, die Sie für die Arbeit nutzen sollten:<br />
Die Zuordnung der Wandtypen wird umso einfacher, je weiter die<br />
Arbeit fortschreitet. <strong>DDS</strong>-<strong>CAD</strong> erkennt und übernimmt den<br />
Wandtyp der Außenwand (vom Bereich) und benachbarter Räume<br />
automatisch. Bewegen Sie sich <strong>als</strong>o während der Raumdefinition<br />
entlang einer „bekannten“ Wand (1), <strong>ist</strong> keine Auswahl des<br />
Wandtyps notwendig. Dies kann erst beim Verlassen der bekannten<br />
Wand (2) wieder erforderlich sein.<br />
Gebäudemodell 79
Hinweise zu „Kontur zeichnen“, „Kontur schließen“ und „Einstellungen prüfen“<br />
Hinsichtlich des <strong>Zeichnen</strong>s und Schließens der Kontur verfahren Sie nach demselben<br />
Schema, wie bei der Bereichsdefinition (siehe 5.3.2.1, Seite 76). Mit dem Schließen der Kontur<br />
wird der definierte Raum mit der gezeichneten Kontur (Volllinie) und einer gestrichelten<br />
Hilfslinie in der Zeichnung sichtbar und der Dialog „Raumdaten“ erscheint:<br />
Die Raumnummer (1) wird automatisch durch die Raumdefinition erzeugt. Sie kann beliebig<br />
angepasst werden (maximale Länge: 16 Zeichen). <strong>DDS</strong>-<strong>CAD</strong> verhindert automatisch die<br />
Mehrfachverwendung einer Raumnummer.<br />
Die Raumbeschreibung (2) wird bei Auswahl eines Raumtyps mit Button [...] zunächst aus<br />
der Artikeldatenbank übernommen. Sie kann manuell überschrieben werden.<br />
Achtung<br />
Im Sinne der Heizlastberechnung genügt es nicht, lediglich die Beschreibung des Raumes<br />
zu ändern. Für eine korrekte Heizlastberechnung wählen Sie den Raumtyp aus der<br />
Artikeldatenbank. Dort sind Raumtemperatur und Luftwechselzahl vereinbart. Klicken<br />
Sie Button […]. Anschließend passen Sie den Text in Input „Beschreibung“ an.<br />
Die Raumhöhe (3) entspricht dem Abstand zwischen der Oberkante des fertigen Fußbodens<br />
und Decke. Sie beeinflusst die Montagehöhe der Leuchten und das Raumvolumen.<br />
Der Dialog l<strong>ist</strong>et jedes Bauteil mit einer Nummer (4). Das in der L<strong>ist</strong>e markierte Bauteil erscheint<br />
in der Zeichnung <strong>als</strong> markiertes Objekt. Durch Doppelklick gelangen Sie in den<br />
Bearbeitungsmodus und können den Wandtyp korrigieren.<br />
Zur Fertigstellung klicken Sie Button [OK]. Sie können den nächsten Raum definieren oder<br />
die Funktion mit [ESC] beenden.<br />
80 Gebäudemodell<br />
(1)<br />
(2)<br />
(3)<br />
(4)<br />
Gezeichnete Kontur Hilfslinie
5.3.3.2 Automatische Raumerfassung aufgrund angrenzender Wände<br />
Ein Raum kann automatisch erzeugt werden, wenn er vollständig von den Wänden anderer<br />
Räume oder des Bereiches umgeben <strong>ist</strong>:<br />
… manuell definierter Raum<br />
… undefinierte Fläche<br />
Die undefinierte Fläche kann automatisch in<br />
einen Raum gewandelt werden.<br />
� Starten Sie die Funktion „Raumdefinition“. Der Cursor erscheint <strong>als</strong> Fadenkreuz.<br />
� Zeigen Sie in die undefinierte Fläche.<br />
� Drücken Sie [A] Das Programm wandelt die undefinierte Fläche in einen Raum. Der<br />
Dialog „Raumdaten“ erscheint.<br />
Nutzen Sie diese Möglichkeit zur Definition besonders langer oder kompliziert geschnittener<br />
Räume.<br />
5.3.3.3 Räume über <strong>mehr</strong>ere Etagen<br />
2. OG<br />
1. OG<br />
EG<br />
Räume, die über <strong>mehr</strong>ere Etagen reichen,<br />
müssen in jeder Etage einzeln erfasst werden.<br />
Gebäudemodell 81
5.3.4 Türen und Fenster<br />
82 Gebäudemodell<br />
Türen und Fenster werden <strong>als</strong> Symbole gehandhabt. Höhe und<br />
Brüstungshöhe bzw. die Höhe der Schwelle stellen Sie fest ein.<br />
Die Breite können Sie entweder ebenfalls fest definieren oder aus<br />
einer darunter liegenden DWG/DXF-Datei grafisch abgreifen.<br />
Tür/Fenster einfügen<br />
� Wählen Sie die gewünschte Funktion. Die Artikeldatenbank erscheint und gibt die<br />
Auswahl eines Bauteils frei.<br />
� Wählen Sie den benötigten Artikel. Der Objektdialog der Tür/ des Fensters erscheint.<br />
Türen<br />
Fenster<br />
� Stellen Sie Höhe und Brüstungshöhe (2) ein.<br />
Symbol mit fester Breite<br />
� Deaktivieren Sie „Breite aus Zeichnung“ (3). Input „Breite“ (1) <strong>ist</strong> freigegeben.<br />
� Stellen Sie die Breite ein und klicken Sie Button [OK]. Der Cursor führt die Tür bzw. das<br />
Fenster <strong>als</strong> bewegliches Objekt. Die Bewegung <strong>ist</strong> nur innerhalb einer Wand möglich.<br />
� Fixieren Sie das Symbol im Modell.<br />
Breite aus Zeichnung abgreifen<br />
� Aktivieren Sie „Breite aus Zeichnung“ (1). Input „Breite“ <strong>ist</strong> blockiert.<br />
� Klicken Sie Button [OK]. Der Cursor führt die Tür bzw. das Fenster <strong>als</strong> bewegliches<br />
Symbol mit gering voreingestellter Breite.<br />
(1)<br />
(2)<br />
(3)
� Führen Sie das <strong>DDS</strong>-Objekt zur Ecke eines Symbols der DWG-/DXF-Datei. Der Punkt<br />
fängt den Cursor ein und hält ihn fest:<br />
� Klicken Sie . Die erste Ecke <strong>ist</strong> fixiert. Sie können die Breite des Symbols dynamisch<br />
bestimmen<br />
� Bestimmen Die zweite Ecke durch Klick . Das Fenster bzw. die Tür <strong>ist</strong> fertiggestellt,<br />
die Funktion bleibt aktiv. Sie können das nächste Symbol auf diese Weise zeichnen<br />
oder die Funktion mit [ESC] beenden.<br />
Zusätzliche Hinweise zum Symbolhandling<br />
Das allgemeine Symbolhandling wird in Kapitel 11, ab Seite 313 beschrieben. Zusätzliche<br />
Funktionen betreffen vor allem die Arbeit mit Türen:<br />
Aufgabe Handling Beispiel<br />
Wechsel des<br />
Anschlages<br />
Wechsel des<br />
Referenzpunktes<br />
[Shift]+[Tab] Das Symbol wechselt bei jedem Tastendruck zwischen<br />
Rechts- und Lins-Anschlag:<br />
[Tab] Die Symbole für Türen und Fenster besitzen drei Referenzpunkte.<br />
Bei jedem Tastendruck wechselt das<br />
Symbol den aktiven Referenzpunkt:<br />
Gebäudemodell 83
5.3.5 Rasterdecke<br />
84 Gebäudemodell<br />
Die Rasterdecke (abgehängte Decke) <strong>ist</strong> ein Hilfsmittel zur Positionierung<br />
von Objekten. Sie kann die Einbauhöhe dieser Objekte<br />
kontrollieren. Fangpunkte im Raster erleichtern das präzise Absetzen<br />
des Objektes.<br />
Rasterdecke einfügen<br />
� Wählen Sie die Funktion „Rasterdecke“. Der Dialog „Rasterdecke“ erscheint.<br />
Rasterdecke<br />
� Stellen Sie die Einbauhöhe (1) ein und klicken Sie Button [OK]. Der Cursor erscheint <strong>als</strong><br />
Fadenkreuz. In der Meldezeile erscheint die Aufforderung „Wähle den Raum“.<br />
� Klicken Sie einmal in den Raum. Die Rasterdecke erscheint im Raum. Sie richtet sich<br />
parallel zur Referenzwand aus. Die Funktion bleibt aktiv. Sie können weitere Räume<br />
wählen oder die Funktion mit [ESC] beenden.<br />
Position der Rasterdecke korrigieren<br />
� Markieren Sie die Rasterdecke durch Klick . Die Rasterdecke erscheint <strong>als</strong> markiertes<br />
Objekt. Im Ursprung des Rasters erscheinen vier Griffe, an denen Sie es aufnehmen<br />
können.<br />
� Klicken Sie .auf einen Griff. Sie können das Raster mit Hilfe des Cursors bewegen<br />
und durch erneuten Klick .wieder fixieren.<br />
(1)
5.3.6 Raumtext/Raumstempel<br />
001<br />
Flur<br />
002<br />
Bad<br />
003<br />
Büro<br />
Raumtext/Raumstempel einfügen<br />
Raumtexte werden <strong>als</strong> Symbole in die Räume eingefügt. Sie können<br />
beliebig konfiguriert werden und z. B. Raumnummern, Bezeichnungen,<br />
Flächeninhalte oder die Werte der Heizlastberechnung<br />
anzeigen. Dieser Abschnitt beschreibt die vereinfachte Anwendung.<br />
Eine detaillierte Beschreibung zur Bedeutung der Einstellungen<br />
und zum Aufbau eigener Text-Konfigurationen lesen<br />
Sie Kapitel 14.4.1, ab Seite 430.<br />
� Wählen Sie die gewünschte Funktion. Der Dialog „Symboltext-Einstellungen“ erscheint.<br />
(1)<br />
Raumtext automatisch …<br />
Raumtext manuell setzen<br />
� Wählen Sie eine Text-Konfiguration (1), stellen Sie die Gestaltung (evtl. Rahmen, Farbe<br />
etc.) ein.<br />
� Klicken Sie Button [OK]. Je nach gewählter Funktion erscheinen Raumtexte entweder<br />
automatisch in der Mitte jedes Raumes oder der Cursor führt den Text <strong>als</strong> dynamisches<br />
Symbol.<br />
Inhalt des Raumtextes bearbeiten<br />
Der Inhalt eines Raumtextes wird durch die Daten des Raumes gesteuert. Sie müssen daher<br />
den Raum bearbeiten, um den Text zu aktualisieren.<br />
� Wählen die Funktion „Raumdaten“:<br />
� Klicken Sie in den gewünschten Raum. Der Dialog „Raumdaten“ erscheint.<br />
� Korrigieren Sie die Raumdaten und klicken Sie Button [OK]. Der Text <strong>ist</strong> aktualisiert.<br />
(2)<br />
Gebäudemodell 85
5.4 Dächer und Dachaufbauten grafisch erfassen<br />
5.4.1 Dachflächen und Gauben<br />
5.4.1.1 Vorbemerkungen<br />
Mit <strong>DDS</strong>-<strong>CAD</strong> können Sie einfache Dachkonstruktionen automatisch erstellen lassen und -<br />
im Falle komplexer Dachformen – bzw. einzelne Dachflächen konstruieren. Ein automatisches<br />
Dach <strong>ist</strong> möglich, wenn das geplante Dach eine rechteckige Grundfläche mit symmetrischer<br />
Firstlage hat (Bild links). Beide Bedingungen müssen erfüllt sein, andernfalls <strong>ist</strong><br />
eine manuelle Konstruktion einzelner Dachflächen erforderlich (Bild rechts):<br />
Bedingungen für automatisches<br />
Dach erfüllt:<br />
A<br />
B<br />
A=B<br />
5.4.1.2 Automatisches Dach<br />
86 Gebäudemodell<br />
Bedingungen für automatisches Dach<br />
nicht erfüllt. Alle Dachflächen sind<br />
einzeln zu konstruieren:<br />
Die Funktion zeichnet ein Dach mit rechteckigem Grundriss und symmetrischer Firstlage.<br />
� Wählen Sie die Funktion „Dächer“. Der Dialog „Dächer“ erscheint:<br />
Dächer<br />
� Wählen Sie die gewünschte Dachform (2). Der Dialog zeigt die relevanten Parameter<br />
der Dachform. Für nähere Informationen klicken Sie Button [Hilfe].<br />
� Stellen Sie alle Parameter ein. Der nächste Schritt richtet sich danach, ob der Grundriss<br />
vollständig oder nur teilweise mit diesem Dach bedeckt sein soll.<br />
A<br />
B<br />
A≠B<br />
(1)<br />
(2)<br />
(3)
Komplette Überdachung<br />
Teilweise Überdachung<br />
Firstlage korrigieren<br />
� Klicken Sie Button [OK]. Das Dach bedeckt den gesamten<br />
Grundriss, die Funktion <strong>ist</strong> beendet. Gegebenenfalls muss<br />
die Ausrichtung der Firstlage korrigiert werden (siehe unten).<br />
� Klicken Sie Button [Position bestimmen] (3). Der Dialog wird<br />
geschlossen. In der Meldezeile erscheint die Aufforderung<br />
„Ersten Eckpunkt markieren. Escape zum Abbrechen“.<br />
� Definieren Sie durch zwei Klicks die Diagonale der geplanten<br />
Dachfläche.<br />
� Drücken Sie [Enter]. Der Dialog erscheint wieder.<br />
� Prüfen Sie die Einstellungen der Parameter und klicken Sie<br />
Button [OK]. Das Dach <strong>ist</strong> fertig. Gegebenenfalls muss die<br />
Ausrichtung der Firstlage korrigiert werden (siehe unten).<br />
Zur Korrektur der Firstlage ändern Sie die Drehung des Objektes um die Z-Achse um 90°:<br />
(1)<br />
� Rufen den Objektdialog des Daches durch Doppelklick auf und öffnen Sie die Reg<strong>ist</strong>erkarte<br />
„Position/Drehen“.<br />
� Ändern Sie den Wert in Input „um Z-Achse“ (1) um 90° und klicken Sie Button [OK].<br />
Der Dialog wird geschlossen, die Firstlage wurde geändert.<br />
Gebäudemodell 87
5.4.1.3 Dachflächen manuell zeichnen<br />
Die Funktion dient zur Konstruktion einer freien Dachfläche durch <strong>Zeichnen</strong> der Kontur. Sie<br />
muss angewendet werden, wenn kein automatisches Dach möglich <strong>ist</strong>. Die Anwendung<br />
soll an dem folgenden Beispiel beschrieben werden.<br />
(1)<br />
Zwei Grundsätze müssen Sie beachten:<br />
88 Gebäudemodell<br />
(2)<br />
Das Gebäude besitzt<br />
ein Satteldach<br />
mit den Flächen (1)<br />
und (2). Die Firstlage<br />
<strong>ist</strong> nicht mittig<br />
<strong>ist</strong> und die größere<br />
der beiden Dachflächen<br />
(2) <strong>ist</strong> nicht<br />
rechteckig.<br />
Die erste gezeichnete Linie entspricht immer dem First.<br />
Die Firstlinie <strong>ist</strong> der Bezug für die Einstellung der Giebelhöhe. Von dort aus verhält sich das<br />
Dach abschüssig. Die Höhe aller anderen Eckpunkte einer Dachfläche wird gemäß der<br />
Dachneigung automatisch berechnet.<br />
Die Zeichenrichtung für eine Fläche muss gegen den Uhrzeigersinn erfolgen.<br />
Die Zeichenrichtung (gegen den Uhrzeigersinn) entspricht der mathematisch-positiven<br />
Drehrichtung im Koordinatensystem (siehe 14.1.1, Seite 413). <strong>DDS</strong>-<strong>CAD</strong> benötigt diese<br />
Richtung für interne Berechnungen.<br />
Die Konsequenz der beiden genannten Grundsätze liegt letztlich in der richtigen Festlegung<br />
des Startpunktes. In der sehen Sie die Position des Startpunktes und die Zeichenrichtung<br />
für beide Dachflächen <strong>als</strong> schwarze Linie ( ).
Anwendung<br />
� Wählen Sie die Funktion „Freies Dach”. Der Dialog „Freie Dächer“ erscheint.<br />
Freies Dach<br />
� Klicken Sie Sie Button [Dach erstellen] (1). Der Dialog wird geschlossen. In der Meldezeile<br />
erscheint die Aufforderung „Ersten Eckpunkt markieren. Escape zum Abbrechen“.<br />
� Klicken Sie auf den Punkt am Beginn der Firstlinie. Der Cursor führt eine Polylinie.<br />
� <strong>Zeichnen</strong> Sie die Kontur der Dachfläche entgegen dem Uhrzeigersinn.<br />
� Haben Sie den letzten Eckpunkt fixiert, drücken Sie [Enter]. Der zuletzt fixierte Eckpunkt<br />
wird mit dem Anfangspunkt verbunden. Der Dialog "Freie Dächer" erscheint.<br />
� Prüfen Sie die Einstellungen der Parameter und klicken Sie Button [OK]. Die Dachfläche<br />
<strong>ist</strong> fertiggestellt und die Funktion <strong>ist</strong> beendet.<br />
5.4.1.4 Gauben<br />
� Wählen Sie die Funktion „Gauben”. Der Dialog „Gauben“ erscheint.<br />
Gauben<br />
� Wählen Sie den Bezug für den Einbau der Gaube (1):<br />
Auf Giebelhöhe des Daches (z. B bei ausgebauten Dachgeschossen ohne Spitzboden)<br />
oder auf Raumdeckenhöhe (z. B. bei vorhandenem Spitzboden).<br />
(1)<br />
(1)<br />
(2)<br />
(3)<br />
Gebäudemodell 89
� Wählen Sie die gewünschte Form der Gaube (3). Der Dialog zeigt die relevanten Parameter<br />
(2) der gewählten Gaube.<br />
� Stellen Sie alle Parameter (2) ein und klicken Sie Button [OK]. Die Gaube wird an ihrer<br />
Außenseite (der Wand) beweglich am Cursor geführt. Ihre Firstlinie läuft entlang der<br />
gewählten Höhenlinie (Dachfirst oder Raumdecke):<br />
� Führen Sie die Gaube zur gewünschten Position und klicken Sie . Die Gaube wird<br />
fixiert und die Funktion <strong>ist</strong> beendet.<br />
5.4.2 Dachfenster und Dachausschnitte<br />
� Wählen Sie die Funktion „Dachfenster“. Die Artikeldatenbank für die gewählte Bauteilgruppe<br />
erscheint.<br />
� Wählen Sie den benötigten Artikel durch Doppelklick . Die Artikeldatenbank verschwindet.<br />
Der Dialog „Dachfenster“ erscheint.<br />
Dachfenster<br />
� Um eine Brüstungshöhe (1) zu definieren, geben Sie den gewünschten Wert in<br />
Input „Brüstung“ ein und aktivieren Sie „Brüstungshöhe sperren“.<br />
� Klicken Sie Button [OK]. Der Cursor führt das Fenster <strong>als</strong> dynamisches Symbol.<br />
90 Gebäudemodell<br />
(1)
5.4.3 Dachrinnen und Regenfallrohre<br />
5.4.3.1 Dachrinne zeichnen<br />
Sie können Dachrinnen und Regenfallrohre auch ohne ein vorhandenes Daches zeichnen.<br />
Es <strong>ist</strong> jedoch von Vorteil, weil die Ecken auf der Traufseite des Daches mit einer automatischen<br />
Fangfunktion ausgestattet sind:<br />
Anwendung<br />
� Wählen Sie die Funktion „Dachrinne“. Der Cursor erscheint <strong>als</strong> Fadenkreuz.<br />
� Zeigen Sie auf die erste Ecke des Daches. Die Ecke fängt den Cursor ein. Das Dach erscheint<br />
<strong>als</strong> markiertes Objekt, die Einbauhöhe wird automatisch erkannt (siehe oben).<br />
� Klicken Sie . Der Dialog „Dachrinne“ erscheint.<br />
Dachrinne<br />
Dachecke<br />
Abs: 1.039, 1.089, 2.054<br />
(2)<br />
Dachecke<br />
Abs: 1.039, 1.089, 2.054<br />
� Wählen Sie das Material für die Dachrinne (1) aus.<br />
� In Reg<strong>ist</strong>erkarte „Ausrichtung“ (2) wählen Sie die Lage der Referenzlinie. Sie legen fest,<br />
ob Sie die linke oder rechte Seite bzw. die Mittellinie der Dachrinne zeichnen.<br />
� Klicken Sie Button [OK]. Der Cursor führt eine Polylinie.<br />
� <strong>Zeichnen</strong> Sie die Dachrinne. Jeder Klick fixiert einen Bogen.<br />
� Am Ende drücken Sie [ESC]. Die Funktion <strong>ist</strong> beendet. Die Dachrinne wurde unterhalb<br />
der Dachkante gezeichnet.<br />
(1)<br />
Gebäudemodell 91
5.4.3.2 Regenfallrohr zeichnen<br />
Ablauf<br />
92 Gebäudemodell<br />
Regenfallrohre benutzen die Zeichenfunktionen<br />
der Polylinie (siehe Kapitel 12.1, ab<br />
Seite 331). Für diesen Abschnitt wurde ein<br />
typisches Beispiel gewählt, welches durchgängig<br />
beschrieben wird:<br />
Beispielhafte Ausgangssituation<br />
Bei einem <strong>mehr</strong>geschossigen Gebäude soll<br />
ein Regenfallrohr an der Dachrinne beginnen,<br />
um 20 cm senkrecht nach unten führen<br />
und dann in einem Winkel von 60° zur<br />
Wand abknicken. Danach soll es entlang der<br />
Wand senkrecht zum Erdboden führen.<br />
� Öffnen Sie das Dachgeschoss.<br />
� Stellen Sie das Gebäudemodell zusammen (siehe 5.7, Seite 103).<br />
� Wählen Sie die Funktion „Fallrohr“. Der Cursor erscheint <strong>als</strong> Fadenkreuz.<br />
In der Meldezeile erscheint die Aufforderung „Ersten Punkt<br />
setzen“.<br />
Fallrohr<br />
� Zeigen Sie auf die Dachrinne. Die Dachrinne erscheint <strong>als</strong> markiertes<br />
Objekt:<br />
(1)<br />
(2)<br />
(3)<br />
� Klicken Sie auf die Position für den<br />
Abzweig. Das Fallrohr beginnt an der<br />
Dachrinne (1). Der Cursor führt eine<br />
Polylinie.<br />
� Drücken Sie [Bild �]. Der Dialog<br />
„Punkt“ erscheint.
� Geben Sie in Input „Nach unten“ den Wert für die Höhendifferenz (20 cm) ein und<br />
klicken Sie Button [OK]. Die Position des Bogens (2) wurde definiert.<br />
� Führen Sie den Cursor bis kurz vor die Wand.<br />
� Drücken Sie [Shift]+[Bild �]. Der Dialog „Punkt“ erscheint.<br />
� Geben Sie in Input „Winkel (Zeichenrichtung)“ den Winkel für die Richtungsänderung<br />
ein. Alle anderen Werte werden automatisch neu berechnet.<br />
� Klicken Sie Button [OK]. Die Position des Bogens (3) wurde definiert. Das schräge Teilstück<br />
des Fallrohres wird in der Zeichnung sichtbar.<br />
� Drücken Sie [Seite �]. Der Dialog „Punkt“ erscheint.<br />
� Geben Sie in Input „Absolute Z-Position“ die Zielhöhe<br />
für das Ende des Fallrohres ein.<br />
� Klicken Sie Button [OK]. Das untere Ende des Fallrohres<br />
wurde festgelegt.<br />
Achtung!<br />
Bei Bearbeitung eines <strong>mehr</strong>geschossigen Gebäudes liegt der Erdboden aus Sicht des<br />
Dachgeschosses auf negativer Höhe. Die Höhe 0 bezieht sich immer auf den Fußboden<br />
der aktuellen Etage.<br />
Gebäudemodell 93
5.4.4 Dachaufbauten<br />
Werden die Heizungs-, Sanitär- und Lüftungsanlagen für das aktuelle Projekt ebenfalls mit<br />
<strong>DDS</strong>-<strong>CAD</strong> erstellt, können Sie einen Teil der Dachaufbauten direkt simulieren. Dazu integrieren<br />
Sie die verschiedenen Gewerke in das Modell des Dachgeschosses (siehe 5.7, Seite<br />
103).<br />
Einrichtungen/Treppen…<br />
94 Gebäudemodell<br />
Flächen-Fang<br />
Erhalten Sie den Dachaufbau und<br />
die Planungen der anderen Gewerke<br />
lediglich <strong>als</strong> DWG-Datei<br />
(siehe 4. Seite 37), können Sie ein<br />
eigenes Modell entwickeln. Im<br />
Workingmode „Architektur“ finden<br />
Sie Schornsteine. Mit den<br />
Geometrischen Funktionen können<br />
Sie eigene dreidimensionale<br />
Objekte erzeugen.<br />
Mit Hilfe des Flächen-Fang stellen<br />
Sie sicher, dass die Einbauhöhe<br />
des Objektes an die Position der<br />
auf der Dachfläche angepasst<br />
wird.
5.5 Gebäudemodell bearbeiten<br />
5.5.1 Einstellungen der Struktureinheiten<br />
5.5.1.1 Gebäude<br />
(2)<br />
(1)<br />
(3)<br />
Im Gebäudedialog vereinbaren Sie die<br />
Grundeinstellungen. Sie vergeben Sie eine<br />
Bezeichnung, definieren die Zweckbestimmung<br />
des Gebäudes, seine geografische Lage<br />
und die Ausrichtung (Himmelsrichtung). Die<br />
Einstellungen beeinflussen die Berechnung<br />
von<br />
• Heizlast (DIN EN 128318)<br />
• Trinkwasser (DIN 1988)<br />
• Photovoltaische Anlagen (PV)<br />
Die Nutzungsart (1) beeinflusst die<br />
Trinkwasser-Rohrnetzberechnung<br />
gemäß DIN 1988. Der Spitzendurchfluss<br />
wird entsprechend der Nutzungsart<br />
berechnet. Mit der Auswahl<br />
des Ortes (2) aus der Artikeldatenbank<br />
übernimmt <strong>DDS</strong>-<strong>CAD</strong> die<br />
Norm-Außentemperatur Θe und die<br />
Geländehöhe über Normal Null<br />
(Meeresspiegel). Sie können diese<br />
Einstellungen nachträglich ändern.<br />
Die Nordrichtung (3) wird zur Ertragsberechnung<br />
für PV-Anlagen<br />
benötigt. Das Berechnungsmodul<br />
Polysun Inside übernimmt diese<br />
Einstellung, um die Ausrichtung der<br />
Modulflächen gegen die Sonne zu<br />
ermitteln.<br />
Gebäudemodell 95
5.5.1.2 Geschoss<br />
Die Einstellungen für das aktuelle Geschoss korrigieren Sie im Dialog „Geschoss-<br />
Raumübersicht“. Sie erhalten eine Übersicht über die Bereiche und Räume und können auf<br />
deren Daten zugreifen. Der Dialog übernimmt eine wichtige Aufgabe bei der Zusammenstellung<br />
des Gebäudemodells. Mit Input „Geschosshöhe (OKFF-OKFF)“ (1) definieren Sie<br />
die Einbauhöhe DZ der jeweils folgenden Etage:<br />
96 Gebäudemodell<br />
005<br />
002<br />
000<br />
(1)<br />
DZ4<br />
004 003<br />
DZ3<br />
DZ2<br />
DZ0<br />
DZ1<br />
001<br />
Beispiel<br />
Die Grafik zeigt eine durchbrochene<br />
Gebäudestruktur. Unterschiedliche<br />
Höhenniveaus im Gebäude<br />
erzwingen einen Projektaufbau,<br />
bei dem die Ebenen 001 bis 004<br />
gegeneinander versetzt sind.<br />
Der Höhenunterschied zwischen den Ebenen 002 und 003 (DZ2) soll 1,3 m betragen.<br />
Ablauf<br />
� Öffnen Sie die Geschoss – Raumübersicht für Ebene 002.<br />
� Geben Sie den Wert für DZ (hier 1,3m) in Input „Geschosshöhe (OKFF-OKFF)“ (1) ein.<br />
� Klicken Sie Button [OK]. Es erscheint die Abfrage,<br />
ob die Höhe für alle Räume gelten soll.<br />
� Klicken Sie Button [Nein]. In der Zusammenstellung<br />
beider Ebenen besteht zwischen den Fußböden<br />
ein Höhenunterschied von 1,3m.
5.5.1.3 Raum<br />
Aufruf<br />
Die Einstellung der Raumeigenschaften übt<br />
Einflüsse auf Berechnungsergebnisse und Darstellungen<br />
aus.<br />
� Wählen Sie die Funktion „Raumdaten“. Der Cursor erscheint <strong>als</strong> Fadenkreuz. In der<br />
Meldezeile erscheint die Aufforderung: „Markieren Sie den gewünschten Raum“.<br />
� Klicken Sie in den interessierenden Raum. Der Dialog „Raumdaten“ erscheint.<br />
Raumnummer und Raumbeschreibung (1) erscheinen im Raumstempel. Die Höhen (2)<br />
werden aus den Einstellungen des Bereiches übernommen. Sie können jedoch für jeden<br />
Raum individuelle Eigenschaften treffen. In der Tabelle (3) erhalten Sie Zugriff auf die den<br />
Raum umhüllenden Bauteile.<br />
(1)<br />
(2)<br />
(3)<br />
Gebäudemodell 97
5.5.1.4 Bauteil<br />
Decke<br />
98 Gebäudemodell<br />
Tür<br />
Fenster Fußboden Wand<br />
Wände, Fußböden, Decken, Türen,<br />
Fenster und Dachflächen werden<br />
unter dem allgemeinen Begriff<br />
„Bauteile“ zusammengefasst.<br />
Die Eigenschaften werden im Bauteil-Dialog<br />
verwaltet. Diesen erreichen<br />
Sie entweder über den Dialog<br />
„Raumdaten“ oder durch<br />
Doppelklick auf das Bauteil im<br />
Modell.
5.5.2 Grundriss und Raumgeometrie bearbeiten<br />
5.5.2.1 Raum teilen<br />
Ablauf<br />
Raum teilen<br />
Mit Hilfe der Funktion „Raum teilen“<br />
können Sie einen Raum auftrennen.<br />
Nach der Operation liegen zwei<br />
Räume vor.<br />
� Wählen Sie die Funktion „Raum teilen“. Der Cursor erscheint <strong>als</strong><br />
Fadenkreuz. In der Meldezeile erscheint die Aufforderung: „Auf Teilungspunkt<br />
in der Wand klicken.“<br />
� Führen Sie den Cursor zu der Wand, wo Sie mit der Aufteilung beginnen<br />
wollen. Die Wand erscheint <strong>als</strong> markiertes Objekt.<br />
� Klicken Sie auf den Teilungspunkt in der ersten Wand. Der Cursor<br />
führt eine Polylinie. In der Meldezeile erscheint die Aufforderung:<br />
„Neue Wand zeichnen, mit Klick an andere Wand anschließen.“<br />
� Klicken Sie auf den Anschlusspunkt in der zweiten Wand. Der<br />
Raum wurde geteilt. Die Funktion <strong>ist</strong> beendet.<br />
Gebäudemodell 99
5.5.2.2 Wand teilen<br />
Wand teilen<br />
5.5.2.3 Geteilte Wände verbinden<br />
100 Gebäudemodell<br />
Das Teilen einer Wand wird beispielsweise notwendig, wenn sich der<br />
Wandtyp an einer Stelle ändert oder die Temperatur auf der Rückseite<br />
eines Teils dieser Wand anders eingestellt werden muss.<br />
� Markieren Sie die zu teilende Wand (Klick ).<br />
� Wählen Sie die Funktion „Wand teilen“. Der Cursor<br />
führt ein Teilungssymbol.<br />
� Zeigen Sie auf den Teilungspunkt und klicken<br />
Sie . Die Wand wurde in zwei unabhängige<br />
Wandbauteile aufgetrennt. Sie können beide<br />
Bauteile getrennt konfigurieren.<br />
Das Verbinden zweier Wandbauteile wird notwendig, wenn über dem Teilungspunkt eine<br />
Tür oder ein Fenster platziert werden soll.<br />
Geteilte Wände verbinden<br />
� Markieren Sie beide zu verbindende Wandbauteile.<br />
� Wählen Sie die Funktion „Geteilte Wände verbinden“. Beide<br />
Bauteile wurden miteinander verschmolzen.
5.5.2.4 Referenzwand des Raumes neu definieren<br />
Alle Wände eines Raumes werden fortlaufend nummeriert. Die Wand mit der Nummer „1“<br />
<strong>ist</strong> die Referenzwand des Raumes, an der sich verschiedene andere Funktionen orientieren.<br />
So richtet sich beispielsweise eine Rasterdecke (siehe 5.3.5, Seite 84) parallel zur Referenzwand<br />
aus. Sie können diese Situation korrigieren, indem Sie die Referenzwand des Raumes<br />
neu definieren.<br />
Anwendung<br />
� Markieren Sie die gewünschte Wand (hier Wand 4) durch Klick .<br />
� Klicken Sie . Das Kontextmenü erscheint.<br />
� Wählen Sie die Funktion „Als Referenzwand (Wandnr. 1). Die gewählte Wand erhält<br />
die Nummer 1.<br />
5.5.2.5 Raum kopieren<br />
Raum kopieren<br />
Gebäudemodell 101
5.6 Gebäudemodell durch IFC-Import<br />
5.6.1 Datei ins Projekt kopieren<br />
Sie erhalten die Rohdaten für Ihr Projekt in aller Regel per E-Mail, auf CD oder einem USB-<br />
Stick. Im ersten Schritt müssen die Daten im Projekt-Ordner abgelegt werden. Ein Ass<strong>ist</strong>ent<br />
kopiert und entpackt die Daten in das aktuelle Projekt:<br />
Haben Sie die Daten <strong>als</strong> Anhang einer Email erhalten, führen Sie diesen Schritt in Ihrer<br />
Mail-Software aus:<br />
� Kopieren Sie den Anhang in ein beliebiges Verzeichnis. Die Daten können für die<br />
Übernahme nach <strong>DDS</strong>-<strong>CAD</strong> genutzt werden.<br />
In <strong>DDS</strong>-<strong>CAD</strong> führen Sie die folgenden Schritte aus:<br />
� Öffnen Sie eine leere <strong>DDS</strong>-Zeichnung.<br />
� Wählen Sie Menü „Einfügen“ � Untermenü „Datei importieren“ � Funktion<br />
„DWG-/DXF-/IFC-Datei ins Projekt kopieren“. Es erscheint der Dialog „Datei öffnen“.<br />
� Suchen Sie den Pfad, an dem sich die IFC- oder Zip-Datei befindet. Rufen Sie die Datei<br />
durch Doppelklick auf. Die IFC- oder Zip -Datei wird ins Projekt kopiert. Zip-Dateien<br />
werden gleichzeitig entpackt. Eine Meldung informiert darüber.<br />
� Klicken Sie Button [OK]. Sie können mit dem nächsten Schritt fortfahren.<br />
5.6.2 IFC-Datei importieren<br />
� Wählen Sie Menü „Einfügen“ � Untermenü „Datei importieren“ � Funktion „IFC-<br />
Datei importieren“. Es erscheint der Dialog „Öffnen“.<br />
� Wählen Sie die IFC-Datei für den Import durch Doppelklick<br />
Dialog „Import Einstellungen“.<br />
. Sie gelangen in den<br />
� Prüfen Sie die Einstellungen und klicken Sie Button [OK]. Die IFC-Datei erzeugt eine<br />
Raumdatenbank. Sie können mit dem Prüfen der Einstellungen für die Heizlastberechnung<br />
beginnen.<br />
102 Gebäudemodell
5.7 Gebäudemodell zusammenstellen<br />
Sie können alle Etagen des Gebäudes in einem gemeinsamen Modell zusammenführen.<br />
Die Anwendungsschwerpunkte liegen bei der Stückl<strong>ist</strong>en-Erstellung über alle Etagen (siehe<br />
9.3, Seite 251) und der Visualisierung. Dabei geht es insbesondere um:<br />
• etagenübergreifende Installationen<br />
• Steigepunkte<br />
• benachbarte Grundrisse <strong>als</strong> Unterstützung der Planungsarbeit<br />
• Planung anderer Gewerke mit Einfluss auf die eigene Arbeit<br />
• Deckungsgleichheit von Etagen<br />
• Rendering-Modell des Gebäudes<br />
� Wechseln Sie zur Reg<strong>ist</strong>erkarte „Heizkörper“. Alle Heizkörper, die sich bereits im aktuellen<br />
Geschoss befinden, werden gel<strong>ist</strong>et.<br />
� Wählen Sie die Funktion „<strong>DDS</strong>-Zeichnung einblenden“. Der Dialog „Zeichnungen einblenden<br />
bzw. unterlegen“ erscheint. Etagen mit dem Symbol sind unsichtbar, Etagen<br />
mit dem Symbol sind sichtbar.<br />
Um eine Zeichnung sichtbar bzw. unsichtbar zu schalten, klicken Sie einmal auf das<br />
Symbol bzw. . Die Änderung wird sofort auf dem Bildschirm sichtbar. Durch die<br />
Auswahl eines Gewerkes (1) können Sie die Anzeige in der L<strong>ist</strong>e (2) auf dieses Gewerk filtern.<br />
Für eine bessere Unterscheidung der verschiedenen Etagen, können Sie den eingeblendeten<br />
Zeichnungen jeweils eine einheitliche Farbe (3) zuordnen und mit Button [Öffnen]<br />
(4) gelangen Sie direkt in die markierte Zeichnung.<br />
(1)<br />
(4)<br />
(2)<br />
(3)<br />
<strong>DDS</strong>-Zeichnung einblenden<br />
Gebäudemodell 103
6 Lüftungsanlagen<br />
104 Lüftungsanlagen<br />
Für den Aufbau einer<br />
Lüftungsanlage nutzen<br />
Sie die Funktionen im<br />
Gewerk „Klima/ Lüftung“.<br />
Die Beschreibung geht<br />
davon aus, dass das Gebäudemodell<br />
aufgebaut<br />
<strong>ist</strong> und die erforderlichen<br />
Volumenströme<br />
der Räume bekannt<br />
sind.<br />
Im ersten Schritt konfigurieren Sie das Lüftungssystem im Gebäudemodell und Sie geben<br />
die Volumenströme <strong>als</strong> Raumdaten ein. Damit bereiten Sie die Auslegung einer kontrollierten<br />
Wohnraumlüftung und die Heizlastberechnung (siehe 7.3.3.2, Seite 151) vor. Anschließend<br />
entwickeln Sie die Lüftungsanlage. Sie platzieren Sie das Lüftungsgerät und die<br />
Luftdurchlässe und Sie bauen das Kan<strong>als</strong>ystem auf.
6.1 Lüftungssystem und Volumenströme<br />
6.1.1 Gebäudedaten prüfen und korrigieren<br />
In den Gebäudedaten stellen Sie die allgemeinen Parameter der Anlage und für das gesamte<br />
Gebäude ein.<br />
� Öffnen Sie den Gebäudedialog und wechseln Sie zur Reg<strong>ist</strong>erkarte „Lüftung“.<br />
� Wählen Sie das Lüftungssystem (1).<br />
Gebäude<br />
(2)<br />
(3)<br />
(4)<br />
� Erstreckt sich die Lüftungsanlage über <strong>mehr</strong>ere Etagen, aktivieren Sie „Ausgleich<br />
zwischen den Geschossen“ (2)<br />
� Geben Sie die Temperatur der Zuluft (3) und den gebäudebezogenen Mindestluftwechsel<br />
(4) ein.<br />
� Klicken Sie Button [OK]. Der Dialog wird geschlossen. Sie können die Räume konfigurieren.<br />
(1)<br />
Lüftungsanlagen 105
6.1.2 Raumdaten prüfen und korrigieren<br />
In den Raumdaten definieren Sie das lufttechnische Verhalten des einzelnen Raumes. Sie<br />
wählen den Typ der (1) und Sie stellen den Volumenstrom (2) <strong>als</strong> Luftwechselrate pro<br />
Stunde oder in Kubikmeter pro Stunde fest. Mit Vorgabe der maximalen Luftwechselrate<br />
(4) legen Sie einen Grenzwert für den Luftmengenabgleich zur kontrollierten Wohnraumlüftung<br />
fest.<br />
� Wählen Sie die Funktion „Raumdaten“. Der Cursor erscheint <strong>als</strong> Fadenkreuz. In der<br />
Meldezeile erscheint die Aufforderung „Markieren Sie den gewünschten Raum“.<br />
� Klicken Sie in den Raum, dessen Lüftungsdaten angepasst werden soll. Der Dialog<br />
„Raumdaten erscheint“.<br />
� Wechseln Sie zur Reg<strong>ist</strong>erkarte „Lüftung“.<br />
� Stellen Sie den Raumtyp (1) ein. Mit der Auswahl le<br />
� Passen Sie die Form der Belüftung (1) an und prüfen Sie den Mindestluftwechsel (2).<br />
106 Lüftungsanlagen<br />
(1)<br />
(2)<br />
(3)<br />
Raumdaten
6.1.3 Kontrollierte Wohnraumlüftung<br />
Zur Sicherstellung eines Mindestluftwechsels in gut abgedichteten Gebäuden wird die<br />
kontrollierte Wohnraumlüftung eingesetzt. Die zusätzliche Wärmerückgewinnung <strong>ist</strong> eine<br />
Maßnahme zur Energieeinsparung. Dabei wird die warme Luft aus Ablufträumen abgesaugt,<br />
durch einen Wärmetauscher geführt und zum Vorheizen der zugeführten Frischluft<br />
genutzt. Diese wird <strong>als</strong> Zuluft in die Zulufträume eingeblasen.<br />
Zur Vermeidung von Über- oder Unterdruck im Gebäude müssen die Summe der Volumenströme<br />
für Zu-und Abluft jeweils gleich sein. Dazu führen Sie mit <strong>DDS</strong>-<strong>CAD</strong> zuerst einen<br />
Abgleich der Luftmengen aus. Damit werden die Volumenströme der Räume innerhalb<br />
einer Toleranz aufeinander abgeglichen.<br />
Die berechneten Volumenströme können Sie durch die Raumkennzeichnung im Modell<br />
anzeigen lassen. Danach wählen Sie die Luftdurchlässe aus und platzieren Sie in den Räumen.<br />
Zum Schluss prüfen Sie die Kapazität der Luftdurchlässe durch einen erneuten Berechnungsgang.<br />
6.1.3.1 Abgleich der Luftmengen im Gebäude<br />
(1)<br />
Zum Abgleich der Luftmengen öffnen<br />
Sie den Gebäudedialog und<br />
klicken Sie Button [Berechnen] (1).<br />
Der Berechnungsalgorithmus verläuft<br />
in <strong>mehr</strong>eren Schritten.<br />
Schritt 1<br />
<strong>DDS</strong>-<strong>CAD</strong> berechnet den Volumenstrom eines Raumes auf Basis des Mindestluftwechsels<br />
und bildet die Summe der Volumenströme für Zu- und Abluft.<br />
Schritt 2<br />
<strong>DDS</strong>-<strong>CAD</strong> hebt den jeweils niedrigeren Volumenstrom auf den höheren Wert an. Die Differenz<br />
(z. B die zusätzliche Zuluft) wird auf die anderen Zuluft-Räume aufgeteilt. Dabei wird<br />
geprüft, ob die Maximalwerte der einzelnen Räume eingehalten werden.<br />
Schritt 3<br />
<strong>DDS</strong>-<strong>CAD</strong> prüft, ob der Gesamtluftwechsel im Gebäude erreicht wird und ob dabei auch<br />
die Maximalwerte für den Luftwechsel in den einzelnen Räumen eingehalten werden.<br />
Die Überprüfungen der Maximalwerte und des Gesamtluftwechsels im Gebäude führt ggf.<br />
zu Hinweisen, die <strong>DDS</strong>-<strong>CAD</strong> in einer Informationsl<strong>ist</strong>e anzeigt.<br />
Lüftungsanlagen 107
Meldung in der Informationsl<strong>ist</strong>e Ursache und mögliche Abhilfe<br />
„ Abgleich zwischen Zu- /Abluft nicht<br />
möglich...“<br />
„ Geforderter Gebäudeluftwechsel zu<br />
hoch...“<br />
108 Lüftungsanlagen<br />
Der Abgleich <strong>ist</strong> nicht möglich, wenn ein Volumenstrom<br />
soweit angehoben werden müsste, dass die<br />
maximalen Luftwechselzahlen der Räume überschritten<br />
werden. Die Meldung sagt weiter aus, welches<br />
Medium (Zuluft oder Abluft) nicht weiter vergrößert<br />
werden kann. Prüfen Sie die Einstellungen der<br />
Raumdaten für die Lüftung.<br />
Der Gebäudeluftwechsel ( „Minimum Gebäude“)<br />
wurde zu niedrig angesetzt. Der Abgleich zwischen<br />
den Räumen führt zu erheblicher Überschreitung.<br />
Prüfen Sie die Einstellungen der Raumdaten für die<br />
Lüftung und/oder korrigieren Sie den Mindest-<br />
Luftwechsel des Gebäudes.<br />
Im nächsten Schritt setzen Sie die Luftdurchlässe (siehe 6.2.2, Seite 109). Anschließend führen<br />
Sie eine erneute Berechnung durch, um deren Kapazität zu prüfen.<br />
6.1.3.2 Kapazität der Luftauslässe kontrollieren<br />
(1)<br />
Öffnen Sie den Gebäudedialog und<br />
klicken Sie Button [Berechnen] (1).<br />
Die Schritte des Luftmengen-<br />
Abgleichs werden wiederholt. Zusätzlich<br />
wird die Luftmenge jedes<br />
Raumes auf die installierten Luftdurchlässe<br />
verteilt.<br />
Die Informationsl<strong>ist</strong>e<br />
meldet alle Räume, in<br />
denen die Kapazität<br />
der Durchlässe nicht<br />
reicht:<br />
� Markieren Sie eine Zeile in der Informationsl<strong>ist</strong>e (1)<br />
� Klicken Sie Button [Zoom] (2). Der Raum erscheint vergrößert in Bildschirmmitte.<br />
� Platzieren Sie weitere Luftdurchlässe in diesem Raum.<br />
(1)<br />
(2)
6.2 Objekte der Lüftungsanlage<br />
6.2.1 Lüftungsgerät<br />
Geräte<br />
6.2.2 Luftdurchlässe<br />
Luftdurchlass<br />
Anwendung<br />
(1)<br />
(2)<br />
Zum Aufruf eines Lüftungsgerätes wählen Sie die Funktion Gerät. Dabei<br />
greift <strong>DDS</strong>-<strong>CAD</strong> auf die Artikeldatenbank zu. Zusätzlich können Sie Datensätze<br />
verschiedener Herstellern laden (siehe 13.2.4, Seite 394).<br />
Ebenso können Sie die Artikeldatenbank erweitern und eigene Artikel<br />
anlegen (siehe 13.2.3, Seite 389). Hinsichtlich der Symbolik können Sie<br />
auf externe Daten in den Formaten DWG, DXF (siehe 13.4, Seite 400)<br />
und 3DS zurückgreifen (siehe 13.5, Seite 401).<br />
Das Kapitel beschreibt<br />
die Anwendung von<br />
Luftdurchlässen <strong>als</strong> einzelnes<br />
Objekt, welches<br />
zuerst <strong>als</strong> Symbol platziert<br />
und später an den<br />
Lüftungskanal angeschlossen<br />
wird. Bei einer<br />
anderen Methode kann<br />
ein Luftdurchlass während<br />
dem Aufbau des<br />
Kanalnetzes <strong>als</strong> Abschluss<br />
eines Teilstranges<br />
angewendet werden<br />
(siehe 6.3.2.4, Seite 119).<br />
� Wählen Sie die Funktion „Luftdurchlass“. Der Dialog Luftdurchlass erscheint:<br />
� Wählen Sie einen Artikel (1).<br />
� Stellen Sie Montagehöhe und Einbautyp (2) ein.<br />
� Klicken Sie Button [OK]. Der Cursor führt das Symbol. Sie können es in der Zeichnung<br />
fixieren.<br />
Lüftungsanlagen 109
Hinweis – Luftdurchlässe mit seitlichem Anschluss<br />
Achten Sie bei Luftdurchlässen mit seitlichem Anschluss auf die richtige Drehung. Soll<br />
ein Durchlass später automatisch ins Kan<strong>als</strong>ystem eingebunden werden (siehe 6.3.5,<br />
Seite 128), muss der Anschlusspunkt zum Kanal zeigen.<br />
(1)<br />
6.3 Kanalnetz aufbauen<br />
6.3.1 Strategien und Konzepte<br />
Ein fehlerfreies Kanalnetz <strong>ist</strong> die Voraussetzung zur erfolgreichen Berechnung. Beachten<br />
Sie deshalb die folgenden Grundsätze und Abläufe:<br />
Jedes Medium muss getrennt betrachtet werden!<br />
Zuluft, Abluft, Fort- und Außenluft sind jeweils einzelne Stränge. Die Systeme der unterschiedlichen<br />
Medien müssen getrennt gezeichnet und dimensioniert werden.<br />
Arbeiten Sie mit den zu erwartenden Dimensionen!<br />
Um den Platzbedarf des Lüftungsnetzes von Beginn an zu berücksichtigen, sollten Sie<br />
die zu erwartenden Dimensionen nutzen.<br />
Planen Sie nicht zu knapp!<br />
Die Druckverlustberechnung kann die Dimensionen und damit den Platzbedarf vergrößern.<br />
Rechteck-Kanäle werden dabei nur in ihrer Breite, jedoch nicht in der Höhe verändert.<br />
Bei Rundrohr-Kanälen wirkt sich die Änderung entlang der Mittelachse aus.<br />
Das Kapitel beschreibt den Aufbau eines Kan<strong>als</strong>ystems. Die Beschreibung erfolgt am Beispiel<br />
eines <strong>mehr</strong>geschossigen Gebäudes mit ähnlich gestalteten Etagen:<br />
110 Lüftungsanlagen<br />
Die Position des Anschlusspunktes<br />
wird – je nach Objekt – in unterschiedlicher<br />
Weise angezeigt. In<br />
der Grafik sehen Sie drei Beispiele.<br />
Das Kennzeichen des Anschlusspunktes<br />
(1) Wurde zur Verdeutlichung<br />
hervorgehoben.
Die Grafik zeigt einen allgemeinen schematischen Ablauf und nennt verschiedene Alternativen.<br />
Beginnen Sie den Aufbau grundsätzlich mit dem Hauptstrang. Danach können Sie<br />
nach den Arbeitskonzepten I und/oder II folgen und mit dem Hilfskonzept kombinieren.<br />
Kanalnetz aufbauen<br />
Kapitel 6.3.2.1<br />
Seite 115<br />
Kapitel 6.3.2.1<br />
Seite 117<br />
Kapitel 6.3.2.1<br />
Seite 116<br />
Kapitel 6.3.2.1<br />
Seite 114<br />
Kapitel 6.3.2.1<br />
Seite 114<br />
Kapitel 6.3.4<br />
Seite 123<br />
Voraussetzungen sind erfüllt<br />
Hauptstrang zeichnen<br />
Start am<br />
Zentralgerät<br />
Start an<br />
freiem Punkt<br />
Übergabe der<br />
Steigestränge<br />
Beenden mit<br />
Deckel<br />
Arbeitskonzept I:<br />
Luftdurchlässe mit Kanal verbinden<br />
Luftdurchlässe setzen<br />
Abzweig vom<br />
Hauptstrang<br />
Start vom<br />
Luftdurchlass<br />
Hilfskonzept:<br />
Teilstrang kopieren<br />
Anschluss am<br />
Luftdurchlass<br />
Anschluss am<br />
Hauptstrang<br />
Luftdurchlässe setzen<br />
Arbeitskonzept II:<br />
Kanal mit Luftdurchlass beenden<br />
Kanal starten<br />
Voraussetzungen<br />
Beenden mit<br />
Luftdurchlass<br />
Position der Lüftungszentrale<br />
<strong>ist</strong> bekannt<br />
Volumenströme der<br />
Räume wurden geprüft<br />
Kapitel 6.3.3<br />
Seite 121<br />
Kapitel 6.1.2<br />
Seite 106<br />
Kapitel 6.3.2.4<br />
Seite 119<br />
Kapitel 6.2.2<br />
Seite 109<br />
Kapitel 6.3.2.4<br />
Seite 119<br />
Kapitel 6.3.2.4<br />
Seite 120<br />
Kapitel 6.3.2.4<br />
Seite 119<br />
Lüftungsanlagen 111
Hauptstrang zeichnen<br />
Die Zeichenrichtung des Hauptstranges muss vom Ventilator in Richtung der Luftauslässe<br />
verlaufen. Dabei <strong>ist</strong> es unwichtig, ob die Lüftungszentrale bereits vorhanden <strong>ist</strong> oder nicht.<br />
Die Positionen der Wanddurchführungen und Übergabepunkte zwischen den Etagen<br />
müssen jedoch bekannt sein:<br />
Öffnen Sie die Zeichnung, wo sich das Zentralgerät befindet bzw. wo dessen Position geplant<br />
<strong>ist</strong>. Ist das Zentralgerät vorhanden, starten Sie dort den Lüftungskanal (Seite 116). Ist<br />
kein Zentralgerät vorhanden, starten Sie den Kanal an einem freien Punkt (Seite 115).<br />
<strong>Zeichnen</strong> Sie den Hauptstrang zum Übergabepunkt an die folgende Etage (siehe 6.3.3, Seite<br />
121) oder zum Strangende. Dort können Sie den Kanal mit einem Deckel oder einem<br />
Luftdurchlass beenden (Seite 119).<br />
Arbeitskonzept I – Luftdurchlässe setzen, mit Kanal verbinden<br />
Bei Anwendung des Arbeitskonzeptes I platzieren Sie zuerst die Luftdurchlässe vom Lüftungskanal<br />
<strong>als</strong> Objekt (siehe 6.2.2, Seite 109). Im folgenden Schritt stellen Sie die Verbindung<br />
zwischen den Luftauslässen und dem Kan<strong>als</strong>ystem her. Grundsätzlich haben Sie drei<br />
Möglichkeiten. Sie können:<br />
112 Lüftungsanlagen<br />
• vom vorhandenen Kanal abzweigen<br />
(Seite 117) und am Luftdurchlass<br />
anschließen (Seite 120).<br />
• am Luftdurchlass beginnen (Seite 116)<br />
und am Kanal anschließen (Seite 120).<br />
• den Luftdurchlass automatisch am<br />
nächstgelegenen Kanal anschließen<br />
(siehe 6.3.5, Seite 128).
Arbeitskonzept II – Kanäle mit Luftauslass beenden<br />
Arbeitskonzept II geht davon aus, dass die Luftdurchlässe direkt mit dem Aufbau des Kan<strong>als</strong>ystems<br />
ins Modell eingefügt werden:<br />
� Beginnen Sie den Teilstrang an einem vorhandenen Kanal (Seite 117)<br />
� <strong>Zeichnen</strong> Sie den Kanal und beenden ihn mit einem Luftdurchlass (Seite 119).<br />
� Bei weiteren Verzweigungen wandeln Sie einen Bogen in ein T-Stück um (Seite 117).<br />
Teilstrang kopieren<br />
Gebäude mit regelmäßiger Raumaufteilung erlauben die Vorbereitung eines fertiggestellten<br />
Teilstranges mit angeschlossenen Luftauslässen <strong>als</strong> Kopiervorlage. Der Teilstrang kann<br />
anschließend in den passenden Räumen eingefügt und anschließend bearbeitet werden<br />
(siehe 6.3.4, Seite 123).<br />
Lüftungsanlagen 113
6.3.2 Kanal starten, zeichnen und beenden<br />
6.3.2.1 Kanal starten<br />
Kanaltrasse<br />
114 Lüftungsanlagen<br />
Um eine Lüftungskanal in der aktuellen Etage zu starten, wählen Sie die<br />
Funktion „Kanaltrasse“. Danach können Sie den Zeichenvorgang an<br />
verschiedenen Positionen beginnen.<br />
Übersicht: Startpunkt definieren<br />
Beschreibung Beispiel Referenz<br />
Frei starten<br />
(mit und ohne Auswahl des<br />
Materi<strong>als</strong>)<br />
Vom Kanalende starten<br />
...<br />
Vom Objekt starten (Lüftungsgerät,<br />
Luftdurchlass)<br />
…<br />
von einem Lüftungskanal<br />
…<br />
von einem Bogen (Bogen zu T-<br />
Stück wandeln)<br />
…<br />
Seite 115<br />
Seite 116<br />
Seite 116<br />
Seite 117<br />
Seite 117
Lüftungskanal frei starten<br />
Beispiel<br />
Sie möchten den Kanal an einem freien Punkt starten.<br />
Ablauf<br />
� Starten Sie die Funktion „Kanaltrasse“. Der Cursor erscheint <strong>als</strong> Fadenkreuz.<br />
Der Start-Dialog soll erscheinen<br />
(2)<br />
(1)<br />
(3)<br />
� Klicken Sie auf die Startposition. Der Startdialog<br />
erscheint.<br />
� Stellen Sie das Medium (1), die Starthöhe (2), den<br />
Artikel und die zu erwartende Dimension (3) ein<br />
und klicken Sie Button [OK]. Der Cursor führt einen<br />
Lüftungskanal, den Sie in jede beliebige Richtung<br />
führen können.<br />
Der Startdialog soll nicht erscheinen.<br />
Die letzten Einstellungen sollen weiter<br />
gelten.<br />
� Drücken und halten Sie [Shift]<br />
� Klicken Sie auf die Startposition.<br />
Der Cursor führt einen beweglichen<br />
Lüftungskanal, den Sie in<br />
jede beliebige Richtung führen<br />
können. Beginnen Sie mit dem<br />
<strong>Zeichnen</strong>. Jeder Klick definiert<br />
einen Bogen.<br />
Lüftungsanlagen 115
Lüftungskanal fortsetzen<br />
Beispiel<br />
Sie möchten das offene Ende eines ex<strong>ist</strong>ierenden Lüftungskanal aufnehmen und fortsetzen.<br />
Ablauf<br />
� Starten Sie die Funktion „Kanaltrasse“<br />
� Zeigen Sie auf das Ende des Lüftungskan<strong>als</strong>, den Sie fortsetzen möchten. Der Lüftungskanal<br />
erscheint <strong>als</strong> markiertes Objekt:<br />
� Klicken Sie . Der Cursor führt eine bewegliche Trasse, die Sie nur in die vorgegebene Richtung<br />
führen können. Beginnen Sie mit dem <strong>Zeichnen</strong>. Jeder Klick definiert einen Bogen.<br />
Lüftungskanal an Objekt starten (Lüftungsgerät, Luftauslass)<br />
Beispiel<br />
Sie möchten den Kanal an einem Anschlusspunkt eines Lüftungsgerätes starten.<br />
Ablauf<br />
� Starten Sie die Funktion „Kanaltrasse“. Der Cursor erscheint <strong>als</strong> Fadenkreuz.<br />
� Zeigen Sie auf das Objekt, von welchem der Lüftungskanal starten soll.<br />
Bei eindeutiger Position des Cursors<br />
Das Objekt erscheint <strong>als</strong> markiert. Die Informationen<br />
des Anschlusspunktes werden angezeigt.<br />
� Klicken Sie . Die Artikeldatenbank erscheint<br />
und gibt die Auswahl des Materi<strong>als</strong><br />
frei.<br />
116 Lüftungsanlagen<br />
Bei nicht eindeutiger Position des Cursors<br />
Das Objekt erscheint <strong>als</strong> markiert. Ein Menü<br />
l<strong>ist</strong>et alle offenen Anschlusspunkte.<br />
� Wählen Sie den benötigten Anschlusspunkt.<br />
Die Artikeldatenbank erscheint und<br />
gibt die Auswahl des Materi<strong>als</strong> frei.<br />
� Wählen Sie das Material durch Doppelklick .<br />
Bei horizontaler Zeichenrichtung führt der Cursor eine bewegliche Trasse, die Sie in jede beliebige<br />
Richtung führen können.<br />
Bei vertikaler Zeichenrichtung erscheint der Dialog „Neue Trassenhöhe“ und fragt die die<br />
Werte der Höhenänderung ab (siehe Seite 118).
Von Lüftungskanal abzweigen<br />
Beispiel<br />
Mehrere Lüftungskanäle verlaufen parallel in geringem Abstand. Von einem bestimmten Kanal<br />
möchten Sie einen Strang abzweigen.<br />
Ablauf<br />
� Starten Sie die Funktion „Kanaltrasse“. Der Cursor erscheint <strong>als</strong> Fadenkreuz.<br />
� Zeigen Sie auf die Position im Kanal, an der der Abzweig eingefügt werden soll.<br />
Bei eindeutiger Position des Cursors<br />
Der Kanal erscheint<br />
<strong>als</strong> markiertes<br />
Objekt.<br />
Die Informationen<br />
werden<br />
angezeigt.<br />
� Klicken Sie . Der Dialog „T-Stück“ erscheint.<br />
Bei nicht eindeutiger Position des Cursors<br />
Der Kanal erscheint<br />
<strong>als</strong> markiertes<br />
Objekt.<br />
Ein Menü l<strong>ist</strong>et<br />
die parallelen<br />
Leitungen.<br />
� Wählen Sie das Medium. Der Dialog „T-<br />
Stück“ erscheint.<br />
� Stellen Sie alle Parameter ein und bestätigen Sie mit Button [OK]. Der Cursor führt eine bewegliche<br />
Trasse, die Sie nur in die vorgegebene Richtung führen können.<br />
Lüftungskanal an Bogen starten (Bogen zu T-Stück wandeln)<br />
Beispiel<br />
Sie möchten einen Bogen in einem ex<strong>ist</strong>ierenden Lüftungskanal zum T-Stück wandeln und von dort<br />
sofort starten.<br />
Ablauf<br />
� Starten Sie die Funktion „Kanaltrasse“. Der Cursor erscheint <strong>als</strong> Fadenkreuz.<br />
� Zeigen Sie auf den Bogen, der zum T-Stück werden soll. Der Bogen erscheint <strong>als</strong> markiertes<br />
Objekt. Die Informationen werden angezeigt.<br />
� Klicken Sie . Der Dialog „T-Stück“ erscheint<br />
� Stellen Sie die Zeichenrichtung ein und klicken Sie Button [OK]. Der Cursor führt einen bewegliche<br />
Trasse, die Sie nur in die vorgegebene Richtung führen können.<br />
Lüftungsanlagen 117
6.3.2.2 Verlauf zeichnen<br />
Horizontal zeichnen – Position des Knickpunktes frei wählen<br />
� Klicken Sie .<br />
Horizontal zeichnen – Position des Knickpunktes durch Maßeingabe bestimmen<br />
� Drücken Sie [�]/[�]/[�]/[�]. Die Taste bestimmt die Richtung. <strong>DDS</strong>-<strong>CAD</strong> fragt nach der<br />
Entfernung.<br />
� Geben Sie den Wert in Meter (m) ein.<br />
Horizontal zeichnen – Position des Knickpunktes im Abstand zu einer Referenz<br />
� Führen Sie den Cursor mit eingeschaltetem Punktefang zur Referenz (Linie, Punkt oder Kanal).<br />
� Drücken Sie [Shift] + [�]/[�]/[�]/[�]. Die Tastenkombination bestimmt die Richtung.<br />
das Programm fragt nach der Entfernung von der Referenz.<br />
� Geben Sie den Wert in Meter (m) ein.<br />
Höhenänderung im Trassenverlauf<br />
� Führen Sie die Trasse zur Position der Höhenänderung und klicken Sie .<br />
� Drücken Sie [Bild ▲] (=aufwärts) oder [Bild ▼] (=abwärts). Der Dialog „Neue Montagehöhe“<br />
erscheint.<br />
Für die Definition einer Höhendifferenz (1)<br />
� Geben Sie die Differenz in Input „Nach<br />
Oben“ bzw. „Nach Unten“ in Meter (m) ein.<br />
Die Trasse ändert die Höhe um den eingegebenen<br />
Wert.<br />
118 Lüftungsanlagen<br />
Für die Definition einer neuen Verlegehöhe (2)<br />
� Geben Sie die neue Höhe in Input „Absolute<br />
Höhe“ in Meter (m) ein. Die Trasse<br />
springt auf die eingegebene Höhe.<br />
� Geben Sie in Input „Winkel“ (3) den Winkel für die Neigung ein (90°=senkrechter Sprung).<br />
� Klicken Sie Button [OK]. Der Lüftungskanal ändert seine Verlegehöhe um den eingegebenen<br />
Wert. Die Länge einer eventuellen Schräge ( Input „Winkel“ ≠90°) wird berechnet.<br />
(1)<br />
(2)<br />
(3)
6.3.2.3 Letzten Schritt beim <strong>Zeichnen</strong> rückgängig machen<br />
Letzten Zeichenschritt rückgängig machen<br />
Beispiel<br />
Sie können die gezeichnete Strecke während des <strong>Zeichnen</strong>s schrittweise rückgängig machen.<br />
Ablauf<br />
� Drücken Sie [Rückschritt]. Der letzte Knickpunkt wird aufgelöst. Sie können die Trasse weiter<br />
zeichnen oder weitere Schritte zurückgehen.<br />
6.3.2.4 Lüftungskanal beenden und anschließen<br />
Lüftungskanal am letzten Knickpunkt beenden<br />
� Drücken Sie [ESC]. Die Funktion <strong>ist</strong> beendet.<br />
Lüftungskanal mit Deckel beenden<br />
� Führen Sie die Trasse zum geplanten Endpunkt und klicken Sie . Der Endpunkt wurde fixiert.<br />
� Klicken Sie . Das Kontextmenü erscheint.<br />
� Wählen Sie „Trassenende mit Deckel“. Die Funktion bleibt aktiv, Sie können die nächste Trasse<br />
starten.<br />
Lüftungskanal mit Luftdurchlass beenden<br />
Ablauf<br />
(1)<br />
(2)<br />
(3)<br />
� Prüfen Sie die Luftmenge (3) und klicken Sie Button [OK].<br />
� Führen Sie die Trasse zum geplanten Endpunkt<br />
und klicken Sie . Der Endpunkt<br />
wurde fixiert.<br />
� Drücken Sie [E]. Der Dialog „Kanaltrasse<br />
beenden“ erscheint.<br />
� Aktivieren Sie „Luftdurchlass“ (1).<br />
� Klicken Sie Button […] (2). Der Dialog<br />
„Luftdurchlass“ erscheint.<br />
� Wählen Sie den benötigten Artikel und<br />
klicken Sie Button [OK]. Der Dialog „Luftdurchlass“<br />
wird geschlossen, der Dialog<br />
„Kanaltrasse beenden“ erscheint.<br />
� Der Kanal wird durch den gewählten Luftdurchlass beendet. Die Funktion bleibt aktiv. Sie<br />
können eine neue Trasse starten.<br />
Lüftungsanlagen 119
Lüftungskanal an Objekt (Lüftungsgerät, Luftdurchlass) anschließen<br />
� Führen Sie die Trasse zum geplanten Anschlusspunkt am Objekt. Das Objekt erscheint <strong>als</strong><br />
markiert. Die Informationen des Anschlusspunktes werden angezeigt.<br />
� Klicken Sie . Der Dialog „Kanalanschluss“ erscheint.<br />
� Stellen Sie die gewünschte Anschlussart ein und klicken Sie Button [OK]. Der Anschluss wird<br />
erzeugt. Die Funktion bleibt aktiv und Sie können eine neue Trasse starten.<br />
Lüftungskanal an ex<strong>ist</strong>ierenden Lüftungskanal anschließen<br />
Beispiel<br />
Ablauf<br />
120 Lüftungsanlagen<br />
Sie möchten den aktuellen Kanal an einen bereits<br />
vorhandenen Lüftungskanal anschließen.<br />
Der Anschluss kann auf der laufenden Strecke<br />
durch ein T-Stück oder am offenen Ende erfolgen.<br />
� Führen Sie die Trasse zum geplanten<br />
Anschlusspunkt. Der Kanal erscheint<br />
<strong>als</strong> markiertes Objekt. Ein<br />
Fenster zeigt Maße und Höhendifferenz<br />
der beiden Kanäle an.<br />
� Klicken Sie .<br />
Bei gleichen Höhen der Lüftungskanäle<br />
wird der Anschluss<br />
direkt erzeugt. Die Funktion<br />
bleibt aktiv und Sie können eine<br />
neue Trasse starten.<br />
Bei unterschiedlichen Höhen erscheint<br />
der Dialog „Kanalanschluss“.<br />
� Wählen Sie die Anbindungsvariante und klicken Sie Button [OK]. Der Anschluss wird erzeugt.<br />
Die Funktion bleibt aktiv und Sie können eine neue Trasse starten.
6.3.3 Kanal über <strong>mehr</strong>ere Etagen führen<br />
Lüftungskanal an andere Etage übergeben<br />
Beispiel<br />
Sie möchten den aktuellen Lüftungskanal an die darunter oder darüber liegende Etage übergeben.<br />
Dort kann er aufgenommen und fortgesetzt werden.<br />
Ablauf<br />
� Klicken Sie an der Position, wo die Übergabe an die andere Etage erfolgen soll.<br />
� Für die Übergabe an die Decke: Drücken Sie [Strg]+[Pos1]. An der Position des Knickpunktes<br />
wird ein Bogen gesetzt, der die Trasse vertikal nach oben führt. Sie endet in der Decke und<br />
kann in der darüber liegenden Etage aufgenommen und fortgesetzt werden.<br />
� Für die Übergabe an den Fußboden: Drücken Sie [Strg]+[Ende]. An der Position des Knickpunktes<br />
wird ein Bogen gesetzt, der die Trasse vertikal nach unten führt. Sie endet im Fußboden<br />
und kann in der darunter liegenden Etage aufgenommen und fortgesetzt werden.<br />
Alternativ können Sie die Funktionen im Kontextmenü nutzen:<br />
� Klicken Sie . Das Kontextmenü erscheint.<br />
� Wählen Sie „An der Decke beenden“ oder „Im Fußboden beenden“.<br />
Lüftungsanlagen 121
Lüftungskanal aus anderen Etagen übernehmen<br />
Beispiel<br />
Sie haben in der darunter oder darüber liegenden Etage <strong>mehr</strong>ere Lüftungskanäle an der Decke<br />
bzw. am Fußboden beendet oder begonnen. Damit haben Sie Übergabepunkte zur nächsten Etage<br />
geschaffen. Diese Übergabepunkte sollen aufgenommen und fortgesetzt werden.<br />
Ablauf<br />
Vom Fußboden oder<br />
Decke starten<br />
� Starten Sie die Funktion „Vom Fußboden oder Decke starten“. Eine geteilte Tabelle erscheint.<br />
Der obere Teil l<strong>ist</strong>et die Übergabepunkte in der Decke, der untere Teil die im Fußboden. In der<br />
Zeichnung werden die Querschnitte der Übergabepunkte sichtbar.<br />
� Markieren Sie einen Eintrag in der Tabelle. In der Zeichnung wird der aktive Übergabepunkt<br />
(markierter Eintrag in der Tabelle) durch „ד gekennzeichnet.<br />
� Prüfen Sie, ob Sie den richtigen Übergabepunkt getroffen haben.<br />
Trasse in aktueller Etage fortsetzen<br />
� Klicken Sie Button [<strong>Zeichnen</strong>] (1). Das Programm<br />
erkennt die vertikale Zeichenrichtung.<br />
Der Dialog „Neue Trassenhöhe“ erscheint.<br />
� Siehe „Höhenänderung im Trassenverlauf“<br />
(Seite 118)<br />
122 Lüftungsanlagen<br />
(1) (2)<br />
Trasse an folgende Etage übergeben<br />
� Klicken Sie Button [Durchgängig] (2). Der<br />
Lüftungskanal wurde an die folgende Etage<br />
übergeben. Sie kann dort aufgenommen<br />
und fortgesetzt werden.
6.3.4 Teilstrang kopieren<br />
6.3.4.1 Einführung und Aufruf der Funktion<br />
Mit Hilfe der Funktion „Kanäle kopieren“ können Sie einen ex<strong>ist</strong>ierenden Teilstrang kopieren<br />
und <strong>mehr</strong>fach ins Modell einfügen. Als Kopiervorlage sind Teilstränge geeignet, die in<br />
einem freien Punkt oder <strong>als</strong> Abzweig eines Hauptkan<strong>als</strong> beginnen. Die Kopie kann ebenfalls<br />
an einem freien Punkt platziert oder über ein T-Stück in einen vorhandenen Kanal eingebunden<br />
werden.<br />
� Markieren Sie den Startpunkt des Teilstranges (1). Im Beispiel wurde das T-Stück des<br />
Abzweiges gewählt.<br />
� Klicken Sie . Das Kontextmenü erscheint.<br />
� Wählen Sie „Strang markieren und Kopieren/Einfügen“. Der gesamte nachfolgende<br />
Teilstrang wird automatisch markiert und der Dialog „Kanäle kopieren“ erscheint.<br />
� Wählen Sie die gewünschte Option (2).<br />
Durch eine der vier Optionen konfigurieren Sie das Einfügen des kopierten Teilstranges.<br />
Dabei werden die jeweils benötigten Einstellungen (3) freigegeben. Lesen Sie dazu die folgenden<br />
Abschnitte.<br />
(2)<br />
Lüftungsanlagen 123
6.3.4.2 In vorhandenen Strang einfügen<br />
(1)<br />
(5)<br />
(2)<br />
(4)<br />
(3)<br />
124 Lüftungsanlagen<br />
(6)<br />
Der kopierte Teilstrang (1) wird mit der gewünschten Anzahl<br />
(2) in einen ex<strong>ist</strong>ierenden Kanal (Zielkanal) eingefügt. Vom<br />
Einfügepunkt der ersten Kopie (3) an gilt der eingestellte<br />
Abstand (4). Die Laufrichtung des Zielkan<strong>als</strong> (5) gibt die<br />
Anordnung der Kopien (6) vor. Die Richtung der<br />
abzweigenden T-Stücke (rechts/links) wird aus dem<br />
Original übernommen.<br />
So können Sie z. B. die Installation eines Raumes auf einen<br />
oder <strong>mehr</strong>ere andere Räume übertragen:<br />
Anwendung<br />
� Markieren Sie den zu kopierenden Teilstrang (1) und starten Sie die Kopierfunktion.<br />
Der Dialog „Kanäle kopieren“ erscheint.<br />
� Aktivieren Sie „In vorhandenen Strang einfügen“<br />
� Geben Sie die Anzahl der Kopien (2) und den Abstand (4) ein.<br />
� Klicken Sie Button [OK]. Der Dialog wird geschlossen. <strong>DDS</strong>-<strong>CAD</strong> erwartet den Einfügepunkt<br />
im Zielkanal.<br />
� Klicken Sie auf den Einfügepunkt (3) der ersten Kopie. Der erste Teilstrang wurde an<br />
der gewählten Position eingefügt, die anderen folgen in den eingestellten Abständen.<br />
Bei <strong>mehr</strong>eren Kopien <strong>ist</strong> die Funktion beendet. Haben Sie nur eine Kopie eingestellt,<br />
bleibt die Funktion bleibt. Sie können weitere Einfügepunkt definieren.
6.3.4.3 Um 180° gedreht einfügen<br />
(1)<br />
(2)<br />
(3)<br />
(5)<br />
(6)<br />
Der kopierte Teilstrang (1) wird mit der gewünschten Anzahl<br />
(2) in einen ex<strong>ist</strong>ierenden Kanal (Zielkanal) eingefügt. Vom<br />
Einfügepunkt der ersten Kopie (3) an gilt der eingestellte<br />
Abstand (4). Die Laufrichtung des Zielkan<strong>als</strong> (5) gibt die<br />
Anordnung der Kopien (6) vor. Die Richtung der<br />
abzweigenden T-Stücke (rechts/links) <strong>ist</strong> gegenüber dem<br />
Original um 180° gedreht.<br />
So können Sie z. B. die Installation eines Raumes auf einen<br />
oder <strong>mehr</strong>ere andere Räume übertragen:<br />
Anwendung<br />
� Markieren Sie den zu kopierenden Teilstrang (1) und starten Sie die Kopierfunktion.<br />
Der Dialog „Kanäle kopieren“ erscheint.<br />
� Aktivieren Sie „Um 180° gedreht einfügen“<br />
� Geben Sie die Anzahl der Kopien (2) und den Abstand (4) ein.<br />
� Klicken Sie Button [OK]. Der Dialog wird geschlossen. <strong>DDS</strong>-<strong>CAD</strong> erwartet den Einfügepunkt<br />
im Zielkanal.<br />
� Klicken Sie auf den Einfügepunkt (3) der ersten Kopie. Der erste Teilstrang wurde an<br />
der gewählten Position eingefügt, die anderen folgen in den eingestellten Abständen.<br />
Sie sind gegenüber dem Original um 180° gedreht. Bei <strong>mehr</strong>eren Kopien <strong>ist</strong> die Funktion<br />
beendet. Haben Sie nur eine Kopie eingestellt, bleibt die Funktion bleibt. Sie<br />
können weitere Einfügepunkt definieren.<br />
Lüftungsanlagen 125
6.3.4.4 In neuer Z-Höhe einfügen (an freiem Punkt)<br />
(1)<br />
(3)<br />
(4)<br />
126 Lüftungsanlagen<br />
Der kopierte Teilstrang (1) wird durch Klick an einem freien<br />
Punkt ins Modell eingefügt. Der Startpunkt (2) des neuen<br />
Teilstranges befindet sich auf der eingestellten Höhe (3). Der<br />
gesamte Teilstrang <strong>ist</strong> gegenüber dem Original um den<br />
eingestellten Winkel (4) gedreht.<br />
Nach der Operation können Sie den neuen Teilstrang ins Kan<strong>als</strong>ystem<br />
einbinden.<br />
(2)<br />
Anwendung<br />
� Markieren Sie den zu kopierenden Teilstrang (1) und starten Sie die Kopierfunktion.<br />
Der Dialog „Kanäle kopieren“ erscheint.<br />
� Aktivieren Sie „In neuer Z-Höhe einfügen“<br />
� Geben Sie die Einbauhöhe (3) für den Startpunkt des neuen Teilstranges ein.<br />
� Geben Sie die Drehung (4) des Teilstranges gegenüber dem Original ein.<br />
� Klicken Sie Button [OK]. Der Dialog wird geschlossen. <strong>DDS</strong>-<strong>CAD</strong> erwartet den Einfügepunkt.<br />
� Klicken Sie auf den Einfügepunkt (2). Der neue Teilstrang wurde mit den Einstellungen<br />
für Höhe und Drehung an der gewählten Position eingefügt. Die Funktion bleibt<br />
aktiv. Sie können weitere Einfügepunkt definieren.
6.3.4.5 Mehrere Kopien übereinander einfügen<br />
Der kopierte Teilstrang (1) wird durch Klick an einem freien Punkt <strong>mehr</strong>fach (2)<br />
übereinander ins Modell eingefügt. Der Startpunkt (3) des ersten neuen Teilstranges<br />
befindet sich auf der eingestellten Höhe (4). Die anderen Teilstränge folgen mit dem<br />
eingestellten Höhenunterschied (5). Die Kopien sind gegenüber dem Original um den<br />
eingestellten Winkel (6) gedreht. Nach der Operation können Sie die neuen Teilstränge ins<br />
Kan<strong>als</strong>ystem einbinden.<br />
Anwendung<br />
(1)<br />
(2)<br />
(4)<br />
(5)<br />
(6)<br />
� Markieren Sie den zu kopierenden Teilstrang (1) und starten Sie die Kopierfunktion.<br />
Der Dialog „Kanäle kopieren“ erscheint.<br />
� Aktivieren Sie „Mehrere Kopien übereinander einfügen“<br />
(3)<br />
� Geben Sie die Einbauhöhe (4) für den Startpunkt des neuen Teilstranges ein.<br />
� Geben Sie den gewünschten Höhenunterschied (5) zwischen den Kopien ein.<br />
� Geben Sie die Drehung (6) der Kopien gegenüber dem Original ein.<br />
� Klicken Sie Button [OK]. Der Dialog wird geschlossen. <strong>DDS</strong>-<strong>CAD</strong> erwartet den Einfügepunkt.<br />
� Klicken Sie auf den Einfügepunkt (2). Die neuen Teilstränge wurden mit den Einstellungen<br />
für Höhe und Drehung an der gewählten Position eingefügt. Die Funktion <strong>ist</strong><br />
beendet.<br />
Lüftungsanlagen 127
6.3.5 Luftdurchlässe automatisch anschließen<br />
6.3.5.1 Einführung<br />
Eine Anschlussfunktion für Luftdurchlässe unterstützt den Aufbau des Kanalnetzes. Sie ermöglicht<br />
die automatische Anbindung einzelner oder <strong>mehr</strong>erer gleichartiger Luftdurchlässe.<br />
Eventuell ex<strong>ist</strong>ierende Anschlüsse werden dabei automatisch gelöscht und anschließend<br />
erneuert. <strong>CAD</strong> unterscheidet zwischen Luftdurchlässen, die von der Seite bzw. von<br />
oben anzuschließen sind:<br />
Beide Bilder zeigen die Anbindung an den nächstgelegenen Kanal in der aktuellen Etage.<br />
Bitte beachten Sie, dass Luftdurchlässe mit seitlichem Anschluss zum Kanal gedreht sein<br />
müssen, wenn die Anbindung funktionieren soll.<br />
(1)<br />
128 Lüftungsanlagen<br />
Die Position des Anschlusspunktes wird – je<br />
nach Objekt – in unterschiedlicher Weise<br />
angezeigt. In der Grafik sehen Sie drei<br />
Beispiele. Das Kennzeichen (1) wurde zur<br />
Verdeutlichung hervorgehoben.<br />
Zusätzlich können Sie die von oben anzuschließenden Luftdurchlässe über die darüber<br />
liegende Etage versorgen. Durch eine Einstellung in der Anschlussfunktion erzeugt <strong>DDS</strong>-<br />
<strong>CAD</strong> eine Anbindung vom Luftdurchlass zur Decke. So entsteht ein Übergabepunkt an die<br />
nächste Etage, wo Sie diese Anschlüsse aufnehmen und weiterführen können. In den Bildern<br />
unten sehen Sie einen Luftdurchlass, welcher in die abgehängte Decke (1) montiert<br />
wurde. Rechts sehen Sie in den Raum zwischen der abgehängten Decke (2) und der Betondecke<br />
(3) mit der Anbindung des Luftdurchlasses.<br />
(2)<br />
(3)<br />
(2)
6.3.5.2 Allgemeine Anwendung<br />
Die Funktion setzt voraus, dass die Struktur des Netzes vorbereitet wurde. Im folgenden<br />
Beispiel <strong>mehr</strong>ere Luftdurchlässe platziert und der Hauptstrang des Lüftungssystems wurde<br />
vorbereitet. Zu Beginn der Operation <strong>ist</strong> kein Objekt angeschlossen.<br />
Anschlussfunktion aufrufen<br />
� Markieren Sie die anzuschließenden Objekte.<br />
� Klicken Sie . Das Kontextmenü erscheint.<br />
� Wählen Sie „Markiertes Objekt anschließen“. Der Dialog erscheint. Sie können die<br />
Funktion konfigurieren<br />
Anschlussfunktion konfigurieren<br />
Die Anschlussfunktion verhält sich nach den Möglichkeiten der gewählten Luftdurchlässe.<br />
Sie bietet <strong>mehr</strong>ere Anschlussformen (1) und eine Vorschau (2) zeigt Ihnen das Resultat.<br />
Auch hier erkennt <strong>DDS</strong>-<strong>CAD</strong> die beiden Grundtypen von Luftdurchlässen. Es werden nur<br />
die jeweils möglichen Anschlussvarianten freigegeben und angezeigt.<br />
(4)<br />
(1)<br />
(3)<br />
Je nach gewählter Anschlussvariante können Einstellungen zur Verwendung der Bögen (3)<br />
erforderlich sein (siehe 6.3.5.3, Seite 131). Mit den Einstellungen (4) definieren Sie<br />
spezifische Parameter (siehe 6.3.5.4, Seite 132).<br />
(2)<br />
Lüftungsanlagen 129
Anschlussfunktion ausführen<br />
130 Lüftungsanlagen<br />
Zum Ausführen der Funktion klicken Sie Button [OK].<br />
Passen die Einstellungen der Anschlussfunktion mit den<br />
Bedingungen im Modell zusammen, werden die Anschlüsse<br />
hergestellt und die Funktion <strong>ist</strong> beendet. Ist<br />
dies nicht der Fall, werden die betroffenen Luftdurchlässe<br />
ignoriert. Eine Informationsl<strong>ist</strong>e erscheint und we<strong>ist</strong><br />
auf kritische Situationen hin. Nutzen Sie die<br />
Informationsl<strong>ist</strong>e <strong>als</strong> Hilfe:<br />
Meldung in der Informationsl<strong>ist</strong>e Ursache und mögliche Abhilfe<br />
„Es <strong>ist</strong> nicht möglich am Kanal anzuschließen<br />
(eventuell wäre der Anschluss außerhalb vom<br />
Kanal), abgebrochen.“<br />
„Der Anschluss <strong>ist</strong> nur möglich, wenn der Anschlusspunkt<br />
seitlichen Anschluss ermöglicht,<br />
nicht oben/unten, abgebrochen.“<br />
„Der Anschluss <strong>ist</strong> nur möglich, wenn das Objekt<br />
Anschlusspunkte auf der Oberseite hat,<br />
abgebrochen.“<br />
„Es <strong>ist</strong> nicht möglich mit dem Winkel anzuschließen<br />
(nicht genügend Abstand zwischen<br />
Kanal und Objekt), abgebrochen.“<br />
„Nur 90° Bögen sind bei rechteckigen Kanälen<br />
möglich, abgebrochen.“<br />
„Der Abstand zwischen Luftauslass und Kanal<br />
<strong>ist</strong> zu gering für den gewählten Anschluss,<br />
abgebrochen.”<br />
„Einige Objekte der Verbindung überschneiden<br />
sich (z.B. Bögen), <strong>ist</strong> es beabsichtigt?”<br />
Der Hauptkanal <strong>ist</strong> zu kurz, der Luftauslass <strong>ist</strong><br />
außerhalb des Kanalendes. Verschieben Sie den<br />
Luftauslass oder verlängern Sie den Kanal<br />
Sie haben <strong>mehr</strong>ere Objekte markiert und ein<br />
oder <strong>mehr</strong>ere Objekte können nur von<br />
Oben/Unten angeschlossen werden. Schließen<br />
Sie die Objekte in einer eigenen Gruppe bzw.<br />
einzeln an.<br />
Sie haben <strong>mehr</strong>ere Objekte markiert und ein<br />
oder <strong>mehr</strong>ere Objekte können nur seitlich angeschlossen<br />
werden. Schließen Sie die Objekte in<br />
einer eigenen Gruppe bzw. einzeln an.<br />
Zwischen dem Luftauslass und dem Kanal <strong>ist</strong> zu<br />
wenig Platz. Wählen Sie einen größeren Winkel<br />
oder verschieben Sie den Luftauslass.<br />
Sie haben einen f<strong>als</strong>chen Winkel gewählt.<br />
Schließen Sie den Auslass mit einem 90° Bogen<br />
an den rechteckigen Kanal an.<br />
Der Abstand von Luftauslass zum Kanal <strong>ist</strong> für<br />
die eingestellten Parameter zu gering. Wählen<br />
Sie einen anderen Anschlusstyp, Winkel, Abstand<br />
oder verschieben den Luftauslass.<br />
Der Anschluss wird hergestellt, es überschneiden<br />
sich jedoch einige Objekte (z.B. Bögen). Prüfen<br />
Sie den Anschluss in 3D.
Anschlussbedingungen prüfen und korrigieren<br />
Jede Zeile in der Informationsl<strong>ist</strong>e repräsentiert einen Luftdurchlass. Mit Hilfe der Informationsl<strong>ist</strong>e<br />
gelangen Sie direkt zum betreffenden Luftdurchlass:<br />
� Markieren Sie einen Eintrag. Der Luftauslass erscheint <strong>als</strong> markiertes Objekt.<br />
� Klicken Sie Button [Zoom Objekt]. Der dazugehörige Luftauslass erscheint vergrößert<br />
in der Bildschirmmitte. Sie können die Bedingungen vor Ort prüfen.<br />
6.3.5.3 Hinweise zu Anschlussvarianten<br />
Variante Beispiel Anmerkungen<br />
Von Unten/Seite<br />
mit 90° Bögen<br />
Seitlicher Anschluss/Anschluss von oben<br />
Weitere Einstellungen sind nicht erforderlich.<br />
Alle Bögen werden in 90° ausgeführt.<br />
Bei gleicher Höhe der Luftauslässe zum<br />
Hauptkanal, wird der Anschluss direkt ohne<br />
Bögen erstellt.<br />
Von Oben Anschluss von oben<br />
Wählen Sie der Winkel des ersten Bogens<br />
(1). Der zweite Bogen (2) wird mit 90°<br />
ausgeführt. Die Länge vom Hauptkanal<br />
(1) (2)<br />
zum ersten Bogen (a) definieren Sie in den<br />
Einstellungen (siehe 6.3.5.4, Seite 132).<br />
Von Seite mit<br />
einem Bogen<br />
Von Seite mit zwei<br />
Bögen<br />
Von Seite mit drei<br />
Bögen<br />
Seitlicher Anschluss<br />
Wählen Sie den Winkel des Bogens.<br />
Seitlicher Anschluss<br />
Wählen Sie den Winkel der Bögen. Die<br />
Länge vom Hauptkanal zum ersten Bogen<br />
(a) definieren Sie in den Einstellungen (siehe<br />
6.3.5.4, Seite 132).<br />
Seitlicher Anschluss<br />
Wählen Sie den Winkel der Bögen. Die<br />
Länge vom Hauptkanal zum ersten Bogen<br />
(a) definieren Sie in den Einstellungen (siehe<br />
6.3.5.4, Seite 132).<br />
Mit flexiblem Rohr Seitlicher Anschluss/Anschluss von oben<br />
Weitere Einstellungen sind nicht erforderlich.<br />
Lüftungsanlagen 131
6.3.5.4 Hinweise zu spezifischen Einstellungen<br />
132 Lüftungsanlagen<br />
Der Abschnitt beschreibt alle<br />
Anschlusseinstellungen im Überblick. Bitte<br />
beachten Sie, dass die Anschlussvarianten<br />
die jeweils relevanten Einstellungen<br />
abfragen.<br />
Input „Abstand (a)“ (1)<br />
Die Einstellungen definiert den Abstand vom Hauptkanal zum ersten Bogen für folgende<br />
Anschlussvarianten:<br />
Variante<br />
Von Oben<br />
(vertikal)<br />
a=0,5m a=1m<br />
Von Seite mit zwei<br />
Bögen<br />
(horizontal)<br />
Von Seite mit drei<br />
Bögen<br />
(horizontal)<br />
„Anschluss zur Decke“ (2)<br />
„Berechnen“<br />
(1)<br />
(2)<br />
(3/4/5)<br />
Die Anbindungen der gewählten Luftdurchlässe führt zur Decke (siehe 6.3.5.1, Seite 128)<br />
Die gewählten Luftdurchlässe werden an den nächstgelegenen Kanal auf der aktuellen<br />
Etage angeschlossen.
Material ändern (3/4)<br />
Sie können für den Verlauf der Anbindung einen Materialwechsel nach dem Austritt am<br />
Hauptkanal (3) und nach dem ersten Bogen (4) erzwingen. Aktivieren Sie die Funktion und<br />
wählen Sie das gewünschte Material (5)<br />
(3)<br />
(4)<br />
(5)<br />
Lüftungsanlagen 133
6.3.6 Kanaleinbauten einfügen<br />
Kanaleinbauten werden nachträglich in den ex<strong>ist</strong>ierenden Kanal eingefügt. Sie finden alle<br />
Funktionen im Werkzeugkasten. Der Ablauf wird am Beispiel eines Schalldämpfers gezeigt.<br />
Alle anderen Funktionen verhalten sich analog.<br />
Schalldämpfer<br />
Ablauf:<br />
� Wählen Sie die gewünschte Funktion. Der Cursor erscheint <strong>als</strong> Fadenkreuz und führt<br />
das Symbol des Einbaugerätes. In der Meldezeile erscheint die Aufforderung: „Mit der<br />
linken Maustaste das gewünschte Segment anklicken.“<br />
� Klicken Sie in den Kanal. Der Objektdialog des Einbauteils erscheint.<br />
� Wählen Sie den gewünschten Artikel (1) und korrigieren Sie ggf. weitere Einstellungen<br />
(2).<br />
� Klicken Sie Button [OK]. Das Einbaugerät befindet sich im Kanal. Die Funktion bleibt<br />
aktiv. Sie können dasselbe Gerät an anderen Stellen des Kanalnetzes durch Klick<br />
einfügen.<br />
Achtung!<br />
Strömungsabhängige Bauteile z.B. Volumenstromregler werden in die Zeichenrichtung<br />
des Kan<strong>als</strong> eingefügt.<br />
134 Lüftungsanlagen<br />
(2)<br />
(1)
6.4 Kanalnetz berechnen<br />
Zuluft, Abluft, Fort- und Außenluft sind jeweils einzelne Stränge. Sie werden getrennt gezeichnet<br />
und müssen getrennt dimensioniert werden. Die Kanalnetzberechnung erfüllt<br />
folgende Funktionen:<br />
• Dimensionierung der Kanäle und Rohre,<br />
• Druckverlustberechnung,<br />
• Dimensionierung des Ventilators<br />
• hydraulischer Abgleich der Klappen und Luftauslässe<br />
6.4.1 Startpunkt des Kan<strong>als</strong>ystems definieren<br />
Um ein Lüftungs-Kan<strong>als</strong>ystem an die Berechnung übergeben zu können, müssen Sie den<br />
Startpunkt des Systems definieren und dem Strang einen Namen geben. Haben Sie mit<br />
dem Kanalnetz an einem Lüftungsgerät gestartet, verfahren Sie wie folgt:<br />
� Wählen Sie Perspektive und Vergrößerung so, dass Sie den Anschluss für das Medium<br />
(z.B. Zuluft) am Lüftungsgerät bequem erreichen können.<br />
� Führen Sie einen Doppelklick auf den Lüftungskanal (1) aus. Der Dialog „Lüftungskanal<br />
starten“ erscheint.<br />
� Klicken Sie Button [Berechnungspunkt] (2). Der Dialog „Berechnungsstartpunkt“ erscheint.<br />
� Geben Sie einen Namen in „Rohrnetzname“ (3) ein. In der Statusanzeige erscheint<br />
die Meldung „Ein Startpunkt <strong>ist</strong> definiert. Startpunkte akzeptiert.“<br />
� Klicken Sie Button [OK]. Der Dialog „Berechnungsstartpunkt“ wird geschlossen. Sie gelangen<br />
zurück in den Dialog „Lüftungskanal starten“.<br />
� Klicken Sie Button [OK]. Der Dialog „Lüftungskanal starten“ wird geschlossen.. Sie können<br />
die Berechnungsfunktion für dieses Medium aufrufen.<br />
(2)<br />
(1)<br />
(3)<br />
Lüftungsanlagen 135
6.4.2 Berechnungsfunktion anwenden<br />
6.4.2.1 Berechnungsfunktion aufrufen<br />
� Wählen Sie die Funktion „Gebäude“. Der Dialog „Gebäude“ erscheint.<br />
� Wechseln Sie zur Reg<strong>ist</strong>erkarte „Druckverlustberechnung“. In der Tabelle werden die<br />
Namen aller alle Lüftungsstränge gel<strong>ist</strong>et.<br />
� Markieren Sie den Strang, welchen Sie berechnen möchten (1) und klicken Sie<br />
Button [Berechnen] (2). Der Dialog „Druckverlustberechnung“ erscheint.<br />
136 Lüftungsanlagen<br />
Gebäude<br />
(1)<br />
(2)
6.4.2.2 Der Dialog Druckverlustberechnung<br />
Im Dialog Druckverlustberechnung wird das aktuelle Kanal- und Rohrnetz mit den zugehörigen<br />
Parametern gel<strong>ist</strong>et. Sie können das Kanal- und Rohrnetz berechnen, Teilstränge kopieren<br />
und Einstellungen für die Druckverlustberechnung festlegen.<br />
Die linke Tabelle (1) enthält Teilstränge mit ihren Dimensionen, Geschwindigkeiten und<br />
Druckverlusten. Die Bauteile eines markierten Teilstranges werden in der rechten Tabelle<br />
(2) mit ihren Daten (Dimension, Geschwindigkeit, Zeta-Werte und Druckverlust) angezeigt.<br />
� Markieren Sie einen Teilstrang und klicken auf eine Zeile in der Tabelle (1). Die Bauteile<br />
des markierten Teilstranges erscheinen mit ihren Daten (Dimension, Geschwindigkeit,<br />
Zeta-Wert und Druckverlust) in der rechten Tabelle (2).<br />
(2)<br />
(1)<br />
Lüftungsanlagen 137
� Klicken Sie auf ein Bauteil in der rechten Tabelle (2).<br />
Es erscheint ein Kontextmenü mit folgendem Inhalt:<br />
Meldung im Kontextmenü Funktion<br />
„Zoom alles.“ Die Zeichnung wird komplett auf dem Bildschirm<br />
angezeigt.<br />
„Zoom markiertes Objekt oben rechts.“ Das markierte Bauteil wird vergrößert und am<br />
rechten oberen Bildschirm angezeigt.<br />
„Zoom markiertes Objekt komplett.“ Das markierte Bauteil wird vergrößert und in<br />
Bildschirmmitte angezeigt.<br />
„Ändern markiertes Objekt” Der Objektdialog des Bauteils erscheint. Sie<br />
können die Einstellungen des Bauteils ändern.<br />
„Objekt-Dimension festsetzen.“ Die aktuellen Dimensionen werden von der<br />
Berechnung nicht geändert.<br />
„Änderungen festsetzen.” Die manuell gemachten Änderungen werden<br />
von der Berechnung nicht geändert.<br />
Die unterschiedlichen Farben und Schriftdicken bedeuten:<br />
Farbe / Schriftdicke Bedeutung<br />
„leuchtend Blau“ Der Wert <strong>ist</strong> gegenüber den Vorgaben beim<br />
unzulässig niedrigen Auslegungswert zu gering.<br />
„blasses Blau.“ Der Wert <strong>ist</strong> gegenüber den Vorgaben beim<br />
Basis-Auslegungswert zu gering.<br />
„leuchtendes Rot.“ Der Wert <strong>ist</strong> gegenüber den Vorgaben beim<br />
unzulässig hohen Auslegungswert zu groß.<br />
„blasses Rot” Der Wert <strong>ist</strong> gegenüber den Vorgaben beim<br />
Basis-Auslegungswert zu groß.<br />
„Grün.“ Der Wert wurde durch die Berechnung geändert.<br />
„Schwarz Fett” Der Wert gehört zum bestimmenden Strang<br />
im System und beeinflusst die Parameter des<br />
Ventilators.<br />
„Schwarz” Der Wert liegt innerhalb der Toleranz.<br />
138 Lüftungsanlagen
6.4.2.3 Reg<strong>ist</strong>erkarte „Aktuelles Kanalnetz“<br />
Die Reg<strong>ist</strong>erkarte „Aktuelles Kanalnetz” (1) zeigt das Kanalnetz im Ist-Zustand, wie es im<br />
Modell dargestellt wird. Sie können die aktuellen Werte in Berichte ausdrucken.<br />
Zum Ausdrucken<br />
� Klicken Sie Button [Drucken] (2). Es erscheint eine Auswahl der Berichte.<br />
� Wählen Sie den gewünschten Bericht durch Doppelklick . Der Bericht wird erstellt. In<br />
der Taskle<strong>ist</strong>e am unteren Bildschirmrand erscheint der Button mit dem Symbol:<br />
� Klicken Sie diesen Button. Es erscheint die Druckvorschau des Berichts. Sie können<br />
den Ausdruck starten.<br />
Folgende Berichte stehen zur Verfügung:<br />
Bericht Inhalt<br />
VP_Abgleich Kan<strong>als</strong>ystem.rpt Sie erhalten eine Aufstellung der Luftauslässe mit<br />
den zugehörigen Berechnungsergebnissen.<br />
VP_Lüftung Druckverlust alle Stränge.rpt Sie erhalten eine Aufstellung der Druckverlustberechnung<br />
aller berechneten Lüftungsstränge.<br />
VP_Lüftung Druckverlust Detail.rpt Sie erhalten eine Aufstellung der Druckverlustberechnung<br />
mit allen Formteilen des ausgewählten<br />
Stranges.<br />
VP_Lüftung Druckverlust Stränge.rpt Sie erhalten eine Aufstellung der Druckverlustberechnung<br />
des ausgewählten Stranges.<br />
(2)<br />
Lüftungsanlagen 139
6.4.2.4 Reg<strong>ist</strong>erkarte „Berechnen“<br />
In der Reg<strong>ist</strong>erkarte „Berechnen” können Rohre und Kanäle dimensionieren sowie einen<br />
Abgleich des Systems vornehmen. Die Berechnungsergebnisse werden durch Button [UP-<br />
DATE] an die Reg<strong>ist</strong>erkarte „Aktuelles Kanalnetz” übergeben.<br />
Modus „Berechnen mit weiteren Reduzierungen”:<br />
Bei der Dimensionierung der Kanäle und Rohre werden weiteren Reduzierungen<br />
selbstständig vom Programm eingefügt. Die Dimensionierung und somit die weiteren<br />
Reduzierungen werden durch die in den Einstellungen getroffenen Werte beeinflusst.<br />
Rechteck-Kanäle werden bei der Dimensionierung nur in ihrer Breite jedoch nicht in der<br />
Höhe verändert. Rundrohr-Kanäle werden bei der Dimension entlang der Mittelachse<br />
verändert.<br />
Modus „Berechnen ohne weitere Reduzierungen”:<br />
Bei der Dimensionierung der Kanäle und Rohre werden keine weiteren Reduzierungen<br />
selbstständig vom Programm eingefügt. Nur die in der Zeichnung vorhandenen T-Stücke<br />
und Reduzierungen werden in der Dimensionierung angepasst.<br />
Modus „Nur Luftauslässe und Klappen anpassen”:<br />
Die Dimensionen der Kanäle und Rohre werden nicht verändert. Es werden die<br />
Luftauslässe und Klappen gemäß ihren Einstellwerten angepasst. Nach der<br />
Dimensionierung des Kanal- und Rohrnetzes, können Sie die Änderungen in die <strong>DDS</strong>-<br />
Zeichnung übernehmen.<br />
140 Lüftungsanlagen<br />
(1)<br />
(1)
6.4.2.5 Reg<strong>ist</strong>erkarte „Baumstruktur“<br />
Unter Reg<strong>ist</strong>erkarte „ Baumstruktur” erhalten Sie eine bessere Übersicht über die Netzstruktur<br />
und Sie können Teilsträngen kopieren (siehe 0 Seite 113).<br />
6.4.2.6 Reg<strong>ist</strong>erkarte „Einstellungen“<br />
Unter Reg<strong>ist</strong>erkarte „Einstellungen” werden die Randbedingungen und Parameter für<br />
Druckverlustberechnung und Kanalnetzberechnung definiert.<br />
(1)<br />
(2)<br />
(1)<br />
(2)<br />
(3)<br />
(4)<br />
(5)<br />
(6)<br />
Lüftungsanlagen 141
� Wählen Sie die Auslegungsgeschwindigkeiten (1).<br />
� Wählen Sie die „Kleinste zulässige Dimension”, die im Kanal- und Rohrnetz verwendet<br />
werden darf (2).<br />
� Legen Sie die prozentualen „Abweichungen der Volumenströme” für den Abgleich<br />
fest (3).<br />
� Wählen Sie die „Größte zulässige Dimension”, die im Kanal- und Rohrnetz verwendet<br />
werden darf (4).<br />
� Legen Sie die Anzahl der Iterationen für die Berechnungsschritte fest (5).<br />
� Wählen Sie die Schrittweiten zur Dimensionierung der Rechteckkanäle (6).<br />
6.5 Schema zeichnen<br />
Für Detailpläne und Schemata erzeugen Sie separate Zeichnungen. Verwenden Sie die<br />
Zeichnungsnummern ab „100“. Zur Darstellung von Objekten und Kanaleinbauten nutzen<br />
Sie die Funktion „Schemasymbole”. Kanäle zeichnen Sie mit mit Hilfe der Funktion<br />
„Kanaltrasse“ (siehe 6.3, Seite 142)<br />
142 Lüftungsanlagen<br />
Kanaltrasse<br />
Schemasymbole (SHK+ Lüftung)
7 Heizlastberechnung<br />
7.1 Allgemeine Grundlagen<br />
7.1.1 Heizlastberechnung nach DIN EN 12831<br />
Mit der Heizlastberechnung wird die erforderliche Wärmezufuhr für ein Gebäude sowie die<br />
darin befindlichen Räume ermittelt. Ziele der Berechnung sind die Dimensionierung der<br />
Heizflächen in den einzelnen Räumen sowie des Wärmeerzeugers. <strong>DDS</strong>-<strong>CAD</strong> stützt sich in<br />
den Algorithmen auf die DIN EN 12831 aus dem Jahre 2003 sowie dem nationalen<br />
Beiblatt 1 aus dem Jahre 2008.<br />
Die Voraussetzung für eine Heizlastberechnung mit <strong>DDS</strong>-<strong>CAD</strong> sind das Gebäudemodell<br />
(siehe Kapitel 5) und – im Falle einer vorgesehenen Lüftungsanlage – die im <strong>DDS</strong>-<br />
Lüftungsmodul eingegebenen und abgeglichenen Volumenströme der Räume (siehe<br />
Kapitel 6.1, Seite 105). In der folgenden Grafik sehen Sie links den durch die DIN vorgegebenen<br />
allgemeinen Ablauf, rechts werden die in <strong>DDS</strong>-<strong>CAD</strong> notwendigen Handlungen genannt:<br />
Heizlastberechnung nach DIN EN 12831<br />
Meteorologische Daten ermitteln<br />
Status jedes Raumes definieren<br />
Eigenschaften der Bauteile definieren<br />
Transmissionswärmeverluste berechnen<br />
Lüftungswärmeverluste berechnen<br />
Gesamt-Wärmeverluste berechnen<br />
Aufheizle<strong>ist</strong>ung berechnen<br />
Gesamte Heizlast berechnen<br />
Handlungen in <strong>DDS</strong>-<strong>CAD</strong><br />
Lüftungsanlage konzipieren<br />
Gebäudedaten einstellen<br />
Raumdaten einstellen<br />
Bauteile prüfen<br />
Berechnung ausführen<br />
Ergebnisse drucken<br />
Kapitel 7<br />
Seite 143<br />
Der Aufwand für eine Berechnung richtet sich immer nach der aktuellen Ausgangslage<br />
und den verfügbaren Daten. Deshalb werden im folgenden Kapitel die denkbaren Situationen<br />
beschrieben. Daraus werden die verschiedenen Strategien für die Projektbearbeitung<br />
mit <strong>DDS</strong>-<strong>CAD</strong> abgeleitet. Danach folgen Hinweise zu wichtigen Einstellungen.<br />
Heizlastberechnung 143
7.1.2 Bearbeitungsaufwand nach Datenlage<br />
Unter der Berücksichtigung der vorhandenen und zu beschaffenden Ausgangsdaten können<br />
unterschiedliche Situationen entstehen. Bitte berücksichtigen Sie, dass es im Projekt<br />
zu Überschneidungen kommen kann:<br />
Standardfall:<br />
Normheizlast <strong>ist</strong> unbekannt<br />
Gebäudedaten prüfen und korrigieren<br />
Raumdaten prüfen und korrigieren<br />
Bauteile prüfen und korrigieren<br />
Bauteillage (zu Außenluft, beheiztem/unbeheiztem<br />
Raum, Erdreich)<br />
U-Werte<br />
U-Wert<br />
bekannt?<br />
Ja<br />
Nein<br />
Berechnung ausführen<br />
Ergebnisse drucken<br />
In den me<strong>ist</strong>en Fällen liegen keine gesicherten Angaben über die Normheizlast der Räume<br />
vor. Sie muss daher berechnet werden. Ein entscheidender Parameter <strong>ist</strong> der Wärmedurchgangskoeffizient<br />
der Bauteile (U-Wert). Bekannte U-Werte können Sie direkt eingeben,<br />
unbekannte U-Werte müssen Sie berechnen. Dabei wird die Zusammensetzung eines<br />
Bauteils tabellarisch aufgebaut und der U-Wert wird simultan aktualisiert. In seltenen Fällen<br />
können Sie auf eine dokumentierte Heizlastberechnung zurückgreifen und die Daten<br />
manuell ins Gebäudemodell übernehmen.<br />
Hinweis zur Fußbodenheizung<br />
Ist eine Fußbodenheizung vorgesehen, so muss für den Fußboden in jedem Fall der U-<br />
Wert berechnet und die Lage des Heizrohres definiert werden! (Siehe 7.4.2.3, Seite 161)<br />
144 Heizlastberechnung<br />
Eingeben<br />
Berechnen<br />
Kapitel 7.2<br />
Seite 145<br />
Kapitel 7.3<br />
Seite 148<br />
Kapitel 7.4<br />
Seite 155<br />
Kapitel 7.4.3<br />
Seite 164<br />
Kapitel 7.4.2.3<br />
Seite 161<br />
Kapitel 7.5<br />
Seite 170<br />
Sonderfall:<br />
Normheizlast <strong>ist</strong> bekannt<br />
Gebäudedaten…<br />
Heizlast eingeben<br />
Berechnung ausführen<br />
Kapitel 8<br />
Seite 172<br />
Heizflächen auslegen<br />
Fußbodenheizung<br />
Heizkörper
7.2 Gebäudedaten prüfen und korrigieren<br />
7.2.1 Geografische und meteorologische Daten<br />
In den Gebäudedaten treffen Sie Grundeinstellungen zu Lage, Bezeichnung und Nutzung<br />
des Gebäudes (1). Sie erhalten Zugriff auf die U-Werte aller im Projekt verwendeten Materialien<br />
(2) und Sie konfigurieren den Algorithmus der Heizlastberechnung (3).<br />
(1) (2) (3) (4)<br />
Gelände über NN<br />
ΔZ<br />
Sohle über NN<br />
NN = 0<br />
Gebäude<br />
(5)<br />
(6)<br />
(7)<br />
(8)<br />
Mit dem Ort (4) weisen Sie dem<br />
Gebäude die meteorologischen<br />
Daten zu. <strong>DDS</strong>-<strong>CAD</strong> übernimmt<br />
aus der Artikeldatenbank die<br />
Norm-Außentemperatur Θe (5), die<br />
mittlere Jahrestemperatur Θm,e (6)<br />
und die Geländehöhe über Normal<br />
Null (7). Sie können diese Werte<br />
bei Bedarf manuell verändern.<br />
Der Wert für Input „Sohle NN“ (8)<br />
wird zu Beginn aus Input „Gelände<br />
über NN“ (7) übernommen.<br />
Stimmen beide Werte überein,<br />
entspricht dies einem Gebäude<br />
mit Bodenplatte auf dem Erdreich.<br />
Ist das Gebäude teilweise ins Erdreich<br />
eingelassen, so reduzieren<br />
Sie den Wert in Input „Sohle NN“<br />
(8). Die Differenz beider Werte<br />
entspricht der Tiefe ΔZ, mit der<br />
das Gebäude im Erdreich liegt.<br />
Heizlastberechnung 145
<strong>DDS</strong>-<strong>CAD</strong> definiert die Bauteillage der Außenwände in den Untergeschossen („gegen<br />
Außenluft“ oder „gegen Erdreich”) automatisch. Befinden sich die Außenwände gemäß ΔZ<br />
zu <strong>mehr</strong> <strong>als</strong> 2/3 im Erdreich, so werden alle Außenwände der Untergeschosse „gegen<br />
Erdreich” berechnet. Ist der Anteil im Erdreich dagegen geringer, erfolgt die Berechnung<br />
„gegen Außenluft“.<br />
Achtung<br />
Bei der automatische Erkennung der Bauteillage geht <strong>DDS</strong>-<strong>CAD</strong> von ebenem Gelände<br />
aus. Eine Hanglage des Gebäudes (bei der sich nur einige Außenwände im Erdreich<br />
befinden) wird nicht erkannt. In diesem Fall müssen Sie die Bauteillage der Außenwand<br />
manuell korrigieren (siehe 7.4.3, Seite 164)<br />
7.2.2 Heizlastberechnung konfigurieren<br />
(1)<br />
(2)<br />
(3)<br />
(4)<br />
(5)<br />
(6)<br />
(7)<br />
(1) Die Werte für die Temperatur Θe und die mittlere Jahrestemperatur Θm,e (1) werden <strong>als</strong><br />
meteorologische Daten aus den allgemeinen Einstellungen übernommen.<br />
(2) Die Grundwassertiefe müssen Sie in jedem Fall prüfen und auf die herrschenden Gegebenheiten<br />
vor Ort anpassen.<br />
Hinweis<br />
Ist der Abstand zwischen Bodenplatte und Grundwasserspiegel kleiner <strong>als</strong> 3m, wird bei<br />
der Berechnung des Transmissionswärmebedarfes aller erdreichberührten Bauteile der<br />
Korrekturfaktor GW mit 1,15 berücksichtigt (siehe DIN EN 12831 Bbl 1; Abschnitt 3.4.3).<br />
146 Heizlastberechnung<br />
(8)<br />
(9)
(3) Die Gebäudelage e (Abschirmungskoeffizient) beeinflusst den Lüftungswärmeverlust.<br />
Der Wert <strong>ist</strong> von der Abschirmungsklasse und von der Anzahl der dem Wind ausgesetzten<br />
Außenwände abhängig. Die Abschirmungsklasse stellen Sie ein, <strong>DDS</strong>-<strong>CAD</strong> ermittelt die<br />
Anzahl der Außenwände „gegen Außenluft“ und wählt den benötigten Wert.<br />
(4) Die Luftdichtheit der Gebäudehülle n50 <strong>ist</strong> der Parameter zur Bestimmung der natürlichen<br />
Infiltration. Windanströmung und Temperaturdifferenzen verursachen einen Druckunterschied<br />
zwischen dem Inneren und dem Äußeren des Gebäudes. Daraus resultiert ein<br />
Luftwechsel, welcher sich durch Fugen (z. B. Fenster) in der Gebäudehülle vollzieht.<br />
Es gelten fünf Dichtheitsstufen, wobei für jede Stufe eine Luftwechselrate (pro Stunde) bei<br />
einem Druckunterschied von 50 Pa Druckunterschied zwischen innen und außen festgelegt<br />
<strong>ist</strong>. Wählen Sie eine Einstellung in „Luftdichtheit der Gebäudehülle n50“, so erscheint<br />
der zugehörige numerische Wert für in Display „Luftwechselrate“. Er wird auf jeden<br />
beheizten Raum übertragen und in die Berechnung des Lüftungswärmeverlustes einbezogen<br />
(siehe 7.3.3, Seite 149).<br />
(5) Die Gebäudemasse beeinflusst die Wärmespeicherfähigkeit Cwirk und damit das Berechnungsergebnis<br />
der Wiederaufheizle<strong>ist</strong>ung ΦRH (bei unterbrochenem Heizbetrieb). Die<br />
DIN nennt zwei Stufen für leichte und mittelschwere bzw. schwere Bauten.<br />
(6) Wärmebrücken, wie z. B. Fensterstürze, Fensterbänke usw. beeinflussen den U-Wert<br />
eines Bauteils und damit den Transmissionswärmeverlust über das Bauteil. Ihr Einfluss <strong>ist</strong><br />
deshalb in der Heizlastberechnung zu berücksichtigen. In „Wärmebrücken ΔUWB“<br />
wählen Sie die Art der Berücksichtigung:<br />
Einstellung Bedeutung<br />
Ohne bauseitige Berücksichtigung<br />
Mit bauseitiger Berücksichtigung<br />
<strong>DDS</strong>-<strong>CAD</strong> wendet einen pauschalen Faktor von 0,1 auf das Gebäude<br />
an. Es wird davon ausgegangen, dass die bauliche Ausführung von<br />
Wärmebrücken ohne besondere Wärmeschutzmaßnahmen erfolgte.<br />
<strong>DDS</strong>-<strong>CAD</strong> wendet einen pauschalen Faktor von 0,05 auf das gesamte<br />
Gebäude an. Es wird davon ausgegangen, dass die bauliche Ausführung<br />
von Wärmebrücken nach DIN 4108, Beiblatt 2 erfolgt.<br />
Detaillierter Nachweis Die Heizlastberechnung wird detailliert und unter Berücksichtigung<br />
jeder einzelnen Wärmebrücke im Gebäude durchgeführt. Diese Einstellung<br />
setzt voraus, dass alle Wärmebrücken im Gebäudemodell<br />
eingebracht wurden (siehe 7.4.4, Seite 169).<br />
(7) Button [Optionen] öffnet einen Dialog für Grundeinstellungen. Sie können die nationale<br />
Version der DIN EN 12831 wählen (8) und die Temperatur auf der Rückseite von Innenwänden<br />
pauschal beeinflussen, wenn dort kein Raum definiert wurde (9). Diese Situation<br />
entsteht bei der grafischen Raumerfassung entlang von Schornsteinen und Schächten.<br />
Heizlastberechnung 147
7.3 Raumdaten prüfen und korrigieren<br />
7.3.1 Allgemeine Einstellungen<br />
(1) (2)<br />
(3)<br />
148 Heizlastberechnung<br />
In Reg<strong>ist</strong>erkarte „Allgemein“ prüfen<br />
Sie die Raumhöhe (1). Sie beeinfluss<br />
das Raumvolumen und damit<br />
die Heizlast.<br />
Durch Auswahl eines Raumtyps<br />
aus der Artikeldatenbank (2) übernehmen<br />
Sie gleichzeitig die geforderte<br />
Innentemperatur des Raumes<br />
sowie den hygienisch notwendigen<br />
Mindestluftwechsel.<br />
<strong>DDS</strong>-<strong>CAD</strong> setzt entsprechende<br />
Standardwerte <strong>als</strong> Vorschlag ein.<br />
Prüfen Sie diese Einstellungen in<br />
der Reg<strong>ist</strong>erkarte „Heizlast“ und<br />
nehmen Sie ggf. Korrekturen vor.<br />
Soll ein Wiederaufheizfaktor für<br />
den Raum berücksichtigt werden,<br />
aktivieren Sie „Wiederaufheizfaktor<br />
zufügen“ und wählen Sie den<br />
Wert (3).<br />
„Manuell“ (4) erlaubt die manuelle<br />
Eingabe der Transmissions- und<br />
Lüftungswärmeverluste. Nutzen<br />
Sie diese Methode<br />
a) wenn diese Werte bekannt sind<br />
(zur Zeitersparnis)<br />
b) für Räume, die über <strong>mehr</strong>ere<br />
Etagen reichen (siehe 7.3.4, Seite<br />
153).
7.3.2 Hinweise zu unbeheizten Räumen – Der Faktor bu<br />
Die DIN EN 12831 legt fest, dass zur Berechnung der Wärmeverluste an unbeheizte Nachbarräume<br />
der Temperatur-Reduktionsfaktor bu heranzuziehen <strong>ist</strong>. Der Faktor berücksichtigt<br />
den Unterschied zwischen der Temperatur des unbeheizten Raumes und der Norm-<br />
Außentemperatur Θe. Ein Raum gilt in <strong>DDS</strong>-<strong>CAD</strong> <strong>als</strong> unbeheizt, wenn „Beheizt“ (1) nicht<br />
aktiv <strong>ist</strong>. Im Dialog erscheint zusätzlich „bu“ (3). Sie können den Faktor bu in zwei Varianten<br />
– in Abhängigkeit der bekannten Werte – bestimmen:<br />
(1)<br />
(2)<br />
(3)<br />
(4)<br />
Temperatur-Reduktionsfaktor bu berechnen<br />
� Wählen Sie „Raumtemp. Θint“ (2)<br />
� Geben Sie die Temperatur des unbeheizten Raumes<br />
ein. Der Temperatur-Reduktionsfaktor bu wird in <strong>DDS</strong>-<br />
<strong>CAD</strong> berechnet.<br />
Temperatur-Reduktionsfaktor bu eingeben<br />
� Wählen Sie „bu“ (3). Es erscheinen ein Eingabefeld<br />
für bu (4).<br />
� Geben Sie den Faktor numerisch ein oder klicken Sie<br />
Button […] (4) zur Auswahl eines Standardwertes.<br />
7.3.3 Hinweise zum Lüftungswärmeverlust ΦV<br />
Der Lüftungswärmeverlust <strong>ist</strong> jene Wärmemenge, welche durch Lüftungsvorgänge<br />
(z. B. Undichtheiten von Fenstern, Türen, über Schornsteinzüge und lufttechnische Anlagen)<br />
aus dem Gebäude entweicht. Die nachströmende, kältere Luft muss erwärmt werden.<br />
Die entscheidenden Größen sind der Volumenstrom (welcher beim Luftaustausch zustande<br />
kommt) und die Temperatur der nachströmenden Luft.<br />
Hinsichtlich der Berechnung unterscheidet die DIN EN 12831<br />
• natürliche Belüftung (ohne lufttechnische Systeme, z. B. durch Fenster)<br />
• mechanische Belüftung (mit lufttechnischen Anlagen)<br />
Die Berechnungsalgorithmen unterscheiden sich dabei grundlegend.<br />
Hinweis:<br />
Um den Lüftungswärmeverlust in Gebäuden mit mechanischer Lüftung korrekt zu ermitteln,<br />
benötigen Sie das <strong>DDS</strong>-Lüftungsmodul inklusive des Moduls „Kontrollierte<br />
Wohnraumlüftung“. Sind diese Module in Ihrer Lizenz nicht enthalten, geht <strong>DDS</strong>-<strong>CAD</strong><br />
immer von einer natürlichen Belüftung aus.<br />
Heizlastberechnung 149
7.3.3.1 Natürliche Belüftung<br />
Eine natürliche Belüftung (durch Fugen in der Gebäudehülle, z. B. Fenster) wird von <strong>DDS</strong>-<br />
<strong>CAD</strong> automatisch angenommen, wenn das <strong>DDS</strong>-Lüftungsmodul und das Modul „Wohnraumlüftung“<br />
kein Bestandteil Ihrer Lizenz sind.<br />
150 Heizlastberechnung<br />
Sind dagegen beide Module darin<br />
enthalten, wählen Sie im Gebäudedialog<br />
unter der Reg<strong>ist</strong>erkarte<br />
„Lüftung“ das Lüftungssystem<br />
„Unbelüftet“ (1). Damit gelten alle<br />
Räume <strong>als</strong> natürlich belüftet.<br />
In der Berechnung mit natürlicher Belüftung werden die Einflüsse durch natürliche Infiltration<br />
und den hygienischen Mindest-Luftvolumenstrom verglichen:<br />
Formelzeichen<br />
Bedeutung und Referenz<br />
inf,ie Natürliche Infiltration (=Luftdichtheit der Gebäudehülle n50)<br />
Windanströmung und Temperaturdifferenzen verursachen einen Druck von außen<br />
auf das Gebäude. Dadurch dringt kalte Außenluft durch undichte Fugen (z. B. Fenster)<br />
ein und muss erwärmt werden. Zur Berechnung der natürlichen Infiltration:<br />
� Definieren Sie die Luftdichtheit der Gebäudehülle (n50), siehe 7.2.2, Seite 146.<br />
nmin Hygienischer Mindest-Luftvolumenstrom<br />
Aus hygienischen Gründen <strong>ist</strong> für jeden Raum ein minimaler Luftwechsel notwendig.<br />
Die Mindestluftwechselzahl nmin wird durch Auswahl des Raumtyps <strong>als</strong> Vorschlag<br />
aus der Artikeldatenbank übernommen.<br />
(1)<br />
� Bei Bedarf korrigieren Sie Input „nmin“.im Dialog „Raumdaten“ (1)<br />
Die resultierenden Wärmeverluste<br />
beider Ursachen werden zunächst<br />
getrennt berechnet und ausgewiesen<br />
(3). Der jeweils höhere Wert wird<br />
<strong>als</strong> der für diesen Raum gültige Lüftungswärmeverlust<br />
betrachtet (4).<br />
Bei natürlicher Belüftung wird angenommen,<br />
dass die nachströmende<br />
(2)<br />
(4) Luft die thermischen Eigenschaften<br />
der Außenluft besitzt. Die Temperatur<br />
der nachströmenden Luft (2) kann<br />
deshalb nicht eingegeben werden. Der angezeigte Wert wird in der Berechnung nicht berücksichtigt.<br />
(1)<br />
(3)
7.3.3.2 Mechanische Belüftung<br />
Für die Betrachtung einer mechanischen Lüftung benötigen Sie das <strong>DDS</strong>-Lüftungsmodul<br />
inklusive des Moduls „Kontrollierte Wohnraumlüftung“. Im Gebäudedialog wählen Sie das<br />
Lüftungssystem (1) und Sie definieren die Zulufttemperatur (2). Der Raumtyp (3)<br />
entscheidet über die Freigabe der lüftungstechnischen Parameter (4).<br />
Gebäude Raumdaten<br />
Achtung!<br />
Nach einer Änderung der lüftungstechnischen Parameter im Gebäude- oder<br />
Raumdialog führen Sie IMMER eine Berechnung der Volumenströme durch. Erst dann<br />
werden die geänderten Einstellungen in der Heizlastberechnung wirksam. Klicken Sie<br />
dazu Button [Berechnen] im Gebäudedialog (5).<br />
(1)<br />
(2)<br />
(5)<br />
(4)<br />
(3)<br />
Heizlastberechnung 151
(4)<br />
(5)<br />
Stattdessen sind die folgenden Einflüsse zu berücksichtigen:<br />
Formelzeichen<br />
Bedeutung und Referenz<br />
152 Heizlastberechnung<br />
Besitzt das Gebäude eine<br />
Lüftungsanlage, spielt der<br />
hygienische Mindestluftwechsel (1)<br />
keine Rolle. Die DIN EN 12831 geht<br />
davon aus, dass dieser Wert von der<br />
Anlage erbracht wird und der<br />
Vergleich mit der natürlichen<br />
Infiltration entfällt.<br />
inf,ie Natürliche Infiltration (=Luftdichtheit der Gebäudehülle n50)<br />
Windanströmung und Temperaturdifferenzen verursachen einen Druck von außen<br />
auf das Gebäude. Dadurch dringt kalte Außenluft durch undichte Fugen (z. B. Fenster)<br />
ein und muss erwärmt werden. Der Wärmeverlust durch natürliche Infiltration<br />
heißt ΦV,inf,i (1). Zur Berechnung der natürlichen Infiltration:<br />
� Definieren Sie die Luftdichtheit der Gebäudehülle (n50), siehe 7.2.2, Seite 146.<br />
SU,i Zuluftvolumenstrom<br />
Der Zuluftvolumenstrom <strong>ist</strong> die dem Raum über Ventile direkt zugeführte Luft. Der<br />
Unterschied zwischen der Temperatur der zugeführten Luft und der geforderten<br />
Raumtemperatur muss von der Heizungsanlage ausgeglichen werden. Ein thermisch<br />
relevanter Volumenstrom entsteht nur dann, wenn die Temperatur der eingeblasenen<br />
Luft geringer <strong>ist</strong> <strong>als</strong> die Norm-Innentemperatur des Raumes. Der Wärmeverlust<br />
des Zuluftvolumenstromes heißt ΦV,SU,i (2).<br />
� Stellen Sie den Volumenstrom und die Temperatur der Zuluft im <strong>DDS</strong>-<br />
Lüftungsmodul ein, siehe oben und Kapitel 6.1, Seite 105.<br />
mech,inf,ie Außenluftvolumenstrom aufgrund mechanischer Infiltration (4)<br />
Erzeugt die lüftungstechnische Anlage im betrachteten Raum einen Unterdruck, so<br />
wird kalte Außenluft durch undichte Fugen (z. B. Fenster) angesaugt und muss erwärmt<br />
werden. Für Ablufträume einer WC-Abluftanlage geben Sie den Wert manuell<br />
ein. Bei anderen Lüftungssystemen wird dieser Wert berechnet. Es entsteht ein<br />
Wärmeverlust, wenn der Abluftvolumenstrom des Gebäudes größer <strong>ist</strong>, <strong>als</strong> sein Zuluftvolumenstrom.<br />
mech,inf,ij Überströmende Luft aus Nachbarräumen aufgrund mech. Infiltration<br />
Luft strömt aus benachbarten Räumen ein, wenn der betrachtete Raum ein Abluftraum<br />
<strong>ist</strong> bzw. über eine Öffnung mit einem Abluftraum verbunden <strong>ist</strong>.<br />
(1)<br />
(2)<br />
(3)<br />
� Stellen Sie den Wert manuell ein und definieren Sie die Temperatur der nachströmenden<br />
Luft (5).
7.3.4 Hinweise zu Räumen über <strong>mehr</strong>ere Etagen<br />
Aufbau Gebäudemodell<br />
Räume getrennt erfassen<br />
Heizlastberechnung<br />
1. OG<br />
EG<br />
Räume getrennt<br />
berechnen<br />
ΦV,i und ΦT,i<br />
notieren<br />
ΦV,i und ΦT,i<br />
„manuell“ = 0 setzen<br />
ΦV,i und ΦT,i<br />
„manuell“ aktivieren<br />
ΦV,i und ΦT,i<br />
Werte aus 1. OG addieren<br />
2. OG<br />
1. OG<br />
EG<br />
Erstreckt sich – wie im Bild links – ein Raum<br />
über <strong>mehr</strong> <strong>als</strong> eine Etage, empfehlen wir hinsichtlich<br />
der Heizlastberechnung die folgende<br />
Strategie:<br />
Die Räume werden entsprechend der Etagen<br />
getrennt erfasst und berechnet. Anschließend<br />
notieren Sie die Wärmeverluste im Obergeschosses<br />
und setzen diese durch „manuell“<br />
auf „0“. Im Erdgeschoss aktivieren Sie ebenfalls<br />
„manuell“ und Sie addieren die Werte des<br />
Obergeschosses.<br />
Heizlastberechnung 153
7.3.5 Pauschale Einstellungen für alle Räume<br />
Sie können pauschale Einstellungen für alle Räume zur Berechnung des Lüftungswärmeverlustes<br />
und der Wiederaufheizle<strong>ist</strong>ung definieren.<br />
� Öffnen Sie den Gebäudedialog und aktivieren Sie die Reg<strong>ist</strong>erkarte „Heizlast“<br />
� Klicken Sie Button [Setze alles]. Der Dialog „Setze alles“ erscheint.<br />
� Aktivieren Sie die Option für den gewünschten Bearbeitungsschritt .<br />
� Stellen Sie die zugehörigen Parameter ein.<br />
� Klicken Sie Button [OK]. Die Einstellung wurden auf alle Räume im Gebäudemodell<br />
übertragen.<br />
154 Heizlastberechnung<br />
Gebäude<br />
(1)
7.4 Bauteile prüfen und korrigieren<br />
7.4.1 Begriffe und Zusammenhänge<br />
Ein Bauteil kann eine Wand, ein Fußboden, eine Tür usw. sein. Deshalb können Wände,<br />
Fußböden, Decken usw. unter dem Begriff „Bauteilgruppen“ zusammengefasst werden.<br />
Die Gesamtheit aller relevanten Bauteil-Eigenschaften bestimmt den Transmissionswärmeverlust.<br />
Relevante Eigenschaften eines Bauteils sind seine Abmessungen, sein Typ und<br />
seine Lage.<br />
Bauteile - Bauteilgruppen<br />
Wand Fußboden Decke Tür Fenster Dach<br />
U-Wert aus…<br />
Artikel des Bauteiltyps<br />
manueller Eingabe<br />
Berechnung<br />
Zuordnung aus<br />
Artikeldatenbank<br />
Zuordnung durch…<br />
Automatische Erkennung<br />
Manuelle Anpassung<br />
Zeichenoperation<br />
Bauteiltyp<br />
U-Wert<br />
Artikel<br />
Bauteillage gegen…<br />
Außenluft<br />
beheizten Raum<br />
unbeheizten Raum<br />
Erdreich<br />
Transmissionswärmeverlust<br />
Bauteil-Eigenschaften<br />
Abmessungen<br />
Bauteiltyp<br />
Bauteillage<br />
Die Abmessungen eines Bauteils entstehen beim Aufbau des Gebäudemodells gemäß<br />
Kapitel 5 (ab Seite 69) durch entsprechende Zeichenoperation. Es <strong>ist</strong> eine individuelle Eigenschaften<br />
jedes einzelnen Bauteils im Gebäude. Bauteiltyp und Bauteillage werden in<br />
den folgenden Abschnitten behandelt.<br />
Heizlastberechnung 155
7.4.1.1 Bauteiltyp<br />
Der Bauteiltyp <strong>ist</strong> die Einordnung des Bauteils in eine Gruppe anderer Bauteile mit demselben<br />
wärmetechnischen Verhalten. Diese Einordnung erfolgt ebenfalls beim Aufbau des<br />
Gebäudemodells zunächst durch die Auswahl eines Artikels (1). In der Grafik sehen Sie das<br />
Beispiel einer Wand, welcher der Artikel „AW45“ zugewiesen wurde.<br />
(1) (2)<br />
Der U-Wert (2) eines Bauteiltyps <strong>ist</strong> immer direkt mit dem Artikel (1) verbunden. Er wird<br />
beim Aufbau des Gebäudemodells zunächst aus dem Artikel (z. B. AW45) übernommen,<br />
muss aber für die Heizlastberechnung durch manuelle Eingabe oder Berechnung korrigiert<br />
werden (siehe 7.4.2, Seite 158). Eine Übersicht aller Bauteiltypen des Gebäudemodells finden<br />
Sie im Gebäudedialog unter der Reg<strong>ist</strong>erkarte „U-Wert“:<br />
Der Begriff „Bauteiltyp“ kann auf die verschiedenen Bauteilgruppen (Wand, Fußboden, Decke<br />
usw.) differenziert werden. In diesem Fall spricht man von Wandtypen, Fußbodentypen,<br />
Deckentypen usw.<br />
156 Heizlastberechnung<br />
Gebäude
7.4.1.2 Bauteillage<br />
Die Bauteillage <strong>ist</strong> eine individuelle Eigenschaft des einzelnen Bauteils und beschreibt die<br />
Situation auf seiner Rückseite. Gemäß DIN EN 12831 kann ein Bauteil gegen Außenluft, beheizte<br />
und unbeheizte Räume sowie gegen Erdreich gerichtet sein. Danach richtet sich der<br />
Berechnungsalgorithmus für den Wärmeverlust.<br />
5<br />
4<br />
1<br />
3 4<br />
2 4<br />
3<br />
1<br />
3<br />
1<br />
2<br />
2<br />
Die Bauteillage wird beim Aufbau des Gebäudemodells<br />
zunächst automatisch ermittelt. <strong>DDS</strong>-<strong>CAD</strong> erkennt,<br />
ob sich auf der Rückseite z. B. ein beheizter oder<br />
ein unbeheizter Raum befindet. Außerdem teilt <strong>DDS</strong>-<br />
<strong>CAD</strong> eine durchgehende Wand automatisch, wenn an<br />
ihre Rückseite zwei Räume angrenzen. Auch in diesem<br />
Fall wird die Bauteillage automatisch berechnet. Gegebenenfalls<br />
müssen Sie jedoch eine Wand manuell<br />
teilen (siehe 5.5.2.2, Seite 100) und die Bauteillage manuell<br />
korrigieren (siehe 7.4.3, Seite 164).<br />
Den Status – automatisch berechnet (3) oder manuell gewählt (4) sehen Sie unter der Reg<strong>ist</strong>erkarte<br />
„Heizlast“ des Bauteildialoges. Das Beispiel (unten) verdeutlicht, dass die Bauteillage<br />
dieser Außenwand auf „Berechnet“ gesetzt <strong>ist</strong>. Außerdem werden die Berechnungsergebnisse<br />
des Bauteils (5) angezeigt.<br />
(3)<br />
(4)<br />
(5)<br />
Heizlastberechnung 157
7.4.2 Der Wärmedurchgangskoeffizient (U-Wert)<br />
7.4.2.1 Vorbemerkungen, Aufruf der Funktion „U-Wert“<br />
Der U-Wert beschreibt den Wärmeverlust eines Bauteiltyps aufgrund seiner materiallen<br />
Beschaffenheit und des Temperaturunterschiedes zwischen Vorder- und Rückseite in Watt<br />
je Quadratmeter und Kelvin (W/m2⋅K).<br />
Sind Ihnen die im Projekt verwendeten U-Werte bekannt, <strong>ist</strong> eine Berechnung nicht <strong>mehr</strong><br />
notwendig und Sie können die Werte manuell eingeben. Bei unbekannten U-Werten der<br />
Bauteile <strong>ist</strong> deren Berechnung notwendig. Dabei wird die Zusammensetzung eines Bauteils<br />
(die Schichtung) tabellarisch aufgebaut. Zur Anpassung der U-Werte gelangen Sie auf<br />
zwei Wegen:<br />
• Übersicht der U-Werte im Gebäudedialog<br />
• Reg<strong>ist</strong>erkarte „U-Wert“ im Dialog eines konkreten Bauteils<br />
Übersicht der U-Werte im Gebäudedialog<br />
Der Gebäudedialog enthält eine L<strong>ist</strong>e der im Projekt verwendeten Bauteiltypen, welche<br />
nur nach ihren Artikeln differenziert werden. Diese Variante eignet sich für die Kontrolle<br />
und eine pauschale Korrektur <strong>mehr</strong>erer Bauteiltypen:<br />
Um den U-Wert eines<br />
Bauteiltyps zu<br />
bearbeiten, wählen Sie<br />
den gewünschten<br />
Eintrag und klicken Sie<br />
Button [Ändern]. Sie<br />
gelangen zum Dialog<br />
„U-Wert“.<br />
158 Heizlastberechnung<br />
Gebäude<br />
Die Textfarbe der Einträge sowie<br />
verschiedene Indikatoren zeigen<br />
den aktuellen Status eines<br />
Bauteiltyps hinsichtlich des U-<br />
Wertes (siehe unten).
Der Status wird durch die Textfarbe und verschiedene Indikatoren deutlich:<br />
Textfarbe Schichten Rohr Bedeutung<br />
Rot leer Das Bauteil besitzt keinen U-Wert. Es wird in der Heizlastberechnung<br />
nicht berücksichtigt. Dies kann eine<br />
Vorgabe oder ein Fehler sein.<br />
Gelb Allgemein: Der U-Wert wurde aus der Artikeldatenbank<br />
übernommen und noch nicht angepasst.<br />
Fußboden: Fußböden dieses Typs können noch nicht<br />
für die Fußbodenheizung verwendet werden. Dazu<br />
muss die Schichtung aufgebaut und die Lage des<br />
Heizrohres definiert werden.<br />
Fußboden: Die Schichtung dieses Fußbodentyps<br />
wurde aufgebaut, aber die Lage des Heizrohres noch<br />
nicht definiert. Die Fußbodenheizung kann noch nicht<br />
berechnet werden.<br />
Grün leer Allgemein: Der U-Wert wurde manuell eingegeben.<br />
Allgemein: Der U-Wert wurde gemäß der Schichtung<br />
berechnet.<br />
Fußboden: Die Schichtung dieses Fußbodentyps und<br />
die Lage des Heizrohres wurden definiert. Die Fußbodenheizung<br />
kann berechnet werden.<br />
Aufruf der Reg<strong>ist</strong>erkarte „U-Wert“ im Dialog eines konkreten Bauteils<br />
Sie können jedes Bauteil durch Doppelklick im Modell oder aus der Bauteill<strong>ist</strong>e der<br />
Raumdaten öffnen. Aktivieren Sie die Reg<strong>ist</strong>erkarte „U-Wert“. Änderungen werden auf alle<br />
Bauteile übertragen, welche denselben Artikel benutzen.<br />
Heizlastberechnung 159
7.4.2.2 Bekannten U-Wert manuell zuweisen<br />
Ist der U-Wert des Bauteils bekannt, können Sie ihn dem Bauteil direkt zuweisen. Diese Methode<br />
spart Zeit gegenüber dem Aufbau einer Schichtung.<br />
Achtung!<br />
Diese Methode <strong>ist</strong> nicht für Fußböden mit einer Fußbodenheizung möglich. Für diese<br />
Fußböden <strong>ist</strong> eine Schichtung aufzubauen und die Lage des Heizrohres darin zu definieren<br />
(siehe unten).<br />
(2)<br />
(1)<br />
(3)<br />
Anwendung<br />
� Klicken Sie Button [Manuell] (1). Der Dialog „Manueller U-Wert“ erscheint.<br />
� Geben Sie U-Wert und Dichte ein.<br />
� Klicken Sie Button [OK]. In der L<strong>ist</strong>e (2) erscheint der Hinweis auf einen manuell eingegebenen<br />
U-Wert. Die neuen Werte werden angezeigt (3)<br />
160 Heizlastberechnung
7.4.2.3 U-Wert durch Schichtaufbau berechnen<br />
Ist der U-Wert eines Bauteils nicht bekannt, so müssen Sie diesen durch eine Berechnung<br />
ermitteln. Dazu bauen Sie das Bauteil schichtweise von innen nach außen auf. Aufgrund<br />
der Materialeigenschaften jeder einzelnen Schicht errechnet <strong>DDS</strong>-<strong>CAD</strong> den resultierenden<br />
U-Wert, die Dichte und den Taupunkt auf der Oberfläche des Bauteils.<br />
Gleichzeitig muss zwischen nicht zusammengesetzten und zusammengesetzten Bauteilen<br />
unterschieden werden:<br />
30%<br />
100%<br />
70%<br />
Nicht zusammengesetzte Bauteile bestehen aus nur<br />
einem Flächenanteil, d. h. 100% der Fläche werden<br />
durch ein und dieselbe Schichtung gebildet. Typische<br />
Beispiele sind massive Ziegelwände oder Dachflächen.<br />
Die Schichtung wird einmal für 100% der Fläche aufgebaut.<br />
Zusammengesetzte Bauteile bestehen aus <strong>mehr</strong> <strong>als</strong><br />
einem Flächenanteil mit unterschiedlichen Schichtungen<br />
(z. B Wände im Fachwerkbau). In diesem Fall <strong>ist</strong> jeder<br />
Flächenanteil separat aufzubauen.<br />
Die Schichtungen werden nacheinander anteilig aufgebaut.<br />
Die Vorgehensweise wird am Beispiel eines Fußbodens beschrieben.<br />
Heizlastberechnung 161
Anwendung – Schichtung aufbauen:<br />
� Starten Sie die Funktion „U-Wert“ nach einer der oben beschriebenen Varianten. Der<br />
Dialog „U-Wert“ erscheint. Die Tabelle zur Anzeige der Bauteilschichtung <strong>ist</strong> leer.<br />
� Klicken Sie Button [Hinzufügen] (1). Die Artikeldatenbank erscheint und gibt die Auswahl<br />
der Baustoffe frei.<br />
� Wählen Sie das Material der ersten (inneren) Schicht durch Doppelklick . Die Artikel-<br />
�<br />
datenbank wird geschlossen. Die erste Schicht wurde in die Tabelle eingefügt.<br />
Stellen Sie den Flächenanteil (2) und die Dicke der Schicht (3) in Millimeter (mm) ein.<br />
Der aktuelle U-Wert wird sofort berechnet und angezeigt (4).<br />
(5)<br />
(3)<br />
(2)<br />
(1)<br />
� Wiederholen Sie die Prozedur, bis die Schichtung des Flächenanteils komplett <strong>ist</strong>.<br />
� Bei einem zusammengesetzten Bauteil bauen Sie alle anderen Flächenanteile in gleicher<br />
Weise auf, bis die Summe der Flächenanteile 100% beträgt.<br />
� Prüfen Sie die Einstellungen der Wärmeübergangs-Widerstände innen und außen<br />
Rsi/Rsa (5) und klicken Sie Button [OK]. Der berechnete U-Wert gilt nun für alle Bauteile<br />
des Projektes, die mit diesem Artikel verknüpft sind.<br />
162 Heizlastberechnung<br />
(4)
Sie können die Schichtung eines Bauteils nachträglich bearbeiten. Das heißt, Sie können<br />
ihre Position in der Tabelle verschieben (6), ihre Eigenschaften ändern (7) oder die Schicht<br />
löschen (8). Ist im Fußboden eine Fußbodenheizung vorgesehen, müssen Sie die Lage des<br />
Heizrohres definieren (siehe unten):<br />
(6) (7) (8)<br />
Fußbodenheizung: Lage des Heizrohres definieren<br />
� Klicken Sie Button [Rohr] (9). Der Dialog „Rohrschicht erscheint“<br />
� Klicken Sie . Der aktuelle Schichtaufbau wird in (10) gel<strong>ist</strong>et. (Mit der<br />
Auswahl „Kein“ entfernen Sie das Heizrohr aus dem Fußboden.)<br />
� Wählen Sie die Schicht in der das Rohr liegen soll (10) und stellen Sie die Höhe der<br />
Rohrmitte über Unterkante der gewählten Schicht (11) ein.<br />
� Klicken Sie Button [OK]. Die gewählte Schicht wurde für das Heizrohr aktiviert. In der<br />
Tabelle (9) wird sie durch einen Stern „*“ gekennzeichnet.<br />
Anmerkung<br />
Bei Auswahl eines Artikels für den Fußboden finden Sie im Filter „Bauteil“ vorbereitete<br />
Schichtungen nach DIN EN 1264 Teil 4.<br />
(9)<br />
(10) (11)<br />
Heizlastberechnung 163
7.4.3 Hinweise zur Bauteillage (Rückseite des Bauteils)<br />
7.4.3.1 Vorbemerkungen<br />
Um die Heizlast eines Raumes korrekt zu berechnen, muss die Situation auf der Rückseite<br />
der Bauteils bestimmt werden. <strong>DDS</strong>-<strong>CAD</strong> erkennt bereits bei der grafischen Erfassung der<br />
Bereiche und Räume, ob sich beispielsweise auf der Rückseite einer Wand ein beheizter<br />
oder ein unbeheizter Raum befindet und welche Temperaturen dort herrschen. Unter Umständen<br />
<strong>ist</strong> es jedoch erforderlich, die Automatik zu umgehen und die Bauteillage manuell<br />
zu definieren:<br />
Beispiel 1 – Reihenhaus mit angrenzenden Gebäuden<br />
Sie bearbeiten ein Reihenhaus, welches direkt an andere<br />
beheizte Gebäude (1) angrenzt. <strong>DDS</strong>-<strong>CAD</strong> nimmt stan-<br />
(2)<br />
(1) (1)<br />
Beispiel 2 – Einzelne Etage<br />
(1)<br />
(2)<br />
(1)<br />
164 Heizlastberechnung<br />
dardmäßig an, dass die Rückseite aller Außenwände gegen<br />
Außenluft gerichtet <strong>ist</strong>. In diesem Fall korrigieren Sie die<br />
Einstellung der Bauteillage für die Trennwände zu den anderen<br />
Gebäuden (2).<br />
Sie bearbeiten eine einzelne Etage in einem größeren Gebäude.<br />
Die benachbarten Etagen (1) gehören nicht zu Ihrem<br />
Auftrag. In diesem Fall genügt es, nur die interessierende<br />
Etage im Gebäudemodell zu erfassen. Sie müssen<br />
jedoch die Bauteillage der Decke und des Fußbodens (2)<br />
prüfen und korrigieren.<br />
Beispiel 3 – Erdreichberührende Bauteile bei Hanglage<br />
Sie bearbeiten ein Gebäude in einer Hanglage. Dabei soll<br />
eine Außenwand (1) des Erdgeschosses gegen Erdreich<br />
berechnet werden, während die anderen Außenwände an<br />
(1)<br />
die Außenluft grenzen. Auch in diesem Fall müssen Sie die<br />
Bauteillage der Außenwände prüfen und diese ggf. auch<br />
teilen (siehe 5.5.2.2, Seite 100).<br />
Weitere Hinweise zu erdreichberührten Bauteilen lesen Sie in 7.4.3.4, Seite 167.
7.4.3.2 Bauteillage manuell korrigieren<br />
Um die Bauteillage zu korrigieren:<br />
� Aktiveren Sie „Manuell“ (1). Sie können die Bauteillage wählen.<br />
� Wählen Sie die Bauteillage. Je nach gewählter Einstellung erwartet <strong>DDS</strong>-<strong>CAD</strong> spezifische<br />
Angaben.<br />
(1)<br />
(2)<br />
gegen Erdreich (2)<br />
<strong>DDS</strong>-<strong>CAD</strong> greift auf die Gebäudeeinstellungen zurück<br />
und ermittelt automatisch die Faktoren für<br />
• die Schwankung der Durchschnittstemperatur (fG1)<br />
• die Differenz zwischen Norm-Außentemperatur<br />
und dem Jahresmittel der Außentemperatur (fG2)<br />
• den Einfluss des Grundwassers (GW)<br />
(Siehe auch Kapitel 7.2, Seite 145).<br />
gegen Außenluft<br />
Die Temperatur auf der Rückseite des Bauteils wird aus den Gebäudeeinstellungen<br />
(siehe 7.2, Seite 145) übernommen.<br />
gegen unbeheizten Raum<br />
Sie können die Temperatur auf der Rückseite des Bauteils manuell einstellen oder mit dem<br />
Temperatur-Reduktionsfaktor für unbeheizte Nachbarräume (bu) rechnen lassen.<br />
Standardwerte können Sie der Artikeldatenbank entnehmen. Klicken Sie dazu Button [...].<br />
gegen beheizten Raum<br />
Geben Sie die Temperatur auf der Rückseite des Bauteils ein.<br />
Heizlastberechnung 165
7.4.3.3 Manuelle Änderungen der Bauteillage zurücksetzen<br />
Sie können manuell geänderte Bauteillagen für das gesamte Modell zurück auf den Status<br />
„berechnet“ zurücksetzen:<br />
� Öffnen Sie den Gebäudedialog und aktivieren Sie Reg<strong>ist</strong>erkarte „Heizlast“<br />
� Klicken Sie Button [Setze alles]. Der Dialog „Setze alles“ erscheint.<br />
� Aktivieren Sie „von manuelle auf berechnete Bauteillage“.<br />
� Klicken Sie Button [OK]. Die Bauteillage wurde für alle Bauteile im Modell auf „berechnet“<br />
gesetzt.<br />
166 Heizlastberechnung<br />
Gebäude<br />
(1)
7.4.3.4 Hinweise zu erdreichberührten Bauteilen<br />
Erdreichberührte Bauteile werden<br />
in der Bauteill<strong>ist</strong>e des Dialoges<br />
„Raumdaten“ durch den<br />
Buchstaben „E“ kenntlich gemacht.<br />
Im Beispiel sehen Sie<br />
einen Raum im Untergeschoss.<br />
Die Außenwände (1 und 2) sowie<br />
der Fußboden sind gegen<br />
das Erdreich gerichtet.<br />
Den Fußboden des untersten<br />
Geschosses setzt <strong>DDS</strong>-<strong>CAD</strong> automatisch<br />
„gegen Erdreich“.<br />
Dasselbe gilt für die Außenwände,<br />
wenn das Gebäude in<br />
die Erde eingelassen <strong>ist</strong>. Diese<br />
Einstellung nehmen Sie im Gebäudedialog<br />
vor (siehe 7.2.1,<br />
Seite 145)<br />
Allgemein gilt, dass der Transmissionswärmeverlust eines Bauteils durch seinen Wärmedurchgangskoeffizienten<br />
(U-Wert) bestimmt wird. Bei erdreichberührten Bauteilen wird<br />
der Wärmedurchgang zusätzlich durch das Erdreich beeinflusst, der aus den Materialeigenschaften<br />
einer Bodenplatte errechnete U-Wert muss darum korrigiert werden. Der resultierende<br />
Wert (Uequiv) wird letztlich zur Berechnung des Transmissionswärmeverlustes<br />
erdreichberührter Bauteile herangezogen. <strong>DDS</strong>-<strong>CAD</strong> ermittelt Uequiv gemäß DIN EN 12831,<br />
aus den Tabellen 4 bis 7. Das folgende Beispiel zeigt einen Auszug aus Tabelle 4:<br />
B‘-Wert<br />
[m]<br />
Uequiv,bf (für z=0) [W/2mK]<br />
Keine<br />
Dämmung<br />
Uboden =<br />
2,0 W/m2K<br />
Uboden =<br />
1,0 W/m2K<br />
Uboden =<br />
0,5 W/m2K<br />
2 1,3 0,77 0,55 0,33 0,17<br />
4 0,88 0,59 0,45 0,30 0,17<br />
6 0,68 0,48 0,38 0,27 0,17<br />
Uboden =<br />
0,25 W/m2K<br />
Uequiv <strong>ist</strong> <strong>als</strong>o von zwei<br />
Parametern abhängig:<br />
• dem U-Wert<br />
• dem Wert B‘<br />
Heizlastberechnung 167
Der Bauteildialog eines erdreichberührten Fußbodens zeigt alle relevanten Daten an.<br />
(3)<br />
(4)<br />
(2)<br />
Der U-Wert des Bauteils (1) kann manuell eingegeben oder durch Aufbau der Schichtung<br />
exakt berechnet werden (siehe 7.4.2, Seite 158). Der Wert B‘ (2) ergibt sich aus dem<br />
Verhältnis zwischen der betrachteten Fläche der Bodenplatte (3) und der Hälfte ihres<br />
Umfanges (4).<br />
Der Wert B‘ kann für einen einzelnen Raum nur dann exakt berechnet werden, wenn dieser<br />
in direkter Verbindung zur Außenwand steht. Für innenliegende Räume (ohne Außenwand)<br />
wird B‘ für das gesamte Gebäude berechnet und auf den Raum übertragen.<br />
Der korrigierte U-Wert Uequiv (5) wird mit Werten und Zwischenwerten aus den Tabellen der<br />
DIN interpoliert.<br />
168 Heizlastberechnung<br />
(1)<br />
(5)
7.4.4 Wärmebrücken<br />
Sind Wärmebrücken (z. B. Fensterstürze, Fensterbänke usw.) im Detail zu berücksichtigen,<br />
prüfen Sie zuerst die Konfiguration der Heizlastberechnung im Gebäudedialog (siehe 7.2.2,<br />
Seite 146). Anschließend müssen Sie die entsprechenden Bauteile – in dem Fall das Fenster<br />
– ergänzen. Dazu nutzen Sie die L<strong>ist</strong>e der Bauteile im Dialog „Raumdaten“:<br />
(1) (2) (3)<br />
� Markieren Sie das Bauteil, welchem Sie die Wärmebrücke zuweisen möchten (1).<br />
� Wählen den Bauteiltyp „Wärmebrücke“ im Dropdown (2).<br />
� Klicken Sie Button [Zufügen] (3). Die Artikeldatenbank erscheint.<br />
� Wählen Sie den gewünschten Artikel. Der Dialog „Wärmebrücke“ erscheint.<br />
� Prüfen Sie die Länge (4) und klicken Sie Button [OK]. Die Wärmebrücke wurde in die<br />
Bauteill<strong>ist</strong>e eingefügt und kann bei der Berechnung berücksichtigt werden.<br />
(4)<br />
Raumdaten<br />
Heizlastberechnung 169
7.5 Berechnung ausführen und Ergebnisse drucken<br />
Sie können die Heizlastberechnung zu jedem Zeitpunkt aus dem Gebäudedialog oder aus<br />
den Raumdaten heraus starten.<br />
Achtung!<br />
Geänderte Einstellungen werden erst nach Ausführung der Berechnung in den<br />
Ergebnissen und den Ausdrucken berücksichtigt. Sie müssen die Berechnung deshalb<br />
nach einer geänderten Einstellung wiederholen.<br />
(1)<br />
(3)<br />
Berechnung starten<br />
� Klicken Sie Button [Berechnen] (1). Die Ergebnisse (2) werden aktualisiert.<br />
170 Heizlastberechnung<br />
Gebäude Raumdaten<br />
(2)
Berechnungsergebnisse drucken<br />
� Klicken Sie Button [Drucken] (3). Es erscheint eine Auswahl verschiedener Berichte.<br />
� Wählen Sie den gewünschten Bericht. Der Bericht wird erstellt. In der Taskle<strong>ist</strong>e am<br />
unteren Bildschirmrand erscheint der Button mit dem Symbol:<br />
� Klicken Sie . Es erscheint die Druckvorschau des Berichts. Sie können das Dokument<br />
drucken.<br />
Folgende Berichte stehen zur Verfügung:<br />
Dateiname des Berichtes Inhalt<br />
HRE_Bauteile Wärmeverlust.rpt Sie erhalten eine Aufstellung aller verwendeten<br />
Bauteile auf den Gebäudeaußenflächen mit U-<br />
Wert, Hüllfläche und Wärmeverlust.<br />
HRE_Bauteile Wärmeverlust Grafik.rpt Die Wärmeverluste der Außenflächen werden<br />
tabellarisch dargestellt. Ihr Anteil am Gesamtwärmeverlust<br />
wird durch ein Diagramm verdeutlicht.<br />
HRE_EN12831_Projekt.rpt Sie erhalten einen Gesamtaufstellung der Heizlastberechnung<br />
für das gesamte Projekt.<br />
HRE_U-Wert-Berechnung_alle Bauteile.rpt Sie erhalten eine Aufstellung aller Bauteiltypen<br />
deren U-Wert zugewiesen bzw. durch Aufbau<br />
der Schichtung berechnet wurde.<br />
Heizlastberechnung 171
8 Heizungs- und Sanitäranlagen<br />
8.1 Heizlast auf Heizsysteme aufteilen<br />
172 Heizungs- und Sanitäranlagen<br />
Alle beschriebenen Funktionen<br />
und Abläufe dieses<br />
Kapitels sind ausschließlich<br />
im Gewerk „Sanitär/Heizung“<br />
möglich.<br />
Mit <strong>DDS</strong>-<strong>CAD</strong> können Sie Heizkörper und Fußbodenheizungen planen. Dabei kann es sein,<br />
dass die Heizlast eines Raumes nicht durch ein einziges Heizsystem (Heizkörper ODER<br />
Fußbodenheizung), sondern durch eine Kombination <strong>mehr</strong>erer Heizsysteme erbracht werden<br />
soll. In diesem Fall können Sie die Heizlast eines Raumes auf <strong>mehr</strong>ere Systeme verteilen<br />
und deren Dimensionierung optimieren. Neben der Fußbodenheizung und den Heizkörpern<br />
können weitere Heizsysteme berücksichtigt, aber nicht durch eine interne Berechnung<br />
dimensioniert werden.<br />
Heizsystem Dimensionierung<br />
Fußbodenheizung Interne Berechnung in <strong>DDS</strong>-<strong>CAD</strong> (siehe 8.2, Seite 175)<br />
Heizkörper Interne Berechnung in <strong>DDS</strong>-<strong>CAD</strong> (siehe 8.3, Seite 197)<br />
Elektroheizung Manuell<br />
Lüftungsanlage Manuell<br />
Direkt- und Ofenheizung Manuell<br />
Außerdem kann ein zusätzlicher Wärmegewinn (z. B. durch Sonneneinstrahlung oder dauerhaft<br />
laufende, elektrische Geräte) berücksichtigt werden.<br />
Heizlast auf Heizsysteme aufteilen<br />
Gebäudestandard festlegen<br />
Anpassungen in der Etage<br />
Anpassungen einzelner Räume<br />
Kapitel 8.1.1<br />
Seite 173<br />
Kapitel 8.1.2<br />
Seite 174
8.1.1 Gebäude-Standard festlegen und Etage anpassen<br />
Die Verteilung der Heizlast auf verschiedene Heizsysteme sollte zuerst global für das gesamte<br />
Gebäude definiert werden:<br />
� Wählen Sie die Funktion „Gebäude“. Der Dialog „Gebäude“ erscheint.<br />
� Wechseln Sie zur Reg<strong>ist</strong>erkarte „Heizsystem“.<br />
Gebäude<br />
� Definieren Sie den Anteil (2) der auf das Heizsystem entfallenden Heizlast (1)<br />
� Klicken Sie Button [Setze Geb.] Die Einstellungen gehen auf alle Räume des Gebäudes<br />
über. Sie können jede Etage und jeden einzelnen Raum nachträglich anpassen.<br />
Weichen die Heizsysteme einer kompletten Etage vom Gebäude-Standard ab, passen Sie<br />
die Einstellungen der Etage an:<br />
� Öffnen Sie die Etage<br />
� Wählen Sie die Funktion „Gebäude“ und wechseln Sie zur Reg<strong>ist</strong>erkarte „Heizsystem“.<br />
� Klicken Sie Button [Setze Gesch.]. Die Einstellungen gehen auf alle Räume der aktuellen<br />
Etage über. Sie können jeden einzelnen Raum nachträglich anpassen.<br />
(3)<br />
(2)<br />
(1)<br />
Heizungs- und Sanitäranlagen 173
8.1.2 Einzelnen Raum anpassen<br />
Weichen die Heizsysteme einzelner Räume vom Gebäude-Standard ab, passen Sie die Einstellungen<br />
dieser Räume an:<br />
(1) (2) (3)<br />
174 Heizungs- und Sanitäranlagen<br />
(4)<br />
Raumdaten<br />
� Wählen Sie die Funktion<br />
„Raumdaten“. Der Cursor erscheint<br />
<strong>als</strong> Fadenkreuz. In der<br />
Meldezeile erscheint die Aufforderung<br />
„Markieren Sie den<br />
gewünschten Raum“.<br />
� Klicken Sie in den Raum,<br />
dessen Heizsystem angepasst<br />
werden soll. Der Dialog<br />
„Raumdaten erscheint“.<br />
� Wechseln Sie zur Reg<strong>ist</strong>erkarte<br />
„Heizsystem“.<br />
� Passen Sie die Einstellungen<br />
der Heizsysteme an. Definieren<br />
Sie den Anteil der auf das<br />
Heizsystem entfallenden<br />
Heizlast (1) prozentual (2)<br />
oder absolut (3).<br />
� Geben Sie den eventuellen Wärmegewinn des Raumes durch andere Wärmeträger<br />
(z. B. Sonneneinstrahlung) ein (4).<br />
� Klicken Sie Button [OK] bzw. Button [Schließen]. Der Dialog wird geschlossen, die Funktion<br />
bleibt aktiv. Sie können einen anderen Raum durch Klick wählen oder die<br />
Funktion mit [ESC] beenden.
8.2 Fußbodenheizung planen<br />
8.2.1 Einführung<br />
Mit <strong>DDS</strong>-<strong>CAD</strong> können Sie – je nach Bedarf – Fußbodenheizungen vollständig planen oder<br />
lediglich die Heizkreise zeichnen. In diesem Zusammenhang soll von der ausführlichen<br />
und der vereinfachten Methode gesprochen werden.<br />
Die ausführliche Methode erlaubt die Berechnung und Dokumentation der Anlage (gemäß<br />
DIN EN 1264). Sie stellt aber verschiedene gebäudetechnischen Anforderungen, welche<br />
beim Aufbau des Gebäudemodells und der Heizlastberechnung zu berücksichtigen<br />
sind. Die vereinfachte Methode führt Sie auf kurzem Wege zur zeichnerischen Darstellung.<br />
Die Grafik zeigt den gesamten Ablauf im Überblick. Sollten Sie die vereinfachte Methode<br />
wählen, können Sie direkt im Kapitel 8.2.4, auf Seite 179 einsteigen:<br />
Ausführliche Methode:<br />
Fußbodenheizung konzipieren<br />
Gebäudetechnische<br />
Voraussetzungen<br />
Hersteller und<br />
System wählen<br />
Heizkreisverteiler wählen<br />
und platzieren<br />
Heizkreise definieren<br />
Anlage berechnen<br />
und optimieren<br />
Berechnungsergebnisse<br />
Anzeige in Dialogen<br />
Beschriftung der Heizkreise<br />
Stückl<strong>ist</strong>e und Protokoll<br />
Voraussetzungen<br />
Fußbodenaufbau<br />
Lage des Heizrohres<br />
Kapitel 8.2.3<br />
Seite 178<br />
Kapitel 8.2.5<br />
Seite 187<br />
Kapitel 8.2.6<br />
Seite 193<br />
Heizlastberechnung<br />
Heizsystem anpassen<br />
Kapitel 8.2.4<br />
Seite 179<br />
Kapitel 8.2.2<br />
Seite 177<br />
Kapitel 7.4.2.3<br />
Seite 161<br />
Kapitel 7<br />
Seite 143<br />
Kapitel 8.1<br />
Seite 172<br />
Heizkreise definieren<br />
Grundeinstellungen zum<br />
<strong>Zeichnen</strong> prüfen<br />
Heizkreise definieren<br />
und bearbeiten<br />
Vereinfachte Methode:<br />
Fußbodenheizung zeichnen<br />
Heizkreise definieren<br />
Heizungs- und Sanitäranlagen 175
Zu Beginn der ausführlichen Methode wählen Sie den Hersteller der Systemkomponenten<br />
und ein Produkt. Anschließend definieren Sie den Heizkreisverteiler und Sie zeichnen die<br />
Heizkreise. Mit der Berechnung dimensionieren und optimieren Sie die Anlage und Sie<br />
bereiten die Ausgabe der Berechnungsergebnisse vor.<br />
Hinweis zur Stückl<strong>ist</strong>e!<br />
Die allgemeine Stückl<strong>ist</strong>e erfasst Verteiler und Heizrohre, aber keine Systemplatten und<br />
Isoliermaterialien. Für eine vollständige Stückl<strong>ist</strong>e über die Fußbodenheizung nutzen<br />
Sie die Druckfunktion der Fußbodenheizung (siehe 8.2.6.3, Seite 196).<br />
Zur Bedienung der Fußbodenheizung nutzen Sie den Gebäudedialog. Alle zugehörigen<br />
Funktionen sind unter der Reg<strong>ist</strong>erkarte „Fußbodenheizung“ zusammengefasst:<br />
(4) (5)<br />
176 Heizungs- und Sanitäranlagen<br />
(1)<br />
(2)<br />
(3)<br />
Gebäude<br />
Hersteller (1)<br />
Die Fußbodenheizung muss<br />
unter Anwendung realer Systemkomponenten<br />
entwickelt<br />
werden. Dazu müssen Sie<br />
den Datensatz des Herstellers<br />
laden und ein System<br />
aktivieren (siehe 8.2.2,<br />
Seite 177).<br />
Heizkreisverteiler (2)<br />
Der/die Heizkreisverteiler<br />
sind eine Voraussetzung für<br />
die spätere Berechnung,<br />
nicht aber zum Aufbau der<br />
Heizkreise. Sie können die<br />
Konfiguration der Anlage<br />
<strong>als</strong>o beliebig ändern (siehe<br />
8.2.3, Seite 178).<br />
Heizkreise (3)<br />
Die Heizkreise werden <strong>als</strong> Polygone im Modell erzeugt und einem Heizkreisverteiler zugeordnet.<br />
Sie können diese Zuordnung beliebig ändern und die Konfiguration der Anlage<br />
optimieren. Zum <strong>Zeichnen</strong> und Bearbeiten der Heizkreise stehen entsprechende Werkzeuge<br />
zur Verfügung. Mit Button [Optionen] (4) können Sie die Grundeinstellungen zum<br />
<strong>Zeichnen</strong> und Berechnen der Heizkreise vereinbaren. Damit entscheiden Sie sich gleichzeitig<br />
zwischen der ausführlichen oder der vereinfachten Methode.
8.2.2 Hersteller und System wählen<br />
Die Fußbodenheizung muss unter Anwendung realer Systemkomponenten entwickelt<br />
werden. Dazu müssen Sie den Datensatz des Herstellers laden und ein System aktivieren:<br />
(4)<br />
� Klicken Sie (1). Der Dialog „Hersteller Datenbank laden“ erscheint. Er l<strong>ist</strong>et die Datensätze<br />
aller vorhandenen Hersteller.<br />
� Aktivieren Sie die benötigten Hersteller durch Button [Laden] (2) bzw. Doppelklick .<br />
Vor der Zeile erscheint das Zeichen „X“. Button [Laden] wird blockiert. Der Datensatz<br />
wird im Projekt verwendet und kann nicht wieder ausgeschaltet werden.<br />
� Klicken Sie Button [OK]. Der Dialog wird geschlossen.<br />
� Klicken Sie Button […] (3). Die Artikeldatenbank zeigt die gewählten Hersteller mit deren<br />
Systemen an.<br />
� Wählen Sie den Hersteller und das System der Fußbodenheizung. Die Artikeldatenbank<br />
verschwindet. Es erscheint die Abfrage, ob das System für alle Räume verwendet<br />
werden soll.<br />
� Klicken Sie Button [Ja]. Das System erscheint in Display „Hersteller“ (4).<br />
Hinweis:<br />
Die Abfrage „Den gewählten Hersteller/Typ für alle Räume übernehmen“ <strong>ist</strong> nur für den<br />
nachträglichen Systemwechsel einer bestehenden Anlage relevant.<br />
(3)<br />
(1)<br />
(2)<br />
Heizungs- und Sanitäranlagen 177
8.2.3 Heizkreisverteiler wählen und platzieren<br />
Der/die Heizkreisverteiler sind eine Voraussetzung für die spätere Berechnung, nicht aber<br />
zum Aufbau der Heizkreise. Sie können die Konfiguration der Anlage <strong>als</strong>o beliebig ändern,<br />
indem Sie Heizkreisverteiler nachträglich ändern, zufügen oder löschen bzw. die Zuordnung<br />
der Heizkreise korrigieren.<br />
(1)<br />
� Klicken Sie Button [Neu] (1). Die Artikeldatenbank erscheint und l<strong>ist</strong>et die Heizkreisverteiler<br />
des zuvor gewählten Herstellers.<br />
� Wählen Sie den benötigten Artikel. Die Artikeldatenbank verschwindet. Der Dialog<br />
„Heizkreisverteiler“ erscheint.<br />
� Prüfen Sie die Montagehöhe (2) und klicken Sie Button [OK]. Der Cursor führt den<br />
Heizkreisverteiler <strong>als</strong> bewegliches Symbol.<br />
� Fixieren Sie einen Verteiler an der gewünschten Position. Die Funktion bleibt aktiv. Sie<br />
können weitere Verteiler platzieren.<br />
� Beenden Sie die Funktion mit [ESC]. Der Dialog l<strong>ist</strong>et alle Verteiler (3).<br />
Hinweis:<br />
Sie können jeden Eintrag über ein Kontextmenü aufrufen und bearbeiten. Ebenso<br />
können Sie den Verteiler direkt im Modell löschen, bewegen oder ändern.<br />
178 Heizungs- und Sanitäranlagen<br />
(3)<br />
(2)
8.2.4 Heizkreise<br />
8.2.4.1 Einführung<br />
Alle Heizkreise sind im Gebäudedialog in einer Tabelle gel<strong>ist</strong>et und werden im Modell<br />
durch schraffierte Polygone dargestellt. Die Form eines Heizkreises kann automatisch dem<br />
Raum angepasst oder manuell gezeichnet werden. Dabei können Sie <strong>mehr</strong>ere Räume in<br />
einem Schritt bearbeiten, <strong>DDS</strong>-<strong>CAD</strong> trennt die Heizkreise automatisch an den Raumgrenzen.<br />
Die Farbe des Polygons zeigt den Status des Heizkreises (3):<br />
• Nicht beheizt: grün<br />
• Aufenthaltszone: blau<br />
• Randzone: rot<br />
• Ohne Verteiler: grau<br />
(2)<br />
Knoten bewegen<br />
(7)<br />
Den Status (3), die Zuordnung zum<br />
Verteiler (4) und andere technische<br />
Parameter definieren Sie im Dialog „Heizkreis“. Diesen erreichen Sie entweder über den<br />
Eintrag des Heizkreises im Gebäudedialog oder direkt durch Doppelklick auf die gezeichnete<br />
Region im Modell.<br />
Die Lage im Gebäude (1) wird mit den Nummern der Etage, des Bereiches und des Raumes<br />
sowie der Raumbezeichnung angegeben. Außerdem erhält jeder Heizkreis eine fortlaufende<br />
verteilerbezogene Nummer (2).<br />
(1)<br />
(3)<br />
(4)<br />
(5)<br />
(6)<br />
Heizungs- und Sanitäranlagen 179
Über den Heizkreis erhalten Sie Zugriff auf die Eigenschaften des Fußbodens (5), in welchem<br />
das Heizrohr eingebettet <strong>ist</strong>. Bitte beachten Sie, dass sich eine Änderung auf alle<br />
Fußböden desselben Fußbodentyps auswirkt (siehe 7.4.1, Seite 155). Der verwendete Artikel<br />
(6) und die Berechnungsergebnisse (7) der Region werden im unteren Teil des Dialoges<br />
angezeigt.<br />
8.2.4.2 Grundeinstellungen<br />
Für die Definition von Heizkreisen müssen Sie zwei Grundeinstellungen prüfen. Klicken Sie<br />
Button [Optionen] (1). Im Dialog „Optionen“ bestimmen Sie den Wandabstand (2) und Sie<br />
regeln die Beachtung der Heizlast (3):<br />
(1)<br />
(2)<br />
(3)<br />
Input „Wandabstand“ (2)<br />
Ein Raum begrenzt die Ausdehnung des Heizkreises automatisch. Dabei wird zwischen<br />
Heizkreis und den Wänden der eingestellte Abstand (2) eingehalten.<br />
„Räume ohne Heizlast oder Rohr zulassen“ (3)<br />
Standardmäßig werden Heizkreise definiert, um eine<br />
Fußbodenheizung zu dimensionieren. <strong>DDS</strong>-<strong>CAD</strong> prüft<br />
automatisch die Einhaltung der gebäudetechnischen<br />
Voraussetzungen. Sind diese nicht erfüllt, verweigert<br />
<strong>DDS</strong>-<strong>CAD</strong> die Ausführung.<br />
Für eine rein zeichnerische Darstellung der Heizkreise (ohne nachfolgende Berechnung<br />
unterdrücken Sie die Prüfung durch „Räume ohne Heizlast oder Rohr zulassen“ (3).<br />
180 Heizungs- und Sanitäranlagen
8.2.4.3 Heizkreise zeichnen und bearbeiten<br />
Die Definition und Bearbeitung von Heizkreisen starten Sie ebenfalls im Gebäudedialog:<br />
(1) (2) (3)<br />
Button [<strong>Zeichnen</strong>] (1)<br />
Die Funktion erzeugt neue und bearbeitet vorhandene Heizkreise. Nach dem Aufruf<br />
können Sie im Kontextmenü wählen, ob vorhandene Heizkreise überzeichnet, miteinander<br />
verbunden oder ob die Restfläche des Raumes mit neuen Heizkreisen ausgefüllt werden<br />
soll. Die zeichnerische Anwendung entspricht der Arbeit mit dem Polygon (siehe 12.1, Seite<br />
331). Zusätzlich können Sie spezifische Hilfsfunktionen nutzen (siehe unten). Ein neuer<br />
Heizkreis wird immer dem aktiven Verteiler (4) zugewiesen. Sie können die Zuordnung<br />
nachträglich ändern (siehe 8.2.4.1, Seite 179).<br />
Button [Aussparen] (2)<br />
Die Funktion dient ausschließlich der Verkleinerung vorhandener Heizkreise. Auf diese<br />
Weise können Sie z. B. Stellflächen (auf denen kein Heizkreis liegen soll) nachträglich berücksichtigen.<br />
Die zeichnerische Anwendung entspricht wiederum der Arbeit mit dem<br />
Polygon (siehe 12.1, Seite 331).<br />
Button [Teile in] (3)<br />
Sie können vorhandene Heizkreise manuell in gleich große Teilflächen aufteilen (siehe Seite<br />
186).<br />
Die folgenden Seiten enthalten eine Übersicht der verschiedenen Operationen und die<br />
Beschreibungen der jeweiligen Abläufe.<br />
(4)<br />
Heizungs- und Sanitäranlagen 181
Übersicht: Heizkreise zeichnen<br />
Operation Beispiel Referenz<br />
Heizkreise manuell zeichnen<br />
Die Operation erzeugt Heizkreise auf einer rechteckigen oder<br />
beliebig polygonalen Fläche, deren Kontur manuell zu bestimmen<br />
<strong>ist</strong>. Raumgrenzen können Sie dabei einhalten oder<br />
beliebig überschreiten.<br />
Erstreckt sich die Fläche ganz oder teilweise über <strong>mehr</strong>ere<br />
Räume, erhält jeder betroffene Raum seinen eigenen Heizkreis<br />
(Bild oben und Mitte). <strong>DDS</strong>-<strong>CAD</strong> teilt die Fläche an den<br />
Raumgrenzen und ignoriert Bereiche außerhalb definierter<br />
Räume.<br />
Zusätzliche Teilungen können Sie später manuell oder durch<br />
eine Berechnung realisieren.<br />
Automatischer Heizkreis in einem Raum<br />
Ein einzelner Raum soll komplett durch einen Heizkreis belegt<br />
werden.<br />
Restfläche eines Raumes mit einem Heizkreis füllen<br />
Teile eines Raumes wurden mit einem oder <strong>mehr</strong>eren Heizkreisen<br />
belegt. Die verbleibende Fläche soll automatisch<br />
durch zusätzliche Heizkreise gefüllt werden.<br />
Heizkreis überzeichnen<br />
Beim <strong>Zeichnen</strong> eines Heizkreises kommt es zu<br />
Überlappungen mit vorhandenen. Die verdeckten<br />
Flächen werden aus dem vorhandenen<br />
Heizkreis ausgeschnitten.<br />
Heizkreise verbinden<br />
Zwei benachbarte Heizkreise werden miteinander<br />
verschmolzen.<br />
Heizkreis teilen<br />
Der Heizkreis A0 <strong>ist</strong> zu groß. Er soll in eine bestimmte<br />
Anzahl von Heizkreisen mit gleicher<br />
Größe aufgeteilt werden.<br />
Aussparung in einem Heizkreis<br />
Aus einem vorhandenen Heizkreis soll ein Teilbereich<br />
(z. B für Stellflächen) ausgeschnitten<br />
werden.<br />
182 Heizungs- und Sanitäranlagen<br />
A0 A1 A2 A3<br />
Seite 183<br />
Seite 184<br />
Seite 184<br />
Seite 185<br />
Seite 185<br />
Seite 186<br />
Seite 186
Heizkreis manuell zeichnen<br />
Beispiel<br />
Ablauf<br />
Die Operation erzeugt Heizkreise auf einer rechteckigen<br />
oder beliebig polygonalen Fläche, deren<br />
Kontur manuell zu bestimmen <strong>ist</strong>. Raumgrenzen<br />
können Sie dabei einhalten oder beliebig überschreiten.<br />
Erstreckt sich die Fläche ganz oder teilweise über<br />
<strong>mehr</strong>ere Räume, erhält jeder betroffene Raum seinen<br />
eigenen Heizkreis (Bild oben und Mitte). <strong>DDS</strong>-<br />
<strong>CAD</strong> teilt die Fläche an den Raumgrenzen und ignoriert<br />
Bereiche außerhalb definierter Räume.<br />
Zusätzliche Teilungen können Sie später manuell<br />
oder durch eine Berechnung realisieren.<br />
� Klicken Sie Button [<strong>Zeichnen</strong>]. Der Cursor erscheint <strong>als</strong> Fadenkreuz.<br />
� Klicken Sie auf den Startpunkt. Der Cursor führt eine dynamische Linie.<br />
� Bestimmen Sie die Fläche, welche mit Heizkreisen belegt werden soll. Sie können eine rechteckige<br />
oder eine beliebig polygonale Fläche zeichnen (siehe unten).<br />
� Drücken Sie [Enter]. Die Flächendefinition <strong>ist</strong> beendet. <strong>DDS</strong>-<strong>CAD</strong> teilt die Fläche an den<br />
Rumgrenzen. Alle Flächen außerhalb definierter Räume werden ignoriert. Der Dialog „Heizkreis“<br />
erscheint.<br />
� Prüfen Sie die Einstellungen und klicken Sie Button [OK]. Der Dialog wird geschlossen. Die<br />
Funktion bleibt aktiv.<br />
Rechteck:<br />
� Definieren Sie die Diagonale des Rechteckes durch zwei Klicks .<br />
Polygon<br />
(1)<br />
[Enter]<br />
� Definieren Sie die Kontur der Fläche entgegen dem Uhrzeigersinn jeweils durch Klick .<br />
(2)<br />
[Enter]<br />
Heizungs- und Sanitäranlagen 183
Automatischer Heizkreis: Einzelnen Raum füllen<br />
Beispiel<br />
Ablauf<br />
184 Heizungs- und Sanitäranlagen<br />
Ein einzelner Raum soll komplett durch einen Heizkreis<br />
belegt werden. Eine eventuell notwendige<br />
Teilungen wird später manuell oder durch eine Berechnung<br />
realisiert.<br />
� Klicken Sie Button [<strong>Zeichnen</strong>]. Der Cursor erscheint <strong>als</strong> Fadenkreuz.<br />
� Zeigen Sie in den Raum, der durch den Heizkreis belegt werden soll.<br />
� Klicken Sie . Das Kontextmenü erscheint.<br />
� Wählen Sie die Funktion „Einfügen/Überzeichnen“. Das Kontextmenü wird geschlossen.<br />
� Drücken Sie [Enter]. Der Raum erhält einen Heizkreis. Der Dialog „Heizkreis“ erscheint.<br />
� Prüfen Sie die Einstellungen und klicken Sie Button [OK]. Die Funktion bleibt aktiv.<br />
Restfläche eines Raumes mit einem Heizkreis füllen<br />
Beispiel<br />
Ablauf<br />
� Klicken Sie Button [<strong>Zeichnen</strong>]. Der Cursor erscheint <strong>als</strong> Fadenkreuz.<br />
Teile eines Raumes wurden mit einem oder <strong>mehr</strong>eren<br />
Heizkreisen belegt. Die verbleibende Fläche soll<br />
automatisch durch zusätzliche Heizkreise gefüllt<br />
werden.<br />
� Zeigen Sie in den Raum, der durch den Heizkreis belegt werden soll.<br />
� Klicken Sie . Das Kontextmenü erscheint.<br />
[Enter]<br />
[Enter]<br />
� Wählen Sie die Funktion „Ausfüllen Restfläche“. Das Kontextmenü wird geschlossen.<br />
� Drücken Sie [Enter]. Die Restfläche wird ausgefüllt. Der Dialog „Heizkreis“ erscheint.<br />
� Prüfen Sie die Einstellungen und klicken Sie Button [OK]. Die Funktion bleibt aktiv.
Heizkreis überzeichnen<br />
Beispiel<br />
Ablauf<br />
Beim <strong>Zeichnen</strong> eines Heizkreises kommt es zu Überlappungen<br />
mit vorhandenen. Die verdeckten Flächen werden aus<br />
dem vorhandenen Heizkreis ausgeschnitten und dem neuen<br />
zugeschlagen.<br />
� Klicken Sie Button [<strong>Zeichnen</strong>]. Der Cursor erscheint <strong>als</strong> Fadenkreuz.<br />
� Klicken Sie . Das Kontextmenü erscheint.<br />
� Wählen Sie die Funktion „Einfügen/Überzeichnen“. Das Kontextmenü wird geschlossen.<br />
� <strong>Zeichnen</strong> Sie die Fläche des neuen Heizkreises über den vorhandenen. Die überlappende Fläche<br />
wurde aus dem vorhandenen Heizkreis ausgeschnitten. Der Dialog „Heizkreis“ erscheint.<br />
� Prüfen Sie die Einstellungen und klicken Sie Button [OK]. Der Dialog wird geschlossen. Die<br />
Funktion bleibt aktiv.<br />
Heizkreise verbinden<br />
Beispiel<br />
Ablauf<br />
Mehrere Heizkreise werden miteinander verschmolzen.<br />
� Klicken Sie Button [<strong>Zeichnen</strong>]. Der Cursor erscheint <strong>als</strong> Fadenkreuz.<br />
� Klicken Sie . Das Kontextmenü erscheint.<br />
[Enter]<br />
[Enter]<br />
� Wählen Sie die Funktion „Einfügen/Überzeichnen“. Das Kontextmenü wird geschlossen.<br />
� Klicken Sie in den ersten Heizkreis. Der Cursor führt eine dynamische Linie.<br />
� Klicken Sie in den entferntesten Heizkreis. Die einander berührenden Heizkreise werden zu<br />
einer gemeinsamen Fläche verschmolzen. Die Funktion bleibt aktiv.<br />
Heizungs- und Sanitäranlagen 185
Heizkreise teilen<br />
Beispiel<br />
Ablauf<br />
� Geben Sie die gewünschte Anzahl der Teilflächen ein.<br />
186 Heizungs- und Sanitäranlagen<br />
Der Heizkreis A0 <strong>ist</strong> zu groß. Er soll in eine bestimmte Anzahl<br />
von Heizkreisen mit gleicher Größe aufgeteilt werden.<br />
Hinweis<br />
Die Teilung (waagerecht/senkrecht) richtet sich parallel<br />
zur Referenzwand 1 aus. Gegebenenfalls müssen Sie diese<br />
vor der Operation korrigieren (siehe 5.5.2.4, Seite 101).<br />
� Klicken Sie Button [Teile in]. Der Dialog wird geschlossen. Der Cursor erscheint <strong>als</strong> Fadenkreuz.<br />
� Klicken Sie auf den zu teilenden Heizkreis. Der Heizkreis wird in die angegebene Anzahl von<br />
Teilflächen getrennt. Alle Teilflächen haben die gleiche Größe. Die Funktion bleibt aktiv.<br />
Aussparung in einem Heizkreis<br />
Beispiel<br />
Ablauf<br />
A0 A1 A2 A3<br />
Aus einem vorhandenen Heizkreis soll ein Teilbereich (z. B für<br />
Stellflächen) ausgeschnitten werden.<br />
� Klicken Sie Button [Aussparen]. Der Cursor erscheint <strong>als</strong> Fadenkreuz.<br />
A0 A1 A2 A3<br />
� Definieren Sie die Kontur der Aussparung. In zeichnerischer Hinsicht verfahren Sie wie bei<br />
einem Heizkreis (siehe Seite 183). Die Fläche wurde aus dem vorhandenen Heizkreis ausgeschnitten.<br />
Die Funktion bleibt aktiv.
8.2.5 Anlage berechnen und optimieren<br />
Die Berechnungsfunktion dimensioniert die im Gebäude definierten Heizkreise gemäß<br />
DIN EN 1264. Die Berechnungsergebnisse der Heizkreise und Heizkreisverteiler werden in<br />
Dialogen angezeigt und in Berechnungsprotokollen ausgegeben. Die Druckverluste der<br />
Heizkreisverteiler werden an die Heizungsrohrnetzberechnung übergeben, wo der hydraulische<br />
Abgleich der Verteilerventile erfolgt (siehe 8.5, Seite 227).<br />
In der Berechnung geht <strong>DDS</strong>-<strong>CAD</strong> raumweise vor, wobei zuerst der ungünstigste Raum mit<br />
dem höchsten spezifischen Wärmeverlust (W/m2) betrachtet wird. Für die Heizkreise werden<br />
die jeweils günstigsten Abstände der Heizrohre ermittelt, Druckverlust und Rohrlänge<br />
werden überwacht. Eine Überschreitung dieser Parameter führt automatisch zur Teilung<br />
der Heizkreise, wobei Sie die Teilung konfigurieren können.<br />
Besitzt der Raum getrennte Heizkreise für Randzonen und Aufenthaltszonen, so werden<br />
zuerst Randzonen untersucht. Ihre Oberflächentemperatur darf höher sein, <strong>als</strong> die einer<br />
Aufenthaltszone (vgl. 8.2.4.1, Seite 179). Sie kann deshalb eine höhere Le<strong>ist</strong>ung an den<br />
Raum übergeben, ohne den Grenzwert zu überschreiten und entlastet die Aufenthaltszonen.<br />
Unter dieser Prämisse wird für Randzonen der kleinstmögliche Rohrabstand angestrebt,<br />
der die maximale Oberflächentemperatur nicht überschreitet. Bei der Dimensionierung<br />
von Aufenthaltszonen wird dagegen der größtmögliche Rohrabstand angestrebt,<br />
welcher zur Deckung der errechneten Heizlast notwendig <strong>ist</strong>.<br />
Berechnungsparameter einstellen<br />
Raumspezifische Parameter<br />
Nein<br />
Globale Parameter<br />
Ergebnisse ausgeben<br />
Heizflächen beschriften<br />
Stückl<strong>ist</strong>e<br />
Berechnungsprotokoll<br />
Berechnen<br />
Berechnung starten<br />
Ergebnisse prüfen<br />
Ja<br />
OK?<br />
Globale Parameter<br />
Vorlauftemperatur<br />
und Spreizung<br />
Kriterium zur automatischen<br />
Teilung der Heizkreise<br />
Raumspezifische Parameter<br />
Automatische Teilung der<br />
Heizkreise<br />
Hersteller/System<br />
beibehalten oder ändern?<br />
Rohrabstand<br />
berechnen oder vorgeben?<br />
Verhältnis Soll-Le<strong>ist</strong>ung/Ist-<br />
Le<strong>ist</strong>ung<br />
Kapitel 8.2.5.3<br />
Seite 191<br />
Kapitel 8.2.6<br />
Seite 193<br />
Kapitel 8.2.5.1<br />
Seite 188<br />
Kapitel 8.2.5.2<br />
Seite 189<br />
Heizungs- und Sanitäranlagen 187
8.2.5.1 Globale Berechnungsparameter einstellen<br />
Zu Beginn definieren Sie globale Berechnungsparameter. Dabei bestimmen Sie die Systemtemperaturen<br />
und setzen die Kriterien für die automatische Aufteilung der Heizkreise.<br />
Dazu öffnen Sie den Gebäudedialog und klicken Sie Button [Optionen] (1):<br />
(1)<br />
(5)<br />
(7)<br />
Systemtemperaturen einstellen<br />
Die Rücklauftemperatur wird generell aus der Vorlauftemperatur (2) und der Temperaturdifferenz<br />
(3) errechnet. Die Vorlauftemperatur können Sie gemäß DIN EN 1264 berechnen<br />
lassen oder manuell definieren. Setzen Sie dazu „Optimale Vorlauftemperatur berechnen“.<br />
Heizkreise automatisch teilen<br />
Die Berechnung überwacht die Rohrlänge der einzelnen Heizkreise und den jeweiligen<br />
Druckverlust. Nach Ihrer Festlegung trennt <strong>DDS</strong>-<strong>CAD</strong> einen Heizkreis auf:<br />
• (4) Bei Überschreitung des max. Druckverlustes<br />
• (5) Bei Überschreitung des Druckverlustes oder der Rohrlänge<br />
• (6) Bei Überschreitung der max. Rohrlänge<br />
• (7) Überschreitungen werden ignoriert, Heizkreise werden nicht geteilt.<br />
188 Heizungs- und Sanitäranlagen<br />
(2)<br />
(3)<br />
(4)<br />
(6)
8.2.5.2 Raumspezifische Berechnungsparameter einstellen<br />
Die Einstellung der raumspezifischenBerechnungsparameter<br />
<strong>ist</strong> vor allem ein Hilfsmittel<br />
zur nachträglichen<br />
Optimierung. Führt der Berechnungsgang<br />
zu ungünstigen<br />
Ergebnissen, können Sie<br />
verschiedene Parameter eines<br />
Raumes optimieren und<br />
die Berechnung wiederholen.<br />
Teilung der Raumflächen (1)<br />
Die automatische Teilung der Raumflächen wird durch die globalen Berechnungsparameter<br />
bestimmt. Möchten Sie für den einzelnen Raum eine andere Regelung treffen, aktivieren<br />
Sie „Überschreibe globale Einstellung…“ und setzen Sie das Teilungskriterium (siehe<br />
8.2.5.1, Seite 188).<br />
Hersteller/System (2)<br />
Die Systemkomponenten werden global im Gebäudedialog bestimmt und auf die einzelnen<br />
Räume übertragen (siehe 8.2.2, Seite 177). Möchten Sie für den einzelnen Raum eine<br />
andere Regelung treffen, aktivieren Sie „Anderen Hersteller verwenden“ und wählen Sie<br />
das gewünschte Produkt.<br />
Rohrabstand (3)<br />
Standardmäßig wird der Rohrabstand durch <strong>DDS</strong>-<strong>CAD</strong> berechnet. Dabei gelten für Aufenthaltszonen<br />
und Randzonen unterschiedliche Zielsetzungen. Es werden jeweils der<br />
größt- bzw. kleinstmögliche Rohrabstand ermittelt (siehe 8.2.1, Seite 179), wobei es zur<br />
Überdimensionierung der Fußbodenheizung in einem Raum kommen kann. Im Rahmen<br />
der Optimierung können Sie einen größeren Rohrabstand <strong>als</strong> Vorgabe fixieren und die Berechnung<br />
wiederholen. Reduzieren Sie dagegen den Rohrabstand, erhöht sich die abgegebene<br />
Le<strong>ist</strong>ung und die Oberflächentemperatur in der jeweiligen Raumzone.<br />
(1)<br />
(2)<br />
(3)<br />
(4)<br />
Heizungs- und Sanitäranlagen 189
Verhältnis von Soll- und Ist-Le<strong>ist</strong>ung (4)<br />
In kleinen Räumen mit großer Heizlast kann eine Fußbodenheizung die benötigte Wärmemenge<br />
oftm<strong>als</strong> nicht in den Raum übertragen, ohne die Oberflächentemperatur deutlich<br />
zu überschreiten. In diesen Fällen muss die Soll-Le<strong>ist</strong>ung der Fußbodenheizung reduziert<br />
und die restliche Wärmemenge durch ein anderes Heizsystem (z. B. Heizkörper) erbracht<br />
werden. Die Grafik zeigt ein Beispiel:<br />
(8)<br />
(9)<br />
(5)<br />
(6)<br />
190 Heizungs- und Sanitäranlagen<br />
(4)<br />
(7)<br />
Die Berechnung ergibt für die Fußbodenheizung<br />
des Raumes eine<br />
Soll-Le<strong>ist</strong>ung von 2350 W (5). Bei<br />
Einhaltung der maximalen Oberflächentemperatur<br />
kann die Fußbodenheizung<br />
jedoch nur 893 W an<br />
den Raum abgeben (6). Dieser Wert<br />
entspricht nur 38% der benötigten<br />
Le<strong>ist</strong>ung<br />
Zur Optimierung können Sie diese<br />
maximal mögliche Ist-Le<strong>ist</strong>ung <strong>als</strong><br />
neue Soll-Le<strong>ist</strong>ung für die Fußbodenheizung<br />
setzen (4).<br />
Die neue Einstellung wird automatisch<br />
an die Konfiguration der Heizsysteme<br />
übertragen (7). Hier wird<br />
deutlich, dass die Fußbodenheizung<br />
nur einen Teil der Normheizlast<br />
erbringen kann. Gleichen Sie<br />
den fehlenden Anteil durch ein anderes<br />
Heizsystem aus.<br />
Im Beispiel sehen Sie außerdem<br />
eine Differenz zwischen der Normheizlast<br />
Qn (8) unter Reg<strong>ist</strong>erkarte<br />
„Fußbodenheizung“ und der bereinigten<br />
Heizlast unter Reg<strong>ist</strong>erkarte<br />
„Heizsysteme“ (9). Diese Differenz<br />
entsteht durch die Subtraktion des<br />
Wärmeverlustes über den Fußboden<br />
von der Transmissionsheizlast<br />
des Raumes (nur bei vorhandener<br />
Fußbodenheizung).
8.2.5.3 Anlage berechnen, Meldungen und Ergebnisse prüfen<br />
Den Berechnungsgang können Sie aus dem Gebäudedialog oder aus dem Dialog<br />
„Raumdaten“ starten. In beiden Fällen wird das gesamte Gebäude berechnet.<br />
� Klicken Sie Button [Berechnen]. Der Algorithmus startet. Die Berechnungsergebnisse<br />
erscheinen in den Tabellen des Gebäudedialoges und der Raumdaten. Gegebenenfalls<br />
erscheint eine Informationsl<strong>ist</strong>e. Sie l<strong>ist</strong>et Fehler, gibt Warnungen und Hinweise.<br />
� Optimieren Sie ggf. die Anlage und wiederholen Sie die Berechnung. Stützen Sie sich<br />
dabei auf die Hinweise der Informationsl<strong>ist</strong>e (siehe unten).<br />
Heizungs- und Sanitäranlagen 191
Arbeit mit der Informationsl<strong>ist</strong>e<br />
Jede Zeile der Informationsl<strong>ist</strong>e repräsentiert einen Raum bzw. einen Heizkreis. Gehen Sie<br />
schrittweise vor:<br />
� Markieren Sie einen Eintrag in der L<strong>ist</strong>e. Der Raum bzw. der Heizkreis erscheinen <strong>als</strong><br />
markiertes Objekt.<br />
� Klicken Sie Button [Zoom Objekt]. Der Raum bzw. der Heizkreis erscheinen vergrößert<br />
in der Bildschirmmitte.<br />
� Klicken Sie Button [OK]. Die Informationsl<strong>ist</strong>e wird geschlossen.<br />
� Beseitigen Sie das Problem und führen Sie die Berechnung erneut durch.<br />
Mögliche Meldungen, ihre Bedeutung und Varianten zur Abhilfe<br />
Meldung in der Informationsl<strong>ist</strong>e Ursache und mögliche Abhilfe<br />
„Dieser Raum hat Heizkreise, aber keine Soll-<br />
Le<strong>ist</strong>ung für die Fußbodenheizung. Bitte setzen<br />
Sie die Le<strong>ist</strong>ung im Heizsystem“<br />
„Warnung: Dieser Heizkreis kann nicht in <strong>mehr</strong><br />
<strong>als</strong> 50 Teile geteilt werden. Bitte setzen Sie <strong>mehr</strong><br />
Verteiler oder teilen Sie eigenhändig“<br />
„Warnung: diese Aufenthaltszone (gelb<br />
eingefärbt) kann nicht berechnet werden, da die<br />
Randzonen bereits die Heizlast abdecken“<br />
„Der Fußboden hat kein Fußbodenheizungsrohr.<br />
Bitte definieren Sie die Lage des Rohres in der U-<br />
Wert-Berechnung.“<br />
„Die Ist-Le<strong>ist</strong>ung xxx W dieses Raumes <strong>ist</strong> kleiner<br />
<strong>als</strong> die Soll-Le<strong>ist</strong>ung. Xxx W”<br />
„Die Oberflächentemperatur <strong>ist</strong> mit xx,x°C<br />
größer <strong>als</strong> das erlaubte Maximum von xx°C“<br />
„Warnung: Die Rohrlänge inklusive<br />
Anschlussleitungen von 120,83 m <strong>ist</strong> größer <strong>als</strong><br />
das erlaubte Maximum von 120m.“<br />
„Hinweis: Die Solle<strong>ist</strong>ung (QHF) x W wurde auf<br />
die Ist-Le<strong>ist</strong>ung (QHFCalc) x W vermindert“<br />
192 Heizungs- und Sanitäranlagen<br />
Die Heizlast wurde noch nicht berechnet oder<br />
Sie haben das Einstellen des Heizsystems<br />
versäumt (siehe 8.1, Seite 172).<br />
Der Heizkreis <strong>ist</strong> möglicherweise zu weit vom<br />
Verteiler entfernt.<br />
Die Heizlast dieses Raumes wird allein durch<br />
die höher beheizten Randzonen erbracht.<br />
Stellen Sie für die Randzonen manuell einen<br />
größeren Rohrabstand ein (siehe Seite 189).<br />
Bauen Sie die Schichtung des Fußbodens auf<br />
und definieren Sie die Lage des Heizrohres<br />
(siehe 7.4.2.3, Seite 161).<br />
Die Fußbodenheizung dieses Raumes <strong>ist</strong> nicht<br />
in der Lage, die Norm-Heizlast zu erbringen.<br />
Prüfen Sie die Einstellungen der Raumdaten<br />
(siehe Seite 190)<br />
Aufgrund der zu geringen<br />
Fußbodenoberfläche übersteigt die<br />
Oberflächentemperatur den zulässigen Wert.<br />
Fügen Sie z. B Heizkörper zusätzlich ein.<br />
Der Heizkreis <strong>ist</strong> möglicherweise zu weit vom<br />
Verteiler entfernt oder Sie haben die<br />
automatische Teilung deaktiviert.<br />
Die Solle<strong>ist</strong>ung der Fußbodenheizung wurde<br />
gesenkt und die Heizlast wird nicht vollständig<br />
gedeckt. Setzen Sie z. B. zusätzliche Heizkörper<br />
ein.
8.2.6 Berechnungsergebnisse<br />
Die Berechnungsergebnisse erscheinen in den Dialogen. Sie können die Heizflächen im<br />
Modell beschriften und die Berechnungsprotokolle drucken.<br />
8.2.6.1 Anzeige in Dialogen<br />
Im Gebäudedialog werden alle Verteiler (1) und Heizkreise (2) mit den vorgegebenen und<br />
berechneten Parametern tabellarisch gel<strong>ist</strong>et.<br />
(3)<br />
(1)<br />
(2)<br />
Kritische Werte werden durch<br />
farbige Texte hervorgehoben. In<br />
der Verteilerl<strong>ist</strong>e signalisiert ein<br />
roter Text, dass die Anzahl der<br />
angeschlossenen Heizkreise<br />
größer <strong>ist</strong>, <strong>als</strong> die Anzahl der<br />
Anschlüsse. Für die Tabelle der<br />
Heizkreise finden Sie auf der<br />
folgenden Seite eine L<strong>ist</strong>e der<br />
Parameter mit der Bedeutung der<br />
Farben. Bitte beachten Sie in der<br />
Tabelle „Heizkreise“ den<br />
horizontalen Scrollbalken (3) am<br />
unteren Rand. Mit ihnen können<br />
Sie in der Tabelle navigieren und<br />
den Status jedes Heizkreises<br />
prüfen.<br />
Durch Doppelklick auf eine Zeile<br />
öffnen Sie den jeweils zugehörigen<br />
Dialog:<br />
Heizungs- und Sanitäranlagen 193
Nr. Eintrag in Tabelle Bedeutung Farbcode für Anzeige in Tabelle<br />
„Heizkreise“<br />
1 Raumnr. Raumnummer Grün unbeheizte Fläche<br />
2 Raumname<br />
3 Vert.Nr/HK.Nr. Verteiler- und<br />
Heizkreisnummer<br />
4 VA,mm Verlegeabstand,<br />
Rohrabstand<br />
194 Heizungs- und Sanitäranlagen<br />
Blau Aufenthaltszone<br />
Rot Randzone<br />
Gelb Randzone, übernimmt<br />
komplette Heizlast<br />
Grau kein Anschluss an Verteiler<br />
Blau manuell fixiert<br />
5 A,m2 Größe des Heizkreises Blau manuell fixiert, keine<br />
automatische Teilung<br />
6 L,m Länge der Heizleitung Rot maximale Länge überschritten<br />
7 V, l/m Volumenstrom im<br />
Heizkreis<br />
8 Druckverlust, Pa Druckverlust des Heizkreises<br />
Rot maximaler Druckverlust<br />
überschritten<br />
9 q, W/m2 Spezifische Le<strong>ist</strong>ung Rot keine Le<strong>ist</strong>ung im Heizsystem<br />
angegeben<br />
10 Q,W Le<strong>ist</strong>ung Rot, Ist-Le<strong>ist</strong>ung 100°C<br />
13 RL-Temp, °C Rücklauftemperatur<br />
14 L max, m Maximale Rohrlänge<br />
15 Druckverlust max, Pa Maximaler Druckverlust<br />
16 p Soll, W/m2 Spezifische Soll-Le<strong>ist</strong>ung Gelb schlechtester Raum<br />
Grün Soll-Le<strong>ist</strong>ung abgesenkt<br />
auf Ist-Le<strong>ist</strong>ung<br />
Rot keine Le<strong>ist</strong>ung im Heizsystem<br />
angegeben<br />
17 Ø , mm Rohrdurchmesser<br />
18 V, m/s Fließgeschwindigkeit<br />
19 Max Obflt Maximale<br />
Oberflächentemperatur<br />
20 Typ Hersteller Braun abweichender Hersteller
8.2.6.2 Beschriftung der Heizkreise im Modell<br />
(1)<br />
Zur Kennzeichnung des Heizkreises nutzen<br />
Sie die Funktion „Symboltext“. Die<br />
folgende Beschreibung zeigt eine einfaches<br />
Beispiel. Eine ausführliche Beschreibung<br />
der Funktion lesen Sie in Kapitel<br />
14.4.2, Seite 436.<br />
Symboltext<br />
� Markieren Sie einen Heizkreis durch Klick .<br />
� Wählen Sie die Funktion „Symboltext“. Der Dialog „Symboltext – Einstellungen“ erscheint.<br />
Das Objekt „Fußbodenheizung“ (1) wurde erkannt.<br />
� Stellen Sie das Layout des Textsymbols ein (2).<br />
� Klicken Sie Button [OK]. Der Dialog wird geschlossen. Der Cursor führt ein Textsymbol.<br />
� Führen Sie das Textsymbol zum Heizkreis. Das Symbol erkennt den Heizkreis, zeigt die<br />
Bezeichnung und die technischen Parameter im Text an.<br />
� Fixieren Sie das Textsymbol an der gewünschten Position durch Klick<br />
bleibt aktiv. Sie können weitere Heizkreise beschriften.<br />
. Die Funktion<br />
(2)<br />
Heizungs- und Sanitäranlagen 195
8.2.6.3 Ausdrucke<br />
Zur Auswertung der Fußbodenheizung können Sie die Berechnungsprotokolle drucken.<br />
Starten Sie die Druckfunktion im Gebäudedialog oder im Dialog „Raumdaten“:<br />
� Klicken Sie Button [Drucken]. Die Auswahl der Berichte erscheint.<br />
� Wählen Sie den Bericht durch Doppelklick. Der Bericht wird erstellt und <strong>als</strong> neues<br />
Fenster angelegt.<br />
� Öffnen Sie das Fenster in Ihrer Windows-Taskle<strong>ist</strong>e.<br />
Bericht Inhalt<br />
HU_Fußbodenheizung_EN_1264.rpt Sie erhalten ein Protokoll über die Berechnung der<br />
Fußbodenheizung gemäß DIN EN 1264. Es enthält<br />
• Deckblatt<br />
• Nachweis der Wärmebilanz<br />
• Rauml<strong>ist</strong>e mit Aufzählung der Heizkreise<br />
• L<strong>ist</strong>e der Heizkreise nach Verteilern (Sortierung<br />
nach Druckverlust)<br />
HU_Fußbodenheizung Material.rpt Sie erhalten eine Aufstellung aller verwendeten Materialien,<br />
die zum Aufbau der Fußbodenheizung im<br />
Gebäude notwendig sind.<br />
196 Heizungs- und Sanitäranlagen<br />
Achtung!<br />
Die allgemeine Stückl<strong>ist</strong>e erfasst Verteiler und<br />
Heizrohre, aber keine Systemplatten und Isoliermaterialien.<br />
Für eine vollständige Stückl<strong>ist</strong>e über<br />
die Fußbodenheizung nutzen Sie diesen Bericht.
8.3 Heizkörper planen<br />
8.3.1 Einführung<br />
Mit <strong>DDS</strong>-<strong>CAD</strong> können Sie neue Heizungsanlagen planen und bestehende Anlagen simulieren.<br />
In beiden Fällen sind Sie auf die Verwendung realer Produktdaten angewiesen. Baumaße<br />
und Le<strong>ist</strong>ung sind die relevanten Planungsparameter, Le<strong>ist</strong>ung, Wasserinhalt und<br />
Druckverlust werden für die Berechnung des Rohrnetzes benötigt.<br />
Für den Aufruf der Produktdaten nutzen Sie die Funktion „Hersteller Datenbank laden“<br />
(siehe 13.2.4, Seite 394). Anschließend können Sie Heizkörper durch eine automatische<br />
Auswahl ins Modell einfügen und dimensionieren lassen. Notwendige Korrekturen der Positionen<br />
und/oder der Eigenschaften einzelner Heizkörper führen Sie anschließend manuell<br />
durch.<br />
Das Kapitel beschreibt zuerst die Eigenschaften eines einzelnen Heizkörpers und anschließend<br />
die Verwaltungsfunktion für Heizkörper im Gebäudedialog. Mit Hilfe dieser Funktion<br />
planen Sie die Heizkörper nach dem folgenden Schema:<br />
Heizkörper planen<br />
Gebäudetechnische<br />
Voraussetzungen<br />
Hersteller wählen<br />
Heizkörper automatisch einbauen<br />
und dimensionieren<br />
Optionen für Einbau und<br />
Berechnung einstellen<br />
Button [Berechnung]<br />
OK?<br />
Ja<br />
Berechnungsergebnisse<br />
drucken<br />
Nein<br />
Voraussetzungen<br />
Heizlastberechnung<br />
Heizsystem anpassen<br />
Manuelle Korrekturen an Heizkörpern<br />
„fixed“<br />
aktivieren<br />
Kapitel 8.3.4<br />
Seite 202<br />
Vorhandene<br />
austauschen<br />
Zusätzliche<br />
einbauen<br />
Position ändern<br />
Kapitel 7<br />
Seite 143<br />
Kapitel 8.1<br />
Seite 172<br />
Kapitel 13.2.4<br />
Seite 394<br />
Kapitel 8.3.3.3<br />
Seite 201<br />
Heizungs- und Sanitäranlagen 197
8.3.2 Heizkörper<br />
Heizkörper werden in den me<strong>ist</strong>en Fällen automatisch eingebaut und berechnet. In einzelnen<br />
Fällen sind manuelle Anpassungen oder zusätzliche Heizkörper erforderlich.<br />
Heizkörper<br />
Hersteller Datenbank<br />
laden<br />
(1)<br />
Anwendung<br />
� Wählen Sie die Funktion „Heizkörper“. Die Artikeldatenbank zeigt die zuvor geladenen<br />
Produktdaten des Heizkörper-Herstellers.<br />
� Wählen Sie den Artikel. Der Dialog „Heizkörper“ zeigt die Abmessungen (1). Für das<br />
Heizkörperventil und die Rücklaufverschraubung (2) werden zunächst Standard-<br />
Artikel gewählt. Sie können ebenfalls reale Produktdaten nutzen.<br />
� Geben Sie die gewünschte Montagehöhe (3) ein. Referenz <strong>ist</strong> die Unterkante des<br />
Heizkörpers.<br />
� Für die Wandmontage mit der Symbolfunktion<br />
ren Sie den Wandabstand (4).<br />
[Strg]+[D] (siehe Seite 317) definie-<br />
� Klicken Sie Button [OK]. Der Cursor führt das Symbol des Heizkörpers.<br />
198 Heizungs- und Sanitäranlagen<br />
(3)<br />
(4)<br />
(2)
8.3.3 Verwaltung der Heizkörper im Gebäudedialog<br />
8.3.3.1 Allgemeiner Überblick<br />
Die Heizkörperl<strong>ist</strong>e (1) des Gebäudedialoges enthält alle Heizkörper, die sich aktuell im<br />
Gebäude befinden. Durch einen Filter (2) können Sie die Anzeige steuern. Entscheiden Sie<br />
sich für einen einzelnen Raum, die aktuelle Etage oder das gesamte Gebäude. Jede Zeile in<br />
der L<strong>ist</strong>e steht für einen Heizkörper. Sie enthält Informationen zur Position im Modell, den<br />
Baumaßen, Le<strong>ist</strong>ungsparametern und zum Status des Heizkörpers (siehe 8.3.3.2, Seite 200).<br />
(6) (7) (8)<br />
(4) (5)<br />
(1)<br />
(2)<br />
(3)<br />
Gebäude<br />
Mit den Funktionen (3) können<br />
Sie den in der L<strong>ist</strong>e markierten<br />
Heizkörper bearbeiten<br />
und sein Verhalten bei der<br />
Heizkörperauslegung bestimmen<br />
(siehe 8.3.3.3,<br />
Seite 201).<br />
Im unteren Teil des Dialoges<br />
erhalten Sie detaillierte Informationen<br />
über den Heizkörper<br />
(4) und den Raum (5),<br />
in dem er sich befindet.<br />
Mit Button [Optionen] (6)<br />
konfigurieren Sie die<br />
Berechnung. Sie legen die<br />
Parameter für den<br />
automatischen Einbau und<br />
die Auslegung der Heizkörper<br />
fest.<br />
Button [Berechnen] (7) führt den automatischen Einbau und die Auslegung der Heizkörper<br />
durch und mit Button [Drucken] (8) können Sie die Berechnungsergebnisse in verschiedene<br />
Berichte ausgeben (siehe 8.3.5, Seite 205).<br />
Heizungs- und Sanitäranlagen 199
8.3.3.2 Informationen in der Heizkörperl<strong>ist</strong>e<br />
(1) (2) (3) (4) (5) (6)(7) (8)<br />
Angaben in der Heizkörperl<strong>ist</strong>e<br />
Referenz Inhalt<br />
200 Heizungs- und Sanitäranlagen<br />
Jede Zeile in der Heizkörperl<strong>ist</strong>e<br />
steht für einen Heizkörper im Modell.<br />
Die Einträge werden – je nach<br />
Status des Heizkörpers – in unterschiedlichen<br />
Textfarben angezeigt.<br />
1 Position des Heizkörpers im Modell, angegeben <strong>als</strong> Geschoss-, Bereichs- und Raumnummer.<br />
2 Bezeichnung des Raumes, in welchem sich der Heizkörper befindet.<br />
3 Baumaße in Millimeter (mm): Baulänge, Bauhöhe, Bautiefe<br />
4 Soll-Le<strong>ist</strong>ung des Heizkörpers. Befinden sich <strong>mehr</strong>ere Heizkörper in einem Raum, wird<br />
die Norm-Heizlast des Raumes auf die Heizkörper aufgeteilt. Danach entspricht die<br />
Soll-Le<strong>ist</strong>ung dem auf ihn entfallenden Anteil an der Norm-Heizlast des Raumes.<br />
5 Ist-Le<strong>ist</strong>ung des Heizkörpers.<br />
6 Verhältnis zwischen Ist- und Soll-Le<strong>ist</strong>ung in Prozent (%).<br />
7 Statusanzeige des Heizkörpers:<br />
Leer – Der Heizkörper wurde berechnet. Die Textfarbe zeigt den Status an.<br />
N – Der Heizkörper wurde noch nicht berechnet oder <strong>ist</strong> nicht <strong>mehr</strong> aktuell.<br />
F – Der Heizkörper kann durch die Berechnung nicht verändert werden. Er wurde manuell<br />
fixiert oder entstammt keiner Hersteller-Datenbank.<br />
8 Statusanzeige eines Parameters: Trägt ein Wert das Kennzeichen „N“, so liegt dieser<br />
außerhalb der eingestellten Toleranz (siehe 8.3.4.3, Seite 204).<br />
Bedeutung der Textfarben in der Heizkörperl<strong>ist</strong>e<br />
Farbe Bedeutung<br />
Grün Die Heizkörperauslegung war erfolgreich. Die geforderte Le<strong>ist</strong>ung wird erbracht und<br />
die Toleranzen sind eingehalten.<br />
Orange Mindestens ein Parameter des Heizkörpers liegt außerhalb der eingestellten Toleranzen.<br />
Der abweichende Wert wird durch „N“ gekennzeichnet.<br />
Rot Der Heizkörper wurde noch nicht berechnet oder <strong>ist</strong> (z. B. nach Änderung des Raumes<br />
bzw. der Heizlast) nicht <strong>mehr</strong> aktuell.<br />
Blau Der Heizkörper kann durch die Berechnung nicht verändert werden. Er wurde manuell<br />
fixiert oder entstammt keiner Hersteller-Datenbank.
8.3.3.3 Funktionen in der Heizkörperl<strong>ist</strong>e<br />
(1) (2) (4)<br />
(6) (3) (5)<br />
(8)<br />
Button [Hinzufügen] (1)<br />
Die Funktion fügt einen neuen Heizkörper in die L<strong>ist</strong>e ein. Er wird nach der Operation<br />
automatisch in der Mitte des gewählten Raumes platziert.<br />
� Klicken Sie Button [Hinzufügen]. Der Dialog „Raumauswahl“ erscheint.<br />
� Wählen Sie den Raum, wo der neue Heizkörper platziert werden soll. Die Artikeldatenbank<br />
erscheint.<br />
� Wählen Sie den gewünschten Artikel. Der neue Heizkörper steht <strong>als</strong> Eintrag in der L<strong>ist</strong>e.<br />
Er wird bei Bestätigung des Gebäudedialoges in der Mitte des Raumes platziert.<br />
Button [Ändern] (2)<br />
Die Funktion tauscht den Artikel des markierten Heizkörpers.<br />
Button [Alle Ändern] (3)<br />
Die Funktion tauscht die Artikel aller Heizkörper und ordnet ihnen Artikel ein und<br />
derselben Modellreihe des gewählten Herstellers zu. Bei der Auswahl orientiert sich <strong>DDS</strong>-<br />
<strong>CAD</strong> an den Baumaßen der vorhandenen Heizkörper.<br />
Button [Löschen] (4)<br />
Die Funktion löscht den markierten Heizkörper.<br />
Button [Alle löschen] (5)<br />
Die Funktion löscht alle Heizkörper aus der L<strong>ist</strong>e und dem Modell.<br />
(7)<br />
Button [Zoom] (6)<br />
Die Funktion zeigt den Raum des Heizkörpers, vergrößert in der Bildschirmmitte an.<br />
„Fixed“ (7)<br />
Soll ein Heizkörper durch die Berechnung nicht verändert werden, aktivieren Sie „Fixed“.<br />
Nutzen Sie diese Möglichkeit z. B. zur Simulation vorhandener Anlagen. Die Heizkörperberechnung<br />
übergibt die Le<strong>ist</strong>ung dieser Heizkörper an die Rohrnetzberechnung.<br />
Heizungs- und Sanitäranlagen 201
„Nur Lagerware einbauen“ (8)<br />
In den Artikel-Einstellungen für Heizkörper können Sie das Attribut „lieferbar“ definieren<br />
(0=nicht lieferbar/1=lieferbar). Damit können Sie die Suche beim automatischen Einbau<br />
und der Auslegung von Heizkörpern auf lieferbare Artikel eingrenzen.<br />
8.3.4 Heizkörper automatisch einbauen und dimensionieren<br />
8.3.4.1 Einführung<br />
Die Heizkörperberechnung von <strong>DDS</strong>-<strong>CAD</strong> kann – je nach ihrer Konfiguration – <strong>mehr</strong>ere<br />
Aufgaben lösen. Je nach Vielfalt der Aufgabenstellungen führen Sie dazu einen oder <strong>mehr</strong>ere<br />
Berechnungsgänge durch. Dazu führen Sie jeweils folgende Handlungen aus:<br />
� Definieren Sie den Wirkungsbereich (1). Die Anzeige wird angepasst.<br />
� Konfigurieren Sie die Berechnung mit Button [Optionen] (2)<br />
� Klicken Sie Button [Berechnung] (3). Die Heizkörper werden ausgewählt bzw. geändert<br />
und ins Modell übernommen. Die Berechnungsergebnisse können gedruckt werden.<br />
(2)<br />
(3)<br />
(1)<br />
Entscheidend <strong>ist</strong> die Konfiguration der Berechnung. Hier können Sie zunächst entscheiden,<br />
ob die Heizkörper dimensioniert – und damit verändert werden sollen (4) oder ob nur deren<br />
Le<strong>ist</strong>ung bei einer vorgegebenen Spreizung neu berechnet werden soll (5). Die detaillierten<br />
Beschreibungen lesen Sie in den folgenden Abschnitten.<br />
202 Heizungs- und Sanitäranlagen<br />
(8)<br />
(6) (7) (11)<br />
(4)<br />
(5)<br />
(10)<br />
(12)<br />
(13)<br />
(9)
8.3.4.2 Optionen für den automatischen Einbau neuer Heizkörper<br />
Soll die Berechnung neue Heizkörper einbauen, aktivieren Sie „Heizkörper einbauen“ (6).<br />
<strong>DDS</strong>-<strong>CAD</strong> kontrolliert einen Raum zunächst auf vorhandene Fenster und deren Abmessungen.<br />
Danach werden passende Heizkörper des gewählten Typs (7) gemäß der Einbauparameter<br />
(8) unterhalb der Fenster montiert. Fensterbreite und Montagehöhe definieren<br />
einen Rahmen für die Baumaße (siehe 8.3.4.3, Seite 204). Sie können die zu berücksichtigenden<br />
Fenster nach ihren Brüstungshöhen filtern (9). Außerdem müssen Sie folgende<br />
Entscheidungen treffen:<br />
Wie soll <strong>DDS</strong>-<strong>CAD</strong> mit fensterlosen Räumen verfahren?<br />
„Heizkörper in Räume ohne Fenster“ (10)<br />
<strong>DDS</strong>-<strong>CAD</strong> berücksichtigt fensterlose Räume. Neue Heizkörper werden in der Mitte des<br />
Raumes eingefügt. Die Baumaße definieren Sie gemäß 8.3.4.3, Seite 204<br />
Fensterlose Räume erhalten keine neuen Heizkörper.<br />
Wie soll <strong>DDS</strong>-<strong>CAD</strong> mit Räumen verfahren, in denen sich bereits Heizkörper befinden?<br />
„Nur Räume ohne Heizkörper berücksichtigen“ (11)<br />
Befindet sich in einem Raum bereits ein Heizkörper, so erhält dieser Raum keinen weiteren.<br />
<strong>DDS</strong>-<strong>CAD</strong> optimiert nur die vorhandenen Heizkörper.<br />
Sind die im Raum befindlichen Heizkörper nicht ausreichend, so kann die Berechnung<br />
weitere einbauen. Die Grenzwerte Input „Kein Heizkörper unter“ und Input „Max.<br />
Heizkörperle<strong>ist</strong>ung“ gelten dabei <strong>als</strong> Randbedingungen (siehe unten).<br />
Wie groß sollen Mindest- und Maximalle<strong>ist</strong>ung eines Heizkörpers sein?<br />
Die Grenzwerte Input „Kein Heizkörper unter“ (12) und Input „Max. Heizkörperle<strong>ist</strong>ung“<br />
(13) steuern die Anzahl der Heizkörper im Raum. Für die Erläuterung muss unterschieden<br />
werden, ob sich zum Zeitpunkt des Berechnungsganges bereits Heizkörper im<br />
Raum befinden oder ob dieser noch leer <strong>ist</strong>:<br />
Input „Kein Heizkörper unter…“<br />
Heizkörper vorhanden? Bedeutung<br />
Nein Unterschreitet die Norm-Heizlast des Raumes den eingegebenen<br />
Wert, erhält dieser Raum keinen Heizkörper.<br />
Ja Unterschreitet die nicht erfüllte Heizlast den eingegebenen Wert, so<br />
wird sie auf die vorhandenen Heizkörper verteilt.<br />
Input „Max. Heizkörperle<strong>ist</strong>ung“<br />
Heizkörper vorhanden? Bedeutung<br />
Nein Der Raum erhält so viele Heizkörper, dass die Norm-Heizlast erfüllt<br />
wird. Kein Heizkörper überschreitet jedoch den eingegebenen Wert.<br />
Ja Überschreitet die nicht erfüllte Heizlast den eingegebenen Wert, so<br />
wird sie auf <strong>mehr</strong>ere zusätzliche Heizkörper verteilt.<br />
Heizungs- und Sanitäranlagen 203
8.3.4.3 Optionen für die Heizkörperauslegung<br />
Mit der Berechnung optimieren Sie die Heizkörper: Die effektive Heizfläche muss groß genug<br />
sein, um die geforderte Le<strong>ist</strong>ung bei den aktuellen Systemtemperaturen (1) zu erbringen.<br />
Gleichzeitig sollen sie aus wirtschaftlichen Gründen nicht überdimensioniert werden.<br />
(4)<br />
(5)<br />
204 Heizungs- und Sanitäranlagen<br />
(1) (2) (3)<br />
(6)<br />
Während der Operation<br />
sucht <strong>DDS</strong>-<strong>CAD</strong><br />
nach Heizkörpern<br />
mit geeigneten<br />
Baumaßen (2), die<br />
innerhalb festgelegter<br />
Toleranzen (3)<br />
variieren dürfen.<br />
Für Räume mit Fenstern können Sie Länge und Höhe in Abhängigkeit der Fenstermaße<br />
berechnen lassen, aber auch die Anwendung fester Einstellungen <strong>ist</strong> möglich. Dazu setzen<br />
Sie den jeweiligen Schalter entsprechend. In der Grafik sehen Sie ein Beispiel: Die optimale<br />
Baulänge (4) soll sich aus der Fensterbreite abzüglich des eingestellten Wertes (hier<br />
120 mm) errechnen. Für die Bauhöhe (5) wurde dagegen eine fester Wert eingestellt. <strong>DDS</strong>-<br />
<strong>CAD</strong> greift hier auf die Produktdaten des Herstellers zu. Für fensterlose Räume gelten immer<br />
die fest eingestellten Werte.<br />
(7)<br />
(8)<br />
Die drei Baumaße und die Le<strong>ist</strong>ung unterliegen immer einer Priorität<br />
(6). Liegen beispielsweise zwei Heizkörper innerhalb aller Toleranzen,<br />
dann entscheidet die Priorität, welcher verwendet wird.<br />
In der Standardeinstellung genießt die Le<strong>ist</strong>ung die höchste Priorität,<br />
gefolgt von der Bauhöhe, der Baulänge und zum Schluss der<br />
Bautiefe. Sie können die Prioritätenfolge verändern, indem Sie auf<br />
die Priorität (7) klicken und sie mit den Pfeilen (8) verschieben.
8.3.5 Berechnungsergebnisse der Heizkörperauslegung<br />
Sie können die Berechnungsergebnisse in Berichten ausdrucken. Starten Sie die Druckfunktion<br />
im Gebäudedialog:<br />
� Klicken Sie Button [Drucken]. Die Auswahl der Berichte erscheint.<br />
� Wählen Sie den Bericht durch Doppelklick. Der Bericht wird erstellt und <strong>als</strong> neues<br />
Fenster angelegt.<br />
� Öffnen Sie das Fenster in Ihrer Windows-Taskle<strong>ist</strong>e.<br />
Folgende Berichte stehen zur Verfügung:<br />
Bericht Inhalt<br />
HH_Heizkörperauslegung MIT ID.rpt Alle Heizkörper werden einzeln mit Raumnummer<br />
und technischen Parametern gel<strong>ist</strong>et.<br />
HH_Heizkörperl<strong>ist</strong>e Fabrikate.rpt Die Heizkörper werden nach Fabrikat und Typ differenziert.<br />
Gleiche Artikel werden addiert.<br />
HH_Heizkörperl<strong>ist</strong>e Räume.rpt Die Heizkörper werden entsprechend ihrer Position<br />
in den Räumen gel<strong>ist</strong>et. Gleiche Artikel werden addiert.<br />
Heizungs- und Sanitäranlagen 205
8.4 Rohrnetz aufbauen<br />
8.4.1 Strategien und Konzepte<br />
8.4.1.1 Einführung<br />
Ein fehlerfreies Rohrnetz <strong>ist</strong> die Voraussetzung zur erfolgreichen Berechnung. Beachten Sie<br />
deshalb die folgenden Grundsätze und Abläufe:<br />
Die Position des Rohrnetz-Startpunktes muss bekannt sein,<br />
denn dort starten Sie die erste Leitung. Er <strong>ist</strong> der Ausgangspunkt zum Netzaufbau und<br />
zur Rohrnetzberechnung.<br />
Die Einbauhöhen der anzuschließenden Objekte müssen korrekt sein,<br />
um korrekte Anschlussleitungen zu erhalten.<br />
Die Grafik zeigt einen allgemeinen schematischen Ablauf. Bitte beachten Sie auch die speziellen<br />
Hinweise zu Heizungs- und Trinkwasser-Rohrnetzen auf der folgenden Seite.<br />
Rohrnetz aufbauen<br />
Voraussetzungen sind erfüllt<br />
Erste Rohrleitung<br />
im Rohrnetz-Startpunkt starten<br />
Hauptstrang/Steigestränge<br />
aufbauen<br />
Verteilleitungen<br />
und Anbindungen zeichnen<br />
Anbindungen<br />
Ende am einzelnen Objekt<br />
Ende an einer Rohrleitung<br />
Automatische Anbindung<br />
der Objekte<br />
206 Heizungs- und Sanitäranlagen<br />
Voraussetzungen<br />
Position des Rohrnetz-<br />
Startpunktes <strong>ist</strong> bekannt<br />
Einbauhöhen der Objekte<br />
wurden geprüft<br />
Start<br />
Am Objekt<br />
(z. B. Wärmeerzeuger)<br />
An Hauseinführung<br />
Strang zeichnen<br />
Horizontaler Verlauf und<br />
Höhenänderungen<br />
Rohrleitung über <strong>mehr</strong>ere<br />
Etagen führen<br />
Kapitel 8.4.2.4<br />
Seite 215<br />
Kapitel 8.4.2.4<br />
Seite 215<br />
Kapitel 8.4.2.1<br />
Seite 211<br />
Kapitel 8.4.2.1<br />
Seite 210<br />
Kapitel 8.4.2.2<br />
Seite 213<br />
Kapitel 8.4.3<br />
Seite 216<br />
Kapitel 8.4.4<br />
Seite 218
8.4.1.2 Aufbau von Heizungsrohrnetzen<br />
VIII<br />
Vorlauf<br />
I<br />
Rücklauf<br />
IV<br />
II<br />
Der Rohrnetz-Startpunkt in<br />
Heizungsrohrnetzen <strong>ist</strong> häufig<br />
der Heizkessel (I). Sie können<br />
aber auch an einem freien<br />
Punkt beginnen (wenn<br />
sich der Wärmeerzeuger z. B<br />
in einem anderen Gebäude<br />
befindet).<br />
<strong>Zeichnen</strong> Sie zuerst den Hauptstrang zum Übergabepunkt an die folgende Etage (II) oder<br />
zum entferntesten Verbraucher (III). Sie können diese Leitung bereits manuell am Verbraucher<br />
anschließen oder dort frei beenden. Der Anschluss kann später automatisch hergestellt<br />
werden.<br />
Zur Bearbeitung einer neuen Etage übergeben Sie zuerst die durchlaufenden Steigleitungen<br />
vom Fußboden direkt an das folgende Geschoss (IV). Die Verteilleitung (V) können Sie<br />
entweder am Steigestrang abzweigen und wiederum zum Verbraucher führen oder von<br />
dort starten und am Steigestrang anschließen. Hier sind beide Richtungen möglich. In der<br />
letzten Etage, nehmen Sie die Leitung aus dem Fußboden auf und zeichnen Sie wieder<br />
zum Verbraucher (VI).<br />
Für die Anbindungen der einzelnen Objekte (VII) können Sie die automatische Anschlussfunktion<br />
nutzen (siehe 8.4.4, Seite 218). Zum Schluss fügen Sie die notwendigen Armaturen<br />
in die Rohrleitungen ein (VIII).<br />
VII<br />
VI<br />
V<br />
III<br />
Heizungs- und Sanitäranlagen 207
8.4.1.3 Aufbau von Trinkwasser-Rohrnetzen<br />
I<br />
III Warmwasser<br />
IV Zirkulation<br />
II<br />
VI<br />
Kaltwasser<br />
208 Heizungs- und Sanitäranlagen<br />
Trinkwasser-Rohrnetze bestehen<br />
aus den Medien<br />
„Kaltwasser“, „Warmwasser“<br />
und „Zirkulation“. Es gelten<br />
dieselben Grundprinzipien,<br />
wie für das Heizungsrohrnetz<br />
(siehe oben). Halten Sie jedoch<br />
diese Reihenfolge ein:<br />
Kaltwasser<br />
• Start der Hauptzuleitung am freien Punkt an der Hauseinführung (I)<br />
• Netzaufbau und Anbindung der Verbraucher nach den allgemeinen Grundprinzipien<br />
• Anschluss des Warmwasser-Speichers (II) <strong>als</strong> Verbraucher<br />
Warmwasser<br />
• Start am Speicher (III)<br />
• Netzaufbau und Anbindung der Verbraucher nach den allgemeinen Grundprinzipien<br />
Zirkulation<br />
• Start am Speicher (IV)<br />
• Anbindung an die Warmwasser-Leitung (V). Dazu führen Sie die Zirkulationsleitung auf<br />
ein gerades Stück am Ende des Warmwasser-Stranges und schließen dort an. <strong>DDS</strong>-<strong>CAD</strong><br />
fügt automatisch ein T-Stück ein.<br />
• zusätzliche Teilstränge werden <strong>als</strong> Abzweig gestartet (VI)<br />
V<br />
Achtung!<br />
Die Warmwasser- und Zirkulationsleitungen<br />
müssen isoliert werden, um eine korrekte<br />
Zirkulationsberechnung zu gewährle<strong>ist</strong>en.
8.4.2 Rohrleitung starten, zeichnen und beenden<br />
8.4.2.1 Rohrleitung starten<br />
Rohrleitung<br />
Um eine Rohrleitung in der aktuellen Etage zu starten, wählen Sie die<br />
Funktion „Rohrleitung“. Danach können Sie den Zeichenvorgang an<br />
verschiedenen Positionen beginnen.<br />
Übersicht: Startpunkt definieren<br />
Beschreibung Beispiel Referenz<br />
Frei starten<br />
(mit und ohne Auswahl des<br />
Materi<strong>als</strong>)<br />
Vom Rohrende starten<br />
Vom Objekt starten<br />
(z. B. Waschtisch, Heizkörper)<br />
von einer Rohrleitung abzweigen<br />
von einem Bogen (Bogen zu T-<br />
Stück wandeln<br />
Seite 210<br />
Seite 211<br />
Seite 211<br />
Seite 212<br />
Seite 212<br />
Heizungs- und Sanitäranlagen 209
Rohrtleitung frei starten<br />
Beispiel<br />
Sie möchten die Rohrleitung an einem freien Punkt starten.<br />
Ablauf<br />
� Starten Sie die Funktion „Kanaltrasse“. Der Cursor erscheint <strong>als</strong> Fadenkreuz.<br />
Der Start-Dialog soll erscheinen<br />
(2)<br />
� Klicken Sie auf die Startposition. Der Startdialog<br />
des Lüftungskan<strong>als</strong> erscheint.<br />
� Stellen Sie das Medium (1), die Starthöhe (2), den<br />
Artikel und die zu erwartende Dimension (3) ein<br />
und klicken Sie Button [OK]. Der Cursor führt eine<br />
Rohrleitung, die Sie in jede beliebige Richtung<br />
führen können.<br />
210 Heizungs- und Sanitäranlagen<br />
(1)<br />
(3)<br />
Der Startdialog soll nicht erscheinen.<br />
Die letzten Einstellungen sollen weiter<br />
gelten:<br />
� Drücken und halten Sie [Shift]<br />
� Klicken Sie auf die Startposition.<br />
Der Cursor führt eine bewegliche<br />
Rohrleitung, die Sie in jede<br />
beliebige Richtung führen können.<br />
Beginnen Sie mit dem <strong>Zeichnen</strong>.<br />
Jeder Klick definiert einen<br />
Bogen.
Rohrleitung fortsetzen<br />
Beispiel<br />
Sie möchten das offene Ende einer ex<strong>ist</strong>ierenden Rohrleitung aufnehmen und fortsetzen.<br />
Ablauf<br />
� Starten Sie die Funktion „Rohrleitung“<br />
� Zeigen Sie auf das Ende der Rohrleitung, die Sie fortsetzen möchten. Die Rohrleitung erscheint<br />
<strong>als</strong> markiertes Objekt:<br />
� Klicken Sie . Der Cursor führt eine bewegliche Trasse, die Sie nur in die vorgegebene Richtung<br />
führen können. Beginnen Sie mit dem <strong>Zeichnen</strong>. Jeder Klick definiert einen Bogen.<br />
Rohrleitung an Objekt starten (Waschtisch, Heizkörper)<br />
Beispiel<br />
Sie möchten die Rohrleitung am Kaltwasser-Anschluss eines Waschtisches starten.<br />
Ablauf<br />
� Starten Sie die Funktion „Rohrleitung“. Der Cursor erscheint <strong>als</strong> Fadenkreuz.<br />
� Zeigen Sie auf das Objekt, von welchem die Rohrleitung starten soll.<br />
Bei eindeutiger Position des Cursors<br />
Das Objekt erscheint <strong>als</strong> markiert. Die Informationen<br />
des Anschlusspunktes werden angezeigt.<br />
� Klicken Sie . Die Artikeldatenbank erscheint<br />
und gibt die Auswahl des Materi<strong>als</strong><br />
frei.<br />
Bei nicht eindeutiger Position des Cursors<br />
Das Objekt erscheint <strong>als</strong> markiert. Ein Menü<br />
l<strong>ist</strong>et alle offenen Anschlusspunkte.<br />
� Wählen Sie den benötigten Anschlusspunkt.<br />
Die Artikeldatenbank erscheint und<br />
gibt die Auswahl des Materi<strong>als</strong> frei.<br />
� Wählen Sie das Material durch Doppelklick . Der Cursor führt eine bewegliche Trasse, die Sie<br />
in jede beliebige Richtung zeichnen können.<br />
Heizungs- und Sanitäranlagen 211
Von Rohrleitung abzweigen<br />
Beispiel<br />
Mehrere Rohrleitungen verlaufen parallel in geringem Abstand. Von einer bestimmten Rohrleitung<br />
möchten Sie einen Strang abzweigen.<br />
Ablauf<br />
� Starten Sie die Funktion „Kanaltrasse“. Der Cursor erscheint <strong>als</strong> Fadenkreuz.<br />
� Zeigen Sie auf die Position im Kanal, an der der Abzweig eingefügt werden soll.<br />
Bei eindeutiger Position des Cursors<br />
Die Leitung erscheint<br />
<strong>als</strong> markiertes<br />
Objekt. Die Informationenwerden<br />
angezeigt.<br />
� Klicken Sie . Der Dialog „T-Stück“ erscheint.<br />
212 Heizungs- und Sanitäranlagen<br />
Bei nicht eindeutiger Position des Cursors<br />
Die Leitung erscheint<br />
<strong>als</strong> markiertes<br />
Objekt. Ein Menü<br />
l<strong>ist</strong>et alle parallelen<br />
Leitungen.<br />
� Wählen Sie das Medium. Der Dialog „T-<br />
Stück“ erscheint.<br />
� Stellen Sie alle Parameter ein und bestätigen Sie mit Button [OK]. Der Cursor führt eine bewegliche<br />
Trasse, die Sie nur in die vorgegebene Richtung führen können.<br />
Rohrleitung an Bogen starten (Bogen zu T-Stück wandeln)<br />
Beispiel<br />
Sie möchten einen Bogen in einer ex<strong>ist</strong>ierenden Rohrleitung zum T-Stück wandeln und von dort<br />
sofort starten.<br />
Ablauf<br />
� Starten Sie die Funktion „Rohrleitung“. Der Cursor erscheint <strong>als</strong> Fadenkreuz.<br />
� Zeigen Sie auf den Bogen, der zum T-Stück werden soll. Der Bogen erscheint <strong>als</strong> markiertes<br />
Objekt. Die Informationen werden angezeigt.<br />
� Klicken Sie . Der Dialog „T-Stück“ erscheint<br />
� Stellen Sie die Zeichenrichtung ein und klicken Sie Button [OK]. Der Cursor führt einen bewegliche<br />
Trasse, die Sie nur in die vorgegebene Richtung führen können.
8.4.2.2 Verlauf zeichnen<br />
Horizontal zeichnen – Position des Knickpunktes frei wählen<br />
� Klicken Sie .<br />
Horizontal zeichnen – Position des Knickpunktes durch Maßeingabe bestimmen<br />
� Drücken Sie [�]/[�]/[�]/[�]. Die Taste bestimmt die Richtung. <strong>DDS</strong>-<strong>CAD</strong> fragt nach der<br />
Entfernung.<br />
� Geben Sie den Wert in Meter (m) ein.<br />
Horizontal zeichnen – Position des Knickpunktes im Abstand zu einer Referenz<br />
� Führen Sie den Cursor mit eingeschaltetem Punktefang zur Referenz (Linie, Punkt oder Rohr).<br />
� Drücken Sie [Shift] + [�]/[�]/[�]/[�]. Die Tastenkombination bestimmt die Richtung.<br />
das Programm fragt nach der Entfernung von der Referenz.<br />
� Geben Sie den Wert in Meter (m) ein.<br />
Höhenänderung im Trassenverlauf<br />
� Führen Sie die Trasse zur Position der Höhenänderung und klicken Sie .<br />
� Drücken Sie [Bild ▲] (=aufwärts) oder [Bild ▼] (=abwärts). Der Dialog „Neue Montagehöhe“<br />
erscheint.<br />
Für die Definition einer Höhendifferenz (1)<br />
� Geben Sie die Differenz in Input „Nach<br />
Oben“ bzw. „Nach Unten“ in Meter (m) ein.<br />
Die Trasse ändert die Höhe um den eingegebenen<br />
Wert.<br />
Für die Definition einer neuen Verlegehöhe (2)<br />
� Geben Sie die neue Höhe in Input „Absolute<br />
Höhe“ in Meter (m) ein. Die Trasse<br />
springt auf die eingegebene Höhe.<br />
� Geben Sie in Input „Winkel“ (3) den Winkel für die Neigung ein (90°=senkrechter Sprung).<br />
� Klicken Sie Button [OK]. Das Rohr ändert seine Verlegehöhe um den eingegebenen Wert. Die<br />
Länge einer eventuellen Schräge ( Input „Winkel“ ≠90°) wird berechnet.<br />
(1)<br />
(2)<br />
(3)<br />
Heizungs- und Sanitäranlagen 213
8.4.2.3 Letzten Schritt beim <strong>Zeichnen</strong> rückgängig machen<br />
Letzten Zeichenschritt rückgängig machen<br />
Beispiel<br />
Sie können die gezeichnete Strecke während des <strong>Zeichnen</strong>s schrittweise rückgängig machen.<br />
Ablauf<br />
� Drücken Sie [Rückschritt]. Der letzte Knickpunkt wird aufgelöst. Sie können die Trasse weiter<br />
zeichnen oder weitere Schritte zurückgehen.<br />
8.4.2.4 Rohrleitung beenden und anschließen<br />
Rohrleitung am letzten Knickpunkt beenden<br />
� Drücken Sie [ESC]. Die Funktion <strong>ist</strong> beendet.<br />
Rohrleitung mit Symbol/Sprinkler beenden<br />
Sie möchten eine Rohrleitung mit einem Abschlusssymbol (z. B. Ventil) oder einem Sprinkler beenden.<br />
Ablauf<br />
214 Heizungs- und Sanitäranlagen<br />
(1)<br />
(2)<br />
� Führen Sie die Trasse zum geplanten Endpunkt<br />
und klicken Sie . Der Endpunkt<br />
wurde fixiert.<br />
� Drücken Sie [E]. Der Dialog „Rohrtrasse<br />
beenden“ erscheint.<br />
� Aktivieren Sie „mit einem Symbol“ bzw.<br />
„mit einem Sprinkler“ (1).<br />
� Wählen Sie den Artikel (2).<br />
� Klicken Sie Button [OK]. Die Rohrleitung<br />
wird mit dem Objekt beendet. Die Funktion<br />
bleibt aktiv. Sie können eine neue Trasse<br />
starten.
Rohrleitung an Objekt (Waschtisch, Heizkörper) anschließen<br />
� Führen Sie die Trasse zum geplanten Anschlusspunkt am Objekt. Das Objekt erscheint <strong>als</strong><br />
markiert. Die Informationen des Anschlusspunktes werden angezeigt.<br />
� Klicken Sie . Der Dialog „Rohranschluss“ erscheint.<br />
� Stellen Sie die gewünschte Anschlussart ein und klicken Sie Button [OK]. Der Anschluss wird<br />
erzeugt. Die Funktion bleibt aktiv und Sie können eine neue Trasse starten.<br />
Rohrleitung an ex<strong>ist</strong>ierende Rohrleitung anschließen<br />
Beispiel<br />
Ablauf<br />
Sie möchten die aktuelle Rohrleitung an eine<br />
bereits vorhandene Rohrleitung anschließen.<br />
Der Anschluss kann auf der laufenden Strecke<br />
durch ein T-Stück oder am offenen Ende erfolgen.<br />
� Führen Sie die Trasse zum geplanten<br />
Anschlusspunkt. Das<br />
Rohr erscheint <strong>als</strong> markiertes Objekt.<br />
Maße und Höhendifferenz<br />
der Leitungen werden angezeigt.<br />
� Klicken Sie .<br />
Bei gleichen Höhen der Rohrleitungen<br />
wird der Anschluss direkt<br />
erzeugt. Die Funktion bleibt aktiv<br />
und Sie können eine neue Trasse<br />
starten.<br />
Bei unterschiedlichen Höhen erscheint<br />
der Dialog „Rohranschluss“.<br />
� Wählen Sie die Anbindungsvariante und klicken Sie Button [OK]. Der Anschluss wird erzeugt.<br />
Die Funktion bleibt aktiv und Sie können eine neue Trasse starten.<br />
Heizungs- und Sanitäranlagen 215
8.4.3 Rohrleitung über <strong>mehr</strong>ere Etagen führen<br />
Rohrleitung an andere Etage übergeben<br />
Beispiel<br />
Sie möchten die aktuelle Rohrleitung an die darunter oder darüber liegende Etage übergeben. Dort<br />
soll sie aufgenommen und fortgesetzt werden.<br />
Ablauf<br />
� Klicken Sie an der Position, wo die Übergabe an die andere Etage erfolgen soll.<br />
� Für die Übergabe an die Decke: Drücken Sie [Strg]+[Pos1]. An der Position des Knickpunktes<br />
wird ein Bogen gesetzt, der die Trasse vertikal nach oben führt. Sie endet in der Decke und<br />
kann in der darüber liegenden Etage aufgenommen und fortgesetzt werden.<br />
� Für die Übergabe an den Fußboden: Drücken Sie [Strg]+[Ende]. An der Position des Knickpunktes<br />
wird ein Bogen gesetzt, der die Trasse vertikal nach unten führt. Sie endet im Fußboden<br />
und kann in der darunter liegenden Etage aufgenommen und fortgesetzt werden.<br />
Alternativ können Sie die Funktionen im Kontextmenü nutzen:<br />
� Klicken Sie . Das Kontextmenü erscheint.<br />
� Wählen Sie „An der Decke beenden“ oder „Im Fußboden beenden“.<br />
216 Heizungs- und Sanitäranlagen
Rohrleitung aus anderen Etagen übernehmen<br />
Beispiel<br />
Sie haben in der darunter oder darüber liegenden Etage <strong>mehr</strong>ere Rohrleitungen an der Decke bzw.<br />
am Fußboden beendet oder begonnen. Damit haben Sie Übergabepunkte zur nächsten Etage geschaffen.<br />
Diese Übergabepunkte sollen aufgenommen und fortgesetzt werden.<br />
Ablauf<br />
Von Fußboden oder<br />
Decke starten<br />
� Starten Sie die Funktion „Vom Fußboden oder Decke starten“. Eine geteilte Tabelle erscheint.<br />
Der obere Teil l<strong>ist</strong>et die Übergabepunkte in der Decke, der untere Teil die im Fußboden. In der<br />
Zeichnung werden die Querschnitte der Übergabepunkte sichtbar.<br />
� Markieren Sie einen Eintrag in der Tabelle. In der Zeichnung wird der aktive Übergabepunkt<br />
(markierter Eintrag in der Tabelle) durch „ד gekennzeichnet.<br />
� Prüfen Sie, ob Sie den richtigen Übergabepunkt getroffen haben.<br />
Trasse in aktueller Etage fortsetzen<br />
� Klicken Sie Button [<strong>Zeichnen</strong>] (1). Das Programm<br />
erkennt die vertikale Zeichenrichtung.<br />
Der Dialog „Neue Trassenhöhe“ erscheint.<br />
� Siehe „Höhenänderung im Trassenverlauf“<br />
(Seite 213)<br />
(1) (2)<br />
Trasse an folgende Etage übergeben<br />
� Klicken Sie Button [Durchgängig] (2). Die<br />
Rohrleitung wurde an die folgende Etage<br />
übergeben. Sie kann dort aufgenommen<br />
und fortgesetzt werden.<br />
Heizungs- und Sanitäranlagen 217
8.4.4 Objekte automatisch anschließen<br />
8.4.4.1 Einführung und allgemeine Anwendung<br />
Eine automatische Anschlussfunktion für Heizungs- und Sanitärobjekte unterstützt den<br />
Aufbau des Rohrnetzes. Sie ermöglicht den automatischen Anschluss einzelner oder <strong>mehr</strong>erer<br />
gleichartiger Objekte (z. B. Waschtische) an die relevanten Medienleitungen in einem<br />
Schritt. Die Anbindeleitungen von Heizkörpern können außerdem direkt an die darunterliegende<br />
Etage übergeben werden. Eventuell ex<strong>ist</strong>ierende Anschlüsse werden dabei automatisch<br />
gelöscht und anschließend erneuert. Die Funktion setzt voraus, dass die Struktur<br />
des Netzes vorbereitet wurde.<br />
Beispiel:<br />
Es wurden <strong>mehr</strong>ere Waschtische platziert und die Verteilleitungen für Kalt- und Warmwasser<br />
wurden vorbereitet. Zu Beginn der Operation <strong>ist</strong> kein Objekt angeschlossen.<br />
Anschlussfunktion aufrufen<br />
� Markieren Sie die anzuschließenden Objekte.<br />
� Klicken Sie . Das Kontextmenü erscheint.<br />
� Wählen Sie „Markiertes Objekt anschließen“. Der Dialog erscheint. Sie können die<br />
Funktion konfigurieren<br />
218 Heizungs- und Sanitäranlagen
Anschlussfunktion konfigurieren<br />
Die Anschlussfunktion verhält sich nach den Möglichkeiten der gewählten Objektgruppe.<br />
So sehen Sie z. B. für Waschtische jeweils <strong>mehr</strong>ere Anschlussformen für das Abwasser (1)<br />
sowie Kalt- und Warmwasser (2). Mit „Anschluss“ können Sie die Anschlussfunktion für<br />
diese Medien insgesamt unterdrücken bzw. freigeben und eine Anschlussvariante wählen.<br />
Eine Vorschau (3) zeigt Ihnen das Resultat für das jeweilige Medium und erleichtert die<br />
Auswahl. Mit den Einstellungen (4) definieren Sie spezifische Parameter (siehe 8.4.4.3,<br />
Seite 221).<br />
(4)<br />
(1)<br />
(2)<br />
Anschlussfunktion ausführen<br />
Zum Ausführen der Funktion klicken Sie Button [OK]. Besitzt das Objekt für ein Medium nur<br />
einen Anschlusspunkt, werden die Anschlüsse ausgeführt und die Funktion <strong>ist</strong> beendet.<br />
Insbesondere Heizkörper, aber auch WCs können <strong>mehr</strong>ere Anschlusspunkte für ein Medium<br />
beinhalten. In diesem Fall benötigt <strong>DDS</strong>-<strong>CAD</strong> die Positionsangabe für den Anschluss. Es<br />
erscheint ein Hinweis über das Medium und eine Aufforderung zur Auswahl der Anschlusspunkte:<br />
� Bestätigen Sie die Aufforderung mit Button [OK]. Das Objekt wird vergrößert.<br />
� Zeigen Sie den auf gewünschten Anschlusspunkt am Objekt. Es erscheint eine Information<br />
über den Anschlusspunkt.<br />
� Klicken Sie . <strong>DDS</strong>-<strong>CAD</strong> prüft die anderen Medien. Ex<strong>ist</strong>ieren auch dafür <strong>mehr</strong>ere Anschlusspunkte,<br />
wird die Routine wiederholt. Haben Sie alle Anschlusspunkte definiert,<br />
werden die Anschlüsse aller markierten Objekte in dieser Form ausgeführt.<br />
(3)<br />
Heizungs- und Sanitäranlagen 219
8.4.4.2 Heizkörper und Heizkreisverteiler über Fußboden anschließen<br />
Anwendung<br />
(1)<br />
(2)<br />
(1)<br />
220 Heizungs- und Sanitäranlagen<br />
Heizkörper und Heizkreisverteiler können so<br />
angeschlossen werden, dass die<br />
Anbindeleitungen zum Fußboden geführt<br />
und an die darunterliegende Etage<br />
übergeben werden. Dort können diese<br />
Leitungen übernommen und weitergeführt<br />
werden (siehe 8.4.3, Seite 217).<br />
� Markieren Sie die gewünschten Heizkörper und starten Sie die Anschlussfunktion.<br />
� Wählen Sie die Anschlussvariante (1).<br />
� Wechseln Sie zur Reg<strong>ist</strong>erkarte „Einstellungen“.<br />
� Aktivieren Sie „Direkt zum Fußboden“ (2).<br />
� Klicken Sie Button [OK]. Die Anschlussfunktion wird ausgeführt, ggf. fragt <strong>DDS</strong>-<strong>CAD</strong> die<br />
zu benutzenden Anschlusspunkte ab. Danach sind die Anschlüsse der gewählten<br />
Heizkörper zum Fußboden geführt.
8.4.4.3 Einstellungen für Sanitärobjekte<br />
Input „Abstand zur Wand“ / „Berechnen“ (1)<br />
„Berechnen“<br />
Der Abschnitt beschreibt alle<br />
Anschlusseinstellungen für Sanitärobjekte<br />
im Überblick. Bitte beachten Sie, dass die<br />
Objekttypen nur die jeweils relevanten<br />
Einstellungen abfragen. So besitzt z. B. ein<br />
Wasserhahn keinen Anschlusspunkt für<br />
Abwasserleitungen. Diese Parameter<br />
erscheinen daher nicht im Dialog. Die<br />
Grafik (links) wurde aus den<br />
Einstellungsdialogen aller Funktionen<br />
kombiniert.<br />
Die Einstellungen regeln die Verlegetiefe für Kalt- und Warmwasserleitungen<br />
in der Wand bzw. den Sprung der Rohrleitung vom<br />
Objekt nach hinten. Entscheidend <strong>ist</strong> der Status in „Berechnen“.<br />
Der Wert in Input „Abstand zur Wand“ wird ignoriert. <strong>DDS</strong>-<strong>CAD</strong> prüft den tatsächlichen<br />
Abstand des Objektes zur Wand und führt die Rohrleitung in die Wand. Die Verlegetiefe<br />
errechnet sich aus dem Rohrdurchmesser. Nutzen Sie diese Einstellung, wenn die Rohrleitung<br />
in die massive Wand eindringen soll.<br />
Die Rohrleitung springt um den eingegebenen Abstand vom Objekt nach hinten. Der<br />
tatsächliche Wandabstand wird ignoriert. Nutzen Sie diese Einstellung, wenn das Objekt<br />
z. B. auf einer Vorwand montiert wurde.<br />
Input „Gefälle“ / „Berechnen“ (2)<br />
Die Einstellungen regeln das Gefälle der horizontalen Abwasserleitung vom Objekt zum<br />
Anschluss an die Sammelleitung bzw. zum Fallrohr. Entscheidend <strong>ist</strong> der Status in<br />
„Berechnen“:<br />
„Berechnen“<br />
(1)<br />
(2)<br />
(3)<br />
(4)<br />
(5)<br />
(6)<br />
Das Gefälle der Sammelleitung wird gelesen und auf die Abwasserleitung von Objekt bis<br />
Anschluss übertragen. Das eingegebene Gefälle wird ignoriert.<br />
Es gilt das eingegebene Gefälle der Abwasserleitung von Objekt bis Anschluss an die<br />
Sammelleitung bzw. ans Fallrohr.<br />
Heizungs- und Sanitäranlagen 221
„Kollision verhindern“ (3)<br />
Beim Anschluss des Objektes an parallel verlegte Warm- und Kaltwasserleitungen vermeidet<br />
<strong>DDS</strong>-<strong>CAD</strong> automatisch die Kollision. Die Anbindeleitung für das entfernt liegende<br />
Medium wird über oder unter das näher gelegenen Medium geführt und über einen Bogen<br />
angeschlossen. Der Anschluss kann jeweils durch eine 90°- oder eine 45°-Anbindung<br />
hergestellt werden:<br />
„Bogen“ (4)<br />
2×45°<br />
T-Stück für vertikale Leitung - 45°/90° (5)<br />
222 Heizungs- und Sanitäranlagen<br />
Diese Einstellung <strong>ist</strong> spezifisch für Bodenabläufe.<br />
Sie konfiguriert den ersten Bogen auf<br />
dem Weg vom Ablauf zur Sammelleitung.<br />
Die Einstellung konfiguriert<br />
den Abwasseranschluss von<br />
Waschtischen, WCs, Badewannen,<br />
Duschwannen und<br />
Haushaltsgeräten an eine<br />
Fallleitung.<br />
Input „Höhe für Bogen“ / „Berechnen“ (6)<br />
Diese Einstellung <strong>ist</strong> spezifisch für Abwasserhebeanlagen. Sie definiert die Höhe der<br />
Rückstau-Schleife, entscheidend <strong>ist</strong> der Status in „Berechnen“<br />
„Berechnen“<br />
1×90°<br />
Die eingegebene Höhe der Rückstau-Schleife wird ignoriert. <strong>DDS</strong>-<strong>CAD</strong> berechnet diesen<br />
Wert in Abhängigkeit von der Geschosshöhe.<br />
Es gilt die eingegebene Höhe der Rückstau-Schleife.
8.4.5 Formteile, Armaturen, Isolierung einbauen<br />
8.4.5.1 Während des <strong>Zeichnen</strong>s<br />
Hinweis!<br />
Nutzen Sie diese Variante <strong>ist</strong> für Bauteile, die eine Richtungsänderung erzwingen (Kopf-<br />
T-Stücken, Bögen mit definiertem Winkel (≠ 15; 30; 45; 60; 90°). Alle anderen Formteile<br />
können nachträglich in die Rohrleitung eingefügt werden.<br />
� Klicken Sie . an der Position, wo das Formteil eingefügt werden soll.<br />
� Klicken Sie . Das Kontextmenü erscheint.<br />
� Wählen Sie „Bogen“, „T-Stück einfügen“, „Übergang/Reduzierung“ oder „Isolierung“.<br />
Der Objektdialog der gewählten Funktion erscheint.<br />
� Stellen Sie die geforderten Parameter ein und klicken Sie Button [OK]. Die Rohrleitung<br />
wird mit den Einstellungen des Bauteils fortgesetzt.<br />
8.4.5.2 Nachträglich in eine ex<strong>ist</strong>ierende Rohrleitung<br />
Armaturen und Formteile ohne Richtungsänderungen können nachträglich in eine Rohrleitung<br />
eingefügt werden. Der Ablauf wird am Beispiel eines Ventils gezeigt:<br />
Ventil einfügen<br />
Ablauf:<br />
� Wählen Sie die benötigte Funktion. Der Cursor erscheint <strong>als</strong> Fadenkreuz..<br />
� Klicken Sie an der Position, wo das Bauteil eingefügt werden soll. Der Dialog „Start<br />
�<br />
Rohrtrasse vom Bauteil“ erscheint.<br />
Wählen Sie die Rohrleitung und klicken Sie Button [OK]. Der Objektdialog erscheint.<br />
� Wählen Sie den Artikel (1) und Stellen Sie die geforderten Parameter ein und klicken<br />
Sie Button [OK]. Das Bauteil <strong>ist</strong> Bestandteil der Rohrleitung.<br />
(2)<br />
(1)<br />
Heizungs- und Sanitäranlagen 223
8.4.6 Rohrleitung bearbeiten<br />
8.4.6.1 Markieren und Löschen: „Strang ab selektiertem Stück“<br />
Objekte müssen markiert werden, um sie bearbeiten zu können. Zusätzlich zu den allgemeinen<br />
Konzepten (siehe 14.4) können Sie eine Funktion nutzen, die einen kompletten<br />
Teilstrang identifiziert.<br />
Beispielhafte Ausgangssituation<br />
Ablauf<br />
224 Heizungs- und Sanitäranlagen<br />
Der verzweigte Teilstrang 2 des Rohrnetzes soll<br />
komplett gelöscht und später neu gezeichnet werden.<br />
Dazu <strong>ist</strong> es notwendig, alle Elemente des Teilstranges<br />
sicher zu markieren. Verbleibende Reststücke<br />
verursachen später Fehler beim <strong>Zeichnen</strong><br />
und in der Rohrnetzberechnung.<br />
� Markieren Sie ein Teilstück des Stranges durch<br />
Klick . Der Abschnitt wird <strong>als</strong> markiertes Objekt<br />
angezeigt.<br />
� Klicken Sie . Das Kontextmenü erscheint.<br />
� Wählen Sie „Strang markieren ab selektiertem<br />
Stück“. Alle Rohrleitungen, des Teilstrang 2<br />
werden <strong>als</strong> markiertes Objekt dargestellt.<br />
� Drücken Sie [Entf]. Der Strang wird komplett<br />
gelöscht. Es bleiben keine Reststücke übrig.
8.4.6.2 Teilstück löschen und neu zeichnen<br />
Beispielhafte Ausgangssituation<br />
Ablauf<br />
Der Verlegeweg eines Abschnittes in Teilstranges 2<br />
muss geändert werden. Dazu <strong>ist</strong> der betreffende<br />
Abschnitt zu löschen und anschließend neu zu<br />
zeichnen.<br />
� Markieren Sie ein Teilstück des Stranges durch<br />
Klick . Der Abschnitt wird <strong>als</strong> markiertes Objekt<br />
angezeigt.<br />
� Drücken Sie [Entf]. Das Teilstück zwischen<br />
den beiden T-Stücken wird gelöscht.<br />
� <strong>Zeichnen</strong> Sie das Teilstück neu und verbinden<br />
Sie die beiden T-Stücke miteinander.<br />
Heizungs- und Sanitäranlagen 225
8.4.6.3 Bogen schieben<br />
Beispielhafte Ausgangssituation<br />
Ablauf<br />
226 Heizungs- und Sanitäranlagen<br />
Die Verteilleitung des Teilstranges 1 soll einen größeren<br />
Abstand zu den angeschlossenen Objekten<br />
halten.<br />
� Markieren den Bogen durch Klick . Der Bogen<br />
wird <strong>als</strong> markiertes Objekt angezeigt. Am Bogen<br />
wird ein Grip-Punkt sichtbar.<br />
� Klicken Sie auf den Grip. Der Bogen kann mit<br />
dem Cursor entlang der Leitung bewegt werden.<br />
� Fixieren Sie den Bogen durch Klick . <strong>DDS</strong>-<br />
<strong>CAD</strong> korrigiert den Verlauf der Rohrleitung.
8.5 Heizungsrohrnetz berechnen<br />
8.5.1 Einführung<br />
Bei der Berechnung des Heizungsrohrnetzes ermittelt <strong>DDS</strong>-<strong>CAD</strong> zuerst den durch die<br />
Verbraucher geforderten Volumenstrom. Anschließend dimensioniert das System die<br />
Nennweiten der Rohrleitungen so, dass eine maximale Fließgeschwindigkeit des<br />
Heizmittels und/oder ein bestimmter Druckabfall an keiner Stelle überschritten werden.<br />
Die Rohrdimensionen werden – wenn nötig – im Modell angepasst. Außerdem erfolgt ein<br />
hydraulischer Abgleich, bei dem die Voreinstellungen der Heizkörperventile und der<br />
Rücklaufverschraubungen berechnet werden. <strong>DDS</strong>-<strong>CAD</strong> sichert damit für die geplante Anlage:<br />
• gleichmäßige Wärmeabgabe/Aufheizzeiten in allen Räumen<br />
• gutes Regelverhalten der Thermostatventile<br />
• optimale Rücklauftemperaturen<br />
• optimierter Energieverbrauch (Heizle<strong>ist</strong>ung, el. Verbrauch der Pumpe)<br />
Das verwendete Ausdehnungsgefäß wird überprüft und mit den Parametern der<br />
berechneten Anlage verglichen. Stellt <strong>DDS</strong>-<strong>CAD</strong> einen Unterschied fest, wird eine<br />
passende Größe vorgeschlagen.<br />
Vorlauf<br />
Rücklauf<br />
I<br />
V IV<br />
II III<br />
Die folgende Beschreibung<br />
orientiert sich an einem einfachen<br />
Rohrnetz. Der Startpunkt befindet<br />
sich am Wärmeerzeuger im Keller.<br />
Das Netz kann frei gezeichnet<br />
werden, wenn der Wärmeerzeuger<br />
nicht bekannt <strong>ist</strong>. In diesem Fall<br />
lassen Sie die Leitung frei starten.<br />
Jedoch müssen alle zum Betrieb<br />
notwendigen Armaturen (Pumpe,<br />
Ventile) und Sicherheitseinrichtungen<br />
und Armaturen eingefügt sein.<br />
Ein Heizungsrohrnetz besteht immer<br />
aus den Hauptsträngen „Vorlauf“<br />
und „Rücklauf“. Beide gliedern sich<br />
jeweils in Teilstränge zwischen:<br />
• dem Startpunkt des<br />
Hauptstranges<br />
• den Abzweigen<br />
• dem Anschluss an einem Objekt.<br />
Der Hauptstrang „Rücklauf“ besteht<br />
demnach aus fünf Teilsträngen.<br />
Heizungs- und Sanitäranlagen 227
Für die Berechnung kennzeichnen Sie die Startpunkte der beiden Hauptstränge durch einen<br />
gemeinsamen Rohrnetznamen. Anschließend starten Sie die Berechnungsfunktion,<br />
definieren die Randbedingungen und lassen die Berechnung ausführen. Der Abgleich des<br />
Rohrnetzes erfolgt automatisch beim Berechnen. Die Berechnungsergebnisse können Sie<br />
<strong>als</strong> Protokoll drucken:<br />
Rohrnetzberechnung - Heizung<br />
Vollständiges Rohrnetz<br />
<strong>ist</strong> aufgebaut<br />
Startpunkte des Rohrnetzes definieren<br />
Berechnen<br />
Berechnung aufrufen<br />
Vorgaben einstellen<br />
Berechnung durchführen<br />
Berechnungsergebnisse<br />
Anzeige in Dialogen<br />
Ergebnisse ins Modell übernehmen<br />
Ausdrucke<br />
Rohrleitungen beschriften<br />
228 Heizungs- und Sanitäranlagen<br />
Kapitel 8.5.2<br />
Seite 229<br />
Voraussetzungen<br />
Kapitel 8.5.3<br />
Seite 231<br />
Kapitel 8.5.4.1<br />
Seite 235<br />
Kapitel 14.4.1<br />
Seite 430<br />
Verbraucher<br />
Rohrleitungen<br />
Armaturen<br />
Kapitel 8.4<br />
Seite 206<br />
Kapitel 8.5.4.2<br />
Seite 236
8.5.2 Startpunkte des Rohrnetzes definieren<br />
Zu Beginn müssen Sie die Hauptstränge durch einen gemeinsamen Rohrnetznamen kennzeichnen.<br />
Ein Heizungsrohrnetz bestehen immer aus Vorlauf und Rücklauf. Das heißt, Sie<br />
geben jeweils zwei Berechnungsstartpunkte an.<br />
Der Wärmeversorger im folgenden Beispiel versorgt zwei Heizungsrohrnetze. Der Ablauf<br />
für das Netz „Heizung 2“ soll hier beschrieben werden:<br />
(1)<br />
(1)<br />
Heizung 1<br />
Heizung 2<br />
(2) (3)<br />
(4) (5)<br />
Rufen Sie nacheinander die Rohrleitungen beider Medien auf. Für das erste Medium geben<br />
Sie zuerst den Rohrnetznamen ein. Anschließend ordnen Sie die Leitung des zweiten<br />
Mediums diesem Rohrnetznamen zu. Sie können dabei in beliebiger Reihenfolge<br />
vorgehen. Im Beispiel wurde zuerst die Vor- und danach die Rücklaufleitung bearbeitet.<br />
Heizungs- und Sanitäranlagen 229
Rohrleitung aufrufen<br />
� Wählen Sie Perspektive und Vergrößerung (z. B. 3D-Ansicht) so, dass Sie die Anschlüsse<br />
für Vorlauf und Rücklauf bequem erreichen können.<br />
� Führen Sie einen Doppelklick auf den Beginn der Rohrleitung aus. Der Dialog „Rohrleitung<br />
starten“ erscheint.<br />
� Klicken Sie Button [Berechnungspunkt] (1). Der Dialog „Berechnungspunkt“ erscheint.<br />
Neuen Rohrnetznamen für das erste Medium eingeben<br />
� Rufen Sie die Rohrleitung des ersten Mediums auf und öffnen Sie den Dialog „Berechnungspunkt“<br />
(siehe oben).<br />
� Geben Sie den Namen des Netzes in „Rohrnetzname“ (2) ein. Es erscheint die<br />
Meldung „Es <strong>ist</strong> nur ein Startpunkt definiert. Definieren Sie einen weiteren Startpunkt.“<br />
(3)<br />
� Bestätigen Sie die Dialoge „Berechnungspunkt“ und „Rohrleitung starten“ mit<br />
Button [OK]. Die Dialoge werden geschlossen. Es <strong>ist</strong> keine Funktion <strong>mehr</strong> aktiv. Sie<br />
können die Rohrleitung des zweiten Mediums dem neuen Rohrnetznamen zuordnen.<br />
Rohrleitung des zweiten Mediums dem Rohrnetznamen zuweisen<br />
� Rufen Sie die Rohrleitung des zweiten Mediums auf und öffnen Sie den Dialog „Berechnungspunkt“<br />
(siehe oben).<br />
� Öffnen Sie „Rohrnetzname“ (4). Es werden die Namen aller bisher definierten<br />
�<br />
Heizungsrohrnetze gel<strong>ist</strong>et (hier „Heizung 1“ und „Heizung 2“).<br />
Ordnen Sie die Rohrleitung dem gewünschten Rohrnetznamen (hier „Heizung 2“) zu.<br />
Es erscheint die Meldung „Es sind 2 Startpunkte definiert. Startpunkte sind OK.“ (5)<br />
� Bestätigen Sie die Dialoge „Berechnungspunkt“ und „Rohrleitung starten“ mit<br />
Button [OK]. Die Dialoge werden geschlossen. Beide Medien wurden demselben Rohrnetznamen<br />
(hier „Heizung 2“) zugeordnet. Es <strong>ist</strong> keine Funktion <strong>mehr</strong> aktiv, Sie können<br />
das Netz zur Berechnung aufrufen.<br />
230 Heizungs- und Sanitäranlagen
8.5.3 Berechnungsfunktion anwenden<br />
8.5.3.1 Berechnungsfunktion aufrufen<br />
Rohrnetze werden durch den Gebäudedialog verwaltet, hier starten Sie die Berechnung.<br />
(B)<br />
(2)<br />
(A)<br />
Gebäude<br />
Anwendung<br />
� Wählen Sie die Funktion „Gebäude“. Der Dialog „Gebäude“ erscheint.<br />
� Wechseln Sie zur Reg<strong>ist</strong>erkarte „Heizung“. Die Tabelle l<strong>ist</strong>et alle Heizungsstränge.<br />
� Markieren Sie das Netz, welches Sie berechnen möchten (1) und klicken Sie<br />
Button [Berechnen] (2). Das Programm prüft die Anschlüsse der Heizkörper.<br />
Fall A – Alle Heizkörper des Stranges sind korrekt angeschlossen<br />
Der Dialog „Heizungsrohrnetzberechnung“ erscheint. Er zeigt die Anzahl der im Gebäude<br />
befindlichen Heizkörper bzw. Fußboden-Heizkreisverteiler an und meldet die Zahl der<br />
richtig und f<strong>als</strong>ch angeschlossenen Objekte.<br />
� Konfigurieren Sie die Rohrnetzberechnung (siehe 8.5.3.3, Seite 233).<br />
(1)<br />
Heizungs- und Sanitäranlagen 231
Fall B – Im Strang befinden sich fehlerhaft angeschlossene Heizkörper<br />
Eine L<strong>ist</strong>e der fehlerhaft angeschlossenen Heizkörper erscheint.<br />
� Markieren Sie die Zeile und klicken Sie Button [Zoom Objekt]. Der Heizkörper erscheint<br />
vergrößert in der Bildmitte.<br />
� Beenden Sie alle Funktionen und korrigieren Sie den Anschluss des Heizkörpers.<br />
� Wiederholen Sie die Prozedur bis der Dialog „Heizungsrohrnetzberechnung“ ohne<br />
Fehlermeldung erscheint.<br />
8.5.3.2 Der Dialog „Heizungsrohrnetzberechnung“<br />
Der Dialog „Heizungsrohrnetzberechnung“ wird durch die Rohrnetztabelle (1) dominiert.<br />
Jede Zeile enthält einen Teilstrang des aktiven Hauptstranges (2):<br />
(3) (4)<br />
Die komplette Bezeichnung des Teilstranges setzt sich aus der Nummer des Hauptstranges<br />
(2) und der Nummer des Teilstranges (3) zusammen. Zusätzlich wird der Teilstrang angegeben,<br />
aus dem der Abzweig erfolgte (4).<br />
Vorlauf<br />
Rücklauf<br />
I<br />
(2) (1)<br />
V IV<br />
II III<br />
02.003 002<br />
232 Heizungs- und Sanitäranlagen<br />
In der Grafik sehen Sie die vollständige<br />
Bezeichnung des Teilstranges III<br />
Der Hauptstrang „Rücklauf“ hat<br />
durch die Festlegung der Startpunkte<br />
die Nummer „02“ erhalten. Die<br />
Nummer „003“ <strong>ist</strong> die laufende<br />
Nummer des Teilstranges im Hauptstrang.<br />
Sein Ausgangspunkt <strong>ist</strong> Teilstrang<br />
2 (II).
8.5.3.3 Berechnung konfigurieren, Vorgaben einstellen<br />
(1)<br />
(8) (9) (10)<br />
Button [Optionen] (1)<br />
Mit den Optionen definieren Sie die gegebenen Anlagenparameter (2) und einzuhaltende<br />
Randbedingungen (3).<br />
Zu den Anlagenparametern (2) gehören die Systemtemperaturen und das verwendete<br />
Heizmittel (Medium im Netz).<br />
In den Randbedingungen (3) entscheiden Sie über die Grenzwerte variabler Parameter,<br />
bzw. darüber, wie <strong>DDS</strong>-<strong>CAD</strong> bei einer Abweichung reagieren soll. Das Netz kann so dimensioniert<br />
werden, dass dabei eine maximale Fließgeschwindigkeit und/oder ein maximales<br />
Druckgefälle an keiner Stelle des Netzes überschritten werden. Außerdem wählen Sie eine<br />
minimale Nennweite, welche (ungeachtet dieser Grenzwerte) nicht unterschritten werden<br />
soll. Überschreiten Ventilautorität und/oder Druckverlust der Heizkörperentile die<br />
Vorgaben, kann <strong>DDS</strong>-<strong>CAD</strong> den überschüssigen Druckverlust auf die<br />
Rücklaufverschraubungen verschieben (4).<br />
Die zur Dimensionierung notwendigen Heizkörperle<strong>ist</strong>ungen können entweder aus einer<br />
berechneten Heizkörperauslegung (siehe 8.3.4, Seite 202) oder <strong>als</strong> feste Vorgabe aus der<br />
Artikeldatenbank gelesen werden (5). Wählen Sie diese zweite Möglichkeit, wenn Sie<br />
beispielsweise mit vorgegebenen Heizkörpern, z. B. in einem bestehenden Netz arbeiten.<br />
Möglicherweise haben Sie durch umfangreiche Änderungen unterschiedliche<br />
Leitungsmaterialien im Rohrnetz. Möchten Sie ein einheitliches Material sicherstellen,<br />
aktivieren Sie „Gleiches Material im gesamten Rohrnetz“ (6). <strong>DDS</strong>-<strong>CAD</strong> orientiert sich am<br />
ersten Teilstrang und überträgt dessen Rohrmaterial auf alle anderen Teilstränge. Die<br />
Anpassung der Nennweiten wird davon nicht berührt. Sollen die Materialien der<br />
Teilstränge unverändert bleiben, schalten Sie das Kontrollkästchen aus. In diesem Fall<br />
ändert die <strong>DDS</strong>-<strong>CAD</strong> nur die Nennweiten.<br />
(4)<br />
(5)<br />
(6)<br />
(3)<br />
(2)<br />
(7)<br />
Heizungs- und Sanitäranlagen 233
Während der Berechnung können Sie auch das Fabrikat der Heizkörperventile und<br />
Rücklaufverschraubungen austauschen (7). Dazu aktivieren Sie „Alle Heizkörperventile<br />
und Rücklaufverschraubungen ersetzen“. Bestimmen Sie dann den Hersteller und die<br />
Artikel.<br />
„Nennweite festsetzen“ (8)<br />
Sie können die Nennweite einzelner Teilstränge festsetzen, sodass sie durch die<br />
Berechnung nicht verändert wird. Mit den Button [+]/[-] (9) vergrößern oder verkleinern Sie<br />
die Nennweite um jeweils eine Stufe.<br />
Achtung!<br />
Wenn Sie einen Teilstrang im Vorlauf festsetzen, dann hat dies keine Auswirkung auf<br />
den parallelen Teilstrang im Rücklauf (und umgekehrt).<br />
„Rohrnetz festsetzen” (10)<br />
Sie können die Nennweiten des gesamten Netzes fixieren, um z. B ein bestehendes<br />
Rohrnetz zu prüfen bzw. zu simulieren. <strong>DDS</strong>-<strong>CAD</strong> berechnet lediglich die Volumenströme<br />
und Druckverluste unter den aktuellen Bedingungen und gibt sie in den Protokollen aus.<br />
8.5.3.4 Berechnung ausführen<br />
Haben Sie die Berechnung konfiguriert, können Sie das Rohrnetz dimensionieren:<br />
(1)<br />
234 Heizungs- und Sanitäranlagen
Anwendung<br />
� Klicken Sie Button [Berechnen] (1). Der Dialog „Auswahl der Pumpe“ erscheint.<br />
� Stellen Sie den Pumpendruck ein und klicken Sie Button [OK]. Der Dialog „Ansprechdruck<br />
des Sicherheitsventils erscheint.<br />
� Geben Sie den Ansprechdruck ein und klicken Sie Button [OK]. Eine Informationsl<strong>ist</strong>e<br />
gibt verschiedene Hinweise, ggf. wird ein Ausdehnungsgefäß vorgeschlagen.<br />
� Bestätigen Sie die Informationsl<strong>ist</strong>e mit Button [OK]. Der Dialog „Heizungsrohrnetzberechnung“<br />
mit den Berechnungsergebnissen erscheint.<br />
8.5.4 Berechnungsergebnisse<br />
Die Berechnungsergebnisse erscheinen in den Dialogen. Sie können diese in das gezeichnete<br />
Rohrnetz übernehmen, die Berechnungsprotokolle drucken und die Rohrleitungen im<br />
Modell beschriften (siehe 14.4.1, Seite 430).<br />
8.5.4.1 Ergebnisanzeige in Dialogen und die Übertragung ins gezeichnete Rohrnetz<br />
(1) (2) (3)<br />
Der Dialog „Heizungsrohrnetzberechnung” zeigt die Le<strong>ist</strong>ungen, Volumenströme,<br />
Geschwindigkeiten und Druckverluste jedes Teilstranges an. Sie können die berechneten<br />
Einstellwerte für die Ventile (1) und die Werte (2) der Sicherheitsanlage anzeigen lassen.<br />
Heizungs- und Sanitäranlagen 235
Mit Button [OK] (3) übernehmen Sie das Berechnungsergebnis in das gezeichnete Rohrnetz.<br />
<strong>DDS</strong>-<strong>CAD</strong> öffnet alle Etagen und ändert die Nennweiten. Der Dialog<br />
„Heizungsrohrnetzberechnung“ wird geschlossen und der Gebäudedialog erscheint.<br />
8.5.4.2 Ergebnisse drucken<br />
236 Heizungs- und Sanitäranlagen<br />
Sie können die Berechnungsergebnisse<br />
einzelner (1) oder aller<br />
Rohrnetze (2) in Protokollen ausdrucken.<br />
� Klicken Sie Button [Drucken] (1) oder (2). Die Auswahl der Berichte erscheint.<br />
� Wählen Sie den Bericht durch Doppelklick. Der Bericht wird erstellt und <strong>als</strong> neues<br />
Fenster angelegt.<br />
� Öffnen Sie das Fenster in Ihrer Windows-Taskle<strong>ist</strong>e. Es erscheint die Druckvorschau<br />
des Berichts. Sie können den Ausdruck starten.<br />
Bericht Inhalt<br />
HPS_Rohrnetzberechnung einzelner Strang.rpt Sie erhalten eine Aufstellung der Teilstränge<br />
des gewählten Hauptstranges nach der<br />
Rohrnetzberechnung.<br />
HPS_Ventilauslegung einzelner Strang.rpt Sie erhalten eine Aufstellung der Ventilvoreinstellungen<br />
für alle Heizkörper des gewählten<br />
Hauptstranges, getrennt nach Räumen.<br />
HPB_Rohrnetzberechnung alle Stränge.rpt Sie erhalten eine Aufstellung der Teilstränge<br />
aller definierten Hauptstränge nach der<br />
Rohrnetzberechnung. Die Auswertung wird<br />
nach Hauptsträngen sortiert.<br />
HPB_Ventilauslegung alle Stränge.rpt Sie erhalten eine Aufstellung der Ventilvoreinstellungen<br />
für alle Heizkörper, getrennt<br />
nach Räumen.<br />
(1)<br />
(2)
8.6 Trinkwasser-Rohrnetz berechnen<br />
8.6.1 Einführung<br />
Mit der Berechnung des Trinkwasser-Rohrnetzes gemäß DIN 1988 werden die Nennweiten<br />
der Versorgungsleitungen dimensioniert und auf das gezeichnete Netz übertragen. Dabei<br />
geht <strong>DDS</strong>-<strong>CAD</strong> differenziert vor. Es werden alle Abnahmestellen und Einzelwiderstände<br />
erfasst. Zirkulationssysteme können vollständig bemessen und einreguliert werden.<br />
Kaltwasser- und Warmwassernetze (inkl. der Zirkulation) können sowohl einzeln, <strong>als</strong> auch<br />
im Zusammenhang betrachtet werden. So setzt z. B. die Berechnung des Warmwassernetzes<br />
nicht voraus, dass ein Kaltwassernetz ex<strong>ist</strong>iert. Dasselbe gilt für den umgekehrten Fall.<br />
Die folgende Beschreibung orientiert sich jedoch an einem zusammenhängenden System:<br />
Kaltwasser<br />
Warmwasser<br />
Zirkulation<br />
IV<br />
V II III<br />
I<br />
Die Kaltwasserleitung (1) wird in das Gebäude<br />
geführt. Sie versorgt die Entnahmestellen<br />
auf den Etagen und den Warmwasserspeicher.<br />
Dort beginnen die Warmwasser- (2)<br />
und die Zirkulationsleitung (3). Heizungsanschlüsse<br />
(5) werden nicht betrachtet.<br />
(5)<br />
(2)<br />
(3)<br />
(1)<br />
Jedes Medium bildet einen Hauptstrang und<br />
gliedert sich in Teilstränge zwischen<br />
• dem Startpunkt des Hauptstranges<br />
• den Abzweigen<br />
• dem Anschluss an einem Objekt.<br />
Der dargestellte Kaltwasser-Hauptstrang<br />
besteht demnach aus fünf Teilsträngen.<br />
Heizungs- und Sanitäranlagen 237
Für die Berechnung kennzeichnen Sie die Startpunkte der beiden Hauptstränge durch einen<br />
gemeinsamen Rohrnetznamen. Anschließend starten Sie die Berechnungsfunktion,<br />
definieren die Randbedingungen und lassen die Berechnung ausführen. Der Abgleich des<br />
Rohrnetzes erfolgt automatisch mit der Bestätigung der Berechnungsergebnisse. Diese<br />
können Sie <strong>als</strong> Berechnungsprotokoll drucken.<br />
Rohrnetzberechnung - Trinkwasser<br />
Startpunkte des Rohrnetzes definieren<br />
Berechnen<br />
Vollständiges Rohrnetz<br />
<strong>ist</strong> aufgebaut<br />
Rohrnetz zur Berechnung aufrufen<br />
Vorgaben einstellen<br />
Berechnung durchführen<br />
Berechnungsergebnisse<br />
Anzeige in Dialogen<br />
Ergebnisse ins Modell übernehmen<br />
Ausdrucke<br />
Rohrleitungen beschriften<br />
238 Heizungs- und Sanitäranlagen<br />
Kapitel 8.6.2<br />
Seite 239<br />
Kapitel 8.6.3<br />
Seite 240<br />
Voraussetzungen<br />
Kapitel 8.6.4<br />
Seite 245<br />
Entnahmestellen<br />
Rohrleitungen<br />
Isolierung<br />
Absperrarmaturen, Filter,<br />
Zähler usw.<br />
Kapitel 14.4.1<br />
Seite 430<br />
Kapitel 8.4<br />
Seite 206<br />
Kapitel 8.6.4.2<br />
Seite 246<br />
Achtung!<br />
Die Warmwasser- und Zirkulationsleitungen<br />
müssen isoliert werden, um eine korrekte<br />
Berechnung zu gewährle<strong>ist</strong>en.
8.6.2 Startpunkte des Rohrnetzes definieren<br />
Zu Beginn müssen Sie die Hauptstränge durch einen gemeinsamen Rohrnetznamen kennzeichnen.<br />
Das Beispiel umfasst die Hauptstränge „Kaltwasser“, „Warmwasser“ und „Zirkulation“.<br />
Achtung!<br />
Alle drei Medien müssen denselben Rohrnetznamen erhalten, wenn Sie <strong>als</strong> ein zusammenhängendes<br />
Rohrnetz berechnet werden sollen.<br />
(1)<br />
(2) (3)<br />
(4) (5)<br />
Startpunkt des Hauptstranges aufrufen<br />
� Öffnen Sie das Modell, wo sich der Startpunkt des Hauptstranges befindet (hier Keller).<br />
� Wählen Sie Perspektive und Vergrößerung so, dass Sie die Anschlüsse erreichen.<br />
� Führen Sie einen Doppelklick auf den Start der Rohrleitung aus. Der Dialog „Rohrleitung<br />
starten“ erscheint.<br />
� Klicken Sie Button [Berechnungspunkt] (1). Der Dialog „Berechnungspunkt“ erscheint.<br />
(1)<br />
Heizungs- und Sanitäranlagen 239
Neuen Rohrnetznamen für den ersten Hauptstrang eingeben<br />
� Geben Sie den Rohrnetznamen (2) ein. Es erscheint die Meldung „Es <strong>ist</strong> 1 Startpunkt(e)<br />
definiert. Startpunkte sind OK.“ (3)<br />
� Bestätigen Sie die Dialoge „Berechnungspunkt“ und „Rohrleitung starten“ mit<br />
Button [OK]. Die Dialoge werden geschlossen. Es <strong>ist</strong> keine Funktion <strong>mehr</strong> aktiv.<br />
Hauptstrang einem Rohrnetznamen zuweisen<br />
Der Dialog „Berechnungspunkt“ des zweiten bzw. dritten Hauptstranges <strong>ist</strong> geöffnet. Sie<br />
möchten den Hauptstrang einem ex<strong>ist</strong>ierenden Rohrnetz zuordnen:<br />
� Öffnen Sie „Rohrnetzname“ (4). Es werden die Namen aller bisher definierten<br />
�<br />
Heizungsrohrnetze gel<strong>ist</strong>et (hier „Trinkwasser 1“)<br />
Ordnen Sie die Rohrleitung dem gewünschten Rohrnetznamen zu. Es erscheint die<br />
Meldung „Es sind n Startpunkte definiert. Startpunkte sind OK.“ (5)<br />
� Bestätigen Sie die Dialoge „Berechnungspunkt“ und „Rohrleitung starten“ mit<br />
Button [OK]. Die Dialoge werden geschlossen. Es <strong>ist</strong> keine Funktion <strong>mehr</strong> aktiv. Sie<br />
können das nächste Medium zuweisen und das Netz zur Berechnung aufrufen.<br />
8.6.3 Berechnungsfunktion anwenden<br />
8.6.3.1 Berechnungsfunktion aufrufen<br />
Rohrnetze werden durch den Gebäudedialog verwaltet, hier starten Sie die Berechnung:<br />
(2)<br />
240 Heizungs- und Sanitäranlagen<br />
Gebäude<br />
(1)
Anwendung<br />
� Wählen Sie die Funktion „Gebäude“. Der Dialog „Gebäude“ erscheint.<br />
� Wechseln Sie zur Reg<strong>ist</strong>erkarte „Trinkwasser“. Die Tabelle l<strong>ist</strong>et alle Trinkwasser-<br />
Rohrnetze.<br />
� Markieren Sie das Rohrnetz, welches Sie berechnen möchten (1) und klicken Sie<br />
Button [Berechnen] (2). Der Dialog „Trinkwasser-Rohrnetzberechnung…“ erscheint.<br />
8.6.3.2 Der Dialog „Trinkwasser-Rohrnetzberechnung“<br />
Der Dialog „Trinkwasser-Rohrnetzberechnung“ wird durch die Rohrnetztabelle (1) dominiert.<br />
Jede Zeile enthält einen Teilstrang des aktiven Hauptstranges (2):<br />
(3) (4) (5)<br />
Warmwasser<br />
Zirkulation<br />
(2) (1)<br />
Die komplette Bezeichnung des Teilstranges setzt sich aus der Nummer des Hauptstranges<br />
(2) und der Nummer des Teilstranges (3) zusammen. Zusätzlich wird der Teilstrang angegeben,<br />
aus dem der Abzweig erfolgte (4).<br />
IV<br />
V II III<br />
I<br />
01.003 002<br />
Kaltwasser<br />
Zeichen Bedeutung<br />
SI (sink) Waschtisch, Waschbecken, Spüle<br />
SW (shower) Dusche, Auslaufarmatur<br />
WC (water closed) WC, Urinal<br />
WH (water heater) Speicher<br />
In der Grafik sehen Sie die vollständige Bezeichnung<br />
des Teilstranges III<br />
Der Hauptstrang „Kaltwasser“ hat durch die<br />
Festlegung der Startpunkte die Nummer<br />
„01“ erhalten. Die Nummer „003“ <strong>ist</strong> die laufende<br />
Nummer des Teilstranges im Hauptstrang.<br />
Sein Ausgangspunkt <strong>ist</strong> Teilstrang 2<br />
(II). Entnahmestellen (5) werden durch Kurzzeichen<br />
in der Tabelle symbolisiert.<br />
Heizungs- und Sanitäranlagen 241
8.6.3.3 Berechnung konfigurieren, Vorgaben einstellen<br />
Vor der Berechnung müssen Sie Anlagenparameter und Randbedingungen einstellen:<br />
(2) (3) (5)<br />
(4) (1)<br />
Optionen (1)<br />
Mit den Optionen definieren Sie wichtige Anlagenparameter und die Randbedingungen<br />
der Dimensionierung. Außerdem treffen Sie die Grundeinstellung zur Berücksichtigung der<br />
Entnahmestellen:<br />
Option Bedeutung<br />
Alle (DIN 1988) Die Volumenströme (VR) aller Entnahmestellen im Netz werden zum Spitzendurchfluss<br />
(VS) addiert.<br />
Gemäß Gebäudetyp<br />
Nur die größte<br />
im Raum<br />
Nur die größte<br />
im Bereich<br />
242 Heizungs- und Sanitäranlagen<br />
Der Spitzendurchfluss (VS) wird in Abhängigkeit von der gewählten Nutzung<br />
berechnet (siehe 5.5.1.1, Seite 95):<br />
Gewerbe, Krankenhaus, Schulen<br />
Die Volumenströme (VR) aller Entnahmestellen im Netz werden zum Spitzendurchfluss<br />
(VS) addiert.<br />
Wohngebäude, Hotel<br />
Gleichartige Objekte im Raum werden verglichen. Die größte Entnahmestelle<br />
des Raumes wird für den Spitzendurchfluss (VS) betrachtet.<br />
Gleichartige Objekte im Raum werden verglichen. Die größte Entnahmestelle<br />
des Raumes wird für den Spitzendurchfluss (VS) betrachtet.<br />
Gleichartige Objekte im Bereich werden verglichen. Die größte Entnahmestelle<br />
des Bereiches wird für den Spitzendurchfluss (VS) betrachtet.
Eigenschaften der Entnahmestelle (2)<br />
Die Eigenschaften der Entnahmestelle können für jedes Objekt einzeln definiert werden:<br />
Option Bedeutung<br />
Ja Das Objekt wird in der Berechnung immer berücksichtigt.<br />
Nein Das Objekt wird in der Berechnung nicht berücksichtigt.<br />
Gemäß der Eigenschaften im Op- Das Objekt wird gemäß den Einstellungen im Dialog „Optionen-Dialogtionen“<br />
berücksichtigt ( Button [Optionen]). Mögliche Einstellungen<br />
sind:<br />
• Alle (DIN 1988)<br />
• gemäß Gebäudetyp<br />
• Nur die größte im Raum<br />
• Nur die größte im Bereich<br />
Dauerdurchfluss Das Objekt wird <strong>als</strong> Durchläufer gekennzeichnet und berücksichtigt.<br />
„Nennweite festsetzen“ (3)<br />
Sie können die Nennweite einzelner Teilstränge festsetzen, sodass sie durch die<br />
Berechnung nicht verändert wird. Mit den Button [+]/[-] (5) vergrößern oder verkleinern Sie<br />
die Nennweite um jeweils eine Stufe.<br />
Achtung!<br />
Die Einstellung gilt nur für den aktuellen Teilstrang bei dem aktuellen Medium<br />
(z. B. Kaltwasser). Entsprechende Teilstrecken anderer Medien werden davon nicht<br />
berührt und müssen ggf. gesondert festgesetzt werden.<br />
„Rohrnetz festsetzen” (4)<br />
Sie können die Nennweiten des gesamten Netzes fixieren, um z. B ein bestehendes<br />
Rohrnetz zu prüfen bzw. zu simulieren. Das Programm berechnet lediglich die<br />
Volumenströme und Druckverluste unter den aktuellen Bedingungen und gibt sie in den<br />
Berechnungsprotokollen aus.<br />
Heizungs- und Sanitäranlagen 243
8.6.3.4 Berechnung ausführen<br />
Haben Sie die Berechnung konfiguriert, können Sie das Rohrnetz dimensionieren:<br />
Anwendung<br />
� Klicken Sie Button [Berechnen] (1). Der Berechnungsgang startet, bei großen Netzen<br />
erscheint ein Informationsfenster und zeigt den Bearbeitungsstand an. Bei vorhandener<br />
Zirkulationsleitung erscheint der Dialog „Auswahl der Pumpe“. Wenn keine Zirkulationsleitung<br />
ex<strong>ist</strong>iert, wird die Berechnung ohne Abfrage ausgeführt.<br />
� Stellen Sie den Pumpendruck ein und klicken Sie Button [OK]. Der Hauptdialog der<br />
Rohrnetzberechnung mit den Berechnungsergebnissen erscheint.<br />
244 Heizungs- und Sanitäranlagen<br />
(1)
8.6.4 Berechnungsergebnisse<br />
Die Berechnungsergebnisse erscheinen in den Dialogen. Sie können diese in das gezeichnete<br />
Rohrnetz übernehmen, die Berechnungsprotokolle drucken und die Rohrleitungen im<br />
Modell beschriften (siehe 14.4.1, Seite 430).<br />
8.6.4.1 Ergebnisanzeige in Dialogen und die Übertragung ins gezeichnete Rohrnetz<br />
(1)<br />
Der Dialog „Trinkwasser-Rohrnetzberechnung”zeigt die Volumenströme,<br />
Geschwindigkeiten und Druckverluste jedes Teilstranges an und die Eigenschaften der<br />
Entnahmestellen wurden um die berechneten Werte ergänzt (1).<br />
Mit Button [OK] (2) übernehmen Sie das Berechnungsergebnis in das gezeichnete Rohrnetz.<br />
<strong>DDS</strong>-<strong>CAD</strong> öffnet dazu die Modelle aller Etagen und ändert die Nennweiten. Der Dialog<br />
„Trinkwasser-Rohrnetzberechnung“ wird geschlossen und der Gebäudedialog erscheint. Er<br />
zeigt die Druckverluste und Volumenströme des Netzes an. Sie können die<br />
Berechnungsergebnisse drucken (3).<br />
(2)<br />
(3)<br />
Heizungs- und Sanitäranlagen 245
8.6.4.2 Ausdrucke<br />
Sie können die Berechnungsergebnisse in Protokollen ausdrucken:<br />
� Klicken Sie Button [Drucken]. Die Auswahl der Berichte erscheint.<br />
� Wählen Sie den Bericht durch Doppelklick. Der Bericht wird erstellt und <strong>als</strong> neues<br />
Fenster angelegt.<br />
� Öffnen Sie das Fenster in Ihrer Windows-Taskle<strong>ist</strong>e. Es erscheint die Druckvorschau<br />
des Berichts. Sie können den Ausdruck starten.<br />
Bericht Inhalt<br />
HTS_Trinkwasser.rpt Sie erhalten eine Aufstellung der Teilstränge nach der Rohrnetzberechnung<br />
mit den Druckverlusten und den Parametern<br />
der Sanitärobjekte.<br />
HTS_Zirkulation_W553.rpt Sie erhalten eine Aufl<strong>ist</strong>ung aller Teilstränge der Zirkulationsund<br />
Warmwasserleitung mit den Druckverlusten, Wärmeverlusten<br />
und den Parametern der Sanitärobjekte (berechnet<br />
nach differenziertem Verfahren).<br />
246 Heizungs- und Sanitäranlagen
9 Drucken – Exportieren – Auswerten<br />
Bei der Arbeit mit <strong>DDS</strong>-<strong>CAD</strong> entwickeln Sie das virtuelle Modell der Anlage. Daraus können<br />
Sie zeichnerische Darstellungen in verschiedener Form ableiten, welche Sie auf Papier oder<br />
einem Datenaustauschformat (PDF, DWG/DXF) ausgeben. Zur mengenmäßigen Auswertung<br />
erzeugen Sie eine Stückl<strong>ist</strong>e, die Sie in unterschiedlicher Weise verwenden können.<br />
Gebäudemodell <strong>DDS</strong>‐<strong>CAD</strong><br />
Neubau Bürogebäude<br />
Installation EG<br />
Stückl<strong>ist</strong>e, Projekt „Beispiel“<br />
Artikelnr. Artikelbezeichnung<br />
Heizung – Zentrale Betriebstechnik<br />
Menge<br />
GF978A Gaskessel atm. Brenner 15kW<br />
Heizung – Rohrleitungen<br />
1 stck<br />
SS0912 Kupferrohre, Stangen 5m 18x1 12,50m<br />
SS0913 Kupferrohre, Stangen 5m 22x1 23,85m<br />
Heizung – Formteile Rohrleitungen<br />
BE1808 CU Fitting Bogen 90° 18x1 10 stck<br />
BE1809 CU Fitting Bogen 90° 22x1 18 stck<br />
Heizkörper und Zubehör<br />
HKV D10 Heizkörperventil DN10 4 stck<br />
HKV D10 Rücklaufverschraubung DN10 4 stck<br />
PK01512 Plan‐Kompakt Typ 11 2 stck<br />
PK02512 Plan‐Kompakt Typ 12 2 stck<br />
Änderung<br />
Drucken, Exportieren, Auswerten 247<br />
Bearbeitet<br />
Geprüft<br />
Stand<br />
Maßstab !:100
9.1 Druck-Layout erstellen und bearbeiten<br />
Änderung<br />
Bearbeitet<br />
Geprüft<br />
Stand<br />
9.1.1 Neues Drucklayout erstellen<br />
248 Drucken, Exportieren, Auswerten<br />
Maßstab !:100<br />
Neubau<br />
Installation EG<br />
Das Drucklayout erstellen Sie zur Weitergabe einer Zeichnung<br />
in einer standardisierten Form mit Rahmen, Stempel,<br />
Legenden.<br />
Ass<strong>ist</strong>ent: Erstellen eines neuen Druck-Layouts<br />
(2)<br />
(3)<br />
� Wählen Sie den Ass<strong>ist</strong>enten zum Anlegen des Druck-Layouts. Der Dialog erscheint.<br />
� Geben Sie den Namen des Layouts (1) ein und klicken Sie Button [OK]. Der Ass<strong>ist</strong>ent<br />
startet und fragt zuerst das gewünschte Blatt (2) und den Stempel (3) ab.<br />
� Wählen Sie jeweils einen Artikel und klicken Sie Button [OK]. Der Dialog „Import“ (4)<br />
erscheint und den gewünschten Ausgabemaßstab (5) ab.<br />
� Geben Sie den Maßstab ein und klicken Sie Button [OK]. Der Cursor führt die Zeichnung<br />
<strong>als</strong> Symbol.<br />
� Fixieren Sie die Zeichnung auf dem Blatt durch Klick<br />
über…“ (6) erscheint.<br />
. Der Dialog „Information<br />
� Geben Sie die Informationen über die Zeichnung ein und klicken Sie Button [OK]. Der<br />
Ass<strong>ist</strong>ent <strong>ist</strong> beendet. Im Stempel erscheinen die eingegebene Daten. Sie können Sie<br />
Zeichnung weiter gestalten, drucken und exportieren.<br />
(4)<br />
(5)<br />
(6)<br />
(1)
9.1.2 Druck-Layout aktualisieren und bearbeiten<br />
Nach Änderungen im Modell müssen die dazugehörigen Zeichnungen aktualisiert, mit<br />
Änderungsindex versehen und erneut ausgedruckt werden. In diesem Fall müssen Sie die<br />
Funktion „Blätter/Layouts“ benutzen, wenn das zugehörige Drucklayout aktualisiert werden<br />
soll.<br />
Achtung!<br />
Das Umschalten im Dockingfenster (siehe 3.2.4, Seite 28) aktualisiert NICHT den Inhalt<br />
des Druck-Layouts.<br />
Blätter, Titelfelder<br />
und Legenden<br />
Projektdaten, Zeichnungsdaten<br />
und<br />
Revisionseinträge<br />
Revisionswolke<br />
Allgemeine und Kennzeichnungssymbole<br />
Blätter/Layouts<br />
Anwendung<br />
� Wählen Sie die Funktion „Blätter/Layouts“. Der Dialog „<strong>DDS</strong>-Explorer“ erscheint. Er<br />
l<strong>ist</strong>et alle Layouts des Arbeitsmodells.<br />
� Markieren Sie das gewünschte Layout und klicken Sie Button [Öffnen]. Das Druck-<br />
Layout erscheint auf dem Bildschirm. Alle Änderungen des Arbeitsmodells wurden<br />
darin umgesetzt. Der Werkzeugkasten wechselt und gibt den Zugriff auf die Funktionen<br />
zur Layout-Bearbeitung frei.<br />
Drucken, Exportieren, Auswerten 249
9.2 Zeichnung drucken, PDF-Datei erzeugen<br />
Die Ausgabefunktionen für den Druck bzw. zum Export einer PDF-Datei finden Sie im<br />
Menü „Datei/Drucken“ bzw. in der Symbolle<strong>ist</strong>e. Sie können<br />
• die komplette Zeichnung direkt drucken (1)<br />
• die komplette Zeichnung <strong>als</strong> PDF-Datei erzeugen (2)<br />
• einen Teilbereich der Zeichnung drucken (3)<br />
Mit dem ersten PDF-Export (2) erscheint zuerst ein Dialog, der alle Ihnen installierten PDF-<br />
Printer zeigt. Ihre Auswahl gilt danach <strong>als</strong> Standardeinstellung für die folgenden<br />
Exportvorgänge. Wollen Sie Ihre Auswahl später ändern, drücken Sie [Strg] und rufen Sie<br />
die Funktion „Drucken <strong>als</strong> PDF“ erneut aus der Symbolle<strong>ist</strong>e auf. Die Funktionen „Drucken“<br />
(1) bzw. „markierten Bereich drucken“ (3) öffnen die Druckvorschau. Sie können das Ausgabegerät<br />
wählen, die Ausrichtung der Zeichnung auf dem Blatt und das Format bestimmen<br />
und weitere Einstellungen definieren. Den zu druckenden Bereich bestimmen Sie<br />
durch zwei Klicks :<br />
250 Drucken, Exportieren, Auswerten<br />
(3)<br />
(1)<br />
(2)
9.3 Stückl<strong>ist</strong>e<br />
9.3.1 Erstellung der Stückl<strong>ist</strong>e<br />
Beis6001.BOQ.zip<br />
(1)<br />
(2) (3) (4)<br />
(5)<br />
Die Stückl<strong>ist</strong>e erfasst alle sichtbaren Anlagenteile,<br />
bei denen „Stückl<strong>ist</strong>e“ (1) im Objektdialog<br />
aktiv <strong>ist</strong>. Wollen Sie eine Stückl<strong>ist</strong>e<br />
über alle Etagen des Gebäudes erzeugen lassen,<br />
stellen Sie zuerst das Gebäudemodell<br />
zusammen (siehe 5.7, Seite 103). Materialien<br />
werden nicht erfasst, wenn der Layer ausgeblendet<br />
<strong>ist</strong> oder das Objekt von der Auswertung<br />
in der Stückl<strong>ist</strong>e ausgeschlossen wurde.<br />
Bei Aufruf der Funktion „Stückl<strong>ist</strong>e erstellen“<br />
erzeugt <strong>DDS</strong>-<strong>CAD</strong> eine ASCII-Datei mit dem<br />
Namen des Modells und der Endung *.BOQ.<br />
Sie wird in den Projekt-Ordner geschrieben<br />
und immer wieder aktualisiert.<br />
Gebäudemodell mit Anlage<br />
Der Dialog „Stückl<strong>ist</strong>e“ zeigt<br />
den Inhalt der BOQ-Datei<br />
und ermöglicht verschiedene<br />
Auswertungen:<br />
• Ausgabe mit Editor (2)<br />
• Ausdruck <strong>als</strong> Report (3)<br />
• Export an AVA- und Kalkulationssysteme<br />
(4)<br />
• Stückl<strong>ist</strong>envergleich (5)<br />
Drucken, Exportieren, Auswerten 251
9.3.2 Ausgabe <strong>als</strong> konfigurierter Bericht<br />
9.3.2.1 Vorbemerkungen<br />
Die Stückl<strong>ist</strong>e kann für die Ausgabe automatischer und unterschiedlich konfigurierter<br />
Auswertungen genutzt werden. In diesem Zusammenhang wird der Begriff „Bericht“ verwendet.<br />
Ein Bericht kann auf dem eingestellten Standarddrucker gedruckt oder in verschiedene<br />
Dateiformate (z. B. Excel, HTML, XML oder CSV), exportiert werden.<br />
� Klicken Sie Button [Drucken]. Eine Auswahl der Berichte erscheint.<br />
Hinweis<br />
Eine inhaltliche Beschreibung der vorhandenen Berichte lesen Sie auf den folgenden<br />
Seiten.<br />
� Wählen Sie den gewünschten Bericht durch Doppelklick . Der Bericht wird erstellt. In<br />
der Taskle<strong>ist</strong>e am unteren Bildschirmrand erscheint der Button mit dem Symbol:<br />
� Klicken Sie diesen Button. Es erscheint die Druckvorschau. Sie können den Ausdruck<br />
auf dem aktiven Standard-Drucker (1) oder ein Format für den Datenexport (2) wählen:<br />
(1)(2)<br />
252 Drucken, Exportieren, Auswerten
9.3.2.2 Stückl<strong>ist</strong>e nach Artikelgruppen sortiert<br />
Sie erhalten eine Auswertung, in der die verwendeten Materialien nach Artikelgruppen<br />
gegliedert sind.<br />
BQ_Stückl<strong>ist</strong>e.rpt<br />
9.3.2.3 Stückl<strong>ist</strong>e nach Raumzugehörigkeit<br />
Sie erhalten eine Auswertung, in der die verwendeten Materialien nach ihrer Raumzugehörigkeit<br />
gegliedert sind. Für eine Anwendung dieses Berichtes <strong>ist</strong> der Aufbau des Gebäudemodells<br />
(siehe Kapitel 5) erforderlich. Objekte mit der Mengeneinheit „Stück“ werden entsprechend<br />
der Position ihres Einfügepunktes einem Raum zugerechnet. Für Objekte mit<br />
der Mengeneinheit Meter (m) gelten folgende Regeln:<br />
Trassen<br />
Kabelbahnen, Kabelkanäle, Leerrohre, Rohrleitungen und Lüftungskanäle werden zu dem<br />
Raum gezählt, in welchem der Start der Trasse liegt.<br />
Kabel und Leitungen<br />
werden zu dem Raum gezählt, in welchem sich der letzte elektrische Anschluss befindet.<br />
Drucken, Exportieren, Auswerten 253
Für die Stückl<strong>ist</strong>e nach Raumzugehörigkeit können Sie zwischen zwei unterschiedlichen<br />
Layouts wählen.<br />
BQ_Stückl<strong>ist</strong>e nach Räumen.rpt<br />
BQ_Stückl<strong>ist</strong>e nach Räumen-6x.rpt<br />
254 Drucken, Exportieren, Auswerten
9.3.2.4 Aufmaße nach Räumen<br />
Für die Erfassung des Aufmaßes stehen zwei Berichte zur Verfügung. Darin werden jeweils<br />
die im Modell verwendeten Materialien <strong>als</strong> Soll-Menge gel<strong>ist</strong>et, der eine freie Stelle <strong>als</strong> Ist-<br />
Menge gegenüber steht. Darin kann der Mitarbeiter auf der Baustelle die tatsächlich verwendete<br />
Menge handschriftlich eintragen. Das Aufmaß kann ebenfalls nach Artikelgruppen<br />
oder nach Raumzugehörigkeit erstellt werden:<br />
BQ_Stückl<strong>ist</strong>e_Aufmaß.rpt<br />
BQ_Stückl<strong>ist</strong>e nach Räumen_Aufmaß.rpt<br />
Drucken, Exportieren, Auswerten 255
9.3.3 Ausgabe an AVA-und Kalkulationssysteme<br />
<strong>DDS</strong>-<strong>CAD</strong> verfügt über eine Vielzahl von Ausgabeschnittstellen, mit denen Sie die Stückl<strong>ist</strong>e<br />
an andere Systeme zur weiteren Verarbeitung übergeben können.<br />
(3)<br />
� Klicken Sie Button [Optionen]. Es erscheint der Dialog „Optionen“.<br />
� In „Exportformat“ wählen Sie Ihr Kalkulations- bzw. AVA-<br />
�<br />
System. Je nach gewähltem System können Sie weitere Einstellungen<br />
für das Format vornehmen.<br />
Klicken Sie Button [OK]. Der Dialog „Optionen“ verschwindet.<br />
Sie gelangen zurück in den Hauptdialog „Stückl<strong>ist</strong>e“.<br />
� Klicken Sie Button [Export]. Das Schnittstellenformat wird in eine Datei geschrieben,<br />
welche Sie in Ihrem Kalkulations-/AVA-System öffnen bzw. importieren können.<br />
Achtung!<br />
Bei einigen AVA bzw. Kalkulationssystemen <strong>ist</strong> die <strong>DDS</strong>-Import-Schnittstelle nicht in der<br />
Standardlizenz enthalten. Für weitere Informationen wenden Sie sich bitte an den<br />
Betreuer Ihres Systems.<br />
256 Drucken, Exportieren, Auswerten<br />
(2)
9.3.4 Ausgabe <strong>als</strong> Textdatei (an einen Editor)<br />
(1) (2) (3)<br />
Sie können die Stückl<strong>ist</strong>e an einen<br />
Texteditor oder eine Textverarbeitung<br />
übergeben. Damit haben Sie<br />
die Möglichkeit zu Änderungen in<br />
der Ausgabe. Als Standard-Editor<br />
<strong>ist</strong> Notepad eingerichtet. Mit<br />
Button [Optionen] (3) erhalten Sie<br />
Zugriff auf diese Einstellung und<br />
Sie können den Pfad auf eine andere<br />
Anwendung (z. B. WIN-<br />
WORD.EXE) richten.<br />
Durch eine Einstellung der Struktur (2)<br />
können Sie die Stückl<strong>ist</strong>e in verschiedener<br />
Weise filtern. Es sind Auswertungen<br />
einzelner Materialgruppen und<br />
Layer möglich (4). Außerdem können<br />
Sie die Stückl<strong>ist</strong>e in drei Ebenen nach<br />
verschiedenen Kriterien sortieren.<br />
� Klicken Sie Button [Editor] (2). Das<br />
eingestellte Programm startet und<br />
öffnet die Stückl<strong>ist</strong>e <strong>als</strong> editierbares<br />
Dokument<br />
Drucken, Exportieren, Auswerten 257
9.3.5 Absolute Menge vs. Vergleich zweier Stückl<strong>ist</strong>en<br />
<strong>DDS</strong>-<strong>CAD</strong> kann entweder die Mengen in einer Stückl<strong>ist</strong>e anzeigen oder zwei Stückl<strong>ist</strong>en<br />
miteinander vergleichen. Entscheidend dafür <strong>ist</strong> der Status von „Mit einer Revision vergleichen“<br />
(1).<br />
258 Drucken, Exportieren, Auswerten<br />
Ist das Kontrollkästchen ausgeschaltet,<br />
zeigt der Dialog die absolute<br />
Menge der im Modell verwendeten<br />
Materialien. Um einen Vergleich<br />
zweier Stückl<strong>ist</strong>en zu ermöglichen,<br />
muss zuerst eine entsprechende<br />
Vergleichsvorlage vorbereitet<br />
werden. Zu diesem Zweck<br />
nutzen Sie Button [Revision] (2). Sie<br />
können beliebig viele<br />
Vergleichsvorlagen erzeugen.<br />
Die Vergleichsvorlagen werden in einem eigenen Dialog verwaltet. Klicken Sie Button [Revision]<br />
(2), erscheint der Dialog „Zwei Stückl<strong>ist</strong>en vergleichen“:<br />
Button [Neu] erzeugt eine neue Vergleichsvorlage. Es erscheint der Dialog zur Eingabe eines<br />
Namens. <strong>DDS</strong>-<strong>CAD</strong> speichert die aktuelle Stückl<strong>ist</strong>e mit Datum und Uhrzeit. Alle vorhandenen<br />
Vergleichsvorlagen werden in „Vergleich der Stückl<strong>ist</strong>e mit der Revision“<br />
gel<strong>ist</strong>et. Der Vergleich erfolgt immer zur aktiven Revision.<br />
(3)<br />
(1) (2)<br />
(4)<br />
Den Vergleich der gewählten Vorlage<br />
mit dem aktuellen Zustand<br />
aktivieren Sie durch „Mit einer<br />
Revision vergleichen“ (3). Der Dialog<br />
„Stückl<strong>ist</strong>e“ zeigt nun die Differenzen<br />
zwischen beiden Bearbeitungsständen.<br />
Das Vorzeichen „+“<br />
bzw. „-“ (4) zeigt Ihnen an, ob sich<br />
die Menge vergrößert oder verkleinert<br />
hat.
10 Rendern – Bildsynthese aus dem Modell<br />
10.1 Grundlagen und allgemeine Zusammenhänge<br />
10.1.1 Was bedeutet „Rendern“?<br />
Folgt man bei der Anwendung von <strong>DDS</strong>-<strong>CAD</strong> konsequent dem Modellgedanken (siehe 1.2,<br />
Seite 12), entsteht eine dreidimensionale Szene. Diese können Sie unter einer von Ihnen<br />
gewünschten Perspektive betrachten, durch zusätzliche Lichtquellen ergänzen und durch<br />
verschiedene Methoden der Bildsynthese (Rendern) in eine Computergrafik bzw.<br />
verschiedene Animationen überführen.<br />
Die Perspektive ergibt sich aus dem Standort des Betrachters, der Position des fokussierten<br />
Punktes und dem Blickwinkel. Im folgenden Beispiel befindet sich der Betrachter auf einer<br />
erhöhten Position und fokussiert einen Punkt auf dem Dach des Gebäudes. Blickrichtung<br />
und Fokus werden durch den Pfeil symbolisiert. Das rechte Bild stellt dieselbe Szene in der<br />
Draufsicht dar. Die grau schraffierte Fläche entspricht dem Blickwinkel, welcher mit 60° fest<br />
definiert <strong>ist</strong>:<br />
Aus dieser Konstellation stellt sich die Szene für den Betrachter nun so dar:<br />
Anhand der Grafik wird deutlich: Der Betrachter sind Sie!<br />
(Zum Rendern wurde eine Methode<br />
gewählt, welche eine Strichzeichnung<br />
mit einer flächenhaften Darstellung<br />
des Schattenwurfes erscheinen<br />
lässt).<br />
Rendern 259
10.1.2 Vorgehensweise beim Rendern<br />
Das Rendern <strong>ist</strong> eine Form der Modellauswertung und die Vorbereitung des Modells darum<br />
für den Erfolg entscheidend. Besteht das Gebäude aus <strong>mehr</strong>eren Etagen, müssen Sie<br />
die Etagen zuerst in einem gemeinsamen Gebäudemodell zusammenstellen. Sollen dabei<br />
nur bestimmte Anlagenteile sichtbar sein, nutzen Sie die Layerverwaltung. Diese Operationen<br />
werden hier mit Verweis auf andere Kapitel nur erwähnt. Die anderen Beschreibungen<br />
können in einen allgemeinen Ablauf und Manipulationen unterschieden werden:<br />
Allgemeiner Ablauf<br />
Rendern<br />
Modell vorbereiten<br />
Workingmode „Render“<br />
aktivieren<br />
Perspektive einstellen<br />
Renderingmethode<br />
anwenden<br />
Grafik bzw. Animation<br />
exportieren<br />
Manipulationen am Modell<br />
Lichtquellen<br />
Einteilung der<br />
Lichtquellen<br />
Sonnenlicht<br />
Tageslicht<br />
260 Rendern<br />
Kapitel 10.7<br />
Seite 304<br />
Kapitel 10.5<br />
Seite 283<br />
Modell vorbereiten<br />
205BGerichtetes Licht<br />
Punktförmige Lichtquelle<br />
und Strahler<br />
Lichtquellen ändern<br />
Gebäudemodell zusammenstellen<br />
Benötigte Layer<br />
aktivieren<br />
Kapitel 10.1.3<br />
Seite 262<br />
Kapitel 10.2<br />
Seite 263<br />
Renderingmethode<br />
Echtzeit-Rendering<br />
Erweitertes<br />
Rendering<br />
Materialien, Oberflächen<br />
Allgemeine Zusammenhänge<br />
Materialdatei<br />
bearbeiten<br />
Arbeit mit <strong>mehr</strong>eren<br />
Materialdateien<br />
Kapitel 10.6<br />
Seite 295<br />
Kapitel 5.7<br />
Seite 103<br />
Kapitel 14.7<br />
Seite 455<br />
Kapitel 10.3<br />
Seite 272<br />
Kapitel 10.4<br />
Seite 278
Mit Aufruf des Workingmode „Render“ aktivieren Sie eine Zentralperspektive und Sie erhalten<br />
Zugriff auf die Funktionen und Werkzeuge des Rendering. Die Bedeutung der Perspektive<br />
wurde im vorigen Kapitel beschrieben. Sie können diese immer wieder beliebig verändern<br />
und die gewünschte Methode anwenden.<br />
Hinweis:<br />
Der gesamte Funktionskomplex „Rendern“ <strong>ist</strong> eine Kombination aus zwei<br />
Programmmodulen: dem Echtzeit-Rendering und dem erweiterten Rendering. Die<br />
Funktionen des Echtzeit-Rendering sind in der Standardlizenz enthalten, für das<br />
erweiterte Rendering benötigen Sie eine Zusatzlizenz.<br />
Im erweiterten Rendering können Sie das Bild <strong>als</strong> Grafik exportieren. Darüber hinaus<br />
können Sie den Sonnenlauf und Bewegungen durch das Modell simulieren und beide<br />
Animationen <strong>als</strong> Video (*.AVI) speichern. Für eine Betrachtung des Modells im QuickTime<br />
Player (mit freier Navigation) erzeugen Sie eine Datei im Format *.MOV. Durch zusätzlich<br />
Manipulationen – das Einbringen von Lichtquellen und die Bearbeitung der<br />
Materialzuordnungen – können Sie das Ergebnis zusätzlich beeinflussen.<br />
Rendern 261
10.1.3 Der Workingmode „Render“<br />
Bei Aufruf des Workingmode schaltet <strong>DDS</strong>-<strong>CAD</strong> das Modell sofort in eine<br />
Zentralperspekive und aktiviert die Ansicht <strong>als</strong> Drahtmodell. Der Werkzeugkasten ändert<br />
den Inhalt und gibt den Zugriff auf die Funktionen des Rendering frei. Darin finden Sie<br />
folgende Funktionsbereiche:<br />
Material und Oberfläche<br />
(siehe 10.6, Seite 295)<br />
Animation und Export<br />
(siehe 10.7, Seite 304)<br />
262 Rendern<br />
Render<br />
Rendern EIN/AUS<br />
Nur Lüftung, Heizung, Sanitär:<br />
Konfigurierte Layergruppen zur<br />
Anwendung beim Rendern<br />
Arbeit mit Lichtquellen<br />
(siehe 10.5, Seite 283)<br />
Allgemeine Einstellungen<br />
(siehe, Seite )<br />
Echtzeit-Rendering<br />
(siehe 10.3, Seite 272)<br />
Erweitertes Rendering<br />
(siehe10.4, Seite 278)<br />
Navigation im Modell<br />
(siehe 10.2, Seite 263)
10.2 Perspektive und Navigation im Modell<br />
10.2.1 Vorbemerkungen und Übersicht der Funktionen<br />
In Kapitel 10.1.1 (Seite 259) wurde die Bedeutung der Perspektive des Betrachters auf das<br />
Modell erläutert. Das Einstellen einer Perspektive soll „Navigation“ genannt werden. Für<br />
die Beschreibung definieren wir die Begriffe:<br />
(2)<br />
(3)<br />
Standort des Betrachters (1)<br />
Der Blick auf das Modell erfolgt immer vom Standort des Betrachters (1). Die aus dieser Position<br />
sichtbare Perspektive erscheint auf dem Bildschirm.<br />
Fokus (2)<br />
Der Fokus <strong>ist</strong> der Punkt im Modell, auf den der Blick des Betrachters gerichtet <strong>ist</strong>. Er befindet<br />
sich in der Mitte des Bildschirmes.<br />
Blickachse (3)<br />
Strecke zwischen dem Standort des Betrachters und dem Fokus.<br />
(1)<br />
Im Werkzeugkasten nehmen die Funktionen zur Navigation einen breiten<br />
Raum ein. Wir gliedern sie in vier Kategorien:<br />
• Funktionen, die den Standort des Betrachters ändern<br />
• Funktionen, die den Fokus ändern<br />
• Funktionen, die den Standort und den Fokus ändern<br />
• Sonstige Funktionen<br />
(2)<br />
(3)<br />
(1)<br />
Rendern 263
Funktionen, die den Standort ändern Referenz<br />
264 Rendern<br />
� Aufwärts / � Abwärts<br />
Der Betrachter nähert sich dem Fokus an bzw. entfernt sich von ihm.<br />
Automatisch um den Fokus kreisen<br />
Der Betrachter bleibt auf der aktuellen Höhe und kre<strong>ist</strong> um den Fokus.<br />
Standort dynamisch ändern<br />
Der Standort wird dynamisch mit der Maus bestimmt. Der Blick bleibt<br />
auf den Fokus gerichtet<br />
Seite 265<br />
Seite 265<br />
Seite 266<br />
Funktionen, die den Fokus ändern Referenz<br />
Fokus durch Mausklick definieren<br />
Sie legen einen neuen Fokus durch Klick fest.<br />
Fokus dynamisch ändern<br />
Sie ändern den Fokus durch die Bewegung der Maus. Das Bild bewegt<br />
sich für den Betrachter so, <strong>als</strong> ob er den Kopf dreht, hebt oder senkt.<br />
Sie können sich die Umgebung des aktuellen Standortes ansehen<br />
Seite 267<br />
Seite 268<br />
Funktionen, die den Standort und den Fokus ändern Referenz<br />
Fokus und Standort durch Mausklick wählen<br />
Sie legen nacheinander einen neuen Fokus und einen neuen Standort<br />
durch Klick fest.<br />
Fokus und Standort berechnen<br />
<strong>DDS</strong>-<strong>CAD</strong> berechnet den Fokus im Mittelpunkt des Modells. Der<br />
Standort befindet sich in Richtung 225°, außerhalb des Modells.<br />
Zurück zur vorigen Perspektive<br />
<strong>DDS</strong>-<strong>CAD</strong> speichert die Abfolge der unterschiedlichen Perspektiven.<br />
Mit dieser Funktion kehren Sie zur jeweils vorigen Perspektive zurück.<br />
Ein Stockwerk höher/tiefer<br />
Beim ersten Aufruf wird der Standort auf die Höhe des Fokus angepasst.<br />
Die Blickachse liegt waagerecht. Bei den folgenden Anwendungen<br />
verschiebt sie sich parallel nach oben bzw. nach unten.<br />
Gehen durchs Modell<br />
Standort und Fokus werden dynamisch mit der Maus bestimmt. Es<br />
entsteht der Eindruck, dass der Betrachter durch das Modell geht. Die<br />
Mausbewegung bestimmt die Bewegungsrichtung im Modell.<br />
Seite 269<br />
Seite 270<br />
Seite 271<br />
Bedeutung und Anwendung Referenz<br />
Kameraperspektive EIN/AUS<br />
Wechsel zwischen Zentralperspektive und Draufsicht.<br />
Mit der linken Maustaste navigieren EIN/AUS<br />
Aktuelle Perspektive speichern<br />
Gespeicherte Perspektive wiederherstellen
10.2.2 Standort ändern<br />
10.2.2.1 Abstand des Betrachters zum Fokus mit ändern<br />
Mit Hilfe des Scrollrades können Sie die Blickachse verlängern oder verkürzen:<br />
10.2.2.2 Um den Fokus kreisen<br />
Scrollen<br />
� Scrollen Sie �. Sie nähern sich dem<br />
fokussierten Punkt an.<br />
� Scrollen Sie � Abwärts. Sie entfernen<br />
sich vom fokussierten Punkt.<br />
Sie können Ihren Standort im Kreis um den fokussierten Punkt drehen lassen. Der Blick<br />
bleibt auf den Fokus gerichtet:<br />
Um den Fokus kreisen<br />
� Wählen Sie die Funktion „Um den Fokus kreisen“. Das Modell dreht sich fortlaufend<br />
auf dem Bildschirm.<br />
� Drücken Sie [ESC], um die Funktion zu beenden. Das Modell bleibt in der aktuellen<br />
Position stehen.<br />
Rendern 265
10.2.2.3 Standort dynamisch ändern<br />
Sie können Ihren Standort mit Hilfe der Maus dynamisch bestimmen und jede beliebige<br />
Position im Modell einnehmen. Der Blick bleibt auf den Fokus gerichtet:<br />
� Aktivieren Sie die Option „Bewegen im Orbit-Modus“<br />
� Klicken Sie das Scrollrad und halten Sie es fest (ohne zu scrollen). Das Symbol des<br />
Mauszeigers wechselt. Die gekreuzten Ellipsen symbolisieren eine Umlaufbahn.<br />
� Bewegen Sie die Maus. Das Modell auf dem Bildschirm bewegt sich mit der Maus. Die<br />
Entfernung zum Fokus bleibt unverändert.<br />
Hinweis:<br />
Nutzen Sie diese Möglichkeit, wenn Sie sich um ein interessierendes Objekt bewegen<br />
möchten.<br />
266 Rendern<br />
Bewegen im Orbit-Modus
10.2.3 Fokus ändern<br />
Sie können den Fokus ändern, ohne den aktuellen Standort zu verlassen. Dazu stehen zwei<br />
Funktionen bereit, die wir am folgenden Beispiel beschreiben:<br />
(2)<br />
Das linke Bild zeigt die aktuelle Konstellation aus dem Standort (1) des Betrachters und<br />
dessen Fokus (2). Das rechte Bild zeigt die Perspektive, welche der Betrachter in dieser<br />
Konstellation wahrnimmt. Sie erkennen, dass der fokussierte Punkt in Bildschirmmitte liegt.<br />
10.2.3.1 Fokus durch Klick definieren<br />
Fokus durch Mausklick definieren<br />
(1)<br />
� Wählen Sie die Funktion „Fokus durch Mausklick definieren“. Der<br />
Cursor erscheint <strong>als</strong> dreidimensionales Fadenkreuz.<br />
� Klicken Sie auf die Position, welche Sie fokussieren möchten. Der<br />
gewählte Punkt rückt in Bildschirmmitte.<br />
Rendern 267
10.2.3.2 Fokus dynamisch ändern – Rundumblick im Modell<br />
Sie können den Fokus dynamisch ändern, während Ihre Position (<strong>als</strong> Betrachter) fixiert<br />
bleibt. Die Funktion <strong>ist</strong> vergleichbar mit der Situation, in der eine Person ihren Kopf dreht,<br />
hebt oder senkt.<br />
� Aktivieren Sie die Option „Fokus dynamisch bewegen“<br />
� Klicken Sie einmal das Scrollrad<br />
wechselt.<br />
und lassen Sie es los. Das Symbol des Mauszeigers<br />
� Bewegen Sie langsam die Maus in die gewünschte Blickrichtung. Das Bild bewegt sich<br />
und erscheint dem Betrachter so, <strong>als</strong> ob er den Kopf dreht, hebt oder senkt.<br />
Hinweis:<br />
Nutzen Sie diese Möglichkeit, wenn Sie sich die Umgebung aus der aktuellen Position<br />
ansehen möchten (z. B. in einem Raum umschauen).<br />
268 Rendern<br />
Fokus dynamisch bewegen
10.2.4 Standort und Fokus ändern<br />
10.2.4.1 Zielpunkt und Kameraposition durch Klick definieren<br />
Sie können die X/Y-Positionen des Fokus (1) und des Standortes (4) durch Klick bestimmen.<br />
Die Höhe beider Punkte kann auf diese Weise nicht definiert werden und muss später<br />
korrigiert werden.<br />
(1)<br />
Fokus und Standort durch Mausklick wählen<br />
� Wählen Sie die Funktion „Fokus und Standort durch Mausklick“ wählen. <strong>DDS</strong>-<strong>CAD</strong><br />
schaltet das Bild in die Draufsicht. In der Meldezeile erscheint die Aufforderung „Mit<br />
linker Maustaste den Fokus bestimmen“.<br />
� Klicken Sie auf die Position, welche Sie fokussieren möchten (1). Der Cursor führt<br />
eine bewegliche Linie (2) von der gewählten Position, welche der Blickachse entspricht.<br />
Außerdem wird der Blickwinkel (3) angezeigt. In der Meldezeile erscheint die<br />
Aufforderung: „Mit linker Maustaste den Standort des Betrachters bestimmen“.<br />
� Klicken Sie auf die Position, aus der Sie das Modell betrachten wollen. <strong>DDS</strong>-<strong>CAD</strong><br />
schaltet sofort in die gewählte Perspektive um, wobei die Höhe der beiden gewählten<br />
Positionen wahrscheinlich korrigiert werden muss. Nutzen Sie dazu andere Möglichkeiten.<br />
(2)<br />
(3)<br />
(4)<br />
Rendern 269
10.2.4.2 Fokus und Standort automatisch berechnen<br />
Mit der Funktion „Fokus und Standort berechnen“ betrachtet <strong>DDS</strong>-<strong>CAD</strong> das gesamte Modell<br />
<strong>als</strong> Quader, ermittelt dessen Mittelpunkt und definiert ihn <strong>als</strong> Fokus (1).<br />
Der Standort (2) wird vom Fokus aus ermittelt. Er liegt auf derselben Höhe, wie der Fokus<br />
und befindet sich unter einem Winkel von 225° links unterhalb davon. Die Entfernung zwischen<br />
Fokus (1) und Standort (2) wird so berechnet, dass das Modell auf dem Bildschirm<br />
vollständig sichtbar <strong>ist</strong>.<br />
(2)<br />
270 Rendern<br />
Fokus und Standort berechnen<br />
(1)<br />
(1)<br />
Auf diese Weise nehmen Sie<br />
das Modell auf Höhe des berechneten<br />
Fokus unter einem<br />
Winkel von 45° wahr.
10.2.4.3 Standort und Fokus dynamisch ändern – Gehen durchs Modell<br />
Sie können Ihre Position und die Blickrichtung gleichzeitig mit Hilfe der Maus ändern. Dabei<br />
entsteht der Eindruck, dass Sie durch das Modell gehen. Fokus und Standort befinden<br />
sich während der Operation auf ein und derselben Höhe (1) und auch die Bewegung vollzieht<br />
sich auf dem aktuellen Höhenniveau. Sie blicken <strong>als</strong>o immer geradeaus, eine Höhenänderung<br />
<strong>ist</strong> während der Bewegung nicht möglich.<br />
� Aktivieren Sie die Option „Gehen durchs Modell“<br />
� Klicken Sie einmal das Scrollrad<br />
wechselt:<br />
und lassen Sie es los. Das Symbol des Mauszeigers<br />
� Bewegen Sie langsam die Maus:<br />
Nach links blicken<br />
Gehen durchs Modell<br />
Vorwärts gehen<br />
Rückwärts gehen<br />
Nach rechts blicken<br />
Sie bewegen sich in die angegebene Richtung.<br />
� Beenden Sie die Funktion mit [ESC].<br />
(1)<br />
Rendern 271
10.3 Echtzeit-Rendern<br />
10.3.1 Möglichkeiten und Grenzen<br />
Transparenz (siehe 10.3.3, Seite 275)<br />
272 Rendern<br />
Transparenz<br />
(siehe 10.3.3, Seite 275)<br />
Renderingmethoden<br />
(siehe 10.3, Seite 272)<br />
Schnitte<br />
(siehe10.4, Seite 278)<br />
Die Funktionen des Echtzeit-Renderns sind<br />
Bestandteil der Standard-Lizenz. Sie sind für<br />
ein schnelles und einfaches Erzeugen perspektivischer<br />
Ansichten geeignet. Sie können Ansicht<br />
und Perspektive des gerenderten Modells<br />
in Echtzeit verändern, ohne dass das Bild erneuert<br />
werden muss. Das Echtzeit-Rendering<br />
erlaubt jedoch je eine Darstellung der Lichtverteilung<br />
(Licht, Schatten, Spiegelung usw.).<br />
Zusätzliche Möglichkeiten bestehen in der<br />
Herstellung transparenter Modelle sowie der<br />
Fre<strong>ist</strong>ellung von Gebäudeteilen durch das Legen<br />
von Schnitten:<br />
Schnitte zur Fre<strong>ist</strong>ellung von Gebäudeteilen (siehe 10.3.4, Seite 276)<br />
Beispiel: Freigestellter Heizraum im<br />
Inneren des Gebäudes
10.3.2 Renderingmethoden und Bildbeispiele<br />
Drahtmodell<br />
Alle Körperkanten des Modells sind sichtbar. Das Drahtmodell <strong>ist</strong> die Standard-Methode,<br />
die beim Aufruf des Workingmode „Render“ automatisch aktiv <strong>ist</strong>.<br />
Drahtmodell<br />
Verdeckte Linien entfernen<br />
Das Modell wird <strong>als</strong> konstruierte Strichzeichnung dargestellt. Die verdeckten Körperkanten<br />
werden entfernt, Lichteinfall und Schattenwurf werden ignoriert.<br />
Verdeckte Linien…<br />
Rendern 273
Vereinfachtes Rendern mit aktiver Oberflächenstruktur<br />
Die Objektflächen des Modells werden mit den in der Materialdefinition zugewiesenen<br />
Eigenschaften gezeigt. Das Sonnenlicht hat einen Einfluss auf die Darstellung. Beleuchtete<br />
Flächen erscheinen heller <strong>als</strong> die im Schatten gelegenen Flächen. Die Verteilung von Licht<br />
und Schatten sowie die optischen Eigenschaften der Materialien (Spiegelung, Brechung<br />
usw.) werden nicht berücksichtigt.<br />
Oberflächenstruktur EIN<br />
Vereinfachtes Rendern<br />
Vereinfachtes Rendern mit inaktiver Oberflächenstruktur<br />
Die Objektflächen des Modells werden lediglich mit einer einheitlichen Farbe gefüllt. Die<br />
durch das Sonnenlicht beschienenen Flächen erscheinen heller <strong>als</strong> die im Schatten gelegenen<br />
Flächen.<br />
Oberflächenstruktur AUS<br />
Vereinfachtes Rendern<br />
274 Rendern
10.3.3 Anwendung der Transparenz-Funktion<br />
In 10.3.1 wurde auf die Möglichkeit zur Herstellung transparenter Modelle hingewiesen. Im<br />
Beispiel links sehen Sie ein Gebäude im vereinfachten Rendering ohne Transparenz. Dasselbe<br />
Modell mit aktiver Transparenz lässt einen Blick ins Innere des Gebäudes zu:<br />
Einstellungen für Transparenz<br />
Transparenz EIN/AUS<br />
(2)<br />
(1)<br />
Zum Umschalten zwischen beiden Varianten<br />
wählen Sie jeweils die Funktion „Transparenz<br />
EIN/AUS“.<br />
In den „Einstellungen für die Transparenz“<br />
können Sie den allgemeinen Transparenzfaktor<br />
(1) definieren. Geben Sie einen Wert zwischen<br />
0 (vollkommen undurchsichtig) und 1<br />
(vollkommen durchsichtig) ein.<br />
Außerdem können Sie die Transparenz für<br />
jeden Objekttyp einzeln deaktivieren (2).<br />
Transparenz für die<br />
Tür <strong>ist</strong> aktiv. Das<br />
Objekt erscheint<br />
durchsichtig.<br />
Transparenz für die<br />
Tür <strong>ist</strong> inaktiv. Das<br />
Objekt erscheint<br />
undurchsichtig.<br />
Rendern 275
10.3.4 Schnitte im Gebäude (Fre<strong>ist</strong>ellen)<br />
Anwendung – Schnitt legen<br />
Schneiden entlang gewählter Achse<br />
276 Rendern<br />
Zu den Funktionen des Echtzeit-Rendering<br />
gehört die Möglichkeit, das Modell in <strong>mehr</strong>eren<br />
Ebenen zu schneiden. Auf diese Weise<br />
können Sie einzelne Bereiche oder Räume aus<br />
dem Modell isolieren. Im Bild links sehen Sie<br />
den freigestellten Heizraum, welcher sich im<br />
Inneren dieses Gebäudes befindet:<br />
� Wählen Sie „Schneiden entlang gewählter Achse“. In Bildschirmmitte<br />
erscheint ein Quadrat mit angedeutetem Koordinatensystem.<br />
An den Enden jeder Achse und im Mittelpunkt befindet sich ein<br />
Griff. Damit bestimmen Sie die zu verschiebende Schnittebene.<br />
� Klicken Sie auf den gewünschten Griff (hier zum Schneiden entlang<br />
der negativen X-Achse). Lassen Sie die Maustaste wieder los.<br />
Das Quadrat verschwindet. Der Cursor <strong>ist</strong> frei beweglich.<br />
.
� Bewegen Sie den Cursor entlang der gewählten Achse (hier an der negativen X-Achse)<br />
in Richtung des Mittelpunktes. Die Schnittebene wandert mit dem Cursor und das<br />
Gebäude (hier die linke Seite) wird geöffnet.<br />
� Fixieren Sie die Schnittebene an der gewünschten Position mit Klick . Das Gebäude<br />
wird bis zur gewählten Position geöffnet, das Koordinatensystem erscheint erneut.<br />
� Sie können eine weitere Achse wählen und verschieben oder die Funktion mit [ESC]<br />
beenden. Das Modell bleibt geöffnet, Sie können die Perspektive beliebig verändern.<br />
Bedeutung der Schnittebenen<br />
Rückseite<br />
Linke Seite<br />
Bewegungsrichtung<br />
des Cursors …<br />
= Bewegungsrichtung der Schnittebene<br />
Dach<br />
Fußboden<br />
Schnittebene <strong>ist</strong> die Bildschirmoberfläche.<br />
Rechte Seite<br />
Frontseite<br />
Die Mausbewegung nach vorn öffnet das Gebäude aus Sicht<br />
des Betrachters.<br />
Das Koordinatensystem zur<br />
Auswahl und Bewegung<br />
einer Schnittebene <strong>ist</strong><br />
immer der aktiven<br />
Perspektive angepasst und<br />
zeigt die Richtung der<br />
Achsen im Modell.<br />
In der Grafik sehen Sie ein<br />
typisches Beispiel. Die<br />
Erläuterungen an den<br />
Achsen benennen den<br />
Gebäudeteil, welcher mit<br />
der jeweiligen<br />
Schnittebene geöffnet<br />
wird.<br />
Rendern 277
10.4 Erweitertes Rendern<br />
Achtung!<br />
Das erweiterte Rendering <strong>ist</strong> kein Bestandteil der Standardlizenz. Es handelt sich um ein<br />
Zusatzmodul, zu dessen Nutzung eine Erweiterung notwendig <strong>ist</strong>.<br />
Erweitertes Echtzeit Rendering<br />
278 Rendern<br />
Im erweiterten Rendering steht eine Vielzahl von Methoden zur optischen<br />
Aufbereitung des Modells zur Verfügung. Sie werden im folgenden<br />
Kapitel erläutert.
Verbessertes Rendering und fotoreal<strong>ist</strong>ische Darstellung<br />
Die fotoreal<strong>ist</strong>ische Darstellung berücksichtigt alle optischen Eigenschaften der verwendeten<br />
Materialien. Die Objekte werfen Schatten, reflektieren einfallendes Licht und zeigen<br />
Spiegelbilder von anderen Objekten. Transparente Materialien (z. B. Glas) sind durchsichtig<br />
und brechen das Licht.<br />
Die Animationen, die <strong>als</strong> *.AVI bzw. *.MOV erzeugt werden können, beruhen auf der fotoreal<strong>ist</strong>ischen<br />
Darstellung (siehe Kapitel 10.7, Seite 304)<br />
Freihandzeichnung<br />
Das Modell erscheint <strong>als</strong> skizzenhafte Strichzeichnung mit welliger Linienführung:<br />
Rendern 279
Pinselzeichnung<br />
Das Modell erscheint skizzenhaft, wobei die Kanten der Objekte in <strong>mehr</strong>ere Linien aufgelöst<br />
werden:<br />
Darstellung mit schattierten Linien<br />
Das Modell erscheint <strong>als</strong> konstruierte Strichzeichnung mit einer flächenhaften Darstellung<br />
des Schattenwurfes:<br />
280 Rendern
Tintenzeichnung<br />
Das Modell erscheint <strong>als</strong> Negativ. Lichteinfall und Schattenwurf werden ignoriert.<br />
Ölbild<br />
Das Modell erscheint <strong>als</strong> gemalte Szene mit simulierten Pinselstrichen. Die Grenzen zwischen<br />
den Flächen sind verwischt.<br />
Rendern 281
Getupfte Darstellung<br />
Bei dieser Darstellung sind die Grenzen zwischen den einzelnen Flächen klar erkennbar, sie<br />
werden aber nicht deutlich hervorgehoben. Die Flächen sind nicht vollständig gefüllt und<br />
erinnern an bedruckte Textilien.<br />
Kolorierte Darstellung<br />
Das Modell ähnelt einem Comic. Die Grenzen zwischen den Flächen werden durch schwarze<br />
Linien hervorgehoben. Die Flächen werden einfarbig gefüllt, Lichteinfall und Schattenwurf<br />
werden dabei ignoriert.<br />
282 Rendern
10.5 Lichtquellen, Lichtverteilung und Schatten<br />
10.5.1 Einteilung der Lichtquellen und allgemeine Parameter<br />
Die verschiedenen Methoden des erweiterten Rendering – insbesondere die fotoreal<strong>ist</strong>ische<br />
Darstellung – können die Wirkung von Licht auf das Modell auswerten. Dabei werden<br />
die optischen Eigenschaften der Oberflächen (z. B. Spiegelung, Transparenz und Brechung)<br />
ebenso berücksichtigt, wie der Schattenwurf. Die dazu notwendigen Lichtquellen-<br />
Funktionen in <strong>DDS</strong>-<strong>CAD</strong> können in natürliche und künstliche Lichtquellen unterschieden<br />
werden.<br />
10.5.1.1 Natürliche Lichtquellen (außerhalb des Gebäudemodells)<br />
Als natürliche Lichtquellen können die Funktionen Sonnenlicht, Tageslicht und<br />
Gerichtetes Licht bezeichnet werden. Sie haben keine definierte Position und wirken<br />
ausschließlich von außerhalb des Gebäudemodells. Das bedeutet, dass in einem von<br />
lichtundurchlässigen Materialien umhüllten Raum keine Auswirkung natürlicher<br />
Lichtquellen spürbar <strong>ist</strong>. Ihre Intensität wird durch die auf einer Fläche auftreffende Beleuchtungsstärke<br />
mit den Einheiten Lux, Kilolux bzw. Footcandle definiert.<br />
Sonnenlicht<br />
Tageslicht<br />
Gerichtetes Licht<br />
Alle drei Lichtquellen können im Modell nur einmal enthalten sein. Außerdem können<br />
Sonnenlicht und Tageslicht nicht parallel verwendet werden. Der Aufruf einer Funktion<br />
deaktiviert die jeweils andere nach einer Sicherheitsabfrage. Standardmäßig <strong>ist</strong> das Sonnenlicht<br />
aktiv.<br />
Rendern 283
10.5.1.2 Künstliche Lichtquellen<br />
Zu den künstlichen Lichtquellen des Workingmode „Render“ gehören die punktförmige<br />
Lichtquelle und der Strahler. Die Leuchtstofflampen des Moduls „<strong>DDS</strong>-<strong>CAD</strong> Elektro“ wirken<br />
<strong>als</strong> flächenförmige Lichtquelle (area light). Künstliche Lichtquellen sind durch eine exakte<br />
Position gekennzeichnet. Ihre Intensität wird <strong>als</strong> Lichtstrom in Lumen oder Lichtstärke in<br />
Candela angegeben:<br />
Alle Lichtquellen können beliebig oft ins Modell eingebracht werden.<br />
Hinweis<br />
Die Le<strong>ist</strong>ungsparameter von Leuchtstofflampen sind fest definiert. Eine Bearbeitung<br />
über die Funktionen des Workingmode „Render“ <strong>ist</strong> nicht möglich.<br />
284 Rendern<br />
Punktförmiges Licht<br />
Strahler
10.5.1.3 Schattenwurf bei natürlichen und künstlichen Lichtquellen<br />
Sie können jede einzelne Lichtquelle ein-/ausschalten und festlegen, ob diese einen Schatten<br />
erzeugen soll (1). Dabei sind verschiedene Parameter einstellbar, wobei Sie zunächst<br />
zwischen einem real<strong>ist</strong>ischen und einem künstlichen Schattenwurf (2) wählen können.<br />
(1) (2)<br />
Real<strong>ist</strong>isch:<br />
Das Objekt erzeugt einen<br />
Schlagschatten<br />
Künstlich<br />
Das Objekt wirft einen diffusen Schatten, dessen Parameter einstellbar sind:<br />
Beispiele Input „Auflösung“<br />
Beispiele Input „Soft“ (bei Auflösung 256)<br />
Beispiele Input „Qualität“<br />
50 100 256 (Standard,<br />
höchster Wert)<br />
0 4 (Standard) 6<br />
1 2 5 (Standard)<br />
Rendern 285
10.5.2 Sonnenlicht<br />
286 Rendern<br />
(1)<br />
Himmelslicht<br />
Den Sonnenstand können Sie durch Eingabe<br />
einer geographischen Position und eines betrachteten<br />
Zeitpunktes (1) bestimmen. <strong>DDS</strong>-<strong>CAD</strong> ermittelt<br />
daraus automatisch die Winkel für die Höhe (2) und<br />
dem Azimut (3). Alternativ können Sie beide Werte<br />
manuell eingeben.<br />
Das Sonnenlicht <strong>ist</strong> ein einzelner gerichteter<br />
Lichtpunkt außerhalb des Gebäudemodells<br />
und simuliert einen wolkenlosen Himmel.<br />
Jedes Objekt wirft deshalb nur einen Schatten.<br />
Höhe und die Ausrichtung werden durch<br />
die geografische Position des Modells und<br />
den betrachteten Zeitpunkt (Datum, Uhrzeit)<br />
definiert. Als Intensität gilt die auf den beleuchteten<br />
Flächen empfangene Beleuchtungsstärke.<br />
(2)<br />
(3)<br />
N<br />
W O<br />
Die Ausrichtung des Modells gegenüber der Sonne<br />
drückt sich im Winkel zwischen der Nordachse der<br />
S<br />
Windrose und der X-Achse des Modells (4) aus. Zur<br />
Bestimmung dieses Wertes empfehlen wir, die Nordrichtung des Modells grafisch zu<br />
bestimmen. Öffnen Sie dazu den Gebäudedialog und nutzen Sie Button [Nordrichtung<br />
einstellen] (siehe 5.5.1.1, Seite 95).<br />
(4)<br />
W<br />
N<br />
S<br />
Y<br />
X<br />
O
(5)<br />
(6)<br />
(7)<br />
Geografische Position des Modells<br />
Die L<strong>ist</strong>e (5) enthält eine Anzahl von Orten mit<br />
den Angaben der geografischen Breite und Länge.<br />
Sie können der L<strong>ist</strong>e weitere Orte hinzufügen:<br />
� Geben Sie den Namen der neuen Position in Input „Name“ (6) ein. Die Felder für die<br />
geografische Breite und Länge werden freigegeben.<br />
� Geben Sie die geografische Breite und Länge (7) ein und klicken Sie Button [Zufügen]<br />
(8). Die Position wird gespeichert und kann später wieder aufgerufen werden.<br />
10.5.3 Tageslicht<br />
Beispiele zur Anzahl der Lichtpunkte<br />
(8)<br />
Die Funktion simuliert ein diffuses Außenlicht,<br />
wie es z. B. bei bewölktem Himmel entsteht.<br />
Dazu werden <strong>mehr</strong>ere Lichtpunkte ins<br />
Modell eingebracht, deren Anzahl Sie eingeben.<br />
Jedes Objekt wirft daher <strong>mehr</strong>ere Schatten.<br />
Als Intensität geben Sie die auf den beleuchteten<br />
Flächen empfangene Beleuchtungsstärke<br />
an. Sie gilt für jeden einzelnen<br />
Lichtpunkt. Die Position der Lichtpunkte wird<br />
berechnet wird und kann nicht beeinflusst<br />
werden.<br />
3 Lichtpunkte 6 Lichtpunkte 12 Lichtpunkte<br />
Hinweis:<br />
Die Intensität der Lichtquelle gilt immer für den einzelnen Lichtpunkt. Das bedeutet im<br />
Falle des Tageslichtes, dass die Grundhelligkeit im Modell mit der Anzahl der Lichtpunkte<br />
steigt. In der Grundkonfiguration werden 100 Lichtpunkte vorgeschlagen.<br />
Rendern 287
Beispiele zum Rauschfaktor<br />
Rauschfaktor 0 Rauschfaktor 0,5 Rauschfaktor 1<br />
10.5.4 Gerichtetes Licht<br />
Die Funktion simuliert eine großflächige Lichtquelle, deren Lichtstrahlen parallel zueinander<br />
verlaufen. Die Quelle strahlt von außen auf das Modell und <strong>ist</strong> auf einen Punkt gerichtet.<br />
Als Intensität geben Sie die auf den beleuchteten Flächen empfangene Beleuchtungsstärke<br />
an.<br />
288 Rendern<br />
Die Position der Lichtquelle<br />
wird berechnet. Dabei betrachtet<br />
<strong>DDS</strong>-<strong>CAD</strong> das gesamte<br />
Modell <strong>als</strong> Körper<br />
und berechnet dessen Mittelpunkt<br />
(1). Dieser <strong>ist</strong> der<br />
Ursprung für ein temporäres<br />
Koordinatensystem und<br />
bildet den Bezugspunkt für<br />
die Ausrichtung der Lichtquelle.<br />
Die Funktionsweise soll an einem Beispiel beschrieben werden. In der Grafik sehen Sie eine<br />
Vergrößerung des Modells. Der Mittelpunkt wird durch einen Würfel (2) symbolisiert.<br />
Y<br />
(2)<br />
(3)<br />
Z<br />
X<br />
(1)<br />
Die Werte für X und Y betragen „0“, für Z<br />
wurde ein negativer Wert eingegeben:<br />
Damit befindet sich die Lichtquelle genau<br />
über dem Mittelpunkt und <strong>ist</strong> auf eine darunter<br />
liegende Position gerichtet. Dort<br />
entsteht der Schatten des Würfels (3).
X=-0,5<br />
Y<br />
Y<br />
X=-0,5<br />
Y=0,3<br />
Z<br />
Z<br />
X<br />
X<br />
In der folgenden Einstellung wurde die<br />
Ausrichtung um 0,5m in negative X-<br />
Richtung verschoben:<br />
Der Schatten wandert deshalb nach links<br />
und die Lichtquelle um denselben Wert<br />
nach rechts.<br />
Im letzten Beispiel kommt eine zusätzliche<br />
Verschiebung in positive Y-Richtung hinzu:<br />
Der Schatten wandert nach oben und die<br />
Lichtquelle folgt in die entgegengesetzte<br />
Richtung.<br />
Rendern 289
10.5.5 Punktförmige Lichtquelle und Strahler<br />
10.5.5.1 Vorbemerkungen<br />
Punktförmige<br />
Lichtquelle<br />
Strahler<br />
Echzeit/Erweitertes Rendern ausschalten<br />
290 Rendern<br />
Punktförmiges Licht<br />
Strahler<br />
(1)<br />
Kamera und Perspektive EIN/AUS<br />
(2)<br />
Punktförmige Lichtquelle und Strahler<br />
werden <strong>als</strong> dynamische Symbole<br />
angewendet. In perspektivischer<br />
Ansicht erscheinen sie <strong>als</strong> Stern bzw.<br />
<strong>als</strong> ineinander liegende Kegel. Im<br />
gerenderten Bild <strong>ist</strong> dagegen nur<br />
die Lichtwirkung sichtbar, nicht aber<br />
das Symbol.<br />
Die Symbole der Lichtquellen benötigen<br />
Sie zum Einbau ins Modell und<br />
zur nachträglichen Änderung. Aktivieren<br />
Sie deren Ansicht, indem Sie<br />
den Render-Modus ausschalten (1).<br />
Der Einbau einer Lichtquelle (<strong>als</strong><br />
dynamisches Symbol) in einer Perspektivischen<br />
Ansicht <strong>ist</strong> nur sehr<br />
schwer zu realisieren. Vor Aufruf<br />
dieser Funktionen sollten Sie deshalb<br />
in die Draufsicht wechseln. Dazu<br />
schalten Sie die Kameraperspektive<br />
aus (2).<br />
Anschließend können Sie die Funktion<br />
„Punktförmiges Licht“ bzw.<br />
„Strahler“ starten. Die Intensität beider<br />
Lichtquellen wird <strong>als</strong> ausgesendete<br />
Le<strong>ist</strong>ung in Lumen oder Candela<br />
angegeben (siehe 10.5.1,<br />
Seite 283).
10.5.5.2 Punktförmige Lichtquelle<br />
Die punktförmige Lichtquelle strahlt gleichmäßig in alle Richtungen. Im gerenderten Bild<br />
<strong>ist</strong> sie unsichtbar. Der in den Grafiken sichtbare Lichtpunkt dient der Veranschaulichung:<br />
Für die (aufgrund der Entfernung) abnehmende Intensität wählen Sie:<br />
Quadratisch (real<strong>ist</strong>isch)<br />
Wie in der Realität, nimmt die Beleuchtungsstärke E auf einer beleuchteten Fläche mit dem<br />
Quadrat der Entfernung zur Lichtquelle ab.<br />
Proportional bzw. keine Abnahme<br />
Sie können festlegen, dass sich die Intensität der Lichtquelle mit der Entfernung proportional<br />
oder gar nicht verringert. Dadurch erzeugen Sie eine größere Grundhelligkeit im Modell.<br />
Anwendung<br />
� Wählen Sie die Funktion „Punktförmiges Licht“. Der Dialog „Pointlight“ erscheint.<br />
� Stellen Sie Farbe, Intensität, Schattenwurf und Abnahme der Intensität ein.<br />
� Klicken Sie Button [OK]. Der Dialog „Montagehöhe für Punktlicht“ erscheint:<br />
� Geben Sie die Montagehöhe in Meter (m) ein und klicken Sie Button [OK]. Der Cursor<br />
führt die Lichtquelle <strong>als</strong> dynamisches Symbol.<br />
� Fixieren Sie das Symbol durch Klick . Die Lichtquelle befindet sich im Modell, die<br />
Funktion bleibt aktiv.<br />
Rendern 291
10.5.5.3 Strahler<br />
292 Rendern<br />
Die Lichtquelle strahlt mit einem Lichtkegel<br />
in eine definierte Richtung. Position und<br />
Richtung definieren Sie dynamisch beim<br />
Einbau des Strahlers. Hinsichtlich der Lichtintensität<br />
und deren Abnahme (1) verhält<br />
sich der Strahler wie die punktförmige<br />
Lichtquelle (siehe oben).<br />
Das Objekt wird durch ein Symbol aus zwei<br />
ineinander liegenden Kegeln dargestellt.<br />
Der äußere Kegel bildet die Abdeckung (2).<br />
Seine Größe definiert die tatsächliche Form<br />
des Lichtkegels im gerenderten Modell. Bei gleichbleibender Le<strong>ist</strong>ung der Lichtquelle wird<br />
die beleuchtete Fläche größer oder kleiner. Eine kleinere Fläche <strong>ist</strong> heller, da sich die Energie<br />
auf die kleinere Fläche konzentriert.<br />
Strahler<br />
(3)<br />
60° 45° 30°<br />
0 2 5 10<br />
Die Einstellung Input „Lichtkegel“ (3) beeinflusst zwar die Größe des inneren Kegels im<br />
Symbol, hat aber keine Auswirkungen im gerenderten Modell. Durch Input „Verteilung im<br />
Kegel“ können Sie die abgestrahlte Le<strong>ist</strong>ung gleichmäßig auf die beleuchtete Fläche verteilen<br />
oder stärker auf das Zentrum konzentrieren.<br />
(1)<br />
(2)
Anwendung – Strahler aufrufen und fixieren<br />
� Starten Sie die Funktion „Strahler“. Der Dialog „Spotlight“ erscheint. Die X/Y-Werte des<br />
Zielpunktes werden später dynamisch bestimmt. Der Z-Wert wird im folgenden<br />
Schritt abgefragt.<br />
� Klicken Sie Button [OK]. Der Dialog „Montagehöhe für Strahler“ erscheint:<br />
� Geben Sie die Werte für die Einbauhöhe und die Höhe des Zielpunktes ein.<br />
� Klicken Sie Button [OK]. Der Cursor führt die Lichtquelle <strong>als</strong> dynamisches Symbol. Es<br />
handelt sich um einen Winkel, der immer auf den eingestellten Zielpunkt gerichtet <strong>ist</strong>.<br />
Die Größe des Winkels entspricht der Einstellung für die Abdeckung:<br />
� Fixieren Sie den Einbaupunkt durch Klick . Das Symbol wird in der Draufsicht erkennbar,<br />
die der Meldezeile erscheint die Aufforderung: „Zielpunkt setzen“.<br />
� Zeigen Sie auf die Position des gewünschten Zielpunktes. Das Symbol wird erneut<br />
zum Winkel und folgt der Bewegung des Mauszeigers.<br />
� Fixieren Sie den Zielpunkt durch Klick . Das Symbol wird in der Draufsicht erkennbar<br />
und zeigt in die definierte Richtung. Die Funktion bleibt aktiv.<br />
Rendern 293
Anwendung – Strahler nachträglich bearbeiten<br />
Die technischen Parameter des Strahlers können Sie mit Hilfe des Objektdialoges ändern.<br />
Dazu rufen Sie das Symbol durch Doppelklick auf. Position, Zielpunkt und die Größe der<br />
Abdeckung können Sie dynamisch mit Hilfe der Maus neu definieren:<br />
� Markieren Sie das Symbol des Strahlers durch Klick . Das Symbol erscheint <strong>als</strong> markiertes<br />
Objekt und <strong>mehr</strong>eren Griffen.<br />
� Zeigen Sie auf einen Griff. <strong>DDS</strong>-<strong>CAD</strong> zeigt dessen Funktion bei Aufruf mit Klick .<br />
Lichtkegel einstellen<br />
Abdeckung einstellen<br />
Strahler bewegen<br />
� Klicken Sie auf den gewünschten Griff und lassen Sie die Maustaste wieder los. Sie<br />
können die gewünschte Positions- bzw. Größenänderung herstellen. Ein erneuter<br />
Klick fixiert die Einstellung.<br />
10.5.6 Lichtquellen ändern<br />
Die Funktion „Lichtquellen ändern“ l<strong>ist</strong>et alle Lichtquellen im aktiven Modell. Der Eintrag<br />
„Area light“ we<strong>ist</strong> auf eine Leuchtstofflampe hin, welche im Rahmen der Elektroplanung<br />
ins Modell eingebracht wurde. An diesen Objekten sind keine Änderungen möglich.<br />
Lichtquellen ändern<br />
294 Rendern<br />
Zielpunkt bewegen<br />
Strahler und Zielpunkt bewegen<br />
Alle anderen Lichtquellen werden mit deren Bezeichnung, der jeweiligen<br />
Positionsangabe angezeigt. Sie können jeden Eintrag einzeln markieren.<br />
Das Symbol der zugehörige Lichtquelle wird daraufhin im Modell<br />
<strong>als</strong> markiertes Objekt angezeigt.<br />
Button [Ändern] öffnet den Objektdialog der Lichtquelle.<br />
Button [Löschen] entfernt die markierte Lichtquelle aus dem Modell.<br />
Button [Alle löschen] entfernt alle Lichtquellen aus dem Modell.
10.6 Materialien und Oberflächen<br />
10.6.1 Vorbemerkungen und allgemeine Zusammenhänge<br />
Beim Rendern werden grundsätzlich alle Objekte berücksichtigt, die <strong>als</strong> Fläche oder Körper<br />
ins Modell eingebracht wurden. Dazu gehören einfache geometrische Funktionen, aber<br />
z. B. auch Wände, Türen, Steckdosen, Leuchten, Heizkörper oder Lüftungskanäle. Das Verhalten<br />
einer Oberfläche wird durch das dem Objekt zugewiesenen Material bestimmt.<br />
Objekt<br />
Artikel<br />
Stift<br />
Layer<br />
Material<br />
Materialdatei<br />
Materialcodes<br />
Materialien<br />
Materialcode<br />
Schlüssel<br />
<strong>DDS</strong>-Applikation<br />
(z. B. Gewerk)<br />
Komponente der<br />
<strong>DDS</strong>-Applikation<br />
Nummer<br />
Beschreibung<br />
Material<br />
Material<br />
Die Verbindung zwischen Objekt und Material wird durch die Materialdatei möglich. Sie<br />
kann <strong>als</strong> Bibliothek oder Datenbank bezeichnet werden und entsteht automatisch beim<br />
Anlegen des Projektes. Die darin enthaltenen Daten müssen in Materialcodes und die eigentlichen<br />
Materialien unterschieden werden.<br />
Materialcode<br />
Der Materialcode besteht aus einem Schlüssel und dem ihm zugeordneten Material. Das<br />
im Modell verwendete Objekt greift auf den Schlüssel zu und übernimmt so die optischen<br />
Eigenschaften des Materi<strong>als</strong>.<br />
Der Schlüssel <strong>ist</strong> jeweils für eine <strong>DDS</strong>-Applikation und eine darin enthaltene Komponente<br />
spezifiziert. Dazu erhält er eine Nummer und eine Beschreibung. Durch den Schlüssel können<br />
Sie die verfügbaren Materialcodes filtern und gezielt suchen. Das zu verwendende<br />
Material wird aus einer L<strong>ist</strong>e heraus gewählt:<br />
Material<br />
Im Material sind die optischen Eigenschaften eines Materi<strong>als</strong> beschrieben.<br />
Name, Art der Spiegelung<br />
und Materialgruppe<br />
Farben der Oberfläche<br />
und gespiegelter Objekte<br />
Transparenz<br />
Textur und Oberfläche<br />
Optische Eigenschaften<br />
Reflexion<br />
Streuung<br />
Brechung<br />
…<br />
Rendern 295
10.6.2 Zwei Gruppen von Objekten<br />
Im vorigen Kapitel wurden Beispiele für verschiedene Objekte genannt, die beim Rendern<br />
berücksichtigt werden. Dazu gehören einerseits die sehr einfachen geometrischen Funktionen<br />
(z. B. Rechtecke, Quader, Kugel usw.) und andererseits die Objekte der Technischen<br />
Gebäudeausrüstung, welche in ihrem Aufbau sehr komplex sein können. Beide Arten werden<br />
einander gegenüber gestellt:<br />
Ein einfaches Objekt (links) kann insgesamt mit einem Material belegt werden. Der Materialcode<br />
kann dem Objekt von außen durch die Einstellung des Attributes „Material“ zugeordnet<br />
werden. Der im rechten Bild verwendete Waschtisch <strong>ist</strong> dagegen ein komplexes<br />
Objekt. Es <strong>ist</strong> aus zwei Komponenten (Porzellankörper und Armatur) zusammengesetzt, die<br />
beim Rendern mit unterschiedlichen Materialien belegt werden sollen. Die dafür notwendigen<br />
Materialcodes sind im Symbol programmiert.<br />
Hinsichtlich der Verbindung zwischen dem Objekt und einem Material sind deshalb zwei<br />
Gruppen von Objekten zu unterscheiden:<br />
• Einfache Objekte ohne integrierten Materialcode<br />
• Kombinierte Objekte mit integrierten Materialcodes<br />
10.6.2.1 Einfache Objekte ohne integrierten Materialcode<br />
Typische Beispiele für diese Gruppe<br />
sind alle geometrischen Funktionen<br />
und einfache Objekte, wie Schalter,<br />
Taster und Steckdosen. Da innerhalb<br />
dieser Objekte kein fester Materialcode<br />
programmiert wurde, können<br />
Sie ihn von außen beeinflussen und<br />
im Objektdialog wählen.<br />
Als Beispiel soll der Quader (Bildmitte) mit einem anderen Material verknüpft werden. Er<br />
bezieht seinen Materialcode aus einer Standardkonfiguration (Default-Material) und erscheint<br />
<strong>als</strong> blau-weiß schraffierter Körper.<br />
296 Rendern
� Öffnen Sie den Objektdialog und wechseln Sie zur Reg<strong>ist</strong>erkarte „Attribute“. „Default-Material“<br />
(1) <strong>ist</strong> aktiv.<br />
� Klicken Sie Button […] (2). Der Dialog „Material“ erscheint.<br />
(1) (2)<br />
� Im oberen Dropdown-Menü wählen Sie die <strong>DDS</strong>-Applikation, in der sich der gewünschte<br />
Materialcode befindet.<br />
� Im unteren Dropdown-Menü wählen Sie den gewünschten Materialcode und klicken<br />
Sie Button [OK]. Der Dialog „Material“ wird geschlossen. „Default-Material“ (1) <strong>ist</strong><br />
nicht <strong>mehr</strong> aktiv, da für das Objekt nun eine individuelle Einstellung gilt.<br />
� Bestätigen Sie die Einstellungen des Objektdialoges mit Button [OK]. Der Objektdialog<br />
wird geschlossen.<br />
� Führen Sie einen Bildschirmneuaufbau aus oder wiederholen Sie die gewünschte<br />
Renderingmethode. Der Quader erscheint mit dem Material, welcher im gewählten<br />
Materialcode vereinbart wurde.<br />
Rendern 297
10.6.2.2 Kombinierte Objekte mit integrierten Materialcodes<br />
Integrierte Materialcodes werden bei allen Objekten verwendet, die aus <strong>mehr</strong>eren Komponenten<br />
bestehen. Waschtische, Heizkörper und Leuchten sind typische Beispiele. Die<br />
Einstellung des Attributes „Material“ hat in diesen Fällen keinen Einfluss auf das Ergebnis<br />
beim Rendern.<br />
Um das Aussehen kombinierter Objekte mit integrierten Materialcodes zu beeinflussen,<br />
müssen Sie den Materialcode in der Materialdatei neu konfigurieren (siehe 10.6.4, Seite<br />
303).<br />
298 Rendern<br />
Das Attribut „Material“ hat keinen<br />
Einfluss auf das gerenderte Modell.
10.6.3 Materialdatei bearbeiten<br />
10.6.3.1 Die Verwaltung der Materialdatei im Dialog „Material Mapping“<br />
In 10.6.1 wurden die Zusammenhänge zwischen Objekt und Material erklärt. Die Verbindung<br />
erfolgt über einen Materialcode, welcher auf das zu verwendende Material verwe<strong>ist</strong>.<br />
� Zur Verwaltung der Materialdatei wählen Sie die Funktion „Materialdatei ändern“. Der<br />
Dialog „Material Mapping“ erscheint. In der Kopfzeile wird der Name der aktuellen<br />
Materialdatei genannt (siehe auch 10.6.4, Seite 303):<br />
Materialdatei ändern<br />
Mit Hilfe dieser Funktion können Sie<br />
• Neue Materialcodes erzeugen (1)<br />
• Einem ex<strong>ist</strong>ierende Materialcode ein Material zuweisen (2)<br />
• Neue Materialien erzeugen bzw. ex<strong>ist</strong>ierende ändern (3)<br />
• Materialien in Gruppen verwalten (4)<br />
Die Operationen werden in den folgenden Abschnitten beschrieben.<br />
(1)<br />
(2)<br />
(3)<br />
(4)<br />
Rendern 299
10.6.3.2 Neuen Materialcode erzeugen<br />
Durch Anlegen eines neuen Materialcodes schaffen Sie für einfache Objekte (gemäß<br />
10.6.2.1, Seite 296) eine neue Wahlmöglichkeit für das Attribut „Material“.<br />
� Klicken Sie Button [Neu]. Der Dialog „Materialcode bearbeiten“ erscheint.<br />
� Wählen Sie die <strong>DDS</strong>-Applikation und eine Komponente dieser Applikation, welcher<br />
der neue Materialcode zugeordnet werden soll.<br />
� Geben Sie eine Nummer ein.<br />
Hinweis:<br />
<strong>DDS</strong>-<strong>CAD</strong> überwacht die vorhandenen Nummern für jede Applikation und Komponente.<br />
Sollten Sie eine bereits ex<strong>ist</strong>ierende Nummer erneut verwendet haben<br />
erscheint beim Speichern eine Sicherheitsabfrage. Sie können daher unbesorgt einen<br />
eigenen Nummernschlüssel entwickeln.<br />
� Geben Sie eine Beschreibung für den neuen Materialcode<br />
� Wählen Sie ein (vorläufiges) Material.<br />
Hinweis:<br />
Die Materialzuordnung können Sie nachträglich ändern (siehe 10.6.3.3, Seite 301).<br />
Die beschriebene Operation verfügt über eine Vorschau und <strong>ist</strong> übersichtlich in der<br />
Handhabung.<br />
� Klicken Sie Button [OK]. Der neue Materialcode wurde in der Materialdatei gespeichert<br />
und kann durch das Objekt im Attribut „Material“ verwendet werden:<br />
300 Rendern
10.6.3.3 Material für ex<strong>ist</strong>ierenden Materialcode ändern<br />
Achtung!<br />
Die Operation beeinflusst alle Objekte, welche den bearbeiteten Materialcode verwenden.<br />
Zur Sicherheit empfehlen wir, die Materialdatei zu duplizieren (siehe 10.6.4,<br />
Seite 303).<br />
(1)<br />
(4)<br />
(3)<br />
(2)<br />
� Wählen Sie den Materialcode (1). Das aktuell zugeordnete Material wird in der L<strong>ist</strong>e<br />
verfügbarer Materialien (3) markiert und im Vorschaufenster angezeigt.<br />
� Die verfügbaren Materialien sind zu besseren Übersicht in Gruppen geordnet. Falls<br />
notwendig, wählen Sie eine andere Materialgruppe (2).<br />
� Markieren Sie das gewünschte Material für die neue Zuordnung (3). Die Anzeige im<br />
Vorschaufenster wird aktualisiert.<br />
� Klicken Sie Button [Zuweisen] (4). Das Material wurde dem gewählten Materialcode<br />
zugeordnet.<br />
� Klicken Sie Button [OK]. Der Dialog wird geschlossen, das Bild wird automatisch neu<br />
gerendert. Die Änderung <strong>ist</strong> zunächst nur temporär, die Materialdatei wurde noch<br />
nicht neu gespeichert. Klicken Sie dazu Button [Speichern]<br />
Rendern 301
10.6.3.4 Neues Material anlegen – ex<strong>ist</strong>ierendes Material ändern<br />
Die L<strong>ist</strong>e der verfügbaren Materialien entspricht in etwa einer Bibliothek. Sie können<br />
• Neue Materialien erzeugen (1)<br />
• Ein ex<strong>ist</strong>ierendes Material kopieren (2) und<br />
• Ändern (3)<br />
Achtung!<br />
Eine Änderung beeinflusst alle Materialcodes, welche auf das Material verweisen.<br />
302 Rendern<br />
(1)<br />
(2)<br />
(3)
10.6.4 Die Arbeit mit <strong>mehr</strong>eren Materialdateien<br />
Beim Anlegen des Projektes wird automatisch eine umfangreiche Materialdatei bereitgestellt.<br />
Diese können Sie beliebig vervielfältigen und auf diese Weise <strong>mehr</strong>ere Varianten eines<br />
Materialcodes herstellen. Durch einen Wechsel der aktiven Materialdatei übertragen<br />
Sie die geänderten Zuordnungen auf das Modell. Nutzen Sie dazu die Funktion „Materialdatei<br />
öffnen“:<br />
Materialdatei öffnen<br />
Materialdatei duplizieren<br />
� Wählen Sie die zu duplizierende Materialdatei aus der L<strong>ist</strong>e.<br />
� Klicken Sie Button [Speichern <strong>als</strong>]. <strong>DDS</strong>-<strong>CAD</strong> fragt nach einem Dateinamen für die neue<br />
Materialdatei.<br />
� Geben Sie einen Dateinamen ein und klicken Sie Button [Speichern]. Die Materialdatei<br />
wurde dupliziert. Sie kann nun unabhängig vom Original bearbeitet und auf das Modell<br />
angewendet werden.<br />
Materialdatei aktivieren<br />
� Wählen Sie die gewünschte Materialdatei aus der L<strong>ist</strong>e.<br />
� Klicken Sie Button [OK]. Der Dialog wird geschlossen und das Bild wird mit der gewählten<br />
Materialdatei automatisch neu gerendert.<br />
Rendern 303
10.7 Animationen und Export<br />
10.7.1 Sonnenlauf<br />
Hinweis<br />
Die Funktion kann grundsätzlich für die Renderingmethoden „Vereinfachtes Rendern“<br />
und „Fotoreal<strong>ist</strong>ische Darstellung angewendet werden. Jedoch sind die Simulation der<br />
Verschattung und der Export in das Format *.AVI nur aus der fotoreal<strong>ist</strong>ischen<br />
Darstellung heraus möglich. Die weitere Beschreibung stützt sich deshalb auf diese<br />
Renderingmethode.<br />
Achtung<br />
Die Funktion beachtet keine Zeitumstellung (Sommerzeit).<br />
Bei der Verwendung der Lichtquelle „Sonnenlicht“ (siehe 10.5.2, Seite 286) definieren Sie<br />
die geografische Position des Modells. Für diese Position kann <strong>DDS</strong>-<strong>CAD</strong> den Sonnenlauf<br />
errechnen und visualisieren. Dabei haben Sie zwei Möglichkeiten:<br />
Einen bestimmten Tag im Jahr<br />
Bei dieser Form wählen Sie einen bestimmten Tag im Kalender. Sie definieren das interessierende<br />
Zeitintervall dieses Tages bzw. ganzen Tag (<strong>DDS</strong>-<strong>CAD</strong> simuliert dann die Zeit von<br />
Sonnenaufgang bis Sonnenuntergang). Im Beispiel sehen Sie, dass eine Simulation für den<br />
22. Dezember durchgeführt wurde:<br />
Einen Zeitpunkt während des Jahres<br />
Sie definieren eine Uhrzeit. Aus dem Kalender bestimmen Sie ein Datum für Start und Ende<br />
der Simulation. Im Beispiel wurde die Situation um 12:00 Uhr betrachtet:<br />
304 Rendern
Anwendung<br />
� Stellen Sie eine geeignete Perspektive zum Modell und die gewünschte Bildgröße ein.<br />
� Führen Sie die Renderingmethode „Fotoreal<strong>ist</strong>ische Darstellung“ (1) aus.<br />
� Wählen Sie die Funktion „Animation für Sonnenlauf“ (2). Der Dialog „Animation des<br />
Sonnenlaufes für …“ erscheint. Für die Größe der Wiedergabe (3) schlägt <strong>DDS</strong>-<strong>CAD</strong><br />
immer die aktuelle Größe des Fensters vor:<br />
(2)<br />
Animation für Sonnenlauf<br />
(1)<br />
Fotoreal<strong>ist</strong>ische Darstellung<br />
(3) (4)<br />
� Stellen Sie die Anzahl der Bilder für die Aufnahme und die Geschwindigkeit der Wiedergabe<br />
(4) ein.<br />
� Wählen Sie die Art der Animation (5) und stellen Sie das zeitliche Intervall (6) ein.<br />
� Klicken Sie Button [OK]. <strong>DDS</strong>-<strong>CAD</strong> fragt nach dem Dateinamen für den Export in das<br />
Format *.AVI.<br />
� Geben Sie den Dateinamen für die Animation ein und klicken Sie Button [Speichern].<br />
<strong>DDS</strong>-<strong>CAD</strong> erzeugt die Bilder und meldet den Bearbeitungsstand (7). Nach Abschluss<br />
der Aufnahme startet das Standardprogramm zur Wiedergabe dieser Art von Animationen<br />
(z. B. Windows Media Player)<br />
(7)<br />
(5)<br />
(6)<br />
Rendern 305
10.7.2 3D-Animation (Kameraflug)<br />
10.7.2.1 Vorbemerkungen<br />
Hinweis<br />
Die Funktion kann grundsätzlich für die Renderingmethoden „Vereinfachtes Rendern“<br />
und „Fotoreal<strong>ist</strong>ische Darstellung angewendet werden. Jedoch sind die Simulation der<br />
Verschattung und der Export in das Format *.AVI nur aus der fotoreal<strong>ist</strong>ischen<br />
Darstellung heraus möglich. Die weitere Beschreibung stützt sich deshalb auf diese<br />
Renderingmethode.<br />
Mit Hilfe der Funktion können Sie eine Wegstrecke im Modell definieren, entlang derer sich<br />
der Betrachter bewegt. Dabei werden Aufnahmen entsprechend der Aufnahmeeinstellungen<br />
gemacht und im Format *.AVI <strong>als</strong> Video gespeichert. Das Ergebnis kann mit einer geeigneten<br />
Standardsoftware (z. B. Windows Media Player) betrachtet werden.<br />
Den Fokus der Kamera können Sie in zwei unterschiedlichen Varianten konfigurieren:<br />
Die Kamera blickt in die Bewegungsrichtung (weißes Symbol)<br />
Diese Methode <strong>ist</strong> z. B geeignet, wenn Sie den Betrachter durch einen Raum oder entlang<br />
eines Weges führen möchten. Blickwinkel und Blicktiefe sind einstellbar.<br />
Die Kamera blickt während der Bewegung auf einen Punkt (graues Symbol)<br />
Diese Methode <strong>ist</strong> geeignet, wenn Sie den Betrachter um ein Objekt herumführen möchten.<br />
306 Rendern
10.7.2.2 Wegstrecke definieren<br />
Die Wegstrecke wird <strong>als</strong> Polylinie definiert und mit Knoten und Segmenten auf dem Bildschirm<br />
angezeigt. Jeder Knoten besitzt eine X-, Y- und Z-Koordinate. Bei einer nachträglichen<br />
Bearbeitung der Strecke können Sie jedoch nur die X- und Y-Position eines Knotens<br />
verändern und zusätzliche Knoten einfügen.<br />
Achtung!<br />
Die Z-Koordinate eines Knotens (entspricht der Höhe für die Kameraführung) kann nicht<br />
nachträglich bearbeitet werden. Achten Sie deshalb während der Streckendefinition auf<br />
die richtige Höhe.<br />
Start der Streckenfestlegung<br />
� Stellen Sie eine günstige Perspektive (z. B. einen Blick von oben auf das Modell) ein.<br />
� Starten Sie die Funktion „3D-Animation erstellen“. Der Dialog „Erstellung einer 3D-<br />
Animation“ erscheint.<br />
3D-Animation erstellen<br />
(1)<br />
(2)<br />
(3)<br />
� Stellen Sie den Fokus in die Bewegungsrichtung (1) oder auf einen Punkt (2) ein.<br />
� Prüfen Sie die aktuelle Höhe in der Statuszeile (3, am unteren Bildschirmrand) und<br />
nehmen Sie ggf. eine Korrektur (4, siehe auch unten).<br />
� Klicken Sie Button [Weg zufügen] (4). Der Dialog wird geschlossen.<br />
� Definieren Sie die Wegstrecke mit Hilfe der Maus durch Klick .<br />
(5)<br />
(4)<br />
Rendern 307
Höhe im Streckenverlauf ändern<br />
Die aktuelle Höhe wird in der Statuszeile angezeigt. Sie entspricht gleichzeitig der Höhe, in<br />
welcher die Kamera geführt wird, solange keine Änderung erfolgt. Eine neue Höhe können<br />
Sie immer für den nächst folgenden Knoten neu einstellen.<br />
Folgende Ausgangssituation soll <strong>als</strong> Beispiel dienen: Sie haben bereits einen Teil der Wegstrecke<br />
definiert und möchten die Kamera nun auf eine andere Höhe bringen. Dazu müssen<br />
Sie den Dialog „Erstellung einer 3D-Animation“ erneut aktivieren:<br />
� Klicken Sie . Das Kontextmenü erscheint.<br />
� Wählen Sie „Dialog anzeigen“. Der Dialog „Erstellung einer 3D-Animation“ erscheint.<br />
Die Koordinaten der bereits ex<strong>ist</strong>ierenden Knoten werden darin gel<strong>ist</strong>et (6).<br />
� Klicken Sie Button [Neue Höhe] (7). Der Dialog „Neue Höhe für Kameraführung“ erscheint.<br />
� Geben Sie einen Wert für die Höhenänderung ein und klicken Sie Button [OK]. Ein positiver<br />
Wert bewirkt eine Aufwärtsbewegung, ein negativer Wert bewirkt eine Abwärtsbewegung<br />
der Kamera. Mit der Bestätigung durch Button [OK] wird der Dialog „Neue<br />
Höhe für Kameraführung“ geschlossen und Sie gelangen wieder in den Hauptdialog<br />
zur „Erstellung einer 3D-Animation“.<br />
� Zur Fortsetzung der Wegstrecke klicken Sie Button [Weg zufügen] (8). Die Höhenanzeige<br />
in der Statuszeile zeigt einen neuen Wert. Sie können die Definition der Wegstrecke<br />
fortsetzen.<br />
308 Rendern<br />
(6)<br />
(8)<br />
(7)
Streckendefinition beenden und Animation speichern<br />
Haben Sie die Wegstrecke fertig definiert, können Sie den Dialog erneut aktivieren und die<br />
Animation speichern.<br />
� Klicken Sie . Das Kontextmenü erscheint.<br />
� Wählen Sie „Dialog anzeigen“. Der Dialog „Erstellung einer 3D-Animation“ erscheint.<br />
Die Koordinaten der bereits ex<strong>ist</strong>ierenden Knoten werden darin gel<strong>ist</strong>et (9).<br />
� Mit „Schleife“ (10) können Sie die bisherige Wegstrecke in eine Schleife umwandeln:<br />
� Klicken Sie Button [Animation ausführen] (11). <strong>DDS</strong>-<strong>CAD</strong> fragt nach dem Dateinamen<br />
für den Export in das Format *.AVI.<br />
� Geben Sie den Dateinamen für die Animation ein und klicken Sie Button [Speichern].<br />
<strong>DDS</strong>-<strong>CAD</strong> erzeugt die Bilder und meldet den Bearbeitungsstand. Je nach definierter<br />
Strecke und Aufnahmeeinstellungen kann dieser Prozess entsprechend lange dauern.<br />
Nach Abschluss der Aufnahme startet das Standardprogramm zur Wiedergabe dieser<br />
Art von Animation (z. B. QuickTime Player)<br />
(10)<br />
(9)<br />
(11)<br />
Rendern 309
10.7.3 Quicktime Panorama<br />
10.7.3.1 Vorbemerkungen<br />
Hinweis:<br />
Ein Quicktime Panorama wird aus der fotoreal<strong>ist</strong>ischen Darstellung heraus erzeugt.<br />
Mit Hilfe dieser Funktion definieren Sie eine Regel, nach der das Modell aus verschiedenen<br />
Perspektiven heraus fotografiert wird. Die Aufnahmen werden im Dateiformat *.MOV gespeichert<br />
und können mit einer geeigneten Standardsoftware (z. B. QuickTime Player) betrachtet<br />
werden. Der Betrachter kann sich dabei entsprechend der Aufnahmeeinstellungen<br />
interaktiv um das Objekt bzw. innerhalb des Objektes bewegen:<br />
Hinsichtlich der Perspektive haben Sie grundsätzlich zwei Möglichkeiten:<br />
310 Rendern<br />
Panorama – Die Kamera <strong>ist</strong> fixiert und dreht sich<br />
um die eigene Achse<br />
Bei der Einstellung <strong>als</strong> Panorama-Aufnahme verbleibt<br />
die Kamera während der Aufzeichnung/Animation<br />
auf ihrer Position. Sie dreht sich<br />
dabei um ihre eigene Achse. Alle aus dieser Position<br />
möglichen Perspektiven werden aufgenommen.<br />
Der Betrachter hat den Eindruck, dass er sich<br />
inmitten des Raumes befindet sich um die eigene<br />
Achse drehen kann.<br />
Objekt – Die Kamera bewegt sich um das Modell<br />
Die Kamera bewegt sich im Kreisbogen um den<br />
gewählten Zielpunkt (= Mittelpunkt des Kreises).<br />
Der Abstand zwischen Kamera und Zielpunkt<br />
bleibt immer konstant. Den Bewegungsbereich<br />
der Kamera definieren Sie in horizontaler und vertikaler<br />
Richtung.
10.7.3.2 Anwendung<br />
� Stellen Sie eine geeignete Perspektive zum Modell und die gewünschte Bildgröße ein.<br />
� Führen Sie die Renderingmethode „Fotoreal<strong>ist</strong>ische Darstellung“ (1) aus.<br />
� Wählen Sie die Funktion „QuickTime Panoramabild (VR) erzeugen“ (2). Der Dialog für<br />
die Aufnahmeeinstellungen erscheint. Für die Größe der Wiedergabe (3) schlägt <strong>DDS</strong>-<br />
<strong>CAD</strong> immer die aktuelle Größe des Fensters vor:<br />
(1)<br />
Fotoreal<strong>ist</strong>ische Darstellung<br />
QuickTime Panoramabild (VR) erzeugen<br />
(2)<br />
(4)<br />
(5)<br />
(6)<br />
� Wählen Sie die gewünschte Aufnahmemethode „Panorama“ oder „Objekt“. Für eine<br />
Panorama-Aufnahme sind keine weiteren Einstellungen erforderlich. Für eine Objekt-<br />
Aufnahme legen Sie den horizontalen und vertikalen Bewegungsbereich der Kamera<br />
(4) fest (siehe 10.7.3.3, Seite 312).<br />
� Wählen Sie die Methode „Real<strong>ist</strong>isch“ oder „Vereinfacht“. Bei der Einstellung „Vereinfacht“<br />
sind die Oberflächen farbig. Texturen und Schatten werden unterdrückt. Lichtquellen<br />
werden berücksichtigt. Bei der Methode „Real<strong>ist</strong>isch“ werden Oberflächenstrukturen,<br />
Licht und Schatten berücksichtigt.<br />
� Ggf. können Sie Informationen zur Aufnahme und zum Copyright eingeben.<br />
� Klicken Sie Button [OK]. <strong>DDS</strong>-<strong>CAD</strong> fragt nach dem Dateinamen für den Export in das<br />
Format *.MOV.<br />
� Geben Sie den Dateinamen für die Animation ein und klicken Sie Button [Speichern].<br />
<strong>DDS</strong>-<strong>CAD</strong> erzeugt die Bilder und meldet den Bearbeitungsstand. Nach Abschluss der<br />
Aufnahme startet das Standardprogramm zur Wiedergabe dieser Art von Animation<br />
(z. B. QuickTime Player)<br />
(3)<br />
(7)<br />
Rendern 311
10.7.3.3 Bewegungsbereiche bei Objekt-Aufnahmen<br />
Bei einer Objekt-Aufnahme bewegt sich die Kamera im Kreisbogen um den gewählten<br />
Zielpunkt (= Mittelpunkt des Kreises) im Modell. Der Abstand zwischen Kamera und Zielpunkt<br />
bleibt immer konstant, der Blick bleibt dabei immer auf den Zielpunkt gerichtet. Für<br />
eine Aufnahme müssen Sie den horizontalen und den vertikalen Bewegungsbereich der<br />
Kamera definieren.<br />
Horizontaler Bewegungsbereich<br />
Von ihrer gegenwärtigen Position ausgehend, bewegt sich die Kamera für jedes Bild um<br />
den eingestellten Winkel entgegen des Uhrzeigersinnes.<br />
Vertikaler Bewegungsbereich<br />
Wenn die Kamera den horizontalen Bewegungsbereich umrundet hat, <strong>ist</strong> eine Serie fertiggestellt.<br />
Sie bewegt sich um die in Grad Ebene Höhenänderung nach oben und beginnt<br />
mit den Aufnahmen der nächsten Serie<br />
312 Rendern
11 Arbeit mit Objekten (dynamisches Symbol)<br />
11.1 Einführung<br />
Nach Aufruf eines Bauteils, einer geometrischen Figur oder eines Textes,<br />
führt der Cursor ein Symbol dieses Objektes an dessen Montagepunkt.<br />
Ein Fadenkreuz reicht über den gesamten Bildschirm.<br />
Solange der Cursor das Symbol führt, <strong>ist</strong> es dynamisch. Wurde es fixiert, erhält es seine Positionsangabe<br />
<strong>als</strong> X-, Y- und Z-Koordinate, welche sich auf das globale Koordinatensystem<br />
beziehen (siehe 14.1.1, Seite 413). Zusätzlich erhält jedes Symbol beim Einfügen einen<br />
Drehwinkel um die Z-Achse (1):<br />
Y<br />
Y<br />
X<br />
(1)<br />
X<br />
Sie haben vielfältige Möglichkeiten, das Symbol im Modell zu drehen und zu platzieren.<br />
Die notwendigen Funktionen können Sie über ein Kontextmenü (Klick ) oder eine Tastenkombination<br />
aufrufen.<br />
Z<br />
Z<br />
Arbeit mit Objekten (Dynamisches Symbol) 313<br />
Y<br />
X
Die Grafik zeigt den Aufbau des Kontextmenüs bei aktivem dynamischem Symbol.<br />
Vom letzten Punkt einmessen<br />
siehe 11.4, Seite 324<br />
Einmessen eines Symbols meint dessen Einfügen ins Modell mit Hilfe von Maßeingaben.<br />
Diese Arbeitsweise setzt das Vorhandensein eines Ausgangspunktes voraus. <strong>DDS</strong>-<strong>CAD</strong><br />
kann dafür sowohl die aktuelle Position des Cursors oder aber das Ergebnis der letzten Zeichenoperation<br />
heranziehen. Beide Grundtypen des Einmessens sind in eigenen Untermenüs<br />
zusammengefasst.<br />
Die folgenden Abschnitte geben jeweils einen Überblick über die möglichen Funktionen<br />
und beschreiben danach deren Ablauf. Die nachträgliche Bearbeitung von Objekten wird<br />
in Kapitel 14.6, ab Seite 449 beschrieben.<br />
314 Arbeit mit Objekten (Dynamisches Symbol)<br />
Symbol am Cursor<br />
siehe 11.2, Seite 315<br />
Von Cursorposition einmessen<br />
siehe 11.3, Seite 318<br />
Einbauhöhe einstellen<br />
Siehe 11.5, Seite 328
11.2 Symbol am Cursor<br />
11.2.1 Übersicht<br />
Der Abschnitt beschreibt die Möglichkeiten und Situationen, in denen das Symbol unter<br />
direkter Anwendung der Maus- und Tastaturfunktionen ins Modell eingefügt werden kann.<br />
Übersicht: Symbol am Cursor<br />
Funktion/Tastenkombination Beispiel/Bemerkung Referenz<br />
Frei fixieren<br />
An Linie fixieren<br />
[Strg]+<br />
In Abstand zur Linie fixieren<br />
[D]<br />
[Strg]+[D]<br />
Symbol am Punkt fixieren<br />
Symbol skalieren<br />
[S]<br />
Drehen und Skalieren auf Defaultwerte<br />
setzen<br />
[N]<br />
Symbol drehen<br />
[Strg+[Shift]+ (nach links)<br />
[Strg+[Shift]+ (nach rechts)<br />
Um ZXY-Achse drehen<br />
[R]<br />
(1)<br />
(2)<br />
Sie können die Symbolgröße<br />
durch Faktoren<br />
verändern.<br />
Setzt alle Skalierungen<br />
auf den Faktor „1“ und<br />
alle Drehungen auf 0°.<br />
Das Symbol dreht sich<br />
um den aktiven<br />
Schrittwinkel.<br />
Seite 316<br />
Seite 316<br />
Seite 317<br />
Seite 317<br />
Button [Hilfe]<br />
Button [Hilfe]<br />
Arbeit mit Objekten (Dynamisches Symbol) 315
11.2.2 Funktionen und Beispiele<br />
Symbol frei fixieren mit<br />
Beispiel<br />
Ablauf<br />
Sie benutzen ein Symbol (z. B einen Raumstempel), dessen Position nicht<br />
exakt bestimmt werden muss. Es soll lediglich an einer passenden Stelle<br />
fixiert werden.<br />
� Klicken Sie auf die gewünschte Position. Das Symbol wurde an der Cursorposition fixiert.<br />
Symbol an Linie fixieren mit [Strg]+<br />
Beispiel<br />
(1)<br />
Ablauf<br />
(2)<br />
Sie benutzen ein Symbol für die Wandmontage (z. B. eine Steckdose oder<br />
einen Waschtisch. Das Symbol soll genau auf der Wandlinie fixiert werden.<br />
� Soll sich das Symbol während der Operation rechtwinklig zur Linie<br />
ausrichten, aktivieren Sie die Option „Automatisches Drehen bei gedrückter<br />
Strg-Taste“ (siehe 14.2.2.2, Seite 421).<br />
� Drücken Sie [Strg] und nähern Sie den Cursor an die Linie an. Die<br />
Linie wird orange dargestellt und fängt das Symbol ein. Sie können es<br />
entlang der Linie gleiten lassen, um es an der gewünschten Position<br />
zu fixieren.<br />
� Klicken Sie . Das Symbol <strong>ist</strong> fixiert.<br />
316 Arbeit mit Objekten (Dynamisches Symbol)
Symbol in Abstand zur Linie fixieren<br />
Beispiel<br />
Ablauf<br />
Abstand zur Linie einstellen<br />
Sie benutzen ein Symbol für die Wandmontage (z. B. eine Steckdose oder<br />
einen Waschtisch. Das Symbol soll mit definiertem Abstand zu einer<br />
Wandlinie fixiert werden.<br />
� Drücken Sie [D]. Es erscheint ein Dialog zur Eingabe des Abstandes.<br />
� Geben Sie den Wert in Meter (m) ein und klicken Sie Button [OK].<br />
Symbol im eingestellten Abstand zu fixieren:<br />
� Drücken Sie [Strg] und nähern Sie den Cursor an die Linie an. Die Linie wird orange dargestellt<br />
und fängt das Symbol ein. Sie können es entlang der Linie gleiten lassen, um es an der<br />
gewünschten Position zu fixieren.<br />
� Drücken Sie [Strg]+[D]. Das Symbol <strong>ist</strong> im gewählten Abstand fixiert.<br />
Symbol auf ex<strong>ist</strong>ierendem Punkt fixieren<br />
Beispiel<br />
Ablauf<br />
Sie benutzen ein Symbol, welches in einer Raumecke montiert werden<br />
soll.<br />
� Aktivieren Sie den Punkte-Fang (siehe 14.2.4, Seite 423) oder drücken Sie [Shift].<br />
� Führen Sie den Cursor zum Referenzpunkt. Nähert sich der Cursor einem ex<strong>ist</strong>ierenden<br />
Punkt an, fängt dieser den Cursor und hält ihn fest.<br />
� Klicken Sie . Das Symbol wurde am Referenzpunkt fixiert.<br />
Arbeit mit Objekten (Dynamisches Symbol) 317
11.3 Von Cursorposition einmessen<br />
11.3.1 Übersicht<br />
Die aktuelle Position des Cursors <strong>ist</strong> Ausgangspunkt der Operation. Sie zeigen deshalb<br />
mit dem Cursor zuerst auf einen Referenzpunkt. Danach rufen Sie die Funktion auf:<br />
Übersicht: Symbol von Cursorposition einmessen<br />
Funktion/Tastenkombination Beispiel Referenz<br />
Waagerecht/senkrecht<br />
[Shift]+ [�]/[�]/[�]/[�]<br />
Kreis durch Cursor mit Radiusabfrage<br />
[Shift]+[G]<br />
Nach relativen Koordinaten<br />
[Shift]+[8]<br />
Nach polaren Koordinaten<br />
[Shift]+[9]<br />
Lotrecht zur Fluchtlinie<br />
[Shift]+[L]<br />
Rechtwinklig vom Mittelpunkt bewegen<br />
[Shift]+[C]<br />
Relativ bewegen – Abstand mit nächsten 2<br />
Punkten<br />
318 Arbeit mit Objekten (Dynamisches Symbol)<br />
-DX<br />
-Dy<br />
a<br />
L<br />
(1)<br />
Seite 319<br />
Seite 320<br />
Seite 320<br />
Seite 321<br />
Seite 321<br />
Seite 322<br />
Seite 322
Übersicht: Symbol von Cursorposition einmessen<br />
Funktion/Tastenkombination Beispiel Referenz<br />
Zentriert und gedreht zum nächsten Punkt<br />
[Shift]+[S]<br />
Rechtwinklig zu zwei Punkten ausrichten<br />
[Shift]+[A]<br />
Zentriert zum nächsten Punkt<br />
[Shift]+[X]<br />
11.3.2 Beispiele<br />
Seite 323<br />
Seite 323<br />
Seite 323<br />
Symbol von Cursor rechtwinklig einmessen mit [Shift]+[�]/[�]/[�]/[�]<br />
Beispiel<br />
Ablauf<br />
Das Symbol, soll senkrecht oder waagerecht in definiertem Abstand zu einer<br />
Raumecke montiert werden.<br />
� Zeigen Sie auf den Referenzpunkt. Der Punkt fängt den Cursor.<br />
� Drücken Sie [Shift]+[�]/[�]/[�]/[�]. Der Dialog „Von Cursorposition“<br />
erscheint. Er dient zur Eingabe des Abstandes zwischen Referenzpunkt<br />
und Symbol.<br />
� Geben Sie den Wert in Meter (m) ohne Vorzeichen ein. Eine Linie zeigt auf die Position, die<br />
durch aktuelle Eingabe definiert wird.<br />
� Klicken Sie Button<br />
[OK]. Das Symbol wurde an der angezeigten Position fixiert.<br />
Arbeit mit Objekten (Dynamisches Symbol) 319
„Mit Kreis durch Cursor mit Radiusabfrage“ mit [Shift]+[G]<br />
Beispiel<br />
Ablauf<br />
Das Symbol, soll an einer schräg verlaufenden Wand mit einem definierten<br />
Abstand zu einer Raumecke montiert werden.<br />
320 Arbeit mit Objekten (Dynamisches Symbol)<br />
� Zeigen Sie auf den Referenzpunkt. Der Punkt<br />
fängt den Cursor.<br />
� Drücken Sie [Shift]+[G]. Es erscheint ein Dialog<br />
zur Eingabe des Radius.<br />
� Geben Sie den Wert in Meter (m) ein. Die Position des Cursors <strong>ist</strong> der Mittelpunkt des Kreises<br />
mit dem eingestellten Radius.<br />
� Führen Sie den Cursor zum Schnittpunkt zwischen Kreis und Wandlinie. Der Schnittpunkt fängt<br />
den Cursor ein und hält ihn fest.<br />
� Klicken Sie . Das Symbol wurde an der Position des Schnittpunktes fixiert.<br />
Symbol von Cursor nach relativen Koordinaten mit [Shift]+[8]<br />
Beispiel<br />
Ablauf<br />
-DX<br />
-Dy<br />
Das Symbol soll im definierten Abstand zu einer Raumecke montiert werden.<br />
Die Abstände vom Referenzpunkt sind <strong>als</strong> ∆X und ∆Y bekannt. Damit <strong>ist</strong> eine<br />
indirekte Konstruktion mit Hilfe relativer Koordinaten möglich.<br />
� Zeigen Sie auf den Referenzpunkt.<br />
� Drücken Sie [Shift]+[8]. Der Dialog „nach relativen<br />
oder polaren Koordinaten“ erscheint. Er dient zur<br />
Eingabe der Abstände in X-, Y- und Z-Richtung.<br />
� Geben Sie die Werte ein. Beachten Sie die Wirkung<br />
der Vorzeichen. Eine Linie zeigt auf die Position, die<br />
durch aktuelle Eingabe definiert wird.<br />
� Klicken Sie Button<br />
[OK]. Das Symbol wurde an der angezeigten Position fixiert.
Symbol von Cursor nach polaren Koordinaten mit [Shift]+[9]<br />
Beispiel<br />
Ablauf<br />
Das Symbol soll im definierten Abstand zu einer Raumecke montiert werden.<br />
Die Abstände vom Referenzpunkt sind <strong>als</strong> Abstand (A) und Winkel a (Richtung)<br />
bekannt.<br />
� Zeigen Sie auf den Referenzpunkt. Der Punkt fängt<br />
den Cursor.<br />
� Drücken Sie [Shift]+[9]. Der Dialog „nach relativen<br />
oder polaren Koordinaten“ erscheint. Er dient zur<br />
Eingabe des Abstandes und des Winkels.<br />
� Geben Sie die Werte ein. Beachten Sie die Wirkung<br />
der Vorzeichen. Eine Linie zeigt auf die Position, die<br />
durch aktuelle Eingabe definiert wird.<br />
� Klicken Sie Button<br />
[OK]. Das Symbol wurde an der angezeigten Position fixiert.<br />
Symbol lotrecht zur Fluchtlinie mit [Shift]+[L]<br />
Beispiel<br />
(2)<br />
Ablauf<br />
a<br />
A<br />
Die Position des Symbols soll durch den berechneten Schnittpunkt zwischen<br />
der Fluchtlinie (1) und dem Lot von der aktuellen Position des Cursors auf<br />
die Fluchtlinie bestimmt werden.<br />
� Führen Sie den Cursor zur Position, von wo aus das Lot auf die Fluchtlinie gefällt werden soll.<br />
� Drücken Sie [Shift]+[L]. Das Symbol <strong>ist</strong> temporär an der alten Cursorposition fixiert und eine<br />
bewegliche Linie führt vom Symbol zum Cursor. In der Meldezeile erscheint die Aufforderung<br />
„Wählen Sie die Fluchtlinie“.<br />
� Zeigen Sie auf die gewünschte Fluchtlinie. Die Linie wird orange hervorgehoben. Vom Symbol<br />
wird das Lot auf die Fluchtlinie gefällt. Der Schnittpunkt gibt die Position des Symbols an:<br />
� Klicken Sie . Das Symbol wurde an der angezeigten Position fixiert.<br />
Arbeit mit Objekten (Dynamisches Symbol) 321
Symbol rechtwinklig vom Mittelpunkt bewegen mit [Shift]+[C]<br />
Beispiel<br />
Ablauf<br />
Die Position des Symbols soll lotrecht zu einer Linie in definiertem Abstand<br />
zu deren Mittelpunkt definiert werden.<br />
� Aktivieren Sie den Punkte-Fang (siehe 14.2.4, Seite 423).<br />
� Führen Sie den Cursor zum Mittelpunkt der Referenzlinie. Der Punkt fängt den Cursor.<br />
� Drücken Sie [Shift]+[C]. Der Dialog „Lotrechte“ erscheint.<br />
� Geben Sie den gewünschten Abstand in Meter (m) ein und klicken Sie Button<br />
[Seite wählen].<br />
Vom Mittelpunkt der Referenzlinie geht eine Hilfslinie in der Länge des eingegebenen aus.<br />
� Klicken Sie auf die gewünschte Seite. Das Symbol wurde an der angezeigten Position fixiert.<br />
Symbol relativ bewegen – Abstand mit nächsten 2 Punkten<br />
Beispiel<br />
Ablauf<br />
(1)<br />
Das Symbol soll ausgehend von der aktuellen Cursorposition so positioniert<br />
werden, dass Richtung und D<strong>ist</strong>anz durch eine Vergleichsstrecke (1) definiert<br />
werden.<br />
� Zeigen Sie auf den Referenzpunkt. Der Punkt fängt den Cursor.<br />
� Wählen Sie aus dem Kontextmenü die Funktion „Relativ bewegen – Abstand mit nächste 2<br />
Punkte“. Das Symbol <strong>ist</strong> temporär an der alten Cursorposition fixiert. In der Meldezeile erscheint<br />
die Aufforderung „Ersten Punkt wählen“.<br />
� Klicken Sie auf den ersten Punkt der Vergleichstrecke. Vom gewählten Punkt führt eine bewegliche<br />
Linie zum Cursor.<br />
� Klicken Sie auf den zweiten Punkt der Vergleichsstrecke. Das Symbol wurde so verschoben,<br />
dass D<strong>ist</strong>anz und Richtung der Vergleichsstrecke entsprechen.<br />
322 Arbeit mit Objekten (Dynamisches Symbol)
Symbol zentriert und gedreht zum nächsten Punkt mit [Shift]+[S]<br />
Beispiel<br />
Ablauf<br />
Das Symbol soll zwischen zwei Punkten zentriert eingefügt und rechtwinklig<br />
zur Strecke zwischen beiden Punkten gedreht werden.<br />
� Zeigen Sie auf den Referenzpunkt. Der Punkt fängt den Cursor.<br />
� Drücken Sie [Shift]+[S]. Vom gewählten Punkt führt eine bewegliche Linie zum Cursor.<br />
� Klicken Sie auf den zweiten Referenzpunkt. Das Symbol wurde rechtwinklig zur Referenzstrecke<br />
gedreht und zentriert eingefügt.<br />
Symbol rechtwinklig zu zwei Punkten ausrichten mit [Shift]+[A]<br />
Beispiel<br />
Ablauf<br />
Das Symbol soll rechtwinklig zu einer Strecke zwischen zwei Punkten gedreht,<br />
aber nicht in die Zeichnung eingefügt werden.<br />
� Zeigen Sie auf den Referenzpunkt. Der Punkt fängt den Cursor.<br />
� Drücken Sie [Shift]+[A]. Vom gewählten Punkt führt eine bewegliche Linie zum Cursor.<br />
� Klicken Sie auf den zweiten Referenzpunkt. Das Symbol wurde rechtwinklig zur Referenzstrecke<br />
gedreht.<br />
Symbol zentriert zum nächsten Punkt [Shift]+[X]<br />
Beispiel<br />
Ablauf<br />
Das Symbol soll zwischen zwei Punkten zentriert eingefügt, aber dabei nicht<br />
gedreht werden.<br />
� Zeigen Sie auf den Referenzpunkt. Der Punkt fängt den Cursor.<br />
� Drücken Sie [Shift]+[X]. Vom gewählten Punkt führt eine bewegliche Linie zum Cursor.<br />
� Klicken Sie auf den zweiten Referenzpunkt. Das Symbol wurde zwischen beiden Punkten<br />
zentriert eingefügt. Es hat seine ursprüngliche Drehung beibehalten.<br />
Arbeit mit Objekten (Dynamisches Symbol) 323
11.4 Vom letzten Punkt einmessen<br />
11.4.1 Einführung<br />
Bei Anwendung der Methode „Vom letzten Punkt einmessen“ spielt die aktuelle Position<br />
des Cursors keine Rolle. Die Koordinaten-Eingabe bezieht sich entweder auf den Nullpunkt<br />
des globalen oder eines lokalen Koordinatensystems (siehe 14.1.1, Seite 413). In letzterem<br />
Fall sind zwei verschiedene Szenarien möglich:<br />
1<br />
2<br />
3<br />
4<br />
5<br />
Szenario 1 (links) – Das jeweils letzte fixierte Objekt<br />
Sie haben ein Objekt ausgewählt und führen dieses <strong>als</strong> dynamisches Symbol mit dem Cursor.<br />
Das Symbol soll <strong>mehr</strong>fach und nacheinander ins Modell eingefügt werden, wobei die<br />
Abstände von einem Objekt zum nächsten bekannt sind. Das zuletzt fixierte Objekt bildet<br />
jeweils die Referenz (lokales Koordinatensystem) und <strong>ist</strong> Ausgangspunkt für die folgende<br />
Operation.<br />
Szenario 2 (rechts) – Position der Kopiervorlage eines Objektes<br />
Sie haben <strong>mehr</strong>ere Objekte im Modell fixiert. Eines dieser Objekte soll kopiert und in bestimmtem<br />
Abstand zu seiner Kopiervorlage wieder eingefügt werden. Die Position der Kopiervorlage<br />
bildet die Referenz (lokales Koordinatensystem) und <strong>ist</strong> Ausgangspunkt für die<br />
folgende Operation.<br />
324 Arbeit mit Objekten (Dynamisches Symbol)
11.4.2 Übersicht und Beispiele<br />
Übersicht: Symbol vom letzten Punkt einmessen<br />
Funktion/Tastenkombination Beispiel Referenz<br />
Senkrecht, waagerecht<br />
[�]/[�]/[�]/[�]<br />
Kreis durch Cursor mit Radiusabfrage<br />
[G]<br />
Nach relativen Koordinaten<br />
[8]<br />
Nach polaren Koordinaten<br />
[9]<br />
Nach absoluten Koordinaten<br />
[0]<br />
Y‘<br />
Y‘<br />
-DX<br />
-DY<br />
Y‘<br />
a<br />
A<br />
Y<br />
Y‘<br />
X<br />
X‘<br />
X‘<br />
X‘<br />
X‘<br />
Seite 326<br />
Seite 326<br />
Seite 327<br />
Seite 327<br />
Die Funktion bezieht sich auf das globale<br />
Koordinatensystem. Nach Aufruf<br />
werden die Werte für X, Y und Z-<br />
Position durch einen Dialog abgefragt<br />
und das Symbol wird auf dieser Position<br />
fixiert.<br />
Arbeit mit Objekten (Dynamisches Symbol) 325
Symbol vom letzten Punkt rechtwinklig einmessen mit [�]/[�]/[�]/[�]<br />
Beispiel<br />
Ablauf<br />
Das Symbol soll in definiertem Abstand entweder rechts, links, ober- oder<br />
unterhalb vom Nullpunkt des Referenz-Symbols eingefügt werden.<br />
� Drücken Sie [�]/[�]/[�]/[�]. Der Dialog „Relativ zur aktuellen<br />
Position“ erscheint. Er dient zur Eingabe des Abstandes.<br />
� Geben Sie den Wert in Meter (m) ohne Vorzeichen ein.<br />
� Klicken Sie Button<br />
[OK] oder drücken Sie<br />
Abstand zum Referenz-Symbol fixiert.<br />
[Enter]. Das neue Symbol wird im eingegebenen<br />
Hinweis<br />
Durch eine fortlaufende Ausführung dieser Operation können Sie beliebig lange Ketten aus Einzelobjekten<br />
bilden. Der zuletzt eingegebene Abstand bleibt gespeichert und wird <strong>als</strong> Vorschlag für die<br />
nächste Operation übernommen<br />
Symbol vom letzten Punkt: Kreis durch Cursor mit Radiusabfrage [G]<br />
Beispiel<br />
Y‘<br />
Y‘<br />
Ablauf<br />
X‘<br />
X‘<br />
Das Referenz-Symbol, befindet sich auf einer schrägen Wand. Das neue Symbol<br />
soll dazu in definiertem Abstand eingefügt und auf derselben Wand angeordnet<br />
werden.<br />
326 Arbeit mit Objekten (Dynamisches Symbol)<br />
� Drücken Sie [G]. Es erscheint ein Dialog zur<br />
Eingabe des Radius.<br />
� Geben Sie den Wert in Meter (m) ein.<br />
� Führen Sie den Cursor zum Schnittpunkt zwischen Kreis und Wandlinie. Der Schnittpunkt fängt<br />
den Cursor ein und hält ihn fest.<br />
� Klicken Sie . Das Symbol wurde an der Position des Schnittpunktes fixiert.
Symbol vom letzten Punkt nach relativen Koordinaten mit [8]<br />
Beispiel<br />
Ablauf<br />
Das Symbol soll im definierten Abstand zum Nullpunkt des lokalen Koordinatensystems<br />
montiert werden. Die Abstände sind <strong>als</strong> DX und DY bekannt.<br />
� Drücken Sie [8]. Der Dialog „nach relativen oder<br />
polaren Koordinaten“ erscheint. Er dient zur getrennten<br />
Eingabe der Abstände in X-, Y- und Z-Richtung.<br />
� Geben Sie die Werte ein. Beachten Sie die Wirkung<br />
der Vorzeichen. Eine Linie zeigt auf die Position.<br />
� Klicken Sie Button<br />
[OK]. Das Symbol wurde an der<br />
angezeigten Position fixiert.<br />
Symbol vom letzten Punkt nach polaren Koordinaten mit [9]<br />
Beispiel<br />
Ablauf<br />
Y‘<br />
-DX<br />
-DY<br />
Y‘<br />
a<br />
A<br />
X‘<br />
X‘<br />
Das Symbol soll im definierten Abstand zum Nullpunkt des lokalen Koordinatensystems<br />
montiert werden. Die Abstände sind <strong>als</strong> Abstand (A) und Winkel<br />
a (Richtung) bekannt.<br />
� Drücken Sie [9]. Der Dialog „nach relativen oder<br />
polaren Koordinaten“ erscheint. Er dient zur Eingabe<br />
des Abstandes und des Winkels.<br />
� Geben Sie die Werte ein. Beachten Sie die Wirkung<br />
der Vorzeichen. Eine Linie zeigt auf die Position, die<br />
durch aktuelle Eingabe definiert wird.<br />
� Klicken Sie Button [OK]. Das Symbol wurde an der<br />
angezeigten Position fixiert.<br />
Arbeit mit Objekten (Dynamisches Symbol) 327
11.5 Einbauhöhe einstellen<br />
(1) (2) (3)<br />
Z<br />
Z<br />
DZ<br />
328 Arbeit mit Objekten (Dynamisches Symbol)<br />
Y<br />
X<br />
(4)<br />
Während der Arbeit mit dynamischen<br />
Symbolen sind Änderungen der Arbeitshöhe<br />
oft notwendig.<br />
Die Einbauhöhe eines Objektes wird zunächst<br />
im Objektdialog eingestellt. Dazu<br />
wählen Sie zuerst einen Einbau-Typ (1).<br />
Sie können dabei entscheiden, ob die Einbauhöhe<br />
durch Komponenten des Gebäudemodells<br />
(2) oder durch eine freie<br />
Eingabe (3) bestimmt werden soll.<br />
Nach Bestätigung mit Button [OK] erscheint<br />
das Symbol dynamisch am Cursor.<br />
Die Arbeitshöhe wird in der Statuszeile am<br />
unteren Bildschirmrand (4) angezeigt. Bezugsebene<br />
für diese Anzeige <strong>ist</strong> immer die<br />
Ebene „0“ im globalen Koordinatensystem<br />
(siehe 14.1.1, Seite 413).<br />
Sie können die Einbauhöhe entweder <strong>als</strong> Differenz (DZ) zur aktuellen Arbeitshöhe oder <strong>als</strong><br />
absoluten Wert (Z) einstellen. Bei der Eingabe einer Differenz wird die neue Einbauhöhe<br />
berechnet. Das Ergebnis kann positiv oder negativ sein. Bei der Eingabe eines absoluten<br />
Wertes legen Sie die neue Einbauhöhe direkt <strong>als</strong> positiven oder negativen Wert fest.
Einbauhöhe um eine Differenz ändern mit [Bild �] / [Bild �]<br />
Beispiel<br />
Sie arbeiten mit einem Symbol auf der aktuellen Arbeitshöhe von 2m. Sie möchten die Einbauhöhe<br />
um eine Differenz zur aktuellen Arbeitshöhe nach oben oder unten ändern. Das Beispiel zeigt eine<br />
Änderung um 0,5m nach unten.<br />
Ablauf<br />
� Drücken [Bild �] für die Abwärtsbewegung. Der Dialog „Relativ zur aktuellen Position“ erscheint.<br />
� Geben Sie den Wert zur Höhenänderung ohne Vorzeichen ein und klicken Sie Button<br />
[OK]. Die<br />
Arbeitshöhe wurde vom Programm neu berechnet. Die Statuszeile am unteren Bildschirmrand<br />
zeigt das Resultat der Operation an und Sie können die Arbeit fortsetzen.<br />
Einbauhöhe <strong>als</strong> absoluten Wert einstellen mit [Pos1]<br />
Beispiel<br />
Sie arbeiten mit einem Symbol auf der aktuellen Arbeitshöhe von 2,23m. Sie möchten die Einbauhöhe<br />
auf 1,5m einstellen.<br />
Ablauf<br />
� Drücken [Pos1]. für die neue Montagehöhe. Der Dialog „Montagehöhe“ erscheint.<br />
� Geben Sie die gewünschte Montagehöhe ein. Der Wert kann positiv oder negativ sein.<br />
� Klicken Sie Button [OK]. Die Arbeitshöhe wurde auf den eingegebenen Wert geändert. Die Statuszeile<br />
am unteren Bildschirmrand zeigt das Resultat der Operation an und Sie können die Arbeit<br />
fortsetzen..<br />
Arbeit mit Objekten (Dynamisches Symbol) 329
12 Geometrische Funktionen und Hilfsgeometrien<br />
Das Kapitel beschreibt die Arbeit mit neutralen geometrischen Figuren und Hilfsgeometrien.<br />
Bewegen<br />
(1)<br />
WM: Geometrische Funktionen<br />
Neutrale geometrische Funktionen rufen Sie im Workingmode „Geometrische<br />
Funktionen“ auf. Man kann zwischen freien Linienzügen und<br />
asymmetrischen Polygonen einerseits sowie symmetrischen Figuren<br />
(z. B. Kreis, Rechteck, Pyramide) andererseits unterscheiden.<br />
Ein gemeinsames Merkmal aller Funktionen <strong>ist</strong> die primär dynamische<br />
Anwendung. Das heißt, die Figur entsteht vorrangig mit Hilfe von<br />
Mausklicks . Auf diese Weise definieren Sie zuerst Punkte, welche die<br />
Position der Figur und ihre Größe bestimmen. So benötigt z. B. ein Kreis<br />
nach Aufruf der Funktion zwei Klicks : Der erste bestimmt den Mittelpunkt<br />
des Kreises, der zweite den Radius. Im Falle einer dreidimensionalen<br />
Figur fragt <strong>DDS</strong>-<strong>CAD</strong> die Höhe ab.<br />
Radius anpassen<br />
(2)<br />
330 Geometrische Funktionen und Hilfsgeometrien<br />
Anschließend können<br />
Sie das Objekt<br />
wie ein Symbol behandeln.<br />
Sie können<br />
es kopieren,<br />
bewegen oder in<br />
seinen Eigenschaften<br />
verändern. Je<br />
nach Art des Objektes<br />
bzw. des Parameters<br />
ändern Sie<br />
einen Wert numerisch<br />
im Objektdialog<br />
oder ebenfalls<br />
dynamisch mit der<br />
Maus.<br />
Hilfsgeometrien dienen der Unterstützung einer Zeichenoperation. Mit ihnen können Sie<br />
beispielsweise Hilfslinien und Schnittpunkte bilden, welche Ihnen bei der Anordnung anderer<br />
Objekte behilflich sind. Hilfsgeometrien erscheinen nur auf dem Bildschirm und niem<strong>als</strong><br />
im Ausdruck (siehe 12.3, Seite 376).
12.1 Linienzüge und asymmetrische Polygone<br />
12.1.1 Gemeinsame Merkmale der Funktionen<br />
Knoten<br />
<strong>DDS</strong>-<strong>CAD</strong> enthält <strong>mehr</strong>ere Funktionen zur Erzeugung von Linienzügen<br />
sowie zwei und dreidimensionalen unregelmäßigen Polygonen. Alle<br />
Funktionen sind dadurch gekennzeichnet, dass während der Operation<br />
eine frei definierbare Kontur entsteht. In der Anwendung ähneln sich<br />
alle Funktionen stark, die spezifischen Eigenschaften werden in den folgenden<br />
Abschnitten erläutert.<br />
Das Ergebnis <strong>ist</strong> immer ein Objekt, welches aus Knoten<br />
und Segmenten besteht.<br />
Knoten bestimmen die Position der Eckpunkte, <strong>als</strong>o der<br />
geometrischen Form des Linienzuges. Ihre Position wird durch<br />
X-, Y- und Z-Koordinate definiert. Knoten können nachträglich<br />
bewegt oder gelöscht werden. Zusätzliche Knoten werden durch<br />
die Bearbeitung des Segmentes eingefügt. Bei einem markierten<br />
Objekt werden sie <strong>als</strong> schwarz ausgefülltes Quadrat angezeigt.<br />
Segment<br />
Als Segment bezeichnet man die Verbindungen zwischen den Knoten. Der Mittelpunkt<br />
eines Segmentes dient <strong>als</strong> Referenz für die nachträgliche Bearbeitung. Er wird bei einer<br />
markierten Polylinie <strong>als</strong> offenes Quadrat angezeigt. Mit Hilfe des Segmentes können<br />
neue Knoten in den Linienzug eingefügt werden. Ein Segment kann parallel verschoben<br />
und im Falle des Linienzuges gelöscht werden. Der Linienzug wird aufgetrennt.<br />
Die Anwendung aller Funktionen folgt einem allgemeinen Ablauf:<br />
Funktion starten<br />
Startpunkt definieren<br />
Linienzug zeichnen<br />
bzw. konstruieren<br />
Linienzug beenden<br />
Kapitel 12.1.3<br />
Seite 335<br />
Kapitel 12.1.4 bis 12.1.6<br />
ab Seite 339<br />
Kapitel 12.1.7<br />
Seite 356<br />
Nach Aufruf der Funktion erwartet<br />
<strong>DDS</strong>-<strong>CAD</strong> die Definition eines Startpunktes.<br />
Dazu besteht eine Vielzahl<br />
von Möglichkeiten. Der Cursor führt<br />
danach eine dynamische Linie, mit der<br />
Sie den Linienzug zeichnen bzw. konstruieren<br />
können.<br />
Je nach Funktion und Situation können<br />
Sie den Linienzug frei beenden<br />
oder die gezeichnete Kontur durch<br />
eine Automatik schließen.<br />
Geometrische Funktionen und Hilfsgeometrien 331
12.1.2 Übersicht der Funktionen<br />
12.1.2.1 Polylinie (<strong>als</strong> Volllinie und gestrichelte Linie)<br />
Polylinie<br />
Polylinie gestrichelt<br />
12.1.2.2 Spline (Polygonzug)<br />
Spline<br />
12.1.2.3 Gerundete Polylinie<br />
Gerundete Polylinie<br />
Bei der Polylinie werden die<br />
Knoten direkt durch Geraden<br />
verbunden. Sie <strong>ist</strong> – unabhängig<br />
von ihrer konkreten geometrischen<br />
Form – immer ein<br />
offener Linienzug. Das heißt,<br />
sie kann weder <strong>als</strong> Fläche,<br />
noch <strong>als</strong> Körper gelten. Eine Schraffur <strong>ist</strong> deshalb nicht möglich und im<br />
gerenderten Modell <strong>ist</strong> die Polylinie unsichtbar.<br />
Die Polylinie <strong>ist</strong> die technologische Basis für Trassenfunktionen, wie z. B.<br />
Rohrleitungen, Dachrinnen, Lüftungskanäle und Blitzschutzleitungen.<br />
332 Geometrische Funktionen und Hilfsgeometrien<br />
Die sichtbare Linie des Spline<br />
verläuft durch die Knoten,<br />
welche Stützstellen für eine<br />
Interpolation sind. Die Knoten<br />
werden <strong>als</strong>o durch Kurven<br />
miteinander verbunden.<br />
Ein Spline <strong>ist</strong> – wie die Polylinie – ein offener Linienzug (ohne Möglichkeit<br />
zur Schraffur und zum Rendering).<br />
Die gerundete Polylinie verläuft<br />
zwischen den Knoten.<br />
Die Verbindung der Knoten<br />
bildet eine unsichtbare Hilfslinie.<br />
Ein Kreis mit berechnetem Radius wird tangential zwischen den Segmenten<br />
angelegt, die durch ein und denselben Knoten verbunden sind.<br />
Eine gerundete Polylinie <strong>ist</strong> – wie die Polylinie selbst – ein offener Linienzug<br />
(ohne Möglichkeit zur Schraffur und zum Rendering).
12.1.2.4 PolyPolylinie<br />
PolyPolylinie<br />
12.1.2.5 Polygon/Schraffur<br />
Unregelmäßiges<br />
Polygon<br />
Schraffur<br />
12.1.2.6 3D-Polygon<br />
3D-Polygon<br />
Die PolyPolylinie <strong>ist</strong> ein offener<br />
Linienzug, in dessen Verlauf<br />
alle drei zuvor beschriebenen<br />
Typen enthalten sein<br />
können. Zum Wechsel auf einen<br />
anderen Typ öffnen Sie<br />
das Kontextmenü (Klick ):<br />
Das Polygon <strong>ist</strong> ein geschlossener Linienzug,<br />
welcher immer eine Fläche bildet. Sie<br />
wird von der Option „Flächen-Fang“ erkannt,<br />
kann durch eine Schraffur ausgefüllt<br />
werden und <strong>ist</strong> auch im gerenderten<br />
Modell sichtbar.<br />
Das Polygon <strong>ist</strong> die Basis für Flächendefinitionen, wie z. B. Dachflächen<br />
und Heizkreise. Eine Höhenänderung <strong>ist</strong> während des <strong>Zeichnen</strong>s nicht<br />
möglich.<br />
Das 3D-Polygon <strong>ist</strong> ein geschlossener Linienzug, welcher nach seiner<br />
Fertigstellung in einen Körper umgewandelt wird. Bei Abschluss der<br />
Funktion fragt <strong>DDS</strong>-<strong>CAD</strong> nach der gewünschten Höhe, der Körper erscheint<br />
im gerenderten Modell:<br />
Geometrische Funktionen und Hilfsgeometrien 333
12.1.2.7 Revisionswolke<br />
Revisionswolke<br />
Die Revisionswolke <strong>ist</strong> ein Linienzug aus aneinandergereihten Halbkreisen,<br />
welcher der Kennzeichnung dient. Der Radius der Halbkreise kann<br />
durch den Objektdialog eingestellt werden.<br />
334 Geometrische Funktionen und Hilfsgeometrien
12.1.3 Startpunkt des Linienzuges definieren<br />
12.1.3.1 Vorbemerkungen und Übersicht<br />
(1)<br />
Übersicht: Startpunkt definieren<br />
Nach Aufruf der Funktion erwartet <strong>DDS</strong>-<strong>CAD</strong> den Startpunkt . Er<br />
<strong>ist</strong> der erste Knoten zum Beginn des Linienzuges, erst danach<br />
entsteht durch nachfolgende Operationen (1) ein sichtbares Ergebnis<br />
im Modell.<br />
Beschreibung Variante Beispiel Referenz<br />
In Cursorposition<br />
Sie können den Startpunkt<br />
des Linienzuges<br />
durch einen Klick bestimmen.<br />
Die Position<br />
des Startpunktes und<br />
des Cursors stimmen<br />
überein<br />
Polylinie fortsetzen<br />
Sie können eine ex<strong>ist</strong>ierende<br />
Polylinie fortsetzen.<br />
Startpunkt konstruieren<br />
Eine Konstruktion des<br />
Startpunktes <strong>ist</strong> notwendig,<br />
wenn dessen<br />
Position nicht exakt<br />
durch den Cursor angezeigt<br />
werden kann. In<br />
diesem Fall wählen Sie<br />
einen Referenzpunkt<br />
(z. B. eine Raumecke) <strong>als</strong><br />
Ausgangspunkt der Operation.<br />
Frei definieren<br />
Auf ex<strong>ist</strong>ierendem<br />
Punkt definieren<br />
Senkrecht/ Waagerecht<br />
vom Cursor<br />
verschoben mit<br />
In X- und Y-<br />
Richtung vom Cursor<br />
verschoben<br />
Mit Länge und<br />
Richtung vom Cursor<br />
verschoben<br />
-DX<br />
a<br />
L<br />
-Dy<br />
Abschnitt 12.1.3.2,<br />
Seite 336<br />
Abschnitt 0,<br />
Seite 337<br />
Abschnitt 12.1.3.4,<br />
Seite 337<br />
Geometrische Funktionen und Hilfsgeometrien 335
12.1.3.2 Startpunkt in Cursorposition definieren<br />
Frei definieren<br />
Beispiel<br />
Ablauf<br />
Sie möchten eine Polylinie oder ein Polygon an einer passenden Stelle<br />
beginnen. Die Position des Startpunktes muss deshalb nicht exakt bestimmt<br />
werden.<br />
� Führen Sie den Cursor zur gewünschten Position und klicken Sie . Der Cursor führt eine<br />
dynamische Linie, Sie können die nächste Operation ausführen.<br />
Auf ex<strong>ist</strong>ierendem Punkt definieren<br />
Beispiel<br />
Ablauf<br />
Sie möchten den Linienzug an einem ex<strong>ist</strong>ierenden Punkt (z. B. an einer<br />
Raumecke) beginnen.<br />
� Aktivieren Sie den Punkte-Fang (siehe 14.2.4, Seite 423) oder drücken Sie [Shift].<br />
� Zeigen Sie auf den Referenzpunkt. Der Punkt fängt den Cursor.<br />
� Klicken Sie . Der Cursor führt eine dynamische Linie, Sie können die nächste Operation<br />
ausführen.<br />
336 Geometrische Funktionen und Hilfsgeometrien
12.1.3.3 Ex<strong>ist</strong>ierende Polylinie fortsetzen<br />
Ex<strong>ist</strong>ierende Polylinie fortsetzen<br />
Beispiel<br />
Ablauf<br />
Sie können eine ex<strong>ist</strong>ierende Polylinie fortsetzen.<br />
� Aktivieren Sie den Objekt-Fang (siehe 14.2.5, Seite 423).<br />
� Führen Sie den Cursor zum Ende der ex<strong>ist</strong>ierenden Polylinie. Der gesamte Linienzug erscheint<br />
<strong>als</strong> markiertes Objekt. Der Cursor wird durch das Ende eingefangen und durch einen<br />
blauen Kreis gekennzeichnet. Die Koordinaten werden auf dem Bildschirm angezeigt.<br />
� Klicken Sie . Der Cursor nimmt die Linie auf und Sie können weiterzeichnen. Das Ergebnis<br />
der Operation wird mit der vorhandenen Polylinie verschmolzen und gilt <strong>als</strong> ein Objekt.<br />
12.1.3.4 Startpunkt konstruieren<br />
Startpunkt konstruieren: Senkrecht/Waagerecht vom Cursor verschoben<br />
Beispiel<br />
Ablauf<br />
Der Startpunkt soll rechts, links, ober- bzw. unterhalb der Cursorposition<br />
konstruiert werden. Der Abstand <strong>ist</strong> bekannt.<br />
� Zeigen Sie auf den Referenzpunkt. Der Punkt fängt den<br />
Cursor.<br />
� Drücken Sie [Shift]+[�]/[�]/[�]/[�]. Der Dialog<br />
„Punkt“ erscheint.<br />
� Geben Sie die Länge der Punktverschiebung in Meter (m) ohne Vorzeichen ein und klicken<br />
Sie Button<br />
[OK]. Die Position des Startpunktes wurde an der angegebenen Position definiert.<br />
Der Cursor führt eine dynamische Linie, Sie können die nächste Operation ausführen.<br />
Geometrische Funktionen und Hilfsgeometrien 337
Startpunkt konstruieren: In X- und Y-Richtung vom Cursor verschoben<br />
Beispiel<br />
Ablauf<br />
Die Abstände vom Referenzpunkt zum Startpunkt sind <strong>als</strong> DX und DY bekannt.<br />
Damit <strong>ist</strong> eine indirekte Konstruktion mit Hilfe relativer Koordinaten<br />
möglich.<br />
338 Geometrische Funktionen und Hilfsgeometrien<br />
� Zeigen Sie auf den Referenzpunkt. Der Punkt fängt<br />
den Cursor.<br />
� Drücken Sie [Shift]+[8]. Der Dialog „nach relativen<br />
oder polaren Koordinaten“ erscheint. Er dient zur getrennten<br />
Eingabe der Punktverschiebung in X-, Y-<br />
und Z-Richtung.<br />
� Geben Sie die Werte für die jeweilige Richtung in Meter (m) ein. Beachten Sie die Wirkung der<br />
Vorzeichen. Eine Linie zeigt vom Referenzpunkt auf die Position des Startpunktes unter<br />
Beibehaltung der aktuellen Einstellungen. Jede weitere Änderung wird sofort auf dem Bildschirm<br />
sichtbar, sodass Sie die Eingaben korrigieren können.<br />
� Klicken Sie Button [OK]. Die Position des Startpunktes wurde an der angegebenen Position<br />
definiert. Der Cursor führt eine dynamische Linie, Sie können die nächste Operation ausführen.<br />
Startpunkt konstruieren: Mit Länge und Richtung vom Cursor verschoben<br />
Beispiel<br />
Ablauf<br />
-DX<br />
-Dy<br />
a<br />
L<br />
Die Abstände vom Referenzpunkt zum Startpunkt sind <strong>als</strong> Länge (L) und<br />
Winkel a (Richtung) bekannt. Damit <strong>ist</strong> eine indirekte Konstruktion mit Hilfe<br />
polarer Koordinaten möglich.<br />
� Zeigen Sie auf den Referenzpunkt. Der Punkt fängt<br />
den Cursor.<br />
� Drücken Sie [Shift]+[9]. Der Dialog „nach relativen<br />
oder polaren Koordinaten“ erscheint. Er dient zur<br />
Eingabe des Abstandes (Länge der Punktverschiebung)<br />
und des Winkels (Richtung der Punktverschiebung).<br />
� Geben Sie die Werte ein. Beachten Sie die Wirkung der Vorzeichen. Eine Linie zeigt vom Referenzpunkt<br />
auf die Position des Startpunktes unter Beibehaltung der aktuellen Einstellungen.<br />
Jede weitere Änderung wird sofort auf dem Bildschirm sichtbar.<br />
� Klicken Sie Button [OK]. Die Position des Startpunktes wurde an der angegebenen Position<br />
definiert. Der Cursor führt eine dynamische Linie, Sie können die nächste Operation ausführen.
12.1.4 Linienzug frei zeichnen<br />
12.1.4.1 Vorbemerkungen und Übersicht<br />
Übersicht: Linienzug horizontal zeichnen<br />
Nach der Festlegung des Startpunktes führt der Cursor eine dynamische<br />
Linie. Beim freien <strong>Zeichnen</strong> wird die Position eines Knotens<br />
durch Mausklick definiert. Jeder Klick fixiert die Linie an<br />
der Position des Cursors . Es kommt darauf an, die gewünschte<br />
Position im Modell schnell und präzise zu treffen. Dazu stehen<br />
verschiedene Hilfsfunktionen bereit.<br />
Beschreibung Variante Beispiel Referenz<br />
Orthogonaler Modus<br />
Ortho- Modus EIN/AUS Abschnitt 12.1.4.2, Seite<br />
340<br />
Ortho-Winkel einstellen<br />
Ortho-Winkel verdoppeln/halbieren<br />
Fangfunktionen Linie im beliebigen Winkel<br />
fangen mit [Strg]<br />
Letzten Punkt oder<br />
Linie löschen<br />
Linie im rechten Winkel<br />
fangen mit aktiver Option<br />
„Punkte-Fang“<br />
Punkt fangen mit<br />
[Shift]<br />
Letzten Punkt löschen<br />
mit [Rückschritt]<br />
(1)<br />
(1)<br />
(2)<br />
(1)<br />
(2)<br />
Abschnitt 12.1.4.3, Seite<br />
341<br />
Abschnitt 12.1.4.4, Seite<br />
342<br />
Geometrische Funktionen und Hilfsgeometrien 339
12.1.4.2 Orthogonaler Modus (Ortho)<br />
(2)<br />
(1)<br />
Der orthogonale Modus (Ortho) unterstützt das <strong>Zeichnen</strong> im definierten<br />
Winkel. Bei eingeschaltetem Ortho bewegt sich das Ende<br />
der dynamischen Linie (1) nicht genau mit dem Cursor , sondern<br />
springt immer um einen definierten Ortho-Winkel (2) weiter.<br />
Auf diese Weise können Sie mit Hilfe der Maus sehr einfach einen<br />
winkligen Linienzug erzeugen.<br />
Jedoch stört der Ortho-Modus die Arbeit mit Fangfunktionen, da nicht jede Position erreichbar<br />
<strong>ist</strong>. Er muss deshalb – je nach Bedarf ein- oder ausgeschaltet werden. Außerdem<br />
<strong>ist</strong> der Ortho-Winkel u. U. zu groß oder zu klein und muss deshalb angepasst werden.<br />
Orthogonaler Modus (Ortho)<br />
Ziel Handlung<br />
Ortho EIN/AUS<br />
mit [F9]<br />
Ortho-Winkel eingeben<br />
[Strg]+[F9]<br />
Ortho-Winkel verdoppeln<br />
[*] (Nummernblock)<br />
Ortho-Winkel halbieren<br />
[/] (Nummernblock)<br />
340 Geometrische Funktionen und Hilfsgeometrien<br />
� Drücken Sie [F9]. Jeder Tastendruck schaltet Ortho EIN<br />
bzw. AUS.<br />
� Drücken Sie [Strg]+F9]. Es erscheint ein Dialog zur Eingabe<br />
des Ortho-Winkels.<br />
� Geben Sie den gewünschten Ortho-Winkel ein und klicken<br />
Sie Button [OK]. Die dynamische Linie springt bei einer<br />
Mausbewegung immer um den eingegebenen Winkel weiter.<br />
� Drücken Sie [*] auf dem Nummernblock Ihrer Tastatur.<br />
Der Ortho-Winkel wurde verdoppelt.<br />
� Drücken Sie [/] auf dem Nummernblock Ihrer Tastatur.<br />
Der Ortho-Winkel wurde halbiert.
12.1.4.3 Fangfunktionen<br />
Linie im beliebigen Winkel fangen mit [Strg]<br />
Beispiel<br />
(1)<br />
Ablauf<br />
(1)<br />
Sie zeichnen einen Linienzug (1) und möchten einen neuen Knoten direkt<br />
auf einer bereits ex<strong>ist</strong>ierenden Linie (2) fixieren. Der Winkel, in welchem beide<br />
Linien aufeinander stoßen soll beliebig und ≠90° sein.<br />
� Drücken Sie [Strg] und führen Sie den Cursor zur ex<strong>ist</strong>ierenden Linie<br />
(2). [Strg] aktiviert den Linien-Fang. Die ex<strong>ist</strong>ierende Linie (2) wird<br />
orange gekennzeichnet und sie fängt den Cursor mit der dynamischen<br />
Linie ein. Sie können mit dem Cursor entlang der gekennzeichneten Linie<br />
gleiten.<br />
� Klicken Sie . Der Knoten wurde an der angezeigten Position fixiert. Er befindet sich genau auf<br />
der ex<strong>ist</strong>ierenden Linie.<br />
Linie im rechten Winkel fangen mit aktiver Option „Punkte-Fang“<br />
Beispiel<br />
(1)<br />
(2)<br />
(2)<br />
(2)<br />
Ablauf<br />
Sie zeichnen einen Linienzug (1) und möchten einen neuen Knoten so auf<br />
einer ex<strong>ist</strong>ierenden Linie (2) fixieren, dass beide im rechten Winkel zueinander<br />
stehen.<br />
� Aktivieren Sie die Option „Punkte-Fang“ und führen Sie den Cursor zur<br />
ex<strong>ist</strong>ierenden Linie (2). <strong>DDS</strong>-<strong>CAD</strong> berechnet automatisch die richtige<br />
Position des Schnittpunktes. Der berechnete Schnittpunkt fängt den<br />
Cursor ein und hält ihn fest. Die Position wird angezeigt.<br />
� Klicken Sie . Der Knoten wurde an der angezeigten Position fixiert.<br />
Geometrische Funktionen und Hilfsgeometrien 341
Punkt fangen mit [Shift]<br />
Beispiel<br />
(1)<br />
Ablauf<br />
(1)<br />
Sie zeichnen einen Linienzug (1). Die Option „Punkte-Fang“ (siehe 14.2.4,<br />
Seite 423) <strong>ist</strong> nicht aktiv und soll aus zeichentechnischen Gründen nicht dauerhaft<br />
eingeschaltet werden. Trotzdem möchten Sie einen neuen Knoten<br />
direkt auf einem ex<strong>ist</strong>ierenden Punkt (z. B. einer Raumecke) fixieren. Es soll<br />
ein temporärer Punkte-Fang aktiviert werden<br />
� Drücken Sie [Shift] und führen Sie den Cursor zum Referenzpunkt.<br />
[Shift] aktiviert den Punkte-Fang. Der angepeilte Punkt wird durch einen<br />
orangenen Kreis (2) gekennzeichnet. Er fängt den Cursor mit der dynamischen<br />
Linie ein und hält ihn fest.<br />
� Klicken Sie . Der Knoten wurde auf der Position des Referenzpunktes fixiert.<br />
12.1.4.4 Letzten Punkt oder Linie löschen<br />
Letzten Punkt oder Linie löschen mit [Rückschritt]<br />
Beispiel<br />
Ablauf<br />
(2)<br />
1<br />
3<br />
342 Geometrische Funktionen und Hilfsgeometrien<br />
Sie haben beim <strong>Zeichnen</strong> einen f<strong>als</strong>chen Punkt gefangen<br />
oder konstruiert. Der Linienzug muss von einem<br />
bestimmten Knoten aus, anders gezeichnet werden.<br />
Beenden Sie die Funktion NICHT!<br />
Sie können den bisher gezeichneten Linienzug bei aktiver<br />
Polylinie auf eine frühere Position zurück führen.<br />
� Drücken Sie [Rückschritt].<br />
Mit jedem Tastendruck wird der jeweils aktuelle Knoten aufgelöst.<br />
2<br />
4
12.1.5 Linienzug horizontal konstruieren<br />
12.1.5.1 Vorbemerkungen und Übersicht<br />
Übersicht: Linienzug horizontal zeichnen<br />
Die horizontale Konstruktion erfolgt parallel zur Zeichenebene,<br />
ohne Änderung der Arbeitshöhe (Z). Ausgehend vom aktuellen<br />
Knoten soll ein Segment zum neuen Knoten führen. Der Abschnitt<br />
beschreibt die Handlungsabläufe für unterschiedliche<br />
Szenarien. Dabei werden die Beziehungen zwischen aktuellem<br />
und neuem Knoten / sowie der Cursorposition erklärt.<br />
Beschreibung Variante Beispiel Referenz<br />
Direkte Konstruktion<br />
Eine direkte Konstruktion<br />
<strong>ist</strong> möglich, wenn die<br />
Strecke vom aktuellen<br />
Knoten zum neuen<br />
Knoten numerisch<br />
bestimmbar <strong>ist</strong>. Ausgangspunkt<br />
<strong>ist</strong> der aktuelle<br />
Knoten , die Position<br />
des Cursors spielt<br />
keine Rolle.<br />
Indirekte Konstruktion<br />
Eine indirekte Konstruktion<br />
<strong>ist</strong> notwendig, wenn<br />
die Strecke vom aktuellen<br />
Knoten zum neuen<br />
Knoten nicht numerisch<br />
bestimmbar <strong>ist</strong>. Die<br />
Position des neuen Knotens<br />
wird indirekt mit<br />
Hilfe eines Referenzpunktes<br />
definiert. Die aktuelle<br />
Position des Cursors <strong>ist</strong><br />
Ausgangspunkt der Operation.<br />
Senkrecht/ Waagerecht<br />
mit<br />
[�]/[�]/[�]/[�]<br />
Schräg in X- und Y-<br />
Richtung mit [8]<br />
Schräg mit Länge und<br />
Richtung mit [9]<br />
Senkrecht/ Waagerecht<br />
vom Cursor verschoben<br />
mit<br />
[Shift]+[�]<br />
In X- und Y-Richtung<br />
vom Cursor verschoben<br />
mit<br />
[Shift]+[8]<br />
Mit Länge und Richtung<br />
vom Cursor verschoben<br />
mit<br />
[Shift]+[9]<br />
-Dy<br />
a<br />
DX<br />
?<br />
?<br />
-a<br />
L<br />
?<br />
-DX<br />
a<br />
Abschnitt 12.1.5,<br />
Seite 343<br />
Abschnitt 12.1.5.3,<br />
Seite 345<br />
Geometrische Funktionen und Hilfsgeometrien 343<br />
L<br />
8<br />
9<br />
-Dy
12.1.5.2 Direkte Konstruktion<br />
Senkrecht/Waagerecht mit [�]/[�]/[�]/[�]<br />
Beispiel<br />
Ablauf<br />
344 Geometrische Funktionen und Hilfsgeometrien<br />
Die Zeichenrichtung zum neuen Knoten verläuft<br />
senkrecht oder waagerecht. Die Länge der Strecke <strong>ist</strong><br />
bekannt.<br />
� Drücken Sie [�]/[�]/[�]/[�]. Der Dialog „Punkt“ erscheint.<br />
Er dient zur Eingabe der Länge des Segmentes.<br />
� Geben Sie den Wert ohne Vorzeichen ein.<br />
� Klicken Sie Button [OK]. Das Segment wurde in die angegebene Richtung gezeichnet. Sie können<br />
die nächste Operation ausführen.<br />
Schräg in X- und Y-Richtung mit [8]<br />
Beispiel<br />
-Dy<br />
Ablauf<br />
DX<br />
8<br />
Die Abstände vom Ausgangspunkt der Operation zum neuen Knoten<br />
sind <strong>als</strong> DX und DY bekannt. Damit <strong>ist</strong> eine direkte Konstruktion mit Hilfe<br />
relativer Koordinaten möglich, wobei die Vorzeichen die Richtung definieren.<br />
� Drücken Sie [8]. Der Dialog „nach relativen oder<br />
polaren Koordinaten“ erscheint. Er dient zur getrennten<br />
Eingabe der Punktverschiebung in X-, Y- und Z-<br />
Richtung.<br />
� Geben Sie die Werte für die jeweilige Richtung in<br />
Meter (m) ein. Beachten Sie die Wirkung der Vorzeichen.<br />
Das Segment erscheint in der Zeichnung und<br />
zeigt die Wirkung der aktuellen Einstellungen an.<br />
� Klicken Sie Button [OK]. Das Segment wurde in die angegebene Richtung gezeichnet. Sie können<br />
die nächste Operation ausführen.
Schräg mit Länge und Richtung mit [9]<br />
Beispiel<br />
a<br />
Ablauf<br />
Die Abstände vom Ausgangspunkt der Operation zum neuen Knoten<br />
sind <strong>als</strong> Länge (L) und Winkel a (Richtung) bekannt. Damit <strong>ist</strong> eine direkte<br />
Konstruktion mit Hilfe polarer Koordinaten möglich.<br />
� Drücken Sie [9]. Der Dialog „nach relativen oder<br />
polaren Koordinaten“ erscheint. Er dient zur Eingabe<br />
des Abstandes (Länge des Segmentes) und des Winkels<br />
(Richtung des Segmentes).<br />
� Geben Sie die Werte ein. Je nach Drehrichtung, <strong>ist</strong> für<br />
den Winkel auch ein negativer Wert möglich. Das<br />
Segment erscheint in der Zeichnung und zeigt die<br />
Wirkung der aktuellen Einstellungen an. Jede weitere<br />
Änderung wird sofort auf dem Bildschirm sichtbar.<br />
� Klicken Sie Button [OK]. Das Segment wurde in die angegebene Richtung gezeichnet. Sie können<br />
die nächste Operation ausführen.<br />
12.1.5.3 Indirekte Konstruktion<br />
Senkrecht/Waagerecht mit [Shift]+[�]/[�]/[�]/[�]<br />
Beispiel<br />
Ablauf<br />
-a<br />
L<br />
?<br />
9<br />
Der Cursor zeigt auf einen ex<strong>ist</strong>ierenden Punkt, der <strong>als</strong> Ausgangspunkt der<br />
Operation gelten soll. Der neue Knoten soll rechts, links, ober- bzw. unterhalb<br />
der Cursorposition konstruiert werden. Der Abstand <strong>ist</strong> bekannt.<br />
� Zeigen Sie auf den Referenzpunkt. Der Punkt fängt den Cursor.<br />
� Drücken Sie [Shift]+[�]/[�]/[�]/[�]. Der Dialog „Punkt“<br />
erscheint. Er dient zur Eingabe der Punktverschiebung.<br />
� Geben Sie den Wert in Meter (m) ohne Vorzeichen ein und klicken Sie Button [OK]. Die Position<br />
des neuen Knotens wurde an der angegebenen Position definiert. Sie können die nächste Operation<br />
ausführen.<br />
Geometrische Funktionen und Hilfsgeometrien 345
Schräg in X- und Y-Richtung mit [Shift]+[8]<br />
Beispiel<br />
Ablauf<br />
Der Cursor zeigt auf einen ex<strong>ist</strong>ierenden Punkt, der <strong>als</strong> Ausgangspunkt der<br />
Operation gelten soll. Die Abstände vom Referenzpunkt zum neuen Knoten<br />
sind <strong>als</strong> DX- und DY bekannt.<br />
346 Geometrische Funktionen und Hilfsgeometrien<br />
� Zeigen Sie auf den Referenzpunkt. Der Punkt fängt<br />
den Cursor.<br />
� Drücken Sie [Shift]+[8]. Der Dialog „nach relativen<br />
oder polaren Koordinaten“ erscheint. Er dient zur getrennten<br />
Eingabe der Punktverschiebung in X-, Y-<br />
und Z-Richtung.<br />
� Geben Sie die Werte ein. Beachten Sie die Wirkung der Vorzeichen. Eine Linie zeigt vom Referenzpunkt<br />
auf die Position des neuen Knotens . Jede Änderung wird sofort sichtbar, sodass<br />
Sie die Eingaben korrigieren können.<br />
� Klicken Sie Button [OK]. Der neuen Knoten wurde fixiert. Ein neues Segment verbindet ihn<br />
mit dem vorher aktuellen Knoten . Sie können die nächste Operation ausführen.<br />
Schräg mit Länge und Richtung mit [Shift]+[9]<br />
Beispiel<br />
Ablauf<br />
?<br />
?<br />
-DX<br />
a<br />
L<br />
-Dy<br />
Der Cursor zeigt auf einen ex<strong>ist</strong>ierenden Punkt, der <strong>als</strong> Ausgangspunkt der<br />
Operation gelten soll. Die Abstände vom Referenzpunkt zum neuen Knoten<br />
sind <strong>als</strong> Länge (L) und Winkel a (Richtung) bekannt.<br />
� Zeigen Sie auf den Referenzpunkt. Der Punkt fängt<br />
den Cursor.<br />
� Drücken Sie [Shift]+[9]. Der Dialog „nach relativen<br />
oder polaren Koordinaten“ erscheint. Er dient zur<br />
Eingabe des Abstandes (Länge der Punktverschiebung)<br />
und des Winkels (Richtung der Punktverschiebung).<br />
� Geben Sie die Werte ein. Beachten Sie die Wirkung der Vorzeichen. Eine Linie zeigt vom Referenzpunkt<br />
auf die Position des neuen Knotens . Jede Änderung wird sofort sichtbar, sodass<br />
Sie die Eingaben korrigieren können.<br />
� Klicken Sie Button [OK]. Der neue Knoten wurde fixiert. Ein neues Segment verbindet ihn mit<br />
dem vorher aktuellen Knoten . Sie können die nächste Operation ausführen.
12.1.6 Höhenänderungen im Linienzug<br />
12.1.6.1 Vorbemerkungen<br />
Für die folgenden Beschreibungen soll das Koordinatensystem zur Visualisierung genutzt<br />
werden. Wir wechseln von der Draufsicht (Bild links) in die 3D-Darstellung (Bild rechts):<br />
Y<br />
Als Bezugsebene gilt die zweidimensionale Ebene zwischen X- und Y-Achse (1), sie entspricht<br />
der Höhe 0m. Der Standpunkt des Betrachters (2) befindet sich bei allen Beispielen<br />
im 3. Quadranten leicht oberhalb der Bezugsebene. Sein Blick <strong>ist</strong> auf den 2. Quadranten<br />
zwischen der vertikalen Z-Achse und der horizontal verlaufenden Y-Achse gerichtet.<br />
Als Höhenänderung im Sinne dieser Beschreibung gilt eine Richtungsänderung (DZ) des<br />
Linienzuges in positiver oder negativer Z-Richtung. Ein positives DZ führt zu einer Aufwärtsbewegung<br />
(Bild links), ein negatives DZ führt zu einer Abwärtsbewegung (Bild<br />
rechts). Betrachtet man den Bildschirm <strong>als</strong> die zweidimensionale Ebene, tritt eine Aufwärtsbewegung<br />
aus dem Bildschirm heraus und eine Abwärtsbewegung tritt hinein.<br />
Z<br />
(1)<br />
Z<br />
X<br />
(2)<br />
(+DZ)<br />
Y<br />
X<br />
Im Resultat der Operation verläuft der Linienzug auf einer anderen Arbeitshöhe, ein absoluter<br />
Wert, welcher entweder positiv oder negativ sein kann. Das Beispiel zeigt eine vertikale<br />
Abwärtsbewegung (negatives DZ), deren Ziel unterhalb der Bezugsebene (siehe 14.2.2,<br />
Seite 420) liegt. Die Statuszeile zeigt die Arbeitshöhe an:<br />
Z<br />
(1)<br />
Y<br />
X<br />
Z<br />
Z<br />
(2)<br />
Geometrische Funktionen und Hilfsgeometrien 347<br />
Z<br />
Z<br />
Y<br />
X<br />
(-DZ)<br />
Y<br />
X
12.1.6.2 Hinweise zu Höhe und Steigungswinkel - Die Funktion „Punkt“<br />
Eine wichtige Methode <strong>ist</strong> die Arbeit mit Höhe bzw. Höhendifferenz und dem Steigungswinkel.<br />
Beispiele für die Anwendung finden Sie in den folgenden Abschnitten 12.1.6.4 und<br />
12.1.6.5. An dieser Stelle werden grundsätzliche Hinweise gegeben.<br />
Der Aufruf erfolgt für die direkte Konstruktion durch [Bild �]/ [Bild �]. Für die indirekte<br />
Konstruktion nutzen Sie [Shift]+[Bild �]/ [Bild �]. In beiden Fällen erscheint der Dialog<br />
„Punkt“. Bei der Eingabe der verschiedenen Werte beachtet <strong>DDS</strong>-<strong>CAD</strong> automatisch die<br />
zwangsläufigen geometrischen Abhängigkeiten dieser Werte zueinander. Die Änderung<br />
eines Wertes ruft automatisch eine Neuberechnung aller anderen Werte hervor.<br />
Die indirekte Konstruktion soll <strong>als</strong> Beispiel herangezogen werden. Dabei stehen X-, und Y-<br />
Koordinate bereits fest, da sie durch die Cursorposition definiert sind. Deshalb genügt ein<br />
einziger Wert, um die neue Z-Koordinate zu ermitteln. Dies kann entweder die gewünschte<br />
Höhendifferenz (DZ), die absolute Z-Position oder der benötigten Steigungswinkel sein.<br />
Für den Steigungswinkel <strong>ist</strong> zu beachten:<br />
(1)<br />
(1)<br />
Z<br />
Z a<br />
Z<br />
a<br />
Z b<br />
DZ<br />
DZ<br />
348 Geometrische Funktionen und Hilfsgeometrien<br />
Y<br />
Y<br />
X<br />
X<br />
Verläuft die ursprüngliche Zeichenrichtung<br />
(1) horizontal, <strong>als</strong>o parallel zur Bezugsebene,<br />
haben Input „Winkel (Zeichenrichtung)“<br />
und Input „Winkel (Koordinatenkreuz)“<br />
immer denselben Wert.<br />
Verläuft die ursprüngliche Zeichenrichtung<br />
vertikal bzw. schräg, ergeben sich<br />
unterschiedliche Werte:<br />
Input „Winkel (Zeichenrichtung)“ (a) <strong>ist</strong><br />
die Abweichung von der ursprünglichen<br />
Zeichenrichtung.<br />
Input „Winkel (Koordinatenkreuz)“ (b) <strong>ist</strong><br />
der Winkel zwischen dem neuen Segment<br />
und der Bezugsebene.
12.1.6.3 Übersicht der Funktionen<br />
Übersicht: Höhenänderung konstruieren<br />
Beschreibung Variante Beispiel (Aufwärtsbewegung)<br />
Direkte Konstruktion<br />
Eine direkte Konstruktion<br />
<strong>ist</strong> möglich, wenn die<br />
Strecke vom aktuellen<br />
Knoten zum neuen<br />
Knoten numerisch<br />
bestimmbar <strong>ist</strong>. Ausgangspunkt<br />
<strong>ist</strong> der aktuelle<br />
Knoten , die Position<br />
des Cursors spielt<br />
keine Rolle.<br />
Indirekte Konstruktion<br />
Eine indirekte Konstruktion<br />
<strong>ist</strong> notwendig, wenn<br />
die Strecke vom aktuellen<br />
Knoten zum neuen<br />
Knoten nicht numerisch<br />
bestimmbar <strong>ist</strong>. Die<br />
Position des neuen Knotens<br />
wird indirekt mit<br />
Hilfe eines Referenzpunktes<br />
definiert. Die aktuelle<br />
Position des Cursors <strong>ist</strong><br />
Ausgangspunkt der Operation.<br />
Höhe und Steigungswinkel:<br />
[Bild �]<br />
[Bild �]<br />
Relative<br />
Koordinaten<br />
[8]<br />
Polare<br />
Koordinaten<br />
[9]<br />
Höhe und Steigungswinkel:<br />
[Shift]+[Bild �]<br />
[Shift]+[Bild �]<br />
Relative<br />
Koordinaten<br />
[Shift]+[8]<br />
Polare<br />
Koordinaten<br />
[Shift]+[9]<br />
DZ<br />
Z<br />
Z<br />
a<br />
Referenz<br />
Abschnitt 12.1.6.4,<br />
Seite 350<br />
Abschnitt 12.1.6.5,<br />
Seite 353<br />
Geometrische Funktionen und Hilfsgeometrien 349<br />
Z<br />
Z a DZ<br />
Z<br />
Z<br />
DZ DY<br />
Z<br />
Z<br />
DZ<br />
DZ<br />
DY<br />
a<br />
Y<br />
X<br />
Y<br />
X<br />
a<br />
Y<br />
X<br />
Y<br />
X<br />
Y<br />
X<br />
Y<br />
X
12.1.6.4 Direkte Konstruktion<br />
Direkte Konstruktion mit Höhe und Steigungswinkel<br />
Beispiel<br />
Ablauf<br />
Z<br />
Z a<br />
DZ<br />
350 Geometrische Funktionen und Hilfsgeometrien<br />
Bei dieser Operation wird die aktuelle Zeichenrichtung<br />
fortgesetzt. Die X- und Y-<br />
Position des neuen Knotens werden vom<br />
Programm berechnet. Für den Sprung vom<br />
aktuellen zum neuen Knoten sind die<br />
Zielhöhe (Z) bzw. der Höhenunterschied (DZ)<br />
und der Winkel für den Anstieg (a) bekannt.<br />
� Drücken Sie [Bild �] für eine Aufwärtsbewegung bzw. [Bild �] für eine Abwärtsbewegung.<br />
Der Dialog „Punkt“ erscheint. Er dient zur getrennten Eingabe der Punktverschiebung in<br />
X-, Y- und Z-Richtung.<br />
(1)<br />
(2)<br />
(3)<br />
� Geben Sie die Werte für den Höhensprung ein. Ist nur die Differenz zur aktuellen Arbeitshöhe<br />
bekannt, wählen Sie Input „Nach Oben“ / „Nach Unten“ (1) für die Eingabe. Kennen Sie nur die<br />
gewünschte Zielhöhe, wählen Sie in Input „Absolute Z-Position“ (2). Der jeweils andere Wert<br />
wird automatisch berechnet.<br />
� Geben Sie den Winkel für den Anstieg in Input „Winkel (Zeichenrichtung)“ (3) ein.<br />
Input „Winkel (Koordinatenkreuz)“ erhält automatisch denselben Wert.<br />
Y<br />
X<br />
� Klicken Sie Button<br />
[OK]. Das Segment wurde horizontal in die aktuelle Zeichenrichtung fortgesetzt.<br />
Vom vorher aktuellen Knoten beginnt der Anstieg auf die neue Arbeitshöhe im definierten<br />
Winkel. Die Position des neuen Knotens wurde berechnet. Die Statuszeile (am unteren<br />
Bildschirmrand) zeigt die aktuelle Arbeitshöhe. Führen Sie die nächste Operation aus.<br />
Bei der Arbeit mit Höhe und Steigungswinkel <strong>ist</strong> die Zeichenrichtung des letzten Segmentes zum<br />
aktuellen Knoten von großer Bedeutung. Weitere Hinweise zum Dialog „Punkt“ lesen Sie in 12.1.6.2,<br />
Seite 348.
Direkte Konstruktion einer Höhenänderung mit relativen Koordinaten<br />
Beispiel<br />
Ablauf<br />
DZ<br />
Z<br />
DY<br />
Y<br />
X<br />
Die Abstände vom aktuellen Knoten zum<br />
neuen Knoten sind <strong>als</strong> DX, DY und DZ<br />
bekannt. Damit <strong>ist</strong> eine direkte Konstruktion<br />
mit Hilfe relativer Koordinaten möglich. Der<br />
Winkel für den Anstieg ergibt sich automatisch.<br />
Das Beispiel zeigt ein Segment, welches um<br />
einen bestimmten Wert in positive Y-<br />
Richtung führt und dabei auch die Höhe Z<br />
ändert.<br />
� Drücken Sie [8]. Der Dialog „nach relativen oder polaren Koordinaten“ erscheint. Er dient zur<br />
getrennten Eingabe der Punktverschiebung in X-, Y- und Z-Richtung.<br />
� Geben Sie die Werte für die jeweilige Richtung in Meter (m) ein. Beachten Sie die Wirkung der<br />
Vorzeichen. Das Segment erscheint in der Zeichnung und zeigt die Wirkung der aktuellen Einstellungen<br />
an. Jede weitere Änderung wird sofort auf dem Bildschirm sichtbar, sodass Sie die<br />
Eingaben korrigieren können.<br />
� Klicken Sie Button [OK]. Das Segment wurde in die angegebene Richtung gezeichnet.<br />
Die Statuszeile (am unteren Bildschirmrand) zeigt die aktuelle Arbeitshöhe. Führen Sie die<br />
nächste Operation aus.<br />
Geometrische Funktionen und Hilfsgeometrien 351
Direkte Konstruktion einer Höhenänderung mit polaren Koordinaten<br />
Beispiel<br />
Ablauf<br />
Z<br />
DZ<br />
Z<br />
352 Geometrische Funktionen und Hilfsgeometrien<br />
L<br />
a<br />
Y<br />
X<br />
Für die X- und Y-Position neuen Knotens<br />
müssen die zweidimensionale Länge (L) und<br />
die Zeichenrichtung auf der zweidimensionalen<br />
Ebene <strong>als</strong> Winkel (a) bekannt sein. Die<br />
Höhe (Z) kann entweder <strong>als</strong> absoluter Wert<br />
oder <strong>als</strong> Differenz (DZ) zur aktuellen Arbeitshöhe<br />
definiert werden.<br />
Das Beispiel zeigt ein Segment, welches (in<br />
der Draufsicht betrachtet) direkt in positive<br />
Y-Richtung verläuft. Winkel a <strong>ist</strong> deshalb<br />
=90°. Das Segment ändert dabei die Arbeitshöhe<br />
Z auf einen bestimmten Wert.<br />
� Drücken Sie [9]. Der Dialog „nach relativen oder polaren Koordinaten“ erscheint. Er dient zur<br />
Eingabe des Abstandes (Länge des Segmentes), des Winkels (Richtung des Segmentes) und der<br />
Höhe.<br />
� Geben Sie die Werte ein und beachten Sie die Wirkung der Vorzeichen. Sie können die Höhe <strong>als</strong><br />
Differenz gegenüber der aktuellen Höhe ( Input „Relative Z-height“) oder aber eine Zielhöhe<br />
definieren ( Input „Absolute Montagehöhe“). Der jeweils andere Wert wird berechnet. Das<br />
Segment erscheint in der Zeichnung und zeigt die Wirkung der aktuellen Einstellungen an. Jede<br />
weitere Änderung wird sofort auf dem Bildschirm sichtbar, sodass Sie die Eingaben korrigieren<br />
können.<br />
� Klicken Sie Button<br />
[OK]. Das Segment wurde in die angegebene Richtung gezeichnet.<br />
Die Statuszeile (am unteren Bildschirmrand) zeigt die aktuelle Arbeitshöhe. Führen Sie die<br />
nächste Operation aus.
12.1.6.5 Indirekte Konstruktion<br />
Indirekte Konstruktion einer Höhenänderung mit Höhe und Steigungswinkel<br />
Beispiel<br />
Ablauf<br />
Z<br />
Z a<br />
DZ<br />
Bei dieser Operation werden X- und Y-<br />
Position des neuen Knotens durch die<br />
aktuelle Cursorposition definiert. Für den<br />
Sprung vom aktuellen zum neuen Knoten<br />
<strong>ist</strong> lediglich einer der folgenden Parameter<br />
wichtig:<br />
• Zielhöhe (Z)<br />
• Höhenunterschied (DZ)<br />
• Winkel für den Anstieg (a)<br />
� Führen Sie den Cursor zum Referenzpunkt. Der Punkt fängt den Cursor.<br />
Die jeweils anderen Werte werden automatisch<br />
berechnet.<br />
� Drücken Sie [Shift]+[Bild �] für eine Aufwärtsbewegung bzw. [Shift]+[Bild �] für eine<br />
Abwärtsbewegung. Der Dialog „Punkt“ erscheint. Er dient zur getrennten Eingabe der Punktverschiebung<br />
in X-, Y- und Z-Richtung.<br />
(1)<br />
(2)<br />
(3)<br />
Y<br />
X<br />
� Geben Sie einen der Werte ein. Alle anderen Werte sind davon abhängig und werden automatisch<br />
berechnet.<br />
� Klicken Sie Button<br />
[OK]. Das Segment wurde horizontal in die aktuelle Zeichenrichtung fortgesetzt.<br />
Vom vorher aktuellen Knoten beginnt der Anstieg auf die neue Arbeitshöhe im definierten<br />
Winkel. Die Position des neuen Knotens wurde berechnet. Die Statuszeile (am unteren<br />
Bildschirmrand) zeigt die aktuelle Arbeitshöhe. Führen Sie die nächste Operation aus.<br />
Bei der Arbeit mit Höhe und Steigungswinkel <strong>ist</strong> die Zeichenrichtung des letzten Segmentes zum<br />
aktuellen Knoten von großer Bedeutung. Weitere Hinweise zum Dialog „Punkt“ lesen Sie in<br />
12.1.6.2, Seite 348.<br />
Geometrische Funktionen und Hilfsgeometrien 353
Indirekte Konstruktion einer Höhenänderung mit relativen Koordinaten<br />
Beispiel<br />
Ablauf<br />
Z<br />
DY<br />
� Führen Sie den Cursor zum Referenzpunkt. Der Punkt fängt den Cursor.<br />
DZ<br />
354 Geometrische Funktionen und Hilfsgeometrien<br />
Y<br />
X<br />
Die Abstände vom Referenzpunkt zum<br />
neuen Knoten sind <strong>als</strong> DX-, DY- und DZ<br />
bekannt. Damit <strong>ist</strong> eine indirekte Konstruktion<br />
mit Hilfe relativer Koordinaten möglich.<br />
Im Beispiel zeigt der Cursor auf einen ex<strong>ist</strong>ierenden<br />
Punkt. Der neue Knoten soll<br />
davon ausgehend, in den Abständen DY und<br />
DZ konstruiert werden. Länge und Richtung<br />
des Segmentes ergeben sich daraus.<br />
� Drücken Sie [Shift]+[8]. Der Dialog „nach relativen oder polaren Koordinaten“ erscheint. Er<br />
dient zur getrennten Eingabe der Punktverschiebung in X-, Y- und Z-Richtung.<br />
� Geben Sie die Werte für die jeweilige Richtung in Meter (m) ein. Beachten Sie die Wirkung der<br />
Vorzeichen. Eine Linie zeigt vom Referenzpunkt auf die Position des neuen Knotens unter<br />
Beibehaltung der aktuellen Einstellungen. Jede weitere Änderung wird sofort auf dem Bildschirm<br />
sichtbar, sodass Sie die Eingaben korrigieren können.<br />
� Klicken Sie Button [OK].<br />
Die Position des neuen Knotens wurde fixiert und ein neues Segment verbindet ihn mit dem<br />
vorher aktuellen Knoten. Die Statuszeile (am unteren Bildschirmrand) zeigt die aktuelle Arbeitshöhe.<br />
Führen Sie die nächste Operation aus.
Indirekte Konstruktion einer Höhenänderung mit polaren Koordinaten<br />
Beispiel<br />
Ablauf<br />
Z<br />
Z<br />
DZ<br />
� Führen Sie den Cursor zum Referenzpunkt. Der Punkt fängt den Cursor.<br />
A<br />
a<br />
Y<br />
X<br />
Ausgangspunkt für die Konstruktion des neuen<br />
Knotens <strong>ist</strong> die aktuelle Cursorposition .<br />
Für die X- und Y-Position des neuen Knotens<br />
müssen der Abstand (A) und die Zeichenrichtung<br />
auf der zweidimensionalen Ebene <strong>als</strong><br />
Winkel (a) bekannt sein.<br />
Die Höhe (Z) kann entweder <strong>als</strong> absoluter Wert<br />
oder <strong>als</strong> Differenz (DZ) zur Cursorposition<br />
definiert werden.<br />
� Drücken Sie [Shift]+[9]. Der Dialog „nach relativen oder polaren Koordinaten“ erscheint. Er<br />
dient zur Eingabe des Abstandes (Länge des Segmentes), des Winkels (Richtung des Segmentes)<br />
und der Höhe.<br />
� Geben Sie die Werte ein und beachten Sie die Wirkung der Vorzeichen. Sie können die Höhe <strong>als</strong><br />
Differenz gegenüber der aktuellen Höhe ( Input „Relative Z-height“) oder aber eine Zielhöhe definieren<br />
( Input „Absolute Montagehöhe“). Der jeweils andere Wert wird berechnet. Eine Linie<br />
zeigt vom Referenzpunkt auf die Position des neuen Knotens unter Beibehaltung der aktuellen<br />
Einstellungen. Jede weitere Änderung wird sofort auf dem Bildschirm sichtbar, sodass Sie die<br />
Eingaben korrigieren können.<br />
� Klicken Sie Button<br />
[OK]. Das Segment wurde in die angegebene Richtung gezeichnet.<br />
Die Statuszeile (am unteren Bildschirmrand) zeigt die aktuelle Arbeitshöhe. Führen Sie die nächste<br />
Operation aus.<br />
Geometrische Funktionen und Hilfsgeometrien 355
12.1.7 Linienzug beenden, Kontur schließen<br />
Übersicht: Funktion beenden, Kontur schließen<br />
356 Geometrische Funktionen und Hilfsgeometrien<br />
Zur Beendigung eines Linienzuges stehen <strong>mehr</strong>ere<br />
Möglichkeiten zur Verfügung. Dazu können Sie<br />
das Kontextmenü durch Klick öffnen oder eine<br />
Tastenkombination wählen.<br />
Funktion/Taste Ergebnis Polylinie Ergebnis Polygon<br />
Fertig<br />
[Enter]<br />
An Cursorposition beenden<br />
[Shift]+[Enter]<br />
Bereich schließen<br />
[H]<br />
Der Linienzug endet am aktuellen Knoten . Die Funktion bleibt<br />
aktiv und Sie können den nächsten Linienzug beginnen.<br />
Start Start<br />
Der Linienzug endet an der Position des Cursors . Die Funktion<br />
bleibt aktiv und Sie können den nächsten Linienzug beginnen.<br />
Start Start<br />
Der Linienzug wird geschlossen. Der aktuelle Knoten wird mit<br />
dem Startknoten verbunden. Die Funktion bleibt aktiv und Sie<br />
können den nächsten Linienzug beginnen.<br />
Start Start
Übersicht: Funktion beenden, Kontur schließen<br />
Funktion/Taste Ergebnis Polylinie Ergebnis Polygon<br />
Bereich mit 90° Winkel<br />
schließen<br />
[E]<br />
Bereich mit zwei 90° Winkeln<br />
schließen<br />
Bereich rechtwinklig zur ersten<br />
Linie schließen<br />
[V]<br />
Abbrechen/Beenden<br />
[ESC]<br />
Der Linienzug wird geschlossen. Ein neuer Knoten wird so konstruiert,<br />
dass zwischen den beiden letzten Segmenten ein rechter<br />
Winkel entsteht. Die Funktion bleibt aktiv und Sie können den<br />
nächsten Linienzug beginnen.<br />
Start<br />
Der Linienzug wird geschlossen. Ein neuer Knoten wird so konstruiert,<br />
dass die Segmente zwischen dem aktuellen Knoten und<br />
dem Startknoten zwei rechte Winkel bilden. Die Funktion bleibt<br />
aktiv und Sie können den nächsten Linienzug beginnen.<br />
Start<br />
Der Linienzug wird geschlossen und ein neuer Knoten wird konstruiert.<br />
Dabei wird das letzte Segment soweit verlängert, dass der<br />
neue Knoten lotrecht über dem Anfangspunkt liegt. Die Funktion<br />
bleibt aktiv und Sie können den nächsten Linienzug beginnen.<br />
Start Start<br />
Der Linienzug endet am aktuellen Knoten . Die Funktion wird<br />
beendet.<br />
Start<br />
Start<br />
Start<br />
Start<br />
Geometrische Funktionen und Hilfsgeometrien 357
12.1.8 Linienzug bearbeiten<br />
Sie können die Konturen von Polylinie und Polygon nachträglich in vielfältiger Weise verändern.<br />
Wird ein Objekt markiert, so werden die Knoten <strong>als</strong> schwarz ausgefülltes Quadrat<br />
angezeigt. Auf den Mittelpunkten der Segmente erscheint ein offenes Quadrat .<br />
358 Geometrische Funktionen und Hilfsgeometrien<br />
Führen Sie den Cursor darauf, so verfärbt sich das Symbol<br />
grün. Sie erhalten Sie einen Hinweis über dynamische Bearbeitungsfunktionen,<br />
die Sie durch Klick aufrufen.<br />
Klicken Sie dagegen die rechte Maustaste , erscheint jeweils ein Kontextmenü, welches<br />
Ihnen weitere Bearbeitungsmöglichkeiten anbietet:<br />
Wir stellen Ihnen die Funktionen vor und stellen dabei die Ausgangssituation und das Ergebnis<br />
der Operation einander gegenüber.<br />
12.1.8.1 Dynamische Bearbeitungsfunktionen<br />
Knoten bearbeiten<br />
Funktion Beispiel Ablauf<br />
Knoten<br />
verschieben<br />
Knoten<br />
einfügen<br />
� Klicken Sie auf den Knoten und lassen Sie<br />
die Maustaste wieder los. Der Cursor führt die<br />
Enden der Segmente, die über den gewählten<br />
Knoten miteinander verbunden sind.<br />
� Klicken Sie auf die gewünschte Position. Die<br />
Kontur wurde verändert, die Operation <strong>ist</strong> abgeschlossen.<br />
� Klicken Sie auf den Mittelpunkt des Segmentes<br />
und lassen Sie die Maustaste wieder los.<br />
Das Segment wurde in seinem Mittelpunkt aufgeteilt.<br />
Der Cursor führt den neuen Knoten.<br />
� Klicken Sie auf die gewünschte Position. Der<br />
Knoten wurde auf der neuen Position fixiert. Sie<br />
können weitere Knoten fixieren oder die Funktion<br />
mit .[ESC] beenden.
12.1.8.2 Bearbeitungsfunktionen im Kontextmenü<br />
Knoten bearbeiten<br />
Funktion Beispiel Erläuterung, Ablauf<br />
Knoten bewegen<br />
Knoten Position<br />
Knoten löschen<br />
Bewegen Polylinie<br />
Nach Aufruf führt der Cursor die Enden der<br />
Segmente, die über den gewählten Knoten<br />
miteinander verbunden sind.<br />
� Klicken Sie auf die gewünschte Position.<br />
Die Kontur wurde verändert, die Operation<br />
<strong>ist</strong> abgeschlossen.<br />
Nach Aufruf erscheint<br />
ein Dialog mit den Koordinaten<br />
des Knotens.<br />
Sie können die Werte<br />
numerisch ändern.<br />
Nach Aufruf wird der gewählte Knoten entfernt<br />
und die beiden benachbarten Knoten werden<br />
durch ein Segment direkt verbunden.<br />
Nach Aufruf führt der Cursor das gesamte Objekt<br />
<strong>als</strong> dynamisches Symbol. Der gewählte<br />
Knoten <strong>ist</strong> der Referenzpunkt zum erneuten<br />
fixieren.<br />
Geometrische Funktionen und Hilfsgeometrien 359
Segment bearbeiten<br />
Funktion Beispiel Erläuterung<br />
Knoten<br />
einfügen<br />
Liniensegment<br />
löschen<br />
Liniensegment<br />
parallel verschieben<br />
Linienzug parallelverschieben<br />
(2)<br />
(1)<br />
360 Geometrische Funktionen und Hilfsgeometrien<br />
Nach Aufruf wurde das gewählte Segment in seinem<br />
Mittelpunkt aufgeteilt. Der Cursor führt den<br />
neuen Knoten.<br />
� Klicken Sie auf die gewünschte Position.<br />
Der Knoten wurde fixiert.<br />
Nach Aufruf wurde das gewählte Segment entfernt.<br />
Es ex<strong>ist</strong>ieren zwei voneinander unabhängige Objekte<br />
(1) und (2).<br />
Nach Aufruf führt der Cursor das gewählte Segment<br />
und ermöglicht eine Parallelverschiebung.<br />
Nach Aufruf führt der Cursor den gesamten Linienzug<br />
und ermöglicht eine Parallelverschiebung.
12.2 Symmetrische Figuren<br />
Das Kapitel beschreibt die Arbeit mit regelmäßigen geometrischen Figuren,<br />
wie Kreisen, Rechtecken, Quadern usw. Nach Aufruf einer Funktion<br />
können Sie Position und Größe der gewählten Figur dynamisch oder<br />
durch die numerische Eingabe der Parameter zeichnen. Dazu öffnen Sie<br />
jeweils das Kontextmenü (Klick ).<br />
Bei der dynamischen Arbeitsweise erzeugen Sie die Figur durch eine Reihe von Mausklicks<br />
. So benötigt z. B. ein Kreis nach Aufruf der Funktion zwei Klicks : Der erste bestimmt<br />
den Mittelpunkt des Kreises, der zweite den Radius. Im Falle einer dreidimensionalen<br />
Figur fragt <strong>DDS</strong>-<strong>CAD</strong> die Höhe ab.<br />
Anschließend können Sie das Objekt wie ein Symbol behandeln. Sie können es kopieren,<br />
bewegen oder in seinen Eigenschaften verändern. Je nach Art des Objektes bzw. des Parameters<br />
ändern Sie einen Wert numerisch im Objektdialog oder ebenfalls dynamisch mit<br />
der Maus:<br />
Bewegen<br />
(1<br />
Radius anpassen<br />
(2<br />
Geometrische Funktionen und Hilfsgeometrien 361
12.2.1 Kreis<br />
Kreis<br />
Anwendung<br />
(1)<br />
Die Funktion erzeugt einen Kreis, indem Sie Mittelpunkt und Radius jeweils<br />
durch Klick definieren. Anschließend können Sie die Figur bearbeiten.<br />
� Wählen Sie die Funktion „Kreis“. Der Cursor erscheint <strong>als</strong> Fadenkreuz.<br />
� Klicken Sie auf die Position des Mittelpunktes (1). Der Cursor führt eine Linie, welche<br />
den Radius symbolisiert und der Kreis wird sichtbar. Seine Größe wird durch den<br />
Cursor bestimmt.<br />
� Fixieren Sie die Figur durch Klick<br />
aktiv.<br />
(2). Die Figur <strong>ist</strong> fertiggestellt, die Funktion bleibt<br />
Haben Sie einen Kreis markiert, können Sie die Position und den Radius der Figur dynamisch<br />
verändern. Klicken Sie dazu auf den Griff am Objekt.<br />
362 Geometrische Funktionen und Hilfsgeometrien<br />
(2)<br />
Radius anpassen<br />
Bewegen Kreis
12.2.2 Kreisbogen<br />
Kreisbogen<br />
Anwendung<br />
(1)<br />
Die Funktion erzeugt einen Kreisbogen, indem drei aufeinander folgende<br />
Punkte (jeweils durch Klick ) definiert werden:<br />
• (1) Anfang des Kreisbogens.<br />
• (2) Durchgangspunkt.<br />
• (3) Ende des Kreisbogens.<br />
<strong>DDS</strong>-<strong>CAD</strong> errechnet den Radius des Kreises, den Winkel des angezeigten<br />
Sektors (Winkelbogen) und die Öffnungsrichtung des Bogens <strong>als</strong> Drehung<br />
der Figur um die Z-Achse.<br />
(2)<br />
Winkel strecken<br />
� Wählen Sie die Funktion „Kreisbogen“. Der Cursor erscheint <strong>als</strong> Fadenkreuz.<br />
Radius strecken<br />
Bewegen Kreisbogen<br />
� Klicken Sie auf die Position des Anfangspunktes (1). Der Cursor führt das Ende einer<br />
dynamische Linie.<br />
� Klicken Sie auf die Position des Durchgangspunktes (2). Der Cursor führt das Ende<br />
des Kreisbogens. Der Cursor bestimmt die Drehrichtung und den Radius.<br />
(1)<br />
� Klicken Sie auf die Position des Endpunktes (3). Die Figur <strong>ist</strong> fertiggestellt, die Funktion<br />
bleibt aktiv.<br />
Haben Sie einen Kreisbogen markiert, können Sie die Position, den Radius der Figur sowie<br />
die Positionen des Durchgangs- und Endpunktes dynamisch verändern. Klicken Sie dazu<br />
auf den Griff am Objekt.<br />
(3)<br />
(2)<br />
(3)<br />
Geometrische Funktionen und Hilfsgeometrien 363
12.2.3 Zylinder<br />
Zylinder<br />
Anwendung<br />
(1)<br />
Die Funktion erzeugt einen Zylinder. Die Geometrie der Figur ergibt sich<br />
aus dem Radius des Kreises und der Höhe. Den Mittelpunkt des Kreises<br />
und seinen Radius definieren Sie jeweils durch Klick . Die Höhe wird<br />
während der Operation abgefragt.<br />
� Wählen Sie „Zylinder“. Der Cursor erscheint <strong>als</strong> Fadenkreuz.<br />
� Klicken Sie auf die Position des Mittelpunktes (1). Der Cursor führt eine Linie, welche<br />
den Radius symbolisiert und der Kreis wird sichtbar. Seine Größe wird durch den<br />
Cursor bestimmt.<br />
� Fixieren Sie den Radius durch Klick (2). <strong>DDS</strong>-<strong>CAD</strong> fragt die Höhe ab.<br />
� Geben Sie die Höhe ein und klicken Sie Button [OK]. Die Figur <strong>ist</strong> fertiggestellt, die<br />
Funktion bleibt aktiv.<br />
Haben Sie einen Zylinder markiert, können Sie die Position und den Radius der Figur dynamisch<br />
verändern. Klicken Sie dazu auf den Griff am Objekt.<br />
364 Geometrische Funktionen und Hilfsgeometrien<br />
(2)<br />
Radius anpassen<br />
Bewegen Zylinder
12.2.4 Konus (Kegel/Kegelstumpf)<br />
Anwendung<br />
Konus<br />
(1)<br />
Die Funktion erzeugt einen Kegel bzw. einen Kegelstumpf. Grund- und<br />
Deckfläche bilden konzentrische Kreisen. Die Geometrie der Figur ergibt<br />
sich aus den Radien der Kreise und der Höhe.<br />
Den Mittelpunkt beider Kreise und ihre Radien definieren Sie jeweils<br />
durch Klick . Die Höhe wird während der Operation abgefragt.<br />
� Wählen Sie die Funktion „Konus“. Der Cursor erscheint <strong>als</strong> Fadenkreuz.<br />
� Bestimmen Sie die Position des Mittelpunktes durch Klick (1). Der Cursor führt eine<br />
Linie, welche den Radius symbolisiert. Der Kreis der Grundfläche wird sichtbar, seine<br />
Größe wird durch den Cursor bestimmt.<br />
� Fixieren Sie den Radius durch Klick (2). <strong>DDS</strong>-<strong>CAD</strong> fragt die Höhe ab.<br />
(2)<br />
Radius anpassen<br />
Bewegen Konus<br />
� Geben Sie die Höhe ein und klicken Sie Button [OK]. Der Cursor bestimmt die Größe<br />
der Deckfläche (3).<br />
� Fixieren Sie die Figur durch Klick (3). Die Figur <strong>ist</strong> fertiggestellt, die Funktion bleibt<br />
aktiv.<br />
Haben Sie einen Konus markiert, können Sie die Position der Figur sowie die Radien der<br />
Grund- und Deckfläche dynamisch verändern. Klicken Sie dazu auf den Griff am Objekt.<br />
(3)<br />
Geometrische Funktionen und Hilfsgeometrien 365
12.2.5 Rechteck<br />
Rechteck<br />
Anwendung<br />
(1)<br />
Die Funktion erzeugt ein Rechteck, indem Sie Anfangspunkt (1) und<br />
Endpunkt (2) der Diagonalen (jeweils durch Klick ) definieren. <strong>DDS</strong>-<br />
<strong>CAD</strong> überträgt die Maße <strong>als</strong> Länge und Breite in den Objektdialog der<br />
Figur.<br />
(2)<br />
Bewegen Rechteck<br />
� Wählen Sie die Funktion „Rechteck“. Der Cursor erscheint <strong>als</strong> Fadenkreuz.<br />
� Klicken Sie auf die Position des Anfangspunktes (1). Der Cursor führt das Ende einer<br />
dynamische Linie.<br />
� Klicken Sie auf die Position des Endpunktes (2). Die Figur <strong>ist</strong> fertiggestellt, die Funktion<br />
bleibt aktiv.<br />
Haben Sie ein Rechteck markiert, können Sie die Position der gesamten Figur dynamisch<br />
verändern. Durch Verschieben der Eckpunkte und Liniensegmente verändern Sie die<br />
Größe. Klicken Sie dazu auf den Griff am Objekt.<br />
366 Geometrische Funktionen und Hilfsgeometrien<br />
(1)<br />
(2)<br />
Ecke bewegen<br />
Segment<br />
verschieben
12.2.6 Quader<br />
Quader<br />
Anwendung<br />
(1)<br />
Die Funktion erzeugt einen Quader. Sie definieren die Diagonale eines<br />
Rechtecks (<strong>als</strong> Grundfläche), die Höhe wird während der Operation<br />
abgefragt.<br />
Ecke bewegen<br />
(2)<br />
Bewegen Rechteck<br />
� Wählen Sie die Funktion „Quader“. Der Cursor erscheint <strong>als</strong> Fadenkreuz.<br />
� Klicken Sie auf die Position des Anfangspunktes (1). Der Cursor führt das Ende einer<br />
dynamische Linie.<br />
� Klicken Sie auf die Position des Endpunktes (2). <strong>DDS</strong>-<strong>CAD</strong> fragt die Höhe ab.<br />
Segment<br />
verschieben<br />
� Geben Sie die Höhe ein und klicken Sie Button [OK]. Die Figur <strong>ist</strong> fertiggestellt, die<br />
Funktion bleibt aktiv.<br />
Haben Sie einen Quader markiert, können Sie die Position der gesamten Figur dynamisch<br />
verändern. Durch Verschieben der Eckpunkte und Liniensegmente verändern Sie die<br />
Größe. Klicken Sie dazu auf den Griff am Objekt.<br />
(1)<br />
Geometrische Funktionen und Hilfsgeometrien 367<br />
(2)
12.2.7 Regelmäßiges Polygon<br />
Regelmäßiges<br />
Polygon<br />
Anwendung<br />
(1)<br />
Die Funktion erzeugt ein gleichseitiges Polygon. Die Eckpunkte liegen in<br />
gleichmäßigen Abständen auf einem Kreis. Die Geometrie der Figur<br />
ergibt sich aus dem Radius des Kreises und der Anzahl der Seiten.<br />
Den Mittelpunkt des Kreises und seinen Radius definieren Sie jeweils<br />
durch Klick . Die Anzahl der Seiten korrigieren Sie durch eines<br />
nachträgliche Bearbeitung des Objektes.<br />
� Wählen Sie „Regelmäßiges Polygon“. Der Cursor erscheint <strong>als</strong> Fadenkreuz.<br />
� Bestimmen Sie die Position des Mittelpunktes durch Klick (1). Es erscheint ein<br />
gleichzeitiges Dreieck. Größe und Drehung werden durch den Cursors bestimmt (2).<br />
� Fixieren Sie die Figur durch Klick<br />
aktiv.<br />
(2). Die Figur <strong>ist</strong> fertiggestellt, die Funktion bleibt<br />
Haben Sie ein regelmäßiges Polygon markiert, können Sie die Position und den Radius der<br />
Figur dynamisch verändern. Klicken Sie dazu auf den Griff am Objekt.<br />
368 Geometrische Funktionen und Hilfsgeometrien<br />
(2)<br />
Radius anpassen<br />
Bewegen Polygon
12.2.8 Pyramide<br />
Pyramide<br />
Anwendung<br />
(1)<br />
Die Funktion erzeugt eine gleichseitige Pyramide mit polygonaler<br />
Grundfläche. Die Eckpunkte liegen in gleichmäßigen Abständen auf einem<br />
Kreis. Die Geometrie der Figur ergibt sich aus dem Radius des Kreises,<br />
der Anzahl der Seiten und der Höhe.<br />
Den Mittelpunkt des Kreises und seinen Radius definieren Sie jeweils<br />
durch Klick . Die Höhe wird während der Operation abgefragt, die<br />
Anzahl der Seiten korrigieren Sie durch die nachträgliche Bearbeitung<br />
des Objektes.<br />
� Wählen Sie die Funktion „Pyramide“. Der Cursor erscheint <strong>als</strong> Fadenkreuz.<br />
� Bestimmen Sie die Position des Mittelpunktes durch Klick (1). Es erscheint eine dreiseitige<br />
Pyramide. Größe und Drehung werden durch den Cursors bestimmt (2).<br />
� Fixieren Sie die Figur durch Klick (2). <strong>DDS</strong>-<strong>CAD</strong> fragt die Höhe ab.<br />
(2)<br />
Radius anpassen<br />
Bewegen Pyramide<br />
� Geben Sie die Höhe ein und klicken Sie Button [OK]. Die Figur <strong>ist</strong> fertiggestellt, die<br />
Funktion bleibt aktiv.<br />
Haben Sie eine Pyramide markiert, können Sie die Position und den Radius der Figur dynamisch<br />
verändern. Klicken Sie dazu auf den Griff am Objekt.<br />
Geometrische Funktionen und Hilfsgeometrien 369
12.2.9 Prisma<br />
Prisma<br />
Anwendung<br />
(1)<br />
Die Funktion erzeugt ein gleichseitiges Prisma mit polygonaler Grundfläche.<br />
Die Eckpunkte liegen in gleichmäßigen Abständen auf einem<br />
Kreis. Die Geometrie der Figur ergibt sich aus dem Radius des Kreises,<br />
der Anzahl der Seiten und der Höhe.<br />
Den Mittelpunkt des Kreises und seinen Radius definieren Sie jeweils<br />
durch Klick . Die Höhe wird während der Operation abgefragt, die<br />
Anzahl der Seiten korrigieren Sie durch die nachträgliche Bearbeitung<br />
des Objektes.<br />
� Wählen Sie „Pyramide“. Der Cursor erscheint <strong>als</strong> Fadenkreuz.<br />
� Bestimmen Sie die Position des Mittelpunktes durch Klick (1). Es erscheint ein<br />
gleichseitiges Dreieck. Größe und Drehung werden durch den Cursors bestimmt (2).<br />
� Fixieren Sie die Figur durch Klick (2). <strong>DDS</strong>-<strong>CAD</strong> fragt die Höhe ab.<br />
� Geben Sie die Höhe ein und klicken Sie Button [OK]. Die Figur <strong>ist</strong> fertiggestellt, die<br />
Funktion bleibt aktiv.<br />
Haben Sie ein Prisma markiert, können Sie die Position und den Radius der Figur dynamisch<br />
verändern. Klicken Sie dazu auf den Griff am Objekt.<br />
370 Geometrische Funktionen und Hilfsgeometrien<br />
(2)<br />
Radius anpassen<br />
Bewegen Prisma
12.2.10 Pyramidenstumpf (Polyhedron)<br />
Polyhedron<br />
Anwendung<br />
(1)<br />
Die Funktion erzeugt ein Polyeder in Form eines regelmäßigen Pyramidenstumpfes.<br />
Die Eckpunkte von Grund- und Deckfläche liegen in<br />
gleichmäßigen Abständen auf konzentrischen Kreisen. Die Geometrie<br />
der Figur ergibt sich aus den Radien der Kreise, der Anzahl der Seiten<br />
und der Höhe.<br />
Den Mittelpunkt beider Kreise und ihre Radien definieren Sie jeweils<br />
durch Klick . Die Höhe wird während der Operation abgefragt, die<br />
Anzahl der Seiten korrigieren Sie durch die nachträgliche Bearbeitung<br />
des Objektes.<br />
(2)<br />
Radius anpassen<br />
Bewegen Polyhedron<br />
� Wählen Sie die Funktion „Polyhedron“. Der Cursor erscheint <strong>als</strong> Fadenkreuz.<br />
� Bestimmen Sie die Position des Mittelpunktes durch Klick (1). Es erscheint eine dreiseitige<br />
Pyramide. Der Cursor bestimmt Größe und Drehung der Grundfläche (2).<br />
� Fixieren Sie die Figur durch Klick (2). <strong>DDS</strong>-<strong>CAD</strong> fragt die Höhe ab.<br />
� Geben Sie die Höhe ein und klicken Sie Button [OK]. Der Cursor bestimmt die Größe<br />
der Deckfläche (3).<br />
� Fixieren Sie die Figur durch Klick (3). Die Figur <strong>ist</strong> fertig, die Funktion bleibt aktiv.<br />
Haben Sie einen Pyramidenstumpf markiert, können Sie die Position der Figur sowie die<br />
Radien der Grund- und Deckfläche dynamisch verändern. Klicken Sie dazu auf den Griff am<br />
Objekt.<br />
(3)<br />
Geometrische Funktionen und Hilfsgeometrien 371
12.2.11 Kugel<br />
Kugel<br />
Anwendung<br />
(1)<br />
Die Funktion erzeugt eine Kugel, indem Sie Mittelpunkt und Radius jeweils<br />
durch Klick definieren. Anschließend können Sie die Figur bearbeiten.<br />
� Wählen Sie die Funktion „Kugel“. Der Cursor erscheint <strong>als</strong> Fadenkreuz.<br />
� Klicken Sie auf die Position des Mittelpunktes (1). Der Cursor führt eine Linie, welche<br />
den Radius symbolisiert. Die Kugel wird sichtbar, ihre Größe wird durch den Cursor<br />
bestimmt.<br />
� Fixieren Sie den Radius durch Klick (2). Die Figur <strong>ist</strong> fertiggestellt, die Funktion<br />
bleibt aktiv.<br />
Haben Sie eine Kugel markiert, können Sie die Position und den Radius der Figur dynamisch<br />
verändern. Klicken Sie dazu auf den Griff am Objekt.<br />
372 Geometrische Funktionen und Hilfsgeometrien<br />
(2)<br />
Radius anpassen<br />
Bewegen Kugel
12.2.12 Ellipse<br />
Ellipse<br />
Anwendung<br />
Die Funktion erzeugt eine Ellipse aus zwei konzentrischen Kreisen, deren<br />
Durchmesser die kleine und große Achse definieren. Sie bestimmen<br />
nacheinander den Mittelpunkt und die Radien der konzentrischen Kreise<br />
durch Klick . Anschließend können Sie die Figur bearbeiten.<br />
Ellipse strecken<br />
(1)<br />
(2)<br />
�<br />
(3)<br />
Wählen Sie die Funktion „Ellipse“. Der Cursor erscheint <strong>als</strong> Fadenkreuz.<br />
� Klicken Sie auf die Position des Mittelpunktes (1). Der Cursor führt eine Linie, welche<br />
den Radius des ersten Kreises symbolisiert.<br />
� Fixieren Sie Radius 1 durch Klick (2). Der erste Kreis wird sichtbar. Die Bewegung<br />
des Cursors bestimmt dynamisch den Radius des zweiten (unsichtbaren) Kreises.<br />
Sichtbar <strong>ist</strong> die aus der Cursorposition resultierende Ellipse.<br />
Bewegen Ellipse<br />
� Fixieren Sie Radius Klick (3). Die Figur <strong>ist</strong> fertiggestellt, die Funktion bleibt aktiv.<br />
Haben Sie eine Ellipse markiert, können Sie die Position der Figur sowie die Radien dynamisch<br />
verändern. Klicken Sie dazu auf den Griff am Objekt.<br />
Geometrische Funktionen und Hilfsgeometrien 373
12.2.13 Ellipsenbogen<br />
Ellipsenbogen<br />
Anwendung<br />
(1)<br />
(4)<br />
Die Funktion erzeugt einen Ellipsenbogen. Zuerst wird die Ellipse aus<br />
zwei konzentrischen Kreisen gebildet, deren Durchmesser die kleine<br />
und große Achse definieren (siehe 12.2.12, Seite 373). Anschließend definieren<br />
Sie den Anfangs- und Endpunkt des Bogens, ebenfalls durch<br />
Klick . <strong>DDS</strong>-<strong>CAD</strong> überträgt sie <strong>als</strong> Startwinkel und Bogenmaß in den<br />
Objektdialog der Figur.<br />
�<br />
(5)<br />
Wählen Sie die Funktion „Ellipsenbogen“. Der Cursor erscheint <strong>als</strong> Fadenkreuz.<br />
� Klicken Sie auf die Position des Mittelpunktes (1). Der Cursor führt eine Linie, welche<br />
den Durchmesser des ersten Kreises symbolisiert.<br />
� Fixieren Sie Radius 1 durch Klick (2). Der erste Kreis wird sichtbar. Die Bewegung<br />
des Cursors bestimmt dynamisch den Radius des zweiten (unsichtbaren) Kreises.<br />
Sichtbar <strong>ist</strong> die aus der Cursorposition resultierende Ellipse.<br />
� Fixieren Sie Radius durch Klick (3). Der Cursor führt eine dynamische Linie (4). Damit<br />
legen Sie den Anfangspunkt (Startwinkel) des Bogens fest.<br />
374 Geometrische Funktionen und Hilfsgeometrien<br />
(2)<br />
(3)<br />
Ellipse strecken<br />
Bewegen Ellipse
� Fixieren Sie den Anfangspunkt des Bogens durch Klick (4) und bewegen Sie den<br />
Cursor. Der Cursor führt den Endpunkt des Bogens entlang der zuvor definierten elliptischen<br />
Bahn.<br />
� Fixieren Sie den Endpunkt des Bogens durch Klick (5). Die Figur <strong>ist</strong> fertiggestellt, die<br />
Funktion bleibt aktiv.<br />
Haben Sie einen Ellipsenbogen markiert, können Sie die Position der Figur sowie die<br />
Radien dynamisch verändern. Klicken Sie dazu auf den Griff am Objekt.<br />
12.2.14 Netz<br />
Netz<br />
(2)<br />
(2)<br />
Die Funktion erzeugt ein Netz aus waagerechten und senkrechten Linien.<br />
Sie können die Abmessungen des Objektes (1) und die Abstände<br />
zwischen den Linien (2) <strong>als</strong> Parameter eingeben. Das Netz wird <strong>als</strong> dynamisches<br />
Symbol verwendet. Nutzen Sie diese Funktion zur Kennzeichnung<br />
und zur Konstruktionshilfe.<br />
(1)<br />
(1)<br />
Geometrische Funktionen und Hilfsgeometrien 375
12.3 Arbeit mit Hilfsgeometrien<br />
Sie können Hilfslinien, -punkte und -kreise konstruieren, um z. B. einen Schnittpunkt zu<br />
ermitteln oder einen Referenzpunkt zu bilden. Hilfsgeometrien sind auf dem Bildschirm<br />
sichtbar, sie werden jedoch nicht gedruckt. Aktivieren Sie die Hilfsgeometrien durch<br />
• Aufruf aus dem Werkzeugkasten bzw. durch den aktivierten Punkt<br />
• Anwendung von Tastenkombinationen<br />
• aktivierten Kreis/Kreisbogen<br />
• aktivierte Linie<br />
12.3.1 Hilfsgeometrien auf aktivem Punkt<br />
12.3.1.1 Aufruf aus dem Werkzeugkasten<br />
� Wählen Sie Menü „Ansicht“ � Menüpunkt „Hilfsgeometrie“. Die<br />
Funktion <strong>ist</strong> aktiv. Der Cursor erscheint <strong>als</strong> Fadenkreuz, in der Meldezeile<br />
erscheinen Hinweise zum Aufruf der einzelnen Hilfsgeometrien.<br />
� Klicken Sie . Es erscheint ein Menü mit den einzelnen Werkzeugen.<br />
� Wählen Sie die benötigte Funktion aus dem Menü. Um die Arbeit mit der Hilfsgeometrie<br />
zu beenden, drücken Sie [ESC].<br />
376 Geometrische Funktionen und Hilfsgeometrien
12.3.1.2 Anwendung durch aktivierten Punkt<br />
� Aktivieren Sie den Punkt (Eckpunkt, Schnittpunkt, Endpunkt). Dazu drücken und halten<br />
Sie [Shift] und führen den Cursor zum Punkt. Nähert sich der Cursor dem Punkt,<br />
fängt dieser den Cursor ein. Der Punkt wird durch einen orangefarbenen Kreis gekennzeichnet:<br />
� Klicken Sie . Es erscheint ein Menü mit allen Funktionen der Hilfsgeometrie, die für<br />
einen aktiven Punkt sinnvoll sind (siehe 12.3.1.1, Seite 376) wie oben, bei Aufruf aus<br />
Werkzeugkasten).<br />
� Wählen Sie die benötigte Funktion aus dem Menü. Die Funktion wird ausgeführt und<br />
<strong>ist</strong> danach beendet.<br />
12.3.1.3 Punkte<br />
Funktion/Menüpunkt Tasten Bedeutung<br />
Punkt(e)=? Zw.<br />
Cursorpos. + nächstem<br />
Punkt<br />
[Shift]+[6] Die Funktion teilt die Strecke zwischen der Cursorposition<br />
und einem weiteren Punkt in gleich<br />
lange Teilstrecken auf.<br />
Geometrische Funktionen und Hilfsgeometrien 377
12.3.1.4 Übersicht Linien<br />
Funktion/Menüpunkt Tasten Bedeutung<br />
Vertikale Hilfslinie [Shift]+[V] Die Funktion legt ohne Nachfrage eine vertikale Hilfslinie<br />
durch die Cursorposition:<br />
Horizontale Hilfslinie q [Shift]+[H] Die Funktion legt ohne Nachfrage eine horizontale<br />
Hilfslinie durch die Cursorposition.<br />
Linie durch Cursorposition<br />
im Winkel?<br />
Linie durch Cursorposition<br />
zum Kreis<br />
Linie zwischen Cursorposition<br />
+ nächstem<br />
Punkt<br />
[Shift]+[1] Die Funktion legt eine Hilfslinie durch die Cursorposition<br />
und fragt nach dem Neigungswinkel.<br />
[Shift]+[3] Die Funktion legt eine Hilfslinie von der Cursorposition<br />
an den gewählten Kreis. Wählen Sie den Kreis<br />
durch Klick .<br />
[Shift]+[2] Die Funktion legt eine Hilfslinie durch die Cursorposition<br />
und einem weiteren Punkt. Wählen Sie den Punkt<br />
durch Klick .<br />
378 Geometrische Funktionen und Hilfsgeometrien
12.3.1.5 Übersicht Kreise<br />
Funktion/Menüpunkt Tasten Bedeutung<br />
Kreis durch Cursorposition<br />
+ nächste 2 Punkte<br />
Kreis durch Cursorposition<br />
+ nächstem Punkt<br />
mit r=?<br />
Kreis durch Cursorposition<br />
mit Radiusabfrage/<br />
dyn. Radius<br />
Kreis mit r=? An angrenzender<br />
Geometrie<br />
[Shift]+[7] Die Funktion zeichnet einen Kreis durch die Cursorposition<br />
und zwei weitere Punkte. Definieren Sie die<br />
Punkte durch Klick<br />
[Shift]+[5] Die Funktion zeichnet einen Kreis durch die Cursorposition<br />
und einen weiteren Punkt. Bestimmen Sie den<br />
Punkt durch Klick . Der Radius des Kreises wird danach<br />
abgefragt.<br />
[Shift]+[4] Die Funktion zeichnet einen Kreis um die Cursorposition.<br />
Sie können den Radius eingegeben oder durch<br />
Klick definieren.<br />
[Shift]+[3] Die Funktion legt einen Kreis tangential an die gewählten<br />
geometrischen Figuren, z. B. zwischen kreuzenden<br />
Linien an. Der Radius wird abgefragt. Danach<br />
sind die Linien durch Klick zu bestimmen. Zum<br />
Schluss definieren Sie die Position ebenfalls durch<br />
Klick (im Beispiel ex<strong>ist</strong>ieren vier mögliche Positionen.<br />
Geometrische Funktionen und Hilfsgeometrien 379
12.3.2 Hilfsgeometrien auf aktivem Kreis/Kreisbogen<br />
12.3.2.1 Aufruf<br />
� Aktivieren Sie den Kreis/Kreisbogen. Dazu drücken Sie [Strg] und führen den Cursor<br />
zur Linie bzw. dem Kreis/Kreisbogen. Nähert sich der Cursor dem Kreis/Kreisbogen,<br />
wird dieser diese orange gekennzeichnet:<br />
� Klicken Sie . Es erscheint ein Menü mit den verfügbaren Funktionen<br />
� Wählen Sie die benötigte Funktion aus dem Menü. Die Funktion wird ausgeführt und<br />
<strong>ist</strong> danach beendet.<br />
12.3.2.2 Übersicht<br />
Funktion/Menüpunkt Tasten Bedeutung<br />
Markierten Kreisbogen<br />
<strong>als</strong> Kreis vervollständigen<br />
Linie durch Kreismittelpunkt<br />
[Strg]+[2] Die Funktion vervollständigt ohne Nachfrage den aktiven<br />
Kreisbogen zu einem Vollkreis.<br />
[Strg]+[1] Nach Aufruf der Funktion führt der Cursor eine dynamische<br />
Linie. Sie beginnt im Mittelpunkt des aktiven Kreises<br />
beginnt. Ein Klick fixiert die Linie.<br />
380 Geometrische Funktionen und Hilfsgeometrien
Funktion/Menüpunkt Tasten Bedeutung<br />
Paralleler Kreis mit dynamischem<br />
Radius<br />
Tangente an nächsten<br />
markierten Kreis<br />
Kreis mit r=? an angrenzender<br />
Geometrie<br />
[Strg]+[3] Die Funktion erzeugt einen konzentrischen Kreis zum<br />
aktiven Kreis. Sie können den Radius durch Klick definieren<br />
oder numerisch eingeben.<br />
[Strg]+[6] Die Funktion legt eine Linie tangential vom aktiven<br />
Kreis an den nächsten markierten Kreis. Wählen Sie den<br />
zweiten Kreis durch Klick .<br />
Siehe 12.3.1.5<br />
12.3.3 Hilfsgeometrien auf aktiver Linie<br />
12.3.3.1 Anwendung<br />
� Aktivieren Sie die Linie. Dazu drücken Sie [Strg] und führen den Cursor zur Linie.<br />
Nähert sich der Cursor der Linie wird diese orange gekennzeichnet:<br />
� Klicken Sie . Es erscheint ein Menü mit den verfügbaren Funktionen<br />
� Wählen Sie die benötigte Funktion aus dem Menü. Die Funktion wird ausgeführt und<br />
<strong>ist</strong> danach beendet.<br />
Geometrische Funktionen und Hilfsgeometrien 381
12.3.3.2 Übersicht<br />
Funktion/Menüpunkt Tasten Bedeutung<br />
Markierte Linie strecken [Strg]+[2] Die aktive Linie gilt <strong>als</strong> Referenz für eine Hilfslinie.<br />
Die Hilfslinie verläuft danach deckungsgleich zur<br />
aktiven Linie.<br />
Lotrechte Linie dynamisch<br />
Letzte Geometrie wiederholen<br />
Parallele Linie dynamisch<br />
[Strg]+[1] Die Funktion legt fällt das Lot zur aktiven Linie.<br />
Die Position <strong>ist</strong> durch Klick zu bestimmen.<br />
[Strg]+[7] Die letzte Operation wird auf die aktive Linie erneut<br />
angewendet.<br />
[Strg]+[3] Die Funktion legt eine Parallele zur aktiven Linie.<br />
Die Position <strong>ist</strong> durch Klick zu bestimmen.<br />
Parallele Hilfslinien Die Funktion erzeugt parallele Hilfslinien mit<br />
gleichmäßigen Abständen zwischen der aktiven<br />
Linie und dem nächsten Punkt.<br />
Nach Aufruf der Funktion führt der Cursor eine<br />
dynamische Linie. Definieren Sie den nächsten<br />
Punkt durch Klick . Der Abstand zwischen den<br />
Linien wird abgefragt.<br />
Parallele Linie im Abstand<br />
= ?<br />
[Strg]+[4] Die Funktion legt eine Parallele in definiertem<br />
Abstand zur aktiven Linie. Der Abstand <strong>ist</strong> einzugeben<br />
und die Seite durch Klick zu bestimmen.<br />
382 Geometrische Funktionen und Hilfsgeometrien
Funktion/Menüpunkt Tasten Bedeutung<br />
Markierte Linie in Abschnitte<br />
teilen<br />
Kreis mit r=? an angrenzender<br />
Geometrie<br />
12.3.4 Hilfsgeometrie löschen<br />
12.3.4.1 Alle Hilfsgeometrien löschen<br />
[Strg]+[5] Die Funktion teilt die aktive Linie eine einzugebende<br />
Anzahl gleich langer Teilstrecken.<br />
Siehe 12.3.1.5<br />
� Wählen Sie die Funktion „Hilfsgeometrie löschen“ im Werkzeugkasten.<br />
Alle Hilfsgeometrien werden aus der Zeichnung entfernt.<br />
12.3.4.2 Einzelne Hilfsgeometrie löschen<br />
� Drücken und halten Sie [Strg] und führen den Cursor zur Hilfsgeometrie. Nähert<br />
sich der Cursor der Geometrie, wird diese aktiviert und orange gekennzeichnet.<br />
� Klicken Sie . Es erscheint ein Menü mit den verfügbaren Funktionen<br />
� Wählen Sie „markierte Hilfsgeometrie löschen“.<br />
Geometrische Funktionen und Hilfsgeometrien 383
13 Symbolbau und Artikeldatenbank<br />
13.1 Grundlegende Zusammenhänge<br />
13.1.1 Der Zusammenhang zwischen Artikel und Symbol<br />
In <strong>DDS</strong>-<strong>CAD</strong> arbeiten Sie mit virtuellen Objekten, die sich im Modell wie reale Objekte verhalten.<br />
Auf dieser Grundlage simulieren Sie echte Situationen, z. B. bei der Beleuchtungsplanung,<br />
im Aufbau der Verteilungen und der Dimensionierung von Betriebsmitteln. Die<br />
optische Darstellung des Objekt erfolgt durch ein grafisches Symbol.<br />
Artikeldatenbank<br />
*.ARD<br />
<strong>DDS</strong>-Modell<br />
Leuchten<br />
Steckdosen<br />
Verteiler<br />
…<br />
Artikel: Leuchte<br />
Das Objekt besitzt <strong>als</strong>o zeichnerisch-optische UND realitätsbezogene technische Eigenschaften.<br />
Das Objekt bekommt seine Eigenschaften durch die Zuweisung eines Artikels.<br />
Dieser <strong>ist</strong> in der Artikeldatenbank gespeichert. Er enthält sowohl die technischen Parameter<br />
<strong>als</strong> auch den Verweis auf das zu benutzende Symbol. Bei der Arbeit fixieren das Symbol<br />
durch eine Zeichenoperation im Modell. Das Objekt besitzt nun die Eigenschaften des Artikels<br />
und eine Position.<br />
Schlussfolgerung:<br />
Unterscheiden Sie immer zwischen den Begriffen „Objekt“, „Artikel“ und, „Symbol“! Der<br />
Artikel <strong>ist</strong> eine Eigenschaft des Objektes. Das Symbol <strong>ist</strong> eine Eigenschaft des Artikels.<br />
384 Symbolbau und Artikeldatenbank<br />
Nummer, Beschreibung<br />
Le<strong>ist</strong>ung, Größe<br />
Symbol<br />
Zeichenoperation<br />
Objekt: Leuchte<br />
Artikel<br />
Position
13.1.2 Datentypen und Hierarchie der Datenablage<br />
13.1.2.1 Unterscheidung der Daten<br />
Das sichtbare Symbol <strong>ist</strong> eine Eigenschaft des Artikels. Es <strong>ist</strong> jedoch kein Bestandteil der<br />
Artikeldatenbank, sondern ein davon unabhängiger Datensatz. Der Zugriff auf das Symbol<br />
erfolgt lediglich über eine Adressierung in den Artikel-Einstellungen. Die Begriffe „Artikel“<br />
und „Symbol“ müssen deshalb nicht nur logisch unterschieden werden, es sind tatsächlich<br />
verschiedene Dateitypen.<br />
Ein Artikel <strong>ist</strong> immer Bestandteil einer Artikeldatenbank (*.ARD). Er kann nur über die<br />
Oberfläche der Datenbank aufrufen, benutzt oder manipuliert werden (siehe 13.2,<br />
Seite 387).<br />
Ein Symbol <strong>ist</strong> immer eine Zeichnungsdatei, dessen Dateiname nach einem festgelegten<br />
Schlüssel aufgebaut <strong>ist</strong>. Es <strong>ist</strong> entweder <strong>als</strong> offene Datei in einer der drei Hierarchieebenen<br />
(siehe unten) abgelegt oder in einer Symbolbibliothek (*.LIB) verpackt.<br />
Auf Symbole innerhalb einer Symbolbibliothek haben Sie keinen direkten Zugriff. Sie können<br />
jedoch ein Symbol aus der Bibliothek kopieren und <strong>als</strong> Vorlage für ein neues Symbol<br />
verwenden. Diese Vorgehensweise <strong>ist</strong> einfacher <strong>als</strong> der Aufbau von Beginn an. Sie können<br />
die Vorlage modifizieren und unter einem neuen Namen speichern (siehe 13.3, Seite 394).<br />
13.1.2.2 Hierarchische Ebenen der Datenablage<br />
<strong>DDS</strong>-<strong>CAD</strong> verwaltet alle Daten hierarchisch in drei verschiedenen Ebenen bzw. Ordnern.<br />
SYS (niedrigste Priorität)<br />
Der Ordner SYS enthält die Grundausstattung aller Systemdaten, auf die <strong>DDS</strong>-<strong>CAD</strong> nach<br />
der Installation zugreifen kann. Sein Pfad wird während der Installationsroutine festgelegt.<br />
Die Inhalte dieses Ordners werden durch die Installation eines Updates überschrieben.<br />
Nehmen Sie hier deshalb keine Anpassungen vor, da diese ggf. verloren gehen würden.<br />
Daten mit unternehmensspezifischen Anpassungen speichern Sie immer im Ordner USER.<br />
USER<br />
Der Ordner <strong>ist</strong> für die Aufnahme aller unternehmensspezifischen Anpassungen vorgesehen.<br />
Dazu gehört beispielsweise Ihr Logogramm für den Zeichnungsstempel, Ihre eigenen<br />
Symbole, Titelfelder, Legenden und auch Artikeldatenbanken. Diese Daten sind in allen<br />
Projekten verfügbar. Der Pfad für diesen Ordner wird während der Installationsroutine<br />
festgelegt.<br />
Projekt (höchste Priorität)<br />
Die Daten eines Projektes sind nicht direkt und ohne Weiteres für andere Projekte nutzbar.<br />
Sie werden sind exklusiv im jeweiligen Projekt benutzt.<br />
Achtung<br />
Beziehen Sie die Projekte und auch den Ordner „USER“ in Ihre Datensicherung ein!<br />
Symbolbau und Artikeldatenbank 385
13.1.3 Anwendung der Hierarchie, Suchmechanismen<br />
Artikel ruft Symbol, Suche startet<br />
Projekt<br />
*.LIB<br />
1 2 n 1 2 n<br />
gefunden?<br />
Nein<br />
gefunden?<br />
USER<br />
*.LIB<br />
Nein<br />
1 2 n 1 2 n<br />
gefunden?<br />
Nein<br />
386 Symbolbau und Artikeldatenbank<br />
Ja<br />
SYS<br />
*.LIB<br />
Nein<br />
1 2 n 1 2 n<br />
gefunden?<br />
Nein<br />
Ja<br />
gefunden?<br />
Ja<br />
gefunden?<br />
Nein<br />
Meldung: „Symbolbibliothek<br />
nicht geladen“<br />
Ja<br />
Ja<br />
Ja<br />
Symbol<br />
erscheint<br />
Aus der oben beschriebenen hierarchischen<br />
Organisation ergibt sich ein<br />
festgelegter Suchalgorithmus:<br />
Beim Aufruf eines Objektes ordnen<br />
Sie diesem einen Artikel zu. Mit dieser<br />
Information startet <strong>DDS</strong>-<strong>CAD</strong> die<br />
Suche nach dem zugehörigen Symbol<br />
und geht nach der Hierarchie vor.<br />
Die Ordner werden in der Reihenfolge<br />
ihrer Priorität zuerst geprüft, ob<br />
das gesuchte Symbol Bestandteil einer<br />
Symbolbibliothek <strong>ist</strong>.<br />
Wird das gesuchte Symbol nicht gefunden,<br />
beginnt die Suche nach einer<br />
offen abgelegten Datei in einem der<br />
drei Ordner. Die Suche folgt wieder in<br />
der o. g. Reihenfolge. Findet <strong>DDS</strong>-<br />
<strong>CAD</strong> das gesuchte Symbol in dieser<br />
Kette, so wird es aufgerufen und<br />
kann im Modell angezeigt werden.<br />
Bleiben alle Suchanfragen ohne Erfolg,<br />
gibt <strong>DDS</strong>-<strong>CAD</strong> eine Fehlermeldung<br />
aus.<br />
Dieser Zusammenhang lässt sich am<br />
Beispiel eines Logogramms gut erklären:<br />
Sie haben das Logo Ihres Unternehmens<br />
erzeugt und im Ordner „USER“<br />
gespeichert. Nun erhalten Sie einen<br />
Auftrag mit der Bedingung, in den<br />
Titelfeldern ein anderes Logo zu verwenden.<br />
In diesem Fall erzeugen Sie<br />
dieses und speichern es im Verzeichnis<br />
des besagten Projektes. Aufgrund<br />
der Hierarchie bei der Suche, erhalten<br />
Sie Ihr Logo in allen Standardprojekten.<br />
Das spezielle Projekt greift<br />
jedoch auf die Version im Projektordner<br />
zu.
13.2 Die Arbeit mit der Artikeldatenbank<br />
13.2.1 Zugriff auf die Artikeldatenbank in der Anwendung<br />
In 13.1.2.2 (Seite 385) wurden die drei Hierarchieebenen „SYS“, „USER“ und „Projekt“ beschrieben.<br />
Diese Ebenen wirken während der Projektbearbeitung und sie beeinflussen<br />
auch den Zugriff auf einzelne Artikel. Auf jeder der drei Ebenen ex<strong>ist</strong>iert eine Artikeldatenbank,<br />
deren Dateiname die Endung *.ARD trägt.<br />
Die Verwaltungsoberfläche der Artikeldatenbank zeigt standardmäßig den Inhalt aller drei<br />
Hierarchieebenen an. Die Anzeigen der USER- und SYS-Artikeldatenbank können sie jedoch<br />
unterdrücken, indem Sie „Nur verwendete Artikel anzeigen“ aktivieren. Die Tabelle<br />
l<strong>ist</strong>et in dem Fall nur die Artikel, welche im aktuellen Projekt bereits einmal verwendet<br />
wurden.<br />
Die Projekt-Artikeldatenbank entsteht mit dem Aufruf des ersten Objektes in einem neuen<br />
Projekt. Der aufgerufene Artikel wird automatisch aus der USER- oder der SYS-<br />
Artikeldatenbank übernommen und in die Projekt-Artikeldatenbank geschrieben. Die Größe<br />
der Projekt-Artikeldatenbank wächst mit der Vielfalt der verwendeten Objekte. Erzeugen<br />
Sie einen neuen Artikel, so <strong>ist</strong> dieser ebenfalls Bestandteil der aktiven Projekt-<br />
Artikeldatenbank.<br />
Die USER-Artikeldatenbank erzeugen und erweitern Sie durch einen Verwaltungsvorgang.<br />
Sie führen diesen Schritt dann aus, wenn Sie neue Artikel erzeugt haben und diese<br />
auch in allen anderen Projekten verwenden möchten. Das Verfahren wird in 13.2.3,<br />
Seite 389 beschrieben.<br />
Die SYS-Artikeldatenbank wird von <strong>DDS</strong> installiert und gepflegt. Sie haben nur Leserechte.<br />
Symbolbau und Artikeldatenbank 387
13.2.2 Artikel suchen<br />
Die Bedienungsoberfläche der Artikeldatenbank <strong>ist</strong> in Filtern (1) strukturiert und mit einer<br />
<strong>mehr</strong>stufigen Fragmentsuche (2) ausgestattet.<br />
(1)<br />
Im Beispiel sehen Sie im ersten Suchfeld für die Artikelbeschreibung die Zeichenkette<br />
„Wand“. <strong>DDS</strong>-<strong>CAD</strong> durchsucht nun alle Artikelbeschreibungen im aktuellen Filter nach dieser<br />
Zeichenkette. Die Anzeige in der Tabelle wird entsprechend eingegrenzt. Sie können<br />
die Anzeige weiter eingrenzen, wenn Sie weitere Suchfelder benutzen (siehe unten). Die<br />
Tabelle l<strong>ist</strong>et Artikel, in denen die Zeichenketten „Wand“ und „Mauer“ enthalten sind.<br />
Sie können die Suche nach den eingegebenen Begriffen über die gesamte Artikeldatenbank<br />
ausdehnen. Dazu aktivieren Sie „Alle Filter durchsuchen“. In der Tabelle sehen Sie<br />
nun sowohl Durchbrüche <strong>als</strong> auch Wandschlitze:<br />
Sie können Ihre Suchbegriffe speichern. Aktivieren Sie dazu das Kontrollkästchen neben<br />
dem Suchfeld (3).<br />
388 Symbolbau und Artikeldatenbank<br />
(2)<br />
(3)<br />
(3)
13.2.3 Artikeldatenbank erweitern – Neuen Artikel anlegen<br />
Sie können die Artikeldatenbank für das aktuelle Projekt (Projekt-Artikeldatenbank) oder<br />
für alle Projekte (USER-Artikeldatenbank) erweitern:<br />
Ein neuer Artikelsoll erzeugt werden<br />
Aktuelles Projekt<br />
Im Projekt bleiben<br />
Für das<br />
aktuelle Projekt<br />
oder für alle?<br />
Alle Projekte<br />
Projekt:<br />
_700-<strong>DDS</strong>-Artikel<br />
öffnen / anlegen<br />
Funktion aufrufen, Artikel kopieren<br />
Kopie des Artikels anpassen<br />
Artikel benutzen<br />
Geänderte Artikel an<br />
USER übergeben<br />
Zum Arbeitsprojekt<br />
wechseln<br />
Kapitel 13.2.3.1<br />
Seite 390<br />
Kapitel 13.2.3.2<br />
Seite 390<br />
Kapitel 13.2.3.3<br />
Seite 391<br />
Kapitel 13.2.3.4<br />
Seite 393<br />
Entscheiden Sie zuerst,<br />
ob der neue Artikel<br />
nur für das aktuelle<br />
Projekt oder für alle<br />
Projekt verfügbar sein<br />
soll. Dies <strong>ist</strong> wichtig,<br />
wenn Sie die USER-<br />
Artikeldatenbank<br />
„sauber“ halten und<br />
strukturiert erweitern<br />
wollen. Da aus einem<br />
Projekt immer ALLE<br />
neuen bzw. geänderten<br />
Artikel nach USER<br />
übergeben werden,<br />
<strong>ist</strong> keine Differenzierung<br />
möglich.<br />
Zum Anlegen allgemein<br />
verfügbarer Artikel<br />
benutzen Sie ein<br />
separates Projekt, was<br />
ausschließlich diesem<br />
einen Zweck dient.<br />
Soll der Artikel nur im<br />
aktuellen Arbeitsprojekt<br />
angewendet<br />
werden, sind dagegen<br />
keine Besonderheiten<br />
zu beachten.<br />
Anschließend Sie können jeden Artikel duplizieren und die Kopie bearbeiten. Korrigieren<br />
Sie die Beschreibung des Artikels, seine technische Parameter und ggf. die Verknüpfung<br />
mit einem Symbol.<br />
Sollen die geänderten Artikel nach USER übergeben werden, führen Sie den dazu notwendigen<br />
Verwaltungsschritt aus.<br />
Symbolbau und Artikeldatenbank 389
13.2.3.1 Das Projekt „_700-<strong>DDS</strong>-Artikel“ – Die Artikelwerkstatt<br />
Soll ein neuer Artikel erzeugt und an die USER-Artikeldatenbank übergeben werden (um<br />
ihn in allen Projekten anwenden zu können) sollten Sie dazu ein spezielles Projekt <strong>als</strong> Artikelwerkstatt<br />
benutzen. Auf diese Weise vermeiden Sie die „Verunreinigung“ Ihrer USER-<br />
Artikeldatenbank durch Einträge, welche nur in einem Arbeitsprojekt Verwendung fanden.<br />
13.2.3.2 Neuen Artikel durch Kopieren erzeugen<br />
Das Anlegen eines Artikels <strong>ist</strong> lediglich ein Kopiervorgang:<br />
390 Symbolbau und Artikeldatenbank<br />
Legen Sie das Projekt auf<br />
dem normalen Weg (gemäß<br />
3.4.2, Seite 34) an.<br />
Prinzipiell können Sie einen<br />
beliebigen Namen<br />
vergeben. Wir empfehlen<br />
jedoch die Bezeichnung<br />
„_700-<strong>DDS</strong>-Artikel“. Damit<br />
erscheint Ihre Artikelwerkstatt<br />
immer ganz<br />
oben in der L<strong>ist</strong>e des Projektmanagers<br />
und Sie haben<br />
keine Schwierigkeiten,<br />
sie zu finden.<br />
� Starten Sie die Funktion (z. B „Durchbrüche“). Die Artikeldatenbank erscheint.<br />
� Markieren Sie einen (<strong>als</strong> Kopiervorlage) geeigneten Artikel durch Klick . Das Kontextmenü<br />
erscheint.<br />
� Wählen Sie die Funktion „Kopieren“. Der Eintrag wird dupliziert. Die Artikelnummer<br />
wird automatisch generiert und die Artikelbeschreibung beginnt mit dem Wort „Kopie“.<br />
Sie können die Kopie bearbeiten und die Artikeleigenschaften anpassen.
13.2.3.3 Artikel-Eigenschaften ändern<br />
Sie können jeden Artikel verändern, seine technischen Eigenschaften konfigurieren und<br />
die optische Darstellung im Modell beeinflussen.<br />
(1)<br />
(2)<br />
(3)<br />
� Markieren Sie die Kopie des Artikels durch Klick . Das Kontextmenü erscheint.<br />
� Wählen Sie die Funktion „Ändern“. Der Dialog „Ändere Artikel“ erscheint.<br />
� Passen Sie die Einstellungen des Artikels an und klicken Sie Button [OK].<br />
Input „Artikelnummer“ (1)<br />
Die Artikelnummer wird automatisch von <strong>DDS</strong>-<strong>CAD</strong> erzeugt. Sie können eigene Artikelnummern<br />
(z. B. Bestellnummern) verwenden. Sie können maximal 15 beliebige Zeichen<br />
eingeben. Achten Sie aber darauf, dass keine Nummer doppelt vergeben <strong>ist</strong>.<br />
Input „Beschreibung“ (2)<br />
Die Beschreibung (des Artikels) <strong>ist</strong> der Text, welcher in der Artikelauswahl und auch in der<br />
Stückl<strong>ist</strong>e erscheint. Für die Beschreibung können Sie 256 beliebige Zeichen verwenden.<br />
Input „Symbol“ (3)<br />
Die Symbolnummer <strong>ist</strong> eine maximal dre<strong>ist</strong>ellige Ziffer und ruft ein <strong>DDS</strong>-Symbol für diesen<br />
Artikel auf. Dabei gilt der in 13.1.3, auf Seite 386 beschriebene Suchmechanismus.<br />
Hinweis<br />
Die eingegebene Nummer <strong>ist</strong> irrelevant, wenn in Input „Extern Symbol“ (5) ein Pfad auf<br />
ein externes Symbol gelegt wurde (siehe unten)<br />
(4)<br />
(5)<br />
Symbolbau und Artikeldatenbank 391
Input „Extern Info“ (4)<br />
Sie können zu jedem <strong>DDS</strong>-Artikel ein beliebiges Dokument (z. B. PDF-Datei, eine Excel-<br />
Tabelle, ein Textdokument o. ä.) hinterlegen und aus der Zeichnung heraus öffnen.<br />
Anwendungsbeispiele sind:<br />
• Datenblätter mit den technischen Angaben eines Gerätes (z. B. <strong>als</strong> PDF-Datei)<br />
• Stückl<strong>ist</strong>en für zusammengesetzte Komponenten (z. B. <strong>als</strong> Excel-Tabelle)<br />
• Bild-Dateien<br />
Geben Sie den vollständigen Pfad zum Dokument ein, beachten Sie die Regeln zur Syntax:<br />
Hinweise zu Beispiel zur Syntax<br />
Ablage im Internet ;http://www.beispiel.de/temp/Pumpe.pdf<br />
Ablage im Netzwerk oder ;file:///C:/temp/Pumpe.rtf<br />
auf lokalem Laufwerk<br />
Leerzeichen im Pfad Leerzeichen im Pfad müssen durch %20 ersetzt werden:<br />
;file:///C:/Program%20Files/freeCommander2007<br />
Haben Sie dem Artikel ein Dokument zugewiesen, können Sie es aus dem Modell aufrufen:<br />
� Markieren Sie das Objekt im Modell durch Klick .<br />
� Öffnen Sie das Kontextmenü Klick .<br />
� Wählen Sie die Funktion „Artikeldokumentation öffnen“.<br />
Input „Extern Symbol“ (5)<br />
Die Eingabe hat Priorität gegenüber der Symbolnummer.<br />
392 Symbolbau und Artikeldatenbank<br />
Sie können Symbole aus einer externen Quelle übernehmen<br />
und im <strong>DDS</strong>-Modell verwenden. Zum Aufruf<br />
im Modell erzeugen Sie einen Artikel und geben den<br />
Dateinamen in Input „Extern Symbol“ ein. Weitere<br />
Hinweise lesen Sie in:<br />
• Symbol aus DWG/DXF (siehe 13.4, Seite 400)<br />
• 3DS-Symbol übernehmen (siehe 13.5, Seite 401)<br />
• Legenden (siehe 13.6.3, Seite 406)
13.2.3.4 Geänderte Artikel an USER übergeben<br />
Achtung!<br />
Die Funktion überträgt ALLE geänderten Artikel des aktuellen Projektes nach USER. Um<br />
zu vermeiden, dass Sie Ihre USER-Artikeldatenbank nicht mit überflüssigen Einträgen<br />
füllen, führen Sie diese Operation nur aus, wenn Sie:<br />
- sich in Ihrer Artikelwerkstatt (dem Projekt „_700-<strong>DDS</strong>-Artikel“) befinden<br />
- sicher sind, dass ALLE geänderten Artikel an USER übergeben werden können<br />
(1)<br />
(2)<br />
(3)<br />
� Markieren Sie einen Artikel durch Klick . Das Kontextmenü erscheint.<br />
� Wählen Sie die Funktion „Verwaltung“. Der Dialog „Artikeldatenbank-Verwaltung“<br />
erscheint. Die Voreinstellungen entsprechen dem beabsichtigten Ziel: Die Quell-<br />
Artikeldatenbank liegt im aktuellen Projekt (1). Daraus werden alle geänderten Artikel<br />
(2) an die User-Artikeldatenbank (3) übergeben.<br />
� Klicken Sie Button [OK]. Alle neuen und geänderten Artikel wurden an die USER-<br />
Datenbank übergeben und stehen damit in allen Projekten zur Verfügung.<br />
Symbolbau und Artikeldatenbank 393
13.2.4 Die Arbeit mit Hersteller-Datenbanken (Heizung)<br />
In verschiedenen Bereichen <strong>ist</strong> die Nutzung von Herstellerdatenbanken erforderlich oder<br />
empfohlen. Dies betrifft beispielsweise die Arbeit mit Heizkörpern (für eine Heizkörperauslegung)<br />
oder mit dem LCN-Bussystem in der Elektrotechnik. Öffnen Sie das Menü „Extras“:<br />
� Wählen Sie die Funktion „Herstellerdatenbank laden. Der Dialog l<strong>ist</strong>et alle verfügbaren<br />
Datensätze mit einer Beschreibung.<br />
� Markieren Sie den gewünschten Datensatz und klicken Sie Button [Laden]. Der Datensatz<br />
wird durch das Zeichen „x“ <strong>als</strong> aktiv gekennzeichnet.<br />
� Klicken Sie Button [OK]. Der Dialog wird geschlossen, die Artikel sind verfügbar.<br />
13.3 <strong>DDS</strong>-Symbol zeichnen<br />
Symbole sind Zeichnungen, deren Dateinamen nach einem festgelegten Schlüssel aufgebaut<br />
sind. Sie sind in einer Symbolbibliothek (*.LIB) verpackt oder <strong>als</strong> offene Datei abgelegt.<br />
Als Speicherorte kommen der Projektordner bzw. die Ordner USER oder SYS in Frage<br />
(siehe 13.1.2.2, Seite 385). Die me<strong>ist</strong>en Symbole sind in Bibliotheken zusammengefasst und<br />
im SYS-Verzeichniss gespeichert. Auf diese Daten haben Sie keinen direkten Zugriff. Sie<br />
können jedoch ein Symbol aus der Bibliothek heraus kopieren und <strong>als</strong> Vorlage für ein neues<br />
Symbol verwenden. Dieser Ablauf wird am Beispiel beschrieben:<br />
Allgemeiner Ablauf<br />
Symbol-Zeichnung<br />
anlegen<br />
Symbol zeichnen<br />
Kapitel 13.3.1<br />
Seite 395<br />
Kapitel 13.3.2<br />
Seite 397<br />
394 Symbolbau und Artikeldatenbank<br />
Symbol zeichnen<br />
Geometrische<br />
Funktionen<br />
Anschluss- und Kennzeichnungspunkte<br />
Materialzuweisung für<br />
Rendering
13.3.1 Symbolzeichnung anlegen (HCS)<br />
Die Namenskonvention für <strong>DDS</strong>-Symbole muss eingehalten werden, wenn das Symbol<br />
funktionieren soll. Der Aufbau des Dateinamens wird an einem Kessel erklärt:<br />
Kessel-Symbol Nr. 401 (2D)<br />
Schlüsselwort der<br />
Bauteilgruppe<br />
Kennzeichnet die<br />
2D-Version<br />
Symbolnummer<br />
Das Schlüsselwort <strong>ist</strong> ein interner Befehl zum Aufruf der Bauteilgruppe. Die folgende Tabelle<br />
l<strong>ist</strong>et alle Schlüsselworte und ihre Inhalte:<br />
Befehl Bedeutung, Inhalt, Anwendung Befehl Bedeutung, Inhalt, Anwendung<br />
BA Badewanne LG Legenden<br />
BI Betriebstechnik, Be- und Entwässerung SI Waschtisch<br />
BK Montagegerüste, Montagezubehör SW Auslaufarmatur<br />
FH Feuerlöscher TF Titelfeld<br />
GF<br />
GF2401.bin<br />
Wärmeerzeuger, Behälter, Sicherheitseinrichtung<br />
WC WC, Urinal<br />
GU Bodenablauf WH Speicher, Warmwasserbereiter<br />
H1 Heizkörper WM<br />
Kessel-Symbol Nr. 401 (3D)<br />
Schlüsselwort der<br />
Bauteilgruppe<br />
Kennzeichnet die<br />
3D-Version<br />
Symbolnummer<br />
GF3401.bin<br />
Haushaltsgeräte (z. B. Waschmaschine,<br />
Spülmaschine)<br />
Nahezu jedes Symbol ex<strong>ist</strong>iert <strong>als</strong> 2D- und 3D-Variante. Es sind <strong>als</strong>o zwei Symbol-Dateien<br />
für ein Objekt erforderlich. Ausnahmen bilden lediglich Titelfelder und Legenden. Auf diese<br />
Weise wird sichergestellt, dass in der Draufsicht ein schematisches Symbol und in der<br />
3D-Ansicht bzw. im gerenderten Modell ein dreidimensionales Objekt angezeigt wird.<br />
Die Symbolnummer dient dem Aufruf durch die Artikeldatenbank (siehe 13.2.3.3,<br />
Seite 391). Nutzen Sie für Ihre Symbole die Nummern von 900 bis 999.<br />
Symbolbau und Artikeldatenbank 395
Es soll ein neues Symbol für einen Kessel entwickelt werden. Es wird davon ausgegangen,<br />
dass der Symbolkatalog eine Vorlage enthält, die kopiert, modifiziert und <strong>als</strong> neues Symbol<br />
gespeichert werden kann.<br />
Um das neue Symbol in allen Projekten verwenden zu können, muss die Zeichnungsdatei<br />
im USER-Verzeichnis gespeichert werden.<br />
Zeichnungsl<strong>ist</strong>e öffnen<br />
(3)<br />
(2)<br />
� Öffnen Sie die Zeichnungsl<strong>ist</strong>e. Der Dialog „Zeichnungsl<strong>ist</strong>e“ erscheint.<br />
� Klicken Sie Button [größer>>] (1). Der Dialog „Zeichnungsl<strong>ist</strong>e“ gibt zusätzliche Funktionen<br />
frei.<br />
� Klicken Sie Button [User-Verz.] (2). <strong>DDS</strong>-<strong>CAD</strong> verlässt das Verzeichnis des aktuellen Projektes<br />
und geht ins USER-Verzeichnis.<br />
� Geben Sie den Dateinamen (3) des neuen Symbols ein (hier „GF2901“). Beachten Sie<br />
die Einhaltung der Namenskonvention.<br />
� Klicken Sie Button [Öffnen] (4). Die Symbolzeichnung wird geöffnet.<br />
396 Symbolbau und Artikeldatenbank<br />
(4)<br />
(1)
13.3.2 Funktionen der Symbolbearbeitung<br />
(1)<br />
Symbole sind zume<strong>ist</strong> Kombinationen aus geometrischen Funktionen<br />
(1) und gewerkespezifischen Befehlen, mit denen beispielsweise intelligente<br />
Anschlusspunkte in das Symbol programmiert werden. Diese Befehle<br />
sind jeweils manuell zu aktivieren. Dazu geben Sie das Kommando<br />
im Befehlseingabefeld (2) ein. Anschließend drücken Sie [Enter] oder<br />
klicken Sie das Icon (3)<br />
Die allgemeinen geometrischen Funktionen werden in Kapitel 12, ab Seite 330 beschrieben.<br />
In den folgenden Abschnitten lesen Sie Hinweise zu den Funktionen<br />
• Punkt definieren (siehe 13.3.2.1, Seite 397)<br />
• Anschlusspunkt (siehe 13.3.2.2, Seite 399)<br />
• Materialzuweisung für Rendering (siehe 13.3.2.3, Seite 399)<br />
13.3.2.1 Punkt definieren – MO<br />
(2) (3)<br />
(1)<br />
(2)<br />
(3)<br />
Ein Punkt wird durch den Befehl MO erzeugt. Er<br />
erscheint in der Befehlsl<strong>ist</strong>e an unterschiedlichen<br />
Stellen.<br />
(1) Die Symbolbearbeitung beginnt automatisch immer im Nullpunkt des Koordinatensystems.<br />
Er entspricht dem späteren Einfügepunkt des Symbols. Im Beispiel sehen Sie die<br />
Werte der X-, Y- und Z-Koordinate jeweils mit dem Wert „0“.<br />
(2) Auf Position 5 in der Befehlsl<strong>ist</strong>e sehen Sie das Kommando EP. Es handelt sich um die<br />
Definition eines Anschluss- und Kennzeichnungspunkt für eine elektrische Leitung. Die<br />
Position dieses Anschlusspunktes muss zuvor festgelegt werden. In den Parametern des<br />
Befehls MO (auf Position 4 der Befehlsl<strong>ist</strong>e) wurden die Werte der X- und Y-Koordinate auf<br />
den Wert „0,5“ gesetzt.<br />
(3) Sie sollten die Symbolbearbeitung immer mit einem Punkt auf der Position des Nullpunktes<br />
beenden (siehe Position 6 im Beispiel).<br />
Symbolbau und Artikeldatenbank 397
Sie können einen Punkt dynamisch (durch Klick ) definieren oder durch Befehlseingabe<br />
mit numerischer Festlegung der Koordinaten konstruieren.<br />
Punkt dynamisch festlegen<br />
� Wählen Sie die Funktion „Punkt einfügen“. Der Cursor erscheint <strong>als</strong><br />
Fadenkreuz.<br />
� Klicken Sie auf die gewünschte Position. Auf der gewählten Position<br />
erscheint ein rotes „+“. Die Funktion <strong>ist</strong> beendet.<br />
Punkt einfügen<br />
Punkt konstruieren<br />
398 Symbolbau und Artikeldatenbank<br />
� Geben Sie den Befehl MO ein und drücken Sie<br />
[Enter]. Der Dialog „Punkt“ erscheint.<br />
� Geben Sie die Verschiebung in Meter (m) ein. Das<br />
Vorzeichen bestimmt die Richtung auf der Achse.<br />
� Klicken Sie Button [OK]. Die der Punktwurde verschoben.
13.3.2.2 Anschlusspunkt - IP<br />
Texttyp Beschreibung<br />
Rohrtyp Nummer des Mediums (klicken Sie<br />
Button [Hilfe] für eine Übersicht)<br />
Dimens. Nennweite, z. B. „20“ = DN 20<br />
DirHor horizontale Startrichtung der<br />
Rohrleitung in Grad (°)<br />
DirVer vertikale Startrichtung der<br />
Rohrleitung in Grad (°).<br />
„90“ (senkrecht nach oben)<br />
„-90“ (senkrecht nach unten)<br />
Parameter Beschreibung<br />
Applikation Gewerkekennzahl:<br />
1-Architektur<br />
6-Elektro<br />
7-Lüftung<br />
8- Sanitär/Heizung<br />
Komponente 988<br />
Material ID beliebige vierstellige<br />
Zahl (Dokumentieren Sie<br />
die verwendeten ID!)<br />
Die Funktion definiert einen Anschluss- oder Kennzeichnungspunkt<br />
in der aktuellen Position (MO). Damit kann an dieser Stelle<br />
eine Rohrleitung starten bzw. angeschlossen werden. Im Befehl IP<br />
definieren Sie Medium, Nennweite und die Laufrichtung der Rohrleitung.<br />
� Geben Sie den Befehl IP ein und<br />
drücken Sie [Enter]. Der Dialog<br />
„Anschlusspunkt“ erscheint.<br />
� Geben Sie die Parameter ein und<br />
klicken Sie Button [OK]. Der Anschluss-<br />
bzw. Kennzeichnungspunkt<br />
<strong>ist</strong> definiert, die Funktion<br />
<strong>ist</strong> beendet.<br />
Hinweis:<br />
Soll die Startrichtung der Leitung vom Objekt beliebig sein, geben Sie für Input „Dir-<br />
Ver“ und Input „DirHor“ den Wert „0“ ein. Sie können die Rohrleitung nach dem Start in<br />
jede Richtung zeichnen.<br />
13.3.2.3 Materialzuweisung für das Rendering – IM<br />
Soll ein Körper mit einem Material für das<br />
Rendering verknüpft werden, so muss diese<br />
Einstellung getroffen werden, BEVOR dieser<br />
Körper gezeichnet wird. Auf diese Weise<br />
kann jeder Teil-Körper eines Symbols mit<br />
einem anderen Material verknüpft sein.<br />
� Geben Sie dazu den Befehl „IM“ ein. Der<br />
Dialog „Materialindex“ erscheint.<br />
� Geben Sie die Parameter ein und klicken<br />
Sie Button [OK]. Die Materialzuweisung<br />
beginnt für die nachfolgend zu<br />
zeichnenden Körper bzw. Flächen.<br />
� <strong>Zeichnen</strong> Sie die Figuren, welche eine<br />
gemeinsame Materialverknüpfung erhalten<br />
sollen.<br />
� Geben den Befehl IM erneut ein. Der<br />
Dialog „Materialindex“ erscheint.<br />
� Stellen Sie für alle Parameter den Wert „0“ ein und klicken Sie Button [OK]. Die Materialzuweisung<br />
<strong>ist</strong> beendet.<br />
Symbolbau und Artikeldatenbank 399
13.4 Symbol aus DWG/DXF-Datei übernehmen<br />
Ablauf im DWG/DXF-Editor<br />
Datei im DWG/DXF-Editor<br />
öffnen<br />
Symbol isolieren<br />
Nullpunkt definieren<br />
Datei nach *.CFI<br />
exportieren<br />
Symbol anwenden<br />
Neuen Artikel anlegen<br />
und bearbeiten<br />
Input „Extern Symbol“<br />
einstellen<br />
Artikel verwenden<br />
Kapitel 4.5.1.2<br />
Seite 62<br />
Kapitel 4.5.2.1<br />
Seite 63<br />
Kapitel 4.5.2.4<br />
Seite Seite 67<br />
Kapitel 13.4.1<br />
Seite 400<br />
13.4.1 Symbol nach CFI-exportieren<br />
400 Symbolbau und Artikeldatenbank<br />
Sie können Symbole aus einer beliebigen<br />
DXF/DWG-Datei übernehmen<br />
und im <strong>DDS</strong>-Modell verwenden.<br />
Dies wird beispielsweise bei<br />
der Bearbeitung von<br />
Revisionsplänen notwendig, wenn<br />
die in der DWG-Datei vorhandene<br />
Symbolik genutzt werden soll.<br />
Dazu isolieren Sie zuerst das Symbol<br />
in der DWG/DXF-Datei und überführen<br />
es in das Format CFI. Speichern<br />
Sie die Datei im Projekt- oder USER-<br />
Verzeichnis. Zum Aufruf im Modell<br />
erzeugen Sie einen neuen Artikel<br />
und geben Sie den Dateinamen in<br />
Input „Extern Symbol“ ein.<br />
Anschließend können Sie den<br />
Artikel mit dem ehemaligen Symbol<br />
verwenden.<br />
Haben Sie die Bearbeitung der DWG/DXF-Datei abgeschlossen, exportieren Sie das Ergebnis<br />
<strong>als</strong> CFI-Datei (je nach Anwendungszweck) ins Projekt- oder USER-Verzeichnis.<br />
(1) (2) (3)<br />
Kapitel 13.2.3<br />
Seite 389<br />
Kapitel 13.4.2<br />
Seite 401<br />
� Wählen Sie Menü „Datei“ �<br />
Funktion „Datei exportieren“. Der<br />
Dialog „Datei exportieren“ erscheint.<br />
� Stellen Sie den Pfad ein (1), wählen<br />
Sie den Dateityp (2) und geben<br />
Sie einen Dateinamen (3)<br />
ein.<br />
� Klicken Sie Button [Speichern].<br />
Das Symbol wird exportiert. Sie<br />
können es in einem Artikel anwenden.
13.4.2 CFI-Datei <strong>als</strong> Symbol anwenden<br />
Für ein elektrisches Gerät benötigen Sie drei Einträge:<br />
Eintrag Bedeutung<br />
symbol1.cfi Namensbeispiel für die Draufsicht<br />
symbol1.cfi Namensbeispiel für die 3D-Ansicht<br />
ep1<br />
Sie verwenden eine CFI-Datei <strong>als</strong> Symbol, indem<br />
Sie den Dateinamen <strong>als</strong> externes Symbol eines<br />
Artikels eingeben. Rufen Sie den Artikel zum Bearbeiten<br />
auf (siehe 13.2.3.3, Seite 391). Geben Sie<br />
den vollständigen Dateinamen der CFI-Datei in<br />
Input „Extern Symbol“ ein.<br />
Name eines Hilfssymbols für den elektrischen Anschluss. Diese Eintragung <strong>ist</strong><br />
notwendig, wenn das Symbol einen elektrischen Anschluss erhalten soll.<br />
Die Einträge werden durch Semikolon getrennt. Nach der Bestätigung mit Button [OK] kann<br />
dieser Artikel mit allen Funktionen genutzt werden. Eine Anpassung der Skalierung kann<br />
notwendig sein.<br />
13.5 3DS-Datei <strong>als</strong> Symbol anwenden<br />
Viele Anbieter stellen aufwändig gestaltete Objekte, wie Heizkessel, Sanitärobjekte und<br />
Leuchten, aber auch Einrichtungsgegenstände und Dekorationselemente im Format 3DS<br />
(3D-Studio) bereit.<br />
� Kopieren Sie die 3DS-Datei ins Projektverzeichnis.<br />
� Erzeugen Sie im <strong>DDS</strong>-Projekt einen neuen<br />
Artikel (siehe 13.2.3, Seite 389).<br />
� Bearbeiten Sie den neuen Artikel und geben<br />
Sie in Input „[Extern Symbol] den vollständigen<br />
Dateinamen der 3DS-Datei für die Draufsicht<br />
und für die 3D-Ansicht ein.<br />
Bei Anwendung des Artikels kann eine Korrektur der Skalierung notwendig sein.<br />
Achtung!<br />
Über das Internet wird eine Vielzahl von 3DS-Objekten angeboten. Bitte beachten Sie,<br />
dass es sich zum Teil um kostenpflichtige Daten handelt. Urheberrechtliche Aspekte<br />
sind grundsätzlich zu respektieren.<br />
Symbolbau und Artikeldatenbank 401
13.6 Logo, Legenden und Titelfelder<br />
13.6.1 Logo in Zeichnungen<br />
13.6.1.1 Dateinamen und die Größe des neuen Logos ermitteln<br />
402 Symbolbau und Artikeldatenbank<br />
Bei Inbetriebnahme von <strong>DDS</strong>-<strong>CAD</strong><br />
erscheint anstelle Ihres Logos zunächst<br />
nur ein Platzhalter. Es <strong>ist</strong> eine<br />
Zeichnung mit definierter Größe und<br />
definiertem Namen, welche Sie durch<br />
Ihre eigene Version ersetzen.<br />
Zuerst müssen Sie wissen, wie das neue Logo heißen muss und in welcher Größe es in den<br />
Titelfeldern verwendet wird:<br />
� Wählen Sie Menü „Einfügen“ � Untermenü „Druckvorbereitung“ � Funktion „Titelfeld/Stempel“.<br />
Der Dialog „Titelfeld/Stempel“ erscheint:<br />
� Klicken Sie Button […]. Die Artikeldatenbank erscheint:<br />
� (1) zeigt den Dateinamen des Logos, (2) zeigt dessen Größe in Meter (m).<br />
Die weitere Beschreibung erfolgt am Beispiel „VI9901 6×1.50“<br />
(1) (2)
13.6.1.2 Zeichnungsdatei für Logo anlegen<br />
Im ersten Schritt müssen Sie eine Zeichnungsdatei für das neue Logo anlegen. Dabei treffen<br />
Sie gleichzeitig die Entscheidung, ob es <strong>als</strong> Standard für alle Projekte werden soll oder<br />
ob es sich projektspezifisch verhalten soll:<br />
Zeichnungsl<strong>ist</strong>e öffnen<br />
(2) (3)<br />
� Öffnen Sie die Zeichnungsl<strong>ist</strong>e. Der Dialog „Zeichnungsl<strong>ist</strong>e“ erscheint.<br />
� Klicken Sie Button [größer>>] (1). Der Dialog gibt zusätzliche Funktionen frei.<br />
Mit dem nächsten Schritt entscheiden Sie über die Verfügbarkeit des neuen Logos:<br />
Als Standard für alle Projekte:<br />
� Klicken Sie Button [User-Verz] (2). <strong>DDS</strong>-<strong>CAD</strong> verlässt das aktuelle Projektverzeichnis<br />
und öffnet das USER-Verzeichnis:<br />
Als projektspezifisches Logo<br />
� Klicken Sie Button [Verzeichnis] (3). <strong>DDS</strong>-<strong>CAD</strong> bleibt im aktuellen Projektverzeichnis:<br />
(1)<br />
Symbolbau und Artikeldatenbank 403
Die weitere Beschreibung geht von der Standardvariante für alle Projekte aus.<br />
� Geben Sie den Dateinamen (4) des neuen Logos ein (hier „vi9901“) und klicken Sie<br />
Button [Öffnen] (5):<br />
(4) (5)<br />
Die Zeichnung wird geöffnet. Sie können mit der Gestaltung des Logos beginnen.<br />
13.6.1.3 Logo gestalten<br />
� Aktivieren Sie den Workingmode „WM: Logo erstellen“. Die Symbolle<strong>ist</strong>e verändert<br />
sich und gibt zusätzliche Funktionen frei:<br />
(5)<br />
(1) Rand mit 6m × 1,5m definieren (Standardgröße für fast alle Titelfelder)<br />
(2) Grafikdateien importieren<br />
(3) DWG/DXF-Dateien importieren<br />
(4) Text eingeben<br />
(5) Geometrische Funktionen und Schraffuren nutzen<br />
404 Symbolbau und Artikeldatenbank<br />
(1) (2)<br />
(3) (4)
13.6.1.4 Logo speichern<br />
Haben Sie die Gestaltung des Logos abgeschlossen, müssen Sie die Zeichnung speichern<br />
(1) und anschließend in das Format *.CFI exportieren (2):<br />
Datei/Zeichnung speichern CFI exportieren<br />
(1) (2)<br />
13.6.2 Logo in Berichten, L<strong>ist</strong>en und Protokollen<br />
Achtung!<br />
Ändern Sie nur den Inhalt, nicht die Größe des Bildes!<br />
Das Logogramm in Berechnungsprotokollen,<br />
Stückl<strong>ist</strong>en und Rauml<strong>ist</strong>en<br />
<strong>ist</strong> ein einfaches Bitmap.<br />
Bearbeiten Sie die Datei DdsCr.bmp<br />
im Ordner C:\DdsCr mit einem<br />
Bildbearbeitungs-Programm.<br />
Symbolbau und Artikeldatenbank 405
13.6.3 Legende erstellen<br />
Im Projekt „700-<strong>DDS</strong>-Legenden“<br />
Vorlage öffnen, bearbeiten<br />
und speichern<br />
Legende nach CFI<br />
exportieren<br />
Legende anwenden<br />
Neuen Artikel anlegen und<br />
bearbeiten<br />
Input „Extern Symbol“<br />
einstellen<br />
Artikel verwenden<br />
13.6.3.1 Vorlage öffnen, bearbeiten und speichern<br />
(1)<br />
(2)<br />
(3)<br />
406 Symbolbau und Artikeldatenbank<br />
Kapitel 13.6.3.1<br />
Seite 406<br />
Kapitel 13.6.3.2<br />
Seite 408<br />
Kapitel 13.2.3<br />
Seite 389<br />
Kapitel 13.6.3.3<br />
Seite 408<br />
<strong>DDS</strong>-<strong>CAD</strong> enthält fertige Legenden,<br />
welche <strong>als</strong> Objekt<br />
aufgerufen und <strong>als</strong> Symbol im<br />
Modell fixiert werden. Die Vorlagen<br />
sind im Projekt „_700-<br />
<strong>DDS</strong>-Legenden“ gespeichert.<br />
Nutzen Sie diese, um neue<br />
Legenden zu erstellen.
� Wechseln Sie zum Projekt „_700-<strong>DDS</strong>-Legenden“ (1). In der Zeichnungsl<strong>ist</strong>e (2) erscheinen<br />
die Vorlagen der bereits verfügbaren Legenden des gewählten Gewerkes.<br />
� Öffnen und bearbeiten Sie eine Vorlage nach Ihren Erfordernissen.<br />
� Speichern Sie das Ergebnis unter einem neuen Dateinamen. Wählen Sie Menü „Datei“<br />
� Funktion „Speichern unter…“. Der Dialog „Speichern unter“ erscheint.<br />
� Geben Sie einen neuen Dateinamen ein. Verändern Sie nur die letzten drei Ziffern des<br />
Originalnamens.<br />
Beispiel: Die Legende Lege1000.BIN diente <strong>als</strong> Beispiel dieser Beschreibung. Als neuen<br />
Dateinamen geben Sie z. B. Lege1100.BIN ein (3).<br />
� Klicken Sie Button [Speichern]. Die geänderte Legende wurde <strong>als</strong> neue Vorlage im Projekt<br />
„_700-<strong>DDS</strong>-Legenden“ gespeichert.<br />
Korrigieren Sie nun die Zeichnungsdaten der neuen Legende. Dieser Schritt dient der besseren<br />
Übersicht im Projekt „_700-<strong>DDS</strong>-Legenden“:<br />
� Wählen Sie Menü „Datei“ � Untermenü „Projekt/-Zeichnungsdaten“ � Funktion<br />
„Zeichnungsdaten ändern“. Der Dialog „Information über Lege6100“ erscheint.<br />
� Ändern Sie die Beschreibung und klicken Sie Button [OK]. Der Dialog wird geschlossen,<br />
die Zeichnung bleibt geöffnet. Die geänderte Beschreibung erscheint in der<br />
Zeichnungsl<strong>ist</strong>e des Projektes „_700-<strong>DDS</strong>-Legenden“.<br />
Symbolbau und Artikeldatenbank 407
13.6.3.2 Legende nach CFI exportieren<br />
Die geänderte Legende muss nun <strong>als</strong> CFI-Datei in das USER-Verzeichnis exportiert werden:<br />
� Wählen Sie Menü „Datei“ � Untermenü „Exportieren“ � Funktion „CFI exportieren“.<br />
Es erscheint der Dialog „Datei exportieren“.<br />
� Die CFI-Datei muss in das USER-Verzeichnis exportiert werden, um sie in allen Projekten<br />
nutzen zu können. Stellen Sie deshalb den Pfad zum USER-Verzeichnis (1) ein. Der<br />
Dateiname kann unverändert bleiben, Sie können jedoch jeden beliebigen Dateinamen<br />
einsetzen.<br />
� Klicken Sie Button [Speichern]. Die CFI-Datei der neuen Legende wird in das USER-<br />
Verzeichnis exportiert. Sie können die Zeichnung schließen und die Legende in den<br />
Projekten anwenden.<br />
13.6.3.3 Legende anwenden<br />
408 Symbolbau und Artikeldatenbank<br />
Sie verwenden eine CFI-Datei <strong>als</strong> Symbol, indem<br />
Sie den Dateinamen <strong>als</strong> externes Symbol eines<br />
Artikels eingeben. Rufen Sie den Artikel zum Bearbeiten<br />
auf (siehe 13.2.3.3, Seite 391). Geben Sie<br />
den vollständigen Dateinamen der CFI-Datei in<br />
Input „Extern Symbol“ ein.
13.6.4 Automatisches Titelfeld erstellen<br />
Im Projekt „700-<strong>DDS</strong>-Titelfelder-Logo“<br />
Vorlage öffnen, bearbeiten<br />
und speichern<br />
Titelfeld anwenden<br />
Titelfeld gestalten<br />
Titelfeld bereinigen und generieren<br />
Neuen Artikel anlegen<br />
und bearbeiten<br />
13.6.4.1 Vorlage öffnen, bearbeiten und speichern<br />
(1)<br />
(2)<br />
(3)<br />
Kapitel 13.6.4.1<br />
Seite 409<br />
Kapitel 13.6.4.2<br />
Seite 410<br />
Kapitel 13.6.4.3<br />
Seite 411<br />
Kapitel 13.6.3.3<br />
Seite 408<br />
<strong>DDS</strong>-<strong>CAD</strong> enthält standardisierte<br />
Titelfelder, in<br />
denen die Projekt-,<br />
Zeichnungs- und Revisionsdaten<br />
automatisch<br />
erscheinen und gepflegt<br />
werden. Platzhalterbefehle<br />
in den Titelfeldern<br />
übernehmen die Textbausteine<br />
aus den Dialogen<br />
und zeigen sie in<br />
der Zeichnung an.<br />
Sie können eine Kopiervorlage<br />
<strong>als</strong> Basis eigener<br />
Titelfelder nutzen.<br />
Symbolbau und Artikeldatenbank 409
� Öffnen Sie das Projekt „_700-<strong>DDS</strong>-Titelfelder-Logo“ (1) und die Zeichnung „Dds_1000<br />
Kopiervorlage Titelfeld“ (2). In der Zeichnung sehen Sie ein Muster (3), welches in der<br />
Größe dem vorhandenen Titelfeld „Standard 1 groß“ entspricht. Rechts daneben (4)<br />
befinden sich alle Platzhalter für Projekt-, Zeichnungs-, Revisionsdaten sowie das Logogramm.<br />
� Duplizieren Sie die Zeichnung, um die Kopiervorlage für künftige Titelfelder unversehrt<br />
zu belassen. Wählen Sie Menü „Datei“ � Funktion „Speichern unter…“. Der Dialog<br />
„Speichern unter“ erscheint.<br />
� Legen Sie eine neue Titelfeldzeichnung mit dem Namen <strong>DDS</strong>_1001.BIN an und klicken<br />
Sie Button [Speichern]. Sie haben eine neue Vorlage erstellt, die Sie nun bearbeiten<br />
können.<br />
13.6.4.2 Titelfeld gestalten<br />
Nachdem Sie die neue Titelfeldzeichnung geöffnet haben, können Sie mit der Gestaltung<br />
Ihres Titelfeldes beginnen. Die einzelnen Handlungen lauten:<br />
• Layout konstruieren<br />
• Position des Logos korrigieren<br />
• Position der Textblöcke korrigieren<br />
Layout konstruieren<br />
Rechteck<br />
Position des Logos korrigieren<br />
410 Symbolbau und Artikeldatenbank<br />
Zur Konstruktion des Layouts können Sie<br />
alle geometrischen Funktionen des Programms<br />
nutzen. Wir empfehlen die Funktion<br />
„Dynamisches Rechteck“. Bitte betrachten<br />
Sie das abgebildete Muster lediglich<br />
<strong>als</strong> Schablone, um das Größenverhältnis<br />
einzuhalten. Konstruieren Sie das Layout<br />
nach Ihren Anforderungen.<br />
Das Logo <strong>ist</strong> ein eingebautes Symbol, und<br />
kann mit den Standardfunktionen bewegt<br />
werden
Position der Textblöcke korrigieren<br />
Bereich bewegen<br />
13.6.4.3 Titelfeld bereinigen und generieren<br />
Die Position der<br />
Textblöcke korrigieren<br />
Sie mit der<br />
Funktion „Bereich<br />
bewegen“ (siehe<br />
14.6.2,<br />
Seite 454)<br />
Ist das Titelfeld komplett, muss es bereinigt und unter Anwendung einer festgelegten Namenskonvention<br />
im USER-Verzeichnis gespeichert werden:<br />
Titelfeld generieren<br />
� Löschen Sie alle verbliebenen (überflüssigen) Einträge und Texte, nicht jedoch das<br />
„Muster für Größenverhältnis“.<br />
� Wählen Sie die Funktion „Titelfeld generieren“. Eine Meldung we<strong>ist</strong> darauf hin, dass<br />
das Titelfeld unter einem bestimmten Namen ins USER-Verzeichnis zu speichern <strong>ist</strong>.<br />
Symbolbau und Artikeldatenbank 411
� Klicken Sie Button [OK]. Die Abfrage „Änderungen übernehmen?“ erscheint.<br />
� Klicken Sie Button [Ja]. Der Dialog „Export Model“ erscheint:<br />
� Aktivieren Sie das USER-Verzeichnis (1) und geben Sie den Dateinamen (2) ein.<br />
TF1901.BIN (für Ihr erstes Titelfeld)<br />
TF1902.BIN (für Ihr zweites Titelfeld)<br />
TF19nn.BIN (fortlaufende Nummerierung für weitere Titelfelder)<br />
� Klicken Sie Button [Speichern]. Das Titelfeld kann in den Projekten verwendet werden.<br />
13.6.4.4 Titelfeld verwenden<br />
(1) (2)<br />
412 Symbolbau und Artikeldatenbank<br />
Sie verwenden das Titelfeld, indem Sie einen Artikel<br />
erzeugen und die Symbolnummer eines eingeben.
14 Referenz<br />
14.1 Allgemeine Grundlagen und Hilfsmittel<br />
14.1.1 Koordinatensystem<br />
180°<br />
Y<br />
90°<br />
270°<br />
Y<br />
Y<br />
X<br />
Z<br />
Y‘<br />
X‘<br />
Z<br />
X<br />
0°<br />
X<br />
Z‘<br />
(2)<br />
Y‘<br />
X‘<br />
(1)<br />
Y<br />
X<br />
Koordinatensysteme bilden die mathematische<br />
Grundlage von <strong>CAD</strong>-<br />
Systemen. Im Falle von <strong>DDS</strong>-<strong>CAD</strong> handelt<br />
es sich um ein dreidimensionales<br />
System, wonach jedes Objekt, jeder<br />
Punkt und jeder Knoten durch eine X-,<br />
Y- und Z-Koordinate beschrieben wird.<br />
Gleichzeitig <strong>ist</strong> zwischen dem feststehenden,<br />
globalen (1) und <strong>mehr</strong>eren<br />
lokalen Systemen (2) zu unterscheiden.<br />
Das globale Koordinatensystem<br />
<strong>ist</strong> unverrückbar. Sein Nullpunkt <strong>ist</strong> die<br />
Referenz, auf die sich das gesamte<br />
Modell bezieht. Ein lokales Koordinatensystem<br />
entsteht dagegen mit jedem<br />
neu fixierten Objekt an dessen<br />
Einfügepunkt.<br />
Alle Winkelangaben und Drehrichtungen<br />
beziehen sich auf die mathematisch<br />
positive Richtung (gegen den<br />
Uhrzeigersinn). Eine Vielzahl von<br />
Funktionen (z. B. zur Flächen- und Bereichsdefinition)<br />
<strong>ist</strong> auf die Einhaltung<br />
dieser Zeichenrichtung angewiesen.<br />
Referenz 413
14.1.2 Raster<br />
Ein Raster <strong>ist</strong> ein Netz aus horizontalen und vertikalen Linien, deren Schnittpunkte die Rasterpunkte<br />
bilden. Bei aktivem Raster sind auf dem Bildschirm die Rasterpunkte sichtbar<br />
und können für die Anordnung von Objekten genutzt werden.<br />
Die Lage des Rasters, seine Drehung und die Abständen zwischen den Rasterpunkten sind<br />
veränderlich. Sie können:<br />
• das Raster aktivieren/deaktivieren (siehe 14.2.1, Seite 419)<br />
• das Raster an einem Punkt ausrichten (siehe 14.1.2.1, Seite 415)<br />
• die Abstände der Rasterpunkte definieren (siehe 14.1.2.2, Seite 416)<br />
• das Raster/ Koordinatenkreuz drehen (siehe 14.1.2.3, Seite 417)<br />
414 Referenz
14.1.2.1 Raster an einem Punkt ausrichten<br />
Beispielhafte Situation<br />
Sie benötigen ein Raster, welches sich an einer Raumecke orientiert. Der Ursprung des Rasters<br />
<strong>ist</strong> jedoch so gelegen, dass sich auf der gewünschten Position kein Rasterpunkt befindet.<br />
Sie müssen das Raster neu an einem Referenzpunkt ausrichten.<br />
Anwendung<br />
� Wählen Sie im Menü „Format“, Untermenü „Raster/Koordinatenkreuz“ die Funktion<br />
„Raster ausrichten“. Der Cursor erscheint <strong>als</strong> Fadenkreuz. In der Meldezeile erscheint<br />
die Aufforderung: „mit linker Maustaste Punkt markieren“.<br />
� Führen Sie den Cursor zu dem Punkt, an dem sich das Raster ausrichten soll. Der Punkt<br />
fängt den Cursor ein und hält ihn fest. Die Koordinaten werden angezeigt.<br />
� Klicken Sie Klick . Der Ursprung des Rasters befindet sich auf der gewählten Position,<br />
die Funktion <strong>ist</strong> beendet.<br />
Referenz 415
14.1.2.2 Abstände der Rasterpunkte definieren<br />
Beispielhafte Situation<br />
Sie benötigen ein Raster mit definierten Abständen. Die aktuellen Abstände passen nicht<br />
und müssen korrigiert werden.<br />
Anwendung<br />
� Wählen Sie im Menü „Format“, Untermenü „Raster/Koordinatenkreuz“ eine vordefinierte<br />
Einstellung (1) oder die Funktion „Raster/Fang ?x?x?“ (2).<br />
(1) Die Rasterpunkte verändern sofort ihre Einstellung.<br />
(2) Der Dialog „Raster/Fang“ erscheint. Sie können die Abstände in X- und Y-Richtung<br />
frei definieren.<br />
416 Referenz<br />
(1)<br />
(2)
14.1.2.3 Raster und Koordinatenkreuz drehen<br />
Die Drehung des Rasters kann vor oder während der Anwendung einer Funktion notwendig<br />
werden.<br />
Beispiel I – Vor Start einer Funktion (z. B. Raumdefinition) drehen<br />
Sie müssen das Gebäudemodell für einen Grundriss entwickeln, der aus <strong>mehr</strong>eren Flügeln<br />
besteht. Einer oder <strong>mehr</strong>ere Flügel sind schräg liegend. Die Hilfsmittel zum Konstruieren<br />
des Grundrisses und zum Schließen von Konturen orientieren sich immer an der Lage des<br />
Koordinatensystems.<br />
(1)<br />
(1)<br />
In der Grafik sehen Sie<br />
einen Raum, dessen<br />
Kontur <strong>als</strong> Rechteck<br />
geschlossen wurde.<br />
Richtig F<strong>als</strong>ch Im Beispiel links wurde vor<br />
dem Start der<br />
Raumdefinition das Koordinatensystem parallel zum schrägen Gebäudeteil gedreht. Die<br />
automatische Kontur (1) verhält sich deckungsgleich. Im Beispiel rechts wurde dieser<br />
Schritt versäumt. Der rechte Winkel wurde erzeugt, die automatisch gezeichneten Wände<br />
(2) verhalten sich jedoch nicht deckungsgleich zum Gebäude. Die Raumgeometrie <strong>ist</strong><br />
f<strong>als</strong>ch.<br />
Beispiel II – Während der Anwendung eines Symbols<br />
Sie führen ein Symbol am Cursor. Es soll an einer schräg verlaufenden<br />
Wand in bestimmtem Abstand zu einem Referenzpunkt (z. B. einer<br />
Raumecke) fixiert werden. Um den Abstand vom Referenzpunkt<br />
(siehe Seite 319) exakt eingeben zu können, muss das<br />
Koordinatensystem an der schrägen Wand ausgerichtet sein.<br />
Beispiel III –Während der Anwendung einer Trassenfunktion<br />
Eine Trasse (Rohrleitung, Lüftungskanal, Kabelbahn<br />
etc.) soll parallel zu einer Wand gezeichnet werden. Im<br />
Verlauf dieser Wand <strong>ist</strong> ein schräges Stück enthalten.<br />
Am Knickpunkt wird deutlich, dass die Trasse – bedingt<br />
durch den orthogonalen Modus (siehe 12.1.4.2,<br />
Seite 340) – nicht in gewünschter Weise konstruiert<br />
werden kann. Das Koordinatensystem muss deshalb für<br />
die Strecke entlang der schrägen Wand angepasst<br />
werden.<br />
(2)<br />
Referenz 417
Anwendung – Koordinatensystem drehen<br />
Sie können das Koordinatensystem mit dem Raster zu jedem beliebigen Zeitpunkt drehen<br />
bzw. auf den Ausgangszustand zurücksetzen. Die Anwendung soll am zuvor beschriebenen<br />
Beispiel III (Anwendung während einer Trassenfunktion) erklärt werden. Alle anderen<br />
Beispiele verlaufen analog. Die folgende Beschreibung geht davon aus, dass die Trasse bis<br />
zur Position der Richtungsänderung (1) geführt und dort durch Klick fixiert wurde:<br />
418 Referenz<br />
Raster/Koordinatenkreuz drehen<br />
Raster/Koordinatenkreuz zurückstellen<br />
� Wählen Sie „Raster/Koordinatenkreuz drehen“.<br />
Bei einer aktiven Funktion verschwindet das Objekt<br />
und der Cursor erscheint <strong>als</strong> Fadenkreuz.<br />
� Klicken Sie auf das erste Ende der Bezugslinie<br />
(2). Der Cursor führt eine dynamische Linie<br />
(3).<br />
� Klicken Sie auf das zweite Ende der Bezugslinie<br />
(4). Die aktive Funktion wird bei gedrehtem<br />
Koordinatensystem fortgesetzt. Sie können die<br />
gewünschte Zeichenoperation ausführen (5).<br />
� Die Funktion „Raster/Koordinatenkreuz zurückstellen“<br />
aktiviert die Ausgangsstellung. Sie können die Arbeit<br />
im rechten Winkel fortsetzten (6).<br />
(1)<br />
(2)<br />
(3)<br />
(4)<br />
(5)<br />
(6)
14.2 Fang-Optionen im Werkzeugkasten<br />
Fang-Optionen helfen bei der Anwendung dynamischer Funktionen<br />
(Symbole, Trassenfunktionen und Polylinien). Sie können Fang-<br />
Optionen zu jedem Zeitpunkt – <strong>als</strong>o z. B während der Arbeit mit einem<br />
Symbol – durch einen einfachen Klick im Werkzeugkasten aktivieren<br />
oder deaktivieren.<br />
Wir beschreiben die Bedeutung der Fang-Optionen sowie die Auswirkung des ein- oder<br />
ausgeschalteten Zustandes.<br />
14.2.1 Raster-Fang<br />
Ein Raster <strong>ist</strong> ein Netz aus horizontalen und vertikalen Linien, deren<br />
Schnittpunkte die Rasterpunkte bilden. Bei aktivem Raster sind auf dem<br />
Bildschirm die Rasterpunkte sichtbar und können für die Anordnung<br />
von Objekten genutzt werden (siehe 14.1.2, Seite 414).<br />
„Raster-Fang“ <strong>ist</strong> AUS<br />
Die Rasterpunkte werden ignoriert und Sie können das Objekt frei bewegen. Diese Arbeitsweise<br />
<strong>ist</strong> in allen Situationen sinnvoll, in denen die volle Beweglichkeit auf der Arbeitsoberfläche<br />
notwendig <strong>ist</strong>.<br />
„Raster-Fang“ <strong>ist</strong> EIN<br />
Nähert sich der Cursor einem Rasterpunkt an, wird er gefangen und<br />
festgehalten. Die aktuelle Position wird angezeigt. Diese Arbeitsweise<br />
<strong>ist</strong> z. B. bei der Bearbeitung von Schaltplänen und Schemata sinnvoll,<br />
wo es auf eine gleichmäßige Anordnung der Objekte ankommt.<br />
Referenz 419
14.2.2 Flächen-Fang und Bezugsebene<br />
14.2.2.1 Vorbemerkungen<br />
420 Referenz<br />
Die Option entscheidet über die zu benutzende Bezugsebene. Grundsätzlich<br />
zwischen zwei Arten zu unterscheiden:<br />
• allgemeine zweidimensionalen Ebene des Koordinatensystems (1)<br />
• Flächen in Objekten des gezeichneten Modells (2)<br />
„Flächen-Fang“ <strong>ist</strong> AUS<br />
Als Bezugsebene gilt die zweidimensionale Ebene<br />
zwischen X- und Y-Achse (1). Flächen, die zu gezeichneten<br />
Objekten (2) gehören, werden ignoriert.<br />
„Flächen-Fang“ <strong>ist</strong> EIN<br />
Die zweidimensionale Ebene zwischen X- und Y-Achse (1) wird ignoriert und die Bezugsebene<br />
wird durch die aktuelle Cursorposition neu definiert. Das Beispiel zeigt ein Satteldach<br />
in der Draufsicht, auf dem sich eine Gruppe von PV-Modulen befindet.<br />
Y<br />
X<br />
Im Bild links wurde die obere, im Bild rechts wurde die untere Fläche aktiviert. Die aktive<br />
Fläche wird durch breite grüne eine Linie (3) umrahmt. Das lokale Koordinatensystem dieser<br />
Fläche wird mit einem schwarzen Punkt für seinen Ursprung (4), einer schmalen roten<br />
Linie für die X-Achse (5) und einer schmalen grünen Linie (6) für die Y-Achse visualisiert.<br />
Seine Drehung hängt von der aktiven Fläche ab. Im Bild links stimmt es mit der allgemeinen<br />
zweidimensionalen Ebene überein. Im Bild rechts <strong>ist</strong> es gegenüber der zweidimensionalen<br />
Ebene um 180° gedreht.<br />
Y<br />
X<br />
X<br />
(1)<br />
(2)<br />
(3)<br />
(4)<br />
Markiert man ein Objekt, welches sich auf einer geneigten Fläche befindet,<br />
so zeigt es die Ausrichtung der Achsen seiner Bezugsfläche an.<br />
Y
Das Resultat des aktiven Flächen-Fangs <strong>ist</strong> ein auf die Fläche abgestimmtes und geneigtes<br />
Koordinatensystem. Die beiden Beispiele zeigen die Wirkung in dreidimensionaler Ansicht<br />
einmal an einer geneigten Dachfläche (links) und einer Wandfläche (rechts)<br />
Sie können alle Flächen für die Arbeit aktivieren, die mit Hilfe einfacher geometrischer<br />
Funktionen (z. B. Rechteck, Kreis, dreidimensionale Körper) oder komplexer Module<br />
(Raumdatenbank, Dächer) entstehen. Der aktive Flächen-Fang erfüllt zwei Aufgaben:<br />
• Automatische Erkennung der Montagehöhe bei Arbeit in der Draufsicht<br />
• Modellfläche <strong>als</strong> Bezugsebene aktivieren<br />
14.2.2.2 Automatische Erkennung der Montagehöhe bei geneigten Flächen<br />
Das Bild zeigt einen Schornstein (1), der bei eingeschaltetem Flächen-Fang <strong>als</strong> bewegliches<br />
Symbol über einer geneigten Dachfläche (2) geführt wird. Diese Fläche wird <strong>als</strong> aktive Fläche<br />
erkannt und durch eine grüne Linie dick umrahmt. Die Montagehöhe (3) wird während<br />
der Bewegung ständig aktualisiert und das Objekt wird auf der richtigen Höhe fixiert (4).<br />
(1)<br />
(2)<br />
(3) (4)<br />
Referenz 421
14.2.2.3 Bezugsebene <strong>als</strong> Arbeitsfläche aktivieren<br />
Typische Beispiele für die Nutzung einer Modellfläche <strong>als</strong> Arbeitsebene sind die Arbeit auf<br />
einer Dachfläche (z. B. bei der Anordnung von PV-Modulen) oder Arbeit auf einer Wandfläche.<br />
In jedem Fall muss die gewünschte Fläche sichtbar sein. Soll beispielsweise eine Dachfläche<br />
<strong>als</strong> Arbeitsfläche aktiviert werden, schalten Sie <strong>als</strong>o in die 3D-Ansicht um. Anschließend<br />
führen Sie die folgenden Schritte aus:<br />
� Aktivieren Sie den Flächen-Fang.<br />
� Zeigen Sie auf die Fläche, welche <strong>als</strong> Bezugsebene dienen soll. Die Fläche wird durch<br />
eine grüne Linie (1) dick umrahmt. Der Ursprung des lokalen Koordinatensystems (auf<br />
dieser Fläche) wird durch einen schwarzen Punkt (2) gekennzeichnet:<br />
� Klicken Sie . Das Kontextmenü erscheint<br />
� Wählen Sie „Bereich zum Betrachter drehen“ Die Perspektive wurde so geändert, dass<br />
die gewählte Fläche <strong>als</strong> Bezugs- und Zeichenebene gilt. Der Ursprung des lokalen Koordinatensystems<br />
(2) befindet sich an der unteren linken Ecke. Es bildet den Ausgangspunkt<br />
für alle Operationen.<br />
14.2.3 Automatisches Drehen bei gedrückter Strg-Taste<br />
422 Referenz<br />
(1) (2)<br />
(2)<br />
Diese Option <strong>ist</strong> ausschließlich für die Arbeit mit Objekten bedeutsam,<br />
die <strong>als</strong> einzelne Symbole in das Modell eingefügt und an einer Linie<br />
(z. B. einer Wand) fixiert werden sollen.<br />
In der Ausgangssituation befindet sich das Symbol mit einer aktuellen<br />
Ausrichtung am Cursor. Um es an der Linie zu fixieren drücken Sie<br />
[Strg] und führen das Symbol zur Linie. Die Linie fängt das Symbol. Die<br />
Einstellung der Option definiert dessen Verhalten.<br />
„Automatisches Drehen…“ <strong>ist</strong> AUS<br />
Das Symbol fängt die Linien und behält seine aktuelle Drehung bei.<br />
„Automatisches Drehen…“ <strong>ist</strong> EIN<br />
Das Symbol fängt die Linien und dreht sich so, dass es rechtwinklig<br />
dazu steht.
14.2.4 Punkte-Fang<br />
Die Option beobachtet die Geometrie von Objekten. Im Sinne dieser<br />
Funktion gelten die Enden und Mittelpunkte von Linien sowie Schnittpunkte<br />
zwischen zwei Linien <strong>als</strong> Punkt. So sind z. B. die Ecken von Räumen<br />
und Objekten in diesem Zusammenhang <strong>als</strong> End- und Schnittpunkte<br />
zu sehen.<br />
„Punkte-Fang“ <strong>ist</strong> AUS<br />
Die Punkte werden ignoriert und Sie können das Objekt frei bewegen.<br />
„Punkte-Fang“ <strong>ist</strong> EIN<br />
Nähert sich der Cursor einem Punkt an, wird er gefangen und festgehalten.<br />
Die aktuelle Position wird angezeigt.<br />
14.2.5 Objekt-Fang<br />
Im Falle einer Polylinie kommt hinzu, dass beim Zusammentreffen<br />
des aktiven Linienzuges mit einer ex<strong>ist</strong>ierenden Linie das Lot gefällt<br />
wird. Die Position des Schnittpunktes wird so berechnet, dass beide<br />
Linien im rechten Winkel aufeinander treffen.<br />
Die Option beobachtet die Logik innerhalb von Objekten, die über Anschlussmöglichkeiten<br />
für Trassenfunktionen (z. B. elektrische Leitungen,<br />
Rohrleitungen, Lüftungskanäle) verfügen. In diesem Sinne gelten beispielsweise<br />
elektrische Bauteile, Sanitärobjekte, Lüftungsgeräte, aber<br />
selbst auch die Trassenfunktionen aller Gewerke <strong>als</strong> Objekte.<br />
„Objekt-Fang“ <strong>ist</strong> AUS<br />
Alle Anschluss- und Startfunktionen für Trassen sind ausgeschaltet.<br />
„Objekt-Fang“ <strong>ist</strong> EIN<br />
Die Bedeutung der Option kann nur am konkreten Beispiel<br />
erläutert werden: Im Gewerk „Sanitär/Heizung“<br />
wurde eine Rohrleitung gestartet und zu einem Waschbecken<br />
geführt.<br />
Nähert sich der Cursor dem Objekt an, so fängt dieses den Cursor ein. <strong>DDS</strong>-<strong>CAD</strong> prüft die<br />
im Objekt vorhandenen Anschlusspunkte und zeigt – sofern das Objekt über <strong>mehr</strong>ere Anschlusspunkte<br />
verfügt – deren Eigenschaften in einer L<strong>ist</strong>e an. Sie können den gewünschten<br />
Anschluss aus der L<strong>ist</strong>e wählen und die Trasse an dessen Position starten.<br />
Referenz 423
14.3 Zoom, Pan, Ansichten, Perspektiven<br />
14.3.1 Bild vergrößern/verkleinern (Zoom)<br />
(1)<br />
424 Referenz<br />
Das Vergrößern bzw. Verkleinern des Bildes (Zoom) kann durch verschiedene<br />
Tastenkombinationen oder durch Anwendung des<br />
Scrollrades Ihrer Maus (1) erfolgen.<br />
Zoom durch Maus (funktioniert immer – auch bei aktiver Funktion)<br />
Funktion/Taste Beschreibung<br />
� (Aufwärts scrollen) Bild vergrößern (Zoom ins Bild).<br />
Der Mauszeiger bestimmt den Fokus<br />
� (Abwärts scrollen) Bild verkleinern (vom Bild entfernen)<br />
Der Mauszeiger bestimmt die Bewegungsrichtung des<br />
Bildes.<br />
Klicken, halten und Maus bewegen:<br />
Klicken und loslassen Bild um 50% verkleinern.<br />
Bild vergrößern – Ausschnitt wählen. Der Cursor erscheint<br />
<strong>als</strong> Lupe. Sie können ein Fenster ziehen um den Bildschirminhalt<br />
zu bestimmen.<br />
Doppelklick Zoom alles. Die Darstellung wird so optimiert, dass das<br />
gesamte Modell auf dem Bildschirm erscheint.<br />
Zoom durch Tastenkombinationen (funktioniert nicht bei aktiven Funktionen)<br />
Funktion/Taste Beschreibung<br />
[Strg]+ [Bild �] Bild verkleinern (vom Bild entfernen)<br />
[Strg]+ [Bild �] Bild vergrößern (Zoom ins Bild)<br />
[Strg]+[Pos1] Zoom alles.<br />
[Strg]+[Ende] Zoom Grenzen<br />
[Shift]+[W] Zoom Fenster. Der Cursor erscheint <strong>als</strong> Lupe. Sie können<br />
klicken, halten und ein Fenster über den gewünschten<br />
Bildschirminhalt ziehen.
14.3.2 Bild schieben (Pan)<br />
(1)<br />
Das Verschieben des Bildes erfolgt mit dem Scrollrad der Maus (1).<br />
Durch die Anwendung von Tastenkombinationen bewegen Sie das<br />
Fenster über dem Bild (Bewegung des Betrachters).<br />
Pan durch Maus (funktioniert immer – auch bei aktiver Funktion)<br />
Funktion/Taste Beschreibung<br />
Klicken, halten und Maus bewegen:<br />
Bild schieben. Der Cursor erscheint <strong>als</strong> Hand. Sie können<br />
das Bild wie ein Blatt Papier über den Bildschirm bewegen.<br />
Pan durch Tastenkombinationen (funktioniert nicht bei aktiven Funktionen)<br />
Funktion/Taste Beschreibung<br />
[Strg]+[Shift]+[�]/[�]/[�]/[�] Der Betrachter bewegt sich über dem Bild in kleinen<br />
Schritten die angegebene Richtung<br />
[Strg]+[�]/[�]/[�]/[�] Der Betrachter bewegt sich über dem Bild in großen<br />
Schritten die angegebene Richtung<br />
Referenz 425
14.3.3 Ansichten, Präsentationen und Perspektiven<br />
14.3.3.1 Vorbemerkungen<br />
In <strong>DDS</strong>-<strong>CAD</strong> entwickeln Sie dreidimensionale Modelle, welche Sie aus verschiedenen Perspektiven<br />
betrachten können. Generell wird zwischen der 2D und einer 3D-Präsentation<br />
unterschieden (vgl 3.2, Seite 24). Unterhalb der Ebene „3D-Präsentation“ können Sie unterschiedliche<br />
Ansichten erzeugen. In der folgenden Grafik sehen Sie jeweils ein Beispiel.<br />
Hinweis<br />
Um die Inhalte einer Ansicht besser verdeutlichen zu können, werden die Beispiele der<br />
Front- und Seitenansichten, der Rückseite und des Renderings ohne verdeckte Linien<br />
gezeigt,. Tatsächlich erscheinen jedoch alle Ansichten <strong>als</strong> durchsichtiges Modell (vgl.<br />
Drahtmodell).<br />
Draufsicht<br />
Rückseite<br />
Seitenansicht (von) Links<br />
Die vorhandenen Präsentationen bzw. Ansichten eines Modells, werden gespeichert und<br />
im <strong>DDS</strong>-Explorer gel<strong>ist</strong>et. Durch Doppelklick auf den jeweiligen Eintrag können Sie<br />
schnell zwischen den Ansichten wechseln. Die Erzeugung der verschiedenen Ansichten<br />
und ihre Inhalte werden in den folgenden Abschnitten erläutert.<br />
426 Referenz<br />
<strong>DDS</strong>-Explorer<br />
Render<br />
Drahtmodell<br />
(Isometrie)<br />
Seitenansicht (von) Rechts<br />
Frontansicht
14.3.3.2 Draufsicht und 3D-Ansicht (Drahtmodell)<br />
Mit der Funktion „2D/3D-Ansicht“ wechseln Sie zwischen Draufsicht und der 3D-Ansicht:<br />
Y<br />
2D/3D- Ansicht <strong>ist</strong> AUS<br />
X<br />
Die Draufsicht <strong>ist</strong> die Standardansicht der Die 3D-Ansicht (Drahtmodell) <strong>ist</strong> zu Beginn<br />
Projektbearbeitung. Der Betrachter schaut eine isometrische Darstellung. Mit Hilfe der<br />
von oben auf die zweidimensionale Ebene Schieberegler am rechten und unteren<br />
zwischen X- und Y-Achse. Bildschirmrand können Sie das Modell in<br />
eine andere Perspektive drehen.<br />
Mit dem Umschalten zwischen den Ansichten wechselt gleichzeitig die Darstellung aller<br />
Symbole zwischen der 2D und der 3D-Variante. In der Grafik sehen Sie, dass beispielsweise<br />
die Tür des Gebäudes in der Draufsicht durch ein Standardsymbol dargestellt wird. In der<br />
3D-Ansicht hingegen erscheint sie optisch wie eine reale Tür mit den körperlichen Abmessungen.<br />
Dasselbe gilt für alle anderen Objekte, <strong>als</strong>o auch Rohrleitungen, Ventile usw.<br />
Y<br />
Während der Projektbearbeitung <strong>ist</strong> es häufig von Vorteil,<br />
den realen Platzbedarf eines Objektes auch in der Draufsicht<br />
zu sehen. Dazu führen Sie folgende Operation aus:<br />
� Wechseln Sie in die 3D-Ansicht.<br />
� Wählen Sie im Menü Ansicht, Untermenü Ansicht die<br />
Funktion „Draufsicht“.<br />
Die Perspektive wird zurück in die Draufsicht gedreht,<br />
die 3D-Darstellungen der Objekte bleiben aktiv.<br />
Z<br />
2D/3D- Ansicht <strong>ist</strong> EIN<br />
X<br />
Referenz 427
14.3.3.3 Front- und Rückansicht<br />
Rückseite<br />
X<br />
Blick von oben auf die X-<br />
Achse in negative Y-<br />
14.3.3.4 Seitenansicht von links und von rechts<br />
Seitenansicht (von) links<br />
Y<br />
Blick von links auf die Y-<br />
Achse in positive X-Richtung<br />
428 Referenz<br />
Z<br />
Z<br />
Rücksetzen auf Draufsicht<br />
Draufsicht<br />
Y<br />
Rücksetzen auf Draufsicht<br />
Draufsicht<br />
Y<br />
X<br />
X<br />
Frontansicht<br />
Z<br />
Seitenansicht (von) rechts<br />
Z<br />
Y<br />
Blick von rechts auf die Y-<br />
Achse in negative X-<br />
X<br />
Blick von unten auf die X-<br />
Achse in positive Y-Richtung
14.3.3.5 Render<br />
Beim Einschalten des Workingmode „Render“ schaltet <strong>DDS</strong>-<strong>CAD</strong> in eine Zentralperspektive<br />
(bzw. Fluchtpunktperspektive). Sie nehmen das Modell in einer real<strong>ist</strong>isch verzerrten Form<br />
war, bei der sich parallele Ebenen hinter dem Modell in einer gemeinsamen Fluchtgeraden<br />
schneiden:<br />
WM: Render<br />
Achtung!<br />
Mit dem Workingmode „Render“ aktivieren Sie ein Modul mit abweichender Funktionalität<br />
hinsichtlich Zoom und Navigation. Lesen Sie dazu Kapitel 10.2, Seite 263.<br />
Referenz 429
14.4 Arbeit mit Texten und Kennzeichnungen<br />
14.4.1 Symboltext an Objekten, Trassen und in Räumen<br />
14.4.1.1 Vorbemerkungen<br />
Objekte, Trassen und Räume enthalten Informationen, welche <strong>als</strong> konfigurierbares Textsymbol<br />
angetragen werden können (vgl. 1.2.2, Seite 14). Dabei wird jede dieser Kategorien<br />
getrennt betrachtet und konfiguriert. <strong>DDS</strong>-<strong>CAD</strong> enthält vorbereitete Standards, die Sie jedoch<br />
beliebig verändern und erweitern können. Im folgenden Beispiel sehen Sie die Einstellungen<br />
des Symboltextes für einen Waschtisch mit dem zugehörigen sichtbaren Resultat<br />
im Modell:<br />
Für einen Waschtisch wurde die Symboltext-Konfiguration „Waschtisch (Artikelbezeichnung+Einbauhöhe“<br />
(1) gewählt. Ein Blick in die Details der Konfiguration (2) zeigt die aktuellen<br />
Einstellungen.<br />
Alle Variablen mit dem Kennzeichen „x“ (3) erscheinen im Symboltext. Ihr endgültiges Erscheinungsbild<br />
kann durch Vortext und Anhang ergänzt und weiter eingestellt werden<br />
(weitere Hinweise lesen Sie in 14.4.1.3, Seite 433). Der gesamte Text kann eingerahmt (4)<br />
und mit einer Referenzlinie (5) auf das Objekt versehen werden. Die angezeigten Informationen<br />
und Werte entstammen dem Objekt bzw. dem verwendeten Artikel.<br />
430 Referenz<br />
(3)<br />
(1)<br />
(2)<br />
(4)<br />
(5)
14.4.1.2 Symboltexte antragen<br />
Das Antragen eines Symboltextes erfolgt je nach Aufgabenstellung und Kategorie unterschiedlich:<br />
• Symboltext im Objekt aktivieren (siehe unten)<br />
• Symboltext dynamisch an Objekt oder Trasse antragen (siehe unten)<br />
• Raumtexte einfügen (siehe 5.3.6, Seite 85)<br />
Symboltext im Objekt aktivieren<br />
Jedes Objekt enthält im Objektdialog die Reg<strong>ist</strong>erkarte „Symboltext“, wo Sie alle oben beschriebenen<br />
Einstellungen treffen können. Der Status von „Anzeigen“ (1) entscheidet<br />
generell über die Sichtbarkeit des Symboltextes. Die gewählte Konfiguration (2) entscheidet<br />
über die angezeigten Informationen:<br />
(1)<br />
(2)<br />
� Führen Sie einen Doppelklick auf das<br />
Objekt aus. Der Objektdialog erscheint.<br />
� Öffnen Sie Reg<strong>ist</strong>erkarte „Symboltext.<br />
� Aktivieren Sie „Anzeigen“ (1) und korrigieren<br />
Sie alle anderen Einstellungen.<br />
� Klicken Sie Button [OK]. Der Symboltext<br />
wird im Modell sichtbar. Gegebenenfalls<br />
müssen Sie die Position korrigieren (siehe<br />
14.4.4, Seite 440).<br />
Symboltext dynamisch an Objekt oder Trasse antragen<br />
Durch Anwendung der Funktion „Symboltext“ können Sie Objekte und Trassen mit einem<br />
dynamischen Textsymbol beschriften und dabei die Textposition direkt bestimmen. Für<br />
die Beschreibung soll das Beispiel „Waschtisch“ fortgesetzt werden. Dabei wird vorausgesetzt,<br />
dass alle im Modell befindlichen Waschtische mit einem Symboltext beschriftet werden<br />
sollen:<br />
� Markieren Sie ein Objekt der Bauteilgruppe (hier beliebiger Waschtisch).<br />
Referenz 431
� Wählen Sie die Funktion „Symboltext“.<br />
Der Dialog „Symboltext – Einstellungen“<br />
erscheint. Es werden alle verfügbaren<br />
Textkonfigurationen für Waschtische<br />
gel<strong>ist</strong>et.´<br />
� Korrigieren Sie alle Einstellungen und<br />
klicken Sie Button [OK]. Der Cursor führt<br />
ein bewegliches Textsymbol ohne Informationen.<br />
432 Referenz<br />
Symboltext<br />
� Führen Sie das Textsymbol zu einem<br />
Waschtisch. Das Symbol verändert seinen Inhalt. Es erkennt das Objekt und zeigt die<br />
Bezeichnung und Parameter des Waschtisches an.<br />
� Führen Sie das Textsymbol zur gewünschten Position und fixieren Sie es durch Klick<br />
fixiert den Text. Die Funktion bleibt aktiv. Sie können weitere Waschtische beschriften.
14.4.1.3 Einstellung der Texteigenschaften (Schriftart, Schriftgröße, Farbe)<br />
Sie können die Texteigenschaften des Symboltextes entweder für ein einzelnes Objekt<br />
oder für alle Objekte derselben Bauteilgruppe verändern. Entscheidend dafür <strong>ist</strong> der Status<br />
von „Alle Texte einzeln konfigurieren“ (1):<br />
(2) (1)<br />
Standardmäßig <strong>ist</strong> die Funktion nicht aktiv. Damit gilt eine Konfiguration (2) der Texteigenschaften<br />
(3) für alle Objekte derselben Bauteilgruppe. Beispielsweise sind davon alle<br />
Waschtische von der Änderung betroffen, WCs oder Duschen dagegen nicht.<br />
Ist „Alle Texte einzeln konfigurieren“ (1) jedoch aktiv, können Sie die Texteigenschaften<br />
für jedes einzelne Objekt der betreffenden Bauteilgruppe unterschiedlich gestalten.<br />
(3)<br />
Referenz 433
14.4.1.4 Eigene Textkonfiguration erzeugen<br />
Zu Beginn dieses Kapitels wurde gesagt, dass Sie für jede Art von Objekten, Trassen oder<br />
Räumen zusätzliche Textkonfigurationen erzeugen, einstellen und speichern können. Diese<br />
Operation verläuft in drei Schritten:<br />
1. Textkonfiguration erzeugen<br />
2. Bausteine für die Anzeige auswählen und anordnen<br />
3. Baustein konfigurieren<br />
(1)<br />
1. Textkonfiguration erzeugen<br />
� Öffnen Sie den Dialog „Symboltext“ und markieren Sie eine vorhandene Konfiguration<br />
<strong>als</strong> Kopiervorlage.<br />
� Klicken Sie Button [Kopieren] (1). Der Dialog „Neuer Name“ (2) erscheint.<br />
� Geben Sie der neuen Konfiguration einen passenden Namen und klicken Sie Button<br />
[OK]. Der Dialog wird geschlossen, die neue Konfiguration wird gel<strong>ist</strong>et.<br />
434 Referenz<br />
(2)<br />
(4)<br />
(5)<br />
(6)<br />
(7)<br />
(3)
2. Bausteine für die Anzeige auswählen und anordnen<br />
Jedes Objekt, jede Trasse und jeder Raum verfügen über <strong>mehr</strong>ere Variablen, deren Werte<br />
von <strong>DDS</strong>-<strong>CAD</strong> gelesen und im Symboltext widergegeben werden können. Variablen mit<br />
dem Vorzeichen „x“, wie es beim Beispiel (5) zu sehen <strong>ist</strong>, werden <strong>als</strong> Textbaustein übernommen.<br />
Um eine Variable <strong>als</strong> Textbaustein zu aktivieren bzw. zu deaktivieren:<br />
� Führen Sie einen Doppelklick auf die Variable aus. Der Status wird geändert.<br />
Die Reihenfolge der Variablen in der Tabelle bestimmt die Anordnung der Textbausteine<br />
im Symboltext. Um die Position des Textbausteines im Symboltext zu korrigieren:<br />
� Markieren Sie die Variable.<br />
� Klicken Sie Button [Nach oben] bzw. [Nach unten] (6). Die Variable ändert ihre Position<br />
in der Tabelle bei jedem Klick um einen Schritt. In der Vorschau können Sie das Resultat<br />
prüfen.<br />
3. Baustein konfigurieren<br />
Die Anzeige einer Variablen im Textbaustein muss oftm<strong>als</strong> durch zusätzliche Zeichen im<br />
Vortext oder im Anhang ergänzt werden, um <strong>als</strong> verständliche Information erscheinen zu<br />
können. Zusätzliche Einstellungen werden notwendig, um die Textlänge zu begrenzen. Die<br />
Anzeige der Einbauhöhe des Objektes soll <strong>als</strong> Beispiel herangezogen werden:<br />
(10)<br />
(8) (9)<br />
(13) (14)<br />
• Der Status von „Neue Zeile“ (8) legt fest, ob der Baustein eine neue Zeile beginnt<br />
(aktiv) oder am Ende der vorherigen Zeile ansetzt (nicht aktiv).<br />
• Mit „links“ bzw. „rechts“ (9) bestimmen Sie die Anordnung des Textes in der Zeile<br />
(linksbündig/rechtsbündig).<br />
• Als Vortext (10) bzw. Anhang (11) können Sie jedes beliebige Zeichen bzw. eine Zeichenkette<br />
nutzen.<br />
• Input „Breite“ (13) und „Dezimal“ (14) erscheinen nur im Falle einer numerischen Variablen.<br />
Mit Input „Breite“ definieren Sie die minimale Breite <strong>als</strong> Anzahl der Zeichen,<br />
die der angezeigte Wert einnehmen soll. Input „Dezimal“ bestimmt die Anzahl der<br />
angezeigten Dezim<strong>als</strong>tellen.<br />
• Im Falle einer alphanumerischen Variablen (z. B. Artikel) werden die Felder (13) und<br />
(14) <strong>als</strong> „Min. Breite“ und „Max. Breite“ benannt. Stellen Sie die Anzahl der Zeichen ein.<br />
(11)<br />
Referenz 435
14.4.2 Symbolnummerierung (an Objekten)<br />
14.4.2.1 Einstellungen und Komponenten der Symbolnummerierung<br />
Die Funktion „Symbolnummerierung“ erlaubt die Kennzeichnung von Objekten durch eine<br />
fortlaufende Nummer (Positionsnummer). Insbesondere in der Elektrotechnik kommt diese<br />
Funktion häufig zur Anwendung. Sie können eine „freie Nummerierung“ (1) selbst gestalten<br />
oder verschiedene vorkonfigurierte Typen (2) wählen (siehe 14.4.2.3, Seite 438).<br />
Die Symbolnummerierung <strong>ist</strong> für eine fortlaufende Anwendung gedacht. Gleichzeitig <strong>ist</strong> es<br />
für einige Anlagen notwendig, die Anzahl der Komponenten in einer Linie bzw. einer<br />
Gruppe zu begrenzen. So dürfen beispielsweise maximal 64 EIB/KNX-Komponenten in einer<br />
Linie liegen. Zur Überwachung können Sie die maximale Anzahl in Input „Dialog öffnen<br />
nach Nummer“ (3) eingeben. Haben Sie die eingegebene Anzahl an Kennzeichnungen<br />
im Modell platziert, öffnet <strong>DDS</strong>-<strong>CAD</strong> diesen Dialog automatisch. Durch Anpassung des Vortextes<br />
können Sie eine neue Linie definieren.<br />
Die Einstellungen für Rahmen (4) und Referenzlinie (5) haben dieselbe Bedeutung, wie<br />
beim Symboltext (siehe 14.4.1.1, Seite 430).<br />
Vortext und Anhang<br />
Als Vortext bzw. Anhang können Sie jedes beliebige Zeichen bzw. eine Zeichenkette nutzen.<br />
436 Referenz<br />
(1)<br />
(2)<br />
(3)<br />
Symbolnummerierung<br />
(4)<br />
(5)
Trennzeichen<br />
Vortext und Nummer bzw. Nummer und Anhang können Sie voneinander trennen bzw.<br />
nicht trennen. Dazu treffen Sie Ihre Auswahl in „Trennzeichen“:<br />
Auswahl Auswirkung im Modell<br />
kein Keine Trennung zwischen Nummer und Vortext/Anhang<br />
neue Linie Zeilenumbruch zwischen Nummer und Vortext/Anhang<br />
Punkt, Komma usw. Gewähltes Zeichen zwischen Nummer und Vortext/Anhang<br />
Nummer<br />
Die Nummer kann entweder eine Zahl, ein Buchstabe oder eine Buchstabenfolge sein.<br />
Durch die fortlaufende Anwendung werden die nachfolgenden Nummern automatisch<br />
vergeben:<br />
Eingabe Nummer Nachfolgende Nummern<br />
1 … 2; 3; 4 usw.<br />
a … b; c; d usw.<br />
A … B; C; D usw.<br />
AA … AB; AC; AD usw.<br />
14.4.2.2 Symbolnummerierung antragen<br />
Wie beim Symboltext, kann die Symbolnummerierung im Objekt aktiviert oder dynamisch<br />
an die Objekte angetragen werden (vgl. 14.4.1.2, Seite 431). Das dynamische Antragen erscheint<br />
jedoch <strong>als</strong> die zweckmäßigere Variante:<br />
� Wählen Sie die Funktion „Symbolnummerierung“. Der Dialog (s. o.) erscheint.<br />
� Korrigieren Sie alle Einstellungen und klicken Sie Button [OK]. Der Cursor führt die<br />
Kennzeichnung <strong>als</strong> bewegliches Symbol. Es zeigt die eingestellte Nummer.<br />
� Führen Sie die Kennzeichnung zu einem Objekt. Das Objekt wird optisch markiert.<br />
Damit wird angezeigt, dass diese Nummer zum gewählten Objekt gehört.<br />
� Führen Sie die Kennzeichnung zur gewünschten Position und fixieren Sie es durch<br />
Klick . Die Funktion bleibt aktiv und zeigt bereits die nächste Nummer an. Sie können<br />
sie dem nächsten Objekt zuweisen.<br />
Referenz 437
14.4.2.3 Standardisierte Typen der Symbolnummerierung<br />
Im Dialog „Symbolnummerierung“ stehen vorkonfigurierte Typen zur Kennzeichnung von<br />
Anlagenteilen der Elektrotechnik. Einige Einstellungen sind fest definiert, sie sollen nicht<br />
verändert werden.<br />
EIB/KNX (Bereich/Linie/Teilnehmer)<br />
Bei Aufruf des Typs werden Vortext, Nummer und die Anzahl der Kennzeichnungen<br />
vorgeschlagen, können aber verändert werden. Die beiden<br />
ersten Ziffern (Bereich und Linie) werden <strong>als</strong> Vortext definiert. Sie bleiben<br />
während der Anwendung unverändert.<br />
438 Referenz<br />
Die letzte Ziffer (Teilnehmer) entspricht der Nummer und wird fortlaufend<br />
hochgezählt. Rahmen und Referenzlinie können zusätzlich aktiviert werden.<br />
Die Anzahl der Kennzeichnungen bis zum erneuten Öffnen des Dialoges<br />
wird mit 64 vorgeschlagen und kann verändert werden.<br />
Notbeleuchtung<br />
Der Rahmen <strong>ist</strong> <strong>als</strong> Kreis mit Mittellinie fest definiert. Die obere Ziffer wird<br />
im Vortext vorgeschlagen und kann eingestellt werden. Sie bleibt während<br />
der Anwendung unverändert.<br />
Die untere Ziffer entspricht der Nummer und wird hochgezählt. Nach der<br />
zehnten Kennzeichnung erscheint wieder der Dialog. Vortext und Nummer<br />
erhalten das Trennzeichen „neue Linie“. Die Anzahl der Kennzeichnungen<br />
bis zum erneuten Öffnen des Dialoges wird mit 10 vorgeschlagen<br />
und kann verändert werden.<br />
Brandmelde Typ 1 / Brandmelde Typ 2<br />
Der Rahmen <strong>ist</strong> <strong>als</strong> Kreis mit Mittellinie fest definiert. Die obere Ziffer wird<br />
im Vortext vorgeschlagen und kann eingestellt werden. Sie bleibt während<br />
der Anwendung unverändert.<br />
Die untere Ziffer entspricht der Nummer und wird hochgezählt. Nach der<br />
zehnten Kennzeichnung erscheint wieder der Dialog. Vortext und Nummer<br />
erhalten das Trennzeichen „neue Linie“. Die Typen 1 und 2 unterscheiden<br />
sich in der vorgeschlagenen Anzahl der Kennzeichnungen bis<br />
zum erneuten Öffnen des Dialoges (Typ 1=12 / Typ 2=20).<br />
Blitzschutz: Trennstellen/Klemmen nummerieren<br />
Der Rahmen <strong>ist</strong> <strong>als</strong> Kreis fest definiert. Sie können die<br />
Nummer einstellen, welche ohne Begrenzung fortlaufend<br />
hochgezählt wird.
14.4.3 Freie Texte<br />
Für die Eingabe freier Texte wählen Sie in der Symbolle<strong>ist</strong>e die Funktion „Text“. Geben Sie<br />
den Text ins Eingabefeld (1) ein. Textbausteine (2) werden in der Datei UserText.txt <strong>als</strong> Kopiervorlage<br />
gespeichert. Sie können die Datei bearbeiten und neue Textbausteine schreiben.<br />
Zur Einstellung einer Schriftart wählen Sie „Stil“ (3). Diese Auswahl greift auf eine<br />
Zuordnungstabelle zu, in der die verschiedenen Stile definiert werden. <strong>DDS</strong>-<strong>CAD</strong> benutzt<br />
sie <strong>als</strong> Formatvorlage (siehe auch 14.4.5, Seite 441).<br />
Text<br />
(3)<br />
(2)<br />
(1)<br />
Referenz 439
14.4.4 Texte und Kennzeichnungen bewegen<br />
Oft <strong>ist</strong> es notwendig, die Position eines Textes bzw. einer Kennzeichnung zu korrigieren.<br />
Am Beispiel eines Symboltextes mit Rahmen und Referenzlinie sollen die verschiedenen<br />
Möglichkeiten gezeigt werden.<br />
(3)<br />
(2) (1)<br />
440 Referenz<br />
� Markieren Sie den Symboltext durch einen<br />
Klick . Der Text erscheint <strong>als</strong> markiertes Objekt<br />
mit den drei Griffen (1), (2) und (3). Sie können<br />
auf einen Griff klicken und die gewünschte Positionsänderung<br />
herstellen.<br />
Griff (1) bewegt nur das Textfeld. Die Spitze der Referenzlinie<br />
bleibt auf die alte Position gerichtet.<br />
Griff (2) bewegt Textfeld und Referenzlinie gemeinsam<br />
Griff (3) bewegt nur die Spitze der Referenzlinie. Das<br />
Textfeld bleibt auf der alten Position.
14.4.5 Fontverwaltung für Texte und Kennzeichnungen<br />
Der <strong>DDS</strong>-Font übernimmt damit – hinsichtlich der Schriftart – die Funktion einer Formatvorlage<br />
(vgl. MS Word). Jeder Text bezieht die Eigenschaften seiner Schrift über die Formatvorlage<br />
aus der Zuordnungstabelle.<br />
Außerdem unterscheidet <strong>DDS</strong>-<strong>CAD</strong> verschiedene definierte Textsorten, wie z. B. Raumtexte,<br />
Symbolnummerierungen, Texte in Legenden. Jede dieser definierten Textsorten wurde<br />
fest mit einer Formatvorlage verbunden, für freie Texte treffen Sie die Zuordnung manuell.<br />
Alle Formatvorlagen werden über eine Zuordnungstabelle verwaltet werden und beziehen<br />
von dort ihre Schriftart.<br />
Beispiel 1: Automatische Zuweisung für Titelfelder<br />
Titelfelder enthalten die Textsorten:<br />
• Titelfelder<br />
• Daten in Titelfeldern<br />
• <strong>DDS</strong>-Logo<br />
Jede Textsorte <strong>ist</strong> mit der entsprechenden Formatvorlage verknüpft. Das Bild zeigt den<br />
Ausschnitt eines Titelfeldes, wo die Textsorten „Titelfelder“ (1) und „Daten in Titelfeldern“<br />
(2) enthalten sind:<br />
(1)<br />
(2)<br />
(1)<br />
(2)<br />
Die Darstellung zeigt den eingestellten<br />
Standard-Font.<br />
Für die Formatvorlagen „Titelfelder“<br />
und „Daten in Titelfeldern“<br />
wurde der Standard-Font<br />
deaktiviert und eine Windows-<br />
Schriftart gewählt.<br />
Referenz 441
Beispiel 2: Manuelle Zuweisung für freie Texte<br />
Für einen freien Text wählen Sie die zu verwendende Formatvorlage aus (1). Trotzdem<br />
können Sie unabhängig davon eine Windows-Schriftart (2) für diesen Text einstellen. Damit<br />
trennen Sie jedoch diesen Text von seiner Formatvorlage. Eine nachträgliche globale<br />
Änderung der Formatvorlage würde sich nicht auf diesen speziellen Text auswirken. Wir<br />
empfehlen Ihnen deshalb, die Verwendung von Formatvorlagen zu bevorzugen.<br />
Die Tabelle zeigt eine Übersicht über standardmäßige Zuordnungen:<br />
Nr. <strong>DDS</strong>-Font Zugeordnete Textsorten<br />
41 Raumtext<br />
42 Symbolnummerierung<br />
43 Daten in Titelfeldern<br />
44 Titelfeld<br />
45 Legenden<br />
46 Textkennzeichen an Schnittsymbolen<br />
50 <strong>DDS</strong>-Logo<br />
442 Referenz<br />
(1)<br />
(2)
14.4.6 Festlegung der Konfiguration<br />
Der folgende Ablauf beschreibt die Vorgehensweise zur Änderung einer Formatvorlage:<br />
� Wählen Sie im Menü „Format“ die Funktion „Projekt: Stift, Layer, Font Einstellungen“.<br />
Der Dialog „Projekteigenschaften“ erscheint:<br />
� Aktivieren Sie „Font“ (1) und klicken Sie Button [Ändern] (2).<br />
Der Dialog „Fontzuordnung“ erscheint:<br />
� Markieren Sie die gewünschte Formatvorlage (3) und deaktivieren Sie „Standard“<br />
(4).<br />
� Wählen Sie den gewünschten Font (5) und klicken Sie Button [OK].<br />
Sie gelangen zurück in den Dialog „Projekteigenschaften“.<br />
(1)<br />
(2)<br />
� Klicken Sie Button [OK].<br />
Die Font-Einstellung gilt für alle Texte derselben Textsorte.<br />
(4)<br />
(5)<br />
(3)<br />
Referenz 443
14.5 Arbeit mit der Bemaßung<br />
Das Kapitel beschreibt im ersten Abschnitt die Möglichkeiten der Bemaßungsfunktion in<br />
<strong>DDS</strong>-<strong>CAD</strong>. Dabei werden die notwendigen Begriffe eingeführt und verschiedene Beispiele<br />
gezeigt. Anschließend wird die allgemeine Anwendung der Funktion beschrieben. Der<br />
letzte Abschnitt erläutert die Bearbeitungsmöglichkeiten und Einstellungen einer Bemaßung.<br />
14.5.1 Begriffe und allgemeine Zusammenhänge<br />
Die Bemaßung (1) basiert auf einer Polylinie, welche alle bemaßungsrelevanten Punkte in<br />
einer Kette miteinander verbindet. In diesem Zusammenhang soll von der Maßkette (2)<br />
und den Maßpunkten (3) gesprochen werden.<br />
Hauptmaßlinie<br />
Nebenmaßlinie Maßzahl Markierung Maßhilfslinie<br />
444 Referenz<br />
Die Maßkette (2) <strong>ist</strong> im<br />
Normalfall unsichtbar.<br />
Sie wird jedoch sichtbar,<br />
wenn Sie die zugehörige<br />
Bemaßung durch<br />
Klick markieren. So<br />
können Sie ex<strong>ist</strong>ierende<br />
Maßpunkte verschieben<br />
oder löschen bzw. neue<br />
einfügen.<br />
Eine einzelne Bemaßung<br />
kann maximal in<br />
zwei Ebenen ausgeführt<br />
sein. Die Hauptmaßlinie<br />
zeigt die Summe aller<br />
Teilstrecken einer Maßkette,<br />
die Nebenmaßlinie<br />
zeigt die Länge einer<br />
Teilstrecke.<br />
Maßzahlen können Sie im Layout, der Anwendung von Maßeinheiten sowie der Rundung<br />
einstellen. Eine manuelle inhaltliche Korrektur <strong>ist</strong> nicht möglich. Die Länge der Maßhilfslinien<br />
ergibt sich aus der Kombination verschiedener Parameter und die Markierung (zwischen<br />
den Teilstrecken einer Maßkette kann in Symbolik und Größe beeinflusst werden.<br />
(1)<br />
(2)<br />
(3)
Sie können unterschiedliche Bemaßungstypen festlegen. Auf diese Weise bestimmen Sie,<br />
welche Art der Maßlinie (Haupt/Neben) auf welcher Seite der Maßkette erscheinen soll –<br />
oben, unten, rechts oder links. In der folgenden Grafik sehen Sie für jede Konstellation ein<br />
Beispiel.<br />
Links (Y-Abstände)<br />
Y<br />
X<br />
Oben (X-Abstände)<br />
Unten (X-Abstände)<br />
Rechts (Y-Abstände)<br />
Für die obere Bemaßung wurden Haupt- und Nebenmaßlinie aktiviert. Die Bemaßungen<br />
an der unteren und rechten Seite zeigen nur die Hauptmaßlinie, die linken Bemaßung<br />
zeigt nur die Nebenmaßlinie. Außerdem können Sie erkennen, dass bei der oberen und<br />
unteren Bemaßung die X-Abstände zwischen den Maßpunkten ausgewertet werden. Die<br />
linke und die rechte Bemaßung betrachten demzufolge die Y-Abstände.<br />
Die Bemaßung im oberen Beispiel<br />
verhält sich rechtwinklig zum<br />
bemaßten Objekt. Das Beispiel<br />
(links) zeigt eine Situation, in der<br />
eine schräge Körperkante bemaßt<br />
werden sollte. Dazu war die<br />
Drehung der Bemaßung<br />
erforderlich (siehe 14.5.3,<br />
Seite 447).<br />
Referenz 445
14.5.2 Allgemeine Anwendung<br />
Anwendung<br />
Punkte-Fang<br />
Bemaßung<br />
� Aktivieren Sie den Punkte-Fang.<br />
446 Referenz<br />
Das folgende Beispiel beschreibt<br />
den Aufbau einer rechtwinkligen<br />
Bemaßung oberhalb der Körperkante.<br />
Es wird davon ausgegangen,<br />
davon aus, dass die Maßkette<br />
entlang sichtbarer Referenzpunkte<br />
(z. B. Ecken im Gebäude) definiert<br />
werden soll.<br />
� Wählen Sie die Funktion „Bemaßung“. Der Cursor erscheint <strong>als</strong> Fadenkreuz. In der<br />
Meldezeile erscheint die Aufforderung: „[linke Maustaste] Startpunkt markieren“.<br />
� Führen Sie den Cursor zum ersten Referenzpunkt. Der Punkt fängt den Cursor ein und<br />
hält ihn fest. Die Eigenschaften des Punktes werden angezeigt.<br />
� Klicken Sie . Der Cursor führt eine dynamische Linie. In der Meldezeile erscheint der<br />
Hinweis: „[linke Maustaste] Startpunkt markieren, [ESC] abbrechen, [Enter] beenden“.<br />
� Klicken Sie nacheinander auf alle Referenzpunkte, die in der Maßkette berücksichtigt<br />
werden sollen.<br />
� Drücken Sie [Enter]. Der Dialog der Bemaßung erscheint.
� Stellen Sie die Eigenschaften der Maßkette – insbesondere den Bemaßungstyp (1) ein:<br />
(1)<br />
� Klicken Sie Button [OK]. Die Maßkette erscheint im Modell. Sie kann nachträglich ergänzt<br />
und verändert werden.<br />
14.5.3 Schräge Bemaßung<br />
Die Bemaßung kann nachträglich an jede Neigung angepasst werden. Die Maßzahlen<br />
werden automatisch korrigiert.<br />
Beispielhafte Situation<br />
Eine schräge Körperkante wurde<br />
bemaßt und die Maßlinien liegen<br />
waagerecht im Modell. Sie sollen<br />
sich aber parallel zur Körperkante<br />
verhalten und müssen gedreht<br />
werden.<br />
Referenz 447
Anwendung<br />
� Führen Sie einen Doppelklick auf die Bemaßung aus. Der Objektdialog erscheint.<br />
� Aktivieren Sie „Winkel mit Linie A-B“ einstellen und klicken Sie Button [OK]. Die Bemaßung<br />
erscheint in violetter Farbe. Die Referenzlinie A-B definiert die Neigung der<br />
Bemaßung:<br />
448 Referenz<br />
� Markieren Sie die Referenzlinie. Sie<br />
können den Anfangs- und Endknoten<br />
bewegen.<br />
� Korrigieren Sie die Lage. Die Bemaßung<br />
passt ihre Lage an.<br />
� Rufen Sie den Objektdialog erneut<br />
auf und deaktivieren Sie „Winkel<br />
mit Linie A-B einstellen“. Die Referenzlinie<br />
wird ausgeblendet und<br />
die Bemaßung erscheint wieder in<br />
ihrer Standardfarbe.
14.6 Bearbeitungsfunktionen<br />
14.6.1 Objekte kopieren, löschen, bewegen und ändern<br />
14.6.1.1 Vorbemerkungen<br />
Um ein Objekt kopieren, löschen, bewegen oder in seinen Eigenschaften ändern zu können,<br />
muss es zuerst markiert werden. Außerdem können die me<strong>ist</strong>en Bearbeitungsfunktionen<br />
auf <strong>mehr</strong>ere Objekte gleichzeitig angewendet werden – wenn diese zuvor markiert<br />
wurden. Aus diesem Grunde stehen verschiedene Funktionen zur Verfügung, mit denen<br />
Sie einzelne oder <strong>mehr</strong>ere Objekte markieren können.<br />
In diesem Zusammenhang kann es passieren, dass Sie ein oder <strong>mehr</strong>ere Objekte unbeabsichtigt<br />
markiert haben. Um sie von der folgenden Bearbeitungsoperation (z. B. dem Löschen<br />
zu verschonen), können Sie die Markierung für einzelne Objekte wieder aufheben.<br />
Markierte Objekte werden in blau und mit Strichlinie auf dem Bildschirm dargestellt. Jedes<br />
markierte Objekt besitzt einen oder <strong>mehr</strong>ere Griffe, an denen Sie die Objekte aufnehmen<br />
und <strong>als</strong> dynamische Symbole neu platzieren können.<br />
Andere Bearbeitungsfunktion können Sie aus dem Kontextmenü (Klick ) oder über eine<br />
Tastenkombination aufrufen.<br />
Auf den folgenden Seiten finden Sie die Übersichten zu den<br />
Themen:<br />
• Objekte markieren<br />
• Markierungen aufheben<br />
• Bearbeitungsfunktionen für markierte Objekte<br />
Referenz 449
14.6.1.2 Objekte markieren<br />
Übersicht: Objekte markieren<br />
Vor der Operation:<br />
Nach der Operation:<br />
450 Referenz<br />
… Objekt nicht markiert<br />
… Objekt markiert<br />
Funktion/Tastenkombination Beispiel Referenz<br />
Einzelnes Objekt markieren<br />
Einzelne Objekte sammeln<br />
[Strg]+<br />
Alle Objekte, die von einem<br />
Bereich berührt werden<br />
Alle Objekte, die von einem<br />
Bereich vollständig<br />
umschlossen werden<br />
Alle Objekte im Modell<br />
[Strg]+[A]<br />
Klicken Sie ein markiertes Objekt.<br />
Das Objekt wird markiert, alle anderen<br />
Markierungen werden aufgehoben.<br />
Halten Sie [Strg] gedrückt und klicken<br />
Sie nacheinander auf die gewünschten<br />
Objekte. Die Objekte werden<br />
markiert.<br />
Halten Sie gedrückt und führen Sie<br />
eine Bewegung nach rechts unten aus.<br />
Der Cursor zieht ein Rechteck (rot, gestrichelt).<br />
Es werden alle Objekte markiert,<br />
die von dem Bereich berührt werden.<br />
Halten Sie gedrückt und führen Sie<br />
eine Bewegung nach rechts oben aus.<br />
Der Cursor zieht ein Rechteck (rot, Volllinie).<br />
Es werden alle Objekte markiert,<br />
die vollständig innerhalb des Bereiches<br />
liegen.<br />
Drücken Sie [Strg]+[A]. Es werden<br />
alle Objekte im Modell markiert.
14.6.1.3 Markierungen aufheben<br />
Übersicht: Markierung aufheben<br />
Vor der Operation:<br />
Nach der Operation:<br />
… Objekt markiert<br />
… Objekt nicht markiert<br />
Funktion/Tastenkombination Beispiel Bemerkung/Referenz<br />
Für einzelne Objekte<br />
[Strg]+<br />
Für alle Objekte im Modell<br />
Für alle Objekte, die von<br />
einem Bereich berührt<br />
werden<br />
Für alle Objekte, die von<br />
einem Bereich vollständig<br />
umschlossen werden<br />
Halten Sie [Strg] gedrückt und klicken<br />
Sie auf ein markiertes Objekt.<br />
Die Markierung des Objektes wird aufgehoben.<br />
Klicken Sie einmal in die freie Zeichenfläche.<br />
Alle Markierungen werden<br />
aufgehoben.<br />
Halten Sie gedrückt und führen Sie<br />
eine Bewegung nach links unten aus.<br />
Der Cursor zieht ein Rechteck (grün,<br />
gestrichelt). Die Markierung wird für<br />
alle Objekte aufgehoben, die von dem<br />
Bereich berührt werden.<br />
Halten Sie gedrückt und führen Sie<br />
eine Bewegung nach links oben aus.<br />
Der Cursor zieht ein Rechteck (grün,<br />
Volllinie). Die Markierung wird für alle<br />
Objekte aufgehoben, die vollständig<br />
innerhalb des Bereiches liegen.<br />
Referenz 451
14.6.1.4 Bearbeitungsfunktionen für markierte Objekte<br />
Übersicht: Bearbeitungsfunktionen für markierte Objekte<br />
Funktion Beschreibung<br />
Kopieren<br />
[Strg]+[C]<br />
Kopieren mit freiem<br />
Referenzpunkt<br />
Einfügen<br />
[Strg]+[V]<br />
Löschen<br />
[Entf]<br />
Bewegen<br />
[Strg]+[M]<br />
Bewegen mit freiem<br />
Referenzpunkt<br />
Z-Achse absolut<br />
[Pos1]<br />
Vom letzten Punkt:<br />
rechts/links/oben/unten<br />
[�]/[�]/[�]/[�]<br />
Vom letzten Punkt:<br />
Z-Achse positiv/negativ<br />
[Bild �] / [Bild �]<br />
452 Referenz<br />
Die Funktion schreibt die markierten Objekte in die Windows-<br />
Zwischenablage. Referenz <strong>ist</strong> der Montagepunkt des zuletzt<br />
platzierten Objektes. Mit [Strg]+[V] fügen Sie diese Objekte<br />
erneut ins Modell ein.<br />
Die Funktion erwartet die Festlegung des Referenzpunktes (Klick<br />
) und schreibt die markierten Objekte in die Windows-<br />
Zwischenablage. Mit [Strg]+[V] fügen Sie diese Objekte erneut<br />
ins Modell ein.<br />
Die in der Windows-Zwischenablage gespeicherten Objekte erscheinen<br />
<strong>als</strong> dynamisches Symbol am Cursor. Sie können mit<br />
Hilfe der Symbolfunktionen platziert werden.<br />
Die markierten Objekte werden aus dem Modell entfernt.<br />
Die markierten Objekte werden in dynamische Symbole umgewandelt.<br />
Sie können mit dem Cursor bewegt und mit Hilfe der<br />
Symbolfunktionen neu platziert werden. Referenz <strong>ist</strong> der<br />
Montagepunkt des zuletzt platzierten Objektes.<br />
Die markierten Objekte werden in dynamische Symbole umgewandelt.<br />
Sie können mit dem Cursor bewegt und mit Hilfe der<br />
Symbolfunktionen neu platziert werden. Die Funktion erwartet<br />
die Festlegung des Referenzpunktes (Klick ).<br />
Die Funktion fragt nach der neuen Einbauhöhe für die markierten<br />
Objekte. Geben Sie den Wert in Meter (m) ein und beachten<br />
Sie die Wirkung der Vorzeichen.<br />
Die Funktion fragt nach einer Differenz, mit der die markierten<br />
Objekte in die angegebene Richtung verschoben werden sollen.<br />
Geben Sie den Wert ohne Vorzeichen in Meter (m) ein.<br />
Die Funktion fragt nach der Differenz zur Änderung der Einbauhöhe.<br />
Geben Sie den Wert ohne Vorzeichen in Meter (m) ein.
Übersicht: Bearbeitungsfunktionen für markierte Objekte<br />
Funktion Beschreibung<br />
Vom letzten Punkt:<br />
nach relativen Koordinaten<br />
[8]<br />
Vom letzten Punkt:<br />
nach polaren Koordinaten<br />
[9]<br />
Die Funktion fragt nach den Differenzen, um welche die markierten<br />
Objekte in X-, Y,- und Z-Richtung verschoben werden. Geben<br />
Sie die Werte in Meter (m) ein und beachten Sie die Wirkung der<br />
Vorzeichen.<br />
Die Funktion fragt nach Richtung (<strong>als</strong> Winkel) und D<strong>ist</strong>anz zur<br />
Verschiebung der markierten Objekte.<br />
Objekt frei drehen Das Objekt wird mit dem Cursor um seinen Montagepunkt gedreht.<br />
Klicken Sie , um es zu fixieren.<br />
Zoom auf markiertes Objekt<br />
[Shift]+[Z]<br />
Markierten Typ aus Bereich<br />
filtern<br />
Eigenschaften<br />
[Alt]+[Enter]<br />
Artikeldokumentation<br />
öffnen<br />
Der Zoombereich wird so verändert, dass alle markierten Objekte<br />
vollständig auf dem Bildschirm sichtbar sind.<br />
Die Funktion erwartet die Festlegung eines Bereiches, aus dem<br />
alle Objekte des markierten Typs (z. B. alle Durchbrüche) gefiltert<br />
werden sollen. Beachten Sie die Bewegungsrichtungen:<br />
Die Funktion öffnet den Objektdialog.<br />
Die Funktion öffnet das Dokument, welches mit dem Artikel des<br />
markierten Objektes verbunden <strong>ist</strong>.<br />
Referenz 453
14.6.2 Die Funktion „Bereich bewegen“<br />
Die Funktion „Bereich bewegen“ betrachtet alle Objekte und Koordinaten (z. B das Ende<br />
einer Linie) innerhalb eines festzulegenden Bereiches. Diese werden um dieselbe D<strong>ist</strong>anz<br />
in dieselbe Richtung verschoben. Die Beziehungen zwischen verschobenen und nichtverschobenen<br />
Koordinaten bleiben dabei erhalten (d. h., Linien können verlängert oder verkürzt<br />
werden).<br />
Ablauf<br />
454 Referenz<br />
Beispiel:<br />
Sie haben einen Grundriss<br />
gezeichnet. Jetzt soll die<br />
senkrechte, schwarz dargestellte<br />
Wand nach links<br />
bewegt werden. Die Türen<br />
1 und 2 sollen in diese<br />
Operation einbezogen<br />
werden.<br />
� Wählen Sie „Bereich bewegen“. Der Cursor erscheint <strong>als</strong> Fadenkreuz. In der Meldezeile<br />
erscheint die Aufforderung: „Ersten Punkt des Bereiches markieren“<br />
� Bestimmen Sie den Bewegungsbereich durch zwei Klicks . In der Meldezeile erscheint<br />
die Aufforderung „Referenzpunkt für die Bewegung markieren.<br />
[Shift+Leertaste]=Weiteren Bereich markieren“.<br />
� Soll ein weiterer Bereich definiert werden: Drücken Sie [Shift]+[Leertaste]. Sie können<br />
(wie im Bild oben) einen weiteren Bereich definieren.<br />
� Soll die Verschiebung ausgeführt werden: Klicken Sie auf den Referenzpunkt. Der<br />
Cursor führt eine dynamische Linie. In der Meldezeile erscheint die Aufforderung:<br />
„Zielpunkt für die Bewegung markieren“.<br />
Zur freien Verschiebung (durch die Maus):<br />
� Klicken Sie auf die neue Position des Referenzpunktes. Die Verschiebung wird ausgeführt,<br />
es erscheint die Abfrage „Änderung übernehmen?“.
Zur Verschiebung in eine bestimmte Richtung, um einen bestimmten Betrag<br />
� Drücken Sie [�]/[�]/[�]/[�]. Es erscheint ein Dialog zur Eingabe der D<strong>ist</strong>anz.<br />
� Geben Sie den Wert in Meter (m) ein und klicken Sie Button [OK]. Die Verschiebung<br />
wird ausgeführt, es erscheint die Abfrage „Änderung übernehmen?“.<br />
14.7 Arbeit mit Layern<br />
Mitunter wird die Einhaltung definierter Layerstrukturen für den Austausch von DWG/DXF-<br />
Dateien vorgeschrieben. Gleichzeitig verwendet <strong>DDS</strong>-<strong>CAD</strong> eine eigene Layerstruktur, die<br />
während der Planungsarbeit zweckmäßig <strong>ist</strong>.<br />
Der Austausch von Layerstrukturen wird mit Hilfe von Zuordnungstabellen gesteuert. Sie<br />
können die vorhandenen Tabellen bearbeiten und eigene anlegen. So können Sie – je<br />
nach Anforderung – <strong>mehr</strong>ere Einstellungen verwalten und in Abhängigkeit vom jeweiligen<br />
Auftraggeber aktivieren.<br />
14.7.1 Layer durch Anklicken schalten<br />
� Wählen Sie die Funktion „Layer durch Anklicken schalten“. Der Cursor erscheint <strong>als</strong><br />
Fadenkreuz.<br />
� Zeigen Sie auf ein Element in der Zeichnung, dessen Layer Sie ausblenden möchten.<br />
Nummer und Name des Layers werden <strong>als</strong> Information angezeigt.<br />
� Klicken Sie . Der Layer wird ausgeblendet.<br />
� Klicken Sie . Das Kontextmenü erscheint und l<strong>ist</strong>et alle ausgeblendeten Layer. Auf<br />
diesem Weg können Sie jeden Layer wieder aktivieren.<br />
Referenz 455
14.7.2 Layer in einer L<strong>ist</strong>e schalten<br />
Die Arbeit mit Layerstrukturen ermöglicht die Herstellung unterschiedlichster Ansichten<br />
und Inhalte. <strong>DDS</strong>-<strong>CAD</strong> benutzt eine eigene Layerstruktur, die automatisch erzeugt wird.<br />
Dabei werden alle Baugruppen und Objekte auf separaten Layern verwaltet.<br />
� Zum Aufruf wählen Sie die Funktion „Layer schalten“ in der Symbolle<strong>ist</strong>e. Der Dialog<br />
„Layer“ erscheint. Sie können die Einstellung der schaltbaren Eigenschaften (1) verändern<br />
und verschiedene Konstellationen jeweils <strong>als</strong> Gruppe speichern.<br />
456 Referenz<br />
Layer schalten<br />
(1)<br />
(2)
14.7.2.1 Schaltbare Eigenschaften<br />
Schaltbare Einstellung Inhalt<br />
An<br />
Schaltet den Layer sichtbar oder unsichtbar. Unsichtbare<br />
Layer werden nicht nach DXF, DWG, IFC oder an die<br />
... Layer <strong>ist</strong> sichtbar<br />
Stückl<strong>ist</strong>e übergeben. Im Gegensatz zur Funktion „Ein-<br />
... Layer <strong>ist</strong> unsichtbar<br />
frieren” werden sie bei einem Bildschirm-Neuaufbau<br />
ebenfalls berechnet. Bei großen Zeichnungen kann der<br />
Bildaufbau deshalb länger dauern.<br />
Einfrieren<br />
Gefrorene Layer sind gleichzeitig unsichtbar und werden<br />
nicht nach DXF, DWG, IFC oder an die Stückl<strong>ist</strong>e überge-<br />
... Layer <strong>ist</strong> getaut<br />
ben. Im Gegensatz zur Funktion „An” werden sie bei ei-<br />
... Layer <strong>ist</strong> gefroren<br />
nem Bildschirm-Neuaufbau nicht berechnet. Der Bildaufbau<br />
geht deshalb schneller.<br />
Sperren<br />
Sperren Sie einen Layer zum Schutz gegen unbeabsichtigte<br />
Änderungen. Objekte auf gesperrten Layern werden<br />
... Layer <strong>ist</strong> offen<br />
angezeigt, können aber nicht markiert oder bewegt wer-<br />
... Layer <strong>ist</strong> gesperrt<br />
den. Neue Objekte können jedoch weiterhin auf diesem<br />
Layer platziert werden.<br />
Druck<br />
Legen Sie fest, ob ein Layer für den Ausdruck freigegeben<br />
<strong>ist</strong> oder nicht.<br />
... Layer wird gedruckt<br />
... Layer wird nicht gedruckt<br />
Layer-Stift<br />
Jede Bauteilgruppe hat eine Standard-Einstellung für<br />
den Stift und damit für die Linienbreite im Ausdruck.<br />
... Layer nutzt Standard-Stift<br />
Sie können wählen: Sollen die Objekte dieses Layers mit<br />
... Layer nutzt eigenen Stift<br />
ihren Standards gedruckt werden oder soll der gesamte<br />
Layer einen einzigen Stift (gleiche Farbe und Linienbreite<br />
für alle Objekte) verwenden?<br />
Die Verwendung eines Stiftes für den Layer setzt voraus,<br />
dass Sie vorher eine eigene Stiftdefinition treffen (Spalte<br />
„Stiftdef.“).<br />
Stiftdef. Sie können dem Layer einen Stift für den Ausdruck zuweisen.<br />
Klicken Sie , um in die Tabelle zur Stiftauswahl<br />
zu gelangen.<br />
Referenz 457
14.7.2.2 Einzelne oder <strong>mehr</strong>ere Layer schalten<br />
Sie können die Eigenschaften einzelner oder <strong>mehr</strong>erer Layer gleichzeitig schalten.<br />
Einzelnen Layers schalten:<br />
� Klicken Sie auf das Symbol der Eigenschaft für den betreffenden Layer. Die Eigenschaft<br />
wird auf den jeweils anderen Zustand geschaltet.<br />
Mehrere Layer gleichzeitig schalten:<br />
� Markieren Sie die betreffenden Layer. Halten Sie dazu [Strg] bzw. [Shift] und wählen<br />
Sie die betreffenden Layer durch Klick .<br />
� Klicken Sie auf die Eigenschaft eines der markierten Layer. Ein Kontextmenü erscheint.<br />
Sie können die Einstellung für alle gewählten Layer setzen bzw. invertieren.<br />
14.7.2.3 Konstellation <strong>als</strong> Gruppe speichern<br />
Für den Fall, dass Sie häufig zwischen <strong>mehr</strong>eren Konstellationen aus ein- und ausgeschalteten<br />
Layern wechseln müssen, können Sie Zeit sparen, indem Sie jede Konstellation <strong>als</strong><br />
Gruppe (1) speichern.<br />
� Stellen Sie die gewünschte Layer-Konstellation her.<br />
� Klicken Sie in „Gruppe“ und geben Sie einen Namen ein.<br />
� Klicken Sie Button [Speichern]. Die Layer-Konstellation wurde gespeichert. Sie können<br />
Sie zu jedem Zeitpunkt wieder aufrufen.<br />
458 Referenz<br />
(1)
14.8 Arbeit mit Ausschnitten (Details)<br />
14.8.1 Vorbemerkungen<br />
<strong>DDS</strong>-<strong>CAD</strong> kann 99 Ausschnitte in einer Zeichnung erzeugen<br />
und <strong>als</strong> Präsentation des Arbeitsmodells im<br />
<strong>DDS</strong>-Explorer verwalten. Jeder Ausschnitt kann <strong>als</strong> Arbeitsbereich<br />
dienen und in Druck-Layouts verwendet<br />
werden.<br />
Arbeitsbereiche in großflächigen Plänen<br />
Nutzen Sie Ausschnitte zur Gliederung großflächiger<br />
Pläne in Arbeitsbereiche. Um zwischen Arbeitsbereich<br />
zu wechseln, rufen Sie die Präsentation des jeweiligen<br />
Ausschnittes durch Doppelklick im <strong>DDS</strong>-Explorer auf.<br />
Alle Änderungen innerhalb einer Präsentation werden<br />
auf alle anderen Präsentationen übertragen.<br />
Details zur Verwendung in Layouts<br />
Erzeugen Sie einen Ausschnitt, um bestimmte Details<br />
aus der Gesamtansicht herauszugreifen. Es kann entweder<br />
einzeln oder gemeinsam mit anderen Darstellungen<br />
in einem Layout verwendet werden.<br />
Zur besseren Übersicht sollten Sie die ausgeschnittenen Bereiche symbolisieren und<br />
nummerieren. Anschließend definieren Sie die Ausschnitte und verwenden Sie in gewünschter<br />
Weise.<br />
In diesem Kapitel lesen Sie dazu:<br />
• Blätter durch Hilfsrahmen einteilen (siehe 14.8.2, Seite 460)<br />
• Ausschnitte definieren und an <strong>DDS</strong>-Explorer übergeben (siehe 14.8.3, Seite 462)<br />
• Ausschnitte im Layout anwenden und aktualisieren (siehe 14.8.4, Seite 464)<br />
Referenz 459
14.8.2 Blätter durch Hilfsrahmen einteilen<br />
Beispielhafte Ausgangssituation<br />
Sie müssen eine große Zeichnung in <strong>mehr</strong>ere Abschnitte aufteilen. Zur besseren Übersicht<br />
sollen die ausgeschnittenen Bereiche symbolisiert und bezeichnet werden<br />
Ablauf<br />
Beginnen Sie zuerst mit der Aufteilung der Zeichnung, indem Sie einen Hilfsrahmen wählen.<br />
Nach Aufruf der Funktion erscheint die Artikeldatenbank, wo Sie die gewünschte Größe<br />
wählen können. Der Rahmen erscheint <strong>als</strong> Symbol und Sie können die Aufteilung definieren.<br />
Anschließend fügen Sie die Kennzeichnung ein.<br />
1<br />
� Wählen Sie im Menü „Extras“ � Untermenü „Ausschnitte“ � Funktion „Hilfsrahmen<br />
für Definition“. Die Artikeldatenbank erscheint und öffnet einen Filter, der verschiedene<br />
Hilfsartikel zur Ausschnittsdefinition für die verschiedensten Anwendungen enthält:<br />
� Rufen Sie den Hilfsrahmen der benötigten Größe auf. Der Hilfsrahmen erscheint <strong>als</strong><br />
dynamisches Symbol am Cursor.<br />
460 Referenz<br />
2<br />
3
� Fixieren Sie den Hilfsrahmen in der Zeichnung, um Position uns Größe der benötigten<br />
Ausschnitte zu symbolisieren. Die Reihenfolge <strong>ist</strong> beliebig und Überlappungen sind<br />
möglich:<br />
Zur besseren Übersicht und einfacheren Verwaltung sollten Sie die Ausschnitte nummerieren:<br />
� Wählen Sie im Menü „Extras“ � Untermenü „Ausschnitte“ � Funktion „Ausschnitte<br />
nummerieren“. Der Dialog „Punktmarkierung“ erscheint:<br />
(1)<br />
(2)<br />
� Geben Sie die Nummer des ersten Ausschnittes (1) ein. Durch die Texthöhe (2) beeinflussen<br />
Sie die Größe der Kennzeichnung.<br />
� Klicken Sie Button [OK]. Der Cursor erscheint <strong>als</strong> Fadenkreuz.<br />
� Führen Sie einen Doppelklick an der gewünschten Position aus. Die Kennzeichnung<br />
erscheint <strong>als</strong> Nummer im Kreis.<br />
Die Funktion bleibt aktiv. Sie können weitere Kennzeichnungen definieren, die Nummer<br />
wird dabei automatisch um 1 erhöht. Beenden Sie die Funktion mit [ESC].<br />
Hinweis<br />
Hilfsrahmen und Nummer liegen auf Layer 135 „Hilfsrahmen für Ausschnitte“ und können<br />
gemeinsam aus- oder eingeschaltet werden.<br />
Referenz 461
14.8.3 Ausschnitte definieren und an <strong>DDS</strong>-Explorer übergeben<br />
Beispielhafte Ausgangssituation<br />
1<br />
Ablauf<br />
462 Referenz<br />
2<br />
Sie haben die Blattaufteilung<br />
geplant, dazu Hilfsrahmen<br />
platziert und nummeriert.<br />
Die Ausschnitte sollen nun<br />
in der geplanten Reihenfolge<br />
definiert und anschließend<br />
an den <strong>DDS</strong>-Explorer<br />
übergeben werden.<br />
� Wählen Sie Menü „Extras“ � Untermenü „Ausschnitt“ � Funktion „Ausschnitt definieren“.<br />
Der Dialog „Ausschnitt definieren“ erscheint und fragt die gewünschte Nummer<br />
des Ausschnittes ab:<br />
Hinweis<br />
Die Nummerierung der Ausschnitte <strong>ist</strong> nicht an ein festgelegtes Schema gebunden. Sie<br />
können eigene Nummernbereiche definieren, indem Sie beispielsweise die Nummern 1<br />
bis 19 zur Verwaltung von Arbeitsbereichen verwenden. Ein anderer Nummernbereich<br />
kann danach z. B. die ausgeschnittenen Details enthalten.<br />
Sie können zu jedem Zeitpunkt jede beliebige Nummer (bis 99) verwenden. Geben Sie<br />
die Nummer eines bereits ex<strong>ist</strong>ierenden Ausschnittes ein, so wird die alte Definition ohne<br />
Nachfrage überschrieben.<br />
� Geben Sie die Ausschnittnummer ein und klicken Sie Button [OK]. Der Cursor erscheint<br />
<strong>als</strong> Fadenkreuz. In der Meldezeile erscheint die Aufforderung „Mit [linker Maustaste]<br />
oder [F5] den ersten Eckpunkt des Ausschnittes wählen“.<br />
3
� Klicken Sie einmal auf eine Ecke des ersten Ausschnittes und lassen Sie die Maustaste<br />
wieder los:<br />
1<br />
2<br />
3<br />
Der Cursor zieht ein Rechteck<br />
auf. In der Meldezeile erscheint<br />
die Aufforderung „Mit<br />
[linker Maustaste] oder [F5]<br />
den zweiten Eckpunkt des<br />
Ausschnittes wählen“.<br />
� Klicken Sie einmal auf die Position, welche die diagonal gegenüberliegende Ecke<br />
des Ausschnittes sein soll und lassen Sie die Maustaste wieder los.<br />
1<br />
2<br />
Der Ausschnitt erscheint <strong>als</strong><br />
farbiges Rechteck. In der Meldezeile<br />
erscheint die Aufforderung<br />
„Mit [linker Maustaste]<br />
oder [F5] den Einfügepunkt<br />
des Ausschnittes wählen“.<br />
Die Funktion bleibt aktiv und Sie können weitere Ausschnitte definieren. Gehen Sie dabei<br />
in der gewählten numerischen Reihenfolge vor, <strong>DDS</strong>-<strong>CAD</strong> zählt intern von der eingegebenen<br />
Nummer weiter. Benötigen Sie keine weiteren Ausschnitte in der aktuellen <strong>DDS</strong>-<br />
Zeichnung, beenden Sie die Funktion mit [ESC].<br />
(1)<br />
Die Ausschnitte sollen im <strong>DDS</strong>-Explorer verwaltet werden.<br />
Sie müssen deshalb <strong>als</strong> Präsentation des Arbeitsmodells<br />
(1) erzeugt werden:<br />
� Wählen Sie Menü „Extras“ � Untermenü „Ausschnitt“<br />
� Funktion „Alle <strong>als</strong> Präsentation generieren“.<br />
<strong>DDS</strong>-<strong>CAD</strong> erzeugt für jeden Ausschnitt eine<br />
Präsentation im <strong>DDS</strong>-Explorer:<br />
Hinweis<br />
Sie können nun in jedem Ausschnitt arbeiten. Alle Änderungen werden automatisch auf<br />
andere Präsentationen des Arbeitsmodells übertragen.<br />
3<br />
Referenz 463
14.8.4 Ausschnitte im Layout anwenden und aktualisieren<br />
Sie können jeden Ausschnitt in einem Duck-Layout verwenden. Dabei sind folgende Situationen<br />
denkbar:<br />
• Die Ausschnitte teilen den Grundriss in <strong>mehr</strong>ere Segmente, die einzeln auf verschiedenen<br />
Blättern angeordnet werden sollen.<br />
• Die Ausschnitte beinhalten einzelne Details, die gemeinsam mit anderen Darstellungen<br />
auf einem Blatt angeordnet werden sollen.<br />
auf getrennten<br />
Blättern...<br />
In beiden Anwendungsfällen müssen Sie ein Druck-Layout (siehe 9.1.1, Seite 248) vom jeweiligen<br />
Ausschnitt erstellen. Dabei <strong>ist</strong> es unerheblich, ob das Layout tatsächlich gedruckt<br />
werden soll oder nicht.<br />
464 Referenz<br />
1<br />
1<br />
2<br />
gemeinsam mit anderen<br />
Darstellungen auf einem<br />
Blatt...<br />
3<br />
2<br />
3
14.8.4.1 Druck-Layout des Ausschnittes erstellen<br />
� Öffnen Sie die Präsentation des Ausschnittes<br />
� Starten Sie den Ass<strong>ist</strong>enten „Erstellen eines neuen Druck-Layouts“ in der Symbolle<strong>ist</strong>e:<br />
Der Dialog „Druck-Layout erstellen“ erscheint:<br />
<strong>DDS</strong>-<strong>CAD</strong> schlägt automatisch einen Namen für das Druck-Layout vor. Er basiert auf dem<br />
Namen der Präsentation, in welcher sich der Ausschnitt befindet. Soll z. B. Ausschnitt 1 in<br />
einem Layout gedruckt werden, schlägt der Ass<strong>ist</strong>ent den Namen des Layouts <strong>als</strong> „Ausschnitt<br />
1-Draufsicht“ vor.<br />
Im weiteren Verlauf entsteht das Druck-Layout mit Rahmen und Titelfeld. <strong>DDS</strong>-<strong>CAD</strong> erzeugt<br />
dann automatisch eine CFI-Datei, die <strong>als</strong> dynamisches Symbol auf dem Blatt zu fixieren<br />
<strong>ist</strong>. Der Name dieser CFI-Datei entsteht automatisch. Er setzt sich aus dem Dateinamen<br />
der Zeichnung und dem Namen des Druck-Layouts zusammen:<br />
Hinweis:<br />
Sie können diese CFI-Datei nun beliebig verwenden. Nach Änderungen am Inhalt des<br />
Ausschnittes müssen Sie die CFI-Datei aktualisieren.<br />
Referenz 465
14.8.4.2 Ausschnitt aktualisieren<br />
Um die CFI-Datei eines Ausschnittes nach Änderungen im Arbeitsmodell zu aktualisieren,<br />
genügt es im Moment nicht, dieses über den <strong>DDS</strong>-Explorer im Dockingfenster zu öffnen.<br />
Nutzen Sie stattdessen die Funktion „Blätter/Layouts“ in der Symbolle<strong>ist</strong>e:<br />
� Wählen Sie die Funktion „Blätter/Layouts“ in der Symbolle<strong>ist</strong>e:<br />
Der Dialog „<strong>DDS</strong>-Explorer“ erscheint. Er l<strong>ist</strong>et alle Druck-Layouts die in der aktuellen<br />
Zeichnung angelegt wurden:<br />
� Öffnen Sie das Druck-Layout des Ausschnittes, den Sie aktualisieren möchten. Dazu<br />
markieren Sie den Eintrag im Explorer und klicken Sie Button [Öffnen]. <strong>DDS</strong>-<strong>CAD</strong> wechselt<br />
in das Druck-Layout des Ausschnittes und aktualisiert dabei die CFI-Datei.<br />
Hinweis<br />
Haben Sie die CFI-Datei des Ausschnittes in anderen Darstellungen verwendet, so wurden<br />
diese ebenfalls aktualisiert.<br />
466 Referenz
14.9 Arbeit mit Schnitten (Wandansichten)<br />
14.9.1 Schnitte legen<br />
Sie können in einer <strong>DDS</strong>-Zeichnung beliebig Schnitte legen. Diese<br />
können gedruckt oder bei der Zusammenstellung eines Layouts<br />
genutzt werden.<br />
Im ersten Schritt legen Sie die Position des Betrachters und die Breite des Schnittes fest:<br />
� Wählen Sie Menü „Extras“ � Untermenü „Schnitt“ � Funktion „Schnitt legen“. Der<br />
Cursor erscheint <strong>als</strong> Fadenkreuz. In der Meldezeile erscheint die Aufforderung „Ersten<br />
Punkt für Schnitt“.<br />
� Klicken Sie einmal auf die Position, welche eine Seite des Schnittes sein soll und<br />
lassen Sie die Maustaste wieder los:<br />
Der Cursor führt eine dynamische Linie. In der Meldezeile<br />
erscheint die Aufforderung „Zweiten Punkt für<br />
Schnitt“.<br />
� Klicken Sie einmal auf die Position, welche die zweite Seite Schnittes sein soll und<br />
lassen Sie die Maustaste wieder los.<br />
Die Linie <strong>ist</strong> fixiert. In der Meldezeile erscheint die Aufforderung<br />
„Punkt für Schnittrichtung und Entfernung“.<br />
Referenz 467
Im zweiten Schritt legen Sie die Blickrichtung und die Blicktiefe fest:<br />
� Klicken Sie einmal auf die Position, bis zu der der Blick reichen soll.<br />
In der Zeichnung erscheint das Schnittsymbol. Es zeigt<br />
die Blickrichtung an und eine Kennzeichnung <strong>als</strong> Großbuchstabe<br />
an. Die Funktion <strong>ist</strong> beendet. Beim nächsten<br />
Schnitt in dieser Zeichnung wird der nächste<br />
Buchstabe im Alphabet <strong>als</strong><br />
Kennzeichnung genutzt.<br />
Hinweis:<br />
Um einen Schnitt vollständig zu definieren, sind <strong>als</strong>o 3 Klicks erforderlich:<br />
Klick 1 – Festlegung der ersten Seite des Schnittes<br />
Klick 2 – Festlegung der zweiten Seite des Schnittes<br />
Klick 3 – Festlegung von Blickrichtung und Blicktiefe.<br />
14.9.2 Schnitte generieren und verwenden<br />
Beispielhafte Ausgangssituation<br />
Die Schnitte sind in der aktuellen <strong>DDS</strong>-Zeichnung definiert, sie können jedoch in anderen<br />
Darstellungen noch nicht verwendet werden. Sie müssen nun <strong>als</strong> grafisches Datei-Format<br />
generiert werden.<br />
Projekt<br />
Gewerk<br />
Dateinummer<br />
468 Referenz<br />
ppppGnnn.cfi<br />
Der Dateiname der CFI-Datei entspricht<br />
einer festgelegten Konvention.<br />
Die Namensteile Projekt und Gewerk<br />
erzeugt <strong>DDS</strong>-<strong>CAD</strong> automatisch. Die<br />
Dateinummer des ersten Schnittes<br />
wird durch das Programm abgefragt.<br />
Die Nummern der anderen Schnitte<br />
werden automatisch hochgezählt.
Ablauf<br />
� Wählen Sie Menü „Extras“ � Untermenü „Schnitt“ � Funktion „Alle <strong>als</strong> Ansicht“.<br />
Der Dialog „Schnitte generieren“ erscheint und fragt die Dateinummer für den ersten<br />
Schnitt dieser Zeichnung ab.<br />
� Kontrollieren Sie die Nummer. Achten Sie darauf, dass die Schnitte anderer Etagen<br />
nicht unbeabsichtigt überschrieben werden.<br />
� Klicken Sie Button [OK].<strong>DDS</strong>-<strong>CAD</strong> erzeugt für jeden Schnitt in der aktuellen Zeichnung<br />
eine CFI-Datei. Im <strong>DDS</strong>-Explorer wird für jeden Schnitt eine Präsentation erzeugt.<br />
(1)<br />
Im <strong>DDS</strong>-Explorer (1) können Sie jeden Schnitt öffnen,<br />
betrachten und ändern. Sie können <strong>als</strong>o beispielsweise<br />
die Montagehöhen der Bauteile an der betrachteten<br />
Wand oder auch die Einbauhöhe eines T-Stückes<br />
in einem Steigestrang direkt prüfen und korrigieren.<br />
Nach einer Änderung generieren Sie die Schnitte jeweils<br />
neu. Die CFI-Dateien der Schnitte können Sie<br />
beliebig verwenden.<br />
Referenz 469
Ansicht<br />
2D/3D 427<br />
Bild schieben 425<br />
Draufsicht 427<br />
Frontansicht 428<br />
Pan 425<br />
Perspektiven 426<br />
Render 429<br />
Rückansicht 428<br />
Seitenansicht 428<br />
Zoom 424<br />
Artikeldatenbank 384<br />
Artikel 385<br />
Artikel anlegen 389<br />
Artikel suchen 388<br />
Artikelnummer 391<br />
Beschreibung 391<br />
Extern Info 392<br />
Extern Symbol 392<br />
Herstellerdaten 394<br />
Hierarchie 385, 386, 387, 393<br />
Symbolnummer 391<br />
Zugriff 387<br />
Ausschnitte 459<br />
Bearbeitung<br />
Allgemein 449<br />
Bereich bewegen 454<br />
Eigenschaften <strong>mehr</strong>ere Objekte 453<br />
Objekt ändern 449<br />
Objekt bewegen 449<br />
Objekt löschen 449<br />
Objekt markieren 450<br />
Objekt-Markierung aufheben 451<br />
Bedienungsoberfläche 17<br />
Dockingfenster 19<br />
Elemente 18<br />
Projektebene 17<br />
Symbolle<strong>ist</strong>e 18<br />
Zeichnungsebene 17<br />
Befehlsl<strong>ist</strong>e 29<br />
Bemaßung<br />
Anwendung allgemein 446<br />
Anwendung auf Schräge 447<br />
Begriffe 444<br />
Texteigenschaften 444<br />
470 Index<br />
Datenverwaltung<br />
Hierarchie 385, 386<br />
Projekt 385<br />
SYS 385<br />
USER 385<br />
<strong>DDS</strong>-Explorer 20<br />
Dockingfenster<br />
Änderungsl<strong>ist</strong>e 19<br />
<strong>DDS</strong>-Explorer 19<br />
Quick Editor 19<br />
Drucken<br />
<strong>als</strong> PDF 250<br />
auf Papier 250<br />
Layout erstellen 248<br />
DWG/DXF 37<br />
Änderungen speichern 68<br />
Bearbeitungsaufwand 47<br />
Datei bearbeiten 61<br />
Datei ins Projekt kopieren 50<br />
DWG/DXF-Editor 61<br />
Einfügepunkt 67<br />
Export 40<br />
Geschosse anordnen 56<br />
Grundlagen 38<br />
Import ausführen 52<br />
Import geänderter Pläne 42<br />
Import zu Beginn des Projektes 41<br />
Lagerichtigkeit 57<br />
Layerstrukturen importieren 65<br />
Maßstab prüfen 53<br />
Nullpunkt 56, 67<br />
Referenzgeschoss 57<br />
Referenzpunkt 57<br />
Strategien zur Bearbeitung 63<br />
Verwaltung 39<br />
Fang-Optionen 419<br />
Bezugsebene 420<br />
Flächen-Fang 420<br />
Objekt-Fang 423<br />
Punkte-Fang 423<br />
Raster-Fang 419<br />
Symbol zur Linien drehen 422<br />
Fonts 441<br />
Fußbodenheizung 175
Berechnung 187, 193<br />
Heizkreis 179<br />
Heizkreisverteiler 178<br />
Heizregion 179<br />
Heizzone 179<br />
Gebäudemodell 69<br />
Anforderungen an das 72<br />
aufbauen 74<br />
Bauteil 70<br />
bearbeiten 95, 99<br />
Bereich 70, 75<br />
Dachaufbauten 94<br />
Dachausschnitt 90<br />
Dächer 86<br />
Dachfenster 90<br />
Dachfläche manuell 88<br />
Dachrinne 91<br />
Fenster 82<br />
Gaube 89<br />
Gauben 86<br />
Gebäude erfassen 74<br />
Gebäudestruktur 32<br />
IFC importieren 102<br />
Rasterdecke 84<br />
Raum 70, 79<br />
Raumtext 85<br />
Referenzwand 79, 101<br />
Regenfallrohr 92<br />
Struktur 70<br />
Tür 82<br />
Geometrische Funktionen<br />
3D-Polygon 333<br />
Allgemein 330<br />
Ellipse 373<br />
Ellipsenbogen 374<br />
Gerundete Polylinie 332<br />
Kegel 365<br />
Kegelstumpf 365<br />
Konus 365<br />
Kreis 362<br />
Kreisbogen 363<br />
Kugel 372<br />
Linienzug 331<br />
Netz 375<br />
Polygon 331, 333, 368<br />
Polyhedron 371<br />
Polylinie 332<br />
PolyPolylinie 333<br />
Prisma 370<br />
Pyramide 369<br />
Pyramidenstumpf 371<br />
Quader 367<br />
Rechteck 366<br />
Revisionswolke 334<br />
Schraffur 333<br />
Spline 332<br />
Symmetrische Figuren 361<br />
Zylinder 364<br />
Heizkörper 197<br />
automatisch einbauen 202<br />
dimensionieren 202<br />
verwalten 199<br />
Heizlastberechnung 143<br />
Bauteil gegen Erdreich 167<br />
Belüftung natürlich 150<br />
Belüfung mechanisch 152<br />
Berechnung konfigurieren 146<br />
Berechnung starten 170<br />
Berichte 170<br />
Daten, geografische 145<br />
Daten, meteorologische 145<br />
Ergebnisse drucken 170<br />
Lüftungswärmeverlust 149<br />
Raumdaten einstellen 148<br />
Strategie 144<br />
unbeheizter Raum 149<br />
U-Wert 158<br />
Wärmebrücken 169<br />
Heizsystem 172<br />
Gebäude-Standard 173<br />
Raum 174<br />
Heizung/Sanitär 172<br />
Hilfsgeometrie 330, 376<br />
auf aktivem Kreis/Bogen 380<br />
auf aktivem Punkt 376<br />
auf aktiver Linie 381<br />
löschen 383<br />
IFC 102<br />
Kabelbahn<br />
Text 430<br />
Kabelkanal<br />
Text 430<br />
Kennzeichnung 430<br />
bewegen 440<br />
Konfiguration 434<br />
Referenz 471
Objekt 14<br />
Symbolnummerierung 436<br />
Texteigenschaften 433<br />
Koordinatensystem<br />
Allgemein 413<br />
drehen 417<br />
Layer 16, 455<br />
aus DWG/DXF importieren 65<br />
Eigenschaften 456<br />
Layergruppe 458<br />
schalten 455, 456<br />
Leerrohr<br />
Text 430<br />
Legenden 406<br />
Linienzug<br />
bearbeiten 358<br />
beenden 356<br />
Höhenänderung im Verlauf 347<br />
konstruieren 339, 343, 347<br />
Startpunkt definieren 335<br />
Logogramm<br />
in Reports 405<br />
in Zeichnungen 402<br />
Lüftung 104<br />
kontrollierte Wohnraumlüftung 107<br />
Lüftungsgerät 109<br />
Luftauslass 109<br />
Luftdurchlass 109<br />
Schema 142<br />
Ventil 109<br />
Volumenstrom Gebäude 105<br />
Volumenstrom Raum 106<br />
Zentralgerät 109<br />
Lüftungskanal 110<br />
Anschlussfunktion 128<br />
Druckverlustberechnung 135<br />
Einbauten einfügen 134<br />
Erhitzer 134<br />
Funktionen 114<br />
Gitter 134<br />
Hauptstrang 112<br />
Inspektionsöffnung 134<br />
Isolierung 134<br />
Klappe 134<br />
Konzept 112, 113<br />
Konzepte 110<br />
472 Index<br />
kopieren 123<br />
Kühler 134<br />
Luftdurchlass 128<br />
Schalldämpfer 134<br />
Sensor/Fühler 134<br />
Text 430<br />
über Etagen führen 121<br />
Übergang 134<br />
Ventilator 134<br />
Modell<br />
Arbeitsmodell 28<br />
Befehlsl<strong>ist</strong>e 29<br />
Grundlagen 12<br />
Layout 28<br />
Objekt 12<br />
Oberfläche 17<br />
Dockingfenster 19<br />
Symbolle<strong>ist</strong>e 18<br />
Objekt<br />
Artikel 12<br />
bearbeiten 449<br />
bewegen 449<br />
Farbe 16<br />
Grundlagen 12<br />
Kennzeichnung 14<br />
Layer 16<br />
löschen 449<br />
markieren 450<br />
Markierung aufheben 451<br />
Material 16, 295<br />
Position 15<br />
Stift 16<br />
Symbol 12, 313<br />
Text 430<br />
virtuelles Objekt 12<br />
Panning 425<br />
Polygon 331<br />
Präsentation 30<br />
Projekt 22<br />
anlegen 34<br />
Datenstruktur 24<br />
Datenverwaltung 385<br />
Gebäudestruktur 32<br />
Hierarchie 24<br />
öffnen 34<br />
Projektordner 25<br />
Stammverzeichnis 23
Verwaltung 33<br />
Zeichnung 26<br />
Zeichnungsl<strong>ist</strong>e 33<br />
Punkt 397<br />
Raster<br />
Abstand Rasterpunkte 416<br />
Allgemein 414<br />
ausrichten 415<br />
drehen 417<br />
Raster-Fang 419<br />
Rasterdecke 84<br />
Raum<br />
Eigenschaften 79, 148<br />
erfassen 79<br />
Raumtext 85<br />
Referenzwand 79, 101<br />
Volumenstrom 105<br />
Rendern<br />
3D-Animation 306<br />
Ablauf 260<br />
Animation 304, 306, 310<br />
Begriffserklärung 259<br />
Echtzeit-Rendern 261, 272<br />
Erweitertes Rendern 261, 278<br />
Export 304<br />
Fokus 259, 267, 269<br />
Fre<strong>ist</strong>ellen 272, 276<br />
Funktionsübersicht 262<br />
Gerichtetes Licht 288<br />
Kameraflug 306<br />
Licht 283<br />
Lichtquellen ändern 294<br />
Lizenz 261<br />
Materialcode 295, 300, 301<br />
Materialdatei 295, 299, 303<br />
Materialien 295<br />
Methoden 273, 278<br />
Navigation 263<br />
Oberflächen 295<br />
Perspektive 259, 263<br />
Punktförmige Lichtquelle 290<br />
Quicktime Panorama 310<br />
Schatten 283<br />
Schnitte 272, 276<br />
Sonnenlauf 304<br />
Sonnenlicht 286<br />
Standort 259, 265, 269<br />
Strahler 290<br />
Tageslicht 287<br />
Transparenz 272, 275<br />
Rohrleitung<br />
Text 430<br />
Rohrnetz<br />
Armaturen 223<br />
Isolierung 223<br />
Pumpe 223<br />
Ventil 223<br />
Rohrnetz 206<br />
Anschlussfunktion 218<br />
Formteile 223<br />
Funktionen 209<br />
Heizung 207<br />
Konzept 206<br />
Trinkwasser 208<br />
über Etagen führen 216<br />
Rohrnetz<br />
bearbeiten 224<br />
Rohrnetz<br />
berechnen (Heizung) 227<br />
Rohrnetz<br />
berechnen (Trinkwasser) 237<br />
Rohrnetzberechnung Heizung<br />
Ausdrucke 139<br />
Start 230, 239, 240<br />
Rohrnetzberechnung Trinkwasser<br />
Vorgaben einstellen 242<br />
Schnitte 467<br />
Sprinkler 214<br />
Strichbreite 16<br />
Stückl<strong>ist</strong>e 251<br />
Ausgabe <strong>als</strong> Bericht 252<br />
Ausgabe <strong>als</strong> Textdatei 257<br />
Ausgabe an AVA 256<br />
Ausgabe an Kalkulation 256<br />
Stückl<strong>ist</strong>en vergleichen 258<br />
Symbol<br />
am Cursor 315<br />
aus 3DS-Datei 401<br />
aus DWG/DXF 400<br />
bearbeiten 449<br />
bewegen 449<br />
Referenz 473
Dateiname 395<br />
drehen 315<br />
Einbauhöhe 328, 421<br />
Einfügepunkt 15<br />
einmessen 318, 324<br />
fixieren 315<br />
Handling 313<br />
löschen 449<br />
markieren 450<br />
Markierung aufheben 451<br />
Position 15<br />
Strichbreite 16<br />
Symbol erstellen 394<br />
Symbolbibliothek 385<br />
Symbolnummerierung 436<br />
Text 430<br />
Symbolbau<br />
Anschlusspunkt Leitung 399<br />
Legenden 406<br />
Logogramm 402<br />
Material für Rendering 399<br />
Titelfeld 409<br />
474 Index<br />
SYS 385<br />
Text 430<br />
am Symbol 430<br />
an Trasse 430<br />
Freier Text 439<br />
in Räumen 430<br />
Titelfeld 409<br />
USER 385<br />
U-Wert 158<br />
berechnen 161<br />
eingeben 160<br />
Wandansicht 467<br />
Zeichnung 26<br />
anlegen 35<br />
Ansicht 31<br />
Dateinamen 27<br />
löschen 36<br />
Präsentation 30<br />
Zoom 424
Referenz 475
476 Index