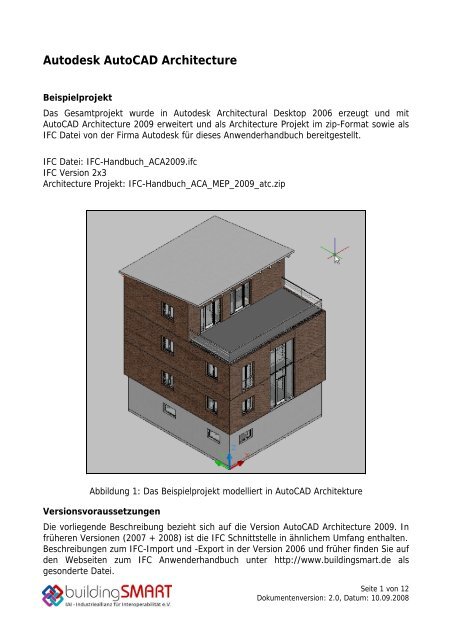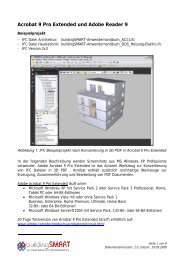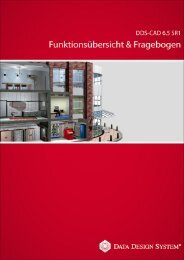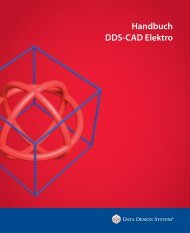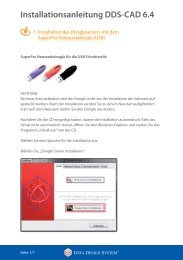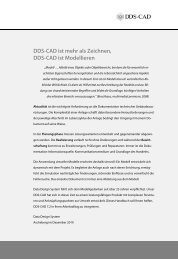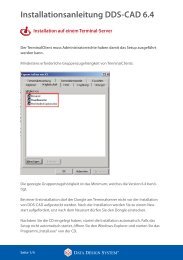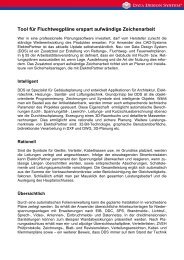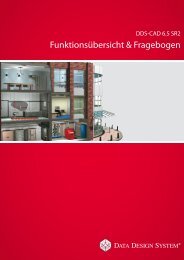Autodesk Autocad Architecture
Autodesk Autocad Architecture
Autodesk Autocad Architecture
Sie wollen auch ein ePaper? Erhöhen Sie die Reichweite Ihrer Titel.
YUMPU macht aus Druck-PDFs automatisch weboptimierte ePaper, die Google liebt.
<strong>Autodesk</strong> AutoCAD <strong>Architecture</strong><br />
Beispielprojekt<br />
Das Gesamtprojekt wurde in <strong>Autodesk</strong> Architectural Desktop 2006 erzeugt und mit<br />
AutoCAD <strong>Architecture</strong> 2009 erweitert und als <strong>Architecture</strong> Projekt im zip-Format sowie als<br />
IFC Datei von der Firma <strong>Autodesk</strong> für dieses Anwenderhandbuch bereitgestellt.<br />
IFC Datei: IFC-Handbuch_ACA2009.ifc<br />
IFC Version 2x3<br />
<strong>Architecture</strong> Projekt: IFC-Handbuch_ACA_MEP_2009_atc.zip<br />
Abbildung 1: Das Beispielprojekt modelliert in AutoCAD Architekture<br />
Versionsvoraussetzungen<br />
Die vorliegende Beschreibung bezieht sich auf die Version AutoCAD <strong>Architecture</strong> 2009. In<br />
früheren Versionen (2007 + 2008) ist die IFC Schnittstelle in ähnlichem Umfang enthalten.<br />
Beschreibungen zum IFC-Import und -Export in der Version 2006 und früher finden Sie auf<br />
den Webseiten zum IFC Anwenderhandbuch unter http://www.buildingsmart.de als<br />
gesonderte Datei.<br />
Seite 1 von 12<br />
Dokumentenversion: 2.0, Datum: 10.09.2008
Objektorientiertes Modellieren<br />
Grundlage für die Ausgabe von BIM Daten ist die Arbeit innerhalb von AutoCAD<br />
<strong>Architecture</strong> mit den entsprechenden Objekten wie Wänden, Fenstern, Türen usw.<br />
Hierzu finden Sie die entsprechenden Bauteile auf den Werkzeugpaletten.<br />
Abbildung 2: Palette für Bauteile<br />
Zeichnungen auf Basis puren AutoCAD’s, also Linien, Blöcke, Schraffuren usw., können<br />
nicht in das IFC-Format exportiert werden.<br />
Arbeiten im Projektnavigator<br />
Da Hochbauprojekte in der Regel mehrgeschossig aufgebaut sind, bietet es sich an, die in<br />
AutoCAD <strong>Architecture</strong> enthaltene Projektverwaltung, den Projektnavigator, einzusetzen.<br />
Das vorliegende Beispielprojekt wurde auf dieser Basis aufgebaut und kann als Referenz<br />
genutzt werden.<br />
Gebäudemodule und Elemente<br />
Die eigentlichen Geschosszeichnungen legen Sie als Gebäudemodule an. Die folgende<br />
Abbildung erläutert diese Vorgehensweise.<br />
Abbildung 3: Gebäudemodule im Projektnavigator<br />
Seite 2 von 12<br />
Dokumentenversion: 2.0, Datum: 10.09.2008
Die Module stellen jeweils eine Ebene oder, wie in der Abbildung zu sehen, die Fassade,<br />
dar. Jedes Modul gehört einer Ebene der Projektumgebung an. In der nächsten Abbildung<br />
ist Beispielhaft das Erdgeschoss abgebildet. Es ist mit den entsprechenden Bauteilen für<br />
Wände, Fenster, Türen usw. modelliert worden. Die Fassade ist Geschossübergreifend und<br />
als eigenes Modul angelegt worden.<br />
Abbildung 4: Beispiel Modul Erdgeschoss<br />
Ansichten<br />
Das Gesamtmodell stellen Sie im Projektnavigator auf der Lasche „Ansichten“ zusammen.<br />
Es enthält alle benötigten Module des Gebäudes.<br />
Abbildung 5: Ansicht des Gesamtmodells<br />
Seite 3 von 12<br />
Dokumentenversion: 2.0, Datum: 10.09.2008
Dieses Modell ist die Basis für den Export eines IFC-Modells. Änderungen führen sie in den<br />
einzelnen Gebäudemodulen durch, das Gesamtmodell ist automatisch aktuell und kann<br />
zum gewünschten Zeitpunkt als IFC-Datei ausgegeben werden. Beim späteren Export<br />
nutzt AutoCAD <strong>Architecture</strong> die Projektstruktur und weist darüber IFC-Strukturen zu. Ein<br />
Export einzelner Geschosse aus den Gebäudemodulen ist nicht zu empfehlen.<br />
Möchten Sie nur ein Geschoss ausgeben, dann sollte eine Ansicht mit dem jeweiligen<br />
Modul erzeugt werden.<br />
Das Modell erweitern<br />
In der aktuellen Version exportiert AutoCAD <strong>Architecture</strong> Basisinformationen und<br />
Objekttypen für IFC. Das bedeutet, dass eine Wand in den IFC-Typen IFCWall umgesetzt<br />
wird. Hierbei werden sogenannte Propertysets generiert, die Zusatzinformationen im IFC<br />
Modell transportieren.<br />
Einen sehr ähnlichen Ansatz gibt es auch in AutoCAD <strong>Architecture</strong>. Hier heißen die<br />
Zusatzinformationen Eigenschaftssätze und können den Bauteilen mit angehängt werden.<br />
So weisen Sie einem Architekturelement IFC-Eigenschaften zu<br />
Sie finden in folgendem Verzeichnis Beispielstile, die sie nach eigenen Wünschen erweitern<br />
können. Die vorhandenen Einstellungen reichen allerdings für einen Basisexport<br />
vollkommen aus.<br />
Abbildung 6: Ablage der Stildateien<br />
In dem Verzeichnis sind 2 DWG-Dateien vorhanden, welche vordefinierte Stile enthalten.<br />
Abbildung 7: Vorlagedateien für IFC Eigenschaftssätze<br />
Seite 4 von 12<br />
Dokumentenversion: 2.0, Datum: 10.09.2008
Die Eigenschaftssätze können über den Stilmanager in die einzelnen Gebäudemodule per<br />
Drag & Drop importiert werden.<br />
Abbildung 8: Stilmanager mit geöffneter Stilvorlagendatei<br />
Um die Eigenschaftssätze nun den einzelnen Bauteilen zuzuordnen, selektieren Sie am<br />
Einfachsten alle Objekte im Modellbereich des geöffneten Gebäudemoduls.<br />
Nun können sie in der Eigenschaftenpalette die jeweilige Objektgruppe auswählen und die<br />
Eigenschaftssätze zuweisen.<br />
Abbildung 9: Selektion der Objekte<br />
Seite 5 von 12<br />
Dokumentenversion: 2.0, Datum: 10.09.2008
Am unteren Ende der Eigenschaftenpalette finden Sie einen Schalter zum Zuordnen der<br />
Eigenschaftssätze.<br />
Abbildung 10 : Eigenschaftssatz zuordnen<br />
In dem nun erscheinenden Dialog können Sie die gewünschten Eigenschaftssätze<br />
auswählen.<br />
Abbildung 11: Eigenschaftssatz auswählen<br />
Diesen Prozess wiederholen Sie für alle Objekttypen, die mit erweiterten Eigenschaften<br />
versehen werden sollen.<br />
Mit Hilfe der Eigenschaftssätze transportieren Sie Zusatzinformationen, wie Beispielsweise<br />
den u-Wert. Diese Eigenschaft heißt in den IFC-Definitionen ThermalTransmittance und<br />
wird unter Anderem dem Wandobjekt angehängt. Im Beispielprojekt finden sie<br />
Anregungen, wie diese Werte aus bereits vorhandenen Eigenschaften, z.B. dem Wandstil,<br />
abgeleitet werden können.<br />
Seite 6 von 12<br />
Dokumentenversion: 2.0, Datum: 10.09.2008
Abbildung 12 : ThermalTransmittance am Beispiel einer Wand<br />
Um die Änderungen an den Definitionen der Eigenschaftssätze im Projekt konsistent zu<br />
halten, sollten Sie mit den Projektstandards arbeiten. Unterstützung hierzu finden sie in<br />
der Onlinehilfe.<br />
Programmeinstellungen für den Export<br />
Der Export wird, wie bereits Oben beschrieben, aus einer Ansicht heraus durchgeführt.<br />
Den Exportbefehl finden sie im Menü Datei. Alternativ hierzu können sie den Befehl<br />
natürlich auch über die Kommandozeile aufrufen. Er heißt IFCEXPORT.<br />
Abbildung 13 : Export IFC aufrufen<br />
Seite 7 von 12<br />
Dokumentenversion: 2.0, Datum: 10.09.2008
Abbildung 14: Export IFC Hauptdialog<br />
In dem Hauptdialog des Exportes legen Sie eine Projektnummer, den Projektnamen und<br />
den Ordner fest, in dem die erzeugte Datei abgelegt werden soll. Als Vorgabe ist hier<br />
bereits der aktuelle Zeichnungsordner der Ansichtszeichnung eingetragen.<br />
Unter den Optionen können, neben den Headerinformationen, die zu exportierenden<br />
Objekte gesteuert werden.<br />
Abbildung 15: Zu exportierende Objekte<br />
Seite 8 von 12<br />
Dokumentenversion: 2.0, Datum: 10.09.2008
Nachdem sie den Export im Hauptdialog mit dem gleichnamigen Schalter gestartet haben,<br />
wird eine IFC-Datei im angegebenen Verzeichnis erzeugt. Diese können Sie mit freien<br />
Viewern prüfen und ansehen. Links hierzu finden Sie auf der Buildingsmart-Webseite im<br />
Bereich Software.<br />
Abbildung 16 : Laufender IFC-Export<br />
Das Ergebnis im Viewer des Forschungszentrums Karlsruhe:<br />
Abbildung 17 : Exportergebnis im FZK Viewer<br />
Seite 9 von 12<br />
Dokumentenversion: 2.0, Datum: 10.09.2008
Programmeinstellungen für den Import<br />
IFC-Dateien enthalten eine komplette Projektstruktur und erzeugen innerhalb AutoCAD<br />
<strong>Architecture</strong>s ein ACA-Projekt.<br />
Aus diesem Grund sollten Sie ein geöffnetes Projekt immer vor einem Import schließen!<br />
Den Importbefehl finden Sie unter dem Menü Datei<br />
Abbildung 18: Import IFC aufrufen<br />
Unter dem Bereich „Zu importierende IFC-Datei“ suchen Sie die gewünschte Datei heraus.<br />
Abbildung 19: Import Hauptdialog<br />
Seite 10 von 12<br />
Dokumentenversion: 2.0, Datum: 10.09.2008
Aktivieren Sie den Haken „Projekt erstellen“ und geben den Hauptordner an, in dem das<br />
Projekt erstellt werden soll.<br />
Wenn dieser Haken nicht aktiviert wird, erstellt der Import eine Hauptdatei, die aus<br />
Externen Referenzen besteht. Jede Referenz enthält ein Geschoss als eigenständige Datei.<br />
Wenn Sie eigene Vorlagen (Templates) nutzen, kann diese unter dem Punkt<br />
„Zeichnungen aus Vorlage erstellen“ angegeben werden. Dann haben Sie direkt alle<br />
Voreinstellungen in den neuen Zeichnungen erledigt.<br />
Die „Optionen“ legen die zu Importierenden Objekte fest.<br />
Abbildung 20: Optionen IFC-Import<br />
Im Hauptdialog starten Sie den Import mit dem Schalter „Erstellen“.<br />
Abbildung 21: Fortschritt des Importes<br />
Seite 11 von 12<br />
Dokumentenversion: 2.0, Datum: 10.09.2008
Nach dem erfolgreichen Import wird das neu erzeugte Projekt geöffnet. Die Dateien<br />
stehen nun als vollwertige AutoCAD <strong>Architecture</strong> Zeichnungen zur Verfügung.<br />
Abbildung 22: Importierte Projektstruktur<br />
Seite 12 von 12<br />
Dokumentenversion: 2.0, Datum: 10.09.2008