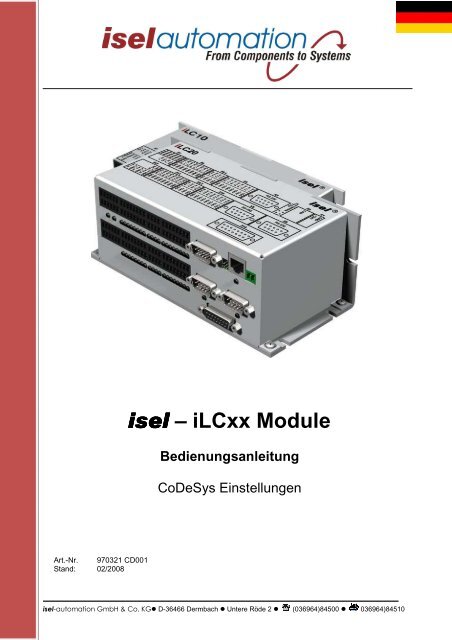iLCxx_CoDeSys Einstellungen_De-1.pdf - Bedienungsanleitungen ...
iLCxx_CoDeSys Einstellungen_De-1.pdf - Bedienungsanleitungen ...
iLCxx_CoDeSys Einstellungen_De-1.pdf - Bedienungsanleitungen ...
Erfolgreiche ePaper selbst erstellen
Machen Sie aus Ihren PDF Publikationen ein blätterbares Flipbook mit unserer einzigartigen Google optimierten e-Paper Software.
isel – <strong>iLCxx</strong> Module<br />
Bedienungsanleitung<br />
<strong>Co<strong>De</strong>Sys</strong> <strong>Einstellungen</strong><br />
Art.-Nr. 970321 CD001<br />
Stand: 02/2008<br />
isel-automation GmbH & Co. KG D-36466 <strong>De</strong>rmbach Untere Röde 2 (036964)84500 036964)84510
Die in dieser Druckschrift enthaltenen Informationen, technischen Daten und<br />
Maßangaben entsprechen dem neuesten technischen Stand zum Zeitpunkt der<br />
Veröffentlichung. Etwa dennoch vorhandene Druckfehler und Irrtümer können<br />
jedoch nicht ausgeschlossen werden. Für Verbesserungsvorschläge und Hinweise<br />
auf Fehler sind wir dankbar.<br />
Es wird darauf hingewiesen, dass die in unseren Druckschriften verwendeten Softund<br />
Hardwarebezeichnungen der jeweiligen Firmen im allgemeinen<br />
warenzeichen-, marken- oder patentrechtlichem Schutz unterliegen.<br />
Alle Rechte vorbehalten. Kein Teil unserer Druckschriften darf in irgendeiner Form<br />
(Druck, Fotokopie oder einem anderen Verfahren) ohne schriftliche Genehmigung<br />
der Firma isel-automation reproduziert oder unter Verwendung elektronischer<br />
Systeme verarbeitet, vervielfältigt oder verbreitet werden.<br />
Hersteller:<br />
isel-automation GmbH & Co. KG<br />
Untere Röde 2<br />
D-36466 <strong>De</strong>rmbach<br />
Tel.: (036964) 84500<br />
Fax: (036964) 84510<br />
email: automation@isel.com<br />
Web: http://www.isel.com
Inhaltsverzeichnis<br />
1 Installation von <strong>Co<strong>De</strong>Sys</strong> ................................................................................... 1<br />
2 Targets installieren ............................................................................................. 1<br />
3 Neues Projekt erstellen ....................................................................................... 2<br />
3.1 Neues Projekt konfigurieren ......................................................................... 2<br />
3.2 Zielsystemeinstellungen ............................................................................... 3<br />
4 Steuerungskonfiguration .................................................................................... 8<br />
4.1 Basisanpassung an iLC10/20 ....................................................................... 8<br />
4.2 Can Master installieren ................................................................................. 9<br />
4.3 Zusätzliches I/O Modul konfigurieren ......................................................... 11<br />
4.4 Zusätzliche IMDxx Endstufe konfigurieren ................................................. 13<br />
4.4.1 Konfigurationsdatei im .dcf Format! 14<br />
4.4.2 Konfigurationsdatei im .eds Format 15<br />
4.4.3 Einbinden der Konfiguration in <strong>Co<strong>De</strong>Sys</strong> 16<br />
4.4.3.1 Anpassungen für .eds Konfigurationsdateien .................................. 17<br />
4.4.3.2 Anpassungen für .eds und .dcf Konfigurationsdateien .................... 24<br />
1
1 Installation von <strong>Co<strong>De</strong>Sys</strong><br />
<strong>iLCxx</strong> Module – <strong>Co<strong>De</strong>Sys</strong> <strong>Einstellungen</strong><br />
- Mitgelieferte Installations-CD einlegen<br />
- Nun öffnet sich der Internet Browser mit der Startseite zur Installation:<br />
Sollte sich Ihr Internet Browser nicht automatisch öffnen, können Sie auf das<br />
Verzeichnis der mitgelieferten CD wechseln und durch einen Doppelklick auf<br />
die Datei „start.htm“ den Installationsbildschirm starten!<br />
- Sie können nun den Link „<strong>Co<strong>De</strong>Sys</strong>“ auswählen.<br />
- Entsprechendes Setup.EXE-File auswählen und durch Doppelklick starten.<br />
- <strong>De</strong>n Installationsanweisungen folgen.<br />
2 Targets installieren<br />
Nachdem Sie <strong>Co<strong>De</strong>Sys</strong> installiert haben, sollten Sie das Targetfile für die iLC10/20<br />
installieren.<br />
Drücken Sie dazu in der Startseite zur Installation auf den Link „iLC10“ oder „ILC20“<br />
und folgen Sie erneut den Installationsanweisungen.<br />
Mit dieser Installation werden auch die Handbücher für die iLC10/20 mit den dazugehörigen<br />
Beschreibungen zu den speziellen Bibliotheken auf Ihrem Rechner<br />
installiert. Sie erreichen diese bequem über das Startmenü Ihres PC‘s.<br />
Das Targetinstallationsfile „isel.TNF“ sollte sich dann im Ordner<br />
C:\Programme\isel automation KG\<strong>iLCxx</strong>-files\files\ befinden. (Wenn Sie den<br />
vorgegebenen Standardpfad für die Installation gewählt haben.<br />
Um das Targetfile zu installieren, starten Sie bitte im Startmenü unter der<br />
<strong>Co<strong>De</strong>Sys</strong>-Programmgruppe das Programm InstallTarget.<br />
1
<strong>iLCxx</strong> Module – <strong>Co<strong>De</strong>Sys</strong> <strong>Einstellungen</strong><br />
Wenn sich das Fenster geöffnet hat, drücken Sie bitte mit dem Mauszeiger auf<br />
„Öffnen“ und wählen das o.g. Verzeichnis mit der Datei „isel.TNF“ aus.<br />
Sie haben nun 2 mögliche Zielsystem unter dem Eintrag „frenzel & berg elektronik“ zur<br />
Auswahl:<br />
FBE:EASY215<br />
FBE:EASY235<br />
bei ILC10<br />
bei ILC20<br />
Wählen Sie den entsprechenden Eintrag für Ihre Hardware aus.<br />
Danach sollten Sie den Knopf „Installieren“ betätigen.<br />
Wenn die Installation erfolgreich abgeschlossen ist, sollte wie im Bild oben gezeigt,<br />
auf der rechten Seite der Eintrag „FBE: EASY215“ bzw FBE:EASY235“ unter dem<br />
Verzeichnis frenzel & berg elektronik eingetragen sein. Sie können InstallTarget jetzt<br />
schliessen.<br />
Das von Ihnen installierte Zielsystem ist in <strong>Co<strong>De</strong>Sys</strong> nun verfügbar!<br />
3 Neues Projekt erstellen<br />
Die einfachste Art ein neues Projekt zu erstellen ist das Öffnen eines der mitgelieferten<br />
Beispielprojekte. Nach dem Öffnen sollte dieses unter einem neuen, von Ihnen<br />
vergebenen Namen, abgespeichert werden.<br />
Nun kann das Projekt den eigenen Bedürfnissen angepasst werden.<br />
Diese Art der Projekterstellung bietet den Vorteil, dass sämtliche <strong>Einstellungen</strong> der<br />
Steuerungskonfiguration und des Zielsystems mit übernommen werden und somit im<br />
Normalfall nicht geändert werden müssen.<br />
3.1 Neues Projekt konfigurieren<br />
Sollte aus irgendeinem Grund die Erstellung aus einem Beispielprogramm nicht<br />
möglich sein, müssen <strong>Einstellungen</strong> für Zielsystem und Steuerungskonfiguration vom<br />
Programmierer vorgenommen werden. Die grundsätzliche Vorgehensweise zum<br />
Anlegen eines neuen Projektes mit dem Einstellen der entsprechenden Parameter soll<br />
hier gezeigt werden. Es werden hier Werte verwendet, die „auf jeden Fall“ eine<br />
Funktion des iLC10/20 Moduls sicherstellen. Das soll jedoch nicht bedeuten, dass<br />
andere Werte nicht auch, oder sogar für Ihre Anwendung besser funktionieren<br />
würden.<br />
2
3.2 Zielsystemeinstellungen<br />
<strong>iLCxx</strong> Module – <strong>Co<strong>De</strong>Sys</strong> <strong>Einstellungen</strong><br />
Um eine neues leeres Projekt anzulegen, starten Sie <strong>Co<strong>De</strong>Sys</strong>. Im „Datei“ Menü<br />
sollten Sie „Neu“ auswählen. Darauf hin öffnet sich ein Fenster mit den<br />
Zielsystemeinstellungen. Hier sollten Sie sie Einstellung „FBE: EASY215“ bzw.<br />
„FBE:EASY235“ auswählen.<br />
Direkt nach der Anwahl öffnet sich der Dialog für die Einstellung der Hardware.<br />
Folgende <strong>Einstellungen</strong> werden angezeigt: (Beispiel für iLC10)<br />
a) Zielplattform<br />
Optimieren:<br />
Code-Optimierungen für konstante Array Indizes<br />
Output HEX:<br />
Ausgabe einer HEX-Datei des Codes<br />
Output LST:<br />
Ausgabe einer List Datei des Codes<br />
Output MAP:<br />
Ausgabe einer MAP-Datei des Codes<br />
Output LST mit Adressen: Ausgabe einer Liste mit Code-Adressen<br />
3
<strong>iLCxx</strong> Module – <strong>Co<strong>De</strong>Sys</strong> <strong>Einstellungen</strong><br />
b) Speicheraufteilung<br />
Maximale Anzahl von Bausteinen: Maximale Anzahl von Bausteinen im Projekt.<br />
4
<strong>iLCxx</strong> Module – <strong>Co<strong>De</strong>Sys</strong> <strong>Einstellungen</strong><br />
c) Allgemein<br />
Download als Datei:<br />
Keine Adressprüfung:<br />
Beim Download wird die I/O Konfiguration als Datei in<br />
die Steuerung geladen<br />
Beim Kompilieren des Projekts werden die IEC<br />
Adressen nicht überprüft<br />
Singletask in Multitasking: noch nicht implementiert<br />
Nullinitialisierung:<br />
Nicht verwendete I/O’s<br />
aktualisieren:<br />
Symboldatei senden:<br />
Symbolkonfiguration<br />
aus INI-Datei:<br />
SPS-Browser:<br />
Trace-Aufzeichnung:<br />
Eingänge initialisieren:<br />
Bootprojekt automatisch<br />
laden:<br />
Generelle Initialisierung mit Null<br />
<strong>Co<strong>De</strong>Sys</strong> erzeugt eine Task, die auch aktuell<br />
nicht verwendete Ein- und Ausgänge im Monitoring<br />
aktualisiert und darstellt.<br />
Wird beim Download eine Symboldatei erzeugt,<br />
so wird diese in die Steuerung geladen.<br />
Die Parameter für die Symbolkonfiguration werden<br />
nicht aus dem Dialog in den Projektoptionen gelesen,<br />
sondern aus der <strong>Co<strong>De</strong>Sys</strong>.ini Datei, bzw. wenn dort angegeben<br />
aus einer anderen INI-Datei. (siehe <strong>Co<strong>De</strong>Sys</strong><br />
Handbuch Anhang, Symbolkonfiguration aus INI-Datei)<br />
PLC-Browser Funktionalität kann benutzt werden.<br />
Traceaufzeichnung kann durchgeführt werden.<br />
nicht aktiviert: Es wird aus Optimierungsgründen keine<br />
Initialisierungscode für die mit „AT %IX“ deklarierten<br />
Eingänge erzeugt ( bis zum 1. Buszyklus undefinierte<br />
Werte.<br />
Nachdem Download wird automatisch ein Bootprojekt<br />
aus dem neuen Programm erzeugt und an die Steuerung<br />
geschickt.<br />
5
<strong>iLCxx</strong> Module – <strong>Co<strong>De</strong>Sys</strong> <strong>Einstellungen</strong><br />
d) Netzfunktionen<br />
Netzvariablen unterstützen:<br />
Netzvariablen können verwendet werden, die dem<br />
automatischen Datenaustausch im Netzwerk<br />
dienen (siehe <strong>Co<strong>De</strong>Sys</strong> Handbuch, Ressourcen,<br />
Netzwerkvariablen)<br />
e) Visualisierung<br />
Vereinfachte Eingabebehandlung:<br />
Im Online-Modus werden die Eingaben vereinfacht behandelt. und<br />
müssen nicht verwendet werden, um von einem Eingabefeld zum<br />
nächsten zu gelangen. Die Selektion wird automatisch nach einer Eingabe, die mit<br />
Eingabetaste abgeschlossen wird, zum nächsten Feld weitergeleitet.<br />
Zusätzlich kann ein Eingabefeld auch mit den Pfeiltasten oder mit der Tabulatortaste<br />
erreicht und danach mit der Eingabe begonnen werden.<br />
6
<strong>iLCxx</strong> Module – <strong>Co<strong>De</strong>Sys</strong> <strong>Einstellungen</strong><br />
Wird diese Option nicht aktiviert, so müssen Tabulator und Leertaste verwendet<br />
werden, um zum nächsten Eingabefeld zu gelangen und dieses für eine Eingabe<br />
bereit zu machen.<br />
Download der Visualisierungsdateien verhindern:<br />
Wenn diese Option aktiviert, werden Visualisierungsdateien, die in der aktuellen<br />
Visualisierung verwendet werden, beim Download des Projekts nicht auf das<br />
Zielsystem übertragen.<br />
Visualisierungsdateien werden nur für Target- und Webvisualisierung übertragen.<br />
Dies können Bitmap-Dateien, Sprachdateien und für die WEB-Visualisierung auch<br />
XML-Beschreibungsdateien sein.<br />
Die oben dargestellten Screenshot‘s zeigen die Standardeinstellungen. D.h. Sie<br />
können diese erst mal so übernehmen und mit „OK“ bestätigen.<br />
Nach der Bestätigung können öffnet sich ein neues Fenster in dem Sie den neuen<br />
Programmbaustein auswählen können. <strong>De</strong>r erste Baustein (Hauptprogramm)<br />
sollte immer den Namen PLC_PRG haben. Dieser Baustein muss immer<br />
vorhanden sein!<br />
<strong>De</strong>r Typ des Bausteins ist „Programm“.<br />
Die Programmiersprache können Sie nach Belieben auswählen.<br />
Jetzt wäre der Zeitpunkt, um das neue Projekt mit einem Namen über den<br />
Menüpunkt „Speichern unter“ abzuspeichern. (siehe <strong>Co<strong>De</strong>Sys</strong> Handbuch)<br />
Nach der Bestätigung sollten Sie in die Steuerungskonfiguration wechseln und<br />
noch ein paar kleine Anpassungen durchführen.<br />
7
4 Steuerungskonfiguration<br />
<strong>iLCxx</strong> Module – <strong>Co<strong>De</strong>Sys</strong> <strong>Einstellungen</strong><br />
Die Steuerungskonfiguration befindet sich als Objekt in der Registerkarte Ressourcen<br />
im Objekt-Organizer. (Genauere Informationen hierzu befinden sich im <strong>Co<strong>De</strong>Sys</strong><br />
Handbuch.)<br />
Hier sollen insbesondere die speziellen Eigenschaften der iLC10/20 beschrieben<br />
werden, um eine möglichst einfache Inbetriebnahme zu gewährleisten.<br />
Über die Zielsystemeinstellungen wurden die Parameter für die iLC10/20 schon in die<br />
Steuerungskonfiguration übernommen, so dass hier nur kleine Änderungen notwendig<br />
sind.<br />
4.1 Basisanpassung an iLC10/20<br />
Nachdem Sie die Steuerungskonfiguration geöffnet haben sollten sie auf die Option<br />
„Digital_IO_Block[FIX]“ wechseln (siehe Bild).<br />
Hier müssen auf der Registerkarte Modulparameter die Werte für<br />
InputActivePolarity<br />
OutputActivePolarity<br />
Wert = Low und<br />
Wert = Low<br />
eingestellt werden.<br />
Mit dieser Anpassung ist das Modul iLC10/20 in der Basisausführung fertig konfiguriert<br />
für die Programmierung im <strong>Co<strong>De</strong>Sys</strong> Editor. Sollen noch weitere Module<br />
eingerichtet werden, folgen Sie bitte weiter dieser Anleitung.<br />
8
4.2 Can Master installieren<br />
<strong>iLCxx</strong> Module – <strong>Co<strong>De</strong>Sys</strong> <strong>Einstellungen</strong><br />
Sollen weitere Can Geräte eingebunden werden (I/O-Module, Endstufen, ...), so muss<br />
zuerst ein Can Master installiert werden. Die Vorgehensweise wird hier erklärt:<br />
Gehen Sie dazu in den Konfigurationsbaum der Steuerungskonfiguration und klicken<br />
auf den Eintrag „CAN _CommunicationGroup [FIX]“ . Drücken Sie nun die rechte<br />
Maustaste und hängen ein neues Unterelement (CanMaster EASY215 oder<br />
CanMaster EASY235) an.<br />
9
<strong>iLCxx</strong> Module – <strong>Co<strong>De</strong>Sys</strong> <strong>Einstellungen</strong><br />
Danach sollte sich folgendes Bild zeigen:<br />
Stellen Sie nun bitte die Parameter nach folgendem Screenshot ein:<br />
(Bei den Zeiten [Com. Cycle Period, Sync. Window Length] können Sie variieren)<br />
10
<strong>iLCxx</strong> Module – <strong>Co<strong>De</strong>Sys</strong> <strong>Einstellungen</strong><br />
Stellen Sie die Node Id des CanMasters immer auf „1“ ein. Nachfolgend eingebundene<br />
Can Geräte müssen dann von „1“ verschiedene Adressen haben. z.B. 2, 3, ...<br />
Nachdem Sie nun den CanMaster erfolgreich implementiert haben können Sie nun<br />
das I/O Modul einbinden.<br />
4.3 Zusätzliches I/O Modul konfigurieren<br />
Von der Fa. isel-automation werden zusätzliche I/O-Module angeboten um die<br />
Standard Ein- /Ausgabeports zu erweitern. Diese Module werden grundsätzlich über<br />
die CANopen Schnittstelle angebunden und sind dann in <strong>Co<strong>De</strong>Sys</strong> verfügbar.<br />
Zur Zeit sind 2 unterschiedliche I/O Module verfügbar:<br />
CAN I/O 16/16 (Art. Nr. 321002)<br />
CAN I/O 8/12-4/1 (Art. Nr. 321004)<br />
Um ein I/O-Modul einzubinden gehen Sie bitte in das Menü „Extras“ <br />
„Konfigurationsdatei hinzufügen“ und wählen die entsprechende EDS-Datei aus.<br />
Diese befindet sich in folgendem Verzeichnis:<br />
\Programme\isel automation KG\<strong>iLCxx</strong>-files\EDS-files\IO-Module\<br />
CO4011B3.eds - CAN I/O 16/16 (Art. Nr. 321002)<br />
CO4011B6.eds - CAN I/O 8/12-4/1 (Art. Nr. 321004)<br />
Wählen Sie die entsprechende Datei aus und betätigen die Schaltfläche „Öffnen“ .<br />
11
<strong>iLCxx</strong> Module – <strong>Co<strong>De</strong>Sys</strong> <strong>Einstellungen</strong><br />
Gehen Sie nun wieder in die Steuerungskonfiguration, klicken auf den Eintrag<br />
CanMaster (Dieser muss vorher installiert werden! siehe 4.2) und dann auf die rechte<br />
Maustaste. Es sollte sich dann folgendes Fenster öffnen:<br />
Im zweiten Untermenü wählen Sie nun Ihr gewünschtes I/O-Modul aus (hier<br />
CO4011B3). Danach müsste diese an Ihre Steuerungskonfiguration angefügt sein.<br />
12
<strong>iLCxx</strong> Module – <strong>Co<strong>De</strong>Sys</strong> <strong>Einstellungen</strong><br />
Sie sollten dann noch die Knotennummer des Moduls überprüfen und ggf. ändern.<br />
(entweder eine Anpassung der Hardwareeinstellungen oder im folgenden Dialog)<br />
Hier können Sie die Node_ID an Ihre verwendete Knotenadresse anpassen:<br />
Die anderen <strong>Einstellungen</strong> sollten Sie vorerst in Ihrer Grundeinstellung belassen!<br />
4.4 Zusätzliche IMDxx Endstufe konfigurieren<br />
IMD Endstufen werden zum Antrieb von geregelten NC Achsen eingesetzt. Um eine<br />
solche Endstufe in <strong>Co<strong>De</strong>Sys</strong> einzubinden, sollten Sie folgendermaßen vorgehen:<br />
Zuerst muss die Achse mit der Endstufe „in Betrieb genommen“ werden. D.h. Sie<br />
müssen alle Parameter Ihrer Endstufe mit dem mitgelieferten Einstellprogramm<br />
einstellen. Bei der Endstufe IMD10 ist das Programm „DC-Setup“ zu benutzen.<br />
Es gibt 2 Möglichkeiten die eingestellten Dateien abzuspeichern. Zum einen als .eds<br />
Datei und zum anderen als .dcf Datei.<br />
Wenn Sie das Format .eds wählen, können Sie verschiedene Parameter noch im<br />
Programm <strong>Co<strong>De</strong>Sys</strong> ändern, müssen jedoch auch gewisse <strong>Einstellungen</strong> wie<br />
Knotenadresse und das PDO-Mapping noch selber vornehmen.<br />
Wählen Sie das .dcf Format können Sie zwar keine Änderungen an den <strong>Einstellungen</strong><br />
in <strong>Co<strong>De</strong>Sys</strong> vornehmen, jedoch sind auch alle o.g. Parameter schon eingestellt und<br />
Sie müssen sich darum nicht mehr kümmern.<br />
Für die Beispielprogramme wird empfohlen die Variante .dcf zu nutzen.<br />
In dieser Anleitung wird die Einbindung beider Varianten beschrieben.<br />
Erweiterte Hinweise zur Benutzung von „DC-Setup“ o. ä. finden Sie in dem zu der<br />
Endstufe gehörigen Handbuch oder der Online-Hilfe.<br />
13
<strong>iLCxx</strong> Module – <strong>Co<strong>De</strong>Sys</strong> <strong>Einstellungen</strong><br />
4.4.1 Konfigurationsdatei im .dcf Format!<br />
Möchten Sie als Format für die Konfigurationsdatei der Endstufe das .dcf Format<br />
nutzen, so ist ein späterer Zugriff auf die Parameter über <strong>Co<strong>De</strong>Sys</strong> nicht möglich,<br />
jedoch sind auch schon alle <strong>Einstellungen</strong> in DC-Setup (bei IMD10) fertiggestellt<br />
worden und können ohne größere Anpassungen im <strong>Co<strong>De</strong>Sys</strong>-Projekt verwendet<br />
werden.<br />
Sie sollten hierbei wie folgt vorgehen:<br />
- konfigurieren Sie die Endstufe über die DIP-Schalter in den RS232-Modus<br />
- schließen Sie die serielle Verbindungsleitung an die dafür vorgesehene<br />
Schnittstelle der Endstufe an.<br />
- schalten Sie Ihre Applikation ein (Steuerspannung und Leistung)<br />
- Starten Sie DC-Setup und öffnen die Datei<br />
\Programme\isel automation KG\<strong>iLCxx</strong>-files\EDS-files\Amps\iLC-Template.dcf<br />
(für die Beispiele mit Positioniersteuerung – Bsp.1 bis Bsp.4)<br />
\Programme\isel automation KG\<strong>iLCxx</strong>-files\EDS-files\Amps\iLC-Template_Vel.dcf<br />
(für die Beispiele mit Geschwindigkeitsregler – Bsp.5)<br />
- Speichern Sie das Template mit „Speichern unter“ mit einem neuen Namen ab<br />
(Um die Beispiele ohne Änderung verwenden zu können, sollten Sie den<br />
Namen „iLC-samples.dcf“ für die Beispiele mit Positioniersteuerung<br />
verwenden). Für die Beispiele mit Geschwindigkeitsregler sollte der<br />
Dateiname „iLC-samples_vel.dcf“ verwendet werden.<br />
Die Templates für die .dcf Dateien sind auf die Node Id „2“ vorkonfiguriert.<br />
Beachten Sie diesen Umstand bitte bei der Einstellung der DIP Schalter zum<br />
hardwaremäßigen Konfigurieren der Knotenadresse. Diese muss dann auch<br />
auf „2“ eingestellt werden.<br />
- Stellen Sie im Menü „Verbindung“ „RS232 <strong>Einstellungen</strong>“ ihre ComPort<br />
Parameter ein. („Baudrate“ siehe Einstellung an IMDxx, ComPort siehe PC)<br />
- Jetzt gehen Sie auf „Verbindung“ „Onlinemodus ein/aus“ bzw. den<br />
Button Online.<br />
Danach sollte sich die Endstufe im Onlinemodus befinden. Nachdem alle<br />
Parameter gelesen wurden, werden Sie bei Differenzen beider Parameterlisten<br />
gefragt, ob die Parameter von der Endstufe in den Rechner oder umgekehrt<br />
synchronisiert werden sollen. Wählen Sie hier bitte „Synchronisieren vom Rechner<br />
zu Endstufe“! (siehe Bild)<br />
14
<strong>iLCxx</strong> Module – <strong>Co<strong>De</strong>Sys</strong> <strong>Einstellungen</strong><br />
- Wählen Sie nun im Menü „Inbetriebnahme“ „schrittweise Inbetriebnahme“<br />
und folgen Sie den Anweisungen gemäß der Anleitung von DC-Setup.<br />
- Wenn Sie die Inbetriebnahme fertiggestellt haben, speichern Sie die Datei über<br />
den Befehl „Speichern“ ab.<br />
- konfigurieren Sie die Endstufe über die DIP-Schalter in den CANopen-Modus.<br />
4.4.2 Konfigurationsdatei im .eds Format<br />
Möchten Sie als Format für die Konfigurationsdatei der Endstufe das .eds Format<br />
nutzen, so ist ein späterer Zugriff auf die Parameter über <strong>Co<strong>De</strong>Sys</strong> möglich, jedoch<br />
sind hierbei die <strong>Einstellungen</strong> für die CAN-Kommunikation im <strong>Co<strong>De</strong>Sys</strong> Projekt<br />
vorzunehmen.<br />
Sie sollten hierbei wie folgt vorgehen:<br />
- konfigurieren Sie die Endstufe über die DIP-Schalter in den RS232-Modus<br />
- schließen Sie die serielle Verbindungsleitung an die dafür vorgesehene<br />
Schnittstelle der Endstufe an.<br />
- schalten Sie Ihre Applikation ein (Steuerspannung und Leistung)<br />
- Starten Sie DC-Setup<br />
- Speichern Sie Ihre Konfiguration mit „Speichern unter“ mit einem neuen Namen<br />
und der Endung .eds ab.<br />
Das Programm wird Ihnen die Dateiendung .dcf vorschlagen. Diese müssen<br />
Sie in .eds ändern!<br />
- Stellen Sie im Menü „Verbindung“ „RS232 <strong>Einstellungen</strong>“ ihre ComPort<br />
Parameter ein. („Baudrate“ siehe Einstellung an IMDxx, ComPort siehe PC)<br />
- Wählen Sie nun im Menü „Inbetriebnahme“ „schrittweise Inbetriebnahme“<br />
und folgen Sie den Anweisungen gemäß der Anleitung von DC-Setup.<br />
- Wenn Sie die Inbetriebnahme fertiggestellt haben, speichern Sie die Datei über<br />
den Befehl „Speichern“ ab.<br />
- konfigurieren Sie die Endstufe über die DIP-Schalter in den CANopen-Modus.<br />
15
<strong>iLCxx</strong> Module – <strong>Co<strong>De</strong>Sys</strong> <strong>Einstellungen</strong><br />
4.4.3 Einbinden der Konfiguration in <strong>Co<strong>De</strong>Sys</strong><br />
Nachdem Sie für die zu verwendende Endstufe eine Konfigurationsdatei<br />
(.dcf siehe 4.3.1, .eds siehe 4.3.2) erstellt haben, sollten Sie die neue<br />
Konfigurationsdatei in <strong>Co<strong>De</strong>Sys</strong> einbinden. Dazu sollten Sie in <strong>Co<strong>De</strong>Sys</strong> im Menü<br />
„Extras“ „Konfigurationdatei hinzufügen...“ die oben genannte Datei auswählen.<br />
Haben Sie diesen Vorgang erfolgreich abgeschlossen, können Sie die Endstufe Ihrer<br />
Steuerungskonfiguration hinzufügen. Hierzu markieren Sie bitte den Eintrag<br />
„CanMaster_EASY215“ bzw. „CanMaster_EASY235“ und betätigen entweder die<br />
rechte Maustaste und wählen „Unterelement anhängen...“.Oder Sie wählen diesen<br />
Eintrag über das Hauptmenü „Einfügen“.<br />
16
<strong>iLCxx</strong> Module – <strong>Co<strong>De</strong>Sys</strong> <strong>Einstellungen</strong><br />
Wenn Sie nun die IMD Endstufe hinzugefügt haben, können Sie mit der Konfiguration<br />
dieser beginnen.<br />
4.4.3.1 Anpassungen für .eds Konfigurationsdateien<br />
Die dargestellten Screenshots zeigen eine funktionierende Konfiguration. Es kann<br />
jedoch sein, dass Sie dies an Ihre Bedürfnisse anpassen müssen. Die einzelnen<br />
Einträge sind in der Bedienungsanleitung zu <strong>Co<strong>De</strong>Sys</strong> genau beschrieben. Hier wird<br />
nur noch auf einige, dort nicht erwähnte <strong>Einstellungen</strong> eingegangen.<br />
17
<strong>iLCxx</strong> Module – <strong>Co<strong>De</strong>Sys</strong> <strong>Einstellungen</strong><br />
Auf dieser Seite müssen Sie normalerweise nichts ändern!<br />
Die Seite CAN Parameter beschreibt die <strong>Einstellungen</strong> zum CAN-Bus. Bis auf die<br />
gewünschte Node ID sind normalerweise keine weiteren <strong>Einstellungen</strong> erforderlich.<br />
<strong>De</strong>r Eintrag „Node ID“ bezieht sich auf die hardwareseitig eingestellte Knotenadresse<br />
Ihrer Endstufe und sollte hier eingetragen werden.<br />
18
<strong>iLCxx</strong> Module – <strong>Co<strong>De</strong>Sys</strong> <strong>Einstellungen</strong><br />
Die nächste Seite beschreibt die <strong>Einstellungen</strong> für das „PDO-Mapping Empfangen“.<br />
Wollen Sie nur eine SDO-Kommunikation durchführen, sind diese <strong>Einstellungen</strong> ohne<br />
Belang, müssen aber eingegeben werden. Überprüfen Sie die Programmierbausteine,<br />
die Sie verwenden möchten.<br />
Nutzen diese den PDO-Transfer, müssen Sie zuerst die Eigenschaften der vier<br />
angezeigten PDO’s für das Mapping wie folgt einstellen:<br />
19
<strong>iLCxx</strong> Module – <strong>Co<strong>De</strong>Sys</strong> <strong>Einstellungen</strong><br />
20
<strong>iLCxx</strong> Module – <strong>Co<strong>De</strong>Sys</strong> <strong>Einstellungen</strong><br />
Wurde dies durchgeführt, können Sie die entsprechenden Daten eintragen, welche<br />
mit den PDO’s übertragen werden sollen (mappen). Sie können nach folgendem<br />
Beispiel vorgehen. Falls sie andere oder zusätzliche Datenobjekte einfügen möchten,<br />
können Sie das natürlich tun. Diese Vorschläge sind nur ein Beispiel einer möglichen<br />
Konfiguration.<br />
Die von uns mitgelieferten Beispielprogramme arbeiten mit dieser<br />
Konfiguration. Beim benutzen dieser sollten Sie eine .dcf<br />
Konfigurationsdatei verwenden!<br />
21
<strong>iLCxx</strong> Module – <strong>Co<strong>De</strong>Sys</strong> <strong>Einstellungen</strong><br />
Ähnlich sind nun die <strong>Einstellungen</strong> für „PDO-Mapping Senden“ vorzunehmen.<br />
22
und die zu übertragenden Datenobjekte:<br />
<strong>iLCxx</strong> Module – <strong>Co<strong>De</strong>Sys</strong> <strong>Einstellungen</strong><br />
Damit haben Sie die Endstufe eingerichtet und können diese jetzt nutzen.<br />
Um die Verwendung der Variablen einfacher zu gestalten wird im nächsten Kapitel<br />
(4.3.3.2 Anpassungen für .eds und .dcf Konfigurationsdateien) die <strong>De</strong>klaration der<br />
gemappten Variablen behandelt.<br />
23
<strong>iLCxx</strong> Module – <strong>Co<strong>De</strong>Sys</strong> <strong>Einstellungen</strong><br />
4.4.3.2 Anpassungen für .eds und .dcf Konfigurationsdateien<br />
Sie können jetzt noch die Adressen der PDO-Daten direkt mit einer Variablen<br />
verknüpfen. Dazu klicken Sie direkt auf den Eintrag AT in der Steuerungskonfiguration<br />
für den entsprechenden Listeneintrag und ersetzen dieses mit einem sinnvollen<br />
Namen. Diesen können Sie dann direkt in der Programmierung wie eine Variable<br />
ansprechen.Untenstehend sehen Sie die Einträge, wie sie für die mitgelieferten<br />
Beispielprogramme erforderlich sind.<br />
24