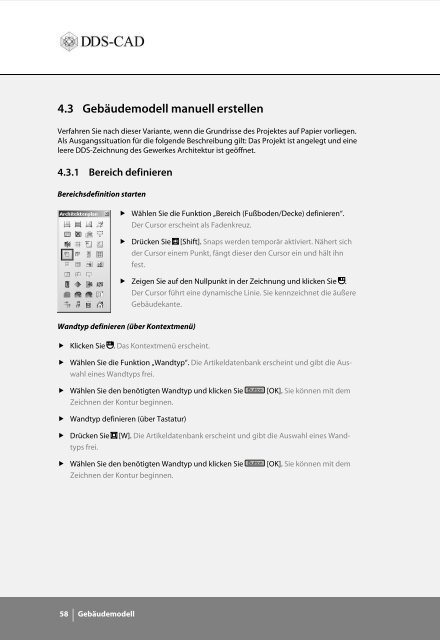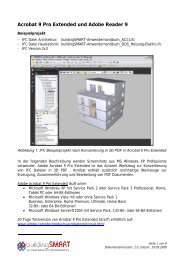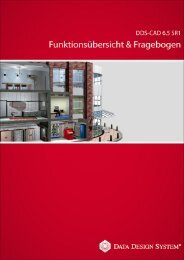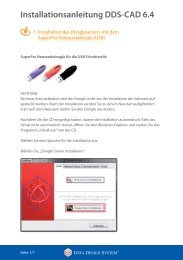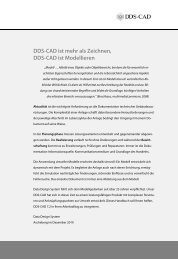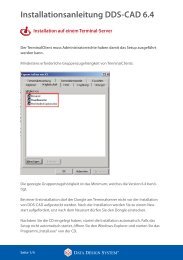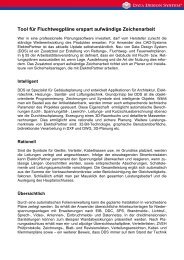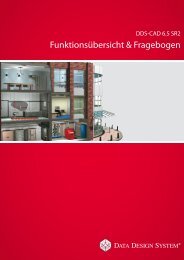- Seite 3 und 4:
Sehr geehrte Anwenderin, sehr geehr
- Seite 5 und 6:
3.5 Deckungsgleichheit prüfen und
- Seite 7 und 8:
7 BELEUCHTUNGSANLAGEN 147 7.1 Vorbe
- Seite 9 und 10: 14 SYMBOLBAU UND ARTIKELDATENBANK 2
- Seite 11 und 12: 1 Allgemeines 1.1 Über dieses Hand
- Seite 13 und 14: 1.2.2 Installation des Dongle-Serve
- Seite 15 und 16: 2.1.1 Symbolleiste, Workingmodes un
- Seite 17 und 18: 2.1.3 DDS-Explorer Der DDS-Explorer
- Seite 19 und 20: 2.2.1 Projekt Das Projekt ist die
- Seite 21 und 22: 2.2.3 Modell 2.2.3.1 Arbeitsmodell
- Seite 23 und 24: 2.2.5 Ansicht Präsentation Zeichnu
- Seite 25 und 26: 2.3.2 Ein neues Projekt anlegen Das
- Seite 27 und 28: 2.3.4 Zwischen Projekten wechseln D
- Seite 29 und 30: Zeichnung bereinigen (siehe 3.6.2,
- Seite 31 und 32: 3.1.4.2 Organisation und Anordnung
- Seite 33 und 34: Kopier-Funktion in DDS-CAD anwenden
- Seite 35 und 36: 3.3.2 Import geänderter Pläne Fü
- Seite 37 und 38: 3.3.2.3 Grundriss überlagern Der I
- Seite 39 und 40: � Klicken Sie einmal auf das Symb
- Seite 41 und 42: 3.4 Maßstab prüfen und korrigiere
- Seite 43 und 44: 3.5 Deckungsgleichheit prüfen und
- Seite 45 und 46: 3.5.2 Deckungsgleicheit herstellen
- Seite 47 und 48: � Klicken Sie . Die Position des
- Seite 49 und 50: 3.6.2 Objekte markieren - Vorbereit
- Seite 51 und 52: Ist ein zu Objekt (1) Bestandteil e
- Seite 53 und 54: 3.6.4.1 Bei deckungsgleicher Lage d
- Seite 55 und 56: 3.6.6.1 Für die Erstbearbeitung ei
- Seite 57 und 58: 4.2 Bauteile im Gebäudemodell 4.2.
- Seite 59: � Wählen Sie die Funktion „Än
- Seite 63 und 64: Nach Fertigstellung des Bereiches N
- Seite 65 und 66: Raumtyp korrigieren: � Klicken Si
- Seite 67 und 68: 4.3.4 Raumtext Raumtexte sind intel
- Seite 69 und 70: 4.3.6 Rasterdecke Die Rasterdecke b
- Seite 71 und 72: � Für eine komplette Überdachun
- Seite 73 und 74: 4.3.7.3 Gauben � Wählen Sie die
- Seite 75 und 76: 4.4 Gebäudemodell auf DWG-/DXF-Dat
- Seite 77 und 78: 4.4.3 Räume definieren Für rechte
- Seite 79 und 80: Raumtyp korrigieren: � Klicken Si
- Seite 81 und 82: � Führen Sie das DDS-Objekt zur
- Seite 83 und 84: 5 Verteiler und Zentralen 5.1 Aufga
- Seite 85 und 86: 5.2 Funktionsbeschreibungen 5.2.1 D
- Seite 87 und 88: 5.2.2.2 Inhalte der Zellen Jede Zel
- Seite 89 und 90: Zelle „Kabel“ (e) Die Funktion
- Seite 91 und 92: 5.2.3 Die Blattverwaltung des Verte
- Seite 93 und 94: 5.4 Starkstrom-Verteiler konfigurie
- Seite 95 und 96: 5.4.1.2 Stromkreise kopieren, lösc
- Seite 97 und 98: 5.4.2.2 Endstromkreise konfiguriere
- Seite 99 und 100: Ablauf zur Herstellung symmetrische
- Seite 101 und 102: � Klicken Sie Button [Ändern] (1
- Seite 103 und 104: Hauptverteiler HV Zuleitung von Tra
- Seite 105 und 106: Der Dialog ist in zwei Ebenen gegli
- Seite 107 und 108: 5.5.2 Patchfeld definieren Die Konf
- Seite 109 und 110: 5.6 Sonstige Schwachstromverteiler
- Seite 111 und 112:
5.7 Verteiler reorganisieren Währe
- Seite 113 und 114:
5.7.1.2 Schritt 2 - Änderung der B
- Seite 115 und 116:
5.7.2 Anwendungsbereich definieren
- Seite 117 und 118:
Phasenaufteilung: Gleichlast (2) Di
- Seite 119 und 120:
5.7.3.3 Kabel Die Änderungen der O
- Seite 121 und 122:
5.8 Verteilerdokumentation erstelle
- Seite 123 und 124:
5.8.2.2 Neues Blatt - Vorlage am En
- Seite 125 und 126:
5.8.2.4 Blätter löschen, Informat
- Seite 127 und 128:
5.8.3 Stromkreise automatisch zeich
- Seite 129 und 130:
Ablauf Blatt 2 � Fügen Sie das F
- Seite 131 und 132:
5.8.4 Manuell zeichnen 5.8.4.1 Baut
- Seite 133 und 134:
6 Verlegesysteme Die Funktionen der
- Seite 135 und 136:
6.1.1.5 Kabelbahn aus anderen Etage
- Seite 137 und 138:
6.1.2.2 Verlauf zeichnen - vertikal
- Seite 139 und 140:
6.2 Kabelkanäle 6.2.1 Kabelkanal s
- Seite 141 und 142:
� Klicken Sie Button [OK] . Der C
- Seite 143 und 144:
� Für die Übergabe an den Fußb
- Seite 145 und 146:
6.3.1.5 Leerrohr aus anderen Etagen
- Seite 147 und 148:
6.3.2.2 Verlauf zeichnen - vertikal
- Seite 149 und 150:
7 Beleuchtungsanlagen 7.1 Vorbemerk
- Seite 151 und 152:
7.3 Lichtberechnung (Wirkungsgrad-M
- Seite 153 und 154:
7.3.2 Lichtberechnung für eine rec
- Seite 155 und 156:
7.3.5 Berechnungsroutine Die Berech
- Seite 157 und 158:
7.3.5.3 Montage und Platzierung der
- Seite 159 und 160:
7.4.1 Räume übergeben � Definie
- Seite 161 und 162:
� Wählen Sie den gewünschten Ar
- Seite 163 und 164:
8.2.1.2 Kabelstrang am Verteiler st
- Seite 165 und 166:
8.2.2.2 Kabel an Bauteil starten Si
- Seite 167 und 168:
8.3.1 PV-Generator zeichnen 8.3.1.1
- Seite 169 und 170:
9 Fernmelde-, informationstechnisch
- Seite 171 und 172:
9.1.2.2 Datenanschlussdosen im Fuß
- Seite 173 und 174:
9.2 Brandmelder nummerieren 1 1 1 2
- Seite 175 und 176:
11 Präsentation 11.1 Texte und Ken
- Seite 177 und 178:
11.1.3 Freie Texte Für die Eingabe
- Seite 179 und 180:
Beispiel 2: Manuelle Zuweisung für
- Seite 181 und 182:
11.2 Bemaßung 11.2.1 Varianten und
- Seite 183 und 184:
� Geben Sie den gewünschten Bema
- Seite 185 und 186:
11.3.1.1 Schaltbare Eigenschaften S
- Seite 187 und 188:
11.3.2 Layerstrukturen importieren
- Seite 189 und 190:
DDS-Layernummer Sie können einzeln
- Seite 191 und 192:
11.3.3.2 Zuordnungstabelle aktivier
- Seite 193 und 194:
11.4.2 Blätter durch Hilfsrahmen e
- Seite 195 und 196:
11.4.3 Ausschnitte definieren und a
- Seite 197 und 198:
� Klicken Sie einmal auf die Posi
- Seite 199 und 200:
11.4.4.1 Druck-Layout des Ausschnit
- Seite 201 und 202:
11.5 Schnitte 11.5.1 Schnitte legen
- Seite 203 und 204:
Ablauf � Wählen Sie Menü „Ext
- Seite 205 und 206:
12.1.2 Blattverwaltung Beispiel: Si
- Seite 207 und 208:
12.3.3 Struktur der Stückliste ein
- Seite 209 und 210:
13 Referenz 13.1 Symbolhandling Die
- Seite 211 und 212:
Einbauhöhe ändern Höhe ändern,
- Seite 213 und 214:
13.2.1.1 Objektgruppe als dynamisch
- Seite 215 und 216:
13.2.2 Varianten der Anordnung �
- Seite 217 und 218:
13.2.2.4 Ausrichten durch Anzahl (1
- Seite 219 und 220:
13.2.3 Objekte bearbeiten 13.2.3.1
- Seite 221 und 222:
Ablauf � Wählen Sie die Funktion
- Seite 223 und 224:
13.4 Hilfsgeometrie Sie können Hil
- Seite 225 und 226:
13.4.1.4 Übersicht Linien Funktion
- Seite 227 und 228:
13.4.2 Hilfsgeometrien auf aktivem
- Seite 229 und 230:
13.4.3.2 Übersicht Funktion/Menüp
- Seite 231 und 232:
14 Symbolbau und Artikeldatenbank 1
- Seite 233 und 234:
Schlüsselwort Bedeutung E1 Schwach
- Seite 235 und 236:
� Klicken Sie Button [User-Verz.]
- Seite 237 und 238:
14.2.4 Symbol zeichnen Zur Erstellu
- Seite 239 und 240:
14.2.5 Symbol fertigstellen Ist die
- Seite 241 und 242:
14.3 Symbol aus DWG/DXF-Datei über
- Seite 243 und 244:
� Stellen Sie den Pfad zum USER-V
- Seite 245 und 246:
14.4.1.1 Logo für alle Projekte an
- Seite 247 und 248:
14.4.1.3 Logo gestalten Nachdem die
- Seite 249 und 250:
14.4.2 Logo in Reports, Listen und
- Seite 251 und 252:
Korrigieren Sie nun die Zeichnungsd
- Seite 253 und 254:
14.4.3.3 Legende anwenden Um die Le
- Seite 255 und 256:
14.4.4.1 Projekt „DDS_6.40_Titelf
- Seite 257 und 258:
Position des Logos korrigieren Posi
- Seite 259 und 260:
� Klicken Sie Button [Speichern].
- Seite 261 und 262:
� Geben Sie die Symbolnummer in I
- Seite 263 und 264:
Index Ändern 217 Bereich bewegen 2
- Seite 265:
Einmessen (rechtwinklig) 208 Einmes