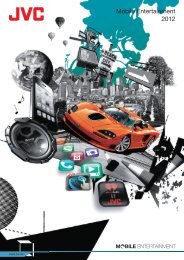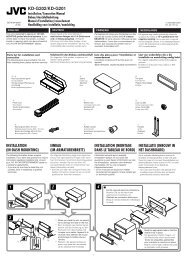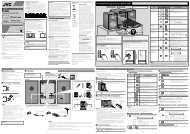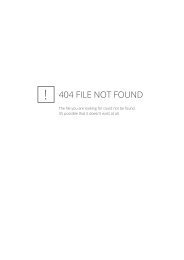MP-XP741DE Mobile mini note PC BEDIENUNGSANLEITUNG - JVC
MP-XP741DE Mobile mini note PC BEDIENUNGSANLEITUNG - JVC
MP-XP741DE Mobile mini note PC BEDIENUNGSANLEITUNG - JVC
Erfolgreiche ePaper selbst erstellen
Machen Sie aus Ihren PDF Publikationen ein blätterbares Flipbook mit unserer einzigartigen Google optimierten e-Paper Software.
<strong>Mobile</strong> <strong>mini</strong> <strong>note</strong> <strong>PC</strong><br />
<strong>MP</strong>-<strong>XP741DE</strong><br />
<strong>BEDIENUNGSANLEITUNG</strong><br />
Vielen Dank für den Kauf des <strong>JVC</strong> <strong>MP</strong>-<strong>XP741DE</strong> <strong>Mobile</strong> <strong>mini</strong> <strong>note</strong> <strong>PC</strong>.<br />
Vor der Benutzung:<br />
Lesen und befolgen Sie die Anleitungen dieses Handbuchs.<br />
Lesen Sie immer die Sicherheitsvorkehrungen.<br />
Heben Sie dieses Handbuch und die Garantiekarte für spätere Verwendung auf.<br />
LET0249-002A
2 DE<br />
Sehr geehrter Kunde<br />
Vielen Dank für den Kauf dieses <strong>Mobile</strong> <strong>mini</strong> <strong>note</strong> <strong>PC</strong>.<br />
Bitte lesen Sie vor der Ingebrauchnahme die folgenden Sicherheitshinweise und Vorsichtsmaßnahmen<br />
durch, um den sachgemäßen und störungsfreien Gebrauch Ihres neuen <strong>Mobile</strong> <strong>mini</strong> <strong>note</strong> <strong>PC</strong><br />
sicherzustellen.<br />
Hiermit erklärt <strong>JVC</strong>, dass sich dieses Gerät in Übereinstimmung mit den grundlegenden Anforderungen<br />
und den anderen relevanten Vorschriften der Richtlinie 1999/5/EG befindet”. (BMWi)<br />
Hiermit erklärt <strong>JVC</strong> die Übereinstimmung des Gerätes mit den grundlegenden Anforderungen und den<br />
anderen relevanten Festlegungen der Richtlinie 1999/5/EG befindet”. (Wien)<br />
Das in diesem <strong>PC</strong> eingebaute Modem entspricht der Norm TBR21.<br />
Damit ist die korrekte Funktion an öffentlichen analogen Telefonnetzen der gelisteten Länder<br />
gewährleistet.<br />
Sollten Sie dennoch Probleme an Telefon und drahtloses LAN haben, bitten wir Sie Ihren <strong>JVC</strong>-Service<br />
darüber zu informieren, welches Problem Sie haben und welchen Netzanbieter Sie verwenden.<br />
SICHERHEITSHINWEISE<br />
ACHTUNG:<br />
SCHÜTZEN SIE DIESES GERÄT<br />
VOR NÄSSE UND<br />
FEUCHTIGKEIT, DAMIT ES<br />
NICHT IN BRAND GERÄT UND<br />
KEIN KURZSCHLUSS<br />
ENTSTEHT.<br />
VORSICHTSMASSNAHMEN:<br />
Um elektrische Schläge zu vermeiden, das<br />
Gehäuse nicht öffnen! Dieses Gerät enthält<br />
keinerlei Teile, die vom Benutzer gewartet<br />
werden können. Überlassen Sie<br />
Wartungsarbeiten bitte qualifizierten Service-<br />
Fachleuten.<br />
Bei Nichtgebrauch des Netzgeräts über einen<br />
längeren Zeitraum wird empfohlen, das<br />
Netzkabel von der Netzsteckdose abzuziehen.<br />
VORSICHT:<br />
Zur Vermeidung von Stromschlägen und<br />
Geräteschäden stets erst den geräteseitigen<br />
Stecker des Netzkabels am Netzadapter<br />
einwandfrei anbringen. Dann erst den<br />
Netzstecker an einer Netzsteckdose<br />
anschließen.<br />
HINWEISE:<br />
● Das Typenschild (mit der Seriennummer)<br />
und Sicherheitshinweise befinden sich an<br />
der Unter- und/oder Rückseite des Geräts.<br />
● Das Typenschild und Sicherheitshinweise<br />
des Netzgerätes befinden sich an dessen<br />
Boden.
DE3<br />
VORSICHTSMASSNAHMEN:<br />
● Akku <strong>JVC</strong> BN-LS12E/LS14E/LL22E. Zur Aufladung dieses Akku und zum <strong>Mobile</strong> <strong>mini</strong> <strong>note</strong> <strong>PC</strong>-<br />
Netzbetrieb das Netzgerät und das Netzkabel (beide mitgeliefert) verwenden. (In Ländern mit einer<br />
anderen Netzsteckdosennorm muss ein geeigneter Netzsteckeradapter verwendet werden.)<br />
Wird dieses Gerät bei Einbau in ein Gehäuse oder ein Regal benutzt, ausreichend freie Flächen (jeweils<br />
10 cm seitlich sowie hinter und über dem Gerät) lassen, um einen einwandfreien Temperaturausgleich zu<br />
gewährleisten. Niemals die Ventilationsöffnungen blockieren (z.B. durch eine Zeitung oder eine Stoffdecke<br />
etc.). Andernfalls können die im Geräteinneren auftretenden hohen Temperaturen nicht abgestrahlt werden.<br />
Niemals offenes Feuer (z.B. eine brennende Kerze) auf oder unmittelbar neben dem Gerät platzieren.<br />
Beim Entsorgen der Batterien müssen geltende Gesetze sowie örtlich geltende Vorschriften zum<br />
Umweltschutz und zur Müllentsorgung eingehalten werden.<br />
Das Gerät niemals Nässe wie Spritzwasser etc. aussetzen.<br />
Das Gerät niemals in Räumen oder an Orten verwenden, an denen Nässe, Feuchtigkeit oder Wasserdampf<br />
auftreten kann (z.B. Badezimmer).<br />
Niemals Flüssigkeit enthaltende Behälter (wie Kosmetik- oder medizinische Behälter, Blumenvasen,<br />
Blumentöpfe, Trinkgefäße etc.) über oder unmittelbar neben dem Gerät platzieren.<br />
(Falls Flüssigkeit in das Geräteinnere gelangt, besteht Feuer- und/oder Stromschlaggefahr.)<br />
Certification ID: W003015<br />
This certificate represents the capabilities and features that have passed the interoperability testing<br />
governed by the Wi-Fi Alliance. Detailed descriptions of these features can be found at<br />
www.wi-fi.org/certificate<br />
Certification Date: November 30, 2004<br />
Category:<br />
Internal Card<br />
Company:<br />
Victor Company of Japan, Limited.<br />
Product:<br />
802.11bg <strong>mini</strong>-<strong>PC</strong>I Module/ WM3B2200BG-MWWB-<strong>JVC</strong>2<br />
This product has passed Wi-Fi certification testing for the following standards:<br />
IEEE Standard<br />
802.11b<br />
802.11g<br />
Security<br />
WPA TM - Personal<br />
WPA TM - Enter prise<br />
For more information: www.wi-fi.org/certified_products
4 DE<br />
<strong>Mobile</strong> <strong>mini</strong> <strong>note</strong> <strong>PC</strong> mit Radio-LAN (RLAN)<br />
0197<br />
BETRIEBSFREQUENZ 2412 MHz bis 2462 MHz<br />
• Dieses Gerät mit Radio-LAN ist für den Betrieb in der Bundesrepublik Deutschland und<br />
Österreich vorgesehen.<br />
In bestimmten Gebieten dieser Staaten unterliegt der Betrieb dieses Gerätes u.U.<br />
geographischen Einschränkungen.<br />
Der Betrieb im Freien ist u.U. auf bestimmte Frequenzen beschränkt und/oder bedarf<br />
einer Lizenz.<br />
Europäische Gemeinschaft, Schweiz, Norwegen, Island, und<br />
Liechtenstein<br />
Konformitätserklärung gemäß der Richtlinie 1999/5/EG (R&TTE-Direktive)
ACHTUNG<br />
Zur Reduzierung von Brandgefahr sollte als DFÜ-Leitungskabel ausschließlich ein Kabel des<br />
Typs Nr.26 AWG oder größer verwendet werden.<br />
WICHTIGE SICHERHEITSHINWEISE:<br />
1. Vermeiden Sie den Gebrauch eines Telefons (außer kabelloses Telefon) während eines<br />
Gewitters. Anderenfalls besteht ein gewisses Risiko eines durch Blitzschlag verursachten<br />
elektrischen Schlages.<br />
2. Verwenden Sie bei Auftreten eines Gaslecks auf keinen Fall das Telefon in der Nähe des<br />
austretenden Gases, um die Polizei zu benachrichtigen.<br />
3. Verwenden Sie ausschließlich das Netzkabel und die Akkus, die in dieser<br />
Bedienungsanleitung angegeben sind. Werfen Sie verbrauchte Batterien auf keinen Fall in<br />
ein Feuer. Explosionsgefahr! Bitte beachten Sie bei der Entsorgung verbrauchter Batterien<br />
und Akkus unbedingt die geltenden Vorschriften zum Umweltschutz.<br />
DE5<br />
Bei Verwendung des drahtlosen LAN<br />
WARNUNG<br />
Bitte den folgenden Warnhinweis sorgfältig beachten.<br />
• Schalten Sie die Stromversorgung des Computers nicht in Zügen, Flugzeugen,<br />
Krankenhäusern oder an Orten ein, an denen der Gebrauch von drahtlosen lokalen<br />
Netzwerken eingeschränkt oder untersagt ist. Bei Gebrauch an solchen Orten besteht die<br />
Gefahr, dass der Betrieb von anderen elektronischen Geräten bzw. Ausrüstungen der<br />
medizinischen Technik beeinträchtigt werden, wodurch Unfälle verursacht werden können.<br />
Gegenwärtig untersagen Fluggesellschaften den Betrieb elektronischer Geräte in Flugzeugen<br />
zu bestimmten Zeitpunkten (bei Start und Landung). Bei diesem Computer handelt es<br />
sich um ein “elektronisches Gerät”. Weitere Einzelheiten sind auf Anfrage von den einzelnen<br />
Fluggesellschaften erhältlich.<br />
Von drahtlosen LANs abgegebene HF-Wellen<br />
WARNUNG<br />
Bitte die folgenden Warnhinweise sorgfältig beachten.<br />
• Verwenden Sie das drahtlose LAN nicht in voll besetzten Zügen und an anderen Orten, an<br />
denen sich eine große Anzahl von Personen aufhält. Drahtlose lokale Netzwerke geben<br />
HF-Wellen ab, die den Betrieb von Herzschrittmachern und anderen Geräten der<br />
medizinischen Technik beeinträchtigen können.<br />
• Verwenden Sie das drahtlose LAN nicht, wenn Sie diesen Computer an Bord eines Flugzeugs<br />
oder in einem Krankenhaus betreiben. Drahtlose LANs geben HF-Wellen ab, die eine<br />
Beeinträchtigung von Messinstrumenten und Geräten der medizinischen Technik<br />
verursachen können.<br />
• Stellen Sie den Gebrauch des in diesen Computer eingebauten drahtlosen LAN ein, wenn<br />
ein anderes Gerät durch das drahtlose LAN beeinträchtigt wird. Drahtlose lokale Netzwerke<br />
geben HF-Wellen ab, die eine Beeinträchtigung anderer Geräte und Unfälle aufgrund von<br />
Funktionsstörungen verursachen können.
6 DE<br />
Lithium-Ionen-Batterien sind kälteempfindlich.<br />
Batteriehinweise<br />
GEFAHR! Akku niemals auseinander nehmen, offenem Feuer oder starker Hitze aussetzen! Andernfalls besteht<br />
Feuer- und Explosionsgefahr!<br />
ACHTUNG! Akku und insbesondere deren Polkontakte niemals mit metallischen Gegenständen in Berührung<br />
bringen! Andernfalls können Kurzschlüsse mit Feuergefahr auftreten.<br />
Vorzüge von Lithium-Ionen-Batterien<br />
Lithium-Ionen-Batterien bieten hohe Leistung bei kompakten Abmessungen. Bei Einwirkung niedriger<br />
Umgebungstemperaturen (unter 10°C) kann jedoch ein vorübergehender starker Leistungsabfall auftreten. In<br />
diesem Fall die Batterie kurz aufwärmen (in Jackeninnentasche etc.) und dann wieder am <strong>Mobile</strong> <strong>mini</strong> <strong>note</strong> <strong>PC</strong><br />
anbringen. Solange die Batterie nicht abkühlt, sollte sie ihre Leistung voll abgeben.<br />
(Wird die Batterie mit einem chemischen Heizkissen erwärmt, darauf achten, dass die Batterie nicht in direkte<br />
Berührung mit dem Heizkissen kommt!)<br />
VORSICHTSMASSNAHMEN<br />
Allgemeine Batterie-Sicherheitshinweise<br />
Ausschließlich die folgende<br />
Batterieausführung verwenden:<br />
Bitte beachten Sie die folgenden Batterie-<br />
Handhabungshinweise. Bei unsachgemäßer<br />
Handhabung können Batterien auslaufen und/<br />
oder platzen.<br />
1. Angaben zum Batteriewechsel auf Seite 16.<br />
2. Niemals eine ungeeignete Batterieausführung<br />
verwenden.<br />
3. Batterien stets polrichtig einlegen.<br />
4. Batterien niemals extrem hohen Temperaturen<br />
aussetzen, da diese andernfalls auslaufen und/<br />
oder platzen können.<br />
5. Batterien niemals zur Entsorgung verbrennen.<br />
Akku<br />
Bei dem mitgelieferten<br />
Akku handelt es sich um<br />
eine Lithium-Ionen-<br />
Ausführung. Bitte lesen<br />
Sie vor der<br />
Kontakte<br />
Ingebrauchnahme des<br />
Akkus die folgenden<br />
Sicherheitshinweise durch.<br />
1. Zur Unfallverhütung Batteriesätze . . .<br />
.... niemals verbrennen.<br />
.... niemals an den Polkontakten<br />
kurzschließen.<br />
.... niemals zerlegen oder umbauen.<br />
.... niemals auf über 60° erwärmen (Brandund<br />
Explosionsgefahr).<br />
.... ausschließlich mit einem zulässigen<br />
Ladegerät laden.<br />
2. Zur Schadensverhütung und für eine verlängerte<br />
Nutzungsdauer Akku . . .<br />
.... niemals einer starken Erschütterung aussetzen.<br />
.... nur bei zulässigen Umgebungstemperaturen (siehe<br />
nachfolgende Tabelle) laden. Die verwendete<br />
Akkuausführung arbeitet mit chemischer Reaktion<br />
— bei zu niedrigen Temperaturen wird der<br />
chemische Ablauf beeinträchtigt, bei zu hohen<br />
Temperaturen kann keine vollständige Aufladung<br />
erzielt werden.<br />
.... an einem kühlen und trockenen Ort aufbewahren.<br />
Bei übermäßig langer Einwirkung von hohen<br />
Temperaturen wird die natürliche Entladung<br />
beschleunigt und die Nutzungsdauer verkürzt.<br />
.... einmal im Jahr vollständig laden und wieder entladen,<br />
wenn dieser über einen besonders langen Zeitraum<br />
gelagert wird.<br />
.... bei Nichtgebrauch vom Ladegerät oder betriebenen<br />
Gerät abnehmen, da Geräte auch im abgeschalteten<br />
Zustand Spannung verbrauchen können.<br />
HINWEISE:<br />
● Die Erwärmung des Akkus nach dem Ladevorgang<br />
bzw. nach dem Gebrauch ist normal.<br />
Zulässige Umgebungstemperaturbereiche<br />
Ladebetrieb ............................ 10°C bis 35°C<br />
Betrieb ................................... 0°C bis 40°C<br />
Lagerung ................................ –10°C bis 30°C<br />
● Die Ladedauer ist auf eine Umgebungstemperatur von<br />
20°C bezogen.<br />
● Je geringer die Umgebungstemperatur, desto länger die<br />
Ladedauer.
MITGELIEFERTE KO<strong>MP</strong>ONENTEN<br />
DE7<br />
Bevor Sie Ihren <strong>Mobile</strong> <strong>mini</strong> <strong>note</strong> <strong>PC</strong> benutzen, vergewissern Sie sich, dass alle der folgenden<br />
Systemkomponenten beigelegt wurden.<br />
Sollten Sie Mängel oder Probleme finden, setzen Sie sich bitte mit Ihrem Händler in<br />
Verbindung.<br />
* Die Abbildungen in dieser Bedienungsanleitung weichen u.U. geringfügig von der<br />
tatsächlichen Ausführung der betreffenden Produkte ab.<br />
•<strong>Mobile</strong> <strong>mini</strong> <strong>note</strong> <strong>PC</strong><br />
•<strong>MP</strong>-ACX2 Netzadapter<br />
(einschließlich Spezial-Netzkabel)<br />
•Telefon-Anschlusskabel<br />
(1,8-Meter lang)<br />
• Telefonadapter<br />
•VGA Adapterkabel<br />
(<strong>MP</strong>-VGX2E)<br />
•BN-LS14E<br />
Standard Lithiumionen-Akku<br />
• Zwei Anwendungs-CD-ROMs<br />
•Zwei Abdeckungen<br />
•Bedienungsanleitung (dieses Buch)<br />
•Schutzabdeckung der<br />
Batterieanschlussklemme<br />
•Garantiekarte<br />
• Schnellstartleitfaden
8 DE<br />
<strong>JVC</strong> SOFTWARE LIZENZVEREINBARUNG<br />
Vielen Dank für den Kauf des <strong>JVC</strong> <strong>Mobile</strong> <strong>mini</strong> <strong>note</strong> <strong>PC</strong> (der “<strong>Mobile</strong> <strong>PC</strong>”).<br />
Lesen Sie bitte die Lizenzvereinbarung bevor Sie den <strong>Mobile</strong> <strong>PC</strong> oder die beigefügte bzw. bereits<br />
installierte <strong>JVC</strong> Original-Software benutzen. Sofern Sie diese Lizenzvereinbarung nicht anerkennen,<br />
geben Sie bitte die <strong>JVC</strong> Original-Software an den Händler zurück von dem Sie diese gekauft<br />
haben. Durch die Benutzung der installierten Software oder durch öffnen der beigefügten Software<br />
erkennen Sie diese Lizenzvereinbarung an.<br />
<strong>JVC</strong> gestattet für diesen <strong>Mobile</strong> <strong>PC</strong> unter folgenden Bedingungen die Nutzung der bereits installierten<br />
bzw. beigefügten <strong>JVC</strong> Original-Software.<br />
Eigentumsrecht<br />
Das intellektuelle Eigentum sowie die Urheberrechte der bereits installierten bzw. beigefügten <strong>JVC</strong><br />
Original-Software, der beigefügten Handbücher sowie aller damit verbundenen Dokumente gehören<br />
uneingeschränkt der Firma Victor Company of Japan und den evtl. anderen Lizenzgebern und ist<br />
durch nationale Gesetze für Urheberrechte und andere anwendbare Gesetze geschützt.<br />
Es ist nicht erlaubt Kopien, mit der Ausnahme von Sicherungskopien für den eigenen Gebrauch, zu<br />
erstellen.<br />
Nutzungsgenehmigung<br />
Sie erhalten die Genehmigung, die <strong>JVC</strong> Original-Software gemäß der nachstehenden Lizenzvereinbarung<br />
zu benutzen.<br />
Die Nutzung der Software ist ausschließlich mit diesem <strong>Mobile</strong> <strong>PC</strong> gestattet und darf nicht für andere<br />
Zwecke benutzt werden.<br />
Die Erstellung von Kopien dieser Software, mit der Ausnahme von Sicherungskopien für den eigenen<br />
Gebrauch, ist ausdrücklich untersagt.<br />
Es ist nicht gestattet, die Software zu kopieren, in irgendeiner Form technisch oder inhaltlich zu<br />
verändern, zu modifizieren oder in Teilen für andere Zwecke zu benutzen.<br />
Es ist untersagt, die Software zu verleihen oder zu vermieten oder eine Lizenz für die Nutzung durch<br />
Dritte zu erteilen.<br />
Weitergabe<br />
Im Falle der Weitergabe des <strong>Mobile</strong> <strong>PC</strong> geht auch die Nutzungsgenehmigung mit der Übergabe der<br />
<strong>JVC</strong> Original-Software, der Handbücher und der gesamten damit verbundenen Dokumente sowie der<br />
evtl. vorhandenen Sicherungskopien an den Dritten über. Voraussetzung ist, dass der Dritte diese <strong>JVC</strong><br />
Software Lizenzvereinbarung anerkennt und beachtet.<br />
Diese Lizenzvereinbarung wird mit der Weitergabe des <strong>Mobile</strong> <strong>PC</strong>, der Handbücher und der damit<br />
verbundenen Dokumente seitens des Dritten akzeptiert.<br />
Haftungsbegrenzung<br />
<strong>JVC</strong> übernimmt nur die gesetzliche Gewährleistung für diese Software und nur im Rahmen der vorgesehenen<br />
Nutzung mit dem <strong>Mobile</strong> <strong>PC</strong>.
DE9<br />
Sofern Sie die Benutzer-Registrierungskarte oder eine andere reguläre Registrierungskarte ausgefüllt<br />
an die von <strong>JVC</strong> genannte Adresse geschickt haben, erhalten Sie im Falle von aufgetretenen<br />
Softwarefehlern von <strong>JVC</strong> innerhalb der gesetzlichen Gewährleistung entsprechende Informationen<br />
zur Behebung dieser Softwarefehler. Wann und wie diese Information erteilt wird liegt im Ermessen<br />
von <strong>JVC</strong>.<br />
Softwarekorrekturen werden wie die Original-Software angesehen und unterliegen ebenfalls dieser<br />
<strong>JVC</strong> Software Lizenzvereinbarung.<br />
Eine Haftung von <strong>JVC</strong> durch fehlerhafte Software über die gesetzliche Gewährleistung hinaus wird<br />
ausdrücklich ausgeschlossen.<br />
Für Defekte, die nicht durch den Hersteller der Software verursacht wurden, wird keine Haftung<br />
übernommen.<br />
<strong>JVC</strong> übernimmt keine Haftung für etwaige Schäden oder Verluste, die dem Benutzer oder Dritten<br />
durch die Benutzung der Software oder Bedienungsanleitung für diesen <strong>Mobile</strong> <strong>PC</strong> entstehen.<br />
Wird die <strong>JVC</strong> Software Lizenzvereinbarung seitens des Benutzers verletzt, kann diese Lizenzvereinbarung<br />
fristlos seitens <strong>JVC</strong> gekündigt werden und für die entstandenen Schäden eine<br />
Haftbarmachung erfolgen. In diesem Fall ist die <strong>JVC</strong> Original-Software sowie die vorhandenen<br />
Sicherungskopien sofort vom <strong>Mobile</strong> <strong>PC</strong> zu entfernen und entweder zurückzugeben oder zu entsorgen.<br />
Vertragszeitraum<br />
Die <strong>JVC</strong> Software Lizenzvereinbarung wird spätestens zum Zeitpunkt der Inbetriebnahme des <strong>Mobile</strong><br />
<strong>PC</strong> bzw. mit dem Öffnen oder der Installation der beigefügten Software gültig.
10 DE<br />
ENDVERBRAUCHER LIZENZVEREINBARUNG<br />
Wichtig:<br />
Bitte lesen Sie diese Endverbraucher-Lizenzvereinbarung (“Vereinbarung”) sorgfältig durch, bevor Sie die<br />
G.726-Decoder-Software auf dem <strong>Mobile</strong> <strong>PC</strong> installieren oder benutzen. Das Nutzungsrecht für diese Software<br />
wurde Ihnen von der Firma Victor Company of Japan, Limited (“<strong>JVC</strong>”) nur unter der Bedingung erteilt, dass Sie<br />
die nachstehende Vereinbarung akzeptieren. Sind Sie mit diesen Vereinbarungen nicht einverstanden, ist<br />
Ihnen die Installation dieser Software nicht gestattet. MIT DER INSTALLATION ODER BENUTZUNG DIESER<br />
SOFTWARE ERKENNEN SIE DIESE BEDINGUNGEN AN. Diese Bedingungen gelten auch für alles Material,<br />
mögliche Veränderungen, Verbesserungen und Erneuerung dieser Software.<br />
Urheberrecht<br />
Sie bestätigen, dass alle Urheberrechte und intellektuelle Eigentumsrechte an der Software das Eigentum der<br />
Firma Sharp Corporation, ein japanisches Unternehmen, sind und dort verbleiben. <strong>JVC</strong> ist der bevollmächtigte<br />
Lizenznehmer der Firma Sharp Corporation mit dem Recht, die Software herzustellen, zu benutzen und zu<br />
verteilen. Die Software ist nach dem Urheberrechtsgesetz und anderer Vorschriften in Japan und anderen<br />
Ländern geschützt. Die Software muss in gleicher Weise wie jede durch Urheberrecht geschützte Ware in<br />
Übereinstimmung mit den Gesetzen, Vorschriften und anderen Bestimmungen genutzt werden.<br />
Nutzungsbewilligung<br />
Im Einvernehmen mit dieser Vereinbarung gewährt Ihnen <strong>JVC</strong> ein nicht exklusives Recht zur Nutzung dieser<br />
Software.<br />
Die Installation und Nutzung dieser Software ist nur in Verbindung mit diesem <strong>Mobile</strong> <strong>PC</strong> gestattet.<br />
Es ist nicht erlaubt Kopien, mit der Ausnahme von Sicherungskopien für den eigenen Gebrauch, zu erstellen.<br />
Einschränkungen<br />
Es ist untersagt, die Software zu kopieren, in irgendeiner Form technisch oder inhaltlich zu verändern, zu<br />
modifizieren oder in Teilen für andere Zwecke zu benutzen.<br />
Es ist untersagt, die Software zu verleihen oder zu vermieten oder eine Lizenz für die Nutzung durch Dritte zu<br />
erteilen.<br />
Es ist nicht gestattet, die Vermerke des Urheberrechts und des intellektuellen Eigentums von der Software zu<br />
entfernen.<br />
Die Software darf weder im Original noch als Kopie an einen Dritten übergeben bzw. übertragen werden, es<br />
sei denn, dass diese Vereinbarung als Rechtsnachfolger vom Übernehmer akzeptiert wird und an die gleichen<br />
Bedingungen dieser Vereinbarung gebunden ist. Die ursprüngliche Lizenz wird dadurch annulliert.<br />
Gewährleistung<br />
Es gilt die gesetzliche Gewährleistung für dieser Software und nur im Rahmen der vorgesehenen Nutzung mit<br />
dem <strong>Mobile</strong> <strong>PC</strong>.<br />
Eine Haftung durch fehlerhafte Software über die gesetzliche Gewährleistung hinaus wird ausdrücklich<br />
ausgeschlossen.<br />
Für Defekte, die nicht durch den Hersteller der Software verursacht wurden, wird keine Haftung übernommen.
DE11<br />
Es wird keine Haftung für etwaige Verluste übernommen, die dem Benutzer oder Dritten durch die Benutzung<br />
der Software entstehen.<br />
<strong>JVC</strong> ÜBERNIMMT KEINE VERANTWORTUNG FÜR ENTSTEHENDE VERLUSTE UND SCHÄDEN SOWIE<br />
MÖGLICHE SCHADENSERSATZFORDERUNGEN DIE VON IRGENDEINER PERSON IM<br />
ZUSAMMENHANG MIT DER NUTZUNG DIESER SOFTWARE ERHOBEN WERDEN. SIE VERSICHERN<br />
<strong>JVC</strong> IN JEGLICHER FORM SCHADLOS ZU HALTEN.<br />
Vertragszeitraum<br />
Diese Vereinbarung wird spätestens zum Zeitpunkt der Inbetriebnahme des <strong>Mobile</strong> <strong>PC</strong> bzw. mit dem Öffnen<br />
oder der Installation der Software gültig.<br />
Wird diese Vereinbarung seitens des Benutzers verletzt, kann diese Vereinbarung fristlos seitens <strong>JVC</strong> gekündigt<br />
werden und für die entstandenen Schäden eine Haftbarmachung erfolgen. In diesem Fall ist die Software<br />
sowie die vorhandenen Sicherungskopien sofort vom <strong>Mobile</strong> <strong>PC</strong> zu entfernen und entweder zurückzugeben<br />
oder zu entsorgen.<br />
Exportbeschränkungen<br />
Sie erklären sich einverstanden, die Software und die dazugehörigen Informationen und Technologien in<br />
kein Land zu exportieren, für das Japan oder andere relevante Länder ein Exportembargo verhängt haben.<br />
Weitere Beschränkungen<br />
Die Software einschließlich der dazugehörigen Dokumentation wurde durch die Firma Sharp Corporation<br />
entwickelt und ist im Handel erhältlich.<br />
Sofern diese Software von Ihnen unter einem Vertrag des Verteidigungs<strong>mini</strong>steriums der Vereinigten Staaten<br />
gekauft wurde, sind der Gebrauch, Kopieren oder Offenlegung durch die Regierung in den Beschränkungen<br />
enthalten, die im Unterparagraph (c) (i) und (ii) der Rechte von technologischen Daten und Rechner Software<br />
Klausel DFARS 252.227-7013 festgelegt sind. Auftragnehmer: Victor Company of Japan, Limited, 12, 3-<br />
chome, Moriya-cho, Kanagawa-ku, Yokohama, Kanagawa 221-8528, Japan.<br />
Sofern diese Software von Ihnen als eine andere Agentur der US amerikanischen Regierung gekauft wurde,<br />
sind der Gebrauch, Kopieren oder Offenlegung durch die Regierung in den Bedingungen enthalten, die im<br />
Unterparagraph (g) (3) von FAR 52.227-14 oder FAR 52.227-19, falls anwendbar, festgelegt sind.<br />
Allgemeines<br />
Veränderungen, Zusätze oder Streichungen oder Änderungen aller Art dieser Vereinbarung sind nur dann<br />
gültig, wenn diese schriftlich erfolgt sind und rechtsverbindlich seitens <strong>JVC</strong> unterschrieben wurden.<br />
Sofern Teile dieser Vereinbarung aufgrund gesetzlicher Regelungen ungültig sein sollten, bleibt die Vereinbarung<br />
in allen anderen Punkten unverändert gültig.<br />
Diese Vereinbarung basiert auf den Gesetzen in Japan. Gerichtsstand ist der Tokyo District Court in Tokyo,<br />
Japan.
12 DE<br />
Inhalt<br />
SICHERHEITSHINWEISE.............................. 2<br />
Bei Verwendung des drahtlosen LAN .......... 5<br />
Von drahtlosen LANs abgegebene<br />
HF-Wellen ................................................... 5<br />
VORSICHTSMASSNAHMEN ....................... 6<br />
MITGELIEFERTE KO<strong>MP</strong>ONENTEN .............. 7<br />
<strong>JVC</strong> SOFTWARE LIZENZVEREINBARUNG .. 8<br />
ENDVERBRAUCHER<br />
LIZENZVEREINBARUNG ........................... 10<br />
BEZEICHNUNGEN DER EINZELNEN<br />
GERÄTETEILE ............................................ 13<br />
SETUP<br />
ERSTE SCHRITTE ....................................... 16<br />
EINSCHALTEN ........................................... 19<br />
Einschalten des Gerätes .......................... 19<br />
Einrichten von Microsoft Windows ......... 20<br />
Ausschalten des <strong>PC</strong>s ............................... 22<br />
<strong>JVC</strong> ORIGINAL SOFTWARE UND<br />
SYSTEMAPPLIKATIONEN<br />
<strong>JVC</strong> ORIGINAL SOFTWARE ...................... 24<br />
Setup der <strong>JVC</strong> Original-Software ............. 24<br />
DVCs USB Treiber .................................. 26<br />
CC Converter .......................................... 27<br />
PD-TS-Decoder....................................... 29<br />
Easy Network Changer............................ 30<br />
Bootable CD Creator (BCDC) ................. 31<br />
STANDARD-APPLIKATIONEN .................. 32<br />
Neuinstallation der<br />
Standard-Applikation .............................. 34<br />
De-installieren einer<br />
Standard-Applikation .............................. 34<br />
NAVIGIEREN SIE IN DER WELT DES<br />
INTERNETS!<br />
ANSCHLUSS AN DAS INTERNET ............. 36<br />
Mit einem Internet Serviceanbieter<br />
einen Vertrag abschließen ...................... 36<br />
Verbindung mit der Telefonleitung und<br />
Modem Einrichtung ................................ 37<br />
Einrichten der Internetverbindung .......... 39<br />
Mit dem Internet verbinden .................... 44<br />
Beenden der Internetverbindung ............ 45<br />
Auf eine Webseite zugreifen ................... 46<br />
POPUP-BLOCKIERUNG ............................ 47<br />
VERSENDEN VON E-MAIL ........................ 48<br />
Einrichten der e-Mail Software ............... 48<br />
e-Mails senden und empfangen .............. 51<br />
BEDIENUNG<br />
Zeigevorrichtung benutzen ........................ 56<br />
Bedienung der Tastatur .............................. 58<br />
BEDIENUNG DER HARDWARE<br />
Einen externen Monitor verwenden ........... 62<br />
Verbindung mit einem Netzwerk ............ 63<br />
Netzwerkverbindungen unter<br />
Verwendung eines drahtlosen LAN ......... 68<br />
Prüfung der Batterieladung ..................... 78<br />
Stromspar-Modus .................................... 79<br />
Erhöhen der (optionalen) Speicher-<br />
Kapazität ................................................. 81<br />
Anwendung des Selbstdiagnose-Tools<br />
UltraPOST .............................................. 85<br />
SYSTEM WIEDERHERSTELLUNG<br />
(RECOVERY)<br />
Ihren Rechner wieder einrichten ............... 88<br />
System-Wiederherstellungs-Prozedur ........ 89<br />
WIEDERHERSTELLUNGSVERFAHREN MIT<br />
WIEDERHERSTELLUNGS-CD (BCDC) ....... 91<br />
FRAGEN & ANTWORTEN<br />
FRAGEN & ANTWORTEN ......................... 94<br />
Spannungsversorgung ............................. 94<br />
Start und Betrieb von Microsoft<br />
Windows ................................................ 95<br />
Anzeige .................................................. 97<br />
Benutzung des Internets .......................... 98<br />
Drahtloses LAN .................................... 101<br />
Batterie ................................................. 102<br />
Sonstiges ............................................... 104<br />
ANHANG<br />
Support-Webseiten der<br />
Anwendungsprogramme.......................... 108<br />
Warenzeichen-Hinweis ........................... 109<br />
Empfehlungen zur Entsorgung<br />
des Produkts ............................................ 110<br />
Technische Daten .....................................111<br />
Technische Daten des drahtlosen LAN .... 112<br />
Optionen (separat erhältlich) ................... 113
BEZEICHNUNGEN DER EINZELNEN GERÄTETEILE<br />
Ihr <strong>Mobile</strong> <strong>PC</strong> beinhaltet folgende Teile und Komponenten.<br />
DE13<br />
Stick<br />
Antenne für<br />
drahtloses LAN<br />
Ein-/Aus-Taste<br />
Linke Taste<br />
Scroll-Taste<br />
Rechte Taste<br />
USB<br />
Anschlüsse<br />
BN-LS14E Standard<br />
Lithiumionen-Akku<br />
Netzanschluss<br />
Telefonanschluss<br />
Verschluss<br />
Kopfhörer-<br />
Ausgang<br />
Mikrofon-<br />
Eingang<br />
LAN-Anschluss<br />
Monitor-Ausgang<br />
LCD-Anzeige<br />
Antenne für<br />
drahtloses LAN<br />
Tastatur<br />
Eingebauter<br />
Lithiumionen-<br />
Akku<br />
Lautsprecher<br />
i-Link Anschlussbuchse<br />
Drahtlosen LAN-EIN/<br />
AUS-Schalter<br />
Reset-Taste<br />
<strong>PC</strong>-Kartensteckplatz<br />
Belüftungsschlitze<br />
<strong>PC</strong> Karten-Auswurftaste
14 DE<br />
Antenne für drahtloses LAN<br />
Antenne für drahtloses LAN
1<br />
SETUP
16 DE<br />
ERSTE SCHRITTE<br />
SETUP<br />
Wenn Sie Ihren <strong>Mobile</strong> <strong>PC</strong> zum ersten Mal benutzen, stecken Sie immer das Netzkabel in die<br />
Netzanschlussbuchse.<br />
Dadurch wird der Lithiumionen-Akku während des Einrichtens aufgeladen. Zur Vermeidung von<br />
Datenverlust durch Stromausfall oder anderes, prüfen Sie die Punkte zum Batterie-Aufladen auf<br />
Seite 18.<br />
1. Ziehen Sie die Überbrückungsklemme aus der Buchse bevor Sie den Akku<br />
aufladen<br />
Immer die Batteriepol-Überbrückungsklemme aus der <strong>PC</strong> Buchse herausziehen, bevor der Akku<br />
durch Einstecken des Netzkabels in die Netzanschlussbuchse geladen wird.<br />
Batteriepol-Überbrückungsklemme<br />
Die Überbrückungsklemme mit den<br />
Fingern herausziehen.<br />
(Die Überbrückungsklemme wurde<br />
vor Versand eingesteckt, um den<br />
eingebauten Akku zu schützen.<br />
Diese Klemme wird nach dem<br />
Entfernen nicht mehr benötigt.)<br />
Überbrückungsklemme<br />
Ratschläge<br />
Bedecken Sie die Batterieklemme mit der Schutzabdeckung<br />
des Zubehörsets, wenn Sie den <strong>Mobile</strong> <strong>PC</strong> ohne den<br />
Lithiumionen-Akku und den optionalen Lithiumionen<br />
Hochleistungs-Akku benutzen.<br />
Montage der Schutzabdeckung<br />
1 Schieben Sie den Sicherungshebel A,<br />
der unten am <strong>Mobile</strong> <strong>PC</strong> angebracht ist,<br />
in Pfeilrichtung.<br />
2 Bringen Sie die Schutzabdeckung der<br />
Batterieklemme an.<br />
3 Schieben Sie den Sicherungshebel A,<br />
in die Ausgangsstellung zurück, bis er<br />
einrastet.<br />
Sicherheitshebel A<br />
2. Anbringen/Entfernen des Lithiumionen-Akku<br />
• Anbringen des Akkus<br />
• Entfernen des Akkus<br />
Sicherungshebel B<br />
Sicherungshebel A<br />
1 Sicherungshebel A in Pfeilrichtung (nach<br />
außen) schieben.<br />
2 Führen sie den Akku in korrekter<br />
Richtung ein, bis er einrastet.<br />
3 Sicherheitshebel A in Pfeilrichtung (nach<br />
innen) schieben.<br />
4 Die beiden Schrauben festziehen. (Wenn<br />
Sie einen Lithiumionen-Hochleistungs-<br />
Akku anbringen.)<br />
4<br />
Löcher zum Anbringen<br />
des optionalen<br />
Lithiumionen-<br />
Hochleistungs-Akkus<br />
1 Sicherungshebel A in Pfeilrichtung schieben.<br />
2 Sicherungshebel B in Pfeilrichtung schieben und<br />
festhalten, dann den Akku in Richtung 3, wie<br />
gezeigt, herausziehen und abmontieren.
3. Öffnen Sie die LCD-Anzeige<br />
DE17<br />
Verschluss<br />
1 Den Verschluss des <strong>Mobile</strong> <strong>PC</strong> leicht<br />
hochziehen und die LCD-Anzeige kann<br />
hochgeklappt werden.<br />
2 Die LCD-Anzeigetafel vorsichtig zum gewünschten<br />
Winkel öffnen. Sie können die LCD-Anzeige bis<br />
zu 180 Grad öffnen.<br />
4. Den eingebauten Akku durch Einstecken des Netzkabels in die Steckdose<br />
aufladen<br />
Um den eingebauten Akku aufzuladen:<br />
1 Netzkabel in Netzadapter stecken.<br />
2 Das Gleichspannungskabel des Netzadapters in den Netzanschluss des <strong>Mobile</strong> <strong>PC</strong> stecken.<br />
3 Das Netzkabel des Netzadapters in die Steckdose stecken.<br />
1<br />
2<br />
3<br />
Gleichspannungskabel<br />
Wechseln Sie zur nächsten Seite
18 DE<br />
SETUP<br />
5. Prüfen, dass der Akku vollkommen wiederaufgeladen ist<br />
Zur Vermeidung einer Unterbrechung während der Bedienung durch Stromausfall prüfen Sie die<br />
Akkuspannung, wenn Sie Ihren <strong>PC</strong> ohne Netzadapter verwenden.<br />
• Vergewissern Sie sich, dass der Akku voll aufgeladen ist<br />
Wenn Sie den Netzadapter benutzen und die Ladekontrolle ( ) grün aufleuchtet, ist der Akku<br />
voll (100%) aufgeladen. Wenn das Licht orange ist, wird der Akku aufgeladen.<br />
Der Akku, der ein niedrigeres Energieniveau aufweist, wird als erste neu geladen.<br />
1<br />
2<br />
Ladekontrolle für eingebauten Akku<br />
Ladekontrolle für externen Akku<br />
Standard-Akku oder<br />
( )<br />
Hochleistungs-Akku<br />
Wenn Sie das Netzgerät entfernen und Ihren <strong>PC</strong> mit dem Lithium-Ionen Akku betreiben, geht<br />
die Ladekontrolle ( ) aus.<br />
Vorsicht<br />
Ist die Betriebszeit des <strong>PC</strong>´s nach dem Wiederaufladen sehr kurz, ist die Lebensdauer des Akkus<br />
erschöpft. Ersetzen Sie ihn durch einen Neuen. Bitte kontaktieren Sie dazu den <strong>JVC</strong>-Service.
EINSCHALTEN<br />
DE19<br />
Einschalten des Gerätes<br />
Die (Ein-/Aus) Taste drücken.<br />
Die <strong>PC</strong>-Energieversorgung wird eingeschaltet und nach einigen Sekunden erscheint das Windows-Logo.<br />
1 A<br />
Ein-/Aus-Taste<br />
• Statusanzeiger<br />
Vorsicht<br />
• Schalten Sie die Ein-/Aus-Taste in der Nähe von Krankenhäusern und<br />
Flugzeugen und in Gegenden, wo die Benutzung eines <strong>PC</strong>s untersagt ist,<br />
nicht an. Ihr <strong>PC</strong> könnte die elektronische und medizinische Ausrüstung<br />
beeinflussen und so ernste Probleme auslösen.<br />
Unterlassen Sie die Benutzung eines drahtlosen LAN an Bord eines<br />
Flugzeugs. Die Benutzung von drahtlosen LANs in Flugzeugen ist<br />
grundsätzlich verboten. Eine Missachtung dieses Verbots kann eine<br />
Geldstrafe nach sich ziehen.<br />
Betriebskontrolle Wenn der <strong>PC</strong> eingeschaltet ist Leuchtet in grün auf.<br />
Festplatte Bei Zugriff auf die Festplatte Leuchtet in grün auf.<br />
*<br />
Drahtloses LAN Bei Zugriff auf das drahtlose LAN Leuchtet orangefarben auf.<br />
NumLK Bei Aktivierung der NumLk-Funktion Leuchtet in grün auf.<br />
CapsLK Bei Aktivierung der CapsLK-Funktion Leuchtet in grün auf.<br />
ScrLK Bei Aktivierung der ScrLK-Funktion Leuchtet in grün auf.<br />
* Beim Empfangen und Senden von Daten blinkt die drahtlose LAN-Anzeigelampe.<br />
Vorsicht<br />
Bevor Sie den <strong>PC</strong> zum ersten Mal einschalten, müssen alle peripheren Geräte (z.B. Drucker)<br />
ausgeschaltet sein, da ansonsten das Setup nicht ordnungsgemäß arbeiten könnte.
20 DE<br />
Einrichten von Microsoft Windows<br />
SETUP<br />
Wenn Sie Ihren <strong>PC</strong> das erste Mal einschalten, müssen Sie Vorbereitungen treffen, um Microsoft<br />
Windows zu benutzen.<br />
Nachdem Sie das Setup beendet haben, können Sie die Software und verschiedene <strong>PC</strong> Funktionen<br />
benutzen. Befolgen Sie folgende Anleitung für die Einrichtung von Microsoft Windows.<br />
Bezüglich der Zeigereinrichtung und Tastaturbedienung, siehe Seiten 56 bis 59.<br />
1. Wenn auf dem Bildschirm “Willkommen” erscheint, klicken Sie [Weiter] auf der<br />
rechten unteren Seite des Bildschirms.<br />
Der Bildschirm “Endbenutzer-Lizenzvertrag” wird erscheinen.<br />
2. Lesen Sie den “Endbenutzer-Lizenzvertrag” und klicken Sie auf den kleinen Kreis<br />
der Option “Ja, ich stimme dem Vertrag zu”, wenn Sie die Vereinbarung akzeptieren.<br />
Dann klicken Sie auf [Weiter].<br />
Der Bildschirm “Schützen Sie den Computer?” wird erscheinen.<br />
Bemerkung<br />
Wenn Sie die Option “Nein, ich stimme dem Vertrag nicht zu” benutzen, wird das Windows<br />
Setup widerrufen. Sie können Microsoft Windows oder die <strong>PC</strong> Software nicht benutzen.<br />
3. Klicken Sie auf die Option “Schützen Sie den Computer, indem Sie automatische<br />
Updates jetzt aktivieren (empfohlen)”, und klicken Sie dann auf [Weiter].<br />
Der Bildschirm “Benennen Sie Ihren Computer” erscheint.<br />
4. Neubennung Ihres Computer und klicken [Weiter].<br />
Der Bildschirm “Es konnte keine Internetverbindung ausgewählt werden” oder “Wie wird auf<br />
diesem Computer die Verbindung mit dem Internet hergestellt?” erscheint.<br />
Ratschlag:<br />
Es sollte ein einzigartiger Computername verwendet werden, damit Ihr Rechner von anderen<br />
Rechnern unterschieden werden kann, wenn Sie Ihren Computer mit dem Netzwerk verbinden.<br />
Unter “Computerbeschreibung” können Sie Ihrem Rechner eine Beschreibung wie z.B. “Mein<br />
neuer <strong>PC</strong>” geben. Dieses Feld muss jedoch nicht ausgefüllt werden Klicken Sie [Weiter].<br />
5. Da die Einstellungen für das Gerät später durchgeführt werden, klicken Sie auf<br />
[Überspringen] unten rechts.<br />
Der Bildschirm “Möchten Sie Ihre Windows-Version bei Microsoft registrieren?” erscheint.<br />
6. Klicken Sie auf die Option “Nein, jetzt nicht registrieren” und dann auf [Weiter]<br />
Der Bildschirm “Wer wird diesen Computer verwenden?” kann erscheinen.<br />
Ratschläge:<br />
Wenn Sie die Option “Ja, jetzt bei Microsoft registrieren” wählen, können Sie die Online<br />
Benutzerregistrierung beginnen. Informationen zum Einrichten der Internetverbindung finden<br />
Sie auf Seite 36 unter “ANSCHLUSS AN DAS INTERNET”.
DE21<br />
7. Tragen Sie den Benutzernamen ein und klicken Sie [Weiter].<br />
Klicken Sie [Weiter] Der Bildschirm “Vielen Dank!” erscheint.<br />
Ratschläge<br />
Die von Ihnen eingetragenen Benutzernamen werden im “Willkommen” Bildschirm gezeigt,<br />
der erscheint, wenn Sie den Computer nach dem Windows Setup einschalten. Zum Starten<br />
von Microsoft Windows, klicken Sie den gewünschten Benutzernamen.<br />
8. Klicken [Fertig stellen].<br />
Das Windows Setup ist beendet.<br />
Vorsicht<br />
• Bei Installation eines anderen als des auf diesem Computer vorinstallierten Betriebssystems<br />
ist kein einwandfreier Betrieb gewährleistet.<br />
• Eine Woche nach dem Setup von Microsoft Windows erscheint eine Bestätigung auf dem<br />
Bildschirm, bei der nach dem Löschen der Desktop Icons gefragt wird.<br />
Das ist der Desktopbereinigungs-Assistent, der Icons löschen kann, die Sie für eine<br />
bestimmte Zeit von Ihrem Desktop Bildschirm nicht benutzt haben. Die Software wird<br />
nicht gelöscht, auch wenn Sie den Icon von Ihrem Desktop Bildschirm entfernt haben.<br />
• Nachdem dieser anfängliche Setup beendet ist, folgen Sie den Bildschirmanweisungen,<br />
um die Einstellungen für den Assistenten von Norton AntiVirus 2005 (Seite 32)<br />
vorzunehmen, wenn er erscheint.<br />
• Zum Ändern des Windows-Datums und der Uhrzeit gehen Sie wie folgt vor.<br />
1. Doppelklicken Sie auf dem Desktop rechts unten auf die Zeitanzeige der Taskleiste.<br />
Das Dialogfeld “Eigenschaften von Datum und Uhrzeit” wird eingeblendet.<br />
2. Klicken Sie auf die Registerkarte “Zeitzone”, und wählen Sie aus dem Listenfeld Ihre<br />
Zeitzone aus.<br />
3. Klicken Sie auf die Registerkarte “Datum und Uhrzeit”, und geben Sie das korrekte<br />
Datum und die genaue Uhrzeit ein.<br />
4. Klicken Sie auf “OK”, um Ihre Änderungen zu speichern.
22 DE<br />
Ausschalten des <strong>PC</strong>s<br />
Vorsicht<br />
• Prüfen Sie vor dem Ausschalten der Stromversorgung den Ladezustand des Akkus. So vermeiden<br />
Sie, dass der Ladezustand-Warnbildschirm eingeblendet und Ihre Arbeit unterbrochen wird,<br />
wenn Sie unterwegs sind. Informationen zum Überprüfen des Akku-Ladezustands finden Sie<br />
unter “Prüfung der Batterieladung” auf Seite 78.<br />
• Benutzen Sie immer diese Methode zum Ausschalten Ihres <strong>PC</strong>s.<br />
• Benutzen Sie folgende Methode zum Ausschalten Ihres <strong>PC</strong>s.<br />
1. Klicken [Start].<br />
Das “Start” Menü wird erscheinen.<br />
2. Klicken [Ausschalten].<br />
Der Bildschirm “Computer ausschalten” wird erscheinen.<br />
3. Klicken [Ausschalten].<br />
SETUP<br />
Die <strong>PC</strong> Stromversorgung wird automatisch abgeschaltet und die Betriebskontrolle wird<br />
ausgehen.<br />
Bevor die LCD Anzeige geschlossen wird, vergewissern Sie sich, dass sich die<br />
Betriebskontrolle ausschaltet.<br />
Ratschläge<br />
Um einen Neustart von Windows auszuführen, ohne die Stromversorgung auszuschalten,<br />
klicken Sie auf [Neu starten] im Bildschirm “Computer ausschalten”. Als Alternative<br />
können Sie die [∞] an der Tastatur drücken, während der Bildschirm “Computer<br />
ausschalten” erscheint. Danach erscheint der unten abgebildete Bildschirm, und der<br />
Computer kann auf [Ruhezustand] geschaltet werden.<br />
Einzelheiten zu den Modi [Standby] und [Ruhezustand] finden Sie auf Seite 79 und 80.
2<br />
<strong>JVC</strong> ORIGINAL SOFTWARE UND<br />
SYSTEMAPPLIKATIONEN
24 DE <strong>JVC</strong> ORIGINAL SOFTWARE UND SYSTEMAPPLIKATIONEN<br />
<strong>JVC</strong> ORIGINAL SOFTWARE<br />
Zur Benutzung der <strong>JVC</strong> Software, müssen Sie die unten angegebene “Setup der <strong>JVC</strong> Original-<br />
Software” verfolgen. Sie können die folgenden Softwareprogramme einrichten.<br />
Software einrichten<br />
• CC Converter (Siehe Seite 27.)<br />
• Dienstprogramm von <strong>JVC</strong> für Digital-Camcorder (DVC) (Siehe Seite 26.)<br />
Ratschläge<br />
• Das DVC-Dienstprogramm von <strong>JVC</strong> ist ein USB-Treiber für <strong>JVC</strong>-Digital-Camcorder. Es kann<br />
verwendet werden, ohne die USB-Treiber von der im Lieferumfang des DVC enthaltenen<br />
CD-ROM einzurichten.<br />
• Für DVC Verbindung und Bedienung, siehe die Bedienungsanleitung der DVC.<br />
Setup der <strong>JVC</strong> Original-Software<br />
Bevor Sie mit dem Setup der Software beginnen, verlassen und speichern Sie die augenblicklich<br />
aktiven Applikationen, falls geöffnet. Ansonsten gehen Ihre Arbeitsdaten verloren.<br />
1. Klicken Sie auf [Start] und dann auf [Bitte zuerst installieren] am rechten unteren<br />
Ende des Menüs.<br />
“Installation wird vorbereitet...” wird erscheinen und das Software-Setup wirt gestartet.<br />
2. Lesen Sie die Lizenzvereinbarung, wenn sie augezeigt wird.<br />
Wenn Sie die Vereinbarung annehmen, geben Sie [Ja] ein.<br />
3. Während des Setup kann die Meldung “Audio-, Video- und Gamecontroller hat<br />
den Windows-Logo-Test nicht bestanden, der die Kompatibilität mit Windows XP<br />
überprüft.” angezeigt werden. Ignorieren Sie dies, da es die Systembedienung nicht<br />
beeinflusst. Klicken Sie auf [Installation fortsetzen] zur Weiterführung des Software-<br />
Setup.
DE25<br />
4. Wenn die Software eingerichtet ist, erscheint eine Aufforderung, den <strong>PC</strong> neu zu<br />
starten. Klicken [Fertigstellen], um Ihren Rechner neu zu starten.<br />
Vorsicht<br />
Das Setup kann möglicherweise nicht alle DVC Einrichtungen installieren.<br />
Nachdem Sie die Original-Software eingerichtet haben, stecken Sie das DVC Kabel in die<br />
Anschlussbuchse Ihres <strong>PC</strong>. Der Gerätetyp wird automatisch erkannt und Setup seines USB<br />
Treibers wird gestartet.
26 DE <strong>JVC</strong> ORIGINAL SOFTWARE UND SYSTEMAPPLIKATIONEN<br />
DVCs USB Treiber<br />
Die DVC Verbindung und der USB Treiber, der eingerichtet werden soll, sind je nach DVC Modell,<br />
das Sie benutzen, verschieden.<br />
Bezüglich Einzelheiten, siehe DVC Bedienungshandbuch.<br />
1. Verbinden Sie die DVC mit dem USB Anschluss Ihres <strong>PC</strong>.<br />
2. Wenn das Fenster “Assistent für das Suchen neuer Hardware” erscheint, wählen<br />
Sie “Nein, diesmal nicht”, und klicken Sie dann auf [Weiter].<br />
• Bei einigen DVC-Modellen werden die Treiber automatisch installiert, ohne dass dieses<br />
Fenster erscheint.<br />
3. Das Installationsfenster “Assistent für das Suchen neuer Hardware” wird angezeigt.<br />
4. Wählen Sie die Option “Software automatisch installieren” und klicken [Weiter].<br />
• Der Treiber, der eingerichtet werden soll, hängt vom DVC Bedienungsmodus ab.<br />
• Es besteht kein Bedienungsproblem, obwohl die Meldung “…hat den Windows Logo-test<br />
nicht bestanden...” erscheint.<br />
5. Klicken [Installation fortsetzen].<br />
Der Treiber wird automatisch installiert.<br />
6. Wenn die Meldung “Fertigstellen des Assistenten” angezeigt wird, klicken Sie<br />
[Fertig stellen].<br />
• Da Ihr <strong>PC</strong> zwei USB Anschlüsse besitzt, müssen Sie beide einrichten, wenn Sie sie benutzen.<br />
Wenn Sie beim Hinzufügen einer Einrichtung aufgefordert werden, den USB Kanal<br />
einzurichten, wiederholen Sie den obigen Vorgang noch einmal.<br />
• Für einige DVC-Modelle müssen mehrere Treiber installiert werden. Klicken Sie auf [Fertig<br />
stellen], und wiederholen Sie den Installationsvorgang ab Schritt 2, falls das Fenster<br />
“Assistent für das Suchen neuer Hardware” wieder erscheint.
CC Converter<br />
DE27<br />
Dieses ist ein Klangbearbeitungs-System, das von <strong>JVC</strong> für Audio-Applikationen entwickelt wurde.<br />
Es reproduziert die Klangfarbe des Originalsounds von höchster Qualität.<br />
Der CC Converter arbeitet als Systemfilter, so dass der Effekt ungeachtet des Abspielprogrammes<br />
erzielt wird.<br />
Zum Ein- oder Ausschalten des Effekts oder zur Änderung des<br />
Effektniveaus:<br />
1. Öffnen Sie das (CC Converter) Icon in der Taskleiste (durch Klicken der rechten<br />
Maustaste).<br />
Zu den Klangbearbeitungs-Effektmodi<br />
(Einzelheiten finden Sie auf der nächsten Seite)<br />
Zu den Effektstufen<br />
(Einzelheiten finden Sie auf der nächsten Seite)<br />
2. Wenn das Menü erscheint, wählen Sie mit der Maus die gewünschte Option.<br />
Vorsicht<br />
• Wenn Sie den Effekt deaktiviert haben, wird das CC Converter-Icon in der Taskleiste (task<br />
tray) in monochromer Farbe gezeigt.<br />
• Die tatsächliche Soundwiedergabe kann aufgrund der Verarbeitung der Audiodaten leicht<br />
verzögert sein.<br />
Erklärung der Menü-Optionen<br />
• Aktiviert<br />
Schaltet die CC Converter-Funktion ein.<br />
• Deaktiviert<br />
Schaltet die CC Converter-Funktion aus.<br />
Wechseln Sie zur nächsten Seite
28 DE <strong>JVC</strong> ORIGINAL SOFTWARE UND SYSTEMAPPLIKATIONEN<br />
Die folgenden Menü-Optionen sind nur anwählbar, wenn Sie die “Aktiviert” Option<br />
angewählt haben.<br />
Hinweise zu den Klangbearbeitungs-Effektmodi<br />
Die folgenden drei Effektmodi stehen zur Auswahl.<br />
Jeder Modus besitzt die unten beschriebenen besonderen Merkmale, die sich nach dem jeweils<br />
anzuhebenden Frequenzbandmuster richten.<br />
• Erweiterung Harmonisch<br />
Durch Erweiterung der in Musik enthaltenen Obertonkomponenten werden nachklingende<br />
Töne hervorgehoben, so dass dem Klang zusätzlicher Glanz verliehen wird. Dieser Modus<br />
ist speziell für Gesang und Musik mit akustischen Instrumenten vorgesehen. Da sein Effekt<br />
jedoch für praktisch alle Musikgattungen geeignet ist, wird normalerweise dieser Modus<br />
verwendet.<br />
• Erweiterung Höhenbereich<br />
Durch Erweiterung der Klangkomponenten im hohen Frequenzbereich wird der Eindruck<br />
der Klangdefinition verbessert. Dieser Modus ist besonders für die harten Klänge von<br />
elektronischen Musikinstrumenten geeignet. Bei Rock- oder Popmusik wird in diesem Modus<br />
ein dynamischerer Klang erzielt.<br />
• Erweiterung Gesamtbereich<br />
Dieser Modus liefert eine Erweiterung über das gesamte Frequenzspektrum der Musik. Da<br />
kein bestimmter Frequenzbereich angehoben wird, beeinflusst der CC Converter in diesem<br />
Modus alle Arten von Musik.<br />
Hinweise zu den Effektstufen<br />
Drei Menü-Optionen stehen zur Auswahl, die jeweils einer CC Converter-Effektstufe<br />
entsprechen. Es wird empfohlen, die Effektstufe der Größe der zur Wiedergabe verwendeten<br />
Lautsprecher bzw. der Leistung des verwendeten Kopfhörers sowie dem Typ der Klangdaten<br />
(komprimiert oder nicht komprimiert) anzupassen.<br />
• Angehoben<br />
Die CC Converter-Funktionen haben einen maximalen Effekt.<br />
Die Effektstufe “Angehoben” eignet sich zur Wiedergabe von komprimierten Musikdaten<br />
über die eingebauten Lautsprecher des Computers oder andere kleine Lautsprecher. Bei<br />
bestimmten Arten von Musik kann es vorkommen, dass in diesem Modus verstärktes<br />
Rauschen auftritt. In einem solchen Fall wählen Sie die Option “Standard” oder “Natürlich”.<br />
• Standard<br />
Bei Wahl der Option “Standard” eignet sich die CC Converter-Effektstufe zur Wiedergabe<br />
von komprimierten Musikdaten über Kopfhörer oder eine Minikomponenten-Hi-Fi-Anlage.<br />
Normalerweise sollte diese Option verwendet werden.<br />
• Natürlich<br />
Die CC Converter-Funktionen reproduzieren den Originalsound mit höchstmöglicher Treue.<br />
Die Effektstufe “Natürlich” eignet sich zur Wiedergabe von nicht komprimierten Musikdaten<br />
mit hoher Klangqualität über große Lautsprecher.<br />
Stellen Sie diesen Modus ein, wenn das Rauschen so stark ist, dass Ihr Klangerlebnis beim<br />
Verwenden des Kopfhörers beeinträchtigt wird.
DE29<br />
• Info über CC Converter<br />
Zeigt die CC Converter-Version und weitere Information.<br />
Klicken Sie auf [OK], um das angezeigte Fenster zu schließen.<br />
• Beenden<br />
Verlässt den CC Converter. Der CC Converter-Status, den Sie jetzt eingestellt haben, wird<br />
gehalten. Das Programm kann aus dem Startmenü neu gestartet werden.<br />
* Um die CC Converter-Einstellung zu ändern und den neuen Status zu speichern, klicken Sie<br />
auf [Beenden]. Um den CC Converter neu zu starten, klicken Sie auf [Start] [ [Alle<br />
Programme] [ [CC Converter] [ [CC Converter].<br />
Tipps<br />
• Ändern Sie die Einstellungen nicht, wenn Sie Audiodaten wiedergeben.<br />
•Wenn Sie die Einstellungen geändert haben, warten Sie bitte mehr als 5 Sekunden, bevor<br />
Sie die Daten abspielen.<br />
• Der CC Converter kann nur zweikanalige <strong>PC</strong>M Daten verarbeiten. In manchen Fällen kommt<br />
es vor, dass der CC Converter die Daten nicht verarbeitet. Dies kann z.B. auftreten, wenn<br />
der DVD-Ton zu einem externen Audiogerät ausgegeben wird oder wenn Mehrkanaldaten<br />
oder Daten, die nicht im <strong>PC</strong>M-Format vorliegen, an ein Audiogerät ausgegeben werden.<br />
•Wenn Sie Daten mit hohem Rauschpegel abspielen, kann das Rauschen hervorgehoben<br />
werden.<br />
• Ein anderer Benutzer als der Ad<strong>mini</strong>strator des Rechners (der die Verwaltungsautorität hat)<br />
kann das Setup des CC Converters nicht verändern.<br />
PD-TS-Decoder<br />
Mit dem Decoder können Sie die Daten, die im GR-PD1 HI-RES.- oder PS50-Modus aufgezeichnet<br />
wurden, auf einen separaten <strong>PC</strong> (Pentium 4, 2 GHz oder schneller empfohlen) übertragen und<br />
mit Windows Media Player 10 auf diesem Rechner in einem vereinfachten Format wiedergeben.<br />
Der Decoder ist vorinstalliert.<br />
• Um den Decoder zu deinstallieren, wählen Sie in der Systemsteuerung die Option<br />
[Software], und entfernen Sie ihn.<br />
• Das Installationsprogramm befindet sich auf der mitgelieferten Anwendungs-CD-ROM.<br />
Wenn Sie den Decoder erneut installieren möchten, verwenden Sie diese CD-ROM.
30 DE <strong>JVC</strong> ORIGINAL SOFTWARE UND SYSTEMAPPLIKATIONEN<br />
Easy Network Changer<br />
Easy Network Changer ist ein Hilfsprogramm, mit dem Sie Ihre Netzwerkeinstellungen schnell<br />
und einfach ändern können.<br />
Mit diesem Programm haben Sie die Möglichkeit, eine Vielfalt von Profilen zu registrieren, in<br />
denen die Netzwerkeinstellungen für zu Hause, für Ihr Büro oder für andere Netzwerkstandorte<br />
definiert sind. Wenn der <strong>Mobile</strong> <strong>mini</strong> <strong>note</strong> <strong>PC</strong> in eine andere Netzwerkumgebung verlegt wird,<br />
können Sie nach der Auswahl des entsprechenden Profils mühelos eine Netzwerkverbindung<br />
herstellen.<br />
So starten Sie das Programm<br />
Doppelklicken Sie am Desktop auf das Symbol von Easy Network Changer.<br />
Der Profilverwaltungsbildschirm wird angezeigt. Um ein Profil zu registrieren, klicken Sie auf<br />
[Neu], und folgen Sie den Anweisungen des Assistenten. Sobald das Profil registriert ist, kann es<br />
im Profilverwaltungsbildschirm ausgewählt werden, um die Netzwerkeinstellungen zu ändern.<br />
Am einfachsten können Sie das Netzwerk wechseln, indem Sie auf das<br />
Taskleiste klicken und das Profil aus dem eingeblendeten Menü wählen.<br />
Symbol in der<br />
Die registrierten Profile werden<br />
angezeigt, und das Netzwerk wird durch<br />
die Auswahl eines dieser Profile mit dem<br />
Gerät verbunden. (Das Häkchen gibt an,<br />
welches Profil gerade benutzt wird.)<br />
Mit dieser Option trennen Sie die<br />
Verbindung zum Netzwerk.<br />
Mit dieser Option zeigen Sie das<br />
Hauptmenü an.<br />
Mit dieser Option zeigen Sie die<br />
Hilfeinformationen an.<br />
Mit dieser Option zeigen<br />
Sie die Versionsinformationen an.<br />
Mit dieser Option beenden Sie<br />
Easy Network Changer.<br />
Nähere Einzelheiten zur Anwendung des Hilfsprogramms finden Sie in den Hilfeinformationen.
Bootable CD Creator (BCDC)<br />
Die Wiederherstellungs-CDs können Sie mit Bootable CD Creator (BCDC) erstellen.<br />
DE31<br />
1. Um die wechselbaren Wiederherstellungs-CDs mit Bootable CD Creator (BCDC) zu<br />
erstellen, verbinden Sie das DVD-ROM & CD-R/RW-Laufwerk mit dem <strong>MP</strong>-XP741.<br />
2. Wenn das DVD-ROM & CD-R/RW-Laufwerk erkannt wurde, klicken Sie auf [Start]<br />
[ [Alle Programme] [ [BCDC SE], um BCDC zu starten.<br />
3. Wählen Sie die Schreibgeschwindigkeit aus, und klicken Sie auf die Schaltfläche<br />
“Create Recovery Disc”.<br />
4. Die Meldung “Once you have successfully created Restore Disc, Create Restore Disc<br />
function is no longer available. Continue?” wird angezeigt. Wählen Sie “Ja.”<br />
5. Die Anzahl der erforderlichen CD-R-Discs wird angezeigt. Wenn die CD-R-Discs<br />
bereit sind, klicken Sie auf “OK.”<br />
6. Wenn die Meldung “Please insert a blank disc in the drive.” angezeigt wird, legen Sie<br />
eine der CD-R-Discs in das Laufwerk ein, und klicken Sie auf “OK”.<br />
(Möglicherweise wird das Fenster eingeblendet, in dem die “Automatische<br />
Ausführung mit leeren CDs” ausgewählt wird. Wenn dies der Fall ist, brechen Sie<br />
den Vorgang ab.)<br />
7. Der Schreibprozess beginnt. Wenn die Meldung “Please insert a blank disc in the<br />
drive.” angezeigt wird, wechseln Sie die Disc aus.<br />
8. Wenn die Meldung “Disc creation now completed.” angezeigt wird, klicken Sie auf<br />
“OK.”<br />
Tipp<br />
• Wenn Sie zur Wiederherstellung eine Wiederherstellungs-CD verwenden, die mit Bootable<br />
CD Creator erstellt wurde, wird der Wiederherstellungsbereich auf der Festplatte gelöscht.<br />
Das Wiederherstellungsverfahren ist auf Seite 91 beschrieben.
32 DE <strong>JVC</strong> ORIGINAL SOFTWARE UND SYSTEMAPPLIKATIONEN<br />
STANDARD-APPLIKATIONEN<br />
Ihr <strong>Mobile</strong> <strong>PC</strong> hat die folgenden Standard-Applikationen. Öffnen Sie das Hilfsmenü jeder<br />
Applikation, um die Applikationsnutzung zu prüfen. Wenn Sie eine Frage haben, nehmen Sie mit<br />
Ihrem nächsten Unterstützungszentrum Kontakt auf, das auf Seite 108 aufgeführt sind.<br />
• Adobe Reader 6.0<br />
Kann PDF Dateien anzeigen und ausdrucken.<br />
Durch Benutzen von Adobe Reader können Sie Dateien im PDF Format anzeigen und<br />
ausdrucken.<br />
• Norton AntiVirus 2005<br />
Die Software, um Virusinfektionen vom Internet vorzubeugen.<br />
Das ist ein sehr verlässliches Antivirus-Programm. Es kann Ihr System ohne Unterbrechung<br />
der augenblicklichen Arbeiten vor einer Virusinfektion schützen. Dieses Programm verhindert<br />
die Ausbreitung von Viren, da es e-Mails beim Eingang und Versenden auf Virusinfektionen<br />
überprüft. Es kann außerdem eine auf Script basierende Virusinfektion vermeiden, sogar wenn<br />
Sie es noch nicht auf die neuesten Antivirus-Definitionen aktualisiert haben.<br />
Vorsicht<br />
• Bei der dritten Inbetriebnahme nach dem Windows Setup erscheint ein Norton AntiVirus<br />
Informations-Bildschirm. Befolgen Sie die Anleitungen auf dem Bildschirm zur Einrichtung<br />
dieses Applikationsprogrammes.<br />
• Sie können innerhalb von 90 Tagen die Antivirus-Definitionen dieser Applikation<br />
aktualisieren.<br />
• ImageMixer 1.7<br />
Kann einen Originalfilm editieren.<br />
Sie können Filmbilder mit Hilfe einer digitalen Videokamera (DVC) aufnehmen und diese<br />
editieren, indem Sie die Effekte benutzen, wenn Sie Szenen wechseln, Bilder einfügen und<br />
nach Aufnahme Sound und BGM hinzufügen.<br />
Der editierte Film wird im <strong>MP</strong>EG1 Format aufgenommen und seine Dateigröße ist kleiner als<br />
eine DV Format-Datei. Dadurch lassen sich kurze Filme z.B. auch per e-Mail versenden.<br />
Außerdem lassen sich Video-CDs auf einfache Weise von <strong>MP</strong>EG1-Daten erstellt werden, so<br />
dass Sie wertvolle Erinnerungsbilder bequem auf einem Fernsehschirm oder <strong>PC</strong>-Monitor<br />
betrachten können.<br />
Vorsicht<br />
• Die Modellnummern der kompatiblen DVCs von <strong>JVC</strong> finden Sie auf der Website (hinterer<br />
Umschlag).<br />
• Die Funktionen zur Erstellung von DVD-Videos werden unterstützt, wenn sie aktualisiert<br />
werden. (Für die Aktualisierung wird eine Gebühr erhoben.)<br />
• Da diese Software eine hybride Applikation darstellt, lesen Sie bitte die Punkte, die sich auf<br />
Microsoft Windows beziehen, wenn Sie das Hilfemenü aufrufen.
• RealOne Player<br />
DE33<br />
Kann eine Videodatei wiedergeben.<br />
Der RealOne Player kann einige Videodateien wiedergeben, die vom Windows Media Player<br />
(im Microsoft Windows XP enthalten) nicht unterstützt werden.<br />
• PINNACLE STUDIO 9 SE<br />
Videobearbeitungs-Software für das Breitbild-Zeitalter.<br />
Mit dieser Software können Sie bewegte Bilder oder Standbilder von einem Digital-Camcorder<br />
oder einer Digitalkamera über IEEE 1394 I/F (i.LINK) übertragen. Sie können eine Reihe von<br />
Videoeffekten hinzufügen und diese zu einem Digital-Camcorder übertragen oder Videos in<br />
verschiedenen Formaten erstellen.<br />
Da diese Software Autoren- und Schreibfunktionen für DVDs, VCDs und SVCDs umfasst,<br />
können die damit erstellten Filme z.B. mit einem DVD-Player wiedergegeben werden.<br />
• UltraPost<br />
Dieses Selbstdiagnose-Tool ist im BIOS integriert. Es ermöglicht eine Selbstdiagnose der<br />
Hardware ohne Einbeziehung zusätzlicher Datenträger.<br />
Verwenden Sie das Tool, wenn der Betrieb überprüft werden muss, z.B. wenn Speicher<br />
hinzugefügt wird oder Probleme vermutet werden.<br />
Einzelheiten dazu finden Sie unter “Anwendung des Selbstdiagnose-Tools UltraPOST” auf<br />
Seite 85.
34 DE<br />
<strong>JVC</strong> ORIGINAL SOFTWARE UND SYSTEMAPPLIKATIONEN<br />
Neuinstallation der Standard-Applikation<br />
Sie können eine Standard-Applikation neu einrichten, wenn Sie die Applikations-CD-ROM<br />
benutzen. (Das optionale CD-ROM Laufwerk wird dazu benötigt.)<br />
Wenn Sie versehentlich eine Standard-Applikation gelöscht haben, können Sie diese von der<br />
Applikations-CD-ROM wieder installieren. Bezüglich Einzelheiten, siehe “readme.txt” Datei<br />
auf der Applikations-CD-ROM .<br />
Achtung<br />
• Verwenden Sie die Applikations-CD im Lieferumfang ausschließlich auf dem<br />
CD-ROM Laufwerk. Andernfalls können Ihre Ohren oder das<br />
Lautsprechersystem wegen der Lautstärke Schaden erleiden.<br />
Tipps<br />
Bei der Neuinstallation einiger Anwendungen müssen Sie die Seriennummer (S/N) auf der CD-<br />
ROM angeben.<br />
De-installieren einer Standard-Applikation<br />
Folgen Sie diesen Richtlinien, wenn Sie ein Standard-Applikations-Programm de-installieren<br />
wollen.<br />
1. Klicken Sie die [Start] Taste, dann [Systemsteuerung].<br />
2. Klicken Sie auf das Icon [Software].<br />
Die augenblicklich installierten Programme werden aufgeführt.<br />
3. Klicken Sie auf ein Applikationsprogramm, dass Sie de-installieren möchten. Klicken<br />
Sie auf die [Ändern/Entfernen] Taste.<br />
4. Wenn Sie eine “...entfernen?” Meldung erhalten, klicken Sie auf [OK].<br />
5. Der De-Installierer wird das gewählte Applikationsprogramm entfernen.
3<br />
NAVIGIEREN SIE IN DER WELT<br />
DES INTERNETS!
36 DE<br />
NAVIGIEREN SIE IN DER WELT DES INTERNETS!<br />
ANSCHLUSS AN DAS INTERNET<br />
Möglicherweise werden Sie sich mit einem Internet Serviceanbieter in Verbindung setzen. Lesen<br />
Sie bitte die entsprechende Dokumentation.<br />
Mit einem Internet Serviceanbieter einen Vertrag abschließen<br />
Ein Internet Serviceanbieter (ein Unternehmer oder eine Organisation, die für die<br />
Internetverbindung und damit verbundene Dienstleitungen sorgen) wird im allgemeinen als<br />
“Anbieter” bezeichnet.<br />
• Vertrag mit einem Anbieter<br />
Besorgen Sie sich die Information über Eintragung bei einem Anbieter, Verbindungsgebühren,<br />
Dienstleistungsinhalt und andere Information aus einem Internetmagazin.<br />
Wir empfehlen Ihnen, die vorhandenen Dienstleistungen miteinander zu vergleichen und<br />
den Anbieter auszuwählen, der Ihre Bedürfnisse am besten erfüllt.<br />
• Wenn Sie sich bereits mit einem Anbieter in Verbindung gesetzt haben,<br />
können Sie Ihr Anbieterkonto (wie Benutzeridentität und Passwort) auf Ihrem Rechner<br />
benutzen.<br />
• Wenn Sie einen Vertrag mit einem Anbieter abgeschlossen haben,<br />
werden Sie ein Dokument erhalten, dass Ihre Benutzeridentität, Passwort und e-mail Adresse<br />
zeigt. Halten Sie dieses Dokument bereit, wenn Sie die Internet-Verbindung einrichten.<br />
Anmerkung<br />
• Möglicherweise werden Sie eine Kreditkarte benötigen, wenn Sie einen Vertrag mit einem<br />
Anbieter abschließen.<br />
•Wenn Sie Fragen bezüglich der Anbieter haben, setzen Sie sich mit dem Support in<br />
Verbindung, das auf Seite 81 aufgelistet ist.
Verbindung mit der Telefonleitung und Modem Einrichtung<br />
DE37<br />
Mit dem eingebauten Modem und mitgelieferten Telefon-Anschlusskabel können Sie durch<br />
einfaches Verbinden Internet und e-Mail aufrufen.<br />
1. Stecken Sie das beiliegende Telefon-Anschlusskabel in die Modembuchse Ihres<br />
Rechners, bis es einrastet. Achten Sie dabei auf die korrekte Position.<br />
Telefon-Anschlusskabel<br />
2. Stecken Sie das andere Ende des Kabels in die Wandbuchse der Telefonleitung.<br />
Wenn ein Telefonapparat bereits mit der Leitung verbunden ist, ziehen Sie das Kabel des<br />
Telefonapparates heraus.<br />
Ratschläge<br />
Kaufen Sie einen Leitungsverteiler, um den Telefonapparat und Ihren Rechner an derselben<br />
Telefonleitung anzuschließen. Bitte informieren Sie sich im Fachhandel nach einem geeigneten<br />
Verteiler. Denken Sie daran, dass Sie den Telefonapparat und den Internetservice nicht<br />
gleichzeitig benutzen können, sogar wenn Sie den Leitungsverteiler installiert haben.<br />
Wechseln Sie zur nächsten Seite
38 DE NAVIGIEREN SIE IN DER WELT DES INTERNETS!<br />
3. Modem-Einrichtung<br />
1 Auf [Start] und [Systemsteuerung] in dieser Reihenfolge klicken.<br />
2 Auf [Drucker und andere Hardware] klicken.<br />
3 Auf [Telefon- und Modemoptionen] klicken.<br />
4 Wenn der Bildschirm “Standortinformationen” erscheint, tragen Sie eine Ortskennzahl in<br />
das Feld “Ortskennzahl” ein. Normalerweise tragen Sie hier Ihre Ortskennzahl ein.<br />
Tragen Sie “Netzkennzahl” und “Amtskennziffer”, wenn nötig, der Telefongesellschaft<br />
ein. (Normalerweise werden sie nicht benötigt.)<br />
5 Prüfen Sie das Wählverfahren Ihrer Telefonleitung und wählen Sie richtig aus.<br />
6 Auf [OK] klicken, und der Bildschirm “Standortinformationen” wird geschlossen.<br />
7 Klicken Sie auf [OK], um das Fenster “Telefon- und Modemoptionen” zu schließen. Damit<br />
ist die Modemeinrichtung abgeschlossen.
Einrichten der Internetverbindung<br />
DE39<br />
Benutzen Sie die folgenden Anleitungen, um Ihren Rechner an das Internet anzuschließen. Dieses<br />
Setup-Beispiel benutzt das eingebaute Modem Ihres Rechners und den Microsoft Internet Explorer<br />
(IE) für die Internetverbindung. Wenn Sie bereits einen Vertrag mit einem Anbieter haben,<br />
können Sie die Internetverbindung manuell mit folgender Prozedur einrichten.<br />
Ratschläge<br />
Wenn Sie sich über ein Netzwerk ans Internet anschließen, siehe Seite 63.<br />
1. Auf [Start] und dann auf [Internet] am linken oberen Ende des Menüs klicken.<br />
Der Bildschirm “Assistent für neue Verbindungen” wird erscheinen.<br />
Ratschläge<br />
Wenn der Bildschirm “Assistent für neue Verbindungen” nicht erscheint, auf [Start] Taste klicken<br />
und [Alle Programme], [Zubehör], [Kommunikation] wählen, um [Assistent für neue<br />
Verbindungen] zu starten.<br />
2. Auf [Weiter] klicken.<br />
Der Bildschirm “Netzwerkverbindungstyp” wird erscheinen.<br />
Wechseln Sie zur nächsten Seite
40 DE<br />
3. Den Punkt [Verbindung mit dem Internet herstellen] auswählen und [Weiter]<br />
klicken.<br />
NAVIGIEREN SIE IN DER WELT DES INTERNETS!<br />
Der Bildschirm “Vorbereitung” wird erscheinen.<br />
4. Den Punkt [Verbindung manuell einrichten] auswählen und [Weiter] klicken.<br />
Der Bildschirm “Internetverbindung” wird erscheinen.<br />
5. Die Option [Verbindung mit einem DFÜ-Modem herstellen] klicken und auf<br />
[Weiter] klicken.<br />
Der Bildschirm “Verbindungsname” wird erscheinen.<br />
6. Den Namen des Internetdienstanbieters eintragen und auf [Weiter] klicken.<br />
Der Bildschirm “Zu wählende Rufnummer” erscheint.<br />
Tipps<br />
Als Internetdienstanbieter sollten Sie den Namen des Dienstanbieters angeben, mit dem der Vertrag besteht.
7. Bitte die Telefonnummer eingeben und [Weiter] klicken.<br />
Der Bildschirm “Internetkontoinformationen” wird erscheinen.<br />
DE41<br />
8. Tragen Sie den Benutzernamen und das Kennwort ein (und tragen das Kennwort<br />
zur Bestätigung nochmals ein) und klicken auf [Weiter].<br />
Der Bildschirm “Fertigstellen des Assistenten” wird erscheinen.<br />
9. Auf [Fertig stellen] klicken. Das Setup für neue Verbindungen ist beendet.<br />
Wechseln Sie zur nächsten Seite
42 DE<br />
Ratschläge<br />
NAVIGIEREN SIE IN DER WELT DES INTERNETS!<br />
Wenn Sie die DNS Server-Adresse einrichten müssen, befolgen Sie die Schritte 10<br />
bis 20.<br />
Sie werden die DNS Server-Adressen (primäre DNS und sekundäre DNS) für einige Anbieter<br />
einrichten müssen. Wenn die DNS Server-Adressen auf den vom Anbieter gesandten<br />
Dokumenten angegeben sind, müssen Sie diese einrichten. Wenn sie nicht spezifiziert sind,<br />
müssen Sie diese Adressen nicht einrichten.<br />
10. Auf [Start] und [Systemsteuerung], in dieser Reihenfolge, klicken.<br />
Der Bildschirm “Wählen Sie eine Kategorie” wird auf dem Bildschirm erscheinen.<br />
11. Auf [Netzwerk- und Internetverbindungen] Icon klicken.<br />
Der Bildschirm “oder ein Systemsteuerungssymbol” wird erscheinen.<br />
12. Auf [Netzwerkverbindungen] klicken.<br />
Der Name des Internet Dienstanbieter, den Sie in Schritt 6 eingerichtet haben, wird gezeigt.<br />
13. Bitte auf das Icon der erstellten Internetverbindung klicken.<br />
Der Bildschirm “Verbindung mit *** herstellen” wird erscheinen.<br />
14. Auf [Eigenschaften] klicken.<br />
Der Bildschirm “*** Eigenschaften” wird angezeigt.
15. Auf [Netzwerk] klicken.<br />
DE43<br />
16. Auf [Internetprotokoll (TCP/IP)] und [Eigenschaften] klicken.<br />
Der Bildschirm “Eigenschaften von Internetprotokoll (TCP/IP)” wird erscheinen.<br />
17. Auf [IP-Adresse automatisch beziehen] klicken, auf [Folgende DNS-Serveradressen<br />
verwenden] klicken und die DNS Server-Adresse eintragen, die auf dem vom<br />
Anbieter gesandten Dokument gedruckt ist.<br />
18. Nachdem Sie die Adressen eingetragen haben, auf [OK] klicken.<br />
19. Auf “*** Eigenschaften” mit [OK] antworten.<br />
20. Auf [x] auf dem rechten oberen Bildschirm von “Verbindung mit *** herstellen”<br />
klicken.<br />
Alle Bildschirme werden geschlossen und die Internet-Verbindung ist abgeschlossen.
44 DE NAVIGIEREN SIE IN DER WELT DES INTERNETS!<br />
Mit dem Internet verbinden<br />
Nachdem Sie die “Einrichten der Internetverbindung” Prozedur (Seiten 39 bis 43) abgeschlossen<br />
haben, können Sie sich mit dem Internet verbinden. Gehen Sie dabei folgendermaßen vor.<br />
1. Auf [Start] und [Internet] am linken oberen Ende des Menüs klicken.<br />
Der Internet Explorer wird gestartet und der “DFÜ-Verbindung”-Bildschirm wird erscheinen.<br />
Wenn die “DFÜ-Verbindung” nicht startet, befolgen Sie folgende Schritte.<br />
1 Auf [Start] klicken und [Internet] auf dem linken oberen Ende des Menüs, mit der rechten<br />
Taste, klicken. Dann [Interneteigenschaften] wählen.<br />
2 Auf den [Verbindungen]-Reiter klicken und sich versichern, dass der Name des<br />
Internetdienstanbieters, den Sie in Schritt 6 “Einrichten der Internetverbindung” erstellt<br />
haben, standardmäßig in “DFÜ- und VPN-Einstellungen” (Seite 40) eingestellt wurde.<br />
Falls nicht, bitte die DFÜ-Verbindung auswählen und [Als Standard] klicken.<br />
3 Die Option [Immer Standardverbindung wählen] klicken. Danach [OK] klicken.<br />
4 Den Internet Explorer mit [X] schliessen und auf [Start] und [Internet] klicken.<br />
2. Auf [Verbinden] klicken.<br />
Der Einwähl-Verbindungs-Prozess wird eingeleitet und Ihr Rechner wird mit dem Internet<br />
verbunden.<br />
Ratschläge<br />
Wenn Ihr Rechner mit dem Internet verbunden ist, erscheint das Icon<br />
in der<br />
Taskleiste am rechten unteren Ende des Desktop-Bildschirms.
Beenden der Internetverbindung<br />
DE45<br />
Wenn Sie mit dem Internet verbunden sind, werden die Benutzung der Telefonleitung und der<br />
Zugang zum Anbieter berechnet.<br />
Trennen Sie die Verbindung zum Internet wie folgt, wenn Sie die Internetnutzung beendet haben.<br />
• Schließen Sie den IE mit [x]. Wenn das Dialogkästchen “Automatische Trennung” erscheint,<br />
auf [Verbindung trennen] klicken.<br />
• Um Ihren <strong>PC</strong> bei noch offenem Microsoft Internet Explorer abzutrennen, klicken Sie auf<br />
die Schaltfläche [Trennen] im Fenster [*** Status], das angezeigt wird, wenn ein<br />
Doppelklick auf das Taskleisten-Verbindungssymbol in der unteren rechten Ecke des<br />
Desktops erfolgt.<br />
Das Taskleisten-Verbindungssymbol in der unteren rechten Ecke wird gelöscht, und<br />
der <strong>PC</strong> wird abgetrennt. Sie können nun den angezeigten Bildschirm in Ruhe<br />
betrachten.
46 DE<br />
NAVIGIEREN SIE IN DER WELT DES INTERNETS!<br />
Auf eine Webseite zugreifen<br />
Es gibt eine Menge Webseiten. Sie können auf eine Webseite zugreifen, indem Sie den Internet<br />
Explorer von Microsoft Ihres Rechners benutzen. Im Folgenden werden Ihnen drei typische<br />
Wege gezeigt, auf eine Webseite zuzugreifen.<br />
Bevor Sie die folgende Schritte beginnen, verbinden Sie Ihren Rechner mit dem Internet,<br />
indem Sie “Mit dem Internet verbinden” Prozedur auf Seite 44 verwenden.<br />
Wenn der Microsoft Internet Explorer aktiv ist, können Sie folgendermaßen auf eine Webseite<br />
zugreifen.<br />
1. Das URL direkt in den Adressenbalken eintragen.<br />
2. Einen Hyperlink verwenden.<br />
3. Auf [Favoriten] klicken und eine Webseite auswählen.<br />
Methode 3<br />
Methode 1<br />
Methode 2
POPUP-BLOCKIERUNG<br />
DE47<br />
Nach einem Website-Wechsel kann das Fenster “Informationsleiste” mit der folgenden Meldung<br />
in der Informationsleiste erscheinen: “Ein Popup wurde blockiert. Klicken Sie hier, um dieses<br />
Popup oder zusätzliche Optionen anzuzeigen.”<br />
Informationsleiste<br />
Informationsleistenfenster<br />
Klicken Sie auf [OK] im Fenster „Informationsleiste“, und dann auf [x] in der oberen rechten Ecke<br />
der Informationsleistenmeldung, um die Website anzuzeigen.<br />
Tipps<br />
Um mehr über die neuen Merkmale von Windows XP SP2 zu erfahren, besuchen Sie die folgende Website.<br />
http://www.microsoft.com/germany/windowsxp/sp2/anwender/default.mspx
48 DE<br />
NAVIGIEREN SIE IN DER WELT DES INTERNETS!<br />
VERSENDEN VON E-MAIL<br />
Zur Verwendung von e-Mail müssen Sie die e-Mail Software einrichten.<br />
Einrichten der e-Mail Software<br />
Unter Benutzung von Outlook Express, der auf Ihrem Rechner installiert ist, richten Sie die e-<br />
Mail Übertragung ein.<br />
Ratschläge<br />
Bitte halten Sie die Unterlagen, die Sie von Ihrem Internetdienstanbieter bekommen haben zur<br />
Hand.<br />
1. Im Menü auf [Start] und [E-Mail] klicken.<br />
Outlook Express wird gestartet und der Bildschirm “Assistent für den Internetzugang” wird<br />
erscheinen.<br />
2. Tragen Sie den Namen ein, den Sie in “Angezeigter Name” verwenden möchten<br />
und klicken [Weiter].<br />
Der Bildschirm “Internet E-Mail-Adresse” wird erscheinen.
DE49<br />
3. Tragen Sie Ihre E-Mail Adresse im Feld “E-Mail-Adresse” ein und klicken auf [Weiter].<br />
Der Bildschirm “Namen der E-Mail-Server” wird erscheinen.<br />
4. “Posteingangsserver [POP3, IMAP oder HTTP]” und “Postausgangsserver [SMTP]”<br />
eintragen und auf [Weiter] klicken. Normalerweise geben Sie “POP3” als “Der<br />
Posteingangsserver ist ein Server” an. Sie können die Einstellung jedoch bei<br />
Bedarf ändern.<br />
Der Bildschirm “Internet-E-Mail-Anmeldung” wird erscheinen.<br />
Wechseln Sie zur nächsten Seite
50 DE<br />
NAVIGIEREN SIE IN DER WELT DES INTERNETS!<br />
5. “Kontoname” und “Kennwort” eintragen und auf [Weiter] klicken.<br />
Der Bildschirm “Installation beendet” wird erscheinen.<br />
6. Auf [Fertig stellen] klicken.<br />
Der Bildschirm “Installation beendet” wird geschlossen und Outlook Express wird gestartet.<br />
Das Setup für die E-Mail Software ist vollständig.<br />
7. Zum Verlassen von Outlook Express klicken Sie auf [x] am rechten oberen Ende auf<br />
dem Bildschirm.
e-Mails senden und empfangen<br />
DE51<br />
Mit Hilfe des Programms Outlook Express, können Sie E-Mails schreiben, versenden und<br />
empfangen.<br />
Zur Verwendung des Programms beachten Sie bitte die nachstehende Anleitung.<br />
Übertragung<br />
Sich mit dem Anbieter<br />
verbinden.<br />
Verbindung zum Anbieter<br />
trennen.<br />
Schreiben<br />
Lesen<br />
1. Im Menü auf [Start] und [E-Mail] klicken.<br />
Outlook Express wird gestartet.<br />
(Eine Antwort auf eine<br />
e-Mail Nachricht schreiben)<br />
2. Auf dem Bildschirm auf [Neue E-Mail] oder [Neue Nachricht] auf der Symbolleiste<br />
klicken.<br />
Der Bildschirm “Neue Nachricht” wird erscheinen.<br />
Ratschläge<br />
Um die Zugriffgebühren an den Anbieter so niedrig wie möglich zu halten wie auch die<br />
Benutzung der Telefonleitung, schreiben Sie die e-Mail, bevor Sie sich mit dem Internet<br />
verbinden.<br />
Wechseln Sie zur nächsten Seite
52 DE<br />
3. Eine Nachricht schreiben.<br />
NAVIGIEREN SIE IN DER WELT DES INTERNETS!<br />
Die e-Mail Adresse eingeben<br />
Nachrichten-Überschrift<br />
eingeben<br />
Den Nachrichtentext<br />
hier eingeben<br />
Empfänger:<br />
Überschrift:<br />
Die e-Mail Adresse des Empfängers eingeben. (Geben Sie zuerst Ihre e-Mail<br />
Adresse an, um die e-Mail Übertragung zu testen.)<br />
Nachrichten-Überschrift eingeben.<br />
4. Auf [Senden] am linken oberen Ende des Bildschirmes klicken , um die geschriebene<br />
Nachricht zu senden.<br />
Der Bildschirm “DFÜ-Verbindung” wird erscheinen.<br />
Ratschläge<br />
Wenn Sie bereits mit dem Internet verbunden sind, wird der Bildschirm “DFÜ-Verbindung”<br />
nicht angezeigt, sondern die Nachricht wird direkt geschickt, wenn Sie auf [Senden] klicken.<br />
5. Auf dem Bildschirm “DFÜ-Verbindung” auf [Verbinden] klicken, um sich mit dem<br />
Internet zu verbinden.<br />
Sie werden mit dem Internet verbunden und die geschriebene Mail wird an die angegebene<br />
Adresse geschickt.<br />
6. Wenn Ihre e-Mail Übertragung erfolgreich war, können Sie Ihre E-Mails empfangen.<br />
Wenn Sie mit dem Internet verbunden sind, auf [Senden und empfangen] klicken.<br />
Ihr Rechner wird mit dem Mail Server des Anbieters verbunden und Sie können e-Mail<br />
empfangen.<br />
Angenommen, Sie haben in Schritt 3 Ihre e-Mail Adresse richtig eingerichtet, können Sie<br />
jetzt die Test e-Mail empfangen, die Sie sich selbst geschickt haben.<br />
Ratschläge<br />
Wenn die Nachricht “Sie arbeiten zurzeit offline. Möchten Sie jetzt in den Onlinebetrieb<br />
wechseln?” erscheint, nachdem Sie [Senden] oder [Senden und empfangen] geklickt haben,<br />
antworten Sie mit [ja].
DE53<br />
7. Um die erhaltenen Nachrichten durchzusehen, klicken Sie auf dem Bildschirm auf<br />
[Posteingang].<br />
Die empfangenen e-Mail Nachrichten werden angezeigt.<br />
8. Um Outlook Express zu beenden, klicken Sie auf [x] auf der rechten oberen Seite<br />
des Bildschirms.<br />
Vorsicht<br />
• Trennen Sie Ihren Computer vom Internet, nachdem Sie e-Mail geschickt haben oder<br />
den Zugriff auf eine Webseite beendet haben.<br />
• Bei Verwendung eines firmeninternen Netzwerks oder Ortsveränderungs-Dienstes können<br />
E-Mail-Nachrichten u.U. nicht einwandfrei versandt werden. Dieses Problem lässt sich<br />
möglicherweise anhand des folgenden Verfahrens beseitigen.<br />
Führen Sie vor dem Versenden einer E-Mail-Nachricht zunächst das Verfahren zum<br />
Empfang von E-Mail aus, selbst wenn keine E-Mail-Nachrichten eingegangen sind, und<br />
klicken Sie dann auf [Senden].<br />
• Die Antivirus-Software überprüft abgesendete E-Mails auf Viren. Wenn Sie eine E-Mail<br />
mit großem Anhang oder anderen Dateien versenden, kann es daher vom Starten des<br />
Sendevorgangs bis zur tatsächlichen Versendung der E-Mail etwas länger dauern.<br />
• Falls Bilder nicht als HTML-Format-Dateien angezeigt werden, ermöglicht eventuell eine<br />
Änderung der Sicherheitseinstellungen ihre Anzeige.
54 DE<br />
MEMO
4<br />
BEDIENUNG<br />
4
56 DE<br />
Zeigevorrichtung benutzen<br />
BEDIENUNG<br />
Die Zeigevorrichtung erlaubt Ihnen, den Maus-Zeiger auf dem Bildschirm zu bewegen. Sie können<br />
den Maus-Zeiger bewegen, indem Sie den Trackpoint Stick und drei Tasten in ähnlicher Weise<br />
wie die Maus benutzen.<br />
Mauszeiger<br />
Linke Taste<br />
Bildlauftaste<br />
Trackpoint-Stick<br />
Rechte Taste<br />
• Bedienung des Trackpoint-Stick<br />
Normalerweise wird der Stick durch Benutzung des Zeigefingers betätigt. Der Mauszeiger<br />
bewegt sich in die Richtung, in die Sie den Stick drücken. Sie können die Geschwindigkeit<br />
der Mauszeigerbewegungen durch Verändern der Fingerkraft kontrollieren. Wenn Sie den<br />
Stick stärker drücken, bewegt sich der Mauszeiger schneller.<br />
Bemerkungen<br />
•Wenn Sie den Stick leicht drücken und den Zeiger für einige Sekunden langsam bewegen,<br />
kann der Zeiger rückwärts gehen. Das ist kein Fehler.<br />
•In der Zubehörpackung des Rechners befinden sich zwei Stickabdeckungen. Wenn die<br />
Abdeckung in schlechtem Zustand ist, wechseln Sie sie gegen eine neue aus.<br />
• Drücken der Tasten<br />
Normalerweise drückt man die drei Tasten mit dem Daumen.<br />
• Klicken<br />
Drücken Sie einmal die linke Taste und lassen Sie sie sofort los.<br />
Benutzen Sie diese Funktion, um eine Menüoption zu wählen oder die [OK] oder<br />
[Abbrechen] Taste zu drücken.<br />
• Rechts klicken<br />
Drücken Sie die rechte Taste einmal.<br />
Benutzen Sie diese Funktion, um ein Kontext-Menü anzuzeigen.
DE57<br />
• Ziehen<br />
Benutzen Sie diese Funktion, um ein Icon oder eine Datei zu bewegen. Dafür müssen Sie<br />
ein Icon oder eine Datei wählen, die linke Taste bis zur gewünschten Position halten und<br />
die Taste loslassen.<br />
Bemerkungen<br />
In der Standardeinstellung ist das Zeigegerät unter “Eigenschaften von Maus” eingestellt. Um<br />
die Einstellung zu ändern, fahren Sie [Systemsteuerung] ¥ [Drucker und andere Hardware]<br />
¥ [Maus] an, und öffnen Sie dann “Eigenschaften von Maus”.<br />
• Bildlauftasten<br />
Sie können den Bildschirm in die gewünschte Richtung scrollen, indem Sie die Bildlauftaste<br />
geklickt halten und den Stick horizontal oder vertikal bewegen.<br />
Bemerkungen<br />
Einige Anwendungen könnten die Bildlauftasten nicht unterstützen.<br />
•Trackpoint-Stick<br />
Um die Stickgeschwindigkeit des Zeigegerätes zu ändern, wählen Sie [Zeigeroptionen] im<br />
Fenster “Eigenschaften von Maus”, und schieben Sie dann den Schieberegler<br />
“Zeigergeschwindigkeit auswählen” nach links oder rechts.
58 DE<br />
Bedienung der Tastatur<br />
BEDIENUNG<br />
Hot Keys benutzen<br />
Sie können die farbigen Hot Keys der Tastatur Ihres Rechners benutzen. Halten Sie die Fn Taste<br />
nach unten und drücken eine der Hot Keys, um den Befehl auszuführen.<br />
Liste der Hot Keys<br />
F1 Vermindert die Helligkeit des Bildschirms. Verwenden Sie diesen Befehl, um den<br />
Helligkeitsgrad zu reduzieren, wenn Ihr Bildschirm zu hell ist.<br />
F2 Erhöht den Helligkeitsgrad des Bildschirms. Benutzen Sie diesen Befehl, wenn der<br />
Bildschirm zu dunkel ist.<br />
F3 Stoppt den <strong>Mobile</strong> <strong>PC</strong> vorübergehend.<br />
F4 Unterbricht den <strong>Mobile</strong> <strong>PC</strong>.<br />
F5 Vermindert die Lautstärke.<br />
F6 Erhöht die Lautstärke.<br />
F7 Schaltet die Lautsprecher des Rechners ein und aus.<br />
F10 Wechselt zwischen der LCD-Anzeige und einem externen Monitor. (Lesen Sie auf Seite<br />
62, wie Sie den Anzeigemodus von “LCD” auf “nur externer Monitor (CRT)” bzw. “LCDplus<br />
externer Monitor (LCD + CRT)” umschalten. )<br />
F11 Schaltet die Nummernsperre an und aus. Bezüglich Einzelheiten der Durchführung,<br />
siehe “Die numerische Tastatur benutzen” im nächsten Abschnitt.<br />
F12 Schaltet die Bildlaufsperre an und aus.<br />
Einfg Gibt Bildschirm-Druck (Print Screen) Befehl. Die angezeigten Bildschirme im Windows<br />
werden in die Zwischenablage kopiert. Sie können unter Verwendung der ALT-Taste ein<br />
Fenster auswählen und es kopieren. ( Alt ¥ Fn ¥ Einfg )<br />
Bemerkung<br />
• Die Hot keys werden in MS-DOS Umgebung nicht unterstützt.<br />
• Falls sich eine Tastenkappe gelöst hat, schlagen Sie bitte auf Seite 59 nach.<br />
Die numerische Tastatur benutzen<br />
Auf der Tastatur wurden fünfzehn Tasten für die numerische Kleintastatur zugeordnet. Jede dieser<br />
Tasten hat zwei Kennungen in verschiedenen Farben, um ihre Funktionen zu unterscheiden.<br />
(Blaue Schriftzeichen, die auf dem diagonalen Teil der Taste gedruckt sind, sind die numerischen<br />
Kleintastatur-Tasten.)<br />
Die numerische Kleintastatur benutzen:<br />
Halten Sie die Fn Taste herunter und drücken die NumLK Taste. Wenn die numerische Kleintastatur<br />
funktioniert, leuchtet die Nummersperr-Lampe auf. (Siehe die “Statusanzeiger” auf Seite 19.) Jetzt<br />
können Sie eine Ziffer eingeben, die blau auf dem diagonalen Teil der Taste gedrückt ist.
Falls sich eine Tastenkappe gelöst hat<br />
DE59<br />
Falls sich eine Tastenkappe von der Tastatur gelöst hat, gehen Sie wie nachstehend erläutert vor,<br />
um die Kappe wieder anzubringen.<br />
• Anbringen der Kappe der Eingabetaste, linken Umschalttaste oder Leertaste<br />
1 Ziehen Sie den abgetrennten Drahtstab heraus, und passen Sie ihn wie in der Abbildung<br />
unten gezeigt in die beiden Vorsprünge ein.<br />
2 Bringen Sie das abgetrennte Gummipolster an der in der Abbildung gezeigten Position an.<br />
3 Richten Sie das Mittelteil der Tastenkappe auf die Mitte des Gummipolsters aus, und drücken<br />
Sie die Tastenkappe dann nach unten, bis sie hörbar einrastet.<br />
4 Betätigen Sie die Taste mit der wieder daran angebrachten Kappe auf gewohnte Weise, um<br />
sich zu vergewissern, dass sich die Kappe nicht von der Taste löst.<br />
Tastenkappe<br />
Gummipolster<br />
Nach unten drücken, bis die<br />
Kappe hörbar einrastet.<br />
Drahtstab<br />
• Anbringen anderer Tastenkappen<br />
Der oben abgebildete Drahtstab ist nur bei der Eingabetaste, linken Umschalttaste und Leertaste<br />
vorgesehen. Wenn sich die Kappe einer anderen Taste der Tastatur gelöst hat, führen Sie lediglich<br />
Schritt 2 bis 4 des obigen Verfahrens aus.<br />
Hinweis<br />
• Nachdem die Tastenkappe in Schritt 3 des Verfahrens zum Anbringen hörbar eingerastet<br />
ist, darf kein weiterer Druck darauf ausgeübt werden, da die Taste anderenfalls beschädigt<br />
werden kann.
60 DE<br />
MEMO
5<br />
BEDIENUNG DER HARDWARE
62 DE<br />
BEDIENUNG DER HARDWARE<br />
Einen externen Monitor verwenden<br />
Zum Anschluss eines externen Monitors an Ihren Computer benutzen Sie bitte das Adapterkabel.<br />
Einen externen Monitor verbinden<br />
Wenn Sie einen externen Monitor mit Ihrem Rechner verbinden, kann dieser wie ein normaler<br />
Desktop-<strong>PC</strong> verwendet werden. Der Monitor wird benutzt, indem man ihn nur mit dem<br />
Anschlusskabel des externen Monitors verbindet. Sie können auf dem externen Monitor für andere<br />
Leute Bilder zeigen und Sie können sie auf der LCD-Anzeige Ihres Rechners sehen.<br />
Um den Bildschirm zwischen externem Monitor<br />
(CRT) und LCD-Anzeige des Rechners<br />
umzuschalten, drücken Sie die Tasten Fn + F10. Der<br />
Modus wird in der folgenden Reihenfolge<br />
umgeschaltet:<br />
LCD (LCD-Anzeige des Rechners) ¥<br />
CRT (externer Monitor) ¥ LCD + CRT<br />
Bemerkungen<br />
• Wenn Sie das Anschlusskabel des externen<br />
Monitors abtrennen, achten Sie unbedingt<br />
darauf, dass Sie gleichzeitig die<br />
Druckbereiche (PUSH) an oben drücken,<br />
während Sie den Stecker geradlinig<br />
herausziehen.<br />
• Wenn beim Drücken der Tasten Fn + F10 kein<br />
Umschalten erfolgt, ist der CRT (externe<br />
Monitor) nicht ordnungsgemäß angeschlossen.<br />
Der Druckknopf (PUSH)<br />
muss nach oben zeigen.<br />
•Trennen Sie das VGA-Kabel nicht ab, wenn das Gerät im CRT-Modus (externer Monitor)<br />
betrieben wird. Bei abgetrenntem Kabel ist ein Umschalten mit den Tasten Fn + F10 nicht<br />
möglich. Um die Funktion dieser Tasten in diesem Zustand zu aktivieren, ist das VGA Kabel<br />
wieder anzuschließen. Sie sollten daher zuerst in den Modus “LCD + CRT” umschalten, bevor<br />
Sie das VGA-Kabel abtrennen.<br />
Ändern der Auflösung am externen Monitor<br />
1 Schalten Sie auf den externen Monitor um, klicken Sie<br />
mit der rechten Maustaste irgendwo auf den Bildschirm,<br />
und klicken Sie auf [Eigenschaften].<br />
2 Wenn der Bildschirm “Eigenschaften von Anzeige”<br />
angezeigt wird, klicken Sie auf die Registerkarte<br />
[Einstellungen].<br />
3 Bewegen Sie den Schieberegler [Bildschirmauflösung],<br />
um die Auflösung zu ändern.<br />
4 Klicken Sie auf [Übernehmen], um die neue Auflösung<br />
Schieberegler “Bildschirmauflösung”<br />
einzustellen.
Verbindung mit einem Netzwerk<br />
DE63<br />
Mit der Netzwerk-Funktion können Sie sich mit einem Netzwerk in Ihrem Büro oder zu Hause<br />
zwecks der Übermittlung von Daten verbinden und auch auf das Internet zugreifen. Bitte<br />
konsultieren Sie zur Erstellung einer Intranet-Verbindung einen Systemverwalter in Ihrer Firma.<br />
Eine Verbindung mit einem Netzwerk setzt Folgendes voraus:<br />
• LAN-Kabel<br />
• Kommunikationsgeräte (z.B. Hub oder Router).<br />
Wichtig<br />
LAN-Kabel sind als Standard-Kabel und Twisted Pair-Kabel erhältlich. Verwenden Sie den<br />
korrekten Kabeltyp für Ihre LAN-Umgebung.<br />
Schließen Sie ein LAN-Kabel am LAN-Anschluss an Ihres Computers an und verbinden es mit<br />
einem Kommunikationsgerät (z.B. Hub oder Router).<br />
Beachten Sie Folgendes für die Einstellungen:<br />
Einstellung eines Netzwerk-Anschlusses<br />
• Manuelle Einstellung der IP-Adresse<br />
Wichtig<br />
Dieser Rechner wird die nötigen Ersteinstellungen automatisch suchen. Wenn Sie diesen<br />
Rechner in einem Netzwerk zu Hause verwenden, und wenn die IP-Addresse automatisch<br />
zugewiesen wird, sind die folgenden Schritte nicht nötig.<br />
1 Klicken Sie auf [Start] und [Systemsteuerung].<br />
2 Klicken Sie auf [Netzwerk- und Internetverbindungen].<br />
3 Klicken Sie auf [Netzwerkverbindungen].<br />
Der “Netzwerkverbindungen”-Bildschirm wird erscheinen.<br />
Wechseln Sie zur nächsten Seite
64 DE<br />
BEDIENUNG DER HARDWARE<br />
4 Auf das Symbol [LAN-Verbindung] zweimal klicken.<br />
Der “Status von LAN-Verbindung”-Bildschirm wird erscheinen.<br />
5 Klicken Sie auf [Eigenschaften].<br />
Der “Eigenschaften von LAN-Verbindung”-Bildschirm wird erscheinen.<br />
6 Klicken Sie zweimal auf [Internetprotokoll (TCP/IP)].<br />
Der “Eigenschaften von Internetprotokoll (TCP/IP)”-Bildschirm wird erscheinen.<br />
7 Wählen Sie die Optionsfelder für “Folgende IP-Adresse verwenden” und “Folgende<br />
DNS-Serveradressen verwenden” aus, und geben Sie dann die erforderlichen Werte<br />
ein.<br />
8 Klicken Sie auf [OK], um die Einstellung zu speichern.<br />
• Aktivieren der Freigabe über ein Netzwerk<br />
Ratschläge<br />
Der Computer muss in der gleichen Arbeitsgruppe eingestellt werden, so dass sich eine<br />
Gruppe von Rechnern Daten oder einen Drucker teilen können. Dies gestattet Ihnen die<br />
Möglichkeit, Daten zwischen Rechnern zu übertragen.<br />
1 Klicken Sie auf die Schaltfläche [Start] und [Systemsteuerung].<br />
2 Klicken Sie auf [Netzwerk- und Internetverbindungen].<br />
3 Klicken Sie auf “Heimnetzwerk bzw. kleines Büronetzwerk einrichten oder ändern”.<br />
4 Klicken Sie auf [Weiter] im Fenster “Willkommen” von “Netzwerkinstallations-<br />
Assistent”.<br />
5 Lesen Sie die Angaben im Fenster “Bevor der Vorgang fortgesetzt werden kann...”<br />
durch, und klicken Sie auf [Weiter].
DE65<br />
6 Falls die Netzwerkassistent-Verbindung unterbrochen wird, erscheint das Fenster “Es<br />
wurde ermittelt, dass Netzwerkhardware vom Computer entfernt wurde.”.<br />
Wählen Sie unter “Verbindungen” im Fenster eine der folgenden Optionen, und klicken<br />
Sie dann auf [Weiter].<br />
a) Wenn die zu verwendende Verbindung angezeigt wird, wählen Sie die Verbindung<br />
an, so dass sie hervorgehoben wird.<br />
b) Falls die zu verwendende Verbindung nicht angezeigt wird, aktivieren Sie das<br />
Kontrollkästchen “Ausgeworfene Hardware ignorieren”.<br />
7 Aktivieren Sie im Fenster “Wählen Sie eine Verbindungsmethode aus” das Optionsfeld<br />
“Dieser Computer stellt eine Verbindung mit dem Internet über ein lokales Gateway<br />
oder einen anderen Computer des eigenen Netzwerks her.”, und klicken Sie dann<br />
auf [Weiter].<br />
8 Geben Sie im Fenster “Geben Sie einen Namen und eine Beschreibung für diesen<br />
Computer ein” die Informationen für “Computerbeschreibung” und “Computername”<br />
ein, und klicken Sie dann auf [Weiter].<br />
9 Geben Sie im Fenster “Geben Sie einen Namen für das Netzwerk ein” die Information<br />
für “Arbeitsgruppenname” ein, und klicken Sie dann auf [Weiter].<br />
0 Aktivieren Sie im Fenster “Datei- und Druckerfreigabe” das Optionsfeld “Dateiund<br />
Druckerfreigabe aktivieren”, und klicken Sie dann auf [Weiter].<br />
- Überprüfen Sie die Einstellungen im Fenster “Netzwerkeinstellungen können<br />
übernommen werden...”, und klicken Sie dann auf [Weiter].<br />
= Das Fenster “Bitte warten...” wird angezeigt, und dann erscheint das Fenster “Der<br />
Vorgang wurde fast abgeschlossen...”.<br />
Aktivieren Sie das Optionsfeld “Nur den Assistenten fertig stellen, da er nicht auf<br />
anderen Computern ausgeführt wird”, und klicken Sie dann auf [Weiter].<br />
~ Klicken Sie im Fenster “Fertigstellen des Assistenten” auf [Fertig stellen].<br />
Hinweise<br />
• Bevor Sie diese Einstellungen vornehmen, müssen Sie sich mit dem Ad<strong>mini</strong>stratorkonto<br />
anmelden.<br />
• Dieses Verfahren setzt voraus, dass die Freigabeeinstellungen für die anderen Computer im<br />
Netzwerk bereits durchgeführt worden sind.<br />
• Löschen Sie die Netzwerkbrücke, falls sie in der Liste für “Netzwerkverbindungen” aufgeführt<br />
ist, aber nicht verbunden werden kann.<br />
Wechseln Sie zur nächsten Seite
66 DE<br />
• Prüfung der MAC-Adresse<br />
BEDIENUNG DER HARDWARE<br />
Prüfen Sie die MAC-Adresse auf der internen LAN-Karte wie folgt.<br />
Wichtig<br />
Zur Prüfung der MAC-Adresse muss eine LAN (Lokaler Bereich)-Verbindung auf dem<br />
[Netzwerkverbindungen]-Bildschirm eingestellt werden.<br />
1 Klicken Sie auf [Start] und [Systemsteuerung].<br />
2 Klicken Sie auf [Netzwerk- und Internetverbindungen].<br />
3 Klicken Sie auf [Netzwerkverbindungen].<br />
Bei einer korrekten LAN-Verbindung wird der folgende Bildschirm erscheinen.<br />
4 Überprüfen, ob [LAN-Verbindung] aktiviert ist.<br />
Ratschläge<br />
Falls dies deaktiviert ist, einfach den Pfeil der Maus auf [LAN-Verbindung] setzen und<br />
die rechte Maustaste zum Abruf des Menüs drücken. Dann zur Aktivierung der<br />
Verbindung auf [Aktivieren] klicken.
5 Auf [LAN-Verbindung] zweimal klicken.<br />
Der “Status von LAN-Verbindung”-Bildschirm wird erscheinen.<br />
DE67<br />
6 Klicken Sie auf [Netzwerkunterstützung] und dem Knopf [Details...].<br />
Der “Netzwerkverbindungsdetails”-Bildschirm wird erscheinen.<br />
7 Die MAC-Adresse wird als “Physikalische Adresse” auf der Liste angezeigt.
68 DE<br />
Netzwerkverbindungen unter Verwendung eines drahtlosen LAN<br />
BEDIENUNG DER HARDWARE<br />
Der Rechner ist mit drahtlosen LAN-Funktionen ausgestattet.<br />
Sie können von jedem Ort innerhalb des drahtlosen Datenkommunikationsbereichs eine<br />
Verbindung zu einem LAN-System herstellen, um auf das Internet zuzugreifen oder E-Mail-<br />
Nachrichten zu versenden bzw. zu empfangen. Bei Nutzung eines drahtlosen LAN-Zugriffspunkts<br />
(im <strong>PC</strong>-Fachhandel erhältlich), der an ein ADSL-Modem (im <strong>PC</strong>-Fachhandel erhältlich)<br />
angeschlossen ist, können Sie von mehreren Rechnern aus auf Breitband-Umgebungen zugreifen.<br />
Außerdem können Sie Ihren Computer mit einem der öffentlichen drahtlosen LAN-Dienste<br />
verbinden, die sich heute in zunehmendem Maße verbreiten, und auf drahtlosem Wege auf das<br />
Internet zugreifen.<br />
Einzelheiten zu den drahtlosen Netzwerkeinstellungen finden Sie unter [Hilfe und Support] im<br />
[Start]-Menü.<br />
Allgemeine Beschreibung des drahtlosen LAN<br />
Das in diesen Computer integrierte drahtlose LAN unterstützt die folgenden Funktionen.<br />
• Funktion für automatische Wahl der Übertragungsgeschwindigkeit:<br />
IEEE802.11g: 6/9/12/18/24/36/48/54 (MBit/s)<br />
IEEE802.11b: 1/2/5,5/11 (MBit/s)<br />
• Wahl des Frequenzkanals:<br />
IEEE802.11g/b: 2,412 bis 2,462 GHz (11 Kanäle)<br />
• Roaming zwischen mehreren Kanälen<br />
• Energiespar-Funktion<br />
• Entspricht der Norm IEEE802.11b/g.
Arten von drahtlosen lokalen Netzwerken<br />
DE69<br />
• AdHoc-Modus<br />
In diesem Modus werden Daten direkt zwischen Computern übertragen. Dieser Modus eignet<br />
sich für drahtlose Netzwerke, in denen Daten zwischen mehreren Laptops übertragen werden.<br />
Dabei wird die Arbeitsgruppen-Einstellung “Peer-zu-Peer” aktiviert, die für eine gleiche<br />
Handhabung aller Laptops sorgt.<br />
• Infrastruktur-Modus<br />
In diesem Modus sind die einzelnen Computer über einen Zugriffspunkt miteinander verbunden.<br />
Wenn der Zugriffspunkt an eine ADSL-, CATV-, ISDN- oder eine andere derartige Leitung<br />
angeschlossen ist, können die Computer auch mit dem Internet verbunden werden.<br />
Einrichtverfahren für das drahtlose LAN<br />
Um sich die Überprüfung der einwandfreien Funktion des drahtlosen LAN des Computers zu<br />
erleichtern, sollten Sie den Zugriffspunkt starten, bevor Sie das drahtlose LAN im Infrastruktur-<br />
Modus betreiben. Für Betrieb im AdHoc-Modus starten Sie den Computer, der als das andere<br />
Ende der Kommunikationsverbindung dient, wobei die Einstellungen des drahtlosen LAN<br />
möglichst abgeschlossen sein sollten, bevor das drahtlose LAN in diesem Modus verwendet<br />
wird.<br />
1. Starten Sie Windows, und stellen Sie dann den drahtlosen LAN-Ein/Aus-<br />
Schalter auf EIN.<br />
2. Rechtsklicken Sie auf das Symbol [Drahtlose Netzwerkverbindung] auf<br />
der Taskleiste.<br />
Ein Kontextmenü wird angezeigt.<br />
Wechseln Sie zur nächsten Seite
70 DE<br />
3. Klicken Sie auf “Verfügbare Drahtlosnetzwerke anzeigen” im<br />
Kontextmenü.<br />
Das Fenster “Drahtlosnetzwerk auswählen” wird angezeigt.<br />
BEDIENUNG DER HARDWARE<br />
4. Klicken Sie auf den zu verbindenden Zugriffspunkt, und dann auf [Verbinden].<br />
Warten Sie, bis das Fenster “Drahtlosnetzwerkverbindung” angezeigt wird.<br />
Hinweis<br />
Falls der Ad<strong>mini</strong>strator Sicherheitseinstellungen für den Zugriffspunkt durchgeführt hat, lesen<br />
Sie Seite 75. Falls die IP-Adresse manuell geändert worden ist, lesen Sie Seite 72.
DE71<br />
5. Geben Sie den für den Zugriffspunkt registrierten Code in die Felder<br />
“Netzwerkschlüssel” und “Netzwerkschlüssel bestätigen” ein, und klicken<br />
Sie dann auf [Verbinden].<br />
Dadurch wird die Verbindung mit dem Zugriffspunkt hergestellt, und “Verbindung<br />
hergestellt ” wird angezeigt.<br />
6. Klicken Sie auf oben rechts im Fenster, um das Fenster<br />
“Drahtlosnetzwerk auswählen” zu schließen, und prüfen Sie dann, ob<br />
eine Verbindung hergestellt wird.<br />
7. Um das drahtlose Netzwerk abzuschalten, stellen Sie den drahtlosen LAN-<br />
Ein/Aus-Schalter auf AUS.<br />
Das Symbol [Drahtlose Netzwerkverbindung] in der Taskleiste unten rechts<br />
wechselt von nach .<br />
8. Um die Verbindung mit einem Zugriffspunkt wiederherzustellen, stellen<br />
Sie den drahtlosen LAN-Ein/Aus-Schalter auf EIN.
72 DE<br />
BEDIENUNG DER HARDWARE<br />
Stellen Sie die IP-Adresse ein, die von dem drahtlosen LAN benutzt wird.<br />
1 Doppelklicken Sie auf das Symbol [Drahtlose Netzwerkverbindung] in der<br />
Taskleiste. Der Bildschirm [Drahtlose Netzwerkverbindung] wird angezeigt.<br />
2 Klicken Sie auf die Schaltfläche “Erweiterte Einstellungen ändern” auf der linken Seite des<br />
Fensters.<br />
Der Bildschirm [Eigenschaften von Drahtlose Netzwerkverbindung] wird angezeigt.
DE73<br />
3 Klicken Sie am Bildschirm [Eigenschaften von Drahtlose Netzwerkverbindung] auf die<br />
Registerkarte [Allgemein], und klicken Sie auf [Internetprotokoll (TCP/IP)], um das<br />
Internetprotokoll auszuwählen. Ein ähnlicher Bildschirm wie der folgende wird angezeigt.<br />
4 Klicken Sie auf die Schaltfläche [Eigenschaften].<br />
Der folgende Bildschirm [Eigenschaften von Internetprotokoll (TCP/IP)] wird angezeigt.<br />
Wechseln Sie zur nächsten Seite
74 DE<br />
BEDIENUNG DER HARDWARE<br />
5 Verwenden Sie das folgende Beispiel als Referenz, und wählen Sie die Einstellungen für<br />
das drahtlose Netzwerk passend zu der Anwendung aus.<br />
Drahtlose Netzwerkverbindung über einen öffentlichen drahtlosen LAN-Dienst:<br />
Bei öffentlichen drahtlosen LAN-Diensten ist es üblich, dass die zu aktivierenden IP-<br />
Adressen mit der DHCP-Server-Funktion automatisch zugewiesen werden. Wählen Sie<br />
auf dem Bildschirm [Eigenschaften von Internetprotokoll (TCP/IP)] die Optionen “IP-Adresse<br />
automatisch beziehen” und “DNS-Serveradresse automatisch beziehen” per Mausklick<br />
aus, und klicken Sie anschließend auf [OK].<br />
Direkte Kommunikation mit einem anderen Rechner über eine Peer-to-Peer-Verbindung:<br />
Stellen Sie die IP-Adresse ein, die dieselbe Netzwerkadresse besitzt wie die IP-Adresse<br />
vom Rechner der Gegenstelle. Wenn die IP-Adresse der Gegenstelle z.B. 192.168.1.1<br />
lautet, wählen Sie auf dem Bildschirm [Eigenschaften von Internetprotokoll (TCP/IP)] die<br />
Option “Folgende IP-Adresse verwenden” per Mausklick aus, und geben Sie in dem Feld<br />
“IP-Adresse” für dieses Beispiel die Nummer 192.168.1.2 ein. Geben Sie als<br />
“Subnetzmaske” 255.255.255.0 ein, und klicken Sie auf [OK].<br />
Drahtlose Netzwerkverbindung über einen Zugriffspunkt:<br />
Wenn firmeninterne Netze usw. mit einem DHCP-Server in einem Festnetz mit Zugriffspunkt<br />
betrieben werden, wählen Sie auf dem Bildschirm [Eigenschaften von Internetprotokoll<br />
(TCP/IP)] die Optionen “IP-Adresse automatisch beziehen” und “DNS-Serveradresse<br />
automatisch beziehen” per Mausklick aus, und klicken Sie anschließend auf [OK].<br />
(Vergewissern Sie sich bei Ihrem Netzwerkad<strong>mini</strong>strator, dass der DHCP-Server in Betrieb<br />
ist.)<br />
Im Heimbereich oder in ähnlichen Umgebungen, in denen kein DHCP-Server betrieben<br />
wird, richten Sie die IP-Adresse manuell ein. Geben Sie dazu die IP-Adresse ein, die<br />
dieselbe Netzwerkadresse besitzt wie die IP-Adresse des Zugriffspunkts. Wenn die IP-<br />
Adresse des Zugriffspunkts z.B. 192.168.10.1 lautet, wählen Sie auf dem Bildschirm<br />
[Eigenschaften von Internetprotokoll (TCP/IP)] die Option “Folgende IP-Adresse verwenden”<br />
per Mausklick aus, und geben Sie in dem Feld “IP-Adresse” für dieses Beispiel die Nummer<br />
192.168.10.2 ein. Geben Sie als “Subnetzmaske” 255.255.255.0 ein, und klicken Sie auf<br />
[OK].<br />
Wenn Sie über einen WLAN-Zugriffspunkt auf das Internet zugreifen, der an ein ADSL-<br />
Modem (im Fachhandel erhältlich) angeschlossen ist, erkundigen Sie sich bei Ihrem<br />
Internetdienstanbieter, nach welchem Verfahren die IP-Adresse eingerichtet wird.
Sicherheitseinstellungen für drahtloses LAN<br />
DE75<br />
Ratschläge<br />
Um Abhören und unberechtigtes Eindringen zu unterbinden, ist ggf. für jeden Zugriffspunkt<br />
ein Netzwerkschlüssel (WEP) eingerichtet. Je nach Zugriffspunkt wurde möglicherweise<br />
eine WPA-Einstellung mit erhöhter Sicherheitsstufe festgelegt. Wenn ein Netzwerkschlüssel<br />
eingerichtet ist, geben Sie diesen ein.<br />
WPA<br />
WEP<br />
: Diese Abkürzung steht für “Wi-Fi Protected Access”. Dieses<br />
Verschlüsselungsverfahren erhöht die Sicherheit in drahtlosen LANs. WPA ändert<br />
den Chiffrierschlüssel dynamisch, um verhindern zu können, dass die<br />
Chiffrierschlüssel abgeleitet, nachgeahmt und gefälscht werden.<br />
: Diese Abkürzung steht für “Wired Equivalent Privacy”. Protokoll zur Bestimmung<br />
des Verschlüsselungsverfahrens in einem drahtlosen LAN. Diese Technologie<br />
verhindert unberechtigtes Eindringen und erhöht die Sicherheitsstufe, indem es<br />
die Inhalte der Kommunikation verschlüsselt und die verschlüsselten Daten<br />
zwischen den Computern überträgt.<br />
1. Doppelklicken Sie auf das Symbol [Drahtlose Netzwerkverbindung]<br />
in der Taskleiste.<br />
Der Bildschirm “Drahtlose Netzwerkverbindung” wird angezeigt.<br />
2. Klicken Sie am Bildschirm links [Drahtlose Netzwerkverbindung] auf die<br />
Schaltfläche [Erweiterte Einstellungen ändern].<br />
Der Bildschirm [Eigenschaften von Drahtlose Netzwerkverbindung] wird angezeigt.<br />
Wechseln Sie zur nächsten Seite
76 DE<br />
BEDIENUNG DER HARDWARE<br />
3. Klicken Sie am Bildschirm [Eigenschaften von Drahtlose Netzwerkverbindung]<br />
auf die Schaltfläche [Drahtlosnetzwerke].<br />
4. Klicken Sie auf die Schaltfläche [Hinzufügen] auf dem Bildschirm.
DE77<br />
5. Stellen Sie die entsprechenden Optionen ein, und klicken Sie auf [OK].<br />
Beispiel 1) Entfernen Sie aus dem Kontrollkästchen “Schlüssel wird automatisch<br />
bereitgestellt” das Häkchen.<br />
2) Wählen Sie “Netzwerkauthentifizierung”.<br />
3) Wählen Sie “Datenverschlüsselung”.<br />
4) Geben Sie den “Netzwerkschlüssel” ein.<br />
Bei 64-Bit-WEP kann ein Schlüssel mit bis zu fünf alphanumerischen Zeichen<br />
(oder 10 Zeichen im Hexadezimalformat) eingegeben werden.<br />
Bei 128-Bit-WEP kann ein Schlüssel mit bis zu 13 alphanumerischen Zeichen<br />
(oder 26 Zeichen im Hexadezimalformat) eingegeben werden.<br />
5) Geben Sie in das Feld “Netzwerkschlüssel bestätigen” dieselben Daten ein<br />
wie für “Netzwerkschlüssel”.<br />
6) Wählen Sie “Schlüsselindex.”<br />
Vergewissern Sie sich, dass die Einstellungen in den obigen Schritten 1) bis 5)<br />
mit den Einstellungen für die Verbindung (Zugriffspunkt) übereinstimmen. Falls<br />
der Zugriffspunkt WPA-Einstellungen aufweist, nehmen Sie die gleichen<br />
Einstellungen in den obigen Schritten 2) und 3) vor.<br />
6. Schließen Sie alle Fenster. Die Einstellungen sind damit abgeschlossen.
78 DE<br />
Prüfung der Batterieladung<br />
Auf dem “Eigenschaften von Energieoptionen”-Bildschirm auf [Energieanzeige] klicken. Es wird<br />
der derzeitige Batteriestand angezeigt.<br />
1. Klicken Sie auf den Schaltflächen [Start] und [Systemsteuerung].<br />
2. Klicken Sie auf [Leistung und Wartung].<br />
3. Klicken Sie auf [Energieoptionen].<br />
Es wird der [Eigenschaften von Energieoptionen]-Bildschirm erscheinen.<br />
4. Klicken Sie auf [Energieanzeige].<br />
BEDIENUNG DER HARDWARE<br />
Sie können nun den Ladezustand des Lithium-Ionen-Batteriesatzes prüfen.
Stromspar-Modus<br />
DE79<br />
Gemäß der Betriebsvorschriften des Internationalen Energy Star Programms geht dieses Gerät<br />
auf den Stromspar-Modus über, nachdem es für einen bestimmten Zeitraum nicht bedient wurde.<br />
Auf [Energieschemas] auf dem “Eigenschaften von Energieoptionen”-Bildschirm (Seite 78) kann<br />
der Zeitraum, nach Ablauf dessen das Gerät in den Stromspar-Modus umschaltet, eingegeben<br />
werden. Die Werkseinstellungen sind unten auf der Liste aufgeführt.<br />
Betrieb mit<br />
Wechselstrom<br />
Batteriebetrieb<br />
1 Monitor ausschalten : 15 Minuten 5 Minuten<br />
2 Festplatten ausschalten : 30 Minuten 5 Minuten<br />
3 Standby : 20 Minuten 5 Minuten<br />
4 Ruhezustand : 3 Stunden 2 Stunden<br />
Status<br />
Der LCD-Bildschirm wird ausgeschaltet.<br />
Die Betriebskontrolle leuchtet weiter<br />
grün.<br />
Die Festplatte wird ausgeschaltet.<br />
Die Betriebskontrolle leuchtet<br />
weiter grün.<br />
Der LCD-Bildschirm wird ausgeschaltet.<br />
Die Betriebskontrolle blinkt grün.<br />
Der Rechner speichert den derzeitigen<br />
Systemstatus auf der Festplatte.<br />
Die Betriebskontrolle geht aus.<br />
Ratschläge<br />
Um Status 1 oder 2 zu verlassen, muss der Stick bewegt werden oder eine Taste auf der<br />
Tastatur gedrückt werden.<br />
Um Status 3 zu verlassen, muss die Ein-/Aus-Taste oder eine beliebige Taste auf der Tastatur<br />
gedrückt werden.<br />
Um Status 4 zu verlassen, muss die Ein-/Aus-Taste gedrückt werden.<br />
Wichtig<br />
• Während Status 1 bis 3 läuft der Computer weiter. Bitte beachten, dass der derzeitige<br />
Zustand verloren geht, wenn der Rechner durch Druck der Ein-/Aus-Taste für mehr als<br />
4 Sekunden ausgeschaltet wird.<br />
Wechseln Sie zur nächsten Seite
80 DE<br />
BEDIENUNG DER HARDWARE<br />
• System Stand-By Status<br />
Die Batterie wird während sich der Rechner im System Stand-By Status befindet<br />
entladen. Als Resultat können ungespeicherte Daten verloren gehen und das System<br />
kann möglicherweise nicht neu starten. Versichern Sie sich, dass der Rechner<br />
ausgeschaltet wird, wenn dieser für längere Zeit nicht benutzt wird.<br />
• System im Ruhezustand-Status<br />
Fortlaufender Betrieb des Rechners während einer Batterie-Warnung ergibt folgendes:<br />
1 Wenn der Ruhezustand-Status aktiviert ist<br />
Der Rechner schaltet aus, während aktuelle Daten beibehalten werden.<br />
2 Wenn der Ruhezustand-Status deaktiviert ist<br />
Der Rechner speichert keine aktuellen Daten, die dann verloren gehen.<br />
Wir empfehlen Ihnen die Ruhezustand-Status Einstellung zu aktivieren. Diese Funktion<br />
wird ab Werk aktiviert.
Erhöhen der (optionalen) Speicher-Kapazität<br />
DE81<br />
Sie können den Arbeitsspeicher des <strong>PC</strong>s bis auf 768 MByte erweitern (eingebauter Speicher 256<br />
MByte + zusätzlicher Speicher von 512 MByte). Durch Hinzufügen eines Speichermoduls kann<br />
die Geschwindigkeit beim Starten einer Anwendung und bei der Datenverarbeitung verbessert<br />
werden.<br />
Wenden Sie sich an das nachfolgend angegebene <strong>JVC</strong> Support.<br />
Tel. 0180-56666-1060<br />
Fax 0180-56666-1061<br />
Montag bis Freitag von 8:00 Uhr bis 18:00 Uhr<br />
http://www.jvc.de<br />
mobile.support@jvc.de<br />
Bemerkungen<br />
• Prüfen Sie die Speicherbezeichnungen, die von Ihrem Rechner unterstützt werden, Nähere<br />
Angaben erhalten Sie unter:<br />
http://www.jvc.de<br />
Die Speicherplatinen, die auf verlässliche Funktion geprüft wurden, sind auf unserer Webseite<br />
aufgelistet. Jede andere Speicherplatine wird möglicherweise von Ihrem Rechner nicht<br />
erkannt oder seine Funktion mag unverlässlich sein.<br />
• Dieser Computer enthält empfindliche Komponenten. Falls die Speichererweiterung oder<br />
der Computer durch den Einbau beschädigt wird, wird dies nicht von der Garantie<br />
übernommen. Im Zweifelsfall setzen Sie sich bitte mit Ihrem Fachhändler oder dem <strong>JVC</strong><br />
Service in Verbindung.<br />
• Achten Sie darauf, keine übermäßige statische Elektrizität zu verursachen. Fügen Sie keine<br />
Speicherplatine an den Plätzen hinzu, wo statische Aufladung entstehen könnte.<br />
• Wenn Sie eine Speicherplatine hinzufügen oder ersetzen, achten Sie darauf, dass Sie kein<br />
Wasser oder Flüssigkeit in Ihren Rechner oder Ihre Speicherplatine schütten. Achten Sie<br />
auch darauf, dass Ihnen keine Schraube oder ein fremdes Objekt hineinfällt, die Ihren<br />
Rechner beschädigen könnten.<br />
• Geben Sie Ihren Rechner an den <strong>JVC</strong> Service, wenn Sie damit Probleme haben.<br />
• Daten, die in Ihrem Rechner gespeichert sind, können in folgenden Fällen verändert oder<br />
beschädigt werden:<br />
• Der Akku wird falsch verwendet.<br />
• Der Rechner kann durch statische Elektrizität oder elektromagnetische Felder beeinflusst<br />
sein.<br />
• Die Batterie ist leer.<br />
• Der Rechner hat ein technisches Problem.<br />
• Der Rechner ist heruntergefallen oder war schwerem Druck ausgesetzt.<br />
• Der Rechner wurde von Blitzschlag oder Stromausfall betroffen.
82 DE<br />
BEDIENUNG DER HARDWARE<br />
Hinzufügen oder Entfernen einer Speicherplatine<br />
Achtung:<br />
Nachfolgende Anleitung richtet sich ausschließlich an geschultes Fachpersonal. Wir empfehlen<br />
ausdrücklich die Aufrüstung des Speichers durch den <strong>JVC</strong> Service vornehmen zu lassen.<br />
Beachten Sie das bei unsachgemäßen Einbau der Speichererweiterung, oder Verwendung falscher<br />
Speicherbausteine das Gerät beschädigt werden kann. Diese Beschädigungen werden nicht von<br />
der Garantie übernommen.<br />
Nachdem Sie mit Ihrem Rechner gearbeitet haben, kann er innen heiß sein und Sie können sich verbrennen.<br />
Schalten Sie die Stromversorgung aus und warten Sie lange genug, bis er sich abgekühlt hat.<br />
1. Schalten Sie die Stromversorgung aus und trennen Sie den Netzadapter von Ihrem<br />
Rechner. Dann entfernen Sie den Standard Lithium-Ionen Akku (falls vorhanden)<br />
und alle anderen Peripheriegeräte von Ihrem Rechner.<br />
2. Entfernen Sie den eingebauten Lithium-Ionen Akku und die<br />
Speichererweiterungs-Abdeckung mit folgenden Schritten.<br />
1) Stellen Sie Ihren Rechner auf den Kopf und entfernen die Schrauben 1 bis 4.<br />
2) Entfernen Sie den eingebauten Lithium-Ionen Akku.<br />
3) Öffnen Sie die Speichererweiterungs-Abdeckung.<br />
1)<br />
Lithium-lonen<br />
Akku<br />
2)<br />
Entfernen Sie den<br />
Akku durch<br />
Schieben in diese<br />
Richtung.<br />
3)<br />
Vorsicht<br />
• Schraube 1 (10 mm) hat nicht die gleiche Länge wie Schrauben 2 bis 4 (3 mm). Das Benutzen<br />
einer falschen Schraube kann Ihren Rechner beschädigen.<br />
• Lockern Sie keine anderen Schrauben. Ansonsten kann Ihr Rechner beschädigt werden.<br />
3. Die statische Elektrizität aus Ihrem Körper entladen (Berühren Sie eine blanke<br />
metallische Oberfläche in der Nähe.)<br />
4. Hinzufügen oder Entfernen einer Speicherplatine.<br />
Vorsicht<br />
Bauen Sie die 512-MByte-Speicherplatine ein, um den Arbeitsspeicher des Rechners auf das<br />
Maximum von 768 MByte zu erweitern. Die Anweisungen für den Einbau und Ausbau der<br />
Speicherplatine finden Sie auf Seite 83.
DE83<br />
1) Einbau der Speicherplatine<br />
1 Prüfen Sie die genauen Anweisungen zur Montage der Speicherplatine (durch Beachten der<br />
eingekerbten Fläche).<br />
2 Richten Sie die Speicherplatine aus und lassen Sie sie in ihre Einfassung gleiten.<br />
3 Drücken Sie die Speicherplatine, bis sie einrastet, aber wenden Sie keine übermäßige Kraft an.<br />
Vorsicht<br />
Wenn das Einrasten der Speicherplatine schwierig ist, vergewissern Sie sich, dass die Platine<br />
richtig eingeführt wurde. Keine übermäßige Kraft anwenden, sonst kann die Speicherplatine<br />
beschädigt werden.<br />
Anweisungen zur Einfassung<br />
1<br />
Speicherplatine<br />
Einfassung<br />
2 3<br />
Speicherplatine<br />
Positionieren Sie die Speicherplatine so,<br />
dass sich die Aussparung, von oben<br />
gesehen, an der vorderen rechten Ecke<br />
befindet (siehe Abbildung).<br />
Vorsichtig einführen und mit der<br />
Aussparung in Berührung bringen.<br />
2) Entfernen der Speicherplatine<br />
1 Öffnen Sie die rechten und linken Unterstützungshebel der Speicherplatine, indem Sie sie<br />
nach außen drücken.<br />
2 Ziehen Sie die Speicherplatine in Pfeilrichtung heraus.<br />
1<br />
1<br />
2<br />
5. Bringen Sie die Speichererweiterungsabdeckung wieder an ihren Platz, bringen Sie<br />
den Akku an und ziehen die vier Schrauben wieder fest an.<br />
Vorsicht<br />
Die Schrauben haben verschiedene Längen. Achten Sie darauf, dass Sie die richtigen<br />
Schrauben am richtigen Platz verwenden.
84 DE<br />
BEDIENUNG DER HARDWARE<br />
Prüfen der zusätzlichen Speicherplatine<br />
Befolgen Sie die folgende Anleitung, um die Speicherplatinen-Installierung zu prüfen.<br />
1. Schalten Sie Ihren Rechner ein und starten Sie Windows.<br />
2. Auf [Start] klicken und [Systemsteuerung] wählen.<br />
3. Auf [Leistung und Wartung] Icon klicken.<br />
4. Auf [System] Icon klicken.<br />
Der Bildschirm “Systemeigenschaften” wird erscheinen.<br />
(*)Bitte überprüfen Sie<br />
diese Angabe.<br />
5. Die gesamte Speichermenge erscheint auf dem Bildschirm.<br />
• Nach dem Einbau einer Speicherplatine, erhöht sich die angezeigte Zahl an der mit *<br />
markierten Stelle.<br />
Bemerkung<br />
Die Größe des Videospeichers wird entsprechend der Betriebsbedingungen des Rechners<br />
automatisch vom Hauptspeicher mit 8 MB bis 64 MB zugewiesen. Dieser Wert kann nicht<br />
manuell geändert werden.
Anwendung des Selbstdiagnose-Tools UltraPOST<br />
DE85<br />
Mit diesem Tool können Sie überprüfen, ob die folgenden 11 Komponenten ordnungsgemäß<br />
funktionieren: Prozessor, Systemplatine, Festplatte, RAM, SVGA, Ton, <strong>PC</strong>I-Netzwerk, USB,<br />
CardBus, FireWire und drahtloses Netz.<br />
Um die Funktionen zu überprüfen, führen Sie die folgenden Schritte aus.<br />
1. Schalten Sie den <strong>PC</strong> ein, und drücken Sie [F11], sobald das <strong>JVC</strong>-Logo angezeigt<br />
wird.<br />
2. Wenn die Anzeige “Please select boot device:” (Startgerät auswählen) angezeigt<br />
wird, drücken Sie die Taste [∫], wählen Sie “UltraPOST”, und drücken Sie [ ].<br />
•Wenn die Anzeige “Please select boot device:” (Startgerät auswählen) nicht angezeigt wird,<br />
starten Sie den Computer neu und beginnen erneut bei Schritt 1.<br />
3. Der “UltraPOST”-Diagnosebildschirm wird angezeigt, und die Diagnose beginnt<br />
automatisch.<br />
4. Wenn die Hintergrundfarbe eines Diagnoseelements auf Grün wechselt, und die<br />
Meldung “Pass” (bestanden) angezeigt wird, ist das Element in einwandfreiem<br />
Zustand. Wenn alle Diagnoseelemente einwandfrei sind, erscheint die Meldung<br />
“Test Passed” (Test bestanden).<br />
• Informationen zu den Funktionen von “UltraPOST” erhalten Sie über die Schaltfläche [ ]<br />
unten rechts am Bildschirm. Verwenden Sie nicht die erweiterte Diagnosefunktion, da<br />
diese nur für Diagnosezwecke des <strong>JVC</strong> <strong>PC</strong> Repair Centers zur Verfügung steht.<br />
5. Klicken Sie auf die Schaltfläche [X] “Beenden” oben rechts am “UltraPOST”-<br />
Bildschirm. Das Diagnosetool “UltraPOST” wird beendet und Windows wird<br />
gestartet.<br />
•Wenn Sie die Taste (Ein/Aus) drücken, wird das Diagnosetool “UltraPOST” beendet,<br />
und das Gerät wird abgeschaltet.<br />
Tipp<br />
Wenn die Hintergrundfarbe eines Diagnoseelements auf Rot wechselt, und die Meldung “Fail”<br />
(nicht bestanden) angezeigt wird, oder wenn eines der 11 Diagnoseelemente nicht angezeigt<br />
wird, sind Probleme aufgetreten. Wenden Sie sich an das <strong>JVC</strong> Support auf Seite 81.
86 DE<br />
MEMO
6<br />
SYSTEM WIEDERHERSTELLUNG<br />
(RECOVERY)
88 DE SYSTEM WIEDERHERSTELLUNG (RECOVERY)<br />
Ihren Rechner wieder einrichten<br />
1. Was ist die Recovery?<br />
Wenn Sie Ihren Rechner in den ursprünglichen Auslieferungszustand zurückbringen, wird<br />
dies “Recovery” genannt. Sie können Ihren Rechner auf einem der beiden folgenden Wege<br />
wiederherstellen.<br />
(1) Initialisieren Sie die Festplatte und stellen Sie alle Dateien wieder her.<br />
(2) Nur den ersten Teil der Festplatte wiederherstellen.<br />
Vorsicht<br />
• Die Kapazität des Laufwerks C: nicht unter 11 Gigabyte reduzieren.<br />
Bezüglich Einzelheiten, siehe “3. Wählen Sie die Wiederherstellungs-Methode (Partition)”<br />
auf Seite 89.<br />
• Wenn Sie zur Wiederherstellung eine Wiederherstellungs-CD verwenden, die mit Bootable<br />
CD Creator erstellt wurde, wird der Wiederherstellungsbereich auf der Festplatte gelöscht.<br />
2. Bevor Sie die System-Wiederherstellung starten<br />
Folgendes erklärt die Vorbereitungsschritte zur System-Wiederherstellung.<br />
• Sollte das Problem auch nach der Wiederherstellung weiterhin bestehen, setzen Sie sich<br />
bitte mit dem <strong>JVC</strong>-Service in Verbindung.<br />
• Zur System-Wiederherstellung ausschließlich die mitgelieferte Software verwenden.<br />
Keinesfalls Fremdsoftware einsetzen.<br />
Vorsicht<br />
1) Sicherheitskopie der Dateien<br />
•Wenn Sie Ihren Rechner wiederhergestellt haben, befindet er sich im Auslieferungszustand.<br />
Alle von Ihnen erstellten Dateien, Anwendungen, die Sie hinzugefügt<br />
haben und verschiedene Parameter, die Sie eingestellt haben, werden gelöscht und<br />
sind verloren.<br />
Bevor Sie mit der System-Wiederherstellung beginnen, machen Sie eine Sicherheitskopie<br />
der wichtigsten von Ihnen erstellten Dateien auf einer CD-R (DVD-R) oder Festplatten-<br />
Laufwerk D: Ihres Rechners. Mit Bootable CD Creator erzeugte Wiederherstellungs-<br />
CDs enthalten nicht die Sicherungsfunktion für vom Benutzer erzeugte Dateien.<br />
•Wenn Sie die wichtige Informationen im Laufwerk D: gespeichert haben, müssen Sie<br />
Option in Schritt 2 “3. Wählen Sie die Wiederherstellungs-Methode (Partition)” auf<br />
Seite 89 wählen und nur Laufwerk C: wieder herstellen.<br />
2) Bevor Sie die System-Wiederherstellung starten<br />
Entfernen Sie bitte alle Peripheriegeräte von Ihrem Rechner. Andernfalls könnte die System-Wiederherstellung<br />
nicht einwandfrei durchgeführt werden, und sich der Ablauf, von<br />
dem im Handbuch beschriebenen, unterscheiden.
3. System-Wiederherstellung<br />
System-Wiederherstellungs-Prozedur<br />
DE89<br />
Führen Sie das Wiederherstellungsprogramm aus, um die Informationen auf der Festplatte<br />
wiederherzustellen. Das Wiederherstellungsprogramm bringt sowohl Ihren Rechner als auch<br />
alle Anwendungen zurück in den Zustand der Werkseinstellung. Wenn Sie die Anwendungs-<br />
Software separat installieren möchten, laden Sie diese von der Anwendungs CD-ROM. (Siehe<br />
“Neuinstallation der Standard-Applikation” auf Seite 34.)<br />
Achtung<br />
Bei der Neuinstallation einiger Anwendungen müssen Sie die Seriennummer (S/N) auf der<br />
CD-ROM angeben.<br />
1. Halten Sie die F10 Taste und drücken die Einschaltetaste zum Starten Ihres<br />
Rechners.<br />
Wenn die Nachricht “Möchten Sie weitermachen? (J/N)” erscheint, antworten Sie mit J.<br />
Ratschläge<br />
• Wenn Sie mit N antworten, wird die Wiederherstellung abgebrochen. Der Rechner wird<br />
neu starten und Microsoft Windows wird gestartet.<br />
• Wenn eine zu lange Zeit vor der Betätigung der Taste verstreicht oder aus einem Grund ein<br />
konstanter Piepton ertönt, schalten Sie den Computer aus und wiederholen dann das obige<br />
Verfahren.<br />
• Wenn der <strong>PC</strong> erst nach einer längeren Verzögerung startet, beenden Sie Windows, schalten<br />
Sie den Computer aus und wiederholen dann das obige Verfahren.<br />
2. Lesen Sie die Lizenzvereinbarung, wenn sie angezeigt wird.<br />
Wenn Sie die Vereinbarung annehmen, geben Sie E ein.<br />
Ratschläge<br />
Wenn Sie mit N antworten, wird die Wiederherstellung abgebrochen. Der Rechner wird<br />
neu starten und Microsoft Windows wird gestartet.<br />
3. Wählen Sie die Wiederherstellungs-Methode (Partition).<br />
Wenn die Nachricht “Möchten Sie zum ursprünglichen Zustand zurückkehren?<br />
(A(Empfohlen)/C)” erscheint, antworten Sie mit der A oder C Taste wie folgt.<br />
1 Wenn Sie mit A antworten:<br />
Alle Partitionen und Dateien der Festplatte werden wieder hergestellt, und das gesamte<br />
Rechnersystem wird zum ursprünglichen Zustand der Werksauslieferung initialisiert.<br />
2 Wenn Sie mit C antworten:<br />
Die Dateien und Laufwerk C: werden wieder hergestellt und initialisiert.<br />
(Normalerweise bleiben alle Daten des Laufwerks D: wie sie sind und nur die Daten von<br />
Laufwerk C: werden initialisiert. Wenn Laufwerk D: bereits entfernt wurde, besitzt der<br />
Rechner nur das Laufwerk C:.)<br />
Wechseln Sie zur nächsten Seite
90 DE SYSTEM WIEDERHERSTELLUNG (RECOVERY)<br />
4. Die System-Wiederherstellung wird gestartet und ihr Fortschritt kann auf dem<br />
Bildschirm verfolgt werden.<br />
5. Nachdem die System-Wiederherstellung abgeschlossen ist, erscheint die Nachricht<br />
“Bitte schalten Sie das Geraet aus und starten es neu”. Starten Sie Ihren Rechner<br />
neu.<br />
Ihr Rechner befindet sich jetzt im Werksauslieferungszustand.<br />
6. Microsoft Windows einrichten, indem Sie der “Einrichten von Microsoft Windows.”<br />
Prozedur auf Seite 20 folgen.
WIEDERHERSTELLUNGSVERFAHREN MIT<br />
WIEDERHERSTELLUNGS-CD (BCDC)<br />
DE91<br />
Wenn Sie zur Wiederherstellung eine mit Bootable CD Creator (BCDC) erzeugte<br />
Wiederherstellungs-CD verwenden, wird der Wiederherstellungsbereich auf der Festplatte<br />
gelöscht.<br />
1. Schließen Sie das CD-ROM-Laufwerk (<strong>MP</strong>-CDX1E) bzw. das DVD-ROM-<br />
Laufwerk (<strong>MP</strong>-WDX2E) (optional) an das Gerät an.<br />
2. Schalten Sie das Gerät ein, und halten Sie [F11] gedrückt, während das <strong>JVC</strong>-<br />
Logo angezeigt wird.<br />
3. Wenn “Please select boot device” angezeigt wird, legen Sie die erste mit<br />
BCDC erzeugte Wiederherstellungs-CD in das Laufwerk ein, drücken Sie<br />
die Taste [Ω], wählen Sie “SM-UJDB130” oder “SCB-2408”, und drücken<br />
Sie dann die Taste [Eingabe].<br />
• Falls die Anzeige “Please select boot device” nicht erscheint, starten Sie den<br />
Computer neu, und führen Sie den Vorgang ab Schritt 1 erneut durch.<br />
4. Wenn die Meldung “Möchten Sie weitermachen? (J/N)” angezeigt wird,<br />
drücken Sie die Taste [J].<br />
5. Eine Benutzer-Lizenzvereinbarung wird angezeigt. Wenn Sie den<br />
Bedingungen zustimmen, drücken Sie die Taste [E].<br />
6. Wenden Sie das Wiederherstellungsverfahren gemäß der Beschreibung unter<br />
“<strong>PC</strong>-Wiederherstellungsverfahren 3” (Seite 89) an, und wechseln Sie die<br />
Discs gemäß den Anweisungen auf dem Bildschirm.<br />
7. Nach Abschluss der Wiederherstellung erscheint die Meldung “Bitte schalten<br />
Sie das Geraet aus und starten es neu”. Starten Sie den <strong>PC</strong> neu.<br />
8. Führen Sie den Windows-Setup gemäß dem auf Seite 20 beschriebenen<br />
Verfahren für “Einrichten von Microsoft Windows” durch.<br />
Wechseln Sie zur nächsten Seite
92 DE<br />
SYSTEM WIEDERHERSTELLUNG (RECOVERY)<br />
Hinweise<br />
• Falls der Datenträgername “data” und der Partitionstyp der logischen Partition nicht geändert<br />
werden, ist es möglich, die Wiederherstellung im Modus [C] durchzuführen, während die<br />
Daten auf Laufwerk D unverändert bleiben.<br />
• Falls der Bereichstyp während der Wiederherstellungsausführung auf Grundpartition gesetzt<br />
wird, wird die “data”-Partition zu einer verborgenen Partition, und alle auf der<br />
Grundpartition gespeicherten Daten gehen verloren.<br />
• Falls keine Partition mit dem Datenträgernamen “data” vorhanden ist, erfolgt die<br />
Wiederherstellung nur für das Laufwerk C und für eine einzelne Partition.<br />
• Falls der Datenträgername des Laufwerks C geändert wird, ist es eventuell nicht möglich,<br />
die Wiederherstellung im Modus [C] normal durchzuführen.<br />
Beispiel: Falls das Datenträgeretikett des Laufwerks C “data” genannt wird, kann die<br />
Wiederherstellung nicht normal durchgeführt werden.<br />
* Falls die Partitionsgröße oder Konfiguration der Festplatte geändert wird, kann keine<br />
Unterstützung gewährt werden.
DE93<br />
7<br />
FRAGEN & ANTWORTEN
94 DE<br />
FRAGEN & ANTWORTEN<br />
FRAGEN & ANTWORTEN<br />
Es gibt verschiedene Möglichkeiten zur Störungssuche. Wenn Sie sich nicht sicher sind wie der<br />
Rechner betrieben wird, Ihr Rechner nicht ordnungsgemäß funktioniert, oder wenn Sie vermuten,<br />
dass der Rechner beschädigt ist, führen Sie die relevanten Schritte zur Störungssuche aus dem<br />
Abschnitt Fragen & Antworten durch.<br />
Wenn Fragen & Antworten Ihnen nicht hilft<br />
Setzen Sie sich mit uns in Verbindung.<br />
Wenden Sie sich an das <strong>JVC</strong> Support auf Seite 81.<br />
Spannungsversorgung<br />
F. Der Computer lässt sich nicht einschalten.<br />
A. Folgendes prüfen.<br />
• Prüfen, ob die Ein-/Aus-Taste gedrückt wurde.<br />
Die (Ein-/Aus)-Taste zum Einschalten Ihres Rechners drücken. Siehe “Einschalten des<br />
Gerätes” auf Seite 19.<br />
Wenn Sie Ihren Rechner mit Wechselstrom benutzen<br />
• Prüfen, ob der Netzadapter angeschlossen ist.<br />
Zum Anschluss, siehe “4. Den Akku durch Einstecken des Netzkabels in die Steckdose aufladen”<br />
auf Seite 17.<br />
Wenn Sie Ihren Rechner im Akkubetrieb benutzen<br />
• Prüfen, ob die Batterie vollkommen aufgeladen ist.<br />
Für Informationen über das Aufladen des Akkus, siehe “5. Prüfen, dass der Akku vollkommen<br />
wiederaufgeladen ist” auf Seite 18.
Start und Betrieb von Microsoft Windows<br />
DE95<br />
F. Ein Programm hängt und lässt sich nicht mehr bedienen.<br />
A. Die auf Ihrem Rechner geladenen Anwendungen können zwangsweise wie folgt verlassen<br />
werden.<br />
Wichtig<br />
Wenn Anwendungen zwangsweise mit diesem Verfahren abgebrochen werden, gehen<br />
ungespeicherte Daten verloren.<br />
Zwangsweiser Abbruch einer Anwendung<br />
1. Die [Strg] und [Alt] Tasten festhalten und dabei die [Entf] Taste einmal drücken.<br />
Der “Windows Task-Manager”-Bildschirm wird erscheinen.<br />
2. Klicken Sie auf [Anwendungen].<br />
3. Auf die entsprechende Anwendung klicken, dann [Task beenden]. In den meisten Fällen<br />
werden Anwendungen, die hängen geblieben sind, mit der Meldung “Keine Rückmeldung”<br />
angezeigt.<br />
4. Wenn eine Bestätigungsmeldung für den Abbruch der Anwendung erscheint, auf [Sofort<br />
beenden] klicken.<br />
5. Klicken Sie [x] auf dem Windows Task-Manager-Bildschirm.<br />
Ratschläge<br />
Wenn die Anwendung nicht abgebrochen werden kann, muss Windows zwangsweise<br />
neu gestartet werden. Zum zwangsweisen Neustart von Windows erst Windows Task-<br />
Manager starten, und dann erst auf [Herunterfahren] auf der Toolbar und dann auf [Neu<br />
starten] klicken.<br />
Wenn Ihr Rechner nicht mit dem vorgehenden Verfahren neu startet, die RESET-Taste an<br />
der Seite des Geräts (Seite 13) oder die Ein-/Aus-Taste für mehr als 4 Sekunden oder<br />
länger drücken, sodass der Computer ausgeschaltet wird.<br />
Es erscheint eine Meldung, wenn Windows nicht normal verlassen wird<br />
Wenn das Gerät ohne Beenden von Windows ausgeschaltet wird, erscheint die Meldung<br />
“Dateisystem auf C: wird überprüft.” beim nächsten Starten von Windows. Windows- und<br />
Festplatten-Zustand wird geprüft, und Daten werden falls nötig wiederhergestellt.
96 DE<br />
FRAGEN & ANTWORTEN<br />
F. Wenn das System mit dem angeschlossenen USB-Gerät nicht gestartet wird<br />
A. Trennen Sie das USB-Gerät ab, starten Sie das System, und schließen Sie das Gerät<br />
anschließend erneut an.<br />
F. Start des Computers im “Abgesicherter Modus”<br />
A. Falls eine Störung auf dem Computer auftritt, sollte der “Abgesicherter Modus” verwendet<br />
werden, wobei der Computer mit nur den Mindestfunktionen startet.<br />
Zum Starten des Rechners im “Abgesicherter Modus” das folgende Verfahren verwenden.<br />
1. Den Rechner einschalten.<br />
2. Sobald der <strong>JVC</strong>-Logo erscheint, die F8 -Taste festhalten.<br />
Ratschläge<br />
Wenn die F8 -Taste zu spät gedrückt wird, versucht Windows normal zu starten.<br />
Den Rechner neu starten und auf Schritt 2 zurückgehen.<br />
3. [Abgesicherter Modus] wählen und drücken.<br />
4. Prüfen, ob das Betriebssystem auf dem “Wählen Sie das zu startende Betriebssystem:”-<br />
Bildschirm ausgewählt ist. drücken.<br />
5. Wenn Sie die Meldung “Klicken Sie auf lhren Benutzernamen, um sich anzumelden.”<br />
sehen, klicken Sie auf das Benutzerkonto, mit dem Sie den Rechner im “Abgesicherter<br />
Modus” starten möchten.<br />
6. Klicken auf [Ja] startet Ihren Rechner im “Abgesicherter Modus”.
Anzeige<br />
DE97<br />
F. Der Rechner ist eingeschaltet, aber es wird nichts auf dem Bildschirm angezeigt.<br />
A. Wenn das Bild während des Betriebs ausfällt, muss folgendes geprüft werden.<br />
• Wenn die Betriebskontrolle leuchtet.<br />
• Den Stick bewegen oder eine Taste auf der Tastatur drücken, um zu prüfen, ob die<br />
Energiespar-Funktion aktiviert ist.<br />
• Überprüfen Sie, ob das VGA-Kabel abgetrennt wurde, während der externe<br />
Bildschirmmodus noch aktiviert war.<br />
Fn gedrückt halten, und dabei F10 drücken. (Jedes Mal, wenn Sie dies durchführen,<br />
kann zwischen externer Anzeige und dem LCD-Modus umgeschaltet werden).<br />
Vor dem Abziehen des VGA-Kabels wählen Sie einen anderen Modus als CRT (extern<br />
angeschlossen), und fahren Sie fort. (Seite 62)<br />
• Einstellung der Helligkeit auf der LCD-Anzeige:<br />
Wenn Sie F1 bei gedrückt gehaltener Taste Fn drücken, wird der Bildschirm dunkler.<br />
Wenn Sie F2 bei gedrückt gehaltener Taste Fn drücken, wird der Bildschirm heller.<br />
• Wenn die Betriebskontrolle blinkt.<br />
Der Computer befindet sich im Stand-By-Modus (der Energiespar-Modus ist aktiviert).<br />
Die Ein-/Aus-Taste oder eine beliebige Taste auf der Tastatur drücken.<br />
Wichtig<br />
Drücken der (Ein-/Aus)-Taste für mehr als 4 Sekunden bricht Windows zwangsweise ab,<br />
wobei ungespeicherte Daten verloren gehen.<br />
• Wenn die Betriebskontrolle nicht leuchtet.<br />
Das Gerät ist ausgeschaltet. Die (Ein-/Aus)-Taste zum Einschalten Ihres Rechners drücken.
98 DE<br />
Benutzung des Internets<br />
FRAGEN & ANTWORTEN<br />
F. Es kann nicht gewählt werden.<br />
A. Den Anschluss prüfen.<br />
• Prüfen, ob das Telefonkabel angeschlossen ist.<br />
Wenn Sie die Meldung “Kein Freizeichen” sehen, muss der Anschluss zwischen der Einheit<br />
und dem Modulanschluss an der Wand geprüft werden. Das Kabel bis zum Einrasten<br />
einschieben.<br />
• Wenn Sie einen Leitungsverteiler verwenden, um den Computer und ein Telefon gleichzeitig<br />
anzuschließen.<br />
Das Telefonkabel zur Prüfung direkt in die Telefonbuchse stecken.<br />
• Wenn Sie sich mit einer ISDN-Leitung verbinden<br />
Prüfen, ob der Anschluss-Adapter bereit ist.<br />
Für Einzelheiten, siehe das Bedienungshandbuch für Ihren Anschlussadapter.<br />
• Prüfen, ob das Modem korrekt erkannt wird.<br />
1. Klicken Sie auf den Schaltflächen [Start] und [Systemsteuerung].<br />
2. Klicken Sie auf dem Symbol [Drucker und andere Hardware].<br />
3. Klicken Sie erst auf dem Symbol [Telefon- und Modemoptionen], dann auf [Modems].<br />
4. Das Modem, indem Sie darauf klicken, auswählen, dann auf [Eigenschaften] und<br />
schließlich auf [Diagnose] klicken.<br />
5. Klicken Sie auf [Modem abfragen].<br />
Wenn das Modem korrekt erkannt wird, werden der Anfragebefehl und die dazugehörige<br />
Erwiderung angezeigt.<br />
Wichtig<br />
Falls das Modem nicht korrekt erkannt wird, muss nach möglichen Konflikten mit anderen<br />
Geräten gesucht werden.<br />
Wenn das Modem mit einem “!” auf dem Geräte-Manager-Bildschirm angezeigt wird, besteht<br />
möglicherweise ein Konflikt mit einem anderen Gerät.
DE99<br />
F. Der Rechner wählt, aber es wird kein Anschluss hergestellt.<br />
A. Die Wähl-Einstellungen prüfen.<br />
• Prüfen, ob die Wählart (Ton oder Puls) korrekt für Ihre Telefonleitung eingestellt ist.<br />
Für Prüf- und Konfigurierungs-Verfahren, siehe “3. Modem-Einrichtung” auf Seite 38.<br />
• Wenn kein Anschlussbetrieb stattfindet muss die Ziel-Einstellung geprüft werden.<br />
Prüfen Sie mit dem folgenden Verfahren die Einstellung für den Anschluss bei Ihrem Internet<br />
Dienstleister (ISP) oder Netzwerk.<br />
1. Klicken Sie auf den Schaltflächen [Start] und [Systemsteuerung].<br />
2. Klicken Sie auf der Schaltfläche [Netzwerk- und Internetverbindungen].<br />
3. Klicken Sie auf der Schaltfläche [Netzwerkverbindungen].<br />
4. Klicken Sie mit der rechten Maustaste auf das Anschlussziel um ein Popup-Menü<br />
aufzurufen. Klicken Sie im Menü auf [Eigenschaften].<br />
5. Prüfen Sie, ob die Einstellungen denen im von Ihrem ISP bereitgestellten Benutzer-<br />
Handbuch entsprechen.<br />
• Prüfen Sie die “Verbindung herstellen über” und die Einstellungen für die “Rufnummer”<br />
auf [Allgemein].<br />
Ratschläge<br />
Manche ISPs haben Telefonnummern für Anschlusspunkte via ISDN-Leitungen, die<br />
sich von Anschlusspunkten der normalen Leitungen unterscheiden. Für mehr<br />
Informationen, setzen Sie mit Ihrem ISP in Verbindung.<br />
• Für weitere Informationen über die Prüfung und Einstellung der DNS-Serveradressen<br />
(primäre DNS und sekundäre DNS), siehe DNS-Serveradressen-Einstellungsverfahren<br />
(10-20) auf Seiten 42 und 43.<br />
Wichtig<br />
Wenn Ihr ISP keine DNS-Serveradresse angibt, klicken Sie [DNS-Serveradresse automatisch<br />
beziehen] an.
100 DE<br />
F. Der Rechner wählt, aber es wird keine Verbindung hergestellt.<br />
A. Folgendes prüfen.<br />
FRAGEN & ANTWORTEN<br />
• Prüfen Sie den Benutzernamen und das Passwort.<br />
Beziehen Sie sich auf die von Ihrem ISP zugesandten Unterlagen für Benutzernamen und<br />
Passwörter.<br />
• Das interne Modem wählt, aber es wird keine Verbindung hergestellt.<br />
Es könnte eine Störung am Anschlusspunkt bestehen. Versuchen Sie, die Verbindung später<br />
herzustellen. Wenn dieser Versuch fehlschlägt, verwenden Sie eine andere Anschlussnummer.<br />
• Ratschläge zum Gebrauch des internen Modems<br />
Wenn “Minimale Batteriebelastung” oder “Präsentation” in der Registerkarte<br />
“Energieoptionen” bzw. “Energieschemas” unter [Eigenschaften von Energieoptionen]<br />
ausgewählt wurde und der Computer ausschließlich über den Akku betrieben wird, kann<br />
dies je nach Qualität der Telefonverbindung dazu führen, dass das interne Modem mit<br />
verringerter Datenübertragungsgeschwindigkeit arbeitet oder die Modemverbindung<br />
überhaupt nicht aufgebaut wird. In einem solchen Fall wählen Sie eine andere Einstellung<br />
als “Minimale Batteriebelastung” oder “Präsentation” aus (z.B. “Tragbar/Laptop”).<br />
F. Der Rechner kann keine Nachrichten senden oder erhalten.<br />
A. Wenn Sie Outlook Express verwenden, prüfen Sie Ihre E-Mail Einstellungen in der Software.<br />
Wichtig<br />
Wenn Sie ein anderes E-Mail-Programm als Outlook Express verwenden, schlagen Sie im<br />
dementsprechenden Handbuch oder der Hilfe nach.<br />
1. Outlook Express starten.<br />
Ratschläge<br />
Wenn der “DFÜ-Verbindung”-Bildschirm erscheint, klicken Sie [Offline arbeiten] oder [x] an.<br />
2. Klicken Sie [Extras] auf der Toolbar (oben auf dem Bildschirm) an. Klicken Sie [Konten]<br />
im Extras-Menü an.<br />
3. Klicken Sie [E-Mail] an.<br />
4. Klicken Sie ein Konto und [Eigenschaften] an.<br />
5. Klicken Sie die Tabs an und überprüfen Sie die Eingaben.<br />
Wichtig<br />
Nur kleingeschriebene Buchstaben verwenden.
Drahtloses LAN<br />
DE101<br />
F. Datenkommunikation ist nicht möglich.<br />
A. Folgendes prüfen.<br />
• Handelt es sich bei dem Gerät, das als das andere der Kommunikationsverbindung dient,<br />
um ein zur Datenkommunikation mit dem Computer fähiges Gerät?<br />
Das drahtlose LAN kann zwar mit verschiedenen Kommunikationssystemen arbeiten, doch<br />
ist eine Datenkommunikation nur dann möglich, wenn das gleiche System auf beiden Seiten<br />
verwendet wird.<br />
• Wurde die Sicherheitseinstellung korrekt vorgenommen?<br />
Wählen Sie die gleiche Einstellung für den Netzwerkschlüssel (WEP, WPA-Verschlüsselung<br />
usw.) des drahtlosen LAN dieses Computers, die vom Zugriffspunkt verwendet wird.<br />
• Wurde die IP-Adresse korrekt eingestellt?<br />
Überprüfen Sie, ob die IP-Adresse korrekt eingestellt wurde, indem Sie “Stellen Sie die IP-<br />
Adresse ein, die von dem drahtlosen LAN benutzt wird” auf Seite 72 im Abschnitt<br />
“Einrichtverfahren für das drahtlose LAN” ausführen.<br />
• Falls das drahtlose LAN weder ein- noch ausgeschaltet werden kann<br />
Wählen Sie zuerst [Netzwerkumgebung] ¥ [Netzwerkverbindungen anzeigen], und prüfen<br />
Sie dann, ob die “Drahtlose Netzwerkverbindung” deaktiviert ist.<br />
Wenn sie deaktiviert ist, doppelklicken Sie auf das Symbol auf dem “Status von Drahtlose<br />
Netzwerkverbindung”, um sie zu aktivieren.<br />
F. Die Datenübertragungsgeschwindigkeit ist zu niedrig.<br />
A. Überprüfen Sie die Entfernung zwischen dem Computer und dem anderen Ende der<br />
Kommunikationsverbindung. In bestimmten Fällen ist die Datenübertragungsgeschwindigkeit<br />
von der Entfernung abhängig.<br />
F. Ein Datenaustausch mit anderen Computern auf dem Netzwerk ist nicht möglich.<br />
A. Wenn keine anderen Computer in “Lokales Netzwerk” erscheinen, das unter<br />
“Netzwerkumgebung” ausgewählt wurde, stellen Sie die gleiche Einstellung von<br />
“Arbeitsgruppe” oder “Domäne” her.<br />
F. Wenn das Funk-LAN dieses <strong>PC</strong>s verwendet wird, ist die Chat-Funktion (Audio, Video) in<br />
Windows Messenger unwirksam.<br />
A. Deaktivieren Sie die Option “QoS-Paketplaner”. Das Verfahren ist wie folgt.<br />
1. Klicken Sie auf die Schaltfläche [Start] in Windows, und dann auf [Systemsteuerung].<br />
2. Klicken Sie auf [Netzwerk- und Internetverbindungen], und dann auf [Netzwerkverbindungen].<br />
3. Rechtsklicken Sie auf die gegenwärtig aktivierte Option [Drahtlose Netzwerkverbindung],<br />
und dann auf [Eigenschaften].<br />
Wechseln Sie zur nächsten Seite
102 DE<br />
4. Deaktivieren Sie das Kontrollkästchen “QoS-Paketplaner”.<br />
5. Klicken Sie auf [OK].<br />
6. Starten Sie den Computer neu.<br />
F. Wie kann die MAC-Adresse überprüft werden?<br />
A. Um die MAC-Adresse des drahtlosen LAN des Computers zu überprüfen, gehen Sie wie folgt vor.<br />
* Bevor die MAC-Adresse überprüft werden kann, muss die drahtlose<br />
Netzwerkverbindung unter [Netzwerkverbindungen] eingestellt werden.<br />
1. Klicken Sie im [Start]-Menü auf [Systemsteuerung].<br />
2. Klicken Sie auf das Symbol [Netzwerk- und Internetverbindungen].<br />
3. Klicken Sie auf das Symbol [Netzwerkverbindungen].<br />
4. Vergewissern Sie sich, dass [Drahtlose Netzwerkverbindung] auf [Aktiviert] eingestellt ist.<br />
5. Doppelklicken Sie auf [Drahtlose Netzwerkverbindung].<br />
Daraufhin erscheint der “Status von Drahtlose Netzwerkverbindung”-Bildschirm.<br />
6. Klicken Sie zunächst auf das [Netzwerkunterstützung]-Register und dann auf [Details...].<br />
Daraufhin erscheint der [Netzwerkverbindungsdetails]-Bildschirm.<br />
7. Bei dem unter “Physikalische Adresse” angezeigten Wert handelt es sich um die MAC-<br />
Adresse.<br />
Batterie<br />
F. Die Batterie kann nicht aufgeladen werden.<br />
A. Folgendes prüfen.<br />
FRAGEN & ANTWORTEN<br />
Wenn der Lithium-Ionen-Batteriesatz (intern, Standardoption) nicht aufgeladen werden<br />
kann<br />
Für weitere Informationen über den Einbau des Lithium-Ion-Batteriesatzes, siehe “Anbringen/<br />
Entfernen des Lithiumionen-Akku” auf Seite 16.<br />
Wenn Sie den Batteriesatz noch immer nicht aufladen können, muss folgendes geprüft<br />
werden.<br />
Prüfen, ob das Netz-/Ladegerät ordnungsgemäß am Stromanschluss und am Rechner<br />
angeschlossen ist.<br />
Zum Anschluss, siehe 4. Den eingebauten Akku durch Einstecken des Netzkabels in die<br />
Steckdose aufladen auf Seite 17.
DE103<br />
F. Der Akku entlädt sich schneller als gewöhnlich<br />
A. Um das “Wake-Up”-Signal aufrechtzuerhalten, wird auch im Standby-Modus ein<br />
angeschlossenes USB-Gerät mit Spannung versorgt.<br />
Möchten Sie das Gerät längere Zeit im Standby-Modus betreiben, so entfernen Sie bitte<br />
angeschlossene USB-Geräte.<br />
F. Der Akkupegel wird nicht korrekt angezeigt.<br />
A. Wenn der Akku durch einen neuen ersetzt wird oder der Akkupegel rasch abnimmt, führen<br />
Sie eine Auffrischung nach dem folgenden Verfahren durch. Dadurch kann das Problem in<br />
manchen Fällen behoben werden.<br />
1. Schließen Sie den Netzadapter an, und starten Sie dann den Computer.<br />
2. Drücken Sie die Taste F2 bei gedrückt gehaltener Taste Alt , während das Victor-Logo<br />
angezeigt wird.<br />
3. Wenn “BIOS SETUP UTILITY” auf dem BIOS-Bildschirm angezeigt wird, wählen Sie<br />
“Power” mit der Taste [†].<br />
4. Wenn der Posten “Power” angezeigt wird, wählen Sie [Start Battery Calibration] mit der<br />
Pfeiltaste [√], und drücken Sie dann die Taste [ ].<br />
5. Die Meldung “Please Plug-in an AC adapter to supply power.” “It will recalibrate the<br />
gauge of battery now” erscheint auf dem Bildschirm “Battery Calibration Utility” mit blauem<br />
Hintergrund. Kurz darauf (nach etwa fünf Sekunden) erscheint die Meldung “Initialize<br />
battery and adjust LCD brightness.” “It is charging the battery. Please wait ...”, und der<br />
Ladevorgang des Akkus beginnt.<br />
6. Sobald der Akku voll aufgeladen ist, erscheint die Meldung “Please remove AC adapter.”<br />
“PLEASE LEAVE THE BATTERY RUNNING OUT OF POWER”. Trennen Sie den Netzadapter<br />
ab, da der Akku entladen wird.<br />
7. Schalten Sie den Computer aus, sobald der Entladungsvorgang abgeschlossen ist.<br />
8. Führen Sie nach der Entladung die Schritte 1 bis 7 des Verfahrens erneut aus, um den<br />
Akku ein zweites Mal zu entladen.<br />
Die Initialisierung ist abgeschlossen, nachdem der zweite Akku-Auffrischungsvorgang<br />
beendet ist.<br />
Hinweise<br />
•Trennen Sie alle Peripheriegeräte ab, bevor Sie den Auffrischungsvorgang durchführen.<br />
• Da dieser Vorgang mehrere Stunden dauert, führen Sie ihn durch, wenn Sie genügend Zeit<br />
zur Verfügung haben.
104 DE<br />
Sonstiges<br />
F. Der Rechner ist heiß.<br />
FRAGEN & ANTWORTEN<br />
A. Der Rechner kann bei längerer Benutzung warm werden, aber dies stellt kein Problem dar.<br />
Nicht die Belüftungsöffnungen, durch die die interne Hitze abgeführt wird, unten oder an<br />
den Seiten blockieren.<br />
F. Keine Tonwiedergabe<br />
A. Folgendes prüfen.<br />
• Prüfen, ob der Lautsprecher stumm geschaltet ist.<br />
Zur Verwendung der Lautstärkeneinstellung Fn und F7 drücken.<br />
(Diese Tasten-Kombination schaltet die Lautstärkensteuerung ein und aus).<br />
Drücken von Fn und F5 stellt die Lautstärke leiser.<br />
Drücken von Fn und F6 stellt die Lautstärke lauter.<br />
F. Das Kennwort wurde vergessen.<br />
A. Wenn Sie Ihr Kennwort vergessen haben, können Sie den Rechner nicht wieder starten.<br />
Wenn Sie ein Passwort einstellen, dürfen Sie dies nicht vergessen.<br />
• Wenn Sie das Benutzerkonto (Computer-Ad<strong>mini</strong>strator) Kennwort vergessen haben<br />
1. Wenn eine Kennwortrücksetzdiskette erstellt wurde<br />
Sie können das Kennwort mit der Diskette löschen. Für weitere Informationen über die<br />
Vorbereitung einer Kennwortrücksetzdiskette, siehe “Hilfe- und Supportcenter” vom [Start]<br />
Menü.<br />
2. Wenn ein anderes Ad<strong>mini</strong>strator-Konto erstellt wurde<br />
Wenn ein zusätzlicher Computer-Ad<strong>mini</strong>strator (ein Benutzer mit Verwaltungsrechten)<br />
zu dem Benutzer, der das Passwort vergessen hat, erstellt wurde, muss dieser als Ad<strong>mini</strong>strator<br />
das Passwort ändern.<br />
3. Wenn kein anderes Ad<strong>mini</strong>strator-Konto erstellt wurde<br />
Wenn kein Ad<strong>mini</strong>strator-Kennwort eingestellt wurde, kann das vergessene Benutzer-<br />
Kennwort geändert werden, indem Windows im “Abgesicherten Modus” gestartet wird,<br />
und sich als Ad<strong>mini</strong>strator angemeldet wird.<br />
* Falls die oben angegebenen Verfahren das Problem nicht lösen, muss die werksseitige<br />
Voreinstellung wiederhergestellt werden. Für das Verfahren zur Wiederherstellung von<br />
Windows, siehe “Ihren Rechner wieder einrichten” auf Seite 88.
DE105<br />
• Wenn Sie das BIOS-Kennwort vergessen<br />
Die folgenden Kennwörter können mit BIOS eingestellt werden.<br />
• Supervisor Password<br />
Dies ist das Kennwort, das vom Ad<strong>mini</strong>strator verwendet wird. Wenn dieses Kennwort<br />
eingerichtet ist, können die Optionen nur von der Person geändert werden, die dieses<br />
Kennwort korrekt eingibt. Der Benutzer wird beim Systemstart und BIOS-Setup<br />
aufgefordert, dieses Kennwort einzugeben.<br />
• User Password<br />
Wenn dieses Kennwort eingestellt ist, wird der Benutzer zur Eingabe des Kennworts<br />
zum Start von Windows oder der Änderung einer BIOS-Einstellung aufgefordert.<br />
• HDD Password<br />
Das zum Zugriff auf die Festplatte benötigte Kennwort.<br />
Wichtig<br />
• Das BIOS-Kennwort kann nicht gelöscht werden, auch wenn Sie es vergessen haben.<br />
Zur zwangsweisen Löschung muss Ihr Rechner an den <strong>JVC</strong>-Service gesendet werden.<br />
• Zur Anzeige des BIOS Menüs muss der Rechner eingeschaltet und dann die Alt und<br />
F2 Tasten während der Anzeige des <strong>JVC</strong>-Logos gedrückt werden.<br />
Nicht die BIOS-Einstellungen ändern, es sei denn, Sie haben fundierte Kenntnisse mit<br />
Rechnern. Eine inkorrekte Einstellung kann hervorrufen, dass Ihr Rechner nicht mehr<br />
zum Start fähig ist, oder den Rechner beschädigen.<br />
F. Einstellungen können nicht wie beschrieben durchgeführt werden<br />
A. Falls Internet-, E-Mail- oder andere Einstellungen nicht, wie in diesem Handbuch<br />
beschrieben, durchgeführt werden können müssen Sie folgendes prüfen.<br />
• Wenn sich die [Systemsteuerung]-Anzeige im klassischen Modus befindet, muss dieser<br />
auf Kategorie-Modus geschaltet werden. Alle in diesem Handbuch angegebenen<br />
Einstellungen nehmen den Kategorie-Anzeigemodus an.<br />
F. Die Videowiedergabe ist ruckhaft, wenn Videomaterial über eine i.LINK-<br />
Verbindung zurück auf den DVC übertragen wird.<br />
A. Ändern Sie in Schritt 4 “Der Akkupegel wird nicht korrekt angezeigt” auf Seite 103 die<br />
Einstellung von “Akkukalibrierung starten” auf “CPU-Energieverwaltung”, wählen Sie<br />
“Deaktiviert”, und drücken Sie dann die Taste [Eingabe]. Drücken Sie dann die Taste [F10],<br />
und klicken Sie auf [OK].<br />
• Bei Einstellung auf “Deaktiviert” nimmt der Stromverbrauch zu. Setzen Sie daher die<br />
Einstellung nach der Benutzung auf “Aktiviert” zurück.
106 DE<br />
MEMO
8<br />
ANHANG
108 DE<br />
Support-Webseiten der Anwendungsprogramme<br />
ANHANG<br />
1. ImageMixer 1.7<br />
http://www.imagemixer.com (English Only)<br />
2. Norton AntiVirus 2005<br />
http://www.symantec.com/region/de/techsupp/index.html<br />
3. PINNACLE STUDIO 9 SE<br />
http://www.pinnaclesys.com
Warenzeichen-Hinweis<br />
DE109<br />
1. i.LINK bezieht sich auf IEEE1394-1995 und deren ausführliche technische Daten.<br />
i.LINK und das i.LINK-Logo sind Warenzeichen der Sony Corporation.<br />
2. Microsoft, Windows, Windows Media sind Warenzeichen und eingetragene<br />
Warenzeichen der Microsoft Corporation in den USA und anderen Ländern. Der<br />
offizielle Name für Windows ist Microsoft Windows Operating System.<br />
3. Intel, das Intel-Logo, Pentium und Centrino sind Warenzeichen oder eingetragene<br />
Warenzeichen der Intel Corporation und ihrer Tochtergesellschaften in den USA<br />
und anderen Ländern.<br />
4. RealOne Player ist ein eingetragenes Warenzeichen oder Warenzeichen der<br />
RealNetworks, Inc. in den USA und anderen Ländern.<br />
5. Adobe, das Adobe-Logo, und Adobe Acrobat sind Warenzeichen der Adobe Systems<br />
Incorporated.<br />
6. Symantec, das Symantec-Logo und Produktnamen sind Warenzeichen oder<br />
eingetragene Warenzeichen der Symantec Corporation in den USA und anderen<br />
Ländern.<br />
7. Symantec, das Symantec-Logo und Norton AntiVirus sind eingetragene<br />
Warenzeichen der Symantec Corporation in den USA.<br />
8. CC Converter und das CC Converter-Logo sind Warenzeichen.<br />
9. Das Pinnacle System Inc.-Logo und die Produktbezeichnungen sind eingetragene<br />
Warenzeichen von Pinnacle System Inc. in den Vereinigten Staaten.<br />
10. Andere Systeme, Produkte und Dienstleister-Namen können Warenzeichen oder<br />
eingetragene Warenzeichen der entsprechenden Hersteller sein.<br />
In dem Text dieses Handbuchs wurden die Abkürzungen für Warenzeichen und<br />
eingetragene Warenzeichen weggelassen.
110 DE<br />
Empfehlungen zur Entsorgung des Produkts<br />
ANHANG<br />
Empfehlungen zur Entsorgung des Produkts<br />
Achtung<br />
“Lithiumbatterien und Powerpacks sollen nur im<br />
entladenen Zustand in die Altbatteriesammelgefäße bei<br />
Handel und öffentlich-rechtlichen Entsorgungsträgern<br />
gegeben werden bzw.,bei nicht vollständig entladenen<br />
Batterien, muß Vorsorge gegen Kurzschlüsse<br />
getroffen werden.”<br />
● So entfernen Sie den Lithium-Ionen-Akku<br />
Lesen Sie auf Seite 16.<br />
Achten Sie darauf, dass Sie die Pole am ausgebauten Akku nicht<br />
kurzschließen.
Technische Daten<br />
Hauptgerät<br />
Maße mit Standardbatterie<br />
Maße (nur Hauptgerät)<br />
Gewichte mit Standardbatterie<br />
Gewicht (nur Hauptgerät)<br />
Betriebstemperatur<br />
Lagerungstemperatur<br />
Luftfeuchtigkeit<br />
Hauptzubehör<br />
(W)225 mm(H)29,5 mm(D)177 mm<br />
(W)225 mm(H)29,5 mm(D)152 mm<br />
ca. 1080 g<br />
ca. 910 g<br />
5°C bis 35°C<br />
–20°C bis 50°C<br />
35% bis 80%<br />
Lithium-Ionen-Akku, Netzgerät, 2 Anwendungs-CD-ROMs *12 , Bedienungsanleitung,<br />
Anschlusskabel für externen Monitor, Modemkabel, 2x Stick Cap<br />
DE111<br />
Modellname<br />
OS<br />
<strong>MP</strong>-<strong>XP741DE</strong><br />
Microsoft Windows XP Professional (Built-in Service Pack 2)<br />
CPU Prozessor<br />
Ultra Low Voltage Intel Pentium M processor<br />
Bus Takt<br />
Takt<br />
1,1 GHz<br />
400 MHz<br />
Cache Speicher<br />
Chipsatz<br />
Hauptspeicher<br />
Speichererweiterungsschacht (frei)<br />
Festplatte<br />
2 MB<br />
Intel 855GME<br />
Standard256MB/768MB max. (<strong>PC</strong>2700 DDR SDRAM)<br />
MicroDIMM x1(1)<br />
40 GB *1<br />
Grafikkarte<br />
Intel 855GME eingebaut<br />
Video Speicher Shared memory (64MB max.) *2<br />
Größe<br />
Großer 8,9" klarer LCD-Bildschirm<br />
Display<br />
Auflösung<br />
1024 x 600 Bildpunkte, 16,77 Millionen Farben<br />
Max. 2048 x 1536 Bildpunkte, 16,77 Millionen Farben (Virtueller Anzeigemodus) *3<br />
Auflösung bei externem Monitor *4<br />
Audio<br />
800x600 – 2048x1536 *5 , 16,77 Millionen Farben<br />
Kompatibel mit dem eingebauten Chipsatz AC’97, den eingebauten<br />
Stereo-Lautsprechern, dem eingebautem Mikrofon<br />
eingebautes Modem<br />
Data 56 kbps(Empfang) 33,6 kbps(Übertragung)/FAX14.4 kbps<br />
V.90/K56flex conformed(automatically switched)<br />
drahtloses LAN *6<br />
Schnittstellen<br />
Integriert (gemäß IEEE802.11b/g-Standard, WPA-unterstützt, Wi-Fi-kompatibel)<br />
Ausgänge für externen Monitor *4 / 2x USB 2.0 *7<br />
/ 1x LAN-Anschluss (10/100BASE-TX)<br />
/ 1x iLINK (IEEE1394), 4-polig S400 *8 / 1x Modemanschluss (RJ-11)<br />
1x MIC IN (Mini-Klinkenbuchse, Mono)<br />
/ 1x Kopfhörerausgang (Mini-Klinkenbuchse, Stereo)<br />
/ 1x Type-II <strong>PC</strong>-Kartensteckplatz (kompatibel mit CardBus)<br />
Tastatur Tastenteilung<br />
Tastenhub<br />
16mm<br />
1,5mm<br />
Mauszeigersteuerung<br />
Trackpoint-Stick<br />
Stromquelle<br />
Netzadapter, Lithiumionen-Akku *9 (mitgeliefert)<br />
Leistungsabgabe<br />
46W max<br />
Batterie- Batterie-Laufzeit<br />
Laufzeit *10 (eingebaute Batterie)<br />
ca. 1,7h (JEITA 1.0)<br />
Batterie-Laufzeit (eingebaute<br />
Batterie+Standard (beigefügt))<br />
ca. 5,0h (JEITA 1.0)<br />
Ladedauer *11<br />
(bei ausgeschaltetem Gerät)<br />
Standardbatterie: 1,9 h<br />
eingebaute Batterie: ca. 2,5 h<br />
*1 Die Festplattenkapazität wird als Vielfaches von 1 GB (1 Milliarden Byte) angegeben. Beachten Sie,<br />
dass die Anzahl der Bytes von der o.g. Festplattenkapazität abweicht, wenn zur Berechnung der Wert<br />
von 1024 KB als Äquivalent für 1 MB zugrunde gelegt wird. Bei den Partitionen sind etwa 2,0 GB (die<br />
nicht vom Benutzer verwendet werden können) dem Wiederherstellungsbereich, etwa 15 GB dem<br />
Laufwerk C und der Rest des Speichers dem Laufwerk D zugewiesen.<br />
*2 Der Videospeicher von 8 MB bis 64 MB wird entsprechend der Betriebsbedingungen des <strong>PC</strong> automatisch<br />
vom Hauptspeicher zugewiesen. Daher kann dieser Wert nicht manuell geändert werden.<br />
*3 Dies wird durch Farbmischung erreicht.<br />
*4 Zum Anschließen eines externen Monitors ist der externe Monitor erforderlich.<br />
Je nach verwendetem Monitor werden einige Modi möglicherweise nicht angezeigt.<br />
*5 Nur am externen Monitor angezeigt.<br />
Wechseln Sie zur nächsten Seite
112 DE<br />
ANHANG<br />
*6 Die Kanäle 1 bis 11 (b/g-Modus) können von diesem drahtlosen LAN genutzt werden. Um das Gerät<br />
mit einem LAN-System oder mit dem Internet zu verbinden, ist zusätzlich zu dem drahtlosen LAN ein<br />
Zugriffspunkt erforderlich. Verwenden Sie ein Wi-Fi-zertifiziertes Gerät.<br />
*7 Es können nicht alle Funktionen der USB-unterstützten Geräte garantiert werden.<br />
*8 Es können nicht alle Funktionen der i.LINK-unterstützten Geräte garantiert werden.<br />
*9 Der Lithium-Ionen-Akku gilt als Verbrauchsmaterial.<br />
*10 Die Betriebsdauer des Akkus wurde im Energiesparmodus gemessen. Sie variiert je nach Einstellung<br />
und Anwendung.<br />
*11 Während des Rechner-Betriebs kann die Ladezeit für den Akku bis zu 1,5-fach länger sein als der hier<br />
angegebene Wert.<br />
*12 Diese CD-ROMs sind erforderlich, um die mit dem Rechner gelieferte Software erneut zu installieren.<br />
Das Betriebssystem ist nicht enthalten. Die Daten auf diesen Discs können ausschließlich auf diesem<br />
Laptop installiert werden.<br />
Technische Daten des drahtlosen LAN<br />
Drahtloses Frequenzband<br />
Modulationssystem<br />
Spread Spectrum-System<br />
Nennausgangsleistung<br />
Übertragungsentfernung<br />
Erfüllt die Standards IEEE802.11g/IEEE802.11b (WLAN-Standard-<br />
Kompatibilitätsprotokoll), ARIB STD-T66 (2,4-GHz-Band-Standard<br />
für Datenkommunikationssysteme mit geringer Leistung)<br />
Direct Sequence Spread Spectrum (DS-SS-System), Orthogonal<br />
Frequency Division Multiplexing Modulation (OFDM-System),<br />
Halbduplex<br />
[IEEE802.11g/b]: 2,412 bis 2,462 GHz (11 Kanäle)<br />
[IEEE802.11g]: 6, 9, 12, 18, 24, 36, 48 oder 54 MBit/s<br />
[IEEE802.11b]: 1, 2, 5,5 oder 11 MBit/s<br />
128 (104)/64 (40) Bit WEP, IEEE802.1xEAP<br />
(MD5/TLS/TTLS/PEAP), WPA<br />
Hinweis:<br />
Zwischen der Übertragungsentfernung eines drahtlosen Gerätes und seiner<br />
Datenübertragungsgeschwindigkeit besteht folgender Zusammenhang: Je niedriger die<br />
Datenübertragungsgeschwindigkeit des drahtlosen Gerätes, desto größer die<br />
Übertragungsentfernung. Außerdem hängt die Übertragungsentfernung von den<br />
Umgebungsbedingungen ab und kann sich in den folgenden Situationen verringern.<br />
• Im Inneren von Wohnhäusern und anderen Gebäuden aus Stahlbeton sowie in Häusern, in<br />
denen Metall als Baustoff verwendet wird.<br />
• In der Nähe von großen Möbelstücken usw. aus Metall
Netzgerät (<strong>MP</strong>-ACX2)<br />
Eingangsspannung<br />
Ausgangsspannung<br />
DE113<br />
Wechselstrom 100 bis 240 V`1,5 A, 50/60 Hz<br />
Gleichstrom 19 V, 2,64 A<br />
Achtung: Das im Lieferumfang dieses <strong>PC</strong>s enthaltene Netzgerät und das spezielle Netzkabel sind nur für<br />
die Verwendung mit diesem <strong>PC</strong> geeignet.<br />
Verwenden Sie die Kabel nicht mit anderen <strong>PC</strong>s. Anderenfalls besteht Brandgefahr und die<br />
Gefahr elektrischer Schläge.<br />
Optionen (separat erhältlich)<br />
Optionsname<br />
CD-ROM-Laufwerk *1<br />
CD-RW- und DVD-ROM-Lautwerk *4<br />
Standard Lithium-Ionen-Akku *2<br />
Hochleistungs Lithium-Ionen Akku *3<br />
VGA Adapterkabel<br />
Notebooktasche<br />
Modell<br />
<strong>MP</strong>-CDX1E<br />
<strong>MP</strong>-WDX2E<br />
BN-LS12E<br />
BN-LL22E<br />
<strong>MP</strong>-VGX2E<br />
<strong>MP</strong>-BGX3E<br />
*1 Wird mittels <strong>PC</strong>MCIA-Karte an den Computer angeschlossen und mit Spannung versorgt.<br />
Die maximale Lese-Geschwindigkeit ist 16-fach. Entspricht keinem Neustart.<br />
*2 Ist auch schon im Lieferumfang enthalten.<br />
*3 Ermöglicht mit dem eingebauten Akku 7,6 Stunden Dauerbetrieb.<br />
Wird im tragbaren Behälter geliefert. Kann nur mit diesem Rechner verwendet werden. Eine<br />
Verwendung mit anderen Modellen, die sich gegenwärtig auf dem Markt befinden, ist nicht<br />
möglich.<br />
*4 Bei einer USB 2.0-Verbindung beträgt die Lesegeschwindigkeit maximal 24× für CD-ROM<br />
und maximal 8× für DVD-ROM. Die Schreibgeschwindigkeit beträgt maximal 16× für CD-<br />
R, und maximal 10× für CD-RW.
VICTOR CO<strong>MP</strong>ANY OF JAPAN, LIMITED<br />
0197<br />
Dieses Gerät mit Radio-LAN ist für den Betrieb in der Bundesrepublik Deutschland und<br />
Österreich vorgesehen.<br />
In bestimmten Gebieten dieser Staaten unterliegt der Betrieb dieses Gerätes u.U.<br />
geographischen Einschränkungen.<br />
Der Betrieb im Freien ist u.U. auf bestimmte Frequenzen beschränkt und/oder bedarf<br />
einer Lizenz.<br />
Das eingebaute V.90 Modem ist für den Betrieb an Öffentlichen analogen Telefonnetzen<br />
in Deutschland und Österreich vorgesehen.<br />
2005 Victor Company of Japan, Limited<br />
Printed in Taiwan<br />
0105KHY<br />
* IDASS