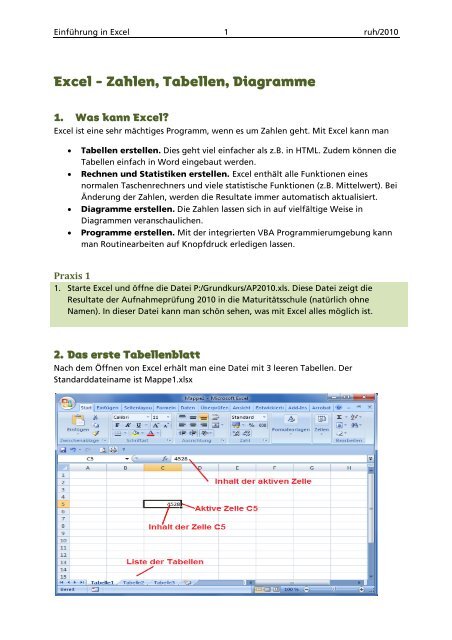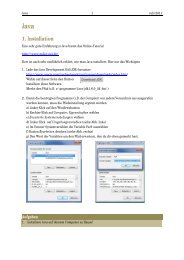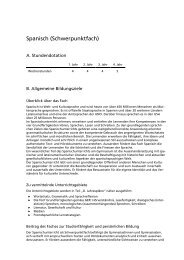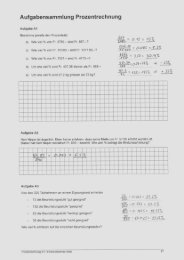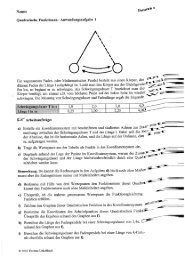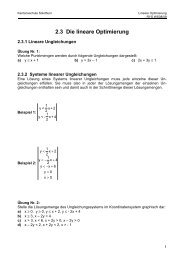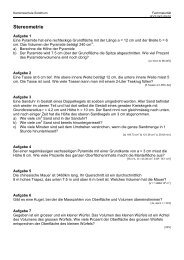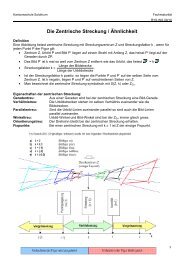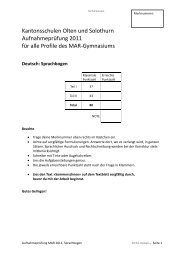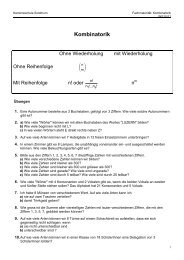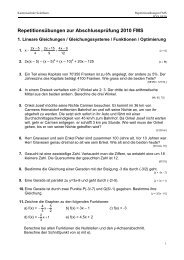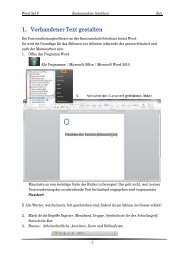Excel - Zahlen, Tabellen, Diagramme - Kantonsschule Solothurn
Excel - Zahlen, Tabellen, Diagramme - Kantonsschule Solothurn
Excel - Zahlen, Tabellen, Diagramme - Kantonsschule Solothurn
Erfolgreiche ePaper selbst erstellen
Machen Sie aus Ihren PDF Publikationen ein blätterbares Flipbook mit unserer einzigartigen Google optimierten e-Paper Software.
Einführung in <strong>Excel</strong> 1 ruh/2010<br />
<strong>Excel</strong> - <strong>Zahlen</strong>, <strong>Tabellen</strong>, <strong>Diagramme</strong><br />
1. Was kann <strong>Excel</strong>?<br />
<strong>Excel</strong> ist eine sehr mächtiges Programm, wenn es um <strong>Zahlen</strong> geht. Mit <strong>Excel</strong> kann man<br />
• <strong>Tabellen</strong> erstellen. Dies geht viel einfacher als z.B. in HTML. Zudem können die<br />
<strong>Tabellen</strong> einfach in Word eingebaut werden.<br />
• Rechnen und Statistiken erstellen. <strong>Excel</strong> enthält alle Funktionen eines<br />
normalen Taschenrechners und viele statistische Funktionen (z.B. Mittelwert). Bei<br />
Änderung der <strong>Zahlen</strong>, werden die Resultate immer automatisch aktualisiert.<br />
• <strong>Diagramme</strong> erstellen. Die <strong>Zahlen</strong> lassen sich in auf vielfältige Weise in<br />
<strong>Diagramme</strong>n veranschaulichen.<br />
• Programme erstellen. Mit der integrierten VBA Programmierumgebung kann<br />
man Routinearbeiten auf Knopfdruck erledigen lassen.<br />
Praxis 1<br />
1. Starte <strong>Excel</strong> und öffne die Datei P:/Grundkurs/AP2010.xls. Diese Datei zeigt die<br />
Resultate der Aufnahmeprüfung 2010 in die Maturitätsschule (natürlich ohne<br />
Namen). In dieser Datei kann man schön sehen, was mit <strong>Excel</strong> alles möglich ist.<br />
2. Das erste <strong>Tabellen</strong>blatt<br />
Nach dem Öffnen von <strong>Excel</strong> erhält man eine Datei mit 3 leeren <strong>Tabellen</strong>. Der<br />
Standarddateiname ist Mappe1.xlsx
Einführung in <strong>Excel</strong> 2 ruh/2010<br />
Eine Tabelle besteht aus Spalten (A,B,…) und Zeilen (1,2,..). Ein <strong>Tabellen</strong>kästchen<br />
nennt man Zelle. Jede Zelle wird wie in einem Koordinatensystem gemäss ihrer Spalte<br />
und ihrer Zeile bezeichnet. Um einen Zelleintrag zu ändern, drückt man am besten die<br />
Taste F2.<br />
Praxis 2<br />
1. Erstelle folgende Tabelle. Achte genau auf die Formatierungen.<br />
Tipps:<br />
• Für den Titel braucht man die Funktion Verbinden und Zentrieren. Schreibe<br />
den Titel in die Zelle A1, markiere die Zellen A1-D1 und drücke den Button.<br />
• Eine Spalte lässt sich mit der Maus breiter und schmäler machen. Fasse den<br />
Trennstrich zwischen den Spalten.<br />
• Ein Doppelklick auf diesen Trennstrich, passt die Spaltenbreite optimal an.<br />
• Einen Zeilenumbruch in einer Zeile macht man mit dem Knopf<br />
Zeilenumbruch<br />
2. Schaue die Tabelle in der Seitenansicht an. Füge mit Seite einrichten eine Kopfzeile<br />
(Text: <strong>Kantonsschule</strong> <strong>Solothurn</strong>) und eine Fusszeile (Text: dein Name und das Datum)<br />
ein. Zentriere den Ausdruck horizontal (Register Seitenränder). Drucke das Blatt aus.
Einführung in <strong>Excel</strong> 3 ruh/2010<br />
3. Öffne die Datei P:/Grundkurs/Temperaturen<strong>Solothurn</strong>.xlsx<br />
a. Formatiere die Liste vernünftig<br />
b. Ergänze die Daten von 2009 und 2010. (Google: Temperaturen <strong>Solothurn</strong>)<br />
und speichere die Datei in deinem Ordner<br />
3. Die ersten Formeln<br />
Formeln werden wie Text oder <strong>Zahlen</strong> in die Zellen oder in die Bearbeitungsleiste<br />
eingeben. Formeln beginnen immer mit einem ”=“.<br />
Beispiel: Im Feld B3 soll die Summe der beiden <strong>Zahlen</strong> berechnet werden.<br />
Direkte Eingabe:<br />
1. Markiere die Zelle B3 mit der Maus.<br />
2. Tippe ”=B1+B2“ ein und schliesse mit Enter ab<br />
Eingabe mit der Maus<br />
1. Markiere die Zelle B3 mit der Maus.<br />
2. Tippe ”=“ ein.<br />
3. Klicke mit der Maus auf B1<br />
4. Tippe ”+“ ein<br />
5. Klicke mit der Maus aus B2 und schliesse mit Enter ab<br />
Das Resultat sieht ist in jedem Fall so aus:<br />
Merke: Das Resultat ist dynamisch, bei jeder Änderung der <strong>Zahlen</strong> in den<br />
Zellen B1 oder B2 wird das Resultat sofort aktualisiert.<br />
Praxis 3<br />
1. Erstelle folgende Tabelle. Die Spaltenbreite beträgt 8, die Zeilenhöhe 40<br />
(Microsoft benützt unlogischerweise verschiedene Einheiten für die Spalten und<br />
Zeilen). In den roten Feldern stehen Formeln, die die Summe der Spalten, Zeilen<br />
bzw. Diagonalen berechnen. Verteile die <strong>Zahlen</strong> 1 bis 9 so auf die blauen Felder,<br />
dass alle Summen gleich werden.
Einführung in <strong>Excel</strong> 4 ruh/2010<br />
Bei Summen von vielen Elementen (z.B. B1+B2+B3+B4+B5+B6) wird die Eingabe<br />
mühsam. Hier setzt man die Funktion SUMME ein. Die Eingabe verkürzt sich auf<br />
=SUMME(B1:B6)<br />
Die Eingabe erfolgt wieder entweder als getippter Text oder mit der Maus. Zudem gibt<br />
es in der Registerkarte Start den Summenknopf.<br />
2. Probiere all diese Möglichkeiten aus. Erstelle unterhalb des 3x3 Quadrates ein<br />
4x4 und ein 5x5 Quadrat. Speichere die Datei und drucke sie aus.<br />
Wer mehr wissen will: http://de.wikipedia.org/wiki/Magisches_Quadrat<br />
4. Prozente<br />
Prozentuale Anteil berechnet man wie in der Mathematik mit einer einfachen Division:
Einführung in <strong>Excel</strong> 5 ruh/2010<br />
Um die Angabe statt als Dezimalzahl in der Prozentschreibweise zu bekommen, gibt es<br />
viele Möglichkeiten. Die universelste Art ist:<br />
• Klicke in der Gruppe „Zahl“ in die rechte untere Ecke:<br />
Damit lässt sich das Format der Zelle einstellen.<br />
• Wähle in der Registerkarte <strong>Zahlen</strong> „Prozent“ und<br />
Dezimalstellen „2“.¨<br />
3. Probiere auch die anderen Buttons in der Gruppe aus.<br />
4. Ergänze die Datei mit den Aufnahmezahlen wie folgt.<br />
Achtung: In den roten Zellen stehen Formeln! Diese müssen nicht alle<br />
geschrieben werden, sondern können mit Copy-Paste von einer Zelle auf<br />
die anderen übertragen werden.<br />
5. Automatisches Ausfüllen<br />
Mit Copy-Paste können Einträge und Formeln von einer Zelle auf die andere übertragen<br />
werden, wobei <strong>Excel</strong> versucht, Formeln sinnvoll anzupassen. Bei grossen <strong>Tabellen</strong> wird<br />
aber auch dieses Vorgehen mühsam. Daher stellt <strong>Excel</strong> Automatismen zur Verfügung,<br />
welche mit der Maus (und einer ruhigen Hand) ausgeführt werden können.<br />
Beispiel Monate:<br />
• Schreibe „Januar“ in die Zelle A1<br />
• Bewege die Maus in die untere rechte Ecke der Zelle, es<br />
erscheint ein schwarzes Kreuz.<br />
• Ziehe bei gedrückter linker Maustaste das schwarze Kreuz nach unten.
Einführung in <strong>Excel</strong> 6 ruh/2010<br />
Praxis 4<br />
1. Erstelle auf effiziente Art folgende Tabelle. Bei den letzten beiden Spalten<br />
müssen die obersten beiden <strong>Zahlen</strong> eingegeben, markiert und dann erst mit<br />
Hilfe des schwarzen Kreuzes erstellt werden.<br />
Auf diese Art lassen sich auch Formeln sehr einfach kopieren.<br />
Beispiel Wurzeln<br />
• Erstelle in der Spalte A die <strong>Zahlen</strong> von 1 bis 100.<br />
• Schreibe in die Zelle B1 die Formel “=Wurzel(A1)“.<br />
Formatiere die Zelle so, dass 10 Stellen angezeigt<br />
werden.<br />
• Kopiere die Formel mit Hilfe des schwarzen<br />
Kreuzes nach unten.<br />
2. Pi nach Archimedes. Nach Archimedes gilt: Hat ein reguläres n-Eck die<br />
Seitenlänge s n , so hat das 2n-Eck die Seitenlänge<br />
Starte mit s 6 =1 und berechne die nächsten Seiten. Erstelle die folgende Tabelle<br />
und beachte die schnell auftretenden Rundungsfehler (in den roten Feldern<br />
stehen Formeln).
Einführung in <strong>Excel</strong> 7 ruh/2010<br />
3. Berechne Pi mit Hilfe der Formel:<br />
4. Öffne die Datei „P:\Grundkurs\Flugzeuge“. In dieser Datei sind Daten einiger<br />
Verkehrsflugzeuge aufgelistet, allerdings in Masseinheiten, die uns nicht<br />
geläufig sind. Füge jeweils neben der entsprechenden Spalte eine neue Spalte<br />
ein und berechne dort:<br />
– Reisegeschwindigkeit in km/h<br />
– Reichweite in km<br />
– Spritverbrauch in Liter/h<br />
– Betriebskosten in Fr./h<br />
Die nötigen Angaben für die Umrechnungen sind in der Tabelle enthalten. Suche<br />
für die Betriebskosten den aktuellen Dollarkurs und verwende ihn.<br />
6. Absolute Bezüge<br />
In der nebenstehenden Tabelle sollen die<br />
prozentualen Anteile der Schweizer<br />
Bevölkerung nach Muttersprachen<br />
berechnet werden. Bereits eingetragen ist<br />
die Formel für die totale Anzahl in Zelle B7<br />
sowie die Formel B3/B7 in Zelle C3. Nun<br />
möchten wir die Formel (z.B. mit dem<br />
schwarzen Kreuz) nach unten kopieren.<br />
Doch das klappt nicht, wie das zweite Bild<br />
zeigt. Denn aus der Formel B3/B7 wird in<br />
Zelle C4 die Formel B4/B8, statt B4/B7.<br />
Wir möchten also, dass sich beim<br />
Herunterziehen B3 automatisch anpasst<br />
(und B4 wird ), hingegen B7 unveränderlich<br />
bleibt. Diesen Wunsch müssen wir <strong>Excel</strong><br />
mitteilen.<br />
<strong>Excel</strong> unterscheidet daher zwischen<br />
relativen und absoluten Bezügen:
Einführung in <strong>Excel</strong> 8 ruh/2010<br />
A1<br />
$A$1<br />
$A1<br />
A$1<br />
Relativer Bezug<br />
Beim Kopieren werden die Spalte (A) und die Zeile (1) automatisch<br />
angepasst.<br />
Absoluter Bezug: Die Spalte und die Zeilen sind blockiert.<br />
Beim Kopieren werden weder die Spalte noch die Zeile automatisch<br />
angepasst.<br />
Gemischter Bezug: Die Spalte ist blockiert.<br />
Beim Kopieren wird nur die Zeile (1) angepasst.<br />
Gemischter Bezug: Die Zeile ist blockiert.<br />
Beim Kopieren wird nur die Spalte (A) angepasst.<br />
Im obigen Beispiel muss in der Formel die<br />
Zeile 7 blockiert werden. In der Zelle C3<br />
muss also die Formel =B3/B$7 (auch<br />
=B3/$B$7 geht) geschrieben werden.<br />
Beim Kopieren erscheint dann in der Zelle<br />
C4 die richtige Formel =B4/B$7 usw.<br />
PS. Das Drücker der Taste F4 während der<br />
Eingabe einer Formel ändert die Bezüge.<br />
Für die richtige Nutzung von <strong>Excel</strong> ist es das Wichtigste,<br />
zwischen absoluten und relativen Bezügen unterscheiden zu<br />
können.<br />
Statt eines absoluten Bezuges, kann eine Zelle<br />
auch benannt werden. Wir benennen Zelle B7<br />
mit Total. Dazu wählen wir die Zelle B7 und<br />
geben den Namen im Namenfeld ein. In die<br />
Zelle C3 können wir dann die Formel =B3/Total<br />
schreiben. Beim Kopieren bleibt die benannte<br />
Zelle unverändert.<br />
Achtung: Namen dürfen keine Sonderzeichen<br />
ausser den Unterstrich _ beinhalten.<br />
Der Namensmanager befindet sich in der Menüleiste Formeln.
Einführung in <strong>Excel</strong> 9 ruh/2010<br />
Praxis 4<br />
1. Erstelle die folgende Tabelle (rote Zellen enthalten wie immer Formeln)<br />
2. Öffne die Arbeitsmappe „Kontinente“ (P:\Grundkurs\Kontinente) und speichere<br />
sie in deinem Ordner.<br />
a. Füge zwischen Asien und Nordamerika eine Zeile ein und trage dort die<br />
Angaben für Europa ein.<br />
b. Berechne mit geeigneten Formeln die Werte für die Welt in den Spalten B, C,<br />
F und G.<br />
c. Gestalte die Tabelle übersichtlich (siehe unten)<br />
d. Füge zwischen der Spalte B („Fläche“)und der Spalte C („Einwohner 2007“)<br />
eine neue Spalte ein. Benenne sie mit „Prozentualer Flächenanteil“ und<br />
berechne den prozentualen Flächenanteil der Kontinente an der<br />
Festlandfläche der Welt.<br />
e. Füge links vor der Spalte E („natürliche Wachstumsrate“) zwei neue Spalten<br />
ein. Benenne die erste mit „Prozentualer Bevölkerungsanteil“, die zweite mit<br />
„Einwohner pro km 2 “<br />
f. Mit Hilfe der natürlichen Wachstumsraten können wir die Werte für 2010<br />
(Spalte H) wie folgt abschätzen: Nennen wir die Wachstumsrate p (= G4), der<br />
Wert für 2007 k0 (= D4). Dann können die Werte für 2010 mit der<br />
Zinseszinsformel berechnet werden:<br />
Für <strong>Excel</strong> sieht das dann in der Zelle H4 wie folgt aus: =D4*(1+G4)^3.
Einführung in <strong>Excel</strong> 10 ruh/2010<br />
3. Notenberechnung bei einer Prüfung. In einer Prüfung können 25 Punkte<br />
erreicht werden, für die es die Note 6 gibt. Bei p Punkten errechnet sich dann die<br />
Note (bei linearem Massstab) gemäss: Note = (5/25)*p+1.<br />
a. Erstelle eine Tabelle, die so beginnt. Benenne dafür die Zelle D3.<br />
b. Es gibt die Funktion VRUNDEN (siehe Hilfe), die für Lehrer, welche<br />
Viertelnoten erteilen, wichtig ist.
Einführung in <strong>Excel</strong> 11 ruh/2010<br />
7. <strong>Diagramme</strong><br />
Mit <strong>Diagramme</strong>n werden <strong>Zahlen</strong>werte einer Tabelle visualisiert. <strong>Diagramme</strong> passen sich<br />
wie Berechnungen automatisch den zugrundeliegenden Zahlwerten an.<br />
Wir gehen von nebenstehender Tabelle aus, welche die<br />
Notenverteilung in Mathematik an einer Aufnahmeprüfung<br />
zeigt. Um ein Diagramm zu erstellen, kann man wie folgt<br />
vorgehen:<br />
Note<br />
6 3<br />
5.5 7<br />
5 15<br />
4.5 33<br />
4 41<br />
3.5 43<br />
3 31<br />
2.5 19<br />
2 14<br />
1.5 10<br />
1 5<br />
1. Stelle den Cursor in die Tabelle.<br />
2. Wähle Einfügen - Säule - 2D Säule - Gruppierte Säule.<br />
Leider merkt <strong>Excel</strong> nicht, dass wir die Werte der ersten<br />
Spalte auf der x-Achse wollen. Daher<br />
3. Klicke auf Daten auswählen im automatisch<br />
aktivierten Menü Entwurf.<br />
4. Entferne den Legendeneintrage Note<br />
5. Bearbeite die horizontale Achsenbeschriftung. Wähle<br />
mit der Maus den Bereich von A2:A12. Das Fenster sieht dann so aus:<br />
Anzahl<br />
6. Klicke auf das Menü Layout und formatiere das Diagramm z.B. so:<br />
7. Ändere die <strong>Zahlen</strong>werte und beobachte die Aktualisierung im Diagramm.
Einführung in <strong>Excel</strong> 12 ruh/2010<br />
Praxis 5<br />
1. Öffne deine Kontinente Datei und füge folgende <strong>Diagramme</strong> hinzu.<br />
Hier gilt: Tray and Error im Menü Entwurf (oder mit der rechten Maustaste)<br />
2. Öffne die Datei Grundkurs/Petersgrat.xlsx und erstelle ein Liniendiagramm<br />
3. Öffne die Datei „P:\Grundkurs\Alterspyramide“, speichere sie in deinem Ordner.<br />
Die Tabelle zeigt die Schweizerische Bevölkerung im Kanton <strong>Solothurn</strong> nach<br />
Alter gegliedert.<br />
a. Gestalte die Tabelle übersichtlicher. Stelle insbesondere die Altersgruppen<br />
als Intervalle dar, also: [0;4], [5;9], etc. Gehe dabei wie folgt vor:<br />
i. Füge zwischen der Spalte B und C eine neue Spalte C ein.<br />
ii. Gib in der Zelle C5 folgende Formel ein: =“[„&A5&“;“&B5&“]“.<br />
Kopiere diese Formel nach unten.<br />
b. Berechne die Anzahl Männer in jeder Altersgruppe<br />
c. Erstelle als graphische Darstellung eine Alterspyramide mit<br />
Balkendiagrammen: die Anzahl Männer sind mit Balken dargestellt, die<br />
nach links laufen, die Anzahl Frauen mit Balken die nach rechts laufen.<br />
Diese Art der Darstellung lässt sich in <strong>Excel</strong> nur mit einem Trick herstellen:<br />
i. In einer leeren Spalte (z.B. G) werden die Anzahl Männer als<br />
negative <strong>Zahlen</strong> geschrieben.
Einführung in <strong>Excel</strong> 13 ruh/2010<br />
ii. Wähle zur graphischen Darstellung diese Hilfsspalte anstatt die<br />
Anzahl Männer.<br />
iii. Wähle als Diagrammtyp „gestapelte Balken“.<br />
4. Öffne die Datei „P:\Grundkurs\Blutdruck“. Hier sind die gemessenen<br />
Blutdruckwerte eines Spitalpatienten im Verlauf eines Tages aufgeführt. Stelle<br />
die beiden Messreihen graphisch dar. Wähle als Diagrammtyp „Linien mit<br />
Datenpunkten“.<br />
5. Öffne die Datei „P:\Grundkurs\Uebungen_Diagramm“. Du findest dort 8<br />
Übungen, welche man (in Österreich) unter anderem können muss, um das<br />
offizielle ECDL (European Computer Driving Licence) Diplom zu bekommen. Wie<br />
weit kommst du?<br />
8. Funktionen<br />
<strong>Excel</strong> enthält neben der bereits bekannten Funktion SUMME() noch eine Vielzahl von<br />
weiteren Funktionen. Man findet in der Multifunktionsleiste im Register Formeln.<br />
Wir wollen nun einige der wichtigsten Funktionen kennenlernen.
Einführung in <strong>Excel</strong> 14 ruh/2010<br />
Funktion<br />
MITTELWERT(Bereich)<br />
ANZAHL(Bereich)<br />
ANZHAL2(Bereich)<br />
RUNDEN(Zahl;Stellen)<br />
VRUNDEN(Zahl;Vielfaches)<br />
ZUFALLSBEREICH(Min;Max)<br />
WENN(Bedingung;Dannwert;<br />
Sonstwert)<br />
ZÄHLENWENN(Bereich;<br />
Suchkriterium)<br />
SUMMEWENN(Bereich;<br />
Suchkriterium;Summenbereich<br />
SUMMENPRODUKT(Bereich1;<br />
Bereich2)<br />
UND(Aussage;Aussage;..)<br />
KKLEINSTE(Bereich;k)<br />
Beschreibung<br />
Berechnet den Durchschnitt der <strong>Zahlen</strong> im<br />
angegebenen Bereich<br />
Gibt an, wie viele Zellen im Bereich <strong>Zahlen</strong> enthalten<br />
Gibt an, wie viele Zellen im Bereich irgendetwas<br />
enthalten<br />
rundet eine Zahl auf eine bestimmte Anzahl Stellen<br />
rundet die Zahl auf das gewünschte Vielfache<br />
gibt eine Zufallszahl zwischen min und max aus<br />
Prüft, ob eine Bedingung erfüllt ist. Gibt den Dannwert<br />
aus, falls die Bedingung erfüllt ist, sonst den Sonstwert<br />
Zählt die Anzahl Zellen im Bereich, welche mit dem<br />
Suchkriterium übereinstimmen<br />
Summiert die <strong>Zahlen</strong>, die mit dem Suchkriterium<br />
übereinstimmen<br />
Summiert die Produkte der Komponenten der beiden<br />
Bereiche.<br />
Liefert Wahr, wenn alle Aussagen wahr sind<br />
Liefert die k-kleinste Zahl im Bereich.<br />
Praxis 6<br />
1. Würfeln.<br />
a. Simuliere in einem <strong>Tabellen</strong>blatt 12000 Würfe eines Würfels. Das kann so<br />
aussehen:<br />
b. Erstelle im zweiten <strong>Tabellen</strong>blatt die Statistik und die Grafik:<br />
Drückt man die Funktionstaste F9, wird neu gewürfelt.
Einführung in <strong>Excel</strong> 15 ruh/2010<br />
2. Notenblatt<br />
Wir erstellen ein Notenblatt für die 1. Klasse der Maturitätsschule. In dieses Blatt<br />
können die Klausurnoten der einzelnen Promotionsfächer und deren Gewicht<br />
eingetragen werden. Daraus wird automatisch die Zeugnisnote errechnet und<br />
die Promotionsbedingungen werden überprüft. :<br />
So oder ähnlich sollte es aussehen:<br />
3. Lebenserwartung:<br />
Öffne die Datei P:/Grundkurs/Lebenserwartung2004<br />
a. In der Zelle B198 soll die Anzahl Staaten berechnet werden.
Einführung in <strong>Excel</strong> 16 ruh/2010<br />
b. In die Zelle B199 bis D199 soll jeweils die grösste Lebenserwartung stehen, in<br />
den Zellen B200 bis D200 die kleinste.<br />
c. Wir wollen in einer Tabelle zusammenstellen, wie viele Länder eine gewisse<br />
Lebenserwartung haben. Um die Sache übersichtlicher zu gestalten, geben<br />
wir die Anzahl nicht für jede mögliche Lebenserwartung an sondern bilden<br />
Klassen der Breite fünf (30-34, 35-39, 40-45 usw.).<br />
Die Formel in der Zelle C5 ist ziemlich trickreich. Man zählt, wie viel Länder<br />
eine Lebenserwartung von 30 oder mehr haben und zählt die Anzahl Länder<br />
ab, die eine Lebenserwartung von über 34 haben. Also:<br />
=ZÄHLENWENN(Daten!$B$3:$B$194;">="&A5)-<br />
ZÄHLENWENN(Daten!$B$3:$B$194;">"&B5)<br />
d. Berechne in der Spalte D die prozentuale Verteilung und stelle eine Grafik<br />
her.