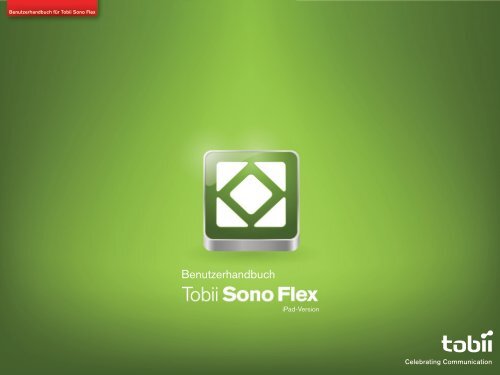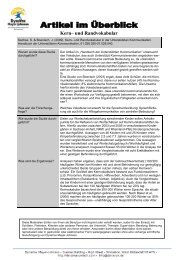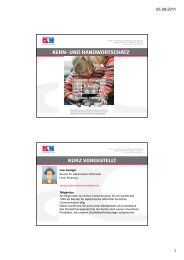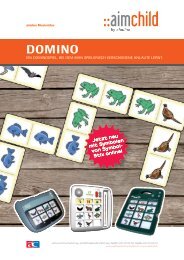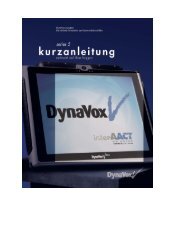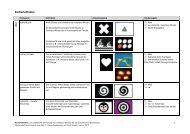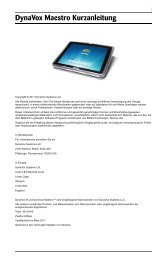Sono Flex - Tobii
Sono Flex - Tobii
Sono Flex - Tobii
Erfolgreiche ePaper selbst erstellen
Machen Sie aus Ihren PDF Publikationen ein blätterbares Flipbook mit unserer einzigartigen Google optimierten e-Paper Software.
Benutzerhandbuch für <strong>Tobii</strong> <strong>Sono</strong> <strong>Flex</strong><br />
Benutzerhandbuch<br />
iPad-Version<br />
Celebrating Communication
Benutzerhandbuch für <strong>Tobii</strong> <strong>Sono</strong> <strong>Flex</strong><br />
Benutzerhandbuch für <strong>Tobii</strong> <strong>Sono</strong> <strong>Flex</strong>,<br />
iPad-Version<br />
Handbuchversion 1.0.1<br />
11/2011<br />
Alle Rechte vorbehalten.<br />
© <strong>Tobii</strong> Technology AB<br />
Dieses Dokument enthält Informationen, an<br />
denen <strong>Tobii</strong> Technology die Urheberrechte<br />
besitzt. Jegliche Vervielfältigung, ob vollständig<br />
oder auszugsweise, bedarf der vorherigen<br />
schriftlichen Genehmigung durch <strong>Tobii</strong><br />
Technology.<br />
Bei in diesem Dokument erwähnten Produkten<br />
kann es sich um Warenzeichen und bzw. oder<br />
eingetragene Warenzeichen der jeweiligen<br />
Eigentümer handeln. Herausgeber oder<br />
Verfasser erheben keinerlei Ansprüche auf diese<br />
Warenzeichen.<br />
Dieses Dokument wurde mit größtmöglicher<br />
Sorgfalt erstellt. Herausgeber und Verfasser<br />
haften nicht für Fehler bzw. Auslassungen oder<br />
für Schäden, die aus einer Nutzung der im<br />
Dokument enthaltenen Informationen oder<br />
einer Verwendung der zugehörigen Programme<br />
sowie des Quellcodes resultieren. Herausgeber<br />
und Verfasser haften in keinster Weise für<br />
Gewinnausfälle oder andere wirtschaftliche<br />
Schäden, die tatsächlich oder angeblich, direkt<br />
oder indirekt durch dieses Dokument verursacht<br />
wurden.<br />
Änderungen ohne vorherige Ankündigung<br />
vorbehalten.<br />
<strong>Tobii</strong>_manual_<strong>Sono</strong><strong>Flex</strong>_iPad_V1_0_1_01112011_DE<br />
Inhalt<br />
Einführung3<br />
Überblick4<br />
Kommunizieren10<br />
Kontext auswählen 15<br />
Gemeinsame Felder 19<br />
Verlauf27<br />
Neues Wort hinzufügen/Wort<br />
bearbeiten32<br />
Wort löschen 56<br />
Wortreihenfolge ändern 62<br />
Neuen Kontext hinzufügen 68<br />
Kontext sichtbar machen 88<br />
Kontext löschen 91<br />
Einstellungen94<br />
Einschränkungen der Lite-Version 106
Einführung<br />
Willkommen bei der iPad-Version von <strong>Sono</strong> <strong>Flex</strong>!<br />
Die iPad-Version von <strong>Sono</strong> <strong>Flex</strong> unterstützt die<br />
Nutzung zweier verschiedener Startseiten.<br />
Allgemeine Wortschatzstartseite<br />
oder<br />
Kontextabhängige Startseite<br />
Im Handbuch wird der Modus für die Allgemeine<br />
Wortschatzstartseite ausführlich erläutert,<br />
die diese Option eine größere Komplexität<br />
bietet. Die einzelnen Feldfunktionen des Modus<br />
Kontextabhängige Startseite sind jedoch identisch.<br />
Der Unterschied zwischen den beiden Startseiten<br />
besteht in der Menge, die dem Benutzer zur<br />
Verfügung steht.<br />
Allgemeine Wortschatzstartseite: Hierüber<br />
sind Themen, Kernbegriffe und vier <strong>Flex</strong>-Felder mit<br />
Kontexten verfügbar.<br />
Kontextabhängige Startseite: Hierüber sind nur<br />
Kontexte verfügbar.<br />
Die Allgemeine Wortschatzstartseite dient als<br />
standardmäßige Startseite. Ein Wechsel zwischen<br />
den verschiedenen Startseiten kann jedoch im<br />
Einstellungsbereich vorgenommen werden (siehe<br />
Einstellungen).<br />
Indem der Betreuer zwischen verschiedenen<br />
Startseiten (mit unterschiedlichem Komplexitätsgrad)<br />
wählen kann, kann sich der Benutzer den<br />
Funktionsumfang des Programms allmählich<br />
erschließen.<br />
Indem einem Anfänger eine Kontextabhängige<br />
Startseite zugewiesen wird, kann ein sanfter<br />
Übergang von themenbedingter, kontextabhängiger<br />
Kommunikation zu einem vielseitigeren<br />
thematisierten Kernwortschatz mit zusätzlichen<br />
Kommunikationskontexten auf der Allgemeinen<br />
Wortschatzstartseite stattfinden.<br />
Dies entspricht der gängigen Lernkurve von AAC-<br />
Benutzern, die noch nicht lesen und schreiben<br />
können. So werden Entwicklung und Lernerfolge<br />
gefördert.<br />
3
Überblick<br />
Allgemeine Wortschatzstartseite<br />
Themen gemäß Fitzgerald-Schlüssel<br />
4
Vier <strong>Flex</strong>-Kontext-Felder<br />
Wechsel durch: Auswahl des Kontextfelds<br />
Allgemeine Wortschatzstartseite<br />
5
Allgemeine Wortschatzstartseite<br />
Kernbegriffe<br />
6
Kontextabhängige Startseite<br />
Kontextstartseite mit Zugriff auf die Allgemeine Wortschatzstartseite<br />
7
Gemeinsame Felder<br />
Verlauf, Plaudern, Tastatur und Startseite<br />
8
Mitteilungsfenster<br />
Grammatik-Feld, Mitteilungsfenster und Löschfeld.<br />
9
Kommunizieren<br />
Mitteilungen erstellen, Schritt 1<br />
Wählen Sie Wörter aus den Kernbegriffen aus.<br />
Wählen Sie das Grammatik-Feld um das Verb zu konjugieren..<br />
3<br />
1<br />
2<br />
10
Mitteilungen erstellen, Schritt 2<br />
wählen Sie die korrekte Konjugation aus ...<br />
4<br />
11
Mitteilungen erstellen, Schritt 3<br />
... und bzw. oder wählen Sie Wörter von den<br />
Kontextseiten aus (z.B. Kontext Fußball), ...<br />
5<br />
12
Mitteilungen erstellen, Schritt 4<br />
... wählen Sie Wörter von den Themenseiten aus (z.B. Verben) ...<br />
6<br />
13
Mitteilungen erstellen, Schritt 5<br />
Wählen Sie das Mitteilungsfenster aus, um die Mitteilung vorlesen zu lassen.<br />
7<br />
14
Kontext auswählen<br />
<strong>Flex</strong>-Feld-Kontexte auswählen, Schritt 1A<br />
Über das Feld Kontext wählen weisen Sie den vier <strong>Flex</strong>-Kontext-Feldern einen<br />
Kontext zu oder ...<br />
15
Im kontextabhängigen Layout, Schritt 1B<br />
Halten Sie das Feld Startseite gedrückt und wählen Sie Kontext wählen aus ...<br />
16
<strong>Flex</strong>-Feld-Kontexte auswählen, Schritt 2<br />
Wählen Sie eines der vier <strong>Flex</strong>-Kontext-Felder aus, um einen Kontext zuzuweisen.<br />
17
<strong>Flex</strong>-Feld-Kontexte auswählen, Schritt 3<br />
Wählen Sie danach einen Kontext aus, der zugewiesen werden soll.<br />
Durch Streichen werden weitere Kontexte angezeigt.<br />
18
Gemeinsame Felder<br />
Mitteilung vorlesen lassen<br />
Wählen Sie das Mitteilungsfenster aus, um die Mitteilung vorlesen zu lassen.<br />
19
Mitteilung löschen<br />
Mit löschen Sie Buchstaben oder Wörter ...<br />
Durch doppeltes Berühren löschen Sie den Inhalt des Mitteilungsfensters.<br />
20
Grammatik, Schritt 1<br />
Wählen Sie aus, um die korrekte grammatikalische Form anzuwenden ...<br />
21
Grammatik, Schritt 2<br />
... wählen Sie danach die korrekte grammatikalische Form aus. Mit “START” brechen Sie<br />
den Vorgang ab.<br />
22
Plaudern<br />
Über Plaudern wählen Sie einen Satz aus, der sofort vorgelesen wird.<br />
23
Startseitenfeld<br />
Über das Feld Start erfolgt die Rückkehr zur Startseite.<br />
24
Buchstabentastatur<br />
Wählen Sie Tastatur aus, um per Tastatur ein Wort oder eine Mitteilung einzugeben ...<br />
25
Zahlentastatur<br />
... durch Streichen gelangen Sie zur nächsten Taststur für die Zahleneingabe.<br />
26
Verlauf<br />
Verlauf aufrufen, Schritt 1<br />
Wählen Sie Verlauf aus, ...<br />
Das<br />
Aufnehmen von<br />
Nachrichten<br />
in den Verlauf<br />
kann unter<br />
Einstellungen<br />
aktiviert/<br />
deaktiviert<br />
werden.<br />
27
Verlauf aufrufen, Schritt 2<br />
... um einen zuvor verwendeten Satz auszuwählen.<br />
Es stehen drei verschiedene Zeitrahmen zur Auswahl.<br />
28
Verlauf verwenden<br />
Wählen Sie den Satz aus, der vorgelesen werden soll.<br />
Siehe Einstellungen für optionale Ausgabekonfigurationen.<br />
29
Verlaufselemente löschen, Schritt 1<br />
Wählen Sie<br />
aus, um das zu löschende Verlaufselement festzulegen...<br />
30
Verlaufselemente löschen, Schritt 2<br />
Select Löschen aus, um das Verlaufselement zu löschen. Mit<br />
Vorgang ab.<br />
brechen Sie den<br />
31
Neues Wort hinzufügen/Wort<br />
bearbeiten<br />
Wort bearbeiten, Schritt 1A<br />
Halten Sie ein Feld gedrückt, um den Bearbeitungsmodus aufzurufen.<br />
Wählen Sie Bearbeiten “xxx” aus ...<br />
32
Neues Wort hinzufügen, Schritt 1B<br />
Halten Sie ein leeres Feld gedrückt, um ein neues Wort hinzuzufügen (z.B. Stein).<br />
Wählen Sie Wort hinzufügen aus ...<br />
33
Neues Wort hinzufügen/Wort bearbeiten,<br />
Schritt 2<br />
... wählen Sie Nachricht und/oder Text aus, um die Nachricht und/oder den Text für<br />
dieses Feld zu bearbeiten ...<br />
34
Neues Wort hinzufügen/Wort bearbeiten,<br />
Schritt 3<br />
... geben Sie das neue Wort über die Tastatur ein.<br />
Wählen Sie abschließend aus.<br />
35
Neues Wort hinzufügen/Wort bearbeiten,<br />
Schritt 4<br />
... Wählen Sie im Menü Symbol aus und wählen Sie das Bild zum Ändern des Symbols<br />
aus ...<br />
36
... Wählen Sie den Bildtyp aus ...<br />
Neues Wort hinzufügen/Wort bearbeiten,<br />
Schritt 5<br />
37
Neues Wort hinzufügen/Wort bearbeiten,<br />
Schritt 6.1<br />
... Wählen Sie Symbol aus, um die Symbolbibliothek zu durchsuchen ...<br />
38
Neues Wort hinzufügen/Wort bearbeiten,<br />
Schritt 6.1.1<br />
... suchen Sie per Tastatur nach einem neuen Symbol.<br />
Wählen Sie abschließend aus.<br />
Wenn Symbole<br />
für ein Wort<br />
vorhanden sind,<br />
erscheinen<br />
diese<br />
automatisch.<br />
39
... Wählen Sie ein Symbol für das Wort aus.<br />
Neues Wort hinzufügen/Wort bearbeiten,<br />
Schritt 6.1.2<br />
40
Neues Wort hinzufügen/Wort bearbeiten,<br />
Schritt 6.2<br />
... Wählen Sie Gespeicherte Bilder aus, um die Bildbibliothek zu durchsuchen ...<br />
41
Neues Wort hinzufügen/Wort bearbeiten,<br />
Schritt 6.2.1<br />
... Wählen Sie das Fotoalbum aus, in dem das Bild gespeichert ist ...<br />
42
... Wählen Sie ein Bild für das Wort aus ...<br />
Neues Wort hinzufügen/Wort bearbeiten,<br />
Schritt 6.2.2<br />
43
Neues Wort hinzufügen/Wort bearbeiten,<br />
Schritt 6.2.3<br />
... Mit einem Finger bewegen Sie das Bild. Durch das Auseinanderbewegen von zwei<br />
Fingern (Pinch-to-Zoom) ändern Sie die Bildgröße ....<br />
44
Neues Wort hinzufügen/Wort bearbeiten,<br />
Schritt 6.2.4<br />
... Wählen Sie abschließend Verwenden aus.<br />
45
Neues Wort hinzufügen/Wort bearbeiten,<br />
Schritt 6.3<br />
... Wählen Sie Foto machen aus, um die Kamera zu aktivieren ...<br />
46
Neues Wort hinzufügen/Wort bearbeiten,<br />
Schritt 6.3.1<br />
... Über das Feld Auslöser nehmen Sie ein Bild auf ...<br />
47
Neues Wort hinzufügen/Wort bearbeiten,<br />
Schritt 6.3.2<br />
... Mit einem Finger bewegen Sie das Bild. Durch das Auseinanderbewegen von zwei<br />
Fingern (Pinch-to-Zoom) ändern Sie die Bildgröße.<br />
48
Neues Wort hinzufügen/Wort bearbeiten,<br />
Schritt 6.3.3<br />
... Wählen Sie abschließend Verwenden aus.<br />
49
Neues Wort hinzufügen/Wort bearbeiten,<br />
Schritt 7<br />
... Wählen Sie Kontexte aus, um das Wort in die verschiedenen Kontextseiten<br />
einzubinden ...<br />
50
Neues Wort hinzufügen/Wort bearbeiten,<br />
Schritt 8<br />
... Über Thema wählen Sie ein Thema gemäß Fitzgerald-Schlüssel aus der Liste aus.<br />
51
Neues Wort hinzufügen/Wort bearbeiten,<br />
Schritt 9<br />
... Über Wortart wählen Sie die Wortart für das Wort aus.<br />
52
Neues Wort hinzufügen/Wort bearbeiten,<br />
Schritt 10<br />
... wählen Sie nach dem Bearbeiten des Wortes Fertig aus.<br />
53
Neues Wort hinzufügen/Wort bearbeiten,<br />
Schritt 11A<br />
Das bearbeitete Element kann nun verwendet werden.<br />
54
Neues Wort hinzufügen/Wort bearbeiten,<br />
Schritt 11B<br />
Das hinzugefügte Wort (Stein) erscheint in der Liste und kann verwendet werden.<br />
55
Wort löschen<br />
Wort löschen, Schritt 1<br />
Halten Sie ein Kontext- oder Themenfeld gedrückt.<br />
Wählen Sie Bearbeiten “xxx” aus ...<br />
56
Wort löschen, Schritt 2<br />
Wählen Sie Wörter aus ...<br />
57
Wort löschen, Schritt 3<br />
Wählen Sie aus, um die zu löschenden Wörter festzulegen ...<br />
58
Wort löschen, Schritt 4<br />
Wählen Sie Löschen aus, um das Wort zu löschen. Mit<br />
brechen Sie den Vorgang ab.<br />
59
Wort löschen, Schritt 5<br />
Das bearbeitete Element ist nun aus der Liste gelöscht.<br />
Wählen Sie Zurück aus ...<br />
60
Wort löschen, Schritt 6<br />
... Wählen Sie abschließend Fertig aus.<br />
61
Wortreihenfolge ändern<br />
Wortreihenfolge ändern, Schritt 1<br />
Halten Sie ein Kontext- oder Themenfeld gedrückt.<br />
Wählen Sie Bearbeiten “xxx” aus ...<br />
62
Wortreihenfolge ändern, Schritt 2<br />
Wählen Sie Wörter aus ...<br />
63
Wortreihenfolge ändern, Schritt 3<br />
...Halten Sie das zu bewegende Wort gedrückt ...<br />
64
Wortreihenfolge ändern, Schritt 4<br />
... ziehen Sie das Wort an die neue Position.<br />
(Hinweis: Wörter können nur innerhalb einer Gruppe bewegt werden.)<br />
65
Wortreihenfolge ändern, Schritt 5<br />
Lassen Sie das Feld los. Das Wort befindet sich nun an seiner neuen Position.<br />
Wählen Sie Zurück aus ...<br />
66
Wortreihenfolge ändern, Schritt 6<br />
... Wählen Sie abschließend Fertig aus.<br />
67
Neuen Kontext hinzufügen<br />
Neuen Kontext hinzufügen, Schritt 1<br />
Halten Sie ein Kontextfeld gedrückt.<br />
Wählen Sie die Vollständige Kontextliste aus ...<br />
68
Neuen Kontext hinzufügen, Schritt 2<br />
Wählen Sie Kontext hinzufügen aus ...<br />
69
Neuen Kontext hinzufügen, Schritt 3<br />
... wählen Sie Titel aus, um dem neuen Kontext einen Titel zuzuweisen ...<br />
70
Neuen Kontext hinzufügen, Schritt 4<br />
... geben Sie über die Tastatur einen Titel ein.<br />
Wählen Sie abschließend aus.<br />
71
Neuen Kontext hinzufügen, Schritt 5<br />
... Wählen Sie Bild aus, um das Symbol zu ändern ...<br />
72
Neuen Kontext hinzufügen, Schritt 6<br />
... Wählen Sie den Bildtyp aus ...<br />
73
Neuen Kontext hinzufügen, Schritt 6.1<br />
... Wählen Sie Symbol aus, um die Symbolbibliothek zu durchsuchen ...<br />
74
Neuen Kontext hinzufügen, Schritt 6.1.1<br />
... suchen Sie per Tastatur nach einem neuen Symbol.<br />
Wählen Sie abschließend aus.<br />
Wenn Symbole<br />
für ein Wort<br />
vorhanden sind,<br />
erscheinen<br />
diese<br />
automatisch.<br />
75
Neuen Kontext hinzufügen, Schritt 6.1.2<br />
... Wählen Sie ein Symbol für das Wort aus.<br />
76
Neuen Kontext hinzufügen, Schritt 6.2<br />
... Wählen Sie Gespeichertes Bild aus, um die Bildbibliothek zu durchsuchen ...<br />
77
Neuen Kontext hinzufügen, Schritt 6.2.1<br />
... Wählen Sie das Fotoalbum aus, in dem das Bild gespeichert ist ...<br />
78
Neuen Kontext hinzufügen, Schritt 6.2.2<br />
... Wählen Sie ein Bild für das Wort aus ...<br />
79
Neuen Kontext hinzufügen, Schritt 6.2.3<br />
... Mit einem Finger bewegen Sie das Bild. Durch das Auseinanderbewegen von zwei<br />
Fingern (Pinch-to-Zoom) ändern Sie die Bildgröße ....<br />
80
Neuen Kontext hinzufügen, Schritt 6.2.4<br />
... Wählen Sie abschließend Verwenden aus.<br />
81
Neuen Kontext hinzufügen, Schritt 6.3<br />
... Wählen Sie Foto machen aus, um die Kamera zu aktivieren ...<br />
82
Neuen Kontext hinzufügen, Schritt 6.3.1<br />
... Über das Feld Auslöser nehmen Sie ein Bild auf ...<br />
83
Neuen Kontext hinzufügen, Schritt 6.3.2<br />
... Mit einem Finger bewegen Sie das Bild. Durch das Auseinanderbewegen von zwei<br />
Fingern (Pinch-to-Zoom) ändern Sie die Bildgröße ....<br />
84
Neuen Kontext hinzufügen, Schritt 6.3.3<br />
... Wählen Sie abschließend Verwenden aus.<br />
85
Neuen Kontext hinzufügen, Schritt 7<br />
... wählen Sie nach dem Hinzufügen des neuen Kontexts Fertig aus.<br />
Mit Zurück rufen Sie erneut die Startseite auf. .<br />
86
Neuen Kontext hinzufügen, Schritt 8<br />
Der neue Kontext kann jetzt verwendet werden.<br />
Wie Sie<br />
Wörter<br />
zum neuen<br />
Kontext<br />
hinzufügen,<br />
entnehmen<br />
Sie dem<br />
Abschnitt:<br />
Neues Wort<br />
hinzufügen/<br />
Wort<br />
bearbeiten<br />
87
Kontext sichtbar machen<br />
Kontext sichtbar machen, Schritt 1<br />
Halten Sie ein Kontextfeld gedrückt.<br />
Wählen Sie die Vollständige Kontextliste aus ...<br />
88
Kontext sichtbar machen, Schritt 2<br />
Wählen Sie<br />
aus, um einen Kontext auf den Kontextauswahlseiten einzublenden.<br />
89
Kontext sichtbar machen, Schritt 3<br />
Wählen Sie<br />
aus, um einen Kontext auf den Kontextauswahlseiten auszublenden.<br />
90
Kontext löschen<br />
Kontext löschen, Schritt 1<br />
Halten Sie ein Kontextfeld gedrückt.<br />
Wählen Sie die Vollständige Kontextliste aus ...<br />
91
Kontext löschen, Schritt 2<br />
Wählen Sie den zu löschenden Kontext und anschließend aus ...<br />
92
Kontext löschen, Schritt 3<br />
Wählen Sie Löschen aus, um das Löschen des Kontexts zu bestätigen. Alternativ<br />
können Sie den Vorgang abbrechen.<br />
93
Einstellungen<br />
<strong>Sono</strong> <strong>Flex</strong>-Einstellungen aufrufen,<br />
Schritt 1<br />
Wählen Sie Einstellungen aus ...<br />
94
<strong>Sono</strong> <strong>Flex</strong>-Einstellungen aufrufen,<br />
Schritt 2<br />
Wählen Sie unter Einstellungen den Eintrag <strong>Sono</strong> <strong>Flex</strong> aus ...<br />
95
Stimme ändern, Schritt 1<br />
Um die in <strong>Sono</strong> <strong>Flex</strong> verwendete synthetische Stimme zu ändern, wählen Sie<br />
Sprachsynthese aus ...<br />
96
Stimme ändern, Schritt 2<br />
... wählen Sie die gewünschte Stimme aus.<br />
97
Mitteilungsfenster<br />
Setzen Sie die Option zum Löschen des Mitteilungsfensters nach der Sprachausgabe<br />
auf Ein, um eine Mitteilung nach der Sprachausgabe automatisch aus dem Fenster zu<br />
löschen ...<br />
98
Zur Startseite zurückkehren<br />
Setzen Sie Themen und Kontext auf Ein, wenn nach einer Auswahl automatisch die<br />
Startseite aufgerufen werden soll ...<br />
99
Multitasking, Schritt 1<br />
Wählen Sie Multitasking aus, um das Verhalten von <strong>Sono</strong> <strong>Flex</strong> beim Umschalten zu<br />
<strong>Flex</strong> festzulegen ...<br />
100
Multitasking, Schritt 2<br />
... und wählen Sie das gewünschte Verhalten aus.<br />
101
Verlaufsansicht, Schritt 1<br />
Wählen Sie Verlaufsansicht aus, ...<br />
102
Verlaufsansicht, Schritt 2<br />
... um das Auswahlverhalten für die Verlaufsansicht zu ändern.<br />
103
Verlaufaufnahme<br />
Stellen Sie die Option Meine Nachrichten aufnehmen auf Aus<br />
um gesprochene Nachrichten nicht im Verlauf zu speichern<br />
Nur in der<br />
<strong>Sono</strong> <strong>Flex</strong>-<br />
Vollversion<br />
verfügbar<br />
104
Alternative Startseite<br />
Setzen Sie die Ausführung mit der Kontextstartseite auf Ein, um <strong>Sono</strong> <strong>Flex</strong> mit der<br />
alternativen Kontextabhängigen Startseite auszuführen.<br />
105
Einschränkungen der Lite-Version<br />
Page 1<br />
106<br />
1. Einschränkung: Gesprochene Nachrichten<br />
Jedes 10. Mal, wenn der Benutzer das<br />
Mitteilungsfenster berührt, wird vor der<br />
gewünschten Nachricht die folgende Nachricht<br />
gesprochen: “Dies ist die kostenlose <strong>Sono</strong><br />
<strong>Flex</strong>-Version von <strong>Tobii</strong> Technology”. Nach 20<br />
Nachrichten wird die gewählte Nachricht gar nicht<br />
mehr gesprochen. Es wird lediglich der Hinweis<br />
auf die kostenlose Programmversion ausgegeben.<br />
Zum Zurücksetzen und um erneut 20 gewählte<br />
Nachrichten sprechen zu lassen, muss <strong>Sono</strong> <strong>Flex</strong><br />
Lite komplett neu gestartet werden. Gehen Sie<br />
dabei wie folgt vor:<br />
1. Drücken Sie auf Ihrem Gerät die Home-Taste,<br />
um <strong>Sono</strong> <strong>Flex</strong> Lite zu beenden.<br />
2. Wenn der Ausgangsbildschirm des Geräts<br />
angezeigt wird, drücken Sie doppelt auf die<br />
Home-Taste. Der Bildschirm wird nach oben<br />
bewegt und am unteren Rand erscheint eine<br />
Reihe mit Appsymbolen. Diese Apps werden<br />
im Hintergrund ausgeführt.<br />
3. Durch Streichen mit dem Finger bewegen Sie<br />
sich vorwärts oder rückwärts durch die Apps.<br />
Es ist sehr wahrscheinlich, dass mehr als die<br />
4-7 Apps ausgeführt werden, die zunächst am<br />
unteren Rand erschienen sind.<br />
4. Suchen Sie nach dem Symbol für die App<br />
<strong>Sono</strong> <strong>Flex</strong> Lite. Halten Sie es gedrückt, bis sich<br />
die ausgeführten Anwendungen zu bewegen<br />
beginnen. Links oben an den Symbolen<br />
erscheint ein kleiner roter Löschkreis.<br />
5. Wählen Sie den roten Kreis aus. Daraufhin<br />
wird das Symbol für die App <strong>Sono</strong> <strong>Flex</strong> Lite<br />
ausgeblendet. Die App wird nun nicht mehr im<br />
Hintergrund ausgeführt.<br />
6. Drücken Sie auf Ihrem Gerät die Home-<br />
Taste, wenn alle gewünschten Apps beendet<br />
wurden. Nun bewegen sich die Symbole für<br />
die laufenden Apps nicht mehr.<br />
7. Drücken Sie auf Ihrem Gerät erneut die<br />
Home-Taste, um zum Ausgangsbildschirm<br />
zurückzukehren.<br />
8. Starten Sie <strong>Sono</strong> <strong>Flex</strong> neu.<br />
2. Einschränkung: Begrenzte Anzahl<br />
vordefinierter Kontexte<br />
Es stehen nur 12 von mehr als 50 vordefinierten<br />
Kontexten zur Auswahl.
Page 2<br />
3. Einschränkung: Begrenzte Anzahl<br />
verfügbarer Symbole<br />
Nur rund 3250 der mehr als 11000 Symbole in der<br />
Vollversion (die im Hauptwortschatz und den 12<br />
enthaltenen Kontexten verwendet werden) stehen<br />
in der <strong>Sono</strong> <strong>Flex</strong> Lite-Version zur Verfügung.<br />
5. Einschränkung: Verlaufsaufnahme<br />
deaktivieren<br />
Die Einstellung “Meine Nachrichten aufnehmen<br />
Ein/Aus” ist nicht verfügbar.<br />
4. Einschränkung: Begrenzte maximale<br />
Kontextanzahl<br />
In <strong>Sono</strong> <strong>Flex</strong> Lite sind 12 vordefinierte Kontexte<br />
enthalten. In der Lite-Version können insgesamt<br />
maximal 15 Kontexte genutzt werden – die<br />
enthaltenen Kontexte sowie Kontexte, die vom<br />
Benutzer erstellt werden.<br />
Im Download-Zustand kann ein Benutzer also 3<br />
neue Kontexte selbst erstellen. Sie können die<br />
enthaltenen vordefinierten Kontexte löschen (oder<br />
ändern). Dadurch werden Positionen für eigene<br />
Kontexte frei. Die Gesamtanzahl der Kontexte<br />
liegt jedoch bei höchstens 15<br />
.<br />
In der <strong>Sono</strong> <strong>Flex</strong>-Vollversion bestehen keine<br />
Beschränkungen für die Anzahl. Die Menge der<br />
verfügbaren Kontextpositionen ist unbegrenzt.<br />
107
www.tobii.com<br />
<strong>Tobii</strong>-Support<br />
SCHWEDEN<br />
DEUTSCHLAND<br />
USA<br />
JAPAN<br />
Telefon: +46 8 522 950 20<br />
support@tobii.com<br />
Öffnungszeiten: 8-18 Uhr<br />
Juli-August: 9-17 Uhr<br />
(MEZ, GMT +1)<br />
Telefon: +49 69 24 75 03 4-28<br />
support@tobii.com<br />
Öffnungszeiten: 8-18 Uhr<br />
Juli-August: 9-17 Uhr<br />
(MEZ, GMT +1)<br />
Gebührenfrei innerhalb der USA: +1-800-793-<br />
9227<br />
Telefon: +1-781-461-8200<br />
techsupport@tobiiATI.com<br />
Öffnungszeiten: 9-21 Uhr<br />
(US Eastern Standard Time, GMT -6)<br />
Telefon: +81-3-5793-3316<br />
support.jp@tobii.com<br />
Öffnungszeiten: 9- 17.30<br />
(Japanische Standardzeit, GMT +9)<br />
EUROPA, NAHER OSTEN, AFRIKA<br />
<strong>Tobii</strong> Technology AB<br />
MITTELEUROPA<br />
<strong>Tobii</strong> Technology GmbH<br />
NORWEGEN<br />
<strong>Tobii</strong> Norge<br />
ASIEN<br />
<strong>Tobii</strong> Technology, Ltd.<br />
Nordamerika<br />
<strong>Tobii</strong> ATI<br />
Karlsrovägen 2D<br />
SE-182 53 Danderyd<br />
Schweden<br />
Niedenau 45<br />
60325 Frankfurt am Main<br />
Deutschland<br />
Thormøhlens gate 55<br />
N-5008 Bergen<br />
Norwegen<br />
3-4-13 Takanawa, Minato-ku<br />
Tokio 108-0074<br />
Japan<br />
333 Elm Street<br />
Dedham, MA 02026<br />
USA<br />
Telefon: +46 8 663 69 90<br />
Fax: +46 8 30 14 00<br />
www.tobii.com<br />
sales@tobii.com<br />
Telefon: +49 69 24 75 03 40<br />
Fax: +49 69 24 75 03 429<br />
www.tobii.com<br />
sales.de@tobii.com<br />
Telefon: +47 55 55 10 60<br />
Fax: ++47 55 55 10 61<br />
www.tobii.com<br />
sales.no@tobii.com<br />
Telefon: +81-3-5793-3316<br />
Fax: +81-3-5793-3317<br />
www.tobii.com<br />
sales.jp@tobii.com<br />
Gebührenfrei innerhalb der USA:<br />
800-793-9227<br />
Telefon: 781-461-8200<br />
Fax: 781-461-8213<br />
www.tobiiATI.com<br />
sales.us@tobii.com