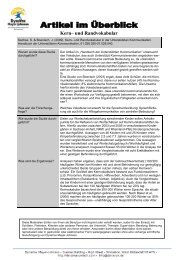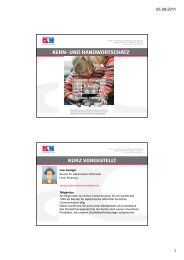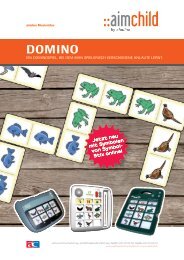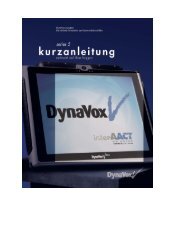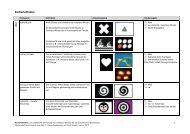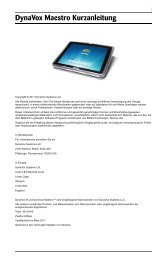Kurzanleitung SymbolStix - Active Communication
Kurzanleitung SymbolStix - Active Communication
Kurzanleitung SymbolStix - Active Communication
- Keine Tags gefunden...
Erfolgreiche ePaper selbst erstellen
Machen Sie aus Ihren PDF Publikationen ein blätterbares Flipbook mit unserer einzigartigen Google optimierten e-Paper Software.
ein angebot der active solutions agwww.active-education.chANWENDUNGSHINWEISE ZU SYMBOLSTIXwww.symbolstix.ch
ein angebot der active solutions agwww.active-education.chInhalt1. Symbole bei <strong>SymbolStix</strong> suchen2. Symbole herunterladen und abspeichern3. Mehrere Symbole auf einmal herunterladen4. Vorlagen erstellen5. Einfügen von <strong>SymbolStix</strong> in Boardmaker6. Eigene Symbole aus dem Finder löschen7. Eigene Symbole auf Ihrem PCDies sind einige Anwendungshinweise von <strong>Active</strong> <strong>Communication</strong> zu der riesigen online Symbolsammlung <strong>SymbolStix</strong>.Falls bei Ihnen Fragen auftauchen sollten, können Sie sich gerne über info@active-solutions.ch oder Telefon 041 747 33 00 bei uns melden.Wir werden Ihnen gerne weiterhelfen.
Anleitung zur Integration von <strong>SymbolStix</strong> Symbolen in Boardmaker1. Symbole bei <strong>SymbolStix</strong> suchenNach dem Registrieren erhalten Sie Einblick in alle Symbole von Symbol-Stix. Wählen Sie das gewünschte Symbol aus der <strong>SymbolStix</strong> Bibliothekaus. Dies können Sie anhand der Kategorien links tun oder Sie gebenden Suchbegriff im Suchfeld ein.Registrieren Sie sich unter www.symbolstix.ch mit Ihrem Benutzernamenund Passwort.Wenn Sie die gesuchte Kategorie gefunden haben, klicken Siemit der linken Maustaste drauf. Zum Beispiel: «Basteln und Handarbeit».
Anleitung zur Integration von <strong>SymbolStix</strong> Symbolen in BoardmakerJe nach Suchkategorie werden mehrere Seiten angezeigt.Blättern Sie innerhalb der Seiten, um das gewünschte Symbol auszusuchen.Nach dem Klicken auf die gewünschte Kategorie erscheinen alleSymbole dieser Kategorie. Mit der Maus können Sie zum gewünschtenSymbol scrollen.
Anleitung zur Integration von <strong>SymbolStix</strong> Symbolen in Boardmaker2. Symbol herunterladen und abspeichernWenn Sie das gewünschte Symbol gefunden haben wie bspw. «ausschneidenund zusammenkleben» können Sie die Datei herunterladenindem indem Sie das kleine Disketten-Symbol rechts unter dem Bildanklicken. Speichern Sie die Datei am gewünschten Ort auf Ihrem PC ab.Am besten erstellen Sie einen neuen Ordner auf Ihrem Computer,in dem Sie alle Symbole von <strong>SymbolStix</strong> abspeichern können.3. mehrere Symbole auf einmal herunterladenErstellen Sie online einen neuen Ordner. Dazu drücken Sie unten linksauf das Symbol «+».Geben Sie dem Ordner einen Namen zum Beispiel:«Werkunterricht» und bestätigen Sie dies anschliessend mit «Erstellen».
Anleitung zur Integration von <strong>SymbolStix</strong> Symbolen in BoardmakerDurch das Symbol «Alles herunterladen» können Sie nun alle in diesempersönlichen Ordner enthaltenen Symbole miteinander herunterladen.Ein ZIP-komprimierter Ordner mit diesen Symboldateien wird sogespeichert.Links in der Auflistung unter «ORDNER» erscheint nun Ihr neu erstellterOrdner. Natürlich können Sie auch mehr als einen Ordner erstellenSuchen Sie nun die gewünschten Symbole mittels Suchfunktion oderinnerhalb der Kategorien aus. Durch Ziehen des Symbols (Drag andDrop) auf den Ordner «Werkunterricht» fügen Sie die Symbole demOrdner hinzu. Die Zahl hinter dem Ordnernamen gibt an, wie vieleSymbole sich aktuell im Ordner befinden.Klicken Sie auf den Ordner, alle darin enthaltenen Symbole erscheinen.Wenn Sie diese Symbole danach für Word oder Boardmaker verwendenmöchten, müssen Sie den Ordner zuerst mit Hilfe der rechten Maustaste«alle extrahieren» oder «entpacken». Nun können Sie die Symbole injedem beliebigen Programm verwenden.
Anleitung zur Integration von <strong>SymbolStix</strong> Symbolen in Boardmaker4. Vorlagen erstellenEbenfalls durch klicken auf das «+» unten links haben Sie die Möglichkeiteigene Vorlagen zu erstellen:Wählen Sie im erscheinenden Fenster nun statt «Ordner» jetzt «Modellrahmen»aus. Wählen Sie die «Vorlagen-Art» aus z.B. «GoTalk 9+», wennSie eine Vorlage für das Hilfsmittel GoTalk 9+ erstellen möchten. GebenSie der Vorlage einen Namen z. Bsp. «Werken».Klicken Sie anschliessend auf «Erstellen»:.Ziehen Sie nun vom Ordner «Werkunterricht» oder von den bestehendenKategorien die Symbole auf die Vorlage «Werken». Hier wird ebenfallsangezeigt wie viele Symbole sich in dieser Vorlage befinden.Wählen Sie danach die Vorlage «Werken» an, so werden rechts diehinzugefügten Symbole angezeigt. Nun kann wiederum durch ziehendes Symbols (Drag and Drop) die Symbole auf dem gewünschten Feldplaziert werden. Durch Klicken auf die Linie unterhalb des Symbols,kann ein kurzer Text zum Bild hinzugefügt werden.Die Vorlage können Sie nun online sichern oder als PDF herunterladen.Dazu müssen Sie nur auf den entsprechenden Befehl oben links oder obenrechts klicken.Wenn Sie alle gewünschten Symbole ausgewählt bzw. auf Ihrem PC gespeicherthaben, können Sie sich (oben rechts) bei <strong>SymbolStix</strong> abmelden.
Anleitung zur Integration von <strong>SymbolStix</strong> Symbolen in Boardmaker5. Einfügen von <strong>SymbolStix</strong>in BoardmakerDamit das <strong>SymbolStix</strong>-Symbol nun dauerhaft in Ihreindividuelle Boardmaker-Bibliothek aufgenommenwird, geht man wie folgt vor:Öffnen Sie das Boardmaker-ProgrammWählen Sie in der Werkzeugleiste dasauswahl-Werkzeug an.Es erscheint der «Symbol Finder».Der zuvor erstellte Ordner «Werkunterricht» und dasFenster des Boardmakers können beide parallelgeöffnet sein. So ist das Einfügen der Symbole ameinfachsten.Navigieren Sie vom Ordner «Werkunterricht» zumBoardmaker indem Sie die Programme unten in derTaskleiste Ihres PCs anwählen.Fenster des Symbol-Finders
Anleitung zur Integration von <strong>SymbolStix</strong> Symbolen in BoardmakerNavigieren Sie über die Taskleiste aus dem Boardmaker zurück zu IhremSymbolordner «Werkunterricht».Öffnen Sie das gewünschte Symbol mittels Doppelklick.Nun öffnet sich das Fenster des Boardmakers und Sie können nochimmer mit gedrückter linker Maustaste das Symbol auf den «SymbolFinder» ziehen.Ziehen Sie nun (Drag and Drop) das ausgewählte Symbol in den Boardmakerindem Sie die linke Maustaste gedrückt halten und unten auf denBoardmaker in der Taskleiste navigieren.
Anleitung zur Integration von <strong>SymbolStix</strong> Symbolen in BoardmakerEin neues Fenster zum Einfügen eines Symbols in dieSymbolbibliothek erscheint.Geben Sie dem Symbol unten Links einen Namen z.B. «ausschneiden»Klicken Sie auf «Einen Namen hinzufügen», so können für ein Symbolmehrere Namen hinzugefügt werden. Beispiel. «ausschneiden», «kleben»,«zusammenkleben»Weisen Sie dem Symbol anschliessend eine Kategorie zu, indem Sie auf«Kategorien zuweisen» klicken.Ein Fenster mit den Kategorien des Symbol Finders erscheint.Wählen Sie eine Standardkategorie für dieses Symbol aus, wenn Sie diesmöchten. Beispiel: Setzen Sie rechts bei «Schule» einen Haken unter derKategorie «Verschiedenes».Fenster zum Einfügen von neuen Symbolen in die eigeneSymbolbibliothek des BoardmakersKlicken Sie nun auf «Eigene Kategorien anzeigen.
Anleitung zur Integration von <strong>SymbolStix</strong> Symbolen in BoardmakerDas Fenster mit den eigenen Kategorien erscheint.Nun setzen Sie unten rechts bei «Kategorienamen freigeben»einen Haken. So können Sie eine eigene Kategorie mit dennamen «<strong>SymbolStix</strong>» erstellen.Jetzt können Sie selbst eine Kategorie benennen indem Sieden Kategoriennamen in das Feld schreiben.Wählen Sie diese Kategorie «<strong>SymbolStix</strong>» aus indem Sieeinen Haken setzen und klicken Sie anschliessend auf «OK»Das Symbol ist fortan dauerhaft in Ihrer individuellen Bibliothek vorhandenund kann durch Eingabe eines der zugewiesenen Namen wie«kleben», «ausschneiden» oder «aufkleben» im Symbolfinder angewähltund in ein Feld einsetzt werden.. Nun erscheint die Kategorie im Feld und Sie können durch «OK»bestätigen, dass dieses Symbol so richtig gesetzt ist mit einemzugewiesenen Namen und einer Kategorie.Weitere Symbole fügen Sie genau gleich wie oben beschrieben in denBoardmaker ein
Anleitung zur Integration von <strong>SymbolStix</strong> Symbolen in Boardmaker6. Eigene Symbole aus dem Symbol Finder löschenWenn Sie ein selbst eingefügtes Symbol wieder aus dem Symbolfinderlöschen möchten, gehen Sie wie folgt vor:Wählen Sie das Symbol im Symbol Finder aus.Drücken Sie nun CTRL und X für «ausschneiden».Das Symbol verschwindet nun dauerhaft aus Ihrer individuellenSymbolbibliothek.7. Eigene Symbole auf Ihrem PCAuf Ihrem PC sind die wie oben beschrieben abgespeicherten Symbolenun in Ihren «eigenen Symbolen» gespeichert:C: /Programme/Boardmaker/Symbole/Eigene Symbole.Öffnen Sie Ihren Arbeitsplatz.Wählen Sie mittels Doppelklick das Laufwerk «C:» aus.Wählen Sie mittels Doppelklick den Ordner «Programme» aus.Wählen Sie mittels Doppelklick den Ordner «Boardmaker» aus.Wählen Sie mittels Doppelklick den Ordner «Symbole» aus.Nun können Sie den Ordner «Eigene Symbole» anwählen.Der PC erstellt mit den von Ihnen hinzugefügten Symbolen automatischeine Datei mit dem Namen «Meine.pc2». Diese können Sie nach Bedarfz.B. in «<strong>SymbolStix</strong>_Werkunterricht» umbenennen.