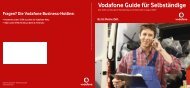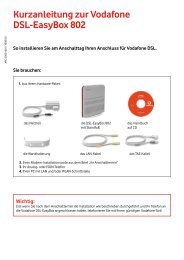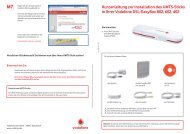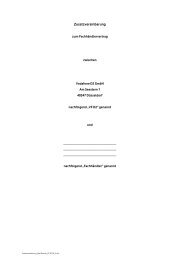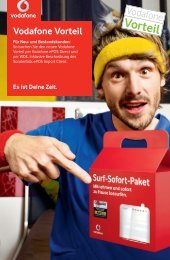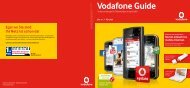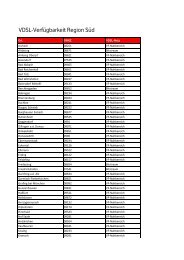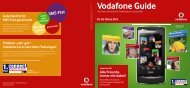Installationsanleitung - Vodafone
Installationsanleitung - Vodafone
Installationsanleitung - Vodafone
Sie wollen auch ein ePaper? Erhöhen Sie die Reichweite Ihrer Titel.
YUMPU macht aus Druck-PDFs automatisch weboptimierte ePaper, die Google liebt.
<strong>Vodafone</strong>-ePOS-Direct<br />
Diese Kurzanleitung liefert Ihnen wichtige Informationen<br />
zu der Installation von <strong>Vodafone</strong>-ePOS-Direct.<br />
Wir wünschen Ihnen viel Erfolg mit der neuen<br />
<strong>Vodafone</strong>-Auftragserfassung.
1.<br />
<strong>Vodafone</strong>-ePOS-Direct<br />
Ihre neue <strong>Vodafone</strong>-Auftragserfassung<br />
Diese Anleitung enthält wichtige Informationen zur Installation und zum ersten<br />
Start von <strong>Vodafone</strong>-ePOS-Direct, Ihrer <strong>Vodafone</strong>-Auftragserfassung. Bitte lesen Sie<br />
diese Broschüre vollständig durch.<br />
Sie haben die Möglichkeit, die Anwendung auf einem PC (Einzelplatzinstallation)<br />
oder auf mehreren PCs mit Zugriff auf eine gemeinsame Datenbank (Mehrplatzinstallation)<br />
zu installieren.<br />
Eine Kurzanleitung zur Einzelplatzinstallation und zum ersten Start der Anwendung<br />
<strong>Vodafone</strong>-ePOS-Direct erfolgt mit dieser <strong>Installationsanleitung</strong>. Ergänzende<br />
Informationen zur Einzelplatzinstallation sowie eine ausführliche Beschreibung zur<br />
Mehrplatzinstallation befinden sich auf der CD-ROM.<br />
Systemvoraussetzungen<br />
Prozessor:<br />
Mindestens 800 MHz (mit Vista: 1 GHz, 32/64 Bit);<br />
Empfehlung 1,6 GHz<br />
Arbeitsspeicher: Mindestens 1024 MB RAM<br />
Festplattenspeicher: Mindestens 250 MB (mit Vista: 40 GB); Empfehlung 500 MB<br />
Betriebssystem: Windows 2000 / XP / Windows Vista<br />
Installation der Anwendung per CD-ROM<br />
1. Stellen Sie bitte sicher, dass Sie die aktuellsten Treiber sowie Updates für das<br />
Betriebssystem auf Ihrem PC installiert haben (z.B. Grafikkarte, DirectX).<br />
Aktuelle Treiber und Updates für das Betriebssystem erhalten Sie auf den<br />
Internetseiten des jeweiligen Herstellers.<br />
2. Möchten Sie die Software installieren, so müssen Sie sich mit den kompletten<br />
Administrator-Rechten an Ihrem PC anmelden. Möchten weitere Anwender<br />
<strong>Vodafone</strong>-ePOS-Direct nutzen, ist es notwendig, nach der Installation<br />
entsprechende Freigaben und Berechtigungen für diese zu erstellen.<br />
3. Alle geöffneten Windows-Programme und aktive Virenscanner müssen<br />
beendet werden.<br />
4. Legen Sie die <strong>Vodafone</strong>-ePOS-Direct CD-ROM in das Laufwerk Ihres PCs ein.<br />
Das Setup-Programm startet automatisch.<br />
Hinweis:<br />
Sollte das Setup-Programm nicht automatisch starten, wählen Sie im<br />
Windows-Startmenü den Befehl „Ausführen”.<br />
Geben Sie X:\<strong>Vodafone</strong>-ePOS-Direct\<strong>Vodafone</strong>-ePOS-Direct.exe ein (X steht für<br />
den Buchstaben Ihres CD-ROM-Laufwerks).<br />
2
Einzelplatzinstallation<br />
In der Installationsroutine ist die Einzelplatzinstallation automatisch vorbelegt. Die<br />
Installationskomponenten Anwendung und Datenbank sind selektiert. Zur Durchführung<br />
der Einzelplatzinstallation bestätigen Sie bitte die jeweilige Maske „Weiter”<br />
und abschließend bestätigen Sie mit „Fertigstellen”.<br />
2.<br />
Erststart des <strong>Vodafone</strong>-ePOS-Direct Clients<br />
1. Nach dem Start des <strong>Vodafone</strong>-ePOS-Direct Clients erscheint die unten abgebildete<br />
Maske. Klicken Sie bitte auf „Konfiguration”, um zunächst Ihre Einwahl-Verbindung<br />
zu konfigurieren.<br />
2. Sie erhalten die nachstehende Maske zur Konfiguration ihrer Einwahlverbindung.<br />
Durch Markierung der Checkbox „Einwahlverbindung” und anschließendem<br />
Klick auf „Neu” gelangen Sie in eine weitere Maske zur Einstellung der Einwahl<br />
Verbindung.<br />
3
3.<br />
3. In dieser Maske wählen Sie die Art der Verbindung.<br />
Wenn Sie über DSL oder Breitband verbunden sind, wählen Sie bitte den<br />
entsprechenden Button aus.<br />
Hinweis:<br />
Eine DSL-Verbindung kann nur eingerichtet werden, wenn Sie das Betriebssystem<br />
Windows 2000 oder Windows XP benutzen. Sowohl für Windows 2000<br />
als auch für Windows XP ohne Service Pack 2 benötigen Sie jeweils einen<br />
Datenpaket von Microsoft. Bitte wenden Sie sich an den <strong>Vodafone</strong> Solution<br />
Line oder downloaden Sie den Datenpaket über <strong>Vodafone</strong> Fachhandel-Online.<br />
Wenn Sie für die Einwahl über ein Modem verbunden werden möchten, wählen<br />
Sie bitte den entsprechenden Button aus. Wählen Sie nun Ihr Modem aus dem<br />
Dropdown-Menü aus und wählen Sie anschließend Ihren Netzbetreiber.<br />
Sollten Sie für eine Amtsholung eine Ziffer vorwählen müssen, so tragen Sie<br />
diese bitte im Feld „Amtsholung” ein. Der Verbindungsname ist bereits vorgegeben<br />
und kann wahlweise von Ihnen angepasst werden.<br />
Durch Bestätigen der Eingaben mit einem Klick auf „OK” gelangen Sie zurück<br />
in folgende Maske<br />
4
4. Tragen Sie hier abschließend Ihre User-ID und Passwort ein und bestätigen Sie<br />
mit „OK”. Es wird eine Online-Verbindung zur <strong>Vodafone</strong> D2 GmbH aufgebaut.<br />
4.<br />
Hinweis:<br />
Haben Sie die Checkbox „Bei Programmstart Passwort abfragen” markiert, so<br />
werden Sie bei einem erneuten Start des <strong>Vodafone</strong>-ePOS-Direct Clients aufgefordert,<br />
Ihr Passwort einzugeben.<br />
5. Nach erfolgreichem Aufbau der Verbindung werden Sie, wenn Sie sich noch nie<br />
für <strong>Vodafone</strong>-ePOS-Direct System angemeldet haben, in der nachstehenden<br />
Maske aufgefordert, das Passwort zu ändern:<br />
Tragen Sie Ihr neues Passwort in die<br />
Eingabefelder „Neues Passwort” und<br />
„Bestätigung” ein und klicken Sie auf<br />
den Button „OK” an. Es wird eine<br />
Online-Verbindung aufgebaut und Ihr<br />
neues Passwort an die <strong>Vodafone</strong> D2<br />
GmbH übertragen.<br />
Wichtig:<br />
Wir empfehlen Ihnen, die Checkbox<br />
„Passwort speichern” mit einem grünen<br />
Haken zu versehen. Haben Sie diese<br />
Checkbox nicht markiert, so erhalten<br />
Sie mit dem nächsten Start Ihres<br />
<strong>Vodafone</strong>-ePOS-Direct Clients die nachfolgende Maske, in welche Sie Ihr<br />
Passwort eingeben müssen. Diese Abfrage erfolgt solange, bis Sie den Haken<br />
bei „Passwort speichern” in dieser Maske gesetzt haben.<br />
5
5.<br />
Software-/Referenzdaten-Update<br />
Software-Update<br />
Sollte, nachdem Ihr Passwort geändert wurde, ein Software-Update zur Verfügung<br />
stehen, so wird Ihnen dieses angezeigt.<br />
Bitte starten Sie die Abholung des Software-Updates und führen Sie das Update<br />
ohne Unterbrechung durch. Eine Statusleiste zeigt Ihnen den Fortschritt des<br />
Updates an. Ein abschließender Hinweis informiert Sie, dass das Update erfolgreich<br />
herunter geladen wurde. Bitte bestätigen Sie diesen Hinweis. Anschließend wird der<br />
<strong>Vodafone</strong>-ePOS-Direct Client neu gestartet.<br />
Referenzdaten-Update<br />
Nachdem Ihr Passwort geändert wurde, findet ein Referenzdaten-Update statt. Eine<br />
Statusleiste, welche den Fortschritt des Updates zeigt, wird eingeblendet. Die<br />
Fertigstellung des Updates wird durch einen kurzen Dialog angezeigt. Die<br />
Anwendung muss neu gestartet werden, damit die Änderungen aktiv werden.<br />
Bestätigen Sie mit „OK”.<br />
6.<br />
Kontrolle der automatisch<br />
zugewiesenen VO-Nummern<br />
Bitte kontrollieren Sie in <strong>Vodafone</strong>-ePOS-Direct die VO-Nummern, welche Ihnen<br />
zugeordnet wurden. Rufen Sie hierzu den Punkt „Extras”, „Programmeinstellungen”<br />
auf der Menüleiste in <strong>Vodafone</strong>-ePOS-Direct auf. Wählen Sie anschließend in der linken<br />
Leiste unter „Vertriebsorganisation” den Menüpunkt „VO-Nummern” aus.<br />
Sollten hier VO-Nummern aufgelistet sein, die nicht zu Ihrem Geschäft gehören, so<br />
melden Sie dieses bitte Ihrem <strong>Vodafone</strong> Solution Line unter 0211-533 9696.<br />
Hinweis:<br />
Sie können die Reihenfolge der angezeigten VO-Nummern ändern. Die oberste<br />
VO-Nummer wird als gültige Voreinstellung auf dem Arbeitsplatz genutzt.<br />
6
Start des <strong>Vodafone</strong>-ePOS-Direct Clients bei<br />
weiteren PCs (Mehrplatzinstallation)<br />
Das Vorgehen für Ihre weiteren Arbeitsstationen erfolgt ähnlich wie zuvor für Ihren<br />
ersten PC beschrieben wurde.<br />
7.<br />
Die Erstlogin-Maske wird Ihnen angezeigt.<br />
Bitte beachten Sie, dass Sie beim Erstlogin das neu gewählte Passwort des ersten<br />
Clients angeben müssen, da das alte Passwort bereits ersetzt wurde. Da im angezeigten<br />
Dialog das Passwort nicht geändert werden kann, müssen Sie über den<br />
Button „Konfiguration” in eine andere Maske wechseln.<br />
Durch Anklicken des Buttons „Konfiguration” öffnet sich eine weitere Maske, in der<br />
Sie das neue Passwort des ersten Clients eingeben.<br />
Hinweis:<br />
In den folgenden Fällen erhalten Sie bei den nächsten Start des <strong>Vodafone</strong>ePOS-Direct<br />
Clients eine weitere Maske, in welche Sie erneut Ihr Passwort<br />
eingeben müssen.<br />
1. Die Checkbox „Bei Programmstart Passwort abfragen” in der zuvor aufgeführten<br />
Maske „<strong>Vodafone</strong>-ePOS-Direct Konfiguration” wurde mit einem grünen<br />
Haken markiert.<br />
2. Die Checkbox bei „Passwort speichern” wurde nicht mit einem grünen<br />
Haken markiert.<br />
Sie erhalten diese Maske solange, bis Sie den Haken bei „Passwort speichern”<br />
in dieser Maske gesetzt haben.<br />
Ergänzende Informationen zur Installation<br />
Auf der CD-ROM befindet sich ergänzend zu den oben genannten Informationen eine<br />
detaillierte Beschreibung zur Einzelplatzinstallation sowie die Beschreibung zur<br />
Mehrplatzinstallation.<br />
Informationen zur Technischen Unterstützung<br />
Haben Sie Fragen zu <strong>Vodafone</strong>-ePOS-Direct?<br />
Bitte wenden Sie sich an Ihr <strong>Vodafone</strong> Solution Line:<br />
<strong>Vodafone</strong> D2 GmbH<br />
<strong>Vodafone</strong> Solution Line<br />
Am Seestern 3<br />
40457 Düsseldorf<br />
Tel.: (0211) 533-9696<br />
Fax: (0211) 530-9908<br />
7
8.<br />
Zusatzanleitung Windows Vista<br />
Zusatzanleitung für den Betrieb des <strong>Vodafone</strong>-ePOS-Direct Clients<br />
per Windows Vista über eine DSL/Breitbandverbindung.<br />
Für die Installation des <strong>Vodafone</strong>-ePOS-Direct Clients sind Administrationsrechte<br />
erforderlich. Für den Betrieb nach der Installation sind keine Administrationsrechte<br />
erforderlich, da während der Installation das Betriebsystem entsprechend konfiguriert<br />
wird. Eine Ausnahme stellt die erstmalige Anmeldung über eine DSL/Breitband-<br />
Verbindung dar. Bitte führen Sie in einem solchen Fall die folgenden Arbeitsschritte<br />
aus. Bei der Eingabe der User-ID und des Passworts haben Sie die Möglichkeit, die<br />
Kommunikationsart zu wählen.<br />
Dazu betätigen Sie bitte den Button „Konfiguration“. Dieser führt Sie zu einem<br />
Dialog, indem Sie die Verbindung auswählen oder einrichten können.<br />
Wenn Sie den <strong>Vodafone</strong>-ePOS-Direct Client über ISDN oder DSL/Breitband betreiben<br />
wollen, müssen Sie die Checkbox „Einwahlverbindung“ selektieren. Daraufhin<br />
können Sie aus Ihren bereits konfigurierten Verbindungen auswählen. Wenn die<br />
Verbindung zu den <strong>Vodafone</strong>-Systemen noch nicht eingerichtet ist, so können Sie<br />
diese über den Button „neu“ einrichten.<br />
8
Daraufhin öffnet sich ein neues Fenster. Hier können Sie zwischen ISDN und<br />
DSL/Breitband auswählen und weitere Konfigurationen für ISDN, wie z.B. die<br />
Amtsholung, vornehmen.<br />
9.<br />
Hinweis:<br />
Falls Sie in diesem Fenster „DSL/Breitband“ auswählen, stellen Sie bitte sicher, dass<br />
Sie den <strong>Vodafone</strong>-ePOS-Direct Client mit Administrationsrechten gestartet haben.<br />
Ist dieses nicht der Fall, und Sie versuchen, die DSL/Breitbandverbindung einzurichten,<br />
indem Sie den Dialog verlassen, erscheint die folgende Fehlermeldung:<br />
>>Die Installation der DSL/Breitband Verbindung benötigt Adminrechte.<br />
Bitte melden Sie sich als Administrator an und starten Sie den <strong>Vodafone</strong>ePOS-Direct<br />
Client erneut. Wenn Sie Windows VISTA verwenden, gehen Sie<br />
zusätzlich unter „Start“ auf dem Programmaufruf „<strong>Vodafone</strong>-ePOS-Direct<br />
Client“ und betätigen Sie die rechte Maustaste. Hierdurch öffnet sich das<br />
Kontextmenü. Bitte klicken Sie hier „als Administrator ausführen“ an.
10.<br />
Sollte beim Einrichten der DSL/Breitbandverbindung trotz des oben<br />
beschriebenen Procedere die Fehlermeldung erscheinen, so befolgen Sie<br />
bitte die unten beschriebene Problemlösung.<br />
Durch Sicherheitsrichtlinien ist das Anlegen einer VPN Verbindung auch mit<br />
Administrationsrechten nicht immer möglich. Dazu muss der Administrator-<br />
Account verwendet werden. Dieser muss jedoch zuvor aktiviert werden. Dazu öffnen<br />
Sie bitte die Systemsteuerung und öffnen den Unterpunkt „Verwaltung“.<br />
Daraufhin öffnet sich das folgende Fenster.<br />
Hier öffnen Sie bitte die Option „Computerverwaltung“.<br />
10<br />
Innerhalb der „Baumansicht“ auf der linken Seite wählen Sie bitte den Punkt<br />
„Lokale Benutzer und Gruppen“ aus. Es erscheint eine Liste aller Benutzer, die in<br />
Ihrem System eingerichtet sind. Bitte führen Sie einen Doppelklick auf dem<br />
Benutzer mit der Bezeichnung „Administrator“ aus.
Daraufhin öffnet sich der folgende Dialog:<br />
11.<br />
Bitte selektieren Sie hier, wie oben abgebildet, die Checkbox und verlassen Sie den<br />
Dialog mit dem Button „OK“. Bitte beenden sie Windows Vista. Verwenden Sie bei<br />
der Anmeldung den nun freigeschalteten Administrator. Daraufhin wiederholen sie<br />
die oben beschriebenen Arbeitsschritte.<br />
11
<strong>Vodafone</strong> D2 GmbH · 40547 Düsseldorf<br />
www.vodafone-fachhandel-online.de