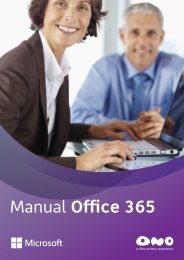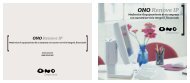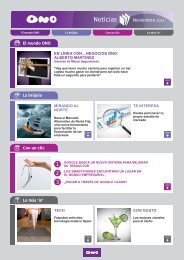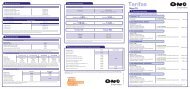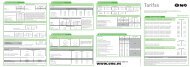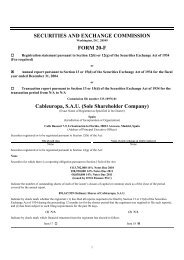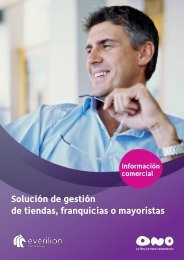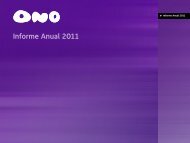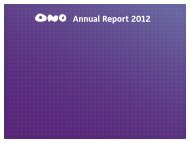Wireless Cable Gateway CG3100D - Ono
Wireless Cable Gateway CG3100D - Ono
Wireless Cable Gateway CG3100D - Ono
Erfolgreiche ePaper selbst erstellen
Machen Sie aus Ihren PDF Publikationen ein blätterbares Flipbook mit unserer einzigartigen Google optimierten e-Paper Software.
<strong>Wireless</strong> <strong>Cable</strong> <strong>Gateway</strong><br />
CG3100<br />
Benutzerhandbuch<br />
350 East Plumeria Drive<br />
San Jose, CA 95134<br />
USA<br />
April 2011<br />
202-10861-01<br />
v1.0
NETGEAR <strong>Wireless</strong> <strong>Cable</strong> <strong>Gateway</strong><br />
© 2010 bei NETGEAR, Inc. Alle Rechte vorbehalten.<br />
Diese Publikation oder Teile davon dürfen, außer mit schriftlicher Genehmigung von NETGEAR, Inc., in keiner<br />
Weise und mit keinen Mitteln vervielfältigt, übertragen, transkribiert, in einem Abfragesystem gespeichert oder in<br />
eine andere Sprache übersetzt werden.<br />
Artikelnr.: Artikelnummer TBD v1.0<br />
Technischer Support<br />
Danke, dass Sie sich für NETGEAR entschieden haben. Unter http://support.netgear.com können Sie Ihr Produkt<br />
registrieren, die neuesten Produkt-Updates beziehen, den Online-Support in Anspruch nehmen oder weitere<br />
Informationen zu den in diesem Benutzerhandbuch behandelten Themen erfahren.<br />
Telefon (nur USA und Kanada): 1-888-NETGEAR<br />
Telefon (andere Länder): Sie finden die entsprechende Telefonnummer unter<br />
http://support.netgear.com/app/answers/detail/a_id/984<br />
Marken<br />
NETGEAR, das NETGEAR-Logo und Connect with Innovation sind Marken und/oder eingetragene Marken von<br />
NETGEAR, Inc. und/oder seiner Tochtergesellschaften in den USA und/oder anderen Ländern. Informationen<br />
können ohne vorherige Ankündigung geändert werden. Andere Marken- und Produktnamen sind eingetragene<br />
Marken oder Marken der jeweiligen Inhaber. © 2011 NETGEAR, Inc. Alle Rechte vorbehalten.<br />
Nutzungsbedingungen<br />
Zur Verbesserung des internen Designs, des Betriebs und/oder der Zuverlässigkeit behält sich NETGEAR das<br />
Recht vor, die in diesem Dokument beschriebenen Produkte ohne vorherige Ankündigung zu ändern. NETGEAR<br />
lehnt im Zusammenhang mit dem Einsatz oder der Anwendung der hier beschriebenen Produkte oder Schaltpläne<br />
jegliche Haftung ab.<br />
2
Inhalt<br />
Kapitel 1<br />
Verbindung zum Internet<br />
Vorderseite des <strong>Gateway</strong>s . . . . . . . . . . . . . . . . . . . . . . . . . . . . . . . . . . . . . . 6<br />
Rückseite des <strong>Gateway</strong>s . . . . . . . . . . . . . . . . . . . . . . . . . . . . . . . . . . . . . . . 7<br />
Installation des Voice-<strong>Gateway</strong>s . . . . . . . . . . . . . . . . . . . . . . . . . . . . . . . . . 7<br />
Überprüfung der Installationsanforderungen . . . . . . . . . . . . . . . . . . . . . . 8<br />
Verkabelung des <strong>Gateway</strong>s . . . . . . . . . . . . . . . . . . . . . . . . . . . . . . . . . . . 8<br />
Anmeldung am <strong>Gateway</strong> . . . . . . . . . . . . . . . . . . . . . . . . . . . . . . . . . . . . . 9<br />
Verbindung zum Internet und zu VoIP . . . . . . . . . . . . . . . . . . . . . . . . . . 10<br />
Anzeigen des <strong>Gateway</strong>-Status . . . . . . . . . . . . . . . . . . . . . . . . . . . . . . . . . . 10<br />
Kapitel 2<br />
WLAN-Konfiguration<br />
Anschluss von Geräten . . . . . . . . . . . . . . . . . . . . . . . . . . . . . . . . . . . . . . . 12<br />
WLAN-Konfiguration mithilfe von Push 'N' Connect (WPS) . . . . . . . . . . . . 12<br />
WPS-Taste . . . . . . . . . . . . . . . . . . . . . . . . . . . . . . . . . . . . . . . . . . . . . . . 12<br />
PIN-Verbindung . . . . . . . . . . . . . . . . . . . . . . . . . . . . . . . . . . . . . . . . . . . 14<br />
Grundlegende Einstellungen . . . . . . . . . . . . . . . . . . . . . . . . . . . . . . . . . . . 14<br />
MTA-Konfiguration . . . . . . . . . . . . . . . . . . . . . . . . . . . . . . . . . . . . . . . . . . . 16<br />
WLAN-Konfiguration. . . . . . . . . . . . . . . . . . . . . . . . . . . . . . . . . . . . . . . . . . 17<br />
Sicherheit im WLAN mittels WPA oder WPA2 . . . . . . . . . . . . . . . . . . . . 18<br />
WEP-Verschlüsselung . . . . . . . . . . . . . . . . . . . . . . . . . . . . . . . . . . . . . . 19<br />
Wi-Fi Multimedia. . . . . . . . . . . . . . . . . . . . . . . . . . . . . . . . . . . . . . . . . . . . . 20<br />
Kapitel 3<br />
Zugriffsbeschränkungen<br />
Anzeige oder E-Mail-Versand von Protokollen. . . . . . . . . . . . . . . . . . . . . . 22<br />
Sperrung von Schlüsselwörtern, Websites und Diensten. . . . . . . . . . . . . . 22<br />
Sperrung von Schlüsselwörtern und Domänen . . . . . . . . . . . . . . . . . . . 23<br />
Dienste . . . . . . . . . . . . . . . . . . . . . . . . . . . . . . . . . . . . . . . . . . . . . . . . . . . . 24<br />
Kapitel 4<br />
Verwaltung des Netzwerks<br />
<strong>Gateway</strong>-Status . . . . . . . . . . . . . . . . . . . . . . . . . . . . . . . . . . . . . . . . . . . . . 26<br />
Verbindungsstatus . . . . . . . . . . . . . . . . . . . . . . . . . . . . . . . . . . . . . . . . . . . 27<br />
Änderung der Kennwörter . . . . . . . . . . . . . . . . . . . . . . . . . . . . . . . . . . . . . 28<br />
Sicherung und Wiederherstellung Ihrer Einstellungen . . . . . . . . . . . . . . . . 28<br />
Ereignisprotokoll. . . . . . . . . . . . . . . . . . . . . . . . . . . . . . . . . . . . . . . . . . . . . 29<br />
Ping-Dienstprogramm für die Diagnose . . . . . . . . . . . . . . . . . . . . . . . . . . . 30<br />
3
NETGEAR <strong>Wireless</strong> <strong>Cable</strong> <strong>Gateway</strong><br />
Kapitel 5<br />
Erweiterte Einstellungen<br />
WLAN-Konfiguration. . . . . . . . . . . . . . . . . . . . . . . . . . . . . . . . . . . . . . . . . . 32<br />
MAC-Filterung . . . . . . . . . . . . . . . . . . . . . . . . . . . . . . . . . . . . . . . . . . . . . . 33<br />
Sperrung eines Computers. . . . . . . . . . . . . . . . . . . . . . . . . . . . . . . . . . . 33<br />
Entsperrung eines Computers . . . . . . . . . . . . . . . . . . . . . . . . . . . . . . . . 34<br />
Sperren von Ports . . . . . . . . . . . . . . . . . . . . . . . . . . . . . . . . . . . . . . . . . . . 34<br />
Portweiterleitung. . . . . . . . . . . . . . . . . . . . . . . . . . . . . . . . . . . . . . . . . . . . . 35<br />
Überlegungen zur Portweiterleitung . . . . . . . . . . . . . . . . . . . . . . . . . . . . 36<br />
Port-Triggering . . . . . . . . . . . . . . . . . . . . . . . . . . . . . . . . . . . . . . . . . . . . . . 37<br />
DMZ-Host . . . . . . . . . . . . . . . . . . . . . . . . . . . . . . . . . . . . . . . . . . . . . . . . . . 38<br />
LAN-IP-Konfiguration . . . . . . . . . . . . . . . . . . . . . . . . . . . . . . . . . . . . . . . . . 39<br />
Reservieren einer IP-Adresse für DHCP-Nutzung . . . . . . . . . . . . . . . . . 40<br />
Fernsteuerung . . . . . . . . . . . . . . . . . . . . . . . . . . . . . . . . . . . . . . . . . . . . . . 40<br />
Universal Plug and Play (UPnP) . . . . . . . . . . . . . . . . . . . . . . . . . . . . . . . . 42<br />
Kapitel 6<br />
Fehlerbehebung<br />
Grundlegende Funktionen . . . . . . . . . . . . . . . . . . . . . . . . . . . . . . . . . . . . . 45<br />
Fehlerbehebung mithilfe der LEDs. . . . . . . . . . . . . . . . . . . . . . . . . . . . . 45<br />
Zugriff auf das Hauptmenü. . . . . . . . . . . . . . . . . . . . . . . . . . . . . . . . . . . . . 46<br />
Fehlerbehebung bei der Internetverbindung . . . . . . . . . . . . . . . . . . . . . . . 47<br />
Fehlerbehebung von TCP/IP-Netzwerken mit dem<br />
Ping-Dienstprogramm . . . . . . . . . . . . . . . . . . . . . . . . . . . . . . . . . . . . . . . . 47<br />
Testen des LAN-Pfads zum <strong>Gateway</strong> . . . . . . . . . . . . . . . . . . . . . . . . . . 47<br />
Testen des Pfads vom PC zu einem entfernten Gerät. . . . . . . . . . . . . . 48<br />
Leistungsfähigkeit des WLANs und Standort des <strong>Gateway</strong>s . . . . . . . . . . . 49<br />
Anhang A<br />
Technische Daten<br />
Werkseitige Voreinstellungen. . . . . . . . . . . . . . . . . . . . . . . . . . . . . . . . . . . 51<br />
Technische Daten . . . . . . . . . . . . . . . . . . . . . . . . . . . . . . . . . . . . . . . . . . . 52<br />
Anhang B<br />
Konformitätserklärung<br />
Stichwortverzeichnis<br />
4
1. Verbindung zum Internet<br />
1<br />
In diesem Kapitel wird das Konfigurieren der Internet-Verbindung des <strong>Gateway</strong>s erläutert.<br />
Dieses Kapitel besteht aus den folgenden Abschnitten:<br />
• Vorderseite des <strong>Gateway</strong>s<br />
• Rückseite des <strong>Gateway</strong>s<br />
• Anmeldung am <strong>Gateway</strong><br />
• Anzeigen des <strong>Gateway</strong>-Status<br />
Informationen über Funktionen und Eigenschaften des Produkts und über kompatible Produkte<br />
von NETGEAR finden Sie auf der Website von NETGEAR unter http://www.netgear.com.<br />
Weitere Informationen zu den in diesem Benutzerhandbuch behandelten Themen finden Sie auf<br />
der Support-Website unter http://support.netgear.com.<br />
Hilfe zum Installieren des <strong>Gateway</strong>s finden Sie in der <strong>Wireless</strong> <strong>Cable</strong> <strong>Gateway</strong> CG3100<br />
Installations-Kurzanleitung.<br />
Hinweis: Um eine optimale Performance zu erreichen, platzieren Sie das<br />
<strong>Gateway</strong> vertikal im Aufsteller. Montieren Sie dieses Gerät nicht<br />
an einer Wand, das Gerät ist für eine Wandmontage nicht<br />
geeignet.<br />
5
NETGEAR <strong>Wireless</strong> <strong>Cable</strong> <strong>Gateway</strong><br />
Vorderseite des <strong>Gateway</strong>s<br />
Abbildung 1. Vorderansicht des <strong>Gateway</strong>s<br />
Anhand der LEDs können Sie den Status und die Verbindungen überprüfen. In der folgenden<br />
Tabelle werden alle LEDs und Tasten an der Vorderseite des <strong>Gateway</strong>s erklärt.<br />
LED<br />
Strom<br />
Downstream<br />
Upstream<br />
Internet<br />
LAN (Netzwerk)<br />
Telefonport<br />
Taste<br />
<strong>Wireless</strong> On/Off<br />
WPS<br />
Beschreibung<br />
• Grün: Die Stromzufuhr des Kabelmodems ist eingeschaltet.<br />
• Blinkt. Selbsttest nach dem Einschalten.<br />
• Aus: Keine Stromzufuhr.<br />
• Grün (leuchtet dauerhaft): Ein oder mehrere Downstream-Kanäle wurden erkannt.<br />
• Grün (blinkt langsam): Das Gerät sucht nach Downstream-Kanälen.<br />
• Grün (blinkt): Daten werden übertragen oder empfangen.<br />
• Aus: Es wurde kein Downstream-Kanal erkannt.<br />
• Grün (leuchtet dauerhaft): Ein oder mehrere Upstream-Kanäle wurden erkannt.<br />
• Grün (blinkt langsam): Das Gerät sucht nach Upstream-Kanälen.<br />
• Grün (blinkt): Daten werden übertragen oder empfangen.<br />
• Aus: Es wurde kein Upstream-Kanal erkannt.<br />
• Leuchtet grün. Das Kabelmodem ist online.<br />
• Blinkt. Das Kabelmodem führt den Synchronisierungsvorgang mit dem CMTS des<br />
Kabelanbieters aus.<br />
• Aus. Das Kabelmodem ist offline.<br />
Grün bedeutet 1.000 MBit/s. Gelb bedeutet 100/10 MBit/s.<br />
• Leuchtet. Es ist ein Netzwerkgerät angeschlossen und eingeschaltet.<br />
• Blinkt. Am Netzwerk-Anschluss werden Daten gesendet oder empfangen.<br />
• Aus: Am Netzwerk-Anschluss wird kein Netzwerkgerät erkannt.<br />
• Grün (leuchtet dauerhaft): Bei dem Call Agent registriert.<br />
• Grün (blinkt): Es liegt ein aktiver Anruf vor.<br />
• Grün (blinkt langsam): Das Telefon befindet sich im Ruhezustand, die Registrierung beim<br />
Call Agent läuft.<br />
• Aus. Es sind keine Telefone an den Telefonport angeschlossen.<br />
Beschreibung<br />
Schalten Sie das WLAN am <strong>Gateway</strong> ein und aus. Das WLAN ist standardmäßig<br />
eingeschaltet. Die LED unter dieser Taste zeigt an, ob das WLAN ein- oder ausgeschaltet ist.<br />
Nach dem Drücken dieser Taste hat das <strong>Gateway</strong> zwei Minuten Zeit, eine Verbindung zu<br />
anderen WPS-fähigen Geräten herzustellen. Weitere Informationen zur Verwendung der<br />
WPS-Methode für die Einrichtung von Sicherheitseinstellungen finden Sie unter<br />
WLAN-Konfiguration mithilfe von Push 'N' Connect (WPS) auf Seite 12.<br />
Verbindung zum Internet<br />
6
NETGEAR <strong>Wireless</strong> <strong>Cable</strong> <strong>Gateway</strong><br />
Rückseite des <strong>Gateway</strong>s<br />
Voice-Ports<br />
Anschlüsse für Kabel-LAN<br />
USB-<br />
Port<br />
Koaxialkabelanschluss<br />
Strom<br />
adaptereingang<br />
Ein-/Aus-<br />
Taste<br />
Abbildung 2. Rückseite des <strong>Gateway</strong>s<br />
An der Rückseite befinden sich die folgenden Anschlüsse (von links nach rechts):<br />
• Zwei Voice-/Telefonports Schließen Sie bei verfügbarem VoIP-Dienst ein oder zwei<br />
Mobilteile an diese Ports an.<br />
• Vier Gigabit-Netzwerk-LAN-Ports. Nutzen Sie diese Ports zum Anschließen der lokalen<br />
Computer.<br />
• USB-Port: Bei dem USB-Port handelt es sich um einen USB-Host, an den ein<br />
USB-Drucker angeschlossen werden kann.<br />
Hinweis: Die USB-Funktion ist nur nach weiteren Firmware-Upgrades<br />
verfügbar.<br />
• Power. Eingang für das Netzteil.<br />
• Ein-/Ausschalter.<br />
Hinweis: Sie können das <strong>Gateway</strong> auf seine werkseitigen<br />
Voreinstellungen zurücksetzen. Drücken Sie an der Unterseite<br />
des <strong>Gateway</strong>s die Taste zum Wiederherstellen der werkseitigen<br />
Voreinstellungen und halten Sie die Taste länger als<br />
7 Sekunden gedrückt. Das <strong>Gateway</strong> wird zurückgesetzt, und die<br />
werkseitigen Voreinstellungen werden wieder geladen. Siehe<br />
Werkseitige Voreinstellungen in Anhang A.<br />
Installation des Voice-<strong>Gateway</strong>s<br />
Die Installation umfasst den hier zusammengefassten Prozess aus vier Schritten und wird in<br />
den folgenden Kapiteln beschrieben. Achten Sie darauf, die Installation in der angegebenen<br />
Reihenfolge durchzuführen.<br />
Verbindung zum Internet<br />
7
NETGEAR <strong>Wireless</strong> <strong>Cable</strong> <strong>Gateway</strong><br />
1. Überprüfung der Installationsanforderungen<br />
2. Verkabelung des <strong>Gateway</strong>s<br />
3. Anmeldung am <strong>Gateway</strong><br />
4. Verbindung zum Internet und zu VoIP<br />
Richten Sie nach der Installation die WLAN-Verbindung wie in Kapitel 2, WLAN-Konfiguration<br />
beschrieben ein.<br />
Überprüfung der Installationsanforderungen<br />
Überprüfen Sie die unten angegebenen Anforderungen vor der Installation des <strong>Gateway</strong>s:<br />
• Lokaler Computer: Für die Installation benötigen Sie einen lokalen Computer, um über<br />
das Netzwerk eine Verbindung zum <strong>Gateway</strong> aufzubauen.<br />
- Dieser Computer sollte so eingerichtet sein, dass er mittels Kabelmodem auf das<br />
Internet zugreifen kann.<br />
- Der Computer muss so eingerichtet sein, dass er seine TCP/IP-Konfiguration vom<br />
<strong>Gateway</strong> über DHCP erhält.<br />
• Verkabelung: Verwenden Sie Netzwerkkabel der Kategorie 5, wie z. B. das Kabel, das<br />
mit dem <strong>Gateway</strong> für die LAN-Verbindungen mitgeliefert wurde.<br />
• Kabelmodem: Vom Kabelmodem muss ein aktiver Internetzugang zum Übertragen von<br />
Daten über eine Kabelverbindung (Data Over <strong>Cable</strong>) bereitgestellt werden.<br />
• Konfiguration des Internet-Providers: Abhängig davon, wie der Internet-Provider den<br />
Internetzugang eingerichtet hat, sind eine oder mehrere dieser Konfigurationseinstellungen<br />
zum Verbinden des <strong>Gateway</strong>s mit dem Internet erforderlich.<br />
- Host- und Domainnamen<br />
- DNS-Serveradressen (Domain Name Service) des Internetdienstanbieters<br />
- Feste oder statische IP-Adresse<br />
• Computer im Netzwerk: Jeder Computer, der eine Verbindung zum <strong>Gateway</strong> aufbaut,<br />
muss mit einer kabelgebundenen Netzwerkkarte oder einem 802.11b/g/n-<strong>Wireless</strong>-Adapter<br />
ausgestattet sein.<br />
Verkabelung des <strong>Gateway</strong>s<br />
Schließen Sie das <strong>Gateway</strong> zum Installieren per Netzwerkkabel an einen Computer an, wie<br />
in der folgenden Anleitung beschrieben.<br />
Netzwerkverbindung<br />
Wenn Sie einen Computer über ein Netzwerkkabel mit dem <strong>Gateway</strong> verbinden möchten,<br />
gehen Sie wie folgt vor.<br />
1. Schalten Sie den Computer aus.<br />
2. Verbinden Sie den <strong>Wireless</strong>-Voice-<strong>Gateway</strong>-Kabelport über das von Ihrem<br />
Kabelanbieter bereitgestellte Koaxialkabel mit dem Kabelsplitter oder der Steckdose.<br />
Verbindung zum Internet<br />
8
NETGEAR <strong>Wireless</strong> <strong>Cable</strong> <strong>Gateway</strong><br />
3. Verbinden Sie den LAN-Port (z. B. LAN-Port 4) am <strong>Gateway</strong> über das mitgelieferte<br />
Netzwerkkabel mit dem Computer.<br />
4. Stecken Sie das <strong>Gateway</strong> ein, und warten Sie etwa 30 Sekunden, bis die LEDs nicht<br />
mehr blinken.<br />
5. Schalten Sie den Computer ein. Wenn Sie in der Regel über eine Software bei der<br />
Internetverbindung angemeldet werden, führen Sie diese Software nicht aus, oder<br />
beenden Sie sie, wenn Sie automatisch gestartet wird.<br />
6. Überprüfen Sie Folgendes:<br />
a. Nach dem Einschalten des <strong>Gateway</strong>s leuchtet die Power-LED .<br />
b. Die Internet-LED leuchtet grün und zeigt somit an, dass eine Verbindung zum<br />
Kabelnetzwerk besteht.<br />
c. Die LAN-LED des Ports, an den Sie Ihren Computer angeschlossen haben,<br />
leuchtet auf.<br />
Anmeldung am <strong>Gateway</strong><br />
Sie können sich am <strong>Gateway</strong> anmelden, um die Einstellungen anzuzeigen. Zudem wird im<br />
Hauptmenü des <strong>Gateway</strong>s ein Link zur Dokumentation zur Verfügung gestellt.<br />
Hinweis: Das Anmelden am <strong>Gateway</strong> muss von einem Computer aus<br />
erfolgen, der für DHCP konfiguriert ist (bei fast allen Computern<br />
ist dies der Fall).<br />
Wenn Sie nach einer Anmeldung nicht auf Salir (Abmelden) klicken, führt das <strong>Gateway</strong> nach<br />
5 Minuten Inaktivität die Abmeldung automatisch aus.<br />
1. Geben Sie an einem Computer, der über ein Netzwerkkabel mit dem <strong>Gateway</strong><br />
verbunden ist, http://192.168.1.1 in das Adressfeld Ihres Internet-Browsers ein.<br />
Ein Anmeldefenster wird angezeigt.<br />
2. Melden Sie sich mit dem Benutzernamen admin und dem dazugehörenden voreingestellten<br />
Kennwort password an.<br />
Nach der Anmeldung am <strong>Gateway</strong> wird der Bildschirm "Estado del Modem"<br />
(<strong>Gateway</strong>-Status) angezeigt.<br />
Verbindung zum Internet<br />
9
NETGEAR <strong>Wireless</strong> <strong>Cable</strong> <strong>Gateway</strong><br />
Informationen zum Anzeigen der Einstellungen für die Internet-Verbindung des <strong>Gateway</strong>s<br />
finden Sie im folgenden Abschnitt Anzeigen des <strong>Gateway</strong>-Status auf Seite 10.<br />
Verbindung zum Internet und zu VoIP<br />
Wenn der VoIP-Dienst verfügbar ist, schließen Sie das Telefon an Voice-Port 1<br />
Wenn zu Ihrem Dienst eine zweite Leitung gehört, können Sie das Telefon auch an<br />
Voice-Port 2 anschließen.<br />
an.<br />
Anzeigen des <strong>Gateway</strong>-Status<br />
Auf dem Bildschirm für den <strong>Gateway</strong>-Status wird die Netzwerkkonfiguration für das <strong>Gateway</strong><br />
angezeigt. Wählen Sie im Hauptmenü die Option Estado del Modem (<strong>Gateway</strong>-Status). Der<br />
Abschnitt zur Netzwerkkonfiguration befindet sich in der Mitte der Seite.<br />
Verbindung zum Internet<br />
10
2. WLAN-Konfiguration<br />
2<br />
In diesem Kapitel wird beschrieben, wie Sie die Bildschirme zur WLAN-Konfiguration verwenden<br />
können, um Geräte hinzuzufügen und Ihre WLAN-Netzwerkeinstellungen anzuzeigen und<br />
(gegebenenfalls) zu ändern.<br />
Dieses Kapitel enthält die folgenden Abschnitte:<br />
• WLAN-Konfiguration mithilfe von Push 'N' Connect (WPS)<br />
• Grundlegende Einstellungen<br />
• MTA-Konfiguration<br />
• WLAN-Konfiguration<br />
• Wi-Fi Multimedia<br />
11
NETGEAR <strong>Wireless</strong> <strong>Cable</strong> <strong>Gateway</strong><br />
Anschluss von Geräten<br />
Um eine WLAN-Verbindung zum <strong>Gateway</strong> herzustellen, muss ein Computer oder ein<br />
WLAN-Gerät mit identischen WLAN-Einstellungen wie das <strong>Gateway</strong> konfiguriert sein.<br />
• Der voreingestellte WLAN-Name (SSID) für das <strong>Gateway</strong> wird auf dem Typenschild des<br />
Produkts angezeigt. Dieses Produkt verfügt über eine voreingestellte WLAN SSID und<br />
eine Passphrase.<br />
• In der Voreinstellung nutzt das <strong>Gateway</strong> die WLAN-Sicherheitsmechanismen WPA und<br />
WPA 2. Die voreingestellte Passphrase finden Sie auf dem Etikett des Produkts.<br />
Um "Push 'N' Connect (WPS)" nutzen zu können, müssen die Computer und Geräte im WLAN<br />
die WPS-Technologie unterstützen.<br />
WLAN-Konfiguration mithilfe von Push 'N' Connect (WPS)<br />
"Push 'N' Connect (WPS)" ist eine schnelle Möglichkeit für das automatische Einrichten<br />
des <strong>Gateway</strong>-WLANs und das gleichzeitige Einrichten der Verbindung zu Ihrem<br />
WLAN-Computer. WPS, auch als "Wi-Fi Protected Setup" bekannt, ist eine relativ neue<br />
Technologie. Überprüfen Sie daher, ob die Computer und Geräte in Ihrem WLAN in der<br />
Lage sind, WPS zu unterstützen, bevor Sie sich für diese Methode entscheiden.<br />
Überprüfen Sie, ob das Symbol an allen Computern vorhanden ist, die eine<br />
WLAN-Verbindung zum <strong>Gateway</strong> aufbauen sollen.<br />
Wenn nicht alle Computer, die eine WLAN-Verbindung aufbauen sollen, das Symbol<br />
tragen, sollten Sie zuerst Ihr Netzwerk manuell einrichten (siehe WLAN-Konfiguration).<br />
Anschließend können Sie mithilfe von WPS die WLAN-Verbindungen zu denjenigen<br />
Computern einrichten, die WPS unterstützen.<br />
Hinweis: Alle WPS-fähigen Produkte sollten kompatibel zum <strong>Gateway</strong><br />
sein. Detaillierte Informationen über den WPS-Standard finden<br />
Sie unter (http://www.wi-fi.org).<br />
Um "Push 'N' Connect (WPS)" nutzen zu können, müssen die Computer und Geräte im<br />
WLAN die WPS-Technologie unterstützen. Es gibt zwei Methoden für "Push 'N' Connect":<br />
"Push Button" und PIN (Persönliche Identifikations-Nummer).<br />
• Pulsar Botón (Drucktaste) ist die empfohlene Methode.<br />
• PIN wird weiter unten beschrieben.<br />
WPS-Taste<br />
Sie können mithilfe der WPS-Taste die WLAN-Einstellungen für das <strong>Gateway</strong> automatisch<br />
festlegen und die WLAN-Verbindung zum Computer automatisch einrichten.<br />
WLAN-Konfiguration<br />
12
NETGEAR <strong>Wireless</strong> <strong>Cable</strong> <strong>Gateway</strong><br />
1. Stellen Sie sicher, dass Ihr Computer oder WLAN-Gerät WPS-fähig ist. Wenn Ihr<br />
Computer oder WLAN-Gerät WPS-fähig ist, verfügt er bzw. es über ein<br />
WPS-Dienstprogramm und möglicherweise über eine WPS-Taste, die Sie drücken<br />
können.<br />
2. Wählen Sie Añadir Cliente WPS (WPS-Client hinzufügen), und klicken Sie auf Next<br />
(Weiter). Der Bildschirm "Añadir Cliente WPS" (WPS-Client hinzufügen) wird angezeigt.<br />
Alle Computer und WLAN-Geräte, die über WLAN eine Verbindung zum <strong>Gateway</strong><br />
aufbauen, sind Clients. Nachdem der Computer bzw. das Gerät als Client hinzugefügt<br />
wurde, kann der Computer bzw. das Gerät automatisch eine Verbindung zum <strong>Gateway</strong><br />
aufbauen.<br />
3. Klicken Sie entweder auf die Schaltfläche WPS oder drücken Sie die Taste<br />
an der Vorderseite des <strong>Gateway</strong>s.<br />
• Die WPS-LED an der Vorderseite des <strong>Gateway</strong>s beginnt zu blinken.<br />
• Das <strong>Gateway</strong> versucht zwei Minuten lang, mit dem WLAN-Computer bzw.<br />
WLAN-Gerät zu kommunizieren.<br />
• Wenn auf dem Bildschirm "Configuración inalámbrica" (WLAN-Konfiguration) die<br />
"Función de seguridad" (Sicherheitseinstellung) auf "Desactivado" (Deaktiviert)<br />
eingestellt war, wird diese Option automatisch zu WPA-PSK [TKIP] + WPA2-PSK<br />
[AES] geändert und um ein zufälliges <strong>Wireless</strong>-Sicherheitskennwort ergänzt.<br />
4. Gehen Sie zum WLAN-Computer, und führen Sie das WPS-Konfigurationsprogramm<br />
dieses Computers aus. Folgen Sie den Anweisungen des Konfigurationsprogramms, um<br />
eine WPS-taste zu drücken bzw. auf eine WPS-Schaltfläche zu klicken.<br />
Nachdem der Computer eine Verbindung zum WLAN aufgebaut hat, sendet das<br />
<strong>Gateway</strong> seine SSID und WPA-PSK- bzw. WPA2-PSK-Konfiguration an diesen<br />
Computer.<br />
5. Stellen Sie sicher, dass der soeben in das WLAN integrierte Computer eine Verbindung<br />
zum Internet aufbauen kann. Die Internet-LED des <strong>Gateway</strong>s sollte blinken und dadurch<br />
anzeigen, dass die Internetverbindung aktiv ist.<br />
WLAN-Konfiguration<br />
13
NETGEAR <strong>Wireless</strong> <strong>Cable</strong> <strong>Gateway</strong><br />
PIN-Verbindung<br />
1. Stellen Sie zuerst sicher, dass Ihr Computer oder WLAN-Gerät WPS-fähig ist. Wenn<br />
dies der Fall ist, verfügt der Computer bzw. das Gerät über ein WPS-Dienstprogramm.<br />
Ermitteln Sie mithilfe dieses Dienstprogramms die PIN für den WLAN-Computer bzw.<br />
das WLAN-Gerät.<br />
2. Wählen Sie Configuración de WPS (WPS-Einstellungen), und klicken Sie auf Next<br />
(Weiter). Der Bildschirm "Anadir Cliente WPS" (WPS-Client hinzufügen) wird angezeigt.<br />
Alle Computer und WLAN-Geräte, die über WLAN eine Verbindung zum <strong>Gateway</strong><br />
aufbauen, sind Clients. Nachdem der Computer bzw. das Gerät als Client hinzugefügt<br />
wurde, kann der Computer bzw. das Gerät automatisch eine Verbindung zum <strong>Gateway</strong><br />
aufbauen.<br />
3. Aktivieren Sie die Auswahlschaltfläche PIN.<br />
4. Geben Sie die in Schritt 1 ermittelte PIN in das Feld Enter Client’s PIN (Client-PIN<br />
eingeben) ein, und klicken Sie anschließend auf Next (Weiter).<br />
• Die WPS-LED an der Vorderseite des <strong>Gateway</strong>s beginnt zu blinken.<br />
• Das <strong>Gateway</strong> versucht vier Minuten lang, mit dem WLAN-Computer bzw.<br />
WLAN-Gerät zu kommunizieren.<br />
• Wenn auf dem Bildschirm "Configuración inalámbrica" (WLAN-Konfiguration) die<br />
"Función de seguridad" (Sicherheitseinstellung) auf "Desactivado" (Deaktiviert)<br />
eingestellt war, wird diese Option automatisch zu WPA-PSK (einschließlich<br />
PSK-Sicherheitskennwort) geändert.<br />
Nachdem der Computer eine Verbindung zum WLAN aufgebaut hat, sendet das <strong>Gateway</strong><br />
seine SSID und WPA-PSK- bzw. WPA2-PSK-Konfiguration an diesen Computer.<br />
5. Stellen Sie sicher, dass der soeben in das WLAN integrierte Computer eine Verbindung<br />
zum Internet aufbauen kann. Die Internet-LED des <strong>Gateway</strong>s sollte blinken und dadurch<br />
anzeigen, dass die Internetverbindung aktiv ist.<br />
Grundlegende Einstellungen<br />
Wählen Sie Configuración (Konfiguration) > Configuración básica (Grundeinstellungen), um<br />
Ihre Netzwerkeinstellungen zu konfigurieren und zu überwachen.<br />
WLAN-Konfiguration<br />
14
NETGEAR <strong>Wireless</strong> <strong>Cable</strong> <strong>Gateway</strong><br />
Configuración de Red (Netzwerkkonfiguration): Auf dem Bildschirm werden die aktuellen<br />
Netzwerkeinstellungen auf der WAN-Seite des <strong>Gateway</strong>s angezeigt. Wenn Sie dynamische<br />
IP-Adressen verwenden, wurde diese Konfiguration von Ihrem Internet-Provider festgelegt.<br />
Wenn Sie statische IP-Adressen verwenden, entspricht diese Einstellung dem folgenden<br />
Kabelnetzwerk.<br />
Parámetros Red de <strong>Cable</strong> (Netzwerkkonfiguration (Kabel)): In diesem Abschnitt können Sie<br />
Einstellungen für die WAN-Seite des <strong>Gateway</strong>s festlegen.<br />
IP Dinámica (Dynamische IP)/IP Estática (Statische IP): Wählen Sie IP Dinámica<br />
(Dynamische IP), wenn Sie die Einstellungen dynamisch von Ihrem Internet-Provider<br />
erhalten möchten. Wählen Sie IP Estática (Statische IP), wenn Sie das Netzwerk<br />
manuell konfigurieren möchten.<br />
Wenn Sie sich für die statische IP entscheiden, müssen Sie die folgenden Werte festlegen.<br />
• Dirección IP estática (Statische IP-Adresse): Geben Sie die WAN-IP-Adresse Ihres<br />
<strong>Gateway</strong>s ein.<br />
• Máscara de Subred (Subnetzmaske): Geben Sie die Subnetzmaske des IP-WAN ein.<br />
• <strong>Gateway</strong> por defecto (Standard-<strong>Gateway</strong>): Geben Sie die IP-Adresse des<br />
Standard-<strong>Gateway</strong>s ein.<br />
• DNS primario (Primärer DNS-Server): Geben Sie die IP-Adresse des primären<br />
Servers ein.<br />
• DNS secundario (Sekundärer DNS-Server): Geben Sie die IP-Adresse des<br />
sekundären Servers ein.<br />
• DNS tertiario (Tertiärer DNS-Server): Geben Sie die IP-Adresse des tertiären<br />
DNS-Servers ein.<br />
• Nombre del dispositivo (Gerätename): Geben Sie den Namen oder das Alias des<br />
Routers ein. Den Namen des Routers erhalten Sie unter Windows Vista und im<br />
Webbrowser bei allen Windows Systemen.<br />
Klicken Sie auf Aplicar (Übernehmen), wenn Sie alle gewünschten Einstellungen<br />
geändert haben.<br />
WLAN-Konfiguration<br />
15
NETGEAR <strong>Wireless</strong> <strong>Cable</strong> <strong>Gateway</strong><br />
MTA-Konfiguration<br />
Wählen Sie Configuración (Konfiguration) > Estado del MTA (MTA-Status), um den<br />
Bildschirm zum MTA-Status (Multimedia Terminal Adaptor) anzuzeigen. Die Seite wird alle<br />
15 Sekunden aktualisiert, um den aktuellen Status anzuzeigen.<br />
Estado de la provisión del MTA (Bereitstellungsstatus des MTA): Zeigt an, welche<br />
Telefonleitungen aktiv und bei Ihrem Dienstanbieter registriert sind.<br />
Dirección MAC del MTA (MAC-Adresse des MTA): Die MAC-Adresse der MTA-Schnittstelle.<br />
Dirección IP del MTA (IP-Adresse des MTA): Die IP-Adresse des MTA.<br />
FQDN del MTA (FQDN des MTA): Der Fully Qualified Domain Name des MTA (nur im<br />
Domänennamen).<br />
Señalización Telefónica del MTA (Telefonie-Signale des MTA): Die Art der<br />
Telefonie-Signale, die derzeit vom MTA verwendet werden.<br />
Escaneo (Scannen): Die Seite wird alle 15 Sekunden aktualisiert, um den aktuellen Status<br />
anzuzeigen.<br />
Downstream actual (Aktueller Downstream): Die Downstream-Frequenz, auf die das<br />
Kabelmodem einstellt ist.<br />
Valor initial de Frecuencia (Anfangswert Frequenz): Die Frequenz, bei der das<br />
Kabelmodem während der Initialisierung und Registrierung mit dem Scan-Vorgang beginnt.<br />
WLAN-Konfiguration<br />
16
NETGEAR <strong>Wireless</strong> <strong>Cable</strong> <strong>Gateway</strong><br />
WLAN-Konfiguration<br />
Sie können die WLAN-Einstellungen und die Sicherheitseinstellungen für Ihr <strong>Gateway</strong><br />
anhand des Bildschirms "Configuración Inalámbrica" (WLAN-Konfiguration) konfigurieren.<br />
1. Wenn Sie sich in der Nähe des <strong>Gateway</strong>s befinden, stellen Sie mithilfe eines<br />
Netzwerkkabels eine Verbindung zwischen Ihrem Computer und dem <strong>Gateway</strong> her,<br />
um die WLAN-Einstellungen zu ändern.<br />
Hinweis: Wenn Sie eine <strong>Wireless</strong>-Verbindung zum <strong>Gateway</strong> herstellen<br />
und anschließend den WLAN-Namen (SSID) oder<br />
Sicherheitseinstellungen ändern, wird die Verbindung getrennt,<br />
nachdem Sie auf Aplicar (Übernehmen) geklickt haben.<br />
2. Wählen Sie Configuración (Einrichtung) ><br />
Configuración Inalámbrica<br />
(WLAN-Konfiguration), um diesen<br />
Bildschirm anzuzeigen.<br />
3. Geben Sie die WLAN-Einstellungen vor.<br />
• Name (SSID): Der Name des WLANs.<br />
• Region: Die geografische Region, in der<br />
das <strong>Gateway</strong> genutzt wird.<br />
• Channel (Kanal): Die verfügbaren Kanäle<br />
sind von der Region abhängig. In einigen<br />
Ländern gibt es gesetzliche Bestimmungen<br />
bezüglich der zu verwendenden Kanäle.<br />
• 802.11 mode (802.11-Modus): Dieser Wert<br />
ist standardmäßig auf 145 MBit/s<br />
eingestellt. Bezüglich der Einstellungen<br />
unter "Opciones de Seguridad"<br />
(Sicherheitseinstellungen) informieren Sie<br />
sich in den folgenden Abschnitten.<br />
4. Wenn Sie Änderungen vorgenommen haben,<br />
klicken Sie auf Aplicar (Übernehmen), damit die Änderungen wirksam werden.<br />
WLAN-Konfiguration<br />
17
NETGEAR <strong>Wireless</strong> <strong>Cable</strong> <strong>Gateway</strong><br />
Sicherheit im WLAN mittels WPA oder WPA2<br />
In der Voreinstellung ist das <strong>Gateway</strong> auf die Sicherheitstechnologien sowohl WPA als auch<br />
WPA2 eingestellt. (Diese Sicherheitseinstellung ist bereits aktiviert.) Sie können den<br />
"Contrasena" (Netzwerkschlüssel) vorgeben, der wie ein Kennwort für den Zugang zum<br />
Netzwerk fungiert.<br />
1. Auf dem Bildschirm "Configuración<br />
Inalámbrica" (WLAN-Konfiguration)<br />
belassen Sie im Abschnitt "Opciones de<br />
Seguridad" (Sicherheitseinstellungen) die<br />
Voreinstellungen unverändert, oder<br />
aktivieren Sie eine der WPA-Einstellungen:<br />
• WPA-PSK: Durch diese Einstellung<br />
werden die Verschlüsselungsart TKIP<br />
und eine zuvor freigegebene<br />
Schlüsselpassphrase aktiviert.<br />
• WPA2-PSK: Durch diese Einstellung<br />
werden die Verschlüsselungsart AES<br />
und eine zuvor freigegebene Schlüsselpassphrase aktiviert.<br />
2. Geben Sie die erforderlichen Angaben entsprechend der aktivierten WPA-Einstellung<br />
ein.<br />
Bei WPA-PSK oder WPA2-PSK geben Sie den zuvor freigegebenen Schlüssel ein, eine<br />
Passphrase zwischen 8 und 63 Zeichen. Dieses Produkt verfügt über eine<br />
vorkonfigurierte WPA-Passphrase.<br />
3. Klicken Sie auf Aplicar (Übernehmen), um die Einstellungen zu speichern.<br />
4. Konfigurieren Sie Ihre WLAN-Computer auf dieselben WPA2- bzw. WPA-Einstellungen<br />
wie Ihr <strong>Gateway</strong>, damit ein Verbindungsaufbau möglich ist.<br />
WLAN-Konfiguration<br />
18
NETGEAR <strong>Wireless</strong> <strong>Cable</strong> <strong>Gateway</strong><br />
WEP-Verschlüsselung<br />
Hinweis: In der Voreinstellung ist das <strong>Gateway</strong> auf die Nutzung der<br />
WLAN-Verschlüsselungen WPA und WPA2 eingerichtet; diese<br />
beiden Methoden sind moderner als WEP. Normalerweise<br />
müssen Sie nur dann WEP einrichten, wenn Sie älteren<br />
Computern oder Geräten, die WPA nicht unterstützen können,<br />
den Zugang zu Ihrem WLAN ermöglichen möchten.<br />
1. Aktivieren Sie auf dem Bildschirm<br />
"Configuración Inalámbrica"<br />
(WLAN-Konfiguration) im Abschnitt "Opciones<br />
de Seguridad" (Sicherheitseinstellungen) die<br />
Auswahlschaltfläche WEP.<br />
2. Wählen Sie aus der Dropdown-Liste die<br />
"Autentificación" (Authentifizierung) aus. Die<br />
Voreinstellung lautet "Automatic" (Automatisch).<br />
3. Wählen Sie in Abhängigkeit von der<br />
gewünschten Verschlüsselungsstärke eine der<br />
folgenden Optionen für Encriptación WEP<br />
(WEP-Verschlüsselung) aus:<br />
• Verschlüsselung mit 64 Bit<br />
• Verschlüsselung mit 128 Bit<br />
4. Geben Sie eine Passphrase (empfohlen) oder<br />
WEP-Schlüssel ein:<br />
• Um eine Passphrase zum Generieren von<br />
Schlüsseln zu verwenden, geben Sie eine<br />
Passphrase ein, und klicken Sie auf<br />
Generate (Generieren).<br />
• Wenn Sie die Schlüssel eingeben möchten, füllen Sie die Felder "Clave 1" (Schlüssel<br />
1) bis "Clave 4" (Schlüssel 4) aus. Notieren Sie sich die Schlüssel, und bewahren Sie<br />
die Schlüssel an einem sicheren Ort auf.<br />
- Bei WEP mit 64 Bit geben Sie 10 hexadezimale Ziffern (eine beliebige<br />
Kombination aus 0 bis 9 und A bis F) ein. Geben Sie bei WEP mit 128 Bit eine<br />
Hexadezimalzahl mit 26 Stellen ein.<br />
- Wählen Sie aus, welcher Schlüssel als Standardschlüssel verwendet werden soll.<br />
Dieser Schlüssel wird für das Verschlüsseln der zu übertragenden Daten genutzt.<br />
Die anderen Schlüssel können ausschließlich für das Entschlüsseln empfangener<br />
Daten verwendet werden.<br />
5. Klicken Sie auf Aplicar (Übernehmen), um die Einstellungen zu speichern.<br />
Konfigurieren Sie Ihre WLAN-Computer auf dieselben WEP-Einstellungen wie Ihr <strong>Gateway</strong>,<br />
damit ein Verbindungsaufbau möglich ist. Wenn Sie schlüssel eingegeben haben, müssen<br />
Sie diese Schlüssel exakt so eingeben wie beim Konfigurieren des <strong>Gateway</strong>s.<br />
WLAN-Konfiguration<br />
19
NETGEAR <strong>Wireless</strong> <strong>Cable</strong> <strong>Gateway</strong><br />
Wi-Fi Multimedia<br />
Auf der Seite "Multimedia" können Sie die WLAN-QoS (Quality of Service, Dienstegüte) für<br />
Multimedia einrichten.<br />
1. Melden Sie sich am <strong>Gateway</strong> an (wie in Anmeldung am <strong>Gateway</strong> auf Seite 9<br />
beschrieben).<br />
2. Wählen Sie im Hauptmenü unter "Configuración" (Einrichtung) die Option "Wi-Fi<br />
Multimedia" aus.<br />
3. Aktivieren Sie im Feld Soporte WMM die Option On (Ein), um WMM zu aktivieren.<br />
4. Wählen Sie im Feld No-Acknowledgement (Keine Bestätigung), eine der Optionen Off<br />
(Aus) oder On (Ein) aus, um festzulegen, ob Bestätigungsmeldungen (ACK) verwendet<br />
werden.<br />
Dieses Feld ist normalerweise auf Off eingestellt. Dadurch kann sich die Effizienz der<br />
Paketübertragung erhöhen. Wenn die Qualität der Kommunikation über WLAN an Ihrem<br />
Standort niedrig ist (dies kann vorkommen, wenn eine Vielzahl an Störungen vorliegt),<br />
stellen Sie dieses Feld auf On ein, damit Sie benachrichtigt werden, wenn Pakete<br />
verloren gehen.<br />
5. Um bei kleineren Geräten, die mit dem <strong>Gateway</strong> verbunden sind, den Stromverbrauch<br />
der Batterie zu senken, stellen Sie das Feld "Soporte Ahorro de energia (Power Save)"<br />
(Unterstützung für Stromsparbetrieb) auf On (Ein) ein.<br />
6. Klicken Sie auf Apply (Übernehmen), um die Einstellungen zu speichern.<br />
WLAN-Konfiguration<br />
20
3. Zugriffsbeschränkungen<br />
3<br />
In diesem Kapitel wird erläutert, wie Sie Zugriffsbeschränkungen für das <strong>Gateway</strong> einrichten<br />
können. Dieses Kapitel enthält die folgenden Abschnitte:<br />
• Anzeige oder E-Mail-Versand von Protokollen<br />
• Sperrung von Schlüsselwörtern, Websites und Diensten<br />
• Dienste<br />
21
NETGEAR <strong>Wireless</strong> <strong>Cable</strong> <strong>Gateway</strong><br />
Anzeige oder E-Mail-Versand von Protokollen<br />
Das <strong>Gateway</strong> protokolliert sicherheitsrelevante Ereignisse wie z. B. DoS-Angriffe (Denial of<br />
Service), Hacker-Attacken und Administratoranmeldungen entsprechend der auf dem<br />
Bildschirm "Logs" (Protokolle) vorgenommenen Einstellungen. Wenn Sie auf dem Bildschirm<br />
"Bloquear sitios" (Websites sperren) eine Zugriffsbeschränkung eingerichtet haben, können<br />
Sie auch Zugriffsversuche auf gesperrte Websites durch Benutzer in Ihrem Netzwerk<br />
protokollieren lassen. Sie können vorgeben, welche Ereignisse protokolliert werden sollen,<br />
und Sie können die Protokolle an die angegebene E-Mail-Adresse senden.<br />
1. Wählen Sie Filtrado de<br />
contenidos<br />
(Zugriffsbeschränkungen) ><br />
Registros (Protokolle).<br />
2. Wenn Sie Protokolle via E-Mail<br />
versenden möchten, geben Sie<br />
in die Felder Dirección de<br />
Correo Electrónico de<br />
Contacto<br />
(Kontakt-E-Mail-Adresse) und<br />
Nombre Servidor SMTP<br />
(SMTP-Servername) die<br />
entsprechenden Angaben ein.<br />
3. Aktivieren Sie das Kontrollkästchen Activar (Aktivieren) für Alertas por E-Mail<br />
(E-Mail-Benachrichtigungen).<br />
4. Klicken Sie zum Übernehmen der Änderungen auf Aplicar (Übernehmen).<br />
5. Um das Protokoll sofort via E-Mail zu versenden, klicken Sie auf Enviar Log por Mail.<br />
So löschen Sie alle Protokolleinträge: Klicken Sie auf Clear Log (Protokoll löschen). Um die<br />
aktuellsten Ereignisse zu sehen, klicken Sie auf Refresh (Aktualisieren).<br />
Sperrung von Schlüsselwörtern, Websites und Diensten<br />
Anhand der Funktion für Zugriffsbeschränkungen kann das <strong>Gateway</strong> verhindern, dass<br />
unerwünschte Inhalte auf die Computer in Ihrem Netzwerk gelangen. Das <strong>Gateway</strong><br />
ermöglicht die Steuerung des Zugriffs auf Internet-Inhalte durch Prüfung von Schlüsselwörtern<br />
in den Website-Adressen. Das Gerät kann auch den Zugriff auf sämtliche Sites sperren, die<br />
nicht ausdrücklich zugelassen sind. So können Sie z. B. das <strong>Gateway</strong> auf folgendes<br />
Verhalten einrichten:<br />
• Sperren des Zugriffs auf Sites im Internet, die von Ihnen vorgegebene<br />
Schlüsselwörter enthalten<br />
• Sperren des Zugriffs auf Websites, die Sie als unerwünscht angeben<br />
• Gestatten des Zugriffs ausschließlich auf Websites, die Sie als zulässig vorgegeben<br />
haben<br />
Zugriffsbeschränkungen<br />
22
NETGEAR <strong>Wireless</strong> <strong>Cable</strong> <strong>Gateway</strong><br />
Sperrung von Schlüsselwörtern und Domänen<br />
Das <strong>Gateway</strong> ermöglicht Ihnen, den Zugriff auf Inhalte im Internet anhand von<br />
Schlüsselwörtern in Webadressen und anhand von Web-Domänen zu beschränken.<br />
Ein Domänenname ist der Name einer bestimmten Website. So lautet z. B. in der Adresse<br />
www.NETGEAR.com der Domänenname NETGEAR.com.<br />
1. Wählen Sie Filtrado de contenidos (Zugriffsbeschränkungen) > Bloqueo de Sitios<br />
Web (Websites sperren).<br />
2. Um Schlüsselwörter zu sperren, aktivieren Sie<br />
das Kontrollkästchen Activar (Aktivieren)<br />
neben Bloqueo de Palabras clave<br />
(Stichwortsperre). Geben Sie das<br />
Schlüsselwort ein, und klicken Sie<br />
anschließend auf Anadir Palabra clave<br />
(Schlüsselwort hinzufügen).<br />
• Wenn Sie das Schlüsselwort XXX angeben,<br />
wird der Zugriff auf die URL<br />
gesperrt.<br />
• Ist das Schlüsselwort .com angegeben,<br />
können nur Websites mit anderen<br />
Domänenerweiterungen (wie .de, .edu, .org<br />
oder .net) aufgerufen werden.<br />
• Geben Sie "." als Schlüsselwort ein, um<br />
jegliches Browsen im Internet zu sperren.<br />
• Um ein Schlüsselwort aus der Liste der<br />
Schlüsselwörter zu löschen, markieren Sie<br />
das Schlüsselwort, und klicken Sie auf<br />
Remove Keyword (Schlüsselwort<br />
entfernen).<br />
3. Um Domänen zu sperren, aktivieren Sie das Kontrollkästchen Activar (Aktivieren)<br />
neben Bloqueo de Dominio (Domänenblockade). Geben Sie eine Domäne ein, und<br />
klicken Sie auf Anadir Dominio (Domäne hinzufügen).<br />
• Wenn Sie die Domäne www.zzzyyqq.com vorgeben, wird die URL<br />
blockiert, außerdem werden alle anderen URLs<br />
der Site www.zzzyyqq.com blockiert.<br />
• Um eine Domäne aus der Liste der Domänen zu streichen, markieren Sie die<br />
Domäne, und klicken Sie anschließend auf Remove Domain (Domäne entfernen).<br />
4. Klicken Sie auf Aplicar (Übernehmen), um die Einstellungen zu speichern.<br />
Zugriffsbeschränkungen<br />
23
NETGEAR <strong>Wireless</strong> <strong>Cable</strong> <strong>Gateway</strong><br />
Dienste<br />
Auf dem Bildschirm "Servicios" (Dienste) können Sie bestimmte Funktionen des <strong>Gateway</strong>s<br />
deaktivieren.<br />
1. Wählen Sie Filtrado de contenidos<br />
(Zugriffsbeschränkungen) > Servicios<br />
(Dienste).<br />
2. Um eine Funktion zu deaktivieren, deaktivieren<br />
Sie das entsprechende Kontrollkästchen.<br />
3. Klicken Sie auf Aplicar (Übernehmen), um Ihre<br />
Änderungen in Kraft zu setzen.<br />
Auf diesem Bildschirm sind die folgenden Dienste<br />
aufgeführt:<br />
• Caracteristicas del Firewall (Firewall-Merkmale):<br />
Das <strong>Gateway</strong> führt SPI (Stateful Packet<br />
Inspection) aus und schützt gegen<br />
DoS-Attacken (Denial of Service).<br />
• IPSec Pass-Through: IPSec-Datenverkehr wird<br />
weitergeleitet. Wenn Sie dieses<br />
Kontrollkästchen deaktivieren, wird<br />
Datenverkehr dieser Art gesperrt.<br />
• PPTP Pass-Through: PPTP-Datenverkehr wird weitergeleitet. Wenn Sie dieses<br />
Kontrollkästchen deaktivieren, wird Datenverkehr dieser Art gesperrt.<br />
• Multicast: Das <strong>Gateway</strong> kann Multicasting-Streams durch die Firewall passieren lassen.<br />
• Detección de Escaneo de Puertos (Erkennen von Port-Scans): Wenn aktiviert, kann das<br />
<strong>Gateway</strong> auf Port-Scans aus dem Internet antworten.<br />
• Detección IP Flood (Erkennen einer IP-Flut): Ermöglicht dem <strong>Gateway</strong> das Sperren<br />
verdächtiger Geräte, die versuchen, Geräte zu "überfluten".<br />
• Mithilfe von "Funcionalidades Web" (Web-Funktionen) können Sie festlegen, dass<br />
bestimmte Web-orientierte Cookies, Java-Skripts und Popup-Fenster von der Firewall<br />
gesperrt werden.<br />
Zugriffsbeschränkungen<br />
24
4. Verwaltung des Netzwerks<br />
4<br />
In diesem Kapitel wird das Ausführen von Aufgaben zur Netzwerkverwaltung am <strong>Gateway</strong><br />
erläutert. Wenn Sie sich am <strong>Gateway</strong> anmelden (siehe Anmeldung am <strong>Gateway</strong> auf Seite 9),<br />
finden Sie diese Aufgaben unter "Manteniemento" (Wartung).<br />
Dieses Kapitel enthält die folgenden Abschnitte:<br />
• <strong>Gateway</strong>-Status<br />
• Verbindungsstatus<br />
• Änderung der Kennwörter<br />
• Sicherung und Wiederherstellung Ihrer Einstellungen<br />
• Ereignisprotokoll<br />
• Ping-Dienstprogramm für die Diagnose<br />
25
NETGEAR <strong>Wireless</strong> <strong>Cable</strong> <strong>Gateway</strong><br />
<strong>Gateway</strong>-Status<br />
Wählen Sie Mantenimiento (Wartung) > Estado del Modem (<strong>Gateway</strong>-Status), um Details<br />
zu Hardware und Firmware des <strong>Gateway</strong>s sowie grundlegende Informationen zu erhalten.<br />
In der folgenden Tabelle werden die auf diesem Bildschirm angezeigten Felder erläutert.<br />
Informationen:<br />
Modem-Statusfeld<br />
Compatible con las<br />
Especificaciones del<br />
Estándar (konform zu<br />
Standard)<br />
Versión Hardware<br />
(Hardware-Version)<br />
Versión Software<br />
(Software-Version)<br />
Dirección MAC del <strong>Cable</strong><br />
Modem (MAC-Adresse<br />
Kabelmodem)<br />
Dirección MAC del<br />
dispositivo (MAC-Adresse<br />
des Geräts)<br />
Numero de Serie del <strong>Cable</strong><br />
Modem (Seriennummer<br />
Kabelmodem)<br />
Certificado CM<br />
(CM-Zertifikat)<br />
Beschreibung<br />
DOCSIS 3.0<br />
Die Hardware-Version des <strong>Gateway</strong>s.<br />
Die Version der zurzeit auf dem <strong>Gateway</strong> ausgeführten Firmware.<br />
Die am Kabelmodem-Port des <strong>Gateway</strong>s genutzte MAC-Adresse. Diese<br />
MAC-Adresse wird ggf. für eine Registrierung bei Ihrem Kabelanbieter benötigt.<br />
Die vom Kabelmodem genutzte MAC-Adresse.<br />
Die Seriennummer der Hardware des <strong>Gateway</strong>s<br />
Wenn das Kabelmodemzertifikat installiert ist, kann der Dienstanbieter Ihre<br />
Daten auf sichere Weise über einen Kabeldienst aktualisieren.<br />
Verwaltung des Netzwerks<br />
26
NETGEAR <strong>Wireless</strong> <strong>Cable</strong> <strong>Gateway</strong><br />
Status:<br />
Modem-Statusfeld<br />
Tiempo desde el inicio del<br />
sistema (Zeit seit letztem Start)<br />
Acceso a Red<br />
(Netzwerkzugriff)<br />
Dirección IP del <strong>Cable</strong><br />
Modem (IP-Adresse<br />
Kabelmodem)<br />
Beschreibung<br />
Die seit dem letzten Start verstrichene Zeit.<br />
Zeigt an, ob Daten vom LAN an das Netzwerk weitergeleitet werden können.<br />
Die derzeitige IP-Adresse im Internet. Wenn diese Adresse dynamisch<br />
zugewiesen wird und momentan keine Verbindung zum Internet besteht, ist<br />
dieses Feld leer.<br />
Verbindungsstatus<br />
Wählen Sie Mantenimiento (Wartung) > Estado de la conexión (Verbindungsstatus), um<br />
Informationen zum Verbindungsstatus anzuzeigen.<br />
Mithilfe des Bildschirms "Conexión" (Verbindung) können Sie den Initialisierungsvorgang des<br />
<strong>Gateway</strong>s nachvollziehen und Details über den Downstream- und den Upstream-Kabelkanal<br />
ermitteln. Die Zeit wird angezeigt, nachdem das <strong>Gateway</strong> initialisiert wurde.<br />
Während des Bereitstellungsvorgangs durchläuft das <strong>Gateway</strong> automatisch die folgenden Schritte:<br />
• Scannen und Festlegen der Downstream-Frequenz und anschließender<br />
Verbindungsaufbau in Upstream-Richtung<br />
Verwaltung des Netzwerks<br />
27
NETGEAR <strong>Wireless</strong> <strong>Cable</strong> <strong>Gateway</strong><br />
• Erhalt einer IP-Adresse für das <strong>Gateway</strong> selbst. Anschließend weist das <strong>Gateway</strong> den<br />
PCs, zu denen eine Verbindung besteht, jeweils eine IP-Adresse zu.<br />
• Herstellen einer Internetverbindung<br />
Änderung der Kennwörter<br />
Aus Sicherheitsgründen sind für das <strong>Gateway</strong> ein eigener Benutzername und ein eigenes<br />
Kennwort erforderlich. NETGEAR empfiehlt, dass Sie die werkseitig voreingestellten<br />
Kennwörter in Kennwörter ändern, die eine höhere Sicherheit bieten. Kennwörter sollten<br />
idealerweise keine Wörter enthalten, die in irgendeiner Sprache im Wörterbuch stehen, und<br />
aus Buchstaben (Groß- und Kleinbuchstaben), Ziffern und Sonderzeichen zusammengesetzt<br />
sein. Ein Kennwort darf aus bis zu 30 Zeichen bestehen.<br />
1. Wählen Sie Mantenimiento (Wartung) > Cambiar la Contraseña (Kennwort festlegen).<br />
2. Um ein neues Kennwort festzulegen, geben Sie zweimal das neue Kennwort ein.<br />
3. Klicken Sie zum Speichern der Änderungen auf Aplicar (Übernehmen).<br />
Hinweis: Nachdem Sie das Kennwort geändert haben, müssen Sie sich<br />
erneut anmelden, um die Konfiguration fortzusetzen. Wenn Sie<br />
die Geräteeinstellungen des <strong>Gateway</strong>s gesichert haben, sollten<br />
Sie diesen Vorgang nun erneut durchführen, damit das<br />
geänderte Kennwort in die Sicherungsdatei aufgenommen wird.<br />
Sicherung und Wiederherstellung Ihrer Einstellungen<br />
Die Konfigurationseinstellungen des <strong>Gateway</strong>s sind in einer Konfigurationsdatei im <strong>Gateway</strong><br />
gespeichert.<br />
1. Wählen Sie Mantenimiento (Wartung) > Copia de Securidad de la configuración<br />
(Einstellungen sichern).<br />
Verwaltung des Netzwerks<br />
28
NETGEAR <strong>Wireless</strong> <strong>Cable</strong> <strong>Gateway</strong><br />
2. Sie können die derzeitigen Konfigurationseinstellungen sichern oder gesicherte<br />
Einstellungen wiederherstellen:<br />
• Um die derzeitigen Konfigurationseinstellungen zu sichern, klicken Sie auf Back Up<br />
(Sicherung erstellen).<br />
• Um die in einer Sicherungsdatei gespeicherten Konfigurationseinstellungen<br />
wiederherzustellen, klicken Sie auf Buscar (Durchsuchen), navigieren Sie zu der<br />
bereits gespeicherten Sicherungsdatei und wählen Sie diese Datei aus. Klicken Sie<br />
anschließend auf Restaurar (Wiederherstellen).<br />
Nachdem das <strong>Gateway</strong> die gespeicherten Einstellungen wiederhergestellt hat, wird eine<br />
entsprechende Meldung angezeigt. Anschließend führt das <strong>Gateway</strong> einen Neustart aus;<br />
dies dauert ca. eine Minute.<br />
Hinweis: Unterbrechen Sie den Wiederherstellungsvorgang der<br />
Konfigurationseinstellungen nicht, indem Sie online gehen, das<br />
<strong>Gateway</strong> ausschalten oder den Computer herunterfahren.<br />
Ereignisprotokoll<br />
Das <strong>Gateway</strong> protokolliert sicherheitsrelevante Ereignisse wie gesperrte eingehende<br />
Diensteanforderungen und Hacker-Angriffe.<br />
1. Wählen Sie Mantenimiento (Wartung) > Log de Eventos (Ereignisprotokoll).<br />
2. Um das Protokoll zu löschen, klicken Sie auf Clear Log (Protokoll löschen); um das<br />
Protokoll zu aktualisieren, klicken Sie auf Refresh (Aktualisieren).<br />
Verwaltung des Netzwerks<br />
29
NETGEAR <strong>Wireless</strong> <strong>Cable</strong> <strong>Gateway</strong><br />
Ping-Dienstprogramm für die Diagnose<br />
1. Wählen Sie Mantenimiento (Wartung) > Diagnósticos (Diagnose).<br />
2. Um einen Ping-Test zu starten, geben Sie auf dem Bildschirm "Diagnósticos" die<br />
IP-Adresse ein, und klicken Sie auf die Schaltfläche Ping. Die Ergebnisse von Ping<br />
werden angezeigt:<br />
3. Um zum Bildschirm "Diagnósticos" zurückzukehren und den Test zu stoppen, klicken<br />
Sie auf Back (Zurück) und anschließend auf Abort Test (Test abbrechen).<br />
Verwaltung des Netzwerks<br />
30
5. Erweiterte Einstellungen<br />
5<br />
In diesem Kapitel wird erläutert, wie Sie Ihr Netzwerk mithilfe der erweiterten Einstellungen am<br />
<strong>Gateway</strong> auf Ihre Bedürfnisse anpassen können. Wenn Sie sich am <strong>Gateway</strong> anmelden (siehe<br />
Anmeldung am <strong>Gateway</strong> auf Seite 9), finden Sie diese Aufgaben unter "Avanzada" (Erweitert).<br />
Dieses Kapitel enthält die folgenden Abschnitte:<br />
• WLAN-Konfiguration<br />
• MAC-Filterung<br />
• Sperren von Ports<br />
• Portweiterleitung<br />
• Port-Triggering<br />
• DMZ-Host<br />
• LAN-IP-Konfiguration<br />
• Fernsteuerung<br />
• Universal Plug and Play (UPnP)<br />
31
NETGEAR <strong>Wireless</strong> <strong>Cable</strong> <strong>Gateway</strong><br />
WLAN-Konfiguration<br />
Wählen Sie Avanzada (Erweitert) > Configuración Inalámbrica (WLAN-Konfiguration),<br />
um den folgenden Bildschirm anzuzeigen. Darin können Sie die WLAN-Funk-Einstellungen<br />
sowie andere erweiterte Einstellungen vornehmen:<br />
Die Felder des Bildschirms "Configuración inalámbrica avanzada" (Erweiterte<br />
WLAN-Konfiguration) werden in der folgenden Tabelle erläutert.<br />
Erweiterte WLAN-Konfiguration<br />
Beschreibung<br />
<strong>Wireless</strong> Access<br />
Point<br />
Erweiterte<br />
Konfiguration<br />
<strong>Wireless</strong> Access Point<br />
aktivieren<br />
SSID-Broadcast aktivieren<br />
• Fragmentierungsgrenzwert<br />
• Umbral CTS/RTS<br />
(CTS/RTS-Grenzwert)<br />
• Präambelmodus<br />
In der Voreinstellung ist dieses Kontrollkästchen aktiviert,<br />
damit das <strong>Gateway</strong> als WLAN-Access-Point arbeitet. Sie<br />
können den WLAN-Funk ausschalten, um den Zugang<br />
zum WLAN über dieses Gerät zu deaktivieren. Dies kann<br />
beim Konfigurieren, beim Abstimmen des Netzwerks und<br />
bei der Fehlerbehebung sinnvoll sein.<br />
Dieses Kontrollkästchen ist standardmäßig aktiviert. Dies<br />
bedeutet, dass der WLAN-Netzwerkname (SSID) des<br />
<strong>Gateway</strong>s übertragen wird, damit andere Geräte das<br />
<strong>Gateway</strong> finden können. Deaktivieren Sie dieses<br />
Kontrollkästchen, wenn Sie möchten, dass nur<br />
WLAN-Geräte mit derselben SSID dieses <strong>Gateway</strong> finden.<br />
Normalerweise funktionieren die Voreinstellungen für<br />
diese Felder problemlos. Ändern Sie diese Einstellungen<br />
nur, wenn es einen konkreten Grund dafür gibt.<br />
WPS-Einstellungen Router-PIN Die PIN, mit der WPS-Clients mithilfe der PIN-Methode eine<br />
Verbindung zum <strong>Gateway</strong> herstellen.<br />
Erweiterte Einstellungen<br />
32
NETGEAR <strong>Wireless</strong> <strong>Cable</strong> <strong>Gateway</strong><br />
Erweiterte WLAN-Konfiguration<br />
Liste der<br />
zugriffsberechtigten<br />
WLAN-Karten<br />
Set up Access List<br />
(Zugriffsliste einrichten)<br />
Beschreibung<br />
In der Voreinstellung ist die Zugriffssteuerung deaktiviert,<br />
wodurch jeder Computer, auf dem die korrekte SSID<br />
konfiguriert ist, eine Verbindung aufbauen kann.<br />
Detaillierte Informationen über die Zugriffssteuerung<br />
finden Sie im folgenden Abschnitt.<br />
MAC-Filterung<br />
In den Voreinstellungen ermöglicht das <strong>Gateway</strong> jedem PC, der eine Verbindung aufgebaut<br />
hat, den Zugang zum Internet. Auf dem Bildschirm "Filtrado MAC" (MAC-Filterung) können<br />
Sie konkreten Computern anhand ihrer MAC-Adressen an bestimmten Tagen und Uhrzeiten<br />
den Zugang zum Internet verwehren.<br />
Sperrung eines Computers<br />
1. Wählen Sie Avanzada (Erweitert) ><br />
Filtrado MAC (MAC-Filterung).<br />
In der Tabelle "Dispositivos de confianza"<br />
(Vertrauenswürdige Geräte) sind<br />
Computer aufgeführt, die über das<br />
<strong>Gateway</strong> Zugang zum Internet haben.<br />
Klicken Sie auf Refresh (Aktualisieren),<br />
um die Tabelle "Dispositivos de confianza"<br />
zu aktualisieren.<br />
2. In der Tabelle "Anadir filtro MAC"<br />
(MAC-Filter hinzufügen) können Sie<br />
anhand einer der folgenden Methoden die<br />
Computer angeben, die zu sperren sind:<br />
• Wenn der Computer in der Tabelle<br />
"Dispositivos de confianza" aufgeführt<br />
ist, klicken Sie auf die<br />
Auswahlschaltfläche des Computers.<br />
Die MAC-Adresse wird in die Tabelle<br />
"Anadir filtro MAC" eingefügt.<br />
• Füllen Sie die Felder "Nombre del<br />
Dispositivo" (Gerätename) und<br />
"Dirección MAC" (MAC-Adresse) aus.<br />
3. Klicken Sie auf Add (Hinzufügen).<br />
Das Kontrollkästchen Activar bei "Lista de Filtros MAC" (MAC-Filterliste) wird<br />
automatisch für diesen Computer aktiviert.<br />
4. Wählen Sie Tage und Uhrzeiten aus, zu denen der Internet-Zugang für diesen Computer<br />
gesperrt werden soll:<br />
• Dias a Bloquear (Zu sperrende Tage): Wählen Sie die Tage aus, an denen der in der<br />
Lista de Filtros MAC (MAC-Filterliste) ausgewählte Computer keinen Zugang zum<br />
Internet haben soll. Die Voreinstellung lautet "Todos" (Jeden Tag).<br />
Erweiterte Einstellungen<br />
33
NETGEAR <strong>Wireless</strong> <strong>Cable</strong> <strong>Gateway</strong><br />
• Uhrzeiten, zu denen die Sperre gilt: Sie können die Uhrzeit vorgeben, zu der die<br />
Sperre für den Computer gilt. Die Voreinstellung lautet "Todo el dia" (Ganztägig).<br />
Achten Sie darauf, dass Sie das Kontrollkästchen Todo el dia deaktivieren, wenn Sie<br />
bestimmte Uhrzeiten eingeben möchten. Der ausgewählte Zeitraum gilt für jeden Tag,<br />
den Sie ausgewählt haben.<br />
5. Klicken Sie auf Aplicar (Übernehmen), um die Einstellungen zu speichern.<br />
6. Wiederholen Sie diese Schritte für alle Computer, für die Sie den Zugang zum Internet<br />
sperren möchten.<br />
Entsperrung eines Computers<br />
• Um die Sperre für einen Computer aufzuheben, markieren Sie den Computer in der<br />
Liste Lista de Filtros MAC, und deaktivieren Sie das Kontrollkästchen Activar<br />
(Aktivieren) für diesen Computer. Dadurch verbleibt der Computer in der Liste, der<br />
Zugang zum Internet ist für diesen Computer jedoch möglich.<br />
• Um einen Computer aus der Liste zu entfernen, markieren Sie den Computer in der<br />
Liste Lista de Filtros MAC, und klicken Sie anschließend auf Delete (Löschen).<br />
Sperren von Ports<br />
Mithilfe des Sperrens von Ports können Sie verhindern, dass an bestimmten Ports<br />
Datenverkehr nach außen geht. Regeln für ausgehende Daten steuern den Zugriff lokaler<br />
Benutzer auf außenstehende Ressourcen. Mithilfe von Portsperren können Sie durch<br />
vordefinierte oder selbst erstellte Regeln Ausnahmen von der Standardregel vorgeben.<br />
Hinweis: Durch die Standardregel wird aller ausgehende Verkehr<br />
zugelassen, der nicht durch von Ihnen erstellte Regeln gesperrt<br />
wird.<br />
1. Wählen Sie Avanzada (Erweitert) ><br />
Bloqueo de puertos (Portsperrung).<br />
2. Wählen Sie im Feld Servicio (Dienste)<br />
einen Dienst aus der Dropdown-Liste aus<br />
(z. B. "FTP", das die TCP-Ports<br />
20 und 21 nutzt).<br />
3. Zum Hinzufügen einer selbst erstellten<br />
Regel, die nicht in der Liste der Dienste<br />
aufgeführt ist, geben Sie die<br />
Einstellungen in der Tabelle "Anadir<br />
Servicio Personalizado" (Selbst definierte<br />
Regeln hinzufügen) an:<br />
• Nombre: Geben Sie einen Namen für<br />
den Dienst ein.<br />
Erweiterte Einstellungen<br />
34
NETGEAR <strong>Wireless</strong> <strong>Cable</strong> <strong>Gateway</strong><br />
• Puerto Inicial (Erster Port): Geben Sie den ersten Port für den Dienst ein.<br />
• Puerto Final (Letzter Port): Geben Sie den letzten Port für den Dienst ein.<br />
• Protocolo (Protokoll): Wählen Sie die Protokolle für die Ports aus:<br />
- TCP: Es wird nur TCP ausgewählt.<br />
- UDP: Es wird nur UDP ausgewählt.<br />
- Both (Beide): Es werden sowohl TCP als auch UDP ausgewählt.<br />
• Dirección IP Local (Lokale IP-Adresse): Geben Sie die lokale IP-Adresse für den<br />
Computer ein, der den Dienst nutzt.<br />
4. Führen Sie eine der folgenden Aktionen aus:<br />
• Klicken Sie auf Add (Hinzufügen), um die Einstellungen zu speichern. In der Tabelle<br />
"Filtros Activos" (Aktive Filter) erscheint nun die Liste der Ports, für die zurzeit<br />
Weiterleitungsregeln bestehen.<br />
• Um einen Dienst zu löschen, aktivieren Sie in der Tabelle "Filtros Activos" (Aktive<br />
Filter) die Auswahlschaltfläche für den zu löschenden Dienst, und klicken Sie<br />
anschließend auf Delete (Löschen).<br />
• Um die Auswahl in der Dropdown-Liste "Servicio" (Dienste) zurückzusetzen und alle<br />
Felder in der Tabelle "Anadir Servicio Personalizado" (Selbst definierte Regeln<br />
hinzufügen) zu leeren, klicken Sie auf Reset (Zurücksetzen).<br />
Portweiterleitung<br />
Eine Firewall verfügt über Standardregeln für eingehenden Datenverkehr (WAN-to-LAN) und<br />
für ausgehenden Datenverkehr. Die Portweiterleitung wirkt sich auf die Regeln für den<br />
eingehenden Verkehr aus. Durch diese Regeln wird der Zugriff durch Außenstehende<br />
eingeschränkt. In der Voreinstellung sperrt das <strong>Gateway</strong> den Zugriff von außen, außer<br />
Antworten auf Anforderungen aus dem LAN. Mithilfe von Portweiterleitung können Sie durch<br />
Regeln Ausnahmen von der Standardregel vorgeben.<br />
Da das <strong>Gateway</strong> Network Address Translation (NAT) nutzt, ist Ihr gesamtes Netzwerk nur mit<br />
einer einzigen IP-Adresse im Internet präsent, und außenstehende Benutzer können auf<br />
keinen Ihrer lokalen Computer direkt zugreifen. Durch das Definieren einer Regel für<br />
eingehenden Datenverkehr können Sie jedoch einen lokalen Server (z. B. einen Webserver<br />
oder einen Game-Server) oder einen lokalen Computer sichtbar und über das Internet<br />
zugänglich machen. Die Regel gibt dem <strong>Gateway</strong> vor, dass eingehender Datenverkehr anhand<br />
der Nummer des Zielports für einen ganz bestimmten Dienst zu einem ganz bestimmten<br />
lokalen Server oder Computer geleitet wird. Dies wird auch als Portweiterleitung bezeichnet.<br />
Einige Breitband-Internet-Provider für Wohngegenden erlauben Ihnen nicht das Ausführen<br />
von Serverprozessen (wie z. B. eines Webservers oder eines FTP-Servers) an Ihrem<br />
Standort. Möglicherweise überprüft Ihr Internet-Provider seine Kundschaft auf Server und<br />
blockiert Ihr Konto, wenn er aktive Dienste an Ihrem Standort entdeckt. Informieren Sie sich<br />
in den AGBs und Nutzungsbedingungen Ihres Internet-Providers.<br />
Erweiterte Einstellungen<br />
35
NETGEAR <strong>Wireless</strong> <strong>Cable</strong> <strong>Gateway</strong><br />
1. Wählen Sie Avanzada (Erweitert) > Forwarding de Puertos (Portweiterleitung).<br />
2. Wählen Sie im Feld Servicio (Dienst)<br />
einen Dienst aus der Dropdown-Liste<br />
aus (z. B. "FTP", das die TCP-Ports<br />
20 und 21 nutzt).<br />
3. Zum Hinzufügen einer selbst erstellten<br />
Regel, die nicht in der Liste der Dienste<br />
aufgeführt ist, geben Sie die<br />
Einstellungen in der Tabelle "Anadir<br />
Servicio Personalizado" (Selbst<br />
definierte Regeln hinzufügen) an:<br />
• Nombre: Geben Sie einen Namen für<br />
den Dienst ein.<br />
• Puerto Inicial (Erster Port): Geben Sie<br />
den ersten Port für den Dienst ein.<br />
• Puerto Final (Letzter Port): Geben Sie den letzten Port für den Dienst ein.<br />
• Protocolo (Protokoll): Wählen Sie die Protokolle für die Ports aus:<br />
- TCP: Es wird nur TCP ausgewählt.<br />
- UDP: Es wird nur UDP ausgewählt.<br />
- Both (Beide): Es werden sowohl TCP als auch UDP ausgewählt.<br />
• Dirección IP Local (Lokale IP-Adresse): Geben Sie die lokale IP-Adresse für den<br />
Computer ein, der den Dienst nutzt.<br />
4. Führen Sie eine dieser Aktionen aus:<br />
• Klicken Sie auf Add (Hinzufügen). In der Tabelle "Reglas de Forwarding activas"<br />
(Aktive Weiterleitungsregeln) wird die Liste der weitergeleiteten Ports angezeigt.<br />
• Um einen Dienst zu löschen, aktivieren Sie in der Tabelle "Reglas de Forwarding<br />
activas" (Aktive Weiterleitungsregeln) die Auswahlschaltfläche für den zu löschenden<br />
Dienst, und klicken Sie anschließend auf Delete (Löschen).<br />
• Um die Auswahl im Feld Servicio (Dienste) zurückzusetzen und alle Felder in der<br />
Tabelle "Anadir Servicio Personalizado" (Selbst definierte Regeln hinzufügen), klicken<br />
Sie auf Reset (Zurücksetzen).<br />
Überlegungen zur Portweiterleitung<br />
• Wenn die IP-Adresse des lokalen PCs über DHCP vergeben wird, kann es sein, dass sich<br />
die IP-Adresse ändert, wenn der PC neu gestartet wird. Um dies zu verhindern, können Sie<br />
dem Server eine statische IP-Adresse zuweisen, die außerhalb des von DHCP<br />
zugewiesenen Adressbereichs, jedoch im selben Subnetz wie Ihr LAN liegt. Standardmäßig<br />
sind die IP-Adressen von 192.168.1.2 bis 192.168.1.9 für diesen Zweck reserviert.<br />
• Lokale PCs müssen für den Zugriff auf den lokalen Server dessen lokale IP-Adresse<br />
verwenden (standardmäßig 192.168.1.XXX). Versuche lokaler PCs, über die externe<br />
WAN-IP-Adresse auf den Server zuzugreifen, schlagen fehl.<br />
• Durch die Portweiterleitung ergeben sich Schwachstellen in Ihrer Firewall. Lassen Sie<br />
ausschließlich Ports zu, die unbedingt notwendig sind.<br />
Erweiterte Einstellungen<br />
36
NETGEAR <strong>Wireless</strong> <strong>Cable</strong> <strong>Gateway</strong><br />
Port-Triggering<br />
Port-Triggering ist eine ausgeklügelte Funktion, mit der Sie Internet-Spiele und andere<br />
Internet-Anwendungen ermöglichen können, die anderenfalls durch die Firewall gesperrt<br />
würden. Ihnen müssen die von der Anwendung genutzten Portnummern bekannt sein.<br />
Port-Triggering funktioniert so:<br />
1. Ein Computer stellt eine Verbindung über eine Portnummer her, die in der<br />
Port-Triggering-Tabelle festgelegt wurde.<br />
2. Das <strong>Gateway</strong> zeichnet die Verbindung auf, öffnet den Eingangs-Port oder zugehörige<br />
Ports, die in der Port-Triggering-Tabelle angegeben wurden, und ordnet diese dem PC<br />
zu.<br />
3. Das Remotesystem empfängt die Anforderung des PCs und antwortet darauf mit einer<br />
anderen Portnummer.<br />
4. Das <strong>Gateway</strong> ordnet die Antwort der vorherigen Anforderung zu und leitet die Antwort<br />
an den PC weiter. (Ohne Port-Triggering würde diese Antwort als neue<br />
Verbindungsanforderung interpretiert und nicht als Antwort. Als solche würde sie gemäß<br />
den Portweiterleitungsregeln bearbeitet werden.)<br />
Hinweis: Port-Triggering kann immer nur von einem einzigen Computer<br />
zur gleichen Zeit genutzt werden. Wenn eine<br />
"Port-Triggering"-Anwendung von einem PC beendet wurde,<br />
dauert es eine gewisse Zeit, bevor die Anwendung von einem<br />
anderen PC genutzt werden kann.<br />
1. Wählen Sie Avanzada (Erweitert) > Activación de Puertos (Port-Triggering).<br />
Erweiterte Einstellungen<br />
37
NETGEAR <strong>Wireless</strong> <strong>Cable</strong> <strong>Gateway</strong><br />
2. Geben Sie für jeden Port-Trigger die Einstellungen in die "Lista de Activación de<br />
Puertos" (Port-Trigger-Liste) ein:<br />
• Rango de Activación (Trigger-Bereich): Zum Vorgeben des Bereichs ausgehender<br />
Ports, die auf das Auslösen der Weiterleitungsregel des eingehenden Ports<br />
überwacht werden, geben Sie den Puerto inicial (ersten Port) und den Puerto final<br />
(letzten Port) ein.<br />
• Rango Destino (Zielbereich): Zum Vorgeben des Bereichs eingehender Ports, die bei<br />
einem Triggern geöffnet werden, geben Sie den Puerto inicial und den Puerto final<br />
ein.<br />
• Protocolo (Protokoll): Wählen Sie die Protokolle für die Ports aus:<br />
3. Aktivieren Sie das Kontrollkästchen Activado (Aktiviert) für den Port-Trigger.<br />
4. Führen Sie eine der folgenden Aktionen aus:<br />
• Klicken Sie auf Aplicar (Übernehmen), um die Einstellungen zu übernehmen und die<br />
Port-Trigger zu aktivieren.<br />
• Um einen Port-Trigger zu entfernen, aktivieren Sie die Auswahlschaltfläche des<br />
Triggers und klicken Sie auf Delete (Löschen).<br />
• Um alle Trigger- und Zielbereiche auf Null zu setzen, klicken Sie auf Reset<br />
(Zurücksetzen).<br />
DMZ-Host<br />
Auf dem Bildschirm "DMZ Host" können Sie einen DMZ-Standardcomputer einrichten. Durch<br />
die Angabe eines DMZ-Standardcomputers können Sie einen PC einrichten, der für jeden<br />
Benutzer im Internet für nicht von Ihnen definierte Dienste zugänglich ist. Dadurch ergeben<br />
sich einige Sicherheitsprobleme. Richten Sie daher den DMZ-Host nur dann ein, wenn Ihnen<br />
die Risiken des offenen Zugangs bewusst sind. Wenn Sie keinen DMZ-Host einrichten,<br />
verwirft das <strong>Gateway</strong> alle Anforderungen undefinierter Dienste.<br />
1. Wählen Sie Avanzada (Erweitert) > Equipo DMZ (DMZ-Host).<br />
2. Aktivieren Sie ggf. das Kontrollkästchen Responder a Ping por el Puerto WAN (Auf<br />
Pings am WAN-Port antworten).<br />
3. Geben Sie die letzte(n) Stelle(n) der IP-Adresse in das Feld Dirección DMZ ein.<br />
4. Klicken Sie auf Aplicar (Übernehmen).<br />
Erweiterte Einstellungen<br />
38
NETGEAR <strong>Wireless</strong> <strong>Cable</strong> <strong>Gateway</strong><br />
LAN-IP-Konfiguration<br />
Mithilfe des Bildschirms "IP LAN" können Sie LAN-Dienste wie z. B. die IP-Adresse des<br />
<strong>Gateway</strong>s und DHCP konfigurieren. In nahezu allen Fällen funktionieren die voreingestellten<br />
Werte für TCP/IP und DHCP problemlos.<br />
Hinweis: Wenn Sie den DHCP-Server deaktivieren müssen Sie Ihrem<br />
Computer eine statische IP-Adresse zuweisen, um wieder eine<br />
Verbindung zum <strong>Gateway</strong> herzustellen und den DHCP-Server<br />
wieder zu aktivieren.<br />
1. Wählen Sie Avanzada (Erweitert) > IP LAN<br />
(LAN-IP).<br />
2. Geben Sie diese Einstellungen vor:<br />
• Dirección IP de la LAN<br />
(LAN-IP-Adresse): Die werkseitige<br />
Voreinstellung lautet 192.168.1.1.<br />
• Máscara de Subred (Subnetzmaske): der<br />
Bestandteil der Netzwerknummer einer<br />
IP-Adresse. Sofern Sie nicht mit<br />
mehreren Subnetzen arbeiten,<br />
verwenden Sie die Subnetzmaske<br />
255.255.255.0.<br />
• Servidor DHCP: In der Voreinstellung ist<br />
die Auswahlschaltfläche Si (Ja) aktiviert,<br />
und das <strong>Gateway</strong> fungiert als ein<br />
DHCP-Server, der die<br />
TCP/IP-Konfiguration für alle Computer<br />
bereitstellt, die mit ihm verbunden sind.<br />
Wenn Sie vorhaben, IP-Adressen<br />
manuell zuzuweisen, oder wenn Sie<br />
einen anderen DHCP-Server im<br />
Netzwerk betreiben, aktivieren Sie die<br />
Auswahlschaltfläche No (Nein).<br />
• Dirección IP de comienzo (Erste<br />
IP-Adresse) und Dirección IP final<br />
(Letzte IP-Adresse): Diese Felder geben den Bereich im Pool der IP-Adressen vor.<br />
• Usarios Máximos (Max. Benutzer): die maximale Anzahl der Benutzer im Netzwerk.<br />
• Tiempo de Lease (DHCP-Lease): Nähere Informationen finden Sie im folgenden<br />
Abschnitt Reservieren einer IP-Adresse für DHCP-Nutzung .<br />
3. Klicken Sie auf Aplicar (Übernehmen), um die LAN-Einstellungen zu speichern.<br />
Erweiterte Einstellungen<br />
39
NETGEAR <strong>Wireless</strong> <strong>Cable</strong> <strong>Gateway</strong><br />
Reservieren einer IP-Adresse für DHCP-Nutzung<br />
Um eine IP-Adresse für die Nutzung durch DHCP zu reservieren, geben Sie auf dem<br />
Bildschirm "LAN Setup" (LAN-Konfiguration) unter "DHCP Reservation Lease Info" die<br />
Einstellungen für die Reservierung des DHCP-Servers für das private LAN ein.<br />
1. Geben Sie die MAC-Adresse des Computers ein, für den Sie eine IP-Adresse<br />
reservieren möchten.<br />
2. Geben Sie die permanente IP-Adresse für den Computer ein.<br />
3. Klicken Sie auf Add (Hinzufügen), um die Einstellungen zu speichern.<br />
Die MAC-Adresse und die IP-Adresse werden in der Tabelle "DHCP Client Lease Info"<br />
angezeigt. Außerdem wird die aktuelle Systemuhrzeit angezeigt.<br />
So löschen Sie eine IP-Adresse aus der Tabelle "DHCP Client Lease Info":<br />
1. Klicken Sie in der Tabelle "DHCP Client Lease Info" auf die Auswahlschaltfläche für die<br />
MAC-Adresse und die IP-Adresse, die Sie löschen möchten.<br />
2. Klicken Sie auf Delete (Löschen), um die MAC-Adresse und die IP-Adresse aus der<br />
Tabelle "DHCP Client Lease Info" zu löschen.<br />
Um sämtliche Angaben aus der Tabelle "DHCP Client Lease Info" zu löschen, klicken Sie<br />
auf Clear DHCP Leases (DHCP-Leases löschen).<br />
Fernsteuerung<br />
Mithilfe der Fernsteuerung können Sie zulassen, dass ein oder mehrere Benutzer über das<br />
Internet die Geräteeinstellungen ändern, die Software aktualisieren sowie den Status des<br />
<strong>Gateway</strong>s abfragen können.<br />
Hinweis: Wenn Sie die Fernsteuerung aktivieren, müssen Sie unbedingt<br />
sehr sichere Kennwörter nutzen. Kennwörter sollten idealerweise<br />
keine Wörter enthalten, die in irgendeiner Sprache im<br />
Wörterbuch stehen, und sollten aus Buchstaben (Groß- und<br />
Kleinbuchstaben), Ziffern und Sonderzeichen zusammengesetzt<br />
sein. Ihr Kennwort kann aus bis zu 16 Zeichen bestehen.<br />
Um dieses <strong>Gateway</strong> über das Internet verwalten zu können, benötigen Sie die öffentliche<br />
IP-Adresse, wie sie vom Internet aus zu sehen ist. Diese öffentliche IP-Adresse wird von<br />
Ihrem Internet-Provider vergeben. Wenn Ihr Internet-Provider-Konto eine dynamische<br />
IP-Adresse nutzt, kann sich diese Adresse jedoch bei jedem Verbindungsaufbau zu Ihrem<br />
Internet-Provider ändern. Für dieses Problem gibt es zwei Lösungen:<br />
• Veranlassen Sie Ihren Internet-Provider, Ihnen eine feste IP-Adresse zuzuweisen.<br />
• Nutzen Sie die DDNS-Funktion (Dynamic DNS), damit Sie die Verbindung anhand eines<br />
Domänennamens anstatt einer IP-Adresse aufbauen können.<br />
Erweiterte Einstellungen<br />
40
NETGEAR <strong>Wireless</strong> <strong>Cable</strong> <strong>Gateway</strong><br />
1. Wählen Sie Avanzada (Erweitert) > Administración Remota (Fernsteuerung).<br />
2. Aktivieren Sie eines der<br />
Kontrollkästchen Permite la<br />
Administración remota<br />
(Fernsteuerung zulassen).<br />
3. Füllen Sie die Felder Nombre de<br />
Usario Remoto (Benutzername für<br />
Fernsteuerung) und Contrasena<br />
Remota (Kennwort für<br />
Fernsteuerung) aus.<br />
4. Geben Sie die Portnummern an, über<br />
die Sie auf das <strong>Gateway</strong> aus der<br />
Ferne zugreifen möchten, wenn Sie in<br />
Ihrem Browser eine Verbindung<br />
aufbauen. So geben Sie die<br />
Portnummern vor:<br />
a. Starten Sie an einem entfernten<br />
Standort einen Browser.<br />
b. Geben Sie in das Feld "Address<br />
or Location" (Adresse oder<br />
Standort) die Internet-IP-Adresse<br />
dieses <strong>Gateway</strong>s ein (NICHT die<br />
LAN-IP-Adresse), gefolgt von<br />
einem Doppelpunkt und der<br />
Portnummer, so wie hier:<br />
http://ip_adresse:pn || https://ip_adresse:pn<br />
Setzen Sie dabei anstelle von ip_adresse die Internet-IP-Adresse dieses <strong>Gateway</strong>s.<br />
pn ist die auf diesem Bildschirm zugewiesene Portnummer.<br />
c. Sie werden nach dem Kennwort für dieses <strong>Gateway</strong> gefragt.<br />
5. Wenn Sie die Möglichkeit haben möchten, die werkseitigen Voreinstellungen aus der<br />
Ferne zurückzusetzen und sich anschließend erneut aus der Ferne anzumelden,<br />
aktivieren Sie das Kontrollkästchen Allow Remote management after Factory Default<br />
Reset (Fernsteuerung nach dem Zurücksetzen der werkseitigen Einstellungen<br />
zulassen).<br />
6. Klicken Sie zum Speichern der Änderungen auf Aplicar (Übernehmen).<br />
Tabelle 1.<br />
Einstellungen für die<br />
Fernsteuerung<br />
Permite la Administración<br />
Remota via HTTP/HTTPS a<br />
través del Interfaz de CM<br />
(Fernsteuerung über<br />
CM-Schnittstelle zulassen)<br />
Beschreibung<br />
Wenn aktiviert, ist die Fernsteuerung zulässig, und der Verbindungsaufbau<br />
aus dem Internet zu diesem <strong>Gateway</strong> über HTTP und HTTPS ist möglich.<br />
Beim Verbindungsaufbau muss die korrekte Portnummer verwendet<br />
werden.<br />
Erweiterte Einstellungen<br />
41
NETGEAR <strong>Wireless</strong> <strong>Cable</strong> <strong>Gateway</strong><br />
Tabelle 1. (Fortsetzung)<br />
Einstellungen für die<br />
Fernsteuerung<br />
Permite la Administración<br />
Remota via HTTP/HTTPS a<br />
través del Interfaz de CM<br />
(Fernsteuerung über<br />
CM-Schnittstelle zulassen)<br />
Nombre de Usario Remoto<br />
und Contrasena Remota<br />
(Benutzername und<br />
Kennwort für die<br />
Fernbedienung)<br />
Felder für Portnummern<br />
Auf Werkseinstellungen<br />
zurücksetzen<br />
IP-Adresse für den<br />
Verbindungsaufbau zu<br />
diesem Gerät<br />
Beschreibung (Fortsetzung)<br />
Wenn aktiviert, ist die Fernsteuerung zulässig, und der Verbindungsaufbau<br />
aus dem Internet zu diesem <strong>Gateway</strong> über HTTP und HTTPS ist möglich.<br />
Geben Sie den Benutzernamen und das Kennwort ein, die am<br />
Fernsteuerungs-PC zum Verwalten des <strong>Gateway</strong>s genutzt werden.<br />
Verwenden Sie ein sehr sicheres Kennwort.<br />
Dem HTTP-Dienst, über den der Zugriff per Webbrowser erfolgt, ist<br />
standardmäßig der Port 80 zugewiesen. NETGEAR empfiehlt, dass Sie<br />
eine andere Portnummer für die Fernsteuerung verwenden, da bei der<br />
Verwendung von Port 80 kein Webserver in Ihrem LAN genutzt werden<br />
kann. Außerdem ist von Hackern die Portnummer 80 leicht zu erraten.<br />
Verwenden Sie die Voreinstellung (8080) oder wählen Sie eine Portnummer<br />
zwischen 1 und 65535.<br />
Die Fernsteuerung ist nach dem Zurücksetzen auf die Werkseinstellungen<br />
zulässig.<br />
Die öffentliche IP-Adresse des <strong>Gateway</strong>s, sodass Sie dieses <strong>Gateway</strong> über<br />
das Internet verwalten können. Wenn Ihr Internet-Provider-Konto eine<br />
dynamische IP-Adresse nutzt, wird dieser Wert bei jedem<br />
Verbindungsaufbau zu Ihrem Internet-Provider geändert. Sie können<br />
entweder veranlassen, dass Ihnen Ihr Internet-Provider eine feste<br />
IP-Adresse zuweist, oder die DDNS-Funktion (Dynamic DNS) nutzen, um<br />
die Verbindung mit einem Domänennamen anstatt einer IP-Adresse<br />
aufzubauen.<br />
Universal Plug and Play (UPnP)<br />
Universal Plug and Play (UPnP) vereinfacht für Geräte aller Art, beispielsweise für<br />
Internet-Geräte und Computer, den Zugriff auf das Netzwerk und den Verbindungsaufbau zu<br />
anderen Geräten. UPnP-fähige Geräte erkennen die von anderen registrierten<br />
UPnP-Geräten im Netzwerk angebotenen Dienste automatisch. Mit UPnP können Sie<br />
Folgendes vorgeben:<br />
• Periodo del Anuncio (Bekanntmachungszeitraum): Dieser Wert gibt vor, wie oft das<br />
<strong>Gateway</strong> seine UPnP-Daten mitteilt. Die Voreinstellung beträgt 30 Minuten. Kleinere<br />
Werte stellen sicher, dass die Steuerungspunkte über aktuelle Informationen zum<br />
Gerätestatus verfügen, führen jedoch zu einem erhöhten Datenverkehr im Netzwerk.<br />
Bei größeren Werten werden die Gerätestatusinformationen weniger oft aktualisiert;<br />
dafür kann jedoch der Datenverkehr im Netzwerk erheblich verringert werden.<br />
Erweiterte Einstellungen<br />
42
NETGEAR <strong>Wireless</strong> <strong>Cable</strong> <strong>Gateway</strong><br />
• Tiempo de Vida del Anuncio (Bekanntmachungs-Lebensdauer): Die<br />
Bekanntmachungs-Lebensdauer wird in Hops (Schritten) für jedes gesendete<br />
UPnP-Paket gemessen. Ein Hop ist die maximale Anzahl der Schritte, die für die<br />
Weitergabe einer UPnP-Bekanntgabe zulässig sind, bevor das Paket "verschwindet".<br />
Für die Anzahl der Hops können Werte im Bereich 1 bis 255 angegeben werden.<br />
Der Standardwert für die Advertising-Lebensdauer ist 4 Hops. Für Netzwerke in<br />
Privathaushalten ist dieser Wert in der Regel ausreichend. Wenn Sie bemerken, dass<br />
einige Geräte nicht aktualisiert oder nicht korrekt erreicht werden, müssen Sie diesen<br />
Wert ggf. geringfügig erhöhen.<br />
1. Wählen Sie Avanzada (Erweitert) > UPnP.<br />
2. Aktivieren Sie das Kontrollkästchen Activar UPnP (UPnP aktivieren). In der<br />
Voreinstellung ist UPnP deaktiviert, um zu verhindern, dass das <strong>Gateway</strong> einem<br />
anderen Gerät automatisch die Steuerung seiner Ressourcen gestattet, z. B. die<br />
Portweiterleitung.<br />
3. Füllen Sie die Felder Periodo del Anuncio (Bekanntmachungszeitraum) und Tiempo<br />
de Vida del Anuncio (Bekanntmachungs-Lebensdauer) aus.<br />
In der "Tabla de Mapeo de Puertos" (UPnP Portmap-Tabelle) werden die IP-Adresse für<br />
jedes UPnP-Gerät angezeigt, das zurzeit auf das <strong>Gateway</strong> zugreift, und welche internen<br />
und externen Ports des <strong>Gateway</strong>s von dem jeweiligen Gerät geöffnet wurden. Außerdem<br />
wird in der "Tabla de Mapeo de Puertos" (UPnP Portmap-Tabelle) das Protokoll für den<br />
Port angezeigt, der geöffnet wurde, und ob dieser Port noch für die einzelnen<br />
IP-Adressen aktiv ist.<br />
4. Führen Sie eine der folgenden Aktionen aus:<br />
• Klicken Sie auf Aplicar (Übernehmen), um die Einstellungen zu speichern.<br />
• Klicken Sie auf Cancel (Abbrechen), um die Seite ohne Speichern der Änderungen<br />
zu verlassen.<br />
• Klicken Sie auf Refresh (Aktualisieren), damit in der "Tabla de Mapeo de Puertos"<br />
(UPnP Portmap-Tabelle) die zum aktuellen Zeitpunkt von UPnP-Geräten geöffneten<br />
aktiven Ports angezeigt werden.<br />
Erweiterte Einstellungen<br />
43
6. Fehlerbehebung<br />
6<br />
In diesem Kapitel finden Sie Hinweise zur Behebung von Fehlern bei Ihrem NETGEAR <strong>Wireless</strong><br />
<strong>Cable</strong> <strong>Gateway</strong>. Hilfe für die hier aufgeführten häufig auftretenden Probleme finden Sie im<br />
jeweils angegebenen Abschnitt.<br />
• Habe ich das <strong>Gateway</strong> ordnungsgemäß angeschlossen?<br />
Lesen Sie Grundlegende Funktionen auf Seite 45.<br />
• Ich kann mit meinem Browser nicht auf die Konfiguration des <strong>Gateway</strong>s zugreifen.<br />
Lesen Sie Zugriff auf das Hauptmenü auf Seite 46.<br />
• Ich habe das <strong>Gateway</strong> konfiguriert, kann aber nicht auf das Internet zugreifen.<br />
Lesen Sie Fehlerbehebung bei der Internetverbindung auf Seite 47.<br />
• Ich habe das Kennwort für den Zugriff auf die Konfiguration des <strong>Gateway</strong>s vergessen<br />
bzw. ich möchte die Konfigurationseinstellungen löschen und völlig neu einrichten.<br />
Lesen Sie Werkseitige Voreinstellungen in Anhang A.<br />
Tipp: NETGEAR veröffentlicht hilfreiche Artikel, Dokumentationen und die<br />
neuesten Software-Updates unter http://www.netgear.de/support.<br />
44
NETGEAR <strong>Wireless</strong> <strong>Cable</strong> <strong>Gateway</strong><br />
Grundlegende Funktionen<br />
Direkt nach dem Einschalten der Stromversorgung des <strong>Gateway</strong>s sollten Sie Folgendes<br />
ausführen:<br />
1. Überprüfen Sie, ob die Power-LED leuchtet.<br />
2. Überprüfen Sie, ob die durchnummerierten LEDs der Netzwerk-Kabelanschlüsse für<br />
einen Moment aufleuchten.<br />
3. Überprüfen Sie nach einigen Sekunden, ob an allen belegten lokalen Ports die<br />
entsprechende Link-LED leuchtet.<br />
Wenn eine dieser Bedingungen nicht erfüllt ist, lesen Sie unter dem entsprechenden<br />
Abschnitt nach.<br />
Fehlerbehebung mithilfe der LEDs<br />
In der folgenden Tabelle finden Sie eine Übersicht, wie Sie mithilfe der LEDs Probleme<br />
beheben können.<br />
LED-Signale<br />
Aktion<br />
Das <strong>Gateway</strong> ist eingeschaltet, es<br />
leuchtet jedoch keine einzige LED.<br />
Vergewissern Sie sich, dass das Stromversorgungskabel<br />
ordnungsgemäß mit dem <strong>Gateway</strong> verbunden ist und dass der<br />
Netzadapter ordnungsgemäß an eine funktionierende Steckdose<br />
angeschlossen ist.<br />
Vergewissern Sie sich, dass Sie den von NETGEAR für dieses Produkt<br />
mitgelieferten Netzadapter (12 V Gleichstrom) verwenden.<br />
Wenn der Fehler sich dadurch nicht beheben lässt, liegt ein<br />
Hardwarefehler vor. Wenden Sie sich an den technischen Support.<br />
Alle LEDs bleiben EIN<br />
LAN-LED für einen Port mit<br />
angeschlossenem Netzwerkkabel<br />
ist AUS<br />
Internet-LED ist AUS, und das<br />
<strong>Gateway</strong> ist am Kabel für<br />
Kabelfernsehen angeschlossen.<br />
• Setzen Sie die Konfiguration des <strong>Gateway</strong>s auf die werkseitigen<br />
Voreinstellungen zurück. Dabei wird die IP-Adresse des <strong>Gateway</strong>s<br />
auf 192.168.1.1 festgelegt. Siehe Werkseitige Voreinstellungen in<br />
Anhang A.<br />
• Wenn der Fehler sich nicht beheben lässt, liegt möglicherweise ein<br />
Hardwarefehler vor. Wenden Sie sich an den technischen Support.<br />
• Das Netzwerkkabel muss fest in die Anschlüsse am <strong>Gateway</strong> und am<br />
Hub bzw. Computer eingesteckt sein.<br />
• Der angeschlossene Hub bzw. der Computer muss eingeschaltet<br />
sein.<br />
• Es muss das vorschriftsmäßige Kabel verwendet werden.<br />
• Das Koaxialkabel muss fest in die Anschlüsse am <strong>Gateway</strong> und an<br />
der Antennensteckdose angeschlossen sein.<br />
• Stellen Sie sicher, dass Ihnen Ihr Kabeldiensteanbieter den<br />
Internet-Dienst über Kabel bereitgestellt hat. Ihr Anbieter sollte<br />
überprüfen, ob die Signalqualität für Kabelmodemdienste ausreicht.<br />
• Entfernen Sie alle überflüssigen Splitter aus dem Kabelverlauf.<br />
Möglicherweise ist es notwendig, dass Sie das Kabel vom Gerät bis<br />
zu Ihrem Hausanschluss erneuern.<br />
Fehlerbehebung<br />
45
NETGEAR <strong>Wireless</strong> <strong>Cable</strong> <strong>Gateway</strong><br />
Zugriff auf das Hauptmenü<br />
Wenn Sie von einem Computer im lokalen Netzwerk nicht auf das Hauptmenü des <strong>Gateway</strong>s<br />
zugreifen können, überprüfen Sie die folgenden Punkte:<br />
• Überprüfen Sie die Netzwerkverbindung zwischen dem Computer und dem <strong>Gateway</strong> wie<br />
im vorigen Abschnitt beschrieben.<br />
• Vergewissern Sie sich, dass die IP-Adresse des PCs zum selben Subnetz gehört wie das<br />
<strong>Gateway</strong>. Wenn Sie das empfohlene Adressenschema verwenden, sollte die IP-Adresse<br />
des PCs im Bereich von 192.168.1.2 bis 192.168.0.254 liegen.<br />
Hinweis: Wird als IP-Adresse des Computers 169.254.x.x angezeigt?<br />
Neuere Versionen von Windows und Mac OS erstellen eine<br />
IP-Adresse und weisen diese zu, wenn der Computer keinen<br />
DHCP-Server erreichen kann. Diese automatisch erstellten<br />
IP-Adressen liegen im Bereich 169.254.x.y. Wenn die IP-Adresse<br />
Ihres PCs in diesem Bereich liegt, sollten Sie die Verbindung<br />
vom PC zum <strong>Gateway</strong> überprüfen und den PC neu starten.<br />
• Wenn sich die IP-Adresse Ihres <strong>Gateway</strong> geändert hat und Sie die aktuelle IP-Adresse<br />
nicht kennen, setzen Sie die Konfiguration des <strong>Gateway</strong>s auf die werkseitigen<br />
Voreinstellungen zurück. Dabei wird die IP-Adresse des <strong>Gateway</strong>s auf 192.168.1.1<br />
festgelegt. Eine Anleitung hierzu finden Sie unter Werkseitige Voreinstellungen in<br />
Anhang A.<br />
• Vergewissern Sie sich, dass bei Ihrem Browser Java, JavaScript und ActiveX aktiviert<br />
sind. Wenn Sie den Internet Explorer verwenden, klicken Sie auf "Aktualisieren", um<br />
sicherzugehen, dass das Java-Applet geladen wurde.<br />
• Schließen Sie den Browser und starten Sie ihn erneut.<br />
• Vergewissern Sie sich, dass Sie die korrekten Anmeldedaten verwenden. Der<br />
Benutzername admin des <strong>Gateway</strong>s wird in Kleinbuchstaben geschrieben<br />
(UMSCHALTTASTE sollte AUS sein). Das voreingestellte Kennwortwort lautet<br />
password.<br />
Wenn das <strong>Gateway</strong> vorgenommene Änderungen nicht speichert, überprüfen Sie die<br />
folgenden Punkte:<br />
• Beim Ändern der Konfigurationseinstellungen müssen Sie auf die Schaltfläche Aplicar<br />
(Übernehmen) klicken, bevor Sie zu einem anderen Menü oder einer anderen<br />
Registerkarte wechseln. Anderenfalls gehen die vorgenommenen Änderungen verloren.<br />
• Klicken Sie im Webbrowser auf die Schaltfläche Aktualisieren bzw. Erneut laden. Es<br />
kann sein, dass die Änderungen vorgenommen wurden, aber nicht angezeigt werden, da<br />
im Cache des Webbrowsers noch die alte Konfiguration gespeichert ist.<br />
Fehlerbehebung<br />
46
NETGEAR <strong>Wireless</strong> <strong>Cable</strong> <strong>Gateway</strong><br />
Fehlerbehebung bei der Internetverbindung<br />
Wenn das <strong>Gateway</strong> nicht auf das Internet zugreifen kann und die LED für Kabelverbindung<br />
leuchtet, müssen Sie möglicherweise die Kabel-MAC-Adresse und/oder die<br />
Geräte-MAC-Adresse des <strong>Gateway</strong>s beim Kabelanbieter registrieren lassen.<br />
Außerdem ist das <strong>Gateway</strong> auf dem PC möglicherweise nicht als TCP/IP-<strong>Gateway</strong><br />
konfiguriert. Wenn der PC seine Daten über DHCP vom <strong>Gateway</strong> bezieht, starten Sie den<br />
PC neu und überprüfen Sie die <strong>Gateway</strong>-Adresse.<br />
Fehlerbehebung von TCP/IP-Netzwerken mit dem<br />
Ping-Dienstprogramm<br />
Die meisten TCP/IP-Terminals und Router enthalten ein Ping-Dienstprogramm, das ein<br />
Echo-Request-Paket an das angegebene Gerät sendet. Das Gerät antwortet mit einem<br />
Echo-Reply. Die Fehlersuche in TCP/IP-Netzwerken wird durch die Verwendung des<br />
Ping-Dienstprogramms auf den PCs oder Workstations sehr erleichtert.<br />
Testen des LAN-Pfads zum <strong>Gateway</strong><br />
Sie können mithilfe von Ping testen, ob der LAN-Pfad zum <strong>Gateway</strong> korrekt konfiguriert ist.<br />
So senden Sie von einem PC mit Windows 95 oder höher ein Ping-Signal an das <strong>Gateway</strong>:<br />
1. Klicken Sie in der Windows-Symbolleiste auf die Schaltfläche Start und wählen Sie<br />
Ausführen.<br />
2. Geben Sie in das Eingabefeld das Wort "ping", gefolgt von der IP-Adresse des<br />
<strong>Gateway</strong>s ein. Beispiel:<br />
ping 192.168.1.1<br />
3. Klicken Sie auf OK.<br />
Daraufhin sollte eine Nachricht wie die folgende angezeigt werden:<br />
Ping wird ausgeführt für mit 32 Bytes Daten<br />
Wenn der Pfad funktioniert, wird diese Nachricht angezeigt:<br />
Antwort von < IP address >: Bytes=32 Zeit=NNms TTL=xxx<br />
Wenn der Pfad nicht funktioniert, wird diese Nachricht angezeigt:<br />
Zeitüberschreitung der Anforderung<br />
Fehlerbehebung<br />
47
NETGEAR <strong>Wireless</strong> <strong>Cable</strong> <strong>Gateway</strong><br />
Wenn der Pfad nicht richtig funktioniert, könnte eines der folgenden Probleme vorliegen:<br />
• Fehlerhafte physikalische Verbindung:<br />
- Vergewissern Sie sich, dass die LAN-Port-LED leuchtet. Wenn die LED AUS ist,<br />
siehe Fehlerbehebung mithilfe der LEDs auf Seite 45.<br />
- Vergewissern Sie sich, dass die Verbindungs-LEDs für die Netzwerkkarten- und<br />
Hub-Ports, die mit der Workstation und dem <strong>Gateway</strong> verbunden sind, leuchten.<br />
• Fehlerhafte Netzwerkkonfiguration:<br />
- Vergewissern Sie sich, dass die Treiber für die Netzwerkkarte sowie die<br />
TCP/IP-Software auf dem PC bzw. der Workstation installiert und richtig<br />
konfiguriert sind.<br />
- Vergewissern Sie sich, dass die IP-Adressen des <strong>Gateway</strong>s und des Computers<br />
richtig sind und dass die Adressen zum selben Subnetz gehören.<br />
Testen des Pfads vom PC zu einem entfernten Gerät<br />
Nachdem Sie sich vergewissert haben, dass die LAN-Pfade einwandfrei funktionieren,<br />
sollten Sie den Pfad vom PC zu einem entfernten Gerät testen. Geben Sie im<br />
Windows-Menü Ausführen die folgende Anweisung ein:<br />
ping -n 10 <br />
Setzen Sie dabei anstelle von die IP-Adresse eines entfernten Geräts (z. B.<br />
des DNS-Servers des Internet-Providers) ein.<br />
Wenn der Pfad einwandfrei funktioniert, werden dieselben Antworten wie im vorigen<br />
Abschnitt angezeigt. Falls Sie keine Antworten erhalten, überprüfen Sie Folgendes:<br />
• Überprüfen Sie, ob auf Ihrem PC die IP-Adresse des <strong>Gateway</strong>s als Standardgateway<br />
eingerichtet ist. Wenn die IP-Konfiguration des PCs über DHCP erfolgt ist, werden diese<br />
Informationen nicht unter der Option Netzwerk in der Systemsteuerung angezeigt.<br />
Überprüfen Sie, ob die IP-Adresse des <strong>Gateway</strong>s als das Standardgateway aufgelistet<br />
ist.<br />
• Die Netzwerkadresse des PCs (der Abschnitt der IP-Adresse, der durch die Netzmaske<br />
festgelegt wird) muss sich von der Netzwerkadresse des entfernten Geräts unterscheiden.<br />
• Überprüfen Sie, ob die LED für Kabel-Link leuchtet.<br />
• Wenn der Internet-Provider dem PC einen Hostnamen zugewiesen hat, geben Sie auf<br />
dem Bildschirm "Configuración básica" (Grundeinstellungen) diesen Hostnamen in das<br />
Feld "Nombre de la cuenta" (Kontoname) ein.<br />
Fehlerbehebung<br />
48
NETGEAR <strong>Wireless</strong> <strong>Cable</strong> <strong>Gateway</strong><br />
Leistungsfähigkeit des WLANs und Standort des<br />
<strong>Gateway</strong>s<br />
Durch die richtige Aufstellung des <strong>Gateway</strong>s können Sie maßgeblich zur Erhöhung der<br />
Reichweite hres WLANs beitragen. Die Latenzzeit, Datendurchsatzleistung und der<br />
Stromverbrauch von <strong>Wireless</strong>-Adaptern sind auch von den Konfigurationseinstellungen<br />
abhängig.<br />
Die besten Ergebnisse erzielen Sie, wenn Sie bei der Wahl des Standorts für das <strong>Gateway</strong><br />
die folgenden Richtlinien beachten:<br />
• Eine möglichst zentrale Platzierung in dem Bereich, in dem die Computer eingesetzt<br />
werden.<br />
• Erhöhte Position (z. B. oben auf einem Regal), damit das Gerät „Sichtverbindungen“<br />
zu den über WLAN verbundenen Computern hat (ggf. auch durch Wände).<br />
• Entfernt von Störquellen wie Computern, Mikrowellengeräten und schnurlosen<br />
2,4-GHz-Telefonen.<br />
• Nicht in der Nähe von großen Metallflächen.<br />
• Bringen Sie die Antenne in eine vertikale Position, damit eine maximale Abdeckung in<br />
seitlicher Richtung erreicht wird. Eine horizontale Ausrichtung der Antenne führt zu<br />
optimalen Reichweiten nach oben und unten.<br />
• Um bei Gebrauch mehrerer Access Points Interferenzen und sonstige Störungen<br />
möglichst gering zu halten, empfiehlt NETGEAR einen Frequenzabstand von<br />
5 Kanälen zwischen benachbarten Access Points (Beispiel: nutzen Sie die Kanäle<br />
1 und 6, oder 6 und 11).<br />
Die Zeit, die zum Aufbau einer <strong>Wireless</strong> Verbindung benötigt wird, hängt von den<br />
Sicherheitseinstellungen und der Aufstellung des <strong>Gateway</strong>s ab. Der Aufbau von<br />
WEP-Verbindungen dauert etwas länger. Benutzer von Notebooks sollten zudem<br />
bedenken, dass die WEP-Verschlüsselung auch zu erhöhtem Stromverbrauch führen<br />
kann.<br />
Fehlerbehebung<br />
49
A. Technische Daten<br />
A<br />
Dieses Kapitel enthält die folgenden Abschnitte:<br />
• Werkseitige Voreinstellungen<br />
• Technische Daten<br />
50
NETGEAR <strong>Wireless</strong> <strong>Cable</strong> <strong>Gateway</strong><br />
Werkseitige Voreinstellungen<br />
Sie können das <strong>Gateway</strong> auf seine werkseitigen Voreinstellungen zurücksetzen. Drücken Sie<br />
an der Unterseite des <strong>Gateway</strong>s die Taste zum Wiederherstellen der werkseitigen<br />
Voreinstellungen und halten Sie die Taste länger als 7 Sekunden gedrückt. Das <strong>Gateway</strong><br />
wird zurückgesetzt, und die werkseitigen Voreinstellungen werden wieder geladen. Das<br />
Gerät wird auf die werkseitigen Konfigurationseinstellungen (siehe Tabelle unten)<br />
zurückgesetzt.<br />
Werkseitige Voreinstellungen<br />
<strong>Gateway</strong> Login Adresse zur Benutzeranmeldung http://192.168.1.1<br />
Benutzername und Kennwort<br />
(Groß- und Kleinschreibung wird<br />
unterschieden)<br />
admin/password<br />
Lokales Netzwerk<br />
(LAN)<br />
Firewall<br />
LAN-IP 192.168.1.1<br />
Subnetzmaske 255.255.255.0<br />
DHCP-Server<br />
Aktiviert<br />
Erste IP-Adresse für DHCP 192.168.1.2<br />
Letzte IP-Adresse für DHCP 192.168.1.254<br />
Aus dem Internet eingehende<br />
Kommunikation<br />
In das Internet ausgehende<br />
Kommunikation<br />
MAC-Filterung<br />
Internetverbindung WAN-MAC-Adresse<br />
Gesperrt (mit Ausnahme des Verkehrs über den<br />
HTTP-Port 80)<br />
Aktiviert (alle ausgehenden Daten können passieren)<br />
Deaktiviert<br />
WAN-MTU-Größe 1500<br />
Standard-Hardware-Adresse verwenden<br />
Technische Daten<br />
51
NETGEAR <strong>Wireless</strong> <strong>Cable</strong> <strong>Gateway</strong><br />
Werkseitige Voreinstellungen (Fortsetzung)<br />
WLAN Drahtlose Kommunikation Aktiviert<br />
Technische Daten<br />
Netzwerkname (SSID)<br />
Sicherheit<br />
Netzwerknamen (SSID)<br />
übertragen<br />
Wie auf dem Typenschild des Produkts angegeben.<br />
WPA/WPA2<br />
Aktiviert<br />
Übertragungsgeschwindigkeit Auto 1<br />
Land/Region<br />
RF-Kanal<br />
Operationsmodus<br />
Übertragungsrate<br />
Ausgangsleistung<br />
Access Point<br />
Authentifizierungsverfahren<br />
Liste der zugriffsberechtigten<br />
WLAN-Karten<br />
Ist davon abhängig, wo das Produkt verkauft wird.<br />
In der folgenden Tabelle sind die Technischen Daten des <strong>Gateway</strong>s aufgeführt.<br />
Auto<br />
n, g und b<br />
Bestmöglich<br />
Vollduplex<br />
Aktiviert<br />
Open System<br />
Alle WLAN-Geräte zugelassen<br />
1. Maximale Übertragungsrate für <strong>Wireless</strong>-Geräte gemäß IEEE-Standard 802.11. Der tatsächliche<br />
Datendurchsatz hängt von verschiedenen Faktoren ab. Netzwerkbedingungen und Umwelteinflüsse wie<br />
Umfang des Datenverkehrs, Baustoffe und Gebäudestruktur sowie Netzwerk-Overhead können die<br />
tatsächlich erreichbare Durchsatzrate beeinträchtigen.<br />
Technische Daten<br />
Kompatibilität zu<br />
Netzwerkprotokoll und Normen<br />
Daten- und Routing-Protokolle: TCP/IP, DHCP-Server und -Client, DNS-Relais,<br />
NAT (many-to-one), TFTP-Client, VPN-Passthrough (IPSec, PPTP)<br />
Netzteil<br />
Physikalische Daten<br />
Umgebungsdaten<br />
Interface<br />
• Nordamerika: 120 V, 60 Hz (Eingang)<br />
• Alle Regionen (Ausgang): 12 V Gleichspannung bei 2,5 A Ausgangsstrom,<br />
max. 30 W<br />
• Abmessungen: 216 x 146 x 33 mm<br />
• Gewicht: 0,42 kg<br />
• Betriebstemperatur: 0° bis 40° C<br />
• Luftfeuchtigkeit: 90 % maximale relative Luftfeuchtigkeit, nicht kondensierend<br />
• Elektromagnetische Emissionen: erfüllt die Anforderungen nach: FCC Part 15<br />
Class B.<br />
Lokal: 10BASE-T, 100/1000BASE-Tx, RJ-45<br />
USB 2.0/1.1-Funktion<br />
802.11n/g/b<br />
Internet: DOCSIS 3.0. Abwärtskompatibel mit DOCSIS 2.0, 1.1 und 1.0<br />
Technische Daten<br />
52
B. Konformitätserklärung<br />
B<br />
Europa – EU-Konformitätserklärung<br />
Durch die Kennzeichnung mit dem oben abgebildeten Zeichen ist verbürgt, dass sich das Gerät in Übereinstimmung<br />
mit den grundlegenden Anforderungen der Richtlinie der Europäischen Union zu Funkanlagen und<br />
Telekommunikationsendeinrichtungen (1999/5/EC) befindet.<br />
Dieses Gerät entspricht den folgenden Konformitätsnormen:<br />
• EN300 328 (2,4 GHz); EN301 489-17, EN301 893 (5 GHz), EN60950-1<br />
• Dieses Gerät ist ein 2,4-GHz-Breitband-Übertragungssystem (Transceiver) und für den Gebrauch in allem<br />
Mitgliedstaaten der EU und in allen EFTA-Ländern vorgesehen, mit Ausnahme von Frankreich und Italien. In<br />
diesen zwei Ländern ist die Betriebserlaubnis eingeschränkt.<br />
• In Italien muss der Endbenutzer eine Lizenz bei der nationalen Funkfrequenzbehörde beantragen, um eine<br />
Betriebserlaubnis für das Gerät für das Einrichten von Funkverbindungen im Freien und/oder das Anbieten von<br />
öffentlichem Zugang zu Telekommunikations- und/oder Netzwerkdiensten zu erhalten.<br />
• In Frankreich darf dieses Gerät nicht für das Einrichten von Funkverbindungen im Freien genutzt werden, und in<br />
einigen Gegenden besteht für die abgestrahlte Leistung der Funkfrequenzen möglicherweise ein oberer Grenzwert<br />
von 10 mW äquivalente isotrope Sendeleistung (EIRP) im Frequenzbereich von 2454 bis 2483,5 MHz. Es wird<br />
empfohlen, dass sich der Endbenutzer an die französische Funkfrequenzbehörde wendet, um sich detailliert zu<br />
informieren.<br />
• Eine vollständige Konformitätserklärung finden Sie auf der NETGEAR-Website für EU-Konformitätserklärungen<br />
unter: http://kb.netgear.com/app/answers/detail/a_id/11621/<br />
Tabelle 2.<br />
Cesky<br />
[Tschechisch]<br />
Dansk [Dänisch]<br />
Deutsch<br />
Eesti [Estnisch]<br />
English<br />
[Englisch]<br />
NETGEAR Inc. tímto prohlašuje, že tento Radiolan je ve shode se základními požadavky a<br />
dalšími príslušnými ustanoveními smernice 1999/5/ES.<br />
Undertegnede NETGEAR Inc. erklærer herved, at følgende udstyr Radiolan overholder de<br />
væsentlige krav og øvrige relevante krav i direktiv 1999/5/EF.<br />
Hiermit erklärt Netgear Inc., dass sich das Gerät Radiolan in Übereinstimmung mit den<br />
grundlegenden Anforderungen und den übrigen einschlägigen Bestimmungen der Richtlinie<br />
1999/5/EG befindet.<br />
Käesolevaga kinnitab NETGEAR Inc. seadme Radiolan vastavust direktiivi 1999/5/EÜ<br />
põhinõuetele ja nimetatud direktiivist tulenevatele teistele asjakohastele sätetele.<br />
Hereby, NETGEAR Inc., declares that this Radiolan is in compliance with the essential<br />
requirements and other relevant provisions of Directive 1999/5/EC.<br />
53
NETGEAR <strong>Wireless</strong> <strong>Cable</strong> <strong>Gateway</strong><br />
Tabelle 2. (Fortsetzung)<br />
Español<br />
[Spanisch]<br />
Ελληνική<br />
[Griechisch]<br />
Français<br />
[Französisch]<br />
Italiano<br />
[Italienisch]<br />
Latviski [Lettisch]<br />
Lietuvių<br />
[Litauisch]<br />
Nederlands<br />
[Niederländisch]<br />
Malti [Maltesisch]<br />
Magyar<br />
[Ungarisch]<br />
Polski [Polnisch]<br />
Português<br />
[Portugiesisch]<br />
Slovensko<br />
[Slowenisch]<br />
Slovensky<br />
[Slowakisch]<br />
Suomi [Finnisch]<br />
Svenska<br />
[Schwedisch]<br />
Íslenska<br />
[Isländisch]<br />
Norsk<br />
[Norwegisch]<br />
Por medio de la presente NETGEAR Inc. declara que el Radiolan cumple con los requisitos<br />
esenciales y cualesquiera otras disposiciones aplicables o exigibles de la Directiva<br />
1999/5/CE.<br />
ΜΕ ΤΗΝ ΠΑΡΟΥΣΑ NETGEAR Inc. ΔΗΛΩΝΕΙ ΟΤΙ Radiolan ΣΥΜΜΟΡΦΩΝΕΤΑΙ ΠΡΟΣ ΤΙΣ<br />
ΟΥΣΙΩΔΕΙΣ ΑΠΑΙΤΗΣΕΙΣ ΚΑΙ ΤΙΣ ΛΟΙΠΕΣ ΣΧΕΤΙΚΕΣ ΔΙΑΤΑΞΕΙΣ ΤΗΣ ΟΔΗΓΙΑΣ<br />
1999/5/ΕΚ.<br />
Par la présente NETGEAR Inc. déclare que l'appareil Radiolan est conforme aux exigences<br />
essentielles et aux autres dispositions pertinentes de la directive 1999/5/CE.<br />
Con la presente NETGEAR Inc. dichiara che questo Radiolan è conforme ai requisiti<br />
essenziali ed alle altre disposizioni pertinenti stabilite dalla direttiva 1999/5/CE.<br />
Ar šo NETGEAR Inc. deklarē, ka Radiolan atbilst Direktīvas 1999/5/EK būtiskajām prasībām<br />
un citiem ar to saistītajiem noteikumiem.<br />
Šiuo NETGEAR Inc. deklaruoja, kad šis Radiolan atitinka esminius reikalavimus ir kitas<br />
1999/5/EB Direktyvos nuostatas.<br />
Hierbij verklaart NETGEAR Inc. dat het toestel Radiolan in overeenstemming is met de<br />
essentiële eisen en de andere relevante bepalingen van richtlijn 1999/5/EG.<br />
Hawnhekk, NETGEAR Inc., jiddikjara li dan Radiolan jikkonforma mal-htigijiet essenzjali u<br />
ma provvedimenti ohrajn relevanti li hemm fid-Dirrettiva 1999/5/EC.<br />
Alulírott, NETGEAR Inc. nyilatkozom, hogy a Radiolan megfelel a vonatkozó alapvetõ<br />
követelményeknek és az 1999/5/EC irányelv egyéb elõírásainak.<br />
Niniejszym NETGEAR Inc. oświadcza, że Radiolan jest zgodny z zasadniczymi wymogami<br />
oraz pozostałymi stosownymi postanowieniami Dyrektywy 1999/5/EC.<br />
NETGEAR Inc. declara que este Radiolan está conforme com os requisitos essenciais e<br />
outras disposições da Directiva 1999/5/CE.<br />
NETGEAR Inc. izjavlja, da je ta Radiolan v skladu z bistvenimi zahtevami in ostalimi<br />
relevantnimi določili direktive 1999/5/ES.<br />
NETGEAR Inc. týmto vyhlasuje, že Radiolan spĺňa základné požiadavky a všetky príslušné<br />
ustanovenia Smernice 1999/5/ES.<br />
NETGEAR Inc. vakuuttaa täten että Radiolan tyyppinen laite on direktiivin 1999/5/EY<br />
oleellisten vaatimusten ja sitä koskevien direktiivin muiden ehtojen mukainen.<br />
Härmed intygar NETGEAR Inc. att denna Radiolan står I överensstämmelse med de<br />
väsentliga egenskapskrav och övriga relevanta bestämmelser som framgår av direktiv<br />
1999/5/EG.<br />
Hér með lýsir NETGEAR Inc. yfir því að Radiolan er í samræmi við grunnkröfur og aðrar<br />
kröfur, sem gerðar eru í tilskipun 1999/5/EC.<br />
NETGEAR Inc. erklærer herved at utstyret Radiolan er i samsvar med de grunnleggende<br />
krav og øvrige relevante krav i direktiv 1999/5/EF.<br />
Konformitätserklärung<br />
54
Stichwortverzeichnis<br />
Ziffern<br />
192.168.1.1, voreingestellte IP-Adresse 9<br />
A<br />
Abmelden 9<br />
Anmelden 9<br />
D<br />
DHCP 40<br />
reservierte IP-Adresse 40<br />
Server 39<br />
Dienste (Firewall) 24<br />
DMZ-Host 38<br />
E<br />
Ereignisprotokoll 29<br />
F<br />
Fehlerbehebung 44<br />
ISP-Verbindung 47<br />
LEDs 45<br />
Ping-Dienstprogramm 47<br />
TCP/IP-Netzwerk 47<br />
Fernsteuerung 40<br />
Firewallregeln<br />
eingehend 35<br />
Portweiterleitung 35<br />
G<br />
<strong>Gateway</strong><br />
Fernsteuerung 40<br />
Hauptmenü 46<br />
Richtlinien für Aufstellung und Reichweiten 20<br />
sichern 28<br />
<strong>Gateway</strong>-Rückseite 7<br />
<strong>Gateway</strong>-Vorderseite 6<br />
Grundeinstellungen 10<br />
I<br />
IP-Adresse 9<br />
IP-Adressen, automatisch erstellt 46<br />
K<br />
Kabelkanal 27<br />
Konfiguration<br />
löschen 29<br />
sichern 28<br />
L<br />
LAN<br />
IP-Adresse 39<br />
IP-Einstellungen 39<br />
LEDs<br />
Fehlerbehebung 45<br />
Löschen der Konfiguration 29<br />
M<br />
MAC-Filterung 33<br />
Marken 2<br />
Modemstatus 26<br />
P<br />
Passphrase 19<br />
Ping-Dienstprogramm 47<br />
Portsperrung 34<br />
Portweiterleitung 35, 36<br />
Protokolle 22, 29<br />
S<br />
Sicherheit in drahtlosen Netzwerken 14<br />
Sichern der Konfigurationsdatei 28<br />
Sperren<br />
PCs anhand der MAC-Adresse 33<br />
Schlüsselwörter 23<br />
Sites 23<br />
Sperren von Ports 34<br />
55
NETGEAR <strong>Wireless</strong> <strong>Cable</strong> <strong>Gateway</strong><br />
T<br />
TCP/IP<br />
Netzwerk, Fehlerbehebung 47<br />
Technische Daten 52<br />
Technischer Support 2<br />
U<br />
Universal Plug and Play (UPnP) 42<br />
URL 23<br />
V<br />
Vorderseite 6<br />
W<br />
WEP 19<br />
Passphrase 19<br />
Schlüssel 19<br />
Wi-Fi Protected Setup (WPS)<br />
Push ’N’ Connect 32<br />
WLAN<br />
Liste der zugriffsberechtigten Karten 33<br />
Planung 20<br />
WLAN-Access Point 32<br />
WLAN-Sicherheitsoptionen 20<br />
WPA 18<br />
WPA2 18<br />
WPA2-PSK 18<br />
WPA-PSK 18<br />
WPS-Taste 6<br />
56