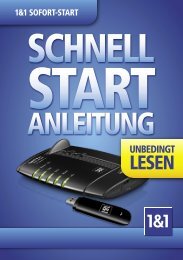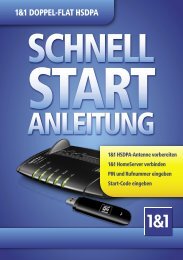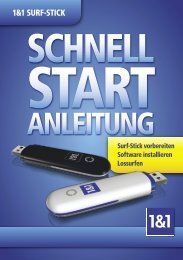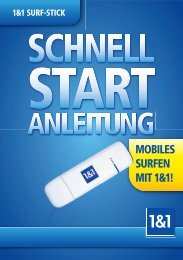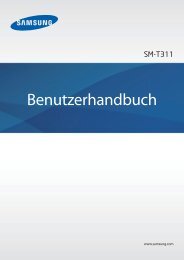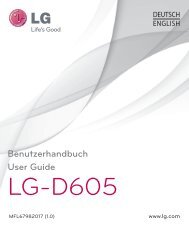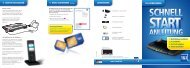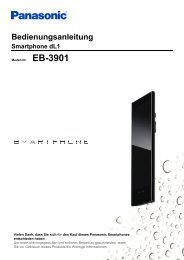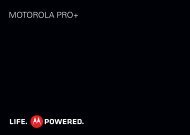Benutzerhandbuch maxdome mediaCenter HD - 1&1 Hilfe Center
Benutzerhandbuch maxdome mediaCenter HD - 1&1 Hilfe Center
Benutzerhandbuch maxdome mediaCenter HD - 1&1 Hilfe Center
Sie wollen auch ein ePaper? Erhöhen Sie die Reichweite Ihrer Titel.
YUMPU macht aus Druck-PDFs automatisch weboptimierte ePaper, die Google liebt.
<strong>Benutzerhandbuch</strong>
2<br />
Fernbedienung<br />
Setup ruft die<br />
Einstellungen auf<br />
Pfeiltasten, um die entsprechenden<br />
Menüpunkte auszuwählen ( )<br />
Power schaltet das<br />
<strong>maxdome</strong> <strong>media<strong>Center</strong></strong> <strong>HD</strong> ein oder<br />
versetzt es in den Standby-Modus<br />
Ziffernblock 0-9<br />
Löschtaste entfernt das letzte<br />
Zeichen, das eingegeben wurde Enter zur Bestätigung von Texteingaben<br />
zurück zur <strong>maxdome</strong><br />
<strong>media<strong>Center</strong></strong> <strong>HD</strong> Startseite<br />
Lautstärke<br />
Aufnahme<br />
Play<br />
schneller Bildrücklauf<br />
Kapitel zurück<br />
OK-Taste zur Auswahl eines markierten<br />
Menüpunkts<br />
Back-Taste führt einen Schritt zurück<br />
Tasten für das schnelle Blättern<br />
in den Navigationslisten<br />
Stummschalttaste<br />
Stopp<br />
Pause<br />
schneller Bildvorlauf<br />
Kapitel vor<br />
4 Farbtasten zur Direktauswahl<br />
bestimmter Zusatzfunktionen
<strong>maxdome</strong> <strong>media<strong>Center</strong></strong> <strong>HD</strong><br />
Netzwerk-<br />
Anschluss<br />
Bedeutung der Display-Elemente<br />
Power<br />
<strong>HD</strong>MI-<br />
Anschluss<br />
Leuchtet gelb, wenn das<br />
<strong>maxdome</strong> <strong>media<strong>Center</strong></strong> <strong>HD</strong><br />
eingeschaltet ist. Leuchtet<br />
rot im Standby-Modus.<br />
WLAN<br />
Blinkt bei WLAN-<br />
Verbindungsaufbau.<br />
Leuchtet bei aufgebauter<br />
WLAN-<br />
Verbindung.<br />
Audio-Cinch-<br />
Anschlüsse<br />
Play<br />
optischer<br />
Audio-<br />
Ausgang<br />
Leuchtet, wenn<br />
Inhalte wie Videos<br />
und Songs abgespielt<br />
werden.<br />
Internet<br />
USB-<br />
Anschluss<br />
Info<br />
Leuchtet, wenn<br />
Daten aus dem<br />
Internet übertragen<br />
werden.<br />
Strom-<br />
Anschluss<br />
Blinkt bei einem Firmware-Update<br />
und bei<br />
Betätigung der Fernbedienung.<br />
3
Inhalt<br />
1. Installation und Einrichtung<br />
1.1<br />
1.2<br />
1.3<br />
1.4<br />
1.5<br />
1.6<br />
1.7<br />
Unser Tipp!<br />
Nutzen Sie zur Einrichtung<br />
unsere Schnell-Start-Anleitung.<br />
<strong>maxdome</strong> <strong>media<strong>Center</strong></strong> <strong>HD</strong> mit dem Fernseher verbinden ................................... 6<br />
<strong>maxdome</strong> <strong>media<strong>Center</strong></strong> <strong>HD</strong> mit dem Audiosystem verbinden ......................... 7<br />
<strong>maxdome</strong> <strong>media<strong>Center</strong></strong> <strong>HD</strong> mit dem DSL-Router verbinden ........................... 8<br />
<strong>maxdome</strong> <strong>media<strong>Center</strong></strong> <strong>HD</strong> in Betrieb nehmen ............................................... 9<br />
Virtuelle Tastatur im <strong>maxdome</strong> <strong>media<strong>Center</strong></strong> <strong>HD</strong> ............................................ 11<br />
Internetverbindung manuell herstellen ............................................................ 12<br />
Firmware-Update ........................................................................................... 18<br />
2. Registrierung und Login<br />
2.1<br />
2.2<br />
2.3<br />
Bei <strong>maxdome</strong> registrieren .............................................................................. 19<br />
<strong>maxdome</strong> <strong>media<strong>Center</strong></strong> <strong>HD</strong>-Zugang erweitern und ändern ........................... 22<br />
Im <strong>maxdome</strong> <strong>media<strong>Center</strong></strong> <strong>HD</strong> anmelden ...................................................... 24<br />
3. Inhalte und Bedienung<br />
3.1<br />
3.2<br />
3.3<br />
3.4<br />
3.5<br />
3.6<br />
3.7<br />
<strong>maxdome</strong> Pakete im Internet bestellen .......................................................... 25<br />
<strong>maxdome</strong> Videos ansehen ............................................................................. 26<br />
Merkzettel ...................................................................................................... 28<br />
Inhalte suchen ................................................................................................ 31<br />
Videos mit Altersbeschränkung ansehen ....................................................... 32<br />
Meine Inhalte ansehen oder anhören ............................................................. 36<br />
Einstellungen im <strong>maxdome</strong> <strong>media<strong>Center</strong></strong> <strong>HD</strong> ................................................. 44<br />
<strong>Hilfe</strong> und Kontakt ..................................................................................... 46<br />
Probleme und Lösungen ......................................................................... 47<br />
Glossar ..................................................................................................... 49<br />
Stichwortverzeichnis ............................................................................... 52<br />
5
6<br />
<strong>maxdome</strong> <strong>media<strong>Center</strong></strong> <strong>HD</strong> mit dem Fernseher verbinden<br />
1.<br />
Installation und Einrichtung<br />
1.1 <strong>maxdome</strong> <strong>media<strong>Center</strong></strong> <strong>HD</strong> mit dem Fernseher verbinden<br />
Verbinden Sie das <strong>maxdome</strong> <strong>media<strong>Center</strong></strong> <strong>HD</strong> mit dem mitgelieferten <strong>HD</strong>MI-Kabel.<br />
Schritt 1<br />
Stecken Sie ein Ende des <strong>HD</strong>MI-Kabels in den<br />
<strong>HD</strong>MI-Anschluss des <strong>maxdome</strong> <strong>media<strong>Center</strong></strong>s <strong>HD</strong>.<br />
Schritt 2<br />
Stecken Sie das andere Ende des <strong>HD</strong>MI-Kabels in<br />
einen <strong>HD</strong>MI-Anschluss Ihres Fernsehers.<br />
Fernseher<br />
Mehrere <strong>HD</strong>MI-Anschlüsse am Fernseher?<br />
Sollte Ihr Fernseher über mehrere <strong>HD</strong>MI-Anschlüsse<br />
verfügen, achten Sie auf die Beschriftung<br />
(z. B. „<strong>HD</strong>MI1“ oder „<strong>HD</strong>MI2“), damit Sie später<br />
den richtigen Videokanal wählen können.<br />
<strong>maxdome</strong> <strong>media<strong>Center</strong></strong> <strong>HD</strong>
1.2<br />
<strong>maxdome</strong> <strong>media<strong>Center</strong></strong> <strong>HD</strong> an Stereoanlage/ Audiosystem anschließen (optional) 7<br />
<strong>maxdome</strong> <strong>media<strong>Center</strong></strong> <strong>HD</strong> an Stereoanlage/ Audiosystem<br />
anschließen (optional)<br />
Sie können das <strong>maxdome</strong> <strong>media<strong>Center</strong></strong> <strong>HD</strong> an Ihre Stereoanlage oder Ihr Audiosystem<br />
anschließen, damit Sie den Ton von Musik und Videos über die angeschlossenen Lautsprecher<br />
hören können.<br />
A. Mit Audio-Cinch-Kabel anschließen<br />
Schritt 1<br />
Stecken Sie einen roten Stecker in den roten Audio-<br />
R-Anschluss und einen weißen Stecker in den weßen<br />
Audio-L-Anschluss des <strong>maxdome</strong> <strong>media<strong>Center</strong></strong>s <strong>HD</strong>.<br />
Schritt 2<br />
Stecken Sie die anderen beiden Stecker<br />
des Audio-Cinch-Kabels in die entsprechend<br />
farblich markierten Cinch-Anschlüsse Ihrer<br />
Stereoanlage.<br />
B. Mit S/P-DIF-Kabel anschließen<br />
Um eine Tonübertragung über den S/P-DIF-Anschluss<br />
zu nutzen, benötigen Sie ein S/P-DIF-Kabel<br />
(nicht im Lieferumfang enthalten).<br />
Schritt 1<br />
Stecken Sie einen Stecker in den S/P-DIF-Anschluss<br />
des <strong>maxdome</strong> <strong>media<strong>Center</strong></strong>s <strong>HD</strong>.<br />
Schritt 2<br />
Stecken Sie den anderen Stecker in einen<br />
S/P-DIF-Anschluss Ihres Audiosystems.<br />
Stereoanlage<br />
R Audio L<br />
Audiosystem<br />
S/P-DIF<br />
Audio-Cinch-Kabel<br />
S/P-DIF-Kabel<br />
(nicht im Lieferumfang enthalten)<br />
<strong>maxdome</strong> <strong>media<strong>Center</strong></strong> <strong>HD</strong><br />
<strong>maxdome</strong> <strong>media<strong>Center</strong></strong> <strong>HD</strong>
8<br />
<strong>maxdome</strong> <strong>media<strong>Center</strong></strong> <strong>HD</strong> mit dem DSL-Router verbinden<br />
1.3<br />
<strong>maxdome</strong> <strong>media<strong>Center</strong></strong> <strong>HD</strong> mit dem DSL-Router verbinden<br />
Sie haben 2 verschiedene Möglichkeiten, Ihr <strong>maxdome</strong> <strong>media<strong>Center</strong></strong> <strong>HD</strong> mit Ihrem DSL-Router<br />
zu verbinden:<br />
A.<br />
Schritt 1<br />
Kabelverbindung (LAN)<br />
(empfohlen)<br />
Schließen Sie ein Ende des beiliegenden<br />
Netzwerkkabels an den LAN-Anschluss des<br />
<strong>maxdome</strong> <strong>media<strong>Center</strong></strong>s <strong>HD</strong> an.<br />
Schritt 2<br />
Verbinden Sie das andere Ende des Netzwerkkabels<br />
mit einem LAN-Anschluss Ihres DSL-Routers.<br />
Tipp: LAN-Verbindung<br />
Bei der ersten Inbetriebnahme empfehlen wir,<br />
die Verbindung über das mitgelieferte LAN-Kabel<br />
herzustellen, um das <strong>maxdome</strong> <strong>media<strong>Center</strong></strong> <strong>HD</strong><br />
einzurichten.<br />
B. Funkverbindung (WLAN)<br />
Drehen Sie die WLAN-Antennen auf der Rückseite<br />
Ihres <strong>maxdome</strong> <strong>media<strong>Center</strong></strong>s <strong>HD</strong> nach oben.<br />
Stellen Sie sicher, dass sich keine schnurlosen<br />
Telefone oder Basisstationen zwischen dem<br />
<strong>maxdome</strong> <strong>media<strong>Center</strong></strong> <strong>HD</strong> und dem DSL-Router<br />
befinden, damit der Empfang nicht gestört wird.<br />
LAN<br />
DSL-Router<br />
(Abb. ähnlich)<br />
LAN<br />
<strong>maxdome</strong> <strong>media<strong>Center</strong></strong> <strong>HD</strong><br />
Tipp: Verbindung über das Stromnetz<br />
Durch Wände oder Decken kann der WLAN-Empfang<br />
abgeschwächt werden. Wenn der Empfang<br />
über WLAN zu schwach ist, empfehlen wir die<br />
Verbindung über Kabel (LAN) oder über das hausinterne<br />
Stromnetz (dLAN).<br />
= Empfang schwach = Empfang gut
1.4 <strong>maxdome</strong> <strong>media<strong>Center</strong></strong> <strong>HD</strong> in Betrieb nehmen<br />
<strong>maxdome</strong> <strong>media<strong>Center</strong></strong> <strong>HD</strong> in Betrieb nehmen 9<br />
Nachdem Sie das <strong>maxdome</strong> <strong>media<strong>Center</strong></strong> <strong>HD</strong> angeschlossen haben, starten Sie es.<br />
Schritt 1<br />
Legen Sie die mitgelieferten Batterien in die<br />
Fernbedienung ein. Beachten Sie dabei die<br />
+/– Abbildung im Batteriefach.<br />
Schritt 2<br />
Schalten Sie Ihren Fernseher und gegebenenfalls<br />
Ihre Stereoanlage ein.<br />
Schritt 3<br />
1. Verbinden Sie das Netzteil mit dem mit „Power“<br />
beschrifteten Stromanschluss des <strong>maxdome</strong><br />
<strong>media<strong>Center</strong></strong> <strong>HD</strong>.<br />
2. Schließen Sie das Netzteil an das Stromnetz<br />
an. Das <strong>maxdome</strong> <strong>media<strong>Center</strong></strong>s <strong>HD</strong> startet<br />
automatisch.<br />
Fernseher<br />
einschalten<br />
Stereoanlage<br />
einschalten
10<br />
<strong>maxdome</strong> <strong>media<strong>Center</strong></strong> <strong>HD</strong> in Betrieb nehmen<br />
Schritt 4<br />
Sollte sich Ihr Fernseher nicht automatisch auf den<br />
von Ihnen verwendeten <strong>HD</strong>MI-Kanal einstellen, dann<br />
stellen Sie den <strong>HD</strong>MI-Kanal mit der Fernbedienung<br />
des Fernsehers manuell ein. Weitere Informationen<br />
dazu finden Sie in der Bedienungsanleitung Ihres<br />
Fernsehers.<br />
Mehrere <strong>HD</strong>MI-Anschlüsse<br />
Verfügt Ihr Fernseher über mehrere <strong>HD</strong>MI-Anschlüsse,<br />
stellen Sie den Videokanal Ihres Fernsehers<br />
auf den entsprechenden Anschluss ein, an<br />
dem Sie das <strong>maxdome</strong> <strong>media<strong>Center</strong></strong> <strong>HD</strong> angeschlossen<br />
haben (z. B. „<strong>HD</strong>MI1“ oder „<strong>HD</strong>MI2“).<br />
Stellt das <strong>maxdome</strong> <strong>media<strong>Center</strong></strong> <strong>HD</strong> automatisch<br />
eine Internetverbindung her, lesen Sie weiter auf<br />
Seite 18.<br />
Sollte sich die Verbindung nicht automatisch<br />
aufbauen oder Sie möchten WLAN nutzen,<br />
lesen Sie weiter auf Seite 12.<br />
Videokanal<br />
einstellen
1.5<br />
Virtuelle Tastatur im <strong>maxdome</strong> <strong>media<strong>Center</strong></strong> <strong>HD</strong><br />
Virtuelle Tastatur im <strong>maxdome</strong> <strong>media<strong>Center</strong></strong> <strong>HD</strong> 11<br />
Über die virtuelle Tastatur können Sie mit der Fernbedienung Zahlen, Buchstaben und<br />
Sonderzeichen in Textfelder eingeben (z. B. die Login-Daten bei der Anmeldung im<br />
<strong>maxdome</strong> <strong>media<strong>Center</strong></strong> <strong>HD</strong>).<br />
Mit den Farbtasten der Fernbedienung wählen Sie die<br />
Eingabefelder im Menü des <strong>maxdome</strong> <strong>media<strong>Center</strong></strong>s<br />
<strong>HD</strong> aus.<br />
Mit den Pfeiltasten wählen Sie die Zeichen der<br />
virtuellen Tastatur aus. Geben Sie das markierte<br />
Zeichen mit der OK-Taste ein.<br />
Mit löschen Sie jeweils das letzte Zeichen<br />
der Eingabe.<br />
Mit clear löschen Sie die gesamte Eingabe.<br />
Mit Ç wechseln Sie in den Groß- bzw. Kleinschreibmodus.<br />
Mit .?123 und abc wechseln Sie zwischen<br />
Sonderzeichenmodus und Normalmodus.
12<br />
Internetverbindung manuell herstellen<br />
1.6<br />
Internetverbindung manuell herstellen<br />
Wenn Ihr DSL-Router automatisch eine Internetverbindung herstellt, wird das <strong>maxdome</strong> <strong>media<strong>Center</strong></strong> <strong>HD</strong><br />
gestartet. Lesen Sie in diesem Fall auf Seite 18 weiter.<br />
Sollte per LAN keine automatische Verbindung hergestellt werden oder Sie möchten WLAN<br />
nutzen, stellen Sie die Internetverbindung manuell her:<br />
DSL-Router im DHCP-Modus<br />
Achten Sie darauf, dass sich Ihr DSL-Router im DHCP-Modus befindet. DHCP weist automatisch eine<br />
IP-Adresse zu. Bei den 1&1 Surf & Phone Boxen WLAN und 1&1 HomeServern ist der DHCP-Modus bereits<br />
voreingestellt.<br />
Sollte dies nicht der Fall sein, dann aktivieren Sie DHCP in Ihrem DSL-Router oder richten Sie das Netzwerk<br />
in Ihrem <strong>maxdome</strong> <strong>media<strong>Center</strong></strong> <strong>HD</strong> manuell ein, um eine Netzwerkadresse fest zu vergeben.<br />
A. Kabelverbindung ( LAN) oder Stromnetzverbindung (dLAN) einrichten<br />
Schritt 1<br />
Wählen Sie mit den Pfeiltasten Ihrer Fernbedienung<br />
Netzwerk einstellungen und bestätigen Sie mit<br />
der OK-Taste.<br />
Schritt 2<br />
Wählen Sie Verbindung über ein Netzwerkkabel<br />
(LAN) und bestätigen Sie mit der OK-Taste.
Schritt 3<br />
Wählen Sie Netzwerkadresse automatisch<br />
beziehen (empfohlen) und bestätigen Sie mit der<br />
OK-Taste. Die Internet verbindung wird aufgebaut.<br />
Sollte keine Verbindung mit dem Internet aufgebaut<br />
werden können, überprüfen Sie die Verkabelung<br />
und die Einstellungen an Ihrem DSL-Router.<br />
Schritt 4<br />
Wählen Sie Weiter und bestätigen Sie mit der<br />
OK-Taste. Das <strong>maxdome</strong> <strong>media<strong>Center</strong></strong> <strong>HD</strong> wird<br />
gestartet.<br />
Lesen Sie weiter auf Seite 18.<br />
Internetverbindung manuell herstellen 13<br />
Tipp: Manuelle Einstellungen (für Experten)<br />
Unter Netzwerkadresse fest vergeben können<br />
Sie IP-Adresse, Subnet, Gateway und DNS auch<br />
individuell einstellen.
14<br />
Internetverbindung manuell herstellen<br />
B. Funkverbindung (WLAN) einrichten<br />
Schritt 1<br />
Drücken Sie auf der Fernbedienung des<br />
<strong>maxdome</strong> <strong>media<strong>Center</strong></strong>s <strong>HD</strong> die Taste Setup.<br />
Schritt 2<br />
Wählen Sie mit den Pfeiltasten Ihrer Fernbedienung<br />
Netzwerkeinstellungen und bestätigen Sie mit<br />
der OK-Taste.<br />
Schritt 3<br />
Wählen Sie Verbindung über ein Funknetzwerk<br />
(WLAN) und bestätigen Sie mit der OK-Taste.<br />
Schritt 4<br />
Das <strong>maxdome</strong> <strong>media<strong>Center</strong></strong> <strong>HD</strong> erkennt automatisch<br />
alle erreichbaren WLAN-Netzwerke. Wählen Sie Ihr<br />
WLAN-Netzwerk aus und bestätigen Sie mit der<br />
OK-Taste.
Schritt 5<br />
Falls Ihr WLAN-Netz nicht aufgeführt wird:<br />
Einige DSL-Router können so eingestellt sein, dass<br />
die so genannte SSID (Name des WLAN-Netzwerkes)<br />
nicht gesendet wird. In diesem Fall kann das<br />
<strong>maxdome</strong> <strong>media<strong>Center</strong></strong> <strong>HD</strong> die SSID nicht erkennen<br />
und zeigt „Funknetzwerkname unterdrückt“ an.<br />
1.<br />
2.<br />
3.<br />
Wählen Sie Ihr WLAN-Netzwerk mit unterdrücktem<br />
Funknetz werknamen und bestätigen Sie mit<br />
der OK-Taste.<br />
Geben Sie über die virtuelle Tastatur den Namen<br />
Ihres WLAN-Netzwerkes ein. Diesen finden Sie in<br />
der Konfigurationsoberfläche Ihres DSL-Routers.<br />
Achten Sie bei der Eingabe unbedingt auf die<br />
korrekte Schreibweise sowie Groß- und Kleinschreibung.<br />
Wählen Sie mit den Pfeiltasten ok aus und bestätigen<br />
Sie mit der OK-Taste der Fernbedienung.<br />
Internetverbindung manuell herstellen 15<br />
Tipp: Eindeutiger Netzwerkname<br />
Damit das <strong>maxdome</strong> <strong>media<strong>Center</strong></strong> <strong>HD</strong> Ihr WLAN-<br />
Netzwerk besser erkennen kann, geben Sie Ihrem<br />
WLAN-Netz einen eindeutigen Funknetzwerk-<br />
namen (SSID). Informationen dazu entnehmen Sie<br />
der Bedienungsanleitung Ihres DSL-Routers.
16<br />
Internetverbindung manuell herstellen<br />
Schritt 6<br />
Geben Sie über die virtuelle Tastatur den Netzwerkschlüssel<br />
Ihres WLAN-Netzwerkes ein. Wählen Sie<br />
mit den Pfeiltasten ok und bestätigen Sie mit der<br />
OK-Taste der Fernbedienung.<br />
Bei einem aktuellen 1&1 HomeServer ist die<br />
Verschlüsselungsart standardmäßig auf WPA<br />
eingestellt.<br />
Ihr 1&1 WPA-Netzwerkschlüssel<br />
Bei Verwendung eines 1&1 HomeServers finden<br />
Sie den Netzwerkschlüssel auf der Unter- oder<br />
Rückseite des Gerätes.<br />
Schritt 7<br />
Wählen Sie Netzwerkadresse automatisch<br />
beziehen (empfohlen) und bestätigen Sie mit der<br />
OK-Taste. Die Internet verbindung wird aufgebaut.<br />
Tipp: Manuelle Einstellungen (für Experten)<br />
Unter Netzwerkadresse fest vergeben können<br />
Sie IP-Adresse, Subnet, Gateway und DNS auch<br />
individuell einstellen.<br />
Sollte keine Verbindung mit dem Internet aufgebaut<br />
werden können, überprüfen Sie die Verkabelung und<br />
die Einstellungen an Ihrem DSL-Router.
Schritt 8<br />
Wählen Sie Weiter und bestätigen Sie mit der<br />
OK-Taste.<br />
Das <strong>maxdome</strong> <strong>media<strong>Center</strong></strong> <strong>HD</strong> wird gestartet.<br />
Tipp: WLAN-Verbindung bequem über<br />
WPS herstellen<br />
Per WPS können Sie die Verbindung zum DSL-<br />
Router noch einfacher herstellen. Wählen Sie<br />
Schnelleinrichtung über WPS in den Netzwerkeinstellungen.<br />
Drücken Sie anschließend die<br />
WPS-Taste an Ihrem DSL-Router. Die Verbindung<br />
wird nun automatisch hergestellt.<br />
Internetverbindung manuell herstellen 17
18<br />
Firmware-Update<br />
1.7<br />
Firmware-Update<br />
Das <strong>maxdome</strong> <strong>media<strong>Center</strong></strong> <strong>HD</strong> sucht bei jedem Einschalten automatisch nach einem neuen<br />
Firmware-Update. Installieren Sie immer die neueste Firmware-Version, damit Sie den vollen<br />
Funktionsumfang des <strong>maxdome</strong> <strong>media<strong>Center</strong></strong>s <strong>HD</strong> nutzen können.<br />
Manuell auf Firmware-Update prüfen<br />
Sie können jederzeit nach einer neuen Firmware-<br />
Version suchen.<br />
Schritt 1<br />
Starten Sie das <strong>maxdome</strong> <strong>media<strong>Center</strong></strong> <strong>HD</strong>,<br />
wählen Sie mit den Pfeiltasten Einstellungen ><br />
Konfiguration und drücken Sie die OK-Taste.<br />
Schritt 2<br />
Wählen Sie Weiter und drücken Sie die OK-Taste.<br />
Schritt 3<br />
Wählen Sie Systemeinstellungen > Firmware-<br />
Update und bestätigen Sie mit der OK-Taste. Das<br />
<strong>maxdome</strong> <strong>media<strong>Center</strong></strong> <strong>HD</strong> sucht automatisch nach<br />
einer neuen Firmware.<br />
Schritt 4<br />
Wählen Sie Jetzt installieren und bestätigen Sie<br />
mit der OK-Taste. Das <strong>maxdome</strong> <strong>media<strong>Center</strong></strong> <strong>HD</strong><br />
lädt die neue Firmware herunter und installiert sie.<br />
Danach startet das <strong>maxdome</strong> <strong>media<strong>Center</strong></strong> <strong>HD</strong> neu.
2.<br />
Registrierung und Login<br />
2.1 Bei <strong>maxdome</strong> registrieren<br />
Bei <strong>maxdome</strong> registrieren 19<br />
Falls Sie schon bei <strong>maxdome</strong> registriert sind, nutzen Sie Ihre bestehenden <strong>maxdome</strong>-<br />
Zugangsdaten (E-Mail-Adresse und persönliches Passwort) auch zur Anmeldung im<br />
<strong>maxdome</strong> <strong>media<strong>Center</strong></strong> <strong>HD</strong>.<br />
Falls Sie noch nicht registriert sind, führen Sie folgende Schritte aus:<br />
Schritt 1<br />
Geben Sie in Ihren Browser www.mediacenter.de<br />
ein. Als <strong>maxdome</strong> Kunde klicken Sie auf<br />
Registrieren 1 , als 1&1 Kunde klicken Sie auf<br />
Registrierung 1&1 Kunden 1a .<br />
Schritt 2<br />
Tragen Sie auf der folgenden Seite Ihre persönlichen<br />
Daten ein. Als 1&1 Kunde tragen Sie Ihre 1&1 Kundennummer<br />
und Ihr Kundenpasswort aus dem Sicherheitsbrief<br />
ein und folgen den weiteren Anweisungen.<br />
1<br />
1a
20<br />
<strong>maxdome</strong> <strong>media<strong>Center</strong></strong> <strong>HD</strong>-Zugang erweitern und ändern<br />
2.2 <strong>maxdome</strong> <strong>media<strong>Center</strong></strong> <strong>HD</strong>-Zugang erweitern und ändern<br />
Sie können jederzeit das Premium-Paket von <strong>maxdome</strong> zu dem <strong>maxdome</strong> <strong>media<strong>Center</strong></strong> <strong>HD</strong><br />
hinzubestellen. Außerdem können Sie hier Ihre <strong>media<strong>Center</strong></strong>-Zugangsdaten ändern.<br />
1. Zusatzpakete und <strong>maxdome</strong> <strong>media<strong>Center</strong></strong> <strong>HD</strong> nachbestellen<br />
Schritt 1<br />
Geben Sie Ihre E-Mail-Adresse und das dazuge-<br />
hörige Passwort ein, das Sie bei Ihrer <strong>maxdome</strong><br />
<strong>media<strong>Center</strong></strong> <strong>HD</strong>-Registrierung vergeben haben.<br />
Bestätigen Sie mit der ENTER-Taste.<br />
Schritt 2<br />
Klicken Sie auf Meine Pakete.<br />
Schritt 3<br />
Klicken Sie auf Jetzt bestellen<br />
unter dem Paket, das Sie bestellen möchten.<br />
Schritt 4<br />
Überprüfen Sie im nächsten Fenster Ihre Kontodaten<br />
und klicken Sie auf Jetzt bestellen.<br />
Um ein zusätzliche <strong>maxdome</strong> <strong>media<strong>Center</strong></strong> <strong>HD</strong> zu<br />
bestellen klicken Sie auf die Schaltfläche <strong>maxdome</strong><br />
auf dem Fernseher.<br />
Anschließend folgen Sie den Anweisungen auf dem<br />
Bildschirm.<br />
<strong>maxdome</strong> auf<br />
dem Fernseher
2.<br />
Zugangsdaten ändern<br />
Schritt 1<br />
Geben Sie Ihre E-Mail-Adresse und das dazuge-<br />
hörige Passwort ein, das Sie bei Ihrer <strong>maxdome</strong><br />
<strong>media<strong>Center</strong></strong> <strong>HD</strong>-Registrierung vergeben haben.<br />
Bestätigen Sie mit der ENTER-Taste.<br />
Schritt 2<br />
Klicken Sie auf Persönliche Daten und<br />
anschließend auf Kontaktdaten.<br />
Falls Sie 1&1 Kunden sind, werden Sie in das<br />
1&1 Control-<strong>Center</strong> weitergleitet und können<br />
dort Ihre Zugangsdaten ändern.<br />
Falls Sie kein 1&1 Kunde sind, können Sie im nächsten<br />
Fenster Ihre Zugangs- und Kontaktdaten ändern.<br />
<strong>maxdome</strong> <strong>media<strong>Center</strong></strong> <strong>HD</strong>-Zugang erweitern und ändern 21
22<br />
<strong>maxdome</strong> <strong>media<strong>Center</strong></strong> <strong>HD</strong>-Zugang erweitern und ändern<br />
3. Bankverbindung ändern<br />
Schritt 1<br />
Starten Sie Ihren Browser, geben Sie<br />
http://www.1und1.de ein.<br />
Schritt 2<br />
Klicken Sie auf KUNDEN-LOGIN.<br />
Schritt 3<br />
1.<br />
Geben Sie Ihre 1&1 Kundennummer und das<br />
1&1 Kundenpasswort aus Ihrem persönlichen<br />
Sicherheitsumschlag bzw. aus dem Brief<br />
„Ihre 1&1 Zugangsdaten“ ein.<br />
Kundenpasswort<br />
Falls Sie das Kundenpasswort zuvor geändert<br />
haben, tragen Sie dieses in das entsprechende<br />
Feld ein.<br />
2. Klicken Sie auf Login.<br />
Achtung<br />
Wenn Sie die Bankverbindung ändern, werden alle<br />
Verträge unter Ihrer Kundennummer über das neue<br />
Konto abgerechnet.
Schritt 4<br />
Klicken Sie auf MEINE DATEN.<br />
Schritt 5<br />
Klicken Sie auf Bankverbindung.<br />
Schritt 6<br />
Geben Sie Ihre neue Bankverbindung ein und<br />
klicken Sie auf OK.<br />
Ihre neue Bankverbindung wurde<br />
eingerichtet.<br />
<strong>maxdome</strong> <strong>media<strong>Center</strong></strong> <strong>HD</strong>-Zugang erweitern und ändern 23<br />
Andere Kundengruppen<br />
Falls Sie nicht 1&1 Kunde sind, loggen Sie sich unter http://www.mediacenter.de mit Ihren <strong>maxdome</strong><br />
Zugangsdaten ein.<br />
Klicken Sie auf Persönliche Daten > Bankverbindung.<br />
Hier können Sie Ihre Bankverbindung ändern.
24<br />
Im <strong>maxdome</strong> <strong>media<strong>Center</strong></strong> <strong>HD</strong> anmelden<br />
2.3 Im <strong>maxdome</strong> <strong>media<strong>Center</strong></strong> <strong>HD</strong> anmelden<br />
Nachdem es eine Verbindung mit dem Internet hergestellt hat, wird das <strong>maxdome</strong> <strong>media<strong>Center</strong></strong><br />
<strong>HD</strong> gestartet. Damit Sie die einzelnen Dienste des <strong>media<strong>Center</strong></strong>s nutzen können, müssen Sie<br />
sich mit Ihren zuvor angelegten Zugangsdaten anmelden.<br />
Schritt 1<br />
1. Wählen Sie mit den Pfeiltasten <strong>maxdome</strong> aus.<br />
2.<br />
Bestätigen Sie den Hinweis mit der OK-Taste.<br />
Schritt 2<br />
1. Geben Sie über die virtuelle Tastatur Ihre<br />
<strong>maxdome</strong> Daten ein, die Sie bei der Registrierung<br />
vergeben haben (E-Mail-Adresse und vergebenes<br />
Passwort). Mit der gelben bzw. blauen Taste können<br />
Sie zwischen den Eingabefeldern wechseln.<br />
2. Wählen Sie nach der vollständigen Eingabe<br />
Ihrer Zugangsdaten mit den Pfeiltasten ok auf<br />
der virtuellen Tastatur und bestätigen Sie mit<br />
der OK-Taste.<br />
Weitere Informationen zu den einzelnen Diensten<br />
finden Sie ab Seite 43.
3.<br />
Inhalte und Bedienung<br />
3.1 <strong>maxdome</strong> Pakete im Internet bestellen<br />
<strong>maxdome</strong> Pakete im Internet bestellen 25<br />
Genießen Sie mit <strong>maxdome</strong> das größte Video-on-Demand-Angebot Deutschlands.<br />
Erleben Sie großes Kino auf Ihrem Fernseher, wann immer Sie wollen. Wählen Sie<br />
jederzeit aus über 25.000 Videos im Einzelabruf ab 49 ct/Video oder im Paket<br />
Movies, Serien, Comedy, Kids und Erotik sowie Top-Filme zeitgleich zum DVD-Start!<br />
Schritt 1<br />
Loggen Sie sich unter http://www.mediacenter.de<br />
mit Ihren Kundendaten ein und klicken Sie auf<br />
Meine Pakete.<br />
Schritt 2<br />
Klicken Sie auf Jetzt bestellen unter dem Paket<br />
Ihrer Wahl.<br />
Schritt 3<br />
Bestätigen Sie die Altersverifikation, klicken Sie auf<br />
Weiter und im folgenden Fenster auf Abonnement<br />
bestellen.
26<br />
<strong>maxdome</strong> Videos ansehen<br />
3.2 <strong>maxdome</strong> Videos ansehen<br />
Schritt 1<br />
Wählen Sie mit den Pfeiltasten <strong>maxdome</strong> und<br />
bestätigen Sie mit der OK-Taste. Melden Sie sich<br />
gegebenenfalls mit Ihren Registrierungsdaten an.<br />
Schritt 2<br />
Wählen Sie auf der linken Seite eine Rubrik aus und<br />
bestätigen Sie mit der OK-Taste.
1.<br />
Wählen Sie mit den Pfeiltasten ein Video aus und<br />
bestätigen Sie mit der OK-Taste.<br />
2. Wählen Sie mit den Pfeiltasten Jetzt Video ansehen<br />
aus und bestätigen Sie mit der OK-Taste.<br />
Das Video wird gestartet.<br />
Videovorschau und Vormerken<br />
Sie können auch den Trailer ansehen oder das<br />
Video mit Jetzt vormerken Ihrem Merkzettel<br />
hinzufügen, wenn Sie es später schnell wiederfinden<br />
möchten.<br />
3. Das Video wird nun als „Progressive Download“<br />
gestartet. Das Video wird in den Speicher des<br />
<strong>maxdome</strong> <strong>media<strong>Center</strong></strong>s <strong>HD</strong> geladen und beginnt<br />
automatisch, sobald ausreichend Daten gespeichert<br />
wurden. Dieser Ladevorgang verläuft kontinuierlich<br />
im Hintergrund, ohne dass Sie etwas<br />
davon merken, während Sie das Video schauen.<br />
Sollte das Video eine Altersbeschränkung haben,<br />
lesen Sie auf Seite 32 weiter.<br />
<strong>maxdome</strong> Videos ansehen 27
28<br />
Merkzettel<br />
Mit den Pfeiltasten der Fernbedienung oder mit der<br />
OK-Taste können Sie die Wieder gabesteuerung<br />
aufrufen. Nach einigen Sekunden blendet sie sich<br />
automatisch wieder aus.<br />
Funktion Funktion<br />
1 Ein Kapitel zurück 5 Ein Kapitel vorwärts<br />
2 Zurückspulen 6 Wiedergabe beenden<br />
3 Pause / Wiedergabe 7 Kapitelwahl, Bandbreite<br />
wechseln<br />
4 Vorspulen<br />
3.3<br />
Merkzettel<br />
Auf dem Merkzettel können Sie Videos eintragen, um sie später schnell und einfach wieder-<br />
zufinden. Ihr Merkzettel ist auf dem <strong>maxdome</strong> <strong>media<strong>Center</strong></strong> <strong>HD</strong> und auf <strong>maxdome</strong> verfügbar.<br />
Schritt 1<br />
Wählen Sie mit den Pfeiltasten <strong>maxdome</strong> und<br />
bestätigen Sie mit der OK-Taste.<br />
oder<br />
Drücken Sie die blaue Taste auf der Fernbedienung.<br />
1 2 3 4 5 6 7
Schritt 2<br />
Wählen Sie mit den Pfeiltasten MEIN ACCOUNT<br />
und bestätigen Sie mit der OK-Taste.<br />
Schritt 3<br />
Wählen Sie mit den Pfeiltasten Mein Merkzettel<br />
und bestätigen Sie mit der OK-Taste.<br />
Schritt 4<br />
1. Wählen Sie mit den Pfeiltasten ein Video aus und<br />
drücken Sie die OK-Taste.<br />
2. Im folgenden Fenster ist Zum Video markiert.<br />
Bestätigen Sie mit der OK-Taste.<br />
3. Wählen Sie mit den Pfeiltasten Jetzt Video<br />
ansehen und bestätigen Sie mit der OK-Taste.<br />
4. Wählen Sie Film starten und bestätigen Sie mit<br />
der OK-Taste. Das Video wird gestartet.<br />
Sollte das Video eine Altersbeschränkung haben,<br />
lesen Sie auf Seite 32 weiter.<br />
Merkzettel 29
30<br />
Merkzettel<br />
Merkzettel im Internet erstellen<br />
Sie können Videos auch im Internet auf Ihren Merkzettel eintragen. Die dort markierten Videos<br />
sind dann auch auf dem <strong>maxdome</strong> <strong>media<strong>Center</strong></strong> <strong>HD</strong> abrufbar.<br />
Schritt 1<br />
Loggen Sie sich auf http://www.<strong>maxdome</strong>.de<br />
mit Ihren Kundendaten ein.<br />
Schritt 2<br />
Möchten Sie ein Video auf den Merkzettel<br />
setzen, klicken Sie auf . Sie können jetzt<br />
den Merkzettel auch auf dem <strong>maxdome</strong><br />
<strong>media<strong>Center</strong></strong> <strong>HD</strong> nutzen.
3.4<br />
Inhalte suchen<br />
Mit der <strong>maxdome</strong> <strong>media<strong>Center</strong></strong>-Suche finden Sie schnell Videos in <strong>maxdome</strong>,<br />
durchsuchen Ihre eigenen Inhalte und Webradiosender.<br />
Schritt 1<br />
1. Wählen Sie im <strong>maxdome</strong> <strong>media<strong>Center</strong></strong> <strong>HD</strong> mit den<br />
Pfeiltasten Suche.<br />
2. Wählen Sie <strong>maxdome</strong> oder Meine Inhalte aus<br />
und drücken Sie die OK-Taste.<br />
Schritt 2<br />
1. Geben Sie mit der virtuellen Tastatur den<br />
Suchbegriff (z. B. Titel, Schauspieler, Regisseur<br />
des Filmes) in das Eingabefeld ein.<br />
2. Wählen Sie mit den Pfeiltasten Suche starten<br />
aus und drücken Sie die OK-Taste auf der<br />
Fernbedienung.<br />
Schritt 3<br />
Wählen Sie aus den Treffern den gesuchten Titel<br />
aus und drücken Sie die OK-Taste.<br />
Inhalte suchen 31
32<br />
Videos mit Altersbeschränkung ansehen<br />
3.5<br />
Videos mit Altersbeschränkung ansehen<br />
Das Jugendschutzgesetz verpflichtet Anbieter von Filmen mit Altersbeschränkung, die Inhalte<br />
nur volljährigen Personen zugänglich zu machen. Mit <strong>Hilfe</strong> der Altersverifikation [verify-U] der<br />
Cybits AG können Sie Ihre Volljährigkeit nachweisen.<br />
Ablauf der Altersverifikation<br />
A. Einmalige Überprüfung Ihres Alters<br />
durch [verify-U]<br />
[verify-U] prüft anhand Ihres Namens und Ihres<br />
Bankkontos, ob Sie sich schon einmal persönlich<br />
gegenüber einer Bank oder einer Versicherung als<br />
volljährig ausgewiesen haben.<br />
Sollte diese Überprüfung nicht gelingen, kann Ihre<br />
Volljährigkeit durch das Postident-Verfahren nachgewiesen<br />
werden. Nähere Informationen erhalten<br />
Sie dann von [verify-U].<br />
B. Videos freischalten<br />
Sie können die Filme mit Altersbeschränkung<br />
mit Ihrem [verify-U]-Passwort freischalten.<br />
A. Einmalige Überprüfung Ihres Alters<br />
1.<br />
Schritt 1<br />
Starten Sie den Browser Ihres Computers und<br />
geben Sie http://www.<strong>maxdome</strong>.de ein.<br />
2. Geben Sie Ihre Login-Daten ein und bestätigen<br />
Sie mit der ENTER-Taste.
Schritt 2<br />
Wählen Sie Persönliche Daten.<br />
Schritt 3<br />
Klicken Sie im Bereich „Meine persönlichen Daten“<br />
auf Altersnachweis mit [verify-U].<br />
Sie erhalten nach der Registrierung eine E-Mail mit<br />
dem Betreff: „[verify-U] Ihr Autorisierungs-Code<br />
ist auf dem Weg zu Ihnen“. Bitte bewahren Sie<br />
diese E-Mail in Ihrem Postfach auf!<br />
Schritt 4<br />
Ihr persönlicher Autorisierungs-Code wird Ihnen per<br />
Banklastschrift und Bankgutschrift in den nächsten<br />
3–4 Werktagen auf das von Ihnen bei der Bestellung<br />
angegebene Konto übermittelt. Es entstehen dabei<br />
keine Kosten für Sie. Kontrollieren Sie Ihre Kontoauszüge<br />
und notieren Sie sich den Autorisierungs-Code<br />
Teil 1 und Autorisierungs-Code Teil 2.<br />
Aus Sicherheitsgründen sind diese Codes nur 6 Tage<br />
gültig und verfallen nach dieser Zeit.<br />
Videos mit Altersbeschränkung ansehen 33
34<br />
Videos mit Altersbeschränkung ansehen<br />
Schritt 5<br />
Öffnen Sie die in Schritt 3 erhaltene E-Mail mit dem<br />
Betreff „[verify-U] Ihr Autorisierungs-Code<br />
ist auf dem Weg zu Ihnen“. Klicken Sie auf den<br />
Verifikations-Link. Die entsprechende [verify-U]-Seite<br />
wird geöffnet.<br />
Schritt 6<br />
1. Geben Sie den Sicherheits-Code aus dem oberen<br />
Feld in die Zeile „Sicherheits-Code“ ein.<br />
2. Geben Sie die beiden Teile Ihres Autorisierungs-<br />
Codes ein und klicken Sie auf Freischalten.
Schritt 7<br />
1. Geben Sie eine frei wählbare [verify-U]-PIN<br />
im Feld Ihr [verify-U]-Passwort von 5 bis 15<br />
Zeichen Länge ein und wiederholen Sie die<br />
Eingabe im unteren Feld.<br />
2. Klicken Sie auf weiter.<br />
Tipp: [Verify-U]-PIN<br />
Mit Ihrer [veritfy-U]-PIN können Sie ab sofort Filme<br />
mit Altersbeschränkung freischalten. Merken Sie<br />
sich diese PIN.<br />
Unter http://www.verify-u.de können Sie Ihre<br />
[verify-U]-PIN jederzeit ändern. Weitere Hinweise<br />
zur Altersüberprüfung finden Sie in der Online-<strong>Hilfe</strong><br />
unter http://www.verify-u.de/faq.<br />
Wenn Sie bei der Vergabe Ihrer [verify-U]-PIN nur<br />
Zahlen eingeben, können Sie später bei der Eingabe<br />
der PIN anstatt der virtuellen Tastatur die<br />
Zahlentasten Ihrer Fernbedienung benutzen.<br />
B. Videos freischalten<br />
Sobald Sie ein Video mit Altersbeschränkung ansehen<br />
möchten, werden Sie nach Ihrer [verify-U]-PIN<br />
gefragt.<br />
1. Geben Sie Ihre [verify-U]-PIN über die virtuelle<br />
Tastatur ein und wählen Sie mit den Pfeiltasten<br />
OK.<br />
2. Bestätigen Sie Ihre Eingabe mit der OK-Taste der<br />
Fernbedienung. Das Video wird gestartet.<br />
Erneute PIN-Eingabe<br />
Sind Sie auch nur eine kurze Zeit inaktiv gewesen,<br />
müssen Sie beim Freischalten FSK-geschützter<br />
Filme Ihre [verify-U]-PIN erneut eingeben.<br />
Videos mit Altersbeschränkung ansehen 35
36<br />
Meine Inhalte ansehen oder anhören<br />
3.6 Meine Inhalte ansehen oder anhören<br />
Sie können mit dem <strong>maxdome</strong> <strong>media<strong>Center</strong></strong> <strong>HD</strong> Ihre eigenen Dateien von<br />
unterschiedlichen Medien abspielen:<br />
Unterstützte Dateiformate<br />
Das <strong>maxdome</strong> <strong>media<strong>Center</strong></strong> <strong>HD</strong> unterstützt folgende<br />
Dateiformate:<br />
Video<br />
Audio<br />
Container<br />
Bilder<br />
Playlisten<br />
WMV9<br />
VC-1<br />
DivX<br />
Xvid<br />
h.264<br />
WMA9<br />
AAC-LC<br />
AC-3<br />
MP3<br />
ASF<br />
MKV<br />
MPEG2-TS<br />
MPEG4<br />
AVI<br />
JPEG<br />
GIF<br />
PNG<br />
M3U<br />
PLS<br />
ASX<br />
WPL<br />
WSX<br />
Die Liste der unterstützen Dateiformate wird ständig<br />
aktualisiert. Weitere Informationen erhalten Sie unter:<br />
http://www.<strong>maxdome</strong>.de/faq<br />
DRM-geschützte eigene Dateien<br />
Eigene Dateien, die mit DRM (spezieller Kopierschutz)<br />
geschützt sind, werden vom <strong>maxdome</strong><br />
<strong>media<strong>Center</strong></strong> <strong>HD</strong> angezeigt, aber nicht abgespielt.<br />
Andere Dateiformate<br />
Liegen Ihre Dateien in anderen Formaten vor,<br />
müssen Sie diese Dateien in die unterstützten<br />
Formate umwandeln, damit sie von dem<br />
<strong>maxdome</strong> <strong>media<strong>Center</strong></strong> <strong>HD</strong> abgespielt werden<br />
können. Videos können Sie z. B. unter Windows<br />
XP mit dem Windows Movie Maker umwandeln.<br />
Mehrere USB-Geräte anschließen<br />
Wenn Sie mehrere USB-Geräte an ihrem <strong>maxdome</strong><br />
<strong>media<strong>Center</strong></strong> <strong>HD</strong> anschließen möchten, benötigen<br />
Sie einen so genannten USB-Hub. An diesen<br />
können Sie dann bis zu drei Festplatten oder<br />
USB-Sticks anschließen. Beachten Sie, dass der<br />
USB-Hub und die Festplatten über eine eigene<br />
Stromversorgung verfügen müssen.
A. Dateien von einem USB-Stick oder -Festplatte abspielen<br />
Schritt 1<br />
Stecken Sie den USB-Stick oder die USB-Festplatte<br />
in den USB-Anschluss<br />
des <strong>maxdome</strong> <strong>media<strong>Center</strong></strong>s <strong>HD</strong>.<br />
Schritt 2<br />
1. Starten Sie das <strong>maxdome</strong> <strong>media<strong>Center</strong></strong> <strong>HD</strong> und<br />
wählen Sie Meine Inhalte. Ihr USB-Speicher wird<br />
als AVM FRITZ!Mediaserver angezeigt.<br />
2. Drücken Sie die OK-Taste.<br />
Schritt 3<br />
Wählen Sie mit den Pfeiltasten die Dateien aus,<br />
die Sie ansehen möchten, und bestätigen Sie mit<br />
der OK-Taste.<br />
Tipp: USB-Speicher vom <strong>maxdome</strong><br />
<strong>media<strong>Center</strong></strong> <strong>HD</strong> entfernen<br />
Um Ihren USB-Speicher sicher vom <strong>maxdome</strong><br />
<strong>media<strong>Center</strong></strong> <strong>HD</strong> zu entfernen, drücken Sie auf die<br />
POWER-Taste und warten Sie, bis das <strong>maxdome</strong><br />
<strong>media<strong>Center</strong></strong> <strong>HD</strong> ausgeschaltet ist. Ziehen Sie<br />
dann erst den USB-Speicher vom <strong>maxdome</strong><br />
<strong>media<strong>Center</strong></strong> <strong>HD</strong> ab.<br />
Meine Inhalte ansehen oder anhören 37
38<br />
Meine Inhalte ansehen oder anhören<br />
B. Dateien vom Computer abspielen<br />
Voraussetzung: Windows Media Player 11<br />
Sie benötigen den Windows Media Player 11,<br />
um Ihre eigenen Dateien auf dem <strong>maxdome</strong><br />
<strong>media<strong>Center</strong></strong> <strong>HD</strong> abzuspielen.<br />
Älteren Windows Media Player auf Version 11 oder höher updaten<br />
Sollten Sie eine ältere Version des Windows Media Players installiert haben, können Sie diese<br />
ganz einfach auf die neue Version updaten.<br />
Schritt 1<br />
1. Öffnen Sie den Windows Media Player über Start<br />
> Programme > Windows Media Player.<br />
2. Wählen Sie ? > Auf Updates überprüfen ...<br />
Schritt 2<br />
Bestätigen Sie in den folgenden zwei Fenstern mit<br />
Weiter.<br />
Weitere Multimedia-Software<br />
Informationen zu weiterer Multimedia-Software<br />
finden Sie unter http://www.<strong>maxdome</strong>.de/faq.
Schritt 3<br />
Nach der Installation des Updates müssen Sie Ihren<br />
Computer neu starten. Bestätigen Sie mit Jetzt neu<br />
starten. Nach dem Neustart des Computers steht<br />
Ihnen der Windows Media Player 11 zur Verfügung.<br />
<strong>maxdome</strong> <strong>media<strong>Center</strong></strong> <strong>HD</strong> freigeben<br />
Meine Inhalte ansehen oder anhören 39<br />
Damit Sie mit dem <strong>maxdome</strong> <strong>media<strong>Center</strong></strong> <strong>HD</strong> eigene Dateien von einem Computer abspielen<br />
können, müssen Sie das <strong>maxdome</strong> <strong>media<strong>Center</strong></strong> <strong>HD</strong> auf Ihrem Computer freigeben.<br />
Schritt 1<br />
1. Öffnen Sie den Windows Media Player über Start<br />
> Programme > Windows Media Player.<br />
2. Wählen Sie Medienbibliothek ><br />
Medienfreigabe.<br />
Schritt 2<br />
Aktivieren Sie das Kontrollkästchen<br />
„Medien freigeben“ und bestätigen Sie mit OK.
40<br />
Meine Inhalte ansehen oder anhören<br />
Schritt 3<br />
Klicken Sie auf Unbekanntes Gerät, wählen Sie<br />
Zulassen und bestätigen Sie mit OK.<br />
Tipp: <strong>maxdome</strong> <strong>media<strong>Center</strong></strong> <strong>HD</strong> und<br />
Firewall<br />
Um das <strong>maxdome</strong> <strong>media<strong>Center</strong></strong> <strong>HD</strong> in Verbindung<br />
mit einer Firewall zu nutzen, müssen Sie das<br />
<strong>maxdome</strong> <strong>media<strong>Center</strong></strong> <strong>HD</strong> freigeben. Lesen Sie<br />
dazu die Bedienungsanleitung Ihrer Firewall.<br />
Dateien zur Medienbibliothek hinzufügen<br />
Damit das <strong>maxdome</strong> <strong>media<strong>Center</strong></strong> <strong>HD</strong> Ihre Dateien finden kann, müssen Sie die Dateien<br />
der Medienbibliothek des Windows Media Players hinzufügen.<br />
Dateien, die Sie in den folgenden Unterordnern von<br />
„Eigene Dateien“ gespeichert haben, werden der<br />
Medienbibliothek automatisch hinzugefügt:<br />
Fotos, Bilder im Ordner „Eigene Bilder“.<br />
Musik im Ordner „Eigene Musik“.<br />
Videos im Ordner „Eigene Videos“.<br />
Sind Ihre Dateien in einem anderen Ordner gespeichert,<br />
müssen Sie den Ordner mit den Dateien der<br />
Medienbibliothek des Windows Media Players<br />
manuell hinzufügen.<br />
Schritt 1<br />
1. Öffnen Sie den Windows Media Player über Start<br />
> Programme > Windows Media Player.<br />
2. Wählen Sie Medienbibliothek > Zur Medienbibliothek<br />
hinzufügen....
Schritt 2<br />
Klicken Sie auf Erweiterte Optionen.<br />
Schritt 3<br />
Wählen Sie Hinzufügen.<br />
Schritt 4<br />
1.<br />
Suchen Sie den Ordner, den Sie hinzufügen<br />
möchten, und markieren Sie ihn mit einem Klick.<br />
Bestätigen Sie mit<br />
2. OK. Alle Dateien des<br />
Ordners werden nun der Medienbibliothek<br />
hinzugefügt.<br />
Meine Inhalte ansehen oder anhören 41
42<br />
Meine Inhalte ansehen oder anhören<br />
Eigene Inhalte abspielen<br />
1.<br />
Schritt 1<br />
Starten Sie das <strong>maxdome</strong> <strong>media<strong>Center</strong></strong> <strong>HD</strong>.<br />
2. Wählen Sie mit den Pfeiltasten Meine Inhalte.<br />
3. Wählen Sie gegebenenfalls Ihren Computer aus<br />
und bestätigen Sie mit der OK-Taste.<br />
Schritt 2<br />
Wählen Sie mit den Pfeiltasten die Dateien aus,<br />
die Sie abspielen möchten und bestätigen Sie mit<br />
der OK-Taste. Die Dateien (Musik, Videos, Bilder,<br />
Wiedergabelisten) werden abgespielt.<br />
Mit den Pfeiltasten der Fernbedienung können Sie<br />
die Wiedergabesteuerung aufrufen. Nach einigen<br />
Sekunden blendet sie sich automatisch wieder aus.<br />
Funktion Funktion<br />
1 Ein Titel zurück 4 Wiedergabe<br />
beenden<br />
2 Wiedergabe / Pause 5 Im Hintergrund<br />
3 Ein Titel vorwärts<br />
abspielen<br />
1 2 3 4 5
Das Mehr bei <strong>maxdome</strong> – die Service-Seiten<br />
Meine Inhalte ansehen oder anhören 43
44<br />
Einstellungen im <strong>maxdome</strong> <strong>media<strong>Center</strong></strong> <strong>HD</strong><br />
3.7 Einstellungen im <strong>maxdome</strong> <strong>media<strong>Center</strong></strong> <strong>HD</strong><br />
Mit den <strong>media<strong>Center</strong></strong>-Einstellungen können Sie Ihr <strong>maxdome</strong> <strong>media<strong>Center</strong></strong> <strong>HD</strong><br />
sowie Ihren <strong>media<strong>Center</strong></strong>-Zugang verwalten.<br />
Einstellungen aufrufen<br />
Schritt 1<br />
Wählen Sie im <strong>maxdome</strong> <strong>media<strong>Center</strong></strong> <strong>HD</strong> mit den<br />
Pfeiltasten Einstellungen aus.<br />
Schritt 2<br />
Wählen Sie einen der folgenden Punkten mit den<br />
Pfeiltasten aus.<br />
A. Mein Login<br />
Unter Mein Login können Sie sich aus dem<br />
<strong>maxdome</strong> <strong>media<strong>Center</strong></strong> <strong>HD</strong> abmelden und wieder<br />
anmelden. Lesen Sie dazu auf Seite 24 weiter.
B. Konfiguration<br />
Unter Konfiguration gelangen Sie über Weiter auf<br />
die Systemseiten Ihres <strong>maxdome</strong> <strong>media<strong>Center</strong></strong>s <strong>HD</strong>.<br />
Dort können Sie:<br />
<strong>maxdome</strong> <strong>media<strong>Center</strong></strong> <strong>HD</strong> starten<br />
Systeminformationen einsehen<br />
Netzwerkeinstellungen vornehmen<br />
(siehe Seite 12)<br />
Systemeinstellungen vornehmen, z. B. Firmeware-<br />
Update (siehe Seite 18) durchführen und auf<br />
Werkseinstellungen zurücksetzen<br />
Informationen über das <strong>maxdome</strong> <strong>media<strong>Center</strong></strong><br />
<strong>HD</strong> (FRITZ! Media) einsehen<br />
C. Systeminformationen<br />
Hier finden Sie alle Systeminformationen Ihres<br />
<strong>maxdome</strong> <strong>media<strong>Center</strong></strong>s <strong>HD</strong>:<br />
Modellversion Ihres <strong>maxdome</strong> <strong>media<strong>Center</strong></strong>s <strong>HD</strong><br />
MAC-Adresse<br />
Firmware-Version<br />
DHCP-, IP-, Gateway-Adresse<br />
Subnetzmaske<br />
D. Anbieterinformationen<br />
Hier finden Sie Informationen über die Inhalte<br />
des <strong>maxdome</strong> <strong>media<strong>Center</strong></strong>s <strong>HD</strong>.<br />
E. Bildschirmschoner<br />
Hier können Sie die Einstellungen des<br />
Bildschirmschoners verändern.<br />
Einstellungen im <strong>maxdome</strong> <strong>media<strong>Center</strong></strong> <strong>HD</strong> 45
46<br />
<strong>Hilfe</strong> und Kontakt<br />
<strong>Hilfe</strong> und Kontakt<br />
Sollten beim Einrichten Ihres <strong>maxdome</strong> <strong>media<strong>Center</strong></strong>s <strong>HD</strong> Fragen entstehen – kein Problem!<br />
Unsere freund lichen Support-Mitarbeiter sind immer gerne für Sie da.<br />
Sofort-<strong>Hilfe</strong> (FAQ)<br />
Für viele Fragen finden Sie schnell Antworten in<br />
unserer Sofort-<strong>Hilfe</strong>, die Sie unter http://www.<strong>maxdome</strong>.de/faq.<br />
Hier gibt es auch jede Menge interessante<br />
Tipps und Tricks.<br />
Unterstützung per Telefon<br />
Auch nach der Einrichtung helfen wir Ihnen gerne<br />
weiter. Wir stehen Ihnen bei Fragen rund um das<br />
<strong>maxdome</strong> <strong>media<strong>Center</strong></strong> <strong>HD</strong> zur Verfügung. An 7 Tagen<br />
die Woche und 24 Stunden am Tag. Halten Sie<br />
beim Anruf Ihre Kundennummer bereit.<br />
Für <strong>maxdome</strong>-Kunden: 0180 5 - 577 633*<br />
Für 1&1-Kunden: 0721 - 9600**<br />
* 14 ct/Min. aus dem dt. Festnetz,<br />
max. 42 ct/Min. aus dem Mobilfunknetz<br />
** Sie erreichen uns zu Ihren Festnetzkonditionen;<br />
aus den 1&1 Netzen kostenfrei.<br />
E-Mail-Support<br />
Unser technischer Support und unser Kundenservice<br />
bieten Ihnen kostenlos den kompetenten <strong>maxdome</strong><br />
E-Mail-Support. Ihre Fragen werden rund um die Uhr<br />
innerhalb kürzester Zeit per E-Mail beantwortet.<br />
Klicken Sie unter http://www.<strong>maxdome</strong>.de/faq auf<br />
den Link Kontakt. Unter dem Link „Kontaktformular“<br />
finden Sie das Formular, mit dem Sie Techniker,<br />
Kundenservice oder Rechnungsstelle kontaktieren<br />
können.<br />
Formulieren Sie Ihre Frage so präzise wie möglich –<br />
unser Kundenservice kann dann schnell und gezielt<br />
eine Lösung für Ihr Problem erarbeiten.
Probleme und Lösungen<br />
1. Der Media Player spielt keine Inhalte ab.<br />
a. Prüfen Sie, ob eine Internetverbindung besteht:<br />
Kontrollieren Sie Kabel und Stecker zu Ihrem DSL-<br />
Zugang, bzw. kontrollieren Sie Ihren WLAN-Router<br />
(= DSL-Modem). Um sicherzustellen, dass eine<br />
Internetverbindung besteht, können Sie auch probeweise<br />
versuchen, eine Internetverbindung mit<br />
Ihrem Heim-PC herzustellen. Sollte keine Internetverbindung<br />
aufgebaut werden, wenden Sie sich<br />
bitte an Ihren Internet-Provider.<br />
b. Sollte eine Internetverbindung grundsätzlich bestehen,<br />
versuchen Sie die entsprechende Seite im<br />
<strong>maxdome</strong> <strong>media<strong>Center</strong></strong> <strong>HD</strong> erneut zu laden. Sollten<br />
Sie für ein Video bereits bezahlt haben, fallen dafür<br />
keine weiteren Kosten an. Die erworbenen Videos<br />
stehen Ihnen 24 Stunden lang zur Verfügung.<br />
c. Ist der Inhalt weiterhin nicht verfügbar, könnte ein<br />
Serverfehler vorliegen. Wenden Sie sich in diesem<br />
Fall bitte an den technischen Support.<br />
2. Meine Inhalte werden nicht oder zu groß<br />
angezeigt.<br />
a. Die <strong>maxdome</strong> <strong>media<strong>Center</strong></strong> <strong>HD</strong> kann nur bestimmte<br />
Dateiformate anzeigen. Eine Übersicht finden<br />
Sie auf Seite 36.<br />
b. Das <strong>maxdome</strong> <strong>media<strong>Center</strong></strong> <strong>HD</strong> unterstützt eine<br />
maximale Auflösung bis 1280 x 720 Pixel. In einigen<br />
Fällen kann es vorkommen, dass „Eigene Bilder“,<br />
die in einer höheren Auflösung gespeichert wurden,<br />
zu groß dargestellt werden. In diesem Fall<br />
sollten Sie Ihre Bilder mit entsprechender Bildbearbeitungssoftware<br />
an Ihrem Heim-PC verkleinern.<br />
3. Der Medienserver (USB-Festplatte<br />
bzw. -Stick) wird nicht erkannt.<br />
Probleme und Lösungen 47<br />
a. Überprüfen Sie, ob Ihr Heim-PC oder Ihre externe<br />
Festplatte an die Stromversorgung angeschlossen<br />
und eingeschaltet sind.<br />
b. Um Dateien von Ihrem PC abspielen zu können,<br />
müssen Sie das <strong>maxdome</strong> <strong>media<strong>Center</strong></strong> <strong>HD</strong> über<br />
eine UPnP-Verbindung auf Ihrem Computer freigeben.<br />
Voraussetzung dazu ist, dass sich beide<br />
Geräte im selben Netzwerk befinden, also an denselben<br />
Router angeschlossen sind. Um eine UPnP-<br />
Verbindung aufzubauen, befolgen Sie die Anleitung<br />
ab Seite 39.<br />
c. Wenn Sie eine Firewall nutzen, muss das <strong>maxdome</strong><br />
<strong>media<strong>Center</strong></strong> <strong>HD</strong> auch in dieser freigegeben<br />
werden. Informationen dazu können Sie der Bedienungsanleitung<br />
Ihrer Firewall entnehmen.<br />
4. Login fehlgeschlagen<br />
Beachten Sie bei der Eingabe des Passworts die<br />
Groß- und Kleinschreibung. Hinweise zum Umgang<br />
mit der virtuellen Tastatur finden Sie auf Seite 11.<br />
5. Suche fehlgeschlagen<br />
a. Wenn Sie mehr als einen Medienserver an Ihr<br />
<strong>maxdome</strong> <strong>media<strong>Center</strong></strong> <strong>HD</strong> angeschlossen haben,<br />
müssen Sie den entsprechenden Medienserver in<br />
der Suche auswählen.<br />
b. Sollte Ihnen die Suche mit der virtuellen Tastatur<br />
zu mühsam sein, gibt es die Möglichkeit, Inhalte<br />
online unter http://www.<strong>maxdome</strong>.de zu suchen<br />
und dort auf Ihren Merkzettel zu legen. Ihren<br />
Merkzettel können Sie dann bequem auf Ihrem<br />
<strong>maxdome</strong> <strong>media<strong>Center</strong></strong> <strong>HD</strong> aufrufen.
48<br />
Probleme und Lösungen<br />
6. Meine Netzwerkeinstellungen werden nicht<br />
akzeptiert.<br />
a. Möglicherweise ist das WLAN-Signal Ihres Routers<br />
zu schwach. Positionieren Sie Ihr <strong>maxdome</strong> <strong>media<strong>Center</strong></strong><br />
<strong>HD</strong> und Ihren WLAN-Router im selben<br />
Raum und versuchen Sie es erneut.<br />
b. MAC-Filterung: Sollten Sie in Ihrem Router einen<br />
MAC-Adressen-Filter eingestellt haben, der keine<br />
WLAN-Verbindung zum <strong>maxdome</strong> <strong>media<strong>Center</strong></strong> <strong>HD</strong><br />
zulässt, dann prüfen Sie bitte Ihren Router und korrigieren<br />
Sie dort Ihre Einstellungen. Hinweise dazu<br />
finden Sie im <strong>Benutzerhandbuch</strong> Ihres Routers.<br />
c. Gehen Sie sicher, dass es sich bei der Eingabe<br />
des Netzwerkschlüssels nicht um einen Tippfehler<br />
handelt. Überprüfen Sie die Groß- und Kleinschreibung.<br />
d. Bei Verbindung über ein LAN-Kabel: Überprüfen<br />
Sie, ob das Kabel im Router sowie im <strong>maxdome</strong><br />
<strong>media<strong>Center</strong></strong> <strong>HD</strong> fest eingesteckt ist.<br />
7. Mein Download ist im Ladeprozess<br />
abgebrochen.<br />
a. Möglicherweise wurde Ihre Internetverbindung<br />
getrennt. Überprüfen Sie, ob ihr LAN-Kabel fest<br />
angeschlossen ist. Versuchen sie gegebenenfalls,<br />
probeweise eine Internetverbindung mit Ihrem<br />
Heim-PC herzustellen. Sollte dies nicht möglich<br />
sein, wenden Sie sich bitte an Ihren Internet-<br />
Provider.<br />
b. Sollte eine Internetverbindung bestehen, könnte<br />
ein Serverfehler vorliegen. Wenden Sie sich bitte<br />
in diesem Fall an den technischen Support oder<br />
versuchen Sie es zu einem späteren Zeitpunkt<br />
erneut. Sollten Sie für ein Video bereits bezahlt<br />
haben, fallen dafür keine weiteren Kosten an. Die<br />
erworbenen Videos stehen Ihnen 24 Stunden lang<br />
zur Verfügung.<br />
8. Mein <strong>maxdome</strong> <strong>media<strong>Center</strong></strong> <strong>HD</strong> reagiert<br />
nicht oder die Ladeanimation bleibt stehen.<br />
Sollte das <strong>maxdome</strong> <strong>media<strong>Center</strong></strong> <strong>HD</strong> nicht mehr<br />
reagieren, trennen Sie Ihr <strong>maxdome</strong> <strong>media<strong>Center</strong></strong><br />
<strong>HD</strong> von der Stromversorgung. Schließen Sie es<br />
daraufhin wieder an und starten sie es neu.<br />
Wenn Sie davor bei <strong>maxdome</strong> angemeldet waren,<br />
müssen Sie sich nicht erneut anmelden. Sollten Sie<br />
für ein Video bereits bezahlt haben, fallen dafür<br />
keine weiteren Kosten an. Die erworbenen Videos<br />
stehen Ihnen 24 Stunden lang zur Verfügung.<br />
9. Ich habe das <strong>maxdome</strong> <strong>media<strong>Center</strong></strong> <strong>HD</strong><br />
bestellt, kann mich aber nicht anmelden.<br />
Wenn Sie die Box bestellen, bekommen Sie von<br />
uns eine E-Mail mit der Aufforderung, Ihren Account<br />
zu aktivieren. Klicken Sie den angegebenen<br />
Link in der E-Mail, um Ihren Zugang freizuschalten.
Glossar<br />
AVS<br />
Abkürzung für Adult Verification System (deutsch:<br />
„System zur Überprüfung der Volljährigkeit“). Dieses<br />
System schützt Minderjährige vor dem Zugriff auf<br />
nicht-altersgerechte Inhalte. <strong>maxdome</strong> verwendet<br />
als AVS das System [verify-U] der Cybits AG.<br />
Bandbreite<br />
Menge der Daten, die gleichzeitig vom und zum Webserver<br />
übertragen werden können. Die Bandbreite gibt<br />
die Datenmenge pro Zeiteinheit an, gemessen<br />
in bps („bits per second“). Je höher die Bandbreite,<br />
desto höher der Datendurchsatz.<br />
DHCP<br />
Abkürzung für Dynamic Host Configuration Protocol.<br />
DHCP vereinfacht die Einrichtung von Netzwerken,<br />
indem jeder Computer im Netzwerk automatisch die<br />
notwendigen Einrichtungsdaten (z. B. IP-Adresse)<br />
erhält.<br />
dLAN<br />
Abkürzung für direct Local Area Network. Diese Technologie<br />
ermöglicht die einfache und schnelle Vernetzung<br />
von Computern und anderen Geräten über das<br />
hauseigene Stromnetz. Mit <strong>Hilfe</strong> eines dLAN-Adapters<br />
dient jede verfügbare Steckdose als Netzwerkanschluss<br />
und es müssen somit keine zusätzlichen<br />
Netzwerkkabel verlegt werden.<br />
DRM<br />
Abkürzung für Digital Rights Management (deutsch:<br />
„Digitale Rechte verwaltung“). Bezeichnet Verfahren,<br />
mit denen die Nutzung und Verbreitung digitaler<br />
Medien kontrolliert werden soll (z. B. urheberrechtlich<br />
geschützte Musik, Videos, Software etc.).<br />
DSL<br />
Glossar 49<br />
Abkürzung für Digital Subscriber Line. DSL ermöglicht<br />
Breitband-Daten verbindungen über Telefonleitungen.<br />
FSK<br />
Abkürzung für Freiwillige Selbstkontrolle der Filmwirtschaft.<br />
Die FSK prüft Filme, die in Deutschland<br />
öffentlich zugänglich sind, und gibt diese gemäß dem<br />
Jugendschutzgesetz für bestimmte Altersstufen frei.<br />
GIF<br />
Abkürzung für Graphics Interchange Format. Grafikformat,<br />
das Bilder mit bis zu 256 Farben auf eine<br />
minimale Dateigröße verlustfrei komprimiert.<br />
<strong>HD</strong>MI<br />
High Definition Multimedia Interface ist eine ab Mitte<br />
2003 entwickelte Schnittstelle für die volldigitale Übertragung<br />
von Audio- und Video-Daten in der Unterhaltungselektronik.<br />
<strong>HD</strong>MI bietet auch ein zusammenhängendes<br />
Kopierschutz-Konzept namens <strong>HD</strong>CP<br />
(High-bandwidth Digital Content Protection)<br />
IP-Adresse<br />
Kurz für Internetprotokoll-Adresse. Eindeutige Kennzeichnung<br />
von Rechnern, die mit dem Internet verbunden<br />
sind. Die IP-Adresse ist eine Nummer aus vier<br />
Ziffernfolgen zwischen 1 und 255, die jeweils durch<br />
einen Punkt getrennt sind, z. B. 127.0.0.1.<br />
JPEG<br />
Abkürzung für Joint Photographic Experts Group.<br />
Grafikformat mit hoher Kompressionsrate und trotzdem<br />
guter Bildqualität.<br />
LAN<br />
Abkürzung für Local Area Network (deutsch: „Lokales<br />
Netzwerk“). Bezeichnung für ein örtlich beschränktes,<br />
kleineres Netzwerk aus mehreren Computern.
50<br />
Glossar<br />
LED<br />
Abkürzung für Light-Emitting Diode (deutsch: „Licht<br />
aussendende Diode“ oder kurz „Leuchtdiode“). Ein<br />
Halbleiterelement, das elektrische Energie in Licht<br />
umwandelt.<br />
MP3<br />
Kurz für MPEG-1 Audio Layer 3. Dateiformat zur<br />
verlustbehafteten Audiodatenkompression. Dabei<br />
werden nur die Audiosignale gespeichert, die für<br />
den Menschen hörbar sind.<br />
PIN<br />
Abkürzung für Personal Identification Number<br />
(deutsch: „Persön liche Identifikationsnummer“).<br />
Bezeichnung für eine geheime Zeichenkette,<br />
mit der sich ein Anwender persönlich identifiziert.<br />
PNG<br />
Abkürzung für Portable Network Graphics. Grafik-<br />
format zur verlustfreien Komprimierung von Bildern.<br />
Postident-Verfahren<br />
Ein Service der Deutschen Post AG, der Ihre Identität<br />
und Ihr Alter zweifelsfrei feststellt. Sie drucken ein<br />
Postident-Formular aus, gehen damit zu einer Postfiliale<br />
Ihrer Wahl und legen Ihren gültigen Personalausweis<br />
vor. Ihre Daten werden erfasst und per Unterschrift<br />
bestätigt. Die Post übermittelt den Nachweis<br />
Ihrer Volljährigkeit zu [verify-U]. Sie erhalten dann von<br />
dort Ihre [verify-U]-PIN, mit der Sie bei <strong>maxdome</strong> Filme<br />
mit Altersbeschränkung freischalten können.<br />
Progressive Download<br />
Das Video wird auf das <strong>maxdome</strong> <strong>media<strong>Center</strong></strong> <strong>HD</strong><br />
geladen. Sobald genügend Daten vorhanden sind,<br />
startet die Wiedergabe des Inhalts automatisch.<br />
S/P-DIF<br />
Sony/Philips Digital Interface ist eine Steckverbindung<br />
zur optischen Übertragung digitaler Stereo-Audiosignale<br />
zwischen verschiedenen Geräten für die<br />
Anwendung im Unterhaltungselektronikbereich<br />
SSID<br />
Abkürzung für Service Set Identifier. Kennung eines<br />
Funknetzwerkes, das auf dem Sicherheitsstandard<br />
IEEE 802.11 basiert. Anhand dieser Kennung lassen<br />
sich verschiedene Netzwerke leicht unterscheiden.<br />
USB<br />
Abkürzung für Universal Serial Bus. Ein standardisiertes<br />
Bussystem, mit dem Geräte wie Drucker, Scanner,<br />
Tastaturen oder andere Eingabegeräte an einer<br />
PC-Schnittstelle betrieben werden können. Der Hauptvorteil<br />
von USB sind einheitliche Stecker und Kabel für<br />
USB-Geräte.<br />
VOD<br />
Abkürzung für Video on Demand (deutsch: „Video auf<br />
Abruf“). Dieser Service ermöglicht es, zu jeder beliebigen<br />
Zeit aus einer Auswahl von Videofilmen einen Film<br />
über das Internet abzurufen und abzuspielen.<br />
WEP<br />
Abkürzung für Wired Equivalent Privacy. Ehemaliger<br />
Standard-Verschlüsselungsalgorithmus für WLAN.<br />
Er soll sowohl den Zugang zum Netz regeln als auch<br />
die Integrität der Daten sicherstellen.<br />
WLAN<br />
Abkürzung für Wireless Local Area Network.<br />
Bezeichnung für ein „draht loses“ lokales Netzwerk,<br />
bei dem die Computer über Funk miteinander verbunden<br />
werden.
WMA<br />
Abkürzung für Windows Media Audio. Audio-Codec<br />
von Microsoft zur verlustbehafteten Audiodaten-<br />
kompression. Dabei werden nur die Audiosignale<br />
gespeichert, die für den Menschen hörbar sind.<br />
WMV<br />
Abkürzung für Windows Media Video. Video-Codec<br />
von Microsoft zur verlustbehafteten Videodaten-<br />
kompression.<br />
WPA<br />
Abkürzung für Wi-Fi Protected Access. WLAN-<br />
Verschlüsselungsmethode der Wireless-Fidelity-<br />
Allianz, die einen Teil des neuen Sicherheitsstandards<br />
IEEE 802.11i vorweggenommen hat.<br />
WPS<br />
Abkürzung für Wi-Fi Protected Setup. WLAN-Verschlüsselungsmethode<br />
der Wireless-Fidelity-Allianz,<br />
die das Hinzufügen von Geräten in ein bestehendes<br />
Netzwerk durch die Push-Button-Konfiguration<br />
vereinfacht<br />
[verify-U]<br />
Eine Marke der Cybits AG, die ein Altersverifikationssystem<br />
und ein Jugendschutzprogramm entwickelt<br />
hat. Das System verhindert, dass Minderjährige Zugriff<br />
auf nicht-altersgerechte Inhalte bekommen. Wenn Sie<br />
bei <strong>maxdome</strong> auf Filme zugreifen möchten, die dem<br />
Jugendschutz unterliegen, benötigen Sie eine PIN von<br />
[verify-U].<br />
Glossar 51
52<br />
Stichwortverzeichnis<br />
Stichwortverzeichnis<br />
A<br />
Altersbeschränkung (<strong>maxdome</strong>) .......................... 32<br />
Anbieterinformationen .......................................... 45<br />
ASF ....................................................................... 36<br />
ASX ....................................................................... 36<br />
Audio-Ausgänge .................................................... 3<br />
Audio-Cinch-Kabel ................................................. 7<br />
Audiosystem .......................................................... 7<br />
AVM FRITZ!Mediaserver ........................................ 37<br />
B<br />
Bankverbindung ändern ....................................... 22<br />
Bildschirmschoner ............................................... 45<br />
C<br />
D<br />
Cinch-Anschlüsse .................................................. 3<br />
Dateien vom Computer abspielen ........................ 38<br />
DHCP-Modus ................................................. 12, 49<br />
DRM .............................................................. 36, 49<br />
E<br />
Eigene Inhalte ...................................................... 36<br />
abspielen ........................................................ 42<br />
Dateiformate ................................................... 36<br />
DRM ................................................................ 36<br />
suchen ............................................................ 31<br />
Wiedergabesteuerung .................................... 42<br />
Entertainment ...................................................... 19<br />
erweitern ......................................................... 20<br />
registrieren ...................................................... 19<br />
Zugangsdaten ändern ..................................... 21<br />
Zusatzpakete nachbestellen ........................... 20<br />
F<br />
Farbtasten .............................................................. 2<br />
Fernbedienung ....................................................... 2<br />
in Betrieb nehmen ............................................. 9<br />
Fernseher anschließen ........................................... 6<br />
Festplatte ............................................................. 37<br />
anschließen ..................................................... 37<br />
entfernen ........................................................ 37<br />
Stromversorgung ............................................ 36<br />
Filme freischalten ................................................. 35<br />
Firmware-Update ................................................. 18<br />
installieren ....................................................... 18<br />
prüfen .............................................................. 18<br />
FSK ...... .......................................................... 32, 49<br />
Funknetzwerkname ............................................. 15<br />
G<br />
H<br />
I<br />
J<br />
L<br />
GIF .............................................................. 36, 49<br />
<strong>HD</strong>MI ...................................................................... 3<br />
Anschluss ..................................................... 3<br />
Kabel ............................................................ 6<br />
IP-Adresse ........................................................... 49<br />
JPEG .............................................................. 36, 49<br />
Lautstärkeregelung ............................................... 2
M<br />
<strong>maxdome</strong> ............................................................. 25<br />
Filme ansehen ................................................. 26<br />
Videos freischalten (FSK) ................................. 35<br />
Video vom Merkzettel ansehen ...................... 28<br />
Video auf den Merkzettel setzen .................... 30<br />
Videovorschau (Trailer) .....................................27<br />
Inhalte suchen .................................................. 31<br />
Merkzettel im Internet erstellen ....................... 30<br />
Pakete im Internet bestellen ........................... 25<br />
Wiedergabesteuerung ................................... 29<br />
<strong>maxdome</strong> <strong>media<strong>Center</strong></strong> <strong>HD</strong><br />
anmelden ........................................................ 24<br />
Anschlüsse ....................................................... 3<br />
auf den neusten Stand bringen ....................... 18<br />
Display ............................................................. 3<br />
Eigene Dateien abspielen ............................... 42<br />
Einstellungen .................................................. 44<br />
freigeben für Windows Media Player .............. 39<br />
in Betrieb nehmen ............................................ 9<br />
Konfiguration .................................................. 45<br />
mit einer Firewall betreiben ............................ 40<br />
nachbestellen ................................................. 20<br />
Netzwerkadresse fest vergeben ..................... 13<br />
Systeminformationen ..................................... 45<br />
MP3 .............................................................. 36, 50<br />
Videos ansehen .................................................. 26<br />
Wiedergabesteuerung ................................... 24<br />
N<br />
Navigation im <strong>media<strong>Center</strong></strong> ................................... 2<br />
Netzwerkadresse automatisch beziehen ............. 13<br />
Netzwerkadresse fest vergeben .......................... 13<br />
Netzwerk-Anschluss (LAN) ................................... 3<br />
Netzwerkverbindung herstellen ............................ 12<br />
O<br />
OK-Taste ............................................................... 2<br />
P<br />
Stichwortverzeichnis 53<br />
Pause-Taste .......................................................... 2<br />
Pfeiltasten ............................................................. 2<br />
Play-Taste ............................................................. 2<br />
PNG .............................................................. 36, 50<br />
Power-Taste .......................................................... 2<br />
Probleme und Lösungen ...................................... 47<br />
S<br />
Schneller Bildrücklauf, Schneller Bildvorlauf ........... 2<br />
S/P-DIF ............................................................. 7, 50<br />
SSID .................................................................... 15<br />
Standby-Modus .................................................... 2<br />
Stereoanlage .......................................................... 7<br />
Stopp-Taste .......................................................... 2<br />
Stummschalttaste ................................................. 2<br />
T<br />
Tastenbelegung Fernbedienung ............................. 2<br />
TV <strong>Center</strong> ............................................................. 43<br />
U<br />
USB-Anschluss ...................................................... 3<br />
USB-Festplatte ..................................................... 37<br />
USB-Stick ............................................................. 37<br />
Inhalte abspielen ............................................. 37<br />
USB-Festplatte sicher entfernen ..................... 37<br />
V<br />
verify-U<br />
Autorisierungs-Code ...................................... 33<br />
Einmalige Überprüfung Ihres Alters ................ 33<br />
Passwort / PIN ............................................... 35<br />
Sicherheits-Code ........................................... 34<br />
Videos ansehen .................................................. 26<br />
Wiedergabesteuerung ................................... 29<br />
Virtuelle Tastatur ................................................... 11<br />
Sonderzeichen .?123 ....................................... 11<br />
Groß- bzw. Kleinschreibmodus abc ................ 11<br />
Pfeiltasten ........................................................ 11<br />
Zwischen Eingabefeldern wechseln ................. 11
54<br />
Stichwortverzeichnis<br />
W<br />
WEP .............................................................. 16, 50<br />
Windows Media Player 11 ..................................... 38<br />
Dateien zur Medienbibliothek hinzufügen ........ 40<br />
Windows Media Player updaten .......................... 38<br />
WLAN<br />
einrichten ........................................................ 14<br />
Empfang .......................................................... 8<br />
Funknetzwerkname ........................................ 15<br />
WMA .............................................................. 36, 51<br />
WMV .............................................................. 36, 51<br />
WPA ............................................................... 16, 51<br />
WPA-Netzwerkschlüssel ...................................... 16<br />
Z<br />
Zugangsdaten ändern .......................................... 21
Notizen 55
DE100-01-06-00019<br />
Druckfehler, Irrtümer, Innovationen<br />
und Änderungen vorbehalten.<br />
Art.-Nr.: 18446 – 09.10