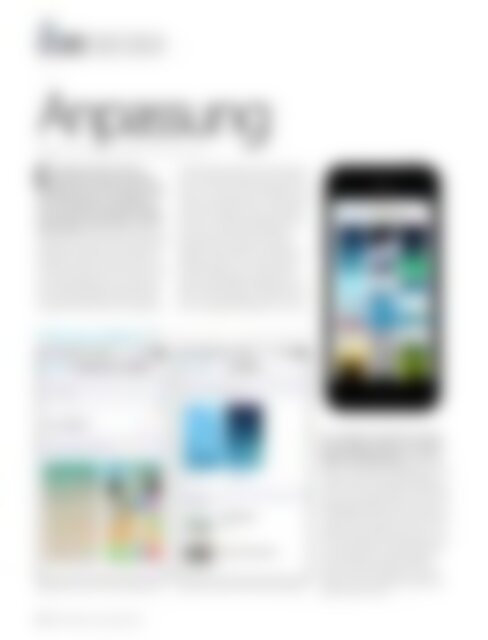Erfolgreiche ePaper selbst erstellen
Machen Sie aus Ihren PDF Publikationen ein blätterbares Flipbook mit unserer einzigartigen Google optimierten e-Paper Software.
<strong>Tipps</strong> <strong>Tricks</strong> <strong>Hacks</strong> <strong>Apps</strong><br />
Anpassung<br />
Passen Sie Ihr <strong>iPhone</strong> Ihren Wünschen an<br />
Ein nagelneues <strong>iPhone</strong> frisch aus<br />
der Verpackung mag ein nützliches<br />
Werkzeug sein. Aber vielleicht sind Sie<br />
nach einiger Zeit nicht mehr glücklich, was<br />
das Interface angeht, und möchten hier<br />
etwas verändern? Zum Glück bietet Apple<br />
viele Einstellungsmöglichkeiten, auf die Sie<br />
Einfluss haben. Apple spendiert zahlreiche<br />
Optionen, mit denen Sie Ihr <strong>iPhone</strong> individuell<br />
anpassen können. Sie können beispielsweise<br />
die grafische Oberfläche ändern, aber auch<br />
einstellen, dass Sie von bestimmten Personen<br />
nicht mehr kontaktiert werden dürfen. In diesem<br />
Abschnitt bewegen wir uns hauptsächlich<br />
im Einstellungsmenü und zeigen Ihnen,<br />
wie Sie die Benutzeroberfläche Ihres Geräts<br />
mithilfe der Ordnerstruktur stets aufgeräumt<br />
und übersichtlich halten. Wir beleuchten aber<br />
auch verschiedene Funktionen und verdeutlichen<br />
in Schritt-bei-Schritt-Anleitungen, wie Sie<br />
diese ein- und ausschalten. Ein weiterer Punkt<br />
ist die iCloud-Synchronisation, mit deren Hilfe<br />
Sie Daten und Backups in der Cloud ablegen<br />
können. Am Ende dieses Kapitels kennen Sie<br />
sich nicht nur besser im Einstellungsmenü<br />
Ihres <strong>iPhone</strong>s aus, Sie haben auch einen<br />
Überblick über die Optionen Ihres <strong>iPhone</strong>s<br />
erhalten und können diese in Zukunft eigenständig<br />
anwenden. Unser Tipp: Erforschen<br />
Sie das Einstellungsmenü weiter, spielen Sie<br />
etwas mit den gegebenen Optionen und<br />
finden Sie heraus, welche Individualisierungen<br />
Ihnen am besten gefallen, um Ihr <strong>iPhone</strong> zu<br />
einem einzigartigen Wegbegleiter zu machen.<br />
Änderungen am Bildschirm Ändern Sie Home- und Sperrbildschirm<br />
Wählen Sie den Home- oder Sperrbildschirm.<br />
Dynamisch oder statisch: Sie haben die Wahl.<br />
Das „Look & Feel“ of Ihres <strong>iPhone</strong> können<br />
Sie grundlegend verändern, wenn Sie die<br />
Hintergrundbilder des Home- und Sperrbildschirms<br />
individualisieren. Unter Einstellungen<br />
> Hintergründe & Helligkeit lassen sich<br />
hierfür dynamische und statische Bilder auswählen.<br />
Einfach auf das Bild Ihrer Wahl tippen<br />
und für den jeweiligen Bildschirm sichern. Die<br />
Bewegungsanimation der dynamischen Hintergrundbilder<br />
erhöhen den Stromverbrauch<br />
marginal. Von dieser Stelle aus haben Sie auch<br />
Zugriff auf Ihre Fotoalben und können von<br />
dort eigene Bilder als Hintergründe einsetzen.<br />
Einer ausgewählt, lässt sich ein passgenauer<br />
Auschnitt wählen und das Bild skalieren.<br />
Wenn Sie auf Sichern tippen, werden Sie<br />
gefragt, für welchen Bildschirm es genutzt<br />
werden soll oder ob gleich beide damit ausgestattet<br />
werden sollen.<br />
16 <strong>iPhone</strong> <strong>Tipps</strong>, <strong>Tricks</strong>, <strong>Apps</strong> & <strong>Hacks</strong>