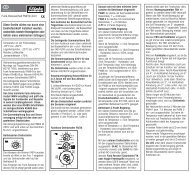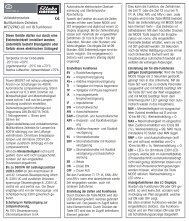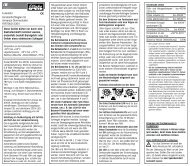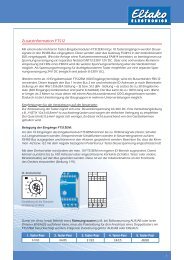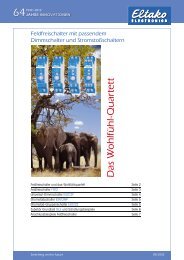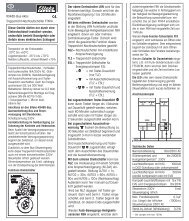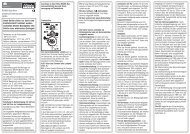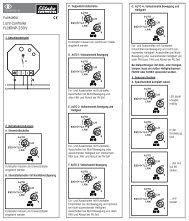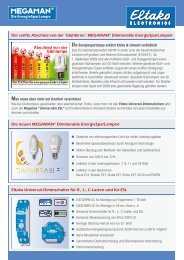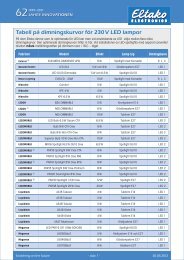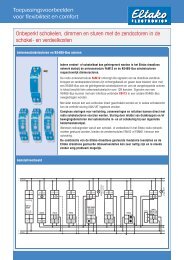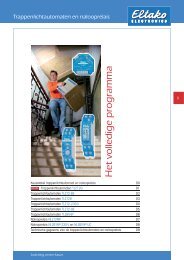das blaue Funknetz im Gebäude - Eltako
das blaue Funknetz im Gebäude - Eltako
das blaue Funknetz im Gebäude - Eltako
Erfolgreiche ePaper selbst erstellen
Machen Sie aus Ihren PDF Publikationen ein blätterbares Flipbook mit unserer einzigartigen Google optimierten e-Paper Software.
10<br />
4b. FVS-Safe mit Remotezugriff über ein Notebook einrichten<br />
1. Verbinden Sie <strong>das</strong> beigelegte Netzwerkkabel (Crossover) mit dem LAN1-Anschluss des FVS-Safe und dem Notebook, mit welchem<br />
<strong>das</strong> System eingerichtet werden soll.<br />
2. Verbinden Sie den <strong>Eltako</strong> FVS-Safe mit dem Stromnetz. Der FVS-Safe startet automatisch.<br />
3. Ändern Sie die Netzwerkeinstellung Ihres Notebooks auf die IP(v4) - Adresse 192.168.168.1,<br />
um eine Verbindung herstellen zu können. Deaktivieren Sie alle anderen Netzwerkverbindungen, um Komplikationen auszuschließen.<br />
4. Starten Sie Ihren Internet-Browser und geben Sie folgendes In Ihre Adresszeile ein:<br />
http://192.168.168.100:5800<br />
5. Nach der Eingabe öffnet sich <strong>das</strong> Fenster VNC Authentication, in welches Sie <strong>das</strong> Standardpasswort für die VNC-Konfiguration<br />
[ Passwort: <strong>Eltako</strong>FVS ] eingeben und mit "OK" bestätigen, um die Verbindung aufzubauen. Nun haben Sie über Ihren Browser<br />
vollen Zugriff auf den FVS-Safe und können zunächst den Software-Lizenzschlüssel eingeben und danach sämtliche Einstellungen<br />
vornehmen. Siehe hierzu <strong>das</strong> Handbuch der FVS oder für den direkten Start mit dem FAM-USB die nachfolgende Kurzbeschreibung<br />
"In 6 Schritten zum Erfolg".<br />
5. Netzwerkinformationen (IP-Adressen des FVS-Safe)<br />
1. LAN1 (wie unter 3. abgebildet) dient ausschließlich der Direktverbindung mit einem Notebook und ist fest auf die IP(v4)-Adresse<br />
192.168.168.100 eingestellt.<br />
2. LAN2 dient zur Datenkommunikation über TCP/IP <strong>im</strong> Netzwerk und Internetverbindung. Hier kann der FVS-Safe mit dem vorhandenen<br />
Router verbunden werden. Eine feste IP-Adresse ist hier nicht eingestellt. Es wird die automatische Vergabe von IP-Adressen (DHCP)<br />
genutzt.<br />
6. Rücksetzen auf Auslieferungszustand<br />
1. Bitte stellen Sie vor der Systemrückstellung sicher, <strong>das</strong>s Tastatur, Maus und Bildschirm mit dem FVS-Safe verbunden sind.<br />
2. Starten Sie den FVS-Safe, bis be<strong>im</strong> Hochfahren "Zur Systemrückstellung F9 drücken" angezeigt wird. Innerhalb von 10 Sekunden<br />
die Taste F9 betätigen. Es wird nun Windows mit spezieller Einstellung zur Systemrücksetzung geladen.<br />
3. Im angezeigten Menü "Recover starten" auswählen. Der Rücksetzvorgang startet und <strong>das</strong> System startet anschließend neu <strong>im</strong><br />
Auslieferungszustand.<br />
7. Sichern/Einlesen der Datenbank<br />
1. Zum Sichern der Datenbank wählen Sie "Übersicht". Im Auslieferungszustand wird in der Basisebene ein Symbol mit der Beschriftung<br />
"Sich-Postgres-DB" angezeigt. Durch Auslösen dieser Verknüpfung wird die Datenbank in eine Datei gesichert, welche Sie <strong>im</strong> Ordner<br />
"Backups" auf dem Desktop finden.<br />
2. Zum Laden einer vorhandenen oder einer neuen Datenbank sollte die auf dem Desktop befindliche Verknüpfung "FVSRecover" verwendet<br />
werden. Wird dieses Programm gestartet, so öffnet sich ein Fenster, in dem die zu ladende Datenbank ausgewählt werden kann. Klicken<br />
Sie auf "Suchen", um <strong>das</strong> Verzeichnis und die Datei zu wählen. Bestätigen Sie nach der Auswahl mit "Start" den Ladevorgang.<br />
8. Passwörter des FVS Safe<br />
1. Administratorpasswort Windows:<br />
Benutzer: Service Passwort: <strong>Eltako</strong>FVS<br />
2. Benutzerkonto Windows:<br />
Benutzer: user Passwort: password<br />
3. VNC (Remotezugriff):<br />
Passwort: <strong>Eltako</strong>FVS<br />
4. VNC (nur Darstellung, kein Schreibzugriff):<br />
Passwort: password