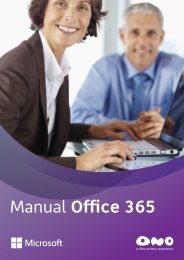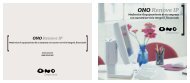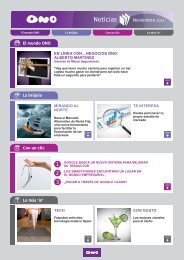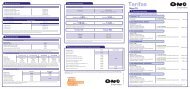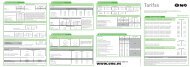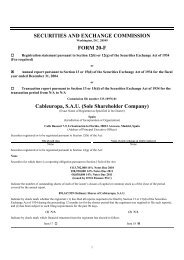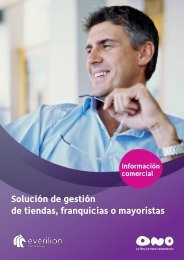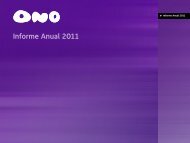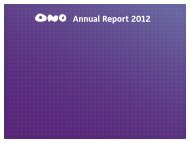Compal Broadband Networks - Ono
Compal Broadband Networks - Ono
Compal Broadband Networks - Ono
Sie wollen auch ein ePaper? Erhöhen Sie die Reichweite Ihrer Titel.
YUMPU macht aus Druck-PDFs automatisch weboptimierte ePaper, die Google liebt.
<strong>Compal</strong> <strong>Broadband</strong> <strong>Networks</strong><br />
CH6640E/CG6640E Wireless Gateway Serie<br />
Handbuch<br />
Abschnitt 1 (Standardklausel) beginnt hier (verborgener Text; wird nicht gedruckt)
Inhaltsverzeichnis<br />
Übersicht<br />
Kontaktinformation ................................................................................................................1<br />
Standardfunktionen ...............................................................................................................1<br />
CH6640E/CG6640E LAN Optionen .......................................................................................2<br />
Wireless LAN..................................................................................................................2<br />
Kabelgebundenes Ethernet LAN .....................................................................................4<br />
Vorderseite ...........................................................................................................................5<br />
Rückseite..............................................................................................................................7<br />
MAC Etikett...........................................................................................................................9<br />
Erste Schritte<br />
Lieferumfang....................................................................................................................... 10<br />
Bevor Sie beginnen............................................................................................................. 11<br />
Systemvoraussetzungen............................................................................................... 11<br />
Anschluss des CH6640E/CG6640E .................................................................................... 12<br />
Wandmontage des CH6640E/CG6640E.............................................................................. 14<br />
Wandmontageschablone .............................................................................................. 16<br />
Einrichtung des Internetzugangs ......................................................................................... 16<br />
Konfiguration von TCP/IP unter Windows XP ................................................................ 17<br />
Konfiguration von TCP/IP unter Windows Vista ............................................................. 17<br />
Überprüfen der IP-Adresse unter Windows XP.............................................................. 18<br />
Überprüfen der IP-Adresse unter Vista.......................................................................... 18<br />
Erneuern der IP-Adresse .............................................................................................. 18<br />
Einrichtung eines WLAN-Netzwerks .................................................................................... 19<br />
Basiskonfiguration<br />
Starten des CH6640E/CG6640E Configuration Manager (CMGR)....................................... 19<br />
CH6640E/CG6640E Menü Optionsleiste ............................................................................. 20<br />
KABELMODEM Seiten<br />
KABELMODEM Status Seite............................................................................................... 22<br />
KABELMODEM Signal Seite ............................................................................................... 23<br />
KABELMODEM Protokoll Seite ........................................................................................... 24<br />
KABELMODEM Adressen Seite .......................................................................................... 24<br />
KABELMODEM Konfiguration Seite .................................................................................... 25<br />
KABELMODEM Bereitstellung Seite.................................................................................... 26<br />
GATEWAY Basis Seiten<br />
Basiseinrichtung Seite......................................................................................................... 27<br />
DHCP Basis Seite............................................................................................................... 30<br />
Basis LAN Benutzerseite..................................................................................................... 31<br />
GATEWAY Erweitert Seiten<br />
Erweiterte Optionen Seite ................................................................................................... 32<br />
Erweiterte IP Filterseite ....................................................................................................... 33<br />
Erweiterte MAC Filterung Seite ........................................................................................... 34<br />
Einstellung eines MAC Adressfilters.............................................................................. 34<br />
ii
Erweiterte Port Filterung Seite............................................................................................. 34<br />
Erweiterte Port Weiterleitung Seite ...................................................................................... 35<br />
Erweiterte Port Trigger Seite ............................................................................................... 37<br />
Erweiterte DMZ Host Seite.................................................................................................. 38<br />
Einrichtung des DMZ Host ............................................................................................ 38<br />
Dynamic DNS ..................................................................................................................... 39<br />
Erweiterte IDS Seite............................................................................................................ 39<br />
GATEWAY Wireless Seiten<br />
Wireless Bandmodus Seite ................................................................................................. 41<br />
Wireless Basis Seite ........................................................................................................... 41<br />
Wireless Sicherheit Seite .................................................................................................... 43<br />
Wireless WPS Seite ............................................................................................................ 49<br />
Wireless Zugriffssteuerung Seite......................................................................................... 50<br />
Wireless Status Seite .......................................................................................................... 52<br />
Einrichtung Ihres Wireless LAN ........................................................................................... 52<br />
Verschlüsselung von Wireless LAN Übertragungen....................................................... 53<br />
GATEWAY USB Seiten (optional)<br />
Druckserver .................................................................................................................. 54<br />
FTP Server ................................................................................................................... 55<br />
Dateiserver ................................................................................................................... 56<br />
GATEWAY MANAGEMENT Seiten<br />
Remote Management Steuerung......................................................................................... 58<br />
Loopback IP........................................................................................................................ 58<br />
TELEFON Seiten<br />
TELEFON Status Seite ....................................................................................................... 60<br />
TELEFON Anruf Seite......................................................................................................... 61<br />
Anruf Status Registerkarte ............................................................................................ 61<br />
Quality Of Service Registerkarte ................................................................................... 61<br />
TELEFON Protokoll Seite.................................................................................................... 62<br />
Telefone Protokoll Registerkarte ................................................................................... 62<br />
Anrufsignal Protokoll Registerkarte ............................................................................... 62<br />
TELEFON Provisioning Seite .............................................................................................. 64<br />
Einrichtung Registerkarte.............................................................................................. 64<br />
Leitung Registerkarte.................................................................................................... 64<br />
Anruffunktionen Registerkarte....................................................................................... 65<br />
Fehler Registerkarte ..................................................................................................... 65<br />
TELEFON Konfigurationsseite............................................................................................. 66<br />
HILFE Seiten<br />
HILFE Kabelmodem Seite................................................................................................... 67<br />
HILFE Telefon Seite............................................................................................................ 67<br />
Fehlerbehebung<br />
Lösungen............................................................................................................................ 69<br />
LEDs an der Vorderseite und Fehler ................................................................................... 70<br />
Section 1 ends here (hidden text; will not print)<br />
iii
Abschnitt 2 (KAPITEL UND ANHÄNGE) beginnt hier (verborgener Text; wird nicht<br />
gedruckt)<br />
1 Übersicht<br />
Das CBN CH6640E/CG6640E Wireless Gateway ist für Zuhause, Home Office oder<br />
kleine Unternehmen geeignet. Es kann in Haushalten mit mehr als einem drahtlosfähigen<br />
Computer für den Fernzugriff auf das Wireless Gateway eingesetzt werden.<br />
Dieses Handbuch bietet eine Produktübersicht und Einrichtungsinformationen für das<br />
CH6640E/CG6640E. Es bietet außerdem Anleitungen für die Installation des Wireless<br />
Gateway und Konfiguration von Wireless LAN, Ethernet, Router, DHCP und<br />
Sicherheitseinstellungen.<br />
Hinweis: Die VoIP Funktion trifft nur auf das CH6640E Kabelmodem Voice Gateway<br />
zu.<br />
Kontaktinformation<br />
• Wenn Sie Fragen oder Hilfe in Bezug auf das CH6640E/CG6640E Wireless Gateway<br />
benötigen, kontaktieren Sie Ihren Internet Dienstanbieter.<br />
• Informationen über den Kundendienst, technischen Support oder<br />
Garantiefragen finden Sie in der CBN CH6640E/CG6640E Softwarelizenz, der<br />
Garantie, sowie der Sicherheitskarte und Informationskarte über gesetzliche<br />
Vorschriften, die dem CH6640E/CG6640E Wireless Gateway beiliegen.<br />
Standardfunktionen<br />
Das CH6640E/CG6640E Wireless Gateway kombiniert einen ultraschnellen<br />
Internetzugang, Netzwerkzugriff und Computersicherheit für ein LAN zuhause oder in<br />
einem kleinen Büro. Es bietet die folgenden Funktionen:<br />
• Kombination von fünf separaten Produkten in einem kompakten Gerät — ein EURO<br />
DOCSIS® 3.0 Kabelmodem, IEEE 802,11b/g/n Wireless Access Point, Ethernet<br />
10/100/1000 Base-T Verbindungen, zwei VoIP Internet-Telefonverbindungen und<br />
eine Firewall.<br />
• Ein internes High-Speed Kabelmodem für dauerhaften Breitbandzugriff auf das<br />
Internet und andere Onlinedienste mit einer weitaus schnelleren Datenübertragung<br />
als herkömmliche Einwahl- oder ISDN-Modems.<br />
• Leistungsfähige Firewall für eine bessere Netzwerksicherheit vor unerwünschten<br />
Attacken über das Internet. Unterstützt Stateful Inspection, Eindringlingserkennung,<br />
DMZ, Prävention vor Denial-of-Service Attacken und Network Address Translation<br />
(NAT).<br />
• Eine Breitbandverbindung für bis zu 253 Computer, um im Web zu surfen; alle<br />
Computer im LAN kommunizieren als ob sie mit demselben physischen Netzwerk<br />
verbunden wären.<br />
1
• Vier 10/100/1000Base-T Ethernet Uplink Ports mit Unterstützung von Halb- oder Voll-<br />
Duplex Verbindungen mit Auto-MDIX Fähigkeit.<br />
• Ein IEEE 802,11n Wireless Access Point, damit Laptopnutzer verbunden bleiben<br />
können, während sie sich zuhause oder im kleinen Büro bewegen oder zur<br />
Verbindung von Desktop Computern ohne Netzwerkkabel. Die Geschwindigkeit der<br />
Drahtlosverbindung kann je nach Entfernung variieren.<br />
• Die CH6640E/CG6640E Drahtlosfunktion unterstützt den Wi-Fi<br />
2,4G Einzelbandmodus.<br />
• Eine sichere Wireless Fidelity (Wi-Fi) Breitbandverbindung für Wi-Fi-fähige Geräte in<br />
Ihrem Netzwerk, z.B. Mobiltelefone, Laptops, Drucker, PDAs und Desktop-PCs.<br />
• Routing für ein Wireless LAN (WLAN) oder eines kabelgebundene Ethernet LAN; Sie<br />
können über Hubs bzw. Switches mehr als vier Computer anschließen.<br />
• Ein interner DHCP Server zur einfachen Konfiguration eines kombinierten<br />
kabelgebundenen bzw. drahtlosen Klasse C Privat-LAN.<br />
• Virtual Private Network (VPN) Pass-through Betrieb mit Unterstützung von IPSec,<br />
PPTP, oder L2TP, um Remote Computer sicher über das Internet miteinander zu<br />
verbinden.<br />
• CH6640E/CG6640E Configuration Manager (CMGR), der eine grafische<br />
Benutzerschnittstelle (Graphical User Interface, GUI) für eine einfache Konfiguration<br />
von notwendigen Wireless-, Ethernet-, Router-, DHCP- und Sicherheitseinstellungen.<br />
• Der USB 2.0 Host Port wird für Druckserver und Netzwerkspeicherfunktionen<br />
mit FTP Server und Samba Server bereitgestellt, deren unterstützte<br />
Dateisysteme FAT16, FAT32 und NTFS sind. Sie können einen USB Speicherstick<br />
anstecken und anschließend über einen FTP Client oder dem Windows Explorer<br />
darauf zugreifen.<br />
CH6640E/CG6640E LAN Optionen<br />
Sie können bis zu 253 Client Computer unter Verwendung einer oder einer Kombination<br />
der folgenden Netzwerkverbindungen an das CH6640E/CG6640E anschließen:<br />
• Wi-Fi Wireless LAN (WLAN)<br />
• Ethernet Local Area Network (LAN)<br />
Wireless LAN<br />
Die Drahtloskommunikation erfolgt über Funkwellen anstatt über Kabel. Wie bei einem<br />
schnurlosen Telefon, verwendet WLAN Funksignale anstatt Kabel, um Daten<br />
auszutauschen. In einem Drahtlosnetzwerk entfällt der Bedarf nach teuren und<br />
aufdringlichen Kabeln zur Vernetzung von Computern zuhause oder im Büro.<br />
Mobile Nutzer können mit dem Netzwerk verbunden bleiben, wenn sie ihren Laptop<br />
zuhause oder im Büro an verschiedene Standorte tragen.<br />
Jeder Computer oder jedes andere Gerät im WLAN muss entweder über einen internen<br />
oder externen Drahtlosadapter Wi-Fi-fähig sein.<br />
Laptops — Verwenden Sie einen internen Wireless Notebook Adapter, einen Wireless<br />
PCMCIA Adapter oder einen Wireless USB Adapter.<br />
Desktops — Verwenden Sie einen Wireless PCI Adapter, einen Wireless USB Adapter<br />
oder ein kompatibles Produkt am PCI-Steckplatz oder USB-Anschluss.<br />
2
Beispiel für drahtlose Netzwerkverbindungen (für CH6640E Modell)<br />
Beispiel für drahtlose Netzwerkverbindungen (für CG6640E Modell)<br />
Die maximale Betriebsreichweite hängt von der Art der Materialien ab, durch die das<br />
Signal hindurchtreten muss, sowie den Standort des CH6640E/CG6640E und Clients<br />
(Stationen). CBN kann nicht für den Betrieb über sämtliche unterstützte Distanzen in<br />
allen Umgebungen garantieren.<br />
Hinweis: Stellen Sie das CH6640E/CG6640E Wireless Gateway für<br />
eine bessere Abdeckung vertikal auf.<br />
3
Kabelgebundenes Ethernet LAN<br />
Sie können jeden PC ganz einfach mit einem Ethernet Kabel an den<br />
CH6640E/CG6640E Ethernet Port anschließen. Da der CH6640E/CG6640E Ethernet<br />
Port Auto-MDIX unterstützt, können Sie ein Direkt- oder Crossover-Kabel verwenden, um<br />
einen Hub, Switch oder Computer anzuschließen. Verwenden Sie für<br />
sämtliche Ethernetverbindungen Kategorie 5 Kabel oder besser.<br />
Beispiel für eine Ethernet zu Computer Verbindung (für CH6640E Modell)<br />
Beispiel für eine Ethernet zu Computer Verbindung (für CG6640E Modell)<br />
4
Ein kabelgebundenes Ethernet LAN mit mehr als vier Computern benötigt einen oder<br />
mehrere Hubs, Switches oder Router. Sie können:<br />
• Einen Hub oder Switch an jeden Ethernet Port des CH6640E/CG6640E anschließen.<br />
• Ethernet Hubs, Switches oder Router für Kombinationen von bis zu 253 Computern<br />
und Wireless Clients am CH6640E/CG6640E verwenden.<br />
Detailliertere Informationen über die Ethernet Verkabelung gehen über den Umfang<br />
dieses Dokuments hinaus.<br />
Vorderseite<br />
Die Vorderseite des CH6640E/CG6640E umfasst Anzeigen und die WPS-Taste, die zur<br />
Konfiguration von Wi-Fi Protected Security (WPS) auf kompatiblen Clients verwendet<br />
wird, die an das CH6640E/CG6640E Netzwerk angeschlossen sind.<br />
Die LED-Anzeigen an der CH6640E Vorderseite bieten die folgenden<br />
Statusinformationen für Strom, Kommunikationen und Fehler:<br />
LED Blinkt Leuchtet<br />
1 STROM Nicht verfügbar — LED blinkt nicht Grün: Strom ist richtig angeschlossen<br />
2 EMPFANG Suche nach einer Downstream<br />
Kanalverbindung<br />
3 SENDEN Suche nach Upstream<br />
Kanalverbindung<br />
4 ONLINE Suche nach Internetverbindung;<br />
Übertragen oder Empfangen von<br />
Daten über das Internet<br />
Grün: Downstream Kanal ist<br />
verbunden<br />
Blau: Downstream Kanal ist mit<br />
angeschlossenen Kanälen verbunden<br />
Grün: Upstream Kanal ist verbunden<br />
Blau: Upstream Kanal ist mit<br />
angeschlossenen Kanälen verbunden<br />
Grün: Mit dem Internet verbunden<br />
5
LED Blinkt Leuchtet<br />
5 TEL1<br />
TEL 2<br />
Telefon ist ausgehängt;<br />
Wählvorgang oder Anruf wird<br />
ausgeführt<br />
Grün: Telefon ist angeschlossen und<br />
aktiviert; eingehängt<br />
6 WIRELESS Orange: WPS-Funktion ist aktiviert. Grün: Wi-Fi Wireless Schnittstelle ist<br />
jetzt aktiv.<br />
Die LED-Anzeigen an der CG6640E Vorderseite bieten die folgenden<br />
Statusinformationen für Strom, Kommunikationen und Fehler:<br />
LED Blinkt Leuchtet<br />
1 STROM Nicht verfügbar — LED blinkt nicht Grün: Strom ist richtig<br />
angeschlossen<br />
2 EMPFANG Suche nach einer Downstream<br />
Kanalverbindung<br />
3 SENDEN Suche nach Upstream<br />
Kanalverbindung<br />
4 ONLINE Suche nach Internetverbindung;<br />
Übertragen oder Empfangen von<br />
Daten über das Internet<br />
5 WIRELESS Orange: WPS-Funktion ist<br />
aktiviert.<br />
Grün: Downstream Kanal ist<br />
verbunden<br />
Blau: Downstream Kanal ist mit<br />
angeschlossenen Kanälen<br />
verbunden<br />
Grün: Upstream Kanal ist verbunden<br />
Blau: Upstream Kanal ist mit<br />
angeschlossenen Kanälen<br />
verbunden<br />
Grün: Mit dem Internet verbunden<br />
Grün: Wi-Fi Wireless Schnittstelle ist<br />
jetzt aktiv.<br />
6 Zusätzlich für noch nicht aktiviert, Funktion wird definiert<br />
6
LED Blinkt Leuchtet<br />
zukünftige<br />
Verwendung<br />
Rückseite<br />
Die CH6640E (oben abgebildet) Rückseite umfasst die folgenden Kabelbuchsen und<br />
Anschlüsse:<br />
Element<br />
1 TEL 1<br />
TEL 2<br />
2 ETHERNET<br />
1 2 3 4<br />
Beschreibung<br />
VoIP Anschluss für ein einzelnes Telefon. Zwei Telefon-Sets können<br />
unterstützt werden.<br />
Verwenden Sie einen Ethernet Port zum Anschluss eines Ethernetausgestatteten<br />
Computers, Hub, Bridge oder Switch, indem Sie ein RJ-45<br />
Kabel verwenden.<br />
Aktivitäts-LED - Die grüne LED definiert die Aktivität<br />
des Ethernetanschlusses.<br />
Wenn die LED LEUCHTET, bedeutet dies, dass kein Datenverkehr fließt<br />
und die Verbindung stabil ist.<br />
Wenn LED BLINKT, bedeutet dies, dass Daten hoch- oder<br />
heruntergeladen werden.<br />
Wenn die LED AUS ist, bedeutet dies, dass das Gerät nicht eingeschaltet<br />
ist oder keine Ethernetverbindung besteht.<br />
3 RESET Drücken Sie fünf Sekunden oder länger auf die RESET-Taste, um das<br />
CH6640E/CG6640E auf die Werkseinstellungen zurückzusetzen. Das<br />
Gateway wird nach der Wiederherstellung der Standardeinstellungen neu<br />
starten und es kann zwischen 5 und 30 Minuten dauern, bis ein<br />
geeigneter Kommunikationskanal gefunden und verbunden wird.<br />
4 USB Der USB Host Port für den Druckerserver oder Netzwerkspeicher<br />
7
Element<br />
Beschreibung<br />
5 KABEL Verbinden Sie das CH6640E/CG6640E mit einer Steckdose.<br />
6 EIN/AUS-<br />
SCHALTER<br />
Schalten Sie das CH6640E/CG6640E ein/aus.<br />
7 STROM Stromversorgung zum CH6640E/CG6640E herstellen.<br />
Die CG6640E (oben abgebildet) Rückseite umfasst die folgenden Kabelbuchsen und<br />
Anschlüsse:<br />
Element<br />
1 ETHERNET<br />
1 2 3 4<br />
Beschreibung<br />
Verwenden Sie einen Ethernet Port zum Anschluss eines Ethernetausgestatteten<br />
Computers, Hub, Bridge oder Switch, indem Sie ein RJ-45<br />
Kabel verwenden.<br />
Aktivitäts-LED - Die grüne LED definiert die Aktivität<br />
des Ethernetanschlusses.<br />
Wenn die LED LEUCHTET, bedeutet dies, dass kein Datenverkehr fließt<br />
und die Verbindung stabil ist.<br />
Wenn LED BLINKT, bedeutet dies, dass Daten hoch- oder<br />
heruntergeladen werden.<br />
Wenn die LED AUS ist, bedeutet dies, dass das Gerät nicht eingeschaltet<br />
ist oder keine Ethernetverbindung besteht.<br />
2 RESET Drücken Sie fünf Sekunden oder länger auf die RESET-Taste, um das<br />
CG6640E auf die Werkseinstellungen zurückzusetzen. Das Gateway wird<br />
nach der Wiederherstellung der Standardeinstellungen neu starten und es<br />
kann zwischen 5 und 30 Minuten dauern, bis ein geeigneter<br />
Kommunikationskanal gefunden und verbunden wird.<br />
3 USB Der USB Host Port für den Druckerserver oder Netzwerkspeicher<br />
4 KABEL Verbinden Sie das CG6640E mit einer Steckdose.<br />
5 EIN/AUS-<br />
SCHALTER<br />
Schalten Sie das CG6640E ein/aus.<br />
8
Element<br />
Beschreibung<br />
6 STROM Stromversorgung zum CG6640E herstellen.<br />
MAC Etikett<br />
Das CH6640E/CG6640E Media Access Control (MAC) Etikett befindet sich an der<br />
Unterseite des CH6640E/CG6640E. Das Etikett enthält die MAC-Adresse, die ein<br />
einzigartiger 48-Bit Wert ist, mit der jedes Ethernet Netzwerkgerät identifiziert werden<br />
kann. Um Datendienste zu erhalten, müssen Sie die als HFC MAC ID markierte MAC-<br />
Adresse bei Ihrem Internet Dienstanbieter angeben.”<br />
Hinweis: Das Etikett kann sich gemäß lokaler Einstellungen oder Anforderungen<br />
unterscheiden.<br />
9
2 Erste Schritte<br />
Lieferumfang<br />
Bevor Sie das CH6640E/CG6640E Wireless Gateway installieren, stellen Sie sicher,<br />
dass die folgenden Artikel im Karton des CH6640E/CG6640E enthalten sind:<br />
Element<br />
Stromkabel<br />
Beschreibung<br />
Verbindet das CH6640E/CG6640E mit einer<br />
Steckdose<br />
Softwarelizenz & Karte<br />
mit rechtlichen<br />
Hinweisen<br />
Enthält die Softwarelizenz, Garantie, sowie<br />
Sicherheitsinformationen für das<br />
CH6640E/CG6640E.<br />
CH6640E/CG6640E<br />
Installationsanleitung<br />
Bietet grundlegende Informationen für<br />
die Einrichtung des CH6640E/CG6640E<br />
Sie müssen die aktuellsten Service Packs und Patches für Ihr Betriebssystem auf Ihrem<br />
Computer installiert haben.<br />
Sie benötigen ein 75-Ohm Koaxialkabel mit F-Steckern zum Anschluss des<br />
CH6640E/CG6640E an den nächstgelegenen Anschlusskasten. Falls ein TV-Gerät an<br />
einem Kabelkasten angeschlossen wird, benötigen Sie möglicherweise einen 5 bis 900<br />
MHz RF Splitter und zwei Koaxialkabel, um das TV-Gerät und das CH6640E/CG6640E<br />
zu verwenden.<br />
10
Bevor Sie beginnen<br />
Treffen Sie die folgenden Sicherheitsvorkehrungen, bevor Sie das CH6640E/CG6640E<br />
installieren:<br />
• Verschieben Sie die Installation bis kein Risiko eines Gewitters oder Blitzeinschlags<br />
in der Umgebung besteht.<br />
• Um einen Stromschlag zu vermeiden, trennen Sie immer das Stromkabel von der<br />
Steckdose oder einer anderen Stromquelle, bevor Sie es von der Rückseite des<br />
CH6640E/CG6640E abtrennen.<br />
• Um ein Überhitzen des CH6640E/CG6640E zu vermeiden, blockieren Sie nicht die<br />
Ventilationsöffnungen an den Seiten des Gerätes. Das Gerät nicht öffnen.<br />
Überlassen Sie sämtliche Wartungsarbeiten Ihrem Internet Dienstanbieter.<br />
Prüfen Sie, dass Sie über die benötigten Kabel, Adapter und Adaptersoftware verfügen.<br />
Stellen Sie sicher, dass die richtigen Treiber für den Ethernet Treiber auf jedem<br />
Computer im Netzwerk installiert sind. Weitere Informationen über die<br />
WLAN Einrichtung finden Sie unter Einrichtung Ihres Wireless LAN.<br />
Systemvoraussetzungen<br />
Ihr Computer muss die folgenden Mindestvoraussetzungen erfüllen:<br />
• Computer mit Pentium © Prozessor oder höher<br />
• Windows XP, Windows Vista, Macintosh oder UNIX Betriebssystem mit verfügbarem<br />
CD-ROM Laufwerk<br />
• Ein Webbrowser wie z.B. Microsoft Internet Explorer, Netscape Navigator ® oder<br />
Mozilla ® Firefox ®<br />
11
Anschluss des CH6640E/CG6640E<br />
Stellen Sie vor dem Beginn sicher, dass der Computer eingeschaltet und das<br />
CH6640E/CG6640E Stromkabel abgetrennt ist.<br />
1. Schließen Sie ein Ende des Koaxialkabels an den Anschlusskasten oder Splitter an.<br />
2. Schließen Sie das andere Ende des Koaxialkabels an den Kabelanschluss des<br />
CH6640E/CG6640E an. Ziehen Sie die Anschlüsse mit der Hand fest, um eine<br />
Beschädigung zu vermeiden.<br />
3. Verbinden Sie das Stromkabel mit dem Stromanschluss des CH6640E/CG6640E.<br />
4. Verbinden Sie das andere Ende des Stromkabels mit einer Steckdose.<br />
Dies wird das Gateway automatisch einschalten. Sie müssen das Gateway nicht<br />
abtrennen, wenn es nicht verwendet wird. Wenn Sie das CH6640E/CG6640E das<br />
erste Mal anstecken, lassen Sie es 5 bis 30 Minuten nach geeigneten<br />
Kommunikationskanälen suchen und verbinden.<br />
5. Verbinden Sie das andere Ende des Telefonkabels eines Telefons mit einer oder<br />
zwei Leitungen mit dem TEL 1/2 Anschluss an der Rückseite des CH6640E.<br />
6. Verbinden Sie das Telefonkabel eines Telefons mit einer oder zwei Leitungen mit<br />
dem Telefon.<br />
7. (optionaler Schritt) Stecken Sie einen USB-Stick oder eine Festplatte in den USB<br />
Port des CH6640E/CG6640E.<br />
8. Schließen Sie das Ethernetkabel an den Ethernet Port des Computers an und das<br />
andere Ende des Ethernetkabels an den Ethernet Port des Gateway.<br />
12
9. Für ein zweites Telefon verbinden Sie das Telefonkabel eines Telefons mit einer<br />
Leitung mit dem TEL 2 Anschluss an der Rückseite des CH6640E.<br />
10. Prüfen Sie, dass die LEDs an der Vorderseite in der folgenden Reihenfolge<br />
aufleuchten:<br />
CH6640E/CG6640E LED Aktivität während des Startvorgangs<br />
LED<br />
STROM<br />
Beschreibung<br />
Schaltet sich ein, wenn das Netzteil an das<br />
CH6640E/CG6640E angeschlossen wird.<br />
Zeigt an, dass die Stromversorgung funktioniert.<br />
EMPFANG<br />
SENDEN<br />
Blinkt während der Suche nach einem<br />
Downstream Empfangskanal.<br />
Wird grün leuchten, wenn ein einzelner Downstream Kanal<br />
verbunden ist.<br />
Wird blau leuchten, wenn mehrere Downstream Kanäle<br />
verbunden sind.<br />
Blinkt während der Suche nach einem Upstream<br />
Versandkanal.<br />
Wird grün leuchten, wenn ein einzelner Upstream Kanal<br />
verbunden ist.<br />
Wird blau leuchten, wenn mehrere Upstream Kanäle<br />
verbunden sind.<br />
ONLINE<br />
Blinkt während der CH6640E/CG6640E Registrierung und<br />
Konfiguration.<br />
Wird grün leuchten, wenn das CH6640E/CG6640E erfolgreich<br />
registriert und bereit für den Internetzugriff ist<br />
13
Wandmontage des CH6640E/CG6640E<br />
Sie können das CH6640E/CG6640E an einer Wand montieren. Führen Sie Folgendes<br />
aus, bevor Sie das CH6640E/CG6640E an der Wand montieren:<br />
• Stellen Sie das Gerät nach den lokalen oder nationalen Vorschriften für<br />
Kabelfernsehen und Kommunikationsdiensten in häuslichen oder gewerblichen<br />
Umgebungen auf.<br />
• Befolgen Sie sämtliche Normen für die Installation eines Netzwerk Interface/Network<br />
Interface Device (NIU/NID).<br />
• Stellen Sie sicher, dass der Netzstecker von der Steckdose getrennt ist und dass alle<br />
Kabel von der Rückseite des CH6640E/CG6640E entfernt wurden, bevor Sie die<br />
Installation starten.<br />
• Entscheiden Sie, ob Sie das CH6640E/CG6640E horizontal oder vertikal anbringen<br />
möchten.<br />
Bringen Sie das Gerät falls möglich an einer Wand, Mauer, einem Holzpfosten oder<br />
einem anderen stabilen Wandmaterial an. Verwenden Sie ggf.. Dübel (wenn Sie das<br />
Gerät z.B. an einer Trockenmauer anbringen möchten).<br />
ACHTUNG: Prüfen Sie die Struktur vor dem Bohren von Löchern an<br />
Wasser-, Gas- oder Stromleitungen auf mögliche Schäden.<br />
Führen Sie Folgendes aus, um das CH6640E/CG6640E an der Wand zu montieren:<br />
1. Drucken Sie eine Kopie der Wandmontageschablone aus.<br />
2. Messen Sie die ausgedruckte Schablone mit einem Lineal, um sicherzustellen, dass<br />
Sie die richtige Größe besitzt.<br />
3. Verwenden Sie einen Körner, um den Mittelpunkt der Löcher zu markieren.<br />
4. Suchen Sie die Markierungen für die Befestigungslöcher an der Wand.<br />
5. Bohren Sie die Löcher bis zu einer Mindesttiefe von 1 1/2 Zoll (3,8 cm). Verwenden<br />
Sie M3,5 x 38 mm (#6 x 11/2 Zoll) Schrauben mit einer flachen Unterseite und einem<br />
maximalen Schraubenkopfdurchmesser von 9,0 mm, um das CH6640E/CG6640E zu<br />
befestigen.<br />
6. Verwenden Sie einen Schraubendreher und drehen Sie jede Schraube bis ein Teil<br />
wie in der folgenden Abbildung gezeigt aus der Wand herausragt.<br />
6.0 mm (.24 inches) maximum<br />
9.0 mm (.35 inches) maximum<br />
2.5 mm (.10 inches).<br />
Es muss ein Abstand von 0,10 Zoll (2,5 mm) zwischen der Wand und der Unterseite<br />
des Schraubenkopfes bestehen.<br />
7. Bringen Sie das CH6640E/CG6640E so an, dass die Öffnungen an der Rückseite<br />
des Gerätes über den Befestigungsschrauben liegen.<br />
14
8. Schieben Sie das CH6640E/CG6640E nach unten, bis es an der Oberseite der<br />
Schlüsselöffnung stoppt.<br />
9. Bringen Sie das Koaxialkabel und die Ethernetverbindung nach der Montage wieder<br />
an.<br />
10. Stecken Sie das Stromkabel in den +12VDC Anschluss des Gateway und der<br />
Steckdose.<br />
11. Verlegen Sie die Kabel so, dass keine Sicherheitsrisiken entstehen.<br />
15
Wandmontageschablone<br />
Abbildung 1 Wandmontageschablone<br />
Einrichtung des Internetzugangs<br />
Prüfen Sie nach der Installation des CH6640E/CG6640E, dass Sie sich mit dem Internet<br />
verbinden können. Sie können unter Verwendung von einer der folgenden Optionen eine<br />
IP-Adresse für die Netzwerkschnittstelle Ihres Computers erhalten:<br />
• Erhalt der statischen IP-Adresse und DNS-Adresse<br />
• Automatischer Erhalt der IP-Adresse über den DHCP-Server des Netzwerks<br />
Das CBN CH6640E/CG6640E Wireless Gateway verfügt über einen DHCP-Server im<br />
LAN. Wir empfehlen die Konfiguration des LAN zum automatischen Erhalt der IPs für die<br />
LAN- und DNS-Server.<br />
Stellen Sie sicher, dass alle Computer in Ihrem LAN für TCP/IP konfiguriert sind. Nach<br />
der Konfiguration von TCP/IP auf Ihrem Computer sollten Sie die IP-Adresse überprüfen.<br />
Hinweis: Für UNIX oder Linux Systeme lesen Sie bitte die<br />
entsprechenden Dokumentationen.<br />
16
Konfiguration von TCP/IP unter Windows XP<br />
. ** Liste beginnt hier wieder (verborgener Text; wird nicht gedruckt) **<br />
1. Öffnen Sie die Systemsteuerung.<br />
2. Klicken Sie in der Liste der Netzwerk- und Internetverbindungen<br />
auf Netzwerkverbindungen.<br />
3. Klicken Sie mit der rechen Maustaste auf Ihre Netzwerkschnittstelle.<br />
4. Wählen Sie Eigenschaften aus der Auswahlliste, um das Fenster Eigenschaften von<br />
LAN-Verbindungen anzuzeigen. Stellen Sie sicher, dass Internetprotokoll (TCP/IP)<br />
markiert ist.<br />
5. Wählen Sie Internetprotokoll (TCP/IP) und klicken Sie auf Eigenschaften, um<br />
das Fenster Eigenschaften von Internetprotokoll (TCP/IP) Fenster anzuzeigen.<br />
6. Wählen Sie IP-Adresse automatisch beziehen und DNS-Server Adresse<br />
automatisch beziehen.<br />
7. Klicken Sie auf OK, um die TCP/IP Einstellungen zu speichern und das<br />
TCP/IP Eigenschaftsfenster zu verlassen.<br />
8. Schließen Sie das Fenster Eigenschaften von LAN-Verbindungen und anschließend<br />
die Systemsteuerung.<br />
9. Fahren Sie nach der TCP/IP Konfiguration mit Überprüfen der IP-Adresse unter<br />
Windows XP fort.<br />
Konfiguration von TCP/IP unter Windows Vista<br />
. ** Liste beginnt hier wieder (verborgener Text; wird nicht gedruckt) **<br />
1. Öffnen Sie die Systemsteuerung.<br />
2. Klicken Sie auf Netzwerk und Internet, um das Netzwerk und Internet Fenster<br />
anzuzeigen.<br />
3. Klicken Sie auf Netzwerk- und Freigabecenter, um das Netzwerkund<br />
Freigabecenter Fenster anzuzeigen.<br />
4. Klicken Sie auf Netzwerkverbindungen verwalten, um das Fenster LAN oder<br />
Hochgeschwindigkeitsinternet anzuzeigen.<br />
5. Klicken Sie mit der rechten Maustaste auf die Netzwerkverbindung für<br />
die Netzwerkschnittstelle, die Sie ändern möchten.<br />
6. Klicken Sie auf Eigenschaften, um das Fenster Eigenschaften von LAN-Verbindung<br />
anzuzeigen.<br />
Vista wird Sie möglicherweise nach einem Administratorkennwort oder einer<br />
Bestätigung fragen. Geben Sie das Kennwort oder die Bestätigung ein und klicken<br />
Sie anschließend auf Fortfahren.<br />
7. Klicken Sie auf die Registerkarte Netzwerk und wählen Sie anschließend<br />
Internetprotokoll Version 4 (IPv4).<br />
8. Klicken Sie auf Eigenschaften, um das Fenster Eigenschaften von Internetprotokoll<br />
Version 4 (TCP/IPv4) anzuzeigen.<br />
9. Wählen Sie IP-Adresse automatisch beziehen und DNS-Server Adresse<br />
automatisch beziehen.<br />
10. Klicken Sie auf OK, um die TCP/IP Einstellungen zu speichern und<br />
das Fenster Eigenschaften von Internetprotokoll Version 4 (TCP/IPv4) zu schließen.<br />
11. Klicken Sie auf OK, um das Fenster Eigenschaften von LAN-Verbindung zu<br />
schließen.<br />
12. Schließen Sie die anderen Fenster und die Systemsteuerung.<br />
17
13. Fahren Sie nach der TCP/IP Konfiguration mit Überprüfen der IP-Adresse unter<br />
Windows Vista fort.<br />
Überprüfen der IP-Adresse unter Windows XP<br />
So überprüfen Sie die IP-Adresse:<br />
. ** Liste beginnt hier wieder (verborgener Text; wird nicht gedruckt) **<br />
1. Klicken Sie auf dem Windows Desktop auf Start.<br />
2. Wählen Sie Ausführen. Das Fenster Ausführen wird angezeigt.<br />
3. Geben Sie cmd ein und klicken Sie auf OK.<br />
4. Geben Sie ipconfig ein und drücken Sie auf ENTER, um Ihre IP-Konfiguration<br />
anzuzeigen.<br />
Wenn eine automatisch konfigurierte IP-Adresse angezeigt wird, deutet dies auf ein<br />
mögliches Kabelnetzwerkproblem oder eine fehlerhafte Verbindung zwischen dem<br />
Computer und dem CH6640E/CG6640E hin.<br />
Prüfen Sie Folgendes:<br />
• Ihre Kabelverbindungen<br />
• Ob Sie Kabelprogramme im Fernseher empfangen können<br />
Nach der erfolgreichen Überprüfung der Kabelverbindungen und des Kabelprogramms<br />
können Sie die IP-Adresse erneuern.<br />
Überprüfen der IP-Adresse unter Vista<br />
So überprüfen Sie die IP-Adresse:<br />
. ** Liste beginnt hier wieder (verborgener Text; wird nicht gedruckt) **<br />
1. Klicken Sie auf dem Windows Desktop auf Start.<br />
2. Klicken Sie auf Alle Programme.<br />
3. Klicken Sie auf Zubehör.<br />
4. Klicken Sie auf Eingabeaufforderung, um ein Eingabeaufforderungsfenster<br />
anzuzeigen.<br />
5. Geben Sie ipconfig ein und drücken Sie auf ENTER, um die IP-Adresse anzuzeigen.<br />
Wenn eine automatisch konfigurierte IP-Adresse angezeigt wird, deutet dies auf<br />
eine fehlerhafte Verbindung zwischen dem Computer und dem CH6640E/CG6640E oder<br />
mögliche Kabelnetzwerkprobleme hin.<br />
Erneuern der IP-Adresse<br />
So erneuern Sie die IP-Adresse unter Windows XP oder Windows Vista:<br />
. ** Liste beginnt hier wieder (verborgener Text; wird nicht gedruckt) **<br />
1. Öffnen Sie Eingabeaufforderung.<br />
2. Geben Sie in der Eingabeaufforderung ipconfig /renew ein und drücken Sie<br />
auf ENTER, um eine neue IP-Adresse zu erhalten.<br />
3. Geben Sie exit ein und drücken Sie auf ENTER, um die Eingabeaufforderung zu<br />
beenden.<br />
Wenn der Computer noch immer nicht auf das Internet zugreifen kann, setzen Sie sich<br />
mit Ihrem Kabeldienstanbieter in Verbindung.<br />
18
Einrichtung eines WLAN-Netzwerks<br />
So richten Sie WLAN-Netzwerk über die WPS-Taste des CH6640E/CG6640E ein:<br />
. ** Liste beginnt hier wieder (verborgener Text; wird nicht gedruckt) **<br />
1. Schalten Sie das CH6640E/CG6640E ein.<br />
2. Schalten Sie die WPS-fähigen Geräte ein, die auf das Netzwerk zugreifen sollen, z.B.<br />
einen PC, Router oder Telefon.<br />
Das WLAN-Netzwerk wird die WPS-Geräte automatisch erkennen.<br />
3. Drücken Sie auf die WPS-Taste des CH6640E/CG6640E.<br />
4. Drücken Sie auf die WPS-Taste der anderen Geräte, falls verfügbar.<br />
3 Basiskonfiguration<br />
Für den normalen Betrieb brauchen Sie die meisten Standardeinstellungen nicht zu<br />
ändern. Beachten Sie die folgenden Warnungen:<br />
Starten des CH6640E/CG6640E Configuration Manager<br />
(CMGR)<br />
Mit dem CH6640E/CG6640E Configuration Manager (CMGR) können Sie<br />
die Einstellungen des CH6640E/CG6640E anzeigen und ändern.<br />
. ** Liste beginnt hier wieder (verborgener Text; wird nicht gedruckt) **<br />
1. Öffnen Sie den Webbrowser auf einem mit dem CH6640E/CG6640E über<br />
eine Ethernetverbindung verbundenen Computer.<br />
Hinweis: Versuchen Sie nicht, das CH6640E/CG6640E über eine<br />
Drahtlosverbindung zu konfigurieren.<br />
2. Geben Sie in der Adressleiste des Browsers http://192,168,0,1 ein und drücken Sie<br />
auf ENTER, um die Startseite aufzurufen.<br />
19
Im Berechtigungsmodus zeigt der CMGR mehr Informationen und<br />
Gateway Funktionen für erfahrene Benutzer an. Sie können sich durch Klicken der<br />
Schaltfläche “ANMELDEN” oben im Fenster und Eingabe des Benutzernamens und<br />
Kennwortes anmelden.<br />
Auf dem CH6640E/CG6640E gibt es zwei privilegierte Konten:<br />
Benutzername Kennwort Berechtigung<br />
admin admin Erlaubt Zugriff auf Gateway Seiten<br />
root compalbn Bedienermodus. Erlaubt Gateway Zugriff, bereitgestellte<br />
Seiten und bietet mehr Konfigurationsinformationen<br />
CH6640E/CG6640E Menü Optionsleiste<br />
Die CH6640E/CG6640E Menü Optionsleiste wird oben im CH6640E/CG6640E<br />
Configuration Manager Fenster angezeigt.<br />
20
Configuration Manager Menü Optionsleiste<br />
Menüoptionen<br />
KABELMODEM<br />
GATEWAY<br />
TELEFON<br />
HILFE<br />
Funktion<br />
Die Kabelmodem-Seiten enthalten Informationen über Status, Signal,<br />
Adressen, Konfiguration, usw.<br />
Die Gateway-Seiten enthalten Informationen über LAN, Firewall,<br />
Drahtloskonfiguration, usw.<br />
Die Telefonseiten enthalten Informationen über Status, Konfiguration,<br />
Bereitstellung, usw.<br />
Diese Seite gibt einen Überblick über den Modem Configuration Manager<br />
und kurze Tipps zur Fehlerbehebung.<br />
21
4 KABELMODEM Seiten<br />
Die KABELMODEM Seiten bieten Informationen über den Status der Kabelverbindung,<br />
Kanalsignale, Netzwerk IP-Adressen und Systemprotokolle während der Einrichtung der<br />
Kabelverbindung mit dem CMTS des Kabeldienstanbieters.<br />
KABELMODEM Status Seite<br />
Diese Seite bietet Informationen über den Startvorgang des Kabelmodems<br />
22
KABELMODEM Signal Seite<br />
Diese Seite bietet Informationen über die Verbindung zwischen dem Kabelmodem und<br />
dem CMTS des Kabeldienstanbieters.<br />
Feldbeschreibungen für die Statusverbindungsseite<br />
Feld<br />
Downstream<br />
Beschreibung<br />
Statusinformationen über die Downstream Kanäle,<br />
einschließlich Frequenz, sowie Signalstärke und Modulation<br />
des Downstream Kanals.<br />
23
Feld<br />
Upstream<br />
Beschreibung<br />
Statusinformationen über die Upstream Kanäle,<br />
einschließlich ID, sowie Signalstärke und Modulation des<br />
Downstream Kanals.<br />
KABELMODEM Protokoll Seite<br />
Diese Seite listet die kritischen Systemereignisse in chronologischer Reihenfolge<br />
auf. Es folgt ein Beispiel eines Ereignisprotokolls:<br />
Feldbeschreibungen für die Statusereignisprotokoll Seite<br />
Feld<br />
Zeit<br />
Priorität<br />
Nachricht<br />
Beschreibung<br />
Zeigt Datum und Zeit, an dem der Fehler aufgetreten ist<br />
Zeigt die Wichtigkeit des Fehlers an<br />
Eine kurze Beschreibung des Fehlers<br />
KABELMODEM Adressen Seite<br />
Diese Seite zeigt den HFC- und IP-Netzwerkverbindungsstatus des CH6640E/CG6640E<br />
an.<br />
24
KABELMODEM Konfiguration Seite<br />
Auf dieser Seite können Sie die Upstream Kanal-ID und die bevorzugte Frequenz<br />
einstellen und speichern. Das Kabelmodem wird die von Ihnen angegebene Frequenz<br />
zuerst scannen.<br />
Über die Schaltfläche Auf Standartwerte zurücksetzen werden sämtliche Einstellungen<br />
des Kabelmodems auf die Standardwerte zurückgesetzt.<br />
25
KABELMODEM Bereitstellung Seite<br />
Diese Seite zeigt den IP-Bereitstellungsstatus von DHCP an. Dieser Punkt ist nur im<br />
Benutzermodus sichtbar.<br />
26
5 GATEWAY Basis Seiten<br />
Die CH6640E/CG6640E GATEWAY Seiten umfassen die fünf Optionen<br />
BASIS, ERWEITERT, WIRELESS, USB und VERWALTING, um sämtliche<br />
Gateway Funktionen wie unten beschrieben zu steuern.<br />
Basiseinrichtung Seite<br />
Auf denCH6640E/CG6640E Basisseiten können Sie IP-bezogene Konfigurationsdaten<br />
des CH6640E/CG6640E, darunter Netzwerkkonfiguration, WAN Verbindungstyp und<br />
DHCP anzeigen und einstellen. Sie können auf jedes Basis-Untermenü klicken, um die<br />
Konfigurationsinformation für die jeweilige Option anzuzeigen oder zu ändern.<br />
Auf dieser Seite können Sie die Basisfunktionen des CH6640E/CG6640E Gateway in<br />
Bezug auf Ihre ISP-Verbindung einstellen.<br />
27
Feldbeschreibungen für die Basiseinrichtungsseite<br />
Feld<br />
NAPT Modus<br />
Beschreibung<br />
NAPT ist ein Spezialfall von NAT, bei dem viele IP-Adressen hinter<br />
einer Anzahl von Adressen versteckt sind. In Gegensatz zu NAT<br />
bedeutet dies allerdings nicht, dass nur eine gewisse Anzahl an<br />
Verbindungen gleichzeitig bestehen können.<br />
Im NAPT Modus werden nahezu eine unbegrenzte Anzahl an<br />
Verbindungen über die TCP Port Informationen gebündelt. Die Anzahl<br />
an gleichzeitigen Verbindungen ist durch die Anzahl der Adressen<br />
multipliziert mit der Anzahl der verfügbaren begrenzt.<br />
Ethernet Portbasiertes<br />
Bridging<br />
Wenn diese Option im NAPT Modus aktiviert ist, zeigt dies an, zu<br />
welchem Ethernet Port der Netzwerkverkehr zum HFC Interface<br />
überbrückt wird. Wenn diese Option deaktiviert ist, zeigt dies an, zu<br />
welcher Ethernet Port über Gateway Routing Eigenschaften<br />
kontrolliert wird.<br />
LAN<br />
IP-Adresse<br />
MAC-Adresse<br />
Geben Sie die IP-Adresse des CH6640E/CG6640E in Ihrem privatem<br />
LAN ein.<br />
Media Access Control Adresse — ein Satz von 12 hexadezimalen<br />
Stellen, die bei der Produktion vergeben werden und die<br />
Hardwareadresse des CH6640E/CG6640E Access Point identifiziert.<br />
WAN<br />
IP-Adresse<br />
MAC-Adresse<br />
Verbleibende<br />
Rebind Time<br />
Die öffentliche WAN IP Adresse Ihres CH6640E/CG6640E Gerätes,<br />
die entweder dynamisch oder statisch von Ihrem ISP zugewiesen<br />
wird.<br />
Media Access Control Adresse — ein Satz von 12 hexadezimalen<br />
Stellen, die bei der Produktion vergeben werden und die<br />
Hardwareadresse des CH6640E/CG6640E Access Point identifiziert.<br />
Die Zeit, bis die DHCP Serverbindung abläuft. Der WAN Lease wird<br />
sich automatisch neu anbinden, wenn er abläuft.<br />
Verbleibende<br />
Renew Time<br />
Die Zeit, bis die Internetverbindung abläuft. Der WAN Lease wird sich<br />
automatisch erneuern, wenn er abläuft.<br />
WAN Verbindungstyp<br />
DHCP oder Statische IP.<br />
Wenn Ihr ISP statische IP-Adressen verwendet, wählen Sie Statische<br />
IP und geben Sie die Informationen Ihres ISP für die Statische IP-<br />
Adresse, Statische IP-Maske, Standard Gateway, Primärer DNS und<br />
Sekundärer DNS ein.<br />
Klicken Sie nach Abschluss auf Übernehmen, um Ihre Änderungen zu speichern.<br />
29
DHCP Basis Seite<br />
Auf dieser Seite können Sie den Status des optionalen internen CH6640E/CG6640E<br />
DHCP (Dynamic Host Configuration Protocol) Server für das LAN einstellen und<br />
anzeigen.<br />
ACHTUNG: Verändern Sie nicht diese Einstellungen, außer Sie sind ein<br />
erfahrener Netzwerkadministrator mit weitreichenden Kenntnisse über<br />
IP-Adressierung, Subnetze und DHCP.<br />
Feldbeschreibungen für die DHCP Basiseinrichtungsseite<br />
Feld<br />
Lokale Adresse Start<br />
Beschreibung<br />
Geben Sie die Start-IP-Adresse im Dezimalformat getrennt durch<br />
Punkte ein, die der CH6640E/CG6640E DHCP Server an die<br />
Clients vergibt. Der Standard ist 192,168,0,2.<br />
30
Feld<br />
Anzahl an CPEs<br />
Lease Time<br />
DHCP Clients<br />
Statisch vergebene DHCP<br />
Clients<br />
Beschreibung<br />
Stellt die Anzahl an Clients ein, an die der CH6640E/CG6640E<br />
DHCP Server eine private IP-Adresse vergibt. Es gibt 253<br />
mögliche Client Adressen.<br />
Stellt die Zeit in Sekunden ein, die der CH6640E/CG6640E<br />
DHCP eine IP-Adresse an einen Client vergibt. Der Standard ist<br />
3600 Sekunden (60 Minuten).<br />
Listet Geräteinformationen von DHCP Clients auf.<br />
Reserviert IP-Adressen, die vom CH6640E/CG6640E DHCP<br />
Server an bestimmte LAN Clients vergeben werden<br />
Klicken Sie nach Abschluss auf Übernehmen, um Ihre Änderungen zu speichern.<br />
Basis LAN Benutzerseite<br />
Diese Seite enthält eine Liste von LAN Nutzern, die mit diesem Gerät verbunden sind.<br />
31
6 GATEWAY Erweitert Seiten<br />
Auf den CH6640E/CG6640E Erweitert Seiten können Sie erweiterte Funktionen des<br />
CH6640E/CG6640E einstellen:<br />
• IP Filterung<br />
• MAC Filterung<br />
• Port Filterung<br />
• Port Weiterleitung<br />
• Port Trigger<br />
• DMZ Host<br />
• Dynamic DNS<br />
• IDS<br />
Sie können auf jedes Erweitert-Untermenü klicken, um die Konfigurationsinformation für<br />
die jeweilige Option anzuzeigen oder zu ändern.<br />
Erweiterte Optionen Seite<br />
Auf dieser Seite können Sie den Betriebsmodus zur Einstellung wie das<br />
CH6640E/CG6640E IP-Verkehr regelt einstellen.<br />
Feldbeschreibungen für die Erweiterte Optionen Seite<br />
Feld<br />
UPnP aktivieren<br />
Beschreibung<br />
Aktiviert den Universal Plug and Play Protokoll (UPnP) Dienst<br />
im Konfigurationsmanager. Wenn Sie eine CPE (Client)<br />
Anwendung ausführen, die UPnP benötigt, aktivieren Sie<br />
diese Option.<br />
Markieren Sie Aktivieren, um diese Option einzuschalten.<br />
Klicken Sie nach Abschluss auf Übernehmen, um Ihre Änderungen zu speichern.<br />
32
Erweiterte IP Filterseite<br />
Auf dieser Seite können Sie angeben, wie vielen lokalen PCs der Zugang zum<br />
CH6640E/CG6640E WAN verweigert wird. Sie können IP-Adressfilter zur Blockierung<br />
des Internetverkehrs für bestimmte Netzwerkgeräte angeben, indem Sie den Anfang und<br />
das Ende des IP-Adressbereichs eingeben. Beachten Sie, dass Sie nur das LSB (Leastsignificant<br />
byte) der IP-Adresse eingeben müssen; die oberen Bytes der IP-Adresse<br />
werden automatisch von der IP-Adresse des CH6640E/CG6640E Configuration Manager<br />
eingestellt.<br />
Die Aktiviert Option ermöglicht Ihnen das Speichern von häufig<br />
verwendeten Filtereinstellungen ohne sie zu verwenden.<br />
Feldbeschreibungen für die Erweiterte IP Filterseite<br />
Feld<br />
Startadresse<br />
Endadresse<br />
Aktiviert<br />
Löschen<br />
Beschreibung<br />
Geben Sie den Beginn des IP-Adressbereichs des Computers<br />
ein, für den Sie den Zugang zum CH6640E/CG6640E WAN<br />
verweigern möchten.<br />
Geben Sie das Ende des IP-Adressbereichs des Computers ein, für<br />
den Sie den Zugang zum CH6640E/CG6640E WAN verweigern<br />
möchten.<br />
Aktiviert den IP-Adressfilter, wenn ausgewählt.<br />
Markieren Sie Aktiviert für jeden Bereich von IP-Adressen, dem Sie<br />
den Zugang zum CH6640E/CG6640E WAN verweigern möchten.<br />
Entfernt den IP-Adressfilter, wenn ausgewählt.<br />
Markieren Sie Löschen für jeden Bereich von IP-Adressen, den Sie<br />
entfernen möchten.<br />
Klicken Sie auf Übernehmen, um Ihre Einstellungen zu aktivieren und zu speichern.<br />
33
Erweiterte MAC Filterung Seite<br />
Auf dieser Seite können Sie bis zu zwanzig Media Access Control (MAC) Adressfilter<br />
angeben, um PCs daran zu hindern, ausgehenden TCP/UDP Verkehr ins WAN über ihre<br />
MAC Adressen zu senden. Dies ist praktisch, da sich die MAC Adresse einer<br />
bestimmten NIC Karte im Gegensatz zur IP-Adresse, die über den DHCP Server oder auf<br />
mehrere Adressen hartcodiert werden kann, niemals ändert.<br />
Feldbeschreibungen für die Erweiterte MAC Filterung Seite<br />
Feld<br />
Beschreibung<br />
MAC Adressen Media Access Control Adressen — ein einzigartiger Satz von 12<br />
hexadezimalen Stellen, die bei der Produktion des PC vergeben<br />
wurden.<br />
Einstellung eines MAC Adressfilters<br />
. ** Liste beginnt hier wieder (verborgener Text; wird nicht gedruckt) **<br />
1. Geben Sie die MAC Adressen in das MAC Adressfeld für den PC ein, den Sie<br />
blockieren möchten.<br />
2. Klicken Sie auf MAC Adressen hinzufügen.<br />
3. Wiederholen Sie die obigen Schritte für bis zu zwanzig MAC Adressen.<br />
Erweiterte Port Filterung Seite<br />
Auf dieser Seite können Sie Portfilter angeben, um alle Geräte am Senden von<br />
ausgehendem TCP/UDP Verkehr zum WAN an bestimmten IP-Port Nummern zu hindern.<br />
34
Durch Angabe eines Start- und Endbereichs können Sie auf Port-Basis bestimmen,<br />
welcher TCP/UDP Verkehr ins WAN erlaubt werden soll.<br />
Hinweis: Die angegebenen Port Bereiche werden für alle PCs blockiert<br />
und diese Einstellung gilt nicht für einzelne IP- oder MAC-Adressen.<br />
Wenn Sie zum Beispiel alle PCs in einem LAN vom Zugriff auf HTTP<br />
Seiten (oder “Websurfen”) ausschließen möchten, müssen Sie “Start<br />
Port” 80, “End Port” 80, “Protokoll” TCP einstellen, Aktivieren auswählen<br />
und anschließend auf Übernehmen klicken.<br />
Feldbeschreibungen für die Erweiterte Port Filterung Seite<br />
Feld<br />
Start Port<br />
End Port<br />
Beschreibung<br />
Start Port Nummer.<br />
End Port Nummer.<br />
Protokoll TCP, UDP,oder Beide .<br />
Aktiviert<br />
Löschen<br />
Markieren Sie jeden Port, für den Sie die IP-Portfilter aktivieren<br />
möchten.<br />
Markieren Sie jeden Port, für den Sie die IP-Portfilter entfernen<br />
möchten.<br />
Erweiterte Port Weiterleitung Seite<br />
Auf dieser Seite können Sie einen öffentlich zugänglichen Server im LAN betreiben,<br />
indem Sie die TCP/UDP Ports auf einen lokalen PC umleiten. Dadurch werden<br />
eingehende Anfragen an bestimmte Port Nummern zum Erreichen von Webservern, FTP<br />
Servern, Mailservern usw. so umgeleitet, dass sie über das öffentliche Internet erreichbar<br />
sind.<br />
35
Die verwendeten Ports für die häufigsten Anwendungen sind:<br />
• HTTP: 80<br />
• FTP: 20, 21<br />
• Secure Shell: 22<br />
• Telnet: 23<br />
• SMTP E-Mail: 25<br />
• SNMP: 161<br />
Um einen Port umzuleiten, müssen Sie den Bereich der Port Nummern eingeben, der<br />
intern weitergeleitet werden soll und die IP-Adresse, an die der Verkehr gesendet werden<br />
soll. Wenn nur eine einzelne Port Spezifikation gewünscht ist, geben Sie dieselbe<br />
Portnummer in die “Start” und “End” Felder für diese IP-Adresse ein.<br />
36
Erweiterte Port Trigger Seite<br />
Auf dieser Seite können Sie dynamische Trigger für bestimmte Geräte im LAN<br />
konfigurieren. Dies ermöglicht speziellen Anwendungen, die bestimmte Portnummern mit<br />
bi-direktionalem Verkehr benötigen, richtig zu funktionieren. Anwendungen wie zum<br />
Beispiel Videokonferenzen, Sprache, Spiele und einige Funktionen<br />
von Nachrichtenprogrammen könnten diese speziellen Einstellungen verlangen.<br />
Die Erweiterten Port Trigger sind ähnlich der Erweiterten Port Weiterleitung mit dem<br />
Unterschied, dass sie keine statischen Ports sind, die ständig offen gehalten werden.<br />
Wenn der Configuration Manager ausgehende Daten bei einer unter "Trigger Bereich"<br />
eingestellten Portnummer erkennt, werden die entsprechenden unter "Zielbereich"<br />
angegeben Ports für eingehende (manchmal als bi-direktionale Ports bezeichnet) Daten<br />
geöffnet. Wenn bei den unter “Trigger Bereich” eingestellten Ports 10 Minuten lang kein<br />
ausgehender Verkehr erkannt wird, werden die “Ziel bereich” Ports geschlossen. Dies ist<br />
eine sichere Methode als das Öffnen bestimmter Ports für spezielle Anwendungen (z.B.<br />
Videokonferenzprogrammen, interaktive Spiele, Datenübertragung in Chatprogrammen<br />
usw.), da sie dynamisch ausgelöst und nicht ständig oder versehentlich durch den<br />
Router-Administrator offen gelassen und damit dem Risiko der Entdeckung durch<br />
potentielle Hacker ausgesetzt werden.<br />
Feldbeschreibungen für die Erweiterte Port Trigger Seite<br />
Feld<br />
Trigger Bereich<br />
Start Port<br />
End Port<br />
Beschreibung<br />
Die Start-Portnummer der Port Trigger Seite.<br />
Die End-Portnummer der Port Trigger Seite.<br />
Target Bereich<br />
Start Port<br />
End Port<br />
Die Start-Portnummer der Port Trigger Seite.<br />
Die End-Portnummer der Port Trigger Seite.<br />
Protokoll TCP, UDP oder Beide .<br />
Aktivieren<br />
Markieren Sie die Option, um die IP Port Trigger zu aktivieren.<br />
37
Feld<br />
Löschen<br />
Beschreibung<br />
Markieren Sie die Option, um die IP Port Trigger zu entfernen.<br />
Erweiterte DMZ Host Seite<br />
Auf dieser Seite können Sie den Standardempfänger von WAN Verkehr bestimmen,<br />
den NAT nicht an einen bekannten lokalen PC übersetzen kann. Das DMZ<br />
(De-militarized Zone) Hosting (auch oft als “Exposed Host” bezeichnet) kann auch als<br />
kleiner Computer oder kleines Sub-Netzwerk beschrieben werden, dass sich außerhalb<br />
der Firewall zwischen dem vertrauenswürdigen internen privaten LAN und dem nicht<br />
vertrauenswürdigen öffentlichen Internet befindet. Es verhindert den direkten Zugriff auf<br />
private Daten durch außenstehende Nutzer.<br />
Sie können zum Beispiel einen DMZ Computer einrichten, um außenstehenden Nutzern<br />
den Zugriff auf Ihre Webseite zu ermöglichen, ohne vertrauliche Daten Ihres Netzwerks<br />
preiszugeben.<br />
Eine DMZ kann auch bei interaktiven Spielen nützlich sein, die Probleme bei der<br />
Ausführung durch eine Firewall haben. Sie können einen Computer zum Spielen dem<br />
Internet aussetzen, während des Rest Ihres Netzwerks geschützt ist.<br />
Sie können einen PC als DMZ Host konfigurieren. Diese Einstellung wird allgemein für<br />
PCs mit Problemanwendungen verwendet, die zufällige Portnummern verwenden und<br />
nicht richtig mit den zuvor erwähnten bestimmten Port Triggern oder der<br />
Portweiterleitung funktionieren. Wenn ein bestimmter PC als DMZ Host eingestellt wird,<br />
vergessen Sie nicht, dies nach Beendigung der benötigten Anwendung zurück auf Null<br />
zu setzen, da der PC dem öffentlichen Internet ausgesetzt ist, obwohl er durch<br />
die Firewall noch weiterhin vor Denial of Service (DoS) Attacken geschützt wird.<br />
Einrichtung des DMZ Host<br />
. ** Liste beginnt hier wieder (verborgener Text; wird nicht gedruckt) **<br />
1. Geben Sie die IP-Adresse des Computers ein und aktivieren Sie die Option<br />
Aktivieren.<br />
2. Klicken Sie auf Übernehmen, um den ausgewählten Computer als DMZ Host zu<br />
aktivieren.<br />
38
Dynamic DNS<br />
Auf dieser Seite können Sie Internetnutzern einen Namen (anstatt einer IP-Adresse)<br />
zuweisen, um auf Ihre virtuellen Server zuzugreifen. Das CH6640E/CG6640E unterstützt<br />
den von 'http://www.dyndns.org' angebotenen DNS Dienst. Bitte melden Sie sich<br />
zunächst auf der Webseite von dyndns.org für den Dienst an.<br />
Feldbeschreibungen für die Dynamic DNS Seite<br />
Feld<br />
Aktivieren<br />
Dynamic DNS Provider<br />
Benutzername<br />
Kennwort<br />
Hostname<br />
Status<br />
Beschreibung<br />
Markieren Sie diese Option, um Dynamic DNS zu aktivieren.<br />
Wählen Sie Ihren Dynamic DNS Provider aus der Auswahlliste.<br />
Geben Sie den Benutzernamen für Ihr Dynamic DNS Konto ein.<br />
Geben Sie das Kennwort für Ihr Dynamic DNS Konto ein.<br />
Geben Sie den bei Ihrem Dynamic DNS Provider registrierten<br />
Hostnamen ein.<br />
Zeigt den Status des DDNS Dienstes an.<br />
Erweiterte IDS Seite<br />
Auf den CH6640E/CG6640E IDS Seiten können Sie die<br />
CH6640E/CG6640E Firewall Filter und Firewall Alarmbenachrichtigungen konfigurieren.<br />
Die CH6640E/CG6640E Firewall schützt das CH6640E/CG6640E LAN von<br />
unerwünschten Attacken und anderen Eindringlingen aus dem Internet. Sie ist eine<br />
39
erweiterte, integrierte Stateful Inspection Firewall mit Eindringlingserkennung,<br />
Sitzungsaufzeichnung und Vorbeugung vor Denial-of-Service Attacken. Die Firewall:<br />
• Behält Zustandsdaten für jede TCP/IP Sitzung im OSI Netzwerk und Transport<br />
Layern.<br />
• Überwacht alle eingehenden und ausgehenden Pakete, wendet die Firewall<br />
Richtlinie auf jedes Paket an und sucht nach ungültigen Paketen<br />
und Eindringungsversuchen.<br />
• Bietet umfangreiche Protokollierung für alle:<br />
• Benutzerberechtigungen<br />
• Abgelehnte interne und externe Verbindungsanfragen<br />
• Sitzungserstellung und Beendigung<br />
• Attacken von außen (Eindringungsversuche)<br />
Die vordefinierten Richtlinien bieten den Zugriff auf ausgehenden Internetverkehr für<br />
Computer im CH6640E/CG6640E LAN. Die CH6640E/CG6640E Firewall verwendet<br />
Stateful Inspection, um eingehende Antworten zu erlauben, wenn bereits eine<br />
ausgehende Sitzung läuft, die dem Datenstrom entspricht. Wenn Sie zum Beispiel einen<br />
Webbrowser verwenden, sind ausgehende HTTP Verbindungen auf Port 80<br />
erlaubt. Eingehende Antworten aus dem Internet sind erlaubt, da eine ausgehende<br />
Sitzung läuft.<br />
Sie können die CH6640E/CG6640E Firewall nach Bedarf so konfigurieren, dass<br />
eingehende Pakete erlaubt werden, ohne dass zunächst eine ausgehende Sitzung<br />
aufgebaut werden muss. Sie müssen auch einen Eintrag zur Port Weiterleitung auf<br />
der Erweiterte Port Weiterleitung Seite oder einen DMZ Client auf der Erweiterter DMZ<br />
Host Seite konfigurieren.<br />
Auf dieser Seite können Sie die Firewall durch Aktivieren oder Deaktivieren<br />
verschiedener Schutzfunktionen konfigurieren. Block Fragmented IP Pakete verhindert,<br />
dass fragmentierte IP-Pakete durch die Firewall gelangen. Port Scan Erkennung erkennt<br />
und blockiert Port Scan Aktivitäten, die aus dem LAN oder WAN stammen.<br />
IP Flood Erkennung erkennt und blockiert Paket Flood Angriffe, die aus dem LAN oder<br />
WAN stammen.<br />
Markieren Sie Aktiviert für jeden Webfilter, den Sie für die Firewall einstellen möchten<br />
und klicken Sie anschließend auf Übernehmen. Die Webfilter werden aktiviert, ohne<br />
dass der CH6640E/CG6640E Configuration Manager neu gestartet werden muss.<br />
40
7 GATEWAY Wireless Seiten<br />
Auf den CH6640E/CG6640E Wireless Seiten können Ihr Wireless LAN (WLAN)<br />
konfigurieren.<br />
Sie können auf jedes Wireless-Untermenü klicken, um die Konfigurationsinformation für<br />
die jeweilige Option anzuzeigen oder zu ändern. Die WPA oder WPA2 Verschlüsselung<br />
ist sicherer als die WEP Verschlüsselung, aber Karten älterer Clients unterstützen<br />
möglicherweise nicht die WPA oder WPA2 Verschlüsselungsmethoden.<br />
Wireless Bandmodus Seite<br />
Das CH6640E/CG6640E ist ein Einzelband-Produkt. Wählen Sie 2,4GHz, wenn Sie das<br />
2,4GHz Band verwenden möchten. Wählen Sie ausschalten, um die Wireless Funktion<br />
auszuschalten. Sie können sich dann nicht mehr drahtlos mit dem AP verbinden.<br />
Wireless Basis Seite<br />
Auf dieser Seite können Sie die Basisfunktionen Ihres WLAN-Netzwerks konfigurieren.<br />
Sie können das Wireless Interface aktivieren oder deaktivieren, das Netzwerk vor aktiven<br />
Scans verbergen, den Namen des Drahtlosnetzwerks einstellen (auch bekannt als SSID)<br />
und den Kanal auswählen.<br />
41
Feldbeschreibungen für die Wireless Basis Seite<br />
Feld<br />
SSID<br />
Netzwerk verbergen<br />
WMM<br />
Bridge<br />
Beschreibung<br />
Stellt den Netzwerknamen (auch bekannt als SSID) des<br />
Primären Drahtlosnetzwerks ein. Dies ist ein 1-32 ASCII Zeichen<br />
langer String.<br />
Mit einem verborgenen Netzwerk geben die Nutzer die SSID in<br />
die Client Anwendung ein anstatt die SSID aus einer Liste zu<br />
wählen. Diese Funktion macht es schwieriger Zugriff zu erhalten.<br />
Die Aktivierung von WMM kann bei der Steuerung der Latenz<br />
und Jitter bei der Übertragung von Multimediainhalten über eine<br />
Drahtlosverbindung helfen.<br />
Wenn diese Option aktiviert ist, wird der Netzwerkverkehr vom<br />
Wireless Interface auf das HFC Interface überbrückt. Wenn<br />
42
Feld<br />
Beschreibung<br />
diese Option deaktiviert ist, zeigt dies an, dass das Wireless<br />
Interface über Gateway Routing Funktionen kontrolliert wird.<br />
Aktivieren<br />
Aktivieren oder Deaktivieren des Wireless Interface.<br />
Übertragungsmodus<br />
Kanalbreite<br />
Primärer Kanal<br />
Kanal<br />
Wählen Sie, welcher 802,11 Modus vom CH6640E/CG6640E<br />
verwendet wird, darunter 802,11b/g/n Mixed Mode, 802,11n only,<br />
802,11b/g Mixed Mode.<br />
Wählen Sie die Kanalbreite (20 MHz oder 20/40 MHz), die vom<br />
CH6640E/CG6640E verwendet werden soll. Wenn 20/40MHz<br />
ausgewählt wird, erfahren 802,11n Clients bei Verwendung von<br />
40 MHz einen besseren Durchsatz, wobei Legacy Clients<br />
(entweder 802,11a oder 802,11b/g) weiterhin unter Verwendung<br />
von 20MHz störungsfrei betrieben werden können.<br />
Wählen Sie, ob sich der primäre (Steuerungs-) Kanal im unteren<br />
oder oberen 20 MHz Band des angebundenen 40 MHz Kanal<br />
befindet.<br />
Wählen Sie die aktuelle Kanalnummer oder den<br />
Steuerungskanal aus. Sie können die Option “Kanal mit bester<br />
Qualität automatisch auswählen” aktivieren, um automatisch<br />
einen auszuwählen. Dieser Wert hängt vom Übertragungsmodus<br />
ab.<br />
Übertragungsrate<br />
Wählen Sie die physische 802,11 Übertragungsrate in<br />
Abhängigkeit vom Übertragungsmodus aus.<br />
Multicast Rate<br />
Wählen Sie die physische Layer Übertragungsrate für Multicast<br />
Verkehr im Wireless Interface aus. Dieser Wert hängt vom<br />
Übertragungsmodus ab.<br />
Wireless Sicherheit Seite<br />
Auf dieser Seite kann Ihr WLAN-Netzwerk durch Angabe der WEP, 802,1x, WPA oder<br />
WPA2 Wireless Sicherheit geschützt werden. Bevor Sie die Sicherheit einstellen, stellen<br />
Sie sicher, dass die Drahtlosadapter dieselben Sicherheitstypen unterstützen.<br />
Der Standardtyp für die Sicherheit ist Mixed WPA-PSK/WPA2-PSK. Die Felder WPA-<br />
PSK/WPA2-PSK, WPA2-PSK und WPA-PSK sind identisch.<br />
43
Feldbeschreibungen für Mixed WPA-PSK/WPA2-PSK, WPA2-PSK und WPA-PSK<br />
Seite<br />
Feld<br />
Datenverschlüsselung<br />
Format<br />
Pre-Shared Key<br />
Beschreibung<br />
Wenn Sie die WPA oder WPA2 Authentifizierung verwenden,<br />
können diese WPA Verschlüsselungsmodi eingestellt werden:<br />
TKIP, AES oder TKIP + AES. AES (Advanced Encryption<br />
Standard) bietet die stärkste Verschlüsselung, während TKIP<br />
(Temporal Key Integrity Protocol) eine starke Verschlüsselung<br />
mit besserer Kompatibilität bietet. Der TKIP + AES ermöglicht<br />
es sowohl TKIP als auch AES-fähigen Clients sich zu<br />
verbinden.<br />
Stellt den Format des Schlüssels auf hexadezimale Ziffern<br />
oder ASCII Zeichen ein.<br />
Stellt den WPA/WPA2 Pre-Shared Key (PSK) ein. Dies ist<br />
entweder ein 8-63 ASCII Zeichen langer String oder 64<br />
hexadezimale Ziffern. Wird angegeben, wenn<br />
44
Feld<br />
Beschreibung<br />
die Netzwerkauthentifizierungsmethode entweder WPA-PSK<br />
oder WPA2-PSK ist.<br />
WPA Group Rekey Intervall<br />
Stellt das WPA Group Rekey Intervall in Sekunden ein.<br />
Stellen Sie den Wert auf Null ein, wenn Sie das regelmäßige<br />
Rekeying deaktivieren möchten.<br />
Die Felder Mixed WPA-Enterprise/WPA2-Enterprise, WPA-Enterprise und WPA2-<br />
Enterprise sind ähnlich.<br />
Feldbeschreibungen für Mixed WPA-Enterprise/WPA2-Enterprise, WPA-Enterprise<br />
und WPA2-Enterprise Seite<br />
Feld<br />
Network Re-auth Intervall<br />
Beschreibung<br />
Das Reauthentifizierungsintervall ist die Zeitdauer, die der<br />
Wireless Router warten kann, bis die Authentifizierung mit<br />
dem CPE wieder ausgeführt wird (bei WPA-Enterprise ist<br />
45
Feld<br />
Beschreibung<br />
dieses Feld nicht vorhanden).<br />
RADIUS Server IP-Adresse<br />
RADIUS UDP Port<br />
RADIUS Shared Secret<br />
Stellt die RADIUS Server IP-Adresse für die Client<br />
Authentifizierung im Punkt-Dezimal Format (xxx.xxx.xxx.xxx)<br />
ein.<br />
Stellt die UDP Port Nummer des RADIUS Server ein. Der<br />
Standard ist 1812.<br />
Stellt das "shared secret" für die RADIUS Verbindung ein. Der<br />
Schlüssel ist ein 0 bis 255 Zeichen langer ASCII String.<br />
WEP Verschlüsselung:<br />
46
Feldbeschreibungen für die WEP Seite<br />
Feld<br />
Verschlüsselungsmodus<br />
Authentifizierungstyp<br />
Beschreibung<br />
Wählen Sie die Verwendung der Shared Key Authentifizierung<br />
im WEP Protokoll ein. Wenn Sie Offenes System auswählen,<br />
ist die Shared Key Authentifizierung optional. Wenn Sie<br />
Shared Key auswählen, ist die Shared Key<br />
Authentifizierung für WEP notwendig.<br />
CPE verwendet entweder den 64-Bit oder 128-Bit Schlüssel,<br />
um den Challange-Text zu verschlüsseln und sendet den<br />
verschlüsselten Text an den Access Point. Der Access Point<br />
47
Feld<br />
Beschreibung<br />
wird den verschlüsselten Text entschlüsseln und die<br />
entschlüsselte Nachricht anschließend mit dem Original<br />
Challenge-Text vergleichen. Wenn Sie identisch sind, lässt<br />
der Access Point den CPE verbinden; wenn Sie nicht<br />
identisch sind, lässt der Access Point den CPE nicht<br />
verbinden.<br />
Schlüssel 1 – 4<br />
Standard<br />
Übertragungsschlüssel<br />
Stellt die statischen WEP Schlüssel ein, wenn die WEP<br />
Verschlüsselung aktiviert ist.<br />
• Geben Sie 5 ASCII Zeichen für einen 64-Bit Schlüssel ein.<br />
• Geben Sie 13 ASCII Zeichen für einen 128-Bit Schlüssel<br />
ein.<br />
Wählt den Standard Übertragungsschlüssel aus, wenn die<br />
WEP Verschlüsselung aktiviert ist.<br />
802,1x Verschlüsselung:<br />
Dies ist einer anderer Authentifizierungstyp und wird über WEP verwendet. Die 802,1x<br />
Authentifizierung ist eine weitaus stärkere Authentifizierung als WEP.<br />
Die Feldbeschreibungen können Sie aus den oben stehenden Tabellen entnehmen.<br />
48
Wireless WPS Seite<br />
Das CH6640E/CG6640E bietet die WPS (Wi-Fi Protected Setup) Funktion, mit der WPS<br />
Clients ganz einfach dem Netzwerk beitreten können. Es ist ein Standard für die einfache<br />
und sichere Einrichtung eines Drahtlosnetzwerks. Mit WPS können Sie Ihr<br />
Drahtlosnetzwerk mit nur wenigen Schritten einrichten und schützen.<br />
Feldbeschreibungen für die Wireless WPS Control Seite<br />
Feld<br />
Aktivieren<br />
WPS Methode<br />
Beschreibung<br />
WPS aktivieren oder deaktivieren.<br />
Es gibt zwei Möglichkeiten, um eine WPS Verbindung auf dem<br />
CH6640E/CG6640E aufzubauen:<br />
1. Push Button Configuration (PBC): Wenn diese Option<br />
ausgewählt ist, können Sie innerhalb von 120 Sekunden unten<br />
auf die “Verbinden”-Taste und anschließend auf die WPS-Taste<br />
an Ihrem Drahtlosgerät drücken (entweder einem realen oder<br />
einem virtuellen), um das Handshaking zu starten.<br />
2. Personal Identification Number (PIN): Ein PIN Feld wird<br />
erscheinen, wenn diese Option ausgewählt ist. Geben Sie den<br />
PIN Code des Drahtlosgerätes ein und klicken Sie unten auf die<br />
"Verbinden"-Taste, um das Handshaking zu starten.<br />
PIN<br />
Gateway PIN<br />
Geben Sie den PIN Code des Drahtlosgerätes ein.<br />
Der CH6640E/CG6640E Gateway PIN Code.<br />
WPS Verbindungsaufbau:<br />
PBC<br />
49
1. Klicken oder drücken Sie auf die WPS Taste an der Vorderseite des<br />
CH6640E/CG6640E oder wählen Sie die Push Button Configuration (PBC)<br />
Option und klicken Sie anschließend auf die “Verbinden”-Taste auf der<br />
Webseite “Home / Gateway / Wireless / WPS”. Die Wireless LED wird<br />
daraufhin orange leuchten.<br />
2. Klicken oder drücken Sie innerhalb von 120 Sekunden auf die WPS Taste<br />
des Drahtlosgerätes.<br />
3. Nachdem die WPS Verbindung erfolgreich aufgebaut wurde, wird die<br />
LED grün leuchten.<br />
PIN<br />
1. Wählen Sie auf der Webseite “Home / Gateway / Wireless / WPS”, die<br />
Personal Identification Number (PIN) Option aus. Anschließend wird die<br />
“PIN” Spalte erscheinen.<br />
2. Geben Sie den PIN Code des Drahtlosgerätes ein, der normalerweise auf<br />
dem Gerät aufgeklebt ist oder vom Verbindungsmanager des Gerätes<br />
erzeugt wird.<br />
3. Klicken Sie auf “Verbinden”. Die Wireless LED wird anschließend orange<br />
leuchten.<br />
4. Starten Sie die PIN Registration innerhalb von 120 Sekunden über den<br />
Verbindungsmanager des Gerätes.<br />
5. Nachdem die WPS Verbindung erfolgreich aufgebaut wurde, wird die<br />
LED grün leuchten.<br />
Der Countdown wird beginnen, nachdem Sie auf die “Verbinden”-Taste gedrückt haben<br />
Wireless Zugriffssteuerung Seite<br />
Auf dieser Seite können Sie die Zugriffssteuerung zum AP auf den verbundenen Clients<br />
einstellen.<br />
50
Feldbeschreibungen für die Wireless Zugriffssteuerung Seite<br />
Feld<br />
Zugriffssteuerung<br />
Beschreibung<br />
Wählen Sie “Deaktivieren”, um die Zugriffssteuerung zu<br />
deaktivieren<br />
Wählen Sie Aktivieren im Erlauben Modus, um eine Liste von<br />
Clients zu pflegen, denen die Verbindung zu diesem Gerät<br />
erlaubt wird.<br />
Wählen Sie Aktivieren im Verweigern Modus, um eine Liste von<br />
Clients zu pflegen, denen die Verbindung zu diesem Gerät<br />
verweigert wird.<br />
51
Wireless Status Seite<br />
Auf dieser Seite zeigt ein Histogramm den Status der Drahtloskanäle in Ihrer Umgebung<br />
an. Der Wert wird zwischen 0~100 angegeben und ein höherer Wert bedeutet eine<br />
stärkere Auslastung des Kanals. Zum Beispiel: Der Wert 0 bedeutet, dass<br />
kein Netzwerkverkehr auf dem Kanal übertragen wird. Der Wert 100 bedeutet, dass der<br />
Kanal voll ausgelastet ist.<br />
Wenn Sie feststellen, dass sich der Drahtlosdurchsatz verringert<br />
oder Netzwerkübertragungen langsam reagieren, können Sie anhand der Informationen<br />
auf dieser Seite über die Wireless Basis Seite auf einen weniger ausgelasteten Kanal<br />
wechseln.<br />
Einrichtung Ihres Wireless LAN<br />
Sie können das CH6640E/CG6640E als einen Access Point für Wireless LAN (WLAN)<br />
verwenden, ohne die Standardwerte zu ändern.<br />
Um Sicherheit für Ihr WLAN zu aktivieren, können Sie Folgendes auf dem<br />
CH6640E/CG6640E tun:<br />
• Drahtlose LAN Übertragungen verschlüsseln<br />
• Schränken Sie den drahtlosen LAN Zugang über die Wireless Zugriffssteuerung<br />
Seite ein, um ein unbefugtes Eindringen in das WLAN zu verhindern.<br />
ACHTUNG: Geben Sie niemals Ihre SSID, die WPA oder WEP<br />
Passphrase oder den WEP Schlüssen an jemandem weiter, der nicht<br />
zur Nutzung Ihres WLAN berechtigt ist.<br />
Schließen Sie mindestens einen Computer an den Ethernet Port des<br />
CH6640E/CG6640E an, um die Konfiguration auszuführen. Versuchen Sie nicht, das<br />
CH6640E/CG6640E über eine Drahtlosverbindung zu konfigurieren.<br />
52
Sie müssen jeden Wireless Client (Station) für den Zugriff auf das CH6640E/CG6640E<br />
LAN konfigurieren.<br />
Ein anderer Schritt zur Verbesserung der Drahtlossicherheit ist, Drahtloskomponenten<br />
nicht an Fenstern aufzustellen. Dies verringert die Signalstärke außerhalb des<br />
beabsichtigen Bereichs.<br />
Verschlüsselung von Wireless LAN Übertragungen<br />
Um eine unberechtigte Anzeige der über das WLAN übertragenen Daten zu verhindern,<br />
müssen Sie die Drahtlosübertragungen verschlüsseln. Wählen Sie eine der folgenden<br />
Möglichkeiten:<br />
Verschlüsselung von Wireless LAN Übertragungen<br />
Konfiguration auf dem<br />
CH6640E/CG6640E.<br />
Wenn sämtliche Wireless Clients<br />
Wi-Fi Protected Access (WPA)<br />
unterstützen, konfigurieren Sie<br />
WPA auf dem CH6640E/CG6640E<br />
(empfohlen)<br />
Konfigurieren Sie ansonsten WEP<br />
auf dem CH6640E/CG6640E<br />
Auf jedem Wireless Client auszuführen<br />
Wenn Sie eine lokale Pre-Shared Key (WPA-PSK)<br />
Passphrase verwenden, müssen Sie dieselbe<br />
Passphrase auf dem CH6640E/CG6640E und auf jedem<br />
Wireless Client konfigurieren. Einstellungen für den<br />
Heim- und Kleinunternehmensbereich verwenden<br />
normalerweise eine lokale Passphrase.<br />
Sie müssen denselben WEP Schlüssel auf dem<br />
CH6640E/CG6640E und jedem Wireless Client<br />
konfigurieren.<br />
Wenn sämtliche Wireless Clients Wi-Fi Protected Access (WPA) unterstützen, wird die<br />
Konfiguration von WPA anstatt WEP empfohlen, weil WPA:<br />
• Eine weitaus stärkere Verschlüsselung bietet und sicherer ist<br />
• Eine Authentifizierung bietet, um sicherzustellen, dass sich nur berechtigte Nutzer in<br />
Ihrem WLAN anmelden können<br />
• Viel leichter zu konfigurieren ist<br />
• Einen Standardalgorithmus auf allen kompatiblen Produkten verwendet, um einen<br />
Schlüssel aus einer Text-Passphrase zu erzeugen<br />
• Im neuen IEEE 802,11i Drahtlosnetzwerkstandard enthalten sein wird<br />
Achten Sie bei neuen LANs auf den Kauf von Client Adaptern, die die WPA<br />
Verschlüsselung unterstützen.<br />
53
8 GATEWAY USB Seiten (optional)<br />
Das CH6640E/CG6640E unterstützt eine Reihe von USB Geräten, einschließlich Drucker<br />
und Speichergeräte. Sie können USB Drucker und Speichergeräte an das Gerät<br />
anschließen und sie über das Internet freigeben.<br />
Druckserver<br />
Das CH6640E/CG6640E unterstützt USB Drucker und kann sie über das Internet Printing<br />
Protokoll (IPP) freigeben, damit sich Nutzer verbinden und Druckaufträge verwalten<br />
können<br />
Feldbeschreibungen für die Druckserver Seite<br />
Feld<br />
Aktivieren<br />
Drucker<br />
Status<br />
Beschreibung<br />
Druckserver aktivieren oder deaktivieren.<br />
Der Name des Druckers.<br />
Status des Druckers, Leerlauf, Belegt, Offline oder Kein Papier.<br />
Druckserver Name<br />
Der vom Server eingestellte Freigabename, über den<br />
sich Nutzer anmelden können.<br />
Schritte zur Verbindung des Druckservers mit dem Windows Client:<br />
1. Öffnen Sie den Drucker hinzufügen Assistent, indem Sie entweder auf Start<br />
> Systemsteuerung > Drucker und andere Hardware klicken oder Drucker<br />
und Faxgeräte direkt öffnen und auf das Drucker hinzufügen Symbol<br />
klicken.<br />
54
2. Klicken Sie nach dem Klick auf "Drucker hinzufügen" auf die Schaltfläche<br />
Weiter und konfigurieren Sie dies als Netzwerkdrucker. Klicken Sie auf<br />
Weiter.<br />
3. Klicken Sie auf "Verbindung mit einem Drucker im Internet oder Heim-<br />
/Firmennetzwerk herstellen" und geben Sie als Adresse<br />
"http://print:631/printers/myprinter" ein. Klicken Sie auf Weiter.<br />
4. Der Assistent wird Sie dazu auffordern, einen Treiber für den Drucker<br />
auszuwählen.<br />
5. Wenn alles funktioniert, sollten Sie das Fertigstellungsfenster sehen.<br />
Klicken Sie auf Fertig stellen.<br />
FTP Server<br />
Das CH6640E/CG6640E unterstützt USB Speichergeräte und kann Sie über FTP (File<br />
Transfer Protocol) freigeben, damit sich Nutzer anmelden und sie verwalten können<br />
Feldbeschreibungen für die FTP Server Seite<br />
Feld<br />
Aktivieren<br />
Beschreibung<br />
FTP Server aktivieren oder deaktivieren.<br />
Benutzername<br />
Der Benutzername zur Anmeldung am FTP Server.<br />
Kennwort<br />
Das Kennwort zur Anmeldung am FTP Server.<br />
Status<br />
Zeigt Hersteller- und Modellinformationen des USB-Sticks.<br />
Schritte zur Verbindung des FTP Servers mit dem Windows Client:<br />
1. Öffnen Sie den “Windows Explorer” oder klicken Sie doppelt auf das<br />
“Arbeitsplatz” Symbol auf dem Desktop.<br />
2. Geben Sie ftp://192.168.0.1/ in die Adressleiste ein und drücken Sie<br />
auf ENTER.<br />
55
3. Geben Sie den Benutzernamen und das Kennwort in<br />
die Eingabeaufforderung ein, wenn der Anmeldebenutzername nicht<br />
anonym ist.<br />
4. Das Stammverzeichnis des USB-Speichergerätes wird angezeigt. Klicken<br />
Sie doppelt auf das Verzeichnis, das Sie durchsuchen möchten.<br />
5. Die Ordnerstruktur des USB-Speichergerätes wird im Dateibrowser<br />
angezeigt.<br />
Dateiserver<br />
Das CH6640E/CG6640E unterstützt USB-Speichergeräte und kann sie über den Samba<br />
Dienst freigeben, damit sich Nutzer anmelden und sie verwalten können.<br />
Feldbeschreibungen für die Dateiserver Seite<br />
Feld<br />
Aktivieren<br />
Beschreibung<br />
Dateiserver aktivieren oder deaktivieren.<br />
Beschreibung<br />
Der Server String des Samba Servers.<br />
Arbeitsgruppe<br />
Der Name der Arbeitsgruppe, in der sich der Samba Server<br />
befindet.<br />
Status<br />
Zeigt Informationen über den USB-Stick an, darunter<br />
Herstellername, Modellname, Partitionsgröße und Art des<br />
Dateisystems. Hinter der Spalte mit dem Namen des Sticks gibt<br />
es eine “Sicher entfernen” Schaltfläche, um die Disk mit allen<br />
Partitionen sicher zu entfernen.<br />
Schritte zur Verbindung des Dateiservers mit dem Windows Client:<br />
1. Öffnen Sie den “Windows Explorer” oder klicken Sie doppelt auf das<br />
“Arbeitsplatz” Symbol auf dem Desktop.<br />
56
2. Geben Sie \\192.168.0.1 in die Adressleiste ein und drücken Sie auf ENTER.<br />
3. Das Stammverzeichnis des USB-Speichergerätes wird angezeigt. Klicken<br />
Sie doppelt auf das Verzeichnis, das Sie durchsuchen möchten.<br />
4. Die Ordnerstruktur des USB-Speichergerätes wird im Dateibrowser<br />
angezeigt.<br />
57
9 GATEWAY MANAGEMENT Seiten<br />
Remote Management Steuerung<br />
Normalerweise können nur die Mitglieder Ihres Netzwerks auf die Webseiten zur<br />
Ausführung von Administrationsaufgaben auf dem CH6640E/CG6640E zugreifen. Mit der<br />
Remote Management Steuerung kann das CH6640E/CG6640E über einen Webbrowser<br />
konfiguriert und Administrationsaufgaben über das Internet ausgeführt werden.<br />
Feldbeschreibungen für die Remote Management Steuerung<br />
Feld<br />
Aktivieren<br />
Webbrowser<br />
Beschreibung<br />
Aktivieren Sie die Option, um die Remote Steuerung über<br />
den Webbrowser zu erlauben.<br />
Webserver Port am WAN Interface<br />
Geben Sie die Port Nummer des Webservers am WAN<br />
Interface an.<br />
Nach dem Vornehmen der Einstellung können Sie die Webseite des CH6640E/CG6640E<br />
mit der IP-Adresse des WAN Interface und der angegebene Port Nummer aufrufen, zum<br />
Beispiel: http://x.x.x.x:8080. Die IP-Adresse erhalten Sie auf der GATEWAY-BASIS-<br />
EINRICHTUNG Seite.<br />
Loopback IP<br />
Das CH6640E/CG6640E erlaubt die Konfiguration einer Loopback IP im WAN, um die<br />
Verwaltung zu erleichtern. Darüber hinaus kann eine statische IP-Adresse, Sekundäres<br />
LAN Interface genannt, im WAN für Routingzwecke konfiguriert werden.<br />
58
Feldbeschreibungen für Loopback IP und Sekundäres LAN Interface<br />
Feld<br />
Aktivieren<br />
Beschreibung<br />
Markieren Sie die Option, um die Konfiguration von<br />
Loopback und Sekundärem LAN Interface zu erlauben.<br />
Loopback Interface<br />
IP-Adresse<br />
Subnetzmaske<br />
Geben Sie die IP-Adresse für das Loopback Interface<br />
ein.<br />
Geben Sie die Subnetzmaske für das Loopback Interface<br />
ein.<br />
Sekundäres LAN Interface<br />
IP-Adresse<br />
Subnetzmaske<br />
Geben Sie die IP-Adresse für das Sekundäre LAN<br />
Interface ein.<br />
Geben Sie die Subnetzmaske für das Sekundäre LAN<br />
Interface ein.<br />
Bitte beachten Sie, dass NAT nach der erfolgreichen Übernahme der Einstellungen<br />
deaktiviert wird.<br />
59
10 TELEFON Seiten<br />
Der Multimedia Terminal Adapter (MTA) im CH6640E bietet digitale VoIP-Dienste, mit denen Sie<br />
Telefonanrufe über das Internet durchführen können. Grundlegende Telefonfunktionen, wie z.B.<br />
Telefonkonferenz, Mailbox und Faxübertragungen werden mit dieser Verbindung vom CH6640E<br />
unterstützt.<br />
Klicken Sie auf jede Option des TELEFON Untermenüs, um die Statusinformationen für jede<br />
Option anzuzeigen.<br />
TELEFON Status Seite<br />
Diese Seite zeigt des Initialisierungsstatus des MTA an.<br />
60
TELEFON Anruf Seite<br />
Anruf Status Registerkarte<br />
Diese Registerkarte zeigt den MTA Anrufstatus an.<br />
Quality Of Service Registerkarte<br />
Diese Registerkarte zeigt die MTA Quality of Service (QoS) Parameter an.<br />
61
TELEFON Protokoll Seite<br />
Telefone Protokoll Registerkarte<br />
Diese Registerkarte zeigt die Telefon Protokollinformation der CH6640E VoIP Telefonverbindung<br />
an. Es werden vom MTA erstellte Diagnosemeldungen angezeigt. Diese Informationen<br />
sind für Fachtechniker gedacht.<br />
Anrufsignal Protokoll Registerkarte<br />
Auf dieser Registerkarte wird das Protokoll der Anrufsignalmeldungen angezeigt, die während der<br />
MTA Initialisierung, Anrufherstellung und Löschung ausgetauscht werden.<br />
62
TELEFON Provisioning Seite<br />
Diese Seite enthält Informationen zum MTA Provisioning der CH6640E VoIP Telefonverbindung<br />
(der PROVISIONING Punkt erscheint nur im Betriebsmodus).<br />
Einrichtung Registerkarte<br />
Auf dieser Registerkarte werden die primären Parameter für das MTA Provisioning angezeigt,<br />
darunter MTA FQDN, Provisioning Methode, MTA IP-Adresse, Maske und Gateway, DNS Server,<br />
Konfigurationsdatei, Provisioning Status usw.<br />
Leitung Registerkarte<br />
Auf dieser Registerkarte werden Einstellungen für jede Telefonleitung angezeigt, darunter<br />
Signalprotokoll, CMS Adresse, Endpunktname usw.<br />
64
Anruffunktionen Registerkarte<br />
Falls Ihr ISP Anruffunktionen für SIP unterstützt, wird diese Registerkarte alle Anruffunktionen für<br />
jede Telefonleitung auflisten.<br />
Fehler Registerkarte<br />
Auf diesem Tab werden die Fehlerpunkte der MTA Konfiguration angezeigt.<br />
65
TELEFON Konfigurationsseite<br />
Auf dieser Seite wird die vom Provider des Kabelbreitbanddienstes empfangene<br />
Konfigurationsseite angezeigt. (der KONFIGURATION Punkt wird nur im Betriebsmodus<br />
angezeigt)<br />
66
11 HILFE Seiten<br />
Klicken Sie auf jede Option des HILFE Untermenüs, um die Statusinformationen für jede Option<br />
anzuzeigen.<br />
HILFE Kabelmodem Seite<br />
Diese Seite bietet einige wichtige und nützliche Informationen über das CH6640E/CG6640E,<br />
darunter Modemname, Firmware Version, Seriennummer und WLAN-Treiberversion.<br />
HILFE Telefon Seite<br />
Diese Seite bietet eine kurze Beschreibung des TELEFON Untermenüs und der Standard-<br />
Prüfprozedur.<br />
67
12 Fehlerbehebung<br />
Wenn die hier aufgeführten Lösungen das Problem nicht beheben, kontaktieren Sie Ihren<br />
Dienstanbieter.<br />
Bevor Sie Ihren Dienstanbieter anrufen, drücken Sie auf die Reset Taste an der<br />
Rückseite des CH6640E/CG6640E. Bitte beachten Sie, dass beim Drücken der Reset<br />
Taste sämtliche individuellen Einstellungen einschließlich Firewall<br />
und Erweiterten Einstellungen gelöscht werden. Ihr Dienstanbieter könnten Sie nach<br />
Status der LEDs an der Vorderseite fragen; siehe LEDs an der Vorderseite und Fehler.<br />
Lösungen<br />
Tabelle 1 – Lösungen zur Fehlerbehebung<br />
Problem<br />
Stromanzeige ist aus<br />
Mögliche Lösung<br />
Prüfen Sie, dass das CH6640E/CG6640E richtig mit<br />
einer Steckdose verbunden ist.<br />
Prüfen Sie, dass die Steckdose funktioniert.<br />
Drücken Sie auf die Ein/Aus-Taste des<br />
CH6640E/CG6640E.<br />
Daten können nicht gesendet oder<br />
empfangen werden<br />
Achten Sie auf den Status der LEDs an der<br />
Vorderseite und lesen Sie den Abschnitt LEDs an der<br />
Vorderseite und Fehler, um den Fehler zu<br />
identifizieren. Wenn Sie Kabelfernsehen besitzen,<br />
prüfen Sie, dass der Fernseher funktioniert und das<br />
Bild klar ist. Wenn Sie keine<br />
normalen Fernsehsender empfangen können, wird<br />
der Datendienst nicht funktionieren.<br />
Überprüfen Sie das Koaxialkabel am<br />
CH6640E/CG6640E und dem Anaschlusskasten.<br />
Ziehen Sie es ggf. mit der Hand an.<br />
Überprüfen Sie die IP-Adresse:<br />
Prüfen Sie, dass das Ethernetkabel richtig mit dem<br />
CH6640E/CG6640E und dem Computer verbunden<br />
ist.<br />
Wenn ein Gerät über den Ethernet Port<br />
angeschlossen ist, prüfen Sie die Konnektivität,<br />
indem Sie auf die LINK LEDs an der Rückseite<br />
achten.<br />
69
Problem<br />
Wireless Client(s) kann keine Daten<br />
senden oder empfangen<br />
Mögliche Lösung<br />
Führen Sie die ersten Schritte von “Kann keine Daten<br />
senden oder empfangen” aus.<br />
Überprüfen Sie die Einstellung Sicherheitsmodus auf<br />
der Wireless Sicherheit Seite:<br />
• Wenn Sie WPA aktiviert und eine Passphrase auf<br />
dem CH6640E/CG6640E konfiguriert haben,<br />
stellen Sie sicher, dass der betroffene Wireless<br />
Client über dieselbe Passphrase verfügt. Falls dies<br />
das Problem nicht behebt, prüfen Sie, ob der<br />
Wireless Client WPA unterstützt.<br />
• Wenn Sie WEP aktiviert und einen Schlüssel auf<br />
dem CH6640E/CG6640E konfiguriert haben,<br />
stellen Sie sicher, dass der betroffene Wireless<br />
Client über denselben Schlüssel verfügt. Falls dies<br />
das Problem nicht behebt, prüfen Sie, ob der<br />
Wireless Adapter des Clients die Art des auf dem<br />
CH6640E/CG6640E konfigurierten WEP<br />
Schlüssels unterstützt.<br />
• Um den Sicherheitsmodus als potenzielle Ursache<br />
vorübergehend auszuschließen, deaktivieren Sie<br />
die Sicherheit.<br />
Vergessen Sie nach Behebung des Problems nicht,<br />
die Sicherheit wieder zu aktivieren.<br />
• Stellen Sie auf der Wireless Zugriffssteuerung<br />
Seite sicher, dass die MAC-Adresse jedes<br />
betroffenen Wireless Clients richtig angegeben ist.<br />
Geringe<br />
Drahtlosübertragungsgeschwindigkeit,<br />
wenn WPA aktiviert ist<br />
Prüfen Sie auf der Wireless Primäres Netzwerk<br />
Seite, ob der WPA Verschlüsselungstyp auf TKIP<br />
eingestellt ist. Wenn sämtliche Wireless Clients AES<br />
unterstützen, ändern Sie die WPA Verschlüsselung<br />
auf AES.<br />
LEDs an der Vorderseite und Fehler<br />
Die LEDs an der Vorderseite des CH6640E/CG6640E bieten Statusinformationen für<br />
die folgenden Fehler:<br />
Tabelle 2 – LEDs an der Vorderseite und Fehler<br />
LED Status falls während des Startvorgangs: falls des normalen Betriebs:<br />
STROM AUS Das CH6640E/CG6640E ist nicht<br />
richtig mit der Steckdose<br />
verbunden<br />
Das CH6640E/CG6640E ist nicht<br />
verbunden<br />
EMPFANG BLINKT Der Downstream Empfangskanal<br />
kann nicht ermittelt werden<br />
Downstream Kanal verloren<br />
SENDEN BLINKT Der Upstream Versandkanal kann<br />
nicht ermittelt werden<br />
Upstream Kanal verloren<br />
70
LED Status falls während des Startvorgangs: falls des normalen Betriebs:<br />
ONLINE BLINKT IP Registrierung nicht erfolgreich IP-Registrierung verloren<br />
71