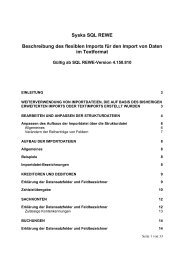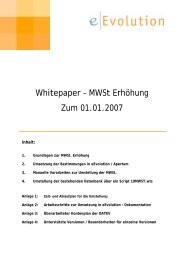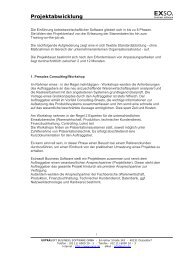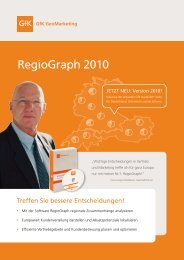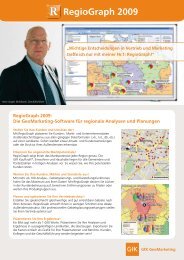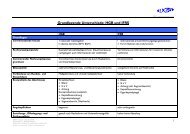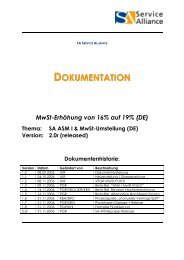Artikelverwaltung:
Artikelverwaltung:
Artikelverwaltung:
Erfolgreiche ePaper selbst erstellen
Machen Sie aus Ihren PDF Publikationen ein blätterbares Flipbook mit unserer einzigartigen Google optimierten e-Paper Software.
<strong>Artikelverwaltung</strong>:<br />
Jetzt geht es los!<br />
1. Ganz Grundlegendes<br />
Melden Sie sich an die <strong>Artikelverwaltung</strong> mit Ihrem Benutzernamen und Ihrem Passwort an. Achten<br />
Sie bitte auf die korrekten Datenbank und – wenn vorhanden – die richtige Eingabe im Feld<br />
„Mandant“!<br />
Es wird Ihnen beim Aufruf des Moduls eine Datenbank vorgeschlagen, diese können Sie aber<br />
überschreiben.<br />
Zur Anlage eines neuen Artikels benötigen Sie mindestens folgende Angaben:<br />
- Warengruppe<br />
- Artikelgruppe<br />
- Artikelnummer<br />
- Artikelbezeichnung 1<br />
- Mengenschlüssel<br />
- Währung (vorbelegt mit Stammwährung)<br />
- Mehrwertsteuer (vorbelegt mit Mehrwertsteuer der Stammdaten der Firma)
<strong>Artikelverwaltung</strong> – Jetzt geht es los! Seite 2<br />
Bewegen Sie sich bitte bei der Eingabe eines Artikels mit der Tab-Taste vorwärts, oder mit der Maus<br />
durch Anklicken des nächsten Feldes.<br />
Überall dort, wo blaue Pfeile sind, verbirgt sich eine im System hinterlegte Liste, aus der Sie einen<br />
Parameter auswählen müssen. Neueingaben solcher Parameter werden in den Schulungsunterlagen<br />
behandelt.<br />
Ist in einem Feld, an dem sich ein blauer Pfeil befindet, bereits ein Eintrag vorhanden, löschen Sie bitte<br />
zuerst den vorhandenen Eintrag und rufen dann über den Pfeil oder F2 die Auswahl auf.<br />
Selbst wenn Sie einen Parameter genau kennen und entsprechend eintragen, gehen Sie bitte danach<br />
wieder auf F2, damit die im System hinterlegte Tabelle angezogen wird!<br />
Die Suchfunktion über F2 ist eines der mächtigsten Werkzeuge in APERTUM – auf die Funktionalität<br />
gehen wir im einzelnen noch ein.<br />
Es gibt einige wichtige Funktionstasten:<br />
F1 Hilfe<br />
F2 Suchen<br />
F3 Beenden<br />
F4 Ändern<br />
F11 Aufrufen der „Minibase“ (APERTUM Schnellstartleiste)<br />
F12 Datenbankinfo
<strong>Artikelverwaltung</strong> – Jetzt geht es los! Seite 3<br />
2. Anlage eines Artikels, einfach<br />
Situation: Sie wollen die Software testen, oder wollen beginnen Ihre Artikel in das neue System zu<br />
übertragen, haben aber bisher noch nicht damit gearbeitet.<br />
Der Cursor steht im Feld Warengr.,
<strong>Artikelverwaltung</strong> – Jetzt geht es los! Seite 4<br />
über F2 oder die Eingabe des ersten Zeichens der Warengruppe bekommen Sie die Auswahl der zur<br />
Verfügung stehenden Warengruppen angezeigt:<br />
Markieren Sie bitte die passende Warengruppe und bestätigen Ihre Auswahl durch OK.<br />
Verfahren sie bitte genauso im Feld Artikelgruppe. Über die Waren- und Artikelgruppen können Sie<br />
später Auswertungen fahren und zudem wird die Erlöskontenfindung über die Waren- und<br />
Artikelgruppen gesteuert.<br />
Bei der Eingabe der Artikelnummer kommt es darauf an, wie das Programm eingestellt ist, Sie können<br />
entweder eine Artikelnummer frei, auch alphanumerisch vergeben, oder das System schlägt Ihnen eine<br />
Artikelnummer vor.<br />
In der Artikelbezeichnung 1 geben Sie bitte die für Sie korrekte Bezeichnung des Artikels ein.<br />
Wichtig ist auch der Mengenschlüssel, den Sie wieder über den blauen Pfeil oder F2 auswählen<br />
können. Sollte keiner der vorhandenen Mengenschlüssel passen, lesen Sie bitte die<br />
Schulungsunterlagen, das Handbuch, oder fragen Ihren Projektleiter.<br />
Die Felder für die Währung und die Mehrwertsteuer sind mit den Standardwerten aus dem<br />
Firmenstamm vorbelegt, können aber geändert werden.<br />
Wichtig: Wenn in dem Feld bereits ein Eintrag vorhanden ist, sie aber einen anderen Eintrag dort<br />
einfügen möchten: erst den bestehenden Eintrag löschen, danach ist die Auswahl wieder möglich!<br />
APERTUM sucht bei der Suche über F2 nach dem Inhalt des Feldes.
<strong>Artikelverwaltung</strong> – Jetzt geht es los! Seite 5<br />
So können Sie durch Eingabe von W (und F2) alle Einträge anzeigen lassen, die mit W beginnen (oder<br />
durch Eingabe von SU alle die mit SU beginnen und so weiter).<br />
Natürlich können Sie auch nach Einträgen suchen, die bestimmte Worte oder Zeichensequenzen<br />
enthalten. Hierzu sollten Sie jedoch zunächst einige Artikel angelegt haben, damit Sie diese anhand der<br />
Suchfunktionen dann testhalber heraussuchen können.<br />
Bestätigen Sie bitte die Eingaben mit OK, beziehungsweise drücken die Enter-Taste.<br />
Schön: Jetzt haben Sie den ersten Artikel angelegt!<br />
Vorsicht: Ihr Artikel hat keinen Verkaufspreis, keinen Einkaufspreis, kein Lager, keinen Bestand und<br />
auch keinen Lieferanten.
<strong>Artikelverwaltung</strong> – Jetzt geht es los! Seite 6<br />
3. Anlage eines Artikels, auch noch einfach<br />
Sie beherrschen die einfache Anlage eines Artikels wie im Schlaf und wollen nun weitere<br />
Informationen bei Ihrem Artikel hinterlegen.<br />
3.1. Preise für einen Artikel hinterlegen<br />
Suchen Sie sich bitte den Artikel heraus, dem Sie nun Preise zuordnen wollen. Dies können Sie über<br />
die Lupe am rechten oberen Bildschirmrand oder über die Tastenkombination Strg und s auf. Sie<br />
erhalten dann folgende Suchmaske:<br />
Der Cursor steht im Feld Artikelbez. 1: Wenn Sie sich hinsichtlich der Artikelbezeichnung 1 ganz<br />
sicher sind, können Sie diese hier eingeben, andernfalls können Sie sequentiell nach Artikeln suchen, in<br />
dem Sie das %-Zeichen davor setzen.<br />
Wenn Sie etwa einen Artikel suchen, in dem irgendwo das Wort „Vectra“ vorkommt, können Sie im<br />
Feld Artikelbez. 1 daher %vectra eingeben. Wenn Sie das Suchergebnis weiter einschränken wollen,<br />
können Sie zum Beispiel durch Eingabe von %vectra%mt die Suche dahingehend vornehmen, dass<br />
nur Artikel angezeigt werden, die in der Artikelbezeichnung 1 die Worte „Vectra“ und „MT“<br />
enthalten. Beachten Sie bitte, dass auch Leerzeichen für das System Buchstaben sind!
<strong>Artikelverwaltung</strong> – Jetzt geht es los! Seite 7<br />
Ansonsten können Sie auch nach allen anderen zur Verfügung stehenden Parametern suchen, aber<br />
auch hier gilt, wenn ein blauer Pfeil vorhanden ist, müssen Sie eine dahinterliegende Angabe<br />
auswählen!<br />
Generell gilt: je weniger Einschränkungen Sie durch Eingaben in der Suchmaske vornehmen, desto<br />
mehr Ergebnisdatensätze wird Ihnen das System vorschlagen.<br />
Wenn Sie Ihren Artikel gefunden haben, erscheint er entweder innerhalb einer Liste:
<strong>Artikelverwaltung</strong> – Jetzt geht es los! Seite 8<br />
aus der Sie durch markieren und OK den gewünschten Datensatz in die Hauptmaske zur weiteren<br />
Bearbeitung übernehmen können. Oder Ihre Eingaben waren so eindeutig, dass er sofort in der<br />
Hauptmaske zur Verfügung steht.<br />
Um dem Artikel Preise zu hinterlegen, gehen Sie bitte wie folgt vor:<br />
Gehen sie auf den Menüpunkt Details, dort unter Preise, es öffnet sich eine neue Maske:<br />
Geben Sie bitte bei VK1 Ihren normalen Verkaufspreis ein. Auf die Bedeutung der weiteren VK-Preise,<br />
des Pfeiles und des Fragezeichens wird in den Schulungsunterlagen näher eingegangen.<br />
Im Feld EK-Preis geben Sie bitte Ihren normalen Einkaufspreis ein. Das Feld mit DB bei Pr. 1: füllt sich<br />
nun automatisch. Es steht für Deckungsbeitrag in Prozent bei Preis 1.<br />
Sowohl die runden Buttons (Radio-Buttons) als auch die weiter aufgeführten Preise werden sowohl im<br />
Handbuch als auch in den Schulungsunterlagen detailliert beschrieben.<br />
Wenn Sie Ihre Eingaben beendet habe, verlassen Sie das Fenster mit OK.
<strong>Artikelverwaltung</strong> – Jetzt geht es los! Seite 9<br />
In Ihrer Artikelmaske können Sie nun auf einen Blick den Verkaufspreis 1 ersehen:<br />
3.2. Dem Artikel einen oder mehrere Lieferanten hinterlegen<br />
Häufig ist es so, dass Sie einen Artikel entweder bei einem oder zumindest nur bei einigen Lieferanten<br />
beziehen. Wenn Sie die Funktionalität der auftragsbezogenen Bestellvorschläge nutzen möchten, ist es<br />
sinnvoll dem Artikel direkt eine Auswahl an Lieferanten oder den Lieferanten mitzugeben.<br />
Das setzt allerdings voraus, dass Sie bereits einige oder zumindest einen Lieferanten in Ihrem System<br />
als Stammdatensatz haben.<br />
Suchen Sie sich bitte wie eben eine zu bearbeitenden Artikel heraus, gehen wieder unter Details –<br />
Preise, und hier bitte diesmal auf das Feld Lieferant am unteren linken Fensterrand. Oder Sie gehen<br />
über Details, Lieferant auf die gleiche Maske.<br />
Es öffnet sich die Maske, mit der Sie die Lieferanten für Ihren Artikel eingeben können:
<strong>Artikelverwaltung</strong> – Jetzt geht es los! Seite 10<br />
Um einen neuen Lieferanten einzupflegen, gehen Sie bitte auf den Button „Neu“, der Cursor steht<br />
jetzt in der ersten Spalte der Tabelle unter Liefer.nr.. Entweder Sie kennen die Nummer Ihres<br />
Lieferanten (das ist die Nummer, die Sie in Ihrem System dem Lieferanten zugeordnet haben) und<br />
drücken F2, oder Sie rufen über F2 alle Lieferanten auf, oder Sie gehen mit der Tab-Tasten eine Spalte<br />
weiter und geben den Namen des Lieferanten (sicherheitshalber für die sequentielle Suche mit einem<br />
%-Zeichen davor) ein und drücken F2.<br />
Sollten Sie Ihren Lieferanten auf keine der angegebenen Weisen finden, spricht viel dafür, dass er noch<br />
nicht angelegt ist. Haben Sie ihn gefunden, hinterlegen Sie bitte in der Spalte Einkaufspreis den<br />
Einkaufspreis, den Sie speziell bei diesem Lieferanten für diesen einen Artikel erhalten. In der nächsten<br />
Spalte können Sie einen Rabattsatz hinterlegen. Die Währung, die in der nächsten Spalte angegeben<br />
ist, wird mit der Währung befüllt, die bei Ihrem Lieferanten hinterlegt ist und sollte daher nur in<br />
Ausnahmefällen geändert werden.<br />
Sie müssen noch zwingend eine Preiseinheit und eine Gebindeeinheit hinterlegen. Die Auswahl der zur<br />
Verfügung stehenden Einheiten erreichen Sie jeweils über F2. Das System schlägt hier Standardwerte<br />
vor.<br />
Die weiteren Spalten sind mit selbsterklärenden Bezeichnungen versehen, die Sie entsprechend<br />
tätigen können. Wenn Sie eine Artikelnummer des Lieferanten eingeben, wird bei einem automatisch
<strong>Artikelverwaltung</strong> – Jetzt geht es los! Seite 11<br />
erzeugten Bestellvorschlag auf diesen Lieferanten diese Nummer mit auf die Bestellung gedruckt und<br />
erleichtert so Ihrem Lieferanten die Bearbeitung Ihrer Bestellung.<br />
Wenn alle Eingaben korrekt und vollständig sind, gehen Sie bitte auf OK. Wollen Sie weitere<br />
Lieferanten eintragen, gehen Sie bitte wieder auf Neu.<br />
Solange eine Eingabe in einer Tabelle nicht gespeichert ist, steht davor ein Pfeil, nach dem Speichern<br />
verschwindet dieser Pfeil. Wollen Sie einen Eintrag löschen, steht vor der Tabelle zunächst ein Kreuz,<br />
das auch nach dem Speichern verschwindet.<br />
In der Artikelmaske erscheint nun auch der eingegebene Lieferant.<br />
3.3. Dem Artikel ein Lager zuweisen<br />
Ihr Artikel ist schon ganz gut mit Informationen versorgt, aber Sie haben noch immer keinen Bestand.<br />
Dafür muss der Artikel zunächst einem oder mehreren Lägern zugeordnet werden.<br />
Suchen beherrschen Sie ja bereits perfekt, deswegen gehen Sie bitte wieder auf Details und Alles zum<br />
Lager und dort auf Lager.
<strong>Artikelverwaltung</strong> – Jetzt geht es los! Seite 12<br />
Um ein Lager neu einzugeben, gehen Sie bitte auf Neu. Der Cursor springt in die Spalte L.-Nr. für<br />
Lager-Nummer. Wenn Sie die Lagernummer kennen, geben Sie sie bitte hier ein und drücken F2. Falls<br />
Sie die Lagernummer nicht kennen, können Sie auch direkt F2 drücken. In der Spalte Lager können Sie<br />
auch nach der Bezeichnung des Lagers suchen.<br />
Wenn Sie Ihr Lager gefunden haben, können Sie an dieser Stelle nur noch eine kommisionierte Menge<br />
eintragen. Zu deren Funktion und Besonderheiten finden Sie im Handbuch/ den Schulungsunterlagen<br />
weitere Informationen.<br />
Bestätigen Sie bitte Ihre Eingaben mit OK.
<strong>Artikelverwaltung</strong> – Jetzt geht es los! Seite 13<br />
3.4. Dem Artikel einen Lagerbestand hinterlegen<br />
Um Ihren aktuellen Lagerbestand des Artikels zu erfassen, gehen Sie bitte auf Aktion und dann auf<br />
Lagerzu- /abgang.<br />
Als erstes suchen Sie sich bitte über F2 die Nummer des Lagers heraus, das dem Artikel zugeordnet<br />
ist. In der Spalte Zu-/Abgang geben Sie bitte die Menge des Bestandes auf diesem Lager an, den EK,<br />
können, aber müssen Sie nicht verändern. Wenn Sie einen Lagerabgang erfassen wollen, geben Sie<br />
bitte die Menge mit einem Minus-Zeichen ein.
<strong>Artikelverwaltung</strong> – Jetzt geht es los! Seite 14<br />
4. Besonderheiten, wenn Sie die Kostenrechnung installiert haben<br />
Sollte bei Ihnen auch die Kostenrechnung Plus installiert sein, empfiehlt es sich, direkt bei der Anlage<br />
eines Artikels zumindest einige Daten für die Kostenrechnung zu hinterlegen. Das hat den<br />
Hintergrund, dass weder ein Lieferschein noch eine Rechnung erstellt werden können, wenn der<br />
Artikel nicht alle Daten für die Kostenrechnung hinterlegt hat.<br />
Gehen Sie bitte auf Details und dann auf Kosten<br />
Über die Pfeile oder über F2 können Sie sich den entsprechenden Parameter heraussuchen. Sie<br />
benötigen zwingend eine Erlöskostenart, eine Kostenstelle und einen Kostenträger um Rechnungen<br />
und Lieferscheine drucken zu können. Sehr oft ist es aber so, dass die Kostenstelle erst dann feststeht,<br />
wenn ein Auftrag erfasst wurde. Sie haben im Auftrag auch die Möglichkeit eine Kostenstelle zu<br />
zuweisen, daher können Sie hier die Kostenstelle beim Artikel entweder leer lassen, oder falls die<br />
gewünscht und sinnvoll ist, eine Auffang-Kostenstelle hinterlegen.<br />
Das Kostenprojekt und die Gemeinkosten müssen Sie nicht hinterlegen. Bei der Auswahl, welche<br />
Kostenart, Kostenstelle, Kostenträge Sie für welchen Artikel eintragen sollten, ist eine Rücksprache<br />
mit dem Bereich Controlling oder Buchhaltung in Ihrem Hause unerlässlich.
<strong>Artikelverwaltung</strong> – Jetzt geht es los! Seite 15<br />
5. Kleinigkeiten, die das Leben erleichtern<br />
Wenn sie ganz schnell, möglichst viele Artikel nacheinander erfassen wollen, die sich alle ähnlich sind,<br />
kopieren Sie sich den Artikel über das Symbol mit dem blauen Pfeil von links oben nach rechts unten.<br />
Achten Sie aber bitte darauf, welche Einstellungen alle mitkopiert werden und ob das für Sie sinnvoll<br />
ist.<br />
Um die Maske für die Neuanlage eines Artikels schnell leer zu kriegen, gehen Sie bitte auf den Button<br />
NEU links oben in der Menüleiste.<br />
Wenn Sie die Artikelbezeichnungen 3. – 8. sehen wollen, gehen Sie bitte auf das Symbol mit den<br />
beiden horizontalen Linien (viertes von links in der Menüleiste).