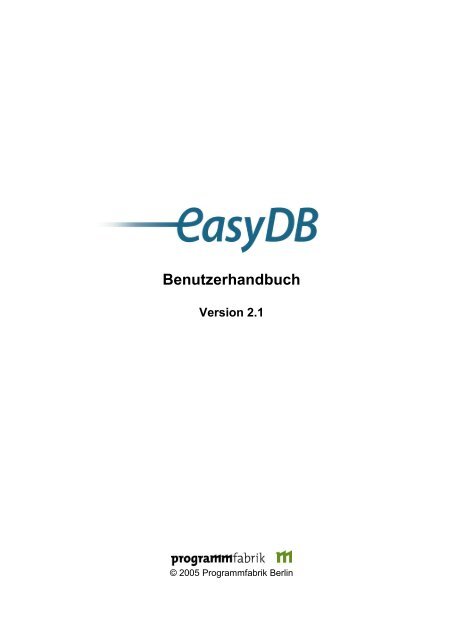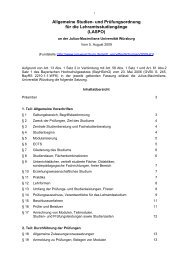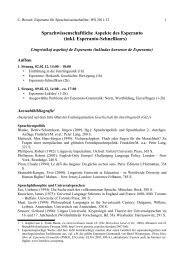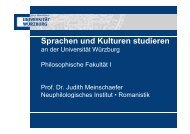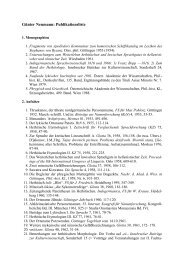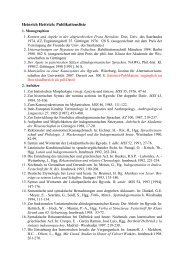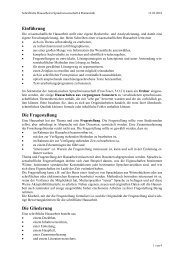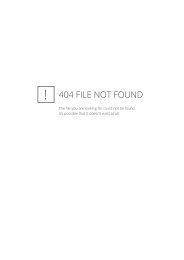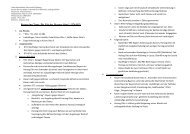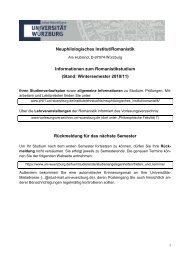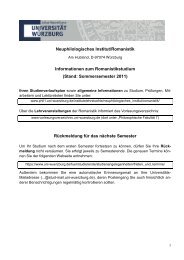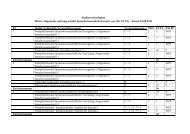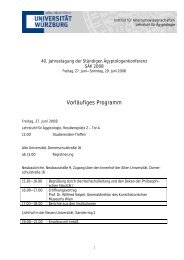EasyDB Dokumentation
EasyDB Dokumentation
EasyDB Dokumentation
Sie wollen auch ein ePaper? Erhöhen Sie die Reichweite Ihrer Titel.
YUMPU macht aus Druck-PDFs automatisch weboptimierte ePaper, die Google liebt.
Benutzerhandbuch<br />
Version 2.1<br />
© 2005 Programmfabrik Berlin
<strong>EasyDB</strong> <strong>Dokumentation</strong>, Version 2.1<br />
Inhaltsverzeichnis<br />
1 Start der <strong>EasyDB</strong>, Login, Hauptmenu................................................................... 3<br />
2 Nutzung der <strong>EasyDB</strong>............................................................................................ 5<br />
2.1 Allgemeine Hinweise zu Nutzung der <strong>EasyDB</strong>.............................................. 5<br />
2.2 Vereinnahmung............................................................................................. 6<br />
2.2.1 Einzelvereinnahmung........................................................................... 6<br />
2.2.2 Massenvereinnahmung........................................................................ 7<br />
2.2.3 Filesystem-Connector........................................................................ 11<br />
2.3 Recherche................................................................................................... 13<br />
2.3.1 Einfachsuche..................................................................................... 13<br />
2.3.2 Expertensuche................................................................................... 17<br />
2.3.3 Suchergebnisse im Ergebnisfenster.................................................. 19<br />
2.4 Editoren....................................................................................................... 23<br />
2.4.1 Einzeleditor........................................................................................ 23<br />
2.4.2 Gruppeneditor.................................................................................... 26<br />
2.4.3 Pool Liste und Pool Editor.................................................................. 27<br />
2.4.4 Standort Suche und Standort Editor.................................................. 28<br />
2.4.5 Künstler Suche und Künstler Editor................................................... 30<br />
2.4.6 Bildinhalt Suche und Bildinhalt Editor................................................ 31<br />
2.5 Mappen....................................................................................................... 32<br />
2.5.1 Mappeneditor..................................................................................... 33<br />
2.6 Präsentationen............................................................................................ 34<br />
2.6.1 Liste der Präsentation........................................................................ 34<br />
2.6.2 Präsentations-Editor.......................................................................... 35<br />
2.6.3 Präsentieren....................................................................................... 37<br />
3 Administration der <strong>EasyDB</strong>................................................................................. 40<br />
3.1 Allgemeine Hinweise zu Administration der <strong>EasyDB</strong>.................................. 40<br />
3.2 Anpassen des Begrüßungstextes............................................................... 40<br />
3.3 Externe Metadaten...................................................................................... 40<br />
3.4 Sysadmin-Tool............................................................................................ 40<br />
3.4.1 Connector.......................................................................................... 41<br />
3.4.2 LDAP.................................................................................................. 41<br />
3.5 Rechtemanagement.................................................................................... 41<br />
3.5.1 Nutzer Manager................................................................................. 43<br />
3.5.2 Gruppen Manager.............................................................................. 44<br />
3.5.3 Daten Rechte..................................................................................... 44<br />
3.5.4 System Rechte................................................................................... 46<br />
3.5.5 Hinweise............................................................................................. 47<br />
4 Lexikon............................................................................................................... 49<br />
5 Technische Daten............................................................................................... 53<br />
Die immer aktuellste Version dieses Dokumentes finden Sie auf www.easydb.de<br />
Stand: Mai 2005 2/56
<strong>EasyDB</strong> <strong>Dokumentation</strong>, Version 2.1<br />
1 Start der <strong>EasyDB</strong>, Login, Hauptmenu<br />
Web-Browser vorhanden?<br />
Zum Starten der <strong>EasyDB</strong> benötigen Sie auf Ihrem Computer einen installierten<br />
Web-Browser und eine bestehende Intra- oder Internetverbindung, mit welcher<br />
auf den <strong>EasyDB</strong> Server zugegriffen werden kann.<br />
<strong>EasyDB</strong> aufrufen<br />
Zum Aufrufen der <strong>EasyDB</strong> starten Sie zuerst Ihren Web-Browser. Hierbei spielt es<br />
keine Rolle welchen Browser Sie installiert haben. Sie können mit allen gängigen<br />
Web-Browsern auf die <strong>EasyDB</strong> zugreifen.<br />
Geben Sie die Adresse der <strong>EasyDB</strong> (die URL) in das Adressfeld Ihres Browsers<br />
ein. Diese Adresse wird Ihnen bei der Einführung der <strong>EasyDB</strong> von Ihrem<br />
Administrator mitgeteilt.<br />
Lesezeichen/ Favoriten<br />
Zum schnelleren Aufrufen der <strong>EasyDB</strong>, können Sie sich auch ein Lesezeichen zur<br />
<strong>EasyDB</strong> setzen, bzw. die URL zu Ihren Favoriten hinzufügen. Es ist dabei<br />
allerdings nicht möglich auf Seiten innerhalb der <strong>EasyDB</strong> zu verweisen, sondern<br />
nur auf die Seite zum Login in die <strong>EasyDB</strong>.<br />
Login<br />
Nach Eingabe der URL sehen sie die Login-Maske der <strong>EasyDB</strong>. Hier können Sie<br />
sich mit Ihren Benutzerdaten oder als Gast anmelden und Ihr persönliches<br />
Passwort ändern.<br />
Anmelden mit den persönlichen Benutzerdaten<br />
Zum Anmelden mit Ihrem persönlichen Benutzerdaten tragen Sie Ihren<br />
Benutzernamen in das Eingabefeld, in welchem Login steht, und Ihr Passwort in<br />
das mit Sternchen („******“) gefüllten Feld ein. Danach klicken Sie auf den Button<br />
„Login“.<br />
Anmelden als Gast<br />
Zum anonymen Anmelden als Gast klicken Sie, ohne Benutzerdaten einzutragen,<br />
auf den Button „Gast“.<br />
Passwort ändern<br />
Um Ihr bestehendes Passwort zu ändern, geben Sie Ihren Benutzernamen und<br />
Ihr Passwort wie zum Anmelden ein und klicken anschließend auf den Button<br />
„Ändern“. Es erscheinen zwei weitere Eingabefelder, eines zur Eingabe des<br />
neuen Passwortes und eines zur Kontrolleingabe des neuen Passwortes. Tragen<br />
Sie Ihr neues Passwort in diese Felder ein und klicken Sie dann auf den Button<br />
„Login“ um die Passwortänderung zu übernehmen. Wenn Sie die Benutzerdaten<br />
und Ihr neues Passwort korrekt eingeben haben, können sich jetzt mit Ihrem<br />
Benutzernamen und Ihrem neuen Passwort anmelden.<br />
Stand: Mai 2005 3/56
<strong>EasyDB</strong> <strong>Dokumentation</strong>, Version 2.1<br />
Fehlerhafte Eingabe<br />
Falls Sie einen Fehler bei der Eingabe gemacht haben sollten, erscheint die<br />
Fehlermeldung „Kein Zugriffsrecht“. Sie bedeutet, dass Sie einen Fehler bei der<br />
Eingabe Ihres Benutzernamen oder Ihres alten Passwortes gemacht haben. Falls<br />
die erste Eingabe und die Kontrolleingabe des neuen Passwortes nicht<br />
übereinstimmten erscheint die Fehlermeldung „Passwörter sind ungleich“. Sie<br />
können dann erneut versuchen Ihr Passwort zu ändern oder sich mit Ihrem alten<br />
Passwort anmelden.<br />
Startansicht der <strong>EasyDB</strong><br />
Nachdem Sie sich erfolgreich angemeldet haben, startet die <strong>EasyDB</strong> mit der<br />
Ansicht auf die Statusleiste, das Einfachsuchmenü und die Ergebnisanzeige, in<br />
welcher ein Begrüßungstext angezeigt wird.<br />
Von dieser Startansicht können Sie folgende Bereiche der <strong>EasyDB</strong> erreichen:<br />
<strong>EasyDB</strong> Bereich:<br />
Einfachsuche<br />
Expertensuche<br />
Manuelle Bildvereinnahmung<br />
Präsentationen<br />
Mappen<br />
Einzeleditor<br />
Massenvereinnahmung<br />
Sysadmin-Tool<br />
Beschreibung in:<br />
Kapitel „Nutzung der <strong>EasyDB</strong>“ im<br />
Abschnitt „Einfachsuche“.<br />
Kapitel „Nutzung der <strong>EasyDB</strong>“ im<br />
Abschnitt „Expertensuche“.<br />
Kapitel „Nutzung der <strong>EasyDB</strong>“ im<br />
Abschnitt „Massenvereinnahmung“.<br />
Kapitel „Nutzung der <strong>EasyDB</strong>“ im<br />
Abschnitt „Präsentationen“.<br />
Kapitel „Nutzung der <strong>EasyDB</strong>“ im<br />
Abschnitt „Mappen“.<br />
Kapitel „Nutzung der <strong>EasyDB</strong>“ im<br />
Abschnitt „Einzeleditor“.<br />
Kapitel „Nutzung der <strong>EasyDB</strong>“ im<br />
Abschnitt „Massenvereinnahmung“.<br />
Kapitel „Administration der <strong>EasyDB</strong>“<br />
im Anschnitt „Sysadmintool“.<br />
Hinweise zum Anpassen des Begrüßungstextes finden Sie im Kapitel<br />
„Administration der <strong>EasyDB</strong>“ im Abschnitt „Anpassen des Begrüßungstextes“.<br />
Durch Klicken auf das <strong>EasyDB</strong> Logo in der Statusleiste können Sie die <strong>EasyDB</strong><br />
neu starten und sich erneut anmelden.<br />
Stand: Mai 2005 4/56
<strong>EasyDB</strong> <strong>Dokumentation</strong>, Version 2.1<br />
2 Nutzung der <strong>EasyDB</strong><br />
2.1 Allgemeine Hinweise zu Nutzung der <strong>EasyDB</strong><br />
Bitte beachten Sie bei der Nutzung der <strong>EasyDB</strong> folgende Hinweise:<br />
Hilfe zu den Buttons<br />
Zu jedem Button erhalten sie eine Hilfe, wenn Sie den Mauszeiger über den<br />
Button bewegen und kurz warten. Es blendet sich ein Text ein, der über die<br />
Funktion des Buttons informiert.<br />
Unterschiedliche <strong>EasyDB</strong> Versionen<br />
Bedenken Sie bitte, dass die <strong>EasyDB</strong> in unterschiedlichen Versionen zur<br />
Verfügung steht. Es kann daher passieren, dass einzelne Funktionen, welche in<br />
der <strong>Dokumentation</strong> beschrieben werden, nicht in Ihrer <strong>EasyDB</strong> vorhanden sind.<br />
<strong>Dokumentation</strong> am Beispiel einer kunsthistorischen <strong>EasyDB</strong><br />
Diese <strong>Dokumentation</strong> erfolgt an dem Beispiel einer kunsthistorischen Variante der<br />
<strong>EasyDB</strong>. Ihre Variante der <strong>EasyDB</strong> kann daher z. B. bezüglich der<br />
Metadatenfelder Unterschiede aufweisen<br />
Einschränkungen aufgrund des Rechtemanagements<br />
In der <strong>EasyDB</strong> ist ein umfangreiches Rechtemanagement integriert, mit dem<br />
Rechte für einzelne Metadatenfelder, Funktionen, Buttons usw. vergeben werden<br />
können. Es kann Ihnen daher passieren, dass in der <strong>Dokumentation</strong> beschriebe<br />
Funktionen nicht zur Verfügung stehen. Zur Veränderung von Zugriffsrechten<br />
wenden Sie sich bitte an Ihren <strong>EasyDB</strong> Administrator.<br />
Bedienung mit der linken Maustaste<br />
Die komplette Bedienung der <strong>EasyDB</strong> erfolgt mit der linken Maustaste. Die rechte<br />
oder eine mittlere Maustaste werden nicht benötigt. Dabei verwenden Sie in der<br />
<strong>EasyDB</strong> ausschließlich einfache Klicks (keine Doppelklicks).<br />
Zu schnell geklickt<br />
Falls Sie zu schnell hintereinander Buttons in der <strong>EasyDB</strong> gedrückt haben sollten,<br />
erscheint die Fehlermeldung „Frontend locked“. Durch eine Bestätigung der<br />
Meldung, können Sie Ihre Arbeit fortsetzten.<br />
Tastatursteuerung<br />
Zusätzlich zu der Maus können Sie z. B. in der Präsentation die Tastatur zur<br />
Steuerung der <strong>EasyDB</strong> nutzen.<br />
Stand: Mai 2005 5/56
<strong>EasyDB</strong> <strong>Dokumentation</strong>, Version 2.1<br />
Bedienung der <strong>EasyDB</strong> ohne die Browserbuttons<br />
Eine Nutzung der <strong>EasyDB</strong> ist ohne die Buttons des Browsers zur Navigation<br />
möglich.<br />
2.2 Vereinnahmung<br />
Methoden der Vereinnahmung<br />
Sie können auf drei unterschiedliche Methoden Bild- und Multimediadateien in die<br />
<strong>EasyDB</strong> vereinnahmen. Mit der Einzelnvereinnahmung, dem Massenvereinnahmung<br />
und der Anbindung der <strong>EasyDB</strong> an das lokale Dateisystem.<br />
Nach der Vereinnahmung können Sie die Datei im Einzeleditor oder im<br />
Gruppeneditor beschriften und kategorisieren.<br />
2.2.1 Einzelvereinnahmung<br />
Start des Einzeleditors<br />
Die Einzelvereinnahmung wird im Einzeleditor ausgeführt. Um ein neues Bild zu<br />
vereinnahmen, klicken sie im Einfachsuchmenü oder im Expertensuchmenü auf<br />
den Button „Neues Bild“. In einer Sidebar öffnet sich der Einzeleditor zur<br />
Vereinnahmung und Eingabe der Metadaten eines Datensatzes. Dabei zeigt der<br />
Einzeleditor einen leeren Datensatz an.<br />
Auswahl der zu vereinnahmenden der Datei<br />
Um die Vereinnahmung zu beginnen klicken Sie auf den Button „Durchsuchen…“<br />
(bzw. „Browse…“). Es öffnet sich das Fenster, „Datei uploaden“. In diesem<br />
Fenster können Sie von Ihrem lokalen Computer oder Netzwerk aus die Datei<br />
auswählen, welche in die <strong>EasyDB</strong> vereinnahmt werden soll. Zum Starten der<br />
Vereinnahmung klicken Sie auf den Button „Öffnen“.<br />
Hinweis: Je nach Größe und Art der Datei kann der Transfer in die <strong>EasyDB</strong> einige<br />
Zeit in Anspruch nehmen.<br />
Nicht unterstütztes Dateiformat<br />
Falls eine Datei ausgewählt worden ist, die ein Format hat, welches nicht von der<br />
<strong>EasyDB</strong> unterstützt wird, erhalten Sie eine Fehlermeldung. Bestätigen Sie diese<br />
Fehlermeldung mit dem Button „OK“ und klicken Sie anschließend auf den Link<br />
„zurück“ um eine erneute Vereinnahmung zu beginnen. Informationen, welche<br />
Formate von der <strong>EasyDB</strong> unterstützt werden finden Sie im Kapitel „Technische<br />
Daten.<br />
Transfer der Datei<br />
Der Transfer in die <strong>EasyDB</strong> besteht aus der Übertragung der Datei zum <strong>EasyDB</strong><br />
Server und der eigentlichen Vereinnahmung, bei der die Datei in verschiedene<br />
Auflösungen konvertiert wird.<br />
Stand: Mai 2005 6/56
<strong>EasyDB</strong> <strong>Dokumentation</strong>, Version 2.1<br />
Während Dauer der Übertragung ist der Hintergrund des Einzeleditors im oberen<br />
Teil blau. Sobald die Datei vollständig übertragen ist, wechselt die<br />
Hintergrundfarbe zurück auf die ursprüngliche Farbe. Während der<br />
Vereinnahmung erscheint eine Anzeige, die sie über den Fortschritt der<br />
Vereinnahmung unterrichtet.<br />
Unabhängig von der Vereinahmung und der damit verbundenen Konvertierung in<br />
verschiedene Auflösungen, bleibt die importierte Datei immer im originalen Format<br />
in der <strong>EasyDB</strong> bestehen.<br />
Nach dem Transfer<br />
Nach einem erfolgreichen Transfer einer Datei in die <strong>EasyDB</strong> erscheint die Datei<br />
im linken oberen Bereich des Editors und in der Ergebnisanzeige. Im Editor sind<br />
Informationen wie „Dateiname“, „Maße“, „Format“, „Benutzer“ und „Datum“ der<br />
soeben vereinnahmten Datei zu sehen.<br />
Sichern der Datei<br />
Eine erfolgreich in die <strong>EasyDB</strong> transferierte Datei ist immer direkt gespeichert, es<br />
ist kein Klicken auf den Button „Sichern“ notwendig. Ein Sichern ist nur notwendig,<br />
wenn die vereinnahmte Datei direkt beschriftet wurde. Weitere Informationen zum<br />
Sichern und Beschriften von Dateien finden Sie im Kapitel „Nutzung der <strong>EasyDB</strong>“<br />
Abschnitt „Editoren“.<br />
IPTC<br />
Mit der IPTC Funktionen können Sie bei Bildern – falls Vorhanden – die IPTC,<br />
EXIF und Photoshop Metadaten dieser Bilder mit in die <strong>EasyDB</strong> vereinnahmen.<br />
Da diese Metadaten in den Bildern selbst gespeichert sind, werden Sie bei jeder<br />
Vereinnahmung von Bildern, welche diese Metadaten enthält mit importiert.<br />
Die <strong>EasyDB</strong> erlaubt es die Inhalte dieser externen Metadaten direkt in die<br />
Datenfelder der <strong>EasyDB</strong> zu schreiben. Diese Beschriftung wird nicht bei jeder<br />
Vereinnahmung durchgeführt. Soll diese Beschriftung bei einer Vereinnahmung<br />
direkt erfolgen, muss die Checkbox „IPTC Import“ markiert werden.<br />
Zusätzliche Informationen<br />
Die Beschriftung durch die externen Metadaten nachträglich durchzuführen<br />
klicken Sie im Editor auf den Button „IPTC Update“. Lesen Sie dazu mehr im<br />
Kapitel „Nutzung der <strong>EasyDB</strong>“ im Abschnitt „Editoren“.<br />
Hinweise zur Veränderung des Auslesens der externen Metadaten und der darauf<br />
aufbauenden Beschriftung der <strong>EasyDB</strong> Metadatenfelder finden Sie im Kapitel<br />
„Administration der <strong>EasyDB</strong>“ im Abschnitt „Externe Metadaten“.<br />
Stand: Mai 2005 7/56
<strong>EasyDB</strong> <strong>Dokumentation</strong>, Version 2.1<br />
2.2.2 Massenvereinnahmung<br />
Was ist die Massenvereinnahmung?<br />
Mit der Massenvereinnahmung können Sie mehrere Bild- und<br />
Multimediadokumente auf einmal in die <strong>EasyDB</strong> importieren. Zum Import wählen<br />
Sie ein Verzeichnis auf Ihrem Server aus. Aus diesem können alle – oder nur eine<br />
Auswahl dieser – Dateien, welche von der <strong>EasyDB</strong> unterstützen werden,<br />
importiert werden.<br />
Hinweis: Die Massenvereinnahmung ist ein zusätzliches Modul, welches nicht in<br />
jeder <strong>EasyDB</strong> integriert ist.<br />
Start der Massenvereinnahmung<br />
Start<br />
Um die Massenvereinnahmung zu starten öffnen Sie rechts in der Statusleiste das<br />
PopDown-Menü und wählen Sie den Punkt „Import“ aus.<br />
Nach dem Start<br />
Nach der Auswahl der Massenvereinnahmung wechselt die Farbe der Statusleiste<br />
und Sie befinden sich auf der Startseite der Massenvereinnahmung. Auf der<br />
rechten Seite befindet sich das Ergebnisfenster in welchem ein Hinweißtext<br />
angezeigt wird, und auf der linken Seite befindet sich ein Menü zur Auswahl eines<br />
Verzeichnisses aus dem vereinnahmt werden soll.<br />
Zugriffsrecht?<br />
Hinweis: Es kann passieren, dass Ihnen das PopDown-Menü zum Start der der<br />
Massenvereinnahmung nicht zur Verfügung steht. In diesem Fall sind Ihnen nicht<br />
die entsprechenden Rechte zugewiesen worden um Zugriff auf die<br />
Massenvereinnahmung zu nehmen. Falls Ihnen diese zustehen, setzen Sie sich<br />
bitte mit Ihrem Administrator in Verbindung.<br />
Auswahl eines Verzeichnisses<br />
Im Menü auf der linken Seite sehen Sie das Stammverzeichnis Ihres Servers. Hier<br />
können Sie durch die Verzeichnisstruktur Ihres Servers navigieren, um ein<br />
Verzeichnis aus dem vereinnahmt werden soll auszuwählen.<br />
Zum Öffnen eines Verzeichnisses klicken Sie auf den entsprechenden<br />
Verzeichnisnamen. Dadurch werden die in dem Verzeichnis enthaltenen<br />
Unterverzeichnisse angezeigt, welche dann wiederum geöffnet werden können.<br />
Auf der rechten Seite sind im Ergebnisfenster die in einem Verzeichnis<br />
enthaltenen importierbaren Dateien zu sehen.<br />
Importierbare Formate<br />
Importierbar sind alle Formate die von der <strong>EasyDB</strong> unterstützt werden. Weitere<br />
Hinweise zu den von der <strong>EasyDB</strong> unterstützen Formaten finden Sie im Kapitel<br />
„Technische Daten“.<br />
Stand: Mai 2005 8/56
<strong>EasyDB</strong> <strong>Dokumentation</strong>, Version 2.1<br />
Inhalt eines Verzeichnisses<br />
Der Inhalt eines Verzeichnisses wird im Ergebnisfenster auf der rechten Seite der<br />
Massenvereinnahmung angezeigt,<br />
Das Ergebnisfenster<br />
Das Ergebnisfenster enthält eine Statuszeile, welche über das ausgewählte<br />
Verzeichnis und die Anzahl der darin enthaltenen importierbaren Dateien<br />
informiert. Für Jede dieser Dateien ist eine Mini-Ansicht sichtbar. Diese zeigt den<br />
Dateinamen, die Auflösung in Pixel, die Dateigröße in Byte, den Dateityp und eine<br />
mit „Import“ beschriftete Checkbox.<br />
Sind in einem geöffneten Verzeichnis keine importierbaren Dateien enthalten,<br />
erscheint im Ergebnisfenster die Meldung „Keine Bilder in aktuellem Verzeichnis“.<br />
Vorschau<br />
Um in der Mini-Ansicht eine Vorschau auf zu importierende Datei zu erhalten,<br />
klicken Sie auf den Button „Preview an“. Wenn möglich wird dann statt des<br />
Dateityps eine Vorschau auf die Datei angezeigt. Um die Vorschau wieder<br />
auszuschalten klicken Sie auf den gleichen Button, der jetzt die Aufschrift<br />
„Preview aus“ trägt. Es werden wieder die Dateitypen in der Mini-Ansicht<br />
angezeigt.<br />
Hinweis: Falls zu einer Datei keine Vorschau angezeigt wird, kann sie dennoch<br />
vereinnahmt werden.<br />
Auswahl der zu vereinnahmenden Dateien<br />
Import-Checkboxen<br />
Die Auswahl der zu vereinnahmenden Dateien erfolgt durch die mit „Import“<br />
beschrifteten Checkboxen. Jeder Datei ist in der Mini-Ansicht eine solche Import-<br />
Checkbox zugeordnet. Die Import-Checkboxen können entweder markiert oder<br />
demarkiert sein.<br />
Möglichkeiten zur Auswahl<br />
Nach der Auswahl eines Verzeichnisses sind noch keine Dateien zur<br />
Vereinnahmung ausgewählt. Es sind alle Import-Checkboxen demarkiert. Die zu<br />
vereinnahmenden Dateien können Sie auf zwei Arten auswählen. Sie können alle<br />
Dateien auf einmal zur Vereinnahmung auswählen oder jede Datei einzeln.<br />
Einzelnes Auswählen<br />
Beim einzelnen Auswählen können Sie beliebig viele Dateien zum<br />
Vereinnahmung auswählen. Nutzen Sie dazu die jeweilige Import-Checkbox. Eine<br />
Datei ist zur Vereinnahmung ausgewählt, wenn die zugehörige Import-Checkbox<br />
markiert ist.<br />
Stand: Mai 2005 9/56
<strong>EasyDB</strong> <strong>Dokumentation</strong>, Version 2.1<br />
Falls Sie eine ausgewählte Datei von der Vereinnahmung wieder ausschließen<br />
wollen, können Sie dies durch erneutes Klicken auf die entsprechende Import-<br />
Checkbox erreichen.<br />
Alle Dateien auf einmal auswählen<br />
Um alle Dateien auf einmal zur Vereinnahmung auszuwählen klicken Sie auf den<br />
Button „Alle sel.“. Jede Import-Checkbox ist nun markiert. Durch erneutes Klicken<br />
des Buttons „Alle sel.“ werden alle Import-Checkboxen demarkiert und keine Datei<br />
ist zur Vereinnahmung ausgewählt.<br />
Kombiniertes Auswählen<br />
Tipp: Möchten Sie zum Beispiel aus einem Verzeichnis alle bis auf ein paar<br />
Dateien vereinnahmen, können Sie wie folgt vorgehen: Markieren Sie alle Dateien<br />
mit dem Button „Alle sel.“ und schließen sie dann die ungewünschten Dateien<br />
durch einzelnes demarkieren der Checkbox wieder aus.<br />
Um Dateien aus einem weiteren Verzeichnis zur Vereinnahmung auszuwählen,<br />
können Sie nach dem Markieren in ein weiteres Verzeichnis wechseln. Dort<br />
können Sie Ihre Auswahl ergänzen. So können Sie eine Auswahl an Dateien zur<br />
Vereinnahmung festlegen, welche über beliebig viele Verzeichnisse verteilt ist.<br />
Vereinnahmungsoptionen<br />
Bevor Sie den Vereinnahmungsvorgang starten, können Sie einige Optionen<br />
festlegen. Dazu werden die zur Vereinnahmung ausgewählten Dateien im linken<br />
oberen Teil der Massenvereinnahmung angezeigt. Es ist eine Vorschau auf die<br />
Datei, der Dateiname („Name:“), die Auflösung in Pixel („Maße:“) und die<br />
Dateigröße in Byte („Größe:“) sichtbar.<br />
Buttons „“<br />
Zwischen den einzelnen Dateien der Auswahl können Sie mit den Buttons „“ hin- und herblättern. Die Position der Datei in der Auswahl wird links neben<br />
den beiden Buttons, in der Form „Nummer aktuelle Datei / Anzahl der<br />
ausgewählten Dateien“, angezeigt. Haben Sie nur eine Datei zur Vereinnahmung<br />
ausgewählt stehen Ihnen diese Buttons nicht zur Verfügung.<br />
Button „Auslassen“<br />
Einzelne Dateien können Sie mit dem Button „Auslassen“ von der Vereinnahmung<br />
wieder ausschließen. Durch das Klicken auf diesen Button wird die Import-<br />
Checkbox im Ergebnisfenster der entsprechenden Datei wieder demarkiert.<br />
Poolauswahl<br />
Die ausgewählten Dateien werden bei der Vereinnahmung in die <strong>EasyDB</strong> direkt<br />
einem Pool zugeordnet und somit katalogisiert. Den gewünschten Pool können<br />
Sie im PopDown-Menü im linken oberen Teil der Massenvereinnahmung<br />
auswählen.<br />
Stand: Mai 2005 10/56
<strong>EasyDB</strong> <strong>Dokumentation</strong>, Version 2.1<br />
Checkbox „Bilder nach Import löschen“<br />
Wenn die Bilder nach der Vereinnahmung an Ihrem Ursprungsort gelöscht werden<br />
sollen, markieren Sie die mit „Bilder nach Import löschen„ beschriftete Checkbox.<br />
Checkbox „IPTC / EXIF vereinnahmen“<br />
Mit der mit „IPTC / EXIF vereinnahmen“ beschrifteten Checkbox können Sie<br />
festlegen, ob bei der Vereinnahung von Bildern in denen Metadaten integriert<br />
sind, direkt eine Beschriftung dieser Bilder mit den Inhalten dieser externen<br />
Metadaten in der <strong>EasyDB</strong> vorgenommen werden soll.<br />
Hinweis: Externe Metadaten werden immer mit in die <strong>EasyDB</strong> importiert. Die<br />
Checkbox „IPTC / EXIF vereinnahmen“ aktiviert zusätzlich die direkte Übertragung<br />
der dieser Metadaten in die Metadatenfelder der <strong>EasyDB</strong>.<br />
Zusätzliche Informationen zu externen Metadaten<br />
Um die Beschriftung durch die externen Metadaten nachträglich durchzuführen<br />
klicken Sie im Editor auf den Button „IPTC Update“. Lesen Sie dazu mehr im<br />
Kapitel „Nutzung der <strong>EasyDB</strong>“ Abschnitt „Editoren“.<br />
Hinweise zur Veränderung des Auslesens der externen Metadaten und der darauf<br />
aufbauenden Beschriftung der <strong>EasyDB</strong> Datenfelder finden Sie im Kapitel<br />
„Administration“ im Abschnitt „Externe Metadaten“.<br />
Vereinnahmung beginnen<br />
Button „Import Alle“<br />
Die komplette Auswahl an Dateien vereinnahmen Sie mit dem Button<br />
„Import Alle“. Jedes Bild wird einzeln vereinnahmt. Im linken oberen Teil der<br />
Massenvereinnahmung wird der Status des jeder Dateivereinnahmung angezeigt.<br />
Button „Import“<br />
Einzelne Dateien aus der getroffenen Auswahl vereinnahmen Sie durch Klicken<br />
auf den Button „Import“. Es wird die aktuelle Datei vereinnahmt und anschließend<br />
aus der Auswahl der zu vereinnahmenden Dateien entfernt.<br />
Während der Vereinnahmung<br />
Während der Vereinnahmung verändert sich das Symbol des Mauszeigers und<br />
signalisiert Ihnen so, dass die Vereinnahmung der Daten in die <strong>EasyDB</strong> noch<br />
nicht abgeschlossen ist.<br />
Hinweis: Für die Dauer der Vereinnahmung muss der Browser geöffnet bleiben.<br />
Sie können den Browser problemlos minimieren. Schließen Sie den Browser<br />
während der Vereinnahmung nicht, da dies zu Fehlern in der <strong>EasyDB</strong> führt.<br />
Stand: Mai 2005 11/56
<strong>EasyDB</strong> <strong>Dokumentation</strong>, Version 2.1<br />
Nach der Vereinnahmung<br />
Nach erfolgreicher Vereinnahmung einer Datei verschwindet die jeweilige Import-<br />
Checkbox in der Mini-Ansicht. Stattdessen erscheint dort der Text „Imported“ mit<br />
der ID welche der Datei in der <strong>EasyDB</strong> zugeordnet wurde.<br />
Beenden der Massenvereinnahmung<br />
Um die Massenvereinnahmung zu beenden öffnen Sie rechts in der Statusleiste<br />
das PopDown-Menü und wählen Sie zum Beispiel den Punkt „Recherche“ aus.<br />
Die Hintergrundfarbe der Statusleiste öffnet sich, und es wird wieder die<br />
Startansicht der <strong>EasyDB</strong> angezeigt.<br />
2.2.3 Filesystem-Connector<br />
Was ist der Filesystem-Connector?<br />
Mit dem <strong>EasyDB</strong> Filesystem-Connector haben Sie über den lokalen Dateimanager<br />
vollen Zugriff auf die Bild- und Mulitmediadaten in der <strong>EasyDB</strong>. Vereinnahmungen<br />
können Sie so durch den lokalen Dateimanager ausführen. Welches<br />
Betriebssystem und welchen Dateimanager Sie dabei verwenden, spielt keine<br />
Rolle.<br />
Hinweis: Der Filesystem-Connector ist ein zusätzliches <strong>EasyDB</strong> Modul, welches<br />
nicht in jeder <strong>EasyDB</strong> integriert ist.<br />
Start<br />
Um mit dem Filesystem-Connector Dateien in die <strong>EasyDB</strong> zu vereinnahmen<br />
starten Sie Ihren lokalen Dateimanager. Je nach verwendetem Betriebssystem ist<br />
dies zum Beispiel der Windows Explorer, der Windows Commander oder der Mac<br />
Finder. Öffnen Sie anschließend das von der <strong>EasyDB</strong> freigegebene Laufwerk.<br />
Freigabe der <strong>EasyDB</strong><br />
Unter welchem Namen bzw. unter welchem Laufwerksbuchstaben die Freigabe<br />
Ihrer <strong>EasyDB</strong> erreichbar ist, wird Ihnen bei der Einführung der <strong>EasyDB</strong> von Ihrem<br />
Administrator mitgeteilt.<br />
Benutzerdaten eingeben<br />
Je nach Konfiguration Ihrer <strong>EasyDB</strong> werden Sie beim Zugriff auf das <strong>EasyDB</strong><br />
Laufwerk aufgefordert Ihre Benutzerdaten einzugeben. Geben Sie Ihren <strong>EasyDB</strong><br />
Benutzernamen und das <strong>EasyDB</strong> Passwort in die dafür vorgesehen Felder ein.<br />
Nach Eingabe Ihrer <strong>EasyDB</strong> Benutzerdaten haben Sie Zugriff auf das <strong>EasyDB</strong><br />
Laufwerk. Falls Ihnen die <strong>EasyDB</strong> dabei eine Fehlermeldung liefert, wenden Sie<br />
sich bitte an Ihren Administrator.<br />
Stand: Mai 2005 12/56
<strong>EasyDB</strong> <strong>Dokumentation</strong>, Version 2.1<br />
Vereinnahmung<br />
Auf dem <strong>EasyDB</strong> Laufwerk stehen Ihnen die Pools, Kategorien, Mappen, Thesauri<br />
und Listen der <strong>EasyDB</strong> als Verzeichnisse in einer Hierarchie zur Verfügung. Zum<br />
Vereinahmen kopieren Sie die gewünschten Dateien in das entsprechende<br />
Zielverzeichnis auf dem <strong>EasyDB</strong> Laufwerk. Dadurch können Sie Dateien direkt<br />
Benutzern, Pools und Mappen zuordnen. Um den Kopiervorgang zu starten<br />
nutzen Sie die Kopierfunktion Ihres lokalen Dateimanagers.<br />
Mehr Informationen über Pools, Mappen und Kategorien erhalten Sie Kapitel<br />
„Nutzung der <strong>EasyDB</strong>“ in den Abschnitten „Mappen“ und „Editoren“.<br />
Hinweis: Welche Verzeichnisse auf dem <strong>EasyDB</strong> Laufwerk zur Verfügung stehen<br />
kann in jeder <strong>EasyDB</strong> individuell konfiguriert werden. Es kann daher sein, dass<br />
Ihnen zum Beispiel die Mappen nicht auf dem <strong>EasyDB</strong> Laufwerk zur Verfügung<br />
stehen.<br />
Falls Sie bei der Vereinnahmung eine Datei eines Dateityps ausgewählt haben,<br />
welche nicht von der <strong>EasyDB</strong> unterstützt wird, erhalten Sie eine Fehlermeldung,<br />
dass auf dem Ziellaufwerk nicht geschrieben werden kann.<br />
Beispiel zur Vereinnahmung<br />
Sie möchten zum Beispiel das Bild „wald.jpg“ aus Ihrem lokalen Verzeichnis<br />
„c:\Bilder\Natur\“ in die <strong>EasyDB</strong> vereinnahmen. Dabei soll das Bild direkt in den<br />
Pool „Naturaufnahmen“ katalogisiert werden.<br />
Wechseln Sie dazu in das Verzeichnis „Bilder“ und dann in das Unterverzeichnis<br />
„Natur“ auf dem Laufwerk „c“. Ziehen Sie das gewünschte Bild „wald.jpg“ per<br />
Drag&Drop in das Unterverzeichnis „Naturaufnahmen“ des Verzeichnis „Pools“<br />
auf dem <strong>EasyDB</strong> Laufwerk.<br />
Mehrere Dateien auf einmal vereinnahmen<br />
Mit dem Filesystem-Connector können Sie statt einer Datei auch direkt mehrere<br />
Dateien vereinnahmen. Markieren Sie dazu die gewünschten Dateien und<br />
kopieren Sie diese in das gewünschte Zielverzeichnis auf dem <strong>EasyDB</strong> Laufwerk.<br />
Mehrere Zuordnungen auf einmal<br />
Auch können Sie Dateien einem Pool, einer Kategorie und einer Mappe in einer<br />
Vereinahmung gleichzeitig zu ordnen. Suchen Sie dazu, durch Klicken durch die<br />
Verzeichnishierarchie, das Verzeichnis auf dem <strong>EasyDB</strong> Laufwerk, welches der<br />
gewünschten Zuordnung zum Pool, zur Kategorie und zur Mappe entspricht.<br />
Kopieren Sie dann die zu vereinnahmende(n) Datei(en) in dieses Verzeichnis.<br />
Hinweis: Bei dieser mehrfachen Zuordnung einer Datei wird diese stets nur einmal<br />
in die <strong>EasyDB</strong> kopiert.<br />
Stand: Mai 2005 13/56
<strong>EasyDB</strong> <strong>Dokumentation</strong>, Version 2.1<br />
Weitere Funktionen des Filesystem-Connectors<br />
Bei der Vereinnahmung mit dem Filesystem-Connector wird dieser als Hotfolder<br />
genutzt. Der Filesystem-Connector bietet zusätzlich zur Vereinfachung der<br />
Vereinnahmung weitere Funktionen:<br />
Sie können das <strong>EasyDB</strong> Laufwerk durch den Filesystem-Connector wie ein<br />
normales lokales Laufwerk nutzen. Dadurch stehen Ihnen die bekannten<br />
Funktionen wie „hin- und herkopieren“, „verschieben“, „löschen“ oder „öffnen“ auf<br />
dem <strong>EasyDB</strong> Laufwerk zur Verfügung.<br />
2.3 Recherche<br />
Mit der <strong>EasyDB</strong> können Sie entweder mit der Einfach- oder der Expertensuche<br />
nach Dateien in der <strong>EasyDB</strong> recherchieren. Dabei geben Sie ein Schlagwort ein<br />
und die <strong>EasyDB</strong> sucht nach diesem Schlagwort innerhalb der Dateien und in den<br />
gewünschten Metadatenfeldern der Dateien (Volltextsuche).<br />
Unicode<br />
Bei der Suche steht Ihnen der komplette Unicode Zeichensatz zur Verfügung.<br />
Dadurch können Sie u. a. nach arabischen, japanischen und chinesischen<br />
Schriftzeichen suchen.<br />
2.3.1 Einfachsuche<br />
Start der Einfachsuche<br />
Das Einfachsuchmenu wird in der der Startansicht in der <strong>EasyDB</strong> angezeigt. Um<br />
aus dem Sysadmin-Tool oder aus der Massenvereinnahmung in die Einfachsuche<br />
zu wechseln klicken Sie im PopDown-Menü rechts in der Statusleiste auf<br />
„Recherche“. Aus der Expertensuche erreichen Sie die Einfachsuche durch<br />
Klicken auf den Button „Einfach“ im Expertensuchmenü.<br />
Um in der <strong>EasyDB</strong> zu suchen, geben Sie das Schlagwort welches gefunden<br />
werden soll in das Suchfeld im Einfachsuchmenü ein. Zum Starten der Suche<br />
klicken Sie auf den Button „Suchen“ weiter rechts im Einfachsuchmenü.<br />
Schlagworte<br />
Die Suchanfrage kann aus einem Schlagwort oder mehreren Schlagwörtern<br />
bestehen. Ein Schlagwort kann dabei nicht nur aus Wörtern, also Buchstaben<br />
bestehen, sondern auch aus beliebigen Zahlen-, Buchstaben- und<br />
Zeichenkombinationen. Lediglich die Zeichen Sternchen („*“) und<br />
Anführungszeichen („““) können nicht als Schlagworte genutzt werden.<br />
Zusätzlich kann durch die Angabe von speziellen Zeichen die Recherche weiter<br />
angepasst werden.<br />
Die <strong>EasyDB</strong> sucht innerhalb von jedem Feld und innerhalb von jedem mit Text<br />
gefüllten Dokument, wie zum Beispiel Microsoft Word, Microsoft Excel, Microsoft<br />
Powerpoint oder Adobe Acrobat Dateien.<br />
Stand: Mai 2005 14/56
<strong>EasyDB</strong> <strong>Dokumentation</strong>, Version 2.1<br />
Hinweis: Die Groß- und Kleinschreibung spielen bei der Suche keine Rolle.<br />
Die Suche nach einem Schlagwort<br />
Die <strong>EasyDB</strong> findet bei der Suche nach einem Schlagwort, dieses Wort auch,<br />
wenn es Bestandteil eines anderen Wortes ist. Beispiel: Bei der Suche nach dem<br />
Schlagwort „fest“ kann die <strong>EasyDB</strong> folgende Datensätze finden:<br />
• „fest“<br />
• „festhalten“<br />
• „Fest“<br />
• „Festland“<br />
• „Weihnachtsfest“<br />
• „Weihnachtsfeste“<br />
Die Suche nach mehreren Schlagworten<br />
Alle Schlagworte finden<br />
Um in der <strong>EasyDB</strong> nach mehreren Schlagworten zu suchen, können Sie diese<br />
durch ein Leerzeichen getrennt in das Suchfeld eingeben. Die <strong>EasyDB</strong> findet<br />
dabei nur die Datensätze bei denen alle eingegeben Schlagwörter in einem<br />
Datensatz vorkommen. Die Reihenfolge der eingegeben Schlagworte spielt dabei<br />
keine Rolle. Beispiel: Bei der Suche nach „Nacht fest“ könnte die <strong>EasyDB</strong><br />
Datensätze finden, bei denen folgende Wörter enthalten sind:<br />
• „Nacht“ und „Fest“<br />
• „Nacht“ und „Geburtstagsfest“<br />
• „Nacht“ und „Feste“<br />
• „Nacht“ und „Geburtstagsfeste“<br />
• „Mitternacht“ und „Fest“<br />
• „Mitternacht“ und<br />
„Geburtstagsfest“<br />
• „Mitternacht“ und „Feste“<br />
• „Mitternacht“ und<br />
„Geburtstagsfeste“<br />
• „Weihnachtsfest“<br />
• „Nachteule“ und „Fest“<br />
• „Nachteule“ und<br />
„Geburtstagsfeste“<br />
• „Nachteule“ und „Feste“<br />
• „Nachteule“ und<br />
„Geburtstagsfeste“<br />
• „Mitternachtsessen“ und „Fest“<br />
• „Mitternachtsessen“ und<br />
„Geburtstagsfeste“<br />
• „Mitternachtsessen“ und „Feste“<br />
• „Mitternachtsessen“ und<br />
„Geburtstagsfeste“<br />
• „Weihnachtsfeste“<br />
Stand: Mai 2005 15/56
<strong>EasyDB</strong> <strong>Dokumentation</strong>, Version 2.1<br />
Anmerkung: Auf die Unterscheidung zwischen Groß- und Kleinschreibung wurde<br />
in diesem Beispiel verzichtet.<br />
Datensätze in denen nur „nacht“ oder nur „fest“ vorkommen würden bei dieser<br />
Suche nicht gefunden.<br />
Mindestens eines der Schlagworte finden<br />
Um bei einer Suche Datensätze zu finden in denen zum Beispiel nur „nacht“ oder<br />
nur „fest“ vorkommt, müssen Sie „nacht OR fest“ in das Suchfeld eintragen. Auch<br />
bei dieser Suche spielt die Reihenfolge der eingebenden Schlafworte keine Rolle.<br />
In diesem Fall findet die <strong>EasyDB</strong> die Datensätze bei denen mindestens eines der<br />
eingegeben Schlagworte vorkommt.<br />
Schlagworte in bestimmter Reihenfolge finden<br />
Wenn Sie nach bestimmten Schlagworten in einer bestimmten Reihenfolge<br />
suchen möchten, müssen Sie diese Gruppe von Schlagworten in doppelten<br />
Anführungszeichen setzen.<br />
Beispiel: Es sollen die Schlagworte „großes Haus“ in dieser Reihenfolge gefunden<br />
werden. Dazu müssen Sie „“großes Haus““ in das Suchfeld eintragen. Es werden<br />
nur Datensätze gefunden, bei denen beide Schlagwörter direkt hintereinander<br />
vorkommen.<br />
Schlagworte ausschließen<br />
Um bei einer Suche Datensätze zu finden, in denen ein bestimmtes Schlagwort<br />
nicht vorkommt, können Sie dieses Schlagwort von der Suche ausschließen.<br />
Dazu fügen Sie ein Minuszeichen („-“) vor das auszuschließende Schlagwort ein.<br />
Beispiel: Es sollen alle Datensätze gefunden werden, in denen das Schlagwort<br />
„nacht“ vorkommt aber nicht das Schlagwort „fest“. Um dies zu erreichen<br />
schreiben Sie „nacht -fest“ oder „-fest nacht“ in das Suchfeld.<br />
Suche mit Platzhaltern<br />
Bei der Recherche in der <strong>EasyDB</strong> können Sie mit Platzhaltern arbeiten. Einen<br />
Platzhalter setzen Sie durch das Sternchen („*“). Ein Platzhalter steht für eine<br />
beliebige Anzahl unbekannter Zeichen.<br />
Sie können zum Beispiel mit der Suche nach „ver*en“ nach allen Einträgen<br />
suchen, welche Worte enthalten, die mit „ver“ beginnen, auf „en“ enden und<br />
beliebig viele Zeichen dazwischen enthalten.<br />
Suchkombinationen<br />
Um mit der <strong>EasyDB</strong> komplexe Suchanfragen zu formulieren, können Sie die<br />
beschriebenen Suchoptionen der <strong>EasyDB</strong> auch miteinander kombinieren. Die<br />
dabei zur Verfügung stehenden Optionen sind:<br />
Stand: Mai 2005 16/56
<strong>EasyDB</strong> <strong>Dokumentation</strong>, Version 2.1<br />
• Nach mehreren Schlagwörtern suchen, entweder durch ein Leerzeichen oder<br />
durch „OR“ verknüpft.<br />
• Für mehrere Schlagwörter eine bestimmte Reihenfolge vorgeben.<br />
• Bestimmte Schlagwörter ausschließen.<br />
• Die Suche mit Platzhaltern.<br />
Zum Beispiel wäre so die Suchanfrage<br />
„„das Haus“ OR „der Keller“ Da*geschoss -Bunker“<br />
möglich. Diese Suchanfrage findet alle Datensätze in denen der Text „das Haus“<br />
oder der Text „der Keller“ enthalten ist und Worte beinhaltet die mit „Da“ anfangen<br />
und mit „geschoss“ enden und in denen das Wort „Bunker“ nicht vorkommt.<br />
Nur in bestimmten Pools suchen<br />
Um die Suche auf bestimmte Pools zu begrenzen, klicken Sie im<br />
Einfachsuchmenü neben dem Suchfeld zur Eingabe der Schlagwörter auf das<br />
Popdown-Menü. Sie können einen bestimmten Pool auswählen. Bei der<br />
folgenden Suche werden nur Datensätze berücksichtigt, die in diesem Pool<br />
gespeichert sind.<br />
Um diese Auswahl rückgängig zu machen und bei einer Suche wieder Einträge in<br />
allen Pools zu berücksichtigten, wählen Sie die leere erste Zeile des PopDown-<br />
Menüs aus.<br />
Falls Sie im PopDown-Menü zu Poolauswahl keine Einträge finden sollten, sind in<br />
Ihrer <strong>EasyDB</strong> noch keine Pools angelegt. Informationen zum Anlegen von Pools<br />
finden Sie im Kapitel „Nutzung der <strong>EasyDB</strong>“ im Abschnitt „Pool Liste und Pool<br />
Editor“.<br />
Suchergebnis eingrenzen<br />
Durch die Markierung der Checkbox „innerhalb“ neben dem Popdown-Menü zur<br />
Poolsauswahl im Einfachsuchmenü können Sie eine Suche auf das letzte<br />
Suchergebnis beschränken. So wird nur innerhalb des letzten Suchergebnisses<br />
gesucht. Um bei einer Suche wieder auf alle Datensätze der <strong>EasyDB</strong> zu<br />
zugreifen, demarkieren Sie die Checkbox „innerhalb“ wieder.<br />
Connector<br />
Mit dem <strong>EasyDB</strong> Connector können Sie mehrere <strong>EasyDB</strong> zusammen schalten<br />
und so eine Cross-Recherche in mehreren <strong>EasyDB</strong> ausführen. Bei einer Cross-<br />
Recherche wird in allen zusammen geschalteten <strong>EasyDB</strong>s gleichzeitig nach den<br />
eingegeben Schlagworten gesucht.<br />
Stand: Mai 2005 17/56
<strong>EasyDB</strong> <strong>Dokumentation</strong>, Version 2.1<br />
Zum Aktivieren des <strong>EasyDB</strong> Connectors klicken Sie das auf den Button „C“ links<br />
neben dem Suchfeld. Ist der Connector aktiviert, erscheint der Button in einer<br />
anderen Farbe. Zum deaktivieren des Connectors klicken Sie erneut auf den<br />
Button „C“.<br />
Informationen über die Konfiguration des Connectors, welche anderen <strong>EasyDB</strong>s<br />
integriert werden, mit welchen Rechten auf diese zugegriffen wird und welcher<br />
Zugriff auf Ihre <strong>EasyDB</strong> möglich ist, finden Sie im Kapitel „Administration der<br />
<strong>EasyDB</strong>“ im Abschnitt „Connector.<br />
Anzeige des Suchergebnisses<br />
Das Suchergebnis einer Suche wird in der <strong>EasyDB</strong> im Ergebnisfenster angezeigt.<br />
Informationen zum Verwenden und Anpassen der Suchergebnisse finden Sie im<br />
Kapitel „Nutzung der <strong>EasyDB</strong>“ im Abschnitt „Suchergebnisse im Ergebnisfenster“.<br />
2.3.2 Expertensuche<br />
Was ist die Expertensuche?<br />
Mit der Expertensuche können Sie gezielt in Metadatenfeldern suchen. Es stehen<br />
verschiedene Suchfelder unterschiedlicher Art zum definieren der Suchanfrage<br />
zur Verfügung. Die Angaben in den einzelnen Suchfeldern können Sie frei mit<br />
einander kombinieren.<br />
Start der Expertensuche<br />
Das Expertensuchmenü ist von der Startansicht der <strong>EasyDB</strong>, bzw. von dem<br />
Einfachsuchmenü, aus erreichbar. Um die das Expertensuchmenü zu öffnen<br />
klicken Sie auf den Button „Experte“ neben dem Button „Suchen“ im<br />
Einfachsuchmenü.<br />
Suchfelder der Expertensuche<br />
Das Expertensuchmenü erscheint zwischen der Statusleiste und dem<br />
Ergebnisfenster und die einzelnen Suchfelder sind sichtbar. Es stehen folgenden<br />
Suchfelder zur Verfügung:<br />
Suchfeld:<br />
Freitext<br />
Standort<br />
Künstler<br />
Kategorie<br />
Pool<br />
Drei Suchfelder, bei denen je aus<br />
sechs Metadatenfeldern eines<br />
ausgewählt werden kann.<br />
Datierung<br />
Bildinhalt<br />
Art des Suchfeldes:<br />
Freie Schlagworteingabe<br />
Schlagwortauswahl aus einer Liste<br />
Schlagwortauswahl aus einer Liste<br />
Schlagwortauswahl aus einer Liste<br />
Auswahl des Pools aus einem<br />
Popdown-Menü<br />
Freie Schlagworteingabe<br />
Freie Schlagworteingabe unter<br />
Berücksichtigung besonderer<br />
Formate<br />
Auswahl aus einem Popdown-Menü<br />
Stand: Mai 2005 18/56
<strong>EasyDB</strong> <strong>Dokumentation</strong>, Version 2.1<br />
Bildtechnik<br />
Auswahl aus einem Popdown-Menü<br />
Das Suchfeld „Freitext“<br />
Das Suchfeld „Freitext“ können Sie wie das Suchfeld aus der Einfachsuche<br />
verwenden. Schlagwörter, welche in dieses Feld eingetragen werden, – sofern Sie<br />
in anderen Suchfeldern keine Einschränkungen vorgeben – werden Volltext in<br />
allen Metadaten und innerhalb aller mit Text gefüllten Dokumente gesucht. Auch<br />
können Sie alle Suchoptionen, wie z. B. die Platzhalter, nutzen.<br />
Die Suchfelder „Standort“, „Künstler“ und „Kategorie“<br />
Unter dem Suchfeld „Freitext“ stehen Ihnen die Suchfelder „Standort“, „Künstler“<br />
und „Kategorie“ zur Verfügung. In diesen Feldern können Sie keinen freien Text<br />
eintragen, sondern sind auf die Auswahl aus einer Liste beschränkt. Beim Start<br />
der Expertensuche steht in diesen drei Suchfeldern der Text „- Kein Eintrag -“.<br />
Um nach Datensätzen zu suchen, welche in den Metadaten einen bestimmten<br />
Standort, Künstler oder Kategorie beinhalten, klicken Sie auf den farblich<br />
hervorgehobenen Text im entsprechenden Suchfeld. In einem zusätzlichen<br />
Fenster öffnet sich je nach Suchfeld die Standort, die Künstler oder die Kategorien<br />
Suche zur Auswahl eines Eintrages.<br />
Zur Auswahl klicken Sie auf den gewünschten Eintrag. Das Fenster schließt sich<br />
wieder und der ausgewählte Eintrag wurde in das entsprechende Suchfeld<br />
übernommen.<br />
Weitere Informationen zum Umgang mit der Standort, der Künstler oder der<br />
Kategorien Suche finden Sie im Kapitel „Nutzung der <strong>EasyDB</strong>“ im Abschnitt<br />
„Editoren“.<br />
„Kein Eintrag“ und „Ohne Angabe“<br />
In den Suchfeldern „Standort“, „Künstler“ und „Kategorie“ stehen Ihnen die<br />
Buttons „o“ und „x“ zur Verfügung.<br />
Um nach Datensätzen zu suchen, welche im entsprechenden Datenfeld keinen<br />
Eintrag haben, klicken Sie auf den Button „o“ im Suchfeld. Im Suchfeld erscheint<br />
der farblich hervorgehobene Text „- Ohne Angabe -“.<br />
Um bei einer Suchanfrage das entsprechende Suchfeld leer zu lassen, muss der<br />
Text „- Kein Eintrag -“ im Suchfeld erscheinen. Klicken Sie dazu auf den Button „x“<br />
im Suchfeld.<br />
Das Suchfeld „Pool“<br />
Mit dem Suchfeld „Pool“ kann eine Suchanfrage auf einen bestimmten Pool<br />
beschränkt werden.<br />
Dazu klicken Sie auf das PopDown-Menü zur Poolauswahl unter dem<br />
Kategoriensuchfeld und wählen einen Pool aus. Dabei werden alle Pools der<br />
Stand: Mai 2005 19/56
<strong>EasyDB</strong> <strong>Dokumentation</strong>, Version 2.1<br />
<strong>EasyDB</strong> angezeigt. Um bei einer Suche alle Pools zu berücksichtigen klicken Sie<br />
auf den leeren ersten Eintrag im Popdown-Menü.<br />
Suchfelder, bei denen ein Metadatenfelder ausgewählt werden kann<br />
Bei der Definition der Suchanfrage stehen Ihnen drei weitere Suchfelder zur<br />
Verfügung. Das Besondere an diesen Feldern ist, dass Sie selbst festlegen<br />
können in welchem Metadatenfeld nach dem eingebenden Schlagwort gesucht<br />
werden soll.<br />
Beim Start der Expertensuche ist beim Ersten der drei Suchfelder das<br />
Metadatenfeld „Urheber“, beim Zweiten „Titel“ und beim Dritten „Kommentar“<br />
ausgewählt.<br />
Um das Metadatenfeld eines Suchfeldes zu verändern klicken Sie auf das<br />
Popdown-Menü und wählen ein anderes Metadatenfeld aus. Dabei stehen Ihnen<br />
die Metadatenfelder „Urheber“, „Titel“, „Werkzusammenhang“, „Kommentar“,<br />
„Bildnachweis“ und „Referenz“ zur Verfügung.<br />
In das Suchfeld selbst können Sie frei Schlagworte eingeben und alle<br />
Suchoptionen, wie z. B. die Suche nach Wörtern in einer bestimmten Reihenfolge,<br />
verwenden.<br />
Das Suchfeld „Datierung“<br />
Mit dem Suchfeld „Datierung“ können Sie in dem Metadatenfeld Datierung<br />
suchen.<br />
Dabei können Sie nach ganzen Jahreszahlen suchen. Zusätzlich können Sie in<br />
das Suchfeld die Begriffe „um“, „nach“ und „vor“ eingeben. „Um“ grenzt die Suche<br />
auf Jahre kurz vor und kurz nach dem gesuchten Jahr ein. Die Suche nach „um<br />
1950“ findet zum Beispiel alle Datensätze in denen im Metadatenfeld „Datierung“<br />
Jahreszahlen von 1920 bis 1960 enthalten sind. „Nach“ sucht nach Einträgen<br />
nach einem bestimmten Jahr, und „vor“ sucht nach Einträgen vor einem<br />
bestimmten Jahr.<br />
Die Suchfelder „Bildinhalt“ und „Bildtechnik“<br />
Bei den Suchfeldern „Bildinhalt“ und „Bildtechnik“ können Sie aus einem<br />
Popdown-Menü das zu suchende Schlagwort auswählen. Klicken Sie dazu auf<br />
das Popdown-Menü und wählen ein Schlagwort aus. Die jeweilige Auswahlliste<br />
wird dabei aus den in der <strong>EasyDB</strong> vorhanden Einträgen in dem entsprechenden<br />
Metadatenfeld generiert. Um bei einer Suche kein Schlagwort auszuwählen,<br />
klicken Sie auf die leere erste Zeile im Popdown-Menü.<br />
Start der Suchanfrage<br />
Um die durch die Suchfelder definierte Suchanfrage zu starten, klicken Sie auf<br />
den Button „Suchen“ im Expertensuchmenü. Die Ergebnisse der Suche werden<br />
Ihnen im Ergebnisfenster präsentiert.<br />
Stand: Mai 2005 20/56
<strong>EasyDB</strong> <strong>Dokumentation</strong>, Version 2.1<br />
Zum Verwenden und Anpassen der Ergebnisanzeige einer Suche können Sie im<br />
Kapitel „Nutzung der <strong>EasyDB</strong>“ im Abschnitt „Suchergebnisse im Ergebnisfenster“<br />
weitere Informationen finden.<br />
Der Button „Reset“<br />
Um alle Eingaben in den Suchfeldern und ausgewählte Einträge aus den<br />
Popdown-Menüs wieder zurück zusetzen, klicken Sie auf den Button „Reset“<br />
neben dem Button „Suchen“ im Expertensuchmenü.<br />
2.3.3 Suchergebnisse im Ergebnisfenster<br />
Die Ergebnisse der Einfach- und der Expertensuche werden im Ergebnisfenster<br />
präsentiert. Das Ergebnisfenster besteht aus dem Ergebnismenü und der<br />
eigentlichen Ergebnisanzeige.<br />
Das Ergebnismenü<br />
Im Ergebnismenü kann durch das Suchergebnis navigiert werden und die<br />
Ergebnisanzeige angepasst werden. Zum Navigieren durch das Suchergebnis<br />
können die Buttons „||“ und die evtl. rechts daneben erscheinenden<br />
Zahlen genutzt werden. Die Anpassung der Ergebnisanzeige kann durch die drei<br />
Popdown-Menüs auf der rechten Seite des Ergebnismenüs vorgenommen<br />
werden.<br />
Die Statusleiste<br />
Nach einer Suche zeigt die Statusleiste wie viele Treffer die Suche insgesamt<br />
erzielt hat und welche dieser Treffer in der Ergebnisanzeige momentan angezeigt<br />
werden. Zum Beispiel kann die Leiste die Information „Zeige 21 bis 40 aus 366<br />
Treffern“ enthalten.<br />
Popdown-Menüs<br />
Mit dem Popdown-Menü ganz rechts in dem Einfachsuchmenü können Sie<br />
bestimmen, wie viele Datensätze in der Ergebnisanzeige auf einmal angezeigt<br />
werden sollen.<br />
Das zweite Popdown-Menü von rechts bestimmt die Sortierung der<br />
Ergebnisanzeige. Sie können zwischen einer Sortierung nach „ID“, „Titel“,<br />
„Standort“ und „Künstler“ wählen.<br />
Mit dem dritten Popdown-Menü von rechts können Sie die Art der<br />
Ergebnisanzeige steuern. Sie können zwischen der „Standard“, der „Mini“ und der<br />
„Text“ Ansicht wählen.<br />
Bei der „Standard“ Ansicht wird Ihnen in der Ergebnisanzeige der Titel, der<br />
Künstler und eine Vorschau auf die Datei angezeigt. Die „Mini“ Ansicht zeigt eine<br />
kleinere Vorschau auf die Datei als die „Standard“ Ansicht und nur den Titel an.<br />
Die „Text“ Ansicht hingegen zeigt eine Vorschau auf die Datei und mehrere<br />
Metadatenfelder an.<br />
Stand: Mai 2005 21/56
<strong>EasyDB</strong> <strong>Dokumentation</strong>, Version 2.1<br />
Navigations-Buttons<br />
Durch Klicken auf den Button „||“die letzten Treffer eines Suchergebnisses anzeigen<br />
lassen. Mit den Buttons „“ können Sie im Suchergebnis zurück und vor<br />
blättern.<br />
Mit den Zahlen rechts neben den Navigationsbuttons können Sie durch Klicken<br />
auf eine Zahl die entsprechenden Treffer im Ergebnisfenster anzeigen lassen.<br />
Beispiel: Bei einer Suche wurden 491 Datensätze gefunden und im Ergebnismenü<br />
ist festgelegt, dass je 50 Treffer auf einmal angezeigt werden sollen. Durch klicken<br />
auf die Zahl „3“ würden Ihnen in diesem Fall die Treffer 101 bis 150 angezeigt<br />
werden.<br />
Hinweis: Die Buttons zum Navigieren durch das Suchergebnis stehen Ihnen nur<br />
zur Verfügung, wenn das Suchergebnis mehr Treffer beinhaltet als auf einmal in<br />
der Ergebnisanzeige angezeigt werden sollen.<br />
Farbliche Markierung im Suchergebnis<br />
Die gesuchten Schlagworte werden in allen Ergebnisansichten durch farbliche<br />
Markierungen hervorgehoben. Bei mehreren Schlagworten werden diese durch<br />
unterschiedliche Farben markiert.<br />
Start des Einzeleditors<br />
Wenn Sie den Einzeleditor öffnen möchten, um die Metadaten eines Datensatzes<br />
zu verändern, klicken Sie auf den Button „E“ über der Vorschau des gewünschten<br />
Datensatzes. Der Einzeleditor öffnet sich links in einer Sidebar.<br />
Mehr Informationen zum verwenden des Editor erhalten Sie in dem Kapitel<br />
„Nutzung der <strong>EasyDB</strong>“ im Abschnitt „Editoren“.<br />
Selektion<br />
Sie können in der <strong>EasyDB</strong> innerhalb eines Suchergebnisses eine Selektion<br />
treffen. Diese selektieren Datensätzen können Sie dann auf einmal im<br />
Gruppeneditor öffnen oder einer Mappe sammeln.<br />
Weitere Informationen über die Verwendung des Gruppeneditors finden Sie<br />
Kapitel „Nutzung der <strong>EasyDB</strong>“ im Abschnitt „Gruppeneditor“. Die Verwendung der<br />
Mappen ist in Kapitel „Nutzung der <strong>EasyDB</strong>“ im Abschnitt „Mappen“ beschrieben.<br />
Selektion auswählen<br />
Um Datensätze zu selektieren klicken Sie auf die Checkbox oberhalb der<br />
jeweiligen Vorschau eines Datensatzes in der Ergebnisanzeige. Selektierte<br />
Datensätze sind mit einem Haken in der Checkbox markiert. Zum demarkieren<br />
klicken Sie erneut auf die entsprechende Checkbox.<br />
Stand: Mai 2005 22/56
<strong>EasyDB</strong> <strong>Dokumentation</strong>, Version 2.1<br />
Zusätzlich können Sie die Selektion mit dem Selektionsmenü bestimmen. Das<br />
Selektionsmenü ist das linke Popdown-Menü im Ergebnismenü. Das<br />
Selektionsmenü gibt Auskunft über die aktuelle Selektion und bietet Aktionen zum<br />
Verändern der Selektion.<br />
Informationen im Selektionsmenü<br />
Im Selektionsmenü sind drei Zahlen, welche durch ein „/“ voneinander getrennt<br />
sind, zu sehen. Die erste Zahl gibt an wie viele Datensätze in der aktuellen<br />
Ansicht der Ergebnisanzeige selektiert sind. Die Zweite gibt an wie viele<br />
Datensätze insgesamt im Suchergebnis selektiert sind und die die Dritte wie viele<br />
Datensätze insgesamt gefunden wurden.<br />
Durch Auswahl einer Aktion aus dem Selektionsmenü können Sie die „Selektion<br />
umkehren, die aktuelle „Seite selektieren“, die aktuelle „Seite de-selektieren“,<br />
„keine selektieren, „alle selektieren“ und „Selektion filtern“. Mit der Aktion<br />
„Selektion filtern“ werden in der Ergebnisansicht nur noch die zuvor selektierten<br />
Datensätze angezeigt.<br />
Hinweis: Beachten Sie, dass eine Selektion auch nach einer neuen Suche<br />
bestehen bleibt.<br />
Detailanzeige<br />
Um detaillierte Informationen über einen Datensatz zu erhalten, klicken Sie auf die<br />
Vorschau des jeweiligen Eintrages in der Ergebnisanzeige. Es öffnet sich links<br />
eine Sidebar, die Detailanzeige. Diese Anzeige setzt sich aus einer Vorschau und<br />
allen Metadatenfeldern eines Datensatzes zusammen.<br />
Buttons in der Detailanzeige<br />
Durch den Button „x“ in der linken oberen Ecke der Detailanzeige können Sie<br />
diese wieder schließen. Sie gelangen in diesem Fall wieder zur vorherigen Ansicht<br />
zurück.<br />
Mit den Buttons „“ können Sie durch das Suchergebnis blättern, und sich<br />
jeden Datensatz nacheinander in der Detailansicht anzeigen lassen. Neben<br />
diesen Buttons informiert Sie ein Text darüber, welcher Treffer gerade in der<br />
Detailansicht angezeigt wird.<br />
Durch klicken auf den Button „Editieren“ können Sie den Einzeleditor starten.<br />
Dabei wird die Detailansicht geschlossen, und der Einzeleditor in der Sidebar<br />
geöffnet. Mehr Informationen zum verwenden des Editor erhalten Sie in dem<br />
Kapitel „Nutzung der <strong>EasyDB</strong>“ im Abschnitt „Einzeleditor“.<br />
Der Button „IPTC / EXIF“ dient dazu die externen Metadaten eines Bildes - sofern<br />
vorhanden - anzeigen zu lassen. Diese werden in einem zusätzlichen Fenster<br />
geöffnet.<br />
Stand: Mai 2005 23/56
<strong>EasyDB</strong> <strong>Dokumentation</strong>, Version 2.1<br />
Button Download<br />
Um sich die Datei des geöffneten Datensatzes lokal auf den Computer zu<br />
speichern, klicken Sie auf den Button „Download“. Es öffnet sich ein zusätzliches<br />
Fenster, in dem Sie angeben können wo die Datei gespeichert werden soll, bzw.<br />
mit welchem Programm sie geöffnet werden soll.<br />
Vorschau in Office Dokumente und Videos<br />
Haben Sie einen Datensatz in der Detailansicht geöffnet, welcher ein Video oder<br />
ein Office Dokument enthält, stehen Ihnen unterhalb der Vorschau die Buttons „>“<br />
und „“ und<br />
„
<strong>EasyDB</strong> <strong>Dokumentation</strong>, Version 2.1<br />
Schließen<br />
Um den Vollbildmodus zu schließen, klicken Sie auf den Button „X“ links oben. Es<br />
erscheint wieder die Ansicht, die Sie zuvor geöffnet hatten.<br />
2.4 Editoren<br />
2.4.1 Einzeleditor<br />
Was ist der Einzeleditor?<br />
Mit dem Einzeleditor können Sie vereinnahmte Dateien mit Metadaten beschriften<br />
und diese nachträglich verändern.<br />
Start<br />
Den Einzeleditor können Sie durch Klicken auf den Button „Neues Bild“ im<br />
Einfach- oder Expertensuchmenü, den Button „E“ in der Ergebnisanzeige oder<br />
den Button „Editieren“ in der Detailansicht starten. Der Einzeleditor öffnet sich<br />
links in ein einer Sidebar.<br />
Buttons<br />
Navigieren<br />
In der ersten Zeile des Einzeleditors erhalten Sie die Information welche<br />
Treffernummer aus dem Suchergebnis sie gerade editieren. Mit den Buttons „“ können Sie durch das Suchergebnisblättern. Wenn Sie eine neue Datei<br />
vereinnahmen steht an dieser Stelle „Editiere Treffer 1“. In diesem Fall hat der<br />
Button „>“ die gleiche Funktion wie der Button „Neues Bild“.<br />
Kopieren<br />
Der Button „Kopieren“ kopiert den aktuellen Datensatz. Dabei werden nur die<br />
Metadaten nicht aber die eigentliche Datei kopiert. Der Editor erstellt einen neuen<br />
Datensatz mit gleichen Metadaten wie im Ursprungsdatensatz. Bei Bedarf können<br />
diese angepasst werden. Um dem neuen Datensatz eine Datei hinzuzufügen,<br />
müssen Sie zuvor auf den Button „Sichern“ klicken. Nun können Sie dem neuen<br />
Datensatz, wie im Kapitel „Nutzung der <strong>EasyDB</strong>“ im Abschnitt<br />
„Einzelvereinnahmung“ beschrieben, durch Klicken auf den Button „Durchsuchen“<br />
eine neue Datei hinzufügen. Ein erneutes Sichern ist danach nicht nötig.<br />
Löschen<br />
Durch Klicken auf den Button „Löschen“ können Sie den aktuellen Datensatz<br />
löschen. Zur Sicherheit erhalten Sie eine Meldung, mit der Sie das Löschen<br />
nochmals bestätigen müssen. Nach dem Löschen wird im Editor ein leerer<br />
Datensatz angezeigt.<br />
Stand: Mai 2005 25/56
<strong>EasyDB</strong> <strong>Dokumentation</strong>, Version 2.1<br />
Sichern<br />
Mit dem Button „Sichern“ können Sie vorgenommene Veränderungen in den<br />
Metadaten speichern. Noch nicht gespeicherte Veränderungen erscheinen im<br />
Editor dabei farblich hervorgehoben, und können durch ein Doppelklick zurück<br />
genommen werden. Falls Sie den Editor verlassen möchten, und sie Änderungen<br />
noch nicht gespeichert haben, erhalten Sie zur Sicherheit eine Meldung, ob Sie<br />
die Änderungen tatsächlich verwerfen wollen.<br />
Hinweis: Diese farbliche Hervorhebung von noch nicht gesicherten Eingaben steht<br />
Ihnen in allen Editoren, z. B. auch im Standort Editor zur Verfügung.<br />
Flip und Flop<br />
Wenn der Datensatz ein Bild enthält, können Sie das Bild mit den Buttons „Links“,<br />
„Rechts“, „Flip“ und „Flop“ nachträglich verändern. Die Buttons „Links“ und<br />
„Rechts“ drehen das Bild. Ein Klick auf den Button „Flip“ spiegelt das Bild<br />
horizontal. Mit dem Button „Flop“ können Sie eine vertikale Spiegelung<br />
durchführen.<br />
IPTC<br />
Mit der <strong>EasyDB</strong> können Sie die Metadatenfelder automatisch durch die<br />
importierten externen Metadaten ausfüllen lassen. Um diese Beschriftung zu<br />
starten klicken Sie auf den Button „IPTC Update“. Eventuell schon bestehende<br />
Inhalte in den Metadaten werden dabei überschrieben.<br />
Um den Inhalt der externen Metadaten anzuzeigen, klicken Sie auf den Button<br />
„Anzeigen“. Es öffnet sich ein neues Fenster mit den externen Metadaten.<br />
Weitere Informationen zum Verändern der automatischen Beschriftung unter<br />
Verwendung der externen Metadaten finden Sie im Kapitel „Administration der<br />
<strong>EasyDB</strong>“ im Abschnitt „Externe Metadaten“.<br />
Metadatenfelder<br />
Zur Beschriftung von Dateien stehen in der <strong>EasyDB</strong> Metadatenfelder<br />
verschiedener Art zur Verfügung:<br />
Art des Datenfeldes Beschriftung durch Metadatenfeldbeispi<br />
el<br />
Einzeiliges Textfeld Freie Texteingabe Urheber; Titel<br />
Einzeiliges Textfeld Freie Texteingabe Jahr bzw. Datierung<br />
unter Berücksichtigung<br />
eines bestimmten<br />
Formates<br />
Mehrzeiliges Textfeld Freie Texteingabe Werkzusammenhang;<br />
Bildnachweis;<br />
Kommentar; Referenz<br />
Stand: Mai 2005 26/56
<strong>EasyDB</strong> <strong>Dokumentation</strong>, Version 2.1<br />
PopDown-Menü<br />
Auswahl aus einem<br />
Popdown-Menü,<br />
welches durch den<br />
Benutzer verändert<br />
werden kann<br />
Pool; Bildinhalt;<br />
Bildtechnik<br />
Checkbox Markierung Intern<br />
Button „Hinzufügen“ Auswahl aus einer frei<br />
bestimmbaren Liste,<br />
dabei können mehrere<br />
Listeneinträge<br />
ausgewählt werden<br />
Künstler; Kategorie<br />
Auswahl durch<br />
Klicken auf den<br />
Eintrag<br />
Auswahl aus einer<br />
freibestimmbaren<br />
(hierarchischen) Liste,<br />
es kann nur ein<br />
Listeneintrag<br />
ausgewählt werden<br />
Standort<br />
Einzeilige und mehrzeilige Textfelder<br />
In die einzeiligen und die mehrzeiligen Textfelder können Sie nach Belieben Text<br />
zur Beschriftung eintragen. Dabei steht Ihnen der komplette Unicode Zeichensatz<br />
zur Verfügung, so dass Sie zum Beispiel auf japanische, chinesische und<br />
kyrillische Zeichen zurückgreifen können.<br />
Bei dem Datenfeld zur Datumsangabe können Sie ein Datum in allen gängigen<br />
Datumsvarianten eintragen. Dabei sind zum Beispiel folgende Varianten denkbar:<br />
6.7.1965; 06.07.1965; 6. Juli 1965; 1965-7-6; 1965-07-06; 1965-July-6.<br />
PopDown-Menü<br />
Datenfelder mit einem Popdown-Menü beschriften Sie durch Auswahl eines<br />
Eintrages aus dem Menü. Um keinen Pool auszuwählen klicken Sie auf den<br />
leeren ersten Eintrag im Menü.<br />
Die zur Auswahl stehenden Einträge können Sie selbst bestimmen. Um<br />
beispielsweise die Einträge in dem Popdown-Menü zur Pool Auswahl zu<br />
verändern, starten Sie den Pooleditor. Den Pooleditor können Sie durch klicken<br />
auf den Button „E“ neben dem Popdown-Menü öffnen. Weitere Informationen zum<br />
Verwenden eines Editors für ein PopDown-Menü finden Sie am Beispiel des<br />
Pooleditors im Kapitel „Nutzung der <strong>EasyDB</strong>“ im Abschnitt „Pool Liste und Pool<br />
Editor“.<br />
Checkbox<br />
Datenfelder in Form von Checkboxen können entweder markiert oder demarkiert<br />
sein. Zum Markieren und Demarkieren einer Checkbox klicken Sie auf die<br />
Checkbox. Eine markierte Checkbox enthält einen Haken, eine demarkierte ist<br />
leer.<br />
Stand: Mai 2005 27/56
<strong>EasyDB</strong> <strong>Dokumentation</strong>, Version 2.1<br />
Hinzufügen<br />
Beliebig viele Einträge aus einer Liste können Sie bei den Datenfeldern<br />
auswählen, bei denen der Button „Hinzufügen“ zur Verfügung steht. Nach dem<br />
Klicken auf den Button „Hinzufügen“ erscheint im Datenfeld einen neue Zeile, in<br />
der ein Button mit einem „x“ und der Text „- kein Eintrag -“ zu sehen ist.<br />
Durch Klicken auf den Text „- kein Eintrag -“ öffnet sich je nach Datenfeld zum<br />
Beispiel die Künstler oder die Kategorie Suche. In dieser Suche kann dann ein<br />
Eintrag ausgesucht werden Durch Klicken auf den Button „x“ wird diese Zeile<br />
inklusive eines Eintrages wieder entfernt.<br />
Weitere Informationen zur Künstler und Kategorien Suche finden Sie im Kapitel<br />
„Nutzung der <strong>EasyDB</strong>“ in dem Abschnitt „Künstler Suche und Künstler Editor“.<br />
Auswahl durch Klicken auf den Eintrag<br />
Ein Datenfeld bei denen durch Klicken auf einen Eintrag ein weiteres Fenster zur<br />
Auswahl geöffnet wird, ist zum Beispiel das Datenfeld „Standort“. Durch Klicken<br />
öffnet sich die Standort Suche mit der ein Standort ausgewählt werden kann.<br />
Dieser wird dadurch in das Datenfeld übernommen. Um eine getroffenen Auswahl<br />
wieder zu entfernen klicken Sie auf den Button „x“ im Datenfeld.<br />
Weitere Informationen über diese Art von Datenfeldern erhalten Sie als Beispiel<br />
anhand der Standort Suche im Kapitel „Nutzung der <strong>EasyDB</strong>“ im Abschnitt<br />
„Standort Suche und Standort Editor“.<br />
Zusätzliche enthalt das Datenfeld „Kommentar“ besondere Eigenschaften. Hier<br />
können Sie zum Beispiel Hyperlinks auf Websites eintragen. Diese Links haben<br />
das Format::<br />
"%L url : text L%".<br />
Ein Link könnte zum Beispiel so aussehen:<br />
„%L http://www.easydb.de : Zur <strong>EasyDB</strong> L%.“<br />
In der Detailansicht würde der Link auf die Seite www.easydb.de mit dem Text<br />
„Zur <strong>EasyDB</strong>“ erscheinen.<br />
Schließen<br />
Den Einzeleditor schließen Sie durch Klicken auf den Button „X“ links oben.<br />
Gruppeneditor starten<br />
Den Gruppeneditor starten Sie durch Klicken auf den Button „G“ rechts oben. Der<br />
Einzeleditor schließt sich, und der Gruppeneditor öffnet sich in der Sidebar.<br />
Weitere Informationen zur Verwendung des Gruppeneditors finden Sie in dem<br />
Kapitel „Nutzung der <strong>EasyDB</strong>“ im Abschnitt „Gruppeneditor“.<br />
Stand: Mai 2005 28/56
<strong>EasyDB</strong> <strong>Dokumentation</strong>, Version 2.1<br />
2.4.2 Gruppeneditor<br />
Was ist der Gruppeneditor?<br />
Zusätzlich zum Einzeleditor haben Sie in der <strong>EasyDB</strong> die Möglichkeit mehrere<br />
Dateien auf einmal zu beschriften. Dazu nutzen Sie den Gruppeneditor. Der<br />
Gruppeneditor kann nicht zum Vereinnahmen genutzt werden, sondern nur zum<br />
Beschriften oder zum Verändern von schon bestehenden Datensätzen.<br />
Start<br />
Den Gruppeneditor starten Sie aus dem Einzeleditor heraus, durch Klicken auf<br />
den Button „G“ rechts oben. Der Einzeleditor schließt sich, und der Gruppeneditor<br />
öffnet sich in der Sidebar.<br />
Buttons und Navigation<br />
Der Aufbau des Gruppeneditors gleicht dem Aufbau des Einzeleditors. Es stehen<br />
die gleichen Datenfelder zur Verfügung.<br />
Im Gruppeneditor können Sie die aktuelle Selektion an Datensätzen verändern.<br />
Wie Sie die aktuelle Selektion von Datensätzen verändern, können Sie im Kapitel<br />
„Nutzung der <strong>EasyDB</strong>“ im Abschnitt „Suchergebnisse im Ergebnisfenster“ nach<br />
lesen.<br />
Durch die aktuelle Selektion können Sie im Gruppeneditor mit den Buttons „>“ und<br />
„
<strong>EasyDB</strong> <strong>Dokumentation</strong>, Version 2.1<br />
2.4.3 Pool Liste und Pool Editor<br />
Was ist die Pool Liste und der Pool Editor?<br />
Die Pool Liste und den Pool Editor können Sie zum Verändern, Löschen und<br />
Erstellen von Pools in der <strong>EasyDB</strong> nutzen.<br />
Start<br />
Zum Starten der Pool Liste klicken Sie auf den Button „E“ im Einzel- oder<br />
Gruppeneditor neben dem Popdown-Menü zur Poolauswahl. Die Pool Liste öffnet<br />
sich in der Sidebar, in welcher vorher der Einzel- bzw. der Gruppeneditor geöffnet<br />
war.<br />
Editieren<br />
Zum Editieren eines vorhandenen Pools klicken Sie auf den farblich<br />
hervorgehobenen Namen des Pools. Der Pool Editor öffnet sich in der Sidebar. In<br />
dem Feld „Poolname“ können Sie den Namen des Pools verändern. Mit den<br />
darunter vorhanden Buttons „Add“, „Remove“ und „Undo“ können Sie die<br />
Zugriffsrechte auf den geöffneten Pool anpassen.<br />
Zugriffsrechte<br />
Durch Klicken auf den Button „Add“ fügen Sie eine zusätzliche Rechtezeile ein, in<br />
der Sie Rechte vergeben können. In einem Popdown-Menü können Sie festlegen,<br />
auf wen sich das Recht beziehen soll. Mit den Checkboxen „R“, „W“ und „D“<br />
rechts neben dem Popdown-Menü definieren Sie das entsprechende Recht.<br />
Dabei steht „R“ für einen erlaubten Lesezugriff (read), „W“ für einen erlaubten<br />
Schreibzugriff (write), dass heißt Veränderungen am Pool werden erlaubt, und „D“<br />
für die Berechtigung zum Löschen (delete).<br />
Das jeweilige Recht ist gesetzt, wenn die Checkbox mit einem Haken markiert ist.<br />
Beachten Sie, dass beim Setzen von „D“ automatisch „W“ und „R“ und beim<br />
Setzten von „W“ automatisch „R“ mit gesetzt werden. Mit dem Button „Remove“<br />
können Sie die unterste Zeile wieder entfernen. Der Button „Undo“ dient dazu alle<br />
Änderungen rückgängig zu machen.<br />
Sichern<br />
Zum Sichern Klicken Sie auf den Button „Sichern“, und zum Löschen des<br />
geöffneten Pools auf den Button „Löschen“. Mit dem Button „Abrechen“ gelangen<br />
Sie ohne zu speichern zurück in die Pool Liste.<br />
Neuer Pool<br />
Um einen Pool zu erstellen klicken Sie in der Pool Liste auf den Button<br />
„Neuer Pool“. In der Sidebar öffnet sich der Pool Editor mit einem neuen Pool,<br />
welchen Sie wie oben beschrieben zum Benennen des Pools und zum Definieren<br />
von Zugriffsrechten nutzen können.<br />
Stand: Mai 2005 30/56
<strong>EasyDB</strong> <strong>Dokumentation</strong>, Version 2.1<br />
Um aus der Pool Liste wieder zurück in den Einzel- oder Gruppeneditor zu<br />
gelangen, klicken Sie auf den Button „Zurück“. Mit dem Button „X“ hingegen<br />
schließen Sie die Sidebar und gelangen zurück zur Recherche.<br />
2.4.4 Standort Suche und Standort Editor<br />
Was ist die Standort Suche und der Standort Editor?<br />
Die Beschreibung der Standort Suche und des Standort Editors ist eine<br />
beispielhafte Beschreibung für alle Suchen und Editoren von hierarchischen<br />
Listen (z. B. Kategorien).<br />
Die Standort Suche dient zum Suchen und Auswählen von Standorten. Aus der<br />
Standort Suche heraus kann der Standort Editor gestartet werden. Die Suche<br />
setzt sich aus dem Suchmenü und dem Ergebnisfenster zusammen. Im<br />
Suchmenü stehen das Suchfeld und die Buttons „suchen“ und „Neu“ zur<br />
Verfügung. Beim Start der Standort Suche werden im Ergebnisfenster alle in der<br />
<strong>EasyDB</strong> eingetragenen Standorte angezeigt.<br />
Untereinträge<br />
Die <strong>EasyDB</strong> verwaltet die gespeicherten Standorte als hierarchische Listen. Dies<br />
bedeutet, dass jeder Eintrag in der Liste beliebig viele Untereinträge und dieser<br />
ebenfalls beliebig viele Untereinträge enthalten kann.<br />
Um die untergeordneten Standorte eines Standortes anzuzeigen klicken Sie auf<br />
den Button „+“ vor dem entsprechendem Standort. Ist dieser Button nicht<br />
vorhanden, existieren zu diesem Standort keine untergeordneten Standorte.<br />
Suchen<br />
Zum Suchen nach einem Standort tragen Sie das gewünschte Schlagwort in das<br />
Suchfeld der Standort Suche ein. Bei dieser Suche stehen Ihnen ebenfalls die<br />
Suchoptionen wie z. B. Platzhalter zur Verfügung.<br />
Zum Starten der Suche nach einem Standort klicken Sie auf den Button „Suchen“<br />
rechts neben dem Suchfeld im Suchmenü. Das Ergebnis der Suchanfrage wird im<br />
Ergebnisfenster der Standortsuche angezeigt.<br />
Auswahl<br />
Zum Auswählen und Zuordnen eines Standorts zu einem Datensatz klicken Sie<br />
auf den farblich hervorgehobenen Namen des Standorts.<br />
Editieren und Löschen<br />
Um einen schon bestehenden Standort zu editieren klicken Sie auf den Button „E“<br />
im Ergebnisfenster neben dem jeweiligen Namen des Standorts. Im Standort<br />
Editor wird Ihnen im Ergebnisfenster der Pfad des Standorts abgezeigt. Im<br />
Eingabefeld „Name“ haben Sie die Möglichkeit den Namen des Standorts zu<br />
ändern.<br />
Stand: Mai 2005 31/56
<strong>EasyDB</strong> <strong>Dokumentation</strong>, Version 2.1<br />
Um Änderungen zu speichern klicken Sie im Suchmenü auf den Button „Sichern“.<br />
Der Button „Löschen“ löscht den aktuell angezeigten Standort. Mit dem Button<br />
„Neu“ erstellen Sie einen neuen Standort. Der Button „Abrechen“ schließt den<br />
Standort Editor und die Standort Suche wird wieder angezeigt.<br />
Neu<br />
Um einen neuen Standort anzulegen klicken Sie in der Standort Suche auf den<br />
Button „Neu“. Im Standort Editor Können Sie im Feld „Name“ den Namen des<br />
neuen Standorts eintragen. Zum Sichern klicken Sie auf den Button „Sichern“ im<br />
Suchmenü. Um das Anlegen eines neuen Standortes abzubrechen, klicken Sie<br />
auf den Button „Abrechen“. Nach dem Sichern oder Abrechen öffnet sich wieder<br />
die Standort Suche.<br />
Neuer untergeordneter Standort<br />
Um einen neuen Standort als untergeordneten Standort anzulegen, öffnen Sie<br />
zunächst den gewünschten übergeordneten Standort im Standort Editor durch<br />
Klicken auf den Button „E“ neben dem entsprechenden Standort. Anschließend<br />
klicken Sie auf den Button „Neu“ im Standorteditor. Es wird Ihnen der gewählte<br />
Pfad angezeigt und Sie können wie oben beschrieben einen Namen vergeben,<br />
Sichern oder Abrechen.<br />
2.4.5 Künstler Suche und Künstler Editor<br />
Was ist die Künstler Suche und der Künstler Editor?<br />
Die Künstler Suche dient zum Suchen und Auswählen von Künstlern. Aus der<br />
Künstler Suche heraus kann der Künstler Editor gestartet werden.<br />
Aufbau<br />
Die Suche setzt sich aus dem Menü und dem Ergebnisfenster zusammen. Im<br />
Menü stehen das Suchfeld und die Buttons „Suchen“ und „Neu“ zur Verfügung.<br />
Beim Start der Künstler Suche werden im Ergebnisfenster alle in der <strong>EasyDB</strong><br />
eingetragenen Künstler angezeigt.<br />
Navigations-Buttons<br />
Die auf einmal angezeigten Künstler bestimmten Sie mit dem Popdown-Menü auf<br />
der rechten Seite. Mit den Buttons „||“ und den Zahlen-Buttons<br />
können Sie, wie Sie es aus der Recherche her kennen, durch die eingetragenen<br />
Künstler navigieren.<br />
Suchen<br />
Zum Suchen nach einem Künstler tragen Sie das gewünschte Schlagwort in das<br />
Suchfeld der Künstler Suche ein. Bei dieser Suche stehen Ihnen ebenfalls die<br />
Suchoptionen wie z. B. Platzhalter zur Verfügung. Zum Starten der Suche nach<br />
einem Künstler klicken Sie auf den Button „Suchen“ im Menü. Das Ergebnis der<br />
Suchanfrage wird im Ergebnisfenster der Künstlersuche angezeigt.<br />
Stand: Mai 2005 32/56
<strong>EasyDB</strong> <strong>Dokumentation</strong>, Version 2.1<br />
Auswahl<br />
Zum Auswählen und Zuordnen eines Künstlers zu einem Datensatz klicken Sie<br />
auf den farblich hervorgehobenen Namen des Künstlers.<br />
Editieren und Löschen<br />
Um einen schon bestehenden Künstler zu editieren klicken Sie auf den Button „E“<br />
im Ergebnisfenster neben dem jeweiligen Namen des Künstlers. Im Künstler<br />
Editor haben Sie Möglichkeit verschiedene Felder, wie z. B. den Künstlernamen,<br />
zu verändern.<br />
Um Änderungen zu speichern klicken Sie im Menü auf den Button „Sichern“. Der<br />
Button „Löschen“ löscht den aktuell angezeigten Künstler aus der <strong>EasyDB</strong>. Mit<br />
dem Button „Neu“ erstellen Sie einen neuen Standort. Der Button „Abrechen“<br />
schließt den Künstler Editor und die Künstler Suche wird wieder angezeigt.<br />
Hinweis: Nach dem Löschen eines Künstlers, welcher einem Bild oder Dokument<br />
zugeordnet ist, wird in den betroffenen Datensätzen dieser Künstler nicht mehr<br />
angezeigt.<br />
Neu<br />
Um einen neuen Künstler in der <strong>EasyDB</strong> anzulegen klicken Sie in der Künstler<br />
Suche auf den Button „Neu“. Im Künstler Editor können Sie verschiedene Felder,<br />
wie z. B. den Künstlernamen, verändern.<br />
Sichern, Abrechen und Schließen<br />
Zum Sichern klicken Sie auf den Button „Sichern“ im Menü. Das Abrechen des<br />
Anlegens eines neuen Künstlers können Sie durch den Button „Abrechen“<br />
erreichen. Nach dem Sichern oder Abrechen öffnet sich wieder die Künstler<br />
Suche.<br />
2.4.6 Bildinhalt Suche und Bildinhalt Editor<br />
Was ist die Bildinhalt Suche und der Bildinhalt Editor?<br />
Diese Beschreibung dient als Beispiel für alle Suchen und Editoren zum<br />
Anpassen von Einträgen in Popdown-Menüs, wie den Bildinhalten oder der<br />
Bildkategorie. Abweichend davon finden Sie die Beschreibung der Pool Liste und<br />
des Pool Editors im Kapitel „Nutzung der <strong>EasyDB</strong>“ im Abschnitt „Pool Liste und<br />
Pool Editor“.<br />
Die Bildinhalt Suche und den Bildinhalt Editor können Sie zum Verändern,<br />
Löschen und Erstellen von Bildinhalten in der <strong>EasyDB</strong> nutzen. Diese Bildinhalte<br />
können Sie über die Popdown-Menüs im Einzeleditor und um Gruppeneditor den<br />
Datensätzen zuordnen.<br />
Stand: Mai 2005 33/56
<strong>EasyDB</strong> <strong>Dokumentation</strong>, Version 2.1<br />
Start<br />
Zum Starten der Bildinhalt Suche klicken Sie auf den Button „E“ im Einzel- oder<br />
Gruppeneditor neben dem Popdown-Menü zur Bildinhaltsauswahl.<br />
Aufbau<br />
Die Suche setzt sich aus dem Menü und dem Ergebnisfenster zusammen. Im<br />
Menü stehen das Suchfeld und die Buttons „Suchen“ und „Neu“ zur Verfügung.<br />
Beim Start der Bildinhalt Suche werden im Ergebnisfenster alle in der <strong>EasyDB</strong><br />
eingetragenen Bildinhalt angezeigt.<br />
Navigations-Buttons<br />
Die auf Anzahl der einmal angezeigten Bildinhalte bestimmten Sie mit dem<br />
Popdown-Menü auf der rechten Seite. Mit den Buttons „||“ und den<br />
Zahlen-Buttons können Sie wie Sie es aus der Recherche kennen, durch die<br />
angezeigten Bildinhalte navigieren.<br />
Editieren und Löschen<br />
Um einen schon bestehenden Bildinhalt zu editieren klicken Sie auf den Button<br />
„E“ im Ergebnisfenster neben dem jeweiligen Bildinhalt. Im Bildinhalt Editor haben<br />
Sie die Möglichkeit den Name des Bildinhaltes und eine Bemerkung zu verändern.<br />
Um Änderungen zu speichern klicken Sie im Menü auf den Button „Sichern“. Der<br />
Button „Löschen“ löscht den aktuell angezeigten Künstler aus der <strong>EasyDB</strong>. Der<br />
Button „Abrechen“ schließt den Bildinhalt Editor und die Bildinhalt Suche wird<br />
wieder angezeigt.<br />
Hinweis: Nach dem Löschen eines Bildinhaltes, welcher einem Bild oder<br />
Dokument zugeordnet ist, wird in den betroffenen Datensätzen dieser Bildinhalt<br />
nicht mehr angezeigt.<br />
Neu<br />
Um einen neuen Bildinhalt in der <strong>EasyDB</strong> anzulegen klicken Sie in der Bildinhalt<br />
Suche auf den Button „Neu“. Im Bildinhalt Editor haben Sie die Möglichkeit den<br />
Name des Bildinhaltes und eine Bemerkung zu verändern.<br />
Sichern, Abrechen, Schließen<br />
Zum Sichern klicken Sie auf den Button „Sichern“ im Menü. Das Abrechen des<br />
Anlegens eines neuen Künstlers können Sie durch den Button „Abrechen“<br />
erreichen. Nach dem Sichern oder Abrechen öffnet sich wieder die Bildinhalt<br />
Suche.<br />
Schließen<br />
Mit dem Button „X“ links oben können Sie die Bildinhalt Suche und den Bildinhalt<br />
Editor zurück zum Einzeleditor bzw. zum Gruppeneditor wieder verlassen.<br />
Stand: Mai 2005 34/56
<strong>EasyDB</strong> <strong>Dokumentation</strong>, Version 2.1<br />
2.5 Mappen<br />
Was sind Mappen?<br />
Mit Mappen können Sie Datensätze sammeln und anderen Benutzern zur<br />
Verfügung stellen. Die <strong>EasyDB</strong> bietet die Möglichkeit, Mappen in einer<br />
hierarchischen Struktur anzulegen. Dass heißt, Mappen können untergeordnete<br />
Mappen enthalten. Sie können Rechte für einzelne Mappen vergeben, um zu<br />
bestimmen, wer Zugriff auf einen Mappe haben darf.<br />
Start<br />
Um die Mappen zu benutzen klicken Sie im Suchmenü auf den zweiten Button<br />
von links, auf welchem ein Ordnersymbol zu sehen ist. Es öffnet sich eine Sidebar<br />
mit zwei Bereichen zur Verwaltung der Mappen. Im oberen Bereich können<br />
Informationen über eine Mappe angezeigt und diese editiert werden. Im unteren<br />
Bereich ist die Mappenstruktur zu sehen.<br />
Mappenstruktur<br />
Die Mappenstruktur ist hierarchisch aufgebaut. Auf der obersten Ebene wird<br />
zwischen Mappen unterschieden, welche nur dem aktuellen Benutzer, welche<br />
allen Benutzern (Öffentlichkeit) und welche nur der Gruppe des aktuellen<br />
Benutzers zur Verfügung stehen.<br />
Um in der Mappenstruktur die jeweiligen untergeordneten Mappen anzuzeigen<br />
klicken Sie auf den Button „+“ vor dem Mappennamen. Um die Mappen wieder<br />
auszublenden, klicken Sie nochmals auf denselben Button, welcher jetzt ein „-“<br />
zeigt. Rechts neben dem Mappennamen wird die Anzahl an enthaltenen<br />
Datensätzen in einer Mappe angezeigt.<br />
Informationen, Anzeigen<br />
Um Informationen über eine Mappe zu erhalten klicken Sie auf den jeweiligen<br />
Mappennamen in der Mappenstruktur. Die Informationen, wie Mappenname,<br />
Anzahl der Bilder und Zugriffsrechte, werden im oberen Bereich der Sidebar<br />
angezeigt.<br />
Den Inhalt einer Mappe können Sie durch klicken auf die Zahl neben dem<br />
Mappennamen in der Mappenstruktur oder durch klicken auf den Button<br />
„Anzeigen“ oberen Bereich der Sidebar in der Ergebnisanzeige anzeigen lassen.<br />
Buttons „Hinzufügen“ und „Mappe leeren“<br />
Mit dem Button „Hinzufügen“ können Sie alle aktuell selektierten Datensätze in die<br />
Mappe übernehmen. Der Button „Mappe leeren“ entfernt alle Datensätze aus der<br />
aktuellen Mappe. Dabei werden die Datensätze nicht aus der <strong>EasyDB</strong> gelöscht,<br />
sondern lediglich nicht mehr dieser einen Mappe zugeordnet.<br />
Hinweis: Mehr Informationen zum Selektieren vom Datensätzen finden Sie im<br />
Kapteil „Nutzung der <strong>EasyDB</strong>“ im Abschnitt „Suchergebnisse im Ergebnisfenster“.<br />
Stand: Mai 2005 35/56
<strong>EasyDB</strong> <strong>Dokumentation</strong>, Version 2.1<br />
2.5.1 Mappeneditor<br />
Start<br />
Um den Mappeneditor zu starten, klicken Sie auf den Button „Neue Mappe“ in der<br />
Mappenstruktur oder auf den Button „E“ neben dem Mappennamen im oberen<br />
Bereich der Sidebar.<br />
Im Editor können Sie den Namen der Mappe verändern, welcher beim Erstellen<br />
einer neuen Mappe standardmäßig auf „New Folder“ gesetzt wird.<br />
Rechtedefinition<br />
Des weitern können Sie das Zugriffsrecht auf die Mappe definieren. Wählen Sie<br />
dazu aus dem mit „Gruppe“ beschrifteten Popdown-Menü aus wer Zugriff auf die<br />
Mappe haben soll.<br />
Mit dem Eintrag „Alle“ können Sie die Mappe der Öffentlichkeit zur Verfügung<br />
stellen. Dabei können Sie mit der Checkbox „Nur-Lesen“ bestimmen, ob die<br />
Öffentlichkeit Ihre Mappe nur Lesen darf oder auch Verändern kann.<br />
Unter der Überschrift „----Gruppen----“ sind in dem Popdown-Menü die<br />
Benutzergruppen der <strong>EasyDB</strong> aufgelistet. Wählen Sie eine aus, um dieser Gruppe<br />
den Zugriff auf Ihre Mappe zu erteilen. Dabei können Sie den Zugriffen mit der<br />
Checkbox „Nur-Lesen“ einschränken.<br />
Speichern<br />
Zum Speichern von Veränderungen im Editor klicken Sie auf den Button<br />
„Sichern“. Um den Editor ohne zu Speichern zu verlassen und um wieder die<br />
Informationen über eine Mappe anzuzeigen klicken Sie auf den Button „x“ rechts<br />
neben dem Mappennamen.<br />
Untergeordnete Mappe<br />
Um in einer bestehenden, im Editor geöffneten Mappe, eine neue untergeordnete<br />
Mappe hinzuzufügen, klicken Sie auf den Link „Neuer Unterordner“. Die neue<br />
Mappe wird in der Mappenstruktur an der entsprechenden Stelle angezeigt. Um<br />
den Namen dieser Mappe zu verändern, müssen Sie diese wie oben beschrieben<br />
im Editor öffnen.<br />
Hinweis: Für untergeordnete Mappen können Sie keine Rechte vergeben, da sich<br />
die Rechte einer untergeordneten Mappe immer nach den Rechten der<br />
übergeordneten Mappen richten.<br />
Beispiel: Übertragen von Datensätzen von einer in eine andere Mappe<br />
Wenn Sie beispielsweise die Datensätze aus einer Mappe in eine andere Mappe<br />
kopieren wollen, gehen Sie wie folgt vor:<br />
Öffnen Sie die Sidebar zur Verwaltung von Mappen. Klicken Sie auf die Zahl,<br />
welche die Anzahl der Datensätze in einer Mappe angibt, der Mappe aus der Sie<br />
die Datensätze heraus kopieren wollen. Selektieren Sie die gewünschten<br />
Stand: Mai 2005 36/56
<strong>EasyDB</strong> <strong>Dokumentation</strong>, Version 2.1<br />
Datensätze und öffnen anschließend die Zielmappe, in dem Sie auf den<br />
Mappennamen in der Mappenstruktur klicken. Zum Übertragen klicken Sie auf<br />
den Button „Hinzufügen“ im oberen Bereich der Sidebar. Die ausgewählten<br />
Datensätze sind nun in beiden Mappen enthalten.<br />
Hinweis: Wenn ein Datensatz in zwei Mappen enthalten ist, ist er nicht zweimal in<br />
der <strong>EasyDB</strong> vorhanden, sondern nur einmal. In den Mappen wird lediglich eine<br />
Verknüpfung zum entsprechenden Datensatz gespeichert.<br />
2.6 Präsentationen<br />
Mit der <strong>EasyDB</strong> können Sie Präsentation von Bildern erstellen und diese direkt<br />
aus der <strong>EasyDB</strong> heraus starten. Zum Erstellen der Präsentationen nutzen Sie den<br />
Präsentations-Editor.<br />
2.6.1 Liste der Präsentation<br />
Alle Präsentationen anzeigen<br />
Um eine Liste aller in der <strong>EasyDB</strong> enthaltenen Präsentationen angezeigt zu<br />
bekommen, klicken Sie auf den ersten Button von links im Suchmenü. Die Liste<br />
aller Präsentationen öffnet sich links in einer Sidebar.<br />
Suchen<br />
Zum Suchen nach Präsentationen können Sie ein Schlagwort in das Suchfeld<br />
eingeben. Sie Starten die Suche durch Klicken auf den Button „go“. Bei der Suche<br />
können Sie alle Suchoptionen, wie bei der Recherche nach Datensätzen,<br />
verwenden. Mit den Buttons „“ können Sie innerhalb der verfügbaren<br />
Präsentationen hin- und herblättern.<br />
Neu<br />
Eine neue leere Präsentation erstellen Sie mit dem Button „Neue Präsent.“. Diese<br />
wird im Präsentations-Editor in der Sidebar geöffnet.<br />
Inhalt<br />
In der Liste der Präsentation ist für jede Präsentation der Button “P“, der Name<br />
der Präsentation und die Anzahl der in der Präsentation enthalten Bilder<br />
angegeben. Mehrfach in einer Präsentation vorkommende Bilder werden bei<br />
dieser Anzahl nur einmal berücksichtigt.<br />
Button „P“<br />
Mit dem Button „P“ starten Sie die jeweilige Präsentation. Die Präsentation startet<br />
im Vollbildmodus. Mehr Informationen zum Präsentieren erhalten Sie in Abschnitt<br />
„Präsentieren“.<br />
Stand: Mai 2005 37/56
<strong>EasyDB</strong> <strong>Dokumentation</strong>, Version 2.1<br />
Präsentationsname<br />
Mit einem Klick auf den Präsentationsnamen öffnen Sie den Präsentations-Editor<br />
in der Sidebar.<br />
Anzahl der Datensätze<br />
Um die in einer Präsentation enthalten Bilder im Ergebnisfenster der Recherche<br />
anzuzeigen, klicken Sie auf die Zahl, welche die Anzahl der in der Präsentation<br />
enthalten Bilder angibt.<br />
2.6.2 Präsentations-Editor<br />
Was ist der Präsentations-Editor?<br />
Im Präsentations-Editor können Bilder zur Präsentation zusammengestellt<br />
werden.<br />
Name/ Beschreibung<br />
Eine neue Präsentation erhält automatisch den Namen "Neue Präsentation /<br />
", welcher im Feld „Name“ verändert werden kann. Im Feld<br />
„Beschreibung“ können Sie Informationen über die Präsentation eintragen, welche<br />
beim Präsentieren auf dem Startbild angezeigt werden.<br />
Rechte<br />
Unter dem Feld Rechte lassen sich für einzelne Benutzer bzw. Benutzergruppen<br />
Lese-, Schreib- und Löschrechte vergeben. Mit den Buttons „Add“, „Remove“ und<br />
„Undo“ können Sie die Zugriffsrechte auf die geöffnete Präsentation anpassen.<br />
Durch Klicken auf den Button „Add“ fügen Sie eine zusätzliche Zeile ein, in der Sie<br />
Rechte vergeben können. In einem Popdown-Menü können Sie festlegen, auf<br />
wen sich das Recht beziehen soll. Mit den Checkboxen „R“, „W“ und „D“ rechts<br />
neben dem Popdown-Menü definieren Sie das entsprechende Recht.<br />
Dabei steht „R“ für einen erlaubten Lesezugriff (read), „W“ für einen erlaubten<br />
Schreibzugriff (write), dass heißt Veränderungen an der Präsentation werden<br />
erlaubt, und „D“ für die Berechtigung zum Löschen (delete).Das jeweilige Recht ist<br />
gesetzt, wenn die Checkbox mit einem Haken markiert ist. Beachten Sie, dass<br />
beim Setzen von „D“ automatisch „W“ und „R“ und beim Setzten von „W“<br />
automatisch „R“ mit gesetzt werden.<br />
Mit dem Button „Remove“ können Sie die unterste Zeile wieder entfernen. Der<br />
Button „Undo“ dient dazu alle Änderungen rückgängig zu machen.<br />
Buttons „Sichern“, „Löschen“, „Präsentation“ und „Anzeigen“<br />
Unterhalb des Feldes „Rechte“ sind die Buttons „Sichern“, „Löschen“,<br />
„Präsentation“ und „Anzeigen“ zu sehen.<br />
Stand: Mai 2005 38/56
<strong>EasyDB</strong> <strong>Dokumentation</strong>, Version 2.1<br />
Mit dem Button „Sichern“ speichern Sie den Namen, die Beschreibung und die<br />
Rechte der Präsentation. Die Bilder, die in einer Präsentation enthalten sind,<br />
werden automatisch gesichert. Es ist also nicht nötig, nachdem Bilder in die<br />
Präsentation gelegt worden sind, die Präsentation zu sichern.<br />
Der Button „Löschen“ entfernt die Präsentation, nach bestätigter<br />
Sicherheitswarnung, vollständig aus der <strong>EasyDB</strong>.<br />
Der Button „Präsentation“ hat die gleiche Funktion wie der Button „P“ in der<br />
Präsentationsliste: Die Präsentation startet im Vollbildmodus. Mehr Informationen<br />
zum Präsentieren erhalten Sie im Abschnitt „Präsentieren“.<br />
Zum Anzeigen aller Bilder in der Ergebnisansicht, klicken Sie auf den Button<br />
„Anzeigen“.<br />
Bilder<br />
Unterhalb dieser Buttons befinden sich die Bilder der Präsentation. Sie können<br />
beliebig viele Bilder in eine Präsentation integrieren. Auch können Sie ein Bild<br />
beliebig oft für eine Präsentation nutzen.<br />
Hinweis: Wenn Sie Bilder aus einer Präsentation löschen, wird nur das Bild aus<br />
der Präsentation entfernt, es wird nicht in der <strong>EasyDB</strong> gelöscht.<br />
Bildreihen<br />
Die Bilder sind in einzelnen Bildreihen à zwei Bilder organisiert, da die<br />
Standartpräsentationsform der <strong>EasyDB</strong> die Doppelpräsentation von zwei Bildern<br />
ist. Möchten Sie nur einzelne Bilder präsentieren, nutzen Sie nur die linke Seite<br />
jeder Bildreihe, und lassen Sie die rechte Seite leer.<br />
Bilder in die Präsentation übernehmen<br />
Um Bilder in die Präsentation zu übernehmen, wählen Sie zunächst die<br />
gewünschte Zielposition in der Präsentation aus. Dazu klicken Sie auf die<br />
gewünschte Bildposition in der gewünschten Bildreihe. Die ausgewählte Position<br />
erscheint farblich hervorgehoben. Anschließend klicken Sie in der Ergebnisansicht<br />
bei dem gewünschten Bild auf den Button „“. Das Bild wird an der aktuellen<br />
Position in die Präsentation eingefügt.<br />
Nachdem ein Bild in eine Präsentation eingefügt wurde, verschiebt sich die<br />
Zielposition in der Präsentation und bei Bedarf wird eine neue Bildreihe erstellt.<br />
Durch Klicken der Buttons „“ der gewünschten Bilder, können Sie so schnell Ihre<br />
Präsentation zusammenstellen.<br />
Funktionen der Bildreihen<br />
In jeder Bildreihe stehen Ihnen die Buttons „Symbol einer Mülltonne“, „Neu“, „“,<br />
„“ und „S“ zur Verfügung.<br />
Mit dem Button „Symbol einer Mülltonne“ löschen Sie die komplette Bildreihe aus<br />
der Präsentation. Der Button „Neu“ legt eine neue leere Bildreihe unter der<br />
Stand: Mai 2005 39/56
<strong>EasyDB</strong> <strong>Dokumentation</strong>, Version 2.1<br />
jeweiligen Bildreihe an. Durch Klicken der Buttons „“ bzw. „“ können Sie die<br />
jeweilige Bildreihe eine Reihe nach oben bzw. eine Reihe nach unten<br />
verschieben. Mit dem Button „S“ können Sie die Plätze der Bilder in einer<br />
Bildreihe tauschen.<br />
Löschen eines Bildes<br />
Neben der Anzeige des Titels von jedem Bild stehen die Buttons „x“ zum Löschen<br />
eines Bildes aus der Präsentation und der Button „+“ zum Kopieren des Bildes an<br />
die aktuelle markierte Position in der Präsentation, zur Verfügung.<br />
Rückkehr zur Liste der Präsentationen<br />
Der Button „“ am oberen Rand.<br />
Der Startbildschirm wird ausgeblendet und die erste Bildreihe der Präsentation in<br />
der Doppelprojektion wird angezeigt. Durch nochmaliges Klicken auf den Button<br />
wir die nächste Bildreihe der Präsentation angezeigt. Analog dazu können Sie mit<br />
dem Button „
<strong>EasyDB</strong> <strong>Dokumentation</strong>, Version 2.1<br />
Durch Klicken des Buttons „1“, können Sie das aktuelle linke Bild einzeln anzeigen<br />
lassen. Ebenso können Sie nur das rechte Bild durch klicken auf den Button „2“<br />
anzeigen lassen. Um zur Doppelprojektion zurück zukehren klicken Sie auf den<br />
Button „Doppel“ am oberen Rand der Präsentation.<br />
Bilder-Übersicht<br />
Zum Öffnen der Bildübersicht in der Präsentation klicken Sie auf den Button<br />
„Übersicht“. Die Übersicht öffnet sich in einer Sidebar auf der linken Seite. Es wird<br />
jede Bildreihe mit den jeweiligen Bildern und den Bildtiteln angezeigt. Sie können<br />
je ein Bild für die linke und für die rechte Seite der Doppelprojektion markieren.<br />
Die markierten Bilder werden in der Präsentation direkt angezeigt.<br />
Zum Tauschen von zwei Bildern von links nach rechts innerhalb einer Bildreihe<br />
klicken Sie auf den Button „S“ (switch). Um die Übersicht zu schließen klicken Sie<br />
auf den Button „X“ am oberen Rand der Übersicht.<br />
Zoom-Funktion<br />
Während der Präsentation können Sie in jedes Bild hereinzoomen. Bewegen Sie<br />
dazu die Maus über ein Bild. Es erscheint unten rechts ein Menü mit den Buttons<br />
„+“, „-“, „F“ und „I“.<br />
Mit dem Button „+“ erhöhen sie die Zoomstufe um 33% (hereinzoomen), mit dem<br />
Button „-“ können sie herauszoomen. Durch Klicken des Buttons „F“ können Sie<br />
das Bild wieder ohne Zoom anzeigen lassen. Der Button „I“ blendet Information<br />
aus den Metadaten ein. Ein erneutes Klicken auf den Button blendet diese<br />
Informationen wieder aus.<br />
Wenn Sie in ein Bild herein gezoomt haben, können Sie durch Klicken auf das<br />
Bild, gedrückt halten der Maustaste und Bewegen der Maus, den angezeigten<br />
Ausschnitt verschieben.<br />
Hintergrund<br />
Während der Präsentation können Sie die Farbe des Hintergrundes wechseln,<br />
klicken Sie dazu auf den Button „bg“ (Background) am rechten oberen Rand.<br />
Durch Klicken wechselt die Farbe zwischen Schwarz, Weiß und grau hin und her.<br />
Schließen<br />
Zum Beenden der Präsentation, nutzen Sie den Button „X“ am oberen rechte<br />
Rand.<br />
Bedienung Tastatur<br />
Anstatt mit der Maus können Sie die Präsentation auch mit der Tastatur bedienen.<br />
Die verfügbaren Buttons entsprechen dabei folgender Tastaturbelegung:<br />
Button Funktion Taste auf der<br />
Tastatur<br />
Stand: Mai 2005 41/56
<strong>EasyDB</strong> <strong>Dokumentation</strong>, Version 2.1<br />
„Übersicht“ Anzeige der<br />
Übersicht in einer<br />
Sidebar<br />
„X“ in der Übersicht Bildübersicht<br />
schließen<br />
„“ Eine Bildreihe vor<br />
blättern, Beginnen<br />
der Präsentation<br />
„Doppel“<br />
Wechselt von der<br />
Einzel- zur<br />
Doppelpräsentation<br />
„1“ Anzeigen des linken<br />
Bildes in der<br />
Einzelpräsentation<br />
„2“ Anzeigen des<br />
rechten Bildes in der<br />
Einzelpräsentation<br />
Download<br />
Y<br />
Y<br />
Pfeil nach links<br />
Pfeil nach rechts oder<br />
Leertaste<br />
Escape (Esc)<br />
1<br />
2<br />
Die gesamte Präsentation können Sie auch unabhängig von der <strong>EasyDB</strong> offline<br />
Starten. Dazu müssen Sie die Präsentation zunächst aus der <strong>EasyDB</strong><br />
herunterladen. Dabei stehen Ihnen die Formate Adobe Acrobat Reader (PDF),<br />
Microsoft Powerpoint Präsentation und eine als ZIP komprimierte HTML-Version<br />
zur Verfügung.<br />
Den Download starten Sie durch drücken des jeweiligen Buttons am oberen Rand<br />
der Präsentation.<br />
Stand: Mai 2005 42/56
<strong>EasyDB</strong> <strong>Dokumentation</strong>, Version 2.1<br />
3 Administration der <strong>EasyDB</strong><br />
3.1 Allgemeine Hinweise zu Administration der <strong>EasyDB</strong><br />
• Den Namen der <strong>EasyDB</strong> Instanz und die <strong>EasyDB</strong> Versionsnummer finden Sie<br />
auf der Login-Maske.<br />
3.2 Anpassen des Begrüßungstextes<br />
Der nach dem Start der <strong>EasyDB</strong> angezeigte Begrüßungstext wird in der Datei<br />
„welcome.html“ gespeichert. Diese Datei kann Ihren individuellen Bedürfnissen<br />
entsprechend angepasst und editiert werden. Sie befindet sich im Verzeichnis<br />
„/easydb/docroot/“.<br />
3.3 Externe Metadaten<br />
In der <strong>EasyDB</strong> können Sie verändern, wie die <strong>EasyDB</strong> beim Vereinnahmen von<br />
externen Metadaten (Photoshop/ EXIF/ IPTC) diese in die <strong>EasyDB</strong> Metadaten<br />
schreibt.<br />
Um diese Regeln festzulegen klicken Sie, auf den Button „E“ neben dem Feld<br />
„IPTC“ im Einzeleditor oder Gruppeneditor. In dem sich öffnenden Fenster stehen<br />
Ihnen zwei Reiter zur Verfügung: Der Reiter „Read“ um das Einlesen von<br />
Metadaten zu definieren und der Reiter „Write“ um festzulegen, wie die Metadaten<br />
beim Export geschrieben werden.<br />
Mit dem Button „Neu“ können Sie beliebig viele Regeln erstellen. Definierte<br />
Regeln sind erst nach Klicken auf den Button „Sichern“ gespeichert.. Unter dem<br />
Punkt Mapping können Sie das gewünschte Zielfeld auswählen und die<br />
Quellfelder eintragen. Die zur Verfügung stehenden Felder werden Ihnen links in<br />
einer Liste angezeigt. Tragen Sie dabei die geschweiften Klammern mit ein<br />
3.4 Sysadmin-Tool<br />
Das Sysadmin-Tool können Sie durch Auswahl des Eintrages „Admin“ im<br />
Popdown-Menü der Statusleiste starten. Das Tool besteht aus den Punkten:<br />
• Nutzer Manager<br />
• Gruppen Manager<br />
• Daten Rechte<br />
• System Rechte<br />
• Connector Konfiguration<br />
• LDAP Konfiguration<br />
Mit den ersten vier Punkten können Sie das Rechtemanagement der <strong>EasyDB</strong><br />
bedienen. Informationen dazu finden Sie im Abschnitt „Rechtemanagement“.<br />
Stand: Mai 2005 43/56
<strong>EasyDB</strong> <strong>Dokumentation</strong>, Version 2.1<br />
3.4.1 Connector<br />
Unter dem Menüpunkt „Connector Konfiguration“ im Sysadmin-Tool können Sie<br />
festlegen auf welche anderen <strong>EasyDB</strong>s Ihre <strong>EasyDB</strong> bei aktiviertem Connector<br />
zugreifen sollen.<br />
Auf andere <strong>EasyDB</strong> zugreifen<br />
Sie können die URL der anderen <strong>EasyDB</strong>s und einen Proxy-Server eintragen.<br />
Damit sich Ihre <strong>EasyDB</strong> bei anderen <strong>EasyDB</strong>s anmelden kann, müssen Ihnen<br />
Benutzerdaten zur Verfügung gestellt werden, welche Sie in die Felder „Login“<br />
und „Password“ eintragen müssen. Um die <strong>EasyDB</strong> beim Klicken auf den Button<br />
„Connector“ im Suchmenü mit zu berücksichtigen muss die Checkbox „Aktiviert“<br />
markiert werden.<br />
Hinweis: Durch Klicken auf den Button „Connector“ im Suchmenü können Sie nur<br />
den Zugriff auf alle eingetragenen <strong>EasyDB</strong>s auf einmal aktivieren bzw.<br />
deaktivieren.<br />
Andere <strong>EasyDB</strong>s zugreifen lassen<br />
Um den Zugriff von anderen <strong>EasyDB</strong>s auf Ihre <strong>EasyDB</strong> zu ermöglichen, richten<br />
Sie einen Benutzer ein, der über alle Rechte verfügt, die der zugreifenden<br />
<strong>EasyDB</strong> zur Verfügung stehen sollen. Mit diesen Benutzerdaten wählt sich die<br />
andere <strong>EasyDB</strong> in Ihre ein. Dabei können Sie auch unterschiedliche Benutzer für<br />
mehrere andere <strong>EasyDB</strong>s einrichten.<br />
3.4.2 LDAP<br />
Mit dem LDAP Modul können Sie mit der <strong>EasyDB</strong> auf bestehende directory server<br />
zugreifen. So kann das komplette Benutzer- und Benutzergruppen-Management<br />
auf dem directory server erfolgen und muss nicht mehr in der <strong>EasyDB</strong> verwaltet<br />
werden.<br />
Um LDAP zu nutzen konfigurieren Sie eine Verbindung zu Ihrem LDAP-Server.<br />
Dabei gibt der Wert im Feld „Auto Mapping“ an, alle wie viele Minuten die <strong>EasyDB</strong><br />
einen Abgleich mit dem Server durchführt.<br />
Zusätzlichen müssen Sie definieren wie die Benutzergruppen aus dem directory<br />
server in die <strong>EasyDB</strong> übertragen werden. Neue Regeln dazu legen Sie mit dem<br />
Button „Neu“ fest.<br />
3.5 Rechtemanagement<br />
Die <strong>EasyDB</strong> besitzt ein umfangreiches Benutzer und Rechtemanagement. Ein<br />
Benutzer kann in einer oder mehreren Gruppen Mitglied sein. Gruppen oder<br />
Benutzer können Rechte zugewiesen werden.<br />
Einzelnen Benutzern oder Benutzergruppen können Rechte auf einzelne<br />
Systemkomponenten („System Rechte“) und auf einzelne Tabellen („Daten<br />
Rechte“) zugewiesen werden.<br />
Stand: Mai 2005 44/56
<strong>EasyDB</strong> <strong>Dokumentation</strong>, Version 2.1<br />
Zusätzlich können durch ein vereinfachtes Rechtemanagement die Rechte für<br />
einzelne Einträge aus den Tabellen, z. B. einer speziellen Präsentation mit dem<br />
Präsentations-Editor, angepasst werden.<br />
Die konkrete Zuweisung der Rechte erfolgt im jeweiligen Rechtemenü. Die Rechte<br />
werden dabei in Rechtezeilen definiert. Mit dem Button „Add“ können Sie eine<br />
Zeile von unten hinzufügen. Der Button „Remove“ entfernt die unterste Zeile. Um<br />
Veränderung im Rechtemenü rückgängig zu machen nutzen Sie den Button<br />
„Undo“.<br />
Es existieren die Rechte: „Read“ („R“), „Write“ („W“), „Delete“ („D“) und „Create“<br />
(„C“). Das Recht „Create“ bezieht sich dabei immer auf den Button „Neu“ zum<br />
anlegen eines neuen Eintrages in der jeweiligen Tabelle. Das Recht „Delete“<br />
umfasst das Recht an einzelnen Objekten Rechte zu verändern.<br />
Im Popdown-Menü einer Rechtezeile können Sie auswählen auf welchen<br />
Benutzer oder auf welche Benutzergruppe sich das jeweilige Recht beziehen soll.<br />
Besondere Einträge sind dabei:<br />
Eintrag im Popdown-<br />
Menü<br />
„Alle“<br />
„Alle unangemeldeten“<br />
„Gäste“<br />
„Alle angemeldeten“<br />
„Ersteller“<br />
„-----Gruppen------“<br />
„-----Benutzer------„<br />
Bedeutung<br />
Jeder Benutzer.<br />
Unter „Alle unangemeldeten“ werden alle die<br />
Benutzer verstanden, die sich nicht als<br />
„Gäste“ oder mit ihren Benutzerdaten<br />
eingeloggt haben. Dies ist z. B. relevant für<br />
<strong>EasyDB</strong>s, bei denen ein Einloggen fakultativ<br />
ist.<br />
Unter „Gäste“ werden alle die Benutzer<br />
zusammengefasst, die sich auf der Login-<br />
Maske als Gast eingeloggt haben.<br />
Unter „Alle angemeldeten“ werden alle<br />
Benutzer zusammengefasste, welche sich<br />
auf der Login-Maske mit ihren<br />
Benutzerdaten eingeloggt haben. „Alle<br />
angemeldeten“ umfasst dabei nicht „Gäste“.<br />
Der „Ersteller“ ist der Benutzer, der einen<br />
Eintrag in einer Tabelle selbst erstellt hat. In<br />
Verbindung mit der Option „Sticky“ können<br />
Sie so verhindern, dass sich ein Ersteller<br />
den Zugriff auf z. B. seine eigene<br />
Präsentation entzieht.<br />
Hierunter wird eine Liste mit allen<br />
vorhandenen Benutzergruppen angezeigt.<br />
Den Eintrag selbst können Sie nicht<br />
auswählen.<br />
Hierunter wird eine Liste mit allen im System<br />
angemeldeten Benutzern angezeigt. Den<br />
Eintrag selbst können Sie nicht auswählen.<br />
Nicht bei jedem einzelnen „System“ oder „Daten Recht“ stehen ihnen alle Einträge<br />
zur Verfügung, bzw. nicht bei allen ergeben die Einträge einen ‚Sinn’.<br />
Stand: Mai 2005 45/56
<strong>EasyDB</strong> <strong>Dokumentation</strong>, Version 2.1<br />
Bei der Zuweisung von Rechten ist folgendes zu bedenken:<br />
Reihenfolge der Rechteinterpretation<br />
Zugewiesene Rechte werden immer von oben nach unten interpretiert. Ein weiter<br />
unten im Rechtemenü aufgeführtes Recht überschreibt daher Rechte die weiter<br />
oben aufgeführt sind. Überschreiben meint hier, dass die alte Rechtdefinition<br />
gelöscht wird, und an ihre Stelle die neue tritt.<br />
Sticky<br />
Um zu verhindern, dass Rechte wieder überschrieben werden können, kann die<br />
Checkbox „Sticky“ markiert werden. Wenn die Option „Sticky“ gesetzt ist, haben<br />
die Checkboxen für die Rechte eine andere Funktion. Eine markierte Rechte-<br />
Checkbox hat dann nicht mehr die Funktion „Setze dieses Recht“, sondern die<br />
Funktion „dieses Recht kann nicht mehr überschrieben werden“.<br />
Das Recht „Create“ kann nicht „Sticky“ gesetzt werden.<br />
Rechte an Objekten, wie z. B. Präsentationen, können Rechte, welche in den<br />
„Daten Rechten“ definiert wurden, überschreiben. D.h. ein Benutzer einer<br />
Präsentation, der Schreibrechte auf die Präsentation hat, kann anderen Benutzer<br />
mehr Rechte geben als denen zustände, ginge es nur nach den „Daten Rechten“<br />
für die Tabellen. Um dies zu verhindern muss die Option „Sticky“ für das<br />
entsprechende Recht nicht gesetzt werden.<br />
Standardvergabe der Rechte<br />
„Daten Rechte“ sind standardmäßig auf „erlaubt“ für „Alle“ gesetzt, außer dem<br />
Recht „Create“, welches standardmäßig auf „nicht erlaubt“ gesetzt ist. Auch die<br />
Option „Sticky“ ist standardmäßig nicht gesetzt. Hinweis: diese<br />
Standardkonfiguration wird nicht im Rechtemneü angezeigt.<br />
Der Standard der „System Rechte“ hängt von jeweiligen Recht und der<br />
Konfiguration der <strong>EasyDB</strong> ab. Auf Wunsch können Sie den Standard für die<br />
einzelnen „System Rechte“ durch die Programmfabrik auf anpassen lassen. Der<br />
Standard wird Ihnen in der Kopfzeile des jeweiligen Rechtemenüs angezeigt.<br />
Abhängigkeiten zwischen den Rechten<br />
Zwischen den einzelnen Rechten „R“, „W“ und „D“ bestehen Abhängigkeiten. Das<br />
Recht „D“ kann nur gesetzt werden, wenn „R“ und „W“ auch gesetzt sind. Und das<br />
Recht „W“ kann nur gesetzt werden, wenn das Recht „R“ gesetzt ist. Diese<br />
Abhängigkeit überwacht die <strong>EasyDB</strong> automatisch und lässt eine Missachtung<br />
nicht zu.<br />
Auswirkungen von Rechteveränderungen<br />
Veränderungen in der Definition von Rechten wirken sich in der <strong>EasyDB</strong> sofort<br />
aus. Die Veränderung der Zuordnung von Nutzern zu Gruppen allerdings erst<br />
nach dem sich der betroffene Nutzer erneut eingeloggt hat.<br />
Stand: Mai 2005 46/56
<strong>EasyDB</strong> <strong>Dokumentation</strong>, Version 2.1<br />
Philosophie der Rechtestruktur<br />
Die <strong>EasyDB</strong> unterstützt zwei Philosophien der Rechtestruktur: Sie können<br />
entweder erst allen Benutzern und allen Benutzergruppen alle Rechte erteilen,<br />
und diese anschließend einschränken. Oder sie entziehen zuerst allen Benutzern<br />
und Benutzergruppen alle Rechte, und erweitern diese anschließend.<br />
3.5.1 Nutzer Manager<br />
Im "Nutzer Manager" verwalten sie die Benutzer der <strong>EasyDB</strong>. Jeder Benutzer hat<br />
neben seinem Profil wie Name, Vorname, Beschreibung, Email, Telefon auch ein<br />
Login und Passwort.<br />
Über ein Popdown-Menü können Sie Benutzergruppen zu dem jeweiligen<br />
Benutzer anfügen. Der Button „x“ vor jeder Gruppe hebt die Verknüpfung mit<br />
dieser Gruppe wieder auf. Ein Benutzer kann dabei in keiner, einer oder mehreren<br />
Gruppen Mitglied sein.<br />
Vorgenommene Änderungen müssen mit dem Button „Sichern“ gespeichert<br />
werden um in die <strong>EasyDB</strong> übernommen zu werden.<br />
3.5.2 Gruppen Manager<br />
Mit dem „Gruppen Manager“ legen sie neue Gruppen an. Die Gruppen können<br />
genutzt werden, um die Benutzer einzuordnen und ihnen gruppenweise<br />
unterschiedliche „Daten Rechte“ und „System Rechte“ zuzuordnen.<br />
Zusätzlichen können Sie im „Gruppen Manager“ für jede Gruppe G festlegen,<br />
welche Gruppen H Zugriff auf die Gruppe G haben dürfen. Dieser hier definierte<br />
Zugriff bezieht sich auf das Recht Änderung und Löschungen an der Gruppe G<br />
vorzunehmen.<br />
Bedenken Sie dabei, dass generell nur die Benutzer und Benutzergruppen Zugriff<br />
auf den Gruppen Manager haben, welchen in den „System – Rechten“ der Zugriff<br />
auf das Sysadmin-Tool gegeben wurde. Für diese sind standardmäßig die Rechte<br />
„R“, „W“ und „D“ gesetzt. Auch wenn dies im Rechtemenü nicht angezeigt wird.<br />
Bedenken Sie ebenfalls, das Sie sich in diesem Rechtemenü den Zugriff auf ‚sich<br />
selbst’ entziehen können:<br />
Sie sind als Nutzer der Gruppe Administratoren eingeloggt. Und definieren im<br />
Gruppen Manager für die Gruppe Administratoren, kein „R“, kein „W“ und kein „D“<br />
Recht. Die Mitglieder der Gruppe Administrator haben nach Sicherung der<br />
Veränderung kein Zugriff mehr auf die Gruppe Administrator im Gruppen<br />
Manager. Für solche Fälle empfiehlt es sich, einen Benutzer und eine<br />
Benutzergruppe einzurichten, welche ausschließlich zu Sicherheitszwecken<br />
genutzt wird.<br />
Stand: Mai 2005 47/56
<strong>EasyDB</strong> <strong>Dokumentation</strong>, Version 2.1<br />
3.5.3 Daten Rechte<br />
Beim Klick auf „Daten Rechte“ erscheinen alle Tabellen ihrer <strong>EasyDB</strong> in einer<br />
Übersicht. Pro Tabelle lassen sich die Rechte verwalten, indem Sie Rechtezeilen<br />
hinzufügen und diese konfigurieren.<br />
Beispiele<br />
Rechte auf „Daten Rechte – Präsentation“<br />
Gäste sollen Gäste<br />
W <br />
Präsentationen nur<br />
lesen können.<br />
Sticky R<br />
D<br />
Nur die Gruppe Alle<br />
W <br />
Assistenten darf Assistenten Sticky R W D<br />
Bilder löschen und<br />
<br />
erstellen. Alle<br />
Sticky R<br />
D<br />
anderen Lesen und<br />
Schreiben.<br />
Nur die Ersteller Alle<br />
W <br />
einer Präsentation Alle angemeld. Sticky R W D<br />
dürfen die Ersteller W <br />
Präsentation<br />
Sticky R<br />
D<br />
beschreiben und<br />
<br />
löschen. Nur alle<br />
Sticky R<br />
D<br />
angemeldeten<br />
Benutzer dürfen<br />
die Präsentation<br />
einsehen.<br />
Beispiel unter Verwendung der „Sticky“ Option:<br />
<br />
C<br />
<br />
C<br />
<br />
C<br />
<br />
C<br />
<br />
C<br />
<br />
C<br />
Beispiel<br />
Rechte auf „Daten Rechte – Präsentation“<br />
Der Benutzer A soll<br />
Präsentation nur<br />
Benutzer A <br />
Sticky<br />
<br />
R<br />
W <br />
D<br />
<br />
C<br />
lesen dürfen.<br />
Zusätzlich zum Benutzer A<br />
W <br />
Leserecht für alle<br />
R<br />
D<br />
Präsentationen,<br />
soll der Benutzer A<br />
Schreibzugriff auf<br />
eine bestimmte<br />
Präsentation<br />
erhalten. Dies kann<br />
durch einen<br />
Benutzer mit<br />
Löschrechten auf<br />
diese Präsentation<br />
im Präsentations-<br />
Editor erfolgen.<br />
Für den Fall, dass ein „Daten Recht“ auf eine Tabelle nicht mehr von den Objekt-<br />
Rechten überschrieben werden sollen, wird beim Tabellen-Recht auf die Option<br />
"Sticky" zurückgegriffen. Grundsätzlich brauchen Sie für eine "Sticky" Option eine<br />
extra Rechtezeile. Eine Rechtezeile mit „Sticky“ Option sorgt dafür, dass ein<br />
Stand: Mai 2005 48/56
<strong>EasyDB</strong> <strong>Dokumentation</strong>, Version 2.1<br />
erhaltenes Recht oder ein eingeschränktes Recht nicht mehr überschrieben<br />
werden kann.<br />
Beispiel<br />
Ziel: Benutzer mit<br />
Löschrechten einer<br />
bestimmten<br />
Präsentation sollen<br />
dem Benutzer A<br />
keine erweiternde<br />
Rechte zuweisen<br />
dürfen. So<br />
schränken Sie die<br />
Rechte des<br />
Benutzers A<br />
"Lesen" ein. In<br />
einem zweiten<br />
Schritt verbieten<br />
Sie, in allen<br />
Präsentationen die<br />
Rechte von<br />
Benutzer A zu<br />
ändern.<br />
Weiteres Beipsiel:<br />
Rechte auf „Daten Rechte – Präsentation“<br />
Benutzer A W <br />
Sticky R<br />
D<br />
Benutzer A W <br />
Sticky R<br />
D<br />
<br />
C<br />
<br />
C<br />
Beispiel<br />
Rechte auf „Daten Rechte – Präsentation“<br />
Kein Benutzer darf<br />
dem Administrator<br />
Administratore<br />
n<br />
<br />
Sticky<br />
<br />
R<br />
W <br />
D<br />
<br />
C<br />
Lese-, Schreiboder<br />
Administratore W <br />
Löschrechte n<br />
Sticky R<br />
D C<br />
von einer<br />
Präsentation<br />
entziehen.<br />
Das Recht „Create“ kann allerdings in Menü „Daten Rechte“ wieder überschrieben<br />
werden.<br />
3.5.4 System Rechte<br />
Unter dem Menüpunkt „System Rechte“ bestimmen sie, welcher Benutzer<br />
bestimmte Funktionalitäten des <strong>EasyDB</strong> benutzen darf. Je nach Systemrecht ist<br />
es standardmäßig für alle erlaubt oder für alle verboten. Der jeweilige Standard<br />
wird Ihnen über dem Rechtemenü angezeigt:<br />
System Rechte Standa Beschreibung<br />
rdmäßig<br />
aktivie<br />
rt<br />
„Admin“ Nein Wenn „erlaubt“, wird das Starten des<br />
Sysadmin-Tools durch das Popdown-Menü<br />
in der Statusleiste ermöglicht.<br />
Stand: Mai 2005 49/56
<strong>EasyDB</strong> <strong>Dokumentation</strong>, Version 2.1<br />
„Connector“ Ja Wenn „erlaubt“ kann im Suchmenü der<br />
<strong>EasyDB</strong> Connector aktiviert werden.<br />
„Gast Login“ Ja Wenn „erlaubt für „Alle“, wird der Button<br />
„Gast“ auf der Login-Maske angezeigt.<br />
„Gruppeneditor“ Ja Wenn „erlaubt“, ist der Gruppeneditor<br />
verfügbar.<br />
„IPTC / EXIF Ja Wenn „erlaubt“ ist das Anzeigen von<br />
EDIT“<br />
„IPTC / EXIF<br />
VIEW“<br />
Ja<br />
externen Metadaten möglich.<br />
Wenn „erlaubt“ ist das Editieren und das<br />
Vereinnahmen von externen Metadaten<br />
möglich.<br />
„Limited Admin“ Nein Voraussetzung ist der Zugriff auf das<br />
Sysadmin-Tool. Ist „erlaubt“ gesetzt, wird<br />
der Zugriff im Sysadmin-Tool auf die Punke<br />
„Nutzer Manager“ und „Gruppen Manager“<br />
beschränkt.<br />
„Manualimport“ Nein Wenn „erlaubt“, wird das Starten der<br />
Massenvereinnahmung im Popdown-Menü<br />
durch den Punkt „Import“ in der<br />
Statusleiste ermöglicht.<br />
Beachten Sie, dass der Standardwert für das jeweilige Systemrecht von Ihrer<br />
individuellen Konfiguration der <strong>EasyDB</strong> abhängt.<br />
Beispiel<br />
Allen wird das<br />
Recht zur<br />
Aktivierung des<br />
Connectors<br />
entzogen.<br />
Rechte auf „System Rechte – Connector“<br />
Alle<br />
erlaubt<br />
Assistenten erlaubt<br />
Anschließend wird<br />
allen Assistenten<br />
das Recht<br />
gegeben.<br />
3.5.5 Hinweise<br />
Ein Nutzer in mehreren Gruppen<br />
Frage: Ein Nutzer N ist in zwei Gruppen A und B Mitglied. Die Gruppen haben<br />
unterschiedliche Rechte auf das „System Rechte – Admin“. Gruppe A hat Zugriff<br />
auf das Sysadmin-Tool, Gruppe B nicht. Gelten die Rechte von Gruppe A oder B<br />
für den Nutzer N?<br />
Antwort: Es spielt keine Rolle welcher Gruppe der Nutzer zuerst zugeordnet wird.<br />
Die Rechte auf „System Rechte – Admin“ sind standardmäßig auf „nicht erlaubt“<br />
gesetzt. Bei der Zuweisung des Rechts greift die Regel, dass weiter unten<br />
definierte Rechte weiter oben definierte Rechte überschreiben. Für den Nutzer N<br />
gilt also das Recht der Gruppe A oder B, welche im Rechtemenü weiter unten<br />
definiert wird. Sofern das Recht auf „Admin“ vorher nicht „Sticky“ gesetzt worden<br />
ist.<br />
Stand: Mai 2005 50/56
<strong>EasyDB</strong> <strong>Dokumentation</strong>, Version 2.1<br />
Reduzierung Einträge in einem Rechtemenü<br />
Bei der Abbildung von komplexen Rechtestrukturen ist es vorteilhafter viele<br />
einzelne Benutzergruppen zu definieren, als weniger Benutzergruppen<br />
komplexere Zuweisungen im Rechtemenü zuzuordnen.<br />
Aufbau der Rechtestruktur<br />
Es empfiehlt sich zuerst die Rechte für die Benutzergruppen zu vergeben, und<br />
anschließend die Rechte für einzelne Benutzer darauf aufbauend anzupassen. So<br />
kann die Anzahl der Rechtezeile minimal gehalten werden.<br />
Ersteller und das „Creator“ Recht<br />
Dem Ersteller kann das „Creator“ Recht nicht sinnvoll gegeben oder entzogen<br />
werden, da der Ersteller erst nach dem Erstellen ein Ersteller ist. Rechtezeilen in<br />
denen dem Ersteller z. B. ein „Creator“ Recht gegeben werden soll, wird daher<br />
von der <strong>EasyDB</strong> nicht interpretiert.<br />
Ersteller sollten sich ihre Rechte nicht selbst entziehen können<br />
Achten Sie bei der Vergabe von Rechten darauf, dass sich Ersteller nicht selbst<br />
die Rechte von eigenen Objekten entziehen können. Definieren Sie dazu im<br />
entsprechenden „Daten Rechte“ Menü die folgenden Rechtezeilen:<br />
Ersteller <br />
Sticky<br />
<br />
R<br />
W <br />
D<br />
<br />
C<br />
Ersteller <br />
Sticky<br />
<br />
R<br />
W <br />
D<br />
<br />
C<br />
Für den Ersteller existieren keine Standardrechte. Um die Rechte eines Erstellers<br />
„Sticky“ zu setzen, müssen daher vor der „Sticky“ Rechtezeile die gewünschten<br />
Rechte festgelegt werden.<br />
Stand: Mai 2005 51/56
<strong>EasyDB</strong> <strong>Dokumentation</strong>, Version 2.1<br />
4 Lexikon<br />
Begriff<br />
Adresse<br />
Benutzerdaten<br />
Betriebssystem<br />
Bildreihe<br />
Browser<br />
Button<br />
Byte<br />
Checkbox<br />
Connector<br />
Cross-Recherche<br />
Dateimanager<br />
Erläuterung<br />
Die Adresse wird zum Aufrufen der <strong>EasyDB</strong> benötigt.<br />
Sie hat z. B. die Form: easydb9.programmfabrik.de.<br />
Die Adresse müssen Sie in das Adressfeld Ihres<br />
Browser eintragen.<br />
Die Benutzerdaten bestehen aus dem<br />
Benutzernamen und dem persönlichen Passwort. Die<br />
Benutzerdaten werden Ihnen von Ihrem <strong>EasyDB</strong><br />
Administrator zugeteilt. Ihr Passwort können Sie auf<br />
der Login-Maske der <strong>EasyDB</strong> ändern.<br />
Beispiele für Betriebssysteme sind Microsoft<br />
Windows, Mac OS, oder linux.<br />
Präsentationen von Bildern werden in der <strong>EasyDB</strong> in<br />
Bildreihen angelegt. Eine Rehe besteht aus einem<br />
linken und einem rechten Bild. Soll statt einer<br />
Doppelprojektion eine Einfachprojektion genutzt<br />
werden, fügen Sie in die Bildreihen nur ein Bild auf<br />
der linken Seite ein.<br />
Der Browser ist die Software die Sie nutzen um im<br />
Internet zu navigieren. Sie nutzen den Browser um<br />
die komplette <strong>EasyDB</strong> zu bedienen.<br />
Ein Button ist Knopf auf den Sie mit der linken<br />
Maustaste drücken können. Nach dem Drücken auf<br />
einen Button wird je nach Button eine Aktion<br />
gestartet.<br />
Byte ist die Einheit, in der die Größe von Dateien<br />
gemessen wird. Ein Kilobyte entspricht 1024 Byte, ein<br />
Megabyte entspricht 1024 Kilobyte und ein Gigabyte<br />
entspricht 1024 Megabyte.<br />
Checkboxen können Sie zum Auswählen von<br />
Optionen nutzen. Eine Checkbox kann entweder<br />
markiert (aktiviert) oder demarkiert (deaktiviert) sein.<br />
Eine markierte Checkbox enthält einen Haken, eine<br />
demarkierte nicht. Die Beschriftung einer Checkbox<br />
informiert über ihre Funktion.<br />
Der <strong>EasyDB</strong> Connector dient zum Verbinden von<br />
mehreren <strong>EasyDB</strong>s. Sind <strong>EasyDB</strong>s miteinander<br />
verbunden, können Sie auf alle Datensätze zugreifen,<br />
als ob sie aus einer <strong>EasyDB</strong> kämen. Datensätze aus<br />
anderen <strong>EasyDB</strong>s werden dabei farblich<br />
hervorgehoben. Der Connector ermöglicht die Cross-<br />
Recherche in mehreren <strong>EasyDB</strong>s.<br />
Cross-Recherche ist die Recherche über<br />
verschiedene Datenbanken hinweg. In der <strong>EasyDB</strong> ist<br />
dies über den Connector möglich.<br />
Ein Dateimanager ist eine Software zum Verwalten<br />
von Dateien. Der in Microsoft Windows integrierte<br />
Windows Explorer oder auch der Mac Finder des Mac<br />
OS sind Beispiele für Dateimanager.<br />
Stand: Mai 2005 52/56
<strong>EasyDB</strong> <strong>Dokumentation</strong>, Version 2.1<br />
Begriff<br />
Datensatz<br />
Doppelpräsentation<br />
Drag&Drop<br />
<strong>EasyDB</strong><br />
<strong>EasyDB</strong> Laufwerk<br />
<strong>EasyDB</strong> Server<br />
Editor<br />
Einfachsuche<br />
Einfachsuchmenü<br />
Einzeleditor<br />
Ergebnisfenster<br />
Ergebnismenü<br />
EXIF<br />
Expertensuche<br />
Erläuterung<br />
Ein Datensatz ist ein Eintrag in der <strong>EasyDB</strong>. Dies ist<br />
zum Beispiel ein gespeichertes Bild inklusive der<br />
zusätzliche eingegeben Informationen (Metadaten).<br />
Doppelpräsentation beschreibt die Art der<br />
Bildpräsentation in der <strong>EasyDB</strong>. Es können zwei<br />
Bilder gleichzeitig nebeneinander präsentiert werden.<br />
Drag&Drop beschreibt das Kopieren bzw.<br />
Verschieben von Dateien mit der Maus in Ihrem<br />
Dateimanager.<br />
Die <strong>EasyDB</strong> ist eine Bild- und Multimediadatenbank<br />
zur unternehmensweiten browserbasierten<br />
Verwaltung von Bild- und Multimediadateien..<br />
Unter dem <strong>EasyDB</strong> Laufwerk wird die Freigabe<br />
verstanden, welche Sie in Ihren Dateimanager<br />
einbinden können, um als Laufwerk auf diese<br />
zuzugreifen. Letztlich können Sie die Daten aus der<br />
<strong>EasyDB</strong> wie auf einem lokalem Laufwerk behandeln.<br />
Der <strong>EasyDB</strong> Server ist der Server auf dem die<br />
Serversoftware der <strong>EasyDB</strong> installiert ist. Auf diesem<br />
Server müssen Sie zur Nutzung der <strong>EasyDB</strong> von<br />
Ihrem Arbeitsplatz aus zugreifen.<br />
Mit dem Editor können Sie die Metadaten von<br />
Datensätzen bearbeiten. Es stehen Ihnen der Einzelund<br />
der Gruppeneditor zur Verfügung.<br />
Die Einfachsuche ist die Standardsuche der <strong>EasyDB</strong>.<br />
Mit Ihr können Sie die <strong>EasyDB</strong> schnell und einfach<br />
durchsuchen.<br />
Das Einfachsuchmenü ist das Menü der<br />
Einfachsuche. Hier können Sie Schlagworte eingeben<br />
und die Suche starten.<br />
Mit dem Einzeleditor können Sie die Metadaten eines<br />
Datensatzes verändern und speichern.<br />
In dem Ergebnisfenster wird das Suchergebnis der<br />
Einfach und der Expertensuche angezeigt. Auch die<br />
Inhalte von Mappen und Präsentationen können Sie<br />
im Ergebnisfenster anzeigen lassen.<br />
Mit dem Ergebnismenü können Sie einstellen, wie<br />
Ihnen das Suchergebnis in der Ergebnisanzeige<br />
präsentiert werden soll. Sie können wählen wie viele<br />
Datensätze auf einmal angezeigt werden, welche<br />
Sortierung angewendet wird und Selektionen<br />
vornehmen.<br />
EXIF ist ein Standard für Metadaten. Diese<br />
Metadaten werden direkt in den Bildern gespeichert.<br />
Bei der Vereinnahmung werden diese Metadaten in<br />
die <strong>EasyDB</strong> übernommen und die Inhalte in die<br />
<strong>EasyDB</strong> Metadatenfelder geschrieben.<br />
Mit der Expertensuche können Sie gezielt in<br />
bestimmten Metadatenfeldern nach Schlagwörtern<br />
suchen.<br />
Stand: Mai 2005 53/56
<strong>EasyDB</strong> <strong>Dokumentation</strong>, Version 2.1<br />
Begriff<br />
Expertensuchmenü<br />
Gruppeneditor<br />
Hotfolder<br />
Hyperlink<br />
ID<br />
Import<br />
IPTC<br />
Katalog<br />
Link<br />
Login<br />
Login-Maske<br />
Mappe<br />
Massenvereinnahm<br />
ung<br />
Metadaten<br />
Metadatenfeld<br />
Mini<br />
Office Dokument<br />
PDF<br />
Erläuterung<br />
Das Expertensuchmenü ist das Menü der<br />
Expertensuche. Hier können Sie Schlagworte<br />
eingeben und die Suche starten.<br />
Der Gruppeneditor dient zum Editieren von mehreren<br />
Datensätzen gleichzeitig.<br />
Ein Hotfolder ist ein von der Datenbank zur<br />
Verfügung gestelltes Laufwerk zum Speichern von<br />
Daten. Diese Daten werden dabei direkt in die<br />
Datenbank integriert. Die <strong>EasyDB</strong> erweitert den<br />
Funktionsumfang eines Hotfolders zum <strong>EasyDB</strong><br />
Filesystem-Connector.<br />
Ein Hyperlink ist eine aktivierbare Referenz. Beim<br />
klicken auf einen Hyperlink wird das entsprechende<br />
Ziel geöffnet.<br />
Eine ID ist eine Identifikationsnummer.<br />
Ein Import ist das Übernehmen von Daten in die<br />
<strong>EasyDB</strong>.<br />
IPTC ist ein Standard für Metadaten. Diese<br />
Metadaten werden direkt in den Bildern gespeichert.<br />
Bei der Vereinnahmung werden diese Metadaten in<br />
die <strong>EasyDB</strong> übernommen und die Inhalte in die<br />
<strong>EasyDB</strong> Metadatenfelder geschrieben.<br />
Um in einer Datenbank verschiedene Bereich von<br />
Datensätzen voneinander abzutrennen, können<br />
Kataloge genutzt werden. Diese Kataloge heißen in<br />
der <strong>EasyDB</strong> Pools.<br />
Siehe Hyperlink.<br />
Der Vorgang des Login beschreibt das autorisierte<br />
Anmelden und Starten der <strong>EasyDB</strong>.<br />
Auf der Login-Maske, mit welcher die <strong>EasyDB</strong> startet,<br />
können Sie Ihre Benutzerdaten eingeben und sich<br />
einloggen.<br />
Eine Mappe kann genutzt werden um Datensätze<br />
zusammeln. Persönliche Mappen können anderen<br />
Benutzern zur Verfügung gestellt werden.<br />
Der Massenvereinnahmung kann genutzt werden um<br />
mehrere Dateien auf einmal zu vereinnahmen.<br />
Metadaten sind Informationen, welche zusätzlich zu<br />
den eigentlichen Dateien in den Datensätzen<br />
gespeichert werden.<br />
Ein Metadatenfeld ist ein Feld in welchem<br />
Informationen gespeichert werden können.<br />
Die Mini Ansicht ist eine Ansichtsvariante der<br />
Ergebnisanzeige. Die Bilder werden in einer kleinen<br />
Vorschau angezeigt.<br />
Ein Office Dokument ist ein Microsoft Office<br />
Dokument (Word, Excel, Powerpoint) oder Adobe<br />
Acrobat Dokument.<br />
Portable Document Format. Format des Adobe<br />
Acrobat Readers.<br />
Stand: Mai 2005 54/56
<strong>EasyDB</strong> <strong>Dokumentation</strong>, Version 2.1<br />
Begriff<br />
Erläuterung<br />
Platzhalter Ein Platzhalter ist ein Zeichen, z. B. ein Sternchen "*",<br />
welches in Schlagworten genutzt werden kann um die<br />
Suche zu vereinfachen. Ein Platzhalter steht dabei für<br />
ein oder mehrere unbekannte Zeichen.<br />
Pool<br />
Pools sind die Kataloge der <strong>EasyDB</strong>. Sie können die<br />
Pools dazu nutzen Datensätze in voneinander<br />
getrennten Bereichen zu speichern.<br />
PopDown-Menü Ein Popdown-Menü ist ein Auswahlmenü. Beim<br />
Klicken auf das Menü öffnet sich das Menü nach<br />
unten und die Menüeinträge werden sichtbar. Durch<br />
klicken auf einen Eintrag kann dieser ausgewählt<br />
werden.<br />
PPT<br />
PPT ist das Format von Microsoft Powerpoint<br />
Dateien.<br />
Sidebar<br />
Eine Sidebar ist eine Anzeige, die sich an der Seite<br />
des Browser befindet.<br />
Stammverzeichnis Das Stammverzeichnis des Servers, ist das<br />
Verzeichnis, welches in der Verzeichnishierarchie<br />
oben steht.<br />
Statusleiste<br />
Die Statusleiste ist eine Leiste, in welcher<br />
Informationen über den aktuellen Status der <strong>EasyDB</strong><br />
angezeigt werden.<br />
Suchfeld<br />
Das Suchfeld ist das Texteingabefeld, in welches Sie<br />
die Schlagwörter zum Suchen eintragen können.<br />
Suchoptionen Suchoptionen sind zusätzliche Zeichen, wie z. B. "-"<br />
oder """" (Anführungszeichen), mit der die<br />
Eigenschaften der Suche angepasst werden können.<br />
Unicode<br />
Durch die Verwendung von Unicode können in der<br />
<strong>EasyDB</strong> japanische, chinesische, kyrillische<br />
Schriftzeichen usw. verwendet werden.<br />
URL<br />
Die URL ist die Adresse, die in das Adressfeld des<br />
Browsers eingetragen werden kann, um eine<br />
Verbindung mit der <strong>EasyDB</strong> aufzubauen.<br />
Volltextsuche Die Volltextsuche bietet das Suchen innerhalb aller<br />
vereinnahmter Office Dokumente und innerhalb aller<br />
Metadatenfelder der Datensätze.<br />
Web-Adresse Siehe Adresse.<br />
Web-Browser Siehe Browser.<br />
ZIP<br />
Komprimierte Dateien werden im Format ZIP<br />
gespeichert.<br />
Zoom<br />
Zoom beschreibt das Vergrößern und Verkleinern von<br />
Bildausschnitten. Beim Hereinzoomen werden mehr<br />
Details aber weniger Fläche sichtbar. Das<br />
Herauszoomen zeigt weniger Details, dafür aber<br />
mehr Fläche.<br />
Stand: Mai 2005 55/56
<strong>EasyDB</strong> <strong>Dokumentation</strong>, Version 2.1<br />
5 Technische Daten<br />
• Die <strong>EasyDB</strong> basiert auf der Open Source Software: Linux, Apache, MySQL<br />
und PHP (LAMP).<br />
• Mögliche Linux Betriebssysteme sind: Debian Linux, RedHat Linux oder Suse.<br />
• Die <strong>EasyDB</strong> kann folgende Broswer als Frontends nutzen: Internet Explorer ab<br />
Version 6 für Windows, Mozilla Firefox für Linux, Windows und Mac OS X,<br />
Safari für Mac OS X.<br />
• Unterstützung von Unicode.<br />
• Lesbare Bildformate sind: GIF, JPG, PNG, SWF, PSD, BMP, TIFF, JPC, JP2,<br />
JPX, JB2, SWC, IFF, RAW Camera.<br />
• Weitere lesbare Formate sind: DOC, TXT, XLS, PPT, PDF, MP3, AVI, MPG,<br />
MPEG.<br />
• Lesbare Metadaten sind: IPTC, EXIF, XMP (Photoshop).<br />
• Unterstützung von LDAP.<br />
• Der Filesystem-Connector unterstützt: SMB/ CIFS, FTP, AppleShare,<br />
WebDAV, NFS.<br />
• Unlimitierte Anzahl von Benutzern und Arbeitsplätzen möglich.<br />
• Volltext-Indizierung und Durchsuchbarkeit aller Felder, auch innerhalb von<br />
Dokumenten.<br />
• Ein zentrales Backup kann zentral über den Linux Server bereitgestellt werden.<br />
Stand: Mai 2005 56/56