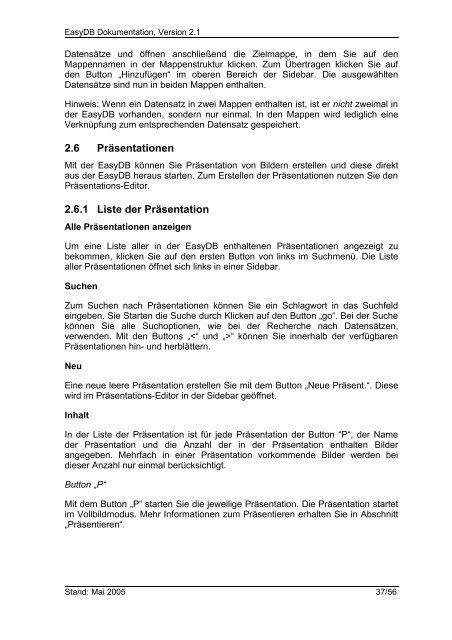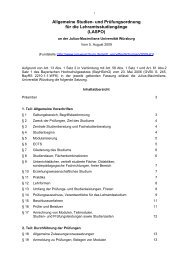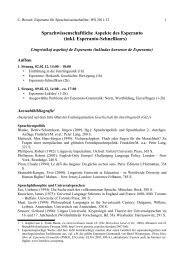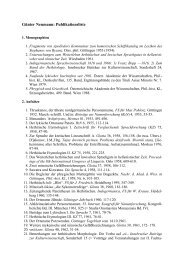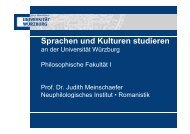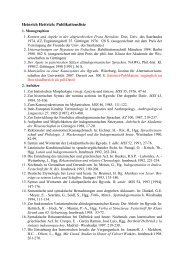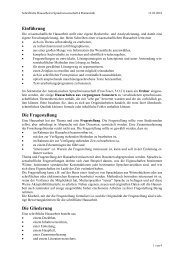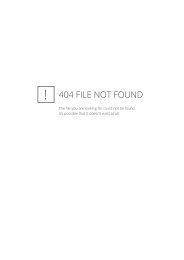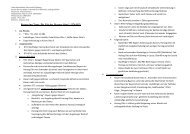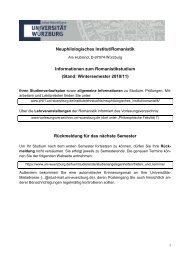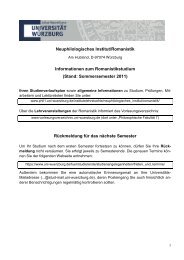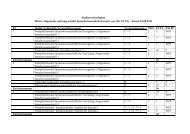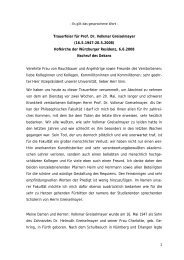EasyDB Dokumentation
EasyDB Dokumentation
EasyDB Dokumentation
Sie wollen auch ein ePaper? Erhöhen Sie die Reichweite Ihrer Titel.
YUMPU macht aus Druck-PDFs automatisch weboptimierte ePaper, die Google liebt.
<strong>EasyDB</strong> <strong>Dokumentation</strong>, Version 2.1<br />
Datensätze und öffnen anschließend die Zielmappe, in dem Sie auf den<br />
Mappennamen in der Mappenstruktur klicken. Zum Übertragen klicken Sie auf<br />
den Button „Hinzufügen“ im oberen Bereich der Sidebar. Die ausgewählten<br />
Datensätze sind nun in beiden Mappen enthalten.<br />
Hinweis: Wenn ein Datensatz in zwei Mappen enthalten ist, ist er nicht zweimal in<br />
der <strong>EasyDB</strong> vorhanden, sondern nur einmal. In den Mappen wird lediglich eine<br />
Verknüpfung zum entsprechenden Datensatz gespeichert.<br />
2.6 Präsentationen<br />
Mit der <strong>EasyDB</strong> können Sie Präsentation von Bildern erstellen und diese direkt<br />
aus der <strong>EasyDB</strong> heraus starten. Zum Erstellen der Präsentationen nutzen Sie den<br />
Präsentations-Editor.<br />
2.6.1 Liste der Präsentation<br />
Alle Präsentationen anzeigen<br />
Um eine Liste aller in der <strong>EasyDB</strong> enthaltenen Präsentationen angezeigt zu<br />
bekommen, klicken Sie auf den ersten Button von links im Suchmenü. Die Liste<br />
aller Präsentationen öffnet sich links in einer Sidebar.<br />
Suchen<br />
Zum Suchen nach Präsentationen können Sie ein Schlagwort in das Suchfeld<br />
eingeben. Sie Starten die Suche durch Klicken auf den Button „go“. Bei der Suche<br />
können Sie alle Suchoptionen, wie bei der Recherche nach Datensätzen,<br />
verwenden. Mit den Buttons „“ können Sie innerhalb der verfügbaren<br />
Präsentationen hin- und herblättern.<br />
Neu<br />
Eine neue leere Präsentation erstellen Sie mit dem Button „Neue Präsent.“. Diese<br />
wird im Präsentations-Editor in der Sidebar geöffnet.<br />
Inhalt<br />
In der Liste der Präsentation ist für jede Präsentation der Button “P“, der Name<br />
der Präsentation und die Anzahl der in der Präsentation enthalten Bilder<br />
angegeben. Mehrfach in einer Präsentation vorkommende Bilder werden bei<br />
dieser Anzahl nur einmal berücksichtigt.<br />
Button „P“<br />
Mit dem Button „P“ starten Sie die jeweilige Präsentation. Die Präsentation startet<br />
im Vollbildmodus. Mehr Informationen zum Präsentieren erhalten Sie in Abschnitt<br />
„Präsentieren“.<br />
Stand: Mai 2005 37/56