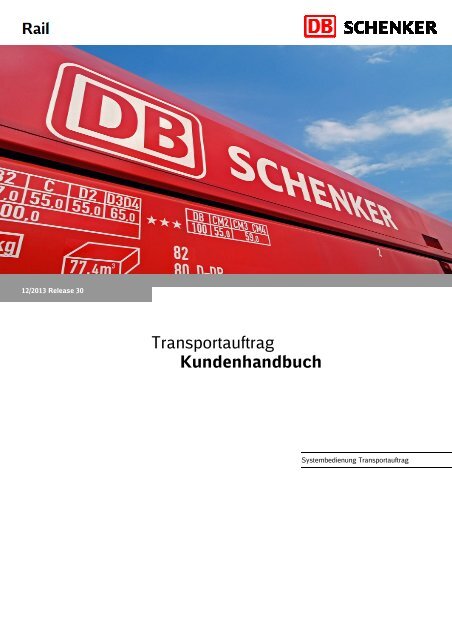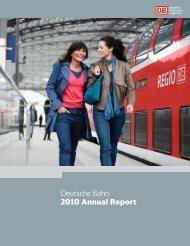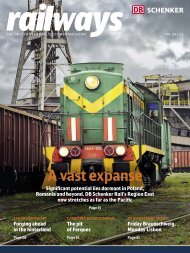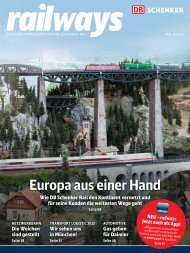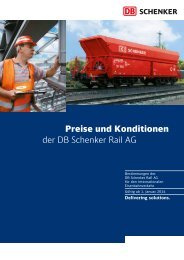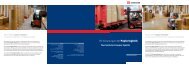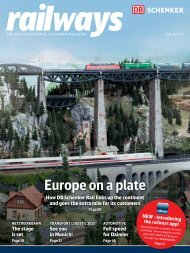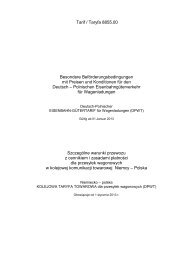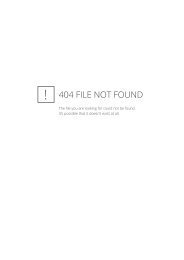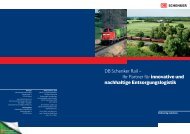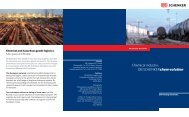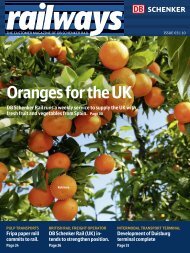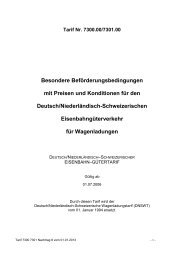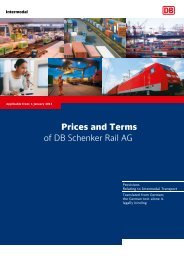PDF herunterladen - DB Schenker Rail
PDF herunterladen - DB Schenker Rail
PDF herunterladen - DB Schenker Rail
Sie wollen auch ein ePaper? Erhöhen Sie die Reichweite Ihrer Titel.
YUMPU macht aus Druck-PDFs automatisch weboptimierte ePaper, die Google liebt.
12/2013 Release 30<br />
Transportauftrag<br />
Kundenhandbuch<br />
Systembedienung Transportauftrag
Inhaltsverzeichnis<br />
1 Vorstellung 3<br />
1.1 Was ist RSO? 3<br />
1.2 Welche Vorteile bietet RSO? 3<br />
1.3 Anmeldung in RSO 4<br />
1.4 Allgemeines zur Anwendung „Transportauftrag“ 5<br />
1.5 Start der Anwendung „Transportauftrag“ 7<br />
2 Systembeschreibung 9<br />
2.1 Erfassung von Aufträgen 9<br />
2.1.1 Nutzung von Vorlagen 9<br />
2.1.2 Kopierfunktion für Wagennummern 11<br />
2.1.3 Erfassung von Voraufträgen über TRA+ 12<br />
2.1.4 Erfassung von Komplettaufträgen über TRA+ 18<br />
2.2 Suchen nach Aufträgen über TRA+ 37<br />
2.3 Änderung von Aufträgen über TRA+ 40<br />
2.3.1 Änderung von Voraufträgen über TRA+ 40<br />
2.3.2 Komplettierung von Aufträgen über TRA+ 41<br />
2.4 Stornierung von Aufträgen über TRA+ 42<br />
2.5 Anzeige der Frachtbriefe 43<br />
3 Ansprechpartner 46<br />
<strong>Rail</strong>ServiceOnline - Transportauftrag - Kundenhandbuch 1
Abbildungsverzeichnis<br />
Abbildung 1: Funktionen von RSO .................................................................................................... 3<br />
Abbildung 2: Vorteile von RSO .......................................................................................................... 4<br />
Abbildung 3: Zugangslink zur RSO Plattform .................................................................................... 4<br />
Abbildung 4: Anmeldung in RSO ....................................................................................................... 5<br />
Abbildung 5: Navigationsleiste von RSO ........................................................................................... 5<br />
Abbildung 6: Fristen für einen Auftrag ............................................................................................... 7<br />
Abbildung 7: Start der Anwendung „TRA+“ ....................................................................................... 7<br />
Abbildung 8: Navigationsleiste der Anwendung „TRA+“ ................................................................... 8<br />
Abbildung 9: Dialog: „Ihre Vorlagen“ ................................................................................................. 9<br />
Abbildung 10: Vorlagenfunktionen ................................................................................................... 10<br />
Abbildung 11: Auftragserteilung - Vorauftrag .................................................................................. 12<br />
Abbildung 12: Dialog „Vorauftrag Schnellerfassung“ ...................................................................... 13<br />
Abbildung 13: Speichern eines Entwurfs ......................................................................................... 14<br />
Abbildung 14: Speichern eines Vorauftrags .................................................................................... 15<br />
Abbildung 15: Dialog „Buchungsinformation“ .................................................................................. 15<br />
Abbildung 16: Buchungsinformation - Statusleiste .......................................................................... 16<br />
Abbildung 17: Auftragserteilung - Komplettauftrag ......................................................................... 18<br />
Abbildung 18: Register „Absender / Empfänger“ ............................................................................ 19<br />
Abbildung 19: Register „Ablieferung / Übernahme“ ........................................................................ 21<br />
Abbildung 20: Register „Wagendaten“ ............................................................................................ 22<br />
Abbildung 21: Themenbereich „Details für einen neuen Wagen“ ................................................... 23<br />
Abbildung 22: Themenbereich „Gutdaten Position“ ........................................................................ 24<br />
Abbildung 23: Themenbereich „Gefahrgutangaben“ ....................................................................... 26<br />
Abbildung 24: Dialog „UN-Nummer“ ............................................................................................... 26<br />
Abbildung 25: Themenbereich „Plomben“ ....................................................................................... 27<br />
Abbildung 26: Themenbereich „Lademittel“ .................................................................................... 28<br />
Abbildung 27: Editierbare Wagenliste ............................................................................................. 28<br />
Abbildung 28: Wagenliste mit Wagen aus Zulauf ........................................................................... 29<br />
Abbildung 29: Register „Kommerziell“ ............................................................................................. 30<br />
Abbildung 30: Register „Serviceleistungen“ .................................................................................... 32<br />
Abbildung 31: Register „Absendererklärung“ .................................................................................. 34<br />
Abbildung 32: Register „Buchungsinformation“ ............................................................................... 35<br />
Abbildung 33: Dialog „Ihre Aufträge“ – Suchkriterien ...................................................................... 37<br />
Abbildung 34: Dialog „Ihre Aufträge“ – Auftragsstatus .................................................................... 37<br />
Abbildung 35: Dialog „Ihre Aufträge“ – Ergebnisliste ...................................................................... 37<br />
Abbildung 36: Dialog „Ihre Aufträge“ – Wagen im Zulauf ............................................................... 38<br />
Abbildung 37: Bereich „Wagen im Zulauf“ - Ergebnisliste .............................................................. 38<br />
Abbildung 38: Dialog „Vorauftragsvollerfassung“ ............................................................................ 41<br />
Abbildung 39: Auftragskomplettierung ............................................................................................. 42<br />
Abbildung 40: Pop-Up Fenster „Sicherheitsabfrage - Auftrag stornieren“ ...................................... 42<br />
Abbildung 41: Pop-Up Fenster „Auswahl - Stornierungsgrund“ ...................................................... 43<br />
Abbildung 42: Pop-Up Fenster „Bestätigung - Auftrag storniert“ ................................................... 43<br />
Abbildung 43: Pop-Up Fenster „Nachträgliche Verfügung“ ............................................................. 43<br />
Abbildung 44: Anzeige der Frachtbriefe – Aktions-Button .............................................................. 44<br />
Abbildung 45: Dialog „Ihre Aufträge“ - Frachtbriefansicht ............................................................... 44<br />
Abbildung 46: Frachtbriefansicht mit seinen Themenbereichen ..................................................... 45<br />
Impressum<br />
<strong>DB</strong> <strong>Schenker</strong> <strong>Rail</strong> Deutschland AG<br />
Kundenservice<br />
Team <strong>Rail</strong> Service Online (L.RSC 2(D))<br />
<strong>DB</strong> <strong>Schenker</strong> <strong>Rail</strong> Deutschland AG<br />
Masurenallee 33, 47055 Duisburg<br />
Tel. 0800-5555-027<br />
<strong>Rail</strong>ServiceOnline - Transportauftrag - Kundenhandbuch 2
1 Vorstellung<br />
1.1 Was ist RSO?<br />
RSO (<strong>Rail</strong> Service Online) ist das Portal für Schienen-Transportlogistik aus einer Hand. Es bietet<br />
Ihnen die Grundlage für eine fortschrittliche Schienenlogistik.<br />
RSO bietet Ihnen folgende Funktionen:<br />
❚ Bestellen von Leerwagen (LWB)<br />
❚ Erteilen von Transportaufträgen (TRA+)<br />
❚ Sendungsverfolgung (SVI)<br />
❚ Einsehen von Rechnungen und Abrechnungen (RDI)<br />
Abbildung 1: Funktionen von RSO<br />
Das vorliegende Kundenhandbuch beschäftigt sich ausschließlich mit der Anwendung „Transportauftrag“<br />
(TRA+). Für die Anwendungen „Abrechung“, „Sendungsverfolgung“ und „Leerwagenbestellung“<br />
gibt es eigene Handbücher.<br />
1.2 Welche Vorteile bietet RSO?<br />
Durch den großen Funktionsumfang der Plattform werden Ihre Transaktionen einfacher,<br />
schneller und transparenter.<br />
<strong>Rail</strong>ServiceOnline - Transportauftrag - Kundenhandbuch 3
Abbildung 2: Vorteile von RSO<br />
1.3 Anmeldung in RSO<br />
Die RSO Plattform können Sie im Internet aufrufen unter https://www.myrail.dbschenker.com.<br />
Abbildung 3: Zugangslink zur RSO Plattform<br />
Für die Nutzung von RSO benötigen Sie einen Benutzernamen und ein Kennwort. Sprechen Sie<br />
diesbezüglich mit Ihrem Kundenberater oder gehen Sie direkt auf das RSO-Team zu. Das RSO-<br />
Team erreichen Sie unter folgender Email-Adresse: rsosupport@deutschebahn.com.<br />
Tipp: Am besten hinterlegen Sie die Seite in Ihren Favoriten, dann finden Sie die Anwendung<br />
zukünftig noch schneller.<br />
Geben Sie nun Ihr Passwort und Ihren Benutzername bei der Anmeldung ein.<br />
<strong>Rail</strong>ServiceOnline - Transportauftrag - Kundenhandbuch 4
Abbildung 4: Anmeldung in RSO<br />
In der Navigationsleiste von RSO wird Ihnen nach der Anmeldung in RSO die Anwendung<br />
„Transportauftrag“ angezeigt.<br />
Abbildung 5: Navigationsleiste von RSO<br />
Durch einen Klick auf den Eintrag „Transportauftrag“ in der Navigationsleiste öffnen Sie die<br />
„Startseite“ der Anwendung „Transportauftrag“. Der Start der Anwendung ist im Kapitel 1.5<br />
beschrieben.<br />
1.4 Allgemeines zur Anwendung „Transportauftrag“<br />
Mit der Anwendung „Transportauftrag“ können Sie online, schnell, einfach und komfortabel Ihre<br />
Aufträge an <strong>DB</strong> <strong>Schenker</strong> <strong>Rail</strong> übermitteln. Unterstützt werden Sie dabei durch die Frachtbriefansicht<br />
und die Vorlagenfunktion. Darüber hinaus können Sie Ihre Aufträge suchen, anzeigen,<br />
ändern und stornieren.<br />
<strong>Rail</strong>ServiceOnline - Transportauftrag - Kundenhandbuch 5
In der Anwendung TRA+ stehen Ihnen folgende Funktionen zur Verfügung:<br />
❚ Erfassung von Aufträgen<br />
❚ Suche nach bestehenden Aufträgen<br />
❚ Änderung von Aufträgen<br />
❚ Komplettierung von Aufträgen<br />
❚ Stornierung von Aufträgen<br />
❚ Anzeige der Frachtbriefe<br />
Detaillierte Informationen dazu finden Sie im Kapitel 2.<br />
Sie können 2 Arten von Aufträgen anlegen:<br />
❚<br />
❚<br />
Vorauftrag<br />
Komplettauftrag<br />
Die Besonderheiten dieser Aufträge werden im Folgenden erläutert:<br />
Ein Vorauftrag dient dazu, sich schon frühzeitig die erforderliche Kapazität auf Zügen für die<br />
Beförderung des Auftrags zu sichern. Für einen Vorauftrag müssen Sie mindestens die Relation,<br />
die Anzahl der Wagen, die Wagengattung und den Versandzeitpunkt, d.h. das Versanddatum und<br />
die Versandzeit, erfassen. Eine Wagennummer können Sie erfassen, die Wagennummer ist aber<br />
keine Pflichtangabe in einem Vorauftrag. Einen Vorauftrag können Sie frühestens 7 Tage vor<br />
dem Versandzeitpunkt bis spätestens 12 Stunden vor dem Versandzeitpunkt an <strong>DB</strong>SR via RSO<br />
übermitteln. Nach Erhalt des Vorauftrages wird die interne Kapazitätsprüfung bei <strong>DB</strong>SR angestoßen.<br />
Innerhalb von Sekunden werden Ihnen die Anzahl der kapazitätsgeprüften Wagen und der<br />
errechnete Empfangszeitpunkt (EZP) in der TRA+-Maske angezeigt. Der Vorauftrag muss anschließend<br />
durch Sie komplettiert und um die Angaben der Wagennummer(n) und das tatsächliche<br />
Gewicht ergänzt werden. Die Komplettierung muss spätestens 2 Stunden vor dem Versandzeitpunkt<br />
erfolgen. Nur wenn die oben beschriebenen Fristen eingehalten werden, ist die zugesagte<br />
Kapazität garantiert verfügbar.<br />
Anstelle eines Vorauftrages mit einer anschließenden Komplettierung, können Sie wie heute auch<br />
direkt einen Komplettauftrag bis 2 Stunden vor dem Versandzeitpunkt mit allen relevanten Daten<br />
an <strong>DB</strong>SR übermitteln. Wenn Sie den Komplettauftrag allerdings schon bis zu 12 Stunden vor dem<br />
gewünschten Versandzeitpunkt übermitteln, wird eine Kapazitätsprüfung angestoßen und Sie<br />
erhalten anschließend von <strong>DB</strong>SR die Rückmeldung der kapazitätsgeprüften Wagen und den<br />
errechneten EZP.<br />
Für die Erteilung von Transportaufträgen gelten unterschiedliche Fristen, diese sind in der nachfolgenden<br />
Abbildung dargestellt.<br />
<strong>Rail</strong>ServiceOnline - Transportauftrag - Kundenhandbuch 6
Buchung von Transporten / Änderung<br />
und Stornierung bestehender Buchungen<br />
Komplettierung der Auftragsdaten<br />
Übermittlung<br />
Vorauftrag<br />
Kapazitätsprüfung<br />
Ggf.<br />
Alternativen<br />
(Kapa2.0)<br />
Bestätigung<br />
Vorauftrag<br />
(Kapa2.0)<br />
Komplettauftrag<br />
Beladung der Wagen<br />
Auftragsergänzung<br />
Sendungstransport<br />
Durchführung<br />
nach Plan<br />
Abweichungsmanagement<br />
X – 7 Tage<br />
X – 12 h<br />
X – 2 h<br />
X<br />
Zeit<br />
Beginn der<br />
Buchungsfrist<br />
Ende der<br />
Buchungsfrist<br />
Fristende Auftragskomplettierung<br />
Versandzeitpunkt<br />
Abbildung 6: Fristen für einen Auftrag<br />
1.5 Start der Anwendung „Transportauftrag“<br />
Die Anwendung TRA+ ist eine Web-Applikation, die über das RSO Portal aufrufbar ist. Durch<br />
einen Klick auf den Eintrag „Transportauftrag“ in der Navigationsleiste öffnen Sie die Startseite<br />
der Anwendung „Transportauftrag“. Unter dem Eintrag „Transportauftrag“ gibt es die Menüpunkte<br />
„Mitteilungen“ und „Dokumente“. Hier sind aktuelle Informationen und Dokumente zur Anwendung<br />
abgelegt. Der Start der Anwendung „Transportauftrag“ erfolgt über die Schaltfläche „Anwendung<br />
öffnen“, die sich in der Mitte der Maske befindet.<br />
Abbildung 7: Start der Anwendung „TRA+“<br />
Nach dem Start der Anwendung können Sie im linken Navigationsbereich Ihre Aufträge, Vorlagen<br />
(hinterlegten Auftragscodes), den Direkteinstieg zur Auftragserteilung (Vorauftrag oder Komplettauftrag)<br />
auswählen oder die Anwendung schließen. Nach dem Schließen der Anwendung<br />
kehren Sie wieder auf die Startseite von RSO zurück.<br />
<strong>Rail</strong>ServiceOnline - Transportauftrag - Kundenhandbuch 7
Abbildung 8: Navigationsleiste der Anwendung „TRA+“<br />
Die einzelnen Menüeinträge im linken Navigationsbereich sind detailliert im folgenden Kapitel<br />
beschrieben.<br />
<strong>Rail</strong>ServiceOnline - Transportauftrag - Kundenhandbuch 8
2 Systembeschreibung<br />
In diesem Kapitel werden alle Masken, Eingabefelder und Arbeitsabläufe detailliert beschrieben.<br />
2.1 Erfassung von Aufträgen<br />
Aufträge können auf zwei unterschiedliche Arten erfasst werden, entweder als Vorauftrag (als<br />
Schnellerfassung oder Vorauftragsvollerfassung) oder als Komplettauftrag jeweils mit oder ohne<br />
Vorlage.<br />
Beachten Sie: Sie können einen Auftrag auch als Entwurf speichern und zu einem späteren Zeitpunkt<br />
weitererfassen. Gerade bei der Komplettbeauftragung, bei der Sie viele Eingaben tätigen<br />
müssen, kann dies sinnvoll sein.<br />
2.1.1 Nutzung von Vorlagen<br />
Die Anwendung unterstützt Sie als Anwender durch eine Vorlagenfunktion.<br />
Eine Vorlage enthält Basisdaten eines Auftrags. Vorlagen erleichtern Ihnen die Erfassung von<br />
wiederkehrenden Aufträgen. Weitere Vorteile der Nutzung von Vorlagen sind eine hohe Datenqualität<br />
und die Vermeidung von Eingabefehlern.<br />
Über den linken Navigationsbereich „Ihre Vorlagen“ oder über die Schaltfläche „Neuen Auftrag<br />
erfassen“ im Fenster „Ihre Aufträge“ gelangen Sie zu Ihren aktuell bestehenden Auftragscodes<br />
(Auftragsvorlagen). Jede hinterlegte Relation mit entsprechendem Kunden bekommt einen Auftragscode.<br />
Hierdurch wird eine schnelle Bearbeitung ermöglicht, da Sie bei Neubeauftragungen<br />
auf die Auftragscodes zurückgreifen können und lediglich die zu transportierende Menge verändern.<br />
Jeder neu erzeugte Auftrag erhält zur Unterscheidung eine Auftragsnummer.<br />
Um eine schnellere Auffindbarkeit von konkreten Vorlagen zu gewährleisten, bieten wir Ihnen in<br />
diesem Bereich eine Filtermöglichkeit an.<br />
Abbildung 9: Dialog: „Ihre Vorlagen“<br />
Zu jeder Vorlage stehen Ihnen folgende Aktions-Buttons zur Verfügung:<br />
❚ Individuelle Umbenennung des Auftragscodes<br />
❚ Anzeige der Frachtbriefansicht (siehe Kapitel 2.5)<br />
❚ Löschen des Auftragscodes<br />
<strong>Rail</strong>ServiceOnline - Transportauftrag - Kundenhandbuch 9
Tipp: Beachten Sie, dass die Reihenfolge der Aktions-Buttons von der Reihenfolge im Auftrags-<br />
Bereich abweicht.<br />
Nachdem Sie einen konkreten Auftragscode (Auftragsvorlage) durch die Markierung im vorderen<br />
Selektionsbereich ausgewählt haben, können Sie nun zu dem gewählten Auftragscode einen<br />
Vorauftrag oder einen Komplettauftrag erfassen.<br />
Sollte noch kein Auftragscode für Ihren gewünschten Transport bestehen, können Sie den<br />
Vor- oder Komplettauftrag auch „ohne Vorlage“ erfassen.<br />
Abbildung 10: Vorlagenfunktionen<br />
Wählen Sie eine dieser Funktionen aus (siehe rote Markierung in der Abbildung 10), dann werden<br />
Sie automatisch in den linken Navigationsbereich „Auftragserteilung“ weitergeleitet.<br />
Bitte beachten Sie: Wenn Sie einen neuen Auftrag erfassen und für die Schlüsselkriterien des<br />
Auftrags noch keine Auftragsvorlage vorhanden ist läuft der Auftrag beim Ordermanagement zum<br />
Bearbeiten in die Sichtprüfung. Das Ordermanagement kann dann daraus ggf. eine neue Vorlage<br />
erstellen, die dann im Nachtsprung aktiv und in Ihren Vorlagen sichtbar wird. Alternativ können<br />
Sie sich auch ein paar Tage vor Transporteingabe direkt an das zuständige Ordermanagement<br />
wenden und die auftragsrelevanten Daten zur Anlage einer Vorlage weitergeben. Das Ordermanagement<br />
legt dann für Sie die gewünschten Vorlagen an, sodass Sie diese bei Auftragseingabe<br />
direkt nutzen können.<br />
Felder und Schaltflächen im Dialog<br />
Spalte<br />
Name<br />
Empfänger<br />
Versand<br />
Empfang<br />
NHM-Nr. (1.Gut)<br />
UN-Nr. (1.Gut)<br />
Produkt<br />
Zahlungsvermerk<br />
Beschreibung<br />
Von Ihnen vergebener Name der Vorlage.<br />
Name des Empfängers.<br />
Name der Versandbahnstelle.<br />
Name der Empfangsbahnstelle.<br />
(Nomenclature Harmonisée Marchandises = Harmonisiertes Güterverzeichnis)<br />
Nr. und die ersten Zeichen der Bezeichnung zur Warencodierung.<br />
UN-Nummer (Gefahrgutnummer) und Stoffbezeichnung, wenn es sich um<br />
Gefahrgut handelt.<br />
Kurzbezeichnung des Produktes.<br />
Code des Frankaturvermerks.<br />
<strong>Rail</strong>ServiceOnline - Transportauftrag - Kundenhandbuch 10
Spalte<br />
Beschreibung<br />
Öffnet ein Eingabefeld zur Änderung des Vorlagenamens.<br />
Öffnet die Frachtbriefansicht mit den Details des Auftrages.<br />
Löscht die Vorlage.<br />
Öffnet ein Fenster mit Erklärungen zu den Zahlungsvermerken.<br />
2.1.2 Kopierfunktion für Wagennummern<br />
Die Anwendung bietet eine Komfortfunktion, die es Ihnen erlaubt, Wagennummern aus einer anderen<br />
Datenquelle, beispielsweise einem Excel-Dokument, zu kopieren und direkt als Wagennummer<br />
in TRA in das zugehörige Feld einzufügen.<br />
Das Eingabefeld in TRA für die Wagennummer in den verschiedenen Masken besteht aus vier<br />
einzelnen Feldern. Nachdem Sie in dem Quelldokument die Wagennummer in den Zwischenspeicher<br />
kopiert haben (Tastenkombination "STRC + C" oder rechte Maustaste und Auswahl "kopieren"<br />
im Kontextmenü), springen Sie in das erste dieser vier Felder, um dann entweder die<br />
Tastenkombination "STRG + V" zu drücken oder mit der rechten Maustaste das Kontextmenü<br />
aufzurufen und "einfügen" auszuwählen. Die Wagennummern können in folgender Form im<br />
Quelldokument vorliegen<br />
❚ 21 80 3338 696-8<br />
❚ 21 80 3338 698 6<br />
❚ 2180-3338-6986<br />
❚ 2180-3338-698-8<br />
❚ 21-80-3338-698-6<br />
Sie können aber die Wagennummern auch weiterhin wie gewohnt Ziffer für Ziffer eingeben.<br />
<strong>Rail</strong>ServiceOnline - Transportauftrag - Kundenhandbuch 11
2.1.3 Erfassung von Voraufträgen über TRA+<br />
Der Aufbau der Erfassungsmaske für Voraufträge und Komplettaufträge ist identisch.<br />
Abbildung 11: Auftragserteilung - Vorauftrag<br />
2.1.3.1 Vorauftrag Schnellerfassung<br />
Nach Auswahl des Untermenüpunktes „Vorauftrag“ wird die Maske zur Vorauftrag Schnellerfassung<br />
angezeigt (siehe Abbildung 11).<br />
In „Vorauftrag Schnellerfassung“ übermitteln Sie uns die minimal erforderlichen Daten, um Ihre<br />
Kapazitäten buchen zu können. Hierbei sind die mit * gekennzeichneten Felder Pflichtfelder.<br />
Die Vorauftragsvollerfassung bietet Ihnen die Möglichkeit, neben den erforderlichen Pflichtfeldern<br />
weitere Daten zu erfassen (siehe Kapitel 2.1.3.2).<br />
<strong>Rail</strong>ServiceOnline - Transportauftrag - Kundenhandbuch 12
Abbildung 12: Dialog „Vorauftrag Schnellerfassung“<br />
Während der Bearbeitung können Sie den Vorauftrag zwischenzeitlich als Entwurf speichern.<br />
<strong>Rail</strong>ServiceOnline - Transportauftrag - Kundenhandbuch 13
Abbildung 13: Speichern eines Entwurfs<br />
Während Sie im oberen Bereich der Maske Angaben wie Kunde und Relation angeben, erfassen<br />
Sie im unteren Bereich der Maske in Form einer editierbaren Tabelle die Wagenliste mit kapazitätsprüfungsrelevanten<br />
Angaben. Durch Klick auf die - Schaltfläche wird eine weitere Zeile in<br />
der Tabelle ergänzt. Durch Klick auf die - Schaltfläche können Sie die zugehörige Zeile aus der<br />
Tabelle löschen. Es ist an dieser Stelle nicht erforderlich, bereits Wagennummern einzugeben.<br />
Die zur Kapazitätsprüfung erforderlichen Pflichtangaben sind mit einem Stern gekennzeichnet.<br />
Nachdem Sie alle relevanten Daten befüllt haben, speichern Sie den Auftrag als Vorauftrag ab.<br />
<strong>Rail</strong>ServiceOnline - Transportauftrag - Kundenhandbuch 14
Abbildung 14: Speichern eines Vorauftrags<br />
Nach dem Speichern erhalten Sie eine Rückmeldung über die Buchungsinformationen.<br />
Abbildung 15: Dialog „Buchungsinformation“<br />
<strong>Rail</strong>ServiceOnline - Transportauftrag - Kundenhandbuch 15
In diesem Beispiel sind für zwei von drei Wagen aus dem Vorauftrag Kapazitäten vorhanden.<br />
Die Wagen werden von der Produktion zu dem gewünschten Versandzeitpunkt abgeholt und als<br />
kapazitätsgeprüft mit einem festen Transportplan und einem zugesagten Empfangszeitpunkt<br />
transportiert.<br />
Abbildung 16: Buchungsinformation - Statusleiste<br />
Wenn nicht alle Wagen kapazitätsgeprüft gebucht werden konnten, d.h. vor mindestens einem<br />
Wagen gibt es ein rotes x, müssen Sie abschließend die Schaltfläche "Buchung bestätigen" betätigen.<br />
Erst damit wird der Auftrag erteilt und der Transport verbindlich gebucht.<br />
Beachten Sie weiterhin, dass die Auftragskomplettierung innerhalb der Komplettierungsfrist erfolgen<br />
muss, da ansonsten die reservierten Kapazitäten wieder freigegeben werden (siehe Kapitel<br />
„Vorauftrag über TRA+ komplettieren).<br />
Konnten alle Wagen kapazitätsgeprüft gebucht werden, ist eine zusätzliche Bestätigung nicht<br />
erforderlich.<br />
Die möglichen Wagenstatus werden im Kapitel 2.1.4.8 näher erläutert.<br />
Felder und Schaltflächen im Dialog „Vorauftrag Schnellerfassung“<br />
Spalte<br />
Absender<br />
Kundennummer<br />
Name und Ort<br />
Empfänger<br />
Kundennummer<br />
Name, PLZ, Ort<br />
Ablieferung / Übernahme<br />
Versandland<br />
Versandbahnstelle<br />
Empfangsland<br />
Empfangsbahnstelle<br />
Versanddatum<br />
Versandzeit<br />
Beschreibung<br />
Kundennummer des Absenders<br />
Name und Ort des Absenders<br />
Kundennummer des Empfängers<br />
Name, PLZ und Ort des Empfängers<br />
Name des Versandlandes<br />
Nummer der Versandbahnstelle<br />
Name des Empfangslandes<br />
Nummer der Empfangsbahnstelle<br />
Datum des Versandes. Entweder geben Sie hier das Versanddatum<br />
im Format TT.MM.JJJJ ein oder Sie klicken auf die -<br />
Schaltfläche und wählen den Tag mit Hilfe eines Kalenders aus.<br />
Tragen Sie hier bitte die Versandzeit ein. Beachten Sie bitte das<br />
Format SS:MM, z. B. 12:00.<br />
Wagendaten<br />
Transportart<br />
Auswahlliste zur Transportart<br />
Gesamtzahl der Wagen Gesamtanzahl der Wagen im Transportauftrag<br />
Kommerziell<br />
1. Preislistennummer Angabe der Preislistennummer (Tarifnummer)<br />
<strong>Rail</strong>ServiceOnline - Transportauftrag - Kundenhandbuch 16
Wagenliste<br />
In der Tabelle (Wagenliste) werden die Wagendaten erfasst. Durch Klick auf das - Zeichen wird<br />
eine neue Zeile hinzugefügt. Durch Klick auf das - Zeichen wird die dazugehörige Zeile gelöscht.<br />
Die Wagengattung, der Ladestatus und die NHM - Nummer stellen Mussangaben dar.<br />
Falls bekannt, können Sie auch Wagennummer und Gewicht angeben. Beachten Sie hierbei<br />
auch die "Kopierfunktion für Wagennummern", die Ihnen das Erfassen der Wagennummern<br />
erleichtert.<br />
Spalte<br />
Beschreibung<br />
Wagengattung Auswahlliste zur Angabe der Wagengattung<br />
Wagennummer Falls bekannt, können Sie hier die Wagennummer eingeben<br />
Ladestatus<br />
Ladestatus des Wagen, wobei B = beladen und L = leer bedeutet<br />
1. NHM Nr. Angabe der NHM-Nummer<br />
Gewicht<br />
Angabe des Gewichts<br />
Schaltflächen<br />
Spalte<br />
Beschreibung<br />
Durch Klick auf diese Schaltfläche brechen Sie die Erfassung ab.<br />
Durch Klick auf diese Schaltfläche speichern Sie den Auftrag als Entwurf.<br />
Durch Klick auf diese Schaltfläche wechseln Sie in den Dialog zur<br />
Vollerfassung eines Vorauftrages.<br />
Durch Klick auf diese Schaltfläche speichern Sie den Auftrag als Vorauftrag<br />
ab. Sie wechseln dadurch in das Register Buchungsinformation<br />
analog zur Vollerfassung eines Vorauftrages. Hier werden Ihnen die<br />
Buchungsinformationen angezeigt, d.h. Sie sehen, für welche Wagen<br />
Kapazitäten gebucht werden können. Anschließend können Sie die<br />
Buchung bestätigen oder verwerfen.<br />
Durch Klick auf diese Schaltfläche öffnen Sie die Frachtbriefansicht.<br />
Durch Klick auf dieses Zeichen wird eine neue leere Zeile in der Tabelle<br />
aufgenommen, in der Sie einen weiteren Wagen erfassen können.<br />
Durch Klick auf dieses Zeichen wird die dazugehörige Zeile aus der<br />
Wagenliste entfernt.<br />
2.1.3.2 Vorauftragsvollerfassung<br />
Die Masken der Vollerfassung eines Vorauftrages und der Komplettbeauftragung sind weitestgehend<br />
identisch. Sie gelangen zur Vorauftragsvollerfassung, indem Sie im Fenster "Vorauftrag<br />
Schnellerfassung" auf die Schaltfläche "Vorauftragsvollerfassung" klicken. Wenn sie einen Vorauftrag<br />
zur Bearbeitung öffnen, werden sie direkt in die Maske „Vorauftragsvollerfassung“ geleitet.<br />
Die Vollerfassung eines Vorauftrages erfolgt über mehrere Register. Alle Register sind in den<br />
Kapiteln 2.1.4.1 bis 2.1.4.8 beschrieben.<br />
In jedem Register finden Sie mehrere Themenbereiche mit in runden Klammern eingeschlossenen<br />
Ziffern. Diese Ziffern dienen der Orientierung am Frachtbrief, den Sie durch die Betätigung<br />
der Schaltfläche "Frachtbriefansicht" jederzeit aufrufen können. Dabei werden direkt im Frachtbrief<br />
die Angaben angezeigt, die Sie bisher gemacht haben. Der Frachtbrief wird Ihnen in einem<br />
separaten Fenster angezeigt. Sie können auch direkt über den Frachtbrief die weiteren Register<br />
ansteuern, indem Sie auf den Bereich des Frachtbriefes einen Klick ausführen, zu dem Sie Angaben<br />
machen möchten (siehe Kapitel 2.5).<br />
Folgende Schaltflächen stehen Ihnen über alle Register hinweg zur Verfügung:<br />
❚<br />
"Abbrechen": Hierdurch brechen Sie die Erfassung ab.<br />
<strong>Rail</strong>ServiceOnline - Transportauftrag - Kundenhandbuch 17
❚<br />
❚<br />
❚<br />
❚<br />
"Entwurf speichern": Wenn Sie einen Auftrag neu anlegen, speichern Sie hierdurch den<br />
Auftrag als Entwurf ab. Es findet keine systemseitige Verarbeitung statt.<br />
"Vorauftrag speichern": Hierdurch speichern Sie einen Auftrag als Vorauftrag; der Vorauftrag<br />
wird dabei kapazitätsgeprüft. Wenn Sie zuvor nicht alle Pflichtfelder befüllt haben, erhalten<br />
Sie eine Fehlermeldung. Um speichern zu können, müssen Sie zuerst alle Pflichtfelder<br />
befüllen.<br />
"Frachtbriefansicht": Hierdurch rufen Sie die Frachtbriefansicht zum Auftrag auf. In den<br />
Frachtbrief werden einerseits alle Ihre bisherigen Angaben übernommen. Andererseits dient<br />
der Frachtbrief auch zur Navigation. Durch Klick auf einen Bereich des Frachtbriefs können<br />
Sie direkt in das zugehörige Register wechseln, in dem die Eingaben erfolgen.<br />
"Komplettieren": Sie können hierdurch einen Vorauftrag komplettieren.<br />
2.1.4 Erfassung von Komplettaufträgen über TRA+<br />
Die Auftragserteilung erfolgt in einem Schritt, d.h. es gibt keinen Vorauftrag, den Sie dann komplettieren,<br />
sondern einen Auftrag, in dem Sie alle transportrelevanten Daten in einer Aktion<br />
angeben.<br />
Nach Auswahl des Untermenüpunktes „Komplettauftag“ wird der erste Reiter „Absender/Empfänger“<br />
der Maske zur Erfassung von Komplettaufträgen angezeigt. Die Masken der<br />
Komplettbeauftragung und der Vollerfassung eines Vorauftrages sind weitestgehend identisch.<br />
Die Erfassung eines Komplettauftrages erfolgt über mehrere Register. In jedem Register finden<br />
Sie mehrere Themenbereiche mit in runden Klammern eingeschlossenen Ziffern. Diese Ziffern<br />
dienen der Orientierung am Frachtbrief, den Sie durch die Betätigung der Schaltfläche "Frachtbriefansicht"<br />
jederzeit aufrufen können. Dabei werden direkt im Frachtbrief die Angaben angezeigt,<br />
die Sie bisher gemacht haben. Der Frachtbrief wird Ihnen in einem separaten Fenster angezeigt.<br />
Sie können auch direkt über den Frachtbrief die weiteren Register ansteuern, indem Sie<br />
auf den Bereich des Frachtbriefes einen Klick ausführen, zu dem Sie Angaben machen möchten.<br />
(siehe Kapitel 2.5).<br />
Abbildung 17: Auftragserteilung - Komplettauftrag<br />
Folgende Schaltflächen stehen Ihnen über alle Register hinweg zur Verfügung:<br />
❚<br />
"Abbrechen": Hierdurch brechen Sie die Erfassung ab.<br />
<strong>Rail</strong>ServiceOnline - Transportauftrag - Kundenhandbuch 18
❚<br />
❚<br />
❚<br />
"Entwurf speichern": Wenn Sie einen Auftrag neu anlegen, speichern Sie hierdurch den<br />
Auftrag als Entwurf ab. Es findet keine systemseitige Verarbeitung statt.<br />
"Komplettauftrag speichern": Hierdurch speichern Sie einen Auftrag als Komplettauftrag.<br />
Wenn Sie zuvor nicht alle Pflichtfelder befüllt haben, erhalten Sie eine Fehlermeldung. Um<br />
speichern zu können, müssen Sie zuerst alle Pflichtfelder befüllen.<br />
"Frachtbriefansicht": Hierdurch rufen Sie die Frachtbriefansicht zum Auftrag auf. In den<br />
Frachtbrief werden einerseits alle Ihre bisherigen Angaben übernommen. Andererseits dient<br />
der Frachtbrief auch zur Navigation. Durch Klick auf einen Bereich des Frachtbriefs können<br />
Sie direkt in das zugehörige Register wechseln, in dem die Eingaben erfolgen.<br />
2.1.4.1 Absender/Empfänger<br />
Der Aufbau der Erfassungsmaske für Voraufträge und Komplettauftrage ist identisch.<br />
In diesem Register erfassen Sie die Kontaktdaten von Absender, Empfänger und gegebenenfalls<br />
von Frachtzahler Versand, Belader, Frachtzahler Empfang und Entlader.<br />
Abbildung 18: Register „Absender / Empfänger“<br />
Die Pflichtfelder sind mit einem * gekennzeichnet. Mit einem Klick auf den jeweiligen Themenbereich,<br />
d.h. auf die Überschrift in Fettbuchstaben, öffnet sich eine Tabelle mit Details zu den einzelnen<br />
Feldern.<br />
Themenbereich Absender<br />
Feldname<br />
Kundennummer<br />
Name und Ort<br />
Straße<br />
Land<br />
Ansprechpartner<br />
Info<br />
Ust.-ID<br />
Tel.<br />
Fax<br />
Beschreibung<br />
Über den Pfeil können Sie ein Listenfeld mit Ihnen zugeordneten Kundennummern<br />
öffnen. Wählen Sie hier bitte die Kundennummer aus,<br />
unter der Sie den Auftrag erteilen möchten.<br />
Wurde zuvor eine Kundennummer ausgewählt, bietet Ihnen dieses<br />
aufklappbare Listenfeld eine Auswahl von Namen und Standorten Ihrer<br />
Firma.<br />
Angabe der Straße.<br />
Wählen Sie das entsprechende Land aus der Liste.<br />
Tragen Sie hier den Ansprechpartner (zuständiger Sachbearbeiter) ein,<br />
den der Kundenservice kontaktieren soll, falls Klärungsbedarf besteht.<br />
Hier können Sie weitere Informationen zum Absender eingeben.<br />
Tragen Sie hier die Umsatzsteuer-Identifikationsnummer für eine Verzollung<br />
bei Grenzübertritt ein.<br />
Tragen Sie hier die Telefonnummer des Absenders ein.<br />
Tragen Sie hier die Fax-Nummer des Absenders ein.<br />
<strong>Rail</strong>ServiceOnline - Transportauftrag - Kundenhandbuch 19
Feldname<br />
E-mail<br />
Beschreibung<br />
Tragen Sie hier die E-mail Adresse des Absenders ein.<br />
Themenbereich Frachtzahler Versand<br />
Feldname<br />
KdNr.<br />
Name<br />
PLZ<br />
Themenbereich Belader<br />
Feldname<br />
KdNr.<br />
Name<br />
PLZ<br />
Themenbereich Empfänger<br />
Feldname<br />
Kundennummer<br />
Name und Ort<br />
Straße<br />
Land<br />
Ansprechpartner<br />
Info<br />
Ust.-ID<br />
Tel.<br />
Fax<br />
E-mail<br />
Beschreibung<br />
Tragen Sie hier die Kundennummer des Frachtzahlers Versand ein.<br />
Tragen Sie hier den Namen des Frachtzahlers Versand ein.<br />
Tragen Sie hier die Postleitzahl des Frachtzahlers Versand ein.<br />
Falls Sie den Auftrag in der Rolle des Frachtzahlers Versand erteilen,<br />
wird empfohlen, alle drei Felder KdNr., Name und PLZ auszufüllen.<br />
Beschreibung<br />
Themenbereich Frachtzahler Empfang<br />
Feldname<br />
KdNr.<br />
Name<br />
PLZ<br />
Themenbereich Entlader<br />
Feldname<br />
KdNr.<br />
Name<br />
PLZ<br />
Tragen Sie hier die Kundennummer des Beladers ein.<br />
Tragen Sie hier den Namen des Beladers ein.<br />
Tragen Sie hier die Postleitzahl des Beladers ein.<br />
Falls Sie den Auftrag in der Rolle des Belader erteilen, wird empfohlen,<br />
alle drei Felder KdNr., Name und PLZ auszufüllen.<br />
Beschreibung<br />
Hier geben Sie die Daten des vertraglich vereinbarten Empfängers ein.<br />
Tragen Sie hier den Namen und Ort der Firma des Empfängers ein.<br />
Tragen Sie hier die Straße des Empfängers ein.<br />
Tragen Sie hier das Land des Empfängers ein.<br />
Tragen Sie hier den Ansprechpartner (zuständiger Sachbearbeiter) des<br />
Empfängers ein.<br />
Hier können Sie ggf. zusätzliche Informationen eingegeben, die die<br />
Empfangsstelle betreffen.<br />
Tragen Sie hier Umsatzsteuer-Identifikationsnummer für eine Verzollung<br />
bei Grenzübertritt ein.<br />
Tragen Sie hier die Telefonnummer des Empfängers ein.<br />
Tragen Sie hier die Faxnummer des Empfängers ein.<br />
Tragen Sie hier die E-Mail Adresse des Empfängers ein.<br />
Beschreibung<br />
Tragen Sie hier die Kundennummer des Frachtzahlers Empfang ein.<br />
Tragen Sie hier den Namen des Frachtzahlers Empfang ein.<br />
Tragen Sie hier die Postleitzahl des Frachtzahlers Empfang ein.<br />
Beschreibung<br />
Tragen Sie hier die Kundennummer des Entladers ein.<br />
Tragen Sie hier den Namen des Entladers ein.<br />
Tragen Sie hier die Postleitzahl des Entladers ein.<br />
Ohne Themenbereich<br />
Feldname<br />
EDI - Provider<br />
Vorfallsnummer<br />
Beschreibung<br />
Die Nummer des EDI-Providers<br />
Die Vorfallsnummer<br />
<strong>Rail</strong>ServiceOnline - Transportauftrag - Kundenhandbuch 20
2.1.4.2 Ablieferung/Übernahme<br />
Das Register Ablieferung/Übernahme beinhaltet die Themenbereiche Ablieferungsort und<br />
Übernahme.<br />
Abbildung 19: Register „Ablieferung / Übernahme“<br />
Die Zahlen in den Klammern vor den jeweiligen Themenbereichen verweisen wieder auf die entsprechenden<br />
Felder in der Frachtbriefansicht.<br />
Wird auf diesem Register durch Veränderung des Versand- oder Empfangslandes ein Ausfuhrauftrag<br />
erzeugt oder wird ein Ausfuhrauftrag in einen nationalen/Einfuhr-/Durchfuhr- oder Vorbeifuhrauftrag<br />
geändert, wird die Absendererklärung 25 vorbelegt bzw. gelöscht (siehe auch Kapitel<br />
2.1.4.7).<br />
Die Absendererklärung 25 ("Absender allein verfügungsberechtigt, bis die Sendung Deutschland<br />
verlassen hat") wird aufgrund der neuen CIM-Bestimmungen vorbelegt. Mit einem Klick auf den<br />
jeweiligen Themenbereich, d.h. auf die Überschrift in Fettbuchstaben, öffnet sich eine Tabelle mit<br />
Details zu den einzelnen Feldern.<br />
Themenbereich Ablieferungsort<br />
Feldname<br />
Land<br />
Bahnstelle<br />
Seeladestelle<br />
Zusatzinfo<br />
Ablieferungsort Code<br />
Ablieferungsort Text<br />
Themenbereich Übernahme<br />
Feldname<br />
Beschreibung<br />
Empfangsland. Vorbelegt mit "Deutschland". Über die Pfeiltaste können<br />
Sie eine Liste mit Ländern zur Auswahl öffnen.<br />
Geben Sie hier den Namen oder die Nummer der Bahnstelle ein. Mit<br />
der Eingabe von mindestens zwei Zeichen sucht das System nach<br />
entsprechenden Bahnstellen und blendet die Ergebnisse in einem Listenfeld<br />
an, aus dem Sie die zutreffende Bahnstelle auswählen können.<br />
Wählen Sie aus dieser Liste den Eintrag "Andere", wird das Feld geleert<br />
und wieder in ein Freitextfeld umgewandelt.<br />
Wird eine Bahnstelle ausgewählt, der Seeladestellen zugeordnet sind,<br />
werden alle zugehörigen Seeladestellen mit Nummer und Name ermittelt<br />
und als Listenauswahlfeld angezeigt, aus dem Sie die zutreffende<br />
Seeladestelle auswählen können.<br />
Hier können Sie zusätzliche Informationen eingeben, die die Empfangsstelle<br />
betreffen.<br />
Tragen Sie hier bitte den Ladestellencode ein, falls der Ablieferungsort<br />
vom Bestimmungsbahnhof abweicht.<br />
Hier geben Sie den Ablieferungsort an, wenn dieser vom Bestimmungsbahnhof<br />
abweicht. (z. B. Schuppen 14).<br />
Beschreibung<br />
<strong>Rail</strong>ServiceOnline - Transportauftrag - Kundenhandbuch 21
Feldname<br />
Land<br />
Bahnstelle<br />
Seeladestelle<br />
Zusatzinfo<br />
Übernahmeort Code<br />
Übernahmeort Text<br />
Versanddatum<br />
Versandzeit<br />
Beschreibung<br />
Vorbelegt mit "Deutschland". Über das Listenfeld können Sie jedoch<br />
auch ein anderes Versandland wählen.<br />
Geben Sie hier den Namen oder die Nummer der Bahnstelle ein. Mit<br />
der Eingabe von mindestens zwei Zeichen sucht das System nach<br />
entsprechenden Bahnstellen und blendet die Ergebnisse in einem Listenfeld<br />
an, aus dem Sie die zutreffende Bahnstelle auswählen können.<br />
Wählen Sie aus dieser Liste den Eintrag "Andere", wird das Feld geleert<br />
und wieder in ein Freitextfeld umgewandelt.<br />
Wird eine Bahnstelle ausgewählt, der Seeladestellen zugeordnet sind,<br />
werden alle zugehörigen Seeladestellen mit Nummer und Name ermittelt<br />
und als Listenauswahlfeld angezeigt, aus dem Sie die zutreffende<br />
Seeladestelle auswählen können.<br />
Hier können Sie zusätzliche Informationen eingeben, die die Versandstelle<br />
betreffen.<br />
Tragen Sie hier bitte den Ladestellencode ein, falls der Übernahmeort<br />
vom Versandbahnhof abweicht.<br />
Hier geben Sie den Übernahmeort an, wenn dieser vom Versandbahnhof<br />
abweicht. (z. B. Schuppen 11).<br />
Tragen Sie hier den Tag ein, an dem der Versand stattfindet. Beachten<br />
Sie bitte das Format TT.MM.JJJJ, z.B. 05.08.2014.<br />
Alternativ können Sie über das Kalendersymbol einen Kalender zur<br />
Datumsauswahl öffnen.<br />
Tragen Sie hier bitte die Versandzeit ein. Beachten Sie bitte das Format<br />
SS:MM, z. B. 12:00.<br />
2.1.4.3 Wagendaten<br />
In diesem Register geben Sie an, mit welchem Wagen Ihr Transport durchgeführt werden soll und<br />
welche Güter Sie transportieren wollen. Um der Wagenliste einen neuen Wagen hinzuzufügen,<br />
klicken Sie bitte auf die Schaltfläche "Wagen hinzufügen". Sie können in diesem Bereich auch mit<br />
der Schnellerfassung arbeiten.<br />
Abbildung 20: Register „Wagendaten“<br />
Das Register "Wagendaten" setzt sich zusammen aus den Themenbereichen "Transport",<br />
"Wagenliste" und "Details für einen neuen Wagen". Zum Bereich "Details für einen neuen Wagen"<br />
<strong>Rail</strong>ServiceOnline - Transportauftrag - Kundenhandbuch 22
zählen die Unterbereiche "Plomben", "Lademittel", "Gutdaten Position 1 bis 4" und gegebenenfalls<br />
der Bereich "Gefahrgutangaben". Diese werden erst dann angezeigt, wenn Sie auf die<br />
Schaltfläche "Wagen hinzufügen" bzw. auf einen Wagen der Wagenliste klicken. Zusätzlich wird<br />
im Bereich der einzelnen Gutdaten ein Erfassungsbereich für die Gefahrgutangaben eingeblendet,<br />
wenn Sie das Kontrollkästchen "Gefahrgut" gesetzt haben. Durch Klick auf die - Schaltfläche<br />
können Sie jeden Themenbereich einzeln ein- und ausblenden und die Maske auf diese<br />
Weise übersichtlich halten. Beachten Sie hierbei auch die "Kopierfunktion für Wagennummern",<br />
die Ihnen das Erfassen der Wagennummern erleichtert.<br />
Themenbereich Transport<br />
Feldname<br />
Transportart<br />
Beförderungsart<br />
Produkt<br />
Zugnummer<br />
RID Recht<br />
Gültiges Recht<br />
Gesamtanzahl<br />
der Wagen<br />
Beschreibung der Wagenliste<br />
Beschreibung<br />
Wählen Sie aus dem aufklappbaren Listenfeld die zutreffende Transportart,<br />
z.B. NT = normaler Transport, AT = Abfalltransport etc.<br />
Wählen Sie aus dem aufklappbaren Listenfeld die gewünschte Beförderungsart.<br />
Wählen Sie aus dem aufklappbaren Listenfeld die gewünschte Produktart.<br />
Haben Sie die Beförderungsart 5 (Ganzzug) gewählt, geben Sie bitte, sofern<br />
bekannt, hier die Zugnummer an.<br />
Wählen Sie aus dem aufklappbaren Listenfeld das RID Recht aus, das auf<br />
Ihren Transport angewendet werden soll.<br />
Seit dem 01.01.2013 gilt das neue Gefahrgutrecht.<br />
Markieren Sie durch Anklicken eines der drei Optionsfelder, welches Recht auf<br />
Ihre Beförderung Anwendung finden soll.<br />
CIM = Internationaler Transport<br />
CUV = Leerwagentransport mit Wagenbrief<br />
Nationaler Transport.<br />
Dieses Feld ist ein Pflichtfeld und muss immer mit einem Zahlenwert befüllt<br />
werden. Der Wert in diesem Feld wird dazu genutzt, die Anzahl der Wagen in<br />
der Wagenliste zu überprüfen. Sind diese nicht identisch, kann der Auftrag<br />
nicht angelegt werden. Der Benutzer erhält eine entsprechende Fehlermeldung.<br />
Feldname Beschreibung<br />
Pos Laufende Positionsnummer<br />
Wagennummer<br />
Wagennummer<br />
1. NHM-Nr. (Nomenclature Harmonisée Marchandises = Harmonisiertes Güterverzeichnis) Nr.<br />
zur Warencodierung (Gutartnummer)<br />
1. Gut Gutartname<br />
Details Über das Symbol können Sie sich die Details zum Wagen anzeigen lassen.<br />
Kopieren Über das Kopiersymbol können Sie die Daten eines Wagens als Vorlage für<br />
einen weiteren Wagen benutzen. Dabei werden alle Daten übernommen. Sie müssen<br />
lediglich noch die Wagennummer des neuen Wagens eingeben.<br />
Löschen Über das Papierkorbsymbol können Sie einen Wagen aus der Tabelle löschen.<br />
Themenbereich "Details für einen neuen Wagen"<br />
Abbildung 21: Themenbereich „Details für einen neuen Wagen“<br />
<strong>Rail</strong>ServiceOnline - Transportauftrag - Kundenhandbuch 23
Feldname<br />
Wagennummer<br />
BZA<br />
Nummer<br />
Beschreibung<br />
Tragen Sie hier bitte die 12 stellige Wagennummer mit Prüfziffer ein.<br />
Falls für Ihren Transport eine Beförderungsgenehmigung mit einer BZA-Nummer<br />
vergeben wurde, tragen Sie die Nummer bitte hier ein. Die BZA-Nummer wird für<br />
eine außergewöhnliche betriebliche Zugbeförderung vergeben. Eine Beförderungsgenehmigung<br />
wird von <strong>DB</strong> <strong>Schenker</strong> <strong>Rail</strong> für Sendungen mit Schwerwagen,<br />
Lademaßüberschreitung oder Fahrzeugen, die bei der Zugbeförderung besonders<br />
zu behandeln sind (z. B. bauartbedingte geringe zulässige Geschwindigkeit), vergeben.<br />
Ladestatus Ladestatus des Wagens: Beladen oder leer.<br />
Gefahrgut<br />
Markieren Sie bitte dieses Kontrollkästchen, wenn es sich bei der Ladung für diesen<br />
Wagen um Gefahrgut handelt. Es wird dadurch der Bereich "Gefahrgutangaben"<br />
eingeblendet, in dem Sie Details eingeben können. Ein Entfernen der Markierung<br />
hat zur Folge, dass dieser Bereich wieder ausgeblendet wird und Ihre Eingaben<br />
gelöscht werden.<br />
Themenbereich Gutdaten Position 1-4<br />
Pro Wagen können bis zu vier inhaltlich identische Gutpositionen eingegeben werden. Jede Position<br />
kann einzeln auf- zugeklappt werden.<br />
Abbildung 22: Themenbereich „Gutdaten Position“<br />
Feldname Beschreibung<br />
NHM-Nummer Mit der Eingabe von mindestens zwei Zeichen sucht das System nach entsprechenden<br />
NHM-Nummern (Nomenclature Harmonisée Marchandises = Harmonisiertes<br />
Güterverzeichnis = Nr. zur Warencodierung) und zeigt die Ergebnisse<br />
in einem eingeblendeten Listenfeld an, aus dem Sie die zutreffende Nummer<br />
auswählen können.<br />
Inhalt Sie können alternativ auch über den Namen der Gutart suchen. Dazu geben<br />
Sie bitte mindestens zwei Zeichen ein und starten anschließend die Suche mit<br />
der entsprechenden Schaltfläche.<br />
Gewicht [kg] Tragen Sie hier bitte das Gewicht des Gutes inkl. der Verpackung in Kilogramm<br />
ein.<br />
Volumen Tragen Sie hier bitte das Volumen des Gutes ein. Die Einheit des Volumens<br />
können Sie durch Auswahl einer anderen Einheit aus der Liste ändern.<br />
Extra/Schrotttexkürzungsverzeichnis<br />
der Schrottexte).<br />
Wählen Sie in dem aufklappbaren Listenfeld das Zutreffende (siehe dazu Ab-<br />
AVV- Tragen Sie hier bitte bei Abfalltransporten den Abfallverwertungsschlüssel ein.<br />
Schlüssel<br />
Verpackung Tragen Sie hier bitte die Art der Verpackung ein.<br />
Zolltarif-Nr. Tragen Sie hier bitte bei Zollsendungen die Zolltarifnummer ein.<br />
Zusatzinfo Hier können Sie Freitext zum Gut eingeben.<br />
Abkürzungsverzeichnis der Schrotttexte:<br />
<strong>Rail</strong>ServiceOnline - Transportauftrag - Kundenhandbuch 24
Kurzer Schrotttext<br />
Dazugehöriger langer<br />
Schrotttext<br />
Abfall,<br />
enthält: Abfall, enthält:<br />
AG Auskunft Gefahrenfall Auskunft im Gefahrenfall 069/305-6418<br />
Für die Wagen mit NHM-Code 9921.xx bzw. 9922.xx hat<br />
dieser CIM-Frachtbrief die Bedeutung eines CUV-<br />
Wagenbriefes<br />
CV CIM/CUV gemischt<br />
ER Eigene Räder Schienenfahrzeuge auf eigenen Rädern<br />
FE Fracht ermäßigt Zu befördern gegen ermäßigte Fracht<br />
GP BPL 410<br />
Schrottext Beiladung<br />
IB Italien<br />
Schrottext Strahlung<br />
IE Italien<br />
Schrottext Gegenstand<br />
IG Italien<br />
gebrauchte Packmittel zu Lastlauf nach BPL (Branchenpreisliste)<br />
410<br />
Keine explosive Beiladung mit Erklärung Italien<br />
Keine ionisierende Strahlung mit Erklärung Italien<br />
Keine explosionsverdächtigen Gegenstände mit Erklärung<br />
Italien<br />
6,1lettera g-bis del D.Lgs.5.2.97 no22 nonché alle caratterist.<br />
indicate nell'allegato1delD.M.5.2.98¤<br />
iscrizione all'ALBO Nazionale la gestione dei rifiuti art.1.28<br />
legge 15/12/04 n.308<br />
IS Scholz Erklärung Italien<br />
Sonstige Erklärung Italien<br />
IT<br />
LA leer, Anmietung leer, zur Anmietung/Abmietung<br />
LB leer, Abstellung leer, zur/von der Abstellung<br />
LD leer, Verschrottung leer, zur Dauerabstellung/Verschrottung<br />
LE Leer Leer<br />
LF leer, Fracht bez.PL 384 Leer, Fracht nach Preisliste 384 bezahlt<br />
LG leer,gereinigt leer und gereinigt<br />
LL Letztes Ladegut: Letztes Ladegut:<br />
LN leer, erste Fahrt leer, erste Fahrt nach Neu- oder Umbau<br />
LP Leere Verpackung, ... Leere Verpackung, ...<br />
LV<br />
Laderaum voll ausgenutzt<br />
Laderaum voll ausgenutzt<br />
LW leer, Werkstatt leer, zu/von Werkstätten/Reinigungsstellen<br />
LX leer, vorher BPL 380<br />
leer, Fracht für vorangegangenen Vollauf wurde nach BPL<br />
380 bezahlt<br />
leer, Fracht für anschließenden Vollauf wird nach BPL 380<br />
bezahlt<br />
LY leer, nachher BPL 380<br />
LZ leer, BPL 385 leer, Fracht nach BPL 385 bezahlt<br />
RN Rn. 14 RID Beförderung nach Rn. 14 RID<br />
Extratext Transportstellung<br />
RT<br />
Fahrzeug in Transportstellung<br />
SB Schrottext Beiladung Keine explosive Beiladung<br />
SG Schrottext Gegenstand Keine explosionsverdächtigen Gegenstände<br />
SI Schrottext Italien Erklärung Italien<br />
SM Schrottext Militär Bef. Bed. Militär eingehalten<br />
SR Schrottext GA430 Erklärung GA430<br />
SS Schrottext Strahlung Keine ionisierende Strahlung<br />
SW Schwerer Schrott Schwerer Schrott, Abdeckung nicht erforderlich<br />
TP Extratext Proteine Keine tierischen Proteine<br />
WW Werksnahv.wgn. Werksnahverkehrswagen<br />
Themenbereich "Gefahrgutangaben" (je Gutdaten Position)<br />
<strong>Rail</strong>ServiceOnline - Transportauftrag - Kundenhandbuch 25
Diesen Bereich sehen Sie nur, wenn für den Wagen das Kontrollkästchen "Gefahrgut" gesetzt ist.<br />
Abbildung 23: Themenbereich „Gefahrgutangaben“<br />
Nach Eingabe der UN-Nummer und Betätigen der "Suchen" - Schaltfläche wird das Fenster "UN -<br />
Nummer" geöffnet.<br />
Abbildung 24: Dialog „UN-Nummer“<br />
Nach Auswahl eines Eintrags werden die Felder "Benennung", "Verpackungsgruppe", "Klasse",<br />
"Gef.-Nr.", "Gef-Zettel" und die Kontrollkästchen für die Felder "Transportverbot" und "Unfallmerkblatt<br />
liegt <strong>DB</strong> vor“ automatisch befüllt.<br />
Diese Felder können Sie nur durch eine erneute Suche/Eingabe einer UN-Nummer neu belegen.<br />
Eine Ausnahme stellen die Gefahrzettel dar. Diese bleiben solange bearbeitbar, bis Sie eine UN-<br />
Nummer eingetragen haben.<br />
Feldname<br />
UN-Nummer<br />
Benennung<br />
Beschreibung<br />
Hier wird die 4stellige UN-Nummer eingegeben. Nach Eingabe der UN-<br />
Nummer und Betätigen der "Suchen" - Schaltfläche wird das Fenster "UN-<br />
Nummer" geöffnet, in dem die Auswahl der Stoffnummer anhand einer Liste<br />
erfolgt.<br />
Das Feld wird automatisch befüllt, sobald im Fenster "UN-Nummer" eine<br />
<strong>Rail</strong>ServiceOnline - Transportauftrag - Kundenhandbuch 26
Feldname<br />
Sondervorschrift<br />
Kontrollkästchen<br />
Transportverbot<br />
Leere<br />
Verp/Kesselwagen<br />
Kontrollkästchen<br />
Abfall<br />
Verpackungsgruppe<br />
Klasse<br />
Unfallmerkblatt<br />
liegt <strong>DB</strong> vor<br />
Gef.-Nr<br />
Nettoexplosivstoffmasse<br />
[kg]<br />
Gef.-Zettel<br />
Zusatzinfo NAG<br />
Weitere Angaben<br />
Beschreibung<br />
Auswahl erfolgt ist.<br />
Wählen Sie in dem aufklappbaren Listenfeld die zutreffende Sondervorschrift.<br />
Im Feld "Weitere Angaben" wird die Sondervorschrift ebenfalls<br />
übernommen, dort jedoch als Drucktext.<br />
Ist markiert, wenn für das Gefahrgut ein Transportverbot besteht.<br />
Abhängig von der Art der Leerverpackung, die Sie aus dem aufklappbaren<br />
Listenfeld auswählen, wird das Feld "UN-Nummer" zum Pflichtfeld.<br />
Gibt an, ob das Gefahrgut als Abfall deklariert ist.<br />
Wird nach Eingabe der UN-Nummer automatisch gefüllt.<br />
Gefahrnummer. Wird nach Eingabe einer UN-Nummer automatisch gefüllt.<br />
Das Feld wird zum Pflichtfeld, wenn das beförderte Gut der Gefahrklasse 1<br />
zugeordnet ist.<br />
Die Felder werden nach Eingabe der UN-Nummer automatisch gefüllt.<br />
Bei Gefahrgut der Klasse 1 muss hier die Angabe der Nettoexplosivmasse<br />
in Kg erfolgen.<br />
Wird nach Eingabe der UN-Nummer automatisch gefüllt.<br />
Wird nach Eingabe der UN-Nummer automatisch gefüllt.<br />
Hier erscheint Drucktext in Abhängigkeit von Ihrer Auswahl im Feld "Sondervorschrift",<br />
den Sie durch Freitext zu den Ausnahmegenehmigungen<br />
ergänzen können.<br />
Themenbereich "Plomben"<br />
Im Unterbereich "Plomben" können Sie pro Wagen bis zu 10 Plomben mit der Plombenart und<br />
Nummer angeben.<br />
Abbildung 25: Themenbereich „Plomben“<br />
Feldname<br />
Art<br />
Nummer<br />
Beschreibung<br />
Tragen Sie hier die Art der Plombe ein.<br />
Tragen Sie hier die Plombennummer ein.<br />
Themenbereich "Lademittel"<br />
Im Themenbereich Lademittel werden die Informationen zu Anzahl, Art, Kennzeichen und<br />
Gewicht der verwendeten Lademittel im Transportauftrag hinterlegt.<br />
<strong>Rail</strong>ServiceOnline - Transportauftrag - Kundenhandbuch 27
Abbildung 26: Themenbereich „Lademittel“<br />
Feldname<br />
Anzahl<br />
Art<br />
Kennzeichen<br />
Gewicht [kg]<br />
Beschreibung<br />
Tragen Sie hier bitte die Anzahl der Lademittel ein.<br />
Tragen Sie hier bitte die Art des Lademittels ein.<br />
Tragen Sie hier bitte das Kennzeichen des Lademittels ein.<br />
Tragen Sie hier bitte das Gewicht des Lademittels in Kilogramm ein.<br />
Sobald Sie den ersten Wagen hinzugefügt haben, können Sie direkt mit der Tabelle "Wagenliste"<br />
weiterarbeiten.<br />
Abbildung 27: Editierbare Wagenliste<br />
Sie können zusätzliche Wagen hinzufügen, indem Sie auf die "Wagen hinzufügen" Schaltfläche<br />
klicken und alle relevanten Daten, mindestens also Wagennummer, Ladestatus, Gewicht und die<br />
NHM-Nummer eingeben oder die Kopierfunktion für Wagen nutzen. Es ist auch möglich, einen<br />
bereits vorhandenen Wagen als Vorlage zu nehmen und mit der Schaltfläche bis zu 99 Kopien<br />
davon zu erstellen. Sie müssen lediglich in das Eingabefeld bei der Spalte "Kopieren" zum<br />
betreffenden Wagen die Anzahl der Kopien eingeben und anschließend die Schaltfläche betätigen.<br />
Dabei werden außer der Wagennummer alle Daten des (Vorlage-)Wagens übernommen<br />
und in der Tabelle so viele neue Zeilen ergänzt, wie Kopien erstellt wurden. Anschließend müssen<br />
Sie noch das Gewicht und die Wagennummer ergänzen. Beachten Sie jedoch, dass weiterhin<br />
geprüft wird, dass die Anzahl der Wagen gleich Ihrer Eingabe im Feld "Gesamtanzahl<br />
der Wagen" ist, da Sie anderenfalls den Auftrag nicht abschließen können. Handelt es<br />
sich um einen Vorauftrag, können Sie entweder eine Wagennummer oder eine Wagengattung<br />
eingeben. Sobald Sie eine Wagennummer eingeben, wird das Feld Wagengattung geleert und<br />
gesperrt. Um das Feld zu entsperren müssen Sie die Felder zur Wagennummer vollständig leeren.<br />
Ein Wagen kann jederzeit wieder aus der Liste entfernt werden, indem die Schaltfläche<br />
betätigt wird. Die Kopierfunktion erleichtert die Auftragserfassung vor allem dann erheblich, wenn<br />
mehrere Wagen das gleiche Gut transportieren. Sie können Sie jedoch auch dazu nutzen, die<br />
Daten eines Wagens zu kopieren und anschließend beispielsweise Angaben zu Lademitteln zu<br />
ergänzen. Dazu klicken Sie beim betreffenden Wagen auf die Schaltfläche. Die bekannten Daten,<br />
falls Sie bspw. in der Tabelle bereits eine Wagennummer eingegeben hatten, werden übernommen<br />
und die Eingabebereiche (siehe obige Themenbereiche) stehen zur Verfügung.<br />
<strong>Rail</strong>ServiceOnline - Transportauftrag - Kundenhandbuch 28
2.1.4.4 Schnellerfassung mit Wagen aus Zulauf<br />
Falls Sie im Dialog "Ihre Aufträge" Wagen aus dem Bereich "Wagen im Zulauf" in einen neuen<br />
Auftrag übernommen haben, können Sie im Bereich Wagenliste die fehlenden Daten wie Gewicht<br />
usw. "schnellerfassen", d.h. nachtragen.<br />
Abbildung 28: Wagenliste mit Wagen aus Zulauf<br />
Die Wagenliste wird dann in Form einer editierbaren Tabelle angezeigt. Sie können direkt in der<br />
Tabelle die Fehlenden Daten ergänzen. Sie können weiterhin zusätzliche Wagen hinzufügen,<br />
indem Sie auf die "Wagen hinzufügen" Schaltfläche klicken, müssen dann jedoch die Daten in der<br />
herkömmlichen Form (siehe "Register Wagendaten", eingeben. Es ist jedoch auch möglich, einen<br />
bereits vorhandenen Wagen als Vorlage zu nehmen und mit der Schaltfläche eine Kopie zu<br />
erstellen. Dabei werden außer der Wagennummer alle Daten des (Vorlage-)Wagens übernommen<br />
und in der Tabelle eine neue Zeile ergänzt. Anschließend können Sie die fehlenden Daten<br />
wie Wagennummer und Gewicht ergänzen.<br />
Feldname<br />
Beschreibung<br />
Pos.<br />
Laufende Nummer des Wagens<br />
Wagennummer 12stellige Wagennummer des Wagens<br />
Gewicht<br />
Gewicht in Kg<br />
Wagengattung Auswahlliste zur Angabe der Wagengattung<br />
Zusatzinfo zum Gut Freitextfeld zur Angabe zusätzlicher Informationen<br />
1. NHM Nr NHM Nummer des Gutes<br />
Inhalt 1.Gut<br />
Details<br />
Kopieren<br />
Löschen<br />
Bezeichnung des Gutes<br />
Durch Betätigung dieser Schaltfläche wird der Detailbereich zum zugehörigen<br />
Wagen eingeblendet, in dem weitere, in der Tabelle nicht aufgeführte<br />
Wagendetails geändert werden können. Die Felder "Wagennummer",<br />
"Gewicht", „Wagengattung“<br />
und „Zusatzinfo zum Gut“ in der Wagenliste sind während der Bearbeitung<br />
von Details für alle Wagen gesperrt.<br />
Durch Betätigung dieser Schaltfläche werden die Daten des Wagens -<br />
nicht jedoch die Wagennummer - kopiert und in einer neuen Zeile<br />
angezeigt. In dem Eingabefeld kann angegeben werden, wie viele Kopien<br />
und damit neuen Zeile eingefügt werden sollen. Es können maximal<br />
99 eingetragen werden.<br />
Durch Betätigung dieser Schaltfläche kann ein Wagen aus der Liste<br />
gelöscht werden. Bitte beachten: Es erfolgt keine Sicherheitsabfrage.<br />
<strong>Rail</strong>ServiceOnline - Transportauftrag - Kundenhandbuch 29
2.1.4.5 Kommerziell<br />
In diesem Register erfassen Sie die kommerziellen Informationen zu Ihrem Transportauftrag.<br />
Abbildung 29: Register „Kommerziell“<br />
Themenbereich Kommerzielle Bedingungen<br />
In diesem Themenbereich können Sie sich in den Auswahllisten kommerzielle Bedingungen, die<br />
Sie vorab in Ihrem Kundenabkommen vereinbart haben, anzeigen lassen und auswählen. Zusätzlich<br />
haben Sie im nebenstehenden Feld die Möglichkeit, Erläuterungen als Freitext einzugeben.<br />
❚<br />
❚<br />
❚<br />
❚<br />
❚<br />
Leitungsweg: Wenn Sie die Beförderung über einen bestimmten Weg vorschreiben<br />
möchten.<br />
Verkehrsstrom: Hier sind Einträge nur erforderlich, wenn Sie festgelegte codierte Verkehrsströme<br />
nach UIC Merkblatt 912 vereinbart haben.<br />
Mit der Durchführung der Beförderung beauftragte Beförderer, Strecke, Eigenschaft:<br />
Wenn Sie für die Beförderung die Beförderer vorschreiben möchten, z.B. bei Transporten<br />
durch die Schweiz die BLS oder die SBB.<br />
Festgelegte Grenzbahnhöfe: Z.B. wenn bei außergewöhnlichen Sendungen die Beförderung<br />
nur über bestimmte Grenzen erfolgen kann.<br />
Andere verlangte Bedingungen: Hier tragen Sie alle sonstigen kommerziellen Bedingungen<br />
ein, die Sie im Kundenabkommen vereinbart haben.<br />
Themenbereich Weitere kommerzielle Angaben<br />
Feldname<br />
Beschreibung<br />
Leistungsvertragsnr.<br />
Hier tragen Sie die Nummer des Leistungsvertrages ein, auf dem der<br />
Transportauftrag basiert (nur im innerdeutschen Verkehr).<br />
Verladebewilligung<br />
Hier geben Sie die erhaltene Zulaufsteuernummer für bestimmte<br />
Transporte ein.<br />
Vereinbarte NHM-Nr<br />
Hier können Sie die mit <strong>DB</strong> <strong>Schenker</strong> <strong>Rail</strong> Deutschland vereinbarte<br />
Gutartnummer eintragen, mit der der Transport abgewickelt werden<br />
<strong>Rail</strong>ServiceOnline - Transportauftrag - Kundenhandbuch 30
Feldname<br />
1. Preislistennummer<br />
Kundenabkommen<br />
internat.<br />
Sonderplannummer<br />
Beschreibung<br />
soll.<br />
Hier erfassen Sie die Tarifnummer, nach der der Transport abgerechnet<br />
werden soll (nur im innerdeutschen Verkehr).<br />
Hier erfassen Sie die 10stellige internationale Tarifnummer. Das Feld<br />
ist für rein nationale Aufträge in Deutschland gesperrt.<br />
Falls Ihr Transport mit einem vereinbarten Beförderungsplan durchgeführt<br />
werden soll, geben Sie hier die dazu vergebene Nummer ein.<br />
Themenbereich Absendervermerke für den Empfänger<br />
Hier können Sie als Freitext Vermerke für den Empfänger eingeben.<br />
Themenbereich Für <strong>DB</strong> interne Kunden<br />
Feldname<br />
Rahmenkostenstelle<br />
Auftragskurznummer<br />
Themenbereich Transitfakturierung<br />
Beschreibung<br />
Rahmenkostenstelle, bei der der Transport in Rechnung gestellt wird.<br />
<strong>DB</strong>-interne Auftragskurznummer.<br />
In diesem Bereich machen Sie Angaben zu dem von Ihnen geforderten Transportweg.<br />
Feldname<br />
Strecke<br />
Beförderer / Land<br />
Themenbereich Frankaturvermerk<br />
Beschreibung<br />
Angaben zur Strecke.<br />
Angaben zum Beförderer / zum Land.<br />
Durch Klick auf die - Schaltfläche öffnen Sie ein separates Fenster mit Erklärungen zu den<br />
Frankaturvermerken.<br />
Feldname<br />
Frankaturvermerk<br />
einschl. Nebengebührencodes<br />
frei ab/bis Grenzbahnhof<br />
1. Feld<br />
frei ab/bis Grenzbahnhof<br />
2.Feld<br />
Kostenbez. bei Sammelkennzahlen<br />
bis<br />
Beschreibung<br />
Wählen Sie aus dem aufklappbaren Listenfeld den zutreffenden Zahlungsvermerk.<br />
In diese vier Felder können Sie die Nebengebührencodes eintragen,<br />
für die Sie die Kosten übernehmen wollen.<br />
Wählen Sie aus dem aufklappbaren Listenfeld das Land, bis zu dem<br />
Sie die Kosten übernehmen.<br />
Geben Sie hier den Namen oder die Nummer des Grenzbahnhofes<br />
ein, bis zu dem Sie die Kosten übernehmen. Mit der Eingabe von mindestens<br />
zwei Zeichen der Bezeichnung oder zwei Ziffern der Bahnstellennummer<br />
sucht das System nach entsprechenden Grenzbahnhöfen<br />
und zeigt die Ergebnisse in einem Listenauswahlfeld an, aus dem Sie<br />
den zutreffenden Grenzbahnhof auswählen können. Wählen Sie aus<br />
dieser Liste den Eintrag Andere, wird das Feld geleert und wieder in<br />
ein Freitextfeld umgewandelt.<br />
Erste Sammelkennzahl.<br />
Letzte Sammelkennzahl.<br />
2.1.4.6 Serviceleistungen<br />
Der Bereich "Serviceleistungen" besteht aus einer Liste, die alle von Ihnen eingegebenen<br />
Serviceleistungen anzeigt. Sie können eine Serviceleistung einem Transportauftrag zuordnen,<br />
indem Sie auf die Schaltfläche "Serviceleistung hinzufügen" klicken. Es wird der Bereich "Details<br />
zu Serviceleistung Nr." eingeblendet.<br />
<strong>Rail</strong>ServiceOnline - Transportauftrag - Kundenhandbuch 31
Abbildung 30: Register „Serviceleistungen“<br />
Themenbereich Serviceleistungen<br />
Spalte Beschreibung<br />
Pos<br />
Laufende Positionsnummer. Es lassen sich maximal 30 Serviceleistungen<br />
einem Transportauftrag zuordnen.<br />
Bahnhof Bahnhof, an dem die Serviceleistung ausgeführt werden soll.<br />
Land<br />
Land, in dem die Serviceleistung ausgeführt werden soll.<br />
Zahlungsweise Zahlungsweise für die Serviceleistung<br />
Details<br />
Über das Symbol können Sie sich die Details zur Serviceleistung anzeigen<br />
lassen.<br />
Löschen<br />
Über das Papierkorbsymbol können Sie die Serviceleistung aus der Tabelle<br />
löschen.<br />
Themenbereich Details zu Serviceleistungen<br />
In diesem Bereich werden die Detailinformationen zu einer Serviceleistung angezeigt oder von<br />
Ihnen eingegeben. Mit der Schaltfläche "Aktuelle Serviceleistung speichern" werden Ihre Eingaben<br />
gespeichert und der Bereich wieder ausgeblendet. Mit der Schaltfläche "Änderungen verwerfen"<br />
verlassen Sie diesen Bereich ohne Speicherung der eingegebenen Daten.<br />
Feldname<br />
(keine Bezeichnung)<br />
in Bhf 1.Feld<br />
in Bhf 2.Feld<br />
Zahlungsweise<br />
Info<br />
Beschreibung<br />
Wählen Sie in dem aufklappbaren Listenfeld die zutreffende Serviceleistung.<br />
Wählen Sie in dem aufklappbaren Listenfeld das Land, in dem die gewünschte<br />
Serviceleistung erbracht werden soll.<br />
Geben Sie hier den Namen oder die Nummer der Bahnstelle ein, an der die<br />
gewünschte Serviceleistung erbracht werden soll. Mit der Eingabe von mindestens<br />
zwei Zeichen sucht das System nach entsprechenden Bahnstellen<br />
und blendet die Ergebnisse in einem Listenfeld an, aus dem Sie die zutreffende<br />
Bahnstelle auswählen können. Wählen Sie aus dieser Liste den Eintrag<br />
"Andere", wird das Feld geleert und wieder in ein Freitextfeld umgewandelt.<br />
Wählen Sie aus der Liste die Zahlungsweise für die Serviceleistung aus. Das<br />
Feld wird zum Pflichtfeld, wenn eine abrechnungsfähige Serviceleistung<br />
ausgewählt und keine Leistungsvertragsnummer eingegeben wurde.<br />
Freitextfeld für zusätzliche Bemerkungen zur Serviceleistung.<br />
<strong>Rail</strong>ServiceOnline - Transportauftrag - Kundenhandbuch 32
Themenbereich Zollamtliche Vermerke<br />
In diesem Bereich können Sie bis zu drei Zollregistriernummern erfassen.<br />
Feldname<br />
Beschreibung<br />
1. Zollregistriernr. Angabe der 1. Zollregistriernummer.<br />
2. Zollregistriernr. Angabe der 2. Zollregistriernummer.<br />
3. Zollregistriernr. Angabe der 3. Zollregistriernummer.<br />
Themenbereich Weitere Angaben<br />
In diesem Themenbereich wählen Sie ein Zollverfahren aus.<br />
Feldname<br />
Beschreibung<br />
Wählen Sie bei Sendungen von oder zu deutschen Häfen in dem aufklappbaren<br />
Listenfeld das zutreffende Zollverfahren.<br />
Zollverfahren für Häfen<br />
Markieren Sie bitte dieses Kontrollkästchen, wenn die Sendung zollüberwacht<br />
werden soll.<br />
Zollüberwachung<br />
Frachtbrief selbst drucken<br />
selbst ausdrucken.<br />
Markieren Sie bitte dieses Kontrollkästchen, wenn Sie den Frachtbrief<br />
Ist nur dann frei geschaltet, wenn Ihnen ein entsprechendes Recht<br />
Versandnummer<br />
erteilt worden ist.<br />
In den folgenden drei Themenbereichen können Sie den Wert des Gutes, den Lieferwert und die<br />
Höhe der Nachnahme eingeben. Diese Felder sind frei geschaltet, wenn der Versand- und Empfangsbahnhof<br />
der Sendung nicht in Deutschland liegt.<br />
Themenbereich Wert des Gutes<br />
Feldname<br />
Wert des Gutes<br />
(keine Bezeichnung)<br />
Themenbereich Interesse an der Lieferung<br />
Feldname<br />
Interesse an der Lieferung<br />
(keine Bezeichnung)<br />
Themenbereich Nachnahme<br />
Feldname<br />
Nachnahme<br />
(keine Bezeichnung)<br />
Beschreibung<br />
Angabe zum Wert des Gutes.<br />
Aufklappbares Listenfeld zur Auswahl der Währung.<br />
Beschreibung<br />
Lieferwert des Gutes.<br />
Aufklappbares Listenfeld zur Auswahl der Währung.<br />
Beschreibung<br />
Nachnahmewert des Gutes. Das Feld ist immer gesperrt.<br />
Währung. Das Feld ist immer gesperrt.<br />
2.1.4.7 Absendererklärung<br />
Das Register "Absendererklärung" schließt die Erfassung der Eingaben für einen Transportauftrag<br />
ab.<br />
<strong>Rail</strong>ServiceOnline - Transportauftrag - Kundenhandbuch 33
Abbildung 31: Register „Absendererklärung“<br />
Wird ein Ausfuhrauftrag angelegt, wird die Absendererklärung 25 (Absender allein verfügungsberechtigt,<br />
bis die Sendung Deutschland verlassen hat) automatisch auf dieser Seite eingetragen.<br />
Dafür müssen zusätzlich die folgenden Voraussetzungen erfüllt sein: Es steht ein freies Feld zur<br />
Verfügung und es wurde noch keine Absendererklärung 1 (Empfänger nicht verfügungsberechtigt)<br />
eingetragen.<br />
Wird ein Ausfuhrauftrag in einen nationalen, Einfuhr-, Durchfuhr- oder Vorbeifuhrauftrag geändert,<br />
wird die Absendererklärung 25 (sofern vorhanden) entfernt.<br />
Themenbereich Erklärungen des Absenders<br />
In diesem Bereich können Sie Absendererklärungen für den Transport eingeben.<br />
Feldname<br />
Beschreibung<br />
Listenfeld<br />
Aufklappbares Listenfeld zur Auswahl von Standardabsendererklärungen.<br />
Keine Bezeichnung Freitextfeld zur Eingabe weiterer Erklärungen.<br />
Weitere Absendererklärungen<br />
Freitextfeld zur Eingabe weiterer Erklärungen.<br />
Themenbereich Seefracht Herkunft<br />
Feldname<br />
Reeder<br />
Schiff<br />
Hafen<br />
Beschreibung<br />
Tragen Sie hier bitte den Namen des Reeders ein.<br />
Tragen Sie hier bitte den Namen des Schiffes ein.<br />
Tragen Sie hier bitte den Namen des Hafens ein.<br />
<strong>Rail</strong>ServiceOnline - Transportauftrag - Kundenhandbuch 34
Feldname<br />
Ankunftsdatum<br />
Ankunftszeit<br />
Beschreibung<br />
Tragen Sie hier bitte das Ankunftsdatum im Format TT.MM.JJJJ ein<br />
oder wählen es alternativ über das Kalendersymbol.<br />
Tragen Sie hier bitte die Ankunftszeit ein.<br />
Themenbereich Seefracht Empfang<br />
Feldname<br />
Reeder<br />
Schiff<br />
Hafen<br />
Abfahrtsdatum<br />
Abfahrtszeit<br />
Themenbereich Referenz<br />
Feldname<br />
Absenderreferenz<br />
Empfängerreferenz<br />
Themenbereich Beilagen<br />
Beschreibung<br />
Tragen Sie hier bitte den Namen des Reeders ein.<br />
Tragen Sie hier bitte den Namen des Schiffes ein.<br />
Tragen Sie hier bitte den Namen des Zielhafens ein.<br />
Tragen Sie hier bitte das Abfahrtsdatum im Format TT.MM.JJJJ ein oder<br />
wählen es alternativ über das Kalendersymbol.<br />
Tragen Sie hier bitte die Abfahrtszeit im Format SS:MM ein.<br />
Beschreibung<br />
Referenz zum Absender.<br />
Referenz zum Empfänger (nur im innerdeutschen Verkehr).<br />
In diesem Bereich können Sie Informationen zu den Begleitpapieren eingeben.<br />
Feldname<br />
Beschreibung<br />
Anzahl<br />
Tragen Sie hier bitte die Anzahl der Begleitpapiere ein.<br />
Art<br />
Wählen Sie hier bitte in dem aufklappbaren Listenfeld die Art der Begleitpapiere.<br />
Begleitpapier- / Referenznummer<br />
Tragen Sie hier bitte die Nummer der Begleitpapiere ein.<br />
Beschreibung Freitextfeld zur Beschreibung der Begleitpapiere.<br />
Datum<br />
Tragen Sie hier bitte das Datum im Format TT.MM.JJJJ ein oder wählen<br />
es alternativ über das Kalendersymbol.<br />
2.1.4.8 Buchungsinformation<br />
Im Register Buchungsinformation wird Ihnen das Ergebnis der Auftragserteilung angezeigt.<br />
Abbildung 32: Register „Buchungsinformation“<br />
Unabhängig davon, ob Sie einen Vorauftrag oder einen Komplettauftrag erfasst haben, wird<br />
Ihnen in diesem Register angezeigt, welche Wagen kapazitätsgeprüft gebucht wurden (siehe Kapitel<br />
Fehler! Verweisquelle konnte nicht gefunden werden.). Die möglichen Wagenstatus werden<br />
im Folgenden näher erläutert:<br />
<strong>Rail</strong>ServiceOnline - Transportauftrag - Kundenhandbuch 35
Abhängig vom Auftragstatus und der Kapazitätsrelevanz des Wagens (KGW/NKGW) wird Ihnen<br />
in der Spalte „Wagenstatus“ der Wagenstatus angezeigt.<br />
Die folgende Tabelle beschreibt, welcher Wagenstatus für einen Wagen angezeigt wird.<br />
Status Auftrag<br />
Wagen ist<br />
KGW oder NKGW<br />
Anzeige Wagenstatus<br />
in TRA+<br />
unbestätigt (R) KGW zu bestätigen<br />
NKGW<br />
vorbeauftragt<br />
vorbeauftragt (V) KGW vorgebucht<br />
komplettiert -<br />
zwischengespeichert<br />
(Z)<br />
komplettiert - bereit<br />
(B)<br />
NKGW<br />
KGW<br />
NKGW<br />
KGW<br />
NKGW<br />
vorbeauftragt<br />
vorgebucht<br />
in Kapazitätsprüfung<br />
vorbeauftragt<br />
gebucht<br />
beauftragt<br />
aktiv (A) KGW gebucht<br />
NKGW<br />
aktiv<br />
geparkt<br />
geschlossen<br />
beauftragt<br />
aktiv<br />
geparkt<br />
geschlossen<br />
geschlossen (G) KGW / NKGW geschlossen<br />
storniert (U) KGW / NKGW geschlossen<br />
KGW = kapazitätsgeprüfter Wagen ( )<br />
NKGW = nicht kapazitätsgeprüfter Wagen ( )<br />
Für Voraufträge:<br />
Mögliche Status eines Transportplanes eines Vorauftrags:<br />
❚ zu bestätigen<br />
❚ vorbeauftragt<br />
❚ vorgebucht<br />
Für Komplettaufträge:<br />
Mögliche Status eines Transportplanes zu einem Komplettauftrag:<br />
❚ beauftragt<br />
❚ gebucht<br />
❚ aktiv<br />
❚ geparkt<br />
❚ geschlossen<br />
<strong>Rail</strong>ServiceOnline - Transportauftrag - Kundenhandbuch 36
2.2 Suchen nach Aufträgen über TRA+<br />
Über den linken Navigationsbereich haben Sie die Möglichkeit, Ihre Aufträge aufzurufen. Eine<br />
gezielte Auswahl von Aufträgen können Sie über die Filtermöglichkeit vornehmen.<br />
Abbildung 33: Dialog „Ihre Aufträge“ – Suchkriterien<br />
Wenn Sie nach dem Auftragsstatus filtern möchten, stehen Ihnen verschiedene Ausprägungen<br />
zur Verfügung.<br />
Abbildung 34: Dialog „Ihre Aufträge“ – Auftragsstatus<br />
Nach der Filterung wird Ihnen eine Liste von Aufträgen angezeigt.<br />
Abbildung 35: Dialog „Ihre Aufträge“ – Ergebnisliste<br />
<strong>Rail</strong>ServiceOnline - Transportauftrag - Kundenhandbuch 37
Die Ergebnisliste ist der Einstiegspunkt für das Bearbeiten, Stornieren oder Anzeigen von Aufträgen.<br />
Abhängig vom Status des Auftrags sind die jeweiligen Aktionen für den Auftrag auswählbar.<br />
❚<br />
❚<br />
❚<br />
Auftrag stornieren<br />
Frachtbriefansicht anzeigen<br />
Auftrag ändern / komplettieren<br />
Abbildung 36: Dialog „Ihre Aufträge“ – Wagen im Zulauf<br />
Durch Betätigen der Schaltfläche "Liste anzeigen" im Bereich "Wagen im Zulauf" werden Ihnen<br />
zusätzlich die Wagen angezeigt, bei denen Sie laut Transportauftrag Empfänger und / oder Entlader<br />
sind. Es werden nur solche Aufträge angezeigt, bei denen der Transport bereits gestartet<br />
ist.<br />
Abbildung 37: Bereich „Wagen im Zulauf“ - Ergebnisliste<br />
Hier können Sie sich durch Klick auf das Symbol in einem separaten Fenster den Frachtbrief<br />
anzeigen lassen. Zusätzlich wird anhand der Symbole für "voll" und für "leer" der Beladestatus<br />
des jeweiligen Wagens angezeigt. Mit der Schaltfläche "Neuen Auftrag erfassen" wechseln<br />
Sie auf die Seite "Ihre Vorlagen", auf der Sie einen neuen Transportauftrag erteilen können.<br />
Sie haben die Möglichkeit, die Wagennummern von auf Sie zulaufenden Wagen in einen neuen<br />
Transportauftrag zu übernehmen, indem Sie bei den entsprechenden Wagen das Kontrollkästchen<br />
setzen und danach auf "Neuen Auftrag erfassen" klicken. Bei dieser Schnellerfassung müssen<br />
Sie nur noch einige wenige Daten wie beispielsweise das Gewicht nachtragen. Beachten Sie<br />
<strong>Rail</strong>ServiceOnline - Transportauftrag - Kundenhandbuch 38
hierbei auch die "Kopierfunktion für Wagennummern", die Ihnen das Eingeben von Wagennummern<br />
erleichtert.<br />
Felder und Schaltflächen im Dialog<br />
Im Suchbereich können Sie die nachfolgend aufgeführten Kriterien eingeben:<br />
Feld<br />
Kundennummer<br />
Rolle<br />
Name und Ort<br />
Auftragsnummer<br />
Wagennummer<br />
Wagengattung<br />
NHM Nr. 1 Gut<br />
Versandland<br />
Versandbahnstelle<br />
Aufträge erfasst ab<br />
Datum<br />
Versanddatum<br />
von/bis<br />
Auftragsstatus<br />
Empfangsland<br />
Empfangsbahnstelle<br />
Beschreibung<br />
Auswahlliste zur Angabe der Auftragsnummer.<br />
Hier können Sie nach der Rolle des Kunden auswählen:<br />
❚ Absender<br />
❚<br />
❚<br />
❚<br />
❚<br />
❚<br />
Empfänger<br />
Frachtzahler Versand<br />
Frachtzahler Empfang<br />
Belader<br />
Entlader<br />
Voraussetzung zur Nutzung dieser Suchfunktion ist die Angabe der<br />
Kundennummer.<br />
Angabe einer konkreten Auftragsnummer.<br />
Angabe einer konkreten Wagennummer.<br />
Auswahlliste zur Suche nach Aufträgen über Angabe einer Wagengattung.<br />
Angabe einer NHM-Nr. Bei Eingabe von 2 Zeichen wird eine Vorschlagsliste<br />
mit passenden NHM - Nummern aufgerufen.<br />
Auswahlliste zum Versandland. Bei Änderung des Versandlandes wird<br />
das Feld zur Versandbahnstelle geleert.<br />
Angabe der Versandbahnstelle. Wenn ein Versandland angegeben<br />
wurde, werden nur Versandbahnstellen des entsprechenden Landes<br />
angeboten. Bei Eingabe von 2 Zeichen und Verlassen des Feldes wird<br />
nach passenden Versandbahnstellen gesucht und ggf. zur Auswahl<br />
angeboten.<br />
Angabe des Erfassungsdatums entweder durch direkte Eingabe oder<br />
durch Auswahl per Kalender .<br />
Angabe des Versandzeitraumes entweder durch direkte Eingabe oder<br />
durch Auswahl per Kalender .<br />
Angabe zum Status der gesuchten Aufträge<br />
Auswahlliste zum Empfangsland.<br />
Angabe der Empfangsbahnstelle. Wenn ein Empfangsland angegeben<br />
wurde, werden nur Empfangsbahnstellen des entsprechenden Landes<br />
angeboten. Bei Eingabe von 2 Zeichen und Verlassen des Feldes wird<br />
nach passenden Empfangsbahnstellen gesucht und ggf. zur Auswahl<br />
angeboten.<br />
Leert alle Eingabefelder für die Suchkriterien.<br />
Löst die Auftragssuche aus.<br />
Durch Betätigen der Schaltfläche werden Ihnen zusätzlich die Wagen<br />
angezeigt, bei denen Sie laut Transportauftrag Empfänger und / oder<br />
Entlader sind. Es werden nur solche Aufträge angezeigt, bei denen der<br />
Transport bereits gestartet ist.<br />
Sie wechseln auf die Seite "Ihre Vorlagen".<br />
Felder und Schaltflächen der Liste der Wagen im Zulauf<br />
Spalte<br />
Beschreibung<br />
oder<br />
Symbol für den Beladestatus ders Wagens: Leer oder beladen.<br />
Wagen<br />
Läuft nur ein Wagen auf Sie zu, so wird die Wagennummer direkt an-<br />
<strong>Rail</strong>ServiceOnline - Transportauftrag - Kundenhandbuch 39
gezeigt. Laufen mehrere Wagen auf Sie zu, wird dies durch das Symbol<br />
und die Anzahl der Wagen angezeigt. Sie können durch Mausklick<br />
auf das Symbol alle Wagennummern ein- oder ausblenden.<br />
In Auftrag übernehmen Sie haben die Möglichkeit, die Wagennummern von auf Sie zulaufenden<br />
Wagen in einen neuen Transportauftrag zu übernehmen. Dazu<br />
markieren Sie das Kontrollkästchen und klicken auf die Schaltfläche<br />
Neuen Auftrag erfassen.<br />
Um Mehrfachnutzung zu verhindern, werden bei Wagen, die bereits in<br />
der Liste „Ihre Aufträge“ einem Auftrag zugeordnet sind, die Kontrollkästchen<br />
inaktiv geschaltet.<br />
Versanddatum Angabe des Versanddatums.<br />
Versandbahnhof Der Versandbahnhof wird angezeigt, wenn mindestens ein Wagen eines<br />
Auftrages den Versandbahnhof verlassen hat.<br />
Empfangsbahnhof Der Empfangsbahnhof wird angezeigt, wenn alle Wagen eines Auftrages<br />
dort angekommen sind.<br />
Rolle<br />
Hier wird die Rolle angezeigt, die Sie bei diesem Auftrag haben. Möglichkeiten<br />
sind:<br />
❚ Empfänger<br />
❚<br />
Entlader<br />
Bei Aufträgen die auf dem Empfangsknoten angekommen sind, können<br />
Sie sich über das Symbol die Details zum Auftrag ansehen.<br />
Dabei werden die Auftragsdetails in der Frachtbriefansicht angezeigt<br />
(siehe auch "Die Frachtbriefansicht" können dort aber nicht geändert<br />
werden.<br />
2.3 Änderung von Aufträgen über TRA+<br />
Die Auftragsänderung bedingt eine vorherige Suche. Diese ist im Kapitel 2.2 beschrieben.<br />
Sie können sich Komplettaufträge lediglich anzeigen lassen und in die Frachtbriefansicht wechseln<br />
(siehe Kapitel 2.5). Komplettaufträge können Sie jedoch nicht mehr über TRA+ ändern. Über<br />
TRA+ können Sie nur Voraufträge ändern.<br />
2.3.1 Änderung von Voraufträgen über TRA+<br />
Nachdem Sie einen Vorauftrag in der Ergebnisliste zur Änderung ausgewählt haben, wird Ihnen<br />
die Maske „Vorauftragsvollerfassung“ angezeigt.<br />
Oberhalb der Reiter werden bei der Änderung oder Anzeige eines bestehenden Auftrags Informationen<br />
zum aktuellen Auftrag angezeigt.<br />
Wenn Sie einen Vorauftrag ändern, können Sie diesen erneut als Vorauftrag speichern oder<br />
komplettieren. Für diese beiden Fälle sind unterschiedliche Pflichtfelder erforderlich. Die Pflichtfelder<br />
für die Komplettierung (Pflichtfelder eines Komplettauftrags) werden mit (*) markiert, alle<br />
sonstigen Pflichtfelder wie üblich mit *.<br />
Daher wird beim Ändern einen Vorauftrags zusätzlich oberhalb der Reiter eine Legende angezeigt.<br />
* Pflichtfeld<br />
(*) Pflichtfeld bei Komplettierung<br />
<strong>Rail</strong>ServiceOnline - Transportauftrag - Kundenhandbuch 40
Abbildung 38: Dialog „Vorauftragsvollerfassung“<br />
2.3.2 Komplettierung von Aufträgen über TRA+<br />
Damit aus einem Vorauftrag ein Komplettauftrag wird, müssen die fehlenden Daten komplettiert<br />
werden. Die Auftragskomplettierung muss bis spätestens 2 Stunden vor dem Versandzeitpunkt<br />
erfolgen, damit die bereits zugesagte Kapazität und der zugesagte EZP für diesen Transport eingehalten<br />
werden können.<br />
Eine Komplettierung bedingt eine vorherige Suche (siehe Kapitel 2.2). Die Komplettierung eines<br />
Auftrags ist nur möglich bei Voraufträgen.<br />
Nachdem Sie einen Auftrag im Status „vorbeauftragt“ zur Änderung in der Ergebnisliste im Fenster<br />
„Ihre Aufträge“ ausgewählt haben, können Sie diesen Vorauftrag komplettieren. Dazu ergänzen<br />
sie weitere Felder wie z. B. Wagennummer, die zuvor bei der Vorbeauftragung nicht erforderlich<br />
waren. Beachten Sie hierbei auch die "Kopierfunktion für Wagennummern", die Ihnen das<br />
Erfassen der Wagennummern erleichtert.<br />
<strong>Rail</strong>ServiceOnline - Transportauftrag - Kundenhandbuch 41
Abbildung 39: Auftragskomplettierung<br />
2.4 Stornierung von Aufträgen über TRA+<br />
Die Stornierung bedingt eine vorherige Suche. Diese ist im Kapitel 2.2 beschrieben.<br />
Nachdem Sie einen Auftrag in der Ergebnisliste zur Stornierung ausgewählt haben, erscheint zur<br />
Absicherung der Stornierung eine Rückfrage.<br />
Abbildung 40: Pop-Up Fenster „Sicherheitsabfrage - Auftrag stornieren“<br />
<strong>Rail</strong>ServiceOnline - Transportauftrag - Kundenhandbuch 42
Nach Bestätigung des Stornierungswunsches ist es erforderlich, dass Sie einen konkreten<br />
Stornierungsgrund auswählen, falls der Auftrag ein Vorauftrag im Status „vorbeauftragt“ ist.<br />
Abbildung 41: Pop-Up Fenster „Auswahl - Stornierungsgrund“<br />
Nachdem Sie den Stornierungsgrund gewählt haben, erfolgt die Bestätigung der Stornierung.<br />
Abbildung 42: Pop-Up Fenster „Bestätigung - Auftrag storniert“<br />
Wenn der Auftrag bereits im Status „komplettiert-bereit“ oder „aktiv“ ist, wird Ihnen eine Hinweismeldung<br />
angezeigt, dass nur über einen Vordruck storniert werden kann. Sie können den<br />
Vordruck <strong>herunterladen</strong> oder die Stornierung abbrechen.<br />
Abbildung 43: Pop-Up Fenster „Nachträgliche Verfügung“<br />
Aufträge im Status „geschlossen“ können Sie nicht stornieren. Für diese Aufträge ist die „Stornieren“-Schaltfläche<br />
inaktiv.<br />
Ein stornierter Auftrag ist weiterhin in TRA+ sichtbar, kann aber nicht mehr geändert werden.<br />
2.5 Anzeige der Frachtbriefe<br />
Über den Menüpunkt „Ihre Aufträge“ im linken Navigationsbereich können Sie sich zu jedem angezeigten<br />
Auftrag den Frachtbrief anzeigen lassen. Klicken Sie hierzu auf den Aktions-Button<br />
<strong>Rail</strong>ServiceOnline - Transportauftrag - Kundenhandbuch 43
Abbildung 44: Anzeige der Frachtbriefe – Aktions-Button<br />
Den angezeigten Frachtbrief können Sie auch drucken.<br />
Abbildung 45: Dialog „Ihre Aufträge“ - Frachtbriefansicht<br />
In der Frachtbriefansicht werden bei Aufruf aus den Dialogen der Auftragserfassung (Vorauftragsvollerfassung,<br />
Komplettauftrag) bereits alle Daten angezeigt, die Sie bisher eingegeben<br />
haben.<br />
Sie können auch direkt durch Klick auf die verschiedenen Themenbereiche navigieren und weitere<br />
Daten erfassen. Wenn Sie bspw. auf den Bereich "Absender/Empfänger" des Frachtbriefes<br />
klicken, springen Sie direkt in das gleichnamige Register, in dem Sie diese Daten erfassen<br />
können.<br />
In der nachfolgenden Abbildung ist der Frachtbrief mit seinen Themenbereichen dargestellt.<br />
<strong>Rail</strong>ServiceOnline - Transportauftrag - Kundenhandbuch 44
Abbildung 46: Frachtbriefansicht mit seinen Themenbereichen<br />
<strong>Rail</strong>ServiceOnline - Transportauftrag - Kundenhandbuch 45
3 Ansprechpartner<br />
Bei Fragen oder Problemen zur Anwendung können Sie sich gerne an unseren RSO-Support<br />
wenden: Die Kontaktdaten des RSO-Supports lauten:<br />
E-Mail:<br />
rsosupport@dbschenker.eu<br />
Telefon: 0800 5555 027<br />
<strong>Rail</strong>ServiceOnline - Transportauftrag - Kundenhandbuch 46