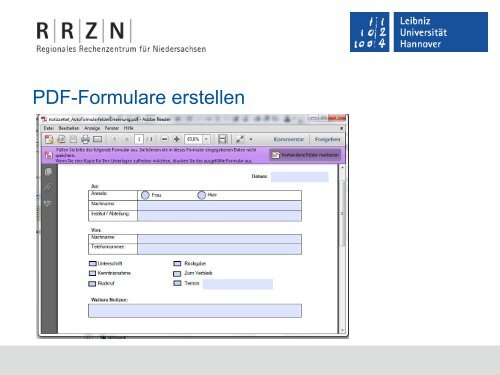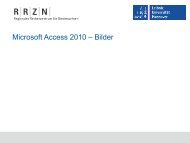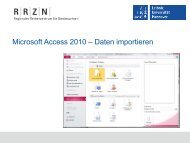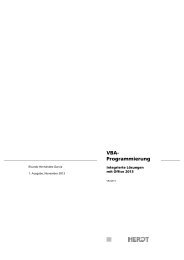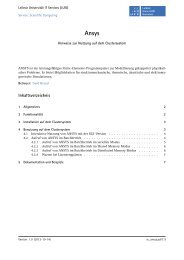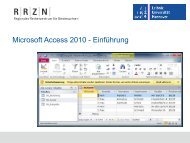PDF-Formular erstellen - RRZN
PDF-Formular erstellen - RRZN
PDF-Formular erstellen - RRZN
Sie wollen auch ein ePaper? Erhöhen Sie die Reichweite Ihrer Titel.
YUMPU macht aus Druck-PDFs automatisch weboptimierte ePaper, die Google liebt.
<strong>PDF</strong>-<strong>Formular</strong>e <strong>erstellen</strong>
Elektronische <strong>Formular</strong>e ...<br />
<br />
<br />
<br />
<br />
<br />
sind strukturierte Dokumente zum Sammeln von Daten.<br />
bestehen aus feststehenden Informationstexten und<br />
<strong>Formular</strong>steuerelementen.<br />
sind Eingabemasken für den Benutzer.<br />
können am Bildschirm ausgefüllt werden.<br />
können ausgedruckt oder per E-Mail versandt werden.<br />
<strong>Formular</strong>e <strong>erstellen</strong>, 14.09.11 Seite 2
Vorteile<br />
<br />
<br />
<br />
<br />
<br />
<br />
Vermeidung von Falscheingaben. Zum Beispiel: Die Eingabe<br />
der Postleitzahlen wird auf fünf Zeichen begrenzt.<br />
Schnellere Aktualisierung von <strong>Formular</strong>-Inhalten.<br />
Automatische Berechnungen von Feldern.<br />
Standardwerte können vorgegeben werden.<br />
Erfasste Daten können sofort weitergeleitet werden.<br />
Im Internet vorhandene <strong>Formular</strong> sind immer und überall<br />
verfügbar.<br />
<strong>Formular</strong>e <strong>erstellen</strong>, 14.09.11 Seite 3
Hinweise zur Gestaltung<br />
<br />
<br />
<br />
<br />
<br />
Falls ein Papierformular in elektronischer <strong>Formular</strong> abgebildet<br />
werden soll, sollte das elektronische <strong>Formular</strong> das gleiche<br />
Layout besitzen.<br />
Die Struktur des <strong>Formular</strong>s entspricht dem Arbeitsablauf des<br />
Nutzers.<br />
Beschriftungen von <strong>Formular</strong>feldern sollten an der Lebenswelt<br />
des Nutzers angelehnt sein.<br />
Es werden nur die benötigten Daten abgefragt.<br />
<strong>Formular</strong>felder werden in einer Flucht angezeigt.<br />
<strong>Formular</strong>e <strong>erstellen</strong>, 14.09.11 Seite 4
<strong>PDF</strong>-<strong>Formular</strong>e ...<br />
<br />
<br />
haben als Grundlage eine gescannte Papiervorlage, ein in <strong>PDF</strong><br />
konvertiertes Word-Dokument etc.<br />
werden direkt mit Adobe LiveCyle Designer erstellt.<br />
<strong>Formular</strong>e <strong>erstellen</strong>, 14.09.11 Seite 5
Vorteile<br />
<br />
<br />
<br />
Das <strong>Formular</strong> kann gegen Layout-Änderungen geschützt<br />
werden.<br />
<strong>Formular</strong>-Daten können mit Hilfe einer digitalen Unterschrift vor<br />
Veränderungen geschützt werden.<br />
Plattformunabhängig. Für die gängigen Betriebssysteme ist ein<br />
Acrobat Reader vorhanden.<br />
<strong>Formular</strong>e <strong>erstellen</strong>, 14.09.11 Seite 6
… aus einer in <strong>PDF</strong> konvertierten Vorlage<br />
<br />
<br />
<br />
<br />
sind statisch.<br />
haben als Vorlage ein beliebiges Textdokument.<br />
werden mit dem <strong>Formular</strong>-Werkzeugen aus Adobe Acrobat Pro<br />
bearbeitet.<br />
sind abwärtskompatibel.<br />
<strong>Formular</strong>e <strong>erstellen</strong>, 14.09.11 Seite 7
Arbeitsablauf<br />
Vorlage <strong>erstellen</strong><br />
jedes beliebige Programm<br />
Konvertierung nach <strong>PDF</strong><br />
jedes beliebige Programm;<br />
Acrobat Distiller X<br />
Umwandlung in ein <strong>Formular</strong><br />
<strong>Formular</strong>felder anpassen / einfügen<br />
Acrobat X Pro<br />
<strong>Formular</strong> speichern<br />
<strong>Formular</strong>e <strong>erstellen</strong>, 14.09.11 Seite 8
Elemente in der zu konvertierenden Vorlage<br />
<br />
<br />
Tabellen werden zur Strukturierung des <strong>Formular</strong>s genutzt.<br />
Alle statischen Elemente, die nicht vom Nutzer des <strong>Formular</strong>s<br />
verändert werden, werden in die Vorlage eingefügt. Beispiele:<br />
Erläuterungen zum Ausfüllen der <strong>Formular</strong>felder.<br />
Informationen zur Aufgabe des <strong>Formular</strong>s .<br />
Grafiken, Firmenlogo etc. werden eingefügt.<br />
<strong>Formular</strong>e <strong>erstellen</strong>, 14.09.11 Seite 9
Beispiel: Vorlage in Word 2010<br />
<strong>Formular</strong>e <strong>erstellen</strong>, 14.09.11 Seite 10
Beispiel: Word-Dokument nach <strong>PDF</strong> konvertieren<br />
<br />
<br />
<br />
Die Vorlage ist als „.docx“-Dokument gespeichert. Layout-<br />
Änderungen etc. werden an diesem Dokument vorgenommen.<br />
Das Menüband Datei ist eingeblendet.<br />
Mit Hilfe des Befehls Save as Adobe <strong>PDF</strong> wird die Vorlage als<br />
„.pdf“-Dokument gespeichert.<br />
<strong>Formular</strong>e <strong>erstellen</strong>, 14.09.11 Seite 11
Beispiel: Vorlage im <strong>PDF</strong>-Format<br />
<strong>Formular</strong>e <strong>erstellen</strong>, 14.09.11 Seite 12
Vorlage in Adobe Acrobat X Pro anzeigen<br />
<br />
<br />
<br />
Adobe Acrobat X Pro wird<br />
über das Startmenü des<br />
Betriebssystem geöffnet.<br />
Das Dokument ist in der Liste<br />
Letzte Datei öffnen: Klick auf<br />
den Dateinamen.<br />
Erstmaliges Öffnen: Klick auf<br />
den Befehl Öffnen. Im<br />
Dialogfeld wird eine Datei<br />
ausgewählt.<br />
<strong>Formular</strong>e <strong>erstellen</strong>, 14.09.11 Seite 13
Vorlage in ein <strong>Formular</strong> konvertieren<br />
<br />
<br />
<br />
Mausklick auf den Befehl<br />
<strong>PDF</strong>-<strong>Formular</strong> <strong>erstellen</strong>.<br />
Im Dialogfeld <strong>Formular</strong><br />
<strong>erstellen</strong> oder bearbeiten wird<br />
im ersten Schritt die Quelle<br />
des <strong>Formular</strong>s festgelegt.<br />
Es kann ein beliebiges<br />
Dokument genutzt werden.<br />
Eine Papiervorlage kann<br />
eingescannt werden.<br />
In Abhängigkeit der<br />
gewählten Quelle werden<br />
weitere Schritte angezeigt.<br />
<strong>Formular</strong>e <strong>erstellen</strong>, 14.09.11 Seite 14
Elektronische Vorlage nutzen<br />
<br />
<br />
<br />
<br />
Im ersten Schritt wird die erste Option ausgewählt.<br />
Im zweiten Schritt kann die Vorlage mit Hilfe der Schaltfläche<br />
Durchsuchen ausgewählt werden. Falls eine Datei geöffnet ist,<br />
kann diese als <strong>Formular</strong> gespeichert werden.<br />
Die Schaltfläche Weiter startet den Konvertierungsvorgang.<br />
Nach der Konvertierung wird das <strong>Formular</strong> im<br />
Bearbeitungsmodus angezeigt.<br />
<strong>Formular</strong>e <strong>erstellen</strong>, 14.09.11 Seite 15
Automatische <strong>Formular</strong>felderkennung<br />
<br />
<br />
<br />
Leere Tabellenzellen werden als Textfelder erkannt, wenn Sie<br />
einen Rahmen besitzen.<br />
<strong>Formular</strong>felder aus Word werden nicht automatisch ersetzt.<br />
Textfelder aus OpenOffice oder HTML werden automatisch<br />
erkannt.<br />
<strong>Formular</strong>e <strong>erstellen</strong>, 14.09.11 Seite 16
Bearbeitungsansicht<br />
<br />
<br />
<br />
<br />
Entwicklersicht.<br />
<strong>Formular</strong>felder können manuell hinzugefügt werden.<br />
Die Eigenschaften der <strong>Formular</strong>felder werden gesetzt.<br />
<strong>Formular</strong>felder werden schwarz umrahmt dargestellt. Die<br />
Bezeichnung des Feldes wird angezeigt.<br />
<strong>Formular</strong>e <strong>erstellen</strong>, 14.09.11 Seite 17
Beispiel<br />
<strong>Formular</strong>e <strong>erstellen</strong>, 14.09.11 Seite 18
Vorschau auf das <strong>Formular</strong><br />
<br />
Klick auf die Schaltfläche Vorschau, um das Layout zu<br />
überprüfen.<br />
<strong>Formular</strong>e <strong>erstellen</strong>, 14.09.11 Seite 19
… und zurück zur Bearbeitungsansicht<br />
<br />
<br />
Klick auf die Schaltfläche Bearbeiten.<br />
Andere Möglichkeit: ++<br />
<strong>Formular</strong>e <strong>erstellen</strong>, 14.09.11 Seite 20
Bearbeitungsansicht beenden<br />
<br />
<br />
<br />
Der Aufgabenbereich zu dem<br />
Bearbeitungsmodus ist geöffnet.<br />
Mit Hilfe des Befehls <strong>Formular</strong>bearbeitung<br />
schließen wird die<br />
Bearbeitungsansicht<br />
geschlossen.<br />
In Adobe Acrobat X Pro wird<br />
das <strong>Formular</strong> in der<br />
Standardansicht angezeigt.<br />
<strong>Formular</strong>e <strong>erstellen</strong>, 14.09.11 Seite 21
Standardansicht<br />
<br />
<br />
<br />
<br />
Nutzersicht.<br />
<strong>Formular</strong>felder können ausgefüllt werden.<br />
<strong>Formular</strong> versenden.<br />
Ausdruck des <strong>Formular</strong>s.<br />
<strong>Formular</strong>e <strong>erstellen</strong>, 14.09.11 Seite 22
Beispiel<br />
<strong>Formular</strong>e <strong>erstellen</strong>, 14.09.11 Seite 23
Werkzeugleiste „<strong>Formular</strong>e“ öffnen<br />
<br />
<br />
<br />
Klick auf die Schaltfläche Werkzeuge. Der<br />
dazugehörige Aufgabenbereich wird<br />
geöffnet.<br />
Die verschiedenen Werkzeuge werden<br />
nach Kategorien sortiert. Der Kategorie-<br />
Name wird auf einem grauen Balken<br />
angezeigt.<br />
Ein Mausklick auf die Kategorie <strong>Formular</strong>e<br />
zeigt alle dazugehörigen Werkzeuge an.<br />
<strong>Formular</strong>e <strong>erstellen</strong>, 14.09.11 Seite 24
Werkzeuge nutzen<br />
<br />
<br />
<br />
<br />
Der Befehl Erstellen konvertiert das, in<br />
Acrobat angezeigte oder ein anderes<br />
Dokument in ein <strong>PDF</strong>-<strong>Formular</strong>.<br />
Der Befehl Bearbeiten zeigt das <strong>Formular</strong><br />
in der Bearbeitungsansicht an.<br />
Der Befehl Verteilen speichert die<br />
Änderungen des <strong>Formular</strong>s und versendet<br />
dieses über eine E-Mail-Adresse oder<br />
einen Server.<br />
Weitere <strong>Formular</strong>optionen bietet<br />
Möglichkeiten zur Speicherung und<br />
Komprimierung der <strong>Formular</strong>daten an.<br />
<strong>Formular</strong>e <strong>erstellen</strong>, 14.09.11 Seite 25
<strong>Formular</strong>felder ...<br />
<br />
<br />
<br />
<br />
<br />
sind Platzhalter für die Eingabe von Informationen.<br />
bieten verschiedene Eingabe- und Auswahlmöglichkeiten zu<br />
einem Thema.<br />
befinden sich immer innerhalb von <strong>Formular</strong>en.<br />
können Aktionen starten.<br />
können Signaturen oder Barcodes speichern.<br />
<strong>Formular</strong>e <strong>erstellen</strong>, 14.09.11 Seite 26
Auswahl von Steuerelementen<br />
<br />
<br />
<br />
Welche Art von Information soll abgefragt werden?<br />
Wird die Eingabe durch eine vorgegebene Anzahl von<br />
Möglichkeiten eingeschränkt?<br />
Sind aktive Elemente oder Programmcode erlaubt?<br />
<strong>Formular</strong>e <strong>erstellen</strong>, 14.09.11 Seite 27
… in der Standardansicht<br />
<br />
<br />
<strong>Formular</strong>felder werden in Abhängigkeit des Typs ausgefüllt.<br />
<strong>Formular</strong>felder stellen Eingabemasken für den Nutzer dar.<br />
<strong>Formular</strong>e <strong>erstellen</strong>, 14.09.11 Seite 28
… in der Bearbeitungsansicht<br />
<br />
<br />
<br />
<br />
<strong>Formular</strong>felder können manuell hinzugefügt werden.<br />
Die Eigenschaften von <strong>Formular</strong>feldern können angepasst<br />
werden.<br />
<strong>Formular</strong>felder werden schwarz markiert.<br />
Der Name des <strong>Formular</strong>feldes wird angezeigt.<br />
<strong>Formular</strong>e <strong>erstellen</strong>, 14.09.11 Seite 29
Beispiel<br />
<strong>Formular</strong>e <strong>erstellen</strong>, 14.09.11 Seite 30
Aufbau<br />
<br />
<br />
<br />
<br />
Menüleiste. Alle Befehle, die in dem Bearbeitungsmodus<br />
benötigt werden, sortiert nach Kategorien.<br />
Werkzeugleiste. Häufig benötige Befehle wie „Dokument<br />
speichern“. Die <strong>Formular</strong>felder werden als Icon angezeigt.<br />
Arbeitsbereich. Anzeige des <strong>Formular</strong>s im Bearbeitungsmodus.<br />
Aufgabenbereich. Alle wichtigen Befehle im<br />
Bearbeitungsmodus. Liste aller <strong>Formular</strong>felder.<br />
<strong>Formular</strong>e <strong>erstellen</strong>, 14.09.11 Seite 31
<strong>Formular</strong>feld-Typen<br />
<br />
<br />
<br />
<br />
<br />
Textfelder. Eingabe von verschiedenen Zeichen mit Hilfe der<br />
Tastatur.<br />
Kontrollkästchen. Mehrfachauswahl zu einem Thema.<br />
Optionsfelder. Auswahl aus einer Gruppe von Möglichkeiten.<br />
Auswahllisten. Auswahl aus einer Liste von Elementen.<br />
DropDown-Listen. Kombination aus Textfeldern und<br />
Auswahllisten.<br />
<strong>Formular</strong>e <strong>erstellen</strong>, 14.09.11 Seite 32
<strong>Formular</strong>felder in dem angezeigten <strong>Formular</strong><br />
<br />
<br />
In dem Aufgabenbereich Felder werden die <strong>Formular</strong>felder in<br />
Abhängigkeit der Seite angezeigt.<br />
Die Seitennummer wird als Ordner genutzt. In dem Ordner<br />
werden die, auf der Seite abgelegten Feldnamen als<br />
Lesezeichen angezeigt.<br />
<strong>Formular</strong>e <strong>erstellen</strong>, 14.09.11 Seite 33
… markieren<br />
<br />
<br />
<br />
Mausklick auf das <strong>Formular</strong>feld.<br />
Andere Möglichkeit: Mausklick auf die Bezeichnung des<br />
<strong>Formular</strong>feldes in der Palette Felder.<br />
Das aktive <strong>Formular</strong>feld wird mit einem blauen Rahmen<br />
gekennzeichnet.<br />
<strong>Formular</strong>e <strong>erstellen</strong>, 14.09.11 Seite 34
Mehrere <strong>Formular</strong>felder markieren<br />
<br />
<br />
<br />
<br />
Das erste <strong>Formular</strong>feld wird mit einem Mausklick markiert.<br />
Nicht zusammenhängende Gruppe von <strong>Formular</strong>feldern: Alle<br />
nachfolgenden Felder werden mit der -Taste plus<br />
gedrückter Maus markiert.<br />
Zusammenhängende Gruppe von <strong>Formular</strong>feldern: Das letzte<br />
Feld der Gruppe wird mit der -Taste plus der<br />
gedrückten Maus markiert. Alle <strong>Formular</strong>felder zwischen dem<br />
ersten und letzten Feld werden automatisch markiert.<br />
+ markiert alle Elemente in einem <strong>Formular</strong>.<br />
<strong>Formular</strong>e <strong>erstellen</strong>, 14.09.11 Seite 35
Raster für die Positionierung nutzen<br />
Ein- und Ausblenden: Anzeige – Ein-/Ausblenden –<br />
Lineale und Raster – Raster.<br />
Rastergröße einstellen: Bearbeiten – Voreinstellungen;<br />
Kategorie Einheiten und Hilfslinien.<br />
<strong>Formular</strong>felder am Raster ausrichten: Anzeige –<br />
Ein-/Ausblenden – Lineale und Raster – Am Raster ausrichten.<br />
<strong>Formular</strong>e <strong>erstellen</strong>, 14.09.11 Seite 36
Tabulator-Reihenfolge<br />
<br />
<br />
<br />
Mit Hilfe der Tabulator-Taste<br />
können die <strong>Formular</strong>felder<br />
durchlaufen werden.<br />
Durch den Befehl Tab-Nummern<br />
anzeigen in dem Menü Tab-<br />
Reihenfolge der Palette Felder wird<br />
die Reihenfolge in dem <strong>Formular</strong><br />
angezeigt.<br />
Standardmäßig spiegelt die Tab-<br />
Nummer die Reihenfolge der<br />
Erstellung der <strong>Formular</strong>felder<br />
wieder.<br />
<strong>Formular</strong>e <strong>erstellen</strong>, 14.09.11 Seite 37
… ändern<br />
<br />
<br />
<br />
<br />
<br />
Sortierfolge – Tab-Reihenfolge ist<br />
aktiv.<br />
Das Menü Tab-Reihenfolge der<br />
Palette Felder bietet verschiedene<br />
Möglichkeiten an.<br />
Die Tabs können zeilenweise von<br />
links nach rechts angeordnet<br />
werden.<br />
Die Tabs können spaltenweise von<br />
oben nach unten angeordnet<br />
werden.<br />
Eine manuelle Anordnung ist<br />
möglich.<br />
<strong>Formular</strong>e <strong>erstellen</strong>, 14.09.11 Seite 38
… manuell ändern<br />
<br />
<br />
<br />
<br />
Sortierfolge – Tab-Reihenfolge ist<br />
aktiv.<br />
Sortierfolge – Manuelle Tab-<br />
Reihenfolge wird aktiviert.<br />
In der Palette Felder werden die<br />
<strong>Formular</strong>felder mit Hilfe der<br />
gedrückt gehaltenen Maustaste an<br />
die gewünschte Position gezogen.<br />
Sobald die Maustaste losgelassen<br />
wird, werden die Felder an die<br />
markierte Position verschoben. Die<br />
Position entspricht der Tab-<br />
Reihenfolge.<br />
<strong>Formular</strong>e <strong>erstellen</strong>, 14.09.11 Seite 39
… entfernen<br />
<br />
<br />
<br />
Das zu löschende <strong>Formular</strong>feld wird aktiviert.<br />
Mit Hilfe der -Taste wird das aktive <strong>Formular</strong>feld aus<br />
dem Dokument gelöscht.<br />
Die Löschung kann rückgängig gemacht werden!<br />
<strong>Formular</strong>e <strong>erstellen</strong>, 14.09.11 Seite 40
… kopieren<br />
<br />
<br />
<br />
Die zu kopierenden <strong>Formular</strong>feld ist markiert.<br />
Die Maustaste plus die -Taste wird gedrückt. Mit Hilfe<br />
der gedrückt gehaltenen Maustaste wird die Kopie an eine<br />
neue Position gezogen.<br />
Sobald die Maustaste losgelassen wird, wird die Kopie an<br />
dieser Position eingefügt.<br />
<strong>Formular</strong>e <strong>erstellen</strong>, 14.09.11 Seite 41
… einfügen<br />
<br />
<br />
<br />
Mit einem Mausklick wird der passende <strong>Formular</strong>feldtyp aus<br />
der Werkzeugleiste gewählt.<br />
Der Mauszeiger wird über das Dokument positioniert. Die<br />
Einfügeposition wird durch ein blau gestricheltes Kreuz<br />
definiert.<br />
Durch ein Mausklick in das <strong>PDF</strong>-Dokument wird das neue<br />
<strong>Formular</strong>feld an der angegebenen Position eingefügt. Die<br />
Position der linken, oberen Ecke des <strong>Formular</strong>feldes entspricht<br />
der Einfügeposition.<br />
<strong>Formular</strong>e <strong>erstellen</strong>, 14.09.11 Seite 42
Beispiel<br />
<strong>Formular</strong>e <strong>erstellen</strong>, 14.09.11 Seite 43
Textfelder ...<br />
<br />
<br />
<br />
<br />
sind Eingabefelder.<br />
ermöglichen eine freie Eingabe des Benutzers zu einem<br />
bestimmten Stichwort.<br />
können Text, Datums- und Zeitwerte, Zahlen sowie berechnete<br />
Daten enthalten.<br />
können ein- oder mehrzeilig sein.<br />
<strong>Formular</strong>e <strong>erstellen</strong>, 14.09.11 Seite 44
… nach der Einfügung<br />
<br />
<br />
<br />
Für das <strong>Formular</strong>feld muss ein eindeutiger Feldname<br />
eingegeben werden. Der Feldname identifiziert das Feld.<br />
Das aktiven Kontrollkästchens Erforderliches Feld erzwingt eine<br />
Eingabe vom Benutzer.<br />
Der Hyperlink Alle Eigenschaften öffnet den Dialog Eigenschaften.<br />
(Andere Möglichkeit: Doppelklick auf das <strong>Formular</strong>feld).<br />
<strong>Formular</strong>e <strong>erstellen</strong>, 14.09.11 Seite 45
Hinweise zum Feldnamen<br />
<br />
<br />
<br />
Umlaute und Satzzeichen sollten im Namen des<br />
<strong>Formular</strong>feldes nicht genutzt werden.<br />
Wortpaare werden durch einen Unterstrich getrennt. Der<br />
Unterstrich ersetzt das Leerzeichen zwischen verschiedenen<br />
Wörtern.<br />
Der Name sollte den Inhalt des <strong>Formular</strong>feldes widerspiegeln.<br />
<strong>Formular</strong>e <strong>erstellen</strong>, 14.09.11 Seite 46
Dialog „Eigenschaften“<br />
<br />
<br />
Das <strong>Formular</strong>feld ist aktiv.<br />
Mit einem<br />
<strong>Formular</strong>e <strong>erstellen</strong>, 14.09.11 Seite 47
Aufbau des Dialoges<br />
<br />
<br />
<br />
Die verschiedenen Möglichkeiten werden mit Hilfe der<br />
Registerkarten kategorisiert. Der Name der Registerkarte gibt<br />
ein Hinweis auf das Thema.<br />
Mit einem Klick auf den Namen der Registerkarte wird diese<br />
eingeblendet.<br />
Das aktive Kontrollkästchen Gesperrt am unteren Rand des<br />
Dialogfeldes verhindert Änderungen an den Eigenschaften.<br />
<strong>Formular</strong>e <strong>erstellen</strong>, 14.09.11 Seite 48
Registerkarten bei allen <strong>Formular</strong>feldtypen<br />
<br />
<br />
<br />
<br />
Allgemein zeigt den Name des Felds an und legt die<br />
Zugriffsrechte sowie die Sichtbarkeit des Feld fest.<br />
Erscheinungsbild beeinflusst das Layout des Feldes.<br />
Optionen bietet verschiedene Einstellungsmöglichkeiten in<br />
Abhängigkeit des <strong>Formular</strong>feldtyps.<br />
Aktionen bietet die Möglichkeit Befehle automatisiert in<br />
Abhängigkeit einer bestimmten Benutzeraktion zu starten.<br />
<strong>Formular</strong>e <strong>erstellen</strong>, 14.09.11 Seite 49
Registerkarte „Allgemein“<br />
<strong>Formular</strong>e <strong>erstellen</strong>, 14.09.11 Seite 50
Erläuterung<br />
<br />
<br />
<br />
<br />
<br />
Das Textfeld Name zeigt den angegebenen Feldnamen an.<br />
Das Textfeld QuickInfo enthält Informationen für den Nutzer.<br />
Sobald der Nutzer über das <strong>Formular</strong>feld fährt, wird die<br />
Erläuterung in einem schwebenden gelben Dialog angezeigt.<br />
Erforderlich erzwingt eine Eingabe in das <strong>Formular</strong>feld.<br />
Schreibgeschützt schützt den Inhalt vor Veränderungen. Diese<br />
Eigenschaft sollte bei berechneten Feldern gesetzt werde.<br />
<strong>Formular</strong>felder können am Bildschirm oder beim Drucken<br />
sichtbar sein oder nicht.<br />
<strong>Formular</strong>e <strong>erstellen</strong>, 14.09.11 Seite 51
Sichtbarkeit von <strong>Formular</strong>feldern<br />
<br />
<br />
<br />
<br />
Ein auszufüllendes Feld muss sichtbar sein.<br />
Konstante Werte für Berechnungen können in Textfeldern auf<br />
dem <strong>Formular</strong> versteckt werden (Ausgeblendet).<br />
Persönliche Daten<br />
werden nicht für den<br />
Ausdruck benötigt<br />
(Sichtbar, aber Drucken<br />
nicht möglich).<br />
Barcodes werden<br />
auf dem Papier zum<br />
Scannen genutzt<br />
(Unsichtbar, aber<br />
Drucken ist möglich).<br />
<strong>Formular</strong>e <strong>erstellen</strong>, 14.09.11 Seite 52
Registerkarte „Erscheinungsbild“<br />
<strong>Formular</strong>e <strong>erstellen</strong>, 14.09.11 Seite 53
Layout für mehrere <strong>Formular</strong>felder festlegen<br />
<br />
<br />
<br />
<br />
Alle gewünschten <strong>Formular</strong>felder werden markiert.<br />
Im Kontextmenü (rechte Maustaste) wird der Befehl<br />
Eigenschaften ausgewählt.<br />
Die Registerkarte Erscheinungsbild wird eingeblendet.<br />
Die Rahmenfarbe, die Füllfarbe und die Schrift wird für alle<br />
aktiven Elemente eingestellt.<br />
<strong>Formular</strong>e <strong>erstellen</strong>, 14.09.11 Seite 54
Registerkarte „Optionen“ für ein Textfeld<br />
<br />
<br />
<br />
<br />
Textausrichtung des<br />
Inhaltes.<br />
Vorgabe eines<br />
Standardwertes. Der<br />
Wert kann vom<br />
Benutzer überschrieben<br />
werden.<br />
Mehrzeilig oder<br />
einzeilig?<br />
Länge des Textes.<br />
<strong>Formular</strong>e <strong>erstellen</strong>, 14.09.11 Seite 55
Bildlauf bei langen Text<br />
<br />
<br />
Falls ein Schriftgrad Auto gewählt wurde, wird die Schriftgröße<br />
passend zu der Textlänge gewählt. Der Text in einem<br />
<strong>Formular</strong>feld wird vollständig ausgedruckt.<br />
Falls ein fester Schriftgrad gewählt wurde, wird eine<br />
Bildlaufleiste vertikal eingeblendet. Text, der nicht im<br />
<strong>Formular</strong>feld angezeigt wird, wird nicht gedruckt.<br />
<strong>Formular</strong>e <strong>erstellen</strong>, 14.09.11 Seite 56
Zeichenanzahl in Textfeld ...<br />
<br />
<br />
<br />
<br />
setzt nach jedem Zeichen im Textfeld ein Strich.<br />
wird für die Eingabe von Bankleitzahlen, Kontonummern etc.<br />
genommen.<br />
Voraussetzungen:<br />
Alle anderen Kontrollkästchen auf der Registerkarte sind<br />
deaktiviert.<br />
Der Rahmen des Textfeldes wird angezeigt.<br />
Nach Aktivierung des Kontrollkästchens kann die gewünschte<br />
Anzahl an Zeichen eingegeben werden.<br />
<strong>Formular</strong>e <strong>erstellen</strong>, 14.09.11 Seite 57
Registerkarte „Format“<br />
<br />
<br />
<br />
Eingabeformat des Feldes.<br />
Vorgefertigte und<br />
benutzerdefinierte<br />
Formate können genutzt<br />
werden.<br />
Eine Validierung oder<br />
Berechnung von<br />
Zahlenwerten ist möglich.<br />
<strong>Formular</strong>e <strong>erstellen</strong>, 14.09.11 Seite 58
Registerkarte „Validierung“<br />
<strong>Formular</strong>e <strong>erstellen</strong>, 14.09.11 Seite 59
Registerkarte „Berechnung“<br />
<strong>Formular</strong>e <strong>erstellen</strong>, 14.09.11 Seite 60
Kontrollkästchen ...<br />
<br />
<br />
<br />
<br />
wird mit Hilfe der Maus aktiviert oder deaktiviert.<br />
beantwortet Ja-/Nein-Fragen.<br />
wird häufig gruppiert. Jedes Kontrollkästchen stellt eine Antwort<br />
zu einem bestimmten Fragenkomplex dar.<br />
bietet eine Mehrfachauswahl zu einem bestimmten Thema an.<br />
<strong>Formular</strong>e <strong>erstellen</strong>, 14.09.11 Seite 61
… nach der Einfügung<br />
<br />
<br />
<br />
Für das <strong>Formular</strong>feld muss ein eindeutiger Feldname<br />
eingegeben werden. Der Name sollte die Option des<br />
Kontrollkästchens erläutern.<br />
Das aktiven Kontrollkästchens Erforderliches Feld erzwingt eine<br />
Eingabe vom Benutzer.<br />
Der Hyperlink Alle Eigenschaften öffnet den Dialog Eigenschaften.<br />
(Andere Möglichkeit: Doppelklick auf das <strong>Formular</strong>feld).<br />
<strong>Formular</strong>e <strong>erstellen</strong>, 14.09.11 Seite 62
Dialog „Eigenschaften“<br />
<strong>Formular</strong>e <strong>erstellen</strong>, 14.09.11 Seite 63
Registerkarte „Optionen“<br />
<br />
<br />
Die Größe des, in<br />
einem Kontrollkästchen<br />
angezeigten Zeichens,<br />
ist von der Schriftgröße<br />
abhängig.<br />
Der Exportwert legt den<br />
Speicherwert für das<br />
aktive Kontrollkästchen<br />
fest.<br />
<strong>Formular</strong>e <strong>erstellen</strong>, 14.09.11 Seite 64
Optionsfeld ...<br />
<br />
<br />
<br />
wird immer als Gruppe angelegt. In einer Gruppe befinden sich<br />
mindestens zwei Optionsfelder.<br />
wird mit Hilfe der Maus aktiviert. Alle anderen Optionsfelder<br />
einer Gruppe werden automatisch deaktiviert.<br />
Der Benutzer kann nur eine Option aus vielen Möglichkeiten<br />
wählen.<br />
<strong>Formular</strong>e <strong>erstellen</strong>, 14.09.11 Seite 65
… nach der Einfügung<br />
<br />
<br />
<br />
<br />
Für das <strong>Formular</strong>feld muss ein eindeutiger Feldname<br />
eingegeben werden. Der Name sollte die dargestellte<br />
Möglichkeit erläutern.<br />
Für jedes Optionsfeld muss eine Gruppe angegeben werden.,<br />
Der Hyperlink Alle Eigenschaften öffnet den Dialog Eigenschaften.<br />
(Andere Möglichkeit: Doppelklick<br />
auf das <strong>Formular</strong>feld).<br />
Der Hyperlink Weitere Schaltfläche<br />
hinzufügen erzeugt ein neues<br />
Optionsfeld für die angegebene<br />
Gruppe.<br />
<strong>Formular</strong>e <strong>erstellen</strong>, 14.09.11 Seite 66
Dialog „Eigenschaften“<br />
<br />
Als Name wird der zugehörige Gruppenname angezeigt.<br />
<strong>Formular</strong>e <strong>erstellen</strong>, 14.09.11 Seite 67
Registerkarte „Optionen“<br />
<br />
In dem Textfeld<br />
Optionsfeldauswahl wird<br />
der Name des<br />
Optionsfeldes<br />
angezeigt. Dieser<br />
Wert wird für das<br />
angegebene<br />
Optionsfeld<br />
gespeichert.<br />
<strong>Formular</strong>e <strong>erstellen</strong>, 14.09.11 Seite 68
… ausrichten<br />
<br />
<br />
<br />
Mit Hilfe der rechten Maustaste wird das Kontextmenü zu den<br />
markierten Optionsfeldern geöffnet.<br />
Das Untermenü Ausrichten, Verteilen oder Zentrieren wird geöffnet.<br />
Der gewünschte Befehl wird ausgewählt.<br />
<strong>Formular</strong>e <strong>erstellen</strong>, 14.09.11 Seite 69
Gleiche Größe für alle<br />
<br />
<br />
<br />
Mit Hilfe der rechten Maustaste wird das Kontextmenü zu den<br />
markierten Optionsfeldern geöffnet.<br />
Das Untermenü Gleiche Größe für alle Felder wird geöffnet.<br />
Die Größe kann in der Höhe und / oder Breite angepasst<br />
werden.<br />
<strong>Formular</strong>e <strong>erstellen</strong>, 14.09.11 Seite 70
DropDown-Listen ...<br />
<br />
<br />
<br />
sind eine Kombination aus einem Listenfeld und einem<br />
Textfeld.<br />
Das Textfeld zeigt das gewählte Element aus der Liste an. In<br />
dem Textfeld werden Möglichkeiten, die nicht in der Liste<br />
vorhanden sind, eingegeben.<br />
Mit Hilfe der Schaltfläche am rechten Rand des Textfeldes wird<br />
eine Liste von Möglichkeiten geöffnet. Aus der Liste kann ein<br />
Element ausgewählt werden.<br />
<strong>Formular</strong>e <strong>erstellen</strong>, 14.09.11 Seite 71
… nach der Einfügung<br />
<br />
<br />
Für das <strong>Formular</strong>feld muss ein eindeutiger Feldname<br />
eingegeben werden. Der Name sollte die aufgelisteten<br />
Möglichkeiten erläutern.<br />
Der Hyperlink Alle Eigenschaften öffnet den Dialog Eigenschaften.<br />
(Andere Möglichkeit: Doppelklick auf das <strong>Formular</strong>feld).<br />
<strong>Formular</strong>e <strong>erstellen</strong>, 14.09.11 Seite 72
Dialog „Eigenschaften“<br />
<strong>Formular</strong>e <strong>erstellen</strong>, 14.09.11 Seite 73
Registerkarte „Optionen“<br />
<br />
<br />
Die Listenelemente<br />
werden eingegeben.<br />
Das grau markierte<br />
Element in der<br />
Elementliste wird als<br />
ausgewähltes Element<br />
angezeigt.<br />
<strong>Formular</strong>e <strong>erstellen</strong>, 14.09.11 Seite 74
Element der Liste hinzufügen<br />
<br />
<br />
<br />
In das Textfeld Element wird die Bezeichnung des<br />
Listenelements eingegeben.<br />
In das Textfeld Exportwert wird der für das angegebene<br />
Listenelement zu speichernde Wert angegeben. Durch<br />
Aktivierung des Kontrollästchens Ausgewählten Wert sofort einsetzen<br />
wird der hier angegebenen Wert sofort nach Auswahl<br />
gespeichert.<br />
Durch Klick auf die Schaltfläche Hinzufügen wird das Element in<br />
die Liste eingetragen.<br />
<strong>Formular</strong>e <strong>erstellen</strong>, 14.09.11 Seite 75
Element aus der Liste löschen<br />
<br />
<br />
In dem Feld Elementliste wird durch Mausklick ein Element<br />
ausgewählt.<br />
Durch Klick auf die Schaltfläche Löschen wird das gewählte<br />
Element aus der Liste entfernt.<br />
<strong>Formular</strong>e <strong>erstellen</strong>, 14.09.11 Seite 76
Reihenfolge der Elemente ...<br />
<br />
<br />
in Abhängigkeit der Position<br />
In dem Feld Elementliste wird durch Mausklick ein Element<br />
ausgewählt.<br />
Durch Klick auf die Schaltfläche Nach oben wird das gewählte<br />
Element um eine Position nach oben verschoben. Durch<br />
Klick auf die Schaltfläche Nach unten wird das gewählte<br />
Element um eine Position nach unten verschoben.<br />
in Abhängigkeit einer alphabetischen Sortierung<br />
Durch Aktivierung des Kontrollkästchens Elemente sortieren<br />
werden die Listenelemente von A bis Z sortiert.<br />
<strong>Formular</strong>e <strong>erstellen</strong>, 14.09.11 Seite 77
Schaltflächen ...<br />
<br />
<br />
<br />
können verschiedene Aktionen auslösen.<br />
reagieren auf eine Benutzeraktion wie zum Beispiel „Maustaste<br />
loslassen“<br />
können zum Beispiel <strong>Formular</strong>e versenden oder <strong>Formular</strong>felder<br />
leeren.<br />
<strong>Formular</strong>e <strong>erstellen</strong>, 14.09.11 Seite 78
… nach der Einfügung<br />
<br />
<br />
Für die Schaltfläche muss ein eindeutiger Feldname<br />
eingegeben werden. Der Name sollte den dahinter liegenden<br />
Befehl widerspiegeln.<br />
Der Hyperlink Alle Eigenschaften öffnet den Dialog Eigenschaften.<br />
(Andere Möglichkeit: Doppelklick auf das <strong>Formular</strong>feld).<br />
<strong>Formular</strong>e <strong>erstellen</strong>, 14.09.11 Seite 79
Dialog „Eigenschaften“<br />
<strong>Formular</strong>e <strong>erstellen</strong>, 14.09.11 Seite 80
Registerkarte „Optionen“<br />
<strong>Formular</strong>e <strong>erstellen</strong>, 14.09.11 Seite 81
Erläuterung<br />
<br />
<br />
<br />
Kombinationsfeldes Layout: Hat die Schaltfläche eine<br />
Beschriftung und / oder ein Symbol? Wie sind die beiden<br />
Elemente zueinander angeordnet?<br />
Kombinationsfeld Verhalten: Wie wird die Schaltfläche bei einem<br />
Mausklick kennzeichnet?<br />
Im Bereich Symbol und Beschriftung wird das Layout der<br />
Schaltfläche in Abhängigkeit des Mausstatus (Aktiviert,<br />
Deaktiviert, Mauszeiger über der Schaltfläche) festgelegt.<br />
<strong>Formular</strong>e <strong>erstellen</strong>, 14.09.11 Seite 82
Registerkarte „Aktionen“<br />
<br />
<br />
Passend zu einem Auslöser<br />
wird eine Aktion gewählt.<br />
Die gewählten Aktionen und<br />
deren Auslöser werden im<br />
unteren Feld angezeigt.<br />
<strong>Formular</strong>e <strong>erstellen</strong>, 14.09.11 Seite 83
Auslöser für Schaltflächen<br />
<br />
<br />
<br />
<br />
Mausklick (Maustaste drücken).<br />
Loslassen der Maus nach einem Klick (Maustaste loslassen).<br />
Der Mauszeiger schwebt über der Schaltfläche (Maus in Feld).<br />
Der Mauszeiger befindet sich innerhalb des <strong>Formular</strong>s, aber<br />
nicht über der Schaltfläche (Maus aus Feld).<br />
<strong>Formular</strong>e <strong>erstellen</strong>, 14.09.11 Seite 84
<strong>Formular</strong>felder zurücksetzen<br />
<br />
<br />
<br />
<br />
<br />
<br />
Die Registerkarte Aktionen ist geöffnet.<br />
Der Auslöser Maustaste drücken wird gewählt.<br />
Die Aktion <strong>Formular</strong> zurücksetzen wird aus der Liste gewählt.<br />
Die Schaltfläche Hinzufügen wird gedrückt.<br />
Im Dialog <strong>Formular</strong> zurücksetzen können die <strong>Formular</strong>felder<br />
ausgewählt werden, die auf ihre Standardwerte gesetzt werden<br />
sollen.<br />
Nach dem Schließen des Dialogs wird die gewählte Aktion im<br />
Bereich Aktionen angezeigt.<br />
<strong>Formular</strong>e <strong>erstellen</strong>, 14.09.11 Seite 85
<strong>Formular</strong> senden<br />
<br />
<br />
<br />
<br />
<br />
<br />
Die Registerkarte Aktionen ist geöffnet.<br />
Der Auslöser Maustaste drücken wird gewählt.<br />
Die Aktion <strong>Formular</strong> senden wird aus der Liste gewählt.<br />
Die Schaltfläche Hinzufügen wird gedrückt.<br />
Im Dialog <strong>Formular</strong>auswahl senden werden die entsprechenden<br />
Angaben gemacht.<br />
Nach dem Schließen des Dialogs wird die gewählte Aktion im<br />
Bereich Aktionen angezeigt.<br />
<strong>Formular</strong>e <strong>erstellen</strong>, 14.09.11 Seite 86
<strong>Formular</strong>auswahl senden an ...<br />
<br />
<br />
<br />
eine E-Mail-Adresse: mailto: name@rrzn.uni-hannover.de.<br />
an eine Webadresse:<br />
http://www.rrzn.uni‐hannover.de/formulare/auswertung.<br />
an einen Speicherort im Netz: \\kurse\formulare\auswertung.<br />
<strong>Formular</strong>e <strong>erstellen</strong>, 14.09.11 Seite 87
Exportformat<br />
<br />
<br />
<br />
<br />
<br />
FDF (Forms Data Format): Die <strong>Formular</strong>daten werden in einer<br />
vom <strong>PDF</strong> getrennten Datei gespeichert.<br />
HTML.<br />
XFDF schickt die Benutzereingaben in einer XML-Datei zurück.<br />
<strong>PDF</strong> schickt das gesamte <strong>PDF</strong>-<strong>Formular</strong> zurück.<br />
Es können alle Felder oder nur bestimmte Felder<br />
zurückgesendet werden.<br />
<strong>Formular</strong>e <strong>erstellen</strong>, 14.09.11 Seite 88
Date Picker ...<br />
<br />
<br />
<br />
ist standardmäßig nicht in Adobe Acrobat Professional als<br />
<strong>Formular</strong>feld nicht vorhanden.<br />
ist nur in dem Werkzeugkasten von Adobe LiveCyle Designer<br />
vorhanden.<br />
kann mit Hilfe der „The Advanced Acroform Toolset“<br />
(http://www.formrouter.com/tools/) nachgebildet werden. Die<br />
Werkzeuge werden mit Hilfe von JavaScript implementiert. In<br />
Adobe Arcrobat Professional werden die zusätzlichen Elemente<br />
unter Werkzeuge – Zusatzprogramme angezeigt.<br />
<strong>Formular</strong>e <strong>erstellen</strong>, 14.09.11 Seite 89
Barrierefreiheit für ein <strong>Formular</strong><br />
<br />
<br />
<br />
Tags beschreiben die Dokumentstruktur eines <strong>Formular</strong>s.<br />
<strong>Formular</strong>felder haben eine Beschreibung.<br />
Eine Tabulator-Reihenfolge ist festgelegt.<br />
<strong>Formular</strong>e <strong>erstellen</strong>, 14.09.11 Seite 90
… überprüfen<br />
<br />
<br />
<br />
<br />
Anzeige – Werkzeuge – Ein-/Ausgabehilfe.<br />
Schnellprüfung.<br />
Ist das Dokument mit Tags versehen?<br />
Verhindern Sicherheitseinstellung das Lesen mit Hilfe von<br />
Hilfsgeräten?<br />
Vollständige Prüfung.<br />
Können die <strong>Formular</strong>felder mit Hilfe der Tab-Taste<br />
durchlaufen werden?<br />
Haben alle <strong>Formular</strong>felder eine Beschreibung?<br />
Das Ergebnis der Überprüfung wird angezeigt und kann<br />
gespeichert werden.<br />
<strong>Formular</strong>e <strong>erstellen</strong>, 14.09.11 Seite 91
Tags im Dokument<br />
<br />
<br />
<br />
Datei – Eigenschaften; Registerkarte Beschreibung; <strong>PDF</strong> mit Tags<br />
gibt Auskunft darüber, ob ein Dokument mit<br />
Strukturinformationen versehen ist oder nicht.<br />
Das Navigationsfenster Tags zeigt die Dokumentstruktur an.<br />
Mit Hilfe des Werkzeugs Ein-/Ausgabehilfe – Tags zu<br />
Dokument hinzufügen wird die Dokumentstruktur mit Hilfe von<br />
Tags dargestellt. Das Werkzeug Ein-/Ausgabehilfe –<br />
<strong>Formular</strong>felder zu Tags hinzufügen bindet die <strong>Formular</strong>felder in<br />
die Dokumentstruktur ein.<br />
<strong>Formular</strong>e <strong>erstellen</strong>, 14.09.11 Seite 92
Erweiterte Adobe Reader-Funktionen ...<br />
<br />
<br />
<br />
<br />
können nur mit der Acrobat Pro ab Version 8 vergeben werden.<br />
erweitern die Funktionalität des Adobe Acrobat Readers.<br />
ermöglichen die Speicherung eines ausgefüllten <strong>Formular</strong>s.<br />
können digitale Signaturen mit Hilfe des Acrobat Reader<br />
einbetten.<br />
<strong>Formular</strong>e <strong>erstellen</strong>, 14.09.11 Seite 93
… vergeben<br />
<br />
Datei – Speichern unter – <strong>PDF</strong> mit erweiterten Reader-<br />
Funktionen – Zusätzliche Funktionen aktivieren.<br />
<strong>Formular</strong>e <strong>erstellen</strong>, 14.09.11 Seite 94
Schutz des <strong>Formular</strong>-Layouts<br />
<br />
<br />
Datei – Eigenschaften. Registerkarte Sicherheit.<br />
Kennwortschutz oder Zertifikatsicherheit.<br />
<strong>Formular</strong>e <strong>erstellen</strong>, 14.09.11 Seite 95
Kennwortschutz<br />
<br />
<br />
<br />
Verschlüsselung des Dokuments in Abhängigkeit der Acrobat-<br />
Version.<br />
Der Nutzerkreis für das Dokument kann eingeschränkt werden.<br />
Die Berechtigungen des Nutzers werden festgelegt.<br />
<strong>Formular</strong>e <strong>erstellen</strong>, 14.09.11 Seite 96
... einrichten<br />
<br />
<br />
<br />
Wählen Sie das Menü Datei – Eigenschaften. Die Registerkarte<br />
Sicherheit ist aktiv.<br />
Als Sicherheitssystem wird Kennwortschutz eingestellt.<br />
Das dazugehörige Dialogfenster wird automatisch geöffnet.<br />
<strong>Formular</strong>e <strong>erstellen</strong>, 14.09.11 Seite 97
Möglichkeiten<br />
<strong>Formular</strong>e <strong>erstellen</strong>, 14.09.11 Seite 98
Berechtigungen einschränken<br />
<strong>Formular</strong>e <strong>erstellen</strong>, 14.09.11 Seite 99
… verändern<br />
<br />
<br />
<br />
Wählen Sie das Menü Datei – Eigenschaften. Die Registerkarte<br />
Sicherheit ist aktiv.<br />
Als Sicherheitssystem ist Kennwortschutz eingestellt.<br />
Einstellungen ändern .... Nach Eingabe des Kennwortes<br />
können die Schutzmechanismen verändert werden.<br />
<strong>Formular</strong>e <strong>erstellen</strong>, 14.09.11 Seite 100
... löschen<br />
<br />
<br />
<br />
Wählen Sie das Menü Datei – Eigenschaften. Die Registerkarte<br />
Sicherheit ist aktiv.<br />
Als Sicherheitssystem wird Keine Sicherheit eingestellt.<br />
Nach Eingabe des Kennwortes und Bestätigung wird der<br />
Kennwortschutz aufgehoben.<br />
<strong>Formular</strong>e <strong>erstellen</strong>, 14.09.11 Seite 101
Digitale ID ...<br />
<br />
<br />
<br />
<br />
identifiziert eine Person.<br />
entspricht einem Reisepass in der realen Welt.<br />
können mit Hilfe von Adobe Acrobat erstellt werden.<br />
Werkzeug Signieren und zertifizieren – Signieren und zertifizieren-<br />
Weitere Optionen – Sicherheitseinstellungen.<br />
Register Digitale IDs; Icon Digitale ID hinzufügen.<br />
können bei verschiedenen Zertifizierungsstellen beantragt<br />
werden. Zum Beispiel: http://www.rrzn.unihannover.de/zertifizierung.html.<br />
<strong>Formular</strong>e <strong>erstellen</strong>, 14.09.11 Seite 102
… enthalten folgende Informationen<br />
<br />
<br />
<br />
Der Name der zu identifizierenden Person oder Institution und<br />
deren E-Mail-Adresse<br />
Der Aussteller der ID.<br />
Eine Seriennummer und ein Ablaufdatum.<br />
<strong>Formular</strong>e <strong>erstellen</strong>, 14.09.11 Seite 103
… bestehen aus<br />
<br />
<br />
Der private Schlüssel wird zur Erstellung einer digitalen<br />
Unterschrift genutzt.<br />
Der öffentliche Schlüssel (Zertifikat) wird zur Überprüfung einer<br />
digitalen Unterschrift genutzt.<br />
<strong>Formular</strong>e <strong>erstellen</strong>, 14.09.11 Seite 104
Digitale Signaturen<br />
<br />
<br />
<br />
Unterschrift in einem elektronischen Dokumenten.<br />
Mit Hilfe einer Zertifizierungsunterschrift bestätigt der Verfasser<br />
den Inhalt des Dokuments.<br />
Weitere Autoren können das gleiche Dokument mit Hilfe einer<br />
Genehmigungsunterschrift kennzeichnen.<br />
<strong>Formular</strong>e <strong>erstellen</strong>, 14.09.11 Seite 105
Unterschriften-Feld einfügen<br />
<br />
<br />
<br />
<br />
Das <strong>Formular</strong> ist in dem Bearbeitungsmodus geöffnet.<br />
Mit einem Mausklick wird der Typ Digitale Unterschrift aus der<br />
Werkzeugleiste gewählt.<br />
Der Mauszeiger wird über das Dokument positioniert. Die<br />
Einfügeposition wird durch ein blau gestricheltes Kreuz<br />
definiert.<br />
Durch ein Mausklick in das <strong>PDF</strong>-Dokument wird das neue<br />
<strong>Formular</strong>feld an der angegebenen Position eingefügt. Die<br />
Position der linken, oberen Ecke des <strong>Formular</strong>feldes entspricht<br />
der Einfügeposition.<br />
<strong>Formular</strong>e <strong>erstellen</strong>, 14.09.11 Seite 106
… nach der Einfügung<br />
<br />
<br />
<br />
Für das <strong>Formular</strong>feld muss ein eindeutiger Feldname<br />
eingegeben werden. Der Feldname identifiziert das Feld.<br />
Das aktiven Kontrollkästchens Erforderliches Feld erzwingt eine<br />
Eingabe vom Benutzer.<br />
Der Hyperlink Alle Eigenschaften öffnet den Dialog Eigenschaften.<br />
(Andere Möglichkeit: Doppelklick auf das <strong>Formular</strong>feld).<br />
<strong>Formular</strong>e <strong>erstellen</strong>, 14.09.11 Seite 107
Dialog „Eigenschaften“<br />
<strong>Formular</strong>e <strong>erstellen</strong>, 14.09.11 Seite 108
Registerkarte „Allgemein“<br />
<br />
<br />
<br />
<br />
<br />
Das Textfeld Name zeigt den angegebenen Feldnamen an.<br />
Das Textfeld QuickInfo enthält Informationen für den Nutzer.<br />
Sobald der Nutzer über das <strong>Formular</strong>feld fährt, wird die<br />
Erläuterung in einem schwebenden gelben Dialog angezeigt.<br />
Erforderlich erzwingt eine Eingabe in das <strong>Formular</strong>feld.<br />
Schreibgeschützt schützt den Inhalt vor Veränderungen. Diese<br />
Eigenschaft sollte bei berechneten Feldern gesetzt werde.<br />
Das Unterschriften-Feld kann für den Ausdruck ausgeblendet<br />
werden.<br />
<strong>Formular</strong>e <strong>erstellen</strong>, 14.09.11 Seite 109
Registerkarte „Erscheinungsbild“<br />
<strong>Formular</strong>e <strong>erstellen</strong>, 14.09.11 Seite 110
Registerkarte „Unterschrift“<br />
<br />
<br />
Nach der<br />
Unterschrift<br />
können alle oder<br />
einige Felder<br />
gesperrt werden.<br />
Sobald das Feld<br />
unterschrieben<br />
wird, kann ein<br />
JavaScript<br />
gestartet werden.<br />
<strong>Formular</strong>e <strong>erstellen</strong>, 14.09.11 Seite 111
<strong>Formular</strong> unterschreiben<br />
<br />
<br />
Mit Hilfe eines Doppelklicks auf das Unterschrift-Feld wird das<br />
Dokument unterschrieben.<br />
Rechte Mausklick auf das Unterschrift-Feld: Das Dokument<br />
kann unterschrieben oder zertifiziert werden.<br />
<strong>Formular</strong>e <strong>erstellen</strong>, 14.09.11 Seite 112
Dokument unterschreiben<br />
<br />
<br />
<br />
Wer unterschreibt das<br />
Dokument?<br />
Die Unterschrift wird als<br />
Vorschau angezeigt.<br />
Nach dem Unterschreiben<br />
kann das <strong>Formular</strong> vollständig<br />
gesperrt werden.<br />
<strong>Formular</strong>e <strong>erstellen</strong>, 14.09.11 Seite 113
Dokument sichtbar zertifizieren<br />
<br />
<br />
<br />
Wer zertifiziert das Dokument?<br />
Die Unterschrift wird als<br />
Vorschau angezeigt.<br />
Welche Aktionen sind nach<br />
der Zertifizierung zulässig?<br />
<strong>Formular</strong>e <strong>erstellen</strong>, 14.09.11 Seite 114
JavaScript ...<br />
<br />
<br />
<br />
<br />
<br />
ist eine Programmiersprache in einem <strong>PDF</strong> oder im Web.<br />
kann durch eine Benutzeraktion gestartet werden.<br />
bietet die Möglichkeit, Daten zu validieren und zu formatieren.<br />
hat in Acrobat Forms einen eingeschränkten Befehlsumfang.<br />
Einige Befehle funktionieren nur in Adobe Acrobat<br />
Professional / Standard und nicht im Adobe Reader.<br />
wird im Internet auf der Seite<br />
http://www.adobe.com/devnet/acrobat/javascript.html<br />
beschrieben.<br />
<strong>Formular</strong>e <strong>erstellen</strong>, 14.09.11 Seite 115
Nutzung von JavaScript in <strong>PDF</strong>-<strong>Formular</strong>en<br />
<br />
<br />
<br />
Reaktion auf Benutzeraktionen: Jeder <strong>Formular</strong>feld-Typ hat im<br />
Dialog Eigenschaften die Registerkarte Aktionen.<br />
Validierung von Daten. Anbindung im Dialog Eigenschaften die<br />
Registerkarte Validierung eines Textfeldes.<br />
Berechnungen von Daten. Anbindung im Dialog Eigenschaften die<br />
Registerkarte Berechnung eines Textfeldes.<br />
<strong>Formular</strong>e <strong>erstellen</strong>, 14.09.11 Seite 116
Anweisungen in JavaScript ...<br />
<br />
<br />
werden zeilenweise als Text geschrieben.<br />
enden immer mit einem Semikolon.<br />
<strong>Formular</strong>e <strong>erstellen</strong>, 14.09.11 Seite 117
Beispiel für eine Datumsberechnung<br />
var datumsfeld = this.getField("txtDatumAktuell");<br />
var jetzt = new Date();<br />
var tag = jetzt.getDate();<br />
var monat = jetzt.getMonth() +1;<br />
var jahr = jetzt.getFullYear();<br />
datumsfeld.value = tag+"."+monat+"."+jahr;<br />
<strong>Formular</strong>e <strong>erstellen</strong>, 14.09.11 Seite 118
Platzhalter und <strong>Formular</strong>felder<br />
<br />
<br />
var datumsfeld definiert einen Platzhalter. Mit Hilfe des<br />
Gleichheitszeichens wird dem Platzhalter ein Verweis auf ein<br />
Wert zugewiesen.<br />
this.getField("txtDatumTermin"). this bezeichnet das aktuelle<br />
<strong>PDF</strong>-Dokument. getField() gibt einen Verweis auf ein<br />
<strong>Formular</strong>feld zurück. Der Name des Feldes wird in den runden<br />
Klammern übergeben.<br />
<strong>Formular</strong>e <strong>erstellen</strong>, 14.09.11 Seite 119
Datumsangaben<br />
<br />
<br />
<br />
<br />
new Date() erstellt ein Datumsobjekt, welches das Systemdatum<br />
des Rechners gespeichert hat.<br />
jetzt.getDate() liefert die Tag-Angabe aus einem Datumswert.<br />
Die Methode verändert eine Datumsangabe. Die zu<br />
verändernde Datumsangabe wird mit der Methode durch ein<br />
Punkt verbunden.<br />
jetzt.getMonth() liefert eine Ganzzahl für einen Monat in einem<br />
Datumswert. Die Monate werden von 0 (Januar) bis 11<br />
(Dezember) durchnummeriert.<br />
jetzt.getFullYear() liefert die Jahres-Angabe aus einem<br />
Datumswert.<br />
<strong>Formular</strong>e <strong>erstellen</strong>, 14.09.11 Seite 120
Text in JavaScript ...<br />
<br />
<br />
<br />
<br />
besteht aus Zahlen, Buchstaben, Satzzeichen etc.<br />
kann eine beliebig lange Zeichenkette sein.<br />
wird immer durch Anführungszeichen begrenzt.<br />
wird mit Hilfe der Pluszeichen verknüpft.<br />
<strong>Formular</strong>e <strong>erstellen</strong>, 14.09.11 Seite 121
Beispiel für eine Zeitberechnung<br />
this.getField("txtDatumUhrzeit").defaultvalue = util.printd("HH:MM", new Date());<br />
this.getField("txtDatumTermin").defaultValue = util.printd("dd.mm.yyyy", new Date());<br />
<br />
<br />
<br />
Die Eigenschaft defaultValue kennzeichnet den Standardwert<br />
eines <strong>Formular</strong>feldes.<br />
util.printd<br />
Mit Hilfe der Anweisung util.printd wird ein Datumswert in ein<br />
formatierenden Text umgewandelt.<br />
Der Anweisung wird ein Formatierungsstring in<br />
Anführungszeichen sowie der Datumswert übergeben.<br />
<strong>Formular</strong>e <strong>erstellen</strong>, 14.09.11 Seite 122
Registerkarte „Aktion“ der Eigenschaften<br />
<br />
<br />
<br />
Zuerst wird der Auslöser,<br />
die Benutzeraktion<br />
ausgewählt.<br />
Anschließend wird die zu<br />
startende Aktion<br />
ausgewählt.<br />
Alle nachfolgenden<br />
Schritte sind abhängig<br />
von der gewählten<br />
Aktion.<br />
<strong>Formular</strong>e <strong>erstellen</strong>, 14.09.11 Seite 123
Icon auf einem Button ändern<br />
event.target.buttonImportIcon();<br />
<br />
<br />
<br />
Das Objekt event beschreibt das ausgelöste Ereignis.<br />
target legt das, durch das Ereignis zu verändernde Ziel fest.<br />
Die Methode buttonImportIcon öffnet ein Auswahldialog für ein<br />
Icon auf einer Schaltfläche.<br />
<strong>Formular</strong>e <strong>erstellen</strong>, 14.09.11 Seite 124