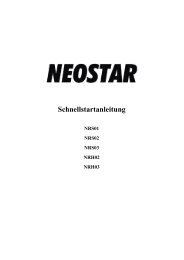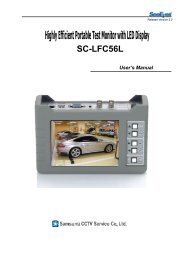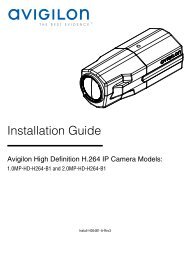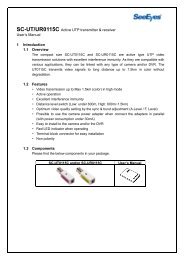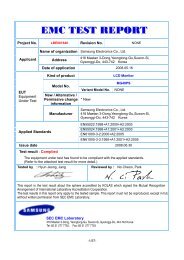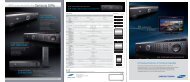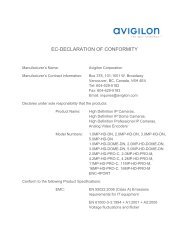BENUTZERHANDBUCH - Balter Security - Balter Security GmbH
BENUTZERHANDBUCH - Balter Security - Balter Security GmbH
BENUTZERHANDBUCH - Balter Security - Balter Security GmbH
Sie wollen auch ein ePaper? Erhöhen Sie die Reichweite Ihrer Titel.
YUMPU macht aus Druck-PDFs automatisch weboptimierte ePaper, die Google liebt.
<strong>BENUTZERHANDBUCH</strong><br />
DIGITALER VIDEO REKORDER<br />
MODELL: 4-Kanal (BR01), 8-Kanal (BR02), 16-Kanal (BR03)<br />
1
BALTER Digitaler Video Rekorder Benutzerhandbuch<br />
2
INHALT<br />
INHALT<br />
ÜBER DIESES HANDBUCH 8<br />
1. AUSPACKEN 9<br />
Digitaler Video Rekorder 10<br />
2. Funktionen 11<br />
3. VORGEHENSWEISE BEI DER Installation 12<br />
4.SPEZIFIKATIONEN 13<br />
5. HDD ERSTINSTALLATION 14<br />
5-1. So installieren Sie HDD 15<br />
5-2. FORMATIEREN der HDD 16<br />
6. INSTALLATION 17<br />
6-1. Frontpanel mit Systemtasten (für 4-, 8- und 16-Kanal DVR) 18<br />
6-2. Hinweis für die Installation 20<br />
6-3. Anschlussschema 21<br />
6-4. INSTALLATION 22<br />
6-4.1. Kamera-Anschlüsse 22<br />
6-4.2. Audio-Anschlüsse 22<br />
6-4.3. Monitor-Anschluss 23<br />
6-4.4. Sensor-Anschluss-und RELAIS IN & OUT 24<br />
6-4.5. RS232C, RS485-, RS422-Anschluss 26<br />
6-4.6. Anschluss an ein Ethernet-Netzwerk 27<br />
6-4.7. Stromanschluss 28<br />
7. Bedienung<br />
7-1. ALLGEMEINE INFORMATIONEN 31<br />
7-2. Bedienoberfläche 32<br />
7-3. IR-Fernbedienung 33<br />
7-4. EIN / AUS 34<br />
7-4.1. EIN 34<br />
7-4.2. AUS 34<br />
7-5. Menü Fenster 35<br />
7-6. Anzeige 36<br />
7-6.1. Vollbild 38<br />
7-6.2. SPLITSCHIRM 38<br />
3
BALTER Digitaler Video Rekorder Benutzerhandbuch<br />
7-7. LIVE 38<br />
7-7.1. Vollbild 38<br />
7-7.2. Splitschirm 38<br />
7-7.3. Sequenzierung 39<br />
7-7.4. Live-Audio 40<br />
7-7.5. ZOOM 41<br />
7-7.6. Bildschirmmenü EIN / AUS 42<br />
7-7.7. Schwenken / Neigen 43<br />
7-7.8. SYSTEM STATUS 46<br />
7-7.9. Stromausfall-Bericht 47<br />
7-7.10. Videosignalverlust-Bericht 49<br />
7-8. Video Verstärkung 51<br />
7-8.1. Kameraeingänge konfigurieren (Kontrast / Helligkeit) 52<br />
7-8.2. VGA-Ausgang konfigurieren (Kontrast / Helligkeit / Sättigung) 53<br />
7-9. Aufnahme 54<br />
7-9.1. Manuelle Daueraufnahme 54<br />
7-9.2. Manuelle Ereignis-Aufnahme 54<br />
7-9.3. Timer-Aufnahme 55<br />
7-9.4. Timer-Ereignis-Aufnahme 56<br />
7-9.5. Aufnahme Symbole 57<br />
7-10. Wiedergabe 58<br />
7-10.1. Schnelle Wiedergabe 58<br />
7-10.2. Wiedergabe 59<br />
7-10.2.1. Wiedergabe-Geräte 59<br />
7-10.2.2. Die Startzeit einstellen 59<br />
7-10.2.3. Wiedergabe 61<br />
7-10.2.4. Ausblenden von Wiedergabe-Bedienmenu 63<br />
7-11. Backup 65<br />
7-11.1. Kopiermedien 65<br />
7-11.2. Backupstartzeit einstellen 66<br />
7-11.3. Backupendzeit einstellen 68<br />
7-11.4. Kopieren der aufgezeichneten Daten während der Wiedergabe 69<br />
7-11.5. PLAYER / AVI konvertieren 71<br />
4
7-12. LOG IN / OUT-LOG 72<br />
8. Einstellungen 73<br />
8-1. Setup 76<br />
8-2. System 77<br />
8-2.1. Einstellen des Systemnamen 78<br />
8-2.1 Sprache 79<br />
8-2.2. Zeit/Datum 80<br />
8-2.3. Systemkonfiguration 81<br />
8-2.3.1. Werkseinstellung 82<br />
8-2.3.2. LOAD CONFIG / BACKUP CONFIG 83<br />
8-2.4. Passwort 85<br />
8-2.5. IR Fernbedienung ID 88<br />
8-2.6. Firmware Update 89<br />
8-2.7 Systeminfo 89<br />
8-3. Disk Manager 90<br />
8-3.1. HDD Schreibstörung 91<br />
8-3.2. HDD Überschreiben 91<br />
8-3.3.Format 91<br />
8-4. Kamera 92<br />
8-4.1. Kamera EIN / Aus 93<br />
8-4.2. Kamera Name Kamera Titel 93<br />
8-4.3. Alarm 94<br />
8-4.4. Weitermeldung 94<br />
8-4.5 Pan Tilt Einstellungen. 95<br />
8-4.6 Anzeige 99<br />
8-4.7 Verweildauer Sequenzierzeit 99<br />
8-5. Audio 100<br />
8-5.1. Mikrofonlautstärke 100<br />
8-6. Aufnahme 101<br />
8-6.1. Anzeigeaufnahmesymbol 101<br />
8-6.2. Schaltfläche Manuelle/Timeraufnahme 102<br />
8-6.3. Bewegungsmelder / Empfindlichkeit 103<br />
8-6.4.Alle Sensoren 104<br />
5
BALTER Digitaler Video Rekorder Benutzerhandbuch<br />
8-6.5. Aufnahmeauflösung 104<br />
8-6.6. Aufnahmegeschwindigkeit 105<br />
8-6.7. Aufnahmequalität 106<br />
8-6.8. Aufnahmemodus 107<br />
8-6.8.1. Manuelle Aufnahme 107<br />
8-6.8.2. Manuelle Ereignisaufnahme 107<br />
8-6.8.3. Timeraufnahme 107<br />
8-6.8.4. Timerereignisaufnahme 107<br />
8-6.9 Aufnahme durch Bewegungsmeldung 108<br />
8-6.10. Aufnahme mittels Sensorerkennung 116<br />
8-7. Netzwerk 118<br />
8-7.1. IP Modus 118<br />
8-7.2. Gateway, Subnet, IP-Adresse 119<br />
8-7.3. Port 120<br />
8-7.3.1 Port Forwarding 120<br />
8-7.4 Mac ID 120<br />
8-7.5. MNS Mac Name Server 121<br />
8-7.6. DDNS 122<br />
8-7.7. Wie Sie DDNS einstellen und nutzen 124<br />
8-7.7.1 Router 124<br />
8-7.7.2. Registrierung beim DDNS Server 124<br />
8-7.8. E-mail Benachrichtigung 125<br />
9. Remote Host Programm 128<br />
9-1. Remote Programm Überblick 130<br />
9-2. Das Programm auf den PC installieren 131<br />
9-3. Internet Explorer 132<br />
9-4. Remote Host 134<br />
9-4.1. Einstellung 136<br />
9-4.2. Verbindung 138<br />
9-4.3. Erfassung 139<br />
9-4.4. Statuts Modus 140<br />
9-4.5. Wiedergabe 141<br />
9-4.6. Kopieren 143<br />
9-4.7. Standardgröße, Vollbildschirm 145<br />
6
9-4.8. Lautsprecher Mikrofon 146<br />
9-4.9. Verbindungsmodus 147<br />
9-4.9.1. Terminal Modus 147<br />
9-4.9.2. Multimodus 148<br />
9-4.10. Kopieren im Terminalmodus 149<br />
9-4.11 E-Karte 151<br />
9-4.11.1. Eine Karte hinzufügen 151<br />
9-4.11.2. Platzieren von Kameras auf der Karte 152<br />
8-4.11.3.Verwenden der Kameraposition 153<br />
9-4.11.4. Löschen des Symbols Kameraposition 153<br />
9-4.12 Pan/Tilt Voreinstellung 154<br />
9-5. PLAYER 155<br />
10. Installation einer zusätzlichen HDD-Karte 162<br />
10-1 HDD Installation. 163<br />
10-2. Installation einer zusätzlichen HDD 164<br />
PAL / NTSC 165<br />
CMS – Zentrales Überwachungssystem 168<br />
APPENDIX 206<br />
AUFNAHMEZEITPLAN 207<br />
Werkseinstellungen 208<br />
FAQ 190<br />
Ich kann mich nicht einloggen 191<br />
7
ÜBER DIESES HANDBUCH<br />
Dieses Handbuch beschreibt die Installation und den Betrieb des PC-unabhängigen Standalone<br />
DVR Geräts, sowie Spezifikationen und Eigenschaften.<br />
Bitte lesen Sie diese Bedienungsanleitung sorgfältig und folgen Sie dem Installationsvorgang,<br />
bevor Sie das Stand-alone DVR Gerät in Betrieb nehmen (Hinweis: Achten Sie darauf, Schritt 3<br />
richtig zu befolgen. Vorgehensweise bei der Installation).<br />
Kontaktieren Sie unsere Händler, wenn Sie noch Fragen haben.<br />
8
1<br />
1. Auspacken<br />
Beim Auspacken achten Sie bitte darauf, das Gerät nicht zu beschädigen.<br />
Bitte überprüfen Sie, ob folgende Teile enthalten sind:<br />
▶ Stand-alone DVR-Einheit<br />
▶ Zubehör: Halterung, Stromkabel, Schrauben<br />
▶ Fernbedienung & Batterie<br />
▶ USB-Maus<br />
▶ DSUB 26p Stecker (Sensor Eingang, Relaisausgang Auswahl)<br />
▶ Gebrauchsanweisung<br />
▶ Host-Programm (DvrMaster) auf CD<br />
▶ RJ-45 Kabel<br />
Bemerkung: Kontaktieren Sie umgehend Ihren Händler, wenn irgendwelche Komponenten<br />
fehlen.<br />
9
Stand-alone DVR Instruction Manual<br />
Digitaler Video Rekorder<br />
BR-xx ist das zuverlässigste und funktionalste integrierte DVR-System, das heute zur Verfügung<br />
steht. Das System zeigt 16 Kanäle mit Live-Bildern in Echtzeit Geschwindigkeit, komprimiert<br />
Daten und Aufzeichnungen und speichert sie digital auf die Festplatte, auf welcher die Daten<br />
einfach und jederzeit gesucht und abgespielt werden können.<br />
BR-XX unterstützt ein einfaches Back up über den USB-Anschluss, DVD-R / W, CD-R / W und<br />
die Vernetzung in statischen und dynamischen IP-Modi.<br />
Die Nutzer können über Internet und LAN Live-Bilder betrachten oder nach aufgezeichneten<br />
Aufnahmen suchen.<br />
In einer Notsituation, kann der Fernbenutzer die Alarmrelais ein- oder ausschalten, wie Sirenen<br />
oder Licht.<br />
Es handelt sich um ein sehr benutzerfreundliches DVR System. Der Benutzer kann das BR-xx<br />
mit der Maus oder Tasten auf der Frontplatte oder Fernbedienung bedienen.<br />
10
2<br />
2.Funktionen<br />
▶ Multi-Funktions-Aufnahme<br />
-Leistungsstark, mehrere Aufnahme-Modi stehen zur Verfügung: Manuell (ständig), Timerund<br />
Bewegungsmelderaufnahme.<br />
▶ Benutzerfreundliches GUI<br />
-Ein paar einfache Tasten für einfache Kontrolle.<br />
▶ Automatische Systemprüfung<br />
-Automatische und vollständige Systemwiederherstellung innerhalb von 10 Sekunden.<br />
▶ Einfache PTZ-Steuerung über RS-Port<br />
-Kein Keyboard zur PTZ-Steuerung erforderlich<br />
-PTZ-Steuerung von externem PC<br />
▶ Einfache Netzwerk Konfiguration<br />
-DHCP-basiertes automatisches Netzwerk Set-up<br />
-Einfache Netzwerk-Konfiguration von Dynamischem IP zu dynamischem IP<br />
▶ Neueste MPEG-4 Algorithmus Kompression<br />
-Die am weitesten fortgeschrittene Kompression, die heute vorhanden ist.<br />
▶ Mehrere Video-Anzeigen<br />
-Unterstützt CCTV-Monitor oder Fernseher und VGA-Monitor.<br />
-Erreignis- ausgelöste Anzeige durch Spot-Ausgang.<br />
▶ Flexibles Netzwerk<br />
-LAN und Internetzugriff für 10 Benutzer gleichzeitig. Vollzugriff über LAN und Internet ist<br />
möglich.<br />
▶ Internet Explorer<br />
-Zugriff über Internet Explorer. Bis zu 10 Benutzer erhalten gleichzeitig Zugriff.<br />
▶ IPhone Unterstützung<br />
-Zugriff über IPhone.<br />
▶ Einfache Datenwiedergabe auf jedem PC<br />
-Daten konvertierbar im AVI-Format.<br />
▶ Back Up<br />
DVD-R / W, CD-R / W, Externe Festplatte, Memory Stick, und durch Zugriff auf das Netzwerk.<br />
▶ Jog / Shuttle<br />
Bild für Bild Wiedergabe / Wiedergabe / Steuerung der Wiedergabe-Geschwindigkeit<br />
vorwärts und rückwärts, indem Sie den Shuttle nach links oder rechts stellen.<br />
11
3<br />
3Vorgehensweise bei der<br />
Installation<br />
Der Stand-alone DVR sollte in der folgenden Reihenfolge installiert werden;<br />
1. Stellen Sie sicher, dass die erforderliche Hardware komplett zur Verfügung steht.<br />
- Stand-alone DVR-einheit (einschließlich HDD)<br />
- Bis zu 16 Kameras (einschließlich Stromversorgung)<br />
- CCTV oder VGA Monitor (oder TV)<br />
- Netzwerk-Kabel, wenn an einem PC angeschlossen wird<br />
2. Schließen Sie die Kameras, das DVR-Gerät und den Monitor an (siehe [Abb. 5-3]).<br />
4. Bestätigen Sie, dass Livebilder auf dem Monitor gezeigt werden, bevor Sie zum nächsten<br />
Schritt übergehen.<br />
5. Wählen Sie das Setup-Menü und stellen Sie Datum und Uhrzeit ein(siehe Abschnitt 7-2.2).<br />
6. Führen Sie Werkseinstellung im System-Menü durch.<br />
7. Führen Sie die Formatierung der Festplatte durch.<br />
8. Gehen Sie aus dem Setup Menu.<br />
9. Stellen Sie Werte für erforderliche Optionen ein.<br />
10. Netzwerk-Kabel sollte an die DVR-Einheit angeschlossen werden vor dem Einschalten.<br />
Siehe auch [Abb. 5-11] für die Kabelbeschreibung.<br />
12
4<br />
4.Spezifikationen<br />
[Abb. 4-1. Specifications]<br />
Design und Spezifikationen können ohne vorherige Ankündigung geändert werden.<br />
13
5<br />
5. HDD Erste Installation<br />
INHALT<br />
5-1. So installieren Sie HDD auf DVR 20<br />
5-2. FORMATIEREN der HDD 21<br />
5-3. BILD Upgrade von FLASH 22<br />
5-4. Firmware-Upgrade 24<br />
14
5. HDD First Installation<br />
5-1. Wie Sie die HDD installieren<br />
Setzen Sie den Jumper der Festplatte auf "Master".<br />
(Lesen Sie dazu die Anleitung, wie Sie den Jumper aus dem oberen Teil der Festplatte einstellen.)<br />
Schließen Sie das HDD-Kabel (S-ATA-Kabel) und Strom-Kabel an die HDD an.<br />
Wenn die Verbindung erfolgt, schließen Sie das Netzteil an, damit Strom fließt.<br />
Dann sollte das Gerät gestartet werden.<br />
15
Stand-alone DVR Instruction Manual<br />
5-2. Formatieren der HDD<br />
Wenn das Booten erfolgt ist, erscheint der folgende Bildschirm. Drücken Sie oder<br />
wählen Sie 'OK' mit der Maus oder der Taste auf der Fernbedienung. Dann wird die<br />
Formatierung der Festplatte gestartet.<br />
Check Disk<br />
Formatting<br />
[Abb. 5-1.]<br />
16
6<br />
Installation<br />
INHALT<br />
6-1. Frontpanel mit Systemtasten (für 4-, 8- und 16-Kanal DVR) 18<br />
6-2. Hinweis für die Installation 20<br />
6-3. Systemanschluss 21<br />
6-4. INSTALLATION 22<br />
6-4.1. KAMERA-ANSCHLUSS 22<br />
6-4.2. Audio-Anschlüsse 22<br />
6-4.3. MONITOR-ANSCHLUSS 23<br />
6-4.4. Sensoranschluss und Relais IN & OUT 24<br />
6-4.5. RS232C, RS485, RS422-ANSCHLUSS 26<br />
6-4.6 Verbindung zu einem Ethernet-Netzwerk 27<br />
6-4.7. Stromanschluss 28<br />
17
Stand-alone DVR Instruction Manual<br />
6-1. Frontpanel mit Systemtasten (für 4-, 8- und 16-Kanal DVR)<br />
• Vorderseite<br />
STATUS / ALARM<br />
Status<br />
USB<br />
REIHENFOLGE<br />
Bild im Bild<br />
OSD ON/OFF<br />
ZOOM<br />
SHUTTLE<br />
JOG<br />
- A<br />
DVD R/W<br />
AUDIO OUT<br />
VIDEO OUT<br />
VOLUME<br />
AUDIO<br />
[Bild 6-1. Vorderseite]<br />
Energie<br />
KANAL<br />
RICHTUNGSWAHL<br />
MENU<br />
ZOOM / FOCUS<br />
SCHWENKEN NEIGEN<br />
1. STATUS/ALARM<br />
2. REIHENFOLGE<br />
3. BILD IM BILD SCHIRM<br />
4. OSD EIN/AUS<br />
5. ZOOM<br />
6. SPLITTSCHIRM (UNTERTEILTER SCHIRM)<br />
7. LAUTSTÄRKE – (SENKEN)<br />
8. LAUTSTÄRKE+ (ERHÖHEN)<br />
9. AUDIO TASTE<br />
10. STROM AN/AUS<br />
A. 1 KANAL (GANZER SCHIRM)<br />
B. 2 KANAL (GANZER SCHIRM)<br />
C. 3 KANAL (GANZER SCHIRM)<br />
D. 4 KANAL (GANZER SCHIRM)<br />
E. 5 KANAL (GANZER SCHIRM)<br />
F. 6 KANAL (GANZER SCHIRM)<br />
G. 7 KANAL (GANZER SCHIRM)<br />
H. 8 KANAL (GANZER SCHIRM)<br />
I. 9 KANAL (GANZER SCHIRM)<br />
J. + 10 TASTE (BSP WENN SIE KANAL 14 WÜNSCHEN,<br />
KLICKEN SIE ZUERST AUF “K(+10)”, UND DANN AUF<br />
“D(4)”(+10)+4=14 KANAL<br />
18
6. Installation<br />
- B<br />
1. AUFNAHME<br />
2. ABSPIELEN<br />
3. STOP / ESCAPE<br />
4. PTZ / RICHTUNGSTASTE<br />
5. NEIGEN / SCHWENKEN<br />
6. ZOOM / FOCUS<br />
7. MENÜ TASTE<br />
• RÜCKSEITE<br />
LOOP OUT<br />
CAMERA INPUT<br />
AUX VIDEO<br />
MAIN VIDEO<br />
SPANNUNG WÄHLEN<br />
STROM<br />
RS-422C PORT<br />
USB PORT<br />
SENSOR /<br />
RELAY / RS485<br />
VGA<br />
LAUTSPRECHER<br />
AUDIO INPUT<br />
[Fig 6-2. RÜCKSEITE]<br />
19
Stand-alone DVR Instruction Manual<br />
6-2. Bemerkung zur Installation<br />
· Um das Produkt zu sichern, schlagen wir das Installieren in einer Wisecomm DVR Lockbox vor.<br />
· Vermeiden Sie Bewegungen, da dies der internen Festplatte schaden kann.<br />
· Verwenden Sie ein kompatibles Input / Output Signal Art von Kameras und Monitoren.<br />
· Wenden Sie sich an Ihren Händler, wenn Sie irgendwelche Schwierigkeiten haben.<br />
Die Garantie kann erlöschen im Falle von unberechtigter Demontage, Missbrauch oder<br />
Änderungen.<br />
20
6. Installation<br />
6-3. Anschlussschema<br />
[Abb. 6-3. System Verbindung]<br />
21
Stand-alone DVR Instruction Manual<br />
6-4. Installation<br />
6-4.1. Kamera-Anschlüsse<br />
▫ Kamera-Anschlüsse<br />
Schließen Sie die Kamera an den Video-Input (BNC-Anschluss) auf der Rückseite des Geräts, wie oben<br />
gezeigt [Abb.. 6-3 System Verbindung] an.<br />
▫ Anschluss Loop Ausgang<br />
Der Kamera oder Video-Ausgang ist verfügbar über den Video-Ausgang (Loop-Ausgang) auf der Rückseite<br />
des Geräts. (Wenn die BNC-Buchse mit dem Video-Ausgang verbunden wird, ist der Endwiderstand (75Ω)<br />
automatisch auf Impedanz Status, so dass das externe Gerät Endwiderstand haben muss.)<br />
6-4.2. Audio-Anschlüsse<br />
▫ Schließen Sie das Kabel an den Audio-Eingang / Lautsprecher-Anschluss auf der Rückseite des Geräts an.<br />
Siehe auch [Abb.. 6-4] für die Verbindung zum Audioeingang / Lautsprecher<br />
[Abb. 6-4]<br />
22
6. Installation<br />
6-4.3. Monitor-Anschluss<br />
▫ Anschluss Hauptmonitor<br />
Schließen Sie den Komposit-Monitor auf "Main" im oberen<br />
Teil des BNC-Steckers<br />
▫ Anschluss des Hilfs-Monitor<br />
Schließen Sie dem Hilfs-Monitor an "AUX" im unteren Teil<br />
des BNC-Steckers an. Die Ausgabe auf dem Hilfs-Monitor-Anschluss ist die gleiche wie am<br />
Hauptmonitor.<br />
▫ Monitor VGA Anschluss<br />
Schließen Sie den VGA-Monitor-Anschluss an den "DSUB 15-Steck-Anschluss" auf der Rückseite des<br />
Geräts an. Der Ausgang für den VGA-Monitor ist der gleiche wie der des Haupt-Bildschirms, aber er<br />
gibt eine bessere Signalqualität ab.<br />
Belegung des VGA-Anschlusses<br />
[Abb 6-5. VGA Connector PIN]<br />
Nummer Beschreibung Nummer Beschreibung<br />
-<br />
1 R(75Ω, 0.7Vp-p) 9 N/C<br />
2 G(75Ω, 0.7Vp-p) 10 GND<br />
3 B(75Ω, 0.7Vp-p) 11 GND<br />
4 N/C 12 N/C<br />
5 GND 13 HSYNC<br />
6 GND 14 VSYNC<br />
7 GND 15 N/C<br />
8 GND<br />
23
Stand-alone DVR Instruction Manual<br />
6-4.4. Sensor Verbindung und RELAIS Eingang & Ausgang<br />
▫ SENSOR Verbindung (SENSOR IN)<br />
Verbinden Sie den Sensor mit ALM (SENSOR) IN. Der Sensor sollte ein Schützsein und NO<br />
Normal Open) unterstützen.<br />
Siehe auch [Abb. 6-6 SENSOR IN/OUT PIN] für den Anschluss.<br />
[Abb. 6-6. SENSOR IN/OUT PIN]<br />
● Pin 1 Sensor 1<br />
● Pin 2 Sensor 2<br />
● Pin 3 Sensor 3<br />
● Pin 4 Sensor 4<br />
● Pin 5 Sensor 5<br />
● Pin 6 Sensor 6<br />
● Pin 7 Sensor 7<br />
● Pin 8 Sensor 8<br />
● Pin 9 Sensor 9<br />
● Pin 10 Sensor 10<br />
● Pin 11 Sensor 11<br />
● Pin 12 Sensor 12<br />
● Pin 13 Sensor 13<br />
● Pin 14 Sensor 14<br />
● Pin 15 Sensor 15<br />
● Pin 16 Sensor 16<br />
▩ Pin 17 Common<br />
▩ Pin 18 Common<br />
▨ Pin 19 Relay out 1<br />
○ Pin 20 Relay out 1 Common<br />
▨ Pin 21 Relay out 2<br />
○ Pin 22 Relay out 2 Common<br />
▨ Pin 23 Relay out 3<br />
○ Pin 24 Relay out 3 Common<br />
▨ Pin 25 Relay out 4<br />
○ Pin 26 Relay out 4 Common<br />
24
6. Installation<br />
▫ RELAIS OUT Verbindung<br />
Wenn nötig, verwenden Sie RELAY OUT. Der Ausgang von RELAY OUT ist ein Relais Schütztyp und<br />
unterstützt NO (Normal Open) & NC (Normal Close). Die Output Kapazität beträgt 220V 1A.. Eine höhere<br />
Kapazität kann zu einem Systemausfall führen.<br />
Siehe auch [Abb.. 6-7] für den Anschluss RELAY OUT.<br />
[Abb. 6-7]<br />
25
Stand-alone DVR Instruction Manual<br />
6-4.5. RS232C, RS485-, RS422-Anschluss<br />
Schließen Sie das Kabel an "RS232C/RS485/RS422 PORT" auf der Rückseite des Geräts an.<br />
Spezifikation der RS232C/RS485/RS422-Anschluss ist Standard für "DSUB9"<br />
Die maximale Kabellänge beträgt 13 m mit RS232C aber 91 m mit RS485 oder RS422.<br />
Siehe auch [Abb. 6-8], [Abb. 6-9], [Abb. 6-10] für den Anschluss der Steckerbelegung<br />
[Abb. 6-8]<br />
[Abb. 6-9]<br />
26
6. Installation<br />
6-4.6 Anschluss an ein Ethernet-Netzwerk<br />
▫ Anschließen des -Kabels an Ethernet.<br />
Unser Ethernet-Anschluss ist ein RJ45-Typ. Die maximale Kabellänge beträgt 91 m.<br />
Wenn Sie ein längeres Kabel verwenden möchten, empfehlen wir Ihnen die Verwendung eines<br />
Repeaters.<br />
Siehe auch [Abb. 6-10] für Anschluss Pin-Belegung<br />
[Fig 6-10]<br />
27
Stand-alone DVR Instruction Manual<br />
6-4.7. STROMANSCHLUSS<br />
Wählen Sie die korrekte Spannung (siehe Abb. 6-11) und stellen Sie eine Verbindung zu<br />
einer zuverlässigen Stromversorgung her. Die Leitung sollte nicht mit anderen elektrischen<br />
Geräten geteilt werden. Schlechte Leistung kann auftreten, wenn die Spannung mehr als<br />
10%, über oder unter der erforderlichen Spannung liegt. Häufige Stromausfälle können<br />
entscheidende Fehler verursachen, so dass wir bei instabiler Stromversorgung die<br />
Verwendung einer unterbrechungsfreien Stromversorgung oder andere Backup-<br />
Stromquellen empfehlen.<br />
Die AC-Eingangsspannung ist AC110V 50/60Hz oder AC220V 50/60Hz. AC-Quelle, hängt<br />
von Ländern ab. Werkseinstellung ist AC110V 50/60Hz.<br />
[Abb. 6-11. Wahl der Spannung]<br />
Hinweis: Bevor Sie den Wechselstrom an das System anschließen, stellen Sie<br />
sicher, dass der Wahlschalter auf der richtigen Eingangsspannung liegt<br />
28
7<br />
7. Bedienung<br />
INHALT<br />
7-1. ALLGEMEINE INFORMATIONEN ................................................................................ 31<br />
7-2. BEDIENOBERFLÄCHE ....................................................................................................... 32<br />
7-3. IR-FERNBEDIENUNG ....................................................................................................... 33<br />
7-4. POWER ON / OFF ...................................................................................................... 34<br />
7-4.1. POWER .................................................................................................................... 34<br />
7-4.2. POWER OFF ............................................................................................................ 34<br />
7-5. MENÜ FENSTER ............................................................................................................. 35<br />
7-6. ANZEIGE.......................................................................................................................... 36<br />
7-6.1. VOLLBILD .................................................................................................................... 37<br />
7-6.2. GETEILTE ANZEIGE ..................................................................................................... 38<br />
29
Stand-alone DVR Instruction Manual<br />
INHALT<br />
7-7. LIVE ............................................................................................................................... 38<br />
7-7.1. VOLLBILDSCHIRM ..................................................................................................... 38<br />
7-7.2. SPLIT SCHIRM ........................................................................................................... 38<br />
7-7.3. SEQUENZIERUNG ..................................................................................................... 39<br />
7-7.4. LIVE AUDIO ................................................................................................................ 40<br />
7-7.5. ZOOM ......................................................................................................................... 41<br />
7-7.6. BILDSCHIRMMENÜ EIN / AUS .................................................................................... 42<br />
7-7.7. PAN / TILT ................................................................................................................... 43<br />
7-7.8. SYSTEM STATUS ....................................................................................................... 46<br />
7-7.9. STROMAUSFALL LISTEN ........................................................................................... 47<br />
7-7.10. VIDEO SIGNAL VERLUST LISTEN ............................................................................ 49<br />
7-8. VIDEO ENHANCE .......................................................................................................... 51<br />
7-8.1. KAMERA EINGANG KONFIGURIEREN (KONTRAST / HELLIGKEIT) .......................... 52<br />
7-8.2. VGAAUSGANG KONFIGURIEREN (KONTRAST / HELLIGKEIT / SÄTTIGUNG) ......... 53<br />
7-9. AUFNAHNE ................................................................................................................... 54<br />
7-9.1. MANUELLE (STÄNDIGE) AUFNAHME .................................................................................. 54<br />
7-9.2. MANUELLE EREIGNIS AUFNAHME ..................................................................................... 54<br />
7-9.3. TIMER AUFNAHME .......................................................................................................... 55<br />
7-9.4. TIMER EREIGNIS AUFNAHME ........................................................................................... 56<br />
7-9.5. AUFNAHME SYMBOLE ..................................................................................................... 57<br />
7-10. WIEDERGABE ................................................................................................................. 58<br />
7-10.1. SCHNELLE WIEDERGABE ....................................................................................... 58<br />
7-10.2. WIEDERGABE .............................................................................................................. 59<br />
7-10.2.1. WIEDERGABE GERÄTE .............................................................................................. 59<br />
7-10.2.2. EINSTELLEN DER STARTZEIT ...................................................................................... 59<br />
7-10.2.3. WIEDERGABE ........................................................................................................... 61<br />
7-10.2.4. VERSCHWINDEN DER WIEDERGABE STEUERUNGSKONTROLLFLÄCHEN ............................ 63<br />
7-11. KOPIEREN ...................................................................................................................... 65<br />
7-11.1. KOPIER GERÄTE .......................................................................................................... 65<br />
7-11.2. KOPIER STARTZEIT EINRICHTEN (KOPIERUMFANG) ........................................................... 66<br />
7-11.3. KOPIER ENDZEIT EINRICHTEN (KOPIERUMFANG) .............................................................. 68<br />
7-11.4. DIE AUFGENOMMENEN DATEN WÄHREND DER WIEDERGABE KOPIEREN .............................. 69<br />
7-11.5. PLAYER / AVI CONVERT .............................................................................................. 71<br />
7-12. LOG IN / LOG OUT ....................................................................................................... 72<br />
30
7. How to Operate<br />
7-1. Allgemeine Information<br />
▫ Sie können alle Funktionen des Systems durch den Einsatz der 28 Tasten auf der Frontplatte,<br />
Fernbedienung und einer Maus bedienen. Außerdem können Sie das Gerät über RS422C<br />
oder Ethernet-Anschluss an der Rückseite des Geräts steuern.<br />
▫ Der Systemstatus wird entweder durch LED-Leuchten über die Bedientasten oder den<br />
Monitor angezeigt.<br />
▫ Das System ist geschützt vor unbeabsichtigtem Drücken des Betreibers auf Tasten, es ist<br />
aber Vorsicht anzuraten, wenn man die Funktionen für das Formatieren der Festplatte<br />
anwendet, da dies zu Datenverlust führen kann.<br />
31
Stand-alone DVR Instruction Manual<br />
7-2. Bedienoberfläche<br />
Es gibt 3 Möglichkeiten, das System zu bedienen, durch<br />
Drücken der Tasten auf der oder der Tasten auf der Fernbedienung und Anklicken mit der Maus.<br />
Viele der Nutzer arbeiten lieber mit der Maus da diese Art von Produkten wie Konsolen,<br />
Computer und Computergestützte Geräte zu bedienen sind.<br />
Daher möchten wir alle den Anweisungen in diesem Handbuch basierend auf der Bedienung<br />
mit der Maus beschreiben.<br />
32
7. How to Operate<br />
7-3. IR Fernbedienung<br />
1 2<br />
3<br />
5<br />
4<br />
6<br />
7<br />
9<br />
8<br />
11<br />
10<br />
12<br />
14<br />
13<br />
15<br />
16 17<br />
18<br />
19<br />
1. Aufzeichnung<br />
2. Ein/Aus<br />
3. Anzeigeformat (Split)<br />
4. Systemstatus<br />
5. Schwenken / Neigen<br />
6. Zoom / Focus<br />
7. Suche<br />
8. Nach oben<br />
9. Beenden<br />
10. Verlassen<br />
11. Enter<br />
12. Rechts<br />
13. Schnelle Wiedergabe<br />
14. Abwärts<br />
15. Menü (Setup)<br />
16. OSD An/Aus<br />
17. Zoom<br />
18. Anhalten / IR ID Config<br />
19. No.1~16 Kanal (kompl. Schirm)<br />
/ No. 1 ~ 16 IR ID Config<br />
[Abb..7-1 IR Fernbedienung]<br />
33
Stand-alone DVR Instruction Manual<br />
7-4. Ein/Aus<br />
7-4.1. Ein<br />
Auf dem vorderen Bedienfeld oder der Fernbedienung:<br />
Drücken Sie auf die POWER-Taste an der Vorderseite des Gerätes ca.. 3 Sekunden, bis die LED-Lichter<br />
leuchten oder drücken Sie die POWER-Taste auf der Fernbedienung.<br />
7-4.2. Aus<br />
Auf dem vorderen Bedienfeld oder der Fernbedienung:<br />
Drücken Sie die POWER-Taste am Bedienfeld des Gerätes ca. 3 Sekunden, bis die LED-Lichter ausgehen<br />
oder drücken Sie die POWER-Taste auf der Fernbedienung, dann wird die folgende Meldung auf dem<br />
Bildschirm angezeigt.<br />
[Abb..7-2 Nachricht “Ausschalten”<br />
Drücken Sie ENTER (¿) um das Gerät auszuschalten<br />
Mit der Maus:<br />
▫ Klicken Sie auf POWER OFF in der MENU Leiste (Abb..7-3) dann wird die Nachricht (siehe<br />
Abb.7-2) auf dem Schirm gezeigt.<br />
▫ Klicken Sie auf OK um das Gerät auszuschalten<br />
[Abb..7-3 POWER Taste im Menüfenster]<br />
34
7. How to Operate<br />
7-5. Menüfenster<br />
Klicken Sie mit der rechten Maustaste auf den Schirm im LIVE oder Aufnahmemodus und<br />
das Menüfenster erscheint. Klicken Sie auf (EXIT) um zum LIVE Modus<br />
zurückzukehren.<br />
CLICK<br />
CLICK<br />
[Abb.7-4 Hauptfenster]<br />
35
Stand-alone DVR Instruction Manual<br />
7-6. Anzeige<br />
7-6.1. Vollbild<br />
SEQUENZ 아이콘<br />
AUFNAHME<br />
KAMERA<br />
KOPIEREN<br />
AUDIO<br />
LIVE AUDIO<br />
[Abb. 7-5 Vollbild]<br />
AKTUELL<br />
36
7. How to Operate<br />
7-6.2. SPLIT SCHIRM<br />
VOLLBILD<br />
SEQUENZ SCHIRM<br />
VIERGETEILTER SCHIRM<br />
4-SEITEN SEQUENZ SCHIRM<br />
9 SPLIT SCHIRM<br />
2 SEITEN SEQUENZ SCHIRM<br />
16 SPLIT SCHIRM<br />
37
Stand-alone DVR Instruction Manual<br />
7-7. LIVE<br />
7-7.1. VOLLBILDSCHIRM<br />
Der ganze Schirm ist im Live-Modus oder Aufnahme-Modus verfügbar.<br />
Klicken Sie auf einen bestimmten Kameraschirm im Live-Modus oder im AUFNAHME-Modus,<br />
und ein Vollbild wird angezeigt. Kicken Sie auf den gesamten Bildschirm, um zum Split-Schirm<br />
zurückzukehren.<br />
7-7.2. SPLIT SCHIRM<br />
▫ SPLIT SCHIRM ist verfügbar im LIVE modus oder AUFNAHME modus.<br />
▫ Scrollen Sie mit dem Mausrad im LIVE modus, und die Anzeige pop-up screen erscheint<br />
(siehe Abb. 7-6).<br />
▫ Klicken Sie einen der SPLIT Schirme an auf der ANZEIGE pop-up screen.<br />
EXIT<br />
16 SCHIRM (1CH – 16CH)<br />
9 SCHIRM (1CH – 9CH)<br />
9 SCHIRM (8CH – 16CH)<br />
8 SCHIRM (1CH – 8CH)<br />
6 SCHIRM (1CH – 6CH)<br />
4A SCHIRM (1CH – 4CH)<br />
4B SCHIRM (5CH – 8CH)<br />
4C SCHIRM (9CH – 12CH)<br />
4D SCHIRM (13CH – 16CH)<br />
9 SPLILT SCHIRM SEQUENZ<br />
4 SPLIT SCREEN SEQUENZ<br />
FULL SCREEN SEQUENZ<br />
[Abb.7-6 Anzeige pop-up Schirm]<br />
38
7. How to Operate<br />
7-7.3. SEQUENZIERUNG<br />
C<br />
C<br />
C<br />
C<br />
▫ Das Anzeige von Kameras in Folge ist verfügbar im LIVE Modus<br />
oder im AUFNAHME Modus.<br />
Jeder der Kanäle wird nachfolgend angezeigt und die<br />
Anzeigedauer kann im Kameraset up Menü eingestellt werden<br />
(Abb. 8-4.7).<br />
▫ Dieses Symbol wird in der oberen linken Ecke des Schirms angezeigt, wenn das System<br />
im Sequenzmodus ist.<br />
▫ Scrollen Sie mit dem Mausrad im LIVE Modus, und der Anzeigeschirm wird angezeigt (Siehe<br />
Abb.7-7). Klick Sie auf die Taste (SEQUENCE) auf der Anzeige des pop-up Schirms.<br />
▫ Klicken Sie auf kompletten Schirm, um zum SPLIT schirm zurückzukehren während das<br />
System sequentialisiert.<br />
: Kompletter Schirm sequentialisiert.<br />
: 4 Split Schirm sequentialisiert.<br />
: 9 Split Schirm sequentialisiert.<br />
[Fig.7-7 LIVE Menu ANZEIGE pop-up window]<br />
[Abb.7-8 SEQUENTIALISIERTER SCHIRM]<br />
39
Stand-alone DVR Instruction Manual<br />
7-7.4. LIVE AUDIO<br />
▫ Set-up LIVE AUDIO ist verfügbar im OSD ON Modus und das System ist nicht verbunden<br />
durch den DvrMaster(Client Host Programm oder Internet Explorer).<br />
▫ Klicken Sie auf die (LIVE AUDIO) Taste im LIVE Modus (Abb. 7-9), und der LIVE<br />
AUDIO Popupschirm wird angezeigt (Abb.7-10).<br />
▫ Klicken Sie auf die Kanaltaste des Kanals der im LIVE AUDIO popup Schirm angezeigt<br />
werden soll siehe unten. (siehe Abb.7-10).<br />
▫ Schalten Sie den AUDIO (Lautsprechen) ein durch Klicken auf die AUDIO ON/OFF Taste,<br />
wie unten angezeigt (siehe Abb. 7-10). Sie können auf AUDIO ON oder OFF wählen durch<br />
wiederholtes Klicken mit der Maus auf AUDIO ON: AUDIO OFF:<br />
▫ Passen Sie die Audio Lautstärke an durch Klicken auf oder wenn das AUDIO<br />
eingeschalten ist.<br />
▫ Klicken Sie auf die (EXIT) Taste, um in den LIVE Modus zurückzukehren.<br />
[Abb.7-9 LIVE AUDIO Taste]<br />
AUDIO ON / OFF<br />
VOLUME Control<br />
[Abb.7-10 LIVE AUDIO Popup Schirm]<br />
EXIT<br />
KANAL<br />
40
7. How to Operate<br />
7-7.5. ZOOM<br />
Das Bild auf dem Bildschirm kann bis zu 2-mal vergrößert werden, wenn die ZOOM Taste im LIVE<br />
Modus angeklickt wird (Diese Funktion ist nur im Vollbildschirmmodus verfügbar).<br />
▫ Klicken Sie auf die ZOOM Taste im MENÜ Fenster im LIVE Modus.<br />
▫ Bewegen Sie die Maus auf dem vergrößerten Schirm, und 8 Richtungspfeile erscheinen,<br />
wie unten angezeigt. (Abb.7-11).<br />
▫ Klicken Sie auf die (EXIT) Taste, um zum MENÜ Fenster zurückzukehren.<br />
[Abb.7-11 vergrößerter Bildschirm]<br />
41
Stand-alone DVR Instruction Manual<br />
7-7.6. BILDSCHIRMMENÜ EIN / AUS<br />
OSD EIN / AUS ist möglich im LIVE Modus oder AUFNAHME Modus.<br />
▫ Klicken Sie auf die OSD Taste im MENU Fenster, um das OSD (On Screen Display) EIN<br />
oder AUS zu schalten. Wenn das OSD in der OFF Position ist, verschwinden alle Texte<br />
vom Schirm.<br />
CAM CAM CAM<br />
CAM<br />
CAM04<br />
CAM06 CAM07 CAM08<br />
CAM09 CAM10 CAM11 CAM12<br />
CAM13 CAM14 CAM15 CAM16<br />
[Abb.7-12 OSD AN SCHIRM]<br />
OSD AN / AUS TASTE<br />
[ABB.7-13 OSD AUS SCHIRM;]<br />
42
7. How to Operate<br />
7-7.7. SCHWENKEN / NEIGEN<br />
▫ Klicken Sie auf die PAN/TILT Taste im Menüfenster im LIVE Modus um Zugang zu den<br />
PAN/TILT Kamera zu erhalten.<br />
▫ Klicken Sie auf (EXIT) um zum Menüfenster zurück zu kehren.<br />
[Abb.7-14 PAN/TILT Taste]<br />
[Abb.7-15 PAN/TILT Fenster]<br />
43
Stand-alone DVR Instruction Manual<br />
PAN / TILT<br />
STANDARDEINST.<br />
EXIT<br />
KANAL<br />
LINKS<br />
ZOOM / FOCUS / IRIS<br />
RECHTS<br />
[Abb.7-16 PAN/TILT STEUERUNGSFENSTER]<br />
▫ Kanalwahl und Schirmumstellung<br />
Um den Kanal zu wechseln, drücken Sie die KANAL Taste am Bedienfeld oder klicken Sie<br />
die Kanaltaste im Steuerungsfenster [Abb.7-16 PAN /TILT Steuerungsfenster]. Der Schirm wird<br />
auf Vollbild umgestellt.<br />
Um zum Live Modus zurück zu kehren, drücken Sie die SPLIT Taste auf der Vorderseite<br />
oder klicken Sie auf die (EXIT) Taste.<br />
▫ ZOOM / FOCUS<br />
Steuern Sie ZOOM und FOCUS der PAN/TILT Kamera.<br />
Klicken Sie auf die ZOOM/FOCUS Taste im PAN/TILT STEUERUNGSFENSTER [Abb. 7-16<br />
PAN / TILT STEUERUNGSFENSTER] oder drücken Sie die Tasten<br />
OBEN/UNTEN/LINKS/RECHTS am Bedienfeld.<br />
▫ PAN / TILT<br />
SCHWENKEN und NEIGEN der PAN/TILT Kamera.<br />
Klicken Sie die PAN/TILT Taste im PAN/TILT STEUERUNGSFENSTER [Abb. .7-16 PAN /<br />
TILT STEUERUNGSFENSTER] oder drücken Sie die Tasten OBEN/UNTEN/LINKS/RECHTS im<br />
Bedienfeld.<br />
▫ IRIS<br />
Für eine optimale Leistung sollte weder zu viel noch zu wenig Licht in den<br />
Kamerasensor fallen. Dies kann mittels der Irislinse eingestellt werden.<br />
▫ Tasten des PAN/TILT Steuerungsfensters<br />
Bewegen Sie das PAN/TILT Fenster wie in Abb.7-15 gezeigt, durch Klicken auf die Links<br />
und Rechts Tasten falls notwendig.<br />
44
7. How to Operate<br />
▫ PRESET<br />
.<br />
Es handelt sich um eine Funktion zur Voreinstellung der PTZ-Kamera (s), die Sie häufig überwachen<br />
möchten.<br />
Preset Setup<br />
- Wählen Sie eine Kameraposition, die Sie einstellen wollen, und klicken Sie auf die SET<br />
Taste in Abb.6-15-1.<br />
- Klicken Sie auf die Nummer (n) für die aktuelle Position der Kamera.<br />
- So löschen Sie die Zahlen mit der ←-Taste<br />
Preset-Ausführung<br />
Klicken Sie auf die Nummer (n), die Sie voreinstellen und klicken Sie auf die "GO-Taste,<br />
um die Kamera zu bewegen.<br />
* Wenn Sie die Nummer erneut vor einstellen, ist die vorherige Einstellung nicht<br />
verfügbar, und nur das aktuelle Setup steht zur Verfügung.<br />
45
Stand-alone DVR Instruction Manual<br />
7-7.8. SYSTEM STATUS<br />
▫ Klicken Sie auf die Taste SYSTEM STATUS auf dem Menüfenster, um den Systemstatus<br />
zu sehen, wie unten gezeigt. (Abb.7-17).<br />
▫ Klicken Sie auf die (EXIT) Taste, um zum Menüfenster zurückzukehren.<br />
[Abb.7-17 SYSTEM STATUS Taste]<br />
[Abb.7-18 SYSTEM STATUS Fenster]<br />
46
7. How to Operate<br />
7-7.9. Stromausfall-Bericht<br />
Die Liste zeigt die Zeit / Datum an, wenn das System ausgeschaltet wird.<br />
▫ Klicken Sie auf die POWER LOSS LISTS Taste im System-Statusfenster, um die POWER<br />
LOSS LISTS anzusehen.<br />
▫ Jede der Seiten enthält 10 Listen. Sie können die Seiten suchen, indem Sie auf die UP /<br />
DOWN-Taste drücken.<br />
▫ Klicken Sie auf die (EXIT) Taste, um zum SYSTEM STATUS Fenster zurück zu<br />
kehren.<br />
[Abb.7-19 ENERGIEVERLUST LISTEN Fenster]<br />
47
Stand-alone DVR Instruction Manual<br />
▫ Liste leeren Taste<br />
Klicken Sie auf die Liste leeren Taste, um Listen zu löschen, Sie werden aufgefordert, die<br />
Änderungen zu bestätigen.<br />
Wenn Sie auf die OK-Taste drücken, wird der Stromausfall-Bericht gelöscht.<br />
Zum Abbrechen, klicken Sie auf die CANCEL Taste.<br />
[Abb.7-20 ENERGIEVERLUSTFENSTER Nachricht]<br />
48
7. How to Operate<br />
7-7.10. Videoverlust-Bericht<br />
Die Liste zeigt den Videoverlust-Kanal und die Zeit / Datum, als das Video-Signal ausgefallen<br />
ist.<br />
▫ Klicken Sie auf die Videosignal-Verlust Taste im System Statusfenster, um die<br />
Videosignalverlust-Bericht zu betrachten.<br />
▫ Jede der Seiten enthält 4 Listen. Sie können die Seiten suchen durch Klicken auf die AUF<br />
und AB Taste.<br />
▫ Klicken Sie auf die (EXIT) Taste, um zum SYSTEM STATUS Fenster zurück zu<br />
kehren.<br />
[Abb.7-21 VIDEOSIGANLVERLUST LISTEN Fenster]<br />
[Abb.7-22 VIDEOSIGNALVERLUST Fenster]<br />
49
Stand-alone DVR Instruction Manual<br />
▫ CLEAR LISTS Schaltfläche<br />
Klicken Sie auf die Schaltfläche CLEAR LISTS um Listen aufzuräumen, Sie werden<br />
aufgefordert, die Änderungen zu bestätigen. Wenn Sie auf die OK-Taste drücken, werden<br />
die VIDEO Signalverlust Listen gestrichen. Um den Vorgang abzubrechen, klicken Sie auf<br />
die Schaltfläche "Abbrechen"<br />
[Abb.7-23 VIDEOSIGNAL Verlust LISTEN Fenster]<br />
50
7. How to Operate<br />
7-8. VIDEO ENHANCE<br />
▫ Klicken Sie auf die DISPLAY Taste im Menü Fenster, um Kontrast / Helligkeit für jeden<br />
Kamera Eingang oder Kontrast / Helligkeit / Sättigung für den of VGA Output zu steuern.<br />
Das VIDEO ENHANCE Menü erscheint (siehe Abb.7-25).<br />
▫ Klicken Sie auf die (EXIT) Taste, um zum MENÜ Fenster zurück zu kehren.<br />
[Abb.7-24 ANZEIGE Taste]<br />
[Abb.7-25 KAMERA ENHANCE Fenster]<br />
51
Stand-alone DVR Instruction Manual<br />
7-8.1. KAMERA EINGANG KONFIGURIEREN (KONTRAST / HELLIGKEIT)<br />
▫ Klicken Sie auf die INPUT Taste im CAMERA ENHANCE Menü.<br />
▫ Die KONTRAST and HELLIGKEIT Schieber werden entlang dem Kamerabild angezeigt<br />
siehe Abb.7-26.<br />
▫ Passen Sie Kontrast und Helligkeit mit den Schiebern durch Mausklick an.<br />
▫ Um zum CAMERA ENHANCE Menü zurück zu kehren, Klicken Sie auf die (EXIT)<br />
Taste.<br />
[Fig.7-26 CAMERA INPUT]<br />
52
7. How to Operate<br />
7-8.2. VGA OUTPUT KONFIGURIEREN (KONTRAST / HELLIGKEIT / SÄTTIGUNG)<br />
▫ UM KONTRAST / HELLIGKEIT / SÄTTIGUNG des VGA Output einzustellen, wählen Sie<br />
die VGA OUTPUT Taste mit TASTE oder Maus auf der VIDEO STEUERUNG.<br />
Folgendes Fenster wird gezeigt [Abb. 7-27 VGA OUTPUT Fenster]<br />
▫ Um zum VIDEO Enhance zurück zu kehren, klicken Sie auf die (EXIT) Taste auf dem<br />
VGA OUTPUT.<br />
▫ KONTRAST / HELLIGKEIT / SÄTTIGUNG Einstellung<br />
Bewegen Sie den KONTRAST / HELLIGKEIT / SÄTTIGUNG SCHIEBER mit Taste oder<br />
Maus,<br />
dies ändert die Einstellungen.<br />
[Fig. 7-27 VGA OUTPUT window]<br />
53
Stand-alone DVR Instruction Manual<br />
7-9. Aufnahme<br />
Dieses System enthält eine Wachhund Funktion.<br />
Wenn der Strom während der Aufnahme ausgeht, und wenn der Strom eingeschaltet wird, startet<br />
das System automatisch die Aufnahme.<br />
7-9.1. Manuelle (ständige) Aufnahme<br />
▫ Klicken Sie auf das SETUP Symbol im Menü Fenster im LIVE Modus.<br />
▫ Klicken Sie auf die RECORD Taste im SETUP Menü und das AUFNAHME Fenster wird<br />
angezeigt.<br />
▫ Wählen Sie MANUELLE AUFNAHME ( ) zwischen MANUELLER AUFNAHNE und ( )<br />
TIMER AUFNAHME (<br />
werden durch Klicken auf (<br />
) wie in Abb.7-28 gezeigt. Alle Kanäle können gleichzeitig eingestellt<br />
) oder jeder der Kanäle kann eingestellt werden durch klicken<br />
auf MANUAL RECORDING ( )über die CAM-1 bis CAM 16.<br />
Der Bewegungssensor ( ) und SENSOR ( ) wie in Abb.7-28 gezeigt, sollte ausgeschalten<br />
werden im Aufnahmemodus.<br />
▫ Drücken Sie die AUFNAHME Taste am Bedienfeld oder klicken Sie auf das Aufnahmesymbol im<br />
MENU Fenster.<br />
7-9.2. Manuelle Ereignisaufnahme<br />
[Abb.7-28 Manuelle Aufnahme Einstellung]<br />
▫ Klicken Sie auf das Symbol "Setup" im Menü-Fenster, im Live-Modus.<br />
▫ Klicken Sie auf die Aufnahme-Taste im der Setup-Menü und das Aufnahme-Fenster wird<br />
angezeigt.<br />
▫ Wählen Sie MANUELLE AUFNAHME ( ) zwischen MANUELLER AUFNAHmE und ( )<br />
TIMER AUFNAHME (<br />
werden durch Klicken auf (<br />
) wie in Abb.7-29 gezeigt. Alle Kanäle können gleichzeitig eingestellt<br />
) oder jeder der Kanäle kann eingestellt werden durch klicken<br />
auf MANUELLE AUFNAHME RECORDING ( )über die CAM-1 bis CAM 16.<br />
54
7. How to Operate<br />
Der BEWEGUNGSSENOR ( ) und SENSOR ( ) wie in Abb.7-29 sollte eingeschalten<br />
werden in diesem Aufnahmemodus.<br />
▫ Drücken Sie die Aufnahme-Taste im Bedienfeld auf der Vorderseite oder klicken Sie auf<br />
das AUFNAHME-Symbol im Menü-Fenster.<br />
[Abb.7-29 Manuelle Ereignisaufnahme Einstellung<br />
Event Recording setup]<br />
7-9.3. Timer (geplante)Aufnahme<br />
▫ Klicken Sie auf das SETUP Symbol im Menü-Fenster im LIVE Modus.<br />
▫ Klicken Sie auf die AUFNAHME Taste im SETUP Menü und das AUFNAHME-Fenster wird<br />
angezeigt.<br />
▫ Wählen Sie TIMER AUFNAHME ( ) zwischen MANUELLER AUFNAHME ( ) and<br />
und TIMER AUFNAHME ( ) wie in Abb.7-30 gezeigt. Alle Kanäle können gleichzeitig<br />
eingestellt werden durch Klicken auf ( ) oder jeder der Kanäle kann eingestellt<br />
werden durch klicken auf MANUELLE AUFNAHME RECORDING ( )über die CAM-1<br />
bis CAM 16.<br />
▫<br />
Der BEWEGUNGSSENOR ( ) und SENSOR ( ) wie in Abb.7-30 sollte ausgeschalten<br />
werden in diesem Aufnahmemodus.<br />
Wählen Sie Wochentag, Samstag und Sonntag im Timer-Menü, indem Sie mit der Maus<br />
auf ( ) klicken, das sich in ( ) ändert. Sie können den Wert oder wählen<br />
durch wiederholtes Klicken mit der Maus.<br />
▫ Wählen Sie die Startzeit und Endzeit durch Anklicken mit der Maus, ändern Sie die Werte<br />
mit dem Mausrad und klicken Sie nochmals auf die Maus auf die geänderten Werte, um<br />
diese wie in Abb.7-32 fertig zu stellen. Die Aufnahmezeit steht im 24 Stundenmodus zur<br />
Verfügung.<br />
▫ Drücken Sie die AUFNAHME Taste am Bedienfeld oder klicken Sie die AUFNAHME Taste<br />
im Menü-Fenster.<br />
[Abb.7-30 Timer Aufnahme Einstellung]<br />
55
Stand-alone DVR Instruction Manual<br />
7-9.4. Zeitgesteuerte Aufnahmen mit Erreigniserkennung.<br />
Klicken Sie auf das SETUP Symbol im Menü-Fenster im LIVE Modus.<br />
▫ Klicken Sie auf die AUFNAHME Taste im SETUP Menü und das AUFNAHME-Fenster wird<br />
angezeigt.<br />
▫ Wählen Sie TIMER AUFNAHME ( ) zwischen MANUELLER AUFNAHME ( ) and<br />
und TIMER AUFNAHME ( ) wie in Abb.7-31 gezeigt. Alle Kanäle können gleichzeitig<br />
eingestellt werden durch Klicken auf ( ) oder jeder der Kanäle kann eingestellt<br />
werden durch klicken auf MANUELLE AUFNAHME ( )über die CAM-1 bis CAM 16.<br />
Der BEWEGUNGSSENOR ( ) und SENSOR ( ) wie in Abb.7-31 sollte eingeschalten<br />
werden in diesem Aufnahmemodus.<br />
▫ Wählen Sie Sonntag bis Samstag im Timer-Menü, indem Sie mit der Maus auf ( )<br />
klicken, das sich in ( ) ändert. Sie können den Wert oder wählen durch<br />
wiederholtes Klicken mit der Maus.<br />
Wählen Sie die Startzeit und Endzeit durch Anklicken mit der Maus, ändern Sie die Werte<br />
mit dem Mausrad und klicken Sie nochmals auf die Maus auf die geänderten Werte, um<br />
diese wie in Abb.7-32 fertig zu stellen. Die Aufnahmezeit steht im 24 Stundenmodus zur<br />
Verfügung.<br />
▫ Drücken Sie die AUFNAHME Taste am Bedienfeld oder klicken Sie die AUFNAHME Taste<br />
im Menü-Fenster.<br />
[Abb.7-32 Beispiel für Timer Aufnahme]<br />
56
7. How to Operate<br />
7-9.5. Aufnahmesymbole<br />
Die Aufnahme-Symbole hängen von den Aufnahme-Modi ab und werden auf der linken<br />
oberen Ecke des Bildschirms angezeigt.<br />
▫ Um das Aufnahme-Symbol auszuschalten, klicken Sie auf ANZEIGE AN (DISPLAY ON) im<br />
AUFNAHME-Menü, und es wird ausgeschalten. Sie können wählen zwischen den Werten<br />
(AN) ON oder (AUS) OFF durch wiederholtes Klicken mit der Maus.<br />
Manuelle (kontinuierliche) Aufnahme<br />
Ereignis Aufnahme Bereit<br />
BEWEGUNGS Ereignis Aufnahme<br />
SENSOR Ereignis Aufnahme<br />
[Abb.7-33 Aufnahmesymbole]<br />
57
Stand-alone DVR Instruction Manual<br />
7-10. WIEDERGABE<br />
7-10.1. SCHNELLE WIEDERGABE<br />
Ist nur durch Drücken der PLAY-Taste auf dem Bedienfeld verfügbar oder durch Drücken der<br />
SCHNELLSUCHEN (QICK SEARCH)-Taste auf der Fernbedienung.<br />
▫ Drücken Sie die PLAY-Taste, und die zuletzt aufgenommene Liste wird abgespielt.<br />
7-10.2. WIEDERGABE<br />
▫ Klicken Sie das WIEDERHOLUNG-Symbol im Menü-Fenster und das WIEDERHOLUNGS-<br />
Fenster, wie in Abb.7-34 wird angezeigt.<br />
▫ Klicken Sie auf die (EXIT) Taste, um zum vorherigen Modus zurück zu kehren.<br />
[Abb.7-34 WIEDERHOLUNGS-Fenster]<br />
58
7. How to Operate<br />
7-10.2.1. Wiedergabegeräte<br />
Für die Wiedergabe, stecken Sie die USB-Geräte wie externe USB-HDD, USB-Speicher an<br />
den USB-Anschluss oder legen Sie bespielte Medien (CD-R / W oder DVD-R / W) in das<br />
DVD-R / W-Laufwerk. Wenn die Geräte bereit sind für die Wiedergabe, wird Bereit (ready)<br />
auf den entsprechenden Geräten angezeigt werden, wie in Abb.7-35.<br />
▫ Klicken Sie mit der Maus auf ein Medium HDD, USB, CD-R / W und DVD-R / W ist, das Ready<br />
anzeigt (Siehe Abb.7-35). Die entsprechende LED leuchtet rot, wenn das Gerät ausgewählt ist.<br />
HDD<br />
USB<br />
CD-RW<br />
DVD-RW<br />
[Abb.7-35 Wiedergabemedium]<br />
7-10.2.2. Die Startzeit einstellen<br />
▫ Wählen Sie das Datum (Jahr / Monat / Tag) im Kalender durch Klicken mit der Maus auf<br />
die in Schwarz angezeigten Zahlen, damit diese in rot angezeigt werden. (Siehe Abb.7-<br />
36).<br />
Die in schwarz markierten Zahlen zeigen, dass gespeicherte Daten vorhanden sind, und<br />
in roter Farbe markierte Zeichen zeigen die gewählten Datums- und Zeitangaben<br />
▫ Wählen Sie Monat (Jahr) durch Klicken mit der Maus auf die ◄Taste oder ► Taste.<br />
[Abb.7-36 Kalenderfenster]<br />
59
Stand-alone DVR Instruction Manual<br />
▫ Wählen Sie die Stunde der Start-Zeit (siehe Abb.7-37), indem Sie mit der Maus auf die<br />
"Stunde" (0 - 23 Stunden) klicken, an welcher Sie starten wollen.<br />
Die grünen aktiven Tasten zeigen die Stunden an, wo Daten existieren, und die roten<br />
aktiven Tasten zeigen die ausgewählten Start Stunden an.<br />
[Abb.7-37 Startzeit Auswahlfenster]<br />
Zeiteinstellung mit Hilfe der Wiedergabezeit:<br />
Uhrzeit und Datum können auch auf im Fenster Wiedergabezeit (siehe Abb.7-38)<br />
eingestellt werden.<br />
▫ Wählen Sie (Jahr/Monat/Tag und Stunde/Minute/Sekunde) durch Klicken mit der Maus,<br />
ändern Sie die Werte mit dem Mausrad und klicken Sie nochmals auf die neuen Werte,<br />
um den Vorgang abzuschließen, siehe auch Abb. 7-38.<br />
[Abb. 7-38 Wiedergabezeit Einstellung]<br />
Mit Hilfe der Wiederholungszeit Leiste<br />
Die Zeit, kann auch eingestellt werden, indem Sie den Schieberegler auf der Leiste oder<br />
durch klicken auf die Leiste.<br />
[Abb.7-39 Wiederholungszeit Leiste]<br />
60
7. How to Operate<br />
7-10.2.3. Wiedergabe<br />
Wiedergabe Start-Zeit kann innerhalb der Aufnahmezeit eingestellt werden.<br />
▫ Wiedergabe Tasten (NORMAL / BEWEGUNG / SENSOR)<br />
Daten<br />
NORMAL:. Klicken Sie auf die Schaltfläche zum Abspielen aller gespeicherten<br />
BEWEGUNG Klicken Sie auf die Schaltfläche zum Abspielen der aufgezeichneten<br />
Daten nur bei Bewegung:.<br />
SENSOR: Klicken Sie auf die Schaltfläche zum Abspielen der aufgezeichneten<br />
Daten bei SENSOR Signal.<br />
61
Stand-alone DVR Instruction Manual<br />
▫ Steuerung während der Wiedergabe<br />
1<br />
3 4 2 4 3<br />
5<br />
[Abb.7-40 Wiedergabeschirm]<br />
1 Suchschieber<br />
Es ist möglich, die Wiedergabe zu steuern, indem Sie den Schieberegler auf der Leiste<br />
ziehen.<br />
2 PLAY / PAUSE<br />
Klicken Sie auf für Pause.<br />
Klicken Sie auf für die Wiedergabe im Pausemodus.<br />
3 (Rücklauf/Vorlauf) REW/FF<br />
Während der Wiedergabe, drücken Sie auf oder , oder drehen Sie am<br />
Ring im Bedienenfeld für schnellen Vorlauf oder Rücklauf bis zu 128 mal.<br />
Drücken Sie anhaltend oder um auf bis zu 128 mal zu beschleunigen.<br />
(Wie auch beim Shuttle ring)<br />
4 (Vorheriges/Nächstes) PREV / NEXT<br />
Drücken Sie während der Wiedergabe auf um das vorherige Bild als Standbild<br />
anzusehen und drücken Sie auf um das nächste Bild als Standbild anzusehen.<br />
62
7. How to Operate<br />
5 Lautsprecher EIN / AUS<br />
Schalten Sie die Lautsprecher EIN oder AUS .<br />
6 Lautstärke Lautsprecher<br />
Passen Sie die Lautstärke an durch Klicken auf ▲ oder ▼ wenn AUDIO eingeschalten<br />
ist.<br />
7-10.2.4. Ausblenden von Wiedergabe-Bedienmenu<br />
Während der Wiedergabe, erscheinen die Wiedergabe Schaltflächen im unteren Bereich des<br />
Bildschirms. Um Sie zu entfernen, ziehen Sie den Mauszeiger nach unten, bis die<br />
Wiedergabe Schaltflächen verschwinden, wenn sie wieder erscheinen sollen, ziehen Sie den<br />
Mauszeiger nach oben, bis die Wiedergabe Schaltflächen wieder angezeigt werden.<br />
63
Stand-alone DVR Instruction Manual<br />
- Klicken Sie mit der Maus während der Wiedergabe auf einen der Kanäle, um einen<br />
ganzen Vollbildschirm zu erhalten.<br />
- Klicken Sie mit der Maus während der Wiedergabe auf den Vollbildschirm, um den Split-<br />
Schirm zu erhalten.<br />
[Abb .7-41 SPLITSCHIRM während der Wiedergabe]<br />
[Abb.7-42 Vollbildschirm während der Wiedergabe]<br />
64
7. How to Operate<br />
7-11. Backup<br />
▫ Klicken Sie auf das Symbol COPY im Menü-Fenster, und das Kopie Fenster, wie in Abb.7-<br />
43 wird angezeigt.<br />
▫ Klicken Sie auf die (EXIT) Taste, um zum vorherigen Modus zurückzukehren.<br />
[Abb.7-43 Kopierfenster]<br />
7-11.1. Kopiermedien<br />
Für das Kopieren von aufgezeichneten Daten, stecken Sie die USB-Vorrichtungen wie<br />
externe USB-HDD, USB-Speicher an den USB-Anschluss oder legen Sie leere Medien (CD-<br />
R / W oder DVD-R / W) in das DVD-R / W-Laufwerk.<br />
When the devices and medias are ready to copy, the Ready on the corresponding devices<br />
and medias will be displayed in shown in Fig.7-43.<br />
Wir empfehlen Ihnen, die USB-Einrichtungen, vor dem Kopieren von aufgezeichneten<br />
Daten wie folgt zu formatieren, Medien wie CD-R / W und DVD-R / W brauchen nicht<br />
formatiert zu werden.<br />
65
Stand-alone DVR Instruction Manual<br />
▫ Schließen Sie das USB-Gerät an den DVR an.<br />
▫ Klicken Sie auf das Symbol "Setup" im Menü-Fenster, und das Setup-Menü wird angezeigt.<br />
▫ Klicken Sie auf den Disk Manager im SETUP-Menü, und der Disk Manager wird angezeigt.<br />
▫ Klicken Sie mit der Maus auf die USB-Schaltfläche im Disk Manager, und Sie werden<br />
gefragt.<br />
▫ Klicken Sie auf OK, und der Fortschrittsbalken mit der Meldung FORMATTING USB….<br />
wird angezeigt.<br />
Leere Medien (CD-R / W und DVD-R / W)<br />
Die meisten Medien können mit dem System, aber einige von ihnen können nicht<br />
angewendet werden aber einige Medien sind nicht kompatibel.<br />
Halten Sie sich an die enthaltenen Anweisungen in Bezug auf Medien oder besuchen Sie die<br />
Website des DVD / CD-Laufwerk Herstellers für weitere Informationen.<br />
7-11.2. Die Kopierstartzeit einstellen<br />
▫ Wählen Sie das Datum (Jahr / Monat / Tag) auf den Kalender, indem Sie mit der Maus auf<br />
die rot markierte Zahl klicken, die sich in schwarz umwandelt (siehe Abb.7-44).<br />
Die in schwarz markierten Zahlen zeigen das Datum und die Uhrzeit, wo gespeicherte<br />
Daten vorhanden sind, die in rot markierte Zahlen, weisen auf die gewählten Datums- und<br />
Zeitangaben hin.<br />
▫ Wählen Sie den Monat (Jahr), indem Sie mit der Maus auf die Taste ◄ oder ► klicken.<br />
▫ Wählen Sie die Stunde und den Kanal im Kanalwahlfenster (siehe Abb.7-45), indem Sie mit<br />
der Maus auf die "Stunde" (0 - 23 Std.) klicken, in welcher Sie mit dem Kopieren beginnen<br />
wollen.<br />
Die grünen aktiven Tasten zeigen die Stunden an, wo aufgezeichnete Daten vorhanden<br />
sind, und die roten aktiven Tasten die ausgewählte Start STUNDE.<br />
[Abb.7-44 Kopierkalender]<br />
66
7. How to Operate<br />
1 Alle Kanäle, STUNDEN Wahl<br />
2 STUNDEN Wahl Bedienflächen<br />
3 Kanalwahl<br />
[Abb.7-45 Kopierstartzeit und Kanalwahlfenster ]<br />
1Alle Kanäle, STUNDEN Auswahl-Taste Schaltfläche.<br />
Klicken Sie auf die Pfeil-Taste auf der oberen linken Ecke, wie in Abb.7-45, um das ganze<br />
Ausmaß der Aufnahme und alle Kanäle gleichzeitig zu sehen<br />
2 STUNDEN Wahlschaltfläche<br />
Wählen Sie die Startzeit des Kopierens, indem Sie mit der Maus auf STUNDE (0-23)<br />
klicken. Danach wird der Umfang der Aufnahme gespeichert.<br />
3 KANAL Wahlschaltfläche<br />
Einige Kanäle können durch Anklicken mit der Maus auf die entsprechenden Kanäle<br />
angewählt werden.<br />
Verwendung der Start / Ende Schaltflächen für das Kopieren:<br />
Die Uhrzeit und das Datum für das Kopieren können auch im Fenster Schaltfläche Start / Ende<br />
Abb.7-46) eingestellt werden.<br />
▫ Wählen Sie die Werte (Jahr / Monat / Tag und Stunde / Minute / Sekunde), durch Klicken mit<br />
der Maus, ändern Sie die Werte mit dem Mausrad und klicken Sie mit der Maus wieder auf<br />
die veränderten Werte, siehe Abb. 7-46.<br />
67
Stand-alone DVR Instruction Manual<br />
[Abb.7-46 Kopieren Start/Ende Einstellungsschaltflächen]<br />
Verwendung der Start/Ende Einstellungsleiste:<br />
Die Startzeit für den Beginn des Kopierens, kann auch festgelegt werden, indem Sie den<br />
Schieberegler auf der Leiste ziehen oder klicken Sie einfach auf den Balken.<br />
[Abb.7-47 Kopieren Start/End Einstellungsbalken]<br />
7-11.3. Backup-Endzeit einstellen<br />
Siehe oben genannte Erklärung (Siehe Pkt. 7.11.2.).<br />
68
7. How to Operate<br />
7-11.4. Kopieren der aufgezeichneten Daten während der Wiedergabe<br />
Das System, BRxx ermöglicht das Kopieren der aufgezeichneten Daten während der<br />
Wiedergabe.<br />
▫ Starten Sie die Wiedergabe (Siehe Pkt. 7-10).<br />
▫ Klicken Sie mit der rechten Maustaste auf den Wiedergabeschirm und der KOPIERDATEN<br />
Schirm wird angezeigt (siehe Abb.7-48).<br />
▫ Um die Uhrzeit und das Datum des Kopierbeginns einzustellen, wählen Sie die Werte<br />
(Jahr / Monat / Tag und Stunde / Minute / Sekunde) im KOPIERDATENFENSTER durch<br />
Klicken mit der Maus, ändern Sie die Werte mit dem Mausrad und klicken Sie mit der Maus<br />
wieder auf die veränderten, um den Vorgang abzuschließen.<br />
▫ Wählen Sie die einzelnen Kanäle (1 bis 16 in rot) oder "A" in schwarz für alle Kanäle auf<br />
dem KOPIERDATEN-Fenster, und klicken Sie auf die gewählte Schaltfläche, um zu<br />
speichern.<br />
[Abb .7-48 Start Kopierzeit Einstellfenster]<br />
▫ Um den Endpunkt für das Kopieren mit Datum und Uhrzeit einzustellen, klicken Sie mit der<br />
rechten Maustaste auf den Wiedergabe-Bildschirm, und das Kopierdaten-Fenster, mit der Endzeit<br />
des Kopierens wird angezeigt (siehe Abb.7-49). Stellen Sie die Uhrzeit und das Datum, wie oben<br />
beschrieben.<br />
▫ Um den KOPIER-MODUS auszuwählen, klicken Sie auf die GO TO COPY- Schaltflächen (Siehe<br />
Abb.7-49), und das Kopiefenster (siehe Abb.7-43) wird angezeigt. Das Datum und die Uhrzeit (Startund<br />
Endzeit) kann im Kopie-Fenster (siehe Abschnitt 7-11.2) geändert werden.<br />
69
Stand-alone DVR Instruction Manual<br />
[Abb.7-49 Kopierendzeit Einstellungsfenster]<br />
▫ Wählen Sie NETWORK, USB, CD oder DVD, welche bereit sind, für das Kopieren (siehe<br />
Pkt. 7-11.1).<br />
Kopiermodus auswählen<br />
Erst wenn die Geräte und Medien bereit sind, zu kopieren, wird ready auf den<br />
entsprechenden Geräte und Medien angezeigt.<br />
USB KOPIE<br />
Speichern Sie die aufgenommenen Daten auf einem USB Stick.<br />
Klicken Sie auf die Schaltfläche USB, um mit dem Kopieren zu beginnen.<br />
CD-RW KOPIE<br />
Speichern Sie die aufgenommenen Daten auf CD-R/W.<br />
Klicken Sie auf die Schaltfläche CD-R/W um mit dem Kopieren zu beginnen.<br />
DVD-RW KOPIE<br />
Speichern Sie die aufgenommenen Daten auf DVD-R/W.<br />
Klicken Sie auf die Schaltfläche DVD-R/W um mit dem Kopieren zu beginnen.<br />
70
7. How to Operate<br />
▫ Sobald einer der oben gezeigten Schaltflächen angeklickt wird, wird das Kopieren gestartet<br />
mit Anzeige des Symbols, siehe Abb.7-50.<br />
Das folgende Symbol zeigt an, dass das Kopieren in Bearbeitung ist.<br />
[Abb.7-50 Kopiersymbol]<br />
7-11.5. PLAYER / AVI Konvertierung<br />
Mittels dieser Schaltfläche kann in PLAYER file oder AVI file konvertiert werden.<br />
Klicken Sie hier, auf die Check-Box. und dann wird die Datei konvertiert und gespeichert,<br />
wenn Sie die Kopierschaltfläche.<br />
71
Stand-alone DVR Instruction Manual<br />
7-12. LOG IN / LOG OUT<br />
* Dies sind die Schaltflächen mit welchen Sie ein LOG IN/LOG OUT des Systems<br />
durchführen können.<br />
▫ Das erste Setup ist für LOG OUT.<br />
▫ Bezüglich des Passwortes für LOG IN/OUT, lesen Sie bitten nach unter Pkt. 8-2.4<br />
PASSWORT.<br />
[Abb. 7-51. HAUPTMENÜ_PASSWORT]<br />
72
8<br />
8. Einstellungen<br />
73
INHALT<br />
Stand-alone DVR Instruction Manual<br />
8. SETUP EINSTELLUNGEN .................................................................................................... 73<br />
8-1. SETUP ............................................................................................................................ 76<br />
8-2. SYSTEM ........................................................................................................................ 77<br />
8-2.1. SETUP ZUM EINSTELLEN DES SYSTEMNAMEN .................................................................. 78<br />
8-2.1 SPRACHE ..................................................................................................................... 79<br />
8-2.2. ZEIT/DATUM ............................................................................................................... 80<br />
8-2.3. SYSTEMKONFIGURATION ................................................................................................ 81<br />
8-2.3.1. WERKSEINSTELLUNG ................................................................................................ 82<br />
8-2.3.2. LOAD CONFIG / BACKUP CONFIG ........................................................................ 83<br />
8-2.4. PASSWORT ................................................................................................................. 85<br />
8-2.5. IR FERNBEDIENUNG ID ............................................................................................... 88<br />
8-2.6. FIRMWARE UPDATE .................................................................................................... 89<br />
8-2.7 SYSTEMINFO ............................................................................................................... 89<br />
8-3. DISK MANAGER ............................................................................................................. 90<br />
8-3.1. HDD SCHREIBSTÖRUNG ............................................................................................... 91<br />
8-3.2. HDD ÜBERSCHREIBEN ................................................................................................ 91<br />
8-3.3.FORMAT ...................................................................................................................... 91<br />
8-4. KAMERA .......................................................................................................................... 92<br />
8-4.1. KAMERA EIN / AUS ...................................................................................................... 93<br />
8-4.2. KAMERA NAME KAMERA TITEL ...................................................................................... 93<br />
8-4.3. ALARM ....................................................................................................................... 94<br />
8-4.4. WEITERMELDUNG .......................................................................................................... 94<br />
8-4.5 PAN TILT EINSTELLUNGEN. .......................................................................................... 95<br />
8-4.6 ANZEIGE ....................................................................................................................... 99<br />
8-4.7 VERWEILDAUER SEQUENZIERZEIT ................................................................................. 99<br />
8-5. AUDIO ........................................................................................................................... 100<br />
8-5.1. MIKROFONLAUTSTÄRKE .............................................................................................. 100<br />
8-6. AUFNAHME .................................................................................................................... 101<br />
8-6.1. ANZEIGEAUFNAHMESYMBOL ......................................................................................... 101<br />
8-6.2. SCHALTFLÄCHE MANUELLE/TIMERAUFNAHME ............................................................... 102<br />
8-6.3. BEWEGUNGSMELDER / EMPFINDLICHKEIT .................................................................... 103<br />
8-6.4.ALLE SENSOREN ......................................................................................................... 104<br />
8-6.5. AUFNAHMEAUFLÖSUNG ................................................................................................ 104<br />
8-6.6. AUFNAHMEGESCHWINDIGKEIT ....................................................................................... 105<br />
74
8. Setup<br />
CONTENTS<br />
8-6.7. Aufnahmequalität 106<br />
8-6.8. Aufnahmemodus 107<br />
8-6.8.1. Manuelle Aufnahme 107<br />
8-6.8.2. Manuelle Ereignisaufnahme 107<br />
8-6.8.3. Timeraufnahme 107<br />
8-6.8.4. Timerereignisaufnahme 107<br />
8-6.9 Aufnahme durch Bewegungsmeldung 108<br />
8-6.10. Aufnahme mittels Sensorerkennung 116<br />
8-7. Netzwerk 118<br />
8-7.1. IP Modus 118<br />
8-7.2. Gateway, Subnet, IP-Adresse 119<br />
8-7.3. Port 120<br />
8-7.3.1 Port Forwarding 120<br />
8-7.4 Mac ID 120<br />
8-7.5. MNS Mac Name Server 121<br />
8-7.6. DDNS 122<br />
8-7.7. Wie Sie DDNS einstellen und nutzen 124<br />
8-7.7.1 Router 124<br />
8.7.8 Emailbenachrichtigung 125<br />
75
Stand-alone DVR Instruction Manual<br />
8-1. SETUP<br />
[Abb.8-1 Setup Symbol im Menüfenster<br />
Es ist möglich, die Menüs im Live-Modus und teilweise im AUFNAHME-Modus einzustellen.<br />
▫ Klicken Sie die Schaltfläche “SETUP” im Menüfenster und das SETUP Menü wird<br />
angezeigt.<br />
▫ Klicken Sie auf die Schaltfläche “EXIT” um zum vorherigen Modus zurück zu kehren.<br />
[Abb.8-2 SETUP Menü]<br />
76
8. Setup<br />
8-2. SYSTEM<br />
▫ Klicken Sie auf die Schaltfläche “SYSTEM” im SETUP Menü, und das SYSTEM Menü, wie<br />
in Abb. 8-3 wird angezeigt.<br />
▫ Klicken Sie auf die Schaltfläche “EXIT” um zum SETUP zurück zu kehren.<br />
.<br />
[Abb.8-3 SYSTEM Menü]<br />
77
Stand-alone DVR Instruction Manual<br />
8-2.1. Setup zum Einstellen des Systemnamens<br />
Mit dieser Funktion können Sie den Namen des DVR ändern.<br />
▫ Wenn Sie auf die Schaltfläche [SYSTEM NAME] klicken, wird die e Tastatur für die<br />
nächste Eingabe angezeigt.<br />
[Abb.8-4 Systemname Schaltfläche Änderung]<br />
[Abb.8-5 Tastatru]<br />
▫ Nach Eingabe des Namens klicken Sie auf die Schaltfläche ‘OK’.<br />
78
8. Setup<br />
8-2.1. SPRACHE<br />
▫ Sie können wählen unter den Sprachen Deutsch, Englisch, Koreanisch, Japanisch,<br />
Russisch, Finisch, Spanisch and Portugiesisch.<br />
▫ Wählen Sie eine Sprache durch Klicken mit der Maus an, dann werden alle Fenster sich<br />
schließen und Sie werden zum LIVE Modus zurückkehren.<br />
8-2.2. TIME / DATE<br />
[Abb.8-4 Schaltfläche Sprache]<br />
▫ Klicken Sie auf die Schaltfläche “Zeit/Datum” im SYSTEM Menü und das Menü<br />
ZEIT/DATUM wird angezeigt (Siehe Abb.8-5). Klicken Sie auf die Schaltfläche “EXIT”,<br />
um zum SYSTEM Menü zurück zu kehren.<br />
▫ ZEIT FORMAT<br />
[Abb.8-5 ZEIT / DATUM Menü]<br />
Klicken sie mit der Maus auf die Schaltfläche ZEIT FORMAT für Änderungen und wählen<br />
Sie den 24 STUNDNE oder 12 STUNDEN MODUS .<br />
[Fig.8-6 Schaltfläche Zeitformat]<br />
▫ ZEIT Einstellungen<br />
Klicken Sie auf (AM (vor 12.00 Uhr oder PM nach 12.00 Uhr) und Stunde/Minute/Sekunde)<br />
und wählen Sie den Wert durch Klicken mit der Maus.<br />
[Abb.8-7 Zeiteinstellung]<br />
79
Stand-alone DVR Instruction Manual<br />
▫ DATUMSFORMAT<br />
Es gibt drei Einstellungen, für die Zeit.<br />
· MM / DD / YYYY: Für die U.S.A.<br />
· YYYY / MM / DD: Für Asiatische Länder.<br />
· DD / MM / YYYY: Für Europäische Länder.<br />
Klicken Sie mit der Maus auf DATUMSFORMAT, um die Zeit einzustellen und wählen Sie<br />
ein Format YYYY/MM/DD, DD/MM/YYYY oder MM/DD/YYYY.<br />
[Abb.8-8 Schaltfläche Datumsformat]<br />
▫ Einstellung DATUM<br />
Klicken Sie auf die Schaltfläche (Monat, Datum und Jahr) und wählen Sie einen der Werte<br />
durch Klicken mit der Maus.<br />
[Abb.8-9 Schaltfläche Einstellung Datum]<br />
▫ ANZEIGE<br />
Sie ermöglicht Ihnen die Anzeige des Datums und der Uhrzeit auf dem Live Schirm.<br />
Klicken Sie auf die Schaltfläche DISPLAY (Anzeige) um die Anzeige ein- oder<br />
auszuschalten.<br />
[Abb.8-10 Schaltfläche Anzeige]<br />
Bemerkung: Das Einstellen einer neuen Zeit kann Verlust von aufgenommenen Daten<br />
verursachen. Nach dem Einstellen der Zeit sollte HDD formatiert werden bevor aufgenommen<br />
wird.<br />
80
8. Setup<br />
8-2.3. SYSTEM KONFIGURATION<br />
▫ Klicken Sie auf die Schaltfläche “SYSTEM CONFIG” im SYSTEM Menü, und das SYSTEM<br />
CONFIG Menü wird angezeigt (siehe Abb.8-11).<br />
▫ Klicken Sie auf die Schaltfläche “EXIT” um zum SYSTEM Menü zurück zu kehren.<br />
[Abb.8-11 SYSTEM KONFIGURATION]<br />
81
Stand-alone DVR Instruction Manual<br />
8-2.3.1. WERKSEINSTELLUNG<br />
▫ Klicken Sie auf die Schaltfläche “FACTORY DEFAULT” (Werkseinstellung) im SYSTEM<br />
CONFIG Menü, und Sie werden gefragt wie in Abb. 8-13 gezeigt.<br />
[Abb.8-12 Schaltfläche Werkseinstellung]<br />
▫ Klicken Sie auf die Schaltfläche “OK” in Abb.8-13 um die Einstellungen auf<br />
Werkseinstellung zurück zu führen, dann wird das System die Wersteinstellungswerte<br />
(Einstellungen) einstellen.<br />
Klicken Sie auf die Schaltfläche CANCEL, um dies rückgängig zu mache.<br />
[Abb.8-13 Bestätigungsfenster Werkseinstellung]<br />
82
8. Setup<br />
8-2.3.2. LOAD CONFIG / BACKUP CONFIG<br />
Sie können bis zu vier verschiedene Einstellungen in der Backup Config speichern und die<br />
Dateien laden über LOAD CONFIG um die Einstellungen des Systems zu ändern.<br />
▫ LOAD CONFIG<br />
Diese Funktion ist dafür vorgesehen, die geänderten Daten im System zu laden.<br />
- Klicken Sie auf die Schaltfläche LOAD CONFIG und das LOAD CONFIG Fenster wird<br />
angezeigt (siehe Abb.8-15).<br />
- Wählen Sie einen leeren blank aus unter FILE 1, FILE 2, FILE 3 und FILE 4 durch<br />
Klicken mit der Maus und Klicken auf die Schaltfläche LOAD um die Einstellungen zu<br />
ändern (siehe Abb.8-15).<br />
- Klicken Sie auf die Schaltfläche CANCEL um dies rückgängig zu machen.<br />
* Sie können die Medien HDD oder USB für ‘Load Config’ wählen<br />
[Abb..8-14 Schaltflläche LOAD CONFIG]<br />
[Abb.8-15 LOAD CONFIG Fenster]<br />
83
Stand-alone DVR Instruction Manual<br />
▫ BACKUP CONFIG<br />
Diese Funktion sichert die aktuellen Einstellungen im System. Speichern Sie die aktuellen<br />
Einstellungen im Backup Config, um sie im System in naher Zukunft zu laden, immer dann<br />
wenn Sie die Einstellungen ändern.<br />
- Klicken Sie auf die Schaltfläche BACKUP CONFIG und das BACKUP CONFIG Fenster<br />
wird angezeigt (siehe Abb.8-17).<br />
- Wählen Sie einen leeren File unter FILE 1, FILE 2, FILE 3 and FILE 4 durch Klicken mit<br />
der Maus und klicken Sie die Schaltfläche BACKUP um die aktuellen Einstellungen zu<br />
speichern (See Fig.8-17).<br />
- Zum Löschen, klicken Sie mit der Maus auf die gespeicherten files und klicken Sie auf<br />
die Schaltflächen DELETE.<br />
- Klicken Sie auf die Schaltfläche CANCEL um die Aktion rückgängig zu machen.<br />
* Sie können die Medien HDD oder USB für ‘Backup Config’ wählen<br />
[Abb.8-16 BACKUP CONFIG Schaltfläche]<br />
[Abb.8-17 Schaltfläche BACKUP CONFIG ]<br />
84
8. Setup<br />
8-2.4. PASSWORT<br />
▫ Im ‘SETUP’ (Einstellungsfenster), wird das Passwortfenster siehe Abb. 7-19 gezeigt, wenn<br />
Sie entweder oder anwählen.<br />
▫ Um zurück zu kehren, wählen Sie die Schaltfläche EXIT( ).<br />
▫ ON/OFF<br />
Wenn Sie "ON" wählen, benötigen Sie ein Passwort, wenn Sie den DVR über einen<br />
DvrMaster anschließen, um SETUP, REPPLAY & RECORD (Einstellungen, Abspielen &<br />
Aufnahme) auszuführen.<br />
▫ PASSWORT Eingaben<br />
Wenn Sie die "OFF" anwählen, wird das Tastaturfenster für die Eingabe des Passworts<br />
gezeigt, wie Abb. 7-18. Das Werkseinstellungs-Passwort lautet'11111111.’ Verwenden Sie<br />
das Tastaturfenster, um das PASSWORT einzugeben. Beim Einstellen, können Sie den<br />
Text löschen durch Anwählen der Schaltfläche . Wenn Sie die Schaltfläche [OK]<br />
anwählen ist die Einstellung abgeschlossen.<br />
Dass Passwort kann 8 Zeichen enthalten.<br />
Wenn sie die WERKSEINSTELLUNG ausführen, wird das Passwort auf “11111111”<br />
geändert.<br />
[Abb..8-18 PASSWORT Tastaturfenster]<br />
85
Stand-alone DVR Instruction Manual<br />
▫ PASSWORT EINSTELLUNG<br />
Wenn Sie zum Passwortfenster gehen, wird die folgende Seite angezeigt.<br />
Fehler!<br />
Fehler!<br />
Fehler!<br />
Fehler!<br />
[Abb. 8-19. PASSWORT Einstellungsfenster]<br />
○,1 Stellen Sie ‘ON’ oder ‘OFF’ für das aktive Login ein, Sie können SETUP, REPLY &<br />
RECORD wenn Sie den DVR mittels eines DvrMasters anschließen nachdem Sie das<br />
Passwort eingegeben haben.<br />
○,2 Durch Differenzieren der Nutzer, können die einzelnen Passworte eingestellt werden.<br />
Stellen Sie das Passwort ein durch Drücken auf die Schaltfläche ******** nach dem<br />
user Namen.<br />
Geben Sie das neue Passwort eine wenn das Fenster [Abb. 7-18. PASSWORT Tastaturfenster]<br />
geöffnet ist.<br />
Das Werkseinstellungspasswort ist “11111111” und Sie können bis zu 8 Zeichen<br />
eingeben.<br />
Supervisor1 : Ist ein level account user, der alle Funktionen nutzen kann<br />
Supervisor2<br />
Common User1<br />
Common User2<br />
Guest<br />
: Ist ein level account user, der alle Funktionen nutzen kann<br />
: Ist ein level account user, der die allgemeinen Funktionen nutzen kann<br />
: Ist ein level account user der die allgemeinen Funktionen nutzen kann<br />
: Ist ein level account user der eingeschränkte Funktionen nutzen kann<br />
86
8. Setup<br />
○,3 Hier können Sie die Berechtigungen der einzelnen User einstellen.<br />
Durch Anklicken der Punkte, können Sie die Funktionen für die einzelnen User<br />
beschränken.<br />
Supervisor Allgemeiner User Gast<br />
○,4 Auto Logout : Automatisches logout, wenn das System einige Zeit nicht benutzt wird.<br />
[Abb. 8-20. AUTO LOGOUT Einstellungsfenster]<br />
Stellen Sie von 1 min bis 60 min ein und ein automatisches Logout erfolgt nach dieser Zeit.<br />
Anmerkung: Vergessen Sie Ihr Passwort nicht.<br />
87
Stand-alone DVR Instruction Manual<br />
8-2.5. IR FERNBEDIENUNG ID<br />
Bis zu 16 DVR Systeme können mit einer von uns gelieferten Fernbedienung gesteuert<br />
werden, eine ID sollte jedoch jedem System zugeordnet werden. Sie brauchen der einzelnen<br />
Einheit keine ID zuweisen und Sie können das System mit der gelieferten Fernbedienung<br />
bedienen ohne IR Fernbedienungs ID, welches im OFF Modus ist (Überspringen Sie dieses<br />
Kapitel).<br />
▫ Klicken Sie auf die Schaltfläche IR REMOTE ID (IR Fernbedienungs ID) und wählen Sie<br />
OFF, 1 bis 16 um dem System eine ID durch Klicken mit der Maus zuzuweisen.<br />
[Abb.8-19 Schaltfläche IR REMOTE ID ]<br />
▫ Wenn dem System eine IR Fernbedienungs ID zugewiesen wurde, klicken Sie auf die<br />
Taste “FREEZE” und dann auf die Fernbedienung, klicken Sie die gleiche Taste Kanals als<br />
zweckgebundene ID über das System, um die IDs zwischen dem System und der<br />
Fernbedienung abzugleichen.<br />
Wenn die Taste FREEZE und die Schaltflächen Kanal auf der Fernbedienung gedrückt<br />
werden<br />
- wenn die Taste Kanal identisch ist, mit der zugewiesenen ID, wird DETECT IR ID (ID<br />
gefunden) wie in Abb.8- 20 mit der IR ID Nummer angezeigt.<br />
- wenn nicht, wird IR ID DENIED (ID nicht gefunden) wie in Abb. 8-21 mit der IR ID<br />
Nummer angezeigt.<br />
DVR IR ID<br />
[Abb.8-21 Gefunden IR ID Nachricht]<br />
DVR IR ID<br />
[Abb.8-22 IR ID Nicht gefunden Nachricht]<br />
88
8. Setup<br />
8-2.6. FIRMWARE UPDATE<br />
Es gibt zwei Möglichkeiten zur Aktualisierung der Firmware über USB-Speicher und den<br />
DvrMaster (GUI). Wir empfehlen Benutzern die Aktualisierung der Firmware nur im Live-<br />
Modus.<br />
▫ Mit dem USB Speicher<br />
- Formatieren Sie den USB mit dem Computer und speichern Sie die Firmware-Datei<br />
darauf (nicht enthaltener Ordner).<br />
- Stecken Sie ihn in den USB Anschluss des DVR.<br />
- Klicken Sie mit der Maus auf die Schaltfläche SELECT im SYSTEM Menü und die<br />
FIRMWARE LISTE wird angezeigt.<br />
- Klicken Sie auf die Liste, dann werden Sie gefragt OK oder CANCEL.<br />
- Klicken Sie auf die Schaltfläche OK zum update der firmware und das System wird<br />
automatisch neu hochfahren.<br />
- Um abzubrechen drücken Sie auf CANCEL.<br />
▫ Mit dem DvrMaster (GUI)<br />
Siehe Abschnitt 9-4.1 4 Firmware Update auf Seite 150.<br />
8.-2.7. SYSTEM INFO<br />
▫ Klicken Sie auf die Schaltfläche “SYSTEM INFO” im SYSTEM Menü und das SYSTEM<br />
INFO welches die System Versionen enthält und das Datum des letzten Update wird<br />
angezeigt.<br />
▫ Klicken Sie auf die Schaltfläche (EXIT) um zum SETUP Menü zurück zu kehren.<br />
[Fig.8-23 SYSTEM INFORMATION window]<br />
89
Stand-alone DVR Instruction Manual<br />
8-3. DISK MANAGER<br />
▫ Klicken Sie auf die Schaltfläche “<br />
DISK MANAGER wird angezeigt (siehe Abb.8-24).<br />
” im SETUP Menü und das Fenster<br />
▫ Klicken Sie auf die Schaltfläche (EXIT) um zum SETUP Menü zurück zu kehren.<br />
▫ Eine DVD R/W im 3 Hard Disk Laufwerke können installiert werden, und alle Informationen<br />
bezüglich der Laufwerke werden automatisch im Fenster DISK MANAGER angezeigt.<br />
[Abb.8-24 DISK MANAGER Fenster]<br />
90
8. Setup<br />
8-3.1. HDD SCHREIBSTÖRUNG<br />
Wenn die HDD voll ist und das ÜBERSCHREIBEN der HDD ausgeschalten im<br />
Aufnahmemodus ist, wird das System den Übertragungsoutput aktivieren (siehe Punkt 6-4.4)<br />
mittels einer Sirene oder einer anderen Vorrichtung.<br />
▫ Klicken Sie auf die Schaltfläche HDD WRITE FAIL im Fenster DISK MANAGER und wählen<br />
Sie unter folgendem aus: RELAY 1 OUT, RELAY 2 OUT, RELAY 3 OUT, RELAY 4 OUT<br />
oder DISABLE (Deaktivieren).<br />
[Abb.8-25 HDD Schaltfläche HDD Schreibstörung]<br />
8-3.2. HDD ÜBERSCHREIBEN<br />
▫ Klicken sie mit der Maus auf die Schaltfläche OVERWRITE (überschreiben)und wählen Sie zwischen<br />
ON (Ein) oder OFF (Aus). Wenn Sie ON (Ein) ausgewählt haben, wird das System weiterhin<br />
aufzeichnen durch Überschreiben beginnend am ersten Inhalt des Ordners auch wenn das HDD voll<br />
ist. Wenn Sie OFF (Aus) wählen wird das System nicht aufzeichnen wenn das HDD voll ist.<br />
[Abb.8-26 Schaltfläche überschreiben]<br />
8-3.3. Format<br />
Wenn Sie das neue HDD Laufwerk installieren, (HDD), sollte es vor der Aufnahme formatiert werden.<br />
Das Formatieren ist nur im LIVE Modus möglich.<br />
▫ Klicken Sie auf die Schaltfläche “HDD oder USB” zum Formatieren und die Nachrichtenbox HDD oder<br />
USB FORMAT wird angezeigt (siehe Abb.8-27).<br />
▫ Klicken Sie auf die Schaltfläche “OK”, und Sie können den Formatiervorgang auf HDD sehen.<br />
▫ Klicken Sie auf die Schaltfläche “CANCEL” um zum Disk Manager zurück zu kehren.<br />
[Fig.8-27 HDD FORMAT window]<br />
91
Stand-alone DVR Instruction Manual<br />
8-4. KAMERA<br />
▫ Klicken Sie auf die Schaltfläche “CAMERA” im SETUP Menü und das KAMERA Menü wird<br />
angezeigt (siehe Abb.8-28). Um die Einstellungen im KAMERA Menü zu ändern, stoppen<br />
Sie die Aufnahme durch Klicken auf das Symbol RECORD (Aufnahme) im MENÜ Fenster.<br />
Dies ist nur möglich im LIVE Modus.<br />
▫ KlickenSie auf die Schaltfläche oder und scrollen Sie die Seite. Jede der Seiten<br />
enthält 8 Kanäle. (Seite 1 : Kanal 1 ~ 8, Seite 2 : Kanal 9 ~ 16)<br />
▫ Klicken Sie auf die Schaltfläche (EXIT) um zum SETUP Menü zurück zu kehren.<br />
[Abb.8-28 KAMERA Menü]<br />
92
8. Setup<br />
8-4.1. Camera EIN/AUS<br />
▫ Klicken Sie auf jedem der Kanäle, auf “O” oder “X” im Kameramenü. Wenn Sie “O”<br />
auswählen, werden die entsprechenden Videokanäle (CAM 01 bis CAM 16) auf dem<br />
Schirm angezeigt. Wenn “X” ausgewählt wird, werden die entsprechenden Videokanäle<br />
nicht (CAM 01 bis CAM 19) angezeigt.<br />
[Abb.8-29 Kamera EIN/AUS]<br />
8-4.2. Kamera Name (Kamera Titel)<br />
▫ Klicken Sie auf die Schaltflächen NAME (Kamera Titel) im KAMERA Menü und die<br />
„Bildschirm An Tastatur“ wie in Abb.8-30 wird angezeigt.<br />
▫ Löschen Sie den bestehenden NAMEN (Kamera Titel) mit der Schaltfläche auf der<br />
„Bildschirm An“Tastatur.<br />
▫ Geben Sie den neuen NAMEN mit bis zu 8 Zeichen an auf der „Bildschirm An“ Tastatur<br />
und klicken Sie auf die Schaltfläche OK, um den Namen zu speichern. Klicken Sie auf die<br />
Schaltfläche CANCEL wenn Sie abbrechen wollen.<br />
▫ Klicken Sie auf die Schaltfläche<br />
(EXIT) um zum SETUP Menü zurückzukehren.<br />
[Abb.8-30 Kamera Nameeinstellung Tastaturfenster]<br />
93
Stand-alone DVR Instruction Manual<br />
8-4.3. Alarm<br />
Wenn kein Videosignal kommt, ertönt der Alarm.<br />
▫ Klicken Sie auf jeden der Kanäle, auf welchem der Alarm ein- oder ausgeschalten werden<br />
soll. Wenn Sie “O” auswählen, wird der Alarm ertönen, sobald das Videosignal verlogen<br />
geht, wählen Sie “X” wird der Alarm nicht ertönen.<br />
[Abb.8-31 Schaltfläche Alarm]<br />
8-4.4. Weitermeldung<br />
Das System wird automatisch Alarm oder andere Geräte über die Weitermeldungsoutputs<br />
auf dem hinteren Bedienfeld aktivieren, wenn das Videosignal verloren geht.<br />
▫ Klicken Sie auf jeden der Kanäle auf welchem Weitermeldungsoutputs gewünscht sind,<br />
wählen Sie “OFF”, “1”, “2”, “3” und “4”.<br />
[Abb.8-32 Schaltfläche Weitermeldung]<br />
[Abb.8-33 Weitermeldung pop-up Fenster]<br />
94
8. Setup<br />
8-4.5. Pan/Tilt (Neigen/Drehen) Einstellungen<br />
▫ Klicken Sie auf die Schaltfläche PAN/TILT auf den entsprechenden Kanälen im<br />
Kameramenü und das PAN/TILT Fenster wird angezeigt siehe Abb.8-35.<br />
▫ Klicken Sie auf die Schaltfläche (EXIT) um zum KAMERA Menü zurück zu kehren.<br />
[Abb.8-34 Schaltfläche PAN/TILT]<br />
[Abb.8-35 PAN/TILT Fenster]<br />
95
Stand-alone DVR Instruction Manual<br />
▫ Pan/Tilt Händlerwahl<br />
Klicken Sie auf die Schaltfläche “PAN/TILT & REMOTE” (Neigen / Schwenken &<br />
Fernbedienung und die Händlerliste wird gezeigt. Wählen Sie einen Händler aus der Liste<br />
durch Klicken mit der Maus.<br />
[Abb.8-36 PAN/TILT & REMOTE]<br />
[Abb. 8-37 PAN/TILT Händlerliste]<br />
▫ Modell<br />
Klicken Sie auf die Schaltfläche “Modell” im Fenster PAN/TILT und wählen Sie das<br />
entsprechende Modell in der Pop-up liste durch Klicken mit der Maus.<br />
[Abb.8-38 Schaltfläche MODELL]<br />
[Abb.8-39 PAN/TILT Modell Pop-up Fenster]<br />
96
8. Setup<br />
▫ Baud rate<br />
Klicken Sie auf die Schaltfläche “BAUD RATE” im PAN/TILT Fenster und wählen Sie einen<br />
Wert unter 1200bps, 2400bps, 4800bps, 9600bps, 19200bps, 38400bps, 57600bps und<br />
115200bps im Baud Rate pop-up Fenster durch Klicken mit der Maus.<br />
[Abb.8-40 Schaltfläche BAUDRATE]<br />
[Abb.8-41 Baud Rate Pop-up Fenster]<br />
▫ Data Bits<br />
Klicken Sie auf die Schaltfläche “DATA BITS” im PAN/TILT Fenster und wählen Sie einen<br />
Wert 5, 6, 7 oder 8 im Data Bits pop-up Fenster durch Anklicken mit der Maus.<br />
[Abb.8-42 Schaltflläche DATA BITS ]<br />
[Abb.8-43 Data Bits pop-up Fenster]<br />
97
Stand-alone DVR Instruction Manual<br />
▫ Stop Bits<br />
Klicken Sie auf die Schaltfläche “STOP BITS” im Fenster PAN/TILT und wählen Sie 1<br />
oder 2 im Stopp Bits pop-up Fenster durch Klicken mit der Maus.<br />
[Abb.8-44 Schaltfläche STOP BITS ]<br />
[Abb.8-45 Schaltfläche Stop Bits]<br />
▫ Paritäts Bit<br />
Klicken Sie auf die Schaltfläche “PARITY BIT” im PAN/TILT Fenster und wählen Sie<br />
zwischen NONE, ODD, EVEN, STICK und ZERO im Paritäts Bit pop-up Fenster durch<br />
Klicken mit der Maus.<br />
[Abb.8-46 Schaltfläche PARITÄTS BIT ]<br />
[Abb.8-47 Pariäts Bit pop-up Fenster]<br />
Caution<br />
Die oben genannte Kategorie funktioniert nur wenn die Einstellungen im he<br />
PAN/TILT System übereinstimmen. Für weitere Details, lesen Sie bitte in der<br />
Bedienungsanleitung des PAN/TILT Systems nach.<br />
98
8. Setup<br />
8-4.6 Anzeige<br />
▫ Klicken Sie auf die Schaltfläche DISPLAY im KAMERA Menü und wählen Sie ON (Ein)<br />
oder OFF (Aus). Wenn Sie “ON” (Ein) auswählen, wird der Kameraname (Kameratitel) im<br />
LIVE Modus auf dem Schirm angezeigt. Wenn “OFF” (Aus) gewählt wird, wird der<br />
Kameraname (Kameratitel) im LIVE Modus nicht angezeigt.<br />
[Abb.8-48 Anzeige Schaltfläche Ein/Aus]<br />
8-4.7 Verweildauer Sequenzierzeit<br />
▫ Klicken Sie auf die Schaltfläche “SEQUENCING DWELL” im KAMERA Menü und wählen<br />
Sie einen Wert aus 1, 2, 3, 4 und 5 Sekunden im dwell time pop-up Fenster durch<br />
Anklicken mit der Maus.<br />
[Abb.8-49 Schaltfläche Verweildauer Sequenzierzeit]<br />
[Abb.8-50 Verweildauer Sequenzierzeit Pop up Fenster]]<br />
99
Stand-alone DVR Instruction Manual<br />
8-5. AUDIO<br />
▫ Klicken Sie auf die Schaltfläche AUDIO im SETUP Menü und das AUDIO Menü wird auf<br />
dem Schirm angezeigt.<br />
▫ Klicken Sie auf die Schaltfläche oder und dann scrollen Sie die Seite. Jede der<br />
Seiten enthält 8 Kanäle. (Seite: 1 : Kanal 1 ~ 8, Seite 2 : Kanal 9 ~ 16)<br />
▫ Klicken Sie auf die Schaltfläche (EXIT) um zum SETUP Menü zurück zu kehren.<br />
[Abb.8-51 AUDIO Menü]<br />
8-5.1. Mikrofonlautstärke<br />
▫ Passen Sie die Audiolautstärke an durch Klicken auf ▲ oder ▼ .<br />
[Abb.8-52 Schaltfläche Mikrofonlautstärke ]<br />
100
8. Setup<br />
8-6. Aufnahme<br />
▫ Klicken Sie auf die Schaltfläche “AUFNAHME” im SETUP Menü und das AUFNAHME<br />
Menü wird angezeigt wie in Abb.8-53.<br />
▫ Klicken Sie auf die Schaltfläche oder , und scrollen Sie die Seite. Jede der Seiten<br />
enthält 8 Kanäle. (Seite: 1 : 1 ~ 8 Kanäle, Seite 2 : 9 ~ 16 KANÄLE)<br />
▫ Klicken Sie auf die Schaltfläche (EXIT) um zum SETUP Menü zurück zu kehren.<br />
[Abb.8-53 AUFNAHME Menü]<br />
8-6.1. Anzeige Aufnahme ICON (Symbol)<br />
▫ Das Aufnahmesymbol hängt vom Aufnahmemodus ab, die im oberen linken Bereich des<br />
Schirms angezeigt wird.<br />
▫ Um die Aufnahmesymbole auszuschalten, klicken Sie auf die Schaltfläche DISPLAY ON im<br />
AUFNAHME Menü und sie werden ausgeschaltet. Durch Klicken auf ON oder OFF können<br />
Sie den gewünschten Wert einstellen.<br />
[Abb.8-54 Schaltfläche Aufnahmesymbol Anzeige]<br />
101
Stand-alone DVR Instruction Manual<br />
8-6.2. Schaltfläche Manuelle / Timeraufnahme<br />
▫ Klicken Sie auf die Schaltfläche All Manual / Timer im AUFNAHME Menü und die<br />
Schaltfläche All Manual / Timer wird angezeigt siehe Abb. Fig.8-55.<br />
▫ Wählen Sie die Schaltfläche Manuelle Aufnahme oder die Schaltfläche Timer Aufnahme für<br />
alle Kanäle durch Anklicken mit der Maus, siehe Abb.8-55.<br />
▫ Siehe auch Punkt 7-9.1 bis 7-9.5 Seite 66 bis 69 für weitere Informationen zur Aufnahme.<br />
[Abb.8-55 Schaltfläche Manuell / Timer]<br />
[Abb.8-56 Pop up Fenster Manuell / Timer<br />
102
8. Setup<br />
8-6.3. Bewegungsmelder EIN/AUS Sensibilitätseinstellung<br />
▫ Klicken Sie auf die Schaltfläche im AUFNAHME Modus und das ALL MOTION<br />
Einstellungs-pop-up Fenster wird angezeigt wie in 8-58.<br />
▫ Wählen Sie im Pop-Up Fenster durch Anklicken mit der Maus<br />
(siehe Abb.8-58) damit das System auf allen Kanälen bei Bewegung aufnimmt.<br />
▫ Wählen Sie im Pop-Up Fenster<br />
durch Klicken mit der Maus<br />
(siehe Abb. 8-58) damit das System auf allen Kanälen nicht aufnimmt bei Bewegung.<br />
▫ Wählen Sie das Pop-Up Fenster durch Klicken mit der Maus<br />
(siehe Abb.8-58)und wählen Sie eine Empfindlichkeit zwischen LOW (Niedrig), 1, 2, 3 und<br />
HIGH (Hoch) für alle Kanäle mit dem Mausrad, dann klicken Sie, um die Einstellung zu<br />
speichern.<br />
▫ Lesen Sie auch unter Punkt 7-9.1 bis 7-9.5, Seite 66 bis 69 für weitere Informationen<br />
bezüglich Aufnahme.<br />
[Abb.8-57 Bewegungsmelder Einstellung]<br />
[Abb.8-58 Bewegungeinstellung pop-up Fenster]<br />
[Abb.8-59 Schaltfläche Bewegungsmelder Einstellung Sensibilität]<br />
103
Stand-alone DVR Instruction Manual<br />
8-6.4. Alle Sensoren ON (Ein)/ OFF (Aus)<br />
▫ Klicken Sie auf die Schaltfläche Sensor im RECORD (Aufnahmemenü) und das PopupFenster<br />
Einstellung ALL SENSOREN wird angezeigt siehe Abb.8-61.<br />
▫ Wählen Sie<br />
durch Klicken mit der Maus im Pop-up Fenster (siehe Abb.8-61)<br />
damit das System mit der Aufnahme auf allen Kanälen beginnt bei Sensormeldung<br />
(Passiver Infrarotsensor).<br />
▫ Wählen Sie<br />
im Pop-up Fenster (siehe Abb.8-61) damit das System nicht<br />
mit der Aufnahme auf allen Kanälen beginnt bei Sensormeldung (Passiver Infrarotsensor).<br />
[Abb.8-60 Schaltfläche Sensoreinstellung]<br />
[Abb.8-61 Pop-up Fenster Sensoreinstellung]<br />
8-6.5. Aufnahmeauflösung<br />
Wählen Sie die Größe des Bildschirms für die Aufnahme. Je größer die Größe gewählt,<br />
umso besser wird die Bildqualität, aber je größer wird auch die Datenmenge.<br />
▫ Klicken Sie auf die Schaltfläche SIZE (Größe) (Aufnahmeauflösung) in jedem der Kanäle<br />
im RECORD (Aufnahme) Menü und das Popup Fenster SIZE (Größe)<br />
(Aufnahmeauflösung) wird gezeigt siehe Abb.8-63.<br />
▫ Wählen Sie unter 720x480, 720x240 und 360x240 eine Auflösung im pop-up Fenster durch<br />
Klicken mit der Maus.<br />
[Abb.8-62 Schaltfläche Aufnahmegröße]<br />
104
8. Setup<br />
[Abb.8-63 Aufnahmegröße Pop-up Fenster]<br />
8-6.6. Aufnahmegeschwindigkeit<br />
▫ Klicken Sie auf die Schaltfläche F/S (Frames Per Seconds: Rahmen pro Sekunde<br />
Aufnahmegeschwindigkeit) auf jedem der Kanäle im RECORD (Aufnahmemenü) und das<br />
Pop-up Fenster Recording Speed (Aufnahmegeschwindigkeit) wird angezeigt, wie in<br />
Abbildung 8-65 gezeigt.<br />
▫ Wählen Sie unter AUTO, 30, 15, 10, 7, 5, 3, 2, 1 und OFF (Aus) im Pop-up Fenster durch<br />
Klicken mit der Maus.<br />
▫ Wenn AUTO auf allen Kanälen eingestellt wird sollte die Aufnahmegeschwindigkeit auf<br />
allen Kanälen gleich sein. Wenn Sie OFF wählen, wird der entsprechende Kanal nicht<br />
aufnehmen.<br />
[Abb.8-64 Schaltfläche Aufnahmegeschwindigkeit]<br />
[Abb.8-65 Pop-up Fenster Aufnahmegeschwindigkeit]<br />
105
Stand-alone DVR Instruction Manual<br />
30<br />
25<br />
15 12<br />
10 8<br />
7 6<br />
NTSC<br />
5 PAL<br />
5<br />
3 3<br />
2 2<br />
1 1<br />
OFF<br />
OFF<br />
[Abb.8-66 Aufnahmegeschwindigkeit für jeden Kanal]<br />
8-6.7. Aufnahmequalität<br />
▫ Klicken Sie auf die Schaltfläche QUALITÄT auf jedem der Kanäle im RECORD<br />
(Aufnahmemenü und das Pop-up Fenster QUALITÄT siehe Abb.8-68 wird angezeigt.<br />
▫ Wählen Sie eine Aufnahmequalität aus LOW (Niedrig), NORMAL(Normal), HIGH (hoch)<br />
und BEST (beste) im Pop-up Fenster durch Klicken mit der Maus.<br />
[Abb.8-67 Schaltfläche Aufnahmequalität]<br />
[Abb.8-68 Pop-up Fenster Aufnahmequalität]<br />
106
8. Setup<br />
8-6.8. Aufnahmemodus<br />
Die Werkseinstellung für die Aufnahme ist das Manual Recording (manuelle Aufnahme)<br />
(oder kontinuierlicher Aufnahme genannt), die kontinuierlich aufnimmt wenn die Option<br />
OVERWRITE im Menü DISK MANAGE angewählt ist. Dieser -Modus ist nicht nur einer der<br />
populärsten Aufnahme-Modi für die Nutzer, sondern auch einer der bequemsten Aufnahme-<br />
Modi.<br />
Der Nutzer kann unter den folgenden Aufnahmemodi wählen, je nach Anwendung.<br />
8-6.8.1. Manuelle Aufnahme<br />
Siehe Punkt 7-9.1 auf Seite 66.<br />
8-6.8.2. Manuelle Ereignissaufnahme<br />
Siehe Punkt 7-9.2 auf Seite 66.<br />
8-6.8.3. Timer Aufnahme (Geplante Aufnahme)<br />
Siehe Punkt 7-9.3 auf Seite 67.<br />
8-6.8.4. Timer Ereignis Aufnahme<br />
See section 7-9.4 on page 68.<br />
107
Stand-alone DVR Instruction Manual<br />
8-6.9. Aufnahme durch Bewegungsmeldung<br />
Wenn das Menü Bewegungsmeldung für alle Kanäle ordnungsgemäß eingestellt ist (siehe<br />
Punkt 8-6.3 auf Seite 115 und dieser Abschnitt für jeden der Kanäle) und Bewegung von<br />
Objekten erkennt, beginnt das System automatisch mit der Aufzeichnung. Das Aufnahme-<br />
Symbol in der Menüleiste sollte ausgewählt werden, in diesem Aufnahme-Modus. Wenn nicht,<br />
wird es nicht aufnehmen.<br />
▫ Klicken Sie mit der Maus auf die Schaltfläche für jeden Kanäle im RECORD<br />
(Aufnahmemenü und das MOTION (Bewegungsmenü wird auf dem Schirm angezeigt,<br />
siehe Abb.8-69.<br />
▫ Klicken Sie auf die Schaltfläche (EXIT) um zum RECORD Aufnahmenmenü zurück zu<br />
kehren.<br />
[Abb.8-69 MOTION -Bewegungsmenü]<br />
▫ ON (Ein) /OFF (Aus)<br />
Das System beginnt aufzunehmen, wenn eine Bewegung erkannt wird und ON (Ein) im the<br />
MOTION (Bewegungsmenü) durch Klicken mit der Maus angewählt wurde.<br />
[Abb.8-70Schaltfläche MOTION BEWEGUJNG EIN/AUS]<br />
108
8. Setup<br />
▫ Pre-Alarm Zeiteinstellung<br />
Damit können Sie einen Abschnitt des Videos kurz vor der Bewegungs- oder Sensor<br />
Aktivierung aufzunehmen. Klicken Sie mit der Maus auf PRE im Motion-(Bewegungsmenü)<br />
und wählen Sie einen der Werte aus 0, 1, 2, 3, 4 und 5 Sekunden mit dem Mausrad und<br />
klicken Sie dann auf den Wert um ihn zu speichern.<br />
[Abb.8-71 Schaltflächen Vor Aufnahme Zeiteinstellung]<br />
▫ Einstellung Bewegungshaltezeit<br />
Das System nimmt weiterhin auf entsprechend der Bewegungs-HALTEZEIT und beendet<br />
die Aufnahme. Klicken Sie mit der Maus auf HOLD (HALTEN) im Motion(Bewegungs)-<br />
Menü und wählen Sie einen der Werte zwischen 1 bis 30 Sekunden mit dem Mausrad, und<br />
klicken Sie mit der Maus auf den Wert, um ihn zu speichern.<br />
[Abb.8-72▫ Einstellung Bewegungshaltezeit<br />
▫ Spot Einstellung<br />
Wenn “ON” (Ein) gewählt wird durch Klicken mit der Maus auf die Schaltfläche SPOT im<br />
MOTION (Bewegungsmenü), wird ein Vollbildschirm angezeigt, wenn eine Bewegung<br />
erkannt wird. Wenn “OFF” (Aus) gewählt wird, wird der Vollbildschirm nicht gezeigt, auch<br />
wenn Bewegung von Objekten erkannt wird.<br />
Abb.8-73 Schaltfläche Spot Einstellung]<br />
109
Stand-alone DVR Instruction Manual<br />
▫ Erkennungszielbereich<br />
Der Bewegungs-Erkennungs-Bereich wird in blau auf dem Bildschirm gezeigt, und wird<br />
doppelt eingeschachtelt, wenn eine Bewegung erkannt wird. Die weiße Farbe auf dem<br />
Bildschirm stellt den Bereich dar, wo keine Erkennung möglich ist. Es gibt drei Arten von<br />
Bereichseinstellungen wie folgt.<br />
Klicken Sie auf die Schaltfläche im MOTION (Bewegungsmenü) und<br />
das Einstellungsfenster Bewegungsbereich wird angezeigt siehe Abb.8-74.<br />
Klicken Sie mit der rechten Maustaste auf das Einstellungsfenster Bewegungsbereich (Abb.<br />
8-74) und das Pop-up-Fenster Bewegungsbereich wird angezeigt (Abb. 8-75). Klicken Sie<br />
auf die Schaltfläche um zum MOTION Bewegungsmenü zurück zu<br />
kehren.<br />
[Abb.8-7 Einstellung Bewegungsbereich<br />
[Abb.8-75 Bewegungsbereich Pop-up Fenster]<br />
[Abb.8-76 Schaltfläche EXIT]<br />
110
8. Setup<br />
Einstellung Alle<br />
Klicken Sie mit der rechten Maustaste auf das Einstellungsfenster Bewegungs-<br />
Erkennungs-Bereich siehe (Abb. 8-74), und das Pop-up Fenster Einstellung Bewegungs-<br />
Erkennungs-Bereich wird angezeigt. (Abb. 8-75).<br />
Wählen Sie die Schaltfläche (Einstellung alle) durch Klicken mit der<br />
Maus im Pop-up Fenster Einstellung Bewegungs-Erkennungs-Bereich. Der Bewegungs-<br />
Erkennungs-Bereich wird in blau auf dem Bildschirm angezeigt siehe auch Abb. 8-77.<br />
Die Werkseinstellung ist ALL SET.<br />
[Abb.8-77 Schirm alle Einstellungen]<br />
111
Stand-alone DVR Instruction Manual<br />
- Alle Erkennungszielbereiche enfernen<br />
Klicken Sie mit der rechten Maustaste auf das Fenster Bewegungs-Erkennungs-<br />
Bereich (Abb. 8-74), und das Pop-up Fenster Bewegungs-Erkennungs-Bereich wird<br />
angezeigt. (Abb. 8-75).<br />
Wählen Sie die Schaltfläche durch Klicken mit der Maus im Popup<br />
Fenster Bewegungs-Erkennungs-Bereich um alle Erkennungszielbereiche zu<br />
entfernen. Das Fenster wird in weißer Farbe angezeigt siehe auch Abb. 8-78.<br />
[Abb.8-78 Schirm ohne festgelegte Erkennungszielbereiche]<br />
112
8. Setup<br />
Erkennung in einem Fensterzielbereich<br />
Klicken Sie mit der rechten Maustaste auf das Fenster Bewegungs-Erkennungs-Bereich<br />
(Abb. 8-74), und das Pop-up Fenster Bewegungs-Erkennungs-Bereich wird angezeigt.<br />
(Abb. 8-75).<br />
Wählen Sie die Schaltfläche durch Klicken mit der Maus im Pop-up<br />
Fenster Bewegungs-Erkennungs-Bereich. Klicken Sie auf eine Zelle, die den Startbereich<br />
markieren soll und klicken Sie dann auf die Zelle, die den Endbereich der Erkennung<br />
markieren soll bis der Erkennungsbereich eingestellt ist, den Sie wünschen. Diese<br />
Erkennungszielbereiche können für jede Kamera festgelegt werden. Nur Bewegungen im<br />
festgelegten Zielbereich werden erkannt.<br />
[Abb.8-79 Fenstereinstellungsschirm]<br />
113
Stand-alone DVR Instruction Manual<br />
- Fenster Erkennungszielbereich ändern<br />
Klicken Sie mit der rechten Maustaste auf das Fenster Bewegungs-Erkennungs-Bereich<br />
(Abb. 8-74), und das Pop-up Fenster Bewegungs-Erkennungs-Bereich wird angezeigt.<br />
(Abb. 8-75).<br />
Wählen Sie die Schaltfläche durch Klicken mit der Maus im Pop-up<br />
Fenster Bewegungs-Erkennungs-Bereich und der Fenstererkennungszielbereich wird<br />
angezeigt. Klicken Sie auf eine Zelle, die den Startbereich markieren soll und klicken Sie<br />
dann auf die Zelle, die den Endbereich der Erkennung markieren soll bis der<br />
Erkennungsbereich entsprechend verändert ist, oder entfernen Sie ihn mit ALL CLEAR<br />
wie oben beschrieben (siehe Alle Erkennungszielbereiche entfernen ALL CLEAR).<br />
[Abb. 8-80 Fenstereinstellung Zielbereich ändern]<br />
114
8. Setup<br />
Einzelne Zellen als Zielbereich einstellen<br />
Klicken Sie mit der rechten Maustaste auf das Fenster Bewegungs-Erkennungs-Bereich<br />
(Abb. 8-74), und das Pop-up Fenster Bewegungs-Erkennungs-Bereich wird angezeigt.<br />
(Abb. 8-75).<br />
Wählen Sie (einzelne Bereiche) durch Klicken mit der Maus im Popup<br />
Fenster Bewegungs-Erkennungs-Bereich. Klicken Sie mit der Maus auf jede der Zellen,<br />
die für die Bewegungserkennung aktiviert werden soll. Um die Zellen zu beseitigen, klicken<br />
Sie nochmals auf diese.<br />
[Abb.8-81 Einstellungsschirm einzelner Zellen]<br />
Anmerkung : Achten Sie auf folgende Anweisungen um die Erkennung von Bewegung<br />
korrekt einzustellen:<br />
· Passen Sie den Empfindlichkeitsgrad und den Erkennungszielbereich Ihren<br />
Bedürfnissen an.<br />
· Verwenden Sie diese Funktion nicht in einem Bereich, wo viele Objekte ständig in<br />
Bewegung sind. In diesem Fall, sollten Sie den Aufnahmemodus in manuell –<br />
kontinuierlich (Handbuch) ändern.<br />
· Verwenden Sie eine hochwertige Kamera, die nicht kein Rauschen oder "Lärm"<br />
erzeugt. Das Verfahren der Bewegungserkennung erkennt dieses "Rauschen" als<br />
Bewegung und zeichnet auf, auch wenn es keine tatsächliche Bewegung gibt.<br />
· Richten Sie die Kamera nicht auf eine starke oder wechselnde Lichtquelle, dies kann<br />
zu falscher Bewegungserkennung führen.<br />
115
Stand-alone DVR Instruction Manual<br />
8-6.10. Aufnahme mittels Sensorerkennung (PIR Sensor)<br />
▫ Klicken Sie mit der Maus auf die Schaltfläche Sensor für jeden der Kanäle im<br />
AUFNAHME Menü und das Sensormenü wird angezeigt wie in Abb. 8-82 gezeigt.<br />
▫ Klicken Sie auf die Schaltfläche (EXIT) um zum AUFNAHME Menü zurück zu kehren.<br />
[Abb.8-82 SENSOR Fenster]<br />
▫ ON (EIN)/OFF (AUS)<br />
Das System wird mit der Aufnahme beginnen wenn ein Alarm entdeckt wurde und ON<br />
(EIN) ist im SENSOR Menü eingestellt durch Klicken mit der Maus. Wenn OFF (Aus)<br />
gewählt wurde, wird das System nicht aufnehmen.<br />
Wenn Sie “OK” wählen, wird aufgezeichnet wenn Sensorerkennung erfolgt.<br />
[Abb.8-83 Schaltfläche SENSOR ON (EIN)/AUS (OFF) ]<br />
116
8. Setup<br />
▫ Zeiteinstellung vor dem Alarm<br />
Diese Funktion erlaubt Ihnen einen Bereich vor der Sensoraktivierung aufzuzeichnen..<br />
Klicken Sie mit der Maus auf PRE im SENSOR Menü und wählen Sie einen der folgenden<br />
Werte 0, 1, 2, 3, 4 und 5 Sekunden mit dem Mausrad, dann klicken Sie auf den<br />
entsprechenden Wert, um ihn zu sichern.<br />
[Abb.8-84 Pre-Alarm Zeit einstellung]<br />
▫ Alarm Einstellung Haltezeit<br />
Das System nimmt weiterhin auf entsprechend der ALARMHALTEZEIT und beendet die<br />
Aufnahme dann. Klicken Sie mit der Maus auf HOLD (HALTEN) im Sensor-Menü und<br />
wählen Sie einen der Werte zwischen 1 bis 30 Sekunden mit dem Mausrad, und klicken<br />
Sie dann auf den entsprechenden Wert, um ihn zu speichern.<br />
[Abb.8-85 Schaltfläche Alarm Einstellung Haltezeit]<br />
▫ Spot Einstellung<br />
Wenn Sie "ON" (Ein) ausgewählt durch Klicken mit der Maus auf die Schaltfläche SPOT im<br />
SENSOR-Menü, wird ein Vollbildschirm angezeigt, wenn eine Bewegung erkannt wird.<br />
Wenn "OFF" ausgewählt wird, wird nicht der gesamte Bildschirm angezeigt, obwohl Alarm<br />
erkannt wird.<br />
[Abb.8-86 Schaltfläche Einstellung Spot]<br />
117
Stand-alone DVR Instruction Manual<br />
8-7. NETZWERK<br />
▫ Klicken Sie auf die Schaltfläche “Network” (Netzwerk) im Setup-Menü und das Netzwerk-<br />
Menü wird auf dem Bildschirm angezeigt siehe Abb. 8-87.<br />
▫ Klicken Sie auf die Schaltfläche (EXIT) um zum SETUP Menü zurück zu kehren.<br />
[Abb.8-87 Schaltfläche NETZWERKMENÜ]<br />
8-7.1. IP Modus<br />
▫ Es gibt zwei Arten IP MODI, den “DYNAMISCHEN IP” und den “STATISCHEN-IP” Im<br />
Netzwerkmenü.<br />
DYNAMISCHER IP: erhält automatisch eine IP Adresse vom Router oder Gateway. Mit<br />
dem dynamischen IP,<br />
Muss keine GATEWAY ADDRESS, SUBNET MASK, und IP ADDRESSE eingegeben<br />
werden.<br />
STATISCHER IP: erfordert, dass Sie GATEWAY ADDRESS, SUBNET MASK, und IP<br />
ADDRESSE eingeben.<br />
▫ Klicken Sie auf die Schaltfläche “IP MODUS” im NETWORK (Netzwerk) Menü und das IP Modus<br />
Pop-up Fenster wird auf dem Schirm angezeigt (siehe Abb. 8-89).<br />
▫ Wählen Sie den STATISCHEN oder DYNAMISCHEN IP durch Klicken mit der Maus, das<br />
Drücken der Tasten auf dem vorderen Bedienfeld oder der Fernbedienung hängt von<br />
Ihrem Netzwerk ab.<br />
118
8. Setup<br />
[Abb.8-88 Schaltfläche IP Modus]<br />
[Abb.8-89 IP Modus Pop-up Fenster]<br />
8-7.2. GATEWAY, SUBNET, IP ADDRESSE<br />
▫ Klicken Sie auf die Schaltfläche GATEWAY / SUBNET / IP ADDRESSE im STATISCHEN<br />
IP Modus und die Tastatur On Screen (auf dem Schirm) erscheint.<br />
▫ Löschen Sie die dort bestehenden Werte mit der Schaltfläche und geben Sie die<br />
Adressnummen auf der On Screen Tastatur ein, dann klicken Sie auf die Schaltfläche OK,<br />
um die neue Addresse einzustellen.<br />
▫ Klicken Sie auf CANCEL wenn Sie die dort bestehenden Werte beibehalten wollen.<br />
[Abb.8-90 Fenster Einstellung Addresse ]<br />
[Abb.8-91 On Screen Tastatur]<br />
119
Stand-alone DVR Instruction Manual<br />
8-7.3. Port<br />
▫ PORT ist die TCP Adresse des Programms, das benutzt wird um den Network viewer<br />
anzuschließen.<br />
Sie kann von 1 bis 65535 eingestellt werden.<br />
▫ Click the PORT button and the On Screen Keyboard will show up.<br />
▫ Löschen Sie die aktuelle Portnummer mit der Schaltfläche und geben Sie die neue<br />
Portnummer durch Verwenden der On Screen Tastatur und klicken Sie dann auf “OK” um<br />
die neue Portnummer einzustellen.<br />
▫ Klicken Sie auf die Schaltfläche “CANCEL” um zum werkseingestellten Wert zurück zu<br />
kehren.<br />
[Abb..8-92 Fenster Einstellung Port]<br />
[Abb.8-93 Einstellung Port Tastatur Fenster]<br />
8-7.3.1 Port Forwarding<br />
▫ Der Router muss als virtueller Server (oder Port-Forwarding) eingestellt werden, um die<br />
Nutzung von MNS (Mac Name Server) oder DDNS-Dienst für den Internet Explorer zu<br />
ermöglichen (siehe Abschnitt 9-3) zu diesem Produkt.<br />
▫ Verwenden Sie keine öffentlichen Portnummern.<br />
8-7.4. MAC ID<br />
▫ MAC-ID-Adresse ist eine Anschlussadresse für die Ethernet-Verbindung, jede Einheit<br />
verfügt über ein 12-stellige Adresse (HEX 6 Byte).<br />
Die MAC ID wurde ab Werk zugeteilt. Der Nutzer kann sie nicht ändern.<br />
120
8. Setup<br />
8-7.5. MNS (MAC NAME SERVER)<br />
Als eine Art DDNS-Provider, werden zwei Server in unserem Unternehmen betrieben, so<br />
dass unsere Kunden Zugang zum DVR mit einer dynamischen IP-Adresse haben. Wenn<br />
einer der Server den Betrieb einstellt, beginnt der andere automatisch, zu arbeiten. Klicken<br />
Sie auf die Schaltfläche MNS im Netzwerk-Menü mit der Maus (Tasten auf dem vorderen<br />
Bedienfeld oder der Fernbedienung) und das MNS-Fenster wird angezeigt, siehe unten (Abb..<br />
8-94).<br />
▫ Um zum NETWORK (Netzwerk) Fenster zurück zu kehren, klicken Sie auf die Schaltfläche<br />
(EXIT) im MNS Menü.<br />
[Abb.8-94 MNS Fenster]<br />
▫ DISABLE (Deaktivieren) / ENABLE (Aktivieren)<br />
Sie können DISABLE (Deaktivieren) oder ENABLE (Aktivieren) auf SERVER 1 und<br />
SERVER 2 wählen durch Klicken mit der Maus oder drücken auf die Schaltfläche ENTER<br />
am vorderen Bedienfeld oder der Fernbedienung .<br />
“DISABLE”: MSN (MAC NAME SERVER) arbeitet nicht.<br />
“ENABLE”: MSN (MAC NAME SERVER) arbeitet.<br />
[Abb.8-95 Schaltfläche DEAKTIVIEREN/AKTIVIEREN]<br />
121
Stand-alone DVR Instruction Manual<br />
▫ IP ADDRESSE / PORT<br />
ÄNDERN SIE NICHT DIE IP-ADRESSE UND DIE PORT-NUMMER IM MNS MENU,<br />
WENN SIE KEINEN SPEZIELLEN SERVER MIT ZUGANG ZU IHREM DVR MIT EINER<br />
DYNAMISCHEN IP-ADRESSE HABEN. WENN SIE DIESE ÄNDERN, KÖNNEN SIE<br />
NICHT NUR KEINEN MNS (MAC NAME SERVER) VERWENDEN, SONDERN AUCH IHR<br />
NETZWERK KANN GETRENNT WERDEN.<br />
8-7.6. DDNS (DYNAMIC DOMAIN NAME SYSTEM)<br />
▫ Wählen Sie die Schaltfläche DDNS im NETZWERK Menü durch Klicken mit der Maus, oder<br />
der Tasten im vorderen Bedienfeld oder der Fernbedienung. Das DDNS Menü wird<br />
angezeigt, siehe Abb. 8-98.<br />
▫ Um zum NETZWERK Menü zurück zu kehren, Klicken Sie auf die Schaltfläche (EXIT).<br />
▫ Wenn Sie Werte im DDNS-Menü ändern, können Sie dieses nicht verlassen, indem Sie mit<br />
der Maus klicken. Wählen Sie die Schaltfläche SERVER im DDNS-Menü durch Anklicken<br />
mit der Maus und wählen DISABLE deaktivieren, und klicken Sie dann auf die Schaltfläche<br />
(EXIT).<br />
[Abb.8-98 DDNS Menü]<br />
122
8. Setup<br />
▫ SERVER<br />
- Wählen Sie die Schaltfläche SERVER im DDNS-Menü durch Anklicken mit der Maus,<br />
und drücken Sie die Tasten auf der Frontplatte oder der Fernbedienung, und wählen Sie<br />
DYNDNS.ORG das von www.dyndns.org kostenlos zur Verfügung gestellt wird.<br />
[Abb.8-99 Schaltfläche SERVER]<br />
▫ HOST NAME<br />
- Klicken Sie auf Host-Name im DDNS-Menü und geben Sie den Host-Namen ein, der<br />
beim DDNS-Service-Provider wie DYNDNS.ORG und NO-IP.ORG registriert ist, mittels<br />
der On-Screen-Tastatur<br />
- Nach Ändern der Werte, klicken Sie auf die Schaltfläche OK.<br />
[Abb.8-100 Schaltfläche HOST NAME]<br />
▫ USER ID<br />
- Klicken Sie auf USER ID im DDNS Menü und geben Sie die USER ID ein, die beim<br />
DDNS service provider registriert ist, mittels der On-Screen-Tastatur.<br />
- Nach Ändern der Werte, klicken Sie auf die Schaltfläche OK<br />
[Abb.8-101 Schaltfläche USER ID ]<br />
▫ PASSWORT<br />
- Klicken Sie auf die Schaltfläche PASSWORT im DDNS Menü und geben Sie das<br />
Passwort ein, welches beim DDNS service provider registriert ist, mittels der On-Screen-<br />
Tastatur.<br />
- Nach Ändern der Werte, klicken Sie auf die Schaltfläche OK.<br />
[Abb.8-102 Schaltfläche PASSWORT]<br />
123
Stand-alone DVR Instruction Manual<br />
8-7.7. Wie Sie DDNS einstellen und nutzen<br />
8-7.7.1. Router.<br />
Ein virtueller Server (oder Port-Forwarding) ist einzustellen, um DDNS nutzen. Es gibt eine<br />
Vielzahl von Herstellern auf dem Markt. Bitte lesen Sie die mitgelieferte Bedienungsanleitung<br />
sorgfältig, bevor Sie Einstellungen vornehmen.<br />
Wir, die Hersteller von DVR-Systemen können nicht die Lösung für Ihre individuellen Fragen<br />
zu Ihrem Netzwerk bieten.<br />
** DDNS ** (Dynamic Domain Name System) ist eine Methode, um einen Domain-Namen im<br />
Zusammenhang mit einer sich ändernden IP-Adresse beizubehalten. Dies ist eine sehr<br />
nützliche Funktion, da viele Computer nicht mit einer statischen IP-Adresse arbeiten.<br />
8-7.7.2. Registrierung beim DDNS Server<br />
Besuchen Sie<br />
www.dyndns.org um sich zu registrieren.<br />
Registrierung bei DYNDNS.ORG<br />
1. Besuchen Sie www.dyndns.com.<br />
2. Melden Sie sich an, um einen neuen Benutzernamen und ein Passwort zu erhalten:<br />
Klicken Sie auf Konto erstellen in der rechten oberen Ecke.<br />
3. Nach der Anmeldung als neuer Benutzer, überprüfen Sie Ihre E-Mails und<br />
bestätigen Sie die E-Mail von dyndns.com.<br />
4. Gehen Sie zurück zu www.dyndns.com und loggen Sie sich mit der ID und dem<br />
neuen Passwort ein.<br />
5. Nach dem log in bei dyndns.com on klicken Sie auf der Frontseite auf „my services“.<br />
6. Klicken Sie auf Add Host Service (Bei Host Level Service).<br />
7. Klicken Sie auf “Add Dynamic DNS Host on the Dynamic DNS”.<br />
8. Das Fenster, für die Eingabe des Host Namen wird erscheinen, und Sie können<br />
zwischen dyndns.org oder dvrdns.org wählen.<br />
9. Zum Fertigstellen, klicken Sie unten auf die Schaltfläche Add Host.<br />
10. Nach der Registrierung, gehen Sie zum NETZWERK Menü des DVR und geben Sie<br />
HOST NAME, USER ID und PASSWORT ein das Sie im DDNS Menü registriert<br />
haben (siehe Punkt 8-7.6).<br />
124
8. Setup<br />
8-7.8. EMAIL BENACHRICHTIGUNG<br />
[Abb.8-103 Schaltfläche Email Benachrichtigung]<br />
▫ EMAIL BENACHRICHTIGUNG ist eine Funktionen, wo automatisch eine email zu einer<br />
bestimmten Adresse bei einem bestimmten Ereignis gesandt wird.<br />
125
Stand-alone DVR Instruction Manual<br />
▫ EMAIL ADDRESSE (E-MAIL Addresseinstellung)<br />
[Abb.8-104 Tastatur Fenster]<br />
▪ Wenn Sie die Schaltfläche drücken, wird die Tastatur wird angezeigt.<br />
▪Wenn Sie auf die Schaltfläche drücken, können Großbuchstaben<br />
eingegeben werden.<br />
Nach Eingeben der email Adresse, klicken Sie auf die Schaltfläche ‘OK’.<br />
▪ Wenn Sie die e E-Mail aktivieren wollen, wählen Sie die check-box vor der E-mail<br />
Adresse an.<br />
126
8. Setup<br />
▫ EREIGNIS Einstellung<br />
▪ Stellen Sie das Ereignis in Bezug auf die Situation ein.<br />
▪ Zum Aktivieren, wählen Sie die Kästchen für die einzelnen Ereignisse an.<br />
* Nur die angewählten Ereignisse werden zur E-Mail-Liste hinzugefügt. Löschen Sie<br />
Häkchen, bei Ereignissen, bei welchen Sie nicht benachrichtig werden wollen.<br />
[Abb.8-105 Ereigniseinstellung]<br />
▫ INTERVALL ZEIT Einstellung<br />
- Klicken Sie auf INTERVAL TIME, um die Zeitintervalle des E-Mailversands<br />
einzustellen und wählen Sie dann die Zeit (in Minuten) auf dem Pop-up-Fenster,<br />
indem Sie mit der Maus darauf klicken.<br />
Wenn 10 Minuten ausgewählt ist, wird das System automatisch nur alle 10 Minuten<br />
eine E-Mail senden, auch wenn eine Menge von Ereignissen geschieht.<br />
[Abb.8-106 Einstellung Intervallzeit]<br />
127
9<br />
9. Remote Host Programm<br />
INHALT<br />
9-1. REMOTE PROGRAM ÜBERBLICK .............................................................................. 130<br />
9-2. DAS PROGRAM AUF PC INSTALLIEREN .................................................................... 131<br />
9-3. INTERNET EXPLORER ............................................................................................... 132<br />
128
9. Remote Host Program<br />
CONTENTS<br />
9-4. REMOTE HOST ........................................................................................................... 134<br />
9-4.1. EINSTELLUNG .............................................................................................................. 136<br />
9-4.2. VERBINDUNG .............................................................................................................. 138<br />
9-4.3. ERFASSUNG ................................................................................................................ 139<br />
9-4.4. STATUS MODUS ....................................................................................................... 140<br />
9-4.5. WIEDERGABE .............................................................................................................. 141<br />
9-4.6. KOPIEREN ................................................................................................................... 143<br />
9-4.7. ZWISCHEN NORMALEM SCHIRM UND VOLLBILDSCHIRM WECHSELN .................................... 145<br />
9-4.8. LAUTSPRECHER / MIKROFON......................................................................................... 146<br />
9-4.9. VERBINDUNGSMODUS .................................................................................................. 147<br />
9-4.9.1. TERMINAL MODUS ..................................................................................................... 147<br />
9-4.9.2. MULTI MODUS ........................................................................................................... 148<br />
9-4.10. KOPIEREN IM TERMINAL MODUS ................................................................................... 149<br />
9-4.11 E-KARTE .................................................................................................................... 151<br />
9-4.11.1. EINE E-KARTE HINZUFÜGEN...................................................................................... 151<br />
9-4.11.2. PLATZIEREN VON KAMERAS AUF DER KARTE ............................................................... 152<br />
8-4.11.3. VERWENDUNG DER KAMERA POSITION ....................................................................... 153<br />
9-4.11.4. LÖSCHEN DES KAMERA POSITION SYMBOLS ............................................................... 153<br />
9-4.12 PAN / TILT & VOREINSTELLUNG ..................................................................................... 154<br />
9-5. PLAYER ....................................................................................................................... 155<br />
129
Stand-alone DVR Instruction Manual<br />
9-1. Fernsteuerungsprogramm Überblick<br />
Das Remote-Host-Programm ermöglicht es Ihnen, sich ein Live-Video anzusehen, ein<br />
archiviertes Video zu suchen, PTZ-Kameras zu steuern, und exakt die gleichen Menüs wie der<br />
DVR einzustellen.<br />
Das DVR-System kann bis zu 10 Remote-Verbindungen gleichzeitig haben. Jeder Benutzer<br />
kann im DVR-System arbeiten und seine Aktionen wirken sich nicht auf die der anderen<br />
Benutzer aus. Die einzige Ausnahme ist der Zugriff auf das Setup. Nur ein Benutzer hat Zugriff<br />
auf das Setup zu jeder Zeit.<br />
Um sich im DVR-System anzumelden, sollten die Benutzer aufgefordert werden, ein Passwort<br />
einzugeben, wenn das Passwort bereits "im SYSTEM-Menü auf ON (Ein) gestellt ist (Klicken<br />
Sie auf SETUP - SYSTEM). Dadurch wird sichergestellt, dass nur autorisierte Personen sich<br />
einloggen dürfen.<br />
Remote System minimale Anforderungen<br />
· Microsoft Windows 2000, XP oder VISTA Betriebssystem<br />
· Pentium-4 2.0GHz oder höher<br />
· 256MB Systemspeicher<br />
· 1024 x 768 Anzeigeauflösung, 32Bit color<br />
· Internet or LAN-Verbindung<br />
· TCP/IP installiert<br />
· Microsoft DirectX 9.0c<br />
Es wird die DirectX 9.0c Version im client PC empfohlen. DirectX 9.0 kann als<br />
download auf der Microsoft homepage (www.microsoft.com/windows/directx)<br />
heruntergeladen werden.<br />
130
9. Remote Host Program<br />
9-2. Das Programm auf den PC installieren<br />
Installieren Sie das Programm auf den PC mittels der Programm CD (mitgeliefert) wie folgt.<br />
Wie Sie das Programm installieren<br />
1. Starten Sie das Betriebssystem (Windows 2000/XP/Vista).<br />
2. Legen Sie die Programm-CD in das CD-ROM-Laufwerk.<br />
3. Öffnen Sie "Arbeitsplatz" und wählen Sie "CD-ROM-Laufwerk.<br />
4. Doppelklicken Sie auf Setup.exe. Die Software-Installation beginnt.<br />
5. Nachdem die Installation abgeschlossen ist, wird das DvrMaster Symbol wird auf dem<br />
Desktop Ihres Bildschirms, siehe unten angezeigt.<br />
7. Doppelklicken Sie auf das Symbol DvrMaster und der DvrMaster erscheint.<br />
[Abb.9-1 DVR Master Symbol]<br />
Wie Sie die Auflösung und Farbqualität einstellen<br />
1. Klicken Sie auf Start, zeigen Sie auf Systemsteuerung und klicken Sie darauf.<br />
2. Doppelklicken Sie auf das ANZEIGE Symbol.<br />
3. Im Anzeige-Fenster Eigenschaften, wählen Sie Einstellungen.<br />
4. Stellen Sie die Farben True Color (32 Bit) und Screen Bereich 1024 x 768 (oder 1152 x<br />
864) Pixel ein.<br />
131
Stand-alone DVR Instruction Manual<br />
9-3. Internet Explorer<br />
Wenn Sie diese Funktion zu nutzen, wird dringend empfohlen, dass das Passwort im<br />
SYSTEM-Menü auf ON (Ein) eingestellt wird, um unbefugten Personen den Zugriff auf Ihr<br />
DVR-System zu verwehren(siehe Abschnitt 8-2.3).<br />
Bis zu 10 Benutzer können Remote-Zugriff auf Ihren DVR mit dem Host-Namen haben.<br />
Setup des Internet Explorers<br />
• Anmeldung unter www.dyndns.org (siehe Abschnitt 8-7.2 auf Seite 131).<br />
• Im Feld IP-Adresse des Microsoft Internet Explorer, geben Sie den HOST ein<br />
(siehe Abb.8-2) den sie im DDNS-Menü eingegeben haben und die Port-Nummer des DVR,<br />
dann werden Sie aufgefordert, zur Installation der AciveX-Software (siehe Abb.8-3). Sie<br />
sollten Sie das Protokoll (http://), den Host-Namen und die Port-Nummer (: 5800) in die<br />
IP-Adress Box wie folgt eingeben.<br />
[Abb.9-2 Host Name]<br />
[Abb.9-3 DVR Master- Fenster Internet Explorer]<br />
132
9. Remote Host Program<br />
· • Klicken Sie auf die folgende Meldung.<br />
Diese Website will das folgende Add-on installieren: "DVR-Master". Wenn Sie<br />
ausreichend Vertrauen in die Website haben und das Add-On und diese installieren<br />
wollen, klicken Sie hier .... .<br />
· Klicken Sie auf click install ActiveX Control…. Im Pop-up Schirm und das folgende<br />
Fenster wird angezeigt.<br />
· Klicken Sie auf die Schaltfläche Install im oberen Fenster (siehe Abb.9-4) und der DVR<br />
Master wird angezeigt. Lesen Sie bezüglich des DVR Master auf den folgenden Seiten<br />
nach.<br />
133
Stand-alone DVR Instruction Manual<br />
9-4. Remote Host<br />
1<br />
2<br />
3<br />
4<br />
5<br />
6<br />
7<br />
8910<br />
11<br />
Fehler!<br />
Fehler!<br />
Fehler!<br />
Fehler!<br />
[Abb. 9-5. DVR Master]<br />
Fehler!<br />
134
9. Remote Host Program<br />
Tafel. Beschreibung der Remote Host Programm Schaltflächen<br />
1<br />
2<br />
3<br />
4<br />
5<br />
6<br />
7<br />
8<br />
9<br />
10<br />
11<br />
Schaltfläche Minimieren<br />
Schaltfläche Schließen<br />
Aktuelle Zeit<br />
Schaltfläche Verbindung<br />
Schaltfläche Setup<br />
Schaltfläche Spieler Ausführung<br />
Schaltfläche Erfassung<br />
Multi-Modus<br />
Terminal Modus<br />
Schaltfläche E-map<br />
Unterteilt den Schirm in 4, 9 & 16 Kanäle.<br />
○,12 PAN /TILT Steuerung Schaltfläche ( Steuert die PTZ camera vom remote DVR)<br />
○,13 Abhängig vom Modus wird Status/REPLAY / COPY information angezeigt.<br />
○,14 Ändern Sie die Schaltfläche für den STATUS / REPLAY/ COPY Modus.<br />
○,15 Wenn verbunden, wird der Audio Kanal, PC Lautsprecher & Mic Steuerungsschaltfläche des remote DVR<br />
angezeigt.<br />
○,16 Zeigt die IP Adresse, Frame rate (Rahmenzahl) and Transfer rate (Transferzahl).<br />
135
Stand-alone DVR Instruction Manual<br />
9-4.1. Einstellung<br />
1<br />
2<br />
3<br />
4<br />
[Ab.9-6 HOST KONFIGURATIONSFENSTER]<br />
1 Versionsnummer<br />
Zeigt die aktuelle Version der Firmware.<br />
2 Kopieren<br />
Siehe auch Pkt. 9-4.5 bezüglich Kopiermethoden, wählen Sie zwischen Quick Copy und Live<br />
+ Copy.<br />
▫ Quick Copy (Schnelles Kopieren)<br />
Klicken Sie auf Quick Copy für schnelleres Kopieren der aufgezeichneten Daten aus dem<br />
DVR auf das Host-Programm (DvrMaster) ohne Live-Bilder. Die Kopiergeschwindigkeit von<br />
Quick Copy ist schneller Live + Copy.<br />
▫ Live + Copy<br />
Klicken Sie auf Live + Copy für das Kopieren der aufgezeichneten Daten aus dem DVR auf<br />
das Host-Programm (DvrMaster) mit Live-Bildern. Die Kopiergeschwindigkeit ist niedriger.<br />
136
9. Remote Host Program<br />
3 Network Image<br />
▫ Größe<br />
Wählen Sie eine Größe (Auflösung) aus D1, Half D1, CIF, die Sie auf dem DvrMaster<br />
wünschen durch Anklicken mit der Maus. Diese Einstellung hat keinen Einfluss auf den<br />
DVR.<br />
▫ Qualität<br />
Wählen Sie niedrige, normale, hohe oder beste Qualität, je nach dem welche Sie für den<br />
DvrMaster wünschen durch Anklicken mit der Maus. Diese Einstellung hat keinen Einfluss<br />
auf den DVR.<br />
Achtung :<br />
Die Bildgröße von Half D1 ist kleiner als D1 und die Bildgröße von<br />
CIF ist kleiner als die Hälfte von D1. Die Qualität ist schlechter, wenn<br />
die Setup-Auflösung zu niedrig ist. In Bezug auf die Netzwerk-<br />
Bandbreite, kann die Geschwindigkeit der Bildanzeige Bild<br />
unterschiedlich sein.<br />
4 Firmware Update<br />
- Speichern Sie die neueste Firmware bei den System-Dateien (Öffnen Sie den Windows-<br />
Explorer - Klicken Sie auf Arbeitsplatz - Klicken Sie auf das Programm-Dateien - Klicken<br />
Sie auf DvrMaster - klicken Sie auf System-Dateien.<br />
- Klicken Sie auf die Schaltfläche Firmware Update siehe Abb. 9-6 und Sie werden gefragt<br />
“Wollen Sie die firmware updaten?”<br />
- Klicken Sie auf Ja für update.<br />
- Doppelklicken Sie auf die neueste Firmware, wie in Abb.9-7 dann werden Sie gefragt,<br />
"Soll ein Update der Firmware durchgeführt werden?”<br />
- Klicken Sie OK für ein update. Der DVR will zeigt an “Firmware Updating…..” und den<br />
Fortschrittsbalken und anschließend wird das System neu gestartet.<br />
137
Stand-alone DVR Instruction Manual<br />
9-4.2. Verbindung<br />
Es gibt zwei Möglichkeiten für den Zugriff auf den DVR durch den DvrMaster.<br />
▫ Mit Set Direkt Einstellung▫<br />
- Klicken Sie auf die Schaltfläche “VERBINDEN” auf dem DvrMaster und der DvrMaster wird<br />
angezeigt.<br />
- Klicken Sie mit der Maus auf “Direkt einstellen” im Verbindungsdialog und klicken Sie auf<br />
die Schaltfläche “EDIT” (Bearbeiten) und geben Sie die IP Adresse und die Portnummer<br />
ein, welche die gleiche sein muss, die der DVR hat. Klicken Sie nochmals auf die<br />
Schaltfläche “EDIT” und die Verbindungsliste wird in der Nameliste erstellt (bis zu to 20<br />
Listen).<br />
- Wählen Sie einen Seitennamen in der Namenliste und klicken Sie dann auf die<br />
Schaltfläche “CONNECT” (Verbinden) um Zugang zum DVR zu erhalten.<br />
▫ Mit der Get Server Einstellung<br />
- Klicken Sie auf die Schaltflläche “CONNECT” (Verbinden) auf dem DvrMaster und das<br />
“Connect Dialog Menü” (Verbindungsdialogmenü) wie in Abb. 9-8 wird angezeigt.<br />
- Klicken Sie auf “Get Server” im (Verbindungsdialogmenü) und klicken Sie auf die<br />
Schaltfläche “EDIT” (bearbeiten).<br />
- Geben Sie die IP-Adresse, die Portnummer und den Sitenamen ein, welcher der gleiche<br />
sein muss wie der des MNS (SETUP-klicken NETWORK-klicken MNS im NETZWERK<br />
Menü: Siehe auch Pkt. 8-7.5 MNS auf Seite 133).<br />
- Klicken Sie nochmals auf die Schaltfläche “EDIT” und die Verbindungsliste wird in den<br />
Namenlisten erstellt (bis zu 20 Listen).<br />
- Wählen Sie einen Site Name in der Namenliste und klicken Sie dann auf die Schaltfläche<br />
“CONNECT” um Zugang zum DVR zu bekommen.<br />
138
9. Remote Host Program<br />
-<br />
[Abb.9-8 Verbindungsdialog]<br />
Anmerkung: Die Verbindung rotiert nur beim Verbinden.<br />
9-4.3. Erfassung<br />
Die aktuellen Bilder auf dem Bildschirm werden erfasst und gespeichert, in den<br />
Druck-Dateien (Öffnen Sie den Windows-Explorer - Klicken Sie auf Arbeitsplatz -<br />
Klicken Sie auf Programm Files - klicken Sie auf DvrMaster - klicken Sie auf<br />
Gedruckte Dateien).<br />
Um erfasste Bilder abzuspielen, doppelklicken Sie auf eine der JPEG Images bei den<br />
Gedruckten Dateien.<br />
139
Stand-alone DVR Instruction Manual<br />
9-4.4. STATUS MODUS<br />
▫<br />
Wenn die Status-Taste auf dem DvrMaster durch Anklicken mit der Maus gewählt wird, zeigt<br />
DvrMaster den DVR-Status in Bezug auf Verbindungen von Kameras, Sensoren, Relais-<br />
Ausgängen und verbleibenden Festplatten (Hard Disk Drive) Kapazitäten für die Aufnahme.<br />
Status button<br />
[Abb.9-9 STATUS MODUS]<br />
140
9. Remote Host Program<br />
9-4.5. WIEDERGABE<br />
Es ist möglich, die aufgezeichneten Daten aus dem DVR-System mit der Replay-Taste<br />
wiederzugeben siehe Abb.9-10 nur im Mulitmodus (siehe Pkt. 9-4.9.2)<br />
- Klicken Sie auf die Wiedergabe-Taste, wie in Abb.8-10 gezeigt zur Wiedergabe der<br />
aufgezeichneten Daten aus dem DVR-System, und dann wird das Wiedergabe<br />
Zeiteinstellungsfenster angezeigt.<br />
Wiedergabe Zeiteinstellungsfenster Taste Wiedergabe<br />
[Abb. 9-10 Wiedergabe MODUS]<br />
- Nach Prüfen der Start- und Endzeit im oberen Bereich des Wiedergabe<br />
Zeiteinstellungsfensters, klicken Sie auf die Schaltfläche ( ) (Bearbeiten) um die<br />
Wiedergabestartzeit einzstellen.<br />
- Stellen Sie die Wiedergabe Startzeit im Startzeit Einstellungsmenü, wie in Abb.9-11 gezeigt<br />
eine und klicken Sie auf die Schaltfläche OK. Einstellung der Wiedergabe ist möglich<br />
innerhalb eines Aufnahmezeitraums.<br />
- Klicken Sie auf die Schaltfläche ( ) (Abspielen).<br />
- Die aufgezeichneten Daten werden abgespielt und die playback Steuerungsschaltflächen<br />
werden gezeigt.<br />
141<br />
[Abb.9-11 Einstellung Start Zeit]
Stand-alone DVR Instruction Manual<br />
▫ Playback Steuerung<br />
Playback Steuerung<br />
Playback Steuerungsschaltflächen<br />
[Abb. 9-12. Playback Steuerung]<br />
: Taste für schnellen Rücklauf bis zu 128 mal durch wiederholtes Drücken der<br />
Taste.<br />
: zurück, vorheriges Bild als Standbild.<br />
: Abspielen.<br />
: vorwärts, nächstes Bild als Standbild.<br />
: Taste für schnellen Vorlauf bis zu 128 mal durch wiederholtes Drücken der<br />
Taste.<br />
: Stop der Wiedergabe.<br />
142
9. Remote Host Program<br />
9-4.6. KOPIEREN<br />
Es ist möglich, die aufgezeichneten Daten aus dem DVR-System auf einen Client-PC zu übertragen,<br />
indem Sie die Schaltfläche Kopieren in Abb.8-13 nur im Multi-Modus anwählen (siehe auch Abschnitt 9-<br />
4.9.)<br />
- Klicken Sie auf die Schaltfläche "Kopieren", siehe Abb.9-13, um die aufgezeichneten Daten aus dem<br />
DVR-System auf einen PC zu übertragen, dann wird das Einstellungs-Fenster Kopierzeit angezeigt.<br />
- Die Daten werden als Backup-Dateien gespeichert (Öffnen Sie den Windows-Explorer - Klicken Sie auf<br />
Mein Arbeitsplatz - Klicken Sie auf Program Files - klicken Sie DvrMaster Ordner - klicken Sie auf<br />
Backup-Dateien).<br />
Kopierzeit Einstellungsfenster Taste Kopieren<br />
[Abb 9-13 Kopiermodus]<br />
- Prüfen Sie die Start- und Endzeit im oberen Bereich des Kopierzeiteinstellungsfensters, klicken Sie auf<br />
die Schaltfläche (<br />
) (Bearbeiten) um die Kopierstart- und Endzeit einzustellen.<br />
- Stellen Sie die Kopier Start- und Endzeit im Start- Endzeit Einstellungsmenü siehe Abb.9-14 ein und<br />
klicken Sie auf die Schaltfläche OK. Einstellung der Kopierstart- und Endzeit ist möglich innerhalb eines<br />
Aufnahmezeitraums.<br />
- Wählen Sie die Kamera(s) aus, welche kopiert werden soll durch Klicken auf “ALL” oder auf die<br />
Kamerakanalnummer (n) im Kopierzeit Einstellungsfenster.<br />
143
Stand-alone DVR Instruction Manual<br />
“ALL” in gelb zeigt, dass alle Kameras ausgewählt sind.<br />
Die Kamera-Kanal-Nummer (n) in gelb zeigen an, dass die entsprechenden Kanäle<br />
ausgewählt werden.<br />
- Klicken Sie auf die Schaltfläche Kopieren wie ( )und anschließend wir der<br />
Fortschrittsbalken angezeigt, siehe Abb.9-15.<br />
- Während des Kopiervorgangs, klicken Sie auf die Stopp-Taste in der Kopierliste<br />
Zeiteinstellungsfenster, wenn Sie das Kopieren stoppen wollen.<br />
- Bezüglich Wiedergabe lesen Sie unter 9-5.PLAYER nach.<br />
[Abb.9-14 Kopierstart/Endzeit Einstellungsmenü]<br />
Kopierfortschirittsbalken<br />
Stopptaste<br />
[Abb.9-15 Kopierstatus]<br />
144
9. Remote Host Program<br />
9-4.7. Wechseln von Standardgröße zu Vollbildschirm<br />
▫ Klicken Sie auf die "Vollbildschirm"-Taste auf dem DvrMaster wie Abb.9-16 gezeigt und die aktuelle<br />
Bildschirmgröße wird vergrößert werden, entsprechend der Monitorgröße, die Auflösung wird gesenkt..<br />
▫ Klicken Sie nochmals auf “Vollbildschirm” um zurück zum NORMALEN SCHIRM zu gelangen.<br />
[.9-16 Schaltfläche Vollbildschirm]<br />
CAM 01 CAM 02 CAM 03 CAM 04<br />
CAM 05 CAM 06 CAM 07 CAM 08<br />
CAM 09 CAM 10 CAM 11 CAM 12<br />
CAM 13 CAM 15 CAM 16 CAM 16<br />
[Abb.9-17 Wechseln von normalem Bildschirm zu Vollbildschirm]<br />
145
Stand-alone DVR Instruction Manual<br />
9-4.8. Lautsprecher / Mikrofon<br />
1<br />
2<br />
3<br />
4<br />
5<br />
[Abb.9-18 Lautsprecher/ Mikrofon]<br />
Schaltflächen des Remote Host Program<br />
1 Audio Input Kanalwahl: Wählen Sie den gleichen Audiokanal, den der DVR hat.<br />
2 PC Lautsprecher ON(Ein)/OFF(Aus): Schalten Sie den Lautsprecher Ein oder Aus durch<br />
Klicken mit der Maus.<br />
3 PC Mikrofon ON(Ein)/OFF(Aus): Schalten Sie das Mikrofon ON(Ein)/OFF(Aus) durch Klicken<br />
mit der Maus.<br />
4 PC Lautsprecher Steuerung der Lautstärke: Passen Sie die Lautstärke, indem Sie mit der<br />
Maus auf Audiolautstärke klicken. Diese Funktion ist verfügbar, wenn der Lautsprecher<br />
eingeschalten ist.<br />
5 Mikrofon-Lautstärke: Stellen Sie die Mikrofon-Lautstärke ein, indem Sie auf Audiovolume<br />
klicken. Die Funktion ist verfügbar, wenn das Mikrofon eingeschaltet ist.<br />
146
9. Remote Host Program<br />
9-4.9. Verbindungsmodus<br />
Es gibt zwei Arten der Verbindung (siehe Abb.9-19) zum DvrMaster. Wählen Sie eine von ihnen,<br />
indem Sie mit der Maus je nach Anwendung klicken.<br />
Verbindungsmodus<br />
[Abb.9-19 Verbindungsmodus]<br />
9-4.9.1. Terminal Modus<br />
Die Funktionen der Symbole wie Aufnahme, Abspielen, Kopieren, Setup-, System-Status, Pan /<br />
Tilt, Display, OSD-Zoom auf der Unterseite des Bildschirms sind identisch mit denen des DVR.<br />
Wenn der Terminal-Modus auf dem DvrMaster (siehe Abb.9-19) ausgewählt ist, wird das Bild<br />
von Kanal 16nicht angezeigt auf dem Monitor, welcher mit DVR und DvrMaster verbunden ist.<br />
- Bei einem Rechts-Klick auf dem Bildschirm erscheinen die Symbole und mit einem erneuten<br />
Rechts-Klick verschwinden sie wieder.<br />
- Für die Anzeige eines ganzen Bildschirm, klicken Sie auf einen der Kanäle und für einen<br />
Splitschirm, klicken Sie erneut.<br />
Um das Bild von Kanal 16 über den DVR Monitor anzuzeigen<br />
- wechseln Sie von Terminalmodus zu Multimodus auf dem DvrMaster.<br />
- Oder verlassen Sie den DvrMaster durch Klicken auf in der oberen rechten Ecke<br />
des Bildschirms.<br />
147
Stand-alone DVR Instruction Manual<br />
9-4.9.2. Multimodus<br />
Es ist nicht möglich (Aufnahme ein/aus, Einstellung, System Status, Anzeige und OSD) des<br />
DVR-System im Multimodus zu steuern, außer Wiedergabe und Kopieren (siehe Pkt. 9-4.5, 9-<br />
4.6 Seiten 154-157), aber das Bild auf Kanal 16 wird immer auf dem Monitor des DVR Masters<br />
angezeigt.<br />
- Klicken Sie auf die Schaltfläche Multimodus um den Multimodus anzuwählen, siehe Abb.9-20.<br />
[Abb..9-20 Multimodusschirm]<br />
148
9. Remote Host Program<br />
9-4.10. Kopieren im Terminalmodus<br />
Es gibt vier Symbole wie Netzwerk, USB, CD-und DVD-im Kopiermenü des Multi-Modus. Die<br />
aufgezeichneten Daten werden in Backup-Dateien gespeichert(Öffnen Sie den Windows-<br />
Explorer - Klicken Sie auf Arbeitsplatz - Klicken Sie auf Programm-Dateien - Klicken Sie<br />
DvrMaster - klicken Sie auf Backup-Dateien) über das Netzwerk, aber die anderen Symbole<br />
wie z. B. USB, CD und DVD zeigen nur, was die DVR-Funktionen dieser Symbole. Daher ist<br />
es unmöglich, die aufgezeichneten Daten auf dem Client-Computer mit diesen Symbolen zu<br />
kopieren.<br />
▫ Klicken Sie auf die Schaltfläche Kopieren in der Menüleiste und das Kopier-Menü wird auf<br />
dem Bildschirm angezeigt.<br />
▫ Um die Startzeit und die Endzeit des Kopierens einzustellen, wählen Sie die Werte (Jahr /<br />
Monat / Tag und Stunde / Minute / Sekunde), indem Sie mit der Maus klicken, die Werte mit<br />
der Mausrad ändern und durch erneutes klicken mit der Maus die geänderten Werte<br />
sichern.<br />
▫ Klicken sie mit der Maus auf nur, wenn das Netzwerk verbunden ist und Sie werden<br />
gefragt, siehe Abb. 9-21.<br />
▫ Klicken Sie ja für Kopieren und der DvrMaster wird den Fortschritt des Kopierens zeigen<br />
(siehe Abb.9-22).<br />
▫ Klicken Sie auf OK, um das Kopieren abzuschließen (siehe Abb.9-23).<br />
[Abb.9-21 Kopierbestätigung]<br />
149
Stand-alone DVR Instruction Manual<br />
[Abb.9-22 Kopieren im Terminalmodus]<br />
[Abb.9-23 Kopieren abgeschlossen]<br />
150
9. Remote Host Program<br />
9-4.11 E-Karte<br />
E-Karte ermöglicht es dem Benutzer, Kameras auf der digitalen Karte für eine bessere<br />
Überwachung anzuzeigen. Die digitale Karte sollte eine BMP-Datei sein und Sie können sie<br />
verwenden (je höher die Auflösung, desto besser), oder Sie verwenden die E-Maps im E-<br />
mapordner (siehe Abb.9-26).<br />
E-Map modus<br />
[Abb 9.24 E-Karten MODUS<br />
9-4.11.1. Eine Karte hinzufügen<br />
- Klicken Sie auf die Schaltfläche E-Map auf dem DvrMaster.<br />
- Rechtsklicken Sie auf die Karte wie in Abb.9-25 gezeigt und klicken Sie auf “Add eMap” (ekarte<br />
hinzufügen) im Pop-up Fenster, und die BMP Dateien werden angezeigt (siehe Abb.9-<br />
26).<br />
- Wählen Sie eine BMP und klicken Sie auf die Schaltfläche “OPEN (Öffnen) Abb.9-26, und<br />
dann wird eine eKarte gesichert unter der Schaltfläche MAP.<br />
[Abb.9-25 karte<br />
[Abb.9-26 BMP Dateien]<br />
151
Stand-alone DVR Instruction Manual<br />
- Zum Umbenennen klicken Sie mit der rechten Maustaste auf eine gespeicherte eMap Liste<br />
und klicken Sie auf Rename(Umbenennen)im Pop-up-Fenster, siehe Abb.9-27.<br />
- Zum löschen, klicken Sie mit der rechten Maustaste auf eine gespeicherte eMap Liste und<br />
klicken Sie auf Delete EMap (Löschen eKarte)auf dem Pop-up-Fenster, siehe Abb.9-28.<br />
- Um anzuzeigen, Doppel-Klicken Sie auf eine der gespeicherten eMap Listen. Die Bildgröße<br />
für jeden Kanal wird minimiert oder maximiert so viel, wie Sie wollen.<br />
Bem: : Die eMap Liste, die gerade anzeigt, kann weder gelöscht noch<br />
umbenannt werden.<br />
[Abb.9-27 Umbenennen]<br />
[Abb.9-28 Löschen]<br />
9-4.11.2. Platzierung von Kameras auf der Karte<br />
- Klicken Sie auf die Kameras, die mit den DVR system angeschlossen sind und ziehen Sie<br />
diese mit der Maus und platzieren Sie diese auf der Karte, wie in Abb.9-29 gezeigt.<br />
Drag & Drop<br />
152<br />
[Abb.9-29 Platzieren der Kameras auf der Karte]
9. Remote Host Program<br />
8-4.11.3. Verwenden der Kameraposition<br />
Die kleinen Quadrate mit Kanal-Nummern auf der Karte zeigen, die Kamera Position. Der<br />
blaue Bildschirm zeigt, dass die entsprechende Kamera nicht mit dem DVR-System verbunden<br />
ist.<br />
- Doppelklicken Sie auf das Bild, um einen Vollbildschirm anzuzeigen.<br />
- So ändern Sie die Kamera-Position, klicken Sie auf das Bild und ziehen Sie mit der Mausplatzieren<br />
Sie das Bild auf der Karte.<br />
- Doppelklicken Sie auf die Kanalnummer, um Bild(er) anzuzeigen oder zu verbergen.<br />
- Platzieren sie den Mauszeige auf dem Rahmen und minimieren oder maximieren Sie das Bild<br />
durch Verwenden des Zeichens.<br />
Doppelklick<br />
Größe<br />
[Abb.9-30 Verwenden der Kamera Position]<br />
9-4.11.4. Löschen des Symbols Kameraposition<br />
Klicken Sie auf das Bild oder den Kanal und ziehen Sie mit Drag-and-Drop mit der Maus<br />
außerhalb des Bildschirms.<br />
[Abb.9-31 Löschen des Kamerapositionssymbols]<br />
153
Stand-alone DVR Instruction Manual<br />
9-4.12 Pan / Tilt & Voreinstellung<br />
Sie können die PTZ-Kamera durch den DvrMaster steuern. Diese Funktion ist im<br />
Wesentlichen identisch zu dem, des DVR-Systems. Siehe auch Abschnitt 7-7.7 Pan / Tilt auf<br />
Seite 56-.<br />
Kanalwahl<br />
PAN / TILT<br />
FOCUS<br />
ZOOM<br />
Voreinstellung / RUN<br />
[Abb.9-32 PAN / TILT]<br />
154
9. Remote Host Program<br />
9-5. PLAYER<br />
1<br />
2<br />
3<br />
4<br />
5<br />
6<br />
7<br />
8<br />
9<br />
10<br />
11<br />
12<br />
[Abb.9-27 Player]<br />
Übersicht. Schaltflächen Player Programm<br />
1 Statusfenster (Abspielmodus, Datum, Zeit)<br />
2 Kalender<br />
3 In AVI File konvertieren<br />
4 Suchen für Wiedergabe<br />
5 Erfassen<br />
6 Drucken<br />
7 Verteilen<br />
8 Wiedergabe Geschwindigkeitssteuerung<br />
9 Suchschieber für Wiedergabe<br />
10 Wiedergabe Steuerung<br />
11 Lautstärke Steuerung<br />
12 Programm verlassen<br />
155
Stand-alone DVR Instruction Manual<br />
1 Status Fenster (Spielmodus, Datum, Zeit)<br />
Zeigt Spielmodus, Datum, Zeit an.<br />
[Fig.9-28 Status window]<br />
2 Kalender<br />
Es zeigt das derzeit wiedergegebene Datum..<br />
[Abb.9-29 Kalender]<br />
3 In AVI File konvertieren<br />
Konvertieren Sie die aufgenommen Dateien in to AVI Dateien.<br />
- Klicken Sie auf die Schaltfläche AVI File konvertieren auf dem Player und das AVI<br />
Konvertierfenster wird angezeigt (siehe Abb.9-20).<br />
- Klicken Sie auf die Schaltfläche SELECT im AVI Konvertierfenster und der Sucheordner<br />
wird angezeigt (siehe Abb.9-21 und Abb.9-22).<br />
- Wählen Sie den Ordner, der die aufgezeichenten Daten enthält und wählen Sie einen der<br />
Kanäle aus durch Klicken mit der Maus und Klicken auf OK (siehe Abb.9-23).<br />
- - Klicken Sie auf die Start-Taste AVI-Konvertierungsfenster und klicken Sie auf die<br />
Schaltfläche "Schließen", nachdem bestätigen des Status "Complete"<br />
156
9. Remote Host Program<br />
[Abb.9-30 AVI Konvertierungsfenster]<br />
[Abb.9-31 Backup Dateien Netzwerk]<br />
[Abb.9-32 DVR Aufnahmedaten USB]<br />
157
Stand-alone DVR Instruction Manual<br />
[Abb.9-33 Wählen Sie einen der Kanäle]<br />
[Abb.9-34 Schaltfläche Start Konvertieren]<br />
Wie Sie die AVI Dateien abspielen<br />
Durch Verwenden des Windows media player:<br />
- - Klicken Sie auf OPEN AVI-Konvertierungsfenster und doppelklicken Sie auf eine der AVI-<br />
Dateien, um diese zu spielen. Die AVI-Dateien werden im AVI-Dateien Ordner<br />
gespeichert(Öffnen Sie den Windows-Explorer - Klicken Sie auf Arbeitsplatz- Klicken Sie auf<br />
das Programm-Dateien - Klicken Sie DvrMaster - klicken Sie AVI-Dateien).<br />
158
9. Remote Host Program<br />
4 Schaltfläche Suchen für Wiedergabe<br />
- - Klicken Sie auf die Schaltfläche "Suchen" auf dem Player und der Ordner suchen wird<br />
angezeigt.<br />
- Wählen Sie den Ordner, der die aufgezeichneten Daten enthält und klicken Sie dann auf<br />
die Schaltfläche Browser for Folder (Ordner suchen)<br />
Ein Kanal oder alle Kanäle können wieder gegeben werden, abhängig von der Auswahl<br />
5 Erfassung<br />
- - Klicken Sie auf die Aufnahme-Taste, wenn eine Vollbildschirm angezeigt wird auf dem<br />
Player und die aktuellen Bilder in gedruckten Dateien gespeichert werden (Öffnen Sie den<br />
Windows-Explorer - Klicken Sie auf Arbeitsplatz - Klicken Sie auf das Programm-Dateien -<br />
Klicken DvrMaster - Klicken Sie auf Druck-Dateien) im JPEG-Format .<br />
6 Drucken<br />
- - Klicken Sie auf die Schaltfläche "Drucken", wenn ein Vollbildschirm am Player angezeigt<br />
wird und die aktuellen Bilder zusammen mit Bemerkungen gedruckt werden sollen, die Sie<br />
aufgeschrieben haben siehe Abb.9-25.<br />
Klicken Sie auf OK button im Print Comment Dialog unabhängig von den Kommentaren,<br />
die zu drucken sind<br />
159
Stand-alone DVR Instruction Manual<br />
[Abb.9-35 Druckbefehlfenster]<br />
7 Schaltfläche Verteilung<br />
Wählen Sie eine der folgenden Aufteilungen während<br />
der Wiedergabe.<br />
[Abb.9-36 Druckbild]<br />
Vollbildschirm<br />
4 –teiliger Schirm<br />
9 –teiliger Schirm<br />
16 –teiliger Schirm<br />
[Abb.9-37 Schaltfläche Aufteilung]<br />
8 Playback (Wiedergabe) Geschwindigkeitssteuerung<br />
Bewegen Sie den Schieber mit der Maus, um die Wiedergabegeschwindigkeit zu steuern.<br />
Die “0” bedeutet normale Geschwindigkeit, “-“und “+” bedeutet langsam und schnell.<br />
[Abb.9-38 Schieber Geschwindigkeit]<br />
160
9. Remote Host Program<br />
9 Suchschieber für die Wiedergabe<br />
Der Schieberegler kann durch Klicken und ziehen nach links oder rechts verschoben werden,<br />
unm die aufgezeichneten Daten zu suchen.<br />
[Abb.9-39 Wiedergabe Suchschieber]<br />
10 Wiedergabesteuerung<br />
Siehe Pkt. 7-10.2.3.<br />
REW<br />
PLAY<br />
PREV<br />
NEXT<br />
FF<br />
STOP<br />
11 Lautstärkesteuerung.<br />
[Fig.9-40 Replay Control buttons]<br />
Steuern Sie die Lautstärke, wenn Sie im Modus Vollbildschirm wiedergeben.<br />
[Abb.9-41 Schieber Lautst. Wiedergabe]<br />
12 Schaltfläche Exit<br />
Klicken Sie auf die Schaltlfäche Exit, um den Player zu verlassen.<br />
161
10<br />
10. Installation zusätzlicher HDDs<br />
INHALT<br />
10-1. HDD (HARD DISK DRIVE) INSTALLATION ................................................................. 162<br />
10-2. INSTALLATION ZUSÄTZLICHER HDD ....................................................................... 164<br />
162
10. Installation of additional HDDs<br />
10-1. HDD (Hard Disk Drive) INSTALLATION<br />
▶ Drei interne Hard Disk Drives (HDD) und ein CD R/W oder DVD R/W kann in System<br />
installiert werden. Der DVR Hersteller hat ein 500GB Laufwerk (S-ATA) und ein DVD R/W<br />
Laufwerk installiert. Wenn Sie zusätzliche HDD einbauen wollen, lesen Sie die folgenden<br />
Seiten.<br />
Bem: : Die Jumper einstellung für alle Hard Disk Drives und DVD R/W sollte<br />
“Cable Select” sein. Stellen Sie die Jumpereinstellung nicht auf Master oder<br />
Slave auf irgendwelchen S-ATA Laufwerken, da das System sonst nicht<br />
ordnungsgemäß arbeitet<br />
[Abb.10-1 System in]<br />
163
Stand-alone DVR Instruction Manual<br />
10-2. Installation einer zusätzlichen HDD<br />
▶ Stellen Sie die Jumpereinstellung auf “Cable Select” für die zusätzliche HDD.<br />
Bem. : Achten Sie darauf, dass die Jumpereinstellung korrekt ist. Wenn nicht,<br />
wird das System die zusätzliche HDD nicht erkennen.<br />
▶ Schalten Sie den Strom ab. Schrauben Sie die Abdeckung ab, und entfernen Sie diese.<br />
▶ Montieren Sie die zusätzliche HDD in den Raum, wie in Abb. 10-1 gezeigt.<br />
▶ Schließen Sie den Stromanschluss und das Flachkabel an die HDD an.<br />
▶ Montieren Sie die Abdeckung wieder.<br />
▶ Schalten Sie das System ein und bestätigen Sie, dass das System die zusätzliche<br />
Festplatte erkennt. Falls das System die Festplatte nicht erkennt, prüfen Sie, ob die<br />
Jumper-Einstellungen und Kabelverbindungen korrekt sind.<br />
Note : Nach der Installation der zusätzlichen Festplatte, sollte eine Formatierung des<br />
neuen Laufwerk durchgeführt werden. Siehe Pkt 8-3.3. für weitere Informationen<br />
164
PAL / NTSC<br />
165
Stand-alone DVR Instruction Manual<br />
PAL/NTSC<br />
▫ Abhängig von Kamera Nr. 1, wird automatisch zwischen PAL oder NTSC gewechselt.<br />
Wenn eine PAL Kamera mit Nr. 1 verbunden wird, arbeitet das System als PAL-system.<br />
Wenn eine NTSC Kamera mit Nr. 1 verbunden wird, arbeitet das System als NTSC<br />
System.<br />
Bem : Wenn die PAL/NTSC Einstellung geändert wird, könnten die aufgenommenen Daten<br />
gelöscht werden. Das System könnte wieder auf Werkseinstellung zurück geführt werden<br />
also sollten Sie ein Reset durchführen.<br />
166
Bedienungsanleitung<br />
Zentrales Überwachungssystem<br />
Copyright © 2009 <strong>Balter</strong> <strong>Security</strong> <strong>GmbH</strong>. Alle Rechte vorbehalten.<br />
167
Inhalt<br />
1. ANLEITUNG 169<br />
2. INSTALLATION 170<br />
3. INTERFACE 172<br />
3-1. HAUPTSCHIRM DES CMS 173<br />
3-2. DVR GRUPPEN /MANAGEMENT FÜR LISTEN & VERBINDUNG 177<br />
168
Anleitung<br />
CMS ist ein integriertes Überwachungssystem, das es ermöglicht, eine Vielzahl DVR von<br />
entfernten Standorten zu steuern. Die maximale Anzahl beträgt bis zu 32 DVR für die Steuerung<br />
von PTZ-Kameras, Event-Management, Wiedergabe, Kopieren, Druck, etc.<br />
PC Anforderungen (Minimum)<br />
▫ OS : Win2000 or WinXP<br />
▫ Pentium4 2.0GHz oder höher<br />
▫ RAM 256MB oder höher<br />
▫ 1024 x 768 Auflösung, 32Bit<br />
▫ Internet oder LAN<br />
▫ TCP/IP<br />
▫ Microsoft DirectX 9.0c<br />
Sie können DirectX9.0c von der folgenden Website. www.microsoft.com/windows/directx<br />
downloaden<br />
169
CMS USER’S INSTRUCTIONS<br />
Installation<br />
▫ Starten Sie Windows 2000 oder Windows XP<br />
▫ Geben Sie die Installations-CD für CMS in das CDRW-ROM.<br />
▫ Doppelklicken Sie ” SETUP.EXE“ und starten Sie die Installation.<br />
▫ Wenn die Installation ausgeführt wurde, wird das Symbol für die CMS Software auf dem<br />
Hintergrund des Fensters erstellt.<br />
▫ Wenn Sie auf das Symbol der CMS Software doppelklicken, sollte die Software geladen<br />
werden.<br />
Abb. 0-1 Symbol CMS Software<br />
170
Einstellung der Schirmauflösung und Farbe<br />
▫ [Start] -> [Schaltfläche] -> [Appearance and Themes – (Aussehen und Themen)] -> [Display –<br />
(Anzeige)]<br />
▫ Klicken Sie auf [Setting] und stellen Sie 1024 x 768 für die Schirmauflösung und 32bit für die<br />
Farbe.<br />
171
CMS USER’S INSTRUCTIONS<br />
INTERFACE<br />
172
1<br />
0-1.. CMS Hauptschirm<br />
2 3<br />
4<br />
Abb. 0-1 CMS Hauptschirm<br />
1<br />
2<br />
3<br />
3<br />
Übersicht. Hauptschirm<br />
Pull down Menü<br />
Lagerplan Einstellungsfenster<br />
DVR Gruppen & Listenfenster<br />
Bilder von Überwachungskameras.<br />
.<br />
173
CMS USER’S INSTRUCTIONS<br />
3-1.1. Pull-down Menü<br />
Auf dem Überwachungsschirm, zeigt es das Bild der Kamera, die eine Verbindung zum Platz haben, an.<br />
Fig 0-2 Pull-down Menü<br />
3-1.2. Überwachungsschirm<br />
Er zeigt das Bild der Kamera, die eine Verbindung zum Ort hat, an.<br />
Ändern der Kameraposition<br />
Druch drag & drop, kann der Nutzer die Position des Kanals ändern.<br />
Abb. 0-3 Ändern der Schirmposition<br />
174
Das Bild vergrößern<br />
Doppelklicken Sie auf den Kamerakanal, den Sie als Vollbildschirm sehen wollen und er wird<br />
angezeigt. Wenn Sie nochmals doppelklicken, wird wieder der geteilte Schirm angezeigt.<br />
그림 0-4 전체화면<br />
3-1.3. DVR Gruppe & Listenfenster<br />
Gruppenliste<br />
Sie können leicht die Verbindung, Trennung, Ergänzung, Löschung von Orten usw. und<br />
Steuerung von Gruppen in einer Baumstruktur vornehmen.<br />
3-1.4. Emap/Kameraanzeige Einstellungsfenster<br />
E-map<br />
Durch Platzieren der Kamerasymbole in eine e-Map, kann der Benutzer die Kameras<br />
überwachen.<br />
175
CMS USER’S INSTRUCTIONS<br />
3-1.5. Ändern und Neuplatzieren von Fenstern<br />
Die Basisplatzierung für den Bildschirm wird in [Abb. 3-1 CMS Hauptbildschirm] gezeigt.<br />
Sie können die Position der [Ortsliste] & [E-map/Bildeinstellung] ändern<br />
Wenn Sie auf das Symbol [[ ▼ ] drücken, wird das Pop-up Fenster geladen. Drücken Sie<br />
“Floating” (Fließendes) Menü und die [Site list] (Ortsliste) wird vom Beobachtungsschirm<br />
abgeteilt, platzieren Sie es an den gewünschten Ort durch Klicken mit der linken Maustaste.<br />
* Es funktioniert auch, durch einen Doppelklick auf den leeren Platz auf dem oberen Teil.<br />
Fig 0-5 Pop-up Window for the placement change<br />
Während der Mausbewegung wird der folgende Schirm gezeigt.<br />
Platzieren Sie das Fenster an einen Ort, den Sie wollen, und es wird automatisch angepasst.<br />
Abb. 0-6 Bewegungsschirm für die Listengruppe.<br />
Die Taste löscht das Listenfenster vom Schirm.<br />
Um das Fenster wieder anzuzeigen, drücken Sie auf View>Toolbars (Ansicht; Symbolleisten)<br />
und Docking Fenster Site-Liste" auf dem Pull-Down-Menü auf dem oberen Teil des CMS<br />
176
Abb 0-7 Anzeige Ortsfenster<br />
0-2.. DVR Gruppe /Listenverbindung & Verwaltung<br />
3-2.1. Gruppe / Gruppe hinzufügen<br />
Bevor Sie einen Ort hinzufügen, erstellen Sie eine Gruppe und verwalten Sie den (Ort).<br />
Abb 0-8 DVR Gruppe& Listenfenster Fig 0-9 Pop-up Fenster Fig 0-10 “Gruppe hinzufügen”<br />
Fenster<br />
Wenn Sie mit der rechten Maustaste klicken [Abb. 3-5. DVR GROUP & LISTEN Fenster], sollte<br />
das Pop-up-Fenster geladen werden.<br />
177
CMS USER’S INSTRUCTIONS<br />
Im Pop-up Fenster, wählen Sie [Add Group]. (Gruppe hinzufügen)<br />
Geben Sie den Namen der Gruppe ein [Abb. 3-7 Add Group].<br />
Auf einem Bildschirm, wird nur eine Gruppe wird angezeigt. Wenn eine andere Gruppe<br />
verbunden ist, wird die Verbindung für die aktuelle Gruppe getrennt<br />
.3-2.2. Ort hinzufügen<br />
Klicken Sie die rechte Maustaste in [Abb. 3-8 Gruppenschirm hinzufügen], auf den Namen der<br />
Gruppe und das Pop-up Fenster sollte angezeigt werden. Wählen Sie im Pop-up Fenster [Abb.<br />
3-9 Add site], (Ort hinzufügen).<br />
Im Fenster [Abb. 3-10 DVR Site info], tippen Sie den ‘Kurznamen’ und die ‘IP Adresse’ & ‘Port<br />
Nummer’ des DVR ein, den Sie anschließen wollen.<br />
Für [IP Table], wählen Sie entweder ‘Set Direct’ (Direkt einstellen) oder ‘Domain Name’.<br />
▫ Set Direct (Direkt einstellen)<br />
Sie können dies anwenden, wenn Sie eine Verbindung der Website durch Eingabe der IP-<br />
Adresse und Port-Nummer direkt herstellen wollen..<br />
Klicken Sie auf [Set Direct] und tippen Sie die IP-Adresse und Portnummer ein.<br />
Drücken Sie [OK] um zu speichern.<br />
178
▫ Get Server<br />
Diese Methode wird verwendet, um den DVR zu verbinden nach Erhalt der IP-Adresse und<br />
Port-Nummer mit einer Verbindung über MNS (Mac Name Server) der [Name der Website],<br />
welcher eingestellt wird [SETUP → → NETWORK MNS Einstellen Fenster] in einem<br />
Remote-DVR.<br />
Klicken Sie auf [Get Direct] mit der Maus und geben Sie die IP-adresse, Portnummer & site<br />
name des MNS ein.<br />
Drücken Sie auf [OK] für die Einstellung.<br />
▫ Verbindung zu Domain name<br />
Die Funktion um Zugang zu der Domain oder IP adresse zu erhalten, welche im DVR eingestellt<br />
ist..<br />
Lesen Sie auch nach in der Bedienungsanleitung Ihres DVR zu DYNDNS Einstellung<br />
179
CMS USER’S INSTRUCTIONS<br />
3-2.3. Verbindung<br />
3-2.3.1. Verbindung/Trennung<br />
-Ortsverbindung<br />
Für den Anschluss eines Ortes in der Gruppe.<br />
Klicken Sie auf ‘+’ vor dem Ortsnamen, um alle Kameras in [Abb. 3-11 Verbindung zum Ort] zu<br />
zeigen<br />
Unter dem Namen des Ortes, klicken Sie die rechte Maustaste, um das Pop-up Fenster zu<br />
laden und klicken Sie auf die Schaltfläche ‘Connect’ (Verbinden).<br />
Abb. 0-11 Verbindung zum Ort<br />
Nach der Verbindung, wird das Bild auf dem Schirm angezeigt.<br />
Abb.0-12 Schirm mit verbundenen Orten<br />
180
-Ortstrennung<br />
Um die Verbindung zum Ort zu trennen, klicken Sie auf “X” rechts neben der Registerkarte<br />
des Überwachungsschirms.<br />
Abb. 0-13 Verbindung zum Ort trennen<br />
Beim Nutzen eines Pop-up-Bildschirms, drücken Sie die Schaltfläche Close (Schließen)an der<br />
rechten oberen Seite des Bildschirms zur Trennung.<br />
Abb. 0-14 Ortstrennung im Pop-upschirm<br />
181
CMS USER’S INSTRUCTIONS<br />
3-2.3.2. Verbindung/Trennung<br />
- Gruppenverbindung<br />
Diese Funktion wird genutzt, um alle Orte der Gruppe zur gleichen Zeit zu verbinden.<br />
Beim Nutzen eines Pop-up-Bildschirms, drücken Sie die Schaltfläche Close (Schließen) an der<br />
rechten oberen Seite des Bildschirms zur Trennung.<br />
Abb 0-15 Verbindung mit der Gruppe<br />
Wenn die Verbindung hergestellt ist, wird das Bild des DVR angezeigt.<br />
182
Abb. 0-16 Verbundener Schirm<br />
- Trennung der Gruppe<br />
Diese Funktion wird genutzt, um alle Orte der Gruppe zu trennen.<br />
Um die Verbindung zum Ort zu trennen, klicken Sie auf “X” rechts neben der Registerkarte des<br />
Überwachungsschirms.<br />
Abb. 0-17 Trennung des Ortes<br />
Beim Nutzen eines Pop-up-Bildschirms, drücken Sie die Schaltfläche Close (Schließen) an der<br />
rechten oberen Seite des Bildschirms zur Trennung.<br />
183
CMS USER’S INSTRUCTIONS<br />
3-2.4. Ort bearbeiten (EDIT SITE)<br />
- Ort bearbeiten<br />
Nach der Bearbeitung der Informationen aus [Abb. 3-19 Seite editieren], drücken Sie 'OK', um<br />
die geänderten Informationen anzuwenden.<br />
* Während der Verbindung ist das Editieren nicht aktiviert.<br />
18 Ort editieren 19 Pop-up Seite Editieren Abb 0-20 Fenster Seite Editieren<br />
Nachdem Sie die Informationen geändert haben [Abb. 3-12 Site Edit-Fenster], drücken Sie<br />
"OK", um die geänderten Informationen anzuwenden.<br />
* Während der Verbindung ist das Editieren nicht aktiviert.<br />
184
- Name der Gruppe bearbeiten<br />
21 Pop-up Fenster Abb 0-22 Fenster Gruppeneditierung<br />
Nach der Eingabe des Namens [Abb. 3-22 Bearbeiten Gruppe], drücken Sie 'OK', um die<br />
geänderten Informationen anzuwenden.<br />
185
CMS USER’S INSTRUCTIONS<br />
3-2.5. Löschen (DELETE)<br />
- Ort löschen<br />
-23 Site Edit Pop-up Fig 0-24 Site Edit Winodw<br />
Klicken Sie mit der rechten Maustaste auf den Ort, den Sie löschen wollen und wählen Sie<br />
‘Delete Site’ um den Ort zu löschen.<br />
.<br />
- Gruppe löschen<br />
-25 Gruppen edit Pop-up Abb. 0-26 Gruppen Edit Fenster<br />
.<br />
Klicken Sie mit der rechten Maus-Taste auf die Gruppe, die Sie löschen möchten, und wählen<br />
Sie "Delete Group " zum Löschen -<br />
Achtung : Wenn Sie die Gruppe löschen, werden alle Orte in der Gruppe gelöscht.<br />
186
3-2.4. Terminal Mode<br />
Um den Ort direkt zu steuern führen Sie den ‘Terminal Modus’ aus.<br />
Wählen Sie den Ort, den Sie steuern wollen, von der "Liste" und drücken Sie die rechte Maus-<br />
Taste, um das Pop-up-Menü zu öffnen und wählen Sie "Terminal-Modus.<br />
Dann sollte der DvrMaster für diesen Ort ausgeführt werden.<br />
Bitte lesen Sie in der Bedienungsanleitung nach, wie der DvrMaster zu bedienen ist.<br />
-27 Pop-up für die Ausführung des Terminalmodus<br />
187
CMS USER’S INSTRUCTIONS<br />
28 DvrMaster<br />
188
0-3.. ViewSet & und Einstellung eMap<br />
3-3.1. ViewSet<br />
ViewSet ist eine Methode, mit welcher der Nutzer vorab die Kamerastandorte, die er braucht,<br />
sammelt.<br />
3-3.1.2. ViewSet hinzufügen<br />
Abb. 0-29 eMap/ViewSet Fenster<br />
Abb 0-30 Pop-up Fenster<br />
In ViewSet [Abb. 3-37 eMap/ViewSet Window], drücken Sie die rechte Maustaste und ein Pop-up<br />
Fenster wird angezeigt. Im Pop-up Fenster, klicken Sie auf [Add] und [Abb. 3-39. ViewSet<br />
Setting Fenster’ wird angezeigt.<br />
189
CMS USER’S INSTRUCTIONS<br />
3-3.1.2. ViewSet Einstellung<br />
1 4 2<br />
3<br />
1. Den Namen des ViewSet einstellen<br />
Abb. 0-31 View Set Einstellungsfenster<br />
2. Wählen Sie die Anzahl der Kameras & Teilschirme.<br />
(Bsp., Installieren von 7 Kameras = Schirm mit 9 Teilen wird benötigt)<br />
3. Verwenden Sie drag & drop, platzieren Sie die Kameras der Orte auf den richtigen Schirm.<br />
Nach dem Anordnen, können Sie mit drag & drop die Kameras verschieben.<br />
4. Wenn Sie die Anordnung der Kameras löschen wollen, drücken Sie auf die Schaltfläche<br />
190
3. Veränderung der Kamera-Position<br />
Mit der linken Maustaste können Sie die Position des Kanalschirms verändern.<br />
Abb. 0-32 Die Position des Kanals ändern<br />
4. Kamera löschen<br />
Wenn Sie den Kanalschirm außerhalb des Bildschirms mit der linken Maustaste ziehen, wird die<br />
Kamera gelöscht..<br />
Abb. 0-33 Kamera löschen<br />
5. Drücken Sie die Schaltfläche OK um zu speichern und das Menü zu verlassen.<br />
6. Wenn Sie auf die Schaltfläche CANCEL klicken, verlassen Sie das Menü, ohne die<br />
Einstellung zu speichern.<br />
191
CMS USER’S INSTRUCTIONS<br />
3-3.2.3. ViewSet Bearbeiten / Löschen<br />
1. Bearbeiten<br />
Abb. 0-34 eMap/ViewSet Fenster<br />
Abb. 0-35 Pop-up Fenster<br />
Abb. 0-36 eMap Bearbeiten/Löschen<br />
Vom ViewSet (Blickeinstellung) das Sie bearbeiten möchten, drücken Sie die rechte Maus-<br />
Taste und laden Sie im Pop-up-Fenster, das Einstellungs-Fenster des ViewSet. Dann können Sie<br />
bearbeiten und löschen.<br />
Drücken Sie ‘OK’ um die Einstellungen zu speichern und das Menü zu verlassen.<br />
Wenn Sie auf die Schaltfläche ‘CANCEL’ klicken, verlassen Sie das Menü, ohne die<br />
Einstellungen zu speichern..<br />
192
2. Löschen<br />
Abb. 0-37 eMap/ViewSet Fenster<br />
Abb 0-38 Pop-up Fenster<br />
Klicken Sie mit der rechten Maustaste auf den Namen der eMap, die Sie löschen möchten,<br />
und wählen Sie "Löschen" aus dem Pop-up-Fenster zum Löschen der ViewSetliste aus der<br />
Kategorie<br />
193
CMS USER’S INSTRUCTIONS<br />
3-3.2.4. Verbindung<br />
Nach dem die Einstellungen erfolgt sind und ViewSet hinzugefügt ist, drücken Sie die rechte<br />
Maus-Taste auf der erstellten Liste, und wählen Sie "Verbinden". Wenn die Verbindung<br />
hergestellt ist, sollte der Setup-Bildschirm wie [Abb. 3-47 ViewerSetschirm] angezeigt.<br />
Abb. 0-39 ViewSet Schirm<br />
194
1. Schirmbewegung<br />
Bewegen Sie den Kanalschirm innerhalb des geteilten Bildschirms, mit der Maus und ersetzen Sie den<br />
Kanal-Bildschirm überall, wo Sie wollen.<br />
Abb. 0-40 Schirm Neupositionierung<br />
2. Vollbildschirm<br />
Sie können den geteilten Bildschirm in einen Vollbildschirm eines speziellen Kanals ändern.<br />
Doppelklicken Sie auf den Bildschirm, den Sie sehen wollen, und er ändert sich in ein Vollbild.<br />
Um wieder auf den geteilten Bildschirm zurück zu kehren, klicken Sie nochmals doppelt auf den<br />
Bildschirm.<br />
Abb. 0-41 Vollbildschirm<br />
195
CMS USER’S INSTRUCTIONS<br />
3-3.2. eMap<br />
Durch Positionieren des Kamerasymbols auf der eMap, kann der Nutzer die Kameraposition<br />
schnell finden.<br />
3-3.2.1. eMap hinzufügen<br />
Abb. 0-42 eMap/ViewSet<br />
Abb 0-43 Pop-up Fenster<br />
Abb- 0-44 Fenster Ordner öffnen<br />
Auf der eMap [Abb. 3-40 eMap / ViewSet Fenster], klicken Sie die rechte Maustaste und<br />
wählen Sie "Hinzufügen" um das "Datei öffnen" Fenster zu laden, dann laden Sie die Map-Datei.<br />
Die Dateiendung für die Map-Datei ist "bmp". Wenn Sie die Datei speichern, speichern Sie sie<br />
als "bmp"..<br />
196
3-3.2.2. eMap Einstellung<br />
2<br />
1<br />
3<br />
Abb. 0-45 Kamera Einstellung<br />
1. Wählen Sie die Kamera, die Sie positionieren wollen mit der linken Maustaste (Drag & Drop).<br />
Nachdem die Kamera auf der Karte positioniert wurde, können Sie die Neupositionierung der<br />
Kamera durchführen<br />
2. Für den Fall, dass Sie die Position der Kameras löschen möchten, drücken Sie "Clear"-Taste<br />
.<br />
Achtung : Wenn Sie die Karte bearbeiten wollen, die Sie positioniert haben, und die Schaltfläche<br />
“CLEAR” drücken wird die Position aller Kamera initialisiert.<br />
197
CMS USER’S INSTRUCTIONS<br />
3. Bewegung der Kameraposition<br />
Mit der linken Maustaste können Sie die Kamera auf eine andere Position bringen.<br />
Abb. 0-46 Kamerabewegung<br />
4. Kamera löschen<br />
Mit der linken Maustaste, ziehen Sie die Kamera aus dem Bildschirm,um sie zu löschen.<br />
U<br />
Abb. 0-47 Kamera löschen<br />
5. Drücken Sie die Schaltfläche ‘Close’ um die Einstellungen zu speichern und das Menü zu<br />
verlassen<br />
198
3-3.2.3. eMap – Bearbeiten/ Löschen<br />
Abb- 0-48 eMap/ViewSet Fenster<br />
Abb. 0-49 Pop-up Fenster<br />
Abb. 0-50 eMap Bearbeiten/Löschen Fenster<br />
Wählen Sie den Namen der Karte, die Sie löschen möchten, und klicken Sie auf den Namen der<br />
Karte mit der rechten Maustaste und das Pop-up-Fenster wird geladen. Wählen Sie dann<br />
"Bearbeiten", um das Einstellungs-Fenster der eMap der Kamera zu bearbeiten oder zu löschen<br />
oder die Kamera zu positionieren<br />
Drücken Sie die Schaltfläche ‘Close’ um die Einstellungen zu speichern und das Menü zu<br />
verlassen.<br />
199
CMS USER’S INSTRUCTIONS<br />
3-3.2.4. Verbindung<br />
Wenn die Einstellung abgeschlossen ist und die eMap zur Liste hinzugefügt, wählen Sie<br />
diejenige, mit der Sie eine Verbindung herstellen möchten, mit der rechten Maus-Taste aus der<br />
erstellten Liste und stellen Sie eine Verbindung her. Wenn die Verbindung hergestellt ist, sollte<br />
der Bildschirm wie [Abb. 3-49 eMap Bildschirm] gezeigt werden.<br />
Abb. 0-51 eMap Schirm<br />
1. Den Schirm anzeigen oder verstecken<br />
Wenn Sie einen Doppelklick auf die Kamera machen, wird Echtzeit angezeigt – Sie können den<br />
Schirm auch durch Doppelklicken auf das Kamerasymbol verstecken.<br />
Jedoch wird das Bild während der Verbindung angezeigt.<br />
200
2. Kamera Repositionierung<br />
Mit der Maus können Sie die Kameras auf der Karte frei positionieren.<br />
Fig 0-52 Camera reposition<br />
3. Steuern Sie die Bildschirmgröße<br />
Mit der Maus können Sie die Bildschirmgröße steuern.<br />
Wenn Sie mit dem Mauszeiger auf die Ecke des Bildschirms gehen, zeigt sich der Pfeil. Dann verändern<br />
Sie, die Größe mit der linken Maustaste<br />
201
CMS USER’S INSTRUCTIONS<br />
Abb. 0-53 Größenkontrolle Schirm<br />
202
APPENDIX<br />
INHALT<br />
AUFNAHMEZEITPLAN ....................................................................................................... 204<br />
WERKSEINSTELLUNGEN .................................................................................................. 205<br />
203
CMS USER’S INSTRUCTIONS<br />
Aufnahmezeitplan<br />
HDD : 500GB ,<br />
Basierend auf 16 Kameras<br />
Aufnahmeauflösung : CIF(320 X 240)<br />
TAGE<br />
Jeder Kanal<br />
(16Kan/rps)<br />
30 rps 15 rps 10 rps 7.5 rps 5 rps 3 rps 2 rps 1 rps<br />
(480rps) (240rps) (160rps) (120rps) (80rps) (48rps) (32rps) (16rps)<br />
BESTE 12.14 24.28 36.42 48.56 72.84 121.40 182.10 364.20<br />
HOCH 18.83 37.66 56.49 75.32 112.98 188.30 282.45 564.90<br />
NORMAL 25.25 50.50 75.75 101.00 151.50 252.50 378.75 757.50<br />
NIEDRIG 33.17 66.34 99.51 132.68 199.02 331.70 497.55 995.10<br />
Aufnahmeauflösung: HD1(720 X 240)<br />
TAGE<br />
Jeder Kanal<br />
(16Kan/rps)<br />
15 rps 10 rps 7.5 rps 5 rps 3 rps 2 rps 1 rps<br />
(240rps) (160rps) (120rps) (80rps) (48rps) (32rps) (16rps)<br />
BESTE 12.76 19.14 25.52 38.28 63.80 95.70 191.40<br />
HOCH 20.67 31.01 41.34 62.01 103.35 155.03 310.05<br />
NORMAL 28.50 42.75 57.00 85.50 142.50 213.75 427.50<br />
NIEDRIG 37.66 56.49 75.32 112.98 188.30 282.45 564.90<br />
Aufnahmeauflösung : D1(720 X 480)<br />
Jeder Kanal<br />
(16Kan/rps)<br />
TAGE<br />
7.5 rps 5 fps 3 rps 2 rps 1 rps<br />
(120rps) (80rps) (48rps) (32rps) (16rps)<br />
BESTE 22.92 34.38 57.30 85.95 171.90<br />
HOCH 31.28 46.92 78.20 117.30 234.60<br />
NORMAL 41.36 62.04 103.40 155.10 310.20<br />
NIEDRIG 55.56 83.34 138.90 208.35 416.70<br />
204
Werkseinstellungen<br />
(1) LIVE Bildschirm<br />
16 –fach unterteilt<br />
OSD AN<br />
(2) LIVE AUDIO<br />
AUDIO AUS<br />
LAUTSTÄRKE 5 (Max. 16)<br />
AUDIO 1 KANAL<br />
(3) ZEIT / DATUM<br />
ZEIT FORMAT : 24 HOUR<br />
DATUM FORMAT : JJJJ/MM/DD<br />
ANZEIGE: AN<br />
(4) LOAD / BACKUP CONFIG<br />
KEINE LISTEN<br />
(5) NUTZER KONTO<br />
PASSWORT : STELLEN –SIE IHR PASSWORT EIN ( DAS PASSWORT IST NULL )<br />
PASSWORT EIN/AUS : AUS<br />
(6) IR REMOTE ID<br />
AUS<br />
(7) DISK MANAGER<br />
HDD Schreibfehler : DEAKTIVIERT<br />
ÜBERSCHREIBEN : AN<br />
(8) kAMERA<br />
ACTIV : ALLE AN<br />
205
CMS USER’S INSTRUCTIONS<br />
NAME : CAM 01 ~ CAM 16<br />
ALARM : ALLE AN<br />
WEITERMELDUNG : ALLE AUS<br />
PAN/TILT HÄNDLER : PELCO<br />
ANZEIGE : ON<br />
SEQ ANZWEIGE HALTEZEIT : 1 SEC<br />
(9) AUDIO<br />
ALL MIC 5 (Max. 16)<br />
(10) AUFNAHME<br />
SYMBOLANZEIGE : AN<br />
GRÖßE : ALLE HALB D1 (704 X 240)<br />
RPS : ALLE 15 rps<br />
QUALITÄT : ALLE HOCH<br />
EMPFINDLICHKEIT : HOCH<br />
GESCHWINDIGKEIT: HOCH<br />
MODUS : ALLE MANUELLER AUFNAHMEMODUS<br />
AUDIO AUFNAHNME : ALLE AN<br />
BEWEGUNGSAUFNAHME : ALLE AN<br />
SENSOR AUFNAHME : ALLE AN<br />
- TIMER AUFNAHME<br />
ACTIV: ALLE AUS<br />
TIMER : ALLE 00 : 00<br />
- BEWEGUNG<br />
EINN/AUS: AUS<br />
PRE : 2 sec.<br />
HALTEN : 3 sec.<br />
SPOT : AUS<br />
BEREICH : ERKENNUNGSBEREICH<br />
206
- SENSOR<br />
EIN/AUS : AUS<br />
PRE : 1 sec.<br />
HALTEN : 10 sec.<br />
SPOT : AUS<br />
(11) NETZWERK<br />
TYP : DYNAMISCH<br />
PORT : 3000<br />
- DDNS<br />
SERVER MODUS : DEAKTIVIERT<br />
HOST NAME : UNDEFINIERT<br />
USER ID : UNDEFINIERT<br />
PASSWORT : UNDEFINIERT<br />
- MNS<br />
SERVER 1 MODUS : DEAKTIVIERT<br />
SERVER 1 IP ADRESSE : 65.60.84.15<br />
SERVER 1 PORT : 300<br />
SERVER 2 MODUS : DEAKTIVIERT<br />
SERVER 2 IP ADRESSE : 221.149.149.117<br />
SERVER 2 PORT : 300<br />
SERVER SITE NAME : UNDEFINIERT<br />
- EMAIL BENACHRICHTIGUNG<br />
EMAIL ADRESSE : ALL UNDEFINIERT<br />
EREIGNIS : ALLE DEAKTIVIERT<br />
INTERVALLZEIT : 5 MIN<br />
(12) VIDEO<br />
- KAMERA INPUT<br />
HELLIGKEIT : 128 (Max. 255)<br />
KONTRAST : 128 (Max. 255)<br />
207
CMS USER’S INSTRUCTIONS<br />
- VGA OUTPUT<br />
HELLIGKEIT : 20 (Max. 40)<br />
KONTRAST : 20 (Max. 40)<br />
SÄTTIGUNG : 25 (Max. 40)<br />
208
FAQ<br />
CONTENTS<br />
ICH KANN MICH NICHT EINLOGGEN................................................................................. 210<br />
209
CMS USER’S INSTRUCTIONS<br />
Ich kann mich nicht einloggen<br />
▶ Prüfen Sie bitte, ob die Verbindungs LED des DVR und LAN port des PC leuchten.<br />
▶ Prüfen Sie bitte ob die IP Adresse des DVR und des PC identisch sind.<br />
Prüfen Sie den SYSTEM STATUS durch Drücken der Schaltfläche STATUS auf dem DVR<br />
(Verfügbar im LIVE Modus und AUFNAHME Modus.)<br />
MY IP : xxx.xxx.xxx.xxx<br />
Prüfen Sie die Ziel IP Adresse durch Klicken auf CONF des PC host programms.<br />
Ziel IP ADDRESSE : xxx.xxx.xxx.xxx<br />
▶ Prüfen Sie, ob e seine Antwort auf den PING test with DVR IP gibt.<br />
Geben Sie "PING -t xxx.xxx.xxx.xxx" in das DOS Befehlfenster ein und drücken Sie<br />
„Enter“.<br />
(xxx.xxx.xxx.xxx ist die DVR IP)<br />
Zeitüberschreitung der Anforderung → prüfen Sie die IP Adresse<br />
Antwort von : xxx.xxx.xxx.xxx : Prüfen Sie die Portnummer. Prüfen Sei ob ein<br />
anderer User diese benutzt.<br />
▶ Bitte prüfen Sie, ob die Portnummer des DVR und PC identisch sind.<br />
Prüfen Sie die Nummer MENÜ-SETUP → SYSTEM → NETWORK IP CONFIG.<br />
PORT : 5800 ( auf DVR )<br />
Ziel PORT NUMMER : 5800 ( auf Host Programm )<br />
▶ Bitte bestätigen Sie, dass das Passwort des DVR und PC identisch ist.<br />
Prüfen Sie das Passwort MENÜ → SETUP → SYSTEM → PASSWORT<br />
▶ Bitte prüfen Sie ob der DVR mit einem anderen PC verbunden ist.<br />
Prüfen Sie den SYSTEM STATUS durch drücken auf die Schaltfläche STATUS.<br />
210
VON : xxx.xxx.xxx.xxx : IP welche derzeit verbunden ist.<br />
MEINE IP : xxx.xxx.xxx.xxx : DVR wartet auf Verbindung.<br />
▶ Bitte prüfen Sie, ob eine firewall im Netzwerk installiert ist.<br />
211