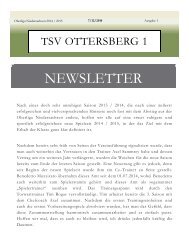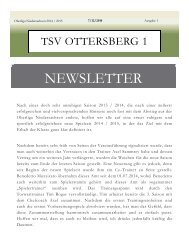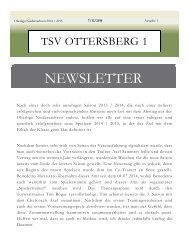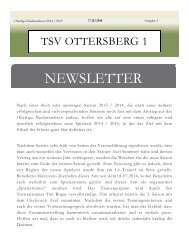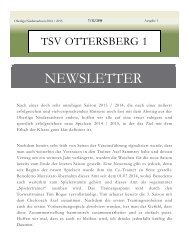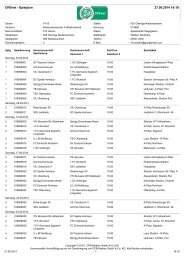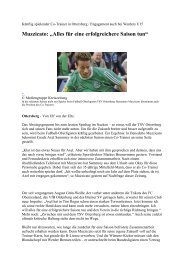TSV OTTERSBERG
Sie wollen auch ein ePaper? Erhöhen Sie die Reichweite Ihrer Titel.
YUMPU macht aus Druck-PDFs automatisch weboptimierte ePaper, die Google liebt.
<strong>TSV</strong> <strong>OTTERSBERG</strong> - NEWSLETTER Ausgabe 1<br />
<strong>TSV</strong> <strong>OTTERSBERG</strong><br />
Oberliga Niedersachsen<br />
FIRMENSLOGAN HIER EINGEBEN<br />
INHALT DIESER AUSGABE<br />
Verwenden dieser Vorlage<br />
von Autor des Artikels<br />
Dieser Newsletter wurde in erster Linie unter Verwendung<br />
von Textspalten erstellt, damit der Text automatisch von<br />
einer Spalte in die nächste fließen kann. Sie finden die<br />
Funktion Spalten auf der Registerkarte Seitenlayout in<br />
der Gruppe Seite einrichten. An späterer Stelle in dieser<br />
Vorlage erhalten Sie Tipps zum Einrichten und Verwenden<br />
von Textspalten.<br />
Hinzufügen von eigenem Inhalt<br />
Im Platzhaltertext einiger Artikel in dieser Vorlage finden<br />
Sie Tipps zum Anpassen des Newsletters an Ihre<br />
Bedürfnisse.<br />
Wenn Sie Platzhaltertext durch eigenen Text ersetzen<br />
möchten, markieren Sie einfach den Platzhaltertext, und<br />
beginnen Sie mit der Eingabe. Wenn der Platzhaltertext,<br />
den Sie ersetzen, sehr lang ist, wie bei diesem Artikel,<br />
kann beim Ersetzen der Eindruck entstehen, dass das<br />
Seitenlayout verzerrt wird. Dies ist jedoch nicht der Fall.<br />
Der Inhalt, der sich weiter unten auf der Seite befindet,<br />
wird lediglich nach oben verschoben, da zunächst weniger<br />
Inhalt vorhanden ist, wenn Sie mit der Eingabe von<br />
eigenem Text beginnen. Während Sie mit der Eingabe<br />
fortfahren, wird der Text automatisch wieder an die<br />
vorherige Position verschoben.<br />
Platzhalter, die beim Hinzufügen<br />
von Text erhalten bleiben<br />
Die Platzhalter für Titel und Untertitel verschwinden<br />
nicht, wenn Sie eigenen Text eingeben. Der hierin<br />
befindliche Text wird beim Drucken als normaler Text<br />
ausgegeben, Sie sehen jedoch die blaue Kontur und den<br />
Titel des Platzhalters, wenn Sie darauf klicken.<br />
Der Grund für den Verbleib dieser Platzhalter ist, dass sie<br />
mit anderen Platzhaltern verknüpft sind, in denen sich<br />
derselbe Text befindet. Wenn Sie also den Text in einem<br />
Platzhalter für Titel oder Untertitel ersetzen, werden<br />
automatisch die entsprechenden Platzhalter in der<br />
Kopfzeile und im Adressfeld auf der Rückseite ausgefüllt.<br />
Ersetzen von Bildern<br />
Wenn Sie ein Bild in dieser Vorlage durch ein eigenes Bild<br />
ersetzen möchten, markieren sie es, und klicken Sie dann<br />
unter Bildtools auf der Registerkarte Format in der<br />
Gruppe Anpassen auf Bild ändern. (Sie können auch mit<br />
der rechten Maustaste auf ein Foto klicken, um auf den<br />
Befehl Bild ändern zuzugreifen.)<br />
Die Bilder, die sich in den Randleisten befinden, wie unter<br />
"In dieser Ausgabe" auf der Seite, wurden mit der Option<br />
Mit Text in Zeile formatiert, damit sie sich einem eigenen<br />
Absatz befinden und ebenso einfach formatiert werden<br />
können wie Text. Mit der benutzerdefinierten<br />
Absatzformatvorlage Sidebar photo wird das Foto<br />
eingerückt, wodurch die Fotos perfekt am restlichen<br />
Inhalt der Randleiste ausgerichtet werden können.<br />
Einige Fotos in den Artikeln im Newsletter bewirken einen<br />
Textumbruch. Hierbei werden Texteinstellungen und<br />
Positionierung verwendet. Informationen zur Arbeit mit<br />
Textumbrüchen um Fotos erhalten Sie an späterer Stelle<br />
in dieser Vorlage.<br />
Artikeltitel<br />
Vor und nach jeder Spalte, die als Randleiste fungiert, wurde<br />
eine Spaltenumbruch eingefügt. Zum Einfügen eines<br />
Spaltenumbruchs drücken Sie<br />
STRG+UMSCHALT+EINGABETASTE. Alternativ können Sie<br />
auch auf der Registerkarte Seitenlayout in der Gruppe Seite<br />
einrichten auf Umbrüche und dann auf Spalte klicken.<br />
Artikeltitel<br />
Seite #<br />
Zum Anzeigen von Spaltenumbrüchen, Abschnittswechseln und<br />
andere Formatierungszeichen klicken Sie auf der Registerkarte<br />
Start in der Gruppe Absatz auf das Symbol für Alle anzeigen<br />
(die Absatzmarke).<br />
Seite #
<strong>TSV</strong> <strong>OTTERSBERG</strong> - NEWSLETTER | Ausgabe 1 2<br />
Verwenden von<br />
Formatvorlagen<br />
von Name Formatvorlage<br />
Für den Textkörper in allen Artikeln in dieser Vorlage wird<br />
die Absatzformatvorlage Standard verwendet. Im<br />
Folgenden einige weitere Formatvorlagen, die in der<br />
Dokumentvorlage verwendet werden:<br />
Für große Artikelüberschriften wie auf der<br />
ersten Seite wird die Formatvorlage<br />
Überschrift 1 verwendet.<br />
Für die orangefarbigen Überschriften in den<br />
Randleisten und in Artikeln wird die<br />
Formatvorlage Sidebar Heading verwendet.<br />
Für die orangefarbigen<br />
Abschnittsüberschriften wird die<br />
Formatvorlage Überschrift 2 verwendet.<br />
Für kleine Artikelüberschriften wird die<br />
Formatvorlage Überschrift 3 verwendet.<br />
Diese Formatvorlage heißt List Bullet 2.<br />
Diese Formatvorlage heißt List Continue.<br />
Für den Text in Randleisten wird die<br />
Formatvorlage Sidebar Text verwendet.<br />
Für weiße Überschriften vor orangefarbigem<br />
Hintergrund in Tabellen wird die<br />
Formatvorlage Überschrift 4 verwendet.<br />
Für die Überschrift in der Tabelle mit den<br />
Kontaktinformationen wird die<br />
Formatvorlage Überschrift 5 verwendet.<br />
Der Name der grauen Textformatvorlage in<br />
den kleinen Kontakttabellen lautet Contact<br />
Info.<br />
Sie können über die Registerkarte Start und die Gruppe<br />
Formatvorlagen auf alle in dieser Dokumentvorlage<br />
verwendeten Formatvorlagen zugreifen.<br />
Formatvorlagen helfen Ihnen, Zeit zu sparen und sorgen<br />
für eine konsistente Formatierung Ihrer Dokumente.<br />
Wenn Sie eine Formatvorlage ändern möchten, klicken<br />
Sie auf der Registerkarte Start in der Gruppe<br />
Formatvorlagen mit der rechten Maustaste auf den<br />
Namen der Formatvorlage, die Sie ändern möchten, und<br />
klicken Sie dann auf Ändern. Der gesamte Inhalt, auf den<br />
die Formatvorlage bisher angewendet wurde, wird<br />
automatisch aktualisiert.<br />
Eine weitere Möglichkeit zum Ändern einer<br />
Formatvorlage besteht darin, einfach eine Instanz der<br />
Formatvorlage an einer Stelle zu ändern, an der sie im<br />
Dokument angewendet wurde. Klicken Sie dann auf der<br />
Registerkarte Start in der Gruppe Formatvorlagen mit<br />
der rechten Maustaste auf den Namen der Formatvorlage,<br />
und klicken Sie dann auf [Formatvorlage] aktualisieren,<br />
um der Auswahl zu entsprechen.<br />
FORMATVORLAGE ÜBERSCHRIFT 4<br />
Verwenden Sie die kleinen Tabellen, die sich in<br />
einigen Artikeln befinden, um eine<br />
Kurzübersicht zum Artikel bereitzustellen, wie<br />
Kontaktinformationen oder<br />
Veranstaltungsdaten.<br />
ÜBERSCHRIFT 5<br />
Kontaktinformationen<br />
Arbeiten mit Spalten<br />
von Autor des Artikels<br />
Für diese Bildbeschriftung wird die<br />
Absatzformatvorlage Caption 2<br />
verwendet, und sie befindet sich in<br />
einem Textfeld, damit sie einfach mit<br />
einem Bild verschoben werden kann.<br />
Wenn Sie ein Dokument mit mehreren Spalten<br />
einrichten möchten, klicken Sie auf der<br />
Registerkarte Seitenlayout in der Gruppe Seite<br />
einrichten auf Spalten, und klicken Sie dann auf<br />
die gewünschte Spaltenanzahl. Sie können auch<br />
auf Weitere Spalten klicken, um die Spaltenbreite<br />
oder den Abstand zwischen den Spalten<br />
festzulegen oder um automatisch eine vertikale<br />
Linie zwischen Spalten hinzuzufügen.<br />
Wenn Sie die Anzahl der Spalten für einen<br />
bestimmten Bereich des Dokuments ändern<br />
möchten (oder wenn Sie möchten, dass Text nur<br />
so umbrochen wird, dass der obere Teil der Seite<br />
gefüllt und darunter ein neuer Artikel begonnen<br />
wird, wie auf dieser Seite gezeigt), fügen Sie vor<br />
der Stelle, an der das neue Spaltenlayout beginnen<br />
soll, einen Abschnittswechsel ein. Klicken Sie<br />
hierzu auf der Registerkarte Seitenlayout in der<br />
Gruppe Seite einrichten auf Umbrüche und dann<br />
auf den gewünschten Umbruchtyp.<br />
Auswählen eines Abschnittswechsels<br />
Wenn Sie das Seitenlayoutformat nur für einen Teil<br />
des Dokuments ändern möchten, wie das<br />
Papierformat, die Randeinstellungen oder die<br />
Ausrichtung, empfiehlt es sich, als<br />
Abschnittsumbruch den Typ Nächste Seite zu<br />
verwenden, da hiermit der neue Abschnitt<br />
automatisch auf einer neuen Seite beginnt. Wenn<br />
Sie jedoch wie in diesem Newsletter<br />
gegebenenfalls die Anzahl der Spalten ändern<br />
möchten, ist es möglicherweise sinnvoller, einen<br />
Abschnittsumbruch vom Typ Fortlaufend zu<br />
verwenden. Mit einem Abschnittswechsel vom Typ<br />
Fortlaufend (wie er auch in dieser Vorlage einige<br />
Male verwendet wurde) beginnt der neue<br />
Abschnitt unmittelbar nach dem vorherigen<br />
Abschnitt. So können Sie beispielsweise auf<br />
derselben Seite einen dreispaltigen Artikel<br />
erstellen, auf den unmittelbar ein vierspaltiger<br />
Artikel folgt.
<strong>TSV</strong> <strong>OTTERSBERG</strong> - NEWSLETTER | Ausgabe 1 3<br />
ÜBERSCHRIFT 4<br />
Die Formatvorlage Caption 2 wird<br />
verwendet, um<br />
Bildbeschriftungen hinzuzufügen.<br />
Bildbeschriftungen befinden sich<br />
in Textfeldern, um die einfache<br />
Positionierung relativ zu den<br />
Bildern zu ermöglichen.<br />
Einrichten der Randleiste<br />
Für die Randleisten in dieser Vorlage werden einfache<br />
einzeilige Tabellen für die grau unterlegten Überschriften<br />
sowie die nachstehend dargestellten<br />
„Thermometerdiagramme“ zur Vereinfachung der Ausrichtung<br />
verwendet.<br />
Tipps zur Formatierung<br />
von Autor des Artikels<br />
Hinzufügen von Randleisteninhalt<br />
Das Hinzufügen von Inhalt in einer Spalte zum Erstellen einer<br />
Randleiste ist ebenso einfach wie das Hinzufügen von Text. Wie<br />
bereits an früherer Stelle in dieser Dokumentvorlage erwähnt,<br />
empfiehlt es sich, die für Überschriften, Randleistentext und<br />
sogar für Bilder bereitstehenden Formatvorlagen zuzuweisen,<br />
damit die Elemente schnell und einfach ausgerichtet werden<br />
können.<br />
FAST FACTS<br />
68%<br />
Weitere Informationen zu diesen „Thermometerdiagrammen“<br />
finden Sie im Artikel auf der rechten Seite.<br />
42%<br />
Cras ut blandit diam. Suspendis quis urna semper aliquam.<br />
WEITERE INFORMATIONEN<br />
Abico eum, ille et, conventio obruo duis<br />
ullamcorper ut, neo demoveo. Vel reprobo:<br />
ÜBERSCHRIFT 5<br />
Kontaktinformationen<br />
Textfluss um Bilder<br />
Die schräg gesetzten Fotos mit den weißen<br />
Rahmen in diesem Artikel sind „unverankerte“<br />
Bilder. Dies bedeutet, dass sie von Text umflossen<br />
werden können. Aus diesem Grund können sie in<br />
einem Abschnitt mit drei Spalten auch über<br />
mehrere Spalten gehen. Daneben ist das Foto der<br />
jungen Frau im Textkörper dieses Artikels wie<br />
bereits erwähnt so formatiert, dass es von Text<br />
umflossen wird, wenn Sie eigenen Text eingeben.<br />
Zum Festlegen der Einstellungen für den<br />
Textumbruch markieren Sie zunächst das Bild und<br />
gehen dann folgendermaßen vor:<br />
1. Klicken Sie unter Bildtools auf der<br />
Registerkarte Format in der Gruppe<br />
Anordnen auf Zeilenumbruch, und<br />
wählen Sie dann Quadrat, Passend<br />
oder Oben und unten aus, je nachdem,<br />
wie der Text umbrochen werden soll.<br />
Möglicherweise sind Sie ja mit der<br />
Standardeinstellung schon ganz<br />
zufrieden. Andernfalls fahren Sie mit<br />
Schritt 2 der Anpassung fort.<br />
2. Wenn Sie eine bestimmte Position oder<br />
ein steuerbares Verhalten festlegen<br />
möchten (beispielsweise, ob das Bild<br />
mit Text verschoben werden soll),<br />
klicken Sie unter Bildtools auf der<br />
Registerkarte Format in der Gruppe<br />
Anordnen auf Position, und klicken Sie<br />
dann auf Weitere Layoutoptionen.<br />
Im Dialogfeld Layout können Sie auf<br />
der Registerkarte Textumbruch einen<br />
bestimmten Abstand zwischen dem<br />
Bild und dem zu umbrechenden Text<br />
festlegen, und Sie können steuern, ob<br />
der Text an beiden Seiten, nur an einer<br />
Seite oder nur über und unter dem Bild<br />
umbrochen werden soll.<br />
Auf der Registerkarte Position in<br />
diesem Dialogfeld können Sie eine<br />
bestimmte Position für das Bild auf der<br />
Seite festlegen, und Sie können<br />
festlegen, ob das Objekt mit dem Text<br />
verschoben werden soll, indem Sie die<br />
entsprechende Option aktivieren oder<br />
deaktivieren.<br />
Hinzufügen von<br />
Artikelüberschriften,<br />
Verfasserzeilen und Trennlinien<br />
Die Artikelüberschriften und Verfasserzeilen in<br />
diesem Newsletter wurden mithilfe von<br />
Textfeldern erstellt. Der Grund hierfür ist, dass<br />
Text ein Textfeld ebenso umfließen kann wie ein<br />
Bild. Auch die orangefarbigen Trennlinien auf<br />
Seiten, die mehr als einen Artikel enthalten, sind<br />
Formen, für die eine Textumbrucheinstellung<br />
vorgenommen wurde. Daher können diese<br />
Textfelder und Formen über mehrere Spalten<br />
gehen, ohne dass ein Abschnittswechsel eingefügt<br />
oder die Anzahl der Spalten nur für diesen Teil der<br />
Seite geändert werden muss.<br />
Wenn Sie ein Textfeld oder eine<br />
Form markieren, stehen unter<br />
Zeichentools auf der<br />
Registerkarte Format in<br />
der Gruppe Anordnen<br />
dieselben Einstellungen<br />
für Zeilenumbruch und<br />
Position zur Verfügung, die<br />
vorstehend für den Textfluss<br />
um Bilder beschrieben<br />
wurden.<br />
Da der Text für einen<br />
Zeilenumbruch um die<br />
orangefarbigen Trennlinien<br />
formatiert ist, kann es<br />
vorkommen, dass Ihr Text je nach Länge oberhalb<br />
oder unterhalb einer Trennlinie endet. Wenn Sie<br />
die Position einer Trennlinienform an die Länge<br />
Ihres Artikels anpassen möchten, markieren Sie<br />
einfach die Form, und verwenden Sie dann die<br />
NACH-OBEN- oder NACH-UNTEN-TASTE auf der<br />
Tastatur, um die Trennlinie schrittweise an die<br />
geeignete Position zu verschieben.
<strong>TSV</strong> <strong>OTTERSBERG</strong> - NEWSLETTER | Ausgabe 1 4<br />
Textfluss um Bilder<br />
Die schräg gesetzten Fotos mit den weißen Rahmen<br />
in diesem Artikel sind „unverankerte“ Bilder. Dies<br />
bedeutet, dass sie von Text umflossen werden<br />
können. Aus diesem Grund können sie in einem<br />
Abschnitt mit drei Spalten auch über mehrere Spalten<br />
gehen. Daneben ist das Foto der jungen Frau im<br />
Textkörper dieses Artikels wie bereits erwähnt so<br />
formatiert, dass es von Text umflossen wird, wenn Sie<br />
eigenen Text eingeben.<br />
Zum Festlegen der Einstellungen für den<br />
Textumbruch markieren Sie zunächst das Bild und<br />
gehen dann folgendermaßen vor:<br />
1. Klicken Sie unter Bildtools auf der<br />
Registerkarte Format in der Gruppe<br />
Anordnen auf Zeilenumbruch, und<br />
wählen Sie dann Quadrat, Passend oder<br />
Oben und unten aus, je nachdem, wie der<br />
Text umbrochen werden soll.<br />
Möglicherweise sind Sie ja mit der<br />
Standardeinstellung schon ganz zufrieden.<br />
Andernfalls fahren Sie mit Schritt 2 der<br />
Anpassung fort.<br />
2. Wenn Sie eine bestimmte Position oder<br />
ein steuerbares Verhalten festlegen<br />
möchten (beispielsweise, ob das Bild mit<br />
Text verschoben werden soll), klicken Sie<br />
<br />
<br />
unter Bildtools auf der Registerkarte<br />
Format in der Gruppe Anordnen auf<br />
Position, und klicken Sie dann auf<br />
Weitere Layoutoptionen.<br />
Im Dialogfeld Layout können Sie auf der<br />
Registerkarte Textumbruch einen<br />
bestimmten Abstand zwischen dem Bild<br />
und dem zu umbrechenden Text<br />
festlegen, und Sie können steuern, ob der<br />
Text an beiden Seiten, nur an einer Seite<br />
oder nur über und unter dem Bild<br />
umbrochen werden soll.<br />
Auf der Registerkarte Position in diesem<br />
Dialogfeld können Sie eine bestimmte<br />
Position für das Bild auf der Seite<br />
festlegen, und Sie können festlegen, ob<br />
das Objekt mit dem Text verschoben<br />
werden soll, indem Sie die entsprechende<br />
Option aktivieren oder deaktivieren.<br />
Hinzufügen von<br />
Artikelüberschriften,<br />
Verfasserzeilen und Trennlinien<br />
Die Artikelüberschriften und Verfasserzeilen in diesem<br />
Newsletter wurden mithilfe von Textfeldern erstellt.<br />
Der Grund hierfür ist, dass Text ein Textfeld ebenso<br />
umfließen kann wie ein Bild. Auch die orangefarbigen<br />
Trennlinien auf Seiten, die mehr als einen Artikel<br />
enthalten, sind Formen, für die eine<br />
Textumbrucheinstellung vorgenommen wurde. Daher<br />
können diese Textfelder und Formen über mehrere<br />
Spalten gehen, ohne dass ein Abschnittswechsel<br />
eingefügt oder die Anzahl der Spalten nur für diesen<br />
Teil der Seite geändert werden muss.<br />
Wenn Sie ein Textfeld oder eine Form markieren,<br />
stehen unter Zeichentools auf der Registerkarte<br />
Format in der Gruppe Anordnen dieselben<br />
Einstellungen für Zeilenumbruch und Position zur<br />
Verfügung, die vorstehend für den Textfluss um Bilder<br />
beschrieben wurden.<br />
Da der Text für einen Zeilenumbruch um die<br />
orangefarbigen Trennlinien formatiert ist, kann es<br />
vorkommen, dass Ihr Text je nach Länge oberhalb<br />
oder unterhalb einer Trennlinie endet. Wenn Sie die<br />
Position einer Trennlinienform an die Länge Ihres<br />
Artikels anpassen möchten, markieren Sie einfach die<br />
Form, und verwenden Sie dann die NACH-OBEN- oder<br />
NACH-UNTEN-TASTE auf der Tastatur, um die<br />
Trennlinie schrittweise an die geeignete Position zu<br />
verschieben.<br />
Freistellen von Bildern<br />
Von Autor des Artikels<br />
Schauen Sie sich noch einmal das Bild der jungen<br />
Frau an, das sich in einer Textspalte auf der<br />
vorherigen Seite befindet. Bei diesem Bild wurde<br />
der Hintergrund entfernt, damit der Text direkt um<br />
das zentrale Bildelement fließen kann.<br />
Mit Office 2010 wurden in Word, PowerPoint und<br />
Excel einige neue und verbesserte Tools für die<br />
Bildformatierung eingeführt. Hierzu gehört auch<br />
das Tool Freistellen, mit dem Sie die Hintergründe<br />
eigener Bilder ebenso entfernen können, wie ich es<br />
bei dem Beispielbild auf der vorherigen Seite getan<br />
habe.<br />
In Word fügen Sie hierzu im ersten Schritt das Bild<br />
in das Dokument ein (klicken Sie auf der<br />
Registerkarte Einfügen<br />
auf Grafik). Anschließend<br />
markieren Sie das Bild.<br />
Nun klicken Sie unter<br />
Bildtools auf der<br />
Registerkarte Format in<br />
der Gruppe Anpassen auf<br />
Freistellen.<br />
Mit der Funktion<br />
Freistellen wird<br />
automatisch das Element<br />
angezeigt, das am ehesten das zentrale Element<br />
des Bilds sein könnte. Wenn das zuerst angezeigte<br />
Ergebnis jedoch nicht Ihren Vorstellungen<br />
entspricht, kann es einfach angepasst werden.<br />
Klicken Sie auf der Registerkarte Freistellen auf Zu<br />
behaltende Bereiche markieren oder auf Zu<br />
entfernende Bereiche markieren, und ziehen Sie<br />
dann mit der Maus eine Linie in dem Bereich des<br />
Bilds, den Sie beibehalten oder entfernen<br />
möchten. Wenn Sie die gewünschten<br />
Anpassungen vorgenommen haben, klicken Sie<br />
auf Änderungen beibehalten.<br />
FOR MORE INFORMATION<br />
Abico eum, ille et, conventio obruo duis<br />
ullamcorper ut, neo demoveo. Vel reprobo:<br />
HEADING 5<br />
Kontaktinformationen
<strong>TSV</strong> <strong>OTTERSBERG</strong> - NEWSLETTER | Ausgabe 1 5<br />
Titel Lorem Ipsum Dolor<br />
von Autor des Artikels<br />
AUSFLUG IN DIE STADT<br />
Lorem ipsum dolor sit amet, consectetur<br />
adipiscing elit. Nullam sed luctus tellus.<br />
Pellentesque in dolor sapien, vitae dictum<br />
massa. Donec nunc velit, pretium eu<br />
pellentesque eget, mollis vel arcu.<br />
Etiam et mauris ac augue porttitor pretium.<br />
Suspendisse vel purus nec erat pellentesque<br />
commodo. Aliquam tempus aliquam mauris<br />
vel dapibus. Nullam at metus erat, in<br />
convallis massa. Aliquam erat volutpat.<br />
Praesent ultrices odio in elit fringilla id<br />
rutrum mi mattis.<br />
Phasellus sagittis tempus massa, a tempor<br />
libero condimentum eu. Morbi ut nisi ante.<br />
Duis purus eros, aliquam eu cursus tincidunt,<br />
feugiat vitae magna. Etiam sodales<br />
consequat nibh, eget rhoncus metus<br />
convallis et. Morbi rutrum mollis facilisis.<br />
Aenean faucibus sapien erat, eu pharetra<br />
arcu.<br />
Phasellus sagittis tempus massa, a tempor<br />
libero condimentum eu. Morbi ut nisi ante.<br />
Duis purus eros, aliquam eu cursus tincidunt,<br />
feugiat vitae magna. Nullam pellentesque,<br />
est at consectetur interdum, arcu dolor<br />
interdum. Nullam at metus erat, in convallis<br />
massa.<br />
Lorem ipsum dolor sit amet, consectetur<br />
adipiscing elit. Nullam sed luctus tellus.<br />
Pellentesque in dolor sapien, vitae dictum<br />
massa. Donec nunc velit, pretium eu<br />
pellentesque eget, mollis vel arcu.<br />
Etiam et mauris ac augue porttitor pretium.<br />
Suspendisse vel purus nec erat pellentesque<br />
commodo. Aliquam tempus aliquam mauris<br />
vel dapibus. Nullam at metus erat, in<br />
convallis massa. Aliquam erat volutpat.<br />
Praesent ultrices odio in elit fringilla id<br />
rutrum mi mattis.<br />
Aenean vitae lorem dui. Morbi tempus lacinia<br />
nisi, vel scelerisque nibh facilisis id. Integer<br />
urna tortor, ullamcorper aliquet viverra non,<br />
mollis sed dolor.<br />
Phasellus sagittis tempus massa, a tempor<br />
libero condimentum eu. Morbi ut nisi ante.<br />
Duis purus eros, aliquam eu cursus tincidunt,<br />
feugiat vitae magna. Etiam sodales<br />
consequat nibh, eget rhoncus metus<br />
convallis et. Morbi rutrum mollis facilisis.<br />
Aenean faucibus sapien erat, eu pharetra<br />
arcu.<br />
Phasellus sagittis tempus massa, a tempor<br />
libero condimentum eu. Morbi ut nisi ante.<br />
Duis purus eros, aliquam eu cursus tincidunt,<br />
feugiat vitae magna. Nullam pellentesque,<br />
est at consectetur interdum, arcu dolor<br />
interdum. Nullam at metus erat, in convallis<br />
massa.<br />
Nullam at metus erat, in convallis massa.<br />
Aliquam erat volutpat. Praesent ultrices odio<br />
in elit fringilla id rutrum mi mattis.<br />
Lorem ipsum dolor sit amet, consectetur<br />
adipiscing elit. Nullam sed luctus tellus.<br />
Pellentesque in dolor sapien, vitae dictum<br />
massa. Donec nunc velit, pretium eu<br />
pellentesque eget, mollis vel arcu.<br />
Etiam et mauris ac augue porttitor pretium.<br />
Suspendisse vel purus nec erat pellentesque<br />
commodo. Aliquam tempus aliquam mauris<br />
vel dapibus. Nullam at metus erat, in<br />
convallis massa. Aliquam erat volutpat.<br />
Praesent ultrices odio in elit fringilla id<br />
rutrum mi mattis.<br />
Aenean vitae lorem dui. Morbi tempus lacinia<br />
nisi, vel scelerisque nibh facilisis id. Integer<br />
urna tortor, ullamcorper aliquet viverra non,<br />
mollis sed dolor.<br />
Phasellus sagittis tempus massa, a tempor<br />
libero condimentum eu. Morbi ut nisi ante.<br />
Duis purus eros, aliquam eu cursus tincidunt,<br />
feugiat vitae magna. Etiam sodales<br />
consequat nibh, eget rhoncus metus<br />
convallis et. Morbi rutrum mollis facilisis.<br />
Aenean faucibus sapien erat, eu pharetra<br />
arcu.<br />
Etiam et mauris ac augue porttitor pretium.<br />
Suspendisse vel purus nec erat pellentesque<br />
commodo. Aliquam tempus aliquam mauris<br />
vel dapibus. Nullam at metus erat, in<br />
convallis massa. Aliquam erat volutpat.<br />
Praesent ultrices odio in elit fringilla id<br />
rutrum mi mattis.<br />
Nullam at metus erat, in convallis massa.<br />
Aliquam erat volutpat. Praesent ultrices odio<br />
in elit fringilla id rutrum mi mattis. Aliquam<br />
tempus aliquam mauris vel dapibus.<br />
Lorem Ipsum<br />
Nulla semper orci id leo adipiscing at pulvinar ante<br />
porta. In quis orci orci, sed pellentesque dui. Aliquam<br />
nec cursus augue. Sed est massa, ullamcorper vitae<br />
gravida ut. Curabitur pretium eleifend lectus, at faucibus<br />
lectus<br />
Dolor Sit Amet<br />
Nulla semper orci id leo adipiscing at pulvinar ante<br />
porta. In quis orci orci, sed pellentesque dui. Aliquam<br />
nec cursus augue. Sed est massa, ullamcorper vitae<br />
gravida ut. Curabitur pretium eleifend lectus, at faucibus<br />
lectus<br />
Lorem Ipsum<br />
Nulla semper orci id leo adipiscing at pulvinar ante<br />
porta. In quis orci orci, sed pellentesque dui. Aliquam<br />
nec cursus augue. Sed est massa, ullamcorper vitae<br />
gravida ut. Curabitur pretium eleifend lectus, at faucibus<br />
lectus
<strong>TSV</strong> <strong>OTTERSBERG</strong> - NEWSLETTER | Ausgabe 1 6<br />
Titel Lorem Ipsum<br />
Lorem ipsum dolor sit amet, consectetur<br />
adipiscing elit. Nullam sed luctus tellus.<br />
Pellentesque in dolor sapien, vitae dictum<br />
massa. Aenean vitae lorem dui. Morbi<br />
tempus lacinia nisi, vel scelerisque nibh<br />
facilisis id. Integer urna tortor, ullamcorper<br />
aliquet viverra non, mollis sed dolor.<br />
Donec nunc velit, pretium eu pellentesque<br />
eget, mollis vel arcu.<br />
Suspendisse vel purus nec erat pellentesque<br />
commodo. Aliquam tempus aliquam mauris<br />
vel dapibus. Nullam at metus erat, in<br />
convallis massa. Aliquam erat volutpat.<br />
Praesent ultrices odio in elit fringilla id<br />
rutrum mi mattis.<br />
Duis purus eros, aliquam eu cursus tincidunt,<br />
feugiat vitae magna. Etiam sodales<br />
consequat nibh, eget rhoncus metus<br />
convallis et. Morbi rutrum mollis facilisis.<br />
Aenean faucibus<br />
Morbi tempus lacinia nisi, vel scelerisque<br />
nibh facilisis id. Integer urna tortor,<br />
ullamcorper aliquet viverra non, mollis sed<br />
dolor. Etiam sodales consequat nibh, eget<br />
rhoncus metus convallis et.<br />
Phasellus dignissim nulla at diam fermentum<br />
in sollicitudin sem condimentum.<br />
Pellentesque condimentum diam et sem<br />
rhoncus semper sed at libero. Aenean<br />
condimentum, lorem vel faucibus<br />
pellentesque, quam nunc lacinia augue, vel<br />
sagittis dolor ipsum vitae velit. Ut feugiat<br />
odio ac dolor iaculis consequat. Praesent sed<br />
lacus ante. Nullam pretium commodo libero,<br />
at congue sapien dignissim a. Cum sociis<br />
natoque penatibus et magnis dis parturient<br />
montes, nascetur ridiculus mus. In hac<br />
habitasse platea dictumst. Vestibulum ante<br />
ipsum primis in faucibus orci luctus et ultrices<br />
posuere cubilia Curae; Ut fermentum sem<br />
non metus faucibus blandit. Sed placerat<br />
bibendum fermentum.<br />
Titel<br />
Untertitel<br />
[Straße]<br />
[Ort, Land, PLZ]<br />
[Empfänger]<br />
[Straße Hausnummer]<br />
[Postleitzahl Ort]